Hp PHOTOSMART C5540 SETUP GUIDE [pt]

HP Photosmart C5500 All-in-One series
Ajuda do Windows
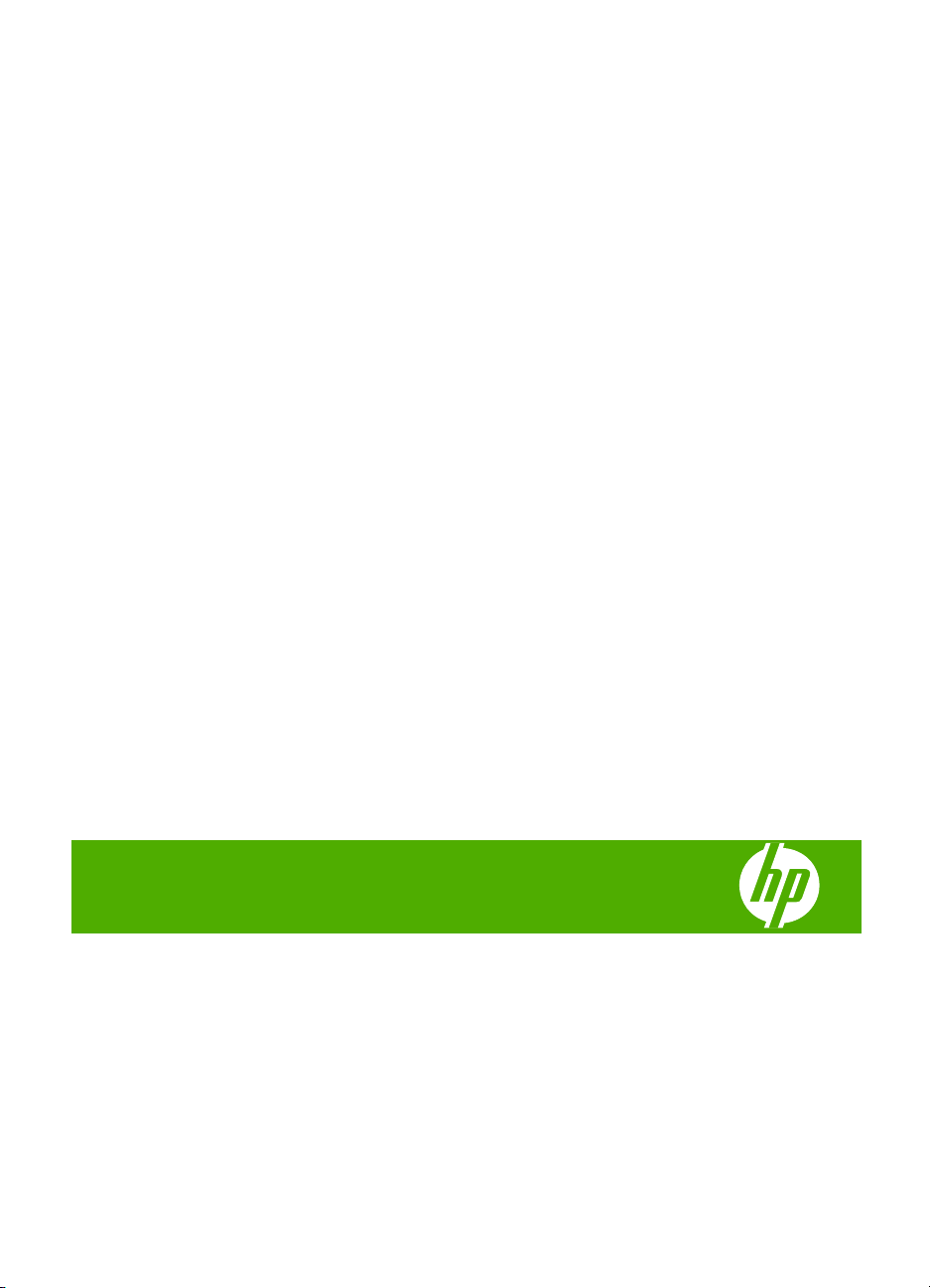
HP Photosmart
C5500 All-in-One series
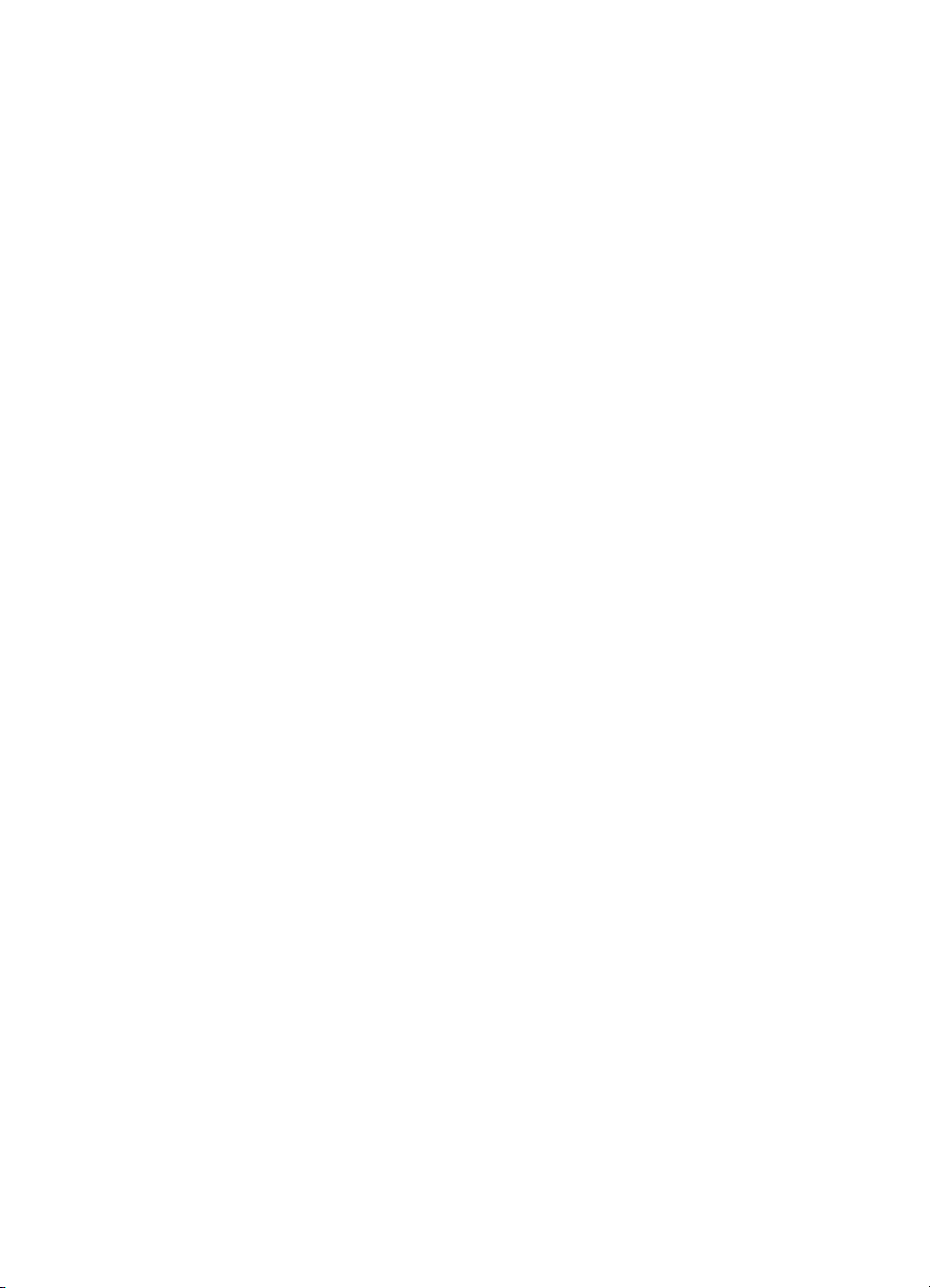
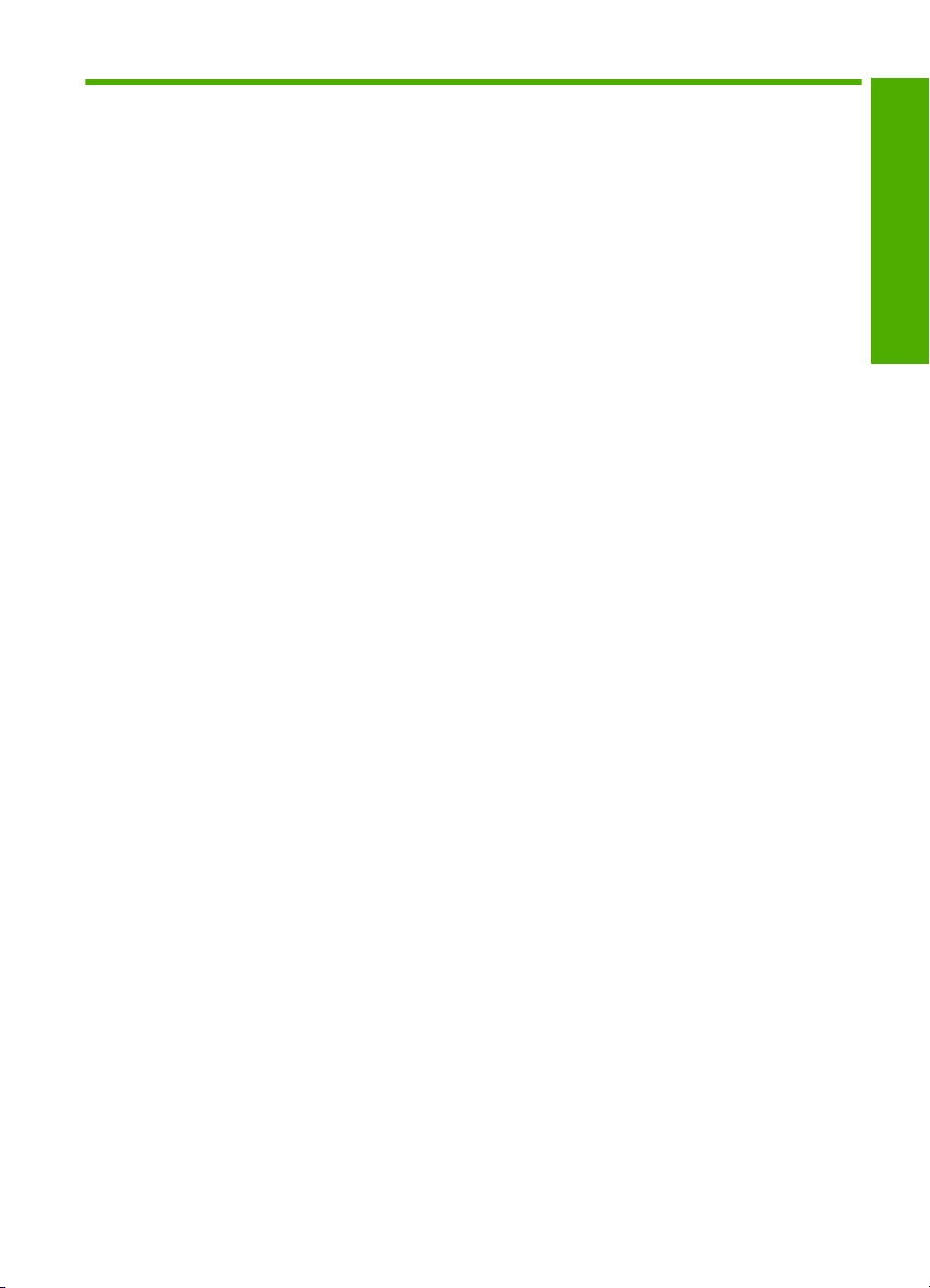
Conteúdo
1 Ajuda do HP Photosmart C5500 All-in-One series................................................................7
2 Visão geral do HP All-in-One
Visão resumida do HP All-in-One...............................................................................................9
Visão geral do painel de controle.............................................................................................10
Recursos do painel de controle..........................................................................................10
Exibir ícones.......................................................................................................................12
Exibir estado de espera......................................................................................................12
Visão geral do menu.................................................................................................................13
Menu Copiar.......................................................................................................................13
Menu Foto...........................................................................................................................13
Menu Digitalizar..................................................................................................................13
Menu Configurar.................................................................................................................14
Menu Ajuda........................................................................................................................14
Como inserir texto usando o teclado visual..............................................................................14
Usar o software HP Photosmart...............................................................................................15
3 Obter mais informações.........................................................................................................17
4 Finalizar a configuração do HP All-in-One
Configure suas preferências.....................................................................................................19
Defina o idioma e o país/região..........................................................................................19
Definir a bandeja-padrão de papel para impressão PictBridge/DPOF/UPnP.....................20
Ativar procura rápida de fotos............................................................................................20
Definir o modo de economia de energia.............................................................................21
Definir a bandeja de papel para imprimir a partir do dispositivo Bluetooth........................21
Restauração dos padrões de fábrica..................................................................................22
Reproduzir uma apresentação de slides no visor..............................................................22
Conectar-se a um computador.................................................................................................23
Conectar-se a um dispositivo Bluetooth
O que é necessário para uma conexão Bluetooth.............................................................24
Conectar o HP All-in-One a um computador usando uma conexão sem fio
Bluetooth
Gerenciar suas configurações de Bluetooth.......................................................................26
®
...........................................................................................................................24
®
.................................................................................24
Conteúdo
5 Como?.....................................................................................................................................31
6 Carregar originais e papéis
Carregar originais.....................................................................................................................33
Escolher papéis para impressão e cópia..................................................................................34
Papéis recomendados para impressão e cópia.................................................................34
Papéis e mídia recomendados somente para impressão..................................................35
Papéis a evitar....................................................................................................................36
Carregar papel..........................................................................................................................37
1
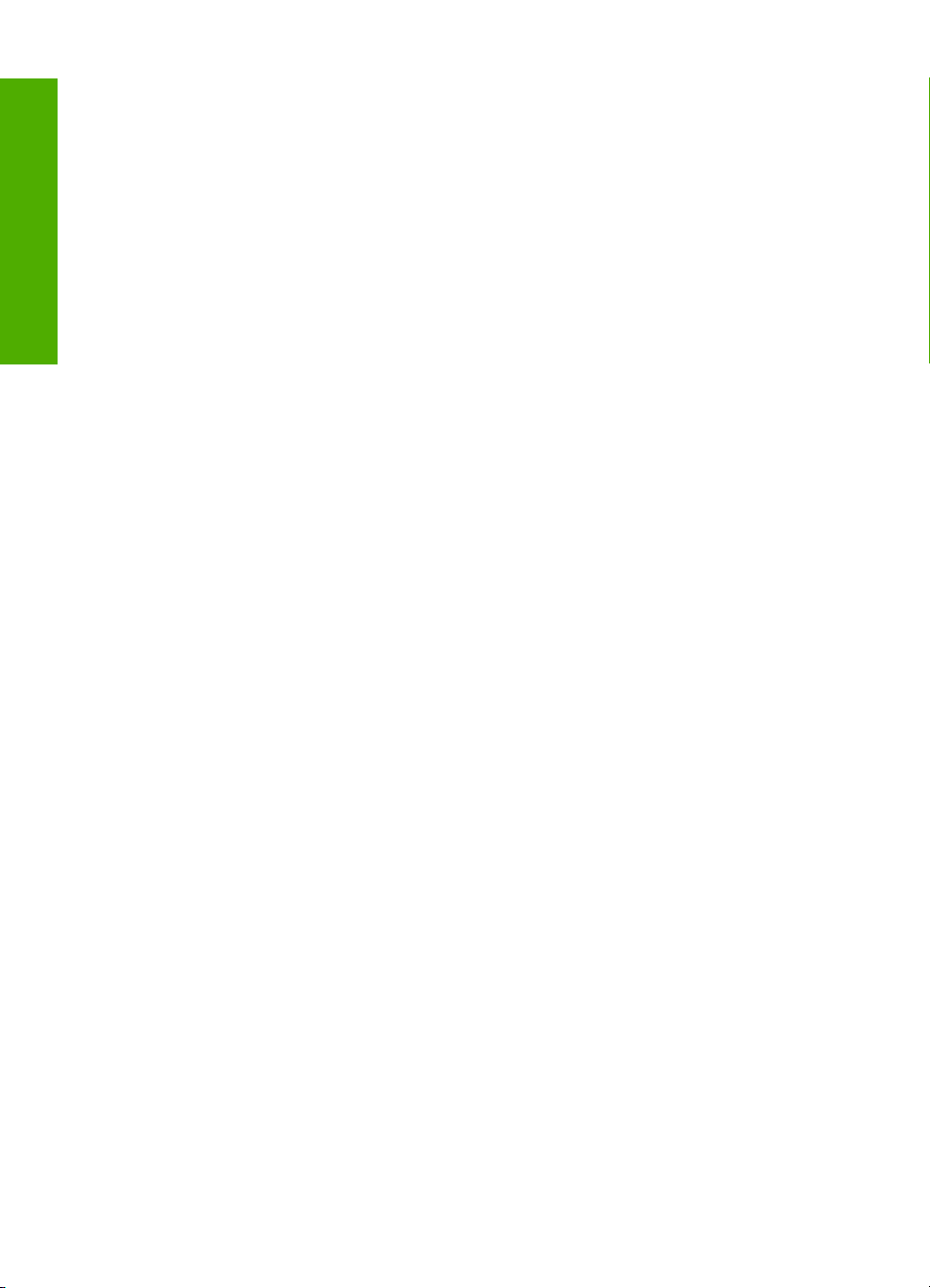
Carregar papel fotográfico de tamanho grande ou pequeno..............................................37
Carregar cartões postais, Hagaki ou cartões de índice......................................................41
Carregar envelopes............................................................................................................42
Carregar outros tipos de papel...........................................................................................44
Colocar um CD/DVD.................................................................................................................45
Evitar congestionamentos de papel.........................................................................................49
7 Imprimir do computador
Imprimir de um aplicativo..........................................................................................................51
Conteúdo
Tornar o HP All-in-One a impressora-padrão...........................................................................52
Alterar as configurações de impressão da tarefa atual............................................................52
Definir o tamanho do papel................................................................................................52
Definir o tipo de papel para impressão...............................................................................53
Exibir a resolução da impressão........................................................................................54
Alterar a velocidade ou a qualidade da impressão.............................................................54
Alterar a orientação da página...........................................................................................55
Dimensionar o tamanho do documento..............................................................................55
Alterar a saturação, o brilho ou o tom de cor.....................................................................55
Visualizar o trabalho de impressão....................................................................................56
Alterar as configurações padrão de impressão........................................................................56
Atalhos de impressão...............................................................................................................57
Criar atalhos de impressão.................................................................................................57
Excluir atalhos de impressão..............................................................................................58
Executar trabalhos de impressão especiais.............................................................................58
Imprimir uma imagem sem margem...................................................................................59
Imprimir uma foto em papel fotográfico..............................................................................60
Imprimir usando a resolução máxima (dpi)........................................................................61
Imprimir em CD/DVD..........................................................................................................62
Imprimir nos dois lados da página......................................................................................63
Imprimir um documento com diversas páginas como um livreto........................................64
Imprimir várias páginas em uma única folha......................................................................65
Imprimir um documento de várias páginas na ordem inversa............................................66
Inverter uma imagem para decalques para camisetas.......................................................67
Imprimir em transparências................................................................................................68
Imprimir um grupo de endereços em etiquetas ou envelopes............................................68
Imprimir um pôster..............................................................................................................69
Imprimir uma página da web..............................................................................................70
Interromper um trabalho de impressão....................................................................................70
8 Usar os recursos de fotos
Inserir um cartão de memória...................................................................................................73
Imprimir fotos............................................................................................................................74
Criar projetos especiais a partir de suas fotos.........................................................................76
Salvar fotos no seu computador...............................................................................................77
Editar fotos usando o painel de controle..................................................................................77
2
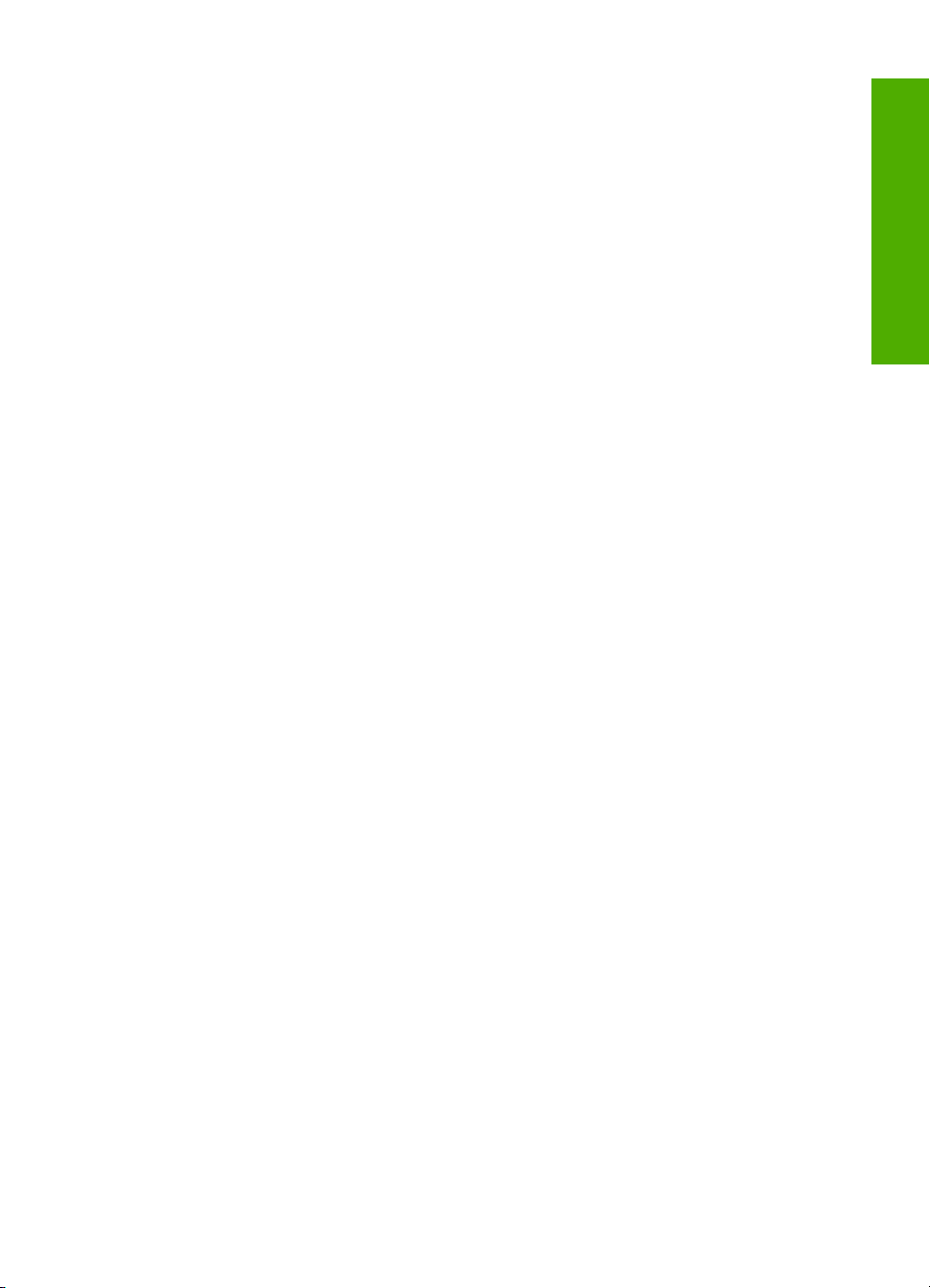
Conteúdo
Remoção de olhos vermelhos............................................................................................77
Girar uma foto.....................................................................................................................78
Aplicar zoom e girar para recortar uma foto.......................................................................78
Melhorar automaticamente suas fotos...............................................................................79
Imprimir uma moldura em torno da foto.............................................................................80
Ajustar o brilho das fotos....................................................................................................80
Aplicar efeitos especiais de cor em suas fotos...................................................................81
9 Usar os recursos de digitalização
Digitalizar uma imagem............................................................................................................83
Digitalizar um original para um computador.......................................................................83
Digitalizar originais para um cartão de memória................................................................84
Editar uma imagem digitalizada...............................................................................................85
Editar um documento digitalizado............................................................................................85
Interromper a digitalização.......................................................................................................86
10 Uso dos recursos de cópia
Tirar uma cópia.........................................................................................................................87
Visualização do trabalho de cópia............................................................................................88
Alterar as configurações de cópia da tarefa atual....................................................................88
Definir o número de cópias.................................................................................................89
Definição do tamanho de papel para cópia........................................................................89
Definição do tipo de papel para cópia................................................................................89
Alterar a velocidade ou qualidade da cópia........................................................................90
Ajustar as cópias para torná-las mais claras ou mais escuras...........................................91
Alteração das configurações de cópia padrão.........................................................................91
Executar trabalhos de cópia especiais.....................................................................................92
Redimensionar um original para ajustá-lo a um papel tamanho carta ou A4.....................92
Cortar um original...............................................................................................................93
Deslocar a margem esquerda............................................................................................94
Melhorar a qualidade de uma cópia...................................................................................94
Interromper uma cópia.............................................................................................................95
Conteúdo
11 Usar os recursos de reimpressão
Fazer reimpressões de fotos....................................................................................................97
Editar uma foto antes de reimprimi-la.......................................................................................97
Corrigir um original desbotado...........................................................................................98
Girar uma foto.....................................................................................................................98
Aplicar zoom e girar para recortar uma foto.......................................................................99
Ajustar o brilho das fotos....................................................................................................99
Aplicar efeitos especiais de cor em suas fotos.................................................................100
12 Manutenção do HP All-in-One
Trabalhar com cartuchos de impressão.................................................................................101
Manusear os cartuchos de impressão..............................................................................101
Verificar os níveis de tinta estimados...............................................................................102
Substituir os cartuchos de impressão...............................................................................103
Usar um cartucho de tinta para fotos...............................................................................106
Usar o protetor do cartucho de impressão.......................................................................107
Remover tinta da pele e das roupas.................................................................................108
Modo de reserva de tinta..................................................................................................108
Manutenção avançada do cartucho de impressão...........................................................109
3
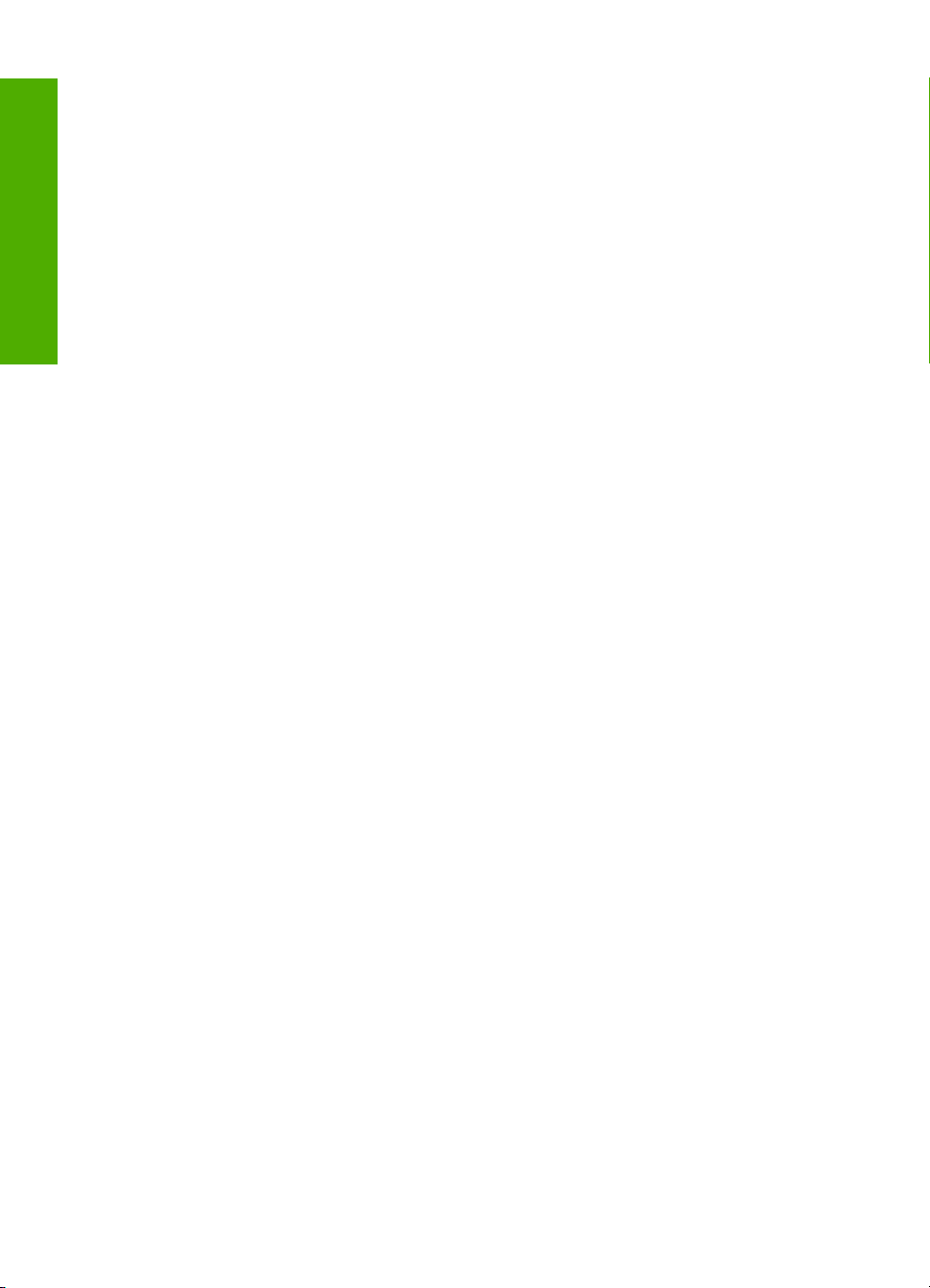
Imprimir um relatório de autoteste..........................................................................................117
Limpar o HP All-in-One...........................................................................................................118
Limpar o vidro...................................................................................................................118
Limpar o revestimento da tampa......................................................................................119
Limpar a parte externa.....................................................................................................119
Desativar o HP All-in-One......................................................................................................119
13 Comprar suprimentos de tinta............................................................................................121
14 Solução de problemas
Conteúdo
Ver o arquivo Readme............................................................................................................123
Solução de problemas na configuração.................................................................................123
O produto não liga............................................................................................................124
Depois da instalação, o produto não imprime..................................................................127
Desinstalar e reinstalar o software...................................................................................134
Congestionamentos de papel.................................................................................................135
Informações sobre papel..................................................................................................136
Solução de problemas de qualidade de impressão................................................................137
Cores erradas, imprecisas ou sangrando.........................................................................137
A tinta não preenche completamente o texto ou os gráficos............................................140
A impressão sem margem tem uma faixa horizontal de distorção perto de sua parte
inferior...............................................................................................................................142
As impressões têm traços ou linhas horizontais..............................................................144
As impressões estão desbotadas ou as cores estão fracas............................................146
As impressões estão manchadas ou confusas................................................................148
As impressões estão inclinadas ou enviesadas...............................................................149
Listras de tinta no verso do papel.....................................................................................150
O papel não é recolhido da bandeja de entrada..............................................................151
As bordas do texto estão irregulares................................................................................153
Solução de problemas de impressão.....................................................................................153
Envelopes impressos incorretamente..............................................................................154
O produto não está respondendo.....................................................................................155
O produto imprime caracteres sem sentido......................................................................158
Nada ocorre quando tento imprimir..................................................................................159
As margens não são impressas como esperado.............................................................162
Texto ou gráficos cortados na borda da página...............................................................164
Uma página saiu em branco durante a impressão...........................................................166
Solução de problemas com o cartão de memória..................................................................167
A luz Atenção pisca quando eu insiro o cartão de memória ou o dispositivo de
armazenamento................................................................................................................168
O dispositivo não lê o cartão de memória........................................................................169
Não é possível transferir as fotos do cartão de memória para o computador..................170
As fotos de uma câmera digital conectada compatível com PictBridge não são
impressas.........................................................................................................................171
Solução de problemas de digitalização..................................................................................172
Falha na digitalização.......................................................................................................173
O texto está incorreto ou ausente....................................................................................175
O recurso de digitalização não funciona..........................................................................176
Solução de problemas de cópia.............................................................................................177
4
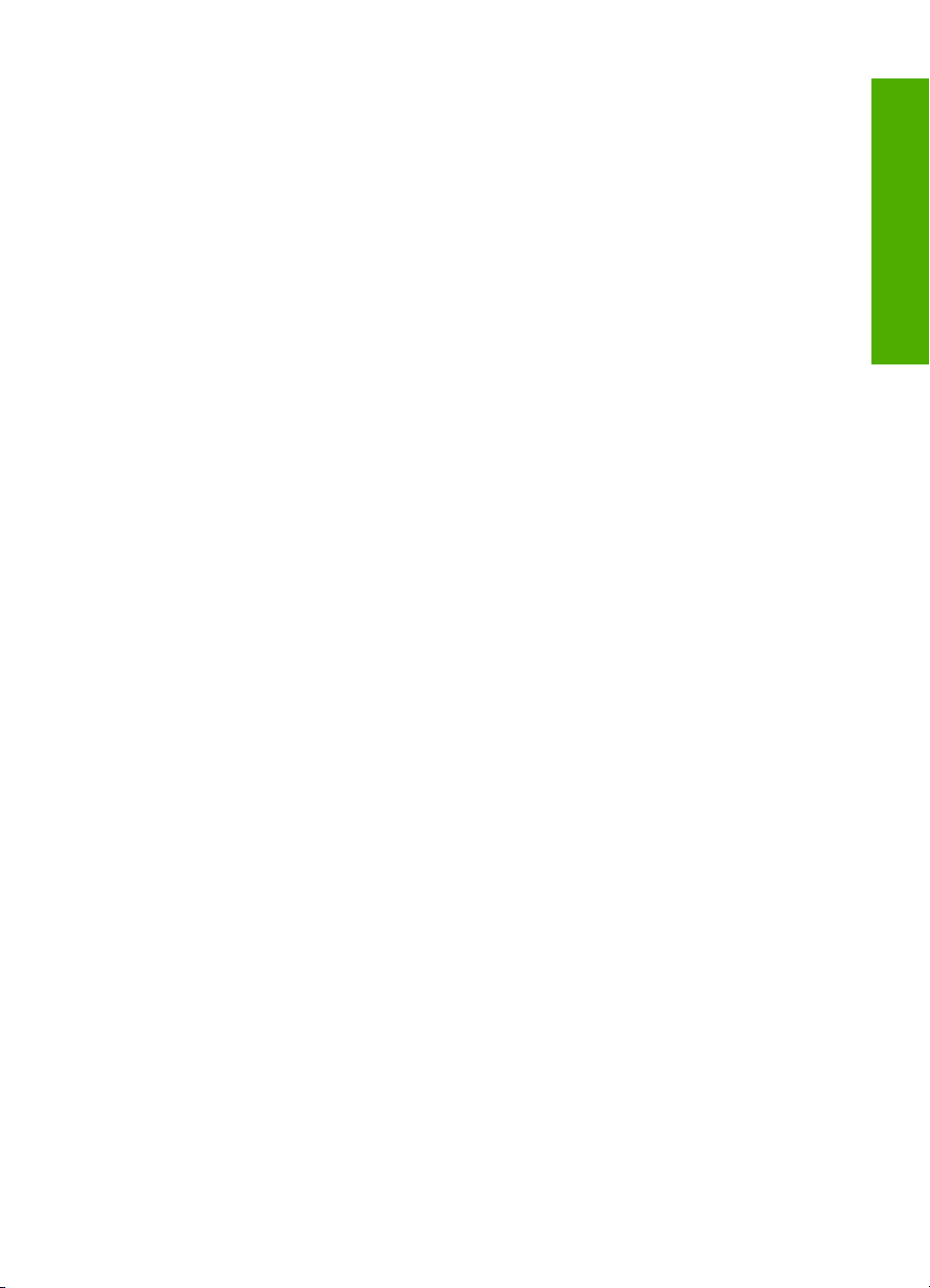
Conteúdo
Nada ocorre quando tento copiar.....................................................................................177
Ajustar à Página não está funcionando como esperado................................................179
A imagem é cortada quando faço uma cópia sem margem.............................................180
Uma cópia sem margem apresenta espaços brancos nas bordas..................................181
Solução de problemas na impressão de CD/DVD.................................................................182
O dispositivo não detecta o suporte para CD/DVD..........................................................182
O dispositivo não detecta um CD/DVD no suporte..........................................................184
O dispositivo está imprimindo em uma área não imprimível do disco..............................185
A tinta no CD/DVD não está secando..............................................................................186
Erros.......................................................................................................................................187
Mensagens do produto.....................................................................................................187
Mensagens de arquivos...................................................................................................236
Mensagens gerais do usuário..........................................................................................239
Mensagens sobre papéis.................................................................................................243
Mensagens sobre alimentação e conexão.......................................................................248
Mensagens sobre cartuchos de impressão......................................................................251
15 Garantia e suporte HP
Garantia..................................................................................................................................275
Informações sobre a garantia dos cartuchos de impressão...................................................275
Processo de suporte...............................................................................................................275
Antes de ligar para o Suporte HP...........................................................................................276
Suporte HP por telefone.........................................................................................................276
Período de suporte por telefone.......................................................................................277
Fazer uma ligação............................................................................................................277
Após o período de suporte por telefone...........................................................................277
Opções adicionais de garantia...............................................................................................277
HP Quick Exchange Service (Japan).....................................................................................278
HP Korea customer support...................................................................................................278
Preparar o HP All-in-One para o envio...................................................................................279
Remova os cartuchos de impressão antes do transporte................................................279
Remova o vidro do painel de controle..............................................................................279
Embale o HP All-in-One.........................................................................................................280
Conteúdo
16 Informações técnicas
Especificações........................................................................................................................283
Programa de controle do risco ambiental dos produtos ........................................................284
Utilização de papel...........................................................................................................285
Materiais plásticos............................................................................................................285
MSDSs (Material Safety Data Sheets).............................................................................285
Programa de reciclagem..................................................................................................285
Programa de reciclagem de suprimentos para jato de tinta HP.......................................285
Notificação da Energy Star®............................................................................................285
Disposal of waste equipment by users in private households in the European
Union................................................................................................................................287
Avisos sobre regulamentação................................................................................................287
5
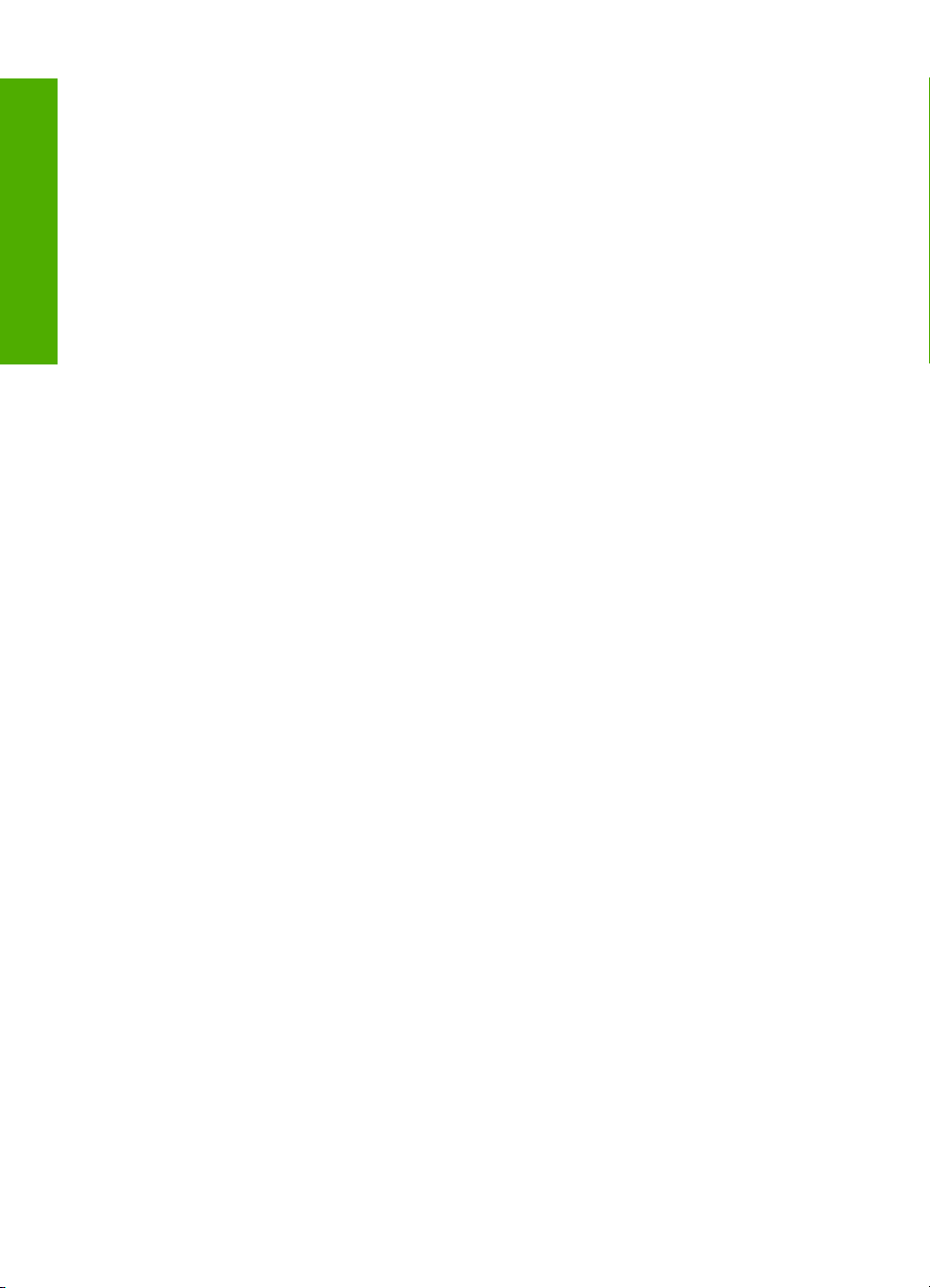
Número de identificação do modelo de regulamentação.................................................288
FCC statement..................................................................................................................288
Notice to users in Korea...................................................................................................289
VCCI (Class B) compliance statement for users in Japan................................................289
Notice to users in Japan about the power cord................................................................289
Noise emission statement for Germany...........................................................................289
Toxic and hazardous substance table..............................................................................289
Declaration of conformity (European Economic Area).....................................................290
Conteúdo
Índice...........................................................................................................................................291
HP Photosmart C5500 All-in-One series declaration of conformity..................................290
6
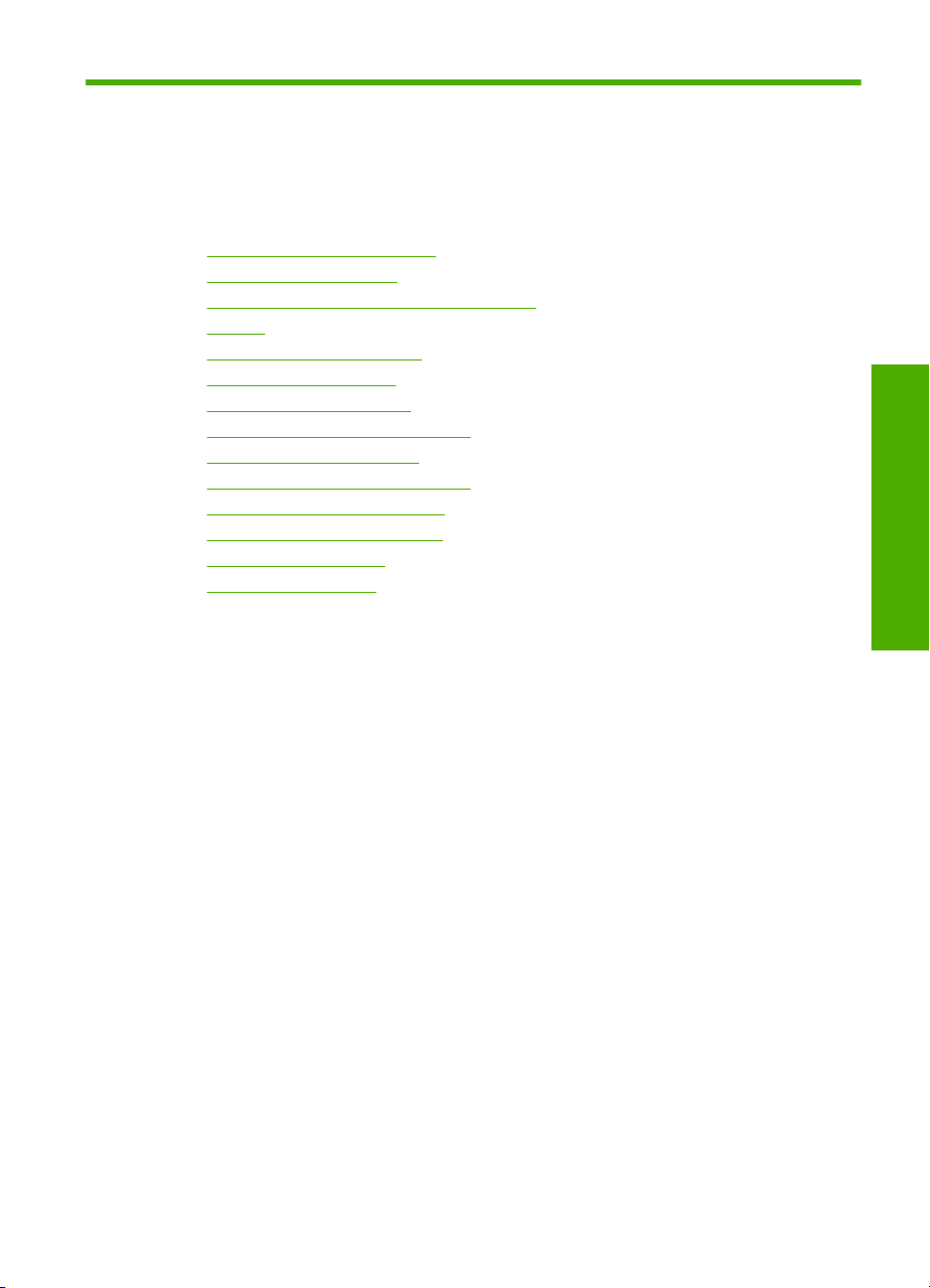
1 Ajuda do HP Photosmart
C5500 All-in-One series
Para informações sobre o HP All-in-One, consulte:
•“
Visão geral do HP All-in-One” na página 9
Obter mais informações” na página 17
•“
Finalizar a configuração do HP All-in-One” na página 19
•“
Como?” na página 31
•“
Carregar originais e papéis” na página 33
•“
Imprimir do computador” na página 51
•“
Usar os recursos de fotos” na página 73
•“
Usar os recursos de digitalização” na página 83
•“
Uso dos recursos de cópia” na página 87
•“
Usar os recursos de reimpressão” na página 97
•“
Manutenção do HP All-in-One” na página 101
•“
Comprar suprimentos de tinta” na página 121
•“
Garantia e suporte HP” na página 275
•“
Informações técnicas” na página 283
•“
Ajuda do HP Photosmart
C5500 All-in-One series
Ajuda do HP Photosmart C5500 All-in-One series 7
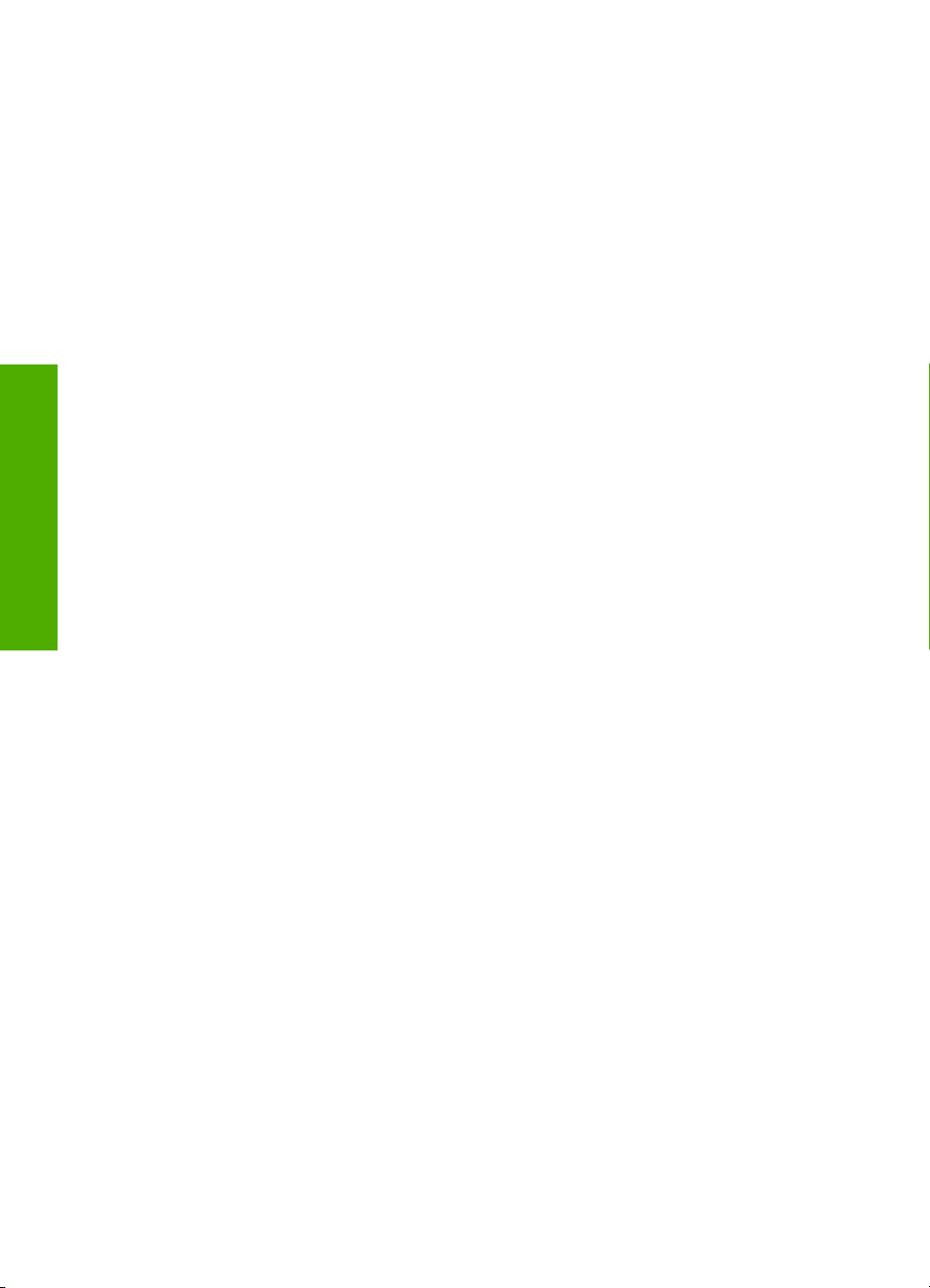
Capítulo 1
Ajuda do HP Photosmart
C5500 All-in-One series
8 Ajuda do HP Photosmart C5500 All-in-One series
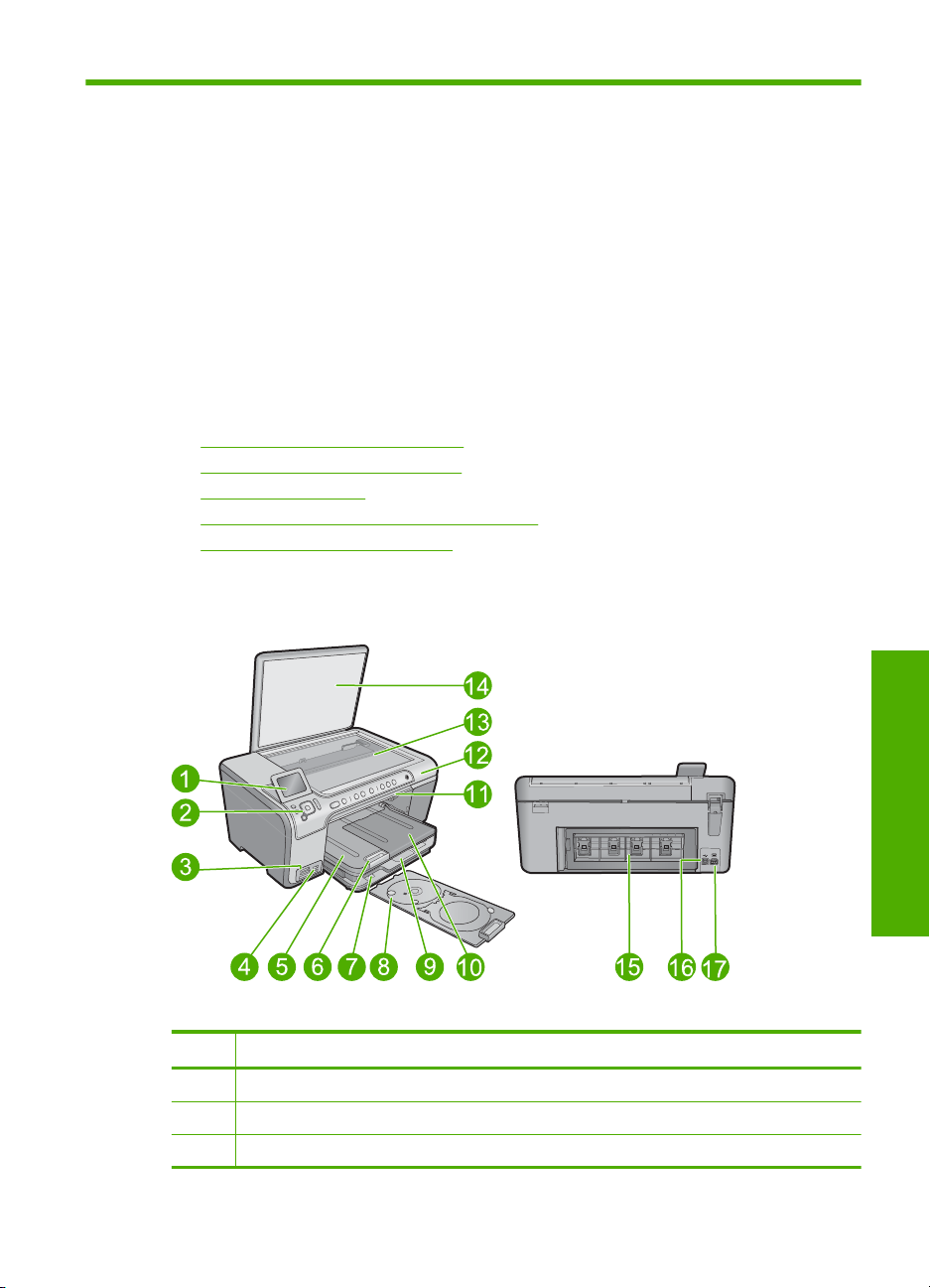
2 Visão geral do HP All-in-One
Use o HP All-in-One para imprimir documentos ou fotos pelo computador, imprimir fotos
diretamente de um cartão de memória ou dispositivo de armazenamento, digitalizar
documentos ou fotos, fazer cópias e imprimir diretamente na superfície de CDs e DVDs
especialmente revestidos. Os papéis HP especificamente desenvolvidos para o tipo de
projeto a ser impresso produzem os melhores resultados.
O HP All-in-One também oferece modelos integrados que podem ser usados para
imprimir papel de caderno de anotações com traço estreito ou largo, papel de desenho
ou partituras musicais, que são perfeitos para os trabalhos escolares dos seus filhos. É
possível até mesmo imprimir uma lista de tarefas para controlar tudo o que você precisa
fazer.
Esta seção contém os seguintes tópicos:
•
Visão resumida do HP All-in-One
Visão geral do painel de controle
•
Visão geral do menu
•
Como inserir texto usando o teclado visual
•
Usar o software HP Photosmart
•
Visão resumida do HP All-in-One
Legenda Descrição
1 Visor gráfico colorido (também chamado de visor)
2 Painel de controle
3 Slots para cartões de memória e luz Foto
Visão geral
Visão resumida do HP All-in-One 9
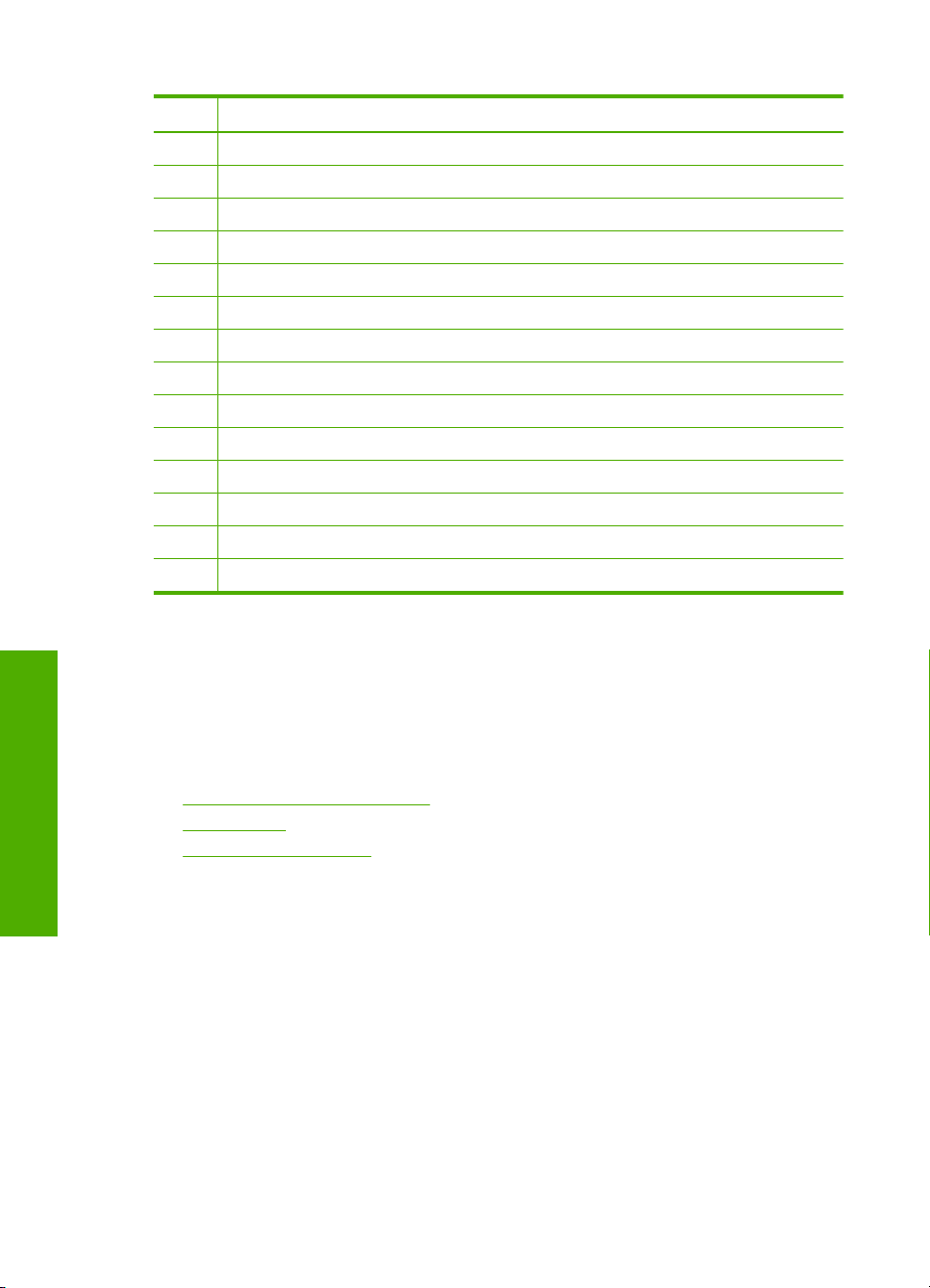
Capítulo 2
(continuação)
Legenda Descrição
4 Porta USB frontal
5 Bandeja de saída
6 Extensão da bandeja de papel (também conhecida como extensão da bandeja)
7 Armazenagem do suporte para CD/DVD
8 Suporte para CD/DVD
9 Bandeja de entrada principal (também citada como bandeja de entrada)
10 Bandeja de fotos
11 Porta de acesso do CD/DVD
12 Porta dos cartuchos de impressão
13 Vidro
14 Revestimento da tampa
15 Porta traseira
16 Porta USB traseira
17 Conexão de alimentação*
* Use somente com o adaptador de alimentação fornecido pela HP.
Visão geral do painel de controle
Esta seção descreve as funções dos botões e luzes do painel de controle, bem como os
ícones e o estado de espera no visor.
Esta seção contém os seguintes tópicos:
•
Recursos do painel de controle
Exibir ícones
Visão geral
Recursos do painel de controle
•
Exibir estado de espera
•
O diagrama e a tabela relacionada abaixo fornecem referência rápida aos recursos do
painel de controle do HP All-in-One.
10 Visão geral do HP All-in-One
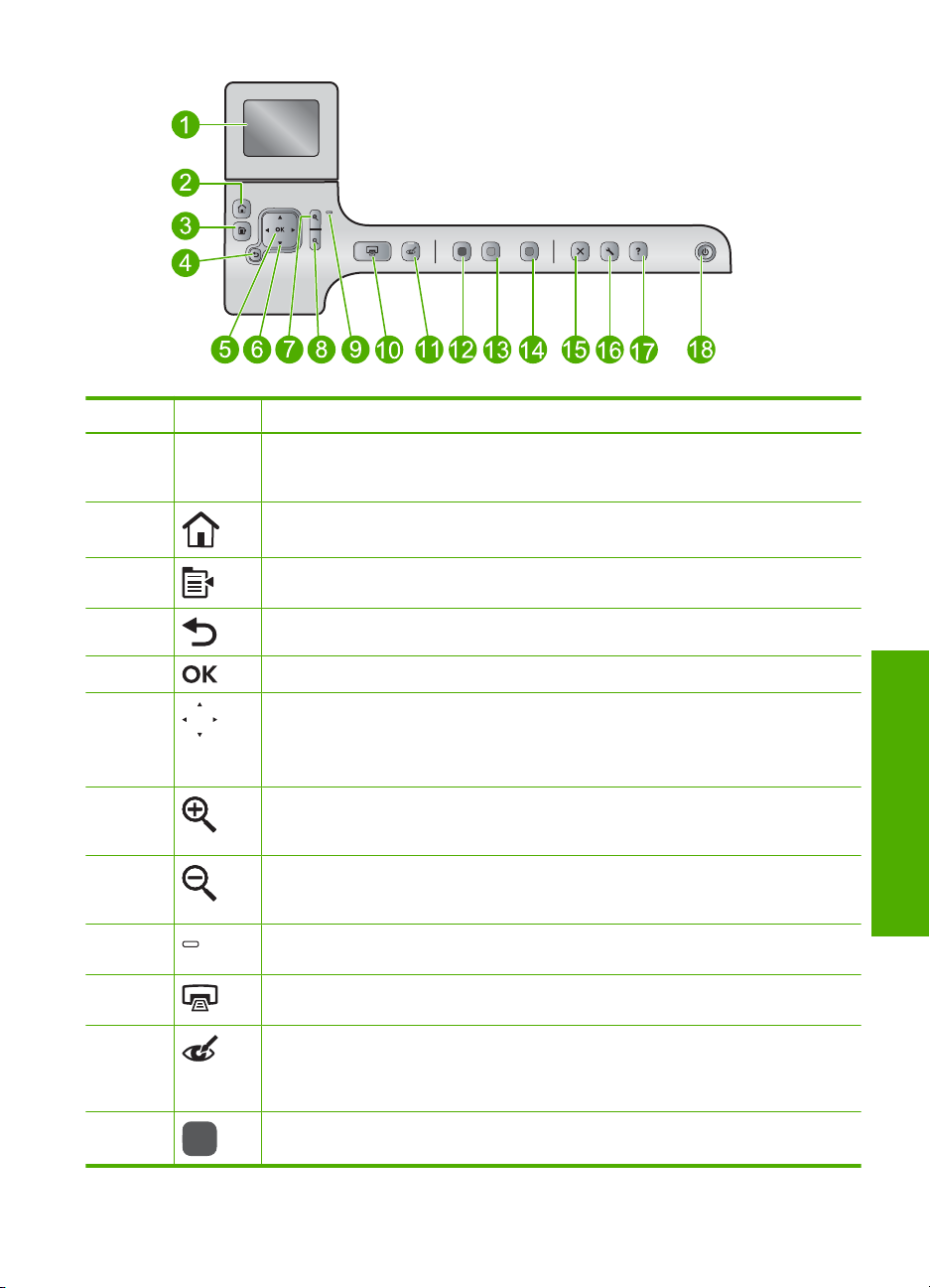
Legenda Ícone Nome e descrição
1 Visor gráfico colorido (também chamado de visor): exibe menus, fotos e mensagens.
O visor pode ser puxado para cima e ter seu ângulo mudado, para uma melhor
visualização.
2 Início: retorna à tela Inicial (a tela-padrão que aparece quando o dispositivo é
ligado).
3 Menu: apresenta um conjunto de opções relacionadas à exibição atual.
4 Voltar: retorna para a tela anterior.
5 OK: seleciona uma configuração do menu, valor ou foto na tela.
6 Teclado direcional: permite navegar pelas fotos e opções do menu, pressionando
os botões das setas para cima, para baixo, para a esquerda ou direita.
Se você estiver aplicando o zoom em uma foto, também poderá usar os botões de
setas para mover em torno da foto e selecionar uma área diferente a ser impressa.
7 Mais zoom +: Aumenta o zoom para ampliar a imagem no visor. Você também pode
usar esse botão em conjunto com as setas do teclado direcional para ajustar a caixa
de recorte para impressão.
8 Menos zoom -: Reduz para exibir mais da foto. Se você pressionar esse botão
quando uma foto estiver exibida na tela em 100%, o recurso Ajustar à Página será
aplicado à foto automaticamente.
9 Luz de atenção: indica um problema ocorrido. Observe o visor para obter mais
informações.
10 Imprimir fotos: imprime as fotos selecionadas no cartão de memória. Se nenhuma
foto estiver selecionada, o dispositivo imprimirá a foto que estiver exibida no visor.
11 Corrigir olhos vermelhos: ativa e desativa o recurso Corrigir olhos vermelhos.
Esse recurso é ativado quando se insere um cartão de memória. O dispositivo
corrige automaticamente o vermelho dos olhos em todas as fotos constantes da fila
de impressão.
12 Iniciar cópia em preto: inicia uma cópia em preto-e-branco.
Visão geral
Visão geral do painel de controle 11
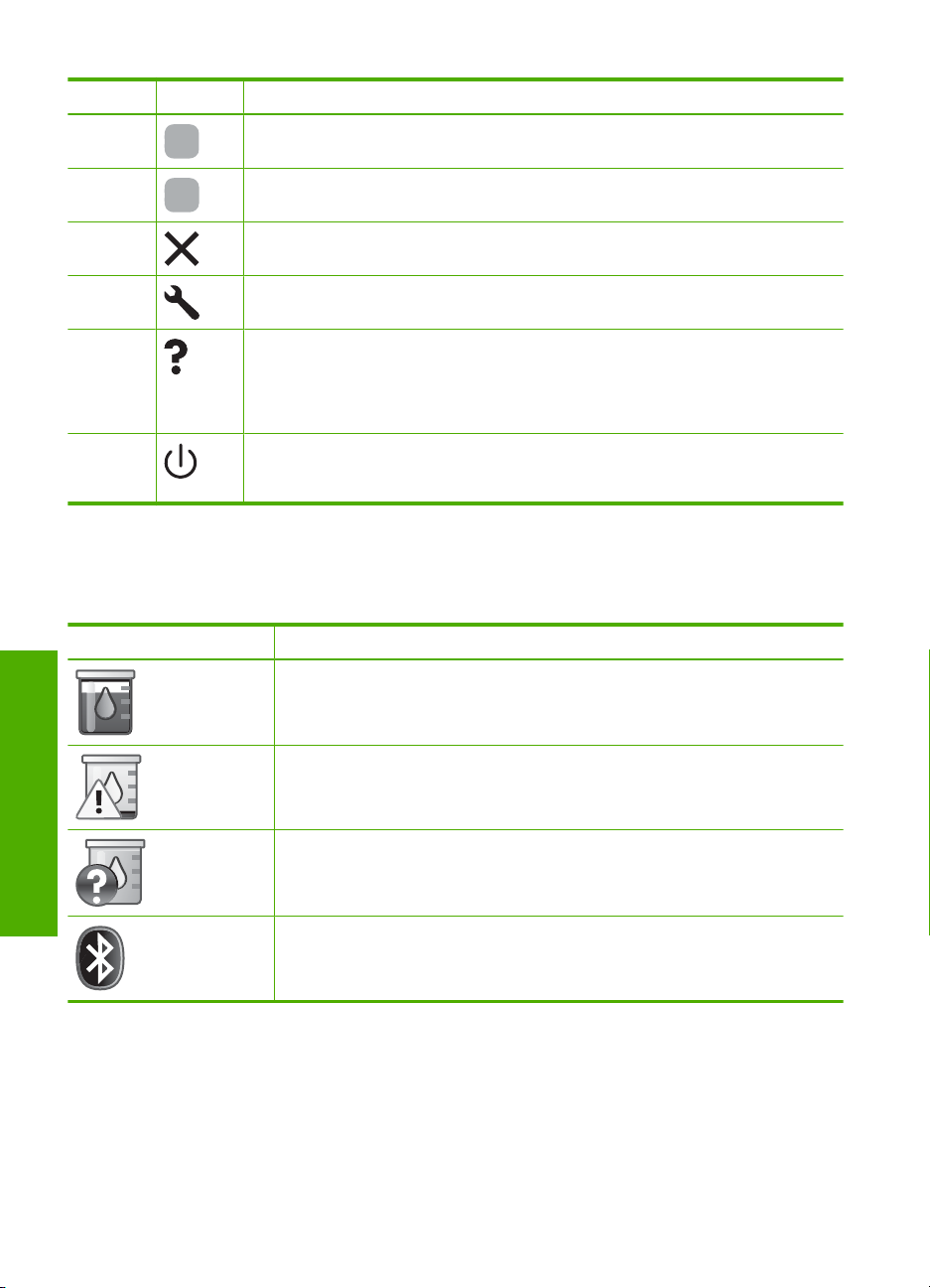
Capítulo 2
(continuação)
Legenda Ícone Nome e descrição
13 Iniciar cópia colorida: inicia uma cópia colorida.
14 Iniciar digitalização: abre o Menu Digitalizar, onde você pode selecionar o destino
15 Cancelar: interrompe a operação atual.
16 Configurar: abre o menu Configurar, no qual é possível gerar relatórios, alterar
17 Ajuda: abre a Menu Ajuda no visor, onde você pode selecionar um tópico sobre o
18 Liga/desliga: liga e desliga o equipamento. Quando o equipamento está desligado,
da digitalização.
configurações do dispositivo e executar funções de manutenção.
qual queira saber mais. Pressionar Ajuda na tela Inicial traz uma lista dos tópicos
para os quais a Ajuda está disponível. Dependendo do tópico selecionado, ele será
exibido no visor ou na tela do computador. Se estiver em outra tela que não a Inicial,
o botão Ajuda oferecerá ajuda relacionada a tal tela.
uma quantidade mínima de energia ainda é usada. Desligue o equipamento e
desconecte o cabo de alimentação para interromper totalmente a alimentação.
Exibir ícones
Os ícones a seguir podem ser exibidos na parte superior direita do visor para fornecer
informações importantes sobre o HP All-in-One.
Ícone Objetivo
Mostra que o nível de tinta em todos os cartuchos de impressão é de 50% ou
superior.
Visão geral
Exibir estado de espera
Para prolongar a vida útil do visor, o HP All-in-One retorna à tela Inicial decorridos dez
minutos de inatividade. Após 15 minutos de inatividade, a tela entra no estado de espera
e é completamente desligada. O visor liga novamente quando você pressiona um botão
do painel de controle, insere um cartão de memória, levanta a tampa ou acessa o
HP All-in-One em um computador conectado.
12 Visão geral do HP All-in-One
Mostra se um ou mais dos cartuchos estão com pouca tinta. Será preciso
substituir o cartucho quando a qualidade de impressão não for mais aceitável.
Mostra que um cartucho de impressão desconhecido foi inserido. Esse ícone
pode ser exibido se um cartucho de impressão contiver uma tinta que não seja
da HP.
Indica que o adaptador de impressora e computador com tecnologia sem fio
Bluetooth
®
está conectado à porta USB frontal.
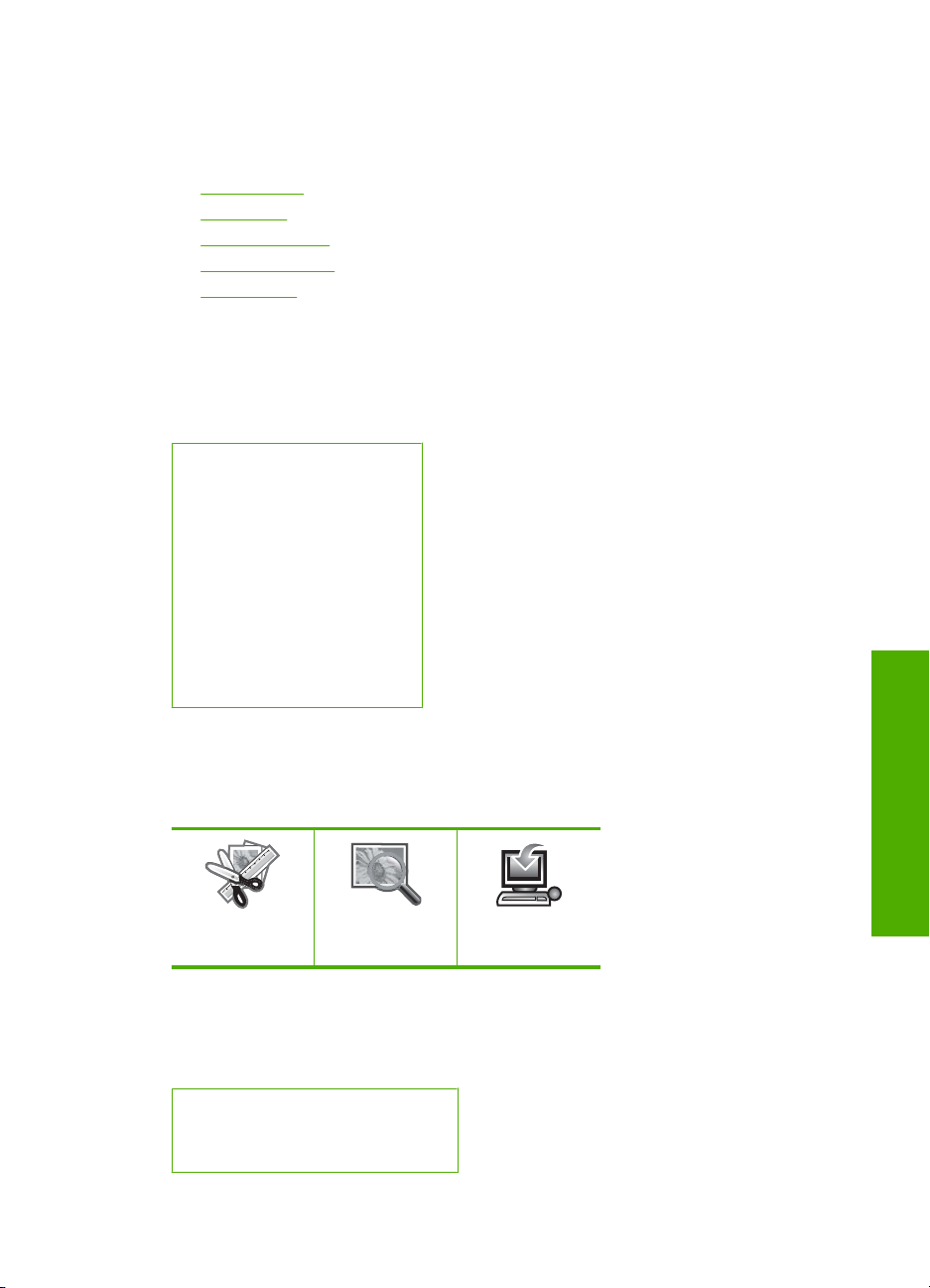
Visão geral do menu
Os tópicos a seguir oferecem uma referência rápida aos menus de nível superior
disponíveis a partir da tela Inicial e aos botões no painel de controle.
•
Menu Copiar
Menu Foto
•
Menu Digitalizar
•
Menu Configurar
•
Menu Ajuda
•
Menu Copiar
Quando você seleciona Cópia na tela Inicial, a tela Número de cópias aparece. As
seguintes opções estão disponíveis quando você pressiona o botão Menu na tela
Número de cópias.
Tamanho
Qualidade
Mais claro/Mais escuro
Visualizar
Recortar
Tamanho do papel
Tipo de Papel
Troca de margem
Aprimoramentos
Definir como novo padrão
Menu Foto
As opções a seguir estão disponíveis quando você seleciona Foto na tela Inicial ou insere
um cartão de memória.
Menu Digitalizar
As opções a seguir estão disponíveis quando você pressiona Iniciar digitalização no
painel de controle ou seleciona Digitalizar na tela Inicial.
Digitalizar e reimprimir
Digitalizar para computador
Digitalizar para cartão de memória
Criar
Exibir & Imprimir
Visão geral
Salvar
Visão geral do menu 13
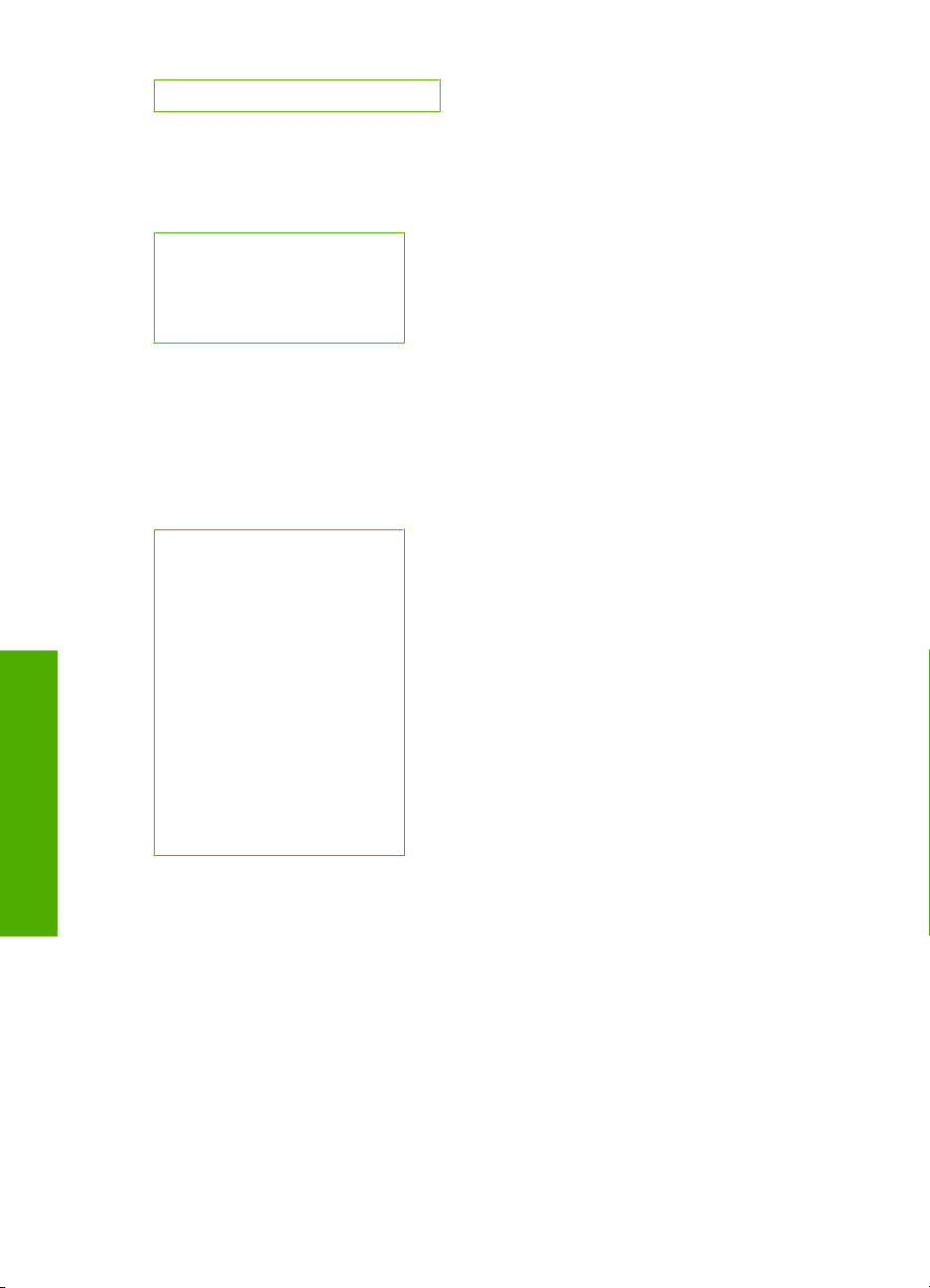
Capítulo 2
Menu Configurar
Menu Ajuda
Visão geral
Digitalizar para a unidade Flash USB
As seguintes opções estão disponíveis quando você pressiona Configurar no painel de
controle.
Pautado imprimível
Ferramentas
Preferências
Bluetooth
O recurso Menu Ajuda fornece rápido acesso para tópicos principais de ajuda. Estará
disponível se você pressionar Ajuda quando a tela Inicial for exibida no visor. Se você
selecionar um dos primeiros seis tópicos, a ajuda será exibida no visor. Se você
selecionar um dos tópicos restantes, a ajuda será exibida no computador. As seguintes
opções estão disponíveis:
Usar painel controle
Inserir cartuchos de impressão
Colocar um CD/DVD imprimível
Colocar papel na bandeja de
foto
Colocar papel na bandeja
principal
Colocar original no scanner
Como faço para...
Mensagens de erro
Solução de problemas gerais
Usar cartão de memória
Obter suporte
Como inserir texto usando o teclado visual
É possível inserir texto ou símbolos usando o teclado visual exibido automaticamente no
visor quando você precisar digitar texto. Por exemplo, o teclado visual é exibido
automaticamente quando você está configurando o nome do dispositivo Bluetooth.
14 Visão geral do HP All-in-One
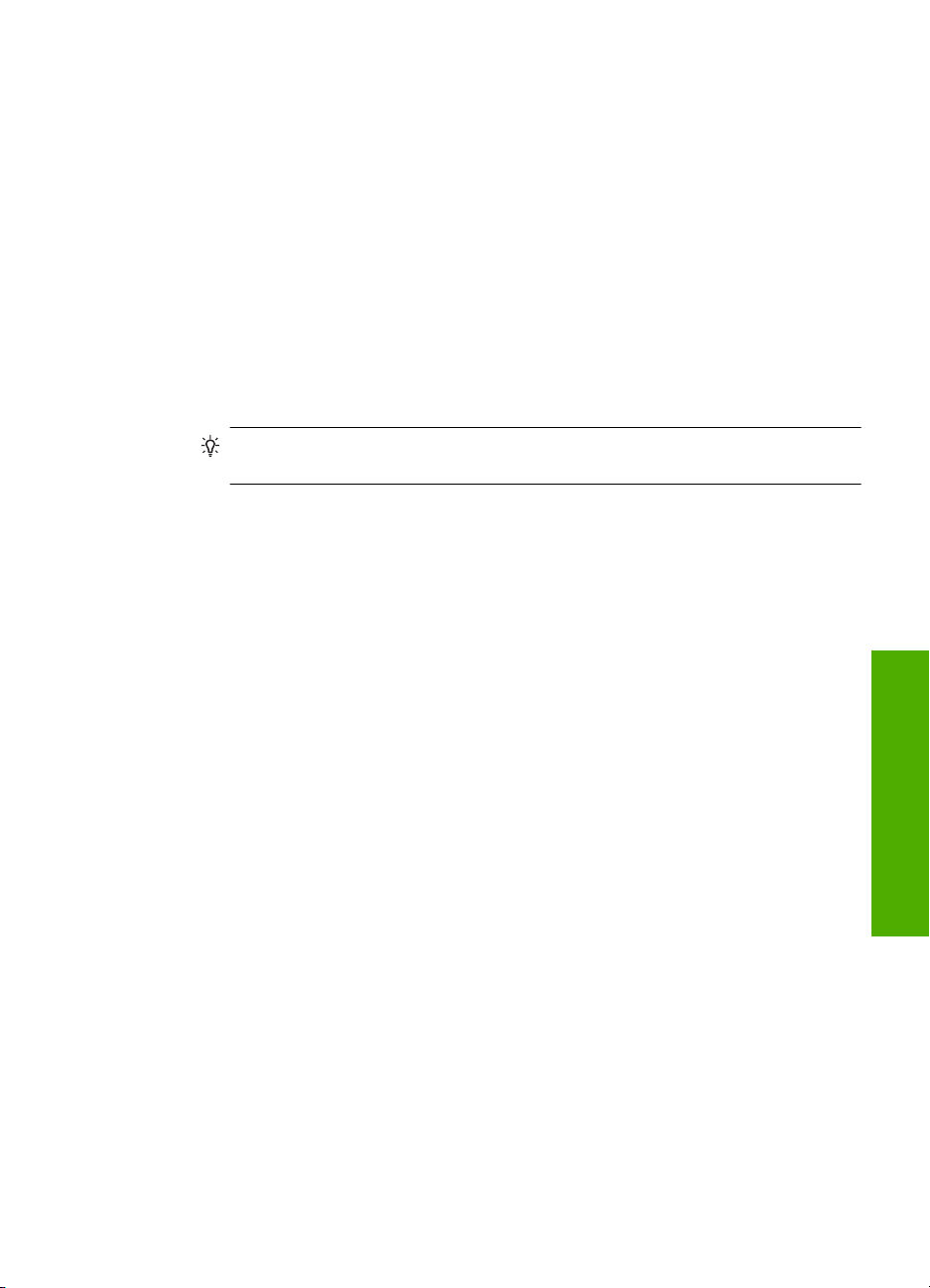
Como digitar texto usando o teclado visual
1. Para selecionar uma letra, um número ou um símbolo no teclado visual, pressione
as setas no teclado direcional a fim de realçar a seleção apropriada.
Para digitar as letras minúsculas, maiúsculas, números e símbolos
• Para inserir letras minúsculas, selecione o botão abc no teclado visual e
pressione OK.
• Para inserir letras maiúsculas, selecione o botão ABC no teclado visual e
pressione OK.
• Para inserir números, selecione o botão 123 no teclado visual e pressione OK.
• Para inserir símbolos, selecione o botão .@! no teclado visual e pressione OK.
2. Depois de realçar a letra, número ou símbolo correto, pressione OK no painel de
controle para selecioná-lo.
A seleção será exibida no visor.
Dica Para apagar uma letra, número ou símbolo, selecione Limpar no teclado
visual e pressione OK.
3. Quando terminar de inserir texto, números ou símbolos, selecione Concluído no
teclado visual e pressione OK.
Usar o software HP Photosmart
O software HP Photosmart oferece um jeito rápido e fácil de imprimir fotos. Ele também
fornece acesso a outros recursos básicos do software de imagem HP, como salvar e
visualizar fotos.
Para mais informações sobre como usar o software HP Photosmart:
• Verifique o painel Conteúdo, à esquerda. Procure o livro Conteúdo da Ajuda do
software do HP Photosmart, na parte de cima.
• Se você não vir o livro Conteúdo da Ajuda do software do HP Photosmart, na
parte de cima do painel Conteúdo, acesse a ajuda do software através da Central
de Soluções HP.
Usar o software HP Photosmart 15
Visão geral
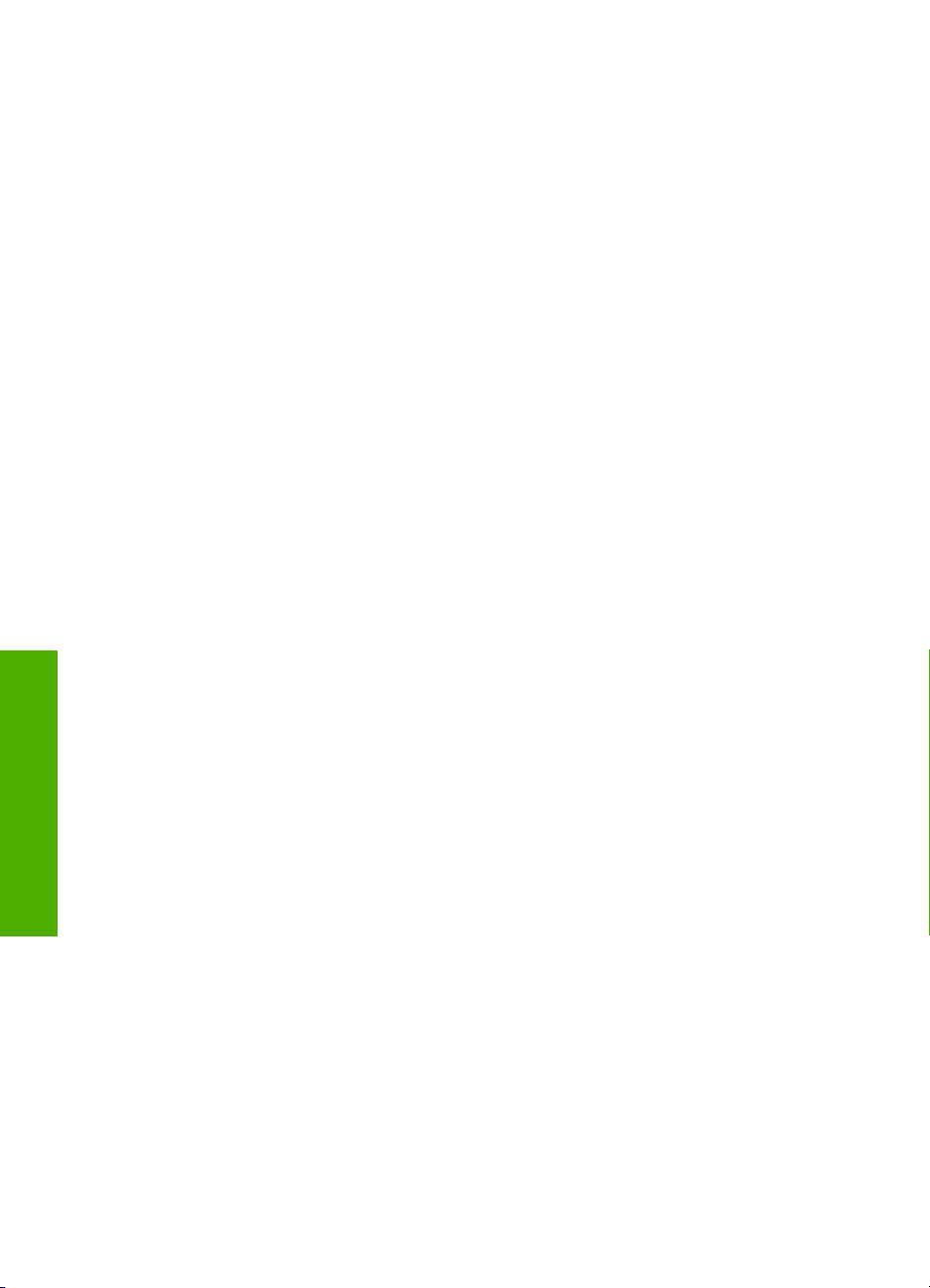
Capítulo 2
Visão geral
16 Visão geral do HP All-in-One
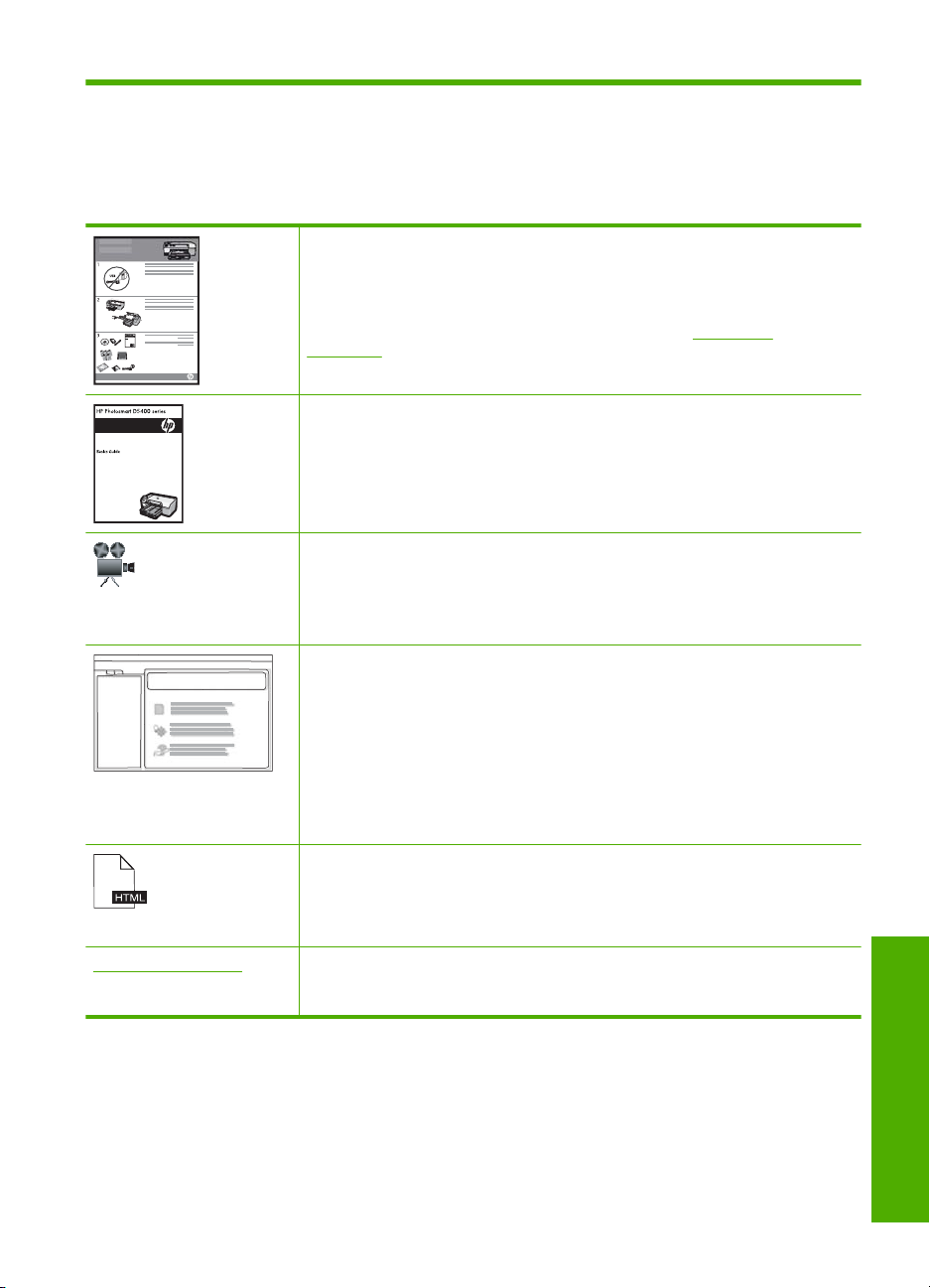
3 Obter mais informações
É possível acessar uma variedade de recursos, tanto impressos como na tela, que
fornecem informações sobre a configuração e o uso do HP All-in-One.
Guia inicial
O Guia inicial traz instruções sobre como configurar o HP All-in-One e instalar
o software. Siga na ordem as etapas do Guia inicial.
Se tiver problemas durante a configuração, consulte o Guia inicial para obter
informações sobre solução de problemas ou consulte “
problemas” na página 123, nesta Ajuda na tela.
Guia de conceitos básicos
O Guia de conceitos básicos contém uma visão geral do HP All-in-One,
incluindo instruções passo a passo para tarefas básicas, dicas de solução de
problemas e informações técnicas.
Animações HP Photosmart
As animações do HP Photosmart, localizadas nas seções relevantes da Ajuda
de tela, exibem como executar as tarefas principais no HP All-in-One. Você
aprenderá como carregar papel e CD/DVD, inserir cartões de memória e
substituir cartuchos de impressão.
Ajuda na tela
A Ajuda na tela fornece instruções detalhadas sobre como usar todos os
recursos do HP All-in-One.
A seção Como? oferece links para que possa rapidamente encontrar
•
informações sobre as tarefas comuns.
O tópico Visão geral do HP All-in-One oferece informações gerais sobre
•
os principais recursos do HP All-in-One.
A seção Solução de problemas oferece informações sobre como resolver
•
erros que você possa ter com o HP All-in-One.
Leia-me
O arquivo Leia-me contém as informações mais recentes, que talvez não
estejam disponíveis em outras publicações.
Instale o software para acessar o arquivo Leia-me.
www.hp.com/support Se você tiver acesso à Internet, poderá obter ajuda e suporte no site da HP.
Esse site oferece atendimento técnico, drivers, suprimentos e informações
sobre como fazer pedidos.
Solução de
Obter mais informações 17
Obter mais informações
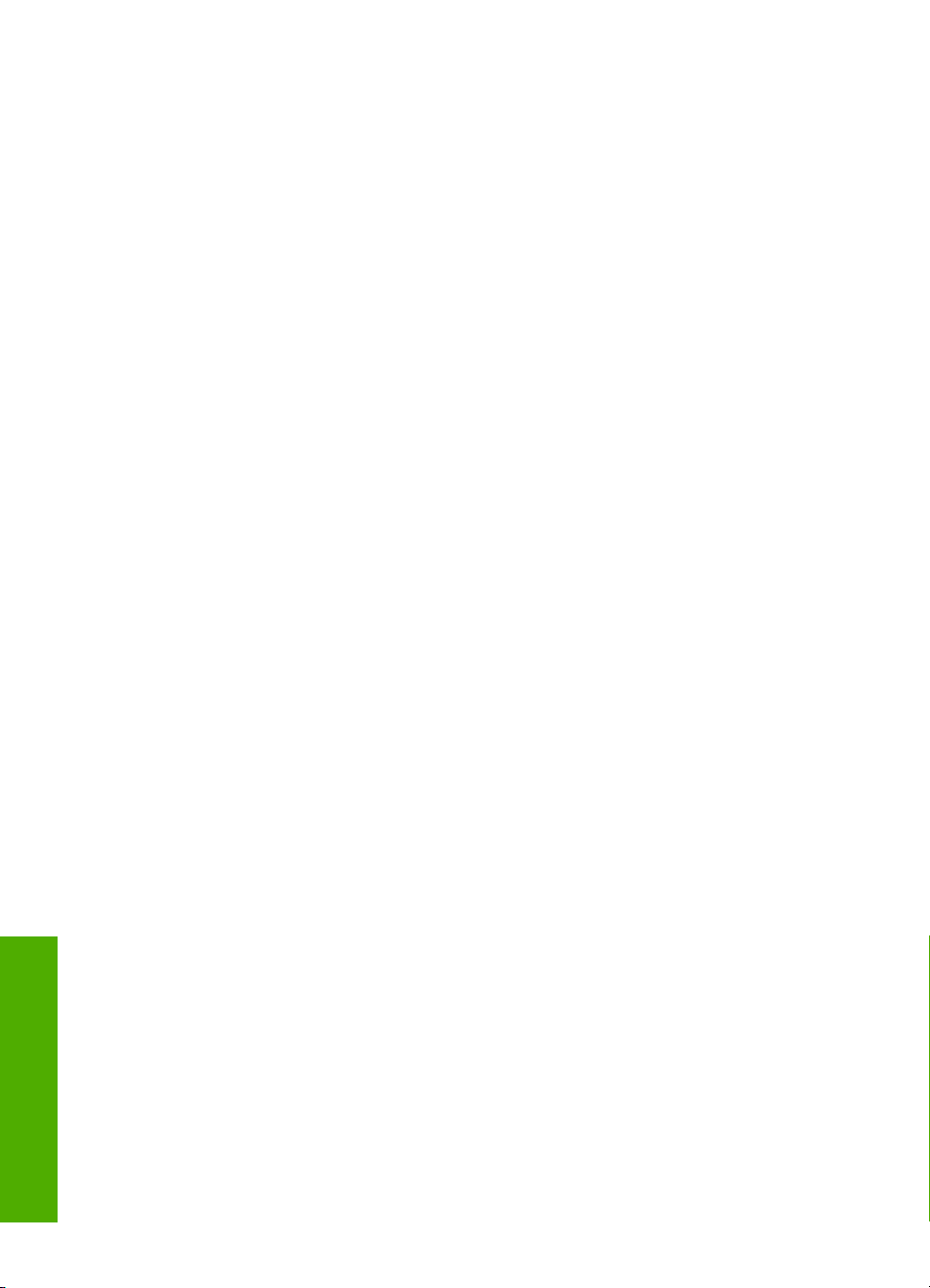
Capítulo 3
Obter mais informações
18 Obter mais informações
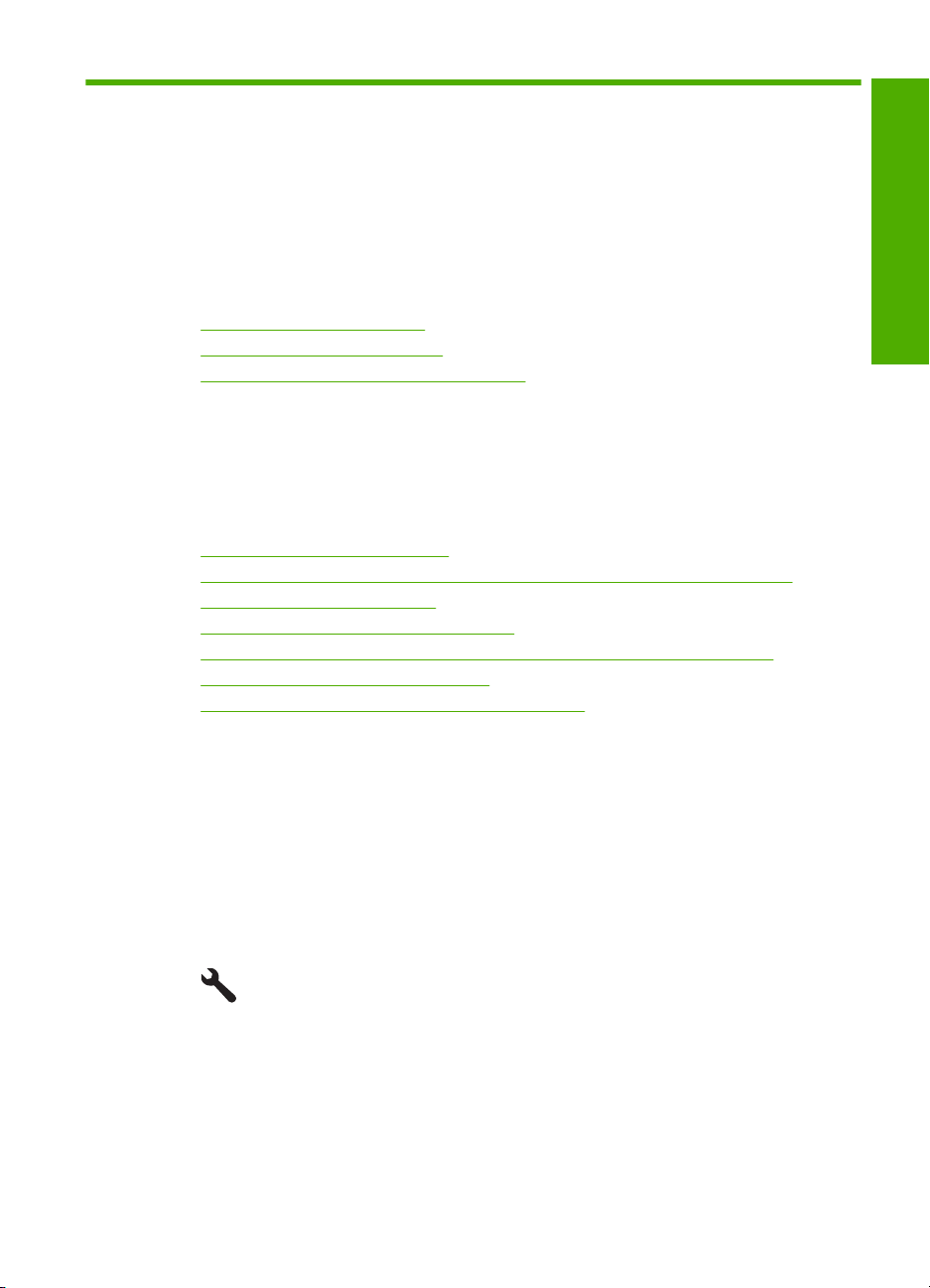
4 Finalizar a configuração do
HP All-in-One
Depois de concluir as etapas do Guia inicial, consulte esta seção para obter ajuda sobre
como terminar de configurar o HP All-in-One. Esta seção contém informações
importantes relacionadas à configuração do dispositivo.
Esta seção contém os seguintes tópicos:
•
Configure suas preferências
Conectar-se a um computador
•
Conectar-se a um dispositivo Bluetooth®
•
Configure suas preferências
Antes de começar a utilizar o equipamento, você deve consultar e, se necessário, ajustar
as configurações gerais descritas nesta seção:
Esta seção contém os seguintes tópicos:
•
Defina o idioma e o país/região
Definir a bandeja-padrão de papel para impressão PictBridge/DPOF/UPnP
•
Ativar procura rápida de fotos
•
Definir o modo de economia de energia
•
Definir a bandeja de papel para imprimir a partir do dispositivo Bluetooth
•
Restauração dos padrões de fábrica
•
Reproduzir uma apresentação de slides no visor
•
Finalizar configuração
Defina o idioma e o país/região
A configuração de idioma determina qual idioma o HP All-in-One utiliza para exibir as
mensagens no visor. A configuração de país/região determina os tamanhos de papel
padrão e layouts para impressão. Você pode alterar essas configurações a qualquer
momento utilizando o procedimento a seguir.
Para definir o idioma e o país/região
1. Pressione Configurar.
2. Pressione o botão de seta para baixo para realçar Preferências, depois pressione
OK.
3. Pressione o botão de seta para baixo para realçar Definir idioma, depois pressione
OK.
4. Pressione o botão de seta para baixo para percorrer os idiomas. Quando o idioma
que você deseja usar estiver realçado, pressione OK.
Configure suas preferências 19
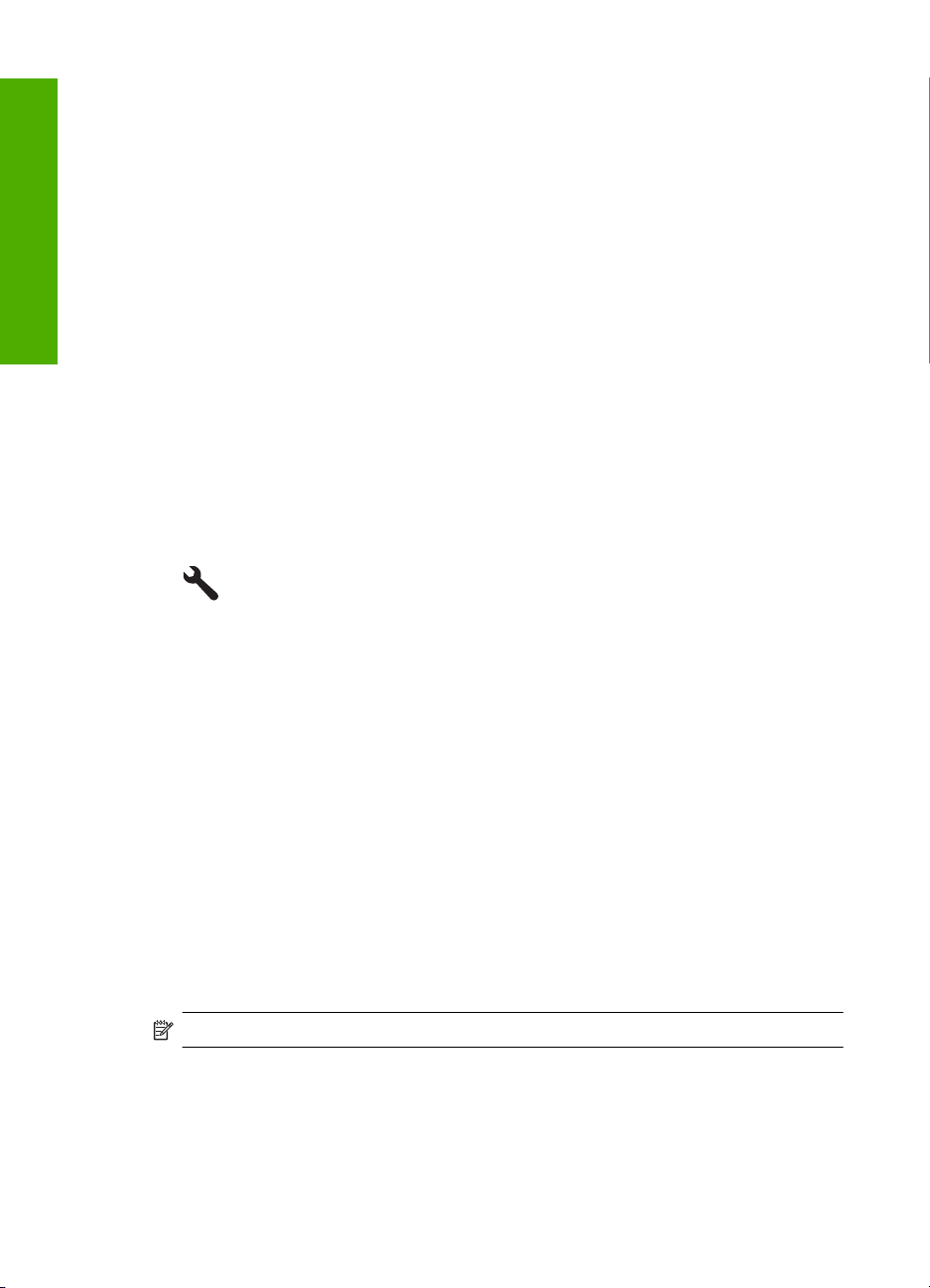
Capítulo 4
5. Quando solicitado, pressione o botão de seta para baixo a fim de realçar Sim para
confirmar e, em seguida, pressione OK.
O menu Preferências reaparece.
6. Pressione o botão de seta para baixo para realçar Definir país/região, depois
Finalizar configuração
pressione OK.
7. Pressione o botão de seta para baixo para percorrer os países/regiões. Quando o
país/região que você deseja usar estiver realçado, pressione OK.
8. Quando solicitado, pressione o botão de seta para baixo a fim de realçar Sim para
confirmar e, em seguida, pressione OK.
Definir a bandeja-padrão de papel para impressão PictBridge/DPOF/UPnP
É possível definir a bandeja-padrão de papel a ser usada quando são impressas fotos a
partir de um arquivo DPOF ou dos dispositivos Pictbridge e Universal Plug and Play
(UPnP). Essa configuração é aplicável somente a trabalhos de impressão cujas
configurações de tamanho de papel não estejam especificadas no arquivo DPOF nem
nos dispositivos Pictbridge e Universal Plug and Play (UPnP).
Para definir a bandeja-padrão de papel
1. Pressione Configurar.
2. Pressione o botão de seta para baixo para realçar Preferências, depois pressione
OK.
3. Pressione o botão de seta para baixo para realçar Seleção de bandeja dispositivo-
impressora, depois pressione OK.
4. Pressione o botão de seta para baixo ou de seta para cima para realçar uma das
opções a seguir, depois pressione OK.
• Solicitar bandeja: essa opção solicita a seleção de uma bandeja sempre que
um trabalho de impressão é enviado.
• Bandeja de fotos: seleciona a bandeja de fotos.
• Bandeja principal: seleciona a bandeja de entrada principal.
Ativar procura rápida de fotos
É possível configurar o HP All-in-One para ativar a procura rápida de fotos gravando
miniaturas no cartão de memória. As miniaturas ocupam relativamente pouco espaço e
são usadas para acelerar o desempenho da procura de fotos no cartão.
Nota Esse recurso é ativado por padrão.
Para ativar e desativar a procura rápida
1. Pressione Configurar.
20 Finalizar a configuração do HP All-in-One
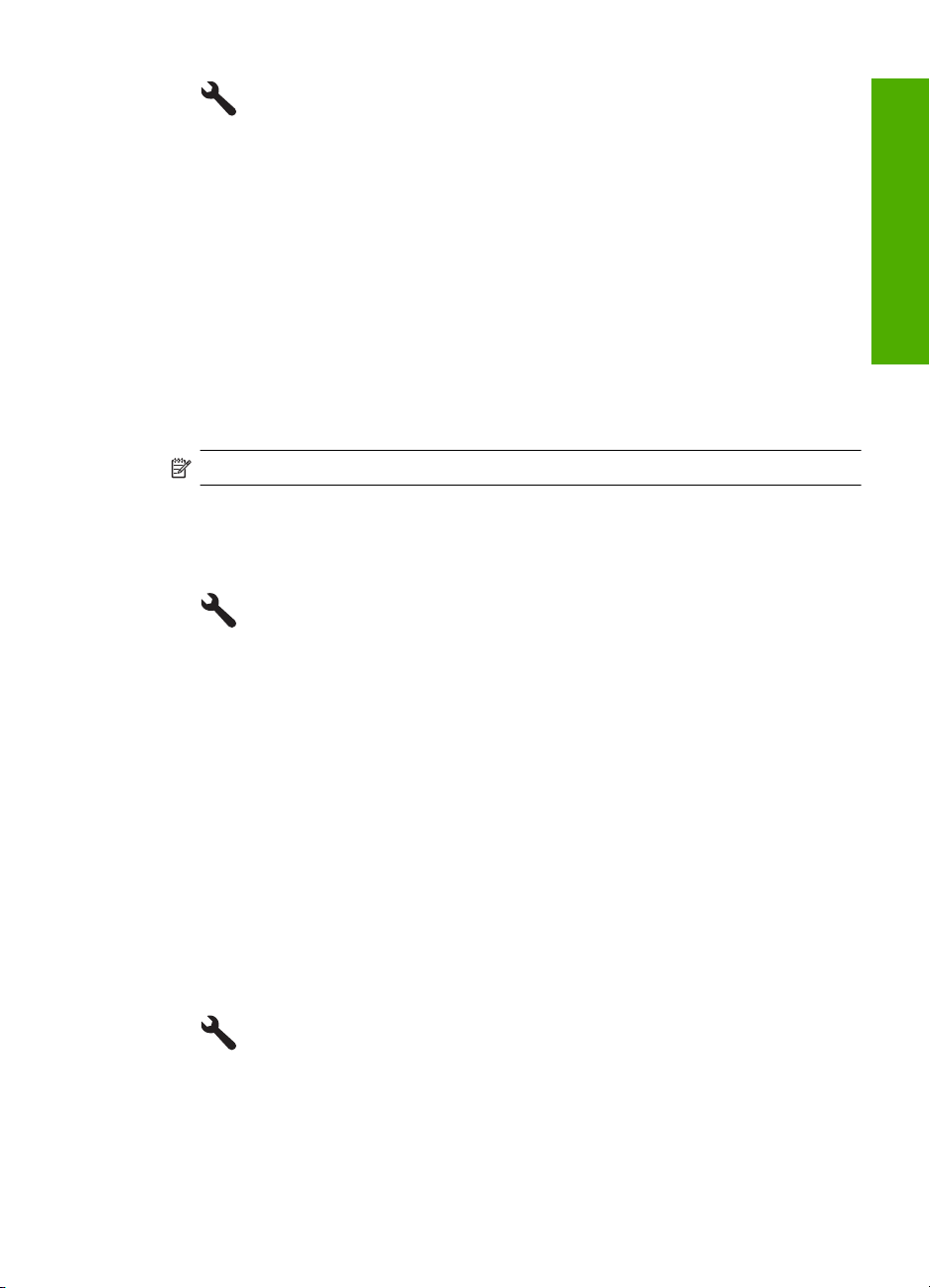
2. Pressione o botão de seta para baixo para realçar Preferências, depois pressione
OK.
3. Pressione o botão de seta para baixo para realçar Ativar navegação rápida, depois
pressione OK.
4. Pressione o botão de seta para cima ou para baixo para realçar Liga-desliga ou
Desligado, depois pressione OK.
Definir o modo de economia de energia
Quando o HP All-in-One é desligado, entra no modo de economia de energia por padrão.
Esse recurso economiza energia, mas também significa que o equipamento pode levar
um tempo maior que o esperado para ligar. Caso deseje reduzir o tempo de inicialização,
desative o modo de economia de energia.
Nota Esse recurso é ativado por padrão.
Para ativar ou desativar o modo de economia de energia
1. Pressione Configurar.
2. Pressione o botão de seta para baixo para realçar Preferências, depois pressione
OK.
3. Pressione o botão de seta para baixo para realçar Modo de economia de energia,
depois pressione OK.
4. Pressione o botão de seta para cima ou para baixo para realçar Liga-desliga ou
Desligado, depois pressione OK.
Definir a bandeja de papel para imprimir a partir do dispositivo Bluetooth
Defina a bandeja de papel padrão a ser usada quando são impressas fotos a partir do
dispositivo Bluetooth.
Finalizar configuração
Para definir a bandeja de papel para imprimir a partir do dispositivo Bluetooth
1. Pressione Configurar.
2. Pressione o botão de seta para baixo para realçar Bluetooth, depois pressione
OK.
Configure suas preferências 21
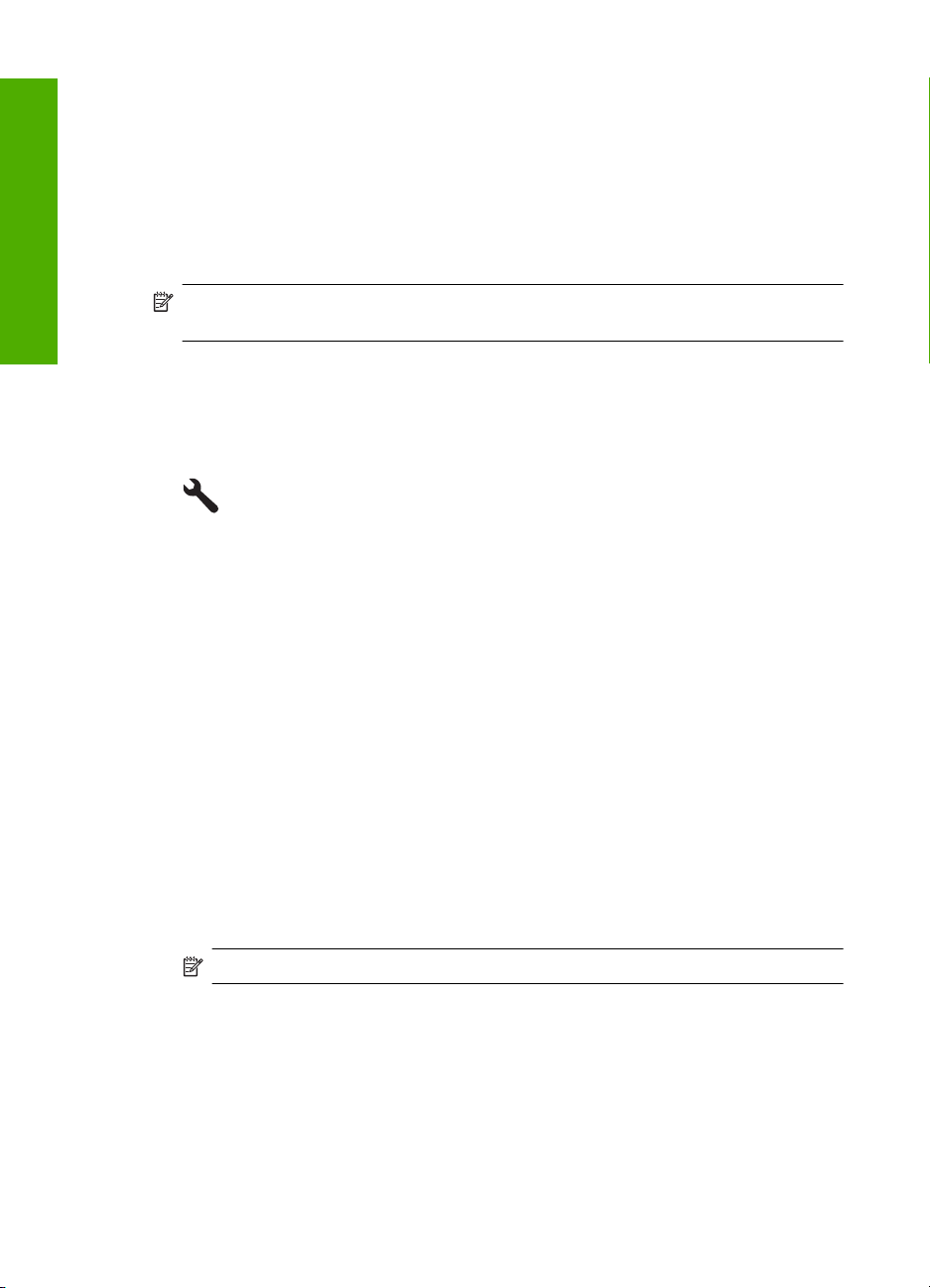
Capítulo 4
3. Pressione o botão de seta para baixo para realçar Bandeja Bluetooth
selecionada, depois pressione OK.
4. Pressione o botão de seta para baixo para realçar Bandeja principal ou Bandeja
de fotos, depois pressione OK.
Finalizar configuração
Restauração dos padrões de fábrica
É possível restaurar as configurações atuais para que voltem a ter os valores que tinham
quando você adquiriu o HP All-in-One.
Nota A restauração dos padrões de fábrica não afeta as alterações feitas nas
configurações de digitalização e nas configurações do idioma e de país/região.
Esse procedimento só pode ser executado no painel de controle.
Para restaurar os padrões de fábrica
1. Pressione Configurar.
2. Pressione o botão de seta para baixo para realçar Ferramentas, depois pressione
OK.
3. Pressione o botão de seta para baixo para realçar Restaurar os Padrões de
Fábrica, depois pressione OK.
As configurações-padrão de fábrica são restauradas.
Reproduzir uma apresentação de slides no visor
É possível configurar o HP All-in-One para reproduzir uma apresentação de slides na
tela, da mesma maneira que uma proteção de tela em um computador, quando você não
estiver usando o dispositivo.
Há dois tipos de apresentações de slides que podem ser ativados:
• Modo Demonstração: aparece depois que o HP All-in-One estiver inativo por um
minuto. O HP All-in-One mostra slides interativos que possibilitam que você
experimente vários recursos do equipamento. Se o Modo Demonstração estiver
habilitado, o dispositivo não entrará no modo de desativação com baixa energia. Por
padrão, Modo Demonstração não está habilitado.
Nota A HP recomenda deixar o Modo Demonstração desativado.
• Apresentação de slides das dicas: exibida somente após a impressão a partir do
computador. O HP All-in-One exibe um pequeno grupo de slides com descrições dos
recursos especiais disponíveis no equipamento. A apresentação de slides é
reproduzida duas vezes, depois o visor retorna à tela Inicial. Apresentação de slides
das dicas fica ativada por padrão.
Para ativar ou desativar o modo de demonstração
1. Pressione Configurar.
22 Finalizar a configuração do HP All-in-One
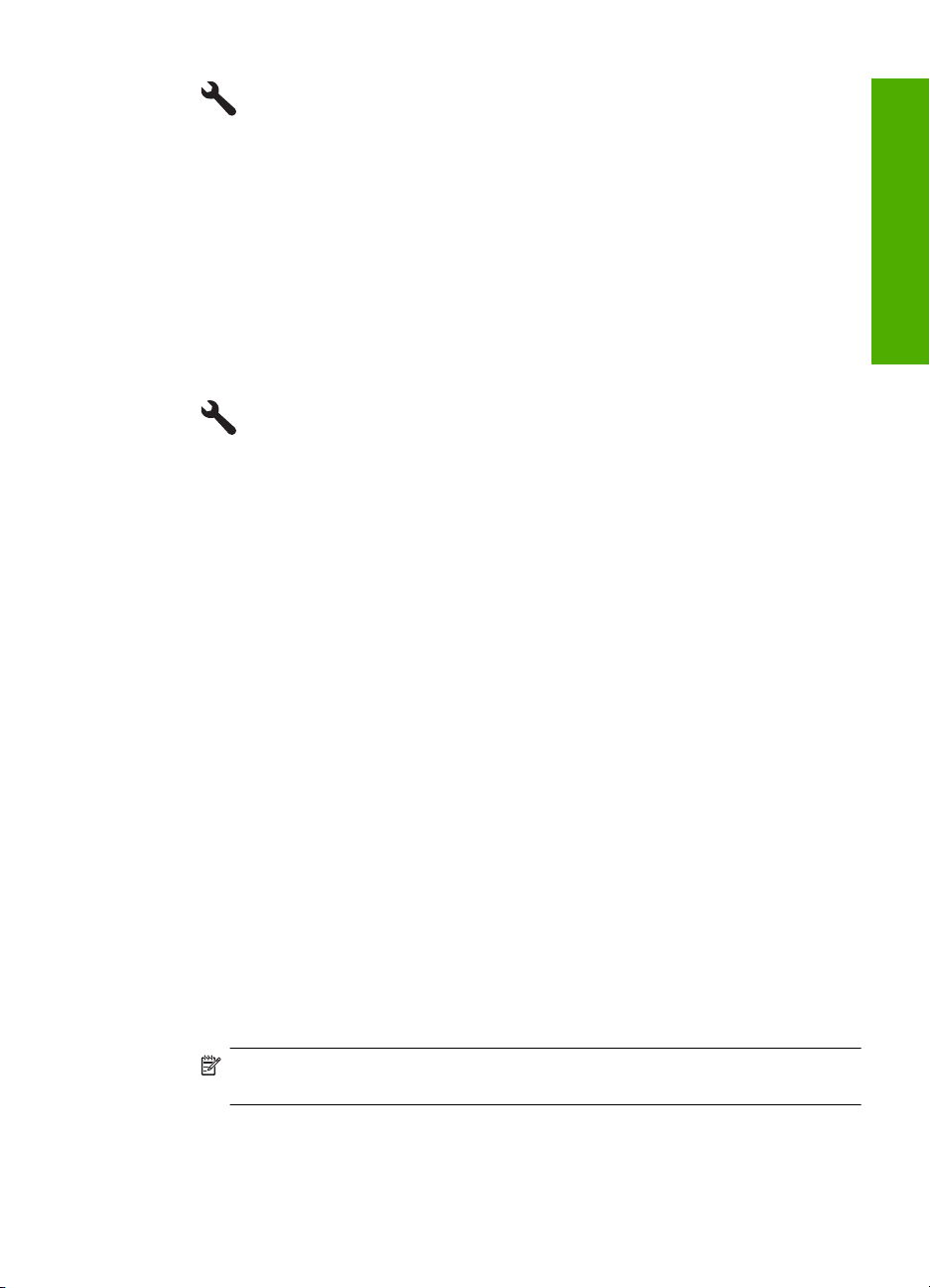
2. Pressione o botão de seta para baixo para realçar Ferramentas, depois pressione
OK.
3. Pressione o botão de seta para baixo para realçar Modo Demonstração, depois
pressione OK.
4. Pressione o botão de seta para cima ou para baixo para realçar Liga-desliga ou
Desligado, depois pressione OK.
Para ativar ou desativar a apresentação de slides das dicas
1. Pressione Configurar.
2. Pressione o botão de seta para baixo para realçar Ferramentas, depois pressione
OK.
3. Pressione o botão de seta para baixo para realçar Apresentação de slides das
dicas, depois pressione OK.
4. Pressione o botão de seta para cima ou para baixo para realçar Liga-desliga ou
Desligado, depois pressione OK.
Conectar-se a um computador
O HP All-in-One vem equipado com uma porta USB 2.0 traseira de alta velocidade para
conexão com um computador.
Caso utilize um cabo USB para conectar o HP All-in-One a um computador em uma rede,
você poderá configurar o compartilhamento da impressora no computador. Isso permite
que outros computadores na rede imprimam no HP All-in-One, usando o seu computador
como o host.
O computador host (seu computador, conectado diretamente ao HP All-in-One por um
cabo USB) tem funcionalidade completa de software. Outros computadores, conhecidos
como clientes, têm acesso apenas aos recursos de impressão. A HP recomenda até 5
computadores para se obter o melhor desempenho. Outras funções devem ser
realizadas no computador host ou no painel de controle do HP All-in-One.
Finalizar configuração
Para conectar o produto usando o cabo USB
▲ Consulte o Guia inicial que acompanha o produto para obter informações sobre como
efetuar a conexão com um computador usando um cabo USB.
Nota Não conecte o cabo USB ao produto até receber a instrução para realizar
essa operação.
Conectar-se a um computador 23
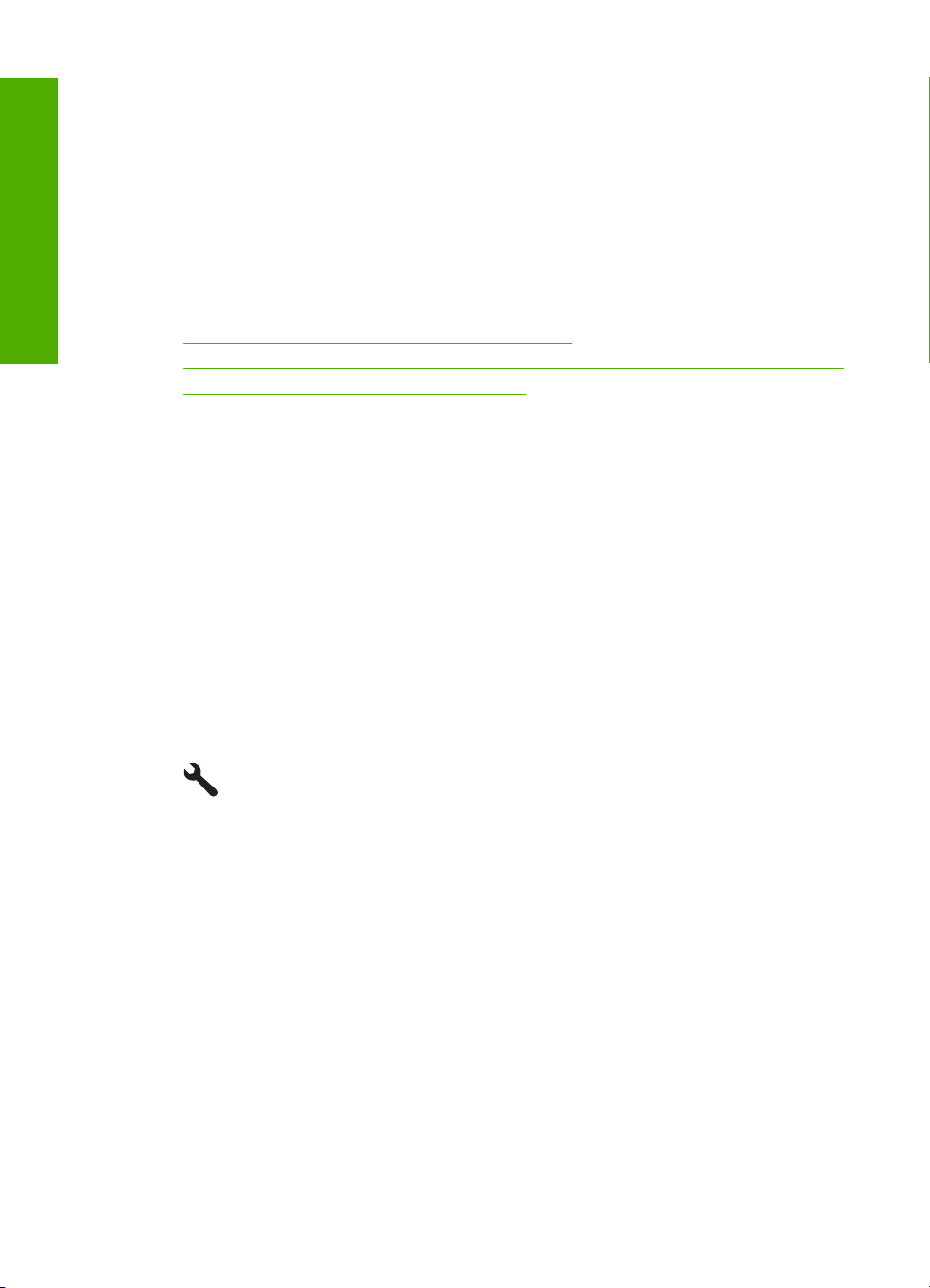
Capítulo 4
Para permitir o compartilhamento da impressora em computador Windows
▲ Consulte o guia do usuário fornecido com o computador ou a Ajuda na tela do
Windows.
Finalizar configuração
Conectar-se a um dispositivo Bluetooth
Se inserir um Adaptador Bluetooth HP (como HP bt500) na porta USB frontal, você
poderá imprimir no HP All-in-One a partir de dispositivos Bluetooth, como PDAs,
telefones com câmera e computadores.
Esta seção contém os seguintes tópicos:
•
O que é necessário para uma conexão Bluetooth
Conectar o HP All-in-One a um computador usando uma conexão sem fio Bluetooth®
•
Gerenciar suas configurações de Bluetooth
•
O que é necessário para uma conexão Bluetooth
Para conectar o HP All-in-One a uma conexão Bluetooth, você precisará do seguinte:
Um dispositivo habilitado a Bluetooth, por exemplo, PDA, telefone com câmera ou
computador
Um Adaptador Bluetooth HP
Alguns dispositivos Bluetooth trocam endereços quando se comunicam entre si, portanto
talvez também seja necessário descobrir o endereço do dispositivo do HP All-in-One
para estabelecer uma conexão.
Para localizar o endereço de dispositivo do produto
1. Insira o Adaptador Bluetooth HP na porta USB frontal.
2. Pressione Configurar.
®
3. Pressione o botão de seta para baixo até que Bluetooth fique realçado, depois
pressione OK.
4. Pressione o botão de seta para baixo até que Endereço do dispositivo fique
realçado, depois pressione OK.
O Endereço do dispositivo será exibido somente para leitura.
5. Anote o endereço do dispositivo. Pode ser que você precise dele posteriormente.
Conectar o HP All-in-One a um computador usando uma conexão sem fio
Bluetooth
24 Finalizar a configuração do HP All-in-One
®
A conexão Bluetooth permite imprimir de maneira fácil e rápida imagens de um
computador compatível com Bluetooth sem usar cabos. Com a conexão Bluetooth, você
pode ter acesso a muitos dos recursos de impressão que teria com a conexão USB. Por
exemplo, você pode verificar o status da impressora, além da quantidade estimada de
tinta restante nos cartuchos.
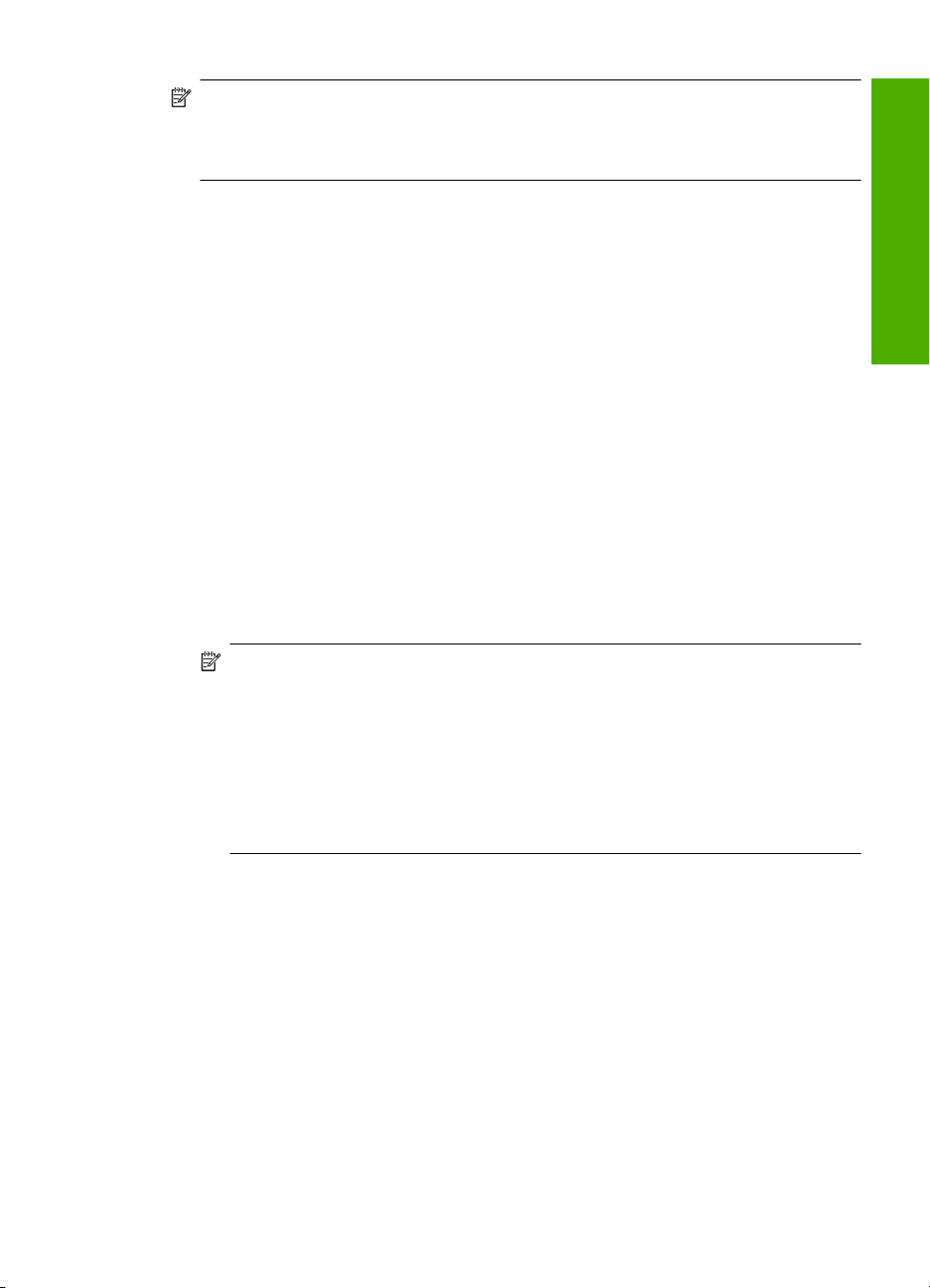
Nota A única funcionalidade de software disponível com uma conexão Bluetooth é
a impressão. A digitalização e a cópia por software não podem ser realizadas por
meio de uma conexão Bluetooth. Entretanto, estão disponíveis funções de cópia
independentes.
Antes de imprimir, é preciso conectar um Adaptador Bluetooth HP ao HP All-in-One.
É preciso ter o sistema operacional Windows Vista ou Windows XP e o Microsoft
Bluetooth
®
Protocol Stack ou o Widcomm Bluetooth® Protocol Stack instalados para
conectar o HP All-in-One. É possível ter o Microsoft Stack e o Widcomm Stack no
computador, mas você só pode usar um deles para conectar o HP All-in-One.
• Microsoft Stack: Caso você tenha o Windows Vista ou o Windows XP com Service
Pack 2 instalado no computador, o seu computador terá o Microsoft Bluetooth
Protocol Stack instalado. o Microsoft Stack permite que você instale
automaticamente um adaptador externo Bluetooth
®
. Se o adaptador Bluetooth
®
®
suportar o Microsoft Stack mas este não for instalado automaticamente, conclui-se
que você não possui o Microsoft Stack no seu computador. Verifique a documentação
fornecida com o adaptador Bluetooth
• Widcomm Stack: Se você tiver um computador HP com Bluetooth
®
para ver se ele suporta o Microsoft Stack.
®
incorporado, isso
indica que o seu computador possui o Widcomm Stack. Se você tiver um computador
HP e conectar um Adaptador Bluetooth HP, ele será instalado automaticamente com
o uso do Widcomm Stack.
Para instalar e imprimir utilizando o Microsoft Stack
1. Instale o software do produto no computador.
Finalizar configuração
Nota O objetivo da instalação do software é certificar-se de que o driver da
impressora esteja disponível para a conexão Bluetooth
tiver instalado o software, não precisará reinstalá-lo. Se você quiser uma conexão
USB e Bluetooth
®
com o produto, instale primeiro a conexão USB. Para obter
®
. Entretanto, se você já
mais informações, consulte o Guia inicial. Porém, se você não quiser uma
conexão USB, selecione Diretamente ao computador na tela Tipo de
conexão. Além disso, na tela Conectar o dispositivo agora, marque a caixa de
seleção próxima de Se você não puder conectar o dispositivo agora... na parte
inferior da tela.
2. Conecte um Adaptador Bluetooth HP à porta USB frontal do produto.
®
3. Se você estiver usando um adaptador externo Bluetooth
certifique-se de que ele tenha sido inicializado e, em seguida, conecte o adaptador
Bluetooth
XP com Service Pack 2, os drivers Bluetooth
®
à porta USB no computador. Se você tiver Windows Vista ou Windows
®
serão instalados automaticamente. Se
for solicitado que você selecione um perfil Bluetooth
®
Se o computador possuir Bluetooth
integrado, basta verificar se o computador foi
no seu computador,
®
, selecione HCRP.
inicializado.
4. Na barra de tarefas do Windows, clique em Iniciar, Impressoras e aparelhos de
fax (ou clique em Painel de controle e depois em Impressoras).
5. Clique duas vezes no ícone Adicionar impressora (ou clique em Adicionar
impressora).
6. Clique em Próximo e, em seguida, selecione Uma impressora Bluetooth.
Conectar-se a um dispositivo Bluetooth
®
25
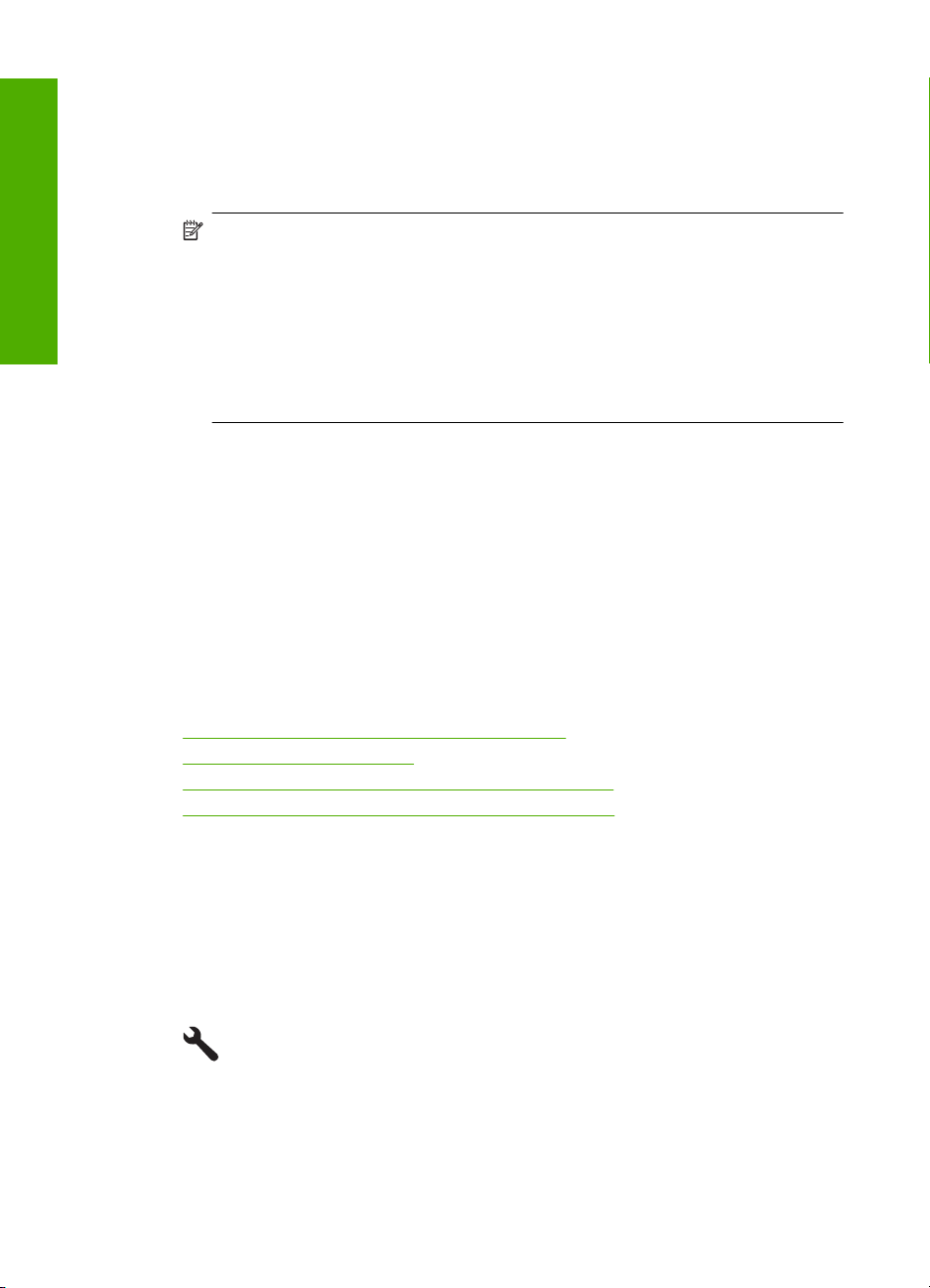
Capítulo 4
7. Siga as instruções exibidas na tela para concluir a instalação.
8. Imprima seguindo os procedimentos comuns de impressora.
Finalizar configuração
1. Instale o software do produto no computador.
Nota O objetivo da instalação do software é certificar-se de que o driver da
impressora esteja disponível para a conexão Bluetooth
tiver instalado o software, não precisará reinstalá-lo. Se você quiser uma conexão
Para instalar e imprimir usando o Widcomm Stack
USB e Bluetooth
®
com o produto, instale primeiro a conexão USB. Para obter
mais informações, consulte o Guia inicial. Porém, se você não quiser uma
conexão USB, selecione Diretamente ao computador na tela Tipo de
conexão. Além disso, na tela Conectar o dispositivo agora, marque a caixa de
seleção próxima de Se você não puder conectar o dispositivo agora... na parte
inferior da tela.
2. Conecte um Adaptador Bluetooth HP à porta USB frontal.
3. Clique no ícone Meus locais Bluetooth na área de trabalho ou na barra de tarefas.
4. Clique em Visualizar dispositivos dentro da área de alcance.
5. Assim que os dispositivos disponíveis forem descobertos, clique duas vezes no nome
do produto para concluir a instalação.
6. Imprima seguindo os procedimentos comuns de impressora.
Gerenciar suas configurações de Bluetooth
É possível gerenciar as configurações do Bluetooth do HP All-in-One por meio do painel
de controle do HP All-in-One.
Esta seção contém os seguintes tópicos:
•
Visualizar e imprimir configurações de Bluetooth
Alterar o nome do dispositivo
•
Defina a segurança do Bluetooth para o HP All-in-One
•
Redefina as configurações Bluetooth no HP All-in-One
•
®
. Entretanto, se você já
Visualizar e imprimir configurações de Bluetooth
É possível visualizar e imprimir as configurações do Bluetooth do HP All-in-One por meio
do painel de controle do HP All-in-One.
Para visualizar e imprimir configurações de Bluetooth
1. Pressione Configurar.
26 Finalizar a configuração do HP All-in-One
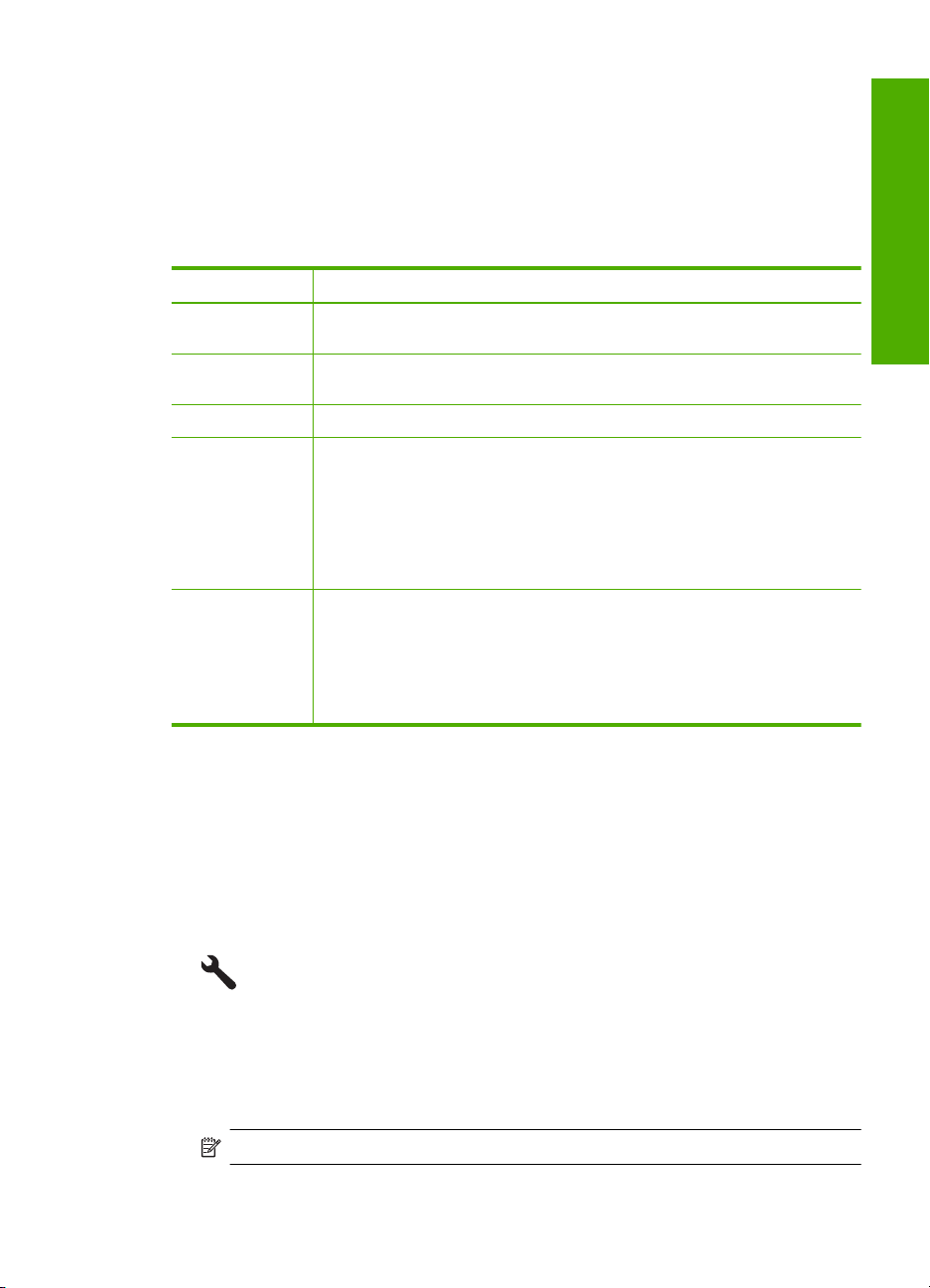
2. Pressione o botão de seta para baixo até que Bluetooth fique realçado e, em
seguida, pressione OK.
3. Pressione o botão de seta para baixo até que Visualizar e imprimir configurações
de Bluetooth fique realçado e, em seguida, pressione OK.
O produto mostra as configurações de Bluetooth no visor e as imprime.
A tabela a seguir descreve as configurações do Bluetooth mostradas na página de
configuração.
Parâmetro Descrição
Endereço do
dispositivo
Nome do
dispositivo
Senha Um valor que o usuário deve digitar para poder imprimir através do Bluetooth.
Visibilidade Mostra se o HP All-in-One é visível ou não aos dispositivos Bluetooth dentro
Segurança O nível de segurança definido para um HP All-in-One conectado pelo
O endereço do hardware do dispositivo Bluetooth.
O nome do dispositivo atribuído ao equipamento e que pode identificá-lo em
um dispositivo Bluetooth.
da área de alcance.
Visível a todos: Qualquer dispositivo Bluetooth dentro de alcance pode
•
ser usado para impressão no HP All-in-One.
Invisível: Apenas dispositivos Bluetooth que tenham o endereço do
•
dispositivo HP All-in-One armazenado podem ser usados para
impressão.
Bluetooth.
Baixo: O HP All-in-One não exige senha. Qualquer dispositivo Bluetooth
•
dentro de seu raio de alcance pode imprimir nele.
Alto: O HP All-in-One exige uma senha do dispositivo Bluetooth antes
•
de permitir que o dispositivo envie um trabalho de impressão.
Alterar o nome do dispositivo
Alguns produtos Bluetooth exibem o nome do HP All-in-One quando conectados. Se não
quiser que o nome-padrão seja exibido como nome do HP All-in-One, você pode alterar
o nome do dispositivo.
Para alterar o nome de dispositivo do produto
1. Pressione Configurar.
Finalizar configuração
2. Pressione o botão de seta para baixo até que Bluetooth fique realçado, depois
pressione OK.
3. Pressione o botão de seta para baixo até que Nome do dispositivo fique realçado,
depois pressione OK.
Nota O produto sai de fábrica com o nome predefinido de Photosmart C5500.
Conectar-se a um dispositivo Bluetooth
®
27
 Loading...
Loading...