Page 1
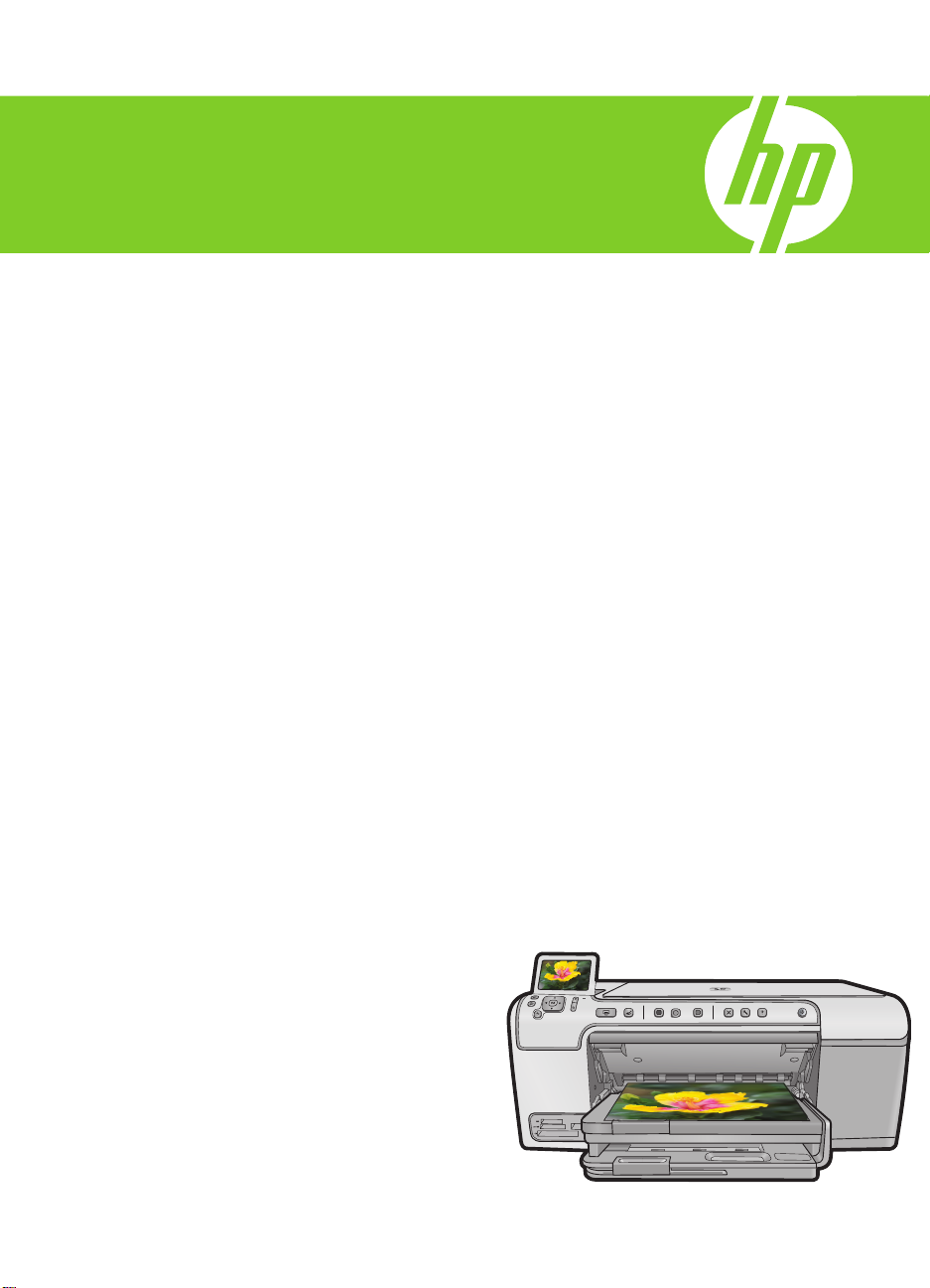
HP Photosmart C5300 All-in-One series
Grundläggande handbok
Peruskäyttöopas
Grunnleggende veiledning
Grundlæggende vejledning
Page 2
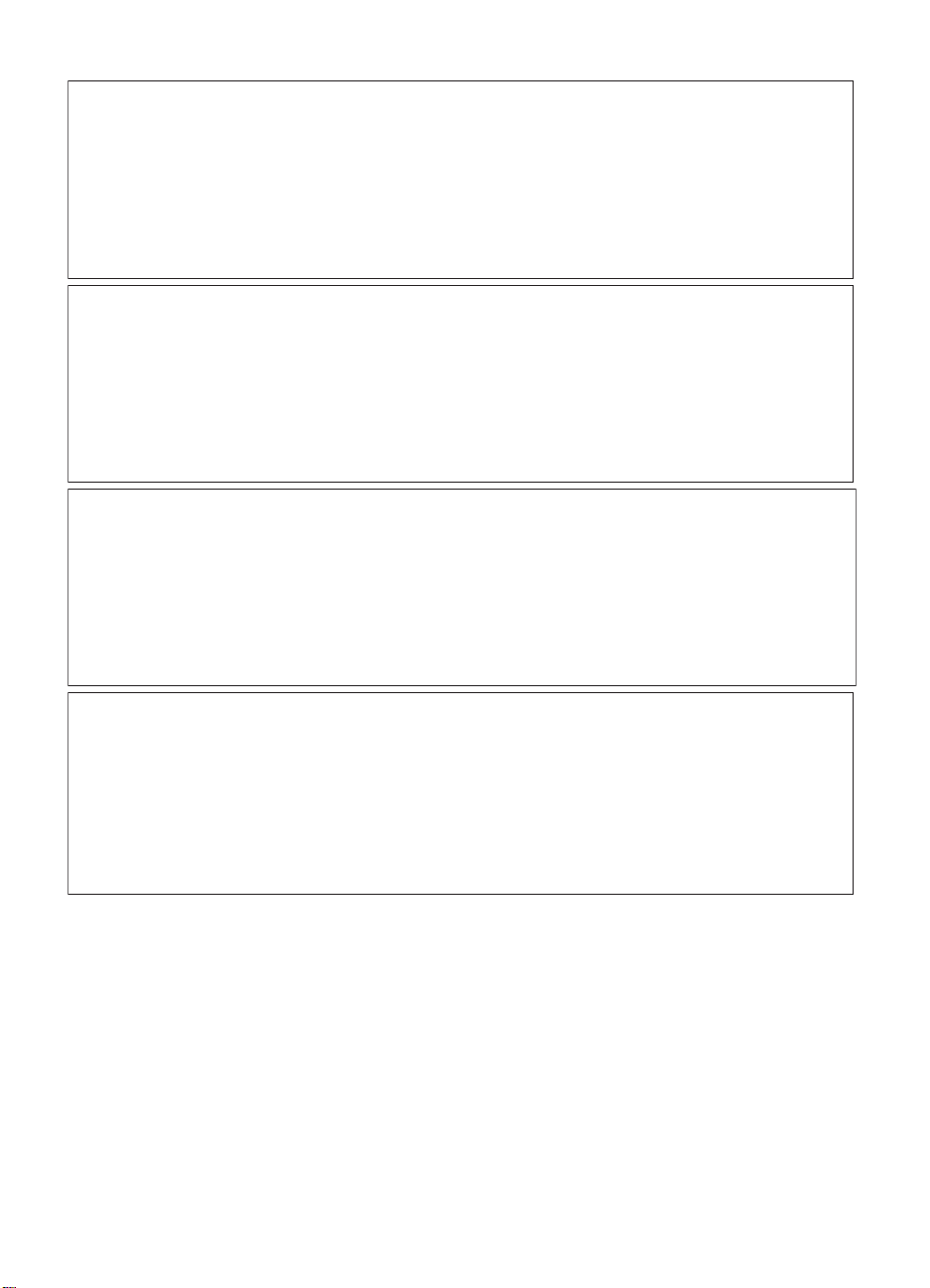
Meddelanden från Hewlett-Packard
Informationen i detta dokument kan ändras utan föregående meddelande.
Med ensamrätt. Reproduktion, anpassning eller översättning av detta material är förbjuden utan föregående skriftligt tillstånd från Hewlett-Packard,
förutom vad som tillåts enligt lagen om upphovsrätt. De enda garantierna för HP:s produkter och tjänster är de som finns i de uttryckliga garantierna
som medföljer produkterna och tjänsterna. Ingenting i det här dokumentet ska tolkas som en ytterligare garanti. HP ansvarar inte för tekniska eller
redaktionella fel eller utelämnanden i detta dokument.
© 2007 Hewlett-Packard Development Company, L.P.
Windows, Windows 2000 och Windows XP är registrerade varumärken som tillhör Microsoft Corporation.
Windows Vista är antingen ett registrerat varumärke eller ett varumärke som tillhör Microsoft Corporation i USA och/eller andra länder.
Intel och Pentium är varumärken eller registrerade varumärken som tillhör Intel Corporation eller dess dotterbolag i USA och andra länder.
Hewlett-Packard Companyn ilmoitukset
Tämän asiakirjan tiedot voivat muuttua ilman erillistä ilmoitusta.
Kaikki oikeudet pidätetään. Tämän materiaalin kopioiminen, sovittaminen tai kääntäminen on kiellettyä ilman Hewlett-Packard-yhtiön kirjallista
ennakkolupaa, lukuun ottamatta tekijänoikeuslain sallimia tapoja. Ainoat HP:n tuotteita ja palveluja koskevat takuut mainitaan erikseen kyseisten
tuotteiden ja palveluiden mukana toimitettavissa takuuehdoissa. Mikään tässä asiakirjassa mainittu ei ole lisätakuu. HP ei vastaa tekstin teknisistä tai
toimituksellisista virheistä tai puutteista.
© 2007 Hewlett-Packard Development Company, L.P.
Windows, Windows 2000 ja Windows XP ovat Microsoft Corporationin Yhdysvalloissa rekisteröimiä tavaramerkkejä.
Windows Vista on rekisteröity tavaramerkki tai Microsoft Corporationin tavaramerkki Yhdysvalloissa ja/tai muissa maissa.
Intel ja Pentium ovat Intel Corporationin tai sen tytäryhtiöiden tavaramerkkejä tai rekisteröityjä tavaramerkkejä Yhdysvalloissa ja muissa maissa.
Merknader fra Hewlett-Packard Company
Informasjonen i dette dokumentet kan endres uten varsel.
Med enerett. Gjengivelse, tilpasning eller oversettelse av dette materialet er ikke tillatt uten at det først er innhentet skriftlig tillatelse fra
Hewlett-Packard, med unntak av det som er tillatt i henhold til lover om opphavsrett. De eneste garantiene for HPs produkter og tjenester er angitt i
den uttrykte garantien som følger med slike produkter og tjenester. Ingenting i dette dokumentet kan tolkes som en tilleggsgaranti. HP er ikke
erstatningsansvarlig for tekniske eller andre typer feil eller utelatelser i dette dokumentet.
© 2007 Hewlett-Packard Development Company, L.P.
Windows, Windows 2000 og Windows XP er registrerte varemerker i USA for Microsoft Corporation.
Windows Vista er enten et registrert varemerke eller varemerke for Microsoft Corporation i USA og/eller andre land.
Intel og Pentium er varemerker eller registrerte varemerker for Intel Corporation eller dets datterselskaper i USA og andre land.
Meddelelser fra Hewlett-Packard Company
Oplysningerne i dette dokument kan ændres uden forudgående varsel.
Alle rettigheder forbeholdes. Gengivelse, tilpasning eller oversættelse af dette materiale er ikke tilladt uden forudgående skriftlig tilladelse fra
Hewlett-Packard, undtagen i det omfang, det er tilladt under loven om ophavsret. De eneste garantier for HP-produkter og -tjenester findes i den
udtrykkelige garantierklæring, der følger med de pågældende produkter og tjenester. Intet heri må fortolkes som værende en yderligere garanti. HP
er ikke ansvarlig for evt. tekniske eller redaktionelle fejl eller udeladelser heri.
© 2007 Hewlett-Packard Development Company, L.P.
Windows, Windows 2000 og Windows XP er amerikanske registrerede varemærker tilhørende Microsoft Corporation.
Windows Vista er enten et registreret varemærke eller et varemærke tilhørende Microsoft Corporation i USA og/eller andre lande/områder.
Intel og Pentium er varemærker eller registrerede varemærker tilhørende Intel Corporation eller dets datterselskaber i USA og andre lande.
Page 3
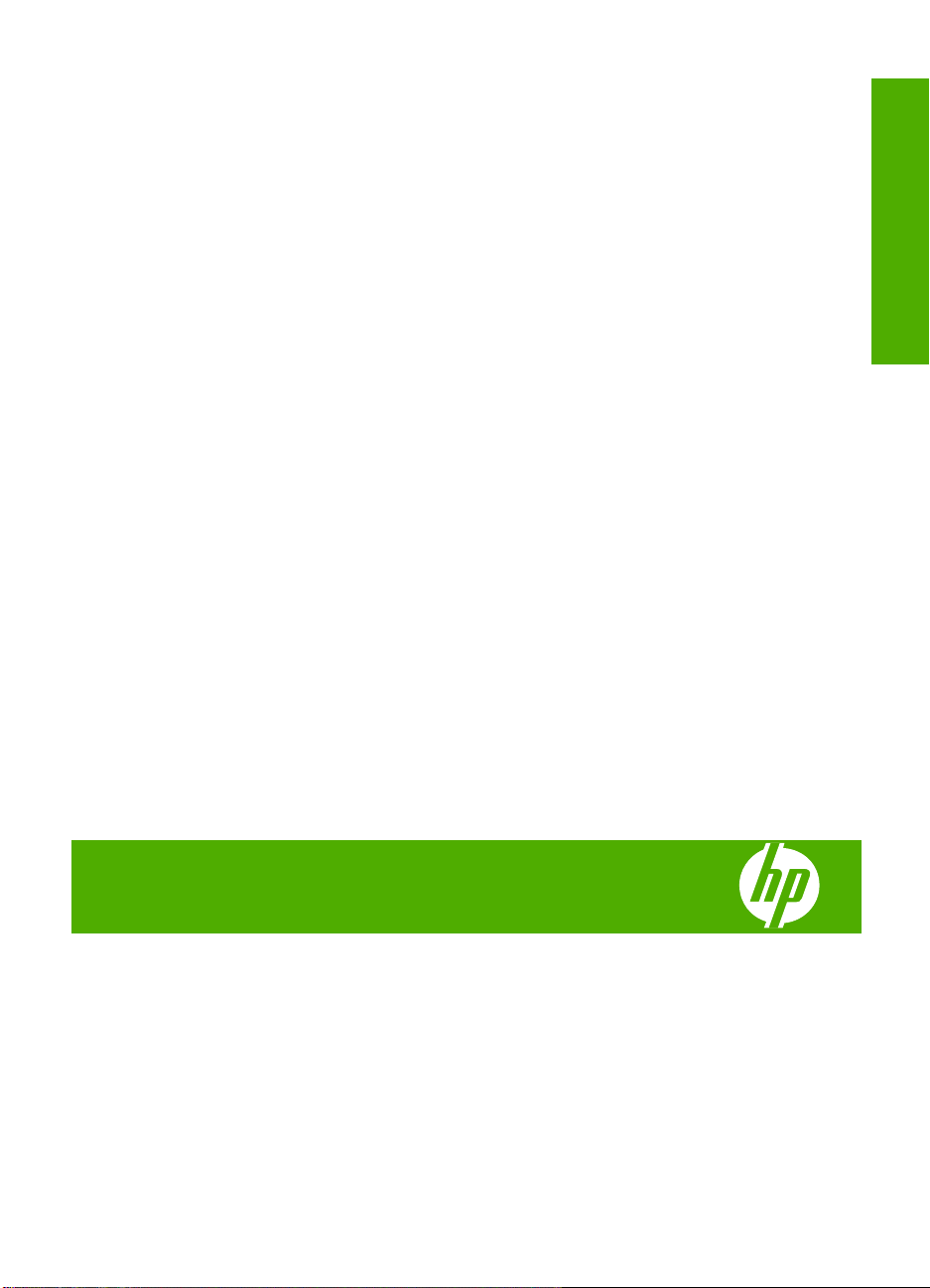
HP Photosmart C5300
All-in-One series
Grundläggande handbok
Svenska
Page 4
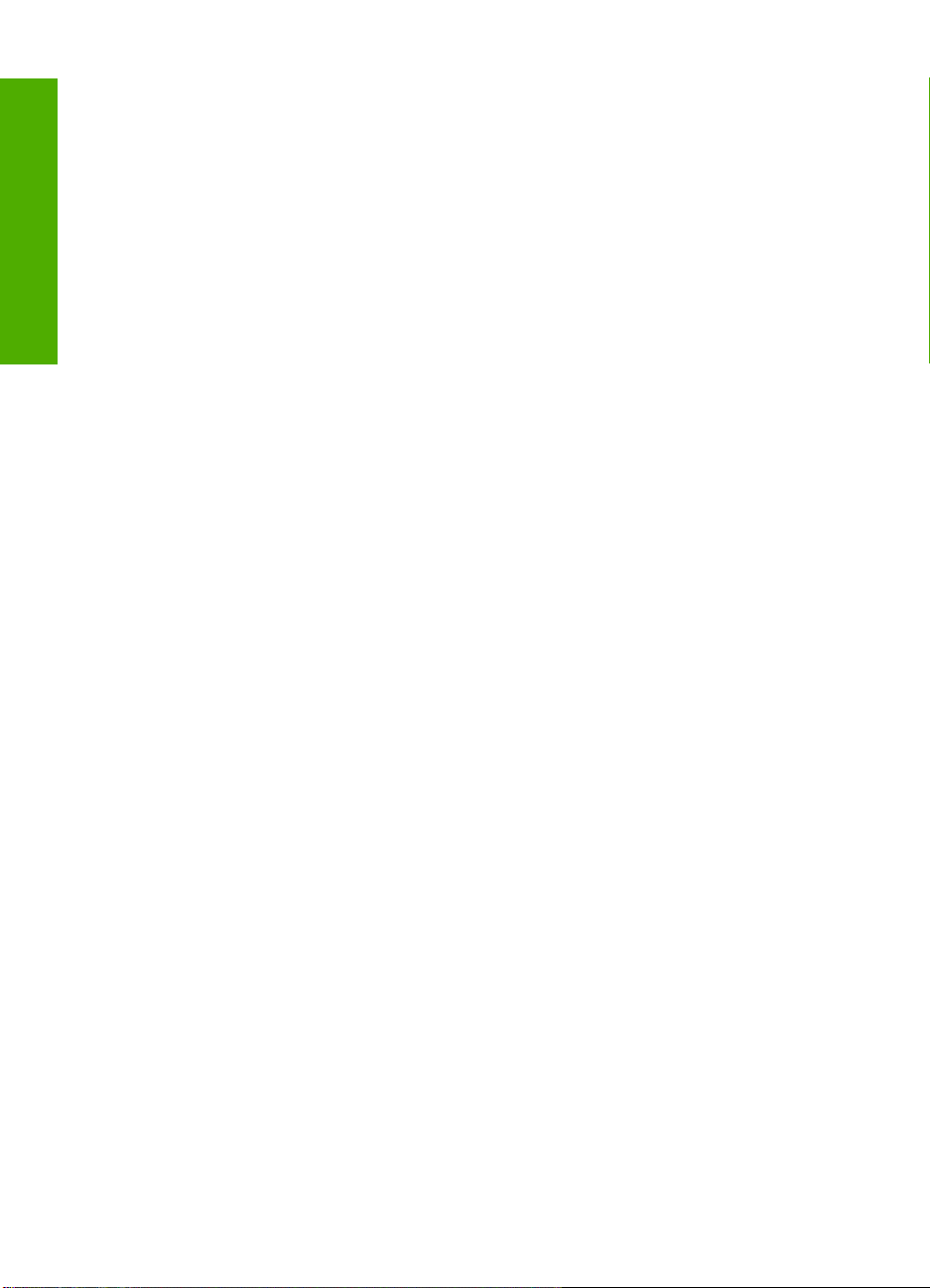
Svenska
Page 5
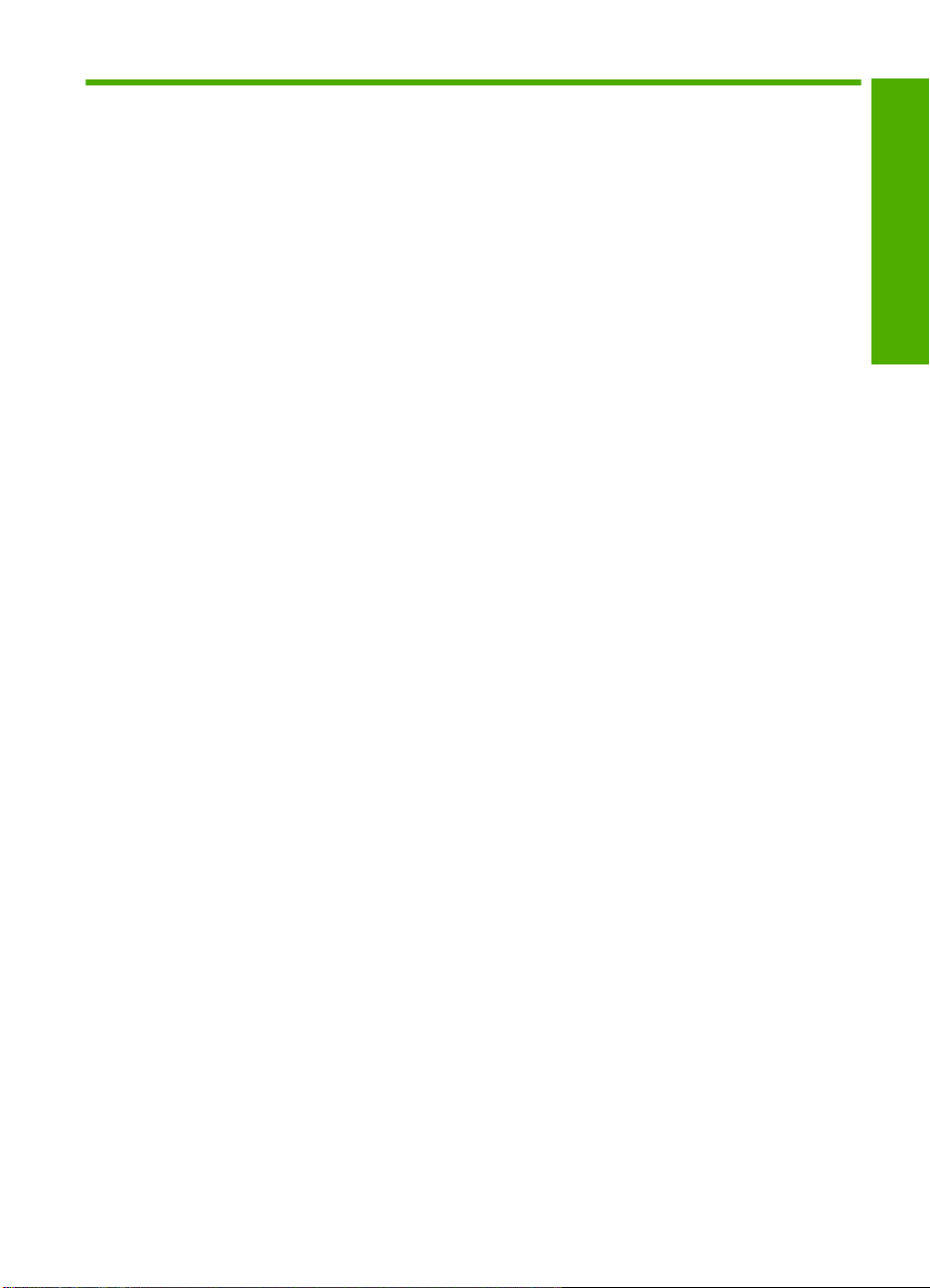
Innehåll
1 HP All-in-One översikt
Översikt över HP All-in-One........................................................................................................2
Funktioner på kontrollpanelen....................................................................................................3
Söka mer information..................................................................................................................4
Lägga i papper............................................................................................................................5
Undvika papperstrassel .............................................................................................................8
Skriva ut direkt på en CD/DVD...................................................................................................8
Skriva ut ett foto på fotopapper................................................................................................10
Skanna en bild..........................................................................................................................11
Göra en kopia...........................................................................................................................12
Byta bläckpatroner....................................................................................................................12
2 Felsökning och support
Avinstallera och installera om programvaran...........................................................................15
Installationsfelsökning..............................................................................................................16
Åtgärda papperstrassel............................................................................................................18
Felsökning vid utskrift på CD/DVD...........................................................................................18
Information om bläckpatronerna och skrivhuvudet...................................................................21
Supportprocess........................................................................................................................21
3 Teknisk information
Systemkrav...............................................................................................................................22
Produktspecifikationer..............................................................................................................22
Bestämmelser...........................................................................................................................22
Garanti......................................................................................................................................23
Svenska
1
Page 6
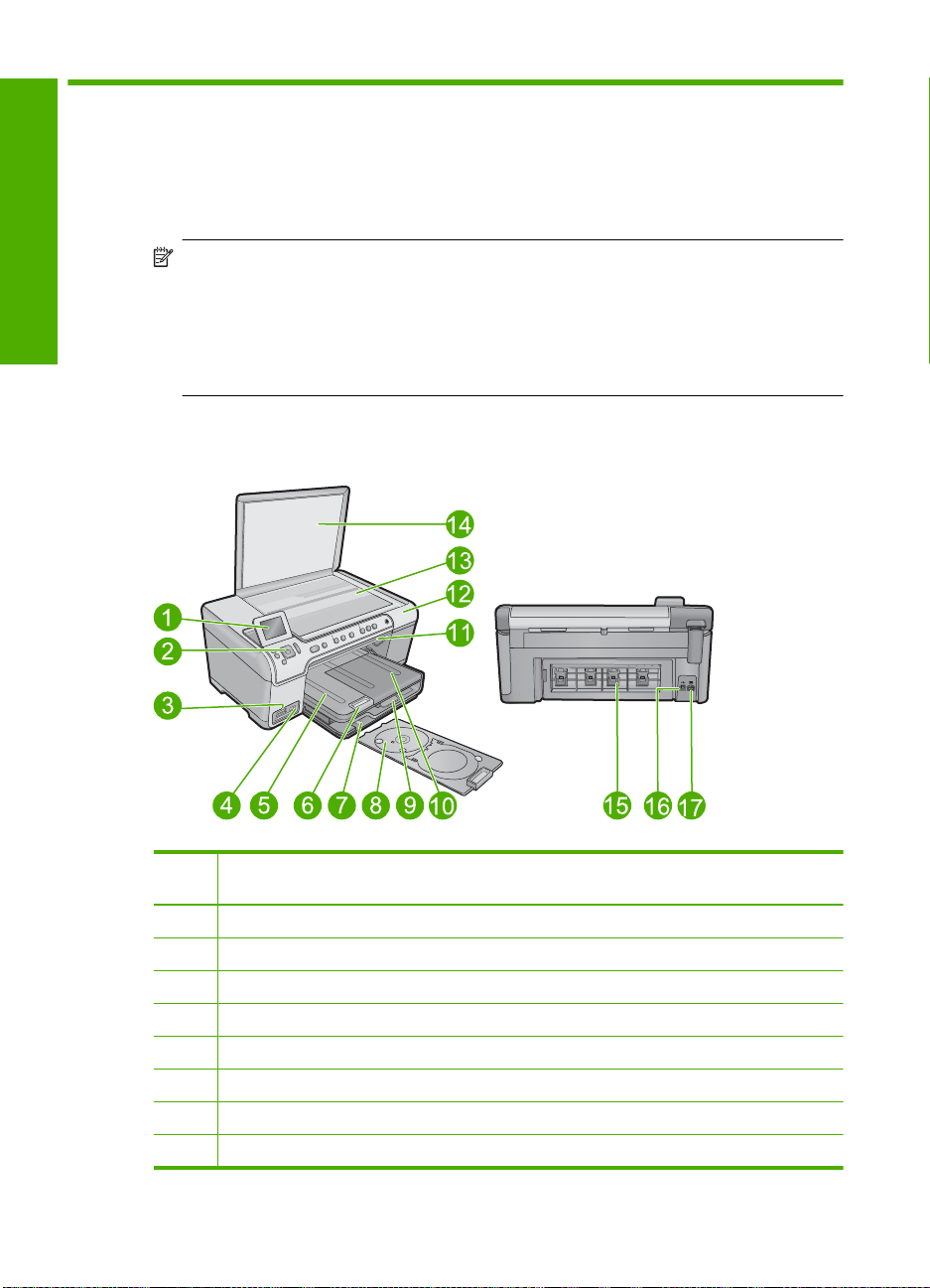
1 HP All-in-One översikt
Använd HP All-in-One till att snabbt och enkelt utföra uppgifter såsom att kopiera, skanna
dokument eller skriva ut foton från ett minneskort. Du kan använda många av
funktionerna i HP All-in-One direkt från kontrollpanelen, utan att starta datorn.
Anmärkning Den här handboken ger en introduktion till grundläggande användning
Svenska
Översikt över HP All-in-One
och felsökning. Den innehåller också information om hur du kontaktar HP:s support
och hur du beställer förbrukningsmaterial.
I direkthjälpen finns detaljerade beskrivningar av alla egenskaper och funktioner,
inklusive programmet HP Photosmart som levererades tillsammans med
HP All-in-One.
EtikettBeskrivning
1 Kontrollpanelens grafikfönster (kallas även fönster)
2 Kontrollpanel
3 Minneskortsplatser och fotolampa
4 USB-port på framsidan
5 Utmatningsfack
6 Stöd för pappersfack
7 Förvaringsutrymme för CD/DVD-hållare
8 CD/DVD-hållare
2 HP Photosmart C5300 All-in-One series
Page 7
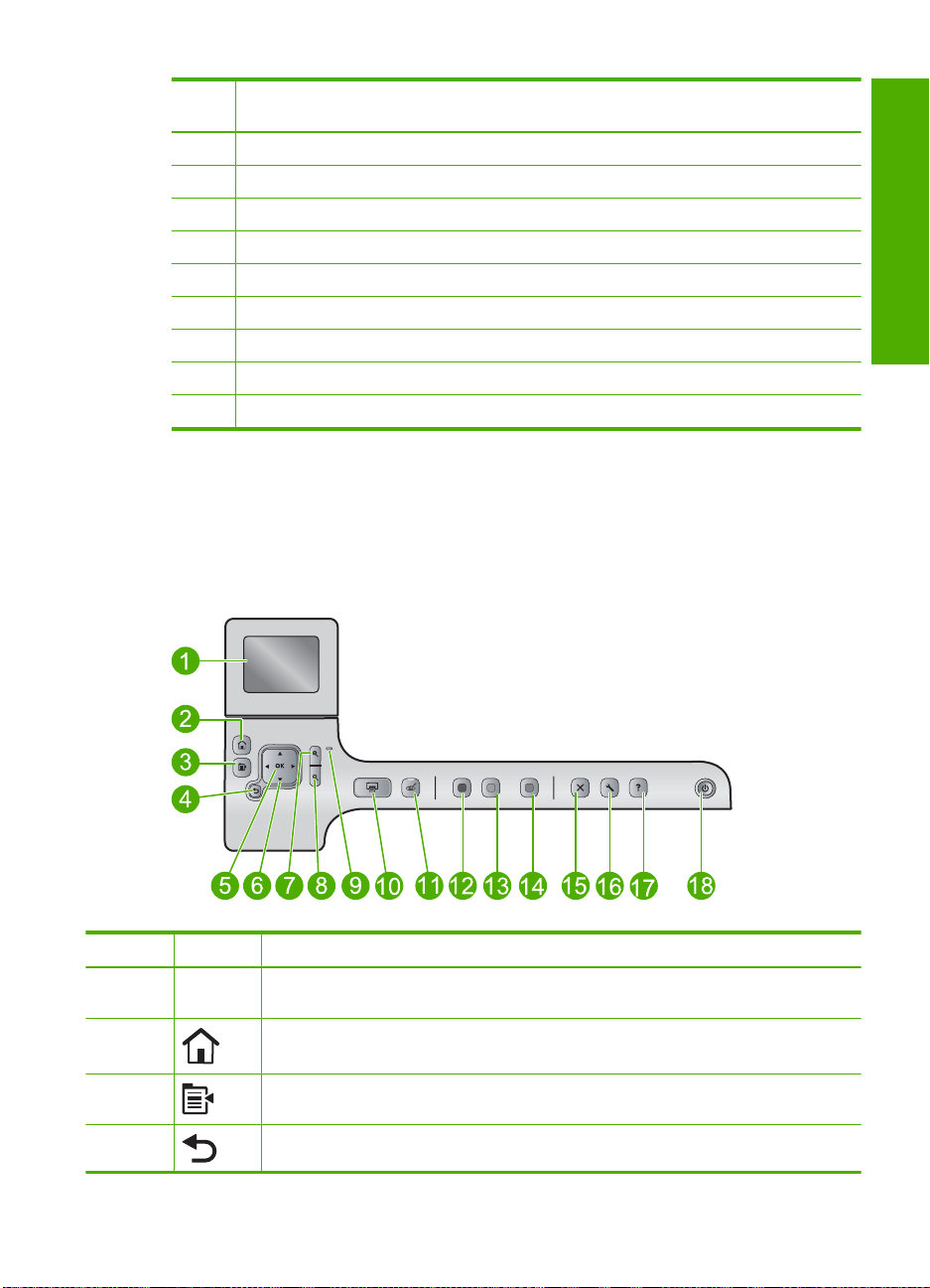
(fortsättning)
EtikettBeskrivning
9 Huvudfack (kallas även inmatningsfack)
10 Fotofack
11 CD/DVD-lucka
12 Bläckpatronslucka
13 Glas
14 Lockets insida
15 Bakre lucka
16 Bakre USB-port
17 Nätanslutning*
* Använd bara med den nätadapter som levereras av HP.
Funktioner på kontrollpanelen
Följande diagram och tabell ger en snabbreferens till funktionerna på kontrollpanelen på
HP All-in-One.
Svenska
Siffra Ikon Namn och beskrivning
1 Grafikfönster i färg (kallas även fönster): Visar menyer, foton och meddelanden.
2 Startsida: Återgår till startbilden (den standardbild som visas när du slår på
3 Meny: Visar ett antal alternativ som hör till den bild som visas för tillfället.
4 Bakåt: Återgår till föregående bild i grafikfönstret.
Grafikfönstret kan lyftas upp och vinklas så att det syns bättre.
enheten).
Funktioner på kontrollpanelen 3
Page 8
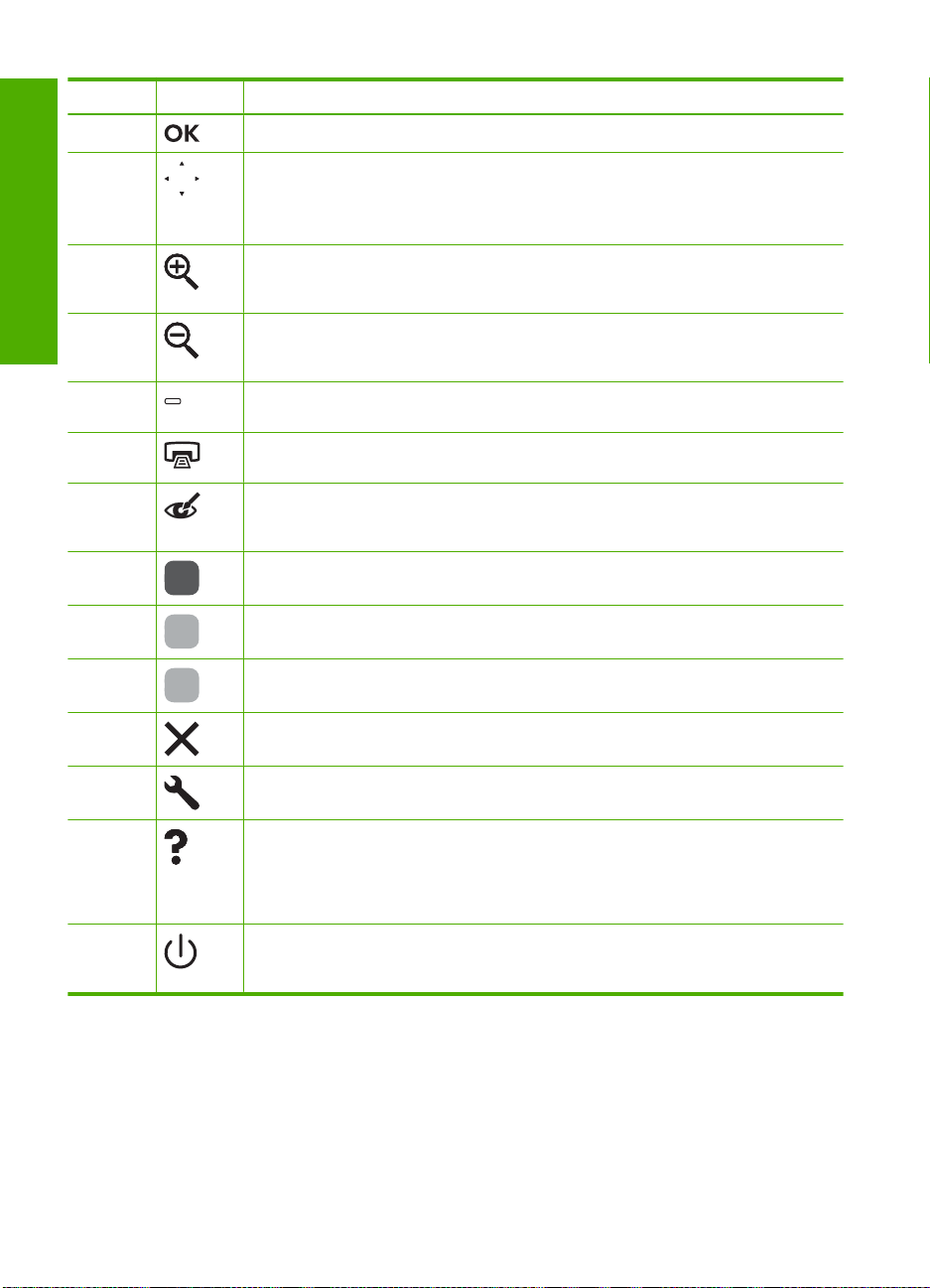
Kapitel 1
(fortsättning)
Siffra Ikon Namn och beskrivning
5 OK: Väljer en menyinställning, ett värde eller ett foto i fönstret.
6 Styrplatta: Låter dig bläddra igenom olika foton och menyalternativ med hjälp av
7 Zooma in +: Zoomar in så att bilden i teckenfönstret förstoras. Du kan också använda
Svenska
8 Zooma ut -: Zoomar ut så att mer av ett foto visas. Om du trycker på den här knappen
9 Varningslampa: Visar att ett problem har inträffat. Mer information finns i
10 Print Photos (Skriv ut foton): Skriver ut de foton som valts på minneskortet. Om inga
11 Red-Eye Removal (Korrigera röda ögon): Slår på och stänger av funktionen Red-
12 Start Copy Black (Starta kopiering Svart): Startar svartvit kopiering.
13 Start Copy Color (Starta kopiering Färg): Startar en kopiering i färg.
14 Start Scan (Starta skanning): Öppnar Scan Menu (Skanningsmenyn), där du kan
15 Avbryt: Avbryter den aktuella åtgärden.
uppåt-, nedåt-, vänster- och högerpilen.
Om du zoomar in ett foto kan du även använda pilknapparna för att panorera kring
fotot och välja ett annat område som du vill skriva ut.
den här knappen tillsammans med pilarna på styrplattan för att justera den
beskärningsruta som används vid utskrift.
när 100 % av ett foto visas i fönstret tillämpas funktionen Fit to Page (Sidanpassa)
automatiskt på fotot.
grafikfönstret.
foton är valda skriver enheten ut det foto som visas i fönstret.
Eye Removal (Korrigera röda ögon). Denna funktion aktiveras när ett minneskort
sätts in. Enheten korrigerar automatiskt röda ögon i alla foton i utskriftskön.
välja en destination för skanningen.
16 Setup (Installation): Öppnar menyn Setup (Installation) där du kan ändra
17 Help (Hjälp): Öppnar Help Menu (Hjälpmeny) i grafikfönstret, så att du kan välja ett
18 På: Slår på och stänger av enheten. När enheten är avstängd drar den fortfarande
enhetsinställningar och utföra underhållsfunktioner.
avsnitt och lära dig mer om det. Om du trycker på Help (Hjälp) när startbilden visas
listas de ämnen som du kan få hjälp med. Beroende på vilket ämne du väljer visas
det antingen i grafikfönstret eller på datorns skärm. När du visar andra bilder än
startbilden ger knappen Help (Hjälp) hjälp som är anpassad till den aktuella bilden.
ström, även om förbrukningen är minimal. Om du vill koppla bort strömmen helt
stänger du av enheten och drar ur strömsladden.
Söka mer information
Det finns flera informationskällor, både tryckta och i digitalt format, med information om
hur du konfigurerar och använder HP All-in-One.
4 HP Photosmart C5300 All-in-One series
Page 9
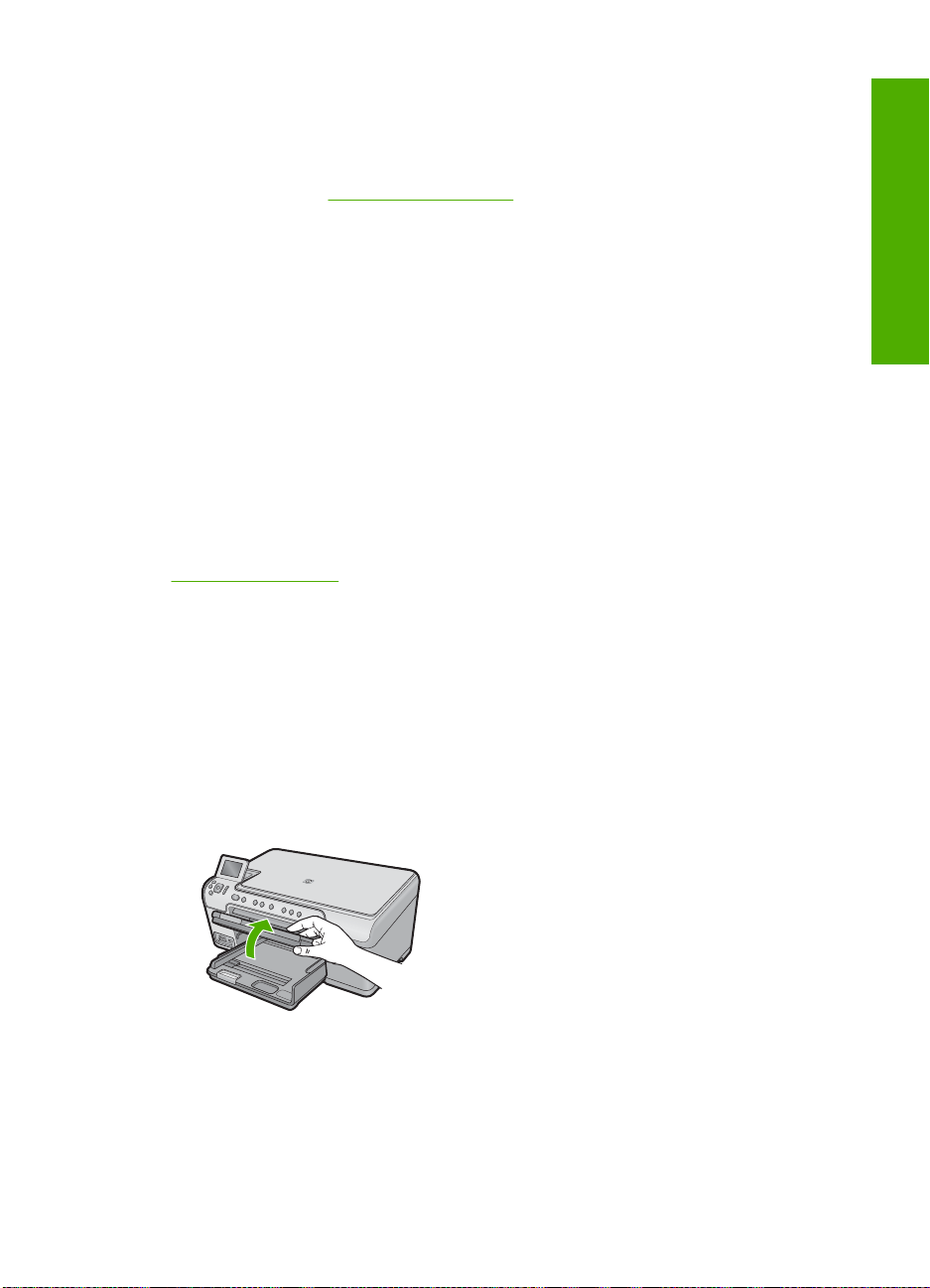
Guiden Starta här
Guiden Starta här ger anvisningar för hur du konfigurerar HP All-in-One och installerar
programvaran. Det är viktigt att du går igenom stegen i guiden Starta här i rätt ordning.
Om du får problem under installationen, läs avsnittet om felsökning i sista delen av guiden
Starta här, eller se ”
Direkthjälp
Direkthjälpen innehåller detaljerade anvisningar om funktionerna på HP All-in-One som
inte beskrivs i den här handboken, bland annat funktioner som endast är tillgängliga när
du använder det program som du installerade med HP All-in-One. Direkthjälpen
innehåller också information om bestämmelser och miljö.
Så här öppnar du direkthjälpen
• Windows: Klicka på Start > Alla program > HP > Photosmart
C5300 All-in-One series > Hjälp.
• Macintosh: Öppna HP Enhetshanterare och klicka på ikonen ?. Därefter klickar du
på huvudmenyn och väljer Photosmart C5300 All-in-One series.
HP:s webbplats
Om du har en Internet-anslutning kan du få hjälp och support från HP:s webbplats på
www.hp.com/support. På webbplatsen finns teknisk support, drivrutiner, material och
beställningsinformation.
Lägga i papper
Felsökning och support” på sidan 15 i den här handboken.
Svenska
Du kan fylla på papper av många olika typer och storlekar i HP All-in-One, bland annat
papper i storlekarna Letter och A4, fotopapper, OH-film och kuvert. Mer information finns
i direkthjälpen.
Så här fyller du på fullstorlekspapper
1. Fäll upp utmatningsfacket och låt det vara öppet.
2. Skjut pappersledaren till det yttersta läget.
Lägga i papper 5
Page 10
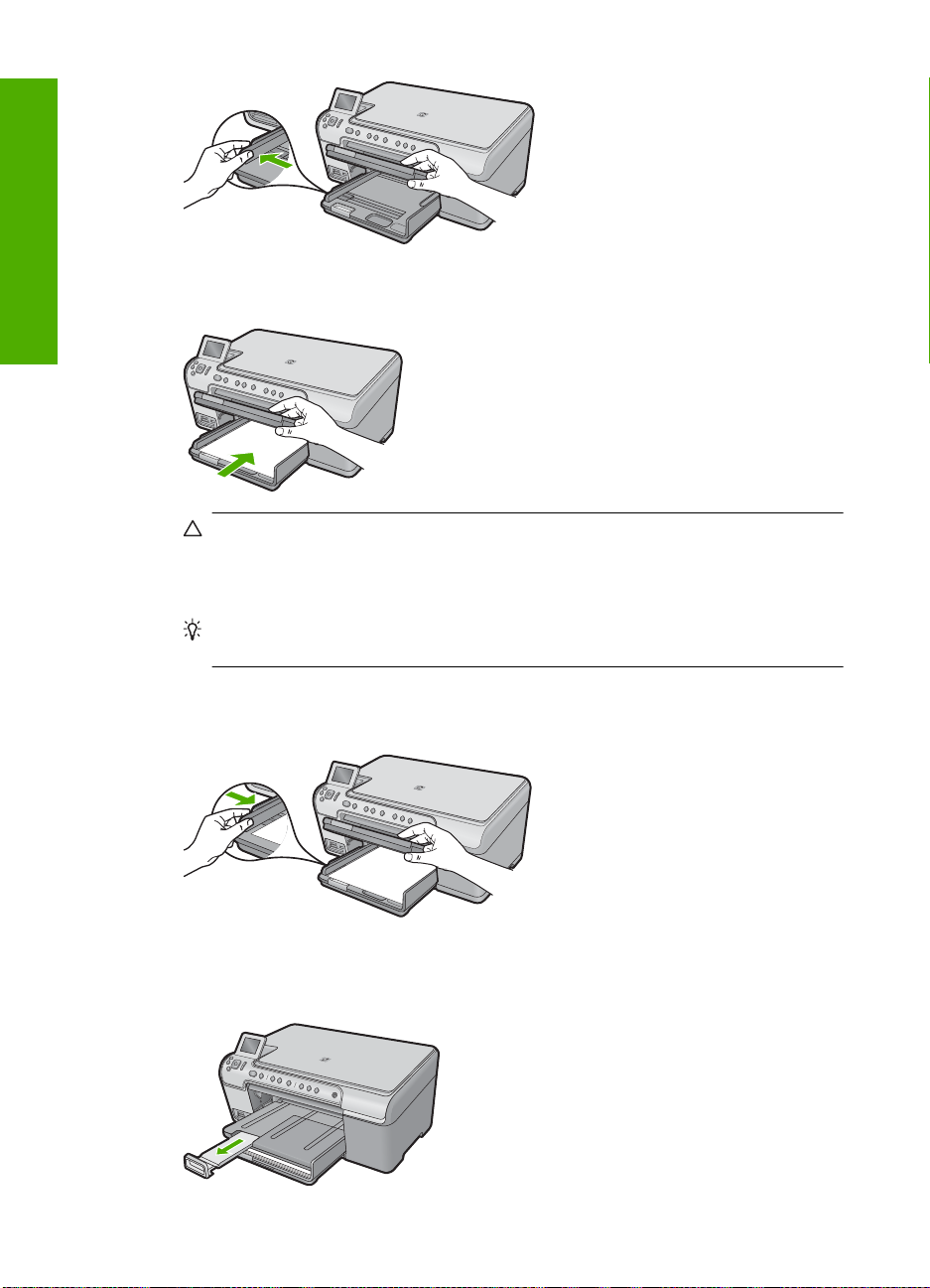
Kapitel 1
Svenska
3. Lägg i pappersbunten i huvudfacket med kortsidan framåt och utskriftssidan nedåt.
Skjut in bunten tills det tar stopp.
Viktigt Se till att enheten är i viloläge när du fyller på papper i huvudfacket. Om
enheten använder bläckpatronerna eller på annat sätt är upptagen med en åtgärd,
kanske inte pappersstoppet inuti enheten är på rätt plats. Tryck inte in
pappersbunten för långt, då finns det risk för att tomma sidor matas ut.
Tips Om du använder brevpapper lägger du i överdelen av papperet först med
utskriftssidan nedåt.
4. Tryck ihop pappersledaren för bredd mot papperets kant.
Fyll inte på huvudfacket för mycket. Se till att pappersbunten får plats i huvudfacket
och att bunten inte är högre än överdelen av pappersledaren för längd.
5. Fäll ned utmatningsfacket. Dra ut utmatningsfackets pappersstöd mot dig så långt
det går. Fäll ut pappersuppsamlaren ytterst på utmatningsfackets stöd om du vill dra
ut stödet så långt det går.
6 HP Photosmart C5300 All-in-One series
Page 11
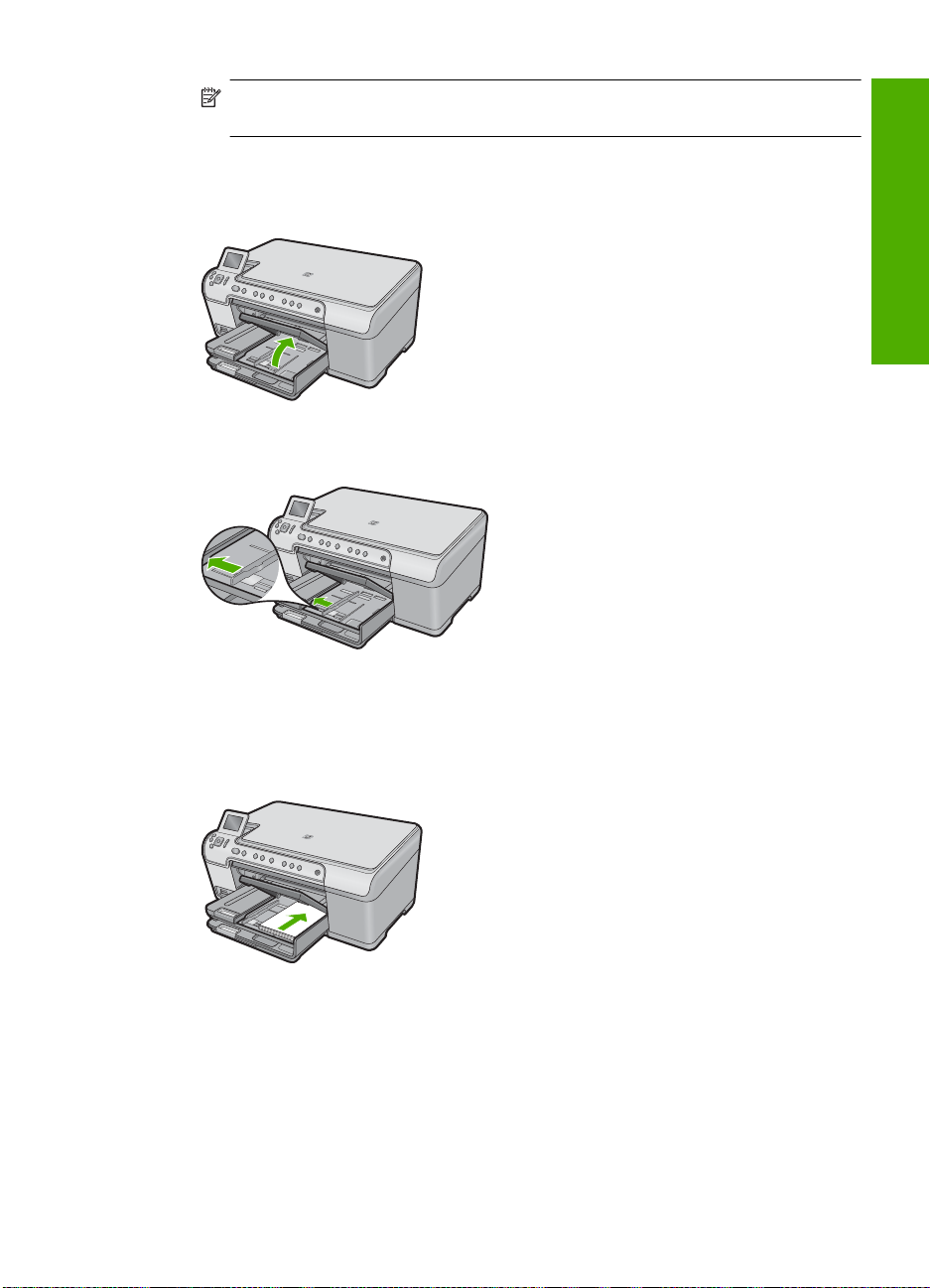
Anmärkning Låt stödet för utmatningsfacket vara infällt när du använder papper
av Legal-storlek.
Så här fyller du på fotopapper i storlekar upp till 13 x 18 cm (5 x 7 tum) i fotofacket
1. Fäll upp locket till fotofacket.
2. Skjut pappersledaren för bredd till det yttersta läget.
Svenska
3. Lägg fotopappersbunten i fotofacket med kortsidan framåt och utskriftssidan nedåt.
Skjut in bunten tills det tar stopp.
Om det fotopapper som du använder har perforerade flikar fyller du på fotopapperet
så att flikarna hamnar närmast dig.
4. Tryck ihop pappersledaren för bredd mot papperets kant.
Överfyll inte fotofacket. Se till så att fotopappersbunten får plats i fotofacket och att
den inte är högre än överdelen av reglaget för papperslängd.
Lägga i papper 7
Page 12
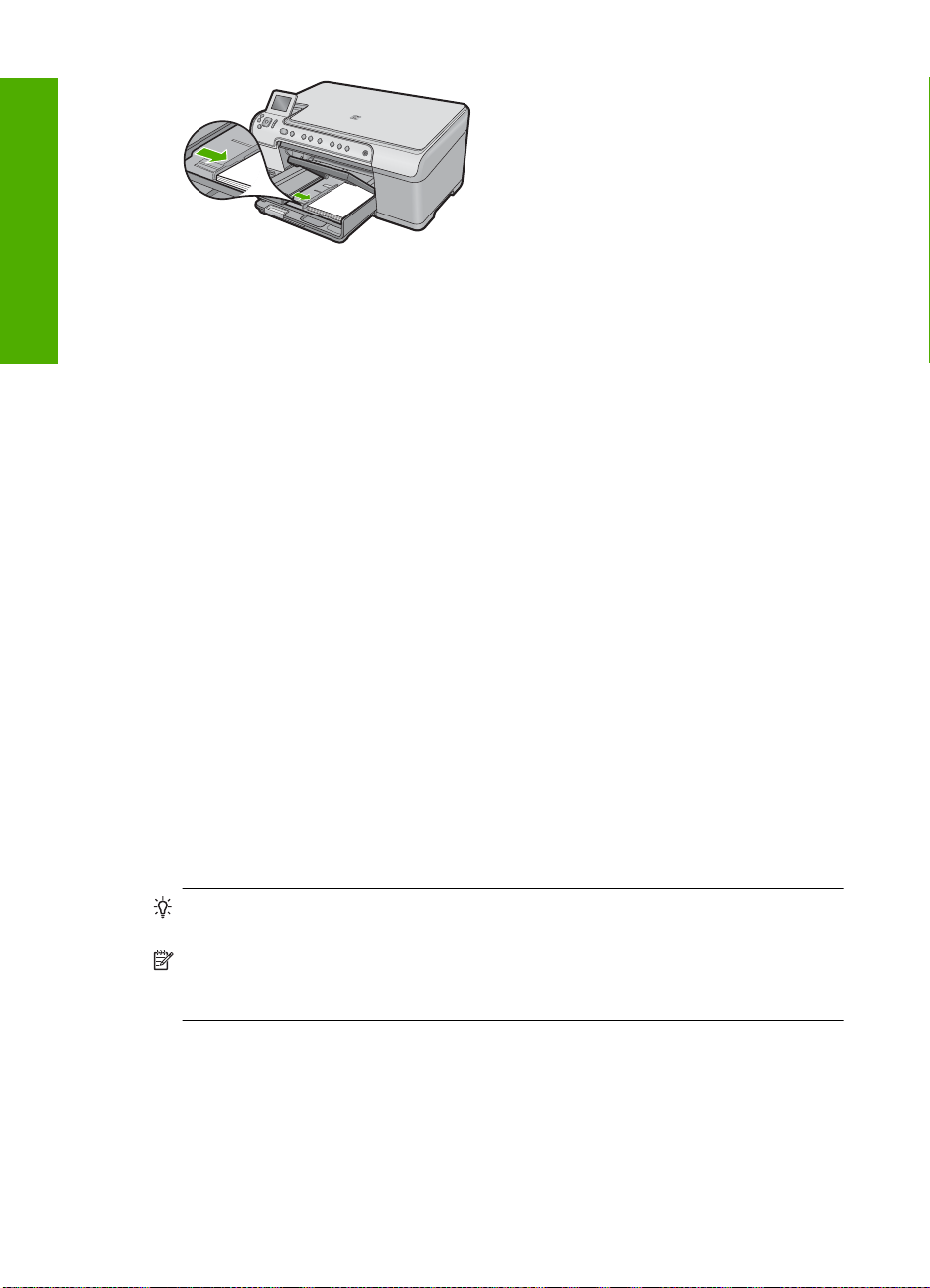
Kapitel 1
Svenska
5. Fäll ned locket till fotofacket.
Undvika papperstrassel
Så här kan du undvika papperstrassel:
• Låt inte utskrivna papper ligga kvar i utmatningsfacket.
• Förhindra att fotopapperet blir skrynkligt eller böjt genom att förvara alla oanvända
fotopapper plant i en förslutningsbar förpackning.
• Kontrollera att papperet i inmatningsfacket ligger plant och att kanterna inte är böjda
eller trasiga.
• Se till att etikettarken inte är mer än två år gamla när du skriver ut etiketter. Etiketter
på äldre etikettark kan lossna när papperet förs genom enheten, vilket kan orsaka
papperstrassel.
• Blanda inte olika papperstyper och pappersstorlekar i inmatningsfacket. Hela
pappersbunten i inmatningsfacket måste vara av samma storlek och typ.
• Tryck ihop pappersledaren för bredd så att den ligger tätt mot pappersbunten. Se till
att pappersledaren för bredd inte böjer pappret.
• Skjut inte in papperet för långt i inmatningsfacket.
• Använd papperstyper som rekommenderas för enheten.
Skriva ut direkt på en CD/DVD
Förutom att skriva ut på papper kan du med HP All-in-One även skriva ut direkt på CDoch DVD-skivor med specialbehandlad yta från en ansluten dator. Du kan designa och
skapa en egen etikett på dina CD- eller DVD-skivor med programvaran som levererades
med HP All-in-One. Därefter kan du skriva ut etiketten på utskrivbara CD eller DVD.
Tips Du bör spara dina data på CD:n eller DVD:n innan du skriver ut etiketten på
den.
Anmärkning HP All-in-One har inte stöd för CD/DVD-utskriftsjobb som startas från
kontrollpanelen. Du måste använda den programvara som medföljde HP All-in-One
om du vill skriva ut på en CD/DVD. Mer information finns i hjälpen till programvaran.
Så här skriver du ut direkt på en CD/DVD
1. Du kan använda den programvara som medföljde enheten för att skapa och skriva
ut en CD/DVD-etikett.
2. Om enheten är placerad intill en vägg måste du flytta ut den minst 7,5 cm från väggen.
3. Ta försiktigt ut CD/DVD-hållaren ur förvaringsutrymmet under huvudmagasinet.
8 HP Photosmart C5300 All-in-One series
Page 13
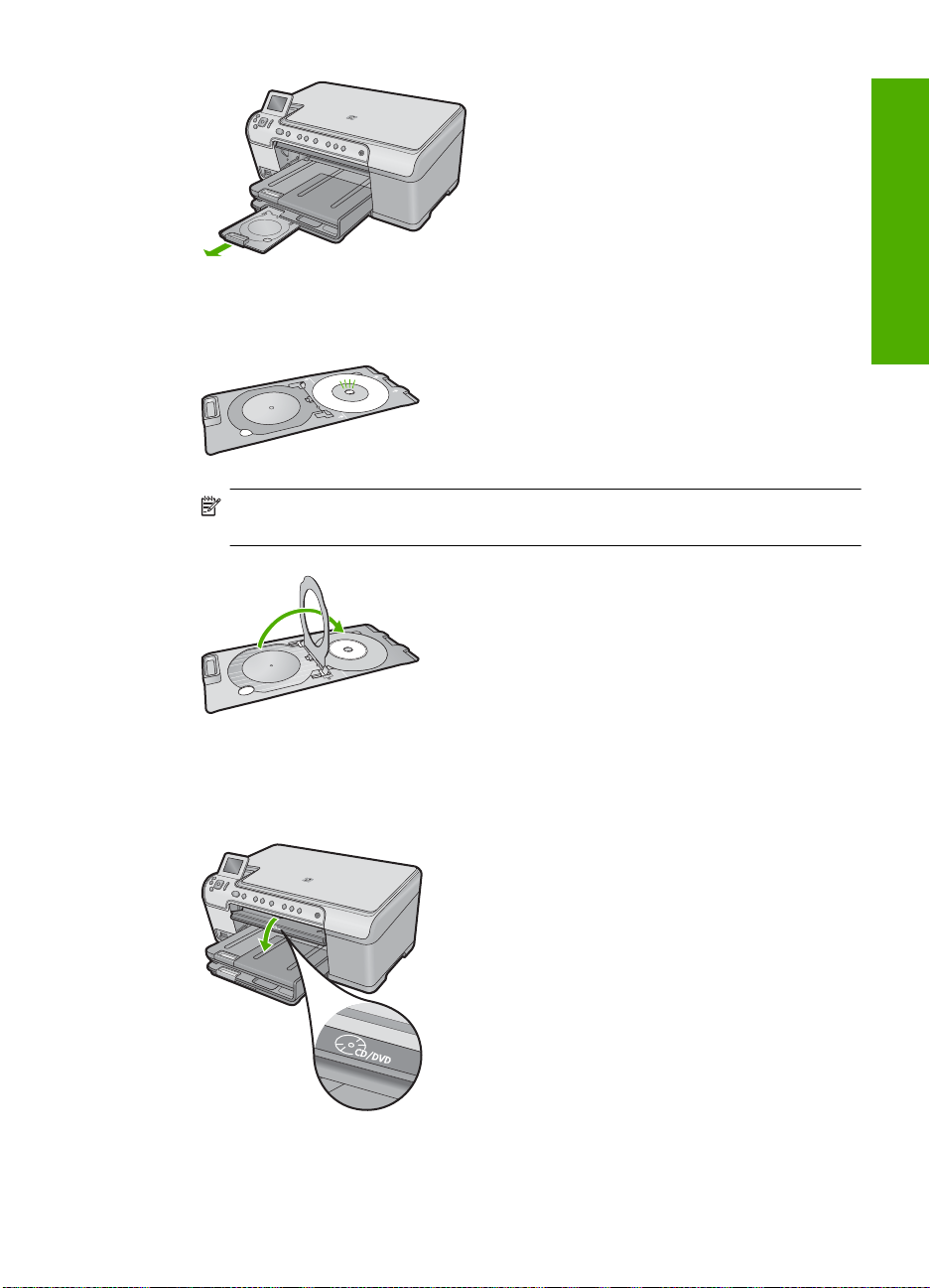
4. Sätt fast det utskrivbara mediet på CD/DVD-hållaren med utskriftssidan uppåt. CD:n/
DVD:n ska placeras på ringen i änden med pilarna på hållaren.
Anmärkning Om du använder en mindre skiva - och bara då - fäller du ringen
på CD/DVD-hållaren över CD:n/DVD:n.
5. Sänk ned CD/DVD-facket.
CD/DVD-facket sitter direkt nedanför kontrollpanelen. I nedsänkt läge vilar CD/DVDhållaren ovanpå utmatningsfacket.
Svenska
6. Skjut in CD/DVD-hållaren i enheten tills de vita linjerna på CD/DVD-hållaren är i nivå
med de vita linjerna på CD/DVD-hållaren och tryck sedan på OK.
Skriva ut direkt på en CD/DVD 9
Page 14
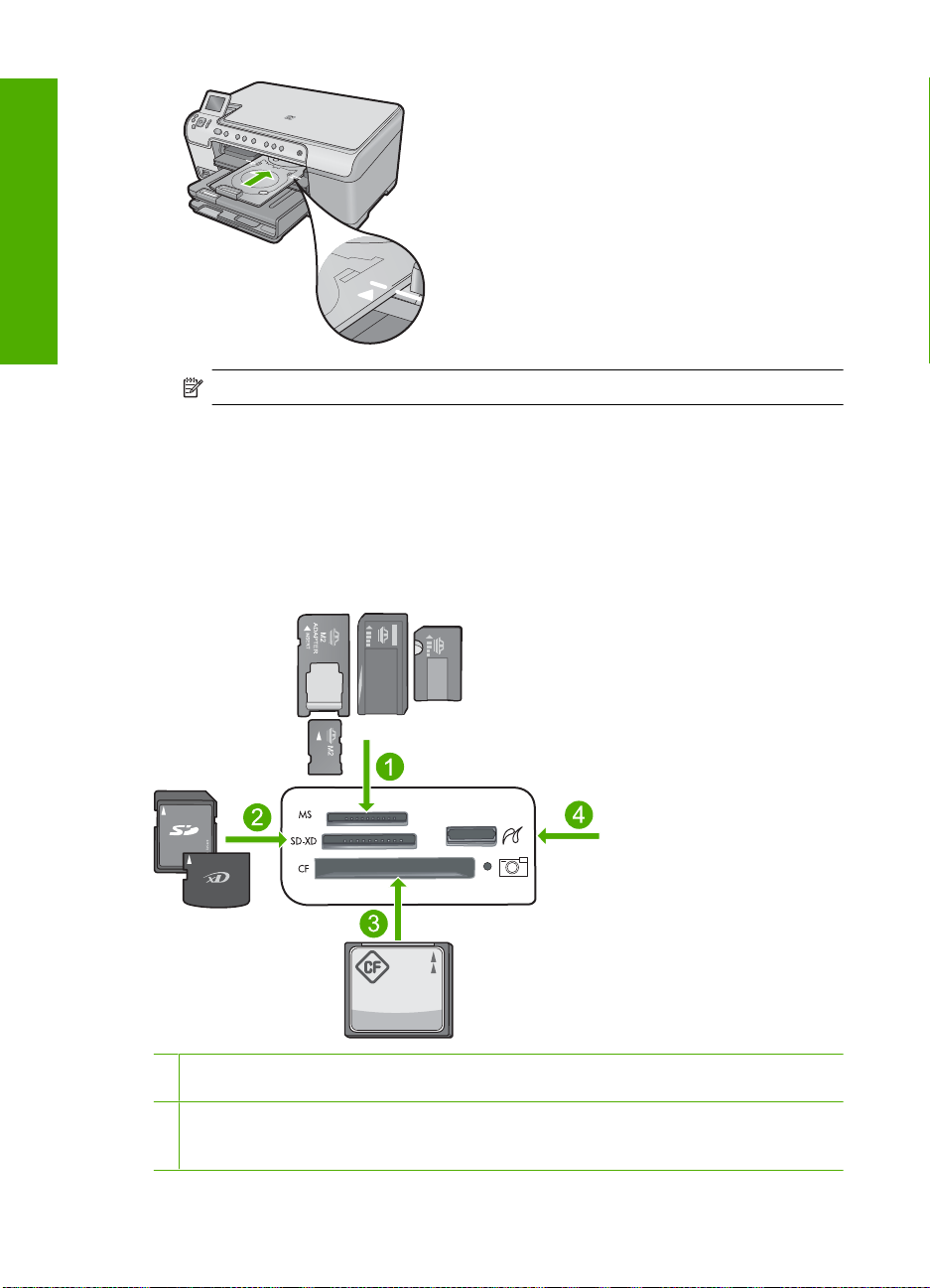
Kapitel 1
Svenska
Anmärkning Enheten drar in CD/DVD-hållaren medan den skriver ut på skivan.
7. Kontrollera att du sätter tillbaka CD/DVD-hållaren i förvaringsutrymmet efter utskrift.
Skriva ut ett foto på fotopapper
För bästa utskriftskvalitet rekommenderar HP att du använder HP-papper som är särskilt
framtaget för den typ av projekt du skriver ut tillsammans med äkta HP-bläck. HP-papper
och HP-bläck är särskilt utformade för att fungera bra tillsammans och ge utskrifter av
hög kvalitet.
1 Memory Stick, Memory Stick Pro, Memory Stick Select, Memory Stick Magic Gate, Memory
Stick Duo eller Duo Pro (adapter som tillval) eller Memory Stick Micro (adapter krävs)
2 MultiMedia Card (MMC), MMC Plus, Secure MultiMedia Card, MMC Mobile (RS-MMC, adapter
krävs), Secure Digital (SD), Secure Digital Mini, Secure Digital High Capacity (SDHC),
TransFlash MicroSD Card (adapter krävs) eller xD-Picture-kort
10 HP Photosmart C5300 All-in-One series
Page 15
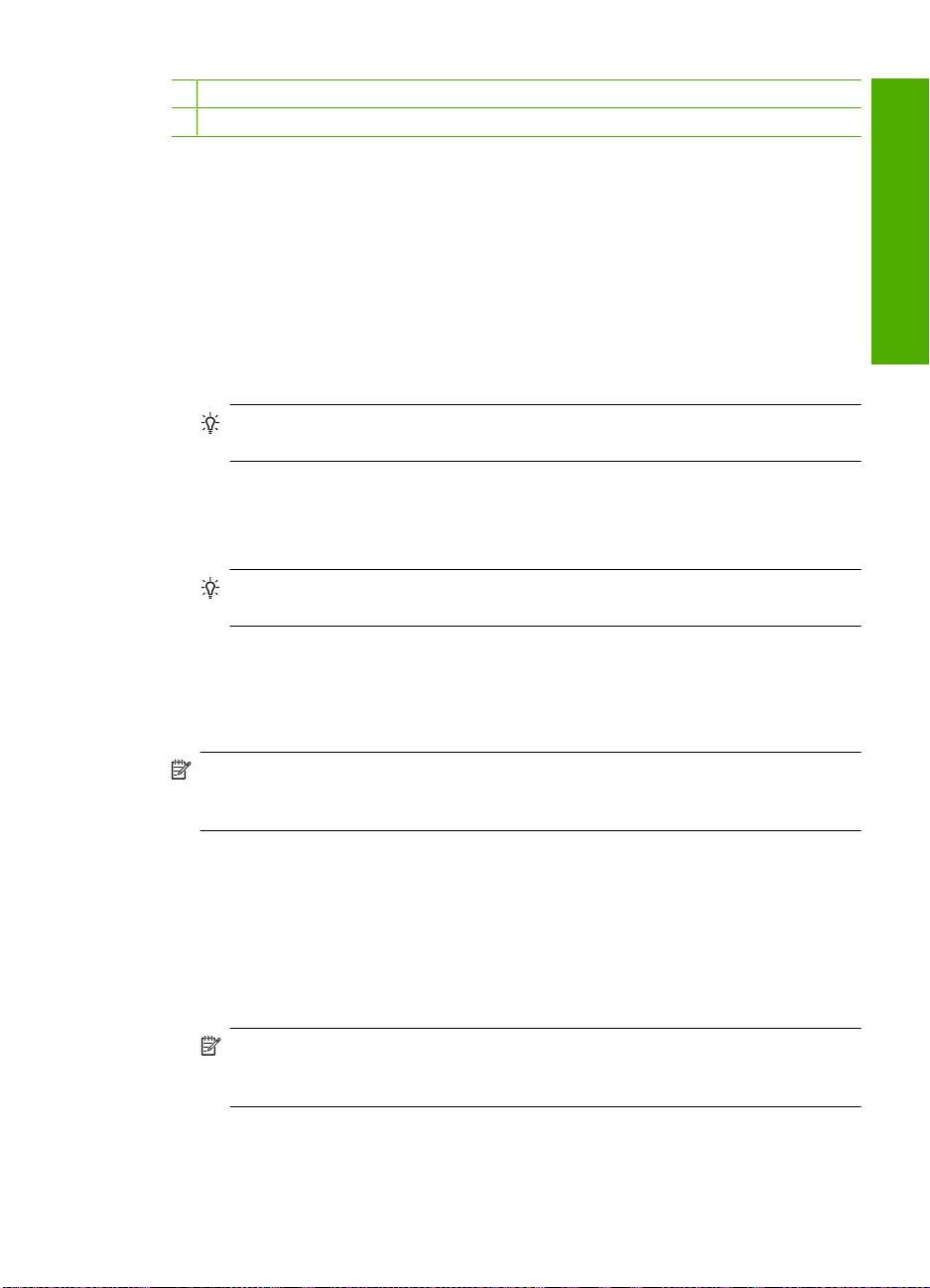
3 CompactFlash (CF) typ I och II
4 USB-port på framsidan (för lagringsenheter och PictBridge-kameror)
Så här skriver du ut foton
1. Lägg fotopapper i lämpligt inmatningsfack.
2. Sätt i ett minneskort i rätt kortplats på enheten eller anslut en lagringsenhet till USB-
porten på framsidan.
3. Tryck på OK så att View & Print (Visa & skriv ut) väljs.
4. Tryck på vänster- eller högerpilen om du vill bläddra igenom miniatyrbilderna av dina
foton.
5. När det foto du vill skriva ut är markerat trycker du på OK.
6. Tryck på uppåtpilen för att öka antalet kopior. Du måste ange minst en kopia, annars
skrivs inte fotot ut.
Tips Om du vill beskära, rotera eller ändra fotot på något annat sätt innan du
skriver ut det, trycker du på knappen Meny.
7. (Valfritt) Fortsätt bläddra åt vänster om du vill lägga till fler foton i utskriftskön.
8. Tryck på OK om du vill förhandsgranska utskriften.
9. (Valfritt) Tryck på knappen Meny om du vill ändra utskriftsinställningarna.
10. Tryck på Print Photos (Skriv ut foton).
Tips Under utskriften kan du trycka på OK för att lägga till ytterligare foton i
utskriftskön.
Svenska
Skanna en bild
Du kan starta skanningen från datorn eller från kontrollpanelen på HP All-in-One. I det
här avsnittet förklaras hur du skannar enbart från kontrollpanelen på HP All-in-One.
Anmärkning Du kan också använda det program som du installerade tillsammans
med HP All-in-One för att skanna bilder. Med detta program kan du redigera en
skannad bild och skapa specialprojekt med den skannade bilden.
Så här skannar du till en dator
1. Lägg originalet med trycksidan nedåt i det främre, högra hörnet av glaset.
2. Tryck på Start Scan (Starta skanning) på kontrollpanelen.
3. Tryck på nedåtpilen tills Scan to Computer (Skanna till dator) är markerat och tryck
sedan på OK.
4. Menyn Scan To (Skanna till) visas i teckenfönstret. Tryck på nedåtpilen och välj det
kortkommando du vill använda och tryck därefter på OK.
Anmärkning Kortkommandon definierar skanningsparametrar som t.ex.
tillämpningsprogram, upplösning i dpi och färginställningar så att du inte behöver
ställa in dem för varje enskild skanning.
5. Spara skanningen på datorn genom att följa anvisningarna på skärmen.
Skanna en bild 11
Page 16
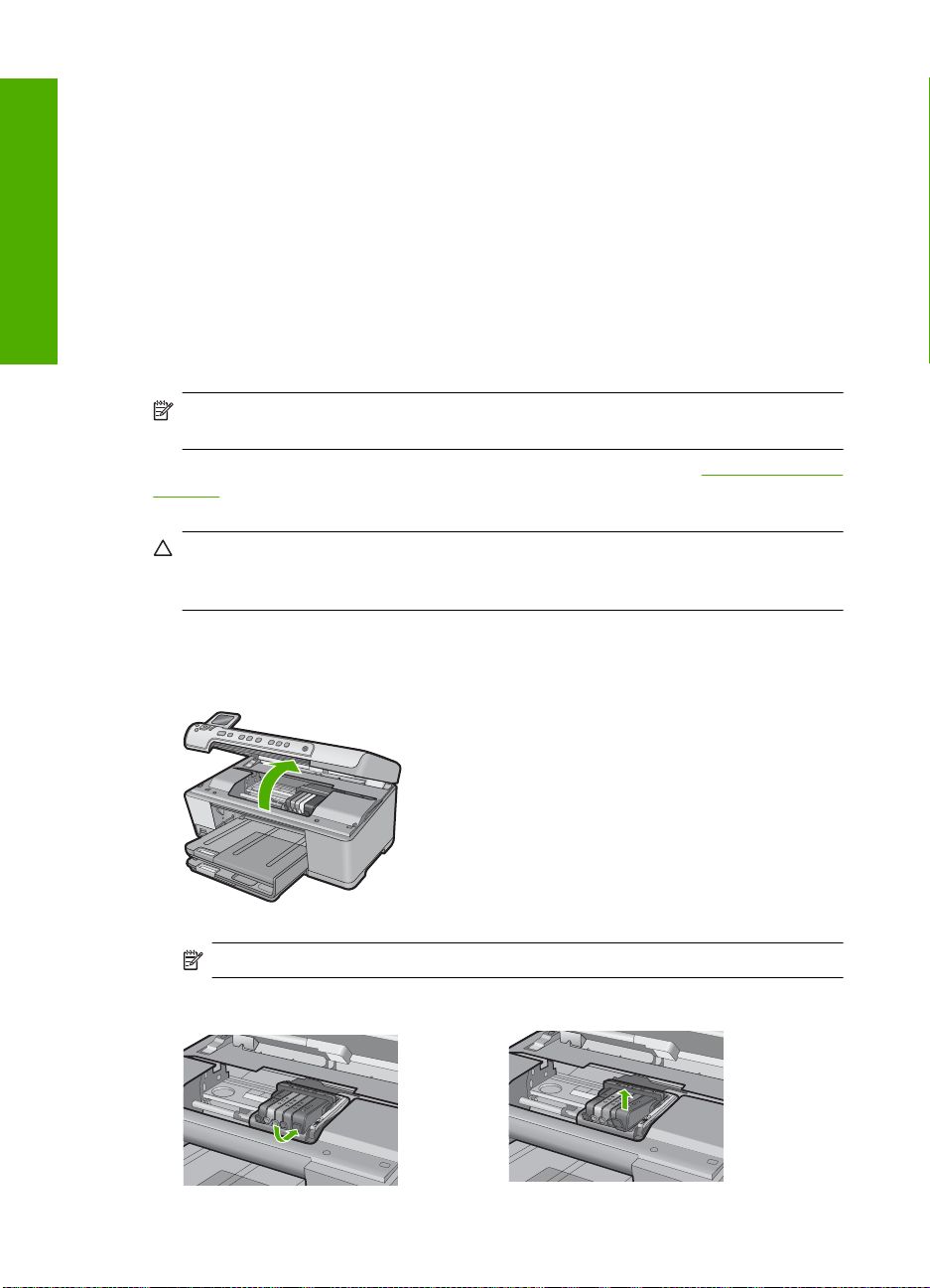
Kapitel 1
Göra en kopia
Du kan göra kvalitetskopior från kontrollpanelen.
Så här gör du en kopia från kontrollpanelen
1. Se till att det ligger papper i inmatningsfacket.
2. Lägg originalfotot med trycksidan nedåt i det främre, högra hörnet av glaset.
3. Tryck på Start Copy Black (Starta kopiering Svart) eller Start Copy Color (Starta
Svenska
kopiering Färg) för att starta kopieringen.
Byta bläckpatroner
Följ dessa anvisningar när du behöver byta bläckpatronerna.
Anmärkning Om du ställer in enheten för första gången ska du följa instruktionerna
för installation av skrivhuvud och bläckpatroner i guiden Starta här.
Om du inte redan har utbytespatroner för HP All-in-One kan du gå till www.hp.com/buy/
supplies för att beställa patroner. Om du blir uppmanad väljer du land/region, följer
anvisningarna och väljer din produkt och klickar sedan på en av köplänkarna på sidan.
Viktigt Ta inte bort en gammal bläckpatron förrän du har en ny att ersätta den med.
Lämna inte bläckpatronen utanför skrivaren någon längre tid. Då kan både skrivaren
och bläckpatronen skadas.
Så här byter du bläckpatronerna
1. Kontrollera att enheten är påslagen.
2. Öppna luckan till bläckpatronen genom att lyfta den från högra sidan på enhetens
front, tills luckan fastnar i öppet läge.
Skrivarvagnen flyttas till mitten av enheten.
Anmärkning Vänta tills skrivarvagnen stannar innan du fortsätter.
3. Tryck på fliken på bläckpatronens framsida så att patronen lossnar och ta sedan ut
den från hållaren.
12 HP Photosmart C5300 All-in-One series
Page 17
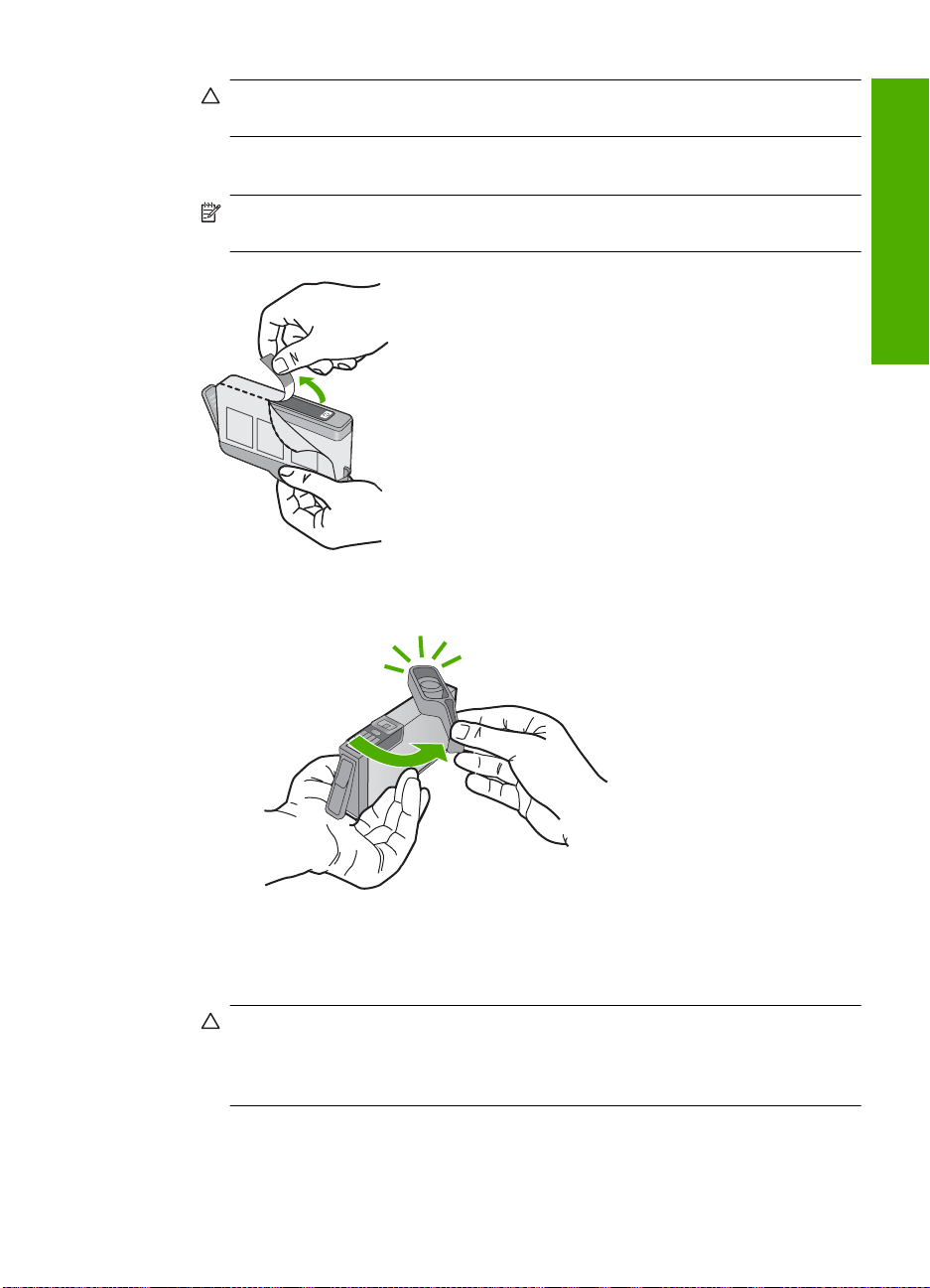
Viktigt Lyft inte upp spärrhandtaget på skrivarvagnen när du ska ta bort
bläckpatronerna.
4. Ta ut den nya bläckpatronen ur förpackningen genom att dra den orange fliken rakt
bakåt för att ta bort plasthöljet från bläckpatronen.
Anmärkning Se till att du tar bort plasthöljet från bläckpatronen innan du sätter
in den i enheten, annars fungerar inte utskriften.
5. Vrid det orange locket så att det lossnar.
Svenska
6. Med ledning av de färgade symbolerna skjuter du in bläckpatronen på den tomma
platsen tills du känner att den snäpper fast ordentligt.
Viktigt Lyft inte upp spärrhandtaget på skrivarvagnen för att sätta in
bläckpatronerna. Då kan bläckpatronerna rubbas ur sin plats och problem med
utskriften uppstå. Spärren måste vara nerfälld för att bläckpatronerna ska sitta
ordentligt på plats.
Kontrollera att ikonen och färgen på det uttag där du sätter in bläckpatronen är likadan
som på bläckpatronen.
Byta bläckpatroner 13
Page 18
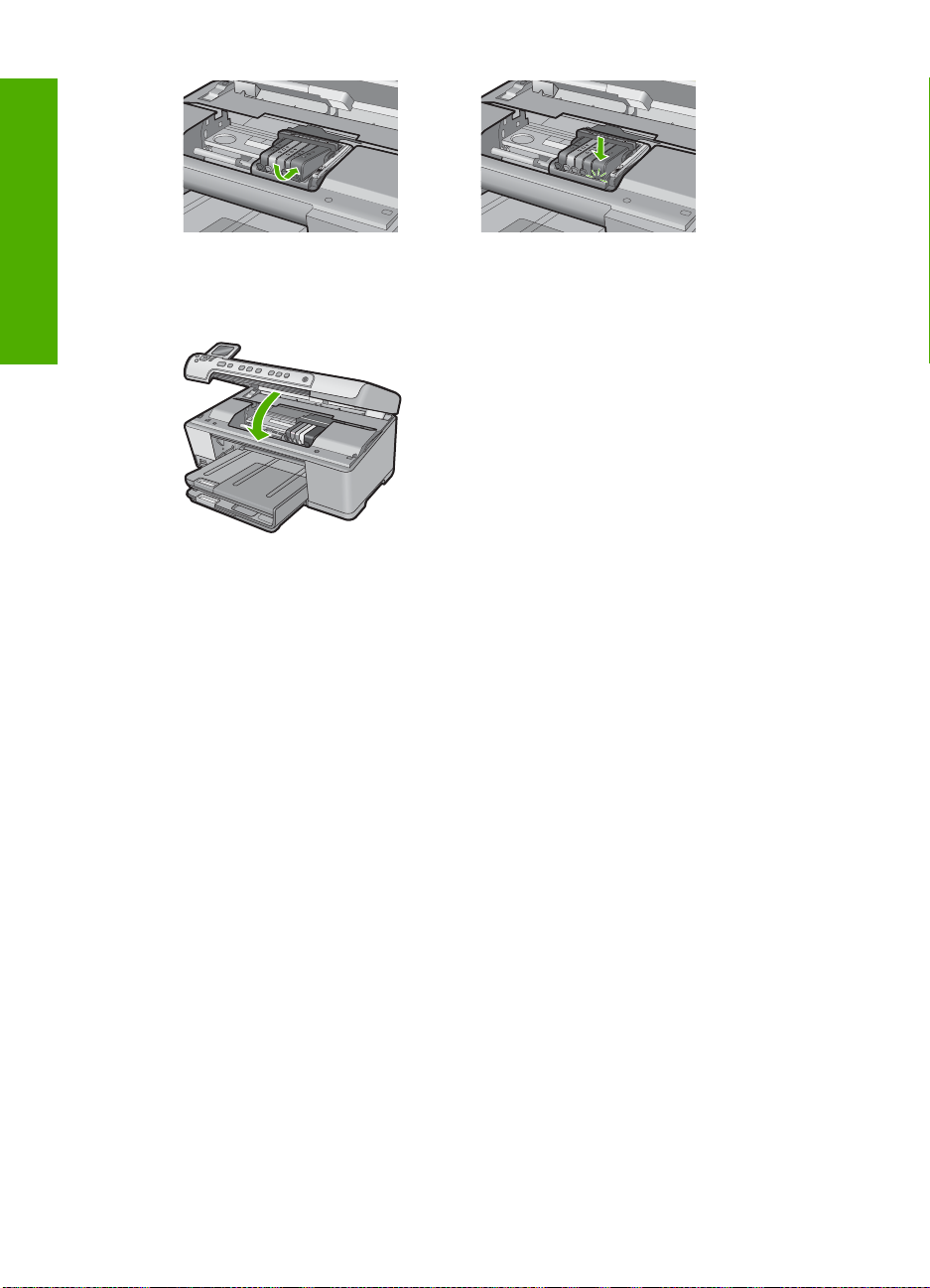
Kapitel 1
Svenska
7. Upprepa steg 3 till 6 för varje bläckpatron du byter.
8. Stäng luckan till bläckpatronerna.
14 HP Photosmart C5300 All-in-One series
Page 19
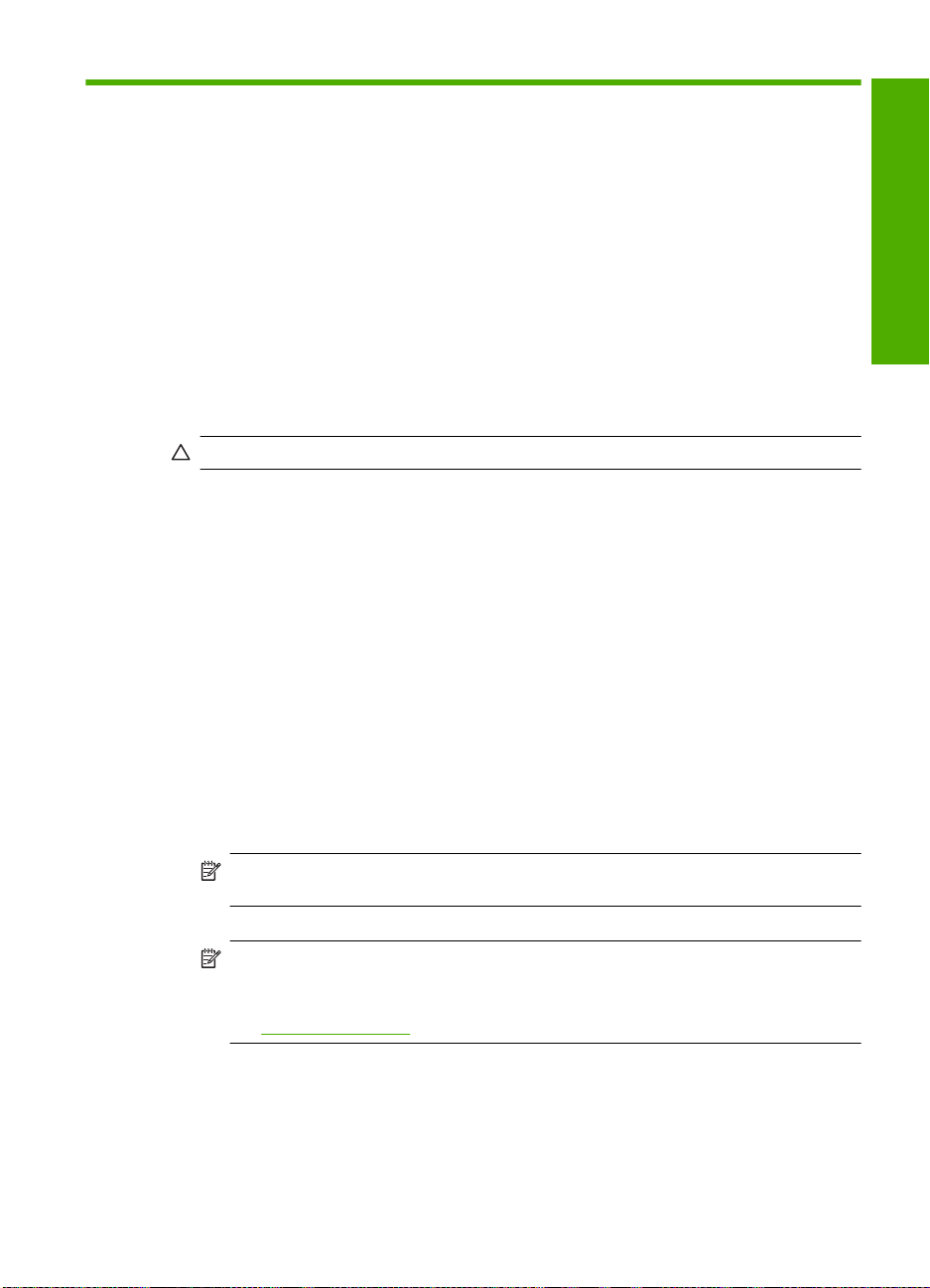
2 Felsökning och support
Det här kapitlet innehåller felsökningsinformation för HP All-in-One. Specifik information ges för
installation och konfiguration och vissa ämnen rörande användning. Mer felsökningsinformation
finns i direkthjälpen som medföljde programmet.
Många problem uppstår när HP All-in-One ansluts till en dator med en USB-kabel innan
programvaran för HP All-in-One installerats på datorn. Om du anslöt HP All-in-One till din dator innan
installationsprogrammet uppmanade dig att göra det, måste du göra följande:
Felsökning av vanliga installationsproblem
1. Koppla loss USB-kabeln från datorn.
2. Avinstallera programvaran (om du redan har installerat den).
3. Starta om datorn.
4. Stäng av enheten, vänta en minut och slå sedan på den igen.
5. Ominstallera programvaran för enheten.
Viktigt Anslut inte USB-kabeln till datorn förrän programmet uppmanar dig att göra det.
Information om hur du kontaktar support finns på insidan av omslaget längst bak i den här
handboken.
Avinstallera och installera om programvaran
Om installationen är ofullständig, eller om du anslöt USB-kabeln till datorn innan du uppmanades
att göra det, kan du behöva avinstallera och installera om programmet. Ta inte bort programmet
genom att radera programfilerna till HP All-in-One från datorn. Ta bort dem på rätt sätt med
avinstallationsprogrammet som medföljde när du installerade det program som medföljde
HP All-in-One.
Så här avinstallerar du och installerar om programvaran
1. På Aktivitetsfältet i Windows klickar du på Start, Inställningar och på Kontrollpanelen (eller
bara på Kontrollpanelen).
2. Dubbelklicka på Lägg till/ta bort program (eller klicka på Avinstallera ett program).
3. Välj HP Photosmart All-in-One Driver Software och klicka sedan på Ändra/ta bort.
Följ anvisningarna på skärmen.
4. Koppla bort enheten från datorn.
5. Starta om datorn.
Svenska
Anmärkning Det är viktigt att du kopplar från enheten innan du startar om datorn. Anslut
inte enheten till datorn förrän du har installerat om programvaran.
6. Sätt i CD:n för enheten i datorns CD-ROM-enhet och starta sedan installationsprogrammet.
Anmärkning Om installationsprogrammet inte visas letar du reda på filen setup.exe på
CD-ROM-enheten och dubbelklickar på den.
Anmärkning Om du inte har kvar installations-CD-skivan kan du ladda ner programmet
från
www.hp.com/support.
7. Följ anvisningarna på skärmen och i den Starta här-guide som medföljde enheten.
När programinstallationen är klar visas ikonen för HP Digital Imaging Monitor i systemfältet i
Windows.
Dubbelklicka på ikonen HP Lösningscenter på skrivbordet om du vill kontrollera att
programinstallationen lyckades. Om HP Lösningscenter visar de viktigaste ikonerna (Skanna bild
och Skanna dokument) har installationen slutförts som den ska.
Felsökning och support 15
Page 20
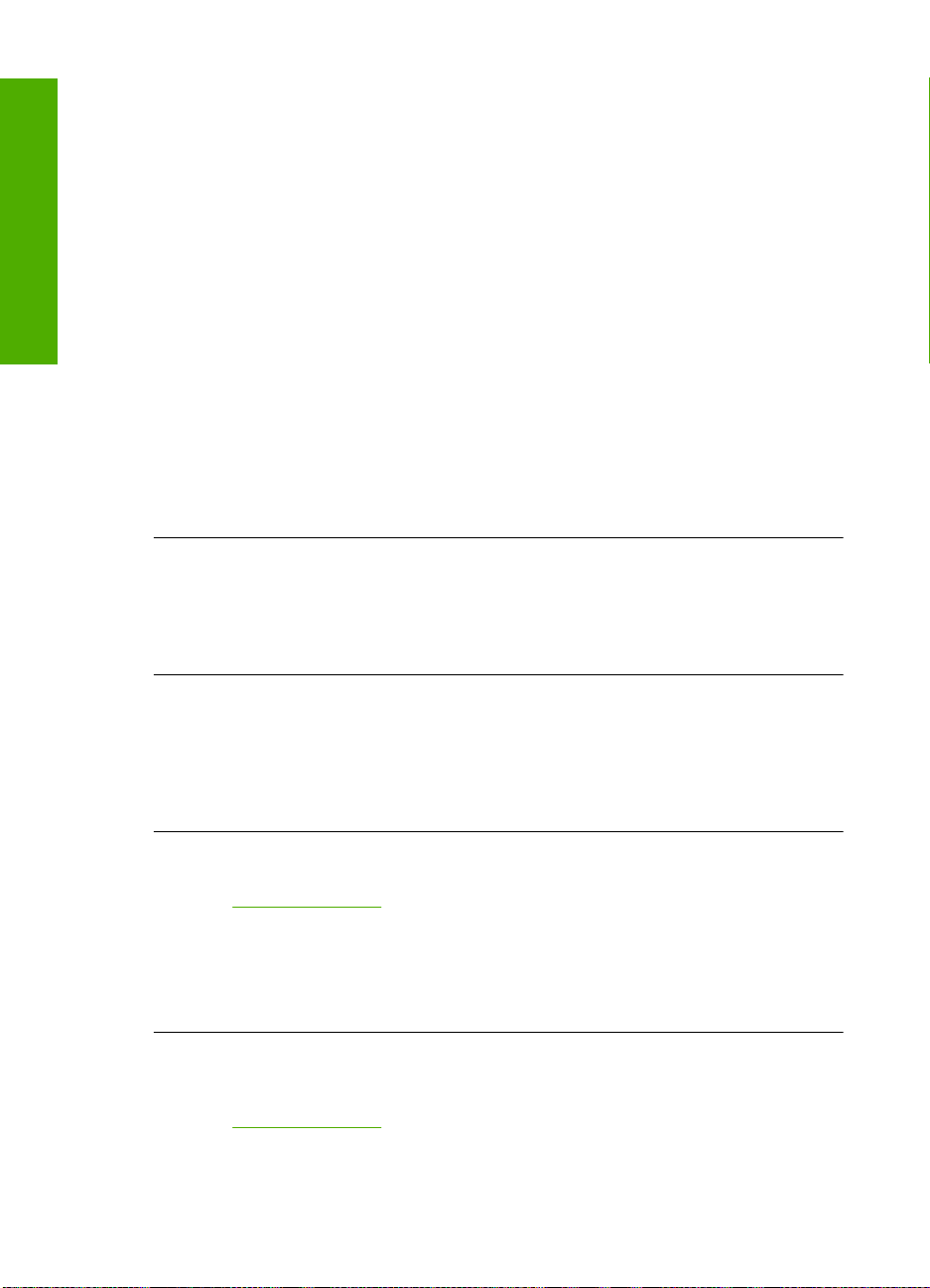
Kapitel 2
Installationsfelsökning
Använd informationen i det här avsnittet för att lösa problem som kan uppstå när du installerar
maskinvaran till HP All-in-One.
Enheten startar inte
Prova följande lösningar om enheten inte lyser, låter eller rör på sig när den sätts på.
Lösning 1: Försäkra dig om att du använder den strömsladd som levererades med
Svenska
enheten
Åtgärd
• Kontrollera att strömsladden är ordentligt ansluten till både enheten och nätströmsadaptern.
Anslut strömsladden till ett vägguttag, överspänningsskydd eller grenuttag.
• Om du använder ett grenuttag, kontrollera att det är på. Du kan också försöka att ansluta
enheten direkt till ett vägguttag.
• Kontrollera att strömkällan fungerar. Sätt i kontakten till en apparat som du vet fungerar och
se efter om apparaten får ström. Om inte kan det vara fel på vägguttaget.
• Om du har anslutit enheten till ett uttag med strömbrytare ska du kontrollera att uttaget är
påslaget. Om uttaget är påslaget men ändå inte fungerar kan det vara fel på uttaget.
Orsak: Enheten användes inte med medföljande strömsladd.
Om detta inte löser problemet kan du försöka med nästa lösning.
Lösning 2: Återställ enheten
Åtgärd: Stäng av enheten och dra sedan ut strömsladden. Koppla in strömsladden igen och
slå på enheten genom att trycka på knappen På.
Orsak: Ett fel har uppstått med enheten.
Om detta inte löser problemet kan du försöka med nästa lösning.
Lösning 3: Tryck långsamt på knappen På
Åtgärd: Enheten reagerar inte om du trycker för snabbt på knappen På. Tryck en gång på
knappen På. Det kan ta några minuter för enheten att starta. Om du trycker på På på nytt under
tiden kanske enheten stängs av.
Orsak: Du tryckte på knappen På för snabbt.
Om detta inte löser problemet kan du försöka med nästa lösning.
Lösning 4: Kontakta HP för att byta ut strömkällan
Åtgärd: Kontakta HP:s support för att beställa en strömkälla för enheten.
www.hp.com/support.
Gå till:
Välj ditt land/region om du blir uppmanad, och klicka därefter på Kontakta HP när du vill ha
information om vart du ska ringa för teknisk support.
Orsak: Strömkällan var inte avsedd att användas med enheten eller så uppstod ett mekaniskt
problem med källan.
Om detta inte löser problemet kan du försöka med nästa lösning.
Lösning 5: Kontakta HP:s support för service
Åtgärd: Om du provat alla de föregående lösningarna utan resultat ska du vänta dig till HP:s
support för service.
Gå till:
www.hp.com/support.
Välj land/region om du blir uppmanad till det, och klicka därefter på Kontakta HP för teknisk
support.
16 HP Photosmart C5300 All-in-One series
Page 21
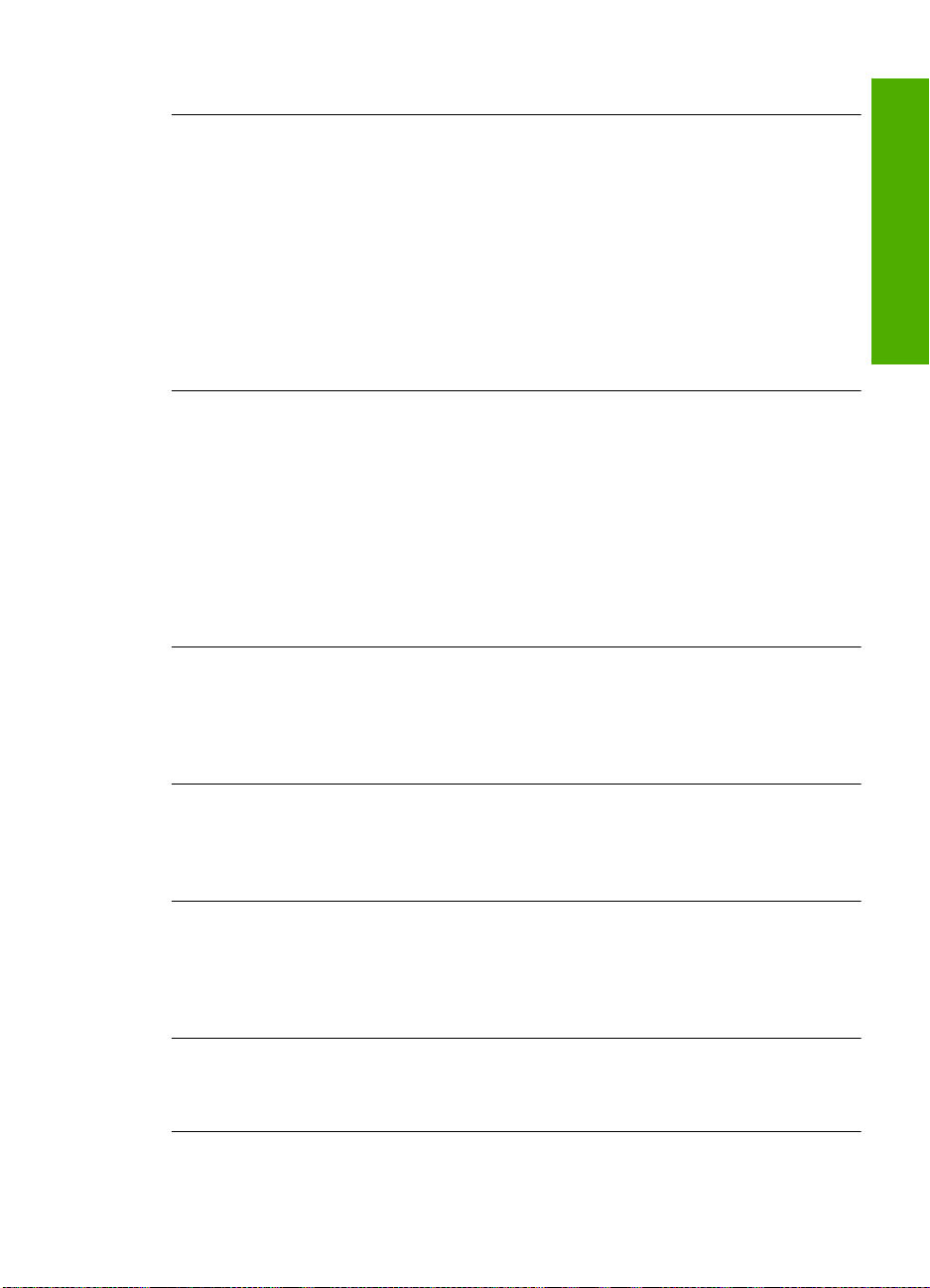
Orsak: Du kan behöva hjälp med att få enheten eller programmet att fungera igen.
Jag har anslutit USB-kabeln men har problem med att använda enheten
tillsammans med datorn
Åtgärd: Innan du ansluter USB-kabeln måste du först installera den programvara som
medföljde enheten. Sätt inte i USB-kabeln under installationen förrän du får instruktioner på
skärmen om att göra det.
När du har installerat programmet, ansluter du helt enkelt den ena änden av USB-kabeln till
datorns baksida och den andra till baksidan av enheten. Du kan ansluta kabeln till valfri USBport på datorns baksida.
Mer information om att installera programvaran och ansluta USB-kabeln finns i guiden Starta
här som medföljde enheten.
Orsak: USB-kabeln anslöts innan programvaran installerades Om du ansluter USB-kabeln
innan du uppmanas att göra det kan det uppstå fel.
Enheten skriver inte ut efter det att den konfigurerats
Försök lösa problemet med hjälp av följande lösningar. Lösningarna räknas upp i tur och ordning
med den mest troliga lösningen först. Om den första lösningen inte åtgärdar problemet ska du
fortsätta att prova de återstående lösningarna tills problemet är löst.
Lösning 1: Tryck på På för att slå på enheten
Åtgärd: Titta på teckenfönstret på enheten. Om teckenfönstret är tomt och På-knappen är
släckt, är enheten avstängd. Kontrollera att nätsladden är ordentligt ansluten till enheten och till
ett vägguttag. Tryck på På för att sätta på enheten.
Orsak: Enheten kanske inte var påslagen.
Om detta inte löser problemet kan du försöka med nästa lösning.
Svenska
Lösning 2: Ställ in enheten som standardskrivare
Åtgärd: Använd systemverktygen på datorn för att ställa in enheten som standardskrivare.
Orsak: Du skickade jobbet till standardskrivaren, men enheten var inte inställd som
standardskrivare.
Om detta inte löser problemet kan du försöka med nästa lösning.
Lösning 3: Kontrollera anslutningen mellan enheten och datorn
Åtgärd: Kontrollera anslutningen mellan enheten och datorn.
Orsak: Enheten och datorn kommunicerade inte med varandra.
Om detta inte löser problemet kan du försöka med nästa lösning.
Lösning 4: Kontrollera att bläckpatronerna är installerade på rätt sätt och att det
finns bläck i dem
Åtgärd: Kontrollera att bläckpatronerna är installerade på rätt sätt och att det finns bläck i dem.
Orsak: Det kan vara problem med en eller flera bläckpatroner.
Om detta inte löser problemet kan du försöka med nästa lösning.
Lösning 5: Fyll på papper i inmatningsfacket
Åtgärd: Fyll på papper i inmatningsfacket.
Orsak: Papperet hade kanske tagit slut.
Installationsfelsökning 17
Page 22
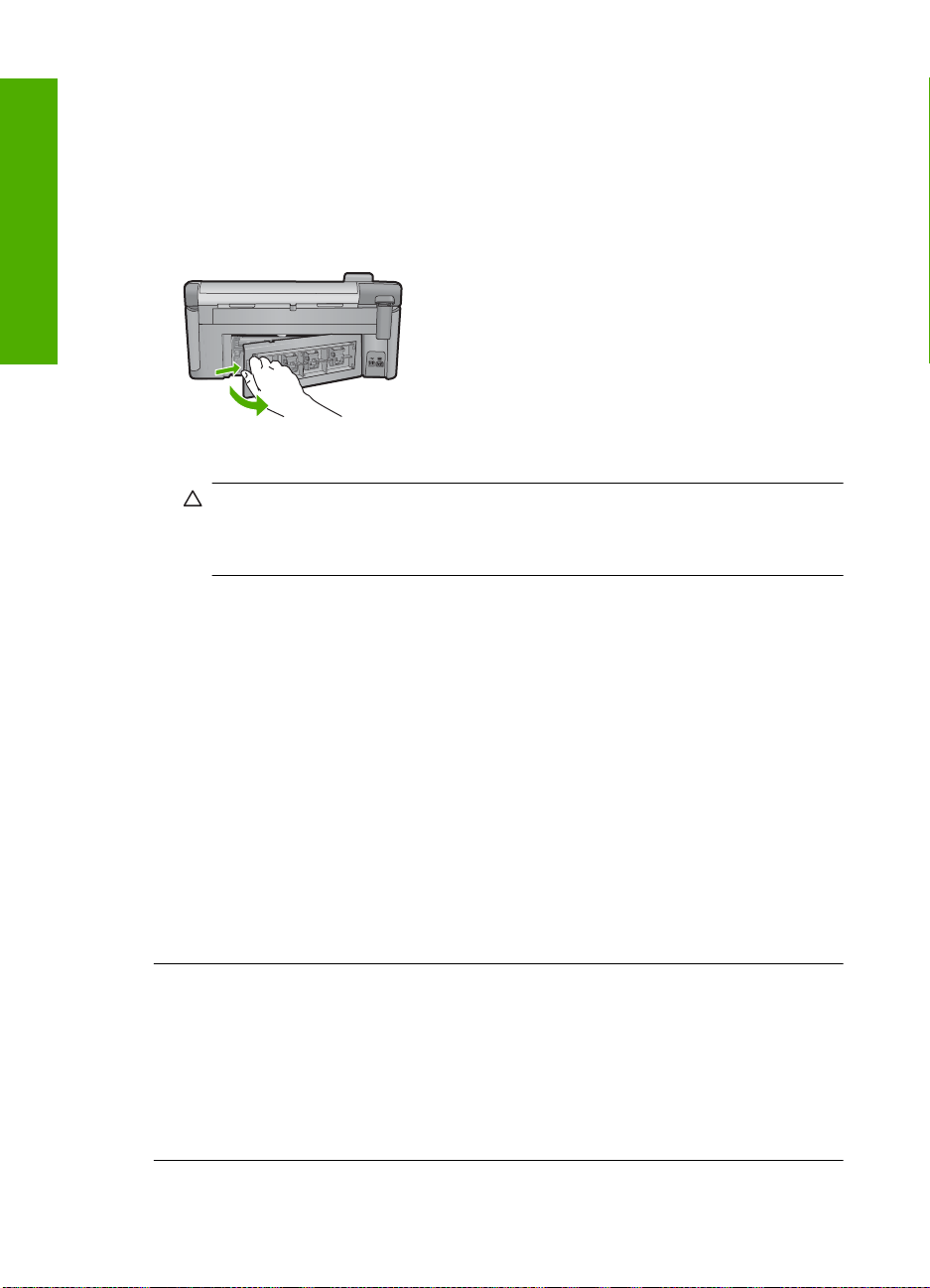
Kapitel 2
Åtgärda papperstrassel
Vid papperstrassel ska du kontrollera den bakre luckan. Du kan behöva åtgärda papperstrassel från
den bakre luckan.
Så här åtgärdar du papperstrassel från den bakre luckan
1. Frigör den bakre luckan genom att trycka in fliken på vänster sida av den. Ta bort luckan genom
att dra bort den från enheten.
Svenska
2. Dra försiktigt ut papperet ur valsarna.
Viktigt Om papperet rivs sönder när du tar bort det ur valsarna bör du kontrollera att
valsarna och hjulen inte har sönderrivna pappersbitar som sitter kvar inne i enheten. Om
du inte tar ur alla pappersbitarna från enheten finns det risk att det uppstår mer
papperstrassel.
3. Sätt tillbaka den bakre luckan. Tryck försiktigt luckan framåt tills du känner att den fastnar.
4. Tryck på OK på kontrollpanelen för att fortsätta utskriften.
Felsökning vid utskrift på CD/DVD
Använd det här avsnittet om du behöver lösa problem med gravering på CD/DVD-ytor med
HP All-in-One.
Enheten känner inte av CD/DVD-hållaren
Försök lösa problemet med hjälp av följande lösningar. Lösningarna räknas upp i tur och ordning
med den mest troliga lösningen först. Om den första lösningen inte åtgärdar problemet ska du
fortsätta att prova de återstående lösningarna tills problemet är löst.
Lösning 1: Skjut in CD/DVD-hållaren i CD/DVD-facket
Åtgärd: Tryck CD/DVD-hållaren framåt i CD/DVD-facket tills linjerna på hållaren
sammanfaller med de vita linjerna i facket. Den ände av hållaren som är markerad med pilar
ska föras in i CD/DVD-facket först.
Orsak: Du kanske inte tryckte in hållaren tillräckligt långt i CD/DVD-facket.
Om detta inte löser problemet kan du försöka med nästa lösning.
Lösning 2: Ta bort CD/DVD-hållaren från förvaringsutrymmet
Åtgärd: Ta bort CD/DVD-hållaren från förvaringsutrymmet under huvudinmatningsfacket.
Kontrollera att CD/DVD-facket är nedsänkt och placera den utskrivbara skivan på CD/DVDhållaren med den utskrivbara sidan uppåt. Skjut hållaren framåt in i CD/DVD-facket under
kontrollpanelen tills de vita linjerna på hållaren är i nivå med de vita linjerna på facket. Den ände
av hållaren som är markerad med pilar ska föras in i CD/DVD-facket först.
Orsak: Du satte tillbaka CD/DVD-hållaren i förvaringsutrymmet.
Om detta inte löser problemet kan du försöka med nästa lösning.
18 HP Photosmart C5300 All-in-One series
Page 23
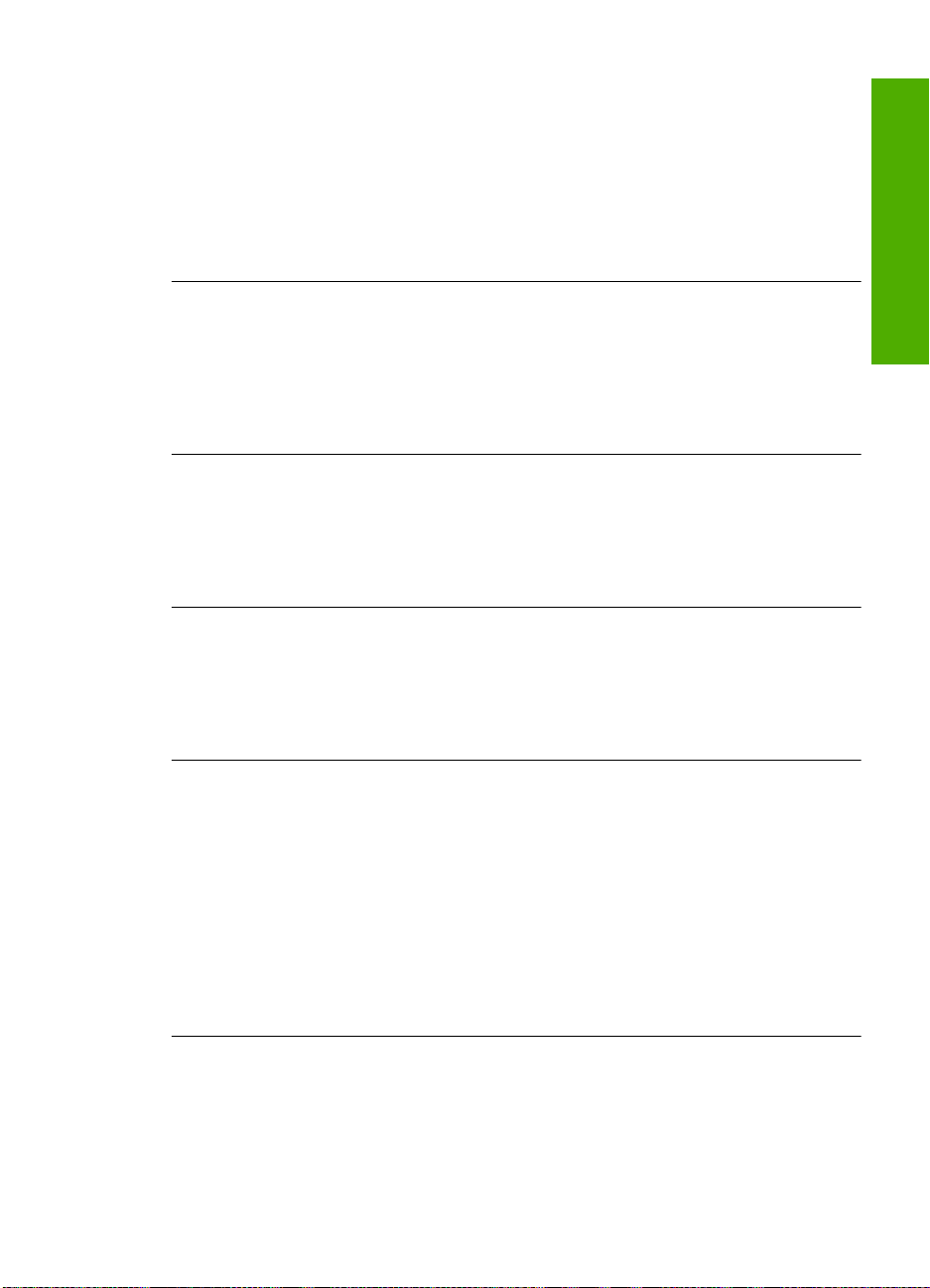
Lösning 3: Placera CD/DVD:n i CD/DVD-hållaren
Åtgärd: Ta ut CD/DVD-hållaren ur förvaringsutrymmet under huvudinmatningsfacket.
Kontrollera att CD/DVD-facket har fällts ned och att skivan har placerats på CD/DVD-hållaren
med den utskrivbara sidan uppåt. Skjut hållaren framåt in i CD/DVD-facket under
kontrollpanelen tills de vita linjerna på hållaren är i nivå med de vita linjerna på facket. Den ände
av hållaren som är markerad med pilar ska föras in i CD/DVD-facket först.
Orsak: Du satte i skivan direkt i CD/DVD-facket utan att först placera den på CD/DVDhållaren.
Om detta inte löser problemet kan du försöka med nästa lösning.
Lösning 4: Lägg i nästa skiva i CD/DVD-hållaren
Åtgärd: Ta bort CD/DVD-hållaren från CD/DVD-facket. Ta bort den graverade skivan från CD/
DVD-hållaren. Sätt i nästa skiva i CD/DVD-hållaren med den skrivbara sidan uppåt och skjut
tillbaka hållaren in i CD/DVD-facket tills linjerna på hållaren sammanfaller med de vita linjerna i
facket. När enheten detekterar hållaren försvinner uppmaningen.
Orsak: Enheten uppmanar dig att sätta i nästa skiva när samma utskriftsjobb omfattar utskrift
av flera CD eller DVD.
Enheten detekterar inte en CD/DVD i hållaren
Åtgärd: Ta bort CD/DVD-hållaren från CD/DVD-facket. Sätt i en skrivbar skiva i CD/DVD-
hållaren med den skrivbara sidan uppåt och skjut tillbaka hållaren in i CD/DVD-facket tills linjerna
på hållaren sammanfaller med de vita linjerna i facket.
Orsak: Du satte in CD/DVD-hållaren i CD/DVD-facket utan att sätta i någon CD/DVD i
hållaren.
Enheten stannade under utskrift av en CD/DVD
Åtgärd: Se till att det finns ett utrymme på minst 7,5 cm bakom enheten. Kontrollera även att
utgången på baksidan av enheten inte är blockerad.
Orsak: Produkten drar in CD/DVD-hållaren medan den skriver ut på skivan. Hållaren kan
sticka ut cirka 7,5 cm på baksidan av skrivaren. Om det inte finns tillräckligt med utrymme bakom
enheten, hindras hållaren och utskriften stannar.
Svenska
Bilden på min graverade skiva är beskuren och det är bläck på CD/DVD-hållaren
Åtgärd: Om du lägger i en normalstor CD/DVD (120 mm) i CD/DVD-hållaren för att skriva ut
på den, ska du inte fälla den blå ringen över skivan. Den blå ringen ska bara användas när du
skriver ut på en CD/DVD med liten storlek (80 mm).
Innan du gör ett nytt försök ska du rengöra CD/DVD-hållaren så at det inte finns något bläck på
den. På så sätt undviker du att bläcket smutsar ned enheten inuti och du skyddar skivor, händer
och kläder från fläckar.
När CD/DVD-hållaren är ren och torr sätter du i en ny utskrivbar skiva i hållaren med den
utskrivbara sidan uppåt. Låt den blå ringen vara kvar på sin ursprungliga plats på hållarens
motsatta sida, som på bilden nedan. Skjut åter in hållaren i CD/DVD-facket tills linjerna på
hållaren sammanfaller med de vita linjerna i facket och gör ett nytt försök att skriva ut.
Orsak: Du satte i skivan på fel sätt i CD/DVD-hållaren.
Enheten skriver ut på ett icke utskrivbart område på skivan
Försök lösa problemet med hjälp av följande lösningar. Lösningarna räknas upp i tur och ordning
med den mest troliga lösningen först. Om den första lösningen inte åtgärdar problemet ska du
fortsätta att prova de återstående lösningarna tills problemet är löst.
Felsökning vid utskrift på CD/DVD 19
Page 24
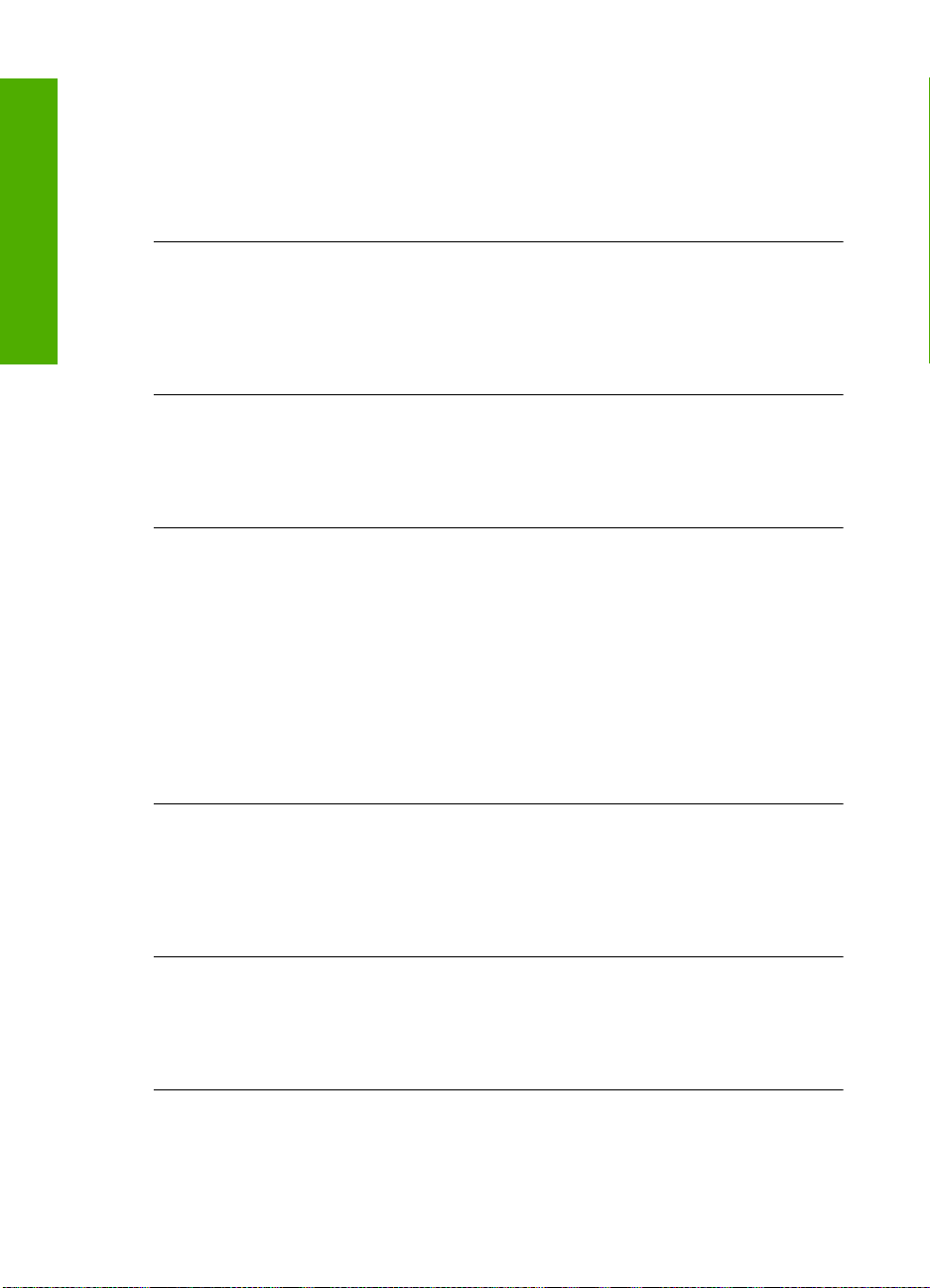
Svenska
Kapitel 2
Lösning 1: Ändra programinställningarna
Åtgärd: Kontrollera att den design du valt stämmer överens med storleken på den skiva som
sitter i CD/DVD-hållaren, inklusive diametern hos den inre och yttre ringen. Ändra
programinställningarna för att centrera och ändra storlek på designen så att den passar skivan.
Gå till dokumentationen eller hjälpen till det program du använder om du vill ha mer information.
Orsak: Din design har inte rätt storlek för den CD/DVD som sitter i hållaren.
Om detta inte löser problemet kan du försöka med nästa lösning.
Lösning 2: Lägg i en ny CD eller DVD med etikettsidan uppåt
Åtgärd: Om du redan har bränt innehållet på CD/DVD-skivan kanske du behöver bränna det
igen på en ny skiva. Sätt i den nya skivan i CD/DVD-hållaren med den skrivbara sidan uppåt.
Skjut åter in hållaren i CD/DVD-facket tills linjerna på hållaren sammanfaller med de vita linjerna
i facket och gör ett nytt försök att skriva ut.
Orsak: Du vände CD/DVD-skivan upp och ned i hållaren.
Designen är inte centrerad på skivan
Åtgärd: Ändra programinställningarna för att centrera och ändra storlek på designen så att
den passar skivan. Gå till dokumentationen eller hjälpen till det program du använder om du vill
ha mer information.
Orsak: Dina designinställningar var felaktiga.
Bläcket torkar inte på CD/DVD-skivan
Försök lösa problemet med hjälp av följande lösningar. Lösningarna räknas upp i tur och ordning
med den mest troliga lösningen först. Om den första lösningen inte åtgärdar problemet ska du
fortsätta att prova de återstående lösningarna tills problemet är löst.
Lösning 1: Använd skivor som är kompatibla för utskrift med en
bläckstråleskrivare
Åtgärd: Kontrollera att den CD/DVD du använder är anpassad för bläckstråleutskrift. Skivor
som är anpassade för detta har vanligen en vit utskriftsyta. (Vissa skivor kan även ha en
silverfärgad utskriftsyta.)
Orsak: Skivans yta är inte avsedd för utskrifter.
Om detta inte löser problemet kan du försöka med nästa lösning.
Lösning 2: Lägg i en ny CD eller DVD med etikettsidan uppåt
Åtgärd: Om du redan har bränt innehållet på CD/DVD-skivan kanske du behöver bränna det
igen på en ny skiva. Sätt i den nya skivan i CD/DVD-hållaren med den skrivbara sidan uppåt.
Skjut åter in hållaren i CD/DVD-facket tills linjerna på hållaren sammanfaller med de vita linjerna
i facket och gör ett nytt försök att skriva ut.
Orsak: Du vände CD/DVD-skivan upp och ned i hållaren.
Enheten rapporterar ett problem med CD/DVD-storleken
Åtgärd: Avbryt utskriftsjobbet och byt ut CD/DVD-skivan i hållaren mot en CD/DVD som har
den storlek som angivits för utskriftsjobbet, eller ändra utskriftsinställningarna i programmet.
Orsak: Storleken hos den CD/DVD som sitter i CD/DVD-hållaren stämmer inte med den
storlek du angav när du startade utskriftsjobbet från datorn.
CD/DVD-hållaren har fastnat i förvaringsutrymmet
Åtgärd: Dra ut CD/DVD-hållaren så långt det går tills du känner ett motstånd. För sedan in ett
platt och trubbigt föremål (som en smörkniv eller en skruvmejsel) i vänstra hörnet av
20 HP Photosmart C5300 All-in-One series
Page 25
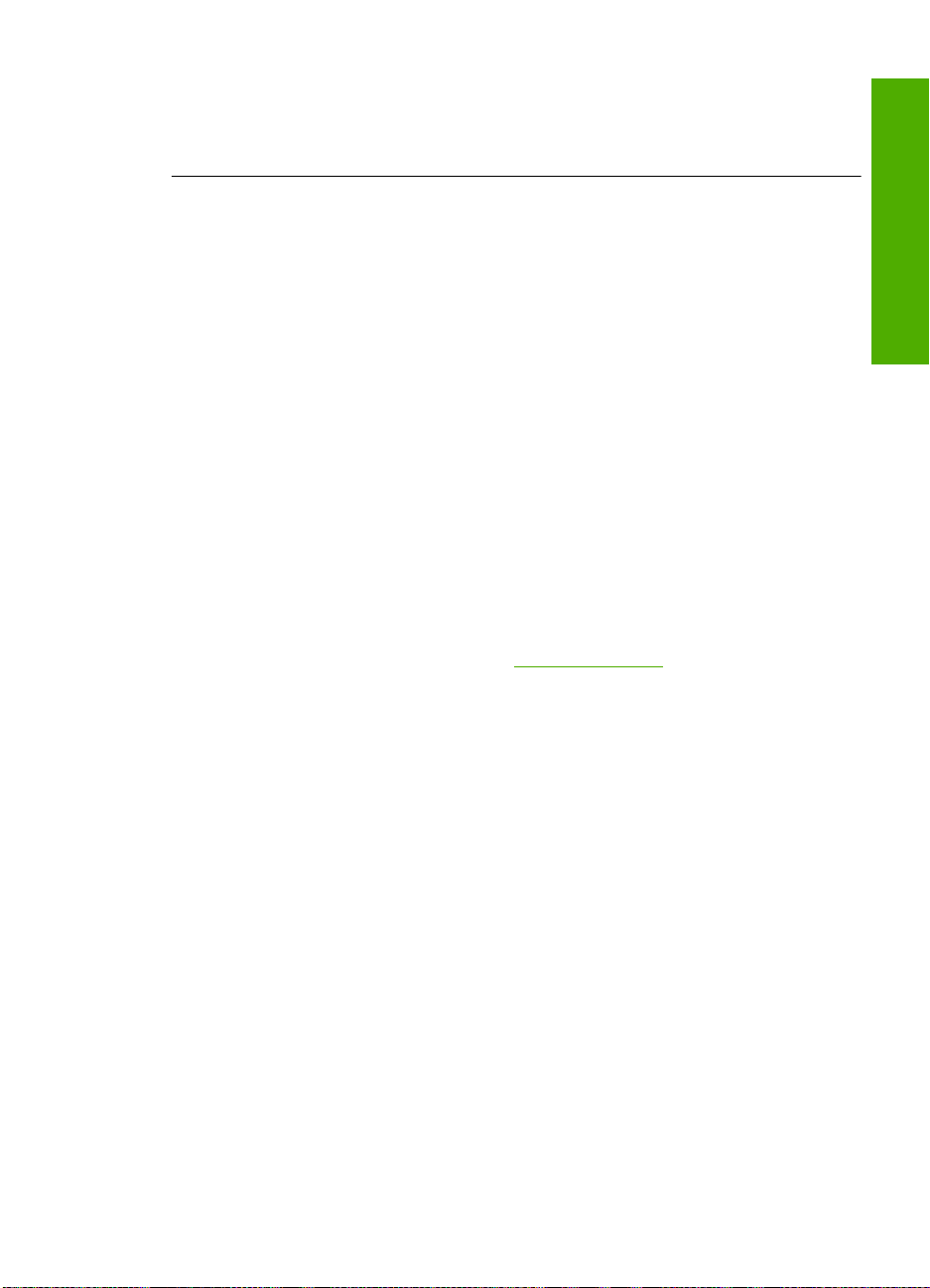
förvaringsutrymmet och tryck den blå ringen nedåt. När den blå ringen är nedtryckt bör du kunna
dra ut CD/DVD-hållaren ur förvaringsutrymmet.
Orsak: Du satte tillbaka CD/DVD-hållaren i lagringsutrymmet med en CD/DVD laddad och
den blå ringen nedfälld över skivan.
Information om bläckpatronerna och skrivhuvudet
Följande tips hjälper dig att underhålla HP:s bläckpatroner och se till att utskriftskvaliteten bibehålls.
• Förvara alla bläckpatroner i den skyddande originalförpackningen tills de behövs.
• Stäng av enheten med knappen På. Stäng inte av enheten genom att stänga av ett grenuttag
eller genom att dra ut sladden. Om du stänger av enheten på fel sätt, kanske inte skrivhuvudet
återgår till rätt position.
• Förvara bläckpatronerna i rumstemperatur (15,6 °C - 26,6 °C).
• HP rekommenderar att du inte tar ut bläckpatronen ur skrivaren förrän du har en annan
bläckpatron som du kan installera.
• Om du ska transportera enheten måste du stänga av den genom att trycka på knappen På så
att den stängs av korrekt. Låt bläckpatronerna sitta kvar i enheten. Genom att följa dessa
anvisningar förhindrar du bläckläckage från skrivhuvudet.
• Rengör bläckpatronen om du märker en tydlig försämring av utskriftskvaliteten.
• Rengör inte patroner i onödan. Bläck går då till spillo och patronernas livslängd förkortas.
• Hantera bläckpatronerna varsamt. Om du tappar, stöter till eller hanterar bläckpatronerna omilt
vid installationen kan det orsaka tillfälliga utskriftsproblem.
Supportprocess
Om det uppstår ett problem gör du följande:
1. Läs dokumentationen som medföljde enheten.
2. Besök HP:s webbplats för online-support på
tillgänglig för alla HP-kunder. Det är den snabbaste källan till aktuell produktinformation och
experthjälp och innehåller följande:
• Snabb kontakt med behöriga supporttekniker online
• Uppdateringar av programvara och skrivardrivrutiner för enheten
• Värdefull produkt- och felsökningsinformation om vanliga problem
• Förebyggande produktuppdateringar, supportmeddelanden och HP newsgrams som är
tillgängliga när du registrerat enheten
3. Ring HP Support. Supportalternativ och tillgänglighet varierar beroende på produkt, land/region
och språk.
Information om hur du kontaktar support finns på insidan av omslaget längst bak i den här
handboken.
www.hp.com/support. HP:s online-support är
Svenska
Supportprocess 21
Page 26
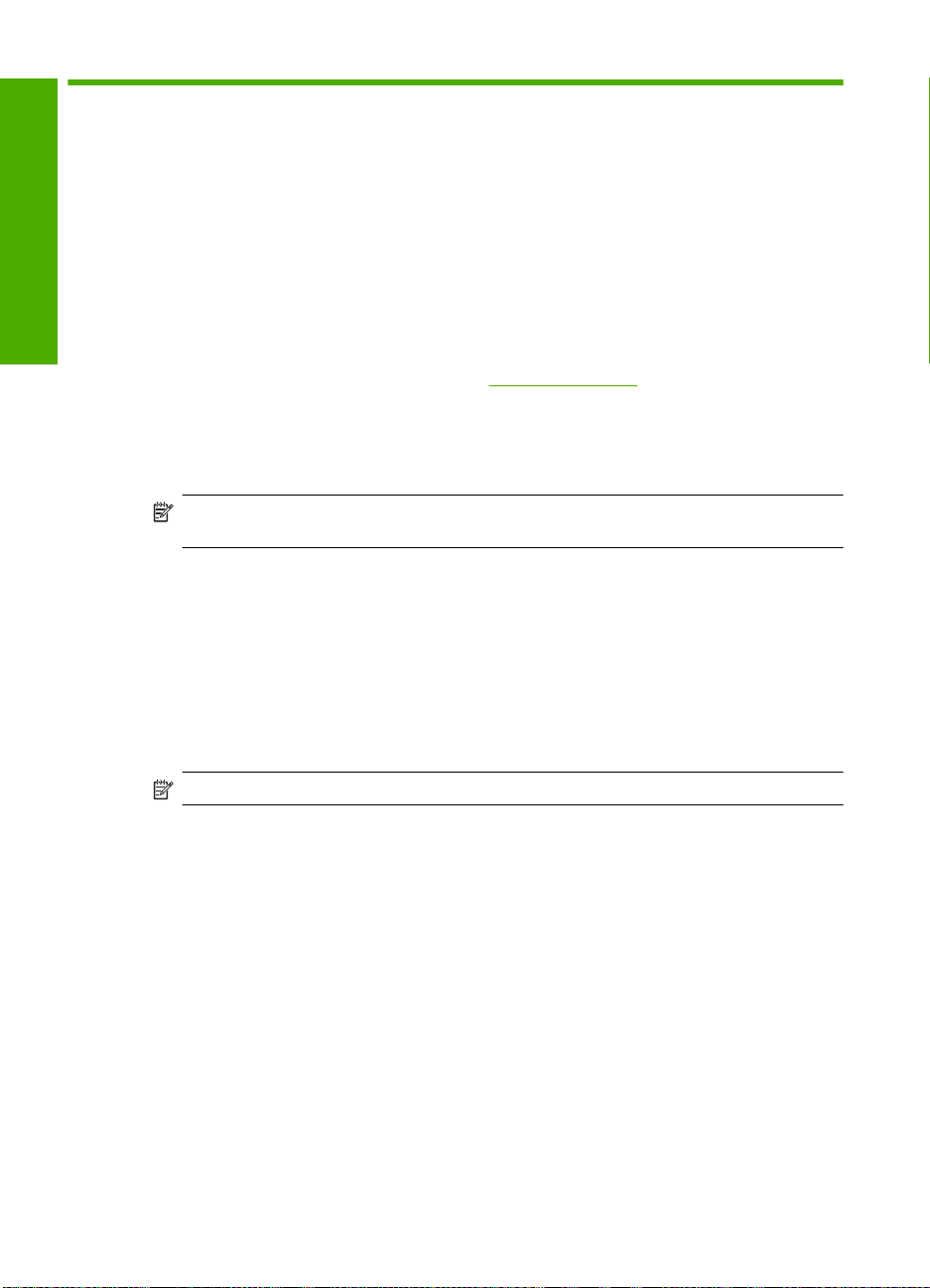
3 Teknisk information
Det här avsnittet innehåller tekniska specifikationer och information om internationella regler för
HP All-in-One.
För mer information om miljön och olika bestämmelser, inklusive Konformitetsmeddelande, se
direkthjälpen.
Systemkrav
Svenska
Produktspecifikationer
Systemkrav för programvaran finns i Viktigt-filen.
Produktspecifikationer finns på HP:s webbplats www.hp.com/support.
Pappersspecifikationer
• Huvudinmatningsfackets kapacitet: Vanliga pappersark: Upp till 125 (papper på 60 till 90 gsm.)
• Utmatningsfackets kapacitet: Vanliga pappersark: Upp till 50 (papper på 60 till 90 gsm.)
• Fotofackets kapacitet: Fotopappersark: Upp till 20
Anmärkning En fullständig lista med de medieformat som kan användas finns i
skrivarprogrammet.
Fysiska specifikationer
• Höjd: 20,5 cm
• Bredd: 45,0 cm
• Djup: 50,5 cm med stödet utdraget, 39,0 cm med stödet inskjutet
• Vikt: 5,0 kg
Energispecifikationer
• Energiförbrukning: 42 W maximalt (genomsnittlig utskrift)
• Inspänning (0957-2231): Växelström 100 till 240 V~ 1 300 mA 50 - 60 Hz
• Utgående spänning: Likström 32 V===1 300 mA
Anmärkning Använd endast den nätadapter som levereras av HP.
Miljöspecifikationer
• Rekommenderad drifstemperatur: 15 ºC till 32 ºC
• Tillåten temperatur vid drift: 5 ºC till 35 ºC
• Luftfuktighet: 15 % till 80% RH icke-kondenserande
• Temperatur vid förvaring (enheten ej i drift): -20 ºC till 50 ºC
• Om HP All-in-One omges av starka elektromagnetiska fält kan utskrifterna bli något förvrängda.
• HP rekommenderar att du använder en USB-kabel på högst 3 meter för att minimera störningar
i närheten av elektromagnetiska fält.
Bestämmelser
HP All-in-One uppfyller produktkrav från tillsynsmyndigheter i ditt land/din region. En fullständig lista
över bestämmelserna finns i direkthjälpen.
Identifieringsnummer
Produkten har försetts med ett särskilt modellnummer för att kunna identifieras i juridiska
sammanhang. Identifieringsnumret för din produkt är SDGOB-0825. Detta nummer ska inte
förväxlas med produktnamnet (HP Photosmart C5300 All-in-One series) eller produktnumret
(Q8291A).
22 HP Photosmart C5300 All-in-One series
Page 27
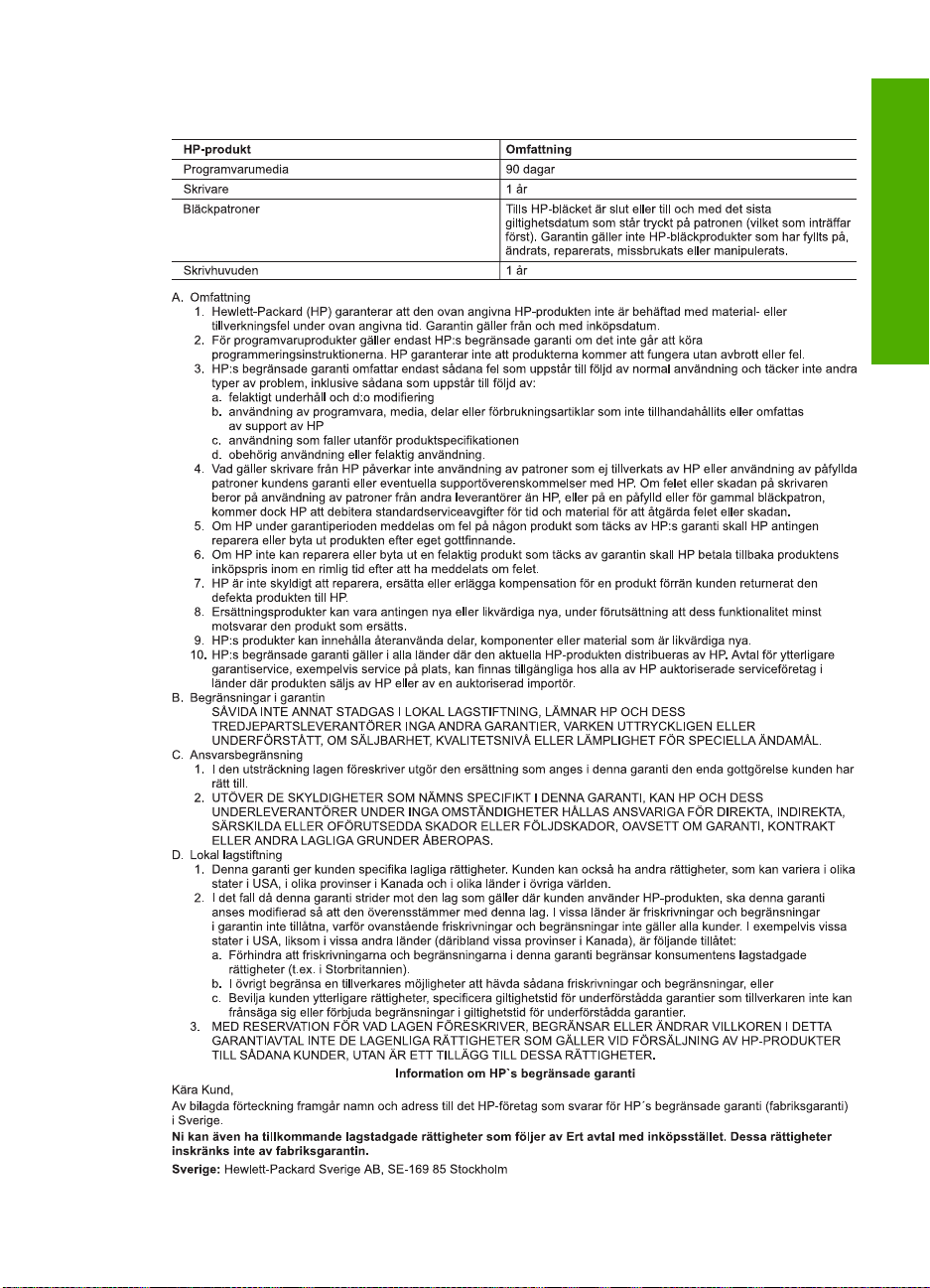
Garanti
Svenska
Garanti 23
Page 28
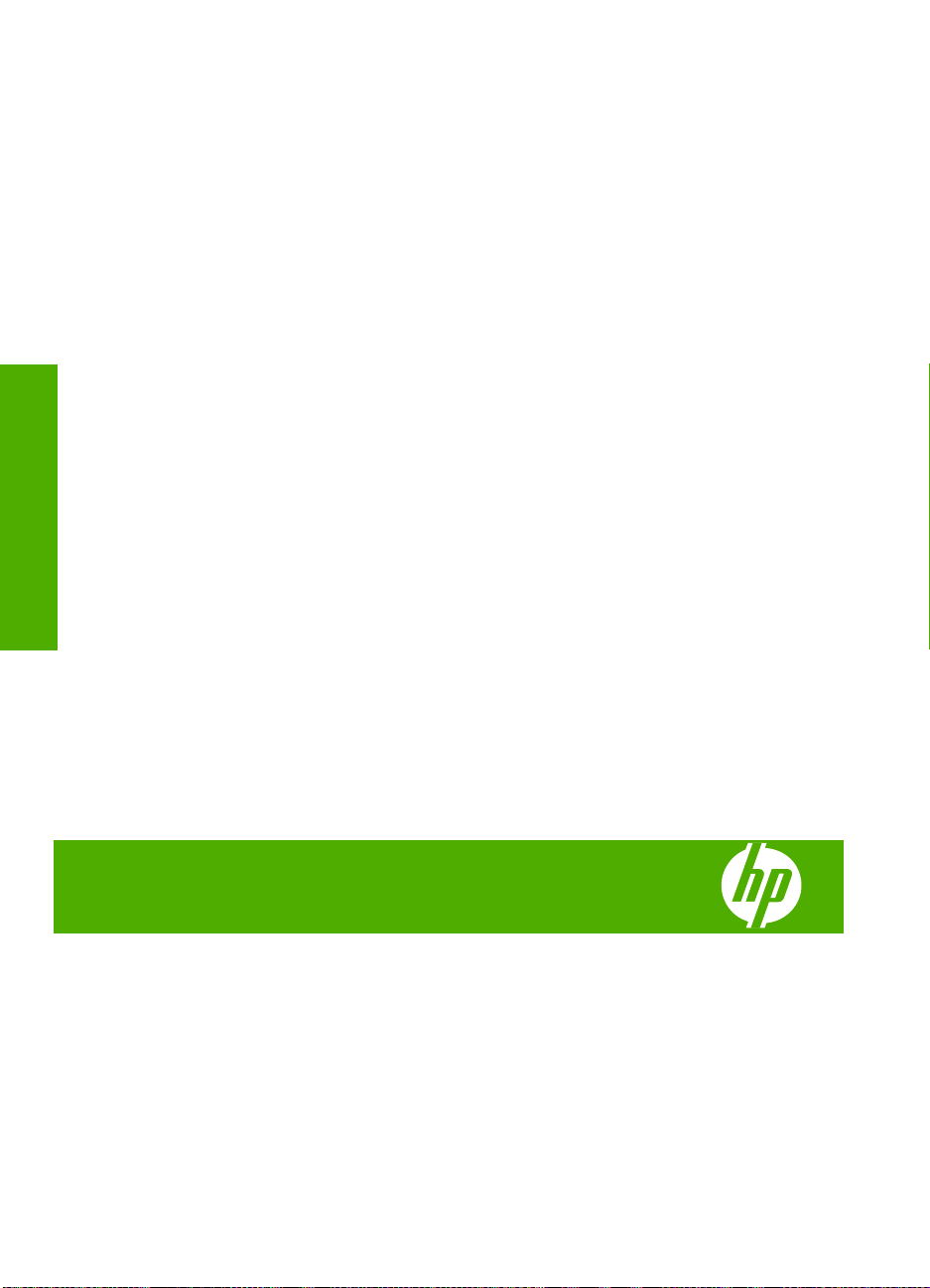
HP Photosmart
C5300 All-in-One series
Peruskäyttöopas
Suomi
Page 29
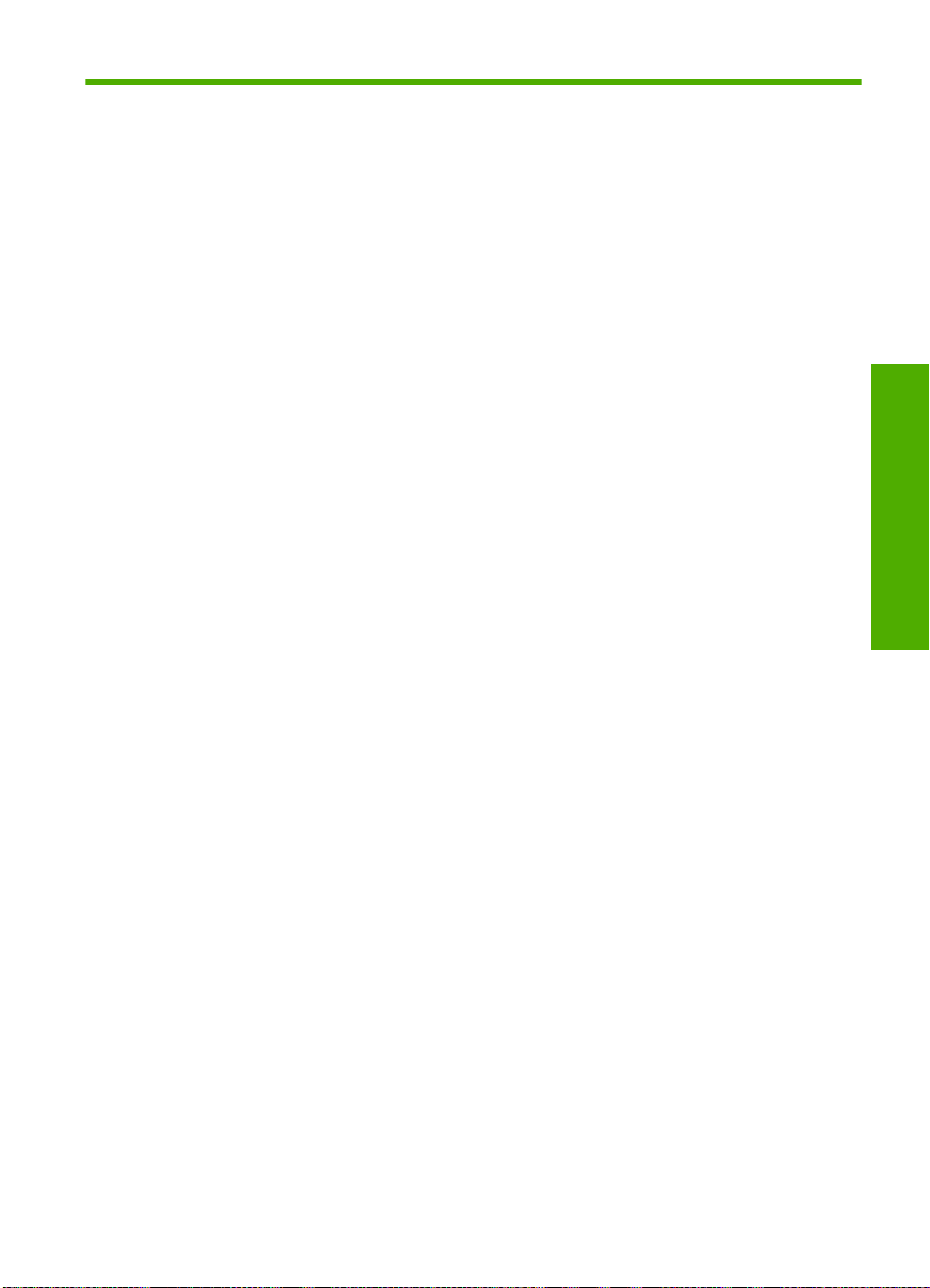
Sisältö
1 HP All-in-One - yleistä
HP All-in-One -laitteen yleiskatsaus.........................................................................................26
Ohjauspaneelin toiminnot.........................................................................................................27
Lisätietojen hankkiminen..........................................................................................................28
Paperin lisääminen...................................................................................................................29
Paperitukosten ehkäiseminen..................................................................................................32
Tulostaminen suoraan CD-/DVD-levylle...................................................................................32
Valokuvan tulostaminen valokuvapaperille...............................................................................34
Kuvan skannaaminen...............................................................................................................36
Kopioiminen..............................................................................................................................36
Mustekasettien vaihtaminen.....................................................................................................36
2 Vianmääritys ja tuki
Ohjelmiston poisto ja uudelleenasennus..................................................................................40
Asennuksen vianmääritys.........................................................................................................41
Paperitukosten poistaminen.....................................................................................................42
CD-/DVD-tulostuksen vianmääritys..........................................................................................43
Tietoja mustekaseteista ja tulostuspäästä................................................................................45
Tukiprosessi..............................................................................................................................46
3 Tekniset tiedot
Järjestelmävaatimukset............................................................................................................47
Tuotetiedot................................................................................................................................47
Lainsäädäntöä koskevat huomautukset...................................................................................47
Takuu........................................................................................................................................48
Suomi
25
Page 30
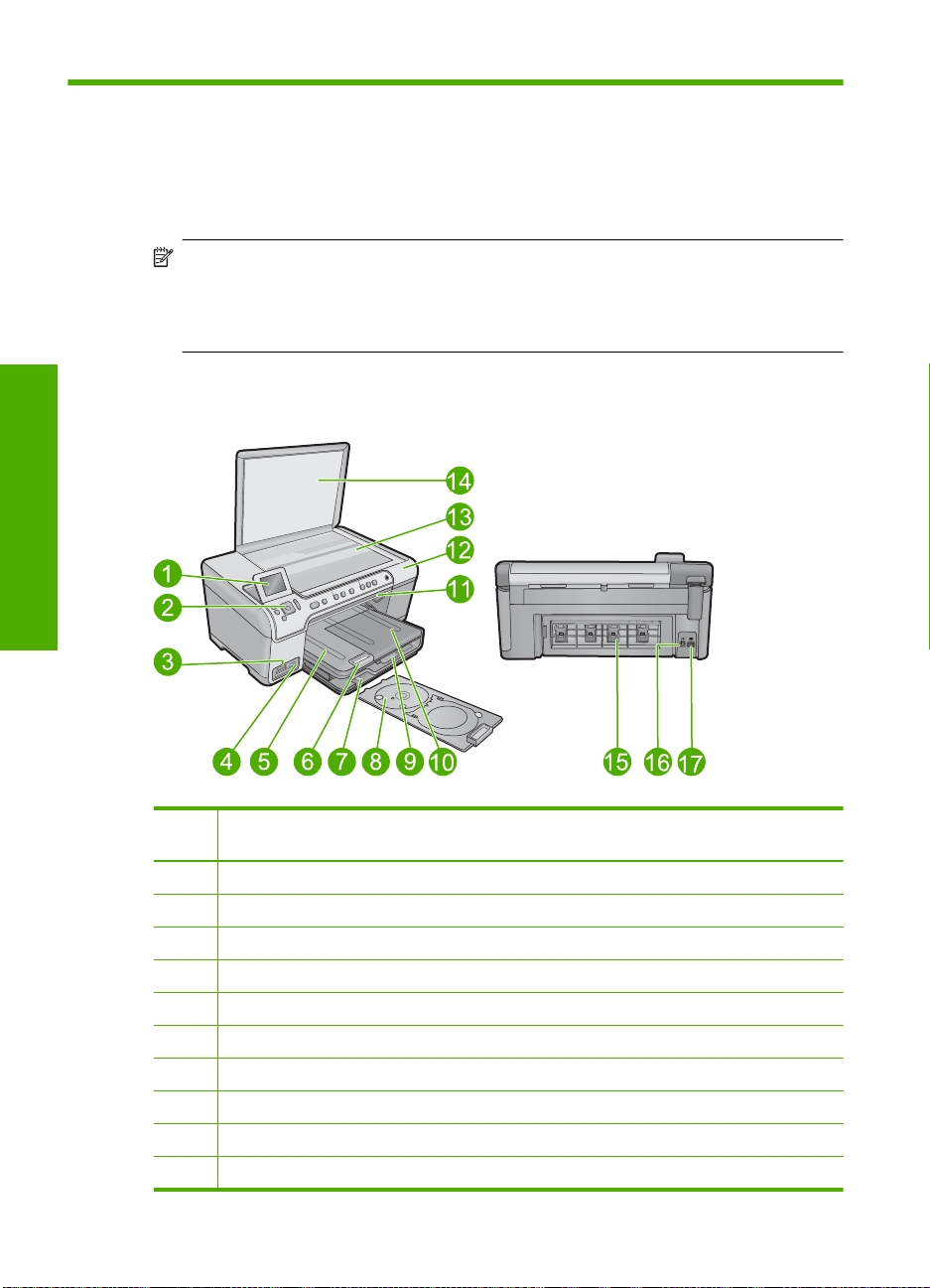
1 HP All-in-One - yleistä
HP All-in-One -laitteella voit nopeasti ja kätevästi tehdä kopioita, skannata asiakirjoja tai
tulostaa valokuvia muistikortilta. Voit käyttää monia HP All-in-One -laitteen toimintoja
suoraan ohjauspaneelista ilman tietokonetta.
Huomautus Tämä opas esittelee perustoiminnot ja vianmäärityksen sekä antaa
tietoja tarvikkeiden tilaamisesta ja yhteyden ottamisesta HP:n tukeen.
Käytönaikainen ohje esittelee yksityiskohtaisesti kaikki ominaisuudet ja toiminnot,
kuten HP All-in-One -laitteen mukana toimitetun HP Photosmart -ohjelmiston käytön.
HP All-in-One -laitteen yleiskatsaus
Suomi
NumeroKuvaus
1 Värinäyttö (kutsutaan myös näytöksi)
2 Ohjauspaneeli
3 Muistikorttipaikat ja valokuvavalo
4 Etupaneelin USB-portti
5 Tulostelokero
6 Paperilokeron jatke (kutsutaan myös lokeron jatkeeksi)
7 CD/DVD-pidikkeen säilytyslokero
8 CD/DVD-pidike
9 Pääsyöttölokero (kutsutaan myös syöttölokeroksi)
10 Valokuvalokero
26 HP Photosmart C5300 All-in-One series
Page 31

(jatkoa)
NumeroKuvaus
11 CD/DVD-lokeron luukku
12 Mustekasettipesän luukku
13 Lasi
14 Kannen tausta
15 Takaluukku
16 Takaosan USB-portti
17 Virtaliitäntä*
*Laite on tarkoitettu käytettäväksi vain HP:n toimittaman verkkolaitteen kanssa.
Ohjauspaneelin toiminnot
Seuraavassa kuvassa ja siihen liittyvässä taulukossa esitellään HP All-in-One -laitteen
ohjauspaneelin toiminnot.
Suomi
Numero Kuvake Nimi ja kuvaus
1 Värinäyttö (kutsutaan myös näytöksi): Tässä näytössä näkyvät valikot, valokuvat ja
2 Aloitus: Palaaminen etusivulle. (Oletusnäkymä, kun laite käynnistetään.)
3 Menu (Valikko): Näyttöön tulee nykyiseen näkymään liittyviä asetuksia.
4 Edellinen: Palaaminen edelliseen näyttöön.
5 OK: Painiketta painamalla voit valita näytöstä valikon, asetuksen tai valokuvan.
ilmoitukset. Voit nostaa näytön ylös ja kääntää sen sopivaan katselukulmaan.
Ohjauspaneelin toiminnot 27
Page 32

Luku 1
(jatkoa)
Numero Kuvake Nimi ja kuvaus
6 Suuntalevy: Valokuvien ja valikkovaihtoehtojen selaaminen painamalla
7 Lähentäminen: Zoomaa valokuvaa lähemmäs näytössä. Painamalla tätä painiketta
8 Loitontaminen: Zoomaa valokuvaa kauemmas. Jos tätä painiketta painetaan
9 Huomio-merkkivalo: Ilmaisee häiriön. Katso lisätietoja näytöstä.
10 Print Photos (Tulosta valokuvat): Tulostaa muistikortista valitut valokuvat. Jos
11 Red-Eye Removal (Punasilmäisyyden poisto): Ottaa Red-Eye Removal
12 Start Copy Black (Kopioi, Musta): Käynnistää mustavalkokopioinnin.
Suomi
13 Start Copy Color (Kopioi, Väri): Käynnistää värikopioinnin.
14 Start Scan (Skannaa): Avaa Scan Menu (Skannausvalikko)-valikon, jossa voit valita
15 Peruuta: Pysäyttää meneillään olevan toiminnon.
nuolipainikkeita.
Jos valokuvassa käytetään lähennystä, voit nuolinäppäinten avulla tarkastella
valokuvan eri kohtia ja valita muun tulostusalueen.
ja suuntalevyn nuolia voit säätää rajausruutua tulostusta varten.
valokuvan näkyessä todellisessa koossa, laite ottaa Fit to Page (Sovita sivulle) toiminnon käyttöön.
valokuvia ei ole valittuna, laite tulostaa näytössä näkyvän valokuvan.
(Punasilmäisyyden poisto)-toiminnon käyttöön tai pois käytöstä. Laite ottaa
toiminnon automaattisesti käyttöön, kun muistikortti asetetaan muistikorttipaikkaan.
Laite korjaa kaikkien tulostusjonossa olevien valokuvien punasilmäisyyden
automaattisesti.
skannauksen kohteen.
16 Setup (Asetukset): Avaa Setup (Asetukset)-valikon, jossa voi muuttaa laiteasetuksia
17 Help (Ohje): Avaa näyttöön Help Menu (Ohje-valikko)-valikon, josta voit valita tietyn
18 Palaa: Tätä painiketta painamalla voit kytkeä ja katkaista laitteen virran. Kun
ja suorittaa ylläpitotoimintoja.
ohjeaiheen. Kun etusivu on näytössä, Help (Ohje)-painikkeella avataan
käytettävissä olevien ohjeaiheiden luettelo. Valitun aiheen mukaan ohjeaiheen
sisältö näkyy joko laitteen tai tietokoneen näytössä. Kun näytössä on jokin muu
näkymä kuin etusivu, Help (Ohje)-painikkeella näyttöön tulee kyseistä näkymää
käsittelevä ohje.
laitteesta on katkaistu virta, laite kuluttaa yhä hieman virtaa. Katkaise virta kokonaan
katkaisemalla laitteesta virta ja irrottamalla virtajohto.
Lisätietojen hankkiminen
Erilaisista painetuista ja käytönaikaisista lähteistä saa tietoja HP All-in-One -laitteen
asennuksesta ja käytöstä.
28 HP Photosmart C5300 All-in-One series
Page 33

Aloitusopas
Asennusoppaassa on HP All-in-One -laitteen ja ohjelmiston asentamista koskevia
ohjeita. Tee aloitusoppaan toimet oikeassa järjestyksessä.
Jos asennuksen aikana ilmenee ongelmia, lue aloitusoppaan viimeisen osan
vianmääritystiedot tai katso tästä oppaasta kohta ”
Käytönaikainen ohje
Käytönaikaisessa ohjeessa on sellaisiin HP All-in-One -laitteen ominaisuuksiin liittyviä
yksityiskohtaisia ohjeita, joita ei ole kuvattu tässä oppaassa. Ohje sisältää tietoja muun
muassa ominaisuuksista, jotka ovat käytettävissä vain HP All-in-One -laitteen mukana
toimitetussa ohjelmistossa. Käytönaikaisessa ohjeessa on myös ympäristötietoa sekä
säännöksiin liittyvää tietoa.
Käytönaikaisen ohjeen avaaminen
• Windows: Valitse Käynnistä > Kaikki ohjelmat > HP > Photosmart
C5300 All-in-One series > Ohje.
• Macintosh: Avaa HP Device Manager ja napsauta ?-kuvaketta. Napsauta sitten
päävalikkoa ja valitse Photosmart C5300 All-in-One series.
HP:n Web-sivusto
Jos käytössäsi on Internet-yhteys, voit katsoa lisätietoja ja saada tukea HP:n Websivustosta osoitteessa
tukea, ohjaimia, tarvikkeita sekä tilaustietoja.
Vianmääritys ja tuki,” sivu 40.
www.hp.com/support. Web-sivustossa on saatavana teknistä
Suomi
Paperin lisääminen
Voit lisätä HP All-in-One -laitteeseen erityyppisiä ja -kokoisia papereita, kuten Letter- tai
A4-kokoista paperia, valokuvapaperia, kalvoja ja kirjekuoria. Lisätietoja on ohjelmiston
käytönaikaisessa ohjeessa.
Täysikokoisen paperin lisääminen
1. Nosta tulostelokero auki ja pidä se avattuna.
2. Liu'uta paperin leveysohjain uloimpaan asentoon.
Paperin lisääminen 29
Page 34

Suomi
Luku 1
3. Pane paperipino pääsyöttölokeroon niin, että pinon lyhyt reuna osoittaa eteenpäin ja
arkkien tulostuspuolet ovat alaspäin. Työnnä paperipino lokeroon niin pitkälle kuin se
menee.
Varoitus Tarkista, että laite on vapaana eikä siitä kuulu ääntä, kun lisäät
pääsyöttölokeroon paperia. Jos laite huoltaa parhaillaan tulostuskasetteja tai on
muutoin varattu jotakin tehtävää varten, laitteen sisällä oleva paperinpidike ei ole
ehkä paikallaan. Olet ehkä työntänyt paperin liian pitkälle, minkä vuoksi laite
tulostaa tyhjiä sivuja.
Vihje Jos käytät kirjelomaketta, aseta sivun yläosa eteenpäin ja tulostettava
puoli alaspäin.
4. Siirrä paperipinon leveysohjaimia sisäänpäin, kunnes ne ovat paperipinon reunoja
vasten.
Älä täytä pääsyöttölokeroa liikaa. Varmista, että paperipino mahtuu
pääsyöttölokeroon ja että se ei ulotu paperinleveysohjaimen yläreunan yläpuolelle.
5. Laske tulostelokero alas. Vedä lokeron jatke itseäsi kohti niin pitkälle kuin se liukuu.
Avaa lokeron jatke ääriasentoonsa vetämällä esiin lokeron jatkeen paperipidike.
30 HP Photosmart C5300 All-in-One series
Page 35

Huomautus Jos käytät Legal-kokoista paperia, jätä lokeron jatke kiinni.
Enintään 13 x 18 cm:n (5 x 7 tuuman) kokoisen valokuvapaperin asettaminen
valokuvalokeroon
1. Nosta valokuvalokeron kansi ylös.
2. Liu'uta paperin leveysohjain uloimpaan asentoon.
Suomi
3. Aseta valokuvapaperipino lokeroon siten, että pinon lyhyt reuna osoittaa eteenpäin
ja arkkien tulostuspuolet ovat alaspäin. Työnnä valokuvapaperipino lokeroon niin
pitkälle kuin se menee.
Jos valokuvapaperin reunassa on repäisynauhoja, lisää valokuvapaperi laitteeseen
niin, että repäisynauhat ovat lähimpänä itseäsi.
4. Siirrä paperipinon leveysohjaimia sisäänpäin, kunnes ne ovat paperipinon reunoja
vasten.
Älä täytä valokuvalokeroa liikaa. Varmista, että paperipino mahtuu valokuvalokeroon
eikä se ulotu paperinleveysohjaimen yläreunan yläpuolelle.
Paperin lisääminen 31
Page 36

Luku 1
5. Laske valokuvalokeron kansi alas.
Paperitukosten ehkäiseminen
Voit ehkäistä paperitukoksia noudattamalla seuraavia ohjeita.
• Poista tulostuneet paperit tulostelokerosta riittävän usein.
• Säilytä käyttämättömät valokuvapaperit suljettavassa pakkauksessa tasaisella
alustalla, jotta ne eivät käpristy tai rypisty.
• Varmista, että paperi on tasaisesti syöttölokerossa eivätkä paperin reunat ole
taittuneet tai revenneet.
• Kun tulostat etiketeille, varmista, että etikettiarkit ovat enintään kaksi vuotta vanhoja.
Kun paperi kulkee laitteen läpi, vanhojen arkkien tarrat saattavat irrota ja aiheuttaa
Suomi
paperitukoksia.
• Älä pane syöttölokeroon samanaikaisesti useita paperityyppejä ja -kokoja.
Syöttölokerossa olevan paperipinon kaikkien arkkien on oltava samankokoisia
ja -tyyppisiä.
• Työnnä syöttölokeron leveysohjaimet tiiviisti paperipinon reunoja vasten. Varmista,
että paperin leveysohjaimet eivät taivuta syöttölokerossa olevaa paperia.
• Älä työnnä paperia liian pitkälle syöttölokeroon.
• Käytä laitteelle suositeltuja paperityyppejä.
Tulostaminen suoraan CD-/DVD-levylle
Paperille tulostamisen lisäksi HP All-in-One -laitteella voi tulostaa suoraan
erikoispinnoitteella varustettujen CD- ja DVD-levyjen pinnalle, kun tulostustyö
käynnistetään järjestelmään liitetystä tietokoneesta. Voit suunnitella ja luoda CD- tai
DVD-levyllesi oman etiketin ohjelmistolla, joka sisältyi HP All-in-One -laitteen
toimitukseen. Sen jälkeen voit tulostaa etiketin tulostuskelpoiselle CD- tai DVD-levylle.
Vihje Suosittelemme, että tallennat tiedot CD- tai DVD-levylle, ennen kuin tulostat
siihen etiketin.
Huomautus HP All-in-One ei tue CD/DVD-tulostustyön käynnistämistä
ohjauspaneelista. CD- tai DVD-levylle tulostettaessa on käytettävä HP All-in-One laitteen mukana toimitettua ohjemistoa. Katso lisätietoja ohjelmiston ohjetoiminnosta.
32 HP Photosmart C5300 All-in-One series
Page 37

Tulostaminen suoraan CD-/DVD-levylle
1. Laitteen mukana toimitetun ohjelmiston avulla voit luoda ja tulostaa etiketin CD-/DVD-
levyä varten.
2. Jos laite on sijoitettu seinän lähelle, siirrä laite vähintään 7,5 cm:n etäisyydelle
seinästä.
3. Ota CD/DVD-pidike varovasti esiin sen säilytyspaikasta pääsyöttölokeron
alapuolelta.
4. Napsauta mustesuihkutulostukseen soveltuva tallennusväline tiukasti CD/DVD-
pidikkeeseen niin, että sen tulostuspuoli on ylöspäin. CD-/DVD-levy pitää asettaa
pidikkeen nuolilla merkityn pään renkaaseen.
Suomi
Huomautus Jos käytät pienikokoista tallennusvälinettä, taita CD/DVD-
pidikkeen rengas CD-/DVD-levyn päälle.
5. Laske CD-/DVD-lokero alas.
CD-/DVD-lokero on aivan ohjauspaneelin alapuolella. Kun CD/DVD-lokero on alaasennossa, se lepää tulostelokeron päällä.
Tulostaminen suoraan CD-/DVD-levylle 33
Page 38

Suomi
Luku 1
6. Työnnä CD-/DVD-pidikettä laitteeseen, kunnes CD-/DVD-pidikkeen valkoiset viivat
ovat CD-/DVD-lokeron valkoisten viivojen kohdalla. Valitse sitten OK.
Huomautus Laite vetää CD/DVD-pidikkeen sisään tulostaessaan materiaalille.
7. Aseta CD-/DVD-pidike tulostamisen jälkeen takaisin sen säilytyspaikkaan.
Valokuvan tulostaminen valokuvapaperille
Parhaan tulostuslaadun saamiseksi HP suosittelee, että käytät tulostustyöhösi
soveltuvaa HP:n paperia ja aitoa HP:n mustetta. HP:n paperit ja HP:n musteet on
suunniteltu toimimaan hyvin yhdessä, ja niillä saat laadukkaat tulosteet.
34 HP Photosmart C5300 All-in-One series
Page 39

1 Memory Stick, Memory Stick Pro, Memory Stick Select, Memory Stick Magic Gate, Memory
Stick Duo tai Duo Pro (valinnainen sovitin) tai Memory Stick Micro (tarvitaan sovitin)
2 MultiMedia Card (MMC), MMC Plus, Secure MultiMedia Card, MMC Mobile (RS-MMC;
tarvitaan sovitin), Secure Digital (SD), Secure Digital Mini, Secure Digital High Capacity
(SDHC), TransFlash MicroSD Card (tarvitaan sovitin) tai xD-Picture-kortti
3 CompactFlash (CF) (tyypit I ja II)
4 Etuosan USB-portti (massatallennuslaitteille ja PictBridge-kameroille)
Valokuvien tulostaminen
1. Lisää valokuvapaperia asianmukaiseen syöttölokeroon.
2. Aseta muistikortti oikeaan paikkaan laitteeseen tai kytke tallennuslaite laitteen
etuosassa olevaan USB-porttiin.
3. Valitse View & Print (Näytä ja tulosta) valitsemalla OK.
4. Voit selata valokuvien pikkukuvia vasemman ja oikean nuolipainikkeen avulla.
5. Kun kuva, jonka haluat tulostaa, on korostettu, paina OK.
6. Lisää tulosteiden määrää painamalla ylänuolipainiketta. Jos tulosteiden määräksi ei
ole määritetty vähintään yhtä tulostetta, valokuva ei tulostu.
Vihje Jos haluat rajata, kääntää tai muuten muuttaa valokuvia ennen
tulostamista, paina Menu (Valikko)-painiketta.
7. (Valinnainen) Jos haluat lisätä valokuvia tulostusjonoon, jatka selaamista
vasemmalle tai oikealle.
8. Avaa tulostuksen esikatselu valitsemalla OK.
9. (Valinnainen) Jos haluat muuttaa tulostusasetuksia, valitse Menu (Valikko).
10. Valitse Print Photos (Tulosta valokuvat).
Suomi
Vihje Voit lisätä valokuvia tulostusjonoon painamalla tulostamisen aikana OK.
Valokuvan tulostaminen valokuvapaperille 35
Page 40

Luku 1
Kuvan skannaaminen
Skannauksen voi käynnistää tietokoneesta tai HP All-in-One -laitteen ohjauspaneelista.
Tässä osassa on ohjeet vain skannaamiseen HP All-in-One -laitteen ohjauspaneelista.
Huomautus Voit käyttää myös HP All-in-One -laitteen mukana toimitettua
ohjelmistoa kuvien skannaamiseen. Tämän ohjelmiston avulla voit muokata
skannattua kuvaa ja käyttää sitä omissa projekteissasi.
Skannaaminen tietokoneeseen
1. Pane alkuperäiskappale tulostettava puoli alaspäin laitteen lasin oikeaan
etukulmaan.
2. Valitse ohjauspaneelista Start Scan (Skannaa).
3. Korosta Scan to Computer (Skannaa tietokoneeseen) painamalla alanuolipainiketta
ja valitse sitten OK.
4. Näyttöön tulee Scan To (Skannausosoite)-valikko. Valitse haluamasi työn
pikakuvake alanuolipainikkeella ja valitse sitten OK.
Huomautus Töiden pikakuvakkeilla määritetään skannausasetukset, kuten
ohjelmistosovellus, dpi-asetus ja väriasetukset, jotta niitä ei tarvitse määrittää
jokaista työtä varten erikseen.
Suomi
5. Tallenna skannattu aineisto tietokoneeseen noudattamalla näyttöön tulevia
kehotteita.
Kopioiminen
Voit ottaa laadukkaita kopioita ohjauspaneelin avulla.
Kopioiminen ohjauspaneelista
1. Varmista, että tulostimen syöttölokerossa on paperia.
2. Pane alkuperäiskappale tulostettava puoli alaspäin laitteen lasin oikeaan
etukulmaan.
3. Aloita kopiointi painamalla Start Copy Black (Kopioi, Musta) tai Start Copy Color
(Kopioi, Väri).
Mustekasettien vaihtaminen
Noudata tässä kohdassa olevia ohjeita, kun mustekasetit pitää vaihtaa.
Huomautus Jos olet ottamassa laitetta käyttöön ensimmäistä kertaa, noudata
aloitusoppaassa annettuja tulostuspään ja mustekasettien asennusohjeita.
Jos et vielä ole hankkinut uusia mustekasetteja HP All-in-One -laitteeseen, voit tilata ne
osoitteesta
tuote ja napsauta sitten sivulla olevaa ostolinkkiä.
36 HP Photosmart C5300 All-in-One series
www.hp.com/buy/supplies. Valitse kehotettaessa maa tai alue. Valitse myös
Page 41

Varoitus Poista vanha mustekasetti laitteesta vasta, kun olet saanut uuden
mustekasetin. Älä jätä mustekasettia laitteen ulkopuolelle pitkäksi aikaa. Sekä laite
että mustekasetti saattavat vahingoittua.
Mustekasettien vaihtaminen
1. Varmista, että laitteeseen on kytketty virta.
2. Avaa mustekasettien kansi nostamalla sitä laitteen etupuolen oikeasta reunasta,
kunnes kansi lukittuu paikalleen.
Tulostuskasettivaunu siirtyy laitteen keskelle.
Huomautus Jatka vasta sitten, kun kasettivaunu on pysähtynyt.
3. Vapauta mustekasetti painamalla sen etureunassa olevaa kielekettä ja nosta kasetti
sitten pois paikaltaan.
Suomi
Varoitus Älä nosta tulostuskasettivaunun salpakahvaa, kun irrotat
mustekasetteja.
4. Poista uuden mustekasetin muovisuojus vetämällä oranssia vipua suoraan
taaksepäin.
Huomautus Poista mustekasetin muovikääre, ennen kuin asennat kasetin
laitteeseen. Jos muovikääre jää paikalleen, laitteella ei voi tulostaa.
Mustekasettien vaihtaminen 37
Page 42

Suomi
Luku 1
5. Napsauta oranssi tulppa irti kiertämällä sitä.
6. Työnnä mustekasettia värillisen kuvakkeen mukaiseen tyhjään koloon, kunnes se
napsahtaa tukevasti paikalleen.
Varoitus Älä nosta tulostuskasettivaunun salpakahvaa, kun asennat
mustekasetteja. Jos nostat kahvaa, mustekasetit eivät ehkä asetu paikoilleen
oikein. Tästä saattaa seurata tulostusongelmia. Salvan on oltava alhaalla, jotta
mustekasetit asentuvat oikein.
Varmista, että asetat mustekasetin paikkaan, jonka kuvake on samanmuotoinen
ja -värinen kuin asentamassasi kasetissa.
38 HP Photosmart C5300 All-in-One series
Page 43

7. Toista vaiheet 3-6 kullekin vaihdettavalle mustekasetille.
8. Sulje mustekasettipesän luukku.
Suomi
Mustekasettien vaihtaminen 39
Page 44

2 Vianmääritys ja tuki
Tässä luvussa on HP All-in-One -laitetta koskevia vianmääritysohjeita. Asennukseen ja asetusten
määrittämiseen liittyviä aiheita sekä joitain toimintaan liittyviä aiheita käsitellään yksityiskohtaisesti.
Lisätietoja vianmäärityksestä on ohjelmiston mukana toimitetussa käytönaikaisessa ohjeessa.
Monet ongelmat aiheutuvat siitä, että HP All-in-One -laite kytketään tietokoneeseen USB-kaapelilla,
ennen kuin HP All-in-One -laitteen ohjelmisto on asennettu tietokoneeseen. Jos olet kytkenyt
HP All-in-One -laitteen tietokoneeseen, ennen kuin ohjelmiston asennusnäyttö kehottaa niin
tekemään, toimi seuraavasti:
Asennukseen liittyviä yleisiä vianmääritystietoja
1. Irrota USB-kaapeli tietokoneesta.
2. Poista ohjelmiston asennus (jos se on jo asennettu).
3. Käynnistä tietokone uudelleen.
4. Katkaise laitteen virta, odota minuutti ja käynnistä laite uudelleen.
5. Asenna laitteen ohjelmisto uudelleen.
Varoitus Älä kytke USB-kaapelia tietokoneeseen ennen näyttöön tulevaa kehotusta.
Tuen yhteystietoja on tämän oppaan takakannen sisäpuolella.
Ohjelmiston poisto ja uudelleenasennus
Suomi
Jos asennus on epätäydellinen tai jos liitit USB-kaapelin tietokoneeseen ennen kuin ohjelmiston
asennusnäyttö kehotti niin tekemään, ohjelmisto on ehkä poistettava ja asennettava uudelleen.
Pelkästään HP All-in-One -sovellustiedostojen poistaminen tietokoneesta ei riitä. Varmista, että
poistat asennuksen asianmukaisesti käyttämällä HP All-in-One -laitteen mukana toimitettua
ohjelmiston asennuksen poisto-ohjelmaa.
Poista sitten ohjelmiston asennus ja suorita asennusohjelma uudelleen.
1. Valitse Windowsin tehtäväpalkista Käynnistä, Asetukset, Ohjauspaneeli (tai suoraan
Ohjauspaneeli).
2. Kaksoisnapsauta Lisää tai poista sovellus (tai napsauta Poista sovelluksen asennus).
3. Valitse HP Photosmart All-in-One -ohjainohjelmisto ja valitse sitten Muuta/poista.
Noudata näytön ohjeita.
4. Irrota laitteen kaapeli tietokoneesta.
5. Käynnistä tietokone uudelleen.
Huomautus On tärkeää, että irrotat tuotteen, ennen kuin käynnistät tietokoneen
uudelleen. Älä liitä tuotetta tietokoneeseen, ennen kuin olet asentanut ohjelmiston
uudelleen.
6. Aseta laitteen CD-levy tietokoneen CD-asemaan ja käynnistä asennusohjelma.
Huomautus Jos asennusohjelma ei tule näyttöön, etsi setup.exe-tiedosto CD-levyltä ja
kaksoisnapsauta sitä.
Huomautus Jos sinulla ei enää ole asennus-CD-levyä, voit ladata ohjelmiston osoitteesta
www.hp.com/support.
7. Noudata näyttöön tulevia ohjeita ja laitteen mukana toimitetun aloitusoppaan ohjeita.
Kun ohjelmiston asennus on valmis, HP Digital Imaging Monitor -kuvake tulee näkyviin Windowsin
ilmaisinalueeseen.
Voit tarkistaa, että ohjelmisto on asennettu oikein, kaksoisnapsauttamalla työpöydällä olevaa
HP:n ratkaisukeskus -kuvaketta. Jos Skannaa kuva- ja Skannaa asiakirja -kuvakkeet näkyvät
HP:n ratkaisukeskus -ohjelmassa, ohjelma on asennettu oikein.
40 HP Photosmart C5300 All-in-One series
Page 45

Asennuksen vianmääritys
Tässä osassa olevien ohjeiden avulla voit ratkaista HP All-in-One -laitteiston asennusta koskevia
ongelmia.
Tuote ei käynnisty
Kokeile seuraavia ratkaisuvaihtoehtoja, jos laitetta käynnistettäessä laitteesta ei kuulu ääntä, laite
ei liiku eivätkä laitteen valot syty.
Ratkaisu 1: Käytä vain laitteen mukana toimitettua virtajohtoa
Ratkaisu
• Varmista, että virtajohto on tiukasti kiinni sekä laitteessa että virtalähteessä. Liitä johto
pistorasiaan, ylijännitesuojaan tai jatkojohtoon.
• Jos käytät jatkojohtoa, varmista, että sen virta on kytketty. Voit kytkeä laitteen myös suoraan
pistorasiaan.
• Testaa pistorasia ja varmista, että se toimii. Kytke pistorasiaan varmasti toimiva laite ja
katso, saako laite virtaa. Jos laite ei saa virtaa, pistorasia saattaa olla viallinen.
• Jos laite on kytketty katkaisimella varustettuun pistorasiaan, varmista, että pistorasia on
kytketty toimintaan. Jos laite ei toimi, vaikka siihen on kytketty virta, pistorasiassa saattaa
olla vikaa.
Syy: Laitteen kanssa on käytetty muuta kuin sen mukana toimitettua virtajohtoa.
Jos ongelma ei ratkennut, siirry seuraavaan ratkaisuvaihtoehtoon.
Ratkaisu 2: Nollaa laite
Ratkaisu: Katkaise laitteesta virta ja irrota virtajohto. Kytke virtajohto uudelleen ja paina
Palaa-painiketta, jolloin laite käynnistyy.
Syy: Laitteessa tapahtui virhe.
Jos ongelma ei ratkennut, siirry seuraavaan ratkaisuvaihtoehtoon.
Suomi
Ratkaisu 3: Paina Palaa-painiketta hitaammin
Ratkaisu: Laite ei välttämättä vastaa, jos Palaa-painiketta painetaan liian nopeasti. Paina
Palaa-painiketta kerran. Laitteen käynnistyminen voi kestää muutaman minuutin. Jos Palaapainiketta painetaan uudelleen tänä aikana, laitteen virta voi katketa.
Syy: Olet painanut Palaa-painiketta liian nopeasti.
Jos ongelma ei ratkennut, siirry seuraavaan ratkaisuvaihtoehtoon.
Ratkaisu 4: Virtalähde on vaihdettava. Ota yhteys HP-tukeen
Ratkaisu: Voit pyytää laitteen virtalähdettä HP:n tuesta.
Siirry osoitteeseen
Valitse kehotettaessa maa tai alue ja napsauta sitten Yhteystiedot-linkkiä. Saat näkyviin
teknisen tuen yhteystietoja.
Syy: Virtalähdettä ei ole tarkoitettu käytettäväksi tämän laitteen kanssa, tai siinä on
mekaaninen vika.
Jos ongelma ei ratkennut, siirry seuraavaan ratkaisuvaihtoehtoon.
www.hp.com/support.
Ratkaisu 5: Ota yhteys HP:n asiakastukeen
Ratkaisu: Jos olet jo kokeillut kaikkia aiemmissa ratkaisuvaihtoehdoissa kuvattuja
toimenpiteitä, mutta ongelma ei ole poistunut, ota yhteyttä HP:n huoltopalveluun.
Siirry osoitteeseen
Saat teknistä tukea valitsemalla kehotettaessa maa/alue ja valitsemalla sitten Ota yhteys
HP:hen.
www.hp.com/support.
Asennuksen vianmääritys 41
Page 46

Suomi
Luku 2
Syy: Saatat tarvita apua laitteen tai ohjelmiston toiminnan korjaamiseen.
USB-kaapeli on kytketty, mutta laitteen käytössä tietokoneen kanssa on
ongelmia
Ratkaisu: Laitteen mukana toimitettu ohjelmisto on asennettava ennen USB-kaapelin
kytkemistä. Älä liitä USB-kaapelia, ennen kuin asennuksen aikana näyttöön tulevassa ohjeessa
kehotetaan tekemään niin.
Kun olet asentanut ohjelmiston, kytke USB-kaapelin toinen pää tietokoneen taakse ja toinen
pää laitteen taakse. Voit liittää kaapelin mihin tahansa tietokoneen takaosassa olevaan USBporttiin.
Lisätietoja ohjelmiston asentamisesta ja USB-kaapelin kytkemisestä on laitteen mukana
toimitetussa aloitusoppaassa.
Syy: USB-kaapeli oli kytkettynä, ennen kuin ohjelmisto oli asennettu. Kaapelin kytkeminen
ennen kehotusta voi aiheuttaa ongelmia.
Tulostaminen ei onnistu, vaikka tuote on asennettu
Yritä ratkaista ongelma seuraavien ratkaisuvaihtoehtojen avulla. Ratkaisuvaihtoehdot on lueteltu
järjestyksessä niin, että todennäköisin ratkaisu on ensimmäisenä. Jos ensimmäinen vaihtoehto ei
ratkaise ongelmaa, kokeile muita vaihtoehtoja järjestyksessä, kunnes ongelma ratkeaa.
Ratkaisu 1: Käynnistä laite painamalla Palaa-painiketta
Ratkaisu: Katso laitteen näyttöä. Jos näyttö on tyhjä eikä Palaa-painikkeen valo pala, laitteen
virta on katkaistu. Varmista, että virtajohto on liitetty oikein laitteeseen ja sähköpistorasiaan.
Kytke laitteeseen virta painamalla Palaa-painiketta.
Syy: Laitteeseen ei ehkä ollut kytketty virtaa.
Jos ongelma ei ratkennut, siirry seuraavaan ratkaisuvaihtoehtoon.
Ratkaisu 2: Määritä laite oletustulostimeksi
Ratkaisu: Määritä laite oletustulostimeksi tietokoneen järjestelmätyökalujen avulla.
Syy: Olet lähettänyt tulostustyön oletustulostimeen, joka on muu kuin tämä laite.
Jos ongelma ei ratkennut, siirry seuraavaan ratkaisuvaihtoehtoon.
Ratkaisu 3: Tarkista laitteen ja tietokoneen välinen yhteys
Ratkaisu: Tarkista laitteen ja tietokoneen välinen yhteys.
Syy: Laite ja tietokone eivät viesti keskenään.
Jos ongelma ei ratkennut, siirry seuraavaan ratkaisuvaihtoehtoon.
Ratkaisu 4: Tarkista, että mustekasetit ovat paikoillaan ja että niissä on mustetta
Ratkaisu: Tarkista, että tulostuskasetit ovat paikoillaan ja että niissä on mustetta.
Syy: Ainakin yhdessä mustekasetissa oli ehkä ongelma.
Jos ongelma ei ratkennut, siirry seuraavaan ratkaisuvaihtoehtoon.
Ratkaisu 5: Lisää syöttölokeroon paperia
Ratkaisu: Lisää paperia syöttölokeroon.
Syy: Laitteessa ei ehkä ollut paperia.
Paperitukosten poistaminen
Jos laitteessa on paperitukos, tarkista takaluukku. Saatat joutua poistamaan tukoksen aiheuttaneet
paperit takaluukun kautta.
42 HP Photosmart C5300 All-in-One series
Page 47

Paperitukoksen poistaminen takaluukun kautta
1. Avaa takaluukku painamalla luukun vasemmassa reunassa olevaa kielekettä. Irrota luukku
vetämällä sitä laitteesta poispäin.
2. Vedä paperi varovasti ulos telojen välistä.
Varoitus Jos paperi repeytyy, kun vedät sitä ulos telojen välistä, etsi laitteeseen
mahdollisesti jääneitä paperinpaloja telojen ja rullien välistä. Jos et poista kaikkia
paperinpaloja laitteesta, syntyy uusia paperitukoksia.
3. Aseta takaluukku takaisin paikalleen. Työnnä luukkua varovasti, kunnes se napsahtaa
paikalleen.
4. Jatka nykyistä työtä valitsemalla ohjauspaneelista OK.
CD-/DVD-tulostuksen vianmääritys
Tässä osassa olevien ohjeiden avulla voit ratkaista mahdolliset ongelmat, jotka liittyvät
tulostamiseen CD-/DVD-levyn pintaan HP All-in-One -laitteella.
Laite ei tunnista CD/DVD-pidikettä
Yritä ratkaista ongelma seuraavien ratkaisuvaihtoehtojen avulla. Ratkaisuvaihtoehdot on lueteltu
järjestyksessä niin, että todennäköisin ratkaisu on ensimmäisenä. Jos ensimmäinen vaihtoehto ei
ratkaise ongelmaa, kokeile muita vaihtoehtoja järjestyksessä, kunnes ongelma ratkeaa.
Ratkaisu 1: Työnnä CD/DVD-pidike laitteen CD/DVD-lokeroon
Ratkaisu: Työnnä CD/DVD-pidikettä CD/DVD-lokeroon, kunnes pidikkeeseen merkityt viivat
ovat kohdakkain lokeron valkoisten viivojen kanssa. Pidikkeen nuolilla merkitty pää työnnetään
ensin CD/DVD-lokeroon.
Syy: CD/DVD-pidikettä ei ole työnnetty tarpeeksi pitkälle CD/DVD-lokeroon.
Jos ongelma ei ratkennut, siirry seuraavaan ratkaisuvaihtoehtoon.
Ratkaisu 2: Poista CD/DVD-pidike säilytyspaikasta
Ratkaisu: Poista CD/DVD-pidike pääsyöttölokeron alapuolella olevasta säilytyspaikasta.
Varmista, että CD/DVD-lokero on laskettu alas ja että tulostuskelpoinen levy on asetettu CD/
DVD-pidikkeeseen tulostuspuoli ylöspäin. Työnnä pidikettä ohjauspaneelin alapuolella olevaan
CD/DVD-lokeroon, kunnes pidikkeessä olevat viivat ovat lokeron valkoisten viivojen kohdalla.
Pidikkeen nuolilla merkitty pää työnnetään ensin CD/DVD-lokeroon.
Syy: CD/DVD-pidike on asetettu takaisin säilytyspaikkaan.
Jos ongelma ei ratkennut, siirry seuraavaan ratkaisuvaihtoehtoon.
Ratkaisu 3: Aseta CD- tai DVD-levy CD/DVD-pidikkeeseen
Ratkaisu: Poista CD/DVD-pidike pääsyöttölokeron alapuolella olevasta säilytyspaikasta.
Varmista, että CD/DVD-lokero on laskettu alas ja että tulostuskelpoinen levy on asetettu
pidikkeeseen tulostuspuoli ylöspäin. Työnnä pidikettä eteenpäin ohjauspaneelin alapuolella
olevaan CD/DVD-lokeroon, kunnes pidikkeessä olevat valkoiset viivat ovat lokeron valkoisten
viivojen kohdalla. Pidikkeen nuolilla merkitty pää työnnetään ensin CD/DVD-lokeroon.
Suomi
CD-/DVD-tulostuksen vianmääritys 43
Page 48

Luku 2
Syy: Olet asettanut levyn suoraan CD/DVD-lokeroon käyttämättä CD/DVD-pidikettä.
Jos ongelma ei ratkennut, siirry seuraavaan ratkaisuvaihtoehtoon.
Ratkaisu 4: Lataa seuraava levy CD/DVD-pidikkeeseen
Ratkaisu: Poista CD/DVD-pidike CD/DVD-lokerosta. Irrota tulostettu CD-/DVD-levy
pidikkeestä. Aseta seuraava levy tulostuspuoli ylöspäin CD/DVD-lokeroon ja työnnä pidike
takaisin CD/DVD-lokeroon niin, että pidikkeeseen merkityt viivat ovat kohdakkain lokeron
valkoisten viivojen kanssa. Kun laite tunnistaa pidikkeen, kehote poistuu näytöstä.
Syy: Laite pyysi asettamaan seuraavan levyn useita CD- tai DVD-levyjä tulostettaessa.
Laite ei tunnista pidikkeessä olevaa CD- tai DVD-levyä
Ratkaisu: Poista CD/DVD-pidike CD/DVD-lokerosta. Aseta tulostuskelpoinen levy
tulostuspuoli ylöspäin CD/DVD-lokeroon ja työnnä pidike takaisin CD/DVD-lokeroon niin, että
pidikkeeseen merkityt viivat ovat kohdakkain lokeron valkoisten viivojen kanssa.
Syy: CD/DVD-lokeroon on asetettu CD/DVD-pidike, jossa ei ole CD- tai DVD-levyä.
Laite pysähtyy CD- tai DVD-levyn tulostamisen aikana
Ratkaisu: Tarkista, että laitteen takana on vähintään 7,5 cm:n tilaa. Varmista myös, ettei
laitteen takana oleva aukko ole tukossa.
Syy: Laite veti CD/DVD-pidikkeen sisään tulostaessaan CD- tai DVD-levylle. Pidike voi
työntyä ulos laitteen takaa noin 7,5 cm:n verran. Jos laitteen takana ei ole riittävästi tilaa, pidike
pysähtyy ja tulostus pysäytetään.
Suomi
Kuva ei tulostu kokonaan levylle ja CD/DVD-pidikkeessä on mustetta
Ratkaisu: Jos asetat tavallisen kokoisen (120 mm) CD- tai DVD-levyn tulostettavaksi CD/
DVD-pidikkeeseen, älä käännä sinistä rengasta levyn päälle. Sinistä rengasta tulee käyttää vain
tulostettaessa pienikokoiselle (80 mm) CD- tai DVD-levylle.
Puhdista muste CD/DVD-pidikkeestä, ennen kuin yrität tulostaa uudelleen. Muussa
tapauksessa muste voi liata laitteen sekä levyjä, käsiä ja vaatteita.
Kun CD/DVD-pidike on puhdas ja kuiva, aseta pidikkeeseen uusi levy tulostuspuoli ylöspäin.
Anna sinisen renkaan olla alkuperäisellä paikallaan pidikkeen vastakkaisella puolella kuin levy
alla olevan kuvan mukaisesti. Työnnä pidikettä CD/DVD-lokeroon, kunnes pidikkeeseen
merkityt viivat ovat kohdakkain lokeron valkoisten viivojen kanssa, ja yritä sitten tulostaa
uudelleen.
Syy: CD- tai DVD-levy on asetettu väärin CD/DVD-pidikkeeseen.
Laite tulostaa levyn tulostusalueen ulkopuolelle
Yritä ratkaista ongelma seuraavien ratkaisuvaihtoehtojen avulla. Ratkaisuvaihtoehdot on lueteltu
järjestyksessä niin, että todennäköisin ratkaisu on ensimmäisenä. Jos ensimmäinen vaihtoehto ei
ratkaise ongelmaa, kokeile muita vaihtoehtoja järjestyksessä, kunnes ongelma ratkeaa.
Ratkaisu 1: Muuta ohjelmiston asetuksia
Ratkaisu: Tarkista, että tulostettavan kuvan koko vastaa CD/DVD-pidikkeeseen asetettua
tallennusvälinettä (ota huomioon myös sisä- ja ulkokehän halkaisija). Muuta ohjelmiston
asetuksia tulostettavan kuvan keskustan ja koon mukaan käytettävää levyä vastaavasti.
Lisätietoja on käyttämäsi ohjelmiston käytönaikaisessa ohjeessa.
Syy: Tulostettavan kuvan koko ei vastannut asetettua CD- tai DVD-levyä.
Jos ongelma ei ratkennut, siirry seuraavaan ratkaisuvaihtoehtoon.
44 HP Photosmart C5300 All-in-One series
Page 49

Ratkaisu 2: Aseta uusi CD- tai DVD-levy asemaan etikettipuoli ylöspäin
Ratkaisu: Jos olet jo tallentanut sisällön CD- tai DVD-levylle, sisältö on ehkä tallennettava
uudelleen uudelle levylle. Aseta uusi levy tulostettava puoli ylöspäin CD/DVD-pidikkeeseen.
Työnnä pidikettä CD/DVD-lokeroon, kunnes pidikkeeseen merkityt viivat ovat kohdakkain
lokeron valkoisten viivojen kanssa, ja yritä sitten tulostaa uudelleen.
Syy: CD- tai DVD-levy on asetettu pidikkeeseen ylösalaisin.
Kuva ei tulostu keskelle levyä
Ratkaisu: Muuta ohjelmiston asetuksia tulostettavan kuvan keskustan ja koon mukaan
käytettävää levyä vastaavasti. Lisätietoja on käyttämäsi ohjelmiston käytönaikaisessa ohjeessa.
Syy: Kuvan asetukset olivat väärät.
Muste ei kuivu CD-/DVD-levylle
Yritä ratkaista ongelma seuraavien ratkaisuvaihtoehtojen avulla. Ratkaisuvaihtoehdot on lueteltu
järjestyksessä niin, että todennäköisin ratkaisu on ensimmäisenä. Jos ensimmäinen vaihtoehto ei
ratkaise ongelmaa, kokeile muita vaihtoehtoja järjestyksessä, kunnes ongelma ratkeaa.
Ratkaisu 1: Käytä mustesuihkutulostuskelpoisia levyjä
Ratkaisu: Tarkista, että käyttämäsi CD-/DVD-levy on tarkoitettu mustesuihkutulostusta
varten. Mustesuihkutulostuskelpoisissa levyissä on yleensä valkoinen tulostuspuoli. (Toisissa
levyissä voi olla hopeanvärinen tulostuspuoli.)
Syy: Levyn pinta ei soveltunut tulostamiseen.
Jos ongelma ei ratkennut, siirry seuraavaan ratkaisuvaihtoehtoon.
Ratkaisu 2: Aseta uusi CD- tai DVD-levy asemaan etikettipuoli ylöspäin
Ratkaisu: Jos olet jo tallentanut sisällön CD- tai DVD-levylle, sisältö on ehkä tallennettava
uudelleen uudelle levylle. Aseta uusi levy tulostettava puoli ylöspäin CD/DVD-pidikkeeseen.
Työnnä pidikettä CD/DVD-lokeroon, kunnes pidikkeeseen merkityt viivat ovat kohdakkain
lokeron valkoisten viivojen kanssa, ja yritä sitten tulostaa uudelleen.
Syy: CD- tai DVD-levy on asetettu pidikkeeseen ylösalaisin.
Suomi
Laite ilmoittaa CD- tai DVD-levyn koon olevan väärä
Ratkaisu: Peruuta tulostustyö ja vaihda CD/DVD-lokerossa parhaillaan olevan CD-/DVD-
levyn tilalle tulostyölle määritettyä kokoasetusta vastaava CD-/DVD-levy tai muuta
tulostusasetuksia ohjelmistossa.
Syy: CD/DVD-pidikkeeseen asetetun CD- tai DVD-levyn koko ei vastannut kokoa, joka
määritettiin, kun tulostustyö käynnistettiin tietokoneesta.
CD/DVD-pidike on juuttunut säilytyspaikkaan
Ratkaisu: Vedä CD/DVD-pidikettä ulospäin, kunnes tunnet vastusta. Aseta sitten litteä tylppä
esine (esimerkiksi voiveitsi tai ruuvitaltta) säilytyspaikan vasempaan kulmaan ja paina sinistä
rengasta alaspäin. Kun sininen rengas on painettuna alas, CD/DVD-pidikkeen vetämisen ulos
säilytyspaikasta pitäisi onnistua.
Syy: CD/DVD-pidike on asetettu säilytyspaikkaan niin, että CD- tai DVD-levy on yhä siinä ja
sininen rengas on taitettuna levyn päälle.
Tietoja mustekaseteista ja tulostuspäästä
Seuraavien vihjeiden avulla onnistut ylläpitämään HP:n mustekasetit hyvässä kunnossa ja
säilyttämään hyvän tulostuslaadun.
Tietoja mustekaseteista ja tulostuspäästä 45
Page 50

Luku 2
Tukiprosessi
Suomi
• Säilytä kaikki mustekasetit alkuperäisissä sinetöidyissä pakkauksissa, kunnes niitä tarvitaan.
• Katkaise laitteesta virta painamalla Palaa-painiketta. Älä katkaise laitteesta virtaa siten, että
irrotat laitteen virtajohdon tai katkaiset jatkojohdon virran. Jos katkaiset laitteen virran väärin,
tulostuspää saattaa jäädä väärään asentoon.
• Säilytä mustekasetteja huoneenlämmössä (15,6-26,6 °C).
• HP suosittelee jättämään mustekasetit laitteeseen, kunnes korvaavat kasetit ovat saatavilla.
• Jos kuljetat laitetta, katkaise laitteesta virta oikein painamalla Palaa-painiketta. Varmista myös,
että jätät mustekasetit laitteeseen. Nämä toimet estävät musteen vuotamisen tulostuspäästä.
• Puhdista tulostuspää, kun huomaat tulostuslaadun heikentyneen selvästi.
• Älä puhdista tulostuspäätä tarpeettomasti. Tämä kuluttaa mustetta ja lyhentää kasettien
käyttöikää.
• Käsittele mustekasetteja varovasti. Pudottaminen, täräyttäminen tai kovakourainen käsittely
asennuksen aikana voi aiheuttaa tilapäisiä tulostusongelmia.
Jos laitteessa ilmenee ongelmia, toimi seuraavasti:
1. Katso laitteen mukana toimitettuja ohjeita.
2. Käy HP-tuen Web-sivustossa osoitteessa
HP:n asiakkaiden käytettävissä. Sieltä saadaan nopeimmin ajantasaisia tuotetietoja ja
asiantuntijoiden apua, ja siihen kuuluu:
• pätevien verkkotukiasiantuntijoiden nopeasti antama apu
• laitteen ohjelmisto- ja ohjainpäivitykset
• arvokkaita tuotetta ja vianmääritystä koskevia tietoja yleisten ongelmien ratkaisemista
varten
• ennakoivat tuotepäivitykset, tukihälytykset ja HP:n uutiskirjeet, jotka saat käyttöösi, kun
rekisteröit laitteen.
3. Soita HP-tukeen. Tukivaihtoehdot ja saatavuus vaihtelevat tuotteen, maan/alueen ja kielen
mukaan.
Tuen yhteystietoja on tämän oppaan takakannen sisäpuolella.
www.hp.com/support. HP:n verkkotuki on kaikkien
46 HP Photosmart C5300 All-in-One series
Page 51

3 Tekniset tiedot
Tässä osassa on HP All-in-One -laitetta koskevat tekniset tiedot ja kansainväliset säännökset.
Lisätietoja säädöksistä ja ympäristöasioista, kuten vaatimustenmukaisuusvakuutuksesta, on
käytönaikaisessa ohjeessa.
Järjestelmävaatimukset
Ohjelmistovaatimukset on merkitty Readme (Lueminut) -tiedostoon.
Tuotetiedot
Tuotetiedot saat HP:n Web-sivustosta osoitteesta www.hp.com/support.
Paperitiedot
• Pääsyöttölokeron kapasiteetti: Tavallinen paperi: enintään 125 (60-90 g/m
• Tulostelokeron kapasiteetti: Tavallinen paperi: enintään 50 (60-90 g/m
• Valokuvalokeron kapasiteetti: Valokuvapaperiarkit: jopa 20
Huomautus Käytettävissä olevien materiaalikokojen täydellinen luettelo on
tulostinohjelmassa.
Laitteen mitat
• Korkeus: 20,5 cm
• Leveys: 45,0 cm
• Pituus: 50,5 cm, kun lokeron jatke on auki; 39,0 cm, kun lokeron jatke on kiinni
• Paino: 5,0 kg
Virtatiedot
• Virrankulutus: enintään 42 wattia tulostettaessa (tavallinen tulostus)
• Tulojännite (0957-2231): 100-240 V AC, ~ 1 300mA, 50 - 60 Hz
• Lähtöjännite: DC 32 V===1300 mA
2
:n paperia)
2
:n paperia)
Suomi
Huomautus Laite on tarkoitettu käytettäväksi vain HP:n toimittaman verkkolaitteen kanssa.
Käyttöympäristön tietoja
• Suositeltu käyttölämpötila: 15-32 ºC (59-90 ºF)
• Sallittu käyttölämpötila: 5-35 ºC (41-95 ºF)
• Suhteellinen kosteus: 15-80 %, ei tiivistyvä
• Lämpötila, kun laite ei käytössä (säilytys): -20-50 ºC (-4-122 ºF)
• Voimakkaiden sähkömagneettisten kenttien läheisyydessä HP All-in-One -laitteen tulosteet
voivat vääristyä hieman.
• HP suosittelee käyttämään USB-kaapelia, joka on enintään 3 m pitkä. Näin minimoidaan
mahdolliset voimakkaiden sähkömagneettisten kenttien aiheuttamat häiriöt.
Lainsäädäntöä koskevat huomautukset
HP All-in-One -laite täyttää maasi/alueesi viranomaissäädösten vaatimukset. Lainsäädännöllisten
huomautusten täydellinen luettelo on käytönaikaisessa ohjeessa.
Säännöksien mukainen mallinumero
Ostamasi tuote on varustettu tunnistamista varten säännösten mukaisella mallinumerolla. Tuotteen
säännösten mukainen mallinumero on SDGOB-0825. Säännösten mukaista mallinumeroa ei tule
sekoittaa tuotteen markkinointinimeen (esimerkiksi HP Photosmart C5300 All-in-One series) tai
tuotenumeroon (esimerkiksi Q8291A).
Tekniset tiedot 47
Page 52

Suomi
Luku 3
Takuu
48 HP Photosmart C5300 All-in-One series
Page 53

HP Photosmart C5300
All-in-One series
Grunnleggende veiledning
Norsk
Page 54

Innhold
1 Oversikt over HP All-in-One
Rask innføring i HP All-in-One..................................................................................................51
Kontrollpanelfunksjoner............................................................................................................52
Finne mer informasjon..............................................................................................................53
Legge i papir.............................................................................................................................54
Unngå papirstopp.....................................................................................................................57
Skrive ut direkte på en CD/DVD...............................................................................................57
Skrive ut et foto på fotopapir.....................................................................................................59
Skanne et bilde.........................................................................................................................61
Lage en kopi.............................................................................................................................61
Bytte ut blekkpatronene............................................................................................................61
2 Problemløsing og støtte
Avinstallere programvaren og installere den på nytt................................................................65
Problemløsing for oppsett.........................................................................................................66
Fjerne fastkjørt papir.................................................................................................................67
Problemløsning ved CD/DVD-utskrift.......................................................................................68
Informasjon om blekkpatroner og skrivehodet..........................................................................70
Kundestøtteprosessen..............................................................................................................71
3 Teknisk informasjon
Systemkrav...............................................................................................................................72
Produktspesifikasjoner.............................................................................................................72
Informasjon om forskrifter.........................................................................................................72
Garanti......................................................................................................................................73
Norsk
50 HP Photosmart C5300 All-in-One series
Page 55

1 Oversikt over HP All-in-One
Med HP All-in-One kan du raskt og enkelt utføre oppgaver som å lage en kopi, skanne
dokumenter eller skrive ut fotografier fra et minnekort eller en USB-lagringsenhet. Du kan
bruke mange av HP All-in-One-funksjonene direkte fra kontrollpanelet, selv om
datamaskinen ikke er slått på.
Merk Denne håndboken gir en kort innføring i grunnleggende bruk og
problemløsing, i tillegg til informasjon om hvordan du kontakter HPs kundestøtte og
bestiller rekvisita.
Den elektroniske hjelpen har detaljert informasjon om alle funksjoner, inkludert
informasjon om hvordan du bruker HP Photosmart-programvaren som fulgte med
HP All-in-One.
Rask innføring i HP All-in-One
Num
1 Fargegrafikkskjerm (omtales også som skjermen)
2 Kontrollpanel
3 Minnekortspor og fotolampe
4 Fremre USB-port
5 Utskuff
6 Papirskuffens forlenger (omtales også som forlengeren)
7 Oppbevaring av CD/DVD-holder
8 CD/DVD-holder
mer
Beskrivelse
Norsk
Oversikt over HP All-in-One 51
Page 56

Kapittel 1
(forts.)
Num
9 Hovedinnskuff (omtales også som innskuffen)
10 Fotoskuff
11 CD/DVD-deksel
12 Blekkpatrondeksel
13 Glassplate
14 Dokumentstøtten på dekselet
15 Bakdeksel
16 Bakre USB-port
17 Strømtilkobling*
mer
Beskrivelse
* Bruk bare strømadapteren som er levert av HP.
Kontrollpanelfunksjoner
Illustrasjonen og den tilhørende tabellen nedenfor inneholder en hurtigreferanse til
kontrollpanelfunksjonene på HP All-in-One.
Norsk
Nummer Ikon Navn og beskrivelse
1 Fargegrafikkskjerm (refereres også til som skjermen): Viser menyer, fotografier og
2 Hjem: Går tilbake til hjemmeskjermbildet (standardskjermbildet når du slår på
3 Meny: Presenterer et sett med alternativer relatert til gjeldende visning.
4 Tilbake: Bringer deg tilbake til forrige skjermbilde.
52 HP Photosmart C5300 All-in-One series
meldinger. Skjermen kan trekkes opp og justeres for å oppnå bedre visning.
produktet).
Page 57

(forts.)
Nummer Ikon Navn og beskrivelse
5 OK: Velger en meny, innstilling, verdi eller fotografi på skjermen.
6 4-veis pilknapp: Lar deg navigere gjennom fotografier og menyalternativer ved å
7 Zoom inn +: Zoomer inn for å forstørre bildet på skjermen. Du kan også bruke denne
8 Zoom ut -: Zoomer ut for å vise mer av et fotografi. Hvis du trykker på denne knappen
9 Varsellampe: Angir at det har oppstått et problem. Du finner mer informasjon på
10 SKRIV UT BILDER: Skriver ut fotografier som er valgt på et minnekort. Hvis ingen
11 Fjerning av røde øyne: Slår Fjerning av røde øyne-funksjonen på eller av. Denne
12 START KOPIERING Svart: Starter kopiering i svart-hvitt.
13 START KOPIERING Farge: Starter kopiering i farger.
14 START SKANNING: Åpner Scan Menu (Skannemeny), der du kan velge et mål for
15 Avbryt: Stopper den aktuelle operasjonen.
trykke pilknappene for opp, ned, venstre og høyre.
Hvis du zoomer inn på et fotografi, kan du også bruke pilknappene til å panorere i
fotografiet og merke et annet område for utskrift.
knappen sammen med pilene på den 4-veis pilknappen til å styre
beskjæringsrammen for utskrift.
når et fotografi vises på skjermen ved 100 %, brukes Fit to Page (Tilpass til siden)funksjonen på fotografiet.
skjermen.
fotografier er valgt, skriver produktet ut fotografiet som vises på skjermen.
funksjonen slås på når et minnekort settes inn. Produktet korrigerer automatisk for
problemer med røde øyne i alle fotografiene i utskriftskøen.
skanningen.
16 Oppsett: Åpner Setup (Oppsett)-menyen, der du kan endre produktinnstillinger og
utføre vedlikeholdsfunksjoner.
17 Hjelp: Åpner Help Menu (Hjelpemeny) på skjermen, der du kan velge et emne du
vil vite mer om. Hvis du trykker på Hjelp fra hjemmeskjermbildet, vises alle emnene
det finnes hjelp for. Avhengig av hvilket emne du velger, vil emnet bli vist på skjermen
til produktet eller datamaskinen. Hvis du trykker på Hjelp-knappen fra et annet
skjermbilde enn hjemmeskjermbildet, vises hjelp for gjeldende skjermbilde.
18 På: Slår produktet på eller av. Når produktet er av, bruker det fortsatt litt strøm. Slå
av produktet og trekk deretter ut strømledningen for å gjøre det helt strømløst.
Finne mer informasjon
En rekke ulike ressurser, både i trykt form og på skjermen, inneholder informasjon om
hvordan du installerer og bruker HP All-in-One.
Finne mer informasjon 53
Norsk
Page 58

Kapittel 1
Start her-veiledning
Start her-veiledningen inneholder opplysninger om hvordan du installerer HP All-in-One
og programvaren. Pass på å utføre punktene i Start her-veiledningen i riktig rekkefølge.
Hvis du får problemer under installeringen, kan du se under Problemløsing i siste del av
Start her-veiledningen, eller "
Elektronisk hjelp
Den elektroniske hjelpen inneholder detaljerte instruksjoner for bruk av HP All-in-Onefunksjoner som ikke er beskrevet i denne håndboken, inkludert funksjoner som bare er
tilgjengelig gjennom programvaren du installerte sammen med HP All-in-One. Den
elektroniske hjelpen inneholder også informasjon om forskrifter og miljø.
Slik bruker du den elektroniske hjelpen
• Windows Klikk på Start > Alle programmer > HP > Photosmart
C5300 All-in-One series > Hjelp.
• Macintosh Åpne HP Device Manager (HP Enhetsbehandling) og klikk på ?-
symbolet. Klikk deretter på hovedmenyen og velg Photosmart
C5300 All-in-One series.
HPs nettsted
Hvis du har tilgang til Internett, kan du få hjelp og brukerstøtte på HPs nettsted på
www.hp.com/support. Dette nettstedet sørger for teknisk støtte, drivere, rekvisita og
bestillingsinformasjon.
Problemløsing og støtte" på side 65 i denne håndboken.
Legge i papir
Du kan legge forskjellige papirtyper og -størrelser i HP All-in-One, blant annet Letter- eller
A4-papir, fotopapir, transparenter og konvolutter. Se den elektroniske hjelpen for mer
informasjon.
Slik legger du i papir i full størrelse:
1. Løft opp og hold utskuffen i åpen stilling.
Norsk
2. Skyv papirbreddeskinnen så langt ut som mulig.
54 HP Photosmart C5300 All-in-One series
Page 59

3. Legg bunken med papir i hovedinnskuffen med kortsiden frem og med utskriftssiden
ned. Skyv papirbunken inn til den stopper.
Forsiktig Kontroller at produktet er uvirksomt og stille når du legger papir i
hovedinnskuffen. Hvis produktet kontrollerer blekkpatronene eller er opptatt med
andre oppgaver, kan det hende at papirstopperen i produktet ikke er på plass. Da
kan du komme til å skyve papiret for langt inn, slik at produktet mater ut tomme
sider.
Tips Hvis du bruker brevpapir, legger du det inn med øvre kant først og med
utskriftssiden ned.
4. Skyv inn papirbreddeskinnen til den stopper mot papirkanten.
Ikke legg for mye i hovedinnskuffen. Kontroller at papirbunken får plass i
hovedinnskuffen, og at den ikke er høyere enn toppen av papirbreddeskinnen.
5. Senk utskuffen. Trekk skufforlengeren mot deg så langt som mulig. Snu
papirfangeren på enden av forlengeren, slik at du kan trekke forlengeren helt ut.
Legge i papir 55
Norsk
Page 60

Kapittel 1
Merk Når du bruker Legal-papir, må du ikke trekke ut utskuffens forlenger.
Slik legger du i opptil 13 x 18 cm (5 x 7 tommer) fotopapir i fotoskuffen
1. Løft opp dekselet på fotoskuffen.
2. Skyv papirbreddeskinnen så langt ut som mulig.
3. Legg bunken med fotopapir i fotoskuffen med kortsiden frem og med utskriftssiden
ned. Skyv fotopapirbunken fremover til den stopper.
Hvis fotopapiret har perforerte avrivningskanter, legger du i fotopapiret slik at
avrivningskanten er nærmest deg.
Norsk
4. Skyv inn papirbreddeskinnen til den stopper mot papirkanten.
Ikke legg for mye i fotoskuffen. Kontroller at papirbunken får plass i fotoskuffen, og
at den ikke er høyere enn toppen av papirbreddeskinnen.
56 HP Photosmart C5300 All-in-One series
Page 61

5. Senk dekselet på fotoskuffen.
Unngå papirstopp
Følg disse retningslinjene for å unngå papirstopp.
• Ta ut utskrevet papir av utskuffen ofte
• Unngå krøllete eller skrukkete fotopapir ved å oppbevare alt ubrukt fotopapir flatt i en
pose som kan lukkes.
• Kontroller at papiret i innskuffen ligger flatt, og at kantene ikke er bøyd eller revet.
• Hvis du skriver ut etiketter, må du kontrollere at etikettarkene ikke er mer enn to år
gamle. Etiketter på eldre ark kan løsne og forårsake papirstopp når papiret trekkes
gjennom produktet.
• Ikke bland ulike papirtyper og papirstørrelser i innskuffen. Alt papiret i innskuffen må
være av samme papirtype og samme størrelse.
• Juster papirbreddeskinnen i innskuffen, slik at den ligger tett inntil hele papirbunken.
Kontroller at papirbreddeskinnen ikke bøyer papiret i innskuffen.
• Ikke press papiret for langt inn i innskuffen.
• Bruk papirtyper som anbefales for produktet.
Skrive ut direkte på en CD/DVD
I tillegg til å skrive ut på papir kan HP All-in-One skrive ut direkte på overflaten på CDer/
DVDer med spesiell overflatebehandling, for utskriftsjobber som startes fra en tilkoblet
datamaskin. Du kan utforme og lage tilpassede etiketter for CDene og DVDene dine ved
hjelp av programvaren som fulgte med HP All-in-One. Deretter kan du skrive ut etikettene
direkte på CDer eller DVDer som kan skrives på.
Tips Det anbefales at du skriver dataene til CDen eller DVDen før du skriver
etiketten på den.
Merk HP All-in-One støtter ikke CD/DVD-utskriftsjobber som startes fra
kontrollpanelet. Du må bruke programvaren som fulgte med HP All-in-One, til å skrive
ut på en CD/DVD. Du finner mer informasjon i den elektroniske hjelpen til
programvaren.
Skrive ut direkte på CD/DVD
1. Bruk programvaren som fulgte med produktet, til å lage og skrive ut en CD/DVD-
etikett.
2. Hvis produktet er plassert nær en vegg, må du flytte den minst 7,5 cm (3 tommer)
vekk fra veggen.
Skrive ut direkte på en CD/DVD 57
Norsk
Page 62

Kapittel 1
3. Ta forsiktig CD/DVD-holderen ut fra oppbevaringsstedet under hovedinnskuffen.
4. Fest blekkskrivermediet trygt på CD/DVD-holderen med den skrivbare siden opp.
CDen eller DVDen må plasseres på ringen på enden av holderen med pilene.
Merk Det er bare hvis du bruker en disk med mindre størrelse, at du skal vende
CD/DVD-holderringen over CDen/DVDen.
5. Senk CD/DVD-skuffen.
CD/DVD-skuffen er plassert rett under kontrollpanelet. I nedsenket posisjon er CD/
DVD-skuffen på toppen av utskuffen.
Norsk
58 HP Photosmart C5300 All-in-One series
Page 63

6. Skyv CD/DVD-holderen inn i produktet til de hvite strekene på CD/DVD-holderen er
på linje med de hvite strekene på CD/DVD-skuffen, og trykk deretter på OK.
Merk Produktet drar CD/DVD-holderen mens den skriver ut på disken.
7. Etter utskrift må du passe på å sette CD/DVD-holderen tilbake i
oppbevaringsområdet.
Skrive ut et foto på fotopapir
For å oppnå best mulig utskriftskvalitet anbefaler HP at du bruker HP-papir som er
spesielt laget for typen prosjekt du skriver ut, sammen med ekte HP-blekk. Papir og blekk
fra HP er laget for å virke sammen og gi utskrifter av høy kvalitet.
Skrive ut et foto på fotopapir 59
Norsk
Page 64

Kapittel 1
1 Memory Stick, Memory Stick Pro, Memory Stick Select, Memory Stick Magic Gate, Memory
Stick Duo eller Duo Pro (adapter valgfri) eller Memory Stick Micro (adapter nødvendig)
2 MultiMedia Card (MMC), MMC Plus, Secure MultiMedia Card, MMC Mobile (RS-MMC; adapter
nødvendig), Secure Digital (SD), Secure Digital Mini, Secure Digital High Capacity (SDHC),
TransFlash MicroSD Card (adapter nødvendig) eller xD-Picture-kort
3 CompactFlash (CF) type I og II
4 Fremre USB-port (for lagringsenheter og PictBridge-kameraer)
Skrive ut fotografier
1. Legg fotopapir i riktig innskuff.
2. Sett et minnekort inn i det riktige sporet på produktet, eller koble en lagringsenhet til
den fremre USB-porten.
3. Trykk på OK for å velge View & Print (Vis og skriv ut).
4. Trykk på pil venstre- eller pil høyre-knappen for å bla gjennom miniatyrbildene av
Norsk
fotografiene.
5. Når fotografiet du vil skrive ut, er uthevet, trykker du på OK.
6. Trykk på pil opp-knappen for å øke antall kopier. Du må angi minst én kopi, ellers
skrives ikke fotografiet ut.
Tips Hvis du vil beskjære, rotere eller gjøre andre endringer til et fotografi før du
skriver ut, trykker du på Meny-knappen.
7. (Valgfritt) Fortsett å bla mot venstre for å legge til flere fotografier i utskriftskøen.
8. Trykk på OK for å forhåndsvise jobben.
9. (Valgfritt) Trykk på Meny-knappen for å endre utskriftsinnstillingene.
10. Trykk på SKRIV UT BILDER.
Tips Under utskrift kan du trykke på OK for å legge flere fotografier i
utskriftskøen.
60 HP Photosmart C5300 All-in-One series
Page 65

Skanne et bilde
Du kan starte skanning fra datamaskinen eller fra kontrollpanelet til HP All-in-One. Denne
delen forklarer bare hvordan du skanner fra kontrollpanelet på HP All-in-One.
Merk Du kan også bruke programvaren du installerte sammen med HP All-in-One,
til å skanne bilder. Med denne programvaren kan du redigere et skannet bilde og lage
spesielle prosjekter med skannede bilder.
Slik skanner du til en datamaskin
1. Legg originalen med utskriftssiden ned i fremre høyre hjørne på glasset.
2. Trykk på Start Scan (Start skanning) på kontrollpanelet.
3. Trykk på pil ned-knappen for å utheve Scan to Computer (Skann til datamaskin), og
trykk deretter på OK.
4. Menyen Scan To (Skann til) vises på skjermen. Trykk på pil ned-knappen for å velge
jobbsnarveien du vil bruke, og trykk deretter på OK.
Merk Jobbsnarveier definerer skanneparametere, som program, dpi og
fargeinnstillinger slik at du slipper å angi dem for hver skannejobb.
5. Følg veiledningen på skjermen for å lagre skanningen på datamaskinen.
Lage en kopi
Du kan lage kvalitetskopier fra kontrollpanelet.
Slik tar du en kopi fra kontrollpanelet
1. Kontroller at det er lagt papir i innskuffen.
2. Legg originalen med utskriftssiden ned i fremre høyre hjørne på glasset.
3. Trykk på START KOPIERING Svart eller START KOPIERING Farge for å starte
kopieringen.
Bytte ut blekkpatronene
Følg denne veiledningen hvis du må bytte blekkpatroner.
Merk Hvis du setter opp produktet for første gang, må du passe på å følge
instruksjonene i Start her-veiledningen angående installering av skrivehodet og
blekkpatronene.
Hvis du ikke allerede har erstatningsblekkpatroner til HP All-in-One, går du til
www.hp.com/buy/supplies for å bestille blekkpatroner. Hvis du blir bedt om det, velger
du land/region, følger veiledningen på skjermen for å velge produkt, og deretter klikker
du på en av handlelenkene på siden.
Forsiktig Vent til du har en ny blekkpatron tilgjengelig før du tar ut den gamle
blekkpatronen. Ikke la blekkpatronen ligge utenfor produktet over lengre tidsrom. Det
kan føre til skade på både produktet og blekkpatronen.
Norsk
Bytte ut blekkpatronene 61
Page 66

Kapittel 1
Slik bytter du ut blekkpatronene
1. Kontroller at produktet er slått på.
2. Åpne dekselet til blekkpatronvognen ved å løfte fra høyre side foran på produktet til
det låses i posisjon.
Blekkpatronvognen flyttes til midten av produktet.
Merk Vent til blekkpatronvognen slutter å bevege seg før du fortsetter.
3. Trykk på tappen foran på blekkpatronen for å løse den ut, og ta den deretter ut av
sporet.
Forsiktig Ikke løft sperrehåndtaket på blekkpatronvognen for å ta ut
blekkpatronene.
4. Ta den nye blekkpatronen ut av emballasjen ved å dra den oransje fliken rett bakover
slik at du fjerne plastinnpakningen fra blekkpatronen.
Norsk
Merk Pass på at du fjerner plastomslaget fra blekkpatronen før du setter den inn
i produktet. Ellers får du problemer med utskrift.
62 HP Photosmart C5300 All-in-One series
Page 67

5. Vri den oransje hetten for å fjerne den.
6. Bruk fargesymbolene som hjelp, og skyv blekkpatronen inn i det tomme sporet til den
klikker på plass og er riktig plassert.
Forsiktig Ikke løft sperrehåndtaket på blekkpatronvognen for å sette inn
blekkpatronene. Hvis du gjør det, kan blekkpatronene bli uriktig satt inn og gi
utskriftsproblemer. Sperren må være lukket for at blekkpatronene skal kunne
settes ordentlig i.
Kontroller at du setter inn blekkpatronen i sporet som har ikon med samme form og
farge som den du setter inn.
Norsk
Bytte ut blekkpatronene 63
Page 68

Kapittel 1
7. Gjenta punktene 3 til og med 6 for hver blekkpatron du skal bytte ut.
8. Lukk blekkpatrondekslet.
Norsk
64 HP Photosmart C5300 All-in-One series
Page 69

2 Problemløsing og støtte
Dette kapitlet inneholder problemløsingsinformasjon for HP All-in-One. Detaljert informasjon er
angitt for installerings- og konfigureringsproblemer og noen driftsemner. Du finner mer
problemløsingsinformasjon i den elektroniske hjelpen som fulgte med programvaren.
Mange problemer oppstår når HP All-in-One kobles til datamaskinen med en USB-kabel før
HP All-in-One-programvaren er installert på datamaskinen. Hvis du koblet HP All-in-One til
datamaskinen før du fikk beskjed om det under installering av programvaren, må du følge disse
trinnene:
Problemløsing ved vanlige oppsettsproblemer
1. Koble USB-kabelen fra datamaskinen.
2. Avinstaller programvaren (hvis du har installert den).
3. Start datamaskinen på nytt.
4. Slå av produktet og vent ett minutt. Deretter starter du det på nytt.
5. Installer produktprogramvaren på nytt.
Forsiktig Ikke koble USB-kabelen til datamaskinen før du ser en melding om det på skjermen.
Du finner informasjon om kundestøtte på baksiden av denne brukerhåndboken.
Avinstallere programvaren og installere den på nytt
Hvis installeringen ikke er komplett, eller hvis du koblet USB-kabelen til datamaskinen før du ble
bedt om det på installeringsskjermbildet, kan det være nødvendig å avinstallere programvaren og
deretter installere den på nytt. Du kan ikke bare slette HP All-in-One-programfilene fra
datamaskinen. Du må fjerne dem på riktig måte ved å bruke avinstalleringsverktøyet som finnes i
HP All-in-One-programvaren.
Slik avinstallerer du programvaren og installerer den på nytt
1. Klikk på Start, Innstillinger, Kontrollpanel (eller bare Kontrollpanel) fra oppgavelinjen i
Windows.
2. Dobbeltklikk på Legg til/fjern programmer (eller klikk på Avinstaller et program).
3. Velg HP Photosmart All-in-One-driver, og klikk på Endre/fjern.
Følg veiledningen på skjermen.
4. Koble produktet fra datamaskinen.
5. Start datamaskinen på nytt.
Merk Det er viktig at du kobler fra produktet før du starter datamaskinen på nytt. Ikke koble
produktet til datamaskinen før du har installert programvaren på nytt.
6. Sett inn produkt-CDen i CD-ROM-stasjonen på datamaskinen, og start installeringsprogrammet.
Merk Hvis installeringsprogrammet ikke vises, må du finne frem til setup.exe-filen på CD-
ROM-stasjonen og dobbeltklikke på den.
Merk Hvis du ikke lenger har installasjons-CDen, kan du laste ned programvaren fra
www.hp.com/support.
7. Følg instruksjonene på skjermen og instruksjonene i Start her-veiledningen som fulgte med
produktet.
Når programvareinstalleringen er fullført, vises HP Digital Imaging Monitor-ikonet i systemfeltet i
Windows.
Dobbeltklikk på HP Løsningssenter-ikonet på skrivebordet for å kontrollere at programvaren er
installert på riktig måte. Hvis HP Løsningssenter inneholder de viktigste ikonene (Skann bilde og
Skann dokument), er programvaren riktig installert.
Problemløsing og støtte 65
Norsk
Page 70

Kapittel 2
Problemløsing for oppsett
Bruk denne delen når du skal løse problemer som oppstår når du setter opp HP All-in-Onemaskinvaren.
Produktet kan ikke slås på
Forsøk følgende løsninger hvis du ikke får noen indikasjoner via lamper, støy eller bevegelse fra
produktet når du slår det på.
Løsning 1: Påse at du bruker strømledningen som fulgte med produktet
Løsning
• Kontroller at strømkabelen er ordentlig tilkoblet både produktet og strømforsyningsenheten.
Koble strømledningen til en stikkontakt, et overspenningsvern eller en strømskinne.
• Hvis du bruker en strømskinne, må du kontrollere at den er slått på. Du kan også forsøke
å koble produktet direkte til et strømuttak.
• Test strømuttaket slik at du er sikker på at det virker. Koble til et apparat som du vet virker,
og sjekk om apparatet får strøm. Hvis ikke, kan det være et problem med strømuttaket.
• Hvis du har koblet produktet til et uttak med bryter, må du kontrollere at uttaket er slått på.
Hvis det er slått på men likevel ikke virker, kan det være en feil med strømuttaket.
Årsak: Produktet ble ikke brukt sammen med den medfølgende strømledningen.
Hvis dette ikke løste problemet, prøver du neste løsning.
Løsning 2: Tilbakestill produktet
Løsning: Slå av produktet og koble fra strømledningen. Koble strømledningen til igjen og trykk
deretter på På-knappen for å slå på produktet.
Årsak: Det oppstod en feil i produktet.
Hvis dette ikke løste problemet, prøver du neste løsning.
Løsning 3: Trykk langsommere på På-knappen
Løsning: Det er ikke sikkert at produktet svarer hvis du trykker for raskt på På-knappen. Trykk
på På én gang. Det kan ta noen minutter før produktet slås på. Hvis du trykker på På-knappen
igjen i mellomtiden, kan du slå produktet av.
Årsak: Du trykte på På-knappen for raskt.
Hvis dette ikke løste problemet, prøver du neste løsning.
Løsning 4: Kontakt HP for å få byttet ut strømforsyningen
Norsk
Løsning: Kontakt HPs kundestøtte for å be om en strømforsyningsenhet til produktet.
www.hp.com/support.
Gå til:
Hvis du blir bedt om det, velger du ditt land/din region, og klikker deretter på Kontakt HP hvis
du vil ha informasjon om hvordan du kontakter teknisk kundestøtte.
Årsak: Strømforsyningen var ikke beregnet for bruk med dette produktet, eller den hadde en
mekanisk feil.
Hvis dette ikke løste problemet, prøver du neste løsning.
Løsning 5: Kontakt HPs kundestøtte for service
Løsning: Hvis du har forsøkt alle trinnene i de tidligere løsningene og fremdeles har
problemer, kontakter du HPs kundestøtte for å få service.
Gå til:
www.hp.com/support.
Hvis du blir bedt om det, velger du ditt land/din region, og klikker deretter på Kontakt HP for å
få teknisk støtte.
66 HP Photosmart C5300 All-in-One series
Page 71

Årsak: Du trenger kanskje hjelp for å få produktet eller programvaren til å virke ordentlig.
Jeg har koblet til USB-kabelen, men har problemer med å bruke produktet sammen
med datamaskinen
Løsning: Du må installere programvaren som fulgte med produktet, før du kobler til USB-
kabelen. Ikke koble til USB-kabelen under installeringen før du får melding om det på skjermen.
Når du har installert programvaren, kobler du til den ene enden av USB-kabelen på baksiden
av datamaskinen, og den andre enden på baksiden av produktet. Du kan koble til hvilken som
helst av USB-portene bak på datamaskinen.
Du finner mer informasjon om hvordan du installerer programvaren og kobler til USB-kabelen,
i Start her-veiledningen som fulgte med produktet.
Årsak: USB-kabelen ble koblet til før programvaren var installert. Hvis du kobler til USBkabelen før du blir bedt om det, kan det forårsake feil.
Etter at produktet er installert, skriver det ikke ut
Prøv følgende løsninger for å løse problemet. Løsningene er oppført i rekkefølge, med den mest
sannsynlige først. Hvis den første løsningen ikke løser problemet, fortsetter du med de gjenværende
løsningene til problemet er løst.
Løsning 1: Trykk på På-knappen for å slå på produktet
Løsning: Se på skjermen til produktet. Hvis skjermen er blank og På-knappen ikke lyser, er
produktet slått av. Kontroller at strømledningen er koblet ordentlig til produktet og en stikkontakt.
Trykk på På-knappen for å slå på produktet.
Årsak: Produktet var kanskje ikke slått på.
Hvis dette ikke løste problemet, prøver du neste løsning.
Løsning 2: Angi produktet som standardskriver
Løsning: Bruk datamaskinens systemverktøy til å angi produktet som standardskriver.
Årsak: Du sendte utskriftsjobben til standardskriveren, men produktet var ikke
standardskriver.
Hvis dette ikke løste problemet, prøver du neste løsning.
Løsning 3: Kontroller forbindelsen mellom produktet og datamaskinen
Løsning: Kontroller forbindelsen mellom produktet og datamaskinen.
Årsak: Produktet og datamaskinen kommuniserte ikke med hverandre.
Hvis dette ikke løste problemet, prøver du neste løsning.
Løsning 4: Kontroller at blekkpatronene er riktig installert og at det er blekk i dem
Løsning: Kontrollert at blekkpatronene er riktig installert og har blekk.
Årsak: Det kan ha vært et problem med en eller flere av blekkpatronene.
Hvis dette ikke løste problemet, prøver du neste løsning.
Løsning 5: Legg papir i innskuffen
Løsning: Legg papir i innskuffen.
Årsak: Det kan ha vært tomt for papir i produktet.
Fjerne fastkjørt papir
Kontroller bakdekselet hvis papiret kjører seg fast. Du må kanskje fjerne det fastkjørte papiret fra
bakdekselet.
Norsk
Fjerne fastkjørt papir 67
Page 72

Kapittel 2
Fjerne fastkjørt papir fra bakdekslet
1. Trykk inn klaffen på venstre side av bakdekselet for å frigjøre det. Ta av dekselet ved å trekke
det bort fra produktet.
2. Trekk papiret forsiktig ut av valsene.
Forsiktig Hvis papiret rives i stykker når du fjerner det fra valsene, kontrollerer du valsene
og hjulene for å se om det finnes papirrester inne i produktet. Hvis du ikke fjerner alle
papirrester fra produktet, er det stor sannsynlighet for at mer papir kjører seg fast.
3. Sett på plass bakdekslet. Skyv dekslet forsiktig fremover til det klikker på plass.
4. Trykk på OK på kontrollpanelet for å fortsette utskriftsjobben.
Problemløsning ved CD/DVD-utskrift
Bruk denne delen til å løse eventuelle problemer du måtte få ved utskrift på CD/DVD-overflater med
HP All-in-One.
Produktet finner ikke CD/DVD-holderen
Prøv følgende løsninger for å løse problemet. Løsningene er oppført i rekkefølge, med den mest
sannsynlige først. Hvis den første løsningen ikke løser problemet, fortsetter du med de gjenværende
løsningene til problemet er løst.
Løsning 1: Skyv CD/DVD-holderen inn i CD/DVD-skuffen
Løsning: Skyv CD/DVD-holderen inn i CD/DVD-skuffen til strekene på holderen er på linje
med de hvite strekene på skuffen. Siden som er merket med piler, skal først inn i CD/DVDskuffen.
Årsak: Du skjøv ikke CD/DVD-holderen langt nok inn i CD/DVD-skuffen.
Hvis dette ikke løste problemet, prøver du neste løsning.
Norsk
Løsning: Ta CD/DVD-holderen ut fra oppbevaringsstedet under hovedinnskuffen. Kontroller
at CD/DVD-skuffen er senket og at disken er lagt på CD/DVD-holderen med utskriftssiden opp.
Skyv holderen fremover i CD/DVD-skuffen nedenfor kontrollpanelet til de hvite strekene på
holderen er på linje med de hvite strekene på skuffen. Siden som er merket med piler, skal først
inn i CD/DVD-skuffen.
Årsak: Du satte CD/DVD-holderen tilbake i oppbevaringsområdet.
Hvis dette ikke løste problemet, prøver du neste løsning.
Løsning 3: Legg CDen/DVDen på CD/DVD-holderen
Løsning: Ta CD/DVD-holderen ut fra oppbevaringsstedet under hovedinnskuffen. Kontroller
at CD/DVD-skuffen er senket og at den skrivbare disken er lagt i CD/DVD-holderen med
utskriftssiden opp. Skyv holderen fremover i CD/DVD-skuffen under kontrollpanelet til de hvite
strekene på holderen er på linje med de hvite strekene på skuffen. Enden av holderen som er
merket med piler, skal først inn i CD/DVD-skuffen.
Årsak: Du satte inn disken direkte i CD/DVD-skuffen uten å legge den på CD/DVD-holderen.
68 HP Photosmart C5300 All-in-One series
Løsning 2: Ta CD/DVD-holderen ut av oppbevaringsområdet
Page 73

Hvis dette ikke løste problemet, prøver du neste løsning.
Løsning 4: Legg neste disk på CD/DVD-holderen
Løsning: Ta CD/DVD-holderen ut av CD/DVD-skuffen. Ta den utskrevne CDen eller DVDen
av holderen. Plasser den neste disken på CD/DVD-holderen med den utskrivbare siden opp,
og skyv holderen tilbake i CD/DVD-skuffen til strekene på holderen er på linje med de hvite
strekene på skuffen. Når produktet oppdager holderen, forsvinner meldingen.
Årsak: Produktet ba deg om å sette inn neste disk når du skriver ut på flere CDer/DVDer i én
utskriftsjobb.
Produktet finner ikke en CD/DVD på holderen
Løsning: Ta CD/DVD-holderen ut av CD/DVD-skuffen. Plasser en skrivbar disk på CD/DVD-
holderen med den utskrivbare siden opp, og skyv holderen tilbake i CD/DVD-skuffen til strekene
på holderen er på linje med de hvite strekene på skuffen.
Årsak: Du har satt CD/DVD-holderen i CD/DVD-skuffen uten å plassere en CD eller DVD på
holderen.
Produktet stoppet under utskrift på en CD/DVD
Løsning: Pass på at det er minst 7,5 cm ledig rom bak produktet. Kontroller også at åpningen
bak på produktet ikke er blokkert.
Årsak: Produktet dro CD/DVD-holderen mens det skrev ut på disken. Holderen kan stikke ut
omtrent 7,5 cm bak på produktet. Hvis det ikke er nok plass bak produktet, stopper holderen og
utskriften.
Bildet på den utskrevne disken er beskåret og det er blekk på CD/DVD-holderen
Løsning: Hvis du legger en CD/DVD i vanlig størrelse (120 mm) på CD/DVD-holderen, må
du ikke vende den blå ringen over disken. Den blå ringen skal bare brukes når du skriver ut på
en CD/DVD med liten størrelse (80 mm).
Før du forsøker på nytt, må du rengjøre CD/DVD-holderen for å fjerne blekk fra holderen. Da
unngår du at det kommer blekk inn i produktet, samtidig som du unngår at diskene, hendene
og klærne får blekkflekker senere.
Når CD/DVD-holderen er ren og tørr, setter du en ny skrivbar disk på holderen med den skrivbare
siden opp. La den blå ringen stå i utgangsposisjonen på motsatt side av holderen i forhold til
disken, som vist nedenfor. Sett holderen tilbake i CD/DVD-skuffen til strekene på holderen er
på linje med de hvite strekene på skuffen, og forsøk å skrive ut på nytt.
Årsak: Du har satt CDen eller DVDen feil på CD/DVD-holderen.
Produktet skriver ut på et ikke utskrivbart område av disken
Prøv følgende løsninger for å løse problemet. Løsningene er oppført i rekkefølge, med den mest
sannsynlige først. Hvis den første løsningen ikke løser problemet, fortsetter du med de gjenværende
løsningene til problemet er løst.
Løsning 1: Endre programvareinnstillingene
Løsning: Kontroller at designet du skriver ut, er riktig i forhold til mediestørrelsen som er lagt
i CD/DVD-holderen, inkludert diameteren på den indre og ytre ringen. Endre
programinnstillingene i samsvar med sentrum og størrelsen på designet for disken du bruker.
Slå opp i dokumentasjonen eller den elektroniske hjelpen til programvaren du bruker for å få
mer informasjon.
Årsak: Designen hadde ikke riktig størrelse for CDen/DVDen du har lagt i.
Hvis dette ikke løste problemet, prøver du neste løsning.
Problemløsning ved CD/DVD-utskrift 69
Norsk
Page 74

Kapittel 2
Løsning 2: Legg inn en ny CD eller DVD med utskriftssiden opp
Løsning: Hvis du allerede har brent innholdet på CDen/DVDen, må du kanskje brenne det på
nytt på en ny disk. Legg den nye disken på CD/DVD-holderen med utskriftssiden opp. Sett
holderen tilbake i CD/DVD-skuffen til strekene på holderen er på linje med de hvite strekene på
skuffen, og forsøk å skrive ut på nytt.
Årsak: Du la CDen/DVDen opp-ned på holderen.
Designet er ikke midtstilt på disken
Løsning: Endre programinnstillingene for å sentrere og angi størrelse på designet i forhold til
disken du bruker. Slå opp i dokumentasjonen eller den elektroniske hjelpen til programvaren du
bruker for å få mer informasjon.
Årsak: Designinnstillingene var ikke riktige.
Blekket på CDen eller DVDen tørker ikke
Prøv følgende løsninger for å løse problemet. Løsningene er oppført i rekkefølge, med den mest
sannsynlige først. Hvis den første løsningen ikke løser problemet, fortsetter du med de gjenværende
løsningene til problemet er løst.
Løsning 1: Bruk disker som kan skrives på
Løsning: Kontroller at CDen eller DVDen du bruker, er kompatibel med blekkutskrift. Disker
for blekkskrivere har vanligvis en hvit utskriftsflate. (Enkelte disker har også en utskriftsflate i
sølv.)
Årsak: Overflaten på disken var ikke laget for direkte utskrift.
Hvis dette ikke løste problemet, prøver du neste løsning.
Løsning 2: Legg inn en ny CD eller DVD med utskriftssiden opp
Løsning: Hvis du allerede har brent innholdet på CDen/DVDen, må du kanskje brenne det på
nytt på en ny disk. Legg den nye disken på CD/DVD-holderen med utskriftssiden opp. Sett
holderen tilbake i CD/DVD-skuffen til strekene på holderen er på linje med de hvite strekene på
skuffen, og forsøk å skrive ut på nytt.
Årsak: Du la CDen/DVDen opp-ned på holderen.
Produktet rapporterer CD/DVD-størrelsesfeil
Løsning: Avbryt utskriftsjobben og bytt ut CDen eller DVDen i CD/DVD-holderen med en CD
eller DVD som har samme størrelse som angitt i utskriftsjobben, eller endre
utskriftsinnstillingene i programvaren.
Norsk
Årsak: Størrelsen på CDen/DVDen som ligger på CD/DVD-holderen, stemte ikke med
størrelsen du oppgav da du startet utskriftsjobben fra datamaskinen.
CD/DVD-holderen sitter fast i oppbevaringsområdet
Løsning: Trekk CD/DVD-holderen ut så langt som mulig til du føler motstand. Stikk deretter
en flat, butt gjenstand (som en kjøkkenkniv eller skrutrekker) inn i venstre hjørne av
oppbevaringsspalten, og press den blå ringen ned. Når den blå ringen er presset ned, skal du
være i stand til å trekke CD/DVD-holderen ut av oppbevaringsspalten.
Årsak: Du satte CD/DVD-holderen tilbake i oppbevaringsområdet med en CD/DVD i, og med
den blå ringen vendt over disken.
Informasjon om blekkpatroner og skrivehodet
Disse tipsne gjør det enklere å vedlikeholde HPs blekkpatroner og opprettholde en stabil
utskriftskvalitet.
70 HP Photosmart C5300 All-in-One series
Page 75

• Oppbevar alle blekkpatroner i den opprinnelige, forseglede pakningen til de skal brukes.
• Slå av produktet ved å trykke på På-knappen. Ikke slå av produktet ved å slå av en strømskinne
eller koble strømkabelen fra . Hvis du slår av produktet på feil måte, er det ikke sikkert at
skrivehodet går tilbake til riktig posisjon.
• Oppbevar blekkpatronene i romtemperatur (15,6 til 26,6 °C).
• HP anbefaler at du ikke tar blekkpatronene ut av produktet før du har skaffet nye blekkpatroner
som kan installeres.
• Hvis du skal transportere produktet, må du passe på å slå det av på riktig måte ved å trykke på
På-knappen. Pass også på at du lar blekkpatronene stå i. Hvis du gjør det, hindrer du at det
lekker blekk ut fra skrivehodeenheten.
• Rengjør skrivehodet når du merker at utskriftskvaliteten blir dårligere.
• Ikke rengjør skrivehodet hvis det ikke er nødvendig. Det er sløsing med blekk og blekkpatronene
får kortere levetid.
• Håndter blekkpatronene forsiktig. Hvis du slipper eller rister på blekkpatronene, kan det føre til
midlertidige utskriftsproblemer.
Kundestøtteprosessen
Følg denne fremgangsmåten hvis du har problemer:
1. Se i dokumentasjonen som fulgte med produktet.
2. Besøk HPs nettsted for kundestøtte på
tilgjengelig for alle HP-kunder. Det er den raskeste kilden til oppdatert produktinformasjon og
eksperthjelp, og omfatter følgende:
• Rask tilgang til kvalifiserte kundestøttespesialister
• Programvare- og skriverdriveroppdateringer for produktet
• Verdifull produkt- og problemløsingsinformasjon for vanlige problemer.
• Proaktive produktoppdateringer, kundestøttevarsler og nyhetsbrev som er tilgjengelig når
du registrerer produktet
3. Ring HPs kundestøtte. Kundestøttealternativer og -tilgjengelighet varierer med produkt, land/
region og språk.
Du finner informasjon om kundestøtte på baksiden av denne brukerhåndboken.
www.hp.com/support. HPs kundestøtte online er
Kundestøtteprosessen 71
Norsk
Page 76

3 Teknisk informasjon
De tekniske spesifikasjonene og informasjon om internasjonale forskrifter for HP All-in-One finnes i
denne delen.
Du finner mer informasjon om forskrifter og miljøforhold, inkludert en samsvarserklæring, i den
elektroniske hjelpen.
Systemkrav
Systemkrav for programvare finnes i Viktig-filen.
Produktspesifikasjoner
Du finner produktspesifikasjoner på HPs nettsted www.hp.com/support.
Papirspesifikasjoner
• Kapasitet for hovedinnskuff: Vanlig papir: Opptil 125 (60 til 90 g/m
• Utskuffkapasitet: Vanlig papir: Opptil 50 (60 til 90 g/m
• Fotoskuffkapasitet: Fotopapir: Opptil 20
Merk Se i skriverprogramvaren hvis du vil ha en fullstendig liste over størrelser som støttes.
Mål og vekt
• Høyde: 20,5 cm
• Bredde: 45,0 cm
• Dybde: 50,5 cm med skufforlenger åpen; 39,0 cm med skufforlenger lukket
• Vekt: 5,0 kg
Strømspesifikasjoner
• Strømforbruk: 42 watt maksimalt (gjennomsnittsutskrifter)
• Inngangsspenning (0957-2231): VS 100 til 240 V ~ 1300 mA 50-60 Hz
• Utgangsspenning: LS 32 V===1300 mA
2
papir)
2
papir)
Merk Bruk bare strømadapteren som er levert av HP.
Miljøspesifikasjoner
• Anbefalt driftstemperaturområde: 15 ºC til 32 ºC (59 ºF til 90 ºF)
• Tillatt driftstemperaturområde: 5 ºC til 35 ºC (41 ºF til 95 ºF)
Norsk
• Fuktighet: 15 til 80 % RF ikke-kondenserende
• Temperatur når ikke i bruk (oppbevaring): -20 ºC til 50 ºC (-4 ºF til 122 ºF)
• Ved sterke elektromagnetiske felter kan utdata fra HP All-in-One påvirkes i noen grad.
• HP anbefaler at du bruker en USB-kabel mindre enn eller lik 3 m for å minimere støy som skyldes
felt med potensielt høye elektromagnetiske verdier
Informasjon om forskrifter
HP All-in-One oppfyller produktkravene fra forskjellige forskrifter i ditt land / din region. Du finner en
fullstendig oversikt over forskrifter i den elektroniske hjelpen.
Forskriftsmessig modellidentifikasjonsnummer
For forskriftsmessige identifikasjonsformål er produktet tildelt et forskriftsmessig modellnummer. Det
forskriftsmessige modellnummeret for ditt produkt er SDGOB-0825. Dette nummeret må ikke
forveksles med markedsføringsnavnet (HP Photosmart C5300 All-in-One series, osv.) eller
produktnummeret (Q8291A, osv.).
72 HP Photosmart C5300 All-in-One series
Page 77

Garanti
A
HP-produkt Varighet av begrenset garanti
Programvaremedier 90 dager
Skriver 1 år
Skriverkassetter eller blekkpatroner Til HP-blekkpatronen er oppbrukt eller utløpsdatoen for
Skrivehoder 1 år
. Omfang av begrenset garanti
1. Hewlett-Packard (HP) garanterer overfor sluttbrukeren/kunden at HP-produktene som er angitt ovenfor, er uten
mangler i materiale og utførelse i den perioden som er spesifisert ovenfor. Denne perioden begynner den dagen
kunden kjøper produktet.
2. HPs begrensede garanti for programvare gjelder bare for feil ved utførelse av programinstruksjonene. HP garanterer
ikke at produktet vil fungere uavbrutt og feilfritt.
3. HPs begrensede garanti dekker bare mangler som oppstår som resultat av normal bruk av produktet, og dekker ikke
noen andre problemer, inkludert de som måtte oppstå på grunn av følgende:
a. Feilaktig vedlikehold eller modifisering.
b. Programvare, utskriftsmateriale, deler eller rekvisita som ikke fulgte med, eller som ikke støttes av HP.
c. Bruk utenfor produktets spesifikasjoner.
d. Uautorisert endring eller feilbruk.
4. For HP-skriverenheter har ikke bruken av en blekkpatron som ikke er produsert av HP eller som er påfylt, noen
innvirkning på garantien til kunden eller eventuelle kontrakter for støtte som kunden har med HP. Hvis skriverfeil eller
-skade imidlertid skyldes bruk av en blekkpatron som ikke er fra HP, en etterfylt blekkpatron eller en utgått
blekkpatron, vil HP belaste kunden med standard arbeidstid og materialer for å yte service på skriveren for den
bestemte feilen eller skaden.
5. Hvis HP i løpet av gjeldende garantiperiode mottar melding om mangel i et hvilket som helst produkt som dekkes av
HPs garanti, vil HP etter eget skjønn enten reparere eller erstatte det mangelfulle produktet.
6. Hvis HP ikke kan reparere eller erstatte, uansett grunn, et mangelfullt produkt som er dekket av HPs garanti, vil HP,
innen rimelig tid etter å ha mottatt meldingen om mangelen, refundere kjøpsprisen for produktet.
7. HP er ikke forpliktet til å reparere, erstatte eller refundere noe før kunden har returnert det defekte produktet til HP.
8. Eventuelle erstatningsprodukter kan være enten nye eller som nye, forutsatt at funksjonaliteten er minst like god som
for produktet det erstatter.
9. HP-produkter kan inneholde ombygde deler, komponenter eller materiale som er like bra som nytt med hensyn til
ytelse.
10. HPs erklæring om begrenset garanti er gyldig i alle land/regioner der HP-produktet som dekkes, er distribuert av HP.
Kontrakter for utvidet garantiservice, for eksempel service på stedet, er tilgjengelig fra alle HP-autoriserte
servicekontorer i landene/regionene der produktet distribueres av HP eller av en autorisert importør.
B. Garantibegrensninger
I DEN GRAD DET ER TILLATT UNDER LOKAL LOVGIVNING GIR VERKEN HP ELLER DERES
TREDJEPARTSLEVERANDØRER NOEN SOM HELST ANNEN GARANTI ELLER BETINGELSE, VERKEN
UTTRYKTE ELLER UNDERFORSTÅTTE GARANTIER ELLER BETINGELSER OM SALGBARHET,
TILFREDSSTILLENDE KVALITET ELLER EGNETHET TIL ET BESTEMT FORMÅL.
C. Ansvarsbegrensning
1. I den utstrekning det er tillatt under lokal lovgivning, er rettsmidlene i denne garantierklæringen kundens eneste og
eksklusive rettsmidler.
2. I DEN GRAD DET ER TILLATT UNDER LOKAL LOVGIVNING, MED UNNTAK AV DE FORPLIKTELSER SOM ER
SPESIELT FREMSATT I DENNE GARANTIERKLÆRINGEN, SKAL IKKE HP ELLER DERES
TREDJEPARTSLEVERANDØRER UNDER NOEN OMSTENDIGHET VÆRE ANSVARLIGE FOR DIREKTE,
INDIREKTE, SPESIELLE ELLER TILFELDIGE SKADER, ELLER FØLGESKADER, VERKEN BASERT PÅ
KONTRAKT, SIVILT SØKSMÅL, ELLER NOEN ANNEN JURIDISK TEORI, UANSETT OM DE ER UNDERRETTET
OM SLIKE SKADER.
D. Lokal lovgivning
1. Denne garantierklæringen gir kunden visse lovbestemte rettigheter. Kunden kan også ha andre rettigheter som kan
variere fra stat til stat i USA, fra provins til provins i Canada og fra land/region til land/region andre steder i verden.
2. I den grad denne garantierklæringen ikke er i overensstemmelse med lokal lovgivning skal den regnes for å være
modifisert, slik at den samsvarer med lokal lovgivning. I henhold til lokal lovgivning gjelder muligens ikke visse
fraskrivelser og begrensninger av denne garantierklæringen for kunden. Noen av USAs delstater og andre
myndigheter utenfor USA (inkludert provinser i Canada) kan for eksempel
a. utelukke fraskrivelsene og begrensningene i denne garantierklæringen som begrenser de lovbestemte rettighetene
til en kunde (for eksempel Storbritannia),
b. på annen måte begrense leverandørers evne til å håndheve slike fraskrivelser eller begrensninger, eller
c. gi kunden andre garantirettigheter, spesifisere varigheten på underforståtte garantier som leverandøren ikke kan
unndra seg, eller tillate begrensninger av varigheten på underforståtte garantier.
3. GARANTIVILKÅRENE I DENNE ERKLÆRINGEN, MED UNNTAK AV DET SOM ER TILLATT VED LOV, VERKEN
EKSKLUDERER, BEGRENSER ELLER ENDRER, MEN KOMMER I TILLEGG TIL, DE OBLIGATORISKE
LOVBESTEMTE RETTIGHETENE SOM GJELDER FOR SALGET AV HP-PRODUKTENE TIL SLIKE KUNDER.
Kjære kunde,
Vedlagt finner De navn og adresse på de HP-selskaper som svarer for HPs begrensede garanti (fabrikkgaranti) i Norge.
Utover dette kan De ha oppnådd rettigheter gjennom kjøpsavtalen med selgeren av Deres HP-produkt.
Slike rettigheter innskrenkes ikke av fabrikkgarantien.
Norway: Hewlett-Packard Norge AS Østensjøveien 32 0667 OSLO
Informasjon om HPs begrensede garanti
garantien som står på blekkpatronen, er nådd. Denne garantien
dekker ikke blekkprodukter fra HP som er etterfylt, ombygd,
brukt på feil mate eller klusset med.
Norsk
Garanti 73
Page 78

HP Photosmart
C5300 All-in-One series
Grundlæggende vejledning
Dansk
Page 79

Indhold
1 Oversigt over HP All-in-One
Et hurtigt overblik over HP All-in-One.......................................................................................76
Kontrolpanelets funktioner........................................................................................................77
Her finder du yderligere oplysninger.........................................................................................78
Ilægning af papir.......................................................................................................................79
Undgåelse af papirstop.............................................................................................................82
Udskrivning direkte på en cd/dvd.............................................................................................82
Udskrivning af et foto på fotopapir............................................................................................84
Scanning af et billede...............................................................................................................85
Fremstilling af en kopi...............................................................................................................85
Udskiftning af blækpatroner......................................................................................................85
2 Fejlfinding og support
Af- og geninstallation af softwaren...........................................................................................89
Fejlfinding i forbindelse med opsætning...................................................................................90
Fjernelse af papir, der sidder fast.............................................................................................91
Fejlfinding i forbindelse med cd/dvd-print.................................................................................92
Oplysninger om blækpatroner og printhovedet........................................................................94
Supportproces..........................................................................................................................95
3 Tekniske oplysninger
Systemkrav...............................................................................................................................96
Produktspecifikationer..............................................................................................................96
Lovgivningsmæssige bemærkninger........................................................................................96
Garanti......................................................................................................................................97
75
Dansk
Page 80

1 Oversigt over HP All-in-One
Brug HP All-in-One til nemt og hurtigt at tage en kopi, scanne dokumenter eller udskrive
fotos fra et hukommelseskort eller en USB-lagerenhed. Mange af HP All-in-Onefunktionerne har du direkte adgang til fra kontrolpanelet, uden at du behøver tænde
computeren.
Bemærk! Denne vejledning indeholder oplysninger om betjening og fejlfinding samt
oplysninger om kontakt til HP Support og bestilling af forbrugsvarer.
Online Hjælpen indeholder detaljerede oplysninger om alle egenskaber og funktioner,
herunder brug af den HP Photosmart-software, der fulgte med HP All-in-One.
Et hurtigt overblik over HP All-in-One
Nr. Beskrivelse
1 Farvedisplay (også kaldet displayet)
2 Kontrolpanel
3 Hukommelseskortholdere og fotoindikator
4 USB-port på forsiden
5 Udskriftsbakke
6 Papirbakkeforlænger (også kaldet bakkeforlænger)
7 Rum til cd/dvd-holder
8 Cd/dvd-holder
Dansk
76 HP Photosmart C5300 All-in-One series
9 Hovedbakken (også kaldet papirbakken)
Page 81

(fortsat)
Nr. Beskrivelse
10 Fotobakke
11 Cd/dvd-adgangsdæksel
12 Dæksel til blækpatroner
13 Glasplade
14 Lågets underside
15 Bagdæksel
16 USB-porten på bagsiden
17 Strømtilslutning*
* Brug kun den strømadapter, der er leveret af HP.
Kontrolpanelets funktioner
Følgende illustration og tilhørende tabel giver et hurtigt overblik over kontrolpanelets
funktioner på HP All-in-One.
Nr. Ikon Navn og beskrivelse
1 Farvedisplay (kaldes også displayet): Viser menuer, fotos og meddelelser. Displayet
kan trækkes op og indstilles, så det er lettere at se.
2 Hjem: Vender tilbage til startskærmbilledet (det billede, der vises, når du tænder
produktet).
3 Menu: Viser et sæt indstillinger med relation til det aktuelle display.
4 Tilbage: Vender tilbage til forrige skærmbillede på displayet.
5 OK: Vælger den menuindstilling eller værdi eller det foto, der vises på displayet.
Kontrolpanelets funktioner 77
Dansk
Page 82

Kapitel 1
(fortsat)
Nr. Ikon Navn og beskrivelse
6 Navigeringsenhed: Bruges til at navigere gennem fotos og menupunkterne vha. pil
7 Zoom ind +: Zoomer ind for at forstørre billedet på displayet. Du kan også bruge
8 Zoom ud -: Zoomer ud, så der vises mere af et foto. Hvis du trykker på knappen, når
9 Advarselsindikator: Viser, at der er opstået et problem. Se yderligere oplysninger på
10 Udskriv fotos: Udskriver de fotos, du har valgt på hukommelseskortet. Hvis der ikke
11 Reduktion af røde øjne: Tænder eller slukker funktionen Reduktion af røde øjne.
12 Start kopi, Sort: Starter kopiering i sort/hvid.
13 Start kopi, Farve: Starter farvekopiering.
14 Start scanning: Åbner Scan Menu (Scanningsmenu), hvor du kan vælge en
15 Annuller: Stopper den aktuelle handling
op, ned, venstre og højre.
Hvis du zoomer ind på et foto, kan du også bruge piletasterne til at panorere rundt i
fotoet og vælge et andet område til udskrivning.
denne knap sammen med pilene på navigeringsenheden til at justere
beskæringsboksen i forbindelse med udskrivning.
der vises et foto i 100%, anvendes funktionen Fit to Page (Tilpas til side) på
fotoet.
displayet.
er valgt nogen fotos, udskriver enheden de fotos, der vises på displayet.
Denne funktion aktiveres, når der isættes et hukommelseskort. Enheden fjerner
automatisk røde øjne på alle fotos i udskriftskøen.
destination for scanningen.
16 Opsætning: Åbner menuen Opsætning, hvor du kan ændre produktindstillinger og
17 Hjælp: Åbner Help Menu (Hjælpmenu) på displayet, hvor du kan vælge et emne, du
18 Til: Tænder eller slukker enheden. Når enheden er slukket, har den stadig et minimalt
udføre vedligeholdelsesfunktioner.
vil vide mere om. Hvis du trykker på Hjælp på startskærmbilledet, vises de emner,
du kan få hjælp til. Afhængigt af hvilket emne du vælger, vises det på displayet eller
på computerskærmen. Når der vises andre skærmbilleder end startskærmbilledet,
giver knappen Hjælp relevant hjælp til det aktuelle skærmbillede.
strømforbrug. For helt at afbryde strømmen skal du slukke enheden og tage
netledningen ud.
Her finder du yderligere oplysninger
En lang række kilder, både trykte og på skærmen, giver oplysninger om, hvordan du
konfigurerer og bruger HP All-in-One.
Vejledningen Start her
Dansk
78 HP Photosmart C5300 All-in-One series
Vejledningen Start her giver vejledning i, hvordan du konfigurerer og installerer
HP All-in-One. Følg procedurerne i vejledningen Start her i den angivne rækkefølge.
Page 83

Se Fejlfinding i sidste afsnit af vejledningen Start her eller “Fejlfinding og support”
på side 89 i denne vejledning, hvis du får problemer under installationen.
Online Hjælp
Online Hjælp indeholder detaljerede oplysninger om de funktioner på HP All-in-One, der
ikke er beskrevet i denne vejledning, herunder funktioner, der kun er tilgængelige via det
program, du installerede sammen med HP All-in-One. Online Hjælp indeholder endvidere
lovmæssige og miljømæssige oplysninger.
Sådan får du adgang til online Hjælp
• Windows: Klik på Start > Alle programmer > HP > Photosmart
C5300 All-in-One series > Hjælp .
• Macintosh: Åbn HP Device Manager, og klik på ikonet ?. Klik derefter på
hovedmenuen, og vælg Photosmart C5300 All-in-One series.
HP's websted
Hvis du har adgang til internettet, kan du få hjælp og support fra HP's websted på
www.hp.com/support. Webstedet tilbyder teknisk support og indeholder oplysninger om
drivere, tilbehør og bestilling.
Ilægning af papir
Du kan lægge flere forskellige papirtyper og -størrelser i HP All-in-One, herunder Lettereller A4-papir, fotopapir, transparenter og konvolutter. Der er yderligere oplysninger i
online Hjælp.
Sådan ilægges papir i fuld størrelse
1. Løft udskriftsbakken, og lad den stå åben.
2. Skub papirbreddestyret til den yderste position.
Dansk
Ilægning af papir 79
Page 84

Kapitel 1
3. Læg papirstakken i hovedbakken med den korte side fremad og udskriftssiden nedad.
Skub papirstakken fremad, indtil den ikke kan komme længere.
Forsigtig! Kontroller, at enheden er standset og lydløs, inden du lægger papir i
hovedbakken. Hvis enheden benytter blækpatronerne eller er i gang med en
anden opgave, er papirstoppet inde i enheden muligvis ikke på plads. Derved kan
papiret blive skubbet for langt ind, hvilket medfører, at indheden kører blanke sider
ud.
Tip! Hvis du bruger papir med brevhoved, skal du indføre toppen af siden først
med udskriftssiden nedad.
4. Skub papirbreddestyret indad, indtil det stopper langs papirets kant.
Overfyld ikke hovedbakken. Sørg for, at papirstakken passer i hovedbakken og ikke
er højere end toppen af papirbreddestyret.
5. Sænk udskriftsbakken. Træk bakkens forlænger helt ud. Træk papirfangeren for
enden af bakkens forlænger ud, så forlængeren åbnes helt.
Bemærk! Når du bruger papir med størrelsen Legal, skal du lade bakkens
forlænger være lukket.
Dansk
80 HP Photosmart C5300 All-in-One series
Page 85

Sådan lægges fotopapir i størrelser op til 13 x 18 cm (5 x 7") i fotobakken
1. Løft fotobakkens låg.
2. Skub papirbreddestyret til den yderste position.
3. Læg stakken med fotopapir i fotobakken med den korte side fremad og udskriftssiden
nedad. Skub stakken med fotopapir fremad, indtil den ikke kan komme længere.
Hvis det anvendte fotopapir har perforerede faner, skal du ilægge fotopapiret, så
fanerne er nærmest dig.
4. Skub papirbreddestyret indad, indtil det stopper langs papirets kant.
Overfyld ikke fotobakken. Sørg for, at papirstakken passer i fotobakken, og ikke er
højere end toppen af papirbreddestyret.
Ilægning af papir 81
Dansk
Page 86

Kapitel 1
5. Sænk fotobakkens låg.
Undgåelse af papirstop
Følg disse retningslinjer for at undgå papirstop.
• Fjern ofte papir, der er udskrevet, fra udskriftsbakken.
• Du kan undgå krøllet eller bøjet fotopapir ved at opbevare alt fotopapir fladt og
indpakket.
• Kontroller, at papir, der er lagt i inputbakken, ligger fladt uden bøjede eller iturevne
kanter.
• Hvis du udskriver etiketter, må etiketarkene ikke være mere end to år gamle. Etiketter
på ældre ark kan gå af, når papiret trækkes gennem enheden, og medføre papirstop.
• Bland ikke forskellige papirtyper og -størrelser i inputbakken. Hele papirbunken i
inputbakken skal være af samme type og størrelse.
• Juster papirbreddestyrene i inputbakken, så de altid er tæt på kanten af papiret.
Kontroller, at papirbreddestyrene ikke bøjer papiret i inputbakken.
• Skub ikke papiret for langt indad i inputbakken.
• Brug papirtyper, der anbefales til enheden.
Udskrivning direkte på en cd/dvd
Udover at udskrive på papir, kan du med HP All-in-One udskrive direkte på
specialbehandlede cd'er og dvd'er i forbindelse med udskriftsjob, der startes fra en
tilsluttet computer. Du kan designe og fremstille dine egne etiketter til cd'er og dvd'er vha.
den software, der fulgte med HP All-in-One. Herefter kan du printe etiketten på en cd eller
dvd, der kan printes på.
Tip! Det anbefales at overføre dataene til cd'en eller dvd'en, før du udskriver en
etiket på den.
Bemærk! Du kan ikke starte cd/dvd-udskrivningsjob fra kontrolpanelet på
HP All-in-One. Du skal bruge den software der fulgte med HP All-in-One, når du skal
printe på cd/dvd'er. Du finder flere oplysninger i hjælpen til softwaren.
Sådan printer du på en cd/dvd
1. Brug den software, der fulgte med enheden til at fremstille og printe en cd/dvd-label.
2. Hvis enheden står op ad en væg, skal den stå mindst 7,5 cm ud fra væggen.
3. Tag forsigtigt cd/dvd-holderen ud af opbevaringsområdet under hovedbakken.
Dansk
82 HP Photosmart C5300 All-in-One series
Page 87

4. Læg en disk, der kan printes på med inkjet, i cd/dvd-holderen med den side, der skal
printes på, opad. Cd/dvd'en skal lægges på ringen i den ende af holderen, hvor pilene
er.
Bemærk! Du skal kun vippe ringen i cd/dvd-holderen hen over cd/dvd'en, hvis
du bruger et lille medie.
5. Sænk cd/dvd-bakken.
Cd/dvd-bakken sidder lige under kontrolpanelet. Når den er sænket, sidder cd/dvdbakken oven på udskriftsbakken.
6. Skub cd/dvd-holderen ind i enheden, indtil de hvide streger på cd/dvd-holderen er ud
for de hvide streger på cd/dvd-bakken, og tryk på OK.
Udskrivning direkte på en cd/dvd 83
Dansk
Page 88

Kapitel 1
Bemærk! Enheden trækker cd/dvd-holderen, mens der printes på mediet.
7. Sæt cd/dvd-holderen tilbage i opbevaringsområdet, når du er færdig med at printe.
Udskrivning af et foto på fotopapir
Du får den bedste udskriftskvalitet, når du bruger HP-papir, der er fremstillet specifikt til
den pågældende projekttype, sammen med original HP-blæk. HP-papir og HP-blæk er
specifikt fremstillet til at arbejde sammen, så du får den bedste kvalitet.
1 Memory Stick, Memory Stick Pro, Memory Stick Select, Memory Stick Magic Gate, Memory
Stick Duo eller Duo Pro (adapter valgfri) eller Memory Stick Micro (adapter påkrævet)
2 MultiMedia Card (MMC), MMC Plus, Secure MultiMedia Card, MMC Mobile (RS-MMC; adapter
kræves), Secure Digital (SD), Secure Digital Mini, Secure Digital High Capacity (SDHC),
TransFlash MicroSD Card (adapter kræves) eller xD-Picture kort
3 CompactFlash (CF) type I og II
4 USB-port på fronten (til lagerenheder og PictBridge-kameraer)
Sådan udskriver du fotos
1. Læg fotopapir i den relevante bakke.
2. Sæt et hukommelseskort i den korrekte holder på produktet, eller slut en lagerenhed
til USB-porten på forsiden.
3. Tryk på OK for at vælge View & Print (Vis og udskriv).
4. Tryk på knappen med venstre eller højre pil for at rulle gennem miniaturer af dine
fotos.
5. Tryk på OK, når det foto, der skal udskrives, er fremhævet.
Dansk
84 HP Photosmart C5300 All-in-One series
Page 89

6. Tryk på knappen med pil op for at øge antallet af kopier. Du skal angive mindst én
kopi af fotoet, da det ellers ikke udskrives.
Tip! Tryk på knappen Menu, hvis du vil beskære eller rotere fotoet eller foretage
andre ændringer, før det udskrives.
7. (Valgfrit) Fortsæt med at rulle gennem fotoene og føje flere fotos til udskriftskøen.
8. Tryk på OK for at få vist et eksempel på udskriftsjobbet.
9. (Valgfrit) Tryk på knappen Menu, hvis du vil ændre udskriftsindstillingerne.
10. Tryk på Udskriv fotos.
Tip! Under udskrivningen kan du føje flere fotos til udskriftskøen ved at trykke
på OK.
Scanning af et billede
Du kan starte en scanning fra computeren eller fra kontrolpanelet på HP All-in-One. I
dette afsnit beskrives det, hvordan du scanner fra kontrolpanelet på HP All-in-One.
Bemærk! Du kan også bruge det program, du installerede sammen med
HP All-in-One, til at scanne billeder. Med dette program kan du redigere et scannet
billede og oprette særlige projekter ved hjælp af et scannet billede.
Sådan scannes til en computer
1. Læg originalen med udskriftssiden nedad i forreste højre hjørne af glasset.
2. Tryk på Start Scan (Start scanning) på kontrolpanelet.
3. Tryk på knappen med en nedadgående pil, indtil Scan to Computer (Scan til
computer) fremhæves, og tryk derefter på OK.
4. Menuen Scan To (Scan til) vises på displayet. Tryk på knappen med pil ned for at
vælge den ønskede jobgenvej, og tryk derefter på OK.
Bemærk! Jobgenveje definerer scanningsparametre som softwareprogram, dpi
og farveindstillinger, så du ikke behøver at angive dem for hvert enkelt
scanningsjob.
5. Følg vejledningen på skærmen for at gemme scanningen på computeren.
Fremstilling af en kopi
Du kan fremstille kvalitetskopier fra kontrolpanelet.
Sådan laver du en kopi fra kontrolpanelet
1. Kontroller, at der ligger papir i papirbakken.
2. Læg originalen med udskriftssiden nedad i forreste højre hjørne af glasset.
3. Tryk på Start kopi, Sort eller Start kopi, Farve for at starte kopieringen.
Udskiftning af blækpatroner
Følg denne vejledning, når du skal udskifte blækpatronerne.
Dansk
Udskiftning af blækpatroner 85
Page 90

Kapitel 1
Bemærk! Følg vejledningen Start her, første gang du skal installere printhovedet og
blækpatronerne.
Hvis du ikke allerede har købt nye blækpatroner til HP All-in-One, kan du bestille dem på
www.hp.com/buy/supplies. Vælg dit land/område, hvis du bliver bedt om det, følg
prompterne for at vælge det ønskede produkt, og klik derefter på et link til shopping på
siden.
Forsigtig! Tag først den gamle blækpatron ud, når du har en ny klar. Lad ikke
blækpatronen ligge uden for enheden i længere tid. Det kan beskadige såvel enheden
som blækpatronen.
Sådan udskiftes blækpatronerne
1. Enheden skal være tændt.
2. Åbn dækslet til blækpatronholderen ved at løfte foran til højre på enheden, indtil
dækslet låses på plads.
Patronholderen flytter til midten af produktet.
Bemærk! Vent, indtil blækpatronholderen stopper, før du fortsætter.
3. Tryk på tappen foran på blækpatronen for at frigøre den, og tag patronen ud af
holderen.
Forsigtig! Løft ikke låsehåndtaget på blækpatronholderen, når du skal have
blækpatronerne ud.
4. Tag den nye blækpatron ud af emballagen ved at trække den orange trækflig lige
tilbage og fjerne plastikket omkring blækpatronen.
Dansk
86 HP Photosmart C5300 All-in-One series
Page 91

Bemærk! Husk at fjerne plastikindpakningen fra blækpatronen, før du installerer
den i enheden.
5. Dej den orange hætte rundt, så den brækker af.
6. Skub blækpatronen ind i holderen, indtil den klikker på plads. Brug de farvede ikoner
som en hjælp til at se, hvor de enkelte patroner skal sidde.
Forsigtig! Løft ikke låsehåndtaget på blækholderen, når du installerer
blækpatronerne. Hvis du gør det, kan blækpatronerne komme til at sidde forkert.
Låsen skal være nede, så blækpatronerne sidder korrekt.
Sørg for at sætte blækpatronen ind på den plads, der har samme facon og farve ikon
som den, du installerer.
Udskiftning af blækpatroner 87
Dansk
Page 92

Kapitel 1
7. Gentag trin 3 til 6 for hver blækpatron, der skal udskiftes.
8. Luk dækslet til blækpatronerne.
Dansk
88 HP Photosmart C5300 All-in-One series
Page 93

2 Fejlfinding og support
Dette kapitel indeholder oplysninger om fejlfinding i forbindelse med HP All-in-One. Der findes
specifikke oplysninger til installation og konfiguration samt emner om betjening. Se den online Hjælp,
der fulgte med programmet, for at få yderligere oplysninger.
Mange problemer skyldes, at HP All-in-One tilsluttes computeren med et USB-kabel, før softwaren
til HP All-in-One er installeret på computeren. Følg nedenstående trinvise vejledning, hvis du har
tilsluttet HP All-in-One til computeren, før du bliver bedt om det på skærmbillederne under installation
af softwaren:
Fejlfinding i forbindelse med almindelige installationsproblemer
1. Tag USB-kablet ud af computerstikket.
2. Afinstaller softwaren (hvis du allerede har installeret den).
3. Genstart computeren.
4. Sluk for enheden, vent et minut, og start den igen.
5. Geninstaller softwaren til enheden.
Forsigtig! Tilslut ikke USB-kablet til computeren, før du bliver bedt om det på et skærmbillede
under softwareinstallationen.
Du finder kontaktoplysninger til support på indersiden af denne vejlednings bagside.
Af- og geninstallation af softwaren
Hvis installationen er ufuldstændig, eller hvis du har tilsluttet USB-kablet til computeren, før du blev
bedt om det under softwareinstallationen, skal du muligvis afinstallere og geninstallere softwaren.
Du må ikke blot slette programfilerne til HP All-in-One på computeren. Sørg for at fjerne dem korrekt
med det afinstallationsprogram, der fulgte med, da du installerede programmet til HP All-in-One.
Sådan afinstalleres og geninstalleres softwaren
1. Klik på Start på proceslinjen i Windows, og klik derefter på Indstillinger, Kontrolpanel (eller
bare på Kontrolpanel).
2. Dobbeltklik på Tilføj/fjern programmer (eller klik på Fjern et program).
3. Vælg HP Photosmart All-in-One Driver Software, og klik derefter på Rediger/fjern.
Følg vejledningen på skærmen.
4. Tag kablet ud af enheden og computeren.
5. Genstart computeren.
Bemærk! Det er vigtigt, at du tager stikket til enheden ud, før du genstarter computeren.
Slut ikke enheden til computeren, før du har geninstalleret softwaren.
6. Sæt produkt-cd-rom'en i computerens cd-rom-drev, og start derefter installationsprogrammet.
Bemærk! Hvis installationsprogrammet ikke vises, skal du finde filen setup.exe på cd'en
og dobbeltklikke på den.
Bemærk! Hvis du ikke længere har installations-cd'en, kan du hente softwaren på
www.hp.com/support.
7. Følg vejledningen på skærmen og anvisningerne i den Start her-vejledning, der fulgte med
produktet.
Når installationen af softwaren er færdig, vises ikonet HP Digital Imaging Monitor på proceslinjen
i Windows.
Dobbeltklik på HP Solution Center-ikonet på skrivebordet for at kontrollere, at softwaren er installeret
korrekt. Hvis HP Solution Center viser de vigtige ikoner (Scan billede og Scan dokument), er
softwaren korrekt installeret.
Fejlfinding og support 89
Dansk
Page 94

Kapitel 2
Fejlfinding i forbindelse med opsætning
Brug dette afsnit til at løse eventuelle problemer, du kan støde på, når du installerer HP All-in-Onehardwaren.
Enheden kan ikke tændes
Prøv følgende løsninger, hvis der ikke er nogen tændte indikatorer, ingen støj og ingen bevægelse,
når enheden tændes.
Løsning 1: Brug den netledning, der fulgte med enheden
Løsning
• Kontroller, at ledningen er korrekt tilsluttet til både enheden og strømadapteren. Slut
netledningen til et strømudtag, en overspændingsbeskytter eller et sikret strømpanel.
• Hvis du bruger et strømpanel med afbryder, skal du kontrollere, at det er tændt. Du kan
også prøve at slutte enheden direkte til strømudtaget.
• Afprøv strømudtaget for at sikre dig, at det virker. Tilslut et apparat, som du ved fungerer,
og se, om der kommer strøm til apparatet. Hvis ikke, er der måske problemer med
strømudtaget.
• Hvis enheden er tilsluttet en stikkontakt, skal du kontrollere, at der er tændt for kontakten.
Hvis der er tændt, men enheden stadig ikke virker, kan der være et problem med
stikkontakten.
Årsag: Der blev brugt en anden netledning end den, der fulgte med produktet.
Prøv næste løsning, hvis det ikke løste problemet.
Løsning 2: Nulstil enheden
Løsning: Sluk produktet, og tag netledningen ud. Sæt netledningen i igen, og tryk derefter på
knappen Til for at tænde produktet.
Årsag: Der opstod en fejl på produktet.
Prøv næste løsning, hvis det ikke løste problemet.
Løsning 3: Tryk langsommere på knappen Til
Løsning: Enheden svarer muligvis ikke, hvis du trykker på knappen Til for hurtigt. Tryk én
gang på knappen Til. Det kan tage nogle minutter, før enheden tændes. Hvis du trykker på
knappen Til i denne periode, kan du komme til at slukke enheden.
Årsag: Du har trykket på Til for hurtigt.
Prøv næste løsning, hvis det ikke løste problemet.
Løsning 4: Kontakt HP vedrørende udskiftning af strømforsyningen
Løsning: Kontakt HP Support og bed om en netledning til enheden.
Gå til:
www.hp.com/support.
Hvis du bliver bedt om det, skal du vælge land/område og derefter klikke på Kontakt HP for at
få oplysninger om, hvordan du ringer til teknisk support.
Årsag: Strømforsyningen er ikke beregnet til denne enhed, eller der var en mekanisk fejl.
Prøv næste løsning, hvis det ikke løste problemet.
Løsning 5: Kontakt HP Support
Løsning: Kontakt HP Support vedrørende service, hvis du har gennemgået alle trin i
ovenstående løsninger, og problemet stadig ikke er løst.
Gå til:
www.hp.com/support.
Dansk
90 HP Photosmart C5300 All-in-One series
Hvis du bliver bedt om det, skal du vælge land/område og derefter klikke på Kontakt HP for at
få teknisk support.
Page 95

Årsag: Du har muligvis brug for hjælp, for at få enheden eller softwaren til at fungere korrekt.
Jeg har tilsluttet USB-kablet, men jeg har problemer med at bruge enheden
sammen med min computer
Løsning: Du skal installere den software, der fulgte med enheden, før du tilslutter USB-kablet.
Under installationen må du ikke sætte USB-kablet i, før du bliver bedt om det.
Når du har installeret softwaren, skal du sætte den ene ende af USB-kablet i stikket bag på
computeren og den anden i stikket bag på enheden. Du kan bruge alle USB-portene bag på
computeren.
Der er flere oplysninger om installation af softwaren og tilslutning af USB-kablet i den Start hervejledning, der fulgte med produktet.
Årsag: USB-kablet blev tilsluttet, før softwaren blev installeret. Der kan opstå fejl, hvis du
tilslutter USB-kablet, før du bliver bedt om det.
Efter opsætning af enheden, vil den ikke udskrive
Prøv følgende løsninger for at løse problemet. Løsninger er vist i rækkefølge med den mest
sandsynlige løsning først. Gennemgå løsningerne i rækkefølge, indtil problemet er løst, hvis den
første løsning ikke løser problemet.
Løsning 1: Tryk på knappen Til for at tænde enheden
Løsning: Se på displayet på enheden. Hvis displayet er tomt, og knappen Til ikke er tændt,
er enheden slukket. Kontroller, at netledningen er sluttet korrekt til enheden og sat i en
stikkontakt. Tryk på knappen Til for at tænde enheden.
Årsag: Enheden var måske slukket.
Prøv næste løsning, hvis det ikke løste problemet.
Løsning 2: Sæt enheden til standardprinteren
Løsning: Brug systemværktøjerne på computeren for at gøre enheden til standardprinteren.
Årsag: Du sendte udskriftsjobbet til standardprinteren, men denne enhed er ikke
standardprinteren.
Prøv næste løsning, hvis det ikke løste problemet.
Løsning 3: Kontroller forbindelsen mellem enheden og computeren
Løsning: Kontroller forbindelsen mellem enheden og computeren.
Årsag: Enheden og computeren kommunikerede ikke med hinanden.
Prøv næste løsning, hvis det ikke løste problemet.
Løsning 4: Kontroller, at blækpatronerne er installeret korrekt, og at der er blæk i
Løsning: Kontroller, at blækpatronerne er installeret korrekt, og at der er blæk i.
Årsag: Der kan have været problemer med den ene eller flere af blækpatronerne.
Prøv næste løsning, hvis det ikke løste problemet.
Løsning 5: Læg papir i papirbakken
Løsning: Læg papiret i papirbakken.
Årsag: Der var måske ikke mere papir i enheden.
Fjernelse af papir, der sidder fast
Kontroller bagdækslet, hvis papiret sætter sig fast. Det kan være nødvendigt at fjerne papiret via
bagdækslet.
Dansk
Fjernelse af papir, der sidder fast 91
Page 96

Kapitel 2
Sådan afhjælpes papirstop fra det bageste dæksel
1. Tryk på tappen på venstre side af bagdækslet for at åbne det. Fjern dækslet ved at trække det
væk fra enheden.
2. Træk papiret forsigtigt ud af rullerne.
Forsigtig! Kontroller, om der sidder iturevne stykker papir i rullerne og hjulene, som kan
forblive inde i enheden, hvis papiret rives i stykker, når du prøver at fjerne det fra rullerne.
Hvis du ikke fjerner alle stykker papir fra enheden, kan der let opstå papirstop igen.
3. Sæt bagdækslet på igen. Skub forsigtigt dækslet fremad, indtil det låses på plads.
4. Tryk på OK på kontrolpanelet for at fortsætte det aktuelle job.
Fejlfinding i forbindelse med cd/dvd-print
Brug oplysningerne i dette afsnit til at løse eventuelle problemer, der måtte opstå, når du printer på
en cd/dvd-overflade med HP All-in-One.
Enheden har ikke registreret cd/dvd-holderen
Prøv følgende løsninger for at løse problemet. Løsninger er vist i rækkefølge med den mest
sandsynlige løsning først. Gennemgå løsningerne i rækkefølge, indtil problemet er løst, hvis den
første løsning ikke løser problemet.
Løsning 1: Skub cd/dvd-holderen ind i cd/dvd-bakken
Løsning: Skub cd/dvd-holderen ind i cd/dvd-bakken, indtil stregerne på holderen er ud for de
hvide streger på bakken. Den ende af holderen, der er markeret med pile, skal først ind i cd/
dvd-bakken.
Årsag: Cd/dvd-holderen var ikke skubbet langt nok ind i cd/dvd-bakken.
Prøv næste løsning, hvis det ikke løste problemet.
Løsning 2: Tag cd/dvd-holderen ud af opbevaringsområdet
Løsning: Tag cd/dvd-holderen ud af opbevaringsområdet under hovedbakken. Sørg for at cd/
dvd-bakken er sænket, og disken er lagt i cd/dvd-holderen med den side, der skal printes på,
opad. Skub holderen ind i cd/dvd-bakken, der sidder under kontrolpanelet, indtil stregerne på
holderen er ud for de hvide streger på bakken. Den ende af holderen, der er markeret med pile,
skal først ind i cd/dvd-bakken.
Årsag: Cd/dvd-holderen var sat tilbage i opbevaringsområdet.
Prøv næste løsning, hvis det ikke løste problemet.
Løsning 3: Læg cd/dvd'en i cd/dvd-holderen
Løsning: Tag cd/dvd-holderen ud af opbevaringsområdet under hovedbakken. Kontroller, at
cd/dvd-bakken er sænket, og at disken er lagt i cd/dvd-holderen med den side, der skal printes
på, opad. Skub holderen ind i cd/dvd-bakken, der sidder på kontrolpanelet, indtil de hvide streger
på holderen er ud for de hvide streger på bakken. Den ende af holderen, der er markeret med
Dansk
92 HP Photosmart C5300 All-in-One series
pile, skal først ind i cd/dvd-bakken.
Årsag: Disken var lagt direkte i cd/dvd-bakken, og ikke i cd/dvd-holderen.
Page 97

Prøv næste løsning, hvis det ikke løste problemet.
Løsning 4: Læg den næste disk i cd/dvd-holderen
Løsning: Tag cd/dvd-holderen ud af cd/dvd-bakken. Tag cd/dvd'en ud af holderen. Læg den
næste disk i cd/dvd-holderen med den side, der skal printes på, opad, og læg holderen i cd/dvdbakken, så stregerne på holderen er ud for de hvide streger på bakken. Når enheden registrerer
holderen, forsvinder meddelelsen.
Årsag: Enheden beder dig isætte den næste disk, hvis udskriftsjobbet omfatter udskrivning
på flere cd/dvd'er
Enheden har ikke registreret en cd/dvd i holderen
Løsning: Tag cd/dvd-holderen ud af cd/dvd-bakken. Læg en disk i cd/dvd-holderen med den
side, der skal printes på opad, og sæt holderen i cd/dvd-bakken. Stregerne på holderen skal
være ud for de hvide streger på bakken.
Årsag: Du har lagt cd/dvd-holderen i cd/dvd-bakken uden først at lægge en cd/dvd i holderen.
Enheden stoppede under udskrivning på en cd/dvd
Løsning: Sørg for, at der er mindst 7,5 cm plads bag enheden. Sørg endvidere for, at åbningen
bag på enheden ikke er blokeret.
Årsag: Enheden trak i cd/dvd-holderen, mens der blev printet på cd/dvd'en. Holderen stikker
ca. 7,5 cm ud bag på enheden. Hvis ikke der er nok plads bag enheden, stopper holderen, og
udskrivningen standses.
Billedet på disken er beskåret, og der er blæk på cd/dvd-holderen
Løsning: Når du lægger en cd/dvd i almindelig størrelse (120 mm) i cd/dvd-holderen, må du
ikke vippe den blå ring hen over disken. Ringen skal kun bruges, hvis der printes på små cd/
dvd'er (80 mm).
Rens cd/dvd-holderen for blæk, før du prøver igen. Herved undgår du blæk i enheden samt
pletter på disken, hænderne eller tøjet.
Læg en ny disk, der kan printes på, i holderen med den side, der skal printes på opad, når cd/
dvd-holderen er ren og tør. Den blå ring skal blive i den modsatte side af holderen som vist
nedenfor. Sæt holderen ind i cd/dvd-bakken igen, så stregerne på holderen er ud for de hvide
streger på bakken.
Årsag: Cd/dvd'en er lagt forkert i holderen.
Enheden printer på et forkert område af disken
Prøv følgende løsninger for at løse problemet. Løsninger er vist i rækkefølge med den mest
sandsynlige løsning først. Gennemgå løsningerne i rækkefølge, indtil problemet er løst, hvis den
første løsning ikke løser problemet.
Løsning 1: Ret softwareindstillingerne
Løsning: Sørg for at dit design passer til størrelsen på det medie, der ligger i cd/dvd-holderen,
herunder den indre og ydre rings diameter. Ret softwareindstillingerne, så dit design centreres
og passer i størrelsen til disken. Se dokumentation eller online Hjælpen til det software, du
bruger, for at få yderligere oplysninger.
Årsag: Størrelsen på dit design passede ikke til cd/dvd'en.
Prøv næste løsning, hvis det ikke løste problemet.
Løsning 2: Ilæg en ny cd/dvd med den side, der skal printes på, opad
Løsning: Hvis du allerede har brændt indhold over på cd/dvd'en, bliver du måske nødt til at
brænde det igen på en ny disk. Læg den nye disk i cd/dvd-holderen med den side, der skal
Fejlfinding i forbindelse med cd/dvd-print 93
Dansk
Page 98

Kapitel 2
printes på, opad. Sæt holderen ind i cd/dvd-bakken igen, så stregerne på holderen er ud for de
hvide streger på bakken.
Årsag: Cd/dvd'en var lagt omvendt i holderen.
Designet er ikke centreret på disken
Løsning: Ret softwareindstillingerne, så dit design centreres og passer i størrelsen til disken.
Du finder flere oplysninger i dokumentationen eller online Hjælpen til dit program.
Årsag: Indstillingerne for dit design var ikke korrekte.
Blækket på cd/dvd'en tørrer ikke
Prøv følgende løsninger for at løse problemet. Løsninger er vist i rækkefølge med den mest
sandsynlige løsning først. Gennemgå løsningerne i rækkefølge, indtil problemet er løst, hvis den
første løsning ikke løser problemet.
Løsning 1: Brug diske, der kan printes på med inkjet
Løsning: Kontroller, at cd/dvd'en kan bruges til inkjet-print. Sådanne diske har normalt en hvid
overflade. (Nogle diske kan også have en sølvfarvet printflade).
Årsag: Der kunne ikke printes på diskens overflade.
Prøv næste løsning, hvis det ikke løste problemet.
Løsning 2: Ilæg en ny cd/dvd med den side, der skal printes på, opad
Løsning: Hvis du allerede har brændt indhold over på cd/dvd'en, bliver du måske nødt til at
brænde det igen på en ny disk. Læg den nye disk i cd/dvd-holderen med den side, der skal
printes på, opad. Sæt holderen ind i cd/dvd-bakken igen, så stregerne på holderen er ud for de
hvide streger på bakken.
Årsag: Cd/dvd'en var lagt omvendt i holderen.
Enheden rapporterer uoverensstemmende størrelse for cd/dvd
Løsning: Annuller udskriftsjobbet, og sæt en cd/dvd med samme størrelse, som du angav i
udskriftsjobbet, i holderen, eller ret udskriftsindstillingerne i softwaren.
Årsag: Størrelsen på den cd/dvd, der ligger i holderen, svarer ikke til den størrelse, du angav,
da du startede udskriftsjobbet fra computeren.
Cd/dvd-holderen sidder fast i opbevaringsområdet
Løsning: Træk cd/dvd'en så langt ud af holderen du kan, før du mærker modstand. Sæt
derefter en flad genstand (f.eks. en smørekniv eller en skruetrækker) ind i venstre hjørne af
opbevaringsåbningen, og skub den blå ring ned. Når den blå ring er trykket ned, bør du kunne
trække cd/dvd-holderen ud af opbevaringsområdet.
Årsag: Cd/dvd-holderen var blevet sat ind i opbevaringsområdet med en cd/dvd i, og den blå
ring vippet hen over disken.
Oplysninger om blækpatroner og printhovedet
Følgende tip kan være en hjælp ved vedligeholdelse af HP-blækpatroner og sikrer en ensartet
udskriftskvalitet.
• Opbevar alle blækpatroner i den lukkede originalemballage, indtil de skal bruges.
• Sluk enheden ved hjælp af knappen Til. Sluk ikke enheden ved at slukke på en kontakt eller ved
at tage netledningen ud. Hvis enheden slukkes forkert, kan printhovedet muligvis ikke returnere
til den rette position.
Dansk
94 HP Photosmart C5300 All-in-One series
• Opbevar blækpatronerne ved stuetemperatur (15,6° - 26,6° C).
Page 99

• HP anbefaler, at du lader blækpatronerne sidde i enheden, indtil du er klar til at installere nye
blækpatroner.
• Hvis du skal flytte enheden, skal du slukke den ved at trykke på knappen Til, så den slukkes
korrekt. Tag ikke blækpatronerne ud. Herved undgår du, at der siver blæk ud af
printhovedenheden.
• Rens blækpatronerne, når du bemærker, at udskriftskvaliteten falder markant.
• Rengør kun skrivehovedet, når det er påkrævet. Det bruger blæk og forkorter patronernes
levetid.
• Håndter blækpatronerne forsigtigt. Hvis du taber eller ryster dem, eller de udsættes for anden
hårdhændet behandling i forbindelse med isættelse kan det give midlertidige
udskriftsproblemer.
Supportproces
Følg nedenstående trinvise vejledning, hvis der opstår problemer:
1. Kig i den dokumentation, der fulgte med enheden.
2. Besøg HP's websted for online support på
tilgængelig for alle HP-kunder. Det er her, du hurtigst finder de nyeste produktoplysninger og
kan få ekspertråd. Der er f.eks.:
• Hurtig adgang til kvalificerede onlinesupportspecialister
• Software- og driveropdateringer til produktet
• Gode råd om produktet, og hvordan man løser almindelige problemer
• Hvis du registrerer produktet, kan du modtage proaktive produktopdateringer,
supportmeddelelser og nyhedsbreve fra HP
3. Kontakt HP Support. Supportmuligheder og tilgængelighed varierer efter produkt, land/område
og sprog.
Du finder kontaktoplysninger til support på indersiden af denne vejlednings bagside.
www.hp.com/support. HP's onlinesupport er
Supportproces 95
Dansk
Page 100

3 Tekniske oplysninger
Dette afsnit indeholder de tekniske specifikationer og internationale lovpligtige oplysninger for
HP All-in-One.
Der er yderligere lovmæssige og miljømæssige oplysninger, herunder en Declaration of Conformity,
i online Hjælpen.
Systemkrav
Softwaresystemkrav findes i filen Vigtigt.
Produktspecifikationer
Du kan finde produktspecifikationer på HP's websted på www.hp.com/support.
Papirspecifikationer
• Hovedbakkens kapacitet: Almindeligt papir: Op til 125 (60 til 90 g/m
• Udskriftsbakkens kapacitet: Almindeligt papir: Op til 50 (60 til 90 g/m
• Fotobakkens kapacitet: Fotopapir: Op til 20 ark
Bemærk! Der findes en komplet liste over understøttede medieformater i printersoftwaren.
Fysiske specifikationer
• Højde: 20,5 cm
• Bredde: 45,0 cm
• Dybde: 50,5 cm med bakkeforlængeren åben; 39,0 cm med bakkeforlængeren lukket
• Vægt: 5,0 kg
Strømspecifikationer
• Strømforbrug: Maksimalt 42 watt (gennemsnitligt ved udskrivning)
• Indgangsspænding (0957-2231): Vekselstrøm 100-240 V ~1.300mA 50-60 Hz
• Udgangsspænding: DC 32 V===1300 mA
2
papir)
2
papir)
Bemærk! Brug kun den strømadapter, der er leveret af HP.
Miljøspecifikationer
• Anbefalet driftstemperatur: 15 ºC til 32 ºC
• Tilladt driftstemperatur: 5 ºC til 35 ºC
• Luftfugtighed: 15 til 80% relativ luftfugtighed, ikke-kondenserende
• Opbevaringstemperatur: -20 ºC til 50 ºC
• Ved forekomst af stærke elektromagnetiske felter kan det ske, at udskrifterne fra HP All-in-One
forvrænges en smule
• HP anbefaler, at der benyttes et USB-kabel på 3 m eller kortere for at minimere udefra
kommende støj fra eventuelle kraftige elektromagnetiske felter
Lovgivningsmæssige bemærkninger
HP All-in-One opfylder myndighedskravene i dit land/område. Der findes en komplet liste over
lovgivningspligtige oplysninger i online Hjælp.
Lovpligtigt modelidentifikationsnummer
Produktet er tildelt et lovpligtigt modelnummer, så det lever op til lovkrav om muligheder for
identifikation. Det lovpligtige modelnummer for dette produkt er SDGOB-0825. Det lovpligtige
Dansk
96 HP Photosmart C5300 All-in-One series
modelnummer må ikke forveksles med marketingnavnet (HP Photosmart C5300 All-in-One series
mv.) eller produktnumrene (Q8291A mv.).
 Loading...
Loading...