Page 1
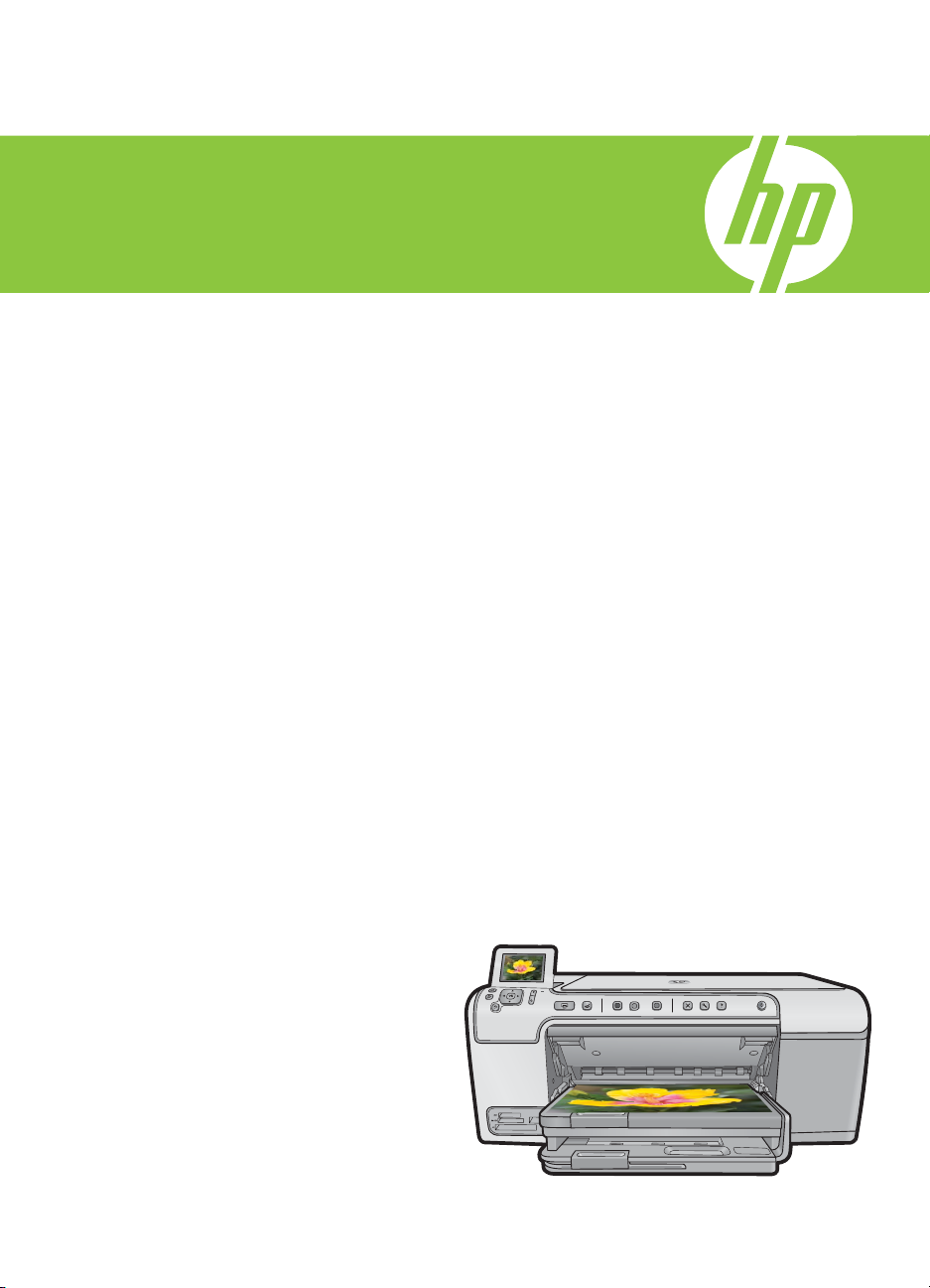
HP Photosmart C5300 All-in-One series
Nápověda systému Windows
Page 2
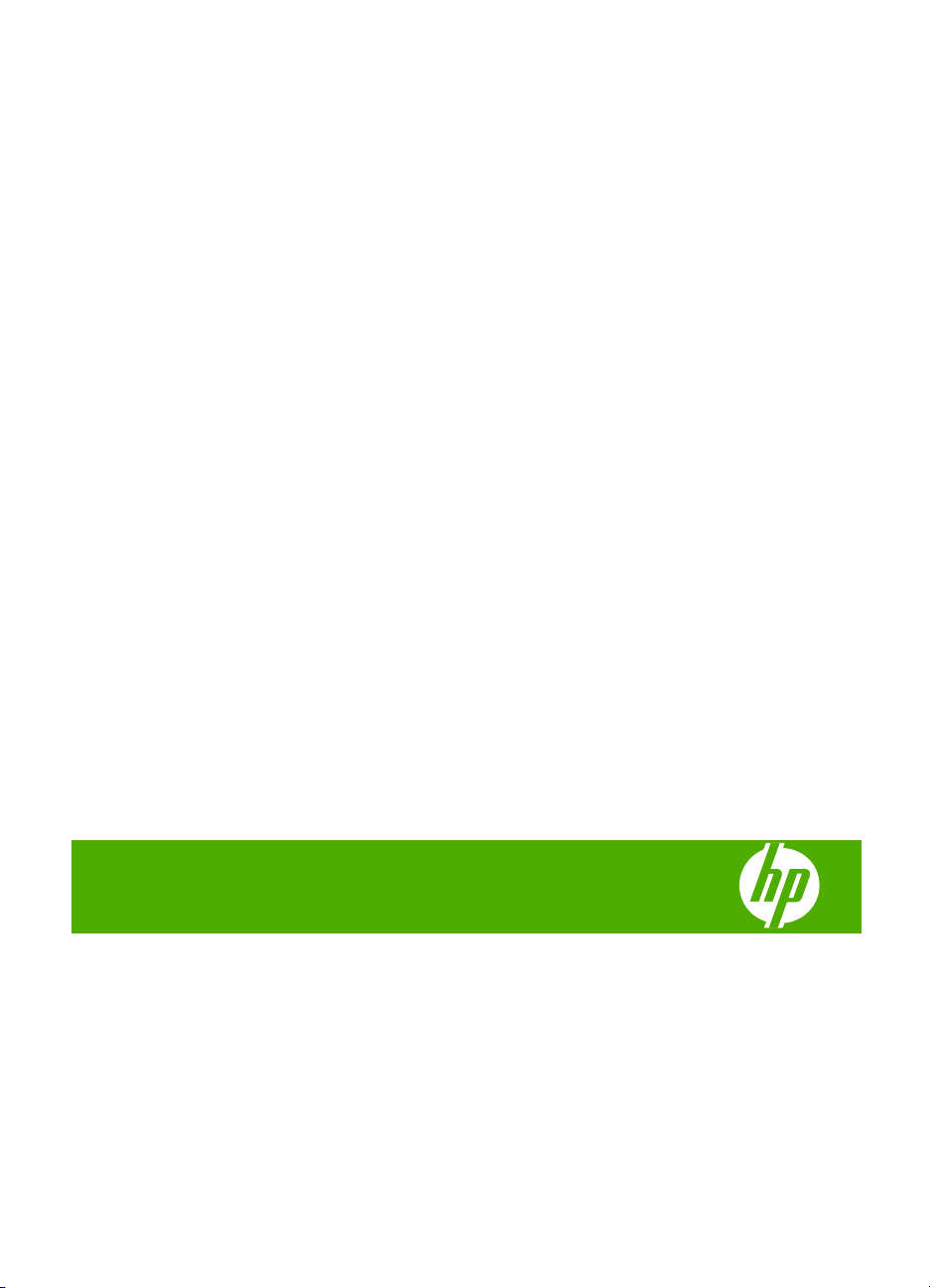
HP Photosmart
C5300 All-in-One series
Page 3
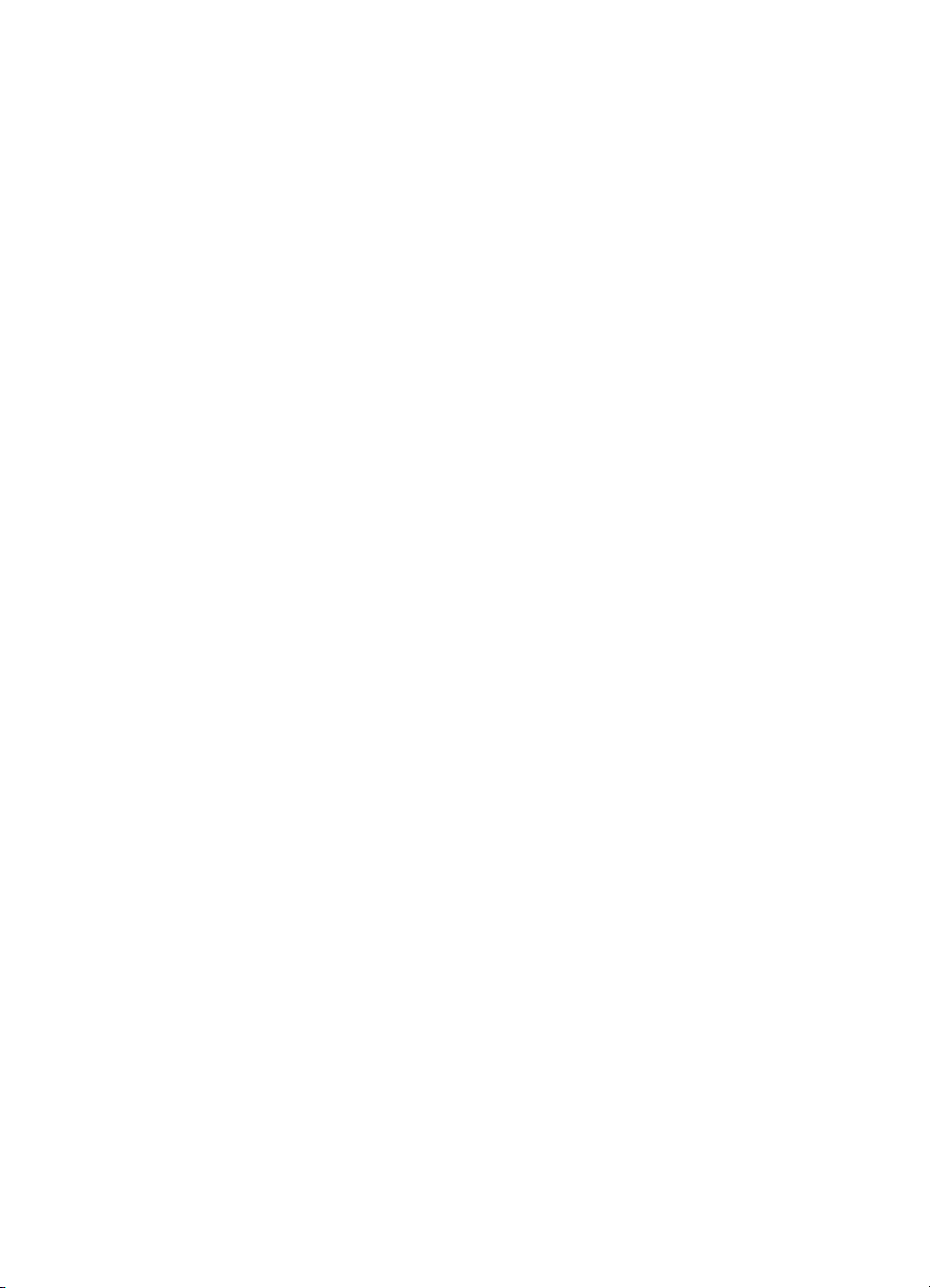
Page 4
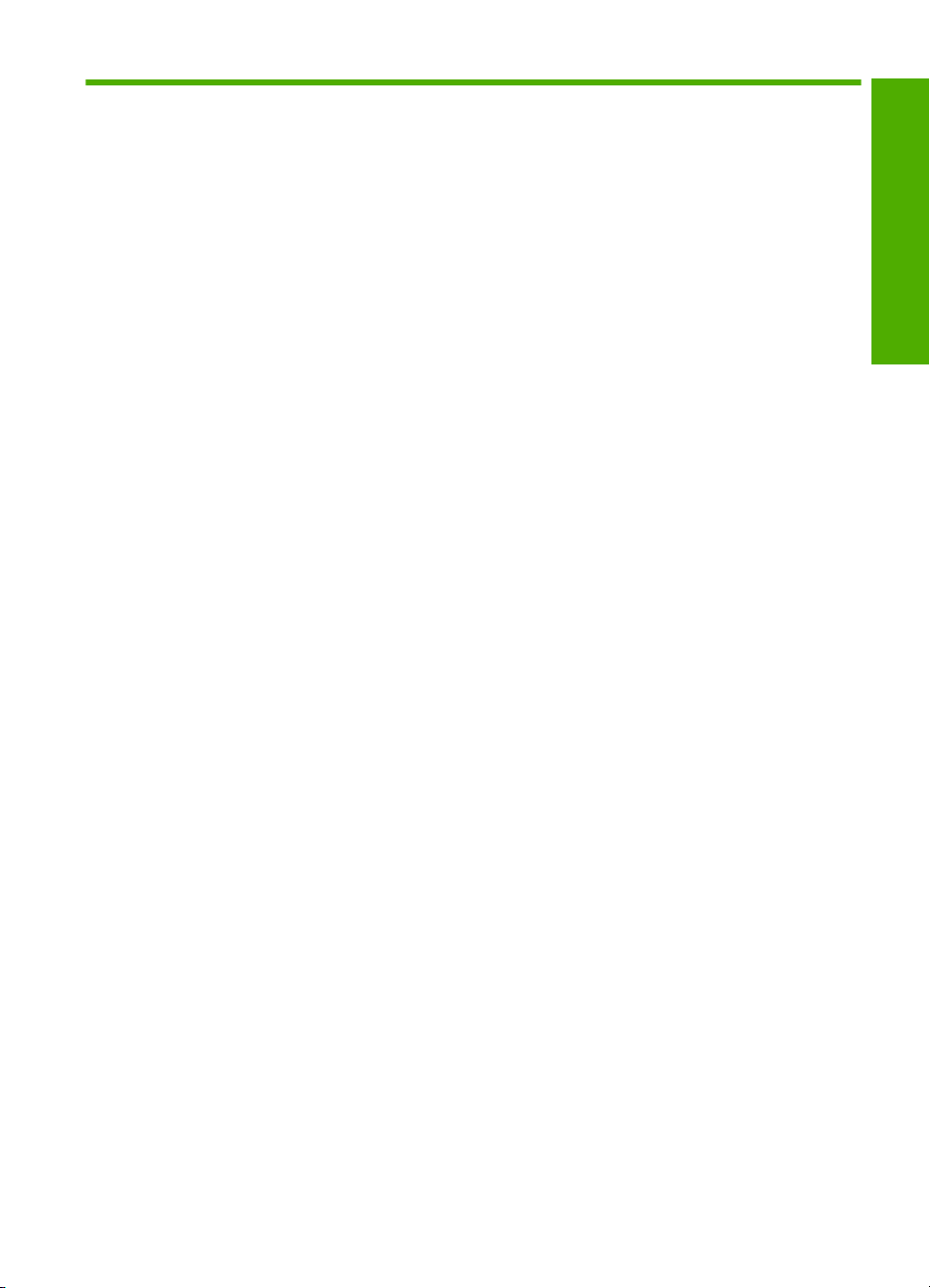
Obsah
1Nápověda k zařízení HP Photosmart C5300 All-in-One series.............................................7
2 HP All-in-One - přehled
Zařízení HP All-in-One - stručný přehled....................................................................................9
Ovládací panel - přehled..........................................................................................................10
Funkce ovládacího panelu..................................................................................................10
Ikony displeje......................................................................................................................12
Režim spánku displeje........................................................................................................12
Přehled nabídek.......................................................................................................................13
Nabídka Kopírování............................................................................................................13
Nabídka Fotografie.............................................................................................................13
Nabídka Skenovat..............................................................................................................13
Nabídka Nastavení.............................................................................................................14
Nabídka Nápověda.............................................................................................................14
Zadání textu pomocí obrazovkové klávesnice..........................................................................15
Použití softwaru HP Photosmart...............................................................................................15
3 Získání dalších informací.......................................................................................................17
4 Dokončení nastavení zařízení HP All-in-One
Nastavení předvoleb.................................................................................................................19
Nastavení jazyka a země/oblasti........................................................................................19
Nastavte výchozí zásobník papíru pro tisk PictBridge/DPOF/UPnP..................................20
Povolit rychlé procházení fotografiemi................................................................................20
Nastavení úsporného režimu..............................................................................................21
Nastavte zásobník na papír pro tisk ze zařízení Bluetooth................................................21
Obnovení výchozích nastavení od výrobce........................................................................22
Přehrát prezentaci na displeji.............................................................................................22
Informace o připojení počítače.................................................................................................23
Připojení k zařízení Bluetooth
Co potřebujete pro připojení Bluetooth...............................................................................24
Připojte HP All-in-One k počítači pomocí bezdrátového připojení Bluetooth
Správa nastavení Bluetooth...............................................................................................26
®
.................................................................................................24
®
....................24
Obsah
5 Postupy....................................................................................................................................31
6 Vložení předloh a papíru
Vložení předloh.........................................................................................................................33
Výběr papíru pro tisk a kopírování............................................................................................34
Doporučený typ papíru pro tisk a kopírování......................................................................34
Doporučené papíry a média určené pouze pro tisk............................................................35
Papíry, jejichž použití není doporučeno..............................................................................36
Vložení papíru..........................................................................................................................37
1
Page 5

Vložení fotografického papíru plného nebo malého formátu..............................................37
Vložení pohlednic, karet Hagaki, nebo rejstříkových karet.................................................40
Vložení obálek....................................................................................................................42
Vložení jiných typů papíru..................................................................................................44
Vložení CD/DVD.......................................................................................................................44
Předcházení uvíznutí papíru.....................................................................................................48
7Tisk z počítače
Tisk z aplikace..........................................................................................................................49
Nastavení zařízení HP All-in-One jako výchozí tiskárnu..........................................................50
Obsah
Změna nastavení tisku pro aktuální úlohu................................................................................50
Nastavení formátu papíru...................................................................................................50
Nastavení typu papíru pro tisk............................................................................................51
Zobrazení rozlišení tisku.....................................................................................................51
Změna rychlosti a kvality tisku............................................................................................52
Změna orientace stránky....................................................................................................52
Změna formátu dokumentu................................................................................................53
Změna sytosti, jasu a barevného tónu................................................................................53
Zobrazení náhledu tiskové úlohy........................................................................................54
Změna výchozích nastavení tisku............................................................................................54
Zkratky pro tisk.........................................................................................................................54
Vytvoření zkratek pro tisk...................................................................................................55
Odstranění zkratek pro tisk.................................................................................................55
Provádění speciálních tiskových úloh.......................................................................................56
Tisk obrázku bez okrajů......................................................................................................56
Tisk fotografie na fotografický papír...................................................................................57
Tisk s použitím možnosti Maximální rozlišení.....................................................................59
Tisk na disk CD/DVD..........................................................................................................59
Tisk na obě strany listu.......................................................................................................60
Tisk vícestránkového dokumentu jako brožury..................................................................61
Tisk více stránek na jeden list............................................................................................63
Tisk vícestránkového dokumentu v opačném pořadí.........................................................64
Převrácení obrazu pro nažehlovací obtisky........................................................................64
Tisk na fólie.........................................................................................................................65
Tisk skupiny adres na štítky nebo obálky...........................................................................66
Tisk plakátu.........................................................................................................................66
Tisk webové stránky...........................................................................................................67
Zastavení tiskové úlohy............................................................................................................67
8 Použití fotografických funkcí
Vložte pam
ěťovou kartu............................................................................................................69
Tisknout fotografie....................................................................................................................70
Vytvořte z vašich fotografií zvláštní tiskové úlohy....................................................................72
Uložení fotografií do počítače...................................................................................................73
Úprava fotografií pomocí ovládacího panelu............................................................................73
2
Page 6
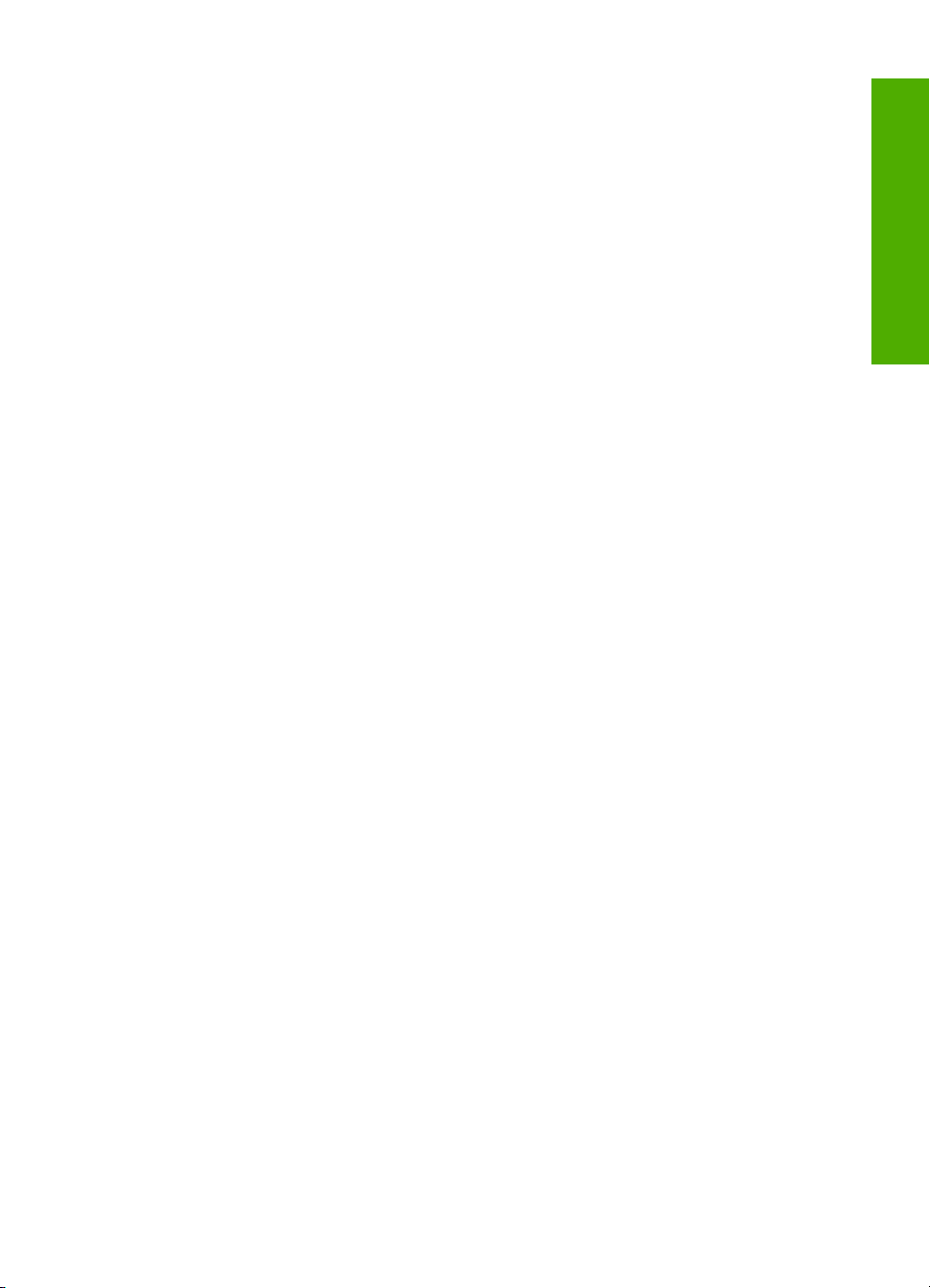
Obsah
Odstranění efektu červených očí........................................................................................73
Otočení fotografie...............................................................................................................74
Lupa a procházení při oříznutí fotografie............................................................................74
Automatické vylepšení fotografií.........................................................................................75
Vytisknutí rámečku kolem fotografie...................................................................................75
Nastavení jasu fotografií.....................................................................................................76
Použití speciálních barevných efektů na fotografie............................................................76
9 Použití funkcí skenování
Skenování obrázku...................................................................................................................79
Skenování předlohy do počítače........................................................................................79
Skenování předlohy na paměťovou kartu...........................................................................80
Úprava naskenovaného obrázku..............................................................................................81
Úprava naskenovaného dokumentu.........................................................................................81
Zastavení skenování................................................................................................................81
10 Použití funkcí kopírování
Kopírování................................................................................................................................83
Zobrazení náhledu úlohy kopírování........................................................................................84
Změna nastavení tisku pro aktuální úlohu................................................................................84
Nastavení počtu kopií.........................................................................................................85
Nastavení formátu papíru pro kopírování...........................................................................85
Nastavení typu papíru pro kopírování................................................................................85
Změna rychlosti nebo kvality kopírování............................................................................87
Úpravy světlosti a tmavosti kopie.......................................................................................87
Změna výchozího nastavení kopírování...................................................................................88
Speciální kopírovací úlohy........................................................................................................88
Změna formátu předlohy na papír formátu letter nebo A4..................................................88
Oříznutí předlohy................................................................................................................89
Posunutí levého okraje.......................................................................................................90
Vylepšení kvality kopie.......................................................................................................90
Zastavení kopírování................................................................................................................91
Obsah
11 Použití funkce pro opakovaný tisk
Vytvoření dotisku fotografií.......................................................................................................93
Upravte fotografii před tiskem...................................................................................................93
Oprava vybledlé předlohy...................................................................................................94
Oto
čení fotografie...............................................................................................................94
Lupa a procházení při oříznutí fotografie............................................................................95
Nastavení jasu fotografií.....................................................................................................95
Použití speciálních barevných efektů na fotografie............................................................96
12 Údržba zařízení HP All-in-One
Práce s inkoustovými kazetami................................................................................................97
Informace o inkoustových kazetách a tiskové hlavě...........................................................97
Kontrola odhadovaných hladin inkoustu.............................................................................98
Výměna inkoustových kazet...............................................................................................99
Odstranění inkoustu z pokožky a oděvu...........................................................................102
Pokročilá údržba tiskových hlav.......................................................................................102
Vytiskněte protokol stavu tiskárny..........................................................................................104
Vytiskněte a vyhodnoťte protokol o kvalitě tisku.....................................................................105
Čištění zařízení HP All-in-One................................................................................................109
3
Page 7
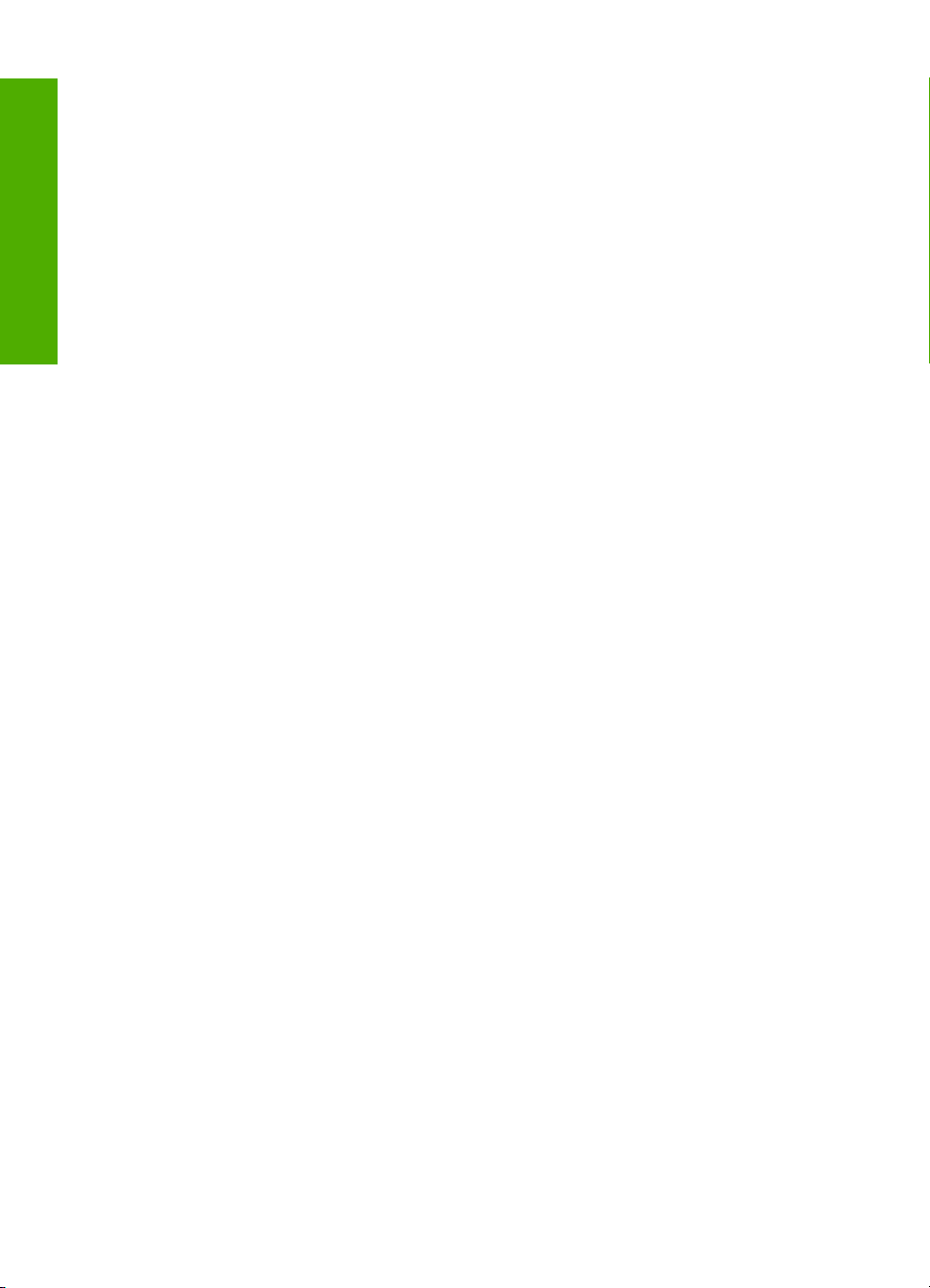
Čištění skleněné podložky................................................................................................109
Čištění spodní strany víka................................................................................................110
Čištění vnějších ploch.......................................................................................................111
Vypněte zařízení HP All-in-One..............................................................................................111
13 Obchod se spotřebním inkoustovým materiálem.............................................................113
14 Odstraňování problémů
Zobrazení souboru Readme...................................................................................................115
Řešení problémů s nastavením..............................................................................................115
Obsah
Produkt se nezapíná.........................................................................................................116
Produkt po nastavení netiskne.........................................................................................118
Odinstalace a opětovná instalace softwaru......................................................................124
Uvíznutý papír........................................................................................................................125
Informace o papíru...........................................................................................................126
Odstraňování problémů s kvalitou tisku..................................................................................127
Nepsrávné, nepřesné nebo rozpité barvy.........................................................................127
Inkoust nevyplňuje celý text nebo obrázek.......................................................................130
Na výtisku je u spodního okraje stránky bez okrajů horizontální zkreslený pruh.............133
Na výtiscích jsou vodorovné pruhy nebo čáry..................................................................134
Výtisky jsou vybledlé nebo mají nevýrazné barvy............................................................136
Výtisky jsou rozmazané nebo neostré..............................................................................138
Výtisky jsou zkosené........................................................................................................140
Rozmazaný tisk na zadní straně papíru...........................................................................140
Zařízení neodebírá papír ze vstupního zásobníku...........................................................141
Okraje textu jsou zubaté...................................................................................................143
Produkt tiskne pomalu......................................................................................................144
Odstraňování problémů s tiskem............................................................................................145
Obálky se netisknou správně...........................................................................................145
Produkt neodpovídá.........................................................................................................146
Produkt tiskne nesmyslné znaky......................................................................................149
Při pokusu o tisk nedojde k žádné akci............................................................................150
Okraje se netisknou podle očekávání...............................................................................153
Text nebo obrázky na kraji stránky jsou o
říznuty.............................................................154
Při tisku vyšla ze zařízení prázdná stránka......................................................................156
Odstraňování problémů s paměťovou kartou.........................................................................157
Kontrolka Upozornění bude blikat při vsunutí paměťové karty nebo paměťového
zařízení.............................................................................................................................157
Produkt nenačte data z paměťové karty...........................................................................158
Fotografie z paměťové karty se nepřenesly do počítače..................................................159
Fotografie z připojeného digitálního fotoaparátu nelze tisknout.......................................161
Odstraňování problémů se skenováním.................................................................................162
Skenování skončilo s chybou...........................................................................................162
Nesprávný nebo chybějící text.........................................................................................165
Skenování nefunguje........................................................................................................166
Odstraňování problémů s kopírováním..................................................................................166
Při pokusu o kopírování nedojde k žádné akci.................................................................166
Fit to Page (Přizpůsobit na stránku) nefunguje podle předpokladů.................................168
Při vytváření kopie bez okrajů je obrázek oříznutý...........................................................169
Kopie bez okrajů má bílé pruhy po stranách ...................................................................170
Odstraňování problémů při tisku na disky CD či DVD............................................................171
4
Page 8

Obsah
Produkt nerozpoznal držák disků CD/DVD.......................................................................171
Produkt nerozpoznává disk CD/DVD v držáku.................................................................173
Produkt tiskne na netiskovou oblast mého disku..............................................................174
Inkoust na disku CD/DVD neschne..................................................................................175
Chyby......................................................................................................................................176
Zprávy produktu................................................................................................................176
Zprávy souborů.................................................................................................................219
Obecné uživatelské zprávy...............................................................................................222
Zprávy papíru....................................................................................................................226
Zprávy napájení a připojení..............................................................................................231
Zprávy inkoustových kazet a tiskových hlav.....................................................................233
15 Záruka a podpora HP
Záruka.....................................................................................................................................277
Informace o záruce na inkoustové tiskové kazety..................................................................277
Průběh podpory......................................................................................................................278
Než zavoláte technickou podporu společnosti HP.................................................................278
Telefonická podpora HP.........................................................................................................279
Délka poskytování telefonické podpory............................................................................279
Zavolání............................................................................................................................279
Po vypršení lhůty telefonické podpory..............................................................................279
Další varianty záruky..............................................................................................................280
HP Quick Exchange Service (Japan).....................................................................................280
HP Korea customer support...................................................................................................280
Příprava zařízení HP All-in-One k odeslání............................................................................281
Zabezpečení inkoustového systému................................................................................281
Odstraňte překryvný segment ovládacího panelu............................................................281
Zabalení zařízení HP All-in-One.............................................................................................282
16 Technické informace
Technické údaje.....................................................................................................................283
Program výrobků zohledňujících životní prostředí..................................................................284
Použití papíru...................................................................................................................285
Plasty................................................................................................................................285
Bezpečnostní listy materiálu.............................................................................................285
Program recyklace............................................................................................................285
Program recyklace spotřebního materiálu HP Inkjet........................................................285
Upozornění Energy Star®................................................................................................285
Attention California users.................................................................................................286
Battery disposal in the Netherlands..................................................................................286
Battery disposal in Taiwan................................................................................................286
EU battery directive..........................................................................................................287
Disposal of waste equipment by users in private households in the European
Union................................................................................................................................288
Zákonná upozornění...............................................................................................................288
Obsah
5
Page 9
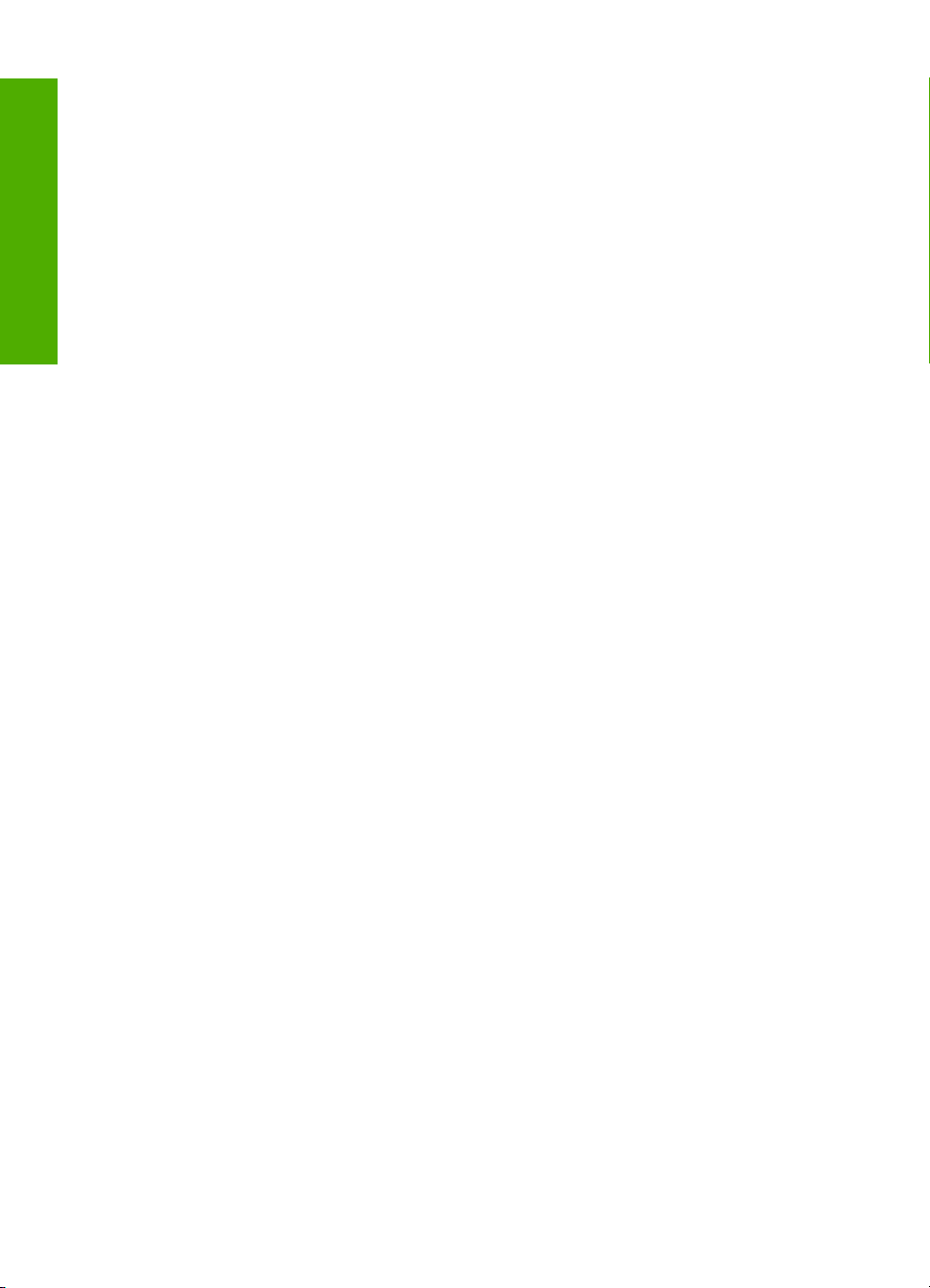
Kontrolní identifikační číslo modelu..................................................................................289
FCC statement..................................................................................................................289
Notice to users in Korea...................................................................................................290
VCCI (Class B) compliance statement for users in Japan................................................290
Notice to users in Japan about the power cord................................................................290
Noise emission statement for Germany...........................................................................290
Toxic and hazardous substance table..............................................................................290
Declaration of conformity (European Economic Area).....................................................291
HP Photosmart C5300 All-in-One series declaration of conformity..................................291
Rejstřík.........................................................................................................................................293
Obsah
6
Page 10
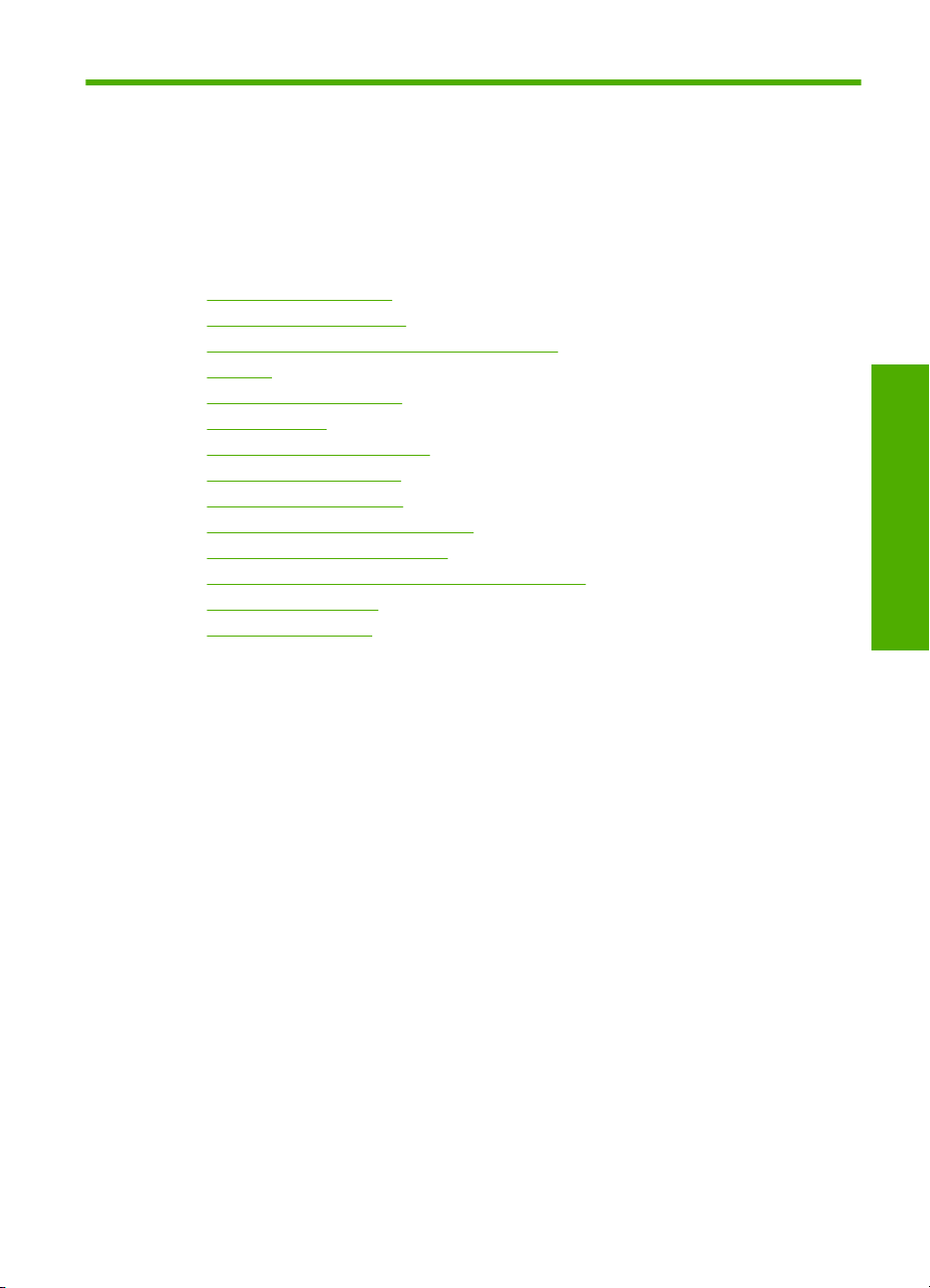
1 Nápověda k zařízení
HP Photosmart C5300
All-in-One series
Další informace o zařízení HP All-in-One najdete v:
•„
HP All-in-One - přehled“ na stránce 9
Získání dalších informací“ na stránce 17
•„
Dokončení nastavení zařízení HP All-in-One“ na stránce 19
•„
Postupy“ na stránce 31
•„
Vložení předloh a papíru“ na stránce 33
•„
Tisk z počítače“ na stránce 49
•„
Použití fotografických funkcí“ na stránce 69
•„
Použití funkcí skenování“ na stránce 79
•„
Použití funkcí kopírování“ na stránce 83
•„
Použití funkce pro opakovaný tisk“ na stránce 93
•„
Údržba zařízení HP All-in-One“ na stránce 97
•„
Obchod se spotřebním inkoustovým materiálem“ na stránce 113
•„
Záruka a podpora HP“ na stránce 277
•„
Technické informace“ na stránce 283
•„
Nápověda k zařízení HP Photosmart
C5300 All-in-One series
Nápověda k zařízení HP Photosmart C5300 All-in-One series 7
Page 11
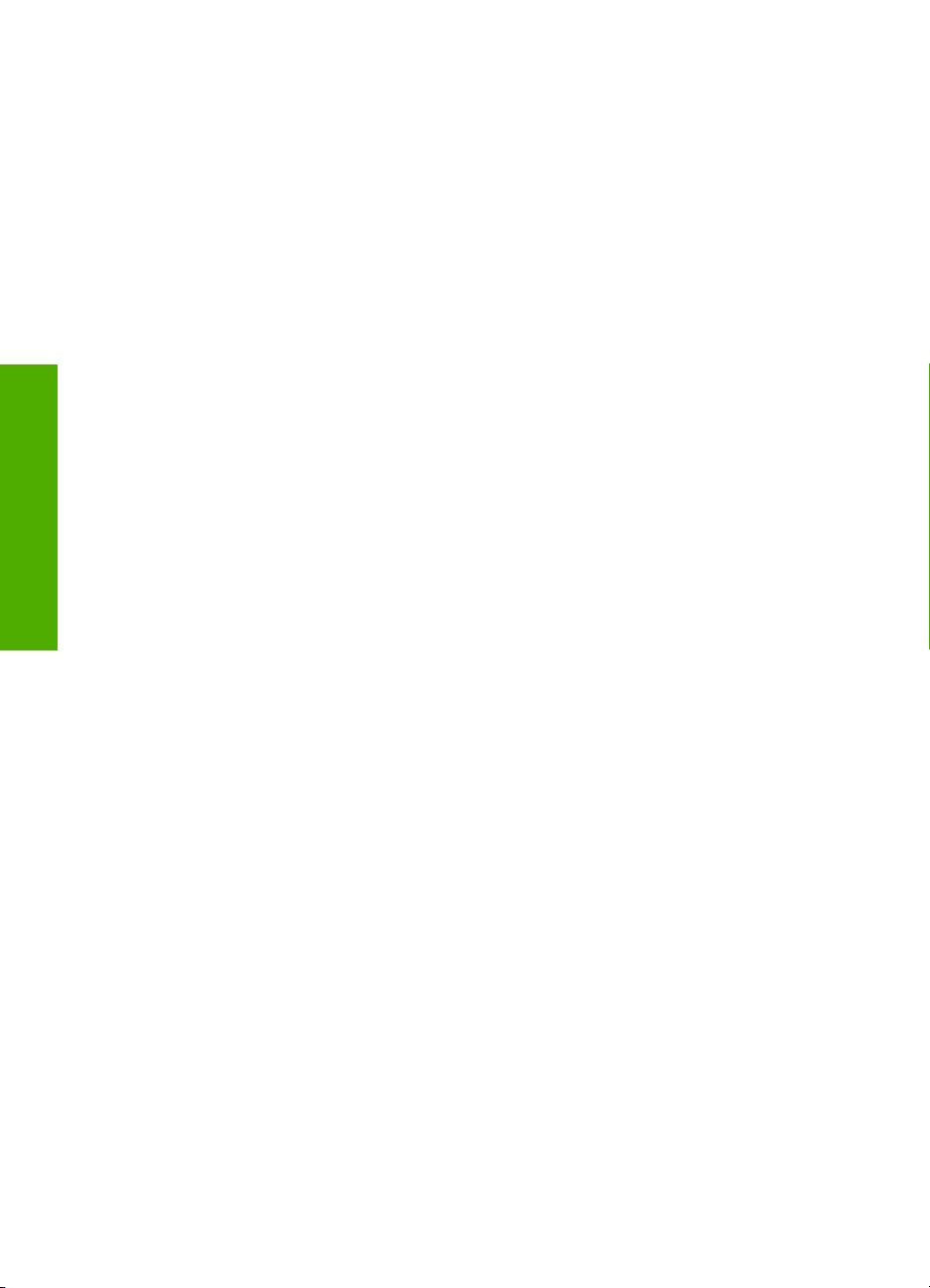
Kapitola 1
Nápověda k zařízení HP Photosmart
C5300 All-in-One series
8 Nápověda k zařízení HP Photosmart C5300 All-in-One series
Page 12
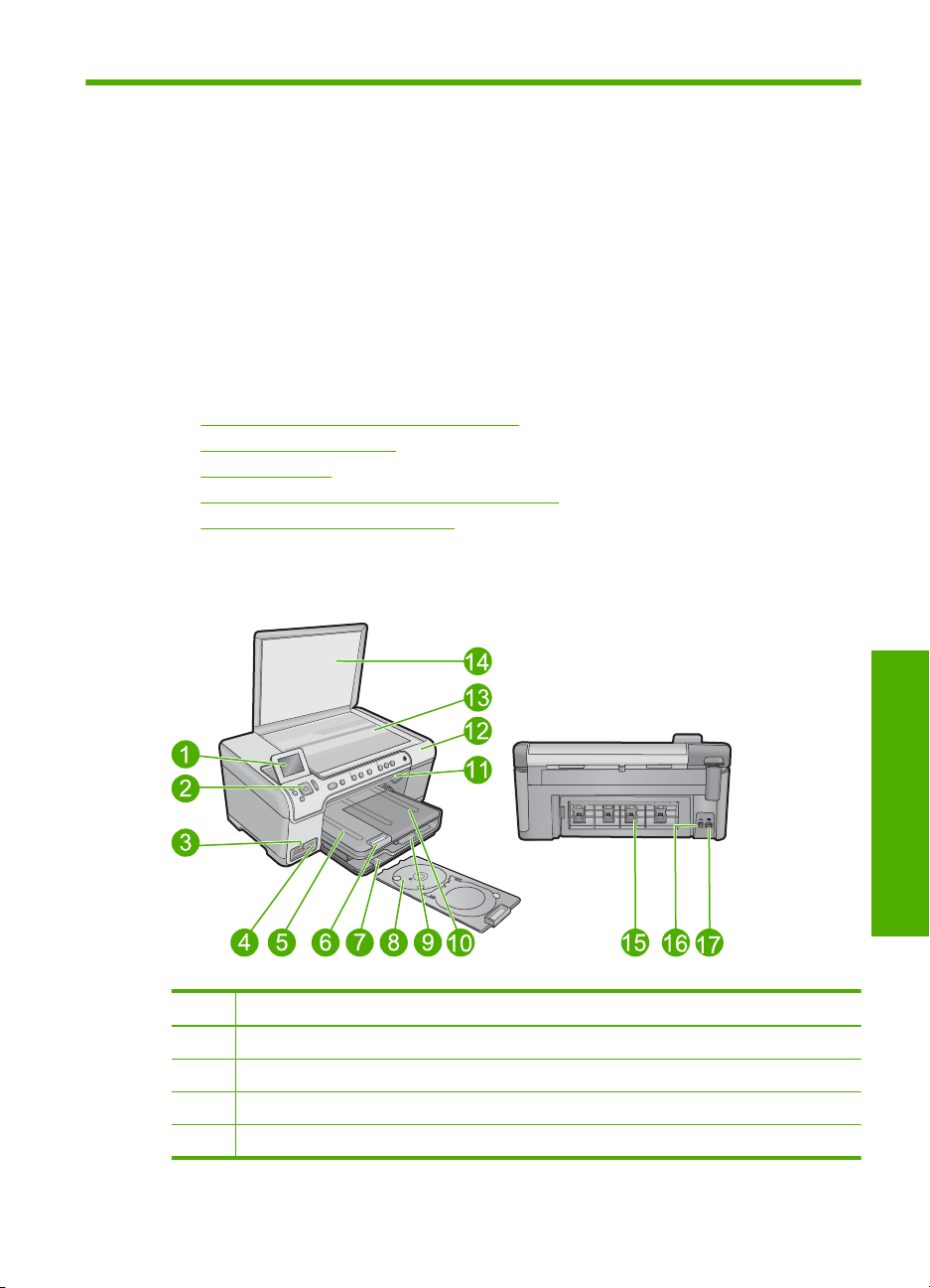
2 HP All-in-One - přehled
Zařízení HP All-in-One použijte pro tisk dokumentů nebo fotografií z počítače, fotografie
tiskněte přímo z paměťové karty nebo úložného zařízení, skenujte dokumenty nebo
fotografie, kopírujte nebo tiskněte přímo na povrch speciálně potažených disků CD a
DVD. Papíry HP jsou speciálně navrženy pro typ projektu, který tisknete a zajišťují
nejlepší výsledky.
Zařízení HP All-in-One také poskytuje zabudované šablony, které můžete použít pro tisk
úzkého nebo širokého poznámkového papíru, čtverečkovaného papíru nebo notového
papíru, což je skvělé pro domácí úkoly vašich dětí. Můžete dokonce tisknout seznam
úkolů, abyste měli přehled, co je třeba ještě udělat.
Tato část obsahuje následující témata:
•
Zařízení HP All-in-One - stručný přehled
Ovládací panel - přehled
•
Přehled nabídek
•
Zadání textu pomocí obrazovkové klávesnice
•
Použití softwaru HP Photosmart
•
Zařízení HP All-in-One - stručný přehled
Štítek Popis
1 Barevný grafický displej (také jen displej)
2 Ovládací panel
3 Sloty pro paměťové karty a kontrolka Foto
4 Přední port USB
Zařízení HP All-in-One - stručný přehled 9
Přehled
Page 13
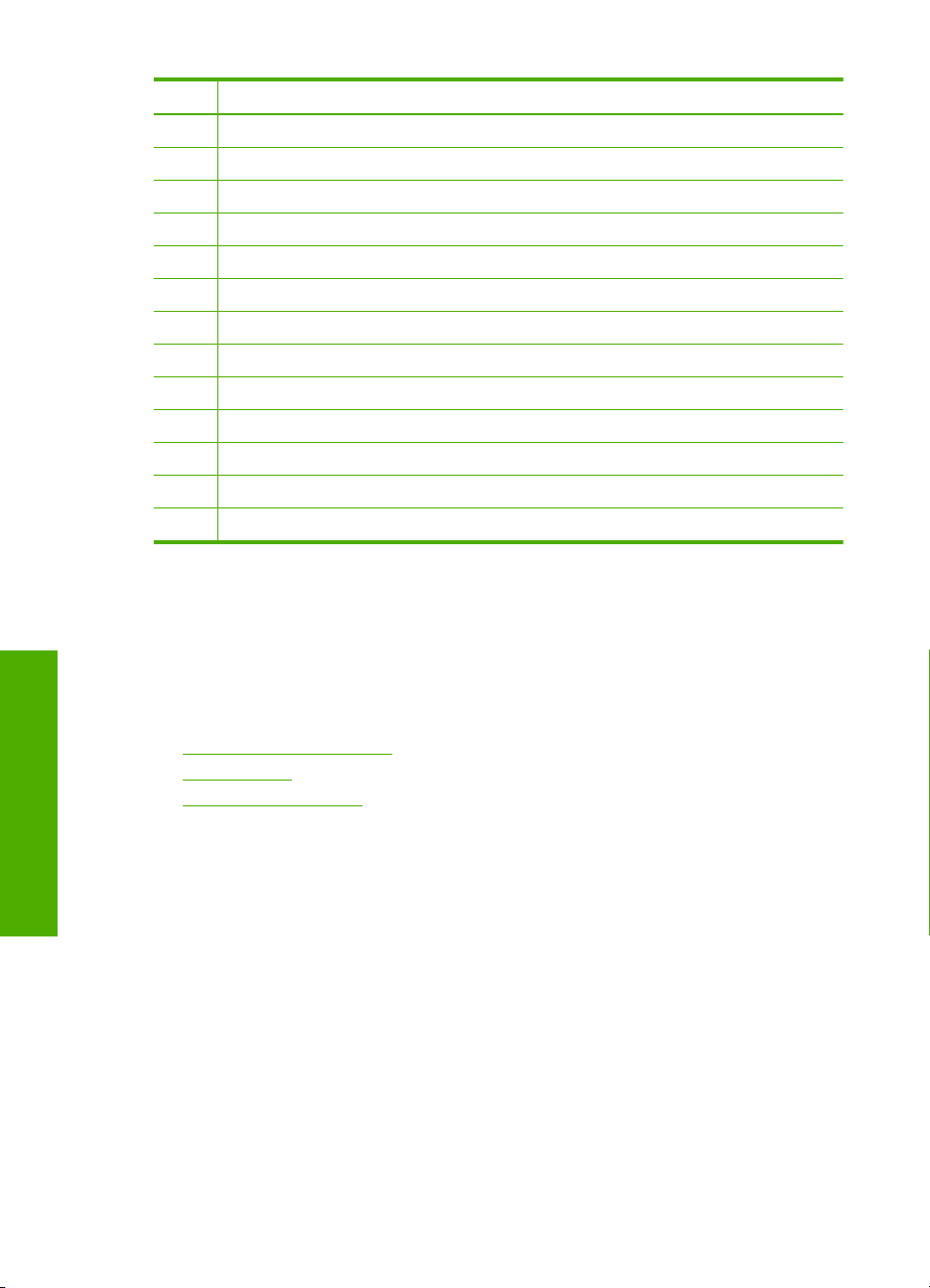
Kapitola 2
(pokračování)
Štítek Popis
5 Výstupní zásobník
6 Nástavec zásobníku papíru (také jen nástavec zásobníku)
7 Prostor držáku disků CD a DVD
8 Držák disků CD a DVD
9 Hlavní vstupní zásobník (také jen vstupní zásobník)
10 Zásobník na fotografický papír
11 Přístupové dveře k CD/DVD
12 Dvířka inkoustových kazet
13 Skleněná podložka
14 Spodní část víka
15 Zadní dvířka
16 Zadní port USB
17 Připojení ke zdroji napájení*
* Používejte pouze s napájecím adaptérem dodaným společností HP.
Ovládací panel - přehled
V této části jsou popsány funkce tlačítek a kontrolek na ovládacím panelu, a také ikony
a režim spánku displeje.
Tato část obsahuje následující témata:
•
Funkce ovládacího panelu
Ikony displeje
•
Režim spánku displeje
•
Funkce ovládacího panelu
Přehled
Následující schéma a s ním související tabulka poskytují stručný přehled funkcí
ovládacího panelu zařízení HP All-in-One.
10 HP All-in-One - přehled
Page 14
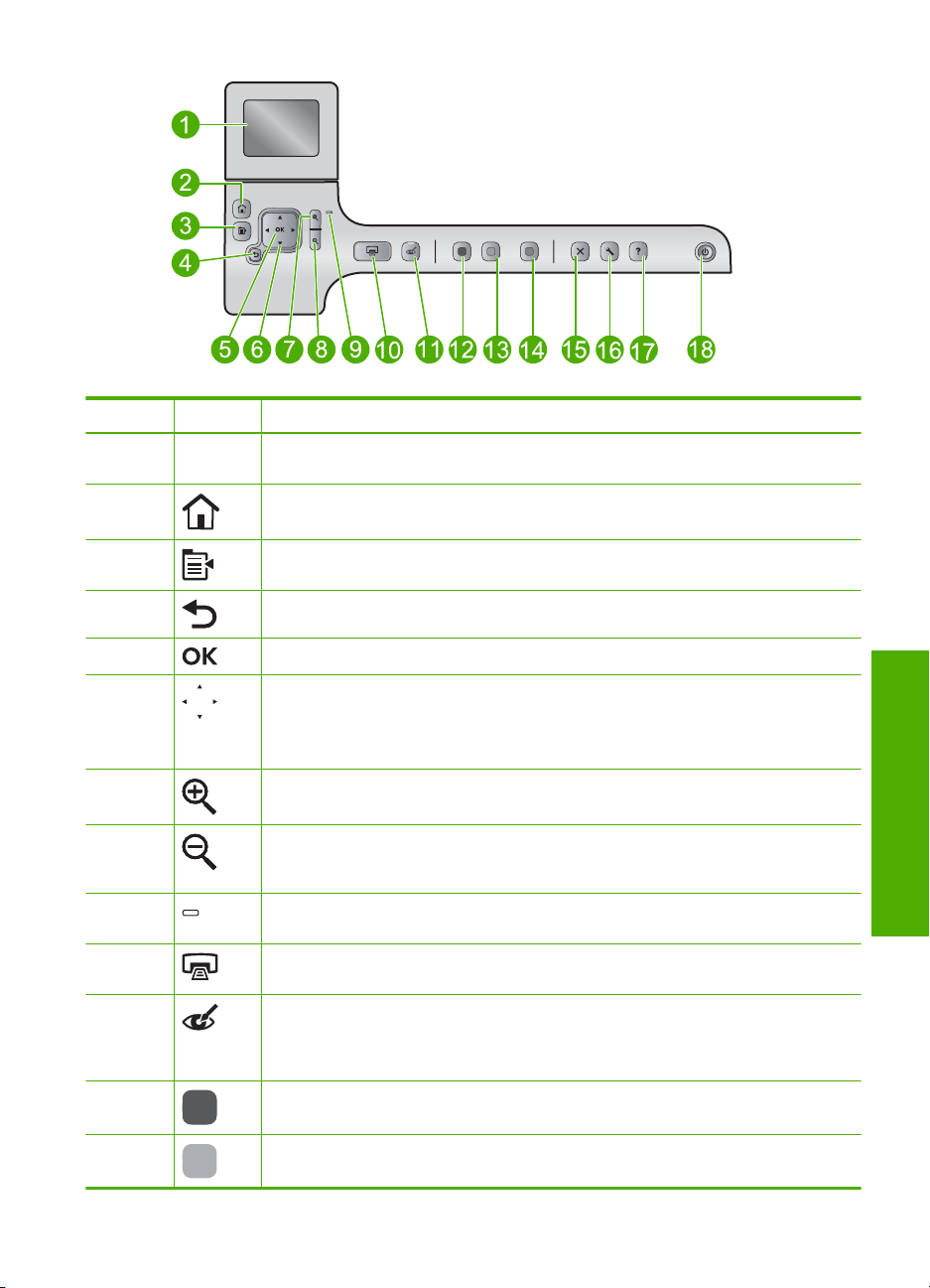
Popisek Ikona Název a popis
1 Barevný grafický displej (také jen displej): Zobrazuje nabídky, fotografie a hlášení.
Lepšího zobrazení lze dosáhnout naklopením displeje.
2 Domů: vrátí se na úvodní obrazovku (výchozí obrazovka, která se zobrazí při zapnutí
zařízení).
3 Nabídka: Zobrazuje sadu možností vztahujících se k aktuálnímu zobrazení.
4 Zpět: Slouží k návratu na předchozí obrazovku.
5 OK: Vybere nastavení nabídky, hodnotu, nebo fotografii zobrazenou na displeji.
6 Směrová plocha: Umožňuje navigaci ve fotografiích a možnostech nabídky
stisknutím šipky nahoru, dolů, doleva nebo doprava.
Pokud přibližujete fotografii, můžete tato tlačítka použít také k označení části
fotografie a výběru odlišné oblasti k tisku.
7 Zvětšit: Přiblížením zvětší obraz na displeji. Toto tlačítko můžete také použít
společně se šipkami na směrové ploše pro nastavení plochy oříznutí pro tisk .
8 Zmenšit: Dojde k oddálení a zobrazení více z fotografie. Stisknete-li toto tlačítko,
když je na displeji zobrazena fotografie ve 100% velikosti, použije se automaticky
funkce Fit to Page (Přizpůsobit na stránku).
9 Výstražná kontrolka: Oznamuje, že došlo k problému. Další informace jsou uvedeny
na displeji.
10 Print Photos (Tisk fotografií): Tiskne vybrané fotografie z paměťové karty. Nejsou-
li vybrány žádné fotografie, vytiskne produkt fotografie zobrazené na displeji.
11 Red-Eye Removal (Odstranit červené oči): Slouží k zapnutí a vypnutí funkce Red-
Eye Removal (Odstranit červené oči). Tato funkce se zapne, když se vloží paměťová
karta. Zařízení automaticky opraví efekt červených očí na všech fotografiích v tiskové
frontě.
12 Start Copy Black (Kopírovat černobíle): Zahájí černobílé kopírování.
Přehled
13 Start Copy Color (Kopírovat barevně): Zahájí barevné kopírování.
Ovládací panel - přehled 11
Page 15
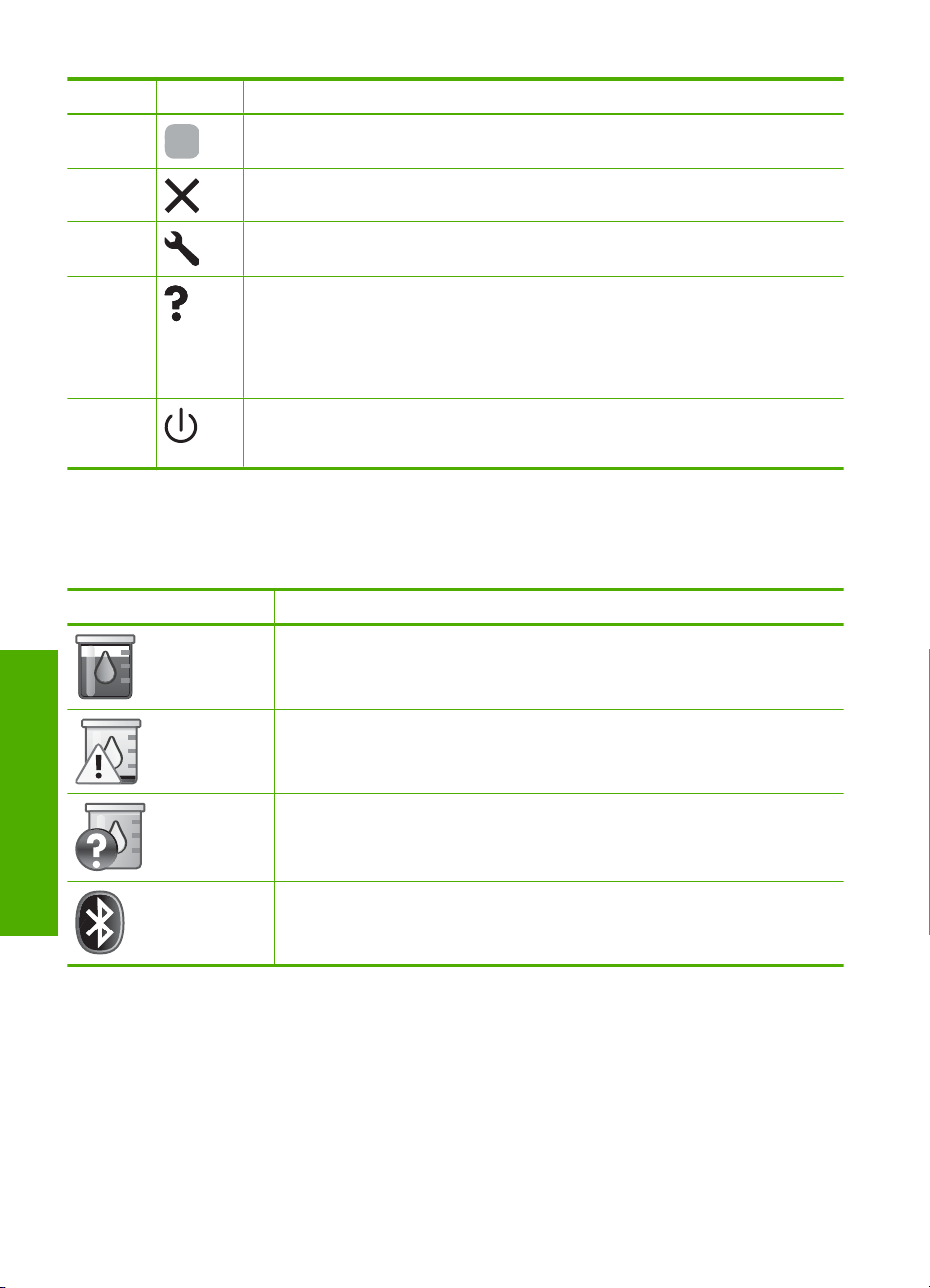
Kapitola 2
(pokračování)
Popisek Ikona Název a popis
14 Start Scan (Skenovat): Otevře nabídku Scan Menu (Nabídka Skenovat), ve které
15 Storno: Přeruší probíhající operaci.
16 Setup (Nastavení): Otevře nabídku Setup (Nastavení), kde můžete měnit nastavení
17 Help (Nápověda): Otevře na displeji nápovědu Help Menu (Nabídka Nápověda), ve
18 Zapnout: Slouží k zapnutí a vypnutí produktu. Je-li produkt vypnutý, je stále ještě
je možné zvolit cílové umístění skenovaného dokumentu.
zařízení a vykonávat údržbu.
které je možné dozvědět se více o vybraném tématu. Stisknutím Help (Nápověda)
na úvodní obrazovce získáte seznam témat, pro které je k dispozici nápověda.. V
závislosti na vybraném tématu se zobrazí text na displeji zařízení nebo na monitoru
počítače. Při zobrazení jiných obrazovek než je úvodní, tlačítko Help (Nápověda)
nabídne nápovědu pro právě zobrazenou obrazovku.
napájen minimálním proudem. Chcete-li zcela odpojit napájení, vypněte produkt a
odpojte napájecí kabel.
Ikony displeje
Ve horní části displeje se zobrazují následující ikony, které poskytují důležité informace
o zařízení HP All-in-One.
Ikona Účel
Ukazuje, že hladina inkoustu ve všech inkoustových kazetách je 50% nebo
více.
Přehled
Režim spánku displeje
Pro prodloužení životnosti displeje jej vrátí zařízení HP All-in-One po 10 minutách
nečinnosti zpět na úvodní obrazovku. Po 15 minutách nečinnosti přejde displej do režimu
spánku a zcela zhasne. Displej se znovu zapne, například když stisknete tlačítko
ovládacího panelu, zdvihnete víko, vložíte paměťovou kartu, nebo přistoupíte k zařízení
HP All-in-One z připojeného počítače.
12 HP All-in-One - přehled
Ukazuje, že v jedné nebo více inkoustových kazetách dochází inkoust. Pokud
je kvalita tisku nepřijatelná, musíte vyměnit tiskovou kazetu.
Oznamuje, že byla vložena neznámá tisková kazeta. Tato ikona se může
zobrazit, pokud tisková kazeta obsahuje inkoust jiného výrobce.
Udává, že je bezdrátový adaptér pro tiskárnu a počítač podporující technologii
Bluetooth
®
připojen k přednímu portu USB.
Page 16
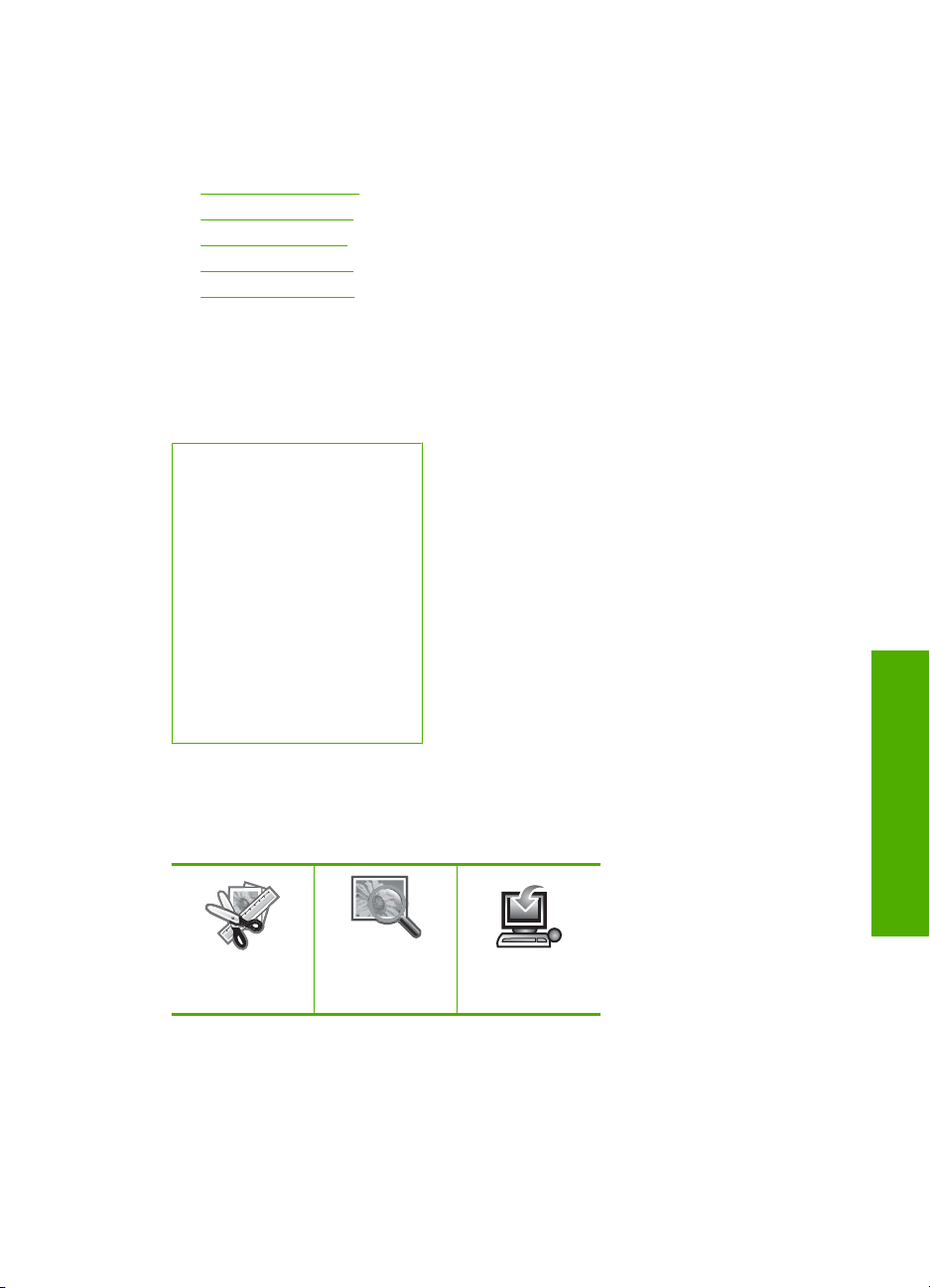
Přehled nabídek
Následující témata poskytují rychlé vysvětlení nejdůležitějších nabídek, které jsou
dostupné z úvodní obrazovky a tlačítek na ovládacím panelu.
•
Nabídka Kopírování
Nabídka Fotografie
•
Nabídka Skenovat
•
Nabídka Nastavení
•
Nabídka Nápověda
•
Nabídka Kopírování
Pokud na úvodní obrazovce vyberete Copy (Kopírovat), zobrazí se obrazovka Number
of copies (Počet kopií). Po stisknutí tlačítka Nabídka na obrazovce Number of copies
(Počet kopií) jsou dostupné následující možnosti.
Size (Formát)
Quality (Kvalita)
Lighter/Darker (Světlejší /
Tmavší)
Preview (Náhled)
Crop (Oříznout)
Paper Size (Formát papíru)
Paper Type (Typ papíru)
Margin Shift (Posunout okraje)
Enhancements (Vylepšení)
Set as New Defaults (Nastavit
jako nové výchozí)
Nabídka Fotografie
Následující možnosti jsou dostupné, pokud zvolíte na úvodní obrazovce Photo
(Fotografický) nebo vložíte paměťovou kartu.
Create (Vytvořit)
Nabídka Skenovat
Následující možnosti jsou dostupné, když na ovládacím panelu stisknete Start Scan
(Skenovat) nebo na úvodní obrazovce vyberete Scan (Skenování).
View & Print
(Zobrazit a tisk)
Přehled
Save (Uložit)
Přehled nabídek 13
Page 17
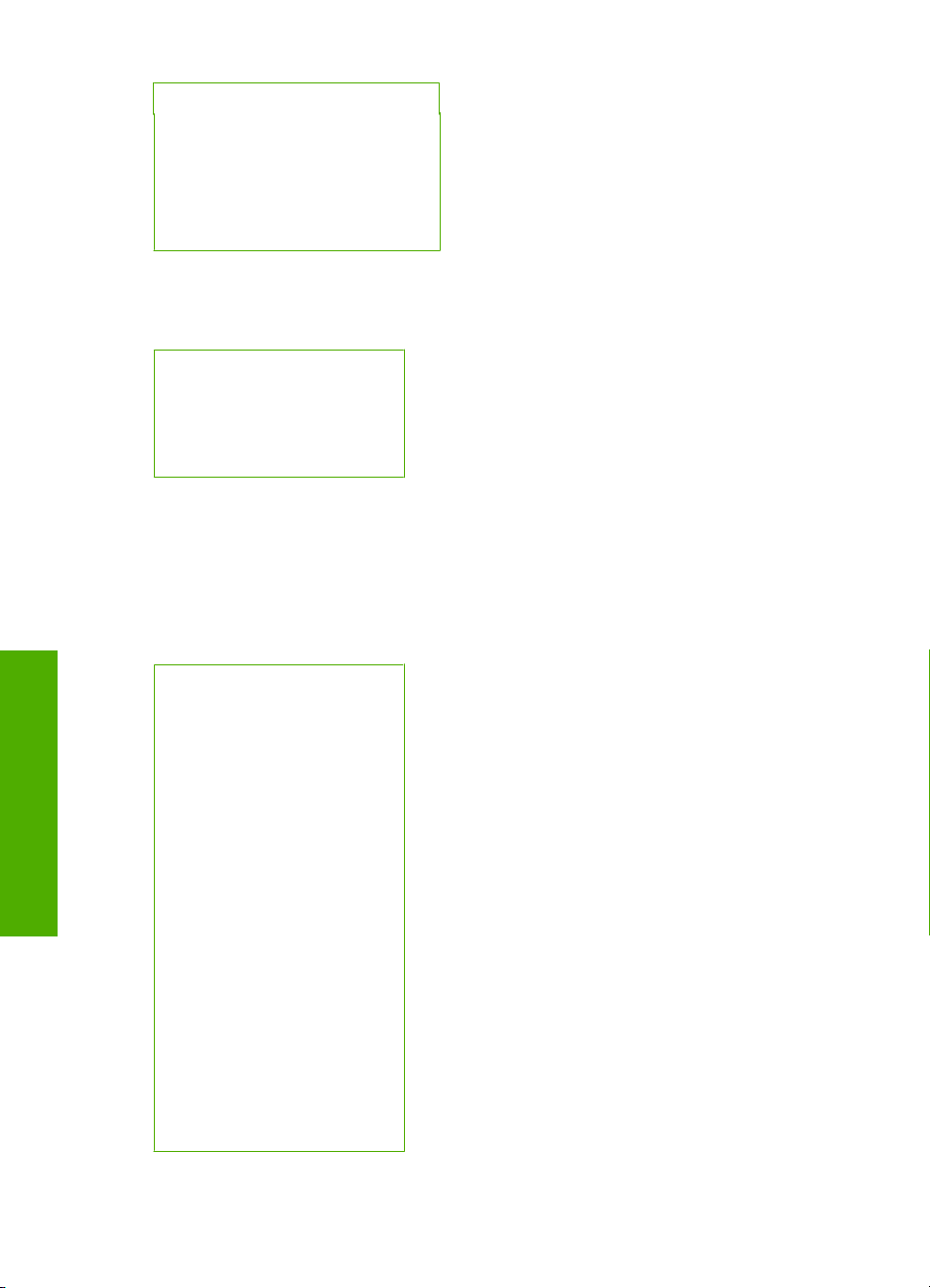
Kapitola 2
Scan and Reprint (Skenovat a dotisk)
Scan to Computer (Skenovat do
počítače)
Scan to Memory Card (Skenovat na
paměťovou kartu)
Scan to USB Flash Drive (Skenování
do jednotky USB Flash)
Nabídka Nastavení
Po stisknutí Setup (Nastavení) na ovládacím panelu jsou dostupné následující možnosti.
Printable School Papers
(Tisknut. školní papíry)
Tools (Nástroje)
Preferences (Předvolby)
Bluetooth
Nabídka Nápověda
Help Menu (Nabídka Nápověda) poskytuje rychlý přístup k hlavním tématům nápovědy.
Je k dispozici, když stisknete Help (Nápověda) ve chvíli, kdy je zobrazena úvodní
obrazovka. Pokud vyberete jedno z prvních pěti témat, na displeji se zobrazí nápověda.
Pokud vyberete jedno ze zbývajících témat, na počítači se zobrazí nápověda. Dostupné
jsou následující možnosti.
Use Control Panel (Použití ovl.
panelu)
Insert Ink Cartridges (Vložení
inkoustových kazet)
Load Printable CD/DVD (Vložte
potiskovatelný disk CD/DVD)
Load Paper in Photo Tray
(Vložení papíru do fotozásobníku)
Přehled
14 HP All-in-One - přehled
Load Paper in Main Tray
(Vložení papíru do hlavního
zásobníku papíru)
Load Original on Scanner
(Vložení předloh do skeneru)
How Do I... (Postup...)
Error Messages (Chybové
zprávy)
General Troubleshooting
(Odstraňování obecných
problémů)
Use Memory Card (Použití
paměťových karet)
Get Support (Získání podpory)
Page 18
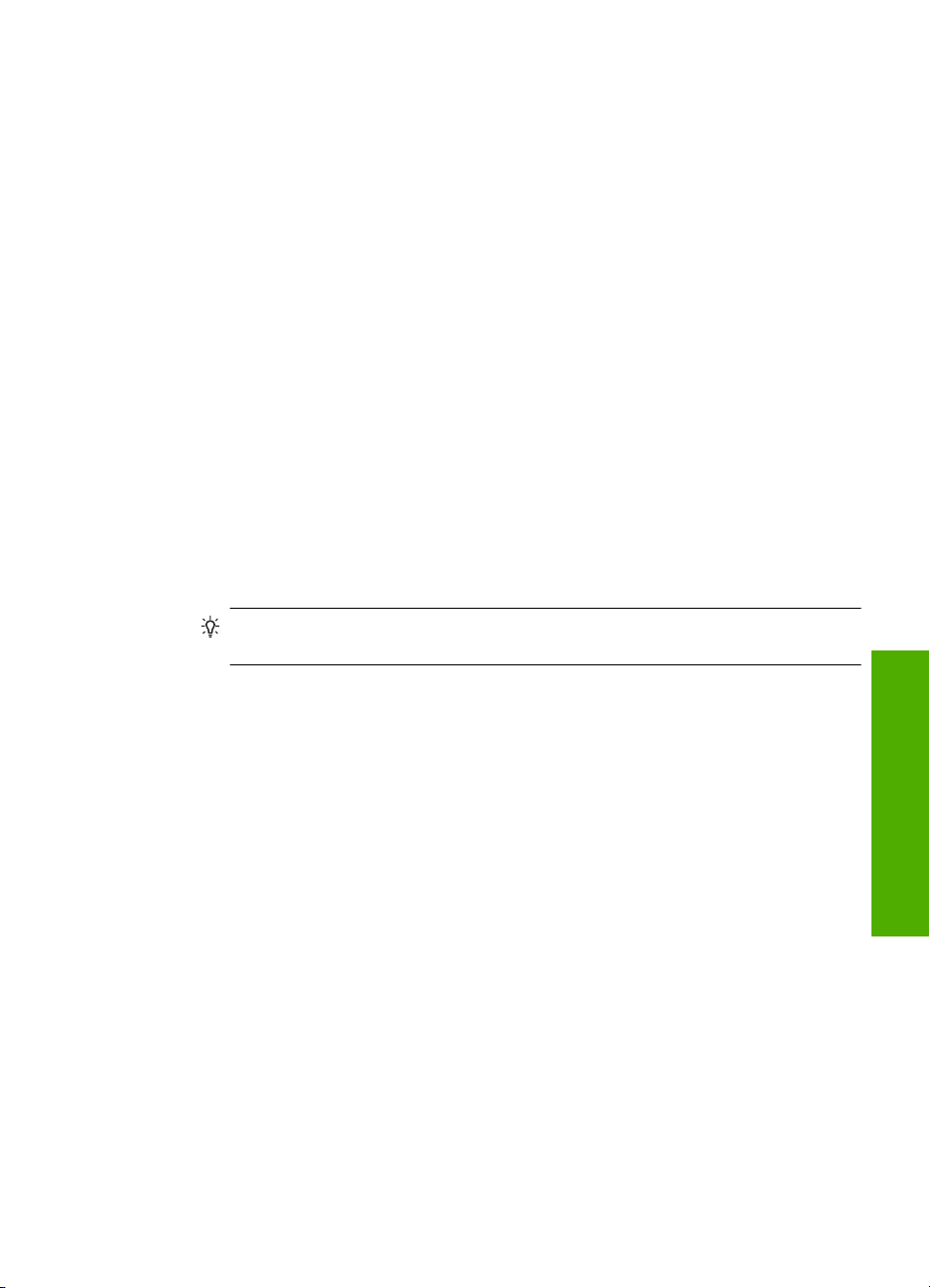
Zadání textu pomocí obrazovkové klávesnice
Text a symboly můžete zadávat pomocí obrazovkové klávesnice, která se automaticky
zobrazí na displeji, když potřebujete zadat text. Obrazovková klávesnice se například
automaticky zobrazí při nastavování názvu zařízení Bluetooth.
Zadání textu pomocí obrazovkové klávesnice
1. Pokud chcete vybrat písmeno, číslici nebo symbol na obrazovkové klávesnici,
zvýrazněte příslušnou volbu stisknutím šipek na směrové ploše.
Zadání malých písmen, velkých písmen, čísel a symbolů
• Chcete-li zadat malá písmena, vyberte tlačítko abc na obrazovkové klávesnici a
stiskněte tlačítko OK.
• Chcete-li zadat velká písmena, vyberte tlačítko ABC na obrazovkové klávesnici
a stiskněte tlačítko OK.
• Chcete-li zadat číslice, vyberte na obrazovkové klávesnici tlačítko 123 a poté
stiskněte tlačítko OK.
• Chcete-li zadat symboly, vyberte na obrazovkové klávesnici tlačítko .@! a poté
stiskněte tlačítko OK.
2. Zvýrazněné písmeno, číslici nebo symbol vyberte stisknutím tlačítka OK na
ovládacím panelu.
Na displeji se zobrazí nabídka výběru.
Tip Pokud chcete smazat písmeno, číslici nebo symbol, vyberte na obrazovkové
klávesnici tlačítko Clear (Vymazat) a pak stiskněte tlačítko OK.
3. Po dokončení zadávání textu, číslic nebo symbolů stiskněte tlačítko Done
(Dokončeno) na obrazovkové klávesnici a potom stiskněte tlačítko OK.
Použití softwaru HP Photosmart
Software HP Photosmart umožňuje rychlý a jednoduchý tisk vašich fotografií. Poskytuje
také přístup k dalším základním funkcím softwaru HP pro práci s obrázky, jako je uložení
a zobrazení vašich fotografií.
Další informace o používání softwaru HP Photosmart viz:
• Prohlédněte si panel Obsah vlevo. Podívejte se na obsah nápovědy pro
HP Photosmart Software nahoře.
• Pokud nevidíte obsah nápovědy pro HP Photosmart Software nahoře v panelu
Obsah, otevřete softwarovou nápovědu pomocí Centrum řešení HP.
Přehled
Použití softwaru HP Photosmart 15
Page 19
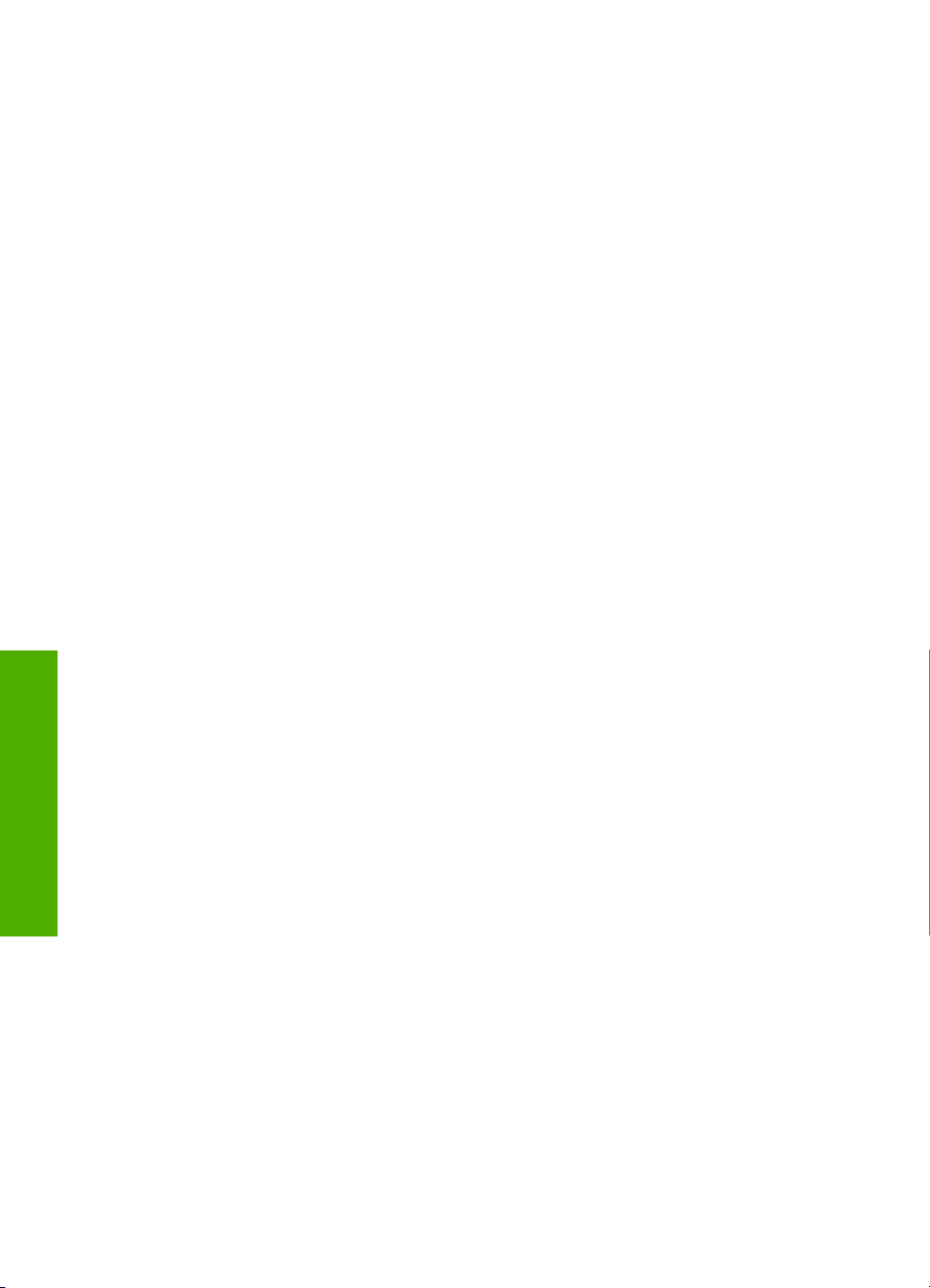
Kapitola 2
Přehled
16 HP All-in-One - přehled
Page 20

3 Získání dalších informací
Informace o nastavení a používání zařízení HP All-in-One naleznete v řadě zdrojů, ať už
se jedná o tištěnou dokumentaci nebo elektronické dokumenty.
Začněte zde
Příručka Začněte zde poskytuje pokyny pro nastavení HP All-in-One, včetně
instalace tiskové hlavy, vložení inkoustové kazety, vložení papíru a instalace
softwaru. Postupujte přesně podle pokynů uvedených v Začněte zde..
Pokud máte při instalaci potíže, hledejte v popisu řešení potíží v příručce
Začněte zde, nebo viz „
elektronické nápovědě.
Základní příručka
Základní příručka obsahuje přehled zařízení HP All-in-One včetně pokynů krok
za krokem pro základní úlohy, tipy pro odstraňování problémů a technické
informace.
Animace HP Photosmart
Animace HP Photosmart, které najdete v příslušné části Nápovědy, ukazují, jak
provést důležité úlohy pomocí HP All-in-One. Dozvíte se, jak vložit papír, načíst
CD/DVD, vložit paměťovou kartu a vyměnit inkoustové kazety.
Nápověda na obrazovce
Tato elektronická nápověda poskytuje podrobné instrukce, jak používat
všechny funkce HP All-in-One.
Část Jak mohu? obsahuje odkazy, takže můžete rychle najít informace,
•
jak provést běžné úkoly.
Přehled HP All-in-One obsahuje obecné informace o hlavních
•
charakteristikách HP All-in-One.
Část Odstraňování problémů poskytuje informace o řešení problémů,
•
které mohou nastat s HP All-in-One.
Soubor Readme
Soubor Readme obsahuje nejnovější informace, které nelze nalézt v jiných
publikacích.
Soubor Readme je k dispozici po instalaci softwaru.
www.hp.com/support Pokud máte přístup na síť Internet, můžete získat pomoc a podporu na
webových stránkách společnosti Hewlett-Packard. Tyto webové stránky
nabízejí technickou podporu, ovladače, spotřební materiál a informace o
objednávání.
Odstraňování problémů“ na stránce 115 v této
Získání dalších informací 17
Získání dalších informací
Page 21
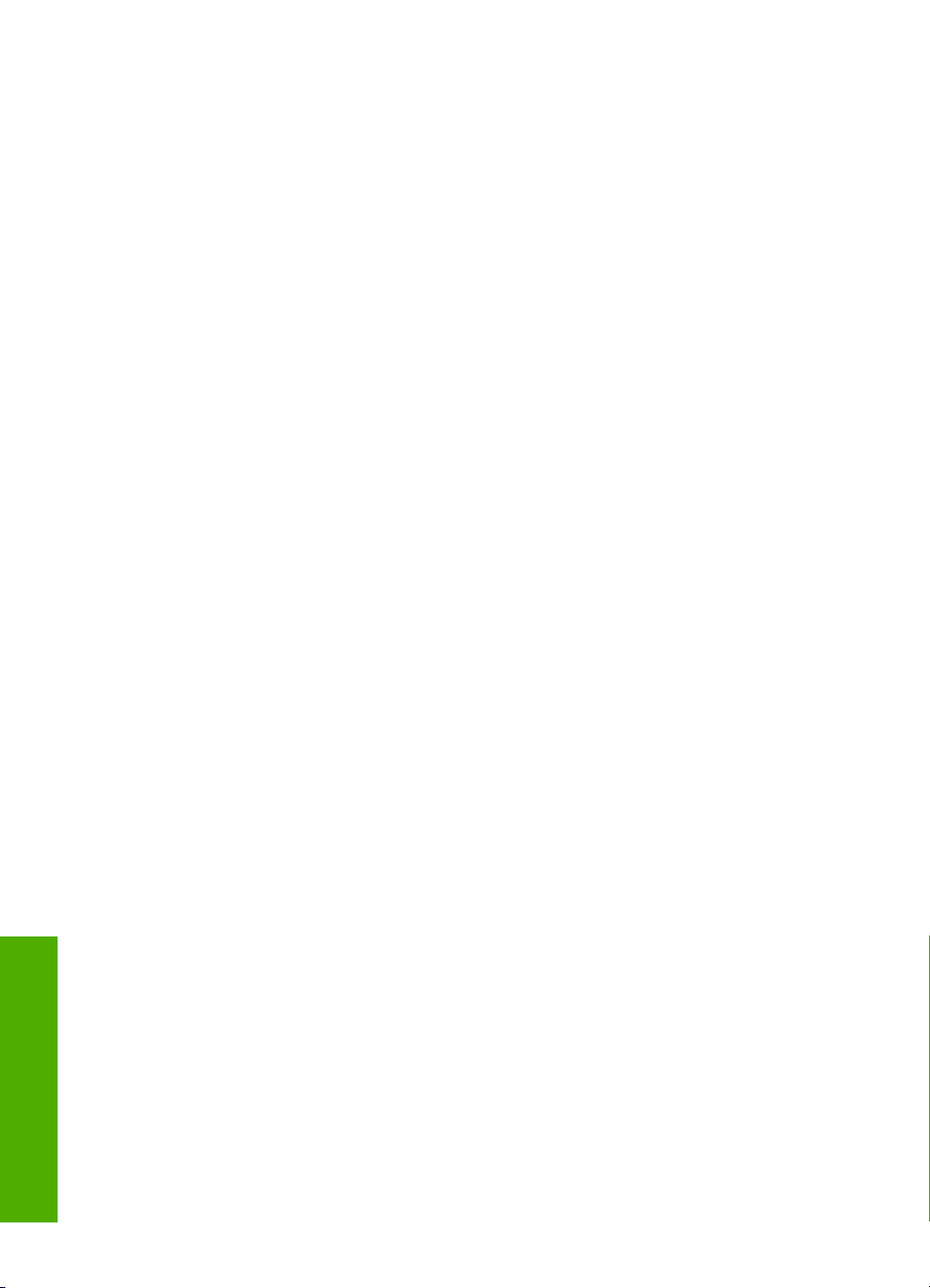
Kapitola 3
Získání dalších informací
18 Získání dalších informací
Page 22
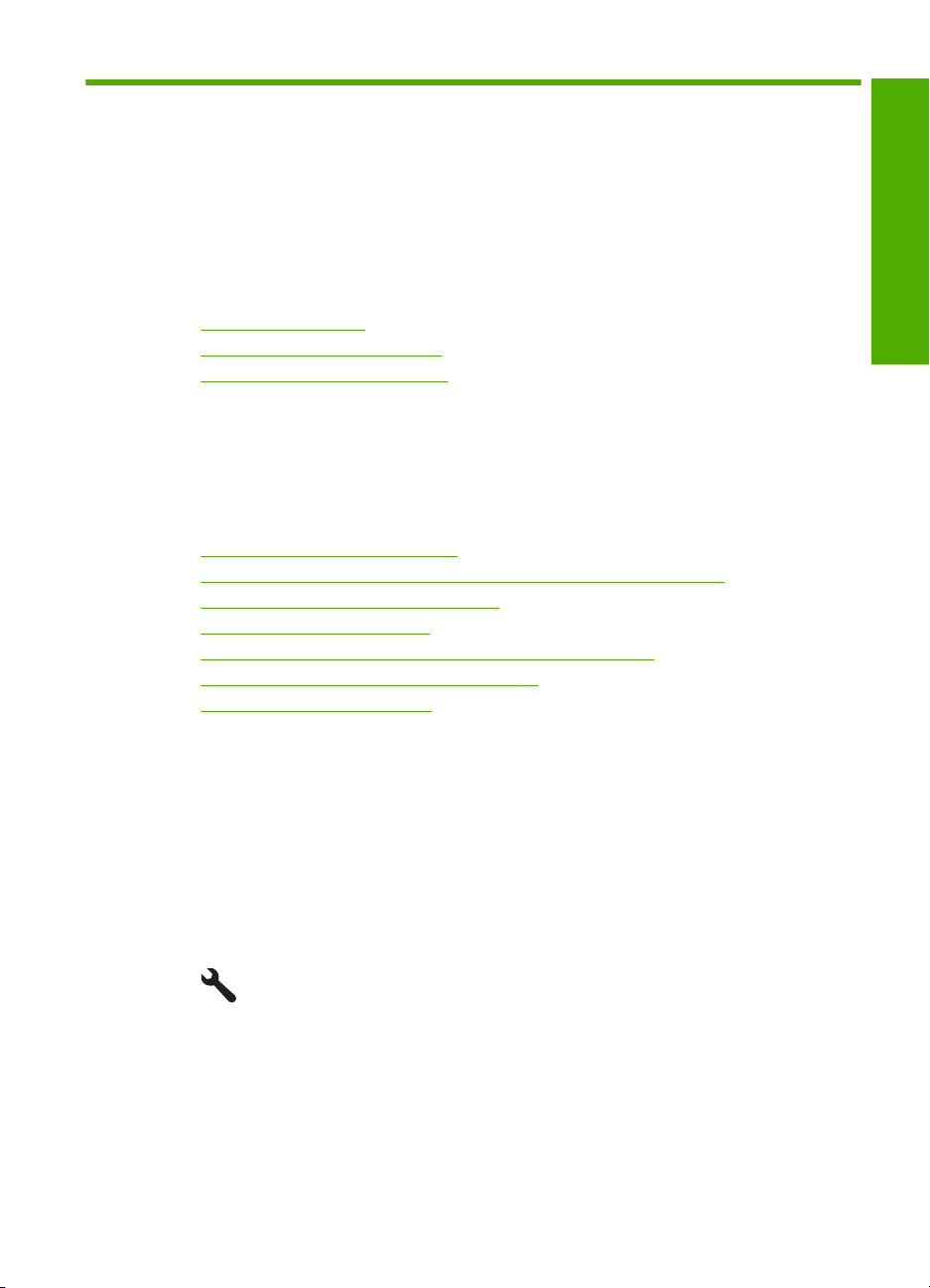
4 Dokončení nastavení zařízení
HP All-in-One
Po provedení kroků uvedených v příručce Začněte zde dokončete nastavení zařízení
HP All-in-One podle pokynů v této části. Tato část obsahuje důležité informace týkající
se nastavení vašeho produktu.
Tato část obsahuje následující témata:
•
Nastavení předvoleb
Informace o připojení počítače
•
Připojení k zařízení Bluetooth®
•
Nastavení předvoleb
Než začnete produkt používat, je vhodné zkontrolovat a v případě potřeby opravit obecné
nastavení zařízení popsané v této části.
Tato část obsahuje následující témata:
•
Nastavení jazyka a země/oblasti
Nastavte výchozí zásobník papíru pro tisk PictBridge/DPOF/UPnP
•
Povolit rychlé procházení fotografiemi
•
Nastavení úsporného režimu
•
Nastavte zásobník na papír pro tisk ze zařízení Bluetooth
•
Obnovení výchozích nastavení od výrobce
•
Přehrát prezentaci na displeji
•
Dokončení nastavení
Nastavení jazyka a země/oblasti
Nastavení jazyka určuje, který jazyk bude zařízení HP All-in-One používat při
zobrazování zpráv na displeji. Nastavení země/oblasti určuje výchozí formát papíru a
rozvržení při tisku. Toto nastavení je však možné kdykoli změnit pomocí následujícího
postupu:
Nastavení jazyka a země/oblasti
1. Stiskněte Setup (Nastavení).
2. Stiskněte šipku dolů, dokud se nezvýrazní položka Preferences (Předvolby) a poté
stiskněte OK.
3. Stiskněte šipku dolů, dokud se nezvýrazní položka Set Language (Nastavit jazyk) a
poté stiskněte OK.
4. Stiskněte šipku dolů pro procházení jazyky. Pokud je zvýrazněn jazyk, který chcete
použít, stiskněte OK.
Nastavení předvoleb 19
Page 23

Kapitola 4
5. Po vyzvání stiskněte šipku dolů, dokud se nezvýrazní položka Yes (Ano) pro
potvrzení a poté stiskněte OK.
Zobrazí se nabídka Preferences (Předvolby).
6. Stiskněte šipku dolů, dokud se nezvýrazní položka Set Country/Region (Nastavit
Dokončení nastavení
zemi/oblast) a poté stiskněte OK.
7. Stiskněte šipku dolů pro procházení zeměmi/oblastmi. Pokud je zvýrazněna země/
oblast, kterou chcete použít, stiskněte OK.
8. Po vyzvání stiskněte šipku dolů, dokud se nezvýrazní položka Yes (Ano) a poté
stiskněte OK.
Nastavte výchozí zásobník papíru pro tisk PictBridge/DPOF/UPnP
Můžete nastavit výchozí zásobník papíru pro použití při tisku fotografií ze zařízení
Pictbridge, souboru DPOF nebo zařízení Universal Plug and Play (UPnP). Toto nastavení
se týká pouze těch úloh, kde není určeno nastavení formátu papíru v zařízení Pictbridge,
souboru DPOF nebo v zařízení UPnP.
Nastavení výchozího zásobníku papíru
1. Stiskněte Setup (Nastavení).
2. Stiskněte šipku dolů, dokud se nezvýrazní položka Preferences (Předvolby) a poté
stiskněte OK.
3. Stiskněte šipku dolů, dokud se nezvýrazní položka Device-Printer Tray Select
(Výběr zásobníku zařízení-tiskárny) a poté stiskněte OK.
4. Stiskněte tlačítko se šipkou dolů nebo nahoru pro zvýraznění jednoho z následujícího
a poté stiskněte OK.
• Prompt for Tray (Výzva pro zásobník): Tato možnost vyzve k výběru zásobníku,
kdykoliv je odeslána tisková úloha.
• Photo Tray (Zásobník na fotografický papír): Tímto se vybere zásobník
fotografického papíru.
• Main Tray (Hlavní zásobník): Tímto se vybere hlavní zásobník papíru.
Povolit rychlé procházení fotografiemi
HP All-in-One můžete nastavit pro povolení rychlého procházení fotografií tím, že zapíše
zmenšeniny na paměťovou kartu. Zmenšeniny zabírají relativně málo paměti a používají
se ke zrychlení procházení fotografií na kartě.
Poznámka Ve výchozím stavu je tato funkce zapnutá.
Vypnutí a zapnutí rychlého procházení
1. Stiskněte Setup (Nastavení).
20 Dokončení nastavení zařízení HP All-in-One
Page 24
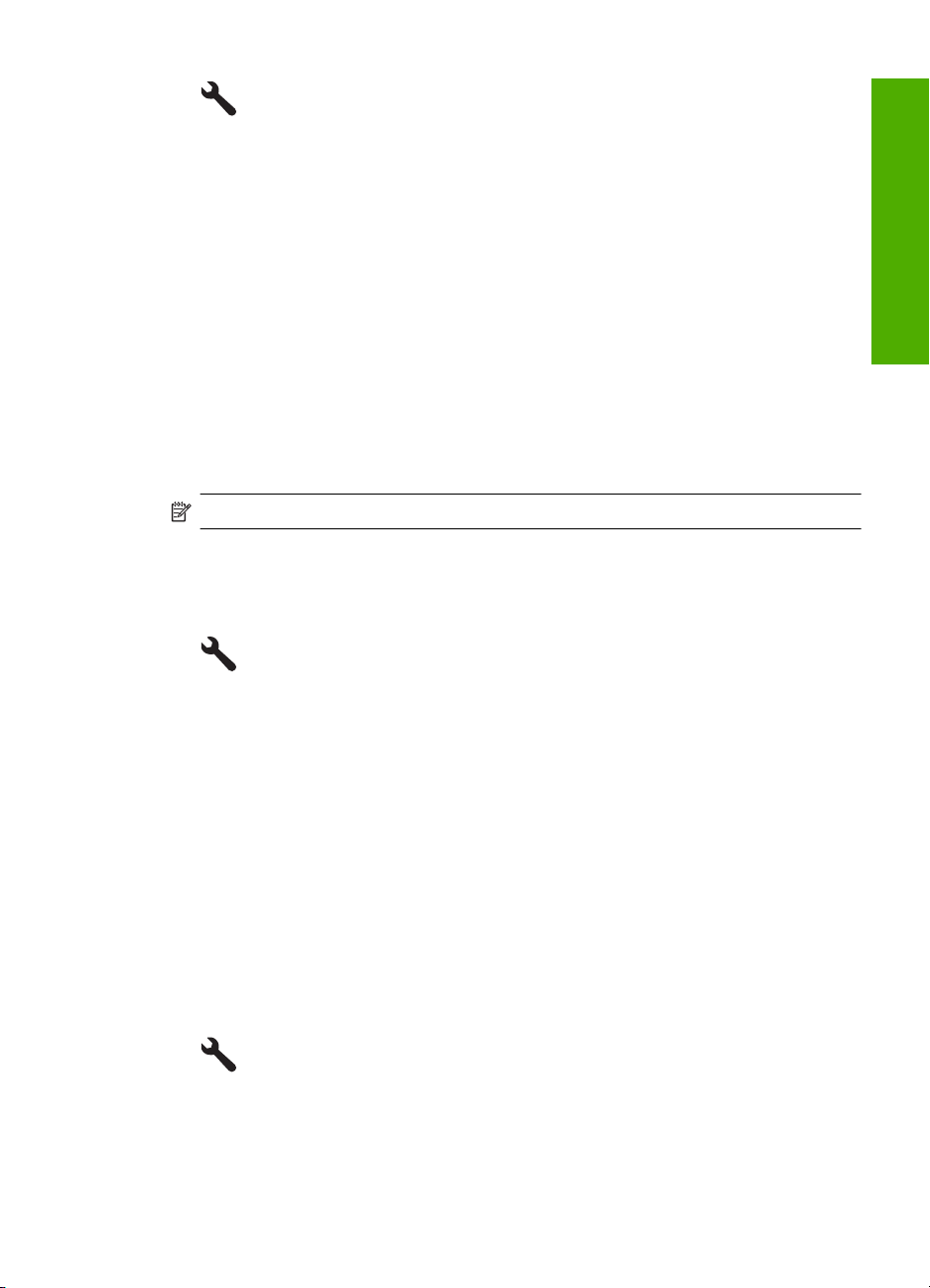
2. Stiskněte šipku dolů, dokud se nezvýrazní položka Preferences (Předvolby) a poté
stiskněte OK.
3. Stiskněte šipku dolů, dokud se nezvýrazní položka Enable Faster Browsing (Povolit
rychlé procházení) a poté stiskněte OK.
4. Stiskněte tlačítko se šipkou dolů nebo nahoru pro zvýraznění On (Zapnout) nebo
Off (Vypnuto) a poté stiskněte OK.
Nastavení úsporného režimu
Když vypnete HP All-in-One, přejde do výchozího stavu úspory energie. Tím se zařízení
stává méně energeticky náročné, ale také to znamená, že bude nečekaně dlouho trvat
zapnutí zařízení. Navíc, když vypnete zařízení do úsporného režimu, HP All-in-One
nemusí být schopen provést některé úlohy automatické údržby. Pokud často vidíte na
displeji zprávu, že selhaly hodiny nebo jestliže chcete urychlit zapínání, můžete úsporný
režim vypnout.
Poznámka Ve výchozím stavu je tato funkce zapnutá.
Vypnutí a zapnutí úsporného režimu
1. Stiskněte Setup (Nastavení).
2. Stiskněte šipku dolů, dokud se nezvýrazní položka Preferences (Předvolby) a poté
stiskněte OK.
3. Stiskněte šipku dolů, dokud se nezvýrazní položka Energy Save Mode (Režim pro
úsporu energie) a poté stiskněte OK.
4. Stiskněte tlačítko se šipkou dolů nebo nahoru pro zvýraznění On (Zapnout) nebo
Off (Vypnuto) a poté stiskněte OK.
Nastavte zásobník na papír pro tisk ze zařízení Bluetooth
Zvolte výchozí zásobník papíru pro použití při tisku fotografií ze zařízení Bluetooth.
Dokončení nastavení
Výběr zásobníku na papír pro tisk ze zařízení Bluetooth
1. Stiskněte Setup (Nastavení).
2. Stiskněte šipku dolů, dokud se nezvýrazní položka Bluetooth a poté stiskněte OK.
Nastavení předvoleb 21
Page 25
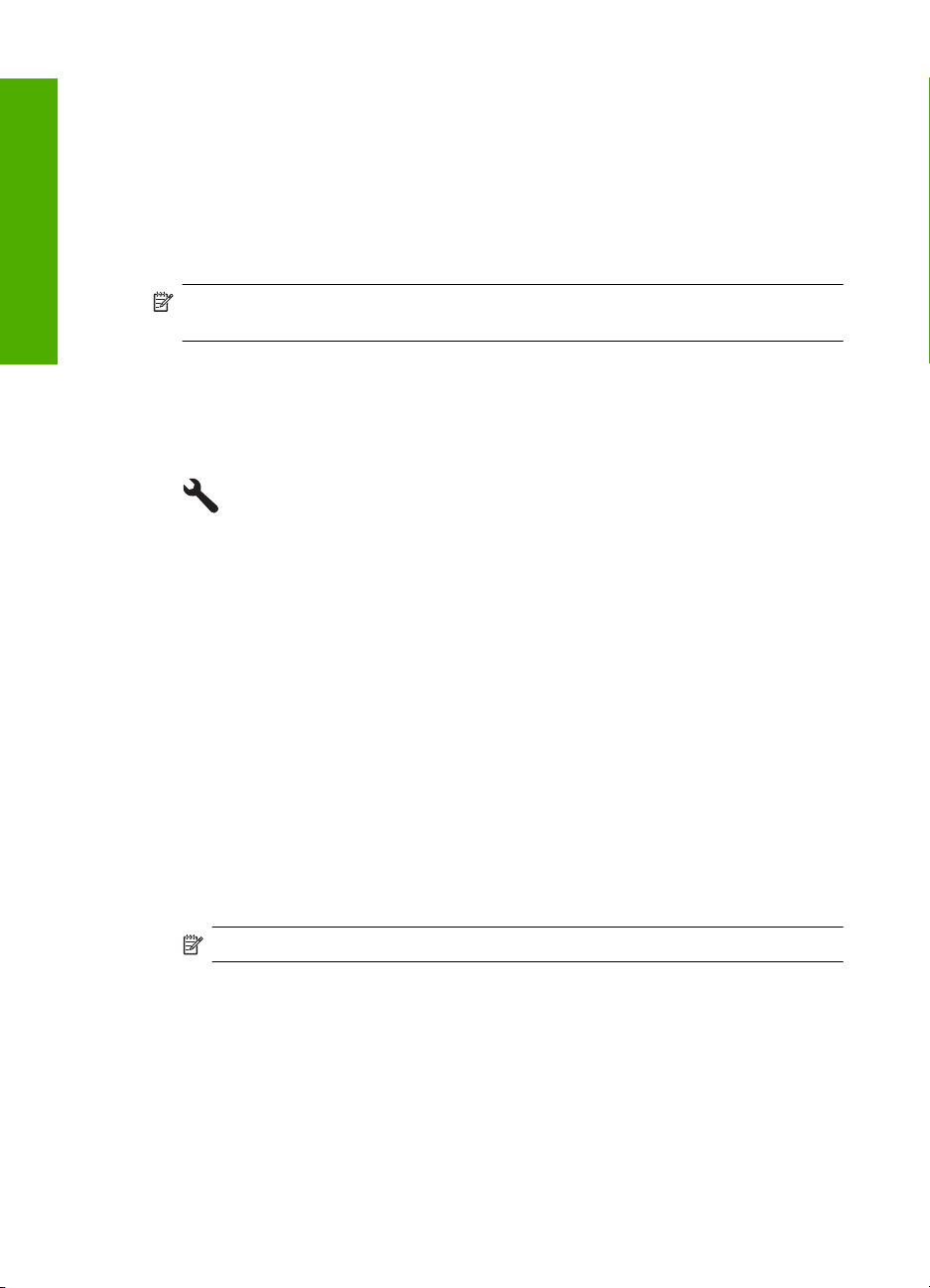
Kapitola 4
3. Stiskněte šipku dolů, dokud se nezvýrazní položka Bluetooth Tray Select (Výběr
zásobníku Bluetooth) a poté stiskněte OK.
4. Stiskněte šipku dolů, dokud se nezvýrazní položka Main Tray (Hlavní zásobník) nebo
Photo Tray (Zásobník na fotografický papír) a poté stiskněte OK.
Dokončení nastavení
Obnovení výchozích nastavení od výrobce
Aktuální nastavení je možné obnovit na hodnoty, které byly nastaveny při zakoupení
zařízení HP All-in-One.
Poznámka Obnovením výchozích nastavení od výrobce se nezmění nastavení
skenování ani nastavení jazyka a země/oblasti.
Toto obnovení lze provést pouze z ovládacího panelu.
Obnovení výchozích nastavení výrobce
1. Stiskněte Setup (Nastavení).
2. Stiskněte šipku dolů, dokud se nezvýrazní položka Tools (Nástroje) a poté stiskněte
OK.
3. Stiskněte šipku dolů, dokud se nezvýrazní položka Restore Factory Defaults
(Obnovit vých. nast. výrobce) a poté stiskněte OK.
Budou obnovena výchozí nastavení výrobce.
Přehrát prezentaci na displeji
HP All-in-One můžete nastavit, aby přehrávalo prezentace na displeji, podobně jako
spořič na počítači, když zařízení nepoužíváte.
Můžete aktivovat dva typy prezentací:
• Demo Mode (Ukázkový režim): zobrazí se poté, co je HP All-in-One jednu minutu
nečinné. Zařízení HP All-in-One zobrazuje interaktivní prezentace, které vám
umožňují zkusit různé funkce produktu. Pokud je zapnuto Demo Mode (Ukázkový
režim), produkt se nepřepne do úsporného režimu. Jako výchozí jeDemo Mode
(Ukázkový režim) vypnuto.
Poznámka HP doporučuje ponechat Demo Mode (Ukázkový režim) vypnuté.
• Tips Slideshow (Tipy pro prezentaci): zobrazí se pouze po tisku z počítače. Zařízení
HP All-in-One zobrazí krátkou sadu prezentací s informacemi, které popisují speciální
funkce, které jsou dostupné. Prezentace se přehraje dvakrát a poté se displej vrátí
na úvodní obrazovku. Výchozí nastavení Tips Slideshow (Tipy pro prezentaci) je
zapnuté.
Vypnutí a zapnutí ukázkového režimu
1. Stiskněte Setup (Nastavení).
22 Dokončení nastavení zařízení HP All-in-One
Page 26
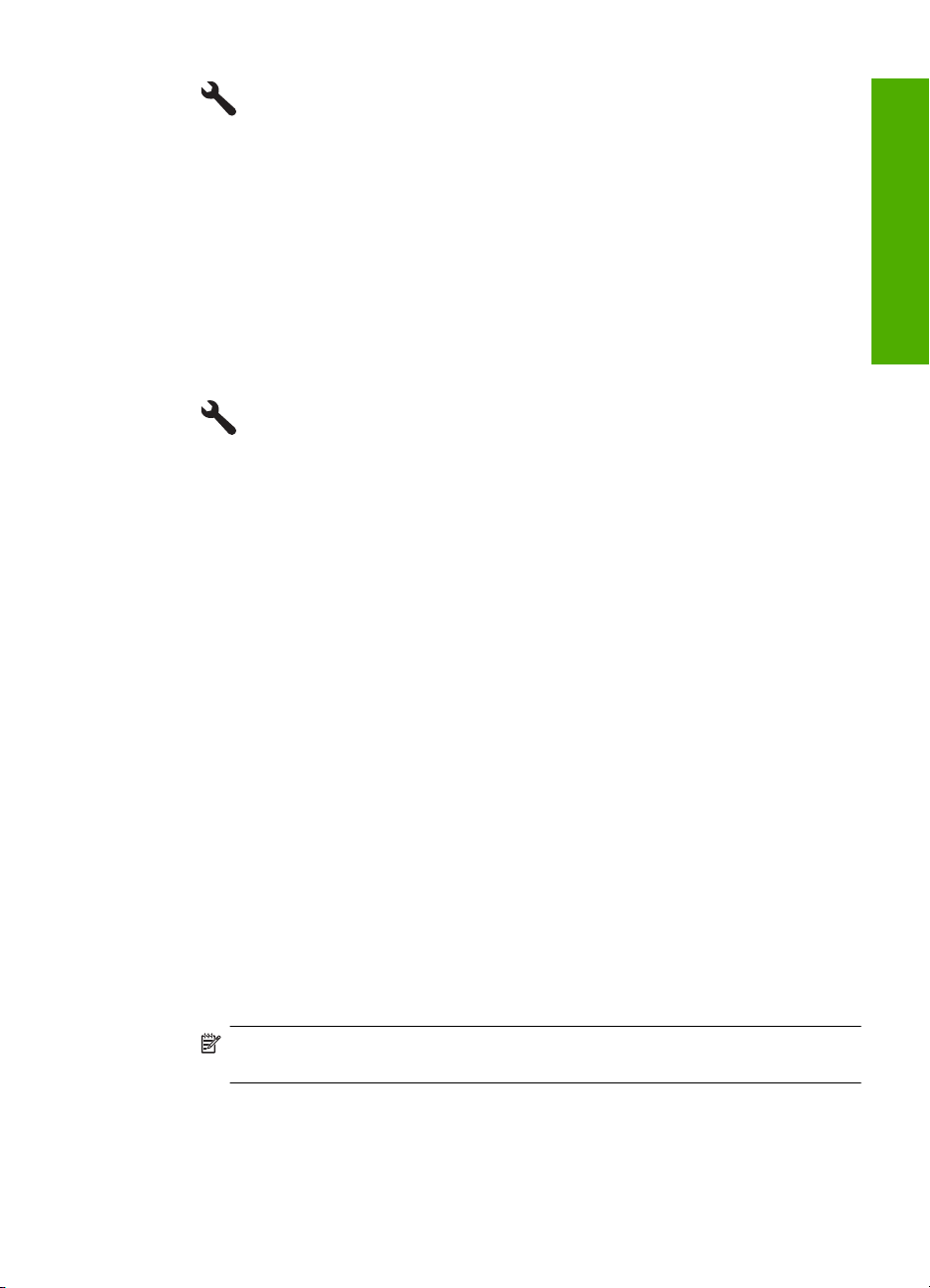
2. Stiskněte šipku dolů, dokud se nezvýrazní položka Tools (Nástroje) a poté stiskněte
OK.
3. Stiskněte šipku dolů, dokud se nezvýrazní položka Demo Mode (Ukázkový režim) a
poté stiskněte OK.
4. Stiskněte tlačítko se šipkou dolů nebo nahoru pro zvýraznění On (Zapnout) nebo
Off (Vypnuto) a poté stiskněte OK.
Vypnutí a zapnutí ukázkového režimu
1. Stiskněte Setup (Nastavení).
2. Stiskněte šipku dolů, dokud se nezvýrazní položka Tools (Nástroje) a poté stiskněte
OK.
3. Stiskněte šipku dolů, dokud se nezvýrazní položka Tips Slideshow (Tipy pro
prezentaci) a poté stiskněte OK.
4. Stiskněte tlačítko se šipkou dolů nebo nahoru pro zvýraznění On (Zapnout) nebo
Off (Vypnuto) a poté stiskněte OK.
Informace o připojení počítače
Zařízení HP All-in-One je vybaveno zadním portem USB 2.0 High Speed pro připojení k
počítači.
Pokud k připojení HP All-in-One k počítači na síti použijete kabel USB, můžete ve vašem
počítači nastavit sdílení tiskárny. To umožní ostatním počítačům na síti tisknout na
HP All-in-One pomocí vašeho počítače jako hostitele.
Hostitelský počítač (váš počítač připojený přímo k HP All-in-One pomocí kabelu USB)
má veškeré funkce softwaru. Ostatní počítače, které jsou označovány jako klienti, mají
přístup pouze k funkcím tisku. Společnost HP doporučuje maximálně 5 počítačů pro
nejlepší výkon. Ostatní funkce musíte provádět z hostitelského počítače nebo z
ovládacího panelu zařízení HP All-in-One.
Dokončení nastavení
Připojení produktu pomocí kabelu USB
▲ Informace o připojení počítače pomocí kabelu USB viz příručka Začněte zde, která
byla dodána s vaším produktem.
Poznámka Kabel USB k produktu připojte až ve chvíli, kdy k tomu budete
vyzváni.
Povolení sdílení tiskárny v počítači se systémem Windows
▲ Pokyny naleznete v uživatelské příručka počítače nebo v elektronické nápovědě
systému Windows.
Informace o připojení počítače23
Page 27
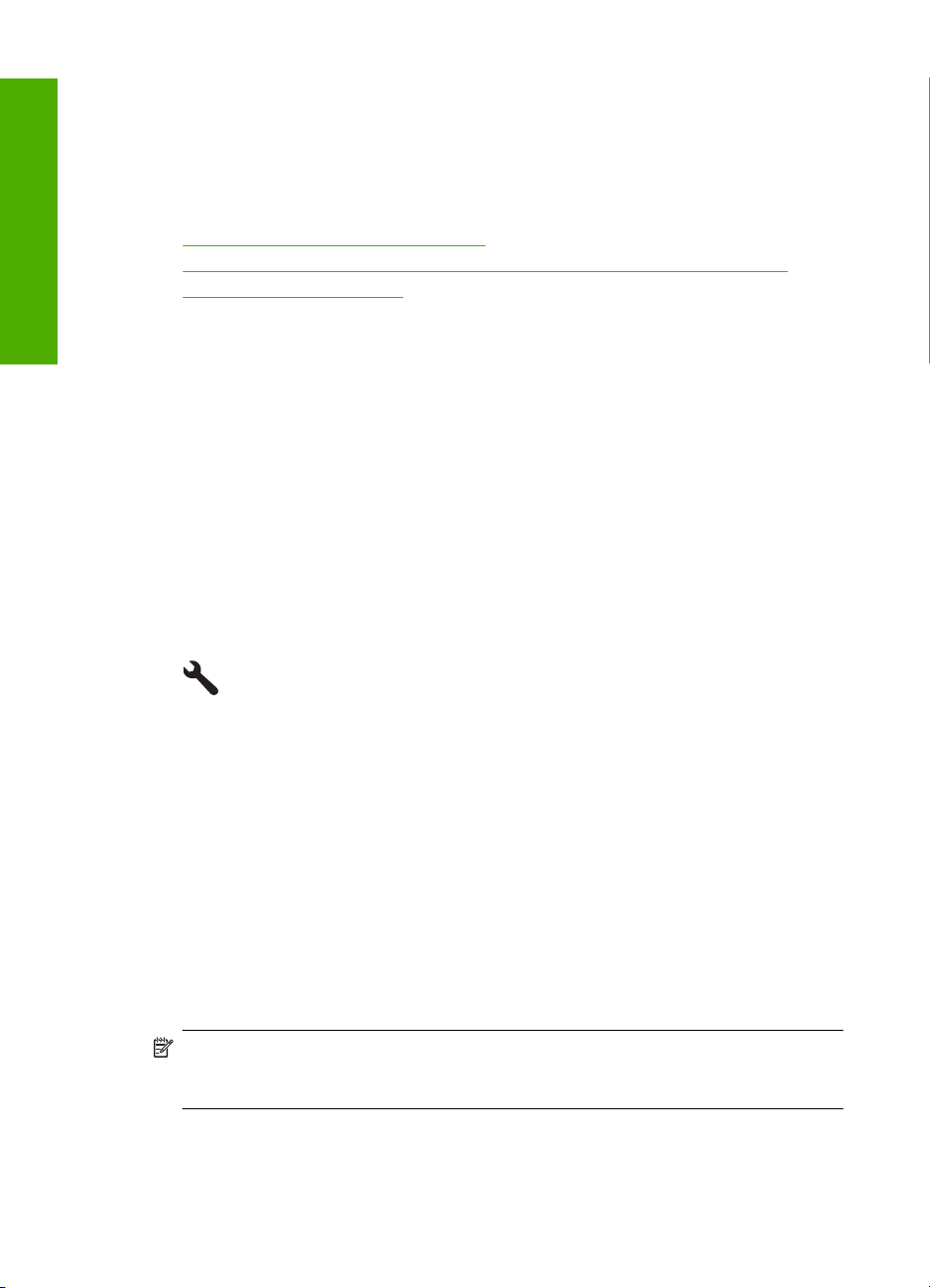
Kapitola 4
Připojení k zařízení Bluetooth
Pokud vložíte HP Bluetooth Adapter (jako například HP bt500) do předního portu USB,
můžete tisknout na HP All-in-One ze zařízení Bluetooth, jako jsou například PDA, telefony
Dokončení nastavení
Co potřebujete pro připojení Bluetooth
s fotoaparátem a počítače.
Tato část obsahuje následující témata:
•
Co potřebujete pro připojení Bluetooth
•
Připojte HP All-in-One k počítači pomocí bezdrátového připojení Bluetooth®.
•
Správa nastavení Bluetooth
Chcete-li připojit zařízení HP All-in-One pomocí Bluetooth, budete potřebovat následující
vybavení:
Zařízení podporující Bluetooth (jako je PDA, telefon s fotoaparátem nebo počítač)
HP Bluetooth Adapter
Některé produkty Bluetooth si při vzájemné komunikaci vyměňují adresy zařízení, takže
bude možná potřeba nalézt adresu zařízení HP All-in-One, aby bylo možné provést
spojení.
Zjištění adresy zařízení produktu
1. Vložte HP Bluetooth Adapter do předního portu USB.
2. Stiskněte Setup (Nastavení).
®
3. Stiskněte šipku dolů, dokud se nezvýrazní položka Bluetooth a poté stiskněte OK.
4. Stiskněte šipku dolů, dokud se nezvýrazní položka Device Address (Adresa zaříz.)
a poté stiskněte OK.
Zobrazí se Device Address (Adresa zaříz.), která je pouze pro čtení.
5. Poznamenejte si novou adresu zařízení. Možná ji budete později potřebovat.
Připojte HP All-in-One k počítači pomocí bezdrátového připojení Bluetooth®.
Připojení Bluetooth nabízí rychlý a jednoduchý způsob, jak bez použití kabelu tisknout
obrázky z počítače podporujícího technologii Bluetooth. Připojení Bluetooth umožňuje
přístup k mnoha funkcím tisku, které nabízí také připojení pomocí USB. Můžete například
kontrolovat stav tiskárny a odhadovanou hladinu inkoustu zbývajícího v inkoustových
kazetách.
Poznámka Tisk je jediná funkce softwaru dostupná při použití připojení Bluetooth.
Skenování a softwarové kopírování nelze použít při připojení Bluetooth. Funkce
samostatného kopírování jsou stále k dispozici.
Před tiskem musíte připojit HP Bluetooth Adapter k HP All-in-One.
Chcete-li připojit zařízení HP All-in-One, musí v něm být nainstalovány Windows XP nebo
Windows Vista a buď sada protokolů Microsoft Bluetooth
24 Dokončení nastavení zařízení HP All-in-One
®
, nebo sada protokolů
Page 28
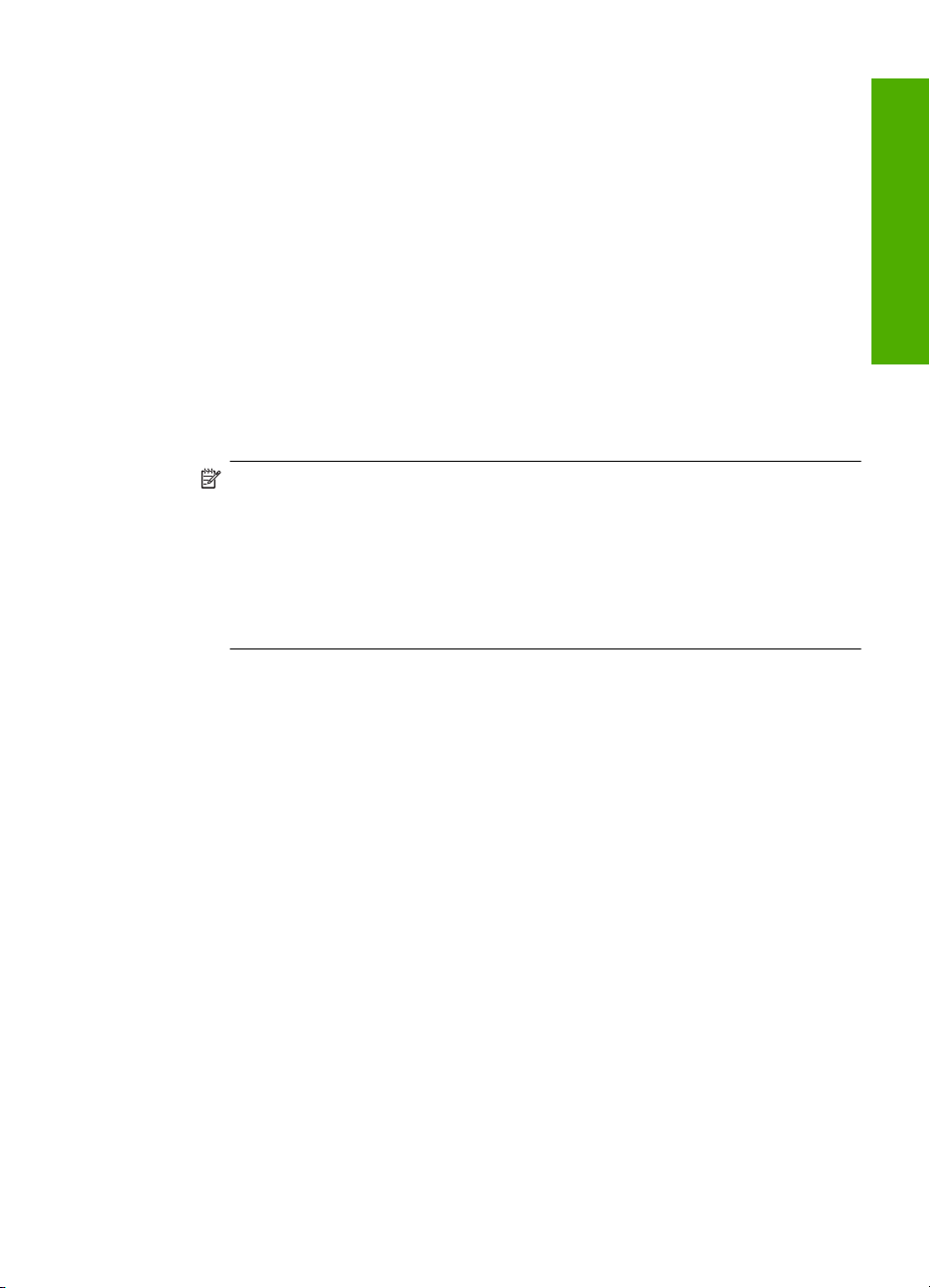
Widcomm Bluetooth®. Sady Microsoft Stack a Widcomm Stack mohou být v počítači
současně. Zařízení HP All-in-One však připojte pouze pomocí jedné z nich.
• Sada Microsoft: Pokud máte v počítači nainstalovaný operační systém Windows XP
Service Pack 2, je počítač vybaven zásobníkem protokolu Microsoft Bluetooth
Microsoft umožňuje automatickou instalaci externího adaptéru Bluetooth
adaptér Bluetooth
automaticky, znamená to, že sada Microsoft není v počítači nainstalována. Informace
o tom, zda použitý adaptér Bluetooth
®
podporuje sadu Microsoft, avšak přitom není nainstalován
®
podporuje sadu Microsoft, lze najít v
®
®
. Pokud
. Sada
dokumentaci dodávané s adaptérem.
• Sada Widcomm Stack: Pokud máte počítač HP se zabudovaným Bluetooth
®
, je váš
počítač vybaven sadou Widcomm Stack. Pokud používáte počítač HP a pokud
k němu připojíte HP Bluetooth Adapter, nainstaluje se automaticky pomocí sady
Widcomm Stack.
Instalace a tisk pomocí zásobníku Microsoft
1. Ujistěte se, že je software produktu instalován v počítači.
Dokončení nastavení
Poznámka Cílem instalace softwaru je zajistit dostupnost ovladače tiskárny pro
připojení Bluetooth
®
. Pokud jste tedy již software instalovali, není nutné jej
instalovat znovu. Chcete-li pro produkt instalovat připojení USB i připojení
Bluetooth
®
, nainstalujte nejprve připojení USB. Další informace naleznete
v příručce Průvodce nastavením. Pokud však nechcete instalovat připojení USB,
vyberte v okně Typ připojení volbu Přímo k počítači. Na obrazovce s pokynem
k okamžitému připojení zařízení zaškrtněte políčko vedle položky Pokud
zařízení nelze připojit... v dolní části obrazovky.
2. Připojte HP Bluetooth Adapter do předního portu USB produktu.
®
3. Pokud u vašeho počítače používáte externí adaptér Bluetooth
počítač spuštěn a poté připojte adaptér Bluetooth
máte nainstalované Windows Vista nebo Windows XP se Service Packem 2,
nainstalují se ovladače Bluetooth
profil Bluetooth
®
, zvolte HCRP.
®
automaticky. Pokud jste vyzváni, abyste zvolili
®
do portu USB na počítači. Pokud
Pokud používáte počítač s vestavěnou technologií Bluetooth
, ujistěte se, že je váš
®
, zkontrolujte pouze,
zda je počítač spuštěn.
4. V nabídce Windows klepněte na Start a poté na Tiskárny a faxy (nebo klepněte na
Ovládací panely a poté na Tiskárny).
5. Poklepejte na ikonu Přidat tiskárnu (nebo klepněte na Přidat tiskárnu).
6. Klepněte na tlačítko Další a vyberte možnost Tiskárna Bluetooth.
7. Dokončete instalaci podle pokynů na obrazovce.
8. Tiskněte stejným způsobem jako při použití jakékoli jiné tiskárny.
Připojení k zařízení Bluetooth
®
25
Page 29
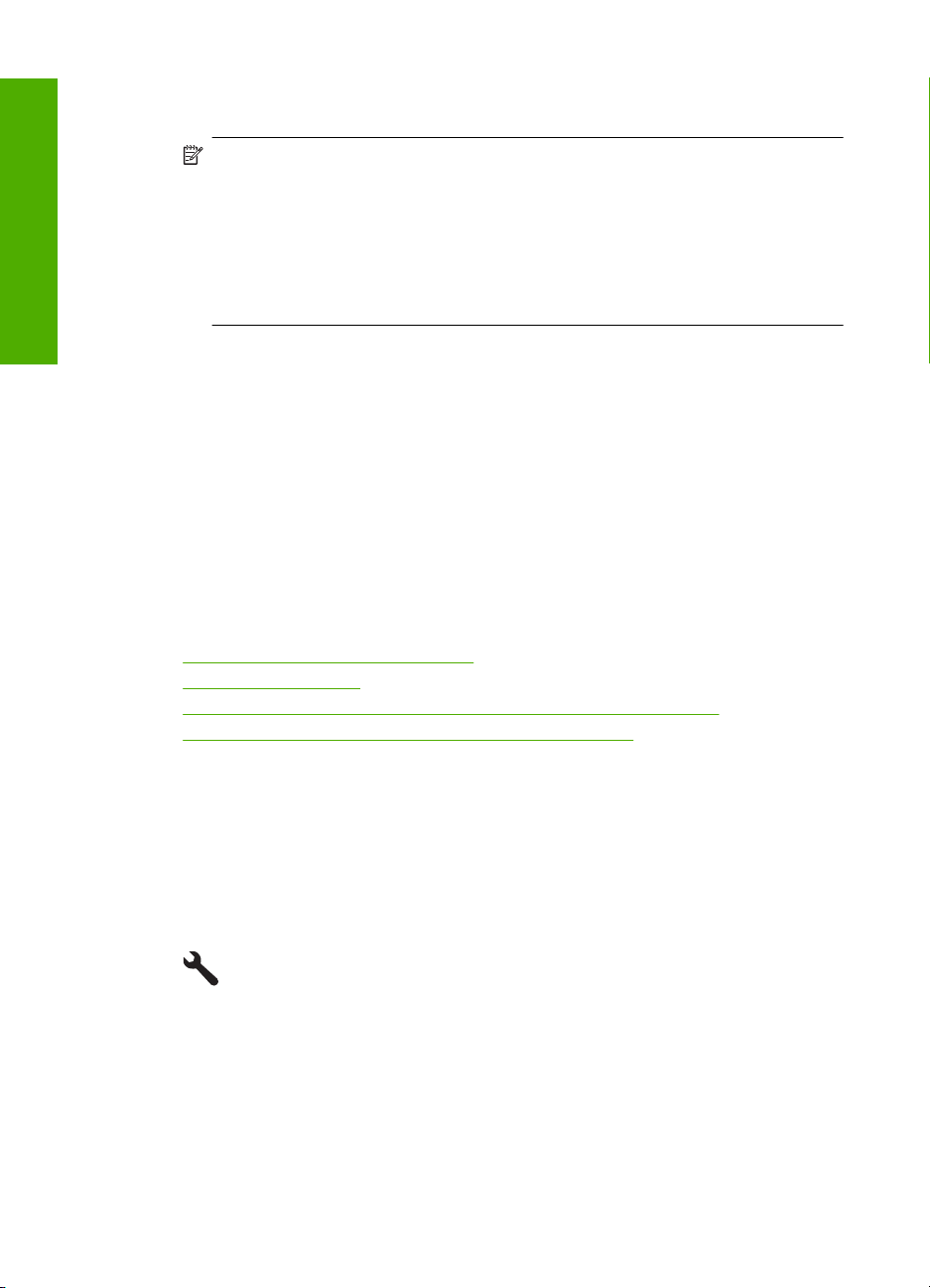
Kapitola 4
Instalace softwaru Widcomm Stack a tisk z tohoto softwaru
1. Ujistěte se, že je software produktu instalován v počítači.
Poznámka Cílem instalace softwaru je zajistit dostupnost ovladače tiskárny pro
Dokončení nastavení
připojení Bluetooth
instalovat znovu. Chcete-li pro produkt instalovat připojení USB i připojení
Bluetooth
v příručce Průvodce nastavením. Pokud však nechcete instalovat připojení USB,
vyberte v okně Typ připojení volbu Přímo k počítači. Na obrazovce s pokynem
k okamžitému připojení zařízení zaškrtněte políčko vedle položky Pokud
zařízení nelze připojit... v dolní části obrazovky.
2. Připojte HP Bluetooth Adapter do předního portu USB.
3. Klepněte na ikonu Místa v dosahu Bluetooth na pracovní ploše nebo na hlavním
panelu.
4. Klepněte na možnost Zobrazit zařízení v dosahu.
5. Jakmile jsou nalezena dostupná zařízení, dokončete instalaci poklepáním na název
produktu.
6. Tiskněte stejným způsobem jako při použití jakékoli jiné tiskárny.+
Správa nastavení Bluetooth
Prostřednictvím ovládacího panelu zařízení HP All-in-One můžete spravovat nastavení
Bluetooth pro zařízeníHP All-in-One.
Tato část obsahuje následující témata:
•
Zobrazení a tisk nastavení Bluetooth
Změna názvu zařízení
•
Nastavení zabezpečení rozhraní Bluetooth u zařízení HP All-in-One
•
Resetování nastavení Bluetooth v zařízení HP All-in-One
•
®
. Pokud jste tedy již software instalovali, není nutné jej
®
, nainstalujte nejprve připojení USB. Další informace naleznete
Zobrazení a tisk nastavení Bluetooth
Prostřednictvím ovládacího panelu zařízení HP All-in-One můžete spravovat nastavení
Bluetooth pro zařízeníHP All-in-One.
Zobrazení a tisk nastavení Bluetooth
1. Stiskněte Setup (Nastavení).
2. Stiskněte šipku dolů, dokud se nezvýrazní položka Bluetooth a poté stiskněte OK.
3. Stiskněte šipku dolů, dokud se nezvýrazní položka View and print Bluetooth
settings (Zobrazení a tisk nastavení Bluetooth) a poté stiskněte OK.
Na displeji produktu se zobrazí nastavení Bluetooth, které je poté vytisknuto.
Následující tabulka popisuje nastavení rozhraní Bluetooth uvedená na konfigurační
stránce sítě.
26 Dokončení nastavení zařízení HP All-in-One
Page 30
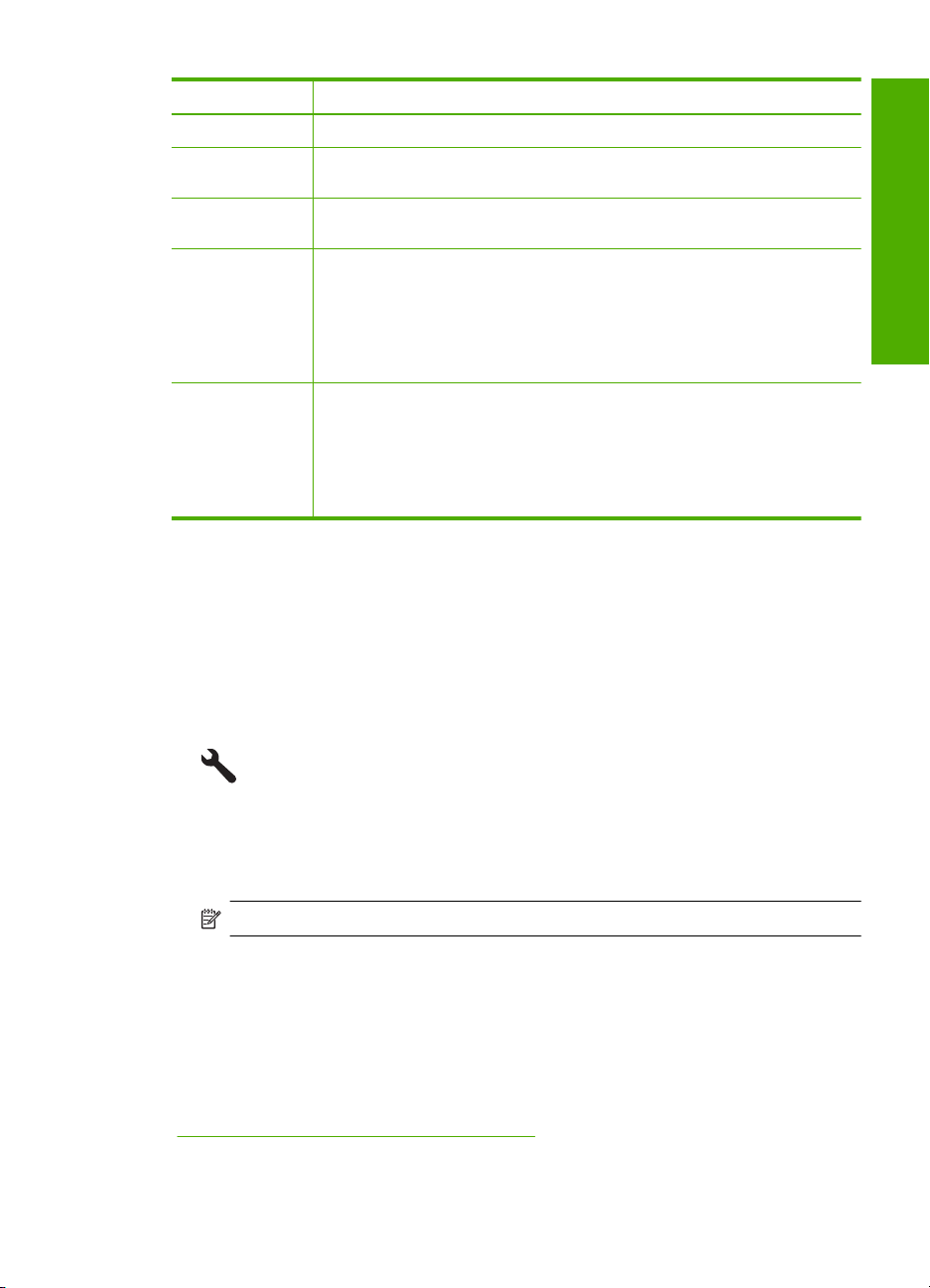
Parametr Popis
Adresa zařízení Hardwarová adresa zařízení Bluetooth.
Název zařízení Název zařízení přiřazený tiskárně, který ji může identifikovat pro zařízení
Přístupový klíč Hodnota, kterou musí uživatel zadat, pokud chce tisknout prostřednictvím
Viditelnost Tato hodnota určuje, zda je zařízení HP All-in-One viditelné pro zařízení
Zabezpečení Úroveň zabezpečení nastavená pro zařízení HP All-in-One s připojením
Bluetooth.
připojení Bluetooth.
Bluetooth, která se nacházejí v dosahu.
Viditelné pro všechny: Tisk do zařízení HP All-in-One je povolen
•
libovolnému zařízení Bluetooth v dosahu.
Neviditelné: Na zařízení HP All-in-One mohou tisknout pouze zařízení
•
Bluetooth, v nichž je uložena adresa tohoto zařízení.
Bluetooth.
Nízká: Zařízení HP All-in-One nevyžaduje hlavní klíč. Na tomto zařízení
•
lze tisknout z kteréhokoliv zařízení Bluetooth, které se nachází v dosahu.
Vysoká: Zařízení HP All-in-One vyžaduje od zařízení Bluetooth hlavní
•
klíč, než tomuto zařízení povolí odeslat tiskovou úlohu.
Změna názvu zařízení
U některých produktů Bluetooth se při připojení zobrazí na displeji název HP All-in-One.
Pokud nechcete, aby se jako název zařízení zobrazoval výchozí název zařízení
HP All-in-One, můžete název zařízení změnit.
Dokončení nastavení
Chcete-li změnit název produktu, postupujte následovně
1. Stiskněte Setup (Nastavení).
2. Stiskněte šipku dolů, dokud se nezvýrazní položka Bluetooth a poté stiskněte OK.
3. Stiskněte šipku dolů, dokud se nezvýrazní položka Device Name (Název zařízení) a
poté stiskněte OK.
Poznámka Název zařízení je výrobcem nastaven na Photosmart C5300.
4. Použijte obrazovkovou klávesnici pro zadání nového jména.
5. Po zadání názvu produktu stiskněte tlačítko OK.
Zadaný název se během připojení k zařízení za účelem tisku zobrazí v zařízení
Bluetooth.
6. Stisknutím tlačítka OK opusťte nabídku Setup (Nastavení).
Příbuzná témata
Zadání textu pomocí obrazovkové klávesnice“ na stránce 15
„
Připojení k zařízení Bluetooth
®
27
Page 31

Dokončení nastavení
Kapitola 4
Nastavení zabezpečení rozhraní Bluetooth u zařízení HP All-in-One
Nastavení zabezpečení produktu je možné spustit prostřednictvím nabídky Bluetooth v
zařízení HP All-in-One. Nabídka Bluetooth umožňuje:
• Před tiskem na zařízení HP All-in-One bude od zařízení Bluetooth vyžadováno
ověření přístupového kódu.
• nastavit zařízení HP All-in-One tak, aby bylo viditelné či skryté pro ostatní zařízení
Bluetooth, která jsou v dosahu.
Tato část obsahuje následující témata:
•
Nastavte úroveň zabezpečení
Nastavení zařízení HP All-in-One jako skryté pro ostatní zařízení Bluetooth
•
Nastavte úroveň zabezpečení
Úroveň zabezpečení zařízení HP All-in-One je možné nastavit na hodnotu Low (Nízká)
nebo High (Vysoká): Výchozí úroveň zabezpečení je Low (Nízká). Nízká úroveň
zabezpečení nevyžaduje ověření.
• Low (Nízká): nepodporuje ověřování. Není zapotřebí žádný klíč a jakékoliv zařízení
Bluetooth ze seznamu může tisknout na HP All-in-One. Toto je výchozí úroveň
zabezpečení.
• High (Vysoká): podporuje ověření. Budete muset zadat klíč, než bude možné tisknout
na HP All-in-One.
Poznámka Zařízení HP All-in-One se dodává s předdefinovaným hlavním klíčem,
který je nastaven na čtyři nuly („0000“).
Nastavení produktu pro vyžádání ověření klíče
1. Stiskněte Setup (Nastavení).
2. Stiskněte šipku dolů, dokud se nezvýrazní položka Bluetooth a poté stiskněte OK.
3. Stiskněte šipku dolů, dokud se nezvýrazní položka Passkey (Hlavní klíč) a poté
stiskněte OK.
4. Použijte obrazovkovou klávesnici pro zadání nového klíče.
Poznámka Heslo musí obsahovat 1 až 4 znaků a může obsahovat pouze číslice.
5. Po zadání klíče stiskněte tlačítko OK pro zobrazení nabídky Bluetooth.
6. Stiskněte šipku dolů, dokud se nezvýrazní položka Security Level (Úroveň
zabezpečení) a poté stiskněte OK.
7. Stisknutím tlačítka OK vyberte možnost High (Vysoká).
Vysoká úroveň zabezpečení vyžaduje ověření.
Produkt je nyní nastaven na ověřování klíče.
Příbuzná témata
Zadání textu pomocí obrazovkové klávesnice“ na stránce 15
„
28 Dokončení nastavení zařízení HP All-in-One
Page 32

Nastavení zařízení HP All-in-One jako skryté pro ostatní zařízení Bluetooth
Zařízení HP All-in-One můžete nastavit buď jako Visible to all (Povolit všem) zařízením
Bluetooth (veřejné), nebo jako Not visible (Nepovolit) všem (soukromé).
• Možnost Visible to all (Povolit všem): Všechna zařízení Bluetooth v dosahu mohou
v zařízení HP All-in-One tisknout.
• Not visible (Nepovolit): Tisknout mohou jen ta zařízení Bluetooth, která mají
uloženou adresu zařízení HP All-in-One.
Nastavení produktu jako skrytého
1. Stiskněte Setup (Nastavení).
2. Stiskněte šipku dolů, dokud se nezvýrazní položka Bluetooth a poté stiskněte OK.
3. Stiskněte šipku dolů, dokud se nezvýrazní položka Visibility (Viditelnost) a poté
stiskněte OK.
4. Stiskněte šipku dolů, dokud se nezvýrazní položka Not visible (Nepovolit) a poté
stiskněte OK.
Produkt je nepřístupný pro ta zařízení Bluetooth, která neuložila jeho adresu zařízení.
Resetování nastavení Bluetooth v zařízení HP All-in-One
Všechna nastavení Bluetooth zařízení HP All-in-One můžete obnovit na výchozí hodnoty
nastavené výrobcem.
Dokončení nastavení
Poznámka Chcete-li všechna nastavení Bluetooth zařízení HP All-in-One změnit na
výchozí nastavení výrobce, vyberte pouze možnost Reset Bluetooth (Znovu nastavit
Bluetooth).
Obnovení výchozích nastavení Bluetooth
1. Stiskněte Setup (Nastavení).
2. Stiskněte šipku dolů, dokud se nezvýrazní položka Bluetooth a poté stiskněte OK.
3. Stiskněte šipku dolů, dokud se nezvýrazní položka Reset Bluetooth (Znovu nastavit
Bluetooth) a poté stiskněte OK.
Připojení k zařízení Bluetooth
®
29
Page 33

Dokončení nastavení
Kapitola 4
30 Dokončení nastavení zařízení HP All-in-One
Page 34

5 Postupy
V této části jsou uvedeny odkazy na často prováděné úlohy, jako je například tisk
fotografií, skenování a kopírování.
•„
Jak tisknout fotografie bez okrajů z paměťové karty o velikosti až 13 x 18 cm (5 x 7
palců)?“ na stránce 70
Jak dotisknout fotografii v několika formátech ?“ na stránce 93
•„
Jak udělat černobílou nebo barevnou kopii dokumentu?“ na stránce 83
•„
Jak tisknout fotografie z paměťové karty větší než 13 x 18 cm (5 x 7 palců)?“
•„
na stránce 70
•„
Jak uložit fotografie do počítače?“ na stránce 73
Jak skenovat fotografii nebo dokument do počítače?“ na stránce 79
•„
Jak tisknout na obě strany papíru?“ na stránce 60
•„
Jak tisknout vlastní štítky na potiskovatelné disky CD/DVD?“ na stránce 59
•„
Postupy
Postupy 31
Page 35

Postupy
Kapitola 5
32 Postupy
Page 36

6 Vložení předloh a papíru
Do zařízení HP All-in-One můžete vložit řadu typů papíru různých formátů, včetně formátu
Letter nebo A4, fotografických papírů, průhledných fólií a obálek. Navíc vám
HP All-in-One umožňuje vložit a tisknout přímo na povrch speciálně potažených CD a
DVD.
Při výchozím nastavení zařízení HP All-in-One automaticky určí formát a typ papíru
vloženého do vstupního zásobníku a přizpůsobí tisková nastavení tak, aby byla kvalita
tisku pro daný typ papíru co nejvyšší. Pokud používáte speciální papíry, například
fotografický papír, průhledné fólie, obálky či štítky nebo pokud nejste spokojeni s kvalitou
tisku při použití automatického nastavení, můžete nastavit formát a typ papíru pro tiskové
a kopírovací úlohy ručně.
Tato část obsahuje následující témata:
•
Vložení předloh
Výběr papíru pro tisk a kopírování
•
Vložení papíru
•
Vložení CD/DVD
•
Předcházení uvíznutí papíru
•
Vložení předloh
Po umístění předlohy na skleněnou podložku můžete kopírovat nebo skenovat předlohy
až do formátu Letter nebo A4.
Vložení předlohy na skleněnou podložku
1. Zvedněte víko do otevřené polohy.
2. Vložte předlohu do pravého předního rohu skleněné plochy potištěnou stranou dolů.
Tip Při vkládání předloh vám pomohou vodítka vyrytá podél hrany skleněné
podložky.
Vložení předloh 33
Vložení předloh a papíru
Page 37

Kapitola 6
3. Zavřete víko.
Výběr papíru pro tisk a kopírování
V zařízení HP All-in-One lze používat množství typů a formátů papíru. Nejlepší kvality
tisku a kopírování dosáhnete, budete-li se řídit následujícími doporučeními. Při každé
změně typu nebo formátu papíru nezapomeňte upravit příslušná nastavení.
Tato část obsahuje následující témata:
•
Doporučený typ papíru pro tisk a kopírování
Doporučené papíry a média určené pouze pro tisk
•
Papíry, jejichž použití není doporučeno
•
Doporučený typ papíru pro tisk a kopírování
Chcete-li dosáhnout nejlepší kvality při tisku, HP doporučuje použití papírů HP, které jsou
Vložení předloh a papíru
34 Vložení předloh a papíru
přímo určeny pro typ projektu, který tisknete. Například při tisku fotografií vložte do
vstupního zásobníku fotografický papír HP Premium nebo HP Premium Plus.
Následující papíry HP můžete použít při kopírování a tisku. V závislosti na zemi a oblasti
nemusejí být některé z těchto papírů k dispozici.
Fotografický papír HP Premium Plus
Fotografický papír HP Premium Plus Photo Paper je nejlepší fotografický papír HP, který
zajišťuje vyšší kvalitu obrázku a odolnost vůči vyblednutí než běžné fotografie
zpracované v laboratořích. Dokonale se hodí pro tisk snímků s vysokým rozlišením, které
mají být zarámovány nebo vloženy do alba. Tyto papíry jsou k dispozici v několika
formátech, včetně formátů 10 × 15 cm (s chlopněmi nebo bez chlopní), 13 x 18 cm, A4
a 8,5 x 11 palců.
HP Premium Photo Paper
Fotografický papír HP Premium Photo Paper je fotografický papír vysoké kvality s lesklým
povrchem nebo jemným lesklým povrchem. Na pohled i na dotek připomíná fotografie
zpracované v laboratořích, je vhodný pro fotografie, které chcete vložit pod sklo nebo do
alba. Tyto papíry jsou k dispozici v několika formátech, včetně formátu 10 × 15 cm (s
chlopněmi nebo bez chlopní), A4 a 8,5 × 11 palců pro tisk nebo kopírování fotografií ve
výrobku.
Page 38

HP Advanced Photo Paper nebo HP Photo Paper
HP Advanced Photo Paper nebo HP Photo Paper je odolný, lesklý fotografický papír,
jehož povrch se vyznačuje okamžitým zasycháním a umožňuje tak snadnou manipulaci
bez rizika rozmazání. Odolává vodě, šmouhám, otiskům prstů a vlhkosti. Vzhled i
struktura vytištěných fotografií je srovnatelná s fotografiemi vyvolanými ve fotografických
laboratořích. Tyto papíry jsou k dispozici v několika formátech, včetně formátů A4, 8,5 ×
11 palců, 10 × 15 cm (s chlopněmi nebo bez chlopní) a 13 x 18 cm. Fotografický
papír HP Advanced Photo Paper je na nepotišťovaných okrajích označen tímto
symbolem:
Transparentní fólie HP Premium Inkjet Transparency Film
Transparentní fólie HP Premium Inkjet Transparency Film oživí vaše barevné
prezentace, které tak lépe zapůsobí. Práce s nimi je snadná a inkoust na nich zasychá
rychle a nerozmazává se.
HP Premium Inkjet Paper
HP Premium Inkjet Paper je nejlepší potažený papír pro tisk s vysokým rozlišením.
Hladká, matová povrchová úprava jej předurčuje pro vysoce kvalitní dokumenty.
Jasně bílý papír do inkoustových tiskáren HP Bright White Inkjet Paper
Jasně bílý papír HP Bright White Inkjet Paper dává vysoký stupeň barevného kontrastu
a ostrý text. Je dostatečně neprůhledný pro oboustranné barevné použití a nedochází u
něj k propíjení, takže je ideální pro tisk bulletinů, zpráv a letáků.
Papíry HP All-in-One Paper a HP Printing Paper
• Papír HP All-in-One Paper je určen pro produkty HP All-in-One. Má mimořádně jasný
modrobílý odstín, který vytváří ostřejší text a bohatší barvy než obyčejný víceúčelový
papír.
• Papír HP Printing Paper je víceúčelový papír s vysokou kvalitou. Vytváří dokumenty,
které vzbuzují solidnější dojem než dokumenty vytištěné na standardní víceúčelový
papír nebo papír do kopírek, ať již jde o vzhled, či hmatový dojem.
Chcete-li objednat papíry HP nebo jiný spotřební materiál, přejděte na stránku
www.hp.com/buy/supplies. Po zobrazení výzvy vyberte zemi/oblast, dále podle pokynů
vyberte příslušný produkt a potom na této stránce klepněte na některý z odkazů na
stránky umožňující nákup.
Poznámka V současné době jsou některé části webových stránek dostupné pouze
v angličtině.
Doporučené papíry a média určené pouze pro tisk
Některé papíry jsou podporovány pouze při spuštění tiskové úlohy z počítače. Následující
seznam uvádí informace o těchto papírech.
Chcete-li dosáhnout nejvyšší kvality tisku, společnost HP doporučuje používat papíry HP.
Použití příliš tenkého či silného papíru, papíru s hladkou strukturou nebo papíru, který
Vložení předloh a papíru
Výběr papíru pro tisk a kopírování 35
Page 39

Kapitola 6
lze snadno natáhnout, může způsobit uvíznutí papíru. Použití papíru s výraznou texturou
nebo takového papíru, na kterém špatně zasychá inkoust, může při tisku způsobit
šmouhy, skvrny nebo neúplné vyplnění barvou.
V závislosti na zemi a oblasti nemusejí být některé z těchto papírů k dispozici.
Disky HP Inkjet-Printable CD/DVD
Optické disky HP Inkjet-Printable CD a DVD jsou nabízeny jak s bílým tak se stříbrným
matným povrchem. Upravte vaše CD a DVD vytisknutím názvů, obrázků nebo fotografií
přímo na disky.
Nažehlovací fólie HP Iron-On Transfers
Nažehlovací fólie HP Iron-On Transfer (pro barevné textilie nebo pro světlé či bílé
textilie) jsou ideálním řešením pro vytváření obtisků na trička. Obtisky lze navrhovat
použitím vlastních digitálních fotografií.
HP Photo Greeting Cards, HP Premium Photo Cards a HP Note Cards
HP Photo Greeting Cards, Glossy nebo Matte, HP Premium Photo Cards a HP Note
Cards umožňují vytvářet vlastní přání.
Papír na brožury a letáky HP Brochure & Flyer Paper
Papíry HP Brochure & Flyer Paper (Gloss nebo Matte) jsou leskle nebo matně potaženy
po obou stranách a jsou určeny k oboustrannému tisku. Jsou velmi vhodné pro
reprodukce v kvalitě srovnatelné s fotografiemi a pro obchodní grafiku používanou na
desky výkazů, speciální prezentace, brožury, poštovní zásilky a kalendáře.
Papír na prezentace HP Premium Presentation Paper
Papír na prezentace HP Premium Presentation Paper dává vytištěným prezentacím
Vložení předloh a papíru
kvalitu z hlediska vzhledu i hmatového dotyku.
Chcete-li objednat papíry HP nebo jiný spotřební materiál, přejděte na stránku
www.hp.com/buy/supplies. Po zobrazení výzvy vyberte zemi/oblast, dále podle pokynů
vyberte příslušný produkt a potom na této stránce klepněte na některý z odkazů na
stránky umožňující nákup.
Poznámka V současné době jsou některé části webových stránek dostupné pouze
v angličtině.
Papíry, jejichž použití není doporučeno
Použijete-li příliš tenký nebo příliš silný papír, papír s hladkou strukturou nebo papír, který
lze snadno vytáhnout, může uvíznout. Použití papíru s výraznou texturou nebo takového
papíru, na němž špatně zasychá inkoust, může při tisku způsobit šmouhy, skvrny nebo
neúplné vyplnění barvou.
Papír nevhodný pro tisk a kopírování
• Papír libovolného formátu, který není uveden v softwaru tiskárny.
• Papír s výřezy nebo perforací (pokud není přímo určen k použití s produkty HP Inkjet).
36 Vložení předloh a papíru
Page 40

• Materiál s výraznou texturou, jako například plátno. Tisk na nich může být
nerovnoměrný a rozpitý.
• Mimořádně hladké, lesklé nebo křídové papíry, které nejsou konkrétně určené pro
produkt. Mohou v produktu uvíznout nebo odpuzovat inkoust.
• Vícedílné formuláře, například dvojité nebo trojité. Mohou se pomačkat nebo uvíznout
v zařízení a je větší riziko rozmazání inkoustu.
• Obálky se sponami nebo s okénky. Mohou uvíznout mezi válci a vést k uvíznutí
papíru.
• Skládaný papír.
Papíry nevhodné pro kopírování
• Obálky
• Průhledná fólie jiná než HP Premium Inkjet Transparency Film.
• Nažehlovací fólie Iron-On Transfers.
• Papír pro blahopřání
Vložení papíru
V této části je popsán postup vkládání různých typů a formátů papíru do zařízení
HP All-in-One pro účely kopírování nebo tisku.
Tip Uchovávejte papír v uzavíratelném obalu na rovné podložce, zabráníte tak
roztrhání a zmačkání papíru a zkroucení a ohnutí okrajů. Při nesprávném uskladnění
mohou extrémní změny teploty a vlhkosti papír deformovat tak, že ho nebude možné
v zařízení HP All-in-One použít.
Tato část obsahuje následující témata:
•
Vložení fotografického papíru plného nebo malého formátu
Vložení pohlednic, karet Hagaki, nebo rejstříkových karet
•
Vložení obálek
•
Vložení jiných typů papíru
•
Vložení fotografického papíru plného nebo malého formátu
Do vstupního zásobníku produktu HP All-in-One lze vložit papír mnoha typů a formátů.
Tip Poklepejte balíkem papíru na rovném povrchu, abyste jej srovnali. Zkontrolujte,
že všechen papír v balíku je stejné velikosti a druhu a není natržený, zaprášený,
pokroucený a ohnutý nebo že nemá ohnuté rohy.
Vložení papíru skutečné velikosti
1. Zvedněte výstupní zásobník a nechte jej v otevřené poloze.
Vložení předloh a papíru
Vložení papíru 37
Page 41

Kapitola 6
2. Obrázek - Posunutí vodítka šířky papíru do krajní pozice
3. Balík papírů vložte do zásobníku kratší stranou dopředu a tiskovou stranou dolů.
Zasuňte balík papírů až na doraz.
Vložení předloh a papíru
Upozornění S vkládáním papíru do hlavního vstupního zásobníku vyčkejte,
dokud není produkt v klidu a nevydává žádné zvuky. Pokud produkt právě provádí
údržbu inkoustových kazet nebo pokud je jinak zaneprázdněn, zarážka papíru
uvnitř produktu zřejmě nebude na správném místě. Mohlo by dojít k tomu, že byste
papír zatlačili příliš dopředu, což by vedlo k vysouvání prázdných stránek z
produktu.
Tip Používáte-li hlavičkový papír, zasuňte nejprve horní okraj stránky. Tisková
strana musí směřovat dolů.
4. Posuňte vodítko šířky papíru směrem dovnitř, dokud se nezastaví o okraj papíru.
Hlavní vstupní zásobník nepřeplňujte, zkontrolujte, zda balík papírů v hlavním
vstupním zásobníku nepřesahuje zásobník ani horní okraj vodítka šířky papíru.
38 Vložení předloh a papíru
Page 42

5. Sklopte výstupní zásobník. Podpěru zásobníku vysuňte až na doraz směrem k sobě.
Podpěru dále prodlužte překlopením zarážky papíru na jejím konci.
Poznámka Při použití papíru formátu Legal ponechte podpěru zásobníku
zasunutou.
Vložte fotografický papír formátu max. 13 × 18 cm (5 × 7 palců) do zásobníku na
fotografický papír.
1. Zvedněte víko zásobníku fotografického papíru.
2. Obrázek - Posunutí vodítka šířky papíru do krajní pozice
Vložení předloh a papíru
Vložení papíru 39
Page 43

Kapitola 6
3. Vložte do zásobníku na fotopapír balík papírů kratší stranou dopředu a tiskovou
stranou dolů. Zasuňte balík fotografického papíru až k dorazu.
Jestliže fotografický papír, který používáte, má perforované chlopně, vložte jej tak,
aby chlopně byly otočeny směrem k vám.
4. Posuňte vodítko šířky papíru směrem dovnitř, dokud se nezastaví o okraj papíru.
Fotografický zásobník nepřeplňujte. Zkontrolujte, zda svazek fotografických papírů v
hlavním zásobníku nepřesahuje zásobník ani horní okraj vodítka šířky papíru.
5. Sklopte víko zásobníku fotografického papíru.
Vložení předloh a papíru
Vložení pohlednic, karet Hagaki, nebo rejstříkových karet
Do zásobníku fotografického papíru můžete vkládat pohlednice, karty Hagaki a
rejstříkové karty.
Vložení pohlednic karet Hagaki nebo rejstříkových karet do zásobníku
fotografického papíru
1. Zvedněte víko zásobníku fotografického papíru.
40 Vložení předloh a papíru
Page 44

2. Obrázek - Posunutí vodítka šířky papíru do krajní pozice
3. Svazek karet vložte do zásobníku fotografického papíru kratší stranou dopředu a
tiskovou stranou dolů. Zasuňte balík dopředu až na doraz.
4. Posuňte vodítko šířky papíru ke středu, dokud se nezarazí o okraje sloupku karet.
Fotografický zásobník nepřeplňujte. zkontrolujte, zda balík pohlednic v zásobníku
fotografického papíru nepřesahuje zásobník ani horní okraj vodítka šířky papíru.
5. Sklopte víko zásobníku fotografického papíru.
Vložení předloh a papíru
Vložení papíru 41
Page 45

Kapitola 6
Vložení obálek
Do hlavního vstupního zásobníku zařízení HP All-in-One je možné vložit jednu nebo více
obálek. Nepoužívejte lesklé nebo reliéfní obálky ani obálky se sponami či průhlednými
okénky.
Poznámka O zvláštnostech formátování textu, který má být vytištěn na obálky, si
přečtěte v nápovědě k používanému textovému editoru. Chcete-li dosáhnout
nejlepších výsledků, použijte jako zpáteční adresy štítky, které pak nalepíte na obálky.
Vložení obálek
1. Zvedněte výstupní zásobník a nechte jej v otevřené poloze.
Vložení předloh a papíru
2. Vyjměte veškerý papír z hlavního vstupního zásobníku.
3. Obrázek - Posunutí vodítka šířky papíru do krajní pozice
42 Vložení předloh a papíru
Page 46

4. Vložte jednu nebo více obálek až k pravé straně hlavního vstupního zásobníku
chlopněmi nahoru a doleva. Zasouvejte balík obálek, dokud se nezastaví.
Tip Zastrčte chlopně dovnitř obálek, aby nedošlo k uvíznutí obálek.
5. Posuňte vodítko šířky papíru ke středu, dokud se nezarazí o okraje sloupku obálek.
Hlavní vstupní zásobník nepřeplňujte, zkontrolujte, zda se balík obálek vejde do
hlavního vstupního zásobníku a nepřevyšuje horní hranu vodítka šířky papíru.
6. Sklopte výstupní zásobník.
Příbuzná témata
Tisk skupiny adres na štítky nebo obálky“ na stránce 66
„
Vložení předloh a papíru
Vložení papíru 43
Page 47

Kapitola 6
Vložení jiných typů papíru
Následující typy papíru jsou určeny pro speciální projekty. Vytvořte projekt v aplikaci
HP Photosmart nebo jiné, nastavte typ a formát papíru a poté vytiskněte.
Transparentní fólie HP Premium Inkjet Transparency Film
▲ Vložte fólii tak, aby byl bílý průsvitný proužek (s šipkami a logem HP) umístěn nahoře
a vstupoval do vstupního zásobníku nejdříve.
Poznámka HP All-in-One nemůže automaticky zjistit typ papíru. Pro dosažení
nejlepších výsledků při tisku na průhlednou fólii nastavte před tiskem pomocí
softwaru typ papíru na průhlednou fólii.
Nažehlovací fólie HP Iron-On Transfers
1. Fólie před použitím důkladně vyrovnejte; nevkládejte pokroucené listy.
Tip Pokroucení zabráníte tak, že ponecháte nažehlovací fólii až do jejího použití
v originálním balení.
2. Na rubové straně fólie vyhledejte modrý proužek a pak do vstupního zásobníku
vkládejte ručně listy modrým proužkem nahoru vždy po jednom.
HP Greeting Cards (pohlednicový papír), HP Photo Greeting Cards (fotografický
pohlednicový papír), nebo HP Textured Greeting Cards (dekorativní pohlednicový
papír)
▲ Vložte balíček pohlednicového papíru HP do vstupního zásobníku tiskovou stranou
dolů. Zasouvejte ho, dokud se nezastaví.
Tip Stránku vkládejte do vstupního zásobníku oblastí tisku napřed,
Vložení předloh a papíru
potiskovanou stanou směrem dolů.
Příbuzná témata
Nastavení formátu papíru“ na stránce 50
•„
Nastavení typu papíru pro tisk“ na stránce 51
•„
Tisk na fólie“ na stránce 65
•„
Převrácení obrazu pro nažehlovací obtisky“ na stránce 64
•„
Tisk skupiny adres na štítky nebo obálky“ na stránce 66
•„
Vložení CD/DVD
Navíc k tisku na papír vám HP All-in-One umožňuje tisk přímo na povrch speciálně
potažených CD a DVD pro tiskové úlohy, které byly spuštěny z připojeného počítače.
Pomocí softwaru, který byl dodán se zařízením HP All-in-One lze navrhnout a vytvořit
vlastní štítek pro disk CD a DVD. Štítky je potom možné tisknout na potisknutelná média
CD nebo DVD.
Tip Dříve než je na disk CD nebo DVD vytištěn štítek, je doporučeno zapsat na disk
data.
44 Vložení předloh a papíru
Page 48

Poznámka HP All-in-One nepodporuje CD/DVD tiskové úlohy spuštěné z
kontrolního panelu. Pro tisk na disky CD/DVD musíte použít software, který byl dodán
s HP All-in-One. Více informací najdete v Nápověda softwaru.
Vkládání disků CD/DVD běžné velikosti (120 mm) do zásobníku disků CD/DVD
1. Pokud je produkt umístěn příliš blízko u zdi, odsuňte jej alespoň 7,5 cm (3 palcù) od
zdi.
2. Opatrně vyjměte držák disků CD/DVD z prostoru pro vkládání papírů pod hlavním
zásobníkem.
3. Bezpečně umístěte médium s inkoustovou tiskárnou potiskovatelným povrchem do
držáku na disky CD/DVD tiskovou stranou nahoru.
Poznámka Disk CD/DVD by mělo být umístěno na prstenci na konci držáku s
šipkami.
4. Sklopte zásobník disků CD či DVD.
Zásobník disků CD/DVD je umístěn přímo pod ovládacím panelem. Pokud jsou ve
spuštěné poloze, zásobník disků CD/DVD je na horní části výstupního zásobníku.
Vložení CD/DVD 45
Vložení předloh a papíru
Page 49

Kapitola 6
5. Zatlačte držák disků CD/DVD do produktu, dokud nebudou bílé linky na držáku na
disky CD/DVD zarovnány s bílými linkami na zásobníku na disky CD/DVD a poté
stiskněte OK.
Poznámka Při tisku na média produkt držák na disky CD/DVD zasune.
6. Po tisknutí se ujistěte, že jste vložili držák disků CD/DVD zpět do prostoru pro vkládání
papírů.
Vložení předloh a papíru
Vkládání disků CD/DVD malé velikosti (80 mm) do zásobníku disků CD/DVD
1. Pokud je produkt umístěn příliš blízko u zdi, odsuňte jej alespoň 7,5 cm (3 palcù) od
zdi.
2. Opatrně vyjměte držák disků CD/DVD z prostoru pro vkládání papírů pod hlavním
zásobníkem.
46 Vložení předloh a papíru
Page 50

3. Bezpečně umístěte médium s inkoustovou tiskárnou potiskovatelným povrchem do
držáku na disky CD/DVD tiskovou stranou nahoru.
Poznámka Disk CD/DVD by mělo být umístěno na prstenci na konci držáku s
šipkami.
4. Přetáhněte prstenec držáku disků CD/DVD přes disk CD/DVD.
5. Sklopte zásobník disků CD či DVD.
Zásobník disků CD/DVD je umístěn přímo pod ovládacím panelem. Pokud jsou ve
spuštěné poloze, zásobník disků CD/DVD je na horní části výstupního zásobníku.
6. Zatlačte držák disků CD/DVD do produktu, dokud nebudou bílé linky na držáku na
disky CD/DVD zarovnány s bílými linkami na zásobníku na disky CD/DVD.
Vložení CD/DVD 47
Vložení předloh a papíru
Page 51

Kapitola 6
Poznámka Při tisku na média produkt držák na disky CD/DVD zasune.
7. Po tisknutí se ujistěte, že jste vložili držák disků CD/DVD zpět do prostoru pro vkládání
papírů.
Předcházení uvíznutí papíru
Chcete-li předcházet uvíznutí papíru, postupujte takto:
• Často odebírejte potištěné papíry z výstupního zásobníku.
• Uchováváním všeho nepoužívaného fotografického papíru v uzavíratelném obalu na
rovné podložce zabráníte svraštění nebo zkroucení fotografického papíru.
• Ujistěte se, zda papír vložený do vstupního zásobníku leží rovně a jeho okraje nejsou
ohnuté ani potrhané.
• Tisknete-li štítky, ujistěte se, že papíry štítků nejsou starší, než dva roky. Starší štítky
by se při průchodu výrobkem mohly odlepit a mohlo by pak dojít k jejich uvíznutí.
• Ve vstupním zásobníku nekombinujte papíry různých typů a formátů. Celý balík musí
obsahovat papíry stejného formátu a typu.
• Posuňte vodítko šířky papíru, dokud se pevně neopře o všechen papír. Zkontrolujte,
Vložení předloh a papíru
zda vodítka šířky papíru papír vložený ve vstupním zásobníku neprohýbají.
• Nezasouvejte papír do vstupního zásobníku násilím a příliš hluboko.
• Používejte typy papírů doporučené pro výrobek.
Příbuzná témata
„
Odstraňování uvíznutého papíru“ na stránce 125
48 Vložení předloh a papíru
Page 52

7 Tisk z počítače
Zařízení HP All-in-One lze použít s libovolnou aplikací, která umožňuje tisk. Můžete
tisknout řadu projektů, jako jsou obrázky bez okrajů, bulletiny, blahopřání, nažehlovací
fólie nebo plakáty.
Tato část obsahuje následující témata:
•
Tisk z aplikace
Nastavení zařízení HP All-in-One jako výchozí tiskárnu
•
Změna nastavení tisku pro aktuální úlohu
•
Změna výchozích nastavení tisku
•
Zkratky pro tisk
•
Provádění speciálních tiskových úloh
•
Zastavení tiskové úlohy
•
Tisk z aplikace
Většina nastavení tisku je automaticky nastavena aplikací. Tato nastavení je třeba změnit
ručně pouze při změně kvality tisku, tisku na určité typy papíru nebo průhledné fólie nebo
při použití speciálních funkcí.
Tisk ze softwarové aplikace
1. Zkontrolujte, zda je ve vstupním zásobníku vložen papír.
2. V používané aplikaci klepněte v nabídce Soubor na příkaz Tisk.
3. Zkontrolujte, zda je zvolena tiskárna.
4. Pokud potřebujete změnit některá nastavení, klepněte na tlačítko, které otevře
dialogové okno Vlastnosti.
V závislosti na softwarové aplikaci může být toto tlačítko označeno Vlastnosti,
Možnosti, Nastavení tiskárny, Tiskárna nebo Předvolby.
Poznámka Při tisku fotografií musíte vybrat možnosti pro specifický fotografický
papír a zvýraznění.
5. Vyberte vhodné možnosti pro tiskovou úlohu pomocí funkcí, které jsou k dispozici na
kartách Rozšířené, Zástupci pro tisk, Funkce a Barva.
Tip Možnosti, které nejlépe odpovídají vaší tiskové úloze, lze snadno zvolit
pomocí předdefinovaných tiskových úloh, a to prostřednictvím karty Zástupci pro
tisk. Klepněte na typ tiskové úlohy v seznamu Zástupci pro tisk. Výchozí
nastavení pro tento typ tiskové úlohy jsou určena a shrnuta na kartě Zástupci
pro tisk. V případě potřeby můžete upravit místní nastavení a uložit vlastní
nastavení jako nového zástupce tisku. Chcete-li uložit vlastního zástupce pro tisk,
vyberte zástupce a klepněte na tlačítko Uložit jako. Chcete-li zástupce odstranit,
vyberte jej a klepněte na tlačítko Odstranit.
6. Klepnutím na tlačítko OK zavřete dialogové okno Vlastnosti.
7. Klepnutím na tlačítko Tisk nebo OK zahájíte tisk.
Tisk z aplikace 49
Tisk
Page 53

Kapitola 7
Nastavení zařízení HP All-in-One jako výchozí tiskárnu
Zařízení HP All-in-One můžete nastavit jako výchozí tiskárnu pro použití ze všech
aplikací. To znamená, že když v aplikaci zvolíte v nabídce Soubor možnost Tisk, bude
v seznamu tiskáren automaticky vybráno zařízení HP All-in-One. Výchozí tiskárna je také
automaticky vybrána, když klepnete na tlačítko Tisk na liště většiny softwarových
aplikací. Další informace naleznete v nápovědě Windows.
Změna nastavení tisku pro aktuální úlohu
Nastavení tisku pomocí zařízení HP All-in-One lze přizpůsobit vlastním potřebám a téměř
jakékoli tiskové úloze.
Tato část obsahuje následující témata:
•
Nastavení formátu papíru
Nastavení typu papíru pro tisk
•
Zobrazení rozlišení tisku
•
Změna rychlosti a kvality tisku
•
Změna orientace stránky
•
Změna formátu dokumentu
•
Změna sytosti, jasu a barevného tónu
•
Zobrazení náhledu tiskové úlohy
•
Nastavení formátu papíru
Nastavení Size (Formát) pomáhá zařízení HP All-in-One určit tiskovou oblast na stránce.
Některé formáty papíru mají ekvivalent bez okrajů, který umožňuje tisknout na horní, dolní
i oba postranní okraje papíru.
Formát stránky se obvykle nastavuje v aplikaci, ve které byl dokument nebo projekt
vytvořen. Pokud však používáte papír vlastního formátu nebo pokud nemůžete nastavit
formát stránky v používané aplikaci, můžete jej změnit před tiskem v dialogovém okně
Vlastnosti.
Postup nastavení formátu papíru
1. Zkontrolujte, zda je ve vstupním zásobníku vložen papír.
2. V používané aplikaci klepněte v nabídce Soubor na příkaz Tisk.
3. Zkontrolujte, zda je zvolena tiskárna.
4. Klepněte na tlačítko, kterým se otevře dialogové okno Vlastnosti.
V závislosti na softwarové aplikaci může být toto tlačítko označeno Vlastnosti,
Možnosti, Nastavení tiskárny, Tiskárna nebo Předvolby.
5. Klepněte na kartu Funkce.
6. V oblasti Možnosti změny velikosti v rozevíracím seznamu Formát vyberte Více.
7. Vyberte příslušný formát papíru a poté klepněte na
V následující tabulce jsou uvedena doporučená nastavení formátu papíru pro různé
typy papíru, které můžete vložit do vstupního zásobníku. Zjistěte, zda je v rozsáhlé
nabídce možností v seznamu Formát uveden formát papíru, který používáte.
Tisk
OK.
50 Tisk z počítače
Page 54

Typ papíru Doporučená nastavení formátu papíru
Papíry pro kopírky,
víceúčelové nebo obyčejné
papíry
Obálky Vhodný formát uvedené obálky
Blahopřání Letter nebo A4
Kartotéční lístky Vhodný uvedený formát karet (pokud nejsou uvedené formáty
Papír pro inkoustové
tiskárny
Nažehlovací obtisky na
trička
Štítky Letter nebo A4
Legal Legal
Hlavičkový papír Letter nebo A4
Panoramatický fotografický
papír
Fotografické papíry 10 x 15 cm(s nebo bez chlopně), až 13 x 18 cm (s nebo bez
Průhledné fólie Letter nebo A4
Papír uživatelského
formátu
Letter nebo A4
vhodné, můžete určit vlastní formát papíru)
Letter nebo A4
Letter nebo A4
Vhodný uvedený panoramatický formát (pokud nejsou uvedené
formáty vhodné, můžete určit vlastní formát papíru)
chlopně), Letter, A4 nebo vhodný uvedený formát
Uživatelský formát papíru
Nastavení typu papíru pro tisk
Tisknete-li na speciální papíry, jako jsou fotografický papír, průhledné fólie, obálky či
štítky, nebo pokud máte potíže se špatnou kvalitou tisku, můžete nastavit typ papíru
ručně.
Nastavení typu papíru pro tisk
1. Zkontrolujte, zda je ve vstupním zásobníku vložen papír.
2. V používané aplikaci klepněte v nabídce Soubor na příkaz Tisk.
3. Zkontrolujte, zda je zvolena tiskárna.
4. Klepněte na tlačítko, kterým se otevře dialogové okno Vlastnosti.
V závislosti na softwarové aplikaci může být toto tlačítko označeno Vlastnosti,
Možnosti, Nastavení tiskárny, Tiskárna nebo Předvolby.
5. Klepněte na kartu Funkce.
6. V oblasti Základní možnosti v rozevíracím seznamu Typ papíru vyberte Více.
7. Vyberte typ papíru, který jste vložili a poté klepněte na OK.
Zobrazení rozlišení tisku
Software tiskárny zobrazí rozlišení tisku v bodech na palec (dpi). Rozlišení se různí podle
nastavení typu papíru a kvality tisku v softwaru tiskárny.
Tisk
Změna nastavení tisku pro aktuální úlohu 51
Page 55

Kapitola 7
Zobrazení rozlišení tisku
1. Zkontrolujte, zda je ve vstupním zásobníku vložen papír.
2. V používané aplikaci klepněte v nabídce Soubor na příkaz Tisk.
3. Zkontrolujte, zda je zvolena tiskárna.
4. Klepněte na tlačítko, kterým se otevře dialogové okno Vlastnosti.
V závislosti na softwarové aplikaci může být toto tlačítko označeno Vlastnosti,
Možnosti, Nastavení tiskárny, Tiskárna nebo Předvolby.
5. Klepněte na kartu Funkce.
6. V rozevíracím seznamu Typ papíru vyberte typ papíru vložený do tiskárny.
7. V rozevíracím seznamu Kvalita tisku zvolte nastavení kvality tisku vhodné pro
projekt.
8. Klepněte na tlačítko Rozlišení, čímž zobrazíte rozlišení tisku pro vámi vybranou
kombinaci typu papíru a kvality tisku.
Změna rychlosti a kvality tisku
Zařízení HP All-in-One automaticky vybere nastavení kvality a rychlosti tisku podle
nastaveného typu papíru. Nastavení kvality tisku můžete změnit a upravit tak rychlost a
kvalitu tiskového procesu.
Výběr rychlosti nebo kvality tisku
1. Zkontrolujte, zda je ve vstupním zásobníku vložen papír.
2. V používané aplikaci klepněte v nabídce Soubor na příkaz Tisk.
3. Zkontrolujte, zda je zvolena tiskárna.
4. Klepněte na tlačítko, kterým se otevře dialogové okno Vlastnosti.
V závislosti na softwarové aplikaci může být toto tlačítko označeno Vlastnosti,
Možnosti, Nastavení tiskárny, Tiskárna nebo Předvolby.
5. Klepněte na kartu Funkce.
6. V rozevíracím seznamu Typ papíru vyberte typ papíru vložený do tiskárny.
7. V rozevíracím seznamu Kvalita tisku zvolte nastavení kvality vhodné pro projekt.
Poznámka Pro zjištění rozlišení tisku na základě vybraného typu papíru a
nastavení kvality tisku klepněte na Rozlišení.
Změna orientace stránky
Nastavení orientace stránky umožňuje tisknout dokument na stránku na výšku nebo na
šířku.
Obvykle se orientace stránky nastavuje v aplikaci, ve které byl dokument nebo projekt
vytvořen. Pokud však používáte papír vlastního formátu či speciální papír HP nebo pokud
nemůžete nastavit orientaci stránky v aplikaci, můžete ji změnit před tiskem v dialogovém
okně Vlastnosti.
Postup změny orientace stránky
1. Zkontrolujte, zda je ve vstupním zásobníku vložen papír.
2. V používané aplikaci klepněte v nabídce Soubor na příkaz Tisk.
Tisk
52 Tisk z počítače
Page 56

3. Zkontrolujte, zda je zvolena tiskárna.
4. Klepněte na tlačítko, kterým se otevře dialogové okno Vlastnosti.
V závislosti na softwarové aplikaci může být toto tlačítko označeno Vlastnosti,
Možnosti, Nastavení tiskárny, Tiskárna nebo Předvolby.
5. Klepněte na kartu Funkce.
6. V části Základní možnosti vyberte jednu z následujících možností:
• Chcete-li dokument vytisknout na stránku svisle, klepněte na možnost Na
výšku.
• Chcete-li dokument vytisknout na stránku vodorovně, klepněte na možnost Na
šířku.
Změna formátu dokumentu
Zařízení HP All-in-One umožňuje tisknout dokument v jiném formátu, než jaký má
předloha.
Změna formátu dokumentu
1. Zkontrolujte, zda je ve vstupním zásobníku vložen papír.
2. V používané aplikaci klepněte v nabídce Soubor na příkaz Tisk.
3. Zkontrolujte, zda je zvolena tiskárna.
4. Klepněte na tlačítko, kterým se otevře dialogové okno Vlastnosti.
V závislosti na softwarové aplikaci může být toto tlačítko označeno Vlastnosti,
Možnosti, Nastavení tiskárny, Tiskárna nebo Předvolby.
5. Klepněte na kartu Funkce.
6. V oblasti Možnosti změny velikosti klepněte na možnost Přizpůsobit formátu
papíru a vyberte vhodný formát papíru v rozevíracím seznamu.
Změna sytosti, jasu a barevného tónu
Intenzitu barev a úroveň tmavosti na výtiscích můžete změnit úpravou možností Sytost,
Jas nebo Barevný tón.
Změna sytosti, jasu nebo odstínu barev
1. Zkontrolujte, zda je ve vstupním zásobníku vložen papír.
2. V používané aplikaci klepněte v nabídce Soubor na příkaz Tisk.
3. Zkontrolujte, zda je zvolena tiskárna.
4. Klepněte na tlačítko, kterým se otevře dialogové okno Vlastnosti.
V závislosti na softwarové aplikaci může být toto tlačítko označeno Vlastnosti,
Možnosti, Nastavení tiskárny, Tiskárna nebo Předvolby.
5. Klepněte na kartu Barva.
6. Klepněte na tlačítko Další možnosti barev.
7. Posunutím jezdců upravte nastavení možností Sytost, Jas nebo Barevný tón.
• Jas udává světlost nebo tmavost vytištěného dokumentu.
• Sytost je relativní čistota vytištěných barev.
• Barevný tón
přidáním oranžových nebo modrých tónů do obrázku.
ovlivňuje vnímání vytištěných barev jako teplých či chladných
Tisk
Změna nastavení tisku pro aktuální úlohu 53
Page 57

Kapitola 7
Zobrazení náhledu tiskové úlohy
Než odešlete tiskovou úlohu do zařízení HP All-in-One, můžete zobrazit její náhled. To
pomáhá předcházet plýtvání papírem a inkoustem na projekty, které se nevytisknou
podle očekávání.
Zobrazení náhledu tiskové úlohy
1. Zkontrolujte, zda je ve vstupním zásobníku vložen papír.
2. V používané aplikaci klepněte v nabídce Soubor na příkaz Tisk.
3. Zkontrolujte, zda je zvolena tiskárna.
4. Klepněte na tlačítko, kterým se otevře dialogové okno Vlastnosti.
V závislosti na softwarové aplikaci může být toto tlačítko označeno Vlastnosti,
Možnosti, Nastavení tiskárny, Tiskárna nebo Předvolby.
5. Na jednotlivých kartách v dialogovém okně zvolte nastavení tisku vhodná pro projekt.
6. Klepněte na kartu Funkce.
7. Zaškrtněte políčko Před tiskem zobrazit náhled.
8. Klepněte na tlačítko OK a potom na tlačítko Tisk nebo OK v dialogovém okně Tisk.
Tisková úloha se zobrazí v okně náhledu.
9. V okně
Náhled HP proveďte jeden z následujících kroků:
• Vytiskněte tiskovou úlohu klepnutím na tlačítko Spustit tisk.
• Zrušte tiskovou úlohu klepnutím na tlačítko Zrušit tisk.
Změna výchozích nastavení tisku
Často používaná nastavení tisku můžete zvolit jako výchozí nastavení tisku. Otevřete-li
pak dialogové okno Tisk v používané aplikaci, budou již nastavena.
Změna výchozího nastavení tisku
1. V programu Centrum řešení HP klepněte na položku Nastavení, přejděte na možnost
Nastavení tisku a potom klepněte na položku Nastavení tiskárny.
2. Změňte nastavení tisku a klepněte na tlačítko OK.
Zkratky pro tisk
Zkratky pro tisk lze použít k tisku pomocí často používaných nastavení tisku. Software
tiskárny obsahuje několik speciálně navržených zkratek pro tisk, které jsou dostupné v
seznamu Zkratky pro tisk.
Poznámka Když vyberete zkratku pro tisk, automaticky se zobrazí příslušné
možnosti tisku. Můžete je nechat tak, jak jsou, změnit je nebo vytvořit vlastní zkratky
pro běžně prováděné úkoly.
Karta Zkratky pro tisk slouží k provádění následujících tiskových úloh:
• Běžný tisk: Rychlý tisk dokumentů.
• Tisk fotografií bez okrajů: Tiskněte až k hornímu, dolnímu a bočním hranám papírů
HP Photo Papers 10 x 15 cm a13 x 18 cm.
Tisk
• Tisk fotografií s bílými okraji: Tisk fotografií s bílým ohraničením na okrajích.
54 Tisk z počítače
Page 58

• Rychlý nebo ekonomický tisk: Rychlé vytváření tisků v kvalitě návrhu.
• Tisk prezentace: Vysoce kvalitní tisk dokumentů včetně dopisů a fólií.
• Oboustranný (duplexní) tisk: Tisk na obě strany papíru manuálně.
Tato část obsahuje následující témata:
Vytvoření zkratek pro tisk
•
Odstranění zkratek pro tisk
•
Příbuzná témata
Tisk obrázku bez okrajů“ na stránce 56
•„
Tisknout fotografie“ na stránce 70
•„
Tisk na fólie“ na stránce 65
•„
Tisk na obě strany listu“ na stránce 60
•„
Vytvoření zkratek pro tisk
Kromě zkratek pro tisk, které jsou dostupné v seznamu Zkratky pro tisk, můžete vytvořit
také vlastní zkratky pro tisk.
Tisknete-li například často na průhledné fólie, můžete vytvořit zkratku pro tisk tak, že
vyberete zkratku Tisk prezentace, změníte nastavení typu papíru na průhledné fólie
HP Premium Inkjet Transparency Film do inkoustových tiskáren a potom změněnou
zkratku uložíte pod novým názvem; například: Prezentace na průhledných fóliích. Při
tisku na průhlednou fólii můžete po vytvoření zkratky pro tisk tuto zkratku jednoduše
vybrat místo toho, abyste pokaždé měnili nastavení.
Vytvoření zkratky pro tisk
1. V používané aplikaci klepněte v nabídce Soubor na příkaz Tisk.
2. Zkontrolujte, zda je zvolena tiskárna.
3. Klepněte na tlačítko, kterým se otevře dialogové okno Vlastnosti.
V závislosti na softwarové aplikaci může být toto tlačítko označeno Vlastnosti,
Možnosti, Nastavení tiskárny, Tiskárna nebo Předvolby.
4. Klepn
5. V seznamu Zkratky pro tisk klepněte na některou ze zkratek pro tisk.
6. Změňte nastavení tisku na požadované hodnoty nové zkratky pro tisk.
7. Klepněte na Uložit jako a zadejte název pro novou zkratku pro tisk, poté klepněte na
ěte na kartu Zkratky pro tisk.
Zobrazí se nastavení tisku vybrané zkratky pro tisk.
Uložit.
Zkratka pro tisk bude přidána do seznamu.
Odstranění zkratek pro tisk
Možná byste chtěli vymazat ty zkratky pro tisk, které už nepoužíváte.
Odstranění zkratky pro tisk
1. V používané aplikaci klepněte v nabídce Soubor na příkaz Tisk.
2. Zkontrolujte, zda je zvolena tiskárna.
Tisk
Zkratky pro tisk 55
Page 59

Kapitola 7
3. Klepněte na tlačítko, kterým se otevře dialogové okno Vlastnosti.
V závislosti na softwarové aplikaci může být toto tlačítko označeno Vlastnosti,
Možnosti, Nastavení tiskárny, Tiskárna nebo Předvolby.
4. Klepněte na kartu Zkratky pro tisk.
5. V seznamu Zkratky pro tisk klepněte na tu zkratku pro tisk, kterou chcete odstranit.
6. Klepněte na tlačítko Odstranit.
Zkratka pro tisk bude odstraněna ze seznamu.
Poznámka Odstranit lze pouze uživatelem vytvořené zkratky. Původní zkratky HP
nelze odstranit.
Provádění speciálních tiskových úloh
Kromě podporovaných standardních úloh může zařízení HP All-in-One provádět
speciální úlohy, jako je tisk obrázků bez okrajů, nažehlovacích fólií a plakátů.
Tato část obsahuje následující témata:
•
Tisk obrázku bez okrajů
Tisk fotografie na fotografický papír
•
Tisk s použitím možnosti Maximální rozlišení
•
Tisk na disk CD/DVD
•
Tisk na obě strany listu
•
Tisk vícestránkového dokumentu jako brožury
•
Tisk více stránek na jeden list
•
Tisk vícestránkového dokumentu v opačném pořadí
•
Převrácení obrazu pro nažehlovací obtisky
•
Tisk na fólie
•
Tisk skupiny adres na štítky nebo obálky
•
Tisk plakátu
•
Tisk webové stránky
•
Tisk obrázku bez okrajů
Tisk bez okrajů umožňuje tisknout na horní, dolní a boční okraje stránek formátu 13 × 18
cm fotografického papíru.
Tip Pro nejlepší výsledky použijte k tisknutí fotografií fotografický papír
HP Advanced Photo Paper.
Tisk
56 Tisk z počítače
Page 60

Postup pro tisk obrázků bez okrajů
1. Vložte až 13 x 18 cm papíru do zásobníku fotografického papíru.
2. V používané aplikaci klepněte v nabídce Soubor na příkaz Tisk.
3. Zkontrolujte, zda je zvolena tiskárna.
4. Klepněte na tlačítko, kterým se otevře dialogové okno Vlastnosti.
V závislosti na softwarové aplikaci může být toto tlačítko označeno Vlastnosti,
Možnosti, Nastavení tiskárny, Tiskárna nebo Předvolby.
5. Klepněte na kartu Funkce.
6. V seznamu Formát klepněte na Více a vyberte formát fotografického papíru
vloženého v zásobníku fotografického papíru.
Pokud lze na zvolený formát tisknout obrázek bez okrajů, bude zaškrtávací políčko
Tisk bez okrajů aktivní.
7. V rozevíracím seznamu Typ papíru klepněte na možnost Další a poté vyberte
příslušný typ papíru.
Poznámka Pokud je pro typ papíru nastavena možnost Běžný papír nebo je
zvolen jiný typ než fotografický papír, nemůžete tisknout obrázky bez okrajů.
8. Není-li políčko Tisk bez okrajů zaškrtnuté, zaškrtněte je.
Pokud není velikost papíru pro tisk bez okrajů kompatibilní s typem papíru, software
produktu zobrazí upozornění a umožní výběr jiného typu nebo velikosti.
9. Klepněte na tlačítko OK a potom na tlačítko Tisk nebo OK v dialogovém okně Tisk.
Poznámka Nepoužitý fotografický papír nenechávejte ve vstupním zásobníku.
Papír by se mohl zkroutit, což by mohlo snížit kvalitu výtisku. Fotografický papír
by měl být před zahájením tisku rovný.
Tisk fotografie na fotografický papír
Nejlepší kvality tisku dosáhnete při použití doporučených papírů HP, které jsou přímo
určeny pro typ tištěného projektu originálními inkousty HP. Papíry a inkousty HP jsou
speciálně navrženy, aby vám společně poskytly vysoce kvalitní výsledky.
Pro tisk fotografií společnost HP doporučuje používat v HP All-in-One papíry
HP Advanced Photo Paper.
Tisk fotografie na fotografický papír
1. Vložte až 13 x 18 cm papíru do zásobníku fotografického papíru nebo fotografického
papíru do hlavního zásobníku.
Tisk
Provádění speciálních tiskových úloh 57
Page 61

Kapitola 7
2. V používané aplikaci klepněte v nabídce Soubor na příkaz Tisk.
3. Zkontrolujte, zda je zvolena tiskárna.
4. Klepněte na tlačítko, kterým se otevře dialogové okno Vlastnosti.
V závislosti na softwarové aplikaci může být toto tlačítko označeno Vlastnosti,
Možnosti, Nastavení tiskárny, Tiskárna nebo Předvolby.
5. Klepněte na kartu Funkce.
6. V oblasti Základní možnosti v rozevíracím seznamu Typ papíru vyberte Více. Poté
vyberte příslušný typ fotografického papíru.
7. V oblasti Možnosti změny velikosti v rozevíracím seznamu Formát vyberte Více.
Poté vyberte příslušný formát papíru.
Pokud není velikost papíru kompatibilní s typem papíru, software tiskárny zobrazí
upozornění a umožní výběr jiného typu nebo velikosti.
8. V oblasti Základní možnosti vyberte v nabídce Kvalita tisku vysokou kvalitu tisku,
například Nejlepší.
Poznámka Nejlepšího rozlišení dosáhnete, pokud nastavíte Maximální
rozlišení s podporovanými typy fotografického papíru. Pokud možnost
Maximální rozlišení není v rozbalovacím seznamu Kvalita tisku, můžete jej
aktivovat na kartě Rozšířené. Další informace naleznete v tématu „
Tisk s použitím
možnosti Maximální rozlišení“ na stránce 59.
9. V oblasti Technologie HP Real Life klepněte na rozevírací seznam Oprava
fotografie a vyberte z následujících možností:
• Vypnuto: na obrázek se nepoužijí žádné Technologie HP Real Life.
• Základní: zdokonalí snímky s nízkým rozlišením; přiměřeně upraví ostrost
obrázku.
• Úplná: automaticky upraví jas, kontrast a ostrost; zdokonalí snímky s nízkým
rozlišením; automaticky na fotografii odstraní efekt červených očí
10. Klepnutím na tlačítko OK se vraťte do dialogového okna Vlastnosti.
11. (Volitelně) Chcete-li fotografie tisknout černobíle, klepněte na kartu Barva a
12. Klepněte na tlačítko OK a potom na tlačítko Tisk nebo OK v dialogovém okně Tisk.
Tisk
58 Tisk z počítače
Tip Červené oči můžete z fotografie odstranit pomocí režimu Vypnuto nebo
Základní tak, že zaškrtnete políčko Odstranit červené oči.
zaškrtněte políčko Tisknout šedě. V rozevírací nabídce vyberte jednu z
následujících možností:
• Vysoká kvalita: používá všechny dostupné barvy pro tisk vašich fotografií v
odstínech šedi. Vytváří jemné a přirozené odstíny šedi.
• Pouze černý inkoust: používá černý inkoust pro tisk fotografií v odstínech šedé.
Šedé odstíny se vytváří pomocí různých vzorů z černých bodů, které mohou
vytvářet zrnitý dojem.
Poznámka Nepoužitý fotografický papír nenechávejte ve vstupním zásobníku.
Papír by se mohl zkroutit, což by mohlo snížit kvalitu výtisku. Fotografický papír by
měl být před zahájením tisku rovný.
Page 62

Tisk s použitím možnosti Maximální rozlišení
Režim Maximální rozlišení dpi slouží k tisku ostrých obrázků ve vysoké kvalitě.
Největší přínos z režimu maximálního rozlišení získáte tiskem velmi kvalitních obrázků,
jako jsou digitální fotografie. Když vyberete nastavení maximálního rozlišení, software
tiskárny zobrazí počet optimalizovaných bodů na palec (dpi), které bude tiskárna
HP All-in-One tisknout. Tisk s maximálním rozlišením je podporován jen na následujících
druzích papíru:
• HP Premium Plus Photo Paper
• HP Premium Photo Paper
• Fotografický papír HP Advanced Photo Paper
• Fotografický papír hagaki
Tisk v maximálním rozlišení trvá déle než tisk pomocí jiných nastavení a vyžaduje hodně
místa na disku.
Tisk v režimu maximálního rozlišení
1. Zkontrolujte, zda je ve vstupním zásobníku vložen papír.
2. V používané aplikaci klepněte v nabídce Soubor na příkaz Tisk.
3. Zkontrolujte, zda je zvolena tiskárna.
4. Klepněte na tlačítko, kterým se otevře dialogové okno Vlastnosti.
V závislosti na softwarové aplikaci může být toto tlačítko označeno Vlastnosti,
Možnosti, Nastavení tiskárny, Tiskárna nebo Předvolby.
5. Klepněte na kartu Upřesnit.
6. V oblasti Vlastnosti zaškrtněte políčko Povolit nastavení maximálního rozlišení.
7. Klepněte na kartu Funkce.
8. V rozevíracím seznamu Typ papíru klepněte na možnost Další a poté vyberte
příslušný typ papíru.
9. V rozevíracím seznamu Kvalita tisku klepněte na možnost Maximální rozlišení.
Poznámka Pro zjištění rozlišení tisku na základě vybraného typu papíru a
nastavení kvality tisku klepněte na Rozlišení.
10. Nastavte všechny další požadované možnosti tisku a klepněte na tlačítko OK.
Tisk na disk CD/DVD
Pomocí softwaru HP Photosmart můžete tisknout přímo na povrch disků CD/DVD
potiskovatelných inkoustem.
Přímý tisk na disky CD či DVD
1. Pro vytvoření a tisk štítku na disky CD/DVD použijte software, který byl dodán s
produktem.
2. Po vyzvání vložte disk CD/DVD do držáku na disky CD/DVD na produktu.
3. Zatlačte držák disků CD/DVD do výrobku, dokud nebudou linky na držáku na disky
CD/DVD zarovnány se zelenými linkami na zásobníku na disky CD/DVD.
Tisk
Provádění speciálních tiskových úloh 59
Page 63

Kapitola 7
Poznámka Při tisku na média produkt držák na disky CD/DVD zasune.
Příbuzná témata
Vložení CD/DVD“ na stránce 44
„
Tisk na obě strany listu
Pomocí zařízení HP All-in-One můžete ručně tisknout oboustranné výtisky. Při tisku
oboustranných listů nejprve zkontrolujte, zda je papír dostatečně silný, aby tisk obrázků
neprosvítal na druhou stranu.
Tisk
Tisk na obě strany listu
1. Vložte papír do vstupního zásobníku.
2. V používané aplikaci klepněte v nabídce Soubor na příkaz Tisk.
3. Zkontrolujte, zda je zvolena tiskárna.
4. Klepněte na tlačítko, kterým se otevře dialogové okno Vlastnosti.
V závislosti na softwarové aplikaci může být toto tlačítko označeno Vlastnosti,
Možnosti, Nastavení tiskárny, Tiskárna nebo Předvolby.
5. Klepněte na kartu Funkce.
6. V oblasti Možnosti úspory papíru v rozevíracím seznamu Oboustranný tisk
vyberte možnost Ruční .
7. Pokud chcete listy svázat, zvolte jeden z následujících postupů:
• Chcete-li listy svázat nahoře jako u bloku nebo stolního kalendáře, zaškrtněte
políčko Obracet stránky nahoru.
Liché a sudé stránky dokumentu se pak vytisknou proti sob
ě na jeden list tak, aby
dolní okraj jedné stránky byl horním okrajem protilehlé stránky. Tím bude
zajištěno, že při obracení stránek svázaného dokumentu směrem nahoru bude
horní okraj stránky vždy nahoře.
60 Tisk z počítače
Page 64

• Chcete-li vázat listy po stranách jako u knihy nebo časopisu, zrušte zaškrtnutí
políčka Obracet stránky nahoru.
Liché a sudé stránky dokumentu se pak vytisknou proti sobě na jeden list tak, aby
pravý okraj jedné stránky byl levým okrajem protilehlé stránky. Tím bude
zajištěno, že při obracení stránek svázaného dokumentu bude horní okraj stránky
vždy nahoře.
1
3
5
8. Klepněte na tlačítko OK a potom na tlačítko Tisk nebo OK v dialogovém okně Tisk.
Produkt zahájí tisk. Před vyjmutím vytištěných stránek z výstupního zásobníku
počkejte, až se vytisknou všechny liché stránky.
V okamžiku, kdy je třeba pokračovat v tisku na druhou stranu listů, zobrazí se
dialogové okno s pokyny.
9. Klepněte na Pokračovat.
Tisk vícestránkového dokumentu jako brožury
Zařízení HP All-in-One umožňuje tisknout dokumenty jako brožurky, které můžete
přehnout a potom sešít.
Chcete-li dosáhnout nejlepších výsledků, vytvořte dokument tak, aby počet jeho stránek
byl násobkem čtyř, například 8, 12 nebo 16stránkový program pro dětskou školní hru
nebo pro svatbu.
Provádění speciálních tiskových úloh 61
Tisk
Page 65

Kapitola 7
Tisk vícestránkového dokumentu jako brožury
1. Vložte papír do vstupního zásobníku.
Papír by měl být dostatečně silný, aby tisk obrázků neprosvítal na druhou stranu.
2. V používané aplikaci klepněte v nabídce Soubor na příkaz Tisk.
3. Zkontrolujte, zda je zvolena tiskárna.
4. Klepněte na tlačítko, kterým se otevře dialogové okno Vlastnosti.
V závislosti na softwarové aplikaci může být toto tlačítko označeno Vlastnosti,
Možnosti, Nastavení tiskárny, Tiskárna nebo Předvolby.
5. Klepněte na kartu Funkce.
6. V oblasti Možnosti úspory papíru v rozevíracím seznamu Oboustranný tisk
vyberte možnost Ruční .
7. V seznamu Rozvržení brožury vyberte okraj pro vazbu, který je vhodný pro daný
jazyk.
• Pokud se text v daném jazyce čte zleva doprava, klepněte na možnost Vazba
podél levého okraje.
• Pokud se text v daném jazyce čte zprava doleva, klepněte na možnost Vazba
podél pravého okraje.
Hodnota v poli Počet stránek na list se automaticky nastaví na dvě stránky na list.
8. Klepn
ěte na tlačítko OK a potom na tlačítko Tisk nebo OK v dialogovém okně Tisk.
Produkt zahájí tisk.
V okamžiku, kdy je třeba pokračovat vtisku na druhou stranu listů, se zobrazí
dialogové okno s pokyny. Neklepejte na tlačítko Pokračovat v dialogovém okně,
dokud znovu nevložíte papír podle pokynů v následujících krocích.
9. Před vyjmutím jakékoli vytištěné stránky z výstupního zásobníku počkejte, dokud
produkt na několik sekund nezastaví tisk.
Pokud stránky vyjmete během tisku dokumentu, mohou se přeházet.
10. Podle pokynů na obrazovce vložte znovu papír pro tisk na druhou stranu do vstupního
zásobníku a klepněte na tlačítko Pokračovat.
11. Po ukončení tisku celého dokumentu přehněte balík papírů napůl tak, aby první
stránka byla nahoře, a potom sešijte dokument podél ohybu.
Tisk
62 Tisk z počítače
Tip Pro sešívání brožury je nejlepší použít klasickou sešívačku nebo
velkokapacitní sešívačku s dlouhým dosahem.
Obrázek 7-1 Vazba podél levého okraje pro jazyky čtené zleva doprava
Obrázek 7-2 Vazba podél pravého okraje pro jazyky čtené zprava doleva
Page 66

Tisk více stránek na jeden list
Na jeden list papíru můžete vytisknout až 16 stránek.
Tisk více stránek na jeden list
1. Zkontrolujte, zda je ve vstupním zásobníku vložen papír.
2. V používané aplikaci klepněte v nabídce Soubor na příkaz Tisk.
3. Zkontrolujte, zda je zvolena tiskárna.
4. Klepněte na tlačítko, kterým se otevře dialogové okno Vlastnosti.
V závislosti na softwarové aplikaci může být toto tlačítko označeno Vlastnosti,
Možnosti, Nastavení tiskárny, Tiskárna nebo Předvolby.
5. Klepněte na kartu Funkce.
6. V seznamu Počet stránek na list klepněte na možnost 2, 4, 6, 9 nebo 16.
7. Chcete-li, aby se kolem každého obrazu stránky vytištěného na listu papíru objevil
rámeček, zaškrtněte políčko Tisknout rámeček.
8. V seznamu Pořadí stránek klepněte na požadovanou možnost pro uspořádání
stránek.
Pro každou vybranou možnost zobrazuje obrázek s ukázkou výstupu pořadí stránek.
9. Klepněte na tlačítko OK a potom na tlačítko Tisk nebo OK v dialogovém okně Tisk.
Provádění speciálních tiskových úloh 63
Tisk
Page 67

Kapitola 7
Tisk vícestránkového dokumentu v opačném pořadí
Vzhledem ke způsobu podávání papíru v zařízení HP All-in-One bude první vytištěná
stránka na dně balíku papíru otočená tiskovou stranou nahoru. Obvykle to znamená, že
vytištěné stránky je třeba uspořádat.
Nejlepším řešením je tisknout dokument v opačném pořadí, takže stránky ve výstupním
zásobníku budou mít správné pořadí.
Tip Zvolte tuto volbu jako výchozí nastavení, abyste ji nemuseli znovu nastavovat
při každém tisku vícestránkového dokumentu.
Tisk vícestránkového dokumentu v opačném pořadí
1. Zkontrolujte, zda je ve vstupním zásobníku vložen papír.
2. V používané aplikaci klepněte v nabídce Soubor na příkaz Tisk.
3. Zkontrolujte, zda je zvolena tiskárna.
4. Klepněte na tlačítko, kterým se otevře dialogové okno Vlastnosti.
V závislosti na softwarové aplikaci může být toto tlačítko označeno Vlastnosti,
Možnosti, Nastavení tiskárny, Tiskárna nebo Předvolby.
5. Klepněte na kartu Upřesnit.
6. V Možnostech rozvržení vyberte Od první do poslední ve volbě Uspořádání
stránek.
Poznámka Jestliže nastavíte oboustranný tisk dokumentu, možnost Zepředu
dozadu nebude k dispozici. Dokument bude automaticky vytištěn ve správném
pořadí.
7. Klepněte na tlačítko OK a potom na tlačítko Tisk nebo OK v dialogovém okně Tisk.
Poznámka Pokud tisknete více kopií, celá sada se dotiskne před zahájením
tisku další sady.
Převrácení obrazu pro nažehlovací obtisky
Tato funkce zrcadlově převrací obrázek, abyste ho mohli použít při tisku nažehlovacích
fólií. Tato funkce je také užitečná, chcete-li psát poznámky na rub průhledných fólií, aniž
byste poškrábali předlohu.
Tisk
64 Tisk z počítače
Page 68

Převrácení obrazu pro nažehlovací fólie
1. V používané aplikaci klepněte v nabídce Soubor na příkaz Tisk.
2. Zkontrolujte, zda je zvolena tiskárna.
3. Klepněte na tlačítko, kterým se otevře dialogové okno Vlastnosti.
4. Klepněte na kartu Funkce.
5. V rozevíracím seznamu Typ papíru klepněte na možnost Další a poté ze seznamu
6. Pokud vybraná velikost není dle vašeho přání, klepněte na příslušnou velikost v
7. Klepněte na kartu Upřesnit.
8. V oblasti Vlastnosti zaškrtněte políčko Zrcadlový obraz.
9. Klepněte na tlačítko OK a potom na tla
Tisk na fólie
Podle doporučení společnosti HP dosáhnete nejlepších výsledků, použijete-li v zařízení
HP All-in-One průhledné fólie HP.
Tisk na průhledné fólie
1. Do vstupního zásobníku vložte fólii.
2. V používané aplikaci klepněte v nabídce Soubor na příkaz Tisk.
3. Zkontrolujte, zda je zvolena tiskárna.
4. Klepněte na tlačítko, kterým se otevře dialogové okno Vlastnosti.
5. Klepněte na kartu Funkce.
6. V oblasti Základní možnosti v rozevíracím seznamu Typ papíru vyberte Více. Poté
V závislosti na softwarové aplikaci může být toto tlačítko označeno Vlastnosti,
Možnosti, Nastavení tiskárny, Tiskárna nebo Předvolby.
vyberte Nažehlovací fólie HP.
seznamu Formát.
čítko Tisk nebo OK v dialogovém okně Tisk.
Poznámka Nažehlovací obtisky vkládejte ručně do vstupního zásobníku po
jednom, abyste zabránili jejich uvíznutí.
V závislosti na softwarové aplikaci může být toto tlačítko označeno Vlastnosti,
Možnosti, Nastavení tiskárny, Tiskárna nebo Předvolby.
vyberte příslušný typ papíru.
Tip Pokud chcete na rub průhledné fólie napsat poznámky a později je vymazat
bez poškrábání originálu, klepněte na kartu Rozšířené a zaškrtněte políčko
Převrácený obraz.
7. V oblasti Možnosti změny velikosti v rozevíracím seznamu Formát vyberte Více.
Poté vyberte příslušný formát papíru.
8. Klepněte na tlačítko OK a potom na tlačítko Tisk nebo OK v dialogovém okně Tisk.
Poznámka Produkt automaticky počká, až průhledné fólie uschnou, a teprve
pak je uvolní. Na fóliích schne inkoust pomaleji než na papíru. Před manipulací s
fólií proto nechte inkoust na fólii dostatečně zaschnout.
Provádění speciálních tiskových úloh 65
Tisk
Page 69

Kapitola 7
Tisk skupiny adres na štítky nebo obálky
Zařízení HP All-in-One může tisknout na jednu obálku, sadu obálek nebo na listy se štítky
určené pro inkoustové tiskárny.
Tisk skupiny adres na štítky nebo obálky
1. Nejprve vytiskněte zkušební stránku na běžný papír.
2. Položte zkušební stránku na list se štítkem nebo na obálku a podržte obě stránky
proti světlu. Zkontrolujte rozestupy mezi jednotlivými bloky textu. Proveďte potřebné
úpravy.
3. Vložte štítky nebo obálky do hlavního vstupního zásobníku.
Upozornění Nepoužívejte obálky se sponami ani s okénky. Mohou uvíznout
mezi válci a způsobit uvíznutí papíru.
4. Posuňte vodítko šířky papíru směrem dovnitř proti balíku štítků nebo obálek, dokud
se nezarazí.
5. Pokud tisknete na obálky, postupujte takto:
a. Zobrazte nastavení tisku a klepněte na kartu Funkce.
b.V oblasti Možnosti změny velikosti klepněte na vhodný formát obálky v
seznamu Formát.
6. Klepněte na tlačítko OK a potom na tlačítko Tisk nebo OK v dialogovém okně Tisk.
Tisk plakátu
Vytištěním dokumentu na více stránek můžete vytvořit plakát. Zařízení HP All-in-One
vytiskne na některých stránkách tečkované čáry označující místa, ve kterých je třeba
stránky před slepením oříznout.
Tisk plakátu
1. Zkontrolujte, zda je ve vstupním zásobníku vložen papír.
2. V používané aplikaci klepněte v nabídce Soubor na příkaz Tisk.
3. Zkontrolujte, zda je zvolena tiskárna.
4. Klepněte na tlačítko, kterým se otevře dialogové okno Vlastnosti.
Tisk
66 Tisk z počítače
V závislosti na softwarové aplikaci může být toto tlačítko označeno Vlastnosti,
Možnosti, Nastavení tiskárny, Tiskárna nebo Předvolby.
Page 70

5. Klepněte na kartu Upřesnit.
6. Rozviňte seznam Možnosti dokumentu a potom rozviňte seznam Funkce
tiskárny.
7. V rozevíracím seznamu Tisk plakátu klepněte na možnost 2x2 (4 listů), 3×3 (9
listů), 4×4 (16 listů) nebo 5×5 (25 listů).
Tímto výběrem je produkt informován, že má zvětšit dokument tak, aby se vytiskl na
4, 9, 16 nebo 25 stránek.
Pokud se původní dokument skládá z několika stránek, každá z nich bude vytištěna
na 4, 9, 16 nebo 25 stránek. Pokud například použijete jednostránkovou předlohu
a zvolíte možnost 3×3, obdržíte 9 stránek. Jestliže zvolíte možnost 3×3 pro
dvoustránkovou předlohu, vytiskne se 18 stránek.
8. Klepněte na tlačítko OK a potom na tlačítko Tisk nebo OK v dialogovém okně Tisk.
9. Po vytištění plakátu ořízněte okraje listů a slepte listy dohromady.
Tisk webové stránky
Webovou stránku je možné vytisknout z webového prohlížeče na zařízení HP All-in-One.
Pokud používáte prohlížeč Internet Explorer 6.0 nebo vyšší, můžete využít HP Smart
Web Printing, což vám zajistí jednoduché, předvídatelné tisknutí webu, při kterém
budeme mít pod kontrolou co a jak chcete tisknout. HP Smart Web Printing spustíte z
lišty v prohlížeči Internet Explorer. Více informací o HP Smart Web Printing viz
poskytnutá nápověda.
Postup pro tisk webové stránky
1. Zkontrolujte, zda je v hlavním vstupním zásobníku vložen papír.
2. V nabídce Soubor webového prohlížeče klepněte na příkaz Tisk.
Prohlížeč zobrazí dialogové okno Tisk.
3. Zkontrolujte, zda je zvolena tiskárna.
4. Pokud prohlížeč tuto možnost podporuje, vyberte položky, které chcete z webové
stránky vytisknout.
Například v aplikaci Internet Explorer, klepněte na kartu Možnosti pro výběr voleb
jako jsou Jak jsou na obrazovce, Jen vybraný rámec a Vytisknout všechny
odkazované dokumenty.
5. Klepnutím na tlačítko Tisk nebo OK vytiskněte webovou stránku.
Tip Aby se webové stránky tiskly správně, budete možná muset nastavit orientaci
Na šířku.
Zastavení tiskové úlohy
I když je možné tiskové úlohy zastavit buď ze zařízení HP All-in-One, nebo z počítače,
doporučuje společnost HP zastavovat úlohy ze zařízení HP All-in-One.
Postup zastavení tiskové úlohy z produktu
▲ Stiskněte Storno. Pokud se tisková úloha nezastaví, stiskněte znovu tlačítko Storno.
Zrušení tiskové úlohy může chvíli trvat.
Tisk
Zastavení tiskové úlohy 67
Page 71

Kapitola 7
Postup zastavení tiskové úlohy z počítače
1. Na hlavním panelu systému Windows klepněte na tlačítko Start a potom na příkaz
Ovládací panely.
2. Klepněte na Tiskárny (nebo poklepejte na Tiskárny a faxy).
3. Poklepejte na ikonu produktu.
Tip Můžete také poklepat na ikonu tiskárny na hlavním panelu systému
Windows.
4. Vyberte tiskovou úlohu, kterou chcete zrušit.
5. V nabídce Dokument klepněte na příkaz Zrušit tisk nebo Storno nebo stiskněte
klávesu Delete na klávesnici.
Zrušení tiskové úlohy může chvíli trvat.
Tisk
68 Tisk z počítače
Page 72

8 Použití fotografických funkcí
Zařízení HP All-in-One je vybaveno sloty na paměťové karty a čelním portem USB, které
umožňují tisk a úpravu fotografií z paměťové karty nebo úložného zařízení (jako je flash
disk USB, přenosný pevný disk nebo digitální fotoaparát v režimu pro ukládání) bez
nutnosti nahrát nejprve fotografie do počítače. Pokud je zařízení HP All-in-One připojeno
k počítači pomocí kabelu USB, můžete fotografie také přenést do počítače a následně je
vytisknout, upravit nebo sdílet.
Fotografie vytisknete tak, že připojíte digitální fotoaparát kompatibilní s PictBridge přímo
do předního portu USB. Když tisknete z digitálního fotoaparátu, tiskárna používá
nastavení, která jsou vybrána v tomto fotoaparátu. Další informace najdete v
dokumentaci dodané s fotoaparátem.
Tato část obsahuje následující témata:
•
Vložte paměťovou kartu
Tisknout fotografie
•
Vytvořte z vašich fotografií zvláštní tiskové úlohy
•
Uložení fotografií do počítače
•
Úprava fotografií pomocí ovládacího panelu
•
Vložte paměťovou kartu
HP All-in-One podporuje takové paměťové karty a paměťová zařízení, které jsou popsány
níže. Každý typ paměťové karty může být vložen pouze do příslušného slotu pro tuto
kartu a zároveň může být vložena pouze jedna karta nebo úložné zařízení.
Fotografie
Upozornění Nikdy nevkládejte více než jednu paměťovou kartu nebo úložné
zařízení najednou. Pokud vložíte více než jednu paměťovou kartu nebo když je
připojeno úložné zařízení, zatímco je vložena paměťová karta, může dojít k
nenapravitelné ztrátě dat.
Vložte paměťovou kartu 69
Page 73

Fotografie
Kapitola 8
1 Memory Stick, Memory Stick Pro, Memory Stick Select, Memory Stick Magic Gate, Memory
Stick Duo nebo Duo Pro (volitelný adaptér), nebo Memory Stick Micro (je požadován adaptér)
2 MultiMediaCard (MMC), MMC Plus, Secure MultiMedia Card, MMC Mobile (RS-MMC;
požadován adaptér), Secure Digital (SD), Secure Digital Mini, Secure Digital High Capacity
(SDHC), TransFlash MicroSD Card (požadován adaptér), nebo karta xD-Picture
3 CompactFlash (CF) typy I a II
4 Přední port USB (pro úložná zařízení)
Vložení paměťové karty
1. Zkontrolujte, zda je produkt zapnutý.
2. Do příslušného slotu vložte paměťovou kartu nebo úložné zařízení.
V oblasti paměťové karty se také nachází kontrolka Foto (pod ikonou fotoaparátu),
která signalizuje stav paměťové karty. Pokud svítí zeleně, můžete si prohlížet vaše
fotografie.
Upozornění Nevytahujte paměťovou kartu, pokud bliká kontrolka Foto. Blikající
kontrolka signalizuje, že produkt komunikuje s paměťovou kartou. Čekejte, dokud
kontrolka nezačne svítit trvale. Pokud vyjmete paměťovou kartu, která se právě
používá, může dojít k poškození informací na kartě nebo k poškození výrobku
nebo paměťové karty.
Poznámka Produkt může rozpoznat na vaší paměťové kartě nebo úložném zařízení
jen soubory formátu JPG a TIF.
Tisknout fotografie
Fotografie na paměťové kartě nebo úložném zařízení můžete tisknout v několika
velikostech od 10 x 15 cm až do formátu papíru A4 včetně několika malých fotografií na
jedné stránce.
70 Použití fotografických funkcí
Page 74

Tip Nejlepší kvality tisku dosáhnete při použití doporučených papírů HP, které jsou
přímo určeny pro typ tištěného projektu originálními inkousty HP. Papíry a inkousty
HP jsou speciálně navrženy, aby vám společně poskytly vysoce kvalitní výsledky.
Postup pro tisk fotografií
1. Vložte fotografický papír do správného vstupního zásobníku.
• Vložte fotografický papír formátu max. 13 × 18 cm (5 × 7 palců) do zásobníku na
fotografický papír.
• Vložte fotografický papír plné velikosti do hlavního vstupního zásobníku.
2. Zasuňte paměťovou kartu do odpovídajícího slotu produktu nebo připojte úložné
zařízení do předního portu USB.
Poznámka Pokud jsou na paměťovém zařízení fotografie vybrané
fotoaparátem, zobrazí se obrazovka DPOF Found (Nalezen soubor DPOF).
Vyberte Yes (Ano) pro tisk fotografií vybraných fotoaparátem nebo vyberteNo
(Ne) pro procházení fotografiemi na paměťovém zařízení.
3. Stisknutím OK vyberte možnost View & Print (Zobrazit a tisk).
4. Stiskněte tlačítka s šipkou doleva nebo doprava pro procházení miniaturami vašich
fotografií.
Tip Pokud chcete vytisknout všechny fotografie na kartě, stiskněte tlačítko
Nabídka a vyberte Select All Photos & Preview (Vybrat všechny fotografie&
Náhled).
5. Pokud je zvýrazněna fotografie, kterou chcete tisknout, stiskněte OK.
Fotografie
Tip Pokud chcete vytisknout jednu kopii zvýrazněné fotografie pomocí
výchozích nastavení tisku, stiskněte dvakrátPrint Photos (Tisk fotografií) místo
OK.
6. Stiskněte tlačítko s šipkou nahoru pro zvýšení počtu kopií. Musíte zadat alespoň
jednu kopii, jinak se fotografie nevytiskne.
Tip Pokud chcete fotografii oříznout, otočit, nebo ji před tiskem jakkoliv změnit,
stiskněte tlačítko Nabídka.
7. (Volitelné) Pokračujte procházením zleva doprava pro přidání více fotografií do
tiskové fronty.
8. Stiskněte OK pro náhled tiskové úlohy.
9. (Volitelné) Stiskněte tlačítko Nabídka pro změnu nastavení tisku.
10. Stiskněte tlačítko Print Photos (Tisk fotografií).
Tisknout fotografie 71
Page 75

Kapitola 8
Tip Během tisku lze tlačítkem OK přidat k tiskové úloze další fotografie.
Příbuzná témata
Úprava fotografií pomocí ovládacího panelu“ na stránce 73
„
Vytvořte z vašich fotografií zvláštní tiskové úlohy
Fotografie
HP All-in-One umožňuje vytvořit speciální tiskové úlohy z vašich fotografií včetně:
• Fotoalba
• Tisk panoramatické fotografie
• Fotografií peněženkového formátu
• Fotografií do pasu
Tvorba zvláštních tiskových úloh
1. Zasuňte paměťovou kartu do odpovídajícího slotu produktu nebo připojte úložné
zařízení do předního portu USB.
Poznámka Pokud jsou na paměťovém zařízení fotografie vybrané
fotoaparátem, zobrazí se obrazovka DPOF Found (Nalezen soubor DPOF).
Vyberte Yes (Ano) pro tisk fotografií vybraných fotoaparátem nebo vyberteNo
(Ne) pro procházení fotografiemi na paměťovém zařízení.
2. Ujistěte se, že je v zásobníku fotografického papíru nebo v hlavním vstupním
zásobníku vložen správný typ papíru pro úlohu, kterou vytváříte.
3. Stiskněte šipku doleva nebo doprava, dokud se nezvýrazní položka Create (Vytvořit)
a poté stiskněte OK.
4. Stiskněte šipku doleva nebo doprava pro procházení projekty. Pokud je zvýrazněn
projekt, který chcete vytvořit, stiskněte OK.
•Zařízení Album Pages (Stránky alba): umožňuje vybrat několik fotografií a
vytisknout je na několik tématických stránek alba, které můžete spojit dohromady
a vytvořit tak fotoalbum. Fotografie jsou na stránkách alba umístěny ve stejném
směru, což vytváří pěknou prezentaci.
• Panorama Prints (Tisk panoramatické fotografie): Vám umožňuje tisknout
existující širokoúhlou fotografii (nebo panoramatickou).
Tip Některé fotoaparáty mají panoramatický režim, který automaticky
produkuje širokoúhlé fotografie. Můžete také k sobě „sešít“ sérii několika
fotografií pomocí softwaru pro úpravu fotografií, poté uložte soubor na
paměťovou kartu pro tisk.
• Wallets (Peněženkové fotografie) umožňuje tisk vlastních fotografií
peněženkového formátu a vy je můžete nosit u sebe nebo je darovat přátelům či
příbuzným.
• Passport Photos (Pasové fotografie): umožňuje tisk vlastních pasových
fotografií. (Máte-li nějaké otázky ohledně směrnic a omezení pro pasové
fotografie, kontaktujte místního vydavatele pasů.)
72 Použití fotografických funkcí
Page 76

5. Postupujte dle pokynů pro úlohu, kterou vytváříte.
6. Na obrazovce Print Preview (Náhled tisku) stiskněte Print Photos (Tisk fotografií).
Uložení fotografií do počítače
K přesunu fotografií z paměťové karty nebo paměťového zařízení do počítače pro sdílení
fotografií online a tisk z počítače můžete použít software HP Photosmart, který je
nainstalovaný v počítači.
Poznámka Zařízení HP All-in-One musí být připojeno k počítači, na kterém je
nainstalován HP Photosmart Software.
Postup při ukládání fotografií
1. Zasuňte paměťovou kartu do odpovídajícího slotu produktu nebo připojte úložné
zařízení do předního portu USB.
2. Stiskněte šipku doprava, dokud se nezvýrazní položka Save (Uložit) a poté stiskněte
OK.
3. Podle výzev na obrazovce uložte fotografie do počítače.
Úprava fotografií pomocí ovládacího panelu
Zařízení HP All-in-One nabízí několik základních funkcí pro úpravu, které můžete použít
k manuální úpravě fotografií před jejich tiskem, stejně jako funkci, která vám umožňuje
automaticky vylepšovat vaše fotografie.
Tato část obsahuje následující témata:
•
Odstranění efektu červených očí
•
Otočení fotografie
Lupa a procházení při oříznutí fotografie
•
•
Automatické vylepšení fotografií
•
Vytisknutí rámečku kolem fotografie
•
Nastavení jasu fotografií
•
Použití speciálních barevných efektů na fotografie
Odstranění efektu červených očí
Blesk fotoaparátu (především u starších modelů fotoaparátů) může způsobit, že oči
objektů na fotografii budou červené. Produkt HP All-in-One je nastaven tak, aby
automaticky odstraňoval červenou barvu, takže oči mají na fotografiích správný odstín.
Fotografie
Poznámka Změny provedené na fotografii budou použity pouze pro zobrazení a tisk
této fotografie. Tyto změny nebudou uloženy na paměťovou kartu.
Poznámka Tato funkce je dostupná pouze tehdy, pokud je vložená paměťová karta
nebo úložné zařízení.
Postup pro odstranění efektu červených očí z fotografií
▲ Jako výchozí nastavení je korekce červených očí aplikována na všechny fotografie v
tiskové frontě. Pro vypnutí této funkce stiskněte tlačítko Red-Eye Removal (Odstranit
Úprava fotografií pomocí ovládacího panelu 73
Page 77

Kapitola 8
Příbuzná témata
Tisknout fotografie“ na stránce 70
„
Fotografie
Otočení fotografie
Podle toho, v jaké poloze se nacházel digitální fotoaparát během pořizování fotografie,
se může fotografie na displeji zobrazit otočená na bok nebo obrácená. Pro správný tisk
nebo zobrazení bude fotografii možná potřeba otočit.
Postup při otočení fotografie
1. Stiskněte tlačítko Nabídka na obrazovce s výběrem fotografie.
červené oči) na ovládacím panelu, když je vložena paměťová karta nebo úložné
zařízení.
Poznámka Zařízení HP All-in-One automaticky upraví rotaci, takže se fotografie na
stránku vytisknou správně. Pokud tisknete více než jednu fotografii, fotografie jsou
orientovány tak, aby se jich na stránku vešlo co nejvíce.
2. V nabídce Úprava fotografií stiskněte šipku nahoru nebo dolů, dokud se nezvýrazní
Rotate (Otočit) a potom stiskněte OK.
3. Opakovaně stiskněte šipku doprava pro otočení obrázku o 90 stupňů po směru
hodinových ručiček.
4. Pokud jste s otáčením obrázku hotovi, stiskněte OK.
Příbuzná témata
•„
Tisknout fotografie“ na stránce 70
Vytvoření dotisku fotografií“ na stránce 93
•„
Lupa a procházení při oříznutí fotografie
Zařízení HP All-in-One umožňuje přibližovat a vzdalovat konkrétní oblasti fotografie. Při
tisku je fotografie oříznuta tak, aby byla vytištěna pouze oblast zobrazená na displeji.
Poznámka Změny provedené na fotografii budou použity pouze pro zobrazení a tisk
této fotografie. Tyto změny nebudou uloženy na paměťovou kartu.
Postup při oříznutí fotografie
1. Stiskněte tlačítko Nabídka na obrazovce s výběrem fotografie.
74 Použití fotografických funkcí
Page 78

2. V nabídce Úprava fotografií stiskněte šipku nahoru nebo dolů, dokud se nezvýrazní
Crop (Oříznout) a potom stiskněte OK.
3. Stiskněte tlačítko Zvětšit nebo Zmenšit pro přiblížení nebo oddálení předmětu
fotografie.
Na fotografii se objeví obrys, který zobrazuje přibližný náhled tisknuté oblasti.
4. Pomocí šipek na směrové ploše se můžete posunovat po fotografii a vybrat
specifickou oblast pro tisk.
5. Stisknutím OK oříznete fotografii.
Příbuzná témata
Tisknout fotografie“ na stránce 70
•„
Vytvoření dotisku fotografií“ na stránce 93
•„
Automatické vylepšení fotografií
HP All-in-One je ve výchozí podobě nastaveno tak, aby při tisku automaticky vylepšovalo
fotografie. Po zapnutí této funkce použije zařízení HP All-in-One technologii HP Real Life
Technologies (Technologie HP Real Life) k následujícím akcím:
• Úprava jasu a tmavosti vašich fotografií (ukáže se na náhledu tisku a na výtisku)
• Úprava světlosti pro rozjasnění tmavých obrázků (ukáže se pouze na výtisku)
• Zostření rozmazaných obrázků (ukáže se pouze na výtisku)
Automatické vylepšení fotografií můžete vypnout pro individuální fotografie, pro daný
obrázek.
Fotografie
Vypnutí automatického vylepšení fotografií
1. Stiskněte tlačítko Nabídka na obrazovce s výběrem fotografie.
2. V nabídce Úprava fotografií stiskněte šipku nahoru nebo dolů, dokud se nezvýrazní
Photo Fix (Fotokorekce) a potom stiskněte OK.
3. Stiskněte šipku nahoru nebo dolů, dokud se nezvýrazní položka Off (Vypnuto) a poté
stiskněte OK.
Příbuzná témata
„
Tisknout fotografie“ na stránce 70
Vytisknutí rámečku kolem fotografie
Chcete-li fotografii zarámovat, můžete kolem jejího vnějšího okraje vytisknout dekorativní
barevný okraj.
Úprava fotografií pomocí ovládacího panelu 75
Page 79

Kapitola 8
Poznámka Změny provedené na fotografii budou použity pouze pro zobrazení a tisk
této fotografie. Tyto změny nebudou uloženy na paměťovou kartu.
Tisk rámečku kolem fotografie
1. Stiskněte tlačítko Nabídka na obrazovce s výběrem fotografie.
Fotografie
2. V nabídce Úprava fotografií stiskněte šipku nahoru nebo dolů, dokud se nezvýrazní
Frame (Rámeček) a potom stiskněte OK.
3. Stiskněte šipku doleva nebo doprava pro procházení obrázky.
4. Pokud je zvýrazněna fotografie, kterou chcete, stiskněte OK.
Zvolený rámeček je přidán k fotografii a je ukázán na displeji.
Příbuzná témata
Tisknout fotografie“ na stránce 70
„
Nastavení jasu fotografií
Můžete upravit jas fotografie tak, aby se vytiskla jako světlejší nebo tmavší než původní
fotografie pořízená digitálním fotoaparátem.
Poznámka Změny provedené na fotografii budou použity pouze pro zobrazení a tisk
této fotografie. Tyto změny nebudou uloženy na paměťovou kartu.
Úprava jasu
1. Stiskněte tlačítko Nabídka na obrazovce s výběrem fotografie.
2. V nabídce Úprava fotografií stiskněte šipku nahoru nebo dolů, dokud se nezvýrazní
Brightness (Jas) a potom stiskněte OK.
3. Stiskněte šipku doleva nebo doprava pro zvýšení nebo snížení jasu fotografie.
Aktuální jas je vyznačen svislou čárou na posuvném panelu.
4. Pokud jste s úpravami hotovi, stiskněte OK.
Příbuzná témata
Tisknout fotografie“ na stránce 70
•„
Vytvoření dotisku fotografií“ na stránce 93
•„
Použití speciálních barevných efektů na fotografie
Na fotografii lze použít speciální barevné efekty, aby se vytiskla se sépiovou, ručně
tónovanou, nebo černobílou závěrečnou úpravou.
76 Použití fotografických funkcí
Page 80

Poznámka Změny provedené na fotografii budou použity pouze pro zobrazení a tisk
této fotografie. Tyto změny nebudou uloženy na paměťovou kartu.
Změna barevných efektů
1. Stiskněte tlačítko Nabídka na obrazovce s výběrem fotografie.
2. V nabídce Úprava fotografií stiskněte šipku nahoru nebo dolů, dokud se nezvýrazní
Color Effect (Barevný efekt) a potom stiskněte OK.
3. Stiskněte šipku nahoru nebo dolů pro výběr jedné z následujících možností
barevných efektů a poté stiskněte OK:
Fotografie
No Effect (Bez
efektu)
Black & White
(Černobíle)
Sepia (Sépiová) Použije na fotografii tóny hnědé, podobné fotografiím vytvářeným na
Antique (Patina) Použije na fotografii tóny hnědé společně s vybledlými barvami. S tímto
Nepoužije na fotografii žádné speciální barevné efekty.
Vytisknout fotografii černobíle.
začátku dvacátého století.
nastavením bude fotografie vypadat, jako by byla vytvořena ručně.
Příbuzná témata
Tisknout fotografie“ na stránce 70
•„
Vytvoření dotisku fotografií“ na stránce 93
•„
Úprava fotografií pomocí ovládacího panelu 77
Page 81

Fotografie
Kapitola 8
78 Použití fotografických funkcí
Page 82

9 Použití funkcí skenování
Skenování (snímání) je proces převodu textu a obrázků do elektronického formátu
vhodného pro počítačové zpracování. Pomocí zařízení HP All-in-One můžete skenovat
téměř cokoliv (fotografie, články z časopisů nebo textové dokumenty).
Skenovací funkce zařízení HP All-in-One můžete využít následujícími způsoby:
• Můžete naskenovat text novinového článku do textového editoru a poté jej citovat ve
vlastním textu.
• Můžete naskenovat logo své společnosti a pomocí publikačního softwaru pak tisknout
vizitky nebo brožury.
• Můžete naskenovat své oblíbené fotografie a poslat je přátelům a příbuzným jako
součást zprávy elektronické pošty.
• Můžete vytvořit fotografický inventář svého domu nebo kanceláře.
• Můžete archivovat cenné fotografie v elektronickém albu.
Tato část obsahuje následující témata:
•
Skenování obrázku
Úprava naskenovaného obrázku
•
Úprava naskenovaného dokumentu
•
Zastavení skenování
•
Skenování obrázku
Můžete skenovat do připojeného počítače, na kterém je instalován software
HP Photosmart, nebo na vloženou paměťovou kartu nebo na úložné zařízení.
Poznámka Ke skenování obrázků můžete také použít software nainstalovaný v
zařízení HP All-in-One. Pomocí tohoto softwaru lze naskenovaný obrázek upravit a
vytvořit z něj speciální projekty. Více informací najdete v Nápověda softwaru.
Tato část obsahuje následující témata:
Skenování předlohy do počítače
•
Skenování předlohy na paměťovou kartu
•
Skenování předlohy do počítače
Předlohy položené na skleněnou podložku můžete naskenovat pomocí ovládacího
panelu.
Poznámka Chcete-li využívat zařízení jako skener, musí být zařízení HP All-in-One
připojeno k počítači a počítač musí být zapnutý. Před skenováním je také třeba do
počítače nainstalovat a spustit software HP Photosmart. Chcete-li v systému
Windows ověřit, zda je software HP Photosmart spuštěn, vyhledejte ikonu
HP All-in-One na hlavním panelu systému, která je umístěna na obrazovce vpravo
dole vedle zobrazení času.
Skenování
Skenování obrázku 79
Page 83

Skenování
Kapitola 9
Poznámka Pokud zavřete ikonu HP Digital Imaging Monitor na hlavním panelu
Windows, mohou být některé funkce skenování zařízení HP All-in-One nedostupné.
Pokud k tomu dojde, můžete funkčnost zařízení plně obnovit restartováním počítače
nebo spuštěním softwaru HP Photosmart.
Poznámka Při skenování umožní software HP Photosmart uložit obrázek v
následujících formátech souboru: BMP, DCX, FPX, GIF, JPG, PCD, PCX a TIF.
Postup pro skenování do počítače
1. Vložte předlohu do pravého předního rohu skleněné plochy potištěnou stranou dolů.
2. Na ovládacím panelu stiskněte tlačítko Start Scan (Skenovat).
3. Stiskněte šipku dolů, dokud se nezvýrazní položka Scan to Computer (Skenovat do
počítače) a poté stiskněte OK.
4. Na displeji se zobrazí nabídka Scan To (Skenovat do). Stiskněte šipku dolů pro výběr
klávesové zkratky pro úlohu, kterou chcete použít a poté stiskněte OK.
Poznámka Klávesové zkratky pro úlohy definují parametry skenování, jako je
například softwarová aplikace, rozlišení a nastavení barev, takže je nemusíte
nastavovat pro každé skenování.
5. Postupujte dle výzev na obrazovce pro uložení naskenovaného do vašeho počítače.
Skenování předlohy na paměťovou kartu
Naskenovaný obrázek můžete odeslat jako soubor JPEG na paměťovou kartu, která je
právě zasunuta. Tato funkce vám umožňuje pomocí možností tisku fotografií tisknout
znaskenovaného obrázku snímky bez okrajů nebo stránky alba.
Uložení naskenovaného obrazu na paměťovou kartu nebo paměťové zařízení
1. Ujistěte se, že paměťová karta je zasunuta do odpovídajícího slotu v produktu nebo
že paměťové zařízení je připojeno k přednímu portu USB.
2. Vložte předlohu do pravého předního rohu skleněné plochy potištěnou stranou dolů.
80 Použití funkcí skenování
Page 84

3. Stiskněte tlačítko Start Scan (Skenovat).
4. Stiskněte šipku dolů, dokud se nezvýrazní položka Scan to Memory Card (Skenovat
na paměťovou kartu) nebo Scan to USB Flash Drive (Skenování do jednotky USB
Flash) a poté stiskněte OK.
Produkt naskenuje obraz a uloží soubor ve formátu JPEG na paměťovou kartu nebo
do úložného zařízení.
Úprava naskenovaného obrázku
Naskenovanou fotografii nebo obrázek lze upravit pomocí softwaru nainstalovaného
společně se zařízením HP All-in-One. Pomocí tohoto softwaru můžete obraz otočit nebo
oříznout a zároveň upravit jas, kontrast a sytost barev.
Příbuzná témata
„
Použití softwaru HP Photosmart“ na stránce 15
Úprava naskenovaného dokumentu
Naskenovaný dokument lze upravit pomocí softwaru pro optické rozpoznávání znaků
(OCR). Skenování textu pomocí OCR software můžete použít k přenesení obsahu
novinových článků, knih a jiných tištěných materiálů do oblíbeného textového procesoru
a mnoha dalších aplikací ve formě plně upravitelného textu. Chcete-li dosáhnout co
nejlepších výsledků, je důležité naučit se správnému používání OCR. Nelze očekávat,
že při prvním použití softwaru OCR budou naskenované textové dokumenty bez jediné
chyby. Používání softwaru OCR je dovednost, jejíž zvládnutí vyžaduje určitý čas a
zkušenosti.
Skenování
Příbuzná témata
„
Použití softwaru HP Photosmart“ na stránce 15
Zastavení skenování
Zastavení skenování
▲ Na ovládacím panelu stiskněte tlačítko Storno.
Zastavení skenování 81
Page 85

Skenování
Kapitola 9
82 Použití funkcí skenování
Page 86

10 Použití funkcí kopírování
Zařízení HP All-in-One umožňuje vytvářet vysoce kvalitní barevné a černobílé fotografie
na různých typech papírů včetně průhledných fólií. Předlohu můžete zvětšit nebo zmenšit
tak, aby se vešla na určitý formát papíru, nastavit jas kopie a používat zvláštní funkce
pro vytvoření vysoce kvalitních kopií fotografií včetně kopií bez okrajů.
Tip U standardních tiskových projektů dosáhnete nejvyšších výkonů kopírování
nastavením formátu papíru na možnost Letter nebo A4, typu papíru na možnost Plain
Paper (Obyčejný papír) a kvality kopírování na možnost Fast (Rychlá).
Tato část obsahuje následující témata:
•
Kopírování
Zobrazení náhledu úlohy kopírování
•
Změna nastavení tisku pro aktuální úlohu
•
Změna výchozího nastavení kopírování
•
Speciální kopírovací úlohy
•
Zastavení kopírování
•
Kopírování
Kvalitní kopie lze vytvořit pomocí ovládacího panelu.
Vytvoření kopie z ovládacího panelu
1. Zkontrolujte, zda je ve vstupním zásobníku vložen papír.
2. Vložte předlohu do pravého předního rohu skleněné plochy potištěnou stranou dolů.
Kopírování 83
Kopírování
Page 87

Kapitola 10
3. Spusťte kopírování stisknutím tlačítka Start Copy Black (Kopírovat černobíle) nebo
Start Copy Color (Kopírovat barevně).
Zobrazení náhledu úlohy kopírování
Po provedení změn v nastaveních zařízení HP All-in-One pro vytvoření kopie můžete
před kopírováním na displeji zobrazit náhled obrazu očekávaného výstupu.
Poznámka Pro zajištění přesného náhledu změňte formát a typ papíru, který bude
odpovídat papíru, který jste vložili do vstupního zásobníku. Pokud použijete nastavení
Automatické, náhled na obrazovce nemusí přesně odpovídat výsledku. Místo toho
bude náhled odpovídat tomu, jaký by byl výsledek, kdyby byl v hlavním zásobníku
vložen výchozí typ a formát papíru.
Náhled se zobrazí po vybrání Preview (Náhled) na Copy Menu (Nabídka Kopie) nebo
při použití funkce oříznutí k určení konkrétní oblasti kopírované předlohy.
Postup při vytvoření náhledu úlohy kopírování pomocí ovládacího panelu
1. Stiskněte OK, když je na úvodní obrazovce zvýrazněno Copy (Kopírovat).
2. Stisknutím tlačítka Nabídka vyberte možnost Copy Settings (Nastavení kopírování).
Kopírování
3. Změňte nastavení kopírování v produktu tak, aby přesně odpovídala požadované
kopii.
4. Stiskněte šipku dolů, dokud se nezvýrazní položka Preview (Náhled) a poté stiskněte
OK.
Obraz na displeji znázorňuje, jak se kopie vytiskne.
5. Stisknutím tlačítka Start Copy Black (Kopírovat černobíle) nebo Start Copy Color
(Kopírovat barevně) potvrďte náhled a zahajte kopírování.
Změna nastavení tisku pro aktuální úlohu
Nastavení kopírování na zařízení HP All-in-One je možné přizpůsobit téměř pro jakoukoli
úlohu.
84 Použití funkcí kopírování
Page 88

Tato část obsahuje následující témata:
•
Nastavení počtu kopií
Nastavení formátu papíru pro kopírování
•
Nastavení typu papíru pro kopírování
•
Změna rychlosti nebo kvality kopírování
•
Úpravy světlosti a tmavosti kopie
•
Nastavení počtu kopií
Počet kopií můžete nastavit na ovládacím panelu zařízení HP All-in-One nebo v software
zařízení HP Photosmart. Zde je vysvětleno, jak změnit počet kopií pouze pomocí
kontrolního panelu.
Nastavení počtu kopií pomocí ovládacího panelu
1. Stiskněte OK, když je na úvodní obrazovce zvýrazněno Copy (Kopírovat).
2. Stiskněte tlačítko s šipkou nahoru pro zvýšení počtu kopií až na maximum.
(Maximální počet kopií se liší v závislosti na modelu.)
3. Stiskněte tlačítko Start Copy Black (Kopírovat černobíle) nebo Start Copy Color
(Kopírovat barevně).
Nastavení formátu papíru pro kopírování
Zařízení HP All-in-One je nastaveno tak, aby automaticky rozpoznalo typ papíru, který
používáte. Pro nejlepší výsledky při kopírování fotografií ponechte nastavení Paper
Size (Formát papíru) na hodnotě Automatic a vložte fotografický papír do zařízení
HP All-in-One. Nastavení Paper Size (Formát papíru) byste měli měnit pouze v případě,
že nejste spokojeni s kvalitou tisku s nastavením Automatic.
Nastavení formátu papíru z ovládacího panelu
1. Stiskněte OK, když je na úvodní obrazovce zvýrazněno Copy (Kopírovat).
2. Stisknutím tlačítka Nabídka vyberte možnost Copy Settings (Nastavení kopírování).
3. Stiskněte šipku dolů, dokud se nezvýrazní položka Paper Size (Formát papíru) a poté
stiskněte OK.
4. Stiskněte šipku dolů pro zvýraznění správného formátu papíru, který je vložen ve
vstupním zásobníku a poté stiskněte OK.
Nastavení typu papíru pro kopírování
Zařízení HP All-in-One je nastaveno tak, aby automaticky rozpoznalo typ papíru, který
používáte. Pro nejlepší výsledky při kopírování fotografií ponechte nastavení Paper
Type (Typ papíru) na hodnotě Automatic a vložte fotografický papír do zařízení
HP All-in-One. Nastavení Paper Type (Typ papíru) byste měli měnit pouze v případě, že
nejste spokojeni s kvalitou tisku s nastavením Automatic.
Kopírování
Změna nastavení tisku pro aktuální úlohu 85
Page 89

Kapitola 10
Nastavení typu papíru pro kopírování
1. Stiskněte OK, když je na úvodní obrazovce zvýrazněno Copy (Kopírovat).
2. Stisknutím tlačítka Nabídka vyberte možnost Copy Settings (Nastavení kopírování).
3. Stiskněte šipku dolů, dokud se nezvýrazní položka Paper Type (Typ papíru) a poté
stiskněte OK.
4. Stiskněte šipku dolů, dokud se nezobrazí správný typ papíru a poté stiskněte OK.
Pomocí následující tabulky určete nastavení typu papíru podle papíru vloženého ve
vstupním zásobníku.
Typ papíru Nastavení na ovládacím panelu
Papír určený pro kopírování nebo hlavičkový
papír
Zářivě bílý papír HP Bright White Paper Plain Paper (Obyčejný papír)
Fotografický papír HP Premium Plus Photo
Paper, lesklý
Fotografický papír HP Premium Plus Photo
Paper, matný
Fotografický papír HP Premium Plus Photo
Paper formátu 10 × 15 cm (4 x 6 palců)
Fotografický papír HP Photo Paper Photo Paper (Fotografický papír)
Fotografický papír HP pro každodenní použití Everyday Photo (Fotografický pro
Pololesklý fotografický papír pro každodenní
použití HP Everyday Photo Paper
Papír HP Premium Paper Premium Inkjet
Kopírování
Jiný papír do inkoustové tiskárny Premium Inkjet
Lesklý papír na brožury a letáky
HP Professional Brochure & Flyer Paper
Matný papír na brožury a letáky
HP Professional Brochure & Flyer Paper
Průhledná fólie do inkoustových tiskáren
HP Premium nebo Premium Plus
Jiná průhledná fólie Transparency (Průhledná fólie)
Obyčejný papír Hagaki Plain Paper (Obyčejný papír)
Lesklý papír Hagaki Premium Photo (Fotografický papír
L (pouze Japonsko) Premium Photo (Fotografický papír
Plain Paper (Obyčejný papír)
Premium Photo (Fotografický papír
Premium Photo)
Premium Photo (Fotografický papír
Premium Photo)
Premium Photo (Fotografický papír
Premium Photo)
každodenní použití)
Everyday Matte (Matný papír pro
každodenní použití)
Brochure Glossy (Lesklý papír na brožury)
Brochure Matte (Matný papír na brožury)
Transparency (Průhledná fólie)
Premium Photo)
Premium Photo)
86 Použití funkcí kopírování
Page 90

(pokračování)
Typ papíru Nastavení na ovládacím panelu
Fotografický papír Advanced Photo Paper Advanced Photo
Změna rychlosti nebo kvality kopírování
Zařízení HP All-in-One nabízí tří možnosti, které ovlivňují rychlost a kvalitu kopírování:
• Nastavení Best (Nejlepší) zajišťuje vysokou kvalitu pro všechny typy papíru
a zamezuje výskytu vad (pruhů), které se někdy objevují na souvislých plochách.
Kopírování s nastavením Best (Nejlepší) je pomalejší než kopírování s nastaveními
kvality Normal (Normální) nebo Fast (Rychlá).
• Nastavení Normal (Normální) dodává výtisky s vysokou kvalitou a je doporučovaným
nastavením pro většinu kopírování. Kopírování s nastavením Normal (Normální) je
rychlejší než kopírování s nastavením Best (Nejlepší) a je výchozím nastavením.
• Kopírování s nastavením Fast (Rychlá) je rychlejší než kopírování s nastavením
Normal (Normální). Kvalita textu je srovnatelná s kvalitou při nastavení Normal
(Normální), ale kvalita grafiky může být nižší. Nastavení Fast (Rychlá) spotřebovává
méně inkoustu a prodlužuje životnost inkoustových kazet.
Změna kvality kopírování z ovládacího panelu
1. Stiskněte OK, pokud je na úvodní obrazovce zvýrazněno Copy (Kopírovat).
2. Stisknutím tlačítka Nabídka vyberte možnost Copy Settings (Nastavení kopírování).
3. Stiskněte šipku dolů, dokud se nezvýrazní položka Quality (Kvalita) a poté stiskněte
OK.
4. Stiskněte šipku nahoru nebo dolů pro výběr kvality kopírování a poté stiskněte OK.
Úpravy světlosti a tmavosti kopie
Kontrast vytvářených kopií můžete upravit pomocí možnosti Lighter/Darker (Světlejší /
Tmavší).
Úprava kontrastu kopírování z ovládacího panelu
1. Stiskněte OK, pokud je na úvodní obrazovce zvýrazněno Copy (Kopírovat).
2. Stisknutím tlačítka Nabídka vyberte možnost Copy Settings (Nastavení kopírování).
3. Stiskněte šipku dolů, dokud se nezvýrazní položka Lighter/Darker (Světlejší /
Tmavší) a poté stiskněte OK.
Kopírování
Změna nastavení tisku pro aktuální úlohu 87
Page 91

Kapitola 10
4. Použijte jednu z následujících možností:
• Stiskněte šipku doprava pro tmavší kopii.
• Stiskněte šipku doleva pro světlejší kopii.
5. Stiskněte tlačítko OK.
Změna výchozího nastavení kopírování
Změníte-li nastavení kopírování z ovládacího panelu, bude toto nastavení použito pouze
pro aktuální úlohu kopírování. Chcete-li použít nastavení pro všechny budoucí úlohy
kopírování, můžete toto nastavení uložit jako výchozí.
Nastavení výchozích hodnot kopírování z ovládacího panelu
1. V nastavení Kopie proveďte požadované změny.
2. Stiskněte OK, pokud je na úvodní obrazovce zvýrazněno Copy (Kopírovat).
3. Stisknutím tlačítka Nabídka vyberte možnost Copy Settings (Nastavení kopírování).
4. Stiskněte šipku dolů, dokud se nezvýrazní položka Set as New Defaults (Nastavit
jako nové výchozí) a poté stiskněte OK.
5. Stisknutím tlačítka OK potvrďte výběr možnosti.
Poznámka Nastavení, která zde byla zadána, budou uložena pouze v produktu.
Nejsou provedeny žádné úpravy nastavení v softwaru. Nejčastěji používaná
nastavení softwaru si můžete uložit pomocí softwaru HP Photosmart.
Speciální kopírovací úlohy
Kromě podporovaného standardního kopírování může zařízení HP All-in-One provádět
speciální úlohy, jako je ořezávání obrázků bez okrajů a změna velikosti předloh.
Kopírování
Změna formátu předlohy na papír formátu letter nebo A4
88 Použití funkcí kopírování
Poznámka Pokud chcete kopírovat fotografii, použijte funkce dotisku. Kromě to, že
bude vytvořena přesná kopie fotografie, funkce dotisku vám také umožní, před
tiskem, upravit jas a barvy, stejně tak zvětšit a oříznout některé části fotografie.
Tato část obsahuje následující témata:
•
Změna formátu předlohy na papír formátu letter nebo A4
Oříznutí předlohy
•
Posunutí levého okraje
•
Vylepšení kvality kopie
•
Příbuzná témata
Použití funkce pro opakovaný tisk“ na stránce 93
„
Zařízení HP All-in-One vám umožňuje dělat kopie jiného formátu než jsou vaše předlohy.
Pokud například kopírujete stránku z malé knihy, můžete kopii zvětšit tak, aby vyplnila
Page 92

celou stránku a snadněji se četla. Obdobně, pokud je předloha větší než papír, který jste
vložili, můžete kopii zmenšit tak, aby předloha nebyla nijak oříznuta.
Stiskněte tlačítko se šipkou dolů nebo nahoru pro zvýraznění jednoho z následujícího a
poté stiskněte OK.
• Actual Size (Skutečná velikost): Tato funkce vám umožňuje tisknout přesnou kopii
předlohy.
• Fit to Page (Přizpůsobit na stránku): Tato funkce vám umožňuje kopírovat předlohu
tak, aby se vše vešlo do tiskové plochy stránky bez rizika, že bude cokoliv z předlohy
oříznuto.
Poznámka Aby bylo možné provést změnu velikosti předlohy beze změny
proporcí nebo bez oříznutí hran, zařízení HP All-in-One může na okrajích papíru
ponechat různé množství bílého místa.
• Custom 100% (Vlastní 100 %): Tato funkce vám umožňuje zmenšit nebo zvětšit kopii
dokumentu.
Změna formátu dokumentu z ovládacího panelu
1. Stiskněte OK, když je na úvodní obrazovce zvýrazněno Copy (Kopírovat).
2. Stisknutím tlačítka Nabídka vyberte možnost Copy Settings (Nastavení kopírování).
3. Stiskněte šipku dolů, dokud se nezvýrazní položka Size (Formát) a poté stiskněte
OK.
4. Stiskněte šipku nahoru nebo dolů pro zvýraznění správného počtu kopií, poté
stiskněte OK.
Příbuzná témata
„
Použití funkce pro opakovaný tisk“ na stránce 93
Oříznutí předlohy
Po změně nastavení u HP All-in-One pro tvorbu kopií můžete funkci oříznutí použít pro
specifikaci určité oblasti originálu, která je určena ke kopírování.
Postup při oříznutí kopie pomocí ovládacího panelu
1. Stiskněte OK, když se zvýrazní Copy (Kopírovat) na úvodní obrazovce.
2. Stisknutím tlačítka Nabídka vyberte možnost Copy Settings (Nastavení kopírování).
3. Změňte nastavení kopírování v produktu tak, aby přesně odpovídala požadované
kopii.
Kopírování
Speciální kopírovací úlohy 89
Page 93

Kapitola 10
4. Stiskněte šipku dolů, dokud se nezvýrazní položka Crop (Oříznout) a poté stiskněte
OK.
5. Tiskněte šipky na směrové ploše pro pohyb kurzorem do levého horního rohu, kde
chcete začít s oříznutím a poté stiskněte OK.
6. Stiskněte šipku dolů a doprava pro pohyb kurzoru do pravého dolního rohu oblasti
oříznutí a poté stiskněte OK.
Na displeji produktu se zobrazí náhled obrázku očekávaného výstupu.
7. Stisknutím tlačítka Start Copy Black (Kopírovat černobíle) nebo Start Copy Color
(Kopírovat barevně) potvrďte náhled a zahajte kopírování.
Posunutí levého okraje
Pomocí možnosti Margin Shift (Posunout okraje) můžete posunout levý okraj kopií. To
pomáhá při spojování nebo děrování kopií. HP All-in-One posune obrázek u kopie o 0,95
cm doprava.
Poznámka Když je aktivována funkce Margin Shift (Posunout okraje), pravá strana
kopie může být oříznuta.
Posunutí okraje vaší kopie z ovládacího panelu
1. Stiskněte OK, když je na úvodní obrazovce zvýrazněno Copy (Kopírovat).
2. Stisknutím tlačítka Nabídka vyberte možnost Copy Settings (Nastavení kopírování).
3. Změňte nastavení kopírování v produktu tak, aby přesně odpovídala požadované
kopii.
4. Stiskněte šipku dolů, dokud se nezvýrazní položka Margin Shift (Posunout okraje)
a poté stiskněte OK.
5. Stiskněte šipku nahoru, dokud se nezvýrazní položka On (Zapnout) a poté stiskněte
OK.
Kopírování
Vylepšení kvality kopie
Zařízení HP All-in-One je navrženo tak, aby produkovalo vysoce kvalitní kopie
dokumentů, které obsahují text i obrázky.
Bude však možná potřeba změnit nastavení Enhancements (Vylepšení), pokud
dokument, který kopírujete, obsahuje pouze text nebo pouze obrázek a vy zaznamenáte
cokoliv z následujícího:
• V okolí některých částí textu jsou na kopiích vytištěny náhodně rozmístěné barevné
body
• Velká černá písmena se zobrazují se skvrnami (nestejnoměrně)
• Tenké barevné objekty nebo čáry obsahují černé úseky
• Ve světle a středně šedých oblastech jsou zobrazeny zrnité nebo bílé vodorovné
pruhy
90 Použití funkcí kopírování
Page 94

Náprava problémů s kvalitou při kopírování
1. Stiskněte OK, pokud je na úvodní obrazovce zvýrazněno Copy (Kopírovat).
2. Stisknutím tlačítka Nabídka vyberte možnost Copy Settings (Nastavení kopírování).
3. Stiskněte šipku dolů, dokud se nezvýrazní položka Enhancements (Vylepšení) a
poté stiskněte OK.
4. Stiskněte šipku nahoru nebo dolů pro zvýraznění typu dokumentu, který kopírujete
(Text, Photo (Fotografický), nebo Mixed (Smíš.)) a poté stiskněte OK.
Poznámka Můžete také zkusit vypnout Enhancements (Vylepšení), pokud se
při kopírování potýkáte s problémy s kvalitou.
Zastavení kopírování
Zastavení kopírování
▲ Na ovládacím panelu stiskněte tlačítko Storno.
Zastavení kopírování 91
Kopírování
Page 95

Kapitola 10
Kopírování
92 Použití funkcí kopírování
Page 96

11 Použití funkce pro opakovaný
tisk
Zařízení HP All-in-One vám umožňuje opětovně tisknout fotografické předlohy umístěné
na skleněnou plochu.
Tato část obsahuje následující témata:
•
Vytvoření dotisku fotografií
Upravte fotografii před tiskem
•
Vytvoření dotisku fotografií
Můžete skenovat vytištěné kopie fotografií a následně vytvořit dotisky v řadě velikostí,
maximálně na formát papíru Letter nebo A4.
Ve výchozím nastavení zařízení HP All-in-One automaticky rozpoznává typ papíru, který
používáte. Pro nejlepší výsledky při dotisku fotografií ponechte nastavení Paper Type
(Typ papíru) na hodnotě Automatic a vložte fotografický papír do zařízení HP All-in-One.
Nastavení Paper Type (Typ papíru) byste měli měnit pouze v případě, že nejste
spokojeni s kvalitou tisku s nastavením Automatic.
Opakovaný tisk originální fotografie
1. Vložte předlohu do pravého předního rohu skleněné plochy potištěnou stranou dolů.
2. Ujistěte se, že je v zásobníku fotografického papíru nebo v hlavním zásobníku vložen
správný papír.
3. Stiskněte šipku doprava, dokud se nezvýrazní položka Reprints (Dotisk) a poté
stiskněte OK.
4. (Volitelné) Stiskněte tlačítko Nabídka pro změnu nastavení tisku před dalším tiskem.
a. Stiskněte šipku doleva nebo doprava pro zvýraznění šablony rozvržení tisku a
poté stiskněte OK.
b. (Volitelné) Stiskně
c. (Volitelné) Stiskněte tlačítko Nabídka na obrazovce s výběrem opakovaného tisku
pro úpravu fotografie.
d. Pokud jste hotovi, stiskněte OK.
5. Stiskněte Print Photos (Tisk fotografií).
te tlačítko s šipkou nahoru pro zvýšení počtu kopií.
Upravte fotografii před tiskem
HP All-in-One poskytuje několik základních funkcí pro úpravu, které lze použít k ručním
úpravám fotografií před tiskem.
Tato část obsahuje následující témata:
•
Oprava vybledlé předlohy
Otočení fotografie
•
Lupa a procházení při oříznutí fotografie
•
Opakovaný tisk
Upravte fotografii před tiskem 93
Page 97

Kapitola 11
• Nastavení jasu fotografií
Použití speciálních barevných efektů na fotografie
•
Oprava vybledlé předlohy
Pokud vaše fotografie časem nebo sluncem vybledla, můžete to napravit tak, že se barvy
na novém výtisku budou více blížit původnímu zabarvení.
Oprava vybledlé původní fotografie při opakovaném tisku
1. Stiskněte tlačítko Nabídka na obrazovce s výběrem opětovného vytisknutí.
2. V nabídce Úprava fotografií stiskněte šipku nahoru nebo dolů, dokud se nezvýrazní
Fix Faded Original (Opravit vybledlou předlohu) a potom stiskněte OK.
3. Stiskněte šipku nahoru nebo dolů, dokud se nezvýrazní položka Yes (Ano) a poté
stiskněte OK.
Příbuzná témata
„
Vytvoření dotisku fotografií“ na stránce 93
Otočení fotografie
V závislosti na tom, jak umístíte předlohu na skleněnou plochu ke kopírování, se může
fotografie na displeji objevit otočená na bok nebo obrácená. Pro správný tisk nebo
zobrazení bude fotografii možná potřeba otočit.
Poznámka Zařízení HP All-in-One automaticky upraví rotaci, takže se fotografie na
stránku vytisknou správně. Pokud tisknete více než jednu fotografii, fotografie jsou
orientovány tak, aby se jich na stránku vešlo co nejvíce.
Postup při otočení fotografie
1. Stiskněte tlačítko Nabídka na obrazovce s výběrem opětovného vytisknutí.
2. V nabídce Úprava fotografií stiskněte šipku nahoru nebo dolů, dokud se nezvýrazní
Rotate (Otočit) a potom stiskněte OK.
3. Opakovaně stiskněte šipku doprava pro otočení obrázku o 90 stupňů po směru
hodinových ručiček.
4. Pokud jste s otáčením obrázku hotovi, stiskněte OK.
Opakovaný tisk
Příbuzná témata
•„
Tisknout fotografie“ na stránce 70
Vytvoření dotisku fotografií“ na stránce 93
•„
94 Použití funkce pro opakovaný tisk
Page 98

Lupa a procházení při oříznutí fotografie
Zařízení HP All-in-One umožňuje přibližovat, vzdalovat a tisknout konkrétní oblasti
fotografie. Při tisku fotografie se vytiskne pouze oříznutá oblast, jak je vidět na displeji.
Postup při oříznutí fotografie
1. Stiskněte tlačítko Nabídka na obrazovce s výběrem opětovného vytisknutí.
2. V nabídce Úprava fotografií stiskněte šipku nahoru nebo dolů, dokud se nezvýrazní
Crop (Oříznout) a potom stiskněte OK.
3. Stiskněte tlačítko Zvětšit nebo Zmenšit pro přiblížení nebo oddálení předmětu
fotografie.
Na fotografii se objeví obrys, který zobrazuje přibližný náhled tisknuté oblasti.
4. Pomocí šipek na směrové ploše se můžete posunovat po fotografii a vybrat
specifickou oblast pro tisk.
5. Stisknutím OK oříznete fotografii.
Příbuzná témata
Tisknout fotografie“ na stránce 70
•„
Vytvoření dotisku fotografií“ na stránce 93
•„
Nastavení jasu fotografií
Jas fotografie můžete upravit tak, aby byl výtisk světlejší nebo tmavší než vaše předloha.
Úprava jasu
1. Stiskněte tlačítko Nabídka na obrazovce s výběrem opětovného vytisknutí.
2. V nabídce Úprava fotografií stiskněte šipku nahoru nebo dolů, dokud se nezvýrazní
Brightness (Jas) a potom stiskněte OK.
3. Stiskněte šipku doleva nebo doprava pro zvýšení nebo snížení jasu fotografie.
Aktuální jas je vyznačen svislou čárou na posuvném panelu.
4. Pokud jste s úpravami hotovi, stiskněte OK.
Příbuzná témata
Tisknout fotografie“ na stránce 70
•„
Vytvoření dotisku fotografií“ na stránce 93
•„
Opakovaný tisk
Upravte fotografii před tiskem 95
Page 99

Kapitola 11
Použití speciálních barevných efektů na fotografie
Na fotografii lze použít speciální barevné efekty, aby se vytiskla se sépiovou, ručně
tónovanou, nebo černobílou závěrečnou úpravou.
Změna barevných efektů
1. Stiskněte tlačítko Nabídka na obrazovce s výběrem opětovného vytisknutí.
2. V nabídce Úprava fotografií stiskněte šipku nahoru nebo dolů, dokud se nezvýrazní
Color Effect (Barevný efekt) a potom stiskněte OK.
3. Stiskněte šipku nahoru nebo dolů pro výběr jedné z následujících možností
barevných efektů a poté stiskněte OK:
No Effect (Bez
efektu)
Black & White
(Černobíle)
Sepia (Sépiová) Použije na fotografii tóny hnědé, podobné fotografiím vytvářeným na
Antique (Patina) Použije na fotografii tóny hnědé společně s vybledlými barvami. S tímto
Nepoužije na fotografii žádné speciální barevné efekty.
Vytisknout fotografii černobíle.
začátku dvacátého století.
nastavením bude fotografie vypadat, jako by byla vytvořena ručně.
Příbuzná témata
Tisknout fotografie“ na stránce 70
•„
Vytvoření dotisku fotografií“ na stránce 93
•„
Opakovaný tisk
96 Použití funkce pro opakovaný tisk
Page 100

12 Údržba zařízení HP All-in-One
Zařízení HP All-in-One nevyžaduje náročnou údržbu. Občas je vhodné odstranit prach z
povrchu skleněné podložky a spodní strany víka, aby kopie a naskenované obrázky byly
čisté. Občas bude potřeba vyměnit inkoustové kazety, vyčistit těleso tiskové hlavy či
zarovnat tiskárnu. Tato část obsahuje pokyny, které umožňují udržet zařízení
HP All-in-One v optimálním provozním stavu. Tyto jednoduché postupy údržby zařízení
provádějte podle potřeby.
Tato část obsahuje následující témata:
•
Práce s inkoustovými kazetami
Vytiskněte protokol stavu tiskárny
•
Vytiskněte a vyhodnoťte protokol o kvalitě tisku
•
Čištění zařízení HP All-in-One
•
Vypněte zařízení HP All-in-One
•
Práce s inkoustovými kazetami
Chcete-li při tisku pomocí zařízení HP All-in-One dosáhnout co nejlepší kvality, je třeba
zvládnout jednoduché postupy údržby. Tato část popisuje pokyny pro manipulaci s
tiskovými kazetami a pokyny pro výměnu, zarovnání a čištění tiskových kazet a čištění
tiskových hlav.
Tato část obsahuje následující témata:
•
Informace o inkoustových kazetách a tiskové hlavě
Kontrola odhadovaných hladin inkoustu
•
Výměna inkoustových kazet
•
Odstranění inkoustu z pokožky a oděvu
•
Pokročilá údržba tiskových hlav
•
Údržba zařízení HP All-in-One
Informace o inkoustových kazetách a tiskové hlavě
Při údržbě inkoustových kazet HP a pro zajištění nejvyšší možné kvality tisku vám
pomohou následující tipy.
• Při první instalaci tiskové hlavy a inkoustových kazet postupujte přesně podle pokynů
uvedených v příručce Začněte zde. Pokyny v této online nápovědě se vztahují na
výměnu inkoustových kazet a nejsou určeny pro jejich první instalaci
• Když potřebujete vyměnit inkoustovou kazetu, vyjměte starou kazetu, až když budete
mít novou inkoustovou kazetu k dispozici a připravenu pro instalaci.
Upozornění Vyjměte starou kazetu, až když budete mít novou inkoustovou
kazetu k dispozici. Inkoustovou kazetu nenechávejte mimo produkt po delší dobu.
Tím by se mohl poškodit jak produkt tak i inkoustová kazeta.
• Inkoustové kazety uchovávejte až do instalace v neporušeném originálním obalu.
Práce s inkoustovými kazetami 97
 Loading...
Loading...