Hp PHOTOSMART C5380 User Manual [bg]
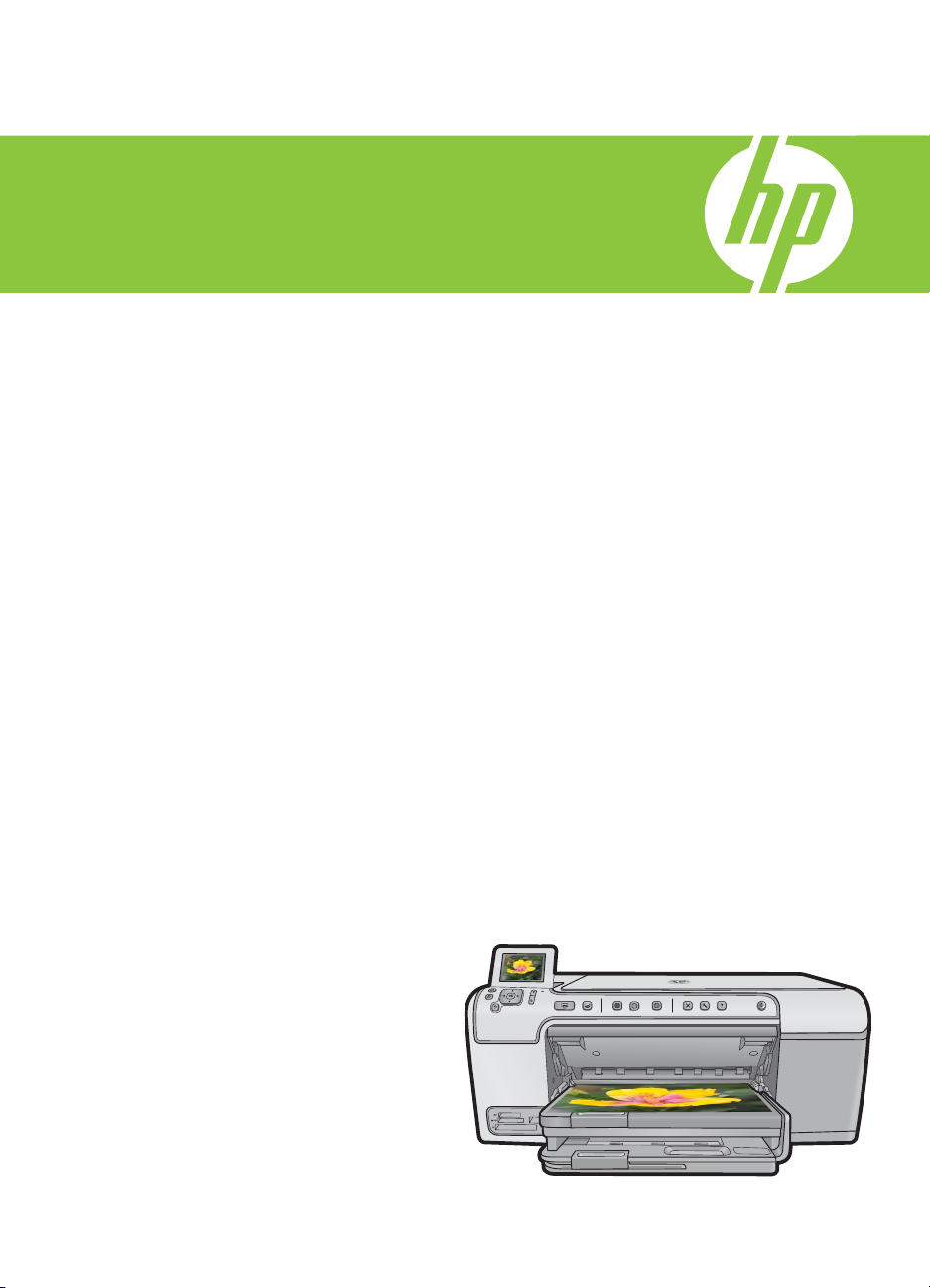
HP Photosmart C5300 All-in-One series
Помощ за Windows
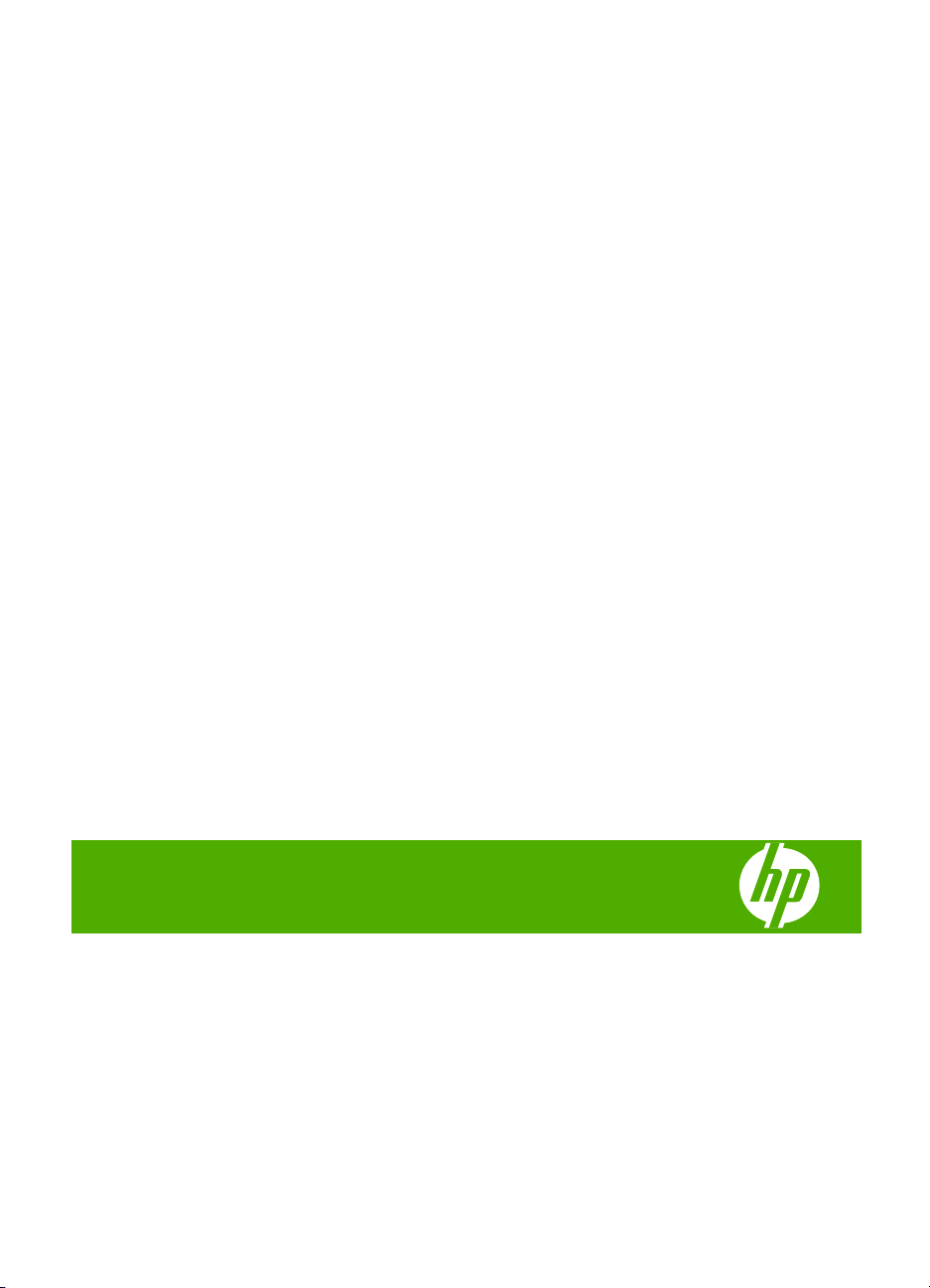
HP Photosmart C5300
All-in-One series
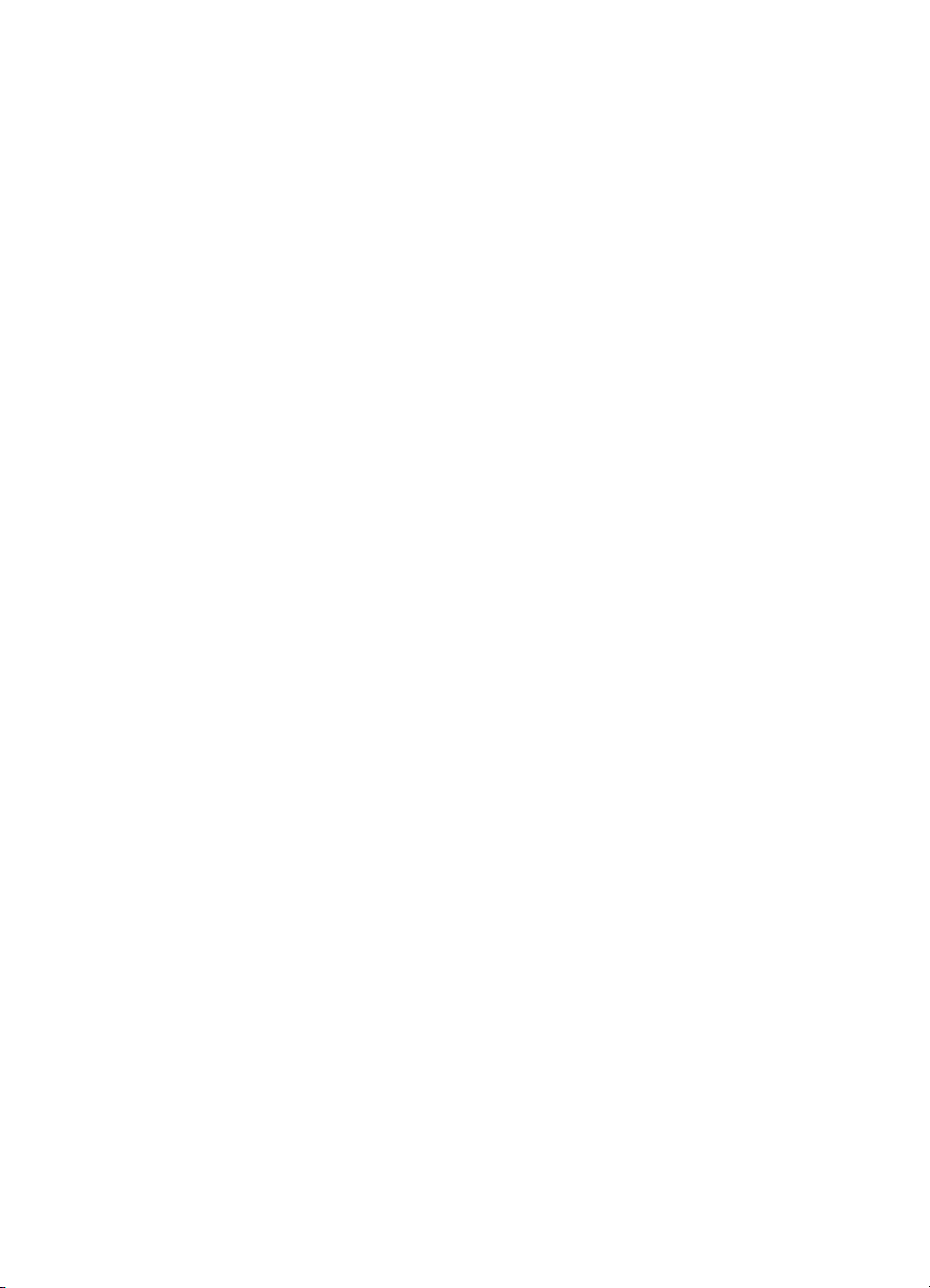
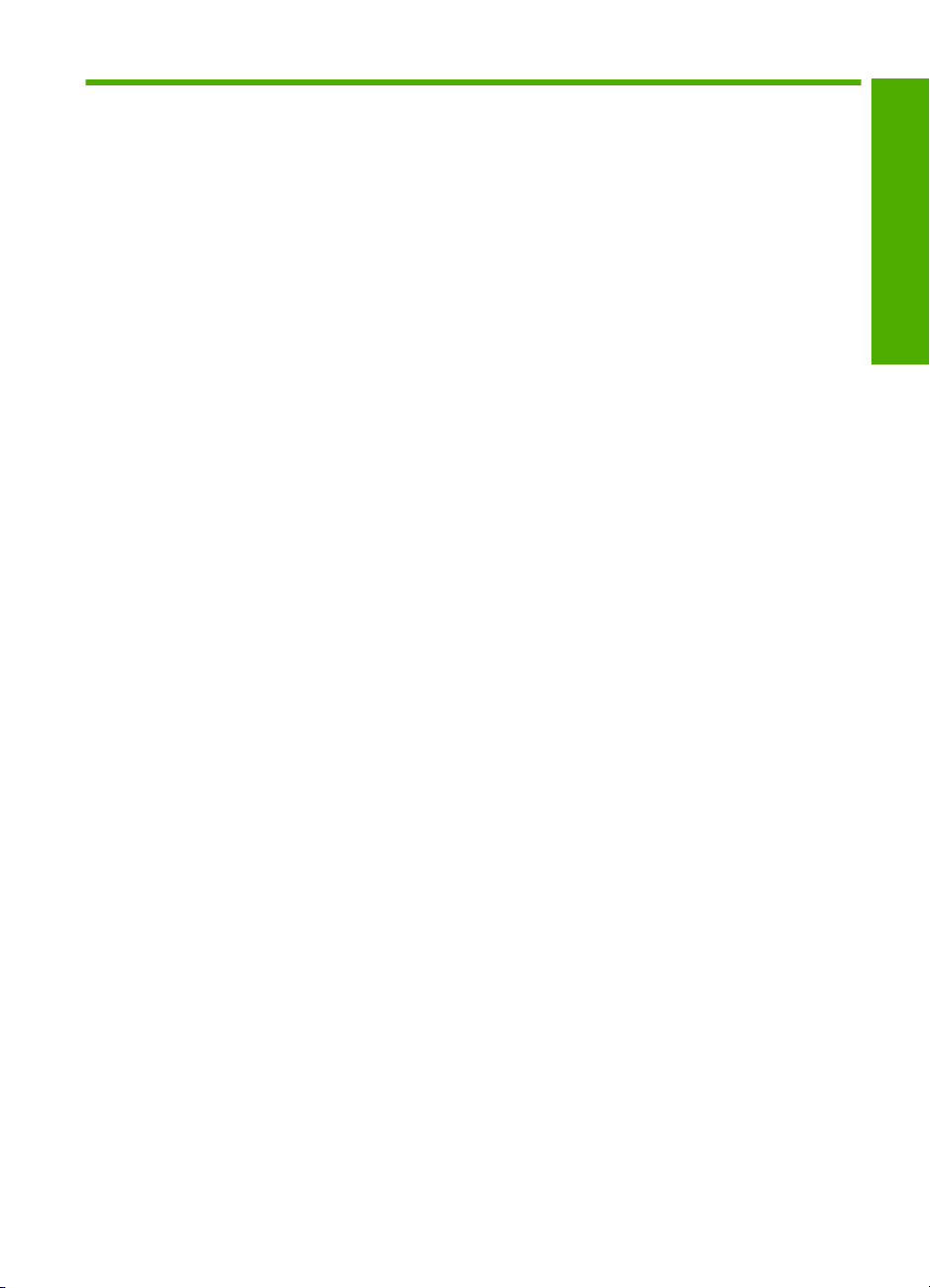
Cъдържание
1 HP Photosmart C5300 All-in-One series Помощ...................................................................7
2 Общ преглед на HP All-in-One
Устройството HP All-in-One с един поглед..............................................................................9
Общ преглед на контролния панел.......................................................................................10
Функции на контролния панел.........................................................................................10
Икони на дисплея..............................................................................................................12
Показване на състоянието на неактивност....................................................................13
Общ преглед на менютата.....................................................................................................13
Меню за копиране.............................................................................................................13
Меню за снимки.................................................................................................................13
Меню за сканиране...........................................................................................................14
Меню за настройка...........................................................................................................14
Меню за помощ.................................................................................................................14
Въвеждане на текст с помощта на
Използване на софтуера HP Photosmart..............................................................................16
3 Намерете още информация................................................................................................17
4 Завършване на инсталирането на HP All-in-One
Задаване на вашите предпочитания.....................................................................................19
Настройте вашия език и страна/регион..........................................................................19
Задаване на тавата за хартия по подразбиране за PictBridge/DPOF/UPnP
печат..................................................................................................................................20
Разрешаване на бърз преглед на снимки.......................................................................20
Задаване на режима за пестене на енергия..................................................................21
Задаване на тавата за хартия
Възстановяване на фабричните настройки....................................................................22
Изпълнение на слайдшоу на дисплея.............................................................................22
Информация за връзката на компютъра..............................................................................23
Свързване към Bluetooth
Какво е необходимо за Bluetooth връзка........................................................................24
Свързване на HP All-in-One към компютър с помощта на безжична Bluetooth
връзка................................................................................................................................25
Управление на Bluetooth настройките.............................................................................27
®
устройство...................................................................................24
визуалната клавиатура................................................15
за печат от Bluetooth устройство..................................21
®
Cъдържание
5 Как да...?.................................................................................................................................31
6 Зареждане на оригинали и хартия
Зареждане на оригинали........................................................................................................33
Избор на хартия за печат и копиране...................................................................................34
Препоръчвани типове хартия за печат и копиране........................................................34
Препоръчителна хартия и носители само за печат.......................................................36
Хартии, които трябва да се избягват..............................................................................37
Зареждане на хартия..............................................................................................................37
1
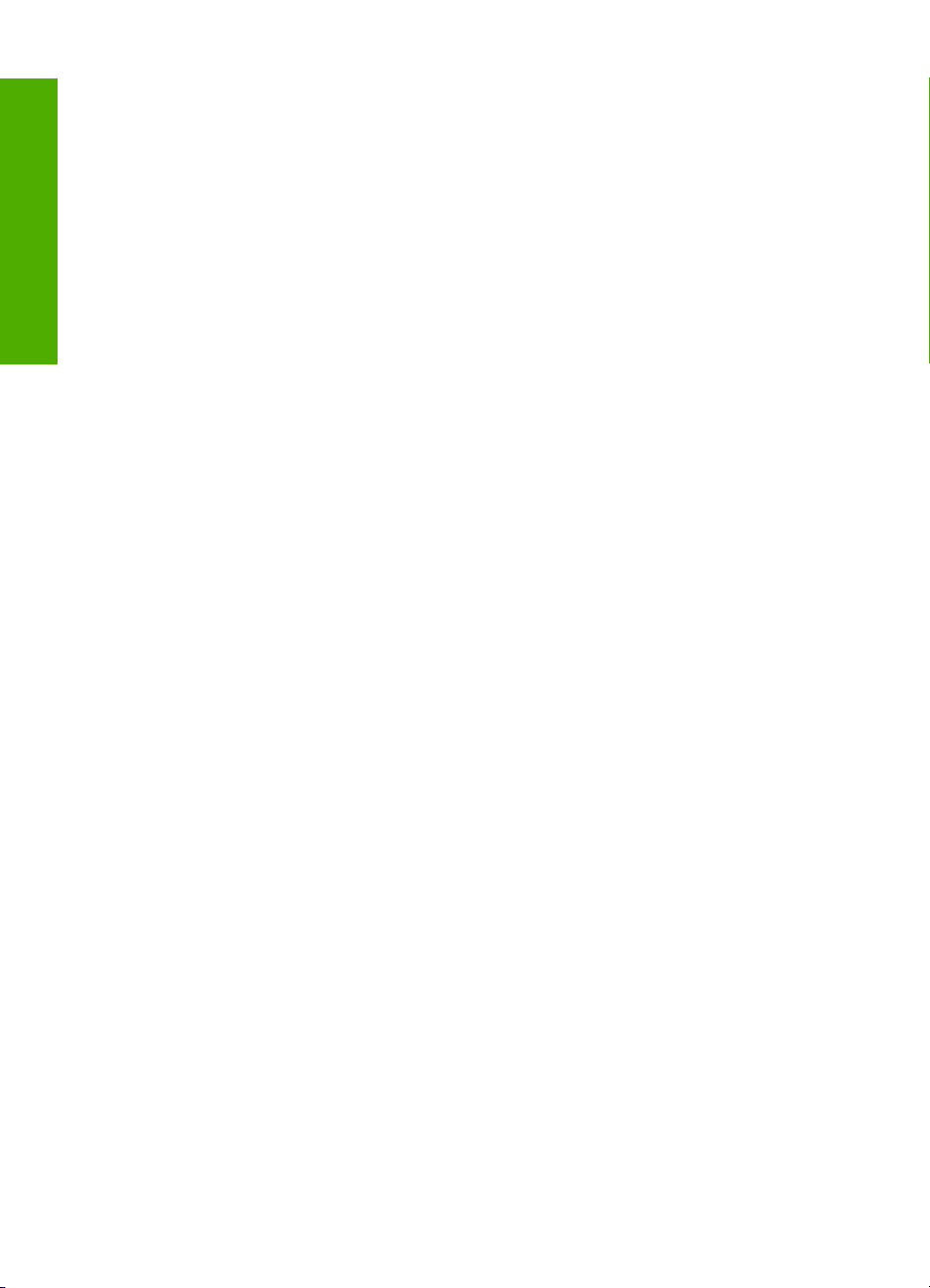
Поставяне на хартия със стандартен размер или с малък размер..............................38
Поставяне на пощенски картички, картички Hagaki или индексни картончета............41
Зареждане на пликове.....................................................................................................42
Зареждане на други типове хартия.................................................................................44
Поставяне на CD/DVD диск....................................................................................................45
Избягване на засядането на хартията..................................................................................49
7 Печат от вашия компютър
Cъдържание
Печат от приложни програми.................................................................................................51
Задаване на HP All-in-One като принтер по подразбиране.................................................52
Промяна на настройките
Задаване на размера на хартията..................................................................................52
Задаване на типа хартия за печат..................................................................................54
Разделителна способност на печата..............................................................................54
Промяна на скоростта или качеството на печат............................................................55
Промяна на ориентацията на страницата......................................................................55
Мащабиране на размера на документа..........................................................................56
Промяна на насищане, яркост или нюанс на цвета.......................................................56
Визуализиране на заданието за печатане......................................................................57
Промяна на настройките за печат по подразбиране...........................................................58
Преки пътища за печат...........................................................................................................58
Създаване на преки пътища за печат.............................................................................59
Изтриване на преки пътища за печат.............................................................................59
Изпълнение на специални задания за печат.......................................................................60
Печат на изображение без полета..................................................................................60
Отпечатване на снимка на фотохартия..........................................................................61
Печат с Maximum dpi (максимална разделителна способност)....................................63
Печат върху CD/DVD диск................................................................................................64
Печат от двете страни
Печат на документ от няколко страници като книжка....................................................66
Отпечатване на множество страници на един лист......................................................68
Отпечатване на документ от много страници в обратен ред........................................69
Обръщане на изображение за щампи за пренасяне.....................................................70
Отпечатване върху прозрачно фолио.............................................................................71
Печат на група адреси на етикети или пликове.............................................................71
Отпечатване на постер....................................................................................................72
Отпечатване на
Прекратяване на задание за печат.......................................................................................74
за печат за текущото задание.....................................................52
на страницата.............................................................................65
уеб страница..........................................................................................73
8 Използване на функциите за снимки
Поставяне на карта с памет...................................................................................................75
Печат на снимки......................................................................................................................77
Създаване на специални проекти от вашите снимки..........................................................78
Записване на снимки на компютъра.....................................................................................79
Редактиране на снимки с използване на контролния панел...............................................80
2
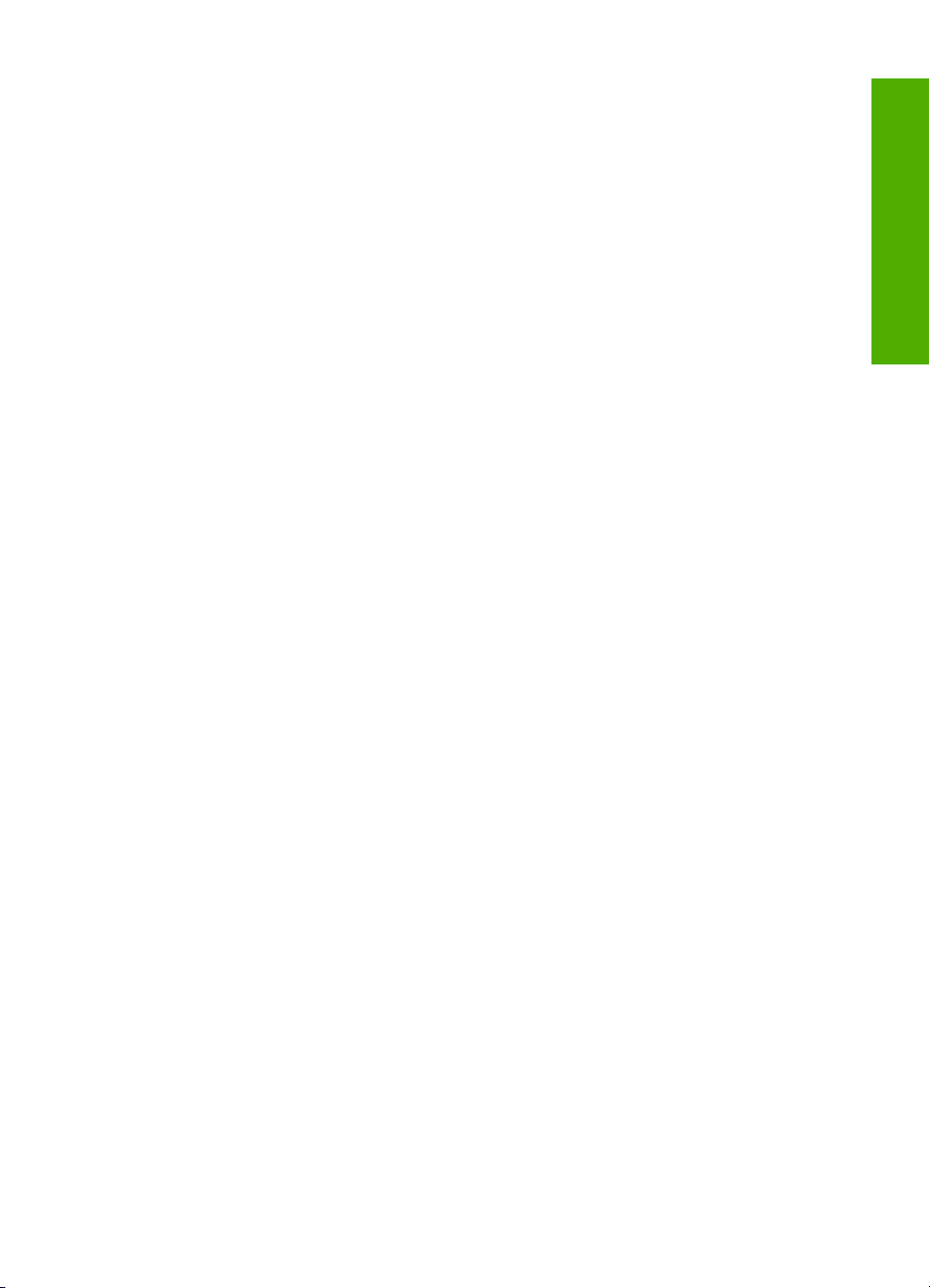
Cъдържание
Премахване на ефекта "червени очи".............................................................................80
Завъртане на снимка........................................................................................................80
Изрязване на снимка с помощта на функцията за мащабиране и придвижване........81
Автоматично подобряване на снимките.........................................................................82
Отпечатване на рамка около снимка..............................................................................82
Настройване на яркостта на снимките............................................................................83
Прилагане на специални цветови ефекти върху снимките...........................................83
9 Използване на функциите за сканиране
Сканиране на изображение...................................................................................................85
Сканиране на оригинал
в компютър................................................................................85
Сканиране на оригинал в карта с памет.........................................................................86
Редактиране на сканирано изображение.............................................................................87
Редактиране на сканиран документ......................................................................................87
Спиране на сканирането........................................................................................................88
10 Използване на функциите на копиране
Правене на копие....................................................................................................................89
Визуализиране на заданието за копиране............................................................................90
Промяна на настройките за копиране за текущото задание...............................................91
Задаване на броя на копията..........................................................................................91
Задаване на размера на
хартията за копиране.............................................................91
Задаване на типа на хартията за копиране....................................................................92
Промяна на скоростта или качеството на копиране......................................................93
Регулиране на просветляването и потъмняването на вашето копие..........................94
Смяна на настройките на копиране по подразбиране.........................................................94
Изпълнение на специални задания за копиране.................................................................95
Преоразмеряване на оригинал, за да се побере в хартия с формат Letter или
A4.......................................................................................................................................95
Орязване на оригинал......................................................................................................96
Преместване на лявото поле...........................................................................................97
Подобряване на качеството на копие.............................................................................97
Преустановяване на копирането...........................................................................................98
Cъдържание
11 Използване на функциите на повторно отпечатване
Повторно отпечатване на снимки..........................................................................................99
Редактиране на снимка преди повторно отпечатване.........................................................99
Коригиране на блед оригинал........................................................................................100
Завъртане на снимка......................................................................................................100
Изрязване на снимка с помощта на функцията за мащабиране и придвижване......101
Настройване на
яркостта на снимките..........................................................................101
Прилагане на специални цветови ефекти върху снимките.........................................102
12 Поддръжка на HP All-in-One
Работа с касетите с мастило...............................................................................................103
Информация за касетите с мастило и печатащата глава...........................................103
Проверка на приблизителните нива на мастилото......................................................104
Смяна на касетите с мастило........................................................................................106
Почистване на мастило от кожата и дрехите...............................................................109
Разширено поддържане на печатащата глава.............................................................109
Отпечатване на
отчет на състоянието на принтера..........................................................111
Отпечатване и преглеждане на отчет за качеството на печат.........................................112
3
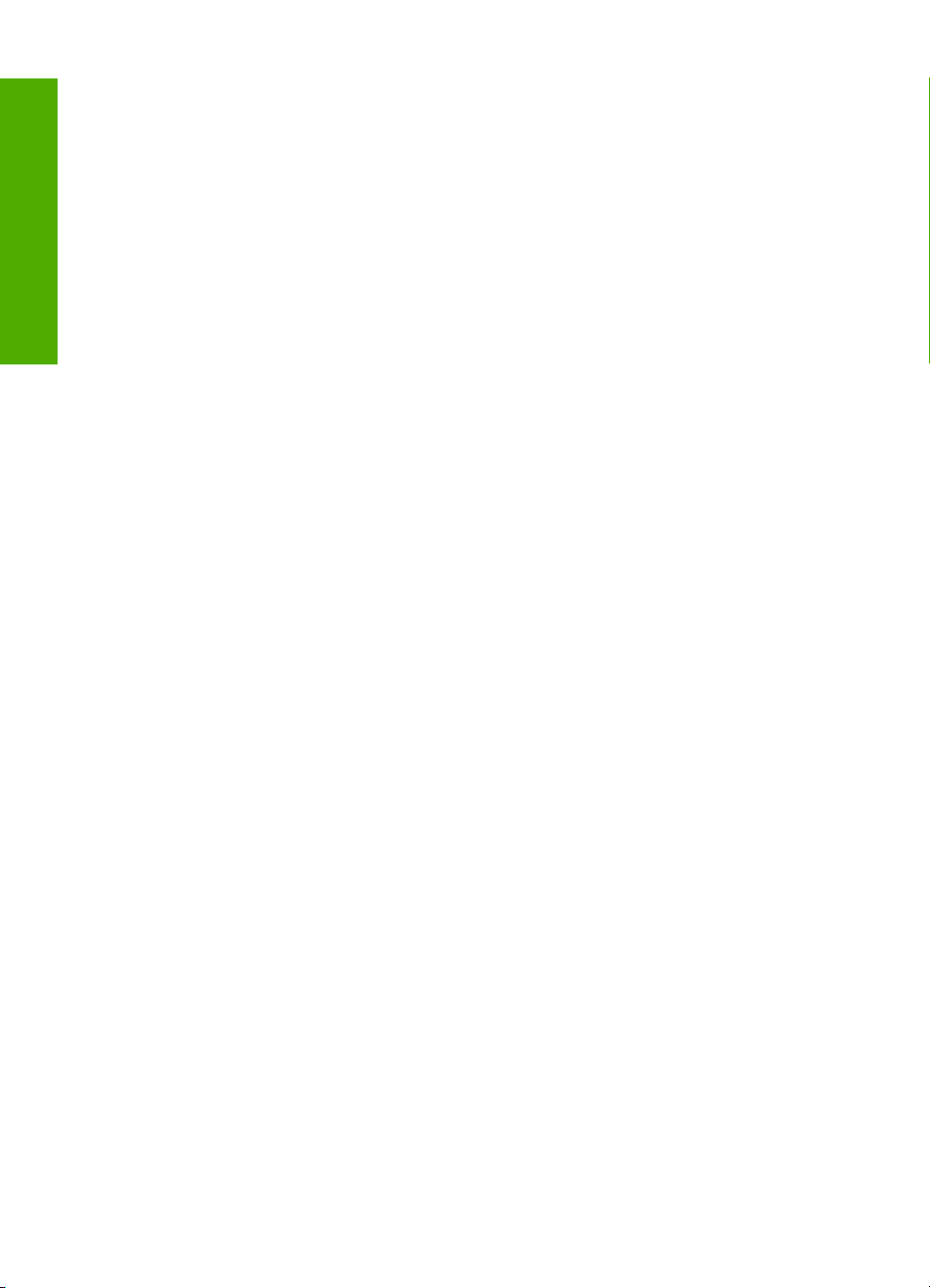
Почистване на HP All-in-One................................................................................................116
Почистване на стъклото.................................................................................................117
Почистване на подложката на затвора.........................................................................117
Почистване на външната част.......................................................................................118
Изключване на HP All-in-One...............................................................................................118
13 Закупуване на консумативи с мастило...........................................................................119
Cъдържание
14 Отстраняване на неизправности
Прочетете файла Readme...................................................................................................121
Отстраняване на неизправности при инсталиране...........................................................121
Продуктът не се включва...............................................................................................122
След настройване на продукта, той не печата............................................................125
Деинсталиране и повторно инсталиране на софтуера...............................................132
Засядане на
хартия..............................................................................................................133
Информация за хартията...............................................................................................134
Отстраняване на неизправности при качество на печат...................................................135
Неправилни, неточни или разтечени цветове..............................................................135
Мастилото не запълва докрай текста или графиките..................................................139
В долната част на разпечатката без полета има хоризонтална изкривена
линия................................................................................................................................141
Разпечатките са с хоризонтали черти или линии........................................................142
Разпечатките са бледи или с неярки цветове..............................................................144
Разпечатките са замазани
или неясни..........................................................................146
Разпечатките са наклонени или изкривени..................................................................148
Мастилени ивици на гърба на хартията.......................................................................149
Хартията не се поема от входната тава.......................................................................150
Ръбовете на текста са грапави......................................................................................152
Устройството печата бавно............................................................................................153
Отстраняване на неизправности при печатане..................................................................155
Неправилно отпечатване на пликове............................................................................155
Продуктът не отговаря...................................................................................................156
Продуктът отпечатва безсмислени символи................................................................159
Нищо не се получава при опита
ми за отпечатване....................................................160
Полетата не се отпечатват според очакванията.........................................................163
Текстът или графиките са отрязани по ръба на страницата......................................165
По време на отпечатването излезе празна страница..................................................166
Отстраняване на неизправности с карти с памет..............................................................167
Индикаторът за внимание мига при поставяне на карта с памет или устройство
за съхранение.................................................................................................................168
Устройството не разчита картата с
памет....................................................................169
Снимките в картата с памет не се прехвърлят на компютъра....................................170
Снимките в даден свързан цифров фотоапарат с PictBridge не се отпечатват........172
Отстраняване на неизправности при сканиране................................................................173
Неуспешно сканиране....................................................................................................173
Текстът е неправилен или липсва.................................................................................176
Функцията за сканиране не работи...............................................................................177
Отстраняване на неизправности при копиране..................................................................178
4
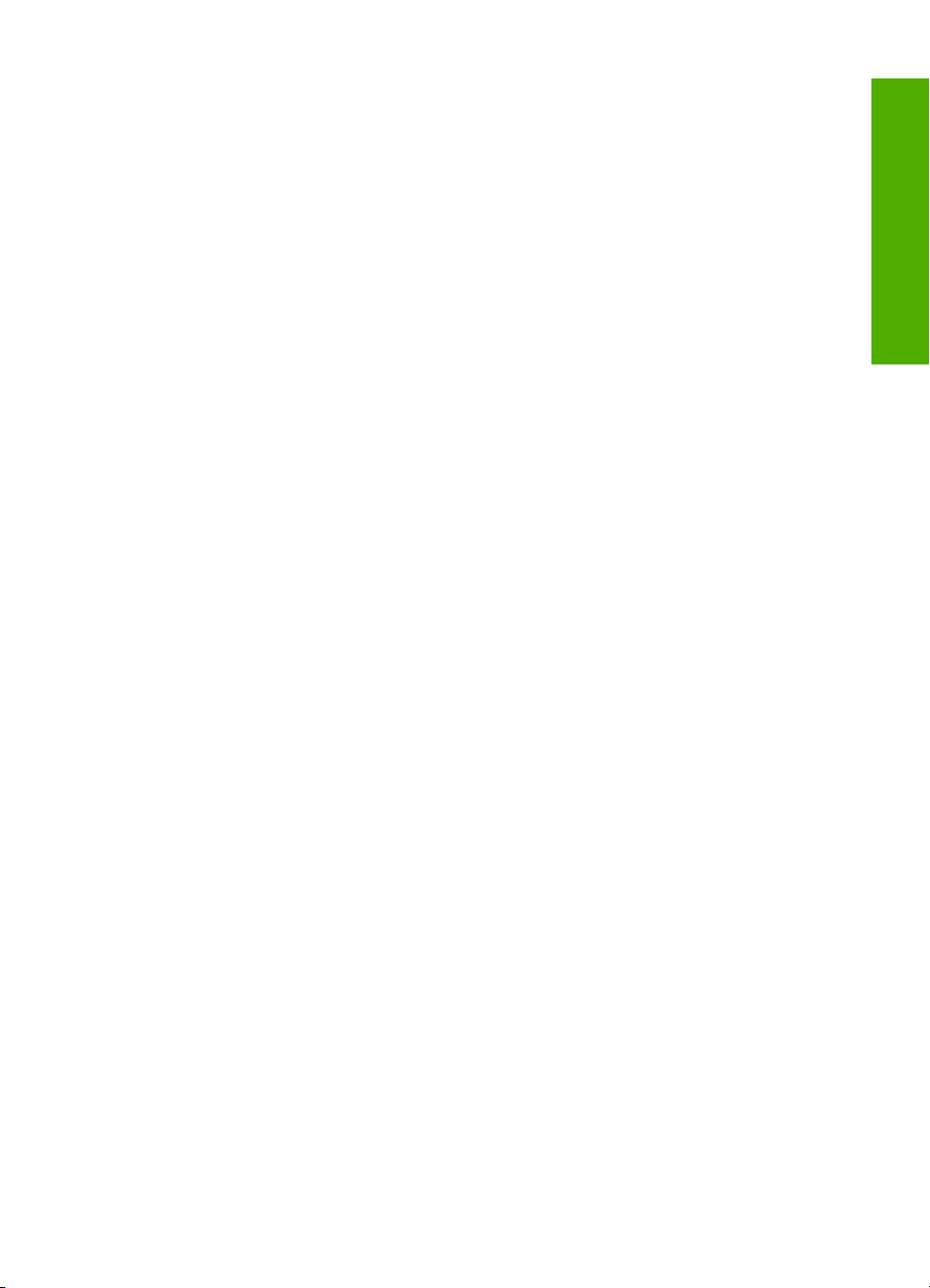
Cъдържание
Няма резултат при опит за копиране............................................................................178
Fit to Page (Побиране в страницата) не работи според очакванията........................180
Изображението е изрязано, когато правя копие без полета.......................................181
Копието без полета има бяло пространство около ръбовете.....................................183
Отстраняване на неизправности при печат върху CD/DVD дискове................................183
Продуктът не открива поставката за CD/DVD диск.....................................................184
Продуктът не открива CD/DVD диск на поставката.....................................................185
Продуктът печата
върху непечатна област на диска..................................................187
Мастилото върху CD/DVD диска не изсъхва................................................................188
Грешки...................................................................................................................................189
Съобщения от продукта.................................................................................................189
Файлови съобщения.......................................................................................................237
Съобщения за масовия потребител..............................................................................239
Съобщения за хартията.................................................................................................244
Съобщения за захранването и връзките......................................................................249
Съобщения за касетите с мастило и печатащата глава.............................................252
15 Гаранция и поддръжка от HP
Гаранция................................................................................................................................299
Гаранционна информация за касетите с мастило.............................................................299
Процес на
поддръжка...........................................................................................................300
Преди да се обадите на отдела за поддръжка на HP.......................................................300
Поддръжка от HP по телефона...........................................................................................301
Срок на поддръжката по телефона...............................................................................301
Обаждане по телефона..................................................................................................301
След срока за безплатна поддръжка по телефона.....................................................301
Други гаранционни опции.....................................................................................................302
HP Quick Exchange Service (Japan).....................................................................................302
HP Korea customer support...................................................................................................302
Подгответе HP All-in-One за транспортиране.....................................................................303
Обезопасяване на системата с мастило......................................................................303
Извадете вложката на контролния панел.....................................................................303
Опаковайте HP All-in-One.....................................................................................................304
Cъдържание
16 Техническа информация
Спецификации......................................................................................................................305
Програма за екологичен контрол на продуктите................................................................307
Използване на хартията.................................................................................................307
Пластмаси.......................................................................................................................307
Удостоверения за безопасност на материалите..........................................................307
Програма за рециклиране..............................................................................................307
Програма за рециклиране на консумативите на мастиленоструйните принтери
на HP................................................................................................................................307
Бележка за Energy Star®................................................................................................308
Attention California users.................................................................................................308
Battery disposal in the Netherlands..................................................................................308
Battery disposal in Taiwan................................................................................................308
EU battery directive..........................................................................................................309
Disposal of waste equipment by users in private households in the European
Union................................................................................................................................310
Нормативни бележки............................................................................................................310
5
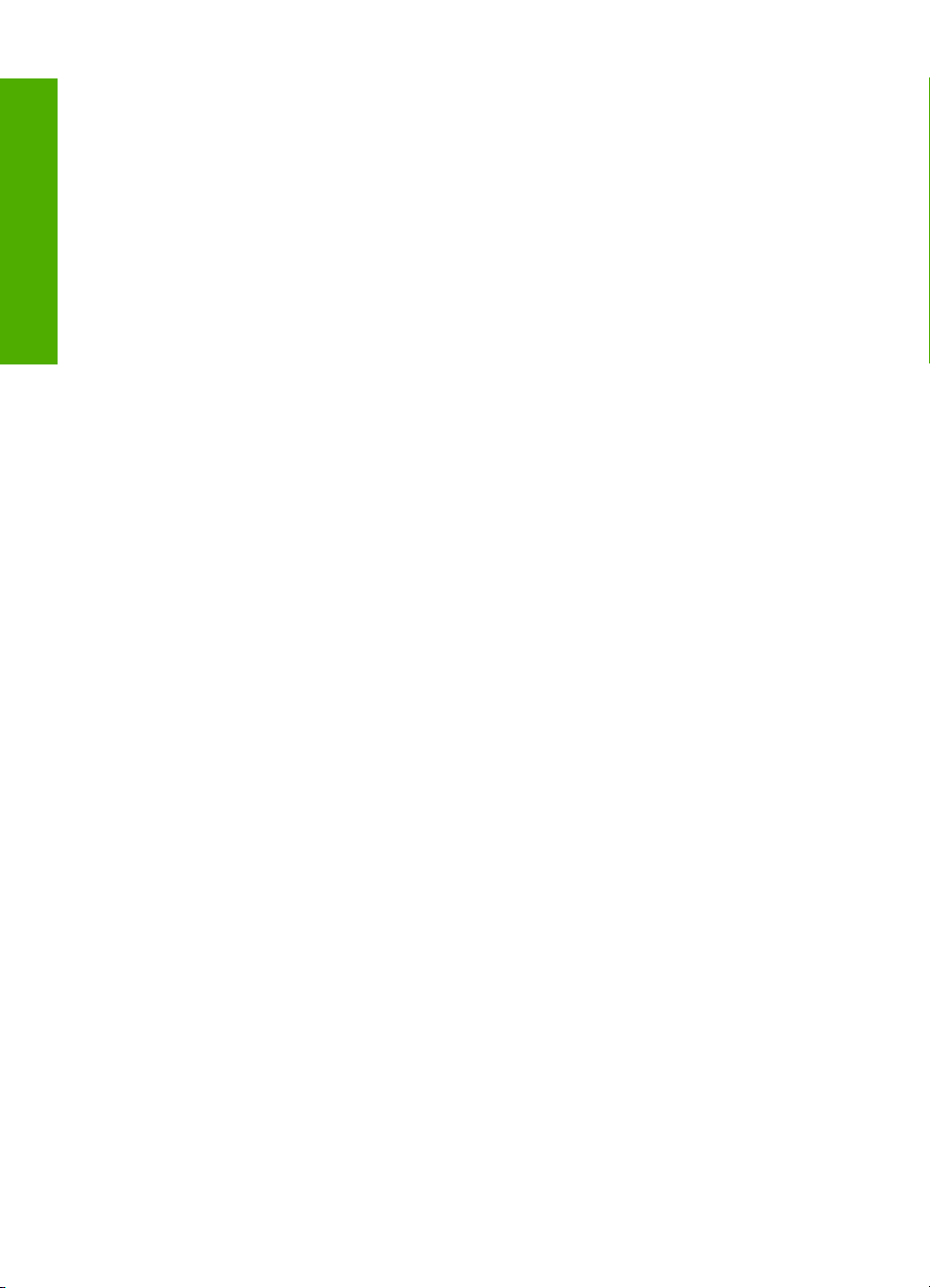
Нормативен идентификационен номер на модела......................................................311
FCC statement..................................................................................................................311
Notice to users in Korea...................................................................................................312
VCCI (Class B) compliance statement for users in Japan................................................312
Notice to users in Japan about the power cord................................................................312
Noise emission statement for Germany...........................................................................312
Toxic and hazardous substance table..............................................................................312
Cъдържание
Declaration of conformity (European Economic Area).....................................................313
HP Photosmart C5300 All-in-One series declaration of conformity..................................313
Индекс.........................................................................................................................................315
6
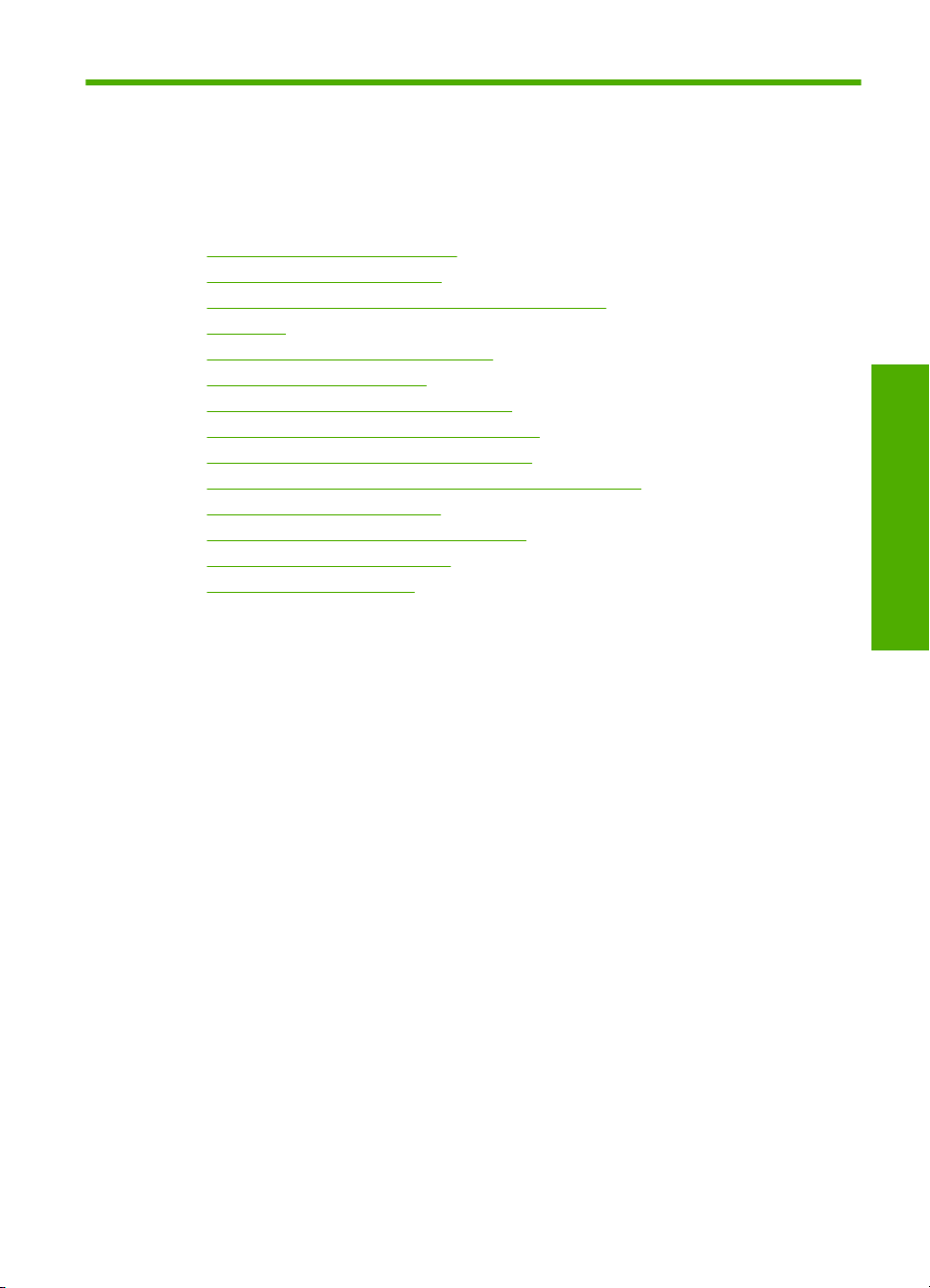
1 HP Photosmart
C5300 All-in-One series Помощ
За информация относно HP All-in-One вж.:
•„
Общ преглед на HP All-in-One” на страница 9
Намерете още информация” на страница 17
•„
Завършване на инсталирането на HP All-in-One” на страница 19
•„
Как да...?” на страница 31
•„
Зареждане на оригинали и хартия” на страница 33
•„
Печат от вашия компютър” на страница 51
•„
Използване на функциите за снимки” на страница 75
•„
Използване на функциите за сканиране” на страница 85
•„
Използване на функциите на копиране” на страница 89
•„
Използване на функциите на повторно отпечатване” на страница 99
•„
Поддръжка на HP All-in-One” на страница 103
•„
Закупуване на консумативи с мастило” на страница 119
•„
Гаранция и поддръжка от HP” на страница 299
•„
Техническа информация” на страница 305
•„
HP Photosmart
C5300 All-in-One series Помощ
HP Photosmart C5300 All-in-One series Помощ 7
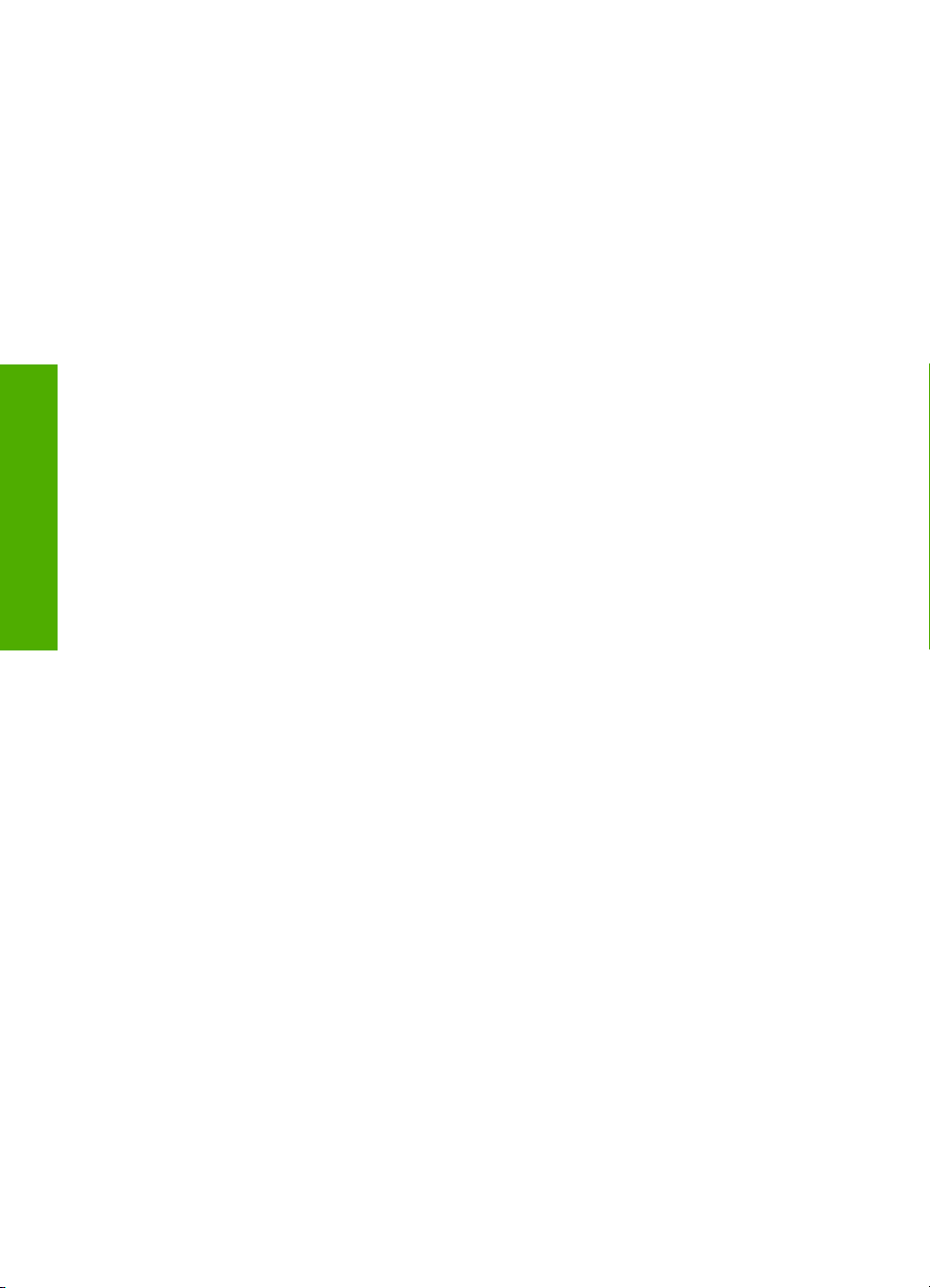
C5300 All-in-One series Помощ
HP Photosmart
Глава 1
8 HP Photosmart C5300 All-in-One series Помощ
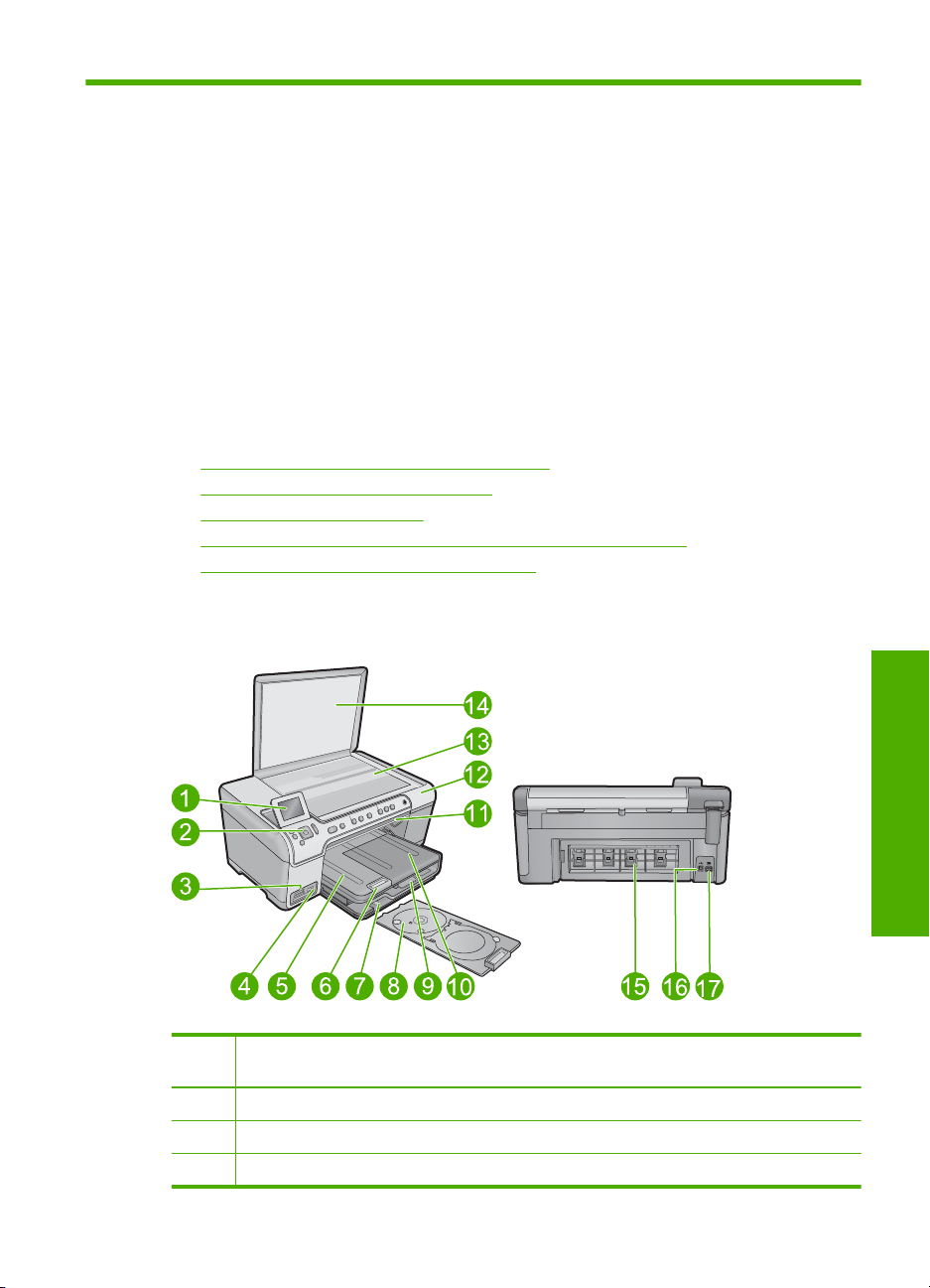
2 Общ преглед на HP All-in-One
Използвайте HP All-in-One за печат на документи или снимки от компютъра си, за
печат на снимки директно от карта с памет или устройството за съхранение, за
сканиране на документи и снимки, за създаване на копия, както и за директен печат
върху повърхността на компактдискове и DVD дискове със специално покритие. С
хартиите на HP, които са специално
проект, можете да постигнете възможно най-добрите резултати.
HP All-in-One също така предоставя вградени шаблони, които можете да
използвате за тясно или широко разчертана хартия за тетрадки, хартия за графики
или на листове с ноти, подходящи за домашните задачи на вашето дете. Можете
дори да отпечатате списък
които трябва да направите.
Този раздел съдържа следните теми:
•
Устройството HP All-in-One с един поглед
Общ преглед на контролния панел
•
Общ преглед на менютата
•
Въвеждане на текст с помощта на визуалната клавиатура
•
Използване на софтуера HP Photosmart
•
с отметки за задачи, за да следите списъка си с неща,
Устройството HP All-in-One с един поглед
създадени за типа на отпечатвания от вас
НомерОписание
1 Цветен графичен дисплей (наричан още дисплеят)
2 Контролен панел
3 Слотове за карти с памет и индикатор за снимка
Устройството HP All-in-One с един поглед 9
Общ преглед
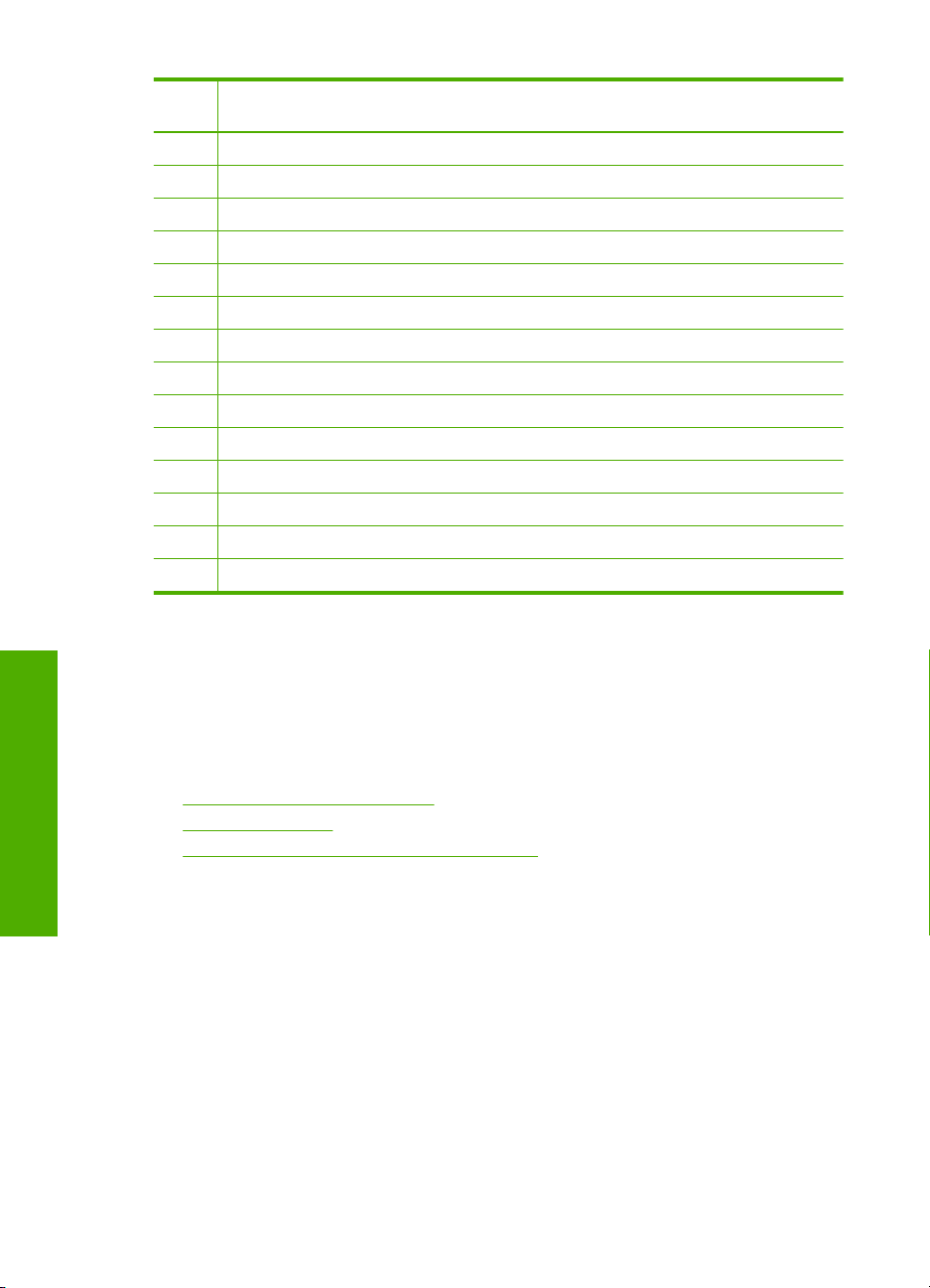
Глава 2
(продължение)
НомерОписание
4 Преден USB порт
5 Изходна тава
6 Удължител на тавата за хартия (наричан още само удължител на тавата)
7 Съхранение на поставката за CD/DVD диск
8 Поставка за CD/DVD диск
9 Главна входна тава (наричана още входна тава)
10 Тава за фотохартия
11 Вратичка за достъп до CD/DVD диск
12 Вратичка за касетите с мастило
13 Стъкло
14 Подложка на капака
15 Задна вратичка
16 Заден USB порт
17 Съединител за захранване*
* Използвайте само с адаптера за поставяне на HP.
Общ преглед на контролния панел
Този раздел съдържа описание на функциите на бутоните и индикаторите на
контролния панел, както и на иконите и състоянието на неактивност на дисплея.
Този раздел съдържа следните теми:
•
Функции на контролния панел
Общ преглед
Функции на контролния панел
Икони на дисплея
•
Показване на състоянието на неактивност
•
Схемата по-долу и съответната таблица съдържат бърза справка за функциите на
контролния панел на HP All-in-One.
10 Общ преглед на HP All-in-One
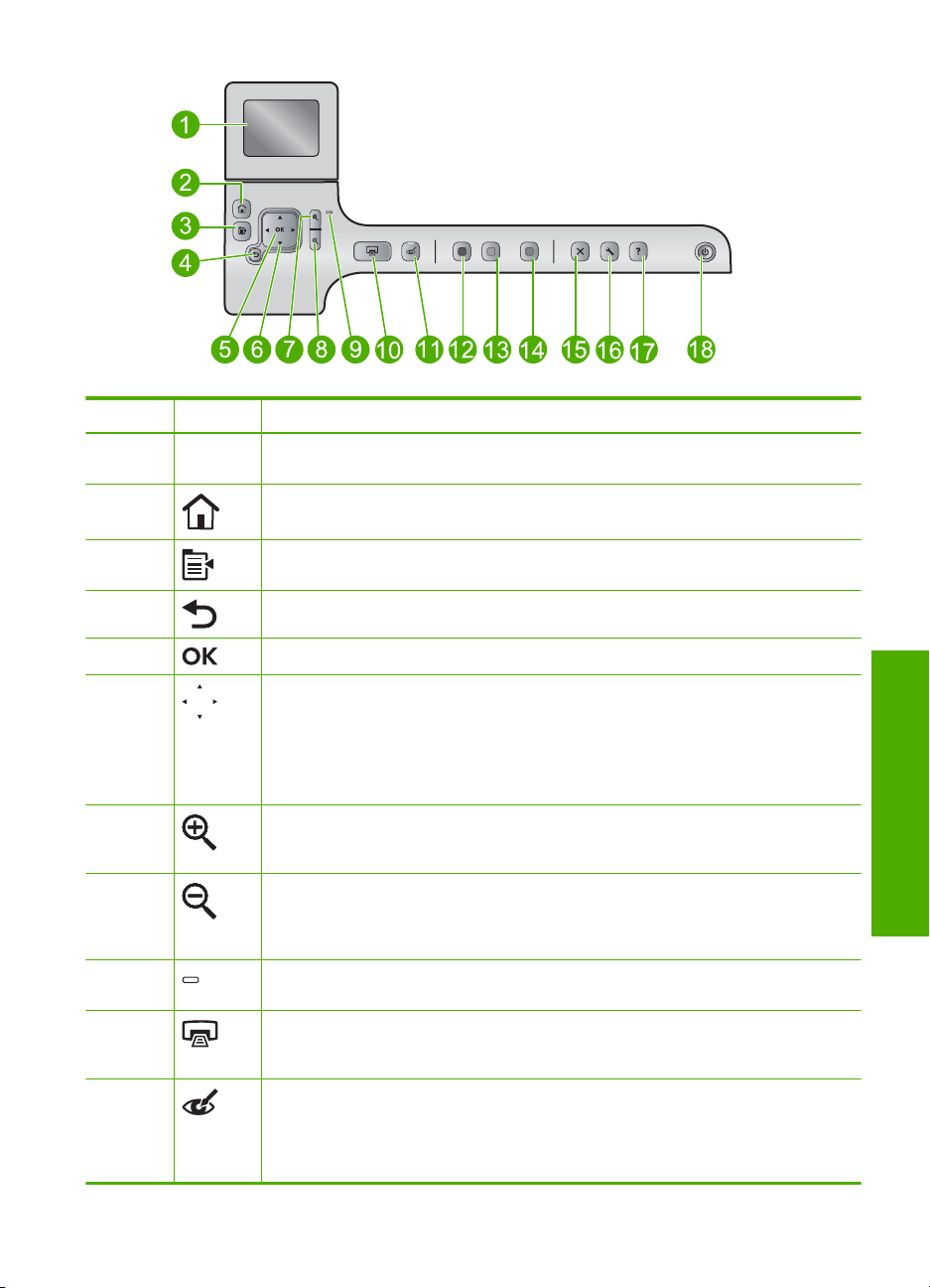
Номер Икона Име и описание
1 Цветен графичен дисплей (наричан още "дисплей"): Показва менюта, снимки и
съобщения. Дисплеят може да се повдига и завърта за по-добро виждане.
2 Начална страница: връщане към началния екран (екранът по подразбиране при
включване на продукта).
3 Меню: предоставяне на набор от опции, свързани с текущия дисплей.
4 Назад: връщане към предишния екран на дисплея.
5 OK: Избор на настройка от меню, стойност или снимка на дисплея.
6 Подложка за направление: Позволява да навигирате през снимките и в опциите
на менютата, като натискате бутоните със стрелки за нагоре, надолу, наляво
или надясно.
При увеличаване на мащаба на дадена снимка, използвайте бутоните със
стрелки, за да се придвижвате около снимката и така да изберете различна
област за печат.
7 Увеличаване +: Увеличава мащаба с цел увеличаване на показаното на
дисплея изображение. Можете да използвате този бутон заедно със стрелките
в подложката за направление, за да настроите полето за изрязване за печат.
8 Намаляване -: Намалява мащаба с цел показване на по-голяма част от
снимката. Ако натиснете бутона, когато на дисплея е показана цялата снимка,
функцията Fit to Page (Побиране в страницата) автоматично се прилага върху
снимката.
9 Индикатор за внимание: Известяване за възникнал проблем. За повече
информация вижте дисплея.
10 Print Photos (Печат на снимки): отпечатване на избраните снимки, намиращи
се в поставената карта с памет. Ако не са избрани никакви снимки, продуктът
ще отпечата текущо показаната снимка на дисплея.
11 Red-Eye Removal (Премахване на ефекта "червени очи"): включване и
изключване на функцията Red-Eye Removal (Премахване на ефекта "червени
очи"). Тези функции се включват при поставяне на карта с памет. Продуктът
автоматично ще коригира ефекта червени очи във всички снимки в опашката
за печат.
Общ преглед
Общ преглед на контролния панел 11
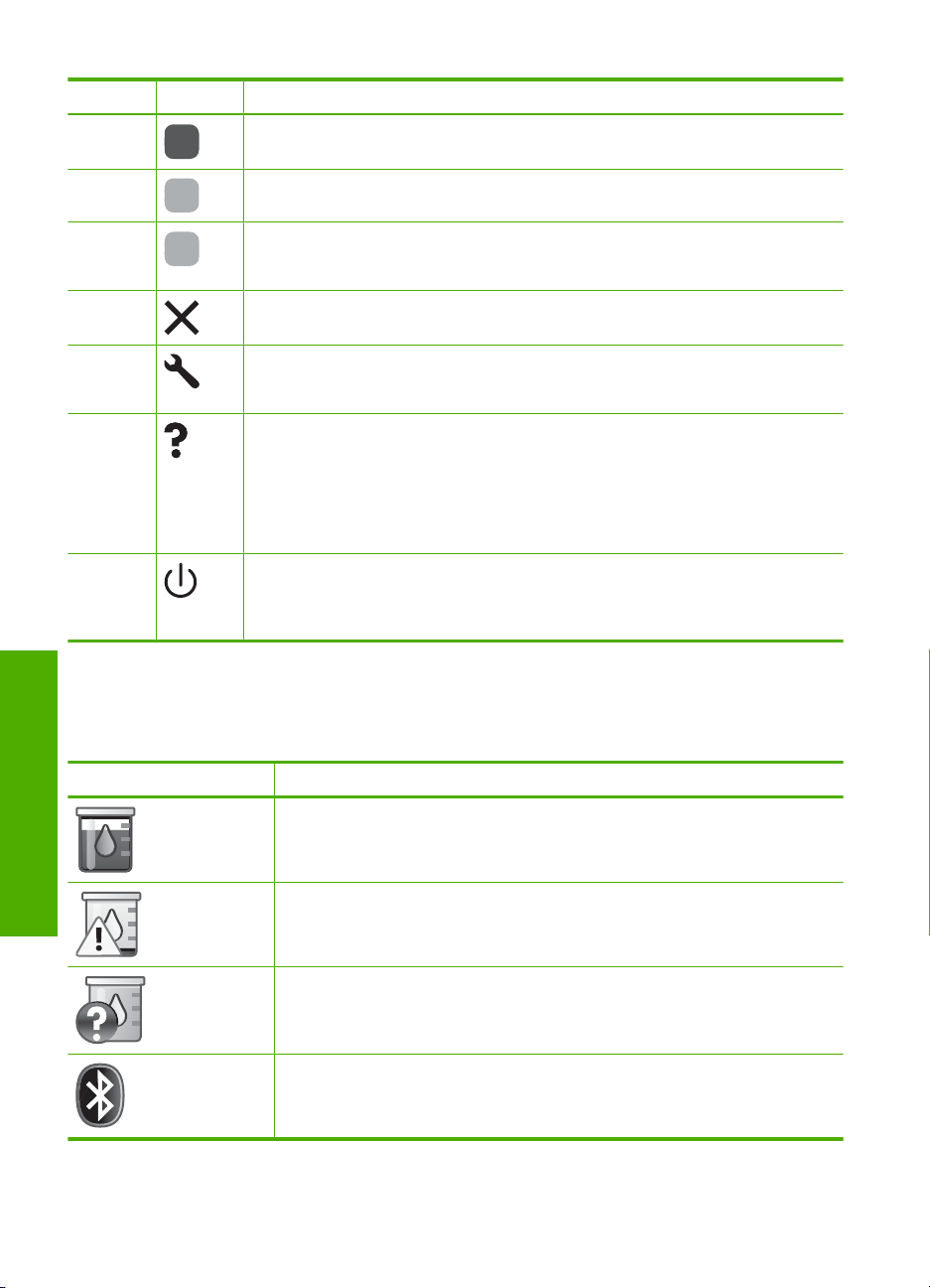
Глава 2
(продължение)
Номер Икона Име и описание
12 Start Copy Black (Стартиране на черно-бяло копиране): стартиране на черно-
13 Start Copy Color (Стартиране на цветно копиране): Стартиране на цветно
14 Start Scan (Стартиране на сканиране): отваряне на Scan Menu (Меню за
15 Отказ: Спиране на текущата операция.
16 Setup (Настройка): отваряне на менюто Setup (Настройка), където можете да
17 Help (Помощ): отваряне на Help Menu (Меню за помощ) на дисплея, от където
18 Вкл.: включване и изключване на продукта. Когато устройството е изключено,
бяло копиране.
копиране.
сканиране), откъдето можете да изберете местоназначение за сканираното
изображение.
промените настройките на продукта, както и да изпълнявате функции за
поддържане.
можете да изберете тема и да научите повече за нея. В началния екран при
натискане на Help ( Помощ) ще се покажат темите, за които е налична помощна
информация. В зависимост от избраната тема, тя ще се покаже на дисплея или
на
екрана на компютъра. Когато са показани екрани, различни от началния
екран, при натискане на бутона Help (Помощ) ще се покаже помощ за текущия
екран.
към него продължава да се подава минимално захранване. За да изключите
напълно захранването, изключете продукта, след което извадете захранващия
кабел.
Икони на дисплея
В горната дясна страна на дисплея може да се покажат следните икони,
предоставящи важна информация за HP All-in-One.
Икона Предназначение
Общ преглед
12 Общ преглед на HP All-in-One
Указване на това, че нивото на мастилото във всички касети с мастило е
50% или повече.
Указване на това, че мастилото в една или повече касети с мастило
свършва. Сменете съответната касета с мастило, когато качеството на
печат стане неприемливо.
Показва, че е поставена неизвестна печатаща касета. Тази икона може да
се появи, ако печатащата касета съдържа мастило, което не е на HP.
Указване на това, че в предния USB порт е включен адаптера за принтер
и компютър чрез безжична Bluetooth
®
технология.
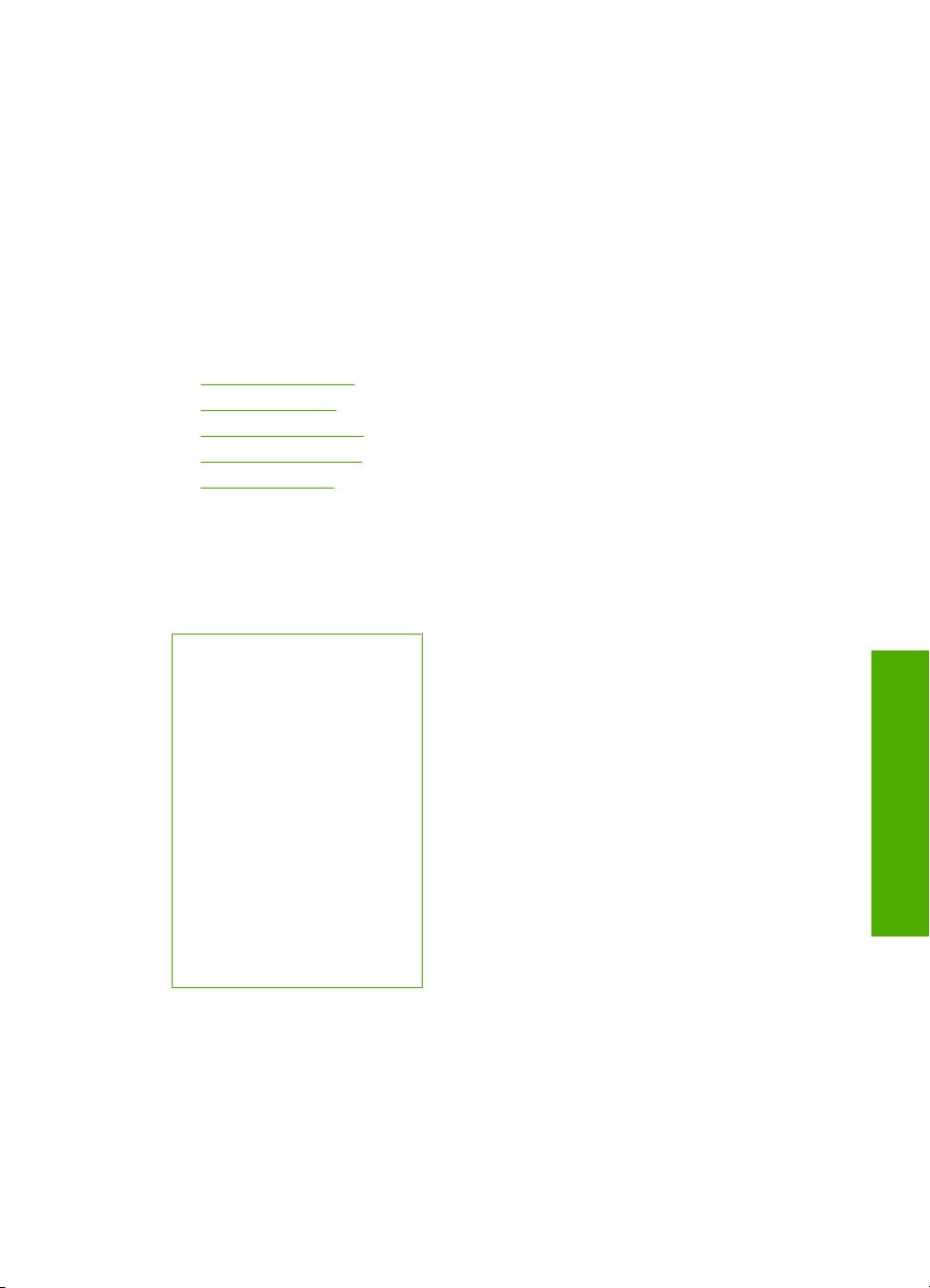
Показване на състоянието на неактивност
С цел удължаване на живота на дисплея, HP All-in-One се връща на началния екран
след всеки 10 минути на неактивност. Ако не работи 15 минути, дисплеят
преминава в спящо състояние и екранът се изключва напълно. Дисплеят се
включва отново например при натискане на бутон в контролния панел, поставяне
на карта с памет, повдигане на капака или достъп
компютър.
Общ преглед на менютата
Следните теми предоставят бърза справка на менютата от най-високо ниво,
достъпни от началния екран и бутоните на контролния панел.
•
Меню за копиране
Меню за снимки
•
Меню за сканиране
•
Меню за настройка
•
Меню за помощ
•
Меню за копиране
Когато изберете опцията Copy (Копиране) в началния екран, ще се покаже екранът
Number of copies (Брой на копията). Налични са следните опции при натискане на
бутона Меню в екрана Number of copies (Брой на копията).
Size (Размер)
Quality (Качество)
Lighter/Darker (По-светло/по-
тъмно)
Preview (Визуализация)
Crop (Изрязване)
Paper Size (Размер на
хартията)
Paper Type (Тип хартия)
Margin Shift (Преместване на
полетата)
Enhancements (Подобрения)
Set as New Defaults (Задаване
като нови настройки по
подразбиране)
до HP All-in-One от свързан
Общ преглед
Меню за снимки
Следните опции са налични, когато изберете Photo (Снимка) от началния екран
или поставите карта с памет.
Общ преглед на менютата 13
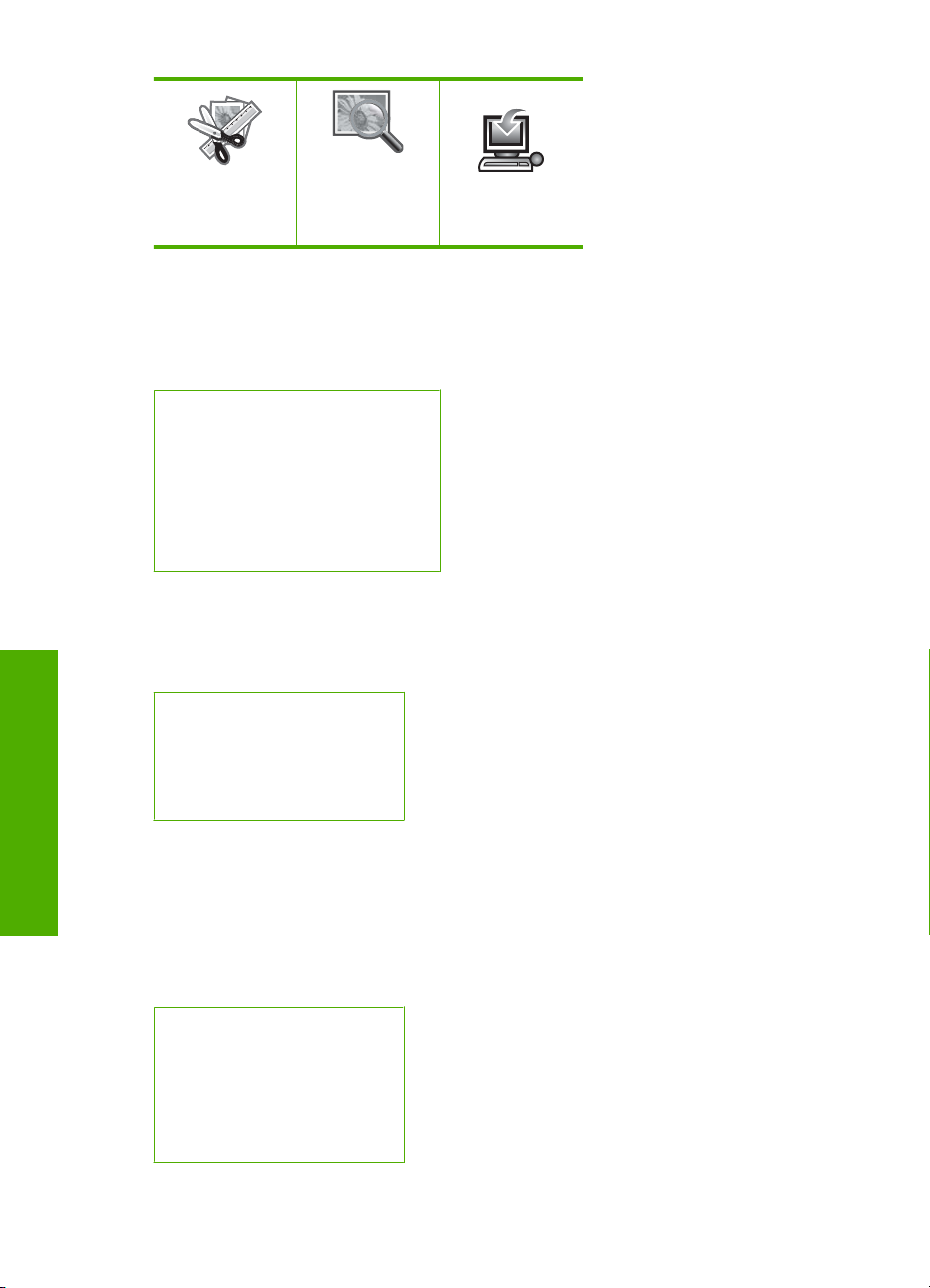
Глава 2
(Създаване)
Меню за сканиране
Налични са следните опции при натискане на бутона Start Scan (Стартиране на
сканиране) на контролния панел или при избор на Scan (Сканиране) от началния
екран.
Scan and Reprint (Сканиране и
повторно отпечатване)
Scan to Computer (Сканиране в
компютър)
Scan to Memory Card (Сканиране в
карта с памет)
Scan to USB Flash Drive (Сканиране
към USB флаш устройство)
Меню за настройка
Следните опции са налични при натискане на бутона Setup (Настройка) на
контролния панел.
Printable School Papers
(Учебни хартии за печат)
Tools (Инструменти)
Preferences (Предпочитания)
Общ преглед
Bluetooth
Create
View & Print
(Преглед и
печат)
Save (Запис)
Меню за помощ
Менюто Help Menu (Меню за помощ) предоставя бърз достъп до важни помощни
теми. Достъпно е, като натиснете Help (Помощ), когато на дисплея е показан
началният екран. Ако изберете една от първите пет теми, помощната информация
ще се покаже на дисплея. Ако изберете някоя от оставащите теми, помощната
информация ще се покаже на компютъра. Възможни
Use Control Panel (Използване
на контролния панел)
Insert Ink Cartridges
(Поставете касети с мастило)
Load Printable CD/DVD
(Поставяне на печатаем CD/
DVD диск)
14 Общ преглед на HP All-in-One
са следните опции.
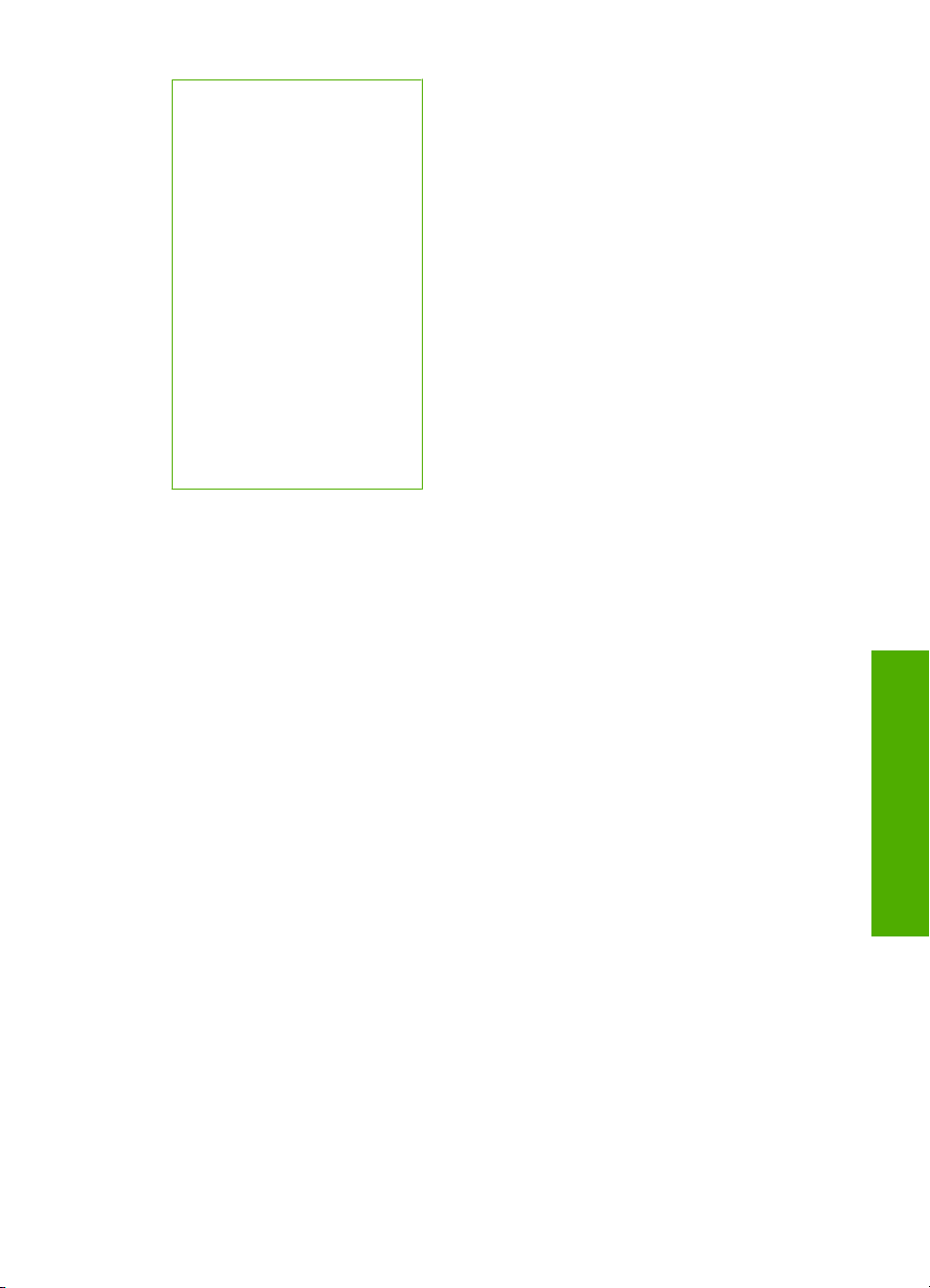
(продължение)
Load Paper in Photo Tray
(Поставяне на хартия в тавата
за фотохартия)
Load Paper in Main Tray
(Поставяне на хартия в
основната тава)
Load Original on Scanner
(Поставяне на оригинал в
скенера)
How Do I... (Как се...?)
Error Messages (Съобщения за
грешка)
General Troubleshooting
(Отстраняване на общи
неизправности)
Use Memory Card (Използване
на карта с памет)
Get Support (Получаване на
поддръжка)
Въвеждане на текст с помощта на визуалната клавиатура
Може да въвеждате текст с помощта на визуалната клавиатура, която автоматично
се появява на дисплея, когато трябва да въвеждате текст. Например, визуалната
клавиатура автоматично се показва при настройка на името на Bluetooth
устройството.
За да въведете текст с помощта на визуалната клавиатура:
1. За да изберете буква, цифра или символ от визуалната клавиатура,
използвайте клавишите със стрелки на подложката за направление, за да
маркирате желания елемент.
За да въведете малки или главни букви, цифри и символи:
• За да въвеждате малки букви, изберете бутона abc от визуалната
клавиатура, след което натиснете OK.
• За да въвеждате главни букви, изберете бутона ABC от визуалната
клавиатура, след което
Въвеждане на текст с помощта на визуалната клавиатура 15
натиснете OK.
Общ преглед
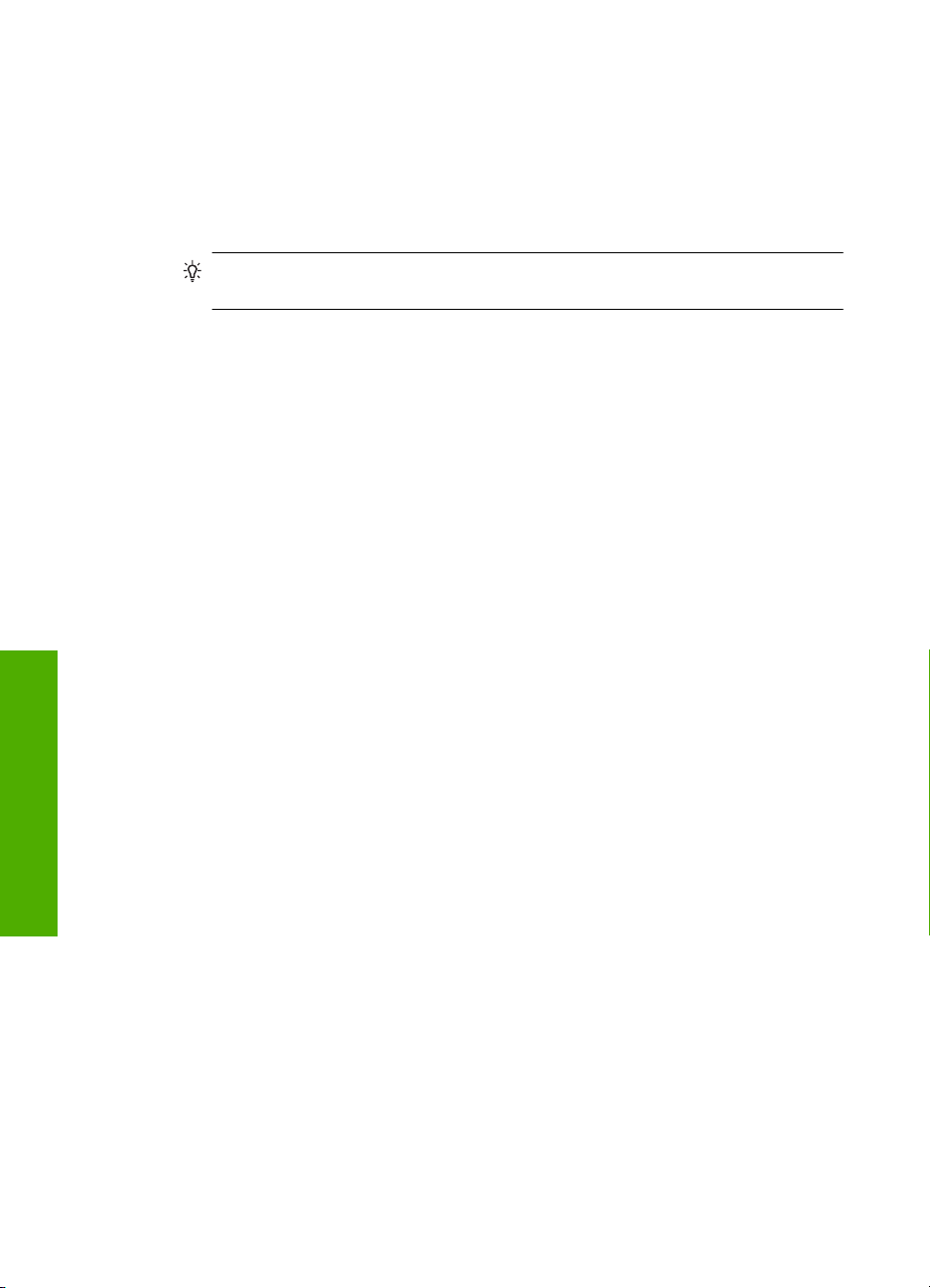
Глава 2
• За въвеждане на цифри изберете бутона 123 от визуалната клавиатура,
след което натиснете OK.
• За въвеждане на символи изберете бутона .@! от визуалната клавиатура,
след което натиснете OK.
2. След като маркирате желаната буква, цифра или символ, натиснете OK от
контролния панел, за да потвърдите избора.
Менюто за избор ще се
Съвет За да изтриете буква, цифра или символ, изберете Clear (Изчисти)
от визуалната клавиатура, след което натиснете OK.
3. Когато приключите с въвеждането на текст, цифри или символи, изберете
Done (Готово) от цифровата клавиатура, след което натиснете OK.
покаже на дисплея.
Използване на софтуера HP Photosmart
С помощта на софтуера HP Photosmart можете бързо и лесно да отпечатвате
снимки. Той също така предоставя достъп до други основни софтуерни функции
на HP за работа с изображения (като записване и преглеждане на снимки).
За допълнителна информация за използването на софтуера HP Photosmart:
• Вж. панела Съдържание отляво. Най-горе потърсете за книгата Съдържание
на помощта за
• Ако не виждате книгата Съдържание на помощта за софтуера
HP Photosmart най-горе на панела Съдържание, можете да прегледате
помощта за софтуера от HP Solution Center (Център за готови решения на HP).
софтуера HP Photosmart.
Общ преглед
16 Общ преглед на HP All-in-One
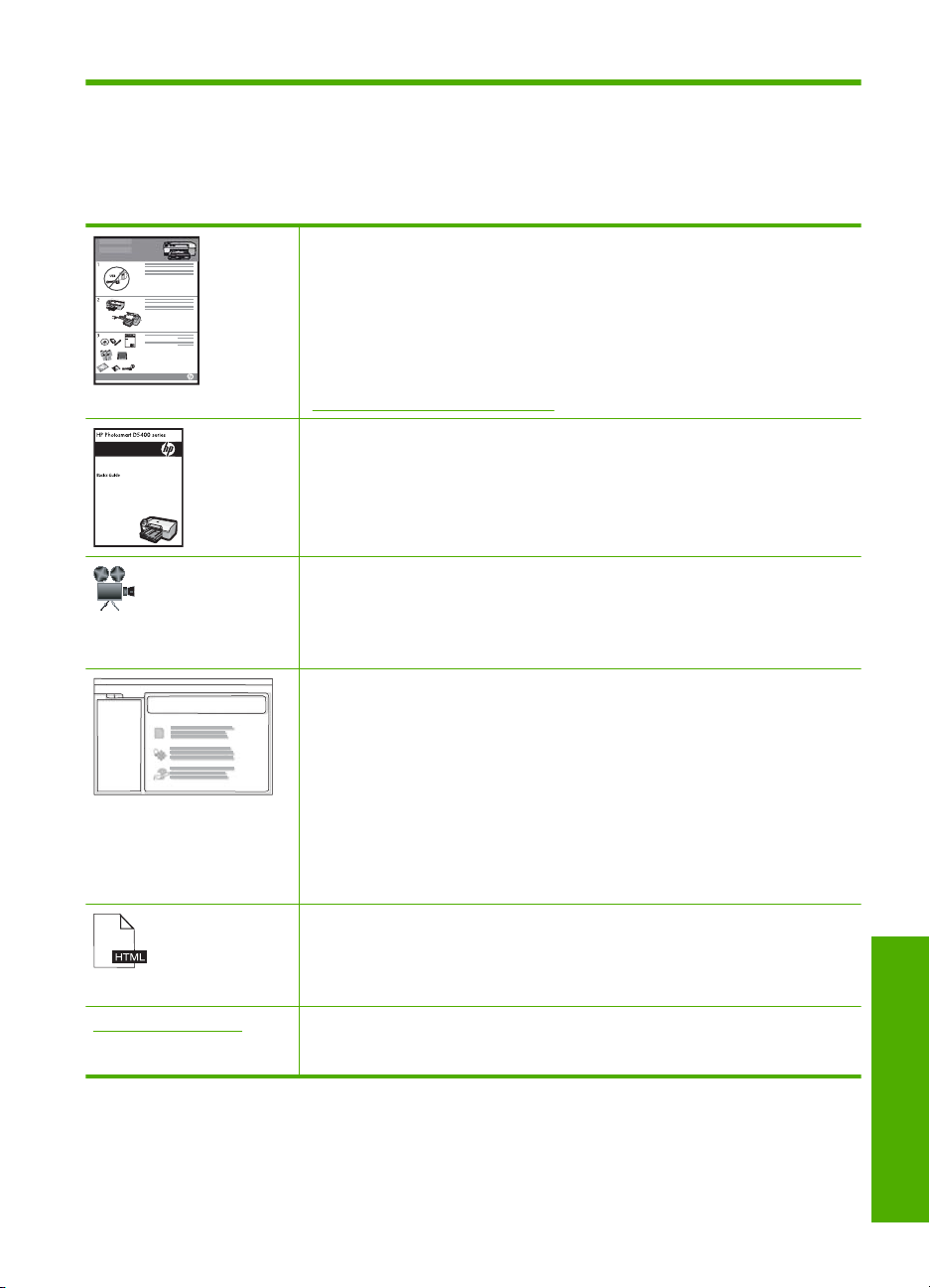
3 Намерете още информация
Можете да намерите различни източници (както печатни, така и екранни),
съдържащи информация относно инсталирането и работата с HP All-in-One.
Начално ръководство
Началното ръководство съдържа инструкции за настройване на
HP All-in-One, включително за инсталиране на печатащата глава,
поставяне на касетите с мастило, поставяне на хартия, както и за
инсталиране на софтуера. Постарайте се да изпълнявате инструкциите в
началното ръководство в указания ред.
Ако срещнете проблеми по време на инсталирането, вж. началното
ръководство за информация за
„
Отстраняване на неизправности” на страница 121 в екранната помощ.
Основно ръководство
Основното ръководство съдържа кратък обзор на HP All-in-One,
включително и инструкции "стъпка по стъпка" за основни задачи, съвети
за отстраняване на неизправности, както и техническа информация.
Анимации на HP Photosmart
Анимациите на HP Photosmart, намиращи се в съответния раздел на
екранната помощ, показват как да изпълните ключови задачи на
HP All-in-One. Ще научите как се поставят хартия, карти с памет и CD/DVD
дискове, а също и как се сменят касетите с мастило.
Екранна помощ
Екранната помощ съдържа подробна информация за използването на
всички функции на HP All-in-One.
Разделът Как да...? съдържа връзки, с помощта на които можете
•
бързо да откриете информация за извършването на обичайни задачи
с устройството.
Разделът Общ преглед на HP All-in-One съдържа обща информация
•
за основните функции на HP All-in-One.
Разделът Отстраняване на неизправности съдържа информация за
•
отстраняване на грешки, които могат да възникнат при използване
на HP All-in-One.
Readme
Файлът "Readme" съдържа най-нова информация, която не може да бъде
намерена в други публикации.
Инсталирайте софтуера, за да можете да отворите файла "Readme".
www.hp.com/support Ако имате интернет достъп, можете да получите помощ и поддръжка от
уеб сайта на HP. Този уеб сайт предлага техническа поддръжка, драйвери,
консумативи и информация за поръчки.
отстраняване на неизправности, или вж.
Намерете още информация 17
Намерете още информация
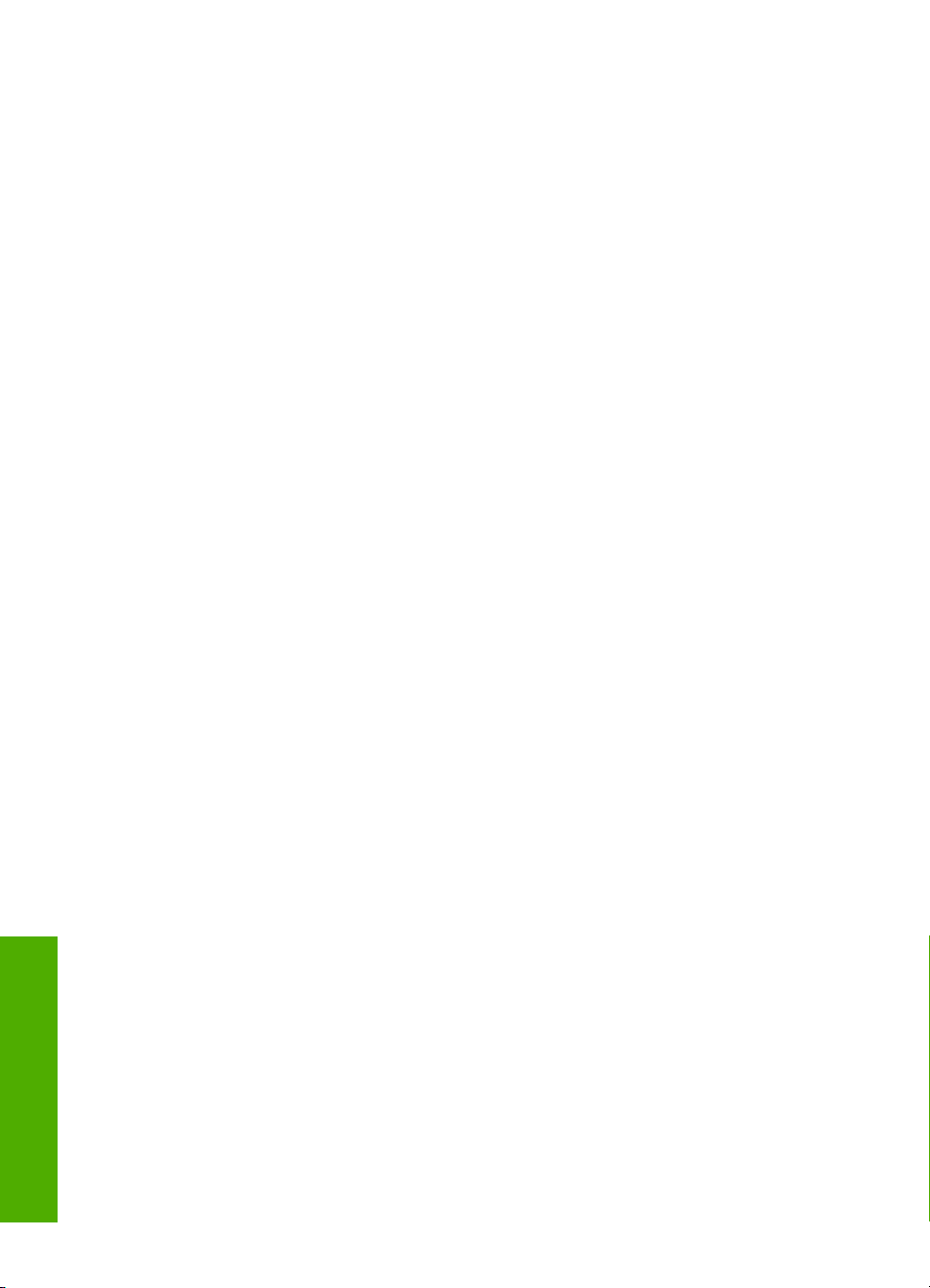
Глава 3
Намерете още информация
18 Намерете още информация
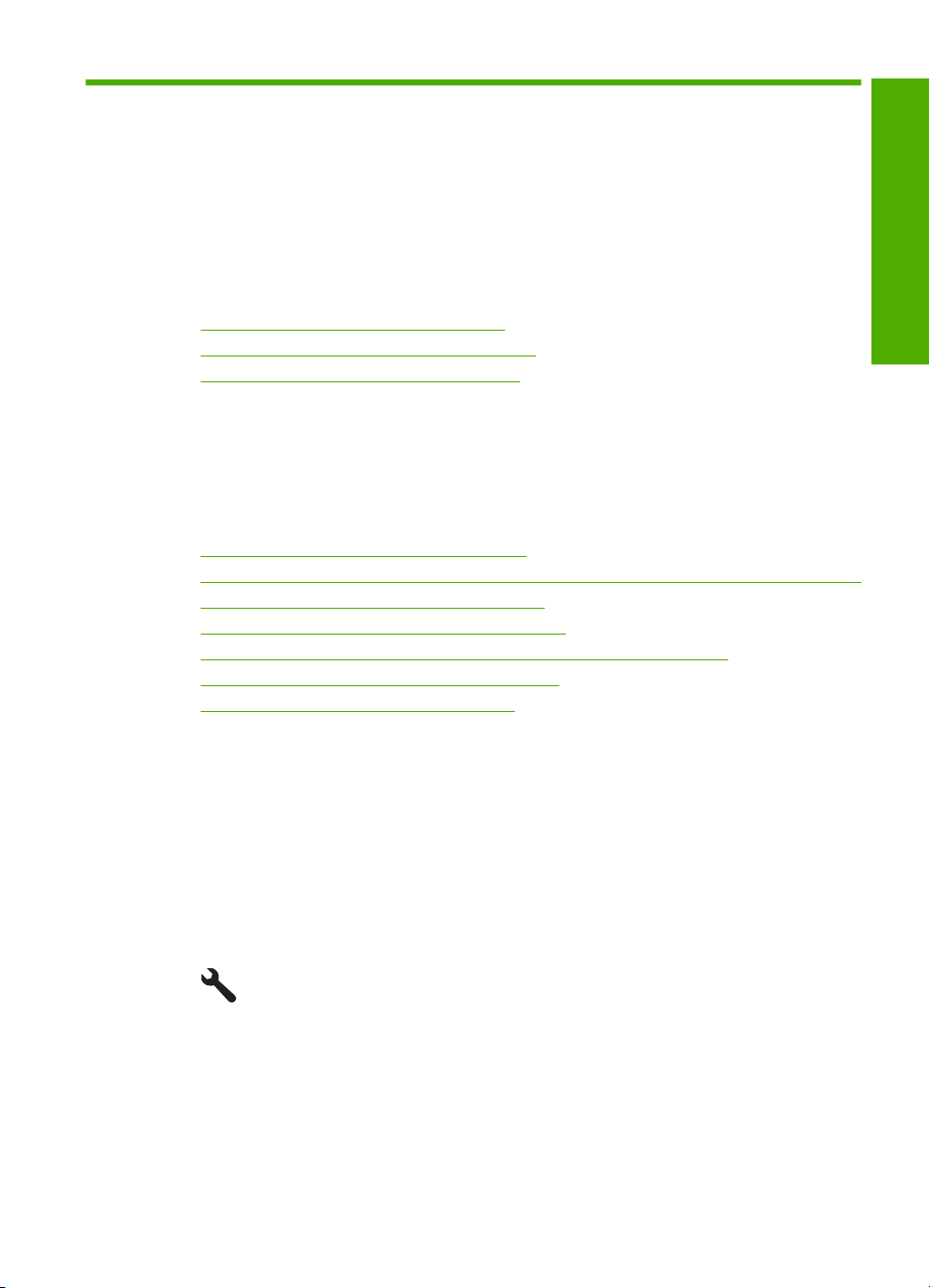
4 Завършване на инсталирането
на HP All-in-One
След като изпълните стъпките от началното ръководство, прегледайте този
раздел, който ще ви помогне да завършите настройването на HP All-in-One. Този
раздел съдържа важна информация за настройка на продукта.
Този раздел съдържа следните теми:
•
Задаване на вашите предпочитания
Информация за връзката на компютъра
•
Свързване към Bluetooth® устройство
•
Задаване на вашите предпочитания
Преди да започнете да използвате продукта, трябва да прегледате и, ако е
необходимо, да регулирате основните настройки на устройството в този раздел.
Този раздел съдържа следните теми:
•
Настройте вашия език и страна/регион
Задаване на тавата за хартия по подразбиране за PictBridge/DPOF/UPnP печат
•
Разрешаване на бърз преглед на снимки
•
Задаване на режима за пестене на енергия
•
Задаване на тавата за хартия за печат от Bluetooth устройство
•
Възстановяване на фабричните настройки
•
Изпълнение на слайдшоу на дисплея
•
Завършване на инсталирането
Настройте вашия език и страна/регион
Настройката за език определя кой език ще използва HP All-in-One за показване на
съобщенията на дисплея. Настройката за език определя размера на хартията и
оформлението за печат по подразбиране. Въпреки това, можете да смените тези
настройки по всяко време, като използвате следната процедура:
За да зададете език и страна/регион:
1. Натиснете Setup (Настройка).
2. Използвайте бутона със стрелка за надолу, за да маркирате Preferences
(Предпочитания), след което натиснете бутона OK.
3. Използвайте бутона със стрелка за надолу, за да маркирате Set Language
(Задаване на език), след което натиснете бутона OK.
4. Използвайте бутона със стрелка за надолу, за да превъртате езиците. Когато
се маркира желания от вас
език, натиснете бутона OK.
Задаване на вашите предпочитания 19
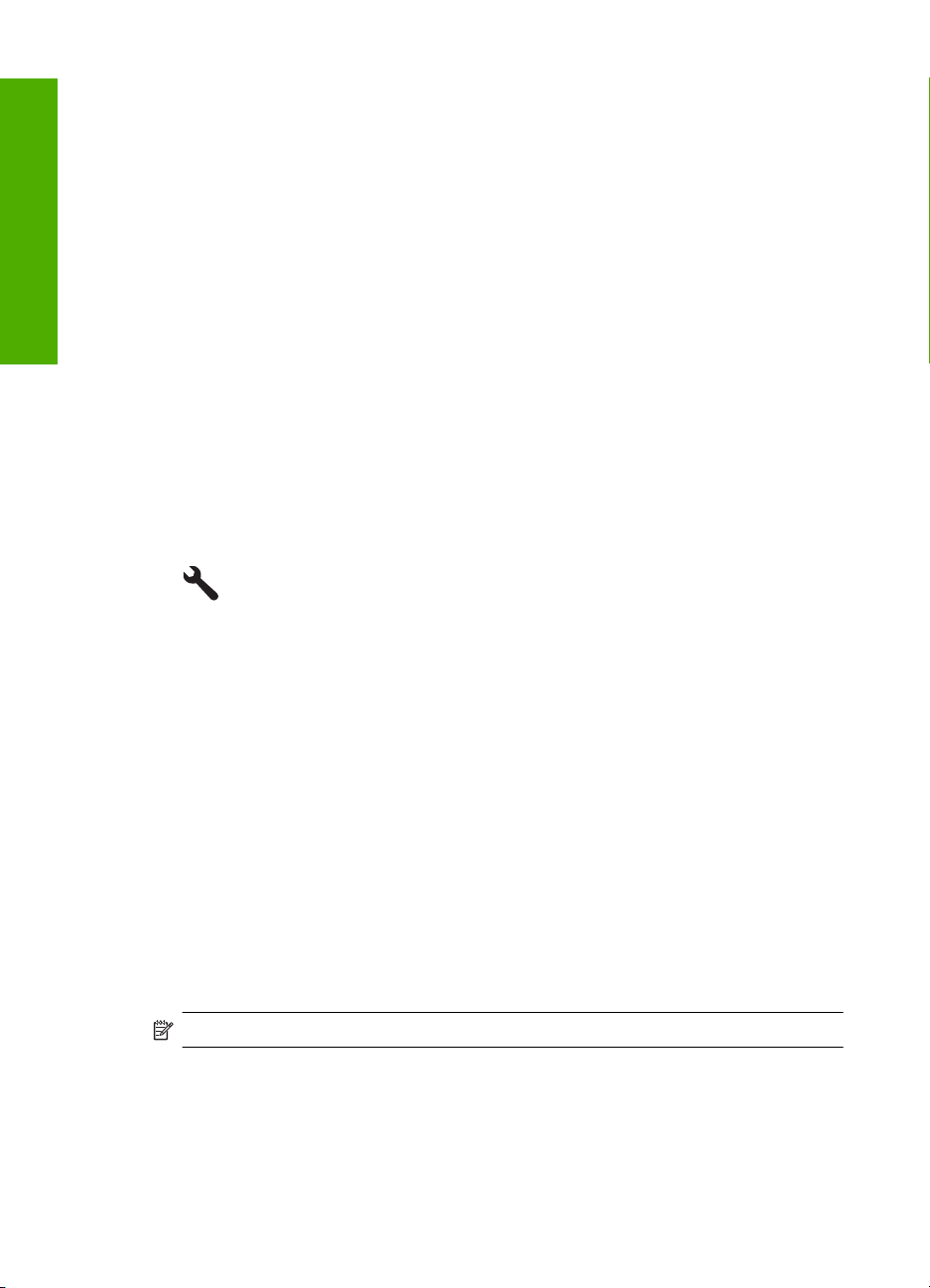
Глава 4
Завършване на инсталирането
5. Когато се покаже подкана, натиснете бутона със стрелка за надолу, за да
маркирате Yes (Да) за потвърждение, а след това натиснете бутона OK.
Менюто Preferences (Предпочитания) ще се покаже отново.
6. Използвайте бутона със стрелка за надолу, за да маркирате Set Country/
Region (Задаване на страна/регион), след което натиснете бутона OK.
Използвайте бутона със стрелка за надолу, за да превъртате страните/
7.
регионите. Натиснете бутона OK, когато се маркира желаната страна/регион.
8. Когато се покаже подкана, натиснете бутона със стрелка за надолу, за да
маркирате Yes (Да) за потвърждение, а след това натиснете бутона OK.
Задаване на тавата за хартия по подразбиране за PictBridge/DPOF/UPnP печат
Можете да зададете тавата за хартия по подразбиране при печат на снимки от
съвместимо с Pictbridge устройство, DPOF файл или UPnP устройство. Тази
настройка се прилага само към задания за печат, за които настройките за размер
на хартията не са указани в съвместимото с Pictbridge устройство, DPOF файла
или UPnP устройството.
Задаване на тавата за хартия по подразбиране
1. Натиснете
2. Използвайте бутона със стрелка за надолу, за да маркирате Preferences
(Предпочитания), след което натиснете бутона OK.
3. Използвайте бутона със стрелка за надолу, за да маркирате Device-Printer Tray
Select (Избор на тава принтер-устройство), след което натиснете бутона OK.
4. Използвайте бутоните със стрелка за нагоре или надолу, за да маркирате едно
от
следните неща, след което натиснете бутона OK.
• Prompt for Tray (Подканване за тава): тази опция подканва за избор на тава
• Photo Tray (Тава за фотохартия): избор на тавата за фотохартия.
• Main Tray (Главна тава): избор на главната входна тава.
Setup (Настройка).
за изпращане на дадено задание за печат.
Разрешаване на бърз преглед на снимки
Можете да настроите HP All-in-One за по-бърз преглед на снимките, като запишете
миниатюри в картата с памет. Миниатюрите заемат сравнително малко място и се
използват за по-бърз преглед на снимките на картата.
Забележка Функцията е включена по подразбиране.
Включване и изключване на бърз преглед
1. Натиснете Setup (Настройка).
20 Завършване на инсталирането на HP All-in-One
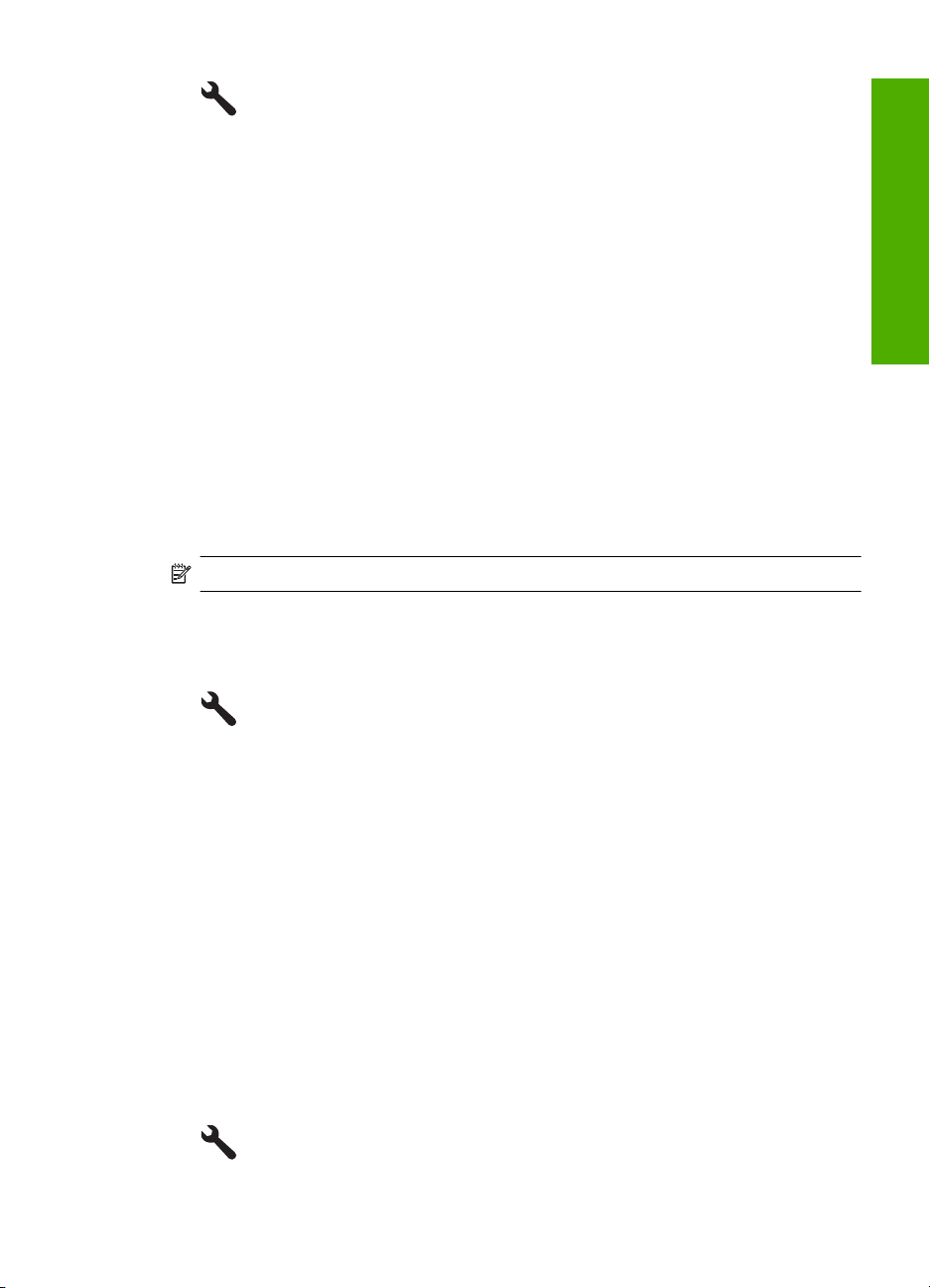
2. Използвайте бутона със стрелка за надолу, за да маркирате Preferences
(Предпочитания), след което натиснете бутона OK.
3. Използвайте бутона със стрелка за надолу, за да маркирате Enable Faster
Browsing (Разрешаване на по-бърз преглед), след което натиснете бутона
OK.
4. Използвайте бутона със стрелка за нагоре или надолу, за да маркирате On
(Вкл.)
или Off (Изкл.), след което натиснете бутона OK.
Задаване на режима за пестене на енергия
Когато изключите продукта HP All-in-One, той по подразбиране преминава в режим
на пестене на енергия. Така продуктът е енергийно по-ефективен, но също така
може да отнеме повече време за включването му. Освен това, когато се изключи в
режима за пестене на енергия, продуктът HP All-in-One е възможно да не може да
изпълни някои задачи за автоматично
показват съобщения за грешка на часовника за реално време, или ако искате да
намалите времето за стартиране, може да изключите режима за пестене на
енергия.
Забележка Функцията е включена по подразбиране.
Включване и изключване на режима за пестене на енергия
1. Натиснете Setup (Настройка).
2. Използвайте бутона със стрелка за надолу, за да маркирате Preferences
(Предпочитания), след което натиснете бутона OK.
3. Използвайте бутона със стрелка за надолу, за да маркирате Energy Save
Mode (Режим на икономия на електроенергия), след което натиснете бутона
OK.
4. Използвайте бутона със стрелка за нагоре или надолу, за да маркирате On
(Вкл.)
или Off (Изкл.), след което натиснете бутона OK.
поддържане. Ако на дисплея постоянно се
Завършване на инсталирането
Задаване на тавата за хартия за печат от Bluetooth устройство
Задайте тавата за хартия по подразбиране, която да се използва за печат на снимки
от Bluetooth устройство.
Задаване на тавата за хартия за печат от Bluetooth устройство.
1. Натиснете Setup (Настройка).
Задаване на вашите предпочитания 21
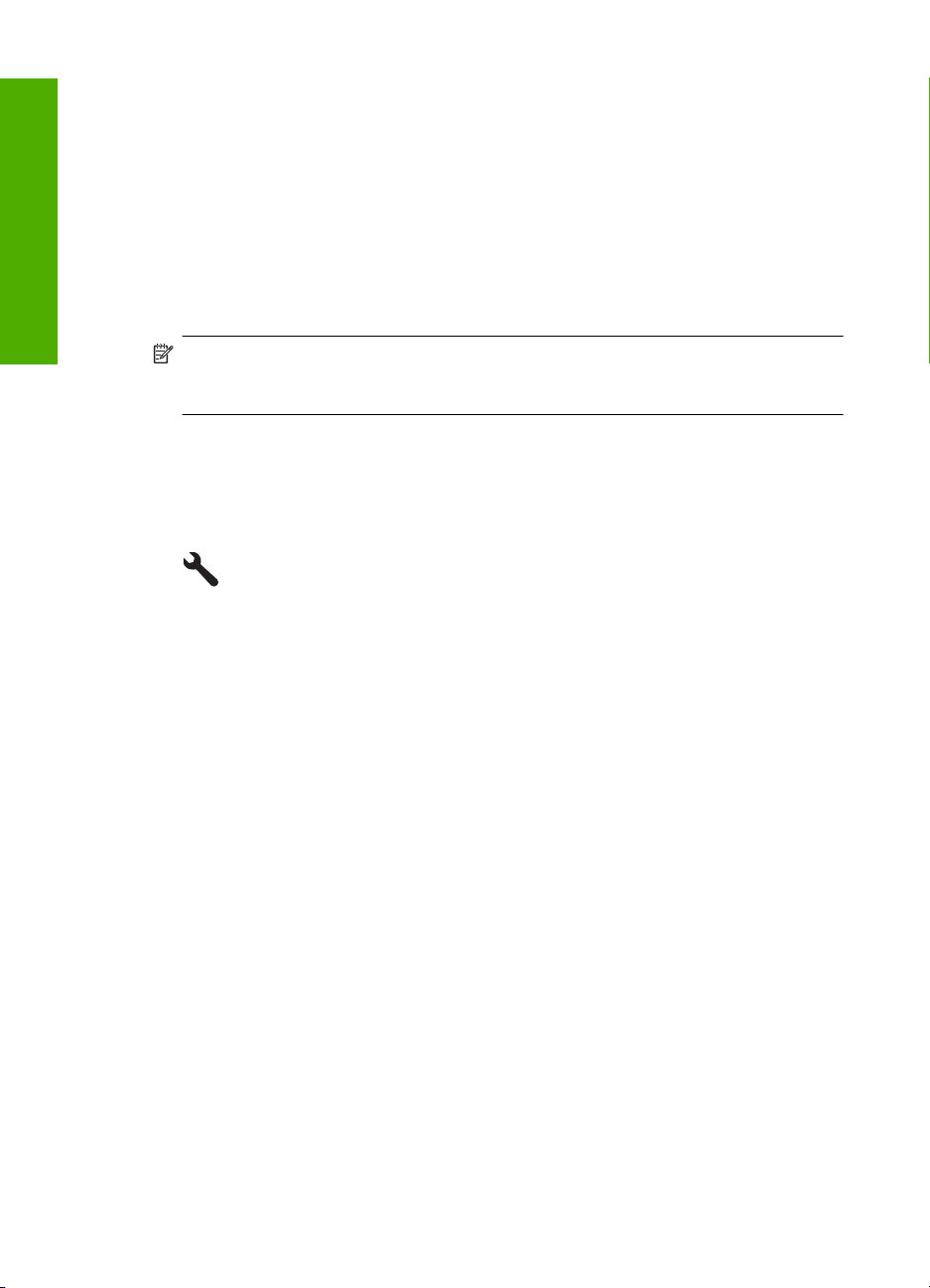
Глава 4
Завършване на инсталирането
2. Използвайте бутона със стрелка за надолу, за да маркирате Bluetooth, след
което натиснете бутона OK.
3. Използвайте бутона със стрелка за надолу, за да маркирате Bluetooth Tray
Select (Избор на тава за Bluetooth), след което натиснете бутона OK.
4. Използвайте бутона със стрелка за надолу, за да маркирате Main Tray (Главна
тава) или Photo Tray (Тава за
Възстановяване на фабричните настройки
Можете да възстановите текущите настройки до настройките при закупуването на
HP All-in-One.
Забележка Възстановяването на фабричните настройки няма да повлияе
върху измененията, които сте направили в настройките за сканиране и
настройките на езика и страната/региона.
Можете да извършвате тази процедура само от контролния панел.
За да възстановите фабричните настройки:
1. Натиснете Setup (Настройка).
2. Използвайте бутона със стрелка за надолу, за да маркирате Tools
(Инструменти) , след което натиснете бутона OK.
3. Използвайте бутона със стрелка за надолу, за да маркирате Restore Factory
Defaults (Възстановяване на фабричните настройки по подразбиране), след
което натиснете бутона OK.
Фабричните настройки ще се възстановят.
фотохартия), след което натиснете бутона OK.
Изпълнение на слайдшоу на дисплея
Можете да настроите HP All-in-One да възпроизвежда слайдшоу на дисплея,
подобно на скрийнсейвър на компютъра, когато продуктът не се използва.
Има два типа слайдшоу, които можете да разрешите:
22 Завършване на инсталирането на HP All-in-One
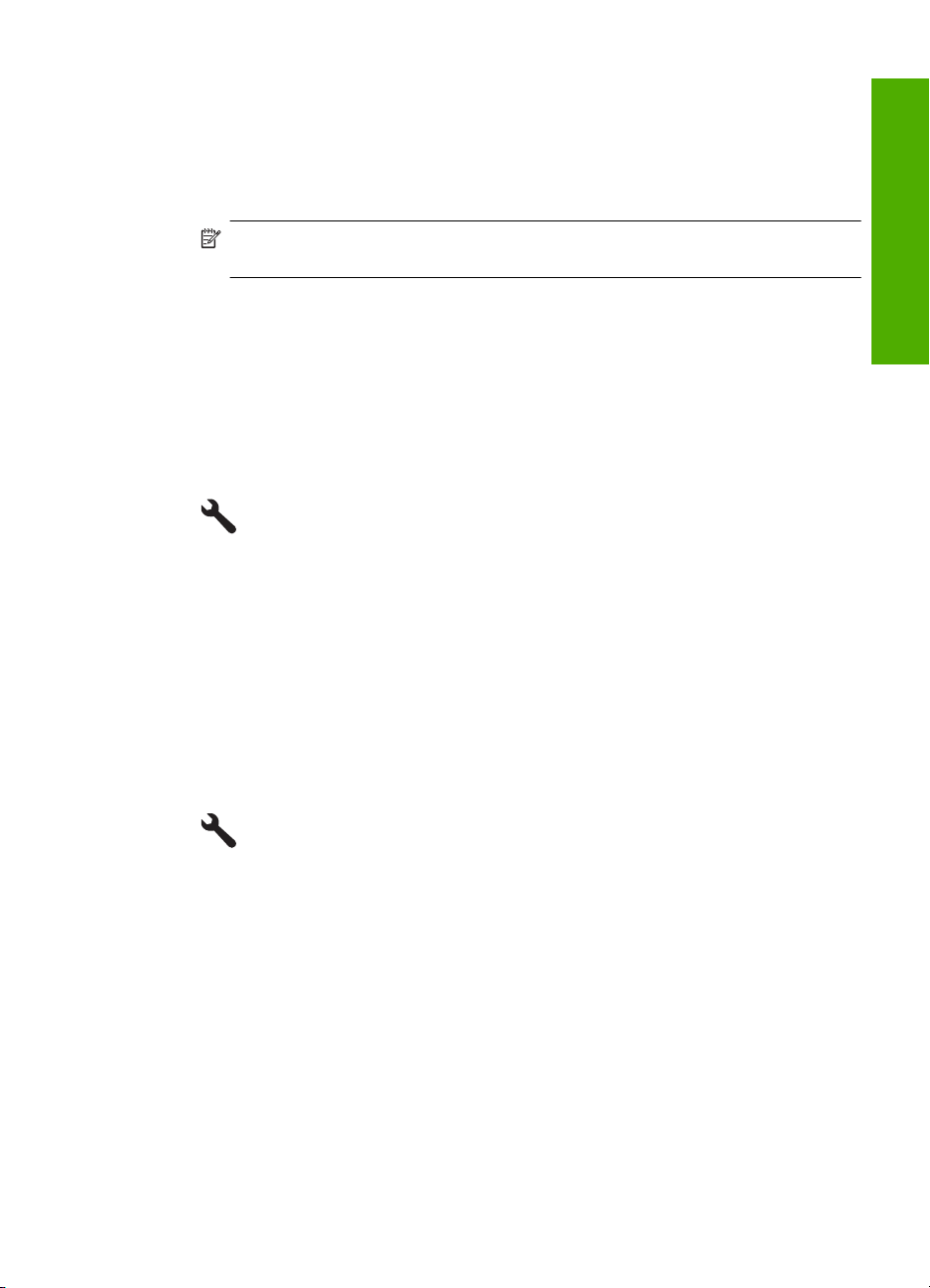
• Demo Mode (Демонстрационен режим): показване след една минута
неактивност на HP All-in-One. HP All-in-One показва интерактивни слайдове,
позволяващи да опитате различни функции на продукта. Ако режимът Demo
Mode (Демонстрационен режим) е включен, продуктът няма да премине в
режим на записване за ниско електропотребление. Режимът Demo Mode
(Демонстрационен режим) е изключен по подразбиране.
Забележка HP препоръчва да оставите Demo Mode (Демонстрационен
режим) изключен.
• Tips Slideshow (Слайдшоу със съвети): показва се само след печат от
компютъра. HP All-in-One показва малък набор от слайдове с информация за
описване на специалните функции на продукта. Слайдшоуто се изпълнява два
пъти, след което на дисплея се показва основното началния екран. Опцията
Tips Slideshow (Слайдшоу със съвети) е включена по подразбиране.
Завършване на инсталирането
Включване или изключване на
1. Натиснете Setup (Настройка).
2. Използвайте бутона със стрелка за надолу, за да маркирате Tools
(Инструменти) , след което натиснете бутона OK.
3. Използвайте бутона със стрелка за надолу, за да маркирате Demo Mode
(Демонстрационен режим), след което натиснете бутона OK.
4. Използвайте бутона със стрелка за нагоре или надолу, за да маркирате On
(Вкл.) или Off (Изкл.),
Включване или изключване на слайдшоуто със съвети
1. Натиснете Setup (Настройка).
2. Използвайте бутона със стрелка за надолу, за да маркирате Tools
(Инструменти) , след което натиснете бутона OK.
3. Използвайте бутона със стрелка за надолу, за да маркирате Tips Slideshow
(Слайдшоу със съвети), след което натиснете бутона OK.
4. Използвайте бутона със стрелка за нагоре или надолу, за да маркирате On
(Вкл.) или Off (
Изкл.), след което натиснете бутона OK.
след което натиснете бутона OK.
демонстрационния режим
Информация за връзката на компютъра
Продуктът HP All-in-One е оборудван със заден USB 2.0 високоскоростен порт за
свързване към компютър.
Ако използвате USB кабел за връзка на HP All-in-One към компютър или мрежа,
можете да настроите функцията за споделяне на принтери на съответния
Информация за връзката на компютъра 23
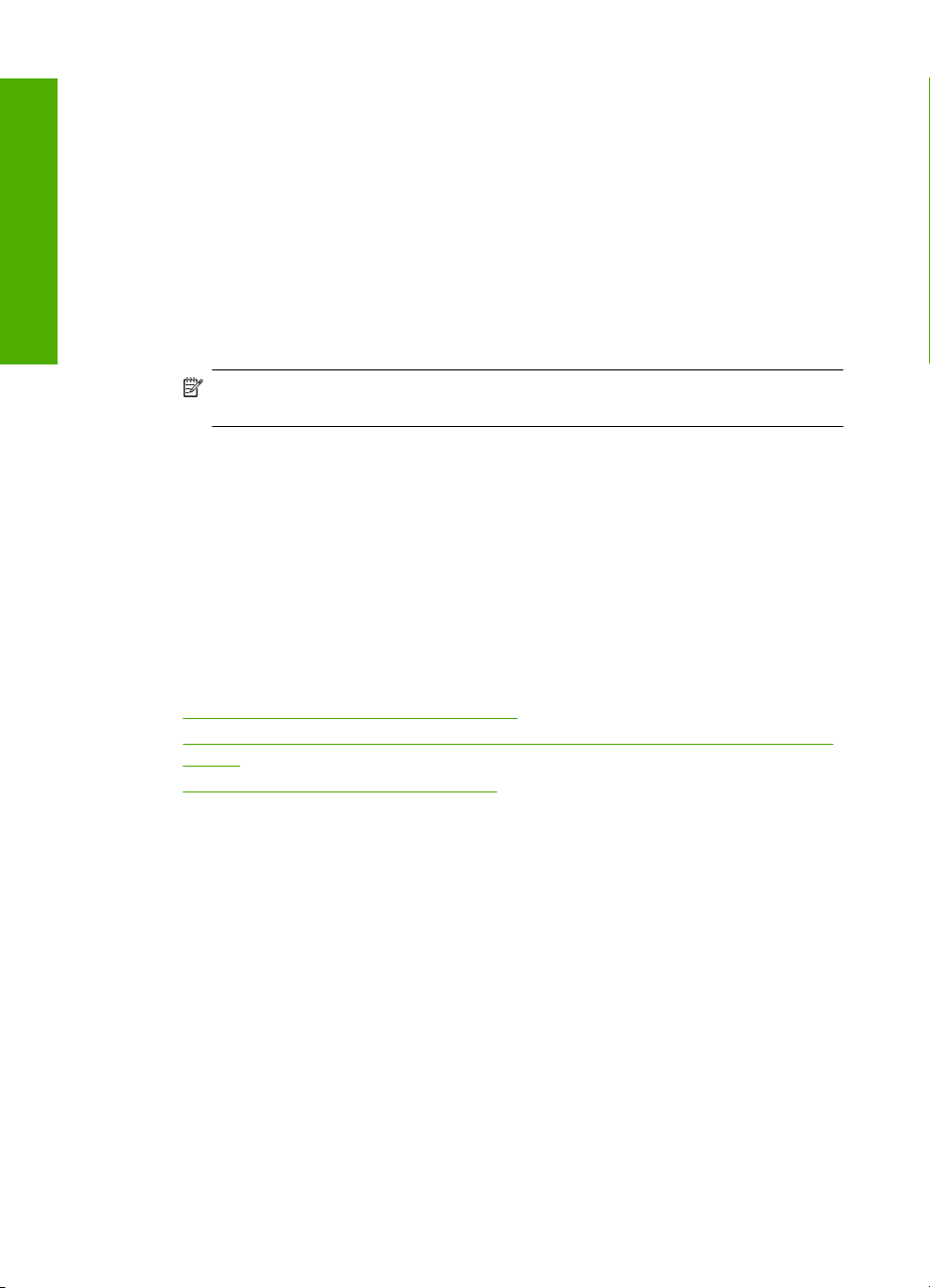
Глава 4
Завършване на инсталирането
компютър. Така ще разрешите печат от HP All-in-One и на други компютри в
мрежата, като вашият компютър ще се използва като хост.
Хост компютърът (вашият компютър, свързван директно към HP All-in-One с
помощта на USB кабел) ще разполага с пълната функционалност на софтуера.
Другите компютри, наричани клиенти, ще имат достъп само до функциите на
печат. HP препоръчва да
най-добрата производителност. Другите функции трябва да извършвате чрез
компютъра-хост или от контролния панел на HP All-in-One.
Свързване на продукта чрез USB кабел
▲ Прегледайте началното ръководство, придружаващо продукта, за информация
относно свързването към компютър с помощта на USB кабел.
Забележка Не свързвайте USB кабела към продукта, докато не получите
подкана за това.
За да активирате споделяне на Windows компютър
▲ Вижте ръководството за потребителя към компютъра или екранната помощ
на Windows.
се използват до 5 компютъра с цел постигане на възможно
Свързване към Bluetooth® устройство
Ако поставите даден Bluetooth адаптер на HP (като например HP bt500) в
предния USB порт, ще можете да печатате на HP All-in-One от Bluetooth устройства
като джобни компютри, телефони с камера и компютри.
Този раздел съдържа следните теми:
•
Какво е необходимо за Bluetooth връзка
Свързване на HP All-in-One към компютър с помощта на безжична Bluetooth®
•
връзка
Управление на Bluetooth настройките
•
Какво е необходимо за Bluetooth връзка
За да свържете HP All-in-One чрез Bluetooth връзка, ще ви трябва следното:
Съвместимо с Bluetooth устройство (като например PDA устройство, телефон с
камера или компютър)
Даден Bluetooth адаптер на HP
Някои Bluetooth продукти обменят адресите на устройствата при комуникация едно
с друго, поради което може да се наложи да откриете адреса на HP All-in-One, за
да се свържете с него.
Намиране
1. Свържете Bluetooth адаптер на HP към предния USB порт.
2. Натиснете Setup (Настройка).
24 Завършване на инсталирането на HP All-in-One
на адреса на устройството
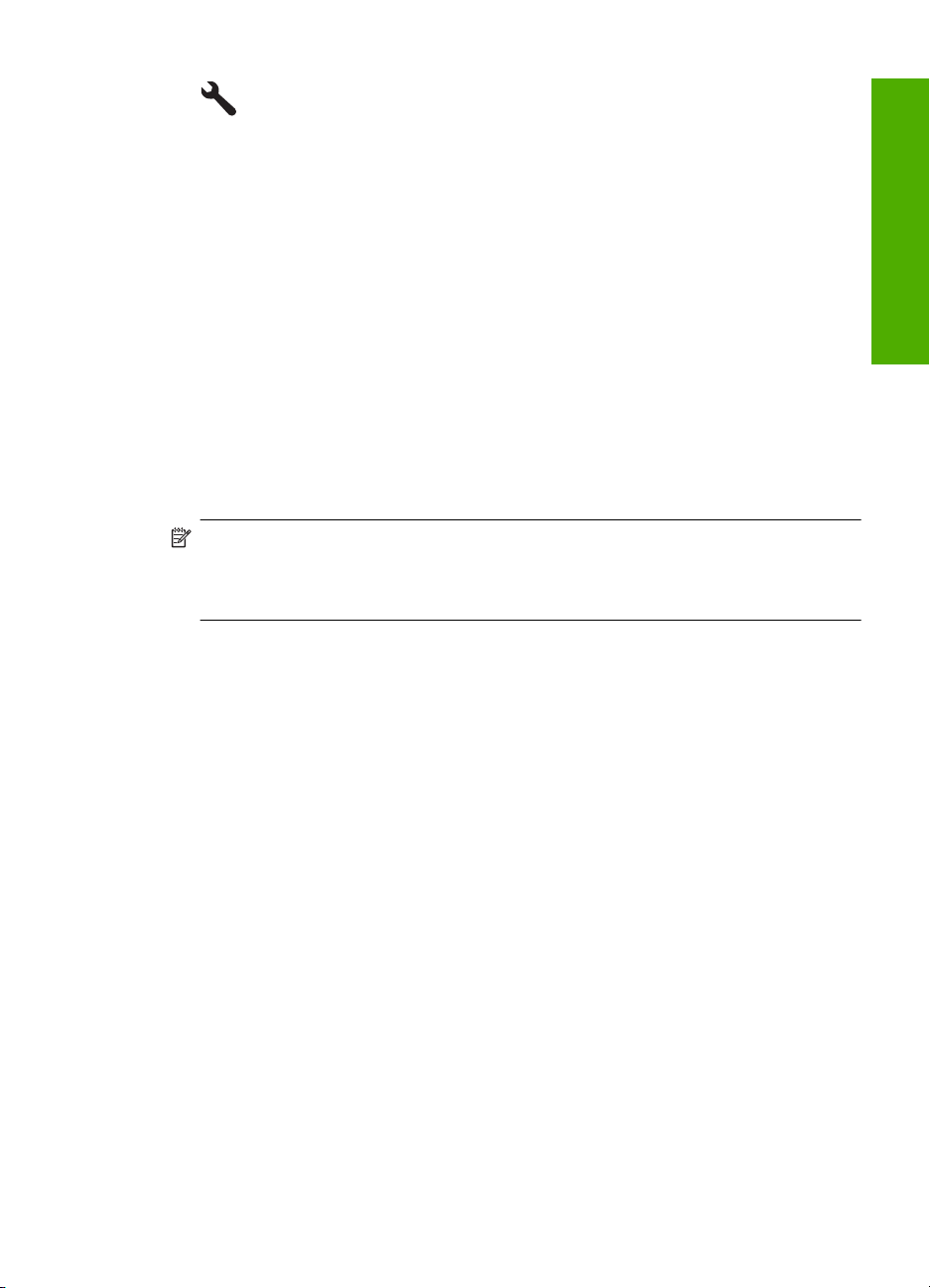
3. Натискайте бутона със стрелка за надолу, докато маркирате Bluetooth, след
което натиснете OK.
4. Натискайте бутона със стрелка за надолу, докато маркирате Device Address
(Адрес на устройството), след което натиснете OK.
Ще се покаже Device Address (Адрес на устройството), който е само за четене.
5. Запишете си адреса на устройството. Той по-късно може
да ви потрябва.
Свързване на HP All-in-One към компютър с помощта на безжична Bluetooth
връзка
Bluetooth връзката предлага бърз и лесен начин за печатане на изображения от
компютър с възможности за Bluetooth без използване на кабел. С помощта на
Bluetooth връзка можете да получите достъп до много от същите функции на печат,
както при използване на USB връзка. Например, можете да проверите състоянието
на принтера, както и приблизителното количество мастило,
мастило.
Забележка Единствената функция на софтуера, налична при Bluetooth връзка,
е отпечатването. Сканиране и копиране чрез софтуер не може да се осъществи
с помощта на Bluetooth връзка. Въпреки това, функциите за самостоятелно
копиране ще са достъпни.
Преди да започнете да печатате, трябва да свържете даден Bluetooth адаптер на
HP към HP All-in-One.
Трябва да разполагате с инсталирани Windows Vista или Windows XP и Microsoft
Bluetooth
®
Protocol Stack (или Widcomm Bluetooth® Protocol Stack), за да можете да
свържете HP All-in-One. Възможно е да свържете едновременно Microsoft Stack и
Widcomm Stack на вашия компютър, но ще използвате само една от тях за
свързване на HP All-in-One.
• Microsoft Stack: Ако на компютъра имате Windows Vista или Windows XP със
Service Pack 2, той вече ще разполага с Microsoft Bluetooth
Microsoft Stack ви позволява да инсталирате автоматично външен Bluetooth
адаптер. Ако вашият Bluetooth® адаптер поддържа Microsoft Stack, но не се
инсталира автоматично, това означава, че не разполагате с Microsoft Stack на
компютъра. Проверете в документацията, приложена към Bluetooth
за да видите дали той поддържа Microsoft Stack.
• Widcomm Stack: Ако имате компютър на HP с вградена Bluetooth
вашият компютър разполага с Widcomm Stack. Ако имате компютър на HP и
включите Bluetooth адаптер на HP, той ще се инсталира автоматично чрез
Widcomm Stack.
оставащо в касетите с
®
Protocol Stack.
®
адаптера,
®
технология,
®
Завършване на инсталирането
®
Свързване към Bluetooth® устройство 25
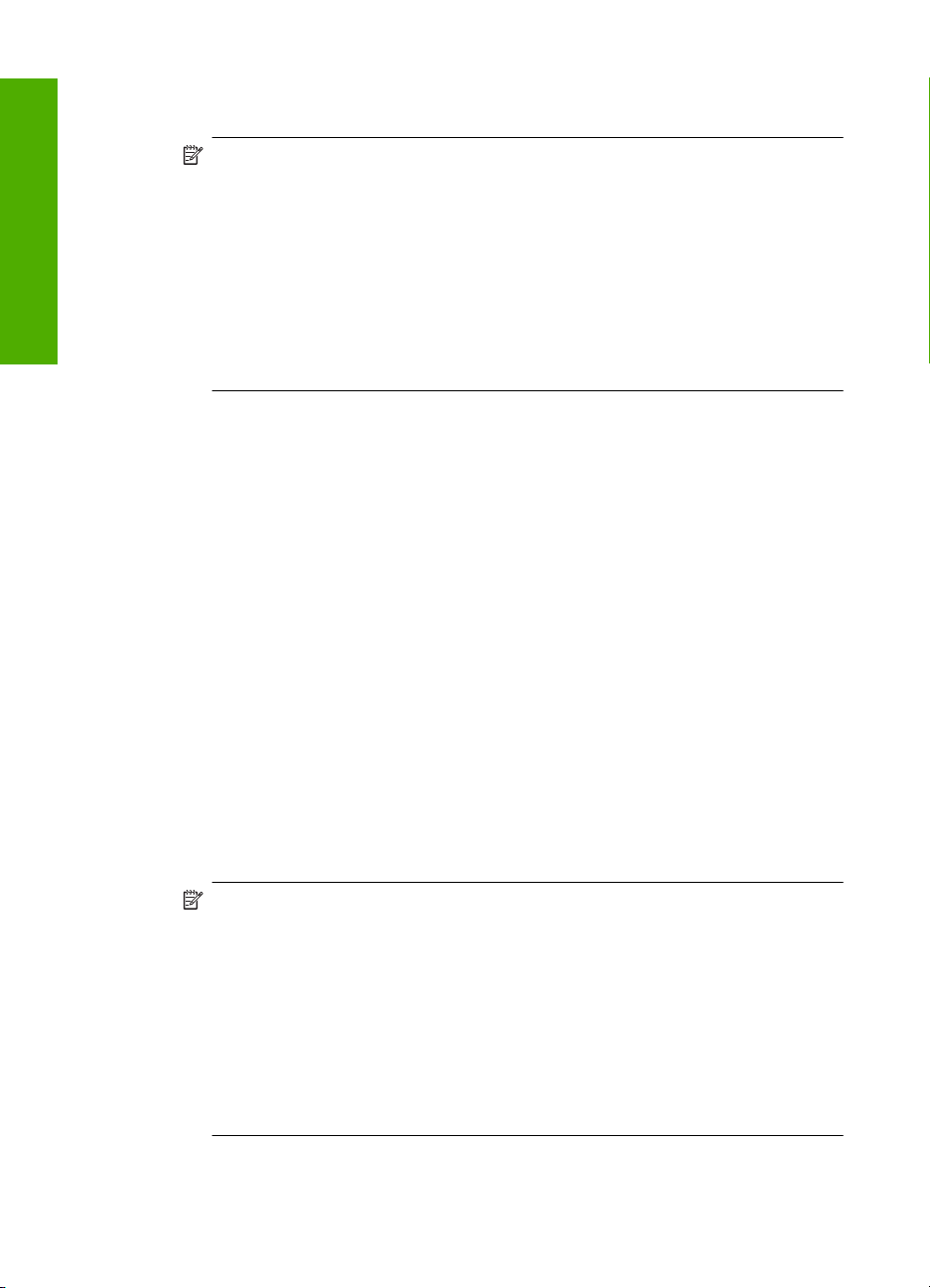
Глава 4
Завършване на инсталирането
Инсталиране на и печат с Microsoft Stack
1. Уверете се, че сте инсталирали софтуера на продукта на компютъра.
Забележка Целта на инсталирането на софтуера е да се уверите, че има
принтерен драйвер за връзката с Bluetooth
инсталирали софтуера, не е необходимо да го преинсталирате. Ако искате
да имате едновременно USB и Bluetooth
®
. Следователно, ако вече сте
®
връзка към продукта, първо
инсталирайте USB връзката. За допълнителна информация вж. началното
ръководство. Ако обаче не искате USB връзка, изберете Directly to the
computer (Директно с компютъра) от екрана Connection Type (Тип на
връзката). Освен това, на екрана Connect Your Device Now (Свържете
устройството сега) отметнете квадратчето If you are unable to connect your
device now... (Ако не можете да свържете устройството сега...) в долната
част на екрана.
2. Включете Bluetooth адаптер на HP в предния USB порт на продукта.
®
3. Ако използвате външен Bluetooth
компютърът е стартиран, а след това включете Bluetooth
порт на компютъра. Ако използвате Windows Vista или Windows XP със Service
Pack 2, драйверите за Bluetooth
подканване да изберете Bluetooth
Ако компютърът има вграден Bluetooth
адаптер за компютъра, се уверете, че
®
адаптера към USB
®
ще се инсталират автоматично. Ако получите
®
профил, изберете HCRP.
®
, се уверете, че компютърът е
стартиран.
4. В лентата на задачите на Windows щракнете върху Start (Старт), Printers and
Faxes (Принтери и факсове) (или върху Control Panel (Контролен панел), след
което изберете Printers (Принтери)).
5. Щракнете двукратно върху иконата Add Printer (Добавяне на принтер) (или
върху Add a printer (Добави принтер)).
6. Щракнете върху Next (Напред), а след това изберете
A Bluetooth Printer
(Bluetooth принтер).
7. Следвайте инструкциите на екрана, за да завършите инсталирането.
8. Печатайте като от всеки друг принтер.
Инсталиране на и печат с Widcomm Stack
1. Уверете се, че сте инсталирали софтуера на продукта на компютъра.
Забележка Целта на инсталирането на софтуера е да се уверите, че има
принтерен драйвер за връзката с Bluetooth
инсталирали софтуера, не е необходимо да го преинсталирате. Ако искате
да имате едновременно USB и Bluetooth
инсталирайте USB връзката. За допълнителна информация вж. началното
ръководство. Ако обаче не искате USB връзка, изберете Directly to the
computer (Директно с компютъра) от екрана Connection Type (Тип на
връзката). Освен това, на екрана Connect Your Device Now (Свържете
устройството сега) отметнете квадратчето If you are unable to connect your
device now... (Ако не можете да свържете устройството сега...) в долната
част на екрана.
2. Включете Bluetooth адаптер на HP на в предния USB порт.
26 Завършване на инсталирането на HP All-in-One
®
. Следователно, ако вече сте
®
връзка към продукта, първо
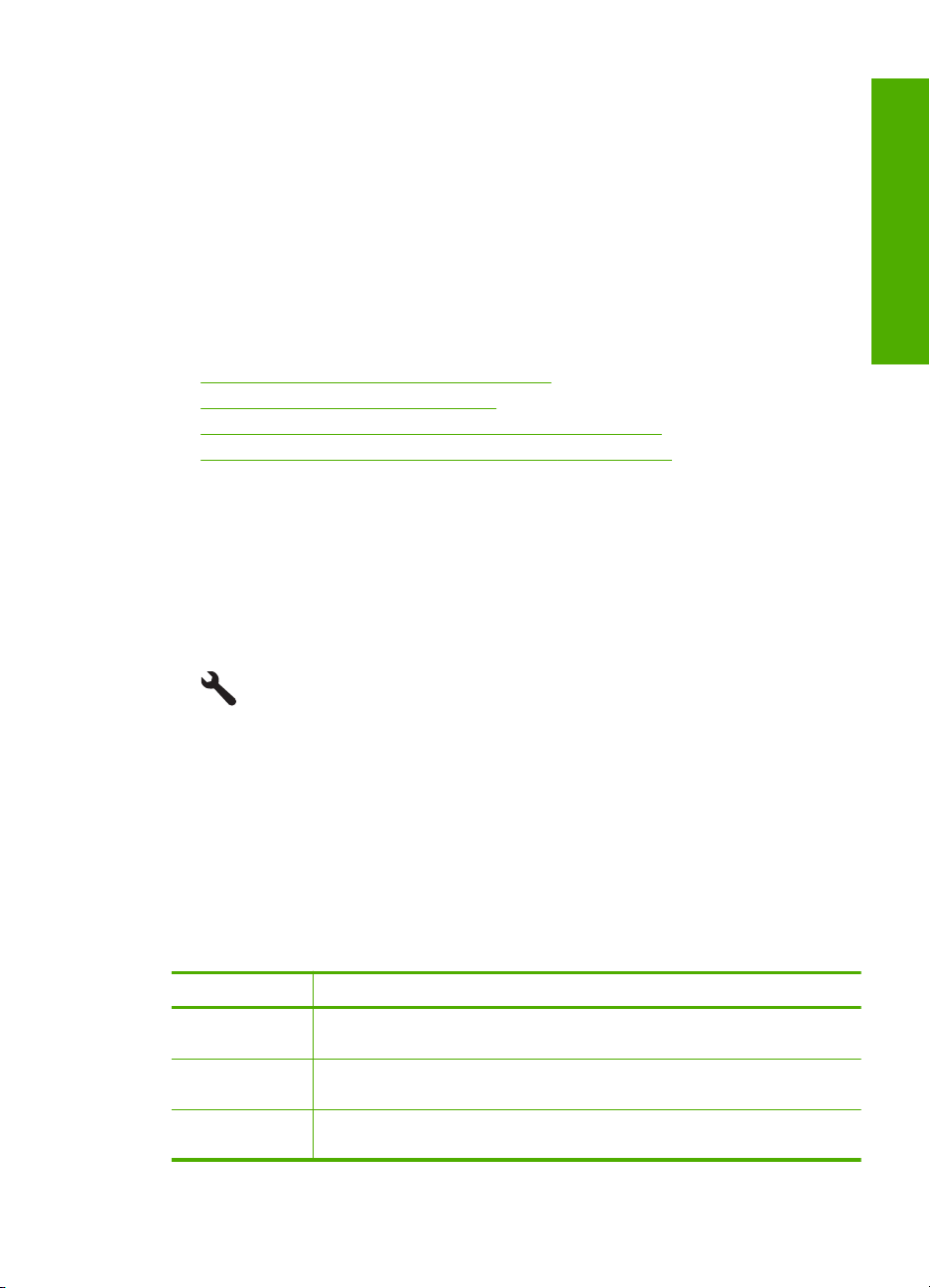
3. Щракнете иконата My Bluetooth Places (Моите Bluetooth места) на екрана или
на лентата на задачите.
4. Щракнете View devices in range (Преглед на устройствата в обсег).
5. След като бъдат открити наличните устройства, щракнете двукратно върху
името на продукта, за да завършите инсталирането.
6. Печатайте както от всеки друг принтер.
Управление на Bluetooth настройките
Можете да управлявате Bluetooth настройки за HP All-in-One от контролния панел
на HP All-in-One.
Този раздел съдържа следните теми:
•
Преглед и печат на Bluetooth настройките
Промяна на името на устройството
•
Настройване на защитата на Bluetooth за HP All-in-One
•
Възстановяване на Bluetooth настройки на HP All-in-One
•
Преглед и печат на Bluetooth настройките
Можете да преглеждате и печатате Bluetooth настройките за HP All-in-One от
контролния панел на HP All-in-One.
Преглед и печат на Bluetooth настройки
1. Натиснете Setup (Настройка).
Завършване на инсталирането
2. Натискайте бутона със стрелка за надолу, докато маркирате Bluetooth, след
което натиснете OK.
3. Натискайте бутона със стрелка за надолу, докато маркирате View and print
Bluetooth settings (Преглед и печат на Bluetooth настройките), след което
натиснете OK.
Bluetooth настройките ще се покажат на дисплея на продукта, след което ще се
отпечатат.
В таблицата по-долу са описани Bluetooth
настройките, показани в страницата с
конфигурацията.
Параметър Описание
Адрес на
устройство
Име на
устройство
Ключ за достъп Стойност, която потребителят трябва да въведе, за да печата през
Хардуерният адрес на Bluetooth устройство.
Името на устройството, назначено за продукта, за идентифицирането
му на Bluetooth устройство.
Bluetooth.
Свързване към Bluetooth® устройство 27
 Loading...
Loading...