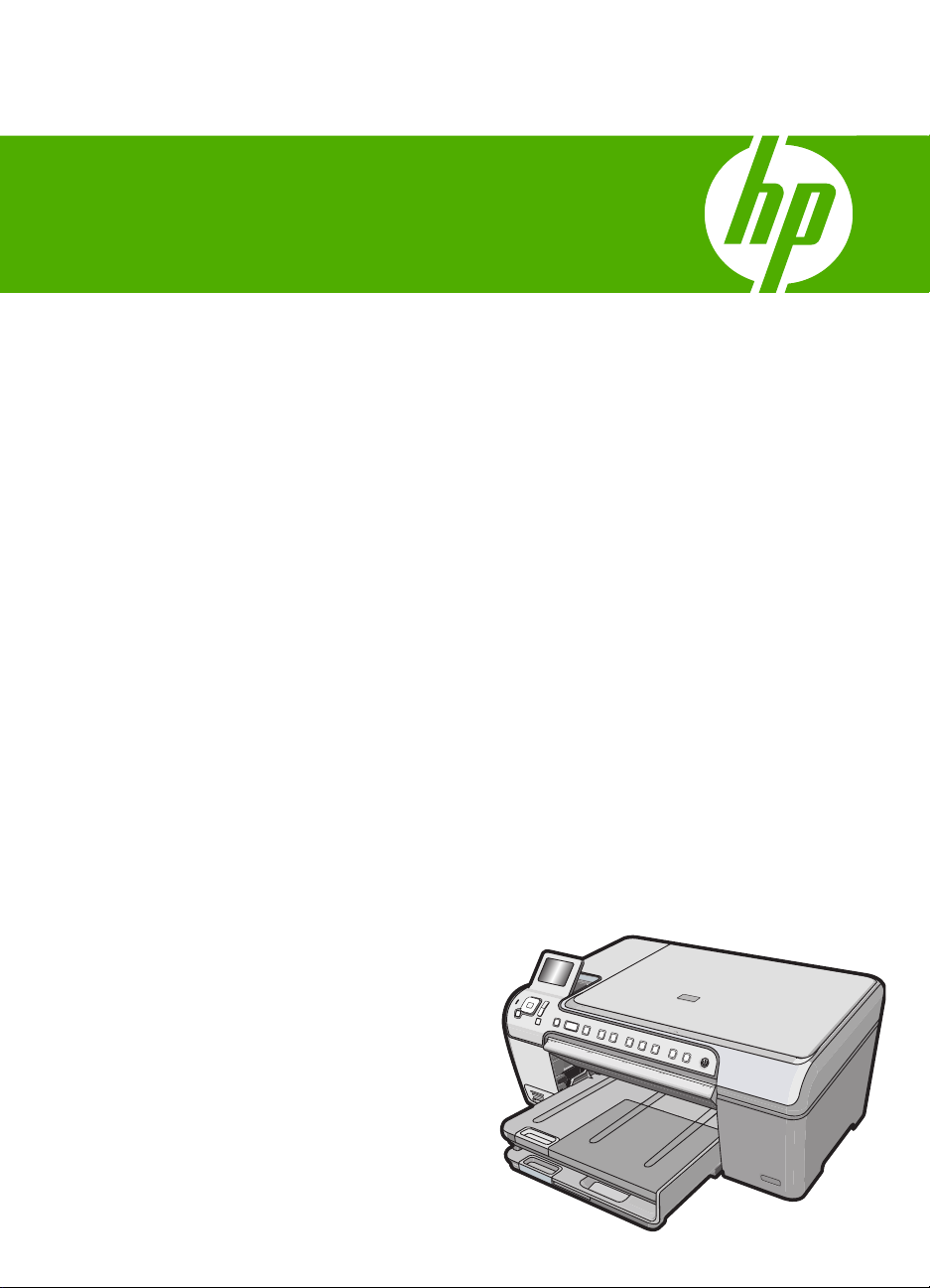
HP Photosmart C5200 All-in-One series
Grundlagenhandbuch
Guide d’utilisation
Guida di base
Basishandleiding
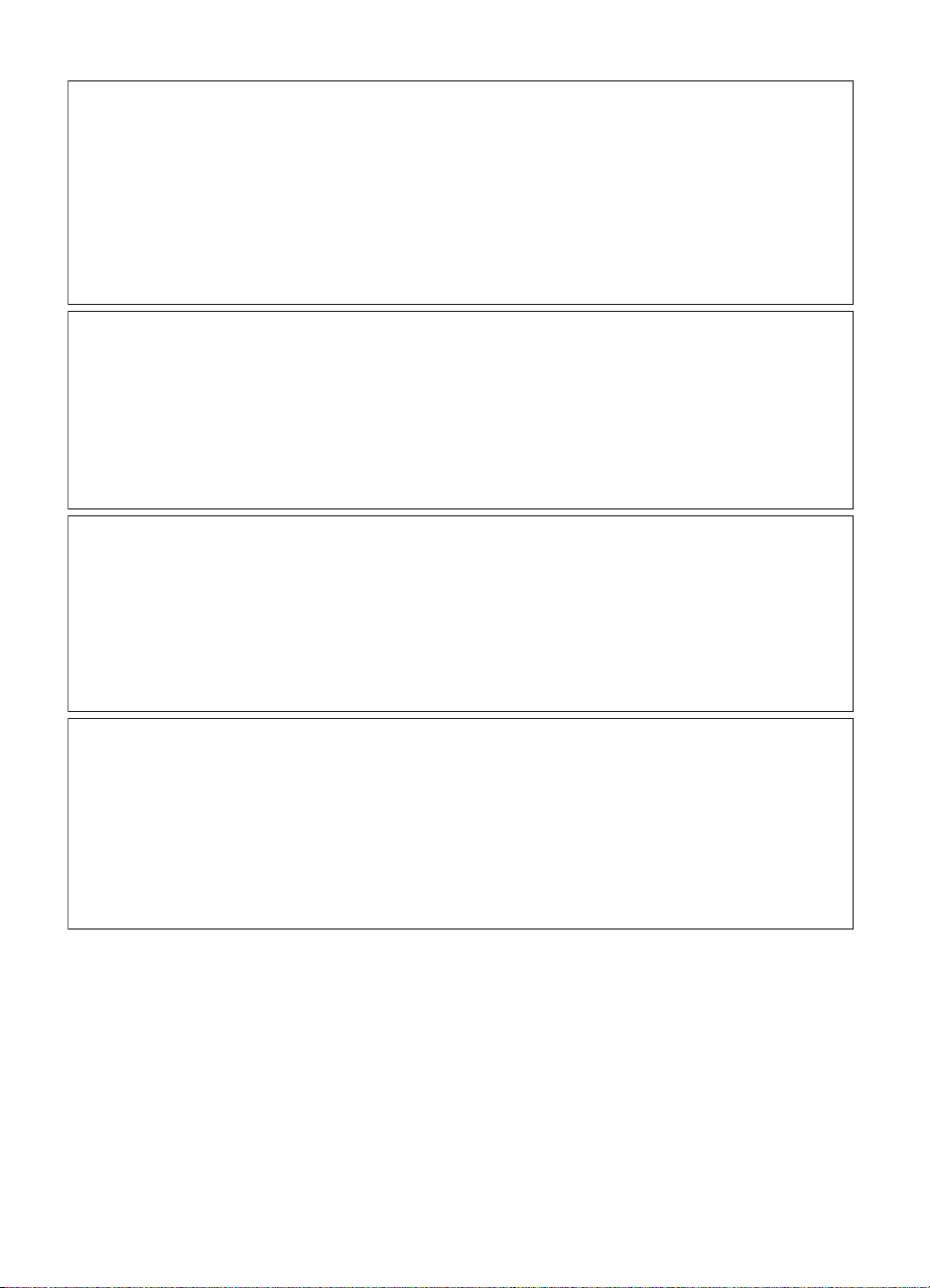
Hewlett-Packard Company weist auf Folgendes hin:
Die Informationen in diesem Dokument können jederzeit ohne vorherige Ankündigung geändert werden.
Alle Rechte vorbehalten. Die Verfielfältigung, Adaptation oder Übersetzung dieses Materials ist ohne vorherige schriftliche Genehmigung von
Hewlett-Packard verboten, mit Ausnahme des Umfangs, den die Urheberrechtsgesetze zulassen. Die einzigen Gewährleistungen für HP-Produkte und
Dienste werden in den Gewährleistungserklärungen beschrieben, die im Lieferumfang unserer Produkte und Dienste enthalten sind. Keine in diesem
Dokument beschriebene Bedingung stellt eine zusätzliche Gewährleistung dar. HP ist nicht haftbar für technische oder redaktionelle Fehler sowie
Auslassungen.
© 2007 Hewlett-Packard Development Company, L.P.
Windows, Windows 2000 und Windows XP sind in den USA eingetragene Marken der Microsoft Corporation.
Windows Vista ist eine eingetragene Marke oder Marke der Microsoft Corporation in den USA und/oder in anderen Ländern.
Intel und Pentium sind Marken oder eingetragene Marken der Intel Corporation oder seiner Tochterunternehmen in den USA und in anderen
Ländern.
Avis publiés par la société Hewlett-Packard
Les informations contenues dans ce document peuvent faire l'objet de modifications sans préavis.
Tous droits réservés. La reproduction, l'adaptation ou la traduction de ce matériel est interdite sans l'accord écrit préalable de Hewlett-Packard, sauf
dans les cas permis par la législation relative aux droits d'auteur. Les seules garanties relatives aux produits et services HP sont décrites dans les
déclarations de garantie expresse accompagnant lesdits produits et services. Aucun élément de ce document ne constitue une garantie
supplémentaire. Hewlett-Packard ne saurait être tenu pour responsable des erreurs ou omissions techniques ou rédactionnelles de ce document.
© 2007 Hewlett-Packard Development Company, L.P.
Windows, Windows 2000 et Windows XP sont des marques déposées de Microsoft Corporation aux Etats-Unis.
Windows Vista est une marque déposée ou une marque de Microsoft Corporation aux Etats-Unis et/ou dans d'autres pays.
Intel et Pentium sont des marques ou des marques déposées d'Intel Corporation ou de ses filiales aux Etats-Unis et dans d'autres pays.
Avvisi della Hewlett-Packard Company
Le informazioni contenute in questo documento sono soggette a modifica senza preavviso.
Tutti i diritti riservati. Sono proibiti la riproduzione, l'adattamento o la traduzione di questo materiale senza previa autorizzazione scritta della
Hewlett-Packard, salvo per quanto consentito dalle leggi sui diritti d'autore. Le uniche garanzie per i prodotti e i servizi HP sono definite nelle
dichiarazioni di garanzia esplicita che accompagnano tali prodotti e servizi. Nulla di quanto dichiarato nel presente documento costituisce una
garanzia aggiuntiva. HP non sarà ritenuta responsabile di eventuali omissioni o errori tecnici o editoriali qui contenuti.
© 2007 Hewlett-Packard Development Company, L.P.
Windows, Windows 2000 e Windows XP sono marchi registrati di Microsoft Corporation negli Stati Uniti.
Windows Vista è un marchio o un marchio registrato di Microsoft Corporation negli Stati Uniti e in altri Paesi.
Intel e Pentium sono marchi o marchi registrati di Intel Corporation o di società controllate da Intel negli Stati Uniti e in altri Paesi.
Kennisgevingen van Hewlett-Packard Company
De informatie in dit document kan zonder voorafgaande kennisgeving worden gewijzigd.
Alle rechten voorbehouden. Niets in dit materiaal mag worden verveelvoudigd, aangepast of vertaald zonder voorafgaande schriftelijke
toestemming van Hewlett-Packard, behalve voor zover toegestaan op grond van de wet op het auteursrecht. De enige garanties voor producten en
services van HP worden uiteengezet in de garantieverklaringen die bij de desbetreffende producten en services worden verstrekt. Niets hierin mag
worden opgevat als een aanvullende garantie. HP is niet aansprakelijk voor technische of andere fouten of omissies in dit materiaal.
© 2007 Hewlett-Packard Development Company, L.P.
Windows, Windows 2000 en Windows XP zijn in de V.S. gedeponeerde handelsmerken van Microsoft Corporation.
Windows Vista is een gedeponeerd handelsmerk of handelsmerk van Microsoft Corporation, in de Verenigde Staten en/of andere landen.
Intel en Pentium zijn handelsmerken of gedepondeerde handelsmerken van Intel Corporation of haar dochterondernemingen, in de Verenigde Staten
of andere landen.
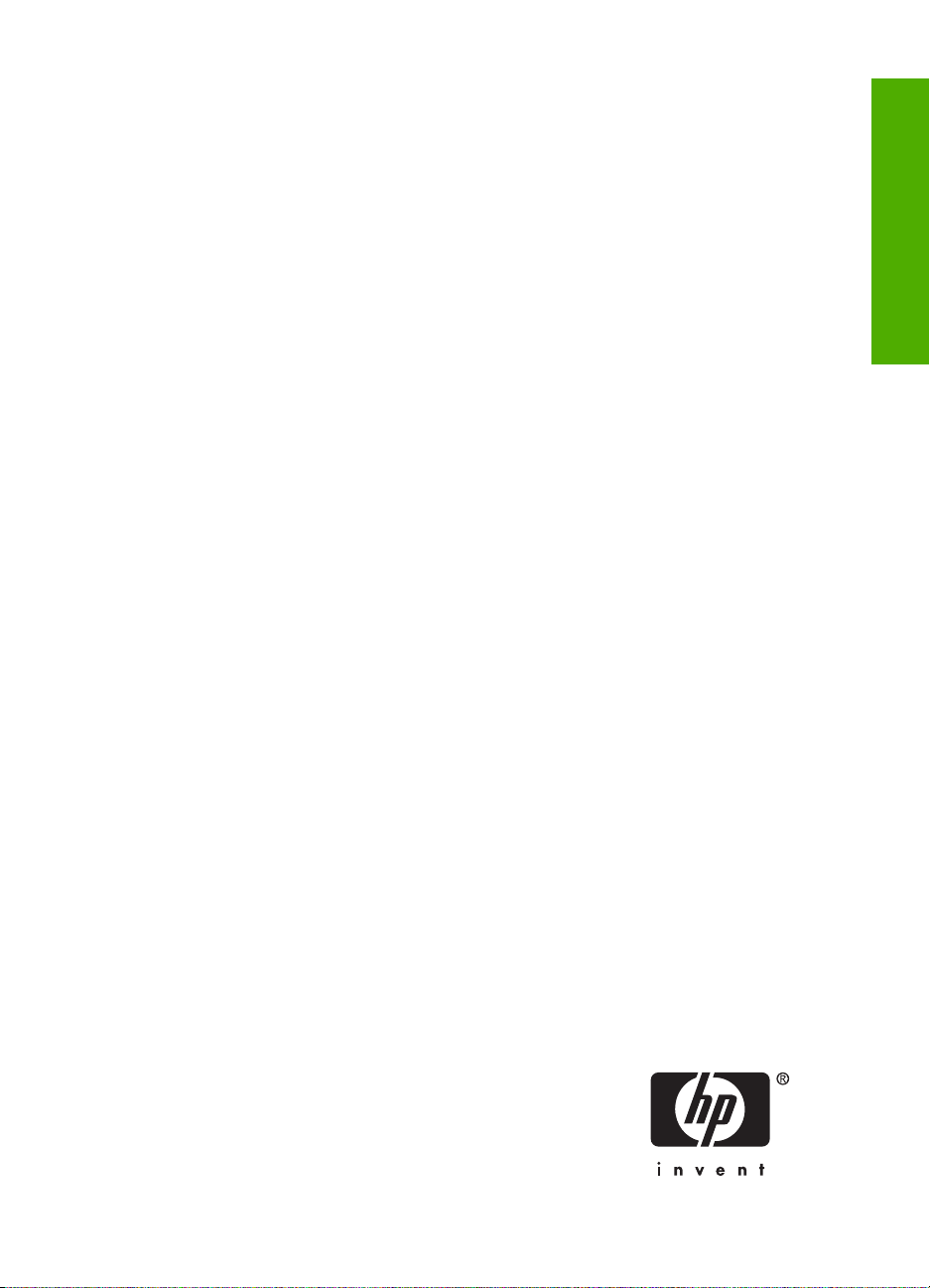
HP Photosmart
C5200 All-in-One Series
Grundlagenhandbuch
Deutsch
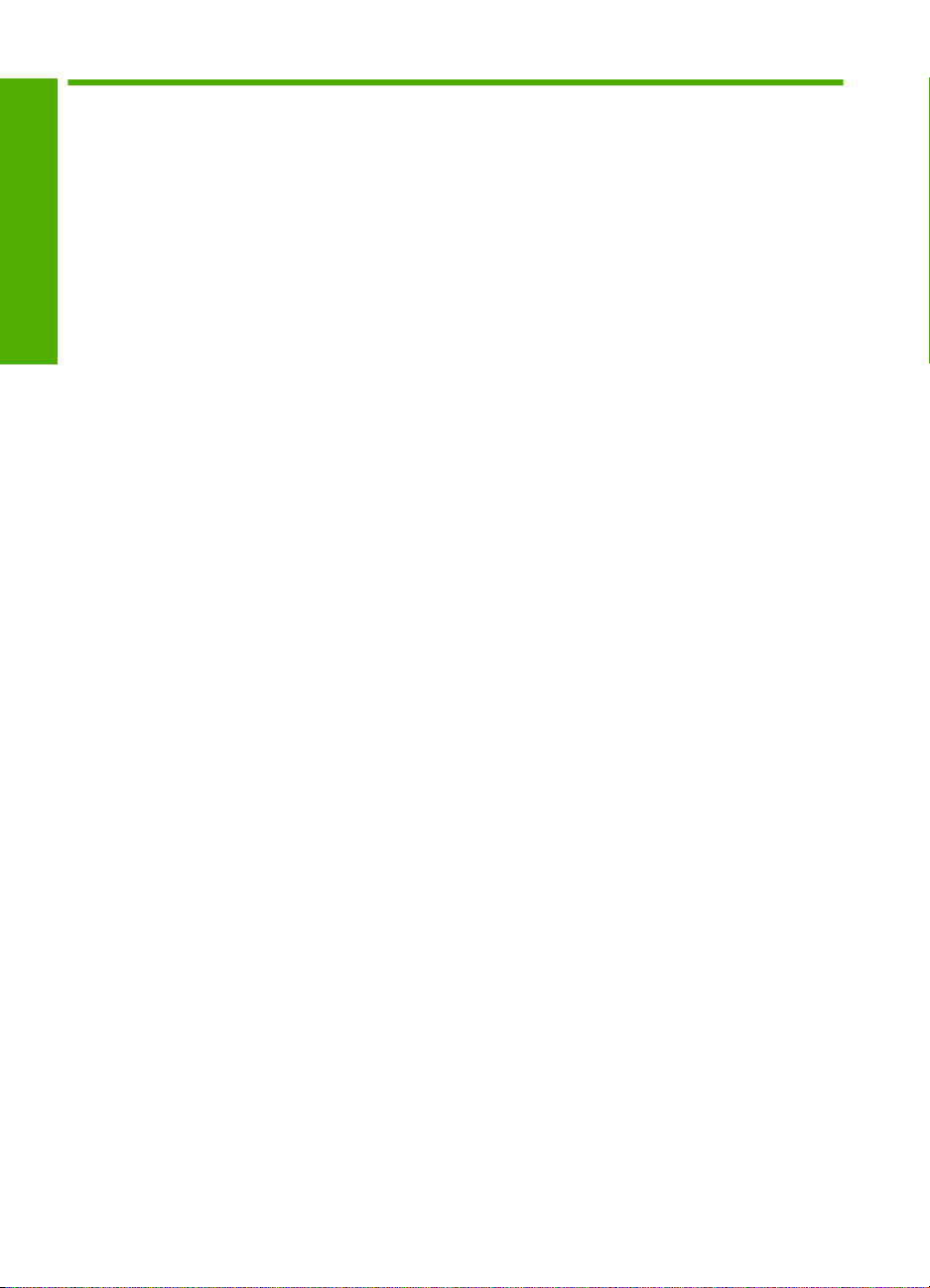
Inhalt
1 Übersicht über den HP All-in-One
Der HP All-in-One auf einen Blick..............................................................................................5
Deutsch
Elemente des Bedienfelds..........................................................................................................6
Weitere Informationen................................................................................................................8
Einlegen von Originalen und Papier...........................................................................................8
Vermeiden von Papierstaus.....................................................................................................10
Bedrucken einer CD oder DVD................................................................................................11
Anzeigen, Auswählen und Drucken von Fotos.........................................................................12
Scannen eines Bildes...............................................................................................................14
Erstellen einer Kopie................................................................................................................15
Auswechseln der Druckpatronen..............................................................................................15
Reinigen des HP All-in-One......................................................................................................18
2 Fehlerbehebung und Support
Deinstallieren und Neuinstallieren der Software.......................................................................20
Fehlerbehebung bei der Hardware-Einrichtung........................................................................20
Beheben von Papierstaus........................................................................................................23
CDs/DVDs bedrucken - Fehlerbehebung.................................................................................24
Fehlerbehebung bei Problemen mit den Druckpatronen..........................................................27
Ablauf beim Support.................................................................................................................27
3 Technische Daten
Systemanforderungen..............................................................................................................29
Produktdaten............................................................................................................................29
Energy Star® Hinweis..............................................................................................................29
Druckleistung/Ergiebigkeit von Druckpatronen:........................................................................30
Zulassungsinformationen.........................................................................................................30
Gewährleistung.........................................................................................................................31
4 HP Photosmart C5200 All-in-One Series
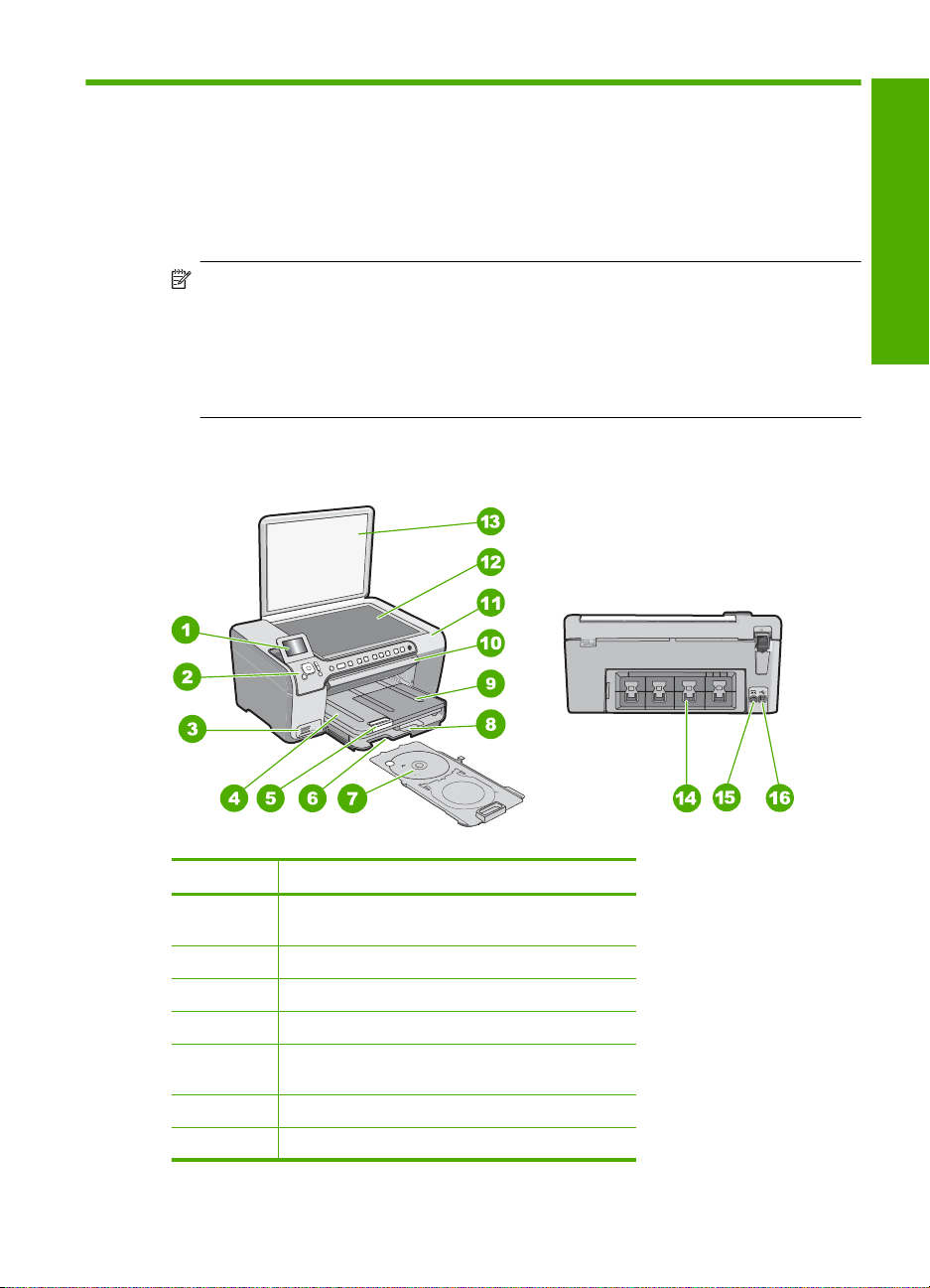
1 Übersicht über den HP All-in-One
Mit dem HP All-in-One können Sie schnell und einfach verschiedene Aufgaben
durchführen, wie z. B. eine Kopie erstellen, Dokumente scannen oder die Fotos auf einer
Speicherkarte drucken. Auf viele Funktionen des HP All-in-One können Sie direkt auf
dem Bedienfeld zugreifen, ohne den Computer einzuschalten.
Hinweis Diese Dokumentation enthält Beschreibungen zu Basisoperationen und
zur Fehlerbehebung. Außerdem bietet sie Informationen zur Kontaktaufnahme mit
dem HP Support und zum Bestellen von Verbrauchsmaterial.
Vollständige Informationen zu allen Merkmalen und Funktionen, einschließlich der
mit dem HP All-in-One gelieferten Software HP Photosmart, sind in der Online-Hilfe
zu finden.
Der HP All-in-One auf einen Blick
Deutsch
Nummer Beschreibung
1 Farbdisplay (auch als Anzeige oder Display
2 Bedienfeld
3 Speicherkartensteckplätze und Foto-LED
4 Ausgabefach
5 Verlängerung des Papierfachs (auch als
6 Aufbewahrungsfach für den CD/DVD-Halter
7 CD/DVD-Halter
bezeichnet)
Fachverlängerung bezeichnet)
Übersicht über den HP All-in-One 5
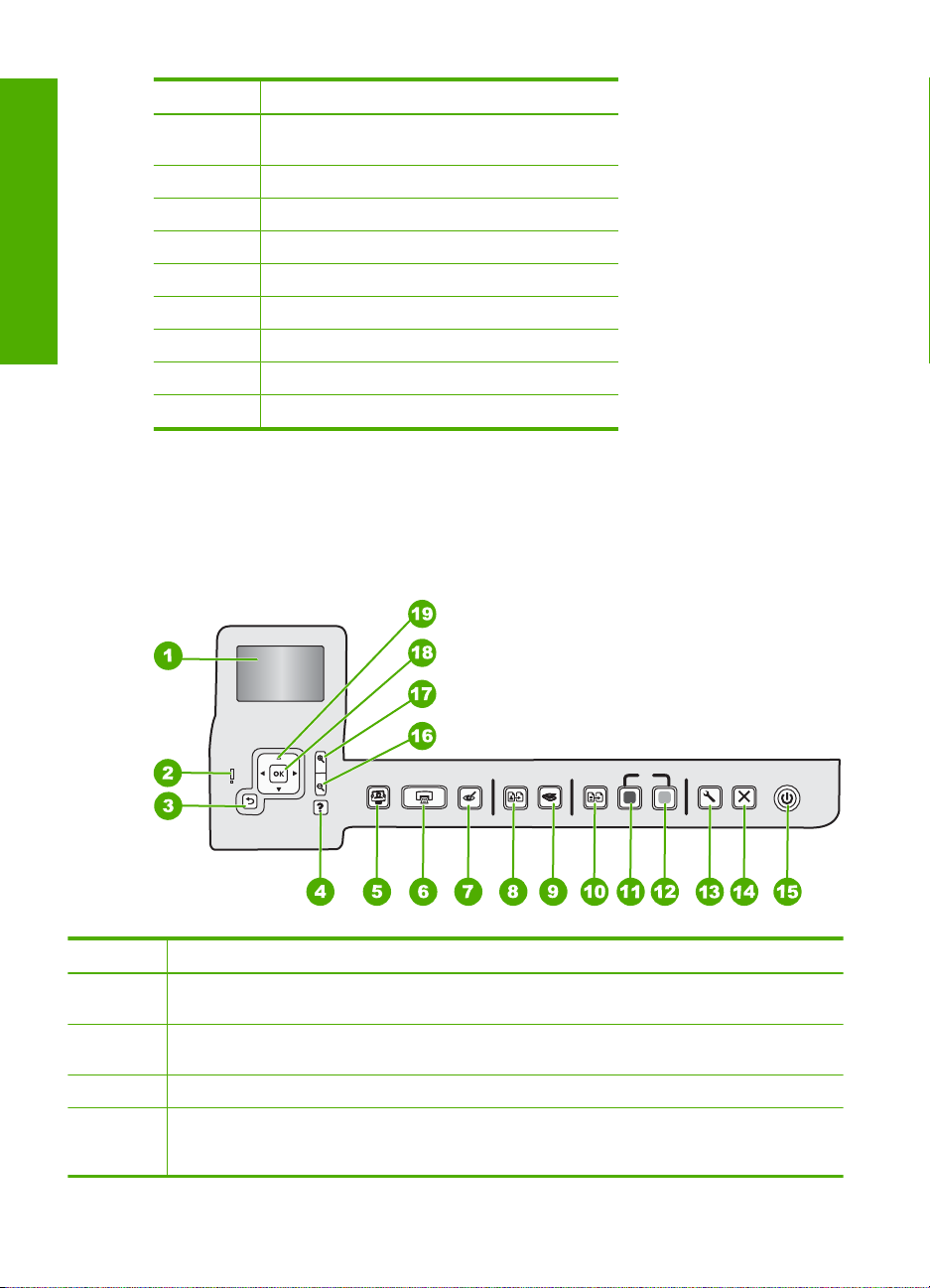
Kapitel 1
(Fortsetzung)
Nummer Beschreibung
8 Hauptzufuhrfach (auch als Zufuhrfach
9 Fotofach
10 CD/DVD-Zugangsklappe
11 Druckpatronenklappe
Deutsch
12 Vorlagenglas
13 Abdeckung
14 Hintere Zugangsklappe
15 Netzanschluss
16 Rückwärtiger USB-Anschluss
* Verwenden Sie dieses Gerät nur mit dem von HP gelieferten Netzadapter.
bezeichnet)
Elemente des Bedienfelds
Die folgende Abbildung und die zugehörige Tabelle bieten eine Übersicht über das
Bedienfeld des HP All-in-One.
*
Nummer Name und Beschreibung
1 Anzeigen: Zeigt Menüs, Fotos und Meldungen an. Um das Display besser lesen zu können,
2 Achtung-LED: Weist auf ein aufgetretenes Problem hin. Weitere Informationen sehen Sie auf
3 Zurück: Ruft wieder den vorherigen Bildschirm auf dem Display auf.
4 Hilfe: Öffnet das Menü Hilfe auf dem Display, in dem Sie ein Thema auswählen können, um
6 HP Photosmart C5200 All-in-One Series
können Sie dieses anheben und nach vorne bzw. hinten neigen.
dem Display.
sich damit vertraut zu machen. Während sich das Gerät im Leerlauf befindet, wird durch Drücken
von Hilfe ein Hilfemenü geöffnet. Je nach ausgewähltem Thema werden die Informationen auf
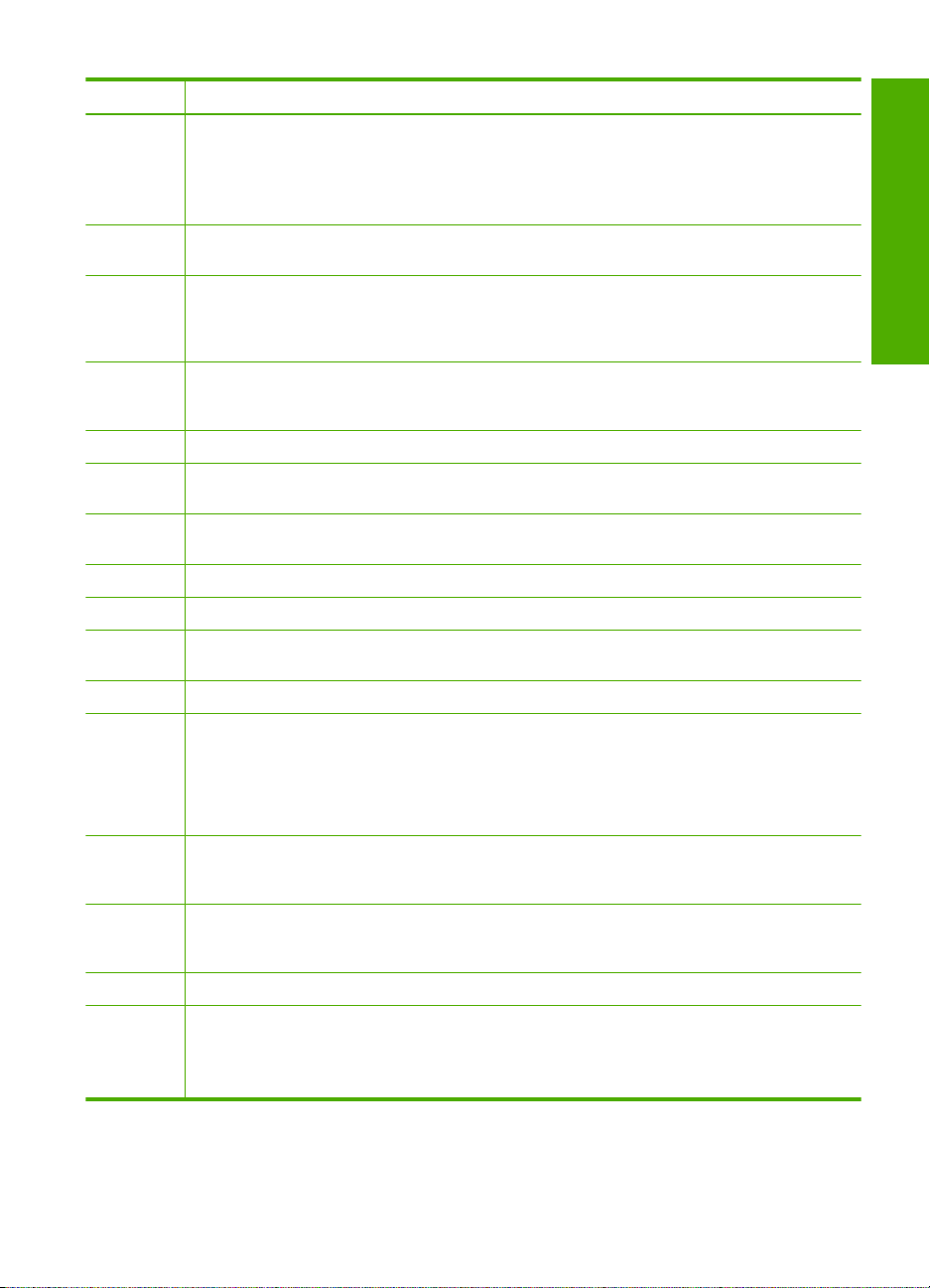
(Fortsetzung)
Nummer Name und Beschreibung
dem Display oder auf dem Bildschirm Ihres Computers angezeigt. Wenn sich das Gerät nicht
im Leerlauf befindet, können Sie über die Taste Hilfe die Hilfe zum jeweiligen Fenster aufrufen.
Während sich das Gerät im Leerlauf befindet, wird durch Drücken von Hilfe ein Hilfemenü
geöffnet. Wenn sich das Gerät nicht im Leerlauf befindet, können Sie über die Taste Hilfe die
Hilfe zum jeweiligen Fenster aufrufen.
5 Menü "Foto": Ruft das Menü Photosmart Express auf, um Bilder zu drucken, zu speichern,
zu bearbeiten und für die gemeinsame Nutzung bereitzustellen.
6 Fotos drucken: Je nachdem, ob Sie Fotos über das Menü Anzeigen, Drucken oder
Erstellen aufrufen, zeigt die Taste Fotos drucken das Fenster Druckvorschau an oder druckt
die ausgewählten Fotos. Sind keine Fotos ausgewählt, werden Sie gefragt, ob alle Fotos auf
der Karte gedruckt werden sollen.
7 Rote Augen entfernen: Hiermit schalten Sie die Funktion Rote Augen entfernen ein oder aus.
Standardmäßig ist diese Funktion ausgeschaltet. Wenn die Funktion eingeschaltet ist, korrigiert
der HP All-in-One automatisch rote Augen in dem Foto, das auf dem Display angezeigt wird.
8 Abzüge: Hiermit können Sie eine Kopie des Fotos anfertigen, das auf dem Vorlagenglas liegt.
9 Menü "Scannen": Öffnet das Menü "Scannen", in dem Sie ein Ziel für die Scandaten
auswählen können.
10 Kopiermenü: Öffnet das Kopiermenü, in dem Sie Kopieroptionen wie Kopienanzahl,
Papierformat und Papiertyp auswählen können.
11 Start Kopieren Schwarz: Startet einen Kopiervorgang in Schwarzweiß.
12 Start Kopieren Farbe: Startet einen Kopiervorgang in Farbe.
13 Einrichten: Das Menü Einrichten ermöglicht den Zugriff auf verschiedene Berichte,
Geräteeinstellungen und Wartungsfunktionen.
14 Abbrechen: Stoppt die aktuelle Operation.
15 Ein: Hiermit schalten Sie den HP All-in-One ein oder aus. Auch wenn der HP All-in-One
ausgeschaltet ist, wird das Gerät noch geringfügig mit Strom versorgt. Sie können die
Stromversorgung weiter reduzieren, indem Sie die Taste Ein drei Sekunden lang gedrückt
halten. Dadurch wird das Gerät auf Standby geschaltet. Damit die Stromzufuhr zum Gerät
vollständig unterbrochen wird, schalten Sie den HP All-in-One aus, und ziehen Sie das
Netzkabel.
16 Verkleinern - (Lupesymbol): Verkleinert die Ansicht, damit mehr von einem Foto sichtbar wird.
Wenn Sie diese Taste drücken, während auf dem Display ein Foto mit 100 % angezeigt wird,
wird die Funktion An Seite anpassen automatisch auf das Foto angewendet.
17 Vergrößern + (Lupesymbol): Dient zum Einzoomen, um das Bild auf dem Display zu
vergrößern. Sie können diese Taste auch zusammen mit den Pfeilen auf der Richtungstastatur
verwenden, um den Beschneidungsrahmen für den Druck anzupassen.
18 OK: Wählt eine Menüeinstellung, einen Wert oder ein Foto auf dem Display aus.
19 Navigationsfeld: Dient zum Navigieren zwischen Fotos und Menüoptionen durch Drücken der
Pfeiltasten nach oben, unten, links oder rechts.
Wenn Sie ein Foto einzoomen, können Sie außerdem mit den Pfeiltasten einen anderen
Druckbereich für das Bild auswählen.
Deutsch
Elemente des Bedienfelds 7
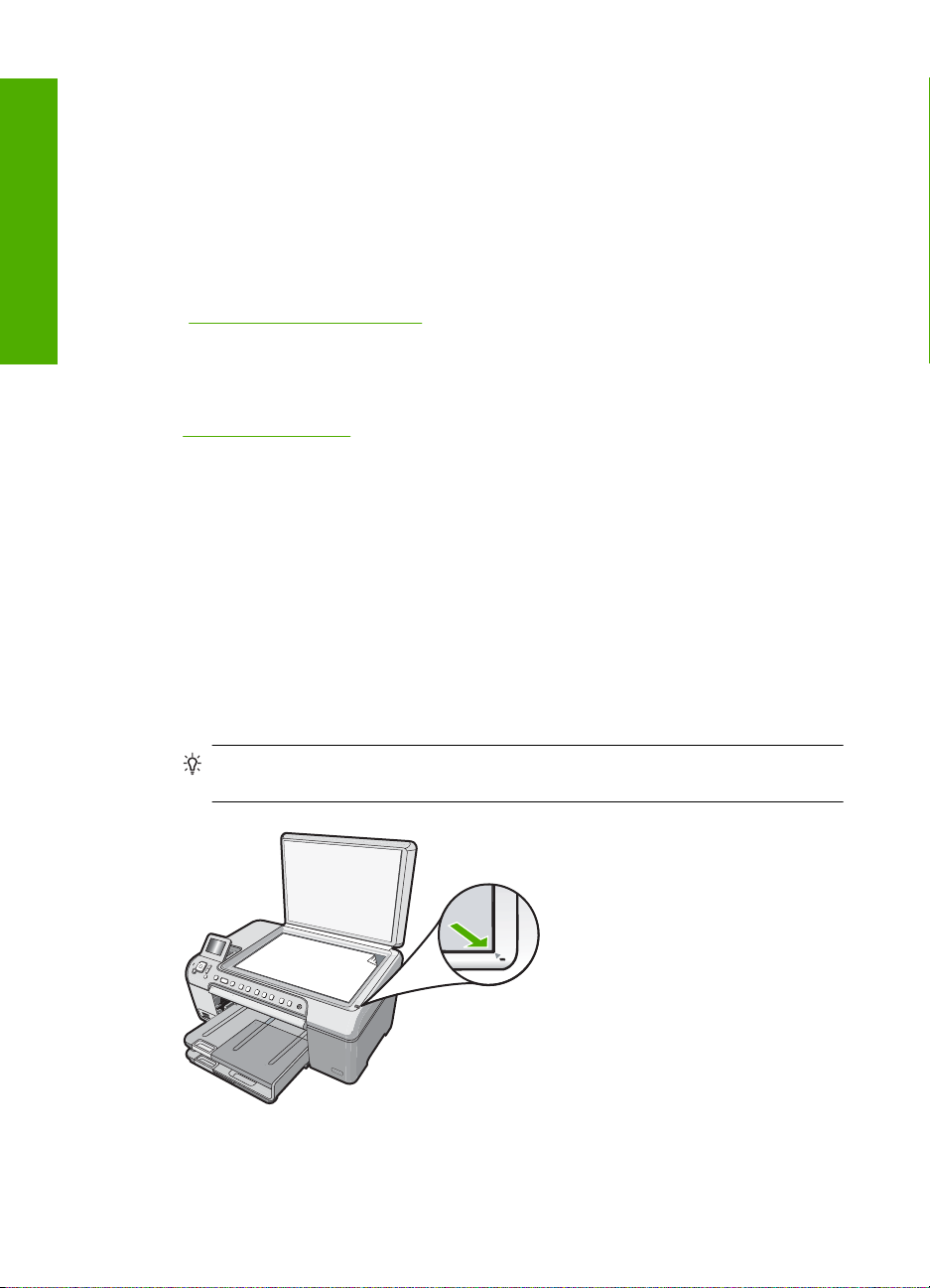
Kapitel 1
Weitere Informationen
Zur Einrichtung und Verwendung des HP All-in-One stehen verschiedene
Informationsquellen (gedruckt und online) zur Verfügung.
• Setup-Handbuch
Im Setup-Handbuch finden Sie Anweisungen zum Einrichten des HP All-in-One und
Installieren der Software. Führen Sie die Schritte im Setup-Handbuch in der
angegebenen Reihenfolge aus.
Deutsch
Falls während der Einrichtung Probleme auftreten, lesen Sie die Informationen zur
Fehlerbehebung im letzten Abschnitt des Setup-Handbuchs oder das Kapitel
„
Fehlerbehebung und Support“ auf Seite 20 in dieser Anleitung.
• Online-Hilfe
Die Online-Hilfe enthält detaillierte Anweisungen zu den Funktionen des
HP All-in-One, die in diesem Benutzerhandbuch nicht beschrieben sind,
einschließlich der nur in der Software für den HP All-in-One verfügbaren Funktionen.
•
www.hp.com/support
Wenn Sie Zugriff auf das Internet haben, können Sie Hilfe und Support von der HP
Website abrufen. Auf der Website finden Sie technische Unterstützung, Treiber sowie
Informationen zur Bestellung von Zubehör und Verbrauchsmaterialien.
Einlegen von Originalen und Papier
Sie können Originale bis zum Format Letter bzw. A4 kopieren oder scannen, indem Sie
diese auf das Vorlagenglas legen.
So legen Sie ein Original auf das Vorlagenglas:
1. Heben Sie die Abdeckung des HP All-in-One an.
2. Legen Sie das Original mit der bedruckten Seite nach unten so auf das Vorlagenglas,
dass es vorne rechts anliegt.
Tipp Die Führungen entlang der Kanten des Vorlagenglases bieten eine
Orientierungshilfe beim Auflegen von Originalen.
3. Schließen Sie die Abdeckung.
8 HP Photosmart C5200 All-in-One Series
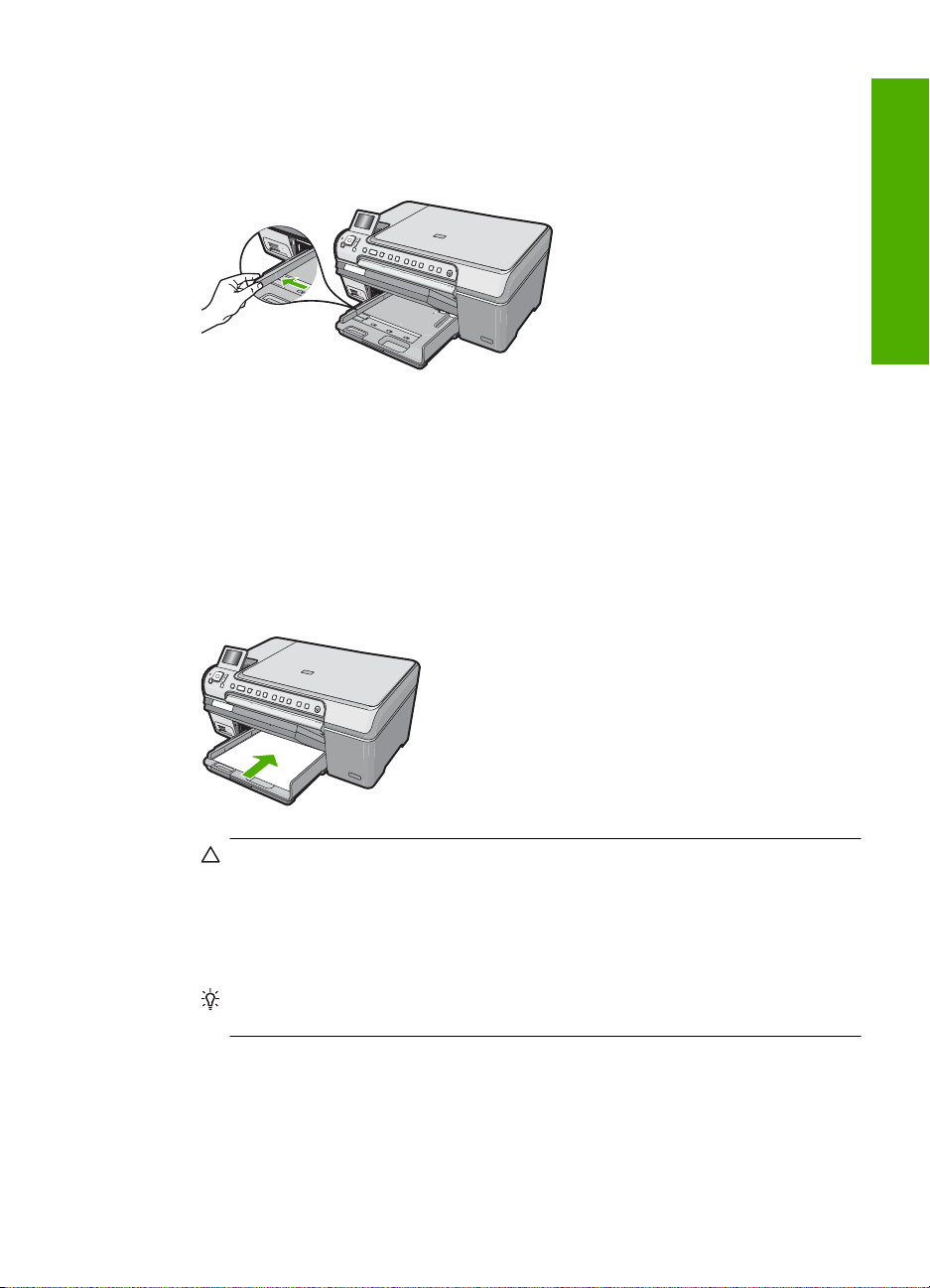
So legen Sie großformatiges Papier ein:
1. Klappen Sie das Ausgabefach nach oben, um Papier in das Hauptzufuhrfach
einzulegen.
2. Schieben Sie die Papierquerführung ganz nach außen.
3. Richten Sie den Papierstapel auf einer ebenen Fläche aus, damit alle Seiten genau
aufeinander liegen, und überprüfen Sie das Papier anschließend auf Folgendes:
• Stellen Sie sicher, dass es keine Risse, Verschmutzungen, Knitterfalten oder
umgeknickte oder gewellte Kanten aufweist.
• Stellen Sie sicher, dass das Papier im Stapel in Bezug auf Format und Typ
einheitlich ist.
4. Legen Sie den Papierstapel mit der schmalen Kante nach vorne und der zu
bedruckenden Seite nach unten in das Hauptzufuhrfach ein. Schieben Sie den
Papierstapel bis zum Anschlag nach vorne.
Deutsch
Vorsicht Stellen Sie sicher, dass der HP All-in-One keine andere Aufgabe
ausführt, wenn Sie Papier in das Hauptzufuhrfach einlegen. Wenn der
HP All-in-One die Druckpatronen wartet oder eine andere Aufgabe ausführt,
befindet sich die Papierbegrenzung innerhalb des Geräts möglicherweise nicht
an ihrem Platz. Hierdurch kann das Papier zu weit hineingeschoben werden,
sodass der HP All-in-One leere Seiten auswirft.
Tipp Wenn Sie Papier mit einem Briefkopf verwenden, legen Sie es mit der
Oberkante voran und der bedruckten Seite nach unten ein.
5. Schieben Sie die Papierquerführung nach innen bis an die Papierkanten heran.
Legen Sie nicht zu viel Papier in das Hauptzufuhrfach ein. Vergewissern Sie sich,
dass der Stapel in das Hauptzufuhrfach passt und nicht höher als die obere Kante
der Papierquerführung ist.
Einlegen von Originalen und Papier 9
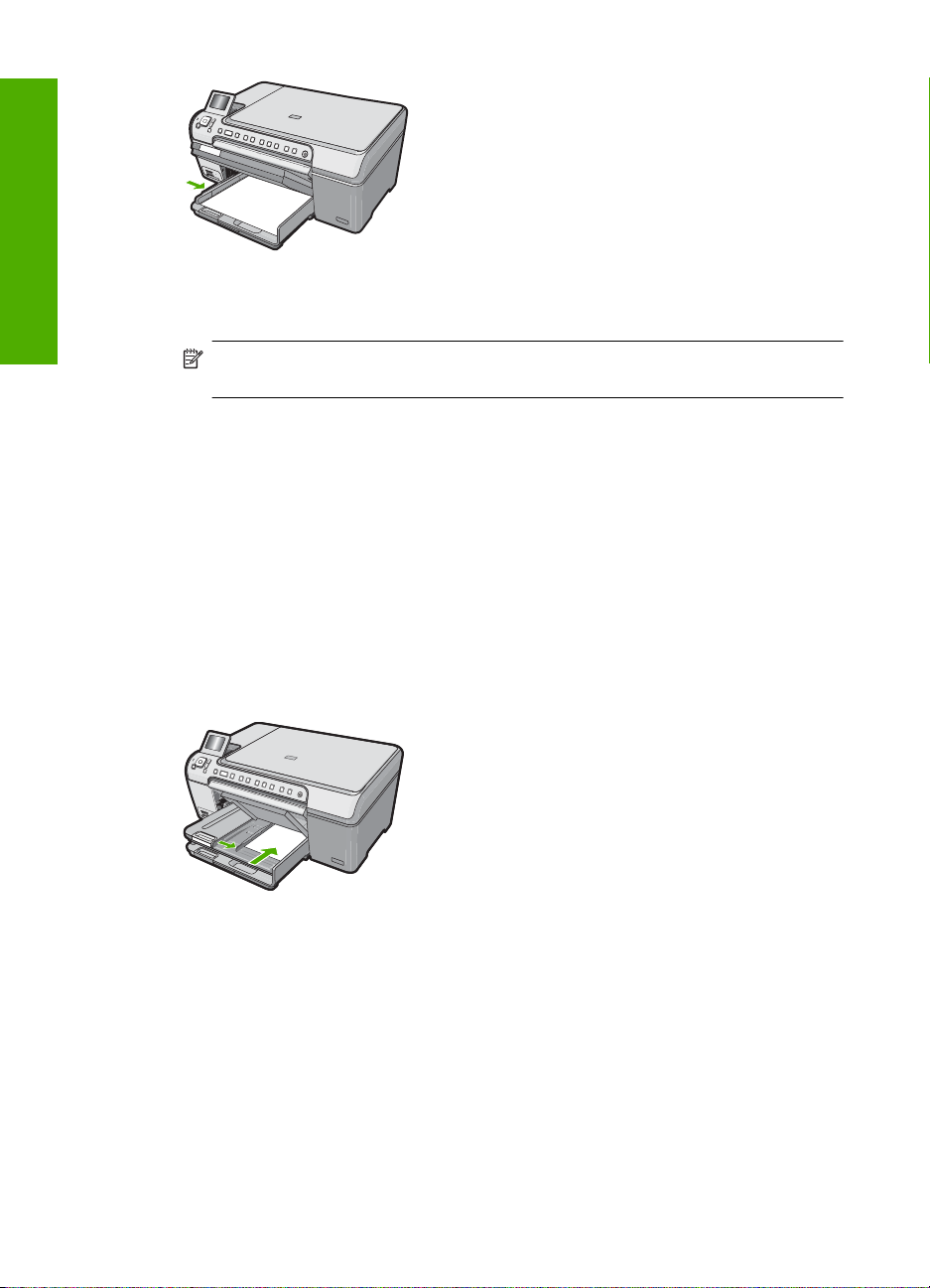
Kapitel 1
Deutsch
6. Klappen Sie das Ausgabefach nach unten.
7. Ziehen Sie die Verlängerung des Ausgabefachs ganz heraus.
Hinweis Wenn Sie das Papierformat Legal verwenden, lassen Sie die
Verlängerung des Ausgabefachs geschlossen.
So legen Sie Fotopapier im Format 13 x 18 cm in das Fotofach ein:
1. Heben Sie die Abdeckung des Fotofachs an, um Fotopapier in das Fotofach
einzulegen.
2. Legen Sie den Fotopapierstapel mit der schmalen Kante nach vorne und der zu
bedruckenden Seite nach unten in das Fotofach ein. Schieben Sie den
Fotopapierstapel bis zum Anschlag nach vorne.
Wenn das verwendete Fotopapier Abreißstreifen aufweist, legen Sie es so in das
Fach ein, dass die Abreißstreifen zu Ihnen weisen.
3. Schieben Sie die Papierquerführung nach innen an den Stapel Fotopapier heran.
Legen Sie nicht zu viel Papier in das Fotofach ein. Vergewissern Sie sich, dass der
Stapel in das Fotofach passt und nicht höher als die obere Kante der
Papierquerführung ist.
4. Senken Sie die Abdeckung des Fotofachs ab.
Vermeiden von Papierstaus
Um Papierstaus zu vermeiden, beachten Sie Folgendes:
• Nehmen Sie das Papier im Ausgabefach in regelmäßigen Abständen heraus.
• Vermeiden Sie die Bildung von Rissen und Knitterfalten im Papier, indem Sie es flach
in einer wiederverschließbaren Tüte lagern.
• Vergewissern Sie sich, dass das Papier im Zufuhrfach flach aufliegt und die Kanten
nicht geknickt oder eingerissen sind.
10 HP Photosmart C5200 All-in-One Series
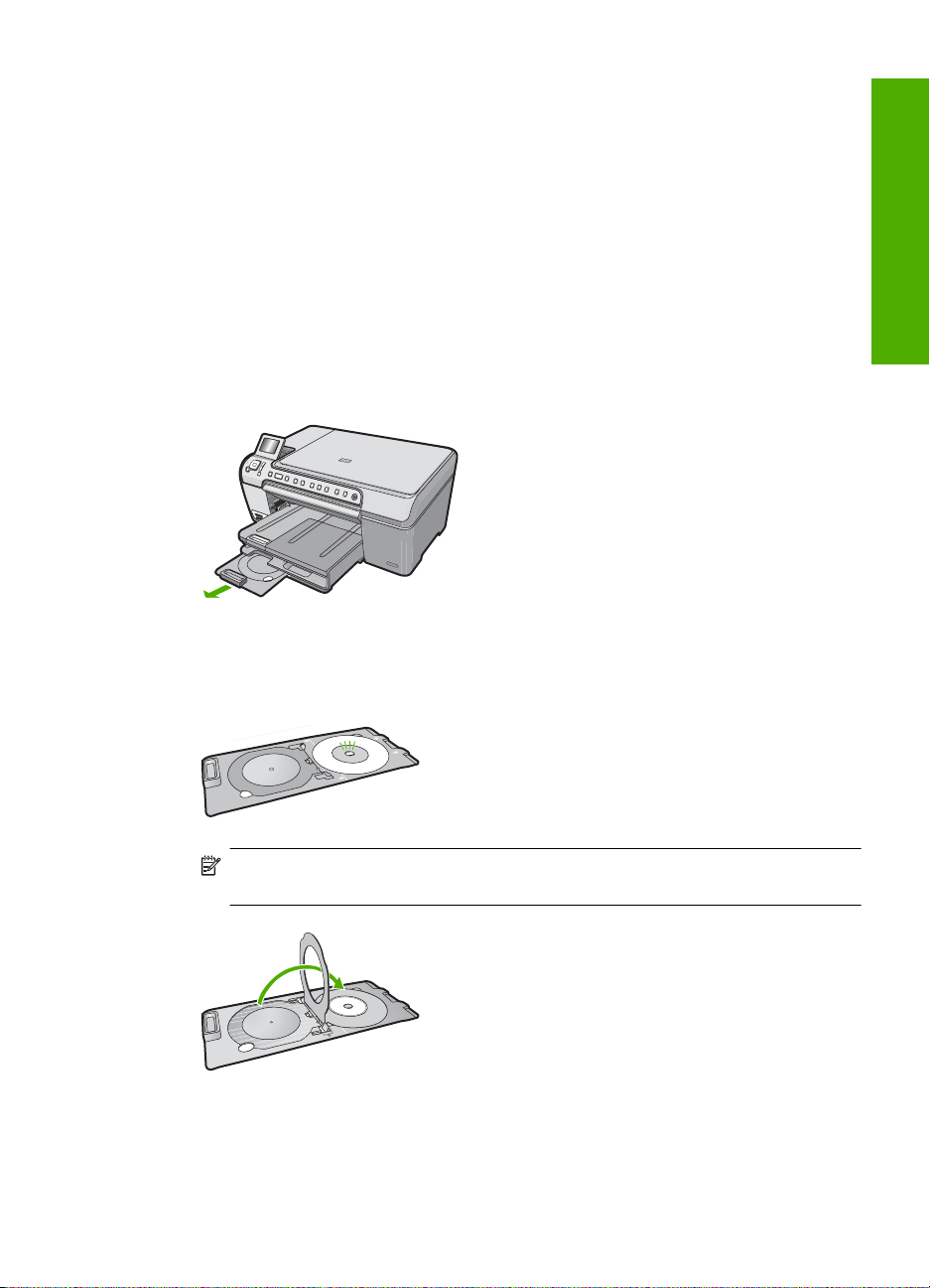
• Legen Sie ausschließlich Stapel in das Zufuhrfach ein, die aus einem einheitlichen
Papiertyp in einheitlichem Format bestehen.
• Stellen Sie die Papierquerführung im Zufuhrfach so ein, dass sie eng am Papier
anliegt. Achten Sie darauf, dass die Papierquerführung das Papier nicht biegt.
• Schieben Sie das Papier nicht zu weit in das Zufuhrfach hinein.
• Verwenden Sie die für den HP All-in-One empfohlenen Papiertypen.
Bedrucken einer CD oder DVD
1. Verwenden Sie die mit dem HP All-in-One mitgelieferte Software, um CD/DVD-
Etiketten zu erstellen und zu drucken.
2. Wenn Sie dazu aufgefordert werden, nehmen Sie vorsichtig den CD/DVD-Halter
heraus, der mit dem HP All-in-One geliefert wurde.
Der CD/DVD-Halter befindet sich unter dem Hauptzufuhrfach.
3. Befestigen Sie den inkjetbedruckbaren Datenträger sicher und mit der bedruckbaren
Seite nach oben im CD/DVD-Halter. Die CD/DVD muss auf dem Ring an dem mit
Pfeilen gekennzeichneten Ende des Halters platziert werden.
Deutsch
Hinweis Wenn Sie kleinere Datenträger bedrucken, klappen Sie den
Adapterring des CD/DVD-Halters um.
4. Senken Sie die CD/DVD-Zugangsklappe ab, um Zugriff auf das CD/DVD-Fach zu
erhalten.
Die CD/DVD-Zugangsklappe befindet sich direkt unterhalb des Bedienfelds. In der
abgesenkten Position liegt das CD/DVD-Fach auf dem Ausgabefach.
Bedrucken einer CD oder DVD 11
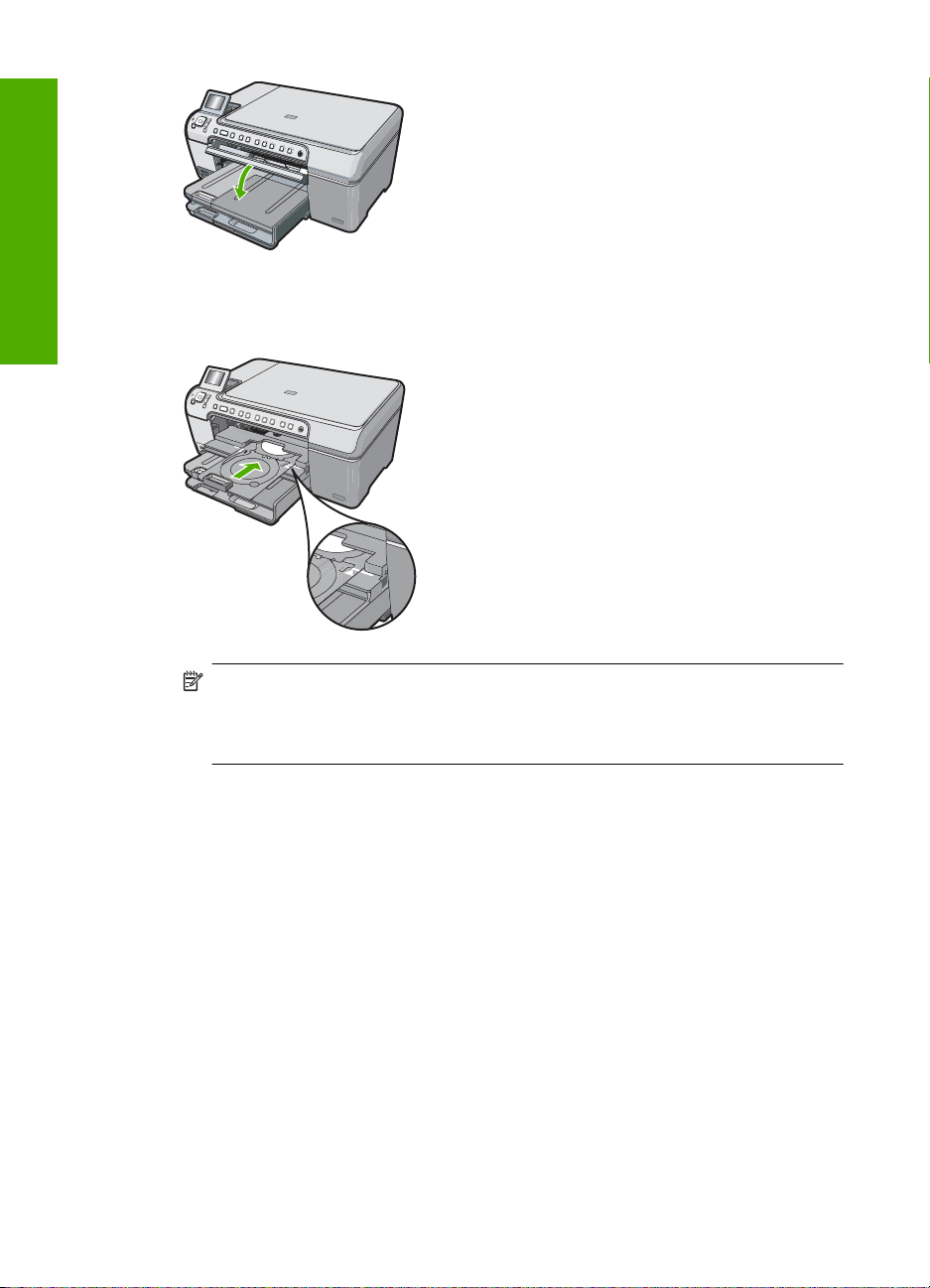
Kapitel 1
Deutsch
5. Schieben Sie den CD/DVD-Halter in den HP All-in-One, bis die Linien auf dem CD/
DVD-Halter an den weißen Linien am CD/DVD-Fach ausgerichtet sind.
Hinweis Der HP All-in-One zieht den CD/DVD-Halter beim Bedrucken des
Datenträgers ein. Der CD/DVD-Halter kann hinten am Gerät um etwa 7,5 cm
herausragen. Wenn der HP All-in-One an einer Wand steht, schieben Sie ihn
mindestens 7,5 cm von der Wand weg.
Anzeigen, Auswählen und Drucken von Fotos
Sie können die Fotos auf Ihrer Speicherkarte anzeigen und auswählen, bevor oder
während Sie diese drucken.
12 HP Photosmart C5200 All-in-One Series
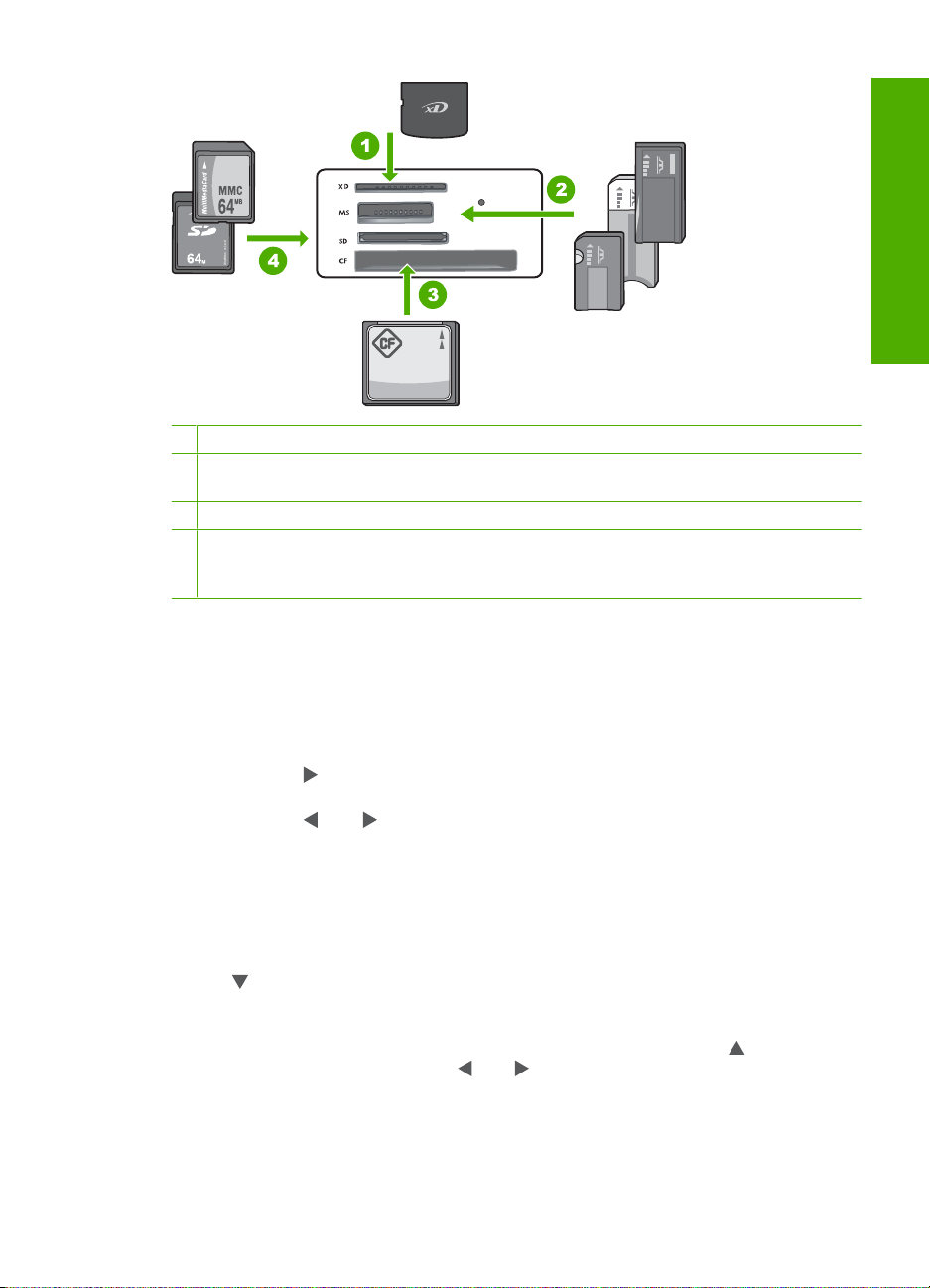
1 xD-Picture Card
2 Memory Stick, Memory Stick Pro, Memory Stick Select, Memory Stick Magic Gate, Memory
Stick Duo oder Duo Pro (Adapter optional) oder Memory Stick Micro (Adapter erforderlich)
3 CompactFlash (CF; Typ I und II)
4 Secure Digital (SD), Secure Digital Mini (Adapter erforderlich), Secure Digital High Capacity
(SDHC), MultiMediaCard (MMC), MMC Plus, MMC Mobile (RS-MMC; Adapter erforderlich),
TransFlash MicroSD Card oder Secure MultiMedia Card
So können Sie Fotos anzeigen und auswählen:
1. Setzen Sie eine Speicherkarte in den passenden Steckplatz am HP All-in-One ein.
Das Menü Photosmart Express wird eingeblendet, und auf dem Display wird das
neueste Foto angezeigt.
2. Legen Sie Fotopapier bis zum Format 13 x 18 cm in das Fotofach oder Vollformat-
Fotopapier in das Hauptzufuhrfach ein.
3. Drücken Sie
, bis Anzeigen markiert ist, und drücken Sie dann OK.
Das Fenster Fotos anzeigen wird angezeigt.
4. Drücken Sie
oder , um durch die Miniaturansichten der Fotos zu blättern.
5. Wenn die Miniaturansicht des gewünschten Fotos erscheint, drücken Sie OK.
6. Wenn das eigentliche Foto auf dem Display angezeigt wird, drücken Sie erneut OK.
Das Fenster Fotooptionen wird angezeigt.
7. Markieren Sie Druckvorschau, und drücken Sie OK.
Das Fenster Druckvorschau mit einer Druckvorschau des Fotos wird angezeigt.
8. Wenn Sie weitere Fotos zum Anzeigen und Drucken auswählen möchten, drücken
, um Weitere hinzufügen zu markieren. Drücken Sie dann OK, und
Sie
wiederholen Sie die Schritte 4-6.
Vom Fenster Fotos hinzufügen aus können Sie mehrere Fotos (falls diese nicht
bearbeitet werden müssen) am einfachsten auswählen, indem Sie
ein Foto auszuwählen, und dann
oder drücken, um zu weiteren auszuwählenden
drücken, um
Fotos zur navigieren.
Deutsch
Anzeigen, Auswählen und Drucken von Fotos 13
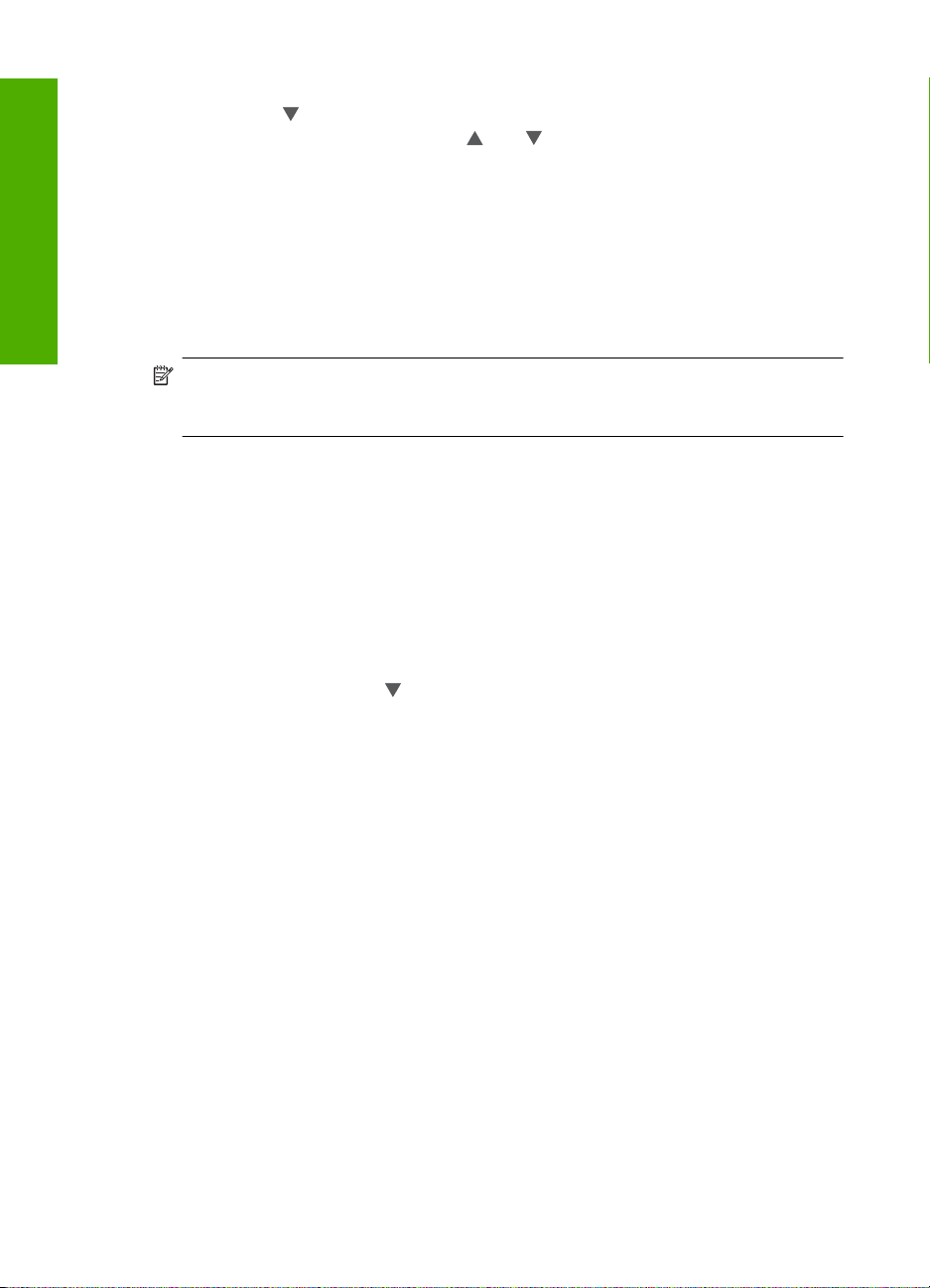
Kapitel 1
9. (Optional) Wenn Sie die Druckeinstellungen überprüfen oder ändern möchten,
drücken Sie
10. Zum Drucken der Fotos drücken Sie
drücken Sie die Taste Fotos drucken auf dem Bedienfeld).
In einem Druckstatusfenster werden die Anzahl der zu druckenden Seiten und die
geschätzte Dauer des Vorgangs angezeigt.
, um Einstell. zu markieren. Drücken Sie dann OK.
oder , um Jetzt drucken zu markieren (oder
Scannen eines Bildes
Deutsch
Scannen eines Originals und Speichern auf einem Computer
Sie können den Scanvorgang vom Computer aus oder über das Bedienfeld des
HP All-in-One starten. In diesem Abschnitt wird lediglich erläutert, wie Sie über das
Bedienfeld des HP All-in-One scannen können.
Hinweis Sie können auch die Software für den HP All-in-One zum Scannen von
Bildern verwenden. Mit dieser Software können Sie das gescannte Bild bearbeiten
und es für besondere Zwecke verwenden.
Sie können auf das Vorlagenglas gelegte Dokumente direkt vom Bedienfeld aus
scannen.
So scannen Sie an einen Computer:
1. Legen Sie das Original mit der bedruckten Seite nach unten so auf das Vorlagenglas,
dass es vorne rechts anliegt.
2. Drücken Sie Menü "Scannen".
3. Drücken Sie OK, um die Standardanwendung für den Scan auszuwählen, oder
wählen Sie mit der Taste
OK.
Eine Vorschau des Scans wird auf dem Computer angezeigt und kann dort bearbeitet
werden.
4. Nehmen Sie an der Vorschau die gewünschten Änderungen vor, und klicken Sie
danach auf Akzeptieren.
eine andere Anwendung aus, und Sie drücken danach
Scannen eines Originals an eine Speicherkarte
Sie können ein gescanntes Bild als JPEG-Datei auf einer zurzeit eingesetzten
Speicherkarte speichern. Dies gibt Ihnen die Möglichkeit, die Fotodruckoptionen zu
nutzen, um randlose Ausdrucke und Albumseiten anhand des gescannten Bilds zu
drucken.
So speichern Sie Scandaten auf einer Speicherkarte:
1. Stellen Sie sicher, dass die Speicherkarte in den richtigen Steckplatz des
HP All-in-One eingesetzt ist.
2. Legen Sie das Original mit der bedruckten Seite nach unten so auf das Vorlagenglas,
dass es vorne rechts anliegt.
14 HP Photosmart C5200 All-in-One Series
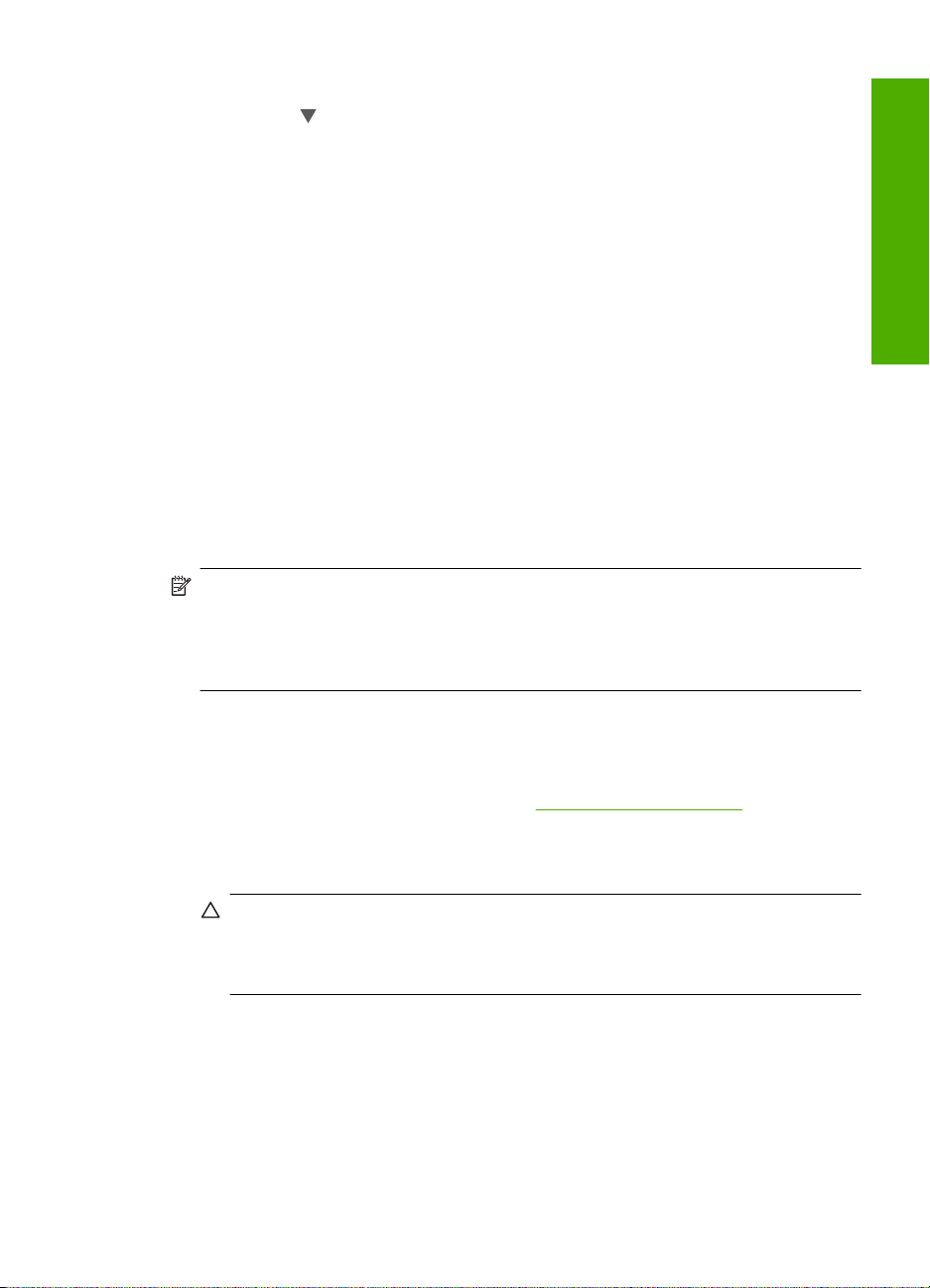
3. Drücken Sie die Taste Menü "Scannen".
4. Drücken Sie
OK.
Das Bild wird vom HP All-in-One gescannt, und die Datei wird auf der Speicherkarte
im JPEG-Format gespeichert.
, um Auf Speicherkarte scannen zu markieren, und drücken Sie dann
Erstellen einer Kopie
Über das Bedienfeld können Sie qualitativ hochwertige Kopien erstellen.
So erstellen Sie eine Kopie über das Bedienfeld:
1. Vergewissern Sie sich, dass sich Papier im Zufuhrfach befindet.
2. Legen Sie das Original mit der bedruckten Seite nach unten so auf das Vorlagenglas,
dass es vorne rechts anliegt.
3. Drücken Sie Start Kopieren Schwarz oder Start Kopieren Farbe, um den
Kopiervorgang zu starten.
Auswechseln der Druckpatronen
Beachten Sie die folgenden Anweisungen, wenn Sie Druckpatronen austauschen
müssen.
Hinweis Wenn der Tintenfüllstand einer Druckpatrone niedrig ist, wird auf der
Anzeige eine entsprechende Meldung angezeigt. Sie können die Tintenfüllstände
auch über die Druckerfunktionen prüfen, die Sie über die Software HP Photosmart
oder über das Dialogfeld Druckereigenschaften auf Ihrem Computer aufrufen
können.
Deutsch
Wenn Sie Ersatzdruckpatronen für den HP All-in-One brauchen, können Sie sie
bestellen, indem Sie auf Ihrem Computer auf das Symbol Shop für HP
Verbrauchsmaterialien klicken. Auf einem Windows-Computer finden Sie dieses
Symbol im Ordner HP des Menüs Start.
Weitere Informationen hierzu finden Sie unter
So wechseln Sie die Druckpatronen aus:
1. Vergewissern Sie sich, dass der HP All-in-One eingeschaltet ist.
Vorsicht Wenn der HP All-in-One beim Öffnen der Zugangsklappe zum
Patronenwagen ausgeschaltet ist, gibt der HP All-in-One die Patronen nicht frei.
Sie können den HP All-in-One beschädigen, wenn Sie dann versuchen, die
Druckpatronen herauszunehmen.
2. Öffnen Sie die Zugangsklappe zu den Druckpatronen.
Der Patronenwagen wird ganz nach rechts im HP All-in-One gefahren.
www.hp.com/buy/supplies.
Erstellen einer Kopie 15
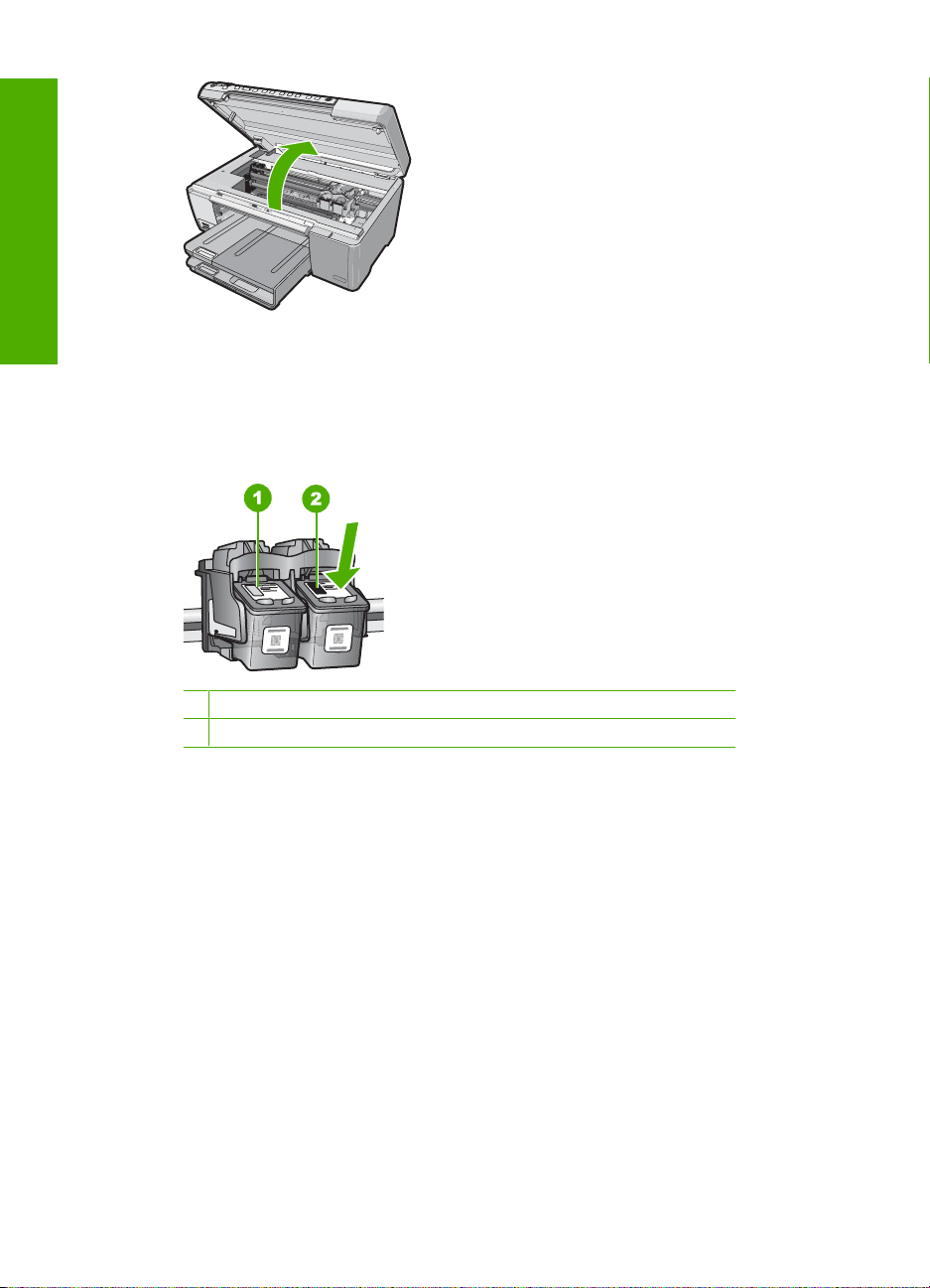
Deutsch
Kapitel 1
3. Warten Sie, bis der Patronenwagen zum Stillstand gekommen ist, und drücken Sie
dann leicht auf eine Druckpatrone, damit sie freigegeben wird.
Die dreifarbige Druckpatrone befindet sich in der linken Halterung.
Wenn Sie die schwarze Druckpatrone, die Fotopatrone oder die graue Fotopatrone
ersetzen, nehmen Sie die Druckpatrone aus der rechten Halterung heraus.
1 Druckpatronenhalterung für die dreifarbige Druckpatrone
2 Druckpatronenhalterung für die schwarze Druckpatrone und Fotopatrone
4. Ziehen Sie die Druckpatrone aus der Halterung.
5. Wenn Sie die schwarze Druckpatrone herausgenommen haben, um die Fotopatrone
oder die graue Fotopatrone einzusetzen, bewahren Sie die schwarze Druckpatrone
in einem Druckpatronen-Schutzbehälter oder einem luftdichten Kunststoffbehälter
auf.
6. Nehmen Sie die neue Druckpatrone aus der Verpackung, und ziehen Sie die
Schutzfolie vorsichtig mit Hilfe der pinkfarbenen Lasche ab. Achten Sie darauf, dabei
nur das schwarze Plastikgehäuse der Patrone zu berühren.
16 HP Photosmart C5200 All-in-One Series
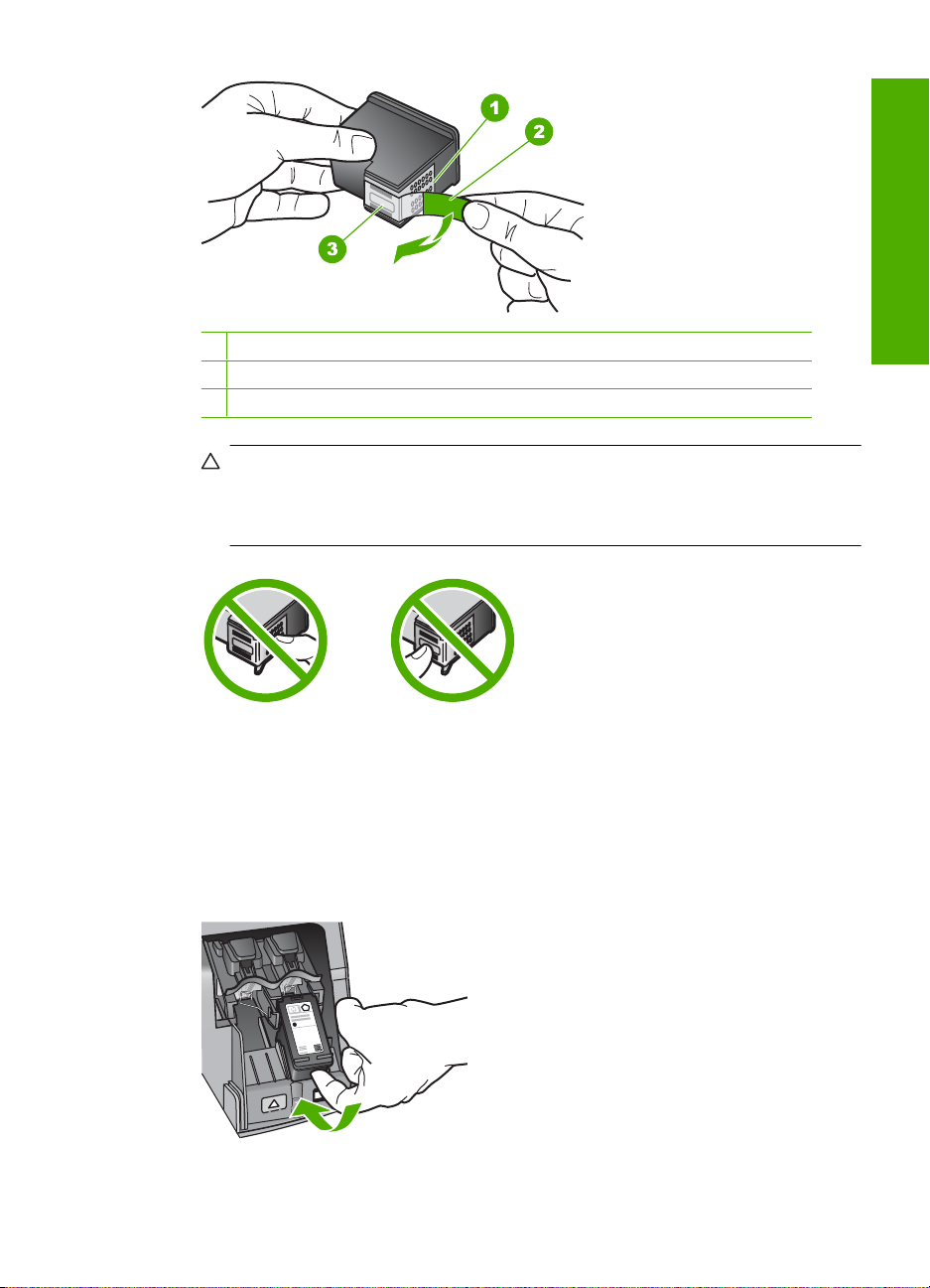
1 Kupferfarbene Kontakte
2 Klebestreifen mit pinkfarbener Lasche (muss vor dem Einsetzen entfernt werden)
3 Tintendüsen unter Schutzstreifen
Vorsicht Berühren Sie auf keinen Fall die kupferfarbenen Kontakte oder die
Tintendüsen. Außerdem darf die Schutzfolie nicht erneut auf die Druckpatronen
aufgeklebt werden. Dies kann zum Verstopfen der Düsen, Versagen des
Druckkopfs oder zu verminderter Leitfähigkeit der elektrischen Kontakte führen.
7. Halten Sie die Druckpatrone mit dem HP Logo nach oben, und setzen Sie die neue
Druckpatrone in die leere Halterung ein. Drücken Sie die Druckpatrone fest in die
Halterung, bis sie einrastet.
Wenn Sie die dreifarbige Druckpatrone einsetzen, schieben Sie sie in die linke
Halterung.
Wenn Sie eine schwarze Druckpatrone, eine Fotopatrone oder eine graue
Fotopatrone einsetzen, schieben Sie diese in die rechte Halterung.
Deutsch
Auswechseln der Druckpatronen 17
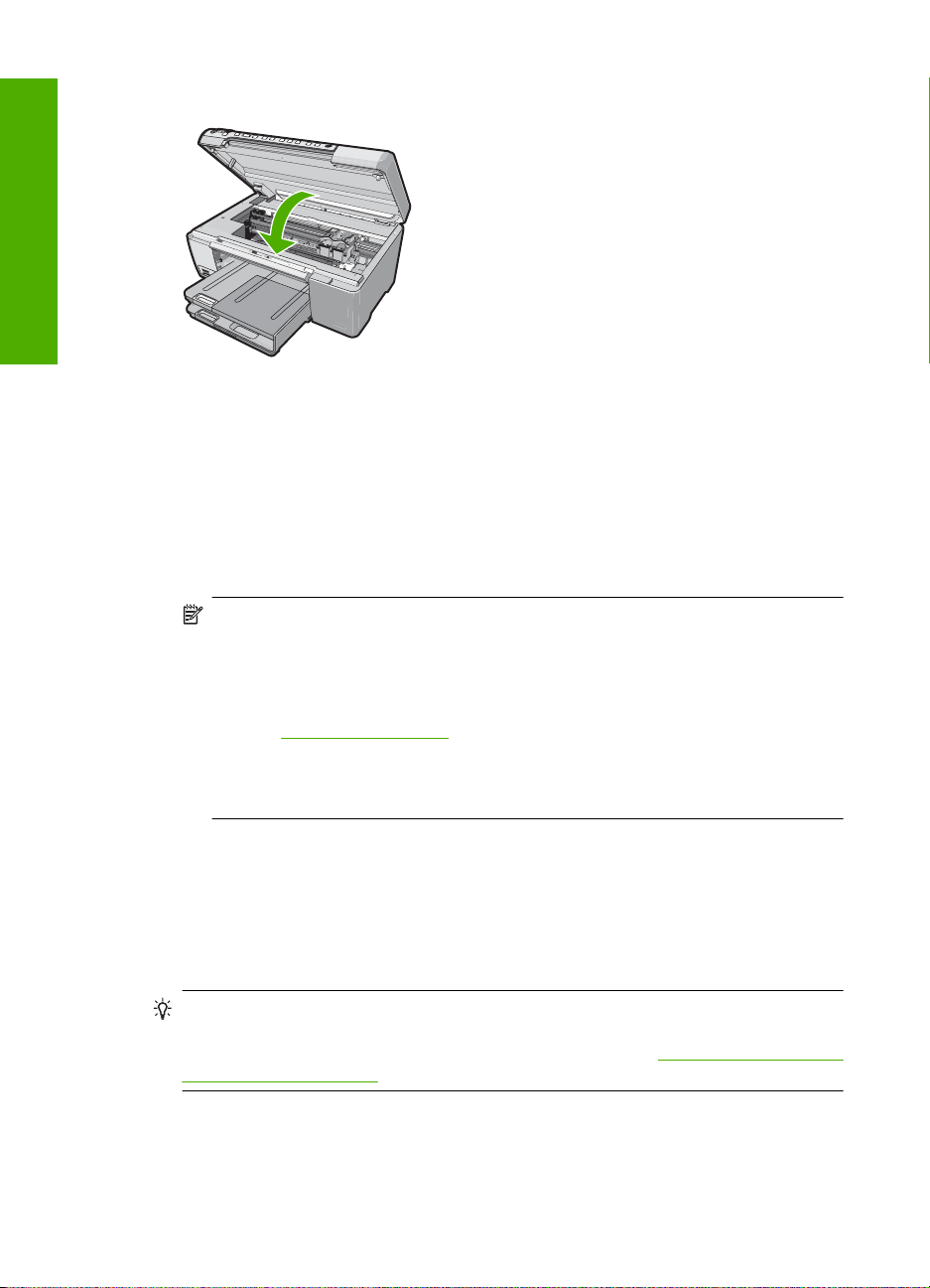
Deutsch
Kapitel 1
8. Schließen Sie die Patronenklappe.
Wenn eine neue Druckpatrone eingesetzt wurde, druckt der HP All-in-One eine Seite
zur Patronenausrichtung.
9. Wenn die entsprechende Aufforderung erscheint, vergewissern Sie sich, dass
weißes Normalpapier im Zufuhrfach eingelegt ist, und drücken Sie dann die Taste
neben OK.
10. Der HP All-in-One druckt eine Testseite, richtet den Druckkopf aus und kalibriert den
Drucker. Verwenden Sie die ausgegebene Seite wieder, oder entsorgen Sie sie.
Auf dem Display wird angezeigt, ob die Ausrichtung erfolgreich verlaufen oder
fehlgeschlagen ist.
Hinweis Wenn sich beim Ausrichten der Druckpatronen farbiges Papier im
Zufuhrfach befindet, schlägt die Ausrichtung fehl. Legen Sie unbenutztes weißes
Papier in das Zufuhrfach ein, und starten Sie die Ausrichtung erneut.
Wenn die Ausrichtung erneut fehlschlägt, ist möglicherweise ein Sensor oder eine
Druckpatrone defekt. Wenden Sie sich an den HP Support. Besuchen Sie die
Website
Eingabeaufforderung Ihr Land bzw. Ihre Region aus. Klicken Sie dann auf
Kontakt zu HP, um die Telefonnummern für den technischen Support zu
erhalten.
www.hp.com/support. Wählen Sie bei der entsprechenden
11. Drücken Sie OK, um fortzufahren.
Reinigen des HP All-in-One
Unter Umständen müssen Sie das Vorlagenglas und die Abdeckungsunterseite reinigen,
um einwandfreie Kopien und Scandokumente zu erhalten. Außerdem können Sie das
Gehäuse des HP All-in-One abwischen.
Tipp Sie können ein HP Reinigungsset für Inkjet-Drucker und All-in-One-Geräte
(Q6260A) kaufen, das alles enthält, was Sie zur sicheren Reinigung Ihres HP Geräts
benötigen. Weitere Informationen finden Sie auf der Website
accessories-store/printer.
Reinigen des Vorlagenglases
Fingerabdrücke, Flecken, Haare und Staub auf dem Vorlagenglas verringern die
Geschwindigkeit und beeinträchtigen die Genauigkeit der Kopier- und Scanfunktionen.
18 HP Photosmart C5200 All-in-One Series
www.shopping.hp.com/
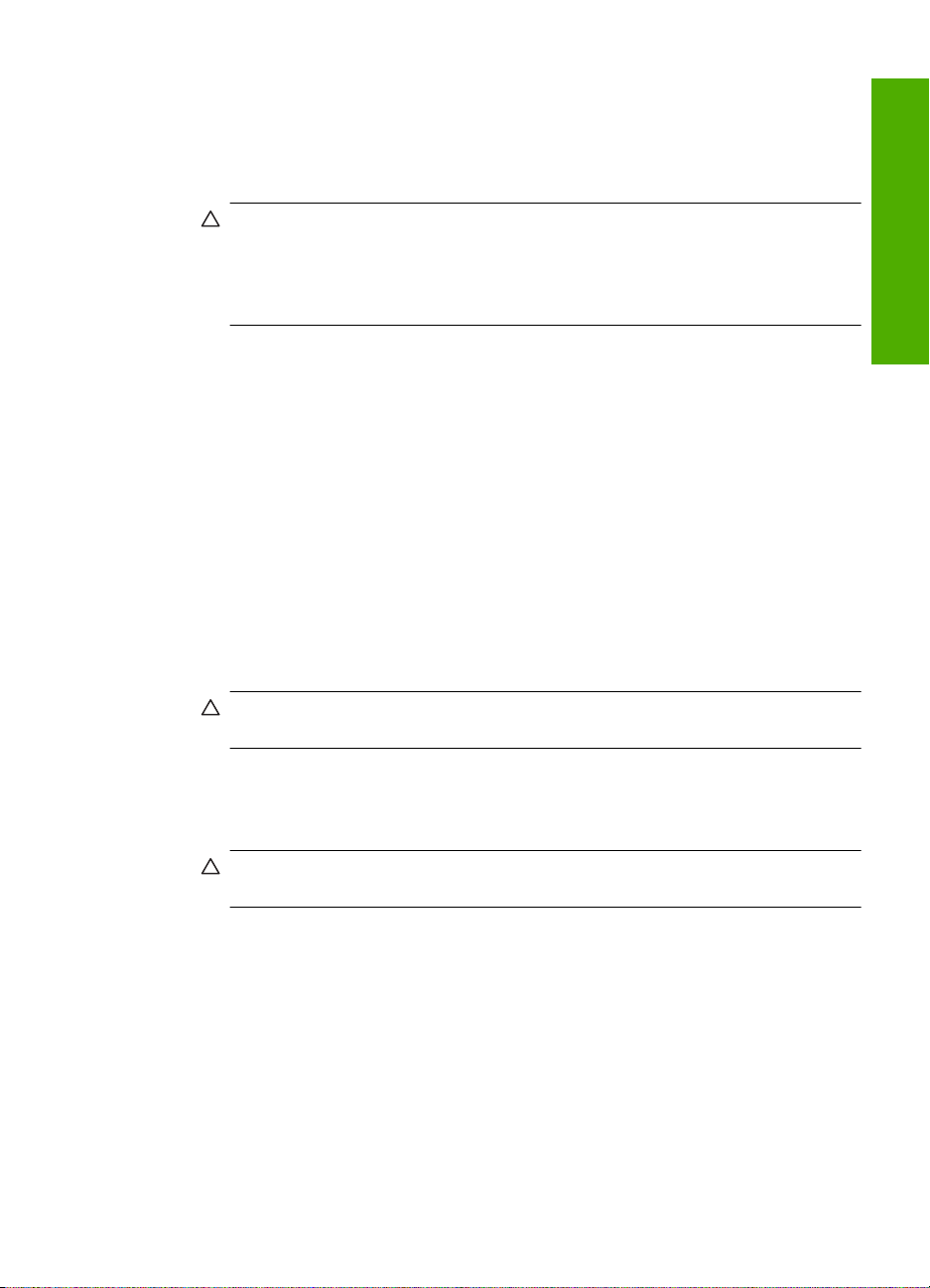
So reinigen Sie das Vorlagenglas:
1. Schalten Sie den HP All-in-One aus, ziehen Sie das Netzkabel ab, und heben Sie die
Abdeckung an.
2. Reinigen Sie das Vorlagenglas mit einem mit mildem Glasreiniger befeuchteten
weichen Tuch oder Schwamm.
Vorsicht Verwenden Sie keine Scheuermittel oder scharfen Reinigungsmittel
wie Aceton, Benzol oder Kohlenstoff-Tetrachlorid für das empfindliche
Vorlagenglas. Lassen Sie keine Flüssigkeiten direkt auf das Vorlagenglas
gelangen. Wenn Flüssigkeit unter das Vorlagenglas gelangt, könnte das Gerät
beschädigt werden.
3. Trocknen Sie das Glas mit einem trockenen, weichen und fusselfreien Tuch.
4. Schließen Sie das Netzkabel wieder an, und schalten Sie den HP All-in-One ein.
Reinigen der Abdeckungsunterseite
An der weißen Unterseite der Abdeckung des HP All-in-One befinden sich
möglicherweise geringe Verunreinigungen.
So reinigen Sie die Unterseite der Abdeckung:
1. Schalten Sie den HP All-in-One aus, ziehen Sie das Netzkabel ab, und heben Sie die
Abdeckung an.
2. Reinigen Sie die weiße Abdeckungsunterseite mit einem mit milder, warmer
Seifenlösung befeuchteten weichen Tuch oder Schwamm.
Wischen Sie die Unterseite vorsichtig ab, um Verschmutzungen zu lösen. Reiben Sie
dabei jedoch nicht.
3. Trocknen Sie die Abdeckung mit einem trockenen, weichen und fusselfreien Tuch.
Deutsch
Vorsicht Verwenden Sie keine Papiertücher, da die Abdeckungsunterseite
durch sie verkratzt werden könnte.
4. Wenn eine weitere Reinigung erforderlich ist, wiederholen Sie die vorangehenden
Schritte unter Verwendung von Reinigungsalkohol, und entfernen Sie die
Alkoholreste, indem Sie die Abdeckungsunterseite gründlich mit einem feuchten
Tuch abwischen.
Vorsicht Bringen Sie das Vorlagenglas oder die Außenseite des HP All-in-One
nicht mit Alkohol in Berührung, da das Gerät dadurch beschädigt werden könnte.
5. Schließen Sie das Netzkabel wieder an, und schalten Sie den HP All-in-One ein.
Reinigen des HP All-in-One 19
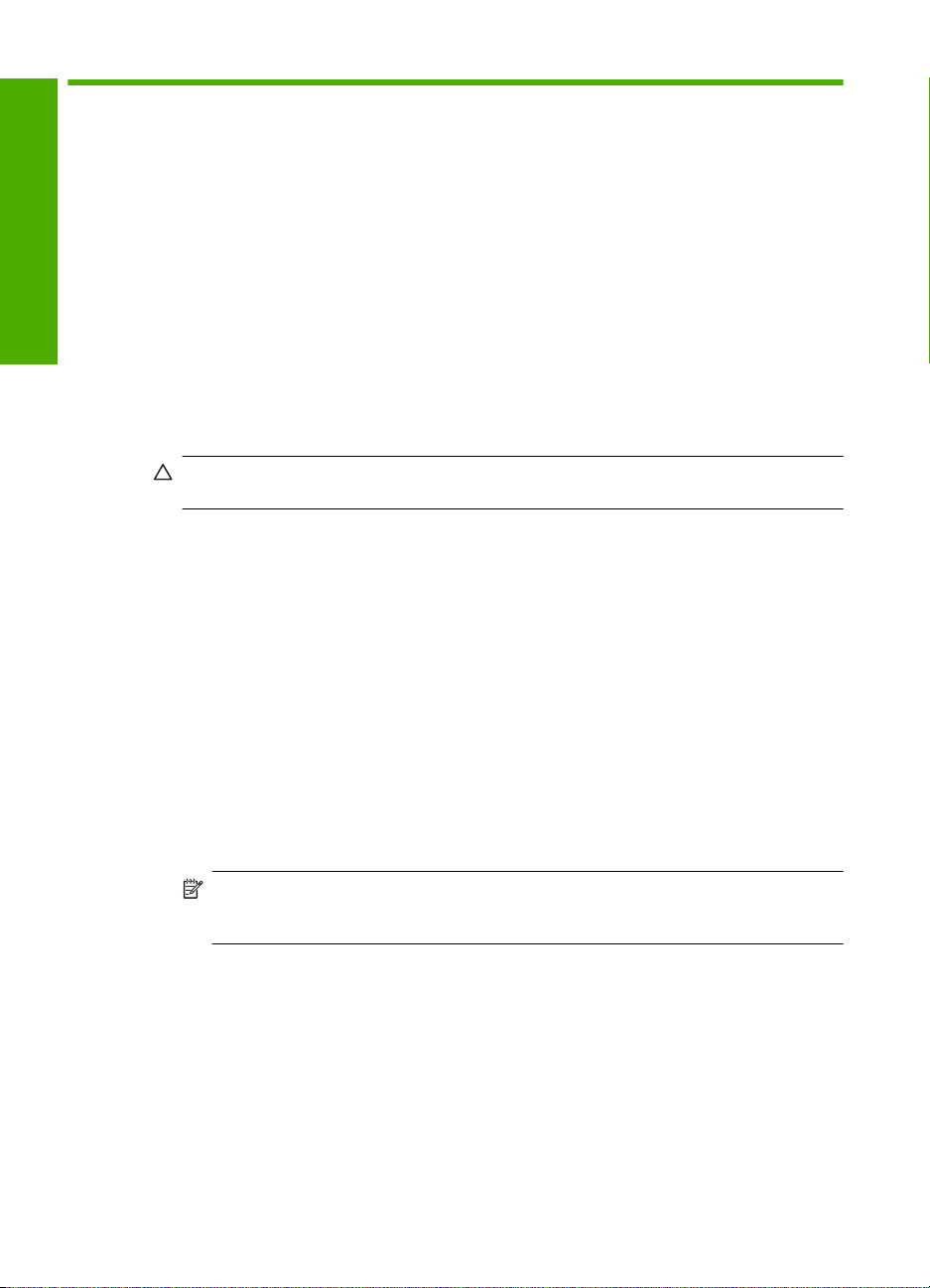
2 Fehlerbehebung und Support
Dieses Kapitel enthält Informationen zum Beheben von Problemen mit dem HP All-in-One.
Außerdem finden Sie hier spezifische Informationen zur Installation und Konfiguration sowie
Hinweise zum Betrieb des Geräts. Weitere Informationen finden Sie in der Online-Hilfe der Software.
Es treten häufig Probleme auf, wenn der HP All-in-One über ein USB-Kabel an den Computer
angeschlossen wird, bevor die Software für den HP All-in-One auf dem Computer installiert wurde.
Deutsch
Deinstallieren und Neuinstallieren der Software
Wenn Sie den HP All-in-One an den Computer angeschlossen haben, bevor Sie während der
Softwareinstallation dazu aufgefordert wurden, müssen Sie die folgenden Schritte ausführen:
Beheben häufig bei der Einrichtung auftretender Probleme
1. Ziehen Sie das USB-Kabel vom Computer ab.
2. Deinstallieren Sie die Software (falls Sie diese bereits installiert haben).
3. Starten Sie den Computer neu.
4. Schalten Sie den HP All-in-One aus, warten Sie eine Minute, und schalten Sie ihn wieder ein.
5. Installieren Sie die Software für den HP All-in-One erneut.
Vorsicht Schließen Sie das USB-Kabel erst an den Computer an, wenn Sie während der
Installation dazu aufgefordert werden.
Informationen zur Kontaktaufnahme mit dem Support finden Sie auf dem Rückumschlag dieses
Handbuchs.
Wenn die Installation unvollständig ist oder Sie das USB-Kabel an den Computer angeschlossen
haben, bevor Sie während der Installation dazu aufgefordert wurden, müssen Sie die Software
deinstallieren und dann erneut installieren. Löschen Sie aber nicht einfach die Programmdateien
der Software für den HP All-in-One vom Computer. Verwenden Sie unbedingt das
Deinstallationsprogramm der Software des HP All-in-One.
So können Sie die Software unter Windows deinstallieren und erneut installieren:
1. Klicken Sie in der Windows-Taskleiste auf Start, Einstellungen, Systemsteuerung.
2. Doppelklicken Sie auf Software.
3. Wählen Sie in der Liste den HP All-in-One aus, und klicken Sie auf Hinzufügen/Entfernen.
Befolgen Sie die Anweisungen auf dem Bildschirm.
4. Trennen Sie die Verbindung zwischen dem HP All-in-One und Ihrem Computer.
5. Starten Sie den Computer neu.
Hinweis Es ist wichtig, dass Sie die Verbindung mit dem HP All-in-One trennen, bevor Sie
den Computer neu starten. Verbinden Sie den HP All-in-One erst mit Ihrem Computer,
nachdem Sie die Software erneut installiert haben.
6. Legen Sie die CD mit der Software für den HP All-in-One in das CD-Laufwerk ein, und starten
Sie das Installationsprogramm.
7. Befolgen Sie die Anweisungen auf dem Bildschirm und die Anleitungen im Setup-Handbuch für
den HP All-in-One.
Fehlerbehebung bei der Hardware-Einrichtung
Dieser Abschnitt enthält Informationen zu Problemen, die bei der Einrichtung der HP All-in-OneHardware auftreten können.
Der HP All-in-One lässt sich nicht einschalten
Mögliche Ursache: Der HP All-in-One ist nicht richtig an eine Stromquelle angeschlossen.
20 HP Photosmart C5200 All-in-One Series
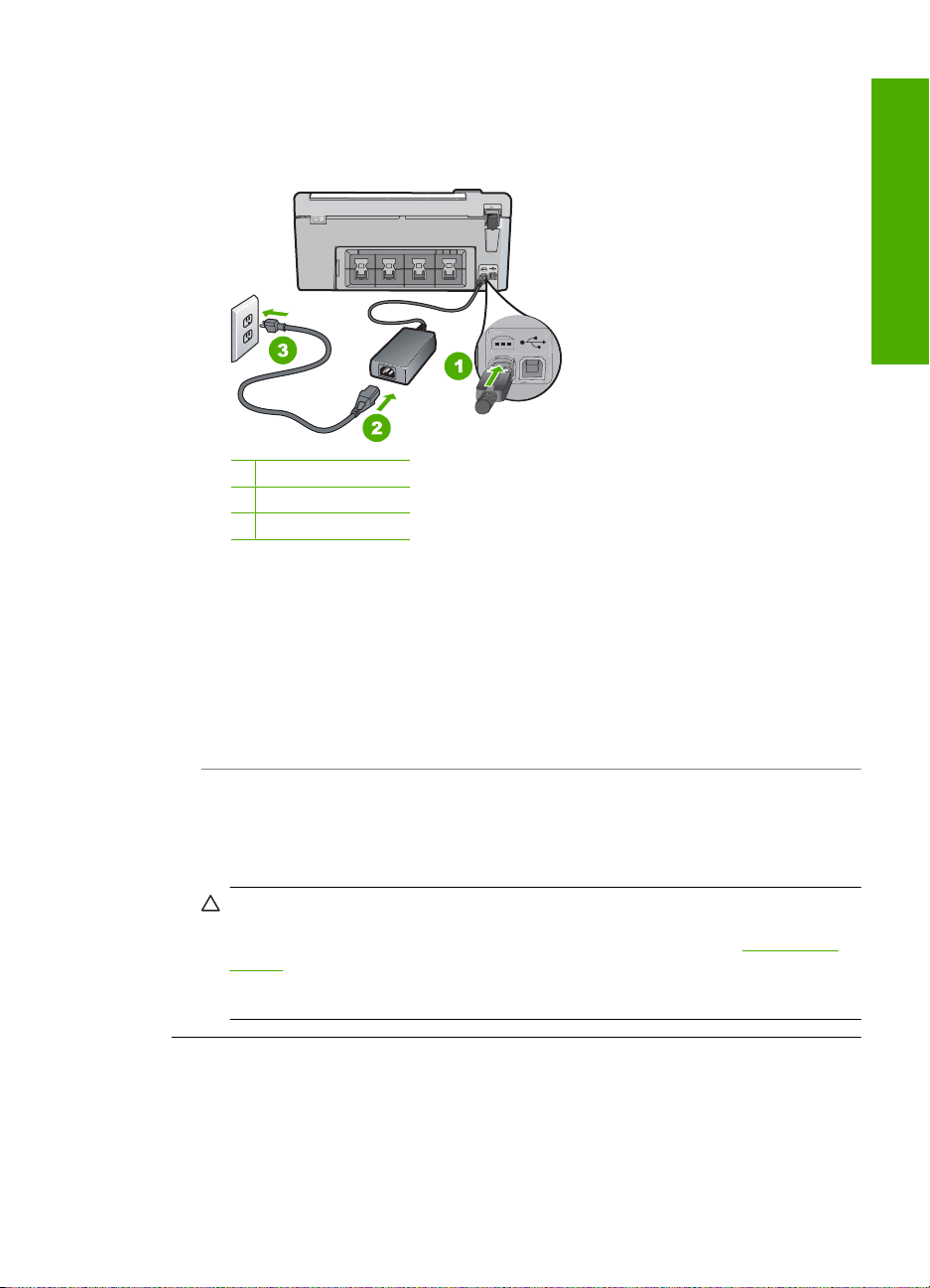
Lösung
• Stellen Sie sicher, dass das Netzkabel fest mit dem HP All-in-One und dem Netzteil
verbunden ist. Verbinden Sie das Netzkabel mit einer Steckdose, einem
Überspannungsschutz oder einer Steckerleiste.
1 Stromanschluss
2 Netzkabel und Netzteil
3 Steckdose
• Wenn Sie eine Steckdosenleiste verwenden, muss diese eingeschaltet sein. Sie können
den HP All-in-One auch direkt mit einer Steckdose verbinden.
• Prüfen Sie die Steckdose auf Funktionstüchtigkeit. Schließen Sie ein anderes
funktionierendes Gerät an, um zu überprüfen, ob die Stromversorgung gewährleistet ist. Ist
dies nicht der Fall, könnte die Steckdose die Ursache für das Problem sein.
• Wenn Sie den HP All-in-One an eine Steckerleiste mit Schalter angeschlossen haben,
stellen Sie sicher, dass diese eingeschaltet ist. Wenn die Leiste eingeschaltet ist, aber das
Gerät dennoch nicht mit Strom versorgt wird, könnte ein Problem mit der Steckdose
vorliegen.
Deutsch
Mögliche Ursache: Sie haben die Taste Ein zu schnell gedrückt.
Lösung: Der HP All-in-One reagiert unter Umständen nicht, wenn Sie die Taste Ein zu schnell
drücken. Drücken Sie die Taste Ein. Es kann ein paar Minuten dauern, bis der HP All-in-One
eingeschaltet wird. Wenn Sie während dieser Zeit erneut die Taste Ein drücken, wird das Gerät
wieder ausgeschaltet.
Vorsicht Wenn sich der HP All-in-One weiterhin nicht einschalten lässt, liegt ggf. ein
mechanischer Fehler vor. Ziehen Sie das Netzkabel des HP All-in-One von der
Netzsteckdose ab, und wenden Sie sich unter folgender Adresse an HP: www.hp.com/
support. Wählen Sie nach entsprechender Aufforderung Ihr Land/Ihre Region aus, und
klicken Sie dann auf Kontakt zu HP, um die Informationen zur Kontaktaufnahme mit dem
technischen Support abzurufen.
Das USB-Kabel ist angeschlossen, es treten jedoch Probleme bei der Verwendung
des HP All-in-One mit dem Computer auf
Mögliche Ursache: Das USB-Kabel wurde angeschlossen, bevor die Software installiert war.
Wenn Sie das USB-Kabel anschließen, bevor Sie dazu aufgefordert werden, können Fehler
auftreten.
Fehlerbehebung bei der Hardware-Einrichtung 21
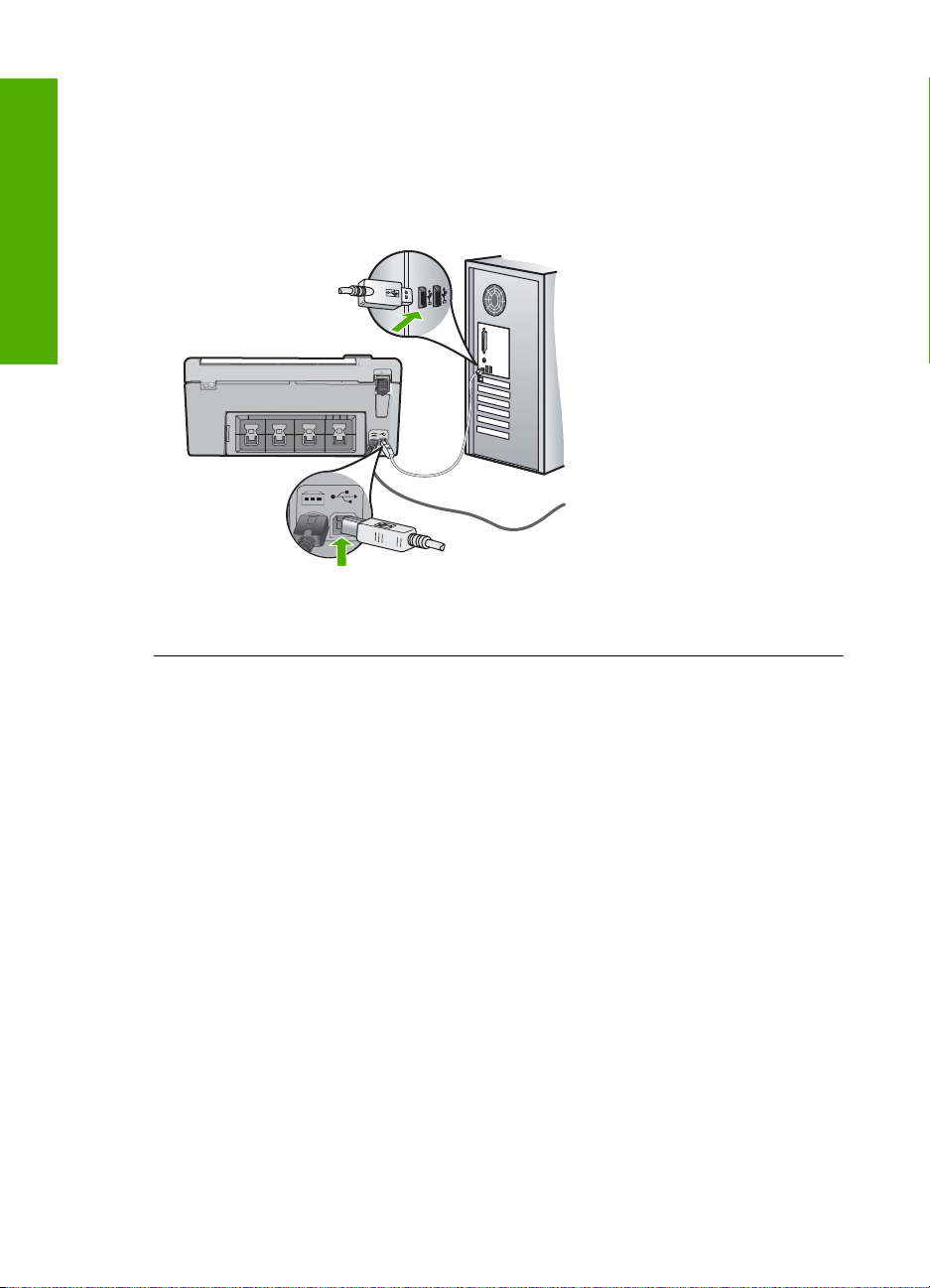
Deutsch
Kapitel 2
Lösung: Sie müssen vor dem Anschließen des USB-Kabels die im Lieferumfang des
HP All-in-One enthaltene Software installieren. Schließen Sie das USB-Kabel während der
Installation erst dann an, wenn Sie dazu aufgefordert werden.
Nach der Installation der Software ist das Anschließen des Computers an den HP All-in-One
über ein USB-Kabel denkbar einfach. Stecken Sie einfach ein Ende des USB-Kabels auf der
Rückseite des Computers und das andere auf der Rückseite des HP All-in-One ein. Sie können
das USB-Kabel mit jedem USB-Anschluss des Computers verbinden.
Weitere Informationen zum Installieren der Software und zum Anschließen des USB-Kabels
finden Sie im Einrichtungshandbuch, das Sie mit dem HP All-in-One erhalten haben.
Der HP All-in-One druckt nicht
Lösung: Wenn der HP All-in-One und der Computer nicht miteinander kommunizieren, gehen
Sie wie folgt vor:
• Überprüfen Sie die LED Ein auf der Vorderseite des HP All-in-One. Wenn sie nicht leuchtet,
ist der HP All-in-One ausgeschaltet. Stellen Sie sicher, dass das Netzkabel in den
HP All-in-One und in eine Netzsteckdose eingesteckt ist. Drücken Sie die Taste Ein, um
den HP All-in-One einzuschalten.
• Überprüfen Sie, ob die Druckpatronen eingesetzt sind.
• Vergewissern Sie sich, dass sich Papier im Zufuhrfach befindet.
• Vergewissern Sie sich, dass im HP All-in-One kein Papier gestaut ist.
• Überprüfen Sie, ob der Patronenwagen stecken geblieben ist.
Öffnen Sie die Zugangsklappe zu den Druckpatronen, um sich Zugang zum Patronenwagen
zu verschaffen. Entfernen Sie alle Objekte, die eventuell den Patronenwagen blockieren,
einschließlich Verpackungsmaterial. Schalten Sie den HP All-in-One aus und anschließend
wieder ein.
• Vergewissern Sie sich, dass die Warteschlange des HP All-in-One nicht angehalten
(Windows) oder gestoppt (Macintosh) wurde. Wenn dies der Fall ist, wählen Sie die
entsprechende Einstellung aus, um mit dem Drucken fortzufahren. Weitere Informationen
zum Zugreifen auf die Warteschlange finden Sie in der Dokumentation zu Ihrem
Betriebssystem.
• Überprüfen Sie das USB-Kabel. Falls Sie ein älteres Kabel verwenden, funktioniert es
eventuell nicht richtig. Schließen Sie das USB-Kabel nach Möglichkeit an ein anderes Gerät
an, um seine Funktion zu überprüfen. Falls auch hierbei Probleme auftreten, muss das USBKabel ersetzt werden. Das Kabel darf außerdem nicht länger als 3 m sein.
22 HP Photosmart C5200 All-in-One Series
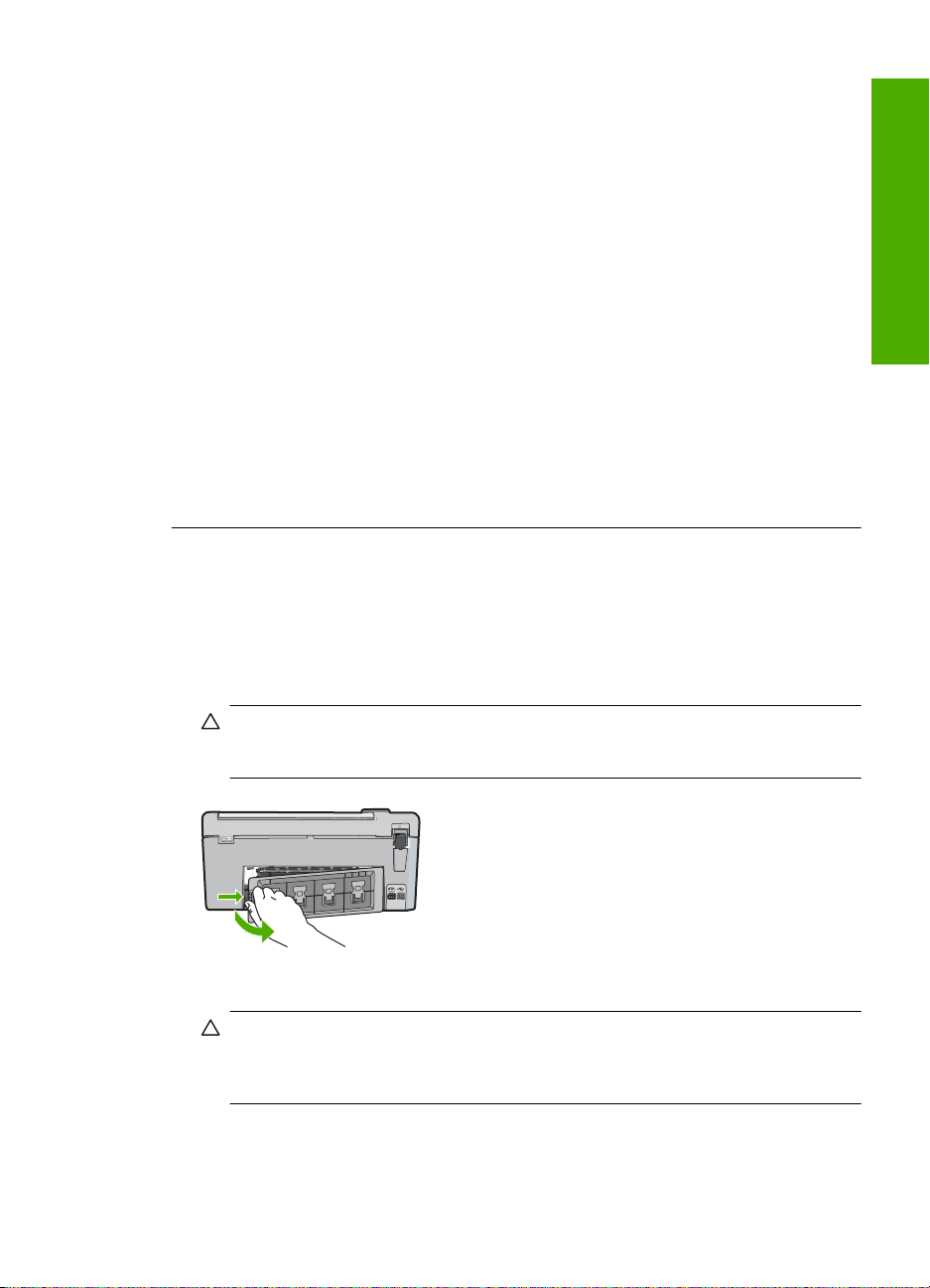
• Vergewissern Sie sich, dass der Computer USB-fähig ist. USB-Verbindungen werden von
einigen Betriebssystemen wie Windows 95 oder Windows NT nicht unterstützt. In der
Dokumentation zu Ihrem Betriebssystem finden Sie weitere Informationen.
• Überprüfen Sie die Verbindung zwischen HP All-in-One und Computer. Vergewissern Sie
sich, dass das USB-Kabel fest in den USB-Anschluss auf der Rückseite des HP All-in-One
eingesteckt ist. Überprüfen Sie, ob das andere Ende des USB-Kabels an einen USBAnschluss an Ihrem Computer angeschlossen ist. Wenn das Kabel richtig angeschlossen
ist, schalten Sie den HP All-in-One aus und wieder ein.
• Wenn Sie den HP All-in-One über einen USB-Hub anschließen, vergewissern Sie sich, dass
der Hub eingeschaltet ist. Ist dies der Fall, versuchen Sie, das Gerät direkt an Ihren
Computer anzuschließen.
• Überprüfen Sie die anderen angeschlossenen Drucker oder Scanner. Unter Umständen
müssen Sie ältere Produkte von Ihrem Computer trennen.
• Schließen Sie das USB-Kabel an einen anderen USB-Anschluss des Computers an.
Starten Sie den Computer nach Überprüfung der Anschlüsse neu. Schalten Sie den
HP All-in-One aus und wieder ein.
• Wenn der HP All-in-One offline ist, schalten Sie den HP All-in-One aus und wieder ein.
Drucken Sie ein Dokument.
• Deinstallieren Sie ggf. die Software für den HP All-in-One, und installieren Sie sie erneut.
Weitere Informationen zum Einrichten und Verbinden des HP All-in-One mit Ihrem Computer
finden Sie im Setup-Handbuch für den HP All-in-One.
Beheben von Papierstaus
Wenn Papier im HP All-in-One gestaut ist, überprüfen Sie zuerst den Bereich hinter der rückwärtigen
Zugangsklappe.
So beseitigen Sie Papierstaus durch die hintere Klappe:
1. Drücken Sie auf die Arretierung auf der linken Seite der hinteren Klappe, um die Klappe
freizugeben. Entfernen Sie die Klappe, indem Sie sie vom HP All-in-One wegziehen.
Deutsch
Vorsicht Wenn Sie versuchen, einen Papierstau von der Vorderseite des HP All-in-One
aus zu beseitigen, kann der Druckmechanismus beschädigt werden. Beseitigen Sie
Papierstaus immer durch die hintere Zugangsklappe.
2. Ziehen Sie das Papier vorsichtig aus den Walzen heraus.
Vorsicht Wenn das Papier reißt, während Sie es zwischen den Walzen herausziehen,
untersuchen Sie Walzen und Rädchen gründlich auf verbliebene Papierreste. Diese dürfen
nicht im Gerät bleiben. Wenn Sie nicht alle Papierstückchen aus dem HP All-in-One
entfernen, kommt es mit großer Wahrscheinlichkeit zu weiteren Papierstaus.
3. Setzen Sie die hintere Zugangsklappe wieder ein. Drücken Sie die Klappe vorsichtig hinein, bis
sie einrastet.
4. Drücken Sie OK, um den aktuellen Auftrag fortzusetzen.
Beheben von Papierstaus 23
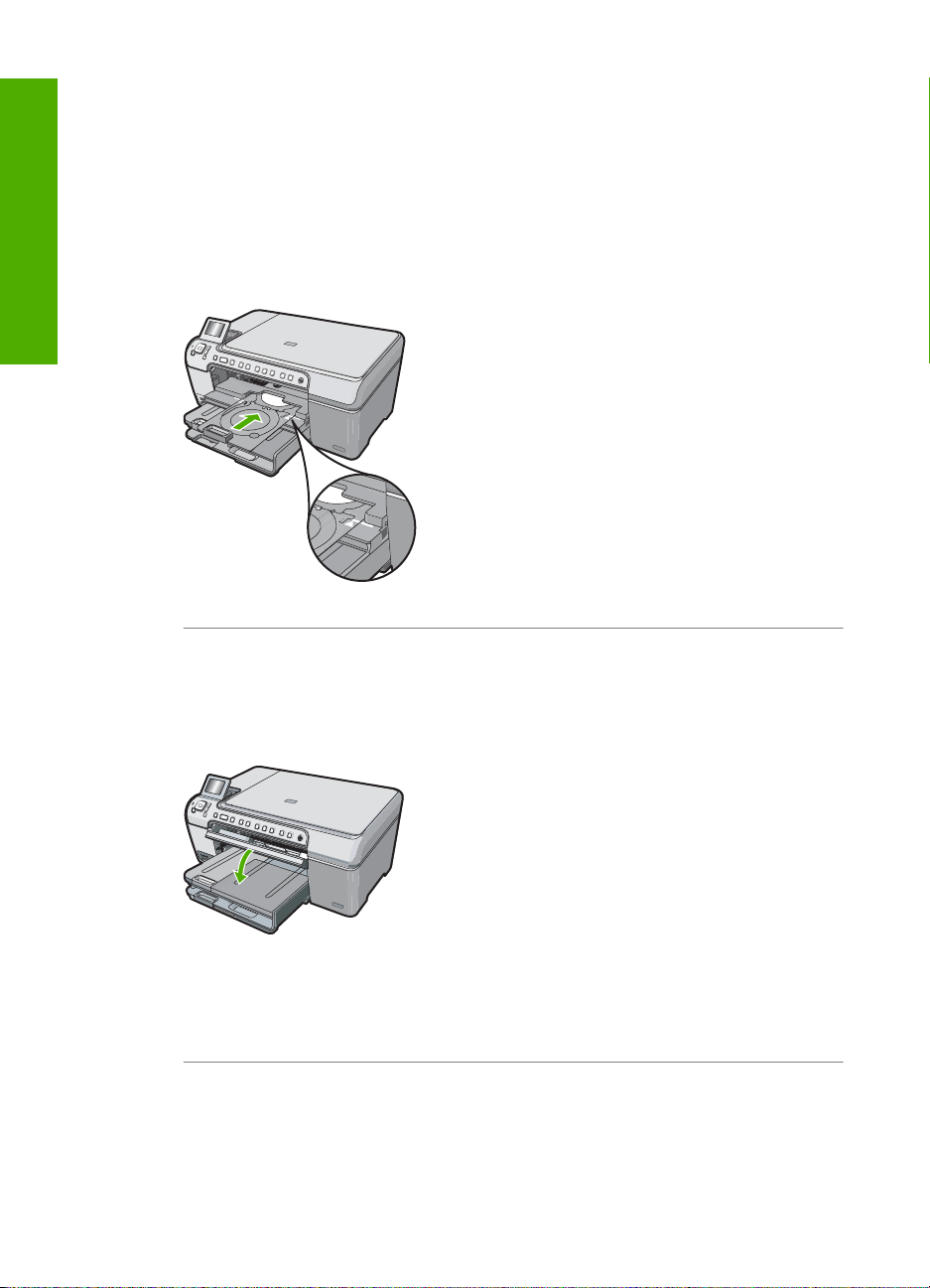
Kapitel 2
CDs/DVDs bedrucken - Fehlerbehebung
In diesem Abschnitt finden Sie Hinweise zur Behebung von Problemen, die beim Bedrucken von
CDs/DVDs mit dem HP All-in-One auftreten können.
Der HP All-in-One erkennt den CD/DVD-Halter nicht.
Mögliche Ursache: Der CD/DVD-Halter wurde nicht weit genug in das CD/DVD-Fach
geschoben.
Lösung: Schieben Sie den CD/DVD-Halter in das CD/DVD-Fach, bis die weißen Linien auf
dem Halter an den weißen Linien am Fach ausgerichtet sind. Die mit Pfeilen markierte Seite
Deutsch
des Halters muss beim Einschieben zum CD/DVD-Fach weisen.
Mögliche Ursache: Der CD/DVD-Halter wurde wieder in das Aufbewahrungsfach
geschoben.
Lösung: Nehmen Sie den CD/DVD-Halter aus dem Aufbewahrungsfach unter dem
Hauptzufuhrfach. Senken Sie die CD/DVD-Zugangsklappe (unterhalb des Bedienfelds) ab, um
Zugriff auf das CD/DVD-Fach zu erhalten.
Stellen Sie sicher, dass Sie einen bedruckbaren Datenträger mit der bedruckbaren Seite nach
oben in den CD/DVD-Halter eingelegt haben. Schieben Sie den CD/DVD-Halter in das CD/DVDFach, bis die weißen Linien auf dem Halter an den weißen Linien am Fach ausgerichtet sind.
Die mit Pfeilen markierte Seite des Halters muss beim Einschieben zum CD/DVD-Fach weisen.
Mögliche Ursache: Der Datenträger wurde direkt in das CD/DVD-Fach eingelegt, ohne ihn
zuvor in den CD/DVD-Halter zu setzen.
Lösung: Nehmen Sie den CD/DVD-Halter aus dem Aufbewahrungsfach unter dem
Hauptzufuhrfach. Nehmen Sie den bedruckbaren Datenträger aus dem CD/DVD-Fach, und
legen Sie ihn mit der bedruckbaren Seite nach oben in den CD/DVD-Halter ein. Schieben Sie
den Halter in das CD/DVD-Fach, bis die weißen Linien auf dem Halter an den weißen Linien
24 HP Photosmart C5200 All-in-One Series
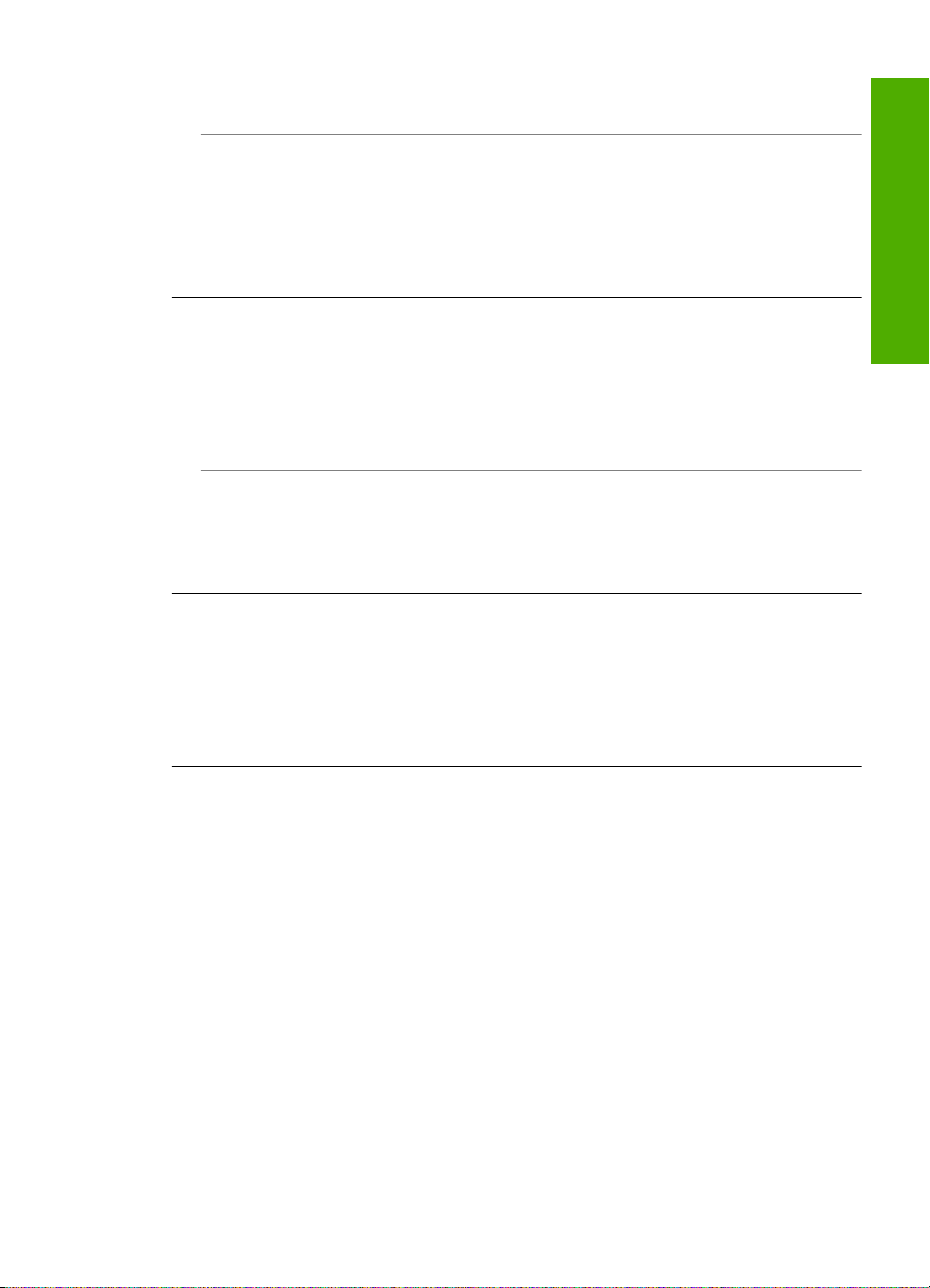
am Fach ausgerichtet sind. Die mit Pfeilen markierte Seite des Halters muss beim Einschieben
zum CD/DVD-Fach weisen.
Mögliche Ursache: Wenn in einem Druckauftrag mehrere CDs/DVDs bedruckt werden,
fordert der HP All-in-One Sie zum Einlegen des nächsten Datenträgers auf.
Lösung: Nehmen Sie den CD/DVD-Halter aus dem CD/DVD-Fach. Nehmen Sie die
bedruckte CD/DVD aus dem Halter. Legen Sie den nächsten Datenträger mit der bedruckbaren
Seite nach oben in den CD/DVD-Halter ein, und schieben Sie den Halter wieder in das CD/DVDFach, bis die weißen Linien auf dem Halter an den weißen Linien am Fach ausgerichtet sind.
Wenn der HP All-in-One den Halter erkennt, verschwindet die Aufforderung.
Der HP All-in-One erkennt die CD/DVD auf dem Halter nicht.
Mögliche Ursache: Der CD/DVD-Halter wurde ohne CD/DVD in das CD/DVD-Fach
eingelegt.
Lösung: Nehmen Sie den CD/DVD-Halter aus dem CD/DVD-Fach. Legen Sie einen
bedruckbaren Datenträger mit der bedruckbaren Seite nach oben in den CD/DVD-Halter ein,
und schieben Sie den Halter in das CD/DVD-Fach, bis die weißen Linien auf dem Halter an den
weißen Linien am Fach ausgerichtet sind.
Mögliche Ursache: Die CD/DVD wurde verkehrt in den Halter eingelegt.
Lösung: Nehmen Sie den CD/DVD-Halter aus dem CD/DVD-Fach. Legen Sie einen
bedruckbaren Datenträger mit der bedruckbaren Seite nach oben in den CD/DVD-Halter ein,
und schieben Sie den Halter in das CD/DVD-Fach, bis die weißen Linien auf dem Halter an den
weißen Linien am Fach ausgerichtet sind.
Der HP All-in-One ist beim Bedrucken einer CD/DVD stehen geblieben.
Mögliche Ursache: Der HP All-in-One zieht den CD/DVD-Halter beim Bedrucken des
Datenträgers durch das Gerät. Der Halter kann hinten am Drucker um etwa 7,5 cm herausragen.
Wenn hinter dem HP All-in-One nicht genügend Platz ist, stoppt der Halter und der
Druckvorgang wird unterbrochen.
Lösung: Stellen Sie sicher, dass hinter dem HP All-in-One mindestens 7,5 cm Platz ist. Stellen
Sie außerdem sicher, dass die Öffnung an der Rückseite des HP All-in-One nicht versperrt ist.
Deutsch
Das Bild auf dem bedruckten Datenträger ist abgeschnitten, und am CD/DVD-Halter
haftet Tinte.
Mögliche Ursache: Die CD/DVD wurde verkehrt in den CD/DVD-Halter eingelegt.
Lösung: Wenn Sie eine CD/DVD normaler Größe (120 mm) in den CD/DVD-Halter einlegen,
klappen Sie nicht den blauen Ring über den Datenträger. Der blaue Ring ist nur zum Bedrucken
von kleinen (80 mm) CDs/DVDs vorgesehen.
Bevor Sie den Druckvorgang wiederholen, entfernen Sie die Tinte vom CD/DVD-Halter.
Dadurch verhindern Sie, dass das Innere des Geräts oder später andere Datenträger, Ihre
Hände und Kleidung durch Tinte verschmutzt werden.
Wenn der CD/DVD-Halter wieder sauber und trocken ist, legen Sie einen neuen bedruckbaren
Datenträger mit der bedruckbaren Seite nach oben in den Halter ein. Lassen Sie den blauen
Ring wie in der Abbildung unten in seiner ursprünglichen Position auf der dem Datenträger
gegenüberliegenden Seite des Halters. Schieben Sie den Halter wieder in das CD/DVD-Fach,
bis die weißen Linien auf dem Halter an den weißen Linien am Fach ausgerichtet sind, und
wiederholen Sie den Druckauftrag.
CDs/DVDs bedrucken - Fehlerbehebung 25
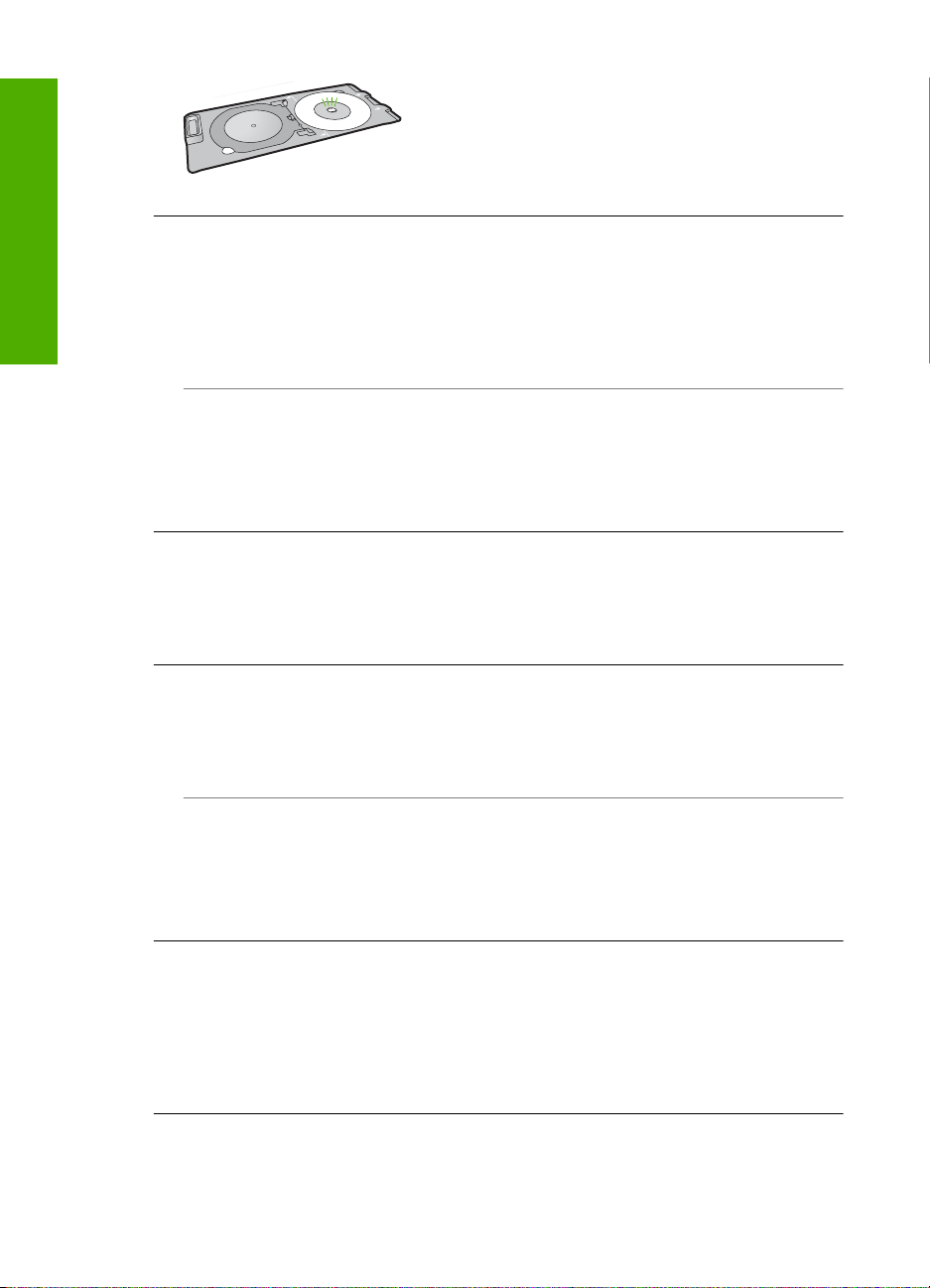
Deutsch
Kapitel 2
Der HP All-in-One druckt auf einem nicht bedruckbaren Bereich des Datenträgers.
Mögliche Ursache: Die Größe Ihres Entwurfs entspricht nicht der eingelegten CD/DVD.
Lösung: Stellen Sie sicher, dass der gedruckte Entwurf zur Größe des in den CD/DVD-Halter
eingelegten Datenträgers passt. Berücksichtigen Sie dabei auch den Durchmesser des inneren
und des äußeren Rings. Ändern Sie die Softwareeinstellungen so, dass Zentrierung und Größe
des Entwurfs dem verwendeten Datenträger entsprechen. Weitere Informationen hierzu finden
Sie in der Dokumentation oder der Online-Hilfe Ihrer Software.
Mögliche Ursache: Die CD/DVD wurde verkehrt in den Halter eingelegt.
Lösung: Wenn Sie bereits Daten auf die CD/DVD gebrannt haben, müssen Sie sie
möglicherweise nochmals auf einen neuen Datenträger brennen. Legen Sie den neuen
Datenträger mit der bedruckbaren Seite nach oben in den CD/DVD-Halter ein. Schieben Sie
den Halter wieder in das CD/DVD-Fach, bis die weißen Linien auf dem Halter an den weißen
Linien am Fach ausgerichtet sind, und wiederholen Sie den Druckauftrag.
Der Entwurf ist nicht richtig auf dem Datenträger zentriert.
Mögliche Ursache: Die Einstellungen für den Entwurf stimmen nicht.
Lösung: Ändern Sie die Softwareeinstellungen so, dass Zentrierung und Größe des Entwurfs
dem verwendeten Datenträger entsprechen. Weitere Informationen hierzu finden Sie in der
Dokumentation oder der Online-Hilfe Ihrer Software.
Die Tinte auf der CD/DVD trocknet nicht.
Mögliche Ursache: Die Oberfläche des Datenträgers eignet sich nicht zum Bedrucken.
Lösung: Stellen Sie sicher, dass Sie eine CD/DVD verwenden, die sich zum Bedrucken mit
Inkjets eignet. Inkjetbedruckbare Datenträger besitzen in der Regel eine weiße Oberfläche zum
Bedrucken. (Bei manchen Datenträgern ist die bedruckbare Oberfläche silbern.)
Mögliche Ursache: Die CD/DVD wurde verkehrt in den Halter eingelegt.
Lösung: Wenn Sie bereits Daten auf die CD/DVD gebrannt haben, müssen Sie sie
möglicherweise nochmals auf einen neuen Datenträger brennen. Legen Sie den neuen
Datenträger mit der bedruckbaren Seite nach oben in den CD/DVD-Halter ein. Schieben Sie
den Halter wieder in das CD/DVD-Fach, bis die weißen Linien auf dem Halter an den weißen
Linien am Fach ausgerichtet sind, und wiederholen Sie den Druckauftrag.
Der HP All-in-One meldet einen CD/DVD-Größenfehler.
Mögliche Ursache: Die Größe der derzeit in den CD/DVD-Halter eingelegten CD/DVD
entspricht nicht der Größe, die beim Starten des Druckauftrags über den Computer angegeben
wurde.
Lösung: Brechen Sie den Druckauftrag ab, und ersetzen Sie die in den CD/DVD-Halter
eingelegte CD/DVD durch eine, deren Größe der Angabe im Druckauftrag entspricht, oder
ändern Sie die Druckeinstellungen in der Software.
Der CD/DVD-Halter sitzt im Aufbewahrungsfach fest.
Mögliche Ursache: Beim Einschieben des CD/DVD-Halters in das Aufbewahrungsfach war
eine CD/DVD eingelegt und der blaue Ring umgeklappt.
26 HP Photosmart C5200 All-in-One Series
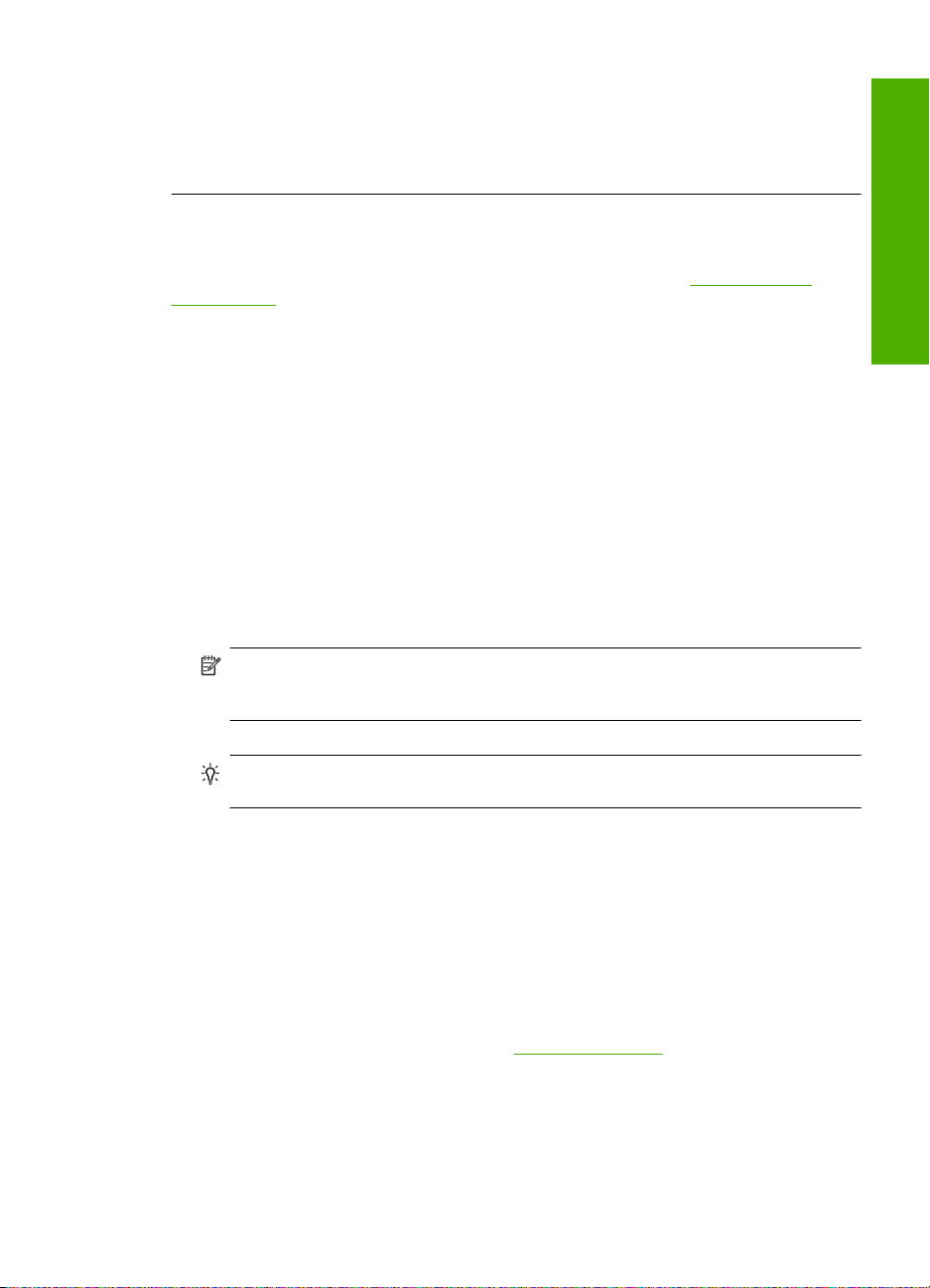
Lösung: Ziehen Sie den CD/DVD-Halter heraus, bis Sie Widerstand spüren. Schieben Sie
dann einen flachen, stumpfen Gegenstand (z. B. ein Buttermesser oder einen Schraubenzieher)
in die linke Ecke des Aufbewahrungsfachs, und drücken Sie den blauen Ring herunter. Während
Sie den blauen Ring herunterdrücken, sollten Sie den CD/DVD-Halter aus dem
Aufbewahrungsfach ziehen können.
Fehlerbehebung bei Problemen mit den Druckpatronen
Wenn Probleme beim Drucken auftreten, liegt möglicherweise ein Fehler bei einer oder beiden
Druckpatronen vor. Weitere Informationen hierzu finden Sie im Abschnitt „
Druckpatronen“ auf Seite 15 in diesem Handbuch.
• Verwahren Sie alle Druckpatronen bis zur Verwendung in der verschlossenen
Originalverpackung auf.
• Bewahren Sie die Druckpatronen bei Raumtemperatur auf (15,6 °C bis 26,6 °C).
• Bringen Sie die Schutzfolie nicht wieder an, nachdem sie von der Druckpatrone entfernt wurde.
Andernfalls könnte die Druckpatrone beschädigt werden. Setzen Sie die Druckpatrone nach
Entfernen der Schutzfolie sofort in den HP All-in-One ein. Falls dies nicht möglich ist, bewahren
Sie sie in einem Druckpatronen-Schutzbehälter oder einem luftdicht verschließbaren
Kunststoffbehälter auf.
• HP empfiehlt, die Druckpatronen erst dann aus dem HP All-in-One zu nehmen, wenn Sie
Ersatzdruckpatronen zur Hand haben.
• Schalten Sie den HP All-in-One über das Bedienfeld aus. Schalten Sie das Gerät nicht über
eine Steckerleiste oder durch Herausziehen des Netzkabels aus dem HP All-in-One aus. Wenn
Sie den HP All-in-One nicht ordnungsgemäß ausschalten, fährt der Patronenwagen nicht an die
richtige Position zurück, und die Druckpatronen können austrocknen.
• Öffnen Sie die Druckpatronenklappe nur, wenn es erforderlich ist. Die Druckpatronen werden
dadurch der Luft ausgesetzt, was ihre Lebensdauer verkürzt.
Hinweis Wenn Sie die Zugangsklappe zum Patronenwagen über einen langen Zeitraum
geöffnet lassen, verschließt der HP All-in-One die Druckpatronen automatisch, damit sie
nicht länger der Luft ausgesetzt sind.
• Reinigen Sie die Druckpatronen, wenn die Druckqualität deutlich nachlässt.
Auswechseln der
Deutsch
Tipp Wenn die Druckpatronen über einen längeren Zeitraum nicht benutzt wurden, kann
die Druckqualität merklich nachlassen.
• Reinigen Sie die Druckpatronen nicht unnötigerweise. Andernfalls verschwenden Sie Tinte und
verkürzen die Lebensdauer der Patronen.
• Gehen Sie mit den Druckpatronen sorgsam um. Wenn Sie die Druckpatronen fallen lassen oder
anderweitig beschädigen, können vorübergehend Druckprobleme entstehen. Wenn die
Druckqualität direkt nach dem Einsetzen der Druckpatrone schlecht ist, warten Sie eine halbe
Stunde, damit sich die Patrone erholen kann.
Ablauf beim Support
Führen Sie bei einem Problem die folgenden Schritte aus:
1. Schlagen Sie in der im Lieferumfang des HP All-in-One enthaltenen Dokumentation nach.
2. Besuchen Sie die HP Support-Website unter
steht allen HP Kunden zur Verfügung. Unsere Kunden erhalten hier immer die neuesten
Produktinformationen und Hilfestellung von unseren erfahrenen Experten:
• Schneller Kontakt mit qualifizierten Supportmitarbeitern
• Aktualisierte Versionen der Software und Druckertreiber für den HP All-in-One
www.hp.com/support. Der Online-Support von HP
Fehlerbehebung bei Problemen mit den Druckpatronen 27
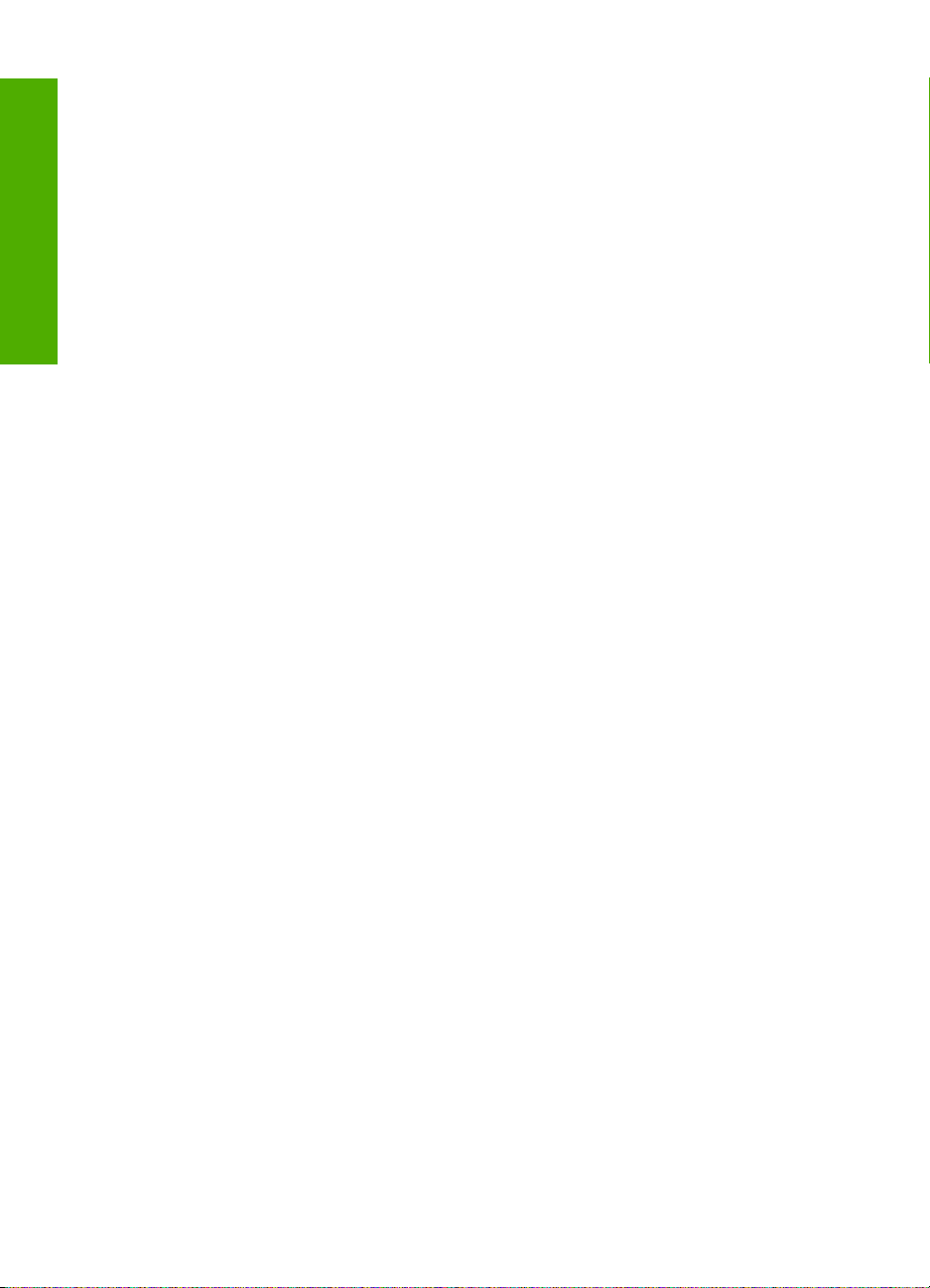
Deutsch
Kapitel 2
• Wichtige Produktinformationen zum HP All-in-One und Fehlerbehebungsinformationen zu
häufig auftretenden Problemen
• Nach der Registrierung des HP All-in-One proaktive Geräteaktualisierungen,
Supporthinweise und HP Newsletter
3. Rufen Sie beim HP Support an. Die Supportleistungen und die jeweilige Verfügbarkeit sind je
nach Produkt, Land/Region und Sprache unterschiedlich.
Eine Liste mit den Telefonnummern für den Support finden Sie in der gedruckten
Dokumentation, die mit dem Gerät geliefert wurde.
28 HP Photosmart C5200 All-in-One Series
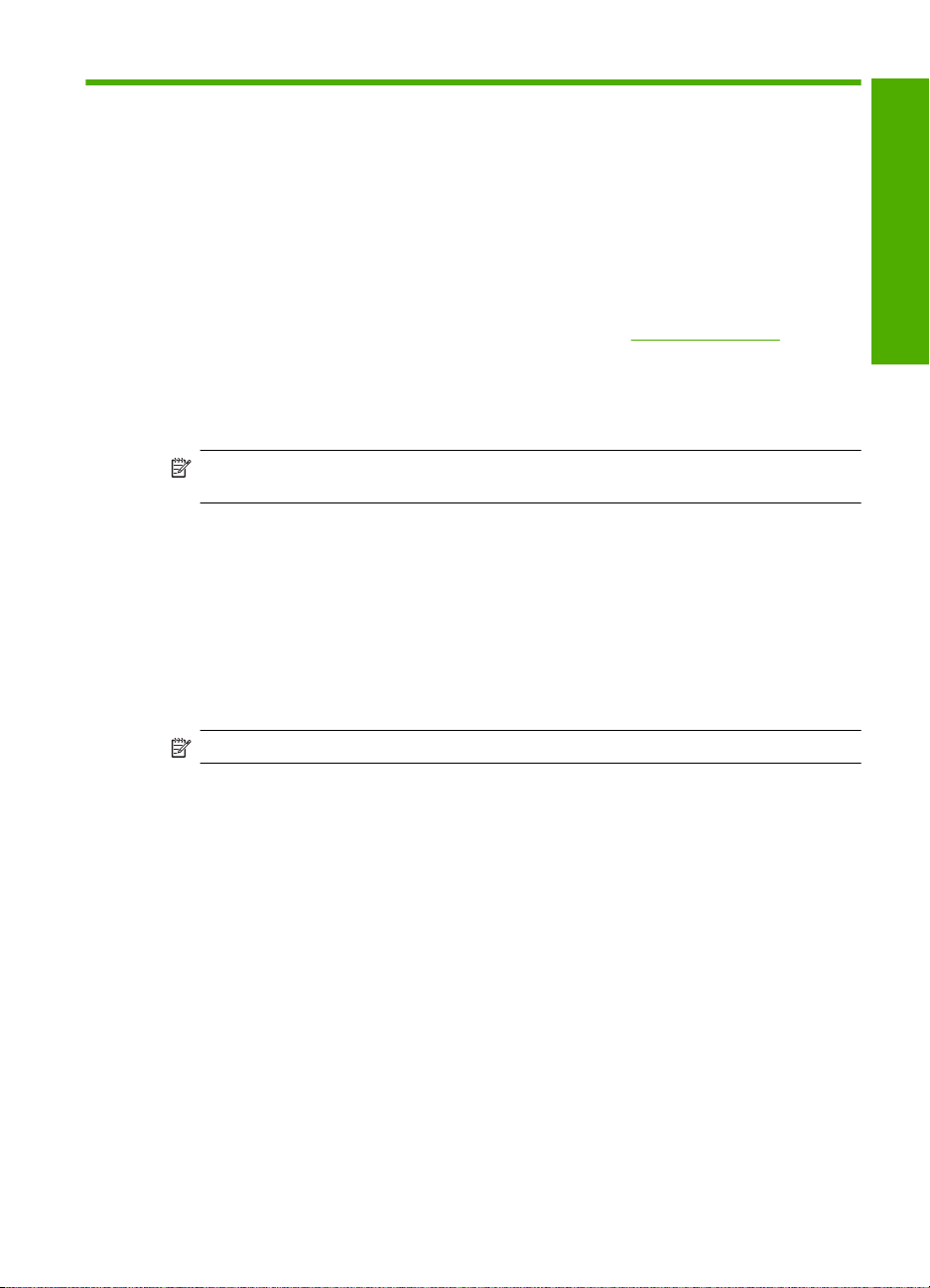
3 Technische Daten
Dieser Abschnitt enthält die technischen Daten und die internationalen Zulassungsinformationen für
den HP All-in-One.
Systemanforderungen
Informationen zu den Systemvoraussetzungen für die Software finden Sie in der Readme-Datei.
Produktdaten
Produktspezifikationen finden Sie auf der folgenden HP Website: www.hp.com/support.
Papierspezifikationen
• Kapazität des Hauptzufuhrfachs: Normalpapier: Bis zu 125 Blatt (Papiergewicht: 75 g/m²)
• Kapazität des Ausgabefachs: Normalpapier: Bis zu 50 Blatt (Papiergewicht: 75 g/m²)
• Kapazität des Fotofachs: Fotopapier: Bis zu 20 Blatt
Hinweis Eine vollständige Liste der unterstützten Druckmedienformate finden Sie in der
Druckersoftware.
Abmessungen und Gewicht
• Höhe: 21,6 cm
• Breite: 45,2 cm
• Tiefe: 38,5 cm
• Gewicht: 6,8 kg
Stromversorgung
• Leistungsaufnahme: Max. 25 Watt (Druckbetrieb)
• Eingangsspannung: 100 bis 240 V ~ 600 mA, 50 - 60 Hz
• Ausgangsspannung: 32 V (375 mA), 16 V (500 mA)
Deutsch
Hinweis Verwenden Sie das Gerät nur mit dem mitgelieferten HP Netzteil.
Umgebungsbedingungen
• Empfohlener Temperaturbereich für Betrieb: 15 bis 32 °C
• Zulässiger Temperaturbereich für Betrieb: 5 bis 35 °C
• Luftfeuchtigkeit: 15 bis 80 %, nicht kondensierend
•
Temperaturbereich für Lagerung: -40 bis 60 ºC
• Wenn starke elektromagnetische Felder vorhanden sind, kann die Druckausgabe des
HP All-in-One leicht verzerrt sein.
• HP empfiehlt die Verwendung eines höchstens 3 m langen USB-Kabels, um Störungen aufgrund
von potenziell starken elektromagnetischen Feldern zu reduzieren
Energy Star® Hinweis
Mit diesem Produkt sparen Sie Strom und sichern natürliche Ressourcen, ohne dabei
Leistungseinbußen in Kauf nehmen zu müssen. Es wurde so konzipiert, dass der
Gesamtstromverbrauch sowohl während des Betriebs als auch bei Inaktivität des Geräts gesenkt
wird. Dieses Produkt erfüllt die Bedingungen von ENERGY STAR®, einem freiwilligen Programm,
das ins Leben gerufen wurde, um die Entwicklung von Büroprodukten mit effizienter Energienutzung
zu fördern.
Technische Daten 29
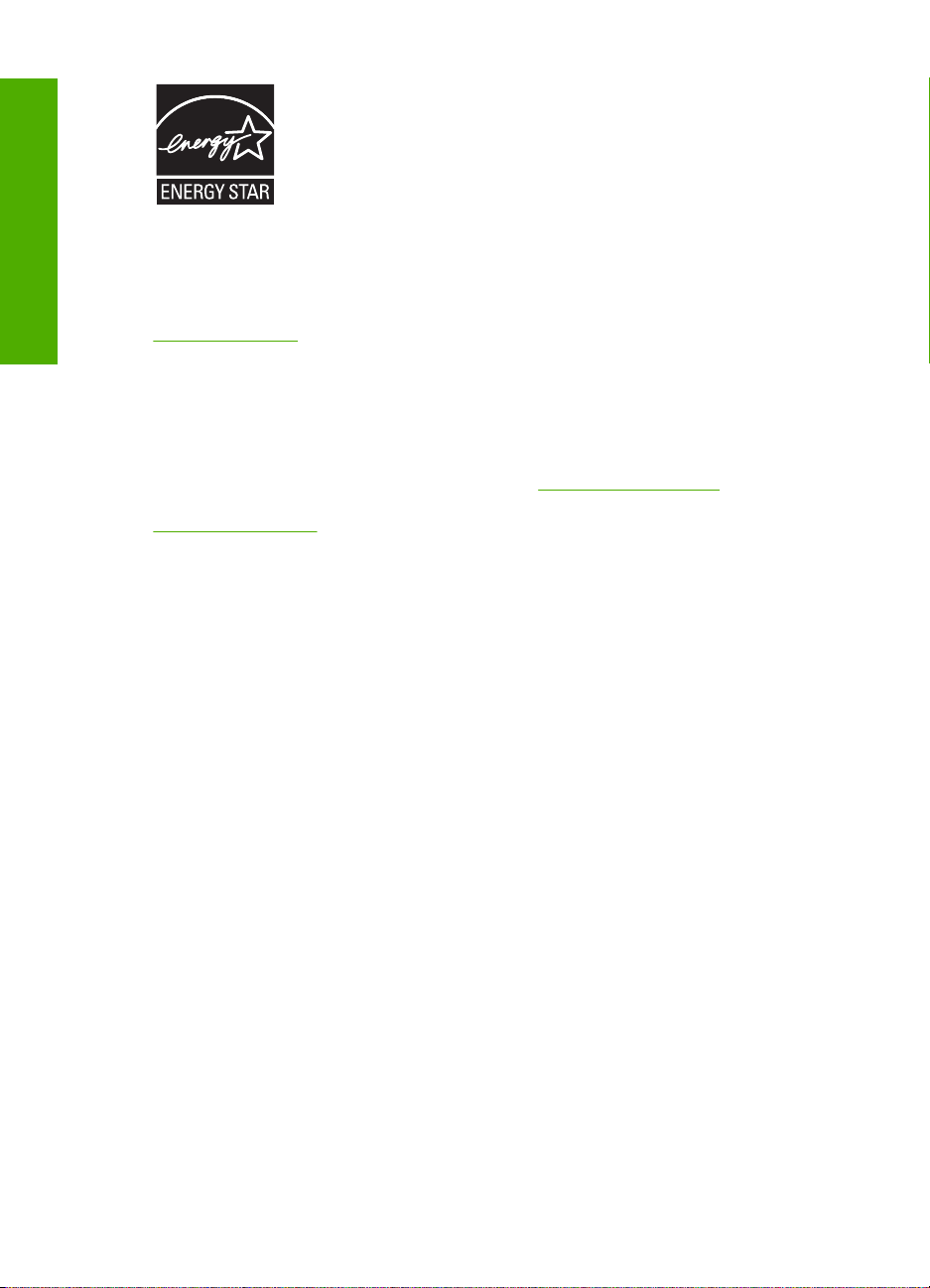
Kapitel 3
ENERGY STAR ist eine in den USA eingetragene Dienstleistungsmarke der US-Umweltbehörde
Deutsch
EPA. Da HP ein ENERGY STAR-Partner ist, erfüllt dieses Gerät die ENERGY STAR-Richtlinien zur
Energieeinsparung.
Weitere Informationen zu den ENERGY STAR-Richtlinien finden Sie auf folgender Website:
www.energystar.gov
Druckleistung/Ergiebigkeit von Druckpatronen:
Die Tinte aus den Patronen wird während des Druckprozesses auf unterschiedliche Weise
verwendet, einschließlich des Initialisierungsprozesses, der das Gerät und die Druckpatronen auf
den Druckvorgang vorbereitet, sowie den Prozess der Druckkopfwartung, durch den die Druckdüsen
frei und der Tintenfluss gleichmäßig bleiben. Außerdem verbleibt nach der Verwendung etwas Tinte
in der Patrone. Weitere Informationen finden Sie unter
Weitere Informationen zur Ergiebigkeit von Patronen finden Sie auf der folgenden HP Website:
www.hp.com/pageyield.
Zulassungsinformationen
Der HP All-in-One erfüllt die Produktanforderungen der Kontrollbehörden in Ihrem Land/Ihrer
Region. Die vollständigen Zulassungsinformationen finden Sie in der Online-Hilfe.
www.hp.com/go/inkusage.
Zulassungsmodellnummer
Dem Gerät wurde zu Identifizierungszwecken eine modellspezifische Zulassungsnummer
zugewiesen. Die Zulassungsmodellnummer Ihres Produkts lautet SDGOB-0731. Diese
Modellidentifikationsnummer darf nicht mit dem Produktnamen (z. B. HP Photosmart
C5200 All-in-One Series) oder der Modellnummer (z. B. Q8320A) verwechselt werden.
30 HP Photosmart C5200 All-in-One Series

Gewährleistung
HP Produkt Dauer der beschränkten Gewährleistung
Softwaremedien 90 Tage
Drucker 1 Jahr
Druckpatronen Bis die HP Tinte verbraucht oder das auf der Druckpatrone
Zubehör 1 Jahr (wenn nicht anders angegeben)
A. Umfang der beschränkten Gewährleistung
1. Hewlett-Packard (HP) gewährleistet dem Endkunden, dass die oben genannten HP Produkte während des oben genannten
Gewährleistungszeitraums frei von Material- und Verarbeitungsfehlern sind. Der Gewährleistungszeitraum beginnt mit dem
Kaufdatum.
2. Bei Softwareprodukten gilt die eingeschränkte Garantie von HP nur für die Nichtausführung von Programmieranweisungen.
HP übernimmt keine Garantie dafür, dass die Verwendung jeglicher Produkte unterbrechungsfrei bzw. ohne Fehler verläuft.
3. Die beschränkte Gewährleistung von HP gilt nur für Mängel, die sich bei normaler Benutzung des Produkts ergeben, und
erstreckt sich nicht auf Fehler, die durch Folgendes verursacht wurden:
a. Unsachgemäße Wartung oder Abänderung des Produkts;
b. Software, Druckmedien, Ersatzteile oder Verbrauchsmaterial, die nicht von HP geliefert oder unterstützt werden;
c. Betrieb des Produkts, der nicht den technischen Daten entspricht;
d. Unberechtigte Abänderung oder falsche Verwendung.
4. Bei HP-Druckerprodukten wirkt sich die Verwendung einer nicht von HP hergestellten bzw. einer aufgefüllten Patrone nicht
auf die Garantie für den Kunden bzw. auf jegliche Unterstützungsverträge mit dem Kunden aus. Wenn der Ausfall bzw. die
Beschädigung des Druckers jedoch auf die Verwendung einer nicht von HP hergestellten bzw. einer aufgefüllten Patrone
oder einer abgelaufenen Tintenpatrone zurückzuführen ist, stellt HP für die Wartung des Druckers bei diesem Ausfall bzw.
dieser Beschädigung die standardmäßigen Arbeits- und Materialkosten in Rechnung.
5. Wenn HP während des jeweils zutreffenden Gewährleistungszeitraums von einem Schaden an einem unter die
Gewährleistung von HP fallenden Produkt in Kenntnis gesetzt wird, wird das betreffende Produkt nach Wahl von HP
entweder repariert oder ersetzt.
6. Sollte HP nicht in der Lage sein, ein fehlerhaftes, unter die Gewährleistung fallendes Produkt zu reparieren oder zu ersetzen,
erstattet HP innerhalb eines angemessenen Zeitraums nach Benachrichtigung über den Schaden den vom Endkunden
bezahlten Kaufpreis für das Produkt zurück.
7. HP ist erst dann verpflichtet, das mangelhafte Produkt zu reparieren, zu ersetzen oder den Kaufpreis zurückzuerstatten,
wenn der Endkunde dieses an HP zurückgesandt hat.
8. Ersatzprodukte können entweder neu oder neuwertig sein, solange sie über mindestens denselben Funktionsumfang
verfügen wie das zu ersetzende Produkt.
9. HP Produkte können aufgearbeitete Teile, Komponenten oder Materialien enthalten, die in der Leistung neuen Teilen
entsprechen.
10. Die Erklärung zur beschränkten Gewährleistung von HP gilt in jedem Land, in dem die aufgeführten Produkte von HP
vertrieben werden. Weitergehende auf der Gewährleistung beruhende Dienstleistungen (z.B. Vor-Ort-Service) können mit
jeder autorisierten HP Serviceeinrichtung in den Ländern vereinbart werden, in denen das Produkt durch HP oder einen
autorisierten Importeur vertrieben wird.
B. Einschränkungen der Gewährleistung
WEDER HP NOCH DESSEN ZULIEFERER ÜBERNEHMEN ÜBER DAS NACH GELTENDEM RECHT ZULÄSSIGE
AUSMASS HINAUS ANDERE AUSDRÜCKLICHE ODER STILLSCHWEIGENDE GEWÄHRLEISTUNGEN ODER
ZUSICHE-RUNGEN HINSICHTLICH DER MARKTGÄNGIGKEIT, ZUFRIEDEN STELLENDEN QUALITÄT UND EIGNUNG
FÜR EINEN BESTIMMTEN ZWECK.
C. Haftungsbeschränkung
1. Sofern durch die geltende Gesetzgebung keine anderen Bestimmungen festgelegt sind, stehen dem Endkunden über die in
dieser Gewährleistungsvereinbarung genannten Leistungen hinaus keine weiteren Ansprüche zu.
2. IN DEM NACH GELTENDEM RECHT ZULÄSSIGEN MASS UND MIT AUSNAHME DER IN DIESER
GEWÄHRLEISTUNGSVEREINBARUNG AUSDRÜCKLICH ANGEGEBENEN VERPFLICHTUNGEN SIND WEDER HP
NOCH DESSEN ZULIEFERER ERSATZPFLICHTIG FÜR DIREKTE, INDIREKTE, BESONDERE, ZUFÄLLIGE ODER
FOLGESCHÄDEN, UNABHÄNGIG DAVON, OB DIESE AUF DER GRUNDLAGE VON VERTRÄGEN, UNERLAUBTEN
HANDLUNGEN ODER ANDEREN RECHTSTHEORIEN GELTEND GEMACHT WERDEN UND OB HP ODER DESSEN
ZULIEFERER VON DER MÖGLICHKEIT EINES SOLCHEN SCHADENS UNTERRICHTET WORDEN SIND.
D. Geltendes Recht
1. Diese Gewährleistungsvereinbarung stattet den Endkunden mit bestimmten Rechten aus. Der Endkunde hat unter
Umständen noch weitere Rechte, die in den Vereinigten Staaten von Bundesstaat zu Bundesstaat, in Kanada von Provinz zu
Provinz, und allgemein von Land zu Land verschieden sein können.
2. Soweit diese Gewährleistungsvereinbarung nicht dem geltenden Recht entspricht, soll sie als dahingehend abgeändert
gelten, dass die hierin enthaltenen Bestimmungen dem geltenden Recht entsprechen. Unter dem geltenden Recht treffen
bestimmte Erklärungen und Einschränkungen dieser Gewährleistungsvereinbarung möglicherweise nicht auf den Endkunden
zu. In einigen US-Bundesstaaten und in einigen anderen Ländern (sowie in einigen kanadischen Provinzen):
a. werden die Rechte des Verbrauchers nicht durch die Erklärungen und Einschränkungen dieser
Gewährleistungsvereinbarung beschränkt (z.B. in Großbritannien);
b. ist ein Hersteller nicht berechtigt, solche Erklärungen und Einschränkungen durchzusetzen;
c. verfügt ein Endkunde über weitere Gewährleistungsansprüche; insbesondere kann die Dauer stillschweigender
Gewährleistungen durch das geltende Recht geregelt sein und darf vom Hersteller nicht eingeschränkt werden, oder eine
zeitliche Einschränkung der stillschweigenden Gewährleistung ist zulässig.
3. DURCH DIESE GEWÄHRLEISTUNGSVEREINBARUNG WERDEN DIE ANSPRÜCHE DES ENDKUNDEN, DIE DURCH
DAS IN DIESEN LÄNDERN GELTENDE RECHT IM ZUSAMMENHANG MIT DEM KAUF VON HP PRODUKTEN GEWÄHRT
WERDEN, NUR IM GESETZLICH ZULÄSSIGEN RAHMEN AUSGESCHLOSSEN, EINGESCHRÄNKT ODER GEÄNDERT.
DIE BEDINGUNGEN DIESER GEWÄHRLEISTUNGSVEREINBARUNG GELTEN ZUSÄTZLICH ZU DEN GESETZLICHEN
ENDKUNDENRECHTEN.
Sehr geehrter Kunde,
Als Anlage finden Sie die Namen und Adressen der jeweiligen HP Gesellschaft, die in Ihrem Land die HP Herstellergarantie
gewähren.
Über die Herstellergarantie hinaus haben Sie gegebenenfalls Mängelansprüche gegenüber Ihrem Verkäufer aus dem
Kaufvertrag, die durch diese Garantie nicht eingeschränkt werden.
Deutschland: Hewlett-Packard GmbH, Herrenberger Straße 140, D-71034 Böblingen
Luxemburg: Hewlett-Packard Luxembourg SCA, 7a, rue Robert Stümper, L-2557 Luxembourg-Gasperich
Österreich: Hewlett-Packard Ges.m.b.H., Lieblgasse 1, A-1222 Wien
angegebene Enddatum für die Garantie erreicht ist, je nachdem,
welcher Fall zuerst eintritt. Diese Garantie gilt nicht für nachgefüllte,
nachgearbeitete, recycelte, zweckentfremdete oder in anderer
Weise manipulierte HP Tintenprodukte.
HP Herstellergarantie
Deutsch
Gewährleistung 31

Deutsch
Kapitel 3
32 HP Photosmart C5200 All-in-One Series

Tout-en-un HP Photosmart
série C5200
Guide d'utilisation
Français

Sommaire
1 Présentation de l'appareil HP Tout-en-un
L'appareil HP Tout-en-un en un coup d'œil..............................................................................35
Fonctions du panneau de commande......................................................................................36
Recherche d'informations supplémentaires..............................................................................38
Chargement du papier et des originaux...................................................................................38
Prévention des bourrages papier.............................................................................................40
Impression directe sur un CD/DVD..........................................................................................41
Affichage, sélection et impression de photos...........................................................................42
Numérisation d'une image .......................................................................................................44
Création d'une copie.................................................................................................................45
Remplacement des cartouches d'impression...........................................................................45
Nettoyage de l'appareil HP Tout-en-un....................................................................................48
2 Dépannage et assistance
Désinstallation et réinstallation du logiciel................................................................................50
Dépannage de la configuration du matériel..............................................................................50
Français
Elimination de bourrages papier...............................................................................................53
Dépannage de l'impression sur CD/DVD.................................................................................53
Dépannage relatif aux cartouches d'impression.......................................................................56
Procédure d’assistance............................................................................................................57
3 Renseignements techniques
Configurations système minimales...........................................................................................58
Spécifications de produits.........................................................................................................58
Notification - Energy Star®.......................................................................................................58
Rendement des cartouches d'impression.................................................................................59
Déclarations de conformité.......................................................................................................59
Garantie....................................................................................................................................60
34 Tout-en-un HP Photosmart série C5200

1 Présentation de
l'appareil HP Tout-en-un
L'appareil HP Tout-en-un vous permet de réaliser des tâches telles que la copie, la
numérisation de documents ou l'impression de photos à partir d'une carte mémoire avec
rapidité et facilité. Vous pouvez accéder directement à de nombreuses fonctions de
l'appareil HP Tout-en-un à partir du panneau de commande, sans allumer votre
ordinateur.
Remarque Le présent guide décrit le fonctionnement et les opérations de résolution
des incidents de base, et contient des informations pour entrer en contact avec le
service d'assistance HP et commander des consommables.
L'aide visible à l'écran détaille la totalité des fonctionnalités, y compris l'utilisation du
logiciel HP Photosmart fourni avec l'appareil HP Tout-en-un.
L'appareil HP Tout-en-un en un coup d'œil
Français
Etiquette Description
1 Ecran graphique couleur (aussi appelé écran)
2 Panneau de configuration
3 Logements pour carte mémoire et voyant Photo
4 Bac de sortie
5 Rallonge du bac d'alimentation (également
6 Stockage du support de CD/DVD.
7 Support de CD/DVD
appelée rallonge du bac)
Présentation de l'appareil HP Tout-en-un 35

Chapitre 1
(suite)
Etiquette Description
8 Bac d'alimentation principal (également appelé
9 Bac photo
10 Porte d'accès au CD/DVD.
11 Capot d'accès aux cartouches d'impression
12 Vitre
13 Capot
14 Porte arrière
15 Raccordement électrique
16 Port USB arrière
* Utilisez exclusivement l'adaptateur secteur fourni par HP.
bac d'entrée)
*
Fonctions du panneau de commande
Le schéma et le tableau associé suivants décrivent brièvement les caractéristiques du
Français
panneau de commande de l'appareil HP Tout-en-un.
Etiquette Nom et description
1 Écran : affiche les menus, les photos et les messages. Vous pouvez réhausser l'écran et
2 Voyant Attention : indique qu'un problème est survenu. Pour plus d'informations, reportez-vous
3 Page précédente : revient à l'écran précédent.
4 Aide : ouvre le menu Aide à l'écran, vous permettant ainsi de sélectionner une rubrique pour
36 Tout-en-un HP Photosmart série C5200
l'orienter pour optimiser l'affichage.
à l'écran.
obtenir des informations supplémentaires. Une pression sur Aide depuis l'état inactif dresse la
liste des éléments pour lesquels l'utilisateur peut obtenir de l'aide. En fonction de la rubrique

(suite)
Etiquette Nom et description
que vous sélectionnez, celle-ci apparaît à l'écran ou sur votre ordinateur. Lors de l'affichage
d'écrans autres que l'état inactif, le bouton Aide affiche une aide contextuelle.
Une pression sur Aide depuis l'état inactif dresse la liste des éléments pour lesquels l'utilisateur
peut obtenir de l'aide. Lors de l'affichage d'écrans autres que l'état inactif, le bouton Aide affiche
une aide contextuelle.
5 Menu Photo : lance le menu Photosmart Express pour l'impression, la sauvegarde, l'édition
et le partage de photos.
6 Imprimer photos : Selon que vous accédez à vos photos via le menu Affichage, Imprimer ou
Créer, le bouton Imprimer photos affiche l'écran Aperçu av. impression ou imprime toute
photo sélectionnée. Si aucune photo n'a été sélectionnée, une invite vous demande si vous
souhaitez imprimer toutes les photos situées sur votre carte.
7 Suppression de l'effet yeux rouges : active ou désactive la fonctionnalité Suppression de
l'effet yeux rouges. Par défaut, cette fonction est activée. Lorsque la fonction est activée,
l'appareil HP Tout-en-un corrige automatiquement l'effet yeux rouges sur la photo actuellement
affichée à l'écran.
8 Réimpressions : Permet d'effectuer une copie de photo originale exposée sur la vitre.
9 Menu Numérisation : ouvre le Menu Numérisation dans lequel vous pouvez sélectionner une
destination pour votre numérisation.
10 Menu Copie : ouvrez l'option Menu Copie, qui vous permet de sélectionner des options de
copie, telles que le nombre de copies, le format du papier et le type de papier.
11 Copier, Noir : lance une copie noir et blanc.
12 Copier, Couleur : lance une copie couleur.
13 Installation : Le menu Installation permet de générer des rapports et modifier les paramètres
du périphérique, ainsi que les fonctions de maintenance.
14 Effacer : interrompt l'opération en cours.
15 Allumé : met l'appareil HP Tout-en-un sous tension ou hors tension. Lorsque l'appareil
HP Tout-en-un est hors tension, une quantité minimale de courant continue à être fournie. Vous
pouvez réduire encore l'alimentation électrique en maintenant le bouton Allumé appuyé
pendant 3 secondes. L'unité est alors placée en mode d'attente ou désactivée. Pour supprimer
toute alimentation, mettez l'appareil HP Tout-en-un hors tension, puis débranchez le cordon
d'alimentation.
16 Zoom arrière - (icône de loupe) : Le zoom arrière permet d'augmenter la portion affichée d'une
photo. Si vous appuyez sur ce bouton alors qu'une photo est affichée à 100 % à la surface de
l'écran, la fonction Largeur page est automatiquement appliquée à la photo.
17 Zoom avant + (icône de loupe) : Permet d'effectuer un zoom avant afin d'agrandir l'image sur
l'écran. Vous pouvez également utiliser ce bouton en combinaison avec les flèches de direction
afin de recadrer l'image avant impression.
18 OK : permet de sélectionner un paramètre de menu, une valeur ou une photo affiché(e) à
l'écran.
19 Pavé directionnel : permet de parcourir les photos et les options de menu en appuyant sur les
touches fléchées vers le haut, vers le bas, vers la gauche ou vers la droite.
Si vous effectuez un zoom avant sur une photo, vous pouvez également utiliser les touches
fléchées pour faire glisser cette photo et sélectionner une zone d'impression différente.
Français
Fonctions du panneau de commande 37

Chapitre 1
Recherche d'informations supplémentaires
Diverses ressources, imprimées et en ligne, fournissent des informations sur la
configuration et l'utilisation de votre appareil HP Tout-en-un.
• Guide de configuration
Le guide de configuration fournit des instructions sur la configuration de l'appareil
HP Tout-en-un et l'installation du logiciel. Assurez-vous de suivre les instructions du
Guide de configuration dans l'ordre indiqué.
Si vous rencontrez des problèmes lors de la configuration, consultez les conseils de
dépannage dans la dernière section du Guide de configuration ou reportez-vous au
chapitre «
• Aide en ligne
L'aide en ligne fournit des instructions détaillées relatives aux fonctionnalités de
l'appareil HP Tout-en-un qui ne sont pas décrites dans le présent Guide de
l'utilisateur, notamment les fonctionnalités uniquement disponibles via le logiciel que
vous avez installé avec l'appareil HP Tout-en-un.
•
www.hp.com/support
Si vous disposez d'un accès Internet, vous pouvez obtenir de l'aide sur le site Web
HP. Vous y trouverez une assistance technique, des pilotes, des fournitures et des
informations pour passer des commandes.
Chargement du papier et des originaux
Français
Vous pouvez copier ou numériser des originaux jusqu'au format A4 ou Lettre en les
chargeant sur la vitre.
Dépannage et assistance, » page 50 du présent guide.
Positionnement d'un original sur la vitre du scanner
1. Soulevez le capot de l'appareil HP Tout-en-un.
2. Chargez l'original, face à imprimer vers le bas, dans l'angle avant droit de la vitre.
Conseil Des guides sont gravés sur le bord de la vitre pour vous aider à
positionner correctement votre original.
3. Fermez le capot.
38 Tout-en-un HP Photosmart série C5200

Pour charger du papier au format standard
1. Soulevez le bac de sortie pour charger du papier dans le bac d'alimentation principal.
2. Faites glisser le guide de réglage de largeur du papier jusqu'à sa position extrême.
3. Taquez la pile de papier sur une surface plane pour aligner les bords des feuilles,
puis procédez aux vérifications suivantes :
• Vérifiez que le papier n'est pas froissé ou ondulé, qu'il n'est pas couvert de
poussière et que les bords ne sont pas cornés.
• Vérifiez que toutes les feuilles sont du même format et du même type.
4. Insérez la pile de papier dans le bac d'alimentation principal dans le sens de la
longueur et face à imprimer vers le bas. Faites-la glisser en avant jusqu'à ce qu'elle
soit calée.
Français
Attention Assurez-vous que l'appareil HP Tout-en-un est inactif et silencieux
quand vous chargez du papier dans le bac d'alimentation principal. Si
l'appareil HP Tout-en-un est en cours d'entretien des cartouches d'impression ou
s'il effectue une tâche, le dispositif d'arrêt du papier risque de ne pas être en place.
Vous risqueriez d'enfoncer le papier trop profondément et l'appareil
HP Tout-en-un éjecterait des pages vierges.
Conseil Si vous utilisez du papier à en-tête, insérez le haut de la page en
premier, face à imprimer vers le bas.
5. Faites glisser le guide de largeur de façon à ce qu'il touche le bord du papier.
Ne remplissez pas trop le bac d’alimentation principal ; assurez-vous que la pile de
papier tient dans le bac d'alimentation principal et ne dépasse pas le haut du guide
de largeur.
Chargement du papier et des originaux 39

Français
Chapitre 1
6. Abaissez le bac de sortie.
7. Tirez l'allonge du bac de sortie vers vous, aussi loin que possible.
Remarque Si vous utilisez du papier au format Légal, laissez la rallonge du bac
de sortie fermée.
Pour charger du papier photo jusqu'au format 13 x 18 cm dans le bac d'alimentation
photo
1. Soulevez le couvercle du bac de sortie pour charger le papier photo dans le bac photo.
2. Insérez la pile de papier photo dans le bac d'alimentation photo dans le sens de la
longueur et face à imprimer vers le bas. Faites-la glisser jusqu'à ce qu'elle soit calée.
Si le papier photo utilisé est perforé, chargez-le de manière à ce que les perforations
soient le plus près de vous.
3. Faites glisser le guide de largeur vers l'intérieur jusqu'à ce qu'il soit calé contre la pile
de papier photo.
Ne surchargez pas le bac photo. Assurez-vous que la pile de papier tient dans le bac
photo et ne dépasse pas le haut du guide de largeur.
4. Abaissez le couvercle du bac photo.
Prévention des bourrages papier
Pour éviter les bourrages papier, respectez les principes suivants :
• Retirez fréquemment le papier imprimé du bac de sortie.
• Evitez que le support ne se froisse ou n'ondule en le stockant à plat dans un sachet
étanche.
• Assurez-vous que le papier chargé dans le bac d'alimentation repose à plat et que
les bords ne sont pas cornés ou déchirés.
• Ne mélangez pas des papiers de types et de formats différents dans le bac
d'alimentation ; chargez un seul type et un seul format de papier à la fois.
40 Tout-en-un HP Photosmart série C5200

• Ajustez le guide de largeur du bac d'alimentation pour qu'il se cale contre le papier
chargé. Assurez-vous que le guide de largeur ne courbe pas le papier chargé dans
le bac d'alimentation.
• Ne poussez pas le papier trop loin dans le bac d'alimentation.
• Utilisez les types de papier recommandés pour l'appareil HP Tout-en-un.
Impression directe sur un CD/DVD
1. Utilisez le logiciel fourni avec l'appareil HP Tout-en-un pour créer et imprimer une
étiquette de CD/DVD.
2. Lorsque vous y êtes invité, retirez avec précaution le plateau à CD/DVD fourni avec
l'appareil HP Tout-en-un.
Le plateau à CD/DVD est logé sous le bac d'alimentation principal.
3. Insérez et fixez le support d'impression jet d'encre dans le support de CD/DVD, face
à imprimer orientée vers le haut. Le CD/DVD doit être placé sur l'anneau situé à
l'extrémité du support comportant des flèches.
Remarque Si vous utilisez un support de plus petite taille, retournez l'anneau
du support de CD/DVD et positionnez-le sur le dessus.
4. Abaissez la porte d'accès au CD/DVD afin d'accéder au plateau de CD/DVD.
La porte d'accès au CD/DVD est située juste en dessous du panneau de commande.
Lorsque le plateau de CD/DVD est en position basse, il surplombe le bac de sortie.
Français
Impression directe sur un CD/DVD 41

Français
Chapitre 1
5. Poussez le support de CD/DVD dans l'appareil HP Tout-en-un jusqu'à ce qu'il soit
aligné sur les lignes blanches figurant sur le plateau de CD/DVD.
Remarque L'appareil HP Tout-en-un tire le support de CD/DVD lors de
l'impression sur le support. Le plateau à CD/DVD peut sortir de 7,5 cm (3 pouces)
à l'arrière du périphérique. Si l'appareil HP Tout-en-un est placé près d'un mur,
éloignez-le d'au moins 7,5 cm de celui-ci.
Affichage, sélection et impression de photos
Vous pouvez afficher et sélectionner les photos sur votre carte mémoire avant ou pendant
leur impression.
42 Tout-en-un HP Photosmart série C5200

1 xD-Picture Card
2 Memory Stick, Memory Stick Pro, Memory Stick Select, Memory Stick Magic Gate, Memory
Stick Duo ou Duo Pro (adaptateur optionnel), ou Memory Stick Micro (adaptateur requis)
3 CompactFlash (CF) types I et II
4 Secure Digital (SD), Secure Digital Mini (adaptateur requis), Secure Digital High Capacity
(SDHC), MultiMediaCard (MMC), MMC Plus, MMC Mobile (RS-MMC ; adaptateur requis),
TransFlash MicroSD Card ou Secure MultiMedia Card
Pour afficher et sélectionner des photos
1. Insérez la carte mémoire dans l'emplacement correspondant de votre appareil
HP Tout-en-un.
Le menu Photosmart Express s'ouvre sur la photo affichée la plus récente.
2. Chargez le papier photo jusqu'au format 13 x 18 cm dans le bac photo, ou le papier
plein format dans le bac principal.
3. Appuyez sur
jusqu'à ce que Affichage soit mis en surbrillance, puis appuyez sur
OK.
L'écran Afficher les photos s'affiche.
4. Appuyez sur
ou pour parcourir les miniatures de vos photos.
5. Lorsque la miniature correspondant à la photo que vous souhaitez afficher est mise
en surbrillance, appuyez sur OK.
6. Lorsque la photo apparaît à l'écran, appuyez de nouveau sur OK.
L'écran Options photo s'affiche.
7. L'option Aperçu av. impression étant mise en surbrillance, appuyez sur OK.
L'écran Aperçu av. impression s'affiche et indique l'aspect de la photo lors de
l'impression.
8. Pour sélectionner d'autres photos à afficher et à imprimer, appuyez sur
pour mettre
l'option Ajouter plus en surbrillance, puis appuyez OK et répétez les étapes 4 à 6.
Une fois que l'écran Ajout de photos s'affiche, le moyen le plus rapide de
sélectionner plusieurs photos (si vous n'avez pas besoin d'utiliser l'option d'édition)
est d'appuyer sur
pour sélectionner une photo, puis d'appuyer sur ou pour
parcourir les autres photos à sélectionner.
Français
Affichage, sélection et impression de photos 43

Chapitre 1
9. (Facultatif) Si vous souhaitez vérifier et/ou modifier les paramètres d'impression,
appuyez sur
OK.
10. Pour imprimer une ou plusieurs photos, appuyez sur
surbrillance l'option Imprimer maintenant (ou appuyez sur le bouton Imprimer
photos du panneau de commande).
Un écran d'état de l'impression indique le nombre de pages à imprimer, ainsi que le
temps nécessaire avant la fin du processus d'impression.
pour mettre l'option Paramètres en surbrillance, puis appuyez sur
Numérisation d'une image
Vous pouvez démarrer une numérisation à partir de l'ordinateur ou du panneau de
commande de l'appareil HP Tout-en-un. Cette rubrique explique uniquement la marche
à suivre à partir du panneau de configuration de l'appareil HP Tout-en-un.
Remarque Vous pouvez également numériser des images à partir du
logiciel installé avec l'appareil HP Tout-en-un. Ce logiciel vous permet de modifier
une image numérisée et de créer des projets spéciaux à partir d'une image
numérisée.
Numérisation d'un original vers un ordinateur
Français
Vous pouvez numériser des originaux placés sur la vitre en utilisant le panneau de
commande.
ou pour mettre en
Pour numériser vers un ordinateur
1. Chargez l'original, face à imprimer vers le bas, dans l'angle avant droit de la vitre.
2. Appuyez sur Menu Numérisation.
3. Appuyez sur OK pour sélectionner l'ordinateur par défaut ou appuyez sur
sélectionner un ordinateur différent, puis appuyez sur OK.
Un aperçu de l'image numérisée s'affiche sur l'ordinateur. Vous pouvez la modifier à
cet endroit.
4. Apportez les modifications nécessaires à l'image numérisée et cliquez ensuite sur
Accepter lorsque vous avez terminé.
Numérisation d'un original vers une carte mémoire
Vous pouvez envoyer l'image numérisée en tant que fichier JPEG vers la carte mémoire
insérée. Ceci vous permet d'utiliser les options d'impression photo pour effectuer des
impressions sans bordures et imprimer des pages d'album à partir de l'image numérisée.
Pour enregistrer une image numérisée sur une carte mémoire
1. Assurez-vous que votre carte mémoire est insérée dans le logement approprié de
votre appareil HP Tout-en-un.
2. Chargez l'original, face à imprimer vers le bas, dans l'angle avant droit de la vitre.
3. Appuyez sur le bouton Menu Numérisation.
4. Appuyez sur
OK.
L'appareil HP Tout-en-un numérise l'image et enregistre le fichier sur la carte
mémoire au format JPEG.
pour sélectionner Numériser sur carte mémoire, puis appuyez sur
pour
44 Tout-en-un HP Photosmart série C5200

Création d'une copie
Vous pouvez réaliser des copies de qualité à partir du panneau de commande.
Pour créer une copie à partir du panneau de configuration
1. Assurez-vous que le bac d'alimentation contient du papier.
2. Chargez l'original, face à imprimer vers le bas, dans l'angle avant droit de la vitre.
3. Appuyez sur Copier, Noir ou sur Copier, Couleur pour démarrer la copie.
Remplacement des cartouches d'impression
Suivez ces instructions lorsque vous devez remplacer des cartouches d'impression.
Remarque Lorsque le niveau d'encre de la cartouche d'impression est bas, un
message apparaît sur l'écran. Vous pouvez également vérifier les niveaux d'encre
depuis votre ordinateur, par le biais de la Boîte à outils accessible à partir du
logiciel HP Photosmart ou via la boîte de dialogue Propriétés d'impression.
Si vous ne disposez pas de cartouches d'impression de rechange pour l'appareil
HP Tout-en-un, vous pouvez les acquérir en cliquant sur l'icône Achat de
consommables HP de votre ordinateur. Sur un ordinateur Windows, cette icône se situe
dans le dossier HP du menu Démarrer.
Pour plus d'informations, voir
www.hp.com/buy/supplies.
Pour remplacer les cartouches d'impression
1. Assurez-vous que l'appareil HP Tout-en-un est sous tension.
Attention Si l'appareil HP Tout-en-un est hors tension lorsque vous ouvrez le
capot d'accès aux cartouches d'impression pour changer les cartouches,
l'appareil HP Tout-en-un ne les libère pas. Vous risquez d'endommager
l'appareil HP Tout-en-un si les cartouches d'impression ne sont pas correctement
positionnées lorsque vous essayez de les retirer.
2. Ouvrez le capot d'accès aux cartouches d'impression.
Le chariot d'impression se trouve à l'extrémité droite de l'appareil HP Tout-en-un.
Français
Création d'une copie 45

Français
Chapitre 1
3. Attendez que le chariot soit bien arrêté et silencieux, puis appuyez doucement sur
une cartouche d'impression pour la libérer.
Si vous remplacez la cartouche couleur, retirez la cartouche située dans le logement
de gauche.
Si vous remplacez une cartouche d'impression noire, photo ou grise, retirez la
cartouche située dans le logement de droite.
1 Logement de la cartouche couleur
2 Logement des cartouches noire et photo
4. Tirez la cartouche d'impression vers vous afin de l'extraire de son logement.
5. Si vous retirez la cartouche d'impression noire pour installer la cartouche photo ou
grise, placez la cartouche noire dans l'étui de protection ou dans une pochette en
plastique hermétiquement fermée.
6. Retirez la nouvelle cartouche d'impression de son emballage en prenant garde de ne
toucher que le plastique noir et retirez délicatement l'adhésif plastique en tirant sur
la languette rose.
1 Contacts en cuivre
2 Adhésif plastique avec sa languette rose (à retirer avant l'installation)
3 Buses d'encre sous le ruban adhésif
Attention Ne touchez pas les contacts en cuivre ni les buses d'encre. En outre,
ne replacez pas la bande adhésive des cartouches d'impression. Vous risqueriez
d'entraîner des obstructions, d'empêcher l'encre de s'écouler et de créer des
problèmes de connexion électrique.
46 Tout-en-un HP Photosmart série C5200

7. Maintenez la cartouche d'impression de sorte que le logo HP soit orienté vers le haut,
puis insérez la nouvelle cartouche d'impression dans son logement. Veillez à bien
enfoncer les cartouches d'impression jusqu'à ce qu'elles s'enclenchent.
Si vous installez la cartouche d'impression couleur, faites-la glisser dans
l'emplacement de gauche.
Si vous installez une cartouche noire, photo ou grise, faites-la glisser dans
l'emplacement de droite.
8. Fermez le capot d'accès aux cartouches d'impression.
Français
Si vous avez installé une nouvelle cartouche d'impression, l'appareil HP Tout-en-un
imprime une page d'alignement des cartouches.
9. Lorsque vous y êtes invité, assurez-vous que du papier blanc ordinaire est chargé
dans le bac d'alimentation, puis appuyez sur OK.
Remplacement des cartouches d'impression 47

Chapitre 1
10. L'appareil HP Tout-en-un imprime une page de test, aligne la tête d'impression et
étalonne l'imprimante. Recyclez ou jetez cette page.
Un message de réussite ou d'échec s'affiche.
Remarque Si le bac d'alimentation contient du papier couleur, l'alignement
échoue. Chargez du papier blanc ordinaire vierge dans le bac d'alimentation, puis
relancez l'alignement.
Si l'alignement échoue à nouveau, il se peut qu'un détecteur ne fonctionne plus
ou que la cartouche d'impression soit défectueuse. Contactez le centre
d'assistance HP. Accédez au site
sélectionnez votre pays/région, puis cliquez sur Contacter HP pour savoir
comment contacter l'assistance technique.
11. Appuyez sur OK pour continuer.
www.hp.com/support. Si vous y êtes invité,
Nettoyage de l'appareil HP Tout-en-un
Nettoyez au besoin la vitre et le capot pour assurer la propreté des copies et des
numérisations. Pensez aussi à enlever la poussière sur l'extérieur de votre
appareil HP Tout-en-un.
Conseil Vous pouvez acheter un kit de nettoyage pour imprimantes jet d'encre et
Français
appareils Tout-en-un HP (Q6260A). Ce kit contient tout le nécessaire pour nettoyer
en toute sécurité votre périphérique HP. Pour des informations complémentaires,
voir :
www.shopping.hp.com/accessories-store/printer.
Nettoyage de la vitre
Des empreintes, des taches, des cheveux et de la poussière sur la vitre principale
réduisent les performances et affectent la précision des fonctions de copie et de
numérisation.
Nettoyage de la vitre
1. Mettez l'appareil HP Tout-en-un hors tension, débranchez le cordon d'alimentation
et soulevez le capot.
2. Nettoyez la vitre avec un tissu doux ou une éponge légèrement humidifiée avec un
nettoyeur de verre non abrasif.
Attention N'utilisez pas de liquide abrasif, d'acétone, de benzène ou de
tétrachlorure de carbone sur la vitre : ces produits risquent de l'endommager.
Evitez de verser ou de vaporiser du liquide directement sur la vitre. Le liquide
pourrait s'infiltrer sous la vitre et endommager le périphérique.
3. Essuyez la vitre à l'aide d'un chiffon sec, doux et non pelucheux pour éviter les traces.
4. Branchez le cordon d'alimentation et allumez l'appareil HP Tout-en-un.
Nettoyage du capot
Des résidus peuvent s'accumuler sur la partie blanche interne située sous le capot de
l'appareil HP Tout-en-un.
48 Tout-en-un HP Photosmart série C5200

Pour nettoyer le fond blanc du capot
1. Mettez l'appareil HP Tout-en-un hors tension, débranchez le cordon d'alimentation
et soulevez le capot.
2. Nettoyez la partie blanche interne avec un tissu doux ou une éponge légèrement
humidifiée avec du savon doux et de l'eau chaude.
Lavez délicatement l'intérieur du couvercle pour détacher les résidus. Ne frottez pas
énergiquement.
3. Essuyez l'intérieur du couvercle à l'aide d'un chiffon sec, doux et non pelucheux.
Attention N'utilisez pas d'essuie-tout, au risque de rayer l'intérieur du couvercle.
4. Si le couvercle n'est toujours pas propre, répétez les étapes précédentes en utilisant
de l'alcool isopropylique et essuyez bien le support avec un tissu humide pour éliminer
les résidus d'alcool.
Attention Veillez à ne pas renverser d'alcool sur la vitre ou l'extérieur de
l'appareil HP Tout-en-un, car cela risque de l'endommager.
5. Branchez le cordon d'alimentation, puis allumez l'appareil HP Tout-en-un.
Français
Nettoyage de l'appareil HP Tout-en-un 49

2 Dépannage et assistance
Ce chapitre contient des informations de dépannage relatives à l'appareil HP Tout-en-un. Il fournit
notamment des renseignements sur les problèmes liés à l'installation, à la configuration et à certains
aspects de l'utilisation. Pour plus d'informations sur le dépannage, consultez l'aide en ligne fournie
avec votre logiciel.
De nombreux problèmes surviennent lorsque l'appareil HP Tout-en-un est connecté à l'ordinateur
au moyen d'un câble USB alors que le logiciel correspondant n'est pas installé sur l'ordinateur. Si
vous avez connecté l'appareil HP Tout-en-un à votre ordinateur avant d'avoir été invité à le faire par
le biais de l'écran d'installation du logiciel, procédez comme suit :
Dépannage des problèmes courant rencontrés pendant l'installation
1. Débranchez le câble USB de l'ordinateur.
2. Désinstallez le logiciel (si vous l'avez déjà installé).
3. Redémarrez l'ordinateur.
4. Mettez l'appareil HP Tout-en-un hors tension, attendez une minute, puis redémarrez-le.
5. Réinstallez le logiciel de l'appareil HP Tout-en-un.
Attention Ne branchez pas le câble USB avant d'y avoir été invité par le biais de l'écran
d'installation du logiciel.
Pour plus d'informations pour contacter le support, reportez-vous à la troisième de couverture de ce
Français
Désinstallation et réinstallation du logiciel
guide.
Si l'installation est incomplète ou que vous avez connecté le câble USB à l'ordinateur avant d'y être
invité par l'écran d'installation du logiciel, il peut être nécessaire de désinstaller, puis de réinstaller
le logiciel. Ne supprimez pas simplement les fichiers de l'application de l'appareil HP Tout-en-un de
votre ordinateur. Assurez-vous de les désinstaller à l'aide de l'utilitaire prévu à cet effet, lequel est
fourni lors de l'installation du logiciel associé à l'appareil HP Tout-en-un.
Pour désinstaller puis réinstaller sur un ordinateur sous Windows
1. Dans la barre des tâches de Windows, cliquez sur Démarrer, Paramètres, Panneau de
configuration.
2. Cliquez deux fois sur Ajout/Suppression de programmes.
3. Sélectionnez l'appareil HP Tout-en-un, puis cliquez sur Modifier/Supprimer.
Suivez les instructions qui s'affichent à l'écran.
4. Déconnectez l'appareil HP Tout-en-un de l'ordinateur.
5. Redémarrez l'ordinateur.
Remarque Il est important de déconnecter l'appareil HP Tout-en-un avant de redémarrer
l'ordinateur. Ne connectez pas l'appareil HP Tout-en-un à l'ordinateur avant d'avoir réinstallé
le logiciel.
6. Insérez le CD-ROM de l'appareil HP Tout-en-un dans le lecteur de CD-ROM de votre ordinateur,
puis lancez le programme d'installation.
7. Suivez les instructions à l'écran et celles fournies dans le Guide de configuration livré avec
l'appareil HP Tout-en-un.
Dépannage de la configuration du matériel
Reportez-vous à cette section pour résoudre les problèmes rencontrés lors de la configuration de
l'appareil HP Tout-en-un.
50 Tout-en-un HP Photosmart série C5200

L'appareil HP Tout-en-un ne s'allume pas
Cause: L'appareil HP Tout-en-un n'est pas correctement connecté à la prise d'alimentation.
Solution
• Assurez-vous que le cordon d'alimentation est correctement branché à l'appareil
HP Tout-en-un et à l'adaptateur secteur. Branchez le cordon d'alimentation à une prise de
courant, à un parasurtenseur ou à une prise multiple.
1 Branchement de l'alimentation
2 Cordon d'alimentation et adaptateur secteur
3 Prise de courant
• Si vous utilisez une prise multiple, assurez-vous que l'interrupteur dont elle est équipée est
en position marche. Vous pouvez aussi brancher l'appareil HP Tout-en-un directement à
une prise secteur.
• Testez la prise d'alimentation pour vérifier qu'elle est en bon état. Branchez un appareil dont
vous être sûr du bon fonctionnement et vérifiez s'il est alimenté. Si ce n'est pas le cas, la
prise d'alimentation est très certainement défectueuse.
• Si vous avez branché l'appareil HP Tout-en-un sur une prise à interrupteur, assurez-vous
que l'interrupteur est en position de marche. S'il est sous tension mais ne fonctionne toujours
pas, il se peut que la prise de courant ait un problème.
Cause: Vous avez appuyé sur le bouton Allumé trop vite.
Solution: L'appareil HP Tout-en-un peut ne pas répondre si vous appuyez trop rapidement
sur le bouton Allumé. Appuyez sur le bouton Allumé une fois. Il faut parfois quelques minutes
pour mettre l'appareil HP Tout-en-un sous tension. Si vous appuyez à nouveau sur le bouton
Allumé pendant cette attente, vous risquez de mettre le périphérique hors tension.
Attention Si l'appareil HP Tout-en-un ne démarre toujours pas, il est possible que le
problème soit d'origine mécanique. Débranchez l'appareil HP Tout-en-un et contactez HP.
Visitez le site : www.hp.com/support. Sélectionnez votre pays/région si vous y êtes invité et
cliquez sur Contacter HP pour plus d'informations sur l'obtention de l'assistance technique.
J'ai branché le câble USB mais je rencontre des problèmes d'utilisation de
l'appareil HP Tout-en-un avec mon ordinateur
Cause: Le câble USB a été connecté avant l'installation du logiciel. La connexion du câble
USB avant l'invite peut engendrer des erreurs.
Français
Dépannage de la configuration du matériel 51

Français
Chapitre 2
Solution: Vous devez installer le logiciel fourni avec l'appareil HP Tout-en-un avant de
brancher le câble USB. Durant l'installation, ne branchez pas le câble USB avant d'y être invité
par les instructions affichées à l'écran.
Une fois le logiciel installé, il est très simple de connecter votre ordinateur à l'appareil
HP Tout-en-un via un câble USB. Branchez simplement une extrémité du câble USB à l'arrière
de l'ordinateur et l'autre à l'arrière de l'appareil HP Tout-en-un. Vous pouvez effectuer la
connexion sur n'importe quel port USB à l'arrière de votre ordinateur.
Pour plus d'informations sur l'installation du logiciel et la connexion du câble USB, reportez-vous
au Guide de configuration fourni avec l'appareil HP Tout-en-un.
L'appareil HP Tout-en-un n'imprime pas
Solution: Si l'appareil HP Tout-en-un et l'ordinateur ne communiquent pas l'un avec l'autre,
procédez comme suit :
• Vérifiez le voyant Allumé situé à l'avant de l'appareil HP Tout-en-un. S'il n'est pas allumé,
l'appareil HP Tout-en-un est hors tension. Assurez-vous que le cordon d'alimentation est
bien connecté à l'appareil HP Tout-en-un et branché à une prise de courant. Appuyez sur
le bouton Allumé pour mettre l'appareil HP Tout-en-un sous tension.
• Assurez-vous que les cartouches d’impression sont installées.
• Assurez-vous que le bac d'alimentation contient du papier.
• Vérifiez qu'il n'y a aucun bourrage papier dans l'appareil HP Tout-en-un.
• Vérifiez que le chariot d'impression n'est pas bloqué.
Ouvrez la porte d'accès au chariot d'impression. Retirez les objets qui bloquent le chariot,
y compris les éventuels matériaux d'emballage. Mettez l'appareil HP Tout-en-un hors
tension, puis à nouveau sous tension.
• Assurez-vous que la file d'attente de l'appareil HP Tout-en-un n'est pas interrompue
(Windows) ou arrêtée (Mac). Si c'est le cas, choisissez le paramètre approprié pour relancer
l'impression. Pour plus d'informations sur l'accès à la file d'attente d'impression, consultez
la documentation fournie avec le système d'exploitation installé sur votre ordinateur.
• Vérifiez le câble USB. Si vous utilisez un vieux câble, il se peut qu'il ne fonctionne pas
correctement. Connectez-le à un autre appareil pour vérifier son bon fonctionnement. En
cas de problème, vous devez remplacer le câble USB. Vérifiez que la longueur du câble ne
dépasse pas 3 mètres.
• Vérifiez que votre ordinateur est compatible USB. Certains systèmes d'exploitation, comme
Windows 95 et Windows NT, ne prennent pas en charge les connexions USB. Pour plus
d'informations, consultez la documentation fournie avec votre système d'exploitation.
52 Tout-en-un HP Photosmart série C5200

• Vérifiez la connexion de l'appareil HP Tout-en-un à l'ordinateur. Vérifiez que le câble USB
est correctement branché au port USB à l'arrière de l'appareil HP Tout-en-un. Assurez-vous
que l'autre extrémité du câble USB est branchée à un port USB de votre ordinateur. Une
fois le câble correctement branché, mettez l'appareil HP Tout-en-un hors tension, puis à
nouveau sous tension.
• Si vous branchez l'appareil HP Tout-en-un via un concentrateur USB, assurez-vous que ce
dernier est sous tension. Le cas échéant, essayez de le connecter directement à
l'ordinateur.
• Vérifiez les autres imprimantes ou numériseurs. Il se peut que vous deviez déconnecter les
produits plus anciens de votre ordinateur.
• Essayez de brancher le câble USB à un autre port USB de votre ordinateur. Une fois les
connexions vérifiées, redémarrez l'ordinateur. Mettez l'appareil HP Tout-en-un hors tension,
puis à nouveau sous tension.
• Si l'appareil HP Tout-en-un est hors tension, éteignez l'appareil HP Tout-en-un, puis
rallumez-le. Lancez une tâche d’impression.
• Si nécessaire, désinstallez le logiciel installé avec l'appareil HP Tout-en-un et réinstallez-
le.
Pour plus d'informations sur la configuration de l'appareil HP Tout-en-un et sa connexion à votre
ordinateur, reportez-vous au Guide de configuration fourni avec l'appareil HP Tout-en-un.
Elimination de bourrages papier
Si un bourrage papier est survenu dans l'appareil HP Tout-en-un, vérifiez d'abord la porte arrière.
Pour éliminer un bourrage papier dans la porte arrière
1. Appuyez sur le loquet situé à gauche de la porte arrière afin de libérer la porte. Retirez la porte
de l'appareil HP Tout-en-un.
Attention Vous risquez d'endommager le mécanisme d'impression si vous tentez
d'éliminer un bourrage papier par l'avant de l'appareil HP Tout-en-un. Dégagez toujours les
bourrages papier en passant par la porte arrière.
Français
2. Tirez avec précaution sur le papier pour le dégager des rouleaux.
Attention Si le papier se déchire lorsque vous l'enlevez des rouleaux, assurez-vous qu'il
ne reste pas de morceaux de papier dans les rouleaux et les roues du périphérique. Si vous
ne retirez pas tous les morceaux de papier de l'appareil HP Tout-en-un, d'autres bourrages
papier risquent de se produire.
3. Replacez la porte arrière. Poussez-la doucement vers l'avant jusqu'à ce qu'elle s'enclenche.
4. Appuyez sur OK pour continuer le travail en cours.
Dépannage de l'impression sur CD/DVD
Cette section contient des instructions permettant de résoudre les problèmes rencontrés lors de
l'impression à la surface de CD/DVD à l'aide de l'appareil HP Tout-en-un.
Elimination de bourrages papier 53

Français
Chapitre 2
L'appareil HP Tout-en-un ne détecte pas le support de CD/DVD
Cause: Le support de CD/DVD n'est probablement pas inséré à fond dans le tiroir.
Solution: Poussez le support de CD/DVD dans le tiroir jusqu'à ce que les repères linéaires
figurant sur le support soient alignés sur les lignes blanches du tiroir. Le côté du support
comportant les flèches est celui qui doit être inséré en premier dans le tiroir de CD/DVD.
Cause: Le support de CD/DVD a probablement été inséré dans la zone de stockage.
Solution: Retirez le support de CD/DVD de la zone de stockage située sous le bac
d'alimentation principal. Abaissez la porte d'accès au CD/DVD (située sous le panneau de
commande) afin d'accéder au tiroir de CD/DVD.
Assurez-vous d'avoir chargé un disque imprimable dans le support de CD/DVD, face à imprimer
orientée vers le haut. Poussez le support de CD/DVD dans le tiroir jusqu'à ce que les repères
linéaires figurant sur le support soient alignés sur les lignes blanches du tiroir. Le côté du support
comportant les flèches est celui qui doit être inséré en premier dans le tiroir de CD/DVD.
Cause: Vous avez probablement inséré un disque directement dans le tiroir de CD/DVD sans
l'avoir placé sur le support de CD/DVD.
Solution: Retirez le support de CD/DVD de la zone de stockage située sous le bac
d'alimentation principal. Retirez le disque imprimable du tiroir de CD/DVD et chargez-le sur le
support de CD/DVD, face à imprimer orientée vers le haut. Poussez le support de CD/DVD dans
le tiroir jusqu'à ce que les repères linéaires figurant sur le support soient alignés sur les lignes
blanches du tiroir. Le côté du support comportant les flèches est celui qui doit être inséré en
premier dans le tiroir de CD/DVD.
Cause: L'appareil HP Tout-en-un vous invite à insérer le disque suivant, lors de l'impression
de plusieurs CD/DVD.
Solution: Retirez le support de CD/DVD du plateau à CD/DVD. Retirez le CD/DVD imprimé
de son support. Chargez le disque suivant sur le support de CD/DVD, face à imprimer orientée
54 Tout-en-un HP Photosmart série C5200

vers le haut, et réinsérez le support de CD/DVD jusqu'à ce que les repères linéaires figurant sur
le support soient alignés sur les lignes blanches du tiroir. Lorsque l'appareil HP Tout-en-un
détecte le support, l'affichage de l'invite cesse.
L'appareil HP Tout-en-un ne détecte aucun CD/DVD sur le support
Cause: Vous avez inséré le support de CD/DVD dans le tiroir sans charger de CD/DVD sur
le support.
Solution: Retirez le support de CD/DVD du plateau à CD/DVD. Chargez un disque imprimable
sur le support de CD/DVD, face à imprimer orientée vers le haut, jusqu'à ce que les repères
linéaires figurant sur le support soient alignés sur les lignes blanches du tiroir.
Cause: Le CD/DVD est chargé à l'envers sur le support.
Solution: Retirez le support de CD/DVD du plateau à CD/DVD. Chargez un disque imprimable
sur le support de CD/DVD, face à imprimer orientée vers le haut, jusqu'à ce que les repères
linéaires figurant sur le support soient alignés sur les lignes blanches du tiroir.
Un blocage s'est produit dans l'appareil HP Tout-en-un durant l'impression d'un
CD/DVD
Cause: L'appareil HP Tout-en-un tire le support de CD/DVD à l'intérieur du périphérique lors
de l'impression sur le CD/DVD. Le support peut dépasser de 7,5 cm (3 pouces) à l'arrière de
l'imprimante. Si l'espace à l'arrière de l'appareil HP Tout-en-un est insuffisant, le support s'arrête
et l'impression est bloquée.
Solution: Veillez à ménager un espace d'au moins 7,5 cm (3 pouces) à l'arrière de l'appareil
HP Tout-en-un. Assurez-vous également que l'interstice situé à l'arrière de l'appareil
HP Tout-en-un n'est pas obstrué.
L'image est tronquée sur le disque imprimé et de l'encre s'est écoulée sur le
support de CD/DVD
Cause: Le CD/DVD n'a pas été correctement inséré sur son support.
Solution: Si vous chargez un CD/DVD de taille normale (120 mm) sur le support de CD/DVD
à imprimer, ne retournez pas l'anneau bleu sur le disque. L'utilisation de l'anneau bleu est
nécessaire uniquement lors de l'impression sur un CD/DVD de petite taille (80 mm).
Avant d'effectuer une nouvelle tentative, nettoyez l'encre qui s'est écoulée sur le support de CD/
DVD. Ceci permet d'éviter une contamination par l'encre l'intérieur du périphérique et protège
à la fois vos disques, vos mains et vos vêtements des salissures.
Une fois que le support de CD/DVD est propre est sec, chargez un disque imprimable sur le
support, face à imprimer orientée vers le haut. Laissez l'anneau bleu à son emplacement
d'origine, sur le côté du support opposé au disque, comme indiqué ci-dessous. Réinsérez le
support de CD/DVD dans le tiroir jusqu'à ce que les repères linéaires figurant sur le support
soient alignés sur les lignes blanches du tiroir.
L'appareil HP Tout-en-un imprime sur une portion non imprimable de mon disque
Cause: Le motif de conception sélectionné n'est pas d'un format adapté au CD/DVD chargé.
Solution: Assurez-vous que le motif que vous imprimé est d'une taille appropriée pour le CD/
DVD chargé sur le support, notamment au niveau du diamètre et des anneaux interne et externe.
Français
Dépannage de l'impression sur CD/DVD 55

Chapitre 2
Modifiez les paramètres du logiciel de manière à centrer et redimensionner le motif en fonction
du disque utilisé. Pour plus d'informations, reportez-vous à la documentation ou à l'aide en ligne
du logiciel utilisé.
Cause: Le CD/DVD est peut-être chargé à l'envers sur le support.
Solution: Si vous avez déjà gravé le contenu du CD/DVD, il vous faut probablement
renouveler la gravure sur un autre disque. Chargez ensuite le nouveau disque sur le support
de CD/DVD, face à imprimer orientée vers le haut. Réinsérez le support de CD/DVD dans le
tiroir jusqu'à ce que les repères linéaires figurant sur le support soient alignés sur les lignes
blanches du tiroir.
Le motif n'est pas centré sur mon disque
Cause: Les paramètres du motif que vous utilisez sont probablement incorrects.
Solution: Modifiez les paramètres du logiciel de manière à centrer et redimensionner le motif
en fonction du disque utilisé. Pour plus d'informations, reportez-vous à la documentation ou à
l'aide en ligne du logiciel utilisé.
L'encre imprimée sur le CD/DVD ne sèche pas
Cause: La surface du disque n'est pas compatible avec l'impression.
Solution: Assurez-vous que le CD/DVD que vous utilisez est compatible avec l'impression jet
d'encre. Les disques imprimables par technique jet d'encre ont généralement une surface de
couleur blanche. Dans certains cas, la surface d'impression est de couleur argentée.
Français
Cause: Le CD/DVD est peut-être chargé à l'envers sur le support.
Solution: Si vous avez déjà gravé le contenu du CD/DVD, il vous faut probablement
renouveler la gravure sur un autre disque. Chargez ensuite le nouveau disque sur le support
de CD/DVD, face à imprimer orientée vers le haut. Réinsérez le support de CD/DVD dans le
tiroir jusqu'à ce que les repères linéaires figurant sur le support soient alignés sur les lignes
blanches du tiroir.
L'appareil HP Tout-en-un signale une erreur liée à une non-correspondance de la
taille de CD/DVD
Cause: La taille du CD/DVD actuellement chargé dans le support de CD/DVD ne correspond
pas à celle spécifiée au démarrage de la tâche d'impression à partir de l'ordinateur.
Solution: Annulez le travail d'impression et remplacez le CD/DVD actuellement chargé dans
le support de CD/DVD par un disque compatible avec la taille spécifiée pour ce travail, ou bien
modifiez les paramètres d'impression dans le logiciel.
Le support de CD/DVD est bloqué dans la zone de stockage.
Cause: Le support de CD/DVD a probablement été inséré dans la zone de stockage alors
qu'un CD/DVD était chargé et que l'anneau bleu était retourné sur le disque.
Solution: Tirez le support de CD/DVD au maximum jusqu'à ce que vous sentiez une
résistance. Insérez ensuite un objet plat et pointu (tel qu'une pointe de couteau plat ou un
tournevis) dans le coin gauche de l'emplacement de stockage, et extrayez l'anneau bleu en le
poussant vers le bas. Une fois que l'anneau bleu a été extrait, vous devez normalement pouvoir
tirer le support de CD/DVD hors de l'emplacement de stockage.
Dépannage relatif aux cartouches d'impression
Si vous rencontrez des problèmes d'impression, l'une des cartouches en est probablement la cause.
Pour plus d’informations à ce sujet, reportez-vous à la section «
d'impression, » page 45 de ce manuel.
Remplacement des cartouches
56 Tout-en-un HP Photosmart série C5200

• Conservez toutes les cartouches d'impression dans leur emballage d'origine fermé jusqu'à
utilisation.
• Les cartouches doivent être stockées à température ambiante (entre 15,6 et 26,6 °C ou 60 et
78 °F).
• Une fois la bande adhésive de protection retirée de la cartouche d'impression, ne la recollez
pas. Cela risque d'endommager la cartouche d'impression. Placez la cartouche d'impression
dans l'appareil HP Tout-en-un immédiatement après avoir enlevé l'adhésif plastique. Si ce n'est
pas possible, rangez-la dans un étui de protection de cartouche d'impression ou dans un boîtier
en plastique étanche à l'air.
• HP recommande de ne pas retirer les cartouches d'impression de l'appareil HP Tout-en-un tant
que les cartouches de rechange ne sont pas prêtes à être installées.
• Eteignez l'appareil HP Tout-en-un à partir du panneau de configuration. N'éteignez pas l'appareil
à partir d'une prise multiple ou en débranchant son cordon d'alimentation. Si vous n'éteignez
pas l'appareil HP Tout-en-un correctement, le chariot d'impression ne reprend pas sa position
correcte et les cartouches risquent de sécher.
• N'ouvrez le capot d'accès aux cartouches d'impression qu'en cas de besoin. L'exposition des
cartouches d'impression à l'air réduit leur durée de vie.
Remarque Si vous laissez la porte d'accès du chariot d'impression ouverte pendant
longtemps, l'appareil HP Tout-en-un referme les cartouches d'impression pour les protéger
de l'air.
• Nettoyez les cartouches d'impression lorsque vous observez une diminution significative de la
qualité d'impression.
Conseil Vous pouvez remarquer une diminution de la qualité d'impression si les
cartouches d'impression n'ont pas été utilisées pendant un laps de temps prolongé.
• Ne nettoyez pas les cartouches si cela n'est pas nécessaire. Une telle intervention est un
gaspillage d'encre et réduit la durée de vie des cartouches.
• Manipulez les cartouches d'impression avec précaution. Une manipulation trop brutale (chute,
secousses etc.) peut provoquer des problèmes d'impression temporaires. Si la qualité
d'impression est médiocre après l'installation de la cartouche, attendez une demi-heure avant
d'utiliser l'appareil.
Français
Procédure d’assistance
Si vous rencontrez un problème, procédez comme suit :
1. Consultez la documentation fournie avec l'appareil HP Tout-en-un.
2. Visitez le site Web de service et d'assistance en ligne de HP à l'adresse suivante
support. L'assistance en ligne HP est disponible pour tous les clients HP. L'assistance HP
constitue le moyen le plus rapide d'obtenir des informations à jour sur les périphériques et
l'assistance de spécialistes. Elle offre les services suivants :
• Un accès rapide à des spécialistes de l’assistance en ligne compétents
• Des mises à jour du logiciel et du pilote pour l'appareil HP Tout-en-un
• Des informations pertinentes sur les produits HP Tout-en-un et la résolution des problèmes
les plus courants
• Des mises à jour proactives de périphérique, des alertes d'assistance et des communiqués
HP disponibles lors de l'enregistrement de l'appareil HP Tout-en-un
3. Appelez l'assistance HP. Les options d'assistance et la disponibilité varient selon le produit, le
pays/la région, ainsi que la langue.
Pour obtenir la liste des numéros de l'assistance téléphonique, consultez la documentation
imprimée fournie avec l'appareil.
www.hp.com/
Procédure d’assistance 57

3 Renseignements techniques
Cette section contient les spécifications techniques et les informations légales internationales de
l'appareil HP Tout-en-un.
Configurations système minimales
La configuration requise concernant le logiciel est incluse dans le fichier Readme.
Spécifications de produits
Pour obtenir des spécifications de produits, visitez le site Web HP à l'adresse www.hp.com/
support.
Spécifications relatives au papier
• Capacité du bac d'entrée principal : Feuilles de papier ordinaire : Jusqu'à 125 (papier de 75 g/
m²)
• Capacité du bac de sortie : Feuilles de papier ordinaire : Jusqu'à 50 (papier de 75 g/m²)
• Capacité du bac photo Feuilles de papier photo : Jusqu'à 20
Remarque Pour obtenir la liste complète des formats de support pris en charge, reportez-vous
au logiciel d'impression.
Français
Spécifications physiques
• Hauteur : 21,6 cm
• Largeur : 45,2 cm
• Profondeur : 38,5 cm
• Poids : 6,8 kg
Spécifications électriques
• Consommation électrique : 25 watts maximum (impression moyenne)
• Tension d'entrée : 100 à 240 V CA ~ 600 mA 50 à 60 Hz
• Tension de sortie : CC 32 V===375 mA, 16 V===500 mA
Remarque Utilisez uniquement l'adaptateur secteur fourni par HP.
Conditions d'exploitation
• Plage de température de fonctionnement recommandée : 15 à 32ºC (59 à 90ºF)
• Plage de température de fonctionnement acceptable : de 5 à 35 ºC (41 à 95 ºF)
• Humidité : de 15 à 80 % d'humidité relative sans condensation
• Plage de température hors fonctionnement (stockage) : -40 à 60 ºC (-4 à 122 ºF)
• En présence de champs électromagnétiques, la sortie de l'appareil HP Tout-en-un peut être
légèrement déformée.
• HP recommande d'utiliser un câble USB de 3 mètres (10 pieds) au maximum afin de réduire le
bruit provoqué par les champs électromagnétiques élevés qui peuvent se produire.
Notification - Energy Star®
Ce produit est conçu pour réduire la consommation d'énergie et préserver l'environnement, sans
sacrifier les performances. Il est conçu pour réduire la consommation totale d'énergie à la fois durant
le fonctionnement et les périodes d'inactivité du périphérique. Ce produit est conforme à la norme
ENERGY STAR®, programme volontaire mis en œuvre afin d'encourager le développement de
produits bureautiques utilisant au mieux les sources d'énergie.
58 Tout-en-un HP Photosmart série C5200

ENERGY STAR est une marque déposée aux Etats-Unis de U.S EPA. En tant que partenaire
ENERGY STAR, HP déclare que ce produit répond aux normes ENERGY STAR relatives à
l'éconergie.
Pour plus d'informations sur les normes ENERGY STAR, visitez le site Web suivant :
www.energystar.gov
Rendement des cartouches d'impression
L'encre contenue dans les cartouches est utilisée de différentes manières au cours du processus
d'impression, y compris lors de l'initialisation, qui prépare le périphérique et les cartouches en vue
de l'impression, ou encore lors de l'entretien des têtes d'impression, qui permet de nettoyer les buses
et assurer que l'encre s'écoule en douceur. En outre, une certaine quantité d'encre demeure dans
la cartouche après utilisation. Pour plus d'informations, voir
Visitez le site Web
cartouches estimés.
www.hp.com/pageyield pour plus d'informations sur les rendements de
Déclarations de conformité
L'appareil HP Tout-en-un respecte les exigences définies par les organismes de réglementation de
votre pays/région. Pour une liste complète des déclarations de conformité aux réglementations,
reportez-vous à l'aide en ligne.
Numéro d'identification réglementaire de modèle
Un numéro de modèle réglementaire a été attribué à votre produit dans un souci d'identification et
de respect de la réglementation. Le numéro de modèle réglementaire de votre produit est le
SDGOB-0731. Vous ne devez pas confondre ce numéro réglementaire avec le nom commercial du
produit (Tout-en-un HP Photosmart série C5200, etc.) ou le numéro du produit (Q8320A, etc.).
www.hp.com/go/inkusage.
Français
Rendement des cartouches d'impression 59

Chapitre 3
Garantie
Produit HP Durée de la garantie limitée
Supports logiciels 90 jours
Imprimante 1 an
Cartouches d'encre Jusqu'à épuisement de l'encre HP ou jusqu'à expiration de la
Accessoires 1 an, sauf indication contraire
A. Extension de garantie limitée
1. Hewlett-Packard (HP) garantit au client utilisateur final que les produhits HP décrits précédemment sont exempts de défauts de matériaux
et malfaçons pendant la durée indiquée ci-dessus, à compter de la date d'achat par le client.
2. Pour les logiciels, la garantie limitée HP est valable uniquement en cas d'impossibilité d'exécuter les instructions de programmation. HP ne
garantit pas que le fonctionnement du logiciel ne connaîtra pas d'interruptions ni d'erreurs.
3. La garantie limitée HP ne couvre que les défauts qui apparaissent dans le cadre de l'utilisation normale du produit et ne couvre aucun
autre problème, y compris ceux qui surviennent du fait :
a. d'une mauvaise maintenance ou d'une modification ;
b. de logiciels, de supports, de pièces ou de consommables non fournis ou non pris en charge par HP ;
c. du fonctionnement du produit hors de ses caractéristiques ; ou
d. d'une modification non autorisée ou d'une mauvaise utilisation.
4. Pour les imprimantes HP, l'utilisation d'une cartouche d'un autre fournisseur ou d'une cartouche rechargée n'entraîne pas la résiliation de la
garantie ni d'un contrat de support HP. Toutefois, si la panne ou les dégâts peuvent être attribués à l'utilisation d'une cartouche d'un autre
fournisseur, d'une cartouche rechargée ou d'une cartouche périmée, HP facturera les montants correspondant au temps et au matériel
nécessaires à la réparation de l'imprimante.
5. Si, pendant la période de garantie applicable, HP est informé d'une défaillance concernant un produit couvert par la garantie HP, HP
choisira de réparer ou de remplacer le produit défectueux.
6. Si HP est dans l'incapacité de réparer ou de remplacer, selon le cas, un produit défectueux couvert par la garantie HP, HP devra, dans un
délai raisonnable après avoir été informé du défaut, rembourser le prix d'achat du produit.
7. HP ne sera tenu à aucune obligation de réparation, de remplacement ou de remboursement tant que le client n'aura pas retourné le
produit défectueux à HP.
8. Tout produit de remplacement peut être neuf ou comme neuf, pourvu que ses fonctionnalités soient au moins équivalentes à celles du
produit remplacé.
9. Les produits HP peuvent contenir des pièces, des composants ou des matériels reconditionnés équivalents à des neufs en termes de
Français
Cher client,
Vous trouverez, ci-après, les coordonnées de l’entité HP responsable de l'exécution de la garantie fabricant relative à votre matériel HP dans votre pays.
En vertu de votre contrat d’achat, il se peut que vous disposiez de droits légaux supplémentaires à l’encontre de votre vendeur. Ceux-ci ne sont aucunement affectés par la présente garantie du
fabricant HP.
En particulier, si vous êtes un consommateur domicilié en France (départements et territoires d’outre-mer (DOM-TOM) inclus dans la limite des textes qui leur sont applicables), le vendeur reste tenu à
votre égard des défauts de conformité du bien au contrat et des vices rédhibitoires hhdans les conditions prévues aux articles 1641 à 1649 du Code civil.
Code de la consommation :
"Art. L. 211-4. - Le vendeur est tenu de livrer un bien conforme au contrat et répond des défauts de conformité existant lors de la délivrance.
Il répond également des défauts de conformité résultant de l'emballage, des instructions de montage ou de l'installation lorsque celle-ci a été mise à sa charge par le contrat ou a été réalisée sous sa responsabilité."
"Art. L. 211-5. - Pour être conforme au contrat, le bien doit :
1° Etre propre à l'usage habituellement attendu d'un bien semblable et, le cas échéant correspondre à la description donnée par le vendeur et posséder les qualités que celui-ci a présentées à l'acheteur sous forme
d'échantillon ou de modèle ;
- présenter les qualités qu'un acheteur peut légitimement attendre eu égard aux déclarations publiques faites par le vendeur, par le producteur ou par son représentant, notamment dans la publicité ou l'étiquetage ;
2° Ou présenter les caractéristiques définies d'un commun accord par les parties ou être propre à tout usage spécial recherché par l'acheteur, porté à la connaissance du vendeur et que ce dernier a accepté.p"
Code civil :
"Code civil Article 1641 : Le vendeur est tenu de la garantie à raison des défauts cachés de la chose vendue qui la rendent impropre à l’usage auquel on la destine, ou qui diminuent tellement cet usage, que
l’acheteur ne l’aurait pas acquise, ou n’en aurait donné qu’un moindre prix, s’il les avait connus.
"Code civil Article 1648 : L’action résultant des vices rédhibitoires doit être intentée par l’acquéreur dans un délai de deux ans à compter de la découverte du vice."
France : Hewlett-Packard France, SAS, 80, rue Camille Desmoulins, 92788 Issy les Moulineaux Cedex 9
Belgique : Hewlett-Packard Belgium BVBA/SPRL, 1, rue de l'Aéronef, B-1140 Brussels
Luxembourg : Hewlett-Packard Luxembourg SCA, 7a, rue Robert Stümper, L-2557 Luxembourg-Gasperich
performances.
10. La garantie limitée HP est valable dans tout pays dans lequel le produit HP couvert est distribué par HP. Des contrats apportant des
services de garantie supplémentaires, tels que la réparation sur site, sont disponibles auprès des services de maintenance agréés par HP
dans les pays dans lequel le produit est distribué par HP ou par un importateur agréé.
B. Restrictions de garantie
DANS LA MESURE OÙ LES LOIS LOCALES L'AUTORISENT, HP OU SES FOURNISSEURS TIERS NE FONT AUCUNE AUTRE
GARANTIE OU CONDITION, EXPRESSE OU IMPLICITE, EN CE QUI CONCERNE LES PRODUITS HP ET NIENT TOUTE GARANTIE
IMPLICITE DE COMMERCIALISATION, DE QUALITÉ SATISFAISANTE OU D'ADAPTATION À UN BUT PARTICULIER.
C. Restrictions de responsabilité
1. Dans la mesure où les lois locales l'autorisent, les recours énoncés dans cette déclaration de garantie constituent les recours exclusifs du
client.
2. DANS LA MESURE OÙ LES LOIS LOCALES L'AUTORISENT, EXCEPTION FAITE DES OBLIGATIONS SPÉCIFIQUEMENT ÉNONCÉES
DANS LA PRÉSENTE DÉCLARATION DE GARANTIE, HP OU SES FOURNISSEURS TIERS NE POURRONT ÊTRE TENUS POUR
RESPONSABLES DE DOMMAGES DIRECTS, INDIRECTS, SPÉCIAUX OU ACCIDENTELS, QU'ILS SOIENT BASÉS SUR UN
CONTRAT, UN PRÉJUDICE OU TOUTE AUTRE THÉORIE LÉGALE, QUE CES DOMMAGES SOIENT RÉPUTÉS POSSIBLES OU
NON.
D. Lois locales
1. Cette déclaration de garantie donne au client des droits juridiques spécifiques. Le client peut également posséder d'autres droits selon les
états des Etats-Unis, les provinces du Canada, et les autres pays ou régions du monde.
2. Si cette déclaration de garantie est incompatible avec les lois locales, elle sera considérée comme étant modifiée pour être conforme à la
loi locale. Selon ces lois locales, certaines renonciations et limitations de cette déclaration de garantie peuvent ne pas s'appliquer au client.
Par exemple, certains états des Etats-Unis, ainsi que certains gouvernements hors des Etats-Unis (y compris certaines provinces du
Canada), peuvent :
a. exclure les renonciations et limitations de cette déclaration de garantie des droits statutaires d'un client
(par exemple au Royaume-Uni);
b. restreindre d'une autre manière la possibilité pour un fabricant d'imposer ces renonciations et limitations ; ou
c. accorder au client des droits de garantie supplémentaires, spécifier la durée des garanties implicites que le fabricant ne peut nier, ou
ne pas autoriser les limitations portant sur la durée des garanties implicites.
3. EXCEPTÉ DANS LA MESURE AUTORISÉE PAR LA LÉGISLATION, LES TERMES DE LA PRÉSENTE DÉCLARATION DE GARANTIE
N'EXCLUENT, NE LIMITENT NI NE MODIFIENT LES DROITS STATUTAIRES OBLIGATOIRES APPLICABLES À LA VENTE DES
PRODUITS HP AUXDITS CLIENTS, MAIS VIENNENT S'Y AJOUTER.
date de garantie imprimée sur la cartouche (selon le cas qui se
produira en premier). Cette garantie ne couvre pas les produits
utilisant de l'encre HP qui ont été reconditionnés, mal utilisés ou
altérés.
Garantie du fabricant HP
60 Tout-en-un HP Photosmart série C5200

HP Photosmart C5200
All-in-One series
Guida di base
Italiano

Sommario
1 Descrizione dell'unità HP All-in-One
Panoramica dell'unità HP All-in-One........................................................................................63
Funzioni del pannello di controllo.............................................................................................64
Ulteriori informazioni.................................................................................................................66
Caricamento degli originali e della carta...................................................................................66
Prevenzione degli inceppamenti della carta.............................................................................68
Stampa diretta su CD/DVD.......................................................................................................69
Visualizzazione, selezione e stampa delle foto........................................................................70
Scansione di un'immagine........................................................................................................72
Creazione di una copia.............................................................................................................73
Sostituzione delle cartucce di stampa......................................................................................73
Pulizia dell'unità HP All-in-One.................................................................................................76
2 Risoluzione dei problemi e assistenza
Disinstallazione e reinstallazione del software.........................................................................78
Risoluzione dei problemi di configurazione dell'hardware........................................................78
Eliminazione degli inceppamenti della carta.............................................................................81
Risoluzione dei problemi per la stampa su CD/DVD................................................................81
Risoluzione dei problemi relativi alla cartuccia di stampa........................................................84
Procedura di assistenza...........................................................................................................85
3 Informazioni tecniche
Requisiti di sistema...................................................................................................................86
Caratteristiche tecniche del prodotto........................................................................................86
Avviso Energy Star®................................................................................................................86
Resa delle cartucce di stampa.................................................................................................87
Informazioni sulle normative di conformità...............................................................................87
Garanzia...................................................................................................................................88
Italiano
62 HP Photosmart C5200 All-in-One series

1 Descrizione dell'unità
HP All-in-One
Utilizzare l'unità HP All-in-One per eseguire operazioni quali la copia, la scansione di
documenti o la stampa di foto da una scheda di memoria in modo semplice e rapido. È
possibile accedere a numerose funzioni dell'unità HP All-in-One direttamente dal
pannello di controllo senza accendere il computer.
Nota Questa guida illustra le operazioni di base e le procedure di risoluzione dei
problemi e fornisce informazioni su come contattare il supporto HP e ordinare i
materiali di consumo.
La Guida in linea illustra nel dettaglio tutte le funzioni e spiega come utilizzare il
software HP Photosmart fornito insieme all'unità HP All-in-One.
Panoramica dell'unità HP All-in-One
Numero Descrizione
1 Display grafico a colori (indicato anche come
'display')
2 Pannello di controllo
3 Alloggiamenti per schede di memoria e spia
luminosa Foto
4 Vassoio di uscita
5 Estensione del vassoio della carta (indicato
anche come 'estensione del vassoio')
6 Area di memorizzazione del supporto CD/DVD
Descrizione dell'unità HP All-in-One 63
Italiano

Capitolo 1
(continua)
Numero Descrizione
7 Supporto CD/DVD
8 Vassoio di alimentazione principale (indicato
anche come 'vassoio di alimentazione')
9 Vassoio per foto
10 Sportello di accesso CD/DVD
11 Vano della cartuccia di stampa
12 Superficie di scansione
13 Coperchio
14 Sportello posteriore
15 Collegamento dell'alimentazione
16 Porta USB posteriore
* Utilizzare solo con l'adattatore di alimentazione fornito da HP.
Funzioni del pannello di controllo
La figura riportata di seguito e la relativa tabella forniscono un riferimento rapido alle
funzioni del pannello di controllo dell'unità HP All-in-One.
*
Italiano
Numero Nome e descrizione
1 Display: visualizza menu, foto e messaggi. Il display può essere sollevato e inclinato per
2 Spia di attenzione: indica che si è verificato un problema. Per ulteriori informazioni, vedere il
3 Indietro: torna alla schermata precedente sul display.
64 HP Photosmart C5200 All-in-One series
migliorare la visualizzazione.
display.

(continua)
Numero Nome e descrizione
4
Guida: apre sul display il menu Guida in cui è possibile selezionare un argomento per avere
ulteriori informazioni su di esso. Dallo stato in attesa, premendo Guida viene visualizzato un
menu di voci per cui l'utente può ricevere assistenza. A seconda della scelta, l'argomento può
essere visualizzato sul display o sullo schermo del computer. Quando sono visualizzate
schermate non in attesa, il pulsante Guida fornisce un aiuto relativamente al contesto.
Dallo stato in attesa, premendo Guida viene visualizzato un menu di voci per cui l'utente può
ricevere assistenza. Quando sono visualizzate schermate non in attesa, il pulsante Guida
fornisce un aiuto relativamente al contesto.
5
Menu Foto: apre il menu Photosmart Express per la stampa, il salvataggio, la modifica e la
condivisione delle foto.
6 Stampa foto: a seconda se si accede alle foto dal menu Visualizza, Stampa o Creazione, il
pulsante Stampa foto visualizzerà la schermata Anteprima di stampa o stamperà qualsiasi
foto selezionata. Se non ci sono foto selezionate, verrà visualizzato un messaggio che richiede
se si desidera stampare tutte le foto contenute nella scheda.
7 Eliminazione occhi rossi: consente di attivare o disattivare la funzione Eliminazione occhi
rossi. Per impostazione predefinita, questa funzione è disattivata. Quando la funzione è attivata,
l'unità HP All-in-One corregge automaticamente il colore rosso degli occhi nelle foto
correntemente visualizzate sul display.
8 Ristampe: consente di effettuare una copia di una foto originale posizionata sul piano di
copiatura.
9 Menu Scansione: apre il Menu Scansione in cui è possibile selezionare una destinazione per
la scansione.
10 Menu Copia: apre il Menu Copia che consente di selezionare le opzioni di copia, quali il numero
di copie, il formato e il tipo di carta.
11 Avvio copia Nero: avvia la copia in bianco e nero
12 Avvio copia Colore: consente di avviare una copia a colori.
13 Impostazione: il menu Impostazione consente di accedere a numerosi rapporti, impostazioni
della periferica e funzioni di manutenzione.
14 Annulla: interrompe l'operazione corrente.
15 On: consente di accendere o spegnere l'unità HP All-in-One. Quando l'unità HP All-in-One è
spenta, l'alimentazione continua comunque a essere fornita alla periferica in quantità minima.
È possibile ridurre ulteriormente l'alimentazione tenendo premuto il pulsante On per 3 secondi.
In questo modo, l'unità entrerà in uno stato standby/spenta. Per staccare completamente
l'alimentazione dall'unità HP All-in-One, scollegare il cavo di alimentazione.
16 Zoom out - (icona della lente di ingrandimento): rimpicciolisce l'immagine per visualizzarne una
parte maggiore. Se si seleziona questo pulsante quando una foto è visualizzata sul display al
100%, la funzione Adatta alla pagina viene applicata alla foto automaticamente.
17 Zoom in + (icona della lente di ingrandimento): ingrandisce l'immagine sul display. È possibile
usare questo pulsante anche con le frecce sul pannello direzionale per regolare la superficie
ritagliata per la stampa.
18 OK: seleziona un'impostazione del menu, un valore o una foto sul display.
19 Pannello direzionale: consente di spostarsi tra le opzioni dei menu e tra le foto premendo i
pulsanti su, giù, destra e sinistra.
Quando si ingrandisce una foto, si possono utilizzare i tasti freccia per spostarsi nella foto stessa
e selezionare una diversa area da stampare.
Italiano
Funzioni del pannello di controllo 65

Capitolo 1
Ulteriori informazioni
Sono disponibili numerose risorse, su carta e in linea, che forniscono informazioni sulla
configurazione e l'utilizzo dell'unità HP All-in-One.
• Guida d'installazione
La guida all'installazione fornisce istruzioni per la configurazione dell'unità
HP All-in-One e l'installazione del software. Seguire la procedura nella Guida
d'installazione secondo l'ordine indicato.
Se si verificano problemi durante l'installazione, consultare la sezione relativa alla
risoluzione dei problemi in fondo alla Guida d'installazione oppure vedere
"
Risoluzione dei problemi e assistenza" a pagina 78 in questa guida.
• Guida in linea
La Guida in linea fornisce istruzioni dettagliate sulle funzioni dell'unità HP All-in-One
non descritte in questa Guida d'uso, incluse le funzioni disponibili solo tramite l'utilizzo
del software installato con l'unità HP All-in-One.
•
www.hp.com/support
Se si dispone dell'accesso a Internet, è possibile ottenere assistenza visitando il sito
Web di HP. Il sito Web offre assistenza tecnica e informazioni sui driver, sui prodotti
e sulle modalità di ordinazione.
Caricamento degli originali e della carta
È possibile copiare o eseguire scansioni di originali con formato fino a Letter o A4,
caricandoli sulla superficie di scansione.
Italiano
Per caricare un originale sulla superficie di scansione
1. Sollevare il coperchio dell'unità HP All-in-One.
2. Caricare l'originale con il lato di stampa rivolto verso il basso nell'angolo anteriore
destro della superficie di scansione.
Suggerimento Per ulteriori istruzioni sul caricamento di un originale, fare
riferimento alle guide presenti lungo il bordo della superficie di scansione.
3. Chiudere il coperchio.
66 HP Photosmart C5200 All-in-One series

Per caricare carta di formato standard
1. Sollevare il vassoio di uscita per caricare le carta nel vassoio di alimentazione
principale.
2. Far scorrere la guida della larghezza della carta.
3. Smazzare una risma di carta su una superficie piana per allinearne i bordi, quindi
effettuare i seguenti controlli:
• Accertarsi che la carta sia priva di increspature, polvere, piegature o bordi
arricciati o spiegazzati.
• Accertarsi che la carta della risma sia dello stesso tipo e formato.
4. Inserire la risma di carta nel vassoio di alimentazione principale con il lato corto del
foglio rivolto in avanti e il lato di stampa rivolto verso il basso. Far scorrere la risma
di carta finché non si arresta.
Avvertimento Accertarsi che l'unità HP All-in-One non sia in funzione quando
si carica la carta nel vassoio di alimentazione principale. Se l'unità HP All-in-One
utilizza le cartucce di stampa o è in corso un'altra operazione, il fermo della carta
interno alla periferica potrebbe non essere in posizione. La carta potrebbe non
venire caricata correttamente e l'unità HP All-in-One potrebbe espellere pagine
vuote.
Suggerimento Se si utilizza carta intestata, inserire prima l'estremità superiore
della pagina con il lato di stampa rivolto verso il basso.
5. Far scorrere la guida di larghezza della carta verso l'interno fino a toccare il bordo
della carta.
Non caricare eccessivamente il vassoio di alimentazione principale; verificare che la
risma di carta sia sistemata comodamente nel vassoio e che non superi in altezza il
bordo superiore della guida della larghezza della carta.
Caricamento degli originali e della carta 67
Italiano

Capitolo 1
6. Abbassare il vassoio di uscita.
7. Estrarre completamente l'estensione del vassoio di uscita tirandola verso di sé.
Nota Quando si utilizza carta di formato Legale, non aprire l'estensione del
vassoio di uscita.
Per caricare carta fotografica da 13 x 18 cm nel vassoio per foto
1. Sollevare il coperchio del vassoio per foto per inserirvi carta fotografica.
2. Caricare la risma di carta fotografica nel vassoio per foto dal lato corto del foglio e
con il lato di stampa rivolto verso il basso. Far scorrere la risma di carta fotografica
finché non si arresta.
Se la carta fotografica utilizzata ha linguette perforate, caricarla in modo che il lato
perforato sia rivolto verso l'operatore.
3. Far scorrere la guida di larghezza della carta verso l'interno accostandola alla risma
di carta fotografica finché non si arresta.
Non caricare eccessivamente il vassoio per foto; verificare che la risma di carta
fotografica sia sistemata comodamente nel vassoio e che non superi in altezza il
bordo superiore della guida della larghezza della carta.
Italiano
4. Abbassare il coperchio del vassoio per foto.
Prevenzione degli inceppamenti della carta
Per evitare inceppamenti della carta, attenersi alle indicazioni riportate di seguito.
• Rimuovere spesso il materiale stampato dal vassoio di uscita.
• Evitare che la carta si pieghi o si arricci conservando tutta la carta inutilizzata in un
sacchetto a chiusura ermetica riutilizzabile.
• Verificare che la carta caricata sia adagiata correttamente nel vassoio di
alimentazione e che i margini non siano spiegazzati o strappati.
68 HP Photosmart C5200 All-in-One series

• Non abbinare diversi tipi e formati di carta nel vassoio di alimentazione; l'intera risma
di carta nel vassoio di alimentazione deve essere dello stesso tipo e dello stesso
formato.
• Regolare la guida di larghezza della carta nel vassoio di alimentazione in modo che
aderisca al supporto. Accertarsi che la guida di larghezza della carta non pieghi il
supporto nel vassoio di alimentazione.
• Non forzare troppo la carta nel vassoio di alimentazione.
• Utilizzare i tipi di carta consigliati per l'unità HP All-in-One.
Stampa diretta su CD/DVD
1. Usare il software fornito con l'unità HP All-in-One per creare e stampare un'etichetta
per CD/DVD.
2. Quando viene richiesto, rimuovere con attenzione il supporto CD/DVD fornito con
l'unità HP All-in-One.
Il supporto CD/DVD si trova sotto il vassoio di alimentazione principale.
3. Inserire il supporto per la stampa a getto d'inchiostro sul supporto CD/DVD con il lato
per la stampa rivolto verso l'alto. È necessario posizionare il CD/DVD sull'anello
all'estremità del supporto con le frecce.
Nota Se viene utilizzato un supporto di formato più piccolo, capovolgere l'anello
del supporto CD/DVD sul CD/DVD.
Stampa diretta su CD/DVD 69
Italiano

Capitolo 1
4. Abbassare lo sportello di accesso CD/DVD per accedere al vassoio CD/DVD.
Lo sportello di accesso CD/DVD si trova appena sotto il pannello di controllo. In
posizione abbassata, il vassoio CD/DVD risiede nella parte superiore del vassoio di
uscita.
5. Spingere il supporto CD/DVD nell'unità HP All-in-One finché le linee sul supporto CD/
DVD non si sovrappongono alle linee bianche sul vassoio CD/DVD.
Nota L'unità HP All-in-One estrae il supporto CD/DVD durante la stampa. Il
supporto CD/DVD potrebbe sporgere dal retro della periferica di circa 7,5 cm (3
pollici). Se l'unità HP All-in-One si trova vicino ad una parete, spostarla in avanti
Italiano
di almeno 3 pollici.
Visualizzazione, selezione e stampa delle foto
È possibile visualizzare e selezionare le foto sulla scheda di memoria prima di stamparle
o mentre le si stampa.
70 HP Photosmart C5200 All-in-One series

1 Scheda xD-Picture
2 Memory Stick, Memory Stick Pro, Memory Stick Select, Memory Stick Magic Gate, Memory
Stick Duo o Duo Pro (adattatore opzionale) o Memory Stick Micro (adattatore richiesto)
3 CompactFlash (CF) (tipi I e II)
4 Secure Digital (SD), Secure Digital Mini (adattatore richiesto), Secure Digital High Capacity
(SDHC), MultiMediaCard (MMC), MMC Plus, MMC Mobile (RS-MMC; adattatore richiesto),
scheda TransFlash MicroSD o Secure MultiMedia
Per visualizzare e selezionare le foto
1. Inserire una scheda di memoria nell'apposito alloggiamento sull'unità HP All-in-One.
Viene visualizzato il menu Photosmart Express con le foto più recenti sul display.
2. Caricare carta fotografica di dimensioni non superiori a 13 x 18 cm nel vassoio per
foto o carta standard nel vassoio di alimentazione principale.
3. Premere
fino a evidenziare Visualizza, quindi premere OK.
Viene visualizzata la schermata Visualizza foto.
4. Premere
o per scorrere le anteprime in miniatura delle foto.
5. Quando l'anteprima in miniatura della foto che si desidera visualizzare è evidenziata,
premere OK.
6. Quando la foto appare sul display, premere nuovamente OK.
Viene visualizzata la schermata Opzioni fotografiche.
7. Con Anteprima di stampa evidenziato, premere OK.
Viene visualizzata la schermata Anteprima di stampa, che mostra come sarà la foto
dopo la stampa.
8. Se si desidera selezionare altre foto da visualizzare e stampare, premere
per
evidenziare Aggiungi altre, premere OK e ripetere i punti 4-6.
In alternativa, quando appare la schermata Aggiungi foto, il modo più rapido per
selezionare più foto (se non è necessario utilizzare l'opzione per la modifica) consiste
nel premere
per selezionare una foto e, quindi, premere o per scorrere le altre
foto da selezionare.
Italiano
Visualizzazione, selezione e stampa delle foto 71

Capitolo 1
9. (Opzionale) Se si desidera controllare e/o modificare una qualsiasi impostazione di
stampa, premere
10. Per stampare le foto, usare
pulsante Stampa foto sul pannello di controllo).
Uno schermo di stato della stampa visualizza il numero di pagine da stampare e il
tempo stimato per completare l'operazione.
per evidenziare Impostaz. e poi premere OK.
o per evidenziare Stampa ora (oppure premere il
Scansione di un'immagine
È possibile avviare una scansione dal computer o dal pannello di controllo dell'unità
HP All-in-One. In questa sezione viene illustrato solo come eseguire la scansione dal
pannello di controllo dell'unità HP All-in-One.
Nota È inoltre possibile utilizzare il software installato con l'unità HP All-in-One per
eseguire la scansione di immagini. Tale software consente di modificare le immagini
acquisite tramite scansione e creare progetti speciali utilizzando tali immagini.
Scansione di un originale sul computer
È possibile eseguire la scansione di originali collocati sulla superficie di scansione
mediante il pannello di controllo.
Per eseguire la scansione sul computer
1. Caricare l'originale con il lato di stampa rivolto verso il basso nell'angolo anteriore
destro della superficie di scansione.
2. Premere Menu Scansione.
3. Premere OK per selezionare l'applicazione predefinita alla ricezione della scansione
o premere
Sul computer viene visualizzata una scansione dell'immagine, dove sarà possibile
modificarla.
4. Eseguire le modifiche all'immagine in anteprima e fare clic su Accetta al termine della
procedura.
per selezionare un'applicazione differente, quindi premere OK.
Scansione di un originale su una scheda di memoria
Italiano
72 HP Photosmart C5200 All-in-One series
È possibile inviare l'immagine acquisita tramite scansione come immagine JPEG alla
scheda di memoria inserita. Ciò consente di utilizzare le opzioni di stampa delle foto per
ottenere stampe senza bordo e pagine di album dall'immagine acquisita.
Per salvare una scansione su una scheda di memoria
1. Verificare che la scheda di memoria sia inserita nell'alloggiamento appropriato
sull'unità HP All-in-One.
2. Caricare l'originale con il lato di stampa rivolto verso il basso nell'angolo anteriore
destro della superficie di scansione.
3. Premere il pulsante Menu Scansione.
4. Premere
OK.
L'unità HP All-in-One esegue la scansione dell'immagine e salva il file nella scheda
di memoria in formato JPEG.
per evidenziare Acquisisci su scheda di memoria, quindi premere

Creazione di una copia
È possibile realizzare copie di qualità utilizzando il pannello di controllo.
Per creare una copia dal pannello di controllo
1. Verificare che nel vassoio di alimentazione sia caricata la carta.
2. Caricare l'originale con il lato di stampa rivolto verso il basso nell'angolo anteriore
destro della superficie di scansione.
3. Per avviare la copia, premere Avvio copia Nero o Avvio copia Colore.
Sostituzione delle cartucce di stampa
Seguire queste istruzioni per sostituire le cartucce di stampa.
Nota Se l'inchiostro contenuto nella cartuccia di stampa è scarso, appare un
messaggio sul pannello di controllo. È anche possibile controllare i livelli di inchiostro
tramite la Casella strumenti stampante disponibile in HP Photosmart oppure nella
finestra di dialogo Proprietà di stampa del computer.
Se non si dispone già di cartucce di stampa sostitutive per l'unità HP All-in-One, è
possibile ordinarle facendo clic sull'icona Acquista materiali di consumo HP sul
computer. Su un computer Windows, questa icona si trova nella cartella HP nel menu
Start.
Per ulteriori informazioni, vedere
Per sostituire le cartucce di stampa
1. Accertarsi che l'unità HP All-in-One sia accesa.
www.hp.com/buy/supplies.
Avvertimento Se l'unità HP All-in-One è spenta quando si solleva lo sportello
di accesso alle cartucce di stampa, l'unità HP All-in-One non consente di sostituire
le cartucce. Se le cartucce di stampa non sono saldamente bloccate quando si
tenta di rimuoverle, si potrebbe danneggiare l'unità HP All-in-One.
2. Aprire lo sportello della cartuccia.
Il carrello si sposta completamente a destra nell'unità HP All-in-One.
Creazione di una copia 73
Italiano

Capitolo 1
3. Attendere fino al completo arresto del carrello, quindi spingere leggermente una
cartuccia di stampa per sganciarla.
Nel caso si desideri sostituire la cartuccia di stampa in tricromia, rimuovere la
cartuccia dall'alloggiamento a sinistra.
Nel caso si desideri sostituire la cartuccia del nero, fotografica grigio o di stampa
fotografica, rimuovere la cartuccia dall'alloggiamento a destra.
1 Alloggiamento per la cartuccia di stampa in tricromia
2 Alloggiamento per la cartuccia di stampa del nero o di stampa fotografica
4. Tirare la cartuccia verso l'esterno per estrarla dal relativo alloggiamento.
5. Se si desidera sostituire la cartuccia del nero con una cartuccia fotografica o
fotografica grigio, conservare la cartuccia del nero nell'apposita protezione o in un
contenitore ermetico di plastica.
6. Estrarre la cartuccia nuova dalla confezione e, facendo attenzione a toccare solo il
corpo in plastica nera, rimuovere delicatamente il nastro in plastica utilizzando la
linguetta di colore rosa.
Italiano
1 Contatti color rame
2 Nastro di plastica con linguetta di colore rosa (da rimuovere prima dell'installazione)
3 Ugelli dell'inchiostro sotto il nastro
Avvertimento Non toccare i contatti color rame o gli ugelli dell’inchiostro. Non
riapplicare il nastro protettivo alle cartucce. Toccando queste parti, la cartuccia
può otturarsi o possono verificarsi problemi di inchiostro e di connessioni
elettriche.
74 HP Photosmart C5200 All-in-One series

7. Tenere la cartuccia con il logo HP rivolto verso l'alto e inserire la nuova cartuccia
nell'alloggiamento vuoto. Avere cura di spingere la cartuccia finché non si blocca in
sede.
Se si installa la cartuccia in tricromia, inserirla nell'alloggiamento a sinistra.
Se si installa la cartuccia del nero, fotografica grigio o fotografica, inserirla
nell'alloggiamento a destra.
8. Chiudere lo sportello della cartuccia di stampa.
Se è stata installata una nuova cartuccia di stampa, l'unità HP All-in-One stampa una
pagina di allineamento della cartuccia.
9. Se richiesto, controllare che nel vassoio di alimentazione sia caricata carta bianca
comune, quindi premere OK.
Sostituzione delle cartucce di stampa 75
Italiano

Capitolo 1
10. L'unità HP All-in-One stampa una pagina di prova ed esegue l'allineamento della
testina di stampa e la calibrazione della stampante. Riciclare o cestinare la pagina.
Viene visualizzato un messaggio che conferma, o meno, l'esecuzione.
Nota Se nel vassoio di alimentazione è caricata carta colorata, la procedura di
allineamento delle cartucce avrà esito negativo. Caricare carta comune bianca
nuova nel vassoio di alimentazione, quindi ripetere l'allineamento.
Se non è ancora possibile eseguire l'allineamento, il sensore o la cartuccia di
stampa potrebbero essere difettosi. Contattare l'Assistenza HP. Visitare il sito
www.hp.com/support. Se richiesto, selezionare il paese/regione e fare clic su
Contatta HP per informazioni su come richiedere assistenza tecnica.
11. Premere OK per continuare.
Pulizia dell'unità HP All-in-One
Per assicurare la qualità delle copie e delle scansioni, è necessario pulire la superficie di
scansione e il retro del coperchio. È inoltre necessario rimuovere la polvere dalla
superficie esterna dell'unità HP All-in-One.
Suggerimento È possibile acquistare un Kit di pulizia HP per le stampanti a getto
d'inchiostro e All-in-One (Q6260A) che fornisce tutto l'occorrente per una pulizia
sicura della periferica HP. Per ulteriori informazioni, visitare il sito Web
www.shopping.hp.com/accessories-store/printer.
Pulizia della superficie di scansione
Impronte digitali, macchie, pelucchi e polvere sulla superficie di scansione principale
determinano un rallentamento delle prestazioni dell'unità e una minore accuratezza delle
funzioni di copiatura e scansione.
Per eseguire la pulizia della superficie di scansione
1. Spegnere l'unità HP All-in-One, scollegare il cavo di alimentazione e sollevare il
coperchio.
2. Pulire la superficie di scansione con un panno morbido o una spugna leggermente
Italiano
inumidita con un detergente non abrasivo.
Avvertimento Non utilizzare sostanze abrasive, acetone, benzene o
tetracloruro di carbonio per pulire la superficie di scansione poiché potrebbero
danneggiarla. Non versare o spruzzare liquidi direttamente sulla superficie di
scansione. Il liquido potrebbe penetrare all'interno della superficie e danneggiare
la periferica.
3. Asciugare il vetro con un panno asciutto, morbido e privo di lanugine.
4. Collegare il cavo di alimentazione e accendere l'unità HP All-in-One.
Pulizia del retro del coperchio
Lo sporco può accumularsi sulla superficie bianca al di sotto del coperchio dell'unità
HP All-in-One.
76 HP Photosmart C5200 All-in-One series

Per pulire il retro del coperchio
1. Spegnere l'unità HP All-in-One, scollegare il cavo di alimentazione e sollevare il
coperchio.
2. Pulire la superficie bianca posta al di sotto del coperchio con un panno morbido o
una spugna leggermente inumidita con un detergente non abrasivo o con acqua
calda.
Lavare la superficie delicatamente. Non strofinare.
3. Asciugare il retro del coperchio con un panno asciutto, morbido e privo di lanugine.
Avvertimento Non utilizzare materiali di carta che potrebbero graffiare la
superficie.
4. Se è necessaria una pulizia più approfondita, ripetere le operazioni sopra descritte
utilizzando alcool isopropilico. Successivamente, pulire la superficie con un panno
umido in modo da rimuovere eventuali residui di alcool.
Avvertimento Prestare attenzione a non utilizzare prodotti di pulizia a base di
alcool sulla superficie di scansione o sulle parti esterne dell'unità HP All-in-One
per non danneggiarla.
5. Collegare il cavo di alimentazione, quindi accendere l'unità HP All-in-One.
Pulizia dell'unità HP All-in-One 77
Italiano

2 Risoluzione dei problemi e
assistenza
In questo capitolo vengono fornite informazioni sulla risoluzione dei problemi relativi all'unità
HP All-in-One. Vengono fornite informazioni specifiche per i problemi relativi all'installazione, alla
configurazione nonché istruzioni pratiche. Per ulteriori informazioni sulla risoluzione dei problemi,
consultare la Guida in linea fornita con il software.
È possibile che si verifichino vari problemi se l'unità HP All-in-One viene collegata al computer
mediante un cavo USB prima di installare il software HP All-in-One sul computer. Se l'unità
HP All-in-One è stata collegata al computer prima che questa operazione venisse richiesta dalla
schermata dell'installazione del software, è necessario attenersi alla procedura riportata di seguito:
Risoluzione dei problemi più comuni di impostazione
1. Scollegare il cavo USB dal computer.
2. Disinstallare il software (se è già stato installato).
3. Riavviare il computer.
4. Spegnere l'unità HP All-in-One, attendere un minuto, quindi riaccenderla.
5. Installare nuovamente il software dell'unità HP All-in-One.
Avvertimento Non collegare il cavo USB al computer finché non viene richiesto dalla
schermata di installazione del software.
Per informazioni su come contattare l'assistenza, consultare il retro di copertina di questa guida.
Disinstallazione e reinstallazione del software
Se l'installazione risulta incompleta o il cavo USB è stato collegato al computer prima che venisse
richiesto nella schermata di installazione, potrebbe essere necessario disinstallare e reinstallare il
software. Non effettuare la semplice eliminazione dei file dell'applicazione HP All-in-One dal
computer. Accertarsi di rimuoverli correttamente utilizzando il programma di installazione fornito con
l'unità HP All-in-One.
Per effettuare la disinstallazione e la reinstallazione in un computer Windows
1. Sulla barra delle applicazioni di Windows, fare clic su Start, Impostazioni, Pannello di
controllo.
2. Fare doppio clic su Installazione applicazioni.
Italiano
3. Selezionare HP All-in-One, quindi fare clic su Cambia/Rimuovi.
Attenersi alle istruzioni visualizzate sullo schermo.
4. Scollegare l'unità HP All-in-One dal computer.
5. Riavviare il computer.
Nota Prima di riavviare il computer, è importante scollegare l'unità HP All-in-One. Non
collegare l'unità HP All-in-One al computer finché non è stata completata la reinstallazione
del software.
6. Inserire il CD-ROM dell'unità HP All-in-One nella relativa unità del computer, quindi avviare il
programma di installazione.
7. Seguire le istruzioni visualizzate e quelle riportate nella Guida d'installazione fornita con l'unità
HP All-in-One.
Risoluzione dei problemi di configurazione dell'hardware
Questa sezione consente di risolvere i problemi che possono verificarsi durante la configurazione
dell'hardware dell'unità HP All-in-One.
78 HP Photosmart C5200 All-in-One series

L'unità HP All-in-One non si accende
Causa: L'unità HP All-in-One non è collegata correttamente a una presa di corrente.
Soluzione
• Accertarsi che il cavo di alimentazione sia saldamente collegato all'unità HP All-in-One e
all'alimentatore. Inserire il cavo in una presa di corrente, un dispositivo di protezione da
sovratensioni o una presa multipla.
1 Connessione di alimentazione
2 Cavo di alimentazione e alimentatore
3 Presa di corrente
• Se viene utilizzata una presa multipla, accertarsi che sia accesa. È possibile anche
collegare l’unità HP All-in-One direttamente a una presa muro.
• Verificare il funzionamento della presa elettrica. Collegare un apparecchio funzionante e
controllare che riceva alimentazione. In caso contrario, potrebbe essersi verificato un
problema con la presa elettrica.
• Se l'unità HP All-in-One è collegata a una presa con interruttore, assicurarsi che questa sia
accesa. Se è accesa ma non funziona, il problema potrebbe derivare dalla presa elettrica.
Causa: È stato premuto troppo rapidamente il pulsante On.
Soluzione: Se il pulsante On viene premuto troppo rapidamente, l'unità HP All-in-One
potrebbe non rispondere. Premere una volta il pulsante On. L'accensione dell'unità
HP All-in-One potrebbe richiedere alcuni minuti. Se si preme nuovamente il pulsante On in
questa fase, è possibile che venga disattivata la periferica.
Avvertimento Se l'unità HP All-in-One ancora non si accende, il problema potrebbe
essere un guasto meccanico. Scollegare il cavo dell'unità HP All-in-One dalla presa di
alimentazione e contattare HP. Andare al sito: www.hp.com/support. Se richiesto,
selezionare il proprio paese/regione, quindi fare clic su Contatta HP per informazioni su
come richiedere l'assistenza tecnica.
Il cavo USB è collegato ma si riscontrano problemi nell'uso dell'unità HP All-in-One
con il computer
Causa: Il cavo USB è stato collegato prima di installare il software. Se si collega il cavo USB
prima del necessario, potrebbero verificarsi degli errori.
Soluzione: Prima di collegare il cavo USB, è necessario installare innanzitutto il software
fornito con l'unità HP All-in-One. Durante l'installazione, non collegare il cavo USB fino a che
non viene richiesto dalle istruzioni visualizzate sullo schermo.
Risoluzione dei problemi di configurazione dell'hardware 79
Italiano

Capitolo 2
Italiano
Una volta installato il software, è facile collegare il computer all'unità HP All-in-One tramite un
cavo USB. È sufficiente collegare un'estremità del cavo USB al retro del computer e l'altra
estremità al retro dell'unità HP All-in-One. È possibile collegarsi a qualsiasi porta USB sul retro
del computer.
Per ulteriori informazioni sull'installazione del software e sul collegamento del cavo USB,
consultare la Guida all'installazione fornita con l'unità HP All-in-One.
L'unità HP All-in-One non esegue la stampa
Soluzione: Se l'unità HP All-in-One e il computer non comunicano tra di loro, attenersi alla
seguente procedura:
• Controllare la spia On posizionata sul lato anteriore dell'unità HP All-in-One. Se non è
illuminata, l'unità HP All-in-One è spenta. Verificare che il cavo di alimentazione sia
collegato correttamente all'unità HP All-in-One e alla presa di alimentazione. Premere il
pulsante On per accendere l'unità HP All-in-One.
• Verificare che le cartucce di stampa siano installate.
• Verificare che nel vassoio di alimentazione sia caricata la carta.
• Verificare che l'unità HP All-in-One non presenti un inceppamento della carta.
• Verificare che il carrello di stampa non presenti un inceppamento della carta.
Aprire lo sportello della cartuccia di stampa per accedere al vano del carrello di stampa.
Rimuovere gli oggetti che bloccano il carrello di stampa, compresi i materiali di imballaggio.
Spegnere e riaccendere l'unità HP All-in-One.
• Verificare che la coda di stampa dell'unità HP All-in-One non sia in pausa (Windows) o
interrotta (Mac). Nel caso in cui lo fosse, scegliere l'impostazione appropriata per riprendere
la stampa. Per ulteriori informazioni sull'accesso alla coda di stampa, consultare la
documentazione fornita con il sistema operativo installato sul computer.
• Controllare il cavo USB. Se si usa un cavo vecchio, questo potrebbe non funzionare
correttamente. Provare a collegare il cavo USB ad un altro prodotto per verificare che
funzioni. Se si riscontrano problemi, è possibile che sia necessario sostituire il cavo USB.
Assicurarsi che il cavo non superi i 3 metri ( ) di lunghezza.
• Verificare che sul computer sia attivo il supporto USB. Alcuni sistemi operativi, quali
Windows 95 e Windows NT, non supportano collegamenti USB. Per ulteriori informazioni,
consultare la documentazione fornita con il sistema operativo.
80 HP Photosmart C5200 All-in-One series

• Controllare il collegamento dell'unità HP All-in-One al computer. Verificare che il cavo USB
sia inserito saldamente nella porta USB sul retro dell'unità HP All-in-One. Verificare che
l'altra estremità del cavo USB sia inserita in una porta USB sul computer. Quando il cavo
è collegato correttamente, spegnere e riaccendere l'unità HP All-in-One.
• Se l'unità HP All-in-One viene collegata mediante un hub USB, assicurarsi che l'hub sia
attivo. Se l'hub è attivo, effettuare il collegamento direttamente al computer.
• Verificare la presenza di altre stampanti o scanner. Potrebbe essere necessario scollegare
i dispositivi precedentemente installati sul computer.
• Collegare il cavo USB a un'altra porta USB del computer. Dopo aver controllato i
collegamenti, riavviare il computer. Spegnere e riaccendere l'unità HP All-in-One.
• Se l'unità HP All-in-One è offline, spegnerla e accenderla nuovamente. Avviare un processo
di stampa.
• Se necessario, disinstallare e installare nuovamente il software installato con l'unità
HP All-in-One.
Per ulteriori informazioni sull'installazione e sul collegamento dell'unità HP All-in-One al
computer, consultare la Guida all'installazione fornita con l'unità HP All-in-One.
Eliminazione degli inceppamenti della carta
Se nell'unità HP All-in-One si verifica un inceppamento della carta, controllare innanzitutto lo
sportello posteriore.
Per eliminare un inceppamento della carta dallo sportello posteriore
1. Sganciare lo sportello posteriore premendo la linguetta sul lato sinistro. Rimuovere lo sportello
estraendolo dall'unità HP All-in-One.
Avvertimento Se si tenta di eliminare l'inceppamento della carta dalla parte anteriore
dell'unità HP All-in-One, il meccanismo di stampa potrebbe danneggiarsi. Eliminare gli
inceppamenti della carta sempre dallo sportello posteriore.
2. Estrarre delicatamente la carta dai rulli.
Avvertimento Se la carta si strappa durante la rimozione dai rulli, verificare la presenza
di frammenti di carta all'interno della periferica. Se non si rimuovono tutti i frammenti di carta
dall'unità HP All-in-One, è possibile che si verifichino altri inceppamenti.
3. Riposizionare lo sportello posteriore. Spingere delicatamente lo sportello in avanti finché non
scatta in posizione.
4. Premere OK per riprendere la stampa.
Risoluzione dei problemi per la stampa su CD/DVD
Consultare questa sezione per risolvere qualsiasi problema che si potrebbe verificare durante la
stampa sulle superfici di CD/DVD con l'unità HP All-in-One.
L'unità HP All-in-One non riconosce il supporto CD/DVD
Causa: È possibile che il supporto CD/DVD non sia stato spinto sufficientemente nel vassoio
CD/DVD.
Eliminazione degli inceppamenti della carta 81
Italiano

Capitolo 2
Soluzione: Spingere in avanti il supporto CD/DVD nel vassoio CD/DVD finché le linee sul
supporto non si sovrappongono alle linee bianche sul vassoio. L'estremità del supporto
contrassegnata dalle frecce deve essere inserita per prima nel vassoio CD/DVD.
Causa: È possibile che il supporto CD/DVD sia stato reinserito nell'area di memorizzazione.
Soluzione: Rimuovere il supporto CD/DVD dall'area di memorizzazione che si trova sotto il
vassoio di alimentazione principale. Abbassare lo sportello di accesso CD/DVD (che si trova
sotto il pannello di controllo) per accedere al vassoio CD/DVD.
Accertarsi di aver caricato un disco adatto per la stampa nel supporto CD/DVD con il lato da
stampare rivolto verso l'alto. Spingere in avanti il supporto CD/DVD nel vassoio CD/DVD finché
Italiano
82 HP Photosmart C5200 All-in-One series
le linee sul supporto non si sovrappongono alle linee bianche sul vassoio. L'estremità del
supporto contrassegnata dalle frecce deve essere inserita per prima nel vassoio CD/DVD.
Causa: È possibile che il disco sia stato inserito direttamente nel vassoio CD/DVD senza
posizionarlo sul supporto CD/DVD.
Soluzione: Rimuovere il supporto CD/DVD dall'area di memorizzazione che si trova sotto il
vassoio di alimentazione principale. Rimuovere il disco per la stampa dal vassoio CD/DVD e
caricarlo sul supporto CD/DVD con il lato da stampare rivolto verso l'alto. Spingere in avanti il
supporto nel vassoio CD/DVD finché le linee sul supporto non si sovrappongono alle linee
bianche sul vassoio. L'estremità del supporto contrassegnata dalle frecce deve essere inserita
per prima nel vassoio CD/DVD.
Causa: L'unità HP All-in-One richiede di inserire il disco successivo quando si esegue un
lavoro di stampa su più CD/DVD.
Soluzione: Rimuovere il supporto CD/DVD dal vassoio CD/DVD. Rimuovere il CD/DVD
stampato dal supporto. Caricare il disco successivo nel supporto CD/DVD con il lato da
stampare rivolto verso l'alto e reinserire il supporto nel vassoio CD/DVD finché le linee sul

supporto non si sovrappongono alle linee bianche sul vassoio. Quando l'unità HP All-in-One
riconosce il vassoio, il messaggio scompare.
L'unità HP All-in-One non riconosce un CD/DVD sul supporto
Causa: Il supporto CD/DVD è stato inserito senza caricarvi un CD/DVD.
Soluzione: Rimuovere il supporto CD/DVD dal vassoio CD/DVD. Caricare il disco per la
stampa sul supporto CD/DVD con il lato da stampare rivolto verso l'alto e reinserire il supporto
nel vassoio CD/DVD finché le linee sul supporto non si sovrappongono alle linee bianche sul
vassoio.
Causa: È possibile che il CD/DVD sia stato caricato al contrario sul supporto.
Soluzione: Rimuovere il supporto CD/DVD dal vassoio CD/DVD. Caricare il disco per la
stampa sul supporto CD/DVD con il lato da stampare rivolto verso l'alto e reinserire il supporto
nel vassoio CD/DVD finché le linee sul supporto non si sovrappongono alle linee bianche sul
vassoio.
L'unità HP All-in-One interrompe la stampa di un CD/DVD
Causa: L'unità HP All-in-One estrae il supporto CD/DVD attraverso la periferica durante la
stampa del CD/DVD. Il supporto può sporgere di circa 7,5 cm (3 pollici) dal retro della periferica.
Se non c'è spazio sufficiente dietro l'unità HP All-in-One, il supporto si arresta e la stampa si
interrompe.
Soluzione: Accertarsi che ci sia uno spazio di almeno 7,5 cm (3 pollici) dietro l'unità
HP All-in-One. Inoltre, accertarsi che l'alloggiamento sul retro dell'unità HP All-in-One non sia
bloccato.
L'immagine sul disco stampato è tagliata e c'è dell'inchiostro sul supporto CD/DVD
Causa: Il CD/DVD è stato caricato in modo errato sul supporto CD/DVD.
Soluzione: Se si carica un CD/DVD da stampare di dimensioni regolari (120 mm) sul supporto
CD/DVD, non capovolgere l'anello blu sul disco. Tale anello deve essere utilizzato solo se si
stampa su un CD/DVD di piccole dimensioni (80 mm).
Prima di riprovare, pulire il supporto CD/DVD per rimuovere l'inchiostro. In questo modo si evita
che l'inchiostro contamini la periferica e che sporchi successivamente i dischi, le mani e i vestiti.
Dopo aver pulito ed asciugato il supporto CD/DVD, caricare un nuovo disco da stampare sul
supporto, con il lato per la stampa rivolto verso l'alto. Lasciare l'anello blu nella sua posizione
originale sul lato opposto del supporto rispetto al disco, come illustrato di seguito. Reinserire il
supporto nel vassoio CD/DVD finché le linee sul supporto non si sovrappongono alle linee
bianche sul vassoio e provare di nuovo a stampare.
L'unità HP All-in-One sta stampando su un'area non stampabile del disco
Causa: Il progetto non ha le dimensioni adatte al CD/DVD caricato.
Soluzione: Accertarsi che le dimensioni del progetto che si sta stampando siano adatte alle
dimensioni del supporto caricato nel supporto CD/DVD, incluso il diametro degli anelli interni ed
esterni. Modificare le impostazioni del software per centrare ed adattare le dimensioni del
Risoluzione dei problemi per la stampa su CD/DVD 83
Italiano

Capitolo 2
progetto al disco che si sta utilizzando. Per ulteriori informazioni, fare riferimento alla
documentazione o alla Guida in linea del software che si sta utilizzando.
Causa: È possibile che il CD/DVD sia stato caricato al contrario sul supporto.
Soluzione: Se i propri dati sono già stati masterizzati sul CD/DVD, potrebbe essere
necessario rimasterizzarli su un nuovo disco. Caricare il nuovo disco sul supporto CD/DVD con
il lato da stampare rivolto verso l'alto. Reinserire il supporto nel vassoio CD/DVD finché le linee
sul supporto non si sovrappongono alle linee bianche sul vassoio e provare di nuovo a stampare.
Il progetto non è centrato sul disco
Causa: Le impostazioni del progetto potrebbero essere errate.
Soluzione: Modificare le impostazioni del software per centrare ed adattare le dimensioni del
progetto al disco che si sta utilizzando. Per ulteriori informazioni, fare riferimento alla
documentazione o alla Guida in linea del software che si sta utilizzando.
L'inchiostro sul CD/DVD non si asciuga
Causa: La superficie del disco non è adatta alla stampa.
Soluzione: Accertarsi che il CD/DVD utilizzato sia adatto alla stampa a getto d'inchiostro. I
dischi adatti alla stampa a getto d'inchiostro normalmente hanno una superficie bianca per la
stampa. Alcuni dischi possono avere anche una superficie per la stampa color argento.
Causa: È possibile che il CD/DVD sia stato caricato al contrario sul supporto.
Soluzione: Se i propri dati sono già stati masterizzati sul CD/DVD, potrebbe essere
necessario rimasterizzarli su un nuovo disco. Caricare il nuovo disco sul supporto CD/DVD con
il lato da stampare rivolto verso l'alto. Reinserire il supporto nel vassoio CD/DVD finché le linee
sul supporto non si sovrappongono alle linee bianche sul vassoio e provare di nuovo a stampare.
L'unità HP All-in-One visualizza un messaggio di errore per mancata
corrispondenza delle dimensioni del CD/DVD
Causa: Le dimensioni del CD/DVD caricato sul supporto CD/DVD non corrispondono alle
dimensioni specificate all'avvio del lavoro di stampa dal computer.
Soluzione: Annullare il lavoro di stampa e sostituire il CD/DVD caricato sul supporto CD/DVD
con un CD/DVD che abbia le stesse dimensioni specificate nel lavoro di stampa o modificare le
impostazioni nel software.
Il CD/DVD è collocato nell'area di memorizzazione
Italiano
Causa: È possibile che il supporto CD/DVD sia stato reinserito nell'area di memorizzazione
con un CD/DVD caricato e con l'anello blu capovolto sul disco.
Soluzione: Estrarre il supporto CD/DVD il più possibile, finché non si sente resistenza. Quindi,
inserire un oggetto piatto smussato (come un coltello per il burro o un cacciavite) nell'angolo
sinistro dell'alloggiamento di memorizzazione e spingere verso il basso sull'anello blu. Tenendo
premuto l'anello blu, è possibile estrarre il supporto CD/DVD dall'alloggiamento di
memorizzazione.
Risoluzione dei problemi relativi alla cartuccia di stampa
Se si verificano problemi relativi alla stampa, il problema potrebbe interessare una delle cartucce di
stampa. Per ulteriori informazioni, vedere "
questa Guida.
• Conservare le cartucce di stampa nelle confezioni originali sigillate fino al momento dell'uso.
• Conservare le cartucce a temperatura ambiente (15,6°-26,6° C o 60°-78° F).
84 HP Photosmart C5200 All-in-One series
Sostituzione delle cartucce di stampa" a pagina 73 in

• Una volta rimosso il nastro protettivo dalla cartuccia di stampa, non riapplicarlo. Se si riapplica
il nastro in plastica, la cartuccia potrebbe danneggiarsi. Installare la cartuccia di stampa nell'unità
HP All-in-One subito dopo aver rimosso il nastro di plastica. Se ciò non fosse possibile,
conservarla in un involucro di protezione o in un contenitore di plastica ermetico.
• HP consiglia di non rimuovere le cartucce di stampa dall'unità HP All-in-One finché non si
dispone di cartucce di ricambio da installare.
• Spegnere l'unità HP All-in-One dal pannello di controllo. Non effettuare questa operazione
spegnendo l'interruttore della basetta di alimentazione o scollegando il cavo di alimentazione
dall'unità HP All-in-One. Se non si spegne l'unità HP All-in-One in modo adeguato, il carrello di
stampa non ritorna nella posizione corretta e le cartucce possono asciugarsi.
• Non aprire lo sportello di accesso al carrello di stampa, a meno che non sia necessario. In questo
modo la cartuccia di stampa viene esposta all'aria, che ne riduce la durata.
Nota Se si lascia aperto per un lungo periodo lo sportello di accesso alla cartuccia di
stampa, l'unità HP All-in-One richiude le cartucce di stampa per proteggerle dall'aria.
• Pulire le cartucce quando si nota un deterioramento significativo della qualità di stampa.
Suggerimento Si potrebbe notare un deterioramento della qualità di stampa quando le
cartucce non vengono utilizzate da molto tempo.
• Non pulire le cartucce di stampa se non è necessario. Tale operazione comporta un elevato
consumo di inchiostro e fa diminuire la durata delle cartucce.
• Maneggiare le cartucce di stampa con la massima cura. La caduta, lo scuotimento o la
manipolazione non corretta delle cartucce durante l'installazione può causare problemi di
stampa temporanei. Se subito dopo l'installazione della cartuccia la qualità di stampa risulta
scadente, attendere mezz'ora prima di riprovare a stampare.
Procedura di assistenza
Se si dovesse verificare un problema, attenersi alla seguente procedura:
1. Consultare la documentazione fornita con l'unità HP All-in-One.
2. Visitare il sito Web di assistenza in linea HP all'indirizzo
assistenza in linea HP è disponibile per tutti i clienti HP. È il modo più rapido per avere
informazioni aggiornate sulle periferiche e ricevere assistenza da parte di esperti. Il servizio
include:
• Accesso rapido in linea agli specialisti dell'assistenza HP
• Aggiornamenti del software e dei driver relativi all'unità HP All-in-One
• Informazioni utili sull'unità HP All-in-One e informazioni per la risoluzione di problemi comuni
• Aggiornamenti proattivi delle periferiche, informazioni di supporto e notizie su HP disponibili
al momento della registrazione dell'unità HP All-in-One
3. Chiamare l'Assistenza clienti HP. Le modalità di assistenza e la loro disponibilità variano a
seconda della periferica, del paese/regione e della lingua.
Per un elenco dei numeri telefonici per contattare l'assistenza, vedere la documentazione
stampata fornita con la periferica.
www.hp.com/support. Il servizio di
Italiano
Procedura di assistenza 85

3 Informazioni tecniche
In questa sezione vengono fornite le informazioni sulle specifiche tecniche e le normative
internazionali relative all'unità HP All-in-One.
Requisiti di sistema
I requisiti di sistema del software sono riportati nel file Leggimi.
Caratteristiche tecniche del prodotto
Per le caratteristiche tecniche del prodotto, visitare il sito Web HP all'indirizzo www.hp.com/
support.
Specifiche della carta
• Capacità vassoio di alimentazione principale: Fogli di carta comune: Fino a 125 (carta da 20
libbre/75 gmq)
• Capacità del vassoio di uscita: Fogli di carta comune: Fino a 50 (carta da 20 libbre/75 gmq)
• Capacità del vassoio per foto: Fogli di carta fotografica: Fino a 20
Nota Per un elenco completo dei formati dei supporti compatibili, vedere il software della
stampante.
Specifiche fisiche
• Altezza: 21,6 cm
• Larghezza: 45,2 cm
• Profondità: 38,5 cm
• Peso: 6,8 kg
Specifiche di alimentazione
• Assorbimento: massimo 25 watt (in media durante la stampa)
• Tensione in entrata: CA da 100 a 240 V ~ 600 mA 50-60 Hz
• Tensione in uscita: CC da 32 V===375 mA, 16 V===500 mA
Nota Da utilizzare solo con l'adattatore di corrente fornito da HP.
Specifiche ambientali
• Intervallo di temperatura operativa consigliato: da 15º a 32º C (da 59º a 90º F)
Italiano
• Intervallo di temperatura operativa supportato: da 5º a 35º C (da 41º a 95º F)
• Umidità relativa: dal 15% all'80% di umidità relativa senza condensa
• Intervallo di temperatura consentito per la conservazione: da -40º a 60º C (da -4º a 122º F)
• In presenza di elevati campi elettromagnetici, è possibile che il funzionamento dell'unità
HP All-in-One venga lievemente alterato.
• HP consiglia l'utilizzo di un cavo USB lungo al massimo 3 m per ridurre le interferenze provocate
dai campi elettromagnetici di una certa intensità
Avviso Energy Star®
Energy Star® Questo prodotto è progettato per ridurre il consumo energetico e risparmiare risorse
naturali senza comprometterne le prestazioni. È stato progettato per ridurre il consumo totale di
energia sia durante il funzionamento sia quando l'unità è spenta. Il prodotto è qualificato ENERGY
STAR®, ovvero è conforme ai requisiti fissati da un programma voluto per incoraggiare lo sviluppo
di prodotti per ufficio a basso consumo di energia.
86 HP Photosmart C5200 All-in-One series

Energy Star è un marchio di servizio registrato negli Stati Uniti dall’agenzia EPA (Environmental
Protection Agency). In qualità di partecipante al programma Energy Star, HP ha stabilito che il
presente prodotto è conforme alle direttive Energy Star per il risparmio energetico.
Per ulteriori informazioni sulle linee guida di ENERGY STAR, visitare il sito Web:
www.energystar.gov
Resa delle cartucce di stampa
Durante il processo di stampa, l'inchiostro delle cartucce viene utilizzato in diversi modi, inclusi il
processo di inizializzazione, che prepara il dispositivo e le cartucce per la stampa, e la fase di
manutenzione della testina, che mantiene puliti gli ugelli e garantisce che l'inchiostro scorra senza
problemi. Tenere presente che nella cartuccia usata restano sempre dei residui di inchiostro. Per
ulteriori informazioni, vedere
Per ulteriori informazioni sulle rese delle cartucce, visitare il sito Web
www.hp.com/go/inkusage.
Informazioni sulle normative di conformità
L'unità HP All-in-One soddisfa i requisiti degli enti normativi del paese/regione dell'utente. Per un
elenco completo di note legali, consultare la Guida in linea.
Numero di modello normativo
Ai fini della conformità alle norme, al prodotto è assegnato un Numero di modello normativo. Il
Numero di conformità relativo a questo prodotto è SDGOB-0731. Il numero di conformità non deve
essere confuso con il nome commerciale (HP Photosmart C5200 All-in-One series, ecc.) o con i
codici del prodotto (Q8320A, ecc.).
www.hp.com/pageyield.
Resa delle cartucce di stampa 87
Italiano

A
Capitolo 3
Garanzia
Italiano
Prodotto HP Durata della garanzia limitata
Supporti del software 90 giorni
Stampante 1 anno
Cartucce di stampa o di inchiostro Fino ad esaurimento dell'inchiostro HP o fino al raggiungimento
La presente garanzia non copre i prodotti con inchiostro HP
che siano stati ricaricati, ricostruiti, ricondizionati, utilizzati in
Accessori 1 anno salvo diversamente definito
. Durata della garanzia limitata
1. Hewlett-Packard (HP) garantisce all'utente finale che per il periodo sopra indicato, a partire dalla data dell'acquisto, i
prodotti HP specificati sono privi di difetti di materiali e di manodopera. Il cliente è responsabile della conservazione
della prova di acquisto.
2. Per i prodotti software, la garanzia limitata HP si applica solo in caso di mancata esecuzione delle istruzioni di
programmazione. HP non garantisce che il funzionamento dei prodotti HP sia interrotto e privo di errori.
3. La garanzia HP si applica solo agli eventuali difetti derivanti dall'uso normale del prodotto e non da:
a. Manutenzione non corretta oppure modifiche improprie o inadeguate;
b. Software, interfacce, supporti, parti o componenti non forniti da HP;
c. Funzionamento del prodotto fuori delle specifiche di HP;
d. Uso improprio o modifiche non autorizzate.
4. Per le stampanti HP, l'utilizzo di una cartuccia non HP o di una cartuccia ricaricata non ha effetti sulla garanzia o su
eventuali contratti di assistenza con il cliente. Tuttavia, qualora il malfunzionamento o il danneggiamento della
stampante sia dovuto all'uso di una cartuccia di stampa non HP o ricaricata, o di una cartuccia scaduta, al cliente
verranno addebitati i costi di manodopera e di materiale sostenuti per la riparazione.
5. Se, durante il periodo della garanzia, HP verrà a conoscenza di un difetto di un prodotto hardware coperto dalla
garanzia HP, a sua discrezione HP sostituirà o riparerà il prodotto difettoso.
6. Se HP non fosse in grado di riparare o sostituire adeguatamente un prodotto difettoso coperto dalla garanzia HP
entro un tempo ragionevole, HP rimborserà il prezzo d'acquisto del prodotto.
7. HP non ha alcun obbligo di riparazione, sostituzione o rimborso fino al momento della restituzione del prodotto
difettoso.
8. I prodotti sostitutivi possono essere nuovi o di prestazioni equivalenti a un prodotto nuovo, purché dotati di funzioni
almeno uguali a quelle del prodotto sostituito.
9. I prodotti HP possono contenere parti, componenti o materiali ricondizionati equivalenti ai nuovi per prestazioni.
10. La garanzia limitata HP è valida in qualunque paese in cui i prodotti HP sopraelencati sono distribuiti da HP. Eventuali
contratti per servizi di garanzia aggiuntivi, come l'assistenza 'on-site', possono essere richiesti a un centro di
assistenza HP autorizzato che si occupi della distribuzione del prodotto o a un importatore autorizzato.
B. Garanzia limitata
IN CONFORMITÀ ALLE DISPOSIZIONI DI LEGGE VIGENTI, È ESCLUSA QUALSIASI GARANZIA O CONDIZIONE,
SCRITTA OPPURE VERBALE, ESPRESSA O IMPLICITA DA PARTE DI HP O DI SUOI FORNITORI. HP ESCLUDE
SPECIFICATAMENTE QUALSIASI GARANZIA O CONDIZIONE IMPLICITA DI COMMERCIABILITÀ, QUALITÀ
SODDISFACENTE E IDONEITÀ AD USO PARTICOLARE.
C. Responsabilità limitata
1. Le azioni offerte dalla presente garanzia sono le sole a disposizione del cliente.
2. IN CONFORMITÀ ALLE DISPOSIZIONI DI LEGGE VIGENTI, FATTA ECCEZIONE PER GLI OBBLIGHI ESPRESSI
SPECIFICAMENTE NELLA PRESENTE GARANZIA HP, IN NESSUN CASO HP O I RELATIVI FORNITORI
SARANNO RESPONSABILI DI DANNI DIRETTI, INDIRETTI, SPECIALI, ACCIDENTALI O CONSEGUENTI, O ALTRI
DANNI DERIVANTI DALL'INADEMPIMENTO DEL CONTRATTO, ILLECITO CIVILE O ALTRO.
D. Disposizioni locali
1. Questa garanzia HP conferisce al cliente diritti legali specifici. Il cliente può anche godere di altri diritti legali che
variano da stato a stato negli Stati Uniti, da provincia a provincia in Canada, e da paese/regione a paese/regione nel
resto del mondo.
2. Laddove la presente garanzia HP risulti non conforme alle leggi locali, essa verrà modificata secondo tali leggi.
Per alcune normative locali, alcune esclusioni e limitazioni della presente garanzia HP possono non essere
applicabili. Ad esempio, in alcuni stati degli Stati Uniti e in alcuni governi (come le province del Canada), è possibile:
a. Impedire che le esclusioni e le limitazioni contenute nella garanzia HP limitino i diritti statutari del consumatore
(come avviene nel Regno Unito).
b. Limitare la possibilità da parte del produttore di rafforzare tali esclusioni o limitazioni.
c. Concedere al cliente diritti aggiuntivi, specificare la durata delle garanzie implicite che il produttore non può
escludere o non consentire limitazioni alla durata delle garanzie implicite.
3. I TERMINI CONTENUTI NELLA PRESENTE DICHIARAZIONE DI GARANZIA, FATTI SALVI I LIMITI IMPOSTI
DALLA LEGGE, NON ESCLUDONO, LIMITANO O MODIFICANO, BENSÌ INTEGRANO, I DIRITTI LEGALI
APPLICABILI ALLA VENDITA DEI PRODOTTI HP AI CLIENTI DI TALI PAESI.
Gentile Cliente,
In allegato troverà i nomi e indirizzi delle Società del Gruppo HP che prestano i servizi in Garanzia (garanzia di buon
funzionamento e garanzia convenzionale) in Italia.
Oltre alla Garanzia del Produttore, Lei potrà inoltre far valere i propri diritti nei confronti del venditore di tali prodotti,
come previsto negli articoli 1519 bis e seguenti del Codice Civile.
Italia/Malta: Hewlett-Packard Italiana S.p.A, Via G. Di Vittorio 9, 20063 Cernusco sul Naviglio
Garanzia del Produttore
della data di "scadenza della garanzia" stampata sulla
cartuccia, a seconda di quale evento si verifichi per primo.
modo improprio o manomessi.
88 HP Photosmart C5200 All-in-One series

HP Photosmart C5200
All-in-One series
Basishandleiding
Nederlands

Inhoudsopgave
1 Overzicht HP All-in-One
Een overzicht van de HP All-in-One.........................................................................................91
Functies van het bedieningspaneel..........................................................................................92
Meer informatie zoeken............................................................................................................93
Originelen en papier laden.......................................................................................................94
Papierstoringen voorkomen......................................................................................................96
Rechtstreeks op een cd/dvd afdrukken....................................................................................97
Foto’s bekijken, selecteren en afdrukken.................................................................................98
Een afbeelding scannen.........................................................................................................100
Een kopie maken....................................................................................................................101
De printcartridges vervangen.................................................................................................101
Schoonmaken van de HP All-in-One......................................................................................104
2 Problemen oplossen en ondersteuning
De software verwijderen en opnieuw installeren....................................................................106
Problemen met de installatie van hardware oplossen............................................................106
Papierstoringen verhelpen......................................................................................................109
Problemen oplossen bij cd-/dvd-afdrukken............................................................................109
Problemen met printcartridges oplossen................................................................................112
Wat te doen bij problemen......................................................................................................113
3 Technische informatie
Systeemvereisten...................................................................................................................114
Productspecificaties................................................................................................................114
Mededeling Energy Star®......................................................................................................114
Opbrengst printcartridges.......................................................................................................115
Overheidsvoorschriften...........................................................................................................115
Garantie..................................................................................................................................116
Nederlands
90 HP Photosmart C5200 All-in-One series

1 Overzicht HP All-in-One
Met de HP All-in-One kunt u snel en gemakkelijk taken uitvoeren als het maken van
kopieën, het scannen van documenten of het afdrukken van foto's vanaf een
geheugenkaart. Veel functies van de HP All-in-One kunnen direct vanaf het
bedieningspaneel worden gebruikt, zonder dat u de computer hoeft in te schakelen.
Opmerking In deze handleiding krijgt u een inleiding op basisbewerkingen en
probleemoplossing, alsook informatie over het contacteren van HP-ondersteuning en
het bestellen van benodigdheden.
De Help op het scherm geeft beschrijft alle functies, inclusief het gebruik van de
HP Photosmart-software die bij de HP All-in-One werd geleverd.
Een overzicht van de HP All-in-One
Label Beschrijving
1 Grafisch kleurenscherm (ook wel het scherm
genoemd)
2 Bedieningspaneel
3 Sleuven voor geheugenkaart en Photo light
4 Uitvoerlade
5 Verlengstuk van de uitvoerlade (ook wel
ladeverlengstuk genoemd)
6 Opbergruimte voor cd-/dvd-houder
7 Cd-/dvd-houder
8 Hoofdinvoerlade (ook wel invoerlade genoemd)
Nederlands
Overzicht HP All-in-One 91

Hoofdstuk 1
(vervolg)
Label Beschrijving
9 Fotolade
10 Cd-/dvd-toegangsklep
11 Klep printcartridge
12 Glasplaat
13 Klep
14 Achterklep
15 Stroomaansluiting
16 USB-poort aan de achterkant
* Alleen voor gebruik met een voedingsadapter die is geleverd door HP.
*
Functies van het bedieningspaneel
In het volgende diagram en de bijbehorende tabel vindt u een kort overzicht van de
functies op het bedieningspaneel van de HP All-in-One.
Label Naam en omschrijving
1 Beeldscherm: Hierop worden menu's, foto's en berichten weergegeven. Het scherm kan
2 Waarschuwingslampje: Dit lampje geeft aan dat er een probleem is opgetreden. Raadpleeg
3 Terug: Hiermee keert u terug naar het vorige scherm op het beeldscherm.
4 Help: Hiermee opent u het Help-menu op een scherm waarin u een item kunt selecteren om er
Nederlands
92 HP Photosmart C5200 All-in-One series
omhoog worden gehaald en gedraaid voor beter zicht.
het scherm voor meer informatie.
meer over te weten te komen. Als u in de inactieve modus op Help drukt, wordt een menu met
items weergegeven waarvoor de gebruiker hulp kan krijgen. Afhankelijk van het item dat u hebt
geselecteerd, verschijnt het item op uw scherm of op het computerscherm. Als u andere
schermen bekijkt dan dat van de inactieve modus, biedt de knop Help contextgevoelige hulp.

(vervolg)
Label Naam en omschrijving
Als u in de inactieve modus op Help drukt, wordt een menu met items weergegeven waarvoor
de gebruiker hulp kan krijgen. Als u andere schermen bekijkt dan dat van de inactieve modus,
biedt de knop Help contextgevoelige hulp.
5 Menu Foto: Start het Photosmart Express-menu op om foto's af te drukken, te bewaren, te
6 Foto's afdrukken: Naargelang u uw foto's opent vanuit het menu Weergeven, Afdrukken of
7 Verwijdering rode ogen: Hiermee schakelt u de functie Verwijdering rode ogen in of uit.
8 Extra afdrukken: Hiermee kunt u een kopie maken van een originele foto die op de glasplaat
9 Menu Scannen: Opent het Menu Scannen waarin u een bestemming kunt selecteren voor uw
10 Menu Kopiëren: Hiermee opent u de Menu Kopiëren waarmee u kopieeropties kunt
11 Start kopiëren, Zwart: Hiermee maakt u een zwart-witkopie.
12 Start kopiëren, Kleur: Hiermee start u een kopieertaak in kleur.
13 Instellingen: Het menu Instellingen biedt verschillende rapporten, apparaatinstellingen en
14 Annuleren: Beëindigt de huidige handeling.
15 Aan: Hiermee schakelt u de HP All-in-One in of uit. Als de HP All-in-One uit staat, krijgt het
16 Uitzoomen - (pictogram vergrootglas): Zoomt uit om een groter deel van de foto te tonen. Als
17 Inzoomen + (pictogram vergrootglas): Zoomt in om de afbeelding op het scherm te vergroten.
18 OK: Hiermee selecteert u een menu-instelling, waarde of foto op het display.
19 Navigatieknop: Laat toe om door foto's en menuopties te bladeren met de toetsen pijltje
bewerken en te delen.
Maken, geeft de knop Foto's afdrukken het scherm Afdrukvoorbeeld weer of drukt hij de
geselecteerde foto('s) af. Als er geen foto's zijn geselecteerd verschijnt de vraag of u alle foto's
op uw kaart wilt afdrukken.
Standaard is de functie uitgeschakeld. Als de functie is ingeschakeld, corrigeert de
HP All-in-One automatisch rode ogen op de foto die op dat ogenblik op het scherm wordt
weergegeven.
ligt.
scan.
selecteren, zoals het aantal kopieën, het papierformaat en de papiersoort.
onderhoudsfuncties.
apparaat toch nog een minimale hoeveelheid stroom. U kunt de stroomtoevoer nog doen
afnemen door de knop Aan gedurende 3 seconden ingedrukt te houden. Op die manier zet u
het apparaat in Stand-by of Uit. Om de stroom helemaal te onderbreken schakelt u de
HP All-in-One uit en haalt u de stekker uit het stopcontact.
u op deze knop drukt als de foto vollledig op het scherm wordt weergegeven (100 %), wordt
automatisch de functie Aanpassen aan pagina op de foto toegepast.
U kunt deze knop ook samen met de pijlen op de navigatieknop gebruiken om het snijvak voor
afdrukken aan te passen.
ophoog, omlaag, links of rechts.
Wanneer u inzoomt op een foto, kunt u de pijltjestoetsen ook gebruiken om de foto te
verschuiven en een ander gebied te selecteren om af te drukken.
Meer informatie zoeken
Er is een scala aan bronnen beschikbaar, zowel gedrukt als on line, waarin u informatie
kunt vinden over het instellen en gebruiken van de HP All-in-One.
Nederlands
Meer informatie zoeken 93

Hoofdstuk 1
• Installatiehandleiding
De installatiehandleiding bevat instructies voor de installatie van de HP All-in-One en
de software. Zorg dat u de stappen uit de installatiehandleiding in de juiste volgorde
uitvoert.
Als u problemen ondervindt tijdens de installatie, raadpleegt u het gedeelte
Problemen oplossen achter in de installatiehandleiding of het gedeelte "
oplossen en ondersteuning" op pagina 106 in deze handleiding.
• On line Help
In de Help op het scherm vindt u uitgebreide instructies voor functies van de
HP All-in-One die niet worden beschreven in deze gebruikershandleiding, waaronder
functies die alleen beschikbaar zijn met de HP All-in-One-software.
•
www.hp.com/support
Als u toegang hebt tot internet, kunt u hulp en ondersteuning krijgen via de HPwebsite. Op deze website kunt u terecht voor technische ondersteuning,
stuurprogramma's en informatie over het bestellen van benodigdheden.
Originelen en papier laden
U kunt originelen tot maximaal Letter- of A4-formaat kopiëren of scannen door ze op de
glasplaat te plaatsen.
Een origineel op de glasplaat van de scanner leggen
1. Til de klep van de HP All-in-One op.
2. Plaats het origineel met de bedrukte zijde naar beneden tegen de
rechterbenedenhoek van de glasplaat.
Problemen
Tip Raadpleeg de gegraveerde geleiders langs de glasplaat voor meer hulp bij
het plaatsen van originelen.
3. Sluit de klep.
Nederlands
94 HP Photosmart C5200 All-in-One series
Papier van volledig formaat plaatsen
1. Til de uitvoerlade omhoog om papier in de hoofdinvoerlade te plaatsen.
2. Schuif de papierbreedtegeleider naar de uiterste stand.

3. Maak een rechte stapel papier door de stapel met de randen op een vlak oppervlak
te kloppen en controleer het papier op het volgende:
• Zorg dat het vrij is van scheuren, stof, kreukels en gekrulde of omgevouwen
randen.
• Zorg dat het papier in de stapel van hetzelfde formaat en dezelfde soort is.
4. Plaats het papier in de hoofdinvoerlade met de korte rand naar voren en de
afdrukzijde naar beneden. Schuif de stapel papier vooruit totdat de stapel niet verder
kan.
Let op Zorg dat de HP All-in-One inactief en stil is wanneer u papier in de
hoofdinvoerlade plaatst. Als de HP All-in-One bezig is met het onderhoud van de
inktpatronen of een andere taak uitvoert, bevindt de papierstop in het apparaat
zich mogelijk niet in de juiste positie. Hierdoor kunt u het papier te ver naar voren
duwen, waardoor de HP All-in-One blanco pagina's zal uitwerpen.
Tip Als u briefhoofdpapier gebruikt, schuift u dit in de lade met het briefhoofd
eerst en de bedrukte zijde omlaag.
5. Schuif de papierbreedtegeleider naar binnen tot deze tegen de rand van het papier
aankomt.
Plaats niet te veel papier in de hoofdinvoerlade. Zorg ervoor dat de stapel papier in
de hoofdinvoerlade past en dat deze niet hoger is dan de bovenkant van de
papierbreedtegeleider.
Originelen en papier laden 95
Nederlands

Hoofdstuk 1
6. Klap de uitvoerlade naar beneden.
7. Schuif het verlengstuk van de uitvoerlade zover mogelijk naar u toe.
Opmerking Klap het verlengstuk van de uitvoerlade niet uit als u papier van
Legal-formaat gebruikt.
Fotopapier van maximum 13 x 18 cm in de fotolade plaatsen.
1. Til de klep van de fotolade op om fotopapier in de fotolade te plaatsen.
2. Plaats de stapel fotopapier in de fotolade met de korte rand naar voren en de
afdrukzijde naar beneden. Schuif de stapel fotopapier naar voren, totdat de stapel
niet verder kan.
Als het fotopapier dat u gebruikt geperforeerde lipjes heeft, plaatst u het fotopapier
zo dat de lipjes naar u toe liggen.
3. Schuif de papierbreedtegeleider naar binnen totdat deze tegen de stapel fotopapier
komt.
Plaats niet te veel afdrukmateriaal in de fotolade. Zorg ervoor dat de stapel fotopapier
in de fotolade past en dat deze niet hoger is dan de bovenkant van de
papierbreedtegeleider.
4. Laat de klep van de fotolade zakken.
Papierstoringen voorkomen
Houd u aan de volgende richtlijnen om papierstoringen te voorkomen.
• Verwijder regelmatig afgedrukte exemplaren uit de uitvoerlade.
• Zorg dat papier niet krult of kreukt door al het ongebruikte papier in een hersluitbare
verpakking te bewaren.
Nederlands
96 HP Photosmart C5200 All-in-One series
• Zorg dat het papier plat in de invoerlade ligt en dat de randen niet omgevouwen of
gescheurd zijn.

• Leg niet papier van verschillende soorten en formaten tegelijk in de invoerlade; al het
papier in de invoerlade moet van dezelfde soort en hetzelfde formaat zijn.
• Verschuif de breedtegeleider voor het papier in de invoerlade totdat deze vlak tegen
het papier aanligt. Zorg dat de breedtegeleiders het papier in de papierlade niet
buigen.
• Schuif het papier niet te ver naar voren in de invoerlade.
• Gebruik papiersoorten die worden aanbevolen voor de HP All-in-One.
Rechtstreeks op een cd/dvd afdrukken
1. Gebruik de software die bij de HP All-in-One werd geleverd om een cd-/dvd-label te
maken en af te drukken.
2. Wanneer dit wordt gevraagd, verwijdert u zorgvuldig de cd-/dvd-houder die bij de
HP All-in-One werd geleverd.
De cd-/dvd-houder zit onder de hoofdinvoerlade.
3. Plaats de bedrukbare inkjetmedia stevig in de cd-/dvd-houder met de bedrukbare
zijde naar boven. De cd/dvd moet op de ring worden geplaatst op de houderzijde met
de pijlen.
Opmerking Voor kleinere schijven klapt u de ring van de cd/dvd-houder dicht
over de cd/dvd.
4. Laat de cd-/dvd-toegangsklep zakken om aan de cd-/dvd-lade te kunnen.
De cd-/dvd-toegangsklep bevindt zich net onder het bedieningspaneel. Als u deze
laat zakken, bevindt de cd-/dvd-lade zich boven de uitvoerlade.
Rechtstreeks op een cd/dvd afdrukken 97
Nederlands

Hoofdstuk 1
5. Duw de cd-/dvd-houder in de HP All-in-One tot de lijnen op de cd-/dvd-houder gelijk
liggen met de witte lijnen op de cd-/dvd-lade.
Opmerking De HP All-in-One trekt de cd/dvd-houder naar binnen bij het
afdrukken op de schijf. De cd/dvd-houder kan na afloop ongeveer 7,5 cm aan de
achterzijde van de printer uitsteken. Als de HP All-in-One dicht bij een muur staat,
verplaats deze dan minstens 7,5 cm weg van de muur.
Foto’s bekijken, selecteren en afdrukken
U kunt foto's van uw geheugenkaart bekijken en selecteren voordat of terwijl u ze afdrukt.
Nederlands
98 HP Photosmart C5200 All-in-One series

1 xD-Picture Card
2 Memory Stick, Memory Stick Pro, Memory Stick Select, Memory Stick Magic Gate, Memory
Stick Duo of Duo Pro (adapter optioneel), of Memory Stick Micro (adapter vereist)
3 CompactFlash (CF) type I en II
4 Secure Digital (SD), Secure Digital Mini (adapter vereist), Secure Digital High Capacity
(SDHC), MultiMediaCard (MMC), MMC Plus, MMC Mobile (RS-MMC; adapter vereist),
TransFlash MicroSD Card of Secure MultiMedia Card
Foto's weergeven en selecteren
1. Plaats een geheugenkaart in de juiste sleuf van de HP All-in-One.
Het menu Photosmart Express verschijnt en de meest recente foto wordt op het
scherm weergegeven.
2. Laad fotopapier van maximum 13 x 18 cm in de fotolade of fotopapier van het grootste
formaat in de hoofdinvoerlade.
3. Druk op
totdat Weergeven wordt gemarkeerd en druk op OK.
Het scherm Foto's weergeven verschijnt.
4. Druk op
of op om door uw fotominiaturen te bladeren.
5. Als de miniatuur van de gewenste foto wordt gemarkeerd, drukt u op OK.
6. Als de foto uit zichzelf op het scherm verschijnt, drukt u nogmaals op OK.
Het scherm Foto-opties verschijnt.
7. Druk op OK als Afdrukvoorbeeld is gemarkeerd.
Het scherm Afdrukvoorbeeld verschijnt en geeft weer hoe uw foto eruit zal zien in
afgedrukte versie.
8. Als u nog andere foto's wilt selecteren om te bekijken en af te drukken drukt u op
om Toevoegen te markeren; vervolgens drukt u op OK en herhaalt u stap 4-6.
Als u eenmaal in het scherm Foto's toevoegen bent, kunt u het snelst verschillende
foto's selecteren (als u de optie om ze te bewerken niet nodig hebt) door op
drukken om een foto te selecteren en vervolgens op
of om door andere foto's te
te
bladeren die u wilt selecteren.
Foto’s bekijken, selecteren en afdrukken 99
Nederlands

Hoofdstuk 1
9. (Optioneel) Als u een van uw afdrukinstellingen wilt controleren en/of wijzigen drukt
u op
om Instellingen te markeren en vervolgens op OK.
10. Om de foto's af te drukken drukt u op
op de knop Foto's afdrukken op het bedieningspaneel).
Een afdrukstatusscherm geeft het aantal af te drukken pagina's weer en de geschatte
tijd om dit te voltooien.
Een afbeelding scannen
U kunt een scantaak starten vanaf de computer of het bedieningspaneel van de
HP All-in-One. In dit gedeelte wordt alleen uitgelegd hoe u vanaf het bedieningspaneel
van de HP All-in-One kunt scannen.
Opmerking U kunt ook met behulp van de software die u met de HP All-in-One hebt
geïnstalleerd, de afbeeldingen scannen. Met deze software kunt u een gescande
afbeelding bewerken en speciale projecten maken met behulp van gescande
afbeeldingen.
Een origineel naar een computer scannen
U kunt originelen die op de glasplaat zijn geplaatst scannen vanaf het bedieningspaneel.
Naar een computer scannen
1. Plaats het origineel met de bedrukte zijde naar beneden tegen de
rechterbenedenhoek van de glasplaat.
2. Druk op Menu Scannen.
3. Druk op OK om de standaardtoepassing voor het ontvangen van de scan te
selecteren of druk op
op OK.
Een voorbeeld van de scan wordt op de computer weergegeven. Dit voorbeeld kunt
u bewerken.
4. Breng eventueel wijzigingen in het voorbeeld aan en klik op Accepteren als u klaar
bent.
om een andere toepassing te selecteren. Druk vervolgens
of om Nu afdrukken te markeren (of druk
Een origineel scannen op een geheugenkaart
U kunt de gescande afbeelding als een JPEG-afbeelding verzenden naar de
geheugenkaart die op dit moment is ingevoerd. Op die manier kunt u de fotoafdrukopties
gebruiken om afdrukken zonder rand en albumpagina's van de gescande afbeelding te
maken.
Een scan op een geheugenkaart opslaan
1. Zorg dat u de geheugenkaart in de juiste sleuf van de HP All-in-One plaatst.
2. Plaats het origineel met de bedrukte zijde naar beneden tegen de
rechterbenedenhoek van de glasplaat.
3. Druk op de knop Menu Scannen.
Nederlands
100 HP Photosmart C5200 All-in-One series
4. Druk op
De HP All-in-One scant de afbeelding en slaat het bestand op de geheugenkaart op
in JPEG-indeling.
om Scannen naar geheugenkaart op te lichten en druk op OK.
 Loading...
Loading...