Page 1
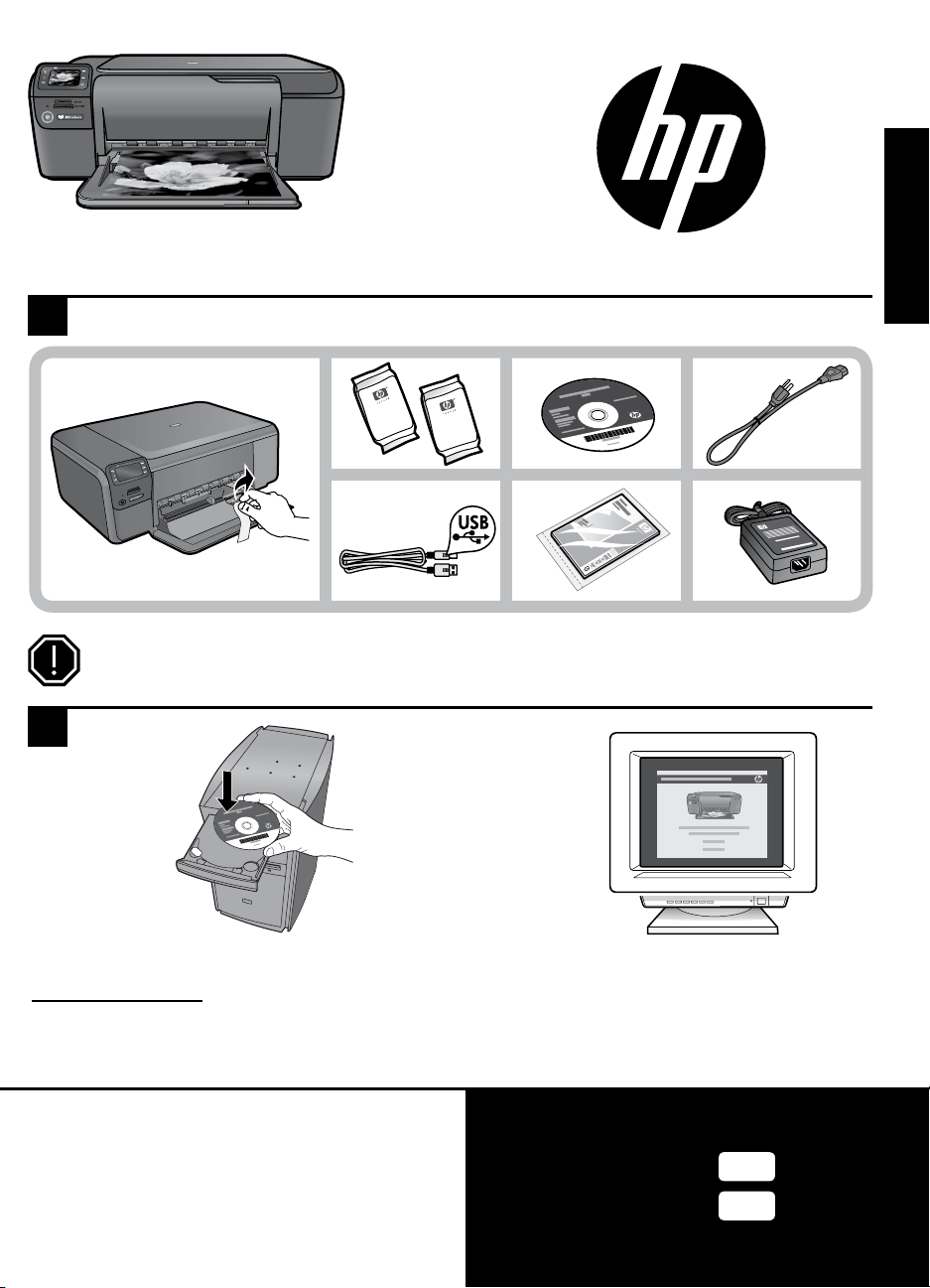
HP Photosmart C4700 series
Unpack
1
Important!
Do NOT connect the USB cable until prompted by the software!
2
Set up
English
Insert the software CD to start the software installation. For
computers without a CD/DVD drive, please go to
www.hp.com/support to download and install the software.
Note: Be sure to follow the animated setup guide because it contains important information on setting up the
printer, including how to use the Easy One Button wireless setup.
Printed in [English]
© 2009 Hewlett-Packard Development Company, L.P.
Printed in [French]
*Q8380-90026*
*Q8380-90026*
Q8380-90026
Animations will guide you through
the printer setup during the
software installation.
Black Cartridge
Tri-color Cartridge
60
60
Page 2
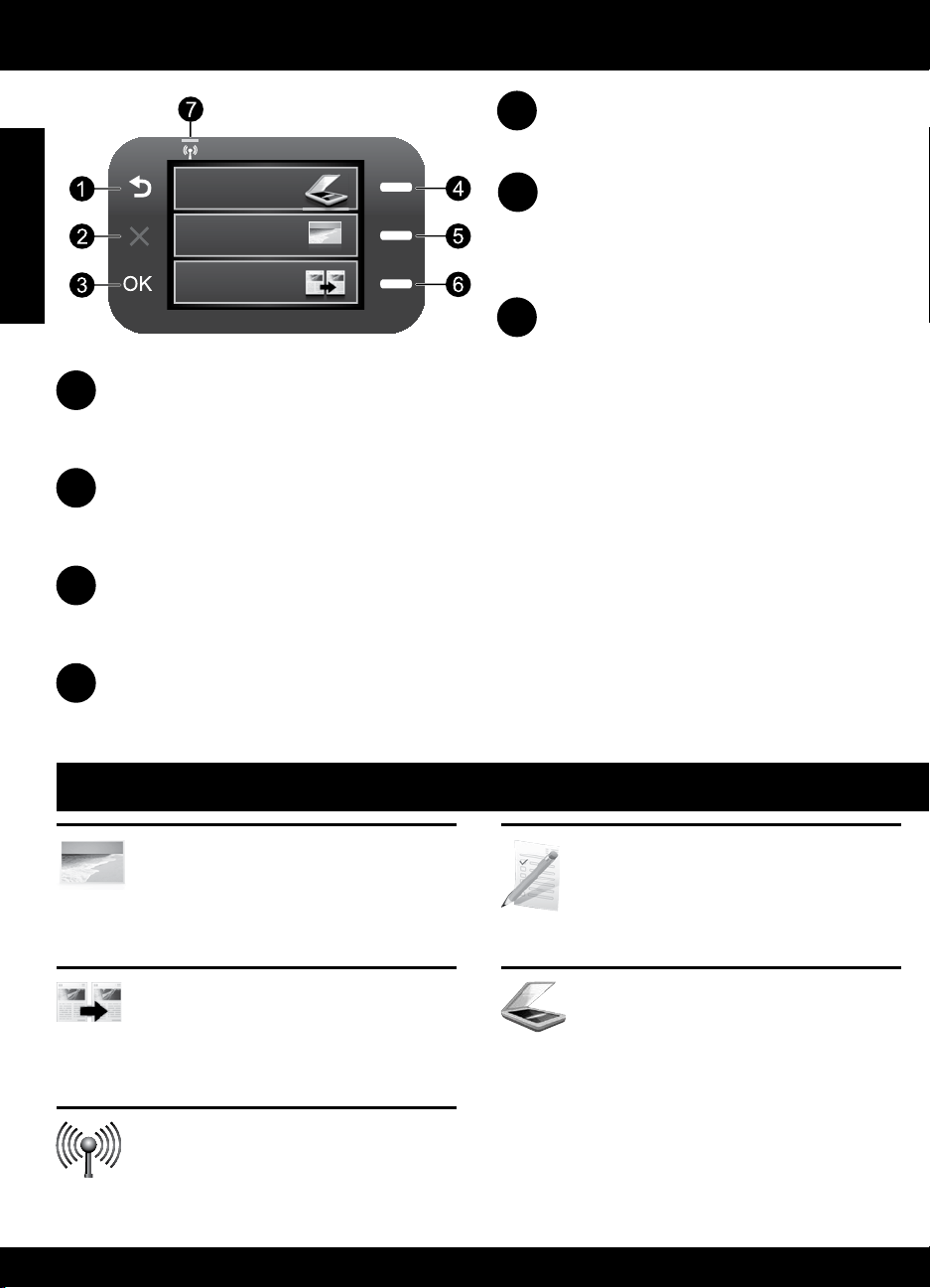
Get to know the HP Photosmart
1
Back:
Returns to the previous screen.
English
2
Cancel:
Stops the current operation, restores default
settings, and clears the current photo
selection.
3
OK:
Selects a menu setting, value, or photo.
Scan:
4
Opens the Scan/Wireless Menu . When viewing screens other than the Home screen, selects options
related to the current display.
Photo:
5
Opens the Photo Menu. When viewing screens other than the Home screen, selects options related to
the current display.
6
Copy:
Opens the Copy Menu . When viewing screens other than the Home screen, selects options related to
the current display.
Wireless network indicator light:
7
Indicates that the wireless radio is on.
Get the most out of your HP Photosmart
Print your photos without connecting to a
computer— just insert your memory card
into a slot on the HP Photosmart and start
printing.
Make color or black-and-white copies.
Connect the HP Photosmart to as many
as ve computers over a wireless
network.
2
Print on a variety of specialty media such
as transparencies and envelopes.
Scan originals to a memory card or a
connected computer.
Page 3
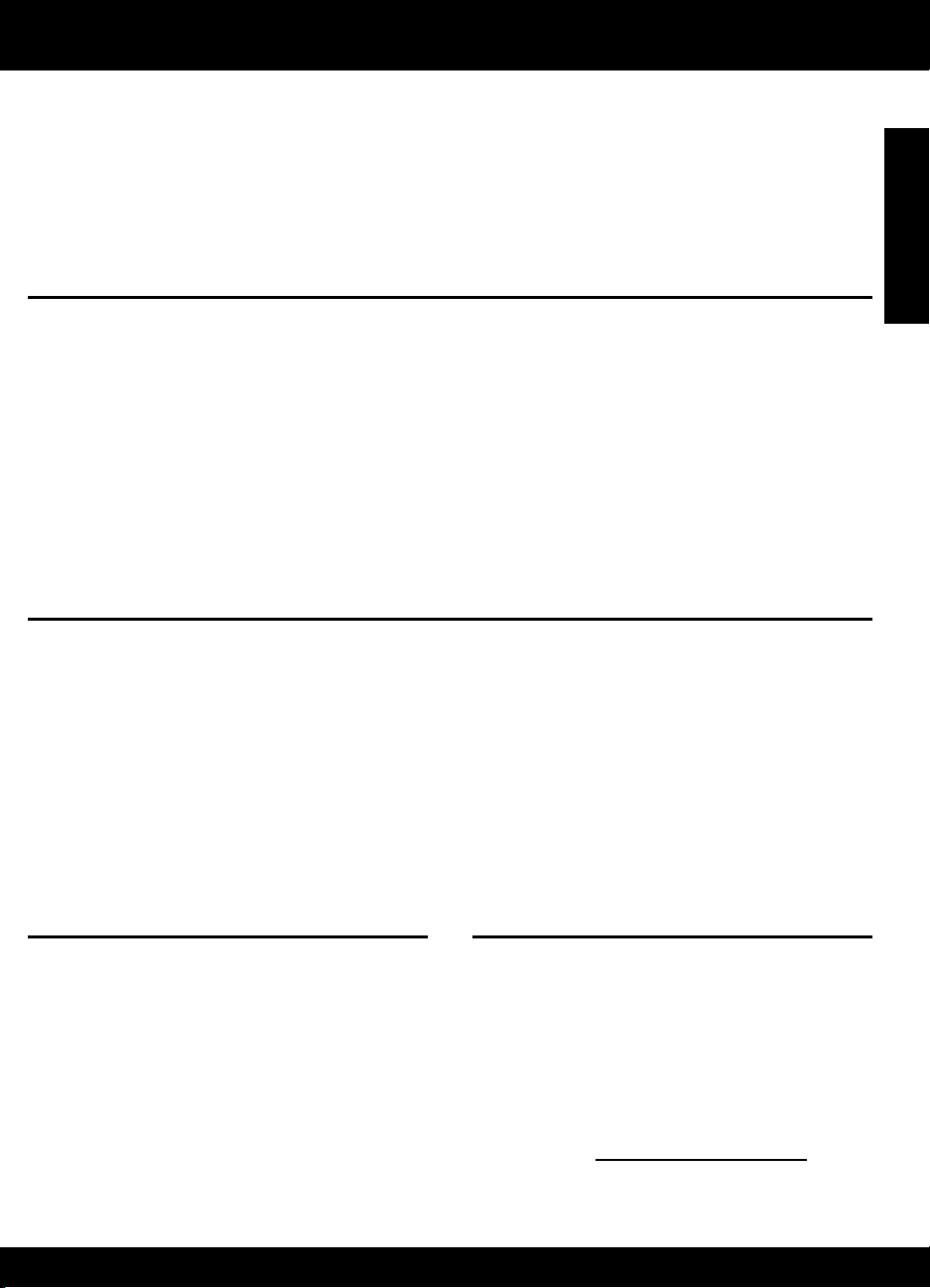
Get the most out of your HP Photosmart
Connect to additional computers on a network
You can connect the HP Photosmart to more than one computer on a small network of computers.
If the HP Photosmart is already connected to a computer on a network, for each additional computer you must
install the HP Photosmart Software. During installation of a wireless connection, the software will automatically
discover the product on the network. Once you have set up the HP Photosmart on the network you will not
need to congure it again when you add additional computers.
Change the HP Photosmart from a USB connection to a
network connection
If you rst install the HP Photosmart with a USB connection, you can later change to a wireless network
connection. If you already understand how to connect to a network, you can use the general directions below.
To change a USB connection to an integrated wireless WLAN 802.11 connection
Unplug the USB connection from the back of the product.
1.
Insert the product CD in the computer CD-ROM drive.
2.
Select Add a Device, and then follow the onscreen instructions for a wireless network installation.
3.
English
Find more information
All other product information can be found in the electronic Help and Readme. Electronic Help includes
instructions on product features and troubleshooting. It also provides product specications, legal notices,
environmental, regulatory, and support information. The Readme le contains HP support contact information,
operating system requirements, and the most recent updates to your product information.
To access the Electronic Help
Windows: Click Start > All Programs > HP > Photosmart C4700 series > Help.
•
Mac OS x v10.4: Click Help > Mac Help, Library > HP Product Help.
•
Mac OS x v10.5: Click Help > Mac Help. In the Help Viewer, select HP Product Help.
•
Ink usagePower specications:
Power adapter: 0957-2269
Input voltage: 100 to 240 Vac
Input frequency: 50-60 Hz
Power consumption: 70W Maximum, 20W
Average
Note: Use only with the power adapter supplied
by HP.
Note: Ink from the cartridges is used in the printing
process in a number of different ways, including
in the initialization process, which prepares the
device and cartridges for printing, and in printhead
servicing, which keeps print nozzles clear and ink
owing smoothly. In addition, some residual ink
is left in the cartridge after it is used. For more
information see www.hp.com/go/inkusage.
3
Page 4
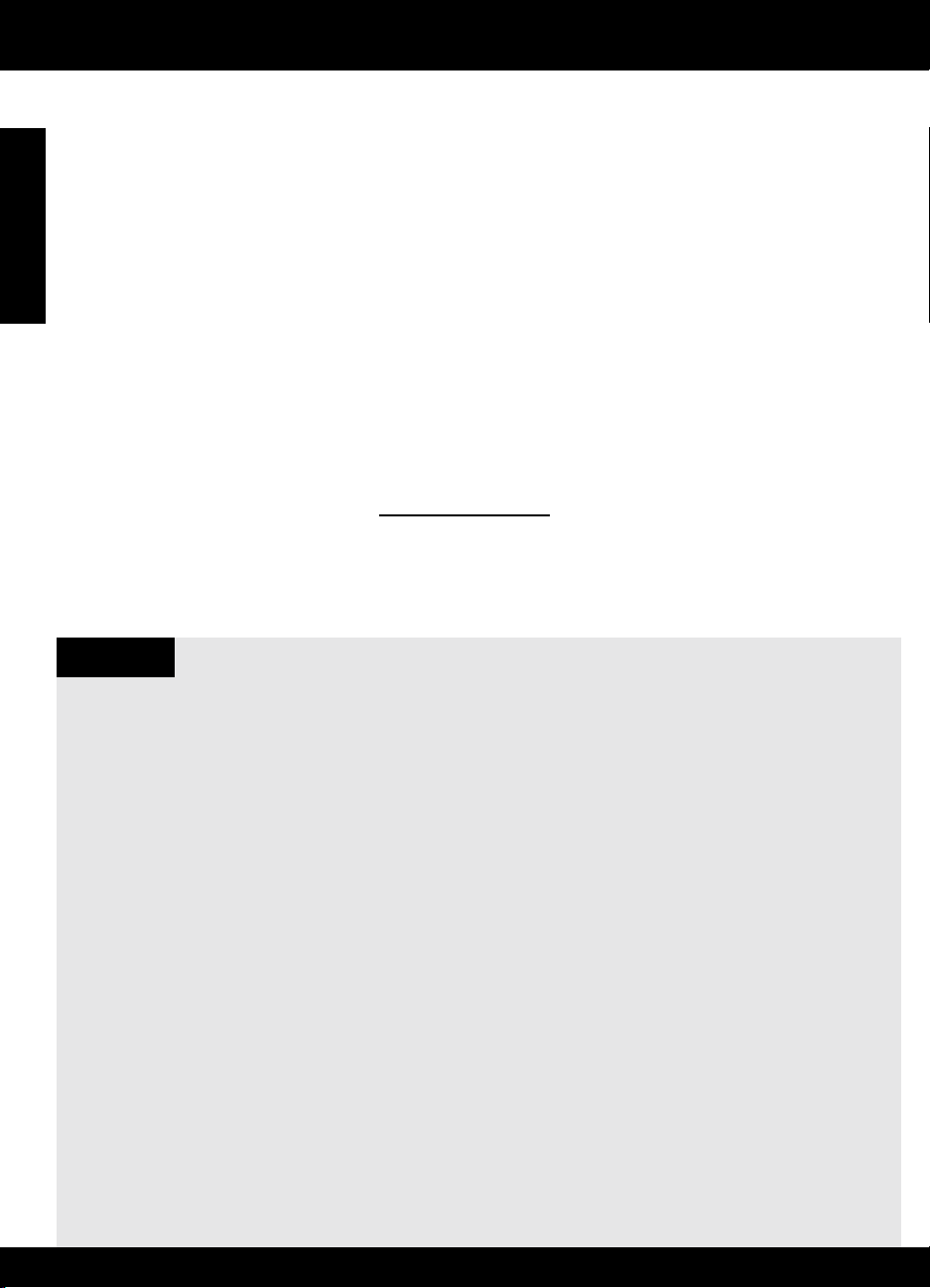
Troubleshooting
Setup Troubleshooting
If the HP Photosmart does not turn on:
Check the power cord.
1.
English
Make sure the power cord is rmly connected to both the product and the power adapter.
•
If you are using a power strip, make sure the power strip is turned on. Or, try plugging the product
•
directly into a power outlet.
Test the power outlet to make sure it is working. Plug in an appliance that you know works, and see if
•
the appliance has power. If not, then there might be a problem with the power outlet.
If you plugged the product into a switched outlet, make sure the outlet is switched on. If it is switched on
•
but still does not work, then there might be a problem with the power outlet.
Turn off the product, and then unplug the power cord. Plug the power cord back in, and then press the On
2.
button to turn on the product.
The product might not respond if you press the On button too quickly. Press the On button once. It might
3.
take a few minutes for the product to turn on. If you press the On button again during this time, you might
turn the product off.
If you have completed all of the steps provided in the previous solutions and are still having a problem,
4.
contact HP support for service. Go to: www.hp.com/support.
Windows
If you are unable to print make sure the product is set as your default printing device:
Windows Vista: On the Windows taskbar, click Start, click Control Panel, and then click Printers.
•
Windows XP: On the Windows taskbar, click Start, click Control Panel, and then click Printers and
•
Faxes.
Make sure that your product has a check mark in the circle next to it. If your product is not selected as the
default printer, right-click the printer icon and choose “Set as default printer” from the menu.
If you are still unable to print, or the Windows software installation fails:
Remove the CD from the computer’s CD-ROM drive, and then disconnect the USB cable from the
1.
computer.
Restart the computer.
2.
Temporarily disable any software rewall and close any anti-virus software. Restart these programs after
3.
the product software is installed.
Insert the product software CD in the computer’s CD-ROM drive, then follow the onscreen instructions to
4.
install the product software. Do not connect the USB cable until you are told to do so.
After the installation nishes, restart the computer.
5.
4
Page 5
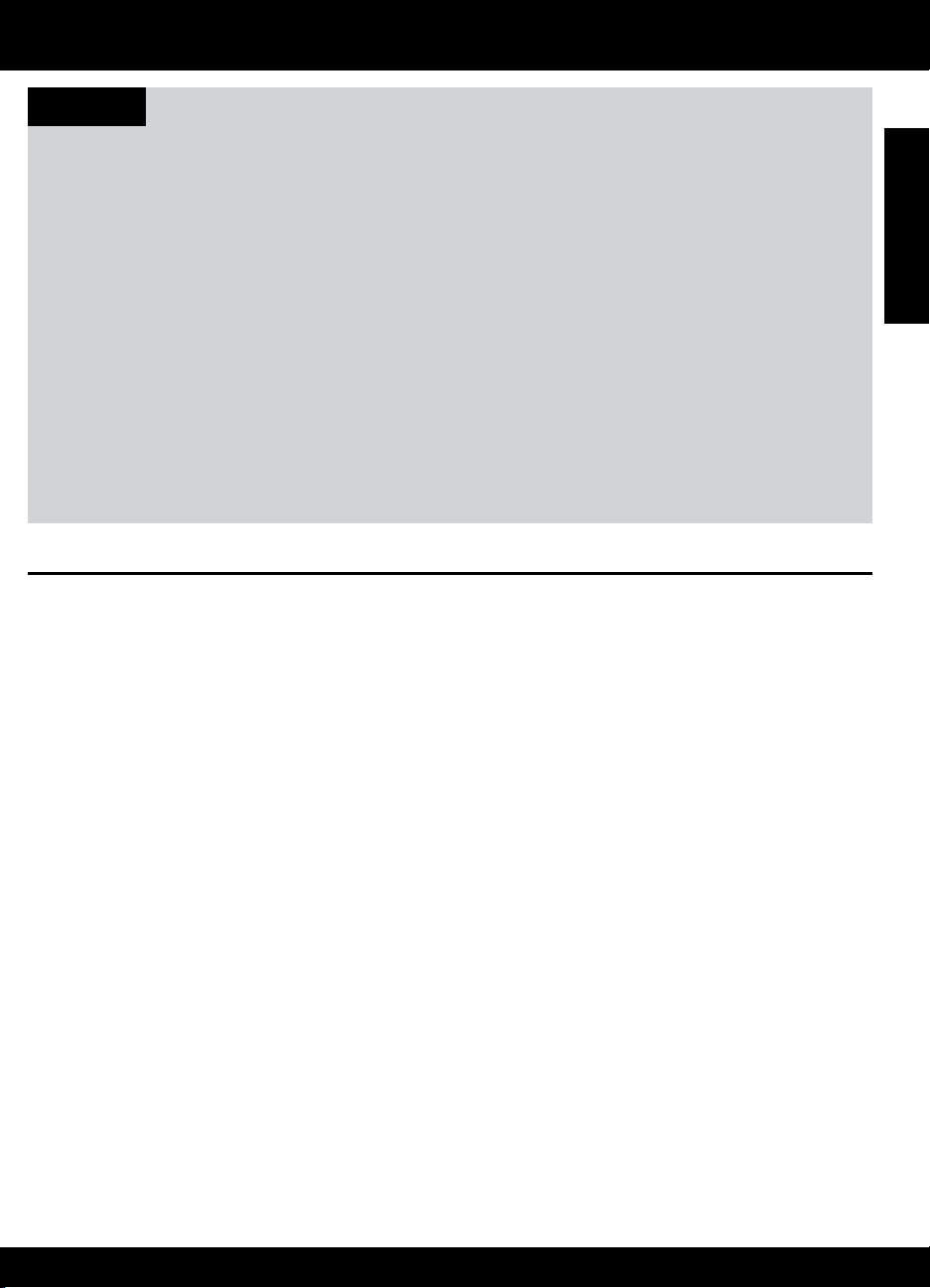
Troubleshooting
Mac
If you are unable to print, uninstall and reinstall the software:
Note: The uninstaller removes all of the HP software components that are specic to the device. The
uninstaller does not remove components that are shared by other products or programs.
To uninstall the software:
Disconnect the HP Photosmart from your computer.
1.
Open the Applications: Hewlett-Packard folder.
2.
Double-click HP Uninstaller. Follow the onscreen instructions.
3.
To install the software:
To install the software, insert the HP software CD into your computer’s CD drive.
1.
On the desktop, open the CD and then double-click HP Installer.
2.
Follow the onscreen instructions.
3.
Network Troubleshooting
Use this section to solve problems you might encounter when setting up a network connection.
The product cannot be found during software installation
If the HP software is unable to nd your product on the network during software installation, try the following
troubleshooting steps. If you have a wireless connection, start with step 1 and proceed through step 4 as
necessary.
Wireless connections
Step 1: Determine if the product is connected to the network by running the Wireless Network Test and
following any instructions provided.
To run the Wireless Network Test
Press button next to Scan.
1.
Press button next to Wireless Menu.
2.
Press button next to Wireless Settings.
3.
Press button next to Run Wireless Network Test.
4.
English
5
Page 6

Troubleshooting
Step 2: If you determined in Step 1 that the product is not connected to a network and this is the rst time
you are installing the product, you will need to follow the onscreen instructions during software installation to
connect the product to the network.
English
To connect the product to a network
Insert the product Software CD in the computer CD-ROM drive.
1.
Follow the instructions on the screen. When you are prompted, connect the product to the computer
2.
using the USB setup cable included in the box. The product will attempt to connect to the network. If the
connection fails, follow the prompts to correct the problem, and then try again.
When the setup is nished, you will be prompted to disconnect the USB cable and test the wireless
3.
network connection. Once the product connects successfully to the network, install the software on each
computer that will use the product over the network.
Here is how to resolve some common issues that can keep the product from joining your network:
You may have picked the wrong network or typed in your network name (SSID) incorrectly. Check these
•
settings to ensure they are correct.
You may have typed in your WEP key or your WPA encryption key incorrectly (if you are using
•
encryption).
Note: If the network name or the WEP/WPA keys are not found automatically during installation, and if
you don’t know them, you can download an application from www.hp.com/go/networksetup that may
help you locate them. This application works for only Windows Internet Explorer and is only available in
English.
You may have a router problem. Try restarting both the product and the router by turning the power for
•
each of them off, and then on again.
Step 3: Check for and resolve the following possible conditions:
Your computer may not be connected to your network. Make sure that the computer is connected to the
•
same network to which the HP Photosmart is connected. If you’re connected wirelessly, for example, it is
possible that your computer is connected to a neighbor’s network by mistake.
Your computer may be connected to a Virtual Private Network (VPN). Temporarily disable the VPN before
•
proceeding with the installation. Being connected to a VPN is like being on a different network; you will
need to disconnect the VPN to access the product over the home network.
Security software may be blocking communication. Security software (rewall, anti-virus, anti-spyware)
•
installed on your computer may be blocking communication between the product and the computer. An
HP diagnostic runs automatically during installation and can provide messaging about what may be
blocked by the rewall. Try temporarily disconnecting your rewall, anti-virus, or anti-spyware applications
to see if you can successfully nish the installation.
6
Page 7

Troubleshooting
You can re-enable your rewall application after installation is complete. Make sure the following les are
included in the exceptions list of the rewall:
C:\Program Files\Hp\Digital maging\bin\hpqtra08.exe.
•
C:\Program Files\Hp\Digital Imaging\bin\hpqscnvw.exe or hpiscnapp.exe.
•
C:\Program Files\Hp\Digital Imaging\bin\hpqdstcp.exe.
•
Tip: Congure your rewall software to allow communication over UDP port 427.
Step 4: Use the advanced search feature.
Print a network conguration report using the following instructions: 1.
Press button next to Scan.
1.
Press button next to Wireless Menu.
2.
Press button next to Wireless Settings.
3.
Press button next to Print Network Conguration Page.
4.
Identify the IP address of the HP Photosmart from the network conguration report.
2.
Use the advanced search option available during software installation, then click on Search by IP address
3.
and enter the product’s IP address.
English
Other network problems after software installation
If the HP Photosmart has been successfully installed, and you are experiencing problems such as not being
able to print, try the following:
Turn off the router, product, and computer, and then turn them back on in this order: router rst, then the
•
product, and nally the computer. Sometimes, cycling the power will recover a network communication
issue.
If the previous step does not solve the problem and you have successfully installed the HP Photosmart
•
Software on your computer, run the Network Diagnostic tool.
To run the Network Diagnostic tool
> In the Solution Center, click Settings, click Other Settings, and then click Network Toolbox. On the
Utilities tab, click Run Network Diagnostics.
7
Page 8

HP printer limited warranty statement
A. Extent of limited warranty
1. Hewlett-Packard (HP) warrants to the end-user customer that the HP products specified above will be free from defects
in materials and workmanship for the duration specified above, which duration begins on the date of purchase by the
customer.
2. For software products, HP’s limited warranty applies only to a failure to execute programming instructions. HP does not
warrant that the operation of any product will be interrupted or error free.
3. HP's limited warranty covers only those defects that arise as a result of normal use of the product, and does not cover
any other problems, including those that arise as a result of:
a. Improper maintenance or modification;
b. Software, media, parts, or supplies not provided or supported by HP;
c. Operation outside the product's specifications;
d. Unauthorized modification or misuse.
4. For HP printer products, the use of a non-HP cartridge or a refilled cartridge does not affect either the warranty to the
customer or any HP support contract with the customer. However, if printer failure or damage is attributable to the use of
a non-HP or refilled cartridge or an expired ink cartridge, HP will charge its standard time and materials charges to
service the printer for the particular failure or damage.
5. If HP receives, during the applicable warranty period, notice of a defect in any product which is covered by HP's
warranty, HP shall either repair or replace the product, at HP's option.
6. If HP is unable to repair or replace, as applicable, a defective product which is covered by HP's warranty, HP shall,
within a reasonable time after being notified of the defect, refund the purchase price for the product.
7. HP shall have no obligation to repair, replace, or refund until the customer returns the defective product to HP.
8. Any replacement product may be either new or like-new, provided that it has functionality at least equal to that of the
product being replaced.
9. HP products may contain remanufactured parts, components, or materials equivalent to new in performance.
10. HP's Limited Warranty Statement is valid in any country where the covered HP product is distributed by HP. Contracts
for additional warranty services, such as on-site service, may be available from any authorized HP service facility in
countries where the product is distributed by HP or by an authorized importer.
B. Limitations of warranty
TO THE EXTENT ALLOWED BY LOCAL LAW, NEITHER HP NOR ITS THIRD PARTY SUPPLIERS MAKES ANY
OTHER WARRANTY OR CONDITION OF ANY KIND, WHETHER EXPRESS OR IMPLIED WARRANTIES OR
CONDITIONS OF MERCHANTABILITY, SATISFACTORY QUALITY, AND FITNESS FOR A PARTICULAR PURPOSE.
C. Limitations of liability
1. To the extent allowed by local law, the remedies provided in this Warranty Statement are the customer's sole and
exclusive remedies.
2. TO THE EXTENT ALLOWED BY LOCAL LAW, EXCEPT FOR THE OBLIGATIONS SPECIFICALLY SET FORTH IN
THIS WARRANTY STATEMENT, IN NO EVENT SHALL HP OR ITS THIRD PARTY SUPPLIERS BE LIABLE FOR
DIRECT, INDIRECT, SPECIAL, INCIDENTAL, OR CONSEQUENTIAL DAMAGES, WHETHER BASED ON
CONTRACT, TORT, OR ANY OTHER LEGAL THEORY AND WHETHER ADVISED OF THE POSSIBILITY OF
SUCH DAMAGES.
D. Local law
1. This Warranty Statement gives the customer specific legal rights. The customer may also have other rights which vary
from state to state in the United States, from province to province in Canada, and from country to country elsewhere in
the world.
2. To the extent that this Warranty Statement is inconsistent with local law, this Warranty Statement shall be deemed
modified to be consistent with such local law. Under such local law, certain disclaimers and limitations of this Warranty
Statement may not apply to the customer. For example, some states in the United States, as well as some governments
outside the United States (including provinces in Canada), may:
a. Preclude the disclaimers and limitations in this Warranty Statement from limiting the statutory rights of a consumer
(e.g., the United Kingdom);
b. Otherwise restrict the ability of a manufacturer to enforce such disclaimers or limitations; or
c. Grant the customer additional warranty rights, specify the duration of implied warranties which the manufacturer
cannot disclaim, or allow limitations on the duration of implied warranties.
3. THE TERMS IN THIS WARRANTY STATEMENT, EXCEPT TO THE EXTENT LAWFULLY PERMITTED, DO NOT
EXCLUDE, RESTRICT, OR MODIFY, AND ARE IN ADDITION TO, THE MANDATORY STATUTORY RIGHTS
APPLICABLE TO THE SALE OF THE HP PRODUCTS TO SUCH CUSTOMERS.
HP Limited Warranty
Dear Customer,
You will find below the name and address of the HP entity responsible for the performance of the HP Limited Warranty in your
country.
You may have additional statutory rights against the seller based on your purchase agreement. Those rights are not
in any way affected by this HP Limited Warranty.
Ireland: Hewlett-Packard Ireland Limited, 63-74 Sir John Rogerson's Quay, Dublin 2
United Kingdom: Hewlett-Packard Ltd, Cain Road, Bracknell, GB-Berks RG12 1HN
Malta: Hewlett-Packard International Trade B.V., Malta Branch, 48, Amery Street, Sliema SLM 1701, MALTA
South Africa: Hewlett-Packard South Africa Ltd, 12 Autumn Street, Rivonia, Sandton, 2128, Republic of South Africa
HP product Duration of limited warranty
Software Media 90 days
Printer Technical support by phone: 1 year worldwide
Parts and labor: 90 days in US and Canada (outside the US
and Canada 1 year or as required by local law)
Print or Ink cartridges Until the HP ink is depleted or the “end of warranty” date printed
on the cartridge has been reached, whichever occurs first. This
warranty does not cover HP ink products that have been refilled,
remanufactured, refurbished, misused, or tampered with.
Printheads (only applies to products with customer 1 year
replaceable printheads)
Accessories 1 year unless otherwise stated
8
Page 9

HP Photosmart série C4700
Déballage
1
Important !
NE CONNECTEZ PAS le câble USB tant que vous n’y êtes pas invité par le logiciel d’installation.
2
Conguration
Français
Insérez le CD du logiciel pour démarrer son installation. Sur les
ordinateurs non équipés d’un lecteur de CD/DVD, visitez le site
www.hp.com/support pour télécharger et installer le logiciel.
Remarque : assurez-vous de suivre les instructions animées du guide de conguration, car il contient des informations
importantes sur la conguration de l’imprimante, et notamment de la liaison sans l à l’aide d’un bouton unique.
Des animations vous aideront à
congurer votre imprimante tout au
long de l’installation du logiciel.
Black Cartridge
Tri-color Cartridge
60
60
Page 10

Apprenez à connaître l’appareil HP Photosmart
1
Précédent :
retourne à l’écran précédent.
2
Annuler :
met n à l’opération en cours, restaure les
paramètres par défaut et efface la photo
sélectionnée.
3
OK :
permet de sélectionner un paramètre, une
valeur ou une photo.
Numériser :
4
Français
permet d’ouvrir le menu Numérisation/Sans l . Lors de l’af chage d’écrans autres que l’écran
d’accueil, permet de sélectionner les options associées à l’af chage en cours.
Photo :
5
permet d’ouvrir le menu Photo . Lors de l’af chage d’écrans autres que l’écran d’accueil, permet de
sélectionner les options associées à l’af chage en cours.
6
Copie :
permet d’ouvrir le menu Copie . Lors de l’af chage d’écrans autres que l’écran d’accueil, permet de
sélectionner les options associées à l’af chage en cours.
Indicateur de réseau sans l :
7
indique que la Radio sans l est activée.
Tirez le meilleur parti de votre appareil HP Photosmart
Imprimez vos photos sans vous connecter
à un ordinateur : il vous suf t d’insérer
une carte mémoire dans le logement
adéquat sur l’appareil HP Photosmart et
de lancer l’impression.
Réalisez des copies en couleur ou en noir
et blanc.
Connectez l’appareil HP Photosmart à
cinq ordinateurs maximum sur un réseau
sans l.
Réalisez des impressions sur une grande
diversité de supports spécialisés tels que
des transparents ou des enveloppes.
Numérisez des originaux sur une carte
mémoire ou un ordinateur connecté.
10
Page 11

Tirez le meilleur parti de votre appareil HP Photosmart
Connexion à d’autres ordinateurs sur un réseau
Vous pouvez connecter l’appareil HP Photosmart à plusieurs ordinateurs sur un petit réseau.
Si l’appareil HP Photosmart est déjà connecté à un ordinateur sur un réseau, vous devrez installer le logiciel
HP Photosmart pour chaque ordinateur supplémentaire. Au cours de l’installation d’une connexion sans l, le
logiciel détecte automatiquement le produit sur le réseau. Une fois l’appareil HP Photosmart conguré sur le
réseau, il n’est pas nécessaire de réitérer cette opération lors de l’ajout d’autres ordinateurs.
Faire passer l’appareil HP Photosmart d’une connexion
USB à une connexion réseau
Si vous commencez par installer l’appareil HP Photosmart avec une connexion USB, vous pourrez passer
ultérieurement à une connexion réseau sans l. Si vous savez déjà vous connecter à un réseau, suivez les
instructions générales ci-dessous.
Pour modier une connexion USB en connexion WLAN 802.11 sans l intégrée
Débranchez la connexion USB de l’arrière du produit.
1.
Insérez le CD-ROM du produit dans le lecteur de CD-ROM.
2.
Sélectionnez Ajouter un périphérique et suivez les instructions à l’écran pour une installation réseau sans l.
3.
Français
Sources d’informations supplémentaires
Toutes les autres informations relatives au produit gurent dans l’aide électronique et le chier Lisez-moi. L’aide électronique
contient des instructions relatives aux fonctionnalités et au dépannage du produit. Elle décrit également les caractéristiques
du produit, des notices légales, ainsi que des informations d’ordre environnemental, réglementaire et d’assistance. Le
chier Lisez-moi contient des informations permettant de contacter l’assistance HP et décrit la conguration requise pour le
système d’exploitation, ainsi que les mises à jour les plus récentes des informations sur votre produit.
Pour accéder à l’aide électronique
Windows : Cliquez sur Démarrer > Tous les programmes > HP > Photosmart série C4700 > Aide.
•
Mac OS X v10.4 : Cliquez sur Aide > Aide sur le Mac, Bibliothèque > Aide sur le produit HP.
•
Mac OS X v10.5 : Cliquez sur Aide > Aide sur le Mac. Dans l’Afcheur d’aide, sélectionnez Aide sur le produit HP.
•
Utilisation de l’encreSpécications relatives à
l’alimentation :
Adaptateur de tension : 0957-2269
Tension d’entrée :
Fréquence d’entrée :50 à 60 Hz
Consommation électrique :
20 W (moyenne)
Remarque : Utilisez uniquement l’adaptateur
secteur fourni par HP.
100 à 240 VCA
70 W (maximum),
Remarque : L’encre contenue dans les cartouches est
utilisée de différentes manières au cours du processus
d’impression, y compris lors de l’initialisation, qui
prépare le périphérique et les cartouches en vue de
l’impression, ou encore lors de l’entretien des têtes
d’impression, qui permet de nettoyer les buses et
assurer que l’encre s’écoule en douceur. En outre,
une certaine quantité d’encre demeure dans la
cartouche après utilisation. Pour plus d’informations,
visitez le site www.hp.com/go/inkusage.
11
Page 12

Dépannage
Dépannage de la conguration
Si vous ne parvenez pas à mettre l’appareil HP Photosmart sous tension :
Vériez le cordon d’alimentation.
1.
•
Assurez-vous que le cordon d’alimentation est correctement branché au produit et à l’adaptateur secteur.
Si vous utilisez une prise multiple, assurez-vous que l’interrupteur dont elle est équipée est en position de
•
marche. Vous pouvez aussi brancher directement le produit à une prise secteur.
•
Testez la prise de courant pour vérier qu’elle fonctionne correctement. Branchez un appareil en état de
fonctionnement et vériez que l’appareil est alimenté. Si ce n’est pas le cas, un problème est peut-être
survenu au niveau de la prise d’alimentation.
•
Si vous avez branché le produit sur une prise à interrupteur, assurez-vous que ce dernier est en position
de marche. S’il est sous tension mais ne fonctionne toujours pas, il est possible que la prise de courant
Français
ait un problème.
2.
Mettez le produit hors tension, puis débranchez le cordon d’alimentation. Rebranchez le cordon
d’alimentation, puis appuyez sur le bouton Marche/arrêt pour mettre le produit sous tension.
3.
Le produit peut ne pas répondre si vous appuyez trop rapidement sur le bouton Marche/arrêt. Appuyez
une fois sur le bouton Marche/arrêt. Il faut parfois quelques minutes pour mettre le produit sous tension.
Si vous appuyez à nouveau sur le bouton Marche/arrêt pendant cette période, vous risquez de mettre le
produit hors tension.
4.
Si vous avez procédé à toutes les étapes mentionnées dans les solutions précédentes et que le problème
n’est toujours pas résolu, contactez le support HP pour obtenir une assistance. Consultez le site :
www.hp.com/support.
Windows
Si vous ne parvenez pas à imprimer, assurez-vous que le produit est déni en tant que périphérique
d’impression par défaut :
Windows Vista : Dans la barre des tâches de Windows, cliquez sur Démarrer, sélectionnez Panneau
•
de conguration, puis Imprimantes.
Windows XP : Dans la barre des tâches de Windows, cliquez sur Démarrer, sélectionnez Panneau de
•
conguration, puis Imprimantes et fax.
Assurez-vous que le cercle jouxtant le nom de votre produit comporte une marque de sélection. Si votre
produit n’est pas sélectionné en tant qu’imprimante par défaut, cliquez avec le bouton droit sur l’icône de
l’imprimante et sélectionnez “Dénir comme imprimante par défaut” dans le menu.
Si vous ne parvenez toujours pas à imprimer, ou que l’installation du logiciel sous Windows échoue :
Retirez le CD de l’unité de CD-ROM de votre ordinateur, puis débranchez le câble USB de l’ordinateur.
1.
Redémarrez l’ordinateur.
2.
Désactivez temporairement le logiciel de pare-feu ainsi que l’antivirus, s’il est présent. Redémarrez ces
3.
programmes une fois que l’installation du logiciel du produit est terminée.
Insérez le CD du logiciel dans le lecteur de CD-ROM, puis suivez les instructions à l’écran pour installer
4.
le logiciel du produit. Ne branchez le câble USB que lorsque vous y êtes invité.
Une fois l’installation terminée, redémarrez l’ordinateur.
5.
12
Page 13

Dépannage
Mac
Si vous ne parvenez toujours pas à effectuer d’impression, désinstallez, puis réinstallez le logiciel :
Remarque :
de désinstallation. Le programme de désinstallation ne supprime pas les composants partagés par d’autres
produits ou d’autres programmes.
Pour désinstaller le logiciel :
Déconnectez l’appareil HP Photosmart de votre ordinateur.
1.
Ouvrez les applications : Dossier Hewlett-Packard .
2.
Cliquez deux fois sur Programme de désinstallation HP. Suivez les instructions à l’écran.
3.
Pour installer le logiciel:
Pour installer le logiciel, insérez le CD du logiciel HP dans l’unité de CD-ROM de votre ordinateur.
1.
Sur le bureau, ouvrez le CD, puis double-cliquez sur Programme d’installation HP.
2.
Suivez les instructions à l’écran.
3.
Tous les composants logiciels HP propres au périphérique sont supprimés par le programme
Dépannage du réseau
Cette section concerne la résolution des problèmes que vous êtes susceptible de rencontrer lors de la
conguration d’une connexion réseau.
Français
Le produit n’est pas détecté durant l’installation du logiciel
Si le logiciel HP ne parvient pas à détecter votre produit lors de l’installation du logiciel, essayez d’appliquer
la procédure de dépannage suivante. Si vous disposez d’une connexion sans l, commencez par l’étape 1 et
poursuivez jusqu’à l’étape 4 si nécessaire.
Connexions sans l
Étape 1 :
instructions éventuelles.
Pour exécuter le test de réseau sans l
1.
2.
3.
4.
Déterminez si le produit est relié au réseau en exécutant le test de réseau sans l et suivez les
Appuyez sur le bouton jouxtant l’icône Numériser.
Appuyez sur le bouton jouxtant l’icône Menu sans l.
Appuyez sur le bouton jouxtant l’icône Paramètres sans l.
Appuyez sur le bouton jouxtant l’icône Exécuter le test de réseau sans l.
13
Page 14

Dépannage
Étape 2 :
fois que vous installez le produit, vous devez suivre les instructions à l’écran durant l’installation du logiciel
pour connecter le produit au réseau.
Pour connecter le produit à un réseau
1.
2.
3.
Si vous avez déterminé à l’étape 1 que le produit n’était pas relié au réseau et si c’est la première
Insérez le CD-ROM du logiciel du produit dans le lecteur de l’ordinateur.
Suivez les instructions qui s’afchent à l’écran. Lorsque vous y êtes invité, connectez le produit à
l’ordinateur à l’aide du câble USB fourni dans le boîtier. Le produit tentera alors de se connecter au
réseau. Si la connexion échoue, suivez les instructions des invites pour corriger le problème, puis effectuez
une nouvelle tentative.
Une fois la conguration terminée, vous serez invité à déconnecter le câble USB an de tester la
connexion sans l. Une fois que le produit est connecté au réseau, installez le logiciel sur chaque
ordinateur qui l’utilisera sur le réseau.
Français
Voici comment résoudre certains problèmes courants qui sont susceptibles d’empêcher le produit de se
connecter à votre réseau :
Vous ne vous êtes peut-être pas connecté au bon réseau, ou avez saisi un nom de réseau (SSID) incorrect.
•
Vériez que ces paramètres sont corrects.
Vous avez peut-être entré une clé WEP ou une clé de chiffrement WPA incorrecte (dans le cas où vous
•
utilisez le chiffrement).
Remarque : Si le nom de réseau ou les clés WEP/WPA ne sont pas automatiquement détectés au cours
de l’installation et que vous ne les connaissez pas, vous pouvez télécharger sur le site www.hp.com/go/
networksetup une application pouvant vous aider à localiser ces données. Cette application fonctionne
uniquement sous Windows Internet Explorer et est disponible en anglais seulement.
Un incident s’est peut-être produit au niveau du routeur. Essayez de redémarrer le produit et le routeur
•
après les avoir successivement mis hors tension, puis de nouveau sous tension.
Étape 3 :
•
•
•
Déterminez si les conditions suivantes se sont produites et, le cas échéant, tentez de les résoudre :
Votre ordinateur n’est peut-être pas connecté à votre réseau. Assurez-vous que l’ordinateur est connecté
au même réseau que l’appareil HP Photosmart. Si vous vous connectez via une liaison sans l, par
exemple, il se peut que votre ordinateur se soit connecté par erreur à un réseau avoisinant.
Votre ordinateur est peut-être connecté à un réseau privé virtuel (VPN). Désactivez temporairement le
VPN avant de poursuivre l’installation. La connexion à un réseau privé virtuel revient à se connecter à un
autre réseau. Vous devez vous être déconnecté du réseau VPN pour pouvoir accéder au produit via votre
réseau domestique.
Les communications sont peut-être bloquées par un logiciel de sécurité. Un logiciel de sécurité (parefeu, anti-virus, anti-logiciel espion) installé sur votre ordinateur bloque peut-être les communications
entre le produit et l’ordinateur. Un programme de diagnostic HP, qui s’exécute automatiquement durant
l’installation, peut vous indiquer les composants bloqués par le logiciel pare-feu. Essayez de déconnecter
temporairement vos applications de pare-feu, anti-virus, ou anti-logiciel espion an de déterminer si
l’installation arrive à son terme.
14
Page 15

Dépannage
Vous pouvez réactiver votre pare-feu une fois l’installation terminée. Assurez-vous que les chiers suivants
sont inclus dans la liste des exceptions du pare-feu :
C:\Program Files\Hp\Digital maging\bin\hpqtra08.exe.
•
C:\Program Files\Hp\Digital Imaging\bin\hpqscnvw.exe ou hpiscnapp.exe.
•
C:\Program Files\Hp\Digital Imaging\bin\hpqdstcp.exe.
•
Conseil : Congurez votre pare-feu de sorte qu’il autorise les communications sur le port UDP 427.
Étape 4 : Utilisez la fonction de recherche avancée.
Imprimez un rapport de conguration du réseau en suivant les instructions ci-après : 1.
Appuyez sur le bouton jouxtant l’icône Numériser.
1.
Appuyez sur le bouton jouxtant l’icône Menu sans l.
2.
Appuyez sur le bouton jouxtant l’icône Paramètres sans l.
3.
Appuyez sur le bouton jouxtant l’icône Imprimer une page de conguration réseau.
4.
Identiez l’adresse IP de l’appareil HP Photosmart dans le rapport de conguration du réseau.
2.
Utilisez la fonction de recherche avancée disponible durant l’installation du logiciel, puis cliquez sur
3.
Recherche par adresse IP et entrez l’adresse IP du produit.
Français
Autres problèmes de réseau faisant suite à l’installation du logiciel
Si l’installation de l’appareil HP Photosmart a réussi, mais que vous rencontrez des problèmes tels que
l’impossibilité d’imprimer, essayez d’appliquer la procédure suivante :
Mettez le routeur, le produit et l’ordinateur hors tension, puis mettez-les de nouveau sous tension en
•
respectant l’ordre suivant : mettez le routeur sous tension en premier, suivi du produit et de l’ordinateur.
Parfois, le cycle de mise hors tension permet d’effectuer une reprise après une erreur de communication
réseau.
Si l’étape précédente ne permet pas de résoudre le problème et que le logiciel HP Photosmart est installé
•
sur l’ordinateur, exécutez l’outil de diagnostic réseau.
Pour exécuter l’outil de diagnostic réseau
> Dans le Centre de solutions, cliquez sur Paramètres, sur Autres paramètres, puis sur Boîte à outils du
réseau. Sur l’onglet Utilitaires, cliquez sur Exécuter l’outil de diagnostic réseau.
15
Page 16

Déclaration de garantie limitée de l’imprimante HP
A. Extension de garantie limitée
1. Hewlett-Packard (HP) garantit au client utilisateur final que les produhits HP décrits précédemment sont exempts de défauts de matériaux
et malfaçons pendant la durée indiquée ci-dessus, à compter de la date d'achat par le client.
2. Pour les logiciels, la garantie limitée HP est valable uniquement en cas d'impossibilité d'exécuter les instructions de programmation. HP ne
garantit pas que le fonctionnement du logiciel ne connaîtra pas d'interruptions ni d'erreurs.
3. La garantie limitée HP ne couvre que les défauts qui apparaissent dans le cadre de l'utilisation normale du produit et ne couvre aucun
autre problème, y compris ceux qui surviennent du fait :
a. d'une mauvaise maintenance ou d'une modification ;
b. de logiciels, de supports, de pièces ou de consommables non fournis ou non pris en charge par HP ;
c. du fonctionnement du produit hors de ses caractéristiques ; ou
d. d'une modification non autorisée ou d'une mauvaise utilisation.
4. Pour les imprimantes HP, l'utilisation d'une cartouche d'un autre fournisseur ou d'une cartouche rechargée n'entraîne pas la résiliation de la
garantie ni d'un contrat de support HP. Toutefois, si la panne ou les dégâts peuvent être attribués à l'utilisation d'une cartouche d'un autre
fournisseur, d'une cartouche rechargée ou d'une cartouche périmée, HP facturera les montants correspondant au temps et au matériel
nécessaires à la réparation de l'imprimante.
5. Si, pendant la période de garantie applicable, HP est informé d'une défaillance concernant un produit couvert par la garantie HP, HP
choisira de réparer ou de remplacer le produit défectueux.
6. Si HP est dans l'incapacité de réparer ou de remplacer, selon le cas, un produit défectueux couvert par la garantie HP, HP devra, dans un
délai raisonnable après avoir été informé du défaut, rembourser le prix d'achat du produit.
7. HP ne sera tenu à aucune obligation de réparation, de remplacement ou de remboursement tant que le client n'aura pas retourné le
produit défectueux à HP.
8. Tout produit de remplacement peut être neuf ou comme neuf, pourvu que ses fonctionnalités soient au moins équivalentes à celles du
produit remplacé.
9. Les produits HP peuvent contenir des pièces, des composants ou des matériels reconditionnés équivalents à des neufs en termes de
performances.
10. La garantie limitée HP est valable dans tout pays dans lequel le produit HP couvert est distribué par HP. Des contrats apportant des
services de garantie supplémentaires, tels que la réparation sur site, sont disponibles auprès des services de maintenance agréés par HP
dans les pays dans lequel le produit est distribué par HP ou par un importateur agréé.
B. Restrictions de garantie
DANS LA MESURE OÙ LES LOIS LOCALES L'AUTORISENT, HP OU SES FOURNISSEURS TIERS NE FONT AUCUNE AUTRE
GARANTIE OU CONDITION, EXPRESSE OU IMPLICITE, EN CE QUI CONCERNE LES PRODUITS HP ET NIENT TOUTE GARANTIE
IMPLICITE DE COMMERCIALISATION, DE QUALITÉ SATISFAISANTE OU D'ADAPTATION À UN BUT PARTICULIER.
C. Restrictions de responsabilité
1. Dans la mesure où les lois locales l'autorisent, les recours énoncés dans cette déclaration de garantie constituent les recours exclusifs du
client.
2. DANS LA MESURE OÙ LES LOIS LOCALES L'AUTORISENT, EXCEPTION FAITE DES OBLIGATIONS SPÉCIFIQUEMENT ÉNONCÉES
DANS LA PRÉSENTE DÉCLARATION DE GARANTIE, HP OU SES FOURNISSEURS TIERS NE POURRONT ÊTRE TENUS POUR
RESPONSABLES DE DOMMAGES DIRECTS, INDIRECTS, SPÉCIAUX OU ACCIDENTELS, QU'ILS SOIENT BASÉS SUR UN
CONTRAT, UN PRÉJUDICE OU TOUTE AUTRE THÉORIE LÉGALE, QUE CES DOMMAGES SOIENT RÉPUTÉS POSSIBLES OU NON.
D. Lois locales
1. Cette déclaration de garantie donne au client des droits juridiques spécifiques. Le client peut également posséder d'autres droits selon les
états des Etats-Unis, les provinces du Canada, et les autres pays ou régions du monde.
2. Si cette déclaration de garantie est incompatible avec les lois locales, elle sera considérée comme étant modifiée pour être conforme à la
loi locale. Selon ces lois locales, certaines renonciations et limitations de cette déclaration de garantie peuvent ne pas s'appliquer au client.
Par exemple, certains états des Etats-Unis, ainsi que certains gouvernements hors des Etats-Unis (y compris certaines provinces du
Canada), peuvent :
a. exclure les renonciations et limitations de cette déclaration de garantie des droits statutaires d'un client (par exemple au Royaume-Uni) ;
b. restreindre d'une autre manière la possibilité pour un fabricant d'imposer ces renonciations et limitations ; ou
c. accorder au client des droits de garantie supplémentaires, spécifier la durée des garanties implicites que le fabricant ne peut nier, ou
ne pas autoriser les limitations portant sur la durée des garanties implicites.
3. EXCEPTÉ DANS LA MESURE AUTORISÉE PAR LA LÉGISLATION, LES TERMES DE LA PRÉSENTE DÉCLARATION DE GARANTIE
N'EXCLUENT, NE LIMITENT NI NE MODIFIENT LES DROITS STATUTAIRES OBLIGATOIRES APPLICABLES À LA VENTE DES
PRODUITS HP AUXDITS CLIENTS, MAIS VIENNENT S'Y AJOUTER.
Garantie du fabricant HP
Produit HP Durée de la garantie limitée
Supports logiciels 90 jours
Imprimante Assistance technique par téléphone : 1 an dans le monde entier
Pièces et main d'œuvre : 90 jours aux États-Unis et au Canada
(hors des États-Unis et du Canada, 1 an ou selon la législation
locale)
Cartouches d'encre Jusqu'à épuisement de l'encre HP ou jusqu'à expiration de la
date de garantie imprimée sur la cartouche (selon le cas qui se
produira en premier). Cette garantie ne couvre pas les produits
utilisant de l'encre HP qui ont été reconditionnés, mal utilisés ou
altérés.
Têtes d'impression (ne s'applique qu'aux produits avec 1 an
des têtes d'impression pouvant être remplacées par le client)
Accessoires 1 an, sauf indication contraire
Cher client,
Vous trouverez, ci-après, les coordonnées de l’entité HP responsable de l'exécution de la garantie fabricant relative à votre matériel HP dans votre pays.
En vertu de votre contrat d’achat, il se peut que vous disposiez de droits légaux supplémentaires à l’encontre de votre vendeur. Ceux-ci ne sont aucunement affectés par la présente
garantie du fabricant HP.
En particulier, si vous êtes un consommateur domicilié en France (départements et territoires d’outre-mer (DOM-TOM) inclus dans la limite des textes qui leur sont applicables), le
vendeur reste tenu à votre égard des défauts de conformité du bien au contrat et des vices rédhibitoires hhdans les conditions prévues aux articles 1641 à 1649 du Code civil.
Code de la consommation :
"Art. L. 211-4. - Le vendeur est tenu de livrer un bien conforme au contrat et répond des défauts de conformité existant lors de la délivrance.
Il répond également des défauts de conformité résultant de l'emballage, des instructions de montage ou de l'installation lorsque celle-ci a été mise à sa charge par le contrat ou a été réalisée
sous sa responsabilité."
"Art. L. 211-5. - Pour être conforme au contrat, le bien doit :
1° Etre propre à l'usage habituellement attendu d'un bien semblable et, le cas échéant correspondre à la description donnée par le vendeur et posséder les qualités que celui-ci a présentées
à l'acheteur sous forme d'échantillon ou de modèle ;
- présenter les qualités qu'un acheteur peut légitimement attendre eu égard aux déclarations publiques faites par le vendeur, par le producteur ou par son représentant, notamment dans
la publicité ou l'étiquetage ;
2° Ou présenter les caractéristiques définies d'un commun accord par les parties ou être propre à tout usage spécial recherché par l'acheteur, porté à la connaissance du vendeur et que
ce dernier a accepté."
"Art. L.211-12. – L’action résultant du défaut de conformité se prescrit par deux ans à compter de la délivrance du bien."
Code civil :
"Code civil Article 1641 : Le vendeur est tenu de la garantie à raison des défauts cachés de la chose vendue qui la rendent impropre à l’usage auquel on la destine, ou qui diminuent tellement
cet usage, que l’acheteur ne l’aurait pas acquise, ou n’en aurait donné qu’un moindre prix, s’il les avait connus.
"Code civil Article 1648 : L’action résultant des vices rédhibitoires doit être intentée par l’acquéreur dans un délai de deux ans à compter de la découverte du vice."
France : Hewlett-Packard France, SAS, 80, rue Camille Desmoulins, 92788 Issy les Moulineaux Cedex 9
Belgique : Hewlett-Packard Belgium BVBA/SPRL, Hermeslaan 1A, B-1831 Brussels
Luxembourg : Hewlett-Packard Luxembourg SCA, Vegacenter, 75, Parc d'Activités Capellen, L-8308 Capellen
16
 Loading...
Loading...