Page 1
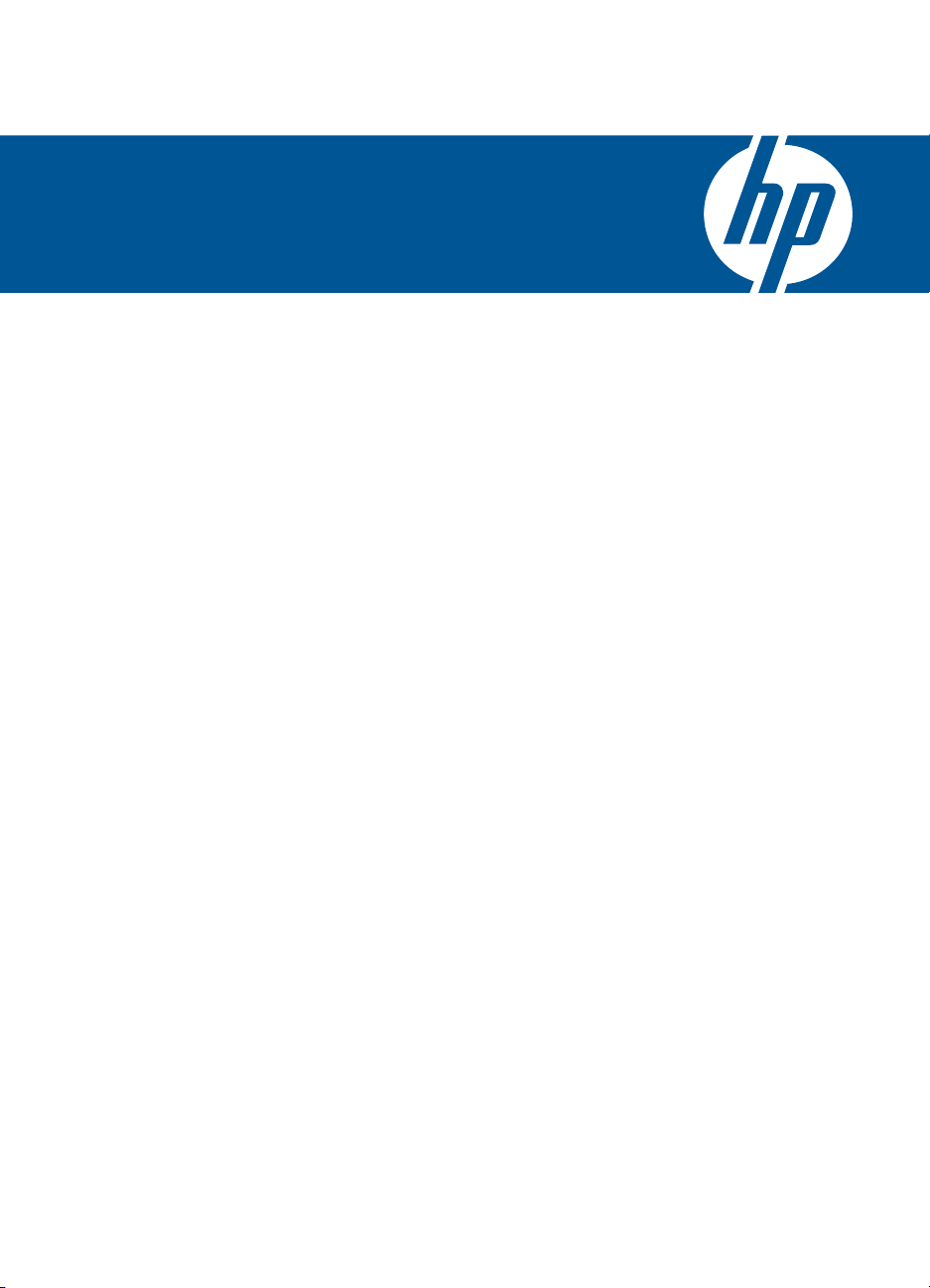
HP Photosmart série C4700
Aide Windows
Page 2
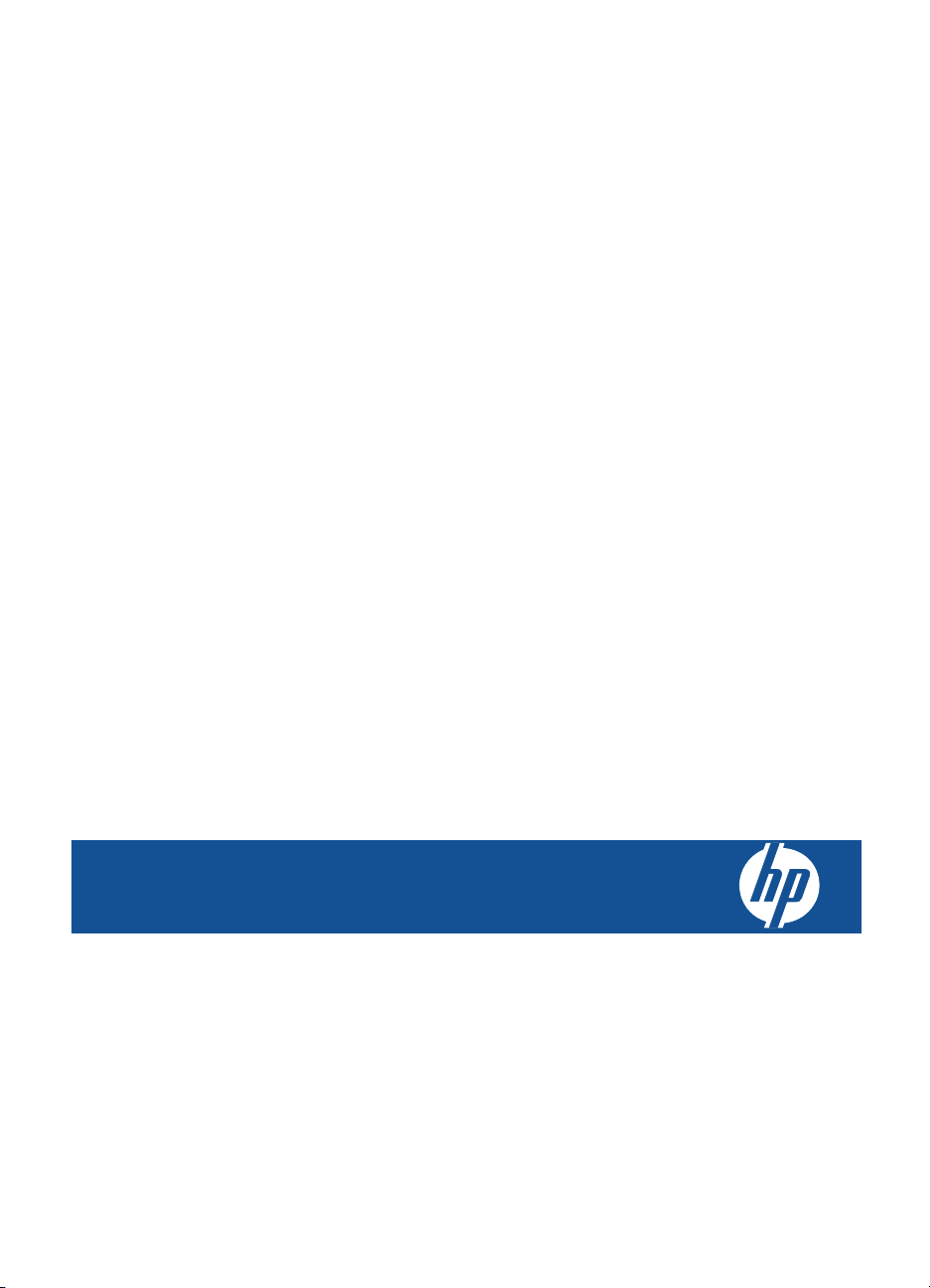
HP Photosmart série C4700
Page 3
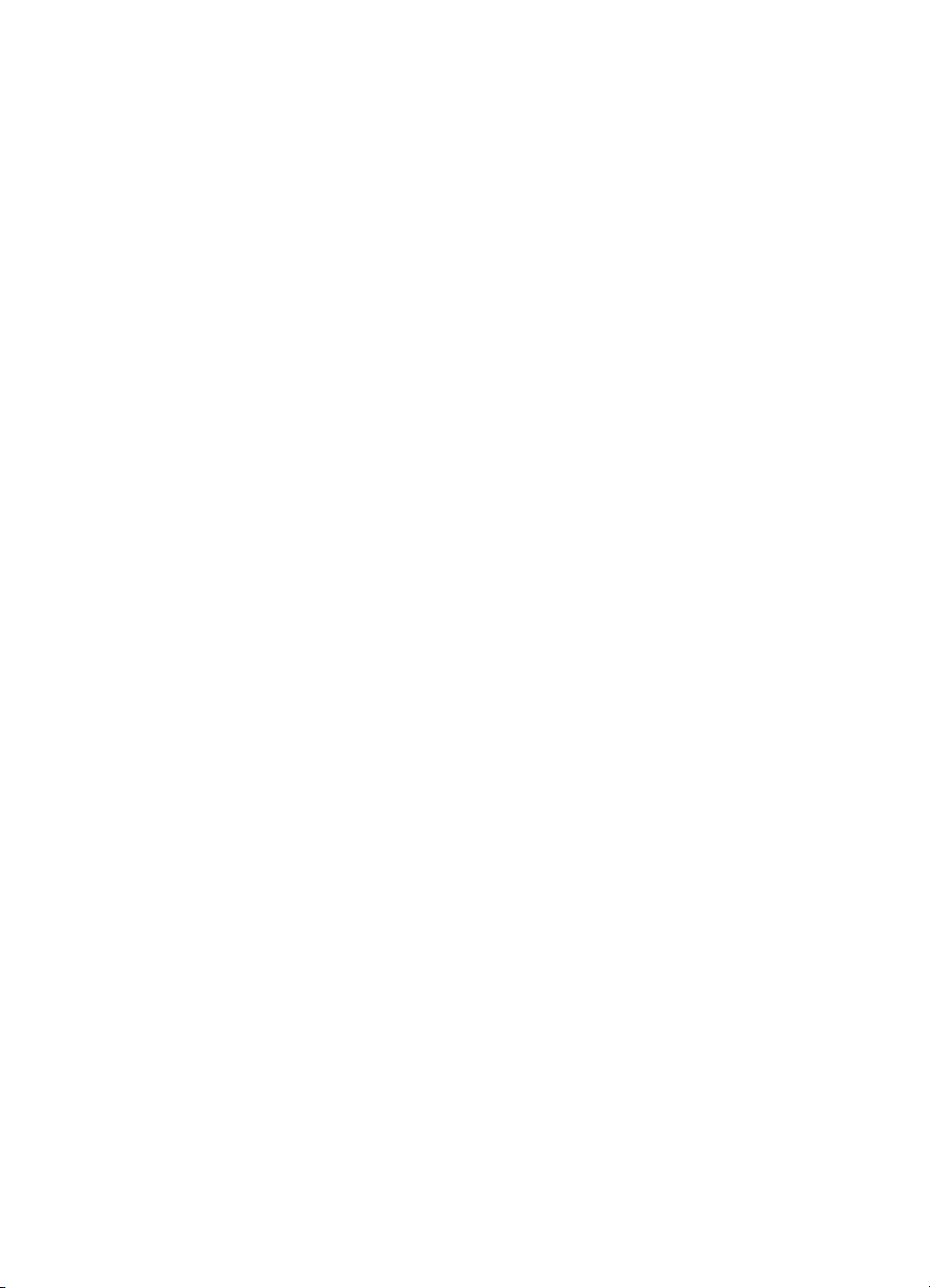
Page 4
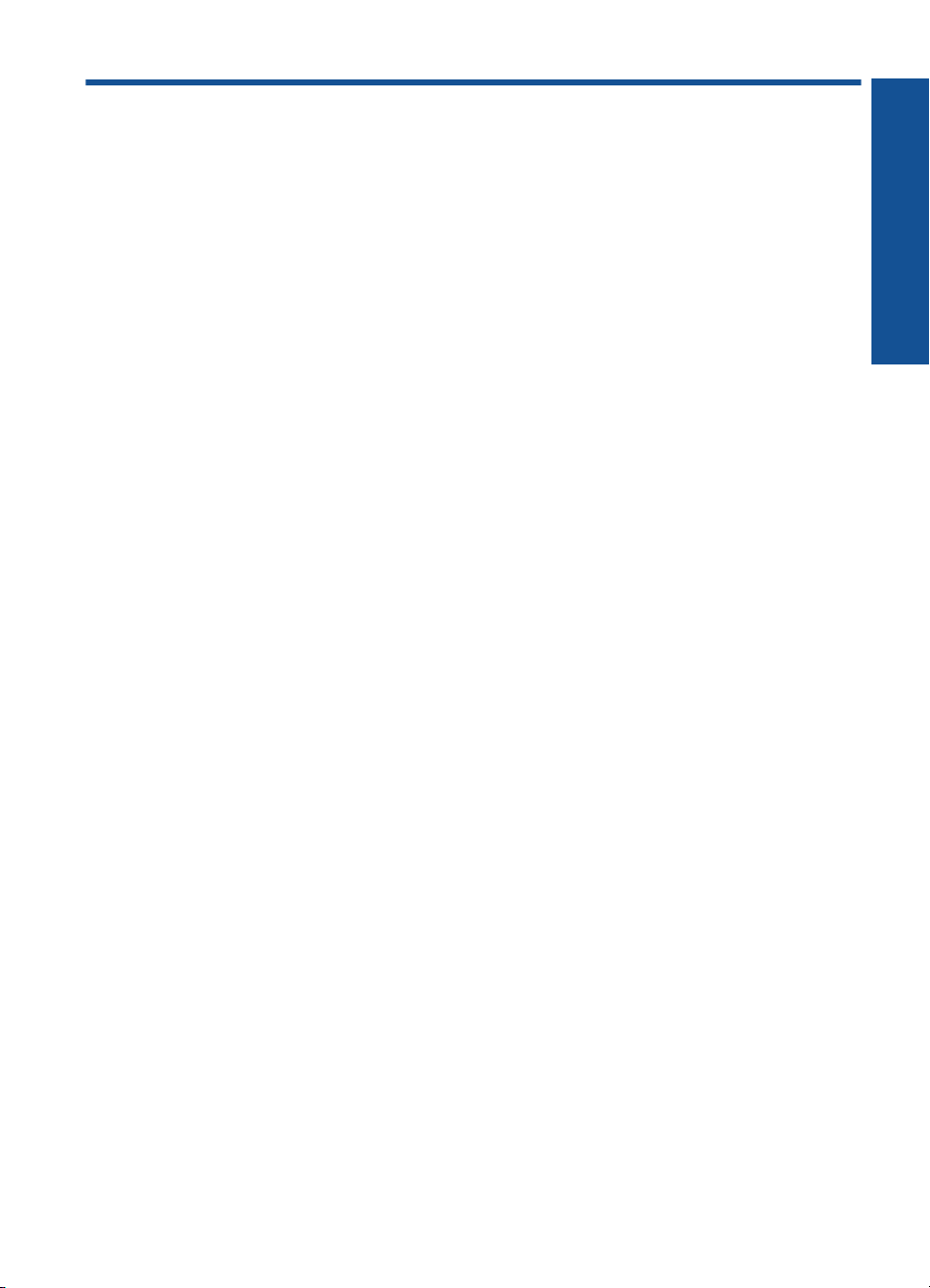
Sommaire
1 HP Photosmart série C4700 - Aide..........................................................................................3
2 Fin de la configuration de l'appareil HP Photosmart
Ajout de l'appareil HP Photosmart à un réseau..........................................................................5
Configuration d'une connexion USB.........................................................................................10
3 Apprenez à utiliser l'appareil HP Photosmart
Composants de l'imprimante....................................................................................................13
Fonctions du panneau de commande......................................................................................14
4 Procédures..............................................................................................................................15
6Impression
Imprimer les documents...........................................................................................................23
Impression des photos.............................................................................................................24
Impression d'enveloppes..........................................................................................................30
Impression sur supports spécialisés.........................................................................................31
Impression d'une page Web.....................................................................................................32
7 Numériser
Numérisation vers un ordinateur..............................................................................................37
Numérisation vers une carte mémoire......................................................................................38
8Copie
Copie de documents textuels ou mixtes...................................................................................41
9 Réimpression de photos........................................................................................................45
10 Sauvegarde de photos...........................................................................................................47
11 Utilisation des cartouches
Vérification des niveaux d'encre estimés..................................................................................49
Remplacement des cartouches................................................................................................50
Commande de fournitures d'encre...........................................................................................52
Informations de garantie sur les cartouches.............................................................................53
Sommaire
12 Résolution de problèmes
Assistance HP..........................................................................................................................55
Dépannage concernant l'installation.........................................................................................56
Dépannage des problèmes d'impression.................................................................................62
Dépannage des problèmes de qualité d'impression.................................................................67
Dépannage concernant la carte mémoire................................................................................67
Dépannage des problèmes de copie........................................................................................69
Dépannage des problèmes de numérisation............................................................................70
Erreurs......................................................................................................................................72
14 Renseignements techniques
Avertissement.........................................................................................................................109
1
Page 5
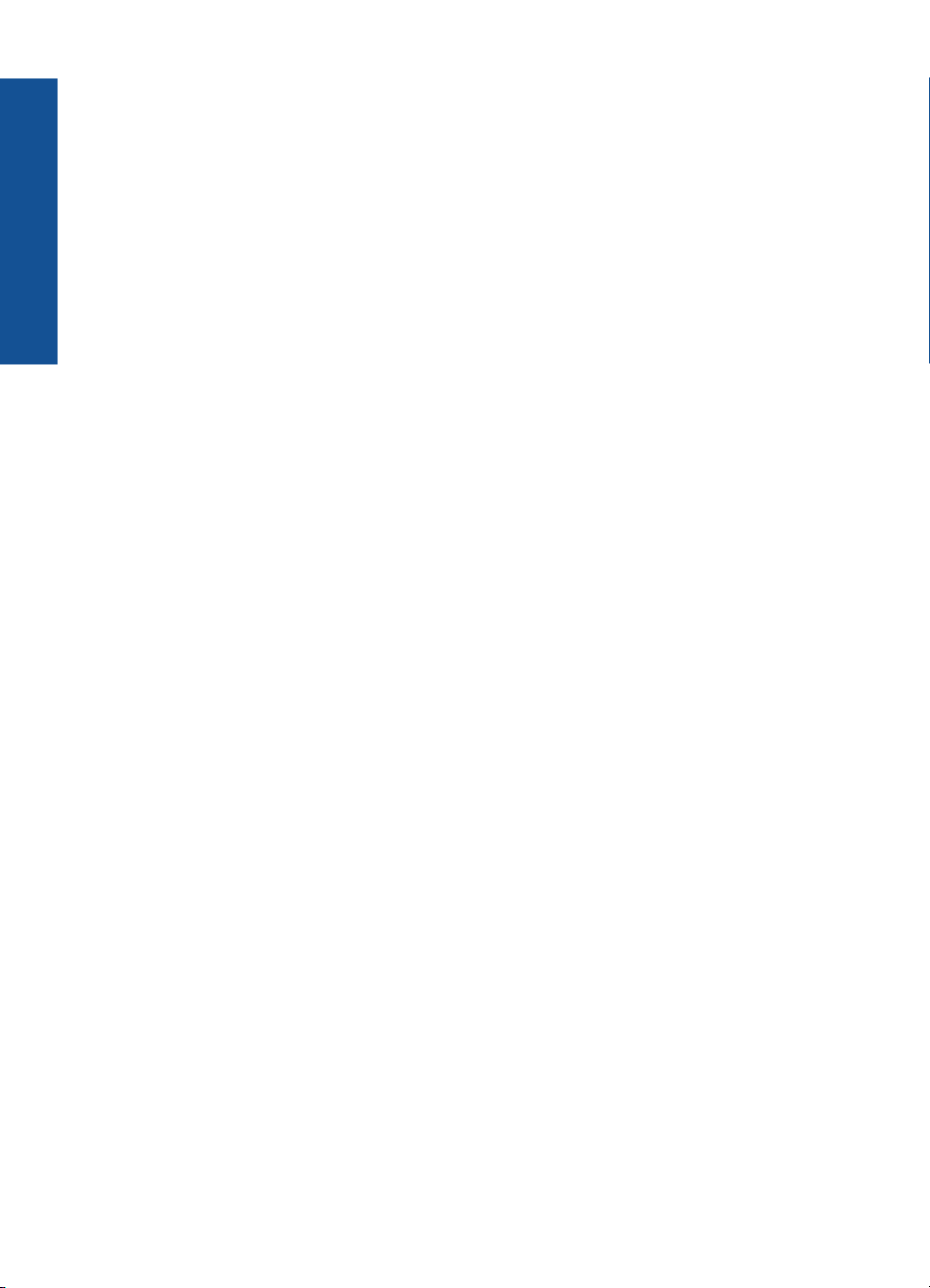
Caractéristiques techniques...................................................................................................109
Programme de gestion des produits en fonction de l'environnement.....................................111
Déclarations de réglementation..............................................................................................114
Déclarations de conformité aux réglementations sans fil.......................................................116
Index............................................................................................................................................119
Sommaire
2
Page 6
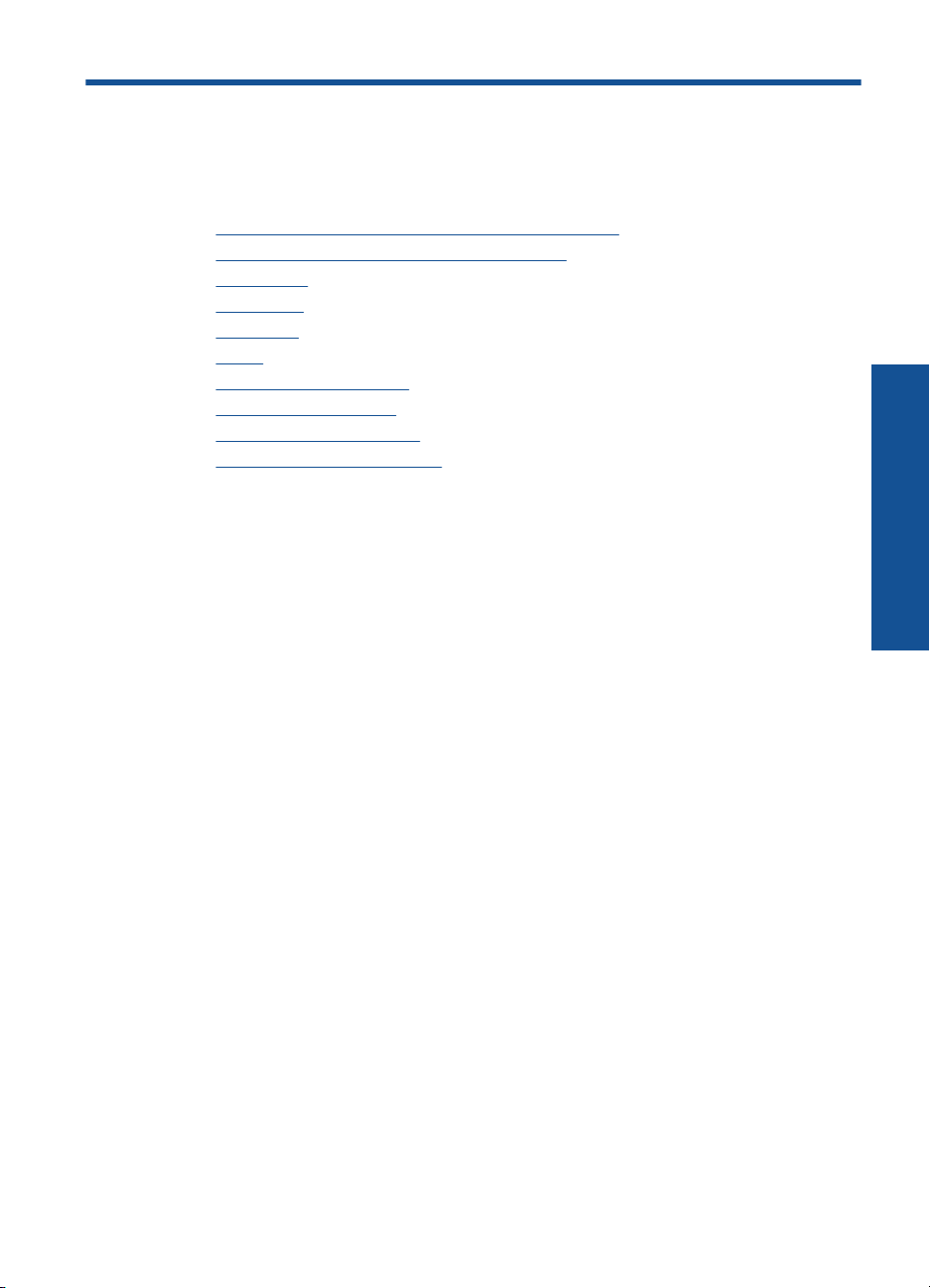
1 HP Photosmart série C4700 - Aide
Pour obtenir des informations sur l'appareil HP Photosmart, reportez-vous aux sections
suivantes :
•«
Fin de la configuration de l'appareil HP Photosmart, » page 5
Apprenez à utiliser l'appareil HP Photosmart, » page 13
•«
Procédures, » page 15
•«
Impression, » page 23
•«
Numériser, » page 37
•«
Copie, » page 41
•«
Réimpression de photos, » page 45
•«
Sauvegarde de photos, » page 47
•«
Utilisation des cartouches, » page 49
•«
Renseignements techniques, » page 109
•«
HP Photosmart série C4700 - Aide
HP Photosmart série C4700 - Aide 3
Page 7
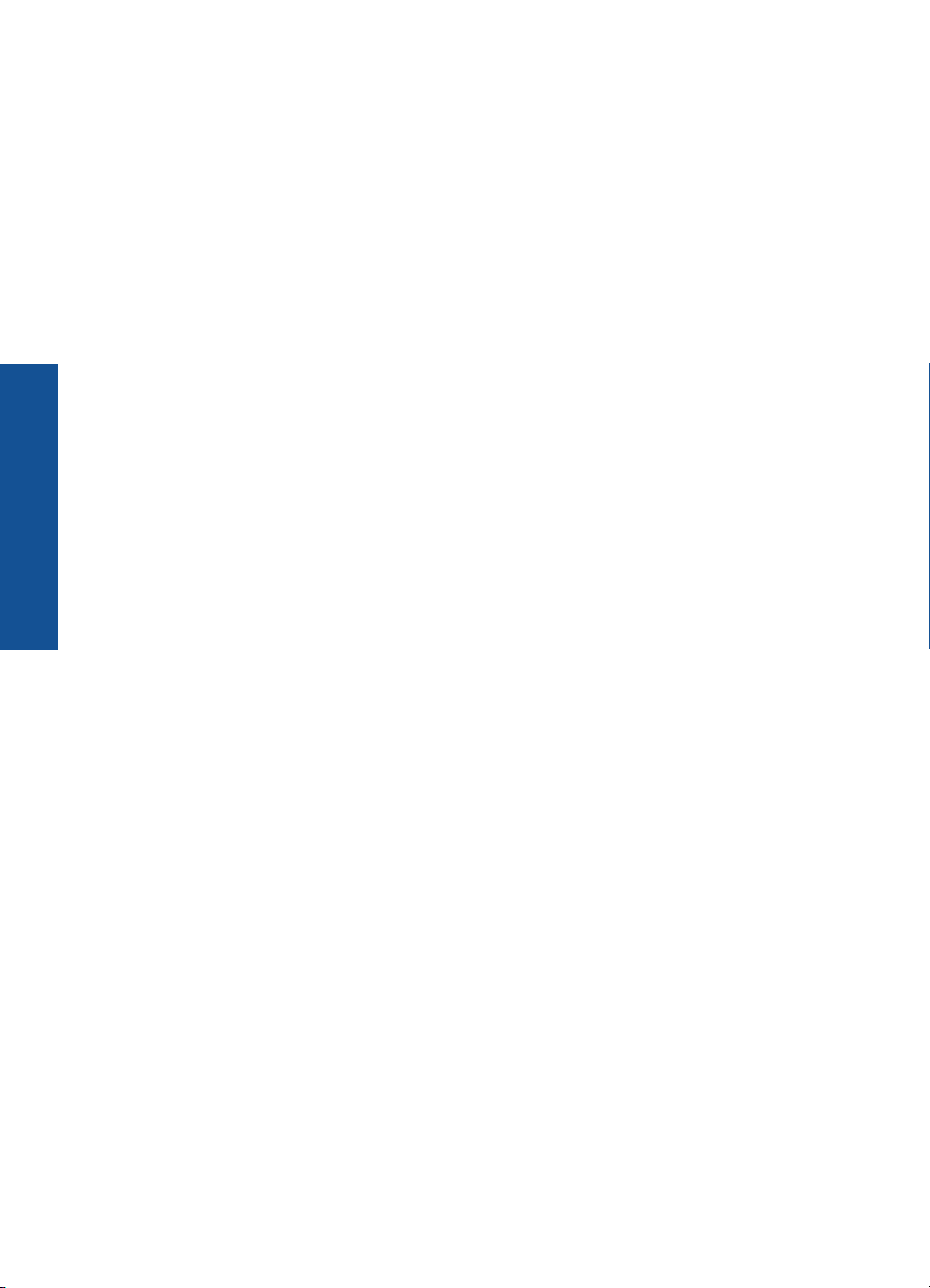
HP Photosmart série C4700 - Aide
Chapitre 1
4 HP Photosmart série C4700 - Aide
Page 8
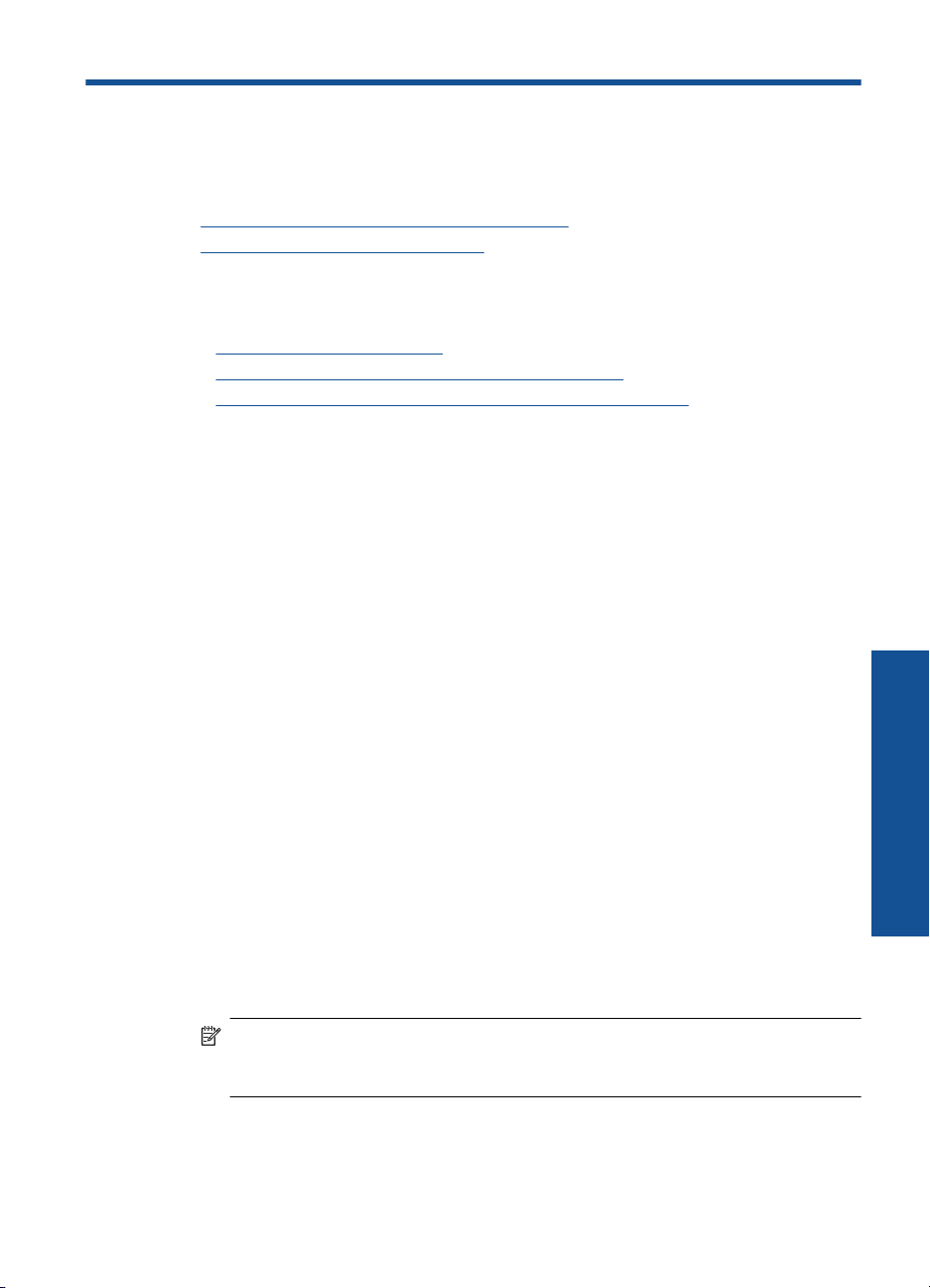
2 Fin de la configuration de
l'appareil HP Photosmart
• Ajout de l'appareil HP Photosmart à un réseau
Configuration d'une connexion USB
•
Ajout de l'appareil HP Photosmart à un réseau
•« WPS (WiFi Protected Setup), » page 5
Sans fil avec routeur (réseau de type infrastructure), » page 6
•«
Réseau sans fil non équipe d'un routeur (connexion ad hoc), » page 7
•«
WPS (WiFi Protected Setup)
Pour pouvoir connecter l'appareil HP Photosmart à un réseau sans fil à l'aide de la
configuration WPS (WiFi Protected Setup), les éléments suivants sont nécessaires :
Un réseau 802.11 sans fil comprenant un routeur ou un point d'accès sans fil
compatible avec la norme WPS.
Un PC de bureau ou un ordinateur portable avec prise en charge de réseau sans fil
ou bien une carte réseau (NIC). L'ordinateur doit être connecté au réseau sans fil sur
lequel vous prévoyez d'installer l'appareil HP Photosmart.
Pour connecter l'appareil HP Photosmart avec la configuration WPS (WiFi
Protected Setup)
1. Effectuez l'une des actions suivantes :
Utilisation de la méthode PBC (Push Button)
a. Configurez une connexion sans fil.
Sur l'écran Accueil, appuyez sur le bouton jouxtant l'option Numérisation.
Appuyez sur le bouton jouxtant l'icône Menu sans fil.
Appuyez sur le bouton jouxtant l'icône WPS.
Appuyez sur le bouton jouxtant l'icône Bouton.
Appuyez sur le bouton correspondant du routeur compatible WPS ou d'un
autre périphérique de mise en réseau.
Appuyez sur OK.
b. Installez le logiciel.
Remarque Un temporisateur s'active sur le produit pendant environ deux
minutes, durant lesquelles vous devez appuyer sur le bouton correspondant du
périphérique de connexion réseau.
Fin de la configuration de l'appareil HP Photosmart 5
Fin de la configuration de l'appareil
HP Photosmart
Page 9
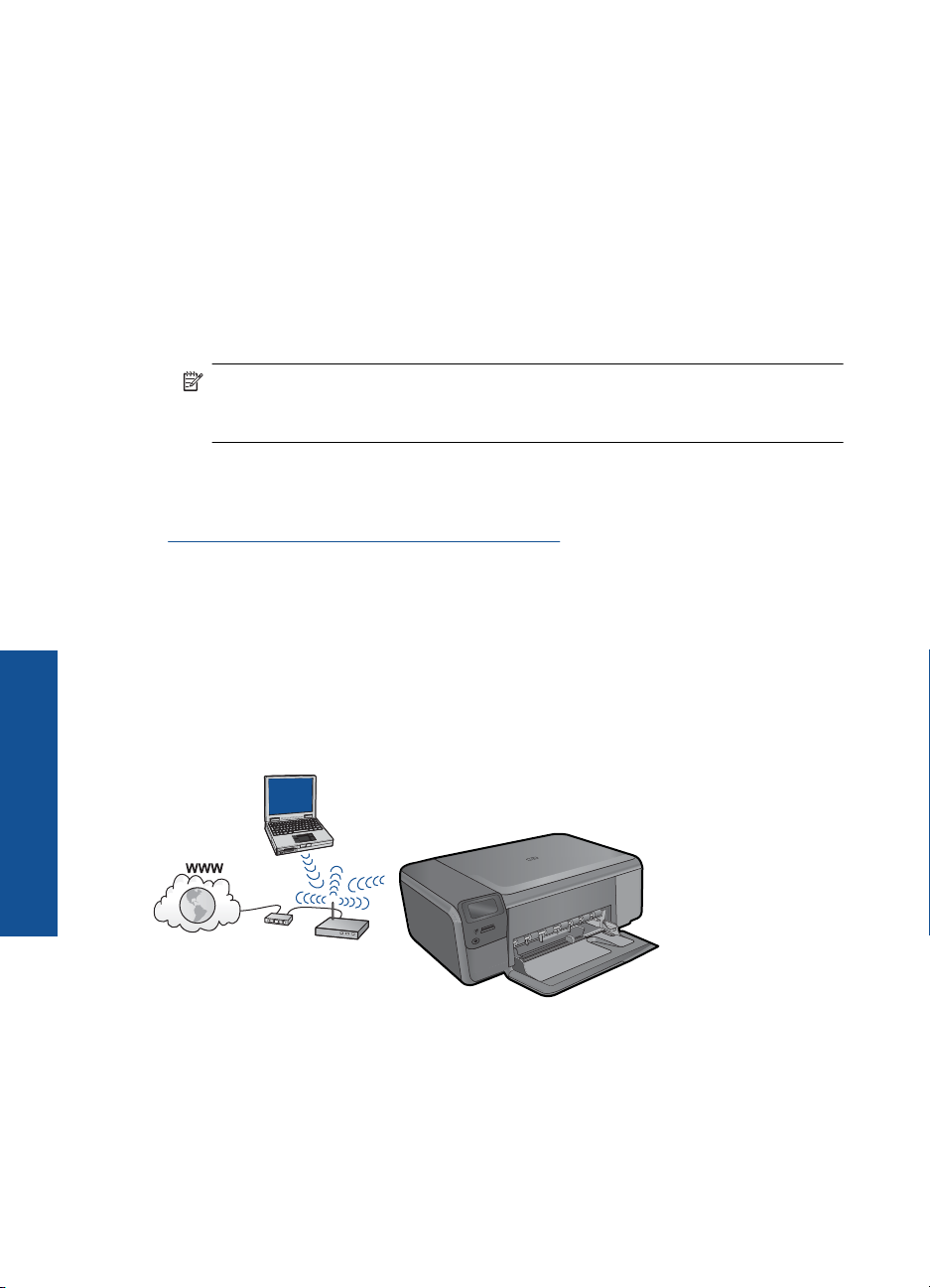
Chapitre 2
Utilisation de la méthode à code PIN
a. Configurez une connexion sans fil.
Sur l'écran Accueil, appuyez sur le bouton jouxtant l'option Numérisation.
Appuyez sur le bouton jouxtant l'icône Menu sans fil.
Appuyez sur le bouton jouxtant l'icône WPS.
Appuyez sur le bouton jouxtant l'icône Code PIN.
Un code PIN s'affiche sur le périphérique.
Saisissez le code PIN sur le routeur compatible WPS ou un autre périphérique
de mise en réseau.
Appuyez sur OK.
b. Installez le logiciel.
Remarque Un temporisateur s'active sur le produit pendant environ deux
minutes, durant lesquelles vous devez saisir le code PIN sur le périphérique de
connexion réseau.
2. Affichez l'animation relative à cette rubrique.
Rubriques connexes
Installation du logiciel pour une connexion réseau, » page 9
«
Sans fil avec routeur (réseau de type infrastructure)
Le CD-ROM du logiciel HP Photosmart, ainsi que le câble USB fourni, vous permettent
de connecter aisément l'appareil HP Photosmart à votre réseau sans fil.
Fin de la configuration de l'appareil
Pour des performances et une sécurité optimales sur votre réseau sans fil, HP vous
recommande d'utiliser un routeur ou un point d'accès sans fil (802.11) pour connecter le
produit et les autres éléments du réseau. Lorsque les éléments du réseau sont reliés par
le biais d'un routeur ou d'un point d'accès, on parle de réseau en mode infrastructure.
HP Photosmart
Pour connecter l'appareil HP Photosmart à un réseau WLAN 802.11 sans fil intégré, les
éléments suivants sont nécessaires :
Un réseau 802.11 sans fil comprenant un routeur ou un point d'accès sans fil.
Un PC de bureau ou un ordinateur portable avec prise en charge de réseau sans fil
ou bien une carte réseau (NIC). L'ordinateur doit être connecté au réseau sans fil sur
lequel vous prévoyez d'installer l'appareil HP Photosmart.
6 Fin de la configuration de l'appareil HP Photosmart
Page 10
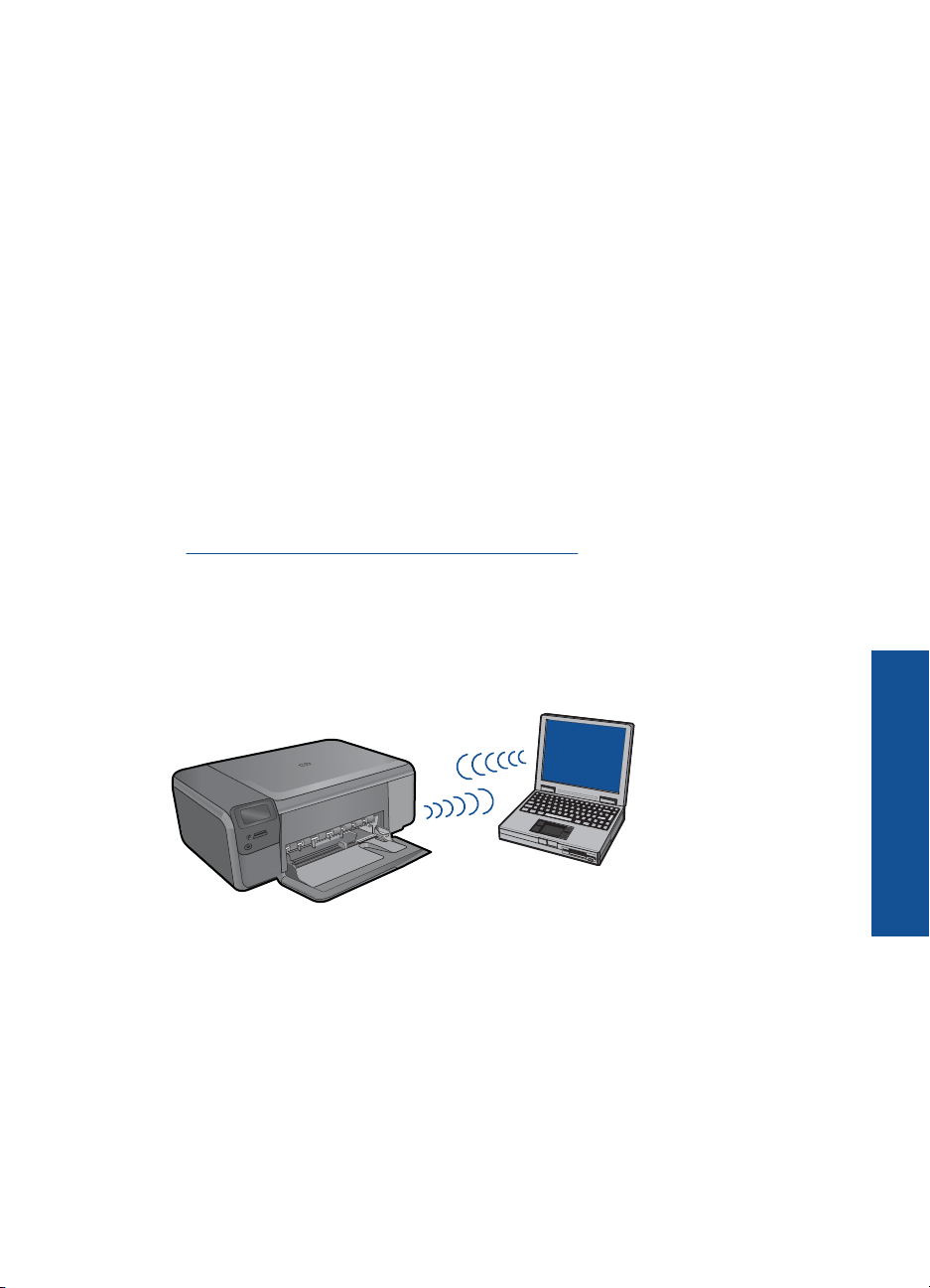
Accès Internet haut débit (recommandé), tel que le câble ou l'ADSL.
Si vous connectez l'appareil HP Photosmart à un réseau sans fil disposant d'un accès
à Internet, HP vous recommande d'utiliser un routeur sans fil (point d'accès ou station
de base) utilisant le protocole DHCP (Dynamic Host Configuration Protocol).
Nom du réseau (SSID).
Clé WEP ou phrase de passe WPA (le cas échéant).
Pour connecter le produit
1. Insérez le CD-ROM du logiciel du produit dans le lecteur de l'ordinateur.
2. Suivez les instructions à l’écran.
Lorsque vous y êtes invité, connectez le produit à l'ordinateur au moyen du câble
USB fourni dans l'emballage. Le produit tente alors de se connecter au réseau. Si la
connexion échoue, suivez les instructions des invites pour corriger le problème, puis
réessayez.
3. Une fois la configuration terminée, vous serez invité à déconnecter le câble USB de
l'appareil afin de tester la connexion sans fil. Une fois le produit connecté au réseau,
installez le logiciel sur chaque ordinateur qui utilisera le produit sur le réseau.
Rubriques connexes
«
Installation du logiciel pour une connexion réseau, » page 9
Réseau sans fil non équipe d'un routeur (connexion ad hoc)
Cette section vous sera utile si vous souhaitez connecter l'appareil HP Photosmart à un
ordinateur compatible avec les réseaux sans fil, sans utiliser de routeur ni de point d'accès
sans fil.
Deux méthodes sont possibles pour connecter l'appareil HP Photosmart à votre
ordinateur via une connexion réseau sans fil ad hoc. Une fois connecté, vous pouvez
installer le logiciel HP Photosmart.
▲ Activez la radio sans fil de l'appareil HP Photosmart et celle de votre ordinateur. Sur
votre ordinateur, connectez-vous au réseau portant le nom (SSID) hpsetup, c'est-à-
dire le réseau ad hoc par défaut créé par l'appareil HP Photosmart.
OU
Ajout de l'appareil HP Photosmart à un réseau 7
Fin de la configuration de l'appareil
HP Photosmart
Page 11

Chapitre 2
▲ Utilisez un profil réseau ad hoc sur votre ordinateur pour vous connecter au produit.
Si aucun profil réseau ad hoc n'est actuellement configuré sur votre ordinateur,
consultez le fichier d'aide du système d'exploitation de votre ordinateur afin de
connaître la méthode appropriée pour créer un profil ad hoc sur l'ordinateur. Une fois
le profil réseau ad hoc créé, insérez le CD d'installation fourni avec le produit et
installez le logiciel. Connectez-vous au profil réseau ad hoc que vous avez créé sur
votre ordinateur.
Remarque Il est possible d'utiliser une connexion ad hoc si vous ne disposez
d'aucun routeur sans fil ni point d'accès, mais que votre ordinateur est équipé d'une
radio sans fil. Toutefois, une connexion ad hoc peut engendrer un risque au niveau
de la sécurité du réseau et des performances moindres par rapport à une connexion
réseau de type infrastructure utilisant un routeur sans fil ou un point d'accès.
Pour que l'appareil HP Photosmart puisse être relié à un ordinateur Windows via une
connexion ad hoc, celui-ci doit être équipé d'un adaptateur de réseau sans fil et posséder
un profil ad hoc. Pour créer un profil réseau pour un ordinateur Windows Vista ou
Windows XP, suivez les indications ci-après.
Remarque Si vous utilisez un système d'exploitation autre que Windows Vista ou
Windows XP, HP vous recommande d'utiliser le programme de configuration fourni
avec votre carte de réseau local (LAN) sans fil. Pour connaître le programme de
configuration correspondant à votre carte de réseau local sans fil, accédez à la liste
des programmes installés sur votre ordinateur.
HP Photosmart
Fin de la configuration de l'appareil
Création d'un profil réseau
Remarque Le produit est déjà configuré avec un profil réseau portant le nom de
réseau (SSID) hpsetup. Toutefois, pour des raisons de sécurité et de confidentialité,
HP recommande de définir un nouveau profil réseau sur votre ordinateur en
procédant comme suit.
1. Dans le Panneau de configuration, cliquez deux fois sur Connexions réseau.
2. Dans la fenêtre Connexions réseau, cliquez avec le bouton droit sur Connexion
réseau sans fil. Si le menu contextuel affiche Activer, sélectionnez cette option. En
revanche, si le menu affiche Désactiver, la connexion sans fil est déjà activée.
3. Cliquez deux fois sur l'icône Connexion réseau sans fil, puis cliquez sur
Propriétés.
4. Cliquez sur l'onglet Configuration réseaux sans fil.
5. Activez la case à cocher Utiliser Windows pour configurer mon réseau sans fil.
6. Cliquez sur Ajouter, puis procédez comme suit :
a. Dans la zone Nom de réseau (SSID), indiquez le nom de réseau unique souhaité.
Remarque La saisie du nom du réseau respecte la casse, il est donc
important de vous souvenir des majuscules et minuscules spécifiées.
b. Si une liste Authentification réseau est affichée, sélectionnez Ouvrir. Sinon,
passez à l'étape suivante.
c. Dans la liste Cryptage de données, sélectionnez WEP.
8 Fin de la configuration de l'appareil HP Photosmart
Page 12
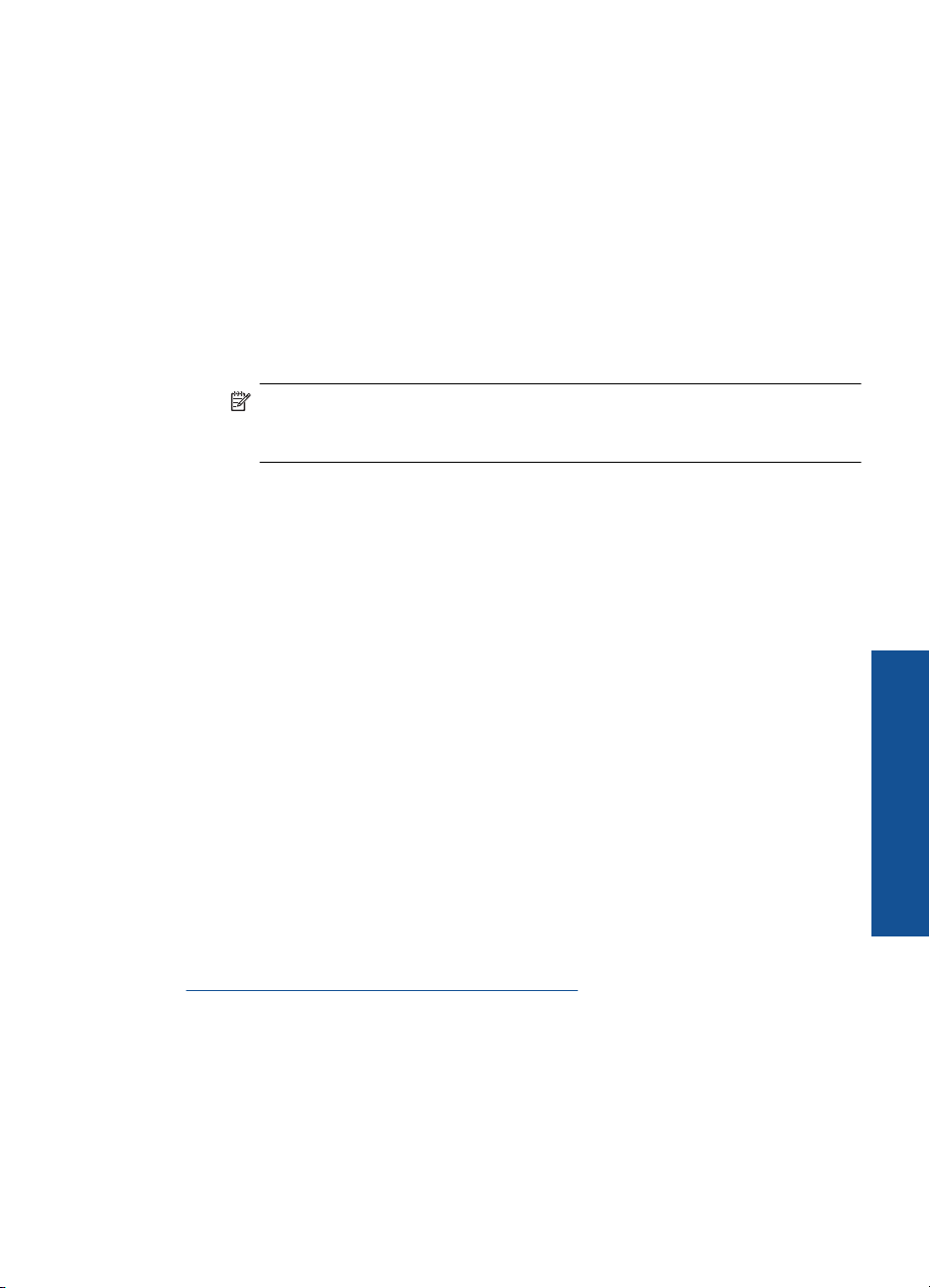
d. Vérifiez que la case à cocher en regard de La clé m'est fournie
automatiquement n'est pas activée. Si elle est activée, cliquez sur la case à
cocher afin de la désactiver.
e. Dans la zone Clé réseau, entrez une clé WEP composée exactement de 5 ou
exactement de 13 caractères alphanumériques (ASCII). Par exemple, dans le
cas de 5 caractères, vous pouvez saisir ABCDE ou 12345. Dans le cas de 13
caractères, vous pouvez saisir ABCDEF1234567. (12345 et ABCDE ne sont que
des exemples. Sélectionnez une combinaison de votre choix.)
Vous pouvez également utiliser des caractères HEX (hexadécimaux) pour définir
la clé WEP. Une clé WEP HEX doit contenir 10 caractères pour un chiffrement
sur 40 bits et 26 caractères pour un chiffrement sur 128 bits.
f. Dans la boîte de dialogue Confirmez la clé réseau, entrez la même clé WEP
que celle saisie à l'étape précédente.
Remarque Vous devez vous souvenir précisément des majuscules et des
minuscules. Si la clé WEP que vous saisissez sur le produit est incorrecte,
aucune connexion sans fil ne sera établie.
g. Notez la clé WEP telle que vous l'avez saisie, en tenant compte des majuscules
et des minuscules.
h. Activez la case à cocher Ceci est un réseau d'égal à égal (ad hoc) ; les points
d'accès sans fil ne sont pas utilisés.
i. Cliquez sur OK pour fermer la fenêtre Propriétés du réseau sans fil et cliquez
une nouvelle fois sur OK.
j. Cliquez encore une fois sur OK pour fermer la fenêtre Connexion réseau sans
fil.
Pour connecter le produit
1. Insérez le CD-ROM du logiciel du produit dans le lecteur de l'ordinateur.
2. Suivez les instructions à l’écran.
Lorsque vous y êtes invité, connectez le produit à l'ordinateur au moyen du câble
USB fourni dans l'emballage. Le produit tente alors de se connecter au réseau. Si la
connexion échoue, suivez les instructions des invites pour corriger le problème, puis
réessayez.
3. Une fois la configuration terminée, vous serez invité à déconnecter le câble USB de
l'appareil afin de tester la connexion sans fil. Une fois le produit connecté au réseau,
installez le logiciel sur chaque ordinateur qui utilisera le produit sur le réseau.
Rubriques associées
«
Installation du logiciel pour une connexion réseau, » page 9
Installation du logiciel pour une connexion réseau
Cette section explique comment installer le logiciel de l'appareil HP Photosmart sur un
ordinateur connecté à un réseau. Avant d'installer le logiciel, assurez-vous d'avoir
connecté l'appareil HP Photosmart à un réseau. Si l'appareil HP Photosmart n'est
connecté à aucun réseau, suivez les instructions à l'écran durant l'installation du logiciel
pour relier le produit au réseau.
Ajout de l'appareil HP Photosmart à un réseau 9
Fin de la configuration de l'appareil
HP Photosmart
Page 13
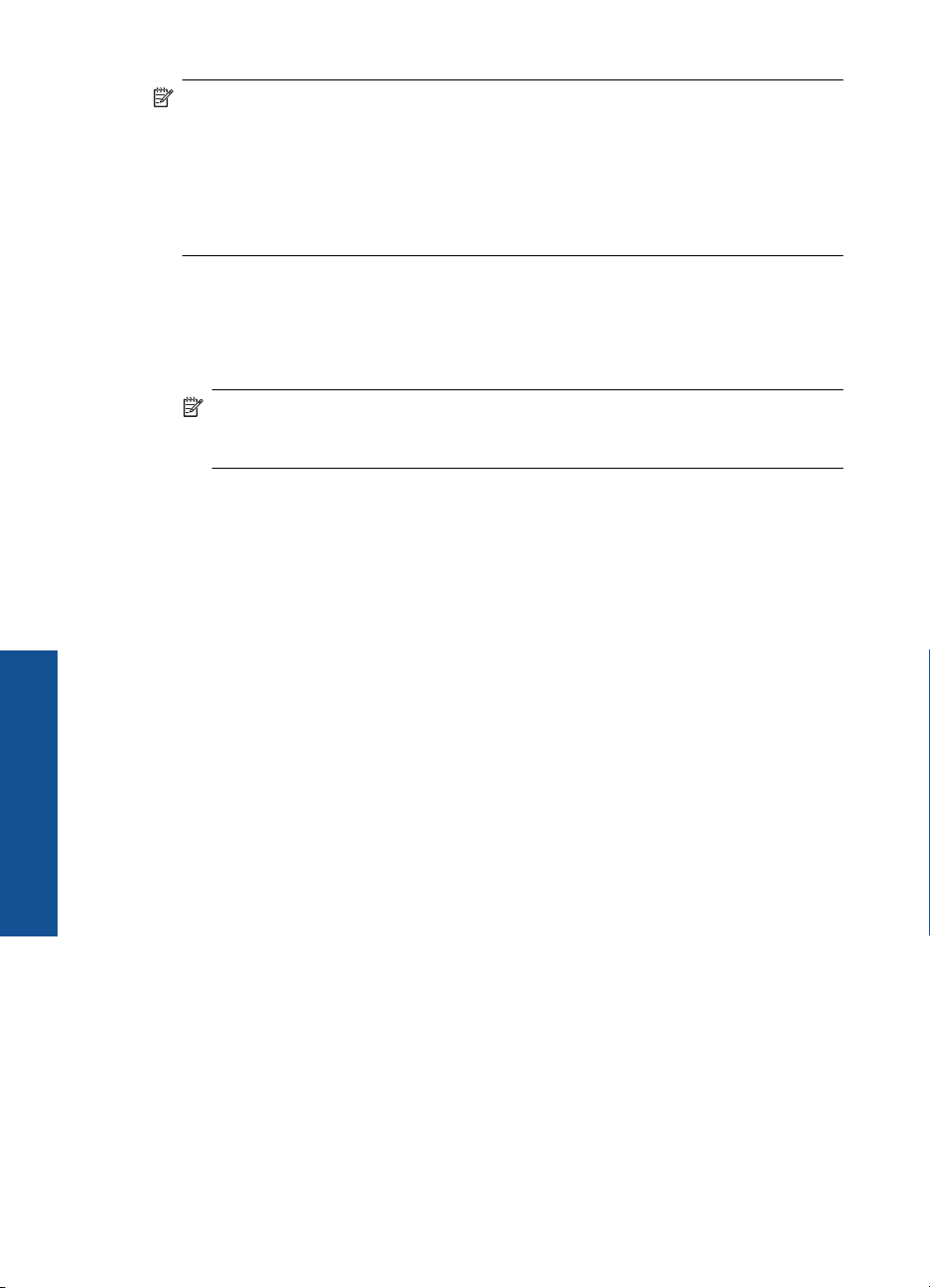
HP Photosmart
Fin de la configuration de l'appareil
Chapitre 2
Remarque Si votre ordinateur est configuré pour se connecter à une série de
lecteurs réseau, assurez-vous qu'il est actuellement connecté à ces lecteurs avant
d'installer le logiciel. Si tel n'est pas le cas, le programme d'installation du logiciel
HP Photosmart risquerait d'occuper l'une des lettres réservées à un lecteur et vous
ne pourriez plus accéder à ce lecteur réseau sur votre ordinateur.
Remarque Le temps d'installation peut prendre entre 20 et 45 minutes, selon votre
système d'exploitation, la quantité d'espace disponible et la vitesse du processeur.
Pour installer le logiciel Windows HP Photosmart sur un ordinateur en réseau
1. Fermez toutes les applications en cours d'exécution sur votre ordinateur.
2. Insérez le CD Windows livré avec le produit dans le lecteur de CD-ROM de votre
ordinateur et suivez les instructions à l'écran.
Remarque Si l'appareil HP Photosmart n'est connecté à aucun réseau,
connectez le produit à l'ordinateur lorsque vous y êtes invité, en utilisant le câble
USB fourni dans l'emballage. Le produit tentera alors de se connecter au réseau.
3. Si une boîte de dialogue concernant les pare-feu s'affiche, suivez les instructions
indiquées. Si des messages contextuels du pare-feu apparaissent, vous devez
toujours accepter ou autoriser ces messages.
4. Dans l’écran Type de connexion, sélectionnez l'option appropriée et cliquez sur
Suivant.
L'écran Recherche apparaît tandis que le programme de configuration recherche le
produit sur le réseau.
5. Dans l'écran Imprimante localisée, vérifiez que la description de l'imprimante est
correcte.
Si plusieurs imprimantes sont trouvées sur le réseau, la fenêtre Imprimantes
détectées apparaît. Sélectionnez le produit auquel vous voulez vous connecter.
6. Suivez les instructions pour installer le logiciel.
Une fois le logiciel installé, le produit est prêt à être utilisé.
7. Pour tester votre connexion réseau, imprimez une page d'auto-test sur le produit à
partir de votre ordinateur.
Configuration d'une connexion USB
L'appareil HP Photosmart prend en charge un port USB 2.0 High Speed arrière
permettant la connexion à un ordinateur.
Si vous utilisez un câble USB pour relier l'appareil HP Photosmart à un ordinateur
connecté à un réseau, vous pouvez configurer le partage d'imprimante sur votre
ordinateur. Ceci permet à d'autres ordinateurs du réseau d'effectuer des impressions sur
l'appareil HP Photosmart, en utilisant votre ordinateur en tant qu'hôte.
L'ordinateur hôte (votre ordinateur relié directement à l'appareil HP Photosmart via un
câble USB) est doté des fonctionnalités complètes du logiciel. Les autres ordinateurs,
appelés clients, ont uniquement accès aux fonctions d'impression. Pour des raisons de
performances, HP recommande de limiter à 5 le nombre d'ordinateurs. Vous devez
exécuter d'autres fonctions à partir de l'ordinateur hôte ou du panneau de commande de
l'appareil HP Photosmart.
10 Fin de la configuration de l'appareil HP Photosmart
Page 14
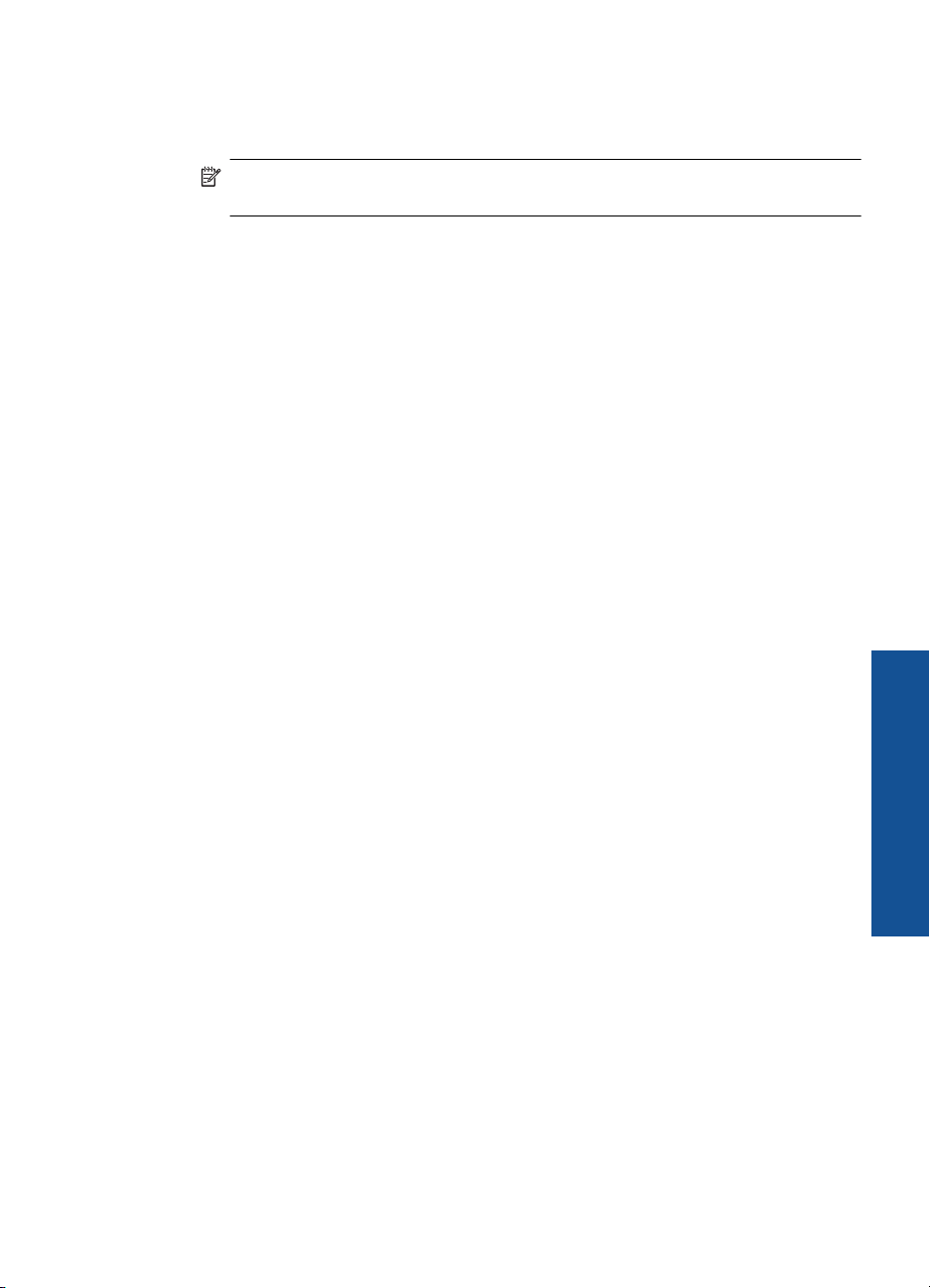
Pour connecter l'imprimante avec le câble USB
▲ Consultez les instructions de configuration fournies avec votre produit pour plus
d'informations sur la connexion à un ordinateur via un câble USB.
Remarque Ne branchez le câble USB sur le produit que lorsque vous y êtes
invité.
Pour activer le partage d'imprimantes sur un ordinateur sous Windows
▲ Consultez le Guide de l'utilisateur fourni avec votre ordinateur ou l'aide en ligne de
Windows.
Configuration d'une connexion USB 11
Fin de la configuration de l'appareil
HP Photosmart
Page 15
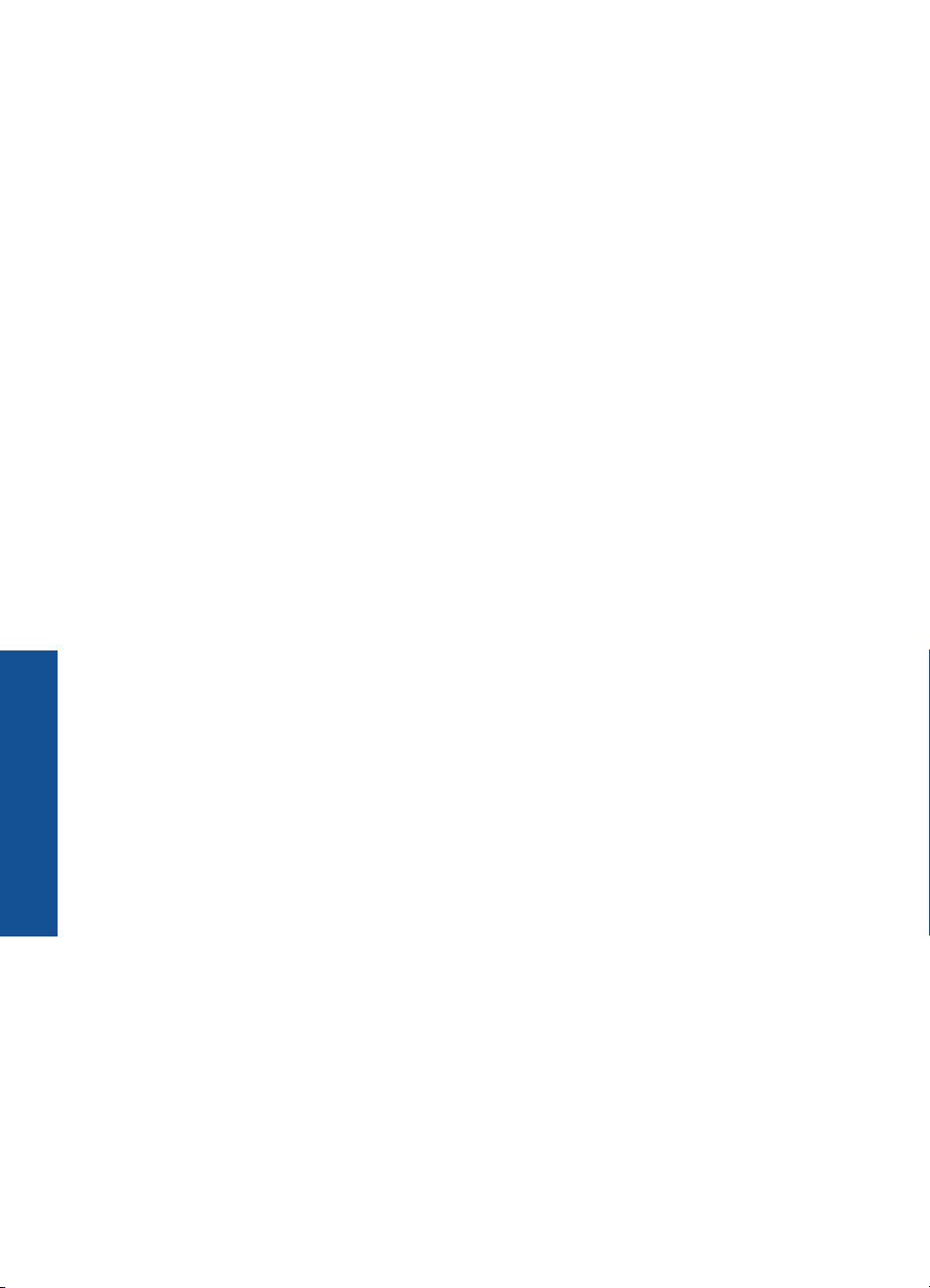
Chapitre 2
HP Photosmart
Fin de la configuration de l'appareil
12 Fin de la configuration de l'appareil HP Photosmart
Page 16
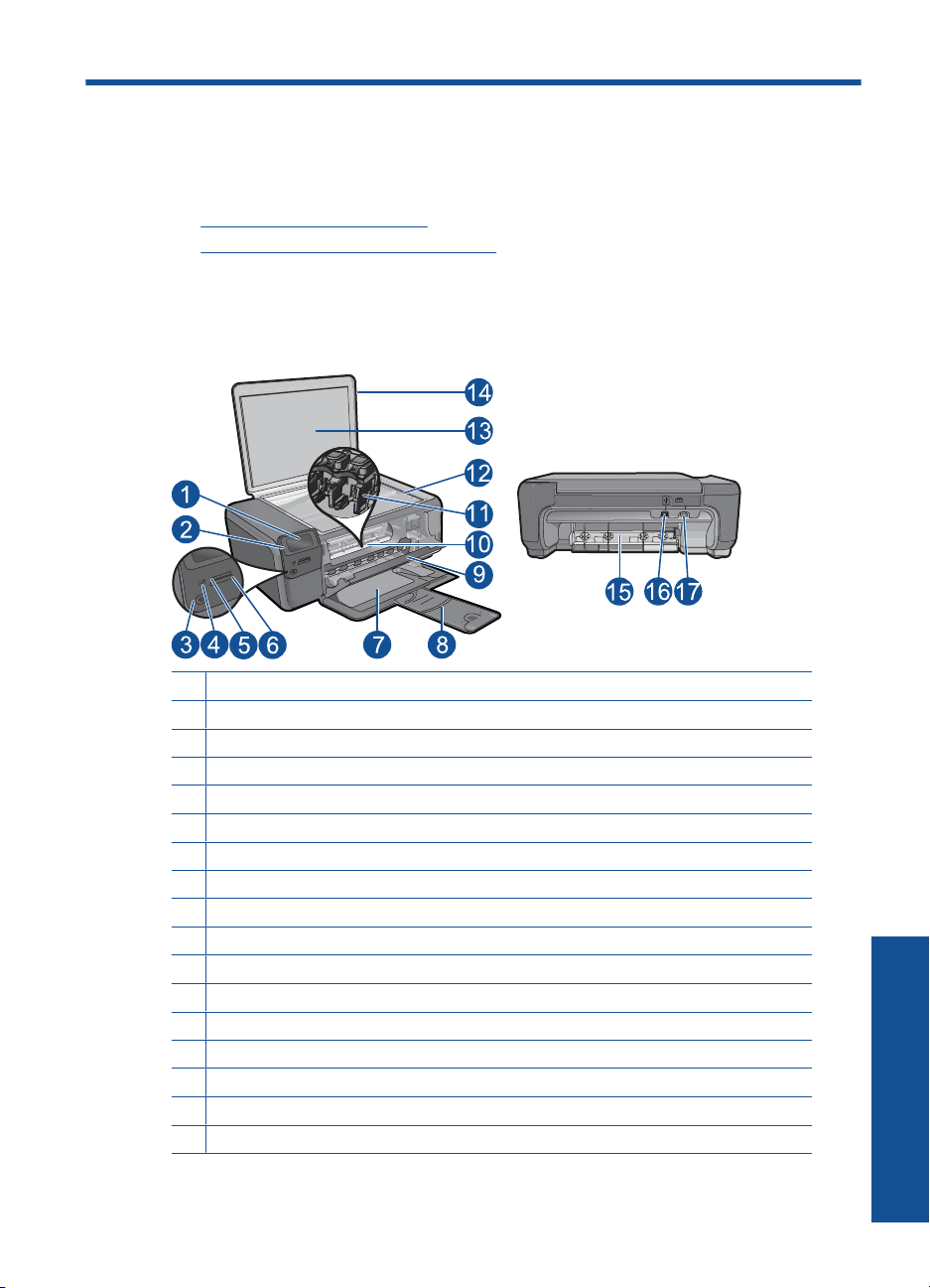
3 Apprenez à utiliser l'appareil
HP Photosmart
• Composants de l'imprimante
Fonctions du panneau de commande
•
Composants de l'imprimante
Figure 3-1 Composants de l'imprimante
1 Écran graphique couleur (aussi appelé écran)
2 Panneau de commande
3 Bouton Marche/arrêt
4 Voyant Photo
5 Logement pour cartes mémoire Memory Stick
6 Logement pour cartes mémoire Secure Digital et xD
7 Bac d'alimentation
8 Rallonge du bac d'alimentation (également appelée rallonge du bac)
9 Porte d'accès à la cartouche
10 Zone d'accès aux cartouches
11 Chariot d'impression
12 Vitre
13 Intérieur du capot
14 Capot
15 Porte arrière
16 Port USB arrière
17 Raccordement électrique (utilisez exclusivement l'adaptateur secteur fourni par HP).
Apprenez à utiliser l'appareil HP Photosmart 13
Apprenez à utiliser l'appareil
HP Photosmart
Page 17
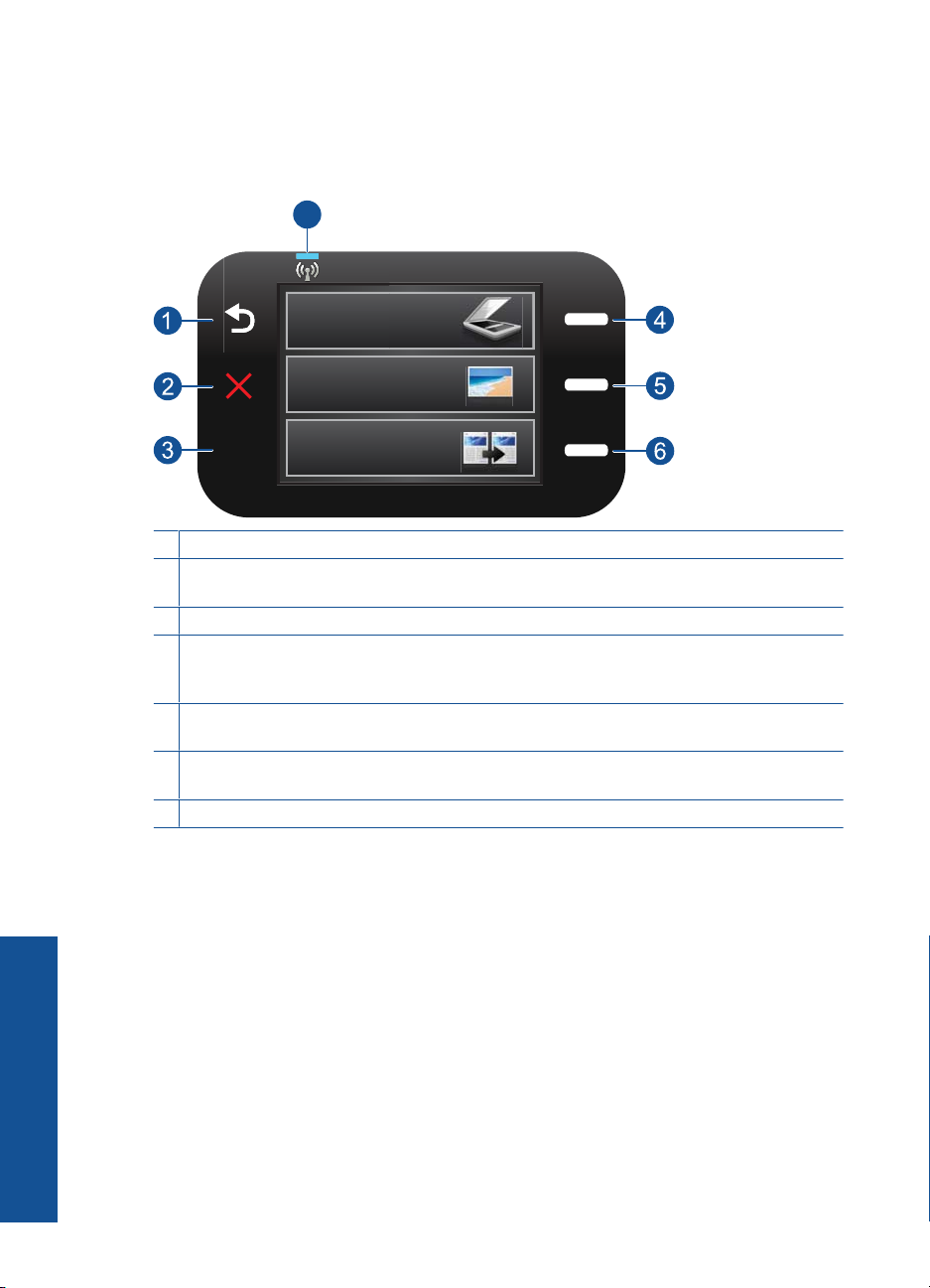
Chapitre 3
Fonctions du panneau de commande
Figure 3-2 Fonctions du panneau de commande
7
2.
1 Précédent : retourne à l'écran précédent.
2 Effacer : met fin à l'opération en cours, restaure les paramètres par défaut et efface la photo
sélectionnée.
3 OK : permet de sélectionner un paramètre, une valeur ou une photo.
4 Numérisation : à partir de l'écran d'accueil, ouvre le Menu Numérisation. Lors de l'affichage
d'écrans autres que l'écran d'accueil, permet de sélectionner les options associées à l'écran
en cours.
5 Photo : à partir de l'écran d'accueil, ouvre le Menu Photo. Lors de l'affichage d'écrans autres
que l'écran d'accueil, permet de sélectionner les options associées à l'écran en cours.
6 Copie : à partir de l'écran d'accueil, ouvre le Menu Copie. Lors de l'affichage d'écrans autres
que l'écran d'accueil, permet de sélectionner les options associées à l'écran en cours.
7 Indicateur de réseau sans fil : indique que la radio sans fil est activée.
Apprenez à utiliser l'appareil
HP Photosmart
14 Apprenez à utiliser l'appareil HP Photosmart
Page 18
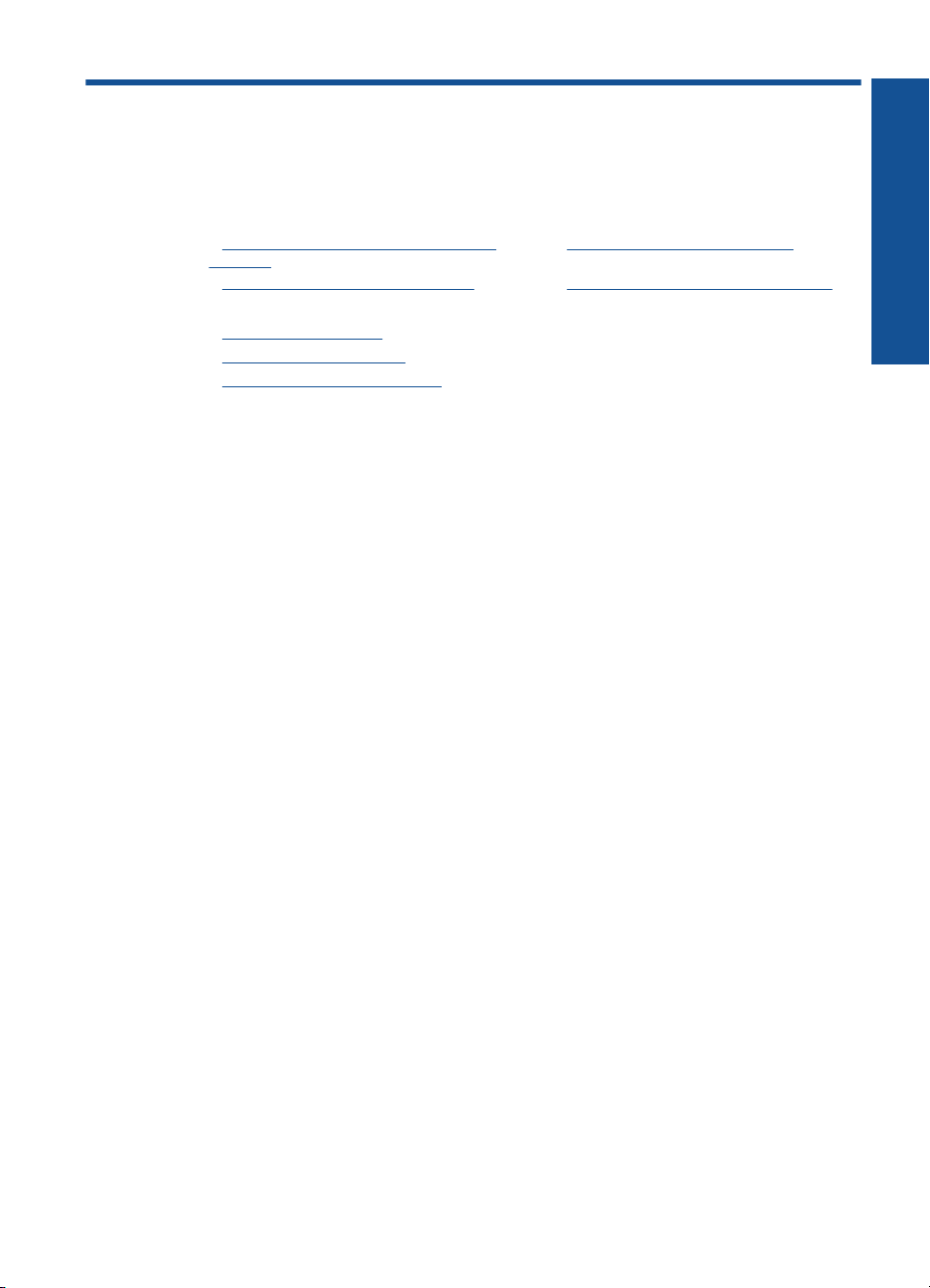
4Procédures
Cette section contient des liens vers des tâches courantes, telles que l'impression de
photos, la numérisation et la création de copies.
« Impression de photos depuis une carte
•
mémoire, » page 26
« Impression sur supports spécialisés, »
•
page 31
« Sauvegarde de photos, » page 47
•
« Chargement des supports, » page 19
•
« Remplacement des cartouches, »
•
page 50
« Numérisation vers un ordinateur, »
•
page 37
« Numérisation vers une carte mémoire, »
•
page 38
Procédures
Procédures 15
Page 19
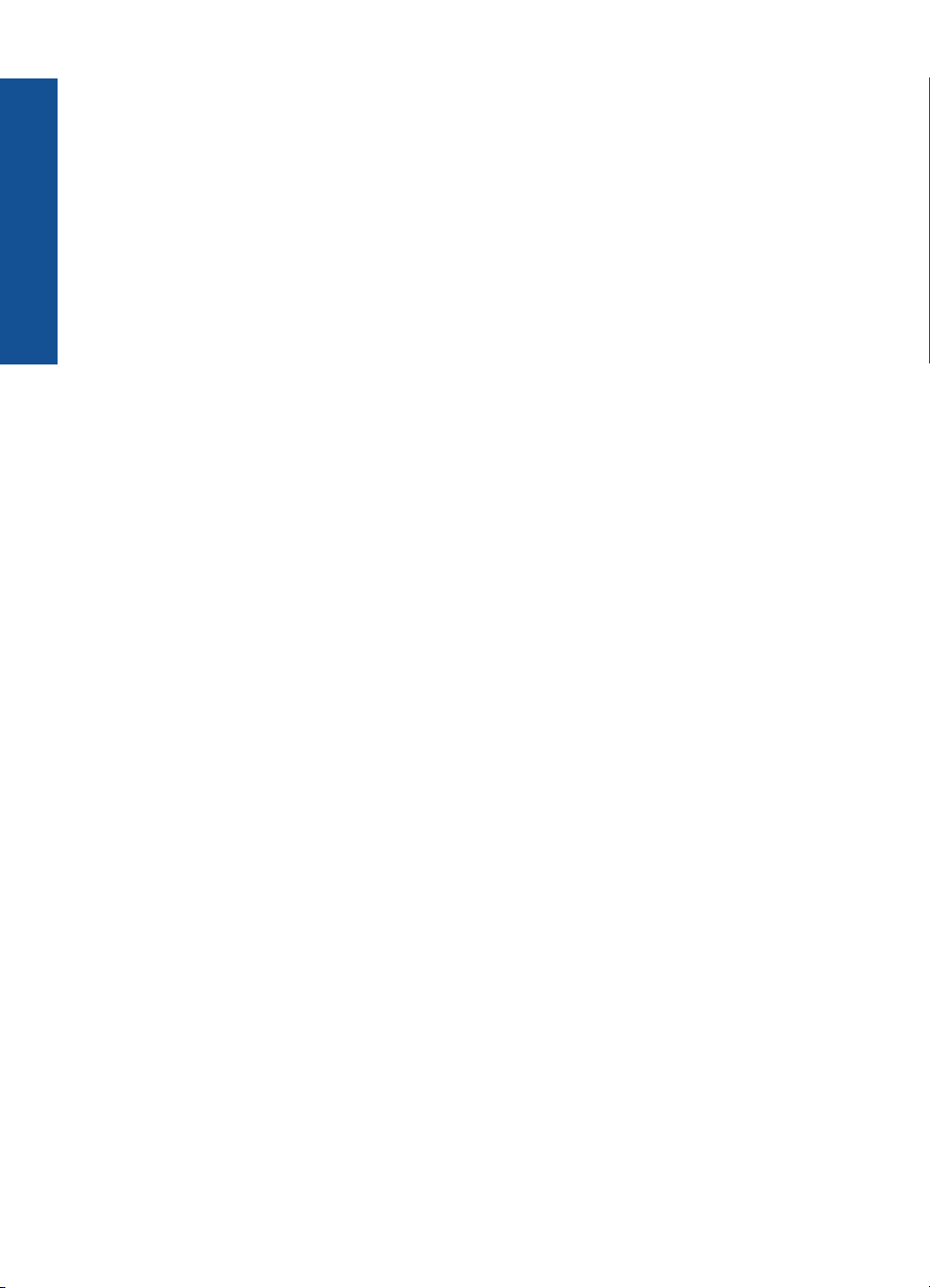
Chapitre 4
Procédures
16 Procédures
Page 20
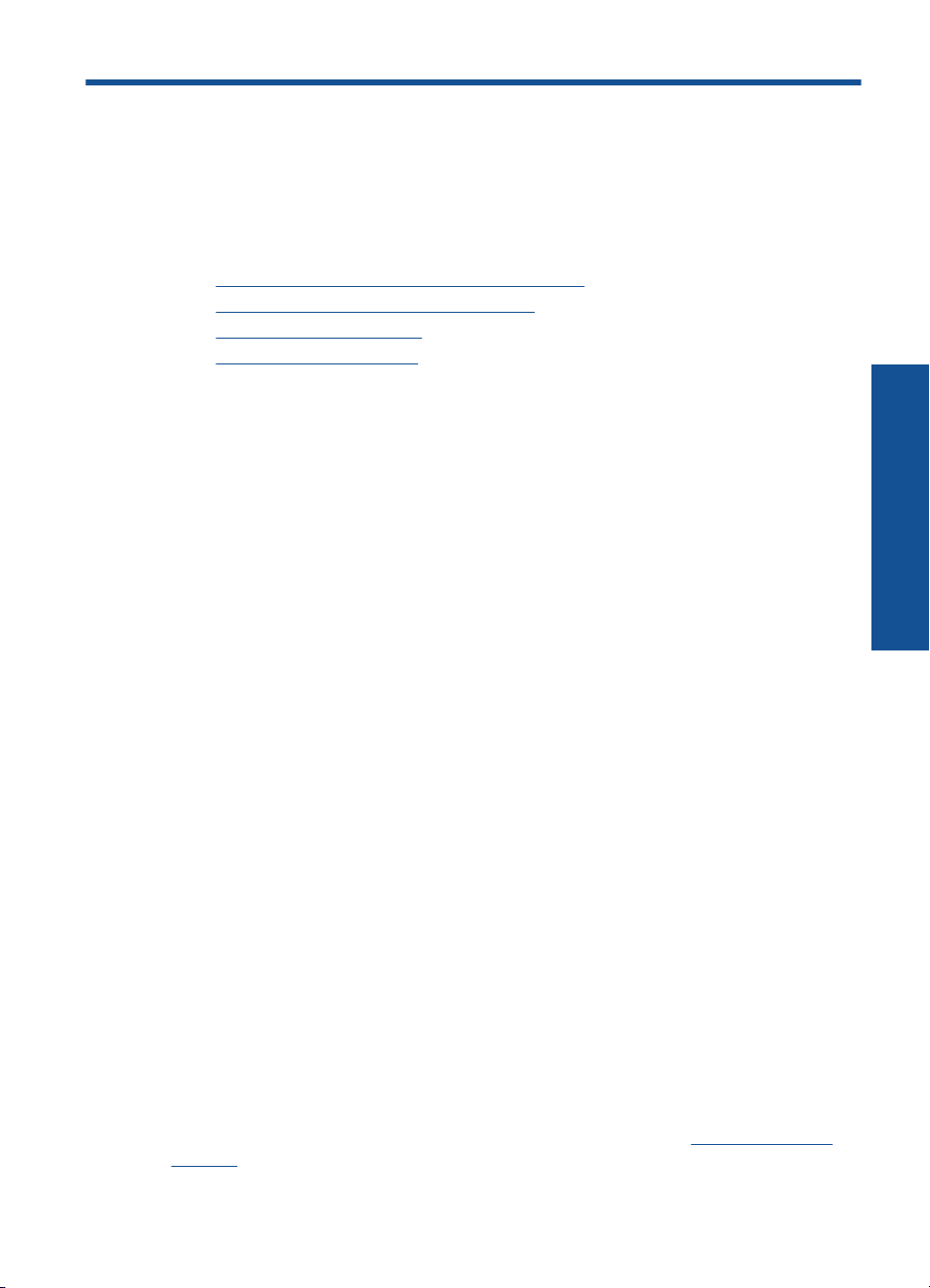
5 Principes de base sur le papier
Vous pouvez charger de nombreux types et formats de papiers différents dans l'appareil
HP Photosmart, y compris du papier au format A4 ou Lettre, du papier photo, des
transparents et des enveloppes.
Cette section contient les rubriques suivantes :
•«
Papiers recommandés pour l'impression photo, » page 17
Papiers recommandés pour l'impression, » page 18
•«
Chargement des supports, » page 19
•«
Informations sur le papier, » page 21
•«
Papiers recommandés pour l'impression photo
Pour obtenir une qualité d'impression optimale, il est recommandé d'utiliser des
papiers HP conçus spécialement pour le type de projet de votre impression.
Selon votre pays/région, certains de ces papiers peuvent ne pas être disponibles.
Papier photo HP Advanced
Ce papier photo épais offre un finition résistante à séchage instantané facilitant les
manipulations sans taches. Ce papier résiste à l'eau, aux traînées d'encre, aux traces de
doigt et à l'humidité. Vos impressions auront un aspect et une texture comparables à
ceux qu'offrent les laboratoires de développement. Ces papiers sont disponibles en
plusieurs formats, dont les formats A4, 8,5 x 11 pouces, 10 x 15 cm (avec ou sans
languettes), 13 x 18 cm et ils existent en finition brillante ou semi-brillante (satiné mat).
Ce papier est exempt d'acide afin de mieux préserver la longévité des documents.
Principes de base sur le papier
Papier photo HP Everyday
Imprimez des clichés couleur au quotidien à un prix modique en utilisant du papier conçu
à cet effet. Ce papier photo abordable sèche rapidement pour une manipulation aisée.
Obtenez des images claires et nettes avec ce papier sur toute imprimante jet d'encre. Il
est disponible en finition semi-brillante et en plusieurs tailles, dont les formats A4, 8,5 x
11 pouces et 10 x 15 cm (avec ou sans onglets). Ce papier est exempt d'acide afin de
mieux préserver la longévité des photos.
HP Photo Value Pack
Les offres économiques HP Photo Value Pack, composées de cartouches HP
authentiques et de papier photo HP Advanced, vous aident à gagner du temps et à
simplifier la sélection d'une solution d'impression photo professionnelle abordable avec
votre appareil HP Photosmart. Les encres HP authentiques et le papier photo HP
Advanced ont été conçus pour fonctionner ensemble, afin de produire des photos d'une
grande longévité et au rendu éclatant, jour après jour. Ces produits représentent un choix
judicieux lorsque vous imprimez toutes vos photos de vacances, ou que vous souhaitez
créer plusieurs tirages afin de les partager.
Pour commander du papier et d'autres fournitures HP, accédez à
supplies. Si le système vous y invite, choisissez votre pays/région, suivez les invites pour
sélectionner votre produit, puis cliquez sur l'un des liens d'achat de la page.
Principes de base sur le papier 17
www.hp.com/buy/
Page 21
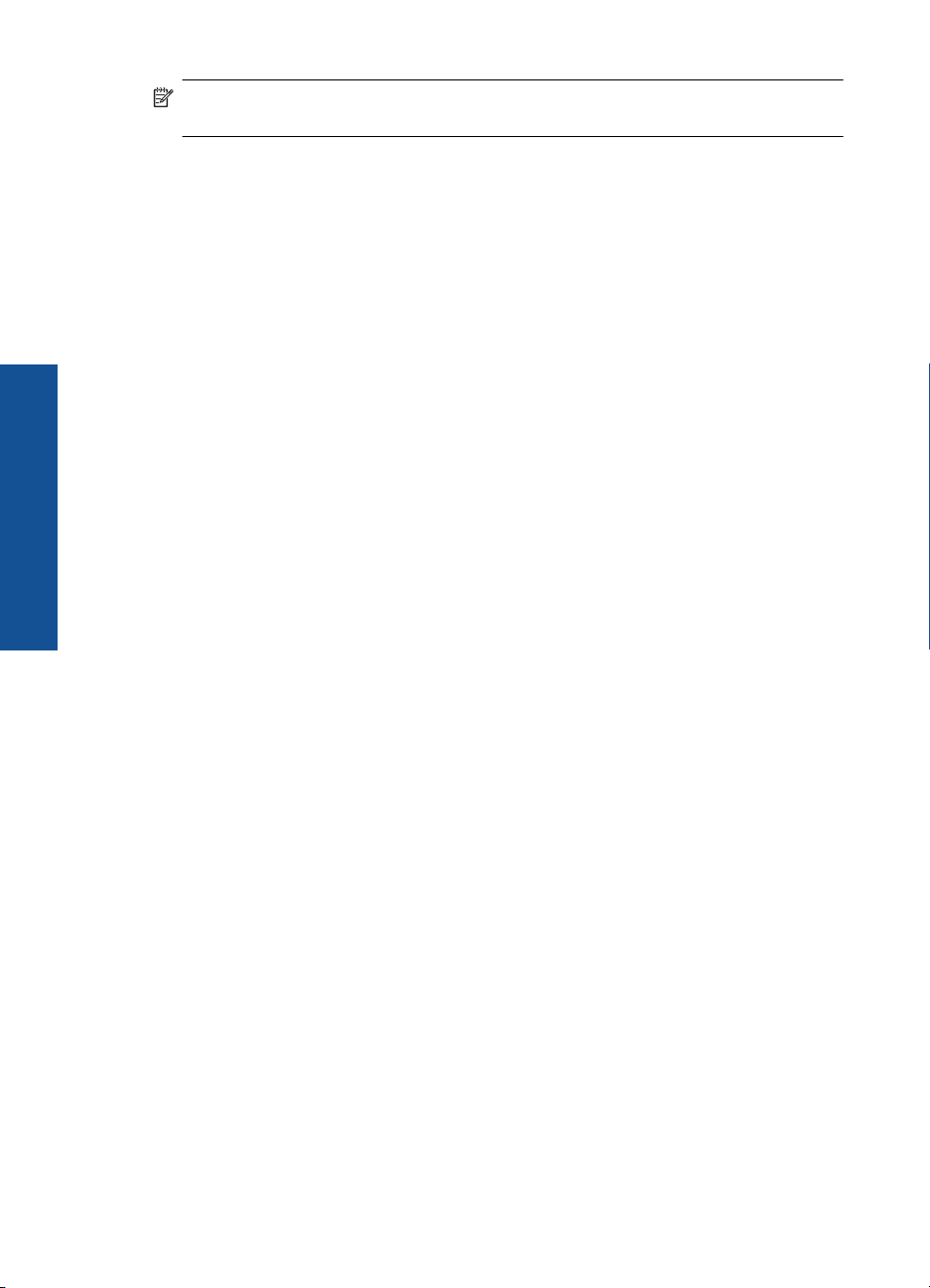
Chapitre 5
Remarque À l'heure actuelle, certaines parties du site Web HP sont disponibles
uniquement en anglais.
Papiers recommandés pour l'impression
Pour obtenir une qualité d'impression optimale, il est recommandé d'utiliser des
papiers HP conçus spécialement pour le type de projet de votre impression.
Selon votre pays/région, certains de ces papiers peuvent ne pas être disponibles.
Papier photo HP Advanced
Ce papier photo épais offre un finition résistante à séchage instantané facilitant les
manipulations sans taches. Ce papier résiste à l'eau, aux traînées d'encre, aux traces de
Principes de base sur le papier
doigt et à l'humidité. Vos impressions auront un aspect et une texture comparables à
ceux qu'offrent les laboratoires de développement. Ces papiers sont disponibles en
plusieurs formats, dont les formats A4, 8,5 x 11 pouces, 10 x 15 cm (avec ou sans
languettes), 13 x 18 cm et ils existent en finition brillante ou semi-brillante (satiné mat).
Ce papier est exempt d'acide afin de mieux préserver la longévité des documents.
Papier photo HP Everyday
Imprimez des clichés couleur au quotidien à un prix modique en utilisant du papier conçu
à cet effet. Ce papier photo abordable sèche rapidement pour une manipulation aisée.
Obtenez des images claires et nettes avec ce papier sur toute imprimante jet d'encre. Il
est disponible en finition semi-brillante et en plusieurs tailles, dont les formats A4, 8,5 x
11 pouces et 10 x 15 cm (avec ou sans onglets). Ce papier est exempt d'acide afin de
mieux préserver la longévité des photos.
Papier pour brochure HP ou Papier jet d'encre HP Superior
Ces papiers munis d'un revêtement brillant ou mat sur les deux faces sont destinés aux
applications recto verso. Ce papier convient parfaitement pour les reproductions de
qualité photographique, les graphiques professionnels présentés en couverture de
rapports, les présentations spéciales, les brochures, les dépliants publicitaires et les
calendriers.
Papier pour présentations HP Premium ou Papier professionnel HP
Ces papiers à fort grammage et à couchage mat sur les deux faces sont parfaits pour les
présentations, projets, rapports et lettres d'information. Leur fort grammage donne aux
impression un aspect très convaincant.
Supports HP pour transfert sur tissu
Les Supports pour transfert sur tissu HP (pour tissu couleur ou pour tissu clair ou
blanc) sont la solution idéale pour créer des t-shirts personnalisés à partir de vos photos
numériques.
Films transparents HP Premium Inkjet
Les films transparents HP Premium Inkjet confèrent à vos présentations des couleurs
très impressionnantes. Très simples d'utilisation, ces films sèchent rapidement et sans
laisser de traces.
18 Principes de base sur le papier
Page 22
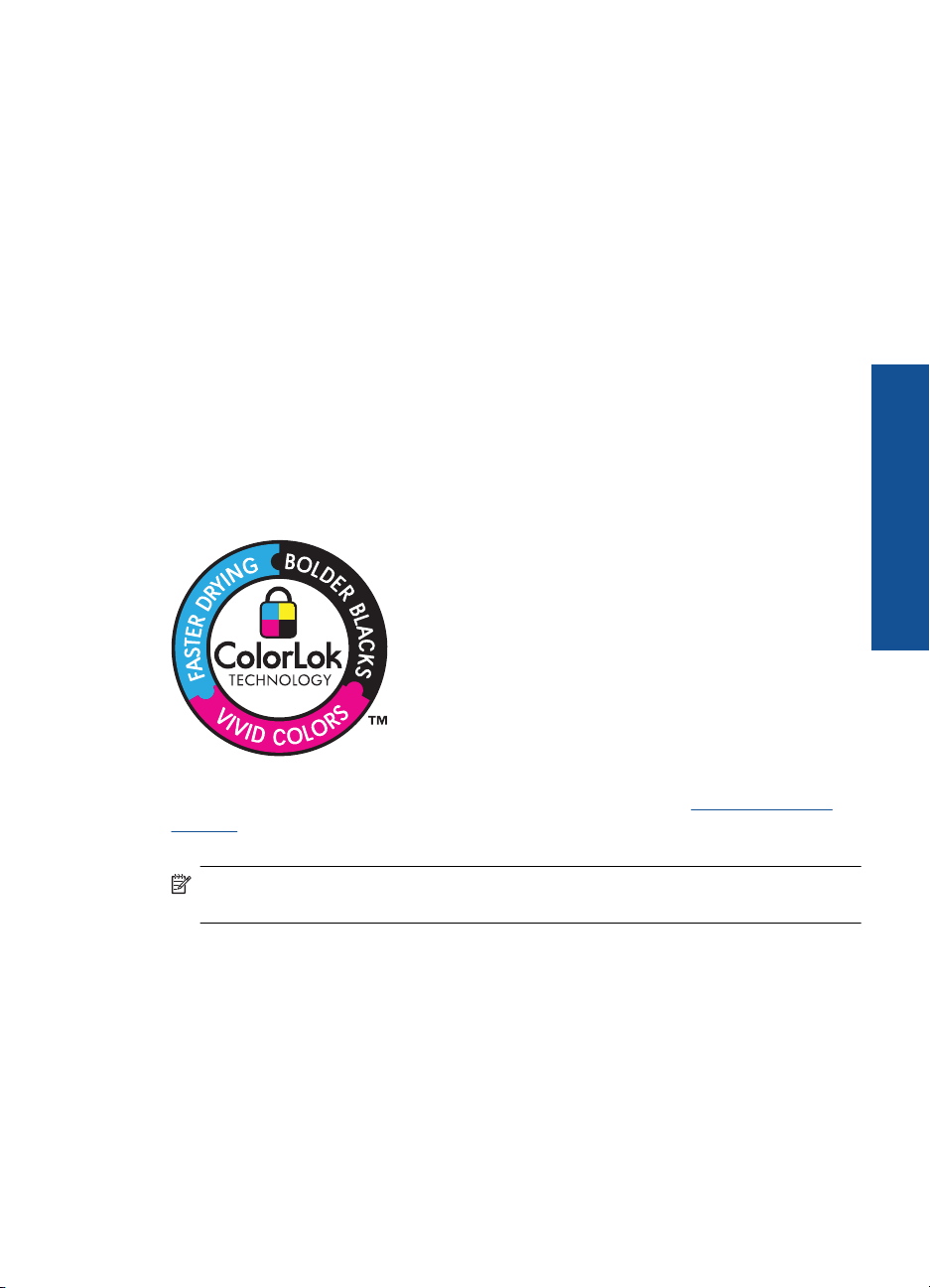
HP Photo Value Pack
Les offres économiques HP Photo Value Pack, composées de cartouches HP
authentiques et de papier photo HP Advanced, vous aident à gagner du temps et à
simplifier la sélection d'une solution d'impression photo professionnelle abordable avec
votre appareil HP Photosmart. Les encres HP authentiques et le papier photo HP
Advanced ont été conçus pour fonctionner ensemble, afin de produire des photos d'une
grande longévité et au rendu éclatant, jour après jour. Ces produits représentent un choix
judicieux lorsque vous imprimez toutes vos photos de vacances, ou que vous souhaitez
créer plusieurs tirages afin de les partager.
ColorLok
HP recommande d'utiliser des papiers ordinaires comportant le logo ColorLok pour
l'impression et la copie des documents quotidiens. Tous les papiers présentant le logo
ColorLok font l'objet de tests indépendants visant à déterminer leur conformité aux
normes les plus exigeantes en termes de fiabilité et de qualité d'impression. Ils permettent
d'obtenir des documents aux couleurs fidèles et éclatantes, aux noirs profonds, avec un
temps de séchage inférieur à celui des autres papiers ordinaires. Les papiers munis du
logo ColorLok, disponibles dans une grande diversité de grammages et de formats,
peuvent être obtenus auprès de la plupart des fabricants de papier.
Principes de base sur le papier
Pour commander du papier et d'autres fournitures HP, accédez à www.hp.com/buy/
supplies. Si le système vous y invite, choisissez votre pays/région, suivez les invites pour
sélectionner votre produit, puis cliquez sur l'un des liens d'achat de la page.
Remarque À l'heure actuelle, certaines parties du site Web HP sont disponibles
uniquement en anglais.
Chargement des supports
1. Procédez de l'une des manières suivantes :
Chargement de papier de petit format
a. Abaissez le bac d'alimentation.
Faites glisser le guide de réglage en largeur du papier vers l'extérieur.
Chargement des supports 19
Page 23
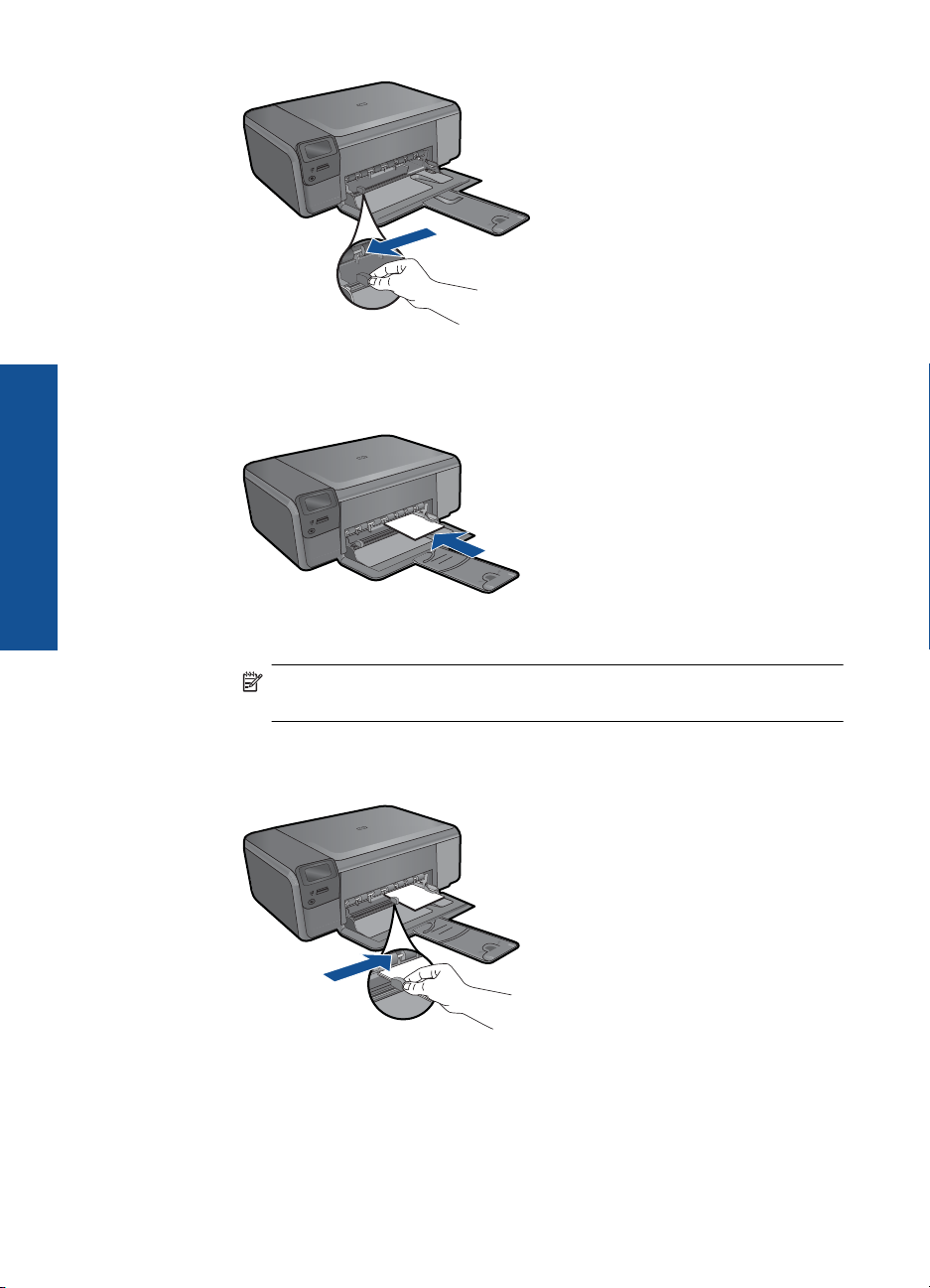
Principes de base sur le papier
Chapitre 5
b. Chargez du papier.
Insérez la pile de papier photo dans le bac d'alimentation, dans le sens de la
longueur et face à imprimer vers le bas.
Faites glisser la pile de papier jusqu'à ce qu'elle soit calée.
Remarque Si le papier photo utilisé est perforé, chargez-le de manière
à ce que les perforations soient le plus près de vous.
Faites glisser le guide de largeur vers l'intérieur, de façon à ce qu'il soit calé
contre le bord du papier.
Chargement de papier de format standard
a. Abaissez le bac d'alimentation.
Faites glisser le guide de réglage en largeur du papier vers l'extérieur.
20 Principes de base sur le papier
Page 24
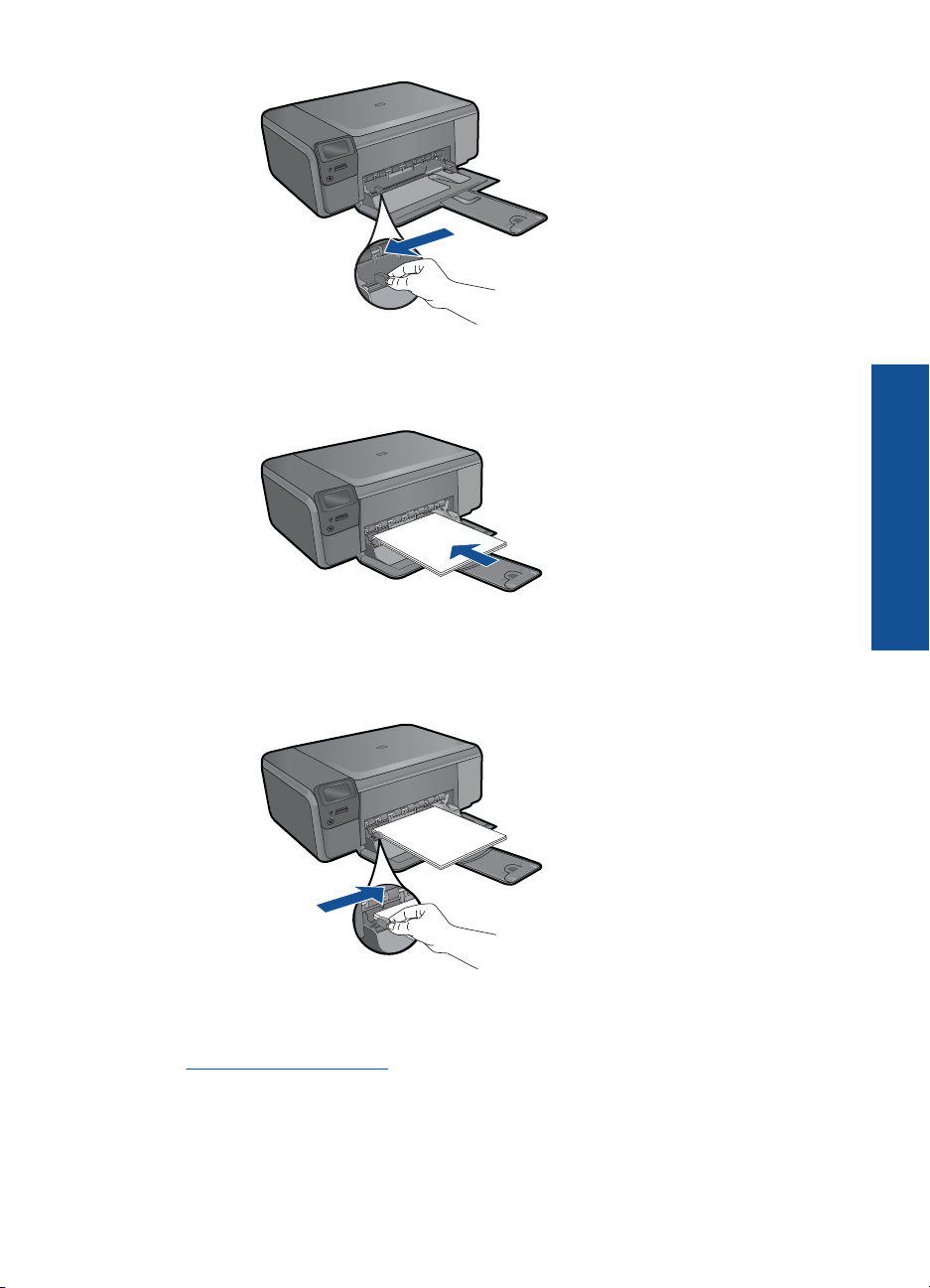
b. Chargez du papier.
Insérez la pile de papier dans le bac d'alimentation, dans le sens de la
longueur et face à imprimer vers le bas.
Faites glisser la pile de papier jusqu'à ce qu'elle soit calée.
Faites glisser le guide de largeur vers l'intérieur, de façon à ce qu'il soit calé
contre le bord du papier.
2. Affichez l'animation relative à cette rubrique.
Rubriques associées
«
Informations sur le papier, » page 21
Informations sur le papier
L'appareil HP Photosmart est conçu pour accepter la plupart des types de papier. Il est
conseillé de tester plusieurs types de papier avant d'en acheter en grandes quantités.
Principes de base sur le papier
Informations sur le papier 21
Page 25
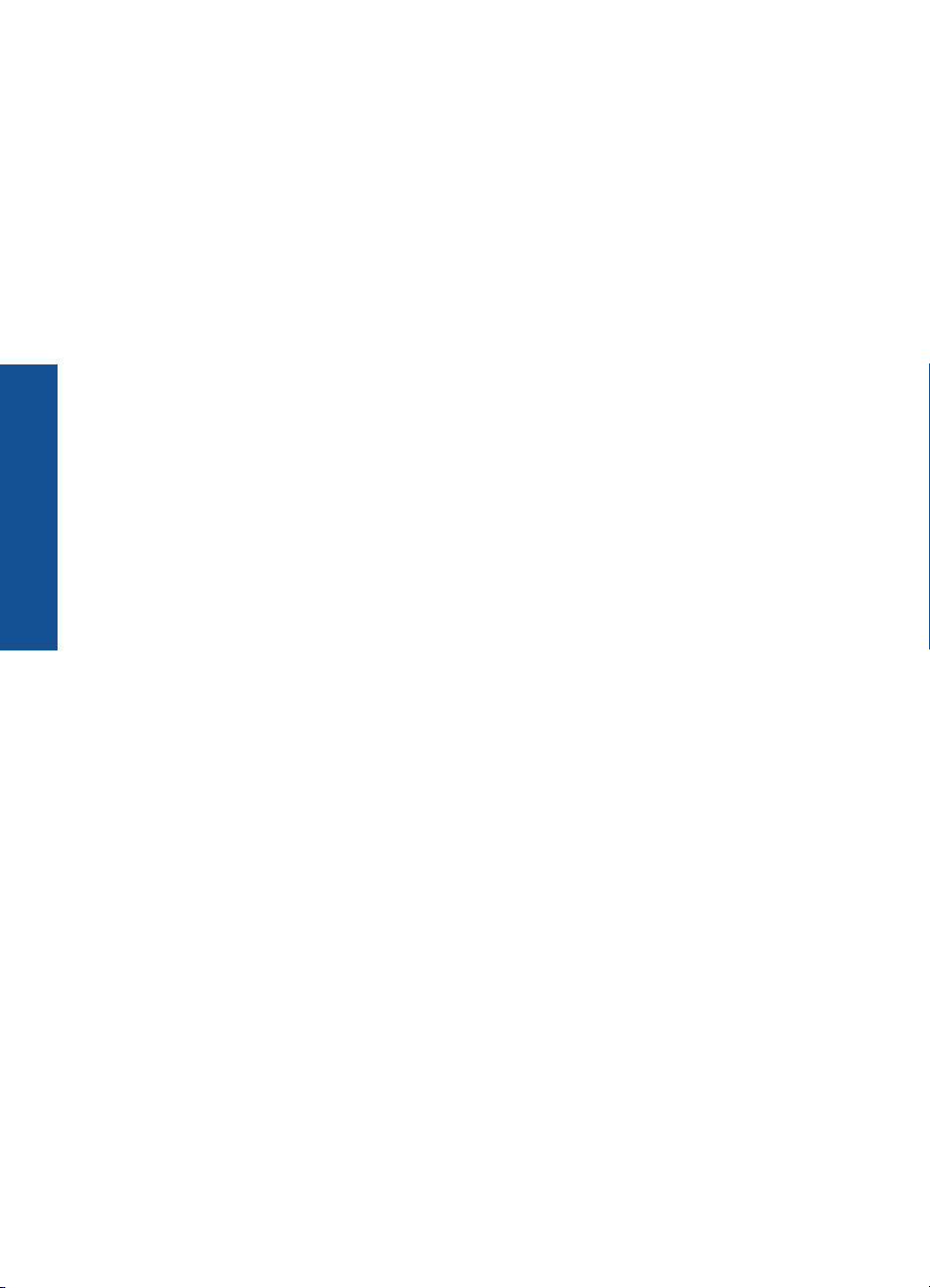
Principes de base sur le papier
Chapitre 5
Utilisez un type de papier adapté à l'appareil et que vous pouvez vous procurer
facilement. Les papiers HP sont conçus pour donner les meilleurs résultats. Suivez en
outre les conseils ci-dessous :
• N'utilisez pas de papier trop mince, trop lisse ou qui s'étire facilement. Il risque de ne
pas s'insérer correctement, ce qui peut provoquer des bourrages papier.
• Rangez les supports photo dans leur emballage d'origine à l'intérieur d'un sachet
plastique étanche réutilisable, sur une surface plane, dans un endroit sec et frais.
Lorsque vous êtes prêt à imprimer, ne prélevez que le papier que vous prévoyez
d'utiliser immédiatement. Après l'impression, remettez le papier photo inutilisé dans
le sachet plastique.
• Ne laissez pas de papier photo dans le bac d'alimentation si vous ne l'utilisez pas. Il
risquerait de gondoler et de donner alors des impressions de moins bonne qualité.
Un papier ondulé peut aussi provoquer des bourrages papier.
• Tenez toujours le papier photo par les bords. Des traces de doigts sur le papier photo
peuvent réduire la qualité d'impression.
• N'utilisez pas de papier à texture trop épaisse. Le texte ou les graphiques risquent
de mal s'imprimer.
• Ne mélangez pas des papiers de types et de formats différents dans le bac à papier.
Chargez un seul type et un seul format de papier à la fois.
• Pour obtenir les meilleurs résulats, ne laissez pas les photos imprimées s'empiler
dans le bac à papier.
• Stockez les photos imprimées sous verre ou dans un album photo pour éviter que
l'encre ne bave au fil du temps du fait d'une humidité élevée.
22 Principes de base sur le papier
Page 26
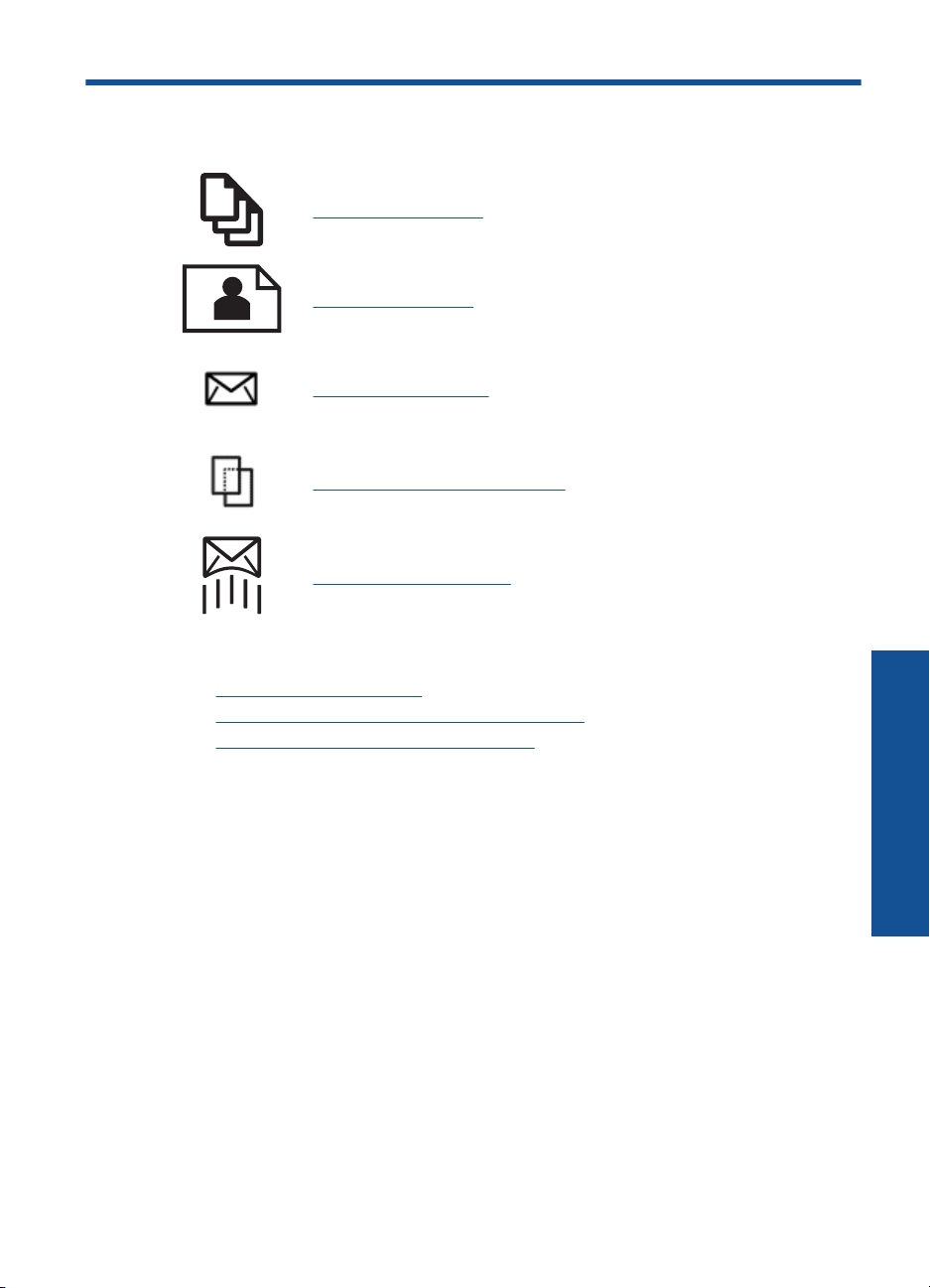
6 Impression
« Imprimer les documents, » page 23
« Impression des photos, » page 24
« Impression d'enveloppes, » page 30
« Impression sur supports spécialisés, » page 31
« Impression d'une page Web, » page 32
Rubriques associées
Chargement des supports, » page 19
•«
Papiers recommandés pour l'impression photo, » page 17
•«
Papiers recommandés pour l'impression, » page 18
•«
Imprimer les documents
La plupart des paramètres d'impression sont automatiquement gérés par l'application
logicielle. Vous ne devez les modifier manuellement que lorsque vous changez la qualité
d'impression, que vous imprimez sur des types de papier spécifiques ou des transparents
ou que vous utilisez des fonctions spéciales.
Pour imprimer depuis une application logicielle
1. Assurez-vous que le bac à papier contient du papier.
2. Dans le menu Fichier de votre application logicielle, cliquez sur Imprimer.
3. Vérifiez que l'appareil est sélectionné en tant qu'imprimante.
Impression
Impression 23
Page 27
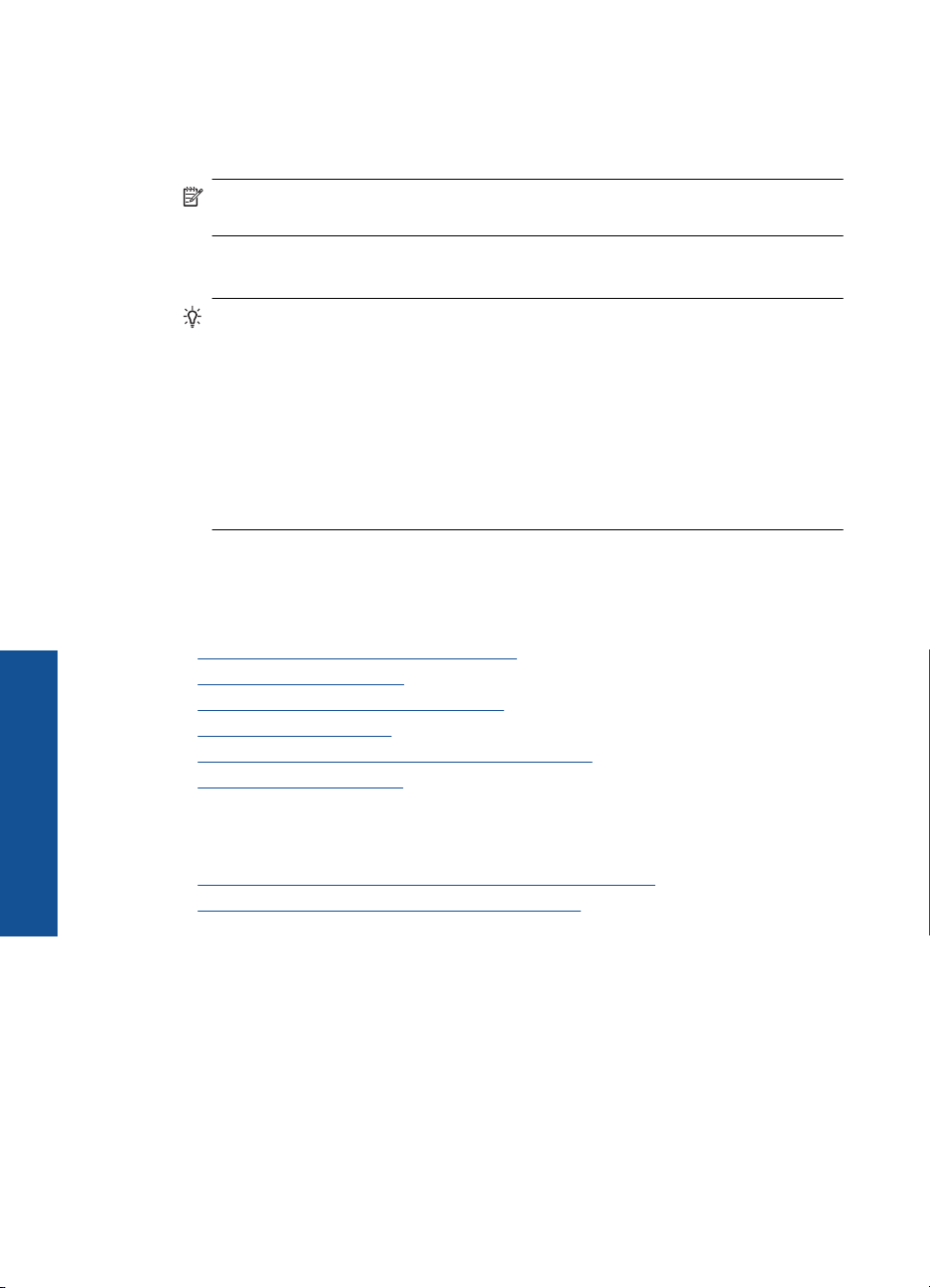
Chapitre 6
4. Si vous devez modifier les paramètres, cliquez sur le bouton qui ouvre la boîte de
dialogue Propriétés.
Selon l'application logicielle utilisée, ce bouton peut être libellé Propriétés,
Options, Configuration d'imprimante, Imprimante ou Préférences.
Remarque Lorsque vous imprimez une photo, vous devez sélectionner les
options associées au type de papier spécifique et à l'amélioration des photos.
5. Sélectionnez les options correspondant à votre tâche d'impression dans les onglets
Avancé, Raccourcis d'impression, Fonctions et Couleur.
Conseil Vous pouvez sélectionner facilement les options appropriées pour votre
travail d'impression en choisissant l'une des tâches d'impression prédéfinies dans
l'onglet Raccourcis d'impression. Cliquez sur un type de tâche d'impression
dans la liste Raccourcis d'impression. Les paramètres par défaut pour ce type
d'impression sont définis et résumés sous l'onglet Raccourcis d'impression. Le
cas échéant, vous pouvez régler ici les paramètres et enregistrer vos paramètres
personnalisés comme nouveau raccourci d'impression. Pour enregistrer un
raccourci d'impression personnalisé, sélectionnez le raccourci et cliquez sur
Enregistrer sous. Pour supprimer un raccourci, sélectionnez-le et cliquez sur
Supprimer.
6. Cliquez sur OK pour fermer la boîte de dialogue Propriétés.
7. Cliquez sur Imprimer ou sur OK pour commencer l'impression.
Rubriques associées
Papiers recommandés pour l'impression, » page 18
•«
Chargement des supports, » page 19
•«
Affichage de la résolution d'impression, » page 34
•«
Raccourcis d'impression, » page 34
•«
Définition des paramètres d'impression par défaut, » page 35
•«
Arrêt de la tâche en cours, » page 107
•«
Impression
Impression des photos
•« Impression des photos sauvegardées sur votre ordinateur, » page 24
Impression de photos depuis une carte mémoire, » page 26
•«
Impression des photos sauvegardées sur votre ordinateur
Pour imprimer une photo sur du papier photo
1. Retirez tout le papier contenu dans le bac à papier.
2. Chargez du papier photo, face à imprimer vers le bas, dans la partie droite du bac
d'entrée.
24 Impression
Page 28
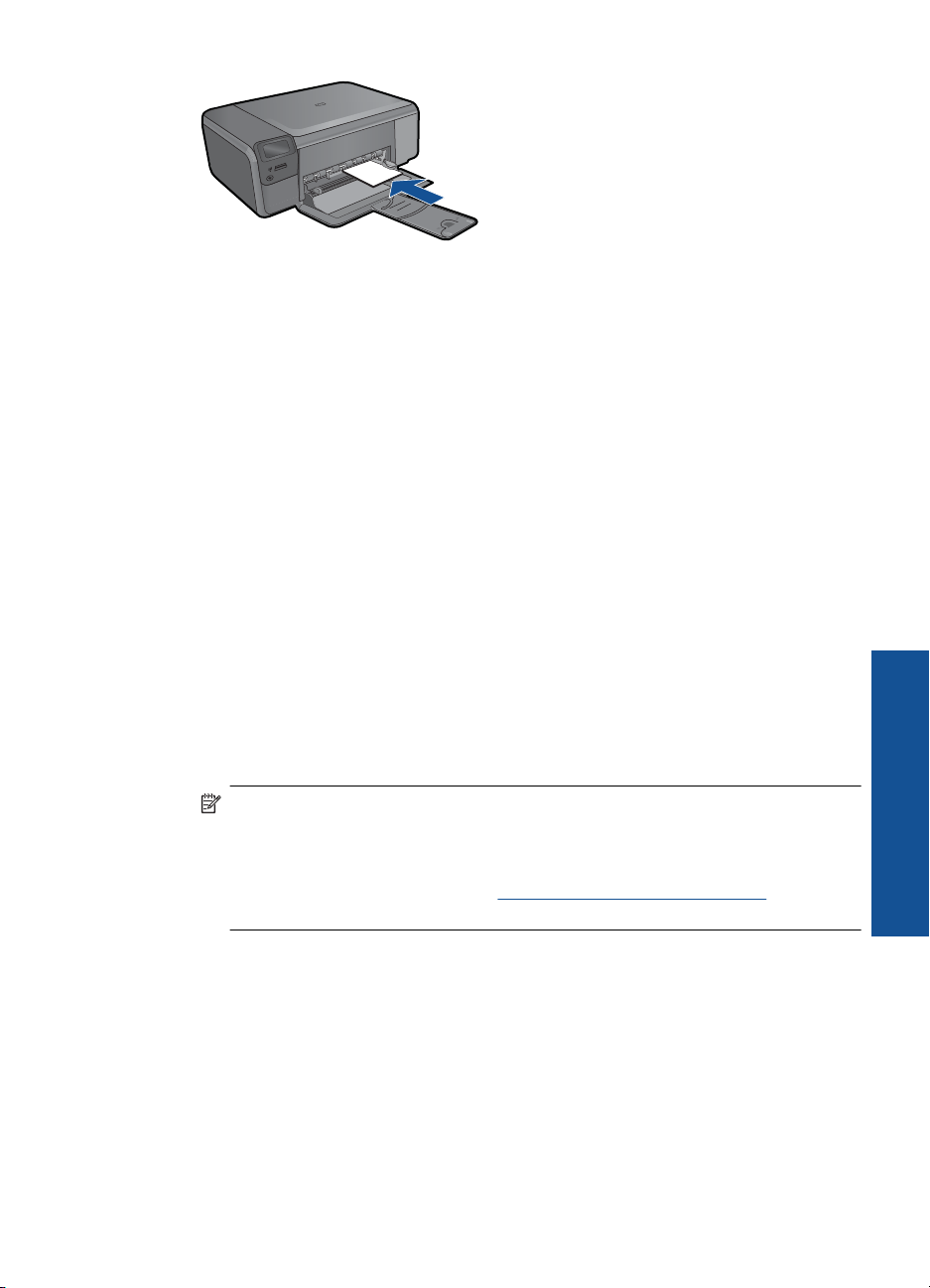
3. Faites glisser le guide de largeur du papier vers l'intérieur, jusqu'à ce qu'il soit calé
contre la pile de papier.
4. Dans le menu Fichier de votre application logicielle, cliquez sur Imprimer.
5. Vérifiez que l'appareil est sélectionné en tant qu'imprimante.
6. Cliquez sur le bouton qui ouvre la boîte de dialogue Propriétés.
Selon l'application logicielle utilisée, ce bouton peut être libellé Propriétés,
Options, Configuration d'imprimante, Imprimante ou Préférences.
7. Cliquez sur l'onglet Fonctionnalités.
8. Dans la zone Options de base, sélectionnez, dans la liste déroulante Type de
papier, l'option Plus. Sélectionnez ensuite le type de papier photo adéquat.
9. Dans la zone Options de redimensionnement, sélectionnez, dans la liste
déroulante Format, l'option Plus. Sélectionnez ensuite le format de papier adéquat.
Si le format et le type de papier ne sont pas compatibles, le logiciel de l'imprimante
affiche une alerte et vous invite à sélectionner un type ou un format différent.
10. (Facultatif) Cochez la case Impression sans bordures si elle n'est pas déjà
sélectionnée.
Si le format et le type de papier ne sont pas compatibles avec une impression sans
bordures, le logiciel du produit affiche un message d'alerte et permet de sélectionner
un autre type ou format.
11. Dans la zone Options de base, sélectionnez une qualité d'impression élevée telle
que Supérieure dans la liste déroulante Qualité d'impression.
Remarque Pour atteindre la résolution ppp maximale, vous pouvez définir le
paramètre ppp maximum avec les types de papier photo pris en charge. Si le
mode ppp maximum ne figure pas dans la liste déroulante des qualités
d'impression, vous pouvez activer ce mode à partir de l'onglet Avancés. Pour
plus de détails, reportez-vous à «
Impression en mode ppp maximal, »
page 33.
12. Dans la zone Technologies HP Real Life, cliquez sur la liste déroulante Retouche
photo et sélectionnez les options suivantes :
• Désactivé : n'applique pas les Technologies HP Real Life à l'image.
• Version de base : permet d'augmenter la faible résolution de certaines images
et d'en ajuster modérément la netteté.
13. Cliquez sur OK pour revenir à la boîte de dialogue Propriétés.
14. Cliquez sur OK, puis sur Imprimer ou sur OK dans la boîte de dialogue Imprimer.
Impression
Impression des photos 25
Page 29
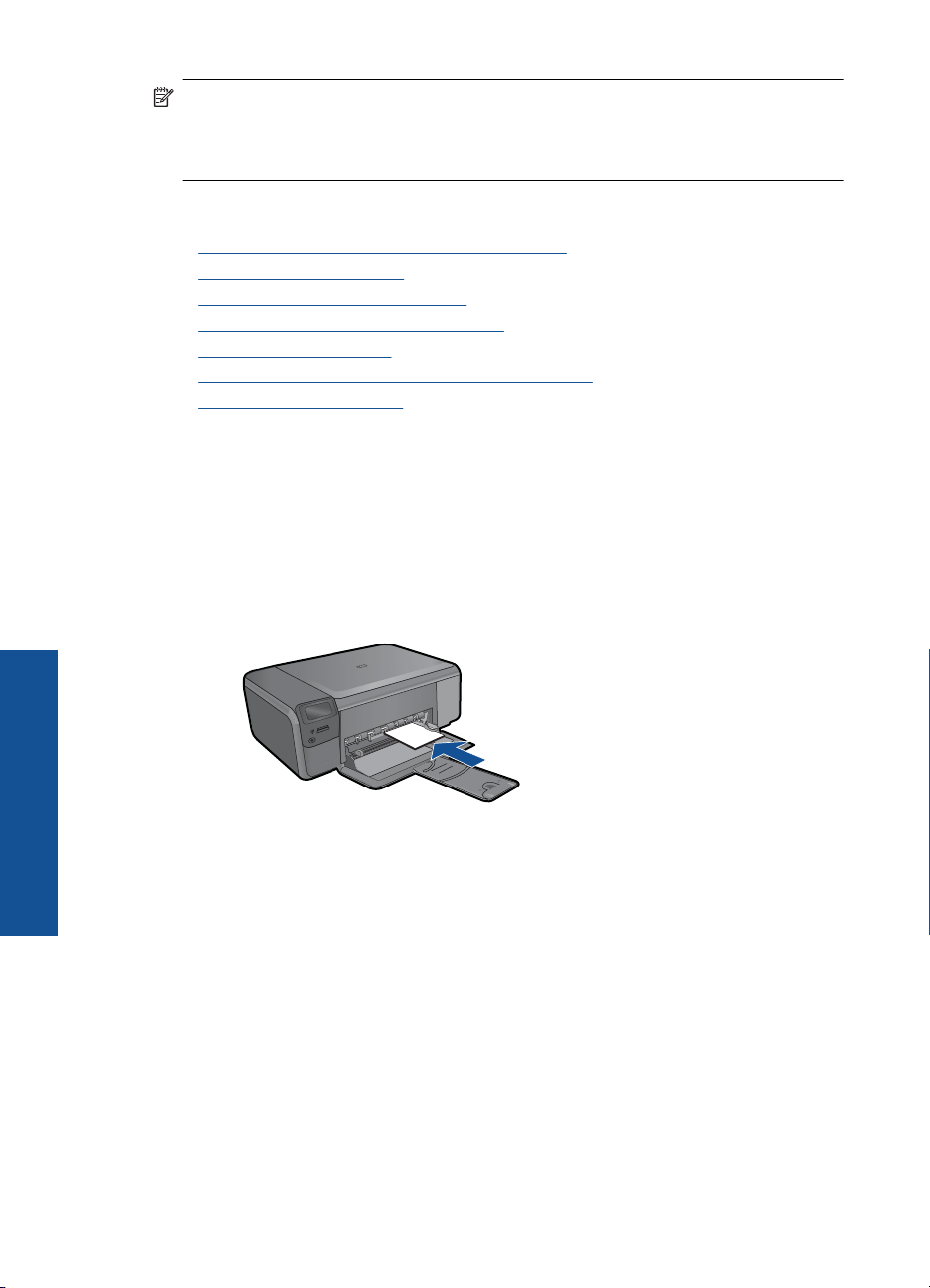
Chapitre 6
Remarque Ne laissez pas de papier photo dans le bac d'alimentation si vous ne
l'utilisez pas. Il risquerait de gondoler, ce qui nuirait à la qualité des impressions. Pour
obtenir les meilleurs résulats, ne laissez pas les photos imprimées s'empiler dans le
bac à papier.
Rubriques associées
Papiers recommandés pour l'impression photo, » page 17
•«
Chargement des supports, » page 19
•«
Impression en mode ppp maximal, » page 33
•«
Affichage de la résolution d'impression, » page 34
•«
Raccourcis d'impression, » page 34
•«
Définition des paramètres d'impression par défaut, » page 35
•«
Arrêt de la tâche en cours, » page 107
•«
Impression de photos depuis une carte mémoire
1. Procédez de l'une des manières suivantes :
Impression photo sur papier petit format
a. Chargez du papier.
Chargez du papier photo jusqu'au format 10 x 15 cm (4 x 6 pouces) dans le
bac d'alimentation.
Impression
26 Impression
b. Sélectionnez un type de projet.
Appuyez sur le bouton jouxtant l'icône Photo sur l'écran d'accueil.
Appuyez sur le bouton jouxtant l'icône Impression à partir d'une carte
mémoire.
c. Insérez le périphérique de stockage.
Page 30
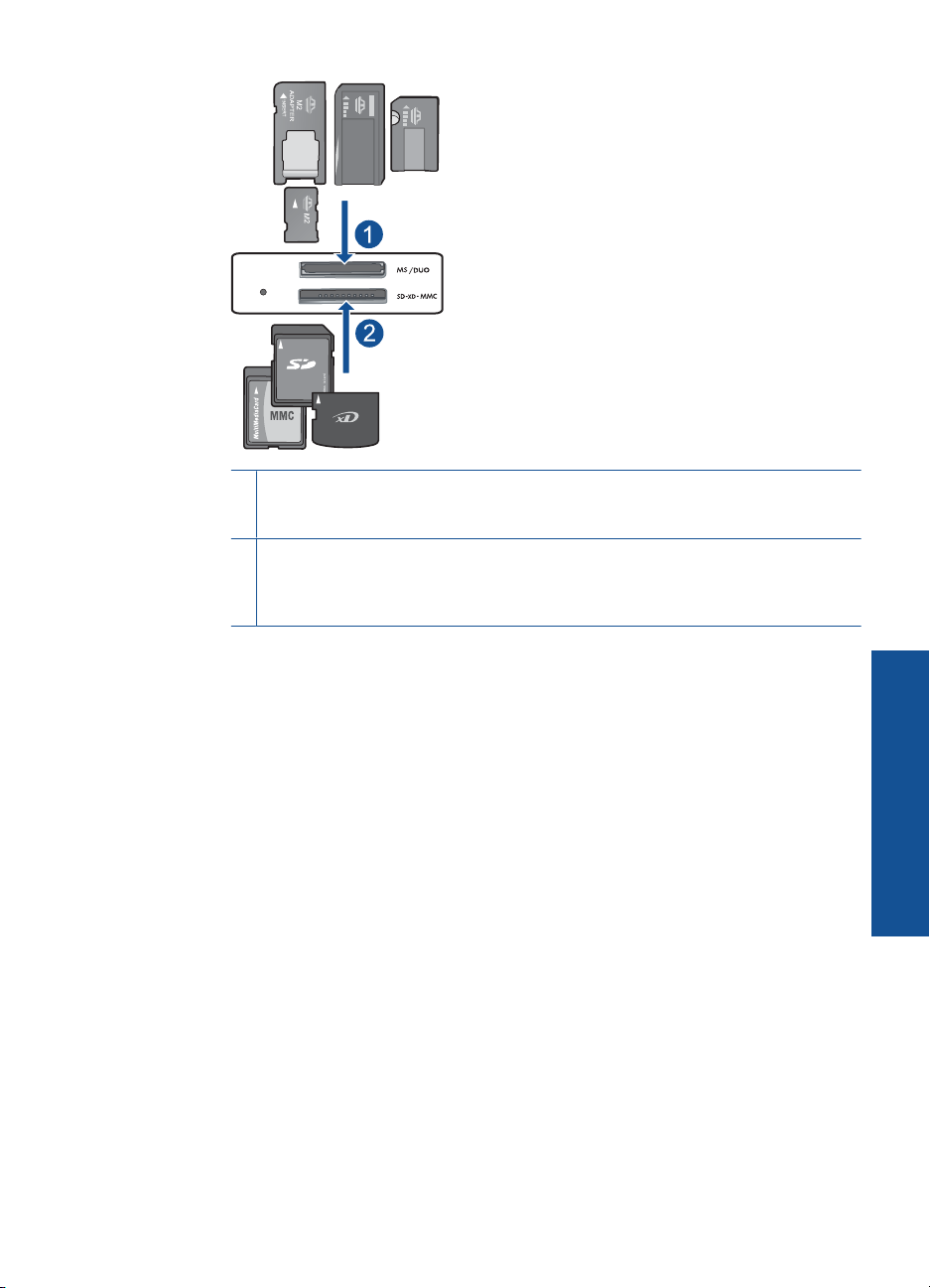
1 Memory Stick, Memory Stick Pro, Memory Stick Select, Memory Stick Magic Gate,
Memory Stick Duo ou Pro Duo (adaptateur facultatif), Memory Stick Pro-HG Duo
(adaptateur facultatif) ou Memory Stick Micro (adaptateur requis)
2 MultiMediaCard (MMC), MMC Plus, Secure MultiMedia Card, MMC Mobile (RS-
MMC ; adaptateur requis), Secure Digital (SD), Secure Digital Mini, Secure Digital
High Capacity (SDHC), TransFlash MicroSD Card (adaptateur requis) ou carte xDPicture
d. Sélectionnez une photo.
Appuyez sur le bouton jouxtant l'icône Sélectionner.
Appuyez sur OK.
Appuyez sur le bouton jouxtant l'icône Impressions pour augmenter le
nombre de copies.
e. Imprimez la photo.
Appuyez sur OK.
Impression photo sur papier de format standard
a. Chargez du papier.
Chargez du papier photo de format standard dans le bac à papier.
Impression
Impression des photos 27
Page 31

Chapitre 6
b. Sélectionnez un type de projet.
Appuyez sur le bouton jouxtant l'icône Photo sur l'écran d'accueil.
Appuyez sur le bouton jouxtant l'icône Impression à partir d'une carte
mémoire.
c. Insérez le périphérique de stockage.
Impression
28 Impression
1 Memory Stick, Memory Stick Pro, Memory Stick Select, Memory Stick Magic Gate,
Memory Stick Duo ou Pro Duo (adaptateur facultatif), Memory Stick Pro-HG Duo
(adaptateur facultatif) ou Memory Stick Micro (adaptateur requis)
2 MultiMediaCard (MMC), MMC Plus, Secure MultiMedia Card, MMC Mobile (RS-
MMC ; adaptateur requis), Secure Digital (SD), Secure Digital Mini, Secure Digital
High Capacity (SDHC), TransFlash MicroSD Card (adaptateur requis) ou carte xDPicture
d. Sélectionnez une photo.
Appuyez sur le bouton jouxtant l'icône Sélectionner.
Appuyez sur OK.
Page 32

Appuyez sur le bouton jouxtant l'icône Photo 4 x 6 jusqu'à ce que le format
Photo 8,5 x 11 soit sélectionné.
Appuyez sur le bouton jouxtant l'icône Impressions pour augmenter le
nombre de copies.
e. Imprimez la photo.
Appuyez sur OK.
Impression de photos d'identité
a. Chargez du papier.
Chargez du papier photo de format standard dans le bac à papier.
b. Sélectionnez un type de projet.
Appuyez sur le bouton jouxtant l'icône Photo sur l'écran d'accueil.
Appuyez sur le bouton jouxtant l'icône Impression de photos d'identité.
c. Insérez le périphérique de stockage.
Impression des photos 29
Impression
Page 33

Chapitre 6
1 Memory Stick, Memory Stick Pro, Memory Stick Select, Memory Stick Magic Gate,
Memory Stick Duo ou Pro Duo (adaptateur facultatif), Memory Stick Pro-HG Duo
(adaptateur facultatif) ou Memory Stick Micro (adaptateur requis)
2 MultiMediaCard (MMC), MMC Plus, Secure MultiMedia Card, MMC Mobile (RS-
MMC ; adaptateur requis), Secure Digital (SD), Secure Digital Mini, Secure Digital
High Capacity (SDHC), TransFlash MicroSD Card (adaptateur requis) ou carte xDPicture
d. Sélectionnez une photo.
Appuyez sur le bouton jouxtant l'icône Sélectionner.
Appuyez sur OK.
Appuyez sur le bouton jouxtant l'icône Impressions pour augmenter le
nombre de copies.
e. Imprimez la photo.
Appuyez sur OK.
Impression
2. Affichez l'animation relative à cette rubrique.
Rubriques associées
Papiers recommandés pour l'impression photo, » page 17
•«
Arrêt de la tâche en cours, » page 107
•«
Impression d'enveloppes
L'appareil HP Photosmart permet d'imprimer sur une ou plusieurs enveloppes ou sur des
étiquettes pour imprimantes jet d'encre.
30 Impression
Page 34

Pour imprimer un groupe d'adresses sur des étiquettes ou des enveloppes
1. Imprimez tout d'abord une page de test sur du papier ordinaire.
2. Superposez la page de test sur la feuille d'étiquettes ou l'enveloppe et examinez-les
à la lumière. Vérifiez l'espacement des blocs de texte. Effectuez les modifications
nécessaires.
3. Chargez les étiquettes ou les enveloppes dans le bac à papier.
Attention N'utilisez pas d'enveloppes à fenêtre ou à agrafe. Elles risqueraient
de se coincer dans les rouleaux et de causer des bourrages papier.
4. Faites glisser le guide de largeur vers l'intérieur jusqu'à ce qu'il soit calé contre la pile
d'étiquettes ou d'enveloppes.
5. Si vous imprimez sur des enveloppes, effectuez les opérations suivantes :
a. Affichez les paramètres d’impression et cliquez sur l’onglet Fonctionnalités.
b. Dans la zone Options de redimensionnement, cliquez sur le format approprié
dans la liste Format.
6. Cliquez sur OK, puis sur Imprimer ou sur OK dans la boîte de dialogue Imprimer.
Rubriques associées
Principes de base sur le papier, » page 17
•«
Affichage de la résolution d'impression, » page 34
•«
Raccourcis d'impression, » page 34
•«
Définition des paramètres d'impression par défaut, » page 35
•«
Arrêt de la tâche en cours, » page 107
•«
Impression sur supports spécialisés
Inversion d'une image pour les transferts sur tissus
1. Dans le menu Fichier de votre application logicielle, cliquez sur Imprimer.
2. Vérifiez que l'appareil est sélectionné en tant qu'imprimante.
3. Cliquez sur le bouton qui ouvre la boîte de dialogue Propriétés.
Selon l'application logicielle utilisée, ce bouton peut être libellé Propriétés,
Options, Configuration d'imprimante, Imprimante ou Préférences.
4. Cliquez sur l'onglet Fonctionnalités.
5. Dans la liste déroulante Type de papier, cliquez sur Plus et sélectionnez Support
HP pour transfert sur tissus dans la liste.
6. Si le format sélectionné ne correspond pas à celui souhaité, cliquez sur le Format
approprié dans la liste.
7. Cliquez sur l'onglet Avancées.
8. Dans la zone Fonctionnalités, cochez la case Image inversée.
9. Cliquez sur OK, puis sur Imprimer ou sur OK dans la boîte de dialogue Imprimer.
Remarque Afin d'éviter des bourrages, insérez les feuilles de transfert
manuellement une à une dans le bac à papier.
Impression sur supports spécialisés 31
Impression
Page 35

Chapitre 6
Impression sur transparents
1. Chargez le transparent dans le bac d'alimentation.
2. Dans le menu Fichier de votre application logicielle, cliquez sur Imprimer.
3. Vérifiez que vous avez sélectionné l'imprimante appropriée.
4. Cliquez sur le bouton qui ouvre la boîte de dialogue Propriétés.
Selon l'application logicielle utilisée, ce bouton peut être libellé Propriétés,
Options, Configuration d'imprimante, Imprimante ou Préférences.
5. Cliquez sur l'onglet Fonctionnalités.
6. Dans la zone Options de base, cliquez sur le type de transparent approprié dans la
liste Type de papier.
Conseil Pour pouvoir écrire des notes au dos des transparents et les effacer
ultérieurement sans abîmer l'original, cliquez sur l'onglet Avancé et cochez la
case Image miroir.
7. Dans la zone Options de redimensionnement, cliquez sur le format approprié dans
la liste Format.
8. Cliquez sur OK, puis sur Imprimer ou sur OK dans la boîte de dialogue Imprimer.
Remarque Le produit ne fait sortir les transparents que lorsqu'ils sont secs.
L'encre sèche plus lentement sur les transparents que sur le papier. Veillez à
laisser l'encre sécher suffisamment longtemps avant de manipuler le transparent.
Rubriques associées
Principes de base sur le papier, » page 17
•«
Affichage de la résolution d'impression, » page 34
•«
Raccourcis d'impression, » page 34
•«
Définition des paramètres d'impression par défaut, » page 35
•«
Arrêt de la tâche en cours, » page 107
•«
Impression d'une page Web
Impression
32 Impression
Vous pouvez imprimer une page Web sur l'appareil HP Photosmart à partir de votre
navigateur.
Si votre ordinateur est équipé d'Internet Explorer version 6.0 ou supérieure, vous pouvez
utiliser l'Impression Web intelligente HP pour garantir une impression à la fois simple
et prévisible, grâce à un contrôle du contenu et des paramètres d'impression. La fonction
Impression Web intelligente HP est accessible depuis la barre d'outils d'Internet
Explorer. Pour plus d'informations sur l'Impression Web intelligente HP, reportez-vous
au fichier d'aide correspondant.
Pour imprimer une page Web
1. Assurez-vous que le bac à papier contient du papier.
2. Dans le menu Fichier de votre navigateur Web, cliquez sur Imprimer.
La boîte de dialogue Imprimer apparaît.
3. Vérifiez que l'appareil est sélectionné en tant qu'imprimante.
Page 36

4. Si votre navigateur Web le permet, sélectionnez les éléments de la page Web que
vous voulez inclure dans l'impression.
Par exemple, dans Internet Explorer, cliquez sur Options pour sélectionner les
options Tel qu'à l'écran, Le cadre sélectionné seulement et Imprimer tous les
documents liés.
5. Cliquez sur Imprimer ou sur OK pour imprimer la page Web.
Conseil Pour imprimer correctement des pages Web, vous devrez peut-être définir
l'orientation de l'impression sur Paysage.
Impression en mode ppp maximal
Utilisez le mode ppp pour imprimer des images nettes de haute qualité.
Pour tirer le meilleur parti du mode ppp maximal, utilisez-le pour imprimer des images de
haute qualité comme les photos numériques. Lorsque vous sélectionnez le paramètre
ppp maximal, le logiciel d'impression affiche la résolution en points par pouce (ppp)
optimale utilisée par l'imprimante HP Photosmart. L'impression en mode ppp maximal
est prise en charge uniquement sur les types de papier suivants :
• Papier photo HP Premium Plus
• Papier photo HP Premium
• Papier photo HP Advanced
• Cartes photo Hagaki
L'impression en ppp maximal prend plus de temps que l'impression avec d'autres
paramètres et requiert un espace disque plus important.
Pour imprimer en mode ppp maximal
1. Assurez-vous que le bac à papier contient du papier.
2. Dans le menu Fichier de votre application logicielle, cliquez sur Imprimer.
3. Vérifiez que l'appareil est sélectionné en tant qu'imprimante.
4. Cliquez sur le bouton qui ouvre la boîte de dialogue Propriétés.
Selon l'application logicielle utilisée, ce bouton peut être libellé Propriétés,
Options, Configuration d'imprimante, Imprimante ou Préférences.
5. Cliquez sur l'onglet Avancé.
6. Dans la zone Fonctionnalités, cochez la case Activer le paramètre ppp
maximum.
7. Cliquez sur l'onglet Fonctionnalités.
8. Dans la liste déroulante Type de papier, cliquez sur Plus, puis sélectionnez le type
de papier approprié.
9. Dans la liste déroulante Qualité d'impression, choisissez dpi maximum.
Remarque Pour connaître la résolution ppp à laquelle le produit imprimera en
fonction du type de papier et de la qualité d'impression sélectionnés, cliquez sur
Résolution.
10. Sélectionnez les autres paramètres d'impression appropriés, puis cliquez sur OK.
Impression en mode ppp maximal 33
Impression
Page 37

Chapitre 6
Rubriques associées
Affichage de la résolution d'impression, » page 34
«
Affichage de la résolution d'impression
Le logiciel de l'imprimante affiche la résolution d'impression en points par pouce (ppp).
La résolution varie en fonction du type de papier et de la qualité d'impression que vous
sélectionnez dans le logiciel d'impression.
Pour afficher la résolution d'impression
1. Dans le menu Fichier de votre application logicielle, cliquez sur Imprimer.
2. Vérifiez que l'appareil est sélectionné en tant qu'imprimante.
3. Cliquez sur le bouton qui ouvre la boîte de dialogue Propriétés.
Selon l'application logicielle utilisée, ce bouton peut être libellé Propriétés,
Options, Configuration d'imprimante, Imprimante ou Préférences.
4. Cliquez sur l'onglet Fonctionnalités.
5. Dans la liste déroulante Type de papier, sélectionnez le type de papier que vous
avez chargé.
6. Dans la liste déroulante Qualité d'impression, sélectionnez la qualité d'impression
adéquate pour votre projet.
7. Cliquez sur le bouton Résolution pour afficher la résolution d'impression en ppp
correspondant à la combinaison du type de papier et de qualité d'impression
sélectionnée.
Raccourcis d'impression
Utilisez les raccourcis d'impression pour imprimer avec les paramètres d'impression que
vous utilisez souvent. Le logiciel d'impression inclut plusieurs raccourcis d'impression
conçus spécialement, disponibles dans la liste Raccourcis d'impression.
Remarque Lorsque vous sélectionnez un raccourci d'impression, les options
Impression
34 Impression
d'impression appropriées s'affichent automatiquement. Vous pouvez laisser ces
options inchangées, les modifier ou créer vos propres raccourcis pour les tâches les
plus fréquentes.
Utilisez l'onglet Raccourcis d'impression pour les tâches d'impression suivantes :
• Impression ordinaire : Imprimez des documents rapidement.
• Impression de photos sans bordures : Permet d'imprimer jusqu'aux bords
supérieur, inférieur et latéral des papiers photo HP de 10 x 15 cm et 13 x 18 cm.
• Impression économe en papier : Imprimez les documents recto verso comportant
des pages multiples sur le même feuillet, afin de réduire la consommation de papier.
• Impression de photo avec des bordures blanches : Impression de photos
présentant une bordure blanche sur les côtés.
• Impression rapide/économique : Impression rapide de brouillons de qualité.
• Impression recto verso (Duplex) : Imprimez manuellement des pages recto verso
à l'aide de l'appareil HP Photosmart.
Page 38

• Impression de photos sur du papier ordinaire : Impression d'une photo sur du
papier ordinaire.
• Impression de carte postale ou Impression Hagaki : Impression de vos photos
sur des cartes postales ou des cartes Hagaki.
Pour créer un raccourci d'impression
1. Dans le menu Fichier de votre application logicielle, cliquez sur Imprimer.
2. Vérifiez que l'appareil est sélectionné en tant qu'imprimante.
3. Cliquez sur le bouton qui ouvre la boîte de dialogue Propriétés.
Selon l'application logicielle utilisée, ce bouton peut être libellé Propriétés,
Options, Configuration d'imprimante, Imprimante ou Préférences.
4. Cliquez sur l'onglet Raccourcis d'impression.
5. Dans la liste Raccourcis d'impression, cliquez sur un raccourci d'impression.
Les paramètres d'impression du raccourci sélectionné s'affichent.
6. Modifiez les paramètres d'impression pour obtenir ceux que vous souhaitez pour le
nouveau raccourci d'impression.
7. Cliquez sur Enregistrer sous et entrez le nom du nouveau raccourci d'impression,
puis cliquez sur Enregistrer.
Le raccourci est ajouté à la liste.
Pour supprimer un raccourci d'impression
1. Dans le menu Fichier de votre application logicielle, cliquez sur Imprimer.
2. Vérifiez que l'appareil est sélectionné en tant qu'imprimante.
3. Cliquez sur le bouton qui ouvre la boîte de dialogue Propriétés.
Selon l'application logicielle utilisée, ce bouton peut être libellé Propriétés,
Options, Configuration d'imprimante, Imprimante ou Préférences.
4. Cliquez sur l'onglet Raccourcis d'impression.
5. Dans la liste Raccourcis d'impression, cliquez sur le raccourci d'impression que
vous souhaitez supprimer.
6. Cliquez sur Supprimer.
Le raccourci est supprimé de la liste.
Remarque Seuls les raccourcis que vous avez créés peuvent être supprimés. Les
raccourcis HP d'origine ne peuvent pas être supprimés.
Définition des paramètres d'impression par défaut
Si vous utilisez souvent les mêmes paramètres pour vos impressions, vous pouvez les
définir comme paramètres d'impression par défaut. Ainsi vous n'aurez plus à les entrer
lorsque vous ouvrez la boîte de dialogue Imprimer depuis votre application logicielle.
Modification des paramètres d'impression par défaut
1. Dans le Centre de solutions HP, cliquez sur Paramètres, placez le curseur sur
Paramètres d'impression, puis cliquez sur Paramètres de l'imprimante.
2. Modifiez les paramètres d'impression et cliquez sur OK.
Définition des paramètres d'impression par défaut 35
Impression
Page 39

Chapitre 6
Impression
36 Impression
Page 40

7Numériser
•« Numérisation vers un ordinateur, » page 37
Numérisation vers une carte mémoire, » page 38
•«
Réimpression de photos, » page 45
•«
Numérisation vers un ordinateur
Pour numériser vers un ordinateur
1. Chargez l'original
a. Soulevez le capot situé sur le produit.
b. Chargez votre original, face à imprimer orientée vers le bas, dans l'angle avant
droit de la vitre.
Numériser 37
Numériser
Page 41

Chapitre 7
c. Refermez le capot.
2. Démarrez la numérisation.
a. Appuyez sur le bouton jouxtant l'icône Numérisation sur l'écran d'accueil.
b. Appuyez sur le bouton jouxtant l'icône Numérisation vers PC.
Si le produit est connecté à un réseau, la liste des ordinateurs disponibles
s'affiche. Sélectionnez l'ordinateur vers lequel vous souhaitez effectuer le
transfert pour lancer la numérisation.
3. Affichez l'animation relative à cette rubrique.
Rubriques associées
«
Arrêt de la tâche en cours, » page 107
Numérisation vers une carte mémoire
Pour enregistrer une image numérisée sur une carte mémoire
1. Chargez l'original
a. Soulevez le capot situé sur le produit.
Numériser
38 Numériser
b. Chargez votre original, face à imprimer orientée vers le bas, dans l'angle avant
droit de la vitre.
Page 42

c. Refermez le capot.
2. Sélectionnez Numérisation.
a. Appuyez sur le bouton jouxtant l'icône Numérisation sur l'écran d'accueil.
b. Appuyez sur le bouton jouxtant l'icône Numériser sur carte mémoire.
3. Insérez le périphérique de stockage.
1 Memory Stick, Memory Stick Pro, Memory Stick Select, Memory Stick Magic Gate,
Memory Stick Duo ou Pro Duo (adaptateur facultatif), Memory Stick Pro-HG Duo
(adaptateur facultatif) ou Memory Stick Micro (adaptateur requis)
2 MultiMediaCard (MMC), MMC Plus, Secure MultiMedia Card, MMC Mobile (RS-MMC ;
adaptateur requis), Secure Digital (SD), Secure Digital Mini, Secure Digital High Capacity
(SDHC), TransFlash MicroSD Card (adaptateur requis) ou carte xD-Picture
4. Démarrez la numérisation.
▲ Appuyez sur le bouton jouxtant l'icône Numériser sur carte mémoire.
5. Affichez l'animation relative à cette rubrique.
Rubriques associées
Arrêt de la tâche en cours, » page 107
«
Numérisation vers une carte mémoire 39
Numériser
Page 43

Chapitre 7
Numériser
40 Numériser
Page 44

8Copie
•« Copie de documents textuels ou mixtes, » page 41
Réimpression de photos, » page 45
•«
Copie de documents textuels ou mixtes
Copie de documents textuels ou mixtes
1. Procédez de l'une des manières suivantes :
Création d'une copie en noir et blanc
a. Chargez du papier.
Chargez du papier de format standard dans le bac à papier.
b. Chargez l'original
Soulevez le capot situé sur le produit.
Copie
Conseil Pour effectuer des copies d'originaux de forte épaisseur, tels
que des livres, vous pouvez ôter le couvercle.
Chargez votre original, face à imprimer orientée vers le bas, dans l'angle
avant droit de la vitre.
Copie 41
Page 45

Copie
Chapitre 8
Refermez le capot.
c. Sélectionnez Copie.
Appuyez sur le bouton jouxtant l'icône Copie.
Appuyez sur le bouton jouxtant l'icône Copie noir et blanc.
Appuyez sur le bouton jouxtant l'icône Taille réelle.
Appuyez sur le bouton jouxtant l'icône Copies pour augmenter le nombre de
copies.
d. Démarrez la copie.
Appuyez sur OK.
Création d'une copie couleur
a. Chargez du papier.
Chargez du papier de format standard dans le bac à papier.
42 Copie
b. Chargez l'original
Soulevez le capot situé sur le produit.
Page 46

Conseil Pour effectuer des copies d'originaux de forte épaisseur, tels
que des livres, vous pouvez ôter le couvercle.
Chargez votre original, face à imprimer orientée vers le bas, dans l'angle
avant droit de la vitre.
Refermez le capot.
c. Sélectionnez Copie.
Appuyez sur le bouton jouxtant l'icône Copie.
Appuyez sur le bouton jouxtant l'icône Copie couleur.
Appuyez sur le bouton jouxtant l'icône Taille réelle.
Appuyez sur le bouton jouxtant l'icône Copies pour augmenter le nombre de
copies.
d. Démarrez la copie.
Appuyez sur OK.
2. Affichez l'animation relative à cette rubrique.
Copie
Rubriques associées
Modification des paramètres de copie, » page 43
•«
Arrêt de la tâche en cours, » page 107
•«
Modification des paramètres de copie
Définition du format de papier à partir du panneau de commande
1. Appuyez sur le bouton jouxtant l'icône Copie.
2. Sélectionnez le type de copie.
3. Appuyez sur le bouton jouxtant l'icône Ordinaire 8,5 x 11 pouces.
Pour définir la taille de la copie à partir du panneau de commande
1. Appuyez sur le bouton jouxtant l'icône Copie.
2. Sélectionnez le type de copie.
3. Appuyez sur le bouton jouxtant l'icône Taille réelle.
Modification des paramètres de copie 43
Page 47

Copie
Chapitre 8
Pour définir le nombre de copies à partir du panneau de commande
1. Appuyez sur le bouton jouxtant l'icône Copie.
2. Sélectionnez le type de copie.
3. Appuyez sur le bouton Copies pour augmenter le nombre de copies.
44 Copie
Page 48

9 Réimpression de photos
Pour réimprimer l'original d'une photo
1. Chargez du papier.
▲ Chargez du papier photo jusqu'au format 13 x 18 cm (5 x 7 pouces) dans le bac
d'alimentation.
2. Sélectionnez un type de projet.
a. Appuyez sur le bouton jouxtant l'icône Photo sur l'écran d'accueil.
b. Appuyez sur le bouton jouxtant l'icône Réimpression d'originaux photo.
3. Chargez l'original
a. Soulevez le capot situé sur le produit.
Réimpression de photos
b. Chargez votre original, face à imprimer orientée vers le bas, dans l'angle avant
droit de la vitre.
Réimpression de photos 45
Page 49

Réimpression de photos
Chapitre 9
c. Refermez le capot.
d. Appuyez sur OK.
4. Réimprimez la photo.
a. Appuyez sur OK.
b. Appuyez sur le bouton jouxtant l'icône Impressions pour augmenter le nombre
de copies.
c. Appuyez sur OK.
5. Affichez l'animation relative à cette rubrique.
Rubriques associées
Arrêt de la tâche en cours, » page 107
«
46 Réimpression de photos
Page 50

10 Sauvegarde de photos
Le logiciel HP Photosmart installé sur votre ordinateur vous permet de transférer des
photos d'une carte mémoire vers le disque dur de votre ordinateur, afin de permettre
l'édition évoluée, le partage en ligne et l'impression de vos photos à partir d'un ordinateur.
Avant de transférer les photos sur votre ordinateur, vous devez retirer la carte mémoire
de l'appareil photo numérique et l'insérer dans l'emplacement de la carte mémoire sur
l'appareil HP Photosmart.
Remarque L'appareil HP Photosmart doit être relié à l'ordinateur sur lequel le
logiciel HP Photosmart est installé.
Pour enregistrer les photos
1. Insérez la carte mémoire dans l'emplacement correspondant du produit.
Le logiciel s'ouvre sur votre ordinateur.
2. Suivez les instructions à l'écran pour enregistrer les photos sur l'ordinateur.
Remarque Seules les images n'ayant pas été précédemment sauvegardées
sont copiées sur votre ordinateur.
Sauvegarde de photos 47
Sauvegarde de photos
Page 51

Chapitre 10
Sauvegarde de photos
48 Sauvegarde de photos
Page 52

11 Utilisation des cartouches
• Vérification des niveaux d'encre estimés
Remplacement des cartouches
•
Commande de fournitures d'encre
•
Informations de garantie sur les cartouches
•
Vérification des niveaux d'encre estimés
Vous pouvez aisément vérifier le niveau d'encre pour estimer le temps restant avant le
remplacement d'une cartouche d'encre. Le niveau d'encre vous indique
approximativement la quantité d'encre restant dans les cartouches d'encre.
Remarque Si vous avez installé une cartouche remanufacturée ou reconditionnée,
ou encore une cartouche précédemment utilisée dans un autre appareil, l'indicateur
de niveau d'encre peut être inexact, voire indisponible.
Remarque Les avertissements et indicateurs de niveau d'encre fournissent des
estimations à des fins de planification uniquement. Lorsqu'un message indiquant un
faible niveau d'encre s'affiche, faites en sorte d'avoir une cartouche de remplacement
à portée de main afin d'éviter une perte de temps éventuelle. Le remplacement des
cartouches n'est pas nécessaire tant que la qualité d'impression n'est pas
inacceptable.
Remarque L'encre contenue dans les cartouches est utilisée de différentes
manières au cours du processus d'impression, y compris lors de l'initialisation, qui
prépare le produit et les cartouches en vue de l'impression, ou encore lors de
l'entretien des têtes d'impression, qui permet de nettoyer les buses et assurer que
l'encre s'écoule en douceur. En outre, une certaine quantité d'encre demeure dans
la cartouche après utilisation. Pour plus d'informations, consultez le site
go/inkusage.
www.hp.com/
Pour vérifier les niveaux d'encre à partir du logiciel HP Photosmart
1. Dans le Centre de solutions HP, cliquez sur Paramètres, placez votre curseur sur
Paramètres d'impression, puis cliquez sur Boîte à outils de l'imprimante.
Remarque Vous pouvez également ouvrir la Boîte à outils de l'imprimante à
partir de la boîte de dialogue Propriétés d'impression. Dans cette dernière,
cliquez sur l'onglet Fonctionnalités, puis sur le bouton Services de
l'imprimante.
La Boîte à outils de l'imprimante apparaît.
2. Cliquez sur l'onglet Niveau d'encre estimé.
L'estimation du niveau d'encre restant dans les cartouches d'impression s'affiche.
Rubriques associées
Commande de fournitures d'encre, » page 52
«
Utilisation des cartouches 49
Utilisation des cartouches
Page 53

Chapitre 11
Remplacement des cartouches
Pour remplacer les cartouches
1. Vérifiez que l'appareil est sous tension.
2. Retirez la cartouche.
a. Ouvrez la porte d’accès aux cartouches.
Patientez le temps que le chariot d'impression se place dans la partie centrale du
produit.
b. Exercez une légère pression sur la cartouche pour la libérer, puis extrayez-la de
son logement.
1 Emplacement réservé à la cartouche trichromique
2 Emplacement réservé à la cartouche d'encre noire
Utilisation des cartouches
50 Utilisation des cartouches
3. Insérez une cartouche neuve.
a. Retirez la cartouche de son emballage.
b. Enlevez le ruban en plastique en tirant sur la languette rose.
Page 54

c. Faites correspondre les cartouches aux icônes colorées en fonction de leur forme,
puis insérez la cartouche dans son logement jusqu'à ce qu'un déclic soit émis.
d. Refermez la porte d'accès aux cartouches.
4. Procédez à l'alignement des cartouches
a. Lorsque vous y êtes invité, appuyez sur OK pour imprimer une page d'alignement
de la cartouche.
b. Chargez la page en orientant la face à imprimer vers le bas dans le coin inférieur
droit de la vitre d'exposition et appuyez sur OK pour numériser la page.
c. Retirez la page d'alignement, puis procédez à son recyclage ou à son élimination.
5. Affichez l'animation relative à cette rubrique.
Remplacement des cartouches 51
Utilisation des cartouches
Page 55

Chapitre 11
Rubriques associées
Commande de fournitures d'encre, » page 52
•«
Mode d'économie d'encre, » page 52
•«
Commande de fournitures d'encre
Pour connaître les fournitures HP compatibles avec votre produit, commander des
consommables en ligne ou créer une liste d'achat imprimable, ouvrez le Centre de
solutions HP et sélectionnez la fonctionnalité d'achat en ligne.
Les informations sur les cartouches et les liens vers la boutique en ligne s'affichent
également sur les messages d'alerte concernant l'encre. Vous pouvez également trouver
des informations sur les cartouches et commander celles-ci en ligne sur le site
www.hp.com/buy/supplies.
Remarque La commande de cartouches en ligne n'est pas assurée dans tous les
pays/toutes les régions. Si elle n'est pas assurée dans votre pays/région, contactez
un revendeur HP local pour toute information concernant l'achat de cartouches.
Mode d'économie d'encre
Le mode d'économie d'encre permet d'utiliser l'imprimante HP Photosmart avec une
seule cartouche d'impression. Ce mode est activé lorsqu'une cartouche d'impression est
retirée du chariot. En mode d'économie d'encre, le produit peut uniquement imprimer des
travaux à partir de l'ordinateur.
Remarque Lorsque l'imprimante HP Photosmart fonctionne en mode d'économie
d'encre, un message s'affiche à l'écran. Si ce message s'affiche alors que deux
cartouches d'impression sont installées dans le produit, vérifiez que vous avez bien
retiré le ruban adhésif de protection de chaque cartouche. Lorsque le ruban adhésif
recouvre les contacts de la cartouche d'impression, le produit ne peut pas détecter
que celle-ci est installée.
Pour plus d'informations sur le mode d'économie d'encre, reportez-vous aux sections
suivantes :
•«
Impression en mode d'économie d'encre, » page 52
Quitter le mode d'économie d'encre, » page 53
•«
Impression en mode d'économie d'encre
L'impression en mode d'économie d'encre peut entraîner un ralentissement de
Utilisation des cartouches
52 Utilisation des cartouches
l'imprimante et avoir une incidence sur la qualité des impressions.
Cartouche d'encre installée Résultats
Cartouche d'encre noire Impression des couleurs en niveaux de gris.
Cartouche d'encre trichromique
Les couleurs sont imprimées mais le noir
apparaît en gris.
Page 56

Quitter le mode d'économie d'encre
Installez deux cartouches d'impression dans l'imprimante HP Photosmart pour quitter le
mode d'économie d'encre.
Rubriques associées
«
Remplacement des cartouches, » page 50
Informations de garantie sur les cartouches
La garantie des cartouches HP est applicable lorsque le produit est utilisé dans le
périphérique d'impression HP spécifié. Cette garantie ne couvre pas les cartouches
d'impression HP rechargées, remises à neuf, reconditionnées ou ayant fait l'objet d'une
utilisation incorrecte ou de modifications.
Pendant la période de garantie, le produit est couvert aussi longtemps que la cartouche
d'encre n'est pas vide et que la garantie n'a pas atteint sa date d'échéance. La date de
fin de garantie, au format AAAA/MM/JJ, se trouve sur le produit comme indiqué :
Pour obtenir copie de la déclaration de garantie limitée HP, consultez la documentation
imprimée livrée avec le produit.
Informations de garantie sur les cartouches 53
Utilisation des cartouches
Page 57

Chapitre 11
Utilisation des cartouches
54 Utilisation des cartouches
Page 58

12 Résolution de problèmes
Cette section contient les rubriques suivantes :
Assistance HP
•
Dépannage concernant l'installation
•
Dépannage des problèmes d'impression
•
Dépannage des problèmes de qualité d'impression
•
Dépannage concernant la carte mémoire
•
Dépannage des problèmes de copie
•
Dépannage des problèmes de numérisation
•
Erreurs
•
Assistance HP
• Assistance téléphonique HP
Options de garantie supplémentaires
•
Assistance téléphonique HP
Les options d'assistance téléphonique et leur disponibilité varient selon les produits, les
pays/régions et les langues.
Cette section contient les rubriques suivantes :
•
Période d'assistance téléphonique
Contact de l'assistance téléphonique
•
Dépassement de la période d'assistance téléphonique
•
Résolution de problèmes
Période d'assistance téléphonique
L'Amérique du Nord, l'Asie-Pacifique et l'Amérique Latine (y compris le Mexique)
bénéficient d'un an d'assistance téléphonique gratuite. Pour déterminer la durée de
l'assistance téléphonique gratuite en Europe de l'Est, au Moyen-Orient et en Afrique,
veuillez consulter le site
applicables.
Contact de l'assistance téléphonique
Lorsque vous appelez l'assistance HP, vous devez vous trouver devant votre ordinateur
et devant l'appareil. Les informations suivantes vous seront demandées :
• Nom du produit (HP Photosmart série C4700)
• Le numéro de série (figurant sur la partie arrière ou inférieure de l'appareil)
• Les messages qui s'affichent lorsque le problème survient
• Les réponses aux questions suivantes :
◦ Cette situation s'est-elle produite auparavant ?
◦ Pouvez-vous la recréer ?
www.hp.com/support. Les tarifs standard de l'opérateur sont
Résolution de problèmes 55
Page 59

Chapitre 12
◦ Avez-vous ajouté un composant matériel ou logiciel sur l'ordinateur au moment
où le problème est survenu ?
◦ S'est-il produit un événement quelconque avant que le problème ne survienne
Résolution de problèmes
(orage, déplacement du produit, etc.) ?
Pour obtenir la liste des numéros d'assistance, visitez le site
Dépassement de la période d'assistance téléphonique
Une fois la période d'assistance téléphonique expirée, toute aide apportée par HP vous
sera facturée. Vous pouvez également obtenir de l'aide sur le site Web d'assistance HP
en ligne :
téléphonique de votre pays/région pour en savoir plus sur les options d'assistance
disponibles.
www.hp.com/support. Contactez votre revendeur HP ou appelez l'assistance
Options de garantie supplémentaires
Des plans d'extension de garantie de l'appareil HP Photosmart sont disponibles
moyennant un supplément financier. Visitez le site
votre pays/région et votre langue, puis explorez la section relative aux services et à la
garantie pour obtenir plus d'informations sur les plans d'assistance étendue.
Dépannage concernant l'installation
Cette section contient des informations sur le dépannage de la configuration du produit.
Plusieurs problèmes peuvent se produire si le produit a été relié à l'ordinateur via un câble
USB avant l'installation du logiciel sur l'ordinateur. Si vous avez connecté le produit à
votre ordinateur avant d'y avoir été invité par le biais de l'écran d'installation du logiciel,
vous devez procéder comme suit :
www.hp.com/support.
www.hp.com/support, sélectionnez
Dépannage des problèmes courants rencontrés pendant l'installation
1. Débranchez le câble USB de l'ordinateur.
2. Désinstallez le logiciel (si vous l'avez déjà installé).
Pour de plus amples renseignements, voir «
logiciel, » page 61.
3. Redémarrez l'ordinateur.
4. Mettez l'appareil hors tension, attendez une minute, puis redémarrez-le.
5. Réinstallez le logiciel de l'appareil HP Photosmart.
Attention Ne branchez pas le câble USB avant d'y avoir été invité par le biais de
l'écran d'installation du logiciel.
Cette section contient les rubriques suivantes :
•
L'appareil ne s'allume pas
L'appareil est configuré mais n'imprime pas
•
Des mesures incorrectes s'affichent dans les menus de l'écran
•
L'écran d'enregistrement ne s'affiche pas
•
Désinstallation et réinstallation du logiciel
•
56 Résolution de problèmes
Désinstallation et réinstallation du
Page 60

L'appareil ne s'allume pas
Essayez les solutions suivantes si aucune indication n'est émise par un voyant, qu'aucun
bruit n'est émis ou qu'aucun mouvement n'a lieu dans le produit lorsque vous mettez
celui-ci sous tension.
•
Solution 1 : Vérifiez le cordon d'alimentation
Solution 2 : Réinitialisez le produit
•
Solution 3 : Appuyez sur le bouton Marche/arrêt une fois, plus lentement.
•
Solution 4 : Contactez HP pour remplacer le bloc d’alimentation
•
Solution 5 : Contactez l’Assistance HP pour la maintenance
•
Solution 1 : Vérifiez le cordon d'alimentation
Solution:
• Assurez-vous d'utiliser le cordon d'alimentation fourni avec le produit.
• Assurez-vous que le cordon d'alimentation est correctement branché au produit
et à l'adaptateur d'alimentation. Branchez le cordon d'alimentation à une prise de
courant, à un parasurtenseur ou à une prise multiple.
1 Branchement de l'alimentation
2 Cordon d'alimentation et adaptateur secteur
3 Prise de courant
• Si vous utilisez une prise multiple, assurez-vous que l'interrupteur dont elle est
équipée est sous tension. Vous pouvez aussi brancher le produit directement à
une prise secteur.
• Testez la prise d'alimentation pour vérifier qu'elle est en bon état. Branchez un
appareil dont vous être sûr du bon fonctionnement et vérifiez s'il est alimenté. Si
ce n'est pas le cas, la prise d'alimentation est très certainement défectueuse.
• Si vous avez branché le produit sur une prise à interrupteur, assurez-vous que
ce dernier est en position de marche. S'il est sous tension mais ne fonctionne
toujours pas, il est possible que la prise de courant ait un problème.
Cause: Un problème affectait le cordon d'alimentation ou l'alimentation électrique.
Si le problème persiste, passez à la solution suivante.
Résolution de problèmes
Dépannage concernant l'installation 57
Page 61

Chapitre 12
Résolution de problèmes
Solution 2 : Réinitialisez le produit
Solution: Mettez le produit hors tension, puis débranchez le cordon d'alimentation.
Rebranchez le cordon d'alimentation, puis appuyez sur le bouton Marche/arrêt pour
mettre le produit sous tension.
Cause: Le produit a généré une erreur.
Si le problème persiste, passez à la solution suivante.
Solution 3 : Appuyez sur le bouton Marche/arrêt une fois, plus lentement.
Solution: Il se peut que le produit ne réponde pas si vous appuyez trop rapidement
sur le bouton Marche/arrêt. Appuyez sur le bouton Marche/arrêt une fois. Il faut
parfois quelques minutes pour mettre le produit sous tension. Si vous appuyez à
nouveau sur le bouton Marche/arrêt pendant cette période, vous risquez de mettre
le produit hors tension.
Attention Si l'appareil ne parvient toujours pas à se mettre sous tension, il est
peut-être en panne. Débranchez l'appareil de la prise de courant.
Contactez l'assistance HP pour la maintenance.
Consultez le site :
www.hp.com/support. Si le système vous y invite, choisissez
votre pays/région, puis cliquez sur Contacter HP pour obtenir des informations
sur les appels à l'assistance technique.
Cause: Vous avez appuyé sur le bouton Marche/arrêt trop vite.
Si le problème persiste, passez à la solution suivante.
Solution 4 : Contactez HP pour remplacer le bloc d’alimentation
Solution: Contactez l'Assistance HP afin de commander un bloc d'alimentation
électrique pour le produit.
Rendez-vous sur le site :
www.hp.com/support.
Si vous y êtes invité, sélectionnez votre pays/région, puis cliquez sur Contacter
HP pour savoir comment contacter l'assistance technique.
Cause: Le bloc d'alimentation n'était pas destiné à ce produit.
Si le problème persiste, passez à la solution suivante.
Solution 5 : Contactez l’Assistance HP pour la maintenance
Solution: Si vous avez procédé à toutes les étapes mentionnées dans les solutions
précédentes et que le problème n'est toujours pas résolu, contactez le support HP
pour obtenir une assistance.
Consultez le site :
www.hp.com/support.
Si vous y êtes invité, sélectionnez votre pays/région, puis cliquez sur Contacter
HP pour contacter l'assistance technique.
58 Résolution de problèmes
Page 62

Cause: Une assistance est peut-être nécessaire pour permettre le bon
fonctionnement du produit ou du logiciel.
L'appareil est configuré mais n'imprime pas
Pour résoudre ce problème, essayez les solutions ci-après. Celles-ci sont répertoriées
de telle sorte que la solution la plus probable est indiquée en premier. Si la première
solution n'a pas permis de résoudre le problème, passez aux suivantes.
•
Solution 1 : Appuyez sur le bouton Marche/arrêt pour mettre le produit sous tension.
Solution 2 : Définissez le produit en tant qu'imprimante par défaut
•
Solution 3 : Vérifiez la connexion entre le produit et l'ordinateur
•
Solution 1 : Appuyez sur le bouton Marche/arrêt pour mettre le produit sous
tension.
Solution: Regardez l'écran du produit. S'il n'affiche rien et que le bouton Marche/
arrêt n'est pas allumé, le produit est hors tension. Assurez-vous que le cordon
d'alimentation est correctement connecté au produit et branché sur une prise de
courant. Appuyez sur le bouton Marche/arrêt pour mettre le produit sous tension.
Cause: Le produit n'avait peut-être pas été mis sous tension.
Si le problème persiste, passez à la solution suivante.
Solution 2 : Définissez le produit en tant qu'imprimante par défaut
Solution: Consultez la documentation de votre ordinateur pour définir votre produit
en tant qu'imprimante par défaut.
Cause: Vous avez envoyé le travail d'impression vers l'imprimante par défaut, mais
celle-ci ne correspondait pas au produit.
Si le problème persiste, passez à la solution suivante.
Résolution de problèmes
Solution 3 : Vérifiez la connexion entre le produit et l'ordinateur
Solution: Vérifiez la connexion entre le produit et l'ordinateur. Vérifiez que le câble
USB est correctement branché au port situé à l'arrière du produit. Assurez-vous que
l'autre extrémité du câble USB est branchée à un port USB de votre ordinateur. Une
fois le câble correctement branché, mettez le produit hors tension, puis de nouveau
sous tension. Si le produit est relié à l'ordinateur par une connexion sans fil, assurezvous que cette connexion est active et que le produit est sous tension.
Dépannage concernant l'installation 59
Page 63

Chapitre 12
Résolution de problèmes
Pour plus d'informations sur la configuration du produit et sa connexion à votre
ordinateur, reportez-vous aux instructions de configuration fournies avec le produit.
Cause: L'appareil et l'ordinateur ne communiquent pas.
Des mesures incorrectes s'affichent dans les menus de l'écran
Solution: Modifiez le paramètre de langue.
Pour définir votre langue et pays/région
1. Appuyez sur le bouton jouxtant l'icône Copie sur l'écran d'accueil.
Le Menu Copie apparaît.
2. Appuyez successivement sur le bouton supérieur droit, le bouton central gauche
et le bouton inférieur gauche.
Le menu Paramètres de base s'affiche.
3. Appuyez sur le bouton jouxtant l'icône Définir langue.
4. Appuyez sur les boutons jouxtant les icônes fléchées sur l'écran pour faire défiler
les langues. Lorsque la langue que vous souhaitez utiliser est mise en
surbrillance, appuyez sur OK.
5. Lorsque vous y êtes invité, appuyez sur le bouton jouxtant l'icône Oui pour
confirmer votre sélection.
Le menu Paramètres de base s'affiche à nouveau.
6. Appuyez sur le bouton jouxtant l'icône Définition de la région.
7. Appuyez sur les boutons jouxtant les icônes fléchées sur l'écran pour faire défiler
les pays/régions. Lorsque l'option de pays/région que vous souhaitez utiliser est
mise en surbrillance, appuyez sur OK.
8. Lorsque vous y êtes invité, appuyez sur le bouton jouxtant l'icône Oui pour
confirmer votre sélection.
Cause: Il se peut que vous n'ayez pas sélectionné le pays/la région approprié(e)
lors de la configuration du produit. Le paramètre de pays/région que vous
sélectionnez détermine les formats de papier affichés à l'écran.
60 Résolution de problèmes
Page 64

L'écran d'enregistrement ne s'affiche pas
Solution: Vous pouvez accéder à la fenêtre d'enregistrement (S'enregistrer
maintenant) à partir de la barre des tâches Windows en cliquant sur Démarrer,
Programmes ou Tous les programmes, HP, Photosmart série C4700, puis sur
Enregistrement du produit.
Cause: L'écran d'enregistrement n'a pas été ouvert automatiquement.
Désinstallation et réinstallation du logiciel
Si l'installation est incomplète ou que vous avez connecté le câble USB à l'ordinateur
avant d'y être invité par l'écran d'installation du logiciel, il peut être nécessaire de
désinstaller, puis réinstaller le logiciel. Ne vous contentez pas de supprimer
manuellement les fichiers d'application de l'appareil HP Photosmart sur votre ordinateur.
Veillez à les désinstaller à l'aide de l'utilitaire prévu à cet effet, lequel est fourni lors de
l'installation du logiciel fourni avec l'appareil HP Photosmart.
Pour désinstaller, puis réinstaller le logiciel
1. Déconnectez le produit de l'ordinateur.
2. Dans la barre des tâches de Windows, cliquez sur Démarrer, Paramètres, Panneau
de configuration (ou simplement Panneau de configuration).
3. Double-cliquez sur Ajout/suppression de programmes (ou cliquez sur
Désinstaller un programme).
4. Sélectionnez l'entrée Logiciel de pilote HP Photosmart tout-en-un (HP Photosmart
All-in-One Driver Software) et cliquez sur Modifier/Supprimer.
Suivez les instructions qui s'affichent à l'écran.
5. Redémarrez l'ordinateur.
Résolution de problèmes
Remarque Il est important de déconnecter le produit avant de redémarrer
l'ordinateur. Ne connectez pas le produit à l'ordinateur avant d'avoir réinstallé le
logiciel.
6. Insérez le CD-ROM du produit dans le lecteur de CD-ROM de votre ordinateur, puis
lancez le programme d'installation.
Remarque Si le programme d'installation ne s'affiche pas, recherchez le fichier
setup.exe sur le lecteur de CD-ROM, puis double-cliquez dessus.
Remarque Si vous n'êtes plus en possession du CD-ROM d'installation, vous
pouvez télécharger le logiciel sur le site
www.hp.com/support.
7. Suivez les instructions à l'écran, ainsi que les instructions de configuration fournies
avec le produit.
Une fois l'installation du logiciel terminée, l'icône du Moniteur d'imagerie
numérique HP apparaît dans la barre d'état système de Windows.
Dépannage concernant l'installation 61
Page 65

Chapitre 12
Résolution de problèmes
Pour vous assurer que le logiciel est correctement installé, double-cliquez sur l'icône
Centre de solutions HP sur le bureau. Si le Centre de solutions HP affiche les principales
icônes (Numériser image et Numériser document), cela signifie que le logiciel a été
correctement installé.
Dépannage des problèmes d'impression
Pour résoudre ce problème, essayez les solutions ci-après. Celles-ci sont répertoriées
de telle sorte que la solution la plus probable est indiquée en premier. Si la première
solution n'a pas permis de résoudre le problème, passez aux suivantes.
•
Vérification des cartouches
Vérification du papier
•
Vérification du produit
•
Vérification des paramètres d'impression
•
réinitialisez le produit
•
Contactez l'assistance HP pour la maintenance
•
Vérification des cartouches
Suivez la procédure ci-dessous.
•
Étape 1 : Assurez-vous d'utiliser des cartouches d'impression HP authentiques
Étape 2 : Vérifiez les niveaux d'encre
•
Étape 1 : Assurez-vous d'utiliser des cartouches d'impression HP authentiques
Solution: Vérifiez que vos cartouches sont des cartouches HP.
HP recommande l'utilisation de cartouches d'impression HP authentiques. En effet,
celles-ci sont conçues et testées avec les imprimantes HP pour vous aider à obtenir
facilement des résultats exceptionnels à chaque impression.
62 Résolution de problèmes
Page 66

Remarque HP ne peut pas garantir la qualité ou la fiabilité des fournitures non
HP. Les services ou réparations de l'imprimante requis suite à l'utilisation d'une
encre non HP ne sont pas couverts par la garantie.
Si vous pensez avoir acheté des cartouches HP authentiques, rendez-vous sur
le site :
www.hp.com/go/anticounterfeit
Cause: Des cartouches d'impression de marque non HP ont été utilisées.
Étape 2 : Vérifiez les niveaux d'encre
Solution: Vérifiez l’estimation du niveau d'encre dans les cartouches.
Remarque Les avertissements et indicateurs de niveau d'encre fournissent des
estimations à des fins de planification uniquement. Lorsqu'un message
d'avertissement relatif à un faible niveau d'encre s'affiche, faites en sorte d'avoir
une cartouche de remplacement à portée de main afin d'éviter une perte de temps
éventuelle. Le remplacement des cartouches n'est pas nécessaire tant que la
qualité d'impression n'est pas jugée inacceptable.
Pour plus d'informations, voir :
«
Vérification des niveaux d'encre estimés, » page 49
Cause: L'encre contenue dans les cartouches d'impression est peut-être
insuffisante.
Vérification du papier
Suivez la procédure ci-dessous.
•
Étape 1 : sélectionnez le type de papier approprié
Étape 2 : chargez correctement la pile de papier
•
Étape 1 : sélectionnez le type de papier approprié
Solution: HP recommande l'utilisation des papiers HP ou de tout autre type de
papier approprié pour le produit. Assurez-vous qu'un seul type de papier est chargé
à la fois.
Vérifiez toujours que le papier sur lequel vous imprimez est plat. Pour un résultat
optimal lors de l'impression d'images, utilisez du papier photo HP Advanced.
Cause: Le type de papier était incorrect ou plusieurs types de papier ont été
chargés.
Résolution de problèmes
Étape 2 : chargez correctement la pile de papier
Solution: Retirez la pile de papier du bac d'alimentation, puis rechargez-le et
ramenez le guide-papier vers l'intérieur jusqu'à ce qu'il entre en contact avec le bord
du papier.
Dépannage des problèmes d'impression 63
Page 67

Chapitre 12
Résolution de problèmes
Pour plus d'informations, voir :
«
Chargement des supports, » page 19
Cause: Le papier n'était pas chargé correctement.
Vérification du produit
Suivez la procédure ci-dessous.
•
Étape 1 : Alignez les cartouches d'impression
Étape 2 : Nettoyage des cartouches d'impression
•
Étape 1 : Alignez les cartouches d'impression
Solution: L'alignement des cartouches d'impression permet de garantir une sortie
de haute qualité.
Pour aligner les cartouches d'impression à partir du logiciel HP Photosmart
1. Chargez du papier blanc ordinaire vierge au format A4 ou Lettre US dans le bac
2. Dans le Centre de solutions HP, cliquez sur Paramètres.
3. Dans la zone Paramètres d'impression, cliquez sur Boîte à outils de
Remarque Ne laissez pas de papier photo dans le bac d'alimentation si vous ne
l'utilisez pas. Il risquerait de gondoler, ce qui nuirait à la qualité des impressions.
Pour obtenir les meilleurs résulats, ne laissez pas les photos imprimées s'empiler
dans le bac à papier.
à papier.
l'imprimante.
Remarque Vous pouvez également ouvrir la Boîte à outils de
l'imprimante à partir de la boîte de dialogue Propriétés d'impression. Dans
la boîte de dialogue Propriétés d'impression, cliquez sur l'onglet
Fonctionnalités, puis sur Services de l'imprimante.
La Boîte à outils de l'imprimante s'affiche.
4. Cliquez sur l'onglet Services du périphérique.
5. Cliquez sur Aligner les cartouches d'encre.
6. Lorsque vous y êtes invité, assurez-vous que du papier blanc ordinaire de format
A4 est chargé dans le bac d'entrée, puis appuyez sur OK.
Remarque Si vous avez chargé du papier couleur dans le bac à papier lors
de l'alignement des cartouches d'impression, l'alignement échoue. Chargez
du papier ordinaire vierge dans le bac à papier, puis démarrez à nouveau
l'alignement.
Le produit imprime une feuille d'alignement des cartouches d'impression.
7. Chargez la page en orientant la face à imprimer vers le bas dans le coin inférieur
droit de la vitre d'exposition et appuyez sur OK pour numériser la page.
Lorsque le bouton Marche/arrêt clignote, l'alignement est terminé et la page peut
être retirée. Recyclez ou jetez cette page.
64 Résolution de problèmes
Page 68

Cause: L'alignement des cartouches d'impression était nécessaire.
Étape 2 : Nettoyage des cartouches d'impression
Solution: Si les cartouches d'impression contiennent suffisamment d'encre mais
qu'un problème persiste, imprimez un rapport d'auto-test pour déterminer si les
cartouches d'impression sont à l'origine du problème. Si le rapport d'auto-test indique
un problème, nettoyez les cartouches d'impression. Si le problème persiste, vous
devrez peut-être remplacer les cartouches.
Pour nettoyer les cartouches d'impression à partir du logiciel HP Photosmart
1. Chargez du papier blanc ordinaire vierge de format Legal, A4 ou Letter dans le
bac à papier.
2. Dans le Centre de solutions HP, cliquez sur Paramètres.
3. Dans la zone Paramètres d'impression, cliquez sur Boîte à outils de
l'imprimante.
Remarque Vous pouvez également ouvrir la Boîte à outils de
l'imprimante à partir de la boîte de dialogue Propriétés d'impression. Dans
la boîte de dialogue Propriétés d'impression, cliquez sur l'onglet
Fonctionnalités, puis sur Services de l'imprimante.
La Boîte à outils de l'imprimante apparaît.
4. Cliquez sur l'onglet Services du périphérique.
5. Cliquez sur Nettoyer les cartouches d'impression.
6. Suivez les instructions jusqu'à obtention d'une qualité satisfaisante, puis cliquez
sur Terminer.
7. Suivez les instructions jusqu'à obtention d'une qualité satisfaisante, puis cliquez
sur Terminer.
Le processus de nettoyage comprend trois étapes. Chaque étape dure d'une à
deux minutes, utilise une feuille de papier et nécessite une quantité croissante
d'encre. A la fin de chaque étape, observez la qualité de la page imprimée. Il
convient d'effectuer l'étape suivante de la procédure de nettoyage uniquement si
la qualité d'impression est faible.
Si la qualité d'impression semble toujours médiocre après le nettoyage, essayez
de nettoyer les contacts de la cartouche d'impression avant de remplacer celleci.
Cause: Le nettoyage des cartouches d'impression était nécessaire.
Résolution de problèmes
Dépannage des problèmes d'impression 65
Page 69

Chapitre 12
Résolution de problèmes
Vérification des paramètres d'impression
Solution: Procédez comme suit :
• Vérifiez les paramètres d'impression pour déterminer si le paramétrage des
couleurs est incorrect.
Vérifiez, par exemple, si le document est défini en vue d'être imprimé en niveaux
de gris. Vous pouvez aussi vérifier si les paramètres de couleur avancés tels que
la saturation, la luminosité ou les nuances chromatiques, sont définis en vue de
modifier l'aspect des couleurs.
• Vérifiez les paramètres de qualité d'impression et assurez-vous qu'ils
correspondent au type de papier chargé dans le produit.
En cas de superposition des couleurs, la sélection d'un paramètre de qualité
d'impression inférieure peut être nécessaire. Dans d'autres cas, sélectionnez un
paramètre plus élevé si vous imprimez une photo avec une qualité élevée, et
assurez-vous que le bac d'alimentation contient du papier photo issu de la gamme
de papier photo HP Advanced.
• Assurez-vous que les paramètres de marge du document ne dépassent pas la
surface d'impression du produit.
Pour sélectionner la vitesse ou la qualité d'impression
1. Assurez-vous que le bac à papier contient du papier.
2. Dans le menu Fichier de votre application logicielle, cliquez sur Imprimer.
3. Vérifiez que l'appareil est sélectionné en tant qu'imprimante.
4. Cliquez sur le bouton qui ouvre la boîte de dialogue Propriétés.
Selon l'application logicielle utilisée, ce bouton peut être libellé Propriétés,
Options, Configuration d'imprimante, Imprimante ou Préférences.
5. Cliquez sur l'onglet Fonctionnalités.
6. Dans la liste déroulante Type de papier, sélectionnez le type de papier que vous
avez chargé.
7. Dans la liste déroulante Qualité d'impression, sélectionnez la qualité
d'impression adéquate pour votre projet.
Remarque Pour connaître la résolution ppp à laquelle le produit imprimera
en fonction du type de papier et de la qualité d'impression sélectionnés,
cliquez sur Résolution.
Pour vérifier les paramètres de marge
1. Consultez l'aperçu du travail d'impression avant de l'envoyer à l'appareil.
Dans la plupart des applications, cliquez sur le menu Fichier puis sur Aperçu
avant impression.
2. Vérifiez les marges.
L'appareil utilise les marges définies dans l'application, à condition que celles-ci
soient supérieures aux marges minimales prises en charge par l'appareil. Pour
plus d'informations sur la définition des marges dans l'application, consultez la
documentation fournie avec le logiciel.
3. Annulez la tâche d'impression si les marges ne sont pas satisfaisantes et réglez
les marges dans votre application logicielle.
66 Résolution de problèmes
Page 70

Cause: Les paramètres d'impression n'ont pas été correctement définis.
réinitialisez le produit
Solution: Mettez le produit hors tension, puis débranchez le cordon d'alimentation.
Rebranchez le cordon d'alimentation, puis appuyez sur le bouton Marche/arrêt pour
mettre le produit sous tension.
Cause: Le produit avait généré une erreur.
Contactez l'assistance HP pour la maintenance
Solution: Si vous avez procédé à toutes les étapes mentionnées dans les solutions
précédentes et que le problème n'est toujours pas résolu, contactez le support HP
pour obtenir une assistance.
Consultez le site :
Si vous y êtes invité, sélectionnez votre pays/région, puis cliquez sur Contacter
HP pour contacter l'assistance technique.
Cause: Une assistance est peut-être nécessaire pour permettre le bon
fonctionnement du produit ou du logiciel.
www.hp.com/support.
Dépannage des problèmes de qualité d'impression
Utilisez cette section pour résoudre les problèmes de qualité d'impression suivants :
•
Les impressions photo sont floues, brouillées ou un rendu des couleurs inexact
Les impressions photo sont floues, brouillées ou un rendu des couleurs inexact
Solution: Pour obtenir des photos couleur de qualité optimale, ne laissez pas les
impressions s'empiler dans le bac à papier.
Cause: Lorsque des impressions sont empilées sur une photo avant le séchage
complet de l'encre, une certaine distortion des couleurs risque de se produire sur la
photo.
Résolution de problèmes
Dépannage concernant la carte mémoire
Utilisez cette section pour résoudre les problèmes de carte mémoire suivants :
•
Le produit ne lit pas la carte mémoire
Les photos de la carte mémoire ne sont pas transférées sur mon ordinateur
•
Le produit ne lit pas la carte mémoire
Pour résoudre ce problème, essayez les solutions ci-après. Celles-ci sont répertoriées
de telle sorte que la solution la plus probable est indiquée en premier. Si la première
solution n'a pas permis de résoudre le problème, passez aux suivantes.
Dépannage concernant la carte mémoire 67
Page 71

Chapitre 12
Résolution de problèmes
• Solution 1 : Insérez correctement la carte mémoire
Solution 2 : Retirez la carte mémoire supplémentaire
•
Solution 3 : Formatez à nouveau la carte mémoire dans votre appareil photo
•
numérique
Solution 1 : Insérez correctement la carte mémoire
Solution: Tournez la carte mémoire de sorte que les côtés de l'étiquette soient
orientés vers le haut et que les contacts soient face au produit, introduisez ensuite la
carte dans le logement approprié jusqu'à ce que le voyant Photo s'allume.
Dès que la carte mémoire est insérée correctement, le voyant Photo clignote
quelques secondes, puis reste allumé en fixe.
Cause: La carte mémoire avait été insérée à l'envers.
Si le problème persiste, passez à la solution suivante.
Solution 2 : Retirez la carte mémoire supplémentaire
Solution: Une seule carte mémoire peut être insérée à la fois.
Si plusieurs cartes mémoires sont insérées, un message d'erreur s'affiche à l'écran.
Vous pouvez résoudre le problème en retirant la carte mémoire supplémentaire.
Cause: Plusieurs cartes mémoire avaient été insérées dans le produit.
Si le problème persiste, passez à la solution suivante.
Solution 3 : Formatez à nouveau la carte mémoire dans votre appareil photo
numérique
Solution: Vérifiez si l'écran de l'ordinateur affiche un message d'erreur indiquant
que les images contenues dans la carte mémoire sont corrompues.
Si le système de fichiers de la carte est endommagé, reformatez la carte dans votre
appareil photo. Pour de plus amples informations, reportez-vous à la documentation
de l'appareil photo numérique.
Attention Le formatage de la carte mémoire supprime toutes les photos
stockées sur la carte. Si vous avez auparavant transféré les photos de votre carte
mémoire sur un ordinateur, essayez d'imprimer les photos depuis l'ordinateur.
Sinon, vous devrez reprendre les photos que vous aurez pu perdre.
Cause: Le système de fichiers de la carte mémoire était endommagé.
Les photos de la carte mémoire ne sont pas transférées sur mon ordinateur
Essayez les solutions suivantes.
•
Solution 1 : Installez le logiciel du produit
Solution 2 : Vérifiez la connexion entre le produit et l'ordinateur
•
68 Résolution de problèmes
Page 72

Solution 1 : Installez le logiciel du produit
Solution: Installez le logiciel fourni avec le produit. S'il est installé, redémarrez votre
ordinateur.
Pour installer le logiciel du produit
1. Insérez le CD-ROM du produit dans le lecteur de CD-ROM de votre ordinateur,
puis lancez le programme d'installation.
2. Lorsque le système vous y invite, cliquez sur Installer d'autres logiciels afin
d'installer le logiciel du produit.
3. Suivez les instructions à l'écran, ainsi que les instructions de configuration
fournies avec le produit.
Cause: Le logiciel du produit n'était pas installé.
Si le problème persiste, passez à la solution suivante.
Solution 2 : Vérifiez la connexion entre le produit et l'ordinateur
Solution: Vérifiez la connexion entre le produit et l'ordinateur. Vérifiez que le câble
USB est correctement branché au port situé à l'arrière du produit. Assurez-vous que
l'autre extrémité du câble USB est branchée à un port USB de votre ordinateur. Une
fois le câble correctement branché, mettez le produit hors tension, puis de nouveau
sous tension. Si le produit est relié à l'ordinateur par une connexion sans fil, assurezvous que cette connexion est active et que le produit est sous tension.
Résolution de problèmes
Pour plus d'informations sur la configuration du produit et sa connexion à votre
ordinateur, reportez-vous aux instructions de configuration fournies avec le produit.
Cause: Le produit n'était pas correctement connecté à l'ordinateur.
Dépannage des problèmes de copie
Cette rubrique vous aidera à résoudre les problèmes de copie suivants :
Dépannage des problèmes de copie 69
Page 73

Chapitre 12
• La fonction Redimensionner pour ajuster ne fonctionne pas comme prévu
La fonction Redimensionner pour ajuster ne fonctionne pas comme prévu
Résolution de problèmes
Essayez les solutions suivantes.
Solution 1 : Effectuez une numérisation, un agrandissement et l'impression d'une
•
copie
Solution 2 : Essuyez la vitre et la partie interne du couvercle protège-documents
•
Solution 1 : Effectuez une numérisation, un agrandissement et l'impression d'une
copie
Solution: La fonction Redimensionner pour ajuster permet uniquement
d'agrandir l'original suivant le pourcentage maximal pris en charge par le modèle que
vous utilisez. Par exemple, il se peut que le pourcentage d'agrandissement maximal
autorisé par votre modèle soit 200 %. Agrandir de 200 % une photo de format carte
d'identité n'offre pas un agrandissement suffisant pour remplir une page entière.
Si vous souhaitez réaliser une copie de grande taille d'un petit original, numérisez
l'original dans l'ordinateur, redimensionnez l'image dans le logiciel de
numérisation HP, puis imprimez une copie de l'image agrandie.
Cause: Vous avez essayé d'agrandir un original trop petit.
Si le problème persiste, passez à la solution suivante.
Solution 2 : Essuyez la vitre et la partie interne du couvercle protège-documents
Solution: Mettez le produit hors tension, débranchez le cordon d'alimentation et
utilisez un chiffon doux pour essuyer la vitre et l'intérieur du capot.
Cause: Des résidus peuvent s'être collés sur la vitre ou sur l'intérieur du capot. Le
produit interprète tout ce qu'il détecte sur la vitre comme faisant partie de l'image.
Dépannage des problèmes de numérisation
Cette rubrique vous aide à résoudre les problèmes de numérisation :
•
L'image numérisée est mal cadrée
Des lignes en pointillés apparaissent à la place du texte sur l'image numérisée
•
Le format de texte est incorrect
•
Le texte est incorrect ou n'est pas imprimé
•
L'image numérisée est mal cadrée
Solution: La fonction de cadrage automatique du logiciel rogne sur tous les
éléments qui ne font pas partie de l'image principale. Dans certains cas, il se peut
que le résultat ne corresponde pas à vos attentes. Dans ce cas, désactivez la fonction
de recadrage automatique et recadrez manuellement l'image numérisée, ou ne la
modifiez pas.
70 Résolution de problèmes
Page 74

Cause: Le logiciel était configuré pour recadrer automatiquement les images
numérisées.
Des lignes en pointillés apparaissent à la place du texte sur l'image numérisée
Solution: Réalisez une copie en noir et blanc de l'original et numérisez-la.
Cause: Si vous utilisiez le type d'image Texte pour numériser le texte que vous
vouliez modifier, il se peut que le numériseur n'ait pas reconnu le texte en couleur.
Si le type Texte est sélectionné, l'appareil numérise au format 300 x 300 ppp en noir
et blanc.
Si vous avez numérisé un document original qui contient des graphiques ou des
illustrations autour du texte, l'appareil n'a peut-être pas reconnu le texte.
Le format de texte est incorrect
Solution: Certaines applications ne prennent pas en charge la mise en forme des
textes encadrés. Le texte encadré correspond à l'un des paramètres de document
numérisé dans le logiciel. Il gère des mises en page complexes, telles que les
colonnes multiples d'une lettre d'information, en plaçant le texte dans différents
cadres sous l'application de destination. Sélectionnez le format approprié dans le
logiciel de manière à conserver la mise en page et la mise en forme du texte numérisé.
Cause: Les paramètres de numérisation des documents étaient incorrects.
Résolution de problèmes
Le texte est incorrect ou n'est pas imprimé
Essayez les solutions suivantes.
•
Solution 1 : Réglez la luminosité dans le logiciel
Solution 2 : Nettoyez la vitre et le capot
•
Solution 1 : Réglez la luminosité dans le logiciel
Solution: Réglez le paramètre de luminosité du logiciel, puis procédez à une
nouvelle numérisation de l'original.
Cause: La luminosité n'était pas correctement réglée.
Si le problème persiste, passez à la solution suivante.
Solution 2 : Nettoyez la vitre et le capot
Solution: Mettez le produit hors tension, débranchez le cordon d'alimentation et
frottez la vitre et l'intérieur du capot à l'aide d'un chiffon doux.
Cause: Des résidus peuvent s'être collés sur la vitre ou sur l'intérieur du capot. Cela
peut générer des numérisations de mauvaise qualité.
Dépannage des problèmes de numérisation 71
Page 75

Chapitre 12
Erreurs
Résolution de problèmes
Cette section contient les catégories suivantes de messages concernant votre produit :
•
Messages de l'appareil
•
Messages relatifs aux fichiers
Messages d'ordre général relatifs à l'utilisateur
•
•
Messages relatifs au papier
•
Messages relatifs aux cartouches d'impression
Messages de l'appareil
Messages d'erreur associés à l'appareil :
•
Trappe ouverte
•
Version incorrecte du microprogramme
•
Mémoire saturée
•
Défaillance du scanner
•
Mise hors tension incorrecte
•
Logiciel HP Photosmart manquant
Trappe ouverte
Solution: Fermez la trappe d’accès aux cartouches d'encre.
Cause: La porte d'accès aux cartouches d'impression était ouverte.
Version incorrecte du microprogramme
Solution: Contactez l'assistance HP pour la maintenance.
Consultez le site :
Si vous y êtes invité, sélectionnez votre pays/région, puis cliquez sur Contacter
HP pour savoir comment contacter l'assistance technique.
Cause: Le numéro de révision du microprogramme du produit ne correspondait pas
à celui du logiciel.
Mémoire saturée
Solution: Tentez de diminuer le nombre de copies effectuées à chaque fois.
72 Résolution de problèmes
www.hp.com/support.
Page 76

Cause: Le document que vous étiez en train de copier dépassait la capacité
mémoire du produit.
Défaillance du scanner
Solution: Mettez le produit hors tension, puis de nouveau sous tension.
Redémarrez l'ordinateur et réessayez de numériser.
Si le problème persiste, branchez le cordon d'alimentation directement à une prise
secteur plutôt que sur un parasurtenseur ou une prise multiple. Si le problème
persiste, contactez le centre d'assistance HP. Visitez le site
www.hp.com/support. Si
vous y êtes invité, sélectionnez votre pays/région, puis cliquez sur Contacter HP pour
savoir comment contacter l'assistance technique.
Cause: Le produit était occupé ou la numérisation avait été interrompue par une
cause inconnue.
Mise hors tension incorrecte
Solution: Appuyez sur le bouton Marche/arrêt pour mettre le produit sous et hors
tension.
Cause: Le produit n'a pas été éteint correctement la dernière fois qu'il a été utilisé.
Si vous mettez le produit hors tension en plaçant l'interrupteur d'une multiprise ou un
interrupteur mural en position éteinte, vous risquez d'endommager le produit.
Résolution de problèmes
Logiciel HP Photosmart manquant
Essayez les solutions suivantes.
•
Solution 1 : installez le logiciel HP Photosmart
Solution 2 : Vérifiez la connexion entre le produit et l'ordinateur
•
Solution 1 : installez le logiciel HP Photosmart
Solution: Installez le logiciel fourni avec le produit. S'il est installé, redémarrez votre
ordinateur.
Pour installer le logiciel du produit
1. Insérez le CD-ROM du produit dans le lecteur de CD-ROM de votre ordinateur,
puis lancez le programme d'installation.
2. Lorsque le système vous y invite, cliquez sur Installer d'autres logiciels afin
d'installer le logiciel du produit.
3. Suivez les instructions à l'écran, ainsi que les instructions de configuration
fournies avec le produit.
Cause: Le logiciel HP Photosmart n'est pas installé.
Si le problème persiste, passez à la solution suivante.
Erreurs 73
Page 77

Chapitre 12
Résolution de problèmes
Solution 2 : Vérifiez la connexion entre le produit et l'ordinateur
Solution: Vérifiez la connexion entre le produit et l'ordinateur. Vérifiez que le câble
USB est correctement branché au port situé à l'arrière du produit. Assurez-vous que
l'autre extrémité du câble USB est branchée à un port USB de votre ordinateur. Une
fois le câble correctement branché, mettez le produit hors tension, puis de nouveau
sous tension. Si le produit est relié à l'ordinateur par une connexion sans fil, assurezvous que cette connexion est active et que le produit est sous tension.
Pour plus d'informations sur la configuration du produit et sa connexion à votre
ordinateur, reportez-vous aux instructions de configuration fournies avec le produit.
Cause: Le produit n'était pas correctement connecté à l'ordinateur.
Messages relatifs aux fichiers
La liste suivante décrit les messages d'erreur relatifs aux fichiers :
•
Erreur à la lecture ou à l'écriture du fichier
Fichiers illisibles. NN fichiers n'ont pas pu être lus
•
Photos introuvables
•
Fichier introuvable
•
•
Nom de fichier incorrect
•
Type de fichiers pris en charge par le produit
Fichier endommagé
•
Erreur à la lecture ou à l'écriture du fichier
Solution: Vérifiez le nom du dossier et du fichier.
Cause: Le logiciel du produit n'a pas pu ouvrir ou enregistrer le fichier.
Fichiers illisibles. NN fichiers n'ont pas pu être lus
Solution: Insérez à nouveau la carte mémoire dans le produit. Si le problème
persiste, reprenez les photos avec votre appareil photo numérique. Si vous avez déjà
74 Résolution de problèmes
Page 78

procédé au transfert des fichiers vers votre ordinateur, tentez d'imprimer ces fichiers
à l'aide du logiciel HP Photosmart. Les copies n'ont probablement pas été
endommagées.
Cause: Certains fichiers contenus dans la carte mémoire insérée ont été altérés.
Photos introuvables
Essayez les solutions suivantes.
•
Solution 1 : Réinsérez la carte mémoire
Solution 2 : Imprimez des photos à partir de l'ordinateur
•
Solution 1 : Réinsérez la carte mémoire
Solution: Réinsérez la carte mémoire. Si le problème persiste, reprenez les photos
avec votre appareil photo numérique. Si vous avez déjà procédé au transfert des
fichiers vers votre ordinateur, tentez d'imprimer ces fichiers à l'aide du logiciel
HP Photosmart. Les copies n'ont probablement pas été endommagées.
Cause: Certains fichiers contenus dans la carte mémoire insérée ont été altérés.
Si le problème persiste, passez à la solution suivante.
Solution 2 : Imprimez des photos à partir de l'ordinateur
Solution: Prenez quelques clichés à l'aide de votre appareil photo numérique ou,
si vous aviez déjà sauvegardé des photos sur votre ordinateur, imprimez celles-ci à
l'aide du logiciel HP Photosmart.
Cause: Aucune photo n'a été trouvée sur la carte mémoire.
Résolution de problèmes
Fichier introuvable
Solution: Fermez certaines applications et tentez d'exécuter à nouveau la tâche.
Cause: Mémoire insuffisante sur l'ordinateur pour créer un fichier de
prévisualisation.
Nom de fichier incorrect
Solution: Vérifiez que vous n'utilisez pas de symbole incorrect dans le nom du
fichier.
Cause: Le nom de fichier entré était incorrect.
Type de fichiers pris en charge par le produit
Le logiciel du produit reconnaît uniquement les images au format JPG ou TIF.
Erreurs 75
Page 79

Chapitre 12
Résolution de problèmes
Fichier endommagé
Essayez les solutions suivantes.
•
Solution 1 : Insérez à nouveau la carte mémoire dans le produit
Solution 2 : Formatez à nouveau la carte mémoire dans votre appareil photo
•
numérique.
Solution 1 : Insérez à nouveau la carte mémoire dans le produit
Solution: Insérez à nouveau la carte mémoire dans le produit. Si le problème
persiste, reprenez les photos avec votre appareil photo numérique. Si vous avez déjà
procédé au transfert des fichiers vers votre ordinateur, tentez d'imprimer ces fichiers
à l'aide du logiciel HP Photosmart. Les copies n'ont probablement pas été
endommagées.
Cause: Certains fichiers contenus dans la carte mémoire insérée ont été altérés.
Si le problème persiste, passez à la solution suivante.
Solution 2 : Formatez à nouveau la carte mémoire dans votre appareil photo
numérique.
Solution: Vérifiez si l'écran de l'ordinateur affiche un message d'erreur indiquant
que les images contenues dans la carte mémoire sont corrompues.
Si le système de fichiers de la carte est endommagé, reformatez la carte dans votre
appareil photo.
Attention Le formatage de la carte mémoire supprime toutes les photos
stockées sur la carte. Si vous avez auparavant transféré les photos de votre carte
mémoire sur un ordinateur, essayez d'imprimer les photos depuis l'ordinateur.
Sinon, vous devrez reprendre les photos que vous aurez pu perdre.
Cause: Le système de fichiers de la carte mémoire était endommagé.
Messages d'ordre général relatifs à l'utilisateur
La liste suivante décrit les erreurs courantes de l'utilisateur :
•
Rognage impossible
Erreur d'impression sans bordure
•
Erreur de carte mémoire
•
La carte mémoire est verrouillée
•
Espace disque insuffisant
•
Erreur d'accès à la carte
•
Utilisez une seule carte à la fois
•
Carte mal insérée
•
Carte endommagée
•
Carte non insérée
•
76 Résolution de problèmes
Page 80

Rognage impossible
Essayez les solutions suivantes.
•
Solution 1 : Fermez certaines applications ou redémarrez votre ordinateur.
Solution 2 : Videz la Corbeille située sur le bureau
•
Solution 1 : Fermez certaines applications ou redémarrez votre ordinateur.
Solution: Fermez toutes les applications inutilisées. Ceci inclut les applications
exécutées en arrière-plan, telles que les écrans de veille et les détecteurs de virus
(si vous désactivez le programme de détection de virus, n'oubliez pas de le réactiver
lorsque vous aurez terminé la numérisation). Essayez de redémarrer l'ordinateur de
manière à effacer sa mémoire. Vous devrez peut-être acheter de la mémoire RAM
supplémentaire. Reportez-vous à la documentation fournie avec l'ordinateur.
Cause: L'ordinateur n'avait pas assez de mémoire disponible.
Si le problème persiste, passez à la solution suivante.
Solution 2 : Videz la Corbeille située sur le bureau
Solution: Videz la Corbeille sur le bureau. Vous devrez peut-être aussi supprimer
certains fichiers du disque dur (les fichiers temporaires, par exemple).
Cause: Pour la numérisation, 50 Mo d'espace disponible au moins sont requis sur
le disque dur de l'ordinateur.
Résolution de problèmes
Erreur d'impression sans bordure
Solution: L'impression sans bordures n'est pas possible si seule la cartouche
d'encre noire est installée. Insérez la cartouche trichromique.
Pour plus d'informations, voir :
«
Remplacement des cartouches, » page 50
Cause: Une tâche d'impression sans bordure a été exécutée alors que le produit
était en mode d'économie d'encre et que seule la cartouche d'encre noire était
installée.
Erreur de carte mémoire
Essayez les solutions suivantes.
•
Solution 1 : Supprimez toutes les cartes mémoire, sauf une
Solution 2 : Poussez à fond la carte mémoire vers l'avant.
•
Solution 1 : Supprimez toutes les cartes mémoire, sauf une
Solution: Supprimez toutes les cartes mémoire, sauf une. Le produit lit le contenu
de la carte mémoire restante et affiche la première photo qu'elle contient.
Cause: Deux cartes mémoire, ou davantage, étaient insérées dans le produit.
Erreurs 77
Page 81

Chapitre 12
Si le problème persiste, passez à la solution suivante.
Résolution de problèmes
Solution 2 : Poussez à fond la carte mémoire vers l'avant.
Solution: Retirez la carte mémoire et réinsérez-la dans son emplacement jusqu'à
la butée.
Cause: La carte mémoire n'avait pas été entièrement insérée.
La carte mémoire est verrouillée
Solution: Déverrouillez la carte mémoire, puis réessayez.
Pour déverrouiller la carte mémoire, veuillez consulter le manuel du produit fourni
avec la carte mémoire.
Cause: Une carte mémoire verrouillée (en lecture seule) était insérée dans le
logement.
Espace disque insuffisant
Solution: Videz la Corbeille sur le bureau. Vous devrez peut-être aussi supprimer
des fichiers du disque dur (les fichiers temporaires, par exemple).
Cause: La mémoire était insuffisante sur votre ordinateur pour exécuter cette tâche.
Erreur d'accès à la carte
Solution: Retirez la carte mémoire et réinsérez-la dans son emplacement jusqu'à
la butée.
Cause: La carte mémoire n'avait pas été entièrement insérée.
Utilisez une seule carte à la fois
Solution: Une seule carte mémoire peut être insérée à la fois.
Si plusieurs cartes mémoires sont insérées, un message d'erreur s'affiche à l'écran.
Vous pouvez résoudre le problème en retirant la carte mémoire supplémentaire.
Cause: Plusieurs cartes mémoire avaient été insérées dans le produit.
Carte mal insérée
Solution: Tournez la carte mémoire de sorte que les côtés de l'étiquette soient
orientés vers le haut et que les contacts soient face au produit, introduisez ensuite la
carte dans le logement approprié jusqu'à ce que le voyant Photo s'allume.
Dès que la carte mémoire est insérée correctement, le voyant Photo clignote
quelques secondes, puis reste allumé en fixe.
78 Résolution de problèmes
Page 82

Cause: La carte avait été insérée à l'envers.
Carte endommagée
Solution: Formatez à nouveau votre carte mémoire dans votre appareil photo, ou
formatez-la sur un ordinateur en sélectionnant le format FAT. Pour de plus amples
informations, reportez-vous à la documentation de l'appareil photo numérique.
Attention Le formatage de la carte mémoire supprime toutes les photos
stockées sur la carte. Si vous avez auparavant transféré les photos de votre carte
mémoire sur un ordinateur, essayez d'imprimer les photos depuis l'ordinateur.
Sinon, vous devrez reprendre les photos que vous aurez pu perdre.
Cause: Vous avez peut-être formaté la carte sur un ordinateur fonctionnant sous
Windows XP. Par défaut, Windows XP formate une carte mémoire de 8 Mo ou moins
et de 64 Mo ou plus au format FAT32. Les appareils photo et autres périphériques
numériques utilisent le format FAT (FAT16 ou FAT12) et ne peuvent pas reconnaître
une carte formatée en FAT32.
Carte non insérée
Solution: Tournez la carte mémoire de sorte que les côtés de l'étiquette soient
orientés vers le haut et que les contacts soient face au produit, introduisez ensuite la
carte dans le logement approprié jusqu'à ce que le voyant Photo s'allume.
Dès que la carte mémoire est insérée correctement, le voyant Photo clignote
quelques secondes, puis reste allumé en fixe.
Cause: La carte mémoire n'était pas insérée à fond.
Résolution de problèmes
Messages relatifs au papier
La liste suivante décrit les messages d'erreur relatifs au papier :
Sens du papier inversé
•
•
Erreur d'orientation du papier
Encre en cours de séchage
•
Sens du papier inversé
Solution: Inversez les faces de la pile de papier introduite dans le bac d'entrée.
Cause: Les faces du papier introduit dans le bac d'entrée ont été inversées.
Erreur d'orientation du papier
Solution: Insérez le papier dans le bac d'entrée en plaçant le bord le plus court
vers l'avant et en orientant la face à imprimer vers le bas. Faites glisser le papier vers
l'avant jusqu'à ce qu'il soit calé.
Cause: Le papier chargé dans le bac d'entrée était orienté au format Paysage.
Erreurs 79
Page 83

Chapitre 12
Encre en cours de séchage
Solution: Laissez la feuille dans le bac à papier jusqu'à ce que le message
disparaisse. S'il est nécessaire de retirer la feuille imprimée avant que le message
Résolution de problèmes
disparaisse, prenez la feuille par les bords ou par le dessous et déposez-la sur une
surface plane où elle pourra sécher.
Cause: Les transparents et d'autres supports exigent un temps de séchage
supérieur à la normale.
Messages relatifs aux cartouches d'impression
La liste suivante décrit les messages d'erreur relatifs aux cartouches d'impression :
•
Niveau d'encre bas
Besoin ou échec d'alignement
•
Cartouches d'impression correctement installées
•
Présence de cartouches non HP
•
Cartouche d'impression manquante, mal installée ou ne correspondant pas à votre
•
produit
Impression avec le mode d'économie d'encre
•
Cartouches manquantes ou non détectées
•
Cartouches d'impression incompatibles
•
La cartouche d'impression n'est pas destinée à être utilisée sur ce produit
•
Cartouche installée dans un emplacement incorrect
•
Problème lié à la cartouche d'impression
•
Une cartouche HP authentique précédemment utilisée a été installée
•
Encre HP épuisée
•
Erreur générale de l'imprimante
•
Niveau d'encre bas
Solution: Les avertissements et indicateurs de niveau d'encre fournissent des
estimations à des fins de planification uniquement. Lorsqu'un message
d'avertissement relatif à un faible niveau d'encre s'affiche, faites en sorte d'avoir une
cartouche de remplacement à portée de main afin d'éviter une perte de temps
éventuelle. Le remplacement des cartouches d'impression n'est pas nécessaire tant
que la qualité d'impression est jugée acceptable.
Si vous avez installé une cartouche remanufacturée ou reconditionnée, ou encore
une cartouche préalablement utilisée sur un autre appareil, l'indicateur de niveau
d'encre peut être inexact, voire indisponible.
Pour renvoyer un appareil HP ou pour obtenir des informations sur le recyclage,
consultez le site suivant :
Cause: Les cartouches indiquées présentent un faible niveau d'encre et doivent
être remplacées prochainement.
80 Résolution de problèmes
www.hp.com/recycle.
Page 84

Besoin ou échec d'alignement
Pour résoudre ce problème, essayez les solutions ci-après. Celles-ci sont répertoriées
de telle sorte que la solution la plus probable est indiquée en premier. Si la première
solution n'a pas permis de résoudre le problème, passez aux suivantes.
•
Solution 1 : Alignez les cartouches d'impression que vous venez d'installer
Solution 2 : Un type de papier incorrect est chargé dans le bac à papier
•
Solution 3 : Assurez-vous que le ruban adhésif de protection a été retiré des
•
cartouches d'impression.
Solution 4 : Vérifiez que les cartouches sont correctement installées
•
Solution 5 : La cartouche est peut-être défectueuse
•
Solution 1 : Alignez les cartouches d'impression que vous venez d'installer
Solution: Vous devez aligner les cartouches d'impression pour garantir une qualité
d'impression optimale.
Alignement de nouvelles cartouches d'impression
1. Lorsque vous y êtes invité, assurez-vous que du papier blanc ordinaire de format
A4 est chargé dans le bac d'entrée, puis appuyez sur OK.
Remarque Si vous avez chargé du papier couleur dans le bac à papier lors
de l'alignement des cartouches d'impression, l'alignement échoue. Chargez
du papier ordinaire vierge dans le bac à papier, puis démarrez à nouveau
l'alignement.
Le produit imprime une page de test, aligne les cartouches d'impression et
étalonne l'imprimante.
2. Chargez la page en orientant la face à imprimer vers le bas dans le coin inférieur
droit de la vitre d'exposition et appuyez sur OK pour numériser la page.
Lorsque le bouton Marche/arrêt clignote, l'alignement est terminé et la page peut
être retirée. Recyclez ou jetez cette page.
Cause: Vous avez installé de nouvelles cartouches dont l'alignement était
nécessaire.
Si le problème persiste, passez à la solution suivante.
Résolution de problèmes
Solution 2 : Un type de papier incorrect est chargé dans le bac à papier
Solution: Si du papier de couleur se trouve dans le bac à papier lorsque vous
alignez les cartouches d'impression, l'alignement échoue. Chargez du papier
ordinaire vierge de format Lettre ou A4 dans le bac à papier, puis essayez à nouveau
d'effectuer un alignement. Si l'alignement échoue à nouveau, il se peut qu'une
cartouche d'impression soit défectueuse.
Pour obtenir une assistance et des informations relatives à la garantie, visitez le site
d'HP, à l'adresse
www.hp.com/support. Si vous y êtes invité, sélectionnez votre pays/
région, puis cliquez sur Contacter HP pour savoir comment contacter l'assistance
technique.
Cause: Un type de papier incorrect était chargé dans le bac à papier.
Erreurs 81
Page 85

Chapitre 12
Si le problème persiste, passez à la solution suivante.
Résolution de problèmes
Solution 3 : Assurez-vous que le ruban adhésif de protection a été retiré des
cartouches d'impression.
Solution: Vérifiez toutes les cartouches d'impression. La bande adhésive a peut-
être été retirée des contacts en cuivre, mais elle recouvre toujours les buses. Si les
buses sont toujours bloquées par un adhésif, retirez doucement celui-ci. Ne touchez
ni les buses d'encre, ni les contacts en cuivre.
1 Contacts en cuivre
2 Adhésif plastique avec sa languette rose (à retirer avant l'installation)
3 Buses d'encre sous le ruban adhésif
Retirez, puis réinsérez les cartouches d'impression. Vérifiez qu'elles sont bien
enfoncées et calées.
Cause: Le ruban adhésif de protection est toujours collé sur les cartouches
d'impression.
Si le problème persiste, passez à la solution suivante.
Solution 4 : Vérifiez que les cartouches sont correctement installées
Solution: Retirez, puis réinsérez les cartouches d'impression. Vérifiez qu'elles sont
bien enfoncées et calées.
Cause: Les contacts électriques de la cartouche ne touchaient pas ceux du chariot
d'impression.
Si le problème persiste, passez à la solution suivante.
82 Résolution de problèmes
Page 86

Solution 5 : La cartouche est peut-être défectueuse
Solution: Si l'erreur d'alignement persiste et que vous ne parvenez pas à la
résoudre, la cartouche d'impression est probablement défectueuse. Vérifiez que la
cartouche d'impression est toujours sous garantie.
• Si la date de fin de garantie est dépassée, achetez une nouvelle cartouche.
• Si la date de fin de garantie n'a pas été atteinte, contactez l'assistance HP. Visitez
le site
www.hp.com/support. Si vous y êtes invité, sélectionnez votre pays/région,
puis cliquez sur Contacter HP pour savoir comment contacter l'assistance
technique.
Pour plus d'informations, voir :
•«
Informations de garantie sur les cartouches, » page 53
Commande de fournitures d'encre, » page 52
•«
Cause: La cartouche d'impression était défectueuse.
Cartouches d'impression correctement installées
Solution: Retirez les cartouches d'impression, réinsérez-les et vérifiez qu'elles sont
correctement installées.
Vérifiez également que les cartouches d'impression sont installées dans les
emplacements appropriés.
Pour vérifier que les cartouches d’impression sont correctement installées
1. Assurez-vous que le produit est sous tension.
Résolution de problèmes
Attention Si l'appareil est hors tension lorsque vous ouvrez la trappe
d'accès aux cartouches d'impression pour changer ces dernières, l'appareil
ne les libère pas. Vous risquez de l'endommager si les cartouches ne sont
pas correctement positionnées du côté droit lorsque vous tentez de les retirer.
2. Ouvrez le capot d'accès aux cartouches d'impression.
Le chariot d'impression se trouve à l'extrémité droite du produit.
3. Vérifiez que vous utilisez les cartouches d'impression appropriées pour votre
produit. Pour obtenir la liste des cartouches d'impression compatibles, reportezvous à la documentation imprimée fournie avec le produit.
Erreurs 83
Page 87

Chapitre 12
Résolution de problèmes
4. Enlevez la cartouche d'impression noire de l'emplacement de droite. Ne touchez
ni les buses d'encre, ni les contacts en cuivre. Vérifiez si les contacts en cuivre
ou les buses d'encre sont endommagées.
Vérifiez que le ruban adhésif transparent a été retiré. S'il recouvre toujours les
buses d'encre, retirez-le délicatement en tirant sur la languette rose. Veillez à ne
pas retirer le ruban de couleur cuivre contenant les contacts électriques.
1 Contacts en cuivre
2 Adhésif plastique avec sa languette rose (à retirer avant l'installation)
3 Buses d'encre sous le ruban adhésif
5. Réinsérez la cartouche d'impression en la faisant glisser dans l'emplacement
situé sur la droite. Enfoncez la cartouche jusqu'à ce qu'elle se mette en place
avec un déclic.
6. Répétez les étapes 1 et 2 pour la cartouche d'impression couleur sur le côte
gauche.
Cause: Les cartouches d'impression indiquées n'ont pas été installées
correctement.
84 Résolution de problèmes
Page 88

Présence de cartouches non HP
Solution: Suivez les invites qui s'affichent à l'écran pour poursuivre, ou remplacez
les cartouches d'impression indiquées par des cartouches HP authentiques.
HP vous recommande d'utiliser des cartouches d'impression originales HP. Les
cartouches d'impression originales HP ont été conçues et testées avec les
imprimantes HP pour vous aider à obtenir facilement des résultats remarquables, jour
après jour.
Remarque HP ne peut pas garantir la qualité ou la fiabilité des consommables
non-HP. Les services ou réparations de l'imprimante requis suite à l'utilisation
d'une encre non HP ne sont pas couverts par la garantie.
Si vous pensez avoir acheté des cartouches d'impression originales HP, rendez-vous
sur le site :
www.hp.com/go/anticounterfeit
Pour plus d'informations, voir :
«
Remplacement des cartouches, » page 50
Cause: Le produit a détecté qu'une cartouche d'impression non HP était installée.
Cartouche d'impression manquante, mal installée ou ne correspondant pas à votre produit
Pour résoudre ce problème, essayez les solutions ci-après. Celles-ci sont répertoriées
de telle sorte que la solution la plus probable est indiquée en premier. Si la première
solution n'a pas permis de résoudre le problème, passez aux suivantes.
•
Solution 1 : Insérez les cartouches d'impression
Solution 2 : Retirez la bande de protection adhésive des cartouches d'impression
•
Solution 3 : Retirez les cartouches d'impression, puis réinsérez-les
•
Solution 4 : contactez l'assistance HP
•
Résolution de problèmes
Solution 1 : Insérez les cartouches d'impression
Solution: Il manque une cartouche d'impression, ou les deux. Retirez les
cartouches d'impression, réinsérez-les et vérifiez qu'elles sont correctement
installées. Si le problème persiste, nettoyez les contacts et remplacez les cartouches
d'impression.
Pour nettoyer les contacts des cartouches d'impression
1. Mettez l'appareil sous tension et ouvrez la trappe d'accès aux cartouches
d'impression.
Le chariot d'impression se déplace vers le côté droit de l'appareil.
Erreurs 85
Page 89

Chapitre 12
Résolution de problèmes
2. Attendez que le chariot soit arrêté et silencieux, puis débranchez le cordon
d'alimentation de l'arrière de l'appareil.
3. Appuyez sur la cartouche d'impression pour la libérer, puis tirez-la vers vous pour
la dégager de son logement.
Remarque Ne retirez pas les deux cartouches d'impression en même
temps. Vous devez les retirer et les nettoyer l'une après l'autre. Ne laissez
pas une cartouche d'impression en dehors de l'appareil HP Photosmart
pendant plus de 30 minutes.
4. Vérifiez l'état des contacts de la cartouche d'impression pour éliminer toute trace
d'encre ou de débris.
5. Imbibez d'eau distillée un tampon de caoutchouc mousse propre ou un tissu non
pelucheux et essorez-le.
6. Tenez la cartouche par les côtés.
7. Nettoyez uniquement les contacts en cuivre. Laissez sécher les cartouches
d'encre pendant une dizaine de minutes.
1 Contacts en cuivre
2 Buses d'encre (ne pas nettoyer)
8. Tenez la cartouche logo vers le haut, puis insérez-la dans son logement. Veillez
à bien enfoncer les cartouches d'impression jusqu'à ce qu'elles s'enclenchent.
86 Résolution de problèmes
Page 90

9. Si nécessaire, répétez cette opération pour l'autre cartouche d'impression.
10. Fermez doucement la trappe d'accès aux cartouches et rebranchez le cordon
d'alimentation à l'arrière de l'appareil.
Cause: La cartouche d'impression était manquante.
Si le problème persiste, passez à la solution suivante.
Solution 2 : Retirez la bande de protection adhésive des cartouches d'impression
Solution: Vérifiez toutes les cartouches d'impression. La bande adhésive a peut-
être été retirée des contacts en cuivre, mais elle recouvre toujours les buses. Si les
buses sont toujours bloquées par un adhésif, retirez doucement celui-ci. Ne touchez
ni les buses d'encre, ni les contacts en cuivre.
Résolution de problèmes
Erreurs 87
Page 91

Chapitre 12
Résolution de problèmes
1 Contacts en cuivre
2 Adhésif plastique avec sa languette rose (à retirer avant l'installation)
3 Buses d'encre sous le ruban adhésif
Cause: Le ruban adhésif de protection est toujours collé sur les cartouches
d'impression.
Si le problème persiste, passez à la solution suivante.
Solution 3 : Retirez les cartouches d'impression, puis réinsérez-les
Solution: Les deux cartouches d'impression (ou l'une d'entre elles) manquent ou
ne sont pas correctement installées. Retirez les cartouches d'impression, réinsérezles et vérifiez qu'elles sont correctement installées. Si le problème persiste, nettoyez
les contacts en cuivre des cartouches d'impression.
Pour nettoyer les contacts des cartouches d'impression
1. Mettez l'appareil sous tension et ouvrez la trappe d'accès aux cartouches
d'impression.
Le chariot d’impression se déplace vers le centre du produit.
2. Attendez que le chariot soit arrêté et silencieux, puis débranchez le cordon
d'alimentation de l'arrière de l'appareil.
3. Appuyez sur la cartouche d'impression pour la libérer, puis tirez-la vers vous pour
la dégager de son logement.
Remarque Ne retirez pas les deux cartouches d'impression en même
temps. Vous devez les retirer et les nettoyer l'une après l'autre. Ne laissez
pas une cartouche d'impression en dehors de l'appareil HP Photosmart
pendant plus de 30 minutes.
88 Résolution de problèmes
Page 92

4. Vérifiez l'état des contacts de la cartouche d'impression pour éliminer toute trace
d'encre ou de débris.
5. Imbibez d'eau distillée un tampon de caoutchouc mousse propre ou un tissu non
pelucheux et essorez-le.
6. Tenez la cartouche par les côtés.
7. Nettoyez uniquement les contacts en cuivre. Laissez sécher les cartouches
d'encre pendant une dizaine de minutes.
1 Contacts en cuivre
2 Buses d'encre (ne pas nettoyer)
8. Tenez la cartouche logo vers le haut, puis insérez-la dans son logement. Veillez
à bien enfoncer les cartouches d'impression jusqu'à ce qu'elles s'enclenchent.
Résolution de problèmes
9. Si nécessaire, répétez cette opération pour l'autre cartouche d'impression.
10. Fermez doucement la trappe d'accès aux cartouches et rebranchez le cordon
d'alimentation à l'arrière de l'appareil.
Cause: Au moins l'une des deux cartouches d'impression est manquante ou n'est
pas correctement installée.
Si le problème persiste, passez à la solution suivante.
Erreurs 89
Page 93

Chapitre 12
Résolution de problèmes
Solution 4 : contactez l'assistance HP
Solution: Contactez l'assistance HP pour la maintenance.
Consultez le site :
www.hp.com/support.
Si vous y êtes invité, sélectionnez votre pays/région, puis cliquez sur Contacter
HP pour savoir comment contacter l'assistance technique.
Cause: La cartouche d'impression était défectueuse ou non destinée à ce produit.
Impression avec le mode d'économie d'encre
Solution: Si le produit contient deux cartouches d'impression et que le message
d'impression en mode d'économie d'encre s'affiche, vérifiez que vous avez retiré le
ruban adhésif de protection de chaque cartouche d'impression. Lorsque le ruban
adhésif recouvre les contacts de la cartouche d'impression, le produit ne peut pas
détecter que celle-ci est installée.
1 Contacts en cuivre
2 Adhésif plastique avec sa languette rose (à retirer avant l'installation)
3 Buses d'encre sous le ruban adhésif
Cause: Si le produit détecte une seule cartouche d'impression, il passe en mode
d'économie d'encre. Ce mode permet d'imprimer avec une seule cartouche, mais il
ralentit le produit et produit des impressions de qualité inférieure.
Cartouches manquantes ou non détectées
Pour résoudre ce problème, essayez les solutions ci-après. Celles-ci sont répertoriées
de telle sorte que la solution la plus probable est indiquée en premier. Si la première
solution n'a pas permis de résoudre le problème, passez aux suivantes.
•
Solution 1 : Réinsérez les cartouches d'impression
Solution 2 : Nettoyez les contacts de la cartouche d'impression
•
Solution 3 : Remplacement de la cartouche d'impression
•
Solution 1 : Réinsérez les cartouches d'impression
Solution: Retirez les cartouches d'impression, réinsérez-les et vérifiez qu'elles sont
correctement installées.
90 Résolution de problèmes
Page 94

Vérifiez également que les cartouches d'impression sont installées dans les
emplacements appropriés.
Pour vérifier que les cartouches d’impression sont correctement installées
1. Assurez-vous que le produit est sous tension.
Attention Si l'appareil est hors tension lorsque vous ouvrez la trappe
d'accès aux cartouches d'impression pour changer ces dernières, l'appareil
ne les libère pas. Vous risquez de l'endommager si les cartouches ne sont
pas correctement positionnées du côté droit lorsque vous tentez de les retirer.
2. Ouvrez le capot d'accès aux cartouches d'impression.
Le chariot d'impression se trouve à l'extrémité droite du produit.
3. Vérifiez que vous utilisez les cartouches d'impression appropriées pour votre
produit. Pour obtenir la liste des cartouches d'impression compatibles, reportezvous à la documentation imprimée fournie avec le produit.
4. Enlevez la cartouche d'impression noire de l'emplacement de droite. Ne touchez
ni les buses d'encre, ni les contacts en cuivre. Vérifiez si les contacts en cuivre
ou les buses d'encre sont endommagées.
Vérifiez que le ruban adhésif transparent a été retiré. S'il recouvre toujours les
buses d'encre, retirez-le délicatement en tirant sur la languette rose. Veillez à ne
pas retirer le ruban de couleur cuivre contenant les contacts électriques.
Résolution de problèmes
1 Contacts en cuivre
2 Adhésif plastique avec sa languette rose (à retirer avant l'installation)
3 Buses d'encre sous le ruban adhésif
Erreurs 91
Page 95

Chapitre 12
Résolution de problèmes
5. Réinsérez la cartouche d'impression en la faisant glisser dans l'emplacement
situé sur la droite. Enfoncez la cartouche jusqu'à ce qu'elle se mette en place
avec un déclic.
6. Répétez les étapes 1 et 2 pour la cartouche d'impression couleur sur le côte
gauche.
Cause: La cartouche d'impression indiquée n'a pas été installée correctement.
Si le problème persiste, passez à la solution suivante.
Solution 2 : Nettoyez les contacts de la cartouche d'impression
Solution: Nettoyez les contacts de la cartouche d'impression.
Assurez-vous de disposer des éléments suivants :
• Des tampons de caoutchouc mousse secs, un chiffon non pelucheux ou tout
matériau qui ne se déchire pas et ne dépose pas de fibres.
Conseil Les filtres à café, non pelucheux, conviennent parfaitement au
nettoyage des cartouches d'impression.
• De l'eau distillée, filtrée ou en bouteille (l'eau du robinet peut contenir des
éléments contaminateurs susceptibles d'endommager les cartouches
d'impression).
Attention N'utilisez ni détergent, ni alcool pour nettoyer les contacts
électriques des cartouches. Cela risquerait d'endommager la cartouche ou
l'appareil.
Pour nettoyer les contacts des cartouches d'impression
1. Mettez l'appareil sous tension et ouvrez la trappe d'accès aux cartouches
d'impression.
Le chariot d'impression se déplace vers le côté droit de l'appareil.
92 Résolution de problèmes
Page 96

2. Attendez que le chariot soit arrêté et silencieux, puis débranchez le cordon
d'alimentation de l'arrière de l'appareil.
3. Appuyez sur la cartouche d'impression pour la libérer, puis tirez-la vers vous pour
la dégager de son logement.
Remarque Ne retirez pas les deux cartouches d'impression en même
temps. Vous devez les retirer et les nettoyer l'une après l'autre. Ne laissez
pas une cartouche d'impression en dehors de l'appareil HP Photosmart
pendant plus de 30 minutes.
4. Vérifiez l'état des contacts de la cartouche d'impression pour éliminer toute trace
d'encre ou de débris.
5. Imbibez d'eau distillée un tampon de caoutchouc mousse propre ou un tissu non
pelucheux et essorez-le.
6. Tenez la cartouche par les côtés.
7. Nettoyez uniquement les contacts en cuivre. Laissez sécher les cartouches
d'encre pendant une dizaine de minutes.
Résolution de problèmes
1 Contacts en cuivre
2 Buses d'encre (ne pas nettoyer)
8. Tenez la cartouche logo vers le haut, puis insérez-la dans son logement. Veillez
à bien enfoncer les cartouches d'impression jusqu'à ce qu'elles s'enclenchent.
Erreurs 93
Page 97

Chapitre 12
Résolution de problèmes
9. Si nécessaire, répétez cette opération pour l'autre cartouche d'impression.
10. Fermez doucement la trappe d'accès aux cartouches et rebranchez le cordon
d'alimentation à l'arrière de l'appareil.
Cause: Le nettoyage des contacts de la cartouche était nécessaire.
Si le problème persiste, passez à la solution suivante.
Solution 3 : Remplacement de la cartouche d'impression
Solution: Remplacez la cartouche d'impression indiquée. Vous pouvez également
retirer la cartouche d'impression indiquée et effectuer l'impression en mode
d'économie d'encre.
Remarque En mode d'économie d'encre, le produit peut uniquement imprimer
des travaux à partir de l'ordinateur. Vous ne pouvez pas exécuter de tâches
d'impression à partir du panneau de commande (telle que l'impression d'une
photo à partir d'une carte mémoire, par exemple).
Vérifiez que la cartouche d'impression est toujours sous garantie.
• Si la date de fin de garantie est dépassée, achetez une nouvelle cartouche.
• Si la date de fin de garantie n'a pas été atteinte, contactez l'assistance HP. Visitez
le site
www.hp.com/support. Si vous y êtes invité, sélectionnez votre pays/région,
puis cliquez sur Contacter HP pour savoir comment contacter l'assistance
technique.
Pour plus d'informations, voir :
«
Informations de garantie sur les cartouches, » page 53
94 Résolution de problèmes
Page 98

Cause: La cartouche est endommagée.
Cartouches d'impression incompatibles
Essayez les solutions suivantes.
•
Solution 1 : Vérifiez la cartouche d'impression
Solution 2 : Contactez l'assistance HP pour la maintenance
•
Solution 1 : Vérifiez la cartouche d'impression
Solution: Vérifiez que vous utilisez les cartouches d'impression appropriées pour
votre produit. Pour obtenir la liste des cartouches d'impression compatibles, reportezvous à la documentation imprimée fournie avec le produit.
Si vous utilisez des cartouches d'impression incompatibles avec le produit, remplacez
les cartouches indiquées par des cartouches compatibles.
Si vous utilisez les cartouches d'impression appropriées, passez à la solution
suivante.
Pour plus d'informations, voir :
«
Remplacement des cartouches, » page 50
Cause: Les cartouches d'impression indiquées n'étaient pas compatibles avec le
produit.
Si le problème persiste, passez à la solution suivante.
Résolution de problèmes
Solution 2 : Contactez l'assistance HP pour la maintenance
Solution: Si vous avez procédé à toutes les étapes mentionnées dans les solutions
précédentes et que le problème n'est toujours pas résolu, contactez le support HP
pour obtenir une assistance.
Consultez le site :
www.hp.com/support.
Si vous y êtes invité, sélectionnez votre pays/région, puis cliquez sur Contacter
HP pour contacter l'assistance technique.
Cause: Les cartouches d'impression n'étaient pas conçues pour ce produit.
La cartouche d'impression n'est pas destinée à être utilisée sur ce produit
Solution: Contactez l'assistance HP pour la maintenance.
Consultez le site :
www.hp.com/support.
Si vous y êtes invité, sélectionnez votre pays/région, puis cliquez sur Contacter
HP pour savoir comment contacter l'assistance technique.
Cause: La cartouche d'impression n'est pas conçue pour ce produit.
Erreurs 95
Page 99

Chapitre 12
Résolution de problèmes
Cartouche installée dans un emplacement incorrect
Solution: Retirez les cartouches d'impression, réinsérez-les et vérifiez qu'elles sont
correctement installées.
Vérifiez également que les cartouches d'impression sont installées dans les
emplacements appropriés.
Pour vérifier que les cartouches d’impression sont correctement installées
1. Assurez-vous que le produit est sous tension.
Attention Si l'appareil est hors tension lorsque vous ouvrez la trappe
d'accès aux cartouches d'impression pour changer ces dernières, l'appareil
ne les libère pas. Vous risquez de l'endommager si les cartouches ne sont
pas correctement positionnées du côté droit lorsque vous tentez de les retirer.
2. Ouvrez le capot d'accès aux cartouches d'impression.
Le chariot d'impression se trouve à l'extrémité droite du produit.
3. Vérifiez que vous utilisez les cartouches d'impression appropriées pour votre
produit. Pour obtenir la liste des cartouches d'impression compatibles, reportez-
vous à la documentation imprimée fournie avec le produit.
4. Enlevez la cartouche d'impression noire de l'emplacement de droite. Ne touchez
ni les buses d'encre, ni les contacts en cuivre. Vérifiez si les contacts en cuivre
ou les buses d'encre sont endommagées.
Vérifiez que le ruban adhésif transparent a été retiré. S'il recouvre toujours les
buses d'encre, retirez-le délicatement en tirant sur la languette rose. Veillez à ne
pas retirer le ruban de couleur cuivre contenant les contacts électriques.
96 Résolution de problèmes
Page 100

1 Contacts en cuivre
2 Adhésif plastique avec sa languette rose (à retirer avant l'installation)
3 Buses d'encre sous le ruban adhésif
5. Réinsérez la cartouche d'impression en la faisant glisser dans l'emplacement
situé sur la droite. Enfoncez la cartouche jusqu'à ce qu'elle se mette en place
avec un déclic.
6. Répétez les étapes 1 et 2 pour la cartouche d'impression couleur sur le côte
gauche.
Résolution de problèmes
Remarque Si les cartouches d'impression sont installées dans des
emplacements incorrects et que vous ne parvenez pas à les retirer du produit,
contactez l'assistance technique HP.
Consultez le site :
www.hp.com/support.
Si vous y êtes invité, sélectionnez votre pays/région, puis cliquez sur Contacter
HP pour savoir comment contacter l'assistance technique.
Cause: Les cartouches d'impression indiquées n'ont pas été installées
correctement.
Erreurs 97
 Loading...
Loading...