Page 1
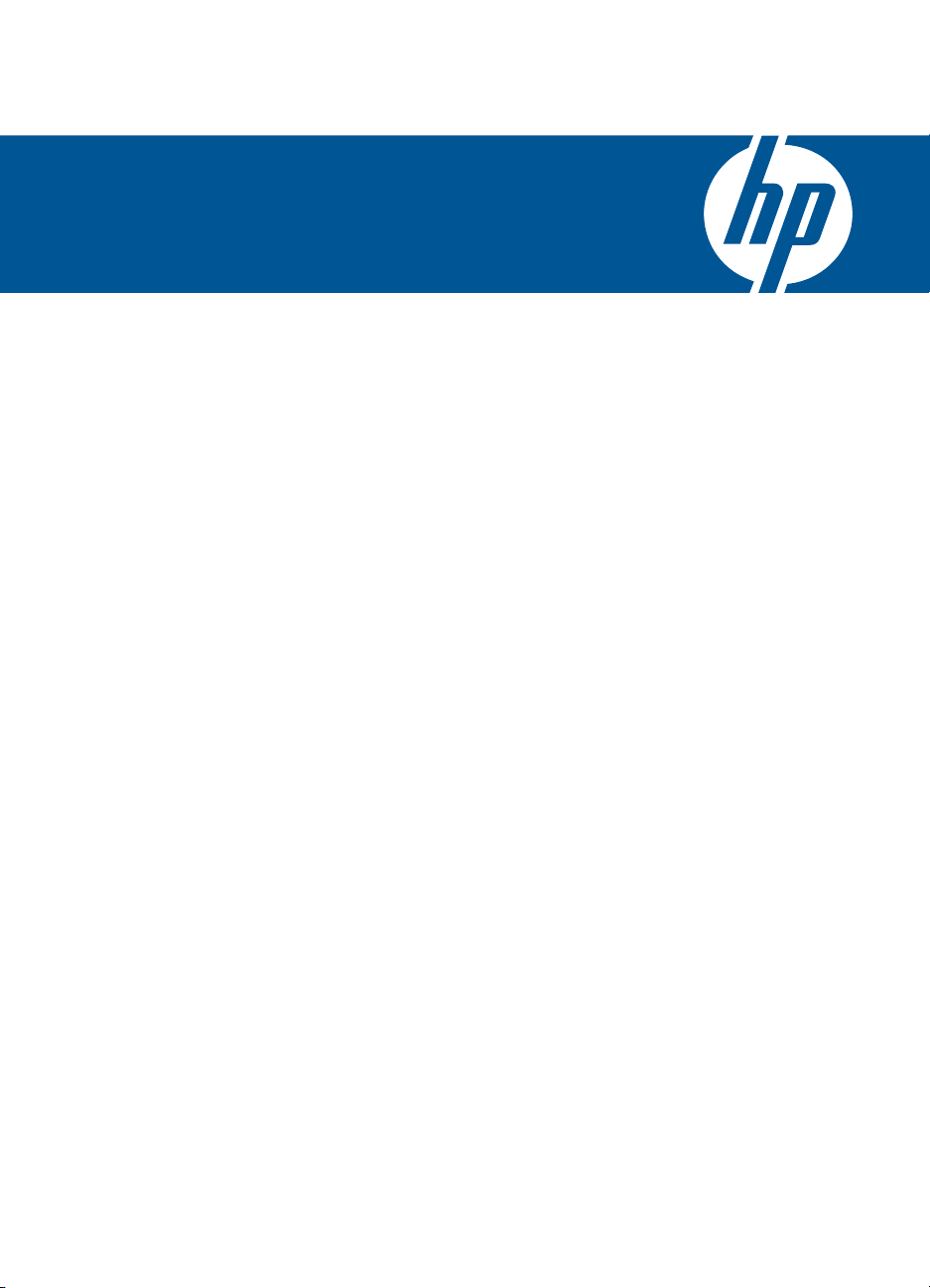
HP Photosmart C4700 series
Hjälp för Windows
Page 2
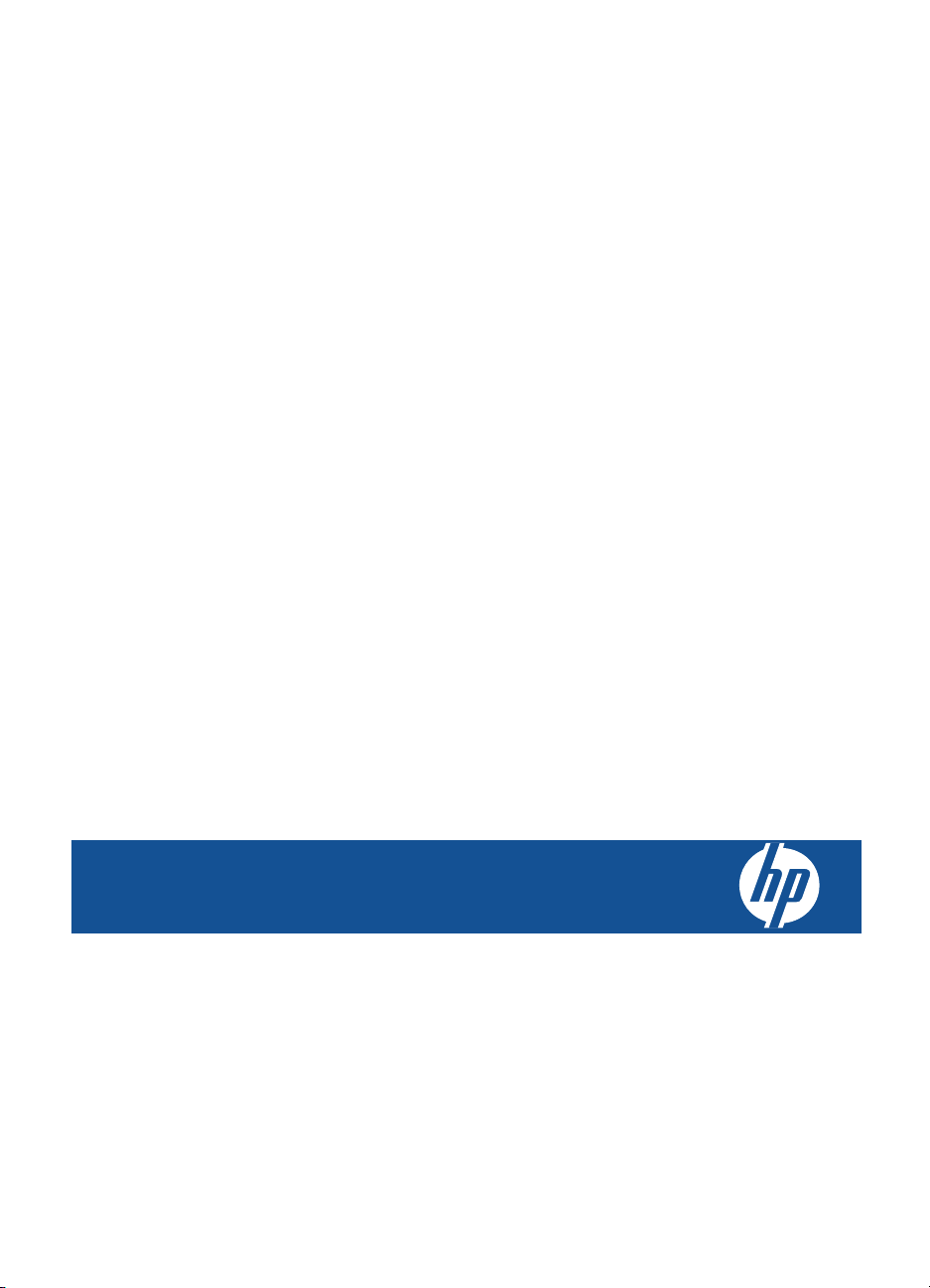
HP Photosmart C4700 series
Page 3
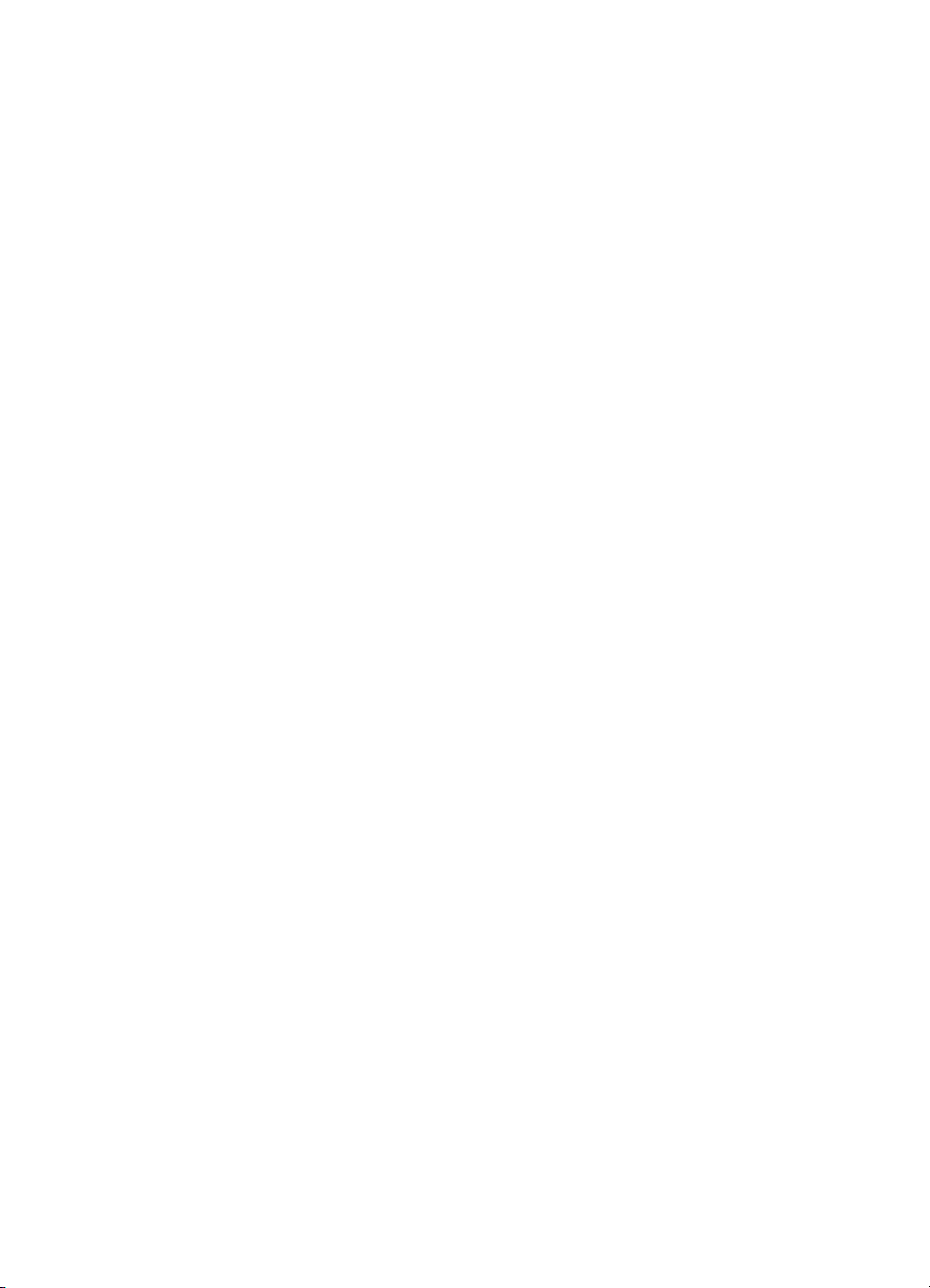
Page 4
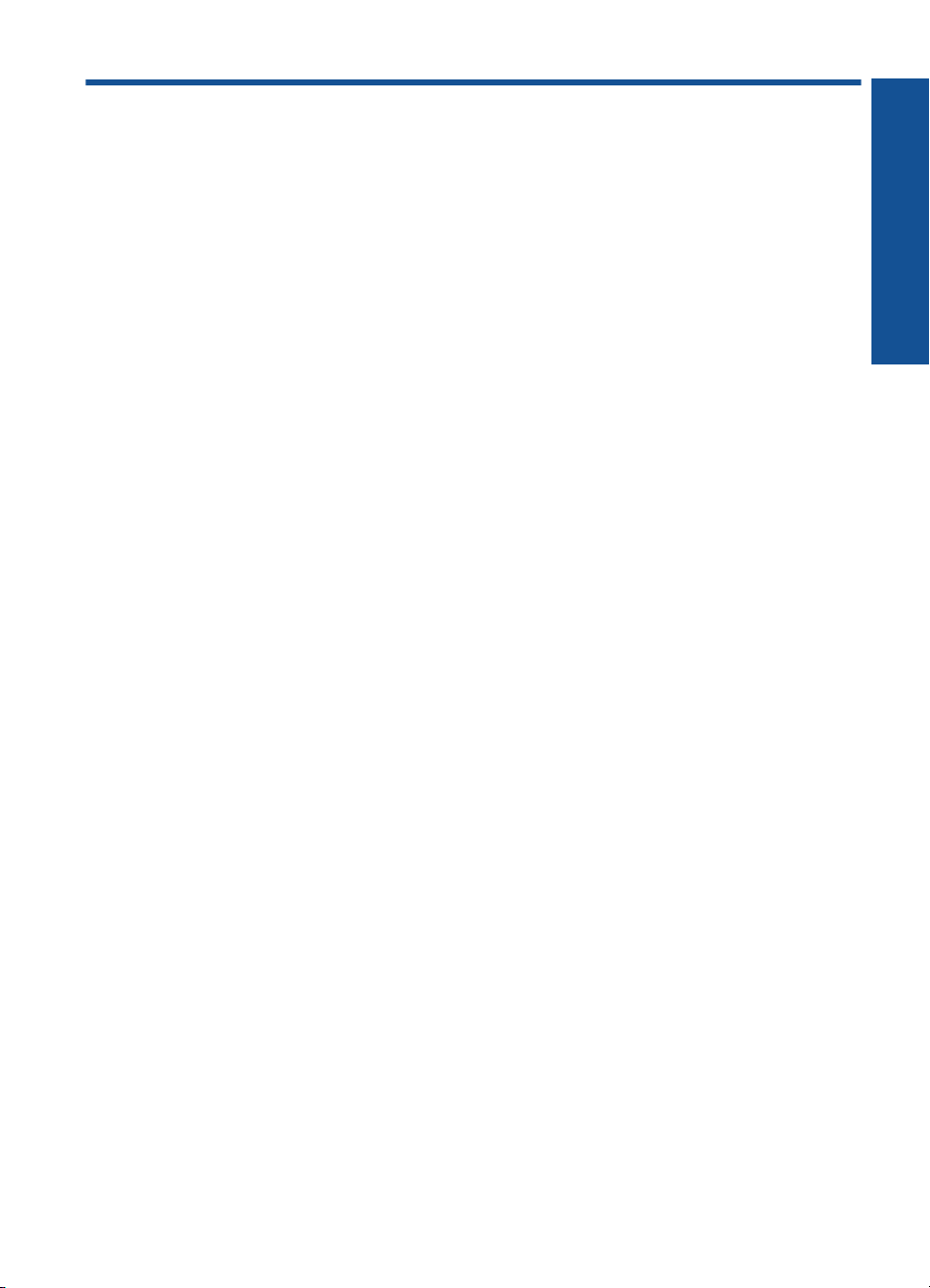
Innehåll
1 HP Photosmart C4700 series Hjälp.........................................................................................3
2 Slutföra installationen av HP Photosmart
Lägga till HP Photosmart i ett nätverk........................................................................................5
Upprätta en USB-anslutning.....................................................................................................10
3 Lär dig mer om HP Photosmart
Skrivarens delar........................................................................................................................11
Funktioner på kontrollpanelen..................................................................................................12
4 Hur gör jag?............................................................................................................................13
6Skriva ut
Skriva ut dokument...................................................................................................................21
Skriva ut foton...........................................................................................................................22
Skriva ut kuvert.........................................................................................................................27
Skriva ut på specialmaterial......................................................................................................28
Skriva ut en webbsida..............................................................................................................29
7 Skanna
Skanna till en dator...................................................................................................................33
Skanna till ett minneskort.........................................................................................................34
8Kopiera
Kopiera text eller blandade dokument......................................................................................37
9 Skriva ut foton igen................................................................................................................41
10 Spara foton..............................................................................................................................43
11 Använda bläckpatroner
Kontrollera de beräknade bläcknivåerna..................................................................................45
Byta bläckpatroner....................................................................................................................46
Beställa bläcktillbehör...............................................................................................................48
Garanti för bläckpatroner..........................................................................................................49
Innehåll
12 Åtgärda problem
HP Support...............................................................................................................................51
Installationsfelsökning..............................................................................................................52
Felsökning – utskrift..................................................................................................................57
Felsökning av utskriftskvaliteten...............................................................................................62
Felsökning av minneskort.........................................................................................................62
Felsökning – kopiering..............................................................................................................64
Felsökning – skanning..............................................................................................................65
Fel.............................................................................................................................................66
14 Teknisk information
Meddelande............................................................................................................................101
1
Page 5
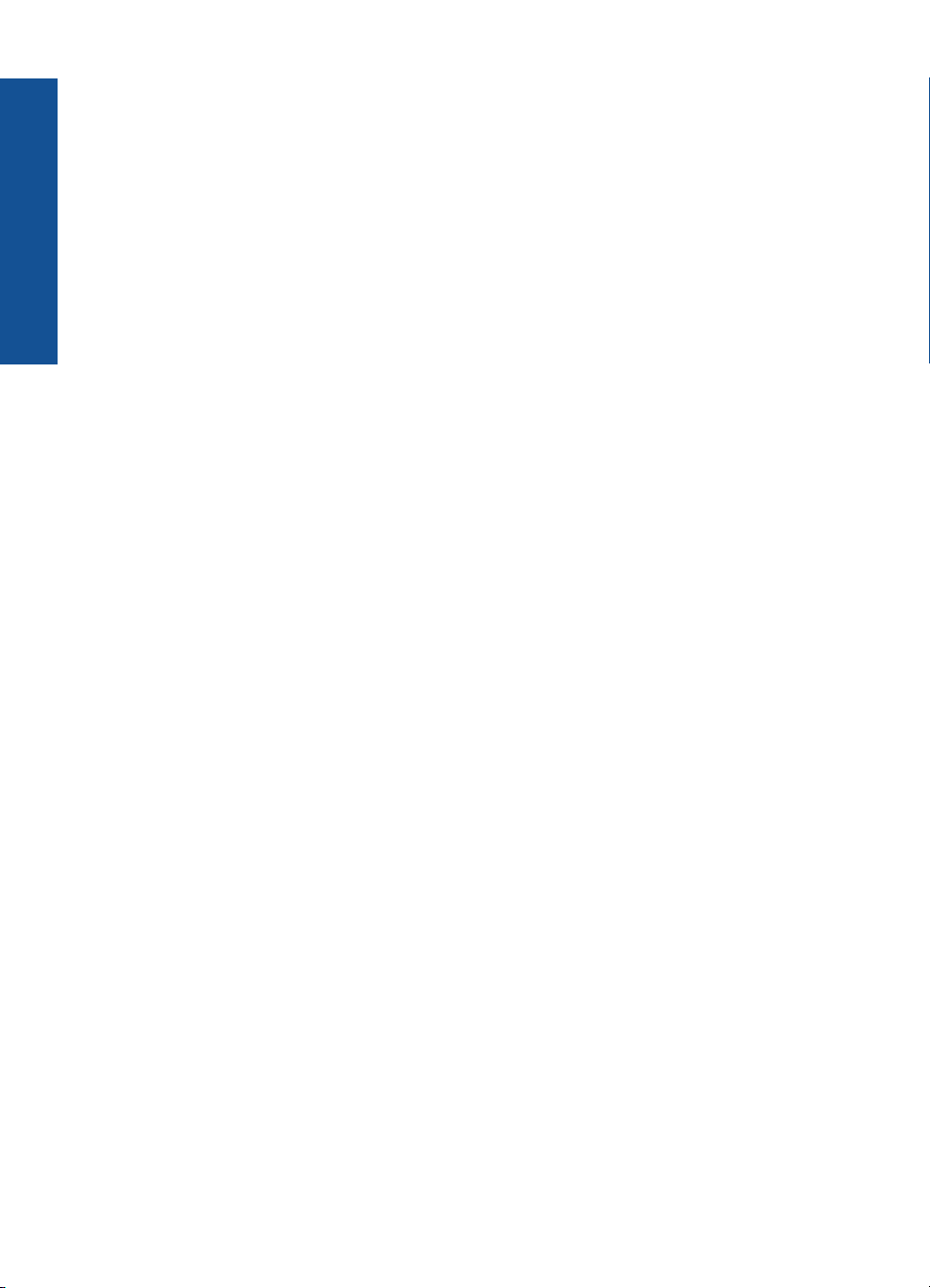
Specifikationer........................................................................................................................101
Miljövänlig produkthantering...................................................................................................102
Information om gällande lagar och förordningar.....................................................................105
Bestämmelser för trådlösa enheter........................................................................................109
Index............................................................................................................................................113
Innehåll
2
Page 6
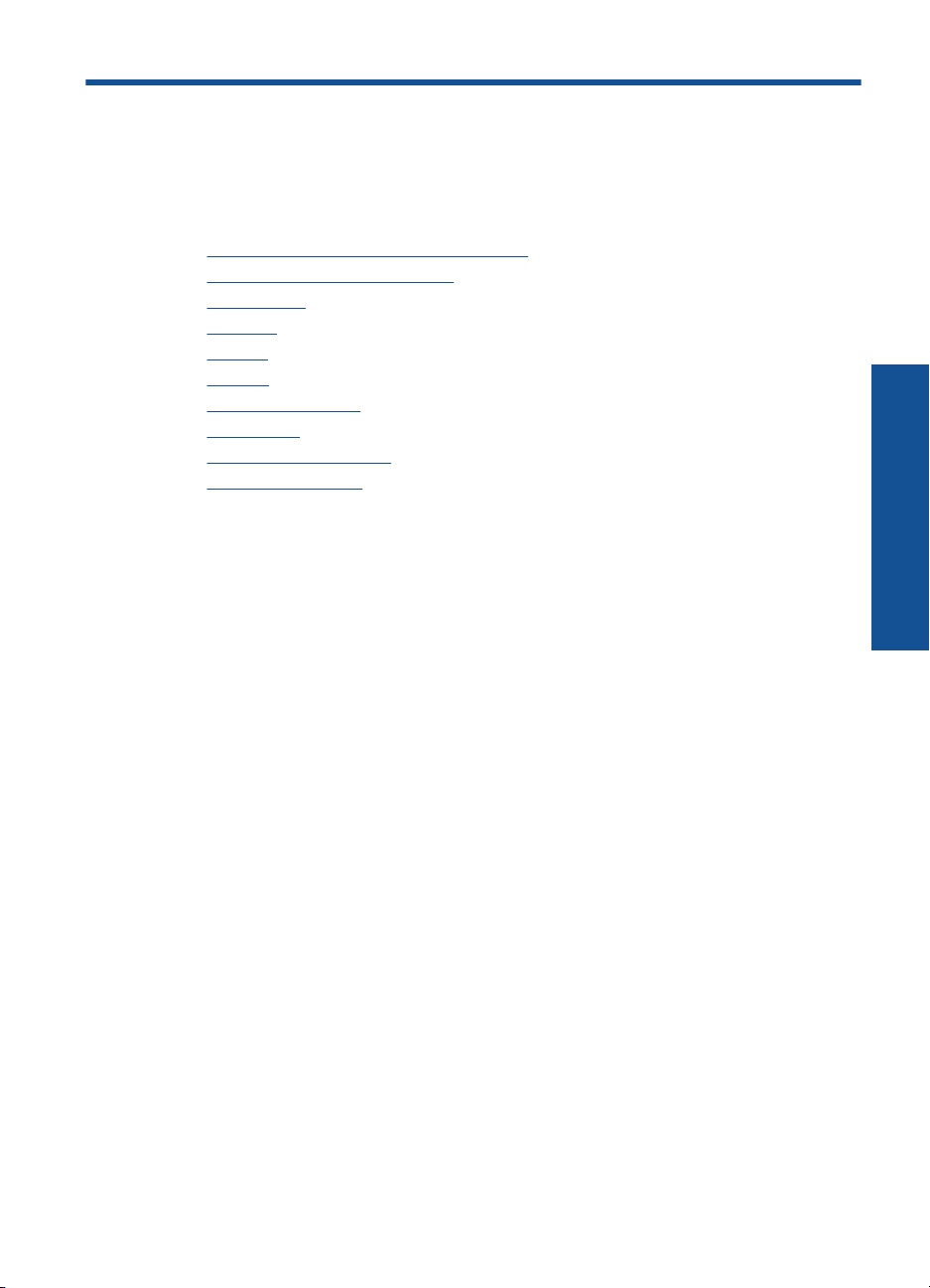
1 HP Photosmart C4700 series
Hjälp
Information om HP Photosmart finns i:
•”
Slutföra installationen av HP Photosmart” på sidan 5
Lär dig mer om HP Photosmart” på sidan 11
•”
Hur gör jag?” på sidan 13
•”
Skriva ut” på sidan 21
•”
Skanna” på sidan 33
•”
Kopiera” på sidan 37
•”
Skriva ut foton igen” på sidan 41
•”
Spara foton” på sidan 43
•”
Använda bläckpatroner” på sidan 45
•”
Teknisk information” på sidan 101
•”
HP Photosmart C4700 series Hjälp
HP Photosmart C4700 series Hjälp 3
Page 7
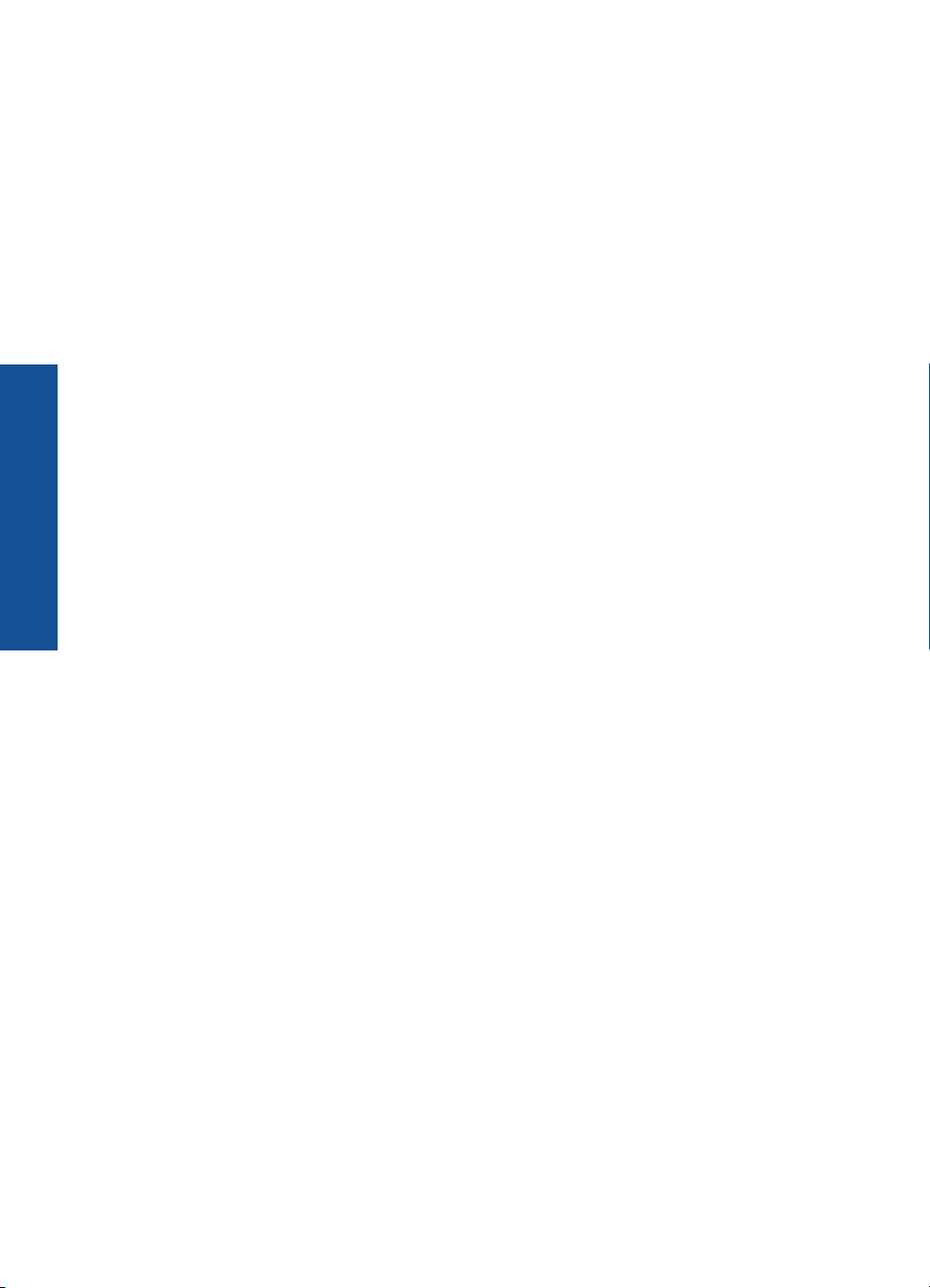
HP Photosmart C4700 series Hjälp
Kapitel 1
4 HP Photosmart C4700 series Hjälp
Page 8
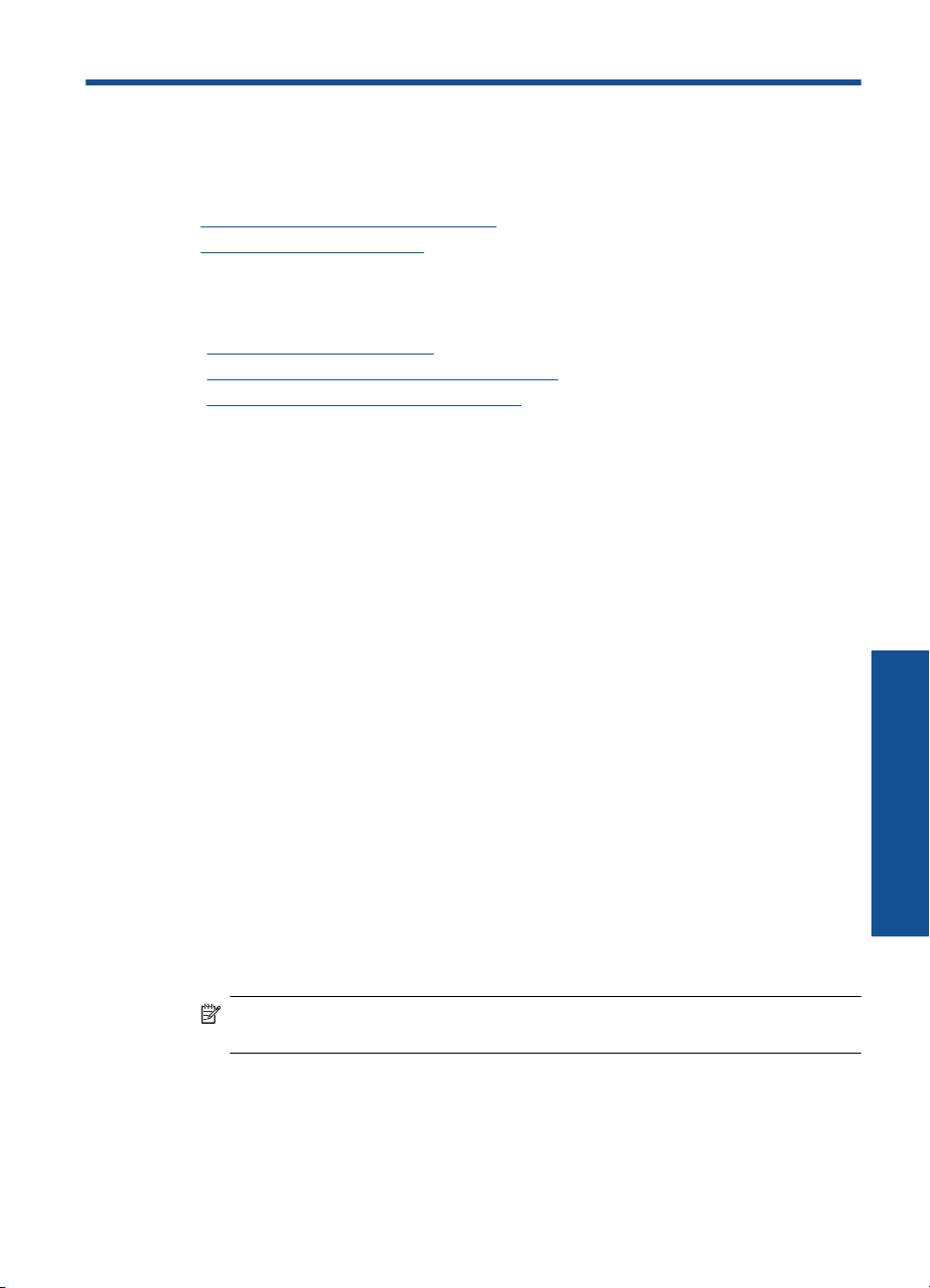
2 Slutföra installationen av
HP Photosmart
• Lägga till HP Photosmart i ett nätverk
Upprätta en USB-anslutning
•
Lägga till HP Photosmart i ett nätverk
•”WPS (WiFi Protected Setup)” på sidan 5
Trådlöst med en router (infrastrukturnätverk)” på sidan 6
•”
Trådlöst utan router (ad hoc-anslutning)” på sidan 7
•”
WPS (WiFi Protected Setup)
För att ansluta HP Photosmart till ett trådlöst nätverk med hjälp av WPS (WiFi Protected
Setup), behöver du följande:
Ett trådlöst 802.11-nätverk som innehåller en WPS-beredd trådlös router eller
åtkomstpunkt.
En stationär eller bärbar dator med stöd för trådlöst nätverk eller ett nätverkskort
(NIC). Datorn måste vara ansluten till det trådlösa nätverk som du planerar att
installera HP Photosmart i.
Så här ansluter du HP Photosmart med WiFi Protected Setup (WPS)
1. Gör något av följande:
Använd tryckknappsmetoden
a. Upprätta en trådlös anslutning.
Gå till Startsidaskärmen och tryck på knappen intill Skanna.
Tryck på knappen intill Menyn Trådlöst.
Tryck på knappen intill WPS.
Tryck på knappen intill Tryckknapp.
Tryck på motsvarande knapp på den WPS-beredda routern eller någon annan
nätverksenhet.
Tryck på OK.
b. Installera programvaran.
Anmärkning Enheten startar en timer som går i ca två minuter. Under denna tid
måste du trycka på den motsvarande knappen på nätverksenheten.
Använd PIN-metoden
a. Upprätta en trådlös anslutning.
Gå till Startsidaskärmen och tryck på knappen intill Skanna.
Tryck på knappen intill Menyn Trådlöst.
Slutföra installationen av HP Photosmart 5
Slutföra installationen av
HP Photosmart
Page 9
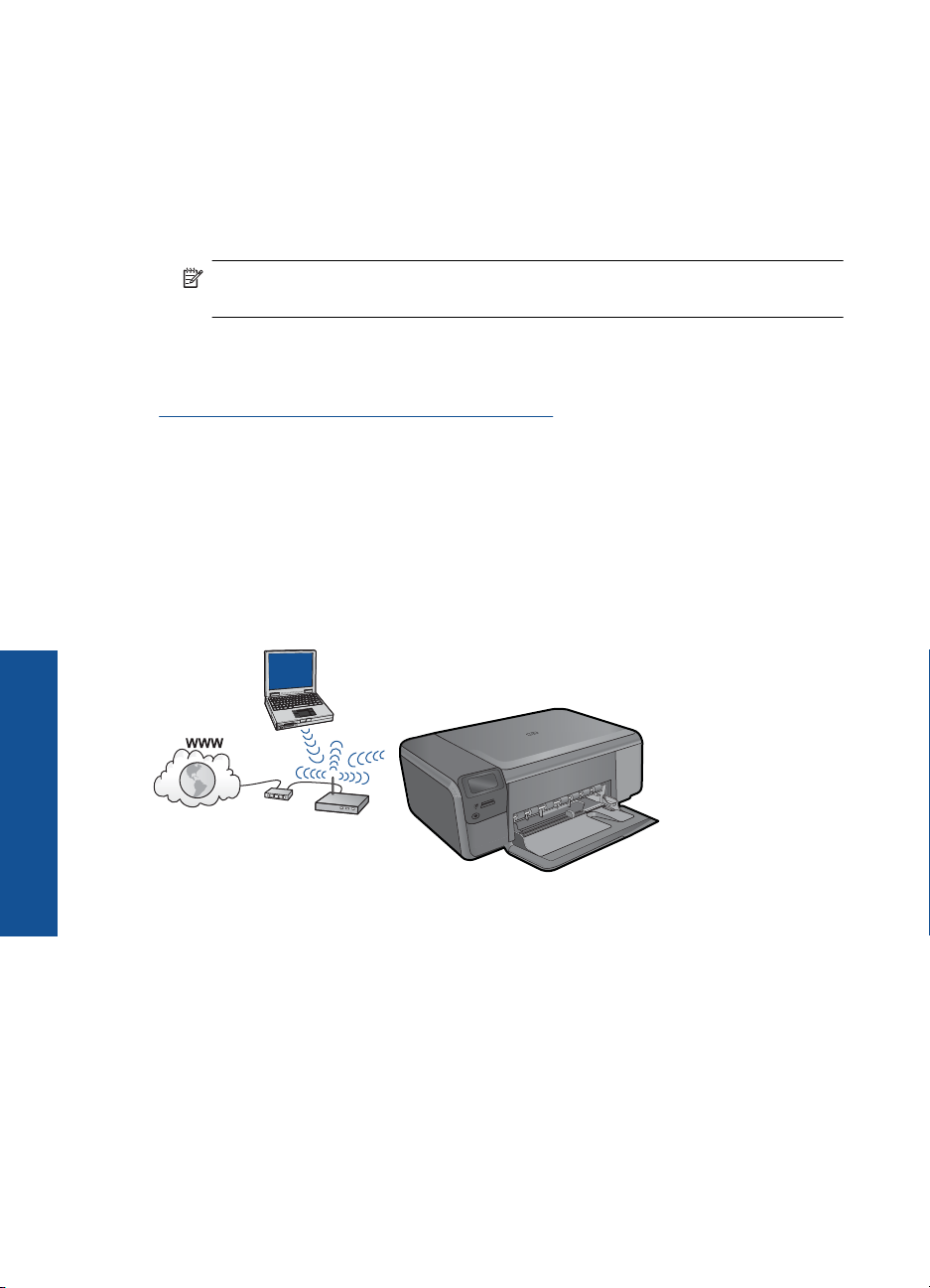
Kapitel 2
Tryck på knappen intill WPS.
Tryck på knappen intill PIN.
Enheten visar en PIN-kod.
Ange PIN-koden på den WPS-beredda routern eller någon annan
nätverksenhet.
Tryck på OK.
b. Installera programvaran.
Anmärkning Enheten startar en timer som går i ca två minuter. Under denna tid
måste du ange PIN-koden på nätverksenheten.
2. Visa animeringen för detta ämne.
Se även
”
Installera programvaran för en nätverksanslutning” på sidan 9
Trådlöst med en router (infrastrukturnätverk)
Program-CD:n för HP Photosmart och den medföljande USB-konfigurationskabeln ger
en enkel möjlighet att ansluta HP Photosmart till ditt trådlösa nätverk.
För optimal prestanda och säkerhet i det trådlösa nätverket rekommenderar HP att du
använder en trådlös router eller åtkomstpunkt (802.11) för att ansluta enheten och övriga
nätverksenheter. När nätverksenheterna är anslutna via en trådlös router eller
åtkomstpunkt kallas detta för ett infrastrukturnätverk.
Slutföra installationen av
HP Photosmart
För att ansluta HP Photosmart till ett integrerat trådlöst WLAN 802.11-nätverk behöver
du följande:
Ett trådlöst 802.11-nätverk som innehåller en trådlös router eller åtkomstpunkt.
En stationär eller bärbar dator med stöd för trådlöst nätverk eller ett nätverkskort
(NIC). Datorn måste vara ansluten till det trådlösa nätverk som du planerar att
installera HP Photosmart i.
Bredbandsåtkomst till Internet (rekommenderas), till exempel kabel eller DSL.
Om du ansluter HP Photosmart till ett trådlöst nätverk som har Internet-åtkomst,
rekommenderar HP att du använder en trådlös router (åtkomstpunkt eller basstation)
som använder DHCP (Dynamic Host Configuration Protocol).
6 Slutföra installationen av HP Photosmart
Page 10
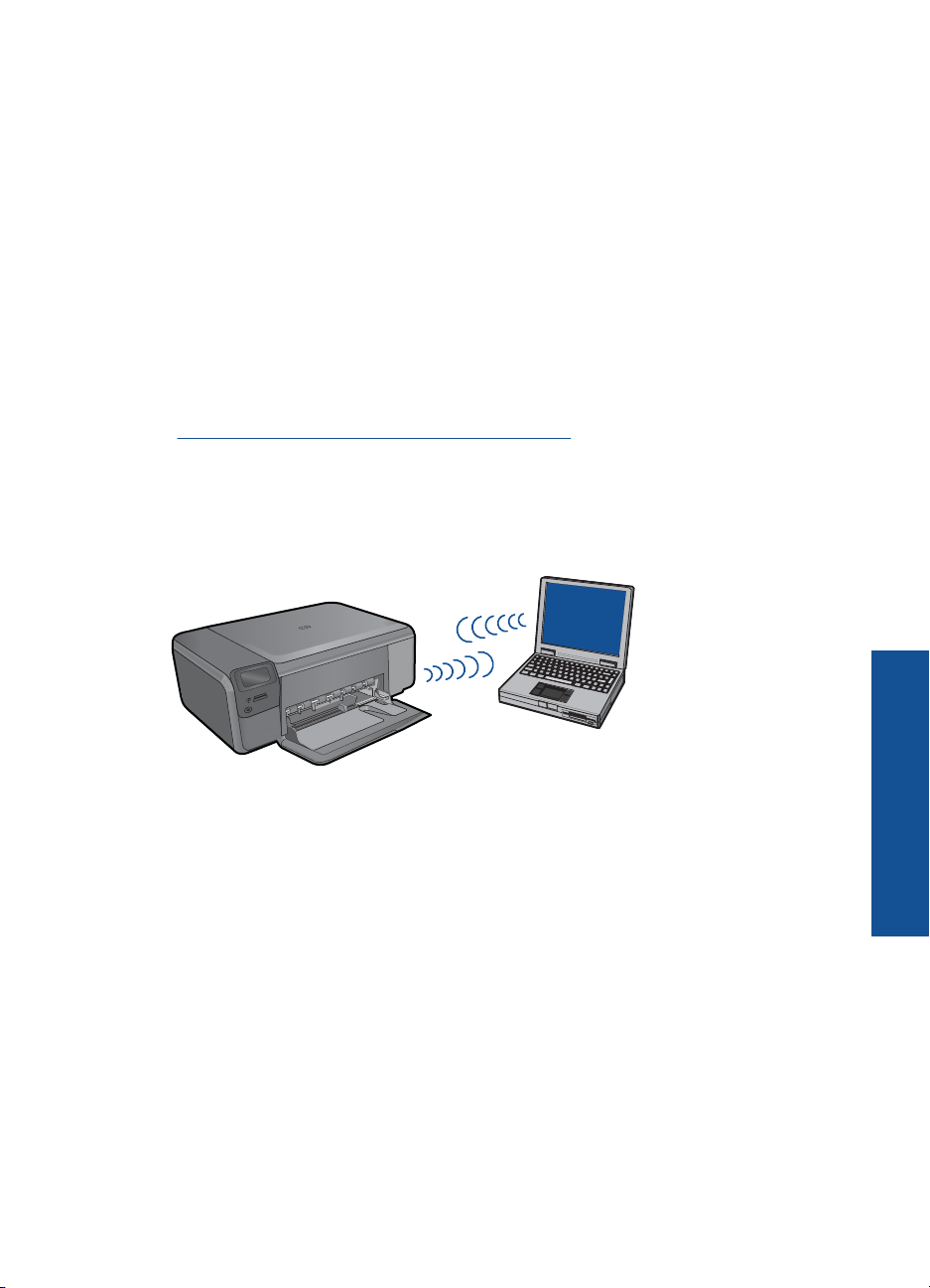
Nätverksnamn (SSID).
WEP-nyckel, WPA-lösenord (vid behov).
Så här ansluter du enheten
1. Sätt in enhetens program-CD i datorns CD-enhet.
2. Följ instruktionerna på skärmbilden.
Anslut enheten till datorn med hjälp av USB-installationskabeln som finns i lådan när
du blir uppmanad. Enheten försöker ansluta sig till nätverket. Om anslutningen
misslyckas ska du följa anvisningarna för att korrigera problemet och försöka igen.
3. När installation är slutförd kommer du att bli uppmanad att ta bort USB-kabeln och
testa den trådlösa nätverksanslutningen. När enheten anslutits till nätverket
installerar du programvaran på alla datorer som ska använda enheten via nätverket.
Se även
”
Installera programvaran för en nätverksanslutning” på sidan 9
Trådlöst utan router (ad hoc-anslutning)
Läs det här avsnittet om du vill ansluta HP Photosmart till en dator som är beredd för
trådlös drift utan att använda en trådlös router eller åtkomstpunkt.
Det finns två metoder för att ansluta HP Photosmart till datorn via en trådlös ad hocanslutning. När den är ansluten kan du installera HP Photosmart-programvaran.
▲ Slå på den trådlösa radion för HP Photosmart och den trådlösa radion på datorn. På
datorn ansluter du dig till nätverket med namnet (SSID) hpsetup, vilket är det ad hocnätverk som HP Photosmart skapar som standard.
ELLER
▲ Använd en ad hoc-nätverksprofil på datorn för att ansluta till enheten. Om datorn inte
har någon ad hoc-nätverksprofil konfigurerad kan du gå till online-hjälpen för datorns
operativsystem och läsa om hur du skapar en ad hoc-profil på datorn. När du skapat
ad hoc-nätverksprofilen ska du sätta i den installations-CD som medföljde enheten
och installera programvaran. Anslut till den ad hoc-nätverksprofil som du skapat på
datorn.
Lägga till HP Photosmart i ett nätverk 7
Slutföra installationen av
HP Photosmart
Page 11
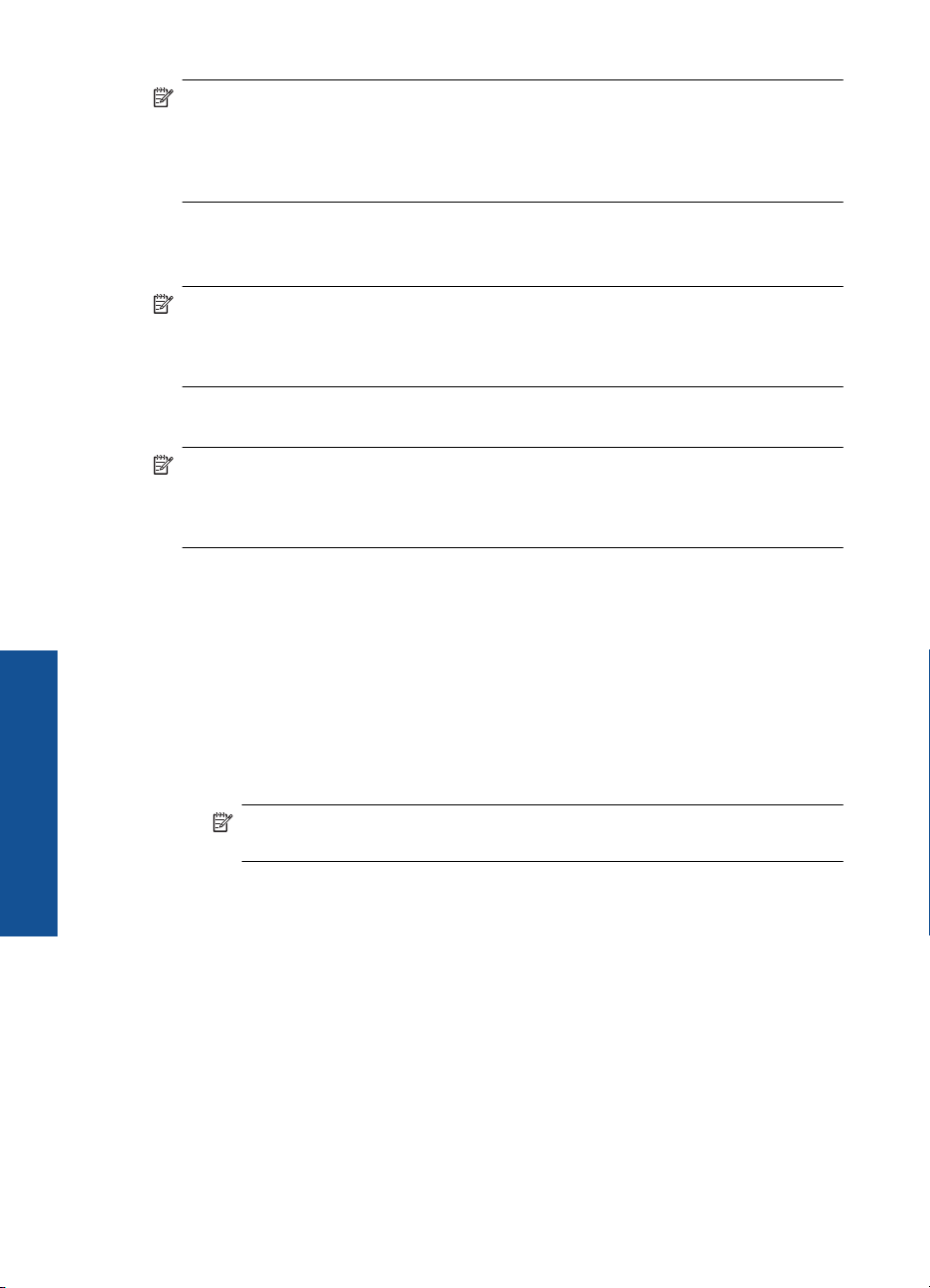
Kapitel 2
Anmärkning En ad hoc-anslutning kan användas om du varken har någon trådlös
router eller åtkomstpunkt, men en trådlös radio i datorn. En ad hoc-anslutning kan
dock resultera i en lägre nivå av nätverkssäkerhet och eventuellt försämrad prestanda
i jämförelse med en anslutning till en nätverksinfrastruktur via en trådlös router eller
åtkomstpunkt.
Om du vill ansluta HP Photosmart till en Windows-dator via en ad hoc-anslutning måste
datorn ha en trådlös nätverksadapter och en ad hoc-profil. Skapa en nätverksprofil för en
Windows Vista- eller Windows XP-dator med hjälp av nedanstående anvisningar.
Anmärkning Om du har ett annat operativsystem än Windows Vista eller Windows
XP rekommenderar HP att du använder det konfigurationsprogram som medföljde
det trådlösa LAN-kortet. Konfigurationsprogrammet för det trådlösa LAN-kortet finns
i datorns lista över program.
Så här skapar du en nätverksprofil
Anmärkning Vid leveransen är enheten konfigurerad med en nätverksprofil med
hpsetup som nätverksnamn (SSID). För säkerhet och sekretess rekommenderar
dock HP att du skapar en ny nätverksprofil på din dator på det sättet som beskrivs
här.
1. På Kontrollpanelen dubbelklickar du på Nätverksanslutningar.
2. I fönstret Nätverksanslutningar högerklickar du på Trådlös nätverksanslutning.
Om Aktivera visas på menyn, ska du välja det. I annat fall, om det står Inaktivera
på menyn, är den trådlösa anslutningen redan aktiverad.
3. Högerklicka på ikonen Trådlös nätverksanslutning och klicka sedan på
Egenskaper.
4. Klicka på fliken Trådlösa nätverk.
Slutföra installationen av
5. Markera kryssrutan Konfigurera trådlöst nätverk.
6. Klicka på Lägg till och gör följande:
a. Ange ett valfritt unikt nätverksnamn i rutan Nätverksnamn (SSID).
HP Photosmart
Anmärkning Nätverksnamnet är skriftlägeskänsligt, så det är viktig att du
kommer ihåg vilka bokstäver som är versaler och vilka som är gemener.
b. Om listan Nätverksautentisering visas väljer du Öppna. Annars går du till nästa
steg.
c.I listan Datakryptering väljer du WEP.
d. Kontrollera att kryssrutan inte är markerad bredvid Nyckeln delas ut
automatiskt. Om den är markerad klickar du i kryssrutan så att den avmarkeras.
e. I rutan Nätverksnyckel skriver du en WEP-nyckel som innehåller exakt 5 eller
exakt 13 alfanumeriska tecken (ASCII). Om du till exempel anger 5 tecken kan
du skriva ABCDE eller 12345. Om du anger 13 tecken kan du skriva
ABCDEF1234567. (12345 och ABCDE är exempel. Välj en egen kombination.)
Alternativt kan du använda HEX-tecken (hexadecimaler) för WEP-nyckeln. En
WEP-nyckel med HEX-tecken måste bestå av 10 tecken för 40-bitarskryptering
eller 26 tecken för 128-bitarskryptering.
8 Slutföra installationen av HP Photosmart
Page 12
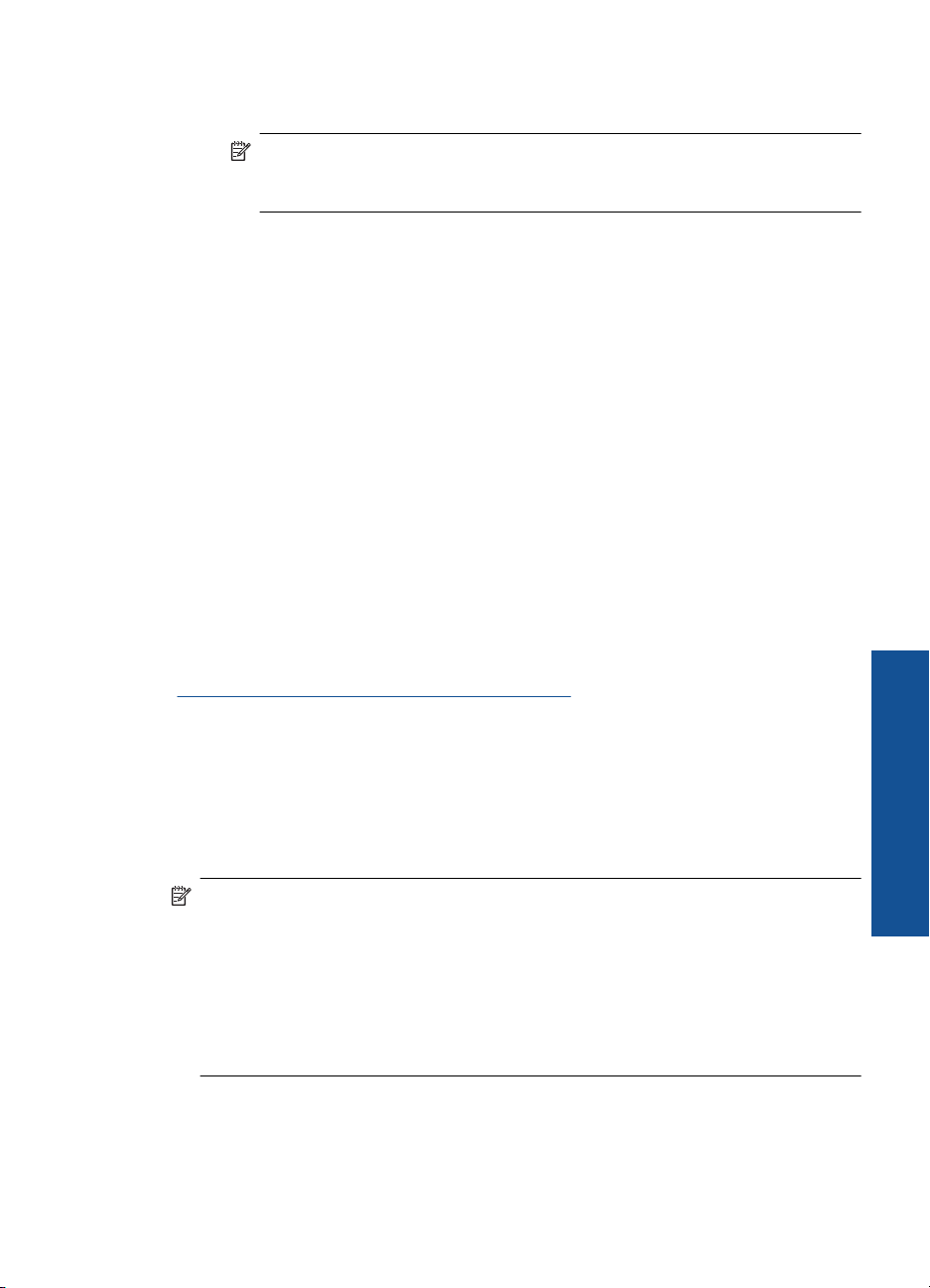
f. I rutan Bekräfta nyckel skriver du samma WEP-nyckel som i det föregående
steget.
Anmärkning Du måste komma ihåg exakt vilka tecken du skrev med
versaler (stora bokstäver) respektive gemena (små bokstäver). Om du skriver
fel WEP-nyckel på produkten fungerar inte den trådlösa anslutningen.
g. Anteckna WEP-nyckeln exakt som du skrev den, även i fråga om versaler och
gemena.
h. Markera kryssrutan vid Detta är ett dator-till-datornätverk; trådlösa
åtkomstplatser används inte.
i. Klicka på OK så att fönstret WLAN-egenskaper stängs. Klicka sedan på OK igen.
j. Klicka på OK en gång till för att stänga fönstret Egenskaper för trådlös
nätverksanslutning.
Så här ansluter du enheten
1. Sätt in enhetens program-CD i datorns CD-enhet.
2. Följ instruktionerna på skärmbilden.
Anslut enheten till datorn med hjälp av USB-installationskabeln som finns i lådan när
du blir uppmanad. Enheten försöker ansluta sig till nätverket. Om anslutningen
misslyckas ska du följa anvisningarna för att korrigera problemet och försöka igen.
3. När installation är slutförd kommer du att bli uppmanad att ta bort USB-kabeln och
testa den trådlösa nätverksanslutningen. När enheten anslutits till nätverket
installerar du programvaran på alla datorer som ska använda enheten via nätverket.
Se även
”
Installera programvaran för en nätverksanslutning” på sidan 9
Installera programvaran för en nätverksanslutning
Läs det här avsnittet om du ska installera HP Photosmart-programvaran på en dator som
är ansluten till ett nätverk. Innan du installerar programvaran ska du kontrollera att
HP Photosmart är ansluten till ett nätverk. Om HP Photosmart inte har anslutits till ett
nätverk följer du de anvisningarna för nätverksanslutning som visas på skärmen under
programvaruinstallationen.
Anmärkning Om datorn är konfigurerad för att ansluta sig till en eller flera
nätverksenheter ska du kontrollera att datorn är ansluten till dessa enheter innan du
installerar programvaran. Installationsprogrammet för HP Photosmart kan annars
använda någon av de reserverade enhetsbokstäverna och du kommer då inte att få
tillgång till motsvarande nätverksenhet på datorn.
Anmärkning Installationstiden kan sträcka sig från 20 till 45 minuter, beroende på
vilken operativsystem du använder, mängden ledigt diskutrymme och processorns
hastighet.
Lägga till HP Photosmart i ett nätverk 9
Slutföra installationen av
HP Photosmart
Page 13
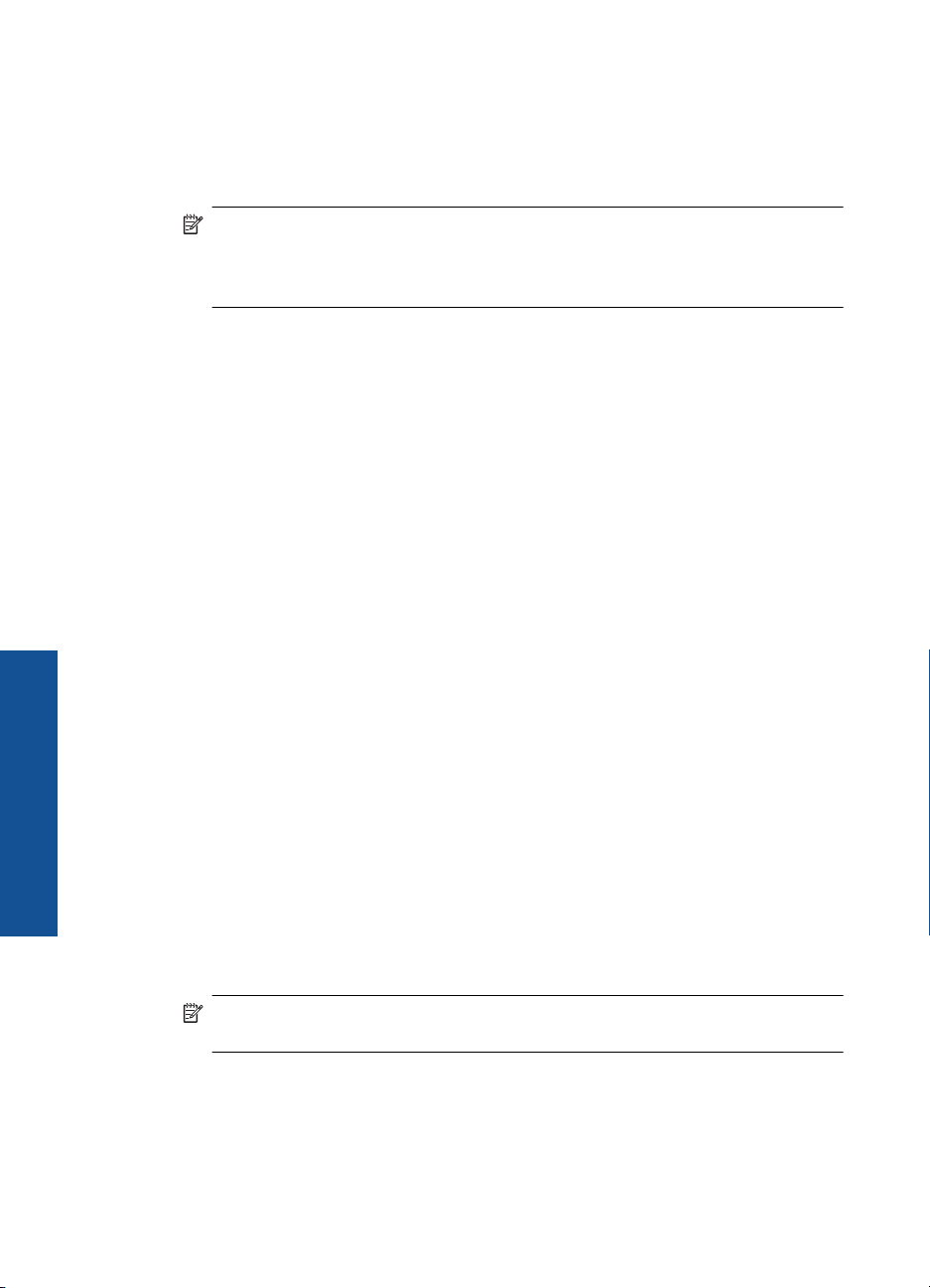
Kapitel 2
Så här installerar du HP Photosmart-programvaran för Windows på en
nätverksansluten dator
1. Avsluta alla program som är öppna på datorn.
2. Sätt i den Windows CD som följde med enheten i CD-ROM-enheten på datorn och
följ anvisningarna på skärmen.
Anmärkning Om HP Photosmart inte är ansluten till något nätverk ska du, när
du ombeds att göra det, ansluta enheten till datorn med hjälp av den USBkonfigurationskabel som medföljde i kartongen. Enheten försöker då ansluta sig
till nätverket.
3. Om en dialogruta om brandväggar visas ska du följa anvisningarna. Om du får
meddelanden om brandväggar måste du alltid acceptera eller godkänna
meddelandena.
4. Välj ett lämpligt alternativ i fönstret Anslutningstyp och klicka sedan på Nästa.
Fönstret Söker visas medan installationsprogrammet söker efter enheten i nätverket.
5. I fönstret Skrivare funnen kontrollerar du att beskrivningen av skrivaren är korrekt.
Om flera skrivare hittas i nätverket visas fönstret Funna skrivare. Välj den enhet som
du vill ansluta.
6. Följ anvisningarna för installation av programvaran.
När du har avslutat installationen av programvaran är enheten klar att användas.
7. Om du vill testa nätverksanslutningen går du till datorn och skriver ut en testrapport
till enheten.
Upprätta en USB-anslutning
HP Photosmart stöder en USB 2.0 High Speed-port på baksidan för anslutning till en
dator.
Slutföra installationen av
HP Photosmart
Om du använder en USB-kabel för att ansluta HP Photosmart till en dator i ett nätverk
kan du konfigurera skrivardelning på datorn. Då kan andra datorer i nätverket använda
din dator som värd för att skriva ut på HP Photosmart-enheten.
Värddatorn (din dator, som direktanslutits till HP Photosmart med en USB-kabel) har full
programfunktionalitet. Andra datorer har endast åtkomst till skrivarfunktionerna, och de
kallas för klienter. För bästa prestanda rekommenderar HP högst fem datorer. Övriga
funktioner måste utföras från värddatorn eller från kontrollpanelen på HP Photosmart.
Så här ansluter du enheten med USB-kabeln
▲ Gå till de installationsanvisningar som medföljde enheten om du vill veta hur man
ansluter enheten till en dator med hjälp av en USB-kabel.
Anmärkning Anslut inte USB-kabeln till enheten förrän du blir uppmanad att
göra det.
Så här använder du skrivardelning med en Windows-dator
▲ Läs användarhandboken som medföljde datorn eller direkthjälpen i Windows.
10 Slutföra installationen av HP Photosmart
Page 14
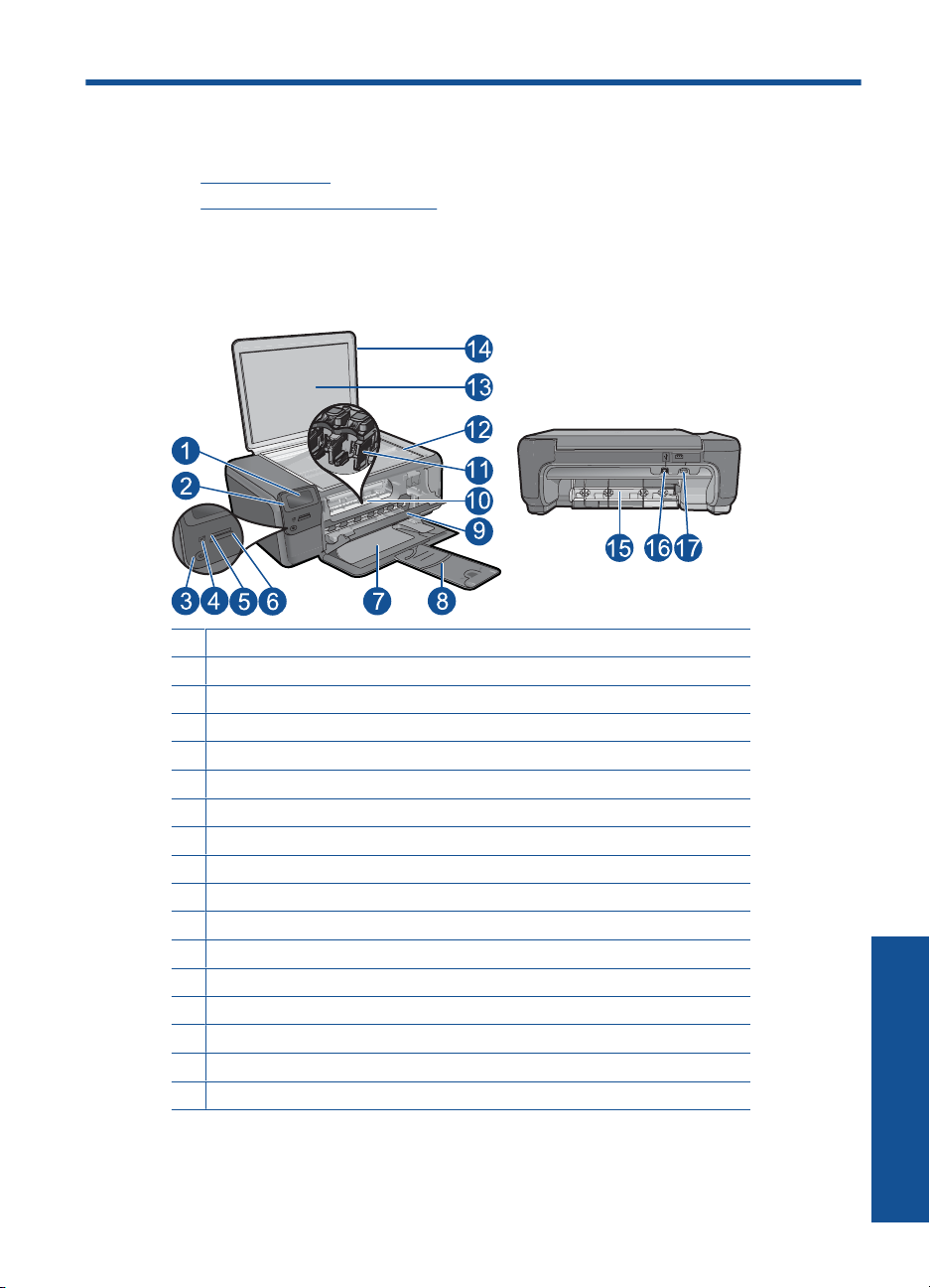
3 Lär dig mer om HP Photosmart
• Skrivarens delar
Funktioner på kontrollpanelen
•
Skrivarens delar
Bild 3-1 Skrivarens delar
1 Färggrafikfönster (kallas även fönster)
2 Kontrollpanel
3 Strömbrytare
4 Fotolampa
5 Minneskortplats för Memory Stick-kort
6 Minneskortplats för Secure Digital- och xD-kort
7 Pappersfack
8 Förlängning för pappersfack
9 Bläckpatronslucka
10 Område för åtkomst till bläckpatroner
11 Skrivarvagn
12 Glas
13 Lockets insida
14 Lock
15 Bakre lucka
16 Bakre USB-port
17 Strömanslutning (används bara med den nätadapter som levererats av HP)
Lär dig mer om HP Photosmart 11
Lär dig mer om HP Photosmart
Page 15
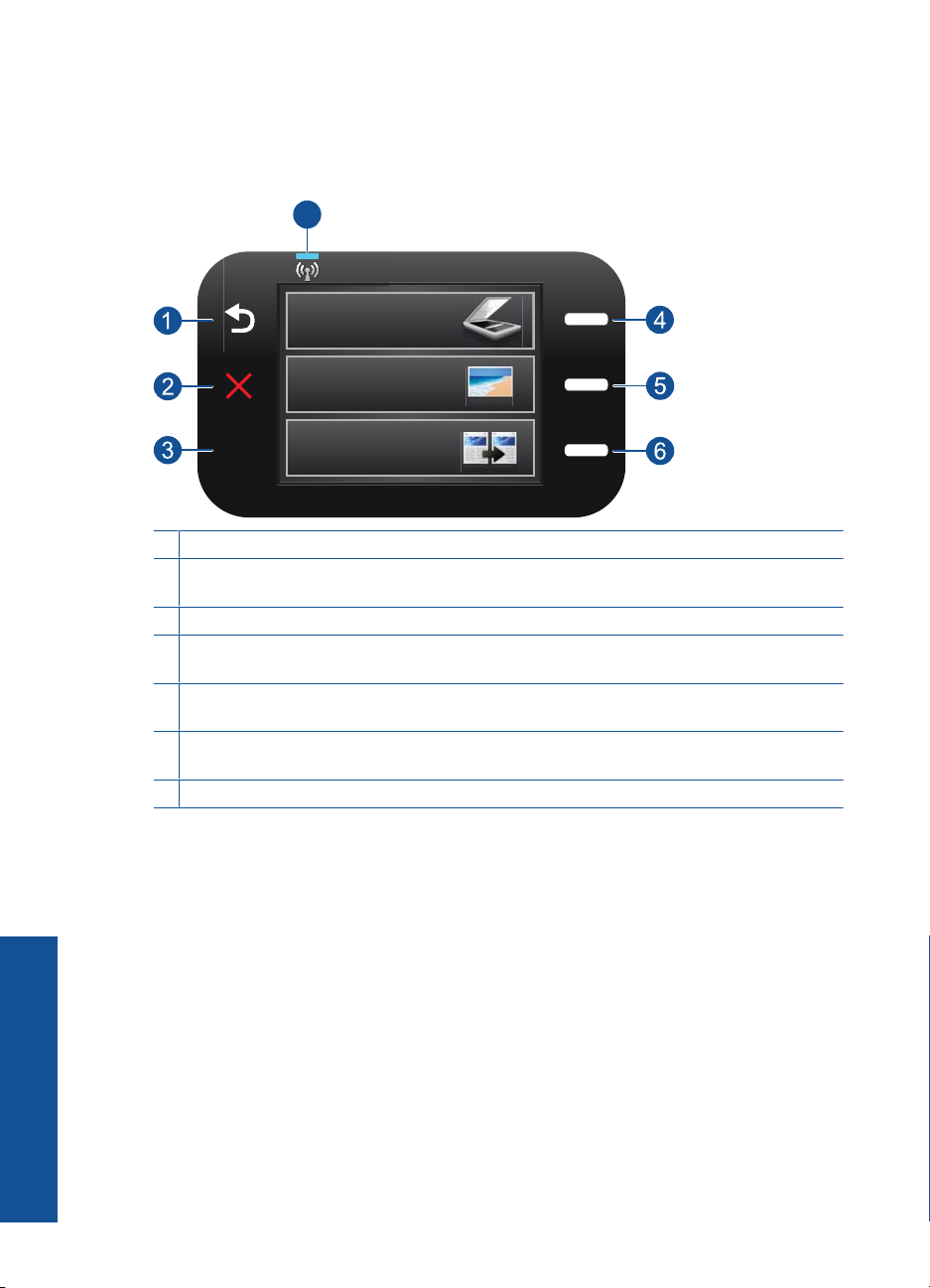
Kapitel 3
Funktioner på kontrollpanelen
Bild 3-2 Funktioner på kontrollpanelen
7
2.
1 Bakåt: Återgår till den föregående skärmen.
2 Avbryt: Avbryter nuvarande åtgärd, återställer standardinställningarna och raderar aktuellt
fotoval.
3 OK: Väljer en menyinställning, ett värde eller ett foto.
4 Skanna: Öppnar Skanningsmeny från hemskärmen. Från andra skärmbilder än
hemskärmen används den för att välja alternativ på den aktuella bilden.
5 Foto: Öppnar Photo Menu (Fotomenyn) från hemskärmen. Från andra skärmbilder än
hemskärmen används den för att välja alternativ på den aktuella bilden.
6 Kopiera: Öppnar Kopieringsmeny från hemskärmen. Från andra skärmbilder än
hemskärmen används den för att välja alternativ på den aktuella bilden.
7 Indikator för trådlöst nätverk: Indikerar att den trådlösa radion är på.
Lär dig mer om HP Photosmart
12 Lär dig mer om HP Photosmart
Page 16
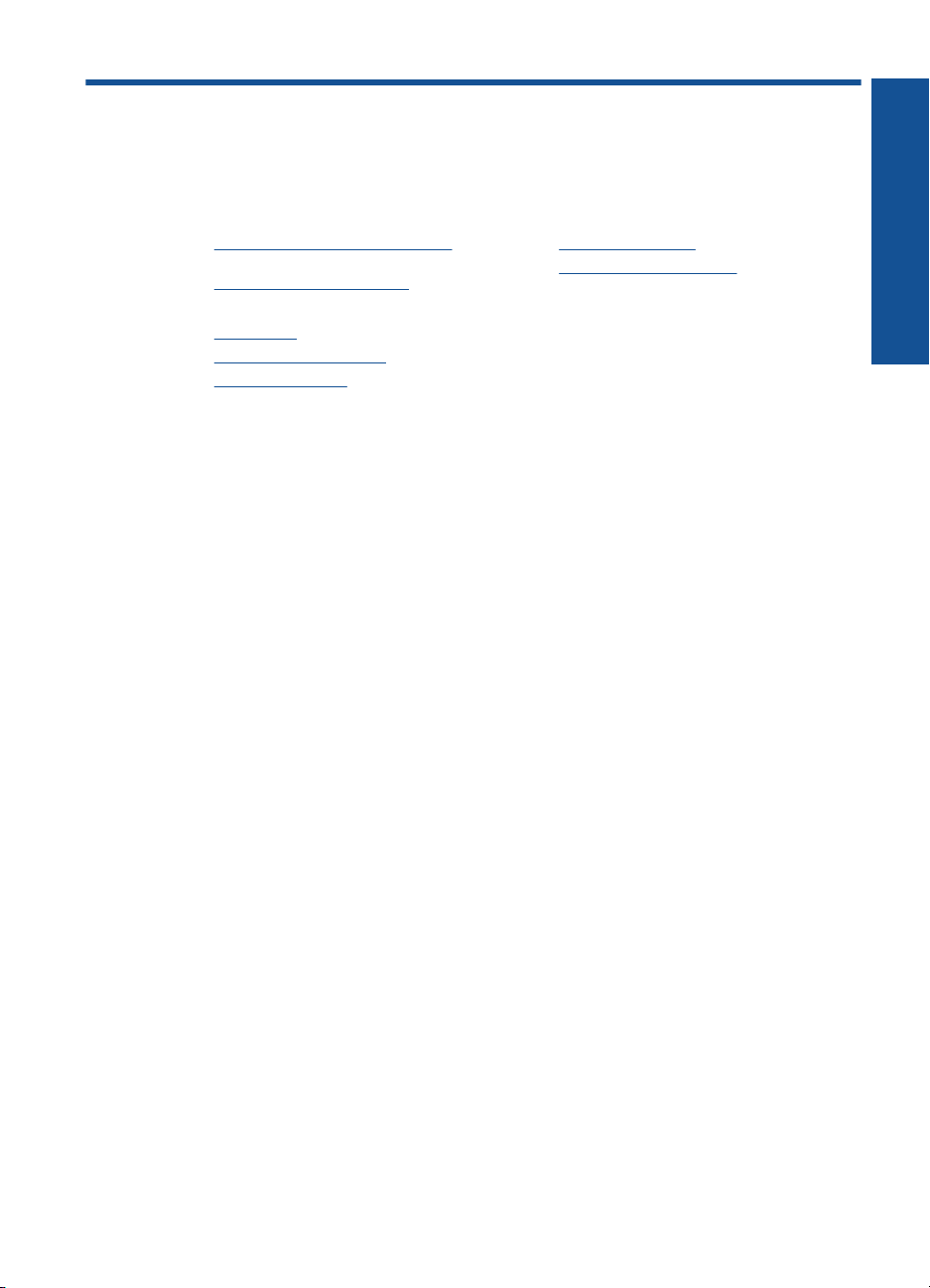
4 Hur gör jag?
Det här avsnittet innehåller länkar till uppgifter som utförs ofta, såsom utskrift av foton,
skanning och kopiering.
”Skriva ut foton från ett minneskort”
•
på sidan 24
”Skriva ut på specialmaterial”
•
på sidan 28
”Spara foton” på sidan 43
•
”Fylla på utskriftsmaterial” på sidan 17
•
”Byta bläckpatroner” på sidan 46
•
”Skanna till en dator” på sidan 33
•
”Skanna till ett minneskort” på sidan 34
•
Hur gör jag?
Hur gör jag? 13
Page 17
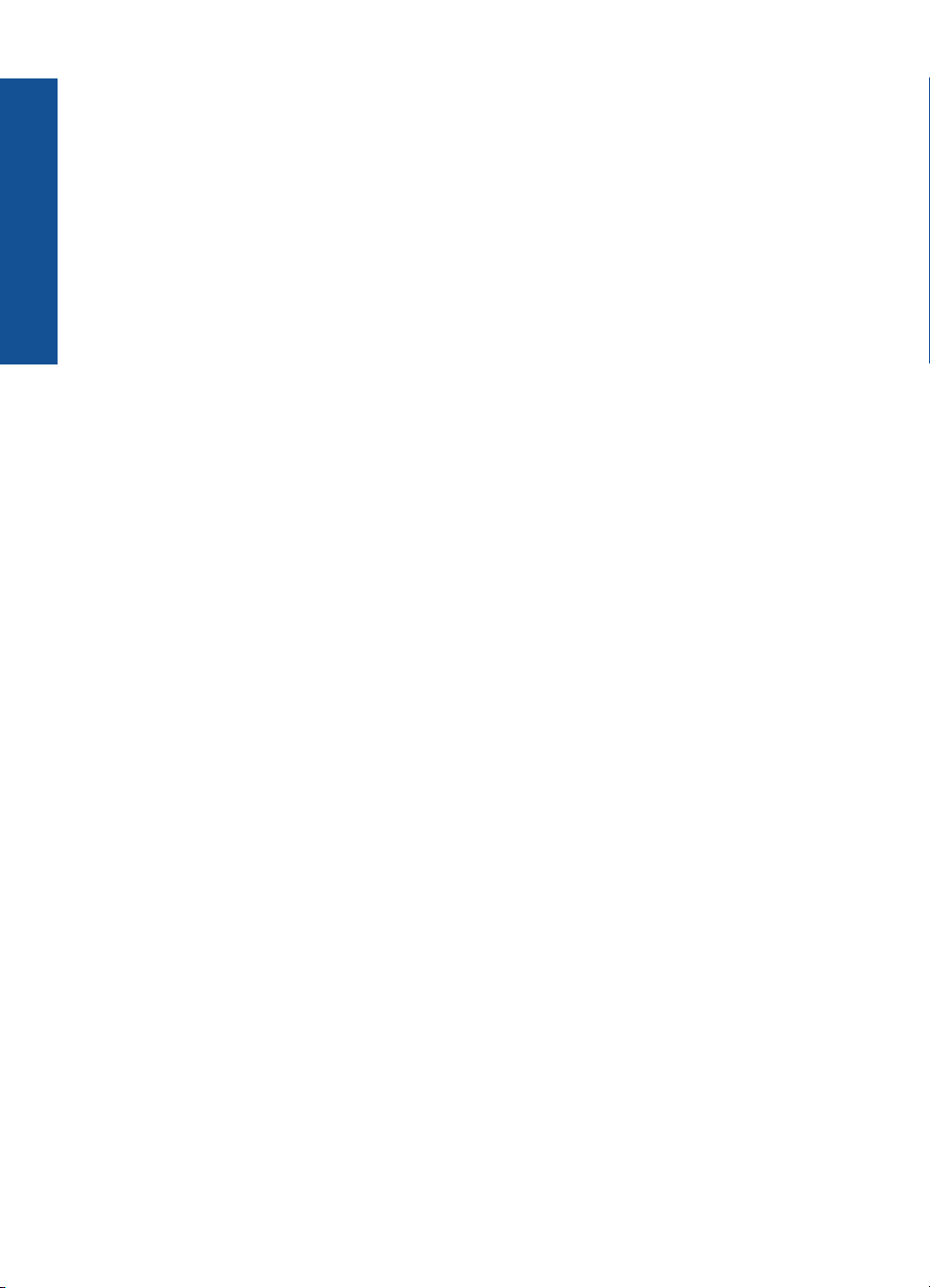
Hur gör jag?
Kapitel 4
14 Hur gör jag?
Page 18
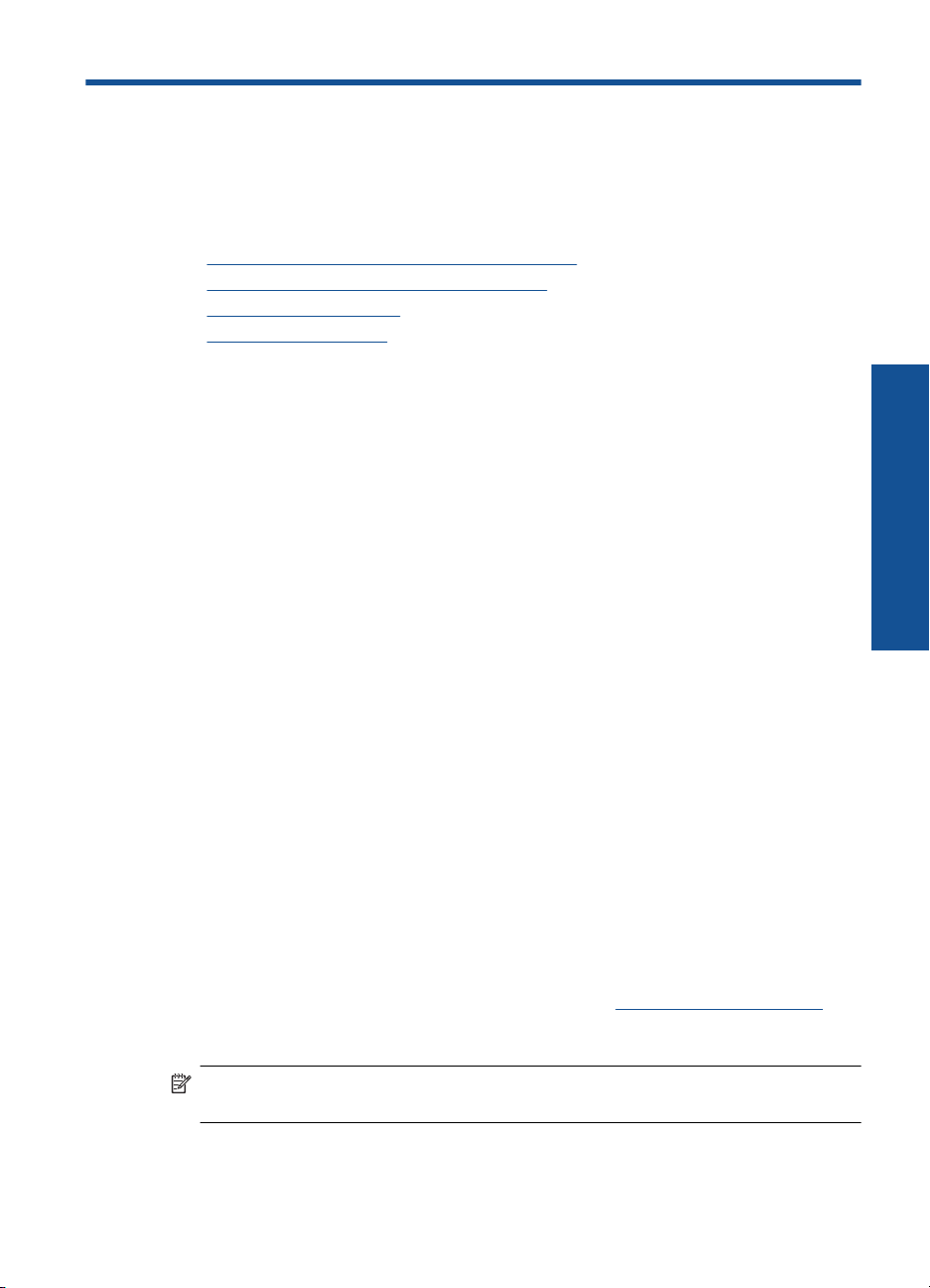
5 Grundläggande om papper
Du kan fylla på många olika typer och storlekar av papper i HP Photosmart, bland annat
papper i storlekarna Letter och A4, fotopapper, OH-film och kuvert.
I den här sektionen ingår följande avsnitt:
•”
Rekommenderade papperstyper för fotoutskrift” på sidan 15
Rekommenderade papperstyper för utskrift” på sidan 16
•”
Fylla på utskriftsmaterial” på sidan 17
•”
Information om papper” på sidan 19
•”
Rekommenderade papperstyper för fotoutskrift
Om du vill ha den bästa utskriftskvaliteten rekommenderar HP att du använder HP-papper
som är särskilt framtaget för den typ av projekt du skriver ut.
Alla papperstyper finns inte i alla länder/regioner.
HP Advanced fotopapper
Ett kraftigt fotopapper med snabbtorkande finish för enkel hantering utan kladd. Det är
beständigt mot vatten, kladd, fingeravtryck och fukt. Dina utskrifter känns och ser ut som
foton som framkallats professionellt. Det finns i flera storlekar, till exempel A4, 216 x 279
mm (8,5 x 11 tum) och 10 x 15 cm (med eller utan flikar) och 13 x 18 cm. Syrafritt för
dokument som håller längre.
HP fotopapper för vardagsbruk
Skriv ut färgglada vardagsfoton till låg kostnad, på papper som tagits fram för vanliga
fotoutskrifter. Detta överkomliga fotopapper torkar snabbt vilket gör det enkelt att hantera.
Du får skarpa, tydliga bilder med det här papperet i vilken bläckstråleskrivare som helst.
Det finns halvglättat i flera storlekar, till exempel A4, 216 x 279 mm (8,5 x 11 tum) och
10 x 15 cm (med eller utan flikar). Det är syrafritt för foton som håller längre.
Grundläggande om papper
HP fotovärdepaket
HP fotovärdepaket är en praktisk samling HP-patroner och HP Advanced-fotopapper som
sparar dig tid och förenklar utskriften av överkomliga, professionella foton med
HP Photosmart. Äkta HP-bläck och HP Advanced-fotopapper har tagits fram för att
fungera tillsammans så att dina foton håller längre är levande, utskrift efter utskrift. Passar
utmärkt för att skriva ut hela semesterns foton eller flera utskrifter för att dela med dig.
Om du vill beställa HP-papper och andra tillbehör, gå till
du blir uppmanad väljer du land/region, följer anvisningarna och väljer din produkt och
klickar sedan på en av köplänkarna på sidan.
Anmärkning Vissa delar av HP:s webbplats finns fortfarande bara tillgängliga på
engelska.
www.hp.com/buy/supplies. Om
Grundläggande om papper 15
Page 19
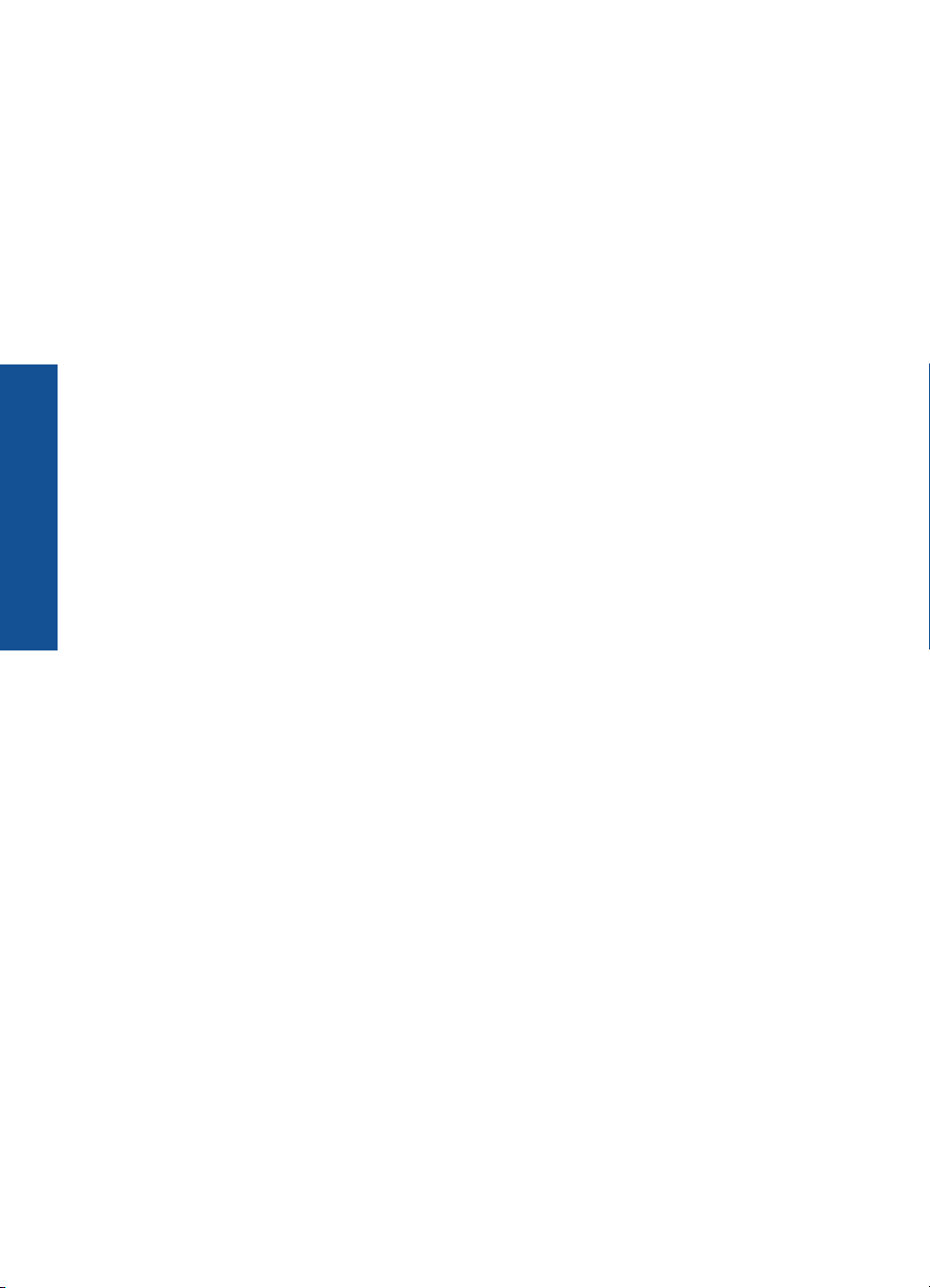
Kapitel 5
Rekommenderade papperstyper för utskrift
Om du vill ha den bästa utskriftskvaliteten rekommenderar HP att du använder HP-papper
som är särskilt framtaget för den typ av projekt du skriver ut.
Alla papperstyper finns inte i alla länder/regioner.
HP Advanced fotopapper
Ett kraftigt fotopapper med snabbtorkande finish för enkel hantering utan kladd. Det är
beständigt mot vatten, kladd, fingeravtryck och fukt. Dina utskrifter känns och ser ut som
foton som framkallats professionellt. Det finns i flera storlekar, till exempel A4, 216 x 279
mm (8,5 x 11 tum) och 10 x 15 cm (med eller utan flikar) och 13 x 18 cm. Syrafritt för
dokument som håller längre.
Grundläggande om papper
HP fotopapper för vardagsbruk
Skriv ut färgglada vardagsfoton till låg kostnad, på papper som tagits fram för vanliga
fotoutskrifter. Detta överkomliga fotopapper torkar snabbt vilket gör det enkelt att hantera.
Du får skarpa, tydliga bilder med det här papperet i vilken bläckstråleskrivare som helst.
Det finns halvglättat i flera storlekar, till exempel A4, 216 x 279 mm (8,5 x 11 tum) och
10 x 15 cm (med eller utan flikar). Det är syrafritt för foton som håller längre.
HP Broschyrpapper eller HP Superior Inkjet-papper
Dessa papper är glättade eller matta på båda sidor för användning vid dubbelsidig utskrift.
De passar perfekt för nästintill fotografisk återgivning till företagsbilder för rapportomslag,
speciella presentationer, broschyrer, adresshuvuden och kalendrar.
HP Premium-presentationspapper eller HP Professional-papper
Dessa papper är kraftiga med matt finish på båda sidor och passar utmärkt för
presentationer, förslag, rapporter och nyhetsbrev. De är heavyweight-papper för
imponerande utseende och känsla.
HP transfertryck för t-shirt
HP transfertryck för t-shirt (för färgade tyger eller för ljusa eller vita tyger) är perfekt när
du vill skapa personliga tröjor från dina digitala foton.
HP Premium Inkjet OH-film
HP Premium Inkjet OH-film gör dina färgpresentationer levande och ännu mer
imponerande. Filmen är lättanvänd och torkar snabbt utan att kladda.
HP fotovärdepaket
HP fotovärdepaket är en praktisk samling HP-patroner och HP Advanced-fotopapper som
sparar dig tid och förenklar utskriften av överkomliga, professionella foton med
HP Photosmart. Äkta HP-bläck och HP Advanced-fotopapper har tagits fram för att
fungera tillsammans så att dina foton håller längre är levande, utskrift efter utskrift. Passar
utmärkt för att skriva ut hela semesterns foton eller flera utskrifter för att dela med dig.
16 Grundläggande om papper
Page 20
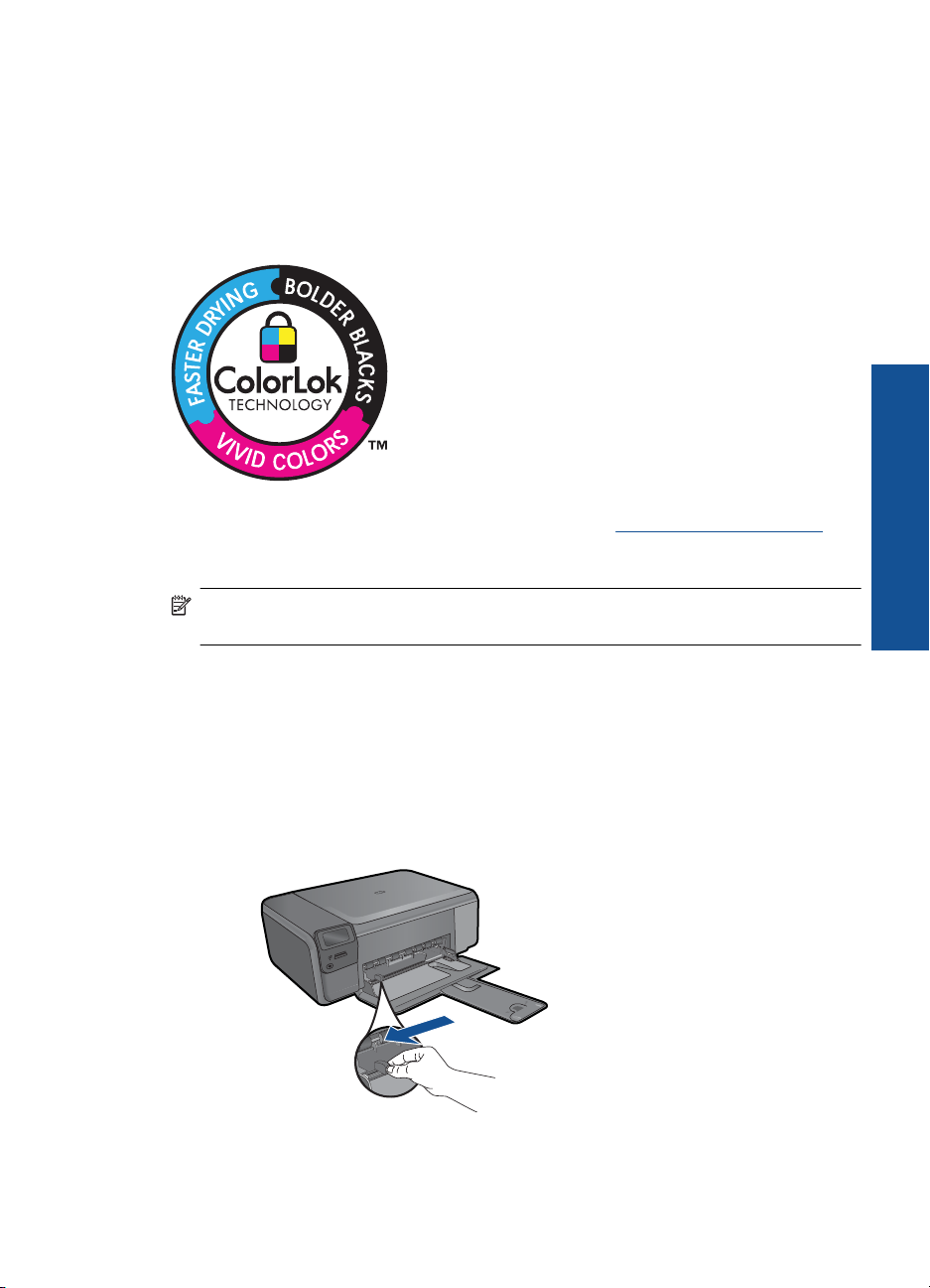
ColorLok
HP rekommenderar vanligt papper med ColorLok-logotypen för utskrift och kopiering av
vardagsdokument. Alla papper med ColorLok-logotyp testas individuellt för att uppfylla
höga standarder beträffande tillförlitlighet och utskriftskvalitet, och producerar dokument
med tydliga, levande färger, djupare svart och torkar snabbare än andra vanliga papper.
Leta efter papper med ColorLok-logotypen i olika vikter och storlekar från de ledande
papperstillverkarna.
Om du vill beställa HP-papper och andra tillbehör, gå till www.hp.com/buy/supplies. Om
du blir uppmanad väljer du land/region, följer anvisningarna och väljer din produkt och
klickar sedan på en av köplänkarna på sidan.
Anmärkning Vissa delar av HP:s webbplats finns fortfarande bara tillgängliga på
engelska.
Grundläggande om papper
Fylla på utskriftsmaterial
1. Gör något av följande:
Fylla på papper i liten storlek
a. Sänk pappersfacket.
Skjut pappersledaren för bredd utåt.
b. Fyll på papper.
Lägg fotopappersbunten i pappersfacket med kortsidan framåt och
utskriftssidan nedåt.
Fylla på utskriftsmaterial 17
Page 21
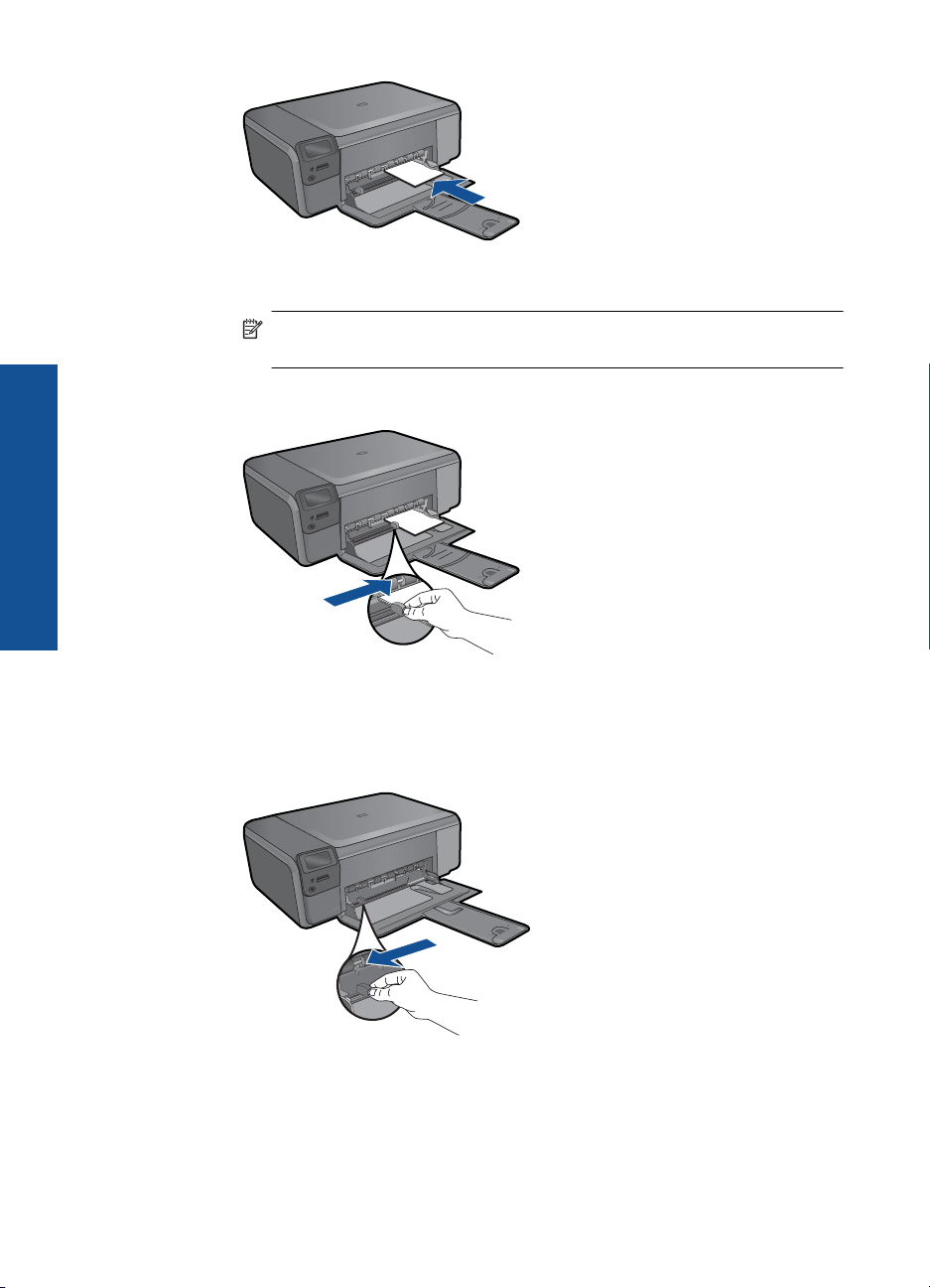
Grundläggande om papper
Kapitel 5
Skjut in bunten tills det tar stopp.
Anmärkning Om fotopapperet som du använder har perforerade flikar
lägger du i papperet så att flikarna hamnar närmast dig.
Tryck in pappersledaren för bredd tills det tar stopp mot papperets kant.
Fylla på papper i fullstorlek
a. Sänk pappersfacket.
Skjut pappersledaren för bredd utåt.
b. Fyll på papper.
Lägg pappersbunten i pappersfacket med kortsidan framåt och utskriftssidan
nedåt.
18 Grundläggande om papper
Page 22
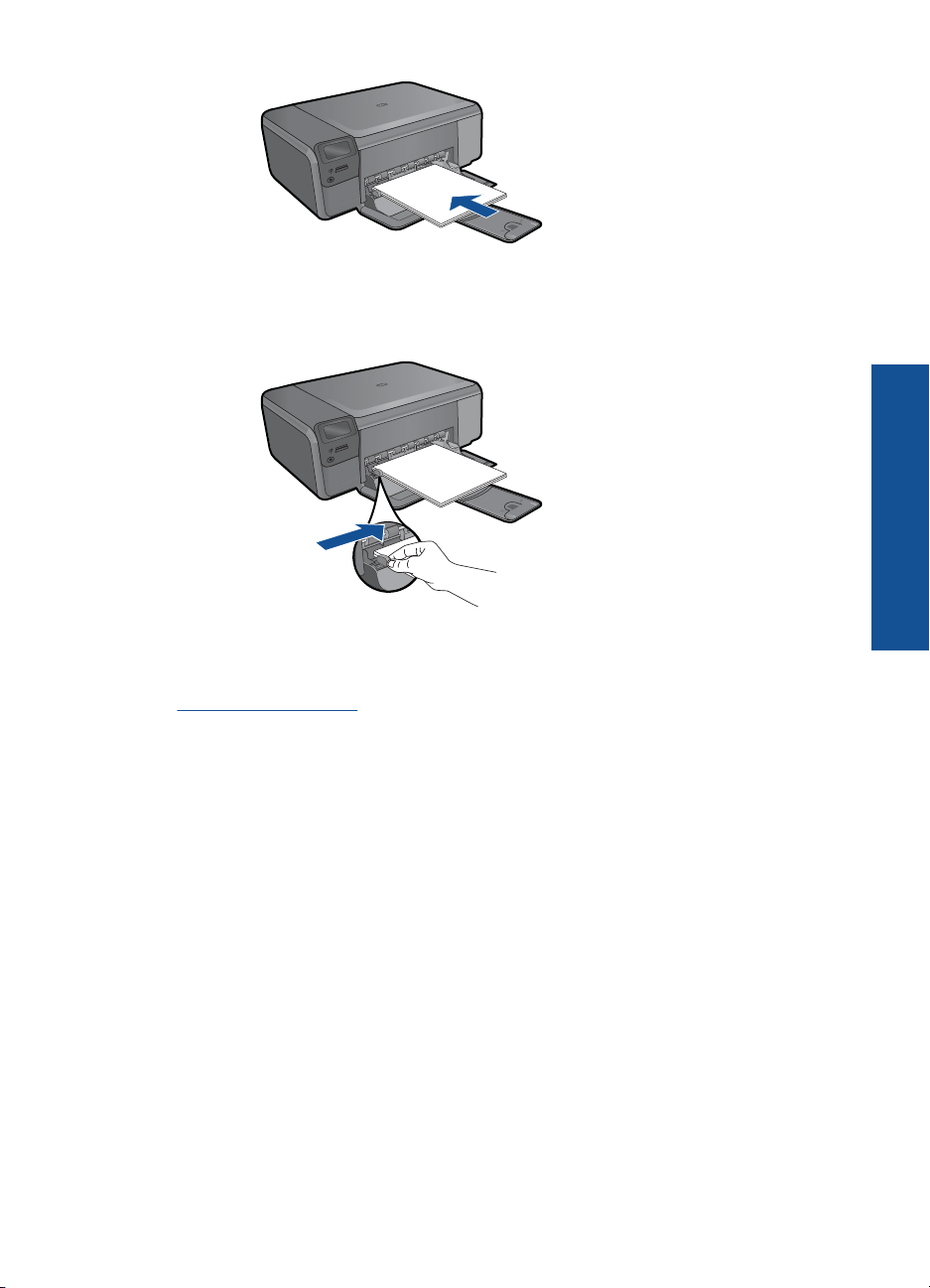
Skjut in bunten tills det tar stopp.
Tryck in pappersledaren för bredd tills det tar stopp mot papperets kant.
2. Visa animeringen för detta ämne.
Se även
Information om papper” på sidan 19
”
Information om papper
HP Photosmart fungerar bra tillsammans med de flesta typer av papper. Testa olika
papperstyper innan du köper stora mängder av en sort. Se till att du hittar ett papper som
fungerar bra och är lätt att få tag i. HP-papper är framtaget för att ge bästa kvalitet. Följ
även dessa råd:
• Använd inte papper som är för tunt, har en glatt struktur eller går lätt att töja ut. Dessa
papper kan matas fel i pappersbanan och orsaka papperstrassel.
• Förvara fotomaterial i sin ursprungliga förpackning i en återförslutningsbar plastpåse
på ett plant underlag på ett sval och torr plats. När du ska skriva ut tar du endast ut
de pappersark som du tänker använda just nu. När du är klar med utskriften lägger
du tillbaka alla oanvända fotopapper i plastpåsen.
• Lämna inte oanvänt fotopapper i skrivarens pappersfack. Papperet kan böja sig, vilket
kan försämra utskriftskvaliteten. Böjda papper kan även orsaka papperstrassel.
• Håll alltid fotopapper i kanterna. Fingeravtryck på fotopapper kan försämra
utskriftskvaliteten.
• Använd inte papper med en grov struktur. Om du gör det kan text och bilder skrivas
ut på fel sätt.
Grundläggande om papper
Information om papper 19
Page 23
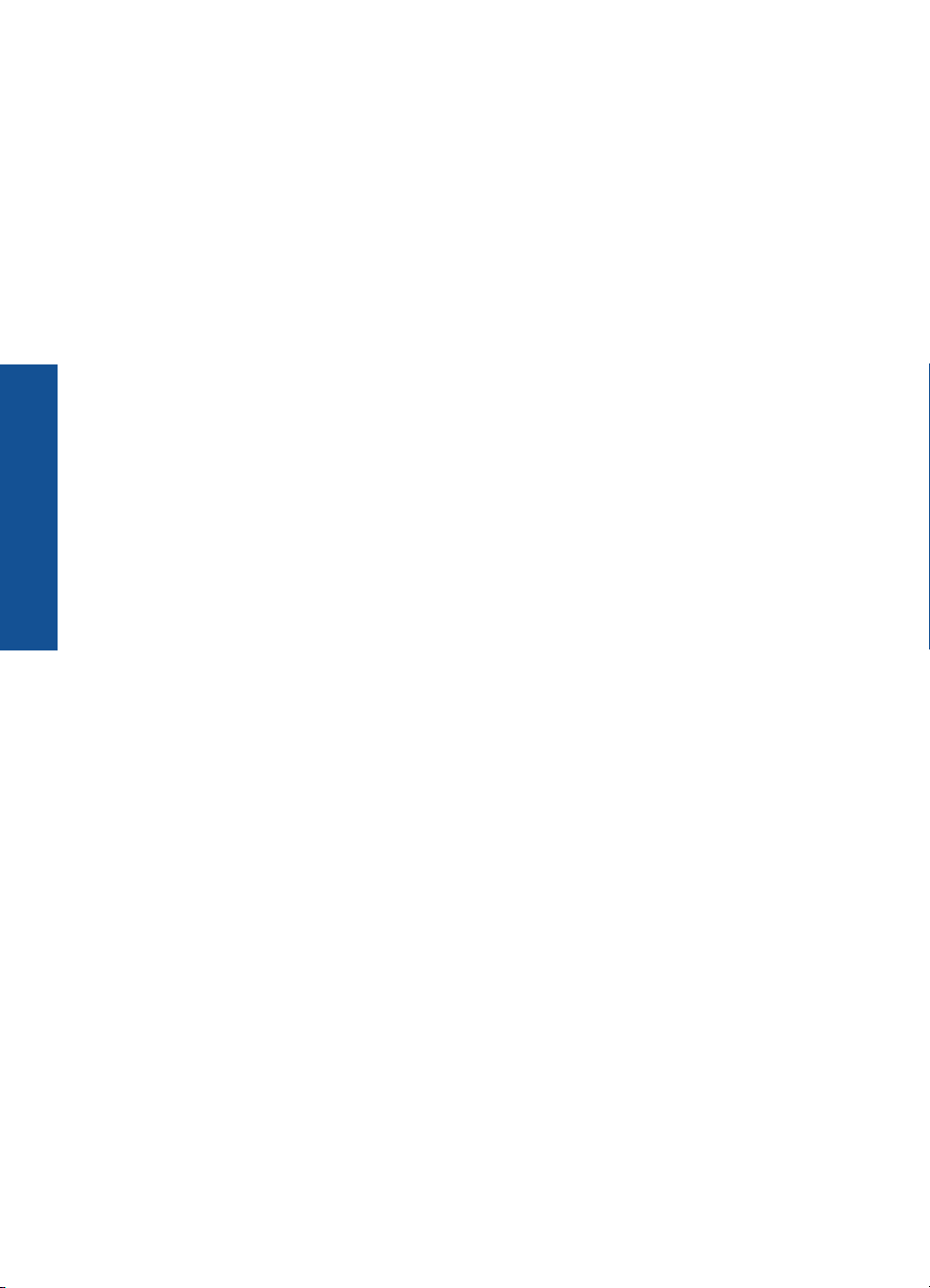
Grundläggande om papper
Kapitel 5
• Kombinera inte olika papperstyper och -storlekar i pappersfacket; alla papper i bunten
i pappersfacket måste vara av samma storlek och typ.
• Låt inte de utskrivna fotona samlas på hög i pappersfacket.
• Förvara utskrivna foton under en glasskiva eller i ett fotoalbum för att förhindra att
bläcket blöder på grund av hög luftfuktighet.
20 Grundläggande om papper
Page 24
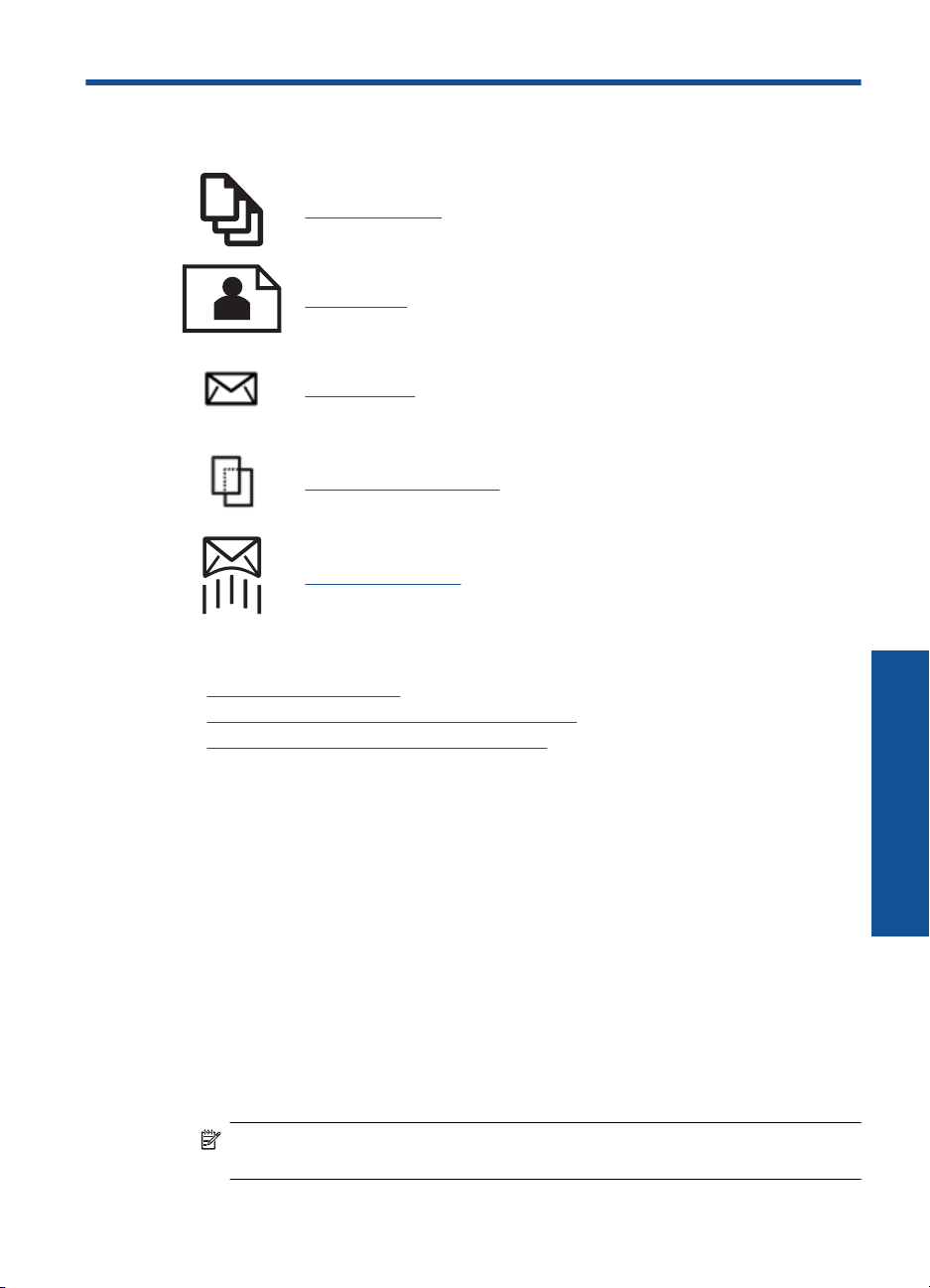
6 Skriva ut
”Skriva ut dokument” på sidan 21
”Skriva ut foton” på sidan 22
”Skriva ut kuvert” på sidan 27
”Skriva ut på specialmaterial” på sidan 28
”Skriva ut en webbsida” på sidan 29
Se även
Fylla på utskriftsmaterial” på sidan 17
•”
Rekommenderade papperstyper för fotoutskrift” på sidan 15
•”
Rekommenderade papperstyper för utskrift” på sidan 16
•”
Skriva ut dokument
De flesta utskriftsinställningar hanteras automatiskt i det program som du skriver ut från.
Du behöver bara ändra inställningarna manuellt om du ändrar utskriftskvaliteten för en
viss typ av papper/ film eller om du använder specialfunktioner.
Så här skriver du ut från ett program
1. Se till att det finns papper i pappersfacket.
2. Klicka på Skriv ut på menyn Arkiv i programmet.
3. Se till att produkten är den valda skrivaren.
4. Om du vill ändra inställningarna klickar du på den knapp som öppnar dialogrutan
Egenskaper.
Beroende på vilket program du använder kan denna knapp heta Egenskaper,
Alternativ, Skrivarinställningar, Skrivare eller Inställningar.
Anmärkning När du skriver ut ett foto bör du välja alternativ för rätt papperstyp
och fotoförbättring.
Skriva ut
Skriva ut 21
Page 25
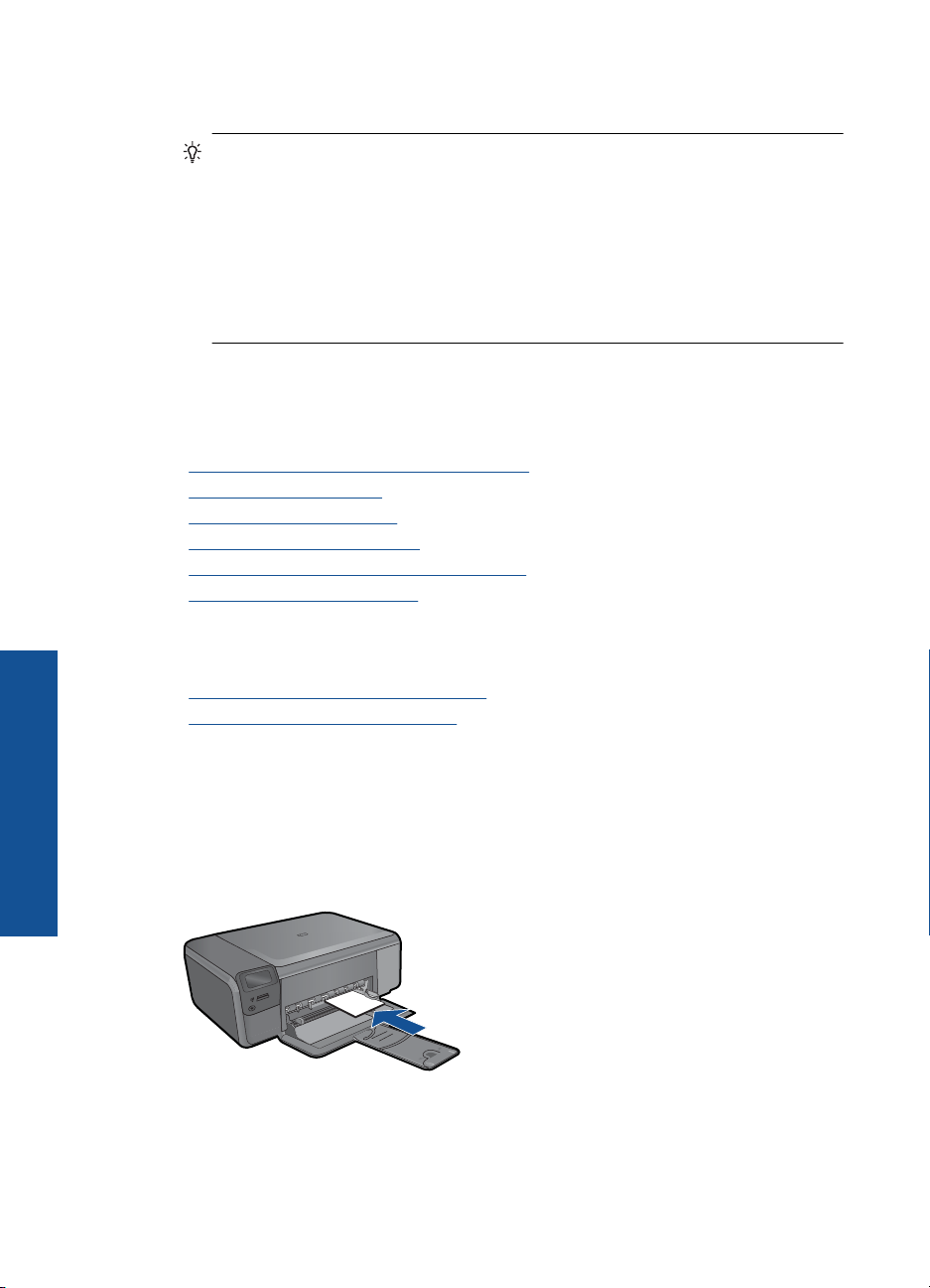
Kapitel 6
5. Välj alternativ för utskriften med hjälp av de funktioner som finns på flikarna
Avancerat, Kortkommandon för utskrift, Funktioner och Färg.
Tips Du kan enkelt välja alternativ för utskriften genom att använda en av de
fördefinierade utskriftsåtgärderna på fliken Kortkommandon för utskrifter.
Klicka på en typ av utskriftsåtgärd i listan Kortkommandon för utskrifter.
Standardinställningarna för den typen av utskriftsåtgärd är redan gjorda och
sammanfattas på fliken Kortkommandon för utskrifter. Vid behov kan du
anpassa inställningarna här och spara dem som ett nytt kortkommando. Om du
vill spara ett eget kortkommando för utskrift väljer du kommando och klickar på
Spara som. Om du vill ta bort ett kortkommando väljer du kortkommandot och
klickar på Ta bort.
6. Klicka på OK när du vill stänga dialogrutan Egenskaper.
7. Klicka på Skriv ut eller OK när du vill börja skriva ut.
Se även
Rekommenderade papperstyper för utskrift” på sidan 16
•”
Fylla på utskriftsmaterial” på sidan 17
•”
Visa utskriftsupplösningen” på sidan 30
•”
Kortkommandon för utskrifter” på sidan 31
•”
Ställa in standardinställningarna för utskrift” på sidan 32
•”
Avbryta det pågående jobbet” på sidan 99
•”
Skriva ut foton
•”Skriva ut foton som sparats på datorn” på sidan 22
Skriva ut foton från ett minneskort” på sidan 24
•”
Skriva ut foton som sparats på datorn
Så här skriver du ett foto på fotopapper
Skriva ut
1. Ta ut allt papper från pappersfacket.
2. Lägg fotopapperet med utskriftssidan nedåt till höger i pappersfacket.
3. Tryck ihop pappersledaren för bredd mot papperets kant.
4. Klicka på Skriv ut på menyn Arkiv i programmet.
5. Se till att produkten är den valda skrivaren.
22 Skriva ut
Page 26
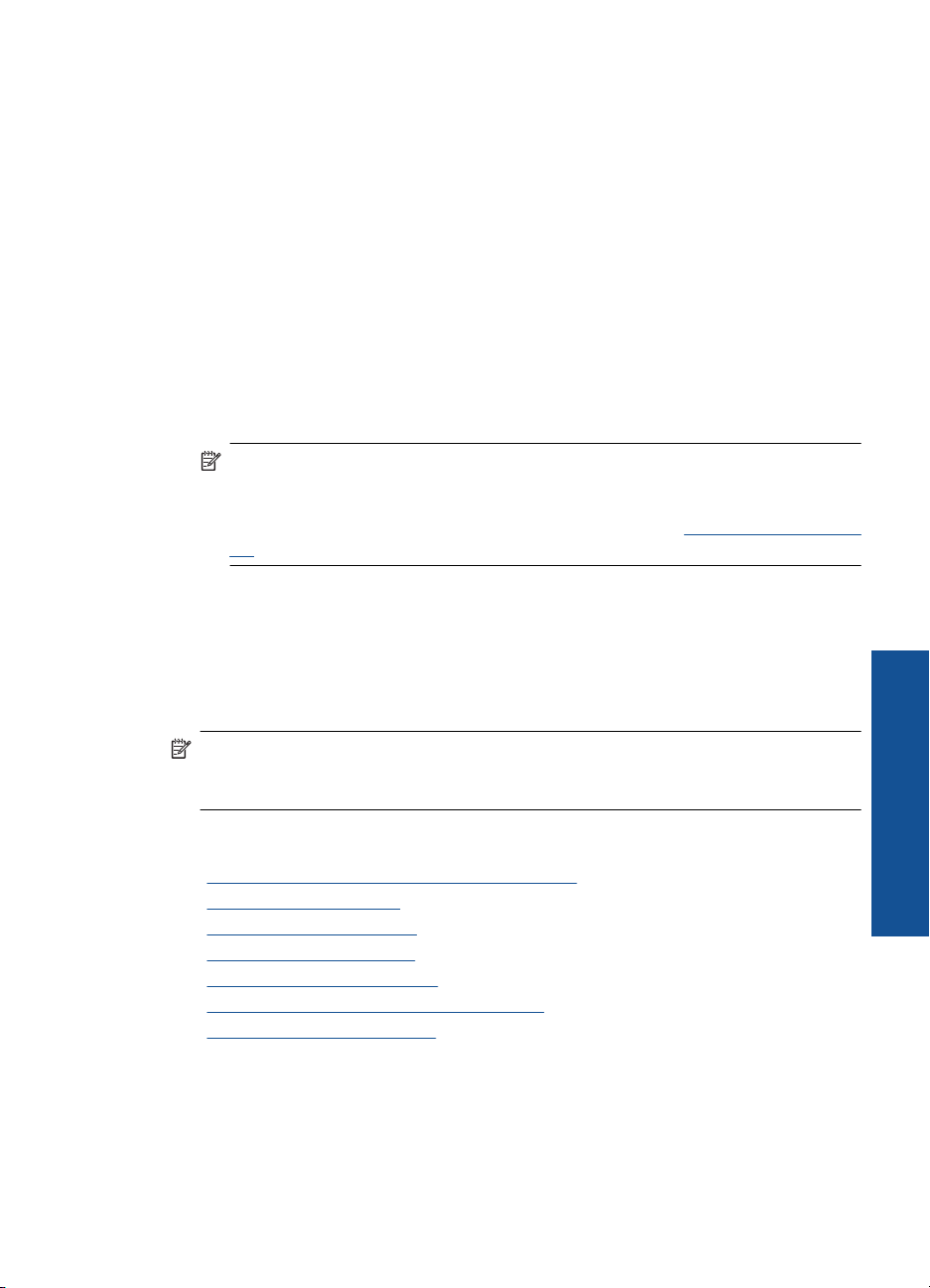
6. Klicka på knappen som öppnar dialogrutan Egenskaper.
Beroende på vilket program du använder kan denna knapp heta Egenskaper,
Alternativ, Skrivarinställningar, Skrivare eller Inställningar.
7. Klicka på fliken Funktioner.
8. I området Allmänna alternativ väljer du Mer i listrutan Papperstyp. Välj sedan
lämplig fotopapperstyp.
9. I området med alternativ för storleksändring väljer du Mer i listrutan Storlek. Välj
sedan lämplig pappersstorlek.
Om pappersstorleken och papperstypen inte är kompatibla visas en varning i
skrivarens programvara, och du får välja en annan typ eller storlek.
10. (Valfritt) Markera kryssrutan Utfallande utskrift om den inte redan är markerad.
Om den ramlösa pappersstorleken och papperstypen inte är kompatibla, visas ett
varningsmeddelande. Välj en annan typ eller storlek.
11. I området med Allmänna alternativ väljer du en hög utskriftskvalitet såsom Bästa
från listan Utskriftskvalitet.
Anmärkning Om du vill ha högsta möjliga upplösning kan du använda
inställningen Maximal dpi med de fotopapperstyper som stöder detta. Om
alternativet Maximal dpi inte finns med i listan Utskriftskvalitet kan du aktivera
det från fliken Avancerat. Mer information finns i avsnittet ”
Skriva ut med maximal
dpi” på sidan 30.
12. Under HP Real Life-teknik klickar du i listrutan Fotokorrigering och väljer något av
följande alternativ:
• Av: ingen HP Real Life-teknik tillämpas på bilden.
• Normal: förbättrar bilder med låg upplösning och justerar bildens skärpa något.
13. Klicka på OK när du vill återgå till dialogrutan Egenskaper.
14. Klicka på OK och sedan på Skriv ut eller OK i dialogrutan Skriv ut.
Anmärkning Lämna inte oanvänt fotopapper i skrivarens pappersfack. Papperet
kan böja sig, vilket kan försämra utskriftskvaliteten. Låt inte de utskrivna fotona
samlas på hög i pappersfacket.
Se även
Rekommenderade papperstyper för fotoutskrift” på sidan 15
•”
Fylla på utskriftsmaterial” på sidan 17
•”
Skriva ut med maximal dpi” på sidan 30
•”
Visa utskriftsupplösningen” på sidan 30
•”
Kortkommandon för utskrifter” på sidan 31
•”
Ställa in standardinställningarna för utskrift” på sidan 32
•”
Avbryta det pågående jobbet” på sidan 99
•”
Skriva ut foton 23
Skriva ut
Page 27
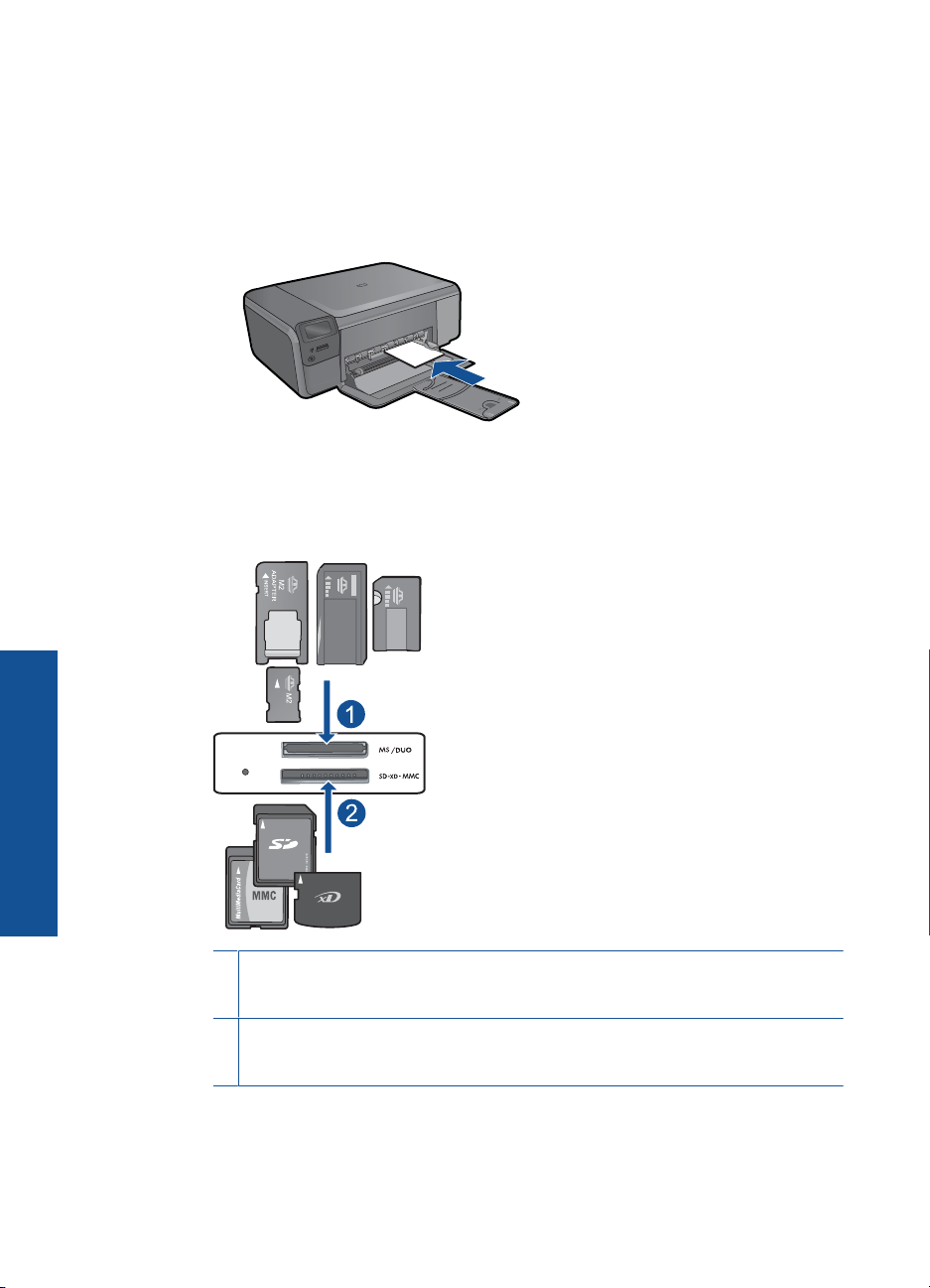
Kapitel 6
Skriva ut foton från ett minneskort
1. Gör något av följande:
Skriva ut foton på papper i litet format
a. Fyll på papper.
Fyll på fotopapper i storlekar upp till 10 x 15 cm (4 x 6 tum) i pappersfacket.
b. Välj en projekttyp.
Tryck på knappen intill Foto på hemskärmen.
Tryck på knappen intill Minneskortsutskrift.
c. Sätt i minnesenheten.
Skriva ut
24 Skriva ut
1 Memory Stick, Memory Stick Pro, Memory Stick Select, Memory Stick Magic Gate,
Memory Stick Duo eller Pro Duo (adapter finns som tillval), Memory Stick Pro-HG Duo
(adapter finns som tillval) eller Memory Stick Micro (adapter krävs)
2 MultiMediaCard (MMC), MMC Plus, Secure MultiMedia Card, MMC Mobile (RS-MMC,
adapter krävs), Secure Digital (SD), Secure Digital Mini, Secure Digital High Capacity
(SDHC), TransFlash MicroSD Card (adapter krävs) eller xD-Picture-kort
Page 28
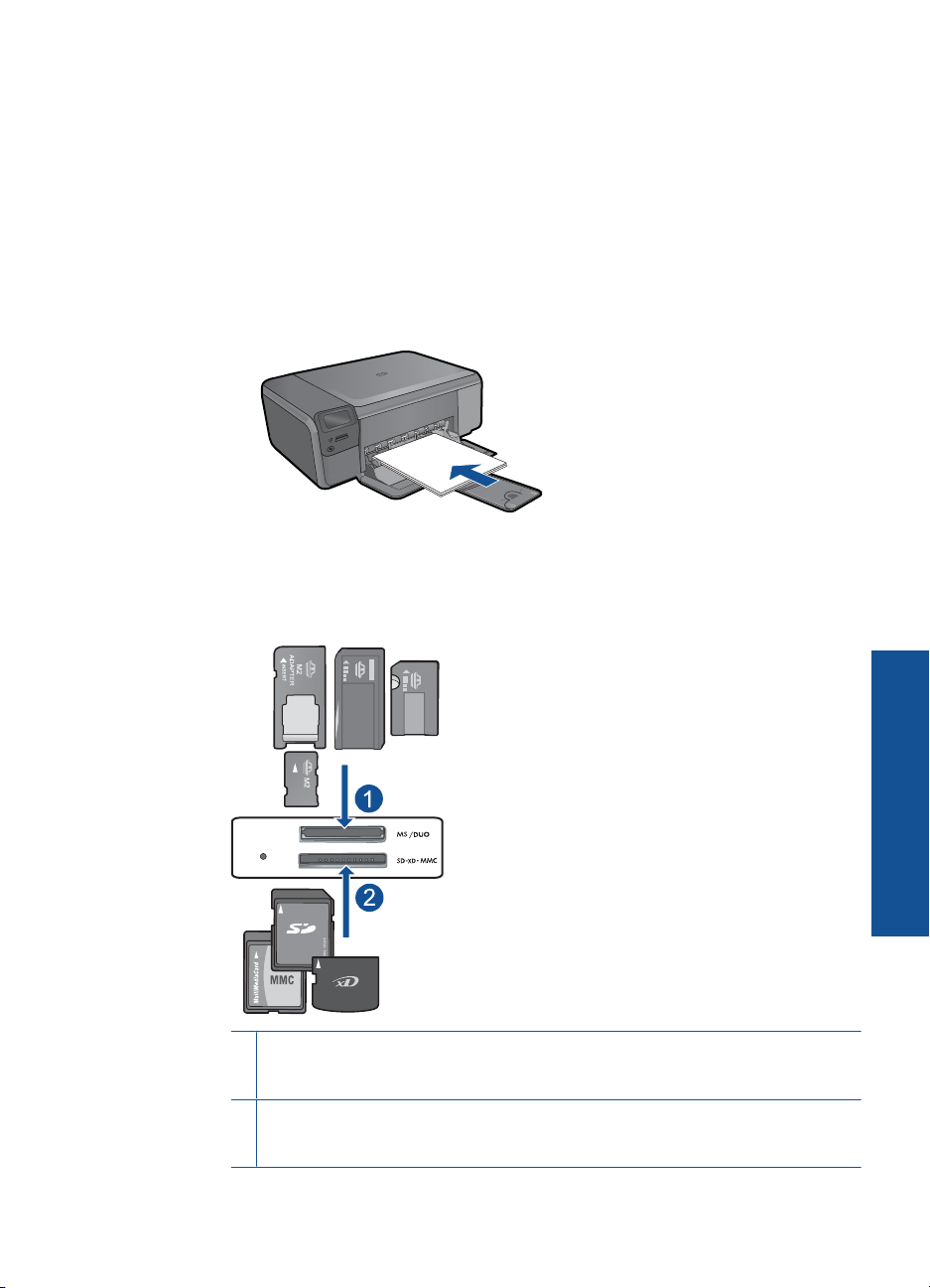
d. Välj fotot.
Tryck på knappen intill Välj.
Tryck på OK.
Tryck på knappen intill Utskrift för att öka antalet kopior.
e. Skriv ut fotot.
Tryck på OK.
Skriva ut foton på papper i fullstorlek
a. Fyll på papper.
Fyll på fullstort fotopapper i pappersfacket.
b. Välj en projekttyp.
Tryck på knappen intill Foto på hemskärmen.
Tryck på knappen intill Minneskortsutskrift.
c. Sätt i minnesenheten.
1 Memory Stick, Memory Stick Pro, Memory Stick Select, Memory Stick Magic Gate,
Memory Stick Duo eller Pro Duo (adapter finns som tillval), Memory Stick Pro-HG Duo
(adapter finns som tillval) eller Memory Stick Micro (adapter krävs)
2 MultiMediaCard (MMC), MMC Plus, Secure MultiMedia Card, MMC Mobile (RS-MMC,
adapter krävs), Secure Digital (SD), Secure Digital Mini, Secure Digital High Capacity
(SDHC), TransFlash MicroSD Card (adapter krävs) eller xD-Picture-kort
Skriva ut foton 25
Skriva ut
Page 29
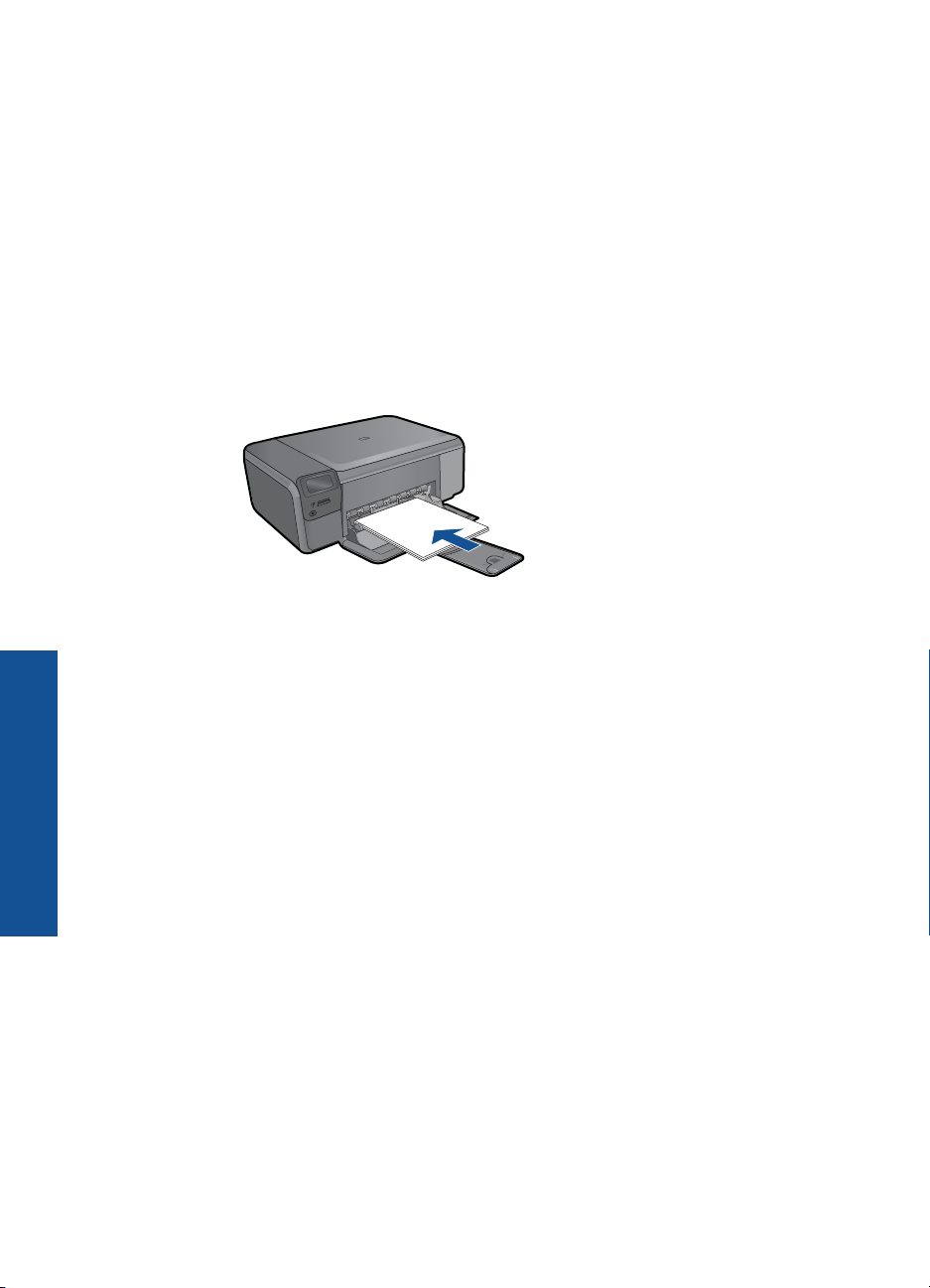
Kapitel 6
d. Välj fotot.
Tryck på knappen intill Välj.
Tryck på OK.
Tryck på knappen intill 4x6-foto om du vill byta pappersstorlek till 8,5x11-
foto.
Tryck på knappen intill Utskrift för att öka antalet kopior.
e. Skriv ut fotot.
Tryck på OK.
Skriva ut passfoton
a. Fyll på papper.
Fyll på fullstort fotopapper i pappersfacket.
b. Välj en projekttyp.
Tryck på knappen intill Foto på hemskärmen.
Tryck på knappen intill Skriv ut passfoto.
c. Sätt i minnesenheten.
Skriva ut
26 Skriva ut
Page 30
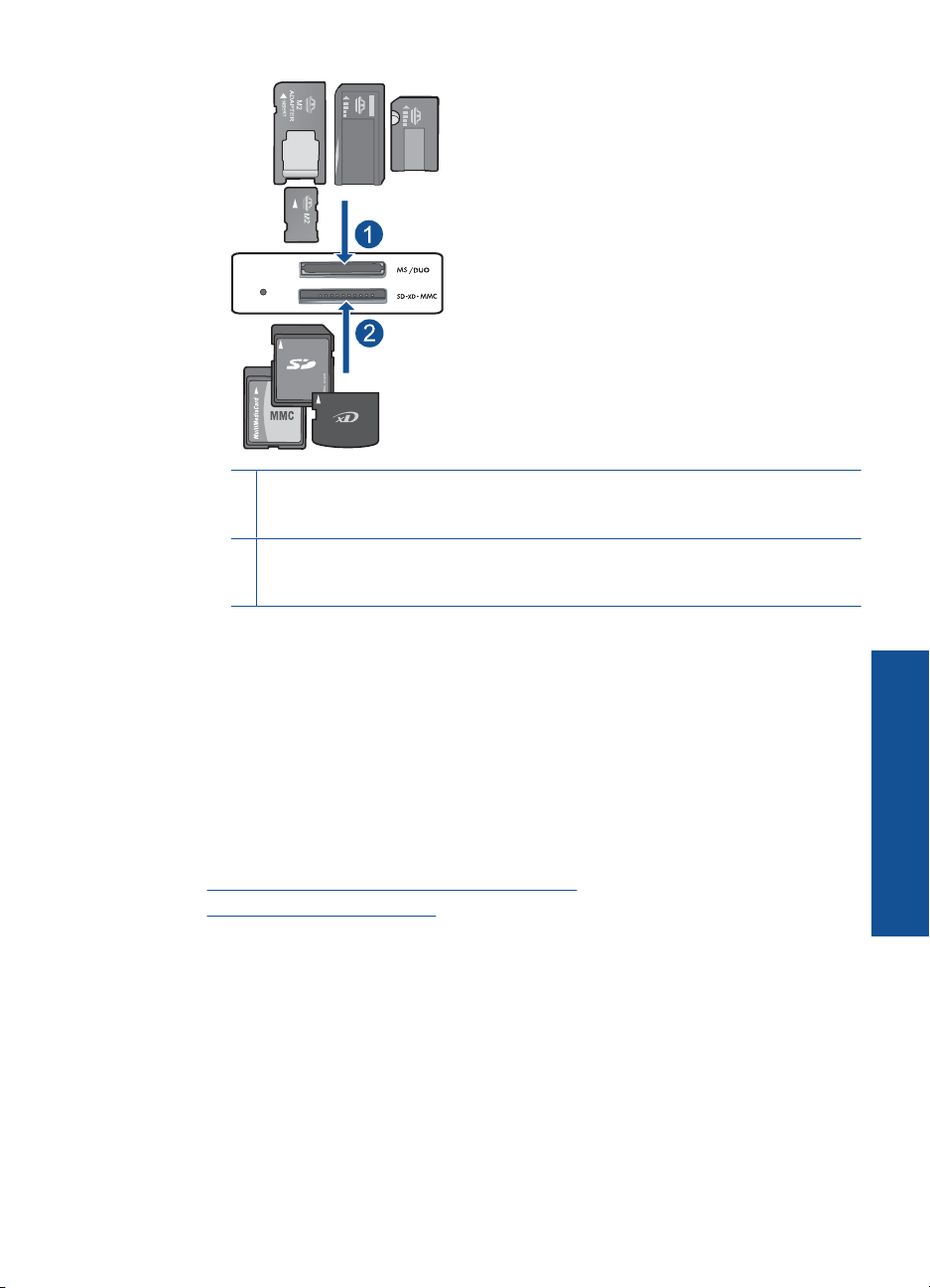
1 Memory Stick, Memory Stick Pro, Memory Stick Select, Memory Stick Magic Gate,
Memory Stick Duo eller Pro Duo (adapter finns som tillval), Memory Stick Pro-HG Duo
(adapter finns som tillval) eller Memory Stick Micro (adapter krävs)
2 MultiMediaCard (MMC), MMC Plus, Secure MultiMedia Card, MMC Mobile (RS-MMC,
adapter krävs), Secure Digital (SD), Secure Digital Mini, Secure Digital High Capacity
(SDHC), TransFlash MicroSD Card (adapter krävs) eller xD-Picture-kort
d. Välj fotot.
Tryck på knappen intill Välj.
Tryck på OK.
Tryck på knappen intill Utskrift för att öka antalet kopior.
e. Skriv ut fotot.
Tryck på OK.
2. Visa animeringen för detta ämne.
Se även
Rekommenderade papperstyper för fotoutskrift” på sidan 15
•”
Avbryta det pågående jobbet” på sidan 99
•”
Skriva ut kuvert
Med HP Photosmart kan du skriva ut enstaka kuvert, grupper med kuvert eller etikettark
som har utformats för bläckstråleskrivare.
Skriva ut
Så här skriver du ut en grupp adresser på etiketter eller kuvert
1. Skriv ut en testsida på vanligt papper först.
2. Placera testsidan över ett etikettark eller kuvert och håll sedan upp de båda arken
mot ljuset. Kontrollera mellanrummet mellan varje textblock. Gör eventuella
justeringar.
Skriva ut kuvert 27
Page 31

Kapitel 6
3. Fyll på etiketter eller kuvert i pappersfacket.
Viktigt Använd inte kuvert med klamrar eller fönster. De kan fastna i valsarna
och orsaka papperstrassel.
4. Skjut reglaget för pappersbredd mot bunten med etiketter eller kuvert tills det tar
stopp.
5. Så här gör du om du skriver ut på kuvert:
a. Visa utskriftsinställningarna och klicka på fliken Funktioner.
b. I området med alternativ för storleksändring klickar du på lämplig kuvertstorlek
i listan Storlek.
6. Klicka på OK och sedan på Skriv ut eller OK i dialogrutan Skriv ut.
Se även
Grundläggande om papper” på sidan 15
•”
Visa utskriftsupplösningen” på sidan 30
•”
Kortkommandon för utskrifter” på sidan 31
•”
Ställa in standardinställningarna för utskrift” på sidan 32
•”
Avbryta det pågående jobbet” på sidan 99
•”
Skriva ut på specialmaterial
Så här spegelvänder du en bild för transfertryck
1. Klicka på Skriv ut på menyn Arkiv i programmet.
2. Se till att produkten är den valda skrivaren.
3. Klicka på knappen som öppnar dialogrutan Egenskaper.
Beroende på vilket program du använder kan denna knapp heta Egenskaper,
Alternativ, Skrivarinställningar, Skrivare eller Inställningar.
4. Klicka på fliken Funktioner.
5. Klicka på Mer i listrutan Papperstyp och klicka på HP transfertryck för t-shirt.
6. Om den valda storleken inte är den du vill ha, klickar du på önskad storlek i listan
Skriva ut
Storlek.
7. Klicka på fliken Avancerat.
8. Under Funktioner markerar du kryssrutan Spegelbild.
9. Klicka på OK och sedan på Skriv ut eller OK i dialogrutan Skriv ut.
Anmärkning Undvik papperstrassel genom att mata in transfertrycken manuellt
i pappersfacket, ett i taget.
Så här skriver du ut på OH-film
1. Lägg i OH-arket i pappersfacket.
2. Klicka på Skriv ut på menyn Arkiv i programmet.
3. Kontrollera att du valt rätt skrivare.
28 Skriva ut
Page 32

4. Klicka på knappen som öppnar dialogrutan Egenskaper.
Beroende på vilket program du använder kan denna knapp heta Egenskaper,
Alternativ, Skrivarinställningar, Skrivare eller Inställningar.
5. Klicka på fliken Funktioner.
6. I området med allmänna alternativ klickar du på lämplig typ av OH-film i listan
Papperstyp.
Tips Om du vill skriva ut kommentarer på baksidan av OH-filmen och sedan
radera dem utan att repa originalet, klickar du på fliken Avancerat och markerar
kryssrutan Spegelbild.
7. I området med alternativ för storleksändring klickar du på lämplig storlek i listan
Storlek.
8. Klicka på OK och sedan på Skriv ut eller OK i dialogrutan Skriv ut.
Anmärkning OH-filmen matas inte ut från enheten förrän den är helt torr. Bläck
torkar långsammare på film än på vanligt papper. Se till att ge bläcket tillräckligt
med tid att torka innan du tar i OH-filmen.
Se även
Grundläggande om papper” på sidan 15
•”
Visa utskriftsupplösningen” på sidan 30
•”
Kortkommandon för utskrifter” på sidan 31
•”
Ställa in standardinställningarna för utskrift” på sidan 32
•”
Avbryta det pågående jobbet” på sidan 99
•”
Skriva ut en webbsida
Du kan skriva ut en webbsida från webbläsaren på HP Photosmart.
Om du använder Internet Explorer 6.0 eller senare som webbläsare, kan du använda
HP Smart webbutskrift för att skriva ut material från webben på ett enkelt sätt och ha
kontroll över vad som ska skrivas ut och hur det ska göras. Du kan nå HP Smart
webbutskrift från verktygsfältet i Internet Explorer. För information om HP Smart
webbutskrift, se den medföljande hjälpfilen.
Så här skriver du ut en webbsida
1. Se till att det finns papper i pappersfacket.
2. På menyn Arkiv i webbläsaren klickar du på Skriv ut.
Dialogrutan Skriv ut visas.
3. Se till att produkten är den valda skrivaren.
4. Du kan välja vilka objekt på webbsidan som du vill inkludera i utskriften, om
webbläsaren stöder denna funktion.
I Internet Explorer kan du till exempel klicka på Alternativ och välja alternativ som
Alla ramar som de som visas på skärmen, Innehållet i den markerade ramen
och Skriv ut alla länkade dokument.
5. Klicka på Skriv ut eller OK när du vill skriva ut webbsidan.
Skriva ut
Skriva ut en webbsida 29
Page 33

Kapitel 6
Tips Om du vill skriva ut webbsidor direkt, kanske du måste ändra orienteringen till
Liggande.
Skriva ut med maximal dpi
Använd läget för maximal dpi för att skriva ut tydliga bilder i hög kvalitet.
För att dra största möjliga nytta av läget för maximal dpi bör du använda det för att skriva
ut bilder av hög kvalitet, t.ex. digitala foton. När du väljer den maximala dpi-inställningen
visar skrivarprogrammet det optimerade antalet punkter per tum (dpi) som
HP Photosmart kommer att skriva ut. Utskrift med maximal dpi stöds endast på följande
papperstyper:
• HP Premium Plus fotopapper
• HP Premium fotopapper
• HP Advanced fotopapper
• Foto-Hagaki-kort
Utskrift med maximal dpi tar längre tid än när man skriver ut med andra inställningar och
kräver större diskutrymme.
Så här skriver du ut i läget Maximal dpi
1. Se till att det finns papper i pappersfacket.
2. Klicka på Skriv ut på menyn Arkiv i programmet.
3. Se till att produkten är den valda skrivaren.
4. Klicka på knappen som öppnar dialogrutan Egenskaper.
Beroende på vilket program du använder kan denna knapp heta Egenskaper,
Alternativ, Skrivarinställningar, Skrivare eller Inställningar.
5. Klicka på fliken Avancerat.
6. I området Funktioner markerar du rutan Aktivera maximal dpi-inställning.
7. Klicka på fliken Funktioner.
8. Klicka på Mer i listrutan Papperstyp och markera lämplig fotopapperstyp.
9. Klicka på Maximal dpi i listrutan Utskriftskvalitet.
Skriva ut
Anmärkning Om du vill veta med hur många dpi enheten kommer att skriva ut
baserat på inställd papperstyp och utskriftskvalitet, klickar du på Upplösning.
10. Gör övriga utskriftsinställningar och klicka på OK.
Se även
Visa utskriftsupplösningen” på sidan 30
”
Visa utskriftsupplösningen
Skrivarprogramvaran visar utskriftsupplösningen i punkter per tum (dpi). Antalet dpi
varierar beroende på vilken papperstyp och utskriftskvalitet du väljer i
skrivarprogramvaran.
30 Skriva ut
Page 34

Så här visar du utskriftsupplösningen
1. Klicka på Skriv ut på menyn Arkiv i programmet.
2. Se till att produkten är den valda skrivaren.
3. Klicka på knappen som öppnar dialogrutan Egenskaper.
Beroende på vilket program du använder kan denna knapp heta Egenskaper,
Alternativ, Skrivarinställningar, Skrivare eller Inställningar.
4. Klicka på fliken Funktioner.
5. I listan Papperstyp väljer du den typ av papper som du har lagt i.
6. I listrutan Utskriftskvalitet väljer du lämplig utskriftskvalitet för projektet.
7. Klicka på knappen Upplösning om du vill visa utskriftsupplösningen i dpi för den
kombination av papperstyp och utskriftskvalitet som du valt.
Kortkommandon för utskrifter
Använd kortkommandon för utskrifter när skriver ut med utskriftsinställningar som du
använder ofta. Skrivarprogrammet har flera specialdesignade kortkommandon för
utskrifter som är tillgängliga i listan Kortkommandon för utskrifter.
Anmärkning När du väljer ett kortkommando för utskrift visas automatiskt
motsvarande utskriftsalternativ. Du kan lämna dem som de är, ändra dem eller skapa
egna kortkommandon för uppgifter du utför ofta.
Du kan använda fliken Kortkommandon för utskrifter till följande uppgifter:
• Vardagsutskrifter: Skriv ut dokument snabbt.
• Fotoutskrift – ramlös: Skriv ut ända ut till papperets kanter när du använder HP:s
fotopapper i storlekarna 10 x 15 cm och 13 x 18 cm.
• Alternativ som sparar papper: Skriv ut dubbelsidiga dokument med flera sidor på
samma ark för att minska papperskonsumtionen.
• Fotoutskrift – med vit ram: Skriv ut ett foto med en vit ram runt kanterna.
• Snabb/ekonomisk utskrift: Skapa utskrifter av utkastkvalitet snabbt.
• Dubbelsidig utskrift: Du kan skriva ut dubbelsidiga ark manuellt med
HP Photosmart.
• Fotoutskrift – Vanligt papper: Skriv ut ett foto på vanligt papper
• Vykortsutskrift eller Hagaki-utskrift: Skriv ut foton på vykort eller Hagaki-kort.
Så här skapar du ett kortkommando för utskrift
1. Klicka på Skriv ut på menyn Arkiv i programmet.
2. Se till att produkten är den valda skrivaren.
3. Klicka på knappen som öppnar dialogrutan Egenskaper.
Beroende på vilket program du använder kan denna knapp heta Egenskaper,
Alternativ, Skrivarinställningar, Skrivare eller Inställningar.
4. Klicka på fliken Kortkommandon för utskrifter.
5. I listan Kortkommandon för utskrifter klickar du på ett kortkommando.
Utskriftsinställningarna för det valda kortkommandot för utskrift visas.
Kortkommandon för utskrifter 31
Skriva ut
Page 35

Kapitel 6
6. Ändra till de utskriftsinställningar som du vill använda i det nya kortkommandot för
utskrift.
7. Klicka på Spara som och skriv ett namn för den nya utskriftsgenvägen, och klicka
sedan på Spara.
Kortkommandot för utskriften läggs till i listan.
Så här tar du bort ett kortkommando för utskrift
1. Klicka på Skriv ut på menyn Arkiv i programmet.
2. Se till att produkten är den valda skrivaren.
3. Klicka på knappen som öppnar dialogrutan Egenskaper.
Beroende på vilket program du använder kan denna knapp heta Egenskaper,
Alternativ, Skrivarinställningar, Skrivare eller Inställningar.
4. Klicka på fliken Kortkommandon för utskrifter.
5. I listrutan Kortkommandon för utskrifter klickar du på det kortkommando för utskrift
som du vill ta bort.
6. Klicka på Ta bort.
Kortkommandot för utskriften tas bort från listan.
Anmärkning Endast de kortkommandon som du har skapat kan tas bort. HP:s
ursprungliga kortkommandon kan inte tas bort.
Ställa in standardinställningarna för utskrift
Om det finns utskriftsinställningar som du använder ofta, kan du göra dem till
standardinställningar. Då är de redan valda när du öppnar dialogrutan Skriv ut i
programmet.
Så här ändrar du standardinställningarna för utskrift
1. I HP Lösningscenter klickar du på Inställningar, väljer Utskriftsinställningar och
klickar sedan på Skrivarinställningar.
2. Gör ändringarna och klicka på OK.
Skriva ut
32 Skriva ut
Page 36

7 Skanna
•”Skanna till en dator” på sidan 33
Skanna till ett minneskort” på sidan 34
•”
Skanna och skriva ut foton igen” på sidan 41
•”
Skanna till en dator
Så här skannar du till en dator
1. Lägg i originalet.
a. Lyft på locket.
b. Lägg originalfotot med trycksidan nedåt i det främre, högra hörnet av glaset.
Skanna 33
Skanna
Page 37

Kapitel 7
c. Fäll ned locket.
2. Starta skanningen.
a. Tryck på knappen intill Skanna på hemskärmen.
b. Tryck på knappen intill Skanna till dator.
Om enheten är ansluten till ett nätverk visas en lista med tillgängliga datorer. Välj
den dator som du vill överföra skanningen till för att starta skanningen.
3. Visa animeringen för detta ämne.
Se även
”
Avbryta det pågående jobbet” på sidan 99
Skanna till ett minneskort
Så här sparar du en skanning på ett minneskort
1. Lägg i originalet.
a. Lyft på locket.
Skanna
34 Skanna
b. Lägg originalfotot med trycksidan nedåt i det främre, högra hörnet av glaset.
Page 38

c. Fäll ned locket.
2. Välj Skanna.
a. Tryck på knappen intill Skanna på hemskärmen.
b. Tryck på knappen intill Skanna till minneskort.
3. Sätt i minnesenheten.
1 Memory Stick, Memory Stick Pro, Memory Stick Select, Memory Stick Magic Gate,
Memory Stick Duo eller Pro Duo (adapter finns som tillval), Memory Stick Pro-HG Duo
(adapter finns som tillval) eller Memory Stick Micro (adapter krävs)
2 MultiMediaCard (MMC), MMC Plus, Secure MultiMedia Card, MMC Mobile (RS-MMC,
adapter krävs), Secure Digital (SD), Secure Digital Mini, Secure Digital High Capacity
(SDHC), TransFlash MicroSD Card (adapter krävs) eller xD-Picture-kort
4. Starta skanningen.
▲ Tryck på knappen intill Skanna till minneskort.
5. Visa animeringen för detta ämne.
Se även
Avbryta det pågående jobbet” på sidan 99
”
Skanna
Skanna till ett minneskort 35
Page 39

Kapitel 7
Skanna
36 Skanna
Page 40

8Kopiera
•”Kopiera text eller blandade dokument” på sidan 37
Kopiera foton (skriva ut reproduktioner)” på sidan 41
•”
Kopiera text eller blandade dokument
Kopiera text eller blandade dokument
1. Gör något av följande:
Gör en svartvit kopia
a. Fyll på papper.
Fyll på fullstort papper i pappersfacket.
b. Lägg i originalet.
Lyft på locket.
Kopiera
Tips Om du vill kopiera tjocka original som t.ex. böcker kan du ta bort
locket.
Lägg originalfotot med trycksidan nedåt i det främre, högra hörnet av glaset.
Kopiera 37
Page 41

Kapitel 8
Kopiera
Fäll ned locket.
c.Välj Kopiera.
Tryck på knappen intill Kopiera.
Tryck på knappen intill Kopiera i svartvitt.
Tryck på knappen intill Verklig storlek.
Tryck på knappen intill Kopior för att öka antalet kopior.
d. Starta kopieringen.
Tryck på OK.
Gör en färgkopia
a. Fyll på papper.
Fyll på fullstort papper i pappersfacket.
38 Kopiera
b. Lägg i originalet.
Lyft på locket.
Page 42

Tips Om du vill kopiera tjocka original som t.ex. böcker kan du ta bort
locket.
Lägg originalfotot med trycksidan nedåt i det främre, högra hörnet av glaset.
Fäll ned locket.
c.Välj Kopiera.
Tryck på knappen intill Kopiera.
Tryck på knappen intill Kopiera i färg.
Tryck på knappen intill Verklig storlek.
Tryck på knappen intill Kopior för att öka antalet kopior.
d. Starta kopieringen.
Tryck på OK.
2. Visa animeringen för detta ämne.
Kopiera
Se även
Ändra inställningarna för kopiering” på sidan 39
•”
Avbryta det pågående jobbet” på sidan 99
•”
Ändra inställningarna för kopiering
Så här anger du pappersstorlek från kontrollpanelen
1. Tryck på knappen intill Kopiera.
2. Välj typ av kopia.
3. Tryck på knappen intill 8,5 x 11 vanligt.
Så här anger du kopiestorlek från kontrollpanelen
1. Tryck på knappen intill Kopiera.
2. Välj typ av kopia.
3. Tryck på knappen intill Verklig storlek.
Ändra inställningarna för kopiering 39
Page 43

Kapitel 8
Kopiera
Så här anger du antal kopior med hjälp av kontrollpanelen
1. Tryck på knappen intill Kopiera.
2. Välj typ av kopia.
3. Tryck på knappen intill Kopior för att öka antalet kopior.
40 Kopiera
Page 44

9 Skriva ut foton igen
Så här skriver du ut en reproduktion av ett originalfoto
1. Fyll på papper.
▲ Fyll på fotopapper i storlekar upp till 13 x 18 cm (5 x 7 tum) i pappersfacket.
2. Välj en projekttyp.
a. Tryck på knappen intill Foto på hemskärmen.
b. Tryck på knappen intill Skriv ut fotooriginal.
3. Lägg i originalet.
a. Lyft på locket.
Skriva ut foton igen
b. Lägg originalfotot med trycksidan nedåt i det främre, högra hörnet av glaset.
Skriva ut foton igen 41
Page 45

Skriva ut foton igen
Kapitel 9
c. Fäll ned locket.
d.Tryck på OK.
4. Skriv ut en reproduktion av fotot.
a.Tryck på OK.
b. Tryck på knappen intill Utskrift för att öka antalet kopior.
c.Tryck på OK.
5. Visa animeringen för detta ämne.
Se även
Avbryta det pågående jobbet” på sidan 99
”
42 Skriva ut foton igen
Page 46

10 Spara foton
Du kan använda HP Photosmart-programmet som är installerat på datorn för att föra över
foton från ett minneskort till datorns hårddisk samt för avancerad fotoredigering, delning
av foton online och utskrift från datorn.
Innan du för över fotona till datorn måste du ta ut minneskortet ur digitalkameran och
sätta in det i rätt kortplats på HP Photosmart.
Anmärkning HP Photosmart måste vara ansluten till en dator där HP Photosmart-
programmet är installerat.
Så här sparar du foton
1. Sätt minneskortet i rätt kortplats på enheten.
Programmet öppnas på datorn.
2. Spara fotona på datorn enligt anvisningarna på skärmen.
Anmärkning Bara de bilder som inte redan har sparats kopieras till din dator.
Spara foton 43
Spara foton
Page 47

Kapitel 10
Spara foton
44 Spara foton
Page 48

11 Använda bläckpatroner
• Kontrollera de beräknade bläcknivåerna
Byta bläckpatroner
•
Beställa bläcktillbehör
•
Garanti för bläckpatroner
•
Kontrollera de beräknade bläcknivåerna
Du kan enkelt kontrollera bläcknivån för att avgöra hur snart du behöver byta bläckpatron.
Bläcknivån visar ungefär hur mycket bläck som finns kvar i patronerna.
Anmärkning Om du har installerat en påfylld eller rekonditionerad bläckpatron, eller
en patron som använts i en annan skrivare kan bläcknivåindikatorn ge en felaktig
indikation eller vara otillgänglig.
Anmärkning I varningar om låg bläcknivå och bläcknivåindikatorer anges
uppskattningar som är avsedda för planeringsändamål. När du får ett
varningsmeddelande om att bläcket håller på att ta slut kan du ha en
ersättningspatron i beredskap så att du undviker förseningar. Du behöver inte byta ut
bläckpatronen förrän utskriftskvaliteten är oacceptabel.
Anmärkning Bläck från bläckpatronerna används i utskriftsprocessen på flera olika
sätt, bland annat i initieringsprocessen som förbereder produkten och patronerna för
utskrift, och vid service av skrivhuvudena, som håller utskriftsmunstyckena rena så
att bläckflödet blir jämnt. Dessutom lämnas lite bläck kvar i patronen när den är
förbukad. För mer information, se
www.hp.com/go/inkusage.
Så här kontrollerar du bläcknivåerna i programmet HP Photosmart.
1. I HP Lösningscenter klickar du på Inställningar, väljer Utskriftsinställningar och
klickar sedan på Verktygslåda för skrivare.
Anmärkning Du kan också öppna Verktygslåda för skrivare från dialogrutan
Egenskaper för skrivare. I dialogrutan Egenskaper för skrivare klickar du på
fliken Egenskaper och sedan på Underhåll enheten.
Verktygslåda för skrivare visas.
2. Klicka på fliken Beräknad bläcknivå.
Den beräknade bläcknivån för varje bläckpatron visas.
Se även
Beställa bläcktillbehör” på sidan 48
”
Använda bläckpatroner 45
Använda bläckpatroner
Page 49

Kapitel 11
Byta bläckpatroner
Så här byter du bläckpatronerna
1. Kontrollera att strömmen är påslagen.
2. Ta bort patronen.
a. Öppna åtkomstluckan för bläckpatroner.
Vänta tills skrivarvagnen flyttats till mitten av enheten.
b. Tryck ned patronen så att den lossnar och ta ut den.
3. Sätt in en ny patron.
a. Ta ur patronen ur förpackningen.
Använda bläckpatroner
46 Använda bläckpatroner
b. Ta bort plasttejpen genom att dra i den rosa utdragsfliken.
1 Plats för trefärgspatron
2 Plats för svart bläckpatron
Page 50

c. Placera de färgade ikonerna mitt emot varandra och skjut in patronen i hållaren
tills den kommer på plats med ett klick.
d. Stäng luckan till patronerna.
4. Justera bläckpatronerna.
a. När du uppmanas till det trycker du på OK för att skriva ut en justeringssida för
bläckpatronerna.
b. Placera sidan på det högre, främre hörnet av glaset med utskriftssidan nedåt och
tryck sedan på OK för att skanna sidan.
c. Ta bort justeringssidan och återvinn eller släng den.
5. Visa animeringen för detta ämne.
Byta bläckpatroner 47
Använda bläckpatroner
Page 51

Kapitel 11
Se även
Beställa bläcktillbehör” på sidan 48
•”
Reservbläcksläge” på sidan 48
•”
Beställa bläcktillbehör
Öppna HP Lösningscenter och gå till nätbutiken för att få mer information om vilka HPtillbehör som fungerar med din enhet, beställa tillbehör online eller skapa en utskrivbar
shoppinglista.
Patroninformation och länkar till onlineshopping visas också i meddelanden om låga
bläcknivåer. Du kan också få patroninformation och beställa patroner online genom att
gå till
www.hp.com/buy/supplies.
Anmärkning Beställning av bläckpatroner online kan inte göras i alla länder/
regioner. Om det inte är möjligt i ditt land/din region, kontaktar du en lokal HPåterförsäljare för att få information om köp av bläckpatroner.
Reservbläcksläge
Du kan använda reservbläcksläge om du vill använda HP Photosmart med endast en
bläckpatron. Enheten körs i reservbläcksläge när en bläckpatron tas bort från
skrivarvagnen. I reservbläcksläge kan enheten endast skriva ut från datorn.
Anmärkning När HP Photosmart används i reservbläcksläge, visas ett meddelande
på skärmen. Om meddelandet visas när det sitter två bläckpatroner i enheten ska du
kontrollera att skyddstejpen inte sitter kvar på någon av dem. Enheten känner inte av
bläckpatronen om skyddstejpen sitter kvar på bläckpatronens kontakter.
Om du vill ha mer information om reservbläcksläget läser du i följande avsnitt:
•”
Utskrift i reservbläcksläge” på sidan 48
Avsluta reservbläcksläget” på sidan 48
•”
Utskrift i reservbläcksläge
Det går långsammare att skriva ut i reservbläcksläge och kvaliteten på utskrifterna blir
lägre.
Installerad bläckpatron Resultat
Svart bläckpatron Färger skrivs ut i gråskala.
Trefärgspatron
Använda bläckpatroner
Avsluta reservbläcksläget
Installera i två bläckpatroner i HP Photosmart för att avsluta reservbläcksläget.
Se även
”
Byta bläckpatroner” på sidan 46
Färger skrivs ut som vanligt men svart får en grå
ton.
48 Använda bläckpatroner
Page 52

Garanti för bläckpatroner
Garantin för HP:s bläckpatroner gäller när de används i de HP-skrivare som de är
avsedda för. Garantin gäller inte HP-bläckprodukter som har fyllts på, omarbetats,
renoverats, använts på felaktigt sätt eller ändrats på något sätt.
Under garantiperioden omfattas produkten av garantin så länge HP-bläcket inte tar slut
eller garantins slutdatum passeras. Garantins slutdatum, i formatet ÅÅÅÅ/MM/DD, visas
på produkten enligt illustrationen:
En kopia av HP:s begränsade garanti finns i den tryckta dokumentationen som medföljde
enheten.
Garanti för bläckpatroner 49
Använda bläckpatroner
Page 53

Kapitel 11
Använda bläckpatroner
50 Använda bläckpatroner
Page 54

12 Åtgärda problem
I den här sektionen ingår följande avsnitt:
HP Support
•
Installationsfelsökning
•
Felsökning – utskrift
•
Felsökning av utskriftskvaliteten
•
Felsökning av minneskort
•
Felsökning – kopiering
•
Felsökning – skanning
•
Fel
•
HP Support
• Support från HP per telefon
Ytterligare garantialternativ
•
Support från HP per telefon
Vilken typ av telefonsupport som erbjuds varierar beroende på produkt, land/region och
språk.
I den här sektionen ingår följande avsnitt:
•
Giltighetstid för telefonsupport
Innan du ringer
•
Efter giltighetstiden för telefonsupport
•
Åtgärda problem
Giltighetstid för telefonsupport
Ett års kostnadsfri telefonsupport är tillgänglig i Nordamerika, Stillahavsområdet och
Latinamerika (inklusive Mexiko). Information om hur länge telefonsupporten gäller i
Europa, Mellanöstern och Afrika finns på
tillkommer.
Innan du ringer
Se till att vara i närheten av datorn och enheten när du ringer till HP:s support. Var beredd
att lämna följande uppgifter:
• Produktnamn (HP Photosmart C4700 series)
• Enhetens serienummer (finns på bak- eller undersidan av enheten)
• Meddelanden som visas när situationen uppstår
• Svar på följande frågor:
◦ Har detta inträffat förut?
◦ Kan situationen återskapas?
www.hp.com/support. Normala samtalsavgifter
Åtgärda problem 51
Page 55

Kapitel 12
◦ Har du installerat ny maskin- eller programvara i datorn ungefär vid den tidpunkt
då denna situation uppstod?
◦ Inträffade något annat innan situationen uppstod (såsom ett åskväder eller flytt
av enheten)?
En lista över telefonnummer till support finns på
www.hp.com/support.
Åtgärda problem
Efter giltighetstiden för telefonsupport
När telefonsupportperioden upphört kan du fortfarande få hjälp från HP mot en extra
avgift. Hjälp kan även vara tillgänglig på HP:s supportwebbplats:
Kontakta en HP-återförsäljare eller ring supportnumret för ditt land/din region om du vill
veta mer om tillgängliga supportalternativ.
Ytterligare garantialternativ
Utökade serviceplaner är tillgängliga för HP Photosmart till en ytterligare kostnad. Gå till
www.hp.com/support, välj land/region och språk och utforska sedan området om service
och garanti för information de utökade serviceplanerna.
Installationsfelsökning
Det här avsnittet innehåller information om installationsfelsökning för enheten.
Många problem uppstår när enheten ansluts till en dator med en USB-kabel innan
programvaran för enheten har installerats på datorn. Om du har anslutit enheten till datorn
innan programvarans installationsprogram bett dig göra det måste du följa anvisningarna
nedan:
Felsökning av vanliga installationsproblem
1. Koppla loss USB-kabeln från datorn.
2. Avinstallera programvaran (om du redan har installerat den).
För mer information, se ”
på sidan 56.
3. Starta om datorn.
4. Stäng av enheten, vänta en minut och slå sedan på den igen.
5. Ominstallera HP Photosmarts programvara.
www.hp.com/support.
Avinstallera och installera om programvaran”
Viktigt Anslut inte USB-kabeln till datorn förrän programmet uppmanar dig att göra
det.
I den här sektionen ingår följande avsnitt:
•
Enheten startar inte
•
Enheten skriver inte ut efter det att den konfigurerats
•
Fel måttsystem används på menyerna i teckenfönstret
•
Registreringsfönstret visas inte
•
Avinstallera och installera om programvaran
Enheten startar inte
Prova följande lösningar om enheten inte lyser, låter eller rör på sig när den sätts på.
52 Åtgärda problem
Page 56

• Lösning 1: Kontrollera strömsladden.
Lösning 2: Återställa enheten
•
Lösning 3: Trycka långsamt på knappen På.
•
Lösning 4: Kontakta HP för att ersätta strömkällan
•
Lösning 5: Kontakta HP:s support för service.
•
Lösning 1: Kontrollera strömsladden.
Åtgärd:
• Se till att du använder den strömsladd som medföljde produkten.
• Kontrollera att strömkabeln är ordentligt ansluten till både enheten och
nätströmsadaptern. Anslut strömsladden till ett vägguttag, överspänningsskydd
eller grenuttag.
Åtgärda problem
1 Strömanslutning
2 Strömsladd och adapter
3 Eluttag
• Om du använder ett grenuttag, kontrollera att det är på. Du kan också försöka att
ansluta enheten direkt till ett vägguttag.
• Kontrollera att strömkällan fungerar. Sätt i kontakten till en apparat som du vet
fungerar och se efter om apparaten får ström. Om inte kan det vara fel på
vägguttaget.
• Om du har anslutit enheten till ett uttag med strömbrytare ska du kontrollera att
uttaget är påslaget. Om uttaget är påslaget men ändå inte fungerar kan det vara
fel på uttaget.
Orsak: Det var problem med strömsladden eller eluttaget.
Om detta inte löser problemet kan du försöka med nästa lösning.
Lösning 2: Återställa enheten
Åtgärd: Stäng av enheten och dra sedan ut nätsladden. Koppla in strömkabeln igen
och slå på enheten genom att trycka på På-knappen.
Orsak: Ett fel har uppstått med enheten.
Installationsfelsökning 53
Page 57

Kapitel 12
Åtgärda problem
Om detta inte löser problemet kan du försöka med nästa lösning.
Lösning 3: Trycka långsamt på knappen På.
Åtgärd: Enheten reagerar inte om du trycker för snabbt på knappen På. Tryck en
gång på knappen På. Det kan ta några minuter för enheten att slås på. Om du trycker
på knappen På nytt under tiden kanske enheten stängs av.
Viktigt Om enheten ändå inte startar, kan det vara ett mekaniskt fel på den.
Koppla bort enheten från nätuttaget.
Kontakta HP:s support för service.
Gå till:
www.hp.com/support. Om du blir uppmanad väljer du land/region och
klickar sedan på Kontakta HP så får du information om hur du ringer till teknisk
support.
Orsak: Du tryckte på knappen På för snabbt.
Om detta inte löser problemet kan du försöka med nästa lösning.
Lösning 4: Kontakta HP för att ersätta strömkällan
Åtgärd: Kontakta HP:s support för att beställa en strömkälla för enheten.
Gå till:
www.hp.com/support.
Välj ditt land/region om du blir uppmanad, och klicka därefter på Kontakta HP när du
vill ha information om vart du ska ringa för teknisk support.
Orsak: Strömkällan är inte avsedd för användning med den här enheten.
Om detta inte löser problemet kan du försöka med nästa lösning.
Lösning 5: Kontakta HP:s support för service.
Åtgärd: Om du provat alla de föregående lösningarna utan resultat ska du vänta
dig till HP:s support för service.
Gå till:
www.hp.com/support.
Välj land/region om du blir uppmanad till det, och klicka därefter på Kontakta HP för
teknisk support.
Orsak: Du kan behöva hjälp med att få enheten eller programmet att fungera igen.
Enheten skriver inte ut efter det att den konfigurerats
Försök lösa problemet med hjälp av följande lösningar. Lösningarna räknas upp i tur och
ordning med den mest troliga lösningen först. Om den första lösningen inte åtgärdar
problemet ska du fortsätta att prova de återstående lösningarna tills problemet är löst.
•
Lösning 1: Tryck på På för att starta enheten
Lösning 2: Ställ in enheten som standardskrivare
•
54 Åtgärda problem
Page 58

• Lösning 3: Kontrollera anslutningen mellan enheten och datorn
Lösning 1: Tryck på På för att starta enheten
Åtgärd: Titta på teckenfönstret på enheten. Om teckenfönstret är tomt och På-
knappen är släckt, är enheten avstängd. Kontrollera att nätsladden är ordentligt
ansluten till enheten och till ett vägguttag. Tryck på På för att sätta på enheten.
Orsak: Enheten kanske inte var påslagen.
Om detta inte löser problemet kan du försöka med nästa lösning.
Lösning 2: Ställ in enheten som standardskrivare
Åtgärd: Gå till datordokumentation om du vill ha anvisningar för hur du ställer in
enheten som standardskrivare.
Orsak: Du skickade jobbet till standardskrivaren, men enheten var inte inställd som
det.
Om detta inte löser problemet kan du försöka med nästa lösning.
Lösning 3: Kontrollera anslutningen mellan enheten och datorn
Åtgärd: Kontrollera anslutningen mellan enheten och datorn. Kontrollera att USB-
kabeln sitter ordentligt fast i USB-porten på baksidan av enheten. Se till att den andra
änden av USB-kabeln är ansluten till en USB-port på datorn. När kabeln har anslutits
ordentligt stänger du av enheten och startar den sedan igen. Om enheten är ansluten
till datorn via en trådlös förbindelse ska du kontrollera att denna förbindelse är aktiv
och att enheten är påslagen.
Åtgärda problem
Mer information om hur du konfigurerar enheten och ansluter den till datorn finns i de
installationsanvisningar som medföljde enheten.
Orsak: Enheten och datorn kommunicerade inte med varandra.
Installationsfelsökning 55
Page 59

Kapitel 12
Åtgärda problem
Fel måttsystem används på menyerna i teckenfönstret
Åtgärd: Ändra språkinställningen.
Så här ställer du in språk och land/region
1. Tryck på knappen bredvid Kopiera på startbilden.
Kopieringsmeny visas.
2. Tryck i tur och ordning på den högra knappen överst, den vänstra knappen i mitten
och den vänstra knappen nederst.
Menyn Grundinställningar visas.
3. Tryck på knappen bredvid Ange språk.
4. Bläddra igenom språken genom att trycka på knapparna bredvid uppåt- och
nedåtpilikonerna på skärmen. När det språk du vill ha är markerat trycker du på
OK.
5. Tryck på knappen bredvid Ja när du uppmanas till det.
Menyn Grundinställningar visas igen.
6. Tryck på knappen bredvid Ange land/region.
7. Bläddra igenom länderna/regionerna genom att trycka på knapparna bredvid
uppåt- och nedåtpilikonerna på skärmen. När du markerat det land/den region du
vill ha trycker du på OK.
8. Tryck på knappen bredvid Ja när du uppmanas till det.
Orsak: Du kan ha valt fel land/region när du installerade enheten. Det val du gjort
för land/region bestämmer vilka pappersstorlekar som visas i grafikfönstret.
Registreringsfönstret visas inte
Åtgärd: I Windows når du registreringsfönstret (Registrera nu) genom att klicka på
Start i aktivitetsfältet och peka på Program eller Alla program, HP, Photosmart
C4700 series och sedan klicka på Produktregistrering.
Orsak: Registreringsfönstret öppnades inte automatiskt.
Avinstallera och installera om programvaran
Om installationen är ofullständig eller om du anslöt USB-kabeln till datorn innan du
uppmanades att göra det kan du behöva avinstallera och sedan installera om
programvaran. Ta inte bort programfilerna för HP Photosmart från datorn. Ta bort dem
på rätt sätt med avinstallationsprogrammet som medföljde när du installerade
HP Photosmart-programmet.
Så här avinstallerar du och installerar om programvaran
1. Koppla bort enheten från datorn.
2. På Aktivitetsfältet i Windows klickar du på Start, Inställningar och på
Kontrollpanelen (eller bara på Kontrollpanelen).
3. Dubbelklicka på Lägg till/ta bort program (eller klicka på Avinstallera ett
program).
56 Åtgärda problem
Page 60

4. Välj HP Photosmart All-in-One Driver Software och klicka sedan på Ändra/ta
bort.
Följ anvisningarna på skärmen.
5. Starta om datorn.
Anmärkning Det är viktigt att du kopplar från enheten innan du startar om
datorn. Anslut inte enheten till datorn förrän du har installerat om programvaran.
6. Sätt i CD:n för enheten i datorns CD-ROM-enhet och starta sedan
installationsprogrammet.
Anmärkning Om installationsprogrammet inte visas letar du reda på filen
setup.exe på CD-ROM-enheten och dubbelklickar på den.
Anmärkning Om du inte har kvar installations-CD-skivan kan du ladda ner
programmet från
7. Följ instruktionerna på skärmen och de installationsanvisningar som följde med
enheten.
När programinstallationen är klar visas ikonen för HP Digital Imaging Monitor i Windows
systemfält.
www.hp.com/support.
Åtgärda problem
Dubbelklicka på ikonen HP Lösningscenter på skrivbordet om du vill kontrollera att
programinstallationen lyckades. Om HP Lösningscenter visar de viktigaste ikonerna
(Skanna bild och Skanna dokument) har installationen slutförts som den ska.
Felsökning – utskrift
Försök lösa problemet med hjälp av följande lösningar. Lösningarna räknas upp i tur och
ordning med den mest troliga lösningen först. Om den första lösningen inte åtgärdar
problemet ska du fortsätta att prova de återstående lösningarna tills problemet är löst.
•
Kontrollera bläckpatronerna
Kontrollera papperet
•
Kontrollera enheten
•
Kontrollera skrivarinställningarna
•
Återställ enheten
•
Felsökning – utskrift 57
Page 61

Kapitel 12
• Kontakta HPs support för service
Kontrollera bläckpatronerna
Gör så här.
Steg 1: Kontrollera att du använder äkta HP-bläckpatroner
•
Åtgärda problem
•
Steg 2: Kontrollera bläcknivåerna
Steg 1: Kontrollera att du använder äkta HP-bläckpatroner
Åtgärd: Kontrollera om bläckpatronerna är äkta HP-bläckpatroner.
Vi rekommenderar att du använder äkta HP-bläckpatroner. Äkta HP-bläckpatroner är
utformade och testade för HP-skrivare så att du varje gång får ett bra resultat.
Anmärkning HP lämnar inte några garantier för kvaliteten eller tillförlitligheten
hos tillbehör från en andra tillverkare. Service eller reparation av skrivaren till följd
av att tillbehör från andra tillverkare använts täcks inte av garantin.
Om du tror att du köpt äkta HP-bläckpatroner, gå till:
www.hp.com/go/anticounterfeit
Orsak: Bläckpatroner från någon annan tillverkare användes.
Steg 2: Kontrollera bläcknivåerna
Åtgärd: Kontrollera den uppskattade bläcknivån i bläckpatronerna.
Anmärkning I varningar om låg bläcknivå och bläcknivåindikatorer anges
uppskattningar som är avsedda för planeringsändamål. När du får ett
varningsmeddelande om att bläcket håller på att ta slut kan du ha en
ersättningspatron i beredskap så att du undviker förseningar. Du behöver inte byta
ut bläckpatroner förrän utskriftskvaliteten blir oacceptabel.
Mer information finns i
”
Kontrollera de beräknade bläcknivåerna” på sidan 45
Orsak: Bläcknivån i patronerna kan vara för låg.
Kontrollera papperet
Gör så här.
•
Steg 1: Välj rätt papperstyp
Steg 2: Lägg i pappersbunten på rätt sätt
•
Steg 1: Välj rätt papperstyp
Åtgärd: HP rekommenderar att du använder HP-papper eller andra papperstyper
som är lämpliga för enheten. Se till att du bara använder en typ av papper åt gången.
Kontrollera alltid att papperet som du skriver ut på är helt plant. Det bästa resultatet
vid utskrift av bilder får du med HP Advanced fotopapper.
58 Åtgärda problem
Page 62

Orsak: Du hade lagt i fel typ av papper eller flera olika typer av papper.
Steg 2: Lägg i pappersbunten på rätt sätt
Åtgärd: Ta bort pappersbunten från pappersfacket, lägg i papperet på nytt och skjut
pappersledaren för bredd inåt tills det tar stopp vid kanten av papperet.
Anmärkning Lämna inte oanvänt fotopapper i skrivarens pappersfack.
Papperet kan böja sig, vilket kan försämra utskriftskvaliteten. Låt inte de utskrivna
fotona samlas på hög i pappersfacket.
Mer information finns i
”
Fylla på utskriftsmaterial” på sidan 17
Orsak: Papperet hade inte lagts i på rätt sätt.
Kontrollera enheten
Gör så här.
•
Steg 1: Justera bläckpatronerna
Steg 2: Rengör bläckpatronerna
•
Steg 1: Justera bläckpatronerna
Åtgärd: Om du riktar in (justerar) bläckpatronerna kan det bidra till att den höga
utskriftskvaliteten bibehålls.
Så här justerar du bläckpatronerna med programmet HP Photosmart
1. Lägg oanvänt vanligt vitt papper i storleken Letter eller A4 i pappersfacket.
2. I HP Lösningscenter, klicka på Inställningar.
3. I Utskriftsinställningar, klicka på Verktygslåda för skrivare.
Verktygslåda för skrivare visas.
4. Klicka på fliken Enhetsunderhåll.
5. Klicka på Justera bläckpatronerna.
Åtgärda problem
Anmärkning Du kan också öppna Verktygslåda för skrivare från
dialogrutan Egenskaper för skrivare. I dialogrutan Egenskaper för
skrivare klickar du på fliken Underhåll och sedan på Underhåll enheten.
Felsökning – utskrift 59
Page 63

Kapitel 12
Åtgärda problem
6. När du ombeds göra det kontrollerar du att vanligt vitt Letter- eller A4-papper fyllts
på i pappersfacket och trycker sedan på OK.
Anmärkning Inriktningen misslyckas om du har färgat papper i
pappersfacket när du riktar in bläckpatronerna. Fyll på oanvänt vanligt vitt
papper i pappersfacket och försök rikta in patronerna igen.
Produkten skriver ut en inriktningssida.
7. Placera sidan på det högre, främre hörnet av glaset med utskriftssidan nedåt och
tryck sedan på OK för att skanna sidan.
När knappen På slutar blinka är justeringen klar och sidan kan tas bort.
Återanvänd eller kasta bort det utskrivna papperet.
Orsak: Bläckpatronerna behövde justeras.
Steg 2: Rengör bläckpatronerna
Åtgärd: Om det finns bläck kvar i patronerna men problemet kvarstår kan du skriva
ut en testsida för att se om det är problem med bläckpatronerna. Om
självtestrapporten uppvisar något fel bör du rengöra bläckpatronerna. Om felet
kvarstår kan du behöva byta bläckpatroner.
Så här rengör du bläckpatronerna med hjälp av programmet HP Photosmart
1. Lägg i vanligt vitt oanvänt papper i formatet A4, Letter eller Legal i pappersfacket.
2. I HP Lösningscenter, klicka på Inställningar.
3. I Utskriftsinställningar, klicka på Verktygslåda för skrivare.
Verktygslåda för skrivare visas.
4. Klicka på fliken Enhetsunderhåll.
5. Klicka på Rengör bläckpatronerna.
6. Följ anvisningarna tills du är nöjd med utskriftskvaliteten och klicka sedan på
OK.
7. Följ anvisningarna tills du är nöjd med utskriftskvaliteten och klicka sedan på
OK.
Rengöringen görs i tre steg. Varje steg pågår i en till två minuter, använder ett ark
papper och mer bläck ju mer tiden går. Granska den utskrivna sidans kvalitet efter
varje steg. Du ska endast påbörja nästa rengöringsfas om utskriftskvaliteten är
dålig.
Om utskriftskvaliteten fortfarande inte är bra efter att du har rengjort
bläckpatronerna, kan du försöka rengöra kontakterna innan du byter ut
bläckpatronen.
Orsak: Bläckpatronerna behövde rengöras.
60 Åtgärda problem
Anmärkning Du kan också öppna Verktygslåda för skrivare från
dialogrutan Egenskaper för skrivare. I dialogrutan Egenskaper för
skrivare klickar du på fliken Underhåll och sedan på Underhåll enheten.
Page 64

Kontrollera skrivarinställningarna
Åtgärd: Prova med följande:
• Kontrollera om fel färginställningar är angivna i skrivarinställningarna.
Kontrollera till exempel om dokumentet är inställt för utskrift med gråskala. Du
kan annars titta om avancerade färginställningar, som mättnad, ljusstyrka eller
färgton är inställda för att ändra färgernas utseende.
• Kontrollera att inställningen av utskriftskvalitet överensstämmer med den
papperstyp som ligger i inmatningsfacket.
Du kan behöva använda en lägre utskriftskvalitet om färgerna går i varandra. Om
du skriver ut ett foto med hög kvalitet kan du välja en högre utskriftskvalitet och
försäkra dig om att fotopapper, som HP Advanced fotopapper ligger i
pappersfacket.
• Kontrollera att marginalinställningarna för dokumentet inte överskrider det
område som går att skriva ut med enheten.
Så här väljer du utskriftshastighet eller -kvalitet
1. Se till att det finns papper i pappersfacket.
2. Klicka på Skriv ut på menyn Arkiv i programmet.
3. Se till att produkten är den valda skrivaren.
4. Klicka på knappen som öppnar dialogrutan Egenskaper.
Beroende på vilket program du använder kan denna knapp heta Egenskaper,
Alternativ, Skrivarinställningar, Skrivare eller Inställningar.
5. Klicka på fliken Funktioner.
6. I listan Papperstyp väljer du den typ av papper som du har lagt i.
7. I listrutan Utskriftskvalitet väljer du lämplig utskriftskvalitet för projektet.
Åtgärda problem
Anmärkning Om du vill veta med hur många dpi enheten kommer att skriva
ut baserat på inställd papperstyp och utskriftskvalitet, klickar du på
Upplösning.
Kontrollera marginalinställningarna
1. Förhandsgranska utskriften innan du skickar den till enheten.
Klicka på Arkiv och sedan på Förhandsgranskning i de flesta program.
2. Kontrollera marginalerna.
Så länge minimimarginalerna överskrids i enheten använder enheten de
marginaler som du har angett i programmet. Läs dokumentationen som medföljde
programmet för mer information om hur du ställer in marginaler i programmet.
3. Du kan avbryta utskriftsjobbet om du inte är nöjd med marginalerna. Justera
sedan marginalerna i programmet.
Orsak: Ljusstyrkan var felaktigt inställd.
Återställ enheten
Åtgärd: Stäng av enheten och dra sedan ur strömsladden. Anslut strömsladden
igen och slå på enheten genom att trycka på knappen På.
Felsökning – utskrift 61
Page 65

Kapitel 12
Orsak: Ett fel hade uppstått på enheten.
Kontakta HPs support för service
Åtgärd: Om du provat alla de föregående lösningarna utan resultat ska du vänta
Åtgärda problem
dig till HP:s support för service.
Gå till:
www.hp.com/support.
Välj land/region om du blir uppmanad till det, och klicka därefter på Kontakta HP för
teknisk support.
Orsak: Du kan behöva hjälp med att få enheten eller programmet att fungera igen.
Felsökning av utskriftskvaliteten
I det här avsnittet får du hjälp att lösa följande utskriftskvalitetsproblem:
•
Utskrivna foton är suddiga, oskarpa eller har fel färger
Utskrivna foton är suddiga, oskarpa eller har fel färger
Åtgärd: För att fotokvaliteten ska bli så god som möjligt bör du inte låta foton samlas
på hög i pappersfacket.
Orsak: Om en utskrift hamnar ovanpå ett foto innan bläcket torkat helt kan färgerna
i fotot bli något förvrängda.
Felsökning av minneskort
I det här avsnittet får du hjälp att lösa följande minneskortsproblem:
•
Enheten läser inte på minneskortet
Fotona på minneskortet överförs inte till datorn
•
Enheten läser inte på minneskortet
Försök lösa problemet med hjälp av följande lösningar. Lösningarna räknas upp i tur och
ordning med den mest troliga lösningen först. Om den första lösningen inte åtgärdar
problemet ska du fortsätta att prova de återstående lösningarna tills problemet är löst.
•
Lösning 1: Sätt i minneskortet korrekt
Lösning 2: Ta ut det extra minneskortet
•
Lösning 3: Formatera om minneskortet i digitalkameran
•
Lösning 1: Sätt i minneskortet korrekt
Åtgärd: Vrid minneskortet så att det har etiketten uppåt och kontakterna mot
enheten. Skjut sedan in kortet i rätt plats tills fotolampan tänds.
När minneskortet har satts i korrekt blinkar fotolampan i några sekunder och förblir
sedan tänd.
Orsak: Minneskortet har satts i baklänges eller upp och ned.
62 Åtgärda problem
Page 66

Om detta inte löser problemet kan du försöka med nästa lösning.
Lösning 2: Ta ut det extra minneskortet
Åtgärd: Du kan bara sätta i ett minneskort i taget.
Om du satt i flera minneskort visas ett felmeddelande på skärmen. Problemet
försvinner om du tar ut det extra minneskortet.
Orsak: Flera minneskort hade satts in i enheten.
Om detta inte löser problemet kan du försöka med nästa lösning.
Lösning 3: Formatera om minneskortet i digitalkameran
Åtgärd: Se efter om det visas ett felmeddelande på datorns skärm om att bilderna
på minneskortet är förvanskade.
Om filsystemet på kortet är skadat formaterar du om minneskortet i digitalkameran.
Mer information finns i den dokumentationen som medföljde digitalkameran.
Viktigt Om du formaterar om minneskortet raderas alla foton som lagrats på det.
Om du tidigare har fört över fotona från minneskortet till en dator, ska du försöka
skriva ut fotona från datorn. Annars måste du ta om de foton som gått förlorade.
Orsak: Minneskortets filsystem var skadat.
Åtgärda problem
Fotona på minneskortet överförs inte till datorn
Prova med följande åtgärder.
•
Lösning 1: Installera programvaran för enheten
Lösning 2: Kontrollera anslutningen från enheten till datorn
•
Lösning 1: Installera programvaran för enheten
Åtgärd: Installera om programvaran som medföljde enheten. Om den är installerad
startar du om datorn.
Så här installerar du enhetens programvara
1. Sätt i CD:n för enheten i datorns CD-ROM-enhet och starta sedan
installationsprogrammet.
2. När en uppmaning visas klickar du på Installera fler program, för att installera
programmet.
3. Följ instruktionerna på skärmen och de installationsanvisningar som följde med
enheten.
Orsak: Enhetsprogrammet är inte installerat.
Om detta inte löser problemet kan du försöka med nästa lösning.
Felsökning av minneskort 63
Page 67

Kapitel 12
Åtgärda problem
Lösning 2: Kontrollera anslutningen från enheten till datorn
Åtgärd: Kontrollera anslutningen mellan enheten och datorn. Kontrollera att USB-
kabeln sitter ordentligt fast i USB-porten på baksidan av enheten. Se till att den andra
änden av USB-kabeln är ansluten till en USB-port på datorn. När kabeln har anslutits
ordentligt stänger du av enheten och startar den sedan igen. Om enheten är ansluten
till datorn via en trådlös förbindelse ska du kontrollera att denna förbindelse är aktiv
och att enheten är påslagen.
Mer information om hur du konfigurerar enheten och ansluter den till datorn finns i de
installationsanvisningar som medföljde enheten.
Orsak: Skrivaren är inte ansluten till datorn på rätt sätt.
Felsökning – kopiering
Använd informationen i det här avsnittet när du behöver lösa följande typer av
kopieringsproblem:
•
Funktionen Anpassad fungerar inte som förväntat
Funktionen Anpassad fungerar inte som förväntat
Prova med följande åtgärder.
•
Lösning 1: Skanna, förstora och skriv ut en kopia
•
Lösning 2: Torka av glaset och lockets insida
Lösning 1: Skanna, förstora och skriv ut en kopia
Åtgärd: Anpassad kan bara förstora originalet upp till det högsta värde som din
modell tillåter. Exempelvis kan 200 % vara den maximala förstoring som din modell
tillåter. Även om ett passfoto förstoras med 200 % kanske det inte blir tillräckligt stort
för att fylla en hel sida.
Om du vill göra en stor kopia av ett litet original, skannar du in originalet på datorn,
ändrar storlek på bilden i HP Skanning-programmet och skriver sedan ut en kopia av
den förstorade bilden.
64 Åtgärda problem
Page 68

Orsak: Du försökte öka storleken på ett original som var för litet.
Om detta inte löser problemet kan du försöka med nästa lösning.
Lösning 2: Torka av glaset och lockets insida
Åtgärd: Stäng av enheten, dra ur nätsladden och torka sedan av glaset och lockets
insida med en mjuk trasa.
Orsak: Smuts kan ha fastnat på glaset eller på dokumentstödet under locket.
Enheten tolkar allt som ligger på glaset som en del av bilden.
Felsökning – skanning
Använd informationen i det här avsnittet när du behöver lösa följande typer av
skanningsproblem:
•
Den skannade bilden är felaktigt beskuren
I stället för text visas punktlinjer i skannade bilder
•
Textformatet är felaktigt
•
Text är fel eller saknas
•
Den skannade bilden är felaktigt beskuren
Åtgärd: Med den automatiska beskärningsfunktionen beskärs allt som inte är en
del av bilden automatiskt. Ibland kanske detta inte ger önskat resultat. I så fall kan
du stänga av den automatiska beskärningen i programmet och beskära den
skannade bilden manuellt eller inte alls.
Orsak: Programmet var inställt på automatisk beskärning av skannade bilder.
Åtgärda problem
I stället för text visas punktlinjer i skannade bilder
Åtgärd: Gör en svartvit kopia av originalet och skanna kopian.
Orsak: Om du skannade text som du ville redigera med bildtypen Text, kände
skannern kanske inte igen färgad text. Med bildtypen Text skannas bilden med 300
x 300 dpi i svartvitt.
Om du skannade ett original med bilder som omgav texten, kanske skannern inte
kände igen texten.
Textformatet är felaktigt
Åtgärd: En del program kan inte hantera inramad text. Inramad text är en av
inställningarna för dokumentskanning i programvaran. Den bibehåller komplexa
layouter som till exempel flera spalter i ett nyhetsbrev genom att placera texten i olika
ramar (rutor) i destinationsprogrammet. I programvaran väljer du rätt format så att
den skannade textlayouten och formateringen bibehålls.
Felsökning – skanning 65
Page 69

Kapitel 12
Orsak: Inställningarna för dokumentskanning var felaktiga.
Text är fel eller saknas
Prova med följande åtgärder.
•
Åtgärda problem
Lösning 1: Justera ljusstyrkan i programvaran
Lösning 2: Rengör glaset och locket
•
Lösning 1: Justera ljusstyrkan i programvaran
Åtgärd: Justera ljusstyrkan i programvaran och skanna om dokumentet.
Orsak: Ljusstyrkan var felaktigt inställd.
Om detta inte löser problemet kan du försöka med nästa lösning.
Lösning 2: Rengör glaset och locket
Åtgärd: Stäng av enheten, dra ur strömsladden och torka sedan av glaset och
lockets insida med en mjuk trasa.
Orsak: Smuts kan ha fastnat på glaset eller på dokumentstödet under locket. Detta
kan ge upphov till dålig skanningskvalitet.
Fel
Det här avsnittet innehåller följande typer av meddelanden om enheten:
Produktmeddelanden
•
Meddelanden om filer
•
Allmänna användarmeddelanden
•
Pappersmeddelanden
•
Bläckpatronmeddelanden
•
Produktmeddelanden
Nedan följer en lista över felmeddelanden som är relaterade till enheten:
Lucka öppen
•
Fel version av fast programvara
•
Minnet är fullt
•
Skannerfel
•
Felaktig avstängning
•
HP Photosmart-programmet saknas
•
Lucka öppen
Åtgärd: Stäng luckan till bläckpatronerna.
66 Åtgärda problem
Page 70

Orsak: Luckan till bläckpatronerna var öppen.
Fel version av fast programvara
Åtgärd: Kontakta HP:s support för service.
Gå till:
www.hp.com/support.
Välj ditt land/region om du blir uppmanad, och klicka därefter på Kontakta HP när du
vill ha information om vart du ska ringa för teknisk support.
Orsak: Versionsnumret på enhetens fasta programvara överensstämde inte med
versionsnumret på programvaran.
Minnet är fullt
Åtgärd: Prova med att göra färre kopior åt gången.
Orsak: Dokumentet som du kopierade var för stort för enhetens minne.
Skannerfel
Åtgärd: Stäng av enheten och slå på den igen. Starta om datorn och försök skanna
igen.
Om problemet kvarstår kan du försöka med att ansluta strömsladden direkt till ett
vägguttag istället för ett överspänningsskydd eller grenuttag. Om problemet ändå
kvarstår kontaktar du HPs support. Gå till
www.hp.com/support. Om du uppmanas
välja land/region ska du göra det. Klicka sedan på Kontakta HP och läs om vart du
ringer för att få teknisk support.
Orsak: Enheten var upptagen eller så avbröts skanningen av okänd anledning.
Åtgärda problem
Felaktig avstängning
Åtgärd: Tryck på På när du vill starta eller stänga av enheten.
Orsak: När enheten senast användes stängdes den av på fel sätt. Om du stänger
av enheten genom att trycka på knappen på ett grenuttag eller på en strömbrytare
på väggen, kan den skadas.
HP Photosmart-programmet saknas
Prova med följande åtgärder.
Fel 67
Page 71

Kapitel 12
Åtgärda problem
• Lösning 1: Installera HP Photosmart-programvaran
Lösning 2: Kontrollera anslutningen från enheten till datorn
•
Lösning 1: Installera HP Photosmart-programvaran
Åtgärd: Installera om programvaran som medföljde enheten. Om den är installerad
startar du om datorn.
Så här installerar du enhetens programvara
1. Sätt i CD:n för enheten i datorns CD-ROM-enhet och starta sedan
installationsprogrammet.
2. När en uppmaning visas klickar du på Installera fler program, för att installera
programmet.
3. Följ instruktionerna på skärmen och de installationsanvisningar som följde med
enheten.
Orsak: Programmet HP Photosmart är inte installerat.
Om detta inte löser problemet kan du försöka med nästa lösning.
Lösning 2: Kontrollera anslutningen från enheten till datorn
Åtgärd: Kontrollera anslutningen mellan enheten och datorn. Kontrollera att USB-
kabeln sitter ordentligt fast i USB-porten på baksidan av enheten. Se till att den andra
änden av USB-kabeln är ansluten till en USB-port på datorn. När kabeln har anslutits
ordentligt stänger du av enheten och startar den sedan igen. Om enheten är ansluten
till datorn via en trådlös förbindelse ska du kontrollera att denna förbindelse är aktiv
och att enheten är påslagen.
Mer information om hur du konfigurerar enheten och ansluter den till datorn finns i de
installationsanvisningar som medföljde enheten.
Orsak: Skrivaren är inte ansluten till datorn på rätt sätt.
68 Åtgärda problem
Page 72

Meddelanden om filer
Nedan följer en lista över felmeddelanden som är relaterade till filer:
•
Fel vid läsning från och skrivning till filen
Oläsbara filer. NN filer kunde inte läsas
•
Foton hittas inte
•
Filen hittades inte
•
Ogiltigt filnamn
•
Filformat som enheten stöder
•
Filen skadad
•
Fel vid läsning från och skrivning till filen
Åtgärd: Kontrollera att mapp- och filnamnen är korrekta.
Orsak: Programvaran för enheten kunde inte öppna eller spara filen.
Oläsbara filer. NN filer kunde inte läsas
Åtgärd: Sätt tillbaka minneskortet i enheten. Om detta inte fungerar tar du om
fotografierna med digitalkameran. Om du redan har överfört filerna till datorn kan du
försöka skriva ut dem med HP Photosmart-programmet. Kopiorna kanske inte är
skadade.
Orsak: En del av filerna på det isatta minneskortet var skadade.
Foton hittas inte
Prova med följande åtgärder.
•
Lösning 1: Sätt in minneskortet igen
Lösning 2: Skriv ut foton från datorn
•
Lösning 1: Sätt in minneskortet igen
Åtgärd: Sätt in minneskortet igen. Om detta inte fungerar tar du om fotografierna
med digitalkameran. Om du redan har överfört filerna till datorn kan du försöka skriva
ut dem med HP Photosmart-programmet. Kopiorna kanske inte är skadade.
Orsak: En del av filerna på det isatta minneskortet var skadade.
Om detta inte löser problemet kan du försöka med nästa lösning.
Åtgärda problem
Lösning 2: Skriv ut foton från datorn
Åtgärd: Ta några foton med digitalkameran, eller om du tidigare har sparat foton
på datorn, kan du skriva ut dem med HP Photosmart-programmet.
Orsak: Det fanns inga foton på minneskortet.
Fel 69
Page 73

Kapitel 12
Filen hittades inte
Åtgärd: Stäng några program och försök utföra uppgiften igen.
Orsak: Det fanns inte tillräckligt med minne på datorn för att en
förhandsgranskningsfil skulle kunna skapas.
Åtgärda problem
Ogiltigt filnamn
Åtgärd: Kontrollera att du inte använder några ogiltiga symboler i filnamnet.
Orsak: Det filnamn du angav var ogiltigt.
Filformat som enheten stöder
Programvaran för enheten känner bara igen JPG- och TIF-bilder.
Filen skadad
Prova med följande åtgärder.
•
Lösning 1: Sätt tillbaka minneskortet i enheten
Lösning 2: Formatera om minneskortet i digitalkameran
•
Lösning 1: Sätt tillbaka minneskortet i enheten
Åtgärd: Sätt tillbaka minneskortet i enheten. Om detta inte fungerar tar du om
fotografierna med digitalkameran. Om du redan har överfört filerna till datorn kan du
försöka skriva ut dem med HP Photosmart-programmet. Kopiorna kanske inte är
skadade.
Orsak: En del av filerna på det isatta minneskortet var skadade.
Om detta inte löser problemet kan du försöka med nästa lösning.
Lösning 2: Formatera om minneskortet i digitalkameran
Åtgärd: Se efter om det visas ett felmeddelande på datorns skärm om att bilderna
på minneskortet är förvanskade.
Om filsystemet på kortet är skadat formaterar du om minneskortet i digitalkameran.
Viktigt Om du formaterar om minneskortet raderas alla foton som lagrats på det.
Om du tidigare har fört över fotona från minneskortet till en dator, ska du försöka
skriva ut fotona från datorn. Annars måste du ta om de foton som gått förlorade.
Orsak: Minneskortets filsystem var skadat.
Allmänna användarmeddelanden
Nedan följer en lista över meddelanden om vanliga användarfel:
•
Det går inte att beskära
70 Åtgärda problem
Page 74

• Fel vid ramlösa utskrifter
Minneskortsfel
•
Minneskortet är låst
•
Slut på diskutrymme
•
Det gick inte att komma åt kortet
•
Använd bara ett kort i taget
•
Kortet är isatt på fel sätt
•
Kortet är skadat
•
Kortet har inte satts in helt och hållet.
•
Det går inte att beskära
Prova med följande åtgärder.
•
Lösning 1: Stäng vissa program eller starta om datorn
Lösning 2: Töm den papperskorg som finns på datorns skrivbord
•
Lösning 1: Stäng vissa program eller starta om datorn
Åtgärd: Stäng alla program som du inte behöver. Detta innefattar även program
som körs i bakgrunden, till exempel skärmsläckare och antivirusprogram. (Om du
inaktiverar antivirusprogrammet får du inte glömma att starta det igen när du är klar.)
Prova att starta om datorn för att frigöra programminne. Du behöver kanske installera
mer RAM-minne. Se dokumentationen som följde med datorn.
Orsak: Datorns minne räckte inte till.
Om detta inte löser problemet kan du försöka med nästa lösning.
Lösning 2: Töm den papperskorg som finns på datorns skrivbord
Åtgärd: Töm papperskorgen på skrivbordet. Du kanske också måste ta bort filer
från hårddisken, till exempel radera temporära filer.
Orsak: Vid skanning måste det finnas minst 50 MB ledigt diskutrymme på datorns
hårddisk.
Fel vid ramlösa utskrifter
Åtgärd: Utfallande utskrifter kan inte genomföras med endast den svarta
bläckpatronen isatt. Sätt i trefärgspatronen.
Mer information finns i
”
Byta bläckpatroner” på sidan 46
Orsak: Enheten var i reservbläcksläge med endast den svarta bläckpatronen isatt
och en utfallande utskrift hade påbörjats.
Åtgärda problem
Minneskortsfel
Prova med följande åtgärder.
Fel 71
Page 75

Kapitel 12
Åtgärda problem
• Lösning 1: Ta ut alla minneskort utom ett
Lösning 2: Tryck minneskortet så långt framåt som det går
•
Lösning 1: Ta ut alla minneskort utom ett
Åtgärd: Ta ut alla minneskort utom ett. Enheten läser det återstående minneskortet
och det första fotot som har lagrats på kortet visas.
Orsak: Två eller fler minneskort hade satts in i enheten samtidigt.
Om detta inte löser problemet kan du försöka med nästa lösning.
Lösning 2: Tryck minneskortet så långt framåt som det går
Åtgärd: Ta ut kortet och sätt i det helt och hållet i kortplatsen tills det tar stopp.
Orsak: Du hade inte satt i minneskortet ordentligt.
Minneskortet är låst
Åtgärd: Lås upp minneskortet och försök sedan igen.
Anvisningar för hur du låser upp minneskortet finns i den handbok som medföljde
minneskortet.
Orsak: Ett låst (skrivskyddat) minneskort var installerat i en kortplats.
Slut på diskutrymme
Åtgärd: Töm papperskorgen på skrivbordet. Du kanske också måste ta bort filer
från hårddisken, till exempel ta bort temporära filer.
Orsak: Det fanns inte tillräckligt med ledigt minne på datorn för att uppgiften skulle
kunna utföras.
Det gick inte att komma åt kortet
Åtgärd: Ta ut kortet och sätt i det helt och hållet i kortplatsen tills det tar stopp.
Orsak: Du hade inte satt i minneskortet ordentligt.
Använd bara ett kort i taget
Åtgärd: Du kan bara sätta i ett minneskort i taget.
Om du satt i flera minneskort visas ett felmeddelande på skärmen. Problemet
försvinner om du tar ut det extra minneskortet.
Orsak: Flera minneskort hade satts in i enheten.
72 Åtgärda problem
Page 76

Kortet är isatt på fel sätt
Åtgärd: Vrid minneskortet så att det har etiketten uppåt och kontakterna mot
enheten. Skjut sedan in kortet i rätt plats tills fotolampan tänds.
När minneskortet har satts i korrekt blinkar fotolampan i några sekunder och förblir
sedan tänd.
Orsak: Kortet hade satts i baklänges eller upp och ned.
Kortet är skadat
Åtgärd: Formatera om minneskortet i kameran eller formatera minneskortet i en
dator och välj FAT-formatet. Mer information finns i den dokumentationen som
medföljde digitalkameran.
Viktigt Om du formaterar om minneskortet raderas alla foton som lagrats på det.
Om du tidigare har fört över fotona från minneskortet till en dator, ska du försöka
skriva ut fotona från datorn. Annars måste du ta om de foton som gått förlorade.
Orsak: Du formaterade kortet på en Windows XP-dator. Enligt
standardinställningen i Windows XP FAT32-formateras minneskort på 8 MB eller
mindre och 64 MB eller mer. Digitalkameror och andra enheter som använder
formatet FAT (FAT16 eller FAT12) känner inte igen ett FAT32-formaterat kort.
Kortet har inte satts in helt och hållet.
Åtgärd: Vrid minneskortet så att det har etiketten uppåt och kontakterna mot
enheten. Skjut sedan in kortet i rätt plats tills fotolampan tänds.
När minneskortet har satts i korrekt blinkar fotolampan i några sekunder och förblir
sedan tänd.
Orsak: Minneskortet var inte helt inskjutet.
Åtgärda problem
Pappersmeddelanden
Nedan följer en lista över felmeddelanden som är relaterade till papper:
•
Upp- och nedvänt papper
Papperet har fel orientering
•
Bläcket torkar
•
Upp- och nedvänt papper
Åtgärd: Lägg i papperet med utskriftssidan nedåt.
Orsak: Papperet i pappersfacket var upp- och nedvänt.
Papperet har fel orientering
Åtgärd: Lägg i papperet i pappersfacket med kortsidan framåt och utskriftssidan
nedåt. Skjut in papperet så långt det går.
Fel 73
Page 77

Kapitel 12
Orsak: Papperet i pappersfacket hade liggande orientering.
Bläcket torkar
Åtgärd: Låt arken ligga kvar i pappersfacket tills meddelandet försvinner. Om du
Åtgärda problem
måste ta bort det utskrivna arket innan meddelandet försvinner håller du det utskrivna
arket i undersidan eller kanterna och lägger det på en plan yta för att torka.
Orsak: OH-film och även annat material har längre torktid än vanligt papper.
Bläckpatronmeddelanden
Här följer en lista med bläckpatronsrelaterade felmeddelanden:
•
Låg bläcknivå
Inriktning behövs eller inriktning misslyckades
•
Bläckpatronerna är felaktigt isatta.
•
Patroner från andra tillverkare än HP är installerade.
•
En bläckpatron saknas, är felaktigt installerad eller är inte avsedd för enheten
•
Utskrift i reservbläcksläge
•
Bläckpatronerna saknas eller känns inte av
•
Inkompatibla bläckpatroner
•
Bläckpatronen är inte avsedd att användas i den här enheten
•
Bläckpatronerna sitter på fel plats.
•
Problem med bläckpatron
•
Redan använda äkta HP-bläckpatroner har installerats
•
Äkta HP-bläck slut
•
Allmänt skrivarfel
•
Låg bläcknivå
Åtgärd: I varningar om låg bläcknivå och bläcknivåindikatorer anges
uppskattningar som är avsedda för planeringsändamål. När du får ett
varningsmeddelande om att bläcket håller på att ta slut kan du ha en
ersättningspatron i beredskap så att du undviker förseningar. Du behöver inte byta
ut bläckpatroner förrän utskriftskvaliteten blir oacceptabel.
Om du har installerat en påfylld eller renoverad bläckpatron, eller en patron som
använts i en annan enhet kommer bläcknivåindikatorn att vara felaktig eller
otillgänglig.
Om du vill ha information om retur och återvinning av HP-produkter, besök oss på:
www.hp.com/recycle.
Orsak: De angivna bläckpatronena uppskattades ha lite bläck och kan behöva
bytas snart.
74 Åtgärda problem
Page 78

Inriktning behövs eller inriktning misslyckades
Försök lösa problemet med hjälp av följande lösningar. Lösningarna räknas upp i tur och
ordning med den mest troliga lösningen först. Om den första lösningen inte åtgärdar
problemet ska du fortsätta att prova de återstående lösningarna tills problemet är löst.
•
Lösning 1: Justera nyinstallerade bläckpatroner
Lösning 2: Fel typ av papper ligger i inmatningsfacket
•
Lösning 3: Kontrollera att skyddstejpen har tagits bort från bläckpatronerna
•
Lösning 4: Kontrollera att bläckpatronerna är ordentligt isatta
•
Lösning 5: Bläckpatronen kan vara skadad
•
Lösning 1: Justera nyinstallerade bläckpatroner
Åtgärd: Du måste justera bläckpatronerna för att utskriftskvaliteten ska bli bra.
Så här riktar du in nyinstallerade bläckpatroner
1. När du blir ombedd ska du kontrollera att vanligt vitt A4- eller Letter-papper fyllts
på i pappersfacket och sedan trycka på OK.
Anmärkning Inriktningen misslyckas om du har färgat papper i
pappersfacket när du riktar in bläckpatronerna. Fyll på oanvänt vanligt vitt
papper i pappersfacket och försök rikta in patronerna igen.
Enheten skriver ut en testsida, justerar bläckpatronerna och kalibrerar skrivaren.
2. Placera sidan i det högre, främre hörnet av glaset med utskriftssidan nedåt och
tryck sedan på OK för att skanna sidan.
När knappen På slutar blinka är justeringen klar och sidan kan tas bort.
Återanvänd eller kasta bort det utskrivna papperet.
Orsak: Du hade installerat nya bläckpatroner som behövde justeras.
Om detta inte löser problemet kan du försöka med nästa lösning.
Lösning 2: Fel typ av papper ligger i inmatningsfacket
Åtgärd: Inriktning misslyckas om du har färgat papper i pappersfacket när du riktar
in bläckpatronerna. Fyll på oanvänt vanligt vitt A4- eller Letter-papper i pappersfacket
och försök rikta in bläckpatronerna igen. Om justeringen misslyckas igen kan det bero
på en defekt bläckpatron.
Information om support och garanti finns på HP:s webbplats på
www.hp.com/
support. Välj land/region om du blir uppmanad till det, och klicka därefter på Kontakta
HP så visas information om hur du begär teknisk support.
Orsak: Fel typ av papper hade placerats i inmatningsfacket.
Om detta inte löser problemet kan du försöka med nästa lösning.
Åtgärda problem
Lösning 3: Kontrollera att skyddstejpen har tagits bort från bläckpatronerna
Åtgärd: Kontrollera varje patron. Tejpen kanske har tagits bort från de
kopparfärgade kontakterna men täcker fortfarande bläckmunstyckena. Om tejpen
Fel 75
Page 79

Kapitel 12
Åtgärda problem
fortfarande täcker munstyckena tar du bort den. Vidrör inte munstyckena eller de
kopparfärgade kontakterna.
1 Kopparfärgade kontakter
2 Plasttejp med rosa dragflik (måste tas bort före installation)
3 Bläckmunstycken under tejp
Ta bort och sätt tillbaka bläckpatronerna. Kontrollera att de är inskjutna ordentligt och
låsta på plats.
Orsak: Skyddstejpen satt kvar på bläckpatronerna.
Om detta inte löser problemet kan du försöka med nästa lösning.
Lösning 4: Kontrollera att bläckpatronerna är ordentligt isatta
Åtgärd: Ta bort och sätt tillbaka bläckpatronerna. Kontrollera att de är inskjutna
ordentligt och låsta på plats.
Orsak: Bläckpatronens kontakter vidrörde inte kontakterna i skrivarvagnen.
Om detta inte löser problemet kan du försöka med nästa lösning.
Lösning 5: Bläckpatronen kan vara skadad
Åtgärd: Om justeringsfelet kvarstår och du inte kan åtgärda det, kan bläckpatronen
vara defekt. Kontrollera om garantin fortfarande gäller för bläckpatronen.
• Om garantins slutdatum har passerats köper du en ny bläckpatron.
• Om garantins slutdatum inte har passerats kontaktar du HPs support. Gå till
www.hp.com/support. Om du uppmanas välja land/region ska du göra det. Klicka
sedan på Kontakta HP och läs om vart du ringer för att få teknisk support.
76 Åtgärda problem
Page 80

Mer information finns i
•”
Garanti för bläckpatroner” på sidan 49
Beställa bläcktillbehör” på sidan 48
•”
Orsak: Bläckpatronen var defekt.
Bläckpatronerna är felaktigt isatta.
Åtgärd: Ta bort och sätt tillbaka bläckpatronerna och kontrollera att de är inskjutna
ordentligt och låsta på plats.
Se även till att bläckpatronerna är installerade på rätt platser.
Så här ser du till att bläckpatronerna är installerade på rätt sätt
1. Kontrollera att enheten är påslagen.
Viktigt Om enheten är avstängd när du öppnar luckan för att komma åt
bläckpatronerna, frigör inte enheten patronerna för byte. Du kan skada
enheten om inte bläckpatronerna är säkert dockade när du försöker ta ut dem.
2. Öppna luckan till bläckpatronerna.
Skrivarvagnen flyttas längst åt höger på enheten.
Åtgärda problem
3. Kontrollera att du använder rätt bläckpatroner till produkten. En lista med
kompatibla bläckpatroner finns i den tryckta dokumentationen som medföljde
produkten.
4. Ta ut den svarta bläckpatronen ur hållaren till höger. Vidrör inte munstyckena eller
de kopparfärgade kontakterna. Kontrollera om det finns några skador på de
kopparfärgade kontakterna eller på munstyckena.
Kontrollera att den genomskinliga plasttejpen har tagits bort. Om den fortfarande
täcker munstyckena tar du försiktigt bort den med hjälp av de rosa utdragsflikarna.
Se till att du inte tar bort den kopparfärgade tejpen som innehåller de elektriska
kontakterna.
Fel 77
Page 81

Kapitel 12
Åtgärda problem
1 Kopparfärgade kontakter
2 Plasttejp med rosa utdragsflik (måste tas bort innan installation)
3 Bläckmunstycken under tejp
5. Sätt tillbaka bläckpatronen genom att skjuta den framåt på platsen till höger. Tryck
sedan bläckpatronen framåt tills du känner att den fastnar.
6. Upprepa steg 1 och 2 för den trefärgade bläckpatronen på vänster sida.
Orsak: De angivna bläckpatronerna var felaktigt installerade.
Patroner från andra tillverkare än HP är installerade.
Åtgärd: Fortsätt genom att följa uppmaningarna på skärmen eller byt ut de angivna
bläckpatronerna med äkta HP-bläckpatroner.
Vi rekommenderar att du använder äkta HP-bläckpatroner. Äkta HP bläckpatroner är
utformade och testade för HP-skrivare så att du varje gång får ett bra resultat.
Anmärkning HP lämnar inte några garantier för kvaliteten eller tillförlitligheten
hos tillbehör från en andra tillverkare. Service eller reparation av skrivaren till följd
av att tillbehör från andra tillverkare använts täcks inte av garantin.
Om du tror att du köpt äkta HP-bläckpatroner, gå till:
78 Åtgärda problem
Page 82

www.hp.com/go/anticounterfeit
Mer information finns i
”
Byta bläckpatroner” på sidan 46
Orsak: Enheten upptäckte att en icke HP-bläckpatron var installerad.
En bläckpatron saknas, är felaktigt installerad eller är inte avsedd för enheten
Försök lösa problemet med hjälp av följande lösningar. Lösningarna räknas upp i tur och
ordning med den mest troliga lösningen först. Om den första lösningen inte åtgärdar
problemet ska du fortsätta att prova de återstående lösningarna tills problemet är löst.
•
Lösning 1: Sätt i bläckpatronerna
Lösning 2: Ta bort tejpen från bläckpatronerna
•
Lösning 3: Ta ut bläckpatronerna och sätt in dem igen
•
Lösning 4: Kontakta HPs support
•
Lösning 1: Sätt i bläckpatronerna
Åtgärd: Den ena eller båda bläckpatronerna saknas. Ta bort och sätt tillbaka
bläckpatronerna och kontrollera att de är inskjutna ordentligt och låsta på plats. Om
problemet kvarstår rengör du kontakterna på bläckpatronerna.
Så här rengör du kontakterna på bläckpatronerna
1. Slå på enheten och öppna luckan till bläckpatronen.
Skrivarvagnen flyttas längst åt höger på enheten.
Åtgärda problem
2. Vänta tills skrivarvagnen har stannat och är tyst. Dra sedan ut sladden ur baksidan
av enheten.
3. Du lossar bläckpatronen genom att trycka försiktigt på den och sedan dra ut den.
Anmärkning Ta inte bort båda bläckpatronerna samtidigt. Ta bort och
rengör en patron i taget. Lämna inte en bläckpatron utanför HP Photosmart i
mer än 30 minuter.
4. Kontrollera att det inte finns bläck- eller smutsansamlingar på bläckpatronens
kontakter.
5. Doppa en bomullstops eller trasa i destillerat vatten och krama ut vattnet.
6. Håll i sidorna på bläckpatronen.
7. Rengör endast de kopparfärgade kontakterna. Låt bläckpatronerna torka i cirka
tio minuter.
Fel 79
Page 83

Kapitel 12
Åtgärda problem
1 Kopparfärgade kontakter
2 Bläckmunstycken (ska inte rengöras)
8. Håll bläckpatronen med HP-logotypen uppåt och sätt tillbaka bläckpatronen i
hållaren. Var noga med att skjuta in bläckpatronen ordentligt tills den snäpper på
plats.
9. Upprepa om nödvändigt proceduren för den andra bläckpatronen.
10. Stäng försiktig luckan till bläckpatronerna och anslut strömsladden på baksidan
av enheten.
Orsak: Bläckpatronen saknades.
Om detta inte löser problemet kan du försöka med nästa lösning.
80 Åtgärda problem
Page 84

Lösning 2: Ta bort tejpen från bläckpatronerna
Åtgärd: Kontrollera varje patron. Tejpen kanske har tagits bort från de
kopparfärgade kontakterna men täcker fortfarande bläckmunstyckena. Om tejpen
fortfarande täcker munstyckena tar du bort den. Vidrör inte munstyckena eller de
kopparfärgade kontakterna.
1 Kopparfärgade kontakter
2 Plasttejp med rosa dragflik (måste tas bort före installation)
3 Bläckmunstycken under tejp
Åtgärda problem
Orsak: Skyddstejpen satt kvar på bläckpatronerna.
Om detta inte löser problemet kan du försöka med nästa lösning.
Lösning 3: Ta ut bläckpatronerna och sätt in dem igen
Åtgärd: En eller båda bläckpatronerna är inte installerade eller har installerats på
fel sätt. Ta bort och sätt tillbaka bläckpatronerna och kontrollera att de är inskjutna
ordentligt och låsta på plats. Om problemet kvarstår rengör du de kopparfärgade
kontakterna på bläckpatronerna.
Så här rengör du kontakterna på bläckpatronerna
1. Slå på enheten och öppna luckan till bläckpatronen.
Skrivarvagnen flyttas till mitten av enheten.
2. Vänta tills skrivarvagnen har stannat och är tyst. Dra sedan ut sladden ur baksidan
av enheten.
Fel 81
Page 85

Kapitel 12
3. Du lossar bläckpatronen genom att trycka försiktigt på den och sedan dra ut den.
Anmärkning Ta inte bort båda bläckpatronerna samtidigt. Ta bort och
rengör en patron i taget. Lämna inte en bläckpatron utanför HP Photosmart i
mer än 30 minuter.
Åtgärda problem
4. Kontrollera att det inte finns bläck- eller smutsansamlingar på bläckpatronens
kontakter.
5. Doppa en bomullstops eller trasa i destillerat vatten och krama ut vattnet.
6. Håll i sidorna på bläckpatronen.
7. Rengör endast de kopparfärgade kontakterna. Låt bläckpatronerna torka i cirka
tio minuter.
1 Kopparkontakter
2 Bläckmunstycken (ska inte rengöras)
8. Håll bläckpatronen med HP-logotypen uppåt och sätt tillbaka bläckpatronen i
hållaren. Var noga med att skjuta in bläckpatronen ordentligt tills den snäpper på
plats.
82 Åtgärda problem
Page 86

9. Upprepa om nödvändigt proceduren för den andra bläckpatronen.
10. Stäng försiktig luckan till bläckpatronerna och anslut strömsladden på baksidan
av enheten.
Orsak: En eller båda bläckpatronerna var inte installerade eller var installerade på
fel sätt.
Om detta inte löser problemet kan du försöka med nästa lösning.
Lösning 4: Kontakta HPs support
Åtgärd: Kontakta HPs support för service.
Gå till:
www.hp.com/support.
Om du uppmanas välja land/region ska du göra det. Klicka sedan på Kontakta HP
och läs om vart du ringer för att få teknisk support.
Orsak: Bläckpatronen var defekt eller inte avsedd för den här enheten.
Utskrift i reservbläcksläge
Åtgärd: Om meddelandet om reservbläcksläge visas när det sitter två
bläckpatroner i skrivaren ska du kontrollera att skyddstejpen inte sitter kvar på någon
av dem. Enheten känner inte av bläckpatronen om skyddstejpen sitter kvar på
bläckpatronens kontakter.
Åtgärda problem
1 Kopparfärgade kontakter
2 Plasttejp med rosa dragflik (måste tas bort före installation)
3 Bläckmunstycken under tejp
Orsak: Om enheten känner av att endast en bläckpatron är installerad körs enheten
i reservbläcksläge. Det innebär att du kan skriva ut med bara en bläckpatron, men
utskrifterna tar längre tid och utskriftskvaliteten blir sämre.
Bläckpatronerna saknas eller känns inte av
Försök lösa problemet med hjälp av följande lösningar. Lösningarna räknas upp i tur och
ordning med den mest troliga lösningen först. Om den första lösningen inte åtgärdar
problemet ska du fortsätta att prova de återstående lösningarna tills problemet är löst.
Fel 83
Page 87

Kapitel 12
Åtgärda problem
• Lösning 1: Sätt tillbaka bläckpatronerna
Lösning 2: Rengör kontakterna på bläckpatronerna
•
Lösning 3: Byt ut bläckpatronen
•
Lösning 1: Sätt tillbaka bläckpatronerna
Åtgärd: Ta bort och sätt tillbaka bläckpatronerna och kontrollera att de är inskjutna
ordentligt och låsta på plats.
Se även till att bläckpatronerna är installerade på rätt platser.
Så här ser du till att bläckpatronerna är installerade på rätt sätt
1. Kontrollera att enheten är påslagen.
Viktigt Om enheten är avstängd när du öppnar luckan för att komma åt
bläckpatronerna, frigör inte enheten patronerna för byte. Du kan skada
enheten om inte bläckpatronerna är säkert dockade när du försöker ta ut dem.
2. Öppna luckan till bläckpatronerna.
Skrivarvagnen flyttas längst åt höger på enheten.
3. Kontrollera att du använder rätt bläckpatroner till produkten. En lista med
kompatibla bläckpatroner finns i den tryckta dokumentationen som medföljde
produkten.
4. Ta ut den svarta bläckpatronen ur hållaren till höger. Vidrör inte munstyckena eller
de kopparfärgade kontakterna. Kontrollera om det finns några skador på de
kopparfärgade kontakterna eller på munstyckena.
Kontrollera att den genomskinliga plasttejpen har tagits bort. Om den fortfarande
täcker munstyckena tar du försiktigt bort den med hjälp av de rosa utdragsflikarna.
Se till att du inte tar bort den kopparfärgade tejpen som innehåller de elektriska
kontakterna.
84 Åtgärda problem
Page 88

1 Kopparfärgade kontakter
2 Plasttejp med rosa utdragsflik (måste tas bort innan installation)
3 Bläckmunstycken under tejp
5. Sätt tillbaka bläckpatronen genom att skjuta den framåt på platsen till höger. Tryck
sedan bläckpatronen framåt tills du känner att den fastnar.
6. Upprepa steg 1 och 2 för den trefärgade bläckpatronen på vänster sida.
Orsak: Den angivna bläckpatronen var felaktigt installerad.
Om detta inte löser problemet kan du försöka med nästa lösning.
Åtgärda problem
Lösning 2: Rengör kontakterna på bläckpatronerna
Åtgärd: Rengör kontakterna på bläckpatronerna.
Fel 85
Page 89

Kapitel 12
Kontrollera att följande material är tillgängligt:
• Torra bomullstops, en luddfri trasa eller något annat mjukt material som inte går
sönder eller släpper fibrer.
Tips Kaffefilter är luddfria och fungerar bra för rengöring av bläckpatroner.
Åtgärda problem
• Destillerat, filtrerat eller tappat vatten (kranvatten kan innehålla föroreningar som
kan skada patronerna).
Viktigt Använd inte alkohol eller rengöringsmedel för skrivmaskinsvalsar
när du rengör kontakterna på bläckpatronerna. Det kan skada patronen eller
enheten.
Så här rengör du kontakterna på bläckpatronerna
1. Slå på enheten och öppna luckan till bläckpatronen.
Skrivarvagnen flyttas längst åt höger på enheten.
2. Vänta tills skrivarvagnen har stannat och är tyst. Dra sedan ut sladden ur baksidan
av enheten.
3. Du lossar bläckpatronen genom att trycka försiktigt på den och sedan dra ut den.
Anmärkning Ta inte bort båda bläckpatronerna samtidigt. Ta bort och
rengör en patron i taget. Lämna inte en bläckpatron utanför HP Photosmart i
mer än 30 minuter.
4. Kontrollera att det inte finns bläck- eller smutsansamlingar på bläckpatronens
kontakter.
5. Doppa en bomullstops eller trasa i destillerat vatten och krama ut vattnet.
6. Håll i sidorna på bläckpatronen.
7. Rengör endast de kopparfärgade kontakterna. Låt bläckpatronerna torka i cirka
tio minuter.
86 Åtgärda problem
Page 90

1 Kopparfärgade kontakter
2 Bläckmunstycken (ska inte rengöras)
8. Håll bläckpatronen med HP-logotypen uppåt och sätt tillbaka bläckpatronen i
hållaren. Var noga med att skjuta in bläckpatronen ordentligt tills den snäpper på
plats.
9. Upprepa om nödvändigt proceduren för den andra bläckpatronen.
10. Stäng försiktig luckan till bläckpatronerna och anslut strömsladden på baksidan
av enheten.
Åtgärda problem
Orsak: Bläckpatronernas kontakter kanske behövde rengöras.
Om detta inte löser problemet kan du försöka med nästa lösning.
Fel 87
Page 91

Kapitel 12
Åtgärda problem
Lösning 3: Byt ut bläckpatronen
Åtgärd: Byt ut den angivna bläckpatronen. Du kan också ta ut den angivna
bläckpatronen och skriva ut i reservbläcksläge.
Anmärkning I reservbläcksläge kan enheten endast skriva ut från datorn. Du
kan inte initiera en utskrift från kontrollpanelen (som t.ex. en utskrift av ett foto
från ett minneskort).
Kontrollera om garantin fortfarande gäller för bläckpatronen.
• Om garantins slutdatum har passerats köper du en ny bläckpatron.
• Om garantins slutdatum inte har passerats kontaktar du HPs support. Gå till
www.hp.com/support. Om du uppmanas välja land/region ska du göra det. Klicka
sedan på Kontakta HP och läs om vart du ringer för att få teknisk support.
Mer information finns i
”
Garanti för bläckpatroner” på sidan 49
Orsak: Bläckpatronen var skadad.
Inkompatibla bläckpatroner
Prova med följande åtgärder.
•
Lösning 1: Kontrollera bläckpatronen
Lösning 2: Kontakta HPs support för service
•
Lösning 1: Kontrollera bläckpatronen
Åtgärd: Kontrollera att du använder bläckpatroner som är avsedda för enheten. En
lista med kompatibla bläckpatroner finns i den tryckta dokumentation som medföljde
enheten.
Om du använder bläckpatroner som inte är kompatibla med enheten, ska du byta ut
de angivna patronerna mot sådana som är kompatibla.
Fortsätt till nästa lösning om du tror att du använder rätt bläckpatroner.
Mer information finns i
”
Byta bläckpatroner” på sidan 46
Orsak: De angivna bläckpatronerna var inte kompatibla med enheten.
Om detta inte löser problemet kan du försöka med nästa lösning.
Lösning 2: Kontakta HPs support för service
Åtgärd: Om du provat alla de föregående lösningarna utan resultat ska du vänta
dig till HP:s support för service.
Gå till:
www.hp.com/support.
Välj land/region om du blir uppmanad till det, och klicka därefter på Kontakta HP för
teknisk support.
88 Åtgärda problem
Page 92

Orsak: Bläckpatronerna var inte avsedda att användas i den här enheten.
Bläckpatronen är inte avsedd att användas i den här enheten
Åtgärd: Kontakta HP:s support för service.
Gå till:
www.hp.com/support.
Välj ditt land/region om du blir uppmanad, och klicka därefter på Kontakta HP när du
vill ha information om vart du ska ringa för teknisk support.
Orsak: Bläckpatronen var inte avsedd att användas i den här enheten.
Bläckpatronerna sitter på fel plats.
Åtgärd: Ta bort och sätt tillbaka bläckpatronerna och kontrollera att de är inskjutna
ordentligt och låsta på plats.
Se även till att bläckpatronerna är installerade på rätt platser.
Så här ser du till att bläckpatronerna är installerade på rätt sätt
1. Kontrollera att enheten är påslagen.
Viktigt Om enheten är avstängd när du öppnar luckan för att komma åt
bläckpatronerna, frigör inte enheten patronerna för byte. Du kan skada
enheten om inte bläckpatronerna är säkert dockade när du försöker ta ut dem.
2. Öppna luckan till bläckpatronerna.
Skrivarvagnen flyttas längst åt höger på enheten.
Åtgärda problem
3. Kontrollera att du använder rätt bläckpatroner till produkten. En lista med
kompatibla bläckpatroner finns i den tryckta dokumentationen som medföljde
produkten.
4. Ta ut den svarta bläckpatronen ur hållaren till höger. Vidrör inte munstyckena eller
de kopparfärgade kontakterna. Kontrollera om det finns några skador på de
kopparfärgade kontakterna eller på munstyckena.
Kontrollera att den genomskinliga plasttejpen har tagits bort. Om den fortfarande
täcker munstyckena tar du försiktigt bort den med hjälp av de rosa utdragsflikarna.
Se till att du inte tar bort den kopparfärgade tejpen som innehåller de elektriska
kontakterna.
Fel 89
Page 93

Kapitel 12
Åtgärda problem
1 Kopparfärgade kontakter
2 Plasttejp med rosa utdragsflik (måste tas bort innan installation)
3 Bläckmunstycken under tejp
5. Sätt tillbaka bläckpatronen genom att skjuta den framåt på platsen till höger. Tryck
sedan bläckpatronen framåt tills du känner att den fastnar.
6. Upprepa steg 1 och 2 för den trefärgade bläckpatronen på vänster sida.
Anmärkning Om bläckpatronerna satts in på fel plats och du inte kan ta loss
dem, kontakta HPs support för service.
Gå till:
Om du uppmanas välja land/region ska du göra det. Klicka sedan på Kontakta
HP och läs om vart du ringer för att få teknisk support.
Orsak: De angivna bläckpatronerna var felaktigt installerade.
Problem med bläckpatron
Meddelandet kan indikera vilken bläckpatron som orsakar problemet. Försök i så fall lösa
problemet med hjälp av följande metoder. Lösningarna räknas upp i tur och ordning med
den troligaste lösningen först. Om den första lösningen inte åtgärdar problemet ska du
prova de återstående lösningarna tills problemet är löst.
90 Åtgärda problem
www.hp.com/support.
Page 94

Om meddelandet inte indikerar vilken av bläckpatronerna som orsakar problemet, gå
igenom följande steg för att fastställa vilken av dem det är. När du har fastställt vilken
bläckpatron som orsakar problemet kan du fortsätta med den första lösningen.
Så här fastställer du vilken av bläckpatronerna som orsakar problemet
1. Kontrollera att enheten är påslagen.
Viktigt Om enheten är avstängd när du öppnar luckan för att komma åt
bläckpatronerna, frigör inte enheten patronerna för byte. Du kan skada enheten
om inte bläckpatronerna är säkert dockade när du försöker ta ut dem.
2. Öppna luckan till bläckpatronerna.
Skrivarvagnen flyttas längst åt höger på enheten.
3. Kontrollera att du använder rätt bläckpatroner till produkten. En lista med kompatibla
bläckpatroner finns i den tryckta dokumentationen som medföljde produkten.
4. Ta ut den svarta bläckpatronen ur hållaren till höger.
Du lossar bläckpatronen genom att trycka på den och sedan dra ut den.
Åtgärda problem
1 Trefärgspatron
2 Svart bläckpatron
5. Stäng luckan till bläckpatronerna.
Fel 91
Page 95

Kapitel 12
Åtgärda problem
6. Se efter om felet har blivit åtgärdat.
• Om felet har åtgärdats, är det fel på den svarta bläckpatronen.
• Om problemet kvarstår fortsätter du till nästa steg.
7. Öppna luckan och sätt tillbaka den svarta bläckpatronen genom att skjuta den framåt
på platsen till höger. Tryck sedan bläckpatronen framåt tills den snäpper på plats i
hållaren.
8. Ta ur trefärgspatronen från den vänstra hållaren.
Du lossar bläckpatronen genom att trycka på den och sedan dra ut den.
9. Stäng luckan till bläckpatronerna.
10. Se efter om felet har blivit åtgärdat.
• Om felet har åtgärdats, är det fel på trefärgspatronen.
• Om felet inte har åtgärdats, är det fel på båda bläckpatronerna.
11. Öppna luckan och sätt tillbaka trefärgspatronen genom att skjuta den framåt på
platsen till vänster. Tryck sedan bläckpatronen framåt tills den snäpper på plats i
hållaren.
12. Stäng luckan till bläckpatronerna.
Lösning 1: Ta ut bläckpatronerna och sätt in dem igen
•
Lösning 2: Rengör kontakterna på bläckpatronerna
•
Lösning 3: Byt ut bläckpatronen
•
Lösning 1: Ta ut bläckpatronerna och sätt in dem igen
Åtgärd: Ta bort och sätt tillbaka bläckpatronerna och kontrollera att de är inskjutna
ordentligt och låsta på plats.
92 Åtgärda problem
Page 96

Se även till att bläckpatronerna är installerade på rätt platser.
Så här ser du till att bläckpatronerna är installerade på rätt sätt
1. Kontrollera att enheten är påslagen.
Viktigt Om enheten är avstängd när du öppnar luckan för att komma åt
bläckpatronerna, frigör inte enheten patronerna för byte. Du kan skada
enheten om inte bläckpatronerna är säkert dockade när du försöker ta ut dem.
2. Öppna luckan till bläckpatronerna.
Skrivarvagnen flyttas längst åt höger på enheten.
3. Kontrollera att du använder rätt bläckpatroner till produkten. En lista med
kompatibla bläckpatroner finns i den tryckta dokumentationen som medföljde
produkten.
4. Ta ut den svarta bläckpatronen ur hållaren till höger. Vidrör inte munstyckena eller
de kopparfärgade kontakterna. Kontrollera om det finns några skador på de
kopparfärgade kontakterna eller på munstyckena.
Kontrollera att den genomskinliga plasttejpen har tagits bort. Om den fortfarande
täcker munstyckena tar du försiktigt bort den med hjälp av de rosa utdragsflikarna.
Se till att du inte tar bort den kopparfärgade tejpen som innehåller de elektriska
kontakterna.
Åtgärda problem
1 Kopparfärgade kontakter
2 Plasttejp med rosa utdragsflik (måste tas bort innan installation)
3 Bläckmunstycken under tejp
5. Sätt tillbaka bläckpatronen genom att skjuta den framåt på platsen till höger. Tryck
sedan bläckpatronen framåt tills du känner att den fastnar.
Fel 93
Page 97

Kapitel 12
Åtgärda problem
6. Upprepa steg 1 och 2 för den trefärgade bläckpatronen på vänster sida.
Orsak: De angivna bläckpatronerna var felaktigt installerade.
Om detta inte löser problemet kan du försöka med nästa lösning.
Lösning 2: Rengör kontakterna på bläckpatronerna
Åtgärd: Rengör kontakterna på den eller de bläckpatroner som det är problem med.
Kontrollera att följande material är tillgängligt:
• Torra bomullstops, en luddfri trasa eller något annat mjukt material som inte går
sönder eller släpper fibrer.
• Destillerat, filtrerat eller tappat vatten (kranvatten kan innehålla föroreningar som
kan skada patronerna).
Så här rengör du kontakterna på bläckpatronerna
1. Slå på enheten och öppna luckan till bläckpatronen.
Skrivarvagnen flyttas längst åt höger på enheten.
94 Åtgärda problem
Tips Kaffefilter är luddfria och fungerar bra för rengöring av bläckpatroner.
Viktigt Använd inte alkohol eller rengöringsmedel för skrivmaskinsvalsar
när du rengör kontakterna på bläckpatronerna. Det kan skada patronen eller
enheten.
Page 98

2. Vänta tills skrivarvagnen har stannat och är tyst. Dra sedan ut sladden ur baksidan
av enheten.
3. Du lossar bläckpatronen genom att trycka försiktigt på den och sedan dra ut den.
Anmärkning Ta inte bort båda bläckpatronerna samtidigt. Ta bort och
rengör en patron i taget. Lämna inte en bläckpatron utanför HP Photosmart i
mer än 30 minuter.
4. Kontrollera att det inte finns bläck- eller smutsansamlingar på bläckpatronens
kontakter.
5. Doppa en bomullstops eller trasa i destillerat vatten och krama ut vattnet.
6. Håll i sidorna på bläckpatronen.
7. Rengör endast de kopparfärgade kontakterna. Låt bläckpatronerna torka i cirka
tio minuter.
Åtgärda problem
1 Kopparfärgade kontakter
2 Bläckmunstycken (ska inte rengöras)
8. Håll bläckpatronen med HP-logotypen uppåt och sätt tillbaka bläckpatronen i
hållaren. Var noga med att skjuta in bläckpatronen ordentligt tills den snäpper på
plats.
Fel 95
Page 99

Kapitel 12
Åtgärda problem
9. Upprepa om nödvändigt proceduren för den andra bläckpatronen.
10. Stäng försiktig luckan till bläckpatronerna och anslut strömsladden på baksidan
av enheten.
Orsak: Bläckpatronernas kontakter kanske behövde rengöras.
Om detta inte löser problemet kan du försöka med nästa lösning.
Lösning 3: Byt ut bläckpatronen
Åtgärd: Byt ut de bläckpatroner som det är problem med. Om det bara är problem
med en av bläckpatronerna kan du ta ut den och skriva ut i reservbläcksläge.
Anmärkning I reservbläcksläge kan enheten endast skriva ut från datorn. Du
kan inte initiera en utskrift från kontrollpanelen (som t.ex. en utskrift av ett foto
från ett minneskort).
Orsak: Det var problem med en eller båda bläckpatronerna.
Redan använda äkta HP-bläckpatroner har installerats
Åtgärd: Kontrollera utskriftskvaliteten hos den pågående utskriften. Om den är bra
nog fortsätter du genom att följa uppmaningarna på datorskärmen.
HP rekommenderar att du alltid har nya bläckpatroner till hands så att du undviker
förseningar.
Anmärkning Bläcknivåerna kan kanske inte avläsas för de angivna
bläckpatronerna.
Orsak: Den äkta HP-bläckpatronen hade tidigare använts i en annan enhet.
Äkta HP-bläck slut
Åtgärd: Fortsätt genom att följa uppmaningarna på skärmen eller byt ut de angivna
bläckpatronerna med äkta HP-bläckpatroner.
Vi rekommenderar att du använder äkta HP-bläckpatroner. Äkta HP bläckpatroner är
utformade och testade för HP-skrivare så att du varje gång får ett bra resultat.
Anmärkning HP lämnar inte några garantier för kvaliteten eller tillförlitligheten
hos tillbehör från en andra tillverkare. Service eller reparation av skrivaren till följd
av att tillbehör från andra tillverkare använts täcks inte av garantin.
Om du tror att du köpt äkta HP-bläckpatroner, gå till:
96 Åtgärda problem
Page 100

www.hp.com/go/anticounterfeit
Mer information finns i
”
Byta bläckpatroner” på sidan 46
Orsak: Det äkta HP-bläcket i de angivna bläckpatronerna hade tagit slut.
Allmänt skrivarfel
Åtgärd: Skriv ner felkoden i meddelandet och kontakta HPs support. Gå till:
www.hp.com/support
Om du uppmanas välja land/region ska du göra det. Klicka sedan på Kontakta HP
och läs om vart du ringer för att få teknisk support.
Orsak: Det var problem med enheten.
Åtgärda problem
Fel 97
 Loading...
Loading...