Page 1
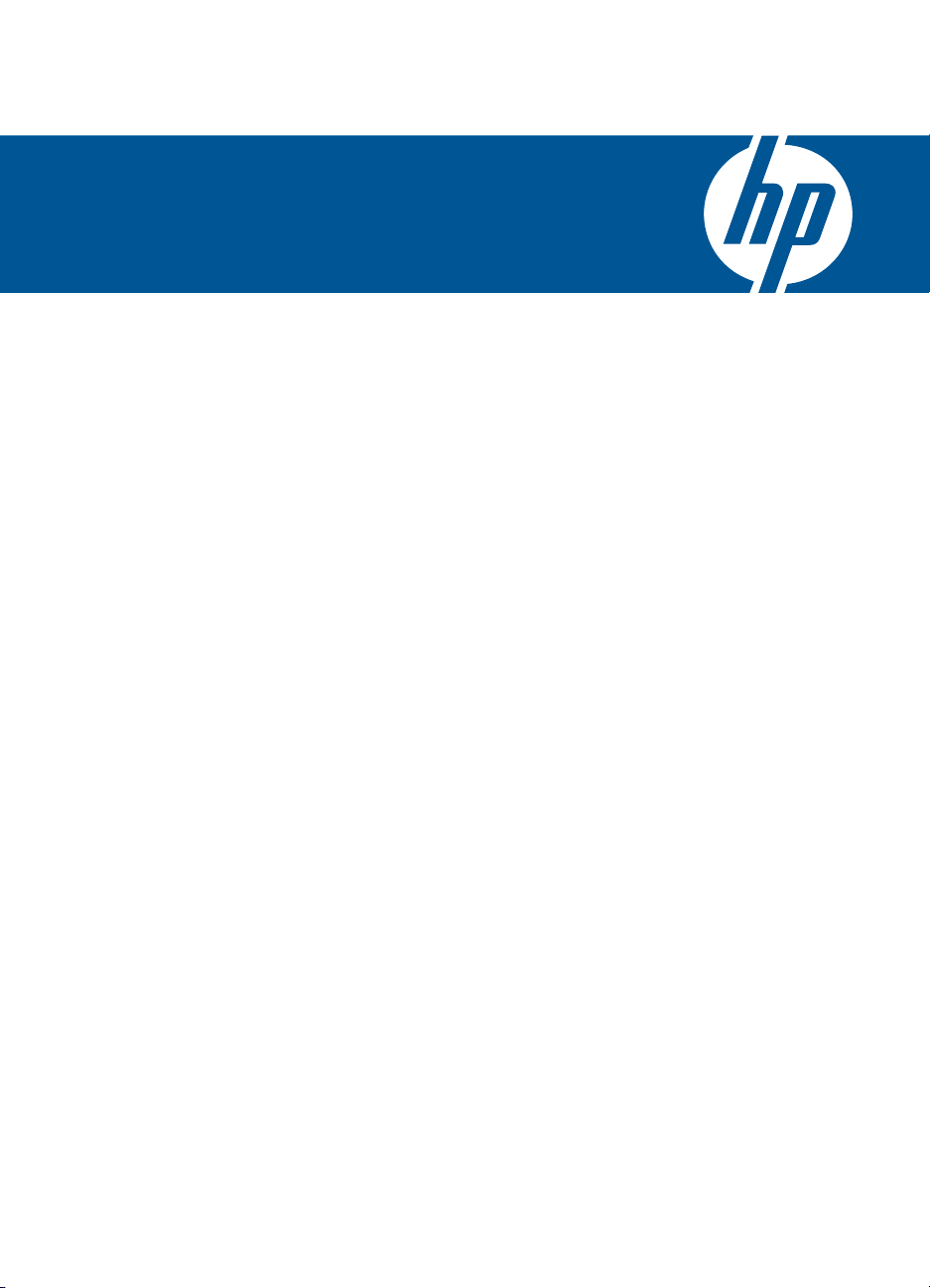
HP Photosmart C4700 series
Windows Yardım
Page 2
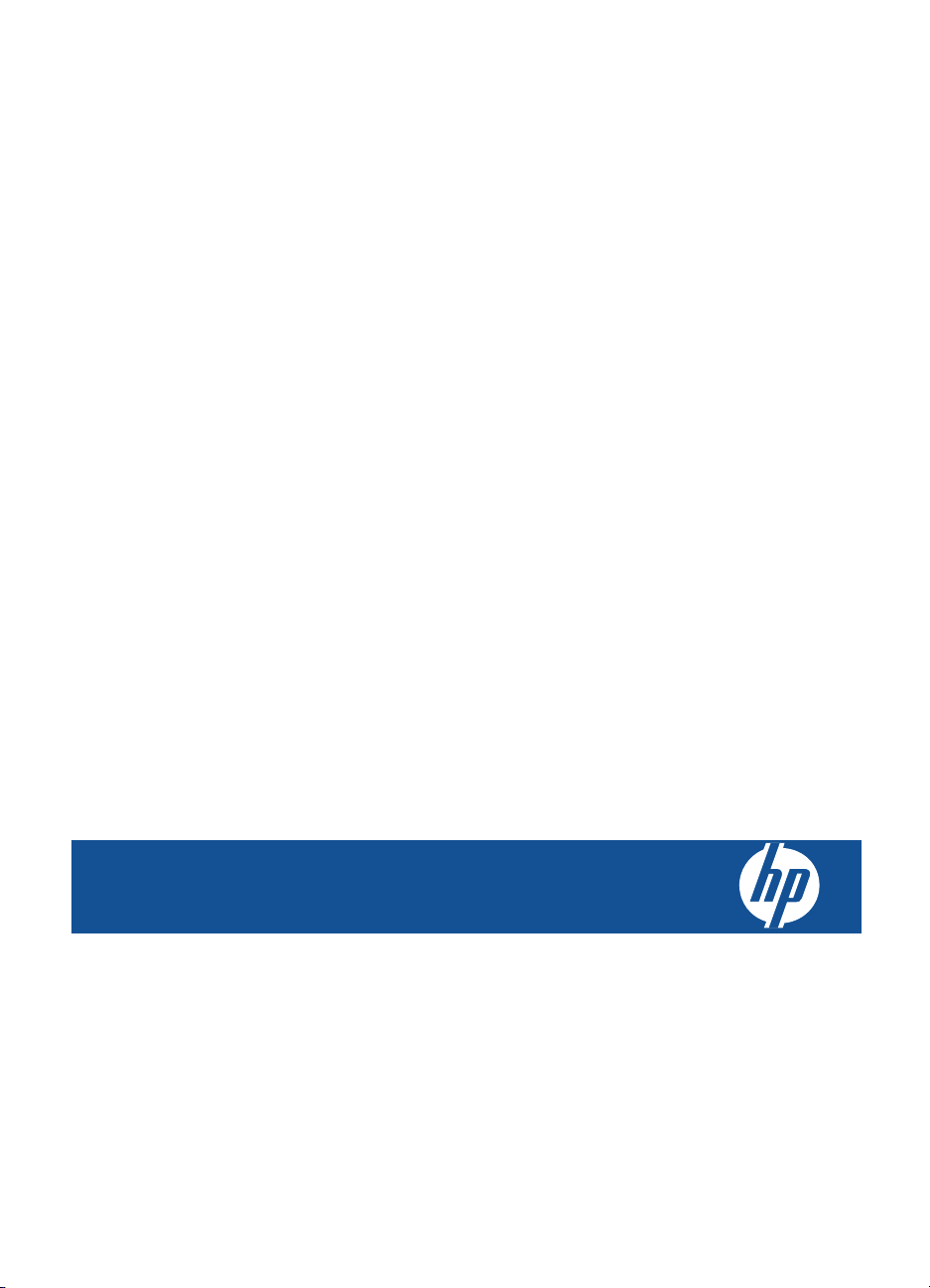
HP Photosmart C4700 series
Page 3
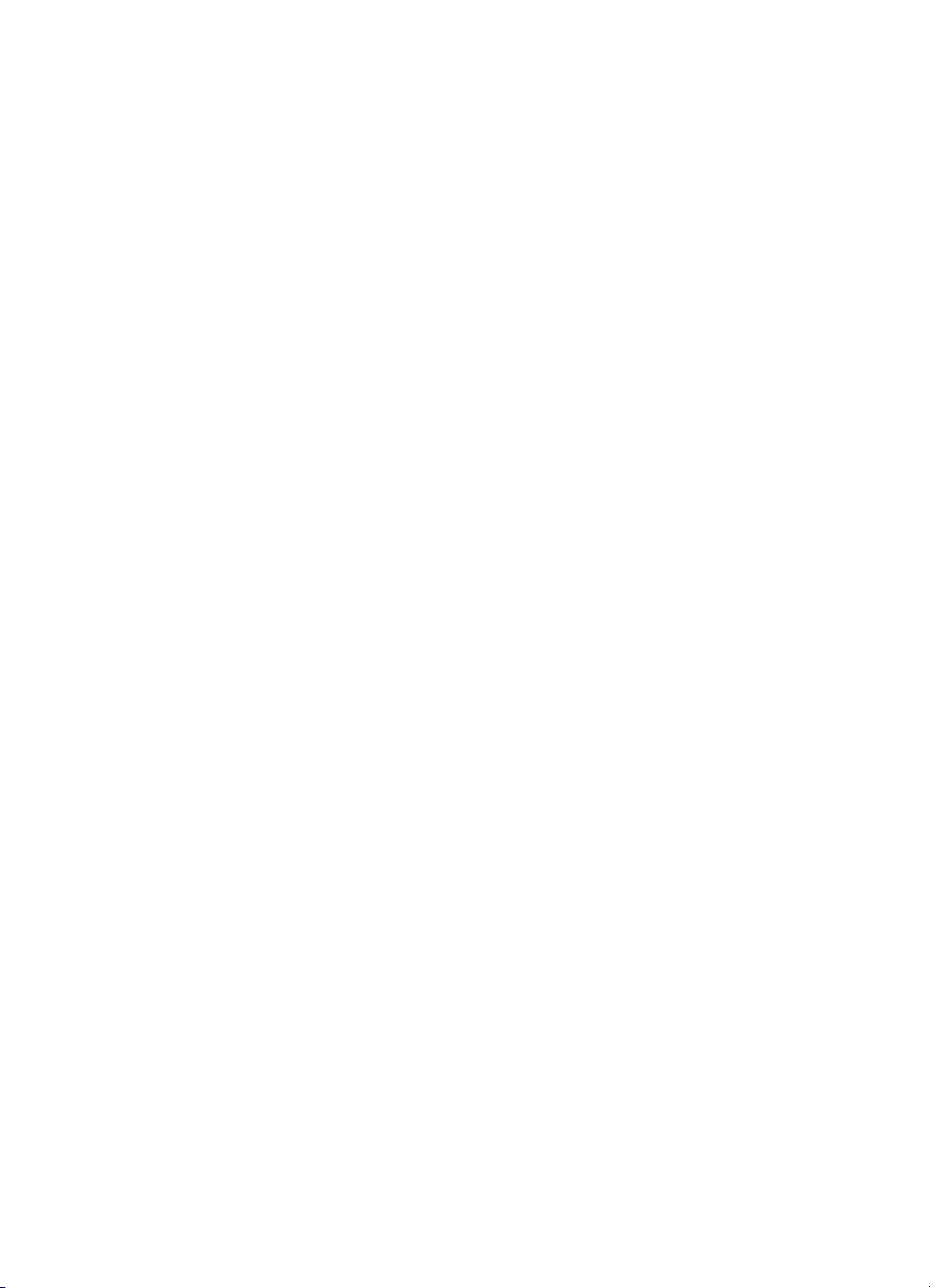
Page 4
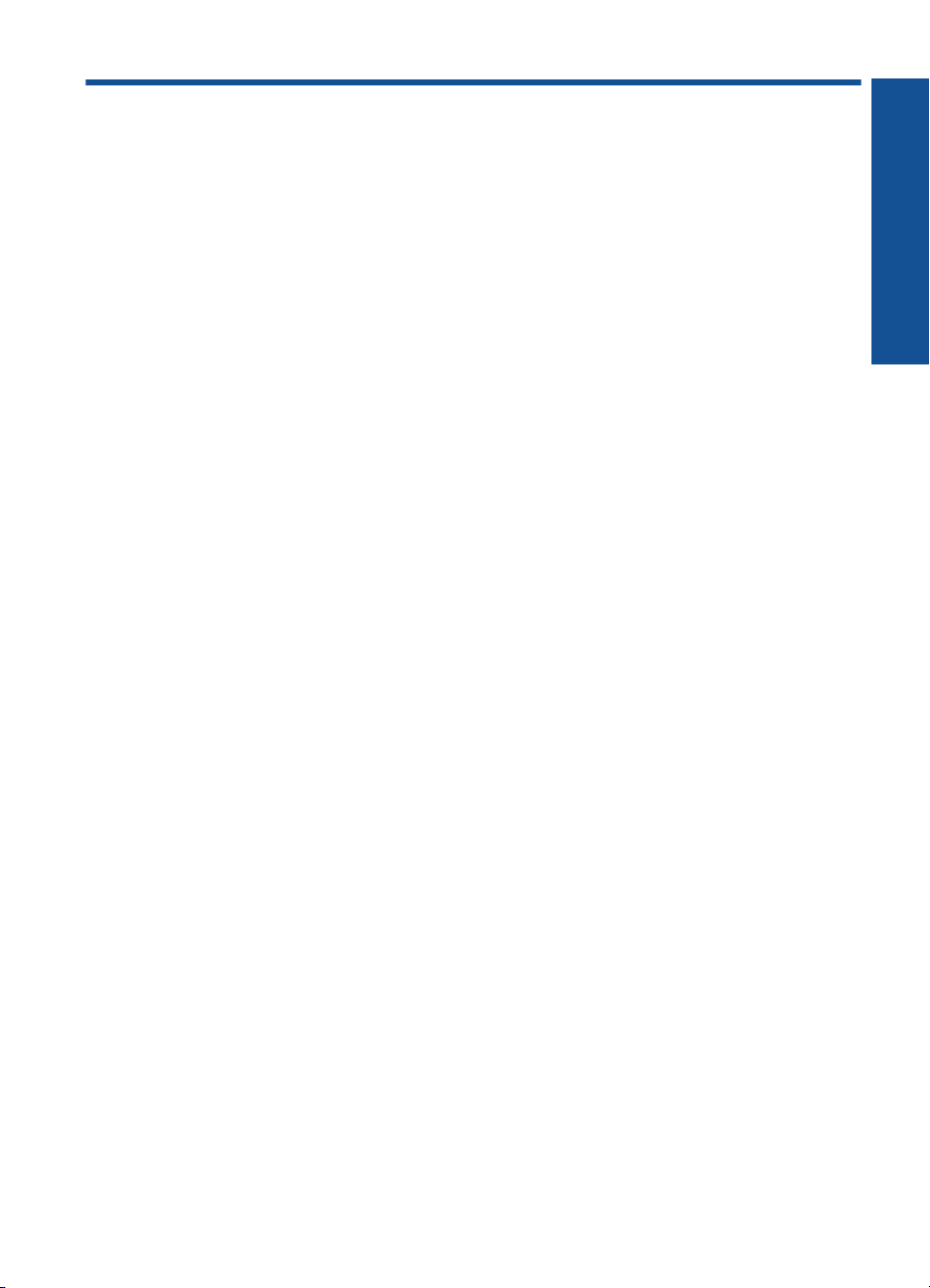
İçindekiler
1 HP Photosmart C4700 series Yardım.....................................................................................3
2 HP Photosmart aygıtının kurulumunu tamamlama
HP Photosmart aygıtını ağa ekleme...........................................................................................5
USB bağlantısı yapma..............................................................................................................10
3 HP Photosmart aygıtını tanıyın
Yazıcı parçaları.........................................................................................................................11
Kontrol paneli özellikleri............................................................................................................12
4Nasıl Yaparım?........................................................................................................................13
6Yazdırma
Belge yazdırma.........................................................................................................................21
Fotoğraf yazdırma.....................................................................................................................22
Zarf yazdırma............................................................................................................................27
Özel ortama yazdırma..............................................................................................................28
Web sayfası yazdırma..............................................................................................................29
7 Tarama
Bilgisayara tarama....................................................................................................................33
Bellek kartına tarama ...............................................................................................................34
8 Kopyalama
Metin veya karışık belgeleri kopyalama....................................................................................37
9Fotoğrafları yeniden yazdırma...............................................................................................41
10 Fotoğrafları
11 Kartuşlarla çalışma
Tahmini mürekkep düzeylerini kontrol etme.............................................................................45
Kartuşları değiştirme.................................................................................................................46
Mürekkep sipariş etme..............................................................................................................48
Kartuş garanti bilgileri...............................................................................................................49
kaydetme............................................................................................................43
İçindekiler
12 Sorun çözme
HP desteği................................................................................................................................51
Kurulum sorunlarını giderme....................................................................................................52
Yazdırma sorunlarını giderme..................................................................................................57
Baskı kalitesi sorunlarını giderme.............................................................................................62
Bellek kartı sorunlarını giderme................................................................................................62
Kopyalama sorunlarını giderme................................................................................................64
Tarama sorunlarını giderme.....................................................................................................65
Hatalar......................................................................................................................................66
14 Teknik bilgiler
Bildirim....................................................................................................................................101
1
Page 5
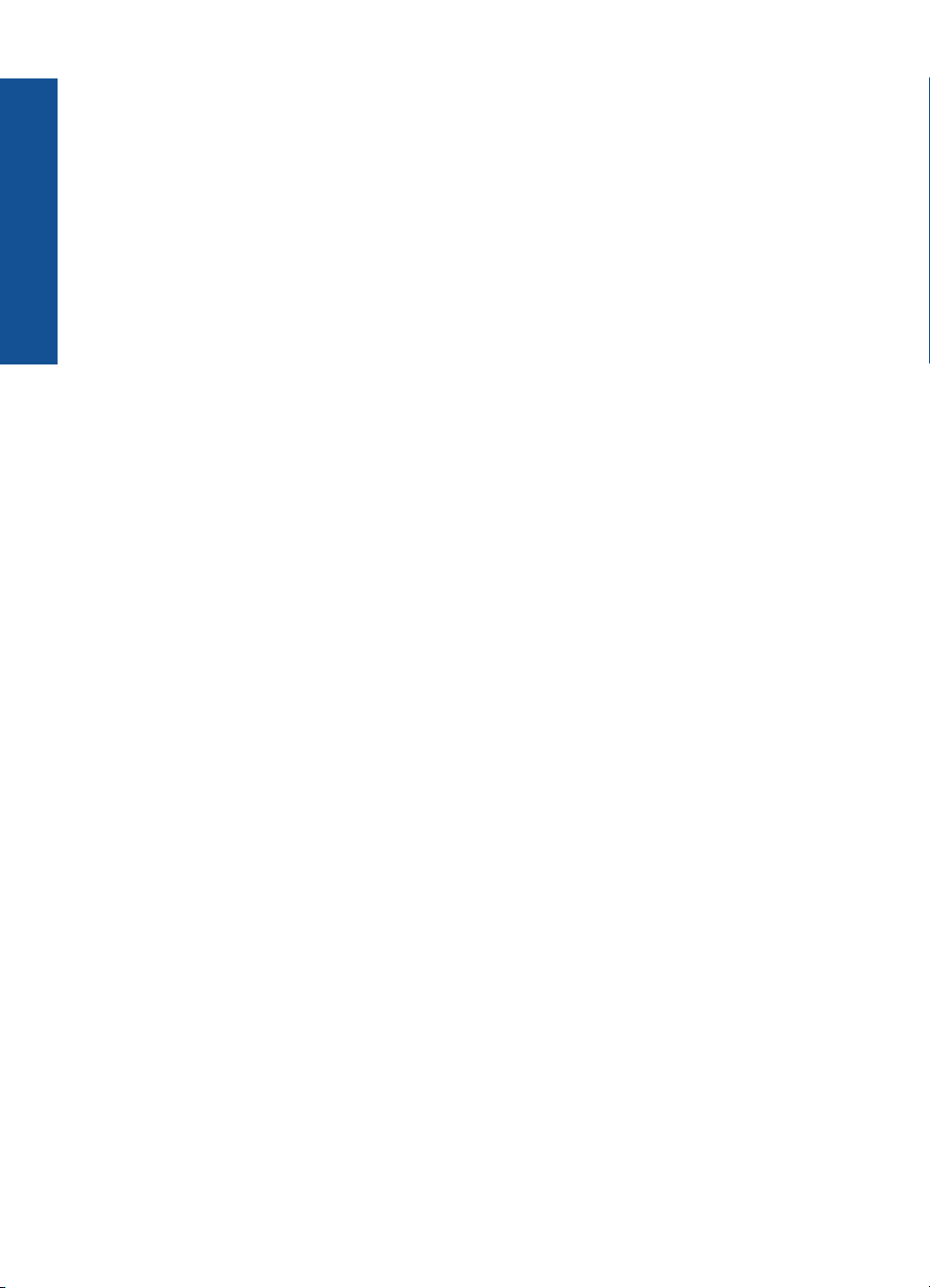
Teknik Özellikler.....................................................................................................................101
Çevresel ürün gözetim programı............................................................................................102
Yasal uyarılar..........................................................................................................................106
Yasal kablosuz bildirimleri......................................................................................................108
Dizin.............................................................................................................................................113
İçindekiler
2
Page 6
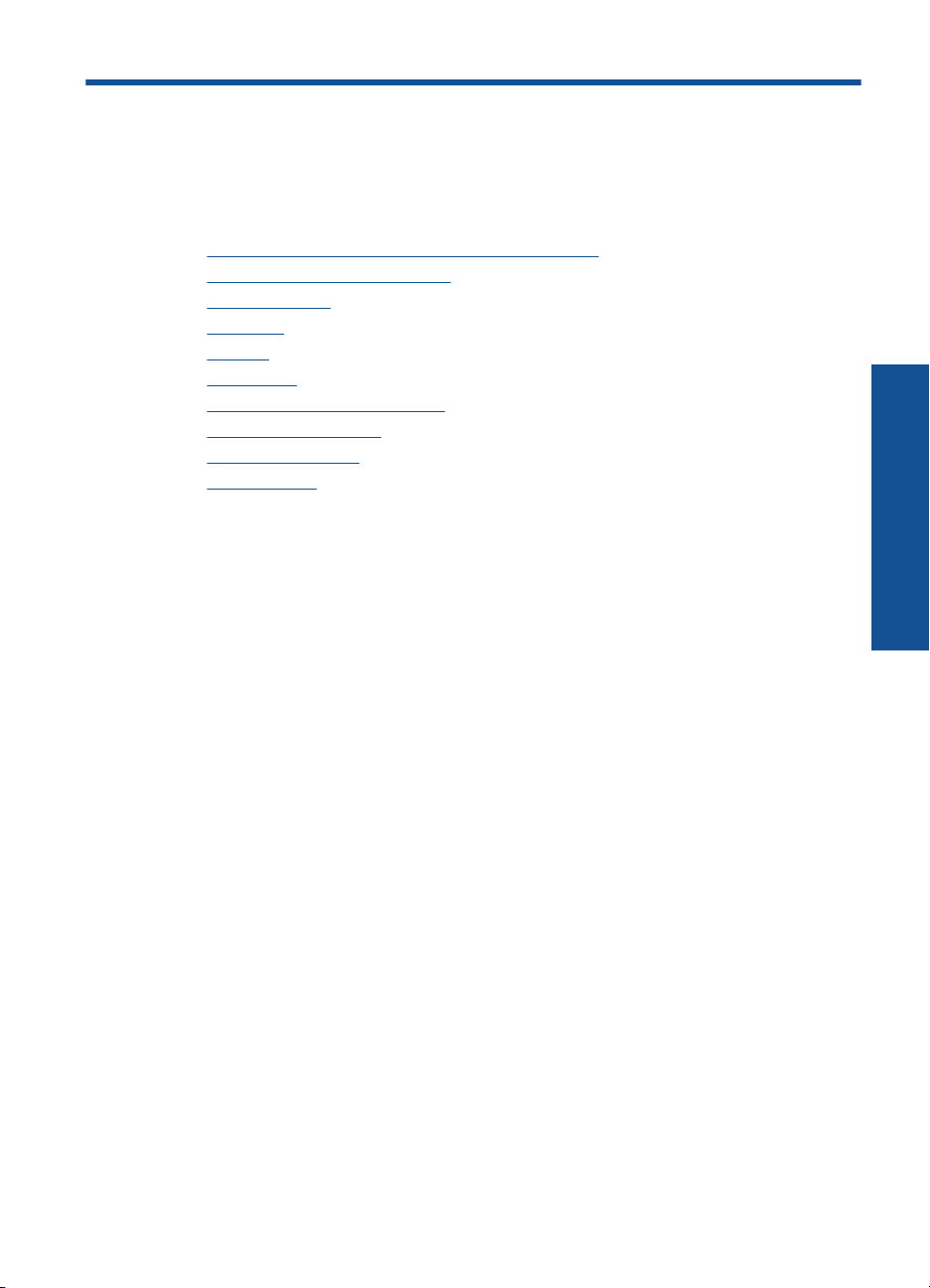
1 HP Photosmart C4700 series
Yardım
HP Photosmart hakkında bilgi almak için, bkz:
•“
HP Photosmart aygıtının kurulumunu tamamlama” sayfa 5
HP Photosmart aygıtını tanıyın” sayfa 11
•“
Nasıl Yaparım?” sayfa 13
•“
Yazdırma” sayfa 21
•“
Tarama” sayfa 33
•“
Kopyalama” sayfa 37
•“
Fotoğrafları yeniden yazdırma” sayfa 41
•“
Fotoğrafları kaydetme” sayfa 43
•“
Kartuşlarla çalışma” sayfa 45
•“
Teknik bilgiler” sayfa 101
•“
HP Photosmart C4700 series Yardım
HP Photosmart C4700 series Yardım3
Page 7
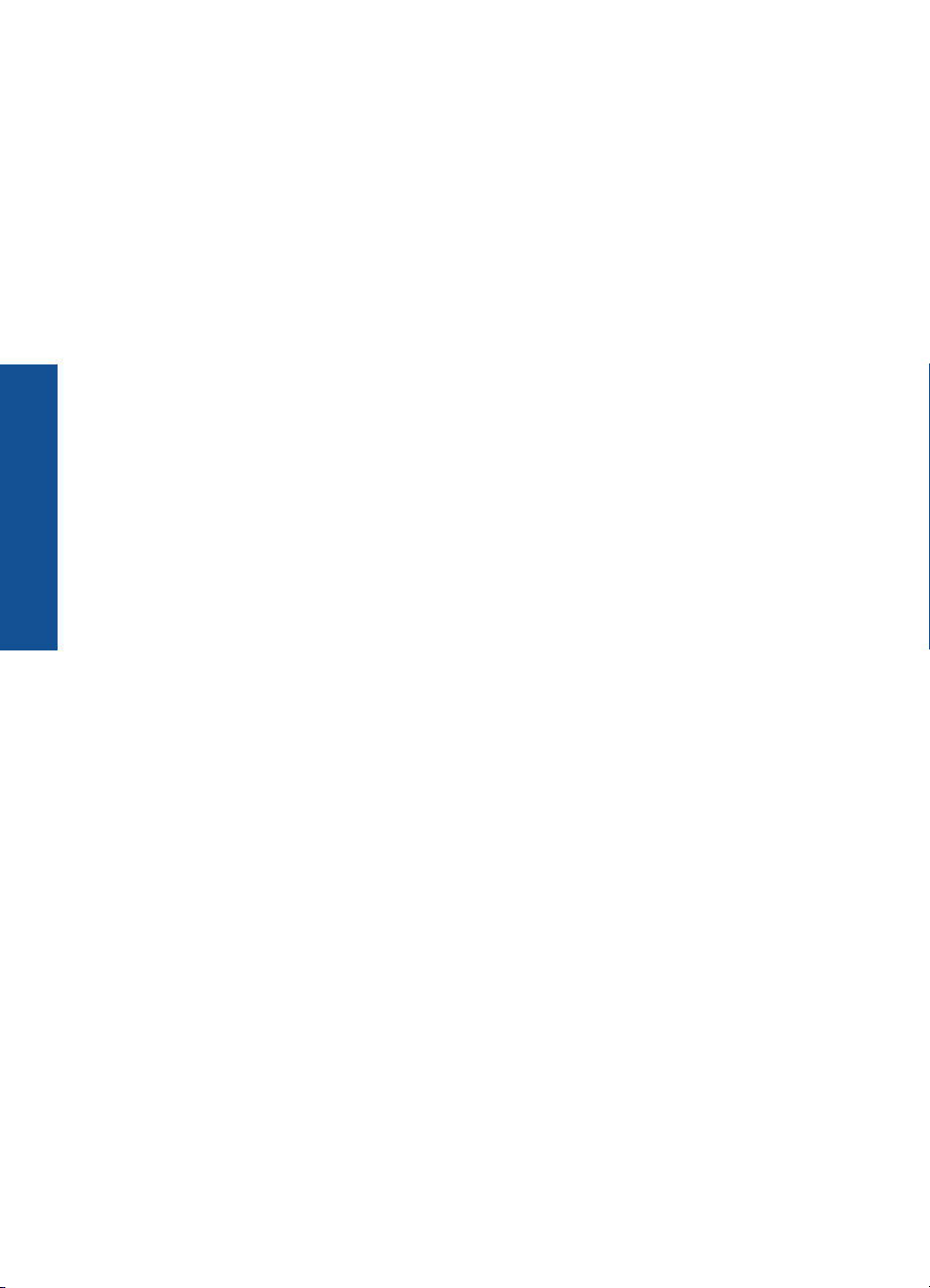
HP Photosmart C4700 series Yardım
Bölüm 1
4 HP Photosmart C4700 series Yardım
Page 8
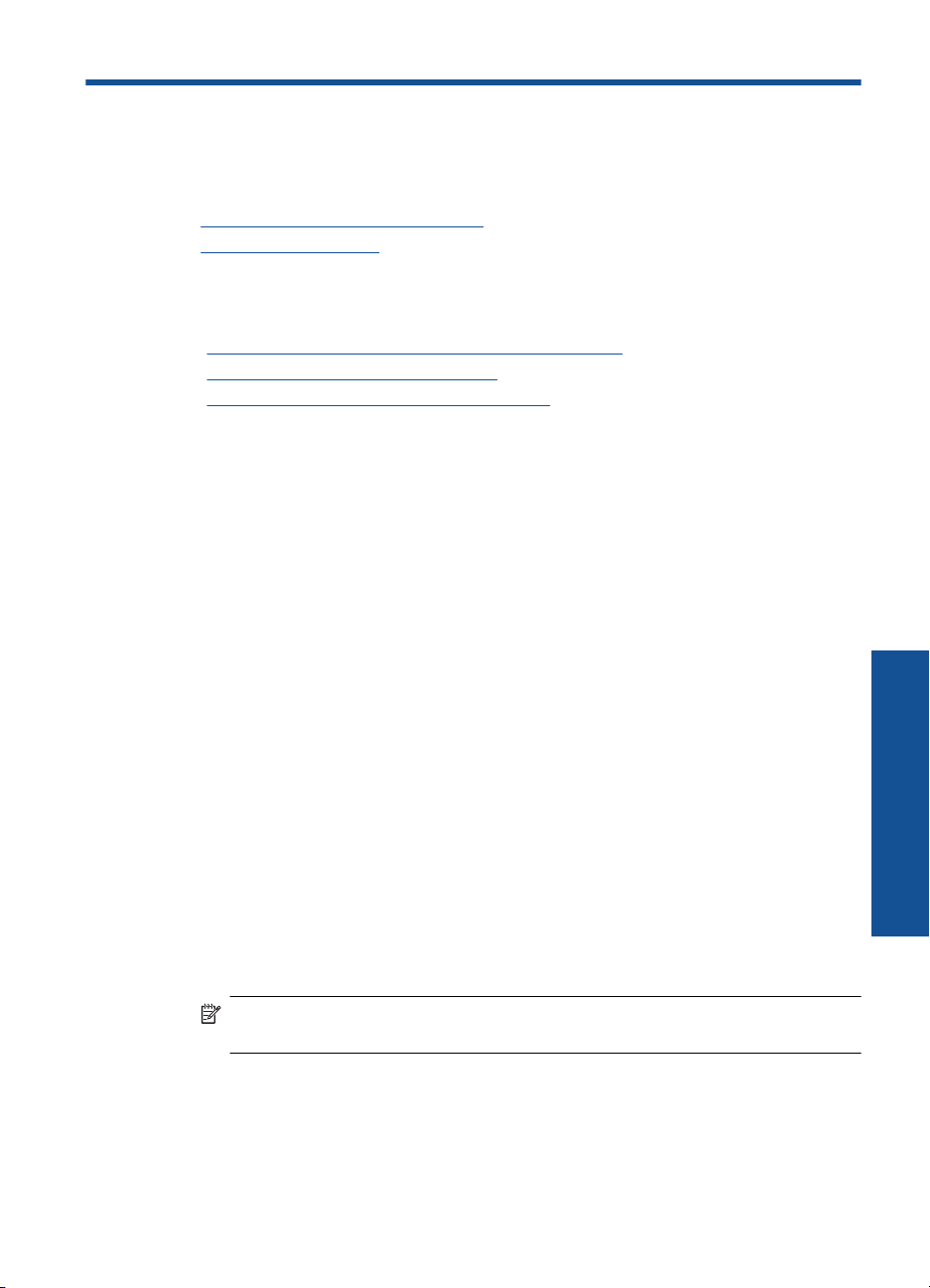
2 HP Photosmart aygıtının
kurulumunu tamamlama
• HP Photosmart aygıtını ağa ekleme
USB bağlantısı yapma
•
HP Photosmart aygıtını ağa ekleme
•“WiFi Protected Setup (WPS WiFi Korumalı Kurulum)” sayfa 5
Yönlendirici ile kablosuz (altyapı ağı)” sayfa 6
•“
Yönlendiricisiz kablosuz (ad hoc bağlantısı)” sayfa 7
•“
WiFi Protected Setup (WPS WiFi Korumalı Kurulum)
HP Photosmart ürününü WiFi Protected Setup (WPS WiFi Korumalı Kurulum) ile
kablosuz ağa bağlamak için aşağıdakiler gerekir:
WPS etkin kablosuz yönlendirici veya erişim noktasına sahip kablosuz 802.11 ağı.
Kablosuz ağ desteği veya ağ arabirim kartı (NIC) olan masaüstü veya dizüstü
bilgisayar. Bilgisayarın HP Photosmart aygıtını kurmayı planladığınız kablosuz ağa
bağlı olması gerekir.
HP Photosmart ürününü WiFi Protected Setup (WPS WiFi Korumalı Kurulum) ile
bağlamak için
1. Aşağıdakilerden birini yapın:
Basmalı Düğme (BDY) yöntemini kullanma
a. Kablosuz bağlantıyı kurun.
Ana Sayfa Ekranında Tara yanındaki düğmeye basın.
Kablosuz Menüsü yanı
WPS yanındaki düğmeye basın.
Basmalı Düğme yanındaki düğmeye basın.
WPS etkin yönlendiricideki veya diğer ağ aygıtındaki karşılık olan düğmeye
basın.
OK düğmesine basın.
b.Yazılımı yükleyin.
Not Ürün, ağ aygıtındaki karşılık olan düğmeye söz konusu süre içinde
basılmanın gerektiği iki dakikalık zamanlayıcıyı başlatır.
PIN yöntemini kullanma
a. Kablosuz bağlantıyı kurun.
Ana Sayfa Ekranında Tara yanındaki düğmeye basın.
Kablosuz Menüsü yanındaki düğmeye basın.
ndaki düğmeye basın.
HP Photosmart aygıtının kurulumunu tamamlama 5
HP Photosmart aygıtının
kurulumunu tamamlama
Page 9
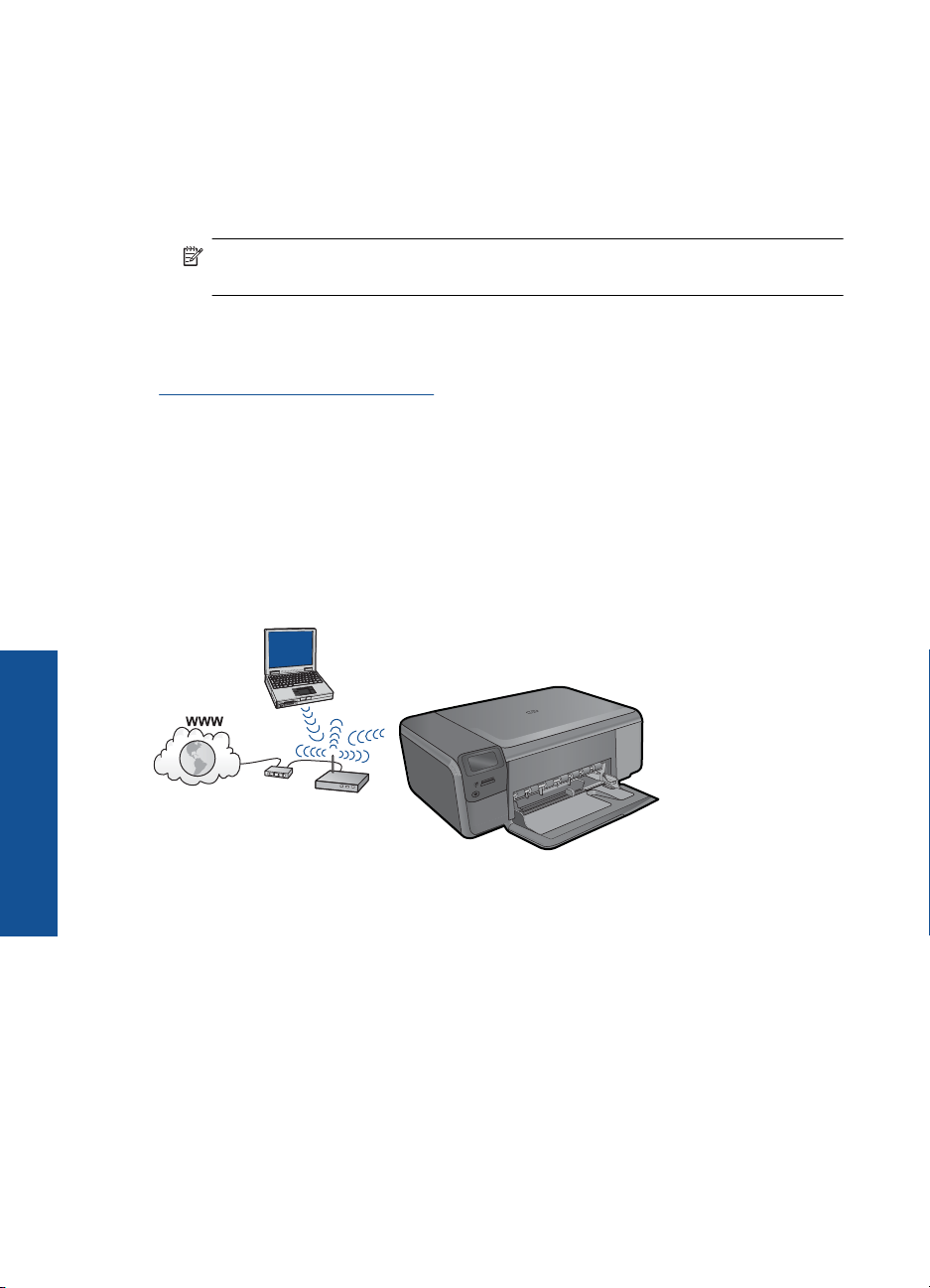
Bölüm 2
WPS yanındaki düğmeye basın.
PIN yanındaki düğmeye basın.
Aygıt bir PIN görüntüler.
PIN'i WPS etkin yönlendiriciye veya diğer ağ aygıtına girin.
OK düğmesine basın.
b.Yazılımı yükleyin.
Not Ürün, ağ aygıtına PIN'in girilmesinin gerektiği yaklaşık iki dakikalık
zamanlayıcıyı başlatır.
2. Bu konun animasyonunu izleyin.
İlgili konular
“
Ağ bağlantısı için yazılımı yükleme” sayfa 9
Yönlendirici ile kablosuz (altyapı ağı)
HP Photosmart Yazılım CD'si ve verilen USP kurulum kablosu, HP Photosmart aygıtını
kablosuz ağınıza bağlamak için kolay bir yol sağlar.
Kablosuz ağınızda en iyi performansı ve güvenliği sağlamak için HP, ürünün ve diğer ağ
elemanlarının bağlantısında kablosuz yönlendirici veya erişim noktası (802.11)
kullanmanızı önerir. Ağ elemanları kablosuz yönlendirici veya erişim noktası üzerinden
bağlandığında buna altyapı ağı denir.
HP Photosmart aygıtının
kurulumunu tamamlama
Tümleşik WLAN 802.11 ağına HP Photosmart aygıtını bağlamak için aşağıdakiler gerekir:
Kablosuz yönlendirici veya erişim noktasına sahip kablosuz 802.11 ağı.
Kablosuz ağ desteği veya ağ arabirim kartı (NIC) olan masaüstü veya dizüstü
bilgisayar. Bilgisayarın HP Photosmart aygıtını kurmayı planladığınız kablosuz ağa
bağlı olması gerekir.
Kablolu veya DSL gibi bir Geniş Bant Internet erişimi (önerilen).
HP Photosmart aygıtını Internet erişimi olan kablosuz bir ağa bağlarsanız, HP,
Dinamik Ana Bilgisayar Yapılandırma Protokolü (DHCP) kullanan kablosuz bir
yönlendirici (erişim noktası veya baz istasyonu) kullanmanızı önerir.
Ağ adı
(SSID)
WEP anahtarı veya WPA Parolası (gerekiyorsa).
6 HP Photosmart aygıtının kurulumunu tamamlama
Page 10
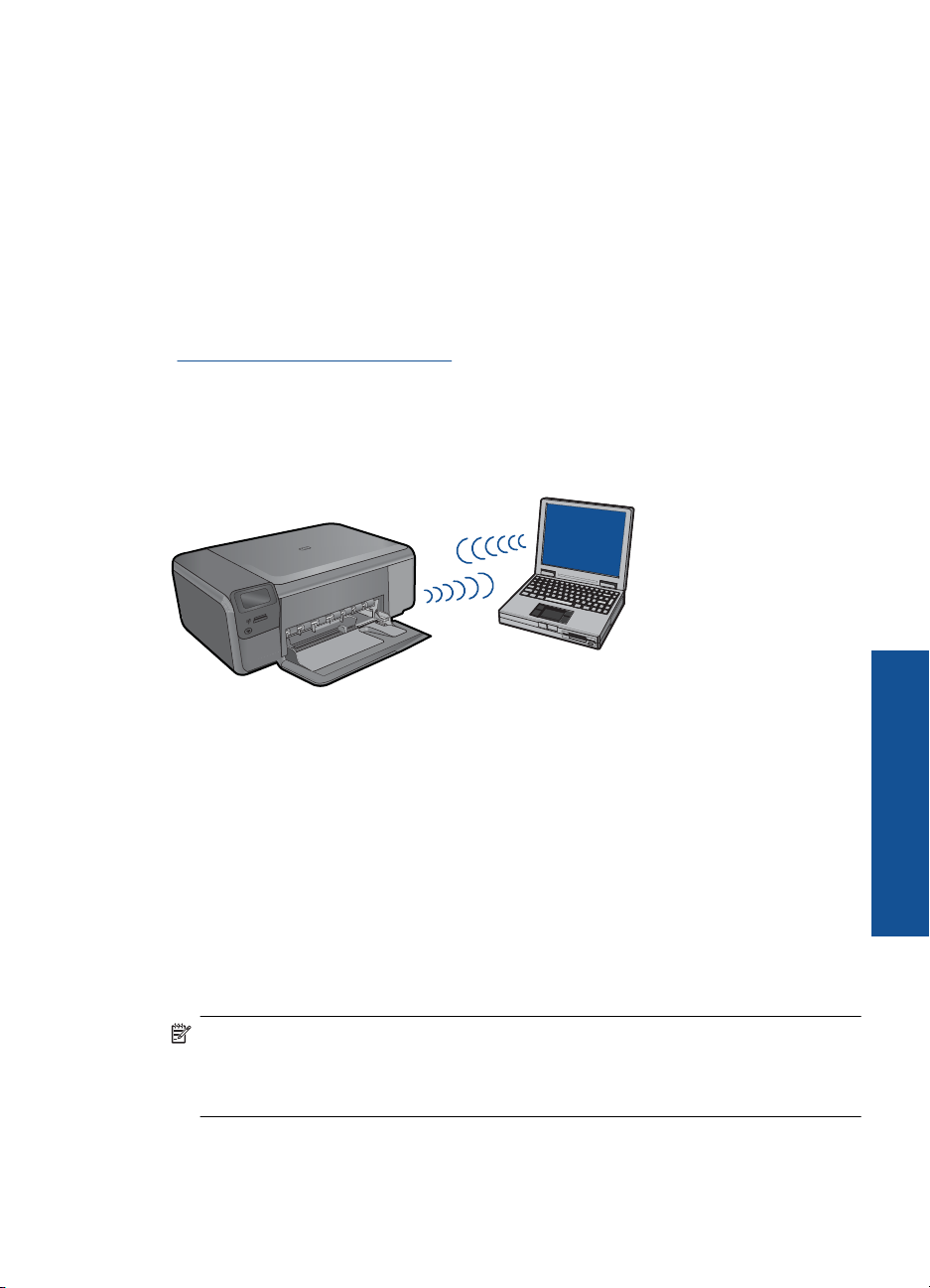
Ürünü bağlamak için
1. Ürün Yazılım CD'sini bilgisayarın CD-ROM sürücüsüne yerleştirin.
2. Ekranda görüntülenen yönergeleri izleyin.
İstendiğinde kutudaki USB kurulum kablosunu kullanarak ürünü bilgisayara bağlayın.
Ürün ağa bağlanmayı dener. Bağlantı kurulamazsa, uyarıları izleyerek sorunu çözün
ve yeniden deneyin.
3. Kurulum tamamlandığında, USB kablosunu çıkarmanız ve kablosuz ağ bağlantısını
test etmeniz istenir. Ürün ağa başarıyla bağlandıktan sonra ürünü ağ üzerinden
kullanacak her bilgisayara yazılımı yükleyin.
İlgili konular
“
Ağ bağlantısı için yazılımı yükleme” sayfa 9
Yönlendiricisiz kablosuz (ad hoc bağlantısı)
HP Photosmart aygıtını, kablosuz uyumlu bilgisayara kablosuz yönlendirici veya erişim
noktası kullanmadan bağlamak istiyorsanız bu bölümü kullanın.
HP Photosmart aygıtını ad hoc kablosuz ağ bağlantısını kullanarak bilgisayarınıza
bağlamak için iki yönetem vardır. Bağlandıktan sonra HP Photosmart yazılımını
yükleyebilirsiniz.
▲ HP Photosmart kablosuz telsizini ve bilgisayarınızdaki kablosuz telsizi açın.
Bilgisayarınızda, HP Photosmart tarafından oluşturulan varsayılan ad hoc ağı olan,
ağ adı (SSID) hpsetup öğesine bağlanın.
VEYA
▲ Ürüne bağlanmak için bilgisayarınızdaki bir ad hoc ağ profilini kullanın.
Bilgisayarınızda ad hoc ağ profili yapılandırılmadıysa, bilgisayarı
nızda ad hoc profili
oluşturmanın doğru yöntemi için İşletim Sistemi'nin Yardım dosyasına başvurun. Ad
hoc ağ profili oluşturulduktan sonra ürünle birlikte verilen yükleme CD'sini yerleştirip
yazılımı yükleyin. Bilgisayarınızda oluşturduğunuz ad hoc ağ profiline bağlayın.
Not Bilgisayarınızda kablosuz yönlendiriciniz olmayıp kablosuz telsiziniz varsa ad
hoc bağlantı kullanılabilir. Ancak, ad hoc bağlantıda ağ güvenliği daha düşük
düzeyde, kablosuz yönlendirici veya erişim noktası kullanan altyapı ağına kıyasla
performans da muhtemelen daha düşük olur.
HP Photosmart aygıtını ad hoc bağlantıyla Windows çalışan bilgisayara bağlamak için
bilgisayarın kablosuz ağ adaptörü ve ad hoc profili olmalıdır. Aşağıdaki yönergeleri
kullanarak Windows Vista veya Windows XP yüklü bilgisayar için ağ profili oluşturun.
HP Photosmart aygıtını ağa ekleme 7
HP Photosmart aygıtının
kurulumunu tamamlama
Page 11
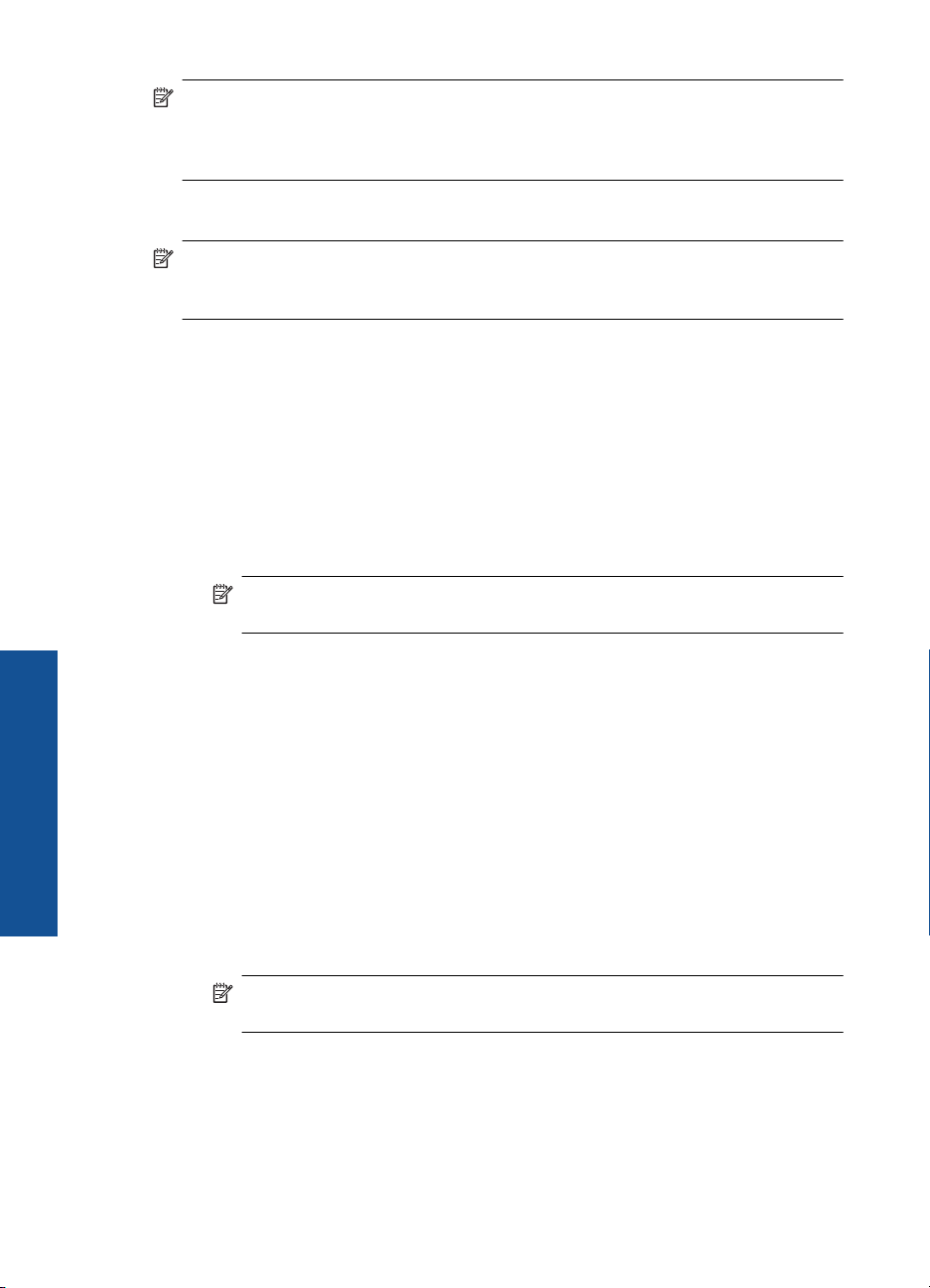
Bölüm 2
Not Windows Vista veya Windows XP dışında bir işletim sisteminiz varsa HP,
kablosuz LAN kartınızla birlikte verilen yapılandırma programını kullanmanızı önerir.
Kablosuz LAN kartızın yapılandırma programını bulmak için bilgisayarınızın
programlar listesini açın.
Ağ profili oluşturmak için
Not Ürün, ağ adı (SSID) hpsetup olan bir ağ profiliyle yapılandırılmış olarak verilir.
Bununla birlikte güvenlik ve gizlilik için HP, burada açıklandığı gibi bilgisayarınızda
yeni ağ profili oluşturmanızı önerir.
1. Denetim Masası'nda Ağ Bağlantıları'nı çift tıklatın.
2. Ağ Bağlantıları penceresinde Kablosuz Ağ Bağlantısı'nı sağ t ıklatın. Açılır menüde
Etkinleştir'i görüyorsanız bunu seçin. Aksi halde, menüde Devre Dışı Bırak'ı
görüyorsanız, kablosuz bağlantı zaten etkindir.
3. Kablosuz Ağ Bağlantısı simgesini sağ tıklatın ve sonra Özellikler'i tıklatın.
4. Kablosuz Ağlar sekmesini tıklat
ın.
5. Kablosuz ağ ayarlarımı yapılandırmak için Windows'u kullan işaret kutusunu
seçin.
6. Ekle'yi tıklatın ve ardından şunları yapın:
a. Ağ adı (SSID) kutusuna istediğiniz benzersiz ağ adını yazın.
Not Ağ adı küçük - büyük harfe duyarlıdır, bu nedenle büyük ve küçük harfleri
hatırlamak önemlidir.
b. Ağ Doğrulaması listesi varsa, Aç'ı seçin. Aksi takdirde, sonraki adıma geçin.
c. Veri şifreleme listesinden WEP'i seçin.
d. Anahtar otomatik olarak bana verildi öğesinin yanındaki onay kutusunun
HP Photosmart aygıtının
kurulumunu tamamlama
seçilmemiş olmasına dikkat edin. Seçiliyse, temizlemek için onay kutusunu
tıklatın.
e. Ağ anahtarı kutusuna tam olarak 5 veya tam olarak 13 alfanümerik (ASCII)
karakterden oluşan bir WEP anahtarı yazın. Örneğin, 5 karakter girerseniz bu
ABCDE veya 12345 olabilir. 13 karakter girerseniz, bu da ABCDEF1234567
olabilir. (12345 ve ABCDE sadece örnektir. İstediğiniz bileşimi seçin.)
Alternatif olarak, WEP anahtarı için HEX (onaltılık) karakterler de kullanabilirsiniz.
HEX karakterlerden oluşan bir WEP anahtarının 40 bit şifreleme için 10 karakter,
128 bit şifreleme için ise 26 karakter olması gerekir.
f. Ağ
anahtarını onayla kutusuna, önceki adımda yazdığınız WEP anahtarının
aynısını yazın.
Not Büyük ve küçük harfleri tam olarak hatırlamanız gerekir. WEP anahtarını
ürüne yanlış girerseniz kablosuz bağlantısı yapılamaz.
g. Büyük ve küçük harfler dahil olmak üzere WEP anahtarını tam olarak daha önce
yazdığınız şekilde yazın.
h. Bu bir bilgisayardan bilgisayara (ad hoc) ağdır; kablosuz erişim noktaları
kullanılmaz işaret kutusunu seçin.
8 HP Photosmart aygıtının kurulumunu tamamlama
Page 12
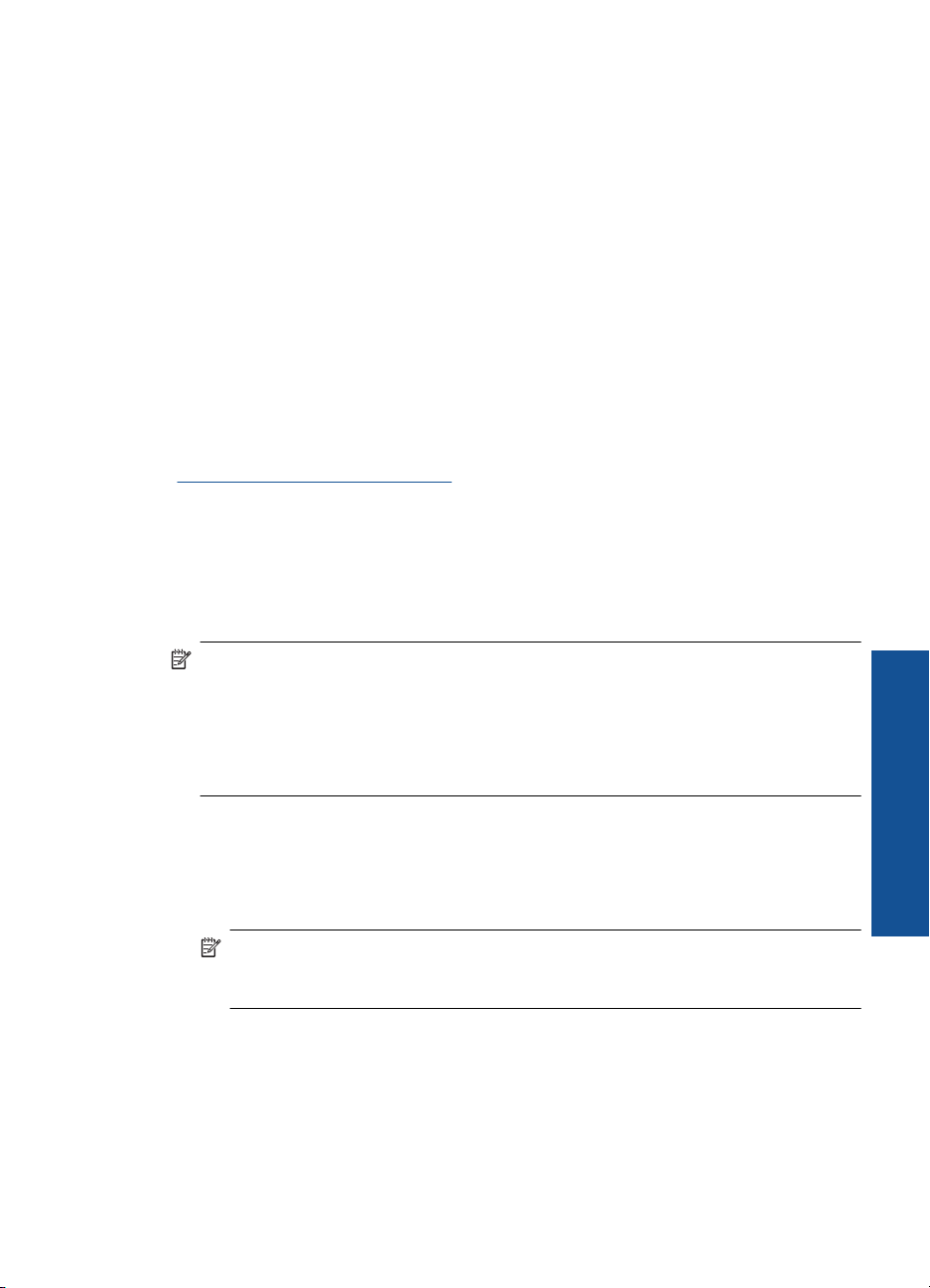
i. Kablosuz ağ özellikleri penceresini kapatmak için OK düğmesini tıklatın, sonra
OK düğmesini bir daha tıklatın.
j. Kablosuz Ağ Bağlantısı Özellikleri penceresini kapatmak için tekrar OK
düğmesini tıklatın.
Ürünü bağlamak için
1. Ürün Yazılım CD'sini bilgisayarın CD-ROM sürücüsüne yerleştirin.
2. Ekranda görüntülenen yönergeleri izleyin.
İstendiğinde kutudaki USB kurulum kablosunu kullanarak ürünü bilgisayara bağlayın.
Ürün ağa bağlanmayı dener. Bağlantı kurulamazsa, uyarıları izleyerek sorunu çözün
ve yeniden deneyin.
3. Kurulum tamamlandığında, USB kablosunu çıkarmanız ve kablosuz ağ bağlantısını
test etmeniz istenir. Ürün a
kullanacak her bilgisayara yazılımı yükleyin.
İlgili konular
“
Ağ bağlantısı için yazılımı yükleme” sayfa 9
Ağ bağlantısı için yazılımı yükleme
Bu bölümü, ağa bağlı bir bilgisayara HP Photosmart yazılımını yüklemek için kullanın.
Yazılımı yüklemeden önce HP Photosmart ürününün ağa bağlı olduğundan emin olun.
HP Photosmart ağa bağlı değilse, ürünü ağa bağlamak için yazılım yüklemesi sırasında
ekrandaki yönergeleri izleyin.
Not Bilgisayarınız bir dizi ağ sürücüsüne bağlanacak şekilde yapılandırıldıysa
yazılımı yüklemeden önce bilgisayarınızın bu sürücülere bağlı olduğundan emin olun.
Aksi takdirde, HP Photosmart yazılımı yükleyicisi ayrılan sürücü harflerinden birini
kullanmayı deneyebilir ve bilgisayarınızdaki ağ sürücüsüne erişemeyebilirsiniz.
Not Yükleme süresi, işletim sisteminize, var olan alan miktarına ve işlemci hızına
göre 20 ila 45 dakika arası bir zaman alabilir.
ğa başarıyla bağlandıktan sonra ürünü ağ üzerinden
Windows HP Photosmart Yazılımını ağa bağlı bilgisayarlara yüklemek için
1. Bilgisayarınızda çalışmakta olan tüm uygulamalardan çıkın.
2. Ürününüzle birlikte verilen Windows CD'sini bilgisayarınızın CD-ROM sürücüsüne
yerleştirin ve ekrandaki yönergeleri izleyin.
Not HP Photosmart ağa bağlı değilse, komut isteminde, kutuda verilen USB
kurulum kablosunu kullanarak ürünü bilgisayara bağlayın. Ürün bundan sonra
ağa bağlanmaya çalışır.
3. Güvenlik duvarlarıyla ilgili bir iletişim kutusu görüntülenirse, yönergeleri izleyin.
Güvenlik duvarı açılır mesajları görüntülenirse her zaman mesajları kabul etmeli veya
istenen işleme izin vermelisiniz.
4. Bağlantı Türü ekranında uygun seçeneği belirleyip İleri düğmesini tıklatın.
Kurulum programı ürünü ağda ararken Aranıyor ekranı görünür.
HP Photosmart aygıtını ağa ekleme 9
HP Photosmart aygıtının
kurulumunu tamamlama
Page 13
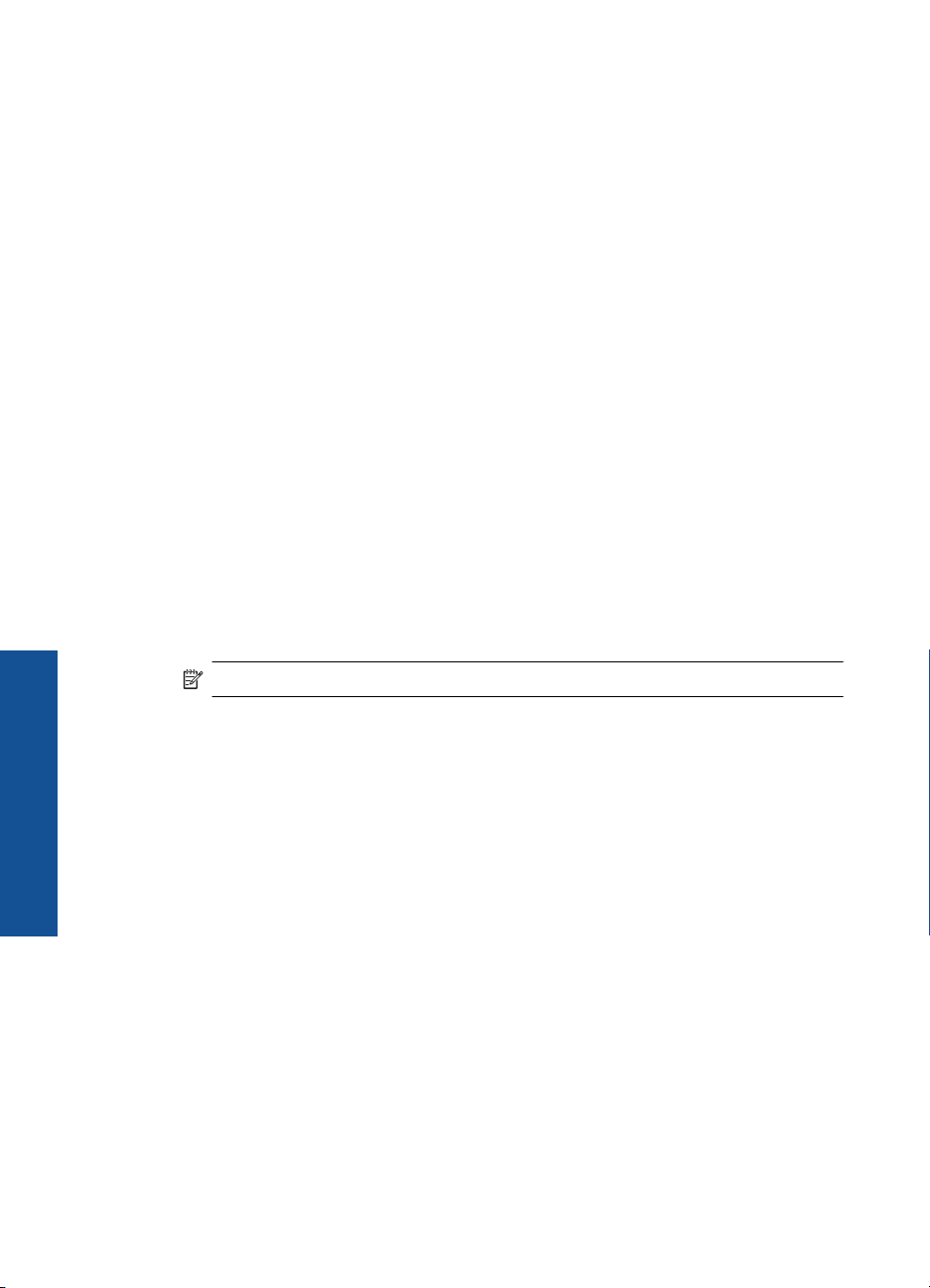
Bölüm 2
5. Yazıcı Bulundu ekranında yazıcı tanımlamasının doğru olduğunu doğrulayın.
Ağ üzerinde birden fazla yazıcı bulunursa Bulunan Yazıcılar ekranı görünür.
Bağlanmak istediğiniz ürünü seçin.
6. Yazılımı yüklemek için uyarı ları izleyin.
Yazılımı yüklemeyi bitirdiğinizde ürün kullanıma hazır olur.
7. Ağ bağlantınızı test için bilgisayarınıza gidip ürüne kendini test raporu yazdırtın.
USB bağlantısı yapma
HP Photosmart aygıtı, bilgisayar bağlantısı için arka USB 2.0 Yüksek Hızlı bağlantı
noktasını destekler.
HP Photosmart aygıtını ağ üzerindeki bir bilgisayara bağlamak için USB bağlantı
noktasını kullanırsanız, bilgisayarınızda yazıcı paylaşımını kurabilirsiniz. Bu, ağdaki
bilgisayarların sizin bilgisayarınızı ana bilgisayar olarak kullanarak HP Photosmart
aygıtına yazdırmasını sağlar.
Ana bilgisayarın (USB kablosuyla HP Photosmart aygıtına doğrudan bağlı sizin
bilgisayarı
yazdırma özelliklerine erişebilir. En iyi performans için HP en fazla 5 bilgisayar önerir.
Diğer işlevleri ana bilgisayardan veya HP Photosmart aygıtının kontrol panelinden
gerçekleştirmeniz gerekir.
Ürünü USB kablosuyla bağlamak için
▲ Bilgisayara USB kablosuyla bağlama hakkında bilgi için ürününüzle birlikte verilen
nız) tüm yazılım işlevleri çalışır. İstemci adı verilen diğer bilgisayarlar yalnızca
kurulum yönergelerine başvurun.
Not İsteninceye kadar USB kablosunu ürüne takmayın.
HP Photosmart aygıtının
kurulumunu tamamlama
10 HP Photosmart aygıtının kurulumunu tamamlama
Windows bilgisayarında yazıcı paylaşımını etkinleştirmek için
▲ Bilgisayarınızla birlikte gelen Kullanıcı Kılavuzu ya da ekranda görüntülenen
Windows Yardımına bakın.
Page 14
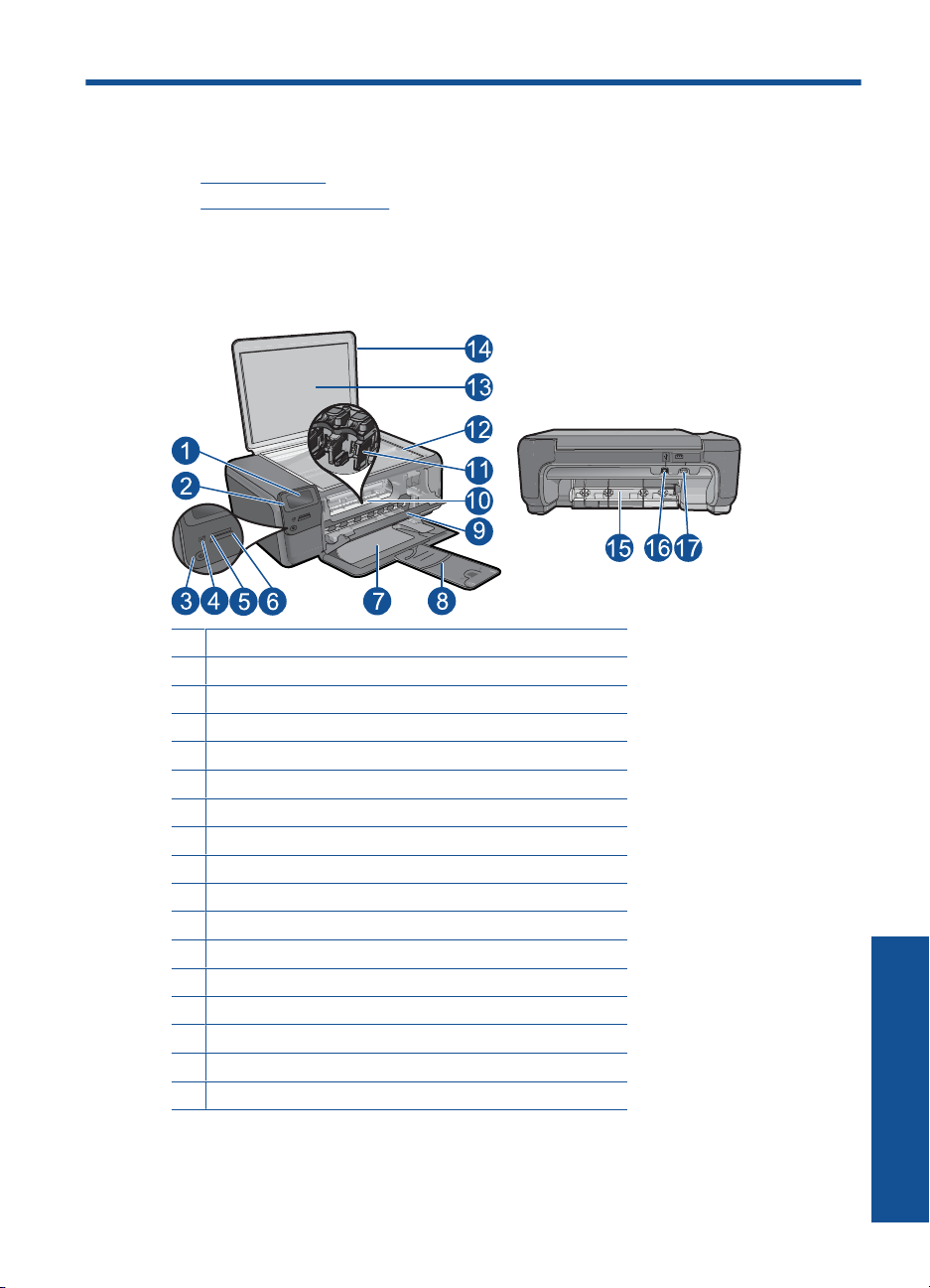
3 HP Photosmart aygıtını tanıyın
• Yazıcı parçaları
Kontrol paneli özellikleri
•
Yazıcı parçaları
Şekil 3-1 Yazıcı parçaları
1 Renkli grafik ekran (ekran olarak da bilinir)
2 Kontrol paneli
3 Açma düğmesi
4 Fotoğraf ışığı
5 Memory Stick kartları için bellek kartı yuvası
6 Secure Digital ve xD kartları için bellek kartı yuvası
7 Kağıt tepsisi
8 Kağıt tepsisi genişleticisi (tepsi genişletici olarak da bilinir)
9 Kartuş kapağı
10 Kartuş erişim alanı
11 Taşıyıcı
12 Cam
13 Kapak desteği
14 Kapak
15 Arka kapak
16 Arka USB bağlantı noktası
17 Güç bağlantısı (Yalnızca HP güç adaptörüyle kullanın.)
HP Photosmart aygıtını tanıyın11
HP Photosmart aygıtını tanıyın
Page 15
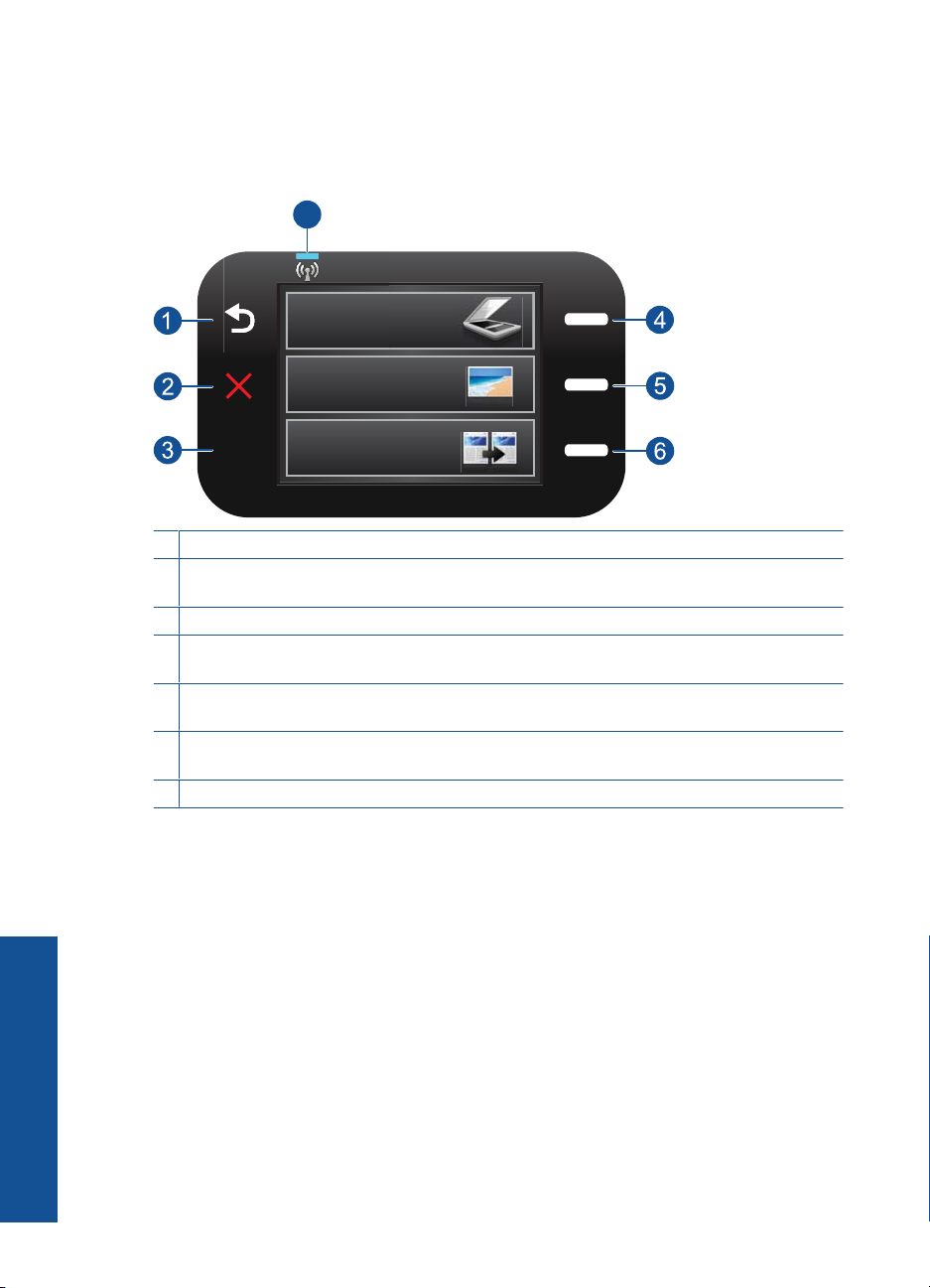
Bölüm 3
Kontrol paneli özellikleri
Şekil 3-2 Kontrol paneli özellikleri
7
2.
1 Geri: Önceki ekrana döndürür.
2 Cancel (İptal): Devam eden işlemi durdurur, varsayılan ayarları geri yükler ve geçerli fotoğraf
seçimini temizler.
3 OK (Tamam): Menü ayarını, değeri veya fotoğrafı seçer.
4 Tara: Ana ekrandan Scan Menu (Tarama Menüsü) öğesini açar. Ana ekran dışındaki ekranlar
görüntülenirken geçerli ekranla ilişkili seçenekleri belirler.
5 Fotoğraf: Ana ekrandan Photo Menu (Fotoğraf Menüsü) öğesini açar. Ana ekran dışındaki
ekranlar görüntülenirken geçerli ekranla ilişkili seçenekleri belirler.
6 Kopyala: Ana ekrandan Copy Menu (Kopyala Menüsü) öğesini açar. Ana ekran dışındaki
ekranlar görüntülenirken geçerli ekranla ilişkili seçenekleri belirler.
7 Kablosuz ağ göstergesi ışığı: Kablosuz telsizin açık olduğunu gösterir.
HP Photosmart aygıtını tanıyın
12 HP Photosmart aygıtını tanıyın
Page 16
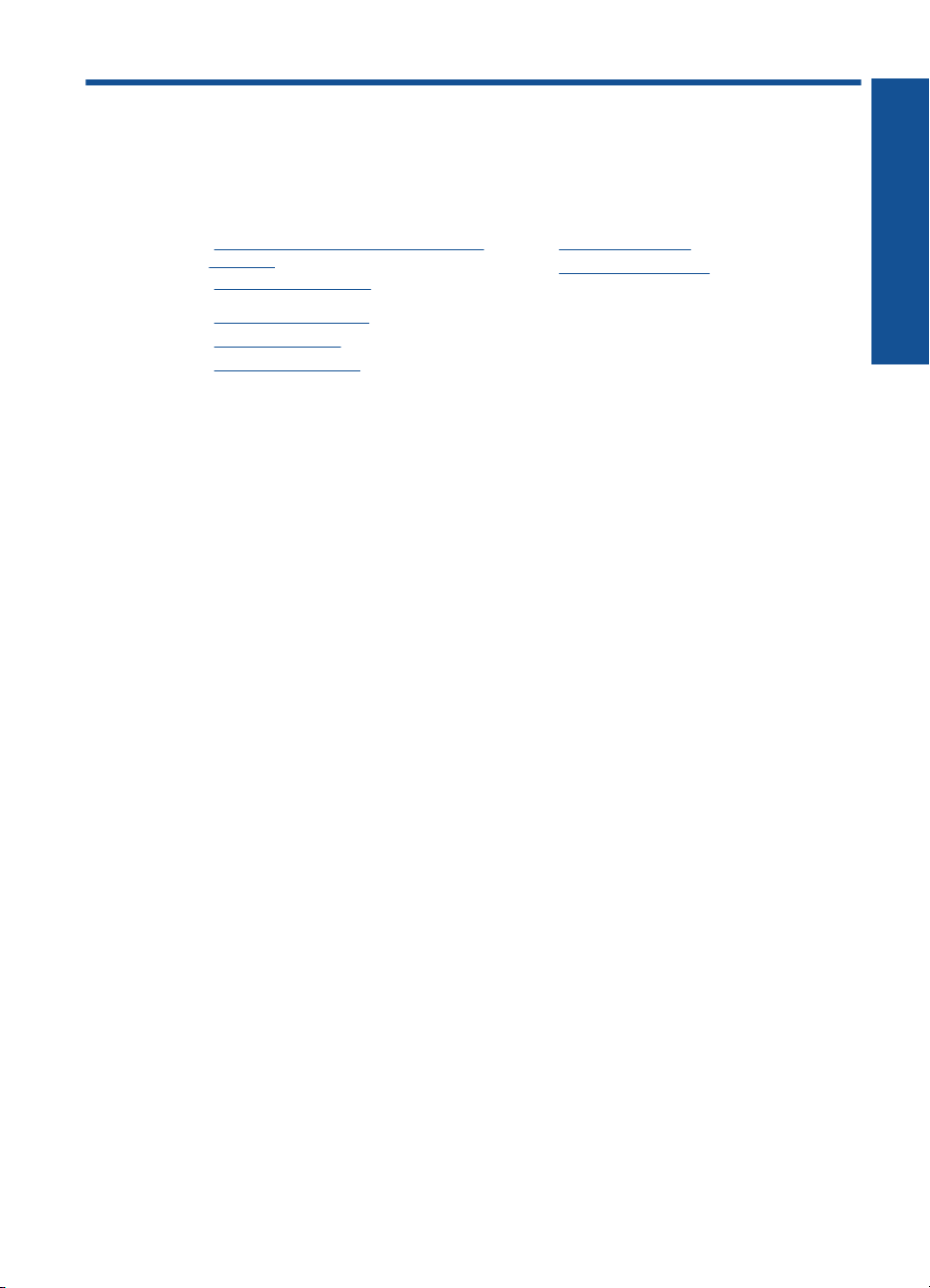
4Nasıl Yaparım?
Bu bölümde fotoğrafları yazdırma, tarama ve kopya oluşturma gibi sık gerçekleştirilen
görevlere bağlantılar vardır.
“Fotoğrafları doğrudan bellek kartından
•
yazdırma” sayfa 24
“Özel ortama yazdırma” sayfa 28
•
“Fotoğrafları kaydetme” sayfa 43
•
“Ortam yerleştirme” sayfa 17
•
“Kartuşları değiştirme” sayfa 46
•
“Bilgisayara tarama” sayfa 33
•
“Bellek kartına tarama” sayfa 34
•
Nasıl Yaparım?
Nasıl Yaparım? 13
Page 17
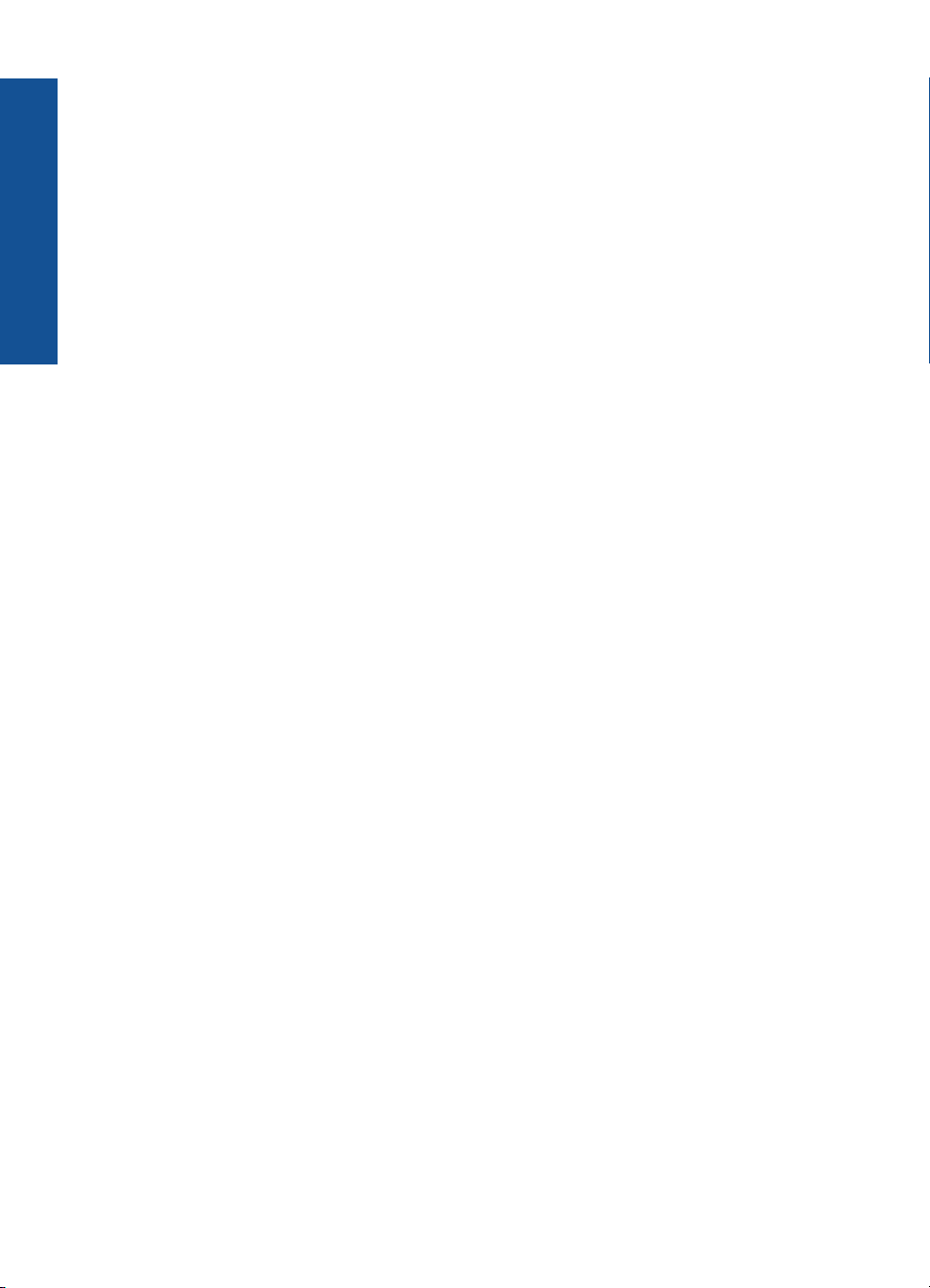
Nasıl Yaparım?
Bölüm 4
14 Nasıl Yaparım?
Page 18
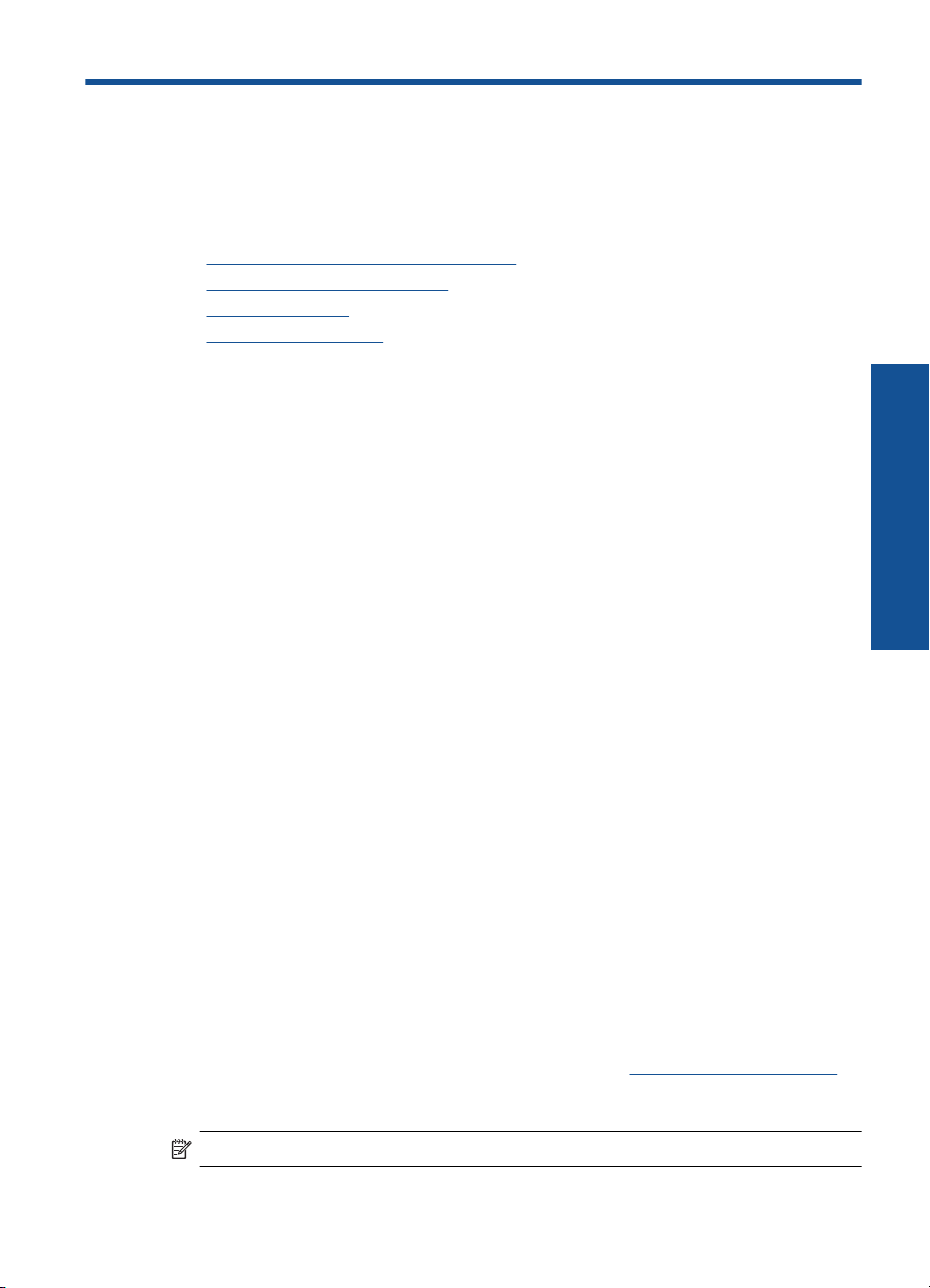
5Kağıtla ilgili temel bilgiler
HP Photosmart aygıtına, Letter veya A4 kağıt, fotoğraf kağıdı, asetat ve zarflar dahil
birçok farklı türde ve boyutta kağıt yerleştirebilirsiniz.
Bu bölüm aşağıdaki konuları içermektedir:
•“
Fotoğraf yazdırma için önerilen kağıtlar” sayfa 15
Yazdırma için önerilen kağıtlar” sayfa 16
•“
Ortam yerleştirme” sayfa 17
•“
Kağıt hakkında bilgiler” sayfa 19
•“
Fotoğraf yazdırma için önerilen kağıtlar
En iyi baskı kalitesini elde etmek istiyorsanız, HP özellikle yazdırmakta olduğunuz proje
türü için tasarlanmış HP kağıtlarını kullanmanızı önerir.
Bulunduğunuz ülkeye/bölgeye göre bu kağıtlardan bazılarını bulamayabilirsiniz.
HP Advanced Fotoğraf Kağıdı
Bu kalın fotoğraf kağıdı, mürekkep bulaşmadan kolayca tutabilmeniz için anında kuruyan
kaplama ile kaplanmıştır. Suya, lekeye, parmak izine ve neme dayanıklıdır.
Yazdırdıklarınız fotoğrafçıda basılmış fotoğraflara benzer görünümde ve dokuda olur. A4,
8,5 x 11 inç ve 10 x 15 cm (şeritli veya şeritsiz) ve 13 x 18 cm ve iki çeşit kaplamalı olarak,
parlak veya yumu
ömürlü belgeler için asitsizdir.
şak parlak (saten mat) dahil çeşitli boyutlarda bulunabilir. Daha uzun
Kağıtla ilgili temel bilgiler
HP Gündelik Fotoğraf Kağıdı
Normal fotoğraf baskıları için tasarlanmış kağıtları kullanarak gündelik çektiğiniz resimleri
düşük maliyetli ve canlı biçimde yazdırın. Bu ekonomik kağıt kolay elde tutulabilmesi için
çabuk kurur. Bu kağıdı mürekkep püskürtmeli bir yazıcı ile kullanarak keskin ve net
görüntüler elde edin. A4, 8,5 x 11 inç ve 10 x 15 cm (etiketli veya etiketsiz) biçimlerde
yarı parlak kaplamalı olarak bulunur. Daha uzun kalıcı fotoğraflar için asit
kullanılmamıştır.
HP Avantajlı Fotoğraf Paketleri
HP Avantajlı Fotoğraf Paketleri, HP Photosmart aygıtınızla makul ücretle, zaman da
kazandırarak profesyonel fotoğraflar alabilmenizi sağlamak üzere orijinal HP kartuşlarını
ve HP Advanced Foto
ile HP Advanced Fotoğraf Kağıdı, fotoğraflarınızın daha uzun ömürlü olmaları ve
baskıdan sonra canlı renklerini korumaları için birlikte kullanılmak üzere tasarlanmıştır.
Tüm bir tatilinizin fotoğraflarını yazdırmak ve paylaşmak için mükemmel.
HP kağıtları ve diğer sarf malzemelerini sipariş etmek için
adresine gidin. İstenirse, ülkenizi/bölgenizi seçin, ürün seçmek için istenenleri yapın, ve
sayfadaki alışveriş bağlantılarından birini tıklatın.
Not Şu anda HP Web sitesinin bazı bölümleri yalnızca İngilizce'dir.
ğraf Kağıdı'nı paket halinde sunmaktadır. Orijinal HP mürekkepleri
www.hp.com/buy/supplies
Kağıtla ilgili temel bilgiler 15
Page 19
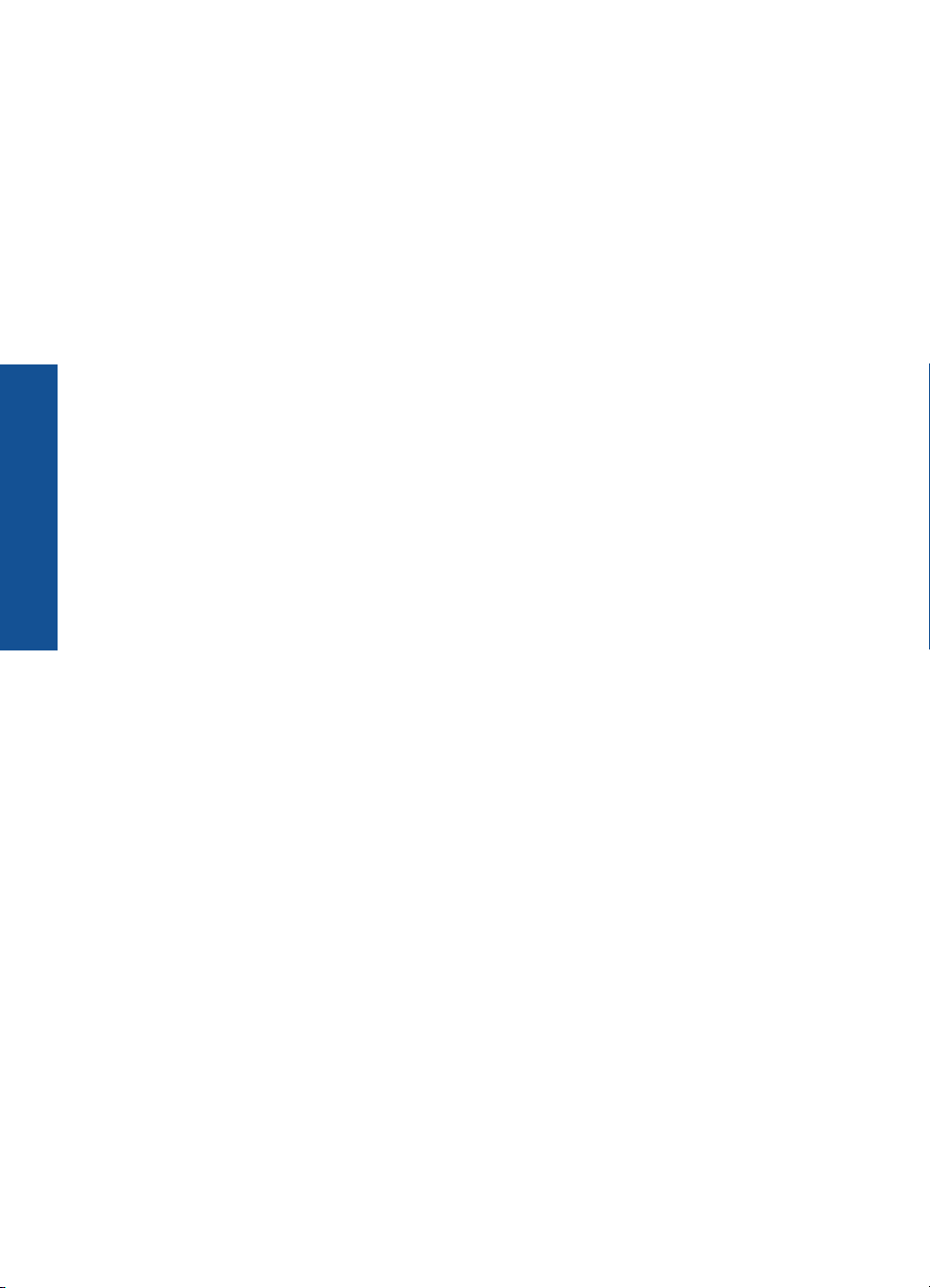
Bölüm 5
Yazdırma için önerilen kağıtlar
En iyi baskı kalitesini elde etmek istiyorsanız, HP özellikle yazdırmakta olduğunuz proje
türü için tasarlanmış HP kağıtlarını kullanmanızı önerir.
Bulunduğunuz ülkeye/bölgeye göre bu kağıtlardan bazılarını bulamayabilirsiniz.
HP Advanced Fotoğraf Kağıdı
Bu kalın fotoğraf kağıdı, mürekkep bulaşmadan kolayca tutabilmeniz için anında kuruyan
kaplama ile kaplanmıştır. Suya, lekeye, parmak izine ve neme dayanıklıdır.
Yazdırdıklarınız fotoğrafçıda basılmış fotoğraflara benzer görünümde ve dokuda olur. A4,
8,5 x 11 inç ve 10 x 15 cm (şeritli veya şeritsiz) ve 13 x 18 cm ve iki çeşit kaplamalı olarak,
parlak veya yumuşak parlak (saten mat) dahil çe
ömürlü belgeler için asitsizdir.
şitli boyutlarda bulunabilir. Daha uzun
Kağıtla ilgili temel bilgiler
HP Gündelik Fotoğraf Kağıdı
Normal fotoğraf baskıları için tasarlanmış kağıtları kullanarak gündelik çektiğiniz resimleri
düşük maliyetli ve canlı biçimde yazdırın. Bu ekonomik kağıt kolay elde tutulabilmesi için
çabuk kurur. Bu kağıdı mürekkep püskürtmeli bir yazıcı ile kullanarak keskin ve net
görüntüler elde edin. A4, 8,5 x 11 inç ve 10 x 15 cm (etiketli veya etiketsiz) biçimlerde
yarı parlak kaplamalı olarak bulunur. Daha uzun kalıcı fotoğraflar için asit
kullanılmamıştır.
HP Broşür Kağıdı veya HP Superior Inkjet Kağıdı
Bu kağıtlar parlak kaplammalı veya iki taraflı kullanım için her iki tarafı mat kaplamalıdır.
Rapor kapakları, özel sunular, broş
yakın röprodüksiyonlar ve iş grafikleri için mükemmel bir seçimdir.
HP Premium Sunu Kağıdı veya HP Professional Kağıt
Bu kağıtlar sunular, teklifler, raporlar ve haber bültenleri için son derece uygun ağır, iki
tarafı mat kağıtlardır. Etkileyici görünüm için dayanıklı, kalın kağıtlardı.
HP Ütüyle Baskılar
HP Ütüyle Baskı (renkli kumaşlar veya açık renkli veya beyaz kumaşlar için), dijital
fotoğraflarınızdan ütüyle özel T gömlekler oluşturmak için ideal çözümdür.
HP Premium Inkjet Asetat
HP Premium Inkjet Asetat, renkli sunularınızı daha canlı ve etkileyici yapar. Bu asetatın
kullanılması ve taşınması kolaydır, mürekkep bulaşmadan hızla kurur.
ürler, zarflar ve takvimlerde kullanılabilecek fotoğrafa
HP Avantajlı Fotoğraf Paketleri
HP Avantajl
kazandırarak profesyonel fotoğraflar alabilmenizi sağlamak üzere orijinal HP kartuşlarını
ve HP Advanced Fotoğraf Kağıdı'nı paket halinde sunmaktadır. Orijinal HP mürekkepleri
ile HP Advanced Fotoğraf Kağıdı, fotoğraflarınızın daha uzun ömürlü olmaları ve
baskıdan sonra canlı renklerini korumaları için birlikte kullanılmak üzere tasarlanmıştır.
Tüm bir tatilinizin fotoğraflarını yazdırmak ve paylaşmak için mükemmel.
16 Kağıtla ilgili temel bilgiler
ı Fotoğraf Paketleri, HP Photosmart aygıtınızla makul ücretle, zaman da
Page 20
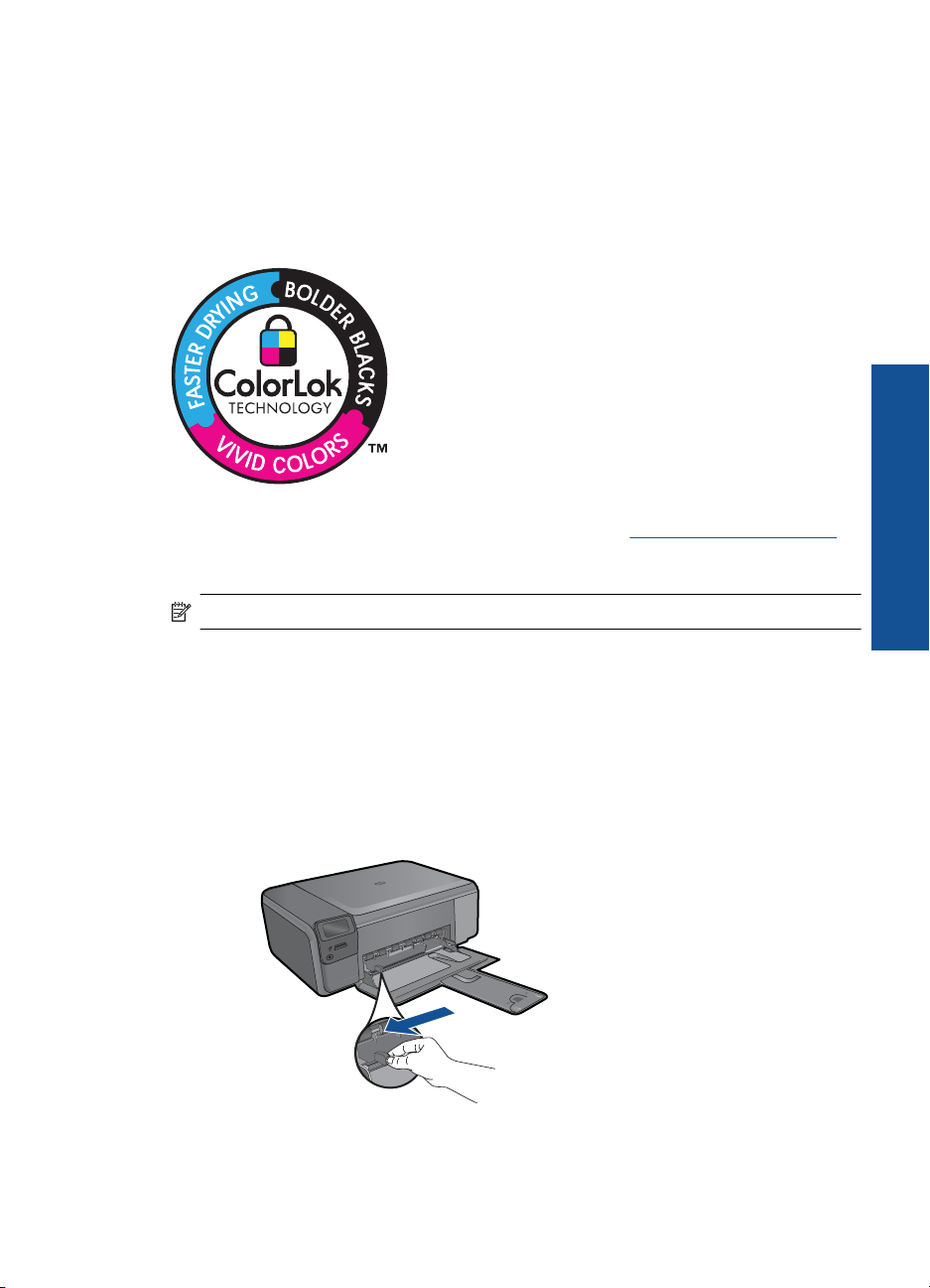
ColorLok
HP, günlük belgelerin yazdırılması ve kopyalanması için ColorLok logosunun olduğu
kağıtları önerir. ColorLok logosunun olduğu tüm kağıtlar baskı kalitesi güvencesi
standartlarına uygun olarak bağımsız kuruluşlarca test edilmiştir ve keskin, canlı renklerin
olduğu, siyahın dolu göründüğü belgeler oluştururlar ve normal düz kağıtlardan daha hızlı
kururlar. Tüm büyük üreticlerin çeşitli ağırlıkta ve boyutlardaki kağıtlarında ColorLok
logosunu arayın.
HP kağıtları ve diğer sarf malzemelerini sipariş etmek için www.hp.com/buy/supplies
adresine gidin. İstenirse, ülkenizi/bölgenizi seçin, ürün seçmek için istenenleri yapın, ve
sayfadaki alışveriş bağlantılarından birini tıklatın.
Not Şu anda HP Web sitesinin bazı bölümleri yalnızca İngilizce'dir.
Kağıtla ilgili temel bilgiler
Ortam yerleştirme
1. Aşağıdakilerden birini yapın:
Küçük boyutlu kağıt yükleme
a.Alt kağıt tepsisi.
Kağıt genişliği kılavuzlarını dışa doğru kaydırın.
b.Kağıt yükleyin.
Fotoğraf kağıdı destesini yazdırma yüzü altta ve kısa kenarı ileride olacak
şekilde kağıt tepsisine yerleştirin.
Ortam yerleştirme 17
Page 21
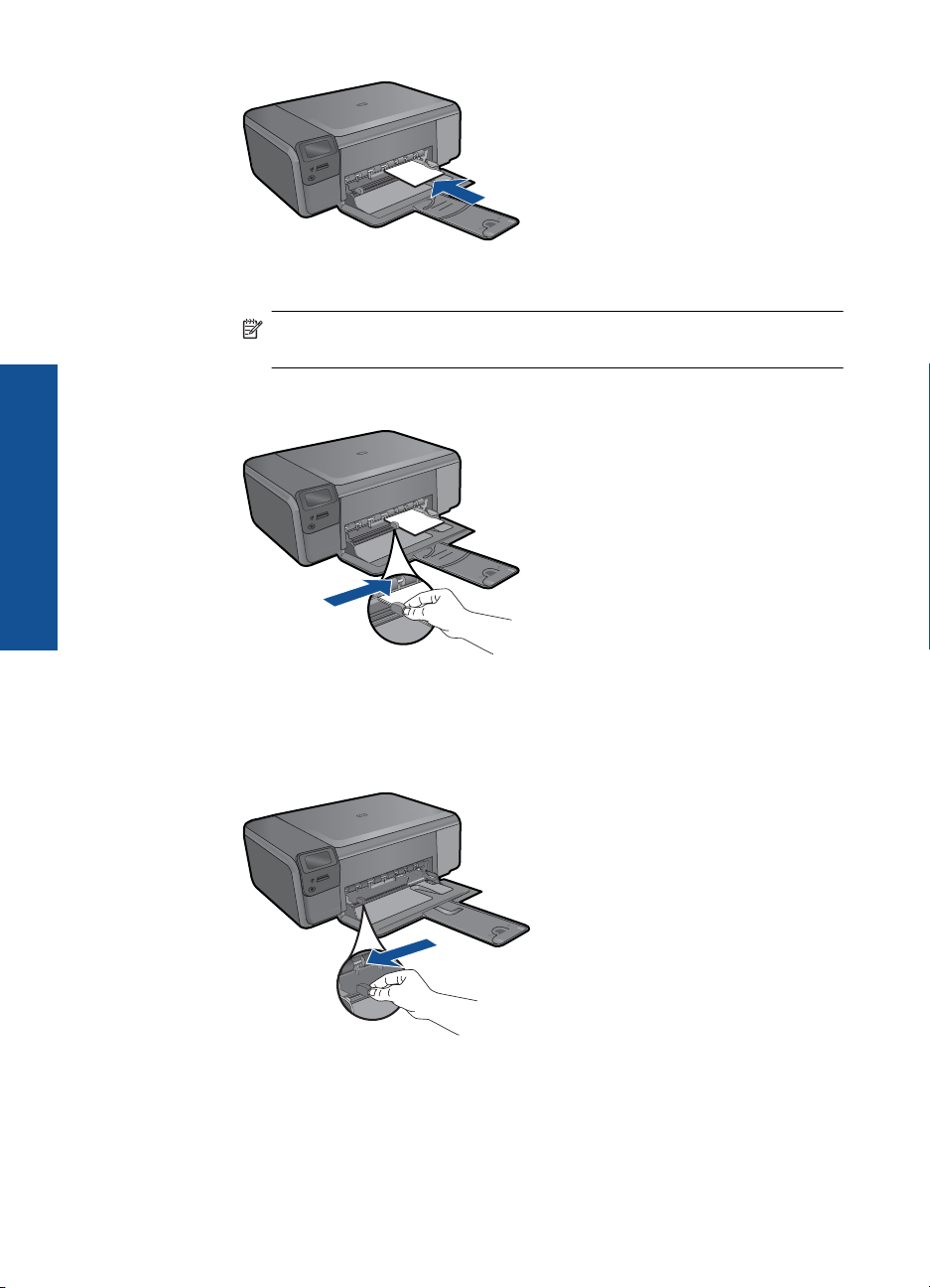
Bölüm 5
Kağıtla ilgili temel bilgiler
Kağıt yığınını durana dek ileriye doğru kaydırın.
Not Kullandığınız fotoğraf kağıdının delikli şeridi varsa, fotoğraf kağıdını
şerit size yakın tarafta olacak biçimde yerleştirin.
Kağıt kılavuzunu içeri doğru kağıda yaslanana kadar itin.
Tam boyutlu kağıt yükleme
a.Alt kağıt tepsisi.
Kağıt genişliği kılavuzlarını dışa doğru kaydırın.
b.Kağıt yükleyin.
Kağıt destesini yazdırma yüzü altta ve kısa kenarı ileride olacak şekilde kağıt
tepsisine yerleştirin.
18 Kağıtla ilgili temel bilgiler
Page 22
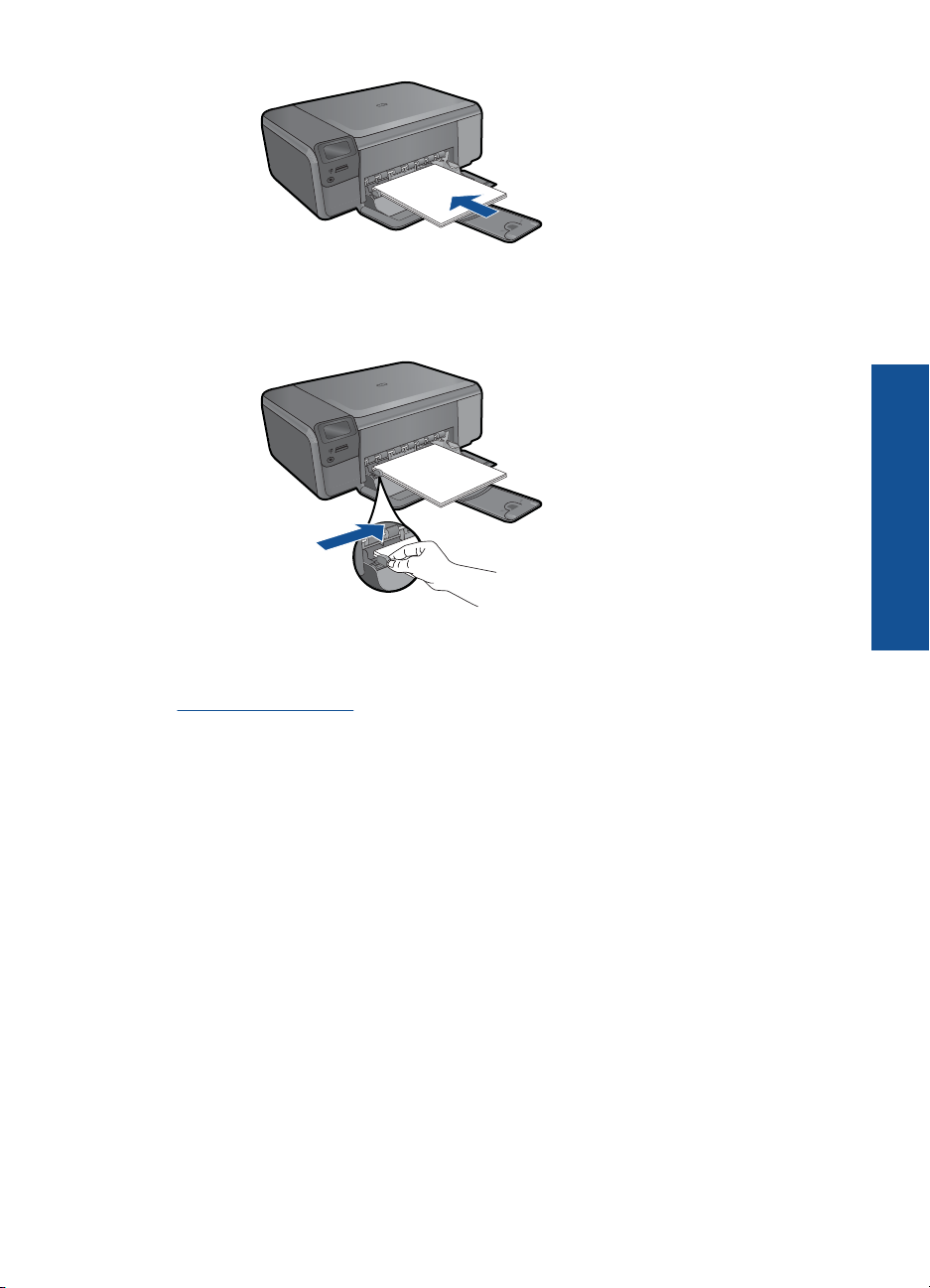
Kağıt yığınını durana dek ileriye doğru kaydırın.
Kağıt kılavuzunu içeri doğru kağıda yaslanana kadar itin.
2. Bu konun animasyonunu izleyin.
İlgili konular
Kağıt hakkında bilgiler” sayfa 19
“
Kağıt hakkında bilgiler
HP Photosmart çoğu kağıt türüyle uyumlu olacak şekilde tasarlanmıştır. Fazla miktarda
kağıt satın almadan önce birkaç farklı kağıt türünü deneyin. İyi sonuç veren ve kolay
bulunan bir kağıt türünü tercih edin. HP Premium kağıtları size en iyi verimi sağlamak
üzere tasarlanmıştır. Ayrıca, aşağıdaki ipuçlarını izleyin:
• Çok ince, kaygan ya da kolayca "esneyen" kağıtlar kullanmayın. Bu tür kağıtlar, kağıt
yolu üzerinde yanlış beslenebilir ve kağıt sıkışmasına neden olabilirler.
• Fotoğraf ortamlarını, tekrar sıkıca kapanabilen naylon torbalar olan orijinal
paketlerinde, düz bir yüzey üzerinde, serin ve kuru bir yerde saklayın. Yazdırmaya
haz
ır olduğunuzda, sadece hemen kullanmak istediğiniz kağıdı çıkarın. Yazdırmayı
bitirdiğinizde, kullanılmamış fotoğraf kağıtlarını plastik torbaya geri yerleştirin.
• Kullanılmayan fotoğraf kağıtlarını kağıt tepsisinde bırakmayın. Kağıtlar kıvrılmaya
başlayabilir ve bu durum çıktılarınızın kalitesini düşürebilir. Kıvrılmış kağıt, kağıt
sıkışmasına da neden olabilir.
•
Fotoğraf kağıtlarını her zaman kenarlarından tutun. Fotoğraf kağıtları üzerinde
parmak izleri yazdırma kalitesini düşürebilir.
• Yoğun dokulu kağıtlar kullanmayın. Grafiklerin veya metinlerin düzgün olarak
yazdırılmamasına neden olabilir.
Kağıtla ilgili temel bilgiler
Kağıt hakkında bilgiler 19
Page 23
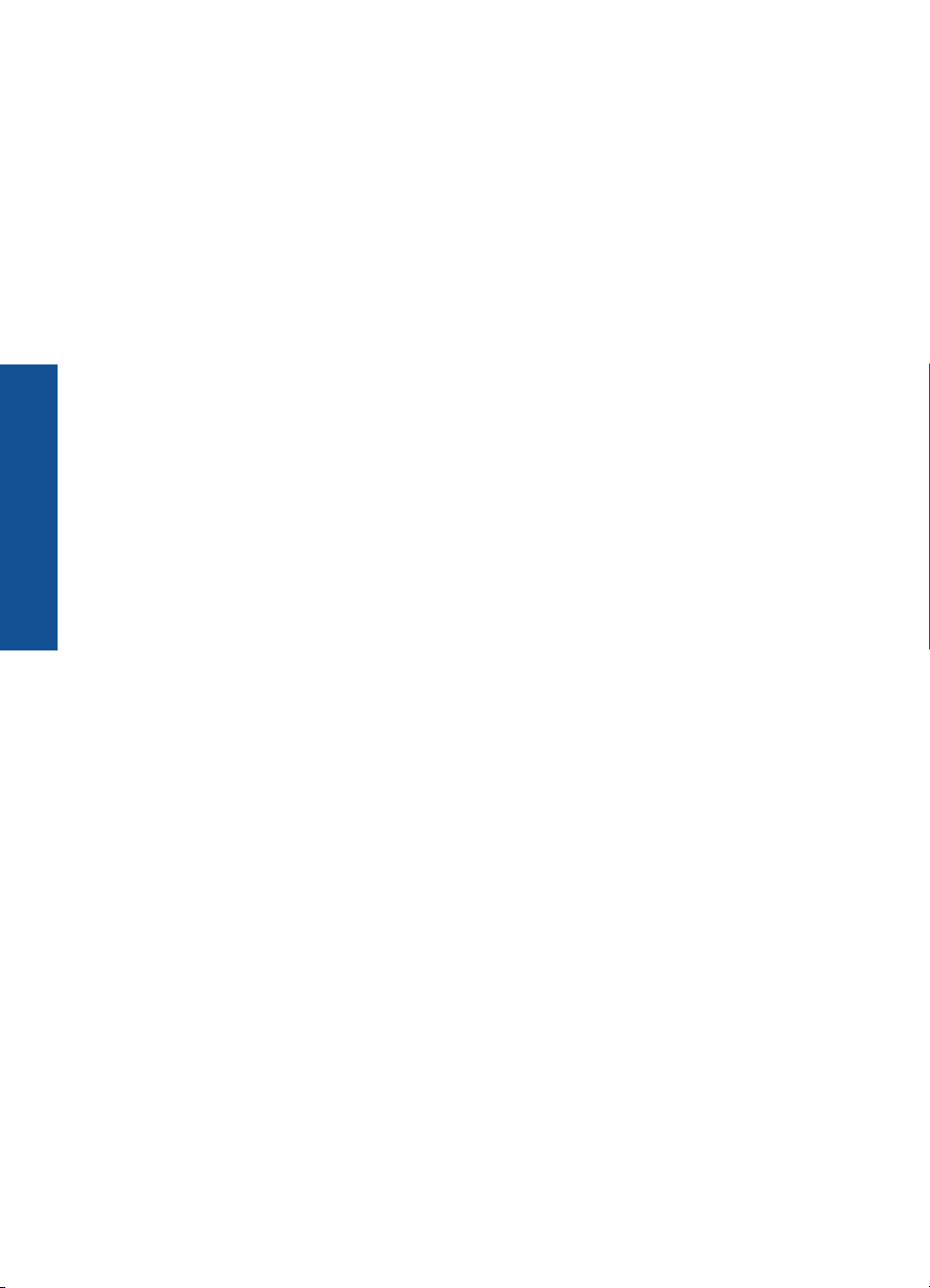
Bölüm 5
• Farklı türlerde ve boyutlarda kağıt tepsisinde birlikte kullanmayın; kağıt tepsisindeki
• En iyi sonucu elde etmek için yazdırılan fotoğrafların kağıt tepsisinde yığılmasına izin
• Yazdırılmış fotoğrafları zaman içerisinde yüksek nemden ötürü akmaktan korumak
Kağıtla ilgili temel bilgiler
tüm kağıt destesi aynı boyut ve türde olmalıdır.
vermeyin.
için cam altında veya bir saklama defteri içinde saklayın.
20 Kağıtla ilgili temel bilgiler
Page 24
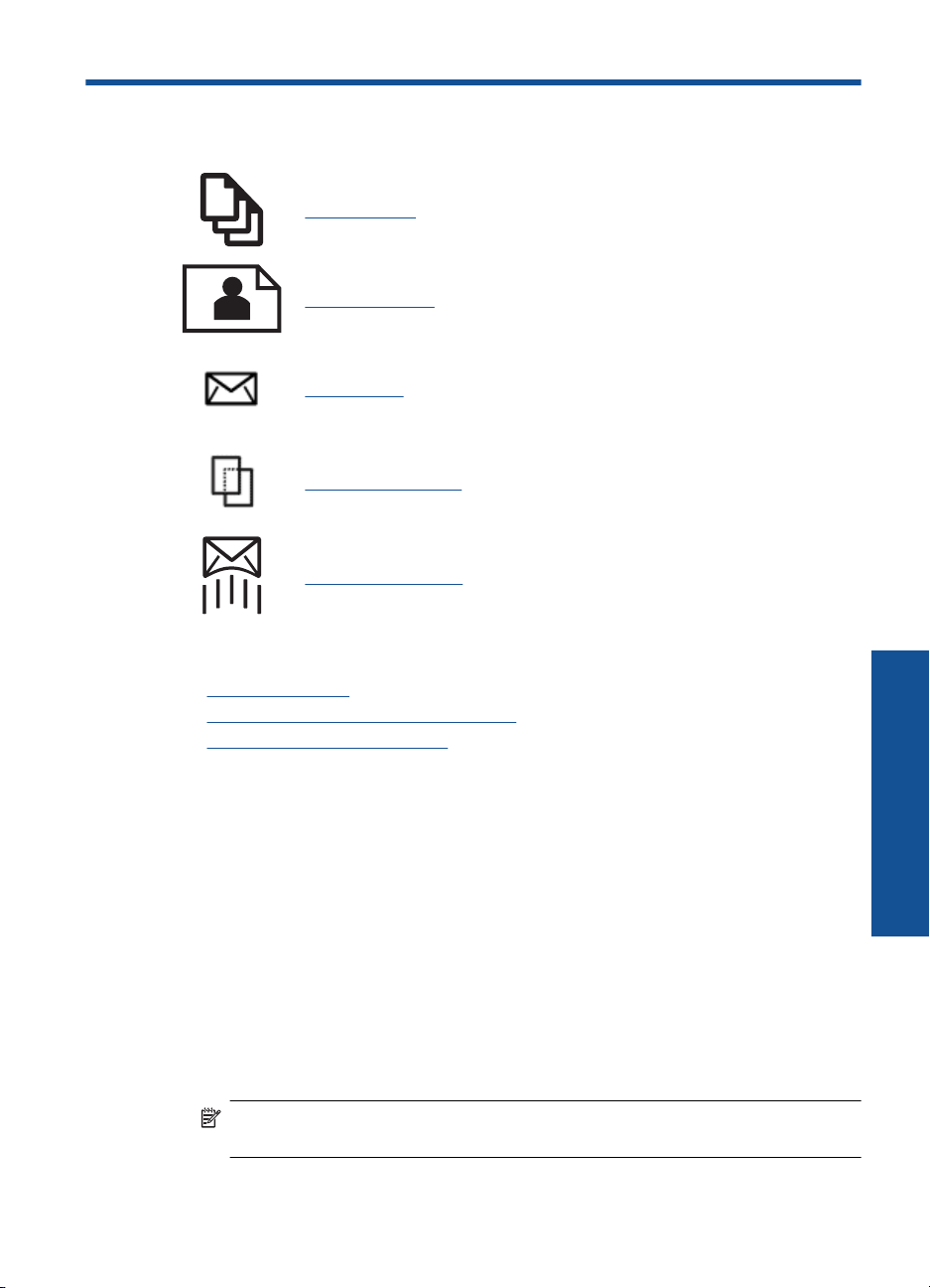
6Yazdırma
“Belge yazdırma” sayfa 21
“Fotoğraf yazdırma” sayfa 22
“Zarf yazdırma” sayfa 27
“Özel ortama yazdırma” sayfa 28
“Web sayfası yazdırma” sayfa 29
İlgili konular
Ortam yerleştirme” sayfa 17
•“
Fotoğraf yazdırma için önerilen kağıtlar” sayfa 15
•“
Yazdırma için önerilen kağıtlar” sayfa 16
•“
Belge yazdırma
Yazdırma ayarlarının çoğu yazılım uygulaması tarafından otomatik olarak yapılır. Baskı
kalitesini değiştireceğiniz, özel türlerde kağıtlara ya da asetat filme baskı yapacağınız
veya farklı özellikler kullanacağınız zaman ayarları elle değiştirmeniz gerekir.
Yazılım uygulamasından yazdırmak için
1. Kağıt tepsisinin kağıt yüklü olduğundan emin olun.
2. Yazılım uygulamanızın Dosya menüsünde Yazdır'ı tıklatın.
3. Ürünün seçilen yazıcı oldu
4. Ayarları değiştirmeniz gerekirse, Özellikler iletişim kutusunu açan düğmeyi tıklatın.
Yazılım uygulamanıza bağlı olarak, bu düğme Özellikler, Seçenekler, Yazıcı
Ayarı veya Yazıcı ya da Tercihler olarak adlandırılabilir.
Not Fotoğrafları yazdırırken kullanılan kağıt türü ve fotoğraf geliştirme ile ilgili
seçenekleri belirlemelisiniz.
Yazdırma
ğundan emin olun.
Yazdırma 21
Page 25
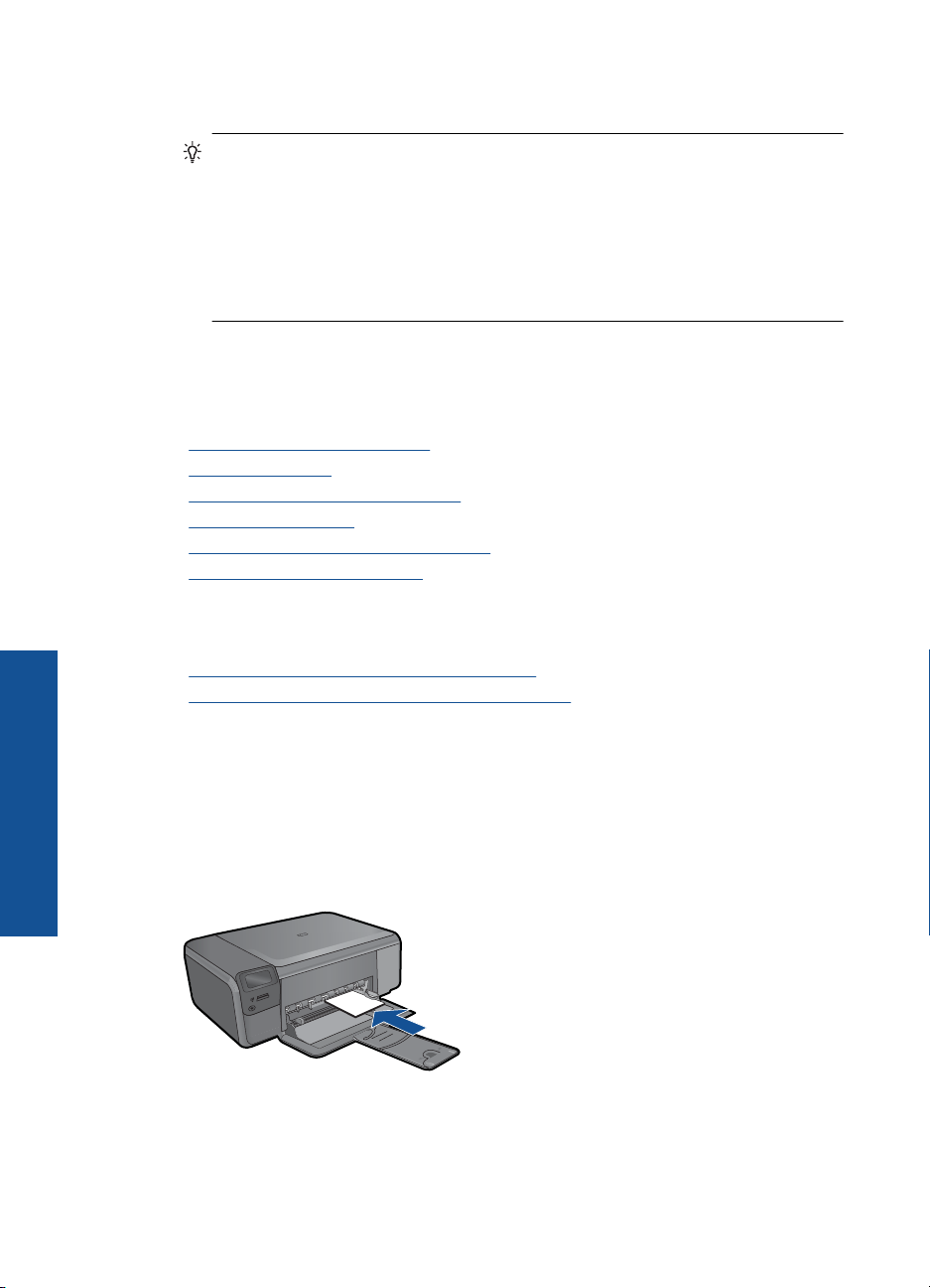
Bölüm 6
5. Gelişmiş, Yazdırma Kısayolları, Özellikler ve Renk sekmelerinde yer alan
özellikleri kullanarak yazdırma işiniz için uygun seçenekleri belirleyin.
İpucu Yazdırma işiniz için Yazdırma Kısayolları sekmesindeki önceden
tanımlanmış yazdırma görevlerinden birini seçerek uygun ayarları kolaylıkla
seçebilirsiniz. Yazdırma Kısayolları listesinden bir yazdırma görevi türünü
tıklatın. Yazdırma görevi türü için varsayılan ayarlar Yazdırma Kısayolları
sekmesinden ayarlanır ve özetlenir. Gerekiyorsa, ayarlarınızı buradan yapıp özel
ayarlarınızı yeni yazdırma kısayolu olarak kaydedebilirsiniz. Özel yazdırma
kısayolunu kaydetmek için kısayolu seçin ve Farklı Kaydet'i tıklatın. Kısayolu
silmek için kısayolu seçin ve Sil'i tıklatın.
6. Özellikler iletişim kutusunu kapatmak için OK'i tıklatın.
7. Yazdırmayı başlatmak için Yazdır'ı veya OK'i tıklatın.
İlgili konular
Yazdırma için önerilen kağıtlar” sayfa 16
•“
Ortam yerleştirme” sayfa 17
•“
Baskı çözünürlüğünü görüntüleme” sayfa 30
•“
Yazdırma Kısayolları” sayfa 31
•“
Varsayılan yazdırma ayarlarını yapma” sayfa 32
•“
Devam eden işlemi durdurma” sayfa 99
•“
Fotoğraf yazdırma
•“Bilgisayara kaydedilen fotoğrafları yazdırma” sayfa 22
Fotoğrafları doğrudan bellek kartından yazdırma” sayfa 24
•“
Bilgisayara kaydedilen fotoğrafları yazdırma
Fotoğraf kağıdına fotoğraf basmak için
1. Kağıt tepsisinden bütün kağıtları çıkarın.
Yazdırma
2. Fotoğraf kağıdını yazdırılacak yüzü aşağıya gelecek şekilde kağıt tepsisinin sağ
tarafına yerleştirin.
3. Kağıt genişliği kılavuzunu kağıdın kenarına değene kadar itin.
4. Yazılım uygulamanızın Dosya menüsünde Yazdır'ı tıklatın.
5. Ürünün seçilen yazıcı olduğundan emin olun.
22 Yazdırma
Page 26
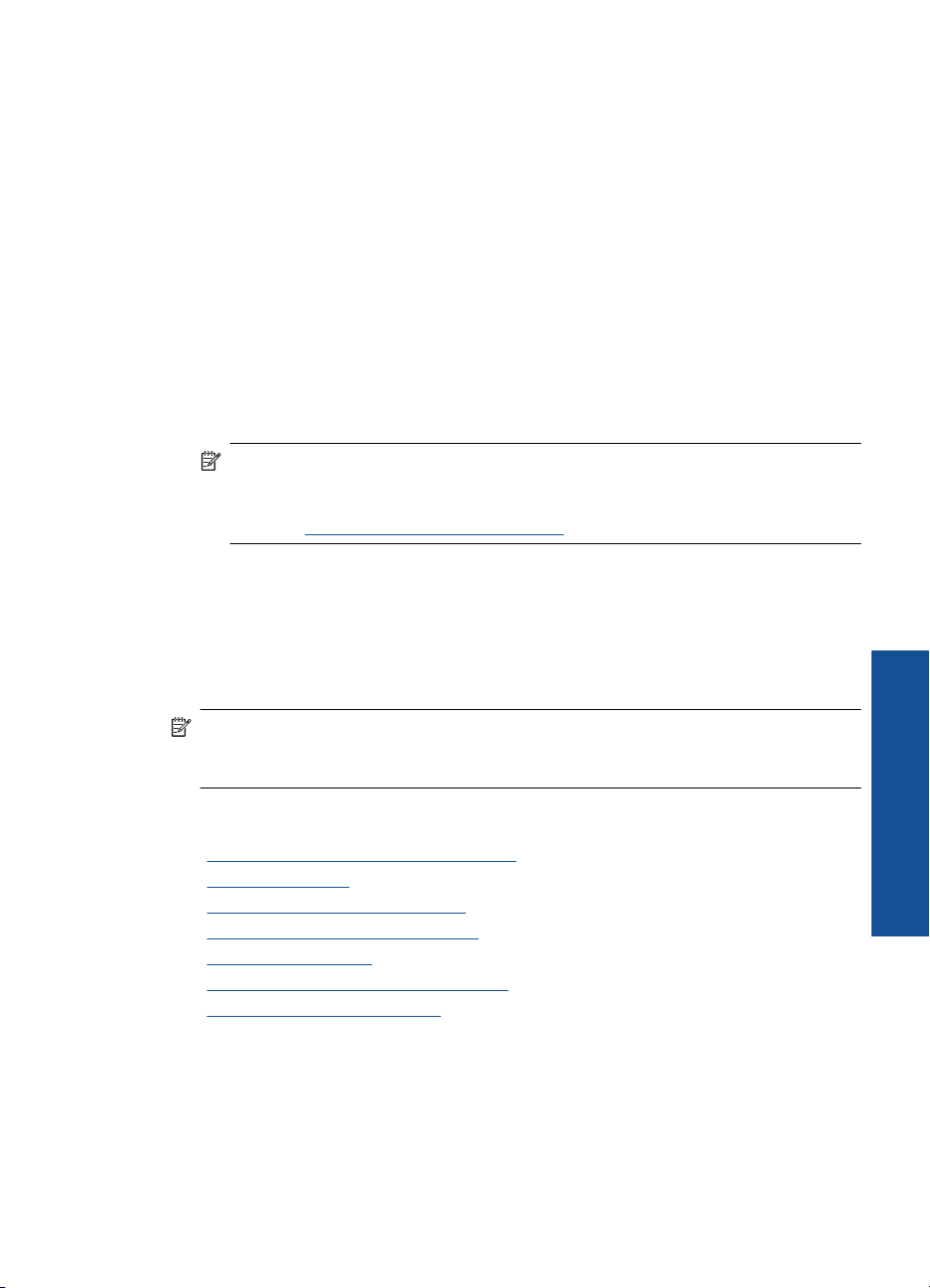
6. Özellikler iletişim kutusunu açan düğmeyi tıklatın.
Yazılım uygulamanıza bağlı olarak, bu düğme Özellikler, Seçenekler, Yazıcı
Ayarı veya Yazıcı ya da Tercihler olarak adlandırılabilir.
7. Özellikler sekmesini tıklatın.
8. Kağıt Türü açılan listesinden Temel Seçenekler alanında Tümü seçeneğini
belirleyin. Ardından, uygun fotoğraf kağıdı türünü seçin.
9. Boyut açılan listesinden Yeniden Boyutlandırma Seçenekleri alanında Tümü
seçeneğini belirleyin. Ardından, uygun kağıt boyutunu seçin.
ıt boyutu ve kağıt türü uyumlu değilse yazıcı yazılımı bir uyarı görüntüler ve başka
Kağ
bir türü veya boyutu seçmenizi sağlar.
10. (İsteğe bağlı) Seçilmediyse, Kenarlıksız yazdırma onay kutusunu seçin.
Kenarlıksız kağıt boyutu ve kağıt türü uyumlu değilse ürün yazılımı bir uyarı mesajı
görüntüler ve farklı bir tür ya da boyut seçmenize izin verir.
11. Temel Seçenekler alanında Baskı Kalitesi açılan listesinden En iyi gibi yüksek bir
baskı kalitesi seçin.
Not En yüksek dpi çözünürlüğünü elde etmek için desteklenen fotoğraf kağıdı
türleriyle Maksimum dpi ayarını seçin. Baskı kalitesi açılan listesinde Maksimum
dpi listelenmemişse, Gelişmiş sekmesinden etkinleştirebilirsiniz. Daha fazla bilgi
için bkz. “
En fazla dpi kullanarak yazdırma” sayfa 30.
12. HP Real Life Technologies alanında Fotoğraf onarma açılan listesini tıklatın ve
aşağıdaki seçeneklerden birini belirleyin:
• Kapalı: görüntüye hiçbir HP Real Life Technologies uygulanmaz.
• Temel: düşük çözünürlüklü görüntüleri geliştirir; resim keskinliğini hafifçe ayarlar.
13. Özellikler iletişim kutusuna dönmek için Tamam'ı tıklatın.
14. OK'i tıklattıktan sonra, Yazdır iletişim kutusunda Yazdır'ı veya OK'i tıklatın.
Not Kullanılmayan fotoğraf kağıtlarını kağıt tepsisinde bırakmayın. Kağıtlar
kıvrılmaya başlayarak çıktıların kalitesini düşürebilir. En iyi sonucu elde etmek için
yazdırılan fotoğrafların kağıt tepsisinde yığılmasına izin vermeyin.
İlgili konular
Fotoğraf yazdırma için önerilen kağıtlar” sayfa 15
•“
Ortam yerleştirme” sayfa 17
•“
En fazla dpi kullanarak yazdırma” sayfa 30
•“
Baskı çözünürlüğünü görüntüleme” sayfa 30
•“
Yazdırma Kısayolları” sayfa 31
•“
Varsayılan yazdırma ayarlarını yapma” sayfa 32
•“
Devam eden işlemi durdurma” sayfa 99
•“
Fotoğraf yazdırma 23
Yazdırma
Page 27
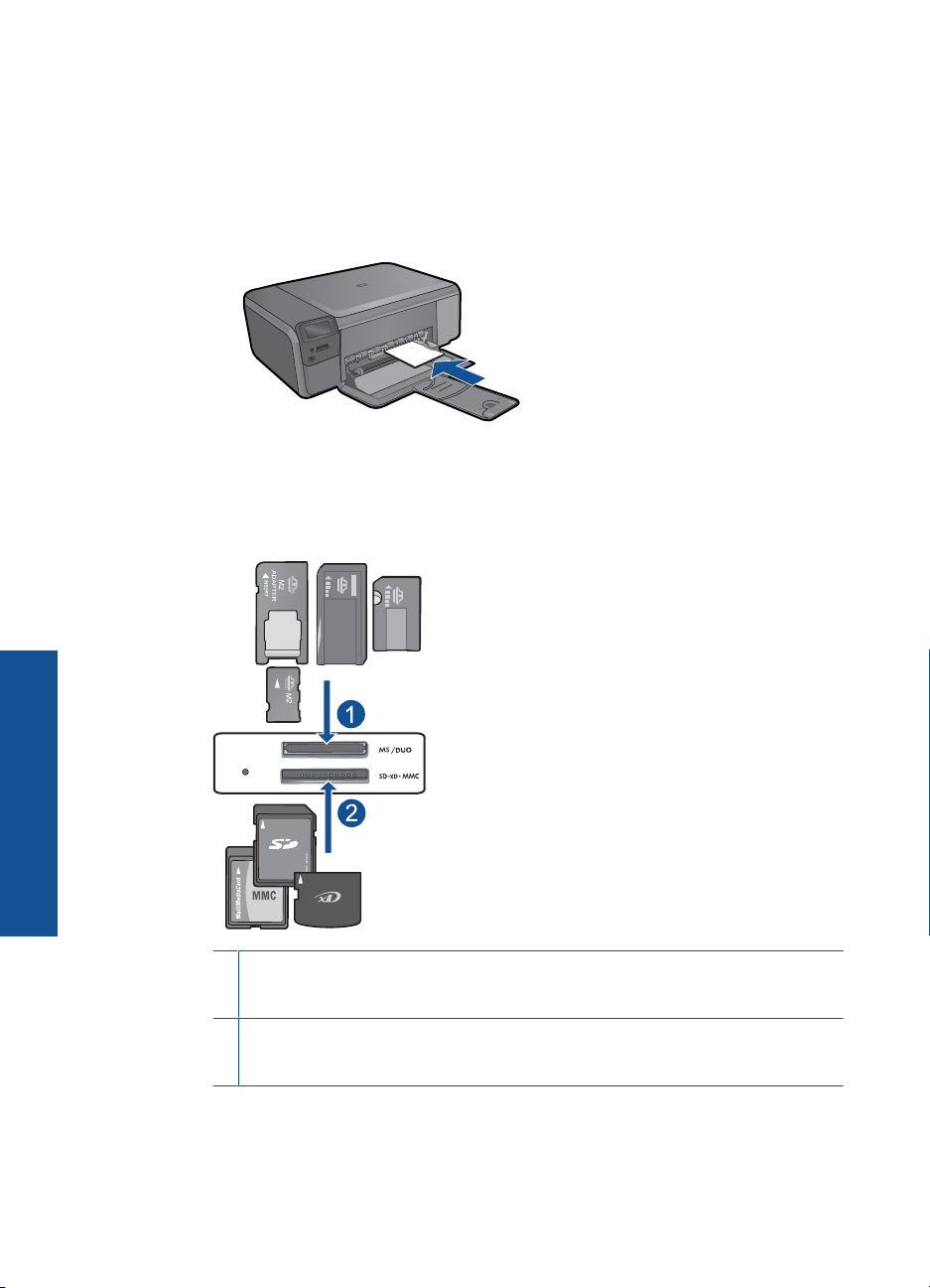
Bölüm 6
Fotoğrafları doğrudan bellek kartından yazdırma
1. Aşağıdakilerden birini yapın:
Küçük boyutlu kağıda fotoğraf yazdırma
a.Kağıt yükleyin.
Kağıt tepsisine en fazla 10 x 15 cm (4 x 6 inç) boyutlu fotoğraf kağıdı yükleyin.
b. Proje türünü seçin.
Ana ekranda Photo (Fotoğraf) yanındaki düğmeye basın.
Bellek Kartı Baskısı yanındaki düğmeye basın.
c.Bellek aygıtını takın.
Yazdırma
24 Yazdırma
1 Memory Stick, Memory Stick Pro, Memory Stick Select, Memory Stick Magic Gate,
Memory Stick Duo veya Pro Duo (adaptör isteğe bağlı), Memory Stick Pro-HG Duo
(adaptör isteğe bağlı) veya Memory Stick Micro (adaptör gerekir)
2 MultiMediaCard (MMC), MMC Plus, Secure MultiMedia Card, MMC Mobile (RS-MMC;
adaptör gerekir), Secure Digital (SD), Secure Digital Mini, Secure Digital High
Capacity (SDHC), TransFlash MicroSD Card (adaptör gerekir) veya xD-Picture kartı
Page 28
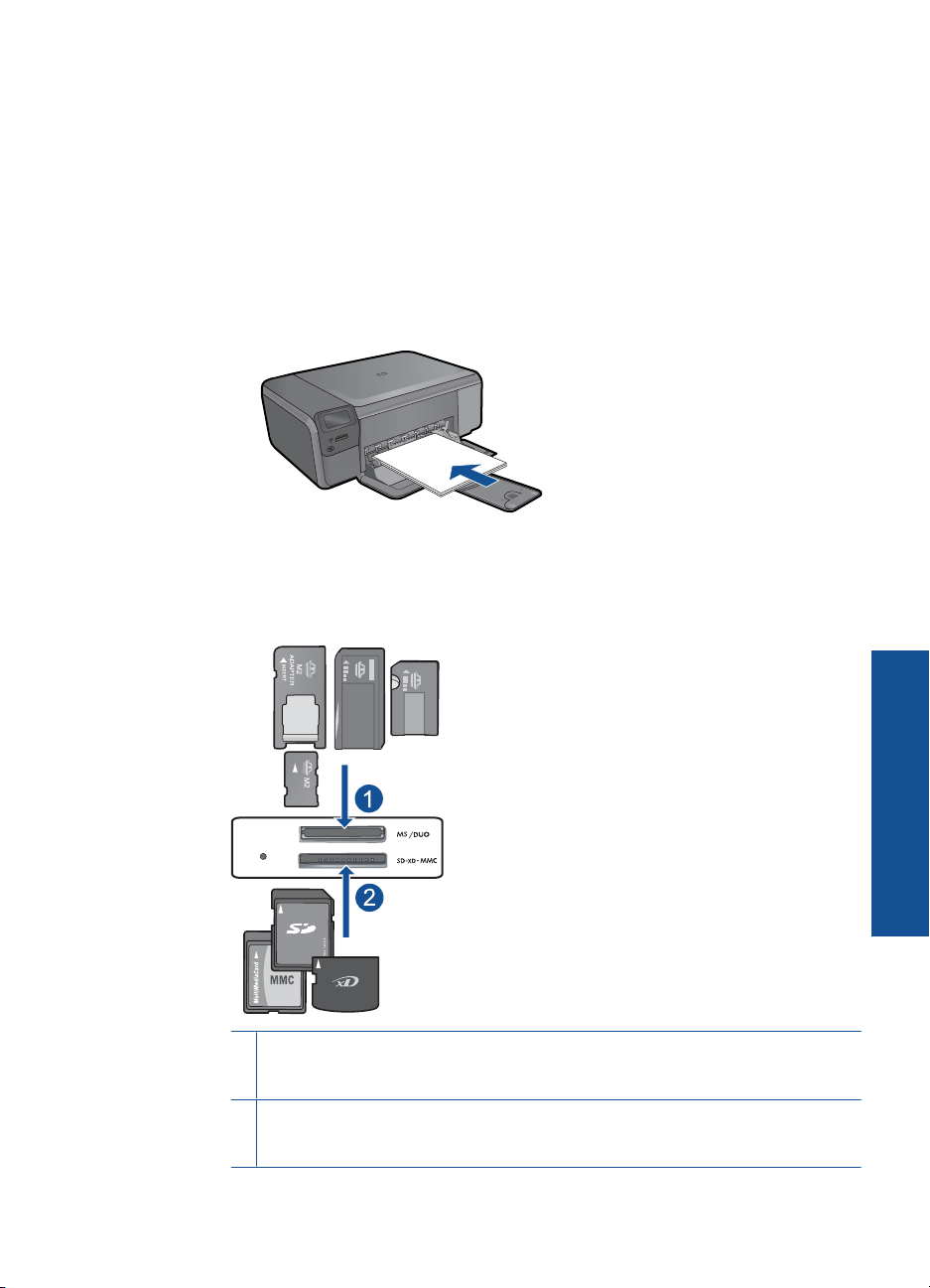
d.Fotoğraf seçin.
Seç yanındaki düğmeye basın.
OK (Tamam) düğmesine basın.
Kopya sayısını artırmak için Prints (Baskılar) yanındaki düğmeye basın.
e.Fotoğrafı yazdırın.
OK (Tamam) düğmesine basın.
Tam boyutlu kağıda fotoğraf yazdırma
a.Kağıt yükleyin.
Kağıt tepsisine tam boyutlu fotoğraf kağıdı yerleştirin.
b. Proje türünü seçin.
Ana ekranda Photo (Fotoğraf) yanındaki düğmeye basın.
Bellek Kartı Baskısı yanındaki düğmeye basın.
c.Bellek aygıtını takın.
1 Memory Stick, Memory Stick Pro, Memory Stick Select, Memory Stick Magic Gate,
Memory Stick Duo veya Pro Duo (adaptör isteğe bağlı), Memory Stick Pro-HG Duo
(adaptör isteğe bağlı) veya Memory Stick Micro (adaptör gerekir)
2 MultiMediaCard (MMC), MMC Plus, Secure MultiMedia Card, MMC Mobile (RS-MMC;
adaptör gerekir), Secure Digital (SD), Secure Digital Mini, Secure Digital High
Capacity (SDHC), TransFlash MicroSD Card (adaptör gerekir) veya xD-Picture kartı
Fotoğraf yazdırma 25
Yazdırma
Page 29
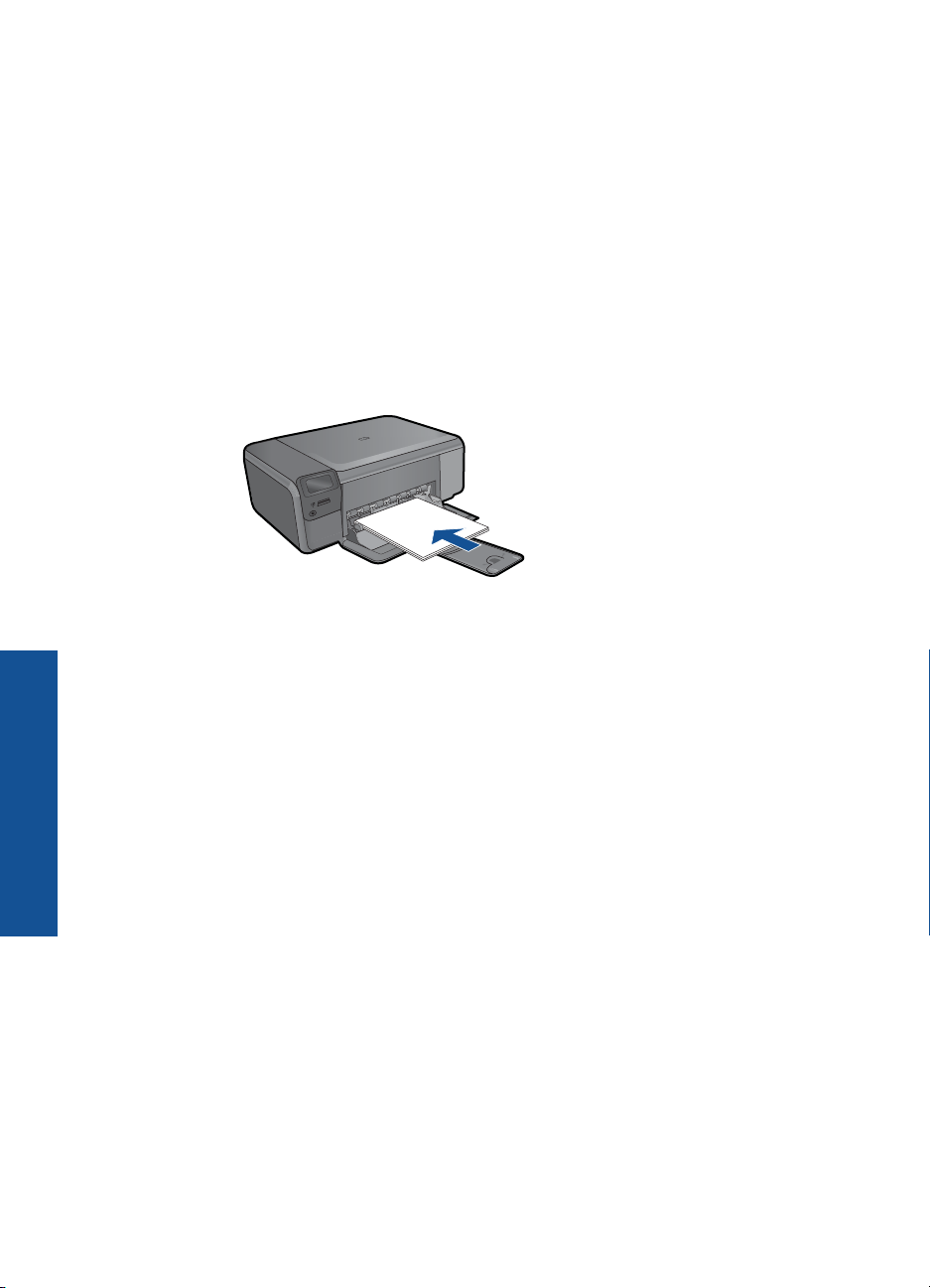
Bölüm 6
d.Fotoğraf seçin.
Seç yanındaki düğmeye basın.
OK (Tamam) düğmesine basın.
Boyut 8,5 x 11 Fotoğraf olarak değişene kadar 4 x 6 Fotoğraf yanındaki
düğmeye basın.
Kopya sayısını artırmak için Prints (Baskılar) yanındaki düğmeye basın.
e.Fotoğrafı yazdırın.
OK (Tamam) düğmesine basın.
Vesikalık fotoğraf yazdırma
a.Kağıt yükleyin.
Kağıt tepsisine tam boyutlu fotoğraf kağıdı yerleştirin.
b. Proje türünü seçin.
Ana ekranda Photo (Fotoğraf) yanındaki düğmeye basın.
Vesikalık Fotoğraf Baskısı yanındaki düğmeye basın.
c.Bellek aygıtını takın.
Yazdırma
26 Yazdırma
Page 30
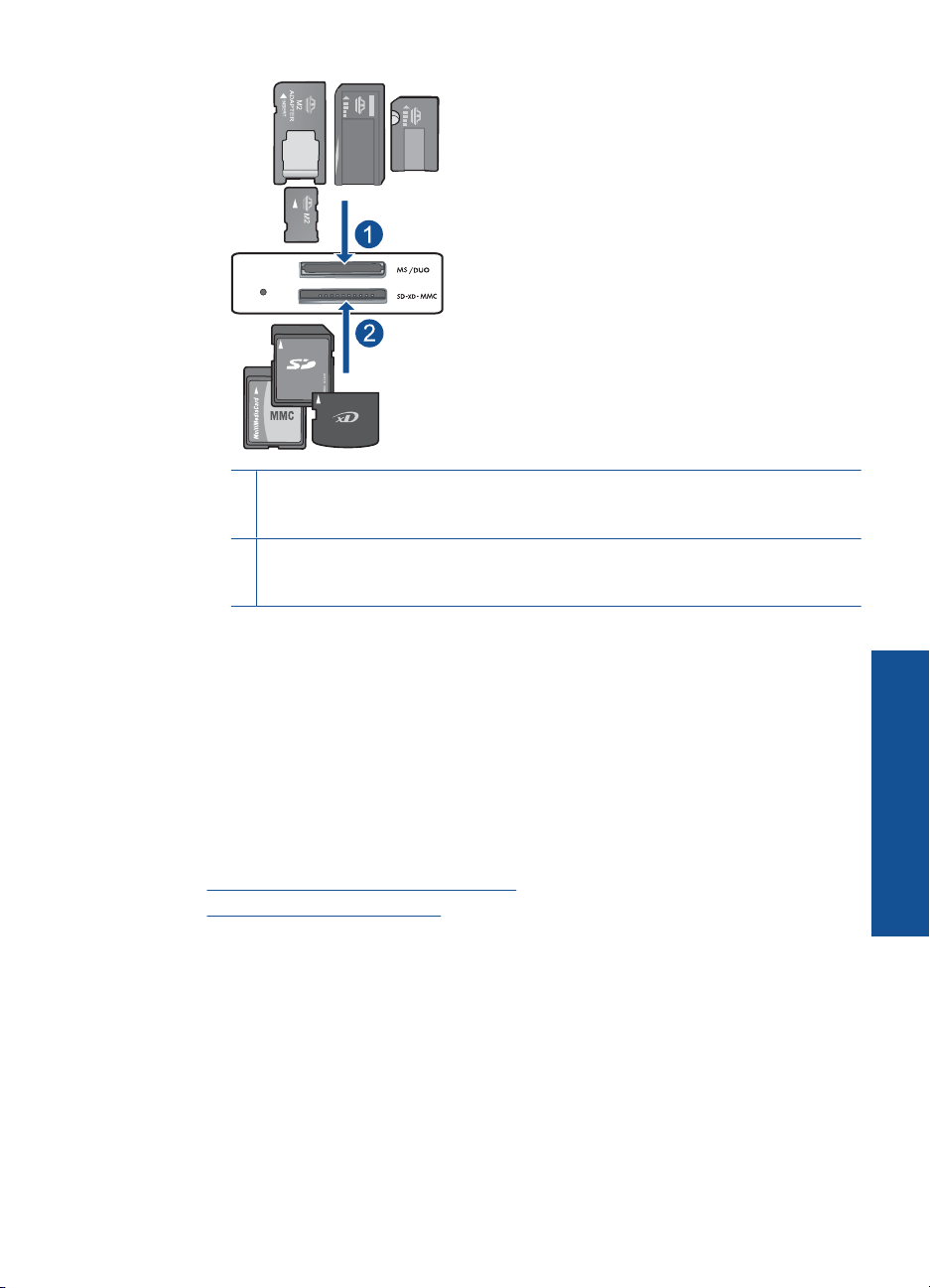
1 Memory Stick, Memory Stick Pro, Memory Stick Select, Memory Stick Magic Gate,
2 MultiMediaCard (MMC), MMC Plus, Secure MultiMedia Card, MMC Mobile (RS-MMC;
d.Fotoğraf seçin.
Seç yanındaki düğmeye basın.
OK (Tamam) düğmesine basın.
Kopya sayısını artırmak için Prints (Baskılar) yanındaki düğmeye basın.
e.Fotoğrafı yazdırın.
OK (Tamam) düğmesine basın.
2. Bu konun animasyonunu izleyin.
İlgili konular
Fotoğraf yazdırma için önerilen kağıtlar” sayfa 15
•“
Devam eden işlemi durdurma” sayfa 99
•“
Zarf yazdırma
HP Photosmart aygıtınızla, tek bir zarf, bir grup zarf ya da inkjet yazıcılar için tasarlanmış
etiket sayfalarına yazdırma yapabilirsiniz.
Memory Stick Duo veya Pro Duo (adaptör isteğe bağlı), Memory Stick Pro-HG Duo
(adaptör isteğe bağlı) veya Memory Stick Micro (adaptör gerekir)
adaptör gerekir), Secure Digital (SD), Secure Digital Mini, Secure Digital High
Capacity (SDHC), TransFlash MicroSD Card (adaptör gerekir) veya xD-Picture kartı
Yazdırma
Etiket ya da zarflara bir grup adres yazdırmak için
1. Önce düz bir kağıda test sayfası yazdırın.
2. Etiket sayfasının ya da zarfın üzerine bir test sayfası koyun ve her iki sayfayı ışığa
tutun. Her metin öbeği arasında kalan boşlukları kontrol edin. Gereken ayarlamaları
yapın.
Zarf yazdırma 27
Page 31

Bölüm 6
3. Etiketleri ya da zarfları kağıt tepsisine yerleştirin.
Dikkat uyarısı Kopçalı veya pencereli zarflar kullanmayın. Bunlar merdanelere
takılıp kağıt sıkışıklığına neden olmakta.
4. Kağıt genişliği kılavuzunu etiket veya zarf destesinin kenarlarına dayanana kadar içe
doğru kaydırın.
5. Zarfa yazdırıyorsanız, aşağıdakileri yapın:
a.Yazdırma ayarları penceresini açın ve Özellikler sekmesini tıklatın.
b. Yeniden Boyutlandırma Seçenekleri alanında, Boyut listesinden uygun zarf
boyutunu tıklatın.
6. OK'i tıklattıktan sonra, Yazdır iletişim kutusunda Yazdır'ı veya OK'i tıklatın.
İlgili konular
Kağıtla ilgili temel bilgiler” sayfa 15
•“
Baskı çözünürlüğünü görüntüleme” sayfa 30
•“
Yazdırma Kısayolları” sayfa 31
•“
Varsayılan yazdırma ayarlarını yapma” sayfa 32
•“
Devam eden işlemi durdurma” sayfa 99
•“
Özel ortama yazdırma
Yazdırma
Tişörte ütüyle aktarmalarda görüntüyü ters çevirmek için
1. Yazılım uygulamanızın Dosya menüsünde Yazdır'ı tıklatın.
2. Ürünün seçilen yazıcı olduğundan emin olun.
3. Özellikler iletişim kutusunu açan düğmeyi tıklatın.
Yazılım uygulamanıza bağlı olarak, bu düğme Özellikler, Seçenekler, Yazıcı
Ayarı veya Yazıcı ya da Tercihler olarak adlandırılabilir.
4. Özellikler sekmesini tıklatın.
5. Kağıt Türü açılan listesinden Tümü seçeneğini tıklatı
seçin.
6. Seçili boyut istediğiniz değilse Boyut listesinden uygun boyutu tıklatın.
7. Gelişmiş sekmesini tıklatın.
8. Özellikler alanında Ayna Görüntüsü onay kutusunu seçin.
9. OK'i tıklattıktan sonra, Yazdır iletişim kutusunda Yazdır'ı veya OK'i tıklatın.
Not Sıkışmaları önlemek için, ütüyle aktarma kağıtlarını kağıt tepsisine her
seferinde bir kağıt olacak şekilde el ile besleyin.
Asetata yazdırmak için
1. Asetatı kağıt tepsisine yükleyin.
2. Yazılım uygulamanızın Dosya menüsünde Yazdır'ı tıklatın.
3. Doğru yazıcıyı seçtiğinizden emin olun.
p listeden HP Ütüyle Baskı'yı
28 Yazdırma
Page 32

4. Özellikler iletişim kutusunu açan düğmeyi tıklatın.
Yazılım uygulamanıza bağlı olarak, bu düğme Özellikler, Seçenekler, Yazıcı
Ayarı veya Yazıcı ya da Tercihler olarak adlandırılabilir.
5. Özellikler sekmesini tıklatın.
6. Ana Seçenekler alanında, Kağıt Türü listesinden uygun asetat türünü tıklatın.
İpucu Asetatların arkasına notlar yazıp daha sonra orijinali çizmeden silmek
istiyorsanız, Gelişmiş sekmesini tıklatın ve Ayna Görüntüsü onay kutusunu
işaretleyin.
7. Yeniden Boyutlandırma Seçenekleri alanında, Boyut listesinden uygun boyutu
tıklatın.
8. OK'i tıklattıktan sonra, Yazdır iletişim kutusunda Yazdır'ı veya OK'i tıklatın.
Not Ürün, asetatları çıkarmadan önce kurumaları için otomatik olarak bekler.
Mürekkep, asetat üzerinde normal kağıda göre daha yavaş kurur. Asetatı
tutmadan önce mürekkebin kuruması için yeterli zaman geçmesini beklemeyi
unutmayın.
İlgili konular
Kağıtla ilgili temel bilgiler” sayfa 15
•“
Baskı çözünürlüğünü görüntüleme” sayfa 30
•“
Yazdırma Kısayolları” sayfa 31
•“
Varsayılan yazdırma ayarlarını yapma” sayfa 32
•“
Devam eden işlemi durdurma” sayfa 99
•“
Web sayfası yazdırma
HP Photosmart aygıtında Web tarayıcınızdan Web sayfası yazdırabilirsiniz.
Web'de gezinirken Internet Explorer 6.0 veya sonraki sürümlerinden birini kullanıyorsanız
neyi, nasıl yazdıracağınız üzerinde kontrol sağlayarak basit, önceden planlandığı gibi
web baskıları almak için HP Web'den Akıllı Yazdırma özelliğini kullanabilirsiniz. HP
Web'den Akıllı Yazdırma özelliğine Internet Explorer araç çubuğundan erişebilirsiriz.
HP Web'den Akıllı Yazdırma hakkında daha fazla bilgi için birlikte verilen yardım
dosyasına bakın.
Web sayfası yazdırmak için
1. Kağıt tepsisinin kağıt yüklü olduğundan emin olun.
2. Web tarayı
Yazdır iletişim kutusu açılır.
3. Ürünün seçilen yazıcı olduğundan emin olun.
4. Web tarayıcınız destekliyorsa, çıktıda yer almasını istediğiniz Web sayfasındaki
öğeleri seçin.
Örneğin Internet Explorer'da Ekranda düzenlendiği şekilde, Yalnızca seçili
çerçeve ve Tüm bağlantılı belgeleri yazdır gibi seçenekleri belirlemek için
Seçenekler sekmesini tıklatın.
5. Web sayfasını yazdırmak için Yazdır
cınızın Dosya menüsünden Yazdır'ı tıklatın.
Yazdırma
'ı veya Tamam'ı tıklatın.
Web sayfası yazdırma 29
Page 33

Bölüm 6
İpucu Web sayfalarını doğru yazdırmak için yazdırma yönünü Yatay olarak
ayarlamanız gerekebilir.
En fazla dpi kullanarak yazdırma
Yüksek kaliteli, net görüntüler yazdırmak için maksimum dpi modunu kullanın.
Maksimum dpi modundan en fazla yararı sağlamak için bu modu, dijital fotoğraf gibi
yüksek kaliteli görüntüleri yazdırırken kullanın. Maksimum dpi ayarını seçtiğinizde yazıcı
yazılımı, HP Photosmart aygıtının yazdıracağı en iyileştirilmiş nokta/inç (dpi) ayarını
görüntüler. Maksimum dpi ile yazdırma yalnızca aşağıdaki kağıt türlerinde desteklenir:
• HP Premium Plus Fotoğraf Kağıdı
• HP Premium Fotoğraf Kağıdı
• HP Advanced Fotoğraf Kağıdı
• Fotoğraf Hagaki kartları
Maksimum dpi ayarıyla yapı
sürer ve daha fazla disk alanı gerektirir.
Maksimum dpi modunda yazdırmak için
1. Kağıt tepsisinin kağıt yüklü olduğundan emin olun.
2. Yazılım uygulamanızın Dosya menüsünde Yazdır'ı tıklatın.
3. Ürünün seçilen yazıcı olduğundan emin olun.
4. Özellikler iletişim kutusunu açan düğmeyi tıklatın.
Yazılım uygulamanıza bağlı olarak, bu düğme Özellikler, Seçenekler, Yazıcı
Ayarı veya Yazıcı ya da Tercihler olarak adlandırılabilir.
5. Advanced
6. Özellikler alanında Maksimum dpi ayarını etkinleştir onay kutusunu seçin.
7. Özellikler sekmesini tıklatın.
8. Kağıt Türü açılan listesinde, Diğer seçeneğini tıklatıp uygun kağıt türünü seçin.
9. Baskı Kalitesi aşağı açılan listesinde En fazla dpi seçeneğini belirleyin.
(Gelişmiş) sekmesini tıklatın.
lan yazdırma, diğer ayarlarla yazdırmaya oranla daha uzun
Yazdırma
Not Seçtiğiniz kağıt türüne ve baskı kalitesi ayarına göre ürünün hangi dpi
değerinde yazdıracağını öğrenmek için Çözünürlük öğesini tıklatın.
10. İstediğiniz diğer yazdırma ayarlarını seçin ve sonra Tamam seçeneğini tıklatın.
İlgili konular
“
Baskı çözünürlüğünü görüntüleme” sayfa 30
Baskı çözünürlüğünü görüntüleme
Yazıcı yazılımı baskı çözünürlüğünü inç başına nokta (dpi) olarak görüntüler. Yazıcı
yazılımında seçtiğiniz kağıt türüne ve baskı kalitesine göre dpi değişir.
30 Yazdırma
Page 34

Baskı çözünürlüğünü görmek için
1. Yazılım uygulamanızın Dosya menüsünde Yazdır'ı tıklatın.
2. Ürünün seçilen yazıcı olduğundan emin olun.
3. Özellikler iletişim kutusunu açan düğmeyi tıklatın.
Yazılım uygulamanıza bağlı olarak, bu düğme Özellikler, Seçenekler, Yazıcı
Ayarı veya Yazıcı ya da Tercihler olarak adlandırılabilir.
4. Özellikler sekmesini tıklatın.
5. Kağıt Türü açılan listesinden yüklediğiniz kağıt türünü seçin.
6. Baskı Kalitesi açılan listesinden projeniz için uygun baskı kalitesi ayarını seçin.
7. Seçtiğiniz kağıt türüne ve baskı kalitesi ayarı için baskı dpi değerini görüntülemek için
Çözünürlük düğmesini tıklatın.
Yazdırma Kısayolları
Sık kullandığınız yazdırma ayarlarıyla yazdırmak için yazdırma kısayollarını kullanın.
Yazıcı yazılımının Yazdırma Kısayolları listesinde özel olarak tasarlanmış yazdırma
kısayolları vardır.
Not Yazdırma kısayolu seçtiğinizde ilgili yazdırma seçenekleri otomatik olarak
görüntülenir. Bunları oldukları gibi bırakabilir, değiştirebilir veya sık kullanılan görevler
için kendi kısayollarınızı oluşturabilirsiniz.
Aşağıdaki yazdırma görevleri için Yazdırma Kısayolları sekmesini kullanın:
• Genel Gündelik Yazdırma: Belgeleri hızla yazdırın.
• Fotoğraf Yazdırma–Kenarlıksız: 10 x 15 cm ve 13 x 18 cm boyutlarında HP Fotoğraf
Kağıtlarının üst, alt ve yan kenarlarına yazdırın.
• Kağıt Tasarruflu Yazdırma Kağıt kullanımını azaltmak için birden fazla sayfalı iki
taraflı belgeleri aynı yaprağa yazdırın
• Fotoğraf Yazdırma–Beyaz Kenarlıklarla: Fotoğrafları etrafında beyaz bir kenarl
bırakarak yazdırın.
• Hızlı/Ekonomik Yazdırma: Hızla taslak kalitesinde çıktılar alın.
• İki Taraflı (Çift Yönlü) Yazdırma: HP Photosmart aygıtıyla sayfaları elle iki taraflı
yazdırın.
• Fotoğraf Yazdırma–Düz Kağıda: Düz kağıda fotoğraf yazdırın.
• Posta Kartı Yazdırma veya Hagaki Yazdırma: Fotoğraflarınızı posta kartlarına veya
Hagaki kartlarına yazdırın.
ık
Yazdırma
Yazdırma kısayolu oluşturmak için
1. Yazılım uygulamanızın Dosya menüsünde Yazdır'ı tıklatın.
2. Ürünün seçilen yazıcı olduğundan emin olun.
3. Özellikler iletişim kutusunu açan düğmeyi tıklatın.
Yazılım uygulamanıza bağlı olarak, bu düğme Özellikler, Seçenekler, Yazıcı
Ayarı veya Yazıcı ya da Tercihler olarak adlandırılabilir.
4. Yazdırma Kısayolları sekmesini tıklatın.
5. Yazdırma Kısayolları listesinde, bir yazdırma kısayolunu tı
Seçili yazdırma kısayolunun yazdırma ayarları görüntülenir.
klatın.
Yazdırma Kısayolları 31
Page 35

Bölüm 6
6. Yeni yazdırma kısayolunda, yazdırma ayarlarını istediğiniz biçimde değiştirin.
7. Farklı Kaydet seçeneğini tıklatıp yeni baskı kısayolu için bir ad yazın ve Kaydet
seçeneğini tıklatın.
Yazdırma kısayolu listeye eklenir.
Yazdırma kısayolunu silmek için
1. Yazılım uygulamanızın Dosya menüsünde Yazdır'ı tıklatın.
2. Ürünün seçilen yazıcı olduğundan emin olun.
3. Özellikler iletişim kutusunu açan düğmeyi tıklatın.
Yazılım uygulamanıza ba
Ayarı veya Yazıcı ya da Tercihler olarak adlandırılabilir.
4. Yazdırma Kısayolları sekmesini tıklatın.
5. Yazdırma Kısayolları listesinde, silmek istediğiniz yazdırma kısayolunu tıklatın.
6. Sil'i tıklatın.
Yazdırma kısayolu listeden kaldırılır.
Not Yalnızca kendi oluşturduğunuz kısayollar silinebilir. Özgün HP kısayolları
silinemez.
ğlı olarak, bu düğme Özellikler, Seçenekler, Yazıcı
Varsayılan yazdırma ayarlarını yapma
Yazdırma işlerinde sık kullandığınız ayarlar varsa, yazılım uygulamanızdan Yazdır
iletişim kutusunu açtığınızda bu ayarların belirlenmiş olmasını sağlamak için bunları
varsayılan yazdırma ayarları yapmak isteyebilirsiniz.
Yazdırma
32 Yazdırma
Varsayılan yazdırma ayarlarını değiştirmek için
1. HP Çözüm Merkezi yazılımında Ayarlar'ı tıklatın, Yazdırma Ayarları'nın üzerine
gelin, ardından Yazıcı Ayarları'nı tıklatın.
2. Yazıcı ayarlarında değişiklik yaptıktan sonra OK'i tıklatın.
Page 36

7 Tarama
•“Bilgisayara tarama” sayfa 33
Bellek kartına tarama” sayfa 34
•“
Fotoğrafları tarama ve yeniden yazdırma” sayfa 41
•“
Bilgisayara tarama
Bilgisayara taramak için
1. Orijinali yükleyin.
a. Ürünün üstündeki kapağı kaldırın.
b. Orijinali yazılı yüzü alta gelecek şekilde, camın sağ ön köşesine yerleştirin.
Tarama 33
Tarama
Page 37

Bölüm 7
c.Kapağı kapatın.
2. Taramayı başlatın.
a. Ana ekranda Tara yanındaki düğmeye basın.
b. Scan to PC (PC'ye Tara) yanındaki düğmeye basın.
Ürün ağa bağlıysa kullanılabilir bilgisayarların bir listesi belirir. Taramayı
başlatmak için aktarmak istediğiniz bilgisayarı seçin.
3. Bu konun animasyonunu izleyin.
İlgili konular
“
Devam eden işlemi durdurma” sayfa 99
Bellek kartına tarama
Bellek kartına tarama kaydetmek için
1. Orijinali yükleyin.
a. Ürünün üstündeki kapağı kaldırın.
Tarama
34 Tarama
b.Orijinali yazılı yüzü alta gelecek şekilde, camın sağ ön köşesine yerleştirin.
Page 38

c.Kapağı kapatın.
2. Tara öğesini seçin.
a. Ana ekranda Tara yanındaki düğmeye basın.
b. Scan to Memory Card (Bellek Kartına Tara) yanındaki düğmeye basın.
3. Bellek aygıtını takın.
1 Memory Stick, Memory Stick Pro, Memory Stick Select, Memory Stick Magic Gate,
Memory Stick Duo veya Pro Duo (adaptör isteğe bağlı), Memory Stick Pro-HG Duo
(adaptör isteğe bağlı) veya Memory Stick Micro (adaptör gerekir)
2 MultiMediaCard (MMC), MMC Plus, Secure MultiMedia Card, MMC Mobile (RS-MMC;
adaptör gerekir), Secure Digital (SD), Secure Digital Mini, Secure Digital High Capacity
(SDHC), TransFlash MicroSD Card (adaptör gerekir) veya xD-Picture kartı
4. Taramayı başlatın.
▲ Scan to Memory Card (Bellek Kartına Tara) yanındaki düğmeye basın.
5. Bu konun animasyonunu izleyin.
İlgili konular
Devam eden işlemi durdurma” sayfa 99
“
Bellek kartına tarama 35
Tarama
Page 39

Bölüm 7
Tarama
36 Tarama
Page 40

8Kopyalama
•“Metin veya karışık belgeleri kopyalama” sayfa 37
Fotoğraf kopyalama (yeniden yazdırma)” sayfa 41
•“
Metin veya karışık belgeleri kopyalama
Metin veya karışık belgeleri kopyalama
1. Aşağıdakilerden birini yapın:
Siyah beyaz kopya oluşturma
a.Kağıt yükleyin.
Kağıt tepsisine tam boyutlu kağıt yerleştirin.
b. Orijinali yükleyin.
Ürünün üstündeki kapağı kaldırın.
Kopyalama
İpucu Kitap gibi kalın orijinallerin kopyalarını almak için kapağı
çıkarabilirsiniz.
Orijinali yazılı yüzü alta gelecek şekilde, camın sağ ön köşesine yerleştirin.
Kopyalama 37
Page 41

Kopyalama
Bölüm 8
Kapağı kapatın.
c. Kopyala öğesini seçin.
Kopyala yanındaki düğmeye basın.
Siyah Kopya yanındaki düğmeye basın.
Actual Size (Gerçek Boyut) yanındaki düğmeye basın.
Kopya sayısını artırmak için Copies (Kopyalar) yanındaki düğmeye basın.
d.Kopyalamayı başlatın.
OK (Tamam) düğmesine basın.
Renkli kopya oluşturma
a.Kağıt yükleyin.
Kağıt tepsisine tam boyutlu kağıt yerleştirin.
b. Orijinali yükleyin.
38 Kopyalama
Ürünün üstündeki kapağı kaldırın.
Page 42
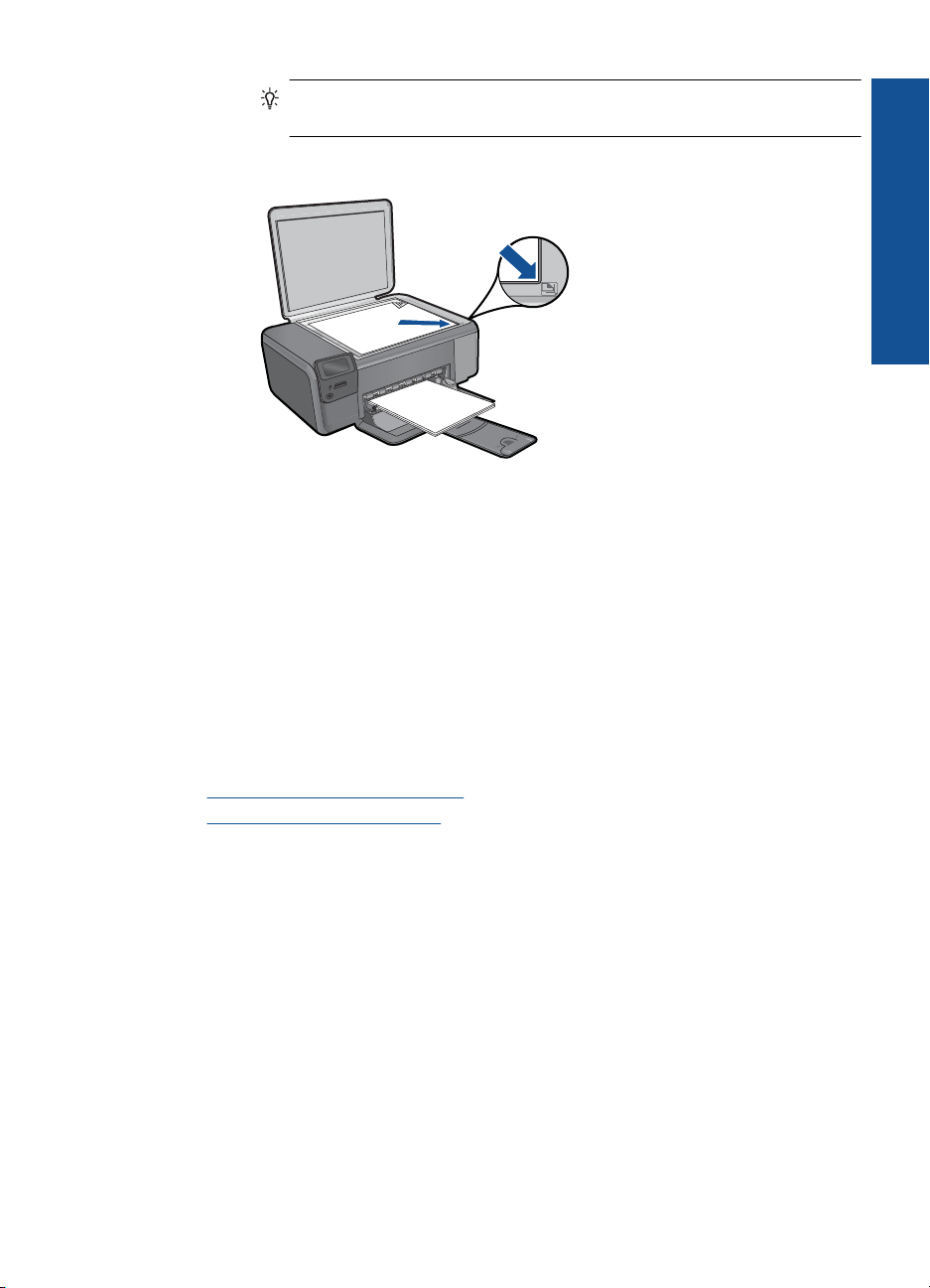
İpucu Kitap gibi kalın orijinallerin kopyalarını almak için kapağı
çıkarabilirsiniz.
Orijinali yazılı yüzü alta gelecek şekilde, camın sağ ön köşesine yerleştirin.
Kapağı kapatın.
c. Kopyala öğesini seçin.
Kopyala yanındaki düğmeye basın.
Renkli Kopya yanındaki düğmeye basın.
Actual Size (Gerçek Boyut) yanındaki düğmeye basın.
Kopya sayısını artırmak için Copies (Kopyalar) yanındaki düğmeye basın.
d.Kopyalamayı başlatın.
OK (Tamam) düğmesine basın.
2. Bu konun animasyonunu izleyin.
Kopyalama
İlgili konular
Kopyalama ayarlarını değiştirme” sayfa 39
•“
Devam eden işlemi durdurma” sayfa 99
•“
Kopyalama ayarlarını değiştirme
Kağıt boyutunu kontrol panelinden ayarlamak için
1. Kopyala yanındaki düğmeye basın.
2. Kopyalama türünü seçin.
3. 8,5 x 11 Düz yanındaki düğmeye basın.
Kopya boyutunu kontrol panelinden ayarlamak için
1. Kopyala yanındaki düğmeye basın.
2. Kopyalama türünü seçin.
3. Actual Size (Gerçek Boyut) yanındaki düğmeye basın.
Kopyalama ayarlarını değiştirme 39
Page 43

Kopyalama
Bölüm 8
Kontrol panelinden kopya sayısını ayarlamak için
1. Kopyala yanındaki düğmeye basın.
2. Kopyalama türünü seçin.
3. Kopya sayısını artırmak için Copies (Kopyalar) yanındaki düğmeye basın.
40 Kopyalama
Page 44

9 Fotoğrafları yeniden yazdırma
Orijinal fotoğrafı yeniden yazdırmak için
1. Kağıt yükleyin.
▲ Kağıt tepsisine en fazla 13 x 18 cm (5 x 7 inç) boyutlu fotoğraf kağıdı yükleyin.
2. Proje türünü seçin.
a. Ana ekranda Fotoğraf yanındaki düğmeye basın.
b. Fotoğraf Orijinali Yeniden Yazdırma yanındaki düğmeye basın.
3. Orijinali yükleyin.
a. Ürünün üstündeki kapağı kaldırın.
Fotoğrafları yeniden yazdırma
b. Orijinali yazılı yüzü alta gelecek şekilde, camın sağ ön köşesine yerleştirin.
Fotoğrafları yeniden yazdırma 41
Page 45
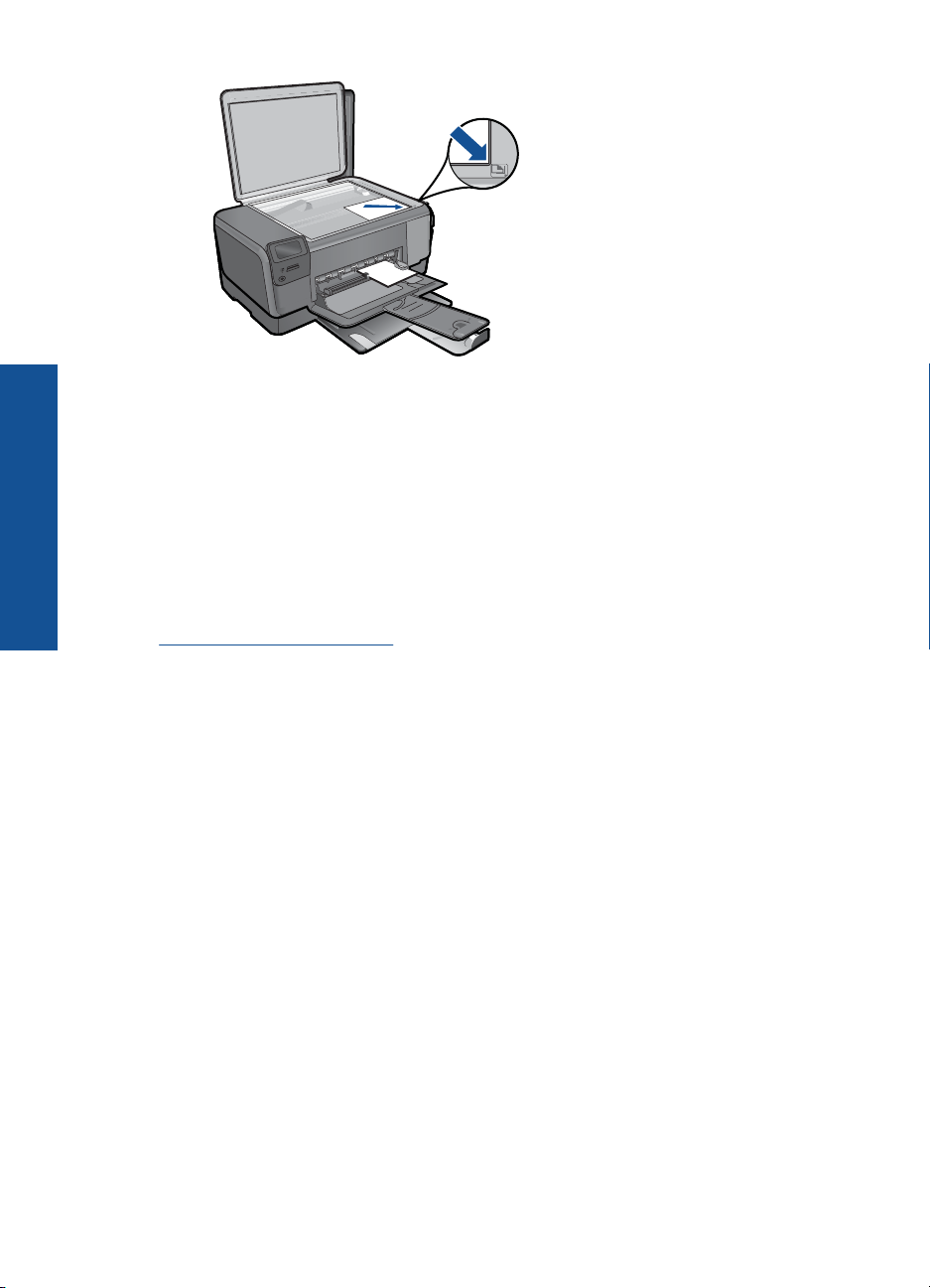
Bölüm 9
Fotoğrafları yeniden yazdırma
c.Kapağı kapatın.
d. OK (Tamam) düğmesine basın.
4. Fotoğrafı yeniden yazdırın.
a. OK (Tamam) düğmesine basın.
b. Kopya sayısını artırmak için Prints (Baskılar) yanındaki düğmeye basın.
c. OK (Tamam) düğmesine basın.
5. Bu konun animasyonunu izleyin.
İlgili konular
Devam eden işlemi durdurma” sayfa 99
“
42 Fotoğrafları yeniden yazdırma
Page 46
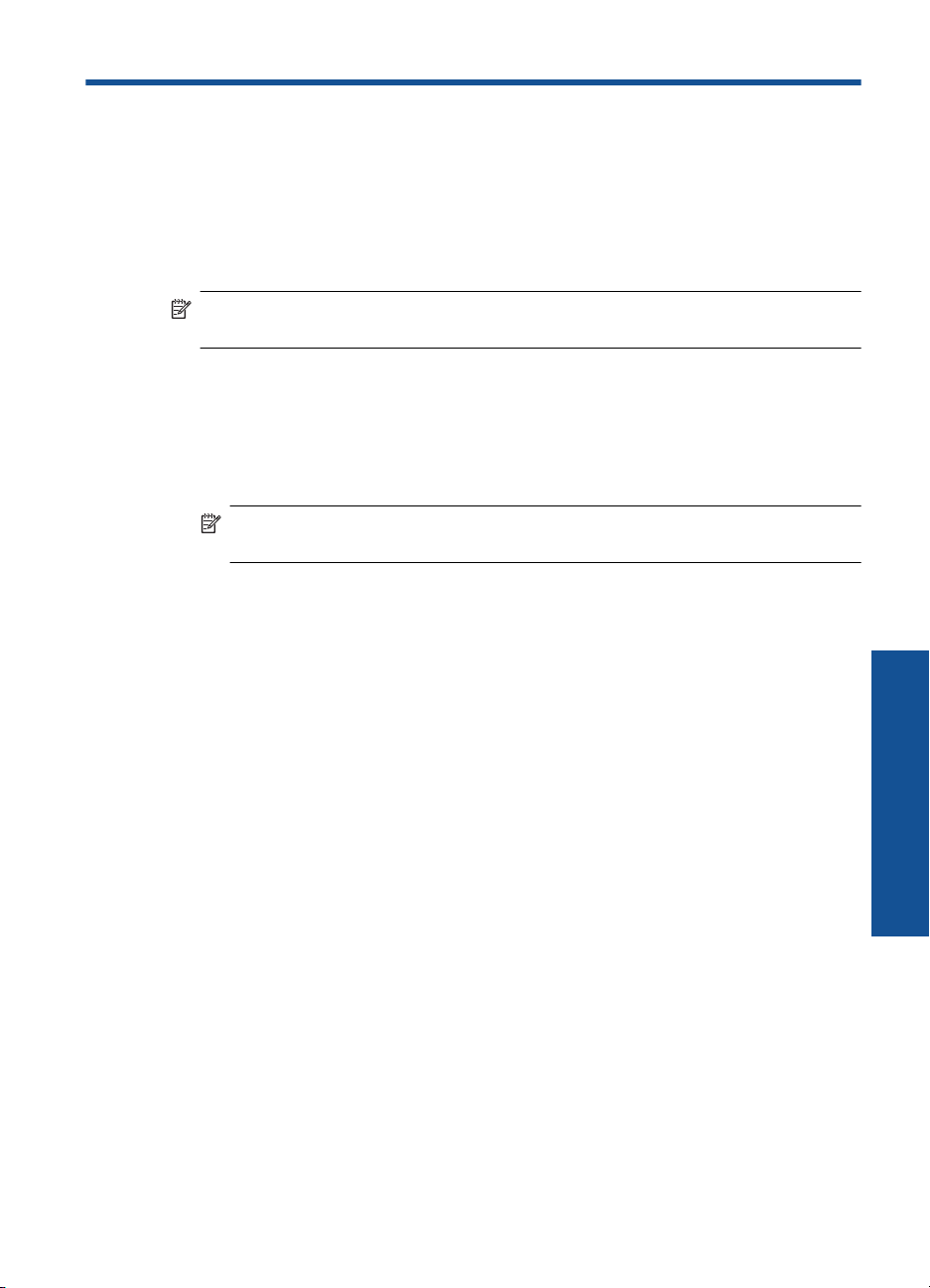
10 Fotoğrafları kaydetme
Gelişmiş fotoğraf düzenleme, çevrimiçi fotoğraf paylaşma ve bilgisayarınızdan yazdırma
için fotoğrafları bellek kartından bilgisayarın sabit sürücüsüne aktarmak amacıyla
bilgisayarınızda yüklü olan HP Photosmart Yazılımı'nı kullanabilirsiniz.
Fotoğrafları bilgisayarınıza aktarmdan önce bellek kartını dijital kameranızdan çıkarıp
HP Photosmart aygıtındaki doğru bellek kartı yuvasına takmanız gerekir.
Not HP Photosmart aygıtının HP Photosmart Yazılımı'nın yüklü olduğu bir
bilgisayara bağlı olması gerekir.
Fotoğraf kaydetmek için
1. Bellek kartını üründeki yuvasına yerleştirin.
Yazılım bilgisayarınızda başlar.
2. Fotoğrafları bilgisayarınıza kaydetmek için bilgisayarınızın ekranındaki komut
istemlerini izleyin.
Not Yalnızca daha önce bilgisayarınıza kaydedilmemiş olan görüntüler
kopyalanır.
Fotoğrafları kaydetme 43
Fotoğrafları kaydetme
Page 47

Bölüm 10
Fotoğrafları kaydetme
44 Fotoğrafları kaydetme
Page 48

11 Kartuşlarla çalışma
• Tahmini mürekkep düzeylerini kontrol etme
Kartuşları değiştirme
•
Mürekkep sipariş etme
•
Kartuş garanti bilgileri
•
Tahmini mürekkep düzeylerini kontrol etme
Kartuşu ne zaman değiştirmeniz gerektiğini öğrenmek için kalan mürekkep düzeylerini
kolayca denetleyebilirsiniz. Mürekkep düzeyi, kartuşlarda kalan tahmini mürekkep
miktarını gösterir.
Not Yeniden doldurulmuş veya yeniden yapılmış ya da başka bir yazıcıda
kullanılmış bir kartuşu taktıysanız, mürekkep düzeyi göstergesi yanlış veya
kullanılamaz olabilir.
Not Mürekkep düzeyi uyarıları ve göstergeleri yalnızca planlama amacıyla tahminler
vermektedir. Mürekkep az uyarı mesajı aldığınızda olası yazdırma gecikmelerini
önlemek için değiştirilecek kartuşu hazır bulundurun. Baskı kalitesi kabul edilemez
olana kadar kartuşları değiştirmeniz gerekmez.
Not Kartuşlardan gelen mürekkep, ürünü ve kartuşları yazdırmaya hazırlayan
başlatma işlemi ve baskı püskürtme uçlarını temiz tutan ve mürekkebin sorunsuzca
akmasını sağlayan yazıcı kafası bakımı dahil olmak üzere baskı işleminde farklı
biçimlerde kullanılır. Kullanıldıktan sonra bir miktar mürekkep kartuş
fazla bilgi için bkz.
www.hp.com/go/inkusage.
ta kalabilir. Daha
Mürekkep düzeylerini HP Photosmart yazılımından kontrol etmek için
1. HP Çözüm Merkezi yazılımında Ayarlar'ı tıklatın, Yazdırma Ayarları'nın üzerine
gelin, ardından Yazıcı Araç Kutusu'nu tıklatın.
Not Yazıcı Araç Kutusu'nu Yazdırma Özellikleri iletişim kutusundan da
açabilirsiniz. Yazdırma Özellikleri iletişim kutusunda Özellikler sekmesini
tıklatın ve ardından Yazıcı Hizmetleri öğesini tıklatın.
Yazıcı Araç Kutusu görünür.
2. Tahmini Mürekkep Düzeyi sekmesini tıklatın.
Yazıcı kartuşlarında kalan tahmini mürekkep düzeylerini görünür.
İlgili konular
Mürekkep sipariş etme” sayfa 48
“
Kartuşlarla çalışma 45
Kartuşlarla çalışma
Page 49

Bölüm 11
Kartuşları değiştirme
Kartuşları değiştirmek için
1. Gücün açık olduğunu kontrol edin.
2. Kartuşu çıkarın.
a.Kartuş erişim kapağını açın.
Yazıcı kartuşunun ürünün ortasına gitmesini bekleyin.
b. Serbest kalması için hafifçe katuşun üstüne basın ve sonra yuvasından çıkarın.
3. Yeni kartuşu takın.
a.Kartuşu paketinden çıkarın.
b. Pembe renkli çekme kulakçığını kullanarak plastik bantı çıkarın.
Kartuşlarla çalışma
46 Kartuşlarla çalışma
1 Üç renkli kartuş için kartuş yuvası
2 Siyah kartuş için kartuş yuvası
Page 50

c.Renkli şekilli simgeleri hizalayın ve sonra yerine oturana kadar kartuşu yuvasına
itin.
d.Kartuş kapağını kapatın.
4. Kartuşları hizalayın.
a. Komut isteminde kartuş hizalama sayfası yazdırmak için OK (Tamam) düğmesine
basın.
b.Sayfayı yazdırılacak yüzü aşağıya gelecek şekilde camın sağ ön köşesine
yükleyin ve sayfayı taramak için OK (Tamam) düğmesine basın.
c. Hizalama sayfasını alın ve geri dönüştürün ya da atın.
5. Bu konun animasyonunu izleyin.
Kartuşları değiştirme 47
Kartuşlarla çalışma
Page 51

Bölüm 11
İlgili konular
Mürekkep sipariş etme” sayfa 48
•“
Yedek mürekkep modu” sayfa 48
•“
Mürekkep sipariş etme
Ürününüzle hangi HP malzemelerinin çalıştığını öğrenmek, sarf malzemelerini çevrimiçi
sipatiş etmek veya yazdırılabilir bir alışveriş listesi oluşturmak için HP Çözüm Merkezi'ni
açın ve çevrimiçi alışveriş özelliğini seçin.
Kartuş bilgileri ve çevrimiçi alışveriş bağlantıları mürekkep uyarı iletilerinde de
görüntülenir. Bunun yanı sıra
bulabilir ve çevrimiçi sipariş verebilirsiniz.
Not Tüm ülkelerde/bölgelerde kartuşlar çevrimiçi olarak sipariş edilemeyebilir.
Ülkenizde/bölgenizde çevrimiçi sipariş edilemiyorsa, kartuşu satın alma bilgileri için
yerel HP satıcınıza başvurun.
Yedek mürekkep modu
HP Photosmart aygıtını yalnızca bir yazıcı kartuşuyla çalıştırmak için yedek mürekkep
modunu kullanın. Yedek mürekkep modu, herhangi bir yazıcı kartuşu taşıyıcıdan
çıkarıldığında başlatılır. Yedek mürekkep modunda ürün yalnızca bilgisayardan olan işleri
yazdırabilir.
www.hp.com/buy/supplies adresinde kartuş bilgilerini
Not HP Photosmart yedek mürekkep modunda çalışırken ekranda bir mesaj
görüntülenir. Üründe iki yazıcı kartuşu takılıyken mesaj görüntülenirse yazıcı
kartuşlarından koruyucu plastik bantın çıkarılmış olduğundan emin olun. Plastik bant
yazıcı kartuşu temas noktalarını kapadığında ürün kartuşları takılı olarak algılayamaz.
Yedek mürekkep modu hakkında daha fazla bilgi için aşağıdaki konulara bakın:
•“
Yedek mürekkep modu çıkışı” sayfa 48
Yedek mürekkep modundan çıkma” sayfa 48
•“
Yedek mürekkep modu çıkışı
Yedek mürekkep modunda yazdırma, yazıcıyı yavaşlatır ve çıkışın kalitesini etkiler.
Yüklü yazıcı kartuşu Sonuç
Siyah yazıcı kartuşu Renkler gri tonlamalı yazdırılır.
Üç renkli yazıcı kartuşu
Kartuşlarla çalışma
Yedek mürekkep modundan çıkma
Yedek mürekkep modundan çıkmak için HP Photosmart aygıtına iki yazıcı kartuşu takın.
İlgili konular
“
Kartuşları değiştirme” sayfa 46
Renkler yazdırılır, ancak siyah grileşmiş olarak
görünür.
48 Kartuşlarla çalışma
Page 52
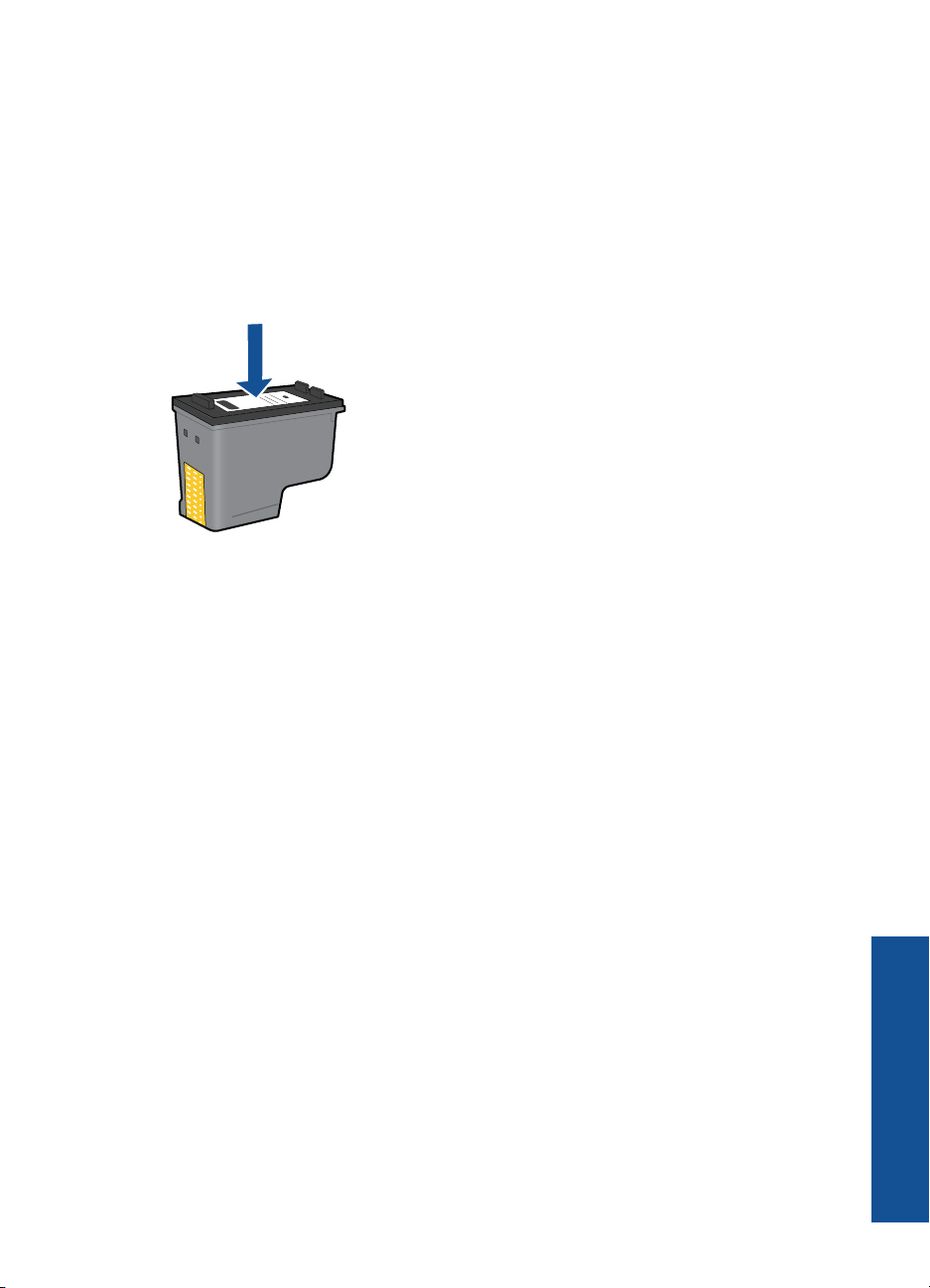
Kartuş garanti bilgileri
HP kartuşu garantisi, ürün belirtilen HP yazdırma aygıtında kullanıldığında geçerlidir. Bu
garanti, yeniden doldurulmuş, yeniden üretilmiş, geliştirilmiş, yanlış kullanılmış veya
üzerinde oynanmış HP mürekkep ürünlerini kapsamaz.
Garanti süresi içinde HP mürekkebi bitmediği ve garanti süresi bitim tarihi aşılmadığı
sürece ürün kapsam dahilindedir. Garanti süresi bitim tarihi, YYYY/AA/GG biçiminde,
aşağıda gösterildiği gibi ürünün üstünde bulunur:
HP Sınırlı Garanti Bildirimi'nin bir kopyası için ürünle birlikte verilen basılı belgelere bakın.
Kartuş garanti bilgileri 49
Kartuşlarla çalışma
Page 53

Bölüm 11
Kartuşlarla çalışma
50 Kartuşlarla çalışma
Page 54

12 Sorun çözme
Bu bölüm aşağıdaki konuları içermektedir:
HP desteği
•
Kurulum sorunlarını giderme
•
Yazdırma sorunlarını giderme
•
Baskı kalitesi sorunlarını giderme
•
Bellek kartı sorunlarını giderme
•
Kopyalama sorunlarını giderme
•
Tarama sorunlarını giderme
•
Hatalar
•
HP desteği
• Telefonla HP desteği
Ek garanti seçenekleri
•
Telefonla HP desteği
Telefon desteği seçenekleri ve kullanılabilirlikleri, ürün, ülke/bölge ve dile göre değişebilir.
Bu bölüm aşağıdaki konuları içermektedir:
•
Telefon desteği süresi
Arama yapma
•
Telefon desteği süresinden sonra
•
Sorun çözme
Telefon desteği süresi
Kuzey Amerika, Asya Pasifik ve Latin Amerika'da (Meksika dahil) bir yıllık ücretsiz telefon
desteği verilmektedir. Doğu Avrupa, Orta Doğu ve Afrika'daki telefon desteğinin süresini
öğrenmek için lütfen
tarifesi uygulanır.
Arama yapma
HP desteği, bilgisayarın ve ürünün başındayken arayın. Aşağıdaki bilgileri vermek için
hazırlıklı olun:
• Ürün adı (HP Photosmart C4700 series)
• Seri numara ( ürünün arkasında veya altında yazılıdır)
• Söz konusu durum olduğunda beliren iletiler
• Şu soruların yanıtları:
◦ Bu sorunla daha önce de karşılaştınız mı?
◦ Yeniden oluşturabilir misiniz?
www.hp.com/support adresine gidin. Telefon şirketinin standart
Sorun çözme 51
Page 55

Bölüm 12
◦ Bu sorun ortaya çıktığı sıralarda bilgisayarınıza yeni donanım veya yazılım
eklediniz mi?
◦ Bu durumdan önce başka birşey oldu mu (örneğin, fırtına, ürün taşındı vs.)?
Destek telefon numaraların listesi için bkz.
Telefon desteği süresinden sonra
Sorun çözme
Telefon desteği süresinden sonra HP’den ücret karşılığı yardım alabilirsiniz. HP çevrimiçi
destek Web sitesinde de yardım bulunabilir:
hakkında daha fazla bilgi için HP satıcınıza başvurun veya ülkenize/bölgenize ait destek
telefon numaralarını arayın.
Ek garanti seçenekleri
Ek ücret karşılığında HP Photosmart için genişletilmiş hizmet planları vardır.
www.hp.com/support adresine gidin, ülkenizi/bölgenizi ve dili seçin, ardından
genişletilmiş hizmet planları hakkında bilgi için hizmetler ve garanti alanını inceleyin.
Kurulum sorunlarını giderme
Bu bölümde ürünle ilgili kurulum sorunlarını giderme bilgileri bulunmaktadır.
Birçok sorun, ürün yazılımı bilgisayara yüklenmeden ürünün USB kabloyla bilgisayara
bağlanmasından kaynaklanır. Ürünü, yazılım yükleme ekranında belirtilmeden önce
bilgisayarınıza bağladıysanız aşağıdaki adımları izlemeniz gerekir:
www.hp.com/support.
www.hp.com/support. Destek seçenekleri
Genel kurulum konularında sorun giderme
1. USB kablosunu bilgisayarınızdan çıkartın.
2. Yazılımı kaldırın (yüklemeyi tamamladıysanız).
Daha fazla bilgi için bkz. “
3. Bilgisayarınızı yeniden başlatın.
4. Ürünü kapatın, bir dakika bekleyin ve yeniden başlatın.
5. HP Photosmart yazılımını yeniden yükleyin.
Dikkat uyarısı Yazılım yükleme ekranında istenene kadar USB kablosunu
bilgisayarınıza bağlamayın.
Bu bölüm aşağıdaki konuları içermektedir:
•
Ürün açılmıyor
Ürünü kurduktan sonra yazdırmıyor
•
Ekrandaki menülerde yanlış ölçü birimleri görüntüleniyor
•
Kayıt ekranı görüntülenmiyor
•
Yazılımı kaldırma ve yeniden yükleme
•
Ürün açılmıyor
Ürünü açtığınızda ışık göstergesi, ses ve hiçbir hareket yoksa aşağıdaki çözümleri
deneyin.
•
Çözüm 1: Güç kablosunu kontrol edin
52 Sorun çözme
Yazılımı kaldırma ve yeniden yükleme” sayfa 56.
Page 56

• Çözüm 2: Ürünü sıfırlayın
Çözüm 3: On (Açık) düğmesine daha yavaş basın.
•
Çözüm 4: Güç kaynağını değiştirmesi için HP'ye başvurun
•
Çözüm 5: Servis için HP desteğe başvurun
•
Çözüm 1: Güç kablosunu kontrol edin
Çözüm:
• Ürünle birlikte verilen güç kablosunu kullandığınızdan emin olun.
• Güç kablosunun, ürüne ve güç adaptörüne sıkıca bağlı olduğundan emin olun.
Güç kablosunu prize, akım düzenleyici regülatöre ya da uzatma kablosuna takın.
1 Güç bağlantısı
2 Güç kablosu ve adaptörü
3 Elektrik prizi
Sorun çözme
• Uzatma kablosu kullanıyorsanız, kabloda elektriğin açık olduğundan emin olun.
Bunun yerine ürünü doğrudan elektrik prizine takmayı da deneyebilirsiniz.
• Prizin bozuk olup olmadığına bakın. Çalıştığını bildiğiniz bir aygıtı takıp elektrik
olup olmadığına bakın. Aygıt çalışmıyorsa prizde sorun olabilir.
• Ürünü anahtarlı bir prize taktıysanız, anahtarın açık olduğundan emin olun.
Açıksa, ancak yine de çalışmıyorsa, elektrik prizinde bir sorun olabilir.
Neden: Güç kablosunda veya güç kaynağında bir sorun vardı.
Bu sorunu çözmezse sonraki çözümü deneyin.
Çözüm 2: Ürünü sıfırlayın
Çözüm: Ürünü kapatın ve güç kablosunu prizden çekin. Güç kablosunu prize tekrar
takın ve ürünü açmak için On (Açık) düğmesine basın.
Neden: Ürün bir sorunla karşılaştı.
Bu sorunu çözmezse sonraki çözümü deneyin.
Kurulum sorunlarını giderme 53
Page 57

Sorun çözme
Bölüm 12
Çözüm 3: On (Açık) düğmesine daha yavaş basın.
Çözüm: On (Açık) düğmesine çok hızlı basarsanız ürün yanıt vermeyebilir. On
(Açık) düğmesine bir kez basın. Ürünün açılması birkaç dakika sürebilir. Bu süre
içinde On (Açık) düğmesine yeniden basarsanız ürünü kapatabilirsiniz.
Dikkat uyarısı Ürün yine açılmazsa, mekanik bir arıza olabilir. Ürünü prizden
çıkarın.
Servis için HP desteğe başvurun.
Şu adresi ziyaret edin:
www.hp.com/support. İstendiğinde ülkenizi/bölgenizi seçin
ve teknik destek isteme konusunda daha fazla bilgi için Bize Ulaşın HP'ı tıklatın.
Neden: On (Açık) düğmesine çok hızlı bastınız.
Bu sorunu çözmezse sonraki çözümü deneyin.
Çözüm 4: Güç kaynağını değiştirmesi için HP'ye başvurun
Çözüm: Ürün için güç kaynağı istemek üzere HP desteğe başvurun.
Şu adresi ziyaret edin:
www.hp.com/support.
İstendiğinde ülkenizi/bölgenizi seçin ve telefonla teknik destek almak hakkında bilgi
için Bize Ulaşın'ı tıklatın.
Neden: Güç kaynağı bu ürünle kullanılmak üzere tasarlanmamış.
Bu sorunu çözmezse sonraki çözümü deneyin.
Çözüm 5: Servis için HP desteğe başvurun
Çözüm: Önceki çözümlerde belirtilen adımların tümünü tamamlamanıza karşın
halen sorun yaşıyorsanız servis için HP desteğe başvurun.
Şu adresi ziyaret edin:
www.hp.com/support.
İstendiğinde ülkenizi/bölgenizi seçin ve telefonla teknik destek için Bize Ulaşın'ı
tıklatın.
Neden: Ürünün veya yazılımın düzgün çalışmasını sağlamak için yardıma
ihtiyacınız olabilir.
Ürünü kurduktan sonra yazdırmıyor
Sorunu çözmek için aşağıdaki çözümleri deneyin. Çözümler, en olası çözüm birinci olarak
sırayla listelenmiştir. Birinci çözüm sorunu çözmezse sorun çözülene kadar diğer
çözümleri denemeye devam edin.
•
Çözüm 1: Ürünü açmak için On (Açık) düğmesine basın
Çözüm 2: Ürününüzü varsayılan yazıcı olarak ayarlayın
•
Çözüm 3: Ürünle bilgisayar arasındaki bağlantıyı kontrol edin
•
54 Sorun çözme
Page 58

Çözüm 1: Ürünü açmak için On (Açık) düğmesine basın
Çözüm: Üründeki ekrana bakın. Ekran boşsa ve On (Açık) düğmesi yanmıyorsa,
ürün kapalıdır. Güç kablosunun ürüne ve prize sıkıca takıldığından emin olun. Ürünü
açmak için On (Açık) düğmesine basın.
Neden: Ürün açılmamış olabilir.
Bu sorunu çözmezse sonraki çözümü deneyin.
Çözüm 2: Ürününüzü varsayılan yazıcı olarak ayarlayın
Çözüm: Ürününüzü varsayılan yazıcı olarak değiştirmek için bilgisayar belgelerine
bakın.
Neden: Ürün varsayılan yazıcı olmadığı halde baskı işini varsayılan yazıcıya
göndermişsiniz.
Bu sorunu çözmezse sonraki çözümü deneyin.
Çözüm 3: Ürünle bilgisayar arasındaki bağlantıyı kontrol edin
Çözüm: Ürünle bilgisayarınız arasındaki bağlantıyı kontrol edin. USB kablosunun
ürünün arkasındaki USB bağlantı noktasına sıkıca takılmış olduğunu kontrol edin.
USB kablosunun diğer ucunun bilgisayarınızdaki USB bağlantı noktasına takılı
olduğundan emin olun. Kablo doğru şekilde takıldıktan sonra ürünü kapatın ve tekrar
açın. Ürün bilgisayara kablosuz bağlantı ile bağlıysa, bağlantının etkin ve ürünün açık
olduğundan emin olun.
Sorun çözme
Ürünün kurulumu ve bilgisayarınıza bağlanması hakkında daha fazla bilgi için ürünle
birlikte verilen kurulum yönergelerine bakın.
Neden: Ürünle bilgisayar birbiriyle iletişim kuramıyor.
Kurulum sorunlarını giderme 55
Page 59

Sorun çözme
Bölüm 12
Ekrandaki menülerde yanlış ölçü birimleri görüntüleniyor
Çözüm: Dil ayarını değiştirin.
Dil ve ülke/bölge ayarlarınızı belirlemek için
1. Giriş ekranında Kopyala yanındaki düğmeye basın.
Kopyala Menüsü görüntülenir.
2. Sırasıyla sağ üst, orta sol ve alt sol düğmelerine basın
Temel Ayarlar menüsü belirir.
3. Set Language (Dil Ayarla) yanındaki düğmeye basın.
4. Diller arasında gezinmek için ekrandaki yukarı ok ve aşağı ok simgelerinin
yanındaki düğmelere basın. Kullanamak istediğiniz dil vurgulandığında OK
(Tamam) düğmesine basın.
5. Onay için komut isteminde Yes (Evet) yanındaki düğmeye basın.
Temel Ayarlar
menüsü yeniden görüntülenir.
6. Set Region (Bölge Ayarla) yanındaki düğmeye basın.
7. Ülkeler/bölgeler arasında gezinmek için ekrandaki yukarı ok ve aşağı ok
simgelerinin yanındaki düğmelere basın. Kullanamak istediğiniz ülke/bölge
vurgulandığında OK (Tamam) düğmesine basın.
8. Onay için komut isteminde Yes (Evet) yanındaki düğmeye basın.
Neden: Ürünü kurarken yanlış ülke/bölge seçmiş olabilirsiniz. Ekranda gösterilen
kağıt boyutlarını seçtiğiniz ülke/bölge belirler.
Kayıt ekranı görüntülenmiyor
Çözüm: Kayıt (Şimdi kaydol) ekranına Windows görev çubuğundan Başlat'ı tıklatıp
Programlar veya Tüm Programlar'ın, HP'nin, Photosmart C4700 series öğesinin
üzerine gelip, Ürün Kaydı'nı tıklatarak erişebilirsiniz.
Neden: Kayıt ekranı otomatik başlamadı.
Yazılımı kaldırma ve yeniden yükleme
Yükleme tamamlanmadıysa veya USB kablosunu bilgisayara yazılım yükleme ekranı
komut isteminden önce taktıysanız, yazılımı kaldırıp yeniden yüklemeniz gerekebilir.
HP Photosmart uygulama dosyalarını bilgisayarınızdan doğrudan silmeyin. Dosyaları,
HP Photosmart aygıtıyla birlikte verilen yazılımı yüklediğinizde edindiğiniz kaldırma
yardımcı programıyla düzgün kaldırdığınızdan emin olun.
Yazılımı kaldırıp yeniden yüklemek için
1. Ürünün bilgisayarınızla olan bağlantısını kesin.
2. Windows görev çubuğunda, Başlat
Denetim Masası) seçeneğini tıklatın.
3. Program Ekle/Kaldır (veya Program kaldır) öğesini çift tıklatın.
4. HP Photosmart All-in-One Sürücü Yazılımı 'nı seçip Değiştir/Kaldır 'ı tıklatın.
Ekrandaki yönergeleri izleyin.
, Ayarlar, Denetim Masası (veya sadece
56 Sorun çözme
Page 60
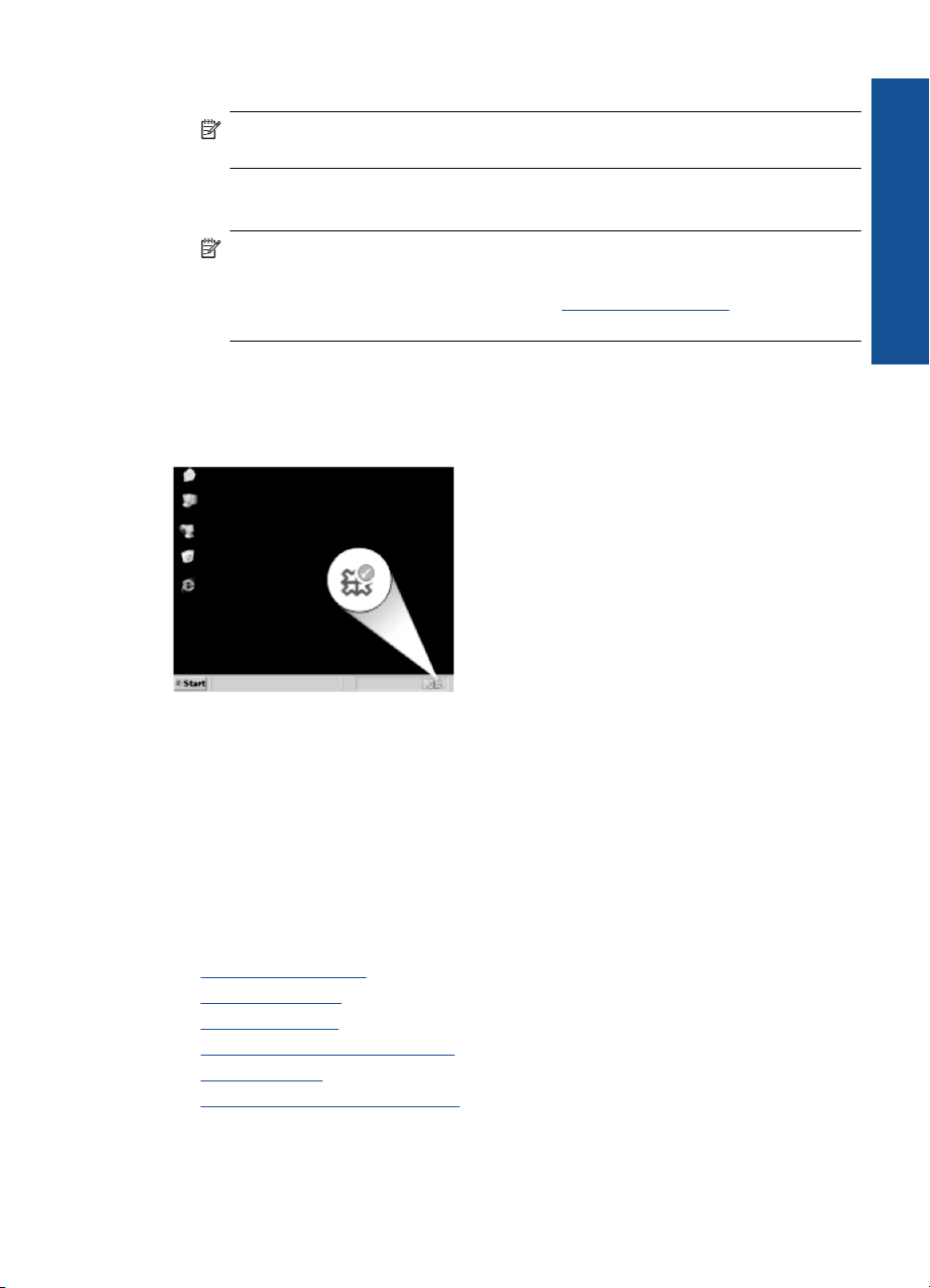
5. Bilgisayarınızı yeniden başlatın.
Not Bilgisayarınızı başlatmadan önce ürünün bağlantısını kesmeniz önemlidir.
Ürünü yazılımı yeniden yükleyene kadar bilgisayarınıza bağlamayın.
6. Ürün CD-ROM'unu bilgisayarınızın CD-ROM sürücüsüne takın ve Kur programını
başlatın.
Not Kurulum programı görüntülenmezse CD-ROM sürücüsünde setup.exe
dosyasını bulun ve çift tıklatın.
Not Artık yükleme CD'niz yoksa yazılımı www.hp.com/support adresinden
indirebilirsiniz.
7. Ekrandaki ve ürünle birlikte verilen kurulum yönergeleri izleyin.
Yazılımın yüklenmesi tamamlandığında HP Dijital Görüntüleme İzleyicisi simgesi
Windows sistem tepsisinde görünür.
Sorun çözme
Yazılımın düzgün bir biçimde yüklenmiş olduğunu doğrulamak için masaüstündeki
HP Çözüm Merkezi simgesini çift tıklatın. HP Çözüm Merkezi ana simgeleri (Resim
Tara ve Belgeyi Tara) gösteriyorsa yazılım düzgün olarak yüklenmiş demektir.
Yazdırma sorunlarını giderme
Sorunu çözmek için aşağıdaki çözümleri deneyin. Çözümler, en olası çözüm birinci olarak
sırayla listelenmiştir. Birinci çözüm sorunu çözmezse sorun çözülene kadar diğer
çözümleri denemeye devam edin.
•
Kartuşları denetleme
Kağıdı denetleme
•
Ürünü denetleme
•
Yazdırma ayarlarını kontrol edin
•
Ürünü sıfırlayın
•
Servis için HP desteğe başvurun
•
Kartuşları denetleme
Bu adımları izleyin.
Yazdırma sorunlarını giderme 57
Page 61

Sorun çözme
Bölüm 12
• Adım 1: Orijinal HP yazıcı kartuşlarını kullandığınızdan emin olun
Adım 2: Mürekkep düzeylerini kontrol edin
•
Adım 1: Orijinal HP yazıcı kartuşlarını kullandığınızdan emin olun
Çözüm: Yazıcı kartuşlarınızın orijinal HP yazıcı kartuşları olup olmadığını kontrol
edin.
HP, orijinal HP yazıcı kartuşları kullanmanızı önerir. Orjinal HP yazıcı kartuşları, her
zaman en iyi sonuçları kolaylıkla elde edebilmenize yardımcı olmak üzere HP
yazıcıları için tasarlanmış ve test edilmiştir.
Not HP, HP olmayan sarf malzemelerinin kalitesini ve güvenilirliğini garanti
etmez. HP olmayan malzemelerin kullanılması nedeniyle gereken yazıcı servisi
veya onarımları garanti kapsamında değildir.
Orijinal HP yazıcı kartuşları satın aldığınızı düşünüyorsanız şu adrese gidin:
www.hp.com/go/anticounterfeit
Neden: HP olmayan yazıcı kartuşları kullanılmış.
Adım 2: Mürekkep düzeylerini kontrol edin
Çözüm: Kartuşlardaki tahmini mürekkep düzeylerini kontrol edin.
Not Mürekkep düzeyi uyarıları ve göstergeleri yalnızca planlama amacıyla
tahminler vermektedir. Mürekkep az uyarı mesajı aldığınızda olası yazdırma
gecikmelerini önlemek için değiştirilecek kartuşu hazır bulundurun. Baskı kalitesi
kabul edilemez düzeye gelmedikçe kartuşları değiştirmeniz gerekmez.
Daha fazla bilgi için, bkz.
“
Tahmini mürekkep düzeylerini kontrol etme” sayfa 45
Neden: Yazıcı kartuşlarındaki mürekkep yetersiz olabilir.
Kağıdı denetleme
Bu adımları izleyin.
•
Adım 1: Doğru kağıt türü kullanın
Adım 2: Kağıt yığınını doğru yükleyin
•
Adım 1: Doğru kağıt türü kullanın
Çözüm: HP, HP kağıtlarını veya ürününüze uygun diğer kağıt türlerini kullanmanızı
önerir. Her seferinde yalnızca tek bir kağıt türü yüklendiğinden emin olun
Yazdırma için kullandığınız kağıdın her zaman düz olmasına dikkat edin. Görüntüleri
yazdırırken en iyi sonuçları almak için HP Advanced Fotoğraf Kağıdı kullanın.
Neden: Kağıt türü yanlıştı veya birden fazla kağıt türü yüklenmişti.
58 Sorun çözme
Page 62

Adım 2: Kağıt yığınını doğru yükleyin
Çözüm: Kağıt yığınını kağıt tepsisinden çıkarıp yeniden yükleyin ve kağıt genişliği
kılavuzunu kağıdın kenarına yaslanana kadar içeri doğru kaydırarak itin.
Not Kullanılmayan fotoğraf kağıtlarını kağıt tepsisinde bırakmayın. Kağıtlar
kıvrılmaya başlayarak çıktıların kalitesini düşürebilir. En iyi sonucu elde etmek için
yazdırılan fotoğrafların kağıt tepsisinde yığılmasına izin vermeyin.
Daha fazla bilgi için, bkz.
“
Ortam yerleştirme” sayfa 17
Neden: Kağıt yanlış yüklenmiş.
Ürünü denetleme
Bu adımları izleyin.
•
Adım 1: Yazıcı kartuşlarını hizalayın
Adım 2: Yazıcı kartuşlarını temizleyin
•
Adım 1: Yazıcı kartuşlarını hizalayın
Çözüm: Yazdırma kartuşlarını hizalamak kaliteli çıktı almanızı sağlar.
Yazıcı kartuşlarını HP Photosmart Yazılımından hizalamak için
1. Kağıt tepsisine Letter veya A4 kullanılmamış düz beyaz kağıt yükleyin.
2. HP Çözüm Merkezi uygulamasında Ayarlar öğesini tıklatın.
3. Yazdırma Ayarları alanında Yazıc
Sorun çözme
ı Araç Kutusu öğesini tıklatın.
Not Yazıcı Araç Kutusu'nu Yazdırma Özellikleri iletişim kutusundan da
açabilirsiniz. Yazdırma Özellikleri iletişim kutusunda Özellikler sekmesini
tıklatın ve ardından Yazıcı Hizmetleri öğesini tıklatın.
Yazıcı Araç Kutusu görüntülenir.
4. Aygıt Hizmetleri sekmesini tıklatın.
5. Yazıcı Kartuşlarını Hizala'yı tıklatın.
6. Komut isteminde kağıt tepsisinde düz beyaz veya A4 kağıdın yüklü olduğundan
emin olun ve sonra OK (Tamam) düğmesine basın.
Not Yazıcı kartuşlarını hizalarken giriş tepsisinde renkli kağıt yüklü ise
hizalama başarısız olur. Kağıt tepsisine kullanılmamış düz beyaz kağıt
yükleyin ve hizalama işlemini tekrar deneyin.
Ürün, yazıcı kartuşu hizalama sayfası yazdırır.
7. Sayfayı yazdırılacak yüzü aşağıya gelecek şekilde camın sağ ön köşesine
yükleyin ve sayfayı taramak için OK (Tamam) düğmesine basın.
On (Açık) düğmesinin yanıp sönmesi bittiğinde hizalama tamamlanır ve sayfa
kaldırılabilir. Sayfayı geri dönüştürün ya da atın.
Neden: Yazıcı kartuşlarının hizalanması gerekiyor.
Yazdırma sorunlarını giderme 59
Page 63

Bölüm 12
Adım 2: Yazıcı kartuşlarını temizleyin
Çözüm: Yazıcı kartuşlarında kalan mürekkep varsa ve hala sorun olduğunu
görüyorsanız, yazıcı kartuşlarında sorun olup olmadığını belirlemek için bir otomatik
test raporu yazdırın. Otomatik test raporu bir sorun olduğunu gösterirse, yazıcı
kartuşlarını temizleyin. Sorun devam ederse, yazıcı kartuşunu değiştirmeniz
gerekebilir.
Sorun çözme
Yazıcı kartuşlarını HP Photosmart yazılımından temizlemek için
1. Kağıt tepsisine Letter, A4 veya kullanılmamış legal düz beyaz kağıt yükleyin.
2.
HP Çözüm Merkezi uygulamasında Ayarlar öğesini tıklatın.
3. Yazdırma Ayarları alanında Yazıcı Araç Kutusu öğesini tıklatın.
Not Yazıcı Araç Kutusu'nu Yazdırma Özellikleri iletişim kutusundan da
açabilirsiniz. Yazdırma Özellikleri iletişim kutusunda Özellikler sekmesini
tıklatın ve ardından Yazıcı Hizmetleri öğesini tıklatın.
Yazıcı Araç Kutusu görünür.
4. Aygıt Hizmetleri sekmesini tıklatın.
5. Yazıcı Kartuşlarını Temizle'yi tıklatın.
6. Çıktının kalitesi istediğiniz gibi oluncaya kadar yönergeleri izleyin, daha sonra
Bitti düğmesini tıklatın.
7. Çıktının kalitesi istediğiniz gibi oluncaya kadar yönergeleri izleyin, sonra da
Bitti düğmesini tıklatın.
Temizlemenin üç aşaması vardır. Her aşama yaklaşık bir iki dakika sürer ve
gittikçe artan miktarda mürekkeple bir sayfa kullanılır. Her aşamada yazdırılan
sayfanın kalitesini gözden geçirin. Yalnızca baskı kalitesi düşükse temizlemenin
sonraki a
şamasına geçin.
Yazıcı kartuşlarını temizledikten sonra da baskı kalitesi düşükse, etkilenen yazıcı
kartuşunu değiştirmeden önce kartuş temas noktalarını temizlemeyi deneyin.
Neden: Yazıcı kartuşunun temizlenmesi gerekir.
Yazdırma ayarlarını kontrol edin
Çözüm: Şunları deneyin:
• Renk ayarlarının yanlış olup olmadığını anlamak için yazdırma ayarlarını kontrol
• Üründe yüklü kağıt türüne uyduğundan emin olmak için baskı kalitesi ayarını
• Belgenin kenar boşluklarının ürünün yazdırılabilir alanını aşmamasına dikkat
60 Sorun çözme
edin.
Örneğin, belgenin gri tonlamalı yazdırılmak üzere ayarlı olup olmadığını kontrol
edin. Veya doygunluk, parlaklık veya renk tonu gibi gelişmiş renk ayarlarının
renklerin görünümünü değiştirmek üzere ayarlanıp ayarlanmadığını kontrol edin.
kontrol edin.
Renkler birbirine karışıyorsa daha düşük bir baskı kalitesi ayarını seçmeniz
gerekebilir. Ya da yüksek kaliteli fotoğraf yazdırıyorsanız daha yüksek bir ayar
seçin ve kağıt tepsisinde HP Advanced Fotoğraf Kağıdı gibi bir fotoğraf kağıdının
yüklü olduğundan emin olun.
edin.
Page 64

Yazdırma hızı veya kalitesi seçmek için
1. Kağıt tepsisinin kağıt yüklü olduğundan emin olun.
2. Yazılım uygulamanızın Dosya menüsünde Yazdır'ı tıklatın.
3. Ürünün seçilen yazıcı olduğundan emin olun.
4. Özellikler iletişim kutusunu açan düğmeyi tıklatın.
Yazılım uygulamanıza bağlı olarak, bu düğme Özellikler, Seçenekler, Yazıcı
Ayarı veya Yazıcı ya da Tercihler olarak adlandırılabilir.
5. Özellikler sekmesini tıklatın.
6. Kağıt Türü açılan listesinden yüklediğiniz kağıt türünü seçin.
7. Baskı Kalitesi açılan listesinden projeniz için uygun kalite ayarını seçin.
Not Seçtiğiniz kağıt türüne ve baskı kalitesi ayarına göre ürünün hangi dpi
değerinde yazdıracağını öğrenmek için Çözünürlük öğesini tıklatın.
Kenar boşluğu ayarlarınızı denetlemek için
1. Ürüne göndermeden önce yazdırma işinizi önizleyin.
Yazılım uygulamalarının çoğunda Dosya menüsünü, sonra da Baskı Önizleme
öğesini tıklatın.
2. Kenar boşluklarını kontrol edin.
Ürünün desteklediği minimum kenar boşluklarından büyük oldukları sürece ürün,
yazılım uygulamanızda ayarladığınız kenar boşluklarını kullanır. Kenar
boşluklarını yazılım uygulamasında ayarlama hakkında daha fazla bilgi için
yazılıma birlikte verilen basılı
belgelere bakın.
3. Kenar boşlukları tatmin edici değilse, yazdırma işini iptal edin ve sonra kenar
boşluklarını yazılım uygulamanızda ayarlayın.
Neden: Yazdırma ayarları doğru yapılmamış.
Ürünü sıfırlayın
Çözüm: Ürünü kapatın ve güç kablosunu prizden çekin. Güç kablosunu tekrar prize
takın ve ürünü açmak için On (Açık) düğmesine basın.
Neden: Üründe bir sorun oluşmuş.
Servis için HP desteğe başvurun
Çözüm: Önceki çözümlerde belirtilen adımların tümünü tamamlamanıza karşın
halen sorun yaşıyorsanız servis için HP desteğe başvurun.
Şu adresi ziyaret edin:
www.hp.com/support.
İstendiğinde ülkenizi/bölgenizi seçin ve telefonla teknik destek için Bize Ulaşın'ı
tıklatın.
Neden: Ürünün veya yazılımın düzgün çalışmasını sağlamak için yardıma
ihtiyacınız olabilir.
Sorun çözme
Yazdırma sorunlarını giderme 61
Page 65
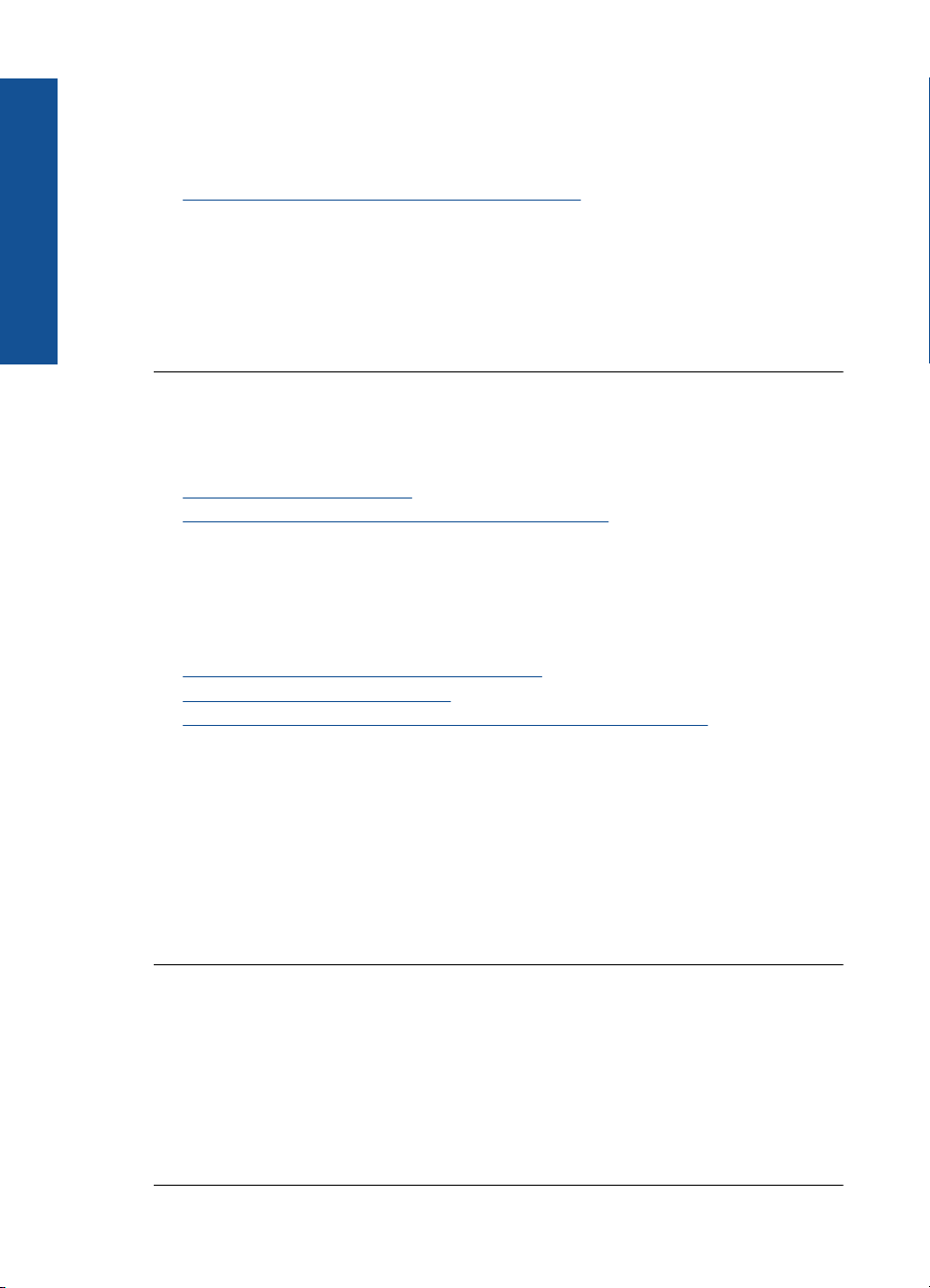
Bölüm 12
Baskı kalitesi sorunlarını giderme
Baskı sorunlarını gidermek için bu bölümü kullanın:
•
Fotoğraf baskıları bulanık veya renkler doğru değil
Sorun çözme
Fotoğraf baskıları bulanık veya renkler doğru değil
Çözüm: En iyi renkli fotoğraf kalitesi için çıktıların kağıt tepsisinde yığılmasına izin
vermeyin.
Neden: Çıktılar mürekkep tam kurumadan birbirinin üstüne yığılırsa fotoğraftaki
renkler bozulabilir.
Bellek kartı sorunlarını giderme
Bellek kartı sorunlarını gidermek için bu kısımdaki bilgileri kullanın:
•
Ürün bellek kartını okumuyor
Bellek kartındaki fotoğraflar bilgisayarıma aktarılmıyor
•
Ürün bellek kartını okumuyor
Sorunu çözmek için aşağıdaki çözümleri deneyin. Çözümler, en olası çözüm birinci olarak
sırayla listelenmiştir. Birinci çözüm sorunu çözmezse sorun çözülene kadar diğer
çözümleri denemeye devam edin.
•
Çözüm 1: Bellek kartını düzgün biçimde takın
•
Çözüm 2: Ek bellek kartını çıkarın
•
Çözüm 3: Dijital kameranızdaki bellek kartını yeniden biçimlendirin
Çözüm 1: Bellek kartını düzgün biçimde takın
Çözüm: Bellek kartını etiketi yukarı, temas noktaları ürüne bakacak şekilde çevirin
ve sonra Fotoğraf ışığı yanana kadar iterek ilgili yuvaya yerleştirin.
Bellek kartı düzgün şekilde takıldıktan sonra Fotoğraf ışığı birkaç saniye boyunca
yanıp söner ve sonra yanık kalır.
Neden: Bellek kartı ters veya başaşağı takılmış.
Bu sorunu çözmezse sonraki çözümü deneyin.
Çözüm 2: Ek bellek kartını çıkarın
Çözüm: Aynı anda yalnızca bir bellek kartı takabilirsiniz.
Birden fazla bellek kartı takılıysa ekranda hata mesajı görüntülenir. Sorunu gidermek
için fazla bellek kartını çıkarın.
Neden: Ürüne birden fazla bellek kartı takılmış.
Bu sorunu çözmezse sonraki çözümü deneyin.
62 Sorun çözme
Page 66
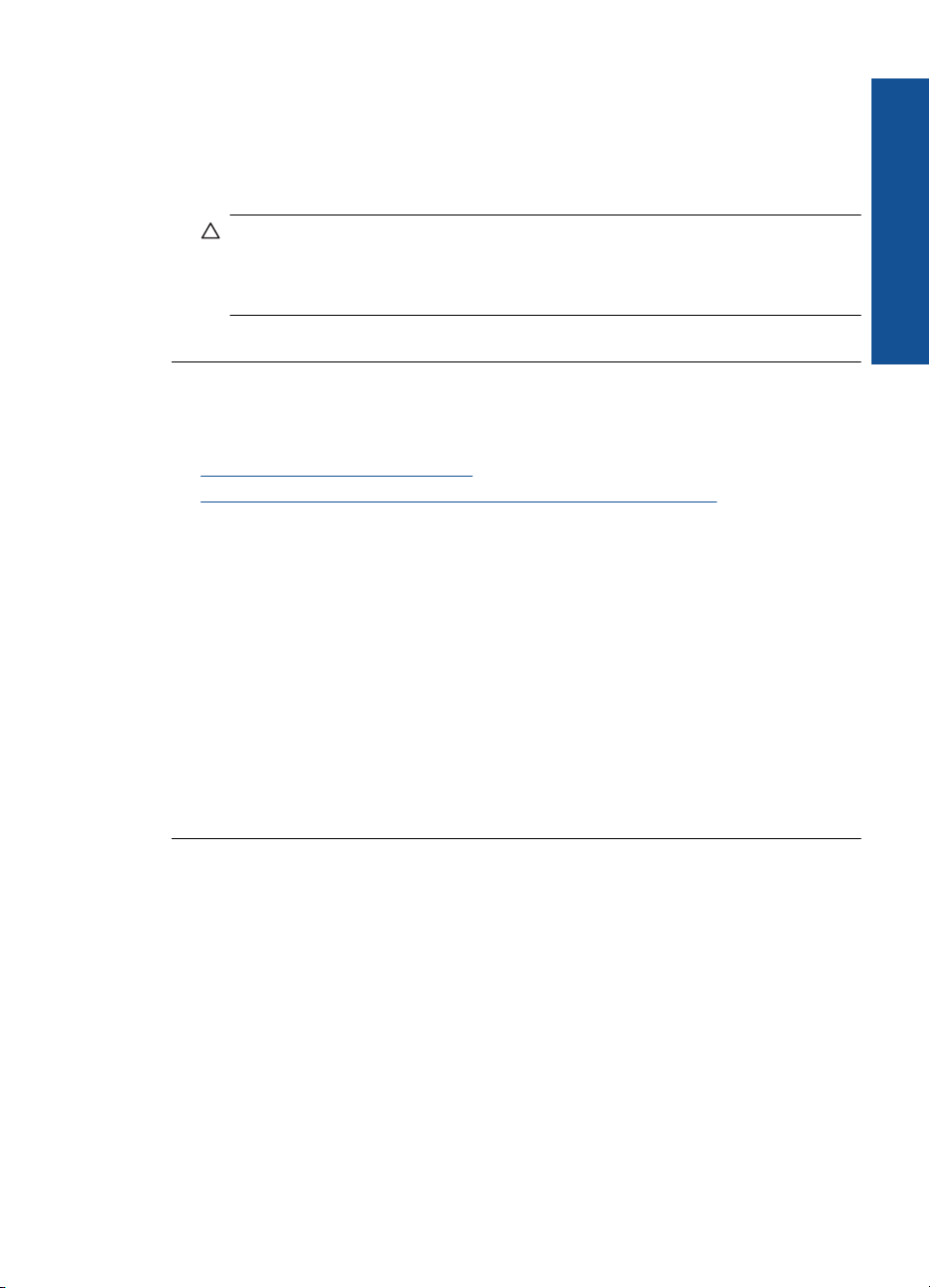
Çözüm 3: Dijital kameranızdaki bellek kartını yeniden biçimlendirin
Çözüm: Bilgisayar ekranında, bellek kartındaki resimlerin bozuk olduğunu bildiren
bir hata mesajı olup olmadığını kontrol edin.
Kart üzerindeki dosya sistemi bozulmuş ise, dijital kameranızdaki bellek kartını tekrar
formatlayın. Daha fazla bilgi için dijital kamerayla birlikte verilen belgelere bakın.
Dikkat uyarısı Bellek kartını yeniden biçimlendirmek, kartta bulunan tüm
fotoğrafları siler. Fotoğrafları daha önce bellek kartından bilgisayara
aktardıysanız, bilgisayardan bastırmayı deneyin. Aksi durumda, kaybettiğiniz tüm
fotoğrafları yeniden çekmeniz gerekir.
Neden: Bellek kartı dosya sistemi bozuk.
Bellek kartındaki fotoğraflar bilgisayarıma aktarılmıyor
Aşağıdaki çözümleri deneyin.
•
Çözüm 1: Ürün yazılımını yükleyin
Çözüm 2: Ürünle bilgisayarınız arasındaki bağlantıyı kontrol edin.
•
Çözüm 1: Ürün yazılımını yükleyin
Çözüm: Ürünle birlikte verilen ürün yazılımını yükleyin. Yüklüyse, bilgisayarınızı
yeniden başlatın.
Ürün yazılımını yüklemek için
1. Ürün CD-ROM'unu bilgisayarınızın CD-ROM sürücüsüne takın ve Kur programını
başlatın.
2. İstenildiğinde ürün yazılımını yüklemek için Daha Yazılım Yükle öğesini tıklatın.
3. Ekrandaki ve ürünle birlikte verilen kurulum yönergeleri izleyin.
Neden: Ürün yazıl
Bu sorunu çözmezse sonraki çözümü deneyin.
Çözüm 2: Ürünle bilgisayarınız arasındaki bağlantıyı kontrol edin.
Çözüm: Ürünle bilgisayarınız arasındaki bağlantıyı kontrol edin. USB kablosunun
ürünün arkasındaki USB bağlantı noktasına sıkıca takılmış olduğunu kontrol edin.
USB kablosunun diğer ucunun bilgisayarınızdaki USB bağlantı noktasına takılı
olduğundan emin olun. Kablo doğru şekilde takıldıktan sonra ürünü kapatın ve tekrar
açın. Ürün bilgisayara kablosuz bağlantı ile bağlıysa, bağlantının etkin ve ürünün açık
olduğundan emin olun.
ımı yüklü değil.
Sorun çözme
Bellek kartı sorunlarını giderme 63
Page 67

Bölüm 12
Sorun çözme
Ürünün kurulumu ve bilgisayarınıza bağlanması hakkında daha fazla bilgi için ürünle
birlikte verilen kurulum yönergelerine bakın.
Neden: Ürün bilgisayara doğru biçimde bağlanmamış.
Kopyalama sorunlarını giderme
Aşağıdaki kopyalama sorunlarını gidermek için bu bölümdeki bilgileri kullanın:
•
Resize to Fit (Sığdır) beklendiği gibi çalışmıyor
Resize to Fit (Sığdır) beklendiği gibi çalışmıyor
Aşağıdaki çözümleri deneyin.
•
Çözüm 1: Tarayın, büyütün ve bir kopya yazdırın
Çözüm 2: Camı ve belge kapağının arkasını silin.
•
Çözüm 1: Tarayın, büyütün ve bir kopya yazdırın
Çözüm: Resize to Fit (Sığdır) özelliği orijinal belgeyi yalnızca modelinizin izin
verdiği maksimum yüzdeye kadar büyütebilir. Örneğin, modelinizin izin verdiği
maksimum büyütme yüzdesi %200 olabilir. Vesikalık bir fotoğrafı %200 büyütmek,
tam boyutlu bir sayfaya sığdırılması için yeterli olmayabilir.
Çok küçük bir orijinal belgenin büyük bir kopyasını çıkarmak istiyorsanız, orijinal
belgeyi bilgisayarınıza tarayın, görüntüyü HP tarama yazılımında yeniden
boyutlandırın ve büyütülmüş resmin kopyasını yazdırın.
Neden: Çok küçük bir orijinalin boyutunu artırmayı deniyordunuz.
Bu sorunu çözmezse sonraki çözümü deneyin.
Çözüm 2: Camı ve belge kapağının arkasını silin.
Çözüm: Ürünü kapatın, güç kablosunu fişten çekin, camı ve belge kapağının
arkasını silmek için yumuşak bir bez kullanın.
64 Sorun çözme
Page 68

Neden: Camın veya belge kapağının arkasında pislik birikmiş olabilir. Ürün camın
üzerinde algıladığı her şeyi görüntünün bir parçası olarak işler.
Tarama sorunlarını giderme
Bu bölümü, aşağıdaki tarama sorunlarını gidermek için kullanın:
•
Taranan görüntü hatalı kırpılmış
Taranan resimde metin yerine noktalı çizgiler görünüyor
•
Metnin biçimi yanlış
•
Metin hatalı veya eksik
•
Taranan görüntü hatalı kırpılmış
Çözüm: Yazılımdaki otomatik kırpma özelliği ana resmin parçası olmayan her şeyi
kırpar. Bazen bunu istemeyebilirsiniz. Bu durumda, yazılımdaki otomatik kırpma
özelliğini kapatabilir ve görüntüyü el ile kırpabilir veya hiç kırpmayabilirsiniz.
Neden: Yazılım, taranan resimleri otomatik olarak kırpmaya ayarlı.
Taranan resimde metin yerine noktalı çizgiler görünüyor
Çözüm: Orijinalin siyah beyaz bir kopyasını çıkarın ve bu kopyayı tarayın.
Neden: Düzenlemek istediğiniz bir metni Metin görüntü türünü kullanarak
taradıysanız tarayıcı renkli metni tanımamış olabilir. Metin görüntü türü siyah beyaz
olarak 300 x 300 dpi çözünürlükte tarar.
Metnin çevresinde grafikler ya da resimler olan bir orijinali taradıysanız tarayıcı metni
tanımamış olabilir.
Sorun çözme
Metnin biçimi yanlış
Çözüm: Bazı uygulamalar çerçeveli metin biçimlendirmesini işleyemez. Çerçeveli
metin, yazılımdaki belge tarama ayarlarından biridir. Bu ayar çok sayıda sütun içeren
bir haber bülteni gibi karmaşık sayfa düzenlerini, metni hedef uygulamada farklı
çerçevelere (kutulara) koyarak korur. Taranan metin düzeni ve biçimlendirmesinin
korunması için yazılımda doğru biçimlendirmeyi seçin.
Neden: Belge tarama ayarları yanlış.
Metin hatalı veya eksik
Aşağıdaki çözümleri deneyin.
Çözüm 1: Yazılımda parlaklığı ayarlayın
•
Çözüm 2: Camı ve kapağı temizleyin
•
Çözüm 1: Yazılımda parlaklığı ayarlayın
Çözüm: Yazılımda parlaklığı ayarlayın ve orijinali yeniden tarayın.
Tarama sorunlarını giderme 65
Page 69

Bölüm 12
Sorun çözme
Hatalar
Ürün mesajları
Neden: Parlaklık doğru ayarlanmamış.
Bu sorunu çözmezse sonraki çözümü deneyin.
Çözüm 2: Camı ve kapağı temizleyin
Çözüm: Ürünü kapatın, güç kablosunu fişten çekin, camı veya belge kapağının
arkasını silmek için yumuşak bir bez kullanın.
Neden: Camın veya belge kapağının arkasında pislik birikmiş olabilir. Bu,
taramaların kalitesini düşürebilir.
Bu bölüm ürününüzle ilgili aşağıdaki mesaj kategorilerini içermektedir:
•
Ürün mesajları
Dosya mesajları
•
Genel kullanıcı mesajları
•
Kağıt mesajları
•
Yazıcı kartuşu mesajları
•
Aşağıdakiler, ürünle ilgili hata mesajlarının listesidir:
•
Kapak açık
Ürün bilgisi düzeltmesi uyumsuzluğu
•
Bellek dolu
•
Tarayıcı hatası
•
Yanlış kapatma
•
HP Photosmart Yazılımı yok
•
Kapak açık
Çözüm: Yazıcı kartuşu kapağını kapatın.
Neden: Yazıcı kartuşu kapağı açıktı.
66 Sorun çözme
Page 70
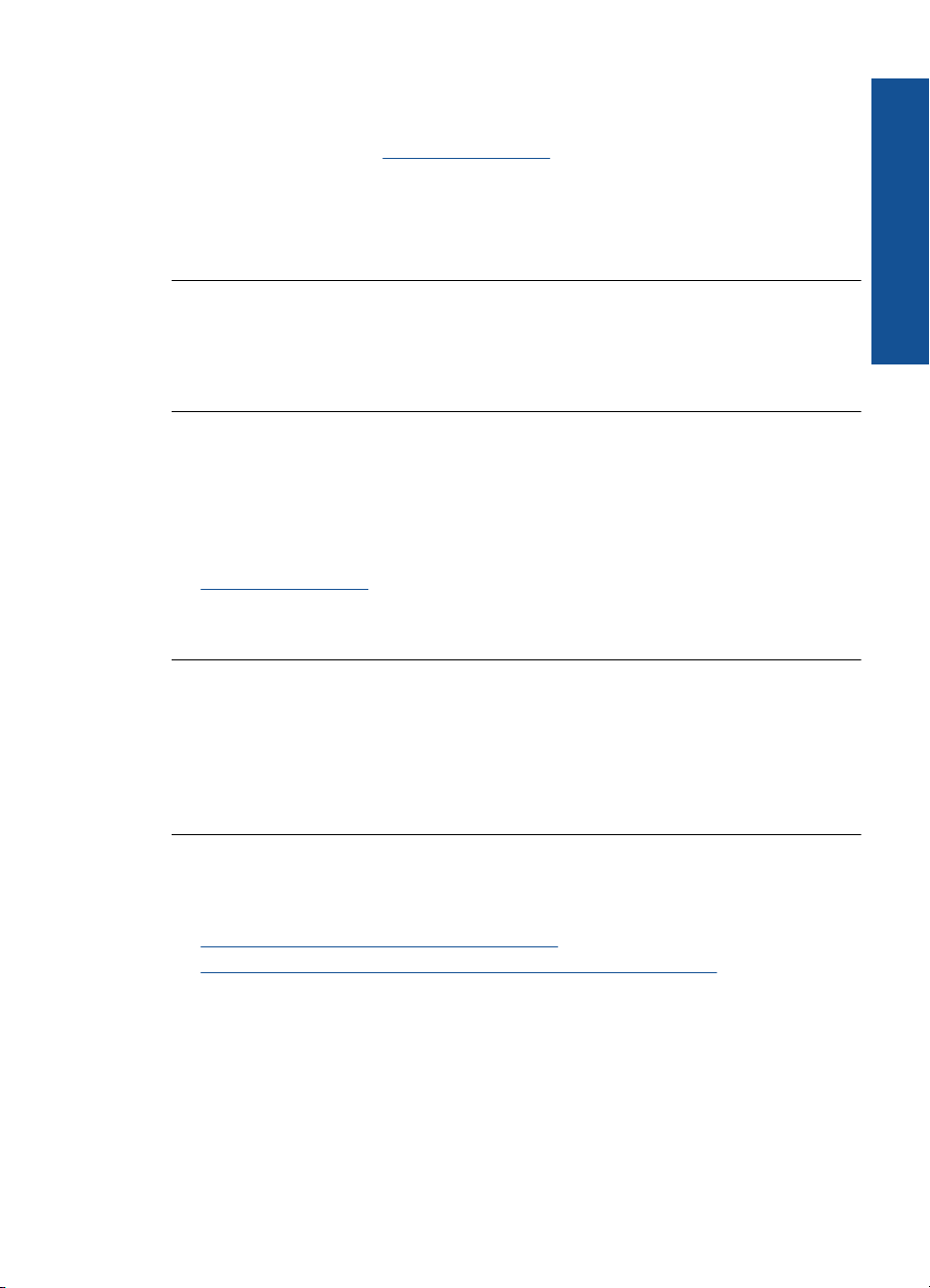
Ürün bilgisi düzeltmesi uyumsuzluğu
Çözüm: Servis için HP desteğe başvurun.
Şu adresi ziyaret edin:
www.hp.com/support.
İstendiğinde ülkenizi/bölgenizi seçin ve telefonla teknik destek almak hakkında bilgi
için Bize Ulaşın HP'ı tıklatın.
Neden: Ürünün yerleşik yazılım düzeltme numarası, yazılımın düzeltme
numarasıyla eşleşmiyor.
Bellek dolu
Çözüm: Her seferde daha az kopya almayı deneyin.
Neden: Kopyaladığınız belge ürün belleğini aşmıştır.
Tarayıcı hatası
Çözüm: Ürünü kapatıp yeniden açın. Bilgisayarınızı yeniden başlatın ve yeniden
taramayı deneyin.
Sorun devam ederse elektrik kablosunu voltaj regülatörüne ya da uzatma kablosuna
takmak yerine doğrudan prize takın. Sorun devam ederse HP desteğe başvurun.
www.hp.com/support adresine gidin. İstendiğinde ülkenizi/bölgenizi seçin ve telefonla
teknik destek almak hakkında bilgi için Bize Ulaşın'ı tıklatın.
Neden: Ürün meşgul veya tarama işleminiz bilinmeyen bir nedenle durduruldu.
Sorun çözme
Yanlış kapatma
Çözüm: Ürünü açmak ve kapatmak için On (Açık) düğmesine basın.
Neden: Ürün son kullanıldığında doğru şekilde kapatılmamış. Uzatma
kablosundaki anahtar veya duvar prizindeki anahtar kullanılarak kapatıldıysa ürün
zarar görmüş olabilir.
HP Photosmart Yazılımı yok
Aşağıdaki çözümleri deneyin.
•
Çözüm 1: HP Photosmart Yazılımını yükleyin
Çözüm 2: Ürünle bilgisayarınız arasındaki bağlantıyı kontrol edin.
•
Hatalar 67
Page 71

Sorun çözme
Bölüm 12
Çözüm 1: HP Photosmart Yazılımını yükleyin
Çözüm: Ürünle birlikte verilen ürün yazılımını yükleyin. Yüklüyse, bilgisayarınızı
yeniden başlatın.
Ürün yazılımını yüklemek için
1. Ürün CD-ROM'unu bilgisayarınızın CD-ROM sürücüsüne takın ve Kur programını
başlatın.
2. İstenildiğinde ürün yazılımını yüklemek için Daha Yazılım Yükle öğesini tıklatın.
3. Ekrandaki ve ürünle birlikte verilen kurulum yönergeleri izleyin.
Neden: HP Photosmart Yazılımı yüklü değil.
Bu sorunu çözmezse sonraki çözümü deneyin.
Çözüm 2: Ürünle bilgisayarınız arasındaki bağlantıyı kontrol edin.
Çözüm: Ürünle bilgisayarınız arasındaki bağlantıyı kontrol edin. USB kablosunun
ürünün arkasındaki USB bağlantı noktasına sıkıca takılmış olduğunu kontrol edin.
USB kablosunun diğer ucunun bilgisayarınızdaki USB bağlantı noktasına takılı
olduğundan emin olun. Kablo doğru şekilde takıldıktan sonra ürünü kapatın ve tekrar
açın. Ürün bilgisayara kablosuz bağlantı ile bağlıysa, bağlantının etkin ve ürünün açık
olduğundan emin olun.
Ürünün kurulumu ve bilgisayarınıza bağlanması hakkında daha fazla bilgi için ürünle
birlikte verilen kurulum yönergelerine bakın.
Neden: Ürün bilgisayara doğru biçimde bağlanmamış.
Dosya mesajları
Aşağıdakiler, dosyalarla ilgili hata mesajlarının listesidir:
•
Dosyayı okurken veya yazarken hata
Okunamayan dosyalar. NN dosyaları okunamadı
•
68 Sorun çözme
Page 72

• Fotoğraflar bulunamadı
Dosya bulunamadı
•
Geçersiz dosya adı
•
Ürün için desteklenen dosya türleri
•
Dosya bozuk
•
Dosyayı okurken veya yazarken hata
Çözüm: Klasör ve dosya adının doğru olduğundan emin olun.
Neden: Ürün yazılımı dosyayı açamadı ya da kaydedemedi.
Okunamayan dosyalar. NN dosyaları okunamadı
Çözüm: Bellek kartını ürüne yeniden takın. Bu işe yaramazsa fotoğrafları dijital
kamerayla yeniden çekin. Dosyaları zaten bilgisayarınıza aktarmış bulunuyorsanız
HP Photosmart Yazılımı'nı kullanarak bunları yazdırmayı deneyin. Kopyalar zarar
görmemiş olabilir.
Neden: Takılan bellek kartındaki bazı dosyalar bozulmuş.
Fotoğraflar bulunamadı
Aşağıdaki çözümleri deneyin.
•
Çözüm 1: Bellek kartını yeniden takın
Çözüm 2: Fotoğrafları bilgisayardan yazdırın
•
Sorun çözme
Çözüm 1: Bellek kartını yeniden takın
Çözüm: Bellek kartını yeniden takın. Bu işe yaramazsa fotoğrafları dijital kamerayla
yeniden çekin. Dosyaları zaten bilgisayarınıza aktarmış bulunuyorsanız
HP Photosmart Yazılımı'nı kullanarak bunları yazdırmayı deneyin. Kopyalar zarar
görmemiş olabilir.
Neden: Takılan bellek kartındaki bazı dosyalar bozulmuş.
Bu sorunu çözmezse sonraki çözümü deneyin.
Çözüm 2: Fotoğrafları bilgisayardan yazdırın
Çözüm: Dijital kameranızla birkaç fotoğraf çekin; daha önce bilgisayarınıza
fotoğrafları kaydettiyseniz HP Photosmart Yazılımı'nı kullanarak bunları
yazdırabilirsiniz.
Neden: Bellek kartında fotoğraf bulunamadı.
Dosya bulunamadı
Çözüm: Bazı uygulamaları kapatıp görevi yeniden deneyin.
Hatalar 69
Page 73

Sorun çözme
Bölüm 12
Neden: Baskı önizleme dosyası oluşturmak için bilgisayarınızda yeterli bellek yok.
Geçersiz dosya adı
Çözüm: Dosya adında geçersiz simgeler kullanmadığınızdan emin olun.
Neden: Girdiğiniz dosya adı geçersiz.
Ürün için desteklenen dosya türleri
Ürün yazılımı yalnızca JPG ve TIF görüntülerini tanır.
Dosya bozuk
Aşağıdaki çözümleri deneyin.
•
Çözüm 1: Bellek kartını ürüne yeniden takın
Çözüm 2: Dijital kameranızdaki bellek kartını yeniden biçimlendirin.
•
Çözüm 1: Bellek kartını ürüne yeniden takın
Çözüm: Bellek kartını ürüne yeniden takın. Bu işe yaramazsa fotoğrafları dijital
kamerayla yeniden çekin. Dosyaları zaten bilgisayarınıza aktarmış bulunuyorsanız
HP Photosmart Yazılımı'nı kullanarak bunları yazdırmayı deneyin. Kopyalar zarar
görmemiş olabilir.
Neden: Takılan bellek kartındaki bazı dosyalar bozulmuş.
Bu sorunu çözmezse sonraki çözümü deneyin.
Çözüm 2: Dijital kameranızdaki bellek kartını yeniden biçimlendirin.
Çözüm: Bilgisayar ekranında, bellek kartındaki resimlerin bozuk olduğunu bildiren
bir hata mesajı olup olmadığını kontrol edin.
Kart üzerindeki dosya sistemi bozulmuş ise, dijital kameranızdaki bellek kartını tekrar
formatlayın.
Dikkat uyarısı Bellek kartını yeniden biçimlendirmek, kartta bulunan tüm
fotoğrafları siler. Fotoğrafları daha önce bellek kartından bilgisayara
aktardıysanız, bilgisayardan bastırmayı deneyin. Aksi durumda, kaybettiğiniz tüm
fotoğrafları yeniden çekmeniz gerekir.
Neden: Bellek kartı dosya sistemi bozuk.
Genel kullanıcı mesajları
Aşağıda, genel kullanıcı hataları ile ilgili mesajların listesi görülmektedir:
•
Kırpma yapılamıyor
Kenarlıksız yazdırma hatası
•
Bellek kartı hatası
•
70 Sorun çözme
Page 74

• Bellek kartı kilitli
Disk alanı yetersiz
•
Kart erişim hatası
•
Her seferinde yalnızca bir kart kullanın
•
Kart yanlış takılı
•
Kart bozuk
•
Kart tam takılı değil
•
Kırpma yapılamıyor
Aşağıdaki çözümleri deneyin.
•
Çözüm 1: Bazı uygulamaları kapatın veya bilgisayarı yeniden başlatın
Çözüm 2: Masaüstündeki Geri Dönüşüm Kutusu'nu boşaltın
•
Çözüm 1: Bazı uygulamaları kapatın veya bilgisayarı yeniden başlatın
Çözüm: Gereksiz tüm uygulamaları kapatın. Ekran koruyucular ve virüs kontrol
programları gibi arka planda çalışan uygulamalar da kapatılmalıdır. (Virüs kontrol
programınızı kapatırsanız, işleminizi tamamladıktan sonra yeniden açmayı
unutmayın.) Belleği temizlemek için bilgisayarınızı yeniden başlatmayı deneyin. Daha
fazla RAM satın almanız gerekebilir. Bilgisayarınız ile birlikte gönderilen belgelere
bakın.
Neden: Bilgisayarda yeterli bellek yok.
Bu sorunu çözmezse sonraki çözümü deneyin.
Sorun çözme
Çözüm 2: Masaüstündeki Geri Dönüşüm Kutusu'nu boşaltın
Çözüm: Masaüstündeki Geri Dönüşüm Kutusu'nu boşaltın. Sabit diskten de
dosyalar silmeniz gerekebilir; örneğin, geçici dosyaları silin.
Neden: Tarama için bilgisayarınızın sabit diskinde en az 50 MB boş alan bulunması
gerekir.
Kenarlıksız yazdırma hatası
Çözüm: Yalnızca siyah yazıcı kartuşu takılıyken kenarlıksız yazdırılamaz. Üç renkli
yazıcı kartuşunu yeniden takın.
Daha fazla bilgi için, bkz.
“
Kartuşları değiştirme” sayfa 46
Neden: Ürün, yalnızca siyah yazıcı kartuşu takılı olarak yedek mürekkep
modundaydı ve kenarlıksız yazdırma işi başlatıldı.
Bellek kartı hatası
Aşağıdaki çözümleri deneyin.
•
Çözüm 1: Biri hariç tüm bellek kartlarını çıkartın
Hatalar 71
Page 75
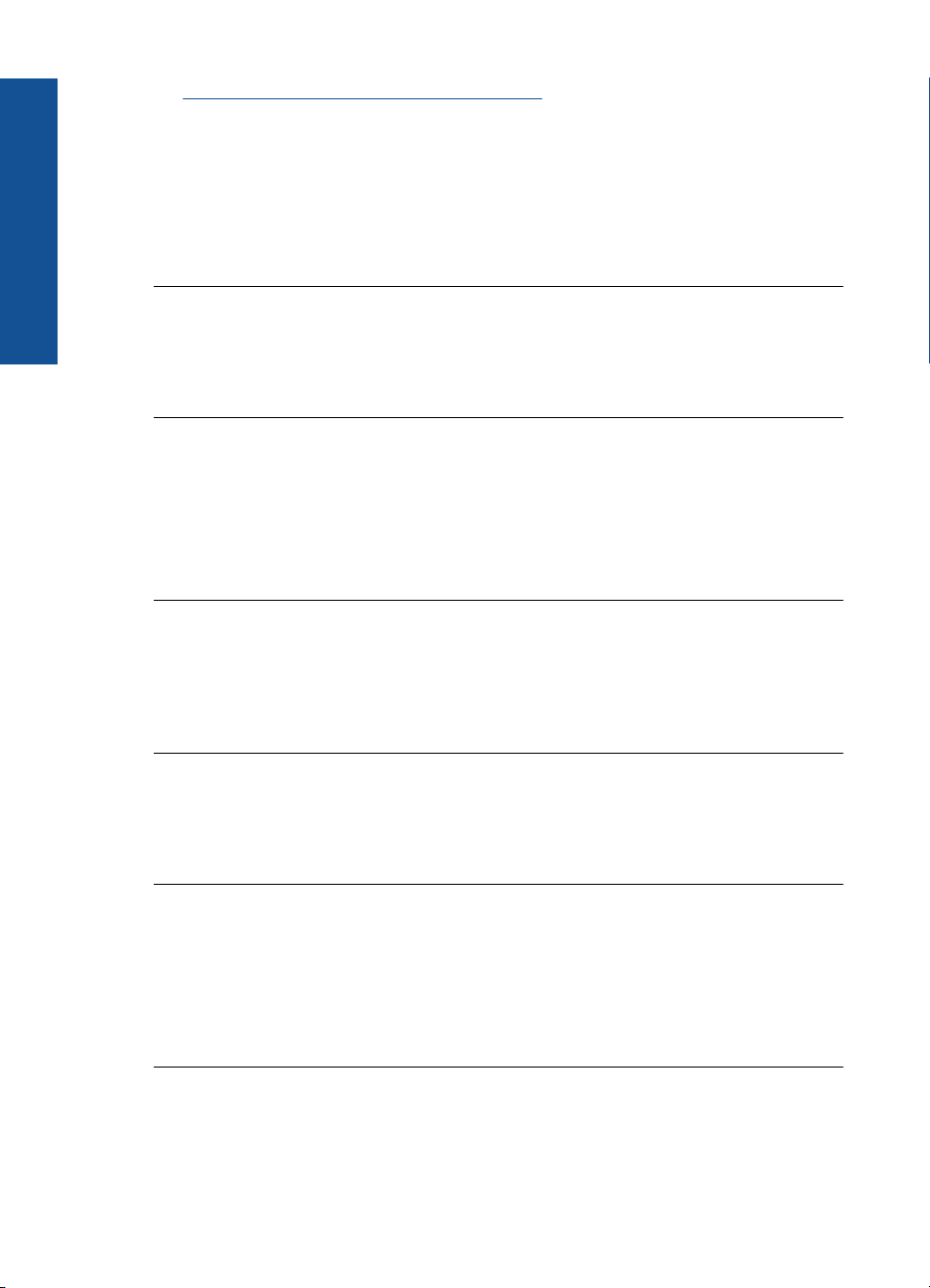
Sorun çözme
Bölüm 12
• Çözüm 2: Bellek kartını sonuna kadar ileri itin
Çözüm 1: Biri hariç tüm bellek kartlarını çıkartın
Çözüm: Biri hariç tüm bellek kartlarını çıkartın. Ürün kalan bellek kartını okur ve
bellek kartında saklanan ilk fotoğrafı görüntüler.
Neden: Ürüne aynı anda iki ya da daha fazla bellek kartı takılmış.
Bu sorunu çözmezse sonraki çözümü deneyin.
Çözüm 2: Bellek kartını sonuna kadar ileri itin
Çözüm: Bellek kartını çıkarıp, kart durana dek bellek kartı yuvasına yeniden takın.
Neden: Bellek kartını tam takmadınız.
Bellek kartı kilitli
Çözüm: Bellek kartı kilidini açıp yeniden deneyin.
Bellek kartı kilidini açmak için lütfeb bellek kartıyla birlikte verilen ürün kılavuzuna
başvurun.
Neden: Yuvada kilitli (salt okunur) bellek kartı varmış.
Disk alanı yetersiz
Çözüm: Masaüstündeki Geri Dönüşüm Kutusu'nu boşaltın. Sabit diskten de
dosyalar silmeniz gerekebilir; örneğin, geçici dosyaları silin.
Neden: Görevi yerine getirmek için bilgisayarınızda kullanılabilir yeterli bellek yok.
Kart erişim hatası
Çözüm: Bellek kartını çıkarıp, kart durana dek bellek kartı yuvasına yeniden takın.
Neden: Bellek kartını tam takmadınız.
Her seferinde yalnızca bir kart kullanın
Çözüm: Aynı anda yalnızca bir bellek kartı takabilirsiniz.
Birden fazla bellek kartı takılıysa ekranda hata mesajı görüntülenir. Sorunu gidermek
için fazla bellek kartını çıkarın.
Neden: Ürüne birden fazla bellek kartı takılmış.
Kart yanlış takılı
Çözüm: Bellek kartını etiketi yukarı, temas noktaları ürüne bakacak şekilde çevirin
ve sonra Fotoğraf ışığı yanana kadar iterek ilgili yuvaya yerleştirin.
72 Sorun çözme
Page 76

Bellek kartı düzgün şekilde takıldıktan sonra Fotoğraf ışığı birkaç saniye boyunca
yanıp söner ve sonra yanık kalır.
Neden: Kart ters veya başaşağı takılmış.
Kart bozuk
Çözüm: Bellek kartınızı kameranızda yeniden biçimlendirin ya da bellek kartınızı
bilgisayarda FAT olarak biçimlendirin. Daha fazla bilgi için dijital kamerayla birlikte
verilen belgelere bakın.
Dikkat uyarısı Bellek kartını yeniden biçimlendirmek, kartta bulunan tüm
fotoğrafları siler. Fotoğrafları daha önce bellek kartından bilgisayara
aktardıysanız, bilgisayardan bastırmayı deneyin. Aksi durumda, kaybettiğiniz tüm
fotoğrafları yeniden çekmeniz gerekir.
Neden: Kartı Windows XP bilgisayarında biçimlendirmiş olabilirsiniz. Windows XP
varsayılan olarak, 8MB veya altındaki bellek kartlarını ve 64MB veya üstündeki bellek
kartların FAT32 biçimlendirmesi ile biçimlendirir. Dijital kameralar ve diğer aygıtlar
FAT (FAT16 veya FAT12) biçimini kullandıklarından, FAT32 olarak biçimlendirilmiş
kartları tanımazlar.
Kart tam takılı değil
Çözüm: Bellek kartını etiketi yukarı, temas noktaları ürüne bakacak şekilde çevirin
ve sonra Fotoğraf ışığı yanana kadar iterek ilgili yuvaya yerleştirin.
Bellek kartı düzgün şekilde takıldıktan sonra Fotoğraf ışığı birkaç saniye boyunca
yanıp söner ve sonra yanık kalır.
Neden: Bellek kartı tam olarak yerleştirilmemiş.
Sorun çözme
Kağıt mesajları
Aşağıdakiler, kağıtlarla ilgili hata mesajlarının listesidir:
•
Kağıt başaşağı
Kağıt yönü hatası
•
Mürekkep kuruyor
•
Kağıt başaşağı
Çözüm: Kağıdı, kağıt tepsisine yazdırılacak tarafı aşağıya gelecek şekilde
yükleyin.
Neden: Kağıt tepsisindeki kağıt tersmiş.
Kağıt yönü hatası
Çözüm: Kağıdı kağıt tepsisine kısa kenarı ileride ve yazdırma yüzü alta gelecek
şekilde yerleştirin. Kağıdı duruncaya kadar içeri doğru itin.
Hatalar 73
Page 77

Bölüm 12
Neden: Kağıt tepsisindeki kağıt yatay yöndeymiş.
Mürekkep kuruyor
Çözüm: Mesaj kaybolana kadar kağıdı kağıt tepsisinde tutun. Yazdırılan kağıdı
mesaj kaybolmadan almanız gerekirse, kağıdı altından ya da kenarlarından dikkatlice
tutun ve kuruması için düz bir yüzeye yerleştirin.
Sorun çözme
Neden: Asetatlar veya diğer ortamlar için normalden daha uzun mürekkep kuruma
süresi gerekir.
Yazıcı kartuşu mesajları
Aşağıda, yazıcı kartuşu ile ilgili hata mesajlarının listesi görülmektedir:
•
Mürekkep az
Hizalama gerekli veya hizalama başarısız
•
Yazıcı kartuşları yanlış takılmış
•
HP olmayan kartuşlar takılı
•
Yazıcı kartuşu eksik, yanlış takılmış veya ürününüz için tasarlanmamış
•
Yedek mürekkep modunda yazdırma
•
Yazıcı kartuşları yok veya algılanmadı
•
Uyumsuz yazıcı kartuşları
•
Yazıcı kartuşu bu üründe kullanılmak üzere tasarlanmamış
•
Yazıcı kartuşları yanlış yuvalarda
•
Yazıcı kartuşu sorunu
•
Daha önceden kullanılmış orijinal HP kartuşu takılı
•
Orijianal HP mürekkebi bitmiş
•
Genel yazdırma hatası
•
Mürekkep az
Çözüm: Mürekkep düzeyi uyarıları ve göstergeleri yalnızca planlama amacıyla
tahminler vermektedir. Mürekkep az uyarı mesajı aldığınızda olası yazdırma
gecikmelerini önlemek için değiştirilecek kartuşu hazır bulundurun. Baskı kalitesi
kabul edilemez düzeye gelmedikçe yazıcı kartuşlarını değiştirmeniz gerekmez.
Yeniden doldurulmuş veya yeniden yapılmış ya da başka bir üründe kullanılmış bir
kartuşu taktıysanız, mürekkep düzeyi göstergesi yanlış veya kullanılmaz olabilir.
HP ürün iadesi ve geri dönüşüm bilgileri için bizi şu adreste ziyaret edin:
recycle.
Neden: Belirtilen yazıcı kartuşlarında mürekkebin az olduğu tahmin edildiğinden
yakında değiştirilmesi gerekebilir.
Hizalama gerekli veya hizalama başarısız
Sorunu çözmek için aşağıdaki çözümleri deneyin. Çözümler, en olası çözüm birinci olarak
sırayla listelenmiştir. Birinci çözüm sorunu çözmezse sorun çözülene kadar diğer
çözümleri denemeye devam edin.
74 Sorun çözme
www.hp.com/
Page 78

• Çözüm 1: Yeni takılan yazıcı kartuşlarını hizalayın
Çözüm 2: Kağıt tepsisine yanlış türde kağıt yerleştirilmiş.
•
Çözüm 3: Yazıcı kartuşlarındaki koruyucu bandın çıkarıldığından emin olun.
•
Çözüm 4: Yazıcı kartuşlarının tam olarak takıldığını kontrol edin
•
Çözüm 5: Yazıcı kartuşu arızalı olabilir
•
Çözüm 1: Yeni takılan yazıcı kartuşlarını hizalayın
Çözüm: Mükemmel baskı kalitesi sağlamak için yazıcı kartuşlarını hizalamanız
gerekir.
Yeni takılan yazıcı kartuşlarını hizalamak için
1. Komut isteminde kağıt tepsisinde düz beyaz veya A4 kağıdın yüklü olduğundan
emin olun ve sonra OK (Tamam) düğmesine basın.
Not Yazıcı kartuşlarını hizalarken giriş tepsisinde renkli kağıt yüklü ise
hizalama başarısız olur. Kağıt tepsisine kullanılmamış düz beyaz kağıt
yükleyin ve hizalama işlemini tekrar deneyin.
Ürüb test sayfası yazdırır, yazıcı kafasını hizalar ve yazıcıyı ayarlar.
2. Sayfayı yazdırılacak yüzü aşağıya gelecek şekilde camın sağ ön köşesine
yükleyin ve sayfayı taramak için OK (Tamam) düğmesine basın.
On (Açık) düğmesinin yanıp sönmesi bittiğinde hizalama tamamlanır ve sayfa
kaldırılabilir. Sayfayı geri dönüştürün ya da atın.
Neden: Hizalanması gereken yeni yazıcı kartuşları taktınız.
Bu sorunu çözmezse sonraki çözümü deneyin.
Çözüm 2: Kağıt tepsisine yanlış türde kağıt yerleştirilmiş.
Çözüm: Yazıcı kartuşlarını hizalarken kağıt tepsisine renkli kağıt yüklediyseniz,
hizalama başarısız olur. Kağıt tepsisine kullanılmamış düz beyaz Letter veya A4 kağıt
yükleyin ve hizalamayı yeniden deneyin. Hizalama yine başarısız olursa yazıcı
kartuşu arızalı olabilir.
Destek ve garanti bilgilerini bulmak için
www.hp.com/support adresindeki HP Web
sitesine gidin. İstendiğinde ülkenizi/bölgenizi seçin ve telefonla teknik destek almak
hakkında bilgi için Bize Ulaşın'ı tıklatın.
Neden: Kağıt tepsisine yanlış türde kağıt yerleştirilmiş.
Bu sorunu çözmezse sonraki çözümü deneyin.
Sorun çözme
Çözüm 3: Yazıcı kartuşlarındaki koruyucu bandın çıkarıldığından emin olun.
Çözüm: Her bir yazıcı kartuşunu kontrol edin. Bant bakır temas noktalarından
çıkarılmış olsa da, mürekkep püskürtücülerini hala kapatıyor olabilir. Bant mürekkep
püskürtücülerini hala kapatıyorsa, bandı yazıcı kartuşlarından dikkatle çıkarın.
Mürekkep püskürtücülere veya bakır renkli temas noktalarına dokunmayın.
Hatalar 75
Page 79
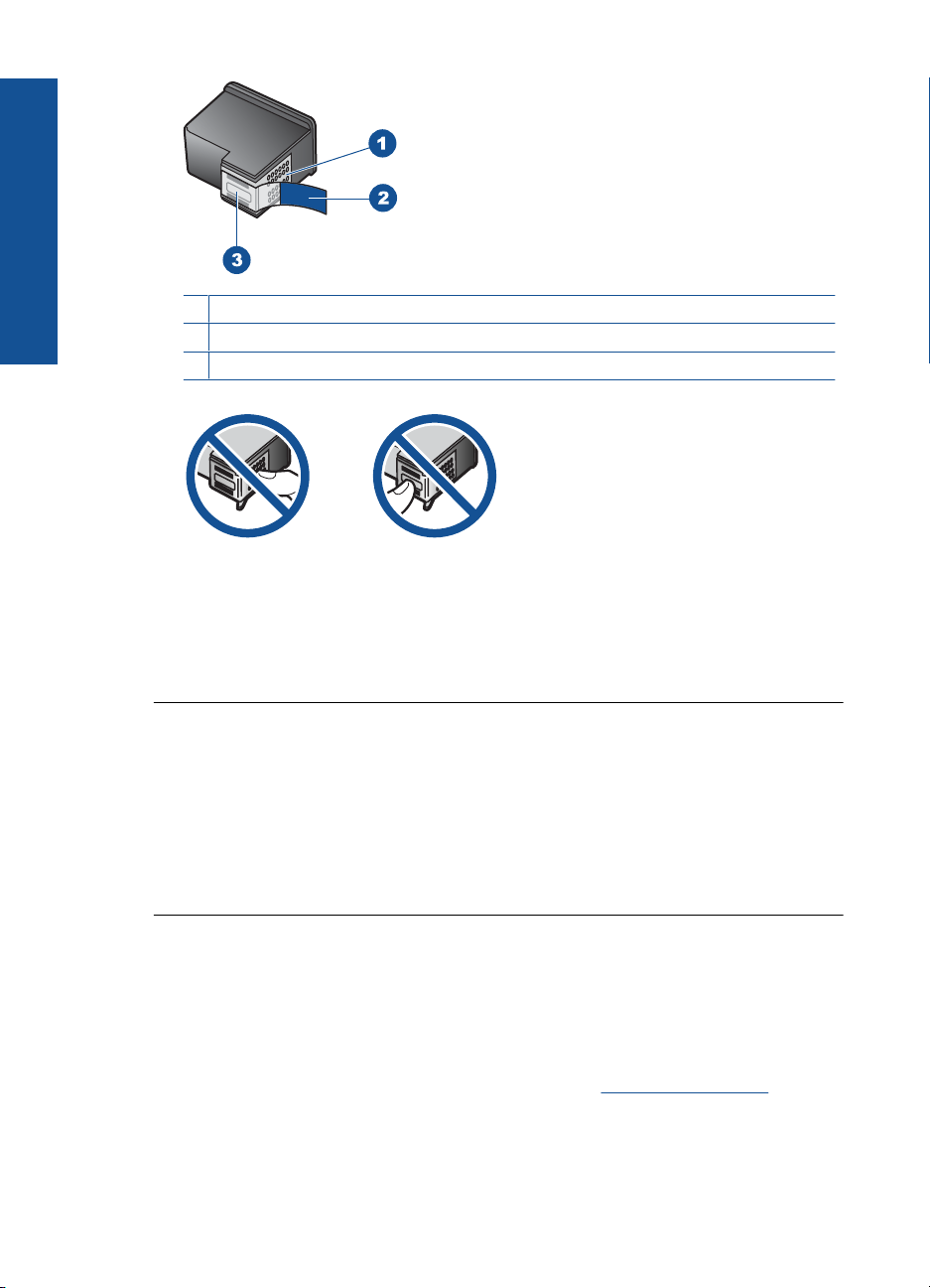
Sorun çözme
Bölüm 12
1 Bakır renkli temas noktaları
2 Pembe renkli çekme kulakçıklı plastik bant (kurma işleminden önce çıkarılması gerekir)
3 Bandın altındaki mürekkep püskürtme uçları
Yazıcı kartuşlarını çıkarıp yeniden takın. Yazıcı kartuşlarının tam olarak
yerleştiğinden ve yerine oturduğundan emin olun.
Neden: Yazıcı kartuşları koruyucu bantla kaplı.
Bu sorunu çözmezse sonraki çözümü deneyin.
Çözüm 4: Yazıcı kartuşlarının tam olarak takıldığını kontrol edin
Çözüm: Yazıcı kartuşlarını çıkarıp yeniden takın. Yazıcı kartuşlarının tam olarak
yerleştiğinden ve yerine oturduğundan emin olun.
Neden: Yazıcı kartuşunun temas noktaları yazdırma taşıyıcısının temas
noktalarına değmiyor.
Bu sorunu çözmezse sonraki çözümü deneyin.
Çözüm 5: Yazıcı kartuşu arızalı olabilir
Çözüm: Hizalama hatası devam ediyorsa ve hatayı gideremiyorsanız yazıcı
kartuşu bozuk olabilir. Yazıcı kartuşunun garanti altında olup olmadığını ve garanti
tarihinin geçip geçmediğini görmek için kontrol edin.
• Garanti tarihi geçmişse yeni bir kartuş satın alın.
• Garanti tarihi geçmemişse HP destekle görüşün.
76 Sorun çözme
www.hp.com/support adresine
gidin. İstendiğinde ülkenizi/bölgenizi seçin ve telefonla teknik destek almak
hakkında bilgi için Bize Ulaşın'ı tıklatın.
Page 80

Daha fazla bilgi için, bkz.
•“
Kartuş garanti bilgileri” sayfa 49
Mürekkep sipariş etme” sayfa 48
•“
Neden: Yazıcı kartuşu arızalı.
Yazıcı kartuşları yanlış takılmış
Çözüm: Yazıcı kartuşlarını çıkartıp tekrar yerleştirin, tam yerleştiğinden ve yerine
oturduğundan emin olun.
Yazıcı kartuşlarının doğru yuvalara takıldığından da emin olun.
Yazıcı kartuşlarının doğru takıldığından emin olmak için
1. Ürünün açık olduğundan emin olun.
Dikkat uyarısı Yazıcı kartuşlarına erişmek için yazıcı kartuşu kapağını
açtığınızda ürün kapanırsa, değiştirilmeleri için ürün kartuşları serbest
bırakmaz. Çıkartmaya çalıştığınız sırada yazıcı kartuşları yerlerine güvenli
biçimde oturmuyorsa ürüne zarar verebilirsiniz.
2. Kartuş kapağını açın.
Taşıyıcı ürünün en sağ tarafına gider.
Sorun çözme
3. Emin olmak için ürünle ilgili doğru yazıcı kartuşunu kullandığınızı kontrol edin.
Uyumlu yazıcı kartuşları listesi için ürünle birlikte verilen basılı belgelere bakın.
4. Siyah yazıcı kartuşunu sağdaki yuvadan çıkarın. Mürekkep püskürtücülere ya da
bakır renkli temas noktalarına dokunmayın. Bakır renkli temas noktalarını veya
mürekkep püskürtme uçlarının zarar görme olasılığına karşı kontrol edin.
Plastik bandın çıkarıldığından emin olun. Bant mürekkep püskürtücüleri halen
kapatıyorsa, pembe renkli çekme kulakçığını kullanarak bandı yazıcı kartu
şundan
dikkatlice çıkarın. Elektrik temas noktalarını kaplayan bakır renkli bandı
çıkarmadığınızdan emin olun.
Hatalar 77
Page 81
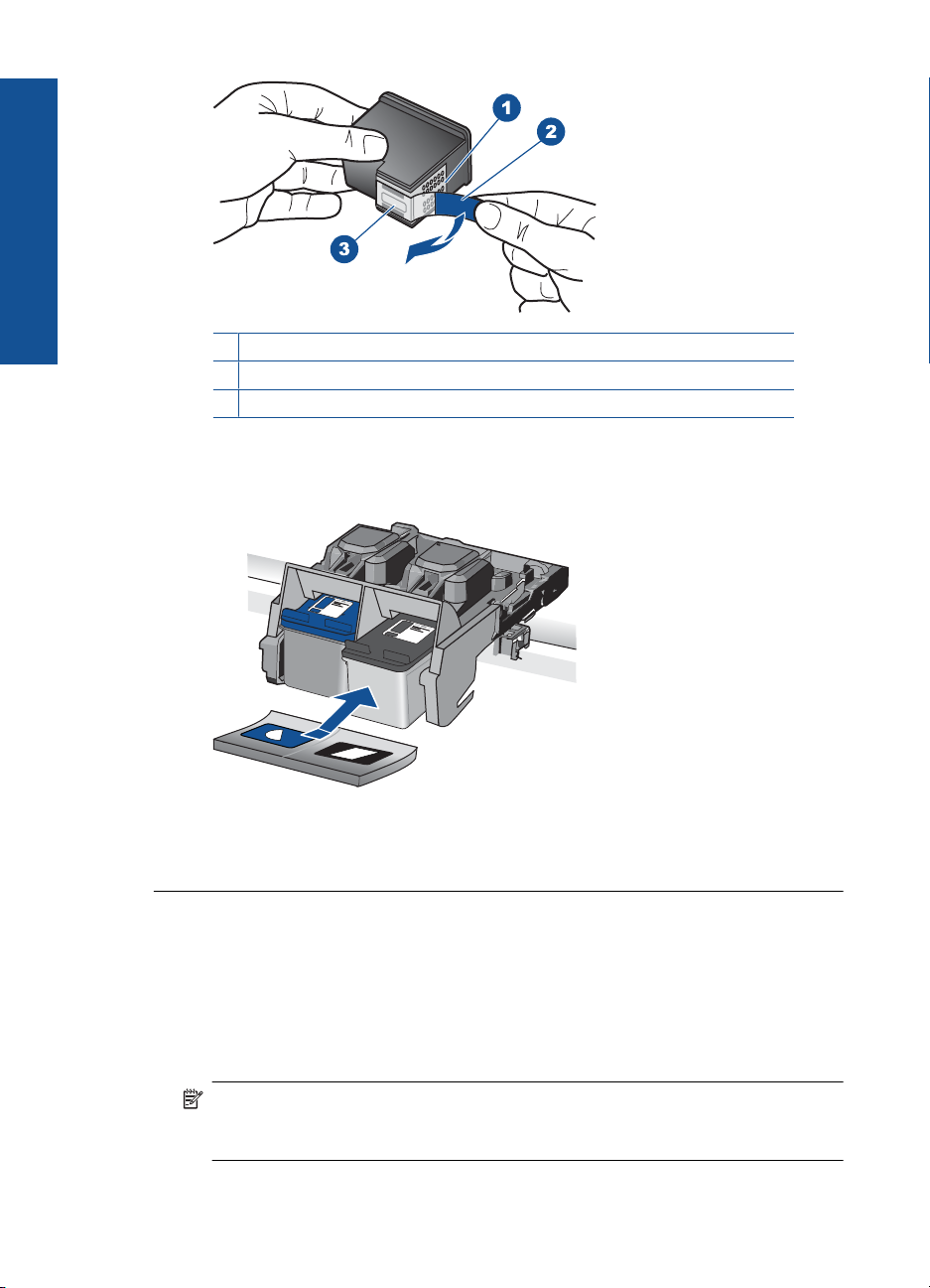
Sorun çözme
Bölüm 12
1 Bakır renkli temas noktaları
2 Pembe açma etiketli plastik bant (kurma işleminden önce çıkarılması gerekir)
3 Bandın altındaki mürekkep püskürteçleri
5. Yazıcı kartuşunu sağdaki yuvanın içinde ileri doğru iterek yeniden takın. Sonra
çıt sesiyle yuvaya oturana kadar yazıcı kartuşunu ileri itin.
6. Soldaki üç renkli yazıcı kartuşu için Adım 1 ve 2'yi tekrar edin.
Neden: Belirtilen yazıcı kartuşları yanlış takılmış.
HP olmayan kartuşlar takılı
Çözüm: Devam etmek veya belirtilen mürekkep kartuşlarını orijinal HP kartuşlarıyla
değiştirmek için ekrandaki komut istemlerini izleyin.
HP, orijinal HP yazıcı kartuşları kullanmanızı önerir. Orjinal HP yazıcı kartuşları, her
zaman en iyi sonuçları kolaylıkla elde edebilmenize yardımcı olmak üzere HP
yazıcıları için tasarlanmış ve test edilmiştir.
Orijinal HP yazıcı kartuşları satın aldığınızı düşünüyorsanız şu adrese gidin:
78 Sorun çözme
Not HP, HP olmayan sarf malzemelerinin kalitesini ve güvenilirliğini garanti
etmez. HP olmayan malzemelerin kullanılması nedeniyle gerekli olan yazıcı
servisi veya onarımları garanti kapsamında değildir.
Page 82

www.hp.com/go/anticounterfeit
Daha fazla bilgi için, bkz.
“
Kartuşları değiştirme” sayfa 46
Neden: Ürün HP olmayan yazıcı kartuşunun takıldığını algıladı.
Yazıcı kartuşu eksik, yanlış takılmış veya ürününüz için tasarlanmamış
Sorunu çözmek için aşağıdaki çözümleri deneyin. Çözümler, en olası çözüm birinci olarak
sırayla listelenmiştir. Birinci çözüm sorunu çözmezse sorun çözülene kadar diğer
çözümleri denemeye devam edin.
•
Çözüm 1: Yazıcı kartuşlarını takın
Çözüm 2: Yazıcı kartuşlarından bandı çıkarın
•
Çözüm 3: Yazıcı kartuşlarını çıkarıp yeniden takın
•
Çözüm 4: HP desteğine başvurun.
•
Çözüm 1: Yazıcı kartuşlarını takın
Çözüm: Yazıcının kartuşlarından biri veya her ikisi de yok. Yazıcı kartuşlarını
çıkartıp tekrar yerleştirin, tam yerleştiğinden ve yerine oturduğundan emin olun.
Sorun devam ederse, yazıcı kartuşlarının temas noktalarını temizleyin.
Yazıcı kartuşlarının temas noktalarını temizlemek için
1. Ürünü açıp yazıcı kartuşu kapağını açın.
Taş
ıyıcı ürünün en sağ tarafına gider.
Sorun çözme
2. Taşıyıcı boşta kalana ve ses bitene kadar bekleyin, sonra ürünün arka tarafından
güç kablosunun fişini çekin.
3. Yerinden çıkarmak için, yazıcı kartuşunun üzerine bastırın ve sonra yuvasından
dışarı, kendinize doğru çekin.
Not İki yazıcı kartuşunu aynı anda çıkarmayın. Her yazıcı kartuşunu tek tek
çıkarıp temizleyin. Yazıcı kartuşunu 30 dakikadan fazla HP Photosmart
aygıtının dışında bırakmayın.
4. Yazıcı kartuşu temas noktalarında mürekkep ya da pislik birikintisi olup olmadığını
kontrol edin.
5. Temiz bir sünger uçlu çubuğu ya da lifsiz kumaş parçasını suya batırın ve emdiği
suyun fazlasını sıkın.
6. Yazıcı kartuşunu yanlarından tutun.
Hatalar 79
Page 83

Sorun çözme
Bölüm 12
7. Yalnızca bakır renkli temas noktalarını temizleyin. Yazıcı kartuşunun kuruması
için on dakika kadar bekleyin.
1 Bakır renkli temas noktaları
2 Mürekkep püskürtme uçları (temizlemeyin)
8. HP logosu yukarıda olacak biçimde yazı cı kartuşunu tutun ve yazıcı kartuşunu
yuvaya yeniden takın. Yazıcı kartuşunu yerine oturana kadar sıkıca
bastırdığınızdan emin olun.
9. Gerekiyorsa, diğer yazıcı kartuşu için aynı işlemi yineleyin.
10. Yazıcı kartuşu kapağını yavaşça kapatın ve güç kablosunun fişini tekrar ürünün
Neden: Yazıcı kartuşu eksik.
80 Sorun çözme
arkasındaki yerine takın.
Page 84

Bu sorunu çözmezse sonraki çözümü deneyin.
Çözüm 2: Yazıcı kartuşlarından bandı çıkarın
Çözüm: Her bir yazıcı kartuşunu kontrol edin. Bant bakır temas noktalarından
çıkarılmış olsa da, mürekkep püskürtücülerini hala kapatıyor olabilir. Bant mürekkep
püskürtücülerini hala kapatıyorsa, bandı yazıcı kartuşlarından dikkatle çıkarın.
Mürekkep püskürtücülere veya bakır renkli temas noktalarına dokunmayın.
1 Bakır renkli temas noktaları
2 Pembe renkli çekme kulakçıklı plastik bant (kurma işleminden önce çıkarılması gerekir)
3 Bandın altındaki mürekkep püskürtme uçları
Sorun çözme
Neden: Yazıcı kartuşları koruyucu bantla kaplı.
Bu sorunu çözmezse sonraki çözümü deneyin.
Çözüm 3: Yazıcı kartuşlarını çıkarıp yeniden takın
Çözüm: Yazıcı kartuşlarından biri veya her ikisi de yok ya da yanlış yerleştirilmiş.
Yazıcı kartuşlarını çıkartıp tekrar yerleştirin, tam yerleştiğinden ve yerine
oturduğundan emin olun. Sorun devam ederse, kartuşların bakır renkli temas
noktalarını temizleyin.
Yazıcı kartuşlarının temas noktalarını temizlemek için
1. Ürünü açıp yazıcı kartuşu kapağını açın.
Taşıyıcı ürünün ortasına gider.
2. Taşıyıcı boşta kalana ve ses bitene kadar bekleyin, sonra ürünün arka tarafından
güç kablosunun fişini çekin.
Hatalar 81
Page 85

Sorun çözme
Bölüm 12
3. Yerinden çıkarmak için, yazıcı kartuşunun üzerine bastırın ve sonra yuvasından
dışarı, kendinize doğru çekin.
Not İki yazıcı kartuşunu aynı anda çıkarmayın. Her yazıcı kartuşunu tek tek
çıkarıp temizleyin. Yazıcı kartuşunu 30 dakikadan fazla HP Photosmart
aygıtının dışında bırakmayın.
4. Yazıcı kartuşu temas noktalarında mürekkep ya da pislik birikintisi olup olmadığını
kontrol edin.
5. Temiz bir sünger uçlu çubuğu ya da lifsiz kumaş parçasını suya batırın ve emdiği
suyun fazlasını sıkın.
6. Yazıcı kartuşunu yanlarından tutun.
7. Yalnızca bakır renkli temas noktalarını temizleyin. Yazıcı kartuşunun kuruması
için on dakika kadar bekleyin.
8. HP logosu yukarıda olacak biçimde yazı cı kartuşunu tutun ve yazıcı kartuşunu
82 Sorun çözme
1 Bakır renkli temas noktaları
2 Mürekkep püskürtme uçları (temizlemeyin)
yuvaya yeniden takın. Yazıcı kartuşunu yerine oturana kadar sıkıca
bastırdığınızdan emin olun.
Page 86

9. Gerekiyorsa, diğer yazıcı kartuşu için aynı işlemi yineleyin.
10. Yazıcı kartuşu kapağını yavaşça kapatın ve güç kablosunun fişini tekrar ürünün
arkasındaki yerine takın.
Neden: Yazıcı kartuşlarından biri veya her ikisi de yok ya da yanlış yerleştirilmiş.
Bu sorunu çözmezse sonraki çözümü deneyin.
Çözüm 4: HP desteğine başvurun.
Çözüm: Servis için HP desteğe başvurun.
Şu adresi ziyaret edin:
www.hp.com/support.
İstendiğinde ülkenizi/bölgenizi seçin ve telefonla teknik destek almak hakkında bilgi
için Bize Ulaşın'ı tıklatın.
Neden: Yazıcı kartuşu arızalı veya bu aygıtta kullanılmaya uygun değil.
Yedek mürekkep modunda yazdırma
Çözüm: Yedek mürekkep modu mesajı alırsanız ve üründe iki kartuş takılıysa,
yazıcı kartuşlarından koruyucu plastik bant parçasının çıkarıldığından emin olun.
Plastik bant yazıcı kartuşu temas noktalarını kapadığında ürün kartuşları takılı olarak
algılayamaz.
Sorun çözme
1 Bakır renkli temas noktaları
2 Pembe renkli çekme kulakçıklı plastik bant (kurma işleminden önce çıkarılması gerekir)
3 Bandın altındaki mürekkep püskürtme uçları
Neden: Ürün yalnızca bir tek kartuşun takılı olduğunu algılarsa, yedek mürekkep
modu başlatılır. Bu yazdırma modu tek yazıcı kartuşuyla yazdırmanızı sağlar, ancak
ürünü yavaşlatır ve çıktılarınızın kalitesini etkiler.
Yazıcı kartuşları yok veya algılanmadı
Sorunu çözmek için aşağıdaki çözümleri deneyin. Çözümler, en olası çözüm birinci olarak
sırayla listelenmiştir. Birinci çözüm sorunu çözmezse sorun çözülene kadar diğer
çözümleri denemeye devam edin.
Hatalar 83
Page 87

Sorun çözme
Bölüm 12
• Çözüm 1: Yazıcı kartuşlarını yeniden takın
Çözüm 2: Yazıcı kartuşlarının temas noktalarını temizleyin
•
Çözüm 3: Yazıcı kartuşunu değiştirin
•
Çözüm 1: Yazıcı kartuşlarını yeniden takın
Çözüm: Yazıcı kartuşlarını çıkartıp tekrar yerleştirin, tam yerleştiğinden ve yerine
oturduğundan emin olun.
Yazıcı kartuşlarının doğru yuvalara takıldığından da emin olun.
Yazıcı kartuşlarının doğru takıldığından emin olmak için
1. Ürünün açık olduğundan emin olun.
Dikkat uyarısı Yazıcı kartuşlarına erişmek için yazıcı kartuşu kapağını
açtığınızda ürün kapanırsa, değiştirilmeleri için ürün kartuşları serbest
bırakmaz. Çıkartmaya çalıştığınız sırada yazıcı kartuşları yerlerine güvenli
biçimde oturmuyorsa ürüne zarar verebilirsiniz.
2. Kartuş kapağını açın.
Taşıyıcı ürünün en sağ tarafına gider.
3. Emin olmak için ürünle ilgili doğru yazıcı kartuşunu kullandığınızı kontrol edin.
4. Siyah yazıcı kartuşunu sağdaki yuvadan çıkarın. Mürekkep püskürtücülere ya da
84 Sorun çözme
Uyumlu yazıcı kartuşları listesi için ürünle birlikte verilen basılı belgelere bakın.
bakır renkli temas noktalarına dokunmayın. Bakır renkli temas noktalarını veya
mürekkep püskürtme uçlarının zarar görme olasılığına karşı kontrol edin.
Plastik bandın çıkarıldığından emin olun. Bant mürekkep püskürtücüleri halen
kapatıyorsa, pembe renkli çekme kulakçığını kullanarak bandı yazıcı kartuş
undan
dikkatlice çıkarın. Elektrik temas noktalarını kaplayan bakır renkli bandı
çıkarmadığınızdan emin olun.
Page 88

1 Bakır renkli temas noktaları
2 Pembe açma etiketli plastik bant (kurma işleminden önce çıkarılması gerekir)
3 Bandın altındaki mürekkep püskürteçleri
5. Yazıcı kartuşunu sağdaki yuvanın içinde ileri doğru iterek yeniden takın. Sonra
çıt sesiyle yuvaya oturana kadar yazıcı kartuşunu ileri itin.
6. Soldaki üç renkli yazıcı kartuşu için Adım 1 ve 2'yi tekrar edin.
Neden: Belirtilen yazıcı kartuşu yanlış takılmış.
Bu sorunu çözmezse sonraki çözümü deneyin.
Sorun çözme
Çözüm 2: Yazıcı kartuşlarının temas noktalarını temizleyin
Çözüm: Yazıcı kartuşlarının temas noktalarını temizleyin.
Hatalar 85
Page 89

Bölüm 12
Aşağıdaki malzemeleri bulundurduğunuzdan emin olun:
• Kuru sünger uçlu çubuklar, tiftiksiz bir kumaş parçası ya da dağılmayacak veya
liflerini bırakmayacak herhangi bir yumuşak bez.
İpucu Kahve filtreleri lif bırakmaz ve yazıcı kartuşlarının temizliğinde rahatça
kullanılabilir.
Sorun çözme
• Damıtılmış, filtrelenmiş veya şişelenmiş su (musluk suyunda yazıcı kartuşuna
zarar verebilecek pislikler bulunabilir).
Dikkat uyarısı Yazıcı kartuşu temas noktalarını temizlemek için merdane
temizleyicileri veya alkol kullanmayın. Bunlar yazıcı kartuşuna veya ürüne
zarar verebilir.
Yazıcı kartuşlarının temas noktalarını temizlemek için
1. Ürünü açıp yazıcı kartuşu kapağını açın.
Taşıyıcı ürünün en sağ tarafına gider.
2. Taşıyıcı boşta kalana ve ses bitene kadar bekleyin, sonra ürünün arka tarafından
güç kablosunun fişini çekin.
3. Yerinden çıkarmak için, yazıcı kartuşunun üzerine bastırın ve sonra yuvasından
dışarı, kendinize doğru çekin.
Not İki yazıcı kartuşunu aynı anda çıkarmayın. Her yazıcı kartuşunu tek tek
çıkarıp temizleyin. Yazıcı kartuşunu 30 dakikadan fazla HP Photosmart
aygıtının dışında bırakmayın.
4. Yazıcı kartuşu temas noktalarında mürekkep ya da pislik birikintisi olup olmadığını
5. Temiz bir sünger uçlu çubuğu ya da lifsiz kumaş parçasını suya batırın ve emdiği
6. Yazıcı kartuşunu yanlarından tutun.
7. Yalnızca bakır renkli temas noktalarını temizleyin. Yazıcı kartuşunun kuruması
86 Sorun çözme
kontrol edin.
suyun fazlasını sıkın.
için on dakika kadar bekleyin.
Page 90
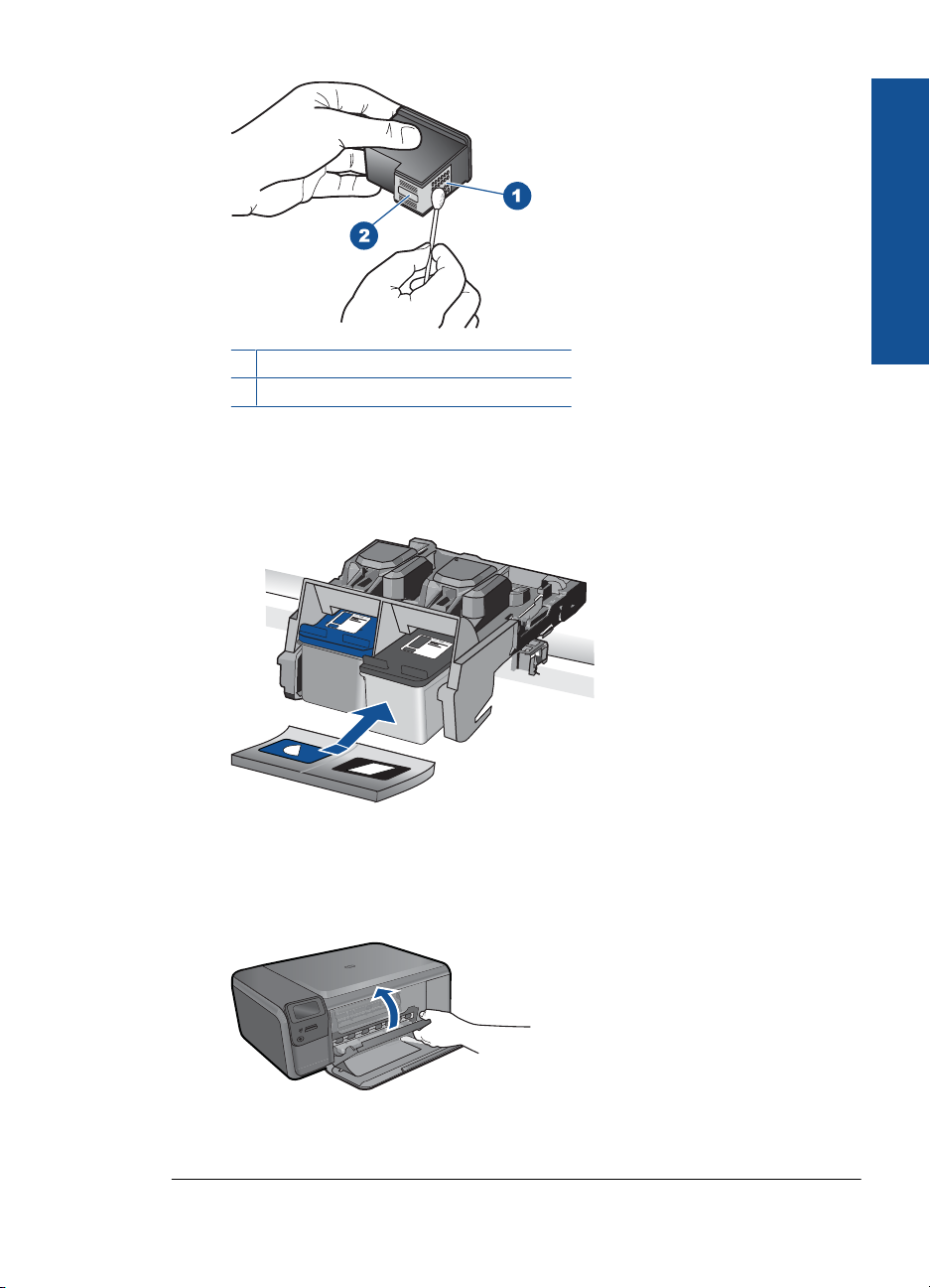
1 Bakır renkli temas noktaları
2 Mürekkep püskürtme uçları (temizlemeyin)
8. HP logosu yukarıda olacak biçimde yazıcı kartuşunu tutun ve yazıcı kartuşunu
yuvaya yeniden takın. Yazıcı kartuşunu yerine oturana kadar sıkıca
bastırdığınızdan emin olun.
9. Gerekiyorsa, diğer yazıcı kartuşu için aynı işlemi yineleyin.
10. Yazıcı kartuşu kapağını yavaşça kapatın ve güç kablosunun fişini tekrar ürünün
arkasındaki yerine takın.
Sorun çözme
Neden: Yazıcı kartuşu temas noktalarının temizlenmesi gerekiyor.
Bu sorunu çözmezse sonraki çözümü deneyin.
Hatalar 87
Page 91

Sorun çözme
Bölüm 12
Çözüm 3: Yazıcı kartuşunu değiştirin
Çözüm: Belirtilen yazıcı kartuşunu değiştirin. Belirtilen yazıcı kartuşunu çıkarıp
yedek mürekkep modunda da yazdırabilirsiniz.
Not Yedek mürekkep modunda ürün yalnızca bilgisayardan olan işleri
yazdırabilir. Kontrol panelinden yazdırma işi başlatamazsınız (bellek kartından
fotoğraf yazdırmak gibi).
Yazıcı kartuşunun garanti altında olup olmadığını ve garanti tarihinin geçip
geçmediğini görmek için kontrol edin.
• Garanti tarihi geçmişse yeni bir kartuş satın alın.
• Garanti tarihi geçmemişse HP destekle görüşün.
www.hp.com/support adresine
gidin. İstendiğinde ülkenizi/bölgenizi seçin ve telefonla teknik destek almak
hakkında bilgi için Bize Ulaşın'ı tıklatın.
Daha fazla bilgi için, bkz.
“
Kartuş garanti bilgileri” sayfa 49
Neden: Yazıcı kartuşu hasar görmüş.
Uyumsuz yazıcı kartuşları
Aşağıdaki çözümleri deneyin.
•
Çözüm 1: Yazıcı kartuşlarını kontrol edin
Çözüm 2: Servis için HP desteğe başvurun
•
Çözüm 1: Yazıcı kartuşlarını kontrol edin
Çözüm: Emin olmak için ürünle ilgili doğru yazıcı kartuşunu kullandığınızı kontrol
edin. Uyumlu yazıcı kartuşları listesi için ürünle birlikte verilen basılı belgelere bakın.
Ürünle uyumlu olmayan yazıcı kartuşları kullanıyorsanız, belirtilen yazıcı kartuşlarını
uyumlu olanlarla değiştirin.
Doğru yazıcı kartuşları kullandığınız görülüyorsa sonraki çözüme geçin.
Daha fazla bilgi için, bkz.
“
Kartuşları değiştirme” sayfa 46
Neden: Belirtilen yazıcı kartuşları ürünle uyumlu değil.
Bu sorunu çözmezse sonraki çözümü deneyin.
Çözüm 2: Servis için HP desteğe başvurun
Çözüm: Önceki çözümlerde belirtilen adımların tümünü tamamlamanıza karşın
halen sorun yaşıyorsanız servis için HP desteğe başvurun.
Şu adresi ziyaret edin:
İstendiğinde ülkenizi/bölgenizi seçin ve telefonla teknik destek için Bize Ulaşın'ı
tıklatın.
88 Sorun çözme
www.hp.com/support.
Page 92
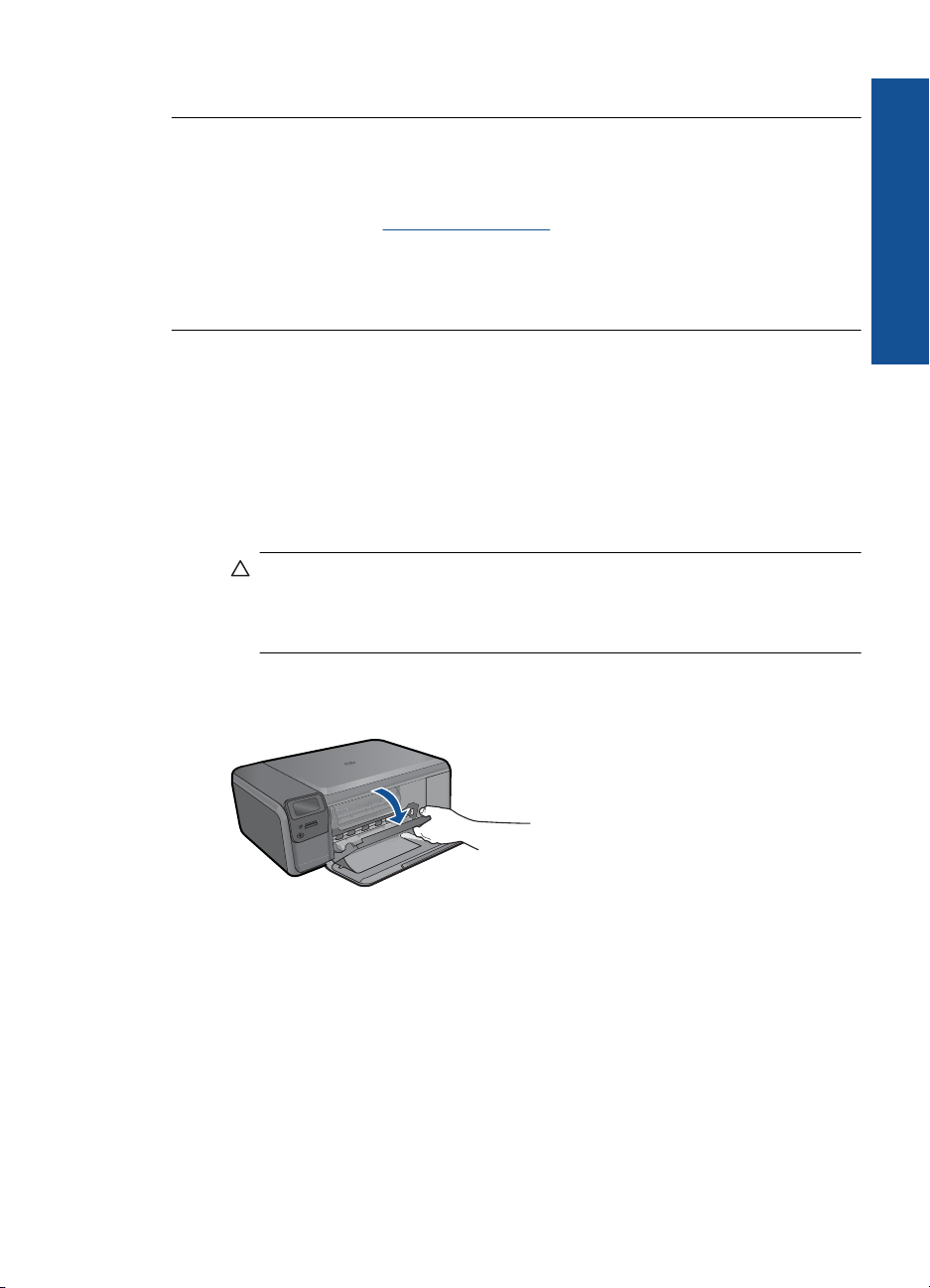
Neden: Yazıcı kartuşları bu ürünle kullanılmak için tasarlanmamış.
Yazıcı kartuşu bu üründe kullanılmak üzere tasarlanmamış
Çözüm: Servis için HP desteğe başvurun.
Şu adresi ziyaret edin:
www.hp.com/support.
İstendiğinde ülkenizi/bölgenizi seçin ve telefonla teknik destek almak hakkında bilgi
için Bize Ulaşın HP'ı tıklatın.
Neden: Yazıcı kartuşu bu ürünle kullanılmak üzere tasarlanmamış.
Yazıcı kartuşları yanlış yuvalarda
Çözüm: Yazıcı kartuşlarını çıkartıp tekrar yerleştirin, tam yerleştiğinden ve yerine
oturduğundan emin olun.
Yazıcı kartuşlarının doğru yuvalara takıldığından da emin olun.
Yazıcı kartuşlarının doğru takıldığından emin olmak için
1. Ürünün açık olduğundan emin olun.
Dikkat uyarısı Yazıcı kartuşlarına erişmek için yazıcı kartuşu kapağını
açtığınızda ürün kapanırsa, değiştirilmeleri için ürün kartuşları serbest
bırakmaz. Çıkartmaya çalıştığınız sırada yazıcı kartuşları yerlerine güvenli
biçimde oturmuyorsa ürüne zarar verebilirsiniz.
Sorun çözme
2. Kartuş kapağını açın.
Taşıyıcı ürünün en sağ tarafına gider.
3. Emin olmak için ürünle ilgili doğru yazıcı kartuşunu kullandığınızı kontrol edin.
Uyumlu yazıcı kartuşları listesi için ürünle birlikte verilen basılı belgelere bakın.
4. Siyah yazıcı kartuşunu sağdaki yuvadan çıkarın. Mürekkep püskürtücülere ya da
bakır renkli temas noktalarına dokunmayın. Bakır renkli temas noktalarını veya
mürekkep püskürtme uçlarının zarar görme olasılığına karşı kontrol edin.
Plastik bandın çıkarıldığından emin olun. Bant mürekkep püskürtücüleri halen
kapatıyorsa, pembe renkli çekme kulakçığını kullanarak bandı yazıcı kartu
şundan
dikkatlice çıkarın. Elektrik temas noktalarını kaplayan bakır renkli bandı
çıkarmadığınızdan emin olun.
Hatalar 89
Page 93

Sorun çözme
Bölüm 12
1 Bakır renkli temas noktaları
2 Pembe açma etiketli plastik bant (kurma işleminden önce çıkarılması gerekir)
3 Bandın altındaki mürekkep püskürteçleri
5. Yazıcı kartuşunu sağdaki yuvanın içinde ileri doğru iterek yeniden takın. Sonra
çıt sesiyle yuvaya oturana kadar yazıcı kartuşunu ileri itin.
6. Soldaki üç renkli yazıcı kartuşu için Adım 1 ve 2'yi tekrar edin.
Neden: Belirtilen yazıcı kartuşları yanlış takılmış.
Yazıcı kartuşu sorunu
Mesaj hangi kartuşun sorun çıkardığını gösterebilir. Böyleyse, sorunu çözmek için
aşağıdaki çözümleri deneyin. Çözümler, en olası çözüm birinci olarak sırayla
listelenmiştir. Birinci çözüm sorunu çözmezse sorun çözülene kadar diğer çözümleri
denemeye devam edin.
90 Sorun çözme
Not Yazıcı kartuşları yanlış yuvalara takıldıysa ve üründen çıkaramıyosanız
servis için HP desteğe başvurun.
Şu adresi ziyaret edin:
www.hp.com/support.
İstendiğinde ülkenizi/bölgenizi seçin ve telefonla teknik destek almak hakkında
bilgi için Bize Ulaşın'ı tıklatın.
Page 94
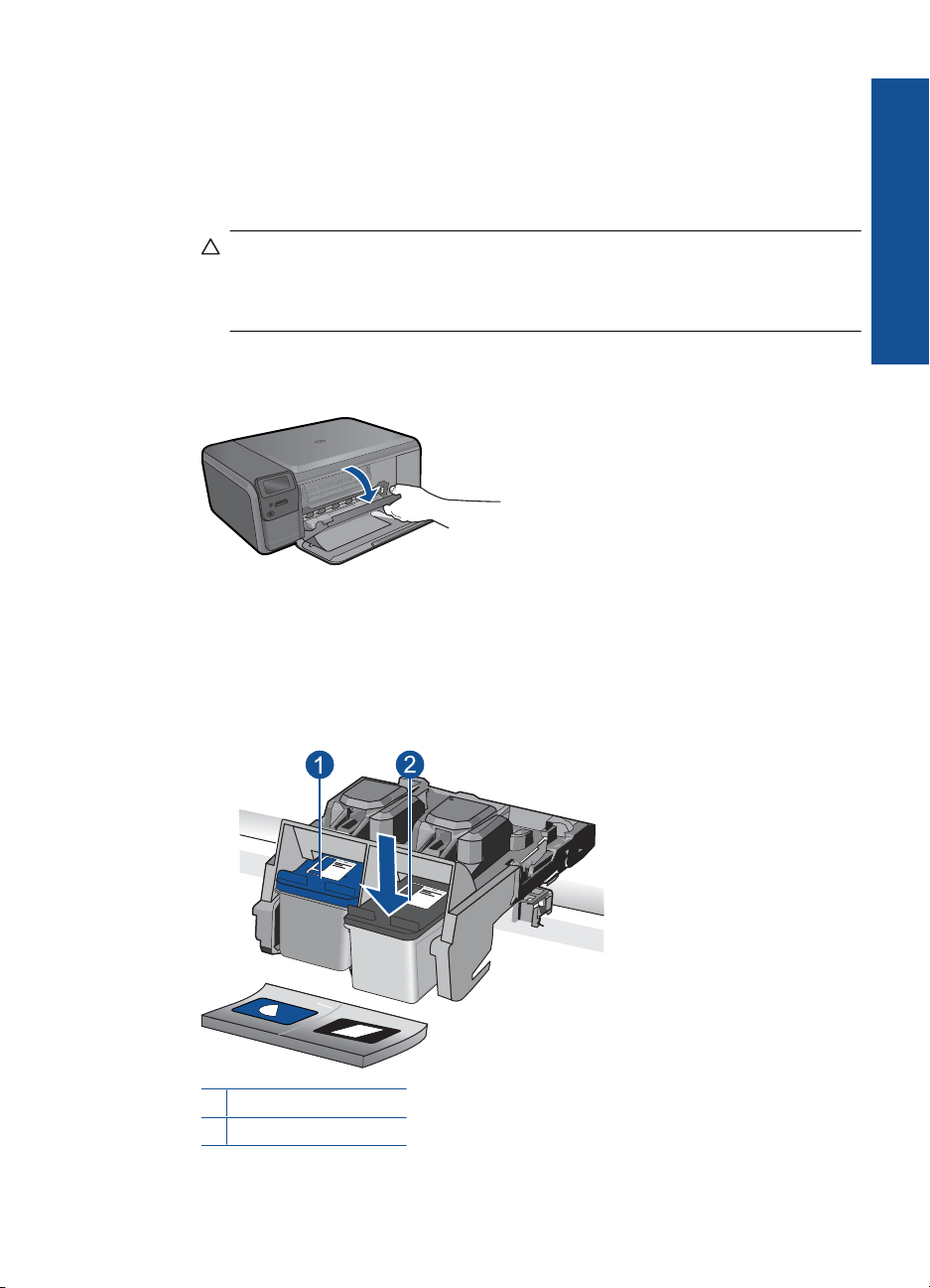
Mesajda hangi kartuşun soruna neden olduğu belirtilmiyorsa, hangi kartuşun sorun
olduğunu belirlemek için aşağıdaki adımları izleyin. Hangi kartuşun sorun olduğunu
belirledikten sonra ilk çözümle devam edin.
Hangi yazıcı kartuşunda sorun olduğunu belirlemek için
1. Ürünün açık olduğundan emin olun.
Dikkat uyarısı Yazıcı kartuşlarına erişmek için yazıcı kartuşu kapağını
açtığınızda ürün kapanırsa, değiştirilmeleri için ürün kartuşları serbest bırakmaz.
Çıkartmaya çalıştığınız sırada yazıcı kartuşları yerlerine güvenli biçimde
oturmuyorsa ürüne zarar verebilirsiniz.
2. Kartuş kapağını açın.
Taşıyıcı ürünün en sağ tarafına gider.
3. Emin olmak için ürünle ilgili doğru yazıcı kartuşunu kullandığınızı kontrol edin. Uyumlu
yazıcı kartuşları listesi için ürünle birlikte verilen basılı belgelere bakın.
4. Siyah yazıcı kartuşunu sağdaki yuvadan çıkarın.
Serbest kalması için yazıcı kartuşunu aşağı doğru bastırın ve kendinize doğru
çekerek yuvasından çıkarın.
Sorun çözme
1 Üç renkli yazıcı kartuşu
2 Siyah yazıcı kartuşu
Hatalar 91
Page 95
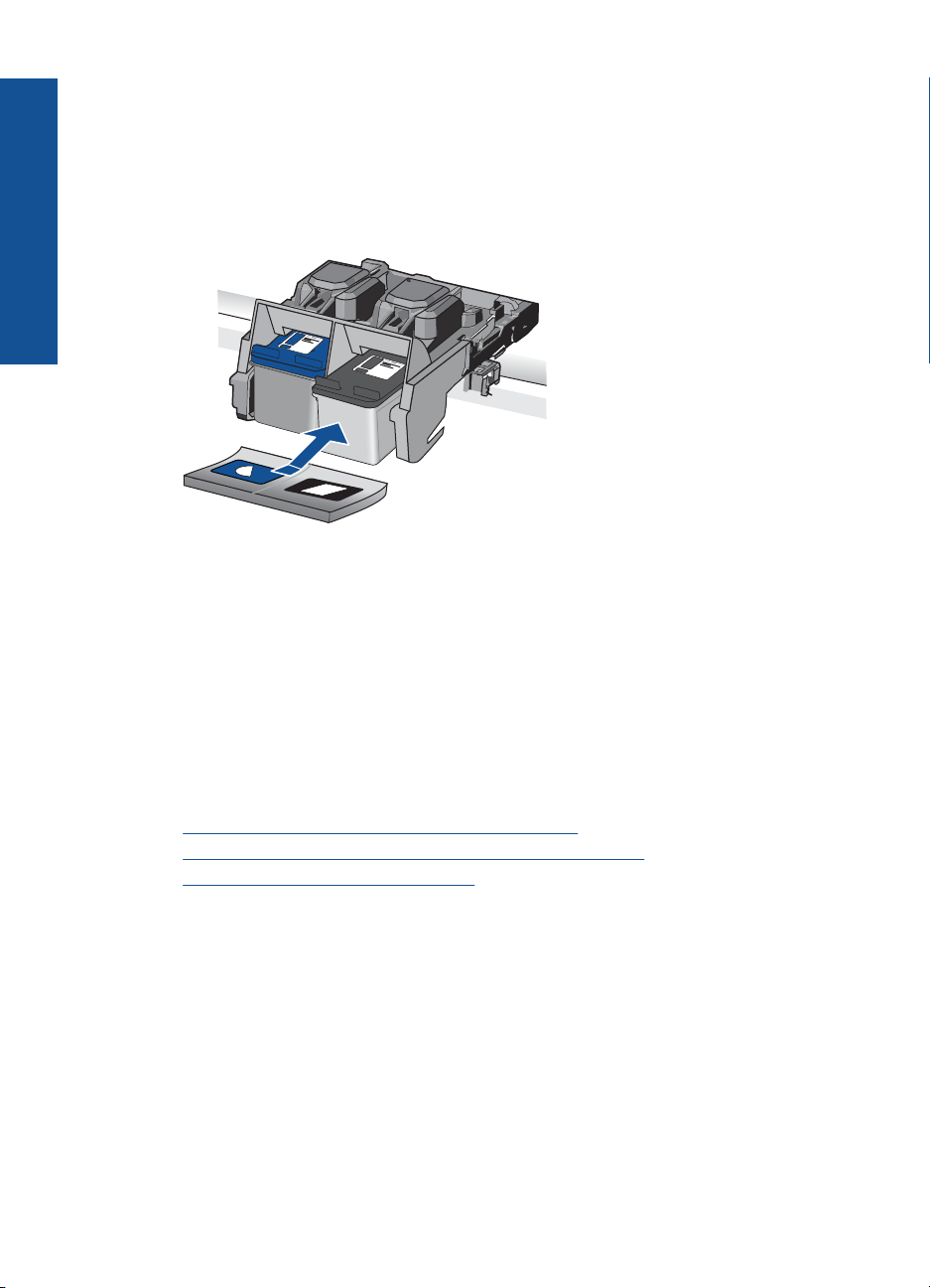
Sorun çözme
Bölüm 12
5. Yazıcı kartuşu kapağını kapatın.
6. Hatanın düzelip düzelmediğini kontrol edin.
• Hata düzeldiyse sorun siyah yazıcı kartuşundadır.
• Hata düzelmediyse sonraki adıma geçin.
7. Yazıcı kartuşu kapağını açın ve sağdaki yuvaya iterek yerleştirerek siyah yazıcı
kartuşunu yeniden takın. Çıt sesiyle yuvaya oturana kadar yazıcı kartuşunu itin.
8. Soldaki yuvadan üç renkli yazı cı kartuşunu çıkarın.
Serbest kalması için yazıcı kartuşunu aşağı doğru bastırın ve kendinize doğru
çekerek yuvasından çıkarın.
9. Yazıcı kartuşu kapağını kapatın.
10. Hatanın düzelip düzelmediğini kontrol edin.
• Hata düzeldiyse sorun üç renkli yazıcı kartuşundadır.
• Hata düzelmediyse her iki kartuşta da sorun vardır.
11. Yazıcı kartuşu kapağını açın ve soldaki yuvaya iterek yerleştirerek üç renkli yazıcı
kartuşunu yeniden takın. Ç
ıt sesiyle yuvaya oturana kadar yazıcı kartuşunu itin.
12. Yazıcı kartuşu kapağını kapatın.
Çözüm 1: Yazıcı kartuşlarını çıkarıp yeniden takın
•
Çözüm 2: Yazıcı kartuşlarının temas noktalarını temizleyin
•
Çözüm 3: Yazıcı kartuşunu değiştirin
•
Çözüm 1: Yazıcı kartuşlarını çıkarıp yeniden takın
Çözüm: Yazıcı kartuşlarını çıkartıp tekrar yerleştirin, tam yerleştiğinden ve yerine
oturduğundan emin olun.
92 Sorun çözme
Page 96

Yazıcı kartuşlarının doğru yuvalara takıldığından da emin olun.
Yazıcı kartuşlarının doğru takıldığından emin olmak için
1. Ürünün açık olduğundan emin olun.
Dikkat uyarısı Yazıcı kartuşlarına erişmek için yazıcı kartuşu kapağını
açtığınızda ürün kapanırsa, değiştirilmeleri için ürün kartuşları serbest
bırakmaz. Çıkartmaya çalıştığınız sırada yazıcı kartuşları yerlerine güvenli
biçimde oturmuyorsa ürüne zarar verebilirsiniz.
2. Kartuş kapağını açın.
Taşıyıcı ürünün en sağ tarafına gider.
3. Emin olmak için ürünle ilgili doğru yazıcı kartuşunu kullandığınızı kontrol edin.
Uyumlu yazıcı kartuşları listesi için ürünle birlikte verilen basılı belgelere bakın.
4. Siyah yazıcı kartuşunu sağdaki yuvadan çıkarın. Mürekkep püskürtücülere ya da
bakır renkli temas noktalarına dokunmayın. Bakır renkli temas noktalarını veya
mürekkep püskürtme uçlarının zarar görme olasılığına karşı kontrol edin.
Plastik bandın çıkarıldığından emin olun. Bant mürekkep püskürtücüleri halen
kapatıyorsa, pembe renkli çekme kulakçığını kullanarak bandı yazıcı kartu
şundan
dikkatlice çıkarın. Elektrik temas noktalarını kaplayan bakır renkli bandı
çıkarmadığınızdan emin olun.
Sorun çözme
1 Bakır renkli temas noktaları
2 Pembe açma etiketli plastik bant (kurma işleminden önce çıkarılması gerekir)
3 Bandın altındaki mürekkep püskürteçleri
5. Yazıcı kartuşunu sağdaki yuvanın içinde ileri doğru iterek yeniden takın. Sonra
çıt sesiyle yuvaya oturana kadar yazıcı kartuşunu ileri itin.
Hatalar 93
Page 97

Sorun çözme
Bölüm 12
6. Soldaki üç renkli yazıcı kartuşu için Adım 1 ve 2'yi tekrar edin.
Neden: Belirtilen yazıcı kartuşları yanlış takılmış.
Bu sorunu çözmezse sonraki çözümü deneyin.
Çözüm 2: Yazıcı kartuşlarının temas noktalarını temizleyin
Çözüm: Sorunun olduğu yazıcı kartuşundaki temas noktalarını temizleyin.
Aşağıdaki malzemeleri bulundurduğunuzdan emin olun:
• Kuru sünger uçlu çubuklar, tiftiksiz bir kumaş parçası ya da dağılmayacak veya
liflerini bırakmayacak herhangi bir yumuşak bez.
• Damıtılmış, filtrelenmiş veya şişelenmiş su (musluk suyunda yazıcı kartuşuna
Yazıcı kartuşlarının temas noktalarını temizlemek için
1. Ürünü açıp yazıcı kartuşu kapağını açın.
94 Sorun çözme
İpucu Kahve filtreleri lif bırakmaz ve yazıcı kartuşlarının temizliğinde rahatça
kullanılabilir.
zarar verebilecek pislikler bulunabilir).
Dikkat uyarısı Yazıcı kartuşu temas noktalarını temizlemek için merdane
temizleyicileri veya alkol kullanmayın. Bunlar yazıcı kartuşuna veya ürüne
zarar verebilir.
Taşıyıcı ürünün en sağ tarafına gider.
Page 98

2. Taşıyıcı boşta kalana ve ses bitene kadar bekleyin, sonra ürünün arka tarafından
güç kablosunun fişini çekin.
3. Yerinden çıkarmak için, yazıcı kartuşunun üzerine bastırın ve sonra yuvasından
dışarı, kendinize doğru çekin.
Not İki yazıcı kartuşunu aynı anda çıkarmayın. Her yazıcı kartuşunu tek tek
çıkarıp temizleyin. Yazıcı kartuşunu 30 dakikadan fazla HP Photosmart
aygıtının dışında bırakmayın.
4. Yazıcı kartuşu temas noktalarında mürekkep ya da pislik birikintisi olup olmadığını
kontrol edin.
5. Temiz bir sünger uçlu çubuğu ya da lifsiz kumaş parçasını suya batırın ve emdiği
suyun fazlasını sıkın.
6. Yazıcı kartuşunu yanlarından tutun.
7. Yalnızca bakır renkli temas noktalarını temizleyin. Yazıcı kartuşunun kuruması
için on dakika kadar bekleyin.
Sorun çözme
1 Bakır renkli temas noktaları
2 Mürekkep püskürtme uçları (temizlemeyin)
8. HP logosu yukarıda olacak biçimde yazıcı kartuşunu tutun ve yazıcı kartuşunu
yuvaya yeniden takın. Yazıcı kartuşunu yerine oturana kadar sıkıca
bastırdığınızdan emin olun.
Hatalar 95
Page 99

Sorun çözme
Bölüm 12
9. Gerekiyorsa, diğer yazıcı kartuşu için aynı işlemi yineleyin.
10. Yazıcı kartuşu kapağını yavaşça kapatın ve güç kablosunun fişini tekrar ürünün
arkasındaki yerine takın.
Neden: Yazıcı kartuşu temas noktalarının temizlenmesi gerekiyor.
Bu sorunu çözmezse sonraki çözümü deneyin.
Çözüm 3: Yazıcı kartuşunu değiştirin
Çözüm: Sorun yaşayan yazıcı kartuşlarını değiştirin. Yazıcı kartuşlarından yalnızca
biri sorunluysa bunu çıkarabilir ve yedek mürekkep modunu kullanarak
yazdırabilirsiniz.
Not Yedek mürekkep modunda ürün yalnızca bilgisayardan olan işleri
yazdırabilir. Kontrol panelinden yazdırma işi başlatamazsınız (bellek kartından
fotoğraf yazdırmak gibi).
Neden: Yazıcı kartuşlarının birinde veya ikisinde sorun var.
Daha önceden kullanılmış orijinal HP kartuşu takılı
Çözüm: Geçerli yazdırma işinin baskı kalitesini kontrol edin. Yeterliyse devam
etmek için ekrandaki yönergeleri izleyin.
Yazdırmada gecikme olmaması için HP hazırda yeni yazıcı kartuşu bulundurmanızı
önerir.
96 Sorun çözme
Page 100

Not Belirtilen yazıcı kartuşları için mürekkep düzeyleri belirtilmeyebilir.
Neden: Orijinal HP mürekkep kartuşu daha önce başka bir üründe kullanılmış.
Orijianal HP mürekkebi bitmiş
Çözüm: Devam etmek veya belirtilen mürekkep kartuşlarını orijinal HP kartuşlarıyla
değiştirmek için ekrandaki komut istemlerini izleyin.
HP, orijinal HP yazıcı kartuşları kullanmanızı önerir. Orjinal HP yazıcı kartuşları, her
zaman en iyi sonuçları kolaylıkla elde edebilmenize yardımcı olmak üzere HP
yazıcıları için tasarlanmış ve test edilmiştir.
Not HP, HP olmayan sarf malzemelerinin kalitesini ve güvenilirliğini garanti
etmez. HP olmayan malzemelerin kullanılması nedeniyle gerekli olan yazıcı
servisi veya onarımları garanti kapsamında değildir.
Orijinal HP yazıcı kartuşları satın aldığınızı düşünüyorsanız şu adrese gidin:
www.hp.com/go/anticounterfeit
Daha fazla bilgi için, bkz.
“
Kartuşları değiştirme” sayfa 46
Neden: Belirtilen yazıcı kartuşlarındaki orijinal HP mürekkebi bitmiş.
Genel yazdırma hatası
Çözüm: Mesajda belirtilen hata kodunu yazın ve HP desteğine başvurun. Şu adresi
ziyaret edin:
www.hp.com/support
İstendiğinde ülkenizi/bölgenizi seçin ve telefonla teknik destek almak hakkında bilgi
için Bize Ulaşın'ı tıklatın.
Neden: Üründe bir sorun var.
Sorun çözme
Hatalar 97
 Loading...
Loading...