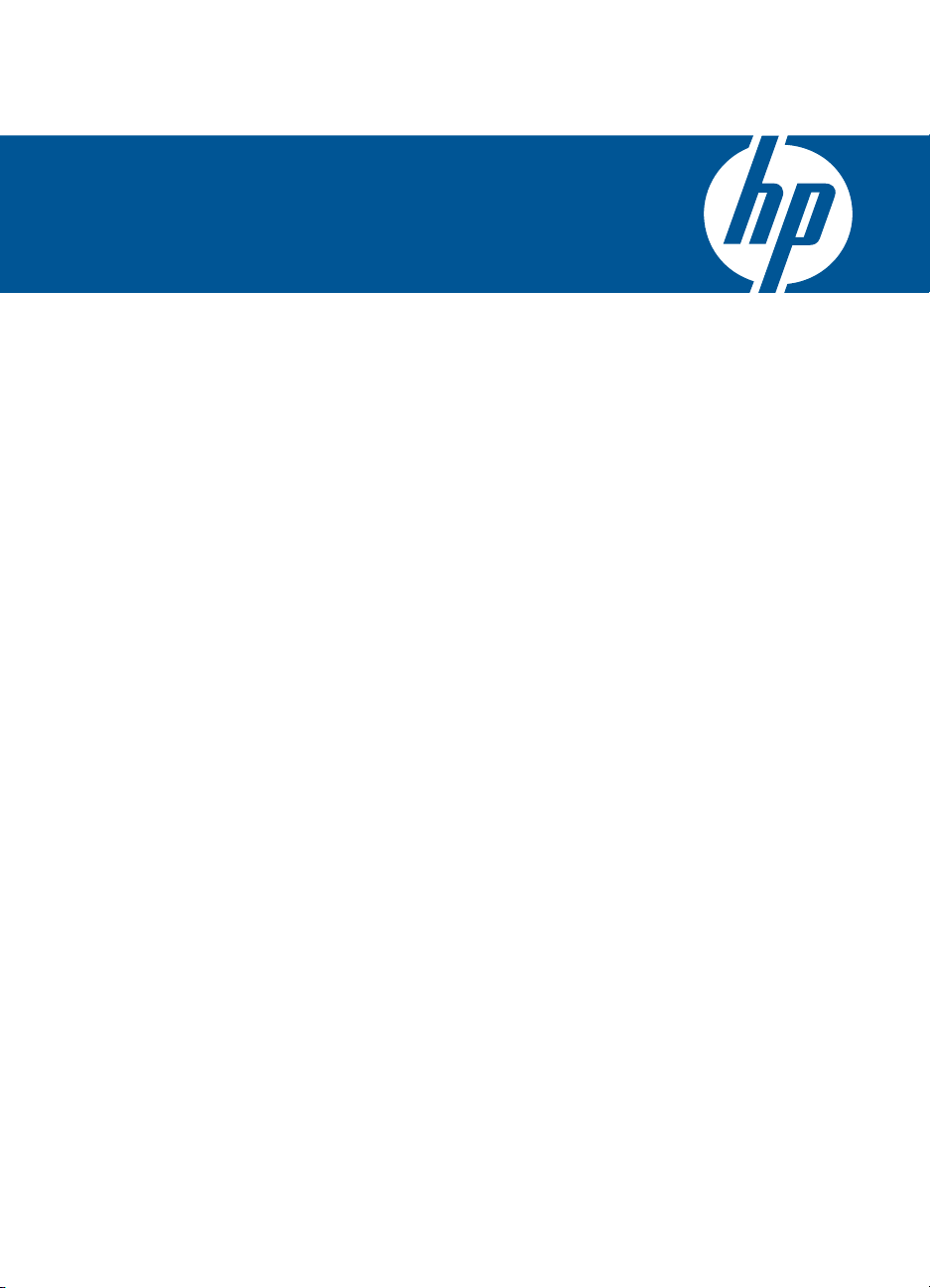
HP Photosmart C4700 series
Windows-help
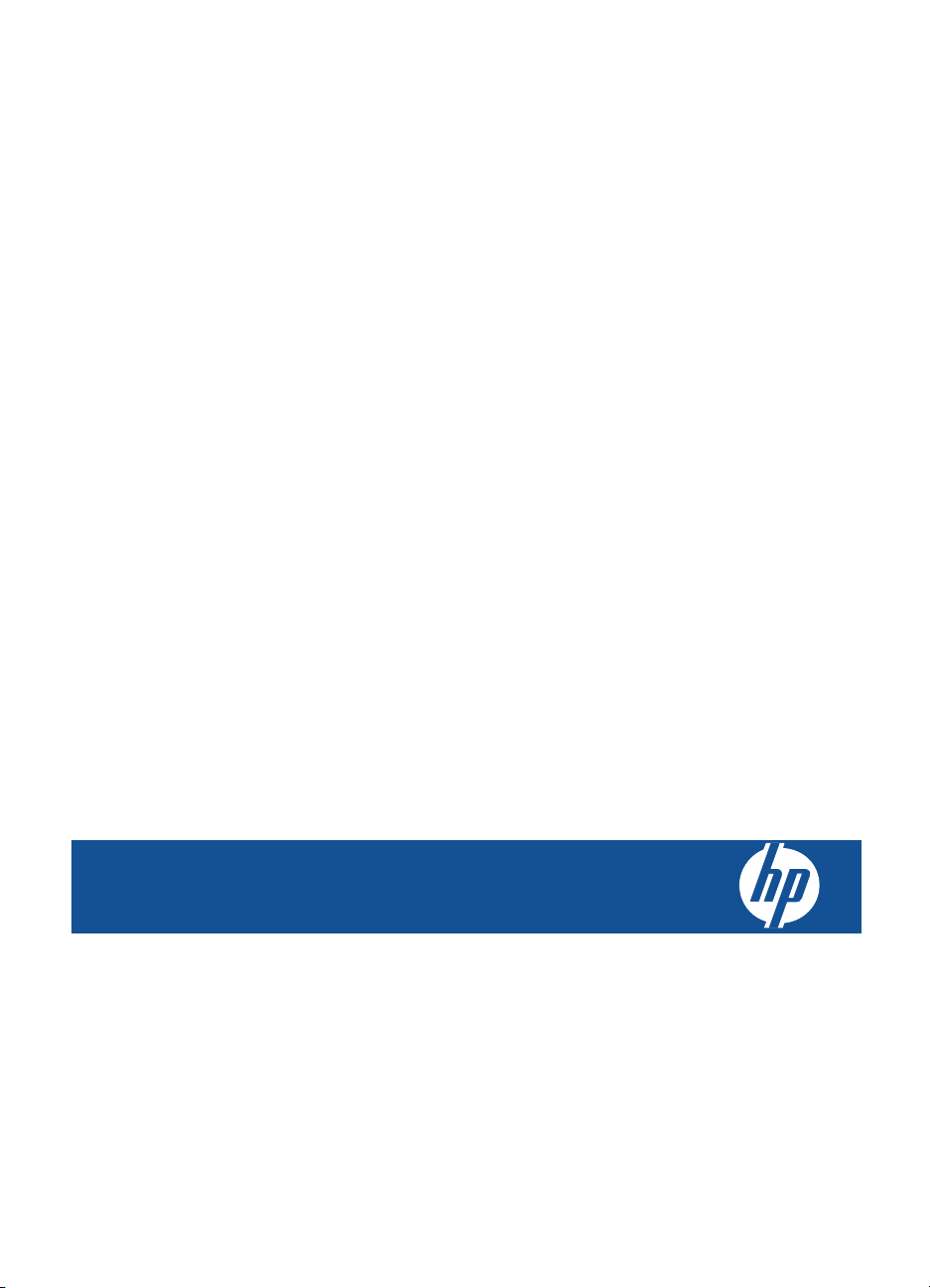
HP Photosmart C4700 series
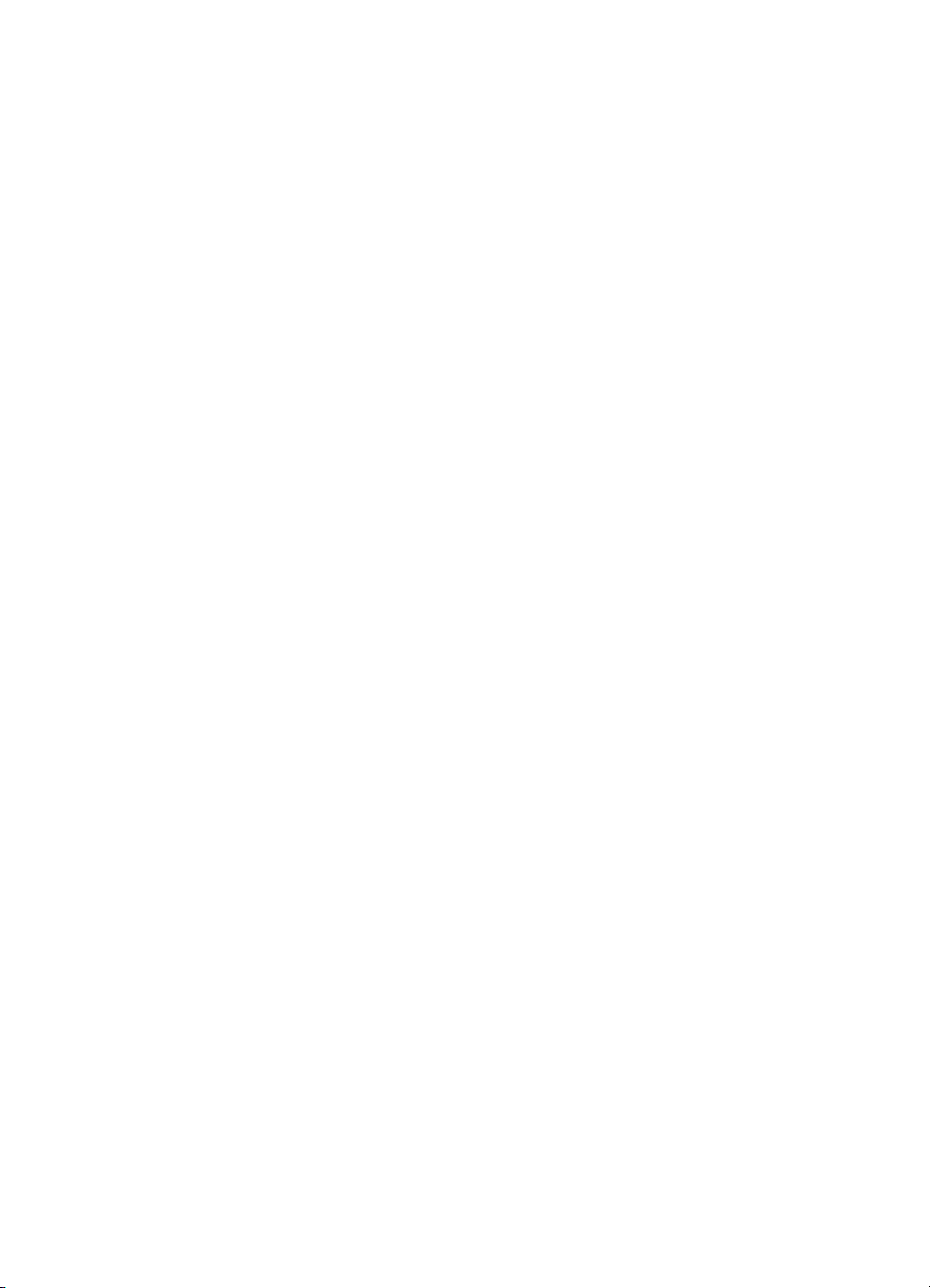
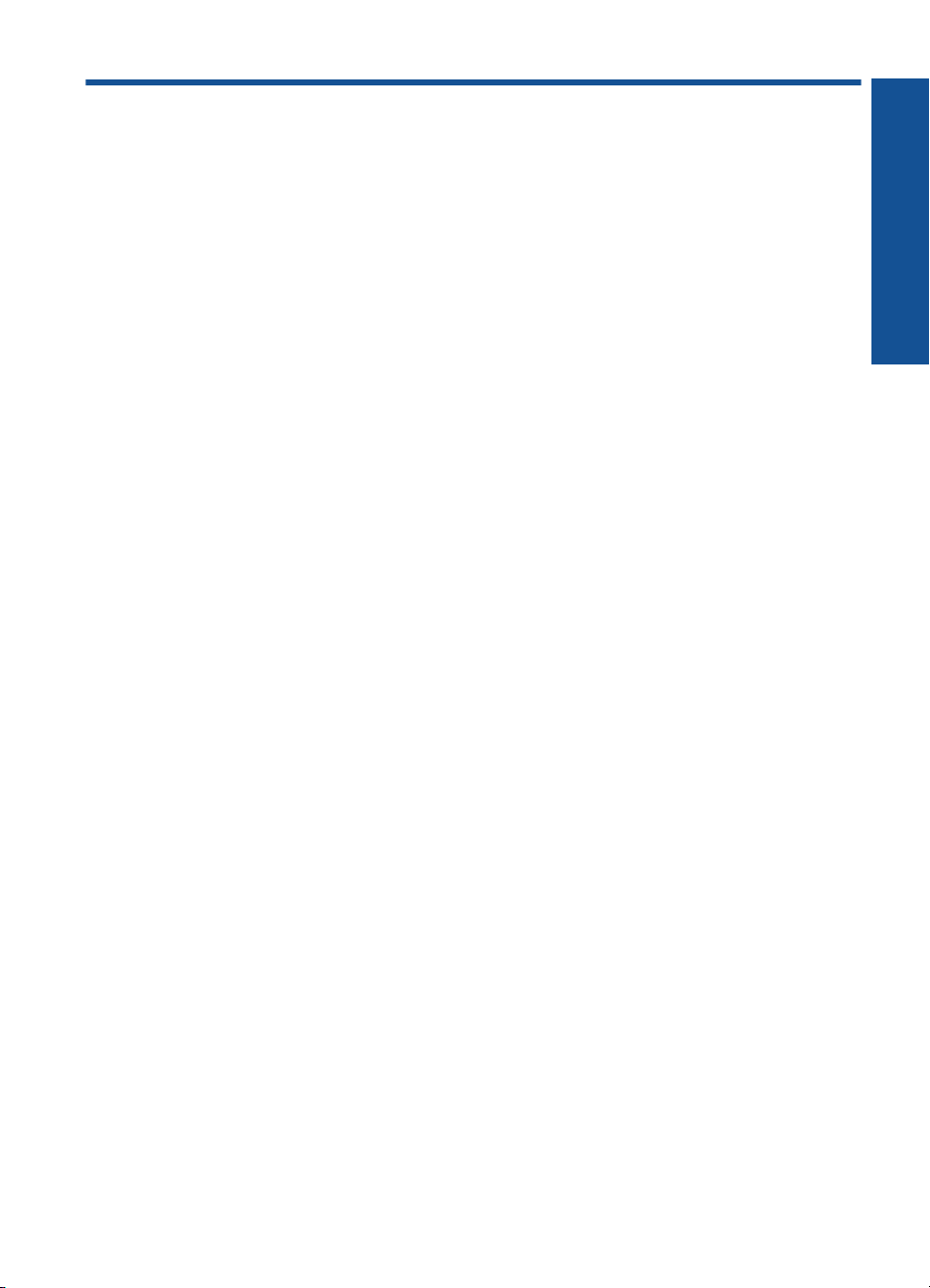
Inhoudsopgave
1 Hulp bij de HP Photosmart C4700 series...............................................................................3
2 De installatie van de HP Photosmart voltooien
De HP Photosmart aan een netwerk toevoegen........................................................................5
Een USB-verbinding instellen...................................................................................................10
3 Kennis maken met de HP Photosmart
Printeronderdelen.....................................................................................................................13
Functies van het bedieningspaneel..........................................................................................14
4 Hoe kan ik?..............................................................................................................................15
6 Afdrukken
Documenten afdrukken............................................................................................................23
Foto's afdrukken.......................................................................................................................24
Enveloppen afdrukken..............................................................................................................30
Afdrukken op speciaal afdrukmateriaal....................................................................................30
Een webpagina afdrukken........................................................................................................31
7 Scannen
Scannen naar een computer....................................................................................................37
Naar een geheugenkaart scannen...........................................................................................38
8Kopiëren
Tekst of gemengde documenten kopiëren...............................................................................41
9 Foto's opnieuw afdrukken.....................................................................................................45
10 Foto's opslaan........................................................................................................................47
11 Met cartridges werken
Geschatte inktniveaus controleren...........................................................................................49
Vervang de cartridges..............................................................................................................50
Inktproducten bestellen............................................................................................................52
Informatie over de cartridgegarantie.........................................................................................53
Inhoudsopgave
12 Een probleem oplossen
HP-ondersteuning.....................................................................................................................55
Problemen met de installatie oplossen.....................................................................................56
Problemen met afdrukken oplossen.........................................................................................62
Problemen met de afdrukkwaliteit oplossen.............................................................................67
Problemen met geheugenkaarten oplossen.............................................................................67
Problemen met kopiëren oplossen...........................................................................................69
Problemen met scannen oplossen...........................................................................................70
Fouten.......................................................................................................................................71
14 Technische informatie
Kennisgeving..........................................................................................................................107
1
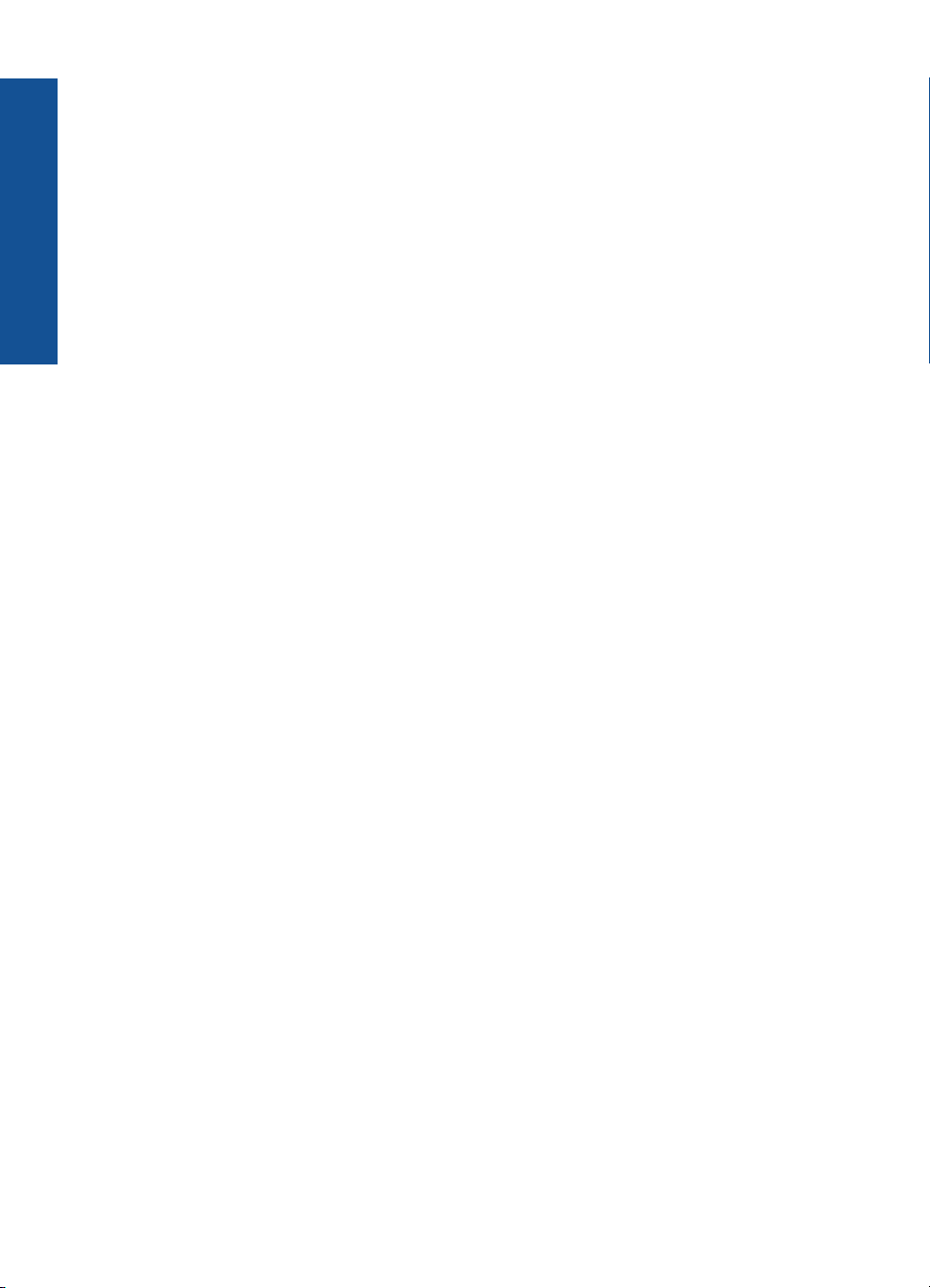
Specificaties...........................................................................................................................107
Programma voor milieubeheer...............................................................................................109
Overheidsvoorschriften...........................................................................................................112
Wettelijke informatie betreffende draadloze apparatuur.........................................................114
Index............................................................................................................................................119
Inhoudsopgave
2
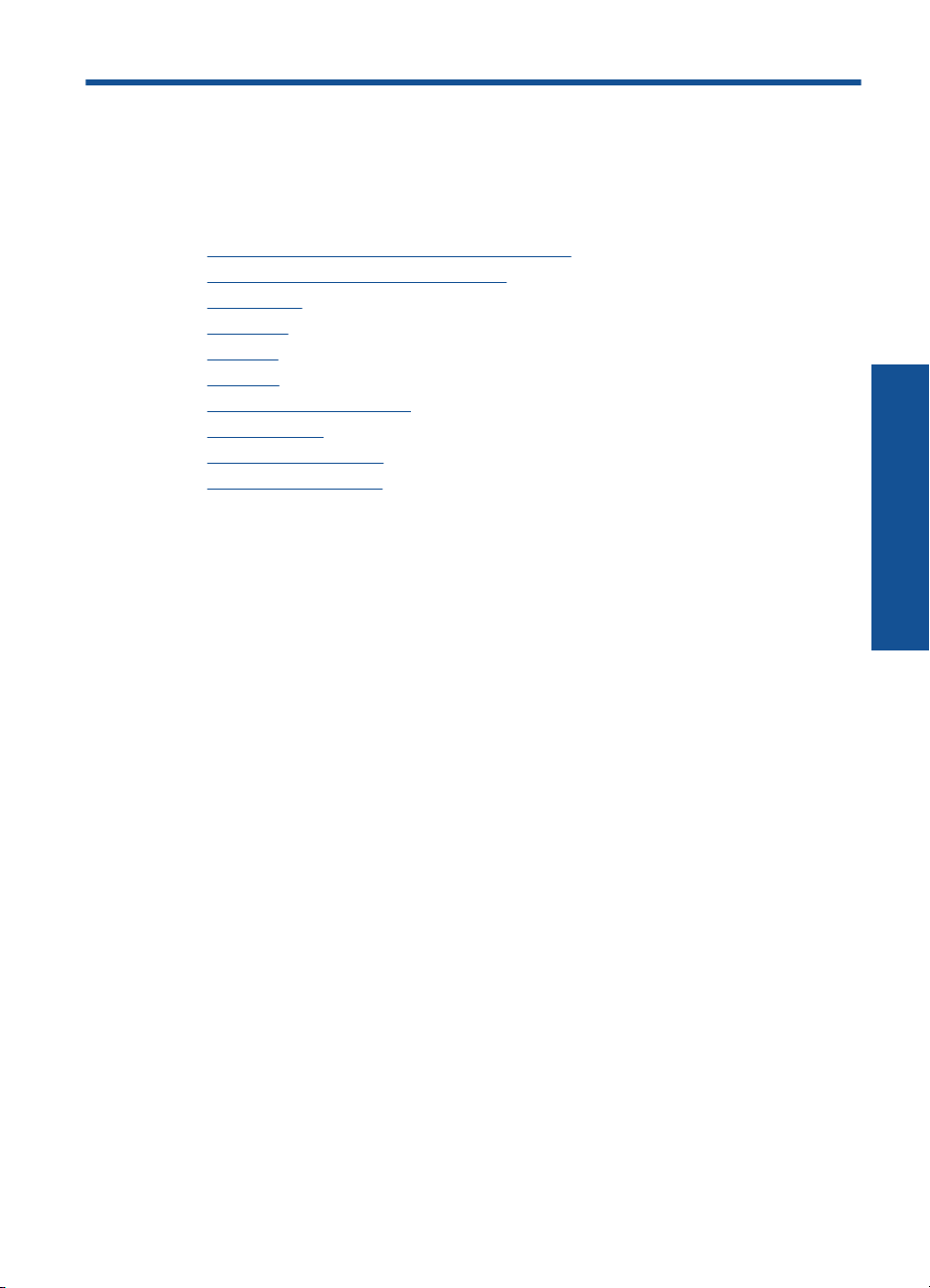
1 Hulp bij de HP Photosmart C4700
series
Meer informatie over de HP Photosmart vindt u hier:
•"
De installatie van de HP Photosmart voltooien" op pagina 5
Kennis maken met de HP Photosmart" op pagina 13
•"
Hoe kan ik?" op pagina 15
•"
Afdrukken" op pagina 23
•"
Scannen" op pagina 37
•"
Kopiëren" op pagina 41
•"
Foto's opnieuw afdrukken" op pagina 45
•"
Foto's opslaan" op pagina 47
•"
Met cartridges werken" op pagina 49
•"
Technische informatie" op pagina 107
•"
Hulp bij de HP Photosmart C4700
series
Hulp bij de HP Photosmart C4700 series 3
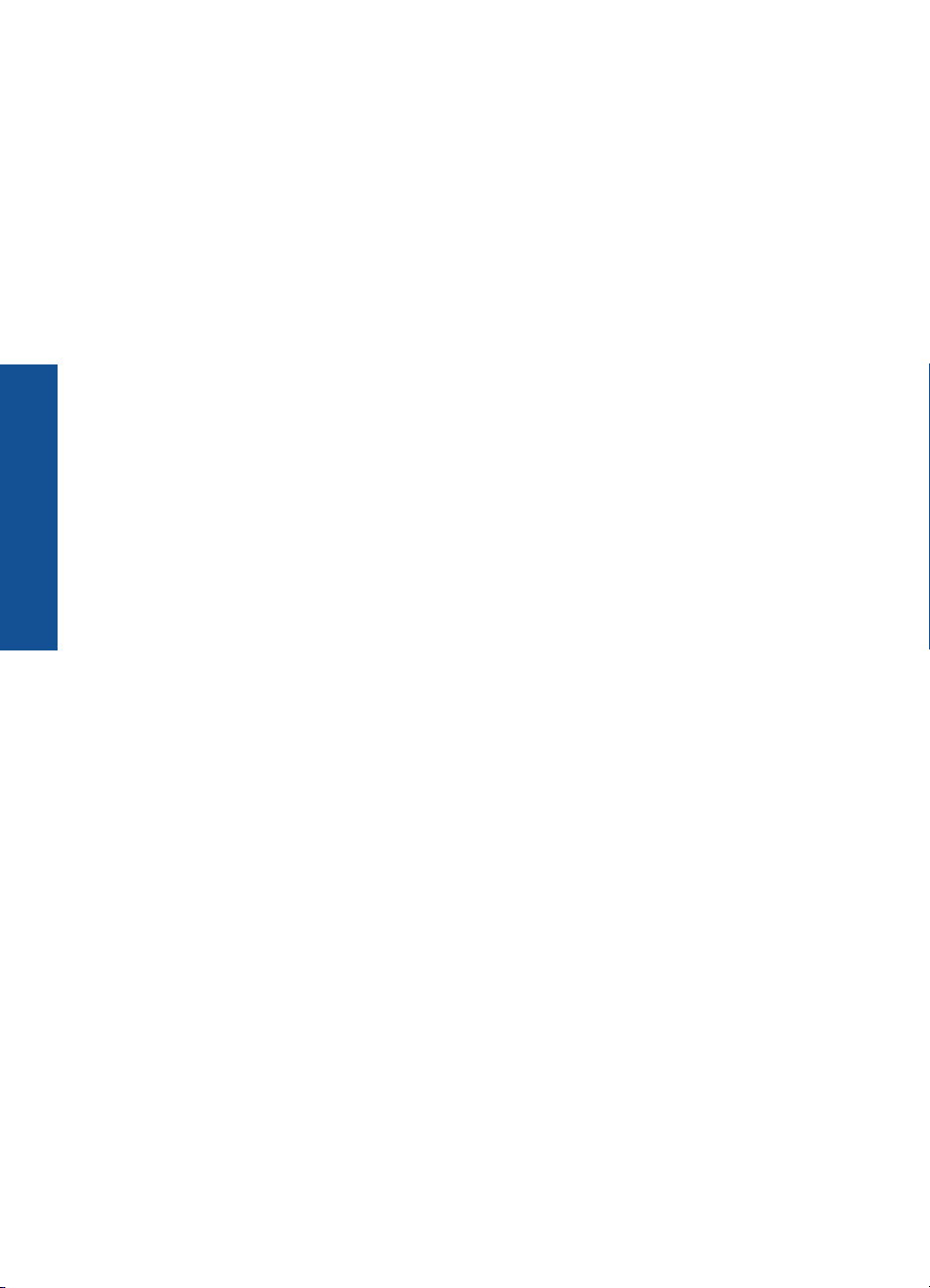
Hulp bij de HP Photosmart C4700
series
Hoofdstuk 1
4 Hulp bij de HP Photosmart C4700 series
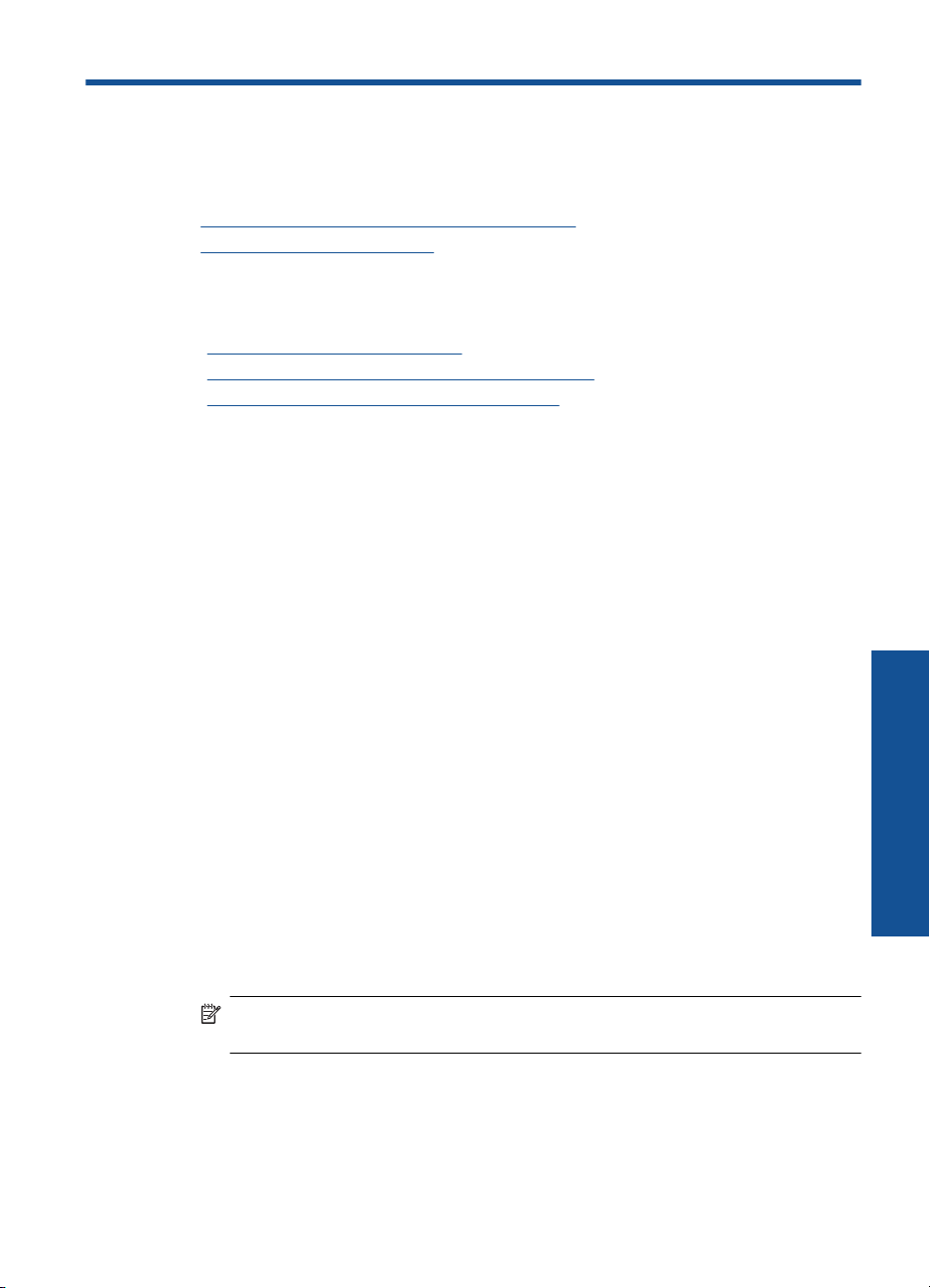
2 De installatie van de
HP Photosmart voltooien
• De HP Photosmart aan een netwerk toevoegen
Een USB-verbinding instellen
•
De HP Photosmart aan een netwerk toevoegen
•"WiFi-beveiligde instelling (WPS)" op pagina 5
Draadloos met een router (infrastructuurnetwerk)" op pagina 6
•"
Draadloos zonder router (ad hoc-verbinding)" op pagina 7
•"
WiFi-beveiligde instelling (WPS)
Om de HP Photosmart op een draadloos netwerk aan te sluiten met een WiFi-beveiligde
installatie (WPS), hebt u het volgende nodig:
Een draadloos 802.11-netwerk met een draadloos toegangspunt of een WPS-
draadloze router.
Een pc of laptop met ondersteuning voor draadloze netwerken of een
netwerkinterfacekaart (NIC). De computer moet zijn aangesloten op het draadloze
netwerk waarop u de HP Photosmart wilt installeren.
De HP Photosmart aansluiten met WiFi-beschermde instellingen (WPS)
1. Voer een van de volgende handelingen uit:
Gebruik de methode PBC (drukknop)
a. Stel de draadloze verbinding in.
Druk op het scherm Start op de knop naast Scannen.
Druk op de knop naast Menu Draadloos.
Druk op de knop naast WPS.
Druk op de knop naast Druk op knop.
Druk op de bijbehorende knop op een router met WPS of een ander
netwerktoestel.
Druk op OK.
b. Installeer de software.
Opmerking Het apparaat start een timer gedurende ongeveer twee minuten. De
bijbehorende knop op het netwerktoestel moet deze tijd worden ingedrukt.
PIN-methode gebruiken
a. Stel de draadloze verbinding in.
Druk op het scherm Start op de knop naast Scannen.
Druk op de knop naast Menu Draadloos.
De installatie van de HP Photosmart voltooien 5
De installatie van de HP Photosmart
voltooien
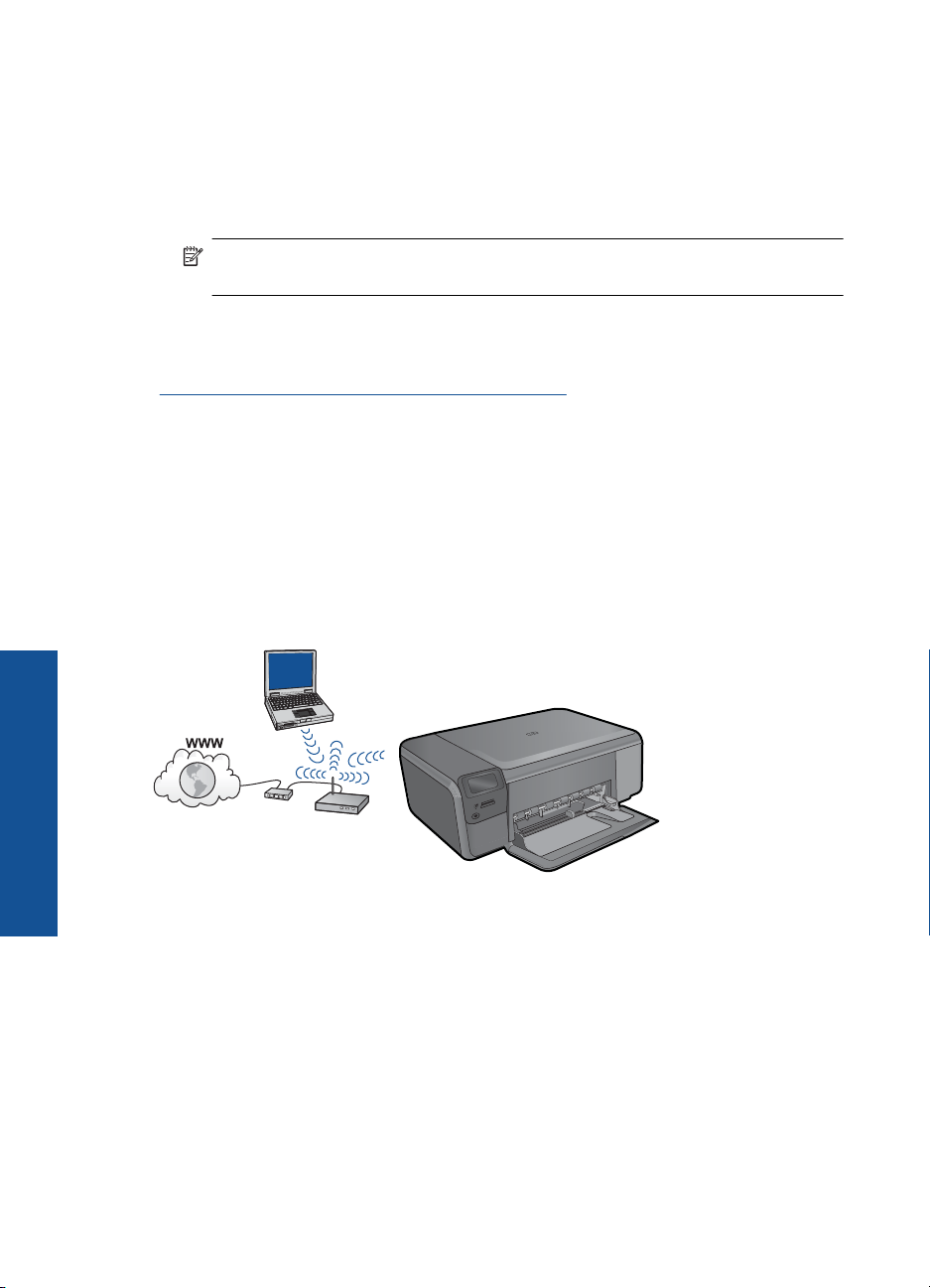
Hoofdstuk 2
Druk op de knop naast WPS.
Druk op de knop naast PIN-code.
Het toestel geeft een PIN weer.
Druk op de PIN of router met WPS of een ander netwerktoestel.
Druk op OK.
b. Installeer de software.
Opmerking Het apparaat start een timer gedurende ongeveer twee minuten. De
PIN moet binnen die tijd op het netwerktoestel worden ingetoetst.
2. Bekijk de animatie voor dit onderwerp.
Verwante onderwerpen
"
De software voor een netwerkverbinding installeren" op pagina 9
Draadloos met een router (infrastructuurnetwerk)
De cd met HP Photosmart-software en de bijhorende USB-configuratiekabel bieden een
gemakkelijke manier om de HP Photosmart op uw draadloos netwerk aan te sluiten.
Voor optimale prestaties en de grootst mogelijke veiligheid in uw draadloos netwerk, raadt
HP u aan een draadloze router of een draadloos toegangspunt (802.11) te gebruiken om
het apparaat en de andere netwerkonderdelen te verbinden. Als de onderdelen van het
netwerk zijn aangesloten via een draadloos netwerk of toegangspunt, wordt dit een
infrastructuurnetwerk genoemd.
De installatie van de HP Photosmart
voltooien
Om de HP Photosmart aan te sluiten op een ingebouwd draadloos WLAN 802.11netwerk, hebt u het volgende nodig:
Een draadloos 802.11-netwerk met een draadloze router of toegangspunt.
Een pc of laptop met ondersteuning voor draadloze netwerken of een
netwerkinterfacekaart (NIC). De computer moet zijn aangesloten op het draadloze
netwerk waarop u de HP Photosmart wilt installeren.
Breedbandtoegang tot het Internet (aanbevolen), zoals kabel of DSL.
Wanneer u de HP Photosmart aansluit op een draadloos netwerk met Internettoegang, raadt HP u aan een draadloze router (toegangspunt of basisstation) met
Dynamic Host Configuration Protocol (DHCP) te gebruiken.
6 De installatie van de HP Photosmart voltooien
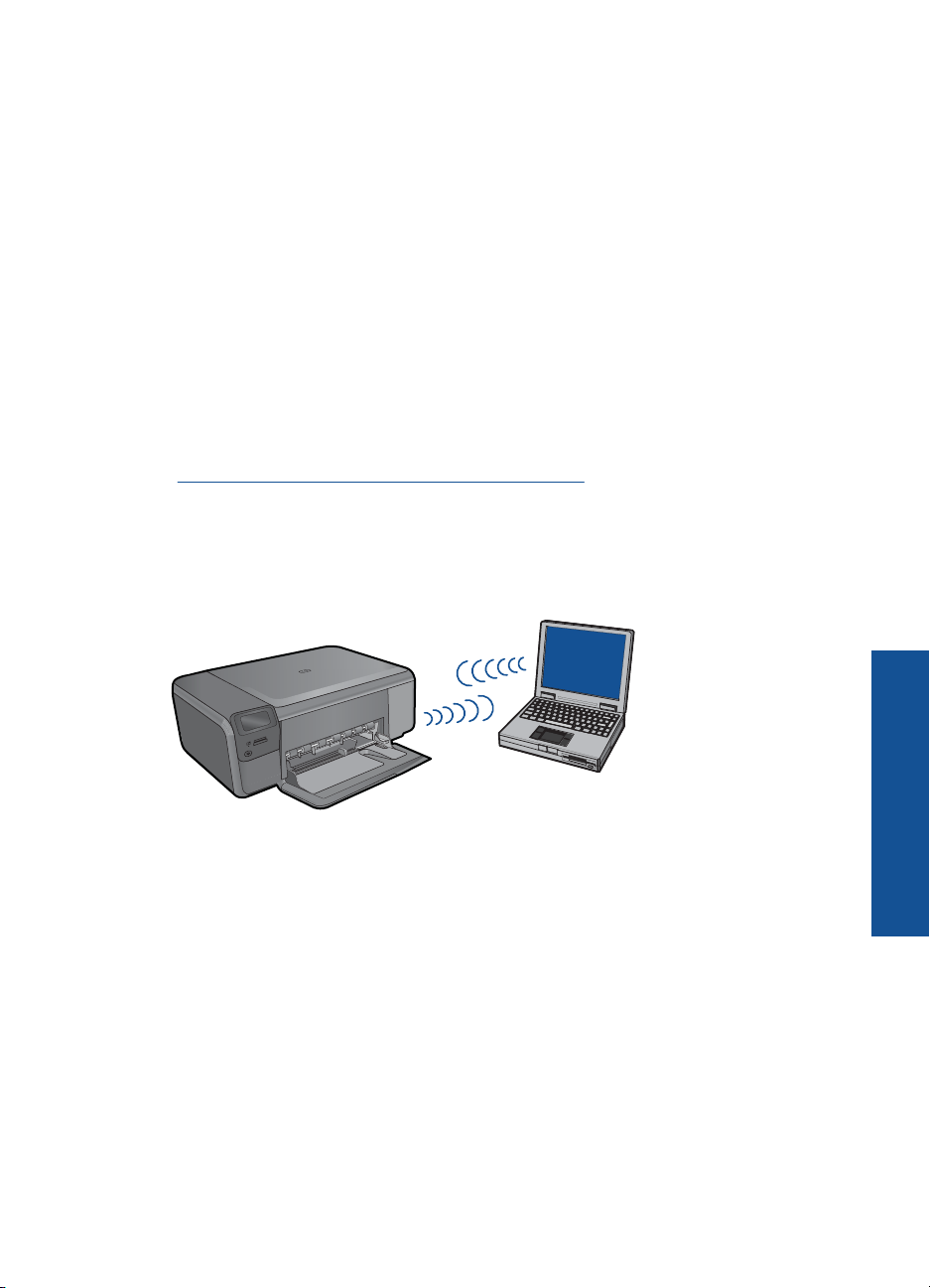
Netwerknaam (SSID).
WEP-sleutel of WPA-toegangscode (indien nodig).
Het apparaat aansluiten
1. Plaats de software-cd van het apparaat in het cd-romstation van de computer.
2. Volg de aanwijzingen op het scherm.
Sluit het apparaat aan op uw computer met de USB-installatiekabel die werd
meegeleverd, wanneer dit wordt gevraagd. Het apparaat probeert verbinding te
maken met het netwerk. Als er geen verbinding kan worden gemaakt, volgt u de
opdrachten om het probleem te corrigeren en probeert u het opnieuw.
3. Als de installatie klaar is, zal u worden gevraagd de USB-kabel los te koppelen en de
draadloze netwerkverbinding te testen. Nadat het apparaat met succes is
aangesloten op het netwerk, installeert u de software op elke computer die het
netwerk zal gebruiken.
Verwante onderwerpen
"
De software voor een netwerkverbinding installeren" op pagina 9
Draadloos zonder router (ad hoc-verbinding)
Lees dit gedeelte als u de HP Photosmart wilt aansluiten op een draadloze computer
zonder gebruik te maken van een draadloze router of toegangspunt.
Er zijn twee methoden die u kunt gebruiken om de HP Photosmart op uw computer aan
te sluiten met een adhoc-draadloze netwerkverbinding. Na het aansluiten kunt u de
HP Photosmart-software installeren.
▲ Zet de draadloze radio voor de HP Photosmart en de draadloze radio op uw computer
aan. Verbind op uw computer met de netwerknaam (SSID) hpsetup, het standaard
adhoc-netwerk van de HP Photosmart.
OF
▲ Gebruik een adhoc-netwerkprofiel op uw computer om het apparaat aan te sluiten.
Als uw computer momenteel niet is geconfigureerd met een adhoc-netwerkprofiel,
raadpleeg dan het Help-bestand van het besturingssysteem van uw computer voor
de juiste methode om een adhoc-profiel op uw computer te maken. Als het adhocnetwerkprofiel is gemaakt, plaatst u de installatie-cd die bij het apparaat is
meegeleverd, en installeert u de software. Verbind u met het adhoc-netwerkprofiel
dat u op uw computer hebt gemaakt.
De HP Photosmart aan een netwerk toevoegen 7
De installatie van de HP Photosmart
voltooien
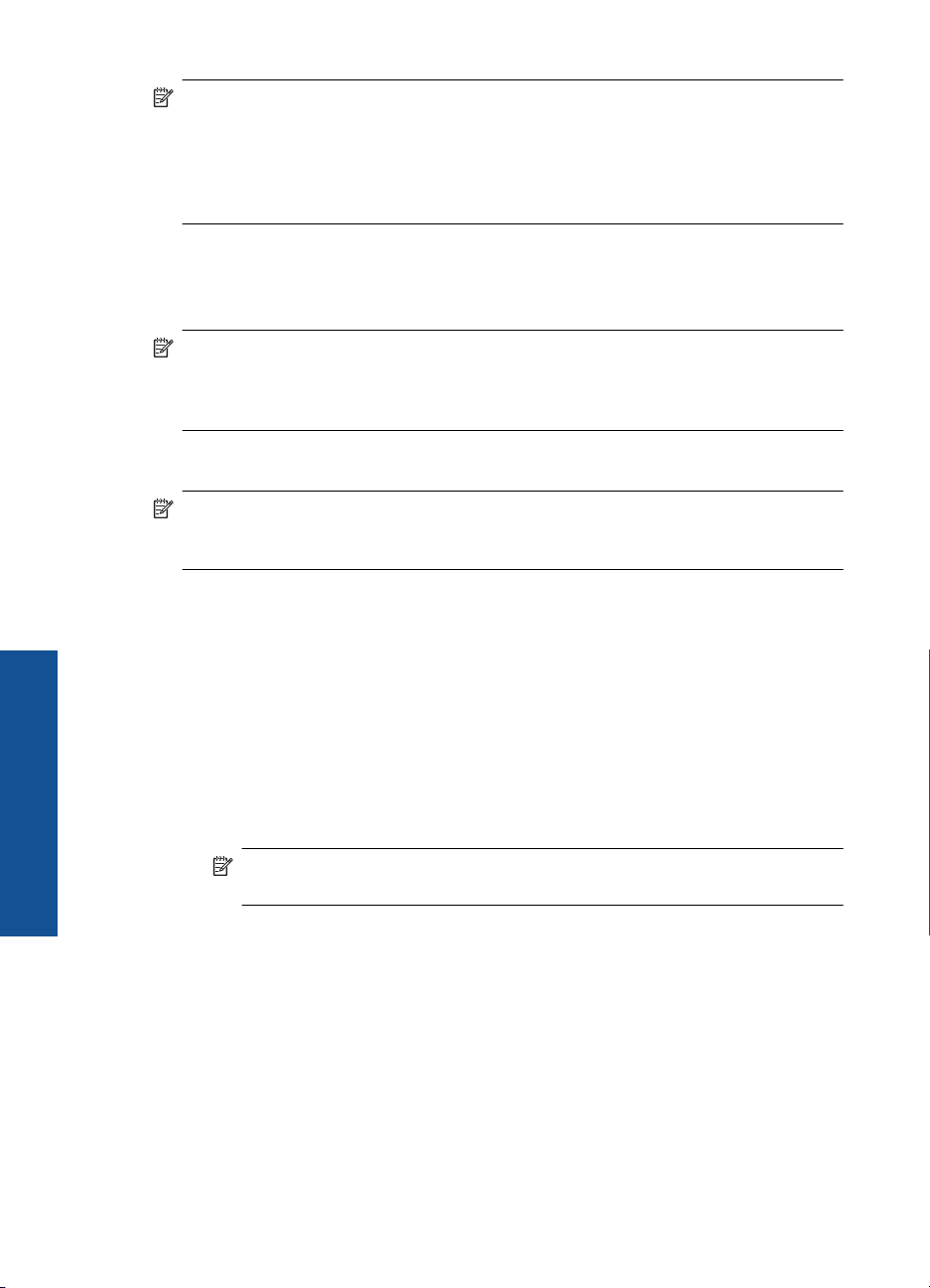
voltooien
Hoofdstuk 2
De installatie van de HP Photosmart
Opmerking Er kan een adhoc-verbinding worden gebruikt als u geen draadloze
router of draadloos toegangspunt hebt maar wel een draadloze radio op uw computer
hebt. Een adhoc-verbinding kan echter leiden tot een lager niveau netwerkbeveiliging
en mogelijk tot verminderde prestatie vergeleken met een
infrastructuurnetwerkverbinding met een draadloze router of een draadloos
toegangspunt.
Om de HP Photosmart aan te sluiten op een Windows-computer met een ad hocverbinding, moet de computer beschikken over een adapter voor draadloos netwerk en
een ad hoc-profiel. Een netwerkprofiel creëren voor een computer met Windows Vista of
Windows XP met behulp van de onderstaande instructies.
Opmerking Als u een ander besturingssysteem gebruikt dan Windows Vista of
Windows XP, raadt HP u aan het configuratieprogramma te gebruiken dat bij uw
draadloze LAN-kaart is geleverd. Zoek in de lijst met programma's op de computer
naar het configuratieprogramma voor uw draadloze LAN-kaart.
Een netwerkprofiel maken
Opmerking Het apparaat is geconfigureerd met een netwerkprofiel met hpsetup
als netwerknaam (SSID). De veiligheid en privacy van HP raden echter aan dat u een
nieuw netwerkprofiel aanmaakt op uw computer, zoals hier wordt beschreven.
1. Dubbelklik in het Configuratiescherm op Netwerkverbindingen.
2. Klik in het venster Netwerkverbindingen met de rechtermuisknop op de Draadloze
netwerkverbinding. Selecteer Inschakelen als dit wordt weergegeven in het
snelmenu. Als Uitschakelen wordt weergegeven in het menu, is de draadloze
verbinding al ingeschakeld.
3. Klik met de rechtermuisknop op het pictogram Draadloze netwerkverbinding en klik
vervolgens op Eigenschappen.
4. Klik op het tabblad Draadloze netwerken.
5. Schakel het selectievakje Draadloos netwerk automatisch configureren in.
6. Klik op Toevoegen en voer de volgende handelingen uit:
a. In het vakje Netwerknaam (SSID) typt u een unieke netwerknaam naar uw keuze.
Opmerking De netwerknaam is hoofdlettergevoelig, het is dus belangrijk
elke hoofd- en kleine letter te onthouden.
b. Selecteer Openen in de lijst Netwerkverificatie als die aanwezig is. Ga anders
door met de volgende stap.
c. Selecteer WEP in de lijst Gegevenscodering.
d. Zorg ervoor dat het selectievakje naast De sleutel wordt mij automatisch
aangeleverd niet is ingeschakeld. Als dit selectievakje is ingeschakeld, schakelt
u het uit.
8 De installatie van de HP Photosmart voltooien
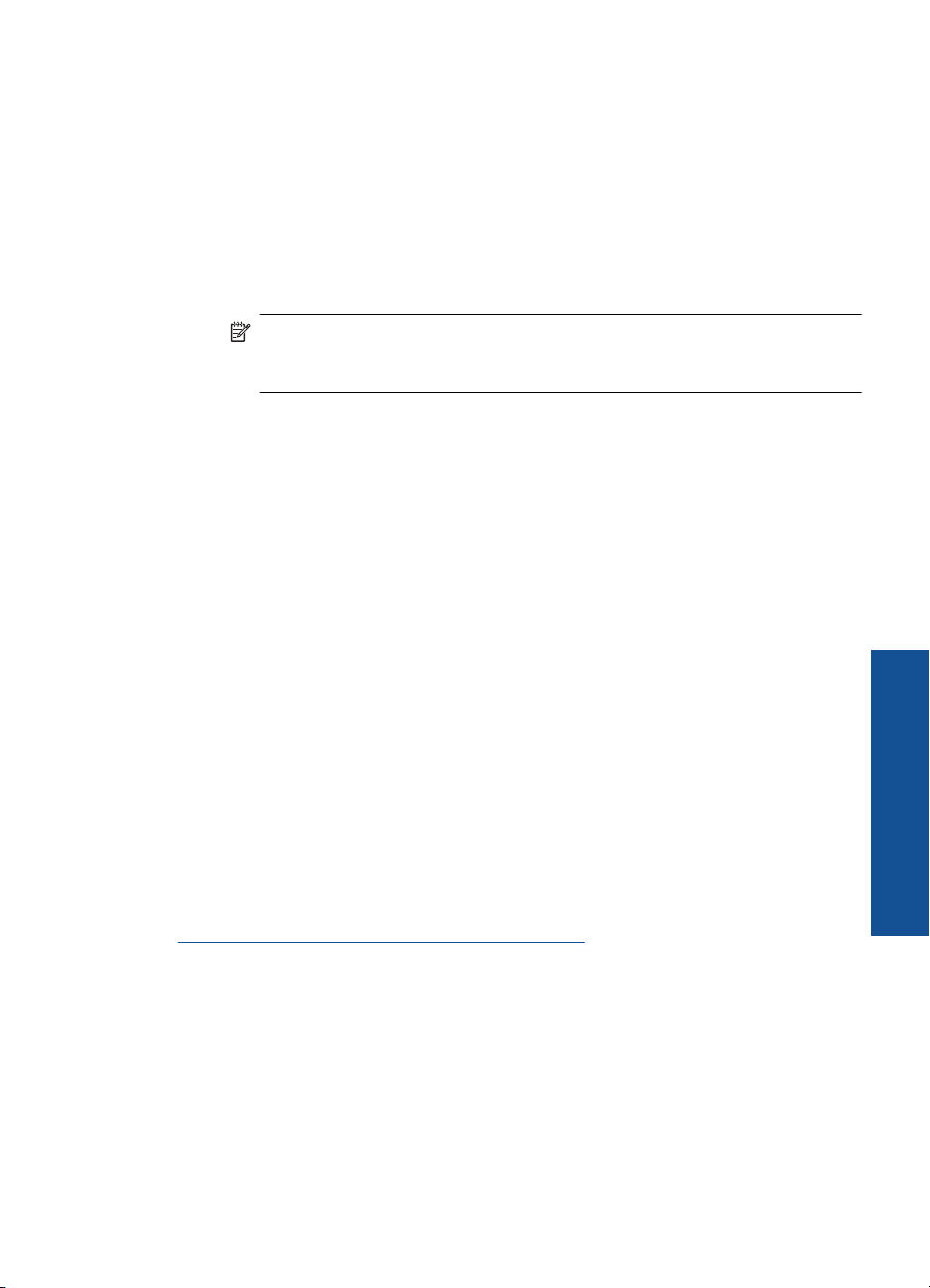
e. Typ in het vak Netwerksleutel een WEP-sleutel met exact vijf of exact 13
alfanumerieke tekens (ASCII). Als u vijf tekens invoert, kunt u bijvoorbeeld
ABCDE of 12345 invoeren. Als u 13 tekens invoert, kunt u bijvoorbeeld
ABCDEF1234567 invoeren. (12345 en ABCDE zijn slechts voorbeelden.
Selecteer een combinatie van uw selectie.)
U kunt ook HEX-tekens (hexadecimale tekens) gebruiken voor de WEP-sleutel.
Een HEX WEP-sleutel moet tien tekens bevatten voor 40-bits codering of 26
tekens voor 128-bits codering.
f. Typ in het vak Netwerksleutel bevestigen dezelfde WEP-sleutel als in de vorige
stap.
Opmerking U moet de exacte hoofdletters en kleine letters onthouden. Als
u de WEP-sleutel onjuist invoert op het apparaat, wordt de draadloze
verbinding niet tot stand gebracht.
g. Noteer de WEP-sleutel exact zoals u deze hebt getypt, met hoofdletters en kleine
letters.
h. Schakel het selectievakje Dit is een computer-naar-computer netwerk. Er
worden geen draadloze toegangspunten gebruikt in.
i. Klik op OK om het venster Eigenschappen voor draadloos netwerk te sluiten
en klik vervolgens nogmaals op OK.
j. Klik nogmaals op OK om het venster Eigenschappen voor draadloze
netwerkverbinding te sluiten.
Het apparaat aansluiten
1. Plaats de software-cd van het apparaat in het cd-romstation van de computer.
2. Volg de aanwijzingen op het scherm.
Sluit het apparaat aan op uw computer met de USB-installatiekabel die werd
meegeleverd, wanneer dit wordt gevraagd. Het apparaat probeert verbinding te
maken met het netwerk. Als er geen verbinding kan worden gemaakt, volgt u de
opdrachten om het probleem te corrigeren en probeert u het opnieuw.
3. Als de installatie klaar is, zal u worden gevraagd de USB-kabel los te koppelen en de
draadloze netwerkverbinding te testen. Nadat het apparaat met succes is
aangesloten op het netwerk, installeert u de software op elke computer die het
netwerk zal gebruiken.
Verwante onderwerpen
"
De software voor een netwerkverbinding installeren" op pagina 9
De software voor een netwerkverbinding installeren
Raadpleeg dit gedeelte als u de HP Photosmart-software wilt installeren op een computer
die op een netwerk is aangesloten. Zorg dat u de HP Photosmart hebt aangesloten op
een netwerk voordat u de software installeert. Als de HP Photosmart niet is aangesloten
op een netwerk, volg dan de instructies op het scherm tijdens de software-installatie om
het apparaat op het netwerk aan te sluiten.
De HP Photosmart aan een netwerk toevoegen 9
De installatie van de HP Photosmart
voltooien
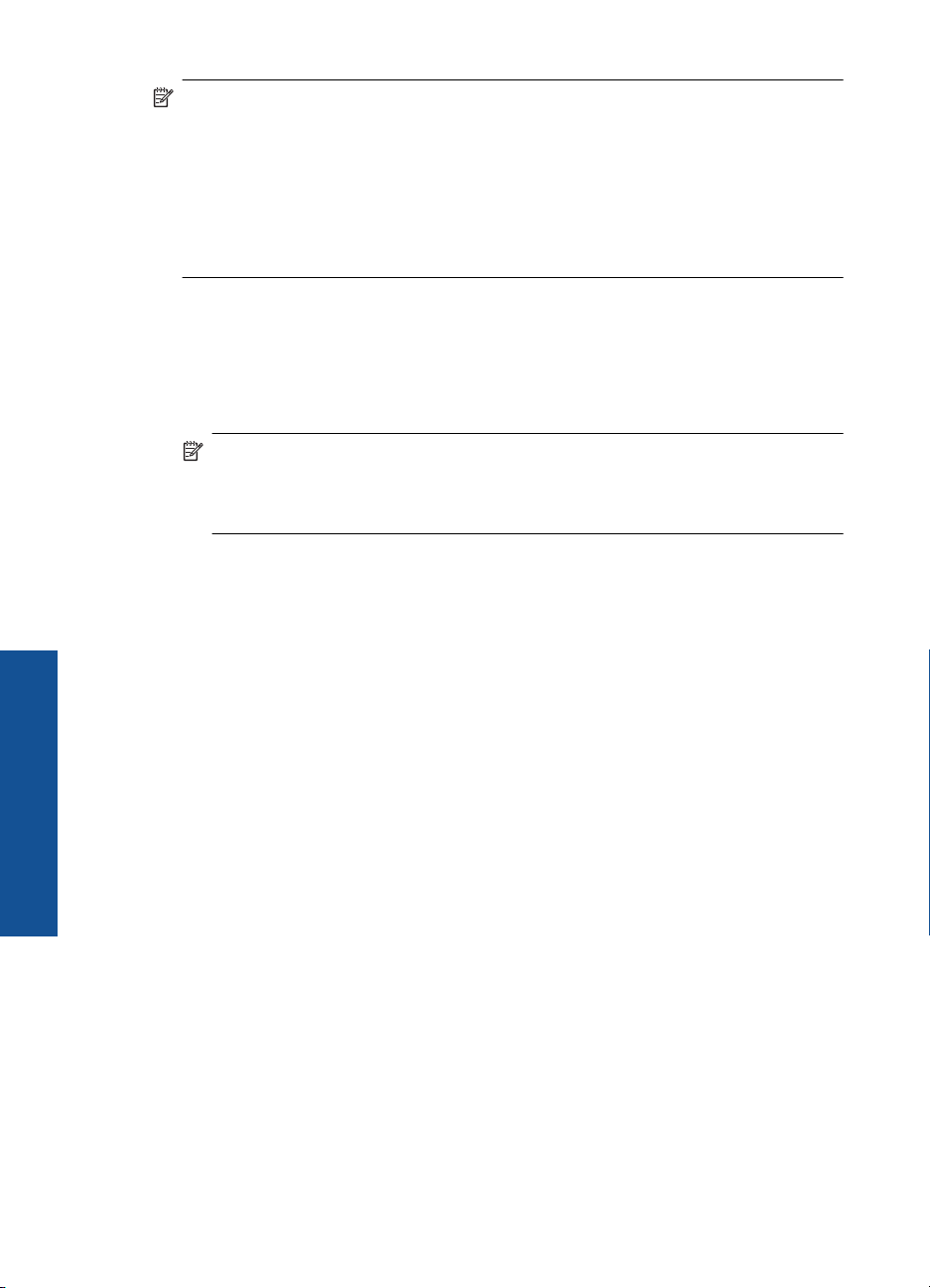
voltooien
Hoofdstuk 2
De installatie van de HP Photosmart
Opmerking Als de computer is geconfigureerd om verbinding te maken met een
aantal netwerkstations, moet u ervoor zorgen dat de computer op dit moment is
verbonden met deze stations voordat u de software installeert. De software-installatie
van de HP Photosmart kan anders proberen om een van de gereserveerde
stationsletters te gebruiken, waardoor u het betreffende netwerkstation niet op uw
computer kunt openen.
Opmerking De installatie duurt 20 tot 45 minuten. Dit is afhankelijk van het
besturingssysteem, de beschikbare ruimte en de processorsnelheid op de computer.
De Windows HP Photosmart-software installeren op een op het netwerk
aangesloten computer
1. Sluit alle actieve toepassingen op de computer af.
2. Plaats de Windows-cd-rom die bij het apparaat werd geleverd in het cd-rom-station
op de computer en volg de instructies op het scherm.
Opmerking Als de HP Photosmart niet op een netwerk is aangesloten, sluit het
apparaat dan op de computer aan met de USB-installatiekabel die in de doos zit,
wanneer u dit wordt gevraagd. Het apparaat probeert vervolgens verbinding te
maken met het netwerk.
3. Volg de instructies, als er een dialoogvenster over firewalls verschijnt. Als er vensters
met berichten over de firewall verschijnen, moet u deze berichten altijd accepteren
of toestaan.
4. Selecteer op het scherm Type aansluiting een geschikte optie en klik vervolgens op
Volgende.
Het scherm Zoeken wordt weergegeven terwijl het installatieprogramma zoekt naar
het apparaat in het netwerk
5. Controleer in het scherm Gevonden printer of de printerbeschrijving juist is.
Als er meerdere printers op het netwerk worden gevonden, wordt het scherm Printers
gevonden weergegeven. Selecteer het apparaat dat u wilt aansluiten.
6. Volg de aanwijzingen om de software te installeren.
Wanneer u de software hebt geïnstalleerd, kunt u het apparaat gebruiken.
7. Als u de netwerkverbinding wilt testen, gaat u naar de computer en drukt u een
testpagina af op het apparaat.
Een USB-verbinding instellen
De HP Photosmart ondersteunt een USB 2.0 HS-poort aan de achterzijde voor
aansluiting op een computer.
Als u een USB-kabel gebruikt om de HP Photosmart op een computer op een netwerk
aan te sluiten, kunt u printerdelen op uw computer instellen. Zo kunnen andere computers
op het netwerk naar de HP Photosmart afdrukken, met uw computer als host.
De host-computer (uw computer, direct aangesloten op de HP Photosmart met een USB-
kabel) heeft volledige softwarefunctionaliteit. Andere computers, die clients worden
genoemd, hebben alleen toegang tot de afdrukfuncties. HP raadt tot 5 computers aan
voor de beste prestaties. Andere functies moet u vanaf de hostcomputer of via het
bedieningspaneel op de HP Photosmart uitvoeren.
10 De installatie van de HP Photosmart voltooien
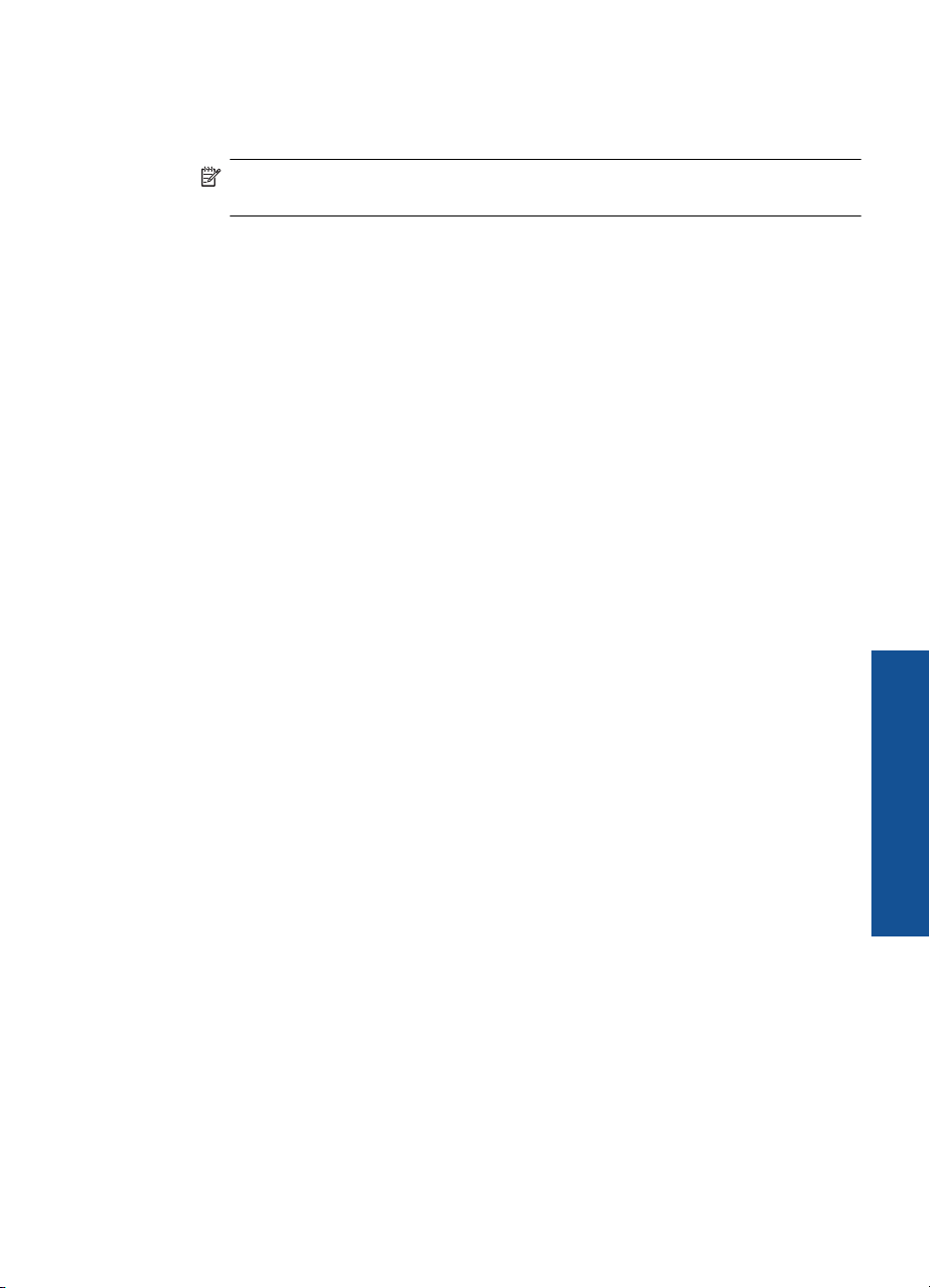
Het apparaat met een USB-kabel aansluiten
▲ Raadpleeg de installatie-instructies die bij uw apparaat werd meegeleverd voor
informatie over het aansluiten op een computer met een USB-kabel.
Opmerking Sluit de USB-kabel niet op het apparaat aan voordat u daarom wordt
gevraagd.
Printers delen op een Windows-computer
▲ Zie de gebruikershandleiding van uw computer of de on line Help-functie van
Windows.
Een USB-verbinding instellen 11
De installatie van de HP Photosmart
voltooien
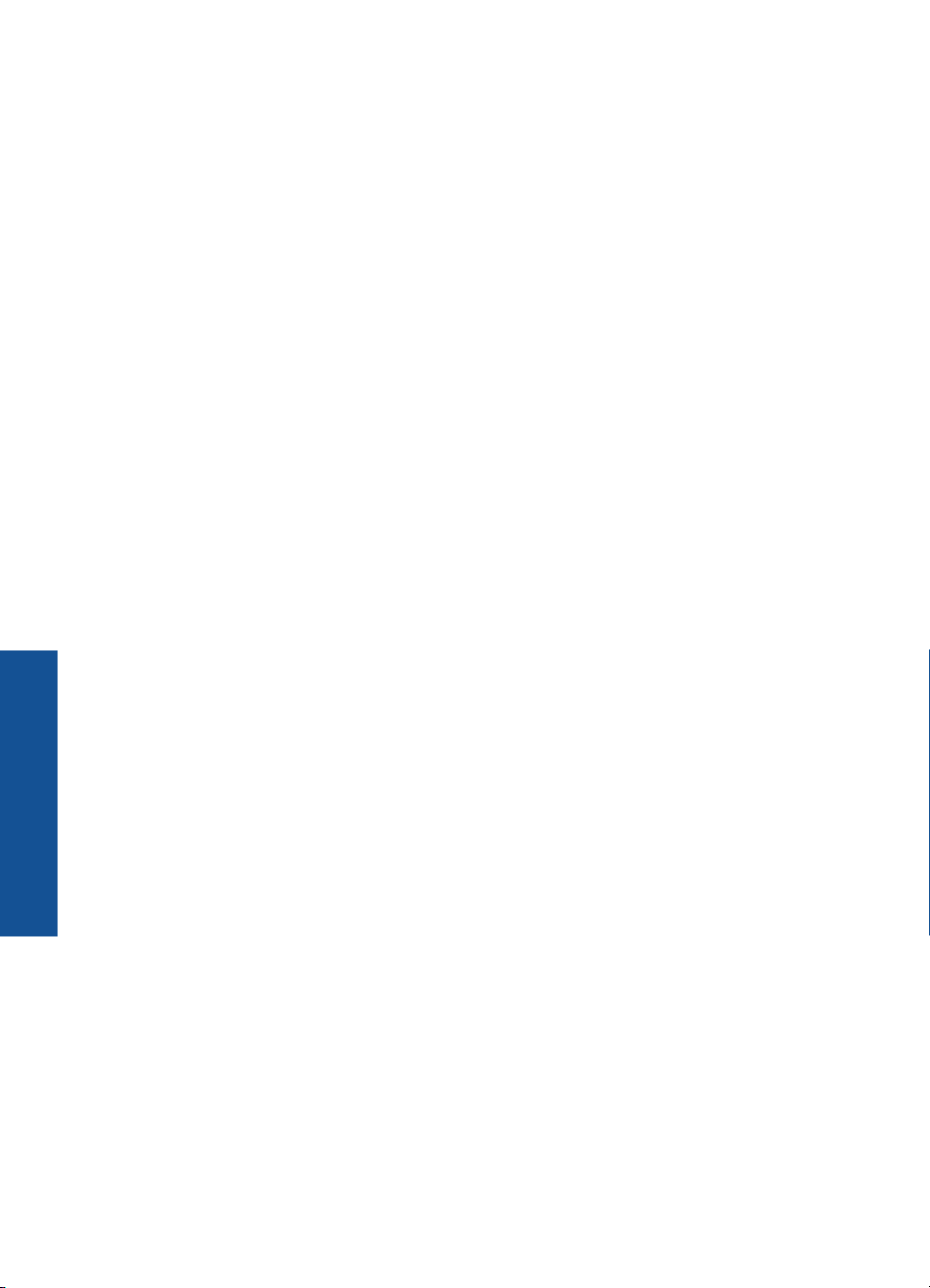
Hoofdstuk 2
De installatie van de HP Photosmart
voltooien
12 De installatie van de HP Photosmart voltooien
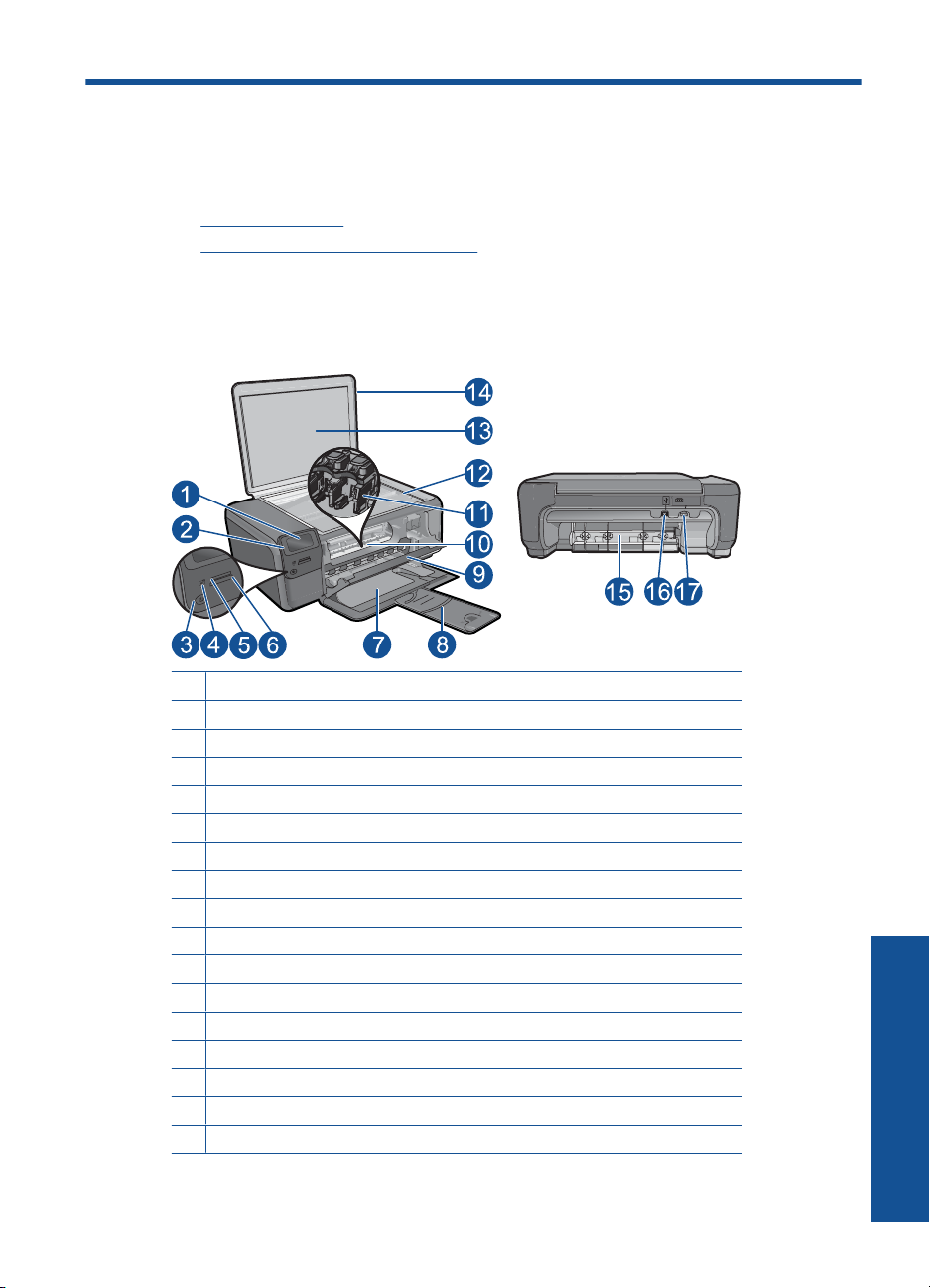
3 Kennis maken met de
HP Photosmart
• Printeronderdelen
Functies van het bedieningspaneel
•
Printeronderdelen
Afbeelding 3-1 Printeronderdelen
1 Grafisch kleurenscherm (ook wel het scherm genoemd)
2 Bedieningspaneel
3 knop Aan
4 Fotolampje
5 Geheugenkaartsleuf voor Memory Stick-kaarten
6 Geheugenkaartsleuf voor Secure Digital- en xD-kaarten
7 Papierlade
8 Verlengstuk van de uitvoerlade (ook wel ladeverlengstuk genoemd)
9 Cartridgeklepje
10 Cartridgetoegangsgebied
11 Printmechanisme
12 Glasplaat
13 Onderklep
14 Klep
15 Achterklep
16 USB-poort aan de achterkant
17 Stroomaansluiting (Gebruik alleen de netadapter die door HP is geleverd.)
Kennis maken met de HP Photosmart 13
Kennis maken met de
HP Photosmart
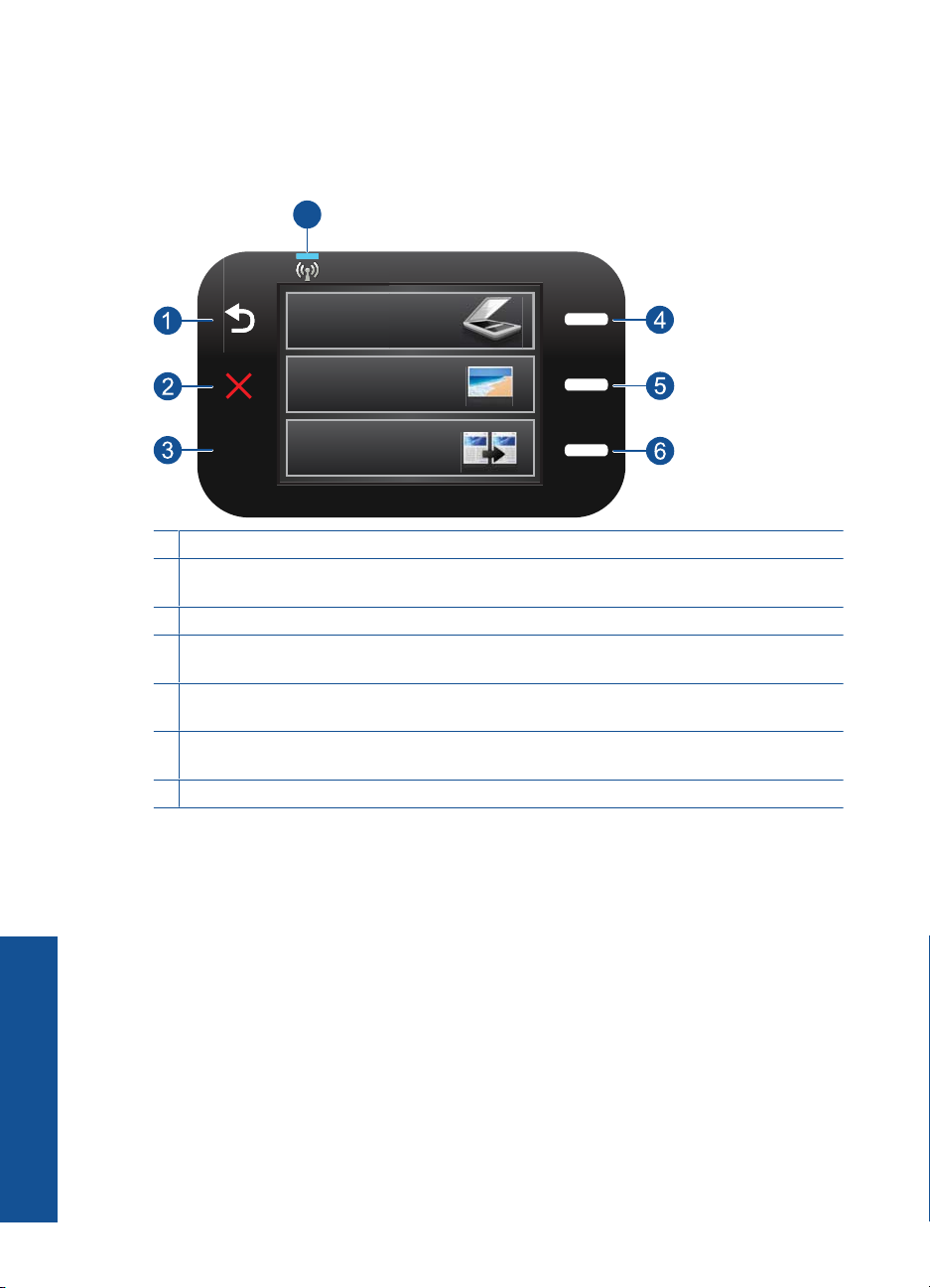
Hoofdstuk 3
Functies van het bedieningspaneel
Afbeelding 3-2 Functies van het bedieningspaneel
7
2.
1 Terug: hiermee gaat u terug naar de vorige dia.
2 Cancel (Annuleren): Stopt de huidige werking, herstelt de standaardinstellingen en wist de
huidige fotoselectie.
3 OK: hiermee selecteert u een menu-instelling, waarde of foto.
4 Scannen: Opent Menu Scannen in het startscherm. Bij andere schermen dan het startscherm
selecteert deze functie de opties die verband houden met het huidige scherm.
5 Foto: Opent Het menu Foto in het startscherm. Bij andere schermen dan het startscherm
selecteert deze functie de opties die verband houden met het huidige scherm.
6 Kopiëren: Opent Menu Kopiëren in het startscherm. Bij andere schermen dan het
startscherm selecteert deze functie de opties die verband houden met het huidige scherm.
7 Lampje voor draadloos netwerk: geeft aan dat de draadloze radio is ingeschakeld.
Kennis maken met de
HP Photosmart
14 Kennis maken met de HP Photosmart
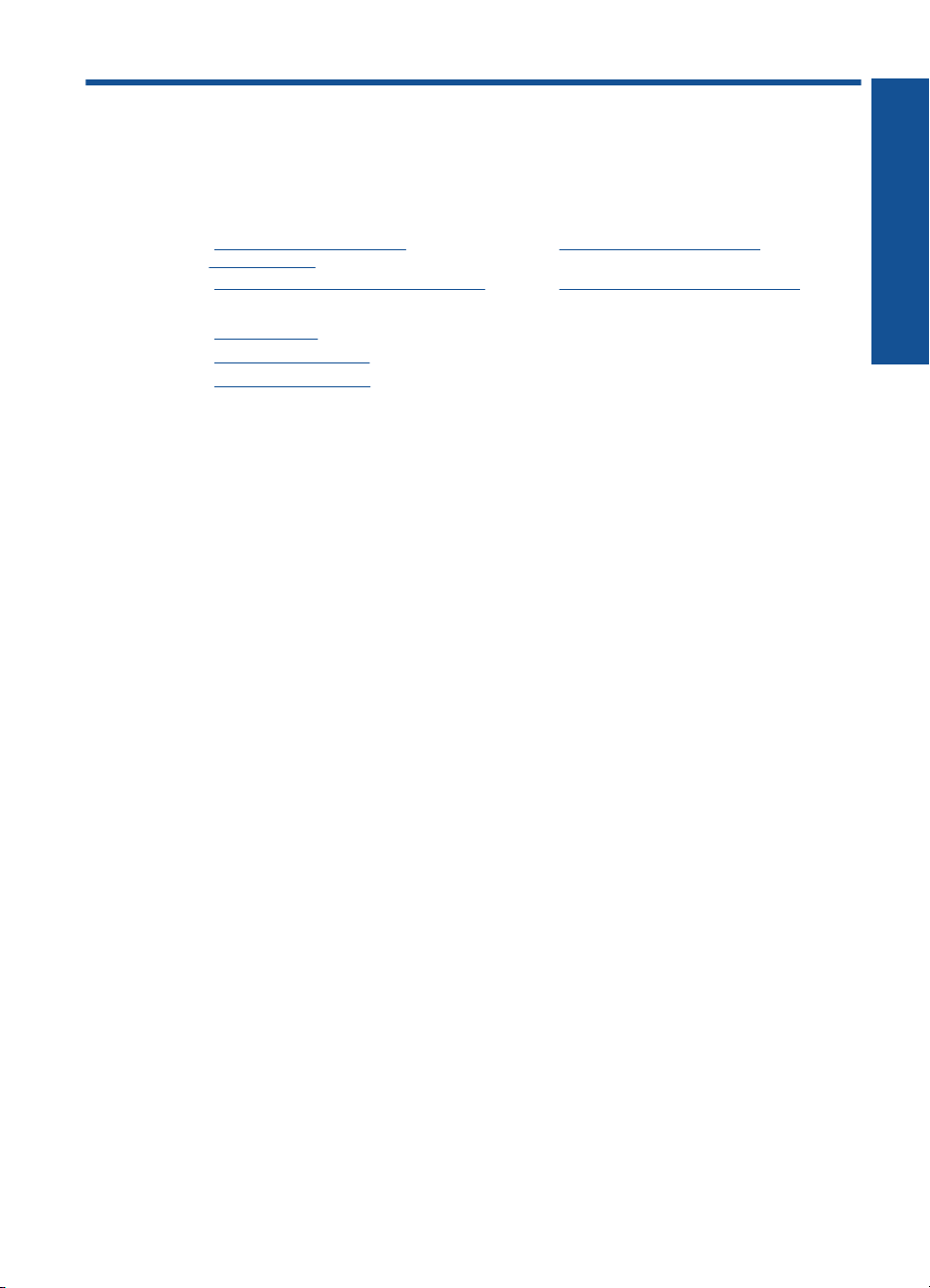
4 Hoe kan ik?
Dit gedeelte bevat koppelingen naar veelvoorkomende taken, zoals het afdrukken van
foto's, scannen en kopiëren.
"Foto's afdrukken vanaf een
•
geheugenkaart" op pagina 26
"Afdrukken op speciaal afdrukmateriaal"
•
op pagina 30
"Foto's opslaan" op pagina 47
•
"Afdrukmateriaal laden" op pagina 19
•
"Vervang de cartridges" op pagina 50
•
"Scannen naar een computer"
•
op pagina 37
"Naar een geheugenkaart scannen"
•
op pagina 38
Hoe kan ik?
Hoe kan ik? 15
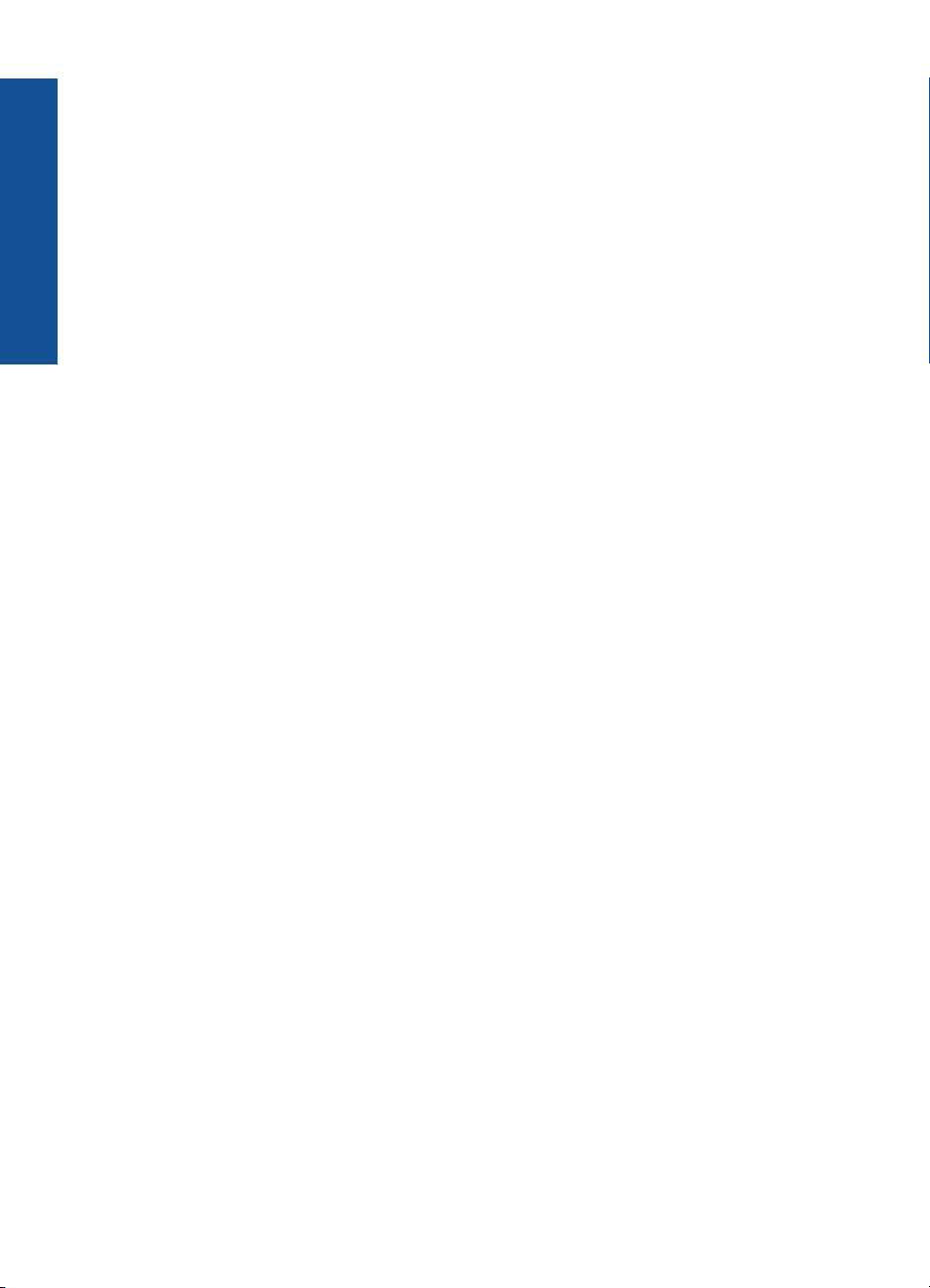
Hoofdstuk 4
Hoe kan ik?
16 Hoe kan ik?
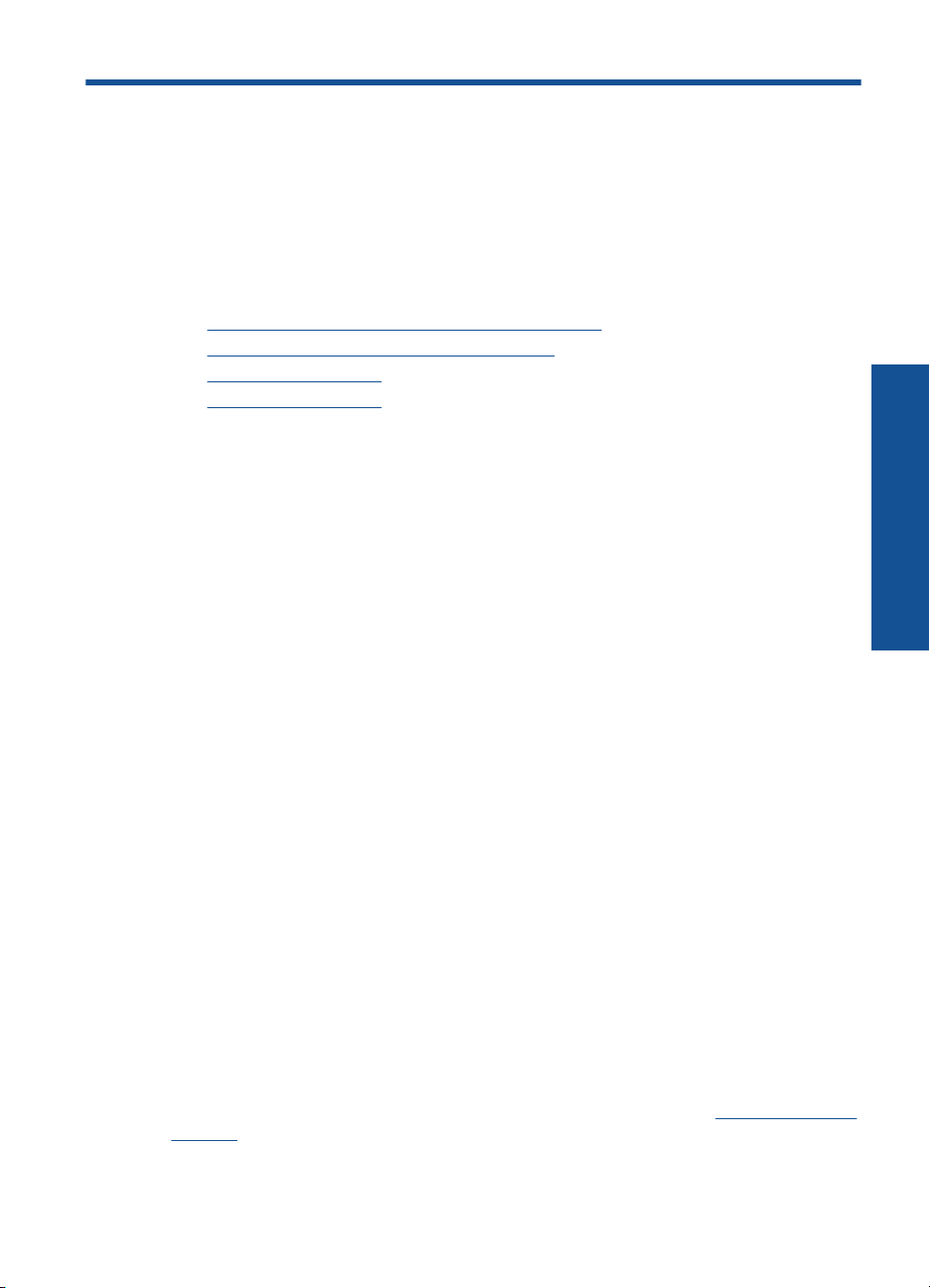
5 Elementaire informatie over
papier
U kunt een groot aantal verschillende papiersoorten en papierformaten in de
HP Photosmart plaatsen, waaronder papier van A4- of Letter-formaat, fotopapier,
transparanten en enveloppen.
Dit gedeelte bevat de volgende onderwerpen:
•"
Aanbevolen papiersoorten om foto's af te drukken" op pagina 17
Aanbevolen papiersoorten om af te drukken" op pagina 18
•"
Afdrukmateriaal laden" op pagina 19
•"
Informatie over papier" op pagina 21
•"
Aanbevolen papiersoorten om foto's af te drukken
Voor een optimale afdrukkwaliteit adviseren wij u alleen HP-papier te gebruiken dat voor
deze bepaalde afdruktaak is bedoeld.
Het is mogelijk dat in uw land/regio bepaalde papiersoorten niet beschikbaar zijn.
HP Geavanceerd fotopapier
Dit dikke fotopapier heeft een sneldrogende, veegvaste toplaag. Het papier is bestand
tegen water, vegen, vingerafdrukken en vochtigheid. De foto's die u op deze papiersoort
afdrukt, lijken op foto's die u in een winkel hebt laten afdrukken. Dit papier is verkrijgbaar
in diverse formaten, waaronder A4, 8,5 x 11 inch, 10 x 15 cm (met of zonder tabs) en 13
x 18 cm, en twee afwerkingen - glanzend of zachte glans (satijnmat). Het is zuurvrij voor
duurzame documenten.
Elementaire informatie over papier
HP Everyday Fotopapier
Druk kleurige, alledaagse snapshots goedkoop af, met papier dat is ontworpen voor
gewone fotoafdrukken. Dit voordelige fotopapier droogt snel en is direct te verwerken.
Dit papier produceert scherpe foto's met elke inkjetprinter. Dit papier is verkrijgbaar met
semi-glanzende afwerking in diverse formaten, waaronder A4, 8,5 x 11 inch en 10 x 15
cm (met of zonder tabs). Voor foto's die lang goed blijven, is het zuurvrij.
HP Foto Value pack
HP Foto Value Packs verpakken originele HP cartridges en HP Geavanceerd
fotopapier gemakkelijk samen om u tijd te besparen en het giswerk voor het afdrukken
van betaalbare professionele foto's met uw HP Photosmart weg te nemen. De
oorspronkelijke HP inkten en HP Geavanceerd fotopapier zijn ontworpen om samen te
werken zodat uw foto's lang goed blijven en scherp zijn, afdruk na afdruk. Uitstekend voor
het afdrukken van alle foto's van de vakantie of van meerdere afdrukken om te delen.
Als u papier en andere materialen van HP wilt bestellen, gaat u naar
supplies. Selecteer uw land/regio wanneer dit wordt gevraagd, volg de aanwijzingen om
uw product te selecteren en klik vervolgens op een van de koppelingen voor bestellingen
op de pagina.
Elementaire informatie over papier 17
www.hp.com/buy/
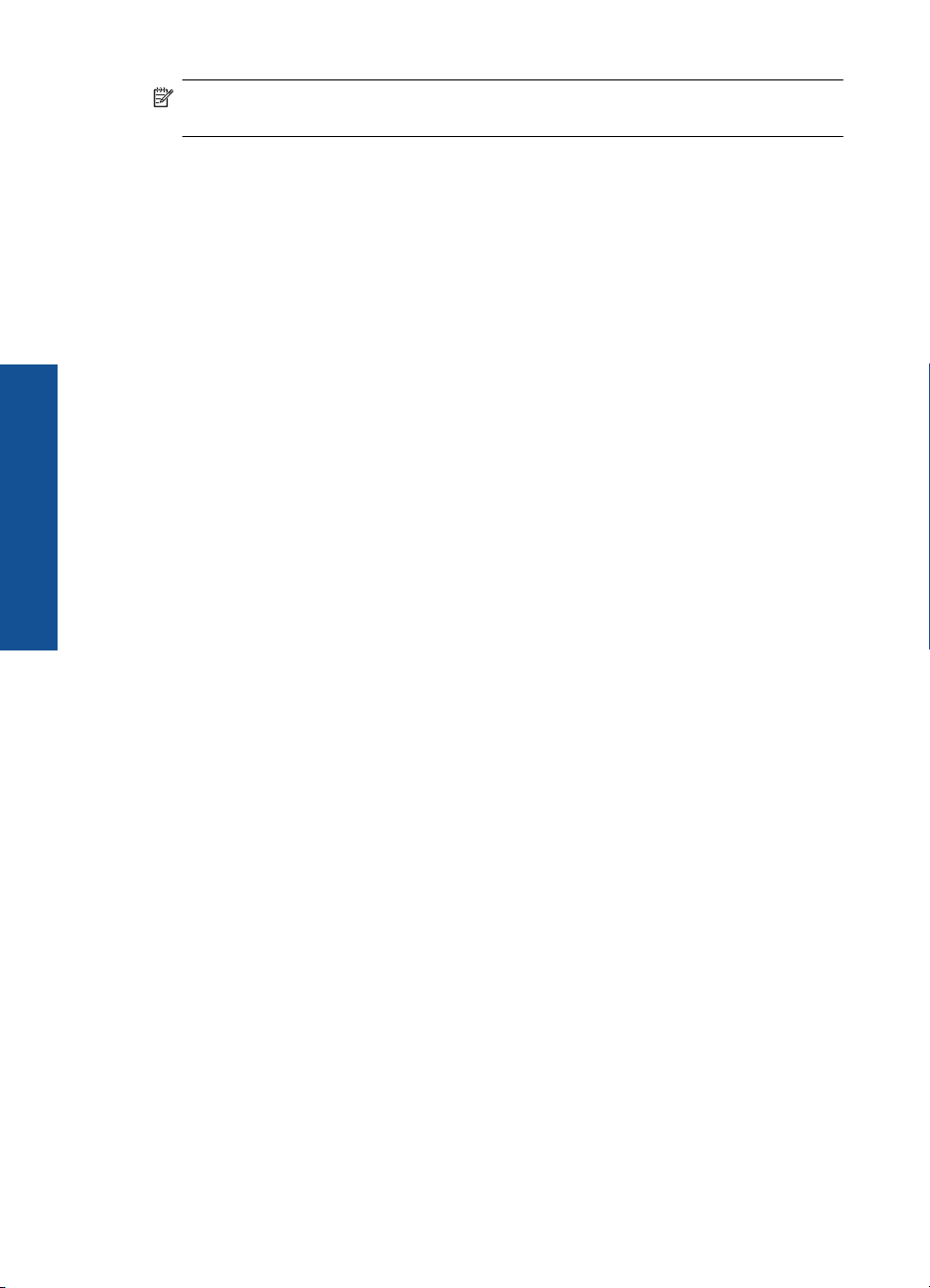
Hoofdstuk 5
Opmerking Momenteel zijn sommige delen van de website van HP alleen
beschikbaar in het Engels.
Aanbevolen papiersoorten om af te drukken
Voor een optimale afdrukkwaliteit adviseren wij u alleen HP-papier te gebruiken dat voor
deze bepaalde afdruktaak is bedoeld.
Het is mogelijk dat in uw land/regio bepaalde papiersoorten niet beschikbaar zijn.
HP Geavanceerd fotopapier
Dit dikke fotopapier heeft een sneldrogende, veegvaste toplaag. Het papier is bestand
Elementaire informatie over papier
tegen water, vegen, vingerafdrukken en vochtigheid. De foto's die u op deze papiersoort
afdrukt, lijken op foto's die u in een winkel hebt laten afdrukken. Dit papier is verkrijgbaar
in diverse formaten, waaronder A4, 8,5 x 11 inch, 10 x 15 cm (met of zonder tabs) en 13
x 18 cm, en twee afwerkingen - glanzend of zachte glans (satijnmat). Het is zuurvrij voor
duurzame documenten.
HP Everyday Fotopapier
Druk kleurige, alledaagse snapshots goedkoop af, met papier dat is ontworpen voor
gewone fotoafdrukken. Dit voordelige fotopapier droogt snel en is direct te verwerken.
Dit papier produceert scherpe foto's met elke inkjetprinter. Dit papier is verkrijgbaar met
semi-glanzende afwerking in diverse formaten, waaronder A4, 8,5 x 11 inch en 10 x 15
cm (met of zonder tabs). Voor foto's die lang goed blijven, is het zuurvrij.
HP Brochurpapier of HP Superior Inkjet papier
Deze papieren hebben een glanzende of matte laag aan beide kanten voor dubbelzijdig
gebruik. Dit papier is een ideale keuze voor reproducties van fotokwaliteit, omslagen van
bedrijfsrapporten, speciale presentaties, brochures, mailings en kalenders.
HP Premium Presentatiepapier of HP Professioneel papier
Deze papieren zijn zware dubbelzijdige mate papieren, perfect voor presentaties,
plannen, rapporten en nieuwsbrieven. Ze zijn extra zwaar voor een imponerende
uitstraling.
HP Opstrijkpatronen
HP Opstrijkpatronen (voor gekleurd textiel of voor lichtgekleurd of wit textiel) is het ideale
materiaal voor het maken van uw eigen T-shirts met uw digitale foto's.
HP Premium Inkjet Transparant
HP Premium Inkjet Transparant maakt uw kleurenpresentaties levendig en zelfs
aangrijpender. Deze transparanten zijn gemakkelijk in gebruik en drogen snel en zonder
vlekken.
HP Foto Value pack
HP Foto Value Packs verpakken originele HP cartridges en HP Geavanceerd
fotopapier gemakkelijk samen om u tijd te besparen en het giswerk voor het afdrukken
van betaalbare professionele foto's met uw HP Photosmart weg te nemen. De
18 Elementaire informatie over papier
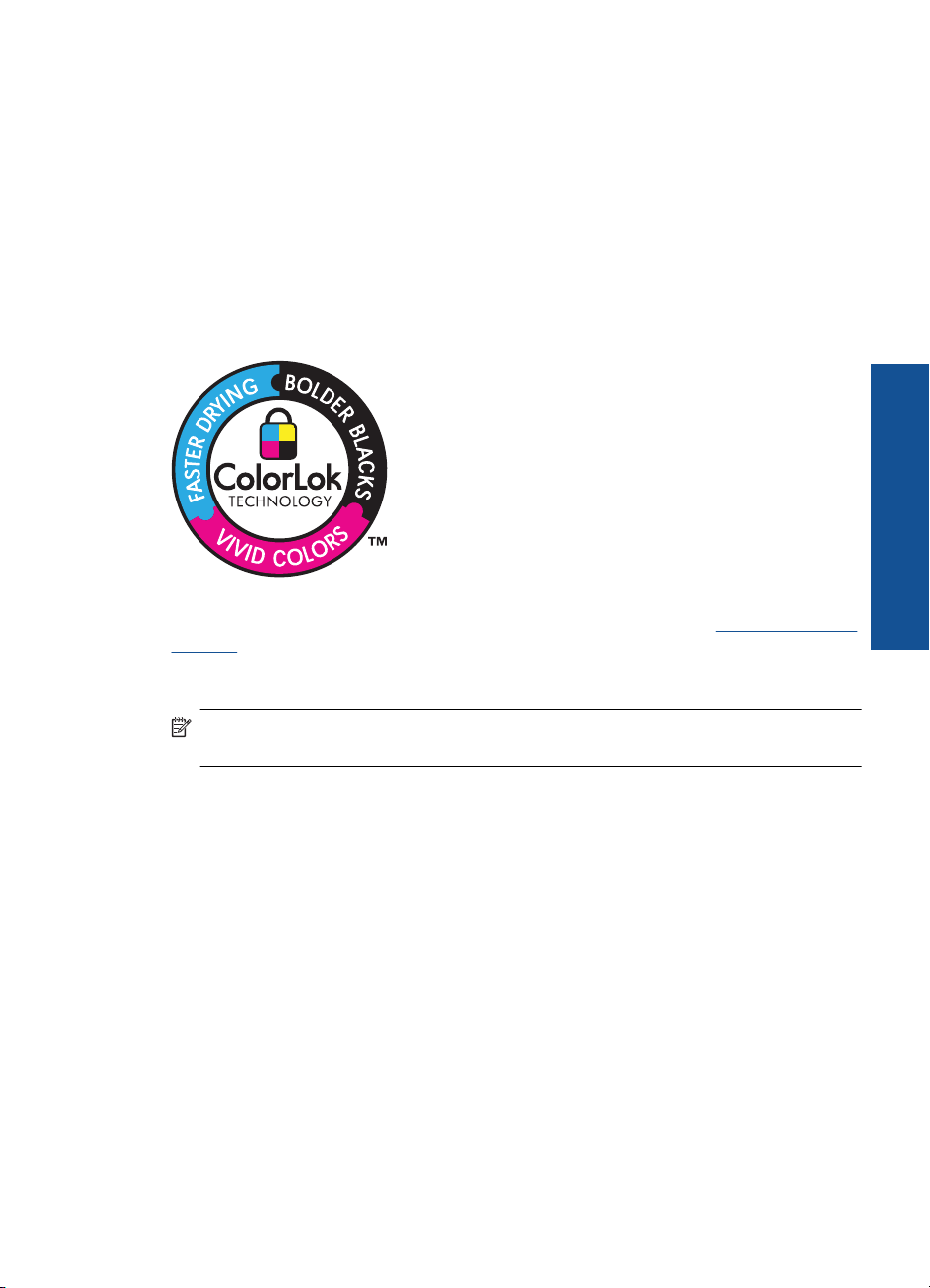
oorspronkelijke HP inkten en HP Geavanceerd fotopapier zijn ontworpen om samen te
werken zodat uw foto's lang goed blijven en scherp zijn, afdruk na afdruk. Uitstekend voor
het afdrukken van alle foto's van de vakantie of van meerdere afdrukken om te delen.
ColorLok
HP raadt eenvoudig papier met het ColorLok-logo aan voor het afdrukken en kopiëren
van alledaagse documenten. Al het papier met het ColorLok-logo is onafhankelijk getest
om aan de hoogste standaarden van betrouwbaarheid en afdrukkwaliteit te voldoen, en
documenten te produceren met heldere kleuren, scherper zwart en die sneller drogen
dan normaal eenvoudig papier. Zoek naar papier met het ColorLok-logo in verschillende
gewichten en formaten van grote papierfabrikanten.
Als u papier en andere materialen van HP wilt bestellen, gaat u naar www.hp.com/buy/
supplies. Selecteer uw land/regio wanneer dit wordt gevraagd, volg de aanwijzingen om
uw product te selecteren en klik vervolgens op een van de koppelingen voor bestellingen
op de pagina.
Opmerking Momenteel zijn sommige delen van de website van HP alleen
beschikbaar in het Engels.
Afdrukmateriaal laden
1. Voer een van de volgende bewerkingen uit:
Papier van klein formaat laden
a. Laat de papierlade zakken.
Schuif de papierbreedtegeleider naar buiten
Elementaire informatie over papier
Afdrukmateriaal laden 19
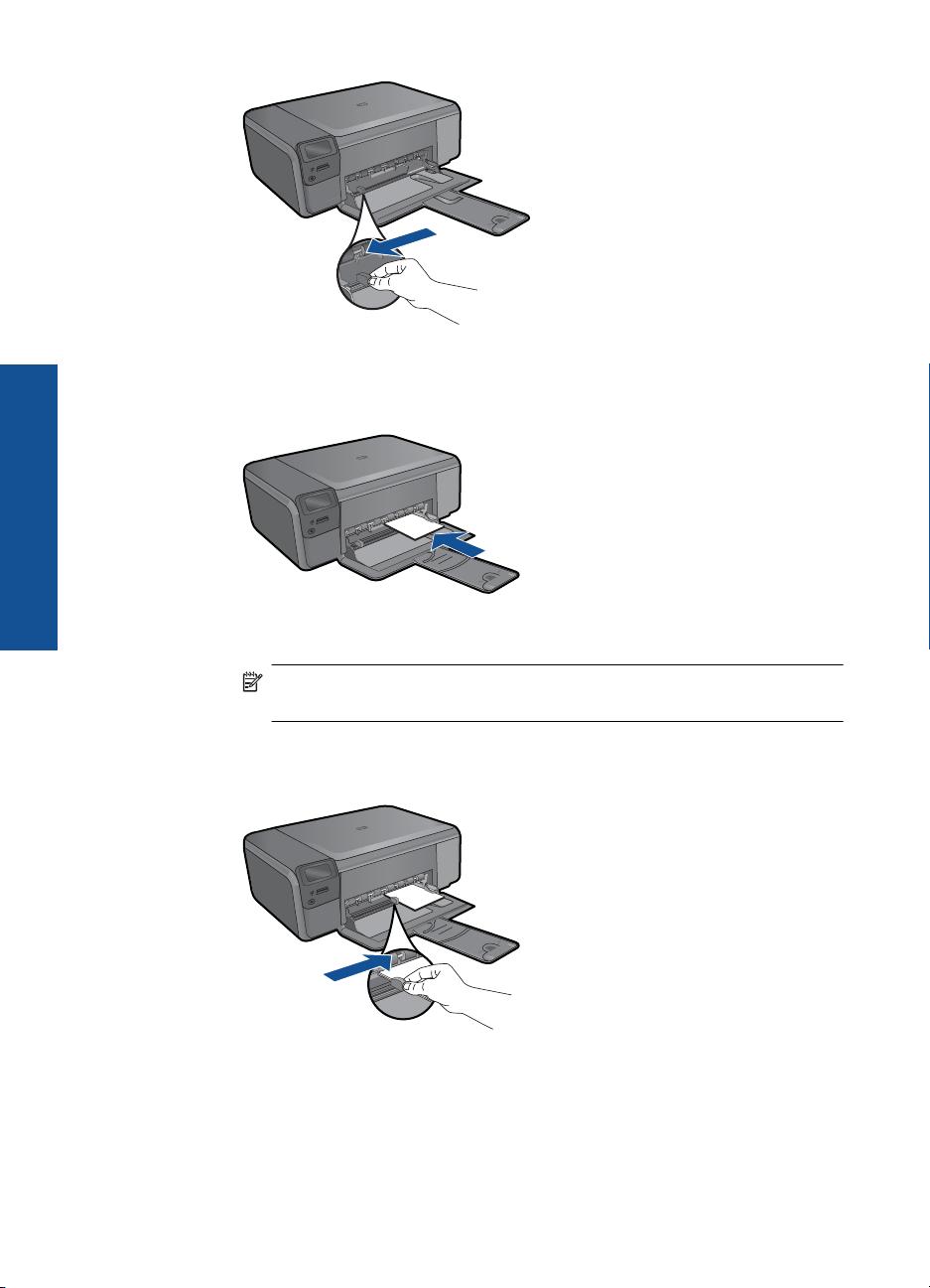
Hoofdstuk 5
Elementaire informatie over papier
b. Plaats papier.
Plaats de stapel fotopapier in de papierlade met de korte rand naar voren en
de afdrukzijde naar beneden.
Schuif de stapel papier vooruit totdat de stapel niet verder kan.
Opmerking Als het fotopapier dat u gebruikt geperforeerde lipjes heeft,
plaatst u het fotopapier zo dat de lipjes naar u zijn gekeerd.
Schuif de papierbreedtegeleider naar binnen tot deze tegen de rand van het
papier aankomt.
Groot formaat papier laden
a. Laat de papierlade zakken.
Schuif de papierbreedtegeleider naar buiten
20 Elementaire informatie over papier
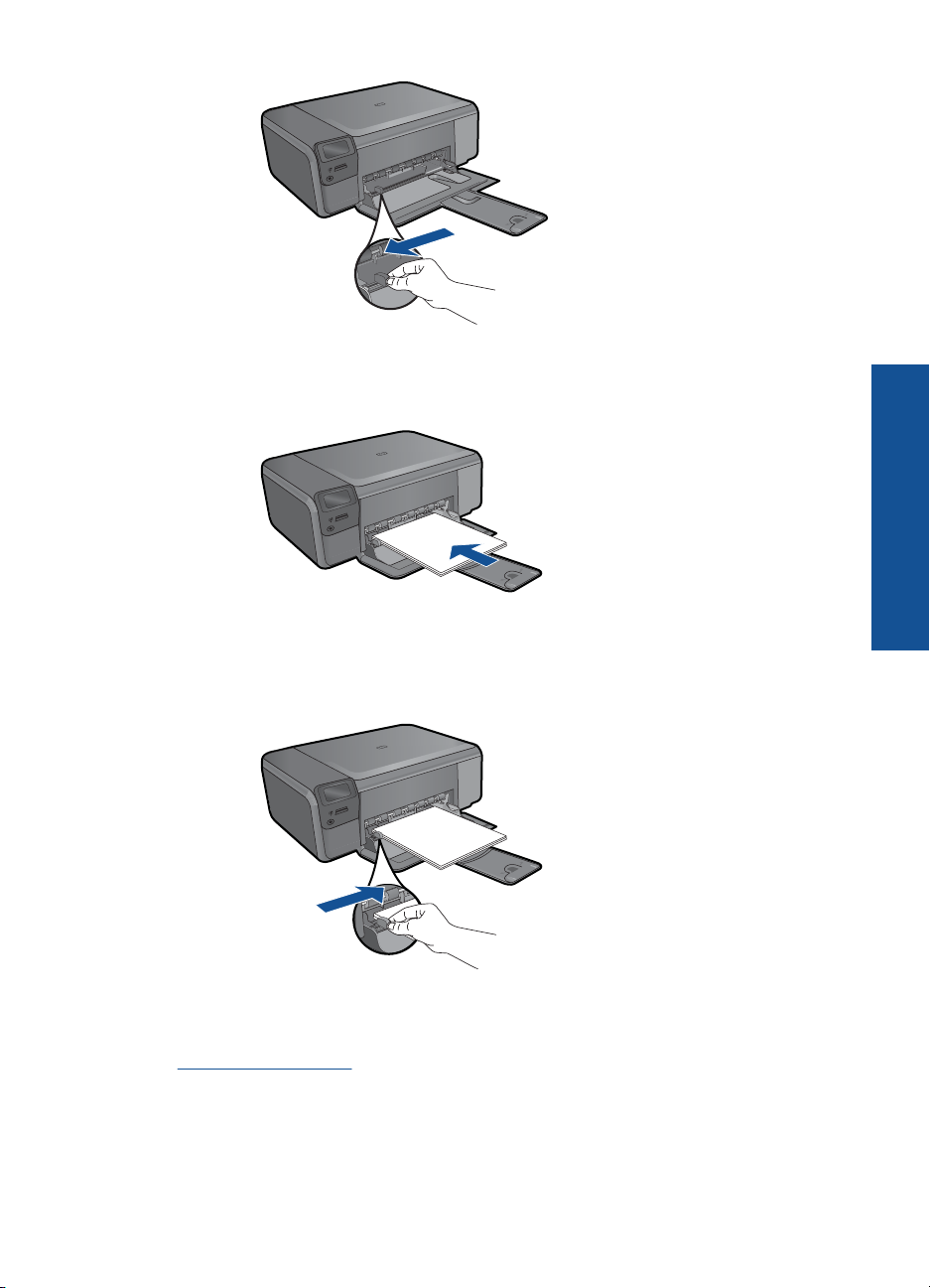
b. Plaats papier.
Plaats de stapel papier in de papierlade met de korte rand naar voren en de
afdrukzijde naar beneden.
Schuif de stapel papier vooruit totdat de stapel niet verder kan.
Schuif de papierbreedtegeleider naar binnen tot deze tegen de rand van het
papier aankomt.
2. Bekijk de animatie voor dit onderwerp.
Verwante onderwerpen
"
Informatie over papier" op pagina 21
Informatie over papier
De HP Photosmart is ontwikkeld voor het correct verwerken van de meeste
papiersoorten. Test diverse soorten papier alvorens grote hoeveelheden aan te schaffen.
Elementaire informatie over papier
Informatie over papier 21
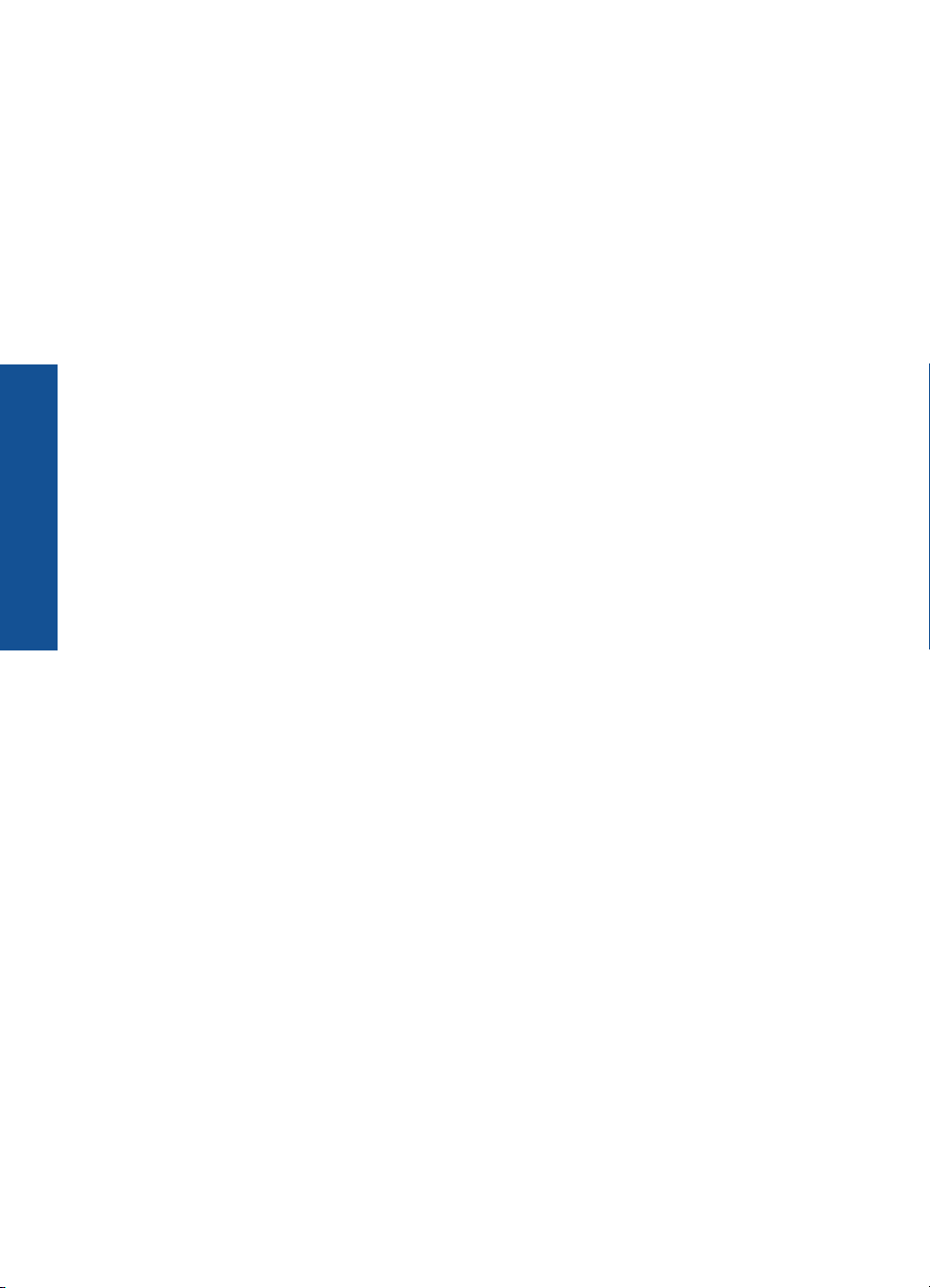
Hoofdstuk 5
Elementaire informatie over papier
Zoek een papiersoort die de gewenste resultaten biedt en die gemakkelijk is aan te
schaffen. HP Papier is ontwikkeld voor resultaten van de beste kwaliteit. Neem bovendien
de volgende tips ter harte:
• Gebruik geen papier dat te dun is, een te gladde structuur heeft of gemakkelijk rekt.
Het kan verkeerd in de papierbaan worden ingevoerd en papierstoringen
veroorzaken.
• Bewaar afdrukmaterialen voor foto's in de oorspronkelijke verpakking in een
hersluitbare plastic zak op een vlakke ondergrond op een koele, droge plaats. Als u
gaat afdrukken, haalt u alleen het papier eruit dat u onmiddellijk wilt gebruiken. Als u
klaar bent met afdrukken, doet u het niet gebruikte fotopapier terug in de plastic zak.
• Laat ongebruikt fotopapier niet in de papierlade zitten. Het fotopapier kan dan
omkrullen, wat leidt tot een mindere kwaliteit van de afdrukken. Gekruld papier kan
ook papierstoringen veroorzaken.
• Houd fotopapier altijd bij de rand vast. Door vingerafdrukken op het fotopapier
vermindert de afdrukkwaliteit.
• Gebruik geen zwaar geweven papier. Afbeeldingen of tekst worden dan mogelijk
onjuist afgedrukt.
• Plaats geen verschillende papiersoorten en papierformaten niet in de invoerlade. De
gehele stapel papier in de invoerlade dient te bestaan uit dezelfde papiersoort en uit
papier van hetzelfde formaat.
• Laat om de beste resultaten te krijgen, de afgedrukte foto's niet opstapelen in de
papierlade.
• Lijst afgedrukte foto's in of plak ze in een album om te voorkomen dat de inkt na
verloop van tijd uitloopt door een hoge luchtvochtigheid.
22 Elementaire informatie over papier
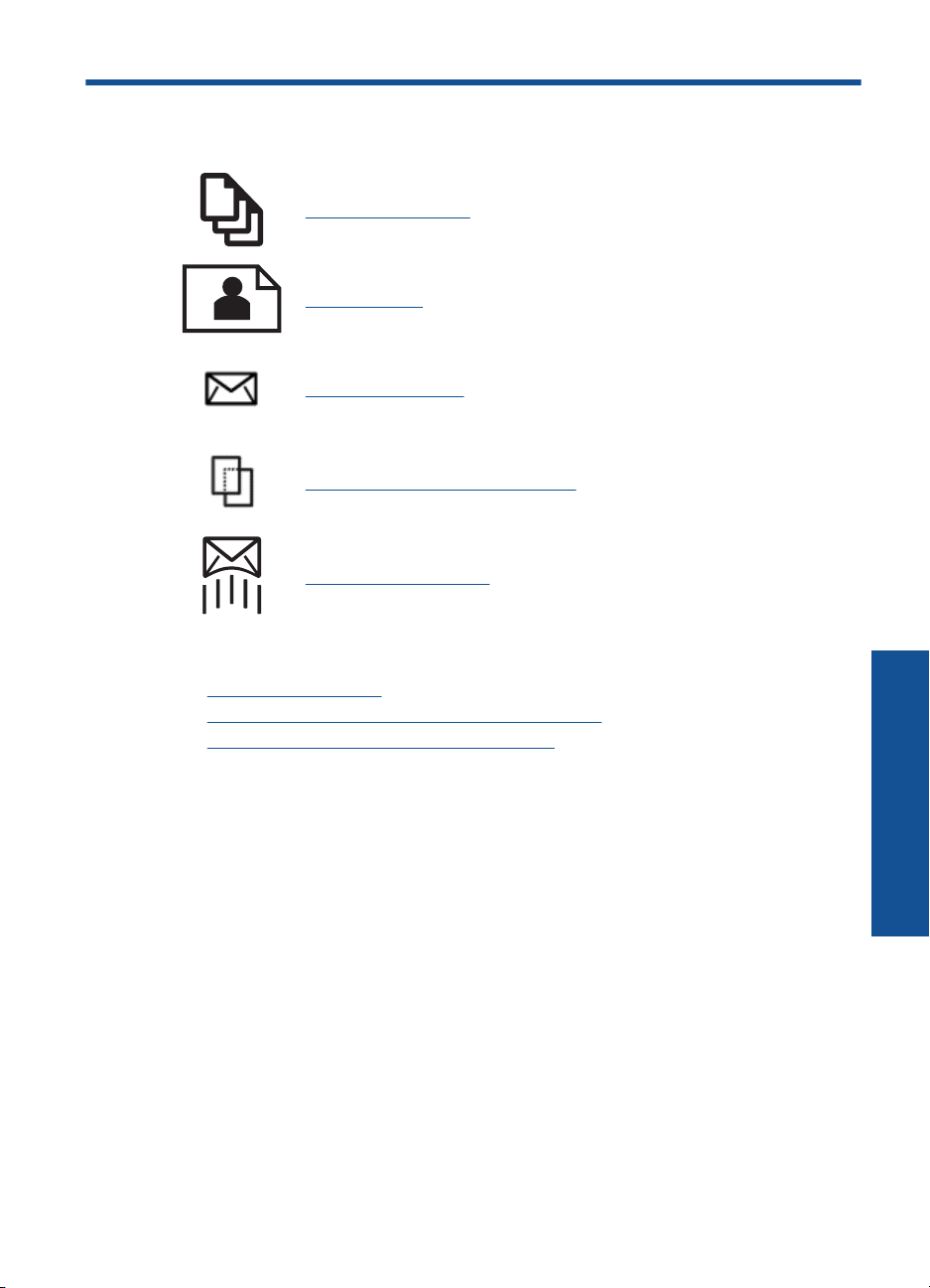
6 Afdrukken
"Documenten afdrukken" op pagina 23
"Foto's afdrukken" op pagina 24
"Enveloppen afdrukken" op pagina 30
"Afdrukken op speciaal afdrukmateriaal" op pagina 30
"Een webpagina afdrukken" op pagina 31
Verwante onderwerpen
Afdrukmateriaal laden" op pagina 19
•"
Aanbevolen papiersoorten om foto's af te drukken" op pagina 17
•"
Aanbevolen papiersoorten om af te drukken" op pagina 18
•"
Documenten afdrukken
De meeste afdrukinstellingen worden in de software automatisch afgehandeld. U hoeft
de instellingen alleen handmatig te wijzigen als u de afdrukkwaliteit wilt veranderen, als
u wilt afdrukken op speciale papiersoorten of transparanten of als u speciale functies wilt
gebruiken.
Afdrukken vanuit een softwaretoepassing
1. Zorg dat er papier in de papierlade is geplaatst.
2. Klik op Afdrukken in het menu Bestand van uw softwaretoepassing.
3. Controleer of het product de geselecteerde printer is.
Afdrukken
Afdrukken 23
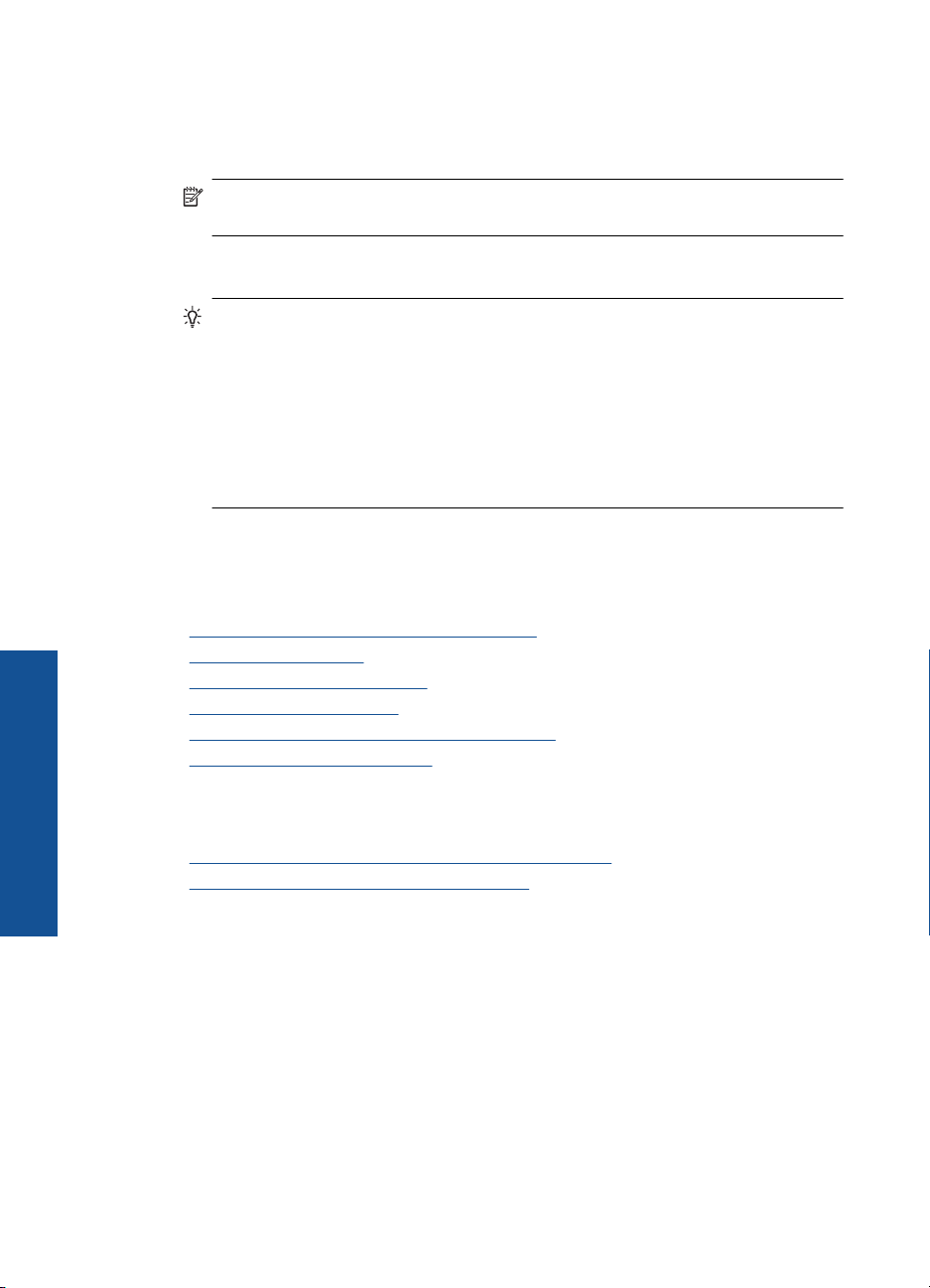
Hoofdstuk 6
4. Als u instellingen moet wijzigen, klikt u op de knop waarmee het dialoogvenster
Eigenschappen wordt geopend.
Afhankelijk van uw softwaretoepassing heeft deze knop de naam Eigenschappen,
Opties, Printerinstellingen, Printer of Voorkeuren.
Opmerking Als u een foto afdrukt, moet u opties selecteren voor het juiste
fotopapier en voor de verbetering van de foto.
5. Selecteer de gewenste opties voor de afdruktaak met de functies die beschikbaar zijn
op de tabbladen Geavanceerd, Snel afdrukopties instellen, Effecten, en Kleur.
Tip U kunt eenvoudig de gewenste opties voor uw afdruktaak selecteren door
een van de vooraf ingestelde taken op het tabblad Snel afdrukopties instellen
te kiezen. Klik op een type afdruktaak in de lijst Snel afdrukopties instellen. De
standaardinstellingen voor het type afdruktaak worden ingesteld en samengevat
op het tabblad Snel afdrukopties instellen. Indien nodig kunt u de instellingen
hier aanpassen en uw aangepaste instellingen opslaan als nieuwe snelle
afdrukoptie. Als u een aangepaste optie voor snel afdrukken wilt opslaan,
selecteert u de desbetreffende optie en klikt u op Opslaan als. Om een sneloptie
te verwijderen, selecteert u de sneloptie en klikt u op Verwijderen.
6. Klik op OK om het dialoogvenster Eigenschappen te sluiten.
7. Klik op Afdrukken of OK om het afdrukken te starten.
Verwante onderwerpen
Aanbevolen papiersoorten om af te drukken" op pagina 18
•"
Afdrukmateriaal laden" op pagina 19
•"
De afdrukresolutie weergeven" op pagina 33
•"
Snel afdrukopties instellen" op pagina 33
•"
Standaardinstellingen voor afdrukken instellen" op pagina 35
•"
De huidige afdruktaak stoppen" op pagina 105
•"
Foto's afdrukken
Afdrukken
Foto's afdrukken die op uw computer zijn opgeslagen
24 Afdrukken
•"Foto's afdrukken die op uw computer zijn opgeslagen" op pagina 24
Foto's afdrukken vanaf een geheugenkaart" op pagina 26
•"
Een foto afdrukken op fotopapier
1. Haal al het papier uit de papierlade.
2. Plaats het fotopapier met de bedrukte zijde naar onder aan de rechterkant in de
papierlade.
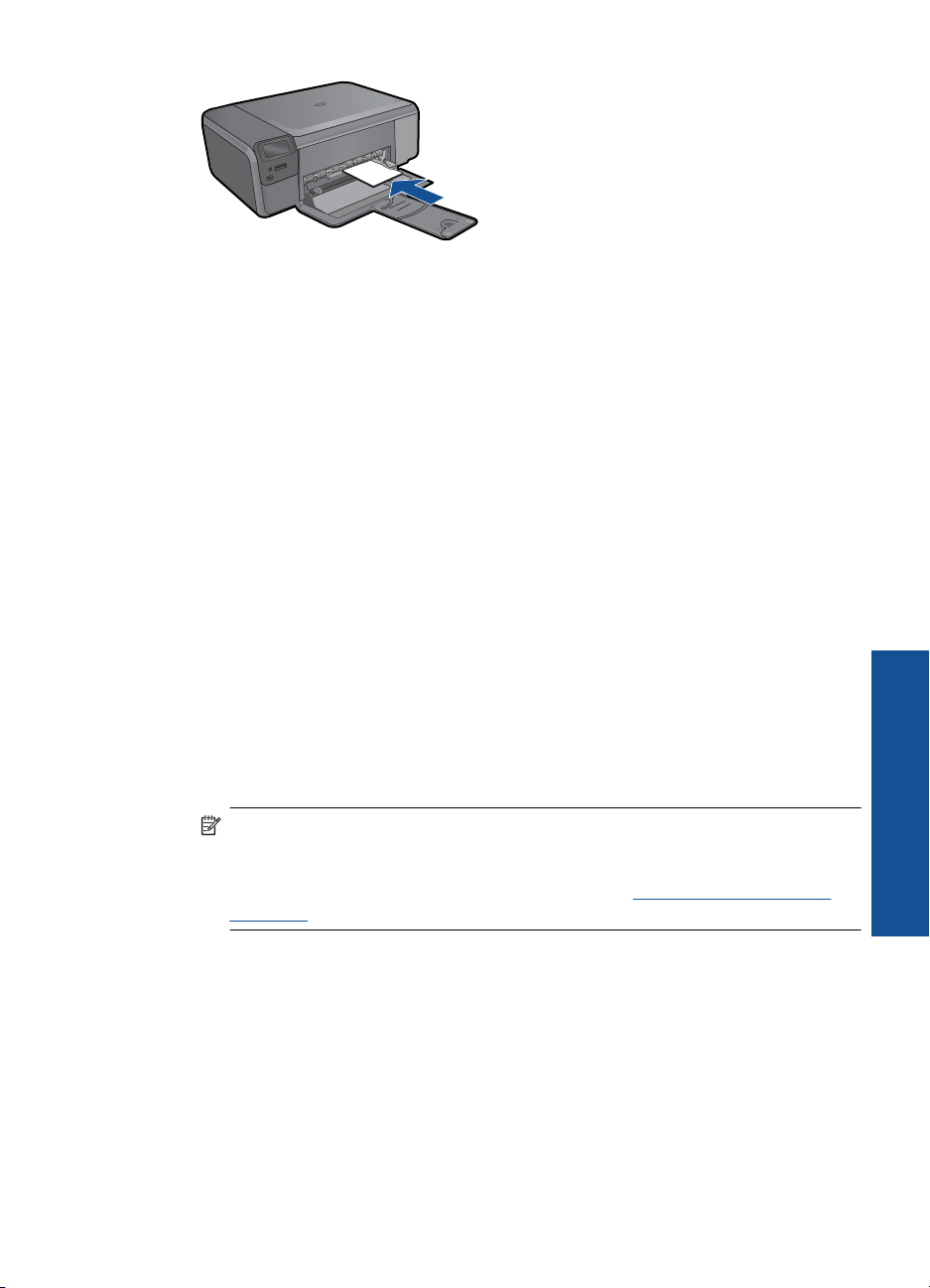
3. Schuif de papierbreedtegeleider naar binnen tot deze tegen de rand van het papier
aankomt.
4. Klik op Afdrukken in het menu Bestand van uw softwaretoepassing.
5. Controleer of het product de geselecteerde printer is.
6. Klik op de knop waarmee u het dialoogvenster Eigenschappen opent.
Afhankelijk van uw softwaretoepassing heeft deze knop de naam Eigenschappen,
Opties, Printerinstellingen, Printer of Voorkeuren.
7. Klik op het tabblad Functies.
8. Selecteer Andere in de vervolgkeuzelijst Papiersoort, in het gedeelte
Basisopties. Selecteer vervolgens de gewenste fotopapiersoort.
9. Selecteer Andere in de vervolgkeuzelijst Formaat, in het gedeelte
Formaatwijzigingsopties. Selecteer vervolgens het juiste papierformaat.
Als het papierformaat en de papiersoort niet compatibel zijn, geeft de printersoftware
een waarschuwingsbericht weer en kunt u een ander papierformaat of een andere
papiersoort selecteren.
10. (Optioneel) Schakel het selectievakje Afdrukken zonder rand in als dit nog niet is
ingeschakeld.
Als het papierformaat en de papiersoort voor afdrukken zonder rand niet compatibel
zijn, geeft de printersoftware een waarschuwingsbericht weer en kunt u een ander
papierformaat of een andere papiersoort selecteren.
11. Selecteer in het gebied Basisopties een hoge afdrukkwaliteit, bijvoorbeeld
Optimaal, in de vervolgkeuzelijst Afdrukkwaliteit.
Opmerking U kunt de instelling Maximum dpi met ondersteunde soorten
fotopapier gebruiken om de hoogste dpi-resolutie te krijgen. Als Maximum dpi
niet in de vervolgkeuzelijst Afdrukkwaliteit is opgenomen, kunt u de instelling
vanuit het tabblad Geavanceerd inschakelen. Zie "
Afdrukken met Maximum
aantal dpi" op pagina 32 voor meer informatie.
12. Klik in het gedeelte HP Real Life-technologieën op de vervolgkeuzelijst Foto
verbeteren en maak een keuze uit de volgende opties:
• Uit: hiermee worden geen HP Real Life-technologieën op de afbeelding
toegepast.
• Normaal: optimaliseert afbeeldingen met een lage resolutie; hiermee past u de
scherpte van het beeld enigszins aan.
13. Klik op OK om terug naar het dialoogvenster Eigenschappen te gaan.
14. Klik op OK en klik vervolgens op Afdrukken of OK in het dialoogvenster
Afdrukken.
Afdrukken
Foto's afdrukken 25
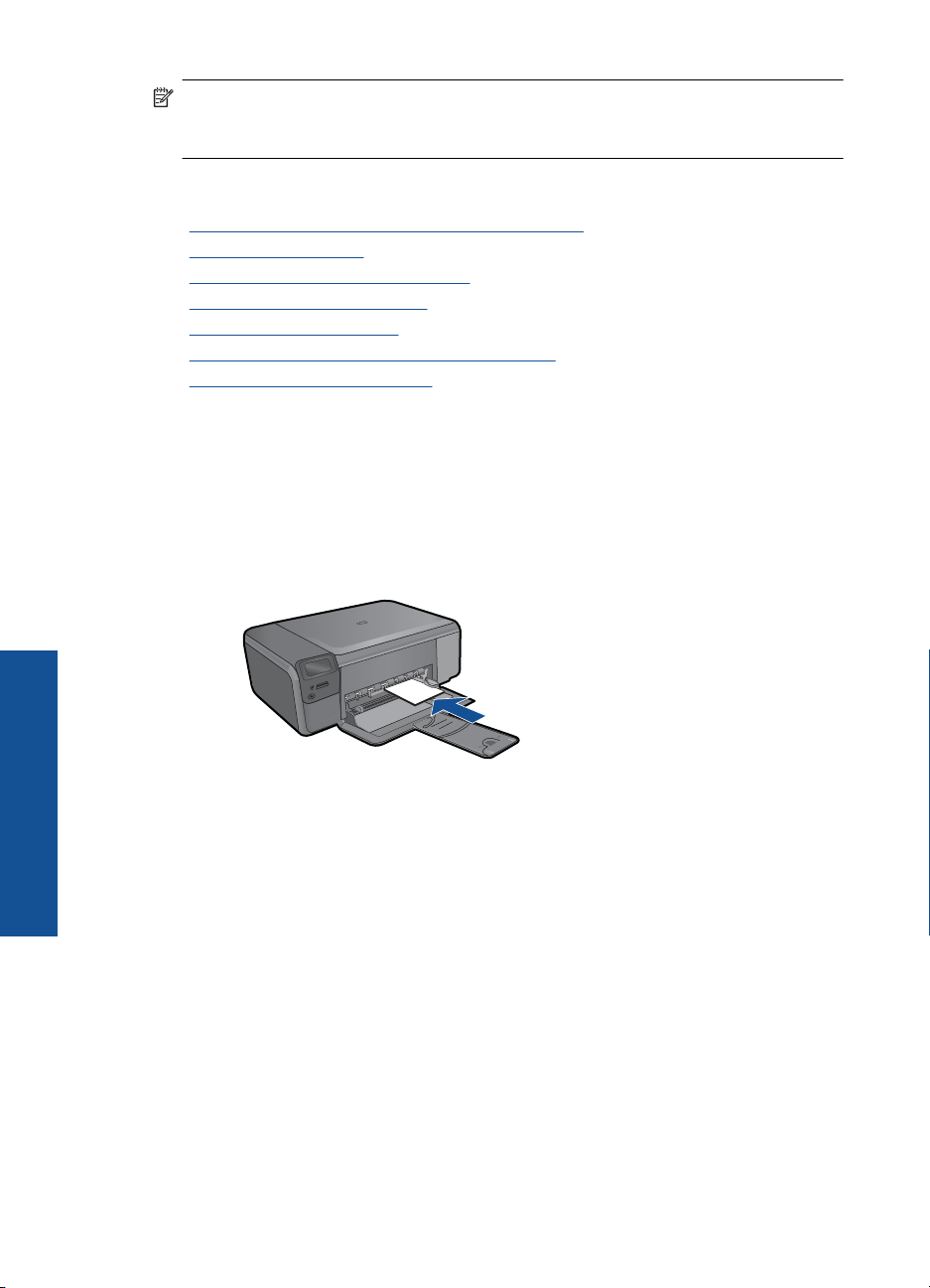
Hoofdstuk 6
Opmerking Laat ongebruikt fotopapier niet in de papierlade zitten. Het fotopapier
kan omkrullen, wat leidt tot een mindere kwaliteit van de afdrukken. Laat om de beste
resultaten te krijgen, de afgedrukte foto's niet opstapelen in de papierlade.
Verwante onderwerpen
Aanbevolen papiersoorten om foto's af te drukken" op pagina 17
•"
Afdrukmateriaal laden" op pagina 19
•"
Afdrukken met Maximum aantal dpi" op pagina 32
•"
De afdrukresolutie weergeven" op pagina 33
•"
Snel afdrukopties instellen" op pagina 33
•"
Standaardinstellingen voor afdrukken instellen" op pagina 35
•"
De huidige afdruktaak stoppen" op pagina 105
•"
Foto's afdrukken vanaf een geheugenkaart
1. Voer een van de volgende bewerkingen uit:
Een foto afdrukken op klein papier
a. Plaats papier.
Plaats fotopapier van maximum 10 x 15 cm in de papierlade.
Afdrukken
26 Afdrukken
b. Selecteer een projecttype.
Druk op de knop naast Foto op het startscherm.
Druk op de knop naast Afdruk geheugenkaart.
c. Plaats het geheugentoestel.
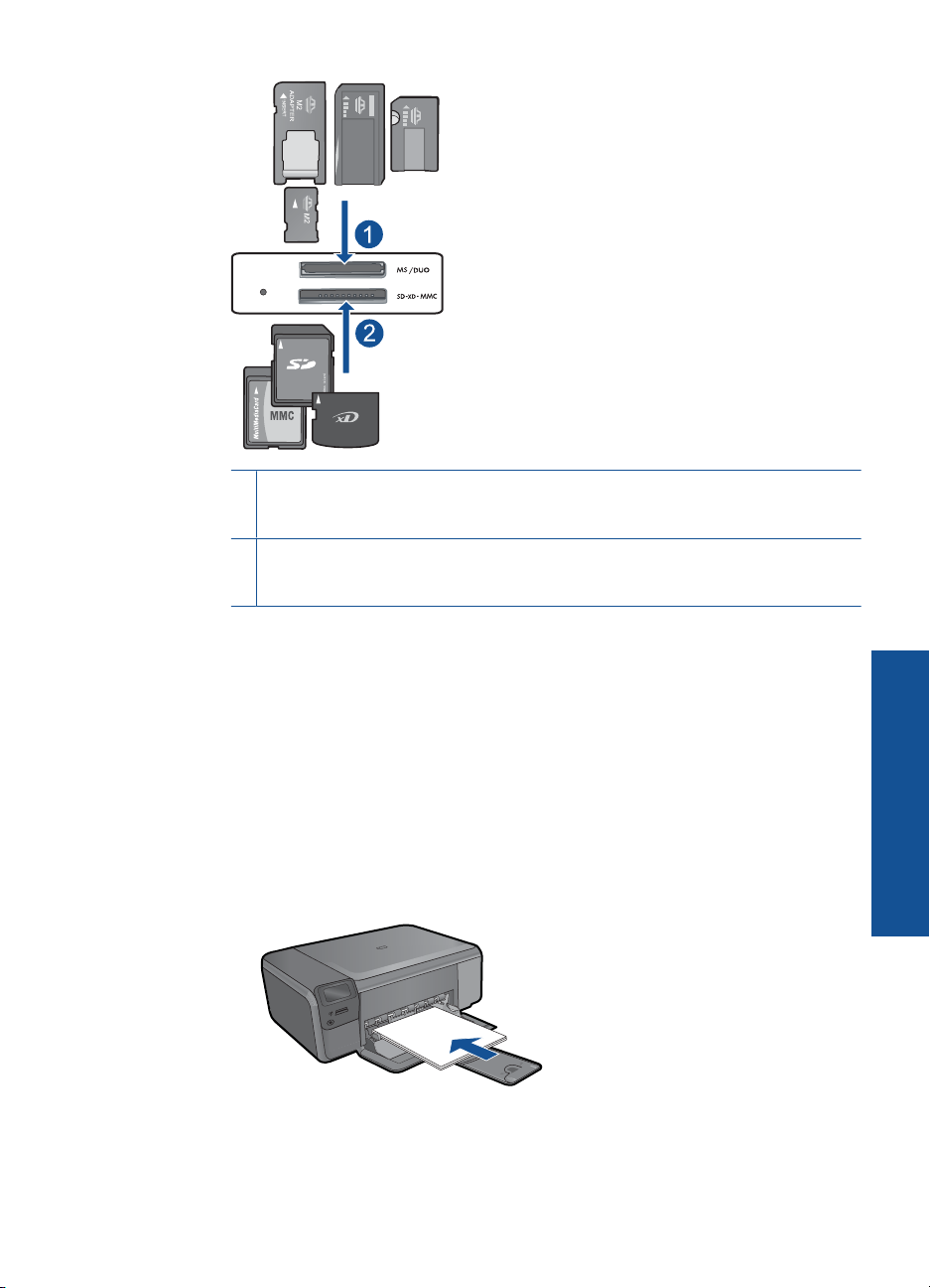
1 Memory Stick, Memory Stick Pro, Memory Stick Select, Memory Stick Magic Gate,
Memory Stick Duo or Pro Duo (adapter optioneel), Memory Stick Pro-HG Duo
(adapter optioneel), or Memory Stick Micro (adapter vereist)
2 MultiMediaCard (MMC), MMC Plus, Secure MultiMedia Card, MMC Mobile (RS-MMC;
adapter vereist), Secure Digital (SD), Secure Digital Mini, Secure Digital High
Capacity (SDHC), TransFlash MicroSD Card (adapter vereist), of xD-Picture card
d. Selecteren een foto.
Druk op de knop naast Selecteren.
Druk op OK.
Druk op de knop naast Afdrukken om het aantal kopieën te verhogen.
e. Druk de foto af.
Druk op OK.
Een foto afdrukken op groot papier
a. Plaats papier.
Plaats fotopapier met volledig formaat in de papierlade.
Afdrukken
b. Selecteer een projecttype.
Druk op de knop naast Foto op het startscherm.
Druk op de knop naast Afdruk geheugenkaart.
Foto's afdrukken 27
 Loading...
Loading...