Page 1
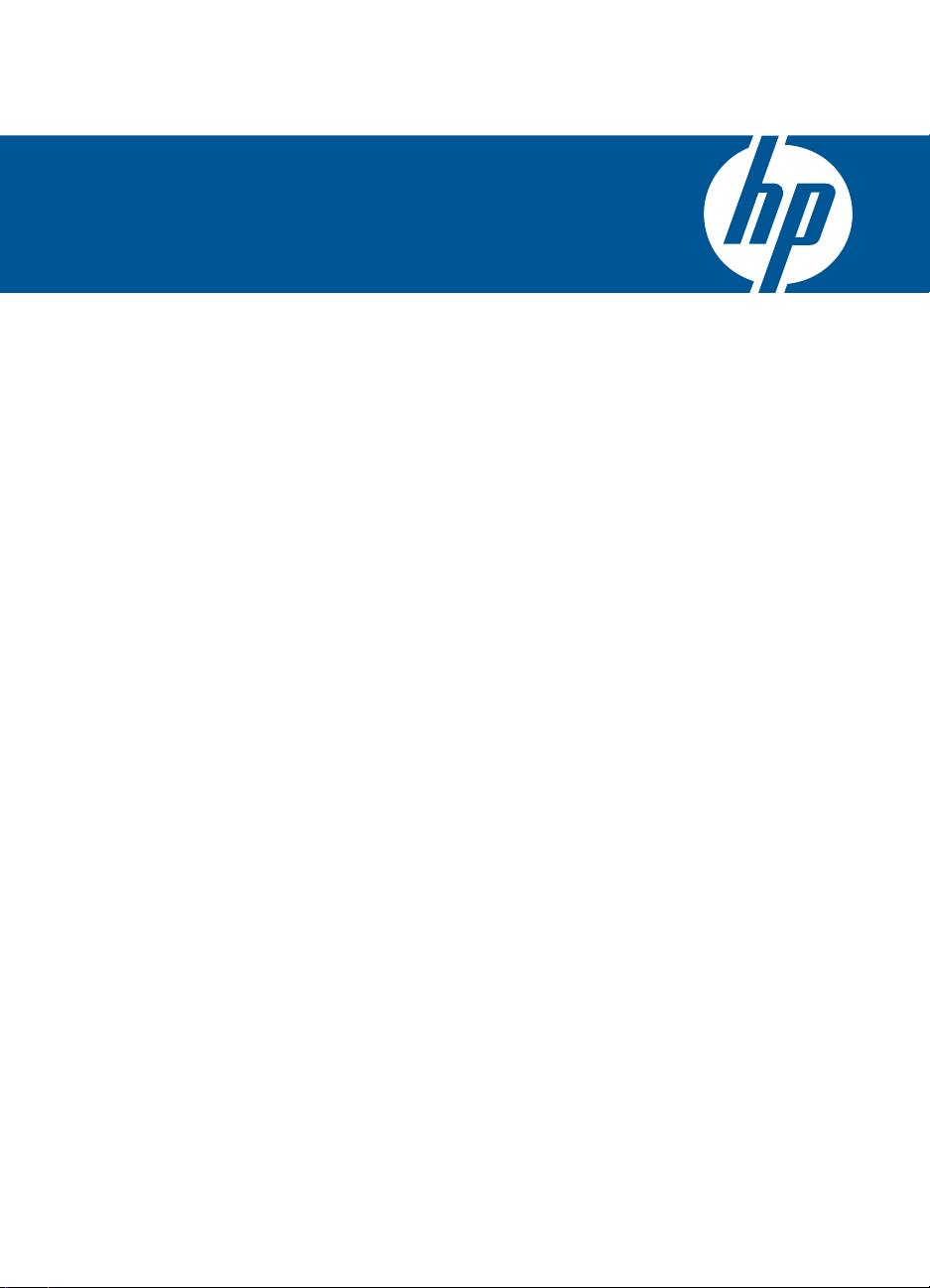
HP Photosmart C4700 series
Windows ヘルプ
Page 2
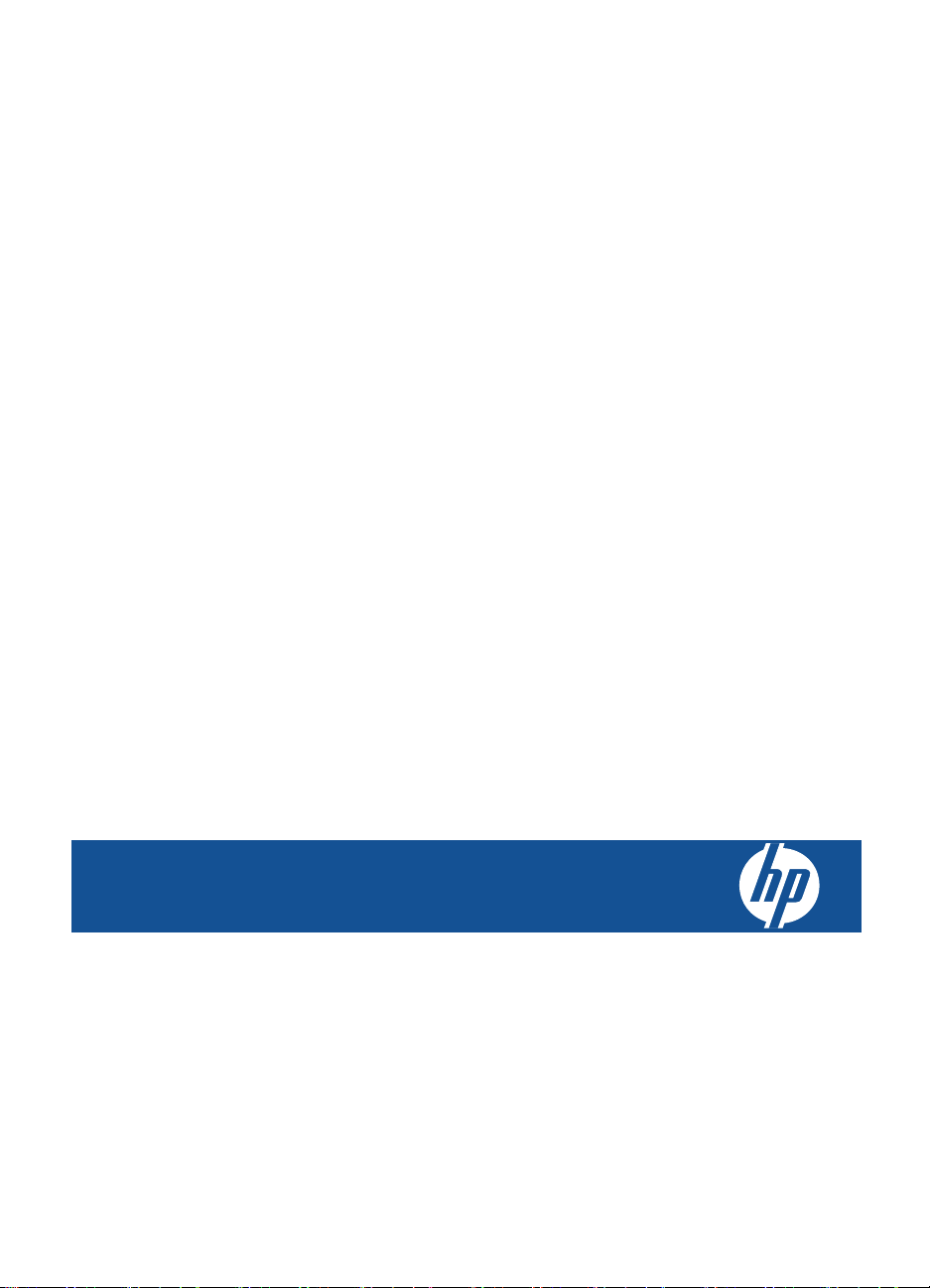
HP Photosmart C4700 series
Page 3
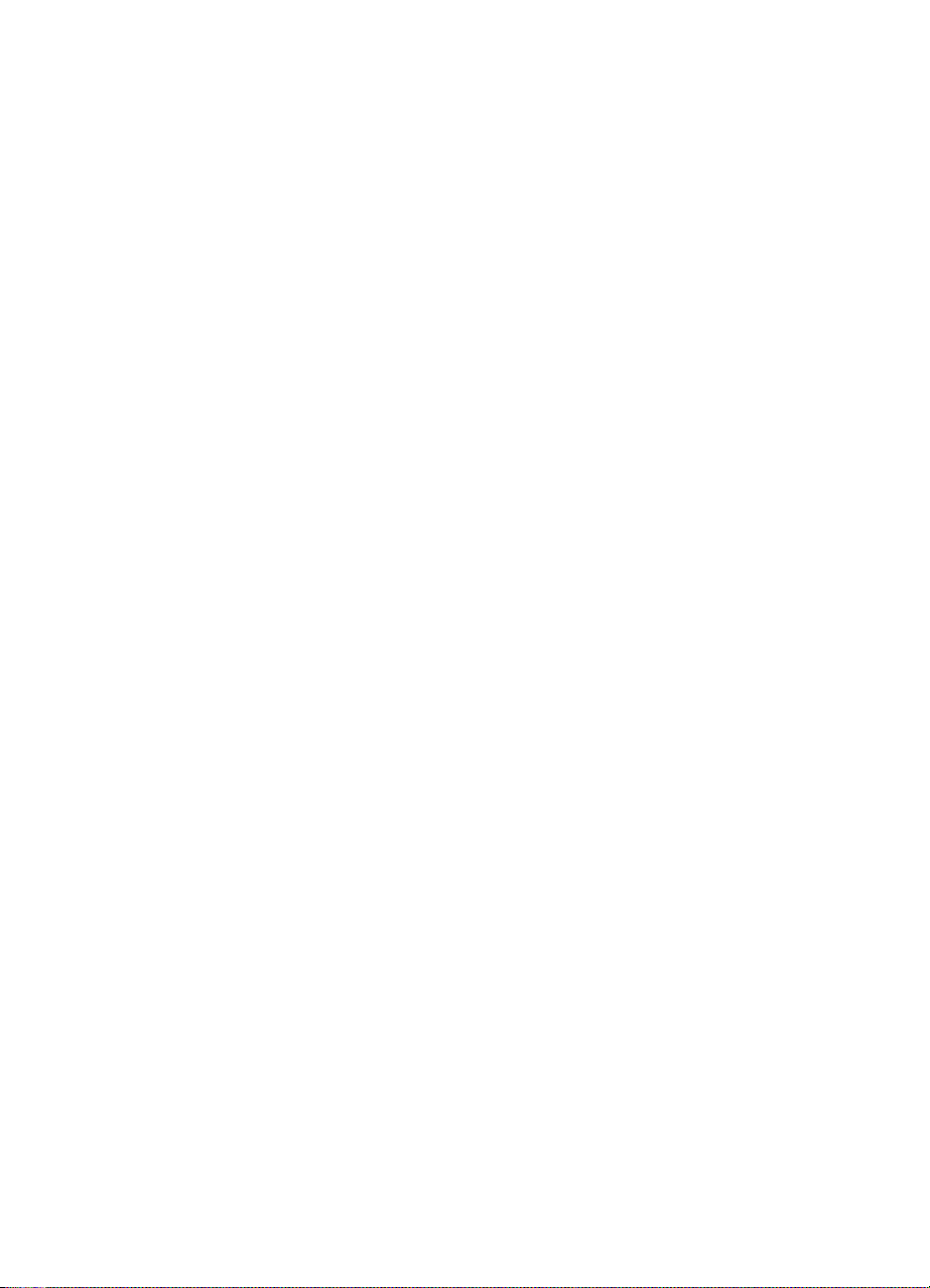
Page 4
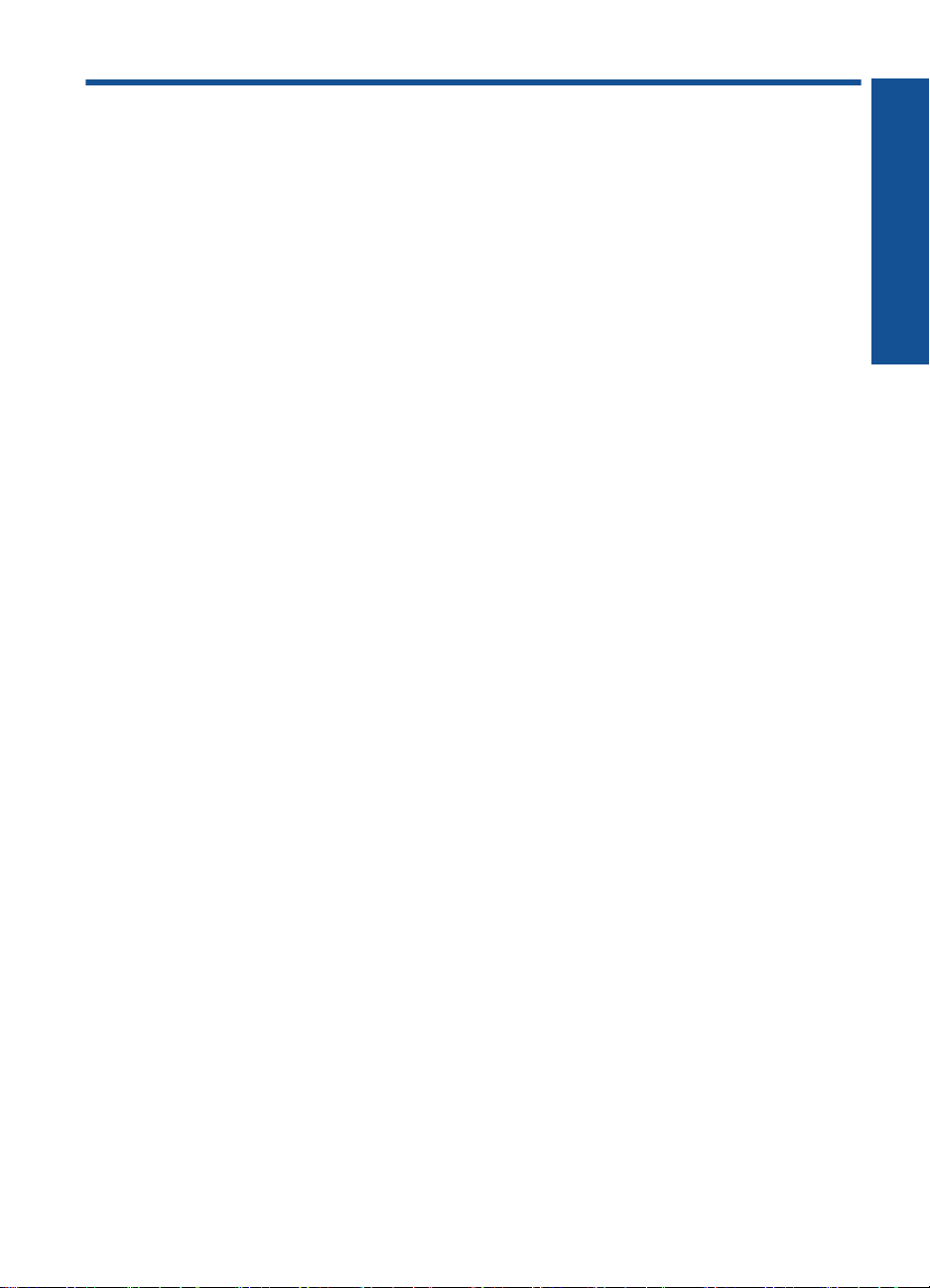
目次
1
HP Photosmart C4700 series ヘルプ........................................................................3
2
HP Photosmart のセットアップの完了
ネットワークへの HP Photosmart のインストール....................................................5
USB 接続のセットアップ..........................................................................................11
3
HP Photosmart を知ろう
プリンタ各部の名称..................................................................................................13
コントロール パネルの機能......................................................................................14
4
使用方法....................................................................................................................15
6
印刷
ドキュメントの印刷..................................................................................................23
写真の印刷.................................................................................................................24
封筒の印刷.................................................................................................................30
特殊メディアへの印刷...............................................................................................31
Web ページの印刷.....................................................................................................33
7
スキャン
コンピュータへのスキャン.......................................................................................37
メモリ カードへのスキャン画像の送信....................................................................38
8
コピー
テキストまたは画像付きの文書のコピー..................................................................41
9
写真の再印刷.............................................................................................................45
10
写真の保存.................................................................................................................47
11
カートリッジの使用
推定インクレベルの確認...........................................................................................49
カートリッジの交換..................................................................................................50
インク サプライ品の注文..........................................................................................52
カートリッジ保証情報...............................................................................................53
目次
12
問題の解法
HP サポート..............................................................................................................55
セットアップに関するトラブルシューティング.......................................................56
印刷のトラブルシューティング................................................................................62
印刷品質のトラブルシューティング.........................................................................68
メモリ カードのトラブルシューティング.................................................................68
コピーのトラブルシューティング.............................................................................71
スキャンのトラブルシューティング.........................................................................71
1
Page 5
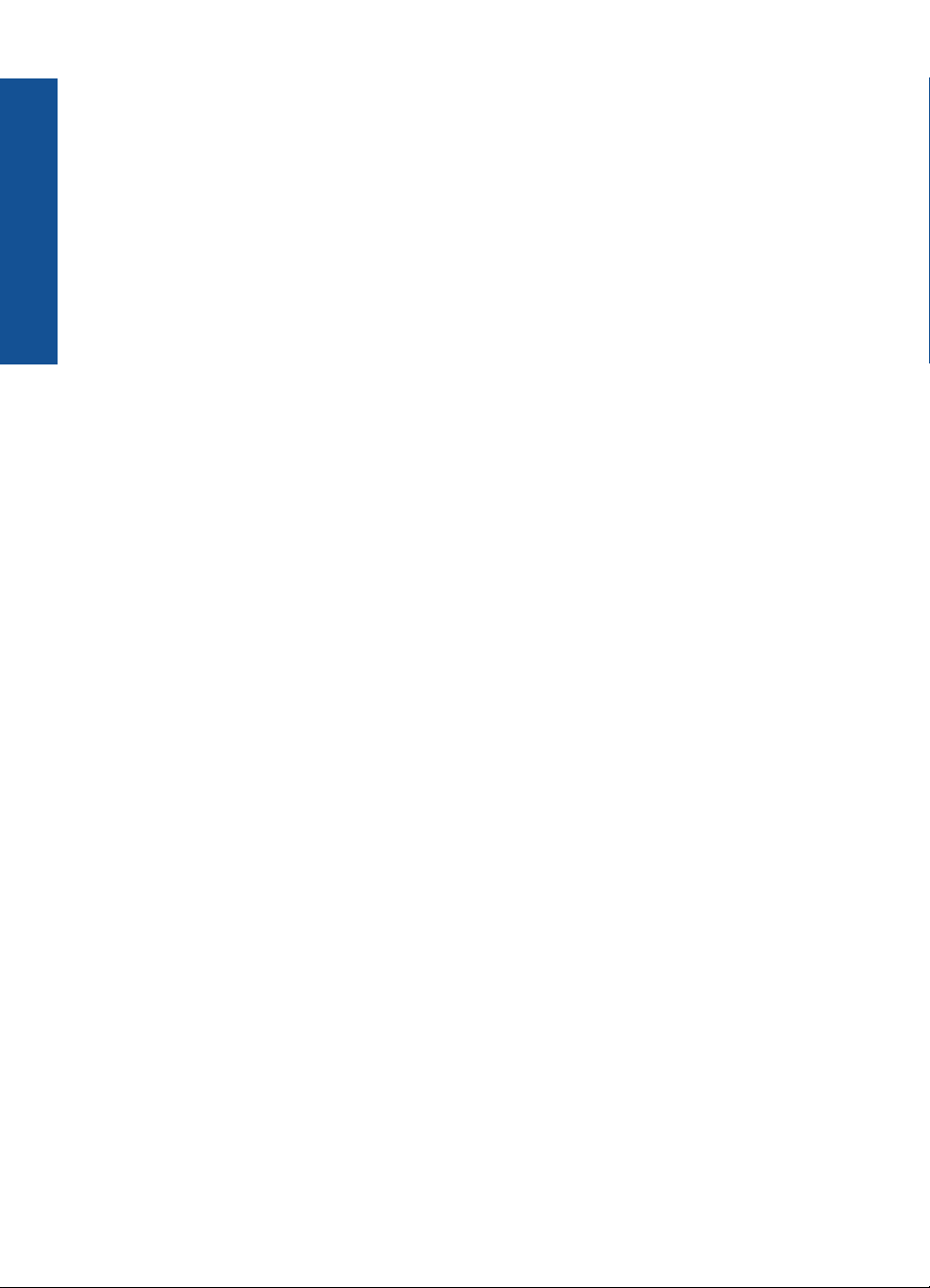
エラー........................................................................................................................73
14
技術情報
注意.........................................................................................................................113
仕様.........................................................................................................................113
環境保全のためのプロダクト スチュワード プログラム........................................115
規制に関する告知....................................................................................................118
無線に関する規制....................................................................................................121
索引...............................................................................................................................125
目次
2
Page 6
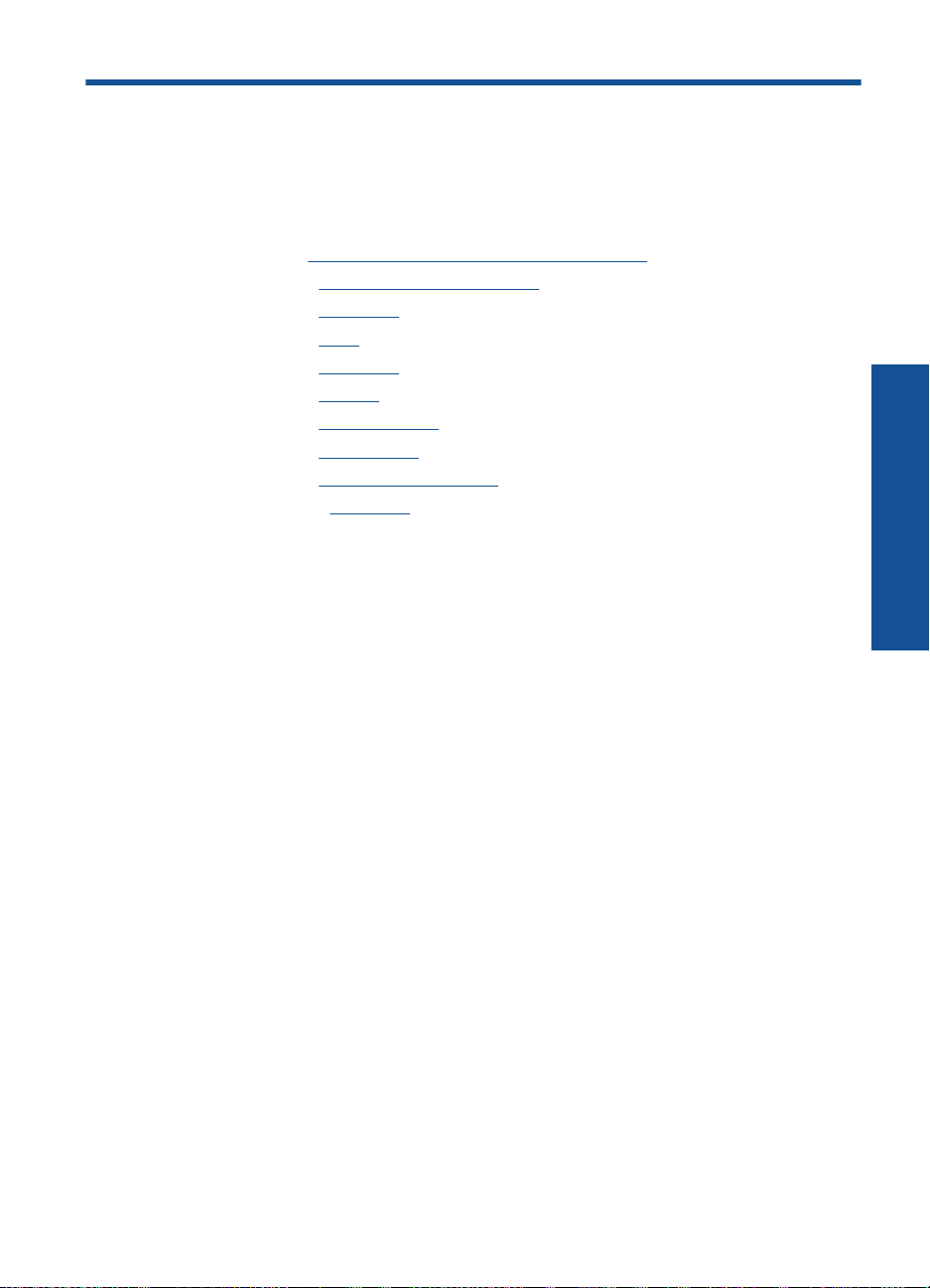
1
HP Photosmart C4700 series ヘル
プ
HP Photosmart の詳細については、以下を参照してください。
•
5 ページの [HP Photosmart のセットアップの完了]
•
13 ページの [
•
15 ページの [
•
23 ページの [
•
37 ページの [
•
41 ページの [
•
45 ページの [
•
47 ページの [
•
49 ページの [
•
113 ページの [
HP Photosmart を知ろう]
使用方法]
印刷]
スキャン]
コピー]
写真の再印刷]
写真の保存]
カートリッジの使用]
技術情報]
HP Photosmart C4700 series ヘルプ
HP Photosmart C4700 series ヘルプ
3
Page 7
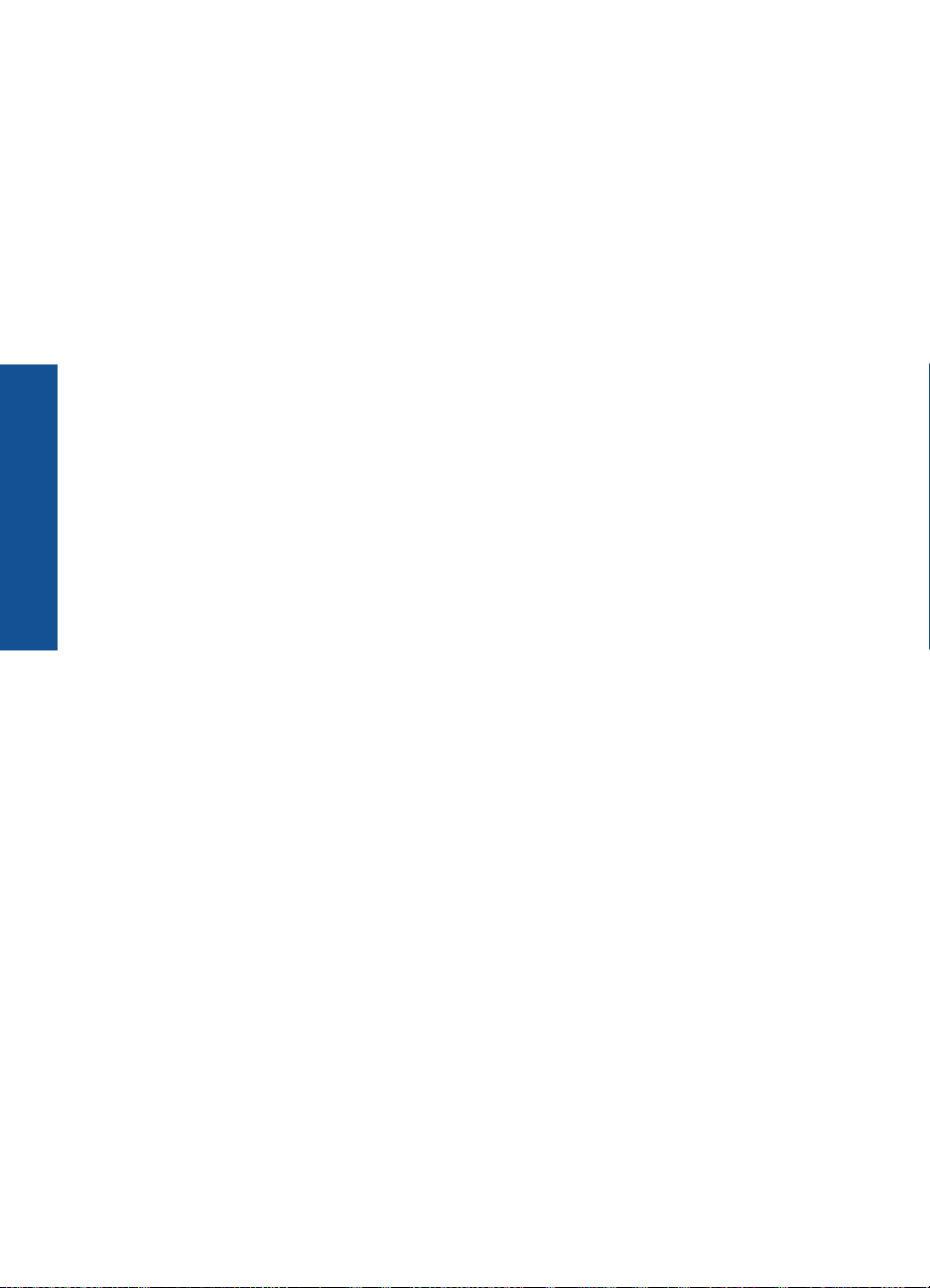
HP Photosmart C4700 series ヘルプ
第 1 章
4
HP Photosmart C4700 series ヘルプ
Page 8
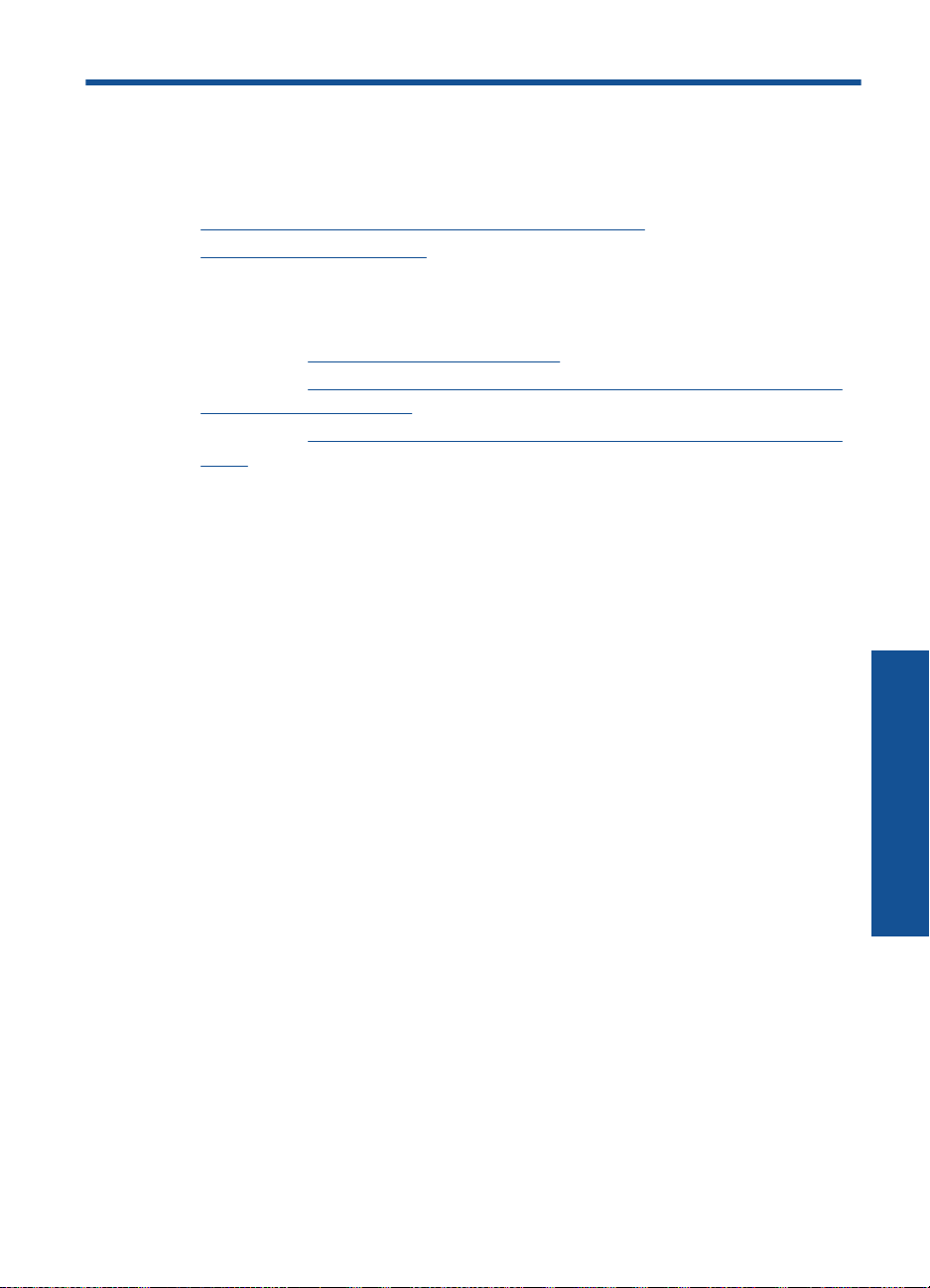
2
HP Photosmart のセットアップの
完了
•
ネットワークへの HP Photosmart のインストール
•
USB 接続のセットアップ
ネットワークへの HP Photosmart のインストール
•
5 ページの [
•
6 ページの [
ラクチャ ネットワーク)]
•
7 ページの [
接続)]
WiFi Protected Setup (WPS)
HP Photosmart を WiFi Protected Setup (WPS) を使用してワイヤレス ネット
ワークに接続するには、次のものが必要です。
WPS 対応ワイヤレス ルーターまたはアクセス ポイントを含むワイヤレス
802.11 ネットワーク。
ワイヤレス ネットワーク サポートまたはネットワーク インタフェース カ
ード (NIC) を備えたデスクトップ コンピュータやノートパソコン。コンピ
ュータは、HP Photosmart をセットするワイヤレス ネットワークに接続さ
れている必要があります。
WiFi Protected Setup (WPS) を使用して HP Photosmart を接続する
には
以下のいずれかを実行します。
.
1
プッシュ ボタン (PBC) 方式の使用
a. ワイヤレス接続をセットアップします。
b. ソフトウェアをインストールします。
WiFi Protected Setup (WPS)]
ルーターを使用するワイヤレス ネットワーク (インフラスト
ルーターを使用しないワイヤレス ネットワーク (アドホック
ホーム 画面で、[スキャン] の横にあるボタンを押します。
[ワイヤレス メニュー] の横にあるボタンを押します。
[WPS] の横にあるボタンを押します。
[プッシュ ボタン] の横にあるボタンを押します。
WPS 対応ルーターなどのネットワーキング デバイスの対応す
るボタンを押します。
[OK] を押します。
HP Photosmart のセットアップの完了
HP Photosmart のセットアップの完了
5
Page 9
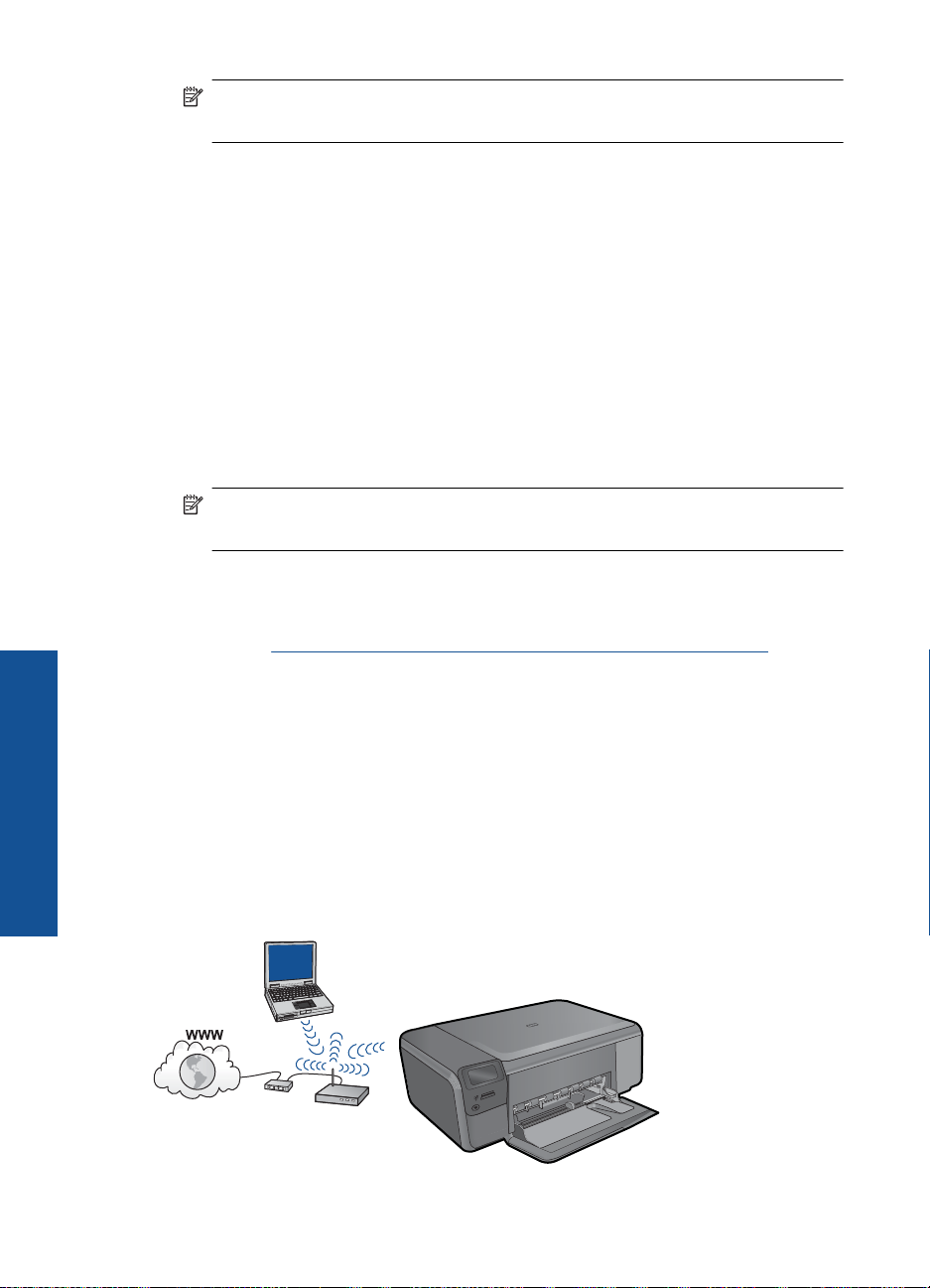
HP Photosmart のセットアップの完了
第 2 章
注記 タイマーが設定された約 2 分の間に、ネットワーキング デ
バイスの対応するボタンを押す必要があります。
PIN 方式の使用
a. ワイヤレス接続をセットアップします。
ホーム 画面で、[スキャン] の横にあるボタンを押します。
[ワイヤレス メニュー] の横にあるボタンを押します。
[WPS] の横にあるボタンを押します。
[PIN] の横にあるボタンを押します。
PIN が表示されます。
WPS 対応ルーターなどのネットワーキング デバイス上で PIN
を入力します。
[OK] を押します。
b. ソフトウェアをインストールします。
注記 タイマーが設定された約 2 分の間に、ネットワーキング デ
バイス上で PIN を入力する必要があります。
このトピックのアニメーションを表示する。
2.
関連トピック
10 ページの [ネットワーク接続用のソフトウェアをインストールする]
ルーターを使用するワイヤレス ネットワーク (インフラストラクチャ ネットワ
ーク)
HP Photosmart ソフトウェア CD と同梱の USB 設定ケーブルを使うと、
HP Photosmart をワイヤレス ネットワークに簡単に接続できます。
ワイヤレス ネットワークの性能とセキュリティを最大限に高めるため、 製品
およびその他のネットワーク構成要素との接続には、ワイヤレス ルーターま
たはアクセス ポイント (802.11) を使用することをお勧めします。ネットワー
ク構成要素がワイヤレス ルーターまたはアクセス ポイント経由で接続される
ことを、インフラストラクチャ ネットワークと呼びます。
6
HP Photosmart のセットアップの完了
Page 10
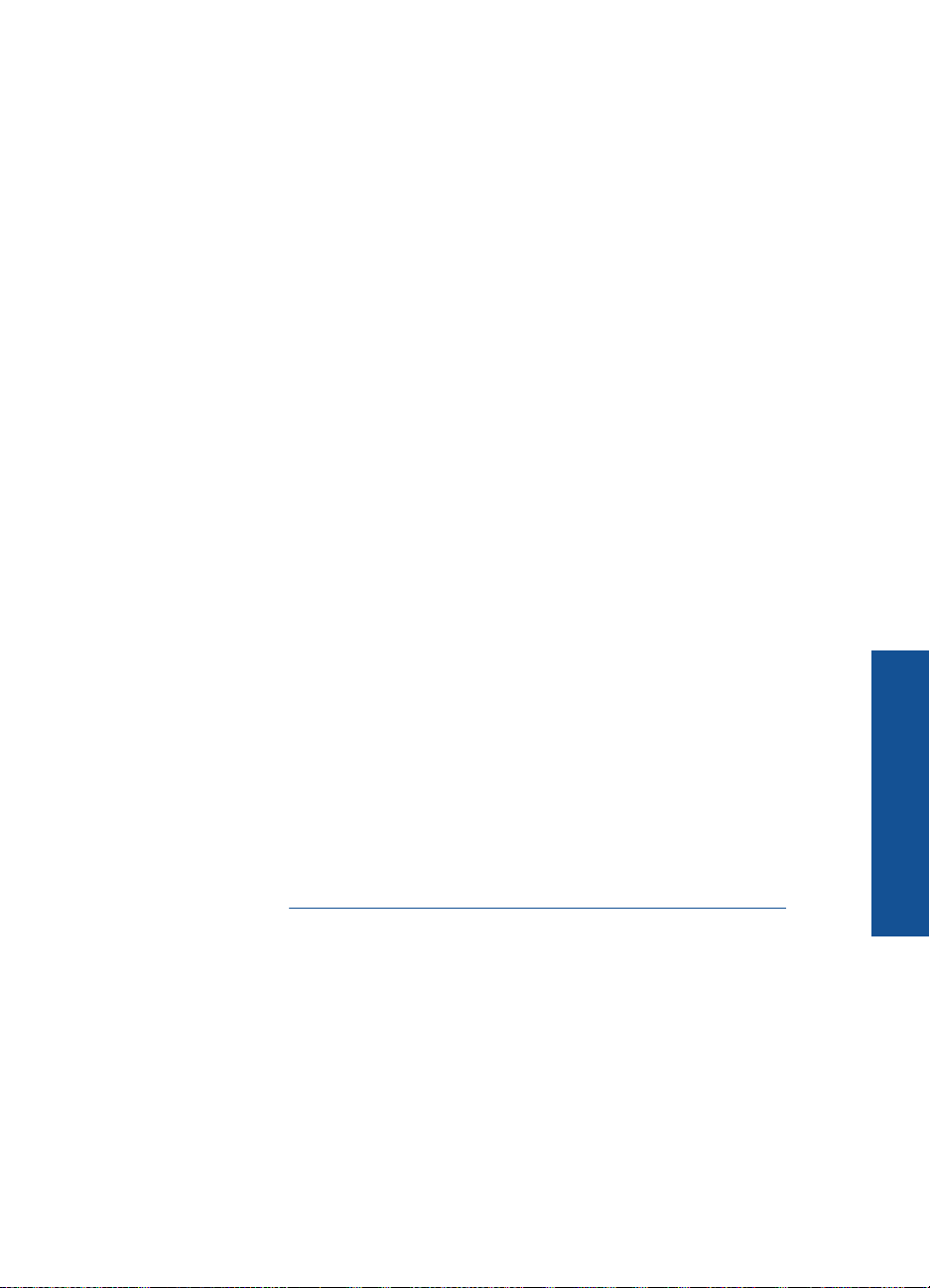
HP Photosmart を内蔵ワイヤレス WLAN 802.11 ネットワークに接続するには、
以下が必要になります。
ワイヤレス ルーターまたはアクセス ポイントを含むワイヤレス 802.11 ネ
ットワーク。
ワイヤレス ネットワーク サポートまたはネットワーク インタフェース カ
ード (NIC) を備えたデスクトップ コンピュータやノートパソコン。コンピ
ュータは、HP Photosmart をセットするワイヤレス ネットワークに接続さ
れている必要があります。
ケーブルまたは DSL などのブロードバンドによるインターネット アクセ
ス (推奨)
インターネット アクセスを行っているワイヤレス ネットワーク上の
HP Photosmart を接続する場合には、Dynamic Host Configuration Protocol
(DHCP) を使用したワイヤレス ルーター(アクセス ポイントまたは無線基
地局) を使用することをお勧めします。
ネットワーク名 (SSID)
WEP キーまたは WPA パスフレーズ (必要な場合)
本製品を接続するには
コンピュータの CD-ROM ドライブに製品ソフトウェア CD を挿入し
1
.
ます。
画面に表示される指示に従います。
2
.
指示されたら、同梱の USB 設定ケーブルを使って製品をコンピュー
タに接続します。本製品がネットワークへの接続を試みます。接続
に失敗した場合は、画面の指示に従って問題を解決し、接続をやり
直します。
設定が完了したら USB ケーブルを外してワイヤレス ネットワーク
.
3
接続をテストするように指示されます。本製品がネットワークに正
しく接続されたら、ネットワークを通して製品を使用するコンピュ
ータに本ソフトウェアをインストールしてください。
関連トピック
10 ページの [ネットワーク接続用のソフトウェアをインストールする]
ルーターを使用しないワイヤレス ネットワーク (アドホック接続)
このセクションは、ワイヤレス ルーターまたはアクセス ポイントを使用せず
にワイヤレス対応のコンピュータに HP Photosmart を接続する場合にお読み
ください。
ネットワークへの HP Photosmart のインストール
HP Photosmart のセットアップの完了
7
Page 11
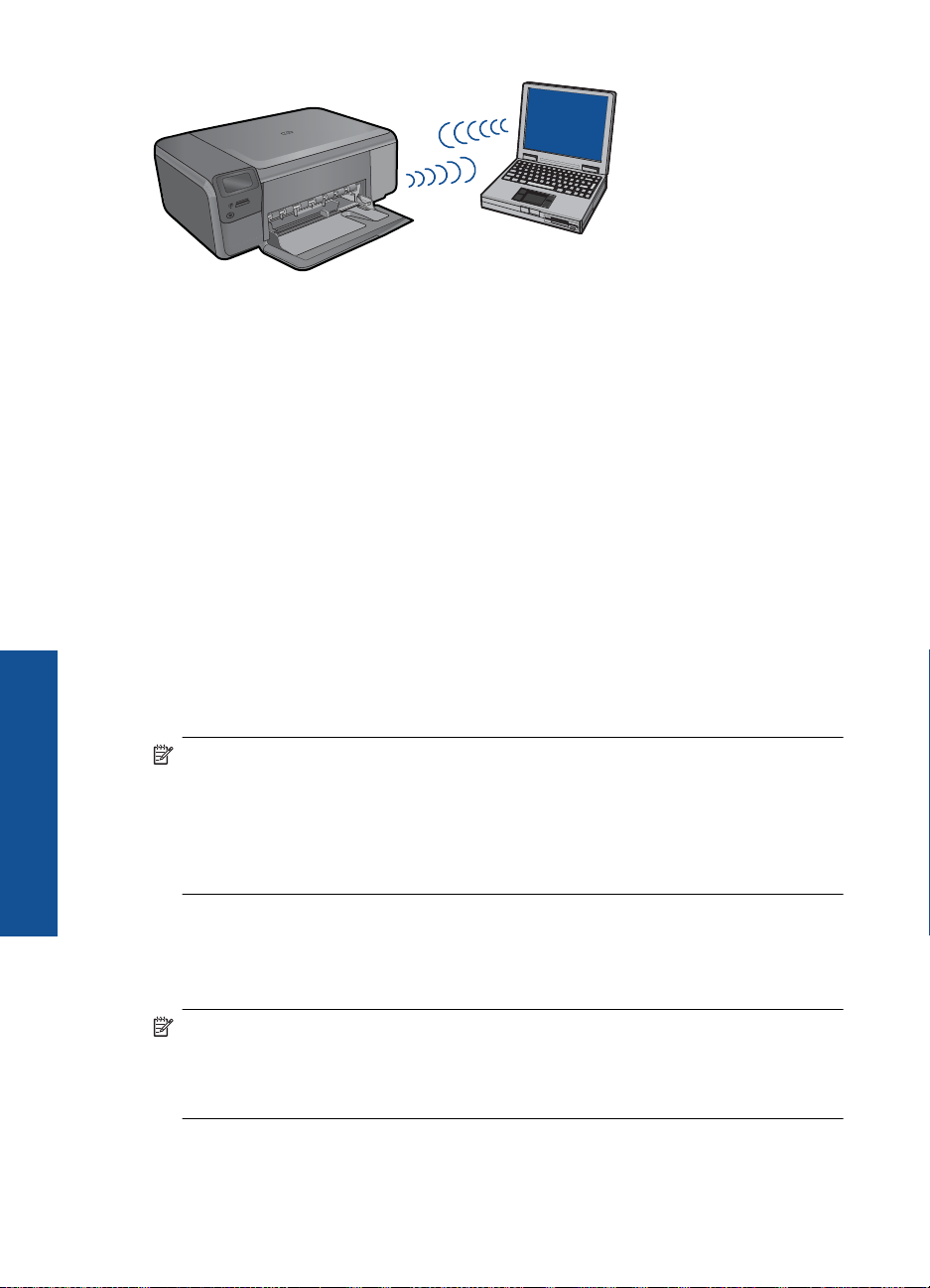
HP Photosmart のセットアップの完了
第 2 章
アドホック ワイヤレス ネットワーク接続を使用して HP Photosmart をコンピ
ュータに接続するには、以下の 2 つの方法があります。接続が完了すると、
HP Photosmart ソフトウェアをインストールできます。
HP Photosmart のワイヤレスとコンピュータ上のワイヤレスをオン
▲
にします。コンピュータ上で、ネットワーク名 (SSID) hpsetup に
接続します。これは HP Photosmart によって作成されたデフォルト
のアドホック ネットワークです。
または
コンピュータ上のアドホック ネットワーク プロファイルを使用して
▲
本製品に接続します。コンピュータに現在アドホック ネットワー
ク プロファイルが設定されていない場合、アドホック プロファイル
の正しい作成方法について、コンピュータのオペレーティング シス
テムのヘルプ ファイルを参照してください。アドホック ネットワー
ク プロファイルが作成されたら、製品に付属するインストール CD
を挿入し、ソフトウェアをインストールします。コンピュータ上で
作成したアドホック ネットワーク プロファイルに接続します。
注記 お使いのコンピュータ上にワイヤレス ルーターまたはアクセス ポイ
ントはないけれどもワイヤレス機能がある場合は、アドホック接続を使用
できます。ただしアドホック接続では、ワイヤレス ルーターまたはアクセ
ス ポイントを使用するインフラストラクチャ ネットワーク接続の場合と比
較すると、ネットワーク セキュリティのレベルが低下し、性能が悪化する
可能性があります。
HP Photosmart をアドホック接続で Windows コンピュータに接続するには、
そのコンピュータがワイヤレス ネットワーク アダプタ、およびアドホック プ
ロファイルを持つことが必要です。下記の指示に従って、Windows Vista また
は Windows XP コンピュータのネットワーク プロファイルを作成します。
注記 Windows Vista または Windows XP 以外のオペレーティング システ
ムの場合は、ワイヤレス LAN カードに付属の設定プログラムの使用をお勧
めします。ご使用のワイヤレス LAN カード用の設定プログラムを調べるに
は、コンピュータのプログラム一覧にアクセスしてください。
8
HP Photosmart のセットアップの完了
Page 12
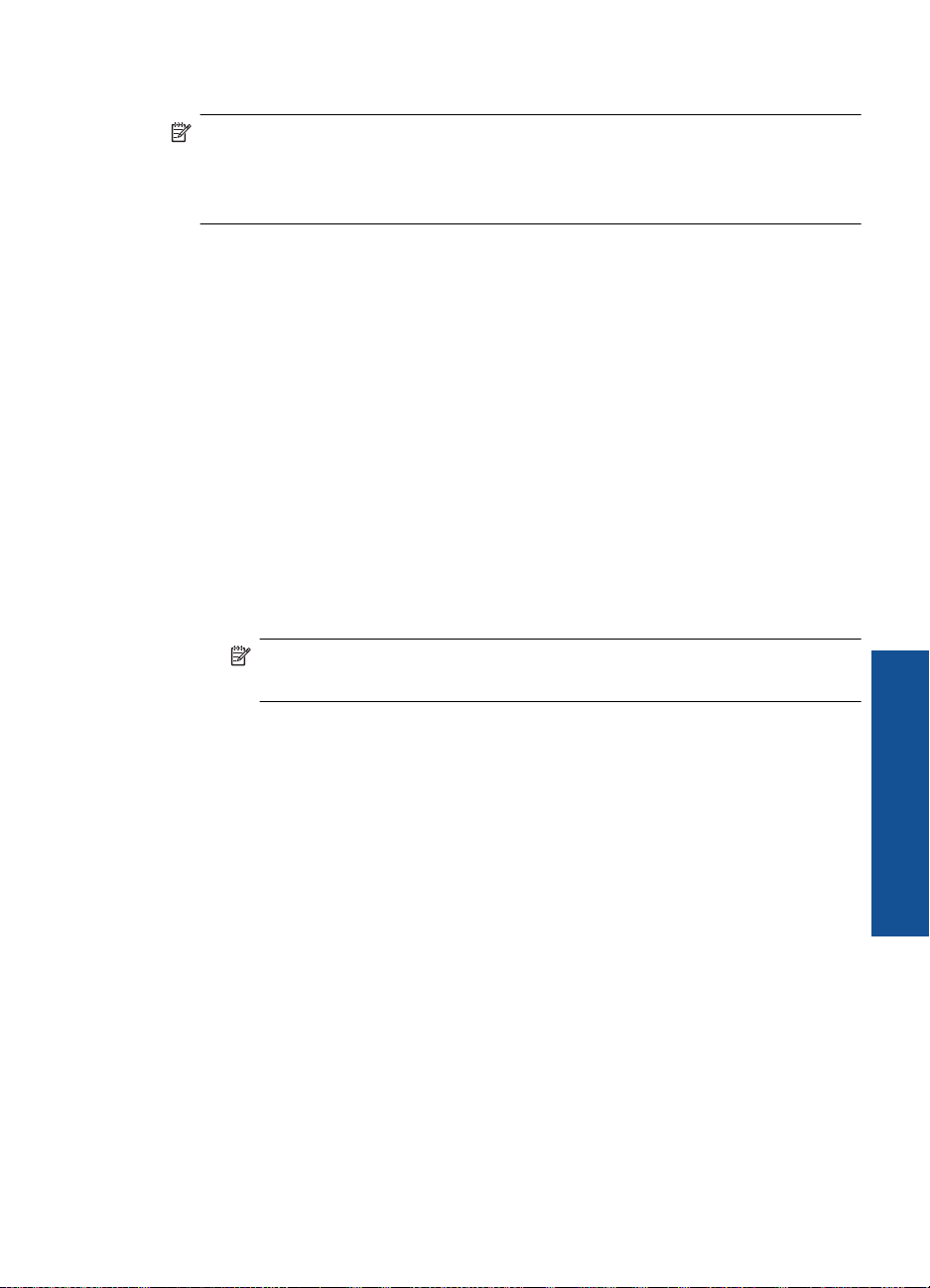
ネットワーク プロファイルを作成するには
注記 本製品には、ネットワーク名 (SSID) として hpsetup というネットワ
ーク プロファイルがあらかじめ設定されています。ただし、セキュリティ
とプライバシーの観点から、コンピュータのネットワークプロファイル
は、ここに書かれた手順にしたがって新しく作成することをお薦めします。
[コントロール パネル] で、 [ネットワーク接続] をダブルクリックし
1.
てください。
[ネットワーク接続] ウィンドウで、[ワイヤレス ネットワーク接続]
.
2
を右クリックしてください。 ポップアップ メニューに [有効] が表
示されている場合は、[有効] を選択してください。 逆に、メニュー
に [無効] が表示される場合は、ワイヤレス接続はすでに有効になっ
ています。
[ワイヤレス ネットワーク接続] のアイコンを右クリックし、 [プロ
.
3
パティ] をクリックします。
[ワイヤレス ネットワーク] タブをクリックします。
4
.
[Windows を使ってワイヤレス ネットワークの設定を構成する] の
.
5
チェック ボックスをオンにします。
[追加] をクリックし、 以下の手順に従ってください。
6
.
a. [ネットワーク名 (SSID)] ボックスに、固有のネットワーク名を入
力します。
注記 ネットワーク名は大文字小文字を区別しますので、この
区別を正しく覚えておくことが重要です。
b. [Network Authentication] リストがあれば [開く] を選択し、な
いときは次のステップに進みます。
c. [データの暗号化] リストで、[WEP] を選択します。
d. [キーは自動的に提供される] の横のチェックボックスが選択され
て いない ことを確認します。 選択されている場合は、クリック
してオフにします。
e. [ネットワーク キー] ボックスに、ぴったり 5 文字、または ぴっ
たり 13 文字の英数字 (ASCII) の WEP キーを入力してください。
例えば 5 文字入力する場合は、ABCDE または 12345 のように入
力します。また、13 文字入力する場合は、ABCDEF1234567 の
ように入力します。(12345 と ABCDE は入力例です。ご自由に
組み合わせてください。)
あるいは、WEP キーに、HEX (16 進数) の数字を使用することも
できます。HEX WEP キーは 40 ビット 10 文字 の暗号か、128
ビット 26 文字の暗号でなければなりません。
ネットワークへの HP Photosmart のインストール
HP Photosmart のセットアップの完了
9
Page 13
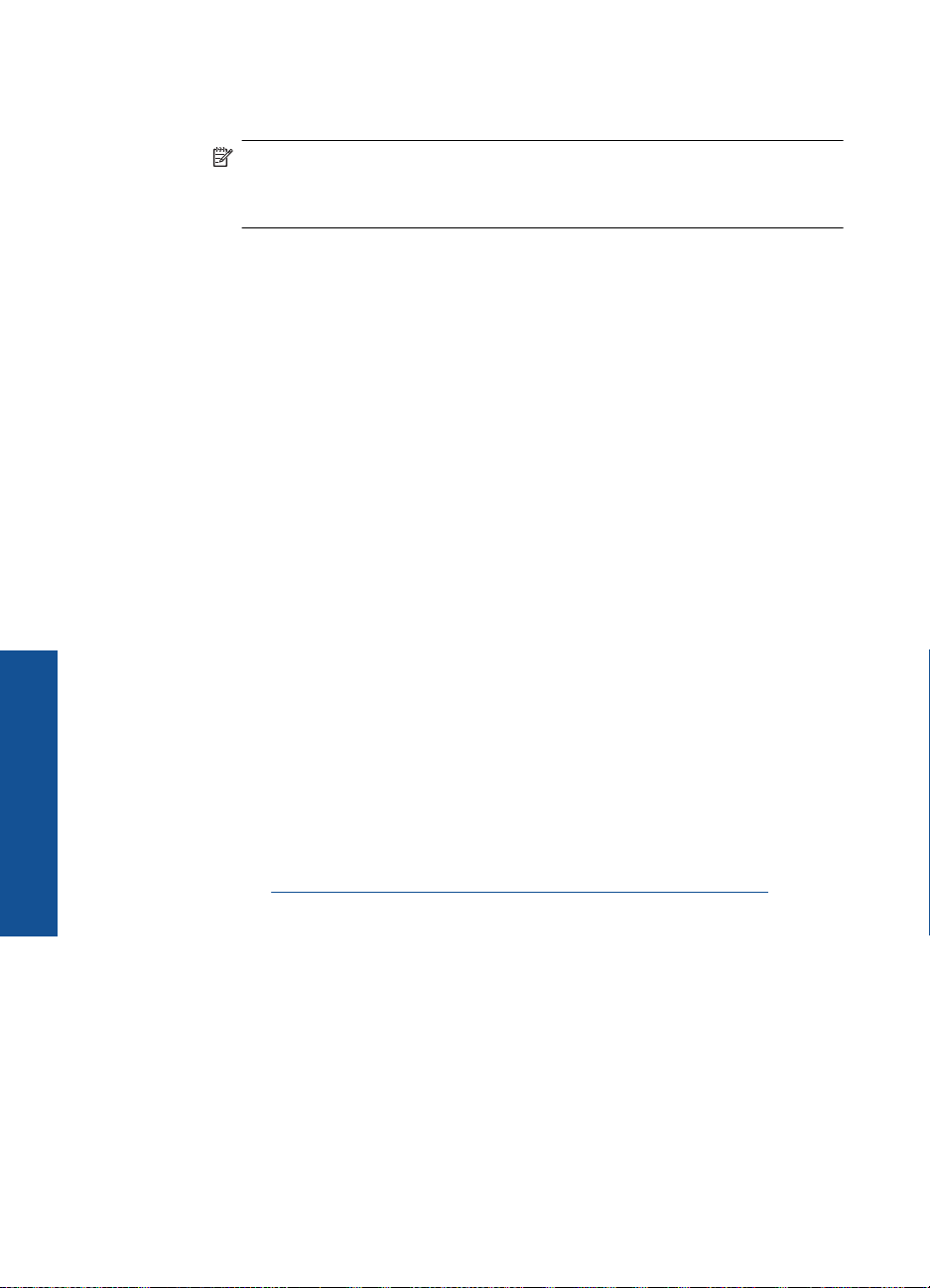
HP Photosmart のセットアップの完了
第 2 章
f. [ネットワークキーの確認入力] ボックスに、前のステップで入力
したのと同じ WEP キーを入力してください。
注記 大文字と小文字の区別は正確に記憶しておく必要があり
ます。本製品に間違った WEP キーを入力すると、ワイヤレス
接続に失敗します。
g. 大文字と小文字の区別も含め、入力したとおりに正確に WEP キ
ーを書き留めてください。
h. [これはコンピュータ相互 (ad-hoc) のネットワークで、ワイヤレ
スアクセスポイントを使用しない] のチェック ボックスを選択し
ます。
i. [OK] をクリックし、 [ワイヤレス ネットワーク プロパティ] ウィ
ンドウを閉じて、再び [OK] をクリックします。
j. 再び [OK] をクリックして [ワイヤレス ネットワーク プロパティ
接続] ウィンドウを閉じます。
本製品を接続するには
コンピュータの CD-ROM ドライブに製品ソフトウェア CD を挿入し
.
1
ます。
画面に表示される指示に従います。
2
.
指示されたら、同梱の USB 設定ケーブルを使って製品をコンピュー
タに接続します。本製品がネットワークへの接続を試みます。接続
に失敗した場合は、画面の指示に従って問題を解決し、接続をやり
直します。
設定が完了したら USB ケーブルを外してワイヤレス ネットワーク
.
3
接続をテストするように指示されます。本製品がネットワークに正
しく接続されたら、ネットワークを通して製品を使用するコンピュ
ータに本ソフトウェアをインストールしてください。
関連トピック
10 ページの [ネットワーク接続用のソフトウェアをインストールする]
ネットワーク接続用のソフトウェアをインストールする
このセクションでは、HP Photosmart ソフトウェアをネットワークに接続され
たコンピュータへインストールする方法について説明します。本ソフトウェア
をインストールする前に、HP Photosmart をネットワークに接続しておいてく
ださい。HP Photosmart がネットワークにまだ接続されていない場合、ソフト
ウェアのインストール中に画面の指示に従ってネットワークに接続してくださ
い。
10
HP Photosmart のセットアップの完了
Page 14
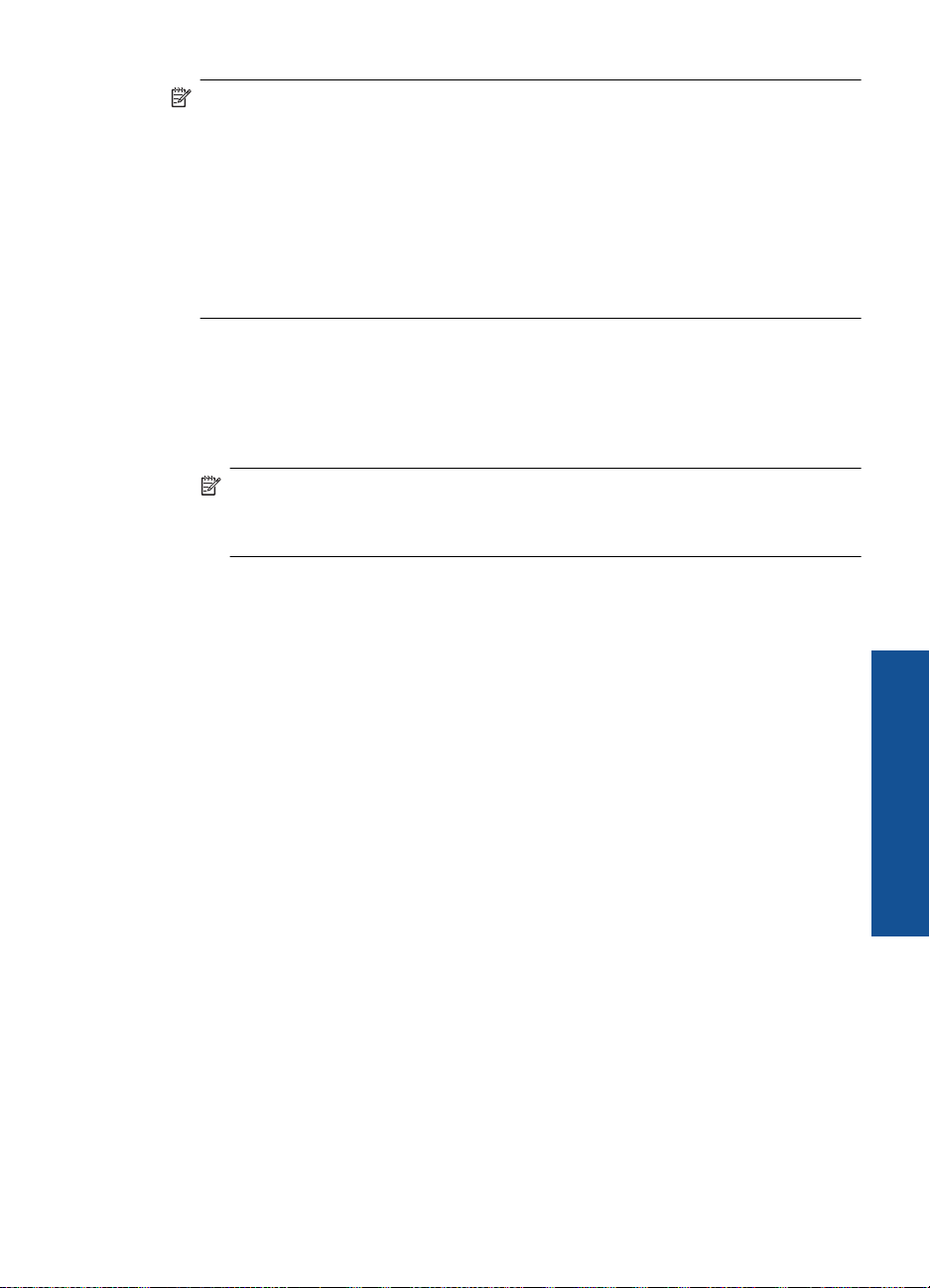
注記 一連のネットワーク ドライブに接続されるようにコンピュータを設
定する場合、ソフトウェアをインストールする前に、コンピュータが現在
それらのドライブに接続されていることを確認してください。そうしない
と、HP Photosmart ソフトウェア インストーラがネットワーク ドライブに
割り当てられた予約済みドライブ名を使用する可能性があり、そのネット
ワーク ドライブ名へのアクセスが不可能になります。
注記 インストールに要する時間は、お使いの OS、空いているディスク ス
ペース、プロセッサの速度などによって異なりますが、20 分から 45 分か
かります。
ネットワーク接続されたコンピュータに、Windows HP Photosmart
ソフトウェアをインストールするには
コンピュータで実行中のアプリケーションをすべて終了します。
1
.
製品に付属する Windows 用の CD をお使いのコンピュータ の CD-
.
2
ROM ドライブに挿入し、画面の指示に従います。
注記 HP Photosmart がネットワークに接続されていない場合、
指示されたら、製品を同梱の USB 設定ケーブルを使ってコンピ
ュータに接続します。製品がネットワークへの接続を試みます。
ファイアウォールに関するダイアログボックスが表示された場合
3.
は、指示に従ってください。ファイアウォールのポップアップ メッ
セージが表示されたら、そのメッセージを常に承認または許可して
ください。
[接続の種類] 画面で 適切なオプションを選択し、[次へ] をクリック
.
4
します。
[検索]画面が表示され、セットアップ プログラムは、ネットワーク
上の製品を検索します。
[プリンタが見つかりました] 画面で、そのプリンタについての詳細
.
5
が正しいことを確認してください。
ネットワーク上で複数のプリンタが検出されると、[複数のプリンタ
が見つかりました] 画面が表示されます。接続する製品を選択してく
ださい。
指示に従ってソフトウェアをインストールしてください。
.
6
ソフトウェアのインストールが完了したら、製品の準備は完了です。
ネットワークへの接続を確認するには、お使いのコンピュータから
.
7
製品へセルフテスト レポートの印刷を行います。
HP Photosmart のセットアップの完了
USB 接続のセットアップ
HP Photosmart には、コンピュータに接続するための後部 USB 2.0 High Speed
ポートがあります。
USB ケーブルを使用して HP Photosmart をネットワーク上のコンピュータに
接続する場合、コンピュータでプリンタの共有をセットアップできます。これ
USB 接続のセットアップ
11
Page 15
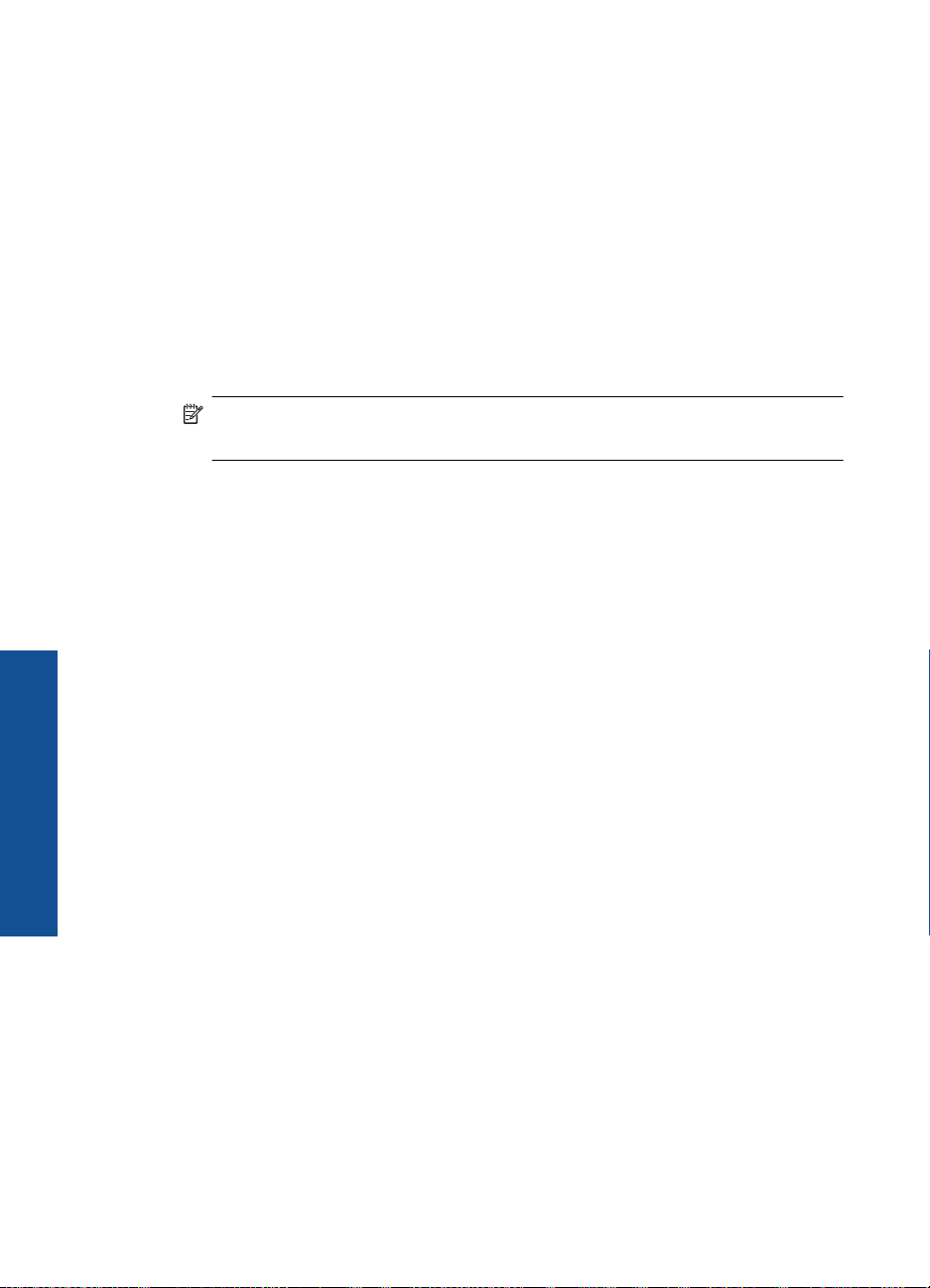
第 2 章
により、コンピュータをホストとして使用して、ネットワーク上のその他のコ
ンピュータが HP Photosmart で印刷できるようになります。
ホスト コンピュータ (USB ケーブルで HP Photosmart に直接接続されたコン
ピュータ) にはフルのソフトウェア機能が備わっています。その他のコンピュ
ータは クライアント と呼ばれ、印刷のみが可能です。最高のパフォーマンス
を得るため、コンピュータの数を 5 台以内に制限することをお勧めします。他
の機能は、ホスト コンピュータから実行するか、HP Photosmart のコントロ
ール パネルから実行する必要があります。
USB ケーブルを使用して本製品を接続するには
USB ケーブルを使用してコンピュータに接続する方法については、
▲
製品に付属するセットアップの説明書を参照してください。
注記 USB ケーブルは、ソフトウェアからの指示があるまで本製
品に接続しないでください。
Windows コンピュータでのプリンタ共有を有効にするには
コンピュータに付属のユーザー ガイドまたは Windows オンスクリ
▲
ーン ヘルプを参照してください。
HP Photosmart のセットアップの完了
12
HP Photosmart のセットアップの完了
Page 16
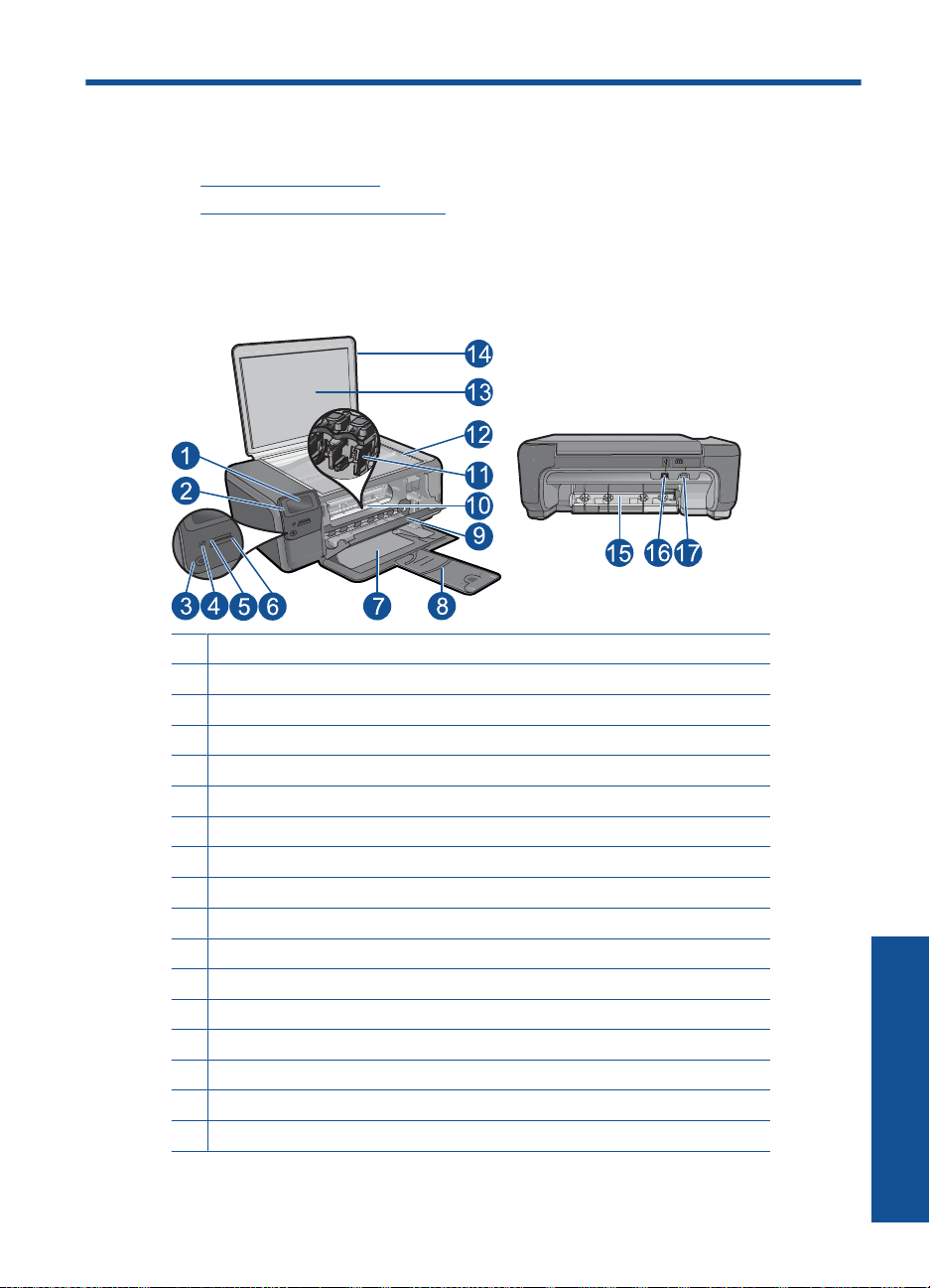
3
HP Photosmart を知ろう
•
プリンタ各部の名称
•
コントロール パネルの機能
プリンタ各部の名称
図 3-1 プリンタ各部の名称
1
カラー グラフィック ディスプレイ (ディスプレイ)
2
コントロール パネル
3
On ボタン
4
フォト ランプ
5
Memory Stick カード用メモリ カード スロット
6
Secure Digital および xD カード用メモリ カード スロット
7
給紙トレイ
8
延長排紙トレイ (用紙補助トレイ)
9
カートリッジ ドア
10
カートリッジ アクセス エリア
11
インク ホルダー
12
ガラス面
13
原稿押さえ
14
カバー
15
後部アクセスドア
16
後部 USB ポート
17
電源コネクタ (HP 提供の電源アダプタ以外は使用しないでください)
HP Photosmart を知ろう
HP Photosmart を知ろう
13
Page 17
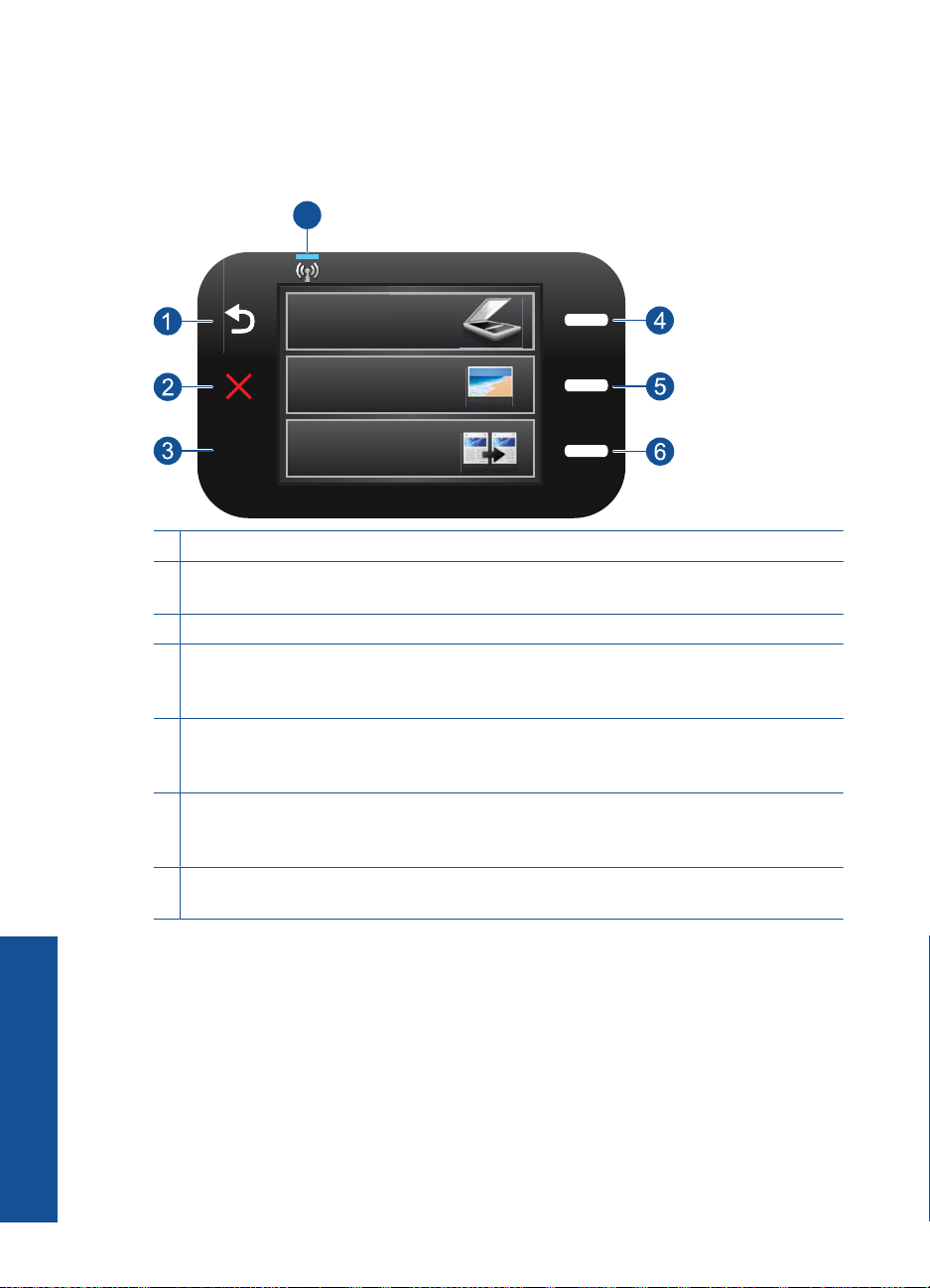
第 3 章
コントロール パネルの機能
図 3-2 コントロール パネルの機能
7
2.
1
背面: 前の画面に戻ります。
2
キャンセル: 現在の操作を停止し、デフォルト設定を復元して現在の写真の選択
をクリアします。
3
OK: メニュー設定、値、または写真を選択します。
4
[スキャン]: [ホーム] 画面から [スキャン メニュー] を開きます。[ホーム] 画面以
外の画面が表示されている場合は、現在の表示に関連付けられたオプションを選
択します。
5
[フォト]: [ホーム] 画面から [フォトメニュー] を開きます。[ホーム] 画面以外の画
面が表示されている場合は、現在の表示に関連付けられたオプションを選択しま
す。
6
[コピー]: [ホーム] 画面から [コピーメニュー] を開きます。[ホーム] 画面以外の画
面が表示されている場合は、現在の表示に関連付けられたオプションを選択しま
す。
7
ワイヤレス ネットワーク インジケータ ランプ:ワイヤレス ラジオがオンである
ことを示します。
HP Photosmart を知ろう
14
HP Photosmart を知ろう
Page 18
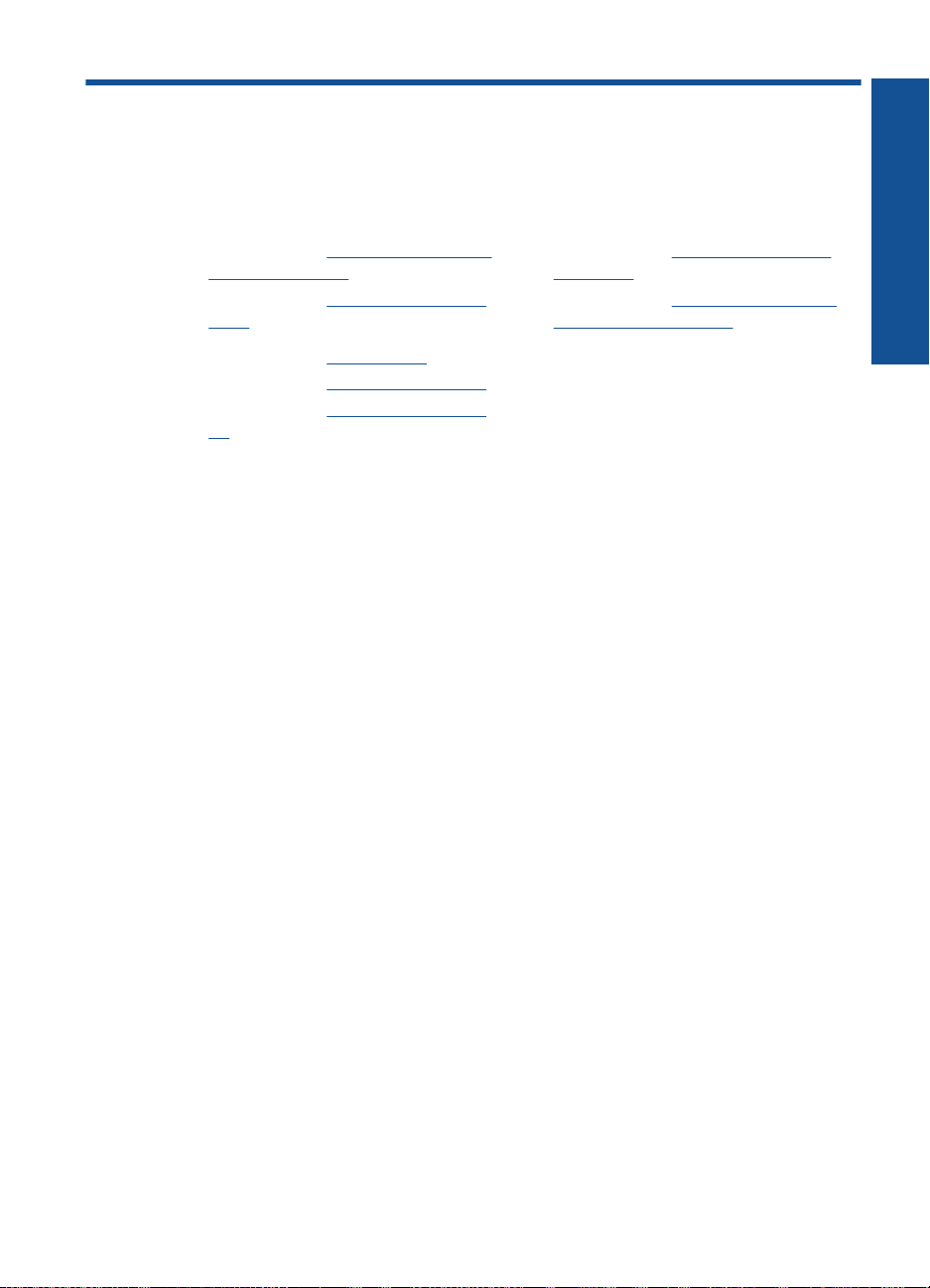
4
使用方法
ここでは、写真の印刷やスキャン、コピーの作成など、一般的なタスクへのリ
ンクを示します。
•
26 ページの [
写真を印刷する]
•
31 ページの [
印刷]
•
47 ページの [
•
19 ページの [
•
50 ページの [
換]
メモリ カードから
特殊メディアへの
写真の保存]
メディアのセット]
カートリッジの交
•
37 ページの [
スキャン]
•
38 ページの [
スキャン画像の送信]
コンピュータへの
メモリ カードへの
使用方法
使用方法
15
Page 19
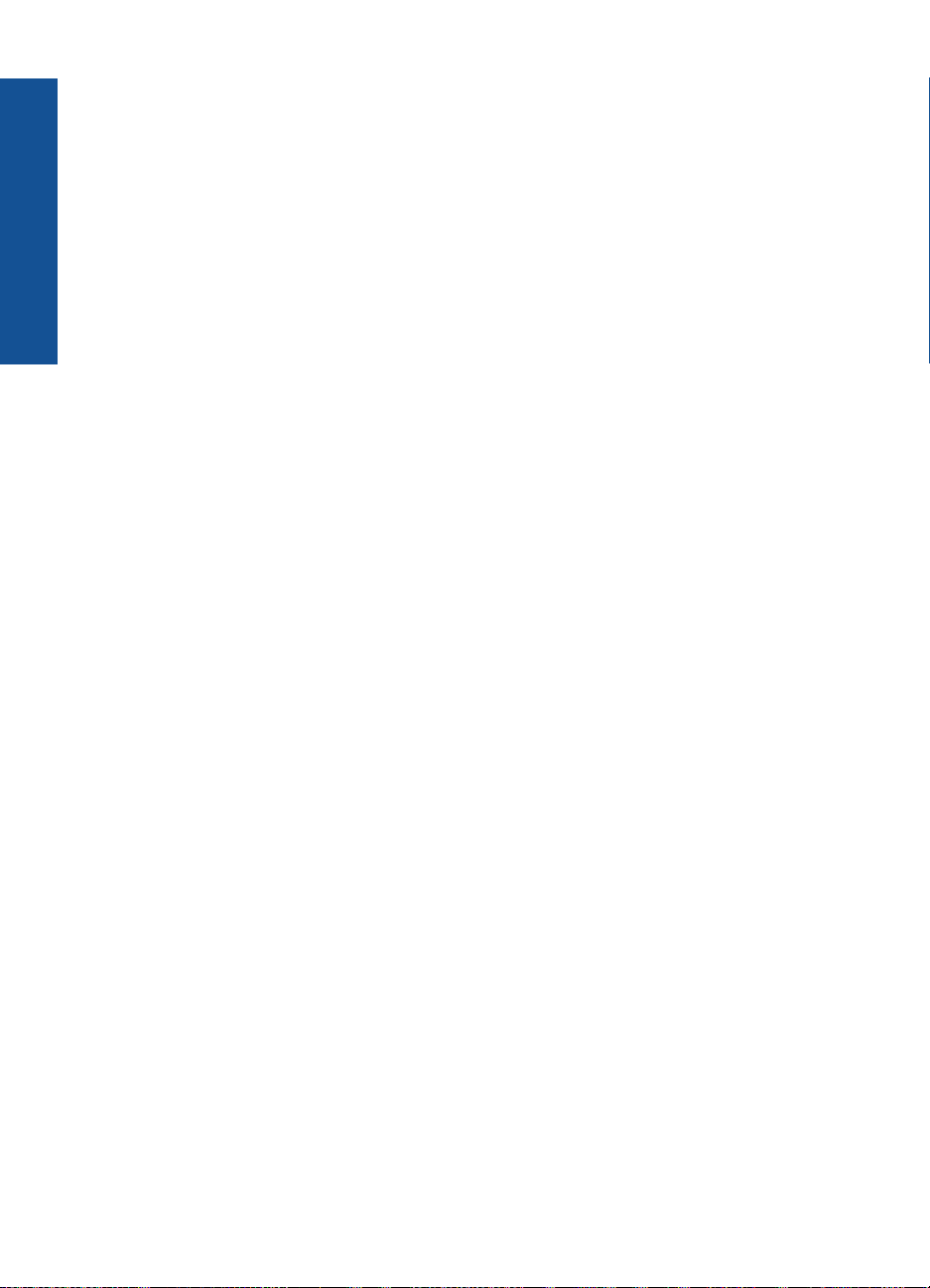
使用方法
第 4 章
16
使用方法
Page 20
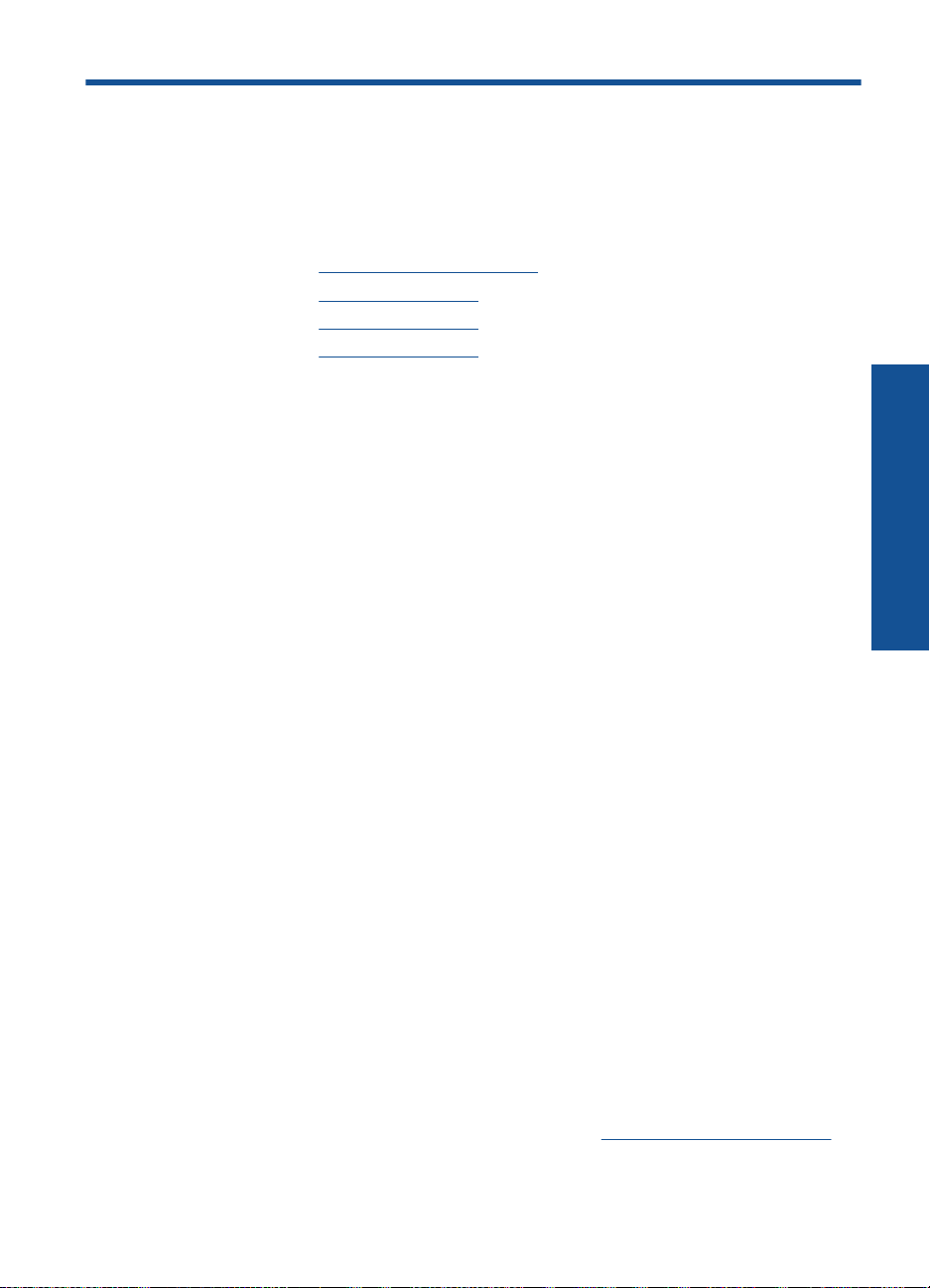
5
用紙の基本
HP Photosmart には、A4、フォト用紙、OHP フィルム、封筒などのさまざま
なサイズと種類の用紙をセットできます。
このセクションでは、次のトピックについて説明します。
•
17 ページの [
•
18 ページの [
•
19 ページの [
•
22 ページの [
推奨するフォト印刷用紙]
推奨する印刷用紙]
メディアのセット]
用紙に関する情報]
推奨するフォト印刷用紙
最高画質で印刷するには、印刷するプロジェクトのタイプに合わせて設計され
た HP 純正用紙を推奨します。
国/地域によっては、入手できない用紙もあります。
HP アドバンス フォト用紙
この厚手のフォト用紙はすぐ乾くので汚れにくく取り扱いが簡単です。水、染
み、指紋、湿気への抵抗性に優れています。プリントショップの仕上がりに似
た印刷品質が得られます。用紙サイズには、A4、8.5 x 11 インチ、10 x 15 cm
(切り取りラベル付き、またはなし)、および 13 x 18 cm があり、それぞれ光沢
またはソフト光沢 (サテンマット) 仕上げがあります。ドキュメントを長持ちさ
せる無酸性用紙です。
用紙の基本
エヴリデイフォト用紙
カラフルな一般のスナップ写真を低コストで印刷できる、カジュアルな写真印
刷向け用紙です。手ごろな価格で、すぐ乾くので取り扱いが簡単です。インク
ジェット プリンタで使用すれば、鮮明で、くっきりしたイメージが得られま
す。用紙サイズには、半光沢仕上げの A4、8.5 x 11 インチ、10 x 15 cm (切り
取りタブ付き、またはなし) などがあります。写真を長持ちさせる無酸性用紙
です。
HP フォト バリュー パック
HP フォト バリュー パックは、HP 純正カートリッジと HP アドバンスフォ
ト用紙をセットしたお得なパッケージです。HP Photosmart を使ったプロフェ
ッショナルな写真印刷がお手頃価格で効率的に行えます。HP 純正インクと
HP アドバンス フォト用紙は、写真の保存性と鮮明さを維持できるように両
方一緒に使用するよう設計されています。大切な休暇中の写真を全て印刷した
り、複数のプリントを共有したりする場合に最適です。
HP 用紙とその他のサプライ品を注文するには、
アクセスしてください。メッセージに従って、お住まいの国/地域を選択し、
製品を選択して、ページ上のショッピング リンクの 1 つをクリックします。
www.hp.com/buy/supplies に
用紙の基本
17
Page 21
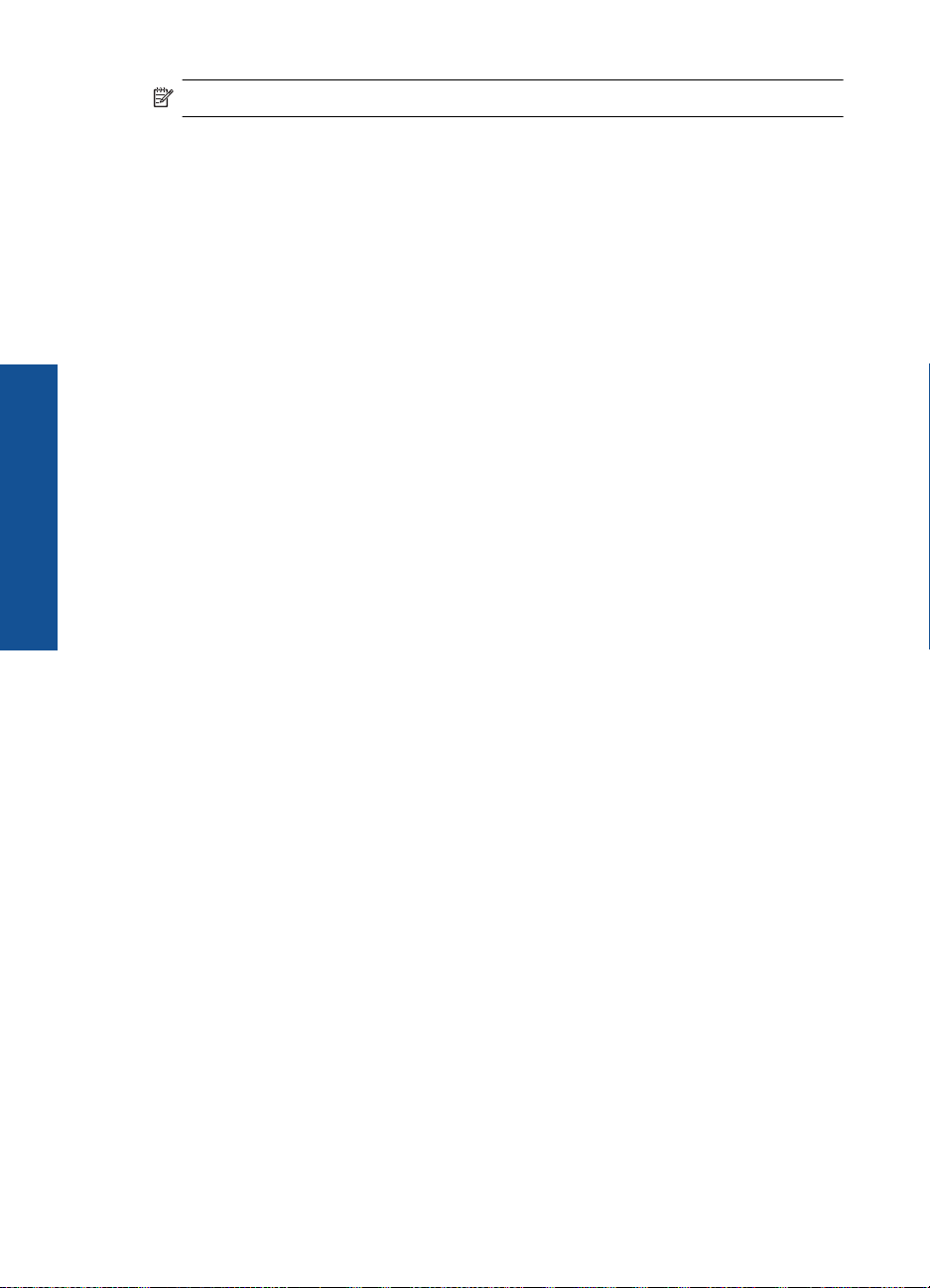
第 5 章
注記 現時点では、HP Web サイトの一部分は英語版のみです。
推奨する印刷用紙
最高画質で印刷するには、印刷するプロジェクトのタイプに合わせて設計され
た HP 純正用紙を推奨します。
国/地域によっては、入手できない用紙もあります。
HP アドバンス フォト用紙
この厚手のフォト用紙はすぐ乾くので汚れにくく取り扱いが簡単です。水、染
み、指紋、湿気への抵抗性に優れています。プリントショップの仕上がりに似
た印刷品質が得られます。用紙サイズには、A4、8.5 x 11 インチ、10 x 15 cm
(切り取りラベル付き、またはなし)、および 13 x 18 cm があり、それぞれ光沢
またはソフト光沢 (サテンマット) 仕上げがあります。ドキュメントを長持ちさ
せる無酸性用紙です。
エヴリデイフォト用紙
カラフルな一般のスナップ写真を低コストで印刷できる、カジュアルな写真印
用紙の基本
刷向け用紙です。手ごろな価格で、すぐ乾くので取り扱いが簡単です。インク
ジェット プリンタで使用すれば、鮮明で、くっきりしたイメージが得られま
す。用紙サイズには、半光沢仕上げの A4、8.5 x 11 インチ、10 x 15 cm (切り
取りタブ付き、またはなし) などがあります。写真を長持ちさせる無酸性用紙
です。
18
HP ブローシャ用紙 または HP Superior インクジェット用紙
これらの用紙は、両面印刷に対応できるように、両面に光沢またはつや消しコ
ーティングが施されています。写真に近い品質の印刷や、レポートのカバー、
特別なプレゼンテーション、カタログ、宣伝用リーフレット、カレンダなどに
使用するビジネス用のグラフィックの印刷にお勧めします。
HP プレミアム プレゼンテーション用紙 または HP プロフェッショナ
ル用紙
両面印刷が可能な厚手つや消し用紙です。プレゼンテーション、企画書、レポ
ート、ニュースレター等に最適です。素晴らしい見た目や質感を実現する厚手
用紙です。
HP アイロン プリント紙
アイロンプリント紙 (カラー生地用、淡色または白地用) を使用すると、デジタ
ル写真からオリジナル T シャツを作成できます。
HP プレミアム インクジェット OHP フィルム
HP プレミアム インクジェット OHP フィルムを使用すると、鮮やかでインパ
クトのあるカラー プレゼンテーション資料が印刷できます。このフィルム
は、扱いやすく、にじまず速く乾くので便利です。
用紙の基本
Page 22
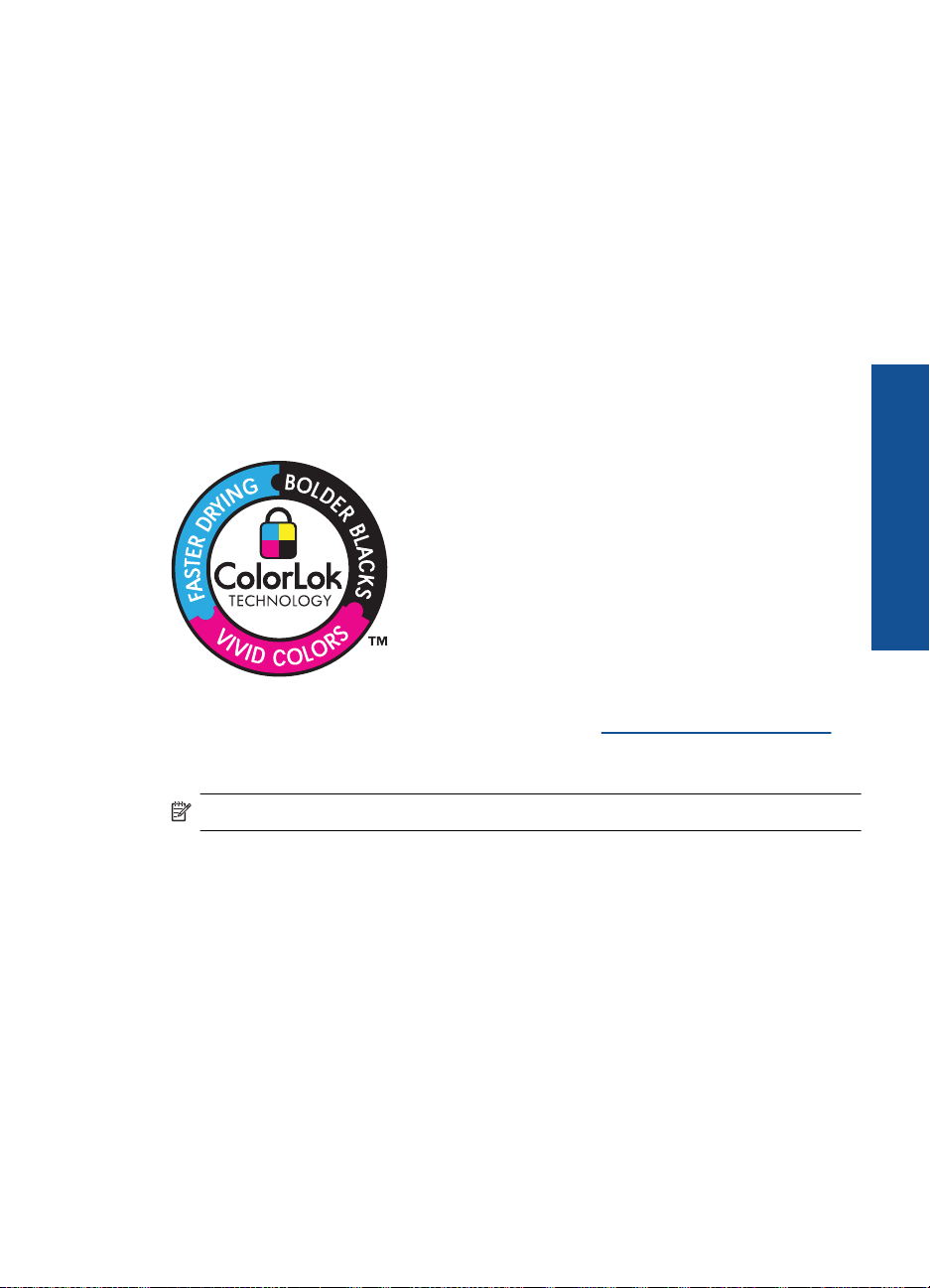
HP フォト バリュー パック
HP フォト バリュー パックは、HP 純正カートリッジと HP アドバンスフォ
ト用紙をセットしたお得なパッケージです。HP Photosmart を使ったプロフェ
ッショナルな写真印刷がお手頃価格で効率的に行えます。HP 純正インクと
HP アドバンス フォト用紙は、写真の保存性と鮮明さを維持できるように両
方一緒に使用するよう設計されています。大切な休暇中の写真を全て印刷した
り、複数のプリントを共有したりする場合に最適です。
ColorLok
HP は一般文書の印刷やコピーには ColorLok ロゴが入った普通紙をお勧めして
います。ColorLok ロゴが入った用紙はすべて高い信頼性および印刷品質基準
に適合するよう独自にテストされており、通常の普通紙に比べ、くっきり鮮明
な黒色を再現し、乾燥が速い文書を実現します。ColorLok ロゴ入り用紙は、
さまざまな重さとサイズのものがメーカーにより提供されています。
用紙の基本
HP 用紙とその他のサプライ品を注文するには、www.hp.com/buy/supplies に
アクセスしてください。メッセージに従って、お住まいの国/地域を選択し、
製品を選択して、ページ上のショッピング リンクの 1 つをクリックします。
注記 現時点では、HP Web サイトの一部分は英語版のみです。
メディアのセット
次のいずれかを実行してください。
1.
小さなサイズの用紙のセット
a. 用紙トレイを下げます。
横方向用紙ガイドを外側にスライドさせます。
メディアのセット
19
Page 23
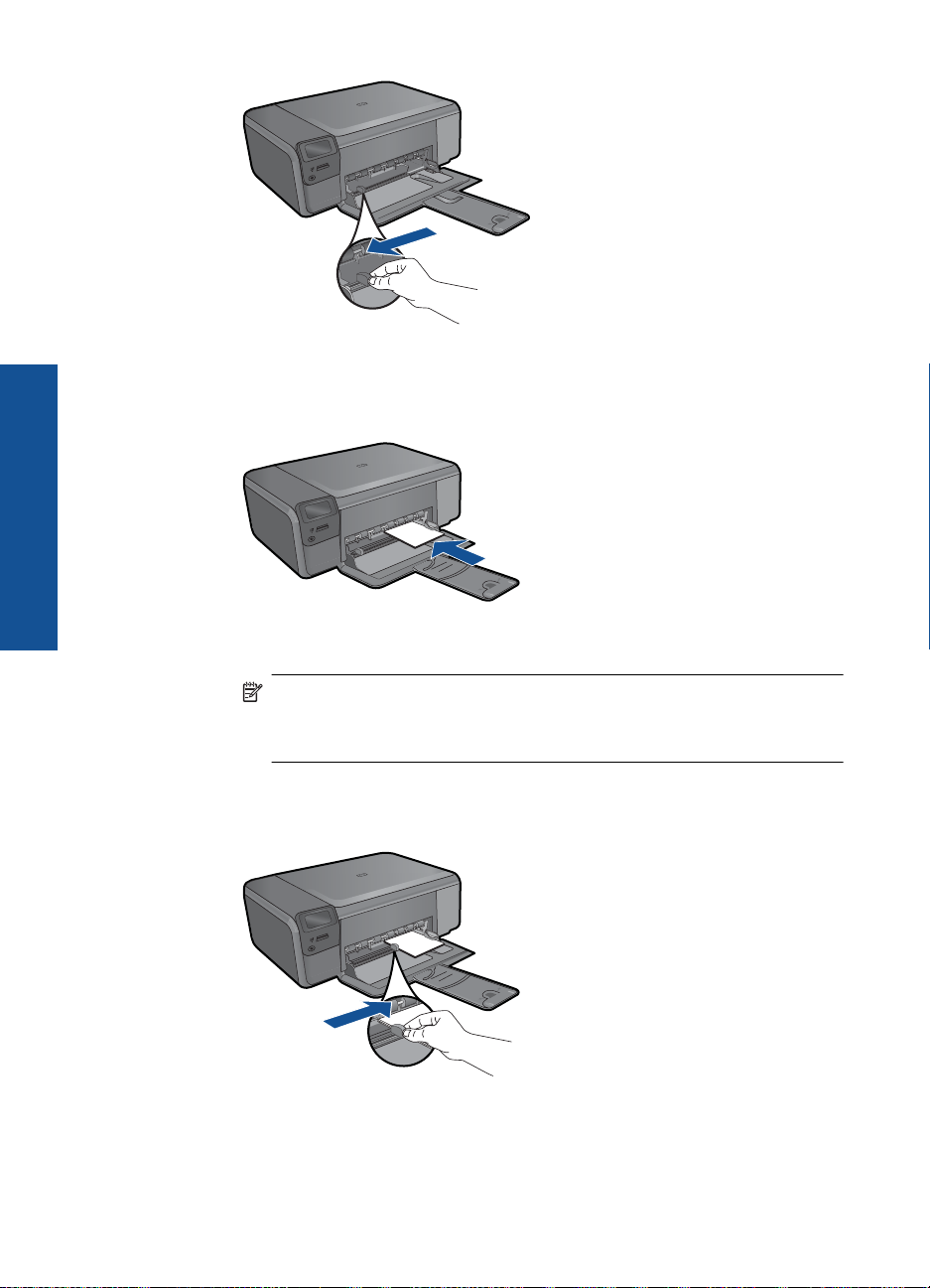
用紙の基本
第 5 章
b. 用紙をセットします。
短辺側を奥に、印刷面を下にしてフォト用紙の束を用紙トレ
イに挿入します。
用紙の束を奥まで差し込んでください。
注記 お使いのフォト用紙にミシン目付きのタブがある場合
は、そのタブが手前にくるようにフォト用紙をセットして
ください。
横方向用紙ガイドを、用紙の端に当たって止まるまでスライ
ドさせます。
20
用紙の基本
Page 24
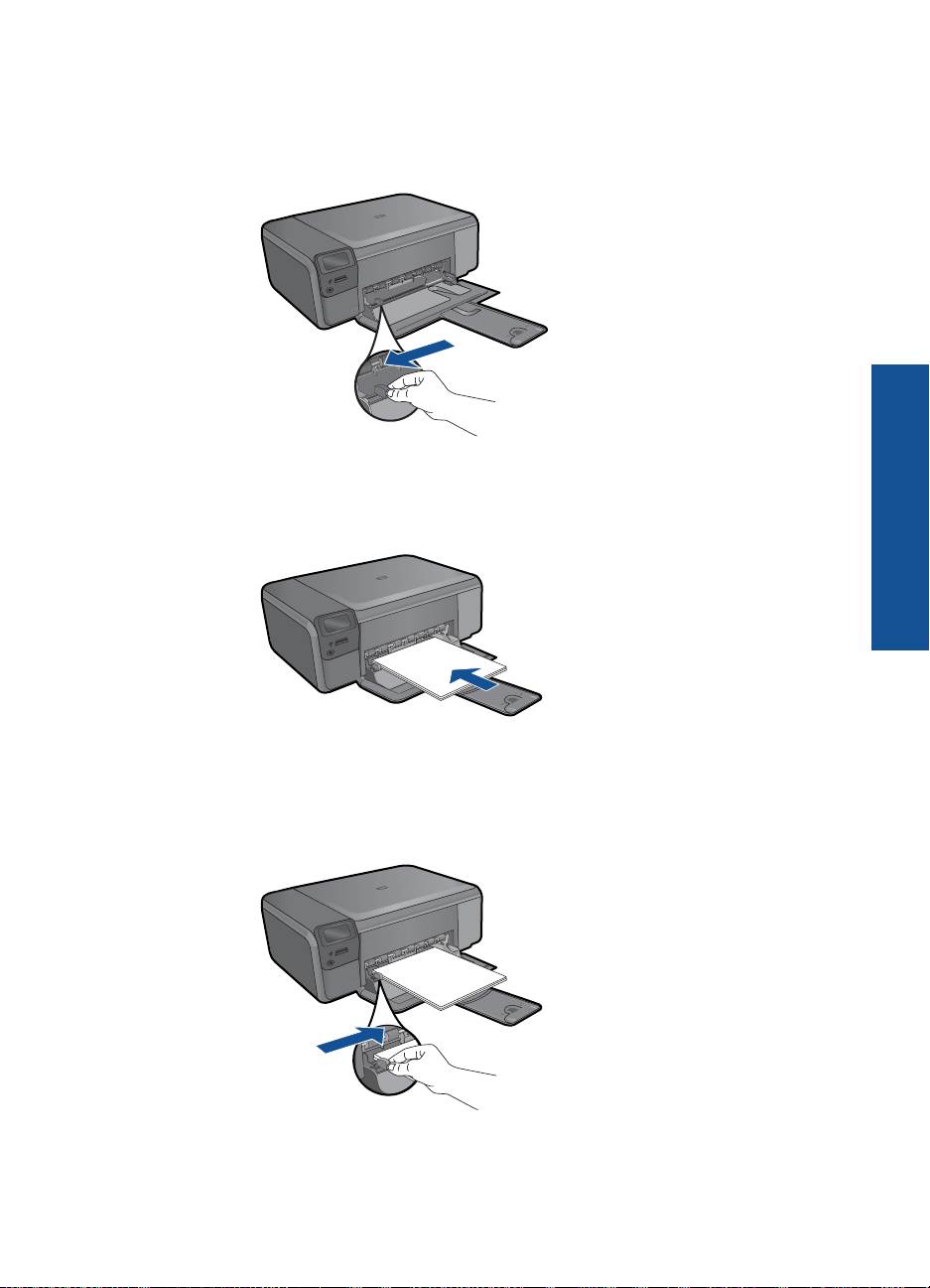
フルサイズ用紙のセット
a. 用紙トレイを下げます。
横方向用紙ガイドを外側にスライドさせます。
b. 用紙をセットします。
短辺側を奥に、印刷面を下にしてフォト用紙の束を用紙トレ
イに挿入します。
用紙の基本
用紙の束を奥まで差し込んでください。
横方向用紙ガイドを、用紙の端に当たって止まるまでスライ
ドさせます。
このトピックのアニメーションを表示する。
2.
メディアのセット
21
Page 25
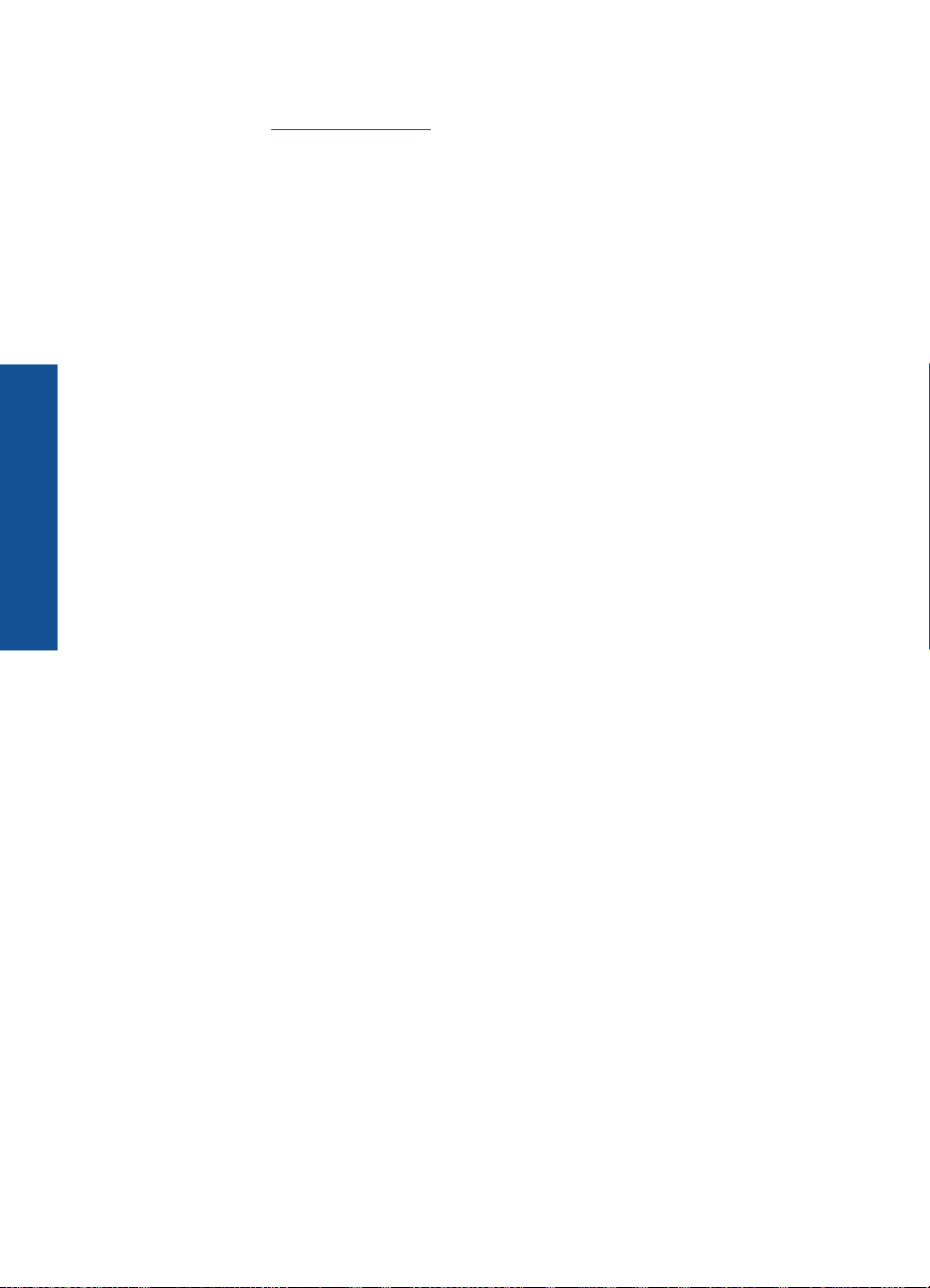
第 5 章
関連トピック
22 ページの [用紙に関する情報]
用紙に関する情報
HP Photosmart では、ほとんどの種類の用紙を利用することができます。用紙
をまとめて購入する前にいろいろな用紙でテストし、印刷がきれいに仕上が
り、入手しやすい用紙の種類を見つけてください。HP 純正用紙は、最高の品
質が得られるよう設計されています。さらに、次のヒントに従います。
•
薄すぎる用紙や表面がつるつるした用紙、伸縮性のある用紙は使用しない
でください。正しく給紙されない可能性があり、紙詰まりの原因になるこ
とがあります。
•
フォト用紙は、元の袋に戻し、その上からさらにジッパー付きのビニール
袋に入れてください。また温度が低く湿気のない平らな場所で保管してく
ださい。印刷の準備ができたら、すぐに使用する分の用紙だけを取り出し
ます。印刷が完了したら、未使用のフォト用紙をプラスチックの袋に戻し
てください。
•
未使用のフォト用紙を用紙トレイに置いたままにしないでください。用紙
用紙の基本
が曲がり、印刷品質が低下することがあります。曲がった用紙は紙詰まり
の原因になることがあります。
•
フォト用紙の側面を持つようにしてください。フォト用紙に指紋が付く
と、印刷の品質が低下する場合があります。
•
目の粗い用紙は使用しないでください。グラフィックやテキストが正しく
印刷されないことがあります。
•
用紙トレイに種類やサイズの異なる用紙を一緒にセットしないでくださ
い。用紙トレイにセットした用紙は、すべて同じサイズと種類でなければ
なりません。
•
美しく仕上げるためには、用紙トレイには印刷した写真をためないでくだ
さい。
•
印刷した写真はガラス板の下か収納アルバムに入れておくと、高湿度によ
る経年劣化とにじみを防止することができます。
22
用紙の基本
Page 26
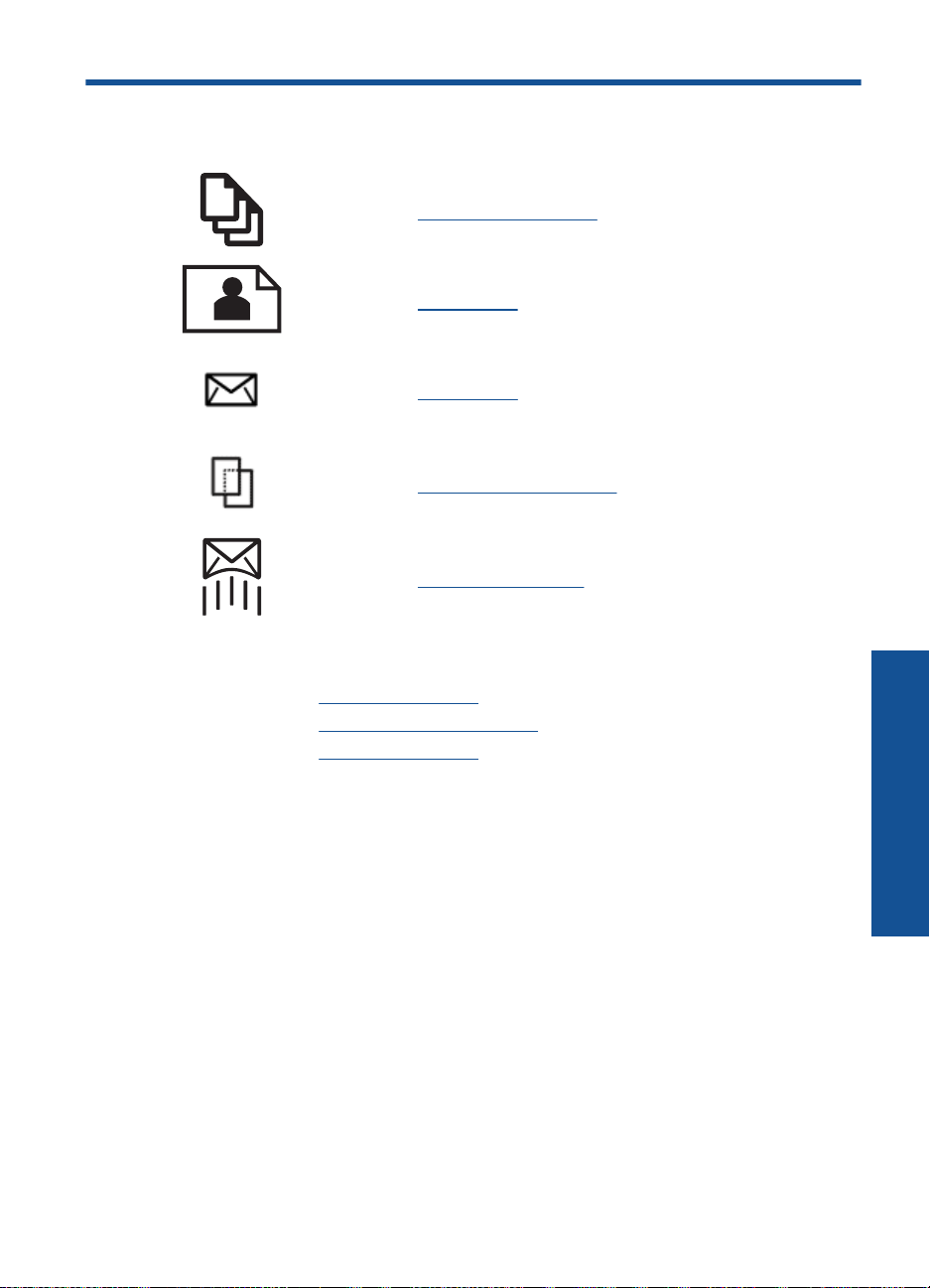
6
印刷
関連トピック
•
19 ページの [
•
17 ページの [
•
18 ページの [
23 ページの [ドキュメントの印刷]
24 ページの [写真の印刷]
30 ページの [封筒の印刷]
31 ページの [特殊メディアへの印刷]
33 ページの [Web ページの印刷]
メディアのセット]
推奨するフォト印刷用紙]
推奨する印刷用紙]
ドキュメントの印刷
ほとんどの印刷設定はソフトウェア アプリケーションによって自動的に設定
されます。印刷品質の変更、特定の種類の用紙やフィルムへの印刷、特殊機能
の使用の場合にのみ、手動で設定を変更する必要があります。
ソフトウェア アプリケーションからプリントするには
用紙が用紙トレイにセットされていることを確認します。
.
1
お使いのソフトウェア アプリケーションの [ファイル] メニューで
.
2
[印刷] をクリックします。
使用するプリンタが選択されていることを確認します。
3
.
印刷
印刷
23
Page 27
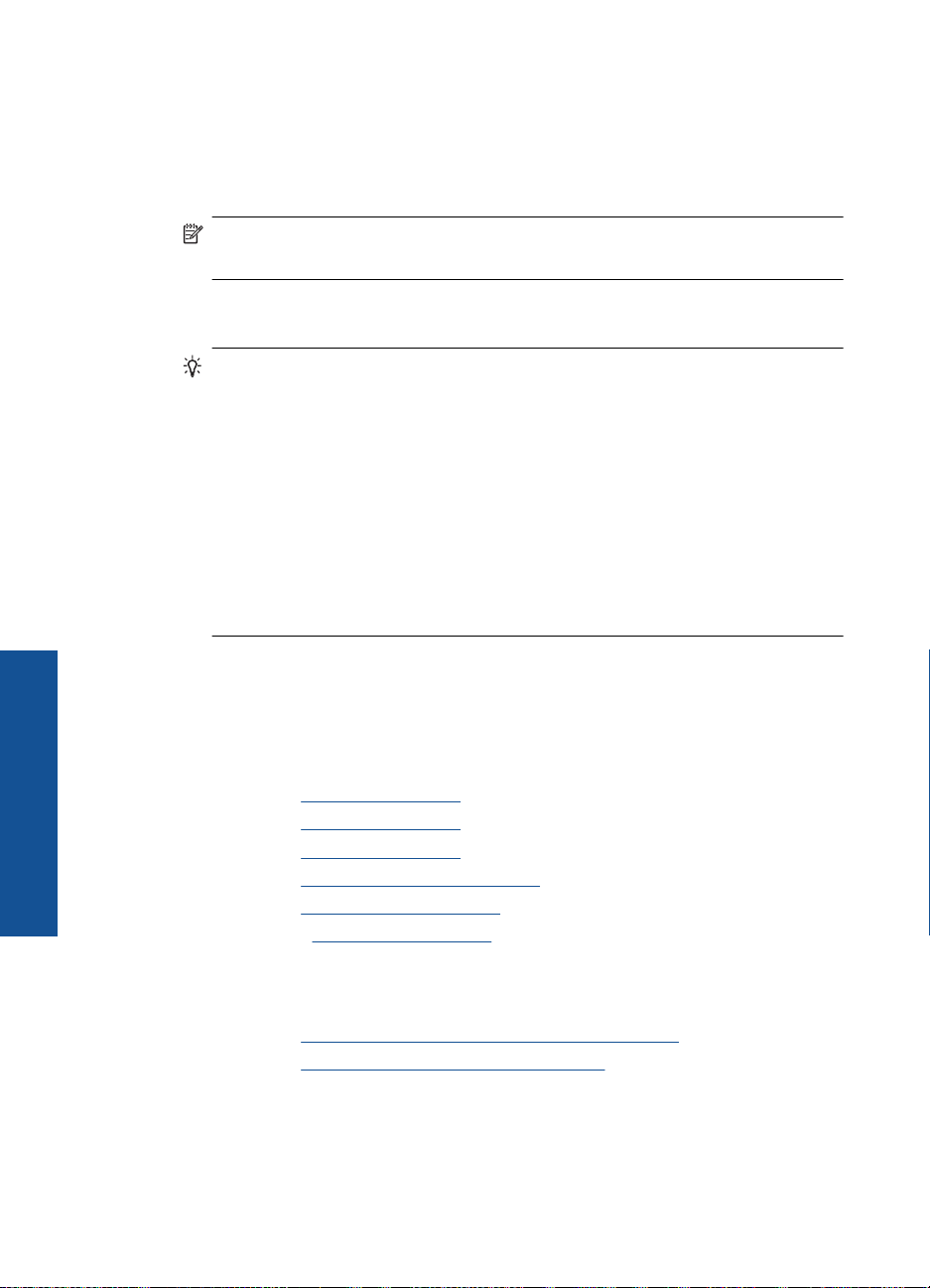
第 6 章
設定を変更する必要がある場合は、[プロパティ] ダイアログ ボック
4.
スを開くボタンをクリックします。
ソフトウェアによって、このボタンは [プロパティ]、[オプション]、
[プリンタ設定]、[プリンタ]、 [プリファレンス] などの名前になって
います。
注記 写真を印刷するときは、用紙の種類および写真の画質補正
で規定のオプションを選択する必要があります。
[詳細設定]、[印刷機能のショートカット]、[基本設定]、、[カラー] タ
5.
ブで、印刷ジョブのための適切なオプションを選択します。
ヒント [印刷機能のショートカット] タブで定義済みの印刷タス
クのいずれか 1 つを選択すると、現在の印刷ジョブに適したオプ
ションを簡単に選択できます。[印刷機能のショートカット] 一覧
で、印刷タスクの種類をクリックします。その種類の印刷タスク
のデフォルト設定が設定されて、[印刷機能のショートカット] タ
ブに表示されます。必要に応じて、ここで設定を調整し、そのカ
スタム設定を新しい印刷ショートカットとして保存することがで
きます。ユーザー定義の印刷機能のショートカットを保存するに
は、ショートカットを選択して [名前をつけて保存] をクリックし
ます。ショートカットを削除するには、削除したいショートカッ
トを選択し、[削除] をクリックします。
印刷
写真の印刷
[OK] をクリックして、[プロパティ] ダイアログ ボックスを閉じま
6.
す。
印刷を開始するには、[印刷] または [OK] をクリックします。
7
.
関連トピック
•
18 ページの [
•
19 ページの [
•
34 ページの [
•
35 ページの [
•
36 ページの [
•
111 ページの [
•
25 ページの [
•
26 ページの [
推奨する印刷用紙]
メディアのセット]
印刷解像度の表示]
印刷機能のショートカット]
デフォルトの印刷設定]
現在のジョブの停止]
コンピュータに保存された写真を印刷する]
メモリ カードから写真を印刷する]
24
印刷
Page 28
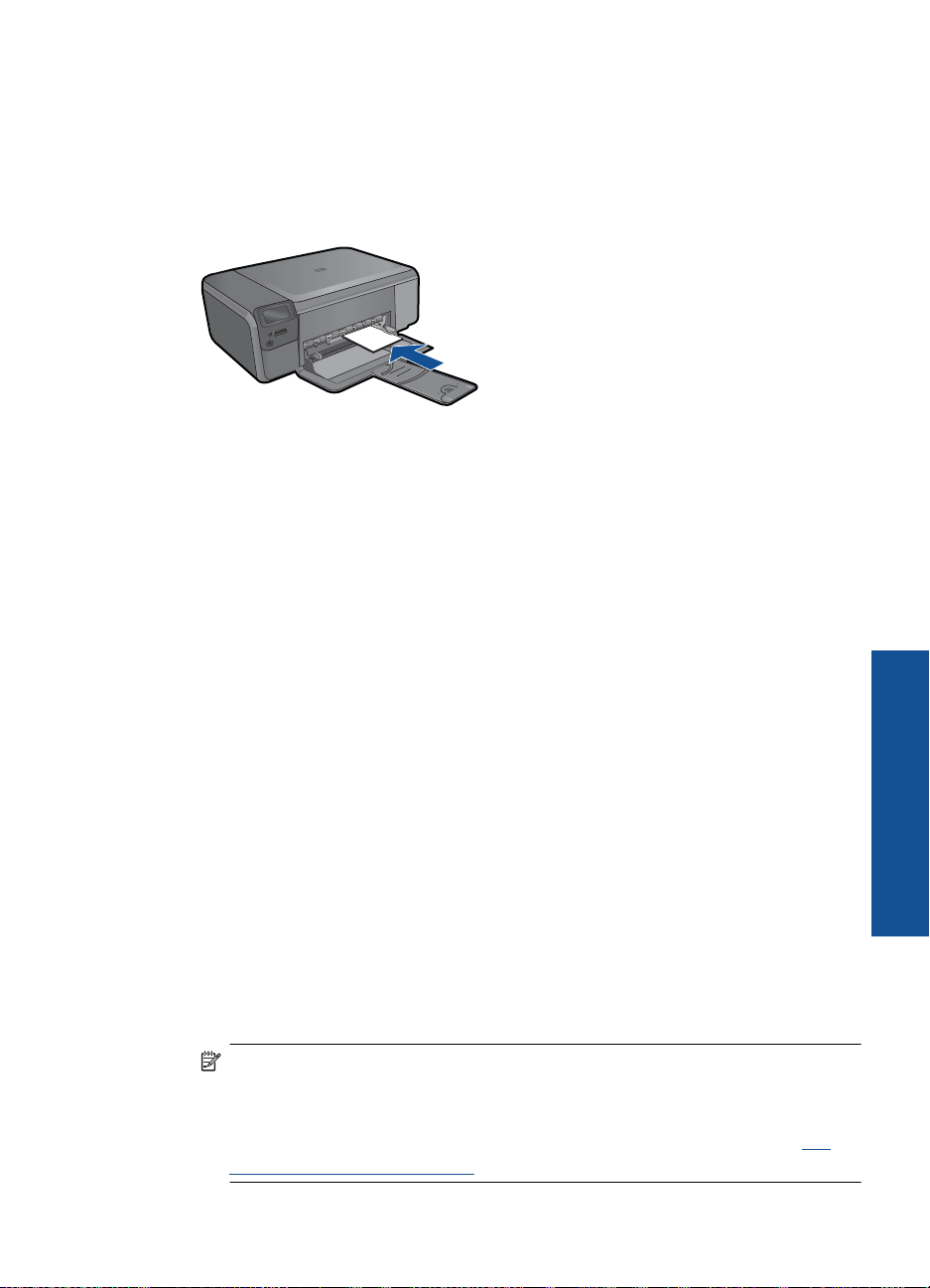
コンピュータに保存された写真を印刷する
フォト用紙に写真をプリントするには
用紙トレイから用紙をすべて取り出します。
1
.
フォト用紙の印刷面を下にして用紙トレイに置きます。
.
2
横方向用紙ガイドを、用紙の端に当たって止まるまでスライドさせ
3.
ます。
お使いのソフトウェア アプリケーションの [ファイル] メニューで
4
.
[印刷] をクリックします。
使用するプリンタが選択されていることを確認します。
.
5
[プロパティ] ダイアログ ボックスを開くボタンをクリックします。
.
6
ソフトウェアによって、このボタンは [プロパティ]、[オプション]、
[プリンタ設定]、[プリンタ]、 [プリファレンス] などの名前になって
います。
[機能] タブをクリックします。
7
.
[標準オプション] 領域で [用紙の種類] ドロップダウンリストから
.
8
[詳細] を選択します。次に、適切なフォト用紙の種類を選択します。
[サイズ変更オプション] 領域で [サイズ] ドロップダウンリストから
9
.
[詳細] を選択します。次に、適切な用紙サイズを選択します。
用紙のサイズと種類が適合していないと、プリンタ ソフトウェアは
別の種類またはサイズの選択を求めるメッセージを表示します。
(オプション) [フチ無し印刷] チェック ボックスがオンでない場合
.
10
は、オンにします。
フチ無し用紙のサイズと種類が適合していないと、製品ソフトウェ
アは別の種類またはサイズを選択するメッセージを表示します。
[標準オプション] の [印刷品質] ドロップダウンリストから、[高画
.
11
質] などの高度な印刷品質を選択します。
印刷
注記 最高の dpi 解像度を実現するには、サポートされている種
類のフォト用紙に対して [最大 dpi] 設定を使用できます。[最大
dpi] が印刷品質ドロップダウンリストにない場合は、[詳細設定]
タブから有効にできます。詳細については、 33 ページの [
[最
大 dpi] を使って印刷する]を参照してください。
写真の印刷
25
Page 29
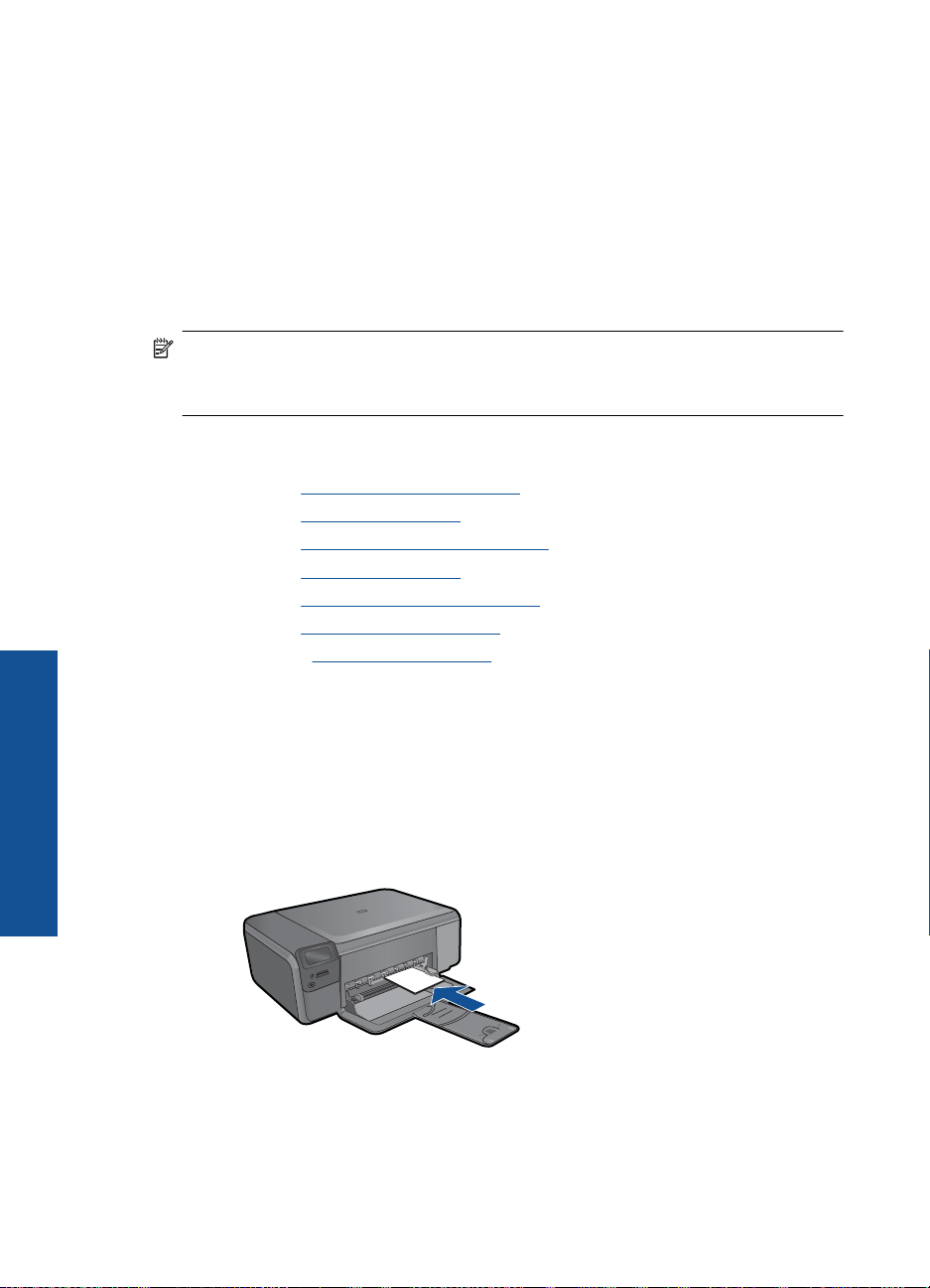
第 6 章
[HP Real Life テクノロジ] 領域で [写真の修正] ドロップダウン リス
12.
トをクリックし、以下のオプションから選択します。
•
[オフ]:画像に [HP Real Life Technologies] を適用しません。
•
[標準]:低解像度のイメージをエンハンスして、シャープネスも
適度に調整します。
[OK] をクリックして、[プロパティ] ダイアログ ボックスに戻りま
.
13
す。
[OK] をクリックして、[印刷]、または [印刷] ダイアログ ボックス
14
.
の [OK] をクリックします。
注記 未使用のフォト用紙を用紙トレイに置いたままにしないでください。
用紙が波打って印刷品質が低下することがあります。美しく仕上げるため
には、用紙トレイには印刷した写真をためないでください。
関連トピック
•
17 ページの [
•
19 ページの [
•
33 ページの [
•
34 ページの [
•
35 ページの [
•
36 ページの [
•
111 ページの [
推奨するフォト印刷用紙]
メディアのセット]
[最大 dpi] を使って印刷する]
印刷解像度の表示]
印刷機能のショートカット]
デフォルトの印刷設定]
現在のジョブの停止]
メモリ カードから写真を印刷する
次のいずれかを実行してください。
1
.
小さなサイズの用紙への写真の印刷
a. 用紙をセットします。
L 判までの大きさのフォト用紙を用紙トレイにセットします。
印刷
b. プロジェクト タイプを選択します。
[ホーム] 画面の [写真] の横にあるボタンを押します。
[メモリ カード印刷] の横にあるボタンを押します。
c. メモリ デバイスを挿入します。
26
印刷
Page 30
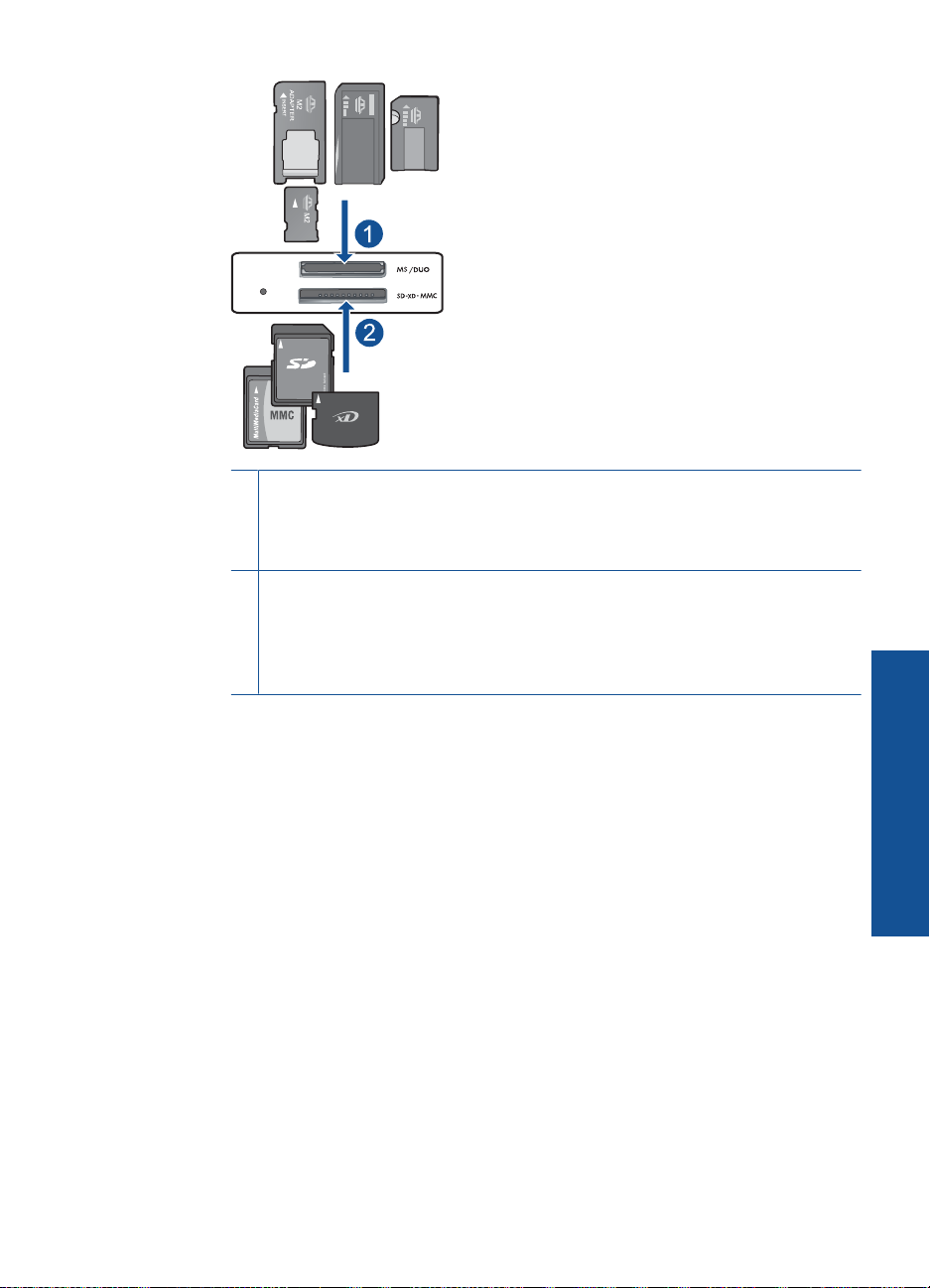
1
Memory Stick、Memory Stick Pro、Memory Stick Select、Memory
Stick Magic Gate、Memory Stick Duo または Pro Duo (オプション
のアダプタあり)、Memory Stick Pro-HG Duo (オプションのアダプ
タあり)、Memory Stick Micro (専用アダプタが必要)
2
MultiMediaCard (MMC)、MMC Plus、Secure MultiMedia Card、
MMC Mobile (RS-MMC、専用アダプタが必要です)、Secure Digital
(SD)、Secure Digital Mini、Secure Digital High Capacity (SDHC)、
TransFlash MicroSD Card (専用アダプタが必要です)、または xDPicture カード
d. 写真を選択します。
[選択] の横にあるボタンを押します。
OK を押します。
[印刷] の横にあるボタンを押して、コピー枚数を増やします。
e. 写真を印刷します。
OK を押します。
フルサイズの用紙への写真の印刷
a. 用紙をセットします。
用紙トレイにフルサイズのフォト用紙をセットします。
写真の印刷
印刷
27
Page 31

第 6 章
b. プロジェクト タイプを選択します。
[ホーム] 画面の [写真] の横にあるボタンを押します。
[メモリ カード印刷] の横にあるボタンを押します。
c. メモリ デバイスを挿入します。
印刷
28
1
Memory Stick、Memory Stick Pro、Memory Stick Select、Memory
Stick Magic Gate、Memory Stick Duo または Pro Duo (オプション
のアダプタあり)、Memory Stick Pro-HG Duo (オプションのアダプ
タあり)、Memory Stick Micro (専用アダプタが必要)
2
MultiMediaCard (MMC)、MMC Plus、Secure MultiMedia Card、
MMC Mobile (RS-MMC、専用アダプタが必要です)、Secure Digital
(SD)、Secure Digital Mini、Secure Digital High Capacity (SDHC)、
TransFlash MicroSD Card (専用アダプタが必要です)、または xDPicture カード
d. 写真を選択します。
[選択] の横にあるボタンを押します。
OK を押します。
印刷
Page 32

[4 x 6 フォト用紙] の横にあるボタンを押して、用紙サイズを
[8.5 x 11 フォト用紙] に変更します。
[印刷] の横にあるボタンを押して、コピー枚数を増やします。
e. 写真を印刷します。
OK を押します。
パスポート写真の印刷
a. 用紙をセットします。
用紙トレイにフルサイズのフォト用紙をセットします。
b. プロジェクト タイプを選択します。
[ホーム] 画面の [写真] の横にあるボタンを押します。
[パスポート写真印刷] の横にあるボタンを押します。
c. メモリ デバイスを挿入します。
写真の印刷
印刷
29
Page 33

第 6 章
1
Memory Stick、Memory Stick Pro、Memory Stick Select、Memory
Stick Magic Gate、Memory Stick Duo または Pro Duo (オプション
のアダプタあり)、Memory Stick Pro-HG Duo (オプションのアダプ
タあり)、Memory Stick Micro (専用アダプタが必要)
2
MultiMediaCard (MMC)、MMC Plus、Secure MultiMedia Card、
MMC Mobile (RS-MMC、専用アダプタが必要です)、Secure Digital
(SD)、Secure Digital Mini、Secure Digital High Capacity (SDHC)、
TransFlash MicroSD Card (専用アダプタが必要です)、または xDPicture カード
印刷
封筒の印刷
30
印刷
d. 写真を選択します。
[選択] の横にあるボタンを押します。
OK を押します。
[印刷] の横にあるボタンを押して、コピー枚数を増やします。
e. 写真を印刷します。
OK を押します。
このトピックのアニメーションを表示する。
2
.
関連トピック
•
17 ページの [
•
111 ページの [
HP Photosmart では、1 枚または複数の封筒や、インクジェット プリンタ用の
ラベル シートに住所を印刷することができます。
推奨するフォト印刷用紙]
現在のジョブの停止]
Page 34

ラベルや封筒に一連の住所を印刷するには
まずテストとして普通紙に印刷してください。
.
1
このテスト用の普通紙をラベル シートまたは封筒の上に重ね、両方
.
2
を光に透かして見ます。それぞれの文字の間隔を確認し、必要に応
じて調整します。
用紙トレイにラベルまたは封筒をセットします。
.
3
注意 留め具付きの封筒や窓付き封筒は使用しないでください。
ローラーに引っかかって紙詰まりの原因となる場合があります。
横方向用紙ガイドを、ラベル、または封筒の束にあたって止まるま
4.
で中にスライドさせます。
封筒に印刷する場合は、次の操作を行います。
5
.
a. 印刷設定を表示し、[基本設定] タブをクリックします。
b. [サイズ変更オプション] 領域の [サイズ] 一覧から適切なサイズを
選択します。
[OK] をクリックして、[印刷]、または [印刷] ダイアログ ボックス
6
.
の [OK] をクリックします。
関連トピック
•
17 ページの [
•
34 ページの [
•
35 ページの [
•
36 ページの [
•
111 ページの [
用紙の基本]
印刷解像度の表示]
印刷機能のショートカット]
デフォルトの印刷設定]
現在のジョブの停止]
特殊メディアへの印刷
アイロン プリント紙用に画像を反転するには
お使いのソフトウェア アプリケーションの [ファイル] メニューで
.
1
[印刷] をクリックします。
使用するプリンタが選択されていることを確認します。
2
.
[プロパティ] ダイアログ ボックスを開くボタンをクリックします。
.
3
ソフトウェアによって、このボタンは [プロパティ]、[オプション]、
[プリンタ設定]、[プリンタ]、 [プリファレンス] などの名前になって
います。
[機能] タブをクリックします。
4
.
[用紙の種類] ドロップダウン リストから[詳細] をクリックした後
5
.
に、一覧から [アイロン プリント紙] を選択します。
選択したサイズが希望と異なる場合は、[サイズ] 一覧から適切なサ
6
.
イズを選択します。
特殊メディアへの印刷
印刷
31
Page 35

第 6 章
[詳細設定] タブをクリックします。
7.
[機能] 領域で [左右反転] チェック ボックスをチェックします。
.
8
[OK] をクリックして、[印刷]、または [印刷] ダイアログ ボックス
9
.
の [OK] をクリックします。
注記 紙詰まりを防ぐために、アイロン プリント紙は一度に 1 枚
ずつ、手動で用紙トレイにセットします。
OHP フィルムに印刷するには
用紙トレイに OHP フィルムをセットします。
1
.
お使いのソフトウェア アプリケーションの [ファイル] メニューで
2
.
[印刷] をクリックします。
正しいプリンタが選択されていることを確認します。
3
.
[プロパティ] ダイアログ ボックスを開くボタンをクリックします。
.
4
ソフトウェアによって、このボタンは [プロパティ]、[オプション]、
[プリンタ設定]、[プリンタ]、 [プリファレンス] などの名前になって
います。
[機能] タブをクリックします。
.
5
[標準オプション] の [用紙の種類] 一覧から、適当な OHP フィルム
.
6
タイプを選択します。
印刷
ヒント OHP フィルムの裏面に書き込みなどをして、元の印刷面
に傷をつけないようにその書き込みを後で消す場合は、[詳細設
定] タブをクリックし、[左右反転] チェック ボックスをオンにし
ます。
[サイズ変更オプション] 領域の [サイズ] 一覧から適切なサイズを選
7.
択します。
[OK] をクリックして、[印刷]、または [印刷] ダイアログ ボックス
.
8
の [OK] をクリックします。
注記 製品は、OHP フィルムを排紙する前にインクが乾燥するま
で待機します。フィルムでは普通紙に比べてインクの乾燥にかか
る時間が長くなります。インクが十分に乾くまでしばらく待って
から、OHP フィルムを取り扱ってください。
関連トピック
•
17 ページの [
•
34 ページの [
•
35 ページの [
•
36 ページの [
•
111 ページの [
用紙の基本]
印刷解像度の表示]
印刷機能のショートカット]
デフォルトの印刷設定]
現在のジョブの停止]
32
印刷
Page 36

Web ページの印刷
HP Photosmart では、Web ブラウザから Web ページを印刷することができま
す。
Web ブラウザに Internet Explorer 6.0 以降を使用している場合、[HP Smart
Web Printing] をご使用いただけます。このツールを使用すると何をどのよう
に印刷するかをコントロールでき、簡単で印刷後のレイアウトが予測できる
Web 印刷を行えます。[HP Smart Web Printing] は、Internet Explorer のツー
ルバーから利用できます。[HP Smart Web Printing] の詳細については、付属
のヘルプ ファイルを参照してください。
Web ページを印刷するには
用紙が用紙トレイにセットされていることを確認します。
1
.
Web ブラウザの [ファイル] メニューの、[プリント] をクリックしま
.
2
す。
[印刷] ダイアログ ボックスが表示されます。
使用するプリンタが選択されていることを確認します。
.
3
お使いのブラウザがサポートしている場合は、Web ページ上の印刷
.
4
するアイテムを選択します。
たとえば Internet Explorer では、[オプション] タブをクリックし
て、[表示された通りに印刷する]、[選択されたフレームのみを印刷
する]、[リンク ドキュメントをすべて印刷する] などのオプションを
必要に応じて選択します。
[プリント] または [OK] をクリックして Web ページを印刷します。
5
.
ヒント Web ページを端まで正しく印刷するには、印刷方向を [横] に設定
しなければならない場合があります。
[最大 dpi] を使って印刷する
高品質でシャープな画像を印刷するには、最大 dpi モードを使用します。
最大 dpi モードの効果を最大限に発揮するには、デジタル写真などの高品質な
画像の印刷に使用してください。[最大 dpi] 設定を選択すると、プリンタ ソフ
トウェアによって HP Photosmart で印刷するのに最適なインチあたりのドッ
ト数 (dpi) が表示されます。最大 dpi モードでの印刷は、以下の用紙でのみ行
えます。
•
HP プレミアム プラス フォト用紙
•
HP プレミアム フォト用紙
•
HP アドバンス フォト用紙
•
フォトはがき
最大 dpi で印刷すると、他の設定よりも印刷時間が長くなり、大量のディスク
容量が必要になります。
[最大 dpi] を使って印刷する
印刷
33
Page 37

第 6 章
最大 dpi モードで印刷するには
用紙が用紙トレイにセットされていることを確認します。
.
1
お使いのソフトウェア アプリケーションの [ファイル] メニューで
2
.
[印刷] をクリックします。
使用するプリンタが選択されていることを確認します。
3
.
[プロパティ] ダイアログ ボックスを開くボタンをクリックします。
.
4
ソフトウェアによって、このボタンは [プロパティ]、[オプション]、
[プリンタ設定]、[プリンタ]、 [プリファレンス] などの名前になって
います。
[詳細設定] タブをクリックします。
5
.
[機能] 領域で [最大 dpi 設定を有効にする] チェック ボックスをチェ
.
6
ックします。
[基本設定] タブをクリックします。
7
.
[用紙の種類] ドロップダウン リストから[詳細] をクリックした後
.
8
に、適切なフォト用紙の種類を選択します。
[印刷品質] ドロップダウンリストで、[最大 dpi] をクリックします。
.
9
注記 選択された用紙の種類設定と印刷品質設定に基づいて本製
品が印刷する dpi を見つけるには、[解像度] をクリックします。
その他に必要な印刷設定を設定し、[OK] をクリックします。
10.
関連トピック
34 ページの [印刷解像度の表示]
印刷解像度の表示
プリンタ ソフトウェアでは、印刷解像度はインチあたりのドット数 (dpi) で表
示されます。dpi は、プリンタ ソフトウェアで選択した用紙の種類や印刷品質
によって異なります。
印刷
34
印刷解像度を表示するには
お使いのソフトウェア アプリケーションの [ファイル] メニューで
1
.
[印刷] をクリックします。
使用するプリンタが選択されていることを確認します。
.
2
[プロパティ] ダイアログ ボックスを開くボタンをクリックします。
3
.
ソフトウェアによって、このボタンは [プロパティ]、[オプション]、
[プリンタ設定]、[プリンタ]、 [プリファレンス] などの名前になって
います。
[機能] タブをクリックします。
4
.
[用紙の種類] ドロップダウンリストで、セットしてある用紙の種類
.
5
を選択します。
印刷
Page 38

[印刷品質] ドロップダウンリストからプロジェクトに適切な印刷品
6.
質を選択します。
[解像度] ボタンをクリックして、選択した用紙の種類と印刷品質の
7
.
組み合わせに対する印刷解像度 dpi を表示します。
印刷機能のショートカット
印刷機能のショートカットを使用して、頻繁に使用する印刷設定で印刷するこ
とができます。 プリンタソフトウェアの [印刷機能のショートカット] 一覧に
は、あらかじめ設定された印刷機能へのショートカットがいくつか用意されて
います。
注記 印刷機能のショートカットを選択すると、それに適した印刷オプショ
ンが自動的に表示されます。これらの設定をそのままにしておくことも、
変更を加えることも、またよく使用するタスクに自分専用のショートカッ
トを作成することもできます。
[印刷機能のショートカット] タブでは、以下のプリントタスクを設定できま
す。
•
[通常印刷]:ドキュメントを速く印刷します。
•
[写真印刷 (フチ無し)]:L 判 および 2L 判 の HP フォト用紙の上、下、横の
幅にあわせて印刷を行います。
•
[Paper-saving Printing (用紙節約プリンティング)]:複数ページを持つ両
面文書を同じシートに印刷して、使用する用紙の枚数を減らします。
•
[写真印刷 (フチ有り)]:端に白いフチがついた写真を印刷します。
•
[高速/エコノミー印刷]:ドラフト品質のプリントアウトを速く行います。
•
[両面印刷]:HP Photosmart を使って手動で両面に印刷します。
•
[写真印刷 (普通紙)]:普通紙に写真を印刷します。
•
[ポストカード印刷] または [はがき印刷]:写真をポストカードまたははが
きに印刷します。
印刷機能のショートカットを作成するには
お使いのソフトウェア アプリケーションの [ファイル] メニューで
.
1
[印刷] をクリックします。
使用するプリンタが選択されていることを確認します。
2
.
[プロパティ] ダイアログ ボックスを開くボタンをクリックします。
.
3
ソフトウェアによって、このボタンは [プロパティ]、[オプション]、
[プリンタ設定]、[プリンタ]、 [プリファレンス] などの名前になって
います。
[印刷機能のショートカット] タブをクリックします。
.
4
[印刷機能のショートカット] 一覧で、ショートカットを 1 つをクリ
.
5
ックします。
選択した印刷機能のショートカットの印刷設定が表示されます。
印刷機能のショートカット
印刷
35
Page 39

第 6 章
既存の印刷設定を新しい印刷機能のショートカットで使用する設定
6.
に変更します。
[名前を付けて保存] をクリックして新しい印刷機能のショートカッ
.
7
トの名前を入力し、[保存] をクリックします。
印刷機能のショートカットがリストに追加されます。
印刷機能のショートカットを削除するには
お使いのソフトウェア アプリケーションの [ファイル] メニューで
1
.
[印刷] をクリックします。
使用するプリンタが選択されていることを確認します。
.
2
[プロパティ] ダイアログ ボックスを開くボタンをクリックします。
3
.
ソフトウェアによって、このボタンは [プロパティ]、[オプション]、
[プリンタ設定]、[プリンタ]、 [プリファレンス] などの名前になって
います。
[印刷機能のショートカット] タブをクリックします。
4
.
[印刷機能のショートカット] 一覧で、削除する印刷機能のショート
.
5
カットをクリックします。
[削除] をクリックします。
.
6
印刷機能のショートカットがリストから削除されます。
注記 削除できるのは作成したショートカットのみです。 HP によりあらか
じめ設定されているショートカットは削除できません。
デフォルトの印刷設定
印刷する際に頻繁に使用する設定を、デフォルトの印刷設定に指定できます。
そうすれば、ソフトウェア アプリケーションから [印刷] ダイアログ ボックス
を開くと、常に設定されるようになります。
デフォルトの印刷設定を変更するには
HP ソリューション センター で、[設定] をクリックし、[印刷設定]
.
印刷
1
をポイントし、[プリンタ設定] をクリックします。
印刷設定を変更し、[OK] をクリックします。
2
.
36
印刷
Page 40

7
スキャン
•
37 ページの [
•
38 ページの [
•
45 ページの [
コンピュータへのスキャン]
メモリ カードへのスキャン画像の送信]
写真のスキャンと再印刷]
コンピュータへのスキャン
コンピュータにスキャンするには
原稿をセットします。
.
1
a. 製品のカバーを持ち上げます。
b. 印刷面を下にしてガラス面の右下隅に合わせて原稿をセットしま
す。
スキャン
37
スキャン
Page 41

第 7 章
c. カバーを閉じます。
スキャンを開始します。
2
.
a.[ホーム] 画面の [スキャン] の横にあるボタンを押します。
b.[スキャンして PC に保存] の横にあるボタンを押します。
製品がネットワーク接続されている場合、使用可能なコンピュー
タの一覧が表示されます。スキャンを開始するコンピュータを選
択します。
このトピックのアニメーションを表示する。
.
3
関連トピック
111 ページの [現在のジョブの停止]
メモリ カードへのスキャン画像の送信
スキャン画像をメモリ カードに保存するには
原稿をセットします。
1
.
a. 製品のカバーを持ち上げます。
b. 印刷面を下にしてガラス面の右下隅に合わせて原稿をセットしま
す。
スキャン
38
スキャン
Page 42

c. カバーを閉じます。
[スキャン] を選択します。
.
2
a.[ホーム] 画面の [スキャン] の横にあるボタンを押します。
b.[メモリカードにスキャン] の横にあるボタンを押します。
メモリ デバイスを挿入します。
.
3
1
Memory Stick、Memory Stick Pro、Memory Stick Select、Memory
Stick Magic Gate、Memory Stick Duo または Pro Duo (オプションの
アダプタあり)、Memory Stick Pro-HG Duo (オプションのアダプタあ
り)、Memory Stick Micro (専用アダプタが必要)
2
MultiMediaCard (MMC)、MMC Plus、Secure MultiMedia Card、MMC
Mobile (RS-MMC、専用アダプタが必要です)、Secure Digital (SD)、
Secure Digital Mini、Secure Digital High Capacity (SDHC)、
TransFlash MicroSD Card (専用アダプタが必要です)、または xDPicture カード
メモリ カードへのスキャン画像の送信
スキャン
39
Page 43

第 7 章
スキャンを開始します。
4.
▲
[メモリカードにスキャン] の横にあるボタンを押します。
このトピックのアニメーションを表示する。
.
5
関連トピック
111 ページの [現在のジョブの停止]
スキャン
40
スキャン
Page 44

8
コピー
•
41 ページの [
•
45 ページの [
テキストまたは画像付きの文書のコピー]
写真のコピー (再印刷)]
テキストまたは画像付きの文書のコピー
テキストまたは画像付きの文書のコピー
次のいずれかを実行してください。
1
.
モノクロ コピーを使用する
a. 用紙をセットします。
用紙トレイにフルサイズの用紙をセットします。
b. 原稿をセットします。
製品のカバーを持ち上げます。
コピー
ヒント 本などの厚手の原稿コピーを作成する場合、カバー
を取り外すことができます。
印刷面を下にしてガラス面の右下隅に合わせて原稿をセット
します。
コピー
41
Page 45

コピー
第 8 章
カバーを閉じます。
c.[コピー] を選択します。
[コピー] の横にあるボタンを押します。
[モノクロ コピー] の横にあるボタンを押します。
[実物大] の横にあるボタンを押します。
枚数 の横にあるボタンを押して、コピー枚数を増やします。
d. コピーを開始します。
OK を押します。
カラー コピーを使用する
a. 用紙をセットします。
用紙トレイにフルサイズの用紙をセットします。
42
b. 原稿をセットします。
製品のカバーを持ち上げます。
コピー
Page 46

ヒント 本などの厚手の原稿コピーを作成する場合、カバー
を取り外すことができます。
印刷面を下にしてガラス面の右下隅に合わせて原稿をセット
します。
カバーを閉じます。
c.[コピー] を選択します。
[コピー] の横にあるボタンを押します。
[カラー コピー] の横にあるボタンを押します。
[実物大] の横にあるボタンを押します。
枚数 の横にあるボタンを押して、コピー枚数を増やします。
d. コピーを開始します。
OK を押します。
このトピックのアニメーションを表示する。
.
2
コピー
関連トピック
•
43 ページの [
•
111 ページの [
コピー設定の変更
コントロール パネルから用紙サイズを設定するには
[コピー] の横にあるボタンを押します。
.
1
コピーの種類を選択します。
.
2
[8.5 x 11 普通紙] の横にあるボタンを押します。
3
.
コピー設定の変更]
現在のジョブの停止]
コピー設定の変更
43
Page 47

コピー
第 8 章
コントロール パネルからコピー サイズを設定するには
[コピー] の横にあるボタンを押します。
.
1
コピーの種類を選択します。
2
.
[実物大] の横にあるボタンを押します。
.
3
コントロール パネルからコピー枚数を設定するには
[コピー] の横にあるボタンを押します。
1
.
コピーの種類を選択します。
.
2
枚数 の横にあるボタンを押して、コピー枚数を増やします。
.
3
44
コピー
Page 48

9
写真の再印刷
写真原稿を再印刷するには
用紙をセットします。
1
.
▲
2L 判までの大きさのフォト用紙を用紙トレイにセットします。
プロジェクト タイプを選択します。
2.
a.[ホーム] 画面の [フォト] の横にあるボタンを押します。
b.[写真原稿を再印刷] の横にあるボタンを押します。
原稿をセットします。
.
3
a. 製品のカバーを持ち上げます。
写真の再印刷
b. 印刷面を下にしてガラス面の右下隅に合わせて原稿をセットしま
す。
写真の再印刷
45
Page 49

写真の再印刷
第 9 章
c. カバーを閉じます。
d. OK を押します。
写真を再印刷します。
4
.
a. OK を押します。
b.[印刷] の横にあるボタンを押して、コピー枚数を増やします。
c. OK を押します。
このトピックのアニメーションを表示する。
.
5
関連トピック
111 ページの [現在のジョブの停止]
46
写真の再印刷
Page 50

10
写真の保存
コンピュータにインストールした HP Photosmart ソフトウェアを使って、写
真をメモリ カードからコンピュータのハードディスクに転送し、高度な写真
の編集、オンラインでの写真の共有、コンピュータからの印刷を行うことがで
きます。
写真をコンピュータに転送する前に、メモリ カードをデジタル カメラから取
り出して、HP Photosmart のメモリ カード スロットに挿入する必要がありま
す。
注記 HP Photosmart が、HP Photosmart ソフトウェアがインストールさ
れているコンピュータに接続されている必要があります。
写真を保存するには
メモリ カードを製品の適切なスロットに挿入します。
.
1
コンピュータでソフトウェアが起動します。
コンピュータの画面に表示される指示に従って、コンピュータに写
.
2
真を保存します。
注記 前に保存されていない画像のみが、コンピュータにコピー
されます。
写真の保存
写真の保存
47
Page 51

第 10 章
写真の保存
48
写真の保存
Page 52

11
カートリッジの使用
•
推定インクレベルの確認
•
カートリッジの交換
•
インク サプライ品の注文
•
カートリッジ保証情報
推定インクレベルの確認
簡単にインク レベルを確認して、カートリッジの交換時期を知ることができ
ます。インク レベルは、カートリッジの推定インク残量を示しています。
注記 再充填または再生されたプリント カートリッジや、別のプリンタで
使用されていたプリント カートリッジを取り付けた場合、インク残量イン
ジケータが不正確であったり、表示されない場合があります。
注記 インク残量の警告およびインジケータは、交換用インクを用意できる
よう情報を提供します。インク残量が少ないという警告メッセージが表示
されたら、印刷できなくなる前に交換用のプリント カートリッジを準備し
てください。印刷の品質が使用に耐えないレベルに達するまでプリント カ
ートリッジを交換する必要はありません。
注記 カートリッジ内のインクは、印刷処理のさまざまな場面で消費されま
す。初期化処理で、製品とカートリッジの印刷準備を行う際や、プリント
ヘッドのクリーニングで、プリント ノズルをクリーニングしてインクの流
れをスムーズにする際にも消費されます。また、使用済みカートリッジ内
にはある程度のインクが残っています。詳細については、
inkusage を参照してください。
www.hp.com/go/
HP Photosmart ソフトウェアからインク残量を確認するには
HP ソリューション センター で、[設定] をクリックし、[印刷設定]
1
.
をポイントして、[プリンタ ツールボックス] をクリックします。
注記 また、[印刷のプロパティ] ダイアログ ボックスから [プリ
ンタ ツールボックス] を開くこともできます。[印刷のプロパテ
ィ] ダイアログ ボックスで、[機能] タブをクリックし、[プリン
タ サービス] をクリックします。
[プリンタ ツールボックス] が表示されます。
[推定インクレベル] タブをクリックします。
2
.
プリント カートリッジの推定インク残量が表示されます。
関連トピック
52 ページの [インク サプライ品の注文]
カートリッジの使用
カートリッジの使用
49
Page 53

第 11 章
カートリッジの交換
カートリッジを交換するには
電源が入っていることを確認します。
1
.
カートリッジを取り外します。
.
2
a. カートリッジ アクセス ドアを開きます。
インク ホルダーが中央に移動するまで待ちます。
b. カートリッジを静かに下げて固定を解除し、スロットから取り外
します。
1
カラー カートリッジ用のカートリッジ スロット
2
黒カートリッジ用のカートリッジ スロット
新しいカートリッジを差し込みます。
3.
カートリッジの使用
50
a. カートリッジをパッケージから取り出します。
b. ピンクのつまみを引っ張って保護テープをはがします。
カートリッジの使用
Page 54

c. 色付きのアイコンを並べて、カチッと音がしてしっかりとスロッ
トに固定されるまでカートリッジを押し込みます。
d. カートリッジ ドアを閉じます。
カートリッジを調整します。
4.
a. メッセージが表示されたら、OK を押してカートリッジ調整ペー
ジを印刷します。
b. ガラス面の右前のコーナーに印刷面を下にしてシートを置き、
OK ボタンを押してページをスキャンします。
c. 調整ページをとり除き、リサイクルするか捨ててください。
このトピックのアニメーションを表示する。
5
.
カートリッジの交換
カートリッジの使用
51
Page 55

第 11 章
関連トピック
•
52 ページの [
•
52 ページの [
インク サプライ品の注文]
インクバックアップモード]
インク サプライ品の注文
お使いの製品に適した HP サプライ品について知りたい場合や、サプライ品を
オンラインで注文したり印刷可能なショッピング リストを作成する場合は、
HP ソリューション センターを開き、オンライン ショッピング機能を選択しま
す。
インク警告メッセージには、カートリッジ情報とオンライン ショッピングへ
のリンクも表示されます。また、
ば、カートリッジ情報を確認したり、カートリッジをオンラインで注文するこ
とができます。
注記 カートリッジのオンライン注文は、取り扱っていない国/地域もあり
ます。お住まいの国/地域での取扱いがない場合は、最寄りの HP 販売代理
店にカートリッジの購入方法についてお問い合わせください。
インクバックアップモード
インクバックアップ モードでは、HP Photosmart は 1 つのプリント カートリ
ッジのみを使用します。プリント カートリッジをプリント カートリッジ ホル
ダーから取り外すと、インクバックアップ モードになります。インクバック
アップ モード時は、コンピュータからのみ印刷できます。
www.hp.com/buy/supplies にアクセスすれ
注記 HP Photosmart がインクバックアップ モードで動作すると、画面に
メッセージが表示されます。プリンタに 2 つのプリント カートリッジを取
り付けているときにメッセージが表示された場合は、各プリント カートリ
ッジの保護テープの保護シートがはがされていることを確認してくださ
い。ビニールテープがプリント カートリッジの接触部分をカバーしてしま
うと、本製品はプリント カートリッジが取り付けられても感知することは
できません。
インクバックアップ モードの詳細については、以下のトピックを参照してく
ださい。
•
52 ページの [
•
53 ページの [
インクバックアップ モードでの出力
カートリッジの使用
52
インクバックアップ モードで印刷すると、プリンタの動作が遅くなり、印刷
結果の品質にも影響が出ます。
カートリッジの使用
インクバックアップ モードでの出力]
インクバックアップ モードの終了]
Page 56

取り付けられたプリント カートリッ
ジ
結果
黒プリント カートリッジ
カラープリント カートリッジ
インクバックアップ モードの終了
インクバックアップモードを終了するには、HP Photosmart にプリントカート
リッジを 2 つ取り付けます。
関連トピック
50 ページの [カートリッジの交換]
カートリッジ保証情報
HP カートリッジの保証は、指定された HP 製プリンティングデバイスで使用
された場合に適用されます。この保証は、詰め替え、再生、刷新、誤用、改造
のいずれかを受けた HP インク製品には適用されません。
保証期間内に HP インクを使い切っていないこと、保証期限が切れていないこ
とが製品に保証が適用される条件です。保証の有効期限は、下記のように製品
上に年/月/日形式で示されます。
カラーはグレースケールとして印刷さ
れます。
カラーは印刷されますが、黒はグレー
で印刷され、純粋な黒にはなりませ
ん。
HP 限定保証条項については、製品付属の印刷ドキュメントを参照してくださ
い。
カートリッジ保証情報
53
カートリッジの使用
Page 57

第 11 章
カートリッジの使用
54
カートリッジの使用
Page 58

12
問題の解法
このセクションでは、次のトピックについて説明します。
•
HP サポート
•
セットアップに関するトラブルシューティング
•
印刷のトラブルシューティング
•
印刷品質のトラブルシューティング
•
メモリ カードのトラブルシューティング
•
コピーのトラブルシューティング
•
スキャンのトラブルシューティング
•
エラー
HP サポート
•
電話による HP サポート
•
追加の保証オプション
電話による HP サポート
電話サポートのオプションとご利用いただける内容は、製品、国/地域、およ
び言語によって異なります。
このセクションでは、次のトピックについて説明します。
•
電話サポートの期間
•
電話でのご連絡
•
電話サポート期間終了後のサポート
問題の解法
電話サポートの期間
1 年間有効の電話サポートは、北米、アジア太平洋、ラテン アメリカ (メキシ
コ含む) の各国で利用できます。ヨーロッパ、中東、アフリカ各国での電話サ
ポートの期間については、
通話料金がかかります。
www.hp.com/support を参照してください。規定の
電話でのご連絡
HP サポートに電話をおかけになる際は、コンピュータと製品の前からおかけ
ください。また、以下の情報を事前にご用意ください。
•
製品名 (HP Photosmart C4700 series)
•
シリアル番号 (製品背面または底面に記載)
問題の解法
55
Page 59

第 12 章
•
問題が発生したときに表示されたメッセージ
•
次の質問に対するお答え。
◦
◦
◦
問題の解法
◦
サポート電話番号のリストについては、
さい。
電話サポート期間終了後のサポート
電話サポート期間終了後は、追加費用を支払うことで HP のサポートをご利用
いただけます。サポートは、HP オンラインサポート Web サイト
support でもご利用いただけます。サポートオプションの詳細については、HP
取扱店またはお住まいの国/地域のサポート電話番号にご連絡ください。
追加の保証オプション
追加料金で HP Photosmart のサービス プランを拡張できます。www.hp.com/
support にアクセスし、国/地域および言語を選択し、サービスおよび保証の領
域でサービス プラン拡張に関する情報を参照してください。
この問題が以前にも起こったことがありますか?
問題をもう一度再現できますか?
この問題が起こった頃に、新しいハードウェア、またはソフトウェアを
コンピュータに追加しましたか?
この問題が起きる前に、雷雨があったり製品を移動したなど、何か特別
なことはありませんでしたか?
www.hp.com/support を参照してくだ
www.hp.com/
セットアップに関するトラブルシューティング
このセクションでは、製品のセットアップについてのトラブルシューティング
を説明します。
製品を USB ケーブルで接続してから、製品ソフトウェアをコンピュータにイ
ンストールすると、いろいろな問題の原因になります。ソフトウェア インス
トール画面で指示される前に本製品をコンピュータに接続した場合、次の手順
に従ってください。
セットアップ時の問題を解決するには
コンピュータから USB ケーブルを取り外します。
1
.
ソフトウェアをアンインストールします (インストール済みの場合)。
.
2
ソフトウェアのアンインストールと再イ
56
詳しくは、 61 ページの [
ンストール]を参照してください。
コンピュータを再起動します。
3
.
製品の電源をオフにし、1 分間待ってから再起動します。
.
4
HP Photosmart ソフトウェアを再インストールします。
.
5
問題の解法
Page 60

注意 ソフトウェアのインストール画面で指示されるまで、USB ケーブル
をコンピュータに接続しないでください。
このセクションでは、次のトピックについて説明します。
•
製品の電源が入らない
•
製品の設定後に印刷できない
•
ディスプレイのメニューに間違った単位が表示される
•
登録画面が表示されない
•
ソフトウェアのアンインストールと再インストール
製品の電源が入らない
電源を入れたときに、ランプに変化がなく、ノイズや動きもみられない場合
は、以下の解決策を実行してみてください。
•
解決方法 1:電源コードを調べる
•
解決方法 2:本製品をリセットする
•
解決方法 3:オン ボタンをゆっくり 1 回押す
•
解決方法 4:電源を交換するには、HP に問い合わせる
•
解決方法 5:HP のサポートに連絡してサービスを受ける
解決方法 1:電源コードを調べる
解決方法:
•
製品付属の電源コードを使用していることを確認します。
•
電源コードが、製品と電源アダプタの両方に正しく接続されていること
を確認してください。電源コードは、コンセント、サージ保護器、テー
ブルタップのいずれかに差し込んでください。
問題の解法
1
電源接続
2
電源ケーブルおよびアダプタ
3
コンセント
セットアップに関するトラブルシューティング
57
Page 61

問題の解法
第 12 章
•
テーブル タップを使用している場合は、テーブル タップがオンになっ
ていることを確認してください。または、コンセントに直接製品の電源
コードをつないでみてください。
•
電源コンセントをテストして、正しく機能していることを確認してくだ
さい。 作動することが確認できている電気製品を接続して、電力が供
給されているか確認します。 電源が入らない場合は、電源コンセント
に問題があります。
•
スイッチ付きの電源コンセントに本製品を接続している場合は、スイッ
チがオンになっていることを確認してください。スイッチがオンにも関
わらず電力が供給されない場合は、電源コンセントに問題があります。
原因: 電源コードまたは電源に問題があります。
この方法で問題が解決しなかった場合は、次の解決方法を試してください。
解決方法 2:本製品をリセットする
解決方法: 本製品の電源を切り、電源コードを抜きます。電源コードを再
び差し込み、オン ボタンを押して、本製品の電源をオンにします。
原因: エラーが発生しました。
この方法で問題が解決しなかった場合は、次の解決方法を試してください。
58
解決方法 3:オン ボタンをゆっくり 1 回押す
解決方法: オン ボタンの押し方が短すぎると、製品が応答しないことがあ
ります。オン ボタンを一回押します。製品の電源をオンにするにはしばら
く時間がかかることがあります。この時間中に オン ボタンを再度押すと、
製品の電源がオフになる場合があります。
注意 以上の操作を行ってもまだ製品の電源がオンにならないときは、
機械的な故障が考えられます。製品を電源コンセントから抜きます。
HP サポートに連絡してサービスを受ける。
お問い合わせ先は、次のサイトを参照してください
www.hp.com/
support 情報の入力を要求された場合は、国または地域を選択して、[お
問い合わせ]をクリックして情報を参照しテクニカルサポートにお問合
せください。
原因: オン ボタンの押し方が短すぎます。
この方法で問題が解決しなかった場合は、次の解決方法を試してください。
解決方法 4:電源を交換するには、HP に問い合わせる
解決方法: HP サポートに連絡して、製品の電源を入手してください。
問題の解法
Page 62

お問い合わせ先は、次のサイトを参照してください www.hp.com/support.
—情報の入力を要求された場合は、国または地域を選択して、[お問い合わ
せ] をクリックして情報を参照しテクニカルサポートにお問合せください。
原因: 電源が本製品に対応していません。
この方法で問題が解決しなかった場合は、次の解決方法を試してください。
解決方法 5:HP のサポートに連絡してサービスを受ける
解決方法: これまでの解決方法に記載された手順をすべて行ったが問題が
解消しない場合は、HP サポートに連絡してサービスを依頼してください。
お問い合わせ先は、次のサイトを参照してください
情報の入力を要求された場合は、国または地域を選択して、[お問い合わ
せ] をクリックして、テクニカル サポートにお問合せください。
原因: 本製品またはソフトウェアを正しく機能させるため、必要に応じて
サポートの支援を受けてください。
製品の設定後に印刷できない
問題を解決するために以下の解決方法を試してください。解決方法は、解決す
る可能性が最も高いものから順に記載されています。最初の解決方法で問題が
解決しない場合は、問題が解決するまで残りの解決方法を試し続けてくださ
い。
•
解決方法 1:オン ボタンを押して、本製品の電源をオンにする
•
解決方法 2:本製品をデフォルト プリンタに設定する
•
解決方法 3:本製品とコンピュータ間の接続状態を確認する
問題の解法
www.hp.com/support.
解決方法 1:オン ボタンを押して、本製品の電源をオンにする
解決方法: 製品のディスプレイを見てください。ディスプレイに何も表示
されず、オン ボタンが点灯していない場合は、電源が入っていません。電
源ケーブルが電源コンセントにきちんと差し込まれていることを確認して
ください。オン ボタンを押して、本製品の電源をオンにします。
原因: 本製品の電源が入っていない可能性があります。
この方法で問題が解決しなかった場合は、次の解決方法を試してください。
解決方法 2:本製品をデフォルト プリンタに設定する
解決方法: コンピュータの説明書を参照して、製品をデフォルト プリンタ
に変更します。
原因: 印刷ジョブはデフォルト プリンタに送信されましたが、本製品はデ
フォルト プリンタではありません。
セットアップに関するトラブルシューティング
59
Page 63

問題の解法
第 12 章
この方法で問題が解決しなかった場合は、次の解決方法を試してください。
解決方法 3:本製品とコンピュータ間の接続状態を確認する
解決方法: 本製品からコンピュータまでの接続状態を確認します。USB ケ
ーブルが本製品の背面にある USB ポートに正しく接続されていることを確
認します。また USB ケーブルのもう一方の端がコンピュータの USB ポー
トに正しく接続されていることを確認します。USB ケーブルを正しく接続
した後、 本製品の電源を入れ直してください。製品がワイヤレス接続を使
用してコンピュータに接続されている場合には、接続がアクティブで、製
品の電源がオンになっていることを確認してください。
60
製品のセットアップとコンピュータへの接続方法については、製品に付属
するセットアップの説明書を参照してください。
原因: 本製品とコンピュータが通信していません。
ディスプレイのメニューに間違った単位が表示される
解決方法: 言語の設定を変更します。
言語と国/地域を設定するには
[ホーム] 画面の [コピー ]の横にあるボタンを押します。
1
.
[コピーメニュー] が表示されます。
右上、中央左、左下のボタンをそれぞれ順に押します。
2.
[基本設定] メニューが表示されます。
[言語の設定] の横にあるボタンを押します。
.
3
ディスプレイ上の上矢印または下矢印アイコンの横にあるボタン
.
4
を押し、言語をスクロール表示します。使用する言語がハイライ
ト表示されたら、OK を押します。
問題の解法
Page 64

指示があったら、[はい] の横にあるボタンを押して確定します。
5.
[基本設定] メニューが表示されます。
[地域の設定] の横にあるボタンを押します。
6.
ディスプレイ上の上矢印または下矢印アイコンの横にあるボタン
.
7
を押し、国/地域をスクロール表示します。使用する国/地域がハ
イライト表示されたら、OK を押します。
指示があったら、[はい] の横にあるボタンを押して確定します。
8
.
原因: 本製品をセットアップするときに不適切な国/地域を選択した可能性
があります。選択する国/地域で、ディスプレイに表示される用紙サイズが
決まります。
登録画面が表示されない
解決方法: Windows のタスク バーで [スタート] ボタンをクリックした
後、[プログラム] または [すべてのプログラム]、[HP]、[Photosmart C4700
series] の順に選択して、[製品登録] をクリックし、登録 (今すぐサインア
ップ) 画面を開きます。
原因: 登録画面が自動的に起動されない。
ソフトウェアのアンインストールと再インストール
インストールが不完全な場合、またはソフトウェアのインストール画面で指示
される前に USB ケーブルをコンピュータに接続した場合は、ソフトウェアを
アンインストールしてから再インストールする必要があります。HP Photosmart
のアプリケーション ファイルをコンピュータから単に削除するだけでは不十
分です。HP Photosmart 付属のソフトウェアをインストールしたときに追加さ
れたアンインストール ユーティリティを使って、該当するファイルを正しく
削除してください。
問題の解法
ソフトウェアをアンインストールおよび再インストールするには
お使いのコンピュータから製品の接続を解除します。
1
.
Windows のタスクバーで、[スタート]、 [設定]、 [コントロール パ
.
2
ネル] (または [コントロール パネル] のみ) の順にクリックします。
[プログラムの追加と削除] アイコンをダブルクリックするか、また
3
.
は [プログラムのアンインストール] をクリックします。
[HP Photosmart All-in-One ドライバ ソフトウェア] を選択し、[変
4
.
更と削除] をクリックします。
画面の指示に従ってください。
セットアップに関するトラブルシューティング
61
Page 65

問題の解法
第 12 章
コンピュータを再起動してください。
5.
注記 コンピュータを再起動する前に製品とコンピュータとの接
続を解除することが重要です。ソフトウェアのアンインストール
が完了するまで、製品をコンピュータに接続しないでください。
コンピュータの CD-ROM ドライブに製品の CD-ROM を挿入し、セ
6.
ットアップ プログラムを起動します。
注記 画面にセットアップ プログラムが表示されなければ、CD-
ROM の setup.exe ファイルをダブルクリックしてください。
注記 インストール CD をお持ちでない場合、www.hp.com/
support から本ソフトウェアをダウンロードできます。
画面の指示および製品に付属するセットアップの説明書に従ってく
7.
ださい。
ソフトウェアのインストールが完了したら、Windows システム トレイに [HP
Digital Imaging Monitor] アイコンが表示されます。
ソフトウェアが正しくインストールされているかどうかを確認するには、デス
クトップで HP ソリューション センター アイコンをダブルクリックしてくだ
さい。HP ソリューション センター に必須アイコン ([画像のスキャン] およ
び [ドキュメント スキャン]) が表示されている場合、ソフトウェアは正しくイ
ンストールされています。
印刷のトラブルシューティング
問題を解決するために以下の解決方法を試してください。解決方法は、解決す
る可能性が最も高いものから順に記載されています。最初の解決方法で問題が
解決しない場合は、問題が解決するまで残りの解決方法を試し続けてくださ
い。
•
カートリッジの確認
•
用紙の確認
62
問題の解法
Page 66

•
製品の確認
•
印刷設定を確認する
•
本製品をリセットする
•
HP のサポートに連絡してサービスを受ける
カートリッジの確認
次の手順を実行します。
•
ステップ 1:純正 HP プリント カートリッジを使用していることを確認する
•
ステップ 2:インク レベルを確認する
ステップ 1:純正 HP プリント カートリッジを使用していることを確認
する
解決方法: プリント カートリッジが純正 HP プリント カートリッジかど
うかを確認してください。
HP では、純正 HP プリント カートリッジの使用を推奨しています。純正
HP プリント カートリッジは、HP プリンタで最高の性能が得られるように
設計され、何度もテストされています。
注記 他社製サプライ品の品質および信頼性は保証できません。HP 社
製以外のサプライ品を使用した結果、必要になったサービスや修理につ
いては保証対象になりません。
純正 HP プリント カートリッジを購入されている場合、次のサイトを参
照してください。
www.hp.com/go/anticounterfeit
問題の解法
原因: 他社製プリント カートリッジが使用されています。
ステップ 2:インク レベルを確認する
解決方法: カートリッジの推定インクレベルを確認します。
注記 インク レベルの警告およびインジケータが示すインク レベルは、
インク交換のタイミングを示す予測にすぎません。インク残量が少ない
という警告メッセージが表示されたら、印刷が滞らないよう、交換用の
カートリッジを準備してください。印刷品質が使用に耐えないレベルに
達するまでインク カートリッジを交換する必要はありません。
詳細については、次を参照してください。
49 ページの [
原因: プリント カートリッジのインクが不足しています。
推定インクレベルの確認]
印刷のトラブルシューティング
63
Page 67

第 12 章
用紙の確認
問題の解法
次の手順を実行します。
•
ステップ 1:適切な用紙の種類を使用する
•
ステップ 2:用紙の束を正しくセットする
ステップ 1:適切な用紙の種類を使用する
解決方法: HP 純正用紙または製品に適したその他の用紙を使用してくだ
さい。セットできる用紙の種類は 1 回に 1 種類のみです。
印刷する用紙が平らであることを必ず確認してください。画像を最高画質
で印刷するには、HP アドバンス フォト用紙を使用します。
原因: 用紙の種類が間違っているか、複数の種類の用紙がセットされまし
た。
ステップ 2:用紙の束を正しくセットする
解決方法: 用紙トレイから用紙の束をいったん取り出してセットし直し、
横方向用紙ガイドを内側にスライドさせて用紙の端に合わせます。
注記 未使用のフォト用紙を用紙トレイに置いたままにしないでくださ
い。用紙が波打って印刷品質が低下することがあります。美しく仕上げ
るためには、用紙トレイには印刷した写真をためないでください。
製品の確認
次の手順を実行します。
•
•
ステップ 1:プリント カートリッジの調整
64
問題の解法
詳細については、次を参照してください。
19 ページの [
原因: 用紙が正しくセットされていません。
ステップ 1:プリント カートリッジの調整
ステップ 2:プリント カートリッジをクリーニングする
解決方法: プリント カートリッジを調整することで高品質の出力結果を得
ることができます。
メディアのセット]
HP Photosmart ソフトウェアからプリント カートリッジを調整す
るには
用紙トレイに、A4 の白い普通紙をセットします。
.
1
HP ソリューション センター で、[設定] をクリックします。
.
2
Page 68

[印刷設定] 領域で、[プリンタ ツールボックス]をクリックしま
3.
す。
注記 また、[印刷のプロパティ] ダイアログ ボックスから [プ
リンタ ツールボックス] を開くこともできます。[印刷のプロ
パティ] ダイアログ ボックスで、[機能] タブをクリックし、
[プリンタ サービス] をクリックします。
[プリンタ ツールボックス] が表示されます。
[プリンタ サービス] タブをクリックします。
4
.
[プリント カートリッジの調整] をクリックします。
.
5
画面の指示に従って A4 の白い普通紙を用紙トレイにセットし
.
6
て、OK を押します。
注記 プリント カートリッジを調整するときに、色付きの用紙
が用紙トレイにセットされていると、調整に失敗します。その
場合は、用紙トレイに白い A4 普通紙をセットしてから、調整
をやり直してください。
プリント カートリッジ調整シートを印刷します。
ガラス面の右前のコーナーに印刷面を下にしてシートを置き、
.
7
OK ボタンを押してページをスキャンします。
オン ボタンの点滅が停止すれば調整は完了です。シートを外して
ください。この用紙はリサイクルするか捨ててください。
原因: プリント カートリッジの調整が必要です。
問題の解法
ステップ 2:プリント カートリッジをクリーニングする
解決方法: プリント カートリッジのインク残量が十分であるのに問題が解
消されない場合は、セルフテスト レポートを印刷し、プリント カートリッ
ジに問題があるかどうかを識別します。自己診断レポートに問題があれ
ば、プリント カートリッジをクリーニングしてください。それでも問題の
解決しない場合は、プリント カートリッジの交換が必要です。
HP Photosmart ソフトウェアからプリント カートリッジをクリー
ニングするには
用紙トレイに、A4 の白い普通紙をセットします。
.
1
HP ソリューション センター で、[設定] をクリックします。
2
.
印刷のトラブルシューティング
65
Page 69

第 12 章
[印刷設定] 領域で、[プリンタ ツールボックス]をクリックしま
3.
す。
注記 また、[印刷のプロパティ] ダイアログ ボックスから [プ
リンタ ツールボックス] を開くこともできます。[印刷のプロ
パティ] ダイアログ ボックスで、[機能] タブをクリックし、
[プリンタ サービス] をクリックします。
問題の解法
[プリンタ ツールボックス] が表示されます。
[プリンタ サービス] タブをクリックします。
4
.
[プリント カートリッジのクリーニング] をクリックします。
.
5
出力の品質が満足できるものになるまで指示に従って操作してか
.
6
ら、[完了] をクリックします。
出力の品質が満足できるものになるまで指示に従って操作してか
7
.
ら、[完了] をクリックします。
クリーニングは、2 段階で行われます。各段階は 2 分程続き、こ
の間、1 枚の紙とインクを使用します。 インクの使用量は段階を
追うごとに増えていきます。各段階の後、印刷ページの品質を確
認してください。印刷品質が満足できるレベルでなかった場合の
み、クリーニングの次の段階を開始するようにしてください。
プリント カートリッジをクリーニングしても、印刷がきれいに仕
上がらない場合は、プリント カートリッジを交換する前に、問題
のプリント カートリッジの接点をクリーニングしてください。
原因: プリント カートリッジのクリーニングが必要です。
印刷設定を確認する
解決方法: 以下の操作を行ってください。
•
印刷設定で、色の設定が間違っていないかを確認します。
たとえば、文書をグレースケールで印刷するように設定されていないか
を確認します。または、彩度、明るさ、カラートーンなどの詳細カラー
設定が、実際のカラー表示を変更するように設定されていないかを確認
します。
•
印刷品質の設定が、プリンタにセットされている用紙の種類と一致して
いることを確認します。
色が互いに混じりあっている場合は、より低い印刷品質の設定を選択す
る必要があります。また、高品質の写真を印刷している場合はより高い
設定を選択し、HP アドバンス フォト用紙 などのフォト用紙が用紙トレ
イにセットされていることを確認します。
•
原稿の余白設定値は、製品の印刷可能領域を超えないようにしてくださ
い。
66
問題の解法
Page 70

印刷速度と品質を選択するには
用紙が用紙トレイにセットされていることを確認します。
.
1
お使いのソフトウェア アプリケーションの [ファイル] メニュー
.
2
で [印刷] をクリックします。
使用するプリンタが選択されていることを確認します。
3
.
[プロパティ] ダイアログ ボックスを開くボタンをクリックしま
.
4
す。
ソフトウェアによって、このボタンは [プロパティ]、[オプショ
ン]、[プリンタ設定]、[プリンタ]、 [プリファレンス] などの名前
になっています。
[機能] タブをクリックします。
.
5
[用紙の種類] ドロップダウンリストで、セットしてある用紙の種
.
6
類を選択します。
[印刷品質] ドロップダウンリストからプロジェクトに適切な印刷
7
.
品質を選択します。
注記 選択された用紙の種類設定と印刷品質設定に基づいて本
製品が印刷する dpi を見つけるには、[解像度] をクリックしま
す。
余白の設定値を確認するには
製品に送信する前に、印刷ジョブのプレビューを表示します。
.
1
大部分のソフトウェア アプリケーションで、[ファイル]、[印刷プ
レビュー] の順にクリックします。
余白を確認します。
.
2
製品では、ソフトウェア アプリケーションで設定された余白が製
品でサポートされた最小余白より大きい場合は、アプリケーショ
ン側の設定値が使われます。ソフトウェア アプリケーションでの
余白の設定については、ソフトウェア付属のマニュアルを参照し
てください。
余白が条件を満たしていない場合は、印刷ジョブをキャンセルし
.
3
て、ソフトウェア アプリケーションで余白を調整します。
原因: 印刷の設定が間違っています。
問題の解法
本製品をリセットする
解決方法: 本製品の電源を切り、電源コードを抜きます。電源コードを再
び差し込み、オン ボタンを押して、本製品の電源をオンにします。
原因: エラーが発生しました。
印刷のトラブルシューティング
67
Page 71

第 12 章
HP のサポートに連絡してサービスを受ける
解決方法: これまでの解決方法に記載された手順をすべて行ったが問題が
解消しない場合は、HP サポートに連絡してサービスを依頼してください。
お問い合わせ先は、次のサイトを参照してください
情報の入力を要求された場合は、国または地域を選択して、[お問い合わ
せ] をクリックして、テクニカル サポートにお問合せください。
問題の解法
原因: 本製品またはソフトウェアを正しく機能させるため、必要に応じて
サポートの支援を受けてください。
印刷品質のトラブルシューティング
ここでは、次の印刷品質の問題の解決方法を説明します。
•
印刷した写真の色が薄い、ぼやけている、色がおかしい
印刷した写真の色が薄い、ぼやけている、色がおかしい
解決方法: 写真を美しく仕上げるためには、用紙トレイには印刷した写真
を重ねないでください。
原因: インクが完全に乾かないうちに写真を重ねて置おくと、一部の色が
変わってしまう可能性があります。
www.hp.com/support.
メモリ カードのトラブルシューティング
ここでは、次のメモリ カードに関する問題の解決方法を説明します。
•
製品がメモリ カードを読み取ることができない
•
メモリ カードの写真がコンピュータに転送されない
製品がメモリ カードを読み取ることができない
問題を解決するために以下の解決方法を試してください。解決方法は、解決す
る可能性が最も高いものから順に記載されています。最初の解決方法で問題が
解決しない場合は、問題が解決するまで残りの解決方法を試し続けてくださ
い。
•
解決方法 1:メモリ カードを正しく差し込む
•
解決方法 2:余分なメモリ カードを取り外す
•
解決方法 3:デジタル カメラでメモリ カードを再フォーマットする
解決方法 1:メモリ カードを正しく差し込む
解決方法: ラベル面が上側、接点が本製品側になるようにメモリ カードを
持ち、適切なスロットに挿入します。正しく挿入されると、フォト ランプ
が点灯します。
68
問題の解法
Page 72

メモリ カードを正しく挿入すると、フォト ランプが数秒間点滅した後、点
灯したままとなります。
原因: メモリ カードが逆向きまたは上下逆さに挿入されています。
この方法で問題が解決しなかった場合は、次の解決方法を試してください。
解決方法 2:余分なメモリ カードを取り外す
解決方法: 1 回に挿入できるメモリ カードは 1 枚だけです。
複数のメモリ カードを挿入すると、画面にエラー メッセージが表示されま
す。余分なメモリ カードを取り出し、問題を解決します。
原因: 本製品に複数のメモリ カードが挿入されています。
この方法で問題が解決しなかった場合は、次の解決方法を試してください。
解決方法 3:デジタル カメラでメモリ カードを再フォーマットする
解決方法: コンピュータ画面に表示されるエラー メッセージを読み、メモ
リ カードに保存されている画像の破損を確認します。
カードのファイル システムが破損している場合は、デジタル カメラでメモ
リ カードを再フォーマットしてください。詳細については、デジタル カメ
ラ付属のマニュアルを参照してください。
問題の解法
注意 メモリ カードを再フォーマットすると、カードに保存されていた
写真はすべて削除されます。その前にメモリ カードの写真をコンピュー
タに転送していた場合は、コンピュータから写真を印刷できます。転送
していない場合は、もう一度撮り直す必要があります。
原因: メモリ カードのファイル システムが破損しています。
メモリ カードの写真がコンピュータに転送されない
以下の解決方法を試みてください。
•
解決方法 1:製品ソフトウェアをインストールする
•
解決方法 2:本製品からコンピュータまでの接続状態を確認する
メモリ カードのトラブルシューティング
69
Page 73

問題の解法
第 12 章
解決方法 1:製品ソフトウェアをインストールする
解決方法: 製品付属のソフトウェアをインストールします。インストール
したら、コンピュータを再起動します。
製品のソフトウェアをインストールするには
コンピュータの CD-ROM ドライブに製品の CD-ROM を挿入し、
1
.
セットアップ プログラムを起動します。
指示が出たら [その他のソフトウェアをインストール] をクリック
2
.
して、製品ソフトウェアをインストールします。
画面の指示および製品に付属するセットアップの説明書に従って
.
3
ください。
原因: 製品ソフトウェアがインストールされていません。
この方法で問題が解決しなかった場合は、次の解決方法を試してください。
解決方法 2:本製品からコンピュータまでの接続状態を確認する
解決方法: 本製品からコンピュータまでの接続状態を確認します。USB ケ
ーブルが本製品の背面にある USB ポートに正しく接続されていることを確
認します。また USB ケーブルのもう一方の端がコンピュータの USB ポー
トに正しく接続されていることを確認します。USB ケーブルを正しく接続
した後、 本製品の電源を入れ直してください。製品がワイヤレス接続を使
用してコンピュータに接続されている場合には、接続がアクティブで、製
品の電源がオンになっていることを確認してください。
70
製品のセットアップとコンピュータへの接続方法については、製品に付属
するセットアップの説明書を参照してください。
原因: 本製品がコンピュータに正しく接続されていません。
問題の解法
Page 74

コピーのトラブルシューティング
このセクションを使って、これらのコピー問題を解決します。
•
ページに合わせる が指定どおり動作しない
ページに合わせる が指定どおり動作しない
以下の解決方法を試みてください。
•
解決方法 1:スキャン、拡大、コピー印刷を行う
•
解決方法 2:ガラス面と原稿押さえをきれいに拭く
解決方法 1:スキャン、拡大、コピー印刷を行う
解決方法: ページに合わせる では、原稿の拡大倍率は、モデルで可能な最
大倍率に制限されます。たとえば、モデルで可能な拡大倍率が最大 200%
であるとします。パスポート写真を 200% 拡大しても、用紙のサイズに見
合った大きさにならない可能性があります。
小さな原稿から大きなコピーを作成する場合は、原稿をスキャンしてコン
ピュータに取り込み、 HP スキャン ソフトウェアで画像サイズを変更して
から、拡大された画像のコピーを印刷します。
原因: 小さすぎる原稿のサイズを大きくしようとしています。
この方法で問題が解決しなかった場合は、次の解決方法を試してください。
問題の解法
解決方法 2:ガラス面と原稿押さえをきれいに拭く
解決方法: 本製品の電源をオフにして電源コードを抜き、柔らかい布を使
って原稿ガラスや原稿カバーの裏を拭いてください。
原因: ガラス面や原稿押さえにほこりが付着している可能性があります。
本製品は、ガラス面上で検出した物を画像の一部として認識します。
スキャンのトラブルシューティング
このセクションでは、次のスキャンに関する問題の解決方法を説明します。
•
スキャンした画像が正しくトリミングされない
•
スキャンした画像に文字の代わりに点線が表示される
•
文字の書式が正しくない
•
文字が間違っていたり欠けていたりする
スキャンした画像が正しくトリミングされない
解決方法: ソフトウェアの自動トリミング機能は、メイン画像以外の部分
をトリミングしますが、これによって、希望どおりにトリミングされない
スキャンのトラブルシューティング
71
Page 75

第 12 章
ことがあります。その場合は、ソフトウェアの自動トリミングをオフにし
て、スキャンする画像を手動でトリミングするか、トリミングなしにしま
す。
原因: ソフトウェアが、スキャンした写真を自動的にトリミングするよう
設定されています。
問題の解法
スキャンした画像に文字の代わりに点線が表示される
解決方法: 目的の原稿をいったんモノクロでコピーし、そのコピーを元に
スキャンを行ってください。
原因:[文字] の画像形式を使用して編集する原稿をスキャンする場合、ス
キャナがカラー原稿を認識しないことがあります。[文字] の画像形式で
は、300 x 300 dpi の白黒スキャンを行います。
文字の周囲に画像や図版が配置されている原稿をスキャンすると、文字は
認識されないことがあります。
文字の書式が正しくない
解決方法: 文字をフレーム枠で囲った書式を扱えないアプリケーションも
一部にはあります。フレーム形式のテキストは、ソフトウェアのドキュメ
ント スキャン設定の 1 つです。この設定では、対象アプリケーションでさ
まざまなフレーム (ボックス) にテキストを配置して、ニュースレターの複
数の段組などの複雑なレイアウトを維持します。スキャンした文字のレイ
アウトと書式が維持されるように、ソフトウェアで正しい形式を選択しま
す。
原因: ドキュメント スキャン設定が間違っています。
文字が間違っていたり欠けていたりする
以下の解決方法を試みてください。
•
解決方法 1:ソフトウェアで明度を調整する
•
解決方法 2:ガラス面と原稿押さえを拭きます。
72
解決方法 1:ソフトウェアで明度を調整する
解決方法: ソフトウェアで明度を調整し、原稿をもう一度スキャンしてく
ださい。
原因: 明度が正しく設定されていません。
この方法で問題が解決しなかった場合は、次の解決方法を試してください。
問題の解法
Page 76

解決方法 2:ガラス面と原稿押さえを拭きます。
解決方法: 本製品の電源をオフにして、電源コードを抜き、柔らかい布を
使ってガラス面と原稿押さえを拭きます。
原因: ガラス面や原稿押さえにほこりが付着している可能性があります。
これによって、スキャン品質が低下することがあります。
エラー
このセクションでは、製品に表示される次のカテゴリのメッセージについて説
明します。
•
製品のメッセージ
•
ファイルに関するメッセージ
•
一般的なユーザー メッセージ
•
用紙に関するメッセージ
•
プリント カートリッジに関するメッセージ
製品のメッセージ
以下は製品に関連するエラー メッセージです。
•
扉が開いています
•
ファームウェア リビジョン番号の不一致
•
メモリがいっぱいです
•
スキャナ エラー
•
不正なシャットダウン
•
HP Photosmart ソフトウェアがインストールされていない
問題の解法
扉が開いています
解決方法: プリント カートリッジ アクセスドアを閉じます。
原因: プリント カートリッジのアクセスドアが開いています。
ファームウェア リビジョン番号の不一致
解決方法: HP サポートに連絡してサービスを受ける。
エラー
73
Page 77

問題の解法
第 12 章
お問い合わせ先は、次のサイトを参照してください。www.hp.com/
support.
—情報の入力を要求された場合は、国または地域を選択して、[お問い合わ
せ] をクリックして情報を参照しテクニカルサポートにお問合せください。
原因: 本製品のファームウェアのリビジョン番号がソフトウェアのリビジ
ョン番号と一致していません。
メモリがいっぱいです
解決方法: 一度にコピーする枚数を少なくします。
原因: コピーしている文書サイズが本製品のメモリ容量を超えました。
スキャナ エラー
解決方法: 本製品の電源をいったん切り、入れ直します。コンピュータを
再起動してから、もう一度スキャンしてください。
問題が解決しない場合は、サージ プロテクタやテーブル タップではなく、
電源コンセントに電源コードを直接つなぎます。問題が解決しないとき
は、HP サポートに連絡します。
さい。—情報の入力を要求された場合は、国または地域を選択して、[お問
い合わせ] をクリックして情報を参照しテクニカルサポートにお問合せくだ
さい。
原因: 本製品がほかの処理に使われているか、不明な原因でスキャンが停
止されています。
www.hp.com/support にアクセスしてくだ
74
不正なシャットダウン
解決方法: オン ボタンを押して、本製品の電源のオンとオフを切り替えま
す。
原因: 本製品を前回使ったとき、正しい手順で電源が切断されませんでし
た。テーブル タップのスイッチや壁のスイッチで本製品の電源を切った場
合、製品が損傷するおそれがあります。
HP Photosmart ソフトウェアがインストールされていない
以下の解決方法を試みてください。
•
解決方法 1:HP Photosmart ソフトウェアをインストールする
•
解決方法 2:本製品からコンピュータまでの接続状態を確認する
問題の解法
Page 78

解決方法 1:HP Photosmart ソフトウェアをインストールする
解決方法: 製品付属のソフトウェアをインストールします。インストール
したら、コンピュータを再起動します。
製品のソフトウェアをインストールするには
コンピュータの CD-ROM ドライブに製品の CD-ROM を挿入し、
1
.
セットアップ プログラムを起動します。
指示が出たら [その他のソフトウェアをインストール] をクリック
2
.
して、製品ソフトウェアをインストールします。
画面の指示および製品に付属するセットアップの説明書に従って
.
3
ください。
原因: HP Photosmart ソフトウェアがインストールされていません。
この方法で問題が解決しなかった場合は、次の解決方法を試してください。
解決方法 2:本製品からコンピュータまでの接続状態を確認する
解決方法: 本製品からコンピュータまでの接続状態を確認します。USB ケ
ーブルが本製品の背面にある USB ポートに正しく接続されていることを確
認します。また USB ケーブルのもう一方の端がコンピュータの USB ポー
トに正しく接続されていることを確認します。USB ケーブルを正しく接続
した後、 本製品の電源を入れ直してください。製品がワイヤレス接続を使
用してコンピュータに接続されている場合には、接続がアクティブで、製
品の電源がオンになっていることを確認してください。
問題の解法
製品のセットアップとコンピュータへの接続方法については、製品に付属
するセットアップの説明書を参照してください。
原因: 本製品がコンピュータに正しく接続されていません。
エラー
75
Page 79

第 12 章
ファイルに関するメッセージ
以下はファイルに関連するエラー メッセージです。
•
ファイルの読み込みまたは書き出しエラー
•
ファイルを読み取りできない。NN ファイルを読み取りできない
•
写真が見つからない
•
ファイルが見つかりません
•
問題の解法
無効なファイル名
•
製品がサポートするファイル形式
•
ファイルが破損している
ファイルの読み込みまたは書き出しエラー
解決方法: フォルダおよびファイル名の正しいことを確認してください。
原因: 製品ソフトウェアは、ファイルを読み取りまたは保存できませんで
した。
ファイルを読み取りできない。NN ファイルを読み取りできない
解決方法: メモリ カードを 本製品にセットし直してください。これでも
動作しない場合は、デジタル カメラで再撮影してください。すでにファイ
ルをコンピュータに転送している場合は、HP Photosmart ソフトウェアを
使用して、そのファイルを印刷してください。コピーは損傷していない場
合があります。
原因: 挿入されたメモリ カードに入っているファイルの一部が破損してい
ます。
76
写真が見つからない
以下の解決方法を試みてください。
•
解決方法 1:メモリ カードを再度差し込む
•
解決方法 2:コンピュータから写真を印刷する
解決方法 1:メモリ カードを再度差し込む
解決方法: メモリ カードを再度差し込みます。これでも動作しない場合
は、デジタル カメラで再撮影してください。すでにファイルをコンピュー
タに転送している場合は、HP Photosmart ソフトウェアを使用して、その
ファイルを印刷してください。コピーは損傷していない場合があります。
原因: 挿入されたメモリ カードに入っているファイルの一部が破損してい
ます。
この方法で問題が解決しなかった場合は、次の解決方法を試してください。
問題の解法
Page 80

解決方法 2:コンピュータから写真を印刷する
解決方法: デジタル カメラで写真をいくつか撮影してみてください。また
は、コンピュータにすでに保存されている写真がある場合は、
HP Photosmart ソフトウェアを使ってそれを印刷できます。
原因: メモリ カード内に写真がありませんでした。
ファイルが見つかりません
解決方法: いくつかアプリケーションを閉じてから、作業をやり直してく
ださい。
原因: プリントのプレビューファイルを作成するための十分なメモリがコ
ンピュータにありません。
無効なファイル名
解決方法: ファイル名で無効な記号を使用していないかどうか確認してく
ださい。
原因: 入力されたファイル名は無効です。
製品がサポートするファイル形式
製品ソフトウェアは JPG および TIF 画像のみ認識します。
問題の解法
ファイルが破損している
以下の解決方法を試みてください。
•
解決方法 1:メモリ カードを本製品にセットし直す
•
解決方法 2:デジタル カメラでメモリ カードを再フォーマットする
解決方法 1:メモリ カードを本製品にセットし直す
解決方法: メモリ カードを 本製品にセットし直してください。これでも
動作しない場合は、デジタル カメラで再撮影してください。すでにファイ
ルをコンピュータに転送している場合は、HP Photosmart ソフトウェアを
使用して、そのファイルを印刷してください。コピーは損傷していない場
合があります。
原因: 挿入されたメモリ カードに入っているファイルの一部が破損してい
ます。
この方法で問題が解決しなかった場合は、次の解決方法を試してください。
エラー
77
Page 81

第 12 章
解決方法 2:デジタル カメラでメモリ カードを再フォーマットする
解決方法: コンピュータ画面に表示されるエラー メッセージを読み、メモ
リ カードに保存されている画像の破損を確認します。
カードのファイル システムが破損している場合は、デジタル カメラでメモ
リ カードを再フォーマットしてください。
注意 メモリ カードを再フォーマットすると、カードに保存されていた
問題の解法
写真はすべて削除されます。その前にメモリ カードの写真をコンピュー
タに転送していた場合は、コンピュータから写真を印刷できます。転送
していない場合は、もう一度撮り直す必要があります。
原因: メモリ カードのファイル システムが破損しています。
一般的なユーザー メッセージ
以下は、一般的なユーザー エラーに関連するメッセージです。
•
トリミングできない
•
フチ無し印刷エラー
•
メモリ カード エラー
•
メモリ カードがロックされている
•
ディスク容量が足りません
•
カード アクセス エラー
•
複数のカードは同時に使えない
•
カードが正しく挿入されていない
•
カードが破損している
•
カードが完全に挿入されていない
78
トリミングできない
以下の解決方法を試みてください。
•
解決方法 1:いくつかのアプリケーションを閉じるか、コンピュータを再起
動する
•
解決方法 2:デスクトップのごみ箱を空にする
解決方法 1:いくつかのアプリケーションを閉じるか、コンピュータを
再起動する
解決方法: 不要なアプリケーションをすべて閉じてください.スクリーン
セーバーやウィルス検査など、バックグラウンドで作動しているアプリケ
ーションも終了してください。(ウィルス検査をオフにした場合は、スキャ
ン完了後、必ずオンにし直してください。)コンピュータを再起動して、メ
モリをクリアしてみてください。RAM の増設が必要な場合もあります。そ
の場合は、ご使用のコンピュータに付属するマニュアルを参照してくださ
い。
問題の解法
Page 82

原因: コンピュータのプログラム メモリが不足しています。
この方法で問題が解決しなかった場合は、次の解決方法を試してください。
解決方法 2:デスクトップのごみ箱を空にする
解決方法: デスクトップのごみ箱を空にしてください。ハード ディスクか
らのファイルの削除が必要なこともあります。たとえば、一時ファイルを
削除します。
原因: スキャンには、コンピュータのハード ディスクに最低 50 MB の空
き容量が必要です。
フチ無し印刷エラー
解決方法: 黒プリント カートリッジだけ取り付けてもフチ無し印刷は行え
ません。カラー プリント カートリッジを取り付けてください。
詳細については、次を参照してください。
50 ページの [
原因: 黒プリント カートリッジだけを取り付けたインクバックアップ モ
ードで稼働中に、フチ無し印刷が開始されました。
カートリッジの交換]
問題の解法
メモリ カード エラー
以下の解決方法を試みてください。
•
解決方法 1:メモリ カードを 1 枚だけ残して、あとは全部取り出す
•
解決方法 2:メモリ カードを最後まで押し込む
解決方法 1:メモリ カードを 1 枚だけ残して、あとは全部取り出す
解決方法: メモリ カードを 1 枚だけ残して、あとは全部取り出してくださ
い。本製品は、残ったメモリ カードを読み取って、メモリ カードに保存さ
れた最初の写真を表示します。
原因: 2 枚以上のメモリ カードが同時に挿入されています。
この方法で問題が解決しなかった場合は、次の解決方法を試してください。
解決方法 2:メモリ カードを最後まで押し込む
解決方法: メモリ カードを取り出し、メモリ カード スロットの一番奥ま
でセットし直してください。
原因: メモリ カードが完全に挿入されていません。
エラー
79
Page 83

問題の解法
第 12 章
メモリ カードがロックされている
解決方法: メモリ カードのロックを解除して、操作をやり直します。
メモリ カードのロックを解除するには、メモリ カードに付属の製品マニュ
アルを参照してください。
原因: カード スロット内のメモリ カードがロックされて (読み取り専用に
なって) いました。
ディスク容量が足りません
解決方法: デスクトップのごみ箱を空にしてください。 ハード ディスク
からのファイルの削除が必要なこともあります。 たとえば、一時ファイル
を削除します。
原因: タスクを行うための十分なメモリがコンピュータにありません。
カード アクセス エラー
解決方法: メモリ カードを取り出し、メモリ カード スロットの一番奥ま
でセットし直してください。
原因: メモリ カードが完全に挿入されていません。
80
複数のカードは同時に使えない
解決方法: 1 回に挿入できるメモリ カードは 1 枚だけです。
複数のメモリ カードを挿入すると、画面にエラー メッセージが表示されま
す。余分なメモリ カードを取り出し、問題を解決します。
原因: 本製品に複数のメモリ カードが挿入されています。
カードが正しく挿入されていない
解決方法: ラベル面が上側、接点が本製品側になるようにメモリ カードを
持ち、適切なスロットに挿入します。正しく挿入されると、フォト ランプ
が点灯します。
メモリ カードを正しく挿入すると、フォト ランプが数秒間点滅した後、点
灯したままとなります。
原因: カードが逆向きまたは上下逆さに挿入されています。
問題の解法
Page 84

カードが破損している
解決方法: カメラでメモリ カードを再フォーマットするか、コンピュー
タ で FAT 形式を選択してメモリ カードをフォーマットしてください。詳
細については、デジタル カメラ付属のマニュアルを参照してください。
注意 メモリ カードを再フォーマットすると、カードに保存されていた
写真はすべて削除されます。その前にメモリ カードの写真をコンピュー
タに転送していた場合は、コンピュータから写真を印刷できます。転送
していない場合は、もう一度撮り直す必要があります。
原因: Windows XP コンピュータでメモリ カードをフォーマットする場
合、デフォルトでは、Windows XP は、8 MB 以下 または 64 MB 以上のメ
モリ カードを FAT32 形式でフォーマットします。一方デジタル カメラや
他の機器では FAT (FAT16 または FAT12) 形式を使用するため、FAT32
形式のカードは認識できません。
カードが完全に挿入されていない
解決方法: ラベル面が上側、接点が本製品側になるようにメモリ カードを
持ち、適切なスロットに挿入します。正しく挿入されると、フォト ランプ
が点灯します。
メモリ カードを正しく挿入すると、フォト ランプが数秒間点滅した後、点
灯したままとなります。
原因: メモリ カードが完全に挿入されていません。
問題の解法
用紙に関するメッセージ
以下は用紙に関連するエラー メッセージです。
•
用紙が上下逆さ
•
用紙の向きエラー
•
インクの乾燥
用紙が上下逆さ
解決方法: 用紙トレイに印刷面を下にして用紙をセットしてください。
原因: 用紙トレイに用紙の上下が逆さにセットされています。
用紙の向きエラー
解決方法: 用紙を印刷面を下に、短辺側を前にして用紙トレイに挿入しま
す。用紙を奥までしっかりと押し入れます。
原因: 用紙トレイに用紙が横方向にセットされています。
エラー
81
Page 85

第 12 章
インクの乾燥
解決方法: メッセージが消えるまで、シートを用紙トレイに置いたままに
してください。メッセージが消える前に印刷されたシートを取り除く必要
がある場合は、印刷されたシートの下面か端をつまんで取り出し、平らな
台の上に置いて乾かします。
原因: OHP フィルムや他のメディアは、通常よりインクの乾燥に時間が
かかります。
問題の解法
プリント カートリッジに関するメッセージ
以下は、プリント カートリッジに関連するエラー メッセージです。
•
インクが少ない
•
調整が必要または調整に失敗
•
プリント カートリッジが正しく装着されていない
•
HP 製以外のプリント カートリッジが装着された
•
プリント カートリッジがない、正しく装着されていない、または製品に対
応していない
•
インクバックアップモードでの印刷
•
プリント カートリッジがないか検出されない
•
互換性のないプリント カートリッジである
•
プリント カートリッジがこの製品に対応していない
•
プリント カートリッジが間違ったスロットにセットされている
•
プリント カートリッジに問題がある
•
以前使用した純正 HP カートリッジが装着された
•
HP 製インクがなくなった
•
一般的なプリンタ エラー
82
インクが少ない
解決方法: インク残量の警告およびインジケータは、準備を目的として予
測を提供します。インク残量が少ないという警告メッセージが表示された
ら、印刷の遅れを避けるために交換用のプリント カートリッジを準備して
ください。印刷の品質が望ましくないレベルに達するまでプリント カート
リッジを交換する必要はありません。
再充填または再生されたプリント カートリッジや、別の製品で使用されて
いたプリント カートリッジを取り付けた場合、インク残量インジケータが
不正確であったり、表示されない場合があります。
HP 製品の返品およびリサイクル情報については、次のサイトをご覧くださ
www.hp.com/recycle
い。
原因: 表示されているプリント カートリッジのインクの残量が低下してお
り、まもなく交換が必要となります。
問題の解法
Page 86

調整が必要または調整に失敗
問題を解決するために以下の解決方法を試してください。解決方法は、解決す
る可能性が最も高いものから順に記載されています。最初の解決方法で問題が
解決しない場合は、問題が解決するまで残りの解決方法を試し続けてくださ
い。
•
解決方法 1:新しく取り付けたプリント カートリッジを調整する
•
解決方法 2:用紙トレイに間違った種類の用紙がセットされている
•
解決方法 3:プリント カートリッジから保護テープを剥がしたことを確認す
る
•
解決方法 4:プリント カートリッジがしっかり挿入されているかどうか確認
する
•
解決方法 5:プリント カートリッジに問題がある
解決方法 1:新しく取り付けたプリント カートリッジを調整する
解決方法: 印刷をより美しく仕上げるには、プリント カートリッジを調整
する必要があります。
新しく取り付けたプリント カートリッジを調整するには
画面の指示に従って A4 の白い普通紙を用紙トレイにセットし
1
.
て、OK を押します。
注記 プリント カートリッジを調整するときに、色付きの用紙
が用紙トレイにセットされていると、調整に失敗します。その
場合は、用紙トレイに白い A4 普通紙をセットしてから、調整
をやり直してください。
問題の解法
製品はテスト ページの印刷、プリント カートリッジの調整、プ
リンタの位置調整を行います。
ガラス面の右前のコーナーに印刷面を下にしてシートを置き、
.
2
OK ボタンを押してページをスキャンします。
オン ボタンの点滅が停止すれば調整は完了です。シートを外して
ください。この用紙はリサイクルするか捨ててください。
原因: 調整が必要な新しいプリント カートリッジを装着しました。
この方法で問題が解決しなかった場合は、次の解決方法を試してください。
解決方法 2:用紙トレイに間違った種類の用紙がセットされている
解決方法: プリント カートリッジの調整を行うときに用紙トレイに色付き
用紙をセットしていると、調整に失敗します。A4 の白い普通紙を用紙トレ
イにセットして、カートリッジの調整をもう一度行ってください。まだ調
整に失敗する場合は、プリント カートリッジが損傷している可能性があり
ます。
エラー
83
Page 87

問題の解法
第 12 章
サポートおよび保証については、HP Web サイト www.hp.com/support を
ご覧ください。メッセージが表示されたら、お住まいの国または地域を選
択し、[お問い合わせ] をクリックして、テクニカル サポートまでお問い合
わせください。
原因: 用紙トレイに間違った種類の用紙がセットされています。
この方法で問題が解決しなかった場合は、次の解決方法を試してください。
解決方法 3:プリント カートリッジから保護テープを剥がしたことを確
認する
解決方法: 各プリント カートリッジを確認してください。保護テープを銅
色の接点から取り外しても、インク ノズルをふさいでいる可能性がありま
す。テープがインク ノズルをふさいでいる場合は、プリント カートリッジ
からテープを注意深く取り除いてください。銅色の接点やインク ノズルに
は触れないでください。
84
1
銅色の接点
2
ピンクのつまみの付いた保護テープ (本体に取り付ける前に取り外してくださ
い)
3
テープの下にあるインク ノズル
プリント カートリッジを取り外し、セットし直します。インク カートリッ
ジが所定の位置にしっかりと挿入され、ロックされていることを確認して
ください。
原因: 保護テープがプリント カートリッジをふさいでいます。
この方法で問題が解決しなかった場合は、次の解決方法を試してください。
問題の解法
Page 88

解決方法 4:プリント カートリッジがしっかり挿入されているかどうか
確認する
解決方法: プリント カートリッジを取り外し、セットし直します。イン
ク カートリッジが所定の位置にしっかりと挿入され、ロックされているこ
とを確認してください。
原因: プリント カートリッジの接点がインク ホルダーの接点に接触して
いません。
この方法で問題が解決しなかった場合は、次の解決方法を試してください。
解決方法 5:プリント カートリッジに問題がある
解決方法: 調整エラーが引き続き表示されてクリアできない場合は、プリ
ント カートリッジが故障している可能性があります。プリント カートリッ
ジが保証期間内にあるかどうかを、確認してください。
•
保証期間が過ぎていたら、新しいプリント カートリッジを購入してく
ださい。
•
保証期間内にある場合は、HP サポートにお問い合わせください。
www.hp.com/support にアクセスしてください。—情報の入力を要求され
た場合は、国または地域を選択して、[お問い合わせ] をクリックして情
報を参照しテクニカルサポートにお問合せください。
詳細については、次を参照してください。
•
53 ページの [
•
52 ページの [
カートリッジ保証情報]
インク サプライ品の注文]
原因: プリント カートリッジに問題があります。
プリント カートリッジが正しく装着されていない
解決方法: プリント カートリッジを取り外してからもう一度挿入し、カー
トリッジが所定の位置にしっかりと挿入され、ロックされていることを確
認してください。
問題の解法
エラー
85
Page 89

問題の解法
第 12 章
プリント カートリッジが正しいスロットに装着されていることも確認して
ください。
プリント カートリッジが正しく装着されていることを確認するには
製品の電源がオンになっていることを確認します。
1
.
注意 プリント カートリッジを交換する場合、プリンタがオフ
のときにプリント カートリッジ ドアを開けても、プリント カ
ートリッジの固定は解除されません。プリント カートリッジ
を取り外すときにプリント カートリッジがきちんと止まって
いないと、製品が破損するおそれがあります。
プリント カートリッジ アクセスドアを開きます。
2.
インクホルダーが右端に移動します。
使用しているプリンタに適した正しいプリント カートリッジを使
3.
用しているかチェックしてください。互換性のあるプリント カー
トリッジの一覧については、プリンタに付属のマニュアル (印刷
物)を参照してください。
右側のスロットから黒プリント カートリッジを取り外します。銅
.
4
色の接点やインク ノズルには触れないでください。銅色の接点や
インク ノズルに損傷がないか確認します。
透明の保護テープがはがされていることを確認します。インク ノ
ズルがテープで固定されている場合は、ピンクのつまみを持って
透明の保護テープを慎重にはがしてください。接点部のある銅色
のテープははがさないでください。
86
問題の解法
Page 90

1
銅色の接点
2
ピンクのつまみの付いた保護テープ (本体に取り付ける前に取り外
してください)
3
テープの下にあるインク ノズル
プリント カートリッジを、再度右のスロットにスライドさせなが
5.
ら取り付けます。カチッと音がするまで、プリント カートリッジ
を押し込んでください。
左側のカラー プリント カートリッジに対しても、手順 1 と 2 を
6.
繰り返します。
原因: 表示されたプリント カートリッジが正しくセットされていません。
問題の解法
HP 製以外のプリント カートリッジが装着された
解決方法: ディスプレイの指示に従って続行するか、表示されたインク カ
ートリッジを純正 HP プリント カートリッジと交換してください。
HP では、純正 HP プリント カートリッジの使用を推奨しています。純正
HP プリント カートリッジは、HP プリンタで最高の性能が得られるように
設計され、何度もテストされています。
エラー
87
Page 91

問題の解法
第 12 章
注記 他社製サプライ品の品質および信頼性は保証できません。HP 社
製以外のサプライ品を使用した結果、必要になったサービスや修理につ
いては保証対象になりません。
純正 HP プリント カートリッジを購入されている場合、次のサイトを参照
してください。
www.hp.com/go/anticounterfeit
詳細については、次を参照してください。
50 ページの [
カートリッジの交換]
原因: プリンタは、他社製のプリント カートリッジが取り付けられている
ことを検出しました。
プリント カートリッジがない、正しく装着されていない、または製品 に対応していない
問題を解決するために以下の解決方法を試してください。解決方法は、解決す
る可能性が最も高いものから順に記載されています。最初の解決方法で問題が
解決しない場合は、問題が解決するまで残りの解決方法を試し続けてくださ
い。
•
解決方法 1:プリント カートリッジを挿入する
•
解決方法 2:プリント カートリッジのテープを剥がす
•
解決方法 3:プリント カートリッジを取り外し、挿入し直す
•
解決方法 4:HP サポートに問い合わせる
88
解決方法 1:プリント カートリッジを挿入する
解決方法: 片方または両方のプリントー カートリッジが取り付けられてい
ません。プリント カートリッジを取り外してからもう一度挿入し、カート
リッジが所定の位置にしっかりと挿入され、ロックされていることを確認
してください。プリント カートリッジを装着し直しても問題が解決しない
場合、プリント カートリッジの接点をクリーニングしてください。
プリント カートリッジの接点をクリーニングするには
製品の電源を入れ、プリント カートリッジ アクセスドアを開き
1
.
ます。
インクホルダーが右端に移動します。
問題の解法
Page 92

インクホルダーが停止して静かになってから、製品の背面から電
2.
源コードを抜きます。
プリント カートリッジを静かに下げて固定を解除してから、カー
.
3
トリッジを手前に引いてカートリッジ スロットから取り外しま
す。
注記 両方のプリント カートリッジを同時に取り外さないでく
ださい。取り外してクリーニングする作業は、一度に 1 つず
つ行ってください。プリント カートリッジを 30 分以上
HP Photosmart から外しておかないでください。
プリント カートリッジの接点に、インクや汚れが付着していない
4.
か調べます。
汚れていないスポンジ棒または糸くずの出ない布を蒸留水に浸
5
.
し、かたく絞ります。
プリント カートリッジの側面を持ちます。
6
.
銅色の接点のみをクリーニングします。 プリント カートリッジ
.
7
が乾くまで、10 分ほど待ちます。
問題の解法
1
銅色の接点
2
インク ノズル (クリーニングしないでください)
プリント カートリッジを HP のロゴを上にして持ち、スロット内
8.
に挿入します。しっかりとはまるまでプリント カートリッジを中
に押し込みます。
エラー
89
Page 93

問題の解法
第 12 章
必要であれば、もう一方のプリンタ カートリッジについても同じ
9.
作業をします。
プリント カートリッジ アクセスドアを静かに閉め、製品の背面
10
.
に電源コードを差し込みます。
90
原因: プリント カートリッジが見つかりません。
この方法で問題が解決しなかった場合は、次の解決方法を試してください。
解決方法 2:プリント カートリッジのテープを剥がす
解決方法: 各プリント カートリッジを確認してください。保護テープを銅
色の接点から取り外しても、インク ノズルをふさいでいる可能性がありま
す。テープがインク ノズルをふさいでいる場合は、プリント カートリッジ
からテープを注意深く取り除いてください。銅色の接点やインク ノズルに
は触れないでください。
問題の解法
Page 94

1
銅色の接点
2
ピンクのつまみの付いた保護テープ (本体に取り付ける前に取り外してくださ
い)
3
テープの下にあるインク ノズル
原因: 保護テープがプリント カートリッジをふさいでいます。
この方法で問題が解決しなかった場合は、次の解決方法を試してください。
解決方法 3:プリント カートリッジを取り外し、挿入し直す
解決方法: 一方または両方のプリント カートリッジが装着されていない
か、または正しく装着されていません。プリント カートリッジを取り外し
てからもう一度挿入し、カートリッジが所定の位置にしっかりと挿入さ
れ、ロックされていることを確認してください。問題が続く場合は、プリ
ント カートリッジの銅色の接点をクリーニングしてください。
問題の解法
プリント カートリッジの接点をクリーニングするには
製品の電源を入れ、プリント カートリッジ アクセスドアを開き
1
.
ます。
インク ホルダーが中央まで移動します。
インクホルダーが停止して静かになってから、製品の背面から電
.
2
源コードを抜きます。
エラー
91
Page 95

問題の解法
第 12 章
プリント カートリッジを静かに下げて固定を解除してから、カー
3.
トリッジを手前に引いてカートリッジ スロットから取り外しま
す。
注記 両方のプリント カートリッジを同時に取り外さないでく
ださい。取り外してクリーニングする作業は、一度に 1 つず
つ行ってください。プリント カートリッジを 30 分以上
HP Photosmart から外しておかないでください。
プリント カートリッジの接点に、インクや汚れが付着していない
4.
か調べます。
汚れていないスポンジ棒または糸くずの出ない布を蒸留水に浸
5
.
し、かたく絞ります。
プリント カートリッジの側面を持ちます。
6
.
銅色の接点のみをクリーニングします。 プリント カートリッジ
.
7
が乾くまで、10 分ほど待ちます。
92
8.
問題の解法
1
銅色の接点
2
インク ノズル (クリーニングしないでください)
プリント カートリッジを HP のロゴを上にして持ち、スロット内
に挿入します。しっかりとはまるまでプリント カートリッジを中
に押し込みます。
Page 96

必要であれば、もう一方のプリンタ カートリッジについても同じ
9.
作業をします。
プリント カートリッジ アクセスドアを静かに閉め、製品の背面
10
.
に電源コードを差し込みます。
原因: 一方または両方のプリント カートリッジが装着されていないか、ま
たは正しく装着されていません。
この方法で問題が解決しなかった場合は、次の解決方法を試してください。
解決方法 4:HP サポートに問い合わせる
解決方法: HP サポートに連絡してサービスを受けてください。
お問い合わせ先は、次のサイトを参照してください。www.hp.com/
support.
—情報の入力を要求された場合は、国または地域を選択して、[お問い合わ
せ] をクリックして情報を参照しテクニカルサポートにお問合せください。
原因: プリント カートリッジに問題があるか本製品用のものではありませ
ん。
インクバックアップモードでの印刷
解決方法: 本製品に 2 つのプリント カートリッジを取り付けているときに
インクバックアップモードのメッセージが表示された場合は、各プリント
カートリッジのビニールテープの保護シートが剥がされていることを確認
してください。保護テープがプリント カートリッジの接触部分をカバーし
てしまうと、本製品はプリント カートリッジが取り付けられても感知する
ことはできません。
問題の解法
エラー
93
Page 97

問題の解法
第 12 章
1
銅色の接点
2
ピンクのつまみの付いた保護テープ (本体に取り付ける前に取り外してくださ
い)
3
テープの下にあるインク ノズル
原因: プリンタに取り付けられたプリント カートリッジが 1 つしか検出さ
れない場合、インクバックアップ モードが起動します。この印刷モードで
は、ひとつのプリント カートリッジだけで印刷できますが、印刷のスピー
ドが遅くなり、品質に影響を及ぼします。
プリント カートリッジがないか検出されない
問題を解決するために以下の解決方法を試してください。解決方法は、解決す
る可能性が最も高いものから順に記載されています。最初の解決方法で問題が
解決しない場合は、問題が解決するまで残りの解決方法を試し続けてくださ
い。
•
解決方法 1:プリント カートリッジを挿入し直す
•
解決方法 2:プリント カートリッジの接点をクリーニングする
•
解決方法 3:プリント カートリッジを交換する
94
解決方法 1:プリント カートリッジを挿入し直す
解決方法: プリント カートリッジを取り外してからもう一度挿入し、カー
トリッジが所定の位置にしっかりと挿入され、ロックされていることを確
認してください。
問題の解法
Page 98

プリント カートリッジが正しいスロットに装着されていることも確認して
ください。
プリント カートリッジが正しく装着されていることを確認するには
製品の電源がオンになっていることを確認します。
1
.
注意 プリント カートリッジを交換する場合、プリンタがオフ
のときにプリント カートリッジ ドアを開けても、プリント カ
ートリッジの固定は解除されません。プリント カートリッジ
を取り外すときにプリント カートリッジがきちんと止まって
いないと、製品が破損するおそれがあります。
プリント カートリッジ アクセスドアを開きます。
2.
インクホルダーが右端に移動します。
使用しているプリンタに適した正しいプリント カートリッジを使
3.
用しているかチェックしてください。互換性のあるプリント カー
トリッジの一覧については、プリンタに付属のマニュアル (印刷
物)を参照してください。
右側のスロットから黒プリント カートリッジを取り外します。銅
.
4
色の接点やインク ノズルには触れないでください。銅色の接点や
インク ノズルに損傷がないか確認します。
透明の保護テープがはがされていることを確認します。インク ノ
ズルがテープで固定されている場合は、ピンクのつまみを持って
透明の保護テープを慎重にはがしてください。接点部のある銅色
のテープははがさないでください。
問題の解法
エラー
95
Page 99

問題の解法
第 12 章
1
銅色の接点
2
ピンクのつまみの付いた保護テープ (本体に取り付ける前に取り外
してください)
3
テープの下にあるインク ノズル
プリント カートリッジを、再度右のスロットにスライドさせなが
5.
ら取り付けます。カチッと音がするまで、プリント カートリッジ
を押し込んでください。
96
左側のカラー プリント カートリッジに対しても、手順 1 と 2 を
6.
繰り返します。
原因: 表示されたプリント カートリッジが正しくセットされていません。
この方法で問題が解決しなかった場合は、次の解決方法を試してください。
解決方法 2:プリント カートリッジの接点をクリーニングする
解決方法: プリント カートリッジの接点をクリーニングします。
問題の解法
Page 100

次のものを用意してください。
•
乾いたスポンジ棒、糸くずの出ない布、または繊維がちぎれたり残った
りしない柔らかい布。
ヒント コーヒー用のフィルタは糸くずが出ないため、プリント カ
ートリッジのクリーニングに適しています。
•
蒸留水、ろ過水、ミネラルウォーターのいずれか (水道水にはプリント
カートリッジを傷める汚染物質が含まれている恐れがあります)。
注意 プリント カートリッジの接触部のクリーニングには、プラテ
ン クリーナやアルコールを使用しないでください。プリント カート
リッジまたは製品を傷める可能性があります。
プリント カートリッジの接点をクリーニングするには
製品の電源を入れ、プリント カートリッジ アクセスドアを開き
1
.
ます。
インクホルダーが右端に移動します。
問題の解法
インクホルダーが停止して静かになってから、製品の背面から電
2.
源コードを抜きます。
プリント カートリッジを静かに下げて固定を解除してから、カー
3
.
トリッジを手前に引いてカートリッジ スロットから取り外しま
す。
注記 両方のプリント カートリッジを同時に取り外さないでく
ださい。取り外してクリーニングする作業は、一度に 1 つず
つ行ってください。プリント カートリッジを 30 分以上
HP Photosmart から外しておかないでください。
プリント カートリッジの接点に、インクや汚れが付着していない
4.
か調べます。
汚れていないスポンジ棒または糸くずの出ない布を蒸留水に浸
5
.
し、かたく絞ります。
プリント カートリッジの側面を持ちます。
.
6
銅色の接点のみをクリーニングします。 プリント カートリッジ
.
7
が乾くまで、10 分ほど待ちます。
エラー
97
 Loading...
Loading...