Page 1
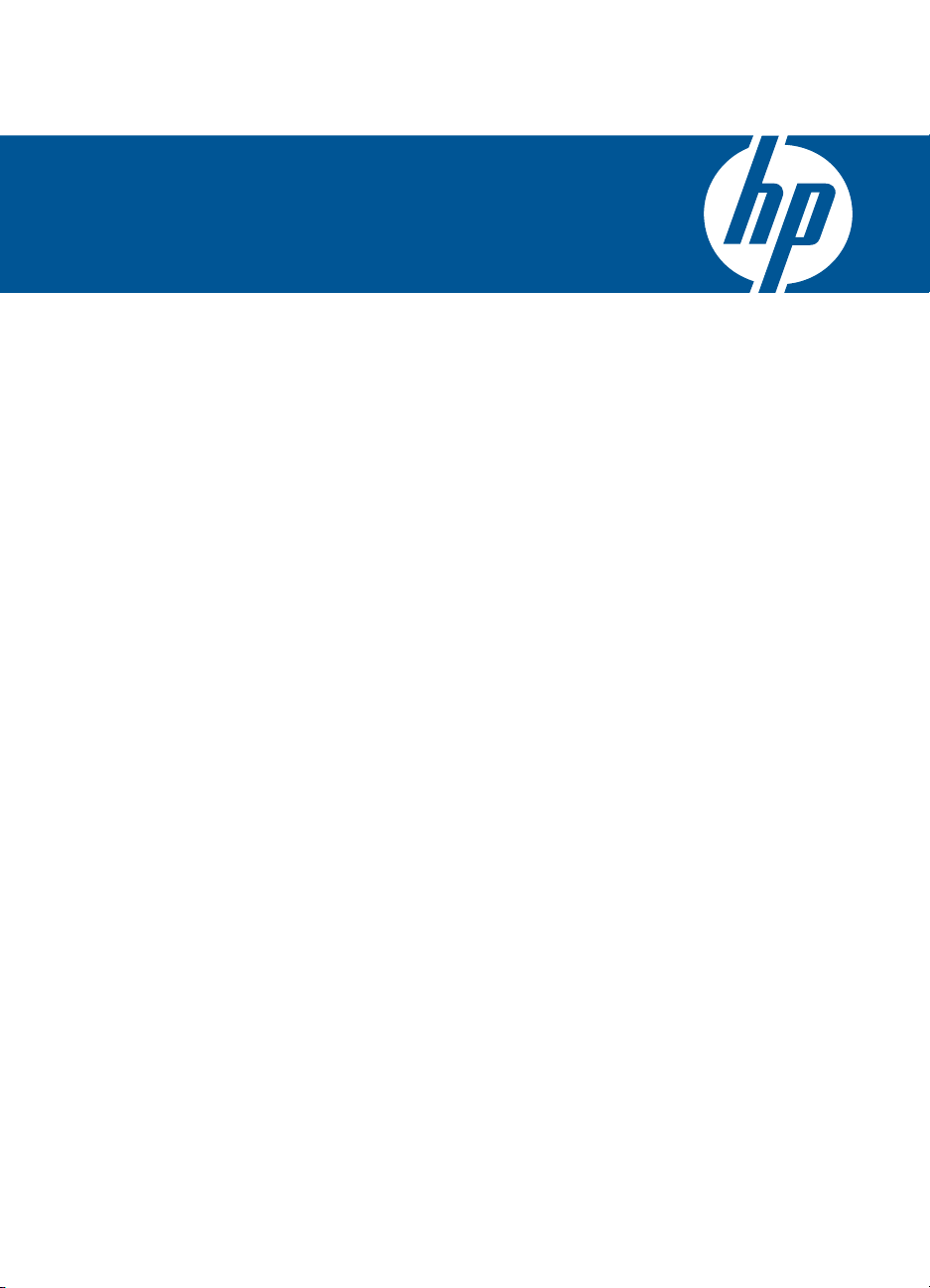
HP Photosmart C4700 series
Ayuda de Windows
Page 2
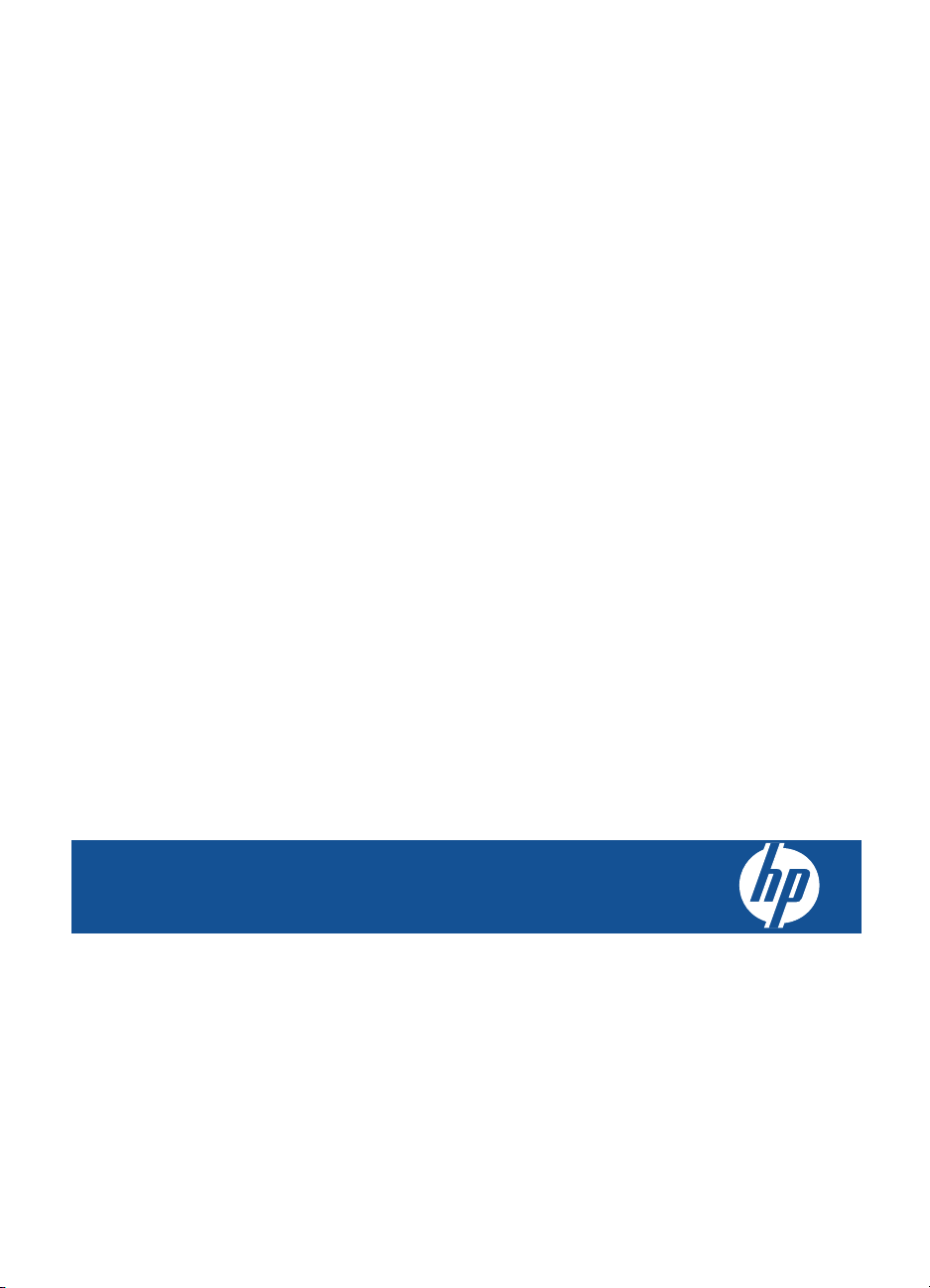
HP Photosmart C4700 series
Page 3
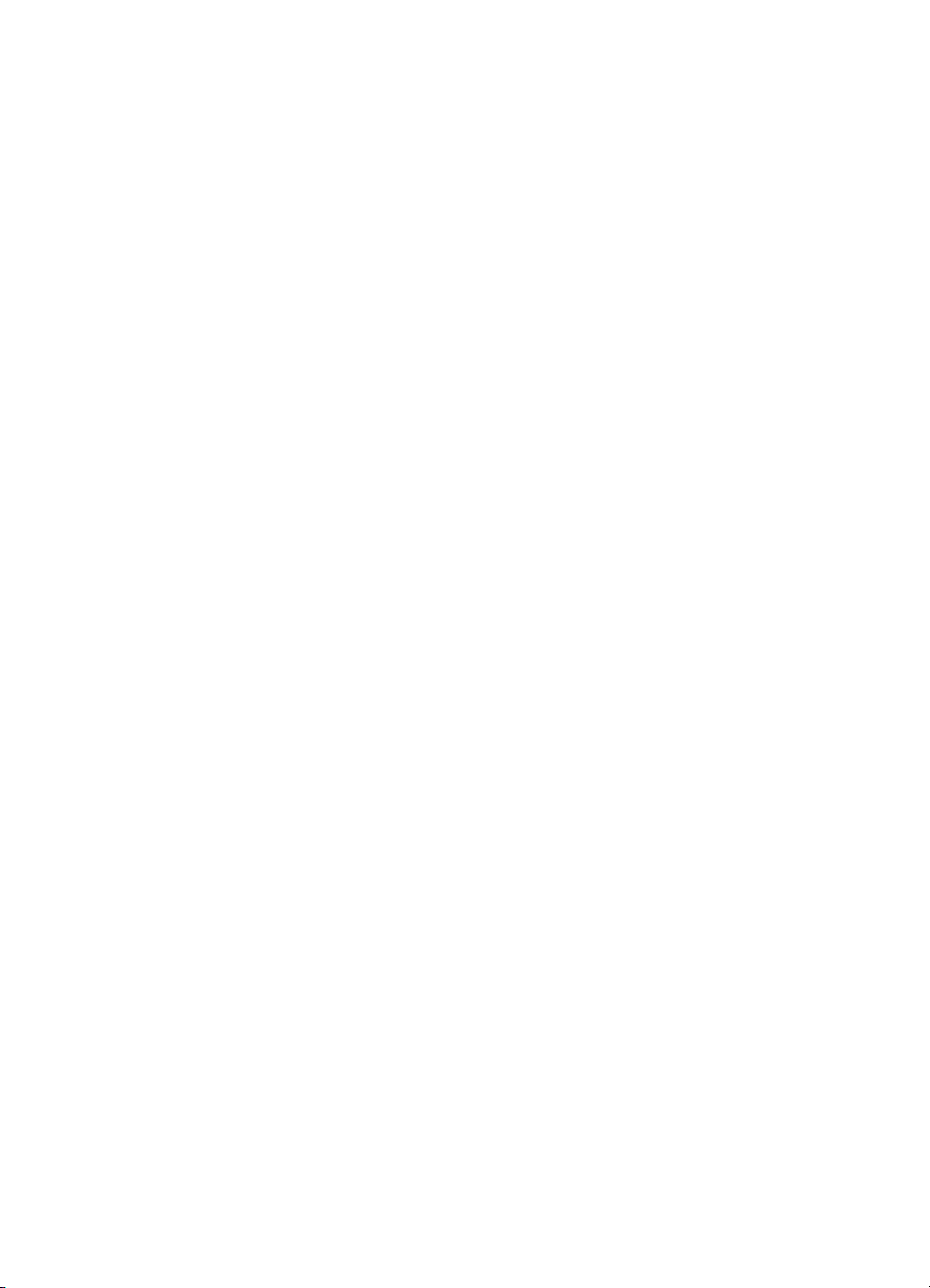
Page 4
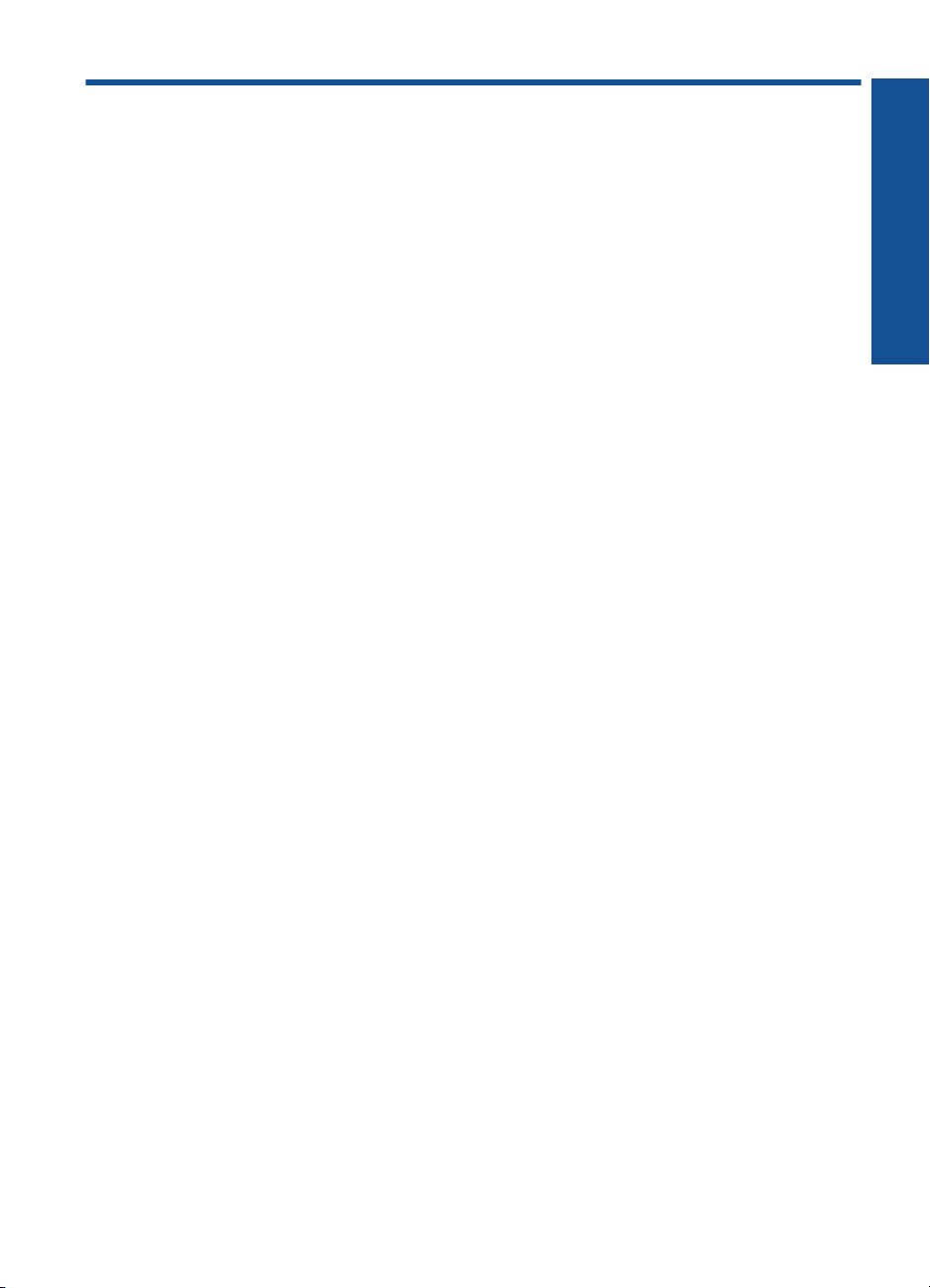
Contenido
1 Ayuda de HP Photosmart C4700 series.................................................................................3
2 Últimos pasos en la configuración del HP Photosmart
Añada HP Photosmart a la red...................................................................................................5
Configure una conexión USB...................................................................................................10
3 Introducción a HP Photosmart
Componentes de la impresora.................................................................................................13
Funciones del panel de control.................................................................................................14
4¿Cómo?...................................................................................................................................15
6 Imprimir
Imprimir documentos................................................................................................................23
Imprimir fotografías...................................................................................................................24
Impresión de sobres.................................................................................................................30
Imprimir en material especializado...........................................................................................30
Impresión de una página Web..................................................................................................31
7Explorar
Escanear a un ordenador.........................................................................................................37
Escanear a tarjeta de memoria................................................................................................38
8Copiar
Copia documentos de texto y de otro tipo................................................................................41
9 Reimpresiones de fotografías...............................................................................................45
10 Guardar fotografías................................................................................................................47
11 Trabajo con cartuchos
Comprobación de los niveles de tinta estimados.....................................................................49
Sustituya los cartuchos.............................................................................................................50
Pedidos de suministro de tinta.................................................................................................52
Información acerca de la garantía del producto.......................................................................53
Contenido
12 Solución de problemas
Servicio de asistencia técnica de HP.......................................................................................55
Solución de problemas de instalación......................................................................................56
Solución de problemas de impresión.......................................................................................62
Solución de problemas con la calidad de impresión................................................................67
Solución de problemas de la tarjeta de memoria.....................................................................67
Solución de problemas de copia..............................................................................................69
Solución de problemas de escaneo.........................................................................................70
Errores......................................................................................................................................72
14 Información técnica
Aviso.......................................................................................................................................109
1
Page 5
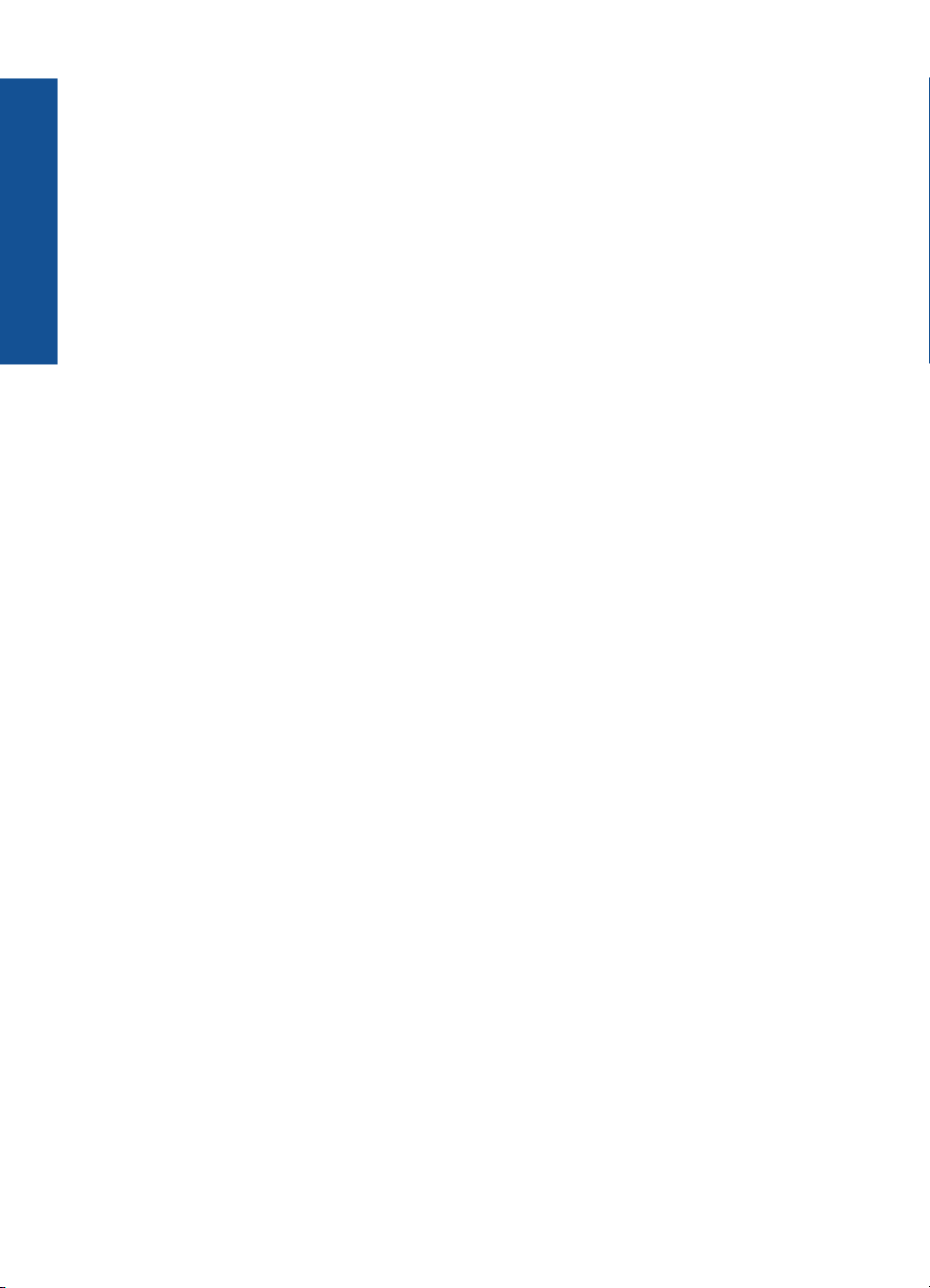
Especificaciones.....................................................................................................................109
Programa medioambiental de administración de productos..................................................111
Avisos normativos...................................................................................................................114
Declaraciones sobre normativa inalámbrica...........................................................................116
Índice...........................................................................................................................................121
Contenido
2
Page 6
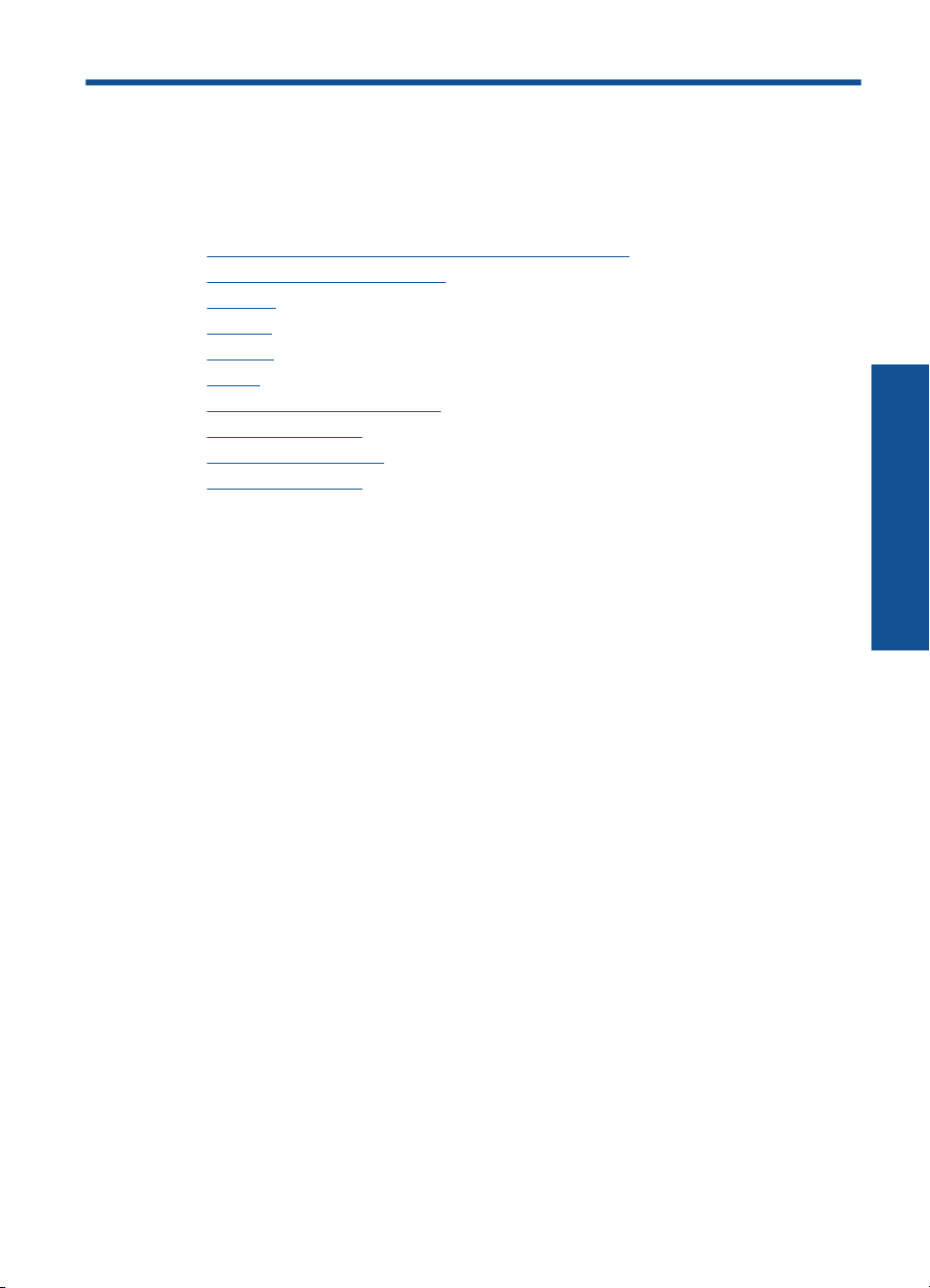
1 Ayuda de HP Photosmart C4700
series
Para obtener más información acerca de HP Photosmart, consulte:
•“
Últimos pasos en la configuración del HP Photosmart” en la página 5
Introducción a HP Photosmart” en la página 13
•“
¿Cómo?” en la página 15
•“
Imprimir” en la página 23
•“
Explorar” en la página 37
•“
Copiar” en la página 41
•“
Reimpresiones de fotografías” en la página 45
•“
Guardar fotografías” en la página 47
•“
Trabajo con cartuchos” en la página 49
•“
Información técnica” en la página 109
•“
Ayuda de HP Photosmart C4700
series
Ayuda de HP Photosmart C4700 series 3
Page 7
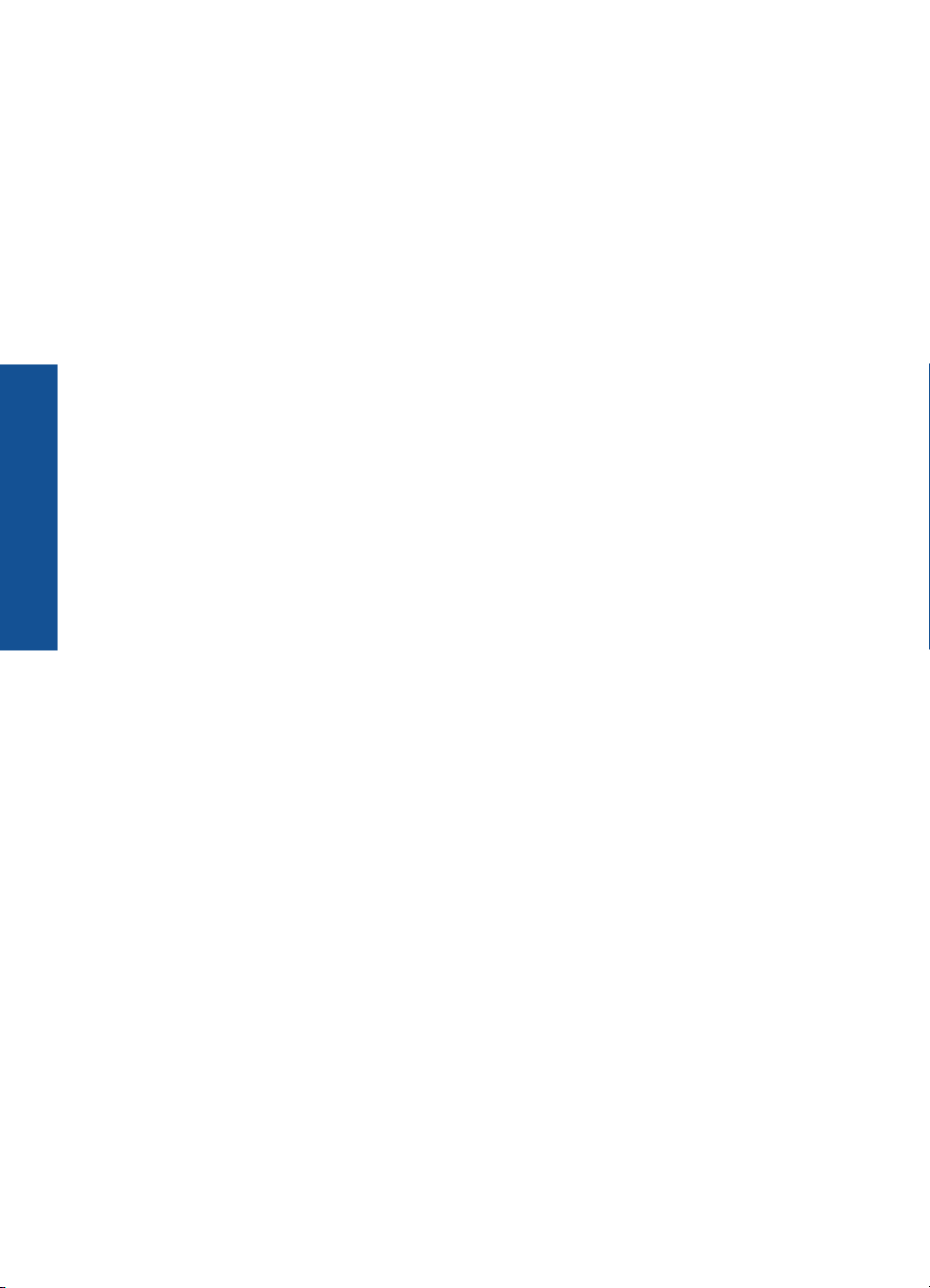
Ayuda de HP Photosmart C4700
series
Capítulo 1
4 Ayuda de HP Photosmart C4700 series
Page 8
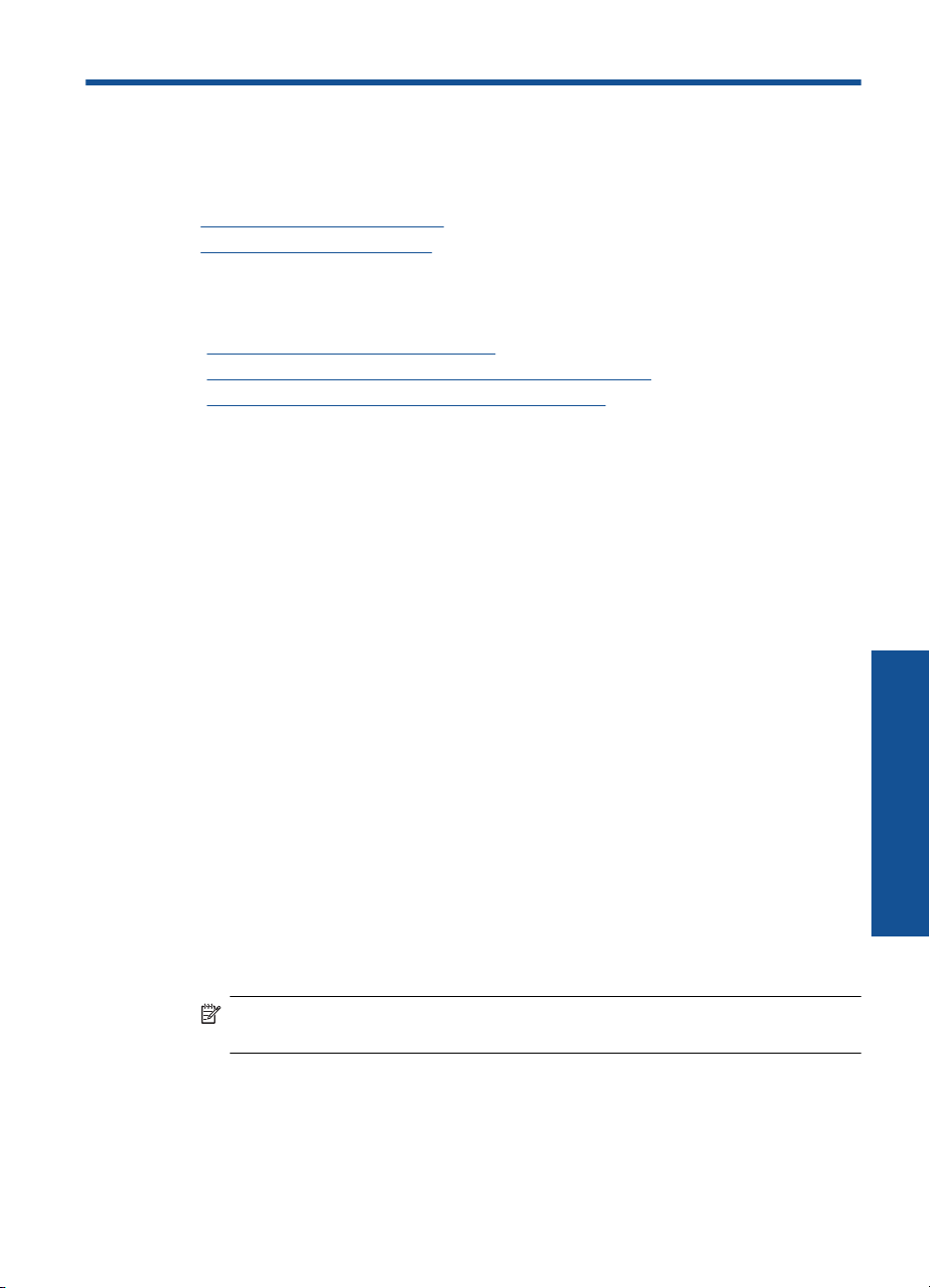
2 Últimos pasos en la
configuración del HP Photosmart
• Añada HP Photosmart a la red
Configure una conexión USB
•
Añada HP Photosmart a la red
•“Configuración protegida WiFi (WPS)” en la página 5
Conexión inalámbrica con router (infraestructura de red)” en la página 6
•“
Conexión inalámbrica sin router (conexión ad hoc)” en la página 7
•“
Configuración protegida WiFi (WPS)
Para conectar el HP Photosmart a una red inalámbrica mediante Configuración protegida
WiFi (WPS), necesita lo siguiente:
Una red inalámbrica 802.11 que incluya un punto de acceso o enrutador inalámbrico
para WPS.
Un equipo de escritorio o portátil compatible con redes inalámbricas o provisto de
una tarjeta de interfaz de red (NIC). El equipo debe estar conectado a la red
inalámbrica en la que pretende instalar en el HP Photosmart.
Para conectar el HP Photosmart con Configuración protegida WiFi (WPS)
1. Seleccione una de las siguientes opciones:
Usar el método Push Button (PBC)
a. Configurar una conexión inalámbrica.
En la pantalla de Inicio, pulse el botón junto a Escaneo.
Pulse el botón que se encuentra junto a Menú inalámbrico.
Pulse el botón que se encuentra junto a WPS.
Pulse el botón que se encuentra junto a Pulse el botón.
Pulse el botón correspondiente en el enrutador WPS o en el dispositivo de
red.
Pulse Aceptar.
b. Instale el software.
Nota El producto inicia un contador durante dos minutos aproximadamente,
durante el cual debe pulsarse el botón correspondiente en el dispositivo de red.
Usar el método PIN
a. Configurar una conexión inalámbrica.
En la pantalla de Inicio, pulse el botón junto a Escaneo.
Pulse el botón que se encuentra junto a Menú inalámbrico.
Últimos pasos en la configuración del HP Photosmart 5
Últimos pasos en la configuración
del HP Photosmart
Page 9
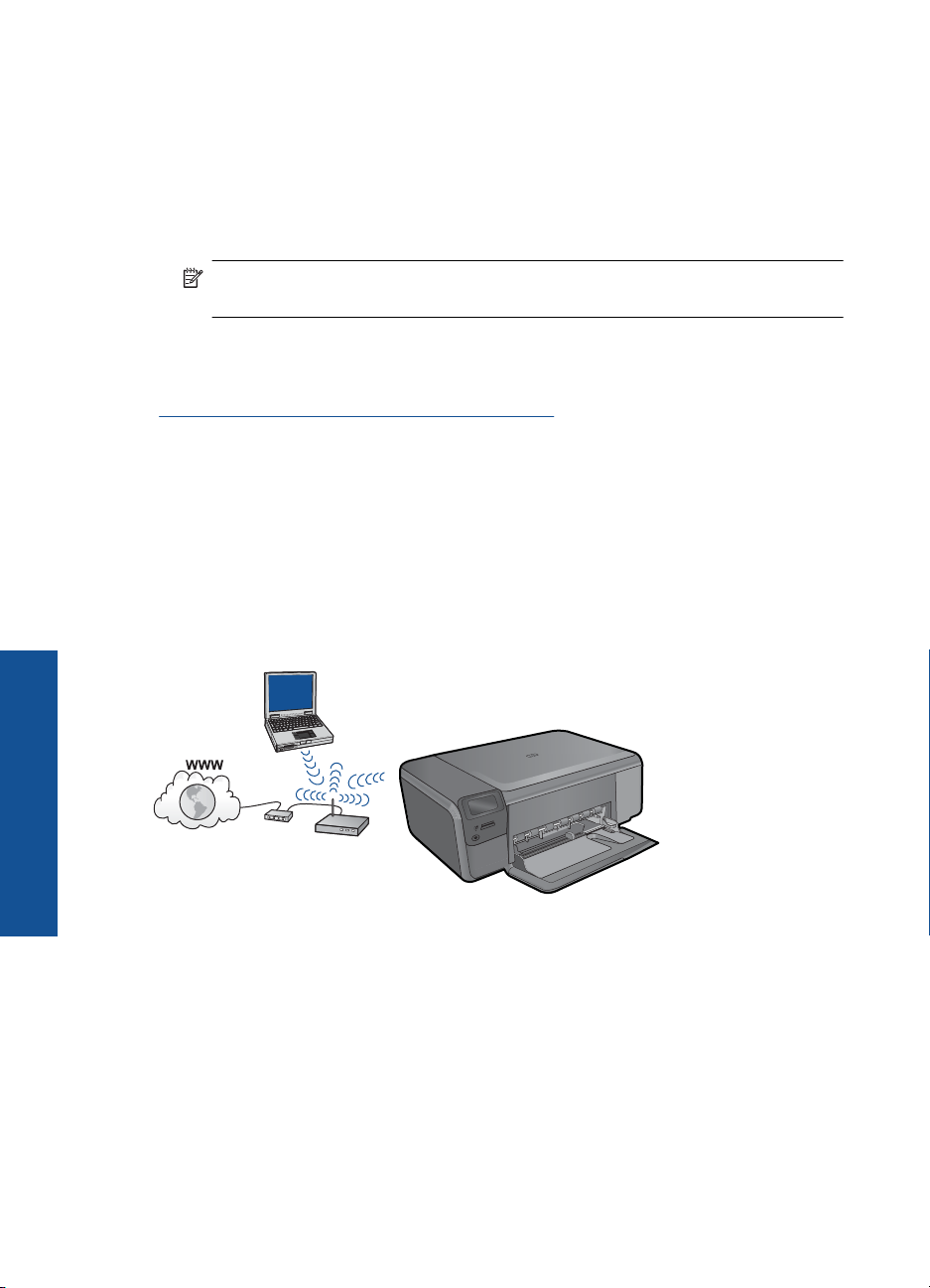
Capítulo 2
Pulse el botón que se encuentra junto a WPS.
Pulse el botón que se encuentra junto a PIN.
El dispositivo muestra un PIN.
Introduzca el PIN correspondiente en el enrutador WPS o en el dispositivo
de red.
Pulse Aceptar.
b. Instale el software.
Nota El producto inicia un contador durante dos minutos aproximadamente,
durante el cual debe introducir el PIN correspondiente en el dispositivo de red.
2. Visualizar la animación de este tema.
Temas relacionados
“
Instalación del software para una conexión de red” en la página 9
Conexión inalámbrica con router (infraestructura de red)
El CD de software de HP Photosmart y el cable de configuración USB permiten conectar
HP Photosmart de forma sencilla a su red inalámbrica.
Para una seguridad y rendimiento óptimos de la red inalámbrica, HP recomienda que
utilice un direccionador inalámbrico o un punto de acceso inalámbrico (802.11) para
conectar el producto y los demás elementos de la red. Si los elementos de la red se
conectan por medio de un direccionador inalámbrico o un punto de acceso, se puede
hablar de infraestructura.
Últimos pasos en la configuración
del HP Photosmart
Para conectar el HP Photosmart a una red inalámbrica integrada WLAN 802.11, necesita
lo siguiente:
Una red inalámbrica 802.11 que incluya un punto de acceso o enrutador inalámbrico.
Un equipo de escritorio o portátil compatible con redes inalámbricas o provisto de
una tarjeta de interfaz de red (NIC). El equipo debe estar conectado a la red
inalámbrica en la que pretende instalar en el HP Photosmart.
Acceso a Internet de banda ancha (recomendado) mediante cable o DSL.
Si conecta el HP Photosmart a una red inalámbrica que tiene acceso a Internet, HP
recomienda utilizar un enrutador inalámbrico (punto de acceso o estación base) que
use el protocolo de configuración dinámica de host (DHCP).
6 Últimos pasos en la configuración del HP Photosmart
Page 10
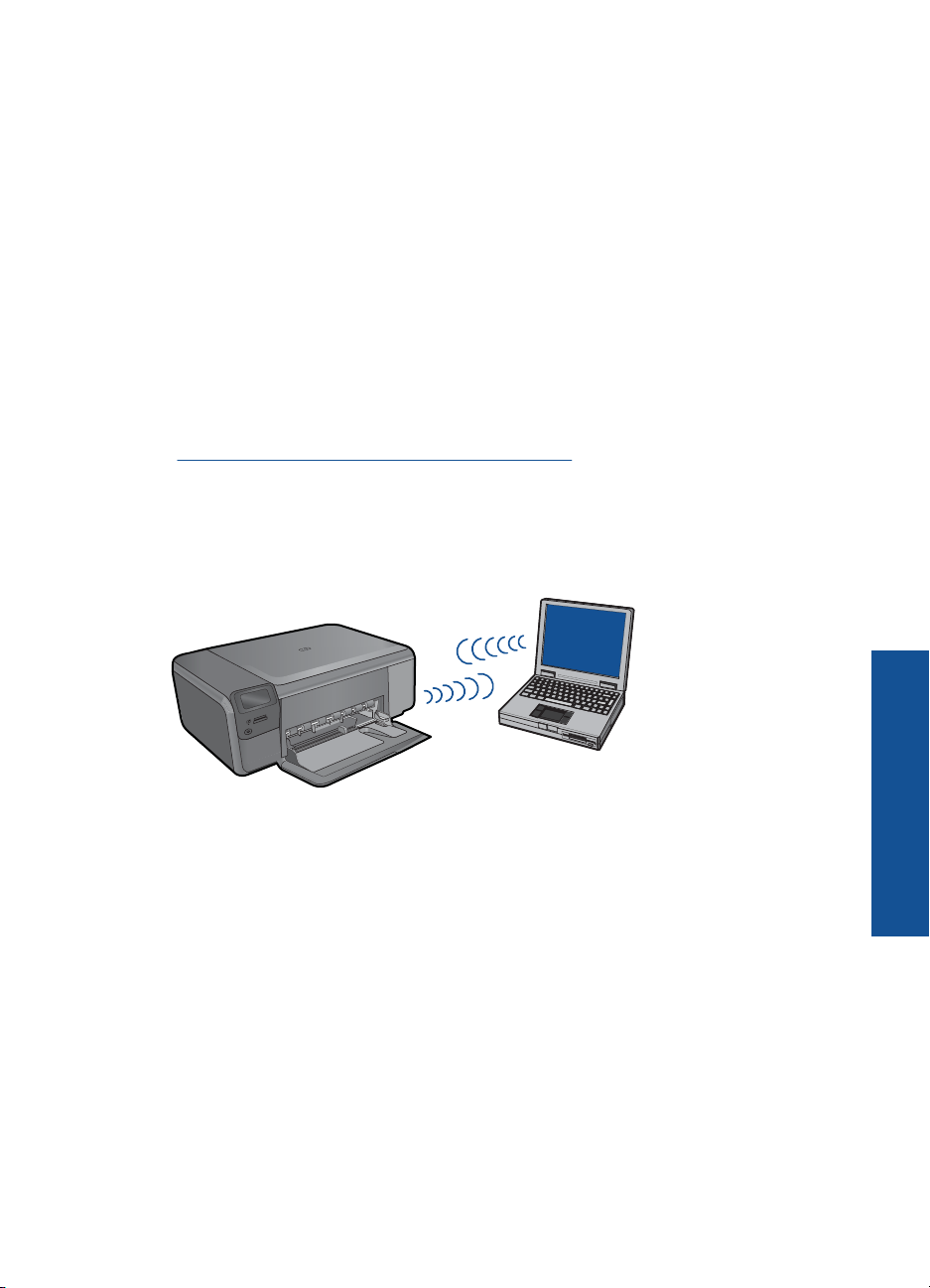
Nombre de red (SSID).
Clave WEP o frase-contraseña WPA (si se necesita).
Cómo conectar el producto
1. Inserte el CD de software de en la unidad de CD-ROM del equipo.
2. Siga las instrucciones que aparecen en la pantalla.
Cuando se le pida, conecte el producto al equipo mediante el cable USB que
encontrará en la caja. El producto intentará conectarse a la red. Si no se establece
la conexión, siga las indicaciones para corregir el problema e inténtelo de nuevo.
3. Cuando haya finalizado la configuración, se el pedirá desconectar el cable USB y
comprobar la conexión de red inalámbrica. Una vez que se haya conectado el
producto a la red correctamente, instale el software en cada equipo que utilizará el
dispositivo desde la red.
Temas relacionados
“
Instalación del software para una conexión de red” en la página 9
Conexión inalámbrica sin router (conexión ad hoc)
Lea esta sección si desea conectar el HP Photosmart a un equipo capacitado para redes
inalámbricas sin utilizar un direccionador inalámbrico o un punto de acceso.
Existen dos métodos de conectar HP Photosmart al equipo mediante una conexión de
red inalámbrica ad hoc. Una vez haya realizado la conexión, puede instalar el software
de HP Photosmart.
▲ Active las ondas inalámbricas de HP Photosmart y las del ordenador. En el ordenador
conéctese al nombre de red (SSID) hpsetup, que es la red ad hoc predeterminada
creada por HP Photosmart.
O bien:
▲ Utilice un perfil de red ad hoc de su ordenador para conectarse al producto. Si su
ordenador no está configurado con un perfil de red ad hoc, consulte el archivo Ayuda
de su sistema operativo para ver el método correcto de crear un perfil ad hoc en su
ordenador. Una vez haya creado el perfil de red ad hoc, inserte el CD de instalación
que venía con el producto e instale el software. Conecte el perfil de red ad hoc que
ha creado en su ordenador.
Añada HP Photosmart a la red 7
Últimos pasos en la configuración
del HP Photosmart
Page 11
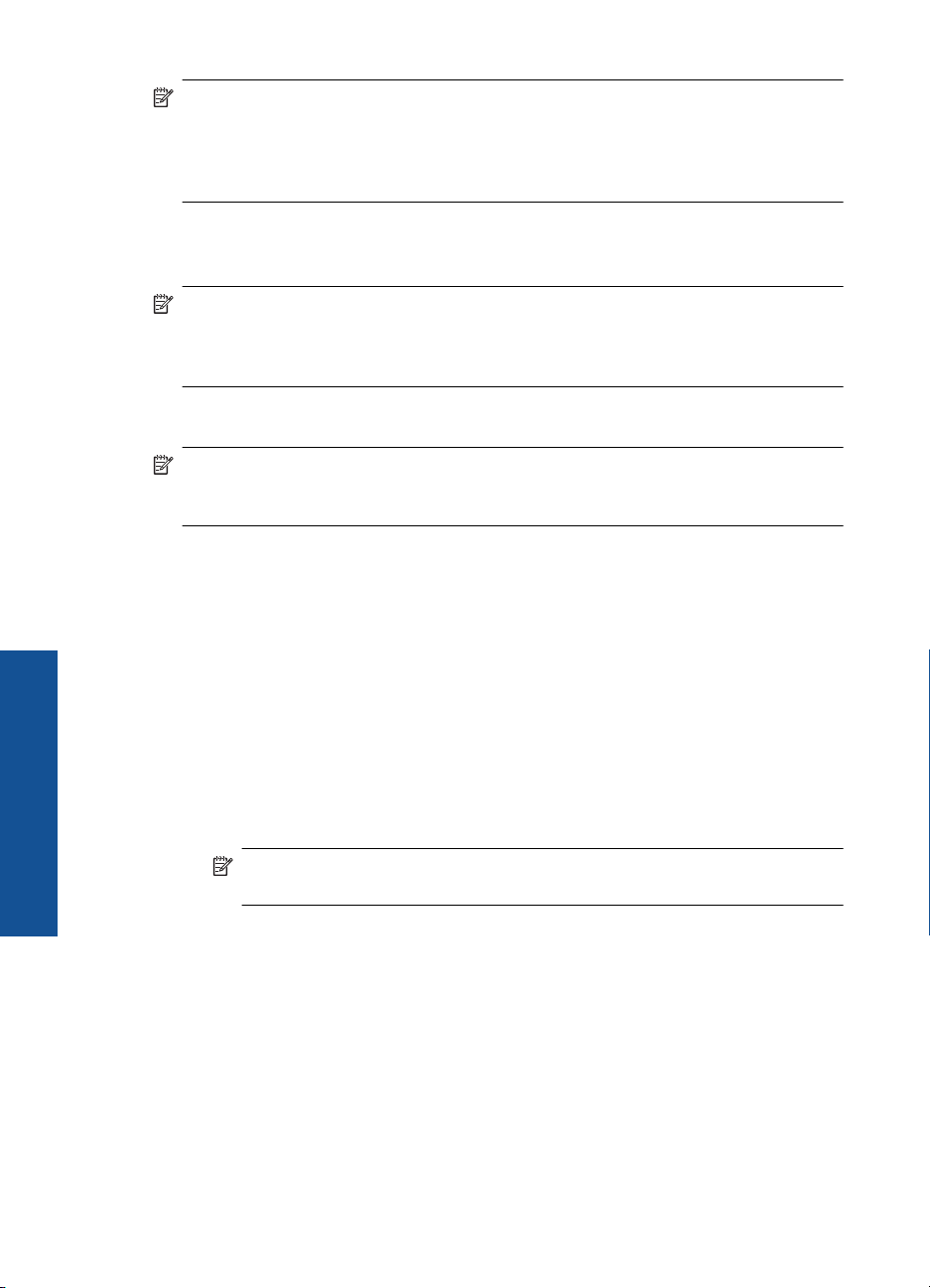
del HP Photosmart
Últimos pasos en la configuración
Capítulo 2
Nota Se puede usar una conexión ad hoc si no tiene un router inalámbrico o un
punto de acceso pero sí tiene un sistema de ondas inalámbricas en su ordenador.
Sin embargo, una conexión ad hoc significa un nivel de seguridad de red menor y
posiblemente un rendimiento menor en comparación con una conexión de red de
infraestructura mediante router inalámbrico o punto de acceso.
Para conectar HP Photosmart a un equipo con Windows con una conexión ad hoc, el
equipo deberá tener un adaptador de red inalámbrico y un perfil ad hoc. Cree un perfil
de red para un equipo con Windows Vista o Windows XP, como se explica a continuación.
Nota Si dispone de un sistema operativo diferente a Windows Vista o Windows XP,
HP recomienda que utilice el programa de configuración que acompaña a la tarjeta
LAN inalámbrica. Para encontrar el programa de configuración de la tarjeta LAN
inalámbrica, acceda a la lista de programas del equipo.
Para crear un perfil de red
Nota El producto ya viene configurado con un perfil de red con hpsetup como
nombre de red (SSID). Sin embargo, para más seguridad y privacidad, HP
recomienda crear un perfil de red nuevo en el equipo, tal como se describe aquí.
1. En el Panel de control, haga doble clic en Conexiones de red.
2. En la ventana Conexiones de red, haga clic con el botón derecho del ratón en
Conexión de red inalámbrica. Si en el menú emergente aparece Activar,
selecciónelo. Si en el menú aparece Desactivar, la conexión inalámbrica ya está
activada.
3. Haga clic con el botón derecho del ratón en el icono de Conexión de red
inalámbrica y, a continuación, haga clic en Propiedades.
4. Haga clic en la ficha Redes inalámbricas.
5. Seleccione la casilla de verificación Utilizar Windows para configurar mi red
inalámbrica.
6. Haga clic en Agregar y, a continuación, haga lo siguiente:
a. En el cuadro Nombre de red (SSID) escriba un nombre único de su elección para
la red.
Nota El nombre de red diferencia entre mayúsculas y minúsculas, así que
es importante recordar las letras mayúsculas y minúsculas introducidas.
b. Si existe una lista Autenticación de red, seleccione Abrir. Si no es así, vaya al
paso siguiente.
c.En la lista Cifrado de datos, seleccione WEP.
d. Asegúrese de que la casilla de verificación no está seleccionada al lado de Se
me ha suministrado la clave automáticamente. Si está seleccionada, haga clic
en la casilla para eliminar la selección.
8 Últimos pasos en la configuración del HP Photosmart
Page 12
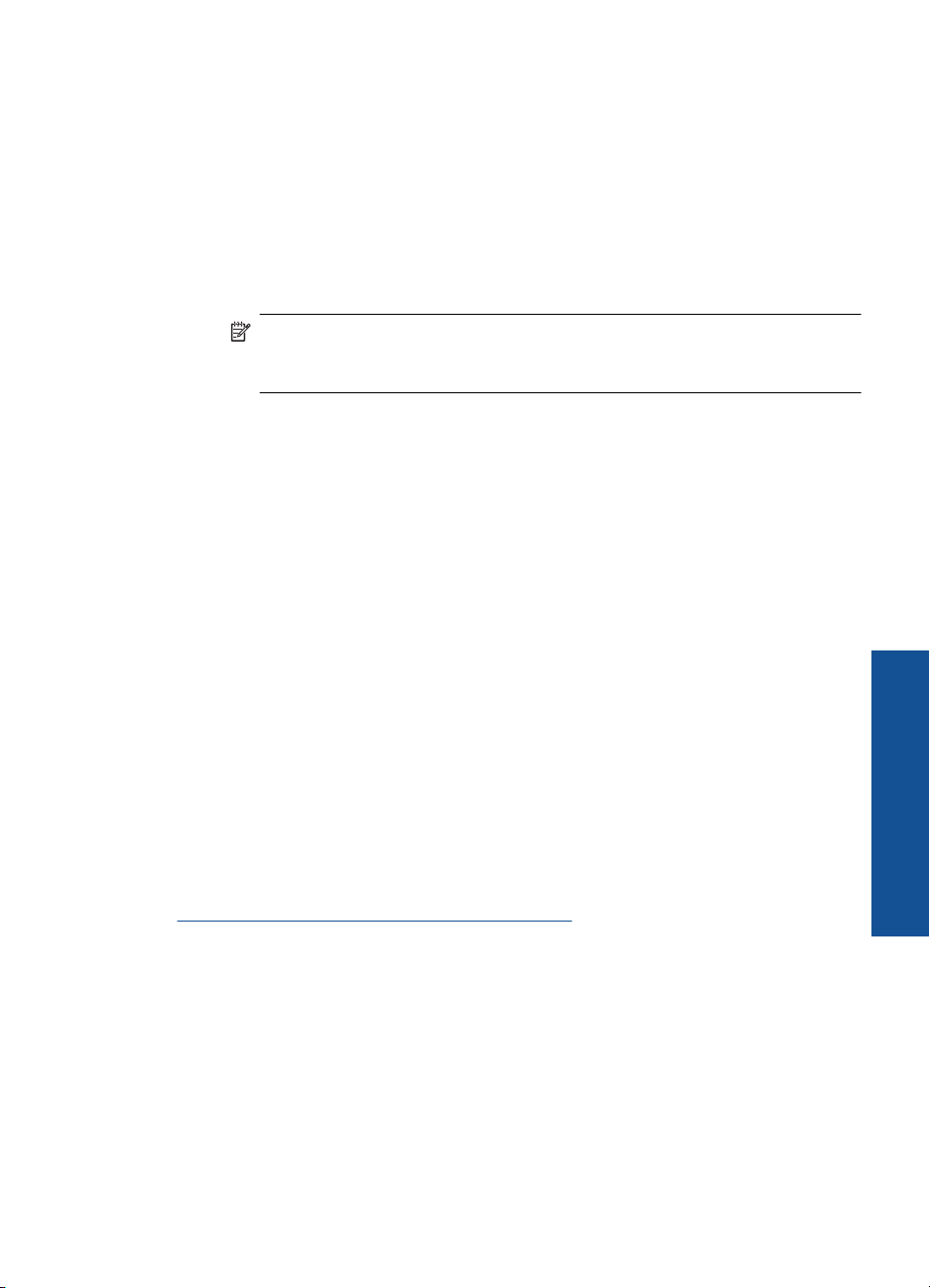
e. En el cuadro Clave de red, escriba una clave WEP que tenga exactamente 5 o
exactamente 13 caracteres alfanuméricos (ASCII). Por ejemplo, si introduce 5
caracteres, podría introducir ABCDE o 12345. O bien, si introduce 13 caracteres,
podría introducir ABCDEF1234567. (12345 y ABCDE son sólo ejemplos.
Seleccione una combinación.)
Como alternativa, puede utilizar caracteres hexadecimales para la clave WEP.
Una clave WEP hexadecimal debe tener una longitud de 10 caracteres para la
codificación de 40 bits, o de 26 caracteres para la codificación de 128 bits.
f. En el cuadro Confirme la clave de red, escriba la misma clave WEP que
introdujo en el paso anterior.
Nota Deberá recordar las letras exactamente como las introdujo, en
mayúsculas y minúsculas. Si introduce la clave WEP incorrectamente en el
producto, no se establecerá la conexión inalámbrica.
g. Escriba la clave WEP exactamente como la introdujo, con mayúsculas y
minúsculas.
h. Seleccione la casilla de verificación de Ésta es una red de equipo a equipo (ad
hoc). No se utilizan puntos de acceso inalámbrico.
i. Haga clic en Aceptar para cerrar la ventana Propiedades de red inalámbrica
y, a continuación, vuelva a hacer clic en Aceptar.
j. Haga clic nuevamente en Aceptar para cerrar la ventana Conexión de red
inalámbrica.
Cómo conectar el producto
1. Inserte el CD de software de en la unidad de CD-ROM del equipo.
2. Siga las instrucciones que aparecen en la pantalla.
Cuando se le pida, conecte el producto al equipo mediante el cable USB que
encontrará en la caja. El producto intentará conectarse a la red. Si no se establece
la conexión, siga las indicaciones para corregir el problema e inténtelo de nuevo.
3. Cuando haya finalizado la configuración, se el pedirá desconectar el cable USB y
comprobar la conexión de red inalámbrica. Una vez que se haya conectado el
producto a la red correctamente, instale el software en cada equipo que utilizará el
dispositivo desde la red.
Temas relacionados
“
Instalación del software para una conexión de red” en la página 9
Instalación del software para una conexión de red
Utilice esta sección para instalar el software de HP Photosmart en un equipo conectado
a una red. Antes de instalar el software, compruebe que ha conectado el HP Photosmart
a una red. Si HP Photosmart no está conectado a una red, siga las instrucciones que
aparecen en pantalla durante la instalación del software para conectarlo.
Añada HP Photosmart a la red 9
Últimos pasos en la configuración
del HP Photosmart
Page 13
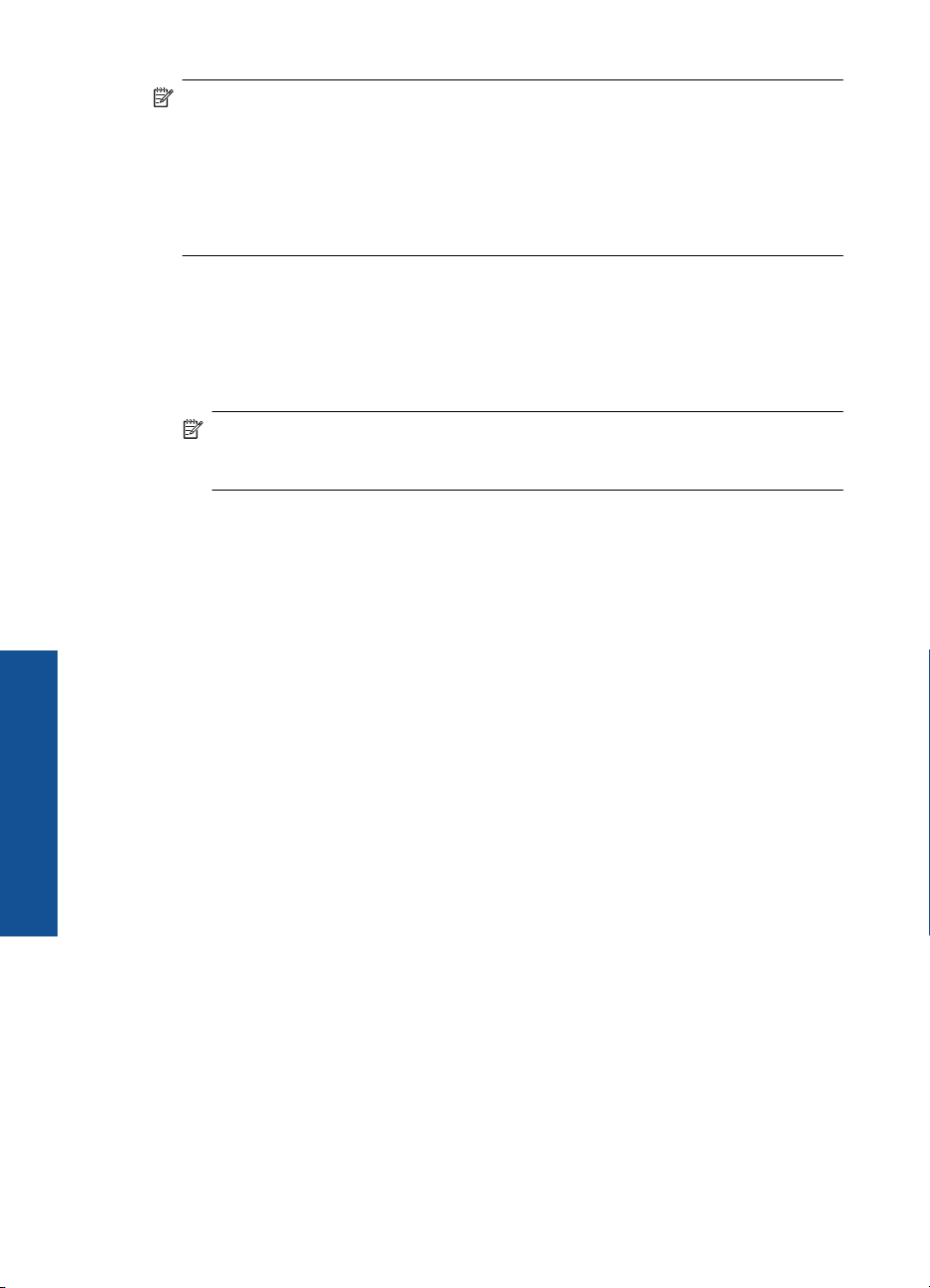
del HP Photosmart
Últimos pasos en la configuración
Capítulo 2
Nota Si el equipo está configurado para conectarse a una serie de unidades de red,
asegúrese de que está conectado actualmente a esas unidades antes de instalar el
software. De lo contrario, el instalador del software de HP Photosmart podría intentar
utilizar una de las letras de unidad reservadas y no podrá acceder a esa unidad de
red en el equipo.
Nota El tiempo de instalación puede oscilar entre 20 y 45 minutos, en función del
sistema operativo, el espacio disponible y la velocidad del procesador del equipo.
Para instalar el software para Windows HP Photosmart en un ordenador conectado
a la red
1. Cierre todas las aplicaciones que se estén ejecutando en el equipo.
2. Inserte el CD de Windows que acompaña al producto en la unidad de CD-ROM y
siga las instrucciones que aparecen en la pantalla.
Nota Si el HP Photosmart no está conectado a una red, cuando se le indique,
conecte el producto al ordenador con el cable USB incluido en la caja. El producto
intentará conectarse a la red.
3. Si aparece un cuadro de diálogo sobre servidores de seguridad, siga las
instrucciones. Si aparecen mensajes del servidor de seguridad, debe aceptarlos
siempre.
4. En la pantalla Tipo de conexión, seleccione la opción correspondiente y, a
continuación, haga clic en Siguiente.
La pantalla Buscando aparecerá al tiempo que el programa de instalación busca la
impresora en la red.
5. En la pantalla Se ha encontrado una impresora, verifique que la descripción de la
impresora es correcta.
Si se detecta más de una impresora en la red, aparece la pantalla Se han
encontrado impresoras. Seleccione el producto que desea conectar.
6. Siga las indicaciones para instalar el software.
Cuando haya terminado de instalar el software, podrá empezar a utilizar el producto.
7. Para comprobar la conexión de red, vaya al equipo e imprima un informe de prueba
en el producto.
Configure una conexión USB
HP Photosmart tiene un puerto USB 2.0 de alta velocidad posterior para la conexión a
un ordenador.
Si utiliza un cable USB para conectar HP Photosmart a un ordenador conectado en red,
puede configurar el uso compartido de la impresora mediante este ordenador. Esto
permite que otros ordenadores de la red impriman con HP Photosmart usando este
ordenador como host.
El ordenador host (el ordenador conectado directamente a HP Photosmart mediante un
cable USB) tendrá todas las funciones de software. Los demás equipos, conocidos como
clientes, sólo tendrán acceso a las funciones de impresión. HP recomienda un máximo
de 5 ordenadores para obtener el mayor rendimiento. El resto de funciones deberá
realizarlas desde el equipo host o desde el panel de control de HP Photosmart.
10 Últimos pasos en la configuración del HP Photosmart
Page 14
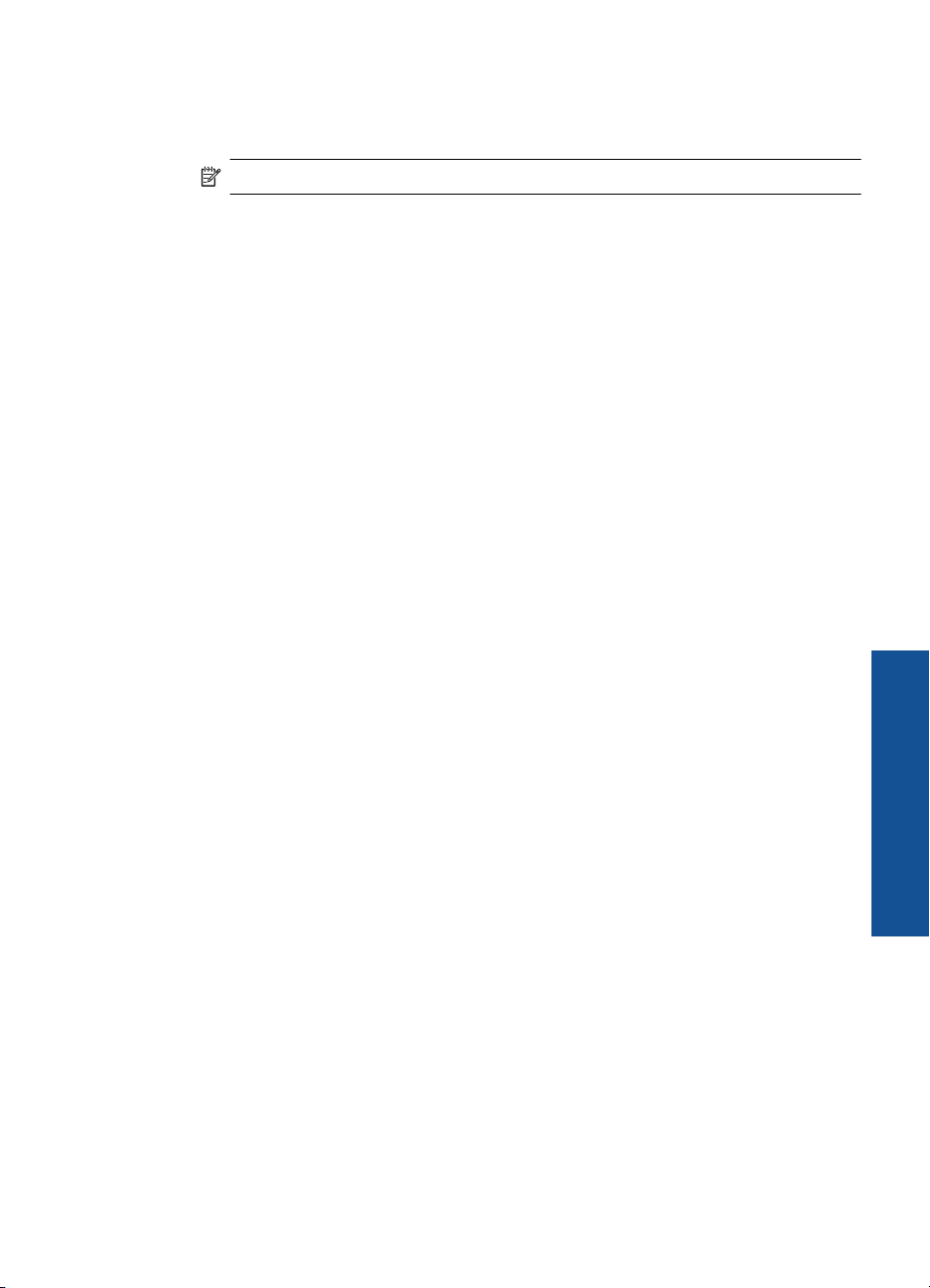
Para conectar el producto con el cable USB
▲ Consulte la guía de instrucciones de configuración entregada con el producto para
obtener información sobre la conexión a un ordenador con un cable USB.
Nota No conecte el cable USB al producto hasta que se le indique.
Para activar el uso compartido de la impresora en un equipo con Windows
▲ Consulte la guía del usuario que se incluye con el equipo o la Ayuda en pantalla de
Windows.
Configure una conexión USB 11
Últimos pasos en la configuración
del HP Photosmart
Page 15
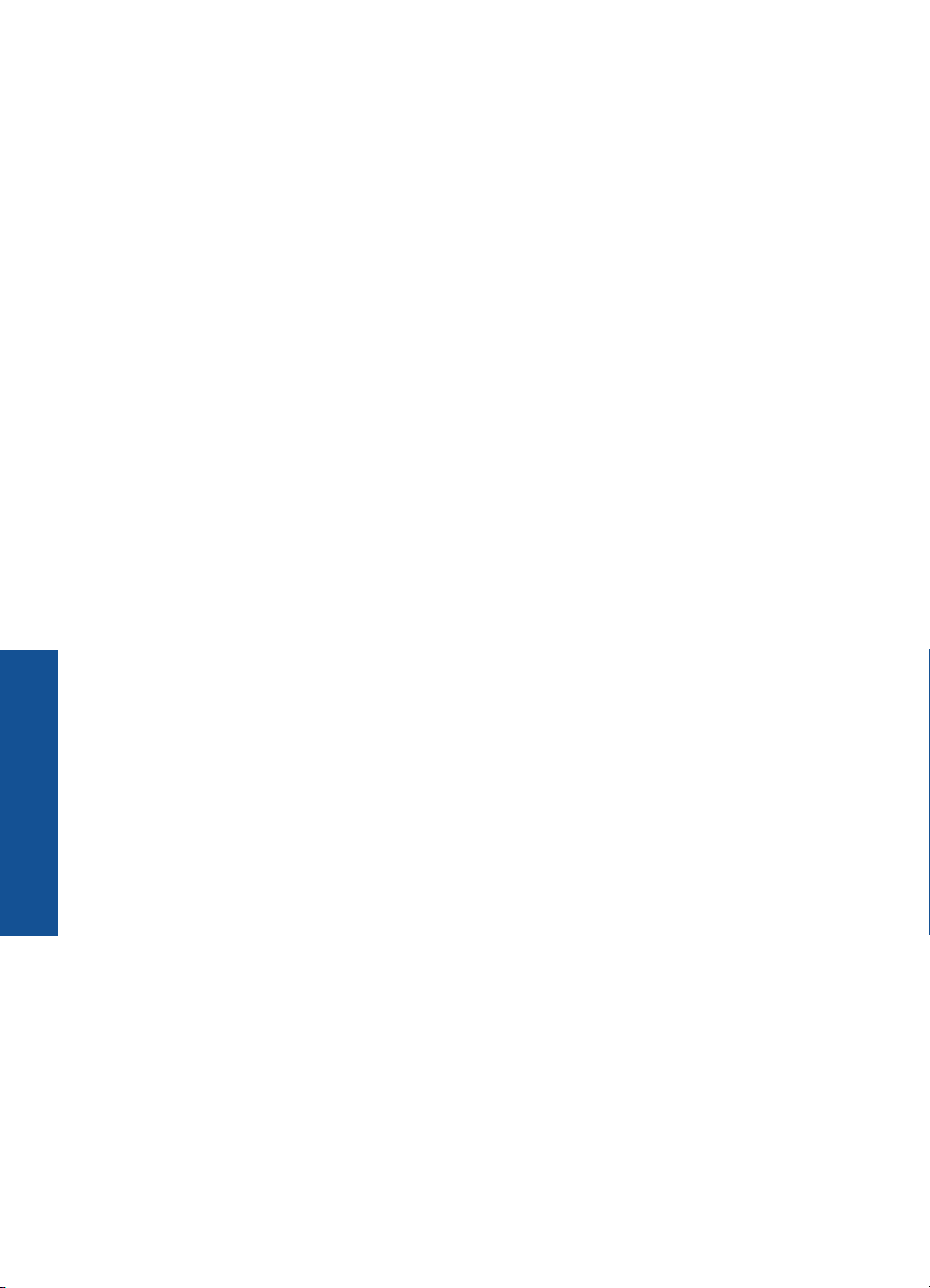
Capítulo 2
Últimos pasos en la configuración
del HP Photosmart
12 Últimos pasos en la configuración del HP Photosmart
Page 16
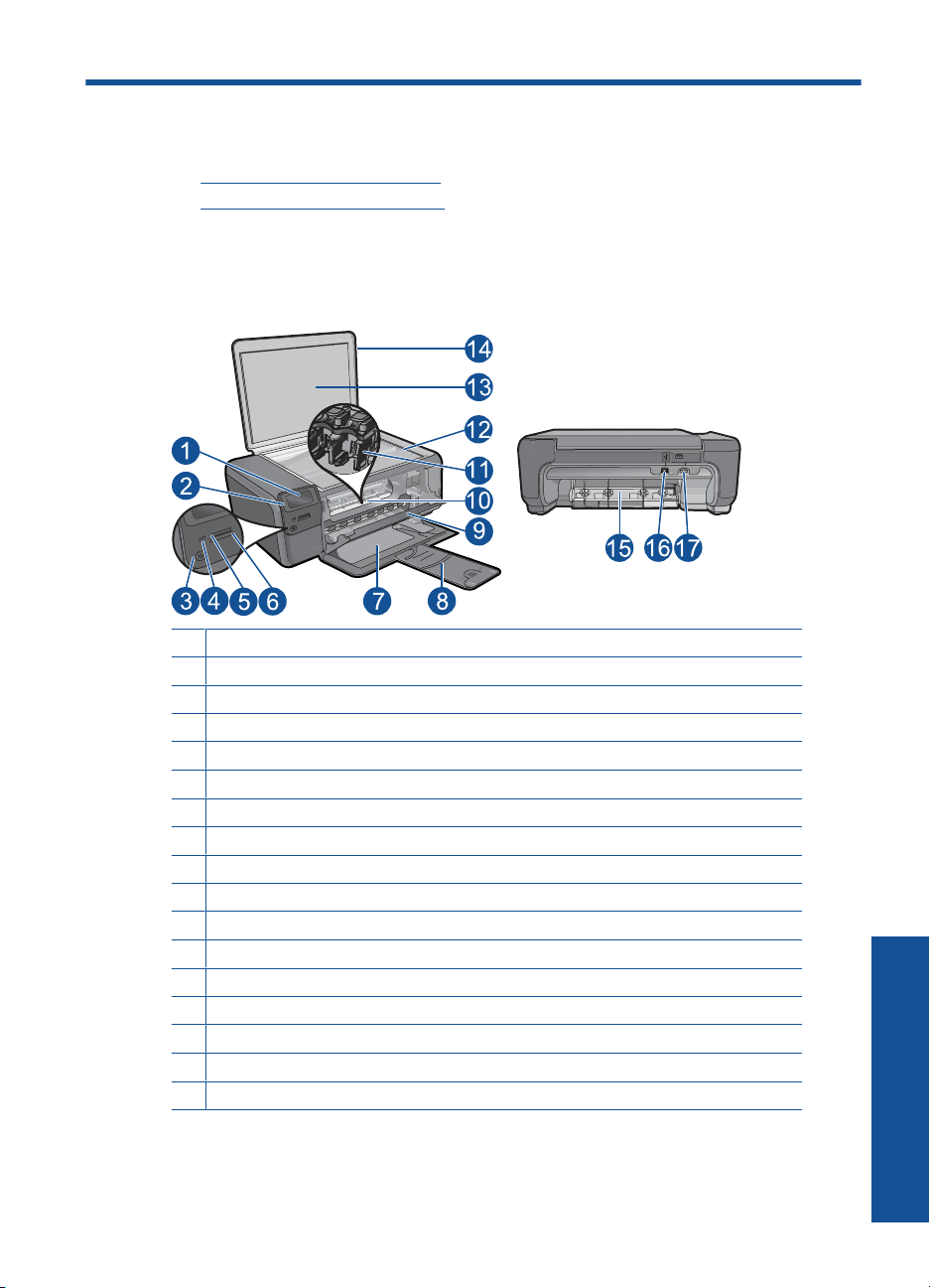
3 Introducción a HP Photosmart
• Componentes de la impresora
Funciones del panel de control
•
Componentes de la impresora
Figura 3-1 Componentes de la impresora
1 Pantalla gráfica en color (también denominada pantalla)
2 Panel de control
3 Botón Encender
4 Luz de fotografía
5 Ranura para tarjetas de memoria Memory Stick
6 Ranura para tarjetas de memoria Secure Digital y xD
7 Bandeja de papel
8 Extensor de la bandeja de papel (también se denomina extensor de la bandeja)
9 Puerta del cartucho
10 Área de acceso al cartucho
11 Carro de impresión
12 Cristal
13 Parte trasera de la tapa
14 Tapa
15 Puerta trasera
16 Puerto USB posterior
17 Conexión eléctrica (utilice sólo el adaptador de alimentación suministrado por HP.)
Introducción a HP Photosmart 13
Introducción a HP Photosmart
Page 17
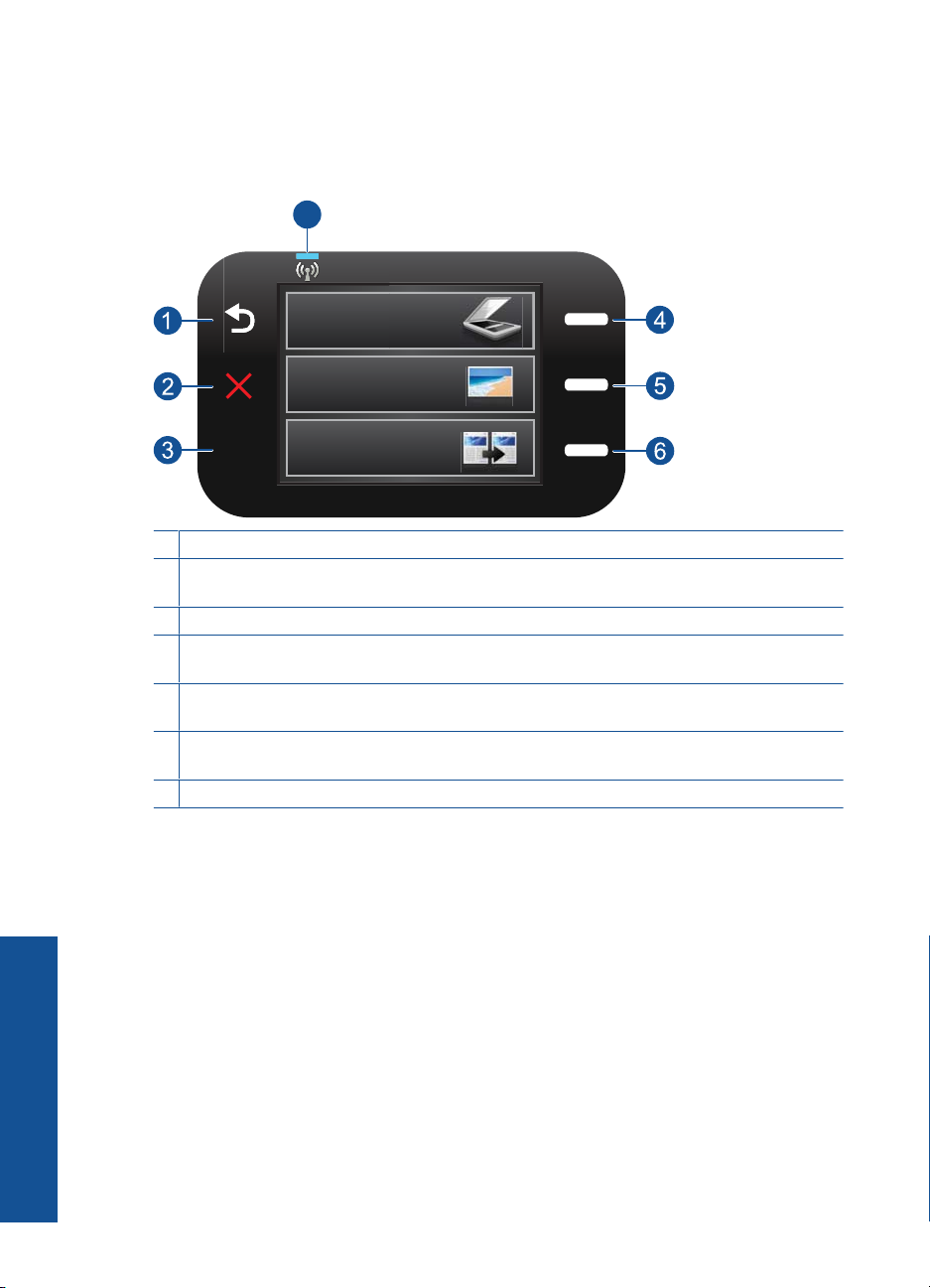
Capítulo 3
Funciones del panel de control
Figura 3-2 Funciones del panel de control
7
2.
1 Anterior: Vuelve a la pantalla anterior.
2 Cancelar: Detiene la operación en curso, restablece los valores predeterminados y anula la
selección de fotos.
3 Aceptar: Permite seleccionar una opción del menú, un valor o una fotografía.
4 Escaneo: En la pantalla Inicio, abre Menú Escanear. En pantallas distintas a la pantalla Inicio,
selecciona opciones relaccionadas con la pantalla abierta.
5 Foto: En la pantalla Inicio, abre Menú Foto. En pantallas distintas a la pantalla Inicio,
selecciona opciones relaccionadas con la pantalla abierta.
6 Copias: En la pantalla Inicio, abre Menú Copiar. En pantallas distintas a la pantalla Inicio,
selecciona opciones relaccionadas con la pantalla abierta.
7 Luz indicadora de red inalámbrica: Indica que la conectividad inalámbrica está activada.
Introducción a HP Photosmart
14 Introducción a HP Photosmart
Page 18
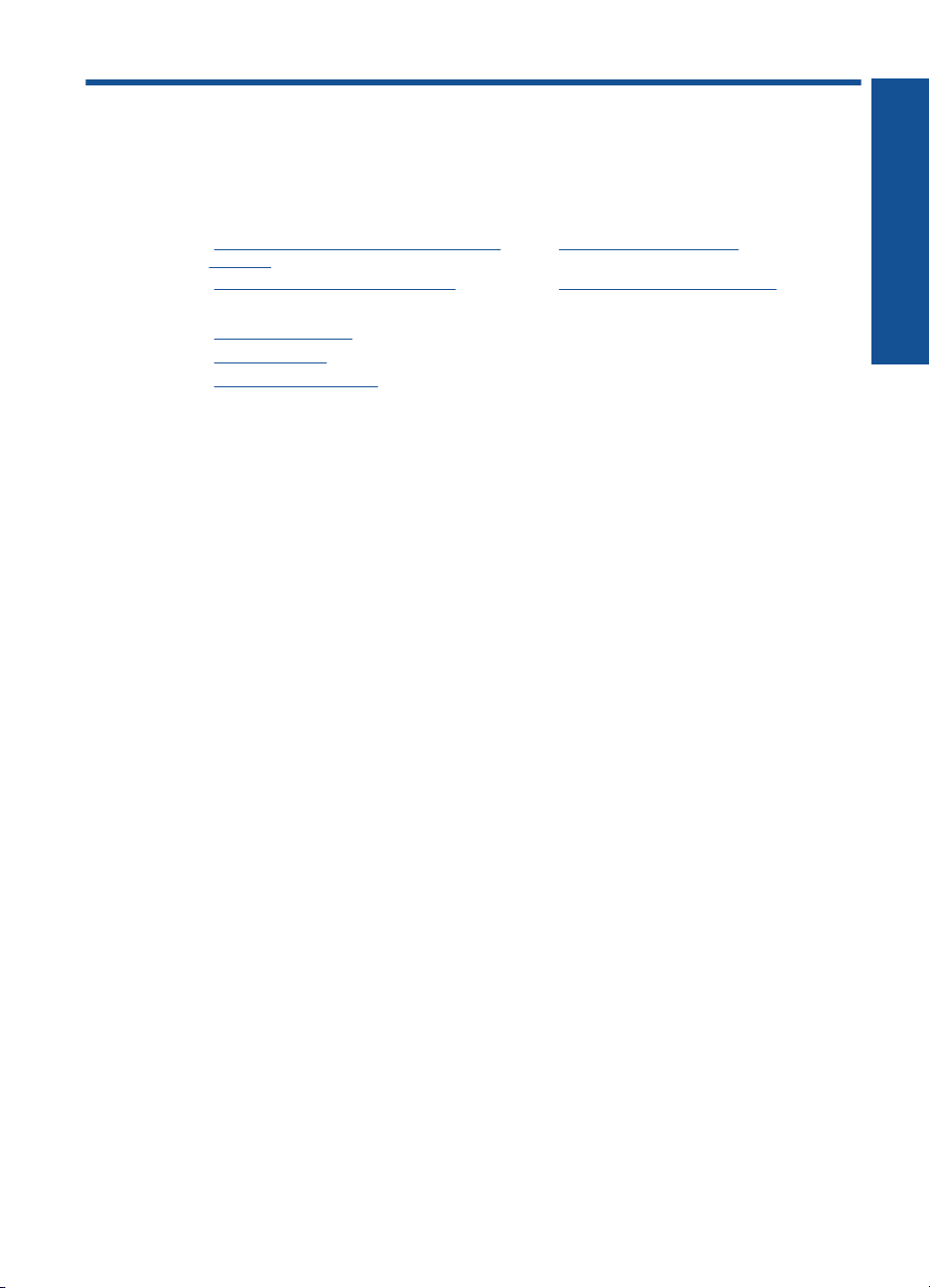
4¿Cómo?
Esta sección contiene enlaces a tareas realizadas a menudo, tales como impresión de
fotos, escanear y realización de copias.
“Imprimir fotografías desde una tarjeta de
•
memoria” en la página 26
“Imprimir en material especializado”
•
en la página 30
“Guardar fotografías” en la página 47
•
“Carga del papel” en la página 20
•
“Sustituya los cartuchos”
•
en la página 50
“Escanear a un ordenador”
•
en la página 37
“Escanear a tarjeta de memoria”
•
en la página 38
¿Cómo?
¿Cómo? 15
Page 19
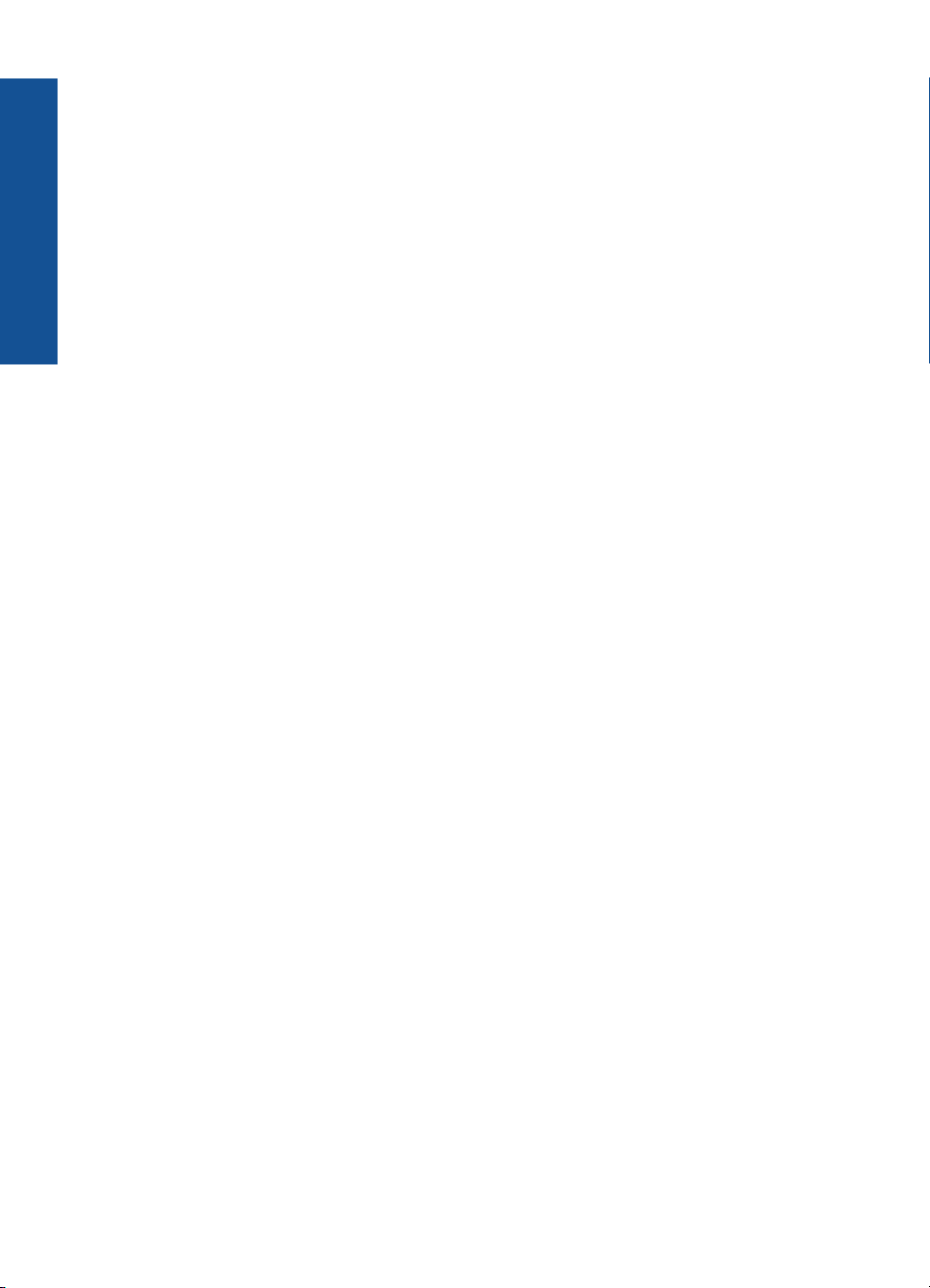
¿Cómo?
Capítulo 4
16 ¿Cómo?
Page 20
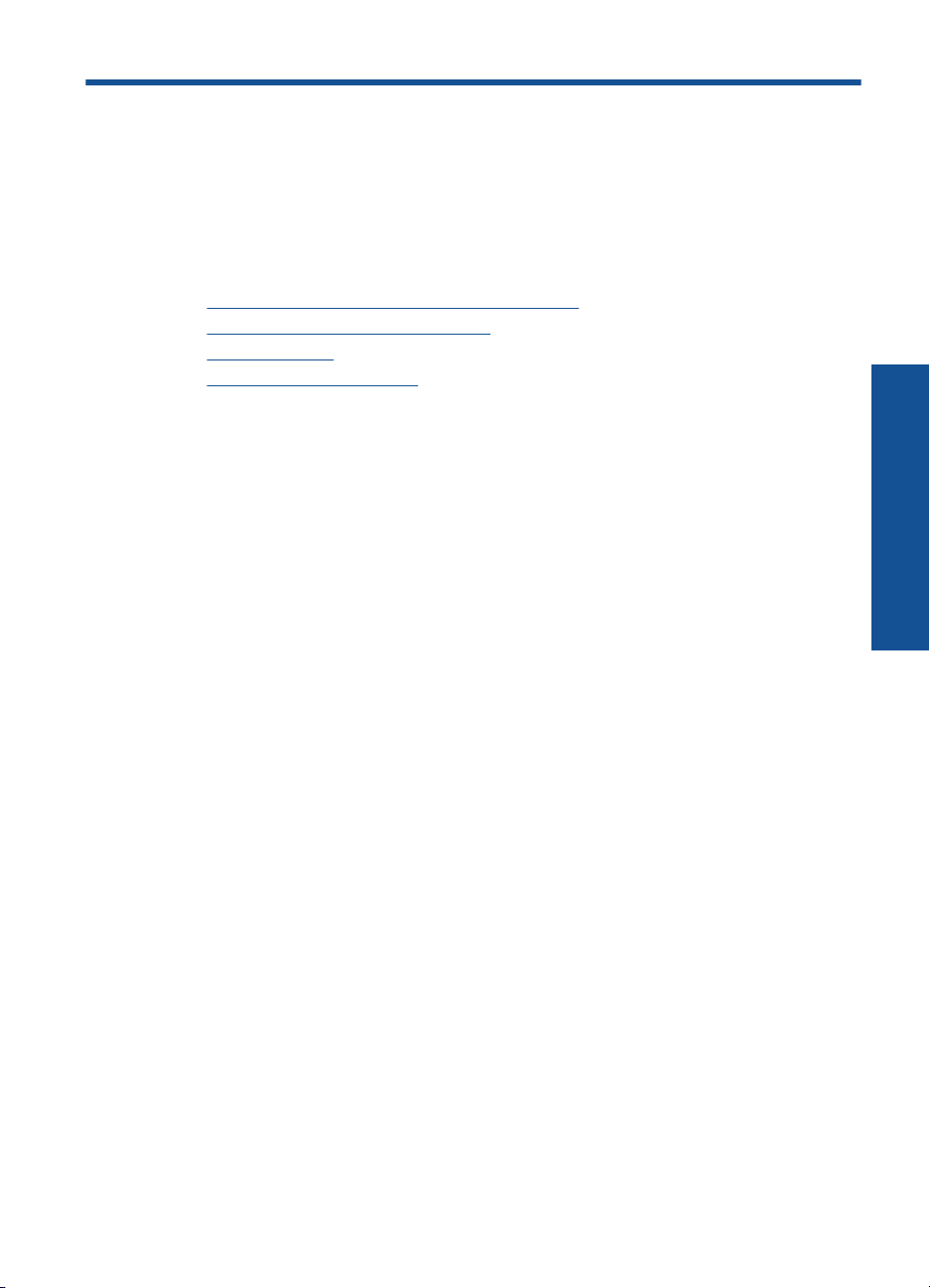
5 Conceptos básicos relativos al
papel
Puede cargar papeles de distintos tipos y tamaños en el HP Photosmart, incluido el papel
de tamaño carta o A4, papel fotográfico, transparencias y sobres.
En esta sección se tratan los siguientes temas:
•“
Papel recomendado para impresión fotográfica” en la página 17
Papel recomendado para impresión” en la página 18
•“
Carga del papel” en la página 20
•“
Información sobre papeles” en la página 22
•“
Papel recomendado para impresión fotográfica
Si desea obtener la mejor calidad de impresión, HP recomienda el uso de papeles HP
específicamente diseñados para el tipo de proyecto que va a imprimir.
En función del país o región, es posible que algunos de estos papeles no estén
disponibles.
Papel fotográfico avanzado HP
Este papel fotográfico grueso presenta un acabado de secado instantáneo que permite
un manejo fácil sin borrones. Es resistente al agua, las manchas de tinta, las marcas de
dedos y la humedad. Las copias tienen un aspecto y tacto comparable a los de un
laboratorio fotográfico. Está disponible en varios tamaños, como papel A4, 8,5 x
11 pulgadas, 10 x 15 cm (con o sin pestañas), 13 x 18 cm y dos tipos de acabado satinado o satinado suave (satinado mate). Carece de ácido para prolongar la duración
de los documentos.
Conceptos básicos relativos al
papel
Papel fotográfico HP Everyday
Es un papel diseñado para la impresión diaria de fotografías ocasionales llenas de color
y a un bajo coste. Este papel fotográfico asequible seca rápidamente para facilitar su
manejo. Obtenga imágenes nítidas con este papel y cualquier impresora de inyección
de tinta. Está disponible en varios tamaños, incluidos A4, 8,5 x 11 pulgadas y 10 x 15
cm (con o sin pestaña). Carece de ningún tipo de ácido para alargar la vida de las
fotografías.
Pack fotográfico económico HP
Los packs fotográficos económicos de HP proporcionan lo necesario para la impresión
fotográfica de calidad profesional como los cartuchos originales HP y el papel fotográfico
HP Advanced por lo que ahorrará tiempo y no tendrá que adivinar cuál es el material
adecuado para una impresión económica profesional con HP Photosmart. Las tintas HP
originales y el papel fotográfico HP Advanced han sido diseñados para ser utilizados
conjuntamente, de manera que las fotografías sean más duraderas y sean más reales
en cada una de las impresiones. Perfectas para imprimir toda la sesión fotográfica de
unas vacaciones o múltiples copias para compartir.
Conceptos básicos relativos al papel 17
Page 21
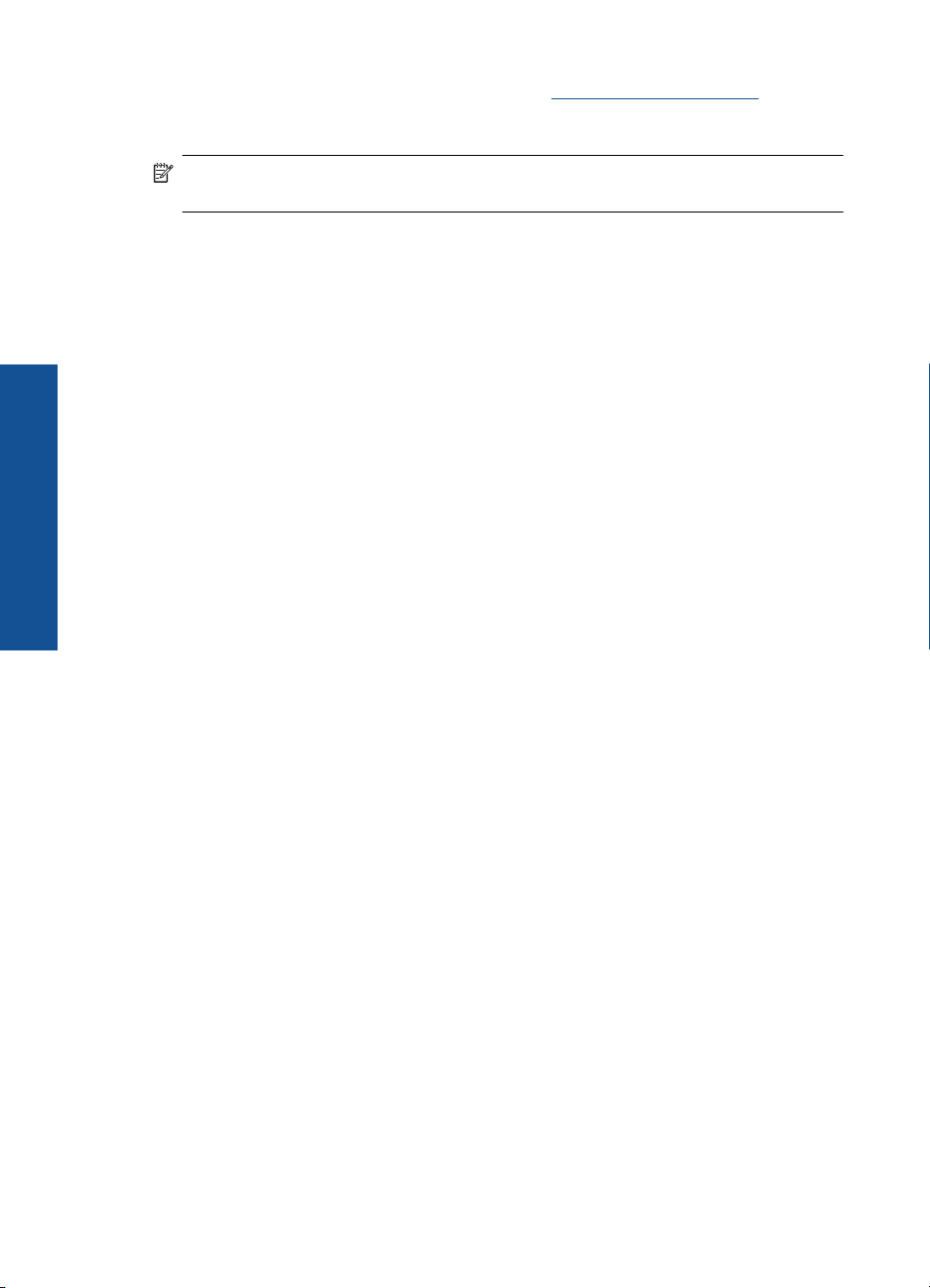
Capítulo 5
Para pedir papeles HP y otros consumibles, visite www.hp.com/buy/supplies. Si se le
solicita, seleccione el país/región, siga las indicaciones para seleccionar el producto y
haga clic en uno de los vínculos para comprar en la página.
Nota Actualmente, algunas secciones del sitio Web de HP están disponibles sólo
en inglés.
Papel recomendado para impresión
Si desea obtener la mejor calidad de impresión, HP recomienda el uso de papeles HP
específicamente diseñados para el tipo de proyecto que va a imprimir.
En función del país o región, es posible que algunos de estos papeles no estén
disponibles.
Conceptos básicos relativos al
papel
Papel fotográfico avanzado HP
Este papel fotográfico grueso presenta un acabado de secado instantáneo que permite
un manejo fácil sin borrones. Es resistente al agua, las manchas de tinta, las marcas de
dedos y la humedad. Las copias tienen un aspecto y tacto comparable a los de un
laboratorio fotográfico. Está disponible en varios tamaños, como papel A4, 8,5 x
11 pulgadas, 10 x 15 cm (con o sin pestañas), 13 x 18 cm y dos tipos de acabado satinado o satinado suave (satinado mate). Carece de ácido para prolongar la duración
de los documentos.
Papel fotográfico HP Everyday
Es un papel diseñado para la impresión diaria de fotografías ocasionales llenas de color
y a un bajo coste. Este papel fotográfico asequible seca rápidamente para facilitar su
manejo. Obtenga imágenes nítidas con este papel y cualquier impresora de inyección
de tinta. Está disponible en varios tamaños, incluidos A4, 8,5 x 11 pulgadas y 10 x 15
cm (con o sin pestaña). Carece de ningún tipo de ácido para alargar la vida de las
fotografías.
Papel HP Brochure o HP Superior Inkjet
Estos tipos de papel están recubiertos en satinado o mate por los dos lados para poder
usarlos por ambas caras. Es la opción perfecta para conseguir reproducciones casi
fotográficas y gráficos comerciales para portadas de informes, presentaciones
especiales, folletos, etiquetas y calendarios.
Papel HP Premium Presentation o HP Professional
Estos tipos de papel son de alto gramaje, en mate por ambas caras, especial para
presentaciones, propuestas de negocio, informes y cartas. Su alto gramaje le da un tacto
y un aspecto excelente.
Transferencia para camisetas HP
Transferencias para camisetas HP (para tejidos en color o tejidos blancos o claros): son
la solución ideal para crear camisetas personalizadas a partir de fotografías digitales.
18 Conceptos básicos relativos al papel
Page 22
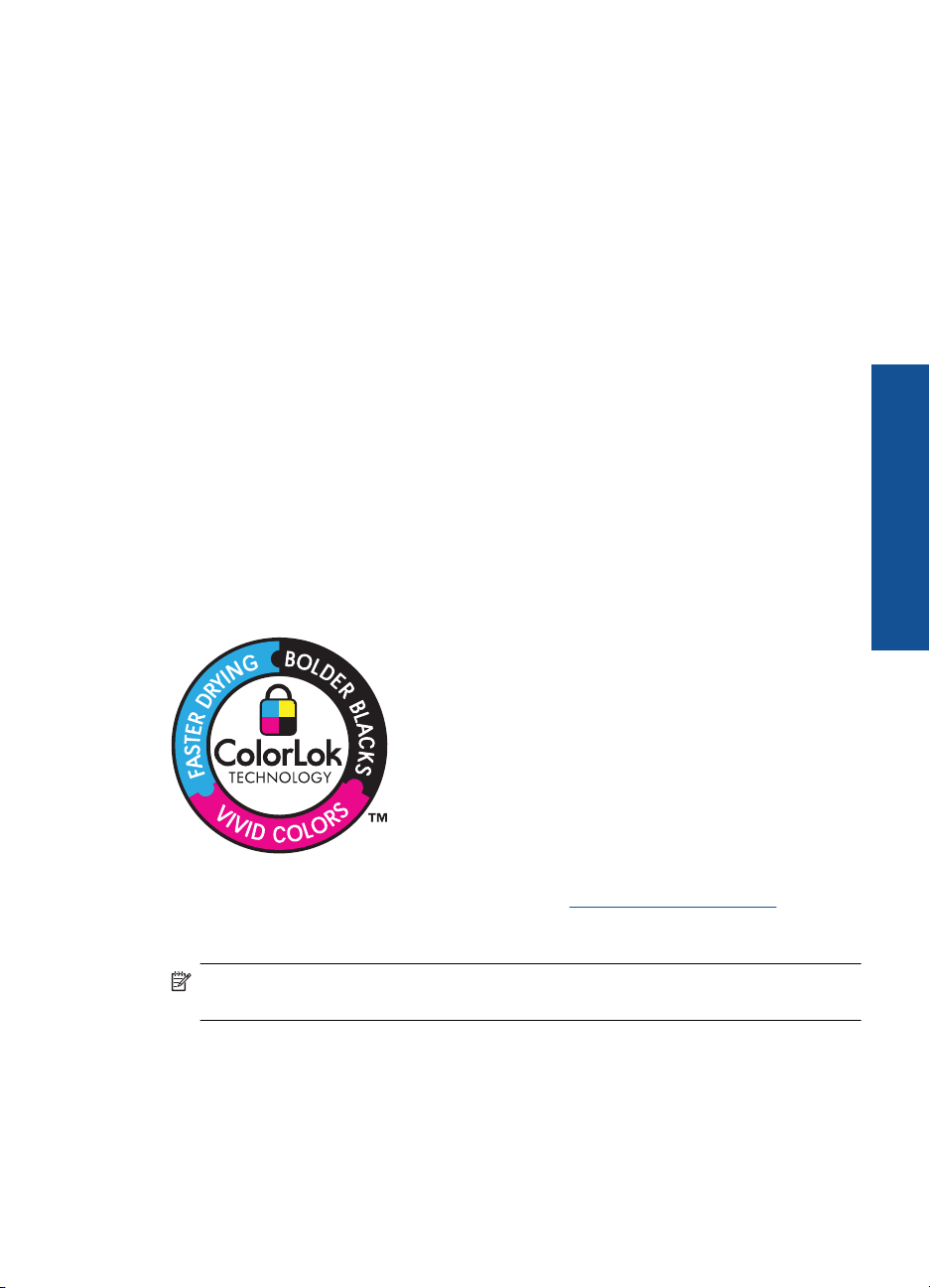
Transparencias inyección tinta HP Premium
La película de transparencia de inyección de tinta HP Premium hace que sus
presentaciones en color sean más vivas y más impresionantes. Estas transparencias
son fáciles de utilizar y manejar y se secan rápidamente sin que se produzcan borrones.
Pack fotográfico económico HP
Los packs fotográficos económicos de HP proporcionan lo necesario para la impresión
fotográfica de calidad profesional como los cartuchos originales HP y el papel fotográfico
HP Advanced por lo que ahorrará tiempo y no tendrá que adivinar cuál es el material
adecuado para una impresión económica profesional con HP Photosmart. Las tintas HP
originales y el papel fotográfico HP Advanced han sido diseñados para ser utilizados
conjuntamente, de manera que las fotografías sean más duraderas y sean más reales
en cada una de las impresiones. Perfectas para imprimir toda la sesión fotográfica de
unas vacaciones o múltiples copias para compartir.
ColorLok
HP recomienda el papel normal con el logotipo ColorLok para la impresión y copia diaria
de documentos. Todos los tipos de papel con el logotipo ColorLok se han probado de
manera independiente para conseguir una calidad de impresión y una fiabilidad de alto
estándar y producir unos documentos con un color brillante y vivo, unos negros más
sólidos y un secado más rápido que el papel normal ordinario. Busque el papel con el
logotipo ColorLok en diferentes tamaños y gramajes de los principales fabricantes de
papel.
Conceptos básicos relativos al
papel
Para pedir papeles HP y otros consumibles, visite www.hp.com/buy/supplies. Si se le
solicita, seleccione el país/región, siga las indicaciones para seleccionar el producto y
haga clic en uno de los vínculos para comprar en la página.
Nota Actualmente, algunas secciones del sitio Web de HP están disponibles sólo
en inglés.
Papel recomendado para impresión 19
Page 23
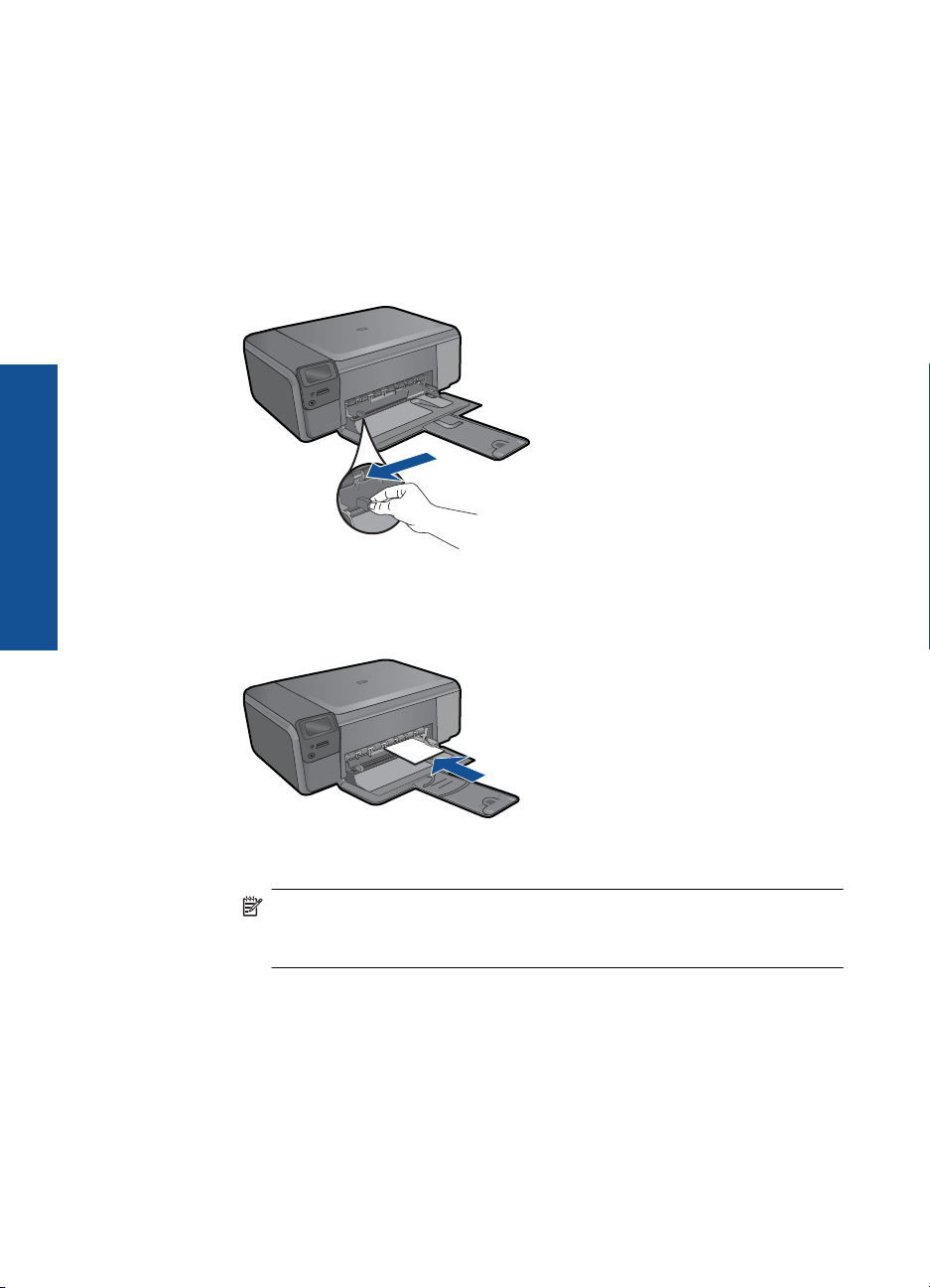
Capítulo 5
Carga del papel
1. Seleccione una de las siguientes opciones:
Conceptos básicos relativos al
papel
Carga de papel tamaño pequeño
a. Baje la bandeja de papel.
Deslice la guía de ancho del papel hacia los extremos.
b. Cargue el papel.
Inserte la pila de papel fotográfico en la bandeja de papel con el borde corto
primero y la cara de impresión hacia abajo.
Deslice la pila de papel hasta que se detenga.
Nota Si el papel fotográfico que está utilizando tiene pestañas
perforadas, cárguelo de modo que las pestañas estén más próximas a
usted.
Mueva la guía de ancho del papel hacia dentro hasta que toque el borde del
papel.
20 Conceptos básicos relativos al papel
Page 24
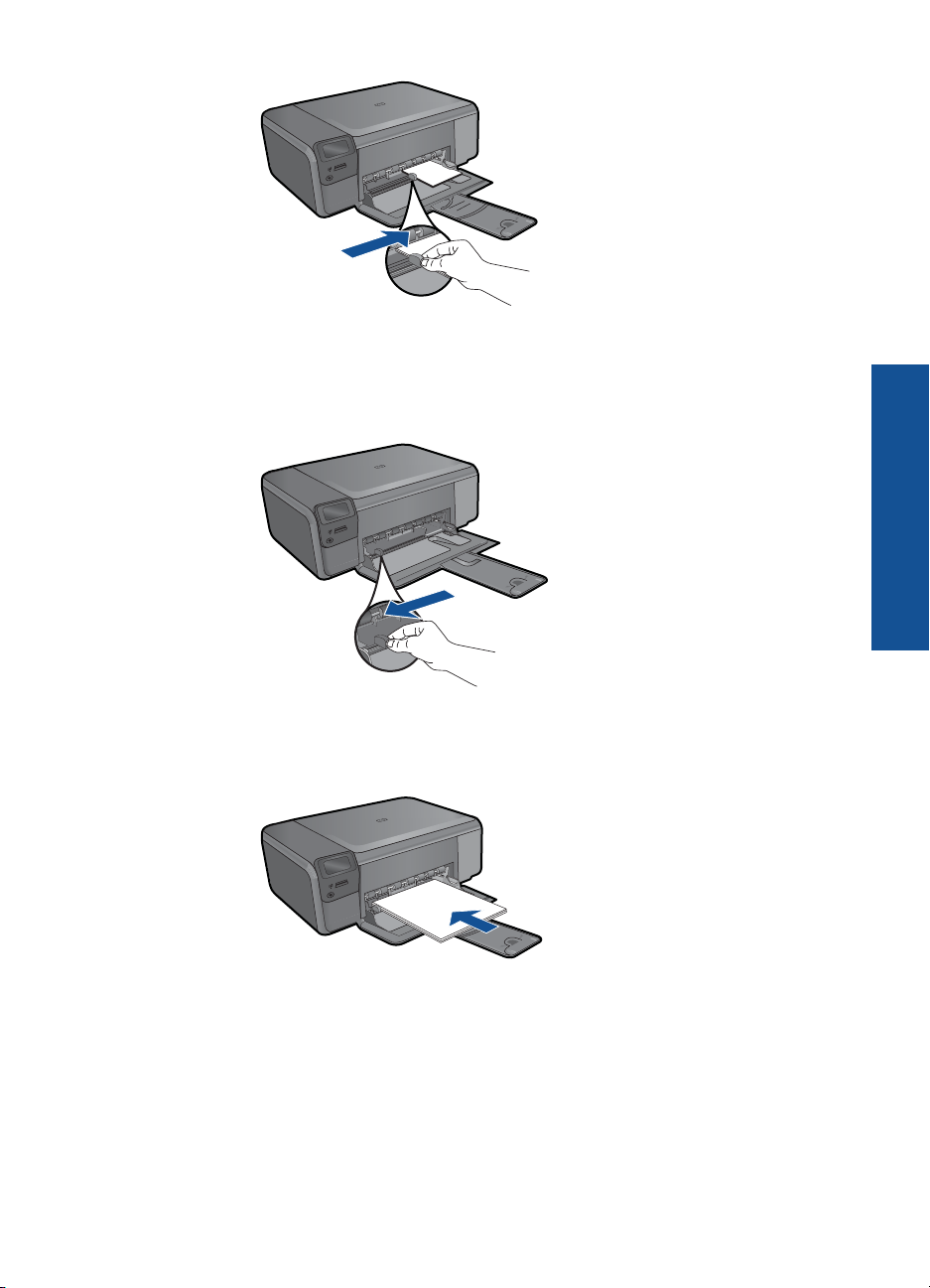
Carga de papel a tamaño completo
a. Baje la bandeja de papel.
Deslice la guía de ancho del papel hacia los extremos.
b. Cargue el papel.
Inserte la pila de papel en la bandeja de papel con el borde corto primero y
la cara de impresión hacia abajo.
Conceptos básicos relativos al
papel
Deslice la pila de papel hasta que se detenga.
Mueva la guía de ancho del papel hacia dentro hasta que toque el borde del
papel.
Carga del papel 21
Page 25
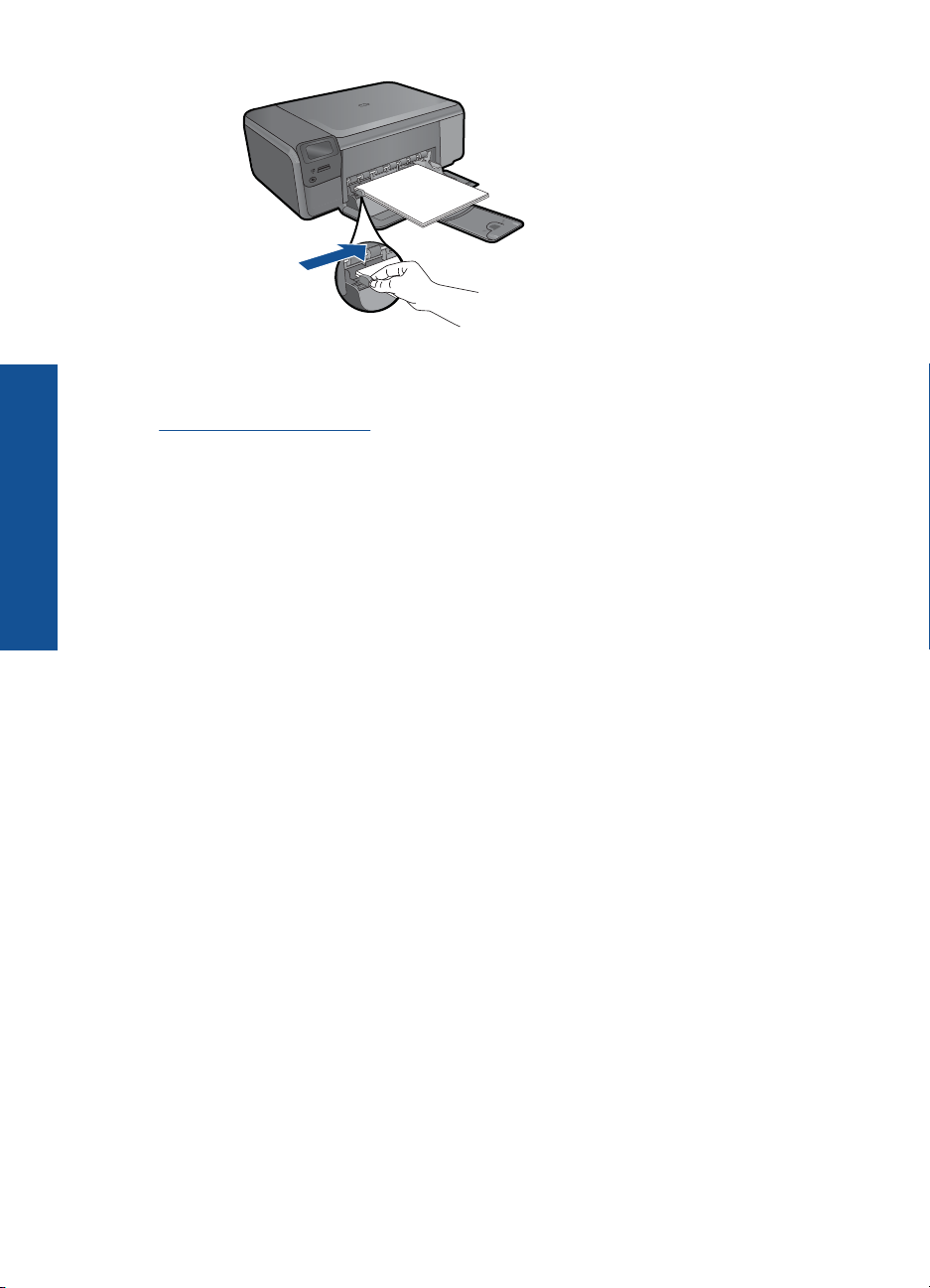
Capítulo 5
2. Visualizar la animación de este tema.
Conceptos básicos relativos al
Temas relacionados
“
Información sobre papeles” en la página 22
Información sobre papeles
El HP Photosmart está diseñado para funcionar con la mayoría de tipos de papel. Pruebe
distintos tipos de papel antes de comprar grandes cantidades. Busque un tipo de papel
que ofrezca buenos resultados y se pueda adquirir fácilmente. Los papeles HP están
papel
diseñados para obtener resultados de la mejor calidad. Además, tenga presentes estas
sugerencias:
• No utilice papel demasiado fino, con textura resbaladiza o que se arrugue fácilmente.
Puede que no se cargue de forma correcta y provoque atascos de papel.
• Almacene los soportes fotográficos en una bolsa de plástico con cierre, en una
superficie plana y en un lugar frío y seco. Cuando esté listo para imprimir, retire
únicamente el papel que piensa utilizar inmediatamente. Una vez finalizada la
impresión, vuelva a almacenar el papel sobrante en la bolsa de plástico.
• No deje el papel fotográfico sin utilizar en la bandeja del papel. El papel se puede
ondular, lo cual podría resultar en una menor calidad de impresión y podría provocar
atascos de papel.
• Sujete siempre el papel fotográfico por los bordes. Si deja huellas digitales en el
papel, la calidad de impresión puede disminuir.
• No utilice papel de textura muy gruesa. Puede que los gráficos o el texto no se
impriman de forma correcta.
• No mezcle tipos y tamaños de papel distintos en la bandeja de papel: la pila de papel
al completo debe ser del mismo tamaño y tipo.
• Par obtener el mejor resultado, no deje las fotos apiladas en la bandeja de papel.
• Almacene las fotografías impresas bajo un cristal o en un libro para evitar que los
colores se entremezclen con el tiempo debido a la excesiva humedad.
22 Conceptos básicos relativos al papel
Page 26
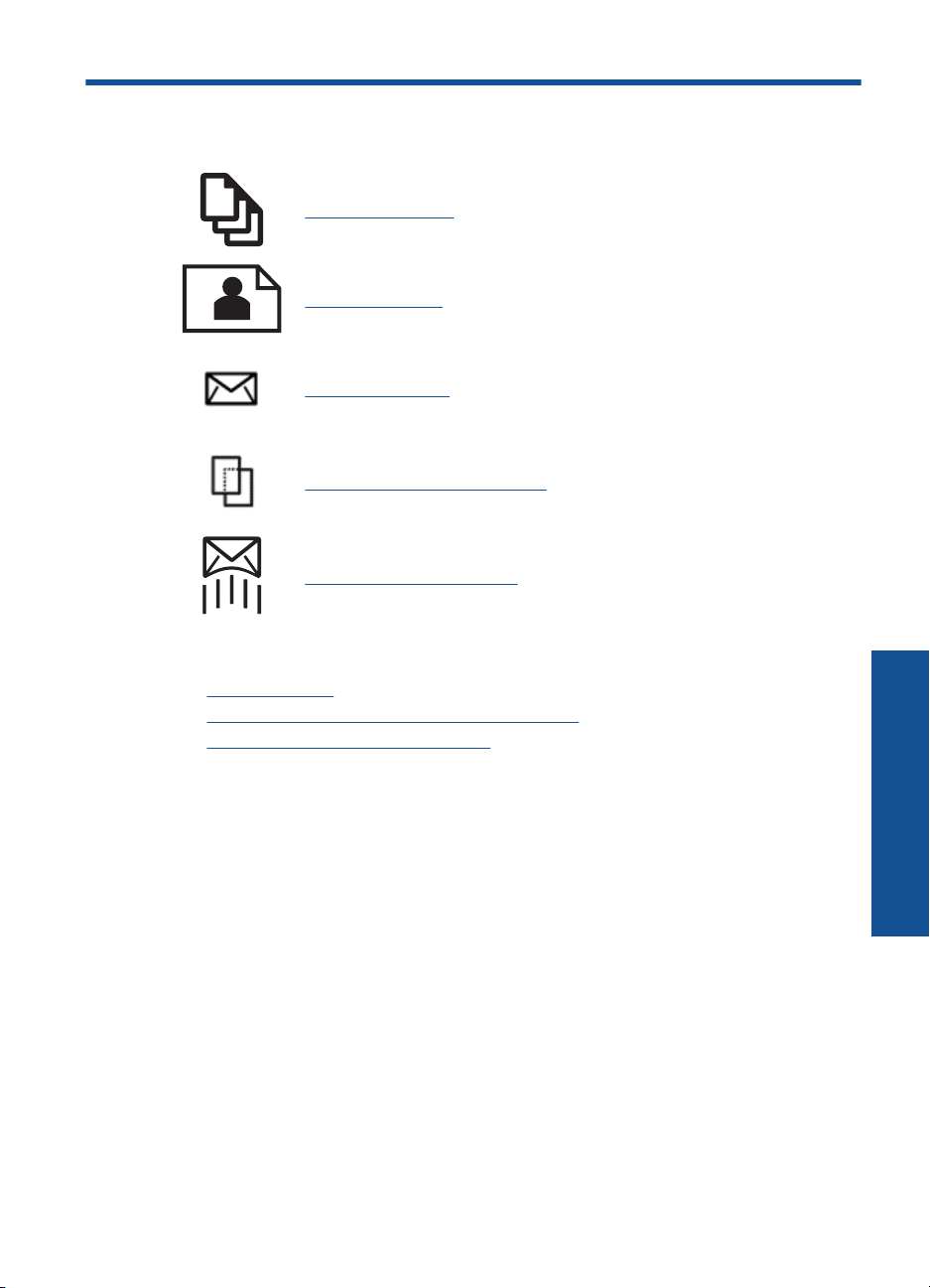
6 Imprimir
“Imprimir documentos” en la página 23
“Imprimir fotografías” en la página 24
“Impresión de sobres” en la página 30
“Imprimir en material especializado” en la página 30
“Impresión de una página Web” en la página 31
Temas relacionados
Carga del papel” en la página 20
•“
Papel recomendado para impresión fotográfica” en la página 17
•“
Papel recomendado para impresión” en la página 18
•“
Imprimir documentos
La aplicación de software gestiona de manera automática la mayoría de los ajustes de
impresión. Sólo debe cambiar los ajustes de forma manual si cambia la calidad de
impresión, imprime en película de transparencias o tipos de papel específicos o utiliza
funciones especiales.
Para imprimir desde una aplicación de software
1. Asegúrese de que se haya cargado papel en la bandeja de papel.
2. En el menú Archivo de la aplicación de software, seleccione Imprimir.
3. Asegúrese de que el producto es la impresora seleccionada.
Imprimir
Imprimir 23
Page 27
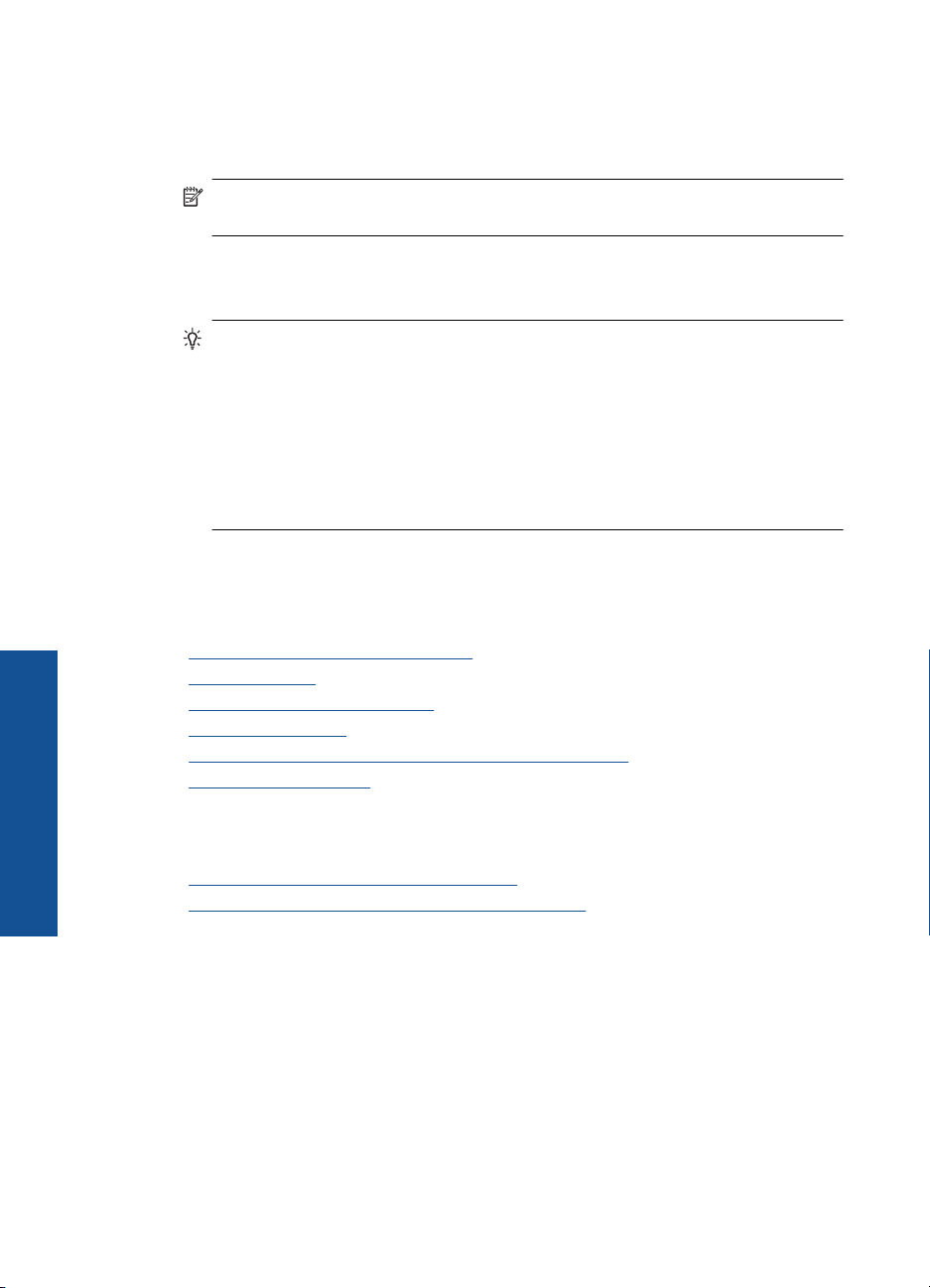
Capítulo 6
4. Si necesita cambiar los ajustes, haga clic en el botón que abre el cuadro de diálogo
Propiedades.
Según la aplicación de software, este botón se puede llamar Propiedades,
Opciones, Configurar impresora, Impresora o Preferencias.
Nota Al imprimir una fotografía, debe seleccionar las opciones para el papel
fotográfico y la mejora de fotografías específicos.
5. Seleccione las opciones adecuadas para el trabajo de impresión mediante las
funciones disponibles en las fichas Avanzadas, Atajos de impresión, Funciones
y Color.
Sugerencia Puede seleccionar fácilmente las opciones adecuadas para el
trabajo de impresión seleccionando una de las tareas de impresión predefinidas
de la ficha Atajos de impresión. Haga clic en un tipo de tarea de impresión de
la lista Atajos de impresión. La configuración predeterminada para ese tipo de
tarea de impresión se han establecido y resumido en la ficha Atajos de
impresión. Si es necesario, ajuste los parámetros personalizados y guárdelos
como un nuevo atajo de impresión. Para guardar un atajo de impresión
personalizada, seleccione el atajo y haga clic en Guardar como. Para eliminar
un atajo de impresión personalizado, selecciónelo y haga clic en Eliminar.
6. Haga clic en Aceptar para cerrar el cuadro de diálogo Propiedades.
7. Haga clic en Imprimir o en Aceptar para empezar a imprimir.
Temas relacionados
Papel recomendado para impresión” en la página 18
•“
Carga del papel” en la página 20
•“
Vea la resolución de impresión” en la página 33
•“
Atajos de impresión” en la página 33
•“
Definición de los ajustes de impresión predeterminados” en la página 35
•“
Detener la tarea actual” en la página 107
•“
Imprimir fotografías
Imprimir
Imprimir fotos guardadas en el ordenador
•“Imprimir fotos guardadas en el ordenador” en la página 24
Imprimir fotografías desde una tarjeta de memoria” en la página 26
•“
Para imprimir una fotografía en papel fotográfico
1. Retire todo el papel de la bandeja para el papel.
2. Coloque la cara de impresión del papel fotográfico mirando hacia abajo en el lado
derecho de la bandeja de papel.
24 Imprimir
Page 28
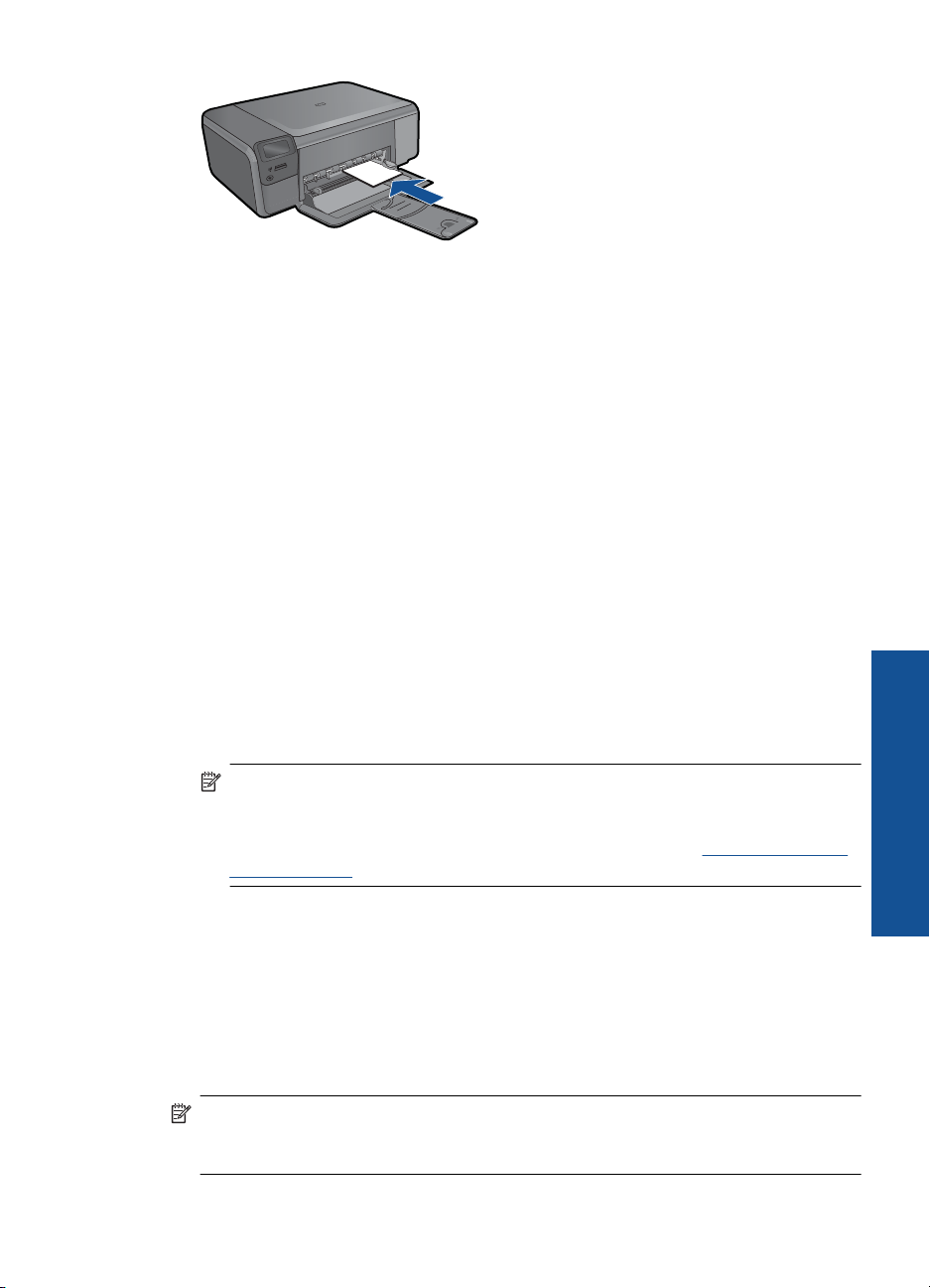
3. Deslice la guía de ancho del papel hacia adentro hasta que entre en contacto con el
borde del papel.
4. En el menú Archivo de la aplicación de software, seleccione Imprimir.
5. Asegúrese de que el producto es la impresora seleccionada.
6. Haga clic en el botón que abre el cuadro de diálogo Propiedades.
Según la aplicación de software, este botón se puede llamar Propiedades,
Opciones, Configurar impresora, Impresora o Preferencias.
7. Haga clic en la ficha Características.
8. En el área Opciones básicas seleccione Más de la lista desplegable Tipo de
papel. Y a continuación seleccione el tipo de papel fotográfico apropiado.
9. En el área Opciones de cambio de tamaño seleccione Más de la lista desplegable
Tamaño. A continuación seleccione el tamaño de papel adecuado.
Si el tamaño y el tipo de papel no son compatibles, el software de la impresora
mostrará una alerta y le permitirá seleccionar un tipo o tamaño distintos.
10. (Opcional) Seleccione la casilla de verificación Impresión sin bordes si aún no lo
está.
Si el tipo y el tamaño de papel sin bordes no son compatibles, el software del producto
mostrará una alerta y permite seleccionar un tipo o tamaño distinto.
11. En el área Opciones básicas, seleccione una calidad de impresión alta, como
Óptima de la lista desplegable Calidad de impresión.
Nota Para obtener la resolución ppp más alta, puede usar el ajuste Máximo de
ppp con los tipos de papel fotográfico admitidos. Si no aparece Máximo de
ppp en la lista desplegable Calidad de impresión, puede activar la opción en la
ficha Avanzadas. Para obtener más información, consulte “
Imprima utilizando
Máximo de ppp” en la página 32.
12. En el área Tecnologías Real Life de HP, haga clic en la lista desplegable
Corrección fotográfica y seleccione de entre las siguientes opciones:
• Apagado: no aplica Tecnologías Real Life de HP a la imagen.
• Básica: mejora las imágenes de baja resolución; ajusta moderadamente la
nitidez de la imagen.
13. Haga clic en Aceptar para volver al cuadro de diálogo Propiedades.
14. Haga clic en Aceptar y, a continuación, en Imprimir o Aceptar en el cuadro de
diálogo Imprimir.
Nota No deje el papel fotográfico sin utilizar en la bandeja del papel. El papel se
puede ondular, lo cual puede reducir la calidad de la impresión. Par obtener el mejor
resultado, no deje las fotos apiladas en la bandeja de papel.
Imprimir fotografías 25
Imprimir
Page 29
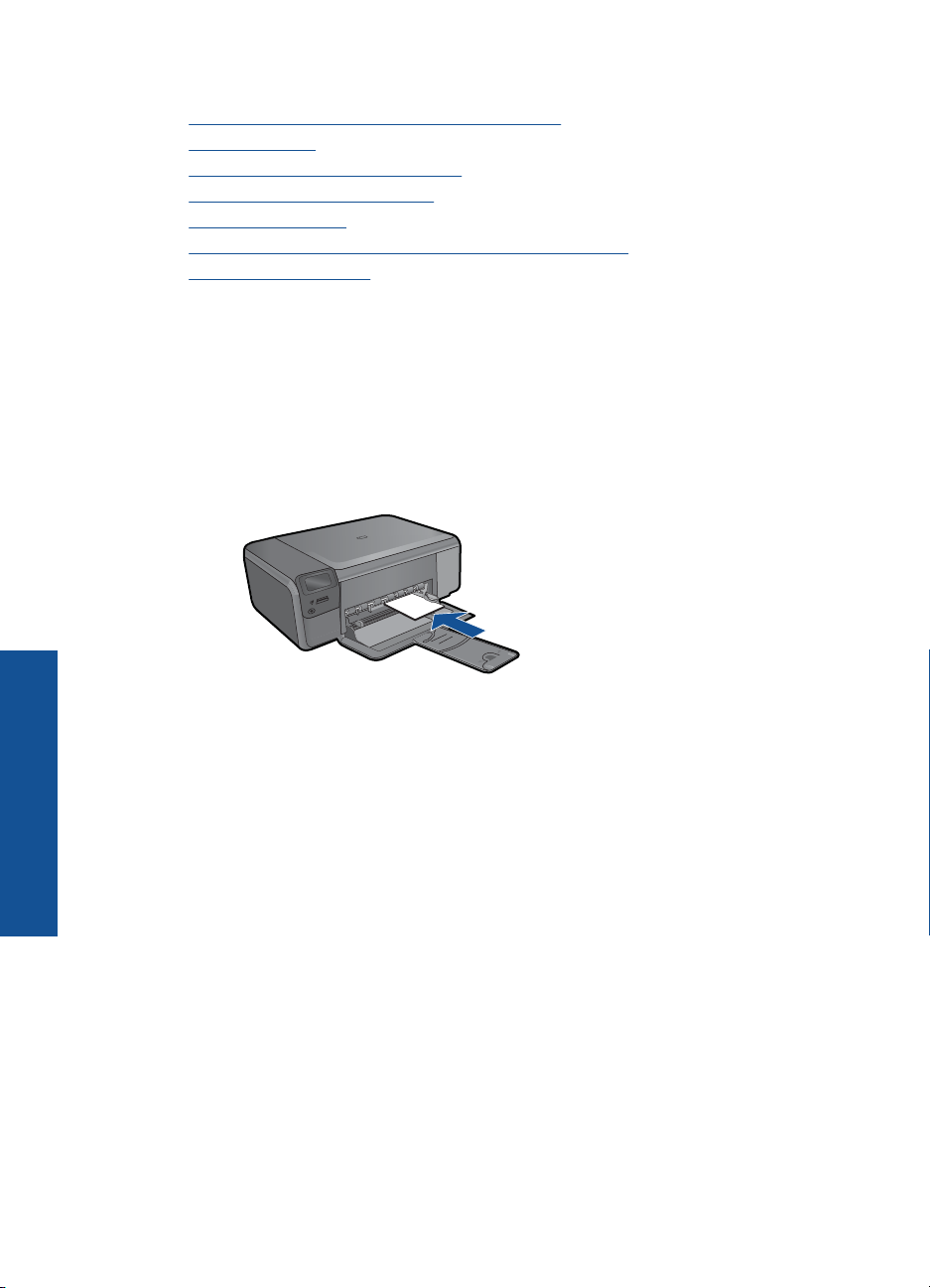
Capítulo 6
Temas relacionados
Papel recomendado para impresión fotográfica” en la página 17
•“
Carga del papel” en la página 20
•“
Imprima utilizando Máximo de ppp” en la página 32
•“
Vea la resolución de impresión” en la página 33
•“
Atajos de impresión” en la página 33
•“
Definición de los ajustes de impresión predeterminados” en la página 35
•“
Detener la tarea actual” en la página 107
•“
Imprimir fotografías desde una tarjeta de memoria
1. Seleccione una de las siguientes opciones:
Imprimir foto en papel pequeño
a. Cargue el papel.
Cargue papel fotográfico de hasta 10 x 15 cm (4 x 6 pulgadas) en la bandeja
de papel.
Imprimir
26 Imprimir
b. Seleccionar un tipo de proyecto.
Pulse el botón Pjunto a Foto en la pantalla Inicio.
Pulse el botón que se encuentra junto a Imprimir tarjeta de memoria.
c. Insertar dispositivo de memoria.
Page 30
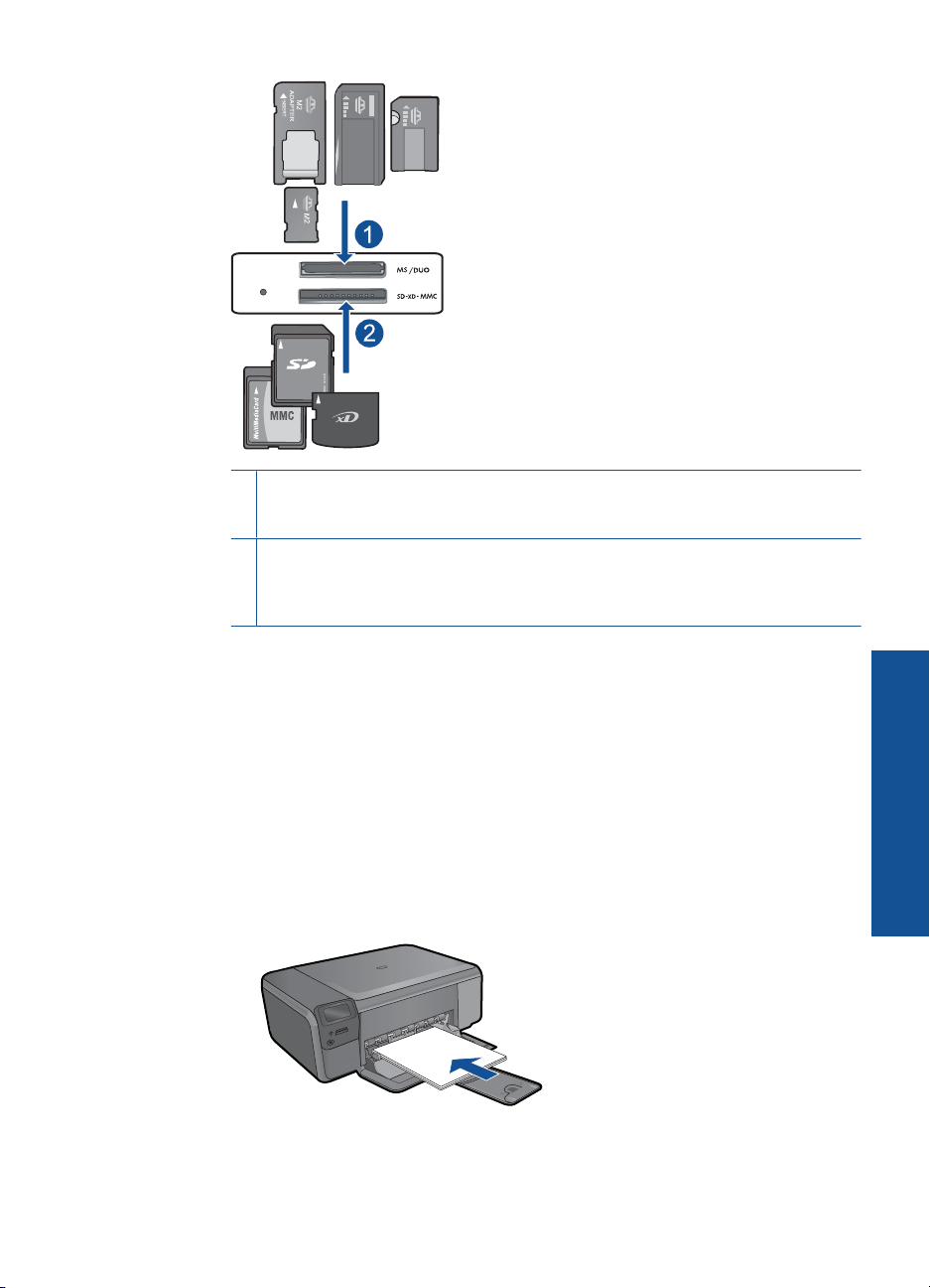
1 Memory Stick, Memory Stick Pro, Memory Stick Select, Memory Stick Magic Gate,
Memory Stick Duo o Pro Duo (adaptador opcional), Memory Stick Pro-HG Duo
(adaptador opcional) o Memory Stick Micro (requiere adaptador)
2 MultiMediaCard (MMC), MMC Plus, Secure MultiMedia Card, MMC Mobile (RS-MMC;
se necesita adaptador), Secure Digital (SD), Secure Digital Mini, Secure Digital High
Capacity (SDHC), TransFlash MicroSD Card (se necesita adaptador) o tarjeta xDPicture
d. Seleccionar foto.
Pulse el botón que se encuentra junto a Select (Seleccionar).
Pulse Aceptar.
Pulse el botón junto a Copias para aumentar el número de copias.
e. Imprimir fotografías.
Pulse Aceptar.
Imprimir una foto en papel de tamaño completo
a. Cargue el papel.
Cargue papel fotográficos a tamaño completo en la bandeja de papel.
Imprimir
b. Seleccionar un tipo de proyecto.
Pulse el botón Pjunto a Foto en la pantalla Inicio.
Pulse el botón que se encuentra junto a Imprimir tarjeta de memoria.
Imprimir fotografías 27
Page 31

Capítulo 6
c. Insertar dispositivo de memoria.
1 Memory Stick, Memory Stick Pro, Memory Stick Select, Memory Stick Magic Gate,
Memory Stick Duo o Pro Duo (adaptador opcional), Memory Stick Pro-HG Duo
(adaptador opcional) o Memory Stick Micro (requiere adaptador)
2 MultiMediaCard (MMC), MMC Plus, Secure MultiMedia Card, MMC Mobile (RS-MMC;
se necesita adaptador), Secure Digital (SD), Secure Digital Mini, Secure Digital High
Capacity (SDHC), TransFlash MicroSD Card (se necesita adaptador) o tarjeta xDPicture
Imprimir
28 Imprimir
d. Seleccionar foto.
Pulse el botón que se encuentra junto a Select (Seleccionar).
Pulse Aceptar.
Pulse el botón junto a Fotográfico de 4 x 6 hasta que el tamaño cambie a
Fotográfico de 8,5 x 11.
Pulse el botón junto a Copias para aumentar el número de copias.
e. Imprimir fotografías.
Pulse Aceptar.
Imprimir fotografías tamaño carnet
a. Cargue el papel.
Cargue papel fotográficos a tamaño completo en la bandeja de papel.
Page 32

b. Seleccionar un tipo de proyecto.
Pulse el botón Pjunto a Foto en la pantalla Inicio.
Pulse el botón que se encuentra junto a Imprimir fotografías tamaño
carnet.
c. Insertar dispositivo de memoria.
1 Memory Stick, Memory Stick Pro, Memory Stick Select, Memory Stick Magic Gate,
Memory Stick Duo o Pro Duo (adaptador opcional), Memory Stick Pro-HG Duo
(adaptador opcional) o Memory Stick Micro (requiere adaptador)
2 MultiMediaCard (MMC), MMC Plus, Secure MultiMedia Card, MMC Mobile (RS-MMC;
se necesita adaptador), Secure Digital (SD), Secure Digital Mini, Secure Digital High
Capacity (SDHC), TransFlash MicroSD Card (se necesita adaptador) o tarjeta xDPicture
Imprimir
d. Seleccionar foto.
Pulse el botón que se encuentra junto a Select (Seleccionar).
Pulse Aceptar.
Pulse el botón junto a Copias para aumentar el número de copias.
e. Imprimir fotografías.
Pulse Aceptar.
2. Visualizar la animación de este tema.
Imprimir fotografías 29
Page 33

Capítulo 6
Temas relacionados
Papel recomendado para impresión fotográfica” en la página 17
•“
Detener la tarea actual” en la página 107
•“
Impresión de sobres
Con el HP Photosmart se puede imprimir un solo sobre, un grupo de sobres o una hoja
de etiquetas que han sido diseñados para impresoras de inyección de tinta.
Para imprimir un grupo de direcciones en etiquetas o sobres
1. Imprima antes una página de prueba en papel normal.
2. Coloque la página de prueba encima de la hoja de etiquetas o del sobre y mire las
dos páginas a contraluz. Compruebe el espacio de cada bloque de texto. Realice los
ajustes necesarios.
3. Cargue las etiquetas o los sobres en la bandeja de papel.
Precaución No utilice sobres con cierres o ventanas que puedan pegarse a los
rodillos y provocar atascos de papel
4. Deslice la guía de anchura del papel hacia la pila de etiquetas o sobres hasta que se
detenga.
5. Si va a imprimir en sobres, siga estos pasos:
a. Acceda a los ajustes de impresión y haga clic en la ficha Características.
b. En el área Opciones de cambio de tamaño, haga clic en el tamaño adecuado
de la lista Tamaño.
6. Haga clic en Aceptar y, a continuación, en Imprimir o Aceptar en el cuadro de
diálogo Imprimir.
Temas relacionados
Conceptos básicos relativos al papel” en la página 17
•“
Vea la resolución de impresión” en la página 33
•“
Atajos de impresión” en la página 33
•“
Definición de los ajustes de impresión predeterminados” en la página 35
Imprimir
•“
Detener la tarea actual” en la página 107
•“
Imprimir en material especializado
Para invertir una imagen para transferencias para camisetas
1. En el menú Archivo de la aplicación de software, seleccione Imprimir.
2. Asegúrese de que el producto es la impresora seleccionada.
3. Haga clic en el botón que abre el cuadro de diálogo Propiedades.
Según la aplicación de software, este botón se puede llamar Propiedades,
Opciones, Configurar impresora, Impresora o Preferencias.
4. Haga clic en la ficha Características.
30 Imprimir
Page 34

5. En el menú desplegable Tipo de papel, haga clic en Más y, a continuación,
seleccione Transferencia para camisetas HP en la lista.
6. Si el tamaño seleccionado no es el que desea, haga clic en un tamaño apropiado en
la lista Tamaño
7. Haga clic en la ficha Avanzadas.
8. En el área Funciones, marque la casilla Imagen inversa.
9. Haga clic en Aceptar y, a continuación, en Imprimir o Aceptar en el cuadro de
diálogo Imprimir.
Nota Para evitar atascos, introduzca manualmente las hojas de transferencia
para camisetas en la bandeja de papel de una en una.
Para imprimir transparencias
1. Cargue la transparencia en la bandeja de papel.
2. En el menú Archivo de la aplicación de software, seleccione Imprimir.
3. Asegúrese de haber seleccionado la impresora correcta.
4. Haga clic en el botón que abre el cuadro de diálogo Propiedades.
Según la aplicación de software, este botón se puede llamar Propiedades,
Opciones, Configurar impresora, Impresora o Preferencias.
5. Haga clic en la ficha Características.
6. En el área Opciones básicas, haga clic en el tipo de transparencia adecuado de la
lista Tipo de papel.
Sugerencia Si desea realizar anotaciones en la parte posterior de las
transparencias y borrarlas después sin rayar el original, haga clic en la ficha
Avanzadas y seleccione la casilla de verificación Imagen inversa.
7. En el área Opciones de cambio de tamaño, haga clic en el tamaño adecuado de
la lista Tamaño.
8. Haga clic en Aceptar y, a continuación, en Imprimir o Aceptar en el cuadro de
diálogo Imprimir.
Nota El producto espera automáticamente a que las transparencias se sequen
antes de soltarlas. La tinta se seca más lentamente en las transparencias que en
el papel normal. Asegúrese de que transcurra tiempo suficiente para que se
seque la tinta antes de manipular la transparencia.
Temas relacionados
Conceptos básicos relativos al papel” en la página 17
•“
Vea la resolución de impresión” en la página 33
•“
Atajos de impresión” en la página 33
•“
Definición de los ajustes de impresión predeterminados” en la página 35
•“
Detener la tarea actual” en la página 107
•“
Impresión de una página Web
Puede imprimir una página Web desde el navegador Web en HP Photosmart.
Imprimir
Impresión de una página Web 31
Page 35

Capítulo 6
Si utiliza Internet Explorer 6.0 o posterior para la navegación por la Web, puede utilizar
HP Smart Web Printing para asegurar una impresión web sencilla y predecible con un
control sobre lo que se desea obtener y cómo quedará impreso. Puede acceder a HP
Smart Web Printing desde la barra de herramientas de Internet Explorer. Para obtener
más información sobre HP Smart Web Printing, consulte el archivo de ayuda que lo
acompaña.
Para imprimir una página Web
1. Asegúrese de que se haya cargado papel en la bandeja de papel.
2. En el menú Archivo del navegador Web, haga clic en Imprimir.
Aparece el cuadro de diálogo Imprimir.
3. Asegúrese de que el producto es la impresora seleccionada.
4. Si el navegador Web lo permite, seleccione los elementos de la página Web que
quiere imprimir.
Por ejemplo, en Internet Explorer, seleccione la ficha Opciones, para seleccionar
opciones como Como aparecen en pantalla, Sólo el marco seleccionado e
Imprimir documentos vinculados.
5. Haga clic en Imprimir o en Aceptar para imprimir la página Web.
Sugerencia Para imprimir páginas Web correctamente, puede que necesite
configurar la orientación de la impresión a Horizontal.
Imprima utilizando Máximo de ppp
Utilice el modo de ppp máximo para imprimir imágenes nítidas de alta calidad.
Para obtener el máximo beneficio del modo máximo de ppp, utilícelo para imprimir
imágenes de alta calidad como fotografías digitales. Cuando se selecciona la
configuración máxima de ppp, el software de la impresora muestra los puntos por
pulgada (ppp) optimizados que la impresora HP Photosmart imprimirá. La impresión de
ppp máximo es posible sólo con los tipos de papel siguientes:
• Papel fotográfico HP Premium Plus
• Papel fotográfico HP Premium
Imprimir
• Papel fotográfico avanzado HP
• Tarjetas Hagaki fotográficas
Imprimir en el máximo de ppp lleva más tiempo que imprimir con otros ajustes y requiere
una gran cantidad de espacio en el disco.
Para imprimir en modo Máximo de ppp
1. Asegúrese de que se haya cargado papel en la bandeja de papel.
2. En el menú Archivo de la aplicación de software, seleccione Imprimir.
3. Asegúrese de que el producto es la impresora seleccionada.
4. Haga clic en el botón que abre el cuadro de diálogo Propiedades.
Según la aplicación de software, este botón se puede llamar Propiedades,
Opciones, Configurar impresora, Impresora o Preferencias.
5. Haga clic en la ficha Avanzadas.
32 Imprimir
Page 36

6. En el área Funciones, marque la casilla Activar configuración de máximo de
ppp.
7. Haga clic en la ficha Características.
8. En la lista desplegable Tipo de papel, haga clic en Más y seleccione el tipo de papel
apropiado.
9. En la lista desplegable Calidad de impresión, haga clic en Máximo de dpi.
Nota Para averiguar qué ppp imprimirá el producto basándose en el tipo de
papel y calidad de impresión seleccionados, haga clic en Resolución.
10. Seleccione cualquier otro ajuste de impresión que desee y, a continuación, haga clic
en Aceptar.
Temas relacionados
“
Vea la resolución de impresión” en la página 33
Vea la resolución de impresión
El software de la impresora muestra la resolución de impresión en puntos por pulgada
(ppp). La resolución en ppp varía en función del tipo de papel y la calidad de impresión
que ha seleccionado en el software de la impresora.
Para ver la resolución de impresión
1. En el menú Archivo de la aplicación de software, seleccione Imprimir.
2. Asegúrese de que el producto es la impresora seleccionada.
3. Haga clic en el botón que abre el cuadro de diálogo Propiedades.
Según la aplicación de software, este botón se puede llamar Propiedades,
Opciones, Configurar impresora, Impresora o Preferencias.
4. Haga clic en la ficha Características.
5. En la lista desplegable Tipo de papel, seleccione el tipo de papel que ha colocado.
6. En la lista desplegable Calidad de impresión, seleccione la calidad de impresión
adecuada para el trabajo que desee realizar.
7. Haga clic en el botón Resolución para ver los ppp de resolución de impresión para
la combinación de tipo de papel y calidad de impresión que ha seleccionado.
Atajos de impresión
Utilice los atajos de impresión para imprimir con la configuración que utiliza más a
menudo. El software de la impresora tiene varios atajos de impresión especialmente
diseñados y que se encuentran disponibles en la lista Atajos de impresión.
Nota Al seleccionar un atajo de impresión, aparecen automáticamente las opciones
de impresión adecuadas. Puede dejarlas tal como están, cambiarlas o crear sus
propios atajos para tareas utilizadas a menudo.
Utilice la ficha Atajos de impresión para realizar las siguientes tareas de impresión:
Imprimir
Atajos de impresión 33
Page 37

Capítulo 6
• Impresión general cotidiana: Imprimir documentos de forma rápida.
• Impresión de fotografías sin bordes: Imprimir hasta los bordes superior, inferior y
laterales de papel fotográfico de HP de tamaños 10 x 15 cm y 13 x 18 cm.
• Opciones de ahorro de papel: imprime documentos a dos caras con varias páginas
en la misma hoja para reducir el uso de papel.
• Impresión de fotografías con bordes blancos: Imprimir una fotografía con un
margen blanco alrededor de los bordes.
• Impresión rápida/económica: Crear impresiones de calidad de borrador de forma
rápida.
• Impresión a doble cara (dúplex): Con HP Photosmart puede imprimir manualmente
páginas a doble cara.
• Impresión de fotografía: Papel normal: Imprima una foto en papel normal.
• Impresión de tarjetas o Impresión Hagaki: Imprima sus fotos o tarjetas, o tarjetas
Hagaki.
Para crear un atajo de impresión
1. En el menú Archivo de la aplicación de software, seleccione Imprimir.
2. Asegúrese de que el producto es la impresora seleccionada.
3. Haga clic en el botón que abre el cuadro de diálogo Propiedades.
Según la aplicación de software, este botón se puede llamar Propiedades,
Opciones, Configurar impresora, Impresora o Preferencias.
4. Haga clic en la ficha Atajos de impresión.
5. En la lista Atajos de impresión, haga clic en un atajo de impresión.
Se muestran las configuraciones de impresión para los atajos de impresión
seleccionados.
6. Cambie las configuraciones de impresión a las que desee en el nuevo atajo de
impresión.
7. Haga clic en Guardar como y escriba un nombre para el nuevo atajo de impresión
y a continuación haga clic en Guardar.
El atajo se agregará a la lista.
Imprimir
34 Imprimir
Para eliminar un atajo de impresión
1. En el menú Archivo de la aplicación de software, seleccione Imprimir.
2. Asegúrese de que el producto es la impresora seleccionada.
3. Haga clic en el botón que abre el cuadro de diálogo Propiedades.
Según la aplicación de software, este botón se puede llamar Propiedades,
Opciones, Configurar impresora, Impresora
o Preferencias.
4. Haga clic en la ficha Atajos de impresión.
5. En la lista Atajos de impresión, haga clic en el atajo de impresión que desea
eliminar.
6. Haga clic en Eliminar.
El atajo de impresión es retirado de la lista.
Nota Sólo puede eliminar los atajos de impresión que haya creado. No se pueden
eliminar los atajos originales de HP.
Page 38

Definición de los ajustes de impresión predeterminados
Si existen ajustes que utiliza con frecuencia para imprimir, puede convertirlos en los
ajustes predeterminados de impresión, de manera que ya estén establecidos cuando
abra el cuadro de diálogo Imprimir desde la aplicación de software.
Para cambiar los ajustes predeterminados de impresión
1. En el Centro de soluciones de HP, haga clic en Configuración, señale
Configuración de impresión y, por último, haga clic en Ajustes de impresora.
2. Modifique los ajustes de impresión y haga clic en Aceptar.
Definición de los ajustes de impresión predeterminados 35
Imprimir
Page 39

Capítulo 6
Imprimir
36 Imprimir
Page 40

7Explorar
•“Escanear a un ordenador” en la página 37
Escanear a tarjeta de memoria” en la página 38
•“
Reimpresiones de fotografías” en la página 45
•“
Escanear a un ordenador
Para escanear a un equipo
1. Carga de original.
a. Levante la tapa del producto.
b. Cargue la fotografía original con la cara de impresión hacia abajo en la esquina
frontal derecha del cristal.
Explorar 37
Explorar
Page 41

Capítulo 7
c. Cierre la tapa.
2. Iniciar escaneo.
a. Pulse el botón Pjunto a Escaneo en la pantalla Inicio.
b. Pulse el botón que se encuentra junto a Escaneado directo a PC.
Si el producto está conectado a la red, aparecerá una lista de equipos
disponibles. Seleccione el ordenador al que desea transferir para iniciar el
escaneo.
3. Visualizar la animación de este tema.
Temas relacionados
“
Detener la tarea actual” en la página 107
Escanear a tarjeta de memoria
Para guardar un escaneo a una tarjeta de memoria
1. Carga de original.
a. Levante la tapa del producto.
Explorar
38 Explorar
b. Cargue la fotografía original con la cara de impresión hacia abajo en la esquina
frontal derecha del cristal.
Page 42

c. Cierre la tapa.
2. Seleccione Escaneo.
a. Pulse el botón Pjunto a Escaneo en la pantalla Inicio.
b. Pulse el botón que se encuentra junto a Escanear para tarjeta de memoria.
3. Insertar dispositivo de memoria.
1 Memory Stick, Memory Stick Pro, Memory Stick Select, Memory Stick Magic Gate,
Memory Stick Duo o Pro Duo (adaptador opcional), Memory Stick Pro-HG Duo (adaptador
opcional) o Memory Stick Micro (requiere adaptador)
2 MultiMediaCard (MMC), MMC Plus, Secure MultiMedia Card, MMC Mobile (RS-MMC; se
necesita adaptador), Secure Digital (SD), Secure Digital Mini, Secure Digital High
Capacity (SDHC), TransFlash MicroSD Card (se necesita adaptador) o tarjeta xD-Picture
4. Iniciar escaneo.
▲ Pulse el botón que se encuentra junto a Escanear para tarjeta de memoria.
5. Visualizar la animación de este tema.
Temas relacionados
Detener la tarea actual” en la página 107
“
Escanear a tarjeta de memoria 39
Explorar
Page 43

Capítulo 7
Explorar
40 Explorar
Page 44

8Copiar
•“Copia documentos de texto y de otro tipo” en la página 41
Reimpresiones de fotografías” en la página 45
•“
Copia documentos de texto y de otro tipo
Copia documentos de texto y de otro tipo
1. Seleccione una de las siguientes opciones:
Haga una copia en blanco y negro
a. Cargue el papel.
Cargue papel a tamaño completo en la bandeja de papel.
b. Carga de original.
Levante la tapa del producto.
Copiar
Sugerencia Para hacer copias de originales gruesos, como libros,
puede quitar la tapa.
Cargue la fotografía original con la cara de impresión hacia abajo en la
esquina frontal derecha del cristal.
Copiar 41
Page 45

Copiar
Capítulo 8
Cierre la tapa.
c. Seleccione Copias.
Pulse el botón que se encuentra junto a Copias.
Pulse el botón que se encuentra junto a Copia en negro.
Pulse el botón que se encuentra junto a Tamaño real.
Pulse el botón junto a Copias para aumentar el número de copias.
d. Iniciar copia.
Pulse Aceptar.
Imprima una copia de color
a. Cargue el papel.
Cargue papel a tamaño completo en la bandeja de papel.
42 Copiar
b. Carga de original.
Levante la tapa del producto.
Page 46

Sugerencia Para hacer copias de originales gruesos, como libros,
puede quitar la tapa.
Cargue la fotografía original con la cara de impresión hacia abajo en la
esquina frontal derecha del cristal.
Cierre la tapa.
c. Seleccione Copias.
Pulse el botón que se encuentra junto a Copias.
Pulse el botón que se encuentra junto a Copia en color.
Pulse el botón que se encuentra junto a Tamaño real.
Pulse el botón junto a Copias para aumentar el número de copias.
d. Iniciar copia.
Pulse Aceptar.
2. Visualizar la animación de este tema.
Copiar
Temas relacionados
Modificación de los ajustes de copia” en la página 43
•“
Detener la tarea actual” en la página 107
•“
Modificación de los ajustes de copia
Para establecer el tamaño de papel desde el panel de control
1. Pulse el botón que se encuentra junto a Copias.
2. Seleccione el tipo de copia.
3. Pulse el botón que se encuentra junto a 8,5 x 11 normal.
Para establecer el tamaño de la copia desde el panel de control
1. Pulse el botón que se encuentra junto a Copias.
2. Seleccione el tipo de copia.
3. Pulse el botón que se encuentra junto a Tamaño real.
Modificación de los ajustes de copia 43
Page 47

Copiar
Capítulo 8
Para establecer el número de copias desde el panel de control
1. Pulse el botón que se encuentra junto a Copias.
2. Seleccione el tipo de copia.
3. Pulse el botón al lado de Copias para aumentar el número de copias.
44 Copiar
Page 48

9 Reimpresiones de fotografías
Para volver a imprimir la fotografía original
1. Cargue el papel.
▲ Cargue papel fotográfico de hasta 13 x 18 cm (5 x 7 pulgadas) en la bandeja de
papel.
2. Seleccionar un tipo de proyecto.
a. Pulse el botón Pjunto a Foto en la pantalla Inicio.
b. Pulse el botón que se encuentra junto a Reimprimir la foto original.
3. Carga de original.
a. Levante la tapa del producto.
Reimpresiones de fotografías
b. Cargue la fotografía original con la cara de impresión hacia abajo en la esquina
frontal derecha del cristal.
Reimpresiones de fotografías 45
Page 49

Capítulo 9
Reimpresiones de fotografías
c. Cierre la tapa.
d.Pulse Aceptar.
4. Reimpresiones de fotografías
a.Pulse Aceptar.
b. Pulse el botón junto a Copias para aumentar el número de copias.
c.Pulse Aceptar.
5. Visualizar la animación de este tema.
Temas relacionados
Detener la tarea actual” en la página 107
“
46 Reimpresiones de fotografías
Page 50

10 Guardar fotografías
Puede utilizar el software HP Photosmart instalado en su equipo para transferir
fotografías desde la tarjeta de memoria al disco duro del equipo y realizar tareas
avanzadas de edición, compartir fotografías en línea e imprimir desde el equipo.
Antes de transferir fotografías al equipo, debe retirar la tarjeta de memoria de la cámara
digital e insertarla en la ranura correspondiente para tarjetas de memoria del
HP Photosmart.
Nota El HP Photosmart debe estar conectado a un equipo que tenga instalado el
software HP Photosmart.
Para guardar fotografías
1. Inserte una tarjeta de memoria en la ranura correspondiente del producto.
Se abre el software en el equipo.
2. Siga las indicaciones en pantalla del equipo para guardar fotografías allí.
Nota Sólo las imágenes que no se hayan guardado anteriormente se copiarán
a su ordenador.
Guardar fotografías 47
Guardar fotografías
Page 51

Capítulo 10
Guardar fotografías
48 Guardar fotografías
Page 52

11 Trabajo con cartuchos
• Comprobación de los niveles de tinta estimados
Sustituya los cartuchos
•
Pedidos de suministro de tinta
•
Información acerca de la garantía del producto
•
Comprobación de los niveles de tinta estimados
Puede comprobar el nivel de tinta fácilmente para determinar cuándo deberá sustituir los
cartuchos. El nivel de tinta muestra una estimación de la cantidad de tinta que queda en
los cartuchos.
Nota Si ha instalado un cartucho recargado o remanufacturado, o un cartucho que
se ha utilizado en otra impresora, el indicador de nivel de tinta puede que sea inexacto
o que no esté disponible.
Nota Los avisos e indicadores de nivel de tinta ofrecen estimaciones sólo para fines
de planificación. Cuando reciba un mensaje de aviso de bajo nivel de tinta, piense
en tener un cartucho de recambio a mano para evitar demoras en la impresión. No
tiene que sustituir los cartuchos hasta que la calidad de impresión sea inaceptable.
Nota La tinta de los cartuchos se utiliza en el proceso de impresión de varias
maneras, entre las que están el proceso de inicio, que prepara el producto y los
cartuchos para la impresión, y mantenimiento de cabeceras para mantener los
inyectores de tinta limpios y el flujo de tinta correcto. Además, queda siempre tinta
residual en el cartucho tras su utilización. Para obtener más información consulte
www.hp.com/go/inkusage.
Para comprobar los niveles de tinta desde el software HP Photosmart
1. En el Centro de soluciones de HP, haga clic en Configuración, Configuración de
impresión y, a continuación, en Cuadro de herramientas de impresora.
Nota También puede abrir la Cuadro de herramientas de impresora desde el
cuadro de diálogo Propiedades de impresión. En el cuadro de diálogo
Propiedades de impresión, haga clic en la ficha Funciones y, a continuación,
haga clic en el botón Servicios de la impresora.
Aparece Cuadro de herramientas de impresora.
2. Haga clic en la ficha Nivel de Tinta Estimado.
Aparecen los niveles de tinta estimados para los cartuchos de tinta.
Temas relacionados
Pedidos de suministro de tinta” en la página 52
“
Trabajo con cartuchos 49
Trabajo con cartuchos
Page 53

Capítulo 11
Sustituya los cartuchos
Para sustituir los cartuchos
1. Compruebe que hay alimentación.
2. Extracción de cartuchos.
a. Abra la puerta de acceso a los cartuchos.
Espere hasta que el carro de impresión se desplace hasta el centro del producto.
b. Empuje suavemente el cartucho hacia abajo para soltarlo y sáquelo de la guía.
3. Inserte el nuevo cartucho.
a. Extraiga el cartucho del embalaje.
b. Tire con cuidado de la pestaña rosa para retirar la cinta de plástico.
Trabajo con cartuchos
50 Trabajo con cartuchos
1 Guía para cartuchos de tinta tricolor
2 Guía para cartuchos de tinta negra
Page 54

c. Haga que concuerden los iconos de colores y, a continuación, deslice el cartucho
por la ranura hasta que ajuste en su lugar.
d. Cierre la puerta del cartucho.
4. Alinear cartuchos.
a. Cuando se le indique, pulse Aceptar para imprimir una página de alineación de
cartuchos.
b. Cargue la página con la cara de impresión hacia abajo en la parte derecha frontal
del cristal y pulse Aceptar para escanear la página.
c. Quite la página de alineación y recíclela o elimínela.
5. Visualizar la animación de este tema.
Sustituya los cartuchos 51
Trabajo con cartuchos
Page 55

Capítulo 11
Temas relacionados
Pedidos de suministro de tinta” en la página 52
•“
Modo de reserva de tinta” en la página 52
•“
Pedidos de suministro de tinta
Para ver los consumibles HP que corresponden a su producto, haga el pedido en línea
o cree una lista de compra impresa, abra el Centro de soluciones HP y elija una opción
de compra en línea.
La información acerca del cartucho y los enlaces a las tiendas en línea también aparecen
en los mensajes de alerta de tinta. Para más información sobre cartuchos y pedidos en
línea, visite
Nota El servicio de pedido de cartuchos en línea no está disponible en todos los
países/regiones. Si su país/región no dispone de este servicio, póngase en contacto
con un distribuidor local de HP para obtener información acerca de cómo adquirir
cartuchos.
www.hp.com/buy/supplies.
Modo de reserva de tinta
Utilice el modo de reserva de tinta para hacer que el HP Photosmart funcione con un
solo cartucho. El modo de reserva de tinta se activa cuando uno de los cartuchos de tinta
se retira del carro de cartuchos de impresión. En el modo de reserva de tinta, el producto
sólo puede imprimir trabajos desde el equipo.
Nota Cuando el HP Photosmart funciona en modo de reserva de tinta, aparece un
mensaje en la pantalla. Si aparece dicho mensaje y hay dos cartuchos instalados en
el producto, compruebe que se haya retirado la cinta de plástico protectora de ambos
cartuchos de tinta. Si la cinta de plástico protectora cubre los contactos del cartucho
de tinta, el producto no podrá detectar que el cartucho está instalado.
Si desea obtener más información sobre el modo de reserva de tinta, consulte los temas
siguientes:
•“
Funcionamiento en el modo de reserva de tinta” en la página 52
Cómo salir del modo de reserva de tinta” en la página 53
•“
Funcionamiento en el modo de reserva de tinta
La impresión en el modo de reserva de tinta reduce la velocidad de la impresora y
repercute en la calidad de las copias impresas.
Trabajo con cartuchos
52 Trabajo con cartuchos
Cartucho de tinta instalado Resultado
Cartucho de tinta negra Los colores se imprimen como escala de grises.
Cartucho de tinta de tres colores
Los colores se imprimen, pero el negro se
convierte en gris y no es un negro auténtico.
Page 56

Cómo salir del modo de reserva de tinta
Para desactivar el modo de reserva de tinta, basta con tener instalados los dos cartuchos
de tinta en el HP Photosmart.
Temas relacionados
“
Sustituya los cartuchos” en la página 50
Información acerca de la garantía del producto
La garantía de los cartuchos de HP tiene validez cuando estos se utilizan en el dispositivo
de impresión HP para el que han sido fabricados. Esta garantía no cubre los productos
de tinta HP que hayan sido reciclados, refabricados, restaurados, mal utilizados o
manipulados.
Durante el período de garantía, el producto quedará cubierto siempre que el cartucho de
tinta HP no esté vacío y no haya expirado la fecha de garantía. La fecha de expiración
de garantía, indicando el año/mes/día, se encuentra en el producto cómo se indica a
continuación:
Para obtener una copia de la declaración de garantía limitada de HP, consulte la
documentación impresa que se suministra con el producto.
Información acerca de la garantía del producto 53
Trabajo con cartuchos
Page 57

Capítulo 11
Trabajo con cartuchos
54 Trabajo con cartuchos
Page 58

12 Solución de problemas
En esta sección se tratan los siguientes temas:
Servicio de asistencia técnica de HP
•
Solución de problemas de instalación
•
Solución de problemas de impresión
•
Solución de problemas con la calidad de impresión
•
Solución de problemas de la tarjeta de memoria
•
Solución de problemas de copia
•
Solución de problemas de escaneo
•
Errores
•
Servicio de asistencia técnica de HP
• Asistencia telefónica de HP
Opciones de la garantía adicional
•
Asistencia telefónica de HP
Las opciones de asistencia técnica telefónica y la disponibilidad varían según el producto,
el país/región y el idioma.
En esta sección se tratan los siguientes temas:
•
Periodo de asistencia telefónica
Realizar una llamada
•
Después del periodo de asistencia telefónica
•
Solución de problemas
Periodo de asistencia telefónica
Existe un año de asistencia telefónica gratuita para Norteamérica, Asia/Pacífico y
Latinoamérica (México incluido). Para determinar la duración de la asistencia telefónica
gratuita en Europa Oriental, Oriente Medio y África, consulte
aplican las tarifas habituales de las compañías telefónicas.
Realizar una llamada
Cuando llame al servicio de asistencia de HP, colóquese delante del ordenador y del
producto. Proporcione la siguiente información cuando se le solicite:
• Nombre del producto (HP Photosmart C4700 series)
• Número de serie (situado en la etiqueta de la parte inferior o trasera del producto)
• Mensajes que aparecen cuando surge el problema.
• Respuestas a las siguientes preguntas:
◦ ¿Esta situación ha ocurrido antes?
◦ ¿Puede volver a crear el problema?
www.hp.com/support. Se
Solución de problemas 55
Page 59

Capítulo 12
◦ ¿Ha agregado algún hardware o software nuevo al sistema más o menos cuando
apareció el problema?
◦ ¿Se ha producido alguna situación inusual antes (como por ejemplo, una
Solución de problemas
tormenta eléctrica, se ha movido el producto, etc.)?
Para obtener una lista de los números de teléfono de asistencia técnica, visite
www.hp.com/support.
Después del periodo de asistencia telefónica
Una vez transcurrido el periodo de asistencia telefónica, puede obtener ayuda de HP por
un coste adicional. También puede obtener ayuda en el sitio Web de asistencia en línea
de HP:
www.hp.com/support. Póngase en contacto con su distribuidor de HP o llame al
número de teléfono de su país/región para obtener información sobre las opciones de
asistencia disponibles.
Opciones de la garantía adicional
Existen planes de servicio ampliado para HP Photosmart por un coste adicional. Vaya a
www.hp.com/support, seleccione su país o región y el idioma y, a continuación examine
los servicios en el área de garantía para obtener información sobre los planes de
ampliación de servicios.
Solución de problemas de instalación
Esta sección contiene información sobre la solución de los problemas de instalación que
puede experimentar el producto.
Muchos problemas se producen cuando el producto se conecta al equipo mediante un
cable USB antes de que el software del esté instalado. Si ha conectado el producto al
equipo antes de que en la pantalla de instalación del software se le indique que lo haga,
debe seguir estos pasos:
Solución de problemas de instalación habituales
1. Desconecte el cable USB del equipo.
2. Desinstale el software (si ya lo ha instalado).
Para obtener más información, consulte “
software” en la página 61.
3. Reinicie el equipo.
4. Apague el producto, espere un minuto y vuelva a encenderlo.
5. Vuelva a instalar el software del HP Photosmart.
Precaución No conecte el cable USB al equipo hasta que se le indique en la
pantalla de instalación del software.
En esta sección se tratan los siguientes temas:
El producto no se enciende
•
Tras configurar el producto, no imprime
•
La pantalla muestra medidas incorrectas en los menús
•
No aparece la pantalla de registro
•
Desinstalación y reinstalación del
56 Solución de problemas
Page 60

• Desinstalación y reinstalación del software
El producto no se enciende
Pruebe las soluciones siguientes si no hay indicaciones luminosas, ruido ni movimiento
del producto al encenderlo.
•
Solución 1: Verifique el cable de alimentación
Solución 2: Reinicie el producto
•
Solución 3: Pulse el botón On más lentamente
•
Solución 4: Póngase en contacto con HP para reemplazar la fuente de alimentación
•
Solución 5: Póngase en contacto con el servicio de asistencia técnica de HP para
•
solicitar asistencia
Solución 1: Verifique el cable de alimentación
Solución:
• Asegúrese de que utiliza el cable de alimentación que venía con el producto.
• Asegúrese de que el cable de alimentación está firmemente conectado al
producto y al adaptador de alimentación. Enchufe el cable de alimentación a una
toma de tierra, a un protector contra sobretensiones o a una regleta.
Solución de problemas
1 Conexión de alimentación
2 Cable de alimentación y adaptador
3 Toma de corriente
• Si está utilizando una regleta, asegúrese de que ésta está encendida. O bien
intente enchufar el producto directamente en la toma de corriente.
• Compruebe el interruptor para asegurarse de que funciona. Enchufe un
electrodoméstico que funcione y compruebe si se enciende. Si no es así, puede
que el problema esté en la toma de corriente.
• Si ha enchufado el producto a una toma de corriente con interruptor, asegúrese
de que la toma está encendida. Si el interruptor está encendido pero sigue sin
funcionar, es posible que haya algún problema con la toma de corriente.
Causa: Se produjo un problema con el cable o la fuente de alimentación.
Solución de problemas de instalación 57
Page 61

Capítulo 12
Si con esto no se ha solucionado el problema, pruebe la solución siguiente.
Solución de problemas
Solución 2: Reinicie el producto
Solución: Apague el producto y desenchufe el cable de alimentación. Enchufe de
nuevo el cable de alimentación y pulse el botón On para encender el producto.
Causa: Se ha producido un error en el producto.
Si con esto no se ha solucionado el problema, pruebe la solución siguiente.
Solución 3: Pulse el botón On más lentamente
Solución: Es posible que el producto no responda si pulsa el botón On demasiado
rápido. Pulse el botón On una vez. La activación del producto puede tardar unos
minutos. Si pulsa el botón On otra vez durante el proceso, es posible que apague el
producto.
Precaución Si el producto sigue sin encenderse, puede que tenga algún fallo
mecánico. Desenchufe el producto de la toma de corriente.
Póngase en contacto con el servicio de asistencia técnica de HP para obtener
asistencia.
Visite:
www.hp.com/support. Si se le solicita, seleccione el país o la región y,
luego, haga clic en Contactar HP para obtener información sobre cómo ponerse
en contacto con el servicio de asistencia técnica.
Causa: pulsó el botón On demasiado rápido.
Si con esto no se ha solucionado el problema, pruebe la solución siguiente.
Solución 4: Póngase en contacto con HP para reemplazar la fuente de alimentación
Solución: Contacte la asistencia de HP para pedir una fuente de alimentación para
el producto.
Visite:
www.hp.com/support.
Si se le pide, elija su país/región y, a continuación, haga clic en Contactar con HP
para obtener información sobre cómo solicitar asistencia técnica.
Causa: La fuente de alimentación no estaba pensado para usarse con este
producto.
Si con esto no se ha solucionado el problema, pruebe la solución siguiente.
Solución 5: Póngase en contacto con el servicio de asistencia técnica de HP para
solicitar asistencia
Solución: Si ha realizados todos los pasos de las soluciones anteriores y sigue sin
resolver el problema, contacte con el servicio de asistencia de HP.
58 Solución de problemas
Page 62

Visite: www.hp.com/support.
Si se le pide, elija su país/región y, a continuación, haga clic en Contactar con HP
para obtener asistencia técnica.
Causa: Puede que necesite asistencia para activar el producto o para que el
software funcione correctamente.
Tras configurar el producto, no imprime
Siga estos pasos para solucionar el problema. Las soluciones aparecen ordenadas, con
la solución más probable en primer lugar. Si la primera solución no sirve para resolver
el problema, siga con las demás hasta que resuelva el problema.
•
Solución 1: Pulse el botón On para encender el producto
Solución 2: Establezca el producto como predeterminado
•
Solución 3: Compruebe la conexión entre el producto y el equipo
•
Solución 1: Pulse el botón On para encender el producto
Solución: Observe la pantalla del producto. Si está en blanco y la luz situada junto
al botón On no está encendida, el producto está apagado. Asegúrese de que el cable
de alimentación está firmemente conectado al producto y enchufado a una toma de
corriente. Pulse el botón On para encender el producto.
Causa: Puede que el producto no se haya encendido.
Si con esto no se ha solucionado el problema, pruebe la solución siguiente.
Solución de problemas
Solución 2: Establezca el producto como predeterminado
Solución: Consulte la documentación del ordenador para cambiar el producto
como impresora predeterminada.
Causa: Ha enviado el trabajo de impresión a la impresora predeterminada, pero
este producto no es la impresora predeterminada.
Si con esto no se ha solucionado el problema, pruebe la solución siguiente.
Solución 3: Compruebe la conexión entre el producto y el equipo
Solución: Compruebe la conexión del producto al equipo. Compruebe que el cable
USB esté conectado de forma correcta al puerto USB ubicado en la parte posterior
del producto. Asegúrese de que el otro extremo del cable está conectado al puerto
USB del equipo. Una vez conectado correctamente el cable, apague el producto y
vuelva a encenderlo. Si el producto está conectado al ordenador mediante conexión
inalámbrica, asegúrese de que la conexión está activa y que el producto está
encendido.
Solución de problemas de instalación 59
Page 63

Capítulo 12
Solución de problemas
Para obtener más información sobre la configuración del producto y la conexión al
equipo, consulte las instrucciones de instalación incluidas con el producto.
Causa: No hay comunicación entre el producto y el equipo.
La pantalla muestra medidas incorrectas en los menús
Solución: Cambie el ajuste de idioma.
Para configurar el idioma y el país/región
1. Pulse el botón al lado de Copias en la pantalla Inicio.
Aparece el Menú Copiar.
2. Pulse los botones superior derecho, central izquierdo e inferior izquierdo por
orden.
Aparece el menú Configuración básica.
3. Pulse el botón que se encuentra junto a Configurar idioma.
4. Pulse los botones junto a los iconos de flecha superior o inferior de la pantalla
para seleccionar el idioma. Cuando quede resaltado el idioma que quiere utilizar,
pulse Aceptar.
5. Cuando el sistema se lo pida, pulse el botón que se encuentra junto a Sí para
confirmar.
Volverá a aparecer el menú Configuración básica.
6. Pulse el botón que se encuentra junto a Definir región.
7. Pulse los botones junto a los iconos de flecha superior o inferior de la pantalla
para seleccionar el país y la región. Cuando quede resaltado el país/región que
desea, pulse Aceptar.
8. Cuando el sistema se lo pida, pulse el botón que se encuentra junto a Sí para
confirmar.
Causa: Es posible que haya seleccionado un país/región incorrecto al configurar
el producto. El país/región que se selecciona determina el tamaño del papel que se
muestra en la pantalla.
60 Solución de problemas
Page 64

No aparece la pantalla de registro
Solución: puede acceder a la pantalla de registro (Regístrese ahora) desde la
barra de tareas de Windows. Para ello, haga clic en Inicio y seleccione
Programas o Todos los programas, HP, Photosmart serie C4700 y, por último,
en la opción para registrar el producto.
Causa: la pantalla de registro no se ha iniciado automáticamente.
Desinstalación y reinstalación del software
Si la instalación no está completa o si ha conectado el cable USB al equipo antes de que
se indicara en la pantalla de instalación del software, es posible que tenga que desinstalar
el software y, a continuación, volver a instalarlo. No se limite a eliminar del equipo los
archivos de la aplicación de HP Photosmart. Asegúrese de eliminarlos correctamente
mediante la utilidad de desinstalación proporcionada al instalar el software que se incluye
con HP Photosmart.
Cómo desinstalar y volver a instalar el software
1. Desconecte el producto del equipo.
2. En la barra de tareas de Windows, haga clic en Inicio, Configuración, Panel de
control (o simplemente Panel de control).
3. Haga doble clic en el icono Agregar/Eliminar programas (o haga clic en
Desinstalar un programa).
4. Seleccione HP Photosmart All-in-One Driver Software; a continuación, haga clic
en Cambiar o quitar.
Siga las instrucciones en pantalla.
5. Reinicie el equipo.
Solución de problemas
Nota Debe desconectar el producto antes de reiniciar el equipo. No conecte el
producto al equipo hasta después de haber vuelto a instalar el software.
6. Introduzca el CD-ROM del producto en la unidad de CD-ROM del equipo y, a
continuación, inicie el programa de instalación.
Nota Si el Programa de instalación no se abre, busque el archivo setup.exe en
la unidad de CD-ROM y haga doble clic en él.
Nota Si no tiene el CD de la instalación, puede descargar el software en
www.hp.com/support.
7. Siga las instrucciones de la pantalla y las instrucciones de configuración impresas
que se incluyen con el producto.
Cuando la instalación de software concluye, el icono del HP Digital Imaging Monitor
aparece en la bandeja del sistema de Windows.
Solución de problemas de instalación 61
Page 65

Capítulo 12
Solución de problemas
Para comprobar que el software se ha instalado correctamente, haga doble clic en el
icono del Centro de soluciones de HP del escritorio. Si el Centro de soluciones de HP
muestra los iconos principales (Escanear imagen y Escanear documento), el software
se habrá instalado correctamente.
Solución de problemas de impresión
Siga estos pasos para solucionar el problema. Las soluciones aparecen ordenadas, con
la solución más probable en primer lugar. Si la primera solución no sirve para resolver
el problema, siga con las demás hasta que resuelva el problema.
•
Comprobar los cartuchos
Comprobar papel
•
Compruebe el producto
•
Verifique la configuración de la impresión
•
Reinicie el producto
•
Póngase en contacto con el servicio de asistencia técnica de HP para solicitar
•
asistencia
Comprobar los cartuchos
Siga estos pasos.
•
Paso 1: Asegúrese de que está utilizando cartuchos de impresión HP auténticos
Paso 2: Comprobación de los niveles de tinta
•
Paso 1: Asegúrese de que está utilizando cartuchos de impresión HP auténticos
Solución: Compruebe para ver si sus cartuchos son cartuchos de impresión HP
originales.
HP recomienda utilizar cartuchos de impresión originales HP, Los cartuchos
originales de HP se han diseñado y probado con impresoras HP para que siempre
obtenga resultados excelentes.
62 Solución de problemas
Page 66

Nota HP no puede garantizar la calidad y fiabilidad de suministros de otras
marcas. La asistencia técnica o las reparaciones de la impresora necesarias
como consecuencia de usar suministros de otras marcas que no sean HP no
están cubiertas por la garantía.
Si cree haber comprado cartuchos de impresión originales HP, vaya a:
www.hp.com/go/anticounterfeit
Causa: Se estaban utilizando cartuchos de impresión que no eran de HP.
Paso 2: Comprobación de los niveles de tinta
Solución: Compruebe el nivel estimado de tinta que queda en los cartuchos.
Nota Los avisos e indicadores de nivel de tinta ofrecen estimaciones sólo para
fines de planificación. Cuando reciba un mensaje de aviso de bajo nivel de tinta,
piense en tener un cartucho de recambio a mano para evitar demoras en la
impresión. No hace falta sustituir los cartuchos hasta que la calidad de impresión
sea inaceptable.
Para obtener más información, véase:
“
Comprobación de los niveles de tinta estimados” en la página 49
Causa: Puede que los cartuchos de impresión no tuvieran suficiente tinta.
Comprobar papel
Siga estos pasos.
•
Paso 1: Use el tipo de papel adecuado.
Paso 2: Cargue la pila de papel de forma correcta
•
Paso 1: Use el tipo de papel adecuado.
Solución: HP recomienda utilizar papel HP u otro tipo de papel apropiado para el
producto. Asegúrese de que sólo carga un tipo de papel cada vez.
Asegúrese en todo momento de que el papel que utiliza esté plano. Para obtener
mejores resultados al imprimir imágenes, utilice papel fotográfico avanzado de HP.
Causa: El papel cargado en la bandeja de papel era de tipo incorrecto o hay varios
tipos.
Solución de problemas
Paso 2: Cargue la pila de papel de forma correcta
Solución: Retire la pila de papel de la bandeja de papel, vuelva a cargar el papel
y deslice la guía de anchura del papel hacia adentro hasta que se detenga en el
margen del papel.
Solución de problemas de impresión 63
Page 67

Capítulo 12
Nota No deje el papel fotográfico sin utilizar en la bandeja del papel. El papel
se puede ondular, lo cual puede reducir la calidad de la impresión. Par obtener
el mejor resultado, no deje las fotos apiladas en la bandeja de papel.
Solución de problemas
Para obtener más información, véase:
“
Carga del papel” en la página 20
Causa: El papel no se había cargado correctamente.
Compruebe el producto
Siga estos pasos.
•
Paso 1: Alinear los cartuchos de tinta
Paso 2: Limpie los cartuchos de impresión
•
Paso 1: Alinear los cartuchos de tinta
Solución: Al alinear los cartuchos de impresión se asegura un resultado de alta
calidad.
Para alinear los cartuchos de impresión desde el software HP Photosmart
1. Coloque papel blanco normal sin utilizar de tamaño carta o A4 en la bandeja de
papel.
2. En el Centro de soluciones de HP, haga clic en Ajustes.
3. En el área Configuración de impresión, haga clic en Caja de herramientas de
la impresora.
Aparece el cuadro de herramientas de impresora.
4. Haga clic en la ficha Servicios del dispositivo.
5. Haga clic en Alinear cart. impresión.
6. Cuando se le pida hacerlo, asegúrese de que hay papel blanco de tamaño carta
o A4 cargado en la bandeja de papel y, a continuación, pulse Aceptar.
Nota También puede abrir la Cuadro de herramientas de impresora
desde el cuadro de diálogo Propiedades de impresión. En el cuadro de
diálogo Propiedades de impresión, haga clic en la ficha Funciones y, a
continuación, haga clic en Servicios de la impresora.
Nota Si ha cargado papel de color en la bandeja de papel al alinear los
cartuchos de impresión, la alineación falla. Coloque papel blanco normal sin
utilizar en la bandeja de papel y, a continuación, intente realizar la alineación
de nuevo.
El producto imprimirá una página de alineación del cartucho de impresión.
7. Cargue la página con la cara de impresión hacia abajo en la parte derecha frontal
del cristal y pulse Aceptar para escanear la página.
Cuando el botón On deja de parpadear, la alineación ha finalizado y la página se
puede retirar. Recicle o tire la hoja.
Causa: Era necesario alinear los cartuchos de impresión.
64 Solución de problemas
Page 68

Paso 2: Limpie los cartuchos de impresión
Solución: Si aún queda tinta en los cartuchos pero el problema no desaparece,
imprima un informe de autocomprobación para averiguar si se trata de un problema
relacionado con los cartuchos. Si el informe de autocomprobación indica un
problema, limpie los cartuchos de impresión. Si el problema continúa, es posible que
tenga que sustituir los cartuchos de impresión.
Para limpiar los cartuchos de impresión desde el software HP Photosmart
1. Cargue papel blanco normal sin utilizar de tamaño carta, A4 o legal en la bandeja
de papel.
2. En el Centro de soluciones de HP, haga clic en Ajustes.
3. En el área Configuración de impresión, haga clic en Caja de herramientas de
la impresora.
Nota También puede abrir la Cuadro de herramientas de impresora
desde el cuadro de diálogo Propiedades de impresión. En el cuadro de
diálogo Propiedades de impresión, haga clic en la ficha Funciones y, a
continuación, haga clic en Servicios de la impresora.
Aparece el cuadro de herramientas de impresora.
4. Haga clic en la ficha Servicios del dispositivo.
5. Haga clic en Limpiar cart. impres..
6. Siga las indicaciones hasta que la calidad de la impresión sea satisfactoria y haga
clic en Listo.
7. Siga las indicaciones hasta que la calidad de la impresión sea satisfactoria y haga
clic en Listo.
Hay tres fases de limpieza. Cada fase dura entre uno y dos minutos, utiliza una
hoja de papel y utiliza cada vez más tinta. Tras cada fase, revise la calidad de la
página impresa. Sólo debe pasar a la siguiente fase de limpieza si la calidad de
impresión es pobre.
Si la calidad de impresión sigue pareciendo deficiente después de limpiar los
cartuchos, intente limpiar los contactos del cartucho antes de sustituir el cartucho
de tinta afectado.
Causa: Debe limpiar los cartuchos de tinta.
Solución de problemas
Solución de problemas de impresión 65
Page 69

Capítulo 12
Solución de problemas
Verifique la configuración de la impresión
Solución: Intente lo siguiente:
• Compruebe los ajustes de impresión para ver si los ajustes de color son o no
correctos.
Por ejemplo, mire si el documento está configurado para imprimir en escala de
grises. O bien compruebe si hay ajustes avanzados de color, como saturación,
brillo o tono de color, ajustados para modificar la apariencia de los colores.
• Compruebe el ajuste de calidad de papel y asegúrese de que coincide con el tipo
de papel cargado en el producto.
Puede que tenga que seleccionar una calidad de impresión menor si los colores
se entremezclan. O bien seleccione un nivel más alto si imprime una foto en alta
calidad y entonces asegúrese de que ha cargado papel fotográfico en la bandeja
de papel, como papel Papel fotográfico avanzado HP.
• Asegúrese de que los ajustes de los márgenes del documento no superen el área
imprimible del producto.
Para cambiar la calidad o velocidad de impresión
1. Asegúrese de que se haya cargado papel en la bandeja de papel.
2. En el menú Archivo de la aplicación de software, seleccione Imprimir.
3. Asegúrese de que el producto es la impresora seleccionada.
4. Haga clic en el botón que abre el cuadro de diálogo Propiedades.
Según la aplicación de software, este botón se puede llamar Propiedades,
Opciones, Configurar impresora, Impresora o Preferencias.
5. Haga clic en la ficha Características.
6. En la lista desplegable Tipo de papel, seleccione el tipo de papel que ha
colocado.
7. En la lista desplegable Calidad de impresión, seleccione la calidad de impresión
adecuada para el trabajo que desee realizar.
Nota Para averiguar qué ppp imprimirá el producto basándose en el tipo de
papel y calidad de impresión seleccionados, haga clic en Resolución.
Para comprobar los ajustes de márgenes
1. Obtenga una vista previa del trabajo de impresión antes de enviarlo al producto.
En la mayoría de aplicaciones de software tiene que hacer clic en el menú
Archivo y después clic en Vista previa de impresión.
2. Compruebe los márgenes.
El producto utiliza los márgenes establecidos en la aplicación de software
siempre que superen los márgenes mínimos que admite el producto. Para
obtener más información sobre el establecimiento de márgenes en su aplicación
de software, consulte la documentación que acompaña al software.
3. Cancele el trabajo de impresión si los márgenes no son los apropiados y ajústelos
en la aplicación de software.
Causa: Los ajustes de impresión no estaban configurados incorrectamente.
66 Solución de problemas
Page 70

Reinicie el producto
Solución: Apague el producto y desenchufe el cable de alimentación. Enchufe de
nuevo el cable de alimentación y pulse el botón On para encender el producto.
Causa: Se ha producido un error en el producto.
Póngase en contacto con el servicio de asistencia técnica de HP para solicitar
asistencia
Solución: Si ha realizados todos los pasos de las soluciones anteriores y sigue sin
resolver el problema, contacte con el servicio de asistencia de HP.
Visite:
www.hp.com/support.
Si se le pide, elija su país/región y, a continuación, haga clic en Contactar con HP
para obtener asistencia técnica.
Causa: Puede que necesite asistencia para activar el producto o para que el
software funcione correctamente.
Solución de problemas con la calidad de impresión
Consulte esta sección para solucionar los siguientes problemas de calidad de impresión:
Las fotos impresas están nubladas, borrosa o con un color impreciso
•
Las fotos impresas están nubladas, borrosa o con un color impreciso
Solución: Para obtener la mejor calidad de color en las fotos, no deje que las
fotografías impresas se amontonen en la bandeja de papel.
Causa: Si se amontonan varias copias impresas encima de una foto antes de que
se seque la tinta completamente, puede producirse una distorsión del color en la foto.
Solución de problemas
Solución de problemas de la tarjeta de memoria
Consulte esta sección para solucionar los siguientes problemas de la tarjeta de memoria:
•
El producto no lee la tarjeta de memoria
Las fotografías de la tarjeta de memoria no se transfieren a mi equipo
•
El producto no lee la tarjeta de memoria
Siga estos pasos para solucionar el problema. Las soluciones aparecen ordenadas, con
la solución más probable en primer lugar. Si la primera solución no sirve para resolver
el problema, siga con las demás hasta que resuelva el problema.
•
Solución 1: Introduzca la tarjeta de memoria correctamente
Solución 2: Retire la tarjeta de memoria adicional
•
Solución 3: Vuelva a formatear la tarjeta de memoria de la cámara digital.
•
Solución de problemas de la tarjeta de memoria 67
Page 71

Capítulo 12
Solución de problemas
Solución 1: Introduzca la tarjeta de memoria correctamente
Solución: Gire a la tarjeta de forma que la etiqueta quede hacia arriba y los
contactos hacia el producto y, a continuación, inserte la tarjeta en la ranura
correspondiente hasta que se encienda el indicador luminoso Photo.
Después de insertar la tarjeta de memoria correctamente, la luz Foto parpadea unos
segundos y permanece encendida.
Causa: La tarjeta de memoria estaba insertada al revés o boca abajo.
Si con esto no se ha solucionado el problema, pruebe la solución siguiente.
Solución 2: Retire la tarjeta de memoria adicional
Solución: Sólo se puede insertar una tarjeta de memoria a la vez.
Si hay más de una tarjeta de memoria insertada, se muestra un mensaje de error en
la pantalla. Para solucionar el problema, quite las tarjetas de memoria sobrantes.
Causa: Se habían insertado varias tarjetas de memoria en el producto.
Si con esto no se ha solucionado el problema, pruebe la solución siguiente.
Solución 3: Vuelva a formatear la tarjeta de memoria de la cámara digital.
Solución: Compruebe si en la pantalla del equipo aparece un mensaje de error
indicando que las imágenes de la tarjeta de memoria están dañadas.
Si el sistema de archivos de la tarjeta está dañado, vuelva a formatear la tarjeta de
memoria en la cámara digital. Para obtener más información, consulte la
documentación que acompaña a la cámara digital.
Precaución Al reformatear la tarjeta de memoria se borrarán todas las
fotografías almacenadas allí. Si previamente ha transferido las fotografías de la
tarjeta de memoria al equipo, intente imprimirlas desde el equipo. De lo contrario,
deberá volver a tomar las fotografías que haya perdido.
Causa: El sistema de archivos de la tarjeta de memoria estaba dañado.
Las fotografías de la tarjeta de memoria no se transfieren a mi equipo
Intente las siguientes soluciones.
•
Solución 1: Instale el software del producto.
Solución 2: Compruebe la conexión del producto al equipo
•
68 Solución de problemas
Page 72

Solución 1: Instale el software del producto.
Solución: Instale el software del producto suministrado con el producto. Si ya está
instalado, reinicie el equipo.
Cómo instalar el software del producto
1. Introduzca el CD del producto en la unidad de CD del equipo y, a continuación,
inicie el programa de instalación.
2. Cuando se le indique, haga clic en Instalar software adicional para instalar el
software del producto.
3. Siga las instrucciones de la pantalla y las instrucciones de configuración impresas
que se incluyen con el producto.
Causa: El software del producto no estaba instalado.
Si con esto no se ha solucionado el problema, pruebe la solución siguiente.
Solución 2: Compruebe la conexión del producto al equipo
Solución: Compruebe la conexión del producto al equipo. Compruebe que el cable
USB esté conectado de forma correcta al puerto USB ubicado en la parte posterior
del producto. Asegúrese de que el otro extremo del cable está conectado al puerto
USB del equipo. Una vez conectado correctamente el cable, apague el producto y
vuelva a encenderlo. Si el producto está conectado al ordenador mediante conexión
inalámbrica, asegúrese de que la conexión está activa y que el producto está
encendido.
Solución de problemas
Para obtener más información sobre la configuración del producto y la conexión al
equipo, consulte las instrucciones de instalación incluidas con el producto.
Causa: El producto no estaba conectado correctamente al equipo.
Solución de problemas de copia
Consulte esta sección para resolver los siguientes problemas sobre copias:
Solución de problemas de copia 69
Page 73

Capítulo 12
• Redimensionar para ajustar no funciona como se esperaba
Redimensionar para ajustar no funciona como se esperaba
Solución de problemas
Intente las siguientes soluciones.
Solución 1: Escanee, amplíe y después imprima una copia
•
Solución 2: Limpie el cristal y la parte trasera de la tapa de documentos
•
Solución 1: Escanee, amplíe y después imprima una copia
Solución: Con la opción Redimensionar para ajustar sólo se puede ampliar al
original hasta el porcentaje máximo que permita el modelo. Por ejemplo, 200% podría
ser el porcentaje de ampliación máximo permitido por su modelo. Aunque se amplíe
en un 200% una fotografía de tamaño carnet, puede que no llegue a alcanzar el
tamaño de una página completa.
Si desea realizar una copia grande de un original pequeño, escanéelo en el equipo,
cambie el tamaño de la imagen con el software de escaneo HP y, a continuación,
imprima una copia de la imagen ampliada.
Causa: Estaba intentando aumentar el tamaño de un original que era demasiado
pequeño.
Si con esto no se ha solucionado el problema, pruebe la solución siguiente.
Solución 2: Limpie el cristal y la parte trasera de la tapa de documentos
Solución: Apague el producto, desenchufe el cable de alimentación y utilice un
paño suave para limpiar el cristal y el respaldo de la tapa de los documentos.
Causa: Puede que se hubieran acumulado partículas de suciedad en el cristal o
en el respaldo de la tapa. El producto considera parte de la imagen cualquier
elemento que detecte en el cristal.
Solución de problemas de escaneo
Consulte esta sección para solucionar los siguientes problemas de escaneo:
•
La imagen escaneada está recortada de forma incorrecta
La imagen escaneada muestra líneas de puntos en lugar de texto
•
El formato del texto no es correcto
•
Falta texto o no es correcto
•
La imagen escaneada está recortada de forma incorrecta
Solución: La función de recorte automático del software recorta cualquier
elemento que no forme parte de la imagen principal. En algunas ocasiones, es
posible que esto no sea lo deseable. Si es así, puede desactivar el recorte automático
del software y no recortar la imagen escaneada o hacerlo de forma manual.
70 Solución de problemas
Page 74

Causa: El software estaba configurado para recortar automáticamente imágenes
escaneadas.
La imagen escaneada muestra líneas de puntos en lugar de texto
Solución: Haga una copia en blanco y negro del original y escanee la copia.
Causa: Si escaneó texto que pensaba editar con el tipo de imagen Texto, puede
que el escáner no reconociera el texto en color. En el tipo de imagen Texto, el
escaneo se realiza con una resolución de 300 x 300 ppp en blanco y negro.
Si ha escaneado un original con gráficos o ilustraciones alrededor del texto, puede
que el escáner no haya reconocido dicho texto.
El formato del texto no es correcto
Solución: Algunos programas no pueden utilizar formato de texto enmarcado. El
texto enmarcado es uno de los ajustes de escaneo de documentos del software.
Mantiene diseños complejos. Por ejemplo, puede dividir un boletín en varias
columnas enmarcando el texto (en cuadros) en la aplicación de destino. Seleccione
el formato correcto en el software para conservar el diseño y el formato del texto.
Causa: Los ajustes de escaneo de documentos no eran correctos.
Falta texto o no es correcto
Intente las siguientes soluciones.
•
Solución 1: Ajuste el brillo en el software
Solución 2: Limpie el cristal y la tapa
•
Solución de problemas
Solución 1: Ajuste el brillo en el software
Solución: Ajuste el brillo en el software y vuelva a escanear el original.
Causa: El brillo no estaba configurado correctamente.
Si con esto no se ha solucionado el problema, pruebe la solución siguiente.
Solución 2: Limpie el cristal y la tapa
Solución: Apague el producto, desenchufe el cable de alimentación y después
utilice un paño suave para limpiar el cristal y la parte posterior de la tapa de
documentos.
Causa: Puede que se hubieran acumulado partículas de suciedad en el cristal o
en el respaldo de la tapa. Esto puede provocar escaneos de calidad deficiente.
Solución de problemas de escaneo 71
Page 75

Capítulo 12
Errores
Solución de problemas
Esta sección contiene las siguientes categorías de mensajes sobre el producto:
•
Mensajes del producto
Mensajes sobre archivos
•
Mensajes generales del usuario
•
Mensajes sobre papel
•
Mensajes del cartucho de impresión
•
Mensajes del producto
A continuación se muestra una lista de mensajes de error relacionados con el producto:
•
Puerta abierta
La versión del firmware no coincide
•
Memoria llena
•
Error del escáner
•
No se apagó correctamente
•
Falta el software HP Photosmart
•
Puerta abierta
Solución: Cierre la tapa del cartucho de impresión.
Causa: La puerta de los cartuchos de impresión estaba abierta.
La versión del firmware no coincide
Solución: Póngase en contacto con el servicio de asistencia técnica de HP para
obtener asistencia.
Visite:
www.hp.com/support.
Si se le pide, elija su país/región y, a continuación, haga clic en Contactar con HP
para obtener información sobre cómo solicitar asistencia técnica.
Causa: El número de versión del firmware del producto no coincidía con el número
de versión del software.
72 Solución de problemas
Page 76

Memoria llena
Solución: Intente hacer menos copias al mismo tiempo.
Causa: El documento que deseaba copiar sobrepasaba el límite de memoria del
producto.
Error del escáner
Solución: Apague el producto y vuelva a encenderlo. Reinicie el equipo e intente
volver a escanear.
Si el problema continúa, intente enchufar el cable de alimentación directamente en
una toma de corriente en lugar de en un protector de sobretensión o en una regleta.
Si el problema continúa, póngase en contacto con el servicio de asistencia técnica
de HP. Visite
www.hp.com/support. Si se le pide, elija su país/región y, a
continuación, haga clic en Contactar con HP para obtener información sobre cómo
solicitar asistencia técnica.
Causa: El producto estaba ocupado o una causa desconocida interrumpió el
escaneo.
No se apagó correctamente
Solución: Pulse el botón On para encender o apagar el producto.
Causa: La última vez que se utilizó el producto, no se apagó correctamente. Si el
producto se apaga pulsando el interruptor de la regleta o desenchufándolo de la toma
de pared, podría sufrir daños.
Solución de problemas
Falta el software HP Photosmart
Intente las siguientes soluciones.
•
Solución 1: Instale el software HP Photosmart
Solución 2: Compruebe la conexión del producto al equipo
•
Solución 1: Instale el software HP Photosmart
Solución: Instale el software del producto suministrado con el producto. Si ya está
instalado, reinicie el equipo.
Cómo instalar el software del producto
1. Introduzca el CD del producto en la unidad de CD del equipo y, a continuación,
inicie el programa de instalación.
2. Cuando se le indique, haga clic en Instalar software adicional para instalar el
software del producto.
3. Siga las instrucciones de la pantalla y las instrucciones de configuración impresas
que se incluyen con el producto.
Causa: El software HP Photosmart no estaba instalado.
Si con esto no se ha solucionado el problema, pruebe la solución siguiente.
Errores 73
Page 77

Capítulo 12
Solución de problemas
Solución 2: Compruebe la conexión del producto al equipo
Solución: Compruebe la conexión del producto al equipo. Compruebe que el cable
USB esté conectado de forma correcta al puerto USB ubicado en la parte posterior
del producto. Asegúrese de que el otro extremo del cable está conectado al puerto
USB del equipo. Una vez conectado correctamente el cable, apague el producto y
vuelva a encenderlo. Si el producto está conectado al ordenador mediante conexión
inalámbrica, asegúrese de que la conexión está activa y que el producto está
encendido.
Para obtener más información sobre la configuración del producto y la conexión al
equipo, consulte las instrucciones de instalación incluidas con el producto.
Causa: El producto no estaba conectado correctamente al equipo.
Mensajes sobre archivos
La siguiente lista contiene los mensajes de error relacionados con los archivos:
•
Error al leer o escribir en un archivo
•
Archivos ilegibles. No se ha podido leer ningún archivo NN
•
Las fotografías no se encuentran
•
Archivo no encontrado
•
Nombre de archivo no válido
•
Tipos de archivos admitidos por el producto
•
Archivo dañado
Error al leer o escribir en un archivo
Solución: Compruebe que el nombre de carpeta y de archivo son correctos.
Causa: El software del producto no ha podido abrir o guardar el archivo.
Archivos ilegibles. No se ha podido leer ningún archivo NN
Solución: Vuelva a insertar la tarjeta de memoria en el producto. Si esto no
funciona, vuelva a tomar las fotografías con la cámara digital. Si ya ha transferido los
74 Solución de problemas
Page 78

archivos al equipo, intente imprimirlos con el software HP Photosmart. Puede que
las copias no estén dañadas.
Causa: Algunos archivos de la tarjeta de memoria insertada estaban dañados.
Las fotografías no se encuentran
Intente las siguientes soluciones.
•
Solución 1: Vuelva a insertar la tarjeta de memoria
Solución 2: Imprima las fotografías desde el ordenador
•
Solución 1: Vuelva a insertar la tarjeta de memoria
Solución: Vuelva a insertar la tarjeta de memoria. Si esto no funciona, vuelva a
tomar las fotografías con la cámara digital. Si ya ha transferido los archivos al equipo,
intente imprimirlos con el software HP Photosmart. Puede que las copias no estén
dañadas.
Causa: Algunos archivos de la tarjeta de memoria insertada estaban dañados.
Si con esto no se ha solucionado el problema, pruebe la solución siguiente.
Solución 2: Imprima las fotografías desde el ordenador
Solución: Tome algunas fotografías con la cámara digital o imprima mediante el
software las fotografías que haya guardado previamente en el equipo
HP Photosmart.
Causa: No se han encontrado fotos en la tarjeta de memoria.
Archivo no encontrado
Solución: Cierre algunas aplicaciones e intente realizar la tarea de nuevo.
Causa: No había suficiente memoria disponible en el ordenador para crear un
archivo de vista previa de impresión.
Nombre de archivo no válido
Solución: Asegúrese de que no utiliza ningún símbolo no válido del teclado.
Causa: El nombre de archivo introducido no era válido.
Solución de problemas
Tipos de archivos admitidos por el producto
El software del producto sólo reconoce imágenes JPG y TIF.
Archivo dañado
Intente las siguientes soluciones.
Errores 75
Page 79

Capítulo 12
• Solución 1: Vuelva a insertar la tarjeta de memoria en el producto
Solución 2: Vuelva a formatear la tarjeta de memoria de la cámara digital.
•
Solución de problemas
Solución 1: Vuelva a insertar la tarjeta de memoria en el producto
Solución: Vuelva a insertar la tarjeta de memoria en el producto. Si esto no
funciona, vuelva a tomar las fotografías con la cámara digital. Si ya ha transferido los
archivos al equipo, intente imprimirlos con el software HP Photosmart. Puede que
las copias no estén dañadas.
Causa: Algunos archivos de la tarjeta de memoria insertada estaban dañados.
Si con esto no se ha solucionado el problema, pruebe la solución siguiente.
Solución 2: Vuelva a formatear la tarjeta de memoria de la cámara digital.
Solución: Compruebe si en la pantalla del equipo aparece un mensaje de error
indicando que las imágenes de la tarjeta de memoria están dañadas.
Si el sistema de archivos de la tarjeta está dañado, vuelva a formatear la tarjeta de
memoria en la cámara digital.
Precaución Al reformatear la tarjeta de memoria se borrarán todas las
fotografías almacenadas allí. Si previamente ha transferido las fotografías de la
tarjeta de memoria al equipo, intente imprimirlas desde el equipo. De lo contrario,
deberá volver a tomar las fotografías que haya perdido.
Causa: El sistema de archivos de la tarjeta de memoria estaba dañado.
Mensajes generales del usuario
La siguiente lista contiene los mensajes relacionados con errores comunes del usuario:
•
No se puede recortar
Error de impresión sin bordes
•
Error en tarjeta de memoria
•
La tarjeta está bloqueada.
•
Falta espacio de disco
•
Error de acceso a tarjeta
•
Utilice sólo una tarjeta a la vez.
•
La tarjeta no está bien insertada
•
La tarjeta está dañada
•
La tarjeta no está completamente insertada
•
No se puede recortar
Intente las siguientes soluciones.
•
Solución 1: Cierre algunas aplicaciones o reinicie el ordenador
Solución 2: Vacíe la Papelera de reciclaje del escritorio
•
76 Solución de problemas
Page 80

Solución 1: Cierre algunas aplicaciones o reinicie el ordenador
Solución: Cierre todas las aplicaciones innecesarias. Esto incluye las aplicaciones
que se ejecuten en segundo plano, como salvapantallas y programas antivirus. (Si
apaga el antivirus, recuerde volver a encenderlo cuando finalice.) Intente reiniciar el
equipo para liberar memoria. Tal vez deba adquirir más memoria RAM. Consulte la
documentación suministrada con su equipo.
Causa: Puede que el equipo no tuviera suficiente memoria.
Si con esto no se ha solucionado el problema, pruebe la solución siguiente.
Solución 2: Vacíe la Papelera de reciclaje del escritorio
Solución: Vacíe la Papelera de reciclaje del escritorio. Puede que también
necesite eliminar archivos del disco duro; por ejemplo, borre los archivos temporales.
Causa: Para escanear debe disponer, al menos, de 50 MB de espacio disponible
en el disco duro del equipo.
Error de impresión sin bordes
Solución: La impresión sin bordes no es posible cuando sólo está instalado el
cartucho de impresión negro. Instale el cartucho de impresión tricolor.
Para obtener más información, véase:
“
Sustituya los cartuchos” en la página 50
Causa: El producto estaba en modo de reserva de tinta y sólo tenía instalado el
cartucho de impresión negro y se había iniciado un trabajo de impresión sin bordes.
Error en tarjeta de memoria
Intente las siguientes soluciones.
•
Solución 1: Deje únicamente una tarjeta de memoria
Solución 2: Empuje la tarjeta de memoria hasta el fondo
•
Solución 1: Deje únicamente una tarjeta de memoria
Solución: Deje únicamente una tarjeta de memoria. El producto lee dicha tarjeta
de memoria y muestra la primera fotografía almacenada en ella.
Causa: Había dos o más tarjetas de memoria insertadas a la vez en el producto.
Si con esto no se ha solucionado el problema, pruebe la solución siguiente.
Solución de problemas
Solución 2: Empuje la tarjeta de memoria hasta el fondo
Solución: Retire la tarjeta de memoria y vuelva a insertarla hasta que encaje en
su sitio.
Errores 77
Page 81

Capítulo 12
Causa: No había insertado completamente la tarjeta de memoria.
Solución de problemas
La tarjeta está bloqueada.
Solución: Desbloquee la tarjeta de memoria e inténtelo de nuevo.
Para desbloquear la tarjeta de memoria, consulte el manual entregado con la tarjeta.
Causa: La tarjeta insertada en la ranura está bloqueada (sólo lectura).
Falta espacio de disco
Solución: Vacíe la Papelera de reciclaje del escritorio. Puede que también
necesite eliminar archivos del disco duro; por ejemplo, archivos temporales.
Causa: No había suficiente memoria disponible en el ordenador para llevar a cabo
la tarea.
Error de acceso a tarjeta
Solución: Retire la tarjeta de memoria y vuelva a insertarla hasta que encaje en
su sitio.
Causa: No había insertado completamente la tarjeta de memoria.
Utilice sólo una tarjeta a la vez.
Solución: Sólo se puede insertar una tarjeta de memoria a la vez.
Si hay más de una tarjeta de memoria insertada, se muestra un mensaje de error en
la pantalla. Para solucionar el problema, quite las tarjetas de memoria sobrantes.
Causa: Se habían insertado varias tarjetas de memoria en el producto.
La tarjeta no está bien insertada
Solución: Gire a la tarjeta de forma que la etiqueta quede hacia arriba y los
contactos hacia el producto y, a continuación, inserte la tarjeta en la ranura
correspondiente hasta que se encienda el indicador luminoso Photo.
Después de insertar la tarjeta de memoria correctamente, la luz Foto parpadea unos
segundos y permanece encendida.
Causa: La tarjeta estaba insertada al revés o boca abajo.
La tarjeta está dañada
Solución: Vuelva a formatear la tarjeta de memoria en la cámara o en un ordenador
seleccionando el formato FAT. Para obtener más información, consulte la
documentación que acompaña a la cámara digital.
78 Solución de problemas
Page 82

Precaución Al reformatear la tarjeta de memoria se borrarán todas las
fotografías almacenadas allí. Si previamente ha transferido las fotografías de la
tarjeta de memoria al equipo, intente imprimirlas desde el equipo. De lo contrario,
deberá volver a tomar las fotografías que haya perdido.
Causa: Ha formateado la tarjeta en un equipo con Windows XP. De forma
predeterminada, Windows XP dará el formato FAT32 a las tarjetas de memoria de 8
MB o menos y de 64 MB o más. Las cámaras digitales y otros dispositivos utilizan el
formato FAT (FAT16 o FAT12) y no pueden reconocer una tarjeta con formato
FAT32.
La tarjeta no está completamente insertada
Solución: Gire a la tarjeta de forma que la etiqueta quede hacia arriba y los
contactos hacia el producto y, a continuación, inserte la tarjeta en la ranura
correspondiente hasta que se encienda el indicador luminoso Photo.
Después de insertar la tarjeta de memoria correctamente, la luz Foto parpadea unos
segundos y permanece encendida.
Causa: La tarjeta de memoria no se había introducido completamente.
Mensajes sobre papel
La siguiente lista contiene los mensajes de error relacionados con el papel:
•
Papel al revés
Error en la orientación del papel
•
La tinta se está secando
•
Papel al revés
Solución: Cargue el papel en la bandeja de papel con la cara de impresión hacia
abajo.
Causa: El papel de la bandeja de papel estaba al revés.
Error en la orientación del papel
Solución: Inserte el papel en la bandeja de papel con el borde corto primero y la
cara de impresión hacia abajo. Deslice el papel hacia delante hasta el tope.
Causa: El papel de la bandeja de papel estaba orientado horizontalmente.
Solución de problemas
La tinta se está secando
Solución: Deje la hoja en la bandeja para el papel hasta que desaparezca el
mensaje. Si es necesario retirar la hoja impresa antes de que desaparezca el
mensaje, sujétela con cuidado por la cara impresa o por los bordes y sitúela en una
superficie plana para que se seque.
Errores 79
Page 83

Capítulo 12
Causa: Las transparencias y otros soportes necesitan un tiempo de secado mayor
del habitual.
Solución de problemas
Mensajes del cartucho de impresión
La siguiente lista contiene los mensajes de error del cartucho de impresión:
•
Poca tinta
Necesita alineación o error de alineación
•
Cartuchos de impresión instalados de forma incorrecta
•
Se han instalado cartuchos que no son de HP
•
El cartucho de impresión no aparece, se ha instalado de forma incorrecta o no es el
•
adecuado para el producto
Impresión en modo de reserva de tinta
•
Faltan cartuchos de impresión o no se han detectado
•
Cartuchos de impresión incompatibles
•
El cartucho de impresión no es compatible con este producto
•
Cartuchos de impresión en las ranuras equivocadas
•
Problema con el cartucho de impresión
•
Cartuchos originales de HP usados anteriormente instalados
•
La tinta original de HP se ha agotado
•
Error general de impresora
•
Poca tinta
Solución: Los avisos e indicadores de nivel de tinta ofrecen estimaciones sólo para
fines de planificación. Cuando reciba un mensaje de aviso de bajo nivel de tinta,
piense en tener un cartucho de recambio a mano para evitar demoras en la impresión.
No hace falta sustituir los cartuchos de impresión hasta que la calidad de impresión
se vuelva inaceptable.
Si ha instalado un cartucho recargado o remanufacturado, o un cartucho que se ha
utilizado en otro producto, el indicador de nivel de tinta puede que sea inexacto o que
no esté disponible.
Para obtener información sobre devolución y reciclaje de productos HP, visítenos en:
www.hp.com/recycle.
Causa: Los cartuchos de impresión indicados tienen una estimación de nivel de
tinta bajo y puede que tengan que sustituirse pronto.
Necesita alineación o error de alineación
Siga estos pasos para solucionar el problema. Las soluciones aparecen ordenadas, con
la solución más probable en primer lugar. Si la primera solución no sirve para resolver
el problema, siga con las demás hasta que resuelva el problema.
•
Solución 1: Alinee los cartuchos de impresión recién instalados
Solución 2: El papel cargado en la bandeja de papel es de tipo incorrecto
•
80 Solución de problemas
Page 84

• Solución 3: Asegúrese de que la cinta protectora se ha retirado de los cartuchos de
impresión
•
Solución 4: Compruebe si los cartuchos están plenamente insertados
•
Solución 5: El cartucho de impresión podría ser defectuoso
Solución 1: Alinee los cartuchos de impresión recién instalados
Solución: Debe alinear los cartuchos de impresión para conseguir una calidad de
impresión óptima.
Para alinear los cartuchos de impresión recién instalados
1. Cuando se le pida hacerlo, asegúrese de que hay papel blanco de tamaño carta
o A4 cargado en la bandeja de papel y, a continuación, pulse Aceptar.
Nota Si ha cargado papel de color en la bandeja de papel al alinear los
cartuchos de impresión, la alineación falla. Coloque papel blanco normal sin
utilizar en la bandeja de papel y, a continuación, intente realizar la alineación
de nuevo.
El producto imprime una página de prueba, alinea los cartuchos de impresión y
calibra la impresora.
2. Cargue la página con la cara de impresión hacia abajo en la parte derecha frontal
del cristal y pulse Aceptar para escanear la página.
Cuando el botón On deja de parpadear, la alineación ha finalizado y la página se
puede retirar. Recicle o tire la hoja.
Causa: Instaló cartuchos de impresión nuevos que necesitaban una alineación.
Si con esto no se ha solucionado el problema, pruebe la solución siguiente.
Solución de problemas
Solución 2: El papel cargado en la bandeja de papel es de tipo incorrecto
Solución: Si ha colocado papel de color en la bandeja para alinear los cartuchos
de impresión, la alineación fallará. Coloque papel blanco nuevo de tamaño carta o
A4 en la bandeja para el papel y vuelva a intentar la alineación. Si la alineación vuelve
a fallar, puede que un cartucho de impresión esté defectuoso.
Para obtener información sobre asistencia y sobre la garantía, visite el sitio Web de
HP en
www.hp.com/support. Si se le solicita, seleccione el país o región y, a
continuación, haga clic en Contactar con HP para obtener información sobre cómo
ponerse en contacto con el servicio de asistencia técnica.
Causa: El papel cargado en la bandeja de papel era de tipo incorrecto.
Si con esto no se ha solucionado el problema, pruebe la solución siguiente.
Solución 3: Asegúrese de que la cinta protectora se ha retirado de los cartuchos
de impresión
Solución: Compruebe los cartuchos de impresión. Es posible que se haya retirado
la cinta de los contactos de color cobre pero no de las boquillas de tinta. Si la cinta
aún cubre las boquillas de tinta, retírela cuidadosamente de los cartuchos de
impresión. No toque las boquillas de tinta ni los contactos de color cobre.
Errores 81
Page 85

Capítulo 12
Solución de problemas
1 Contactos de color cobre
2 Cinta de plástico con pestaña rosa (se debe retirar antes de la instalación)
3 Inyectores de tinta bajo la cinta
Retire los cartuchos y vuelva a insertarlos. Compruebe que estén insertados
completamente y que encajen en su sitio.
Causa: La cinta protectora estaba cubriendo los cartuchos de impresión.
Si con esto no se ha solucionado el problema, pruebe la solución siguiente.
Solución 4: Compruebe si los cartuchos están plenamente insertados
Solución: Retire los cartuchos y vuelva a insertarlos. Compruebe que estén
insertados completamente y que encajen en su sitio.
Causa: Los contactos del cartucho de tinta no tocaban los contactos del carro de
impresión.
Si con esto no se ha solucionado el problema, pruebe la solución siguiente.
Solución 5: El cartucho de impresión podría ser defectuoso
Solución: Si el error de alineación persiste y no puede eliminarlo, es posible que
el cartucho de impresión tenga algún defecto. Compruebe que el cartucho de
impresión está aún en garantía y que no se ha llegado a la fecha de final de garantía.
• Si se ha llegado a la fecha de fin de la garantía, compre un nuevo cartucho.
• Si no se ha llegado a la fecha de fin de la garantía, contacte el servicio de
asistencia de HP. Visite
y, a continuación, haga clic en Contactar con HP para obtener información sobre
cómo solicitar asistencia técnica.
82 Solución de problemas
www.hp.com/support. Si se le pide, elija su país/región
Page 86

Para obtener más información, véase:
•“
Información acerca de la garantía del producto” en la página 53
Pedidos de suministro de tinta” en la página 52
•“
Causa: El cartucho de impresión era defectuoso.
Cartuchos de impresión instalados de forma incorrecta
Solución: Retire los cartuchos de tinta, vuelva a insertarlos y compruebe que estén
perfectamente introducidos y que encajen en su sitio.
Asegúrese también de que los cartuchos de impresión están instalados en las
ranuras correctas.
Cómo asegurarse de que los cartuchos de impresión están instalados
correctamente
1. Asegúrese de que el producto está encendido.
Precaución Si el producto está apagado al abrir la tapa del cartucho de
impresión para acceder a los cartuchos de impresión, no liberará los
cartuchos para su sustitución. Si los cartuchos de impresión no están
acoplados correctamente al intentar extraerlos, podría dañar el producto.
2. Abra la puerta del cartucho de tinta.
El carro de impresión se mueve hacia el extremo derecho del producto.
Solución de problemas
3. Compruébelo para asegurarse de que está usando los cartuchos de tinta
adecuados para su producto. Para obtener una lista de cartuchos de impresión
compatibles, consulte la documentación impresa que se proporciona con el
producto.
4. Retire el cartucho de tinta negra de la ranura a la derecha. No toque las boquillas
de tinta ni los contactos de color cobre. Compruebe que no se ha producido
ningún daño en los contactos de color cobre ni en las boquillas de tinta.
Asegúrese de que se ha retirado la cinta de plástico transparente. Si sigue
cubriendo los inyectores de tinta, retire con suavidad la cinta de plástico
transparente utilizando la pestaña rosa. Asegúrese de que no retira la cinta de
color cobre que contiene los contactos eléctricos.
Errores 83
Page 87

Capítulo 12
Solución de problemas
1 Contactos de color cobre
2 Cinta de plástico con pestaña rosa (se debe retirar antes de la instalación)
3 Inyectores de tinta bajo la cinta
5. Vuelva a insertar el cartucho de impresión en la ranura de la derecha. A
continuación, empuje el cartucho hacia delante hasta que encaje en el zócalo.
6. Repita los pasos 1 y 2 para el cartucho de impresión de tres colores en el lado
izquierdo.
Causa: Los cartuchos de impresión indicados no se habían instalado
correctamente.
Se han instalado cartuchos que no son de HP
Solución: Siga los pasos de la pantalla para continuar o reemplace los cartuchos
de impresión indicados con cartuchos HP auténticos.
HP recomienda utilizar cartuchos de impresión originales HP, Los cartuchos
originales de HP se han diseñado y probado con impresoras HP para que obtenga
resultados excelentes de forma constante.
84 Solución de problemas
Page 88

Nota HP no puede garantizar la calidad y fiabilidad de suministros de otras
marcas. La asistencia técnica o las reparaciones de la impresora necesarias
como consecuencia de usar suministros de otras marcas que no sean HP no
están cubiertas por la garantía.
Si cree haber comprado cartuchos de impresión originales HP, vaya a:
www.hp.com/go/anticounterfeit
Para obtener más información, véase:
“
Sustituya los cartuchos” en la página 50
Causa: El producto ha detectado que se ha instalado un cartucho de impresión que
no es de HP.
El cartucho de impresión no aparece, se ha instalado de forma incorrecta o no es
el adecuado para el producto
Siga estos pasos para solucionar el problema. Las soluciones aparecen ordenadas, con
la solución más probable en primer lugar. Si la primera solución no sirve para resolver
el problema, siga con las demás hasta que resuelva el problema.
•
Solución 1: Insertar los cartuchos de impresión
Solución 2: Retire la cinta de los cartuchos de impresión
•
Solución 3: Extraiga los cartuchos de impresión y vuelva a colocarlos
•
Solución 4: Póngase en contacto con la asistencia técnica de HP
•
Solución 1: Insertar los cartuchos de impresión
Solución: Falta uno o ambos cartuchos de impresión. Retire los cartuchos de tinta,
vuelva a insertarlos y compruebe que estén perfectamente introducidos y que
encajen en su sitio. Si el problema continúa, limpie los contactos de los cartuchos de
impresión.
Solución de problemas
Para limpiar los contactos del cartucho de impresión
1. Encienda el producto y abra la puerta de acceso al cartucho de impresión.
El carro de impresión se mueve hacia el extremo derecho del producto.
2. Espere hasta que el carro de impresión esté inactivo y en silencio, y desenchufe
el cable de alimentación de la parte posterior del producto.
Errores 85
Page 89

Capítulo 12
Solución de problemas
3. Presione ligeramente el cartucho hacia abajo para liberarlo, tire de él y sáquelo
de la ranura.
Nota No extraiga ambos cartuchos de impresión al mismo tiempo. Retire y
limpie los cartuchos uno por uno. No deje los cartuchos de impresión fuera
del HP Photosmart durante más de 30 minutos.
4. Examine los contactos del cartucho de impresión para ver si hay tinta o partículas
de suciedad.
5. Moje un bastoncillo de gomaespuma o un paño que no deje pelusa en agua
destilada y escurra el exceso de agua.
6. Sujete el cartucho de impresión por los lados.
7. Limpie únicamente los contactos de color cobre. Deje que se sequen los
cartuchos de impresión durante aproximadamente diez minutos.
1 Contactos de color cobre
2 Boquillas de tinta (no las limpie)
8. Sujete el cartucho de impresión con el logo de HP hacia arriba e insértelo otra
vez en la ranura. Asegúrese de empujar el cartucho de impresión firmemente
hacia dentro hasta que encaje en su lugar.
86 Solución de problemas
Page 90

9. Si es necesario, repita esta operación con el otro cartucho de impresión.
10. Cierre con cuidado la tapa del cartucho de impresión y enchufe el cable de
alimentación en la parte posterior del producto.
Causa: Faltaba el cartucho de impresión.
Si con esto no se ha solucionado el problema, pruebe la solución siguiente.
Solución 2: Retire la cinta de los cartuchos de impresión
Solución: Compruebe los cartuchos de impresión. Es posible que se haya retirado
la cinta de los contactos de color cobre pero no de las boquillas de tinta. Si la cinta
aún cubre las boquillas de tinta, retírela cuidadosamente de los cartuchos de
impresión. No toque las boquillas de tinta ni los contactos de color cobre.
1 Contactos de color cobre
2 Cinta de plástico con pestaña rosa (se debe retirar antes de la instalación)
3 Inyectores de tinta bajo la cinta
Solución de problemas
Causa: La cinta protectora estaba cubriendo los cartuchos de impresión.
Si con esto no se ha solucionado el problema, pruebe la solución siguiente.
Errores 87
Page 91

Capítulo 12
Solución de problemas
Solución 3: Extraiga los cartuchos de impresión y vuelva a colocarlos
Solución: Uno o varios cartuchos de tinta no están instalados o están instalados
de forma incorrecta. Retire los cartuchos de tinta, vuelva a insertarlos y compruebe
que estén perfectamente introducidos y que encajen en su sitio. Si el problema
continúa, limpie los contactos de color cobre de los cartuchos de tinta.
Para limpiar los contactos del cartucho de impresión
1. Encienda el producto y abra la puerta de acceso al cartucho de impresión.
El carro de impresión se desplazará hasta el centro del producto.
2. Espere hasta que el carro de impresión esté inactivo y en silencio, y desenchufe
el cable de alimentación de la parte posterior del producto.
3. Presione ligeramente el cartucho hacia abajo para liberarlo, tire de él y sáquelo
de la ranura.
Nota No extraiga ambos cartuchos de impresión al mismo tiempo. Retire y
limpie los cartuchos uno por uno. No deje los cartuchos de impresión fuera
del HP Photosmart durante más de 30 minutos.
4. Examine los contactos del cartucho de impresión para ver si hay tinta o partículas
de suciedad.
5. Moje un bastoncillo de gomaespuma o un paño que no deje pelusa en agua
destilada y escurra el exceso de agua.
6. Sujete el cartucho de impresión por los lados.
7. Limpie únicamente los contactos de color cobre. Deje que se sequen los
cartuchos de impresión durante aproximadamente diez minutos.
1 Contactos de color cobre
2 Boquillas de tinta (no las limpie)
8. Sujete el cartucho de impresión con el logo de HP hacia arriba e insértelo otra
vez en la ranura. Asegúrese de empujar el cartucho de impresión firmemente
hacia dentro hasta que encaje en su lugar.
88 Solución de problemas
Page 92

9. Si es necesario, repita esta operación con el otro cartucho de impresión.
10. Cierre con cuidado la tapa del cartucho de impresión y enchufe el cable de
alimentación en la parte posterior del producto.
Causa: Uno o varios cartuchos de tinta no estaban instalados o estaban instalados
de forma incorrecta.
Si con esto no se ha solucionado el problema, pruebe la solución siguiente.
Solución 4: Póngase en contacto con la asistencia técnica de HP
Solución: Póngase en contacto con el servicio de asistencia técnica de HP para
obtener asistencia.
Vaya a:
www.hp.com/support.
Si se le pide, elija su país/región y, a continuación, haga clic en Contactar con HP
para obtener información sobre cómo solicitar asistencia técnica.
Causa: El cartucho de tinta era defectuoso o no estaba diseñado para este
producto.
Impresión en modo de reserva de tinta
Solución: Si recibe el mensaje del modo de reserva de tinta y hay dos cartuchos
instalados en el producto, compruebe que se haya retirado la cinta de plástico
protectora de ambos cartuchos de tinta. Si la cinta de plástico protectora cubre los
contactos del cartucho de tinta, el producto no podrá detectar que el cartucho está
instalado.
Solución de problemas
Errores 89
Page 93

Capítulo 12
Solución de problemas
1 Contactos de color cobre
2 Cinta de plástico con pestaña rosa (se debe retirar antes de la instalación)
3 Inyectores de tinta bajo la cinta
Causa: Cuando el producto ha detectado que sólo hay un cartucho de tinta
instalado, se inicia el modo de reserva de tinta. Este modo de impresión permite
imprimir con un solo cartucho de tinta, pero reduce la velocidad del producto y afecta
a la calidad de la impresión.
Faltan cartuchos de impresión o no se han detectado
Siga estos pasos para solucionar el problema. Las soluciones aparecen ordenadas, con
la solución más probable en primer lugar. Si la primera solución no sirve para resolver
el problema, siga con las demás hasta que resuelva el problema.
•
Solución 1: Vuelva a colocar los cartuchos de impresión
Solución 2: Limpieza de los contactos del cartucho de impresión
•
Solución 3: Cambio del cartucho de impresión
•
Solución 1: Vuelva a colocar los cartuchos de impresión
Solución: Retire los cartuchos de tinta, vuelva a insertarlos y compruebe que estén
perfectamente introducidos y que encajen en su sitio.
Asegúrese también de que los cartuchos de impresión están instalados en las
ranuras correctas.
Cómo asegurarse de que los cartuchos de impresión están instalados
correctamente
1. Asegúrese de que el producto está encendido.
Precaución Si el producto está apagado al abrir la tapa del cartucho de
impresión para acceder a los cartuchos de impresión, no liberará los
cartuchos para su sustitución. Si los cartuchos de impresión no están
acoplados correctamente al intentar extraerlos, podría dañar el producto.
2. Abra la puerta del cartucho de tinta.
El carro de impresión se mueve hacia el extremo derecho del producto.
90 Solución de problemas
Page 94

3. Compruébelo para asegurarse de que está usando los cartuchos de tinta
adecuados para su producto. Para obtener una lista de cartuchos de impresión
compatibles, consulte la documentación impresa que se proporciona con el
producto.
4. Retire el cartucho de tinta negra de la ranura a la derecha. No toque las boquillas
de tinta ni los contactos de color cobre. Compruebe que no se ha producido
ningún daño en los contactos de color cobre ni en las boquillas de tinta.
Asegúrese de que se ha retirado la cinta de plástico transparente. Si sigue
cubriendo los inyectores de tinta, retire con suavidad la cinta de plástico
transparente utilizando la pestaña rosa. Asegúrese de que no retira la cinta de
color cobre que contiene los contactos eléctricos.
1 Contactos de color cobre
2 Cinta de plástico con pestaña rosa (se debe retirar antes de la instalación)
3 Inyectores de tinta bajo la cinta
Solución de problemas
5. Vuelva a insertar el cartucho de impresión en la ranura de la derecha. A
continuación, empuje el cartucho hacia delante hasta que encaje en el zócalo.
Errores 91
Page 95

Capítulo 12
Solución de problemas
6. Repita los pasos 1 y 2 para el cartucho de impresión de tres colores en el lado
izquierdo.
Causa: El cartucho de impresión indicado no se había instalado correctamente.
Si con esto no se ha solucionado el problema, pruebe la solución siguiente.
Solución 2: Limpieza de los contactos del cartucho de impresión
Solución: Limpie los contactos del cartucho de impresión.
Asegúrese de tener los siguientes materiales:
• Bastoncillos de gomaespuma o paños que no dejen pelusas secos, o cualquier
otro material que no se deshaga ni deje fibras.
Sugerencia Los filtros de café no tienen pelusa y funcionan bien para limpiar
los cartuchos de impresión.
• Agua destilada, filtrada o embotellada (el agua del grifo puede contener
contaminantes que dañen los cartuchos de impresión).
Precaución No utilice limpiadores de metales ni alcohol para limpiar los
contactos de los cartuchos de impresión. Puede dañar el cartucho o el
producto.
Para limpiar los contactos del cartucho de impresión
1. Encienda el producto y abra la puerta de acceso al cartucho de impresión.
El carro de impresión se mueve hacia el extremo derecho del producto.
92 Solución de problemas
Page 96

2. Espere hasta que el carro de impresión esté inactivo y en silencio, y desenchufe
el cable de alimentación de la parte posterior del producto.
3. Presione ligeramente el cartucho hacia abajo para liberarlo, tire de él y sáquelo
de la ranura.
Nota No extraiga ambos cartuchos de impresión al mismo tiempo. Retire y
limpie los cartuchos uno por uno. No deje los cartuchos de impresión fuera
del HP Photosmart durante más de 30 minutos.
4. Examine los contactos del cartucho de impresión para ver si hay tinta o partículas
de suciedad.
5. Moje un bastoncillo de gomaespuma o un paño que no deje pelusa en agua
destilada y escurra el exceso de agua.
6. Sujete el cartucho de impresión por los lados.
7. Limpie únicamente los contactos de color cobre. Deje que se sequen los
cartuchos de impresión durante aproximadamente diez minutos.
Solución de problemas
1 Contactos de color cobre
2 Boquillas de tinta (no las limpie)
8. Sujete el cartucho de impresión con el logo de HP hacia arriba e insértelo otra
vez en la ranura. Asegúrese de empujar el cartucho de impresión firmemente
hacia dentro hasta que encaje en su lugar.
Errores 93
Page 97

Capítulo 12
Solución de problemas
9. Si es necesario, repita esta operación con el otro cartucho de impresión.
10. Cierre con cuidado la tapa del cartucho de impresión y enchufe el cable de
alimentación en la parte posterior del producto.
Causa: Es posible que se tuvieran que limpiar los contactos del cartucho de
impresión.
Si con esto no se ha solucionado el problema, pruebe la solución siguiente.
Solución 3: Cambio del cartucho de impresión
Solución: Sustituya el cartucho de impresión indicado. También puede quitar el
cartucho de impresión indicado e imprimir en modo de reserva de tinta.
Nota En el modo de reserva de tinta, el producto sólo puede imprimir trabajos
desde el equipo. No puede iniciar un trabajo de impresión desde el panel de
control (como imprimir una foto desde una tarjeta de memoria).
Compruebe que el cartucho de impresión está aún en garantía y que no se ha llegado
a la fecha de final de garantía.
• Si se ha llegado a la fecha de fin de la garantía, compre un nuevo cartucho.
• Si no se ha llegado a la fecha de fin de la garantía, contacte el servicio de
asistencia de HP. Visite
www.hp.com/support. Si se le pide, elija su país/región
y, a continuación, haga clic en Contactar con HP para obtener información sobre
cómo solicitar asistencia técnica.
Para obtener más información, véase:
“
Información acerca de la garantía del producto” en la página 53
94 Solución de problemas
Page 98

Causa: El cartucho de impresión estaba dañado.
Cartuchos de impresión incompatibles
Intente las siguientes soluciones.
•
Solución 1: Compruebe el cartucho de impresión
Solución 2: Póngase en contacto con el servicio de asistencia técnica de HP para
•
solicitar asistencia
Solución 1: Compruebe el cartucho de impresión
Solución: Compruébelo para asegurarse de que está usando los cartuchos de tinta
adecuados para su producto. Para obtener una lista de cartuchos de impresión
compatibles, consulte la documentación impresa que se proporciona con el producto.
Si está usando cartuchos de impresión que no son compatibles con el producto,
reemplace dichos cartuchos de impresión por cartuchos de impresión que sean
compatibles.
Si parece ser que está usando los cartuchos de impresión adecuados, proceda a la
siguiente solución.
Para obtener más información, véase:
“
Sustituya los cartuchos” en la página 50
Causa: Los cartuchos de impresión indicados no eran compatibles con el producto.
Si con esto no se ha solucionado el problema, pruebe la solución siguiente.
Solución de problemas
Solución 2: Póngase en contacto con el servicio de asistencia técnica de HP para
solicitar asistencia
Solución: Si ha realizados todos los pasos de las soluciones anteriores y sigue sin
resolver el problema, contacte con el servicio de asistencia de HP.
Visite:
www.hp.com/support.
Si se le pide, elija su país/región y, a continuación, haga clic en Contactar con HP
para obtener asistencia técnica.
Causa: El cartucho de impresión no era el que estaba pensado para usar con este
producto.
El cartucho de impresión no es compatible con este producto
Solución: Póngase en contacto con el servicio de asistencia técnica de HP para
obtener asistencia.
Visite:
www.hp.com/support.
Si se le pide, elija su país/región y, a continuación, haga clic en Contactar con HP
para obtener información sobre cómo solicitar asistencia técnica.
Causa: El cartucho de impresión no estaba pensado para usar con este producto.
Errores 95
Page 99

Capítulo 12
Solución de problemas
Cartuchos de impresión en las ranuras equivocadas
Solución: Retire los cartuchos de tinta, vuelva a insertarlos y compruebe que estén
perfectamente introducidos y que encajen en su sitio.
Asegúrese también de que los cartuchos de impresión están instalados en las
ranuras correctas.
Cómo asegurarse de que los cartuchos de impresión están instalados
correctamente
1. Asegúrese de que el producto está encendido.
Precaución Si el producto está apagado al abrir la tapa del cartucho de
impresión para acceder a los cartuchos de impresión, no liberará los
cartuchos para su sustitución. Si los cartuchos de impresión no están
acoplados correctamente al intentar extraerlos, podría dañar el producto.
2. Abra la puerta del cartucho de tinta.
El carro de impresión se mueve hacia el extremo derecho del producto.
3. Compruébelo para asegurarse de que está usando los cartuchos de tinta
adecuados para su producto. Para obtener una lista de cartuchos de impresión
compatibles, consulte la documentación impresa que se proporciona con el
producto.
4. Retire el cartucho de tinta negra de la ranura a la derecha. No toque las boquillas
de tinta ni los contactos de color cobre. Compruebe que no se ha producido
ningún daño en los contactos de color cobre ni en las boquillas de tinta.
Asegúrese de que se ha retirado la cinta de plástico transparente. Si sigue
cubriendo los inyectores de tinta, retire con suavidad la cinta de plástico
transparente utilizando la pestaña rosa. Asegúrese de que no retira la cinta de
color cobre que contiene los contactos eléctricos.
96 Solución de problemas
Page 100

1 Contactos de color cobre
2 Cinta de plástico con pestaña rosa (se debe retirar antes de la instalación)
3 Inyectores de tinta bajo la cinta
5. Vuelva a insertar el cartucho de impresión en la ranura de la derecha. A
continuación, empuje el cartucho hacia delante hasta que encaje en el zócalo.
6. Repita los pasos 1 y 2 para el cartucho de impresión de tres colores en el lado
izquierdo.
Nota Si los cartuchos de impresión están instalados en la ranura incorrecta y
no puede sacarlos del producto, contacte con el servicio de asistencia técnica de
HP.
Vaya a:
www.hp.com/support.
Si se le pide, elija su país/región y, a continuación, haga clic en Contactar con
HP para obtener información sobre cómo solicitar asistencia técnica.
Solución de problemas
Causa: Los cartuchos de impresión indicados no se habían instalado
correctamente.
Problema con el cartucho de impresión
El mensaje podría indicar qué cartucho está causando el problema. En ese caso, pruebe
las soluciones siguientes para resolver el problema. Las soluciones aparecen ordenadas,
Errores 97
 Loading...
Loading...