Page 1
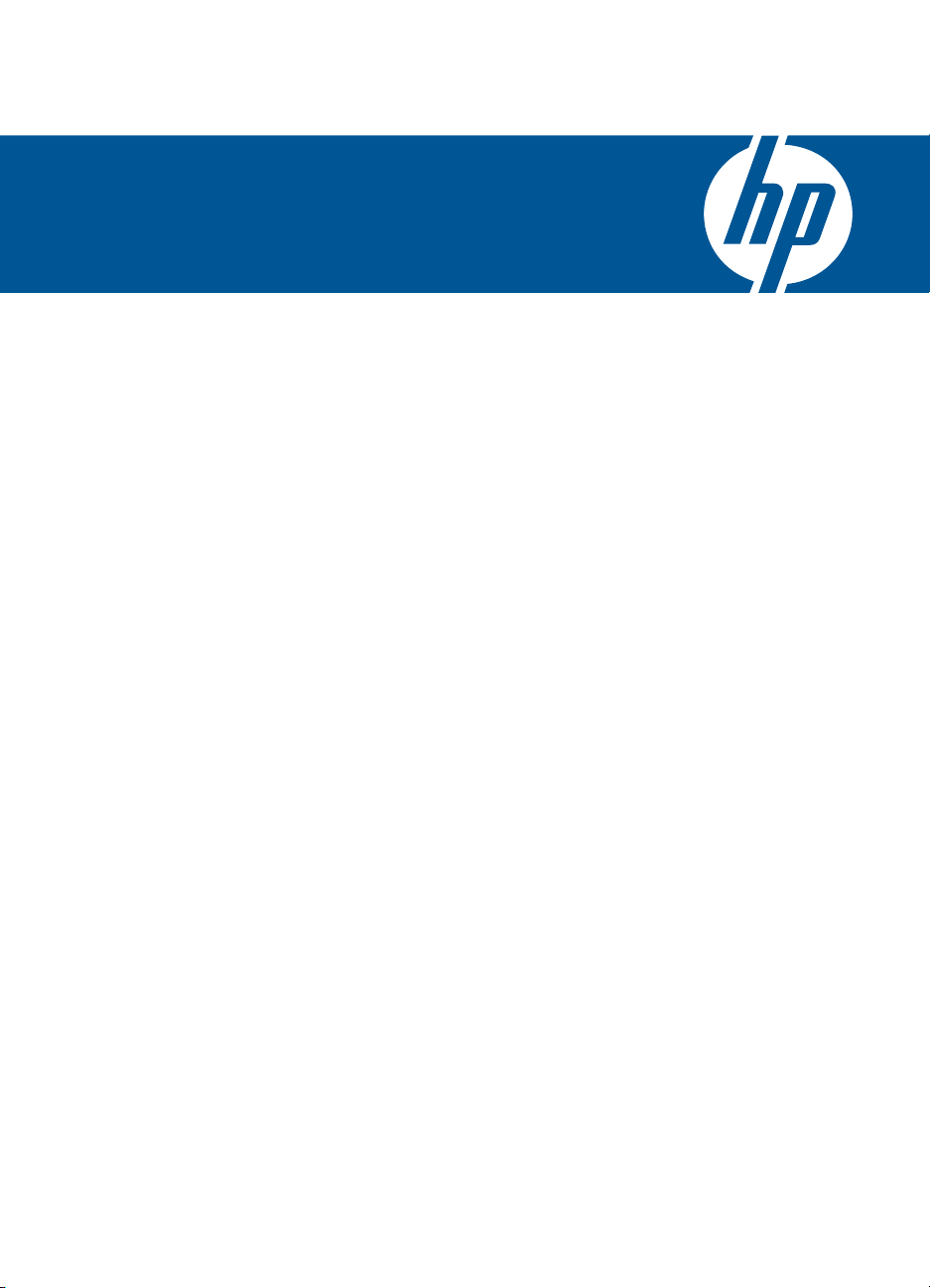
HP Photosmart C4700 series
Nápověda systému Windows
Page 2
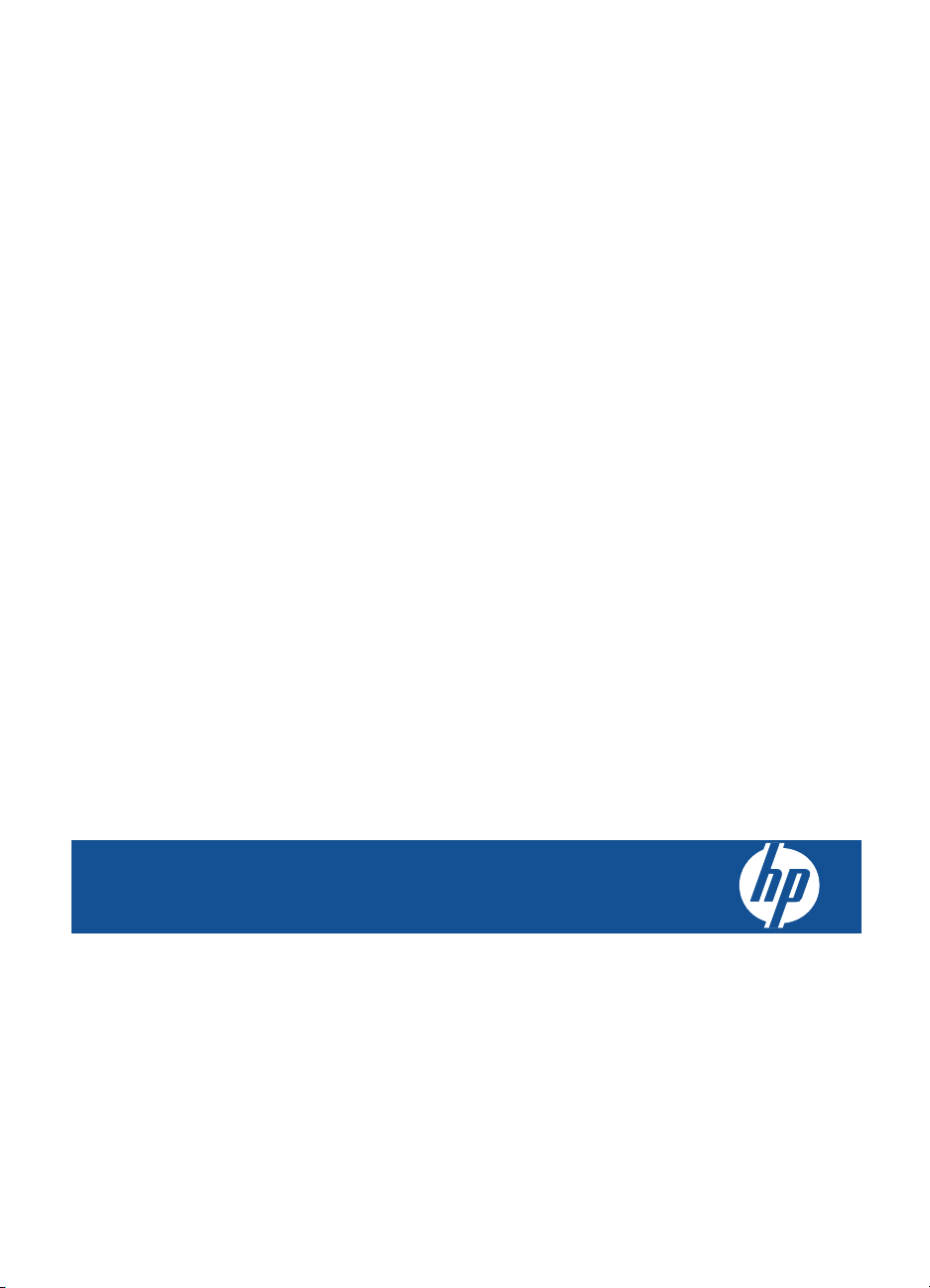
HP Photosmart C4700 series
Page 3
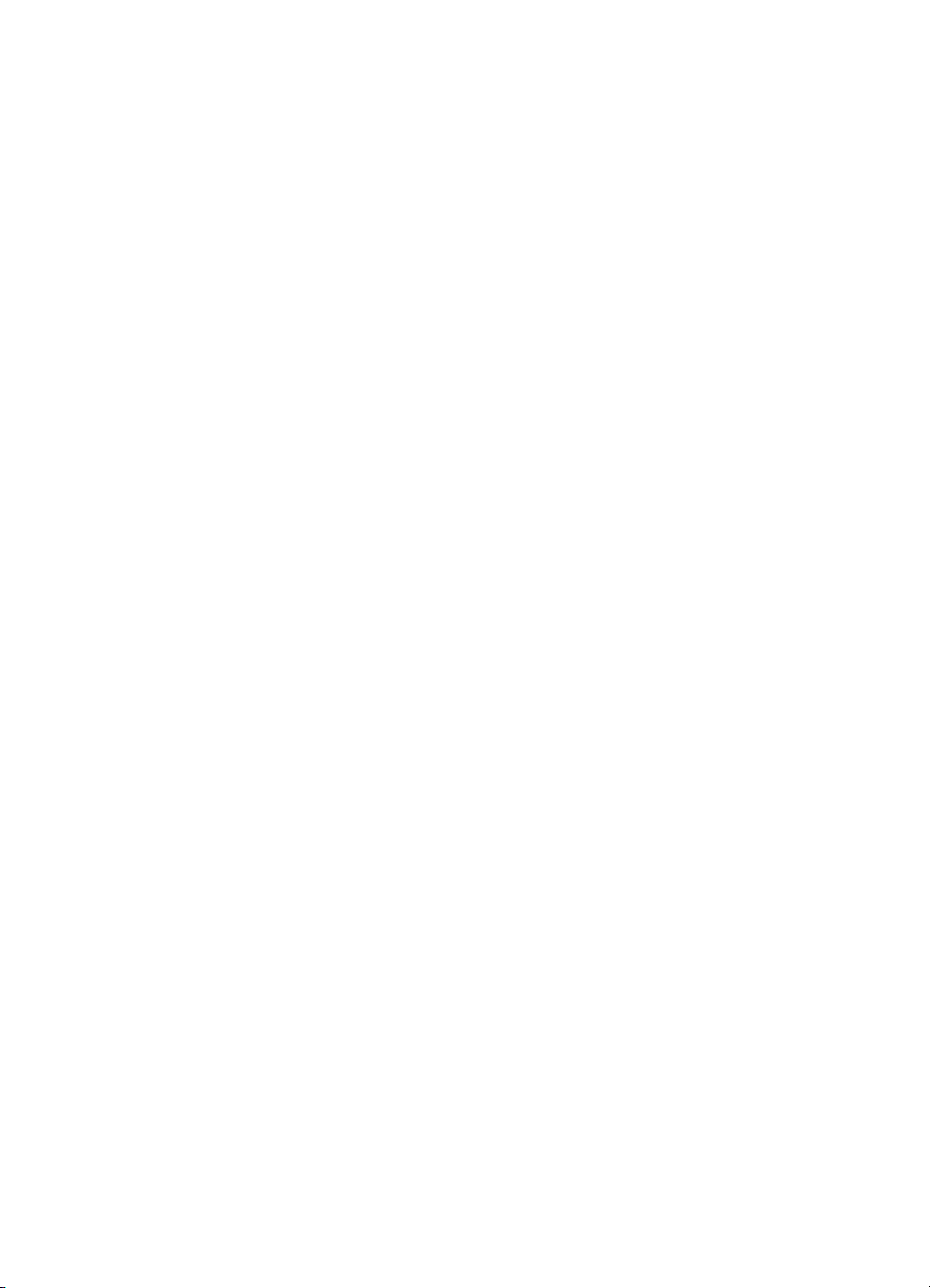
Page 4
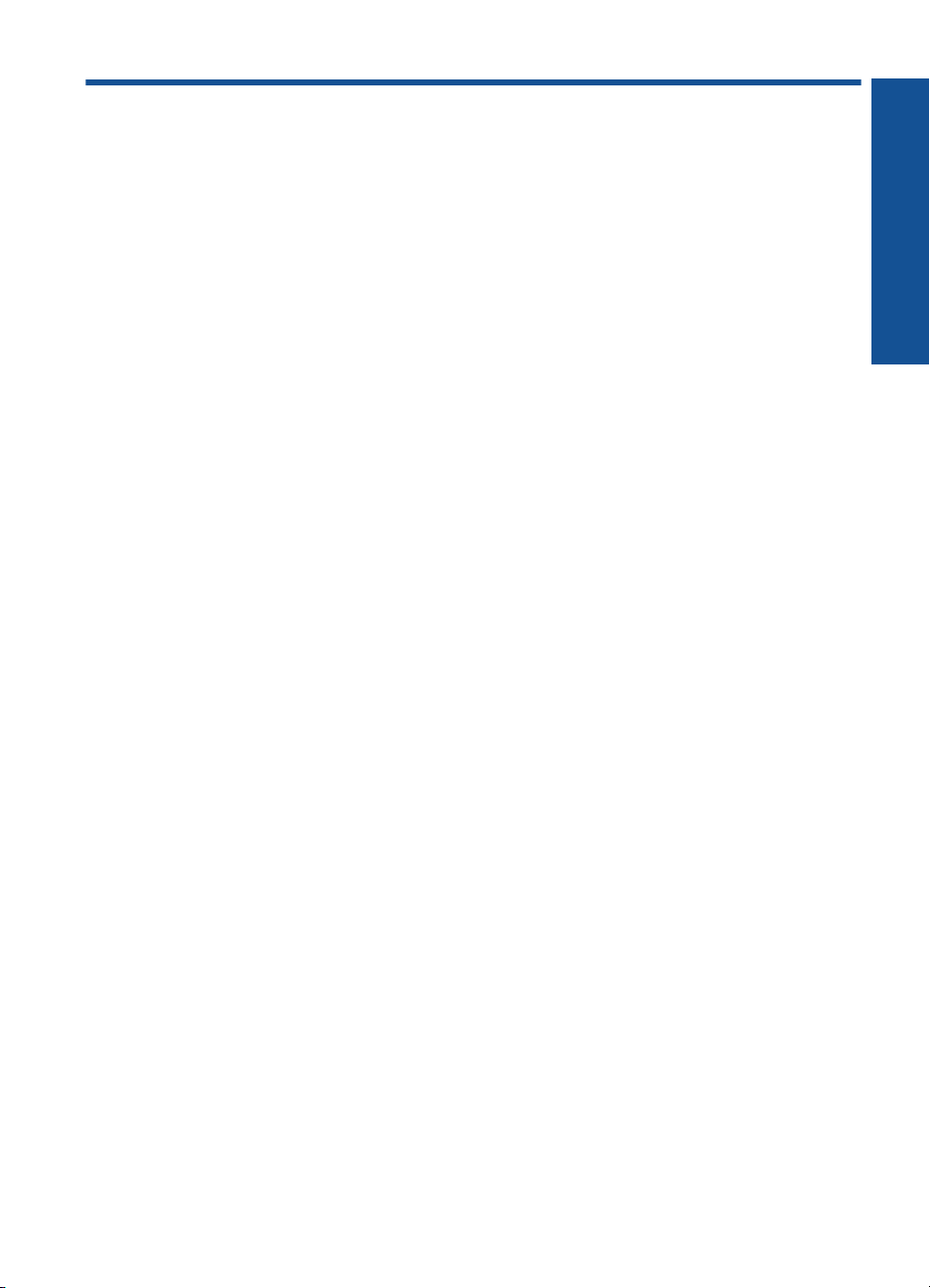
Obsah
1Nápověda k zařízení HP Photosmart C4700 series...............................................................3
2 Dokončení nastavení zařízení HP Photosmart
Přidání HP Photosmart na síť.....................................................................................................5
Nastavení připojení USB..........................................................................................................10
3 Poznejte HP Photosmart
Části tiskárny............................................................................................................................11
Funkce ovládacího panelu........................................................................................................12
4 Postupy....................................................................................................................................13
6Tisk
Tisk dokumentů........................................................................................................................21
Tisk fotografií............................................................................................................................22
Tisk obálek................................................................................................................................28
Tisk na speciální média............................................................................................................28
Tisk webové stránky.................................................................................................................29
7 Skenování
Skenování do počítače.............................................................................................................33
Skenování na paměťovou kartu................................................................................................34
8 Kopírování
Kopírování textu nebo smíšených dokumentů.........................................................................37
9 Dotisk fotografií......................................................................................................................41
10 Uložte fotografie.....................................................................................................................43
11 Manipulace s tiskovými kazetami
Kontrola odhadované hladiny inkoustu.....................................................................................45
Výměna kazet...........................................................................................................................46
Objednání tiskového spotřebního materiálu.............................................................................48
Informace k záruce tiskové kazety...........................................................................................49
Obsah
12 Vyřešit problém
Podpora společnosti HP...........................................................................................................51
Řešení problémů s nastavením................................................................................................52
Odstraňování problémů s tiskem..............................................................................................57
Odstraňování problémů s kvalitou tisku....................................................................................62
Odstraňování problémů s paměťovou kartou...........................................................................62
Odstraňování problémů s kopírováním....................................................................................64
Odstraňování problémů se skenováním...................................................................................65
Chyby........................................................................................................................................66
14 Technické informace
Upozornění.............................................................................................................................101
1
Page 5
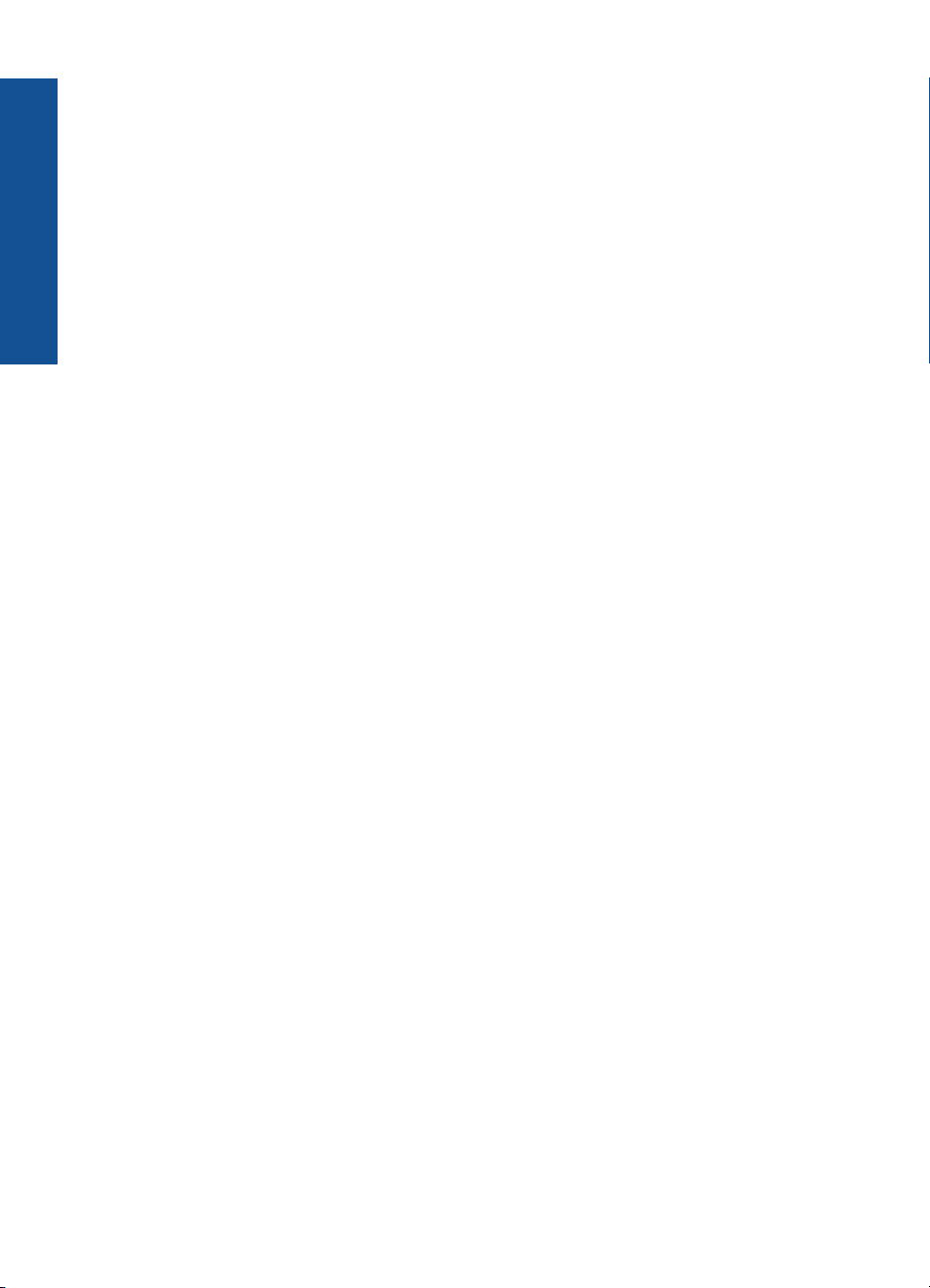
Technické údaje.....................................................................................................................101
Program výrobků zohledňujících životní prostředí..................................................................102
Zákonná upozornění...............................................................................................................106
Prohlášení o předpisech pro bezdrátové sítě.........................................................................108
Rejstřík.........................................................................................................................................113
Obsah
2
Page 6
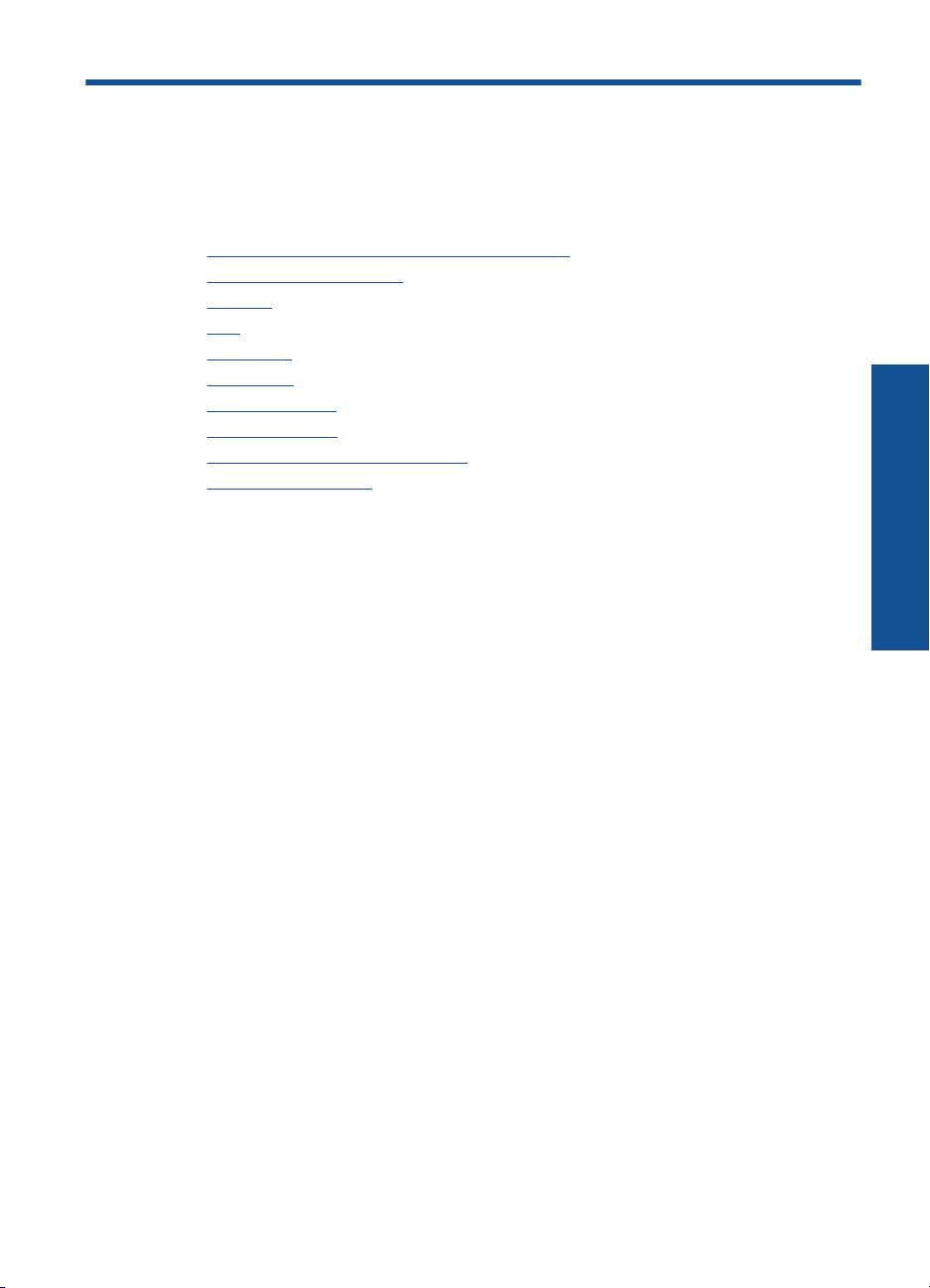
1 Nápověda k zařízení
HP Photosmart C4700 series
Další informace o zařízení HP Photosmart najdete v částech:
•„
Dokončení nastavení zařízení HP Photosmart“ na stránce 5
Poznejte HP Photosmart“ na stránce 11
•„
Postupy“ na stránce 13
•„
Tisk“ na stránce 21
•„
Skenování“ na stránce 33
•„
Kopírování“ na stránce 37
•„
Dotisk fotografií.“ na stránce 41
•„
Uložte fotografie“ na stránce 43
•„
Manipulace s tiskovými kazetami“ na stránce 45
•„
Technické informace“ na stránce 101
•„
Nápověda k zařízení HP Photosmart
C4700 series
Nápověda k zařízení HP Photosmart C4700 series 3
Page 7
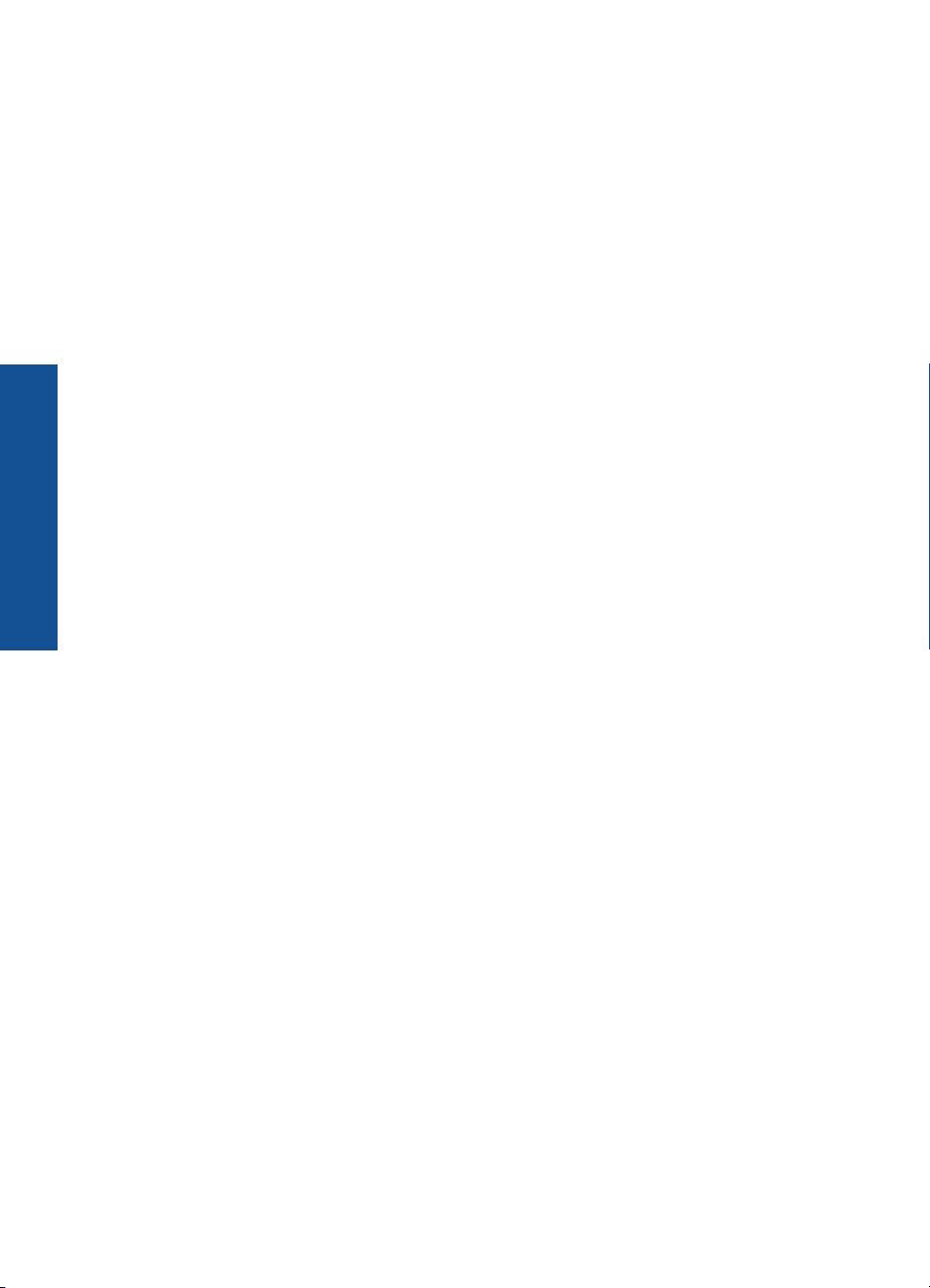
Nápověda k zařízení HP Photosmart
C4700 series
Kapitola 1
4 Nápověda k zařízení HP Photosmart C4700 series
Page 8
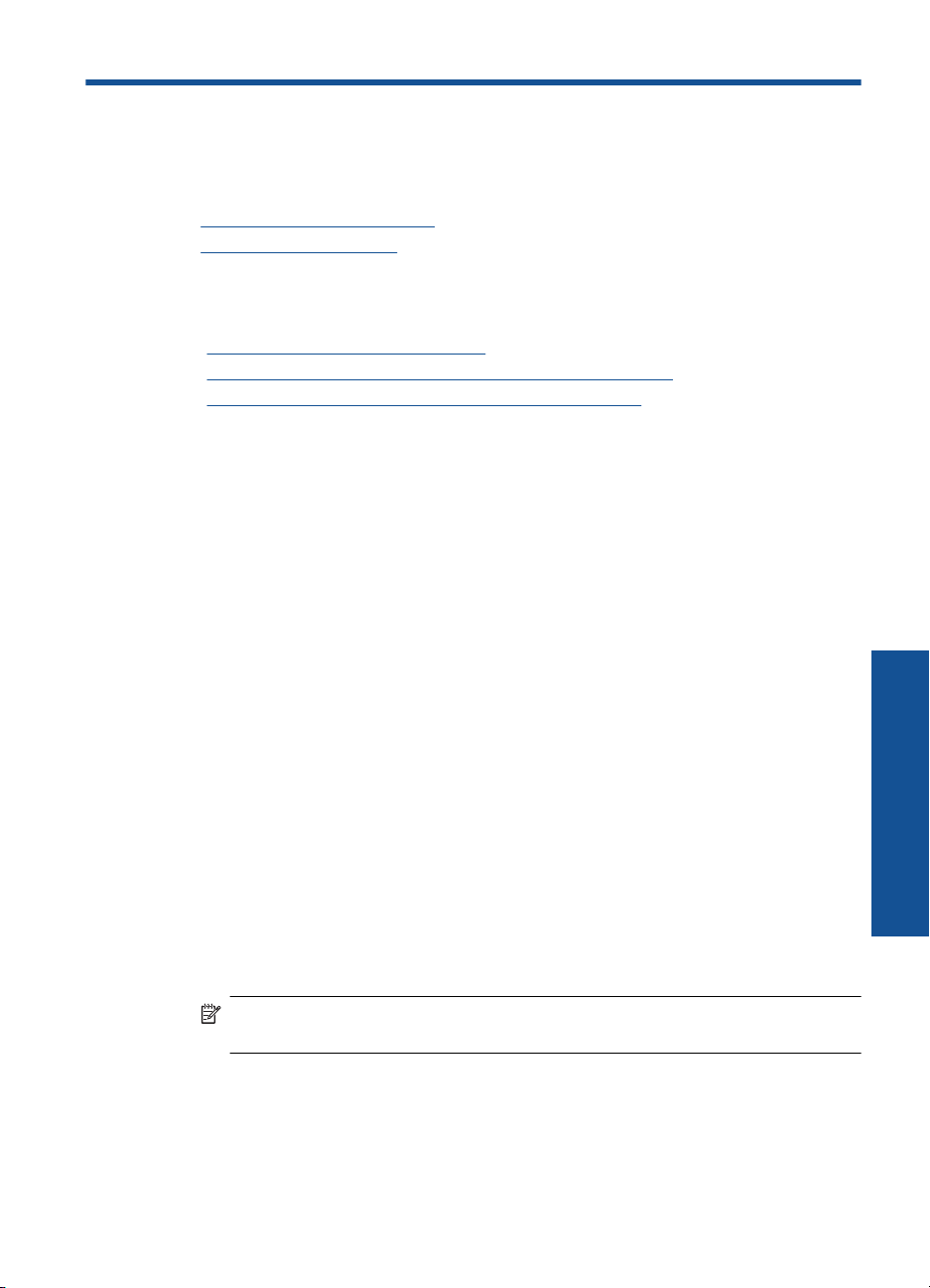
2 Dokončení nastavení zařízení
HP Photosmart
• Přidání HP Photosmart na síť
Nastavení připojení USB
•
Přidání HP Photosmart na síť
•„Nastavení chráněného WiFi (WPS)“ na stránce 5
Bezdrátové připojení se směrovačem (síť s infrastrukturou)“ na stránce 6
•„
Bezdrátové připojení bez směrovače (připojení ad hoc)“ na stránce 7
•„
Nastavení chráněného WiFi (WPS)
Pro připojení HP Photosmart k bezdrátové síti pomocí WiFi Protected Setup (WPS)
budete potřebovat následující:
Bezdrátovou síť 802.11 obsahující bezdrátový směrovač či přístupový bod s
aktivovaným WPS.
Osobní nebo přenosný počítač s podporou bezdrátové sítě nebo se síťovou kartou.
Počítač musí být připojen k bezdrátové síti, ve které chcete používat zařízení
HP Photosmart.
Připojení HP Photosmart pomocí WiFi Protected Setup (WPS)
1. Proveďte jeden z následujících kroků:
Použít metodu tlačítka (PBC)
a. Nastavení bezdrátového spojení.
Na obrazovce Doma stiskněte tlačítko vedle Skenování.
Stiskněte tlačítko vedle Nabídka Bezdrátové.
Stiskněte tlačítko vedle WPS.
Stiskněte tlačítko vedle Tlačítko.
Stiskněte příslušné tlačítko na směrovači s aktivovaným WPS nebo jiném
síťovém zařízení.
Stiskněte OK.
b. Instalujte software.
Poznámka Produkt spustí časovač asi na dvě minuty, během kterých je nutné
stisknout příslušné tlačítko na síťovém zařízení.
Použití metody PIN
a. Nastavení bezdrátového spojení.
Na obrazovce Doma stiskněte tlačítko vedle Skenování.
Stiskněte tlačítko vedle Nabídka Bezdrátové.
Dokončení nastavení zařízení HP Photosmart 5
Dokončení nastavení zařízení
HP Photosmart
Page 9
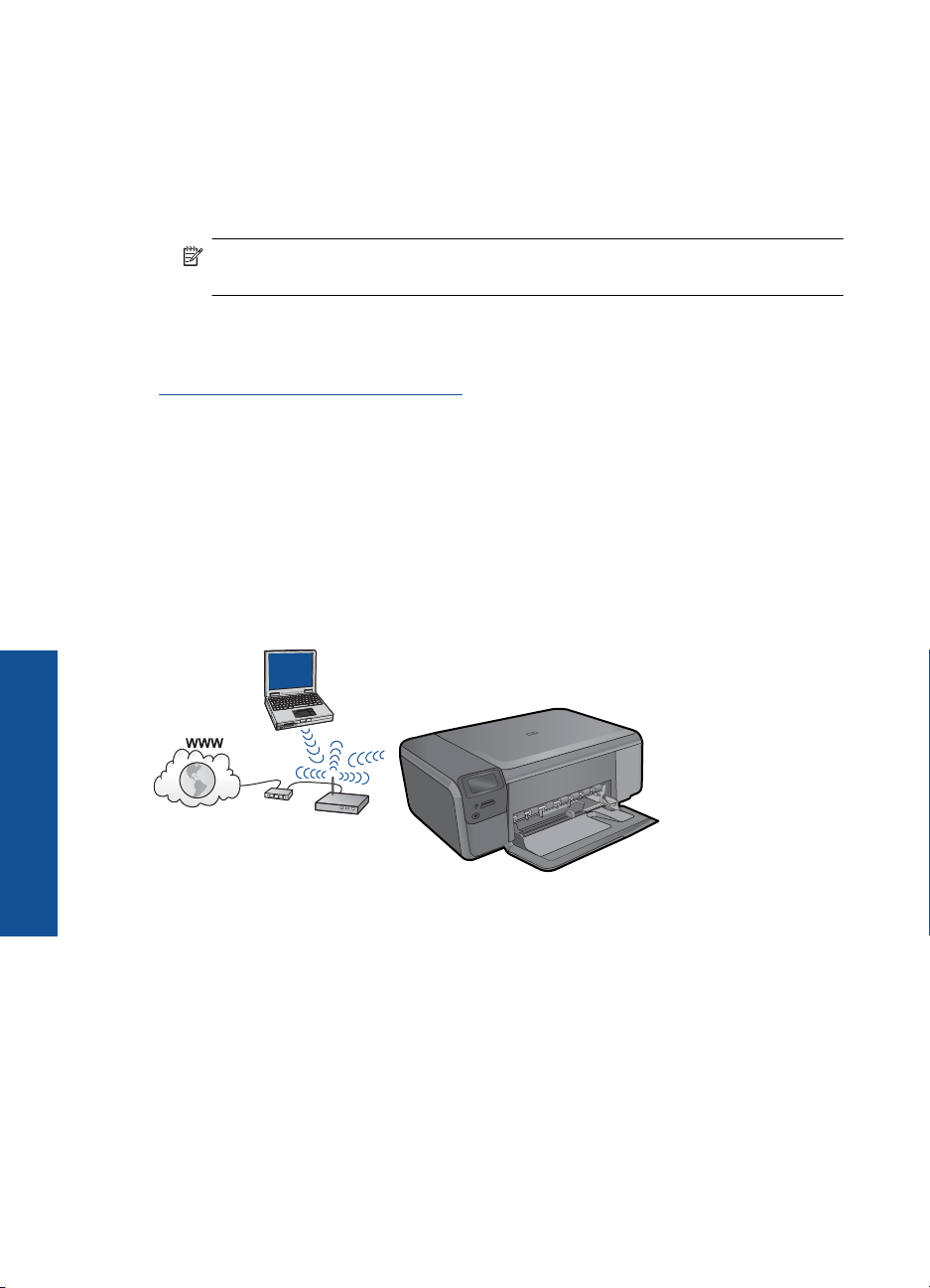
Kapitola 2
Stiskněte tlačítko vedle WPS.
Stiskněte tlačítko vedle Kód PIN.
Zařízení zobrazí PIN.
Vložte PIN do směrovače nebo jiného síťového zařízení s aktivovaným WPS.
Stiskněte OK.
b. Instalujte software.
Poznámka Produkt spustí časovač asi na dvě minuty, během kterých je nutné
zadat PIN do síťového zařízení.
2. Zobrazit animaci tohoto tématu.
Příbuzná témata
„
Instalace softwaru pro síťové připojení“ na stránce 9
Bezdrátové připojení se směrovačem (síť s infrastrukturou)
HP Photosmart Software CD a přibalený kabel USB umožňují jednoduše připojit
HP Photosmart přímo do bezdrátové sítě.
V zájmu zajištění optimálního výkonu a zabezpečení bezdrátové sítě doporučuje
společnost HP, při propojení produktu s dalšími síťovými prvky, použít bezdrátový
směrovač nebo přístupový bod (802.11). Pokud jsou prvky sítě připojeny prostřednictvím
bezdrátového směrovače nebo přístupového bodu, daná síť se označuje termínem síť
s infrastrukturou.
Dokončení nastavení zařízení
HP Photosmart
Chcete-li připojit zařízení HP Photosmart k integrované bezdrátové síti WLAN 802.11, je
nutné vlastnit následující zařízení:
Bezdrátovou síť 802.11 obsahující bezdrátový směrovač či přístupový bod.
Osobní nebo přenosný počítač s podporou bezdrátové sítě nebo se síťovou kartou.
Počítač musí být připojen k bezdrátové síti, ve které chcete používat zařízení
HP Photosmart.
Širokopásmové připojení k síti Internet (doporučeno), například pomocí kabelového
modemu nebo služby DSL.
Pokud připojíte zařízení HP Photosmart k bezdrátové síti s přístupem k síti Internet,
společnost HP doporučuje použít bezdrátový směrovač (přístupový bod nebo
základní stanici), který používá protokol DHCP (Dynamic Host Configuration
Protocol).
6 Dokončení nastavení zařízení HP Photosmart
Page 10
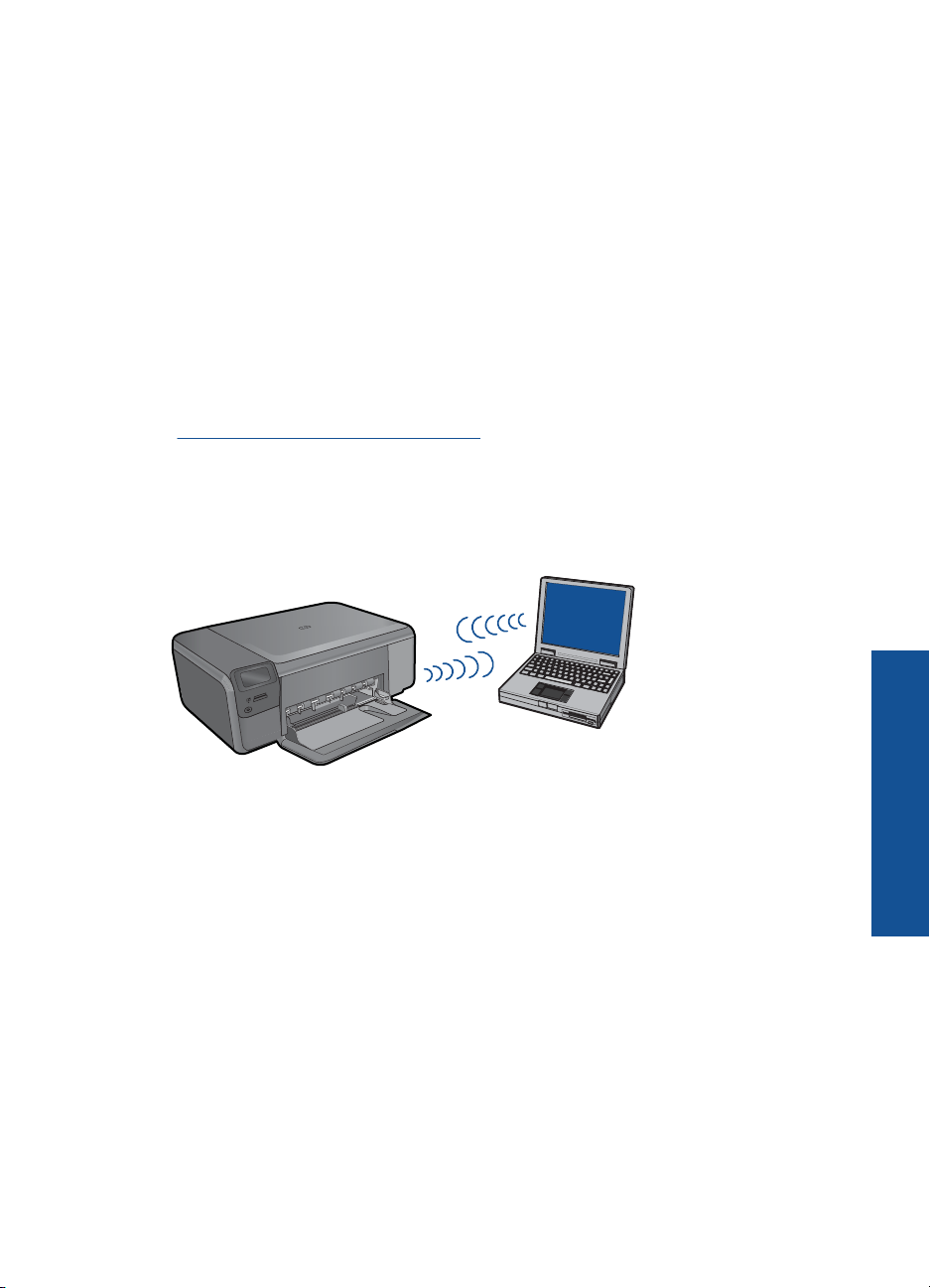
Název sítě (SSID).
Klíč WEP, heslo WPA (je-li potřeba).
Připojení produktu
1. Vložte produktový disk CD se softwarem do jednotky CD-ROM v počítači.
2. Postupujte podle pokynů na obrazovce.
Po vyzvání připojte produkt do počítače pomocí kabelu USB, který je součástí balení.
Produkt se pokusí připojit k síti. Pokud se připojení nezdaří, opravte příčinu potíží
podle uvedených pokynů a akci opakujte.
3. Po dokončení instalace budete vyzváni k odpojení kabelu USB a otestování připojení
k bezdrátové síti. Jakmile je produkt úspěšně připojen k síti, nainstalujte software pro
každý počítač, který bude produkt v síti používat.
Příbuzná témata
„
Instalace softwaru pro síťové připojení“ na stránce 9
Bezdrátové připojení bez směrovače (připojení ad hoc)
V této části je popsáno připojení zařízení HP Photosmart k počítači v bezdrátové síti bez
použití bezdrátového kódu nebo přístupového bodu.
Existují dva způsoby, jak připojit HP Photosmart k vašemu počítači pomocí bezdrátové
sítě ad hoc. Po připojení můžete instalovat software HP Photosmart.
▲ Zapněte bezdrátové rádio u HP Photosmart a u vašeho počítače. Na vašem počítači
se připojte k síti (SSID) hpsetup, což je výchozí síť ad hoc, vytvořená HP Photosmart.
NEBO
▲ Použijte u vašeho počítače síťový profil ad hoc pro připojení k produktu. Pokud není
váš počítač aktuálně nastaven na síťový profil ad hoc, podívejte se do souboru
Nápovědy pro operační systém vašeho počítače, abyste zjistili správný způsob, jak
vytvořit profil ad hoc na vašem počítači. Jakmile byl vytvořen síťový profil ad hoc,
vložte instalační CD, které bylo dodáno s produktem a software instalujte. Připojte k
síťovému profilu ad hoc, který jste vytvořili na vašem počítači.
Přidání HP Photosmart na síť 7
Dokončení nastavení zařízení
HP Photosmart
Page 11
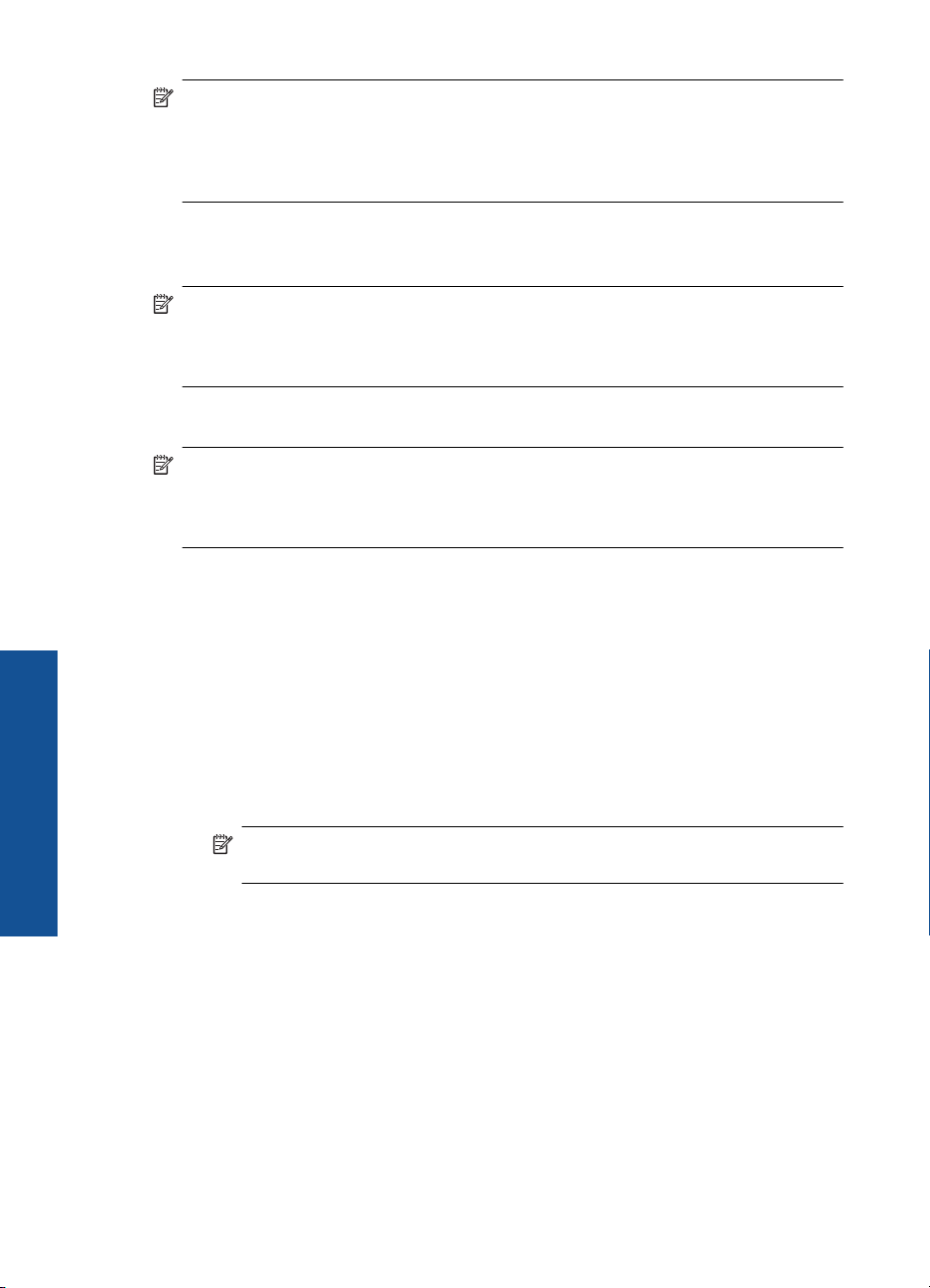
HP Photosmart
Dokončení nastavení zařízení
Kapitola 2
Poznámka Připojení ad hoc může být použito, pokud na vašem počítači nemáte
bezdrátový směrovač nebo přístupový bod, ale máte bezdrátové rádio. Připojení ad
hoc však může vést k nižší úrovni zabezpečení sítě a možná i ke sníženému výkonu
v porovnání s připojením k síťové infrastruktuře pomocí bezdrátového směrovače
nebo přístupového bodu.
Pro připojení HP Photosmart k počítači s Windows pomocí připojení ad hoc musí mít
počítač adaptér bezdrátové sítě nastaven na profil ad hoc. Vytvořte síťový profil pro
počítač s Windows Vista nebo Windows XP podle níže uvedených pokynů.
Poznámka Používáte-li jiný operační systém než Windows Vista nebo Windows XP,
společnost HP doporučuje použít konfigurační program dodávaný s kartou pro
bezdrátové připojení k síti LAN. Tento program naleznete v seznamu programů
nainstalovaných v počítači.
Vytvoření síťového profilu
Poznámka Produkt je dodáván s konfigurovaným síťovým profilem, jehož název
SSID je hpsetup. Avšak z bezpečnostních důvodů a pro zachování soukromí
doporučuje HP vytvoření nového síťového profilu na vašem počítači, jak je zde
popsáno.
1. V Ovládacích panelech poklepejte na panel Síťová připojení.
2. V okně Síťová připojení klepněte pravým tlačítkem myši na ikonu Bezdrátové
připojení k síti. Pokud je v místní nabídce zobrazen příkaz Povolit, vyberte jej.
Pokud je v nabídce zobrazen příkaz Zakázat, je bezdrátové připojení již povoleno.
3. Klepněte pravým tlačítkem myši na ikonu Bezdrátové připojení k síti a potom
klepněte na příkaz Vlastnosti.
4. Klepněte na kartu Bezdrátové sítě.
5. Zaškrtněte políčko Konfigurovat nastavení bezdrátové sítě pomocí systému
Windows.
6. Klepněte na tlačítko Přidat a potom proveďte následující kroky:
a.V okně Název sítě (SSID) zadejte unikátní název sítě dle vašeho výběru.
Poznámka Název sítě rozlišuje malá a velká písmena, proto je velmi důležité
zapamatovat si použití velkých a malých písmen.
b. Je-li k dispozici seznam Ověření v síti, vyberte možnost Otevřít. Jinak pokračujte
následujícím krokem.
c. V seznamu Šifrování dat vyberte možnost WEP.
d.Ujistěte se, že není zaškrtnuto políčko Klíč je poskytován automaticky. Pokud
je políčko zaškrtnuto, klepnutím zaškrtnutí zrušte.
e.Do pole Síťový klíč zadejte klíč WEP o velikosti přesně 5 nebo přesně 13
alfanumerických znaků (ASCII). Pokud zadáte 5 znaků, můžete zadat například
řetězec ABCDE nebo 12345. Pokud zadáte 13 znaků, můžete zadat například
ABCDEF1234567. (12345 a ABCDE jsou pouze příklady. Zvolte si vlastní
kombinaci.)
Další možností je použít pro klíč WEP posloupnost hexadecimálních znaků. Délka
hexadecimálního klíče WEP musí být 10 znaků v případě 40bitového šifrování
nebo 26 znaků při 128bitovém šifrování.
8 Dokončení nastavení zařízení HP Photosmart
Page 12
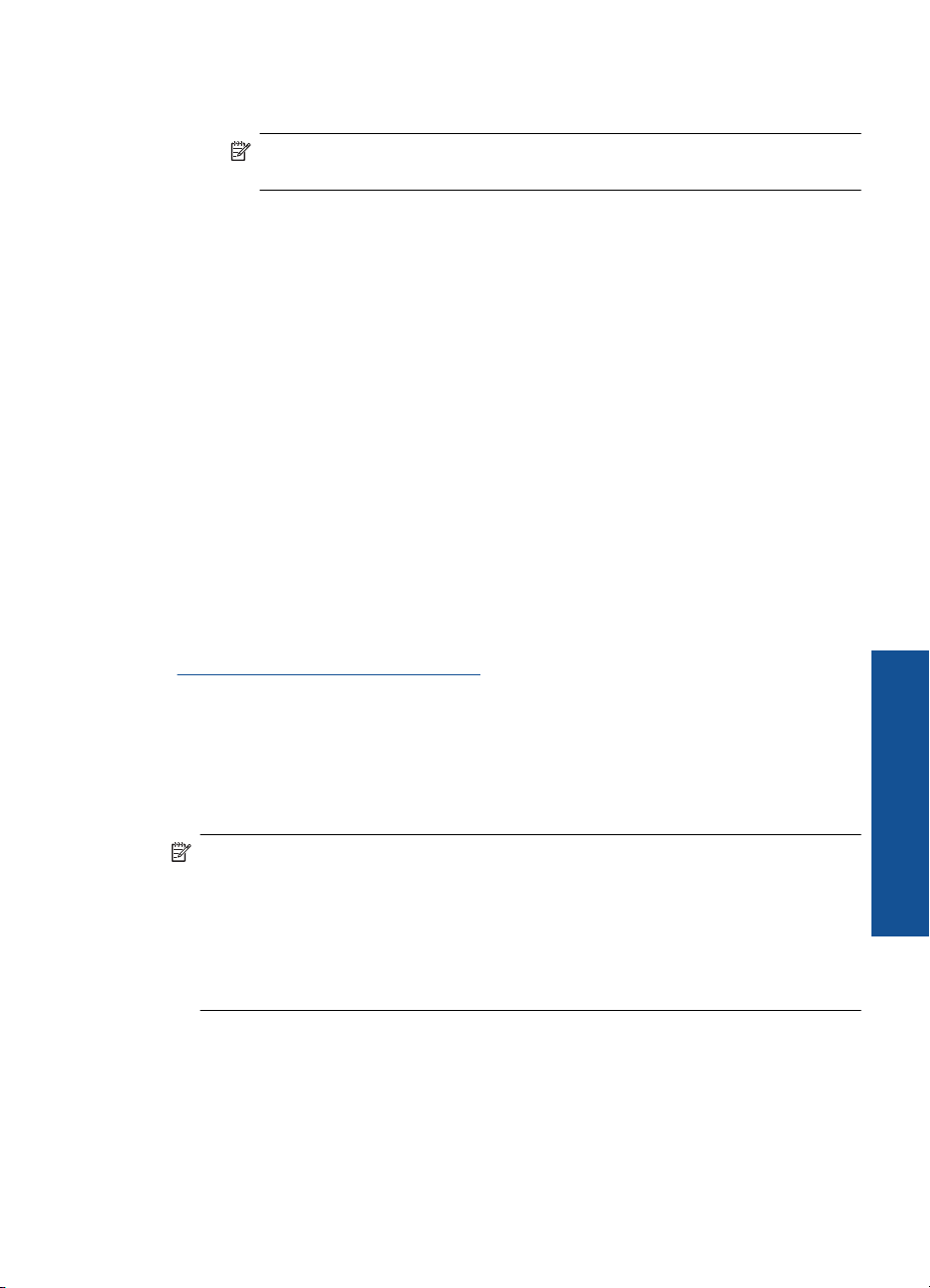
f. Do pole Potvrzení síťového klíče zadejte stejný klíč WEP, který jste zadali v
předchozím kroku.
Poznámka Je nutné přesně si zapamatovat malá a velká písmena. Pokud
do produktu zadáte nesprávný klíč WEP, bezdrátové připojení se nezdaří.
g. Zapište si klíč WEP přesně tak, jak jste jej zadali, včetně malých a velkých písmen.
h. Zaškrtněte políčko Toto je síť mezi počítači (ad hoc); nejsou použity
bezdrátové přístupové body.
i. Klepnutím na OK zavřete okno Vlastnosti bezdrátové sítě a potom znovu
klepněte na OK.
j.Opětovným klepnutím na tlačítko OK zavřete okno Vlastnosti bezdrátového
připojení k síti.
Připojení produktu
1. Vložte produktový disk CD se softwarem do jednotky CD-ROM v počítači.
2. Postupujte podle pokynů na obrazovce.
Po vyzvání připojte produkt do počítače pomocí kabelu USB, který je součástí balení.
Produkt se pokusí připojit k síti. Pokud se připojení nezdaří, opravte příčinu potíží
podle uvedených pokynů a akci opakujte.
3. Po dokončení instalace budete vyzváni k odpojení kabelu USB a otestování př
k bezdrátové síti. Jakmile je produkt úspěšně připojen k síti, nainstalujte software pro
každý počítač, který bude produkt v síti používat.
Příbuzná témata
„
Instalace softwaru pro síťové připojení“ na stránce 9
ipojení
Instalace softwaru pro síťové připojení
Tato část obsahuje pokyny k instalaci softwaru zařízení HP Photosmart do počítače
připojeného k síti. Před instalací softwaru zkontrolujte správné připojení zařízení
HP Photosmart k síti. Pokud zařízení HP Photosmart nebylo připojeno na síť, při instalaci
softwaru postupujte podle pokynů na obrazovce a připojte zařízení na síť.
Poznámka Pokud je počítač nakonfigurován tak, aby se připojil k několika síťovým
jednotkám, ověřte před instalací softwaru, zda je k těmto jednotkám připojen.
V opačném případě se instalační software zařízení HP Photosmart může pokusit
použít některé z vyhrazených písmen jednotek a pak nebude možné příslušnou
síťovou jednotku v počítači zpřístupnit.
Poznámka Instalace může trvat 20 až 45 minut podle operačního systému, velikosti
dostupného místa a rychlosti procesoru počítače.
Přidání HP Photosmart na síť 9
Dokončení nastavení zařízení
HP Photosmart
Page 13
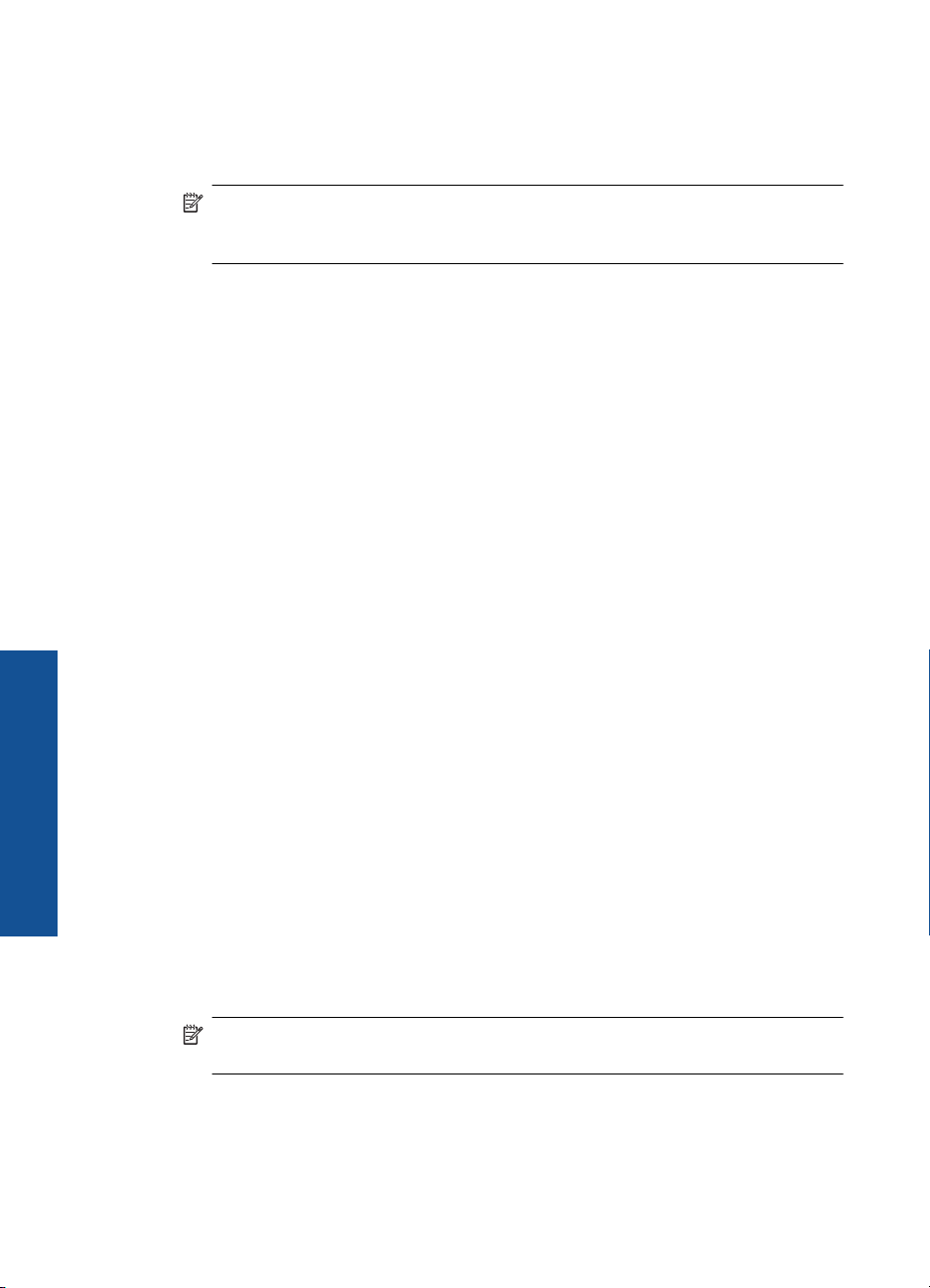
Kapitola 2
Instalace softwaru HP Photosmart Windows na počítači připojeném k síti
1. Ukončete všechny aplikace spuštěné v počítači.
2. Vložte disk CD pro systém Windows dodaný s produktem do jednotky CD-ROM
počítače a postupujte podle pokynů na obrazovce.
Poznámka Pokud není HP Photosmart připojeno k síti, po výzvě připojte produkt
k počítači pomocí USB kabelu pro nastavení, který je dodán v balení produktu.
Zařízení se poté pokusí připojit k síti.
3. Pokud se zobrazí dialogové okno o firewallech, postupujte dle instrukcí. Při zobrazení
místních zpráv brány firewall je nutné vždy tyto zprávy potvrdit nebo povolit.
4. V okně Connection Type (Typ připojení) vyberte příslušnou možnost a klepněte na
tlačítko Next (Další).
Při vyhledávání produktu instalačním programem na síti se zobrazí obrazovka
Probíhá hledání.
5. Na obrazovce Tiskárna byla nalezena zkontrolujte, zda je uveden správný popis
tiskárny.
Jestliže je v síti nalezeno více tiskáren, zobrazí se okno Tiskárny byly nalezeny.
Vyberte produkt, které chcete připojit.
6. Instalujte software podle zobrazovaných pokynů.
Po nainstalování softwaru je produkt připraven k použití.
7. Chcete-li síťové připojení otestovat, přejděte k počítači a vytiskněte na produktu
protokol autotestu.
Nastavení připojení USB
Dokončení nastavení zařízení
HP Photosmart
Zařízení HP Photosmart je vybaveno zadním portem USB 2.0 High Speed pro připojení
k počítači.
Pokud k připojení HP Photosmart k počítači na síti použijete kabel USB, můžete ve vašem
počítači nastavit sdílení tiskárny. To umožní ostatním počítačům na síti tisknout na
HP Photosmart pomocí vašeho počítače jako hostitele.
Hostitelský počítač (váš počítač připojený přímo k HP Photosmart pomocí kabelu USB)
má veškeré funkce softwaru. Ostatní počítače, které jsou označovány jako klienti, mají
přístup pouze k funkcím tisku. Společnost HP doporučuje maximálně 5 počítačů pro
nejlepší výkon. Ostatní funkce musíte provádět z hostitelského počítače nebo z
ovládacího panelu zařízení HP Photosmart.
Připojení produktu pomocí kabelu USB
▲ Informace o připojení počítače pomocí kabelu USB najdete v pokynech pro
nastavení, které byly dodány s vaším produktem.
Poznámka Kabel USB k produktu připojte až ve chvíli, kdy k tomu budete
vyzváni.
Povolení sdílení tiskárny v počítači se systémem Windows
▲ Pokyny naleznete v uživatelské příručka počítače nebo v elektronické nápovědě
systému Windows.
10 Dokončení nastavení zařízení HP Photosmart
Page 14
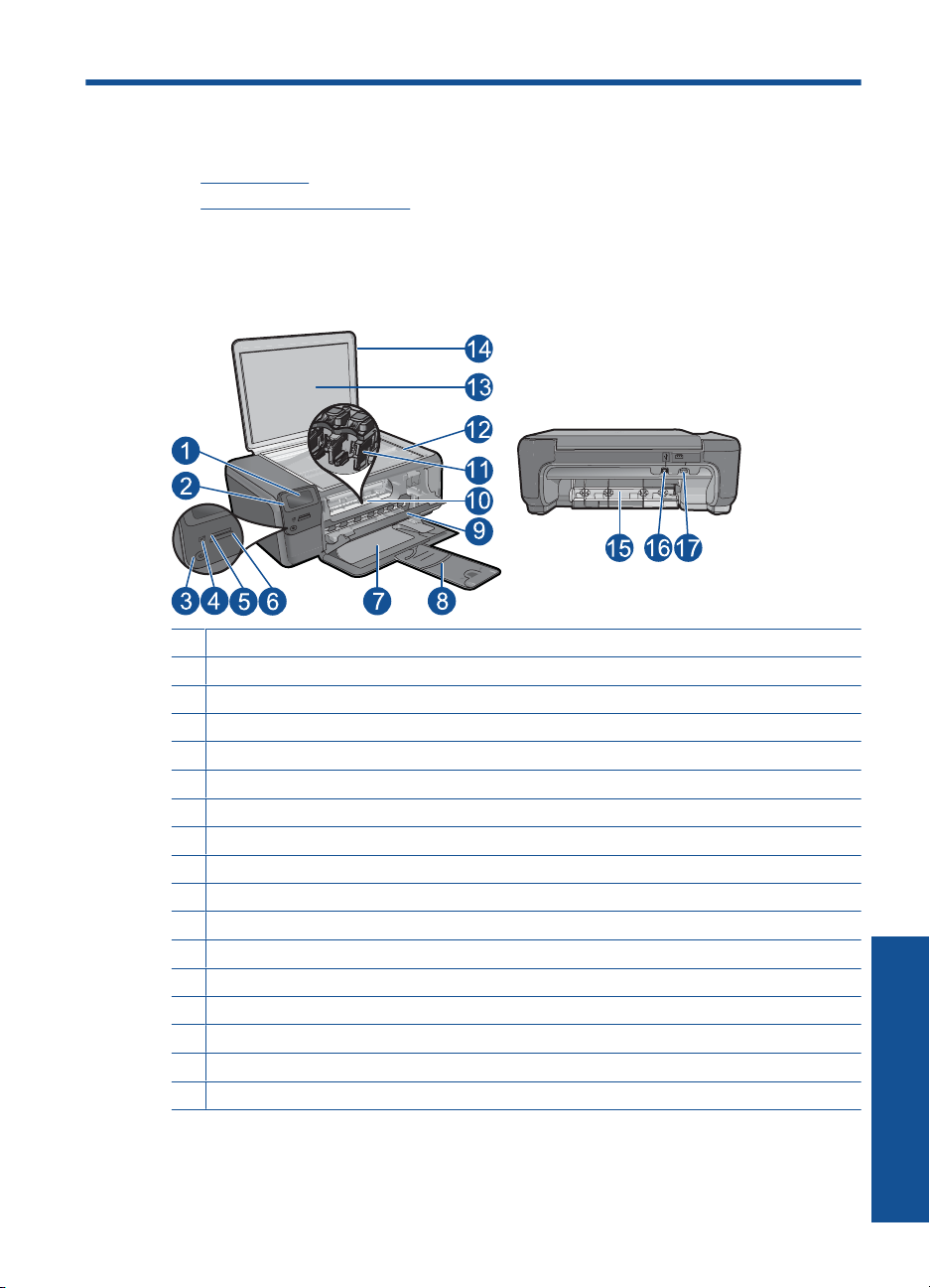
3 Poznejte HP Photosmart
• Části tiskárny
Funkce ovládacího panelu
•
Části tiskárny
Obrázek 3-1 Části tiskárny
1 Barevný grafický displej (také jen displej)
2 Ovládací panel
3 Tlačítko Zapnout
4 Kontrolka Foto
5 Zásuvka pro karty Memory Stick
6 Zásuvka pro karty Secure Digital a xD
7 Zásobník papíru
8 Nástavec zásobníku papíru (také jen nástavec zásobníku)
9 Dvířka kazety
10 Oblast přístupu k tiskové kazetě
11 Držák tiskových kazet
12 Skleněná plocha
13 Spodní část víka
14 Víko
15 Zadní dvířka
16 Zadní port USB
17 Připojení ke zdroji (používejte pouze se síťovým adaptérem od společnosti Hewlett-Packard).
Poznejte HP Photosmart 11
Poznejte HP Photosmart
Page 15
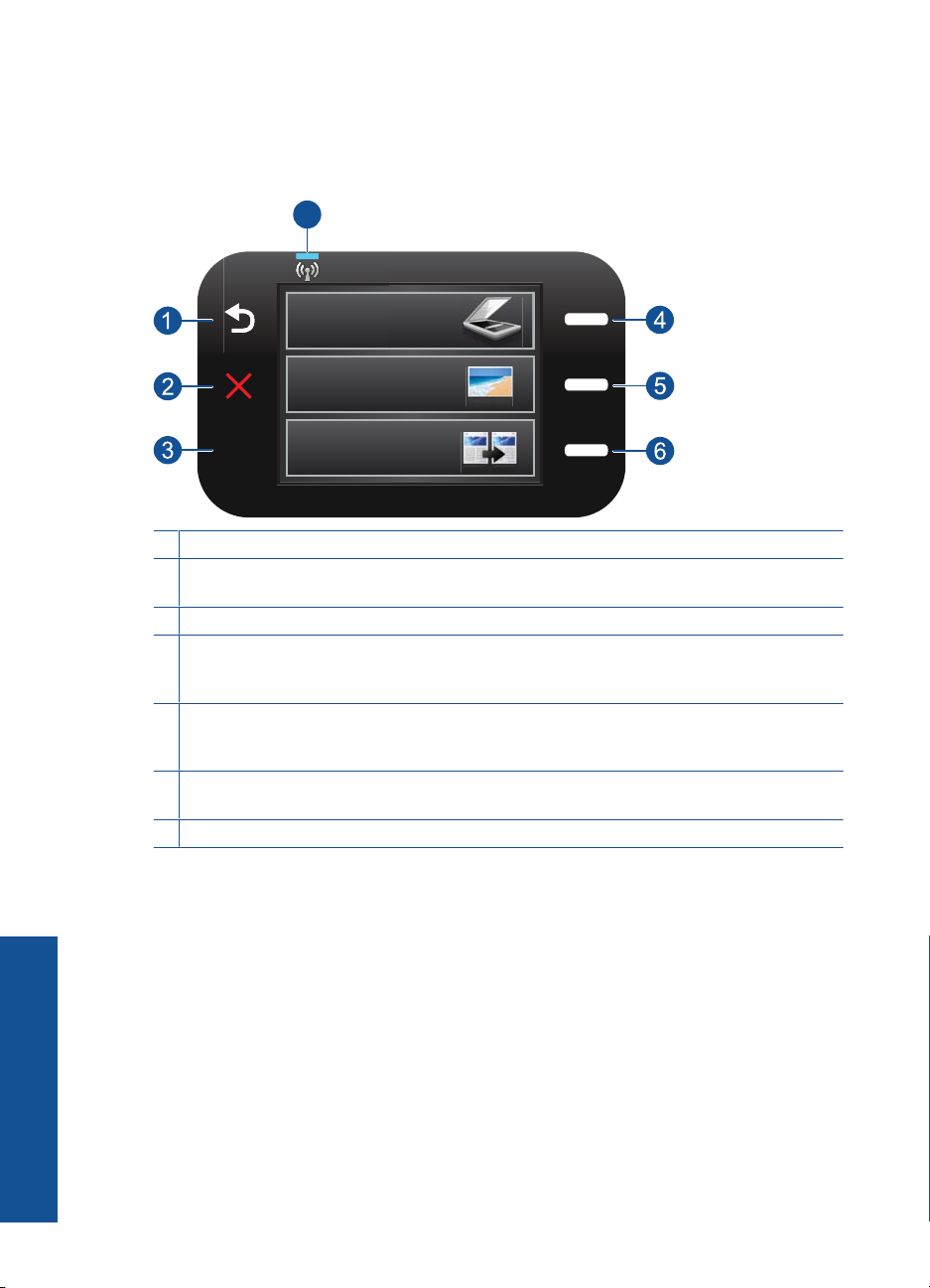
Kapitola 3
Funkce ovládacího panelu
Obrázek 3-2 Funkce ovládacího panelu
7
2.
1 Back (Zpět): Návrat na předchozí stránku.
2 Cancel (Storno): Přeruší se aktuální činnost, obnoví se výchozí nastavení a vymaže se
aktuální výběr fotografie.
3 OK: Potvrzuje výběr nabídky, hodnoty nebo fotografie.
4 Skenování: Z úvodní obrazovky otevře Scan Menu (Nabídka Skenovat). Při zobrazení
obrazovek jiných než je ta úvodní se vybere možnost, která se vztahuje k aktuálnímu
zobrazení.
5 Fotografický: Z úvodní obrazovky otevře Photo Menu (Nabídka Fotografie). Při zobrazení
obrazovek jiných než je ta úvodní se vybere možnost, která se vztahuje k aktuálnímu
zobrazení.
6 Kopírovat: Z úvodní obrazovky otevře Copy Menu (Nabídka Kopie). Při zobrazení obrazovek
jiných než je ta úvodní se vybere možnost, která se vztahuje k aktuálnímu zobrazení.
7 Kontrolka bezdrátového připojení: Označuje, že je zapnuté bezdrátové rádio.
Poznejte HP Photosmart
12 Poznejte HP Photosmart
Page 16
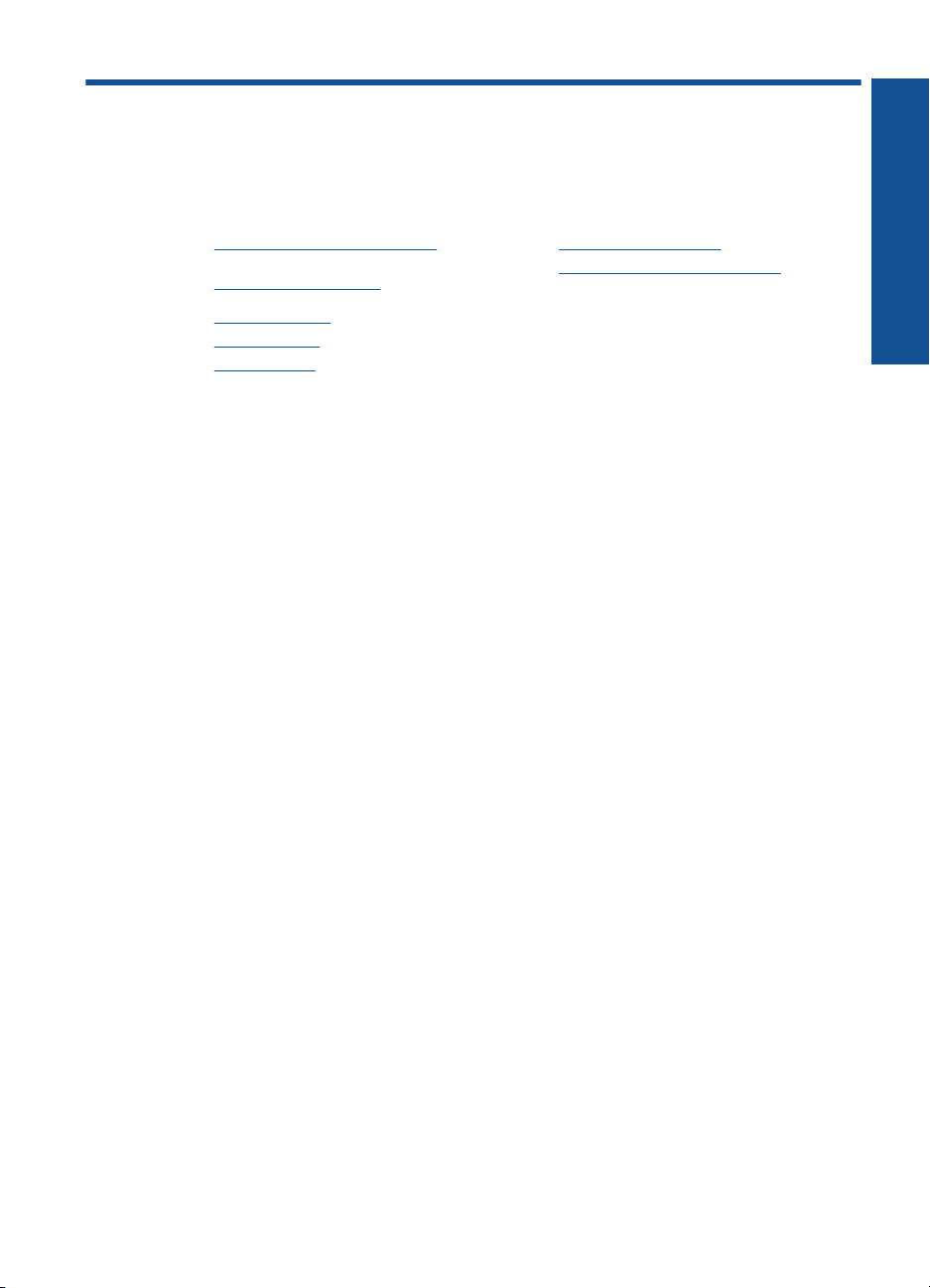
4 Postupy
V této části jsou uvedeny odkazy na často prováděné úlohy, jako je například tisk
fotografií, skenování a kopírování.
„Tisk fotografií z paměťové karty“
•
na stránce 24
„Tisk na speciální média“ na stránce 28
•
„Uložte fotografie“ na stránce 43
•
„Vkládání médií“ na stránce 17
•
„Výměna kazet“ na stránce 46
•
„Skenování do počítače“ na stránce 33
•
„Skenování na paměťovou kartu“
•
na stránce 34
Postupy
Postupy 13
Page 17
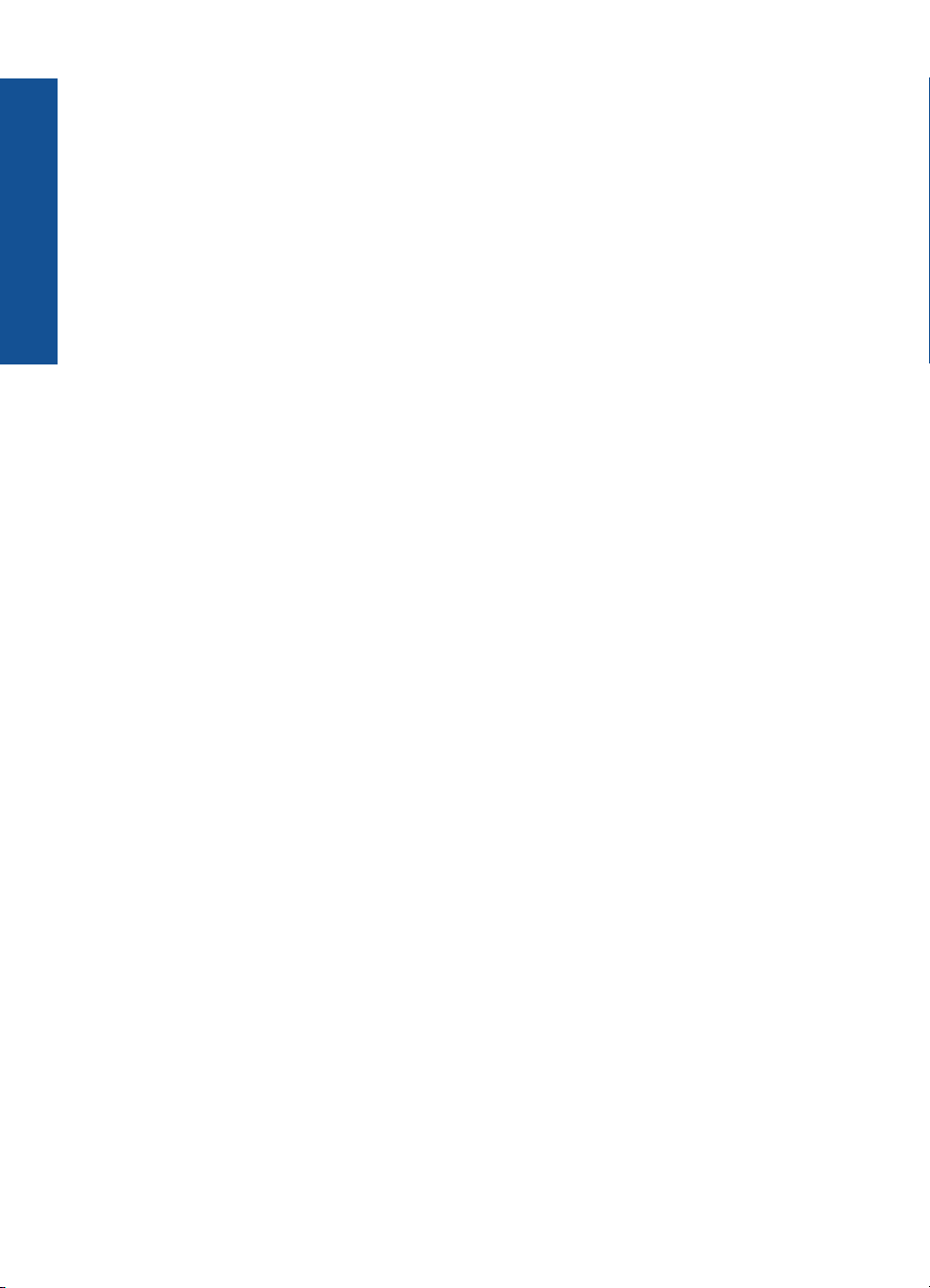
Postupy
Kapitola 4
14 Postupy
Page 18
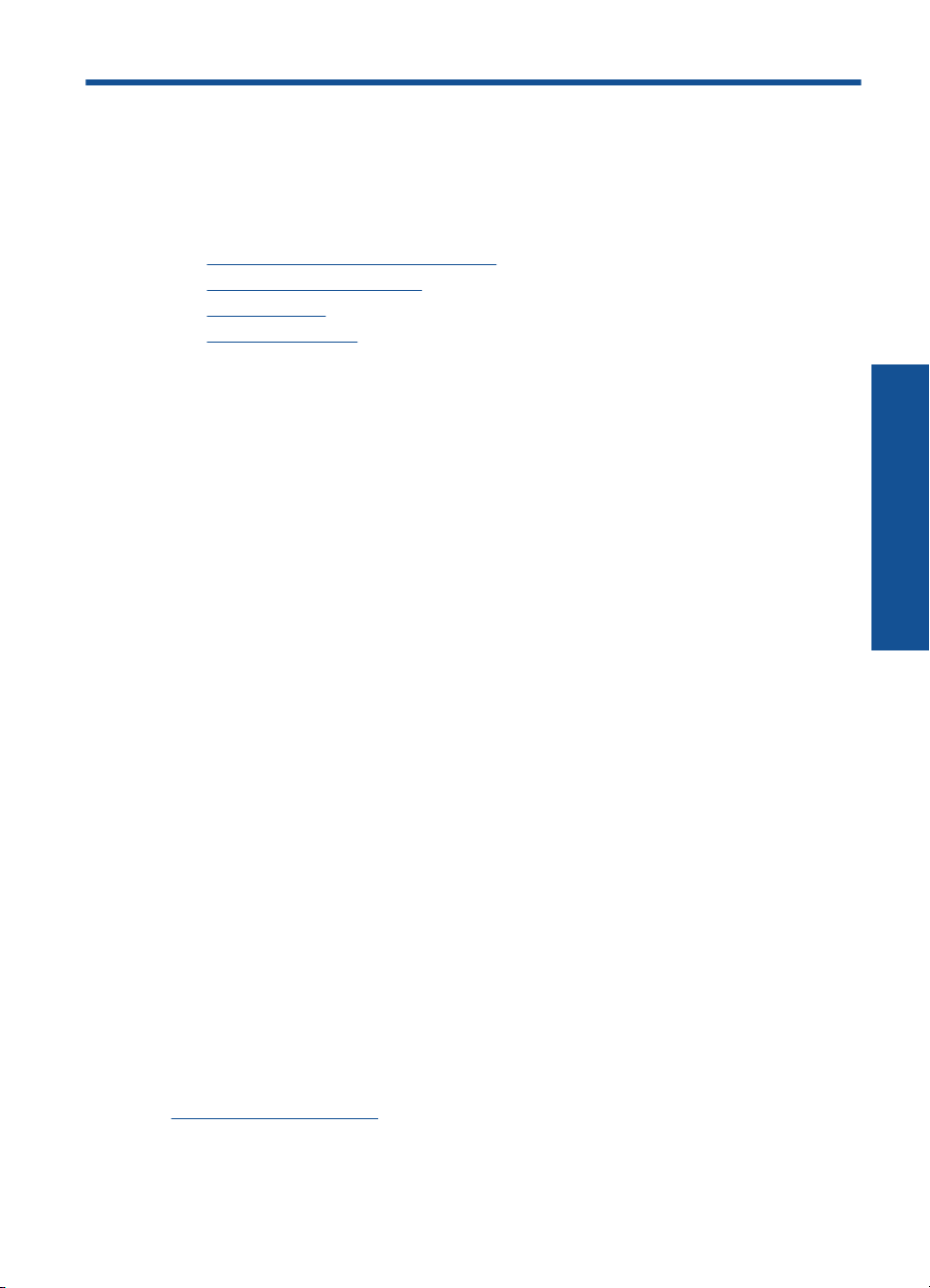
5 Základní informace o papíru
Do zařízení HP Photosmart můžete vložit řadu typů papíru různých formátů, včetně
formátu Letter nebo A4, fotografických papírů, průhledných fólií a obálek.
Tato část obsahuje následující témata:
•„
Doporučené papíry pro tisk fotografií“ na stránce 15
Doporučené papíry pro tisk“ na stránce 16
•„
Vkládání médií“ na stránce 17
•„
Informace o papíru“ na stránce 19
•„
Doporučené papíry pro tisk fotografií
Chcete-li dosáhnout nejlepší kvality při tisku, HP doporučuje použití papírů HP, které jsou
přímo určeny pro typ projektu, který tisknete.
V závislosti na zemi/oblasti pravděpodobně nebudou některé z těchto papírů k dispozici.
Fotografický papír HP Advanced Photo Paper
Silný fotografický papír s povrchem s okamžitým schnutím inkoustu ke snadné manipulaci
bez rozmazání. Odolává vodě, šmouhám, otiskům prstů a vlhkosti. Vzhled i struktura
vytištěných fotografií je srovnatelná s fotografiemi vyvolanými ve fotografických
laboratořích. Tyto papíry jsou k dispozici v několika formátech, včetně formátů A4, 8,5 ×
11 palců, 10 × 15 cm (s chlopněmi nebo bez chlopní) a 13 x 18 cm a se dvěma povrchy
- lesklé nebo jemně lesklé (saténově matné). Bez obsahu kyseliny pro větší stálost
dokumentů.
Základní informace o papíru
Fotografický papír HP Everyday Photo Paper
Tiskněte levně barevné každodenní fotografie na papír, který byl navržen pro běžný tisk
fotografií. Tento cenově dostupný fotografický papír rychle schne a umožňuje tak
okamžitou manipulaci. Při použití tohoto papíru v jakékoli inkoustové tiskárně získáte
ostré a jasné obrázky. Tyto papíry jsou k dispozici v několika formátech, včetně formátů
A4, 8,5 × 11 palců a 10 × 15 cm (s chlopněmi nebo bez chlopní) s pololesklou povrchovou
úpravou. Pro v
Fotografické sady HP Photo Value Pack
HP Photo Value Packs vhodně nakombinovaný balíček originálních tiskových kazet HP
a papíru HP Advanced Photo Paper, který vám ušetří čas a odhadování toho, jak tisknout
dostupné profesionální fotografie pomocí HP Photosmart. Originální inkousty HP a papír
HP Advanced Photo Paper byly navrženy tak, aby společně vytvářely odolné a živé
fotografie výtisk za výtiskem. Skvělé pro tisk všech fotografií z dovolené, které stojí za to,
nebo vícenásobných výtisků pro sdílení.
Chcete-li objednat papíry HP nebo jiný spotřební materiál, přejděte na stránku
www.hp.com/buy/supplies. Po zobrazení výzvy vyberte zemi/oblast, dále podle pokynů
vyberte příslušný produkt a potom na této stránce klepněte na některý z odkazů na
stránky umožňující nákup.
ětší stálost fotografií, bez obsahu kyseliny.
Základní informace o papíru 15
Page 19
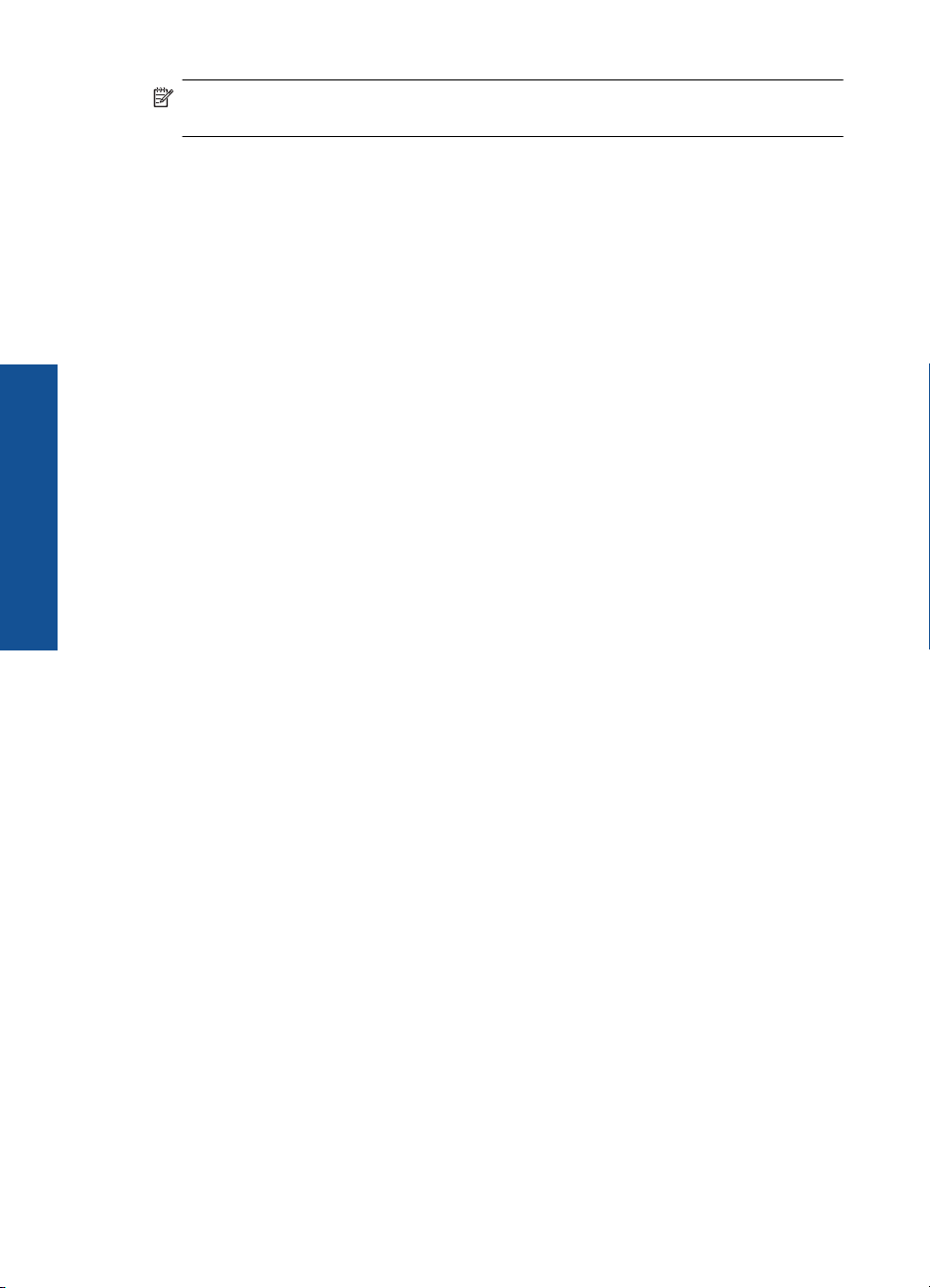
Kapitola 5
Poznámka V současné době jsou některé části webových stránek dostupné pouze
v angličtině.
Doporučené papíry pro tisk
Chcete-li dosáhnout nejlepší kvality při tisku, HP doporučuje použití papírů HP, které jsou
přímo určeny pro typ projektu, který tisknete.
V závislosti na zemi/oblasti pravděpodobně nebudou některé z těchto papírů k dispozici.
Fotografický papír HP Advanced Photo Paper
Silný fotografický papír s povrchem s okamžitým schnutím inkoustu ke snadné manipulaci
bez rozmazání. Odolává vodě, šmouhám, otiskům prstů a vlhkosti. Vzhled i struktura
vytištěných fotografií je srovnatelná s fotografiemi vyvolanými ve fotografických
Základní informace o papíru
laboratořích. Tyto papíry jsou k dispozici v několika formátech, včetně formátů A4, 8,5 ×
11 palců, 10 × 15 cm (s chlopněmi nebo bez chlopní) a 13 x 18 cm a se dvěma povrchy
- lesklé nebo jemně lesklé (saténově matné). Bez obsahu kyseliny pro větší stálost
dokumentů.
Fotografický papír HP Everyday Photo Paper
Tiskněte levně barevné každodenní fotografie na papír, který byl navržen pro běžný tisk
fotografií. Tento cenově dostupný fotografický papír rychle schne a umožňuje tak
okamžitou manipulaci. Při použití tohoto papíru v jakékoli inkoustové tiskárně získáte
ostré a jasné obrázky. Tyto papíry jsou k dispozici v několika formátech, včetně formátů
A4, 8,5 × 11 palců a 10 × 15 cm (s chlopněmi nebo bez chlopní) s pololesklou povrchovou
úpravou. Pro větší stálost fotografií, bez obsahu kyseliny.
HP Brochure Paper nebo HP Superior Inkjet Paper
Tyto papíry jsou lesklé nebo matné na obou stranách pro oboustranné využití. Jsou velmi
vhodné pro reprodukce v kvalitě srovnatelné s fotografiemi a pro obchodní grafiku
používanou na desky výkazů, speciální prezentace, brožury, poštovní zásilky a
kalendáře.
HP Premium Presentation Paper nebo HP Professional Paper
Tyto papíry jsou těžké, oboustranné a matné, jsou perfektní pro prezentace, návrhy,
zprávy a bulletiny. Tuhý silný papír pro vynikající vzhled a působivost.
Nažehlovací fólie HP Iron-On Transfers
Nažehlovací fólie HP Iron-On Transfer (pro barevné textilie nebo pro světlé či bílé
textilie) jsou ideálním řešením pro vytváření obtisků na trička vyrobených z vlastních
digitálních fotografií.
Transparentní fólie HP Premium Inkjet Transparency Film
Průhledné fólie HP Premium Inkjet Transparency Film oživí vaše barevné prezentace,
které tak lépe zapůsobí. Práce s nimi je snadná a inkoust na nich zasychá rychle a
nerozmazává se.
16 Základní informace o papíru
Page 20
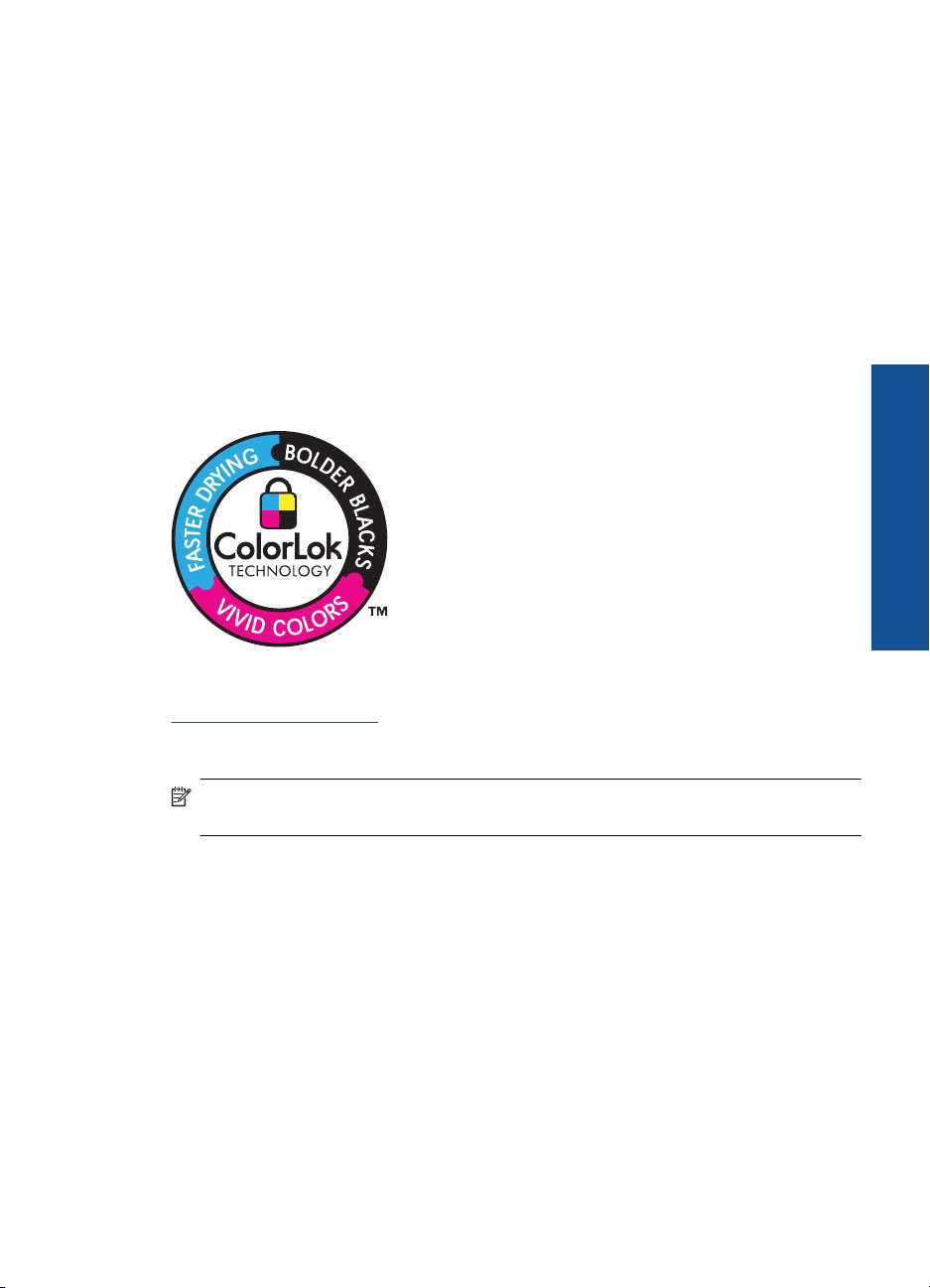
Fotografické sady HP Photo Value Pack
HP Photo Value Packs vhodně nakombinovaný balíček originálních tiskových kazet HP
a papíru HP Advanced Photo Paper, který vám ušetří čas a odhadování toho, jak tisknout
dostupné profesionální fotografie pomocí HP Photosmart. Originální inkousty HP a papír
HP Advanced Photo Paper byly navrženy tak, aby společně vytvářely odolné a živé
fotografie výtisk za výtiskem. Skvělé pro tisk všech fotografií z dovolené, které stojí za to,
nebo vícenásobných výtisků pro sdílení.
ColorLok
Společnost HP doporučuje běžné papíry s logem ColorLok pro tisk a kopírování
každodenních dokumentů. Všechny papíry s logem ColorLok jsou nezávisle testovány,
aby splnily vysoké standardy spolehlivosti a kvality tisku a vytvořily dokumenty s ostrými,
živými barvami, sytou černou, které schnou rychleji než běžné papíry. Vyhledejte papíry
s logem ColorLok v mnoha gramážích a formátech u významných výrobců papíru.
Základní informace o papíru
Chcete-li objednat papíry HP nebo jiný spotřební materiál, přejděte na stránku
www.hp.com/buy/supplies. Po zobrazení výzvy vyberte zemi/oblast, dále podle pokynů
vyberte příslušný produkt a potom na této stránce klepněte na některý z odkazů na
stránky umožňující nákup.
Poznámka V současné době jsou některé části webových stránek dostupné pouze
v angličtině.
Vkládání médií
1. Proveďte jeden z následujících kroků:
Vložte papír malého formátu
a. Sklopte zásobník papíru.
Posuňte vodítka papíru směrem ven.
Vkládání médií 17
Page 21
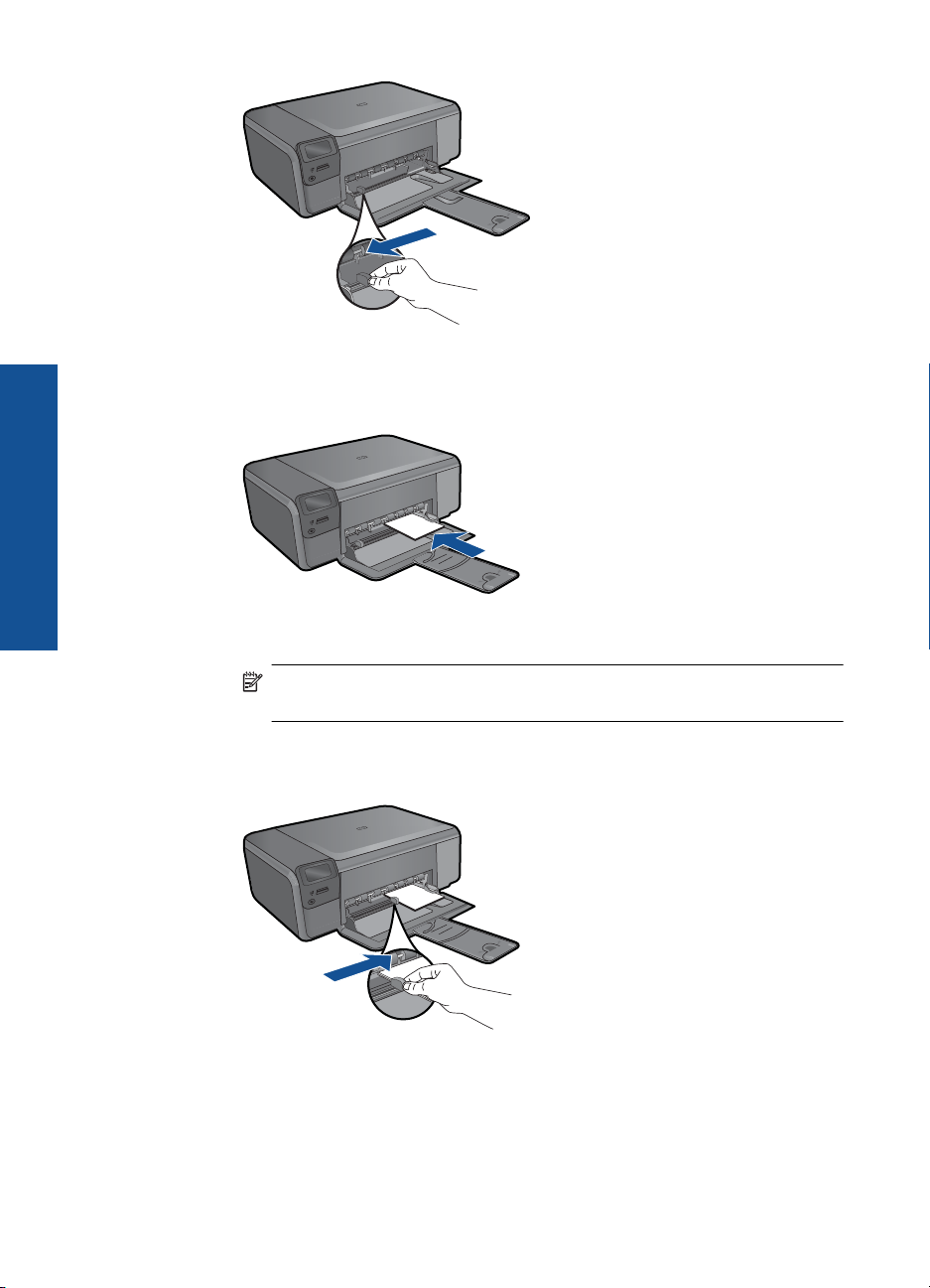
Základní informace o papíru
Kapitola 5
b. Vložte papír.
Vložte do zásobníku na fotopapír balík papírů kratší stranou dopředu a
tiskovou stranou dolů.
Zasuňte balík papírů až k dorazu.
Poznámka Jestliže fotografický papír, který používáte, má perforované
chlopně, vložte jej tak, aby chlopně byly otočeny směrem k vám.
Posuňte vodítko šířky papíru směrem dovnitř, dokud se nezastaví o okraj
papíru.
Vložte papír plného formátu
a. Sklopte zásobník papíru.
Posuňte vodítka papíru směrem ven.
18 Základní informace o papíru
Page 22
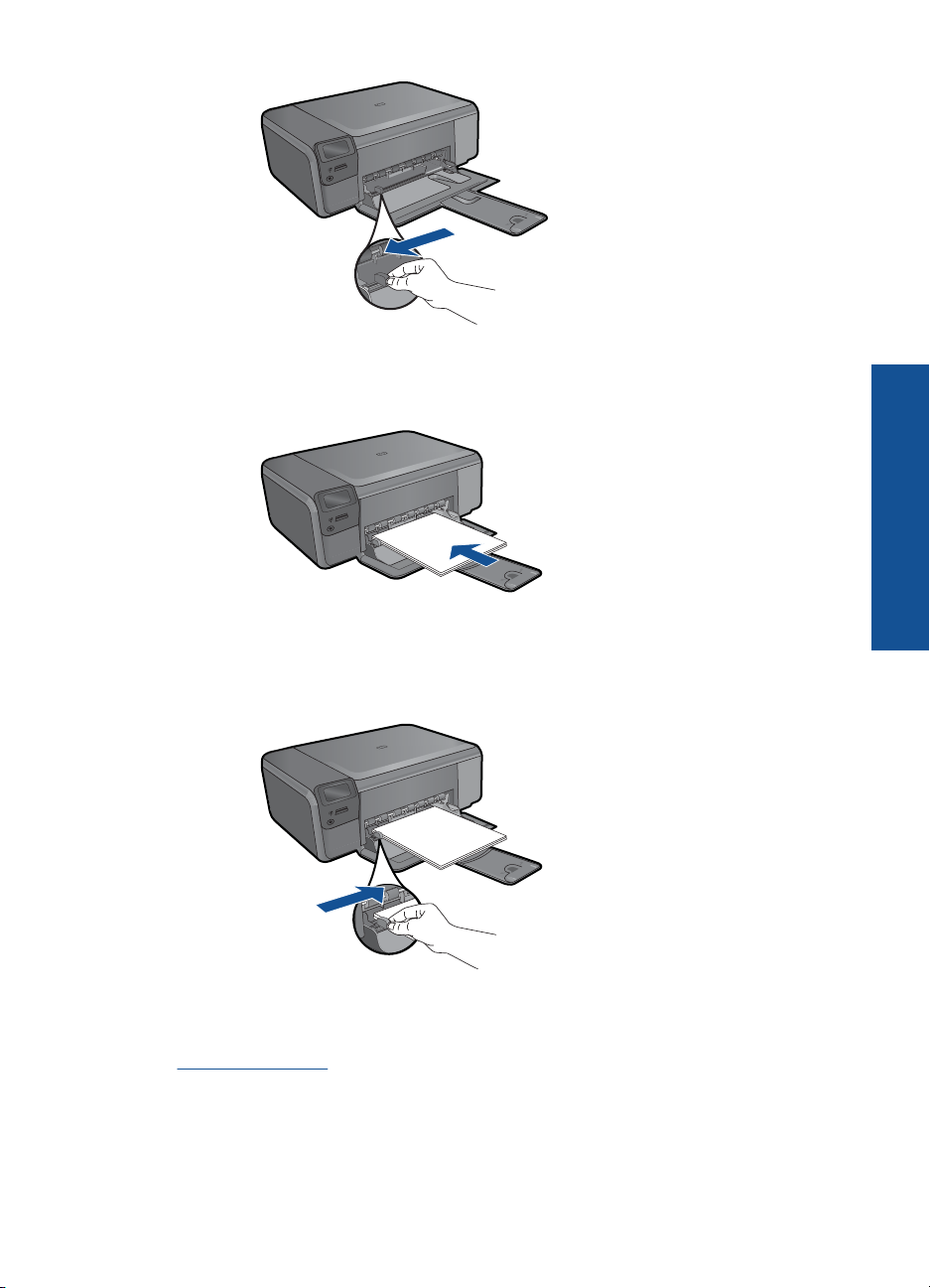
b. Vložte papír.
Vložte do zásobníku na papír balík papírů kratší stranou dopředu a tiskovou
stranou dolů.
Zasuňte balík papírů až k dorazu.
Posuňte vodítko šířky papíru směrem dovnitř, dokud se nezastaví o okraj
papíru.
2. Zobrazit animaci tohoto tématu.
Příbuzná témata
„
Informace o papíru“ na stránce 19
Informace o papíru
Zařízení HP Photosmart pracuje s většinou typů papírů. Než zakoupíte větší množství
papíru, vyzkoušejte různé typy. Vyberte papír, se kterým získáte nejlepší výsledky a který
Základní informace o papíru
Informace o papíru 19
Page 23
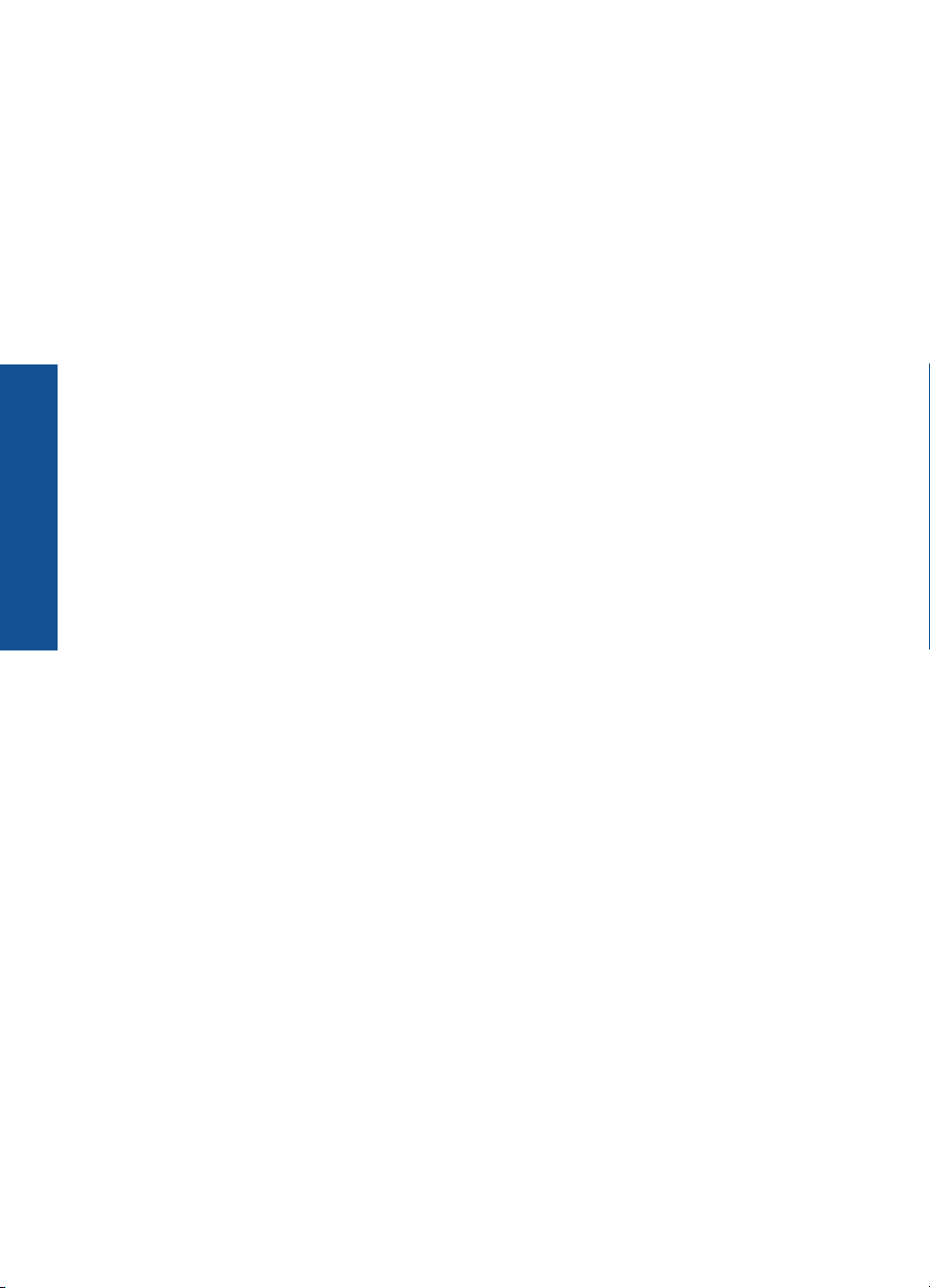
Základní informace o papíru
Kapitola 5
je snadno dostupný. Nejlepších výsledků dosáhnete s papíry HP. Využijte také
následující tipy:
• Nepoužívejte příliš tenký papír, papír s hladkou strukturou ani papír, který lze snadno
natáhnout. Takový papír může nesprávně procházet dráhou papíru a způsobit
uvíznutí.
• Fotografická média skladujte v původním obalu, v uzavíratelném plastovém sáčku
na rovném povrchu, na chladném a suchém místě. Pokud chcete zahájit tisk, vyjměte
pouze tolik papíru, kolik chcete bezprostředně použít. Po dokončení tisku vraťte
nepoužitý fotografický papír zpět do plastového sáčku.
• Nepoužitý fotografický papír nenechávejte v zásobníku papíru. Papír by se mohl
časem zkroutit, což by mohlo snížit kvalitu výtisků. Zkroucený papír může způsobit
uvíznutí.
• Fotografický papír berte vždy za hrany. Otisky prstů na fotografickém papíru mohou
snížit kvalitu tisku.
• Nepoužívejte papír s příliš výraznou strukturou. Grafika nebo text by se na něm mohly
vytisknout nesprávně.
• Ve vstupním zásobníku nekombinujte různé typy a formáty papíru. Ve vstupním
zásobníku musí být pouze papír stejného formátu a typu.
• Abyste dosáhli nejlepších výsledků, nedopusťte, aby se fotografie stohovali v
zásobníku papíru.
• Vytištěné fotografie uchovávejte pod sklem nebo v albu, abyste zabránili jejich
vyblednutí v průběhu času v důsledku vysoké vlhkosti.
20 Základní informace o papíru
Page 24
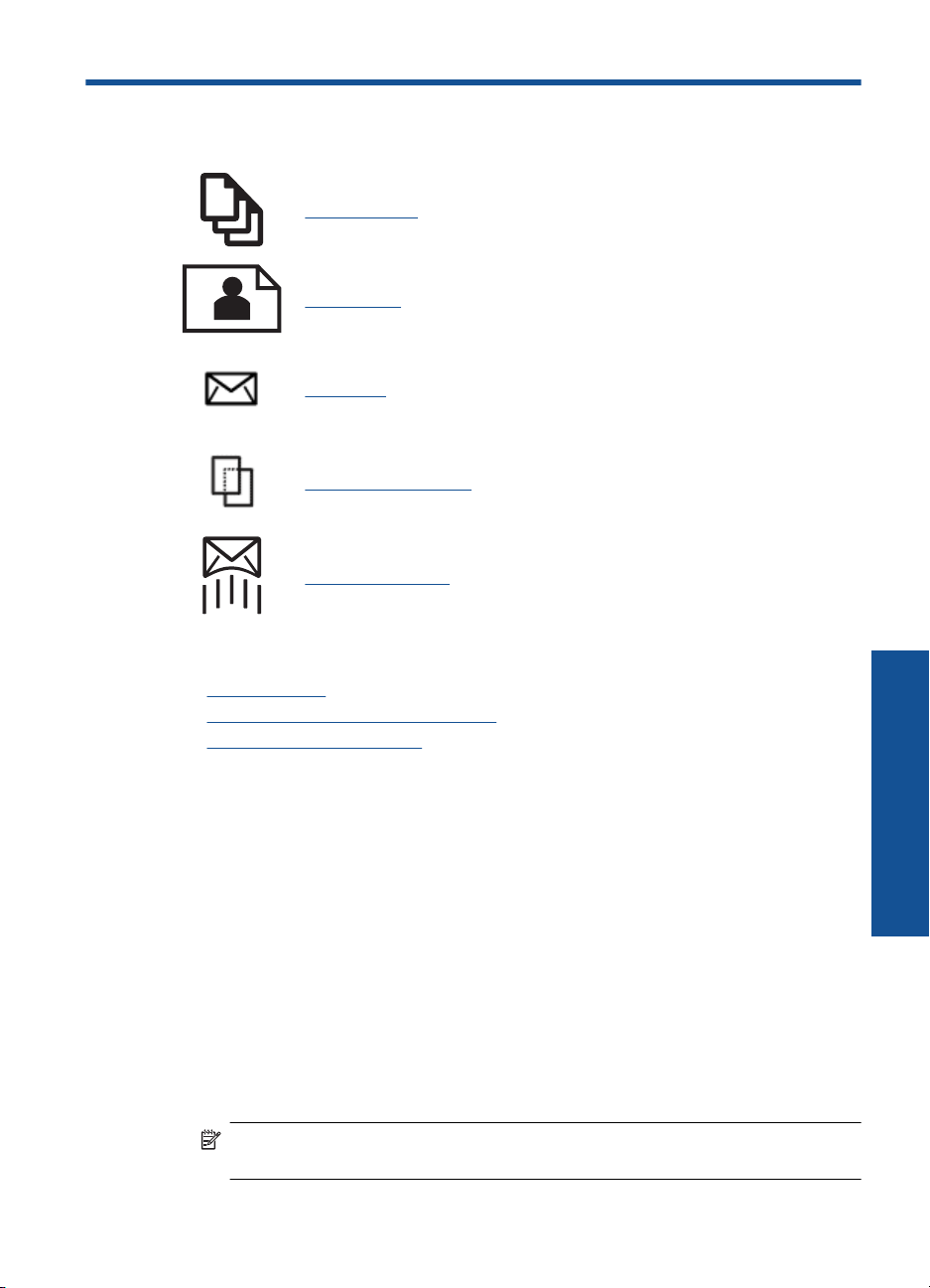
6Tisk
„Tisk dokumentů“ na stránce 21
„Tisk fotografií“ na stránce 22
„Tisk obálek“ na stránce 28
„Tisk na speciální média“ na stránce 28
„Tisk webové stránky“ na stránce 29
Příbuzná témata
Vkládání médií“ na stránce 17
•„
Doporučené papíry pro tisk fotografií“ na stránce 15
•„
Doporučené papíry pro tisk“ na stránce 16
•„
Tisk dokumentů
Většina nastavení tisku je automaticky nastavena aplikací. Tato nastavení je třeba změnit
ručně pouze při změně kvality tisku, tisku na určité typy papíru nebo průhledné fólie nebo
při použití speciálních funkcí.
Tisk ze softwarové aplikace
1. Zkontrolujte, zda je v zásobníku papíru vložen papír.
2. V používané aplikaci klepněte v nabídce Soubor na příkaz Tisk.
3. Zkontrolujte, zda je zvolena tiskárna.
4. Pokud potřebujete změnit některá nastavení, klepněte na tlačítko, které otevře
dialogové okno Vlastnosti.
V závislosti na softwarové aplikaci může být toto tlačítko označeno Vlastnosti,
Možnosti, Nastavení tiskárny, Tiskárna nebo Předvolby.
Poznámka Při tisku fotografií musíte vybrat možnosti pro specifický fotografický
papír a zvýraznění.
Tisk
Tisk 21
Page 25
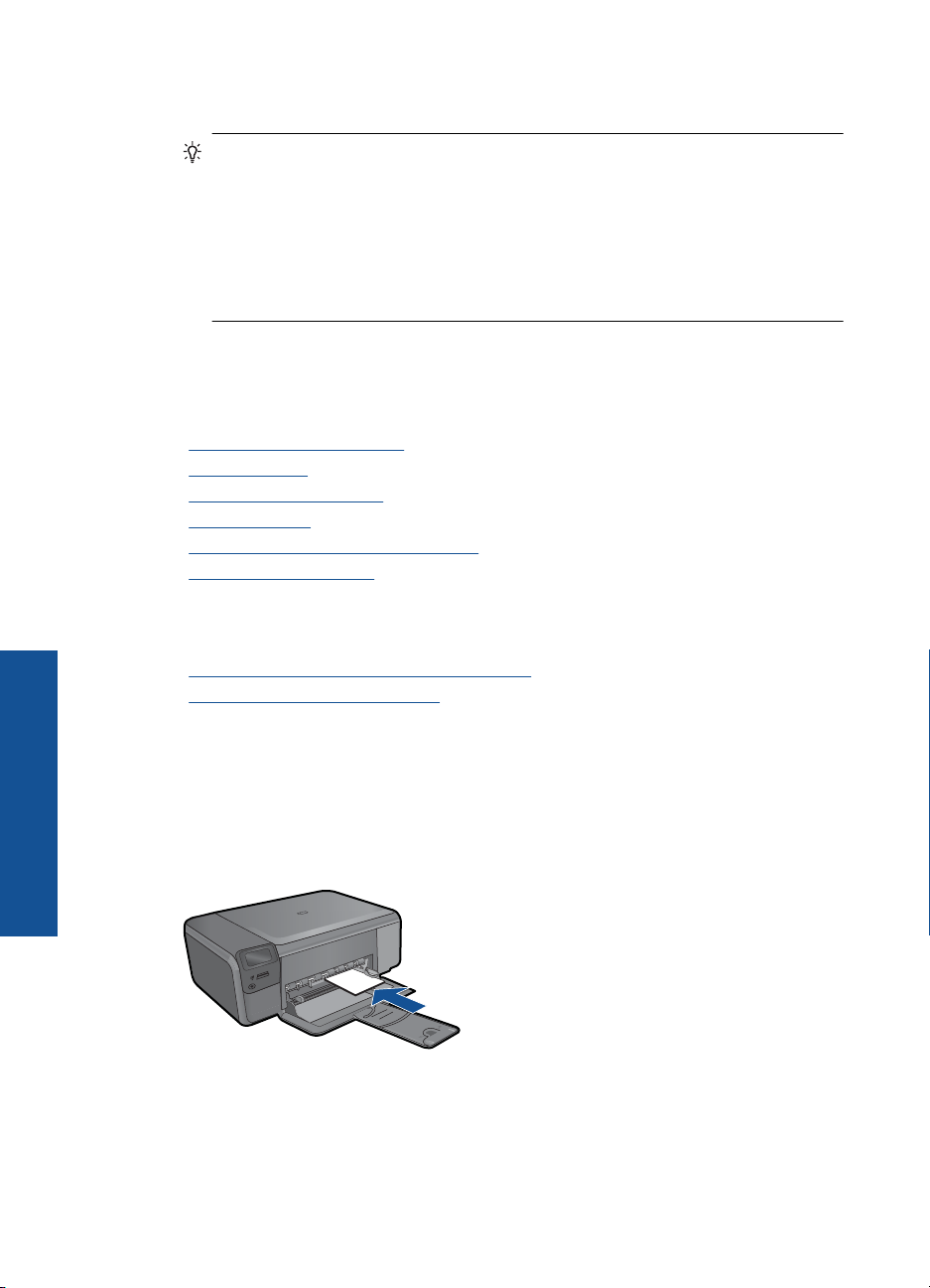
Kapitola 6
5. Vyberte vhodné možnosti pro tiskovou úlohu pomocí funkcí, které jsou k dispozici na
kartách Rozšířené, Zástupci pro tisk, Funkce a Barva.
Tip Možnosti, které nejlépe odpovídají vaší tiskové úloze, lze snadno zvolit
pomocí předdefinovaných tiskových úloh, a to prostřednictvím karty Zástupci pro
tisk. Klepněte na typ tiskové úlohy v seznamu Zástupci pro tisk. Výchozí
nastavení pro tento typ tiskové úlohy jsou určena a shrnuta na kartě Zástupci
pro tisk. V případě potřeby můžete upravit místní nastavení a uložit vlastní
nastavení jako nového zástupce tisku. Chcete-li uložit vlastního zástupce pro tisk,
vyberte zástupce a klepněte na tlačítko Uložit jako. Chcete-li zástupce odstranit,
vyberte jej a klepněte na tlačítko Odstranit.
6. Klepnutím na tlačítko OK zavřete dialogové okno Vlastnosti.
7. Klepnutím na tlačítko Tisk nebo OK zahájíte tisk.
Příbuzná témata
Doporučené papíry pro tisk“ na stránce 16
•„
Vkládání médií“ na stránce 17
•„
Zobrazení rozlišení tisku“ na stránce 31
•„
Zkratky pro tisk“ na stránce 31
•„
Nastavení výchozích nastavení tisku“ na stránce 32
•„
Zastavte aktuální úlohu“ na stránce 99
•„
Tisk fotografií
•„Tisk fotografií uložených na vašem počítači“ na stránce 22
Tisk fotografií z paměťové karty“ na stránce 24
•„
Tisk fotografií uložených na vašem počítači
Tisk fotografie na fotografický papír
1. Vyjměte všechen papír ze zásobníku papíru.
2. Na pravou stranu zásobníku papíru umístěte tiskovou stranou dolů fotografický papír.
Tisk
3. Posuňte vodítko šířky papíru směrem dovnitř, dokud se nezastaví o okraj papíru.
4. V používané aplikaci klepněte v nabídce Soubor na příkaz Tisk.
5. Zkontrolujte, zda je zvolena tiskárna.
22 Tisk
Page 26
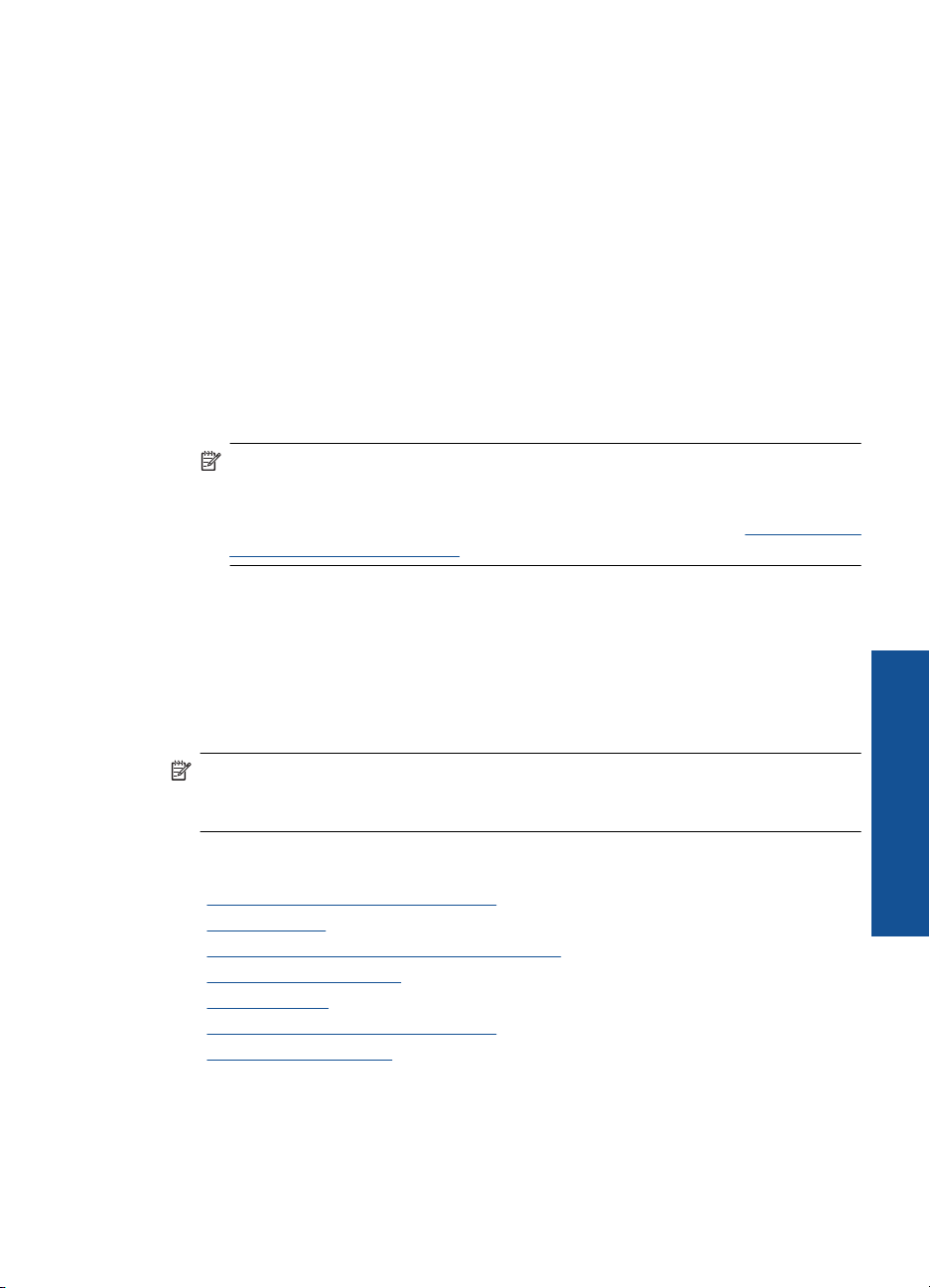
6. Klepněte na tlačítko, kterým se otevře dialogové okno Vlastnosti.
V závislosti na softwarové aplikaci může být toto tlačítko označeno Vlastnosti,
Možnosti, Nastavení tiskárny, Tiskárna nebo Předvolby.
7. Klepněte na kartu Funkce.
8. V oblasti Základní možnosti v rozvíracím seznamu Typ papíru vyberte Více. Poté
vyberte příslušný typ fotografického papíru.
9. V oblasti Možnosti změny velikosti v rozvíracím seznamu Formát vyberte Více.
Poté vyberte příslušný formát papíru.
Pokud není velikost papíru kompatibilní s typem papíru, software tiskárny zobrazí
upozornění a umožní výběr jiného typu nebo velikosti.
10. (Volitelné) Není-li políčko Tisk bez okrajů zaškrtnuté, zaškrtněte je.
Pokud není velikost papíru pro tisk bez okrajů kompatibilní s typem papíru, software
produktu zobrazí upozornění a umožní výběr jiného typu nebo velikosti.
11. V oblasti Základní možnosti vyberte v nabídce Kvalita tisku vysokou kvalitu tisku,
například Nejlepší.
Poznámka Nejlepšího rozlišení dosáhnete, pokud nastavíte Maximální
rozlišení s podporovanými typy fotografického papíru. Pokud možnost
Maximální rozlišení není v rozbalovacím seznamu Kvalita tisku, můžete jej
aktivovat na kartě Rozšířené. Další informace naleznete v tématu „
Tisk s použitím
možnosti Maximální rozlišení“ na stránce 30.
12. V oblasti Technologie HP Real Life klepněte na rozbalovací seznam Oprava
fotografie a vyberte z následujících možností:
• Vypnuto: na obrázek se nepoužijí žádné Technologie HP Real Life.
• Základní: zdokonalí snímky s nízkým rozlišením; přiměřeně upraví ostrost
obrázku.
13. Klepnutím na tlačítko OK se vraťte do dialogového okna Vlastnosti.
14. Klepněte na tlačítko OK a potom na tlačítko Tisk nebo OK v dialogovém okně Tisk.
Poznámka Nepoužitý fotografický papír nenechávejte v zásobníku papíru. Papír by
se mohl zkroutit, což by mohlo snížit kvalitu výtisku. Abyste dosáhli nejlepších
výsledků, nedopusťte, aby se fotografie stohovali v zásobníku papíru.
Příbuzná témata
Doporučené papíry pro tisk fotografií“ na stránce 15
•„
Vkládání médií“ na stránce 17
•„
Tisk s použitím možnosti Maximální rozlišení“ na stránce 30
•„
Zobrazení rozlišení tisku“ na stránce 31
•„
Zkratky pro tisk“ na stránce 31
•„
Nastavení výchozích nastavení tisku“ na stránce 32
•„
Zastavte aktuální úlohu“ na stránce 99
•„
Tisk fotografií 23
Tisk
Page 27
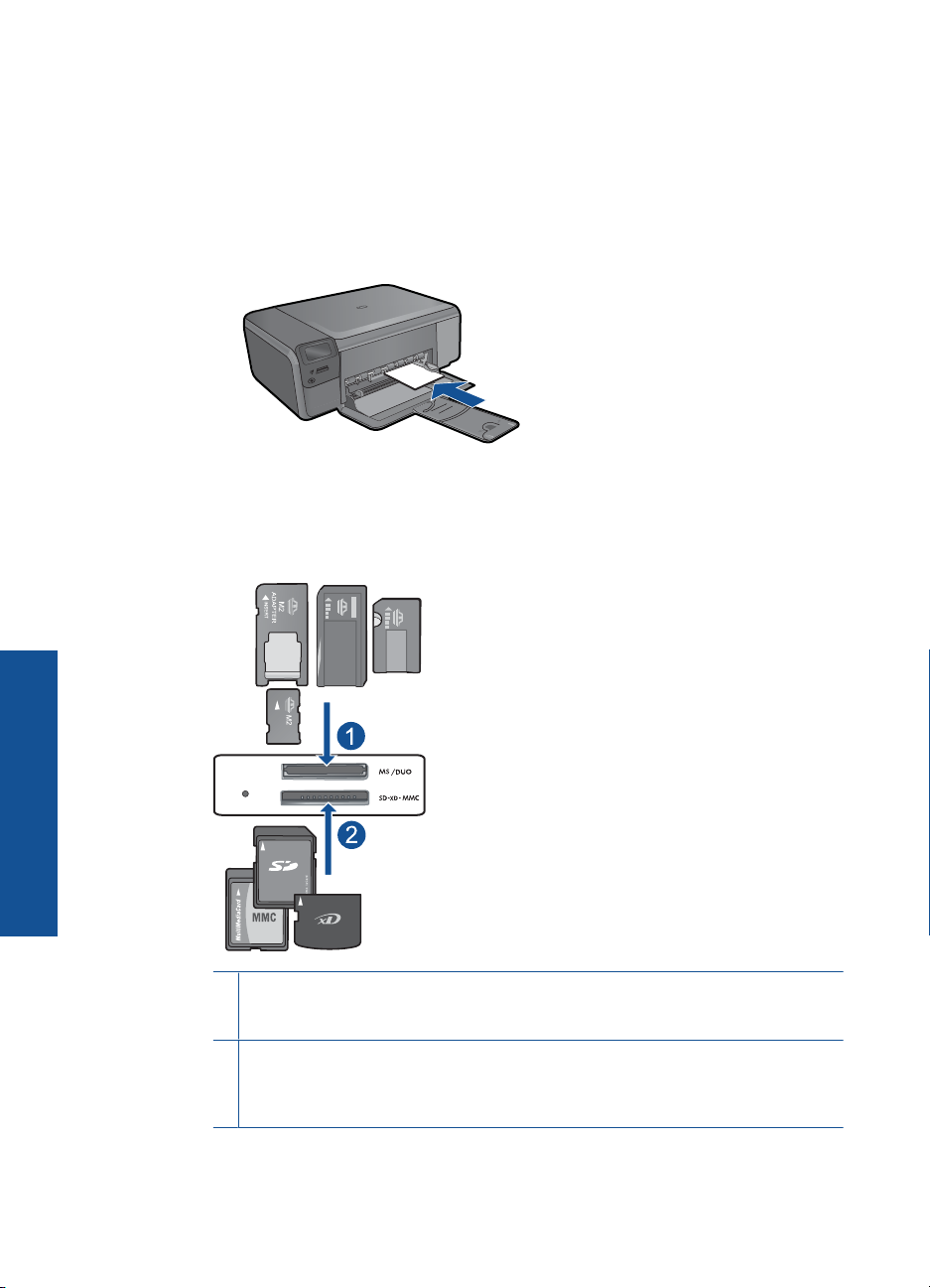
Kapitola 6
Tisk fotografií z paměťové karty
1. Proveďte jeden z následujících kroků:
Tisk fotografie na malý papír
a. Vložte papír.
Vložte fotografický papír formátu max. 10 × 15 cm (4 × 6 palců) do zásobníku
na fotografický papír.
b. Vyberte typ projektu.
Stiskněte tlačítko vedle Photo (Fotografický) na úvodní obrazovce.
Stiskněte tlačítko vedle Tisk z paměťové karty.
c. Vložte paměť.
Tisk
24 Tisk
1 Memory Stick, Memory Stick Pro, Memory Stick Select, Memory Stick Magic Gate,
Memory Stick Duo nebo Pro Duo (volitelný adaptér), Memory Stick Pro-HG Duo
(volitelný adaptér) nebo Memory Stick Micro (je požadován adaptér)
2 MultiMediaCard (MMC), MMC Plus, Secure MultiMedia Card, MMC Mobile (RS-MMC;
vyžadován adaptér), Secure Digital (SD), Secure Digital Mini, Secure Digital High
Capacity (SDHC), TransFlash MicroSD Card (vyžadován adaptér), nebo karta xDPicture
Page 28
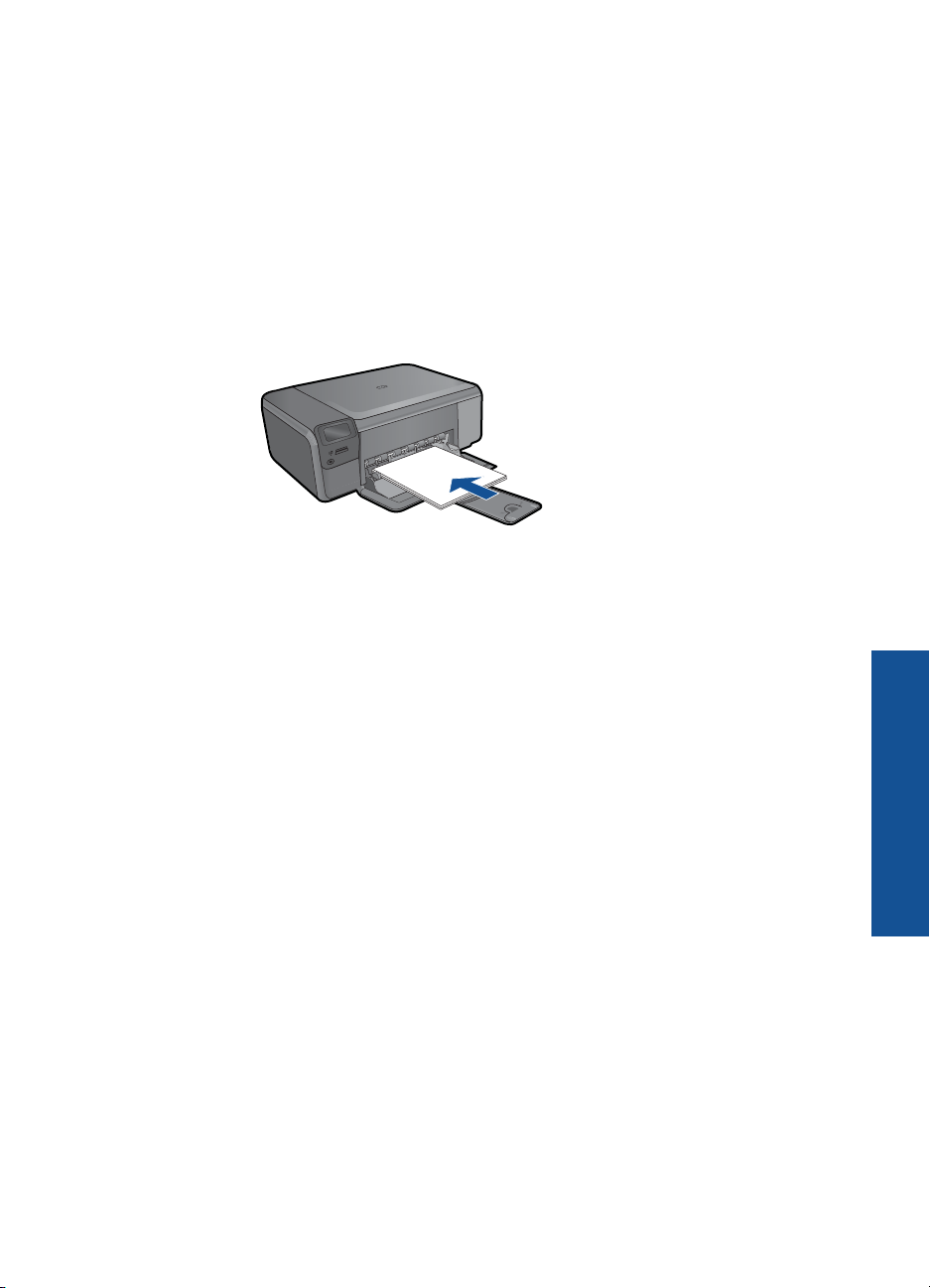
d. Vyberte fotografii.
Stiskněte tlačítko vedle Vybrat.
Stiskněte OK.
Pro zvýšení počtu kopií stiskněte tlačítko vedle Výtisky.
e. Tisk fotografií.
Stiskněte OK.
Jedna fotografie na papíru plné velikosti
a. Vložte papír.
Vložte fotografický papír plné velikosti do zásobníku papíru.
b. Vyberte typ projektu.
Stiskněte tlačítko vedle Photo (Fotografický) na úvodní obrazovce.
Stiskněte tlačítko vedle Tisk z paměťové karty.
c.Vložte paměť.
Tisk fotografií 25
Tisk
Page 29
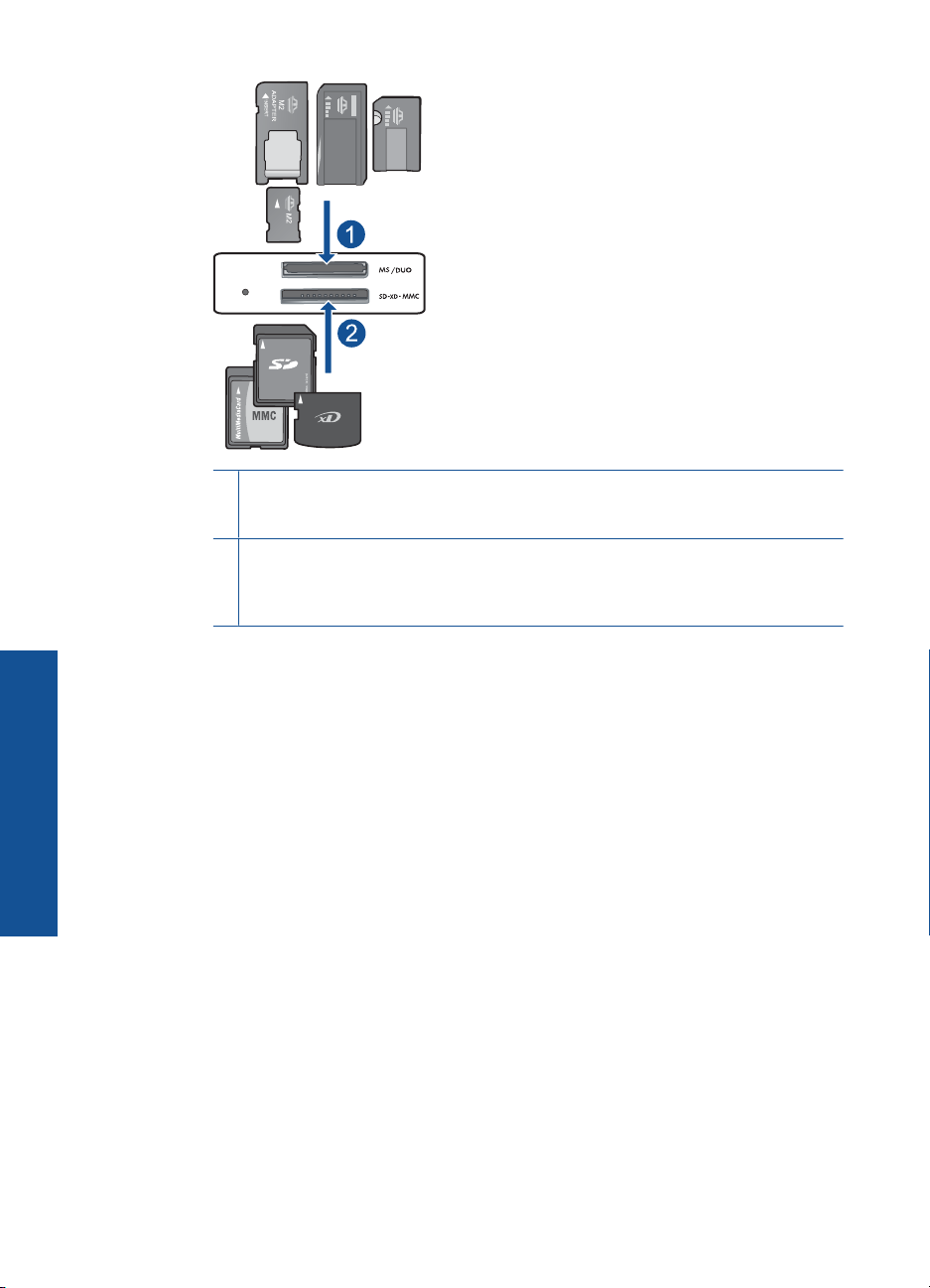
Kapitola 6
1 Memory Stick, Memory Stick Pro, Memory Stick Select, Memory Stick Magic Gate,
Memory Stick Duo nebo Pro Duo (volitelný adaptér), Memory Stick Pro-HG Duo
(volitelný adaptér) nebo Memory Stick Micro (je požadován adaptér)
2 MultiMediaCard (MMC), MMC Plus, Secure MultiMedia Card, MMC Mobile (RS-MMC;
vyžadován adaptér), Secure Digital (SD), Secure Digital Mini, Secure Digital High
Capacity (SDHC), TransFlash MicroSD Card (vyžadován adaptér), nebo karta xDPicture
Tisk
26 Tisk
d. Vyberte fotografii.
Stiskněte tlačítko vedle Vybrat.
Stiskněte OK.
Stiskněte tlačítko vedle 4 x 6 Foto pro změnu formátu papíru na 8,5 x 11
Foto.
Pro zvýšení počtu kopií stiskněte tlačítko vedle Výtisky.
e. Tisk fotografií.
Stiskněte OK.
Tisk fotografií do pasu
a. Vložte papír.
Vložte fotografický papír plné velikosti do zásobníku papíru.
Page 30
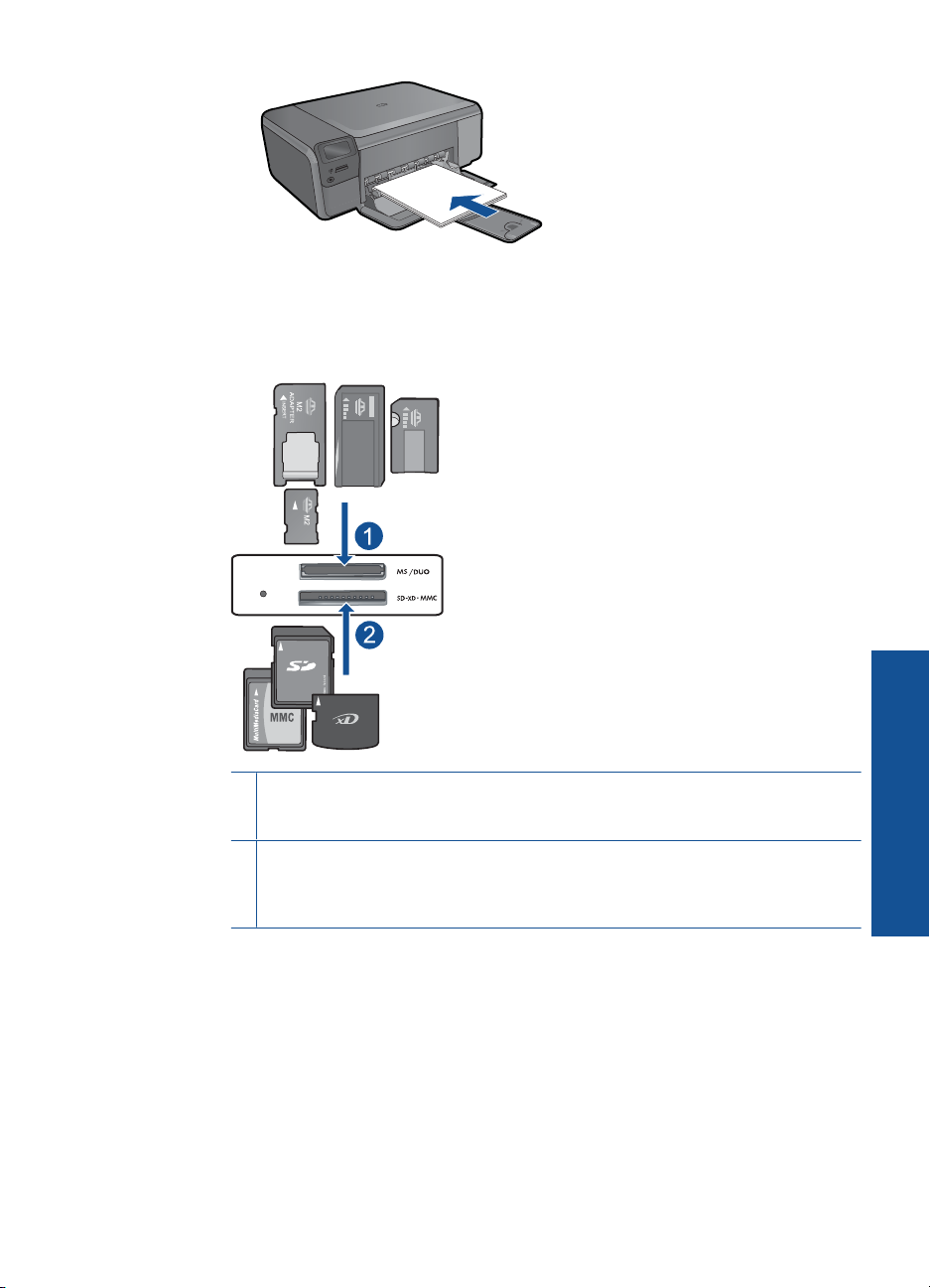
b. Vyberte typ projektu.
Stiskněte tlačítko vedle Photo (Fotografický) na úvodní obrazovce.
Stiskněte tlačítko vedle Výtisk pasové fotografie.
c.Vložte paměť.
1 Memory Stick, Memory Stick Pro, Memory Stick Select, Memory Stick Magic Gate,
Memory Stick Duo nebo Pro Duo (volitelný adaptér), Memory Stick Pro-HG Duo
(volitelný adaptér) nebo Memory Stick Micro (je požadován adaptér)
2 MultiMediaCard (MMC), MMC Plus, Secure MultiMedia Card, MMC Mobile (RS-MMC;
vyžadován adaptér), Secure Digital (SD), Secure Digital Mini, Secure Digital High
Capacity (SDHC), TransFlash MicroSD Card (vyžadován adaptér), nebo karta xDPicture
Tisk
d. Vyberte fotografii.
Stiskněte tlačítko vedle Vybrat.
Stiskněte OK.
Pro zvýšení počtu kopií stiskněte tlačítko vedle Výtisky.
e. Tisk fotografií.
Stiskněte OK.
2. Zobrazit animaci tohoto tématu.
Tisk fotografií 27
Page 31

Kapitola 6
Příbuzná témata
Doporučené papíry pro tisk fotografií“ na stránce 15
•„
Zastavte aktuální úlohu“ na stránce 99
•„
Tisk obálek
Zařízení HP Photosmart může tisknout na jednu obálku, sadu obálek nebo na listy se
štítky určené pro inkoustové tiskárny.
Tisk skupiny adres na štítky nebo obálky
1. Nejprve vytiskněte zkušební stránku na běžný papír.
2. Položte zkušební stránku na list se štítkem nebo na obálku a podržte obě stránky
proti světlu. Zkontrolujte rozestupy mezi jednotlivými bloky textu. Proveďte potřebné
úpravy.
3. Vložte štítky nebo obálky do zásobníku papíru.
4. Posuňte vodítko šířky papíru směrem dovnitř proti balíku štítků nebo obálek, dokud
se nezarazí.
5. Pokud tisknete na obálky, postupujte takto:
a. Zobrazte nastavení tisku a klepněte na kartu Funkce.
b.V oblasti Možnosti změny velikosti klepněte na vhodný formát obálky v
6. Klepněte na tlačítko OK a potom na tlačítko Tisk nebo OK v dialogovém okně Tisk.
Upozornění Nepoužívejte obálky se sponami ani s okénky. Mohou uvíznout
mezi válci a způsobit uvíznutí papíru.
seznamu Formát.
Příbuzná témata
Základní informace o papíru“ na stránce 15
•„
Zobrazení rozlišení tisku“ na stránce 31
•„
Zkratky pro tisk“ na stránce 31
•„
Nastavení výchozích nastavení tisku“ na stránce 32
•„
Zastavte aktuální úlohu“ na stránce 99
•„
Tisk
Tisk na speciální média
Převrácení obrazu pro nažehlovací fólie
1. V používané aplikaci klepněte v nabídce Soubor na příkaz Tisk.
2. Zkontrolujte, zda je zvolena tiskárna.
3. Klepněte na tlačítko, kterým se otevře dialogové okno Vlastnosti.
V závislosti na softwarové aplikaci může být toto tlačítko označeno Vlastnosti,
Možnosti, Nastavení tiskárny, Tiskárna nebo Předvolby.
4. Klepněte na kartu Funkce.
5. V rozvíracím seznamu Typ papíru klepněte na možnost Další a poté ze seznamu
vyberte Zažehlovací fólie HP.
28 Tisk
Page 32

6. Pokud vybraná velikost není dle vašeho přání, klepněte na příslušnou velikost v
seznamu Formát.
7. Klepněte na kartu Upřesnit.
8. V oblasti Vlastnosti zaškrtněte políčko Zrcadlový obraz.
9. Klepněte na tlačítko OK a potom na tlačítko Tisk nebo OK v dialogovém okně Tisk.
Poznámka Nažehlovací fólie vkládejte ručně do zásobníku papíru po jedné,
abyste zabránili jejich uvíznutí.
Tisk na průhledné fólie
1. Do zásobníku papíru vložte fólii.
2. V používané aplikaci klepněte v nabídce Soubor na příkaz Tisk.
3. Zkontrolujte, zda jste vybrali správnou tiskárnu.
4. Klepněte na tlačítko, kterým se otevře dialogové okno Vlastnosti.
V závislosti na softwarové aplikaci může být toto tlačítko označeno Vlastnosti,
Možnosti, Nastavení tiskárny, Tiskárna nebo Předvolby.
5. Klepněte na kartu Funkce.
6. V oblasti Základní možnosti klepněte na vhodný typ průhledné fólie v seznamu Typ
papíru.
Tip Pokud chcete na rub průhledné fólie napsat poznámky a později je vymazat
bez poškrábání originálu, klepněte na kartu Rozšířené a zaškrtněte políčko
Převrácený obraz.
7. V oblasti Možnosti změny velikosti klepněte na vhodný formát v seznamu
Formát.
8. Klepněte na tlačítko OK a potom na tlačítko Tisk nebo OK v dialogovém okně Tisk.
Poznámka Produkt automaticky počká, až průhledné fólie uschnou, a teprve
pak je uvolní. Na fóliích schne inkoust pomaleji než na papíru. Před manipulací s
fólií proto nechejte inkoust na fólii dostatečně zaschnout.
Příbuzná témata
Základní informace o papíru“ na stránce 15
•„
Zobrazení rozlišení tisku“ na stránce 31
•„
Zkratky pro tisk“ na stránce 31
•„
Nastavení výchozích nastavení tisku“ na stránce 32
•„
Zastavte aktuální úlohu“ na stránce 99
•„
Tisk webové stránky
Webovou stránku je možné vytisknout z webového prohlížeče na zařízení
HP Photosmart.
Pokud používáte prohlížeč Internet Explorer 6.0 nebo vyšší, můžete využít HP Smart
Web Printing, což vám zajistí jednoduché, předvídatelné tisknutí webu, při kterém
budeme mít pod kontrolou co a jak chcete tisknout. HP Smart Web Printing spustíte z
lišty v prohlížeči Internet Explorer. Více informací o HP Smart Web Printing viz
poskytnutá nápověda.
Tisk
Tisk webové stránky 29
Page 33

Kapitola 6
Postup pro tisk webové stránky
1. Zkontrolujte, zda je v zásobníku papíru vložen papír.
2. V nabídce Soubor webového prohlížeče klepněte na příkaz Tisk.
Zobrazí se dialogové okno Tisk.
3. Zkontrolujte, zda je zvolena tiskárna.
4. Pokud prohlížeč tuto možnost podporuje, vyberte položky, které chcete z webové
stránky vytisknout.
Například v aplikaci Internet Explorer, klepněte na kartu Možnosti pro výběr voleb
jako jsou Jak jsou na obrazovce, Jen vybraný rámec a Vytisknout všechny
odkazované dokumenty.
5. Klepnutím na tlačítko Tisk nebo OK vytiskněte webovou stránku.
Tip Aby se webové stránky tiskly správně, budete možná muset nastavit orientaci
Na šířku.
Tisk s použitím možnosti Maximální rozlišení
Režim Maximální rozlišení dpi slouží k tisku ostrých obrázků ve vysoké kvalitě.
Největší přínos z režimu maximálního rozlišení získáte tiskem velmi kvalitních obrázků,
jako jsou digitální fotografie. Když vyberete nastavení maximálního rozlišení, software
tiskárny zobrazí počet optimalizovaných bodů na palec (dpi), které bude tiskárna
HP Photosmart tisknout. Tisk s maximálním rozlišením je podporován jen na
následujících druzích papíru:
• HP Premium Plus Photo Paper
• HP Premium Photo Paper
• Fotografický papír HP Advanced Photo Paper
• Fotografický papír hagaki
Tisk v maximálním rozlišení trvá déle než tisk pomocí jiných nastavení a vyžaduje hodně
místa na disku.
Tisk
30 Tisk
Tisk v režimu maximálního rozlišení
1. Zkontrolujte, zda je v zásobníku papíru vložen papír.
2. V používané aplikaci klepněte v nabídce Soubor na příkaz Tisk.
3. Zkontrolujte, zda je zvolena tiskárna.
4. Klepněte na tlačítko, kterým se otevře dialogové okno Vlastnosti.
V závislosti na softwarové aplikaci může být toto tlačítko označeno Vlastnosti,
Možnosti, Nastavení tiskárny, Tiskárna nebo Předvolby.
5. Klepněte na kartu Upřesnit.
6. V oblasti Vlastnosti zaškrtněte políčko Povolit nastavení maximálního rozlišení.
7. Klepn
8. V rozevíracím seznamu Typ papíru klepněte na možnost Další a poté vyberte
ěte na kartu Funkce.
příslušný typ papíru.
Page 34

9. V rozevíracím seznamu Kvalita tisku klepněte na možnost Maximální rozlišení.
Poznámka Pro zjištění rozlišení tisku na základě vybraného typu papíru a
nastavení kvality tisku klepněte na Rozlišení.
10. Nastavte všechny další požadované možnosti tisku a klepněte na tlačítko OK.
Příbuzná témata
„
Zobrazení rozlišení tisku“ na stránce 31
Zobrazení rozlišení tisku
Software tiskárny zobrazí rozlišení tisku v bodech na palec (dpi). Rozlišení se různí podle
nastavení typu papíru a kvality tisku v softwaru tiskárny.
Zobrazení rozlišení tisku
1. V používané aplikaci klepněte v nabídce Soubor na příkaz Tisk.
2. Zkontrolujte, zda je zvolena tiskárna.
3. Klepněte na tlačítko, kterým se otevře dialogové okno Vlastnosti.
V závislosti na softwarové aplikaci může být toto tlačítko označeno Vlastnosti,
Možnosti, Nastavení tiskárny, Tiskárna nebo Předvolby.
4. Klepněte na kartu Funkce.
5. V rozevíracím seznamu Typ papíru vyberte typ papíru vložený do tiskárny.
6. V rozevíracím seznamu Kvalita tisku zvolte nastavení kvality tisku vhodné pro
projekt.
7. Klepněte na tlačítko Rozlišení, čímž zobrazíte rozlišení tisku pro vámi vybranou
kombinaci typu papíru a kvality tisku.
Zkratky pro tisk
Zkratky pro tisk lze použít k tisku pomocí často používaných nastavení tisku. Software
tiskárny obsahuje několik speciálně navržených zkratek pro tisk, které jsou dostupné v
seznamu Zkratky pro tisk.
Poznámka Když vyberete zkratku pro tisk, automaticky se zobrazí příslušné
možnosti tisku. Můžete je nechat tak, jak jsou, změnit je nebo vytvořit vlastní zkratky
pro běžně prováděné úkoly.
Karta Zkratky pro tisk slouží k provádění následujících tiskových úloh:
• Běžný tisk: Rychlý tisk dokumentů.
• Tisk fotografií bez okrajů: Tiskněte až k hornímu, dolnímu a bočním hranám papírů
HP Photo Papers 10 x 15 cm a13 x 18 cm.
• Možnosti úspory papíru: Tisk oboustranných dokumentů pomocí více stránek na
jeden list pro úsporu papíru.
• Tisk fotografií s bílými okraji: Tisk fotografií s bílým ohraničením na okrajích.
• Rychlý nebo ekonomický tisk: Rychlé vytváření tisků v kvalitě návrhu.
Tisk
Zkratky pro tisk 31
Page 35

Kapitola 6
• Oboustranný (duplexní) tisk: Ručně ovládaný tisk na obě strany papíru na zařízení
HP Photosmart.
• Tisk fotografií na obyčejný papír: Vytiskněte fotografii na obyčejný papír.
• Tisk pohlednic nebo Tisk Hagaki: Tisk vašich fotografií na pohlednice nebo karty
Hagaki.
Vytvoření zkratky pro tisk
1. V používané aplikaci klepněte v nabídce Soubor na příkaz Tisk.
2. Zkontrolujte, zda je zvolena tiskárna.
3. Klepněte na tlačítko, kterým se otevře dialogové okno Vlastnosti.
V závislosti na softwarové aplikaci může být toto tlačítko označeno Vlastnosti,
Možnosti, Nastavení tiskárny, Tiskárna nebo Předvolby.
4. Klepněte na kartu Zkratky pro tisk.
5. V seznamu Zkratky pro tisk klepněte na některou ze zkratek pro tisk.
Zobrazí se nastavení tisku vybrané zkratky pro tisk.
6. Změňte nastavení tisku na požadované hodnoty nové zkratky pro tisk.
7. Klepněte na Uložit jako a zadejte název pro novou zkratku pro tisk, poté klepněte na
Uložit.
Zkratka pro tisk bude přidána do seznamu.
Odstranění zkratky pro tisk
1. V používané aplikaci klepněte v nabídce Soubor na příkaz Tisk.
2. Zkontrolujte, zda je zvolena tiskárna.
3. Klepněte na tlačítko, kterým se otevře dialogové okno Vlastnosti.
V závislosti na softwarové aplikaci může být toto tlačítko označeno Vlastnosti,
Možnosti, Nastavení tiskárny, Tiskárna nebo Předvolby.
4. Klepněte na kartu Zkratky pro tisk.
5. V seznamu Zkratky pro tisk klepněte na tu zkratku pro tisk, kterou chcete odstranit.
6. Klepněte na tlačítko Odstranit.
Zkratka pro tisk bude odstraněna ze seznamu.
Poznámka Odstranit lze pouze uživatelem vytvořené zkratky. Původní zkratky HP
nelze odstranit.
Tisk
Nastavení výchozích nastavení tisku
Často používaná nastavení tisku můžete zvolit jako výchozí nastavení tisku. Otevřete-li
pak dialogové okno Tisk v používané aplikaci, budou již nastavena.
Změna výchozího nastavení tisku
1. V programu Centrum řešení HP klepněte na položku Nastavení, přejděte na možnost
Nastavení tisku a potom klepněte na položku Nastavení tiskárny.
2. Změňte nastavení tisku a klepněte na tlačítko OK.
32 Tisk
Page 36

7 Skenování
•„Skenování do počítače“ na stránce 33
Skenování na paměťovou kartu“ na stránce 34
•„
Skenování a dotisk fotografií“ na stránce 41
•„
Skenování do počítače
Postup pro skenování do počítače
1. Vložte předlohu.
a.Zvedněte víko produktu.
b.Vložte předlohu do pravého předního rohu skleněné plochy potištěnou stranou
dolů.
Skenování 33
Skenování
Page 37

Kapitola 7
c. Sklopte víko.
2. Začněte skenovat.
a. Stiskněte tlačítko vedle Skenování na úvodní obrazovce.
b. Stiskněte tlačítko vedle Skenování do PC.
Pokud je produkt připojen do sítě, zobrazí se seznam dostupných počítačů. Před
zahájením skenování vyberte počítač, na který budete přenášet.
3. Zobrazit animaci tohoto tématu.
Příbuzná témata
„
Zastavte aktuální úlohu“ na stránce 99
Skenování na paměťovou kartu
Postup uložení naskenovaného obrázku na paměťovou kartu
1. Vložte předlohu.
a. Zvedněte víko produktu.
Skenování
34 Skenování
b.Vložte předlohu do pravého předního rohu skleněné plochy potištěnou stranou
dolů.
Page 38

c. Sklopte víko.
2. Vyberte položku Skenování.
a. Stiskněte tlačítko vedle Skenování na úvodní obrazovce.
b. Stiskněte tlačítko vedle Scan to Memory Card (Skenovat na paměťovou kartu).
3. Vložte paměť.
1 Memory Stick, Memory Stick Pro, Memory Stick Select, Memory Stick Magic Gate,
Memory Stick Duo nebo Pro Duo (volitelný adaptér), Memory Stick Pro-HG Duo (volitelný
adaptér) nebo Memory Stick Micro (je požadován adaptér)
2 MultiMediaCard (MMC), MMC Plus, Secure MultiMedia Card, MMC Mobile (RS-MMC;
vyžadován adaptér), Secure Digital (SD), Secure Digital Mini, Secure Digital High
Capacity (SDHC), TransFlash MicroSD Card (vyžadován adaptér), nebo karta xD-Picture
4. Začněte skenovat.
▲ Stiskněte tlačítko vedle Scan to Memory Card (Skenovat na paměťovou kartu).
5. Zobrazit animaci tohoto tématu.
Příbuzná témata
Zastavte aktuální úlohu“ na stránce 99
„
Skenování na paměťovou kartu 35
Skenování
Page 39

Kapitola 7
Skenování
36 Skenování
Page 40

8 Kopírování
•„Kopírování textu nebo smíšených dokumentů“ na stránce 37
Kopírování fotografií (dotisk)“ na stránce 41
•„
Kopírování textu nebo smíšených dokumentů
Kopírování textu nebo smíšených dokumentů
1. Proveďte jeden z následujících kroků:
Provede černobílé kopírování
a. Vložte papír.
Vložte papír plné velikosti do zásobníku papíru.
b.Vložte předlohu.
Zvedněte víko produktu.
Kopírování
Tip Pokud chcete kopírovat tlusté předlohy, jako jsou knihy, můžete
odstranit víko.
Vložte předlohu do pravého předního rohu skleněné plochy potištěnou
stranou dolů.
Kopírování 37
Page 41

Kopírování
Kapitola 8
Sklopte víko.
c. Vyberte položku Kopírovat.
Stiskněte tlačítko vedle Kopírovat.
Stiskněte tlačítko vedle Kopírovat černobíle.
Stiskněte tlačítko vedle Skutečná vel.
Pro zvýšení počtu kopií stiskněte tlačítko vedle Copies (Počet kopií).
d. Zahajte kopírování.
Stiskněte OK.
Pořízení barevné kopie
a. Vložte papír.
Vložte papír plné velikosti do zásobníku papíru.
b.Vložte předlohu.
38 Kopírování
Zvedněte víko produktu.
Page 42

Tip Pokud chcete kopírovat tlusté předlohy, jako jsou knihy, můžete
odstranit víko.
Vložte předlohu do pravého předního rohu skleněné plochy potištěnou
stranou dolů.
Sklopte víko.
c. Vyberte položku Kopírovat.
Stiskněte tlačítko vedle Kopírovat.
Stiskněte tlačítko vedle Kopírovat barevně.
Stiskněte tlačítko vedle Skutečná vel.
Pro zvýšení počtu kopií stiskněte tlačítko vedle Copies (Počet kopií).
d. Zahajte kopírování.
Stiskněte OK.
2. Zobrazit animaci tohoto tématu.
Kopírování
Příbuzná témata
Změna nastavení kopírování“ na stránce 39
•„
Zastavte aktuální úlohu“ na stránce 99
•„
Změna nastavení kopírování
Nastavení formátu papíru z ovládacího panelu
1. Stiskněte tlačítko vedle Kopírovat.
2. Vyberte typ kopírování.
3. Stiskněte tlačítko vedle 8,5 x 11 Obyčejný.
Nastavení formátu kopie z ovládacího panelu
1. Stiskněte tlačítko vedle Kopírovat.
2. Vyberte typ kopírování.
3. Stiskněte tlačítko vedle Skutečná vel.
Změna nastavení kopírování 39
Page 43

Kopírování
Kapitola 8
Nastavení počtu kopií pomocí ovládacího panelu
1. Stiskněte tlačítko vedle Kopírovat.
2. Vyberte typ kopírování.
3. Pro zvýšení počtu kopií stiskněte tlačítko vedle Copies (Počet kopií).
40 Kopírování
Page 44

9 Dotisk fotografií.
Opakovaný tisk originální fotografie
1. Vložte papír.
▲ Vložte fotografický papír formátu max. 13 × 18 cm (5 × 7 palců) do zásobníku na
papír.
2. Vyberte typ projektu.
a. Stiskněte tlačítko vedle Fotografický na úvodní obrazovce.
b. Stiskněte tlačítko vedle Dotisk předloh fotografií.
3. Vložte předlohu.
a.Zvedněte víko produktu.
Dotisk fotografií.
b.Vložte předlohu do pravého předního rohu skleněné plochy potištěnou stranou
dolů.
Dotisk fotografií. 41
Page 45

Dotisk fotografií.
Kapitola 9
c. Sklopte víko.
d. Stiskněte OK.
4. Dotisk fotografie.
a. Stiskněte OK.
b. Pro zvýšení počtu kopií stiskněte tlačítko vedle Výtisky.
c. Stiskněte OK.
5. Zobrazit animaci tohoto tématu.
Příbuzná témata
Zastavte aktuální úlohu“ na stránce 99
„
42 Dotisk fotografií.
Page 46

10 Uložte fotografie
K přesunu fotografií z paměťové karty do počítače pro pokročilé úpravy, sdílení fotografií
online a tisk z počítače můžete použít HP Photosmart Software, který je nainstalovaný
na počítači.
Chcete-li fotografie přesunout do počítače, je nutné vyjmout paměťovou kartu z
digitálního fotoaparátu a vložit ji do příslušného slotu v zařízení HP Photosmart.
Poznámka Zařízení HP Photosmart musí být připojeno k počítači, na kterém je
nainstalován HP Photosmart Software.
Postup při ukládání fotografií
1. Zasuňte paměťovou kartu do odpovídajícího slotu produktu.
V počítači se spustí software.
2. Podle výzev na obrazovce uložte fotografie do počítače.
Poznámka Do vašeho počítače se zkopírují pouze ty obrázky, které nebyly
předtím uloženy.
Uložte fotografie 43
Uložte fotografie
Page 47

Kapitola 10
Uložte fotografie
44 Uložte fotografie
Page 48

11 Manipulace s tiskovými kazetami
• Kontrola odhadované hladiny inkoustu
Výměna kazet
•
Objednání tiskového spotřebního materiálu
•
Informace k záruce tiskové kazety
•
Kontrola odhadované hladiny inkoustu
Hladinu inkoustu můžete snadno zkontrolovat a zjistit tak, kdy bude nutné vyměnit
tiskovou kazetu. Hladina zásoby inkoustu ukazuje přibližné množství inkoustu
zbývajícího v inkoustových kazetách.
Poznámka Jestliže jste instalovali plněnou nebo opravenou kazetu nebo kazetu,
která byla použita v jiné tiskárně, může být ukazatel hladiny nepřesný nebo
nedostupný.
Poznámka Varování a indikátory množství inkoustu poskytují pouze přibližné údaje
a slouží pouze k plánování. Pokud se vám zobrazí varovná zpráva, že je v tiskárně
málo inkoustu, zvažte přípravu náhradní tiskové kazety, abyste se vyhnuli možným
zdržením tisku. Není nutné vyměnit kazetu, dokud se nezhorší kvalita tisku.
Poznámka Inkoust z tiskových kazet je používán při procesu tisku mnoha různými
způsoby, včetně inicializačního procesu, který připravuje zařízení a tiskové kazety
pro tisk a při údržbě tiskové hlavy, při které se udržují tiskové trysky čisté, aby mohl
inkoust hladce protékat. Kromě toho zůstane v použité kazetě ještě určitý zbytek
inkoustu. Více informací viz
www.hp.com/go/inkusage.
Kontrola hladiny inkoustu v softwaru HP Photosmart
1. V programu Centrum řešení HP klepněte na položku Nastavení, přejděte na možnost
Nastavení tisku a potom klepněte na položku Souprava nástrojů tiskárny.
Poznámka Nástroje tiskárny lze také otevřít z dialogového okna Vlastnosti
tisku. V dialogovém okně Vlastnosti tiskárny klepněte na záložku Funkce a
poté na tlačítko Služby tiskárny.
Zobrazí se okno Nástroje tiskárny.
2. Klepněte na kartu Odhadovaná hladina inkoustu.
Zobrazí se odhadované úrovně hladin inkoustu v jednotlivých tiskových kazetách.
Příbuzná témata
Objednání tiskového spotřebního materiálu“ na stránce 48
„
Manipulace s tiskovými kazetami 45
Manipulace s tiskovými kazetami
Page 49

Kapitola 11
Výměna kazet
Výměna tiskových kazet
1. Zkontrolujte, že je produkt napájen.
2. Vyjměte tiskovou kazetu.
a.Otevřete přístupová dvířka k tiskovým kazetám.
Počkejte, až se kazeta umístí do středu zařízení.
b.Lehce zatlačte na tiskovou kazetu a uvolněte ji, poté ji vyjměte ze zařízení.
1 Slot na tiskovou kazetu pro trojbarevnou tiskovou kazetu
2 Slot na tiskovou kazetu pro černou tiskovou kazetu
Manipulace s tiskovými kazetami
46 Manipulace s tiskovými kazetami
3. Vložte novou tiskovou kazetu.
a.Vyjměte kazetu z obalu.
b.Pomocí růžového vytahovacího poutka odstraňte plastovou pásku.
Page 50

c. Zarovnejte barevné ikony, poté zasuňte kazetu do zásuvky až zapadne na místo.
d.Zavřete dvířka pro přístup k tiskovým kazetám.
4. Zarovnejte tiskové kazety.
a. Po vyzvání stiskněte OK pro tisk stránky zarovnání tiskové kazety.
b. Stránku umístěte tiskem dolů na skleněnou podložku skeneru do pravého
předního rohu a poté stiskněte OK, abyste ji mohli naskenovat.
c. Stránku pro zarovnání vyjměte a recyklujte nebo ji vyhoďte.
5. Zobrazit animaci tohoto tématu.
Příbuzná témata
Objednání tiskového spotřebního materiálu“ na stránce 48
•„
Režim záložního inkoustu“ na stránce 48
•„
Manipulace s tiskovými kazetami
Výměna kazet 47
Page 51

Kapitola 11
Objednání tiskového spotřebního materiálu
Více informací o tom spotřebním materiálu HP, který se hodí k vašemu produktu, o
objednávání spotřebního materiálu online, nebo o tvorbě tisknutelného nákupního
seznamu najdete v Centru řešení HP po vybrání funkce nákupu online.
Ve zprávách výstrahy inkoustu jsou uvedeny také informace o kazetách a odkazy na
nákupy on-line. Navíc můžete informace o tiskových kazetách a objednávání online najít
na
www.hp.com/buy/supplies.
Poznámka Objednávání inkoustových kazet online není ve všech zemích a
oblastech podporováno. Není-li podporováno ve vaší zemi či oblasti, požádejte o
informace o zakoupení inkoustových kazet místního prodejce výrobků společnosti
HP.
Režim záložního inkoustu
Režim záložního inkoustu slouží k provozu HP Photosmart s pouze jednou tiskovou
kazetou. Režim záložního inkoustu se zapne po vyjmutí tiskové kazety z vozíku tiskových
kazet. V režimu záložního inkoustu může produkt jen tisknout úlohy z počítače.
Poznámka Když HP Photosmart pracuje v režimu záložního inkoustu, na obrazovce
se zobrazí zpráva. Pokud se zobrazí zpráva a v produktu jsou nainstalovány obě
tiskové kazety, zkontrolujte, zda byla z obou tiskových kazet odstraněna ochranná
plastová páska. Pokud ochranná páska zakrývá kontakty tiskové kazety, produkt
nemůže detekovat, že je tisková kazeta nainstalována.
Další informace o režimu záložního inkoustu naleznete v následujících tématech:
•„
Výstup při tisku v režimu záložního inkoustu“ na stránce 48
Ukončení režimu záložního inkoustu“ na stránce 48
•„
Výstup při tisku v režimu záložního inkoustu
Tisk v režimu záložního inkoustu zpomalí tiskárnu a ovlivní kvalitu tiskového výstupu.
Nainstalovaná tisková kazeta Výsledek
Černá tisková kazeta Barvy se vytisknou jako odstíny šedé.
Manipulace s tiskovými kazetami
Trojbarevná tisková kazeta
Ukončení režimu záložního inkoustu
Naistalováním dvou tiskových kazet do HP Photosmart režim záložního inkoustu
ukončíte.
Příbuzná témata
„
Výměna kazet“ na stránce 46
48 Manipulace s tiskovými kazetami
Barvy se vytisknou správně, ale černá barva
bude šedá a nebude skutečně černá.
Page 52

Informace k záruce tiskové kazety
Záruka společnosti HP na tiskové kazety se vztahuje pouze na produkty používané v
tiskovém zařízení společnosti HP, pro které jsou určeny. Tato záruka se nevztahuje na
inkoustové produkty HP, které byly znovu plněny, přepracovány, renovovány, použity
nesprávným způsobem nebo porušeny.
Během záruční lhůty je produkt krytý zárukou, dokud nedojde k vyčerpání inkoustu HP
nebo neskončí záruční lhůta. Datum konce záruční lhůty ve formátu RRRR/MM/DD může
být uvedeno na produktu - viz obrázek:
Kopie vyjádření o omezené záruce HP viz tištěná dokumentace dodaná s produktem.
Informace k záruce tiskové kazety 49
Manipulace s tiskovými kazetami
Page 53

Kapitola 11
Manipulace s tiskovými kazetami
50 Manipulace s tiskovými kazetami
Page 54

12 Vyřešit problém
Tato část obsahuje následující témata:
Podpora společnosti HP
•
Řešení problémů s nastavením
•
Odstraňování problémů s tiskem
•
Odstraňování problémů s kvalitou tisku
•
Odstraňování problémů s paměťovou kartou
•
Odstraňování problémů s kopírováním
•
Odstraňování problémů se skenováním
•
Chyby
•
Podpora společnosti HP
• Telefonická podpora HP
Další varianty záruky
•
Telefonická podpora HP
Možnosti telefonické podpory a dostupnosti se liší v závislosti produktu, zemi/oblasti a
jazyku.
Tato část obsahuje následující témata:
•
Délka poskytování telefonické podpory
Zavolání
•
Po vypršení lhůty telefonické podpory
•
Vyřešit problém
Délka poskytování telefonické podpory
Jednoletá bezplatná telefonická podpora je k dispozici v Severní Americe, Asijském
tichomoří a Latinské Americe (včetně Mexika). Délku poskytování telefonické podpory v
Evropě, Středním východě a Africe naleznete na webovém serveru
support. Jsou účtovány standardní telefonní poplatky.
Zavolání
Při hovoru s pracovníky telefonické podpory společnosti HP mějte počítač a produkt před
sebou. Buďte připraveni poskytnout následující informace:
• Název produktu (HP Photosmart C4700 series)
• Sériové číslo (uvedeno na zadní nebo spodní straně produktu)
• Zprávy zobrazované při výskytu problému
• Odpovědi na tyto otázky:
◦ Nastala tato situace již dříve?
◦ Můžete přivodit opakování této situace?
www.hp.com/
Vyřešit problém 51
Page 55

Kapitola 12
◦ Přidali jste v době, kdy k této situaci došlo, do počítače nějaký nový hardware
nebo software?
◦ Došlo před touto situací k nějaké jiné události (například bouře, přesun produktu
atd.)?
Seznam telefonních čísel podpory viz
www.hp.com/support.
Vyřešit problém
Po vypršení lhůty telefonické podpory
Po vypršení lhůty telefonické podpory je podpora společnosti HP k dispozici za dodatečný
poplatek. Nápověda může být k dispozici také na webových stránkách online podpory
HP na adrese:
možnostech podpory, obraťte se na prodejce společnosti HP nebo zavolejte na telefonní
číslo podpory pro vaši zemi/oblast.
www.hp.com/support. Chcete-li získat informace o dostupných
Další varianty záruky
Za příplatek lze k zařízení HP Photosmart přikoupit rozšířené servisní plány. Jděte na
www.hp.com/support, vyberte svou zemi/oblast, a zjistěte informace o službách a
zárukách pro oblast a informace o rozšířených servisních plánech.
Řešení problémů s nastavením
V této části jsou uvedeny informace o odstraňování problémů s nastavením u produktu.
Příčinou mnohých problémů je připojení produktu k počítači pomocí kabelu USB dříve,
než je v produktu instalován software. Pokud jste připojili produkt k počítači předtím, než
vás k tomu vyzve software během instalace, musíte postupovat takto:
Řešení běžných problémů při instalaci
1. Odpojte kabel USB od počítače.
2. Odinstalujte software (pokud jste jej již instalovali).
Další informace naleznete v tématu „
na stránce 56.
3. Restartujte počítač.
4. Vypněte produkt, vyčkejte jednu minutu a pak jej znovu spusťte.
5. Přeinstalujte software HP Photosmart.
Odinstalace a opětovná instalace softwaru“
Upozornění Nepřipojujte kabel USB k počítači dříve, než k tomu budete vyzváni na
obrazovce instalace softwaru.
Tato část obsahuje následující témata:
•
Produkt se nezapíná
Produkt po nastavení netiskne
•
V nabídkách displeje se zobrazují nesprávné míry
•
Nezobrazuje se obrazovka registrace
•
Odinstalace a opětovná instalace softwaru
•
52 Vyřešit problém
Page 56

Produkt se nezapíná
Zkuste následující řešení, když produkt po zapnutí nezareaguje žádnými kontrolkami,
žádnými zvuky a pohyby.
•
Řešení 1: Zkontrolujte napájecí kabel
Řešení 2: Produkt resetujte
•
Řešení 3: Stiskněte tlačítko On (Napájení) pomaleji.
•
Řešení 4: Spojte se se společností HP, aby zajistila výměnu zdroje napájení
•
Řešení 5: Obraťte se na zákaznickou podporu společnosti HP.
•
Řešení 1: Zkontrolujte napájecí kabel
Řešení:
• Ujistěte se, že používáte napájecí kabel dodaný s produktem.
• Zkontrolujte, zda je napájecí kabel pevně připojen do produktu i do adaptéru
napájení. Připojte napájecí kabel do elektrické zásuvky, přepěťové ochrany nebo
rozbočovací zásuvky.
Vyřešit problém
1 Připojení ke zdroji napájení
2 Napájecí kabel a adaptér
3 Elektrická zásuvka
• Pokud používáte prodlužovací kabel s vypínačem, zkontrolujte, zda je vypínač
zapnut. Můžete také zkusit zapojit produkt přímo do zásuvky.
• Zkontrolujte, zda je zásuvka funkční. Zapojte zařízení, o kterém víte, že je funkční,
a zkontrolujte, zda je napájeno. Pokud není, mohlo by se jednat o problém s
elektrickou zásuvkou.
• Pokud jste produkt připojili do zásuvky s vypínačem, zkontrolujte, zda je zásuvka
zapnutá. Je-li zapnut a přesto nefunguje, mohlo by se jednat o problém s
elektrickou zásuvkou.
Příčina: Došlo k problému s kabelem napájení nebo přívodem napájení.
Pokud se tímto problém nevyřeší, zkuste následující řešení.
Řešení problémů s nastavením 53
Page 57

Kapitola 12
Vyřešit problém
Řešení 2: Produkt resetujte
Řešení: Vypněte produkt a odpojte napájecí kabel. Napájecí kabel znovu připojte
a stisknutím tlačítka On (Napájení) zapněte produkt.
Příčina: U produktu došlo k chybě.
Pokud se tímto problém nevyřeší, zkuste následující řešení.
Řešení 3: Stiskněte tlačítko On (Napájení) pomaleji.
Řešení: Stisknete-li tlačítko On (Napájení) příliš rychle, může se stát, že produkt
nestačí reagovat. Jednou stiskněte tlačítko On (Napájení). Zapnutí produktu může
trvat několik minut. Pokud během této doby znovu stisknete tlačítko On (Napájení),
může dojít k vypnutí produktu.
Upozornění Pokud se ani nyní produkt nezapne, může mít mechanickou
poruchu. Produkt odpojte z elektrické zásuvky.
Obraťte se na zákaznickou podporu společnosti HP
Přejděte na adresu:
www.hp.com/support. Pokud se zobrazí výzva, vyberte svoji
zemi/oblast a pak klepnutím na položku Kontaktovat HP získejte informace o
vyžádání technické podpory.
Příčina: Tlačítko On (Napájení) bylo stisknuto příliš rychle.
Pokud se tímto problém nevyřeší, zkuste následující řešení.
Řešení 4: Spojte se se společností HP, aby zajistila výměnu zdroje napájení
Řešení: Spojte se se službou podpory od HP a vyžádejte si napájení pro produkt.
Přejděte na:
Pokud se zobrazí výzva, vyberte zemi nebo oblast. Pak klepněte na položku
Kontaktovat HP a zobrazte informace o technické podpoře.
Příčina: Zdroj napájení není určen k použití s tímto produktem.
Pokud se tímto problém nevyřeší, zkuste následující řešení.
Řešení 5: Obraťte se na zákaznickou podporu společnosti HP.
Řešení: Pokud jste splnili všechny kroky v předchozích řešeních a stále máte
problémy, kontaktujte služby podpory společnosti HP.
Přejděte na adresu:
Pokud se zobrazí výzva, zvolte zemi/oblast a potom klepnutím na položku
Kontaktovat HP získejte informace o technické podpoře.
Příčina: Můžete potřebovat pomoc při zajištění správného fungování produktu
nebo softwaru.
54 Vyřešit problém
www.hp.com/support.
www.hp.com/support.
Page 58

Produkt po nastavení netiskne
Pro vyřešení problému zkuste následující řešení. Řešení jsou uvedena v pořadí od toho
nejpravděpodobnějšího úspěšného. Pokud problém nevyřeší první řešení, zkuste ta
následující, dokud se problém nevyřeší.
•
Řešení 1: Stisknutím tlačítka On (Napájení) zapněte produkt
•
Řešení 2: Nastavte produkt jako výchozí tiskárnu
•
Řešení 3: Zkontrolujte připojení mezi produktem a počítačem
Řešení 1: Stisknutím tlačítka On (Napájení) zapněte produkt
Řešení: Podívejte se na displej produktu. Pokud je displej prázdný a tlačítko On
(Napájení) nesvítí, je produkt vypnut. Zkontrolujte, zda je napájecí kabel pevně
zapojen do produktu a do zásuvky. Stisknutím tlačítka On (Napájení) zapněte
produkt.
Příčina: Produkt patrně nebyl zapnut.
Pokud se tímto problém nevyřeší, zkuste následující řešení.
Řešení 2: Nastavte produkt jako výchozí tiskárnu
Řešení: Pokyny pro nastavení vašeho produktu jako výchozí tiskárny naleznete v
dokumentaci počítače.
Příčina: Odeslali jste tiskovou úlohu do výchozí tiskárny, ale tento produkt není
výchozí tiskárnou.
Pokud se tímto problém nevyřeší, zkuste následující řešení.
Vyřešit problém
Řešení 3: Zkontrolujte připojení mezi produktem a počítačem
Řešení: Zkontrolujte připojení mezi produktem a počítačem. Ověřte, zda je kabel
USB pevně připojen k portu USB na zadní straně produktu. Zkontrolujte, zda je druhý
konec kabelu USB připojen do portu USB v počítači. Po správném připojení kabelu
produkt vypněte a znovu zapněte. Pokud je produkt připojen k počítači pomocí
bezdrátového připojení, ujistěte se, že je připojení aktivní a že je produkt zapnut.
Řešení problémů s nastavením 55
Page 59

Kapitola 12
Další informace o nastavení produktu a jeho připojení k počítači jsou uvedeny v
pokynech pro instalaci, které byly dodány spolu s produktem.
Příčina: Chyba komunikace mezi produktem a počítačem.
Vyřešit problém
V nabídkách displeje se zobrazují nesprávné míry
Řešení: Změna jazykového nastavení.
Nastavení jazyka a země/oblasti
1. Stiskněte tlačítko vedle Kopírovat na úvodní obrazovce.
Zobrazí se Nabídka Kopírování.
2. Stiskněte postupně tlačítka nahoře vpravo, uprostřed vlevo a dole vlevo.
Zobrazí se nabídka Základní nastavení.
3. Stiskněte tlačítko vedle Set Language (Nastavit jazyk).
4. Stiskněte na displeji tlačítko vedle ikony šipky nahoru nebo šipky dolů, a
procházejte seznamem jazyků. Pokud je zvýrazněn jazyk, který chcete použít,
stiskněte OK.
5. Až budete vyzváni, stiskněte tlačítko vedle Yes (Ano) pro potvrzení.
Zobrazí se nabídka Základní nastavení.
6. Stiskněte tlačítko vedle Nastavit oblast.
7. Stiskněte na displeji tlačítko vedle ikony šipky nahoru nebo šipky dolů, a
procházejte seznamem zemí/oblastí. Pokud je zvýrazněna země/oblast, kterou
chcete použít, stiskněte OK.
8. Až budete vyzváni, stiskně
te tlačítko vedle Yes (Ano) pro potvrzení.
Příčina: Zřejmě jste při nastavení produktu vybrali nesprávnou zemi nebo oblast.
Vybraná země/oblast určuje formáty papíru zobrazené na displeji.
Nezobrazuje se obrazovka registrace
Řešení: Obrazovka registrace (s názvem „Sign up now“) se otevře následujícím
způsobem. Klepněte na Start, přejděte naProgramy nebo Všechny programy,
HP, Photosmart C4700 series a poté klepněte na Registrace produktu.
Příčina: Nespustila se automaticky obrazovka registrace.
Odinstalace a opětovná instalace softwaru
Jestliže je instalace neúplná nebo pokud jste připojili kabel USB k počítači dříve, než jste
byli k tomu vyzváni na obrazovce instalace softwaru, může být nutné software
odinstalovat a znovu nainstalovat. Nikdy nestačí pouze odstranit programové soubory
zařízení HP Photosmart z počítače. Odeberte je pomocí nástroje pro odinstalaci, který
jste obdrželi při instalaci softwaru zařízení HP Photosmart.
56 Vyřešit problém
Page 60

Odinstalování a opětovná instalace produktu
1. Odpojte produkt od počítače.
2. V nabídce Start na hlavním panelu systému Windows postupně klepněte na možnosti
Nastavení a Ovládací panely (nebo pouze Ovládací panely).
3. Poklepejte na Přidat nebo odebrat programy (nebo klepněte na Odebrat
program).
4. Vyberte HP Photosmart All-in-One Driver Software a poté klikněte na Změnit/
Odstranit.
Postupujte podle pokynů na obrazovce.
5. Restartujte počítač.
Poznámka Je důležité, abyste před restartováním počítače produkt odpojili.
Nepřipojujte produkt k počítači, dokud není software nainstalován znovu.
6. Vložte CD disk produktu do jednotky CD-ROM počítače a poté spusťte program HP
Setup.
Poznámka Pokud se nezobrazí program Nastavení, vyhledejte na jednotce CD-
ROM soubor Setup.exe a poklepejte na něj.
Poznámka Pokud již nemáte instalační CD, můžete software stáhnout z
www.hp.com/support.
7. Postupujte dle pokynů na obrazovce a vytištěných pokynů, které byly dodány s
produktem.
Po dokončení instalace softwaru se v systémové oblasti hlavního panelu Windows
zobrazí ikona HP Digital Imaging Monitor.
Vyřešit problém
Chcete-li ověřit, zda byl software správně nainstalován, poklepejte na ikonu Centrum
řešení HP na ploše. Jestliže se v programu Centrum řešení HP zobrazí základní tlačítka
(Skenovat obrázek a Skenovat dokument), byl software nainstalován správně.
Odstraňování problémů s tiskem
Pro vyřešení problému zkuste následující řešení. Řešení jsou uvedena v pořadí od toho
nejpravděpodobnějšího úspěšného. Pokud problém nevyřeší první řešení, zkuste ta
následující, dokud se problém nevyřeší.
Odstraňování problémů s tiskem 57
Page 61

Kapitola 12
• Zkontrolujte kazety
•
•
•
•
Vyřešit problém
•
Zkontrolujte kazety
Proveďte následující kroky.
•
•
Krok 1: Zkontrolujte, zda používáte originální tiskové kazety HP
Zkontrolujte papír
Zkontrolujte produkt
Zkontrolujte nastavení tiskárny
Produkt resetujte
Obraťte se na zákaznickou podporu společnosti HP
Krok 1: Zkontrolujte, zda používáte originální tiskové kazety HP
Krok 2: Zkontrolujte hladiny inkoustu
Řešení: Zkontrolujte, zda máte originální tiskové kazety HP.
Společnost HP doporučuje používat originální tiskové kazety HP. Originální tiskové
kazety HP jsou určeny a testovány pro tiskárny HP a umožňují snadné a trvalé
dosahovaní skvělých výsledků.
Poznámka Společnost HP nemůže zaručit kvalitu a spolehlivost neoriginálního
spotřebního materiálu. Na opravy tiskárny po použití spotřebního materiálu od
jiného výrobce se nevztahuje záruka.
Pokud jste přesvědčeni, že jste zakoupili originální tiskovou kazetu HP, přejděte
na adresu:
www.hp.com/go/anticounterfeit
Příčina: Byly použity tiskové kazety jiné značky než HP.
Krok 2: Zkontrolujte hladiny inkoustu
Řešení: Zjistěte odhadované úrovně inkoustu v tiskových kazetách.
Poznámka Varování a indikátory množství inkoustu poskytují pouze přibližné
údaje a slouží pouze k plánování. Pokud se vám zobrazí varovná zpráva, že je v
tiskárně málo inkoustu, zvažte přípravu náhradní tiskové kazety, abyste se
vyhnuli možným zdržením tisku. Inkoustové kazety nemusíte měnit, dokud bude
kvalita tisku přijatelná.
Další informace naleznete v části:
„
Kontrola odhadované hladiny inkoustu“ na stránce 45
Příčina: V inkoustových kazetách je patrně nedostatek inkoustu.
Zkontrolujte papír
Proveďte následující kroky.
•
Krok 1: Vyberte odpovídající typ papíru
58 Vyřešit problém
Page 62

• Krok 2: Vložte balík papíru správným způsobem
Krok 1: Vyberte odpovídající typ papíru
Řešení: Společnost HP doporučuje, abyste používali papíry HP nebo jiný typ
papíru, který je vhodný pro produkt. Ujistěte se, že je vložen současně pouze jeden
typ papíru.
Vždy se přesvědčte, zda je papír, na který tisknete, rovný. Nejlepších výsledků při
tisku obrázků dosáhnete použitím fotografického papíru HP Advanced Photo
Paper.
Příčina: Chybný typ papíru nebo byly vloženy papíry více než jednoho typu.
Krok 2: Vložte balík papíru správným způsobem
Řešení: Vyjměte svazek papíru ze vstupního zásobníku, znovu jej vložte a poté
posuňte vodítko šířky papíru, až se zarazí o okraj papíru.
Poznámka Nepoužitý fotografický papír nenechávejte v zásobníku papíru.
Papír by se mohl zkroutit, což by mohlo snížit kvalitu výtisku. Abyste dosáhli
nejlepších výsledků, nedopusťte, aby se fotografie stohovali v zásobníku papíru.
Další informace naleznete v části:
„
Vkládání médií“ na stránce 17
Příčina: Papír byl vložen nesprávně.
Vyřešit problém
Zkontrolujte produkt
Proveďte následující kroky.
Krok 1: Zarovnání tiskových kazet
•
Krok 2: Vyčistěte tiskové kazety
•
Krok 1: Zarovnání tiskových kazet
Řešení: Zarovnání tiskových kazet zajišťuje vysoce kvalitní tiskový výstup.
Zarovnávání tiskových kazet ze softwaru HP Photosmart
1. Vložte do zásobníku papíru nepoužitý obyčejný bílý papír formátu A4 nebo Letter.
2. V Centrum řešení HP klepněte na Nastavení.
3. V části Nastavení tisku klepněte na Nástroje tiskárny.
Poznámka Nástroje tiskárny lze také otevřít z dialogového okna
Vlastnosti tisku. V dialogovém okně Vlastnosti tiskárny klepněte na
záložku Funkce a poté na Služby tiskárny.
Zobrazí se okno Nástroje tiskárny.
4. Klepněte na kartu Nastavení zařízení.
5. Klepněte na možnost Zarovnat tiskové kazety.
Odstraňování problémů s tiskem 59
Page 63

Kapitola 12
Vyřešit problém
6. Až k tomu budete vyzváni, ujistěte se, že je ve vstupním zásobníku čistý bílý papír
A4, poté stiskněte OK.
Poznámka Pokud je při zarovnávání tiskových kazet v zásobníku papíru
vložen barevný papír, zarovnávání se nezdaří. Vložte do zásobníku papíru
nepoužitý bílý papír a potom zkuste znovu spustit zarovnávání.
Produkt vytiskne list pro zarovnání tiskových kazet.
7. Stránku umístěte tiskem dolů na skleněnou podložku skeneru do pravého horního
rohu a poté stiskněte OK, abyste ji mohli naskenovat.
Poté, co tlačítko On (Napájení) přestane blikat, je zarovnání dokončené a stránku
můžete odstranit. Vytištěnou stránku recyklujte nebo vyhoďte.
Příčina: Pravděpodobně je potřeba provést zarovnání tiskových kazet.
Krok 2: Vyčistěte tiskové kazety
Řešení: Pokud kazety obsahují inkoust a potíže trvají, vytiskněte zkušební stránku,
abyste zjistili, zda nedochází k problému s tiskovými kazetami. Jestliže je i tato
stránka problematická, vyčistěte tiskové kazety. Pokud problém trvá, bude zřejmě
třeba tiskové kazety vyměnit.
Čištění tiskových kazet ze softwaru HP Photosmart
1. Do zásobníku papíru vložte obyčejný bílý nepoužitý papír formátu Letter, A4 nebo
Legal.
2. V Centrum řešení HP klepněte na Nastavení.
3. V části Nastavení tisku klepněte na Nástroje tiskárny.
Zobrazí se okno Nástroje tiskárny.
4. Klepněte na kartu Nastavení zařízení.
5. Klepněte na tlačítko Vyčistit tiskové kazety.
6. Postupujte podle zobrazených pokynů, dokud nebudete s výsledkem spokojeni.
Potom klepněte na tlačítko Dokončeno.
7. Postupujte podle zobrazených pokynů, dokud nebudete s výsledkem spokojeni.
Potom klepněte na tlačítko Dokončeno.
Jsou tři stupně čištění. Každý stupeň trvá jednu až dvě minuty, potřebuje list
papíru a spotřebuje zvyšující se množství inkoustu. Po každém stupni zkontrolujte
kvalitu vytisknuté stránky. Další stupeň čištění byste měli zahájit, jen když je
kvalita tisku špatná.
Je-li i po vyčištění tiskových kazet kvalita tisku stále nedostatečná, zkuste před
výměnou nevyhovující tiskové kazety vyčistit její kontakty.
Příčina: Je t
60 Vyřešit problém
Poznámka Nástroje tiskárny lze také otevřít z dialogového okna
Vlastnosti tisku. V dialogovém okně Vlastnosti tiskárny klepněte na
záložku Funkce a poté na Služby tiskárny.
řeba vyčistit tiskové kazety.
Page 64

Zkontrolujte nastavení tiskárny
Řešení: Zkuste následující kroky:
• Zkontrolujte nastavení tisku, abyste zjistili, je-li nastavení barev správné.
Například zkontrolujte, zda je dokument nastaven na tisk v tónech šedé. Nebo
zkontrolujte, zda je rozšířené nastavení barev, jako je sytost, jas nebo barevný
odstín nastaveno tak, aby se změnil vzhled barev.
• Zkontrolujte nastavení kvality tisku a ujistěte se, že se shoduje s typem papíru,
který je v produktu vložen.
Pokud se do sebe barvy vpíjejí, bude možná potřeba vybrat nastavení nižší kvality
tisku. Nebo vyberte lepší nastavení, pokud tisknete vysoce kvalitní fotografii, a
poté se ujistěte, že je v zásobníku vložen papír jako je HP Advanced Photo
Paper.
• Zkontrolujte, zda nastavení okrajů dokumentu nepřekračuje tiskovou oblast
produktu.
Výběr rychlosti nebo kvality tisku
1. Zkontrolujte, zda je v zásobníku papíru vložen papír.
2. V používané aplikaci klepněte v nabídce Soubor na příkaz Tisk.
3. Zkontrolujte, zda je zvolena tiskárna.
4. Klepněte na tlačítko, kterým se otevře dialogové okno Vlastnosti.
V závislosti na softwarové aplikaci může být toto tlačítko označeno Vlastnosti,
Možnosti, Nastavení tiskárny, Tiskárna nebo Předvolby.
5. Klepněte na kartu Funkce.
6. V rozevíracím seznamu Typ papíru vyberte typ papíru vložený do tiskárny.
7.
V rozevíracím seznamu Kvalita tisku zvolte nastavení kvality vhodné pro projekt.
Vyřešit problém
Poznámka Pro zjištění rozlišení tisku na základě vybraného typu papíru a
nastavení kvality tisku klepněte na Rozlišení.
Kontrola nastavení okrajů
1. Před odesláním tiskové úlohy do produktu zobrazte její náhled.
Ve většině aplikací klepněte na nabídku Soubor a poté na Náhled tisku.
2. Zkontrolujte okraje.
Produkt používá okraje nastavené v aplikaci tehdy, pokud přesahují minimální
okraje podporované produktem. Pro více informací o nastavení okrajů ve vaší
aplikaci se podívejte do dokumentace, která byla dodána se softwarem.
3. Pokud okraje neodpovídají očekávání, zrušte tiskovou úlohu a upravte okraje
v aplikaci.
Příčina: Nastavení tisku nebylo správné.
Produkt resetujte
Řešení: Vypněte produkt a odpojte napájecí kabel. Napájecí kabel znovu připojte
a stisknutím tlačítka On (Napájení) zapněte zařízení.
Příčina: U produktu došlo k chybě.
Odstraňování problémů s tiskem 61
Page 65

Kapitola 12
Obraťte se na zákaznickou podporu společnosti HP
Řešení: Pokud jste splnili všechny kroky v předchozích řešeních a stále máte
problémy, kontaktujte služby podpory společnosti HP.
Vyřešit problém
Přejděte na adresu:
Pokud se zobrazí výzva, zvolte zemi/oblast a potom klepnutím na položku
Kontaktovat HP získejte informace o technické podpoře.
Příčina: Můžete potřebovat pomoc při zajištění správného fungování produktu
nebo softwaru.
www.hp.com/support.
Odstraňování problémů s kvalitou tisku
Tato část slouží k odstraňování problémů s kvalitou tisku:
•
Tisky fotografií jsou matné, rozmazané nebo nemají správné barvy
Tisky fotografií jsou matné, rozmazané nebo nemají správné barvy
Řešení: Pro nejlepší kvalitu fotografií nedovolte, aby se papíry vršily na fotografiích
v zásobníku papíru.
Příčina: Pokud navršíte tisky na fotografie před tím, než inkoust zcela uschne,
může dojít k poškození barev na fotografiích.
Odstraňování problémů s paměťovou kartou
Tuto část použijte při odstraňování následujících problémů s paměťovou kartou:
•
Produkt nenačte data z paměťové karty
Fotografie z paměťové karty se nepřenesly do počítače
•
Produkt nenačte data z paměťové karty
Pro vyřešení problému zkuste následující řešení. Řešení jsou uvedena v pořadí od toho
nejpravděpodobnějšího úspěšného. Pokud problém nevyřeší první řešení, zkuste ta
následující, dokud se problém nevyřeší.
•
Řešení 1: Paměťovou kartu vložte správně
Řešení 2: Vyjměte dodatečnou paměťovou kartu
•
Řešení 3: Znovu naformátujte paměťovou kartu v digitálním fotoaparátu
•
Řešení 1: Paměťovou kartu vložte správně
Řešení: Otočte paměťovou kartu tak, aby byl štítek otočen nahoru a kontakty
směrem k produktu, a poté zasunujte kartu do příslušného slotu, dokud se nerozsvítí
kontrolka Foto.
Po správném vložení paměťové karty bude kontrolka Foto několik sekund blikat, poté
zůstane rozsvícená.
Příčina: Paměťová karta byla vložena obráceně nebo horní stranou dolů.
62 Vyřešit problém
Page 66

Pokud se tímto problém nevyřeší, zkuste následující řešení.
Řešení 2: Vyjměte dodatečnou paměťovou kartu
Řešení: Vždy smí být vložena pouze jedna paměťová karta.
Pokud je vložena více než jedna paměťová karta, na obrazovce se zobrazí chybová
zpráva. Vyřešte problém vyjmutím přebytečné paměťové karty.
Příčina: V produktu bylo vloženo několik paměťových karet.
Pokud se tímto problém nevyřeší, zkuste následující řešení.
Řešení 3: Znovu naformátujte paměťovou kartu v digitálním fotoaparátu
Řešení: Zkontrolujte, zda se na obrazovce počítače nezobrazilo chybové hlášení,
které oznamuje poškození obrázků na paměťové kartě.
Jestliže je systém souborů na kartě poškozen, znovu zformátujte paměťovou kartu v
digitálním fotoaparátu. Více informací naleznete v dokumentaci, která je dodávána s
digitálním fotoaparátem.
Upozornění Naformátováním paměťové karty dojde k odstranění všech
fotografií uložených na paměťové kartě. Pokud jste již dříve přenesli fotografie z
paměťové karty do počítače, zkuste vytisknout fotografie z počítače. V opačném
případě budete muset znovu nasnímat případné ztracené fotografie.
Příčina: Systém souborů na paměťové kartě byl poškozen.
Vyřešit problém
Fotografie z paměťové karty se nepřenesly do počítače
Vyzkoušejte následující řešení:
•
Řešení 1: Instalace softwaru produktu
Řešení 2: Zkontrolujte připojení mezi produktem a počítačem
•
Řešení 1: Instalace softwaru produktu
Řešení: Instalujte software produktu dodávaný s produktem. Pokud je software již
nainstalován, restartujte počítač.
Instalace softwaru produktu
1. Vložte CD disk produktu do jednotky CD-ROM počítače a poté spusťte program
Setup.
2. Na výzvu klepněte na Instaluj další software pro instalaci softwaru produktu.
3. Postupujte dle pokynů na obrazovce a vytištěných pokynů, které byly dodány s
produktem.
Příčina: Software produktu nebyl instalován.
Pokud se tímto problém nevyřeší, zkuste následující řešení.
Odstraňování problémů s paměťovou kartou 63
Page 67

Kapitola 12
Vyřešit problém
Řešení 2: Zkontrolujte připojení mezi produktem a počítačem
Řešení: Zkontrolujte připojení mezi produktem a počítačem. Ověřte, zda je kabel
USB pevně připojen k portu USB na zadní straně produktu. Zkontrolujte, zda je druhý
konec kabelu USB připojen do portu USB v počítači. Po správném připojení kabelu
produkt vypněte a znovu zapněte. Pokud je produkt připojen k počítači pomocí
bezdrátového připojení, ujistěte se, že je připojení aktivní a že je produkt zapnut.
Další informace o nastavení produktu a jeho připojení k počítači jsou uvedeny v
pokynech pro instalaci, které byly dodány spolu s produktem.
Příčina: Výrobek nebyl řádně připojen k počítači.
Odstraňování problémů s kopírováním
Tuto část použijte pro řešení následujících problémů při kopírování:
•
Resize to Fit (Upravit na stránku) nefunguje podle předpokladů
Resize to Fit (Upravit na stránku) nefunguje podle předpokladů
Vyzkoušejte následující řešení:
•
Řešení 1: Naskenujte, zvětšete a pak vytiskněte kopii
Řešení 2: Otřete sklo a zadní stranu víka
•
Řešení 1: Naskenujte, zvětšete a pak vytiskněte kopii
Řešení: Zařízení Resize to Fit (Upravit na stránku) může předlohu zvětšit pouze
na maximální procentuální hodnotu povolenou používaným modelem zařízení. Váš
model může například umožňovat maximální procentuální hodnotu zvětšení 200 %.
I při zvětšení pasové fotografie o 200 % nemusí být zvětšena natolik, aby zaplnila
stránku plného formátu.
Pokud chcete vytvořit velkou kopii z malé předlohy, naskenujte předlohu do počítače,
změňte velikost obrázku v aplikaci Skenování HP a vytiskněte kopii tohoto
zvětšeného obrázku.
Příčina: Pokusili jste se zvětšit předlohu, která byla příliš malá.
64 Vyřešit problém
Page 68

Pokud se tímto problém nevyřeší, zkuste následující řešení.
Řešení 2: Otřete sklo a zadní stranu víka
Řešení: Vypněte produkt, odpojte napájecí kabel a pak měkkým hadříkem očistěte
skleněnou pracovní plochu a spodní stranu víka.
Příčina: Na skleněné podložce nebo na spodní části víka mohou být nečistoty.
Produkt interpretuje vše, co zjistí na skleněné pracovní ploše, jako část obrázku.
Odstraňování problémů se skenováním
Tato část slouží k odstraňování následujících problémů se skenováním:
•
Naskenovaný obrázek je nesprávně oříznutý
Skenovaný obrázek zobrazuje místo textu tečkované čáry
•
Formát textu je nesprávný
•
Nesprávný nebo chybějící text
•
Naskenovaný obrázek je nesprávně oříznutý
Řešení: Funkce Automatické oříznutí provede oříznutí všech ploch, které nejsou
součástí hlavního obrázku. Někdy to nemusí odpovídat vašim představám. V
takovém případě můžete automatické oříznutí vypnout a oříznout skenovaný obrázek
ručně nebo jej vůbec neořezávat.
Příčina: Software byl nastaven tak, aby skenované obrázky automaticky ořezával.
Skenovaný obrázek zobrazuje místo textu tečkované čáry
Řešení: Vytvořte černobílou kopii originálu a naskenujte kopii.
Příčina: Jestliže jste použili nastavení Text ke skenování textu, který jste chtěli
později upravovat, nemusel skener vždy rozpoznat barevný text. Nastavení Text
skenuje s rozlišením 300 x 300 dpi černobíle.
Jestliže jste skenovali předlohu, která obsahuje grafiku nebo obrázky kolem textu,
skener nemusel text vždy rozeznat.
Vyřešit problém
Formát textu je nesprávný
Řešení: Některé aplikace neumějí pracovat s orámovaným textem. Orámovaný
text je jedno z nastavení skenování dokumentu v softwaru. Zachová komplexní
vzhled dokumentu, například více sloupců z letáku, a umístí text do různých rámů
(polí) v cílové aplikaci. V softwaru vyberte správný formát tak, aby rozložení
skenovaného textu a formátování bylo zachováno.
Příčina: Nastavení skenování dokumentu nebylo správné.
Odstraňování problémů se skenováním 65
Page 69

Kapitola 12
Nesprávný nebo chybějící text
Vyzkoušejte následující řešení:
•
Řešení 1: Upravení jasu v softwaru
Řešení 2: Očistěte skleněnou podložku a víko
•
Vyřešit problém
Chyby
Zprávy produktu
Řešení 1: Upravení jasu v softwaru
Řešení: V softwaru upravte jas a pak předlohu znovu naskenujte.
Příčina: Jas nebyl nastaven správně.
Pokud se tímto problém nevyřeší, zkuste následující řešení.
Řešení 2: Očistěte skleněnou podložku a víko
Řešení: Vypněte produkt, odpojte napájecí kabel a měkkým hadříkem očistěte
skleněnou pracovní plochu a spodní stranu víka.
Příčina: Na skleněné podložce nebo na spodní části víka mohou být nečistoty. Ty
mohou způsobovat zhoršenou kvalitu snímání.
V této části se nacházejí následující kategorie zpráv o vašem produktu:
Zprávy produktu
•
Zprávy souborů
•
Obecné uživatelské zprávy
•
Zprávy papíru
•
Zprávy tiskových kazet
•
Následuje seznam chybových hlášení souvisejících se produktem:
Otevřená dvířka
•
Nesouhlasí verze firmwaru
•
Paměť je plná
•
Selhání skeneru
•
Nesprávné vypnutí
•
Chybí software HP Photosmart
•
Otevřená dvířka
Řešení: Zavřete dvířka pro přístup k tiskovým kazetám.
66 Vyřešit problém
Page 70

Příčina: Dvířka tiskových kazet byla otevřena.
Nesouhlasí verze firmwaru
Řešení: Obraťte se na zákaznickou podporu společnosti HP.
Přejděte na adresu:
www.hp.com/support.
Pokud se zobrazí výzva, vyberte zemi nebo oblast. Pak klepněte na položku
Kontaktovat HP a zobrazte informace o technické podpoře.
Příčina: Číslo verze firmwaru produktu neodpovídalo číslu revize jeho softwaru.
Paměť je plná
Řešení: Zkuste najednou dělat méně kopií.
Příčina: Kopírovaný dokument přesahoval velikost paměti produktu.
Selhání skeneru
Řešení: Vypněte produkt a opět jej zapněte. Restartujte počítač a zkuste skenování
provést znovu.
Pokud problém přetrvává, zkuste napájecí kabel připojit přímo do elektrické zásuvky
místo do přepěťové ochrany nebo prodlužovacího kabelu. Pokud problém přetrvává,
kontaktuje podporu společnosti HP. Přejděte na stránku
www.hp.com/support. Pokud
se zobrazí výzva, zvolte zemi/oblast a potom klepnutím na položku Kontaktovat
HP získejte informace o technické podpoře.
Příčina: Produkt byl zaneprázdněn nebo bylo skenování z neznámé příčiny
přerušeno.
Vyřešit problém
Nesprávné vypnutí
Řešení: Stisknutím tlačítka On (Napájení) zapněte nebo vypněte produkt.
Příčina: Produkt byl po posledním použití nesprávně vypnut. Produkt se může
poškodit, pokud je vypnut pomocí vypínače na prodlužovacím kabelu nebo
nástěnného spínače.
Chybí software HP Photosmart
Vyzkoušejte následující řešení:
Chyby 67
Page 71

Kapitola 12
Vyřešit problém
• Řešení 1: Instalace HP Photosmart softwaru
Řešení 2: Zkontrolujte připojení mezi produktem a počítačem
•
Řešení 1: Instalace HP Photosmart softwaru
Řešení: Instalujte software produktu dodávaný s produktem. Pokud je software již
nainstalován, restartujte počítač.
Instalace softwaru produktu
1. Vložte CD disk produktu do jednotky CD-ROM počítače a poté spusťte program
Setup.
2. Na výzvu klepněte na Instaluj další software pro instalaci softwaru produktu.
3. Postupujte dle pokynů na obrazovce a vytištěných pokynů, které byly dodány s
produktem.
Příčina: Software HP Photosmart nebyl instalován.
Pokud se tímto problém nevyřeší, zkuste následující řešení.
Řešení 2: Zkontrolujte připojení mezi produktem a počítačem
Řešení: Zkontrolujte připojení mezi produktem a počítačem. Ověřte, zda je kabel
USB pevně připojen k portu USB na zadní straně produktu. Zkontrolujte, zda je druhý
konec kabelu USB připojen do portu USB v počítači. Po správném připojení kabelu
produkt vypněte a znovu zapněte. Pokud je produkt připojen k počítači pomocí
bezdrátového připojení, ujistěte se, že je připojení aktivní a že je produkt zapnut.
Další informace o nastavení produktu a jeho připojení k počítači jsou uvedeny v
pokynech pro instalaci, které byly dodány spolu s produktem.
Příčina: Výrobek nebyl řádně připojen k počítači.
Zprávy souborů
Následuje seznam chybových zpráv spojených se soubory:
68 Vyřešit problém
Page 72

• Chyba při čtení nebo zápisu do souboru
Nečitelné soubory. Soubory NN nebylo možné přečíst
•
Fotografie nenalezeny
•
Soubor nenalezen
•
Neplatný název souboru
•
Podporované typy souborů pro produkt
•
Poškozený soubor
•
Chyba při čtení nebo zápisu do souboru
Řešení: Zkontrolujte, zda používáte správnou složku a název souboru.
Příčina: Software produktu nedokázal otevřít nebo uložit soubor.
Nečitelné soubory. Soubory NN nebylo možné přečíst
Řešení: Znovu vložte paměťovou kartu do produktu. Pokud tento postup nevede k
nápravě, naskenujte znovu fotografie digitálním fotoaparátem. Pokud již byly soubory
přeneseny do počítače, pokuste se je vytisknout pomocí softwaru HP Photosmart.
Kopie pravděpodobně nebudou poškozeny.
Příčina: Některé soubory na vložené paměťové kartě byly poškozeny.
Fotografie nenalezeny
Vyzkoušejte následující řešení:
•
Řešení 1: Znovu vložte paměťovou kartu
Řešení 2: Tisk fotografií z počítače
•
Vyřešit problém
Řešení 1: Znovu vložte paměťovou kartu
Řešení: Znovu vložte paměťovou kartu. Pokud tento postup nevede k nápravě,
naskenujte znovu fotografie digitálním fotoaparátem. Pokud již byly soubory
přeneseny do počítače, pokuste se je vytisknout pomocí softwaru HP Photosmart.
Kopie pravděpodobně nebudou poškozeny.
Příčina: Některé soubory na vložené paměťové kartě byly poškozeny.
Pokud se tímto problém nevyřeší, zkuste následující řešení.
Řešení 2: Tisk fotografií z počítače
Řešení: Vyfoťte nějaké snímky digitálním fotoaparátem, nebo můžete pomocí
softwaru HP Photosmart vytisknout fotografie, které jste již dříve uložili do počítače.
Příčina: Na paměťové kartě nebyly nalezeny žádné fotografie.
Soubor nenalezen
Řešení: Zavřete některé aplikace a zkuste úlohu znovu.
Chyby 69
Page 73

Kapitola 12
Vyřešit problém
Příčina: Ve vašem počítači nebylo dostatek paměti pro vytvoření souboru náhledu
tisku.
Neplatný název souboru
Řešení: Ujistěte se, že v názvu souboru nejsou použity neplatné znaky.
Příčina: Zadaný název souboru nebyl platný.
Podporované typy souborů pro produkt
Software produktu rozpoznává jen obrázky JPG a TIF.
Poškozený soubor
Vyzkoušejte následující řešení:
•
Řešení 1: Znovu vložte paměťovou kartu do produktu
Řešení 2: Znovu naformátujte paměťovou kartu v digitálním fotoaparátu.
•
Řešení 1: Znovu vložte paměťovou kartu do produktu
Řešení: Znovu vložte paměťovou kartu do produktu. Pokud tento postup nevede k
nápravě, naskenujte znovu fotografie digitálním fotoaparátem. Pokud již byly soubory
přeneseny do počítače, pokuste se je vytisknout pomocí softwaru HP Photosmart.
Kopie pravděpodobně nebudou poškozeny.
Příčina: Některé soubory na vložené paměťové kartě byly poškozeny.
Pokud se tímto problém nevyřeší, zkuste následující řešení.
Řešení 2: Znovu naformátujte paměťovou kartu v digitálním fotoaparátu.
Řešení: Zkontrolujte, zda se na obrazovce počítače nezobrazilo chybové hlášení,
které oznamuje poškození obrázků na paměťové kartě.
Jestliže je systém souborů na kartě poškozen, znovu zformátujte paměťovou kartu v
digitálním fotoaparátu.
Upozornění Naformátováním paměťové karty dojde k odstranění všech
fotografií uložených na paměťové kartě. Pokud jste již dříve přenesli fotografie z
paměťové karty do počítače, zkuste vytisknout fotografie z počítače. V opačném
případě budete muset znovu nasnímat případné ztracené fotografie.
Příčina: Systém souborů na paměťové kartě byl poškozen.
Obecné uživatelské zprávy
Následuje seznam zpráv spojených s obvyklými chybami uživatele:
•
Nelze oříznout
Chyba při tisku bez okrajů
•
70 Vyřešit problém
Page 74

• Chyba paměťové karty
Paměťová karta je zamknutá
•
Na disku není místo
•
Chyba přístupu na kartu
•
Používejte vždy jen jednu kartu
•
Karta je vložena nesprávně
•
Karta je poškozená
•
Karta není úplně zasunuta
•
Nelze oříznout
Vyzkoušejte následující řešení:
•
Řešení 1: Zavřete některé aplikace nebo restartujte počítač
Řešení 2: Vyprázdněte Koš na pracovní ploše počítače
•
Řešení 1: Zavřete některé aplikace nebo restartujte počítač
Řešení: Ukončete všechny nepotřebné aplikace. (Včetně aplikací, které jsou
spuštěny na pozadí, např. spořičů obrazovky nebo antivirových programů.) (Pokud
vypnete antivirový program, nezapomeňte jej po dokončení operace opět spustit.)
Pokuste se paměť počítače uvolnit restartováním počítače. Pravděpodobně je nutné
dokoupit více paměti RAM. Informace jsou uvedeny v dokumentaci dodané s
počítačem.
Příčina: Počítač neměl dostatek paměti.
Pokud se tímto problém nevyřeší, zkuste následující řešení.
Vyřešit problém
Řešení 2: Vyprázdněte Koš na pracovní ploše počítače
Řešení: Vyprázdněte Koš na pracovní ploše počítače. Může být třeba i odstranit
soubory z pevného disku; Odstraňte například dočasné soubory.
Příčina: Pro účely skenování musí být na pevném disku počítače k dispozici
alespoň 50 MB volného prostoru.
Chyba při tisku bez okrajů
Řešení: Tisk bez okrajů nemůže proběhnout, když je instalována jen černá tisková
kazeta. Instalujte trojbarevnou tiskovou kazetu.
Další informace naleznete v části:
„
Výměna kazet“ na stránce 46
Příčina: Produkt byl v režimu záložního inkoustu, kdy byla instalována jen černá
tisková kazeta a byla spuštěna tisková úloha tisku bez okrajů.
Chyba paměťové karty
Vyzkoušejte následující řešení:
Chyby 71
Page 75

Kapitola 12
Vyřešit problém
• Řešení 1: Paměťové karty vyjměte a v produktu ponechte jen jedinou kartu
Řešení 2: Úplně paměťovou kartu zasuňte
•
Řešení 1: Paměťové karty vyjměte a v produktu ponechte jen jedinou kartu
Řešení: Paměťové karty vyjměte a v zařízení ponechte jen jedinou kartu. Produkt
přečte zbylou paměťovou kartu a zobrazí první fotografii, která je na ní uložená.
Příčina: Do produktu byly vloženy dvě nebo více paměťových karet současně.
Pokud se tímto problém nevyřeší, zkuste následující řešení.
Řešení 2: Úplně paměťovou kartu zasuňte
Řešení: Vyjměte paměťovou kartu a zasuňte ji do zásuvky až do krajní polohy.
Příčina: Paměťová karta nebyla úplně zasunuta.
Paměťová karta je zamknutá
Řešení: Odemkněte paměťovou kartu a opakujte akci.
Popis způsobu odemknutí paměťové karty je uveden v dokumentaci, která byla
dodána s paměťovou kartou.
Příčina: V zásuvce pro kartu byla uzamčená (jen pro čtení) paměťová karta.
Na disku není místo
Řešení: Vyprázdněte Koš na pracovní ploše počítače. Může být třeba i odstranit
soubory z pevného disku; například odstranit dočasné soubory.
Příčina: Ve vašem počítači nebyl dostatek paměti pro vykonání úlohy.
Chyba přístupu na kartu
Řešení: Vyjměte paměťovou kartu a zasuňte ji do zásuvky až do krajní polohy.
Příčina: Paměťová karta nebyla úplně zasunuta.
Používejte vždy jen jednu kartu
Řešení: Vždy smí být vložena pouze jedna paměťová karta.
Pokud je vložena více než jedna paměťová karta, na obrazovce se zobrazí chybová
zpráva. Vyřešte problém vyjmutím přebytečné paměťové karty.
Příčina: V produktu bylo vloženo několik paměťových karet.
72 Vyřešit problém
Page 76

Karta je vložena nesprávně
Řešení: Otočte paměťovou kartu tak, aby byl štítek otočen nahoru a kontakty
směrem k produktu, a poté zasunujte kartu do příslušného slotu, dokud se nerozsvítí
kontrolka Foto.
Po správném vložení paměťové karty bude kontrolka Foto několik sekund blikat, poté
zůstane rozsvícená.
Příčina: Karta byla vložena obráceně nebo horní stranou dolů.
Karta je poškozená
Řešení: Znovu zformátujte paměťovou kartu ve fotoaparátu nebo ji zformátujte
v počítači ve formátu FAT. Více informací naleznete v dokumentaci, která je
dodávána s digitálním fotoaparátem.
Upozornění Naformátováním paměťové karty dojde k odstranění všech
fotografií uložených na paměťové kartě. Pokud jste již dříve přenesli fotografie z
paměťové karty do počítače, zkuste vytisknout fotografie z počítače. V opačném
případě budete muset znovu nasnímat případné ztracené fotografie.
Příčina: Možná jste kartu formátovali v počítači s operačním systémem Windows
XP. Při výchozím nastavení zformátuje operační systém Windows XP paměťovou
kartu s kapacitou do 8 MB nebo od 64 MB ve formátu FAT32. Digitální fotoaparáty a
další zařízení používají formát FAT (FAT16 nebo FAT12) a nedovedou pracovat s
kartami, které jsou naformátovány ve formátu FAT32.
Vyřešit problém
Karta není úplně zasunuta
Zprávy papíru
Následuje seznam chybových zpráv spojených s papírem:
•
•
•
Papír obráceně
Řešení: Otočte paměťovou kartu tak, aby byl štítek otočen nahoru a kontakty
směrem k produktu, a poté zasunujte kartu do příslušného slotu, dokud se nerozsvítí
kontrolka Foto.
Po správném vložení paměťové karty bude kontrolka Foto několik sekund blikat, poté
zůstane rozsvícená.
Příčina: Paměťová karta nebyla zcela zasunuta.
Papír obráceně
Chyba orientace papíru
Inkoust zasychá
Řešení: Vložte papír do zásobníku papíru stranou, na kterou se bude tisknout, dolů.
Příčina: Papír v zásobníku papíru byl obráceně.
Chyby 73
Page 77

Kapitola 12
Chyba orientace papíru
Řešení: Balík papírů vložte do zásobníku papíru kratší stranou dopředu a tiskovou
stranou dolů. Posuňte papír co nejdále do tiskárny.
Příčina: Papír v zásobníku papíru byl na šířku.
Vyřešit problém
Inkoust zasychá
Řešení: Ponechte list v zásobníku papíru, dokud zpráva nezmizí. Pokud je
vytištěný list třeba vyjmout dříve, než zpráva zmizí, uchopte jej opatrně na spodní
straně nebo za okraje, položte jej na rovný povrch a nechte doschnout.
Příčina: Na průhledných fóliích a některých dalších médiích schne inkoust
pomaleji, než je obvyklé.
Zprávy tiskových kazet
Následuje seznam chybových zpráv spojených s tiskovými kazetami:
Málo inkoustu
•
•
Vyžadováno zarovnání nebo neúspěšné zarovnání
Tiskové kazety jsou nesprávně nainstalovány
•
Jsou instalovány tiskové kazety jiného výrobce než společnosti HP.
•
Tisková kazeta chybí, není správně nainstalována nebo není určena pro daný produkt
•
Tiskne se v režimu záložního inkoustu
•
•
Tiskové kazety chybí nebo nejsou rozpoznány
Nekompatibilní tiskové kazety
•
Tisková kazeta není určena k použití v tomto produktu
•
Tiskové kazety v nesprávném slotu
•
Problém s tiskovou kazetou
•
Byly instalovány již použité originální tiskové kazety HP
•
Originální inkoust HP byl spotřebován
•
Celková chyba tiskárny
•
Málo inkoustu
Řešení: Varování a indikátory množství inkoustu poskytují pouze přibližné údaje a
slouží pouze za účelem plánování. Pokud se vám zobrazí varovná zpráva, že je v
tiskárně málo inkoustu, zvažte přípravu náhradní tiskové kazety, abyste se vyhnuli
možným zdržením tisku. Tiskovou kazetu nemusíte měnit, dokud bude kvalita tisku
přijatelná.
Jestliže jste instalovali plněnou nebo opravenou kazetu nebo kazetu, která byla
použita v jiném produktu, může být ukazatel hladiny nepřesný nebo nedostupný.
Informace o zpětném odběru produktů HP a jejich recyklaci získáte na:
recycle.
Příčina: Označené tiskové kazety měly zřejmě nízkou hladinu inkoustu a bude
pravděpodobně brzy vyžadovat výměnu.
74 Vyřešit problém
www.hp.com/
Page 78

Vyžadováno zarovnání nebo neúspěšné zarovnání
Pro vyřešení problému zkuste následující řešení. Řešení jsou uvedena v pořadí od toho
nejpravděpodobnějšího úspěšného. Pokud problém nevyřeší první řešení, zkuste ta
následující, dokud se problém nevyřeší.
•
Řešení 1: Zarovnávání nově instalovaných tiskových kazet
•
Řešení 2: Do zásobníku papíru je vložen nesprávný typ papíru
•
Řešení 3: Zkontrolujte, zda byla z tiskové kazety odstraněna ochranná páska
•
Řešení 4: Zkontrolujte, zda jsou tiskové kazety úplně zasunuty
•
Řešení 5: Tisková kazeta je pravděpodobně vadná
Řešení 1: Zarovnávání nově instalovaných tiskových kazet
Řešení: K zajištění co nejvyšší kvality tisku je tiskové kazety nutné zarovnat.
Zarovnávání nově instalovaných tiskových kazet
1. Až k tomu budete vyzváni, ujistěte se, že je ve vstupním zásobníku čistý bílý papír
A4, poté stiskněte OK.
Poznámka Pokud je při zarovnávání tiskových kazet v zásobníku papíru
vložen barevný papír, zarovnávání se nezdaří. Vložte do zásobníku papíru
nepoužitý bílý papír a potom zkuste znovu spustit zarovnávání.
Produkt vytiskne zkušební stránku, zarovná tiskové kazety a provede kalibraci
tiskárny.
2. Stránku umístěte tiskem dolů na skleněnou podložku skeneru do pravého horního
rohu a poté stiskněte OK, abyste ji mohli naskenovat.
Poté, co tlačítko On (Napájení) přestane blikat, je zarovnání dokončené a stránku
můžete odstranit. Vytištěnou stránku recyklujte nebo vyhoďte.
Příčina: Nainstalovali jste nové tiskové kazety, které vyžadovaly zarovnání.
Pokud se tímto problém nevyřeší, zkuste následující řešení.
Řešení 2: Do zásobníku papíru je vložen nesprávný typ papíru
Řešení: Pokud jste při zarovnání tiskových kazet vložili do zásobníku papíru
barevný papír, zarovnání se nezdaří. Vložte do zásobníku papíru nepoužitý obyčejný
bílý papír formátu A4 nebo Letter a zkuste znovu provést zarovnávání. Jestliže
zarovnání znovu skončilo neúspěšně, může jít o vadnou tiskovou kazetu.
Informace o podpoře a záruce naleznete na webových stránkách společnosti HP v
části
www.hp.com/support. Pokud se zobrazí výzva, zvolte zemi/oblast a potom
klepnutím na položku Kontaktovat HP získejte informace o technické podpoře.
Příčina: Do zásobníku papíru byl vložen nesprávný typ papíru.
Pokud se tímto problém nevyřeší, zkuste následující řešení.
Vyřešit problém
Řešení 3: Zkontrolujte, zda byla z tiskové kazety odstraněna ochranná páska
Řešení: Zkontrolujte všechny tiskové kazety. Páska byla pravděpodobně
odstraněna z kontaktů měděné barvy, ale zakrývá trysky pro přenos inkoustu. Pokud
Chyby 75
Page 79

Kapitola 12
Vyřešit problém
jsou inkoustové trysky chráněny páskou, opatrně ji odstraňte z tiskových kazet.
Nedotýkejte se inkoustových trysek ani měděně zbarvených kontaktů.
1 Měděně zbarvené kontakty
2 Plastová páska s růžovým vytahovacím poutkem (před instalací je třeba ji odstranit)
3 Trysky pro přenos inkoustu pod páskou
Vyjměte tiskové kazety a vložte je zpět. Zkontrolujte, zda jsou tiskové kazety řádně
usazeny a zajištěny.
Příčina: Tiskové kazety byly chráněny páskou.
Pokud se tímto problém nevyřeší, zkuste následující řešení.
Řešení 4: Zkontrolujte, zda jsou tiskové kazety úplně zasunuty
Řešení: Vyjměte tiskové kazety a vložte je zpět. Zkontrolujte, zda jsou tiskové
kazety řádně usazeny a zajištěny.
Příčina: Kontakty na tiskové kazetě se nedotýkaly kontaktů na držáku tiskových
kazet.
Pokud se tímto problém nevyřeší, zkuste následující řešení.
76 Vyřešit problém
Page 80

Řešení 5: Tisková kazeta je pravděpodobně vadná
Řešení: Pokud chyba zarovnání přetrvává a zprávu nelze smazat, je tisková kazeta
pravděpodobně vadná. Zkontrolujte, zda je tisková kazeta stále kryta zárukou a že
záruční doba ještě nevypršela.
• Pokud záruční lhůta vypršela, zakupte novou tiskovou kazetu.
• Pokud záruční lhůta nevypršela, kontaktujte Podporu HP. Přejděte na stránku
www.hp.com/support. Pokud se zobrazí výzva, zvolte zemi/oblast a potom
klepnutím na položku Kontaktovat HP získejte informace o technické podpoře.
Další informace naleznete v části:
•„
Informace k záruce tiskové kazety“ na stránce 49
Objednání tiskového spotřebního materiálu“ na stránce 48
•„
Příčina: Tisková kazeta byla defektní.
Tiskové kazety jsou nesprávně nainstalovány
Řešení: Vyjměte tiskové kazety, vraťte je na místo a zkontrolujte, zda jsou řádně
usazeny a zajištěny.
Také zkontrolujte, zda jsou nainstalovány tiskové kazety ve správných slotech.
Kontrola, zda jsou správně nainstalovány tiskové kazety
1. Zkontrolujte, zda je produkt zapnutý.
Upozornění Pokud je produkt při otevření dvířek pro přístup k tiskovým
kazetám vypnutý, neuvolní se tiskové kazety a nebude je možné vyměnit.
Nejsou-li tiskové kazety během vyjímání bezpečně umístěny na pravé straně,
můžete produkt poškodit.
Vyřešit problém
2. Otevřete dvířka pro přístup k tiskovým kazetám.
Držák tiskových kazet se přemístí až na pravou stranu produktu.
3. Ujistěte se, že používáte ty správné tiskové kazety pro váš produkt. Seznam čísel
kompatibilních tiskových kazet naleznete v tištěné dokumentaci dodané se
produktem.
4. Ze slotu na pravé straně vyjměte černou tiskovou kazetu. Nedotýkejte se
inkoustových trysek ani měděně zbarvených kontaktů. Zkontrolujte možné
poškození měděně zbarvených kontaktů a inkoustových trysek.
Nezapomeňte odstranit průhlednou ochrannou pásku. Jsou-li inkoustové trysky
stále zakryty, uchopte růžové poutko a jemným tažením průhlednou ochrannou
Chyby 77
Page 81

Kapitola 12
Vyřešit problém
pásku odstraňte. Zkontrolujte, zda jste neodstranili hnědou pásku, která obsahuje
elektrické kontakty.
1 Měděně zbarvené kontakty
2 Plastová páska s růžovým vytahovacím poutkem (před instalací je třeba ji odstranit)
3 Trysky pro přenos inkoustu pod páskou
5. Znovu vložte tiskovou kazetu zasunutím do slotu vpravo. Pak zatlačte tiskovou
kazetu směrem dopředu, dokud nezaklapne do patice.
6. Zopakujte kroky 1 a 2 pro tiskovou kazetu pro trojbarevný tisk na levé straně.
Příčina: Označené tiskové kazety nebyly správně nainstalovány.
Jsou instalovány tiskové kazety jiného výrobce než společnosti HP.
Řešení: Postupujte dle pokynů na obrazovce pro pokračování nebo vyměňte
označené tiskové kazety za originální kazety HP.
Společnost HP doporučuje používat originální tiskové kazety HP. Originální tiskové
kazety HP jsou určeny a testovány pro tiskárny HP a umožňují snadné a trvalé
dosahovaní skvělých výsledků.
78 Vyřešit problém
Page 82

Poznámka Společnost HP nemůže zaručit kvalitu a spolehlivost neoriginálního
spotřebního materiálu. Na opravy tiskárny po použití spotřebního materiálu od
jiného výrobce se nevztahuje záruka.
Pokud jste přesvědčeni, že jste zakoupili originální tiskovou kazetu HP, přejděte na
adresu:
www.hp.com/go/anticounterfeit
Další informace naleznete v části:
„
Výměna kazet“ na stránce 46
Příčina: Produkt rozpoznal, že byla instalována tisková kazeta jiné značky než HP.
Tisková kazeta chybí, není správně nainstalována nebo není určena pro daný produkt
Pro vyřešení problému zkuste následující řešení. Řešení jsou uvedena v pořadí od toho
nejpravděpodobnějšího úspěšného. Pokud problém nevyřeší první řešení, zkuste ta
následující, dokud se problém nevyřeší.
•
Řešení 1: Vložte tiskové kazety
Řešení 2: Odstraňte pásek z tiskových kazet
•
Řešení 3: Vyjměte tiskové kazety a vložte je zpět
•
Řešení 4: Obraťte se na zástupce technické podpory společnosti HP
•
Řešení 1: Vložte tiskové kazety
Řešení: Chybí jedna nebo obě tiskové kazety. Vyjměte tiskové kazety, vraťte je na
místo a zkontrolujte, zda jsou řádně usazeny a zajištěny. Pokud problém přetrvává,
vyčistěte kontakty tiskových kazet.
Vyřešit problém
Čištění kontaktů tiskové kazety
1. Zapněte produkt a otevřete dvířka pro přístup tiskovým kazetám.
Vozík tiskových kazet se přemístí až na pravou stranu produktu.
2. Počkejte, dokud není vozík tiskových kazet v klidu a nevydává zvuky a potom
vytáhněte ze zadní strany produktu napájecí kabel.
Chyby 79
Page 83

Kapitola 12
3. Tiskovou kazetu uvolněte lehkým zatlačením dolů a směrem k sobě ji vytáhněte
ze zásuvky.
Poznámka Nevyjímejte obě tiskové kazety současně. Vyjměte a vyčistěte
každou tiskovou kazetu zvlášť. Neponechávejte tiskovou kazetu mimo
zařízení HP Photosmart déle než 30 minut.
Vyřešit problém
4. Prohlédněte kontakty tiskové kazety, zda nejsou znečištěny inkoustem nebo
prachem.
5. Navlhčete čistou houbičku nebo hadřík, který nepouští chlupy, destilovanou
vodou a přebytečnou vodu vyždímejte.
6. Uchopte tiskovou kazetu za boční strany.
7. Čistěte pouze měděně zbarvené kontakty. Počkejte přibližně deset minut, než
tiskové kazety oschnou.
1 Měděně zbarvené kontakty
2 Inkoustové trysky (nečistěte)
8. Držte tiskovou kazetu tak, že bude logo HP nahoře a vložte ji zpět do slotu.
Ujistěte se, že jste ji zatlačili pevně na místo, aby zcela zapadla.
80 Vyřešit problém
Page 84

9. V případě potřeby opakujte tento postup pro druhou kazetu.
10. Jemně zavřete dvířka pro přístup k tiskovým kazetám a zasuňte napájecí kabel
do zadní strany produktu.
Příčina: Tisková kazeta chyběla.
Pokud se tímto problém nevyřeší, zkuste následující řešení.
Řešení 2: Odstraňte pásek z tiskových kazet
Řešení: Zkontrolujte všechny tiskové kazety. Páska byla pravděpodobně
odstraněna z kontaktů měděné barvy, ale zakrývá trysky pro přenos inkoustu. Pokud
jsou inkoustové trysky chráněny páskou, opatrně ji odstraňte z tiskových kazet.
Nedotýkejte se inkoustových trysek ani měděně zbarvených kontaktů.
1 Měděně zbarvené kontakty
2 Plastová páska s růžovým vytahovacím poutkem (před instalací je třeba ji odstranit)
3 Trysky pro přenos inkoustu pod páskou
Vyřešit problém
Příčina: Tiskové kazety byly chráněny páskou.
Pokud se tímto problém nevyřeší, zkuste následující řešení.
Chyby 81
Page 85

Kapitola 12
Řešení 3: Vyjměte tiskové kazety a vložte je zpět
Řešení: Jedna nebo obě tiskové kazety nejsou nainstalovány nebo jsou
nainstalovány nesprávně. Vyjměte tiskové kazety, vraťte je na místo a zkontrolujte,
zda jsou řádně usazeny a zajištěny. Pokud potíže přetrvávají, vyčistěte kontakty v
barvě mědi na tiskových kazetách.
Vyřešit problém
Čištění kontaktů tiskové kazety
1. Zapněte produkt a otevřete dvířka pro přístup tiskovým kazetám.
Držák kazet se přesune do středu výrobku.
2. Počkejte, dokud není vozík tiskových kazet v klidu a nevydává zvuky a potom
vytáhněte ze zadní strany produktu napájecí kabel.
3. Tiskovou kazetu uvolněte lehkým zatlačením dolů a směrem k sobě ji vytáhněte
ze zásuvky.
Poznámka Nevyjímejte obě tiskové kazety současně. Vyjměte a vyčistěte
každou tiskovou kazetu zvlášť. Neponechávejte tiskovou kazetu mimo
zařízení HP Photosmart déle než 30 minut.
4. Prohlédněte kontakty tiskové kazety, zda nejsou znečištěny inkoustem nebo
prachem.
5. Navlhčete čistou houbičku nebo hadřík, který nepouští chlupy, destilovanou
vodou a přebytečnou vodu vyždímejte.
6. Uchopte tiskovou kazetu za boční strany.
7. Čistěte pouze měděně zbarvené kontakty. Počkejte přibližně deset minut, než
tiskové kazety oschnou.
1 Měděně zbarvené kontakty
2 Inkoustové trysky (nečistěte)
8. Držte tiskovou kazetu tak, že bude logo HP nahoře a vložte ji zpět do slotu.
Ujistěte se, že jste ji zatlačili pevně na místo, aby zcela zapadla.
82 Vyřešit problém
Page 86

9. V případě potřeby opakujte tento postup pro druhou kazetu.
10. Jemně zavřete dvířka pro přístup k tiskovým kazetám a zasuňte napájecí kabel
do zadní strany produktu.
Příčina: Jedna nebo obě tiskové kazety nebyly nainstalovány nebo byly
nainstalovány nesprávně.
Pokud se tímto problém nevyřeší, zkuste následující řešení.
Řešení 4: Obraťte se na zástupce technické podpory společnosti HP
Řešení: Obraťte se na zákaznickou podporu společnosti HP.
Přejděte na adresu:
www.hp.com/support.
Pokud se zobrazí výzva, zvolte zemi/oblast a potom klepnutím na položku
Kontaktovat HP získejte informace o technické podpoře.
Příčina: Tisková kazeta byla vadná nebo nebyla určena pro tento produkt.
Tiskne se v režimu záložního inkoustu
Řešení: Pokud se zobrazí hlášení o režimu záložního inkoustu a v produktu jsou
nainstalovány obě tiskové kazety, zkontrolujte, zda byla z obou tiskových kazet
odstraněna ochranná plastová páska. Pokud ochranná páska zakrývá kontakty
tiskové kazety, produkt nemůže detekovat, že je tisková kazeta nainstalována.
Vyřešit problém
Chyby 83
Page 87

Kapitola 12
Vyřešit problém
1 Měděně zbarvené kontakty
2 Plastová páska s růžovým vytahovacím poutkem (před instalací je třeba ji odstranit)
3 Trysky pro přenos inkoustu pod páskou
Příčina: Když produkt zjistil, že je nainstalována jen jedna tisková kazeta, přepnul
se do režimu záložního inkoustu. Tento režim tisku umožňuje tisknout pouze s jednou
tiskovou kazetou, ale tisk je pomalejší a je ovlivněna kvalita tiskových výstupů.
Tiskové kazety chybí nebo nejsou rozpoznány
Pro vyřešení problému zkuste následující řešení. Řešení jsou uvedena v pořadí od toho
nejpravděpodobnějšího úspěšného. Pokud problém nevyřeší první řešení, zkuste ta
následující, dokud se problém nevyřeší.
•
Řešení 1: Znovu vložte tiskové kazety
Řešení 2: Vyčistěte kontakty tiskové kazety
•
Řešení 3: Výměna tiskové kazety
•
Řešení 1: Znovu vložte tiskové kazety
Řešení: Vyjměte tiskové kazety, vraťte je na místo a zkontrolujte, zda jsou řádně
usazeny a zajištěny.
Také zkontrolujte, zda jsou nainstalovány tiskové kazety ve správných slotech.
Kontrola, zda jsou správně nainstalovány tiskové kazety
1. Zkontrolujte, zda je produkt zapnutý.
2. Otevřete dvířka pro přístup k tiskovým kazetám.
Držák tiskových kazet se přemístí až na pravou stranu produktu.
84 Vyřešit problém
Upozornění Pokud je produkt při otevření dvířek pro přístup k tiskovým
kazetám vypnutý, neuvolní se tiskové kazety a nebude je možné vyměnit.
Nejsou-li tiskové kazety během vyjímání bezpečně umístěny na pravé straně,
můžete produkt poškodit.
Page 88

3. Ujistěte se, že používáte ty správné tiskové kazety pro váš produkt. Seznam čísel
kompatibilních tiskových kazet naleznete v tištěné dokumentaci dodané se
produktem.
4. Ze slotu na pravé straně vyjměte černou tiskovou kazetu. Nedotýkejte se
inkoustových trysek ani měděně zbarvených kontaktů. Zkontrolujte možné
poškození měděně zbarvených kontaktů a inkoustových trysek.
Nezapomeňte odstranit průhlednou ochrannou pásku. Jsou-li inkoustové trysky
stále zakryty, uchopte růžové poutko a jemným tažením průhlednou ochrannou
pásku odstraňte. Zkontrolujte, zda jste neodstranili hnědou pásku, která obsahuje
elektrické kontakty.
1 Měděně zbarvené kontakty
2 Plastová páska s růžovým vytahovacím poutkem (před instalací je třeba ji odstranit)
3 Trysky pro přenos inkoustu pod páskou
Vyřešit problém
5. Znovu vložte tiskovou kazetu zasunutím do slotu vpravo. Pak zatlačte tiskovou
kazetu směrem dopředu, dokud nezaklapne do patice.
Chyby 85
Page 89

Kapitola 12
Vyřešit problém
6. Zopakujte kroky 1 a 2 pro tiskovou kazetu pro trojbarevný tisk na levé straně.
Příčina: Označená tisková kazeta nebyla správně nainstalována.
Pokud se tímto problém nevyřeší, zkuste následující řešení.
Řešení 2: Vyčistěte kontakty tiskové kazety
Řešení: Vyčistěte kontakty tiskové kazety.
Před čištěním si opatřete následující pomůcky:
• Suché pěnové houbičky, hadřík nepouštějící chlupy nebo jiný měkký materiál,
který se nerozkládá a nepouští vlákna.
• Destilovanou, přefiltrovanou nebo v lahvích balenou vodu (nepoužívejte vodu
z vodovodu, může obsahovat příměsi, které mohou poškodit tiskové kazety).
Čištění kontaktů tiskové kazety
1. Zapněte produkt a otevřete dvířka pro přístup tiskovým kazetám.
Vozík tiskových kazet se přemístí až na pravou stranu produktu.
86 Vyřešit problém
Tip Pro čištění tiskových kazet jsou vhodné filtry na kávu, protože nepouštějí
chloupky.
Upozornění K čištění kontaktů tiskových kazet nepoužívejte čisticí
prostředky na válce ani prostředky obsahující alkohol. Mohly by poškodit
tiskovou kazetu nebo produkt.
Page 90

2. Počkejte, dokud není vozík tiskových kazet v klidu a nevydává zvuky a potom
vytáhněte ze zadní strany produktu napájecí kabel.
3. Tiskovou kazetu uvolněte lehkým zatlačením dolů a směrem k sobě ji vytáhněte
ze zásuvky.
Poznámka Nevyjímejte obě tiskové kazety současně. Vyjměte a vyčistěte
každou tiskovou kazetu zvlášť. Neponechávejte tiskovou kazetu mimo
zařízení HP Photosmart déle než 30 minut.
4. Prohlédněte kontakty tiskové kazety, zda nejsou znečištěny inkoustem nebo
prachem.
5. Navlhčete čistou houbičku nebo hadřík, který nepouští chlupy, destilovanou
vodou a přebytečnou vodu vyždímejte.
6. Uchopte tiskovou kazetu za boční strany.
7. Čistěte pouze měděně zbarvené kontakty. Počkejte přibližně deset minut, než
tiskové kazety oschnou.
Vyřešit problém
1 Měděně zbarvené kontakty
2 Inkoustové trysky (nečistěte)
8. Držte tiskovou kazetu tak, že bude logo HP nahoře a vložte ji zpět do slotu.
Ujistěte se, že jste ji zatlačili pevně na místo, aby zcela zapadla.
Chyby 87
Page 91

Kapitola 12
Vyřešit problém
9. V případě potřeby opakujte tento postup pro druhou kazetu.
10. Jemně zavřete dvířka pro přístup k tiskovým kazetám a zasuňte napájecí kabel
do zadní strany produktu.
Příčina: Musely se vyčistit kontakty tiskové kazety.
Pokud se tímto problém nevyřeší, zkuste následující řešení.
Řešení 3: Výměna tiskové kazety
Řešení: Vyměňte označenou tiskovou kazetu. Můžete také označenou tiskovou
kazetu vyjmout a tisknout v režimu záložního inkoustu.
Poznámka V režimu záložního inkoustu může produkt jen tisknout úlohy z
počítače. Tiskovou úlohu nemůžete spustit z ovládacího panelu (jako třeba
vytisknutí fotografie z paměťové karty).
Zkontrolujte, zda je tisková kazeta stále kryta zárukou a že záruční doba ještě
nevypršela.
• Pokud záruční lhůta vypršela, zakupte novou tiskovou kazetu.
• Pokud záruční lhůta nevypršela, kontaktujte Podporu HP. Přejděte na stránku
www.hp.com/support. Pokud se zobrazí výzva, zvolte zemi/oblast a potom
klepnutím na položku Kontaktovat HP získejte informace o technické podpoře.
Další informace naleznete v části:
„
Informace k záruce tiskové kazety“ na stránce 49
Příčina: Tisková kazeta byla poškozena.
Nekompatibilní tiskové kazety
Vyzkoušejte následující řešení:
•
Řešení 1: Zkontrolujte tiskovou kazetu
Řešení 2: Obraťte se na zákaznickou podporu společnosti HP
•
Řešení 1: Zkontrolujte tiskovou kazetu
Řešení: Ujistěte se, že používáte ty správné tiskové kazety pro váš produkt.
Seznam čísel kompatibilních tiskových kazet naleznete v tištěné dokumentaci
dodané se produktem.
Pokud používáte tiskové kazety, které nejsou kompatibilní s produktem, vyměňte
označené tiskové kazety za takové, které jsou kompatibilní.
88 Vyřešit problém
Page 92

Pokud se ukáže, že používáte nesprávné tiskové kazety, přejděte na další řešení.
Další informace naleznete v části:
„
Výměna kazet“ na stránce 46
Příčina: Označené tiskové kazety nebyly kompatibilní s tímto produktem.
Pokud se tímto problém nevyřeší, zkuste následující řešení.
Řešení 2: Obraťte se na zákaznickou podporu společnosti HP
Řešení: Pokud jste splnili všechny kroky v předchozích řešeních a stále máte
problémy, kontaktujte služby podpory společnosti HP.
Přejděte na adresu:
www.hp.com/support.
Pokud se zobrazí výzva, zvolte zemi/oblast a potom klepnutím na položku
Kontaktovat HP získejte informace o technické podpoře.
Příčina: Tiskové kazety nebyly určeny pro použití v tomto produktu.
Tisková kazeta není určena k použití v tomto produktu
Řešení: Obraťte se na zákaznickou podporu společnosti HP.
Přejděte na adresu:
www.hp.com/support.
Pokud se zobrazí výzva, vyberte zemi nebo oblast. Pak klepněte na položku
Kontaktovat HP a zobrazte informace o technické podpoře.
Příčina: Tisková kazeta nebyla určena pro použití v tomto produktu.
Vyřešit problém
Tiskové kazety v nesprávném slotu
Řešení: Vyjměte tiskové kazety, vraťte je na místo a zkontrolujte, zda jsou řádně
usazeny a zajištěny.
Také zkontrolujte, zda jsou nainstalovány tiskové kazety ve správných slotech.
Kontrola, zda jsou správně nainstalovány tiskové kazety
1. Zkontrolujte, zda je produkt zapnutý.
Upozornění Pokud je produkt při otevření dvířek pro přístup k tiskovým
kazetám vypnutý, neuvolní se tiskové kazety a nebude je možné vyměnit.
Nejsou-li tiskové kazety během vyjímání bezpečně umístěny na pravé straně,
můžete produkt poškodit.
2. Otevřete dvířka pro přístup k tiskovým kazetám.
Držák tiskových kazet se přemístí až na pravou stranu produktu.
Chyby 89
Page 93

Kapitola 12
Vyřešit problém
3. Ujistěte se, že používáte ty správné tiskové kazety pro váš produkt. Seznam čísel
kompatibilních tiskových kazet naleznete v tištěné dokumentaci dodané se
produktem.
4. Ze slotu na pravé straně vyjměte černou tiskovou kazetu. Nedotýkejte se
inkoustových trysek ani měděně zbarvených kontaktů. Zkontrolujte možné
poškození měděně zbarvených kontaktů a inkoustových trysek.
Nezapomeňte odstranit průhlednou ochrannou pásku. Jsou-li inkoustové trysky
stále zakryty, uchopte růžové poutko a jemným tažením průhlednou ochrannou
pásku odstraňte. Zkontrolujte, zda jste neodstranili hnědou pásku, která obsahuje
elektrické kontakty.
1 Měděně zbarvené kontakty
2 Plastová páska s růžovým vytahovacím poutkem (před instalací je třeba ji odstranit)
3 Trysky pro přenos inkoustu pod páskou
5. Znovu vložte tiskovou kazetu zasunutím do slotu vpravo. Pak zatlačte tiskovou
kazetu směrem dopředu, dokud nezaklapne do patice.
90 Vyřešit problém
Page 94

6. Zopakujte kroky 1 a 2 pro tiskovou kazetu pro trojbarevný tisk na levé straně.
Poznámka Když jsou tiskové kazety instalovány do špatných slotů a nemůžete
je vyjmout z produktu, obraťte se na zákaznickou podporu společnosti HP.
Přejděte na adresu:
www.hp.com/support.
Pokud se zobrazí výzva, zvolte zemi/oblast a potom klepnutím na položku
Kontaktovat HP získejte informace o technické podpoře.
Příčina: Označené tiskové kazety nebyly správně nainstalovány.
Problém s tiskovou kazetou
Zpráva by mohla uvést, která kazeta problém vyvolává. Je-li tomu tak, pro vyřešení
problému zkuste následující řešení. Řešení jsou uvedena v pořadí od toho
nejpravděpodobnějšího úspěšného. Pokud problém nevyřeší první řešení, zkuste ta
následující, dokud se problém nevyřeší.
Pokud zpráva neuvádí, která kazeta problém vyvolává, postupujte následujícími kroky
pro určení, která kazeta je ta problematická. Až určíte, která kazeta problém vyvolává,
pokračujte s prvním řešením.
Určení problematické tiskové kazety
1. Zkontrolujte, zda je produkt zapnutý.
Vyřešit problém
Upozornění Pokud je produkt při otevření dvířek pro přístup k tiskovým kazetám
vypnutý, neuvolní se tiskové kazety a nebude je možné vyměnit. Nejsou-li tiskové
kazety během vyjímání bezpečně umístěny na pravé straně, můžete produkt
poškodit.
2. Otevřete dvířka pro přístup k tiskovým kazetám.
Vozík tiskových kazet se přemístí až na pravou stranu produktu.
Chyby 91
Page 95

Kapitola 12
Vyřešit problém
3. Ujistěte se, že používáte ty správné tiskové kazety pro váš produkt. Seznam čísel
kompatibilních tiskových kazet naleznete v tištěné dokumentaci dodané s produktem.
4. Ze slotu na pravé straně vyjměte černou tiskovou kazetu.
Tiskovou kazetu uvolněte lehkým zatlačením dolů a směrem k sobě ji vytáhněte ze
slotu.
1 Trojbarevná tisková kazeta
2 Černá tisková kazeta
5. Zavřete dvířka pro přístup k tiskovým kazetám.
6. Zkontrolujte, zda byla chyba vyřešena.
• Pokud byla chyba vyřešena, potom je problém s černou tiskovou kazetou.
• Pokud nebyla chyba vyřešena, pokračujte k dalšímu kroku.
7. Otevřete dvířka k tiskovým kazetám a znovu vložte černou tiskovou kazetu tak, že ji
zasunete do pravého slotu. Pak zatlačte na tiskovou kazetu tak, aby zapadla do slotu.
92 Vyřešit problém
Page 96

8. Vyjměte trojbarevnou tiskovou kazetu z levého slotu.
Tiskovou kazetu uvolněte lehkým zatlačením dolů a směrem k sobě ji vytáhněte ze
slotu.
9. Zavřete dvířka pro přístup k tiskovým kazetám.
10. Zkontrolujte, zda byla chyba vyřešena.
• Pokud byla chyba vyřešena, potom je problém s trojbarevnou tiskovou kazetou.
• Pokud nebyla chyba vyřešena, potom je problém s oběma tiskovými kazetami.
11. Otevřete dvířka k tiskovým kazetám a znovu vložte trojbarevnou tiskovou kazetu tak,
že ji zasunete do levého slotu. Pak zatlačte na tiskovou kazetu tak, aby zapadla do
slotu.
12. Zavřete dvířka pro přístup k tiskovým kazetám.
Řešení 1: Vyjměte tiskové kazety a vložte je zpět
•
Řešení 2: Vyčistěte kontakty tiskové kazety
•
Řešení 3: Výměna tiskové kazety
•
Řešení 1: Vyjměte tiskové kazety a vložte je zpět
Řešení: Vyjměte tiskové kazety, vraťte je na místo a zkontrolujte, zda jsou řádně
usazeny a zajištěny.
Také zkontrolujte, zda jsou nainstalovány tiskové kazety ve správných slotech.
Kontrola, zda jsou správně nainstalovány tiskové kazety
1. Zkontrolujte, zda je produkt zapnutý.
Vyřešit problém
Upozornění Pokud je produkt při otevření dvířek pro přístup k tiskovým
kazetám vypnutý, neuvolní se tiskové kazety a nebude je možné vyměnit.
Nejsou-li tiskové kazety během vyjímání bezpečně umístěny na pravé straně,
můžete produkt poškodit.
2. Otevřete dvířka pro přístup k tiskovým kazetám.
Držák tiskových kazet se přemístí až na pravou stranu produktu.
Chyby 93
Page 97

Kapitola 12
Vyřešit problém
3. Ujistěte se, že používáte ty správné tiskové kazety pro váš produkt. Seznam čísel
kompatibilních tiskových kazet naleznete v tištěné dokumentaci dodané se
produktem.
4. Ze slotu na pravé straně vyjměte černou tiskovou kazetu. Nedotýkejte se
inkoustových trysek ani měděně zbarvených kontaktů. Zkontrolujte možné
poškození měděně zbarvených kontaktů a inkoustových trysek.
Nezapomeňte odstranit průhlednou ochrannou pásku. Jsou-li inkoustové trysky
stále zakryty, uchopte růžové poutko a jemným tažením průhlednou ochrannou
pásku odstraňte. Zkontrolujte, zda jste neodstranili hnědou pásku, která obsahuje
elektrické kontakty.
1 Měděně zbarvené kontakty
2 Plastová páska s růžovým vytahovacím poutkem (před instalací je třeba ji odstranit)
3 Trysky pro přenos inkoustu pod páskou
5. Znovu vložte tiskovou kazetu zasunutím do slotu vpravo. Pak zatlačte tiskovou
kazetu směrem dopředu, dokud nezaklapne do patice.
94 Vyřešit problém
Page 98

6. Zopakujte kroky 1 a 2 pro tiskovou kazetu pro trojbarevný tisk na levé straně.
Příčina: Označené tiskové kazety nebyly správně nainstalovány.
Pokud se tímto problém nevyřeší, zkuste následující řešení.
Řešení 2: Vyčistěte kontakty tiskové kazety
Řešení: Vyčistěte kontakty tiskové kazety na těch tiskových kazetách, které
vyvolávají problém.
Před čištěním si opatřete následující pomůcky:
• Suché pěnové houbičky, hadřík nepouštějící chlupy nebo jiný měkký materiál,
který se nerozkládá a nepouští vlákna.
Tip Pro čištění tiskových kazet jsou vhodné filtry na kávu, protože nepouštějí
chloupky.
• Destilovanou, přefiltrovanou nebo v lahvích balenou vodu (nepoužívejte vodu
z vodovodu, může obsahovat příměsi, které mohou poškodit tiskové kazety).
Upozornění K čištění kontaktů tiskových kazet nepoužívejte čisticí
prostředky na válce ani prostředky obsahující alkohol. Mohly by poškodit
tiskovou kazetu nebo produkt.
Čištění kontaktů tiskové kazety
1. Zapněte produkt a otevřete dvířka pro přístup tiskovým kazetám.
Vozík tiskových kazet se přemístí až na pravou stranu produktu.
Vyřešit problém
Chyby 95
Page 99

Kapitola 12
Vyřešit problém
2. Počkejte, dokud není vozík tiskových kazet v klidu a nevydává zvuky a potom
vytáhněte ze zadní strany produktu napájecí kabel.
3. Tiskovou kazetu uvolněte lehkým zatlačením dolů a směrem k sobě ji vytáhněte
ze zásuvky.
Poznámka Nevyjímejte obě tiskové kazety současně. Vyjměte a vyčistěte
každou tiskovou kazetu zvlášť. Neponechávejte tiskovou kazetu mimo
zařízení HP Photosmart déle než 30 minut.
4. Prohlédněte kontakty tiskové kazety, zda nejsou znečištěny inkoustem nebo
prachem.
5. Navlhčete čistou houbičku nebo hadřík, který nepouští chlupy, destilovanou
vodou a přebytečnou vodu vyždímejte.
6. Uchopte tiskovou kazetu za boční strany.
7. Čistěte pouze měděně zbarvené kontakty. Počkejte přibližně deset minut, než
tiskové kazety oschnou.
1 Měděně zbarvené kontakty
2 Inkoustové trysky (nečistěte)
8. Držte tiskovou kazetu tak, že bude logo HP nahoře a vložte ji zpět do slotu.
Ujistěte se, že jste ji zatlačili pevně na místo, aby zcela zapadla.
96 Vyřešit problém
Page 100

9. V případě potřeby opakujte tento postup pro druhou kazetu.
10. Jemně zavřete dvířka pro přístup k tiskovým kazetám a zasuňte napájecí kabel
do zadní strany produktu.
Příčina: Musely se vyčistit kontakty tiskové kazety.
Pokud se tímto problém nevyřeší, zkuste následující řešení.
Řešení 3: Výměna tiskové kazety
Řešení: Vyměňte tiskové kazety, které problém vyvolávají. Pokud problém
vyvolává jen jedna z tiskových kazet, můžete ji také vyjmout a tisknout v režimu
záložního inkoustu.
Poznámka V režimu záložního inkoustu může produkt jen tisknout úlohy z
počítače. Tiskovou úlohu nemůžete spustit z ovládacího panelu (jako třeba
vytisknutí fotografie z paměťové karty).
Příčina: Vyskytl se problém s jednou nebo s oběma tiskovými kazetami.
Byly instalovány již použité originální tiskové kazety HP
Řešení: Zkontrolujte kvalitu tisku aktuální tiskové úlohy. Je-li uspokojivá, postupujte
dle pokynů na obrazovce pro pokračování.
Společnost HP doporučuje, abyste měli připravenu novou tiskovou kazetu a nedošlo
tak k prodlevám v tisku.
Poznámka Úrovně inkoustu nemusí být pro označené tiskové kazety k dispozici.
Příčina: Originální inkoustová kazeta HP byla dříve použita v nějakém jiném
produktu.
Vyřešit problém
Originální inkoust HP byl spotřebován
Řešení: Postupujte dle pokynů na obrazovce pro pokračování nebo vyměňte
označené tiskové kazety za originální kazety HP.
Společnost HP doporučuje používat originální tiskové kazety HP. Originální tiskové
kazety HP jsou určeny a testovány pro tiskárny HP a umožňují snadné a trvalé
dosahovaní skvělých výsledků.
Chyby 97
 Loading...
Loading...