Page 1
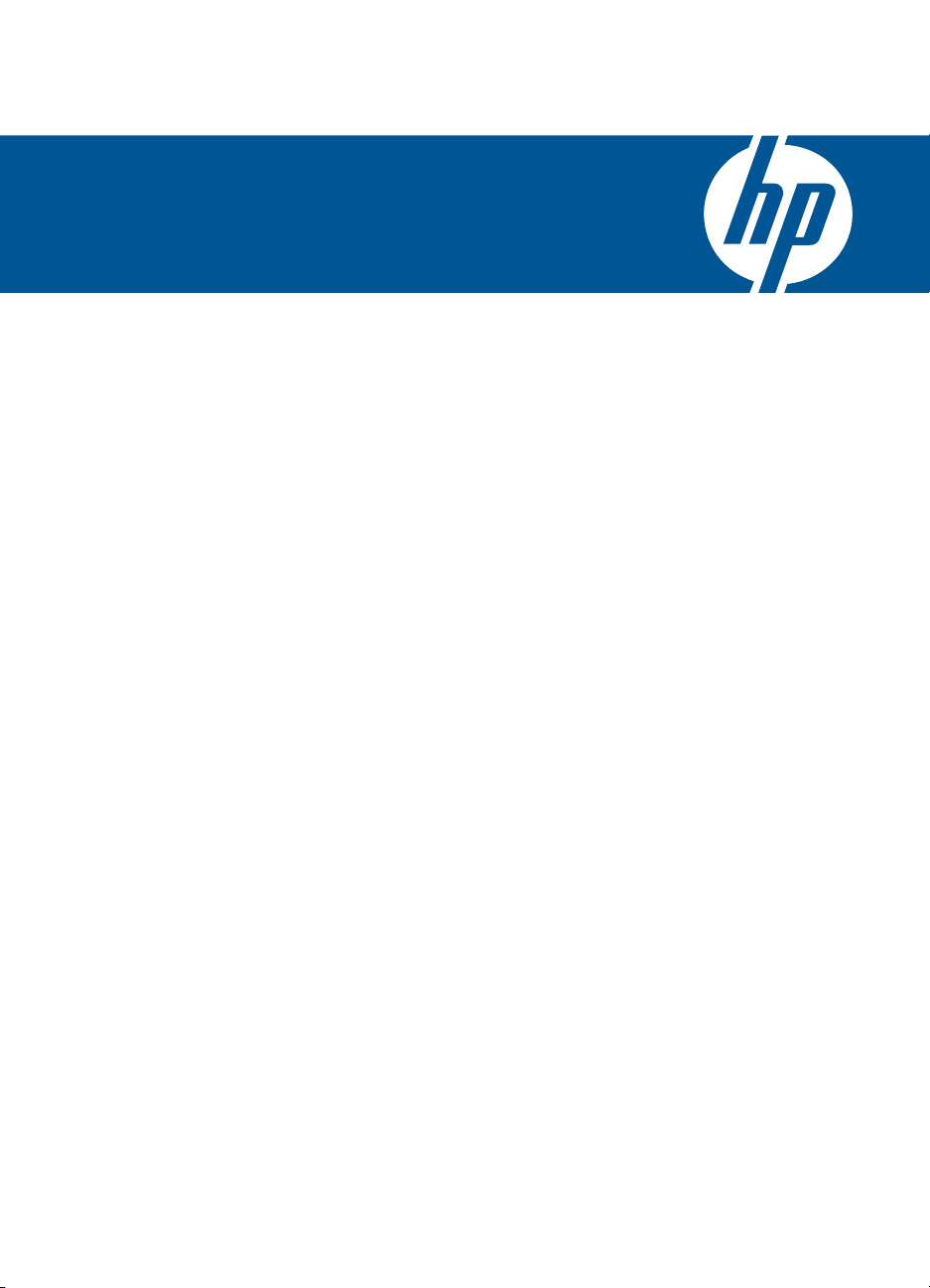
HP Photosmart C4700 series
Ajutor Windows
Page 2
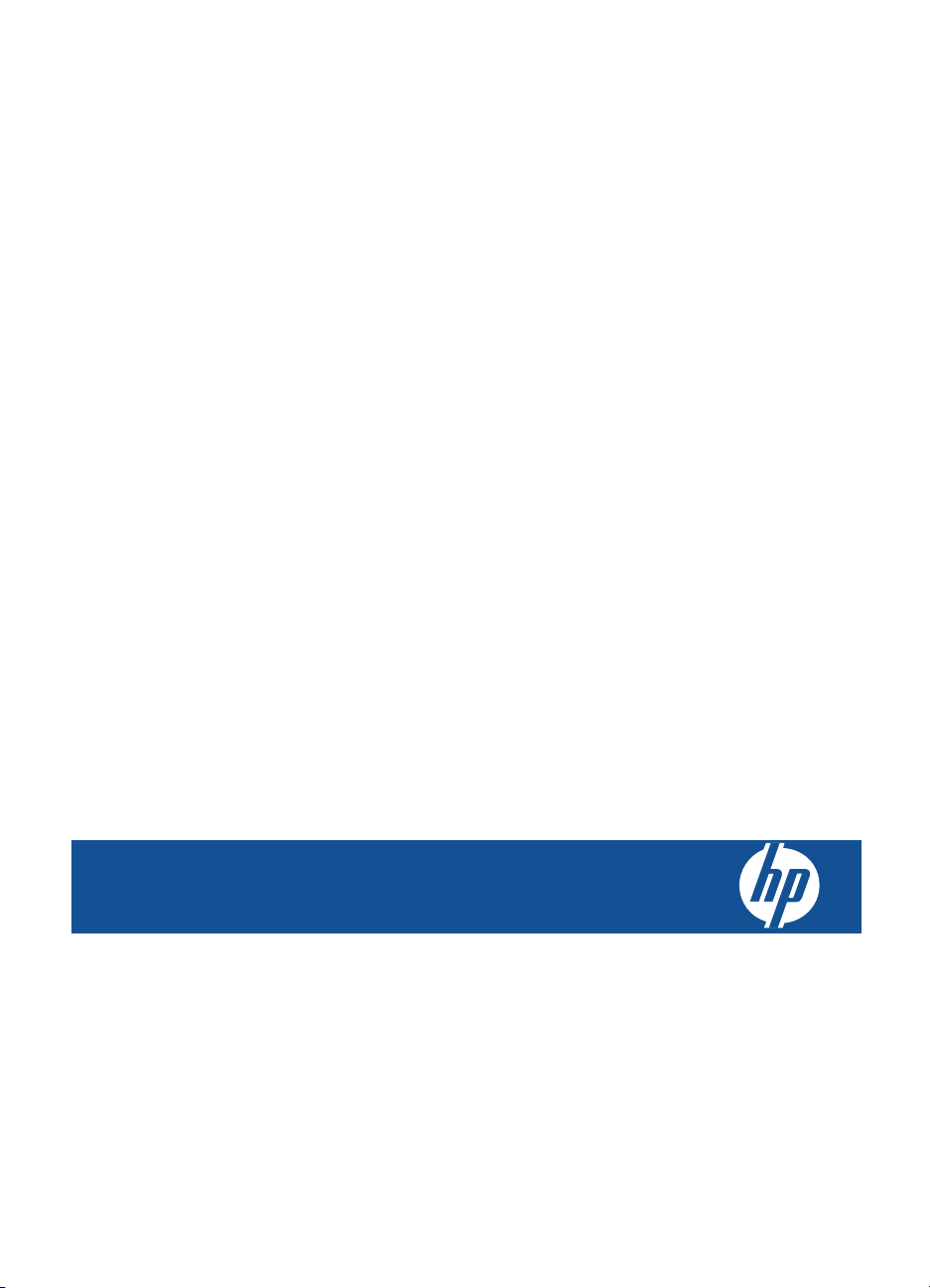
HP Photosmart C4700 series
Page 3
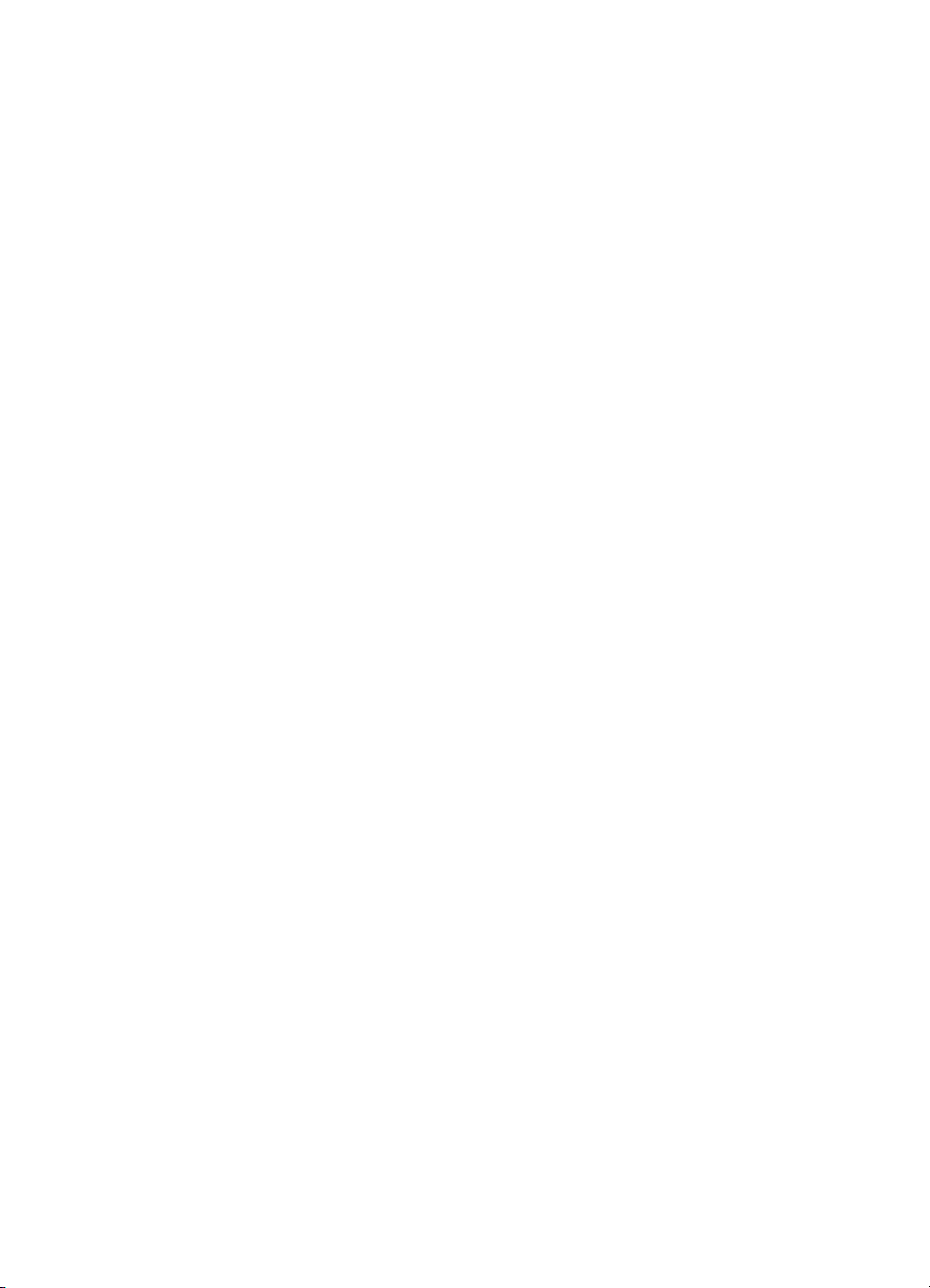
Page 4
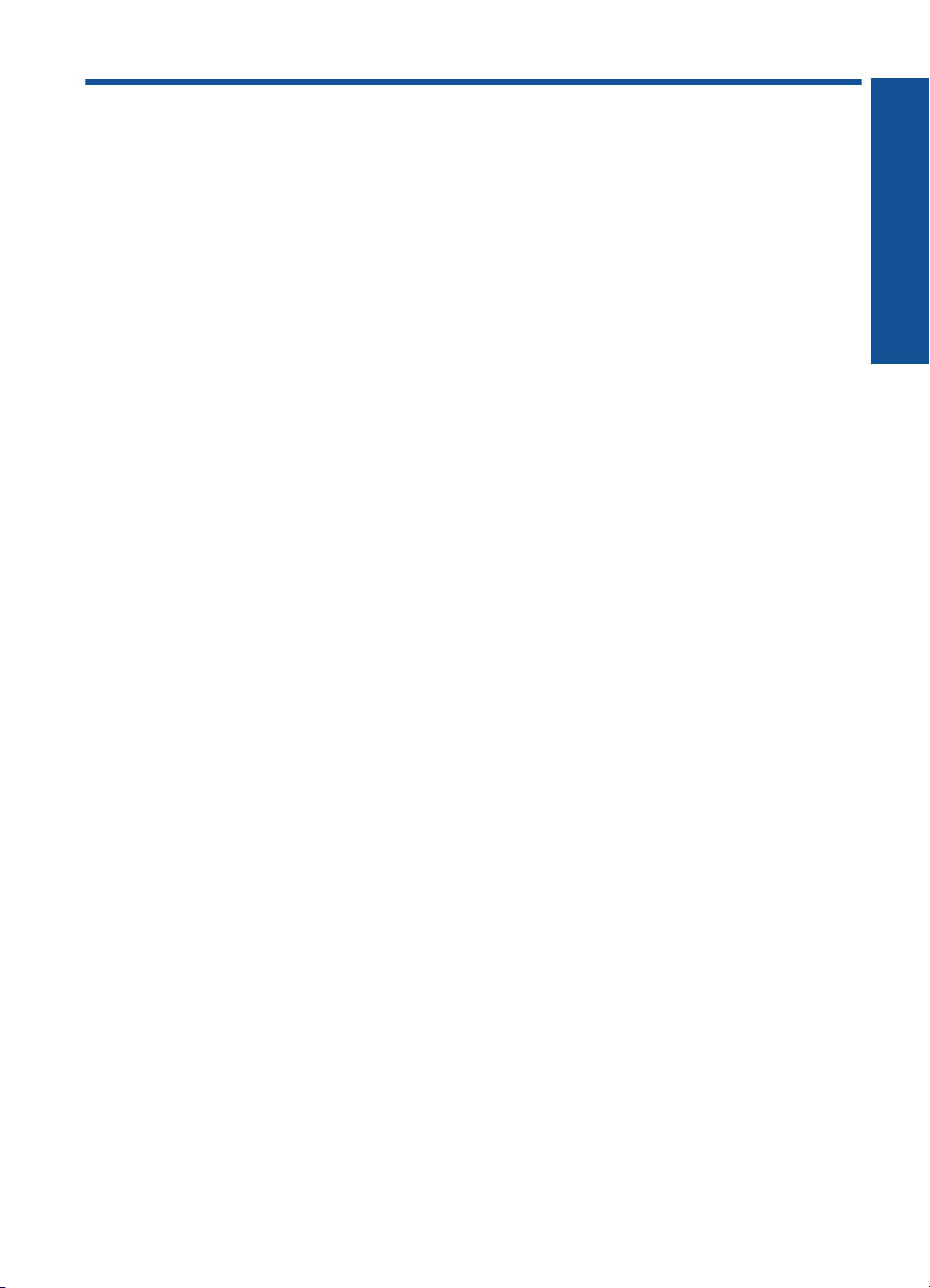
Cuprins
1 Asistenţă HP Photosmart C4700 series.................................................................................3
2 Finalizarea configurării echipamentului HP Photosmart
Adăugarea unui echipament HP Photosmart într-o reţea...........................................................5
Setarea unei conexiuni USB.....................................................................................................10
3 Cunoaşterea echipamentului HP Photosmart
Componentele imprimantei.......................................................................................................13
Caracteristicile panoului de control...........................................................................................14
4Cum pot să?............................................................................................................................15
6 Imprimare
Imprimare documente...............................................................................................................23
Imprimarea fotografiilor.............................................................................................................24
Imprimare plicuri.......................................................................................................................30
Imprimarea pe suporturi speciale.............................................................................................30
Imprimarea unei pagini Web.....................................................................................................31
7Scanare
Scanarea pe un computer........................................................................................................37
Scanarea către un card de memorie........................................................................................38
8Copiere
Copierea textului sau a documentelor combinate....................................................................41
9 Reimprimarea fotografiilor.....................................................................................................45
10 Salvarea fotografiilor..............................................................................................................47
11 Lucrul cu cartuşele
Verificarea nivelului de cerneală...............................................................................................49
Înlocuirea cartuşelor.................................................................................................................50
Comandarea consumabilelor de cerneală................................................................................52
Informaţii privind garanţia cartuşelor........................................................................................53
Cuprins
12 Rezolvarea unei probleme
Asistenţă HP.............................................................................................................................55
Depanarea configurării.............................................................................................................56
Depanarea imprimării...............................................................................................................62
Depanarea calităţii imprimării...................................................................................................67
Depanarea problemelor cu cardul de memorie........................................................................67
Depanarea copierii...................................................................................................................69
Depanarea scanării..................................................................................................................70
Erori..........................................................................................................................................71
14 Informaţii tehnice
Notă........................................................................................................................................109
1
Page 5
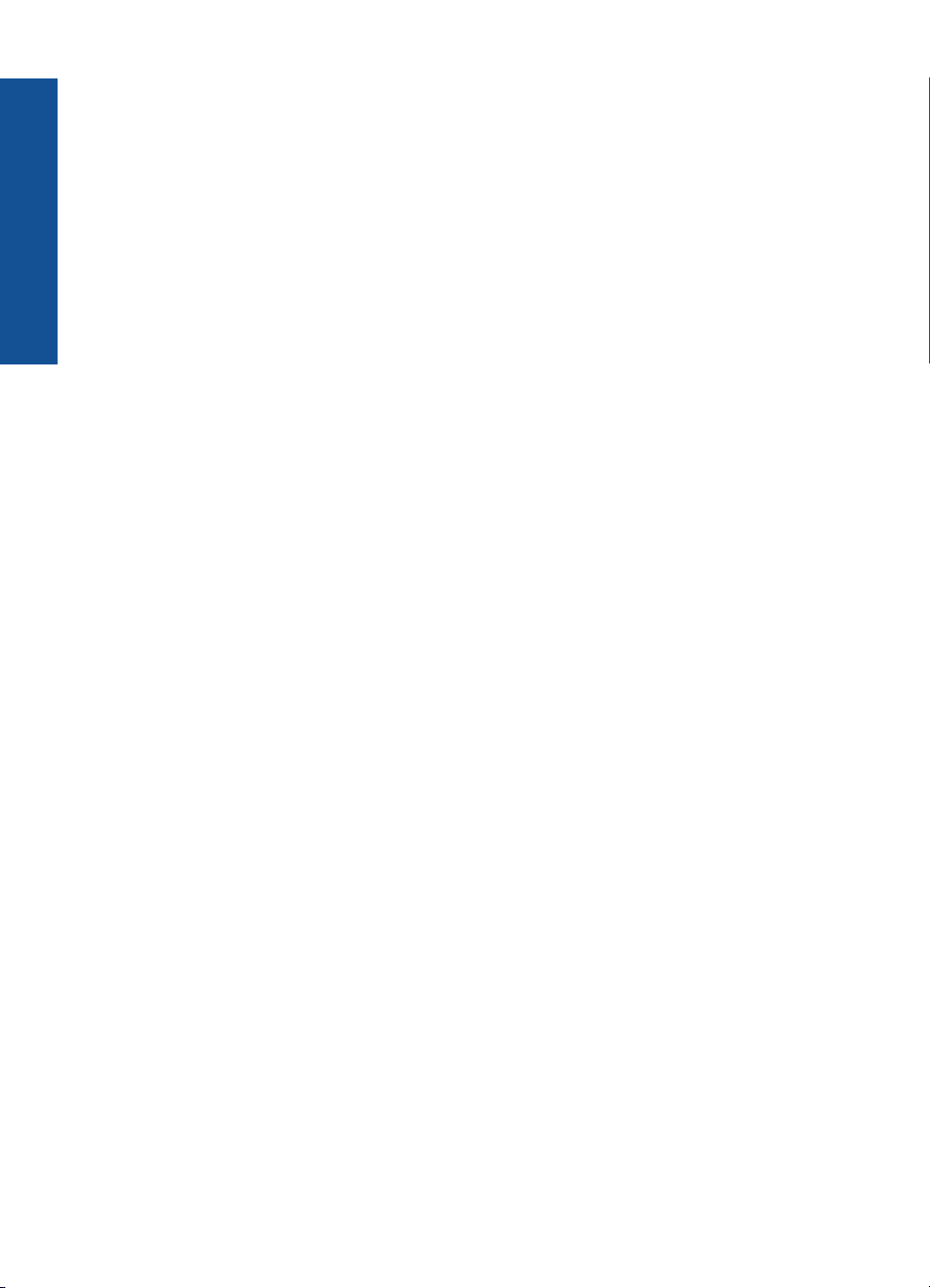
Specificaţii...............................................................................................................................109
Programul de protecţie a mediului..........................................................................................111
Notificări despre reglementări.................................................................................................114
Declaraţii de reglementare fără fir..........................................................................................116
Index............................................................................................................................................121
Cuprins
2
Page 6
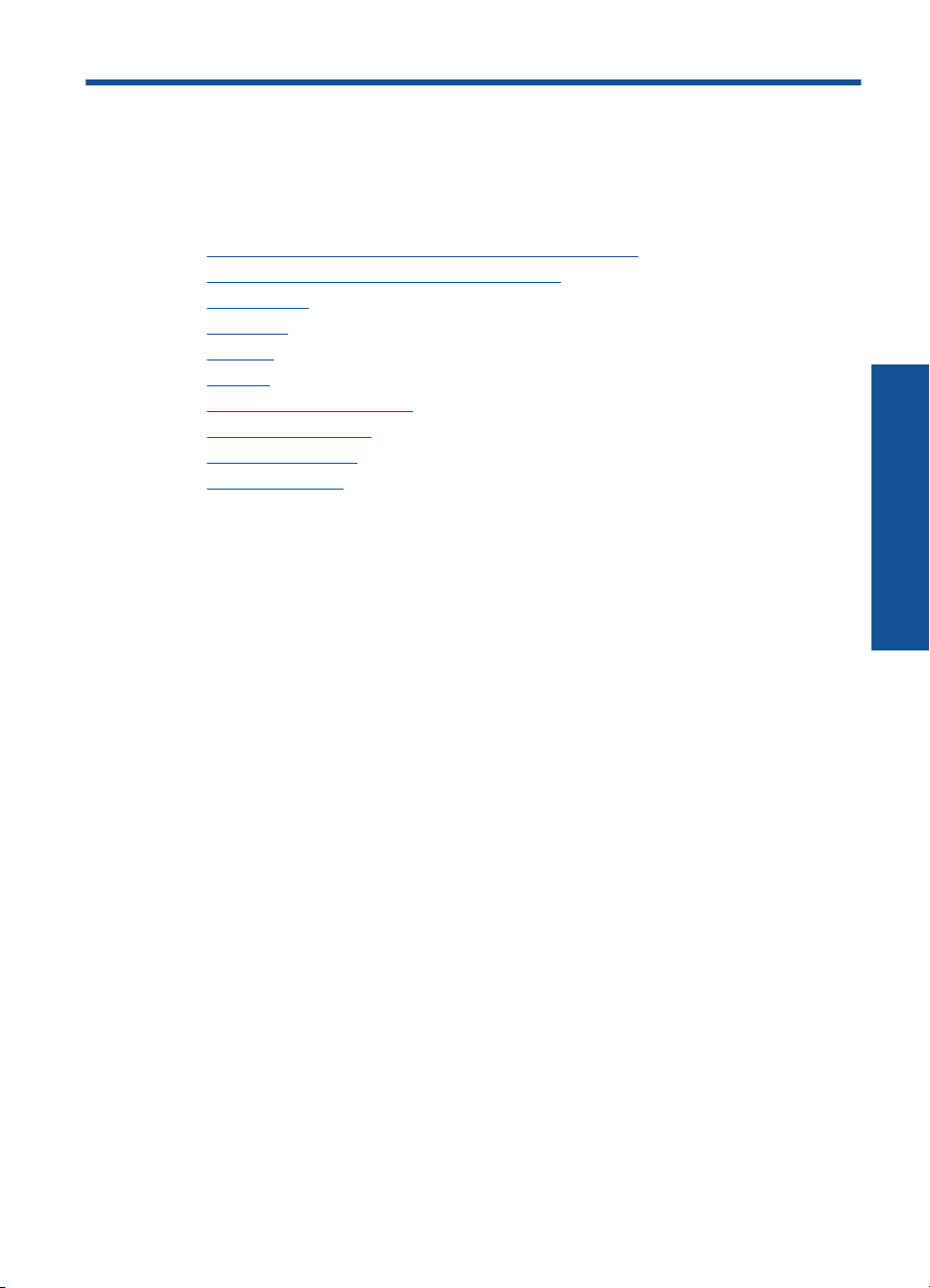
1 Asistenţă HP Photosmart
C4700 series
Pentru informaţii despre HP Photosmart, vezi:
•„
Finalizarea configurării echipamentului HP Photosmart” la pagina 5
Cunoaşterea echipamentului HP Photosmart” la pagina 13
•„
Cum pot să?” la pagina 15
•„
Imprimare” la pagina 23
•„
Scanare” la pagina 37
•„
Copiere” la pagina 41
•„
Reimprimarea fotografiilor” la pagina 45
•„
Salvarea fotografiilor” la pagina 47
•„
Lucrul cu cartuşele” la pagina 49
•„
Informaţii tehnice” la pagina 109
•„
Asistenţă HP Photosmart
C4700 series
Asistenţă HP Photosmart C4700 series 3
Page 7
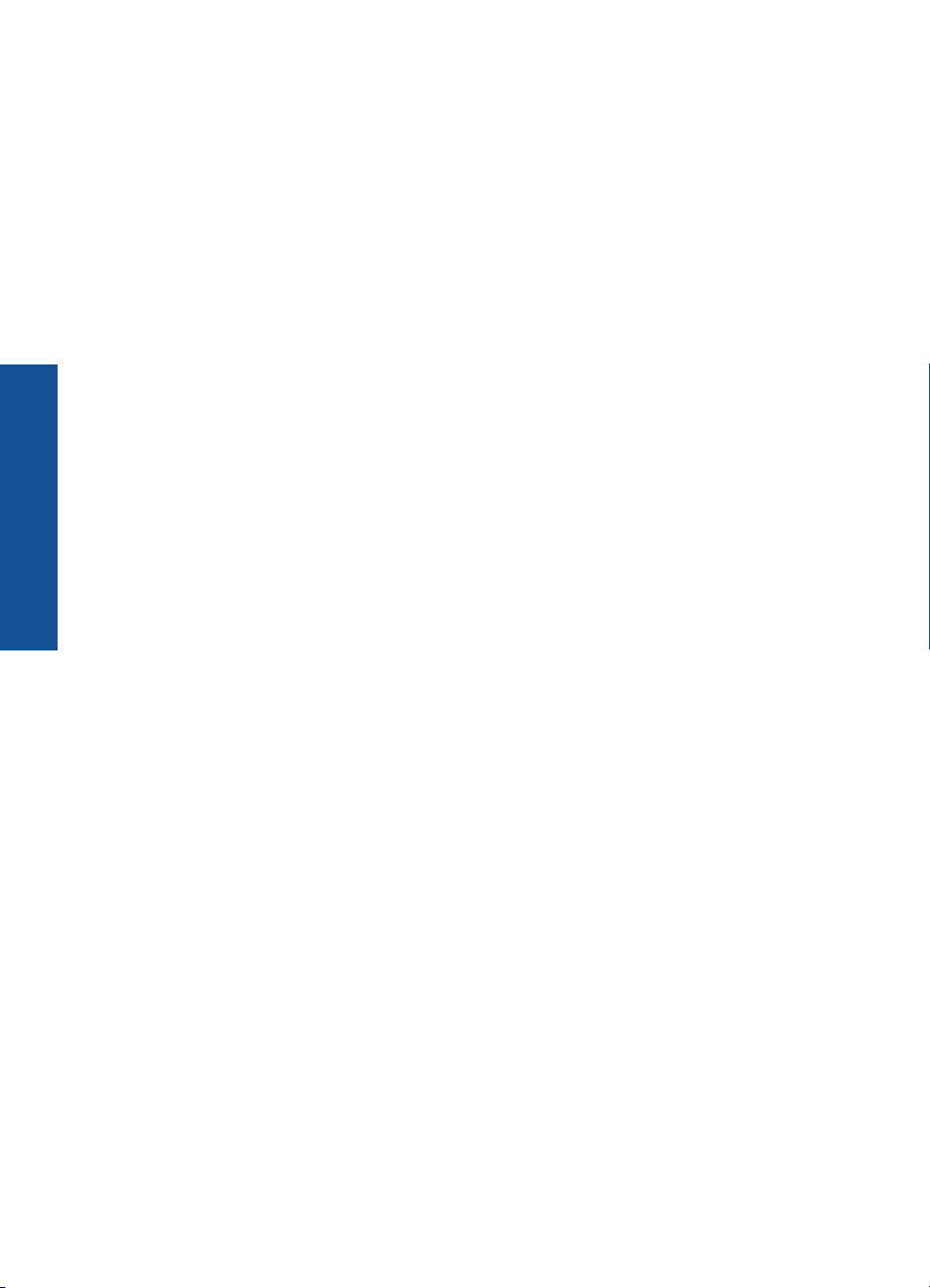
Asistenţă HP Photosmart
C4700 series
Capitol 1
4Asistenţă HP Photosmart C4700 series
Page 8
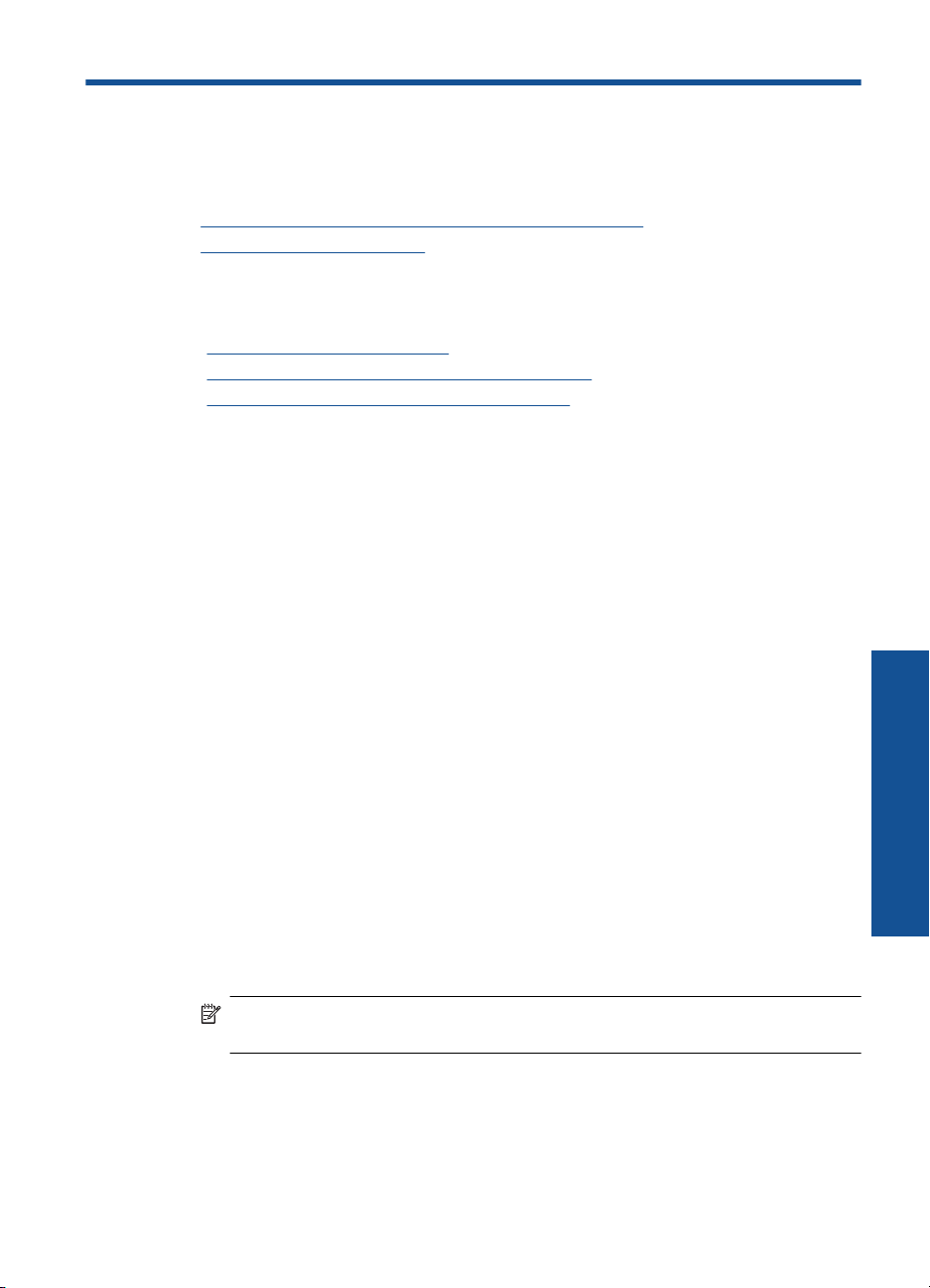
2 Finalizarea configurării
echipamentului HP Photosmart
• Adăugarea unui echipament HP Photosmart într-o reţea
Setarea unei conexiuni USB
•
Adăugarea unui echipament HP Photosmart într-o reţea
•„Instalare protejată WiFi (WPS)” la pagina 5
Reţea fără fir cu un ruter (reţea cu infrastructură)” la pagina 6
•„
Reţea fără fir fără un ruter (conexiune ad hoc)” la pagina 7
•„
Instalare protejată WiFi (WPS)
Pentru a conecta echipamentul HP Photosmart la o reţea fără fir folosind WiFi Protected
Setup (WPS), veţi avea nevoie de următoarele:
O reţea fără fir 802.11 care include un punct de acces fără fir WPS sau un ruter fără
fir.
Un calculator desktop sau laptop, fie cu suport de reţea fără fir, fie cu un card interfaţă
de reţea (NIC). Computerul trebuie să fie conectat la reţeaua fără fir pe care doriţi să
instalaţi HP Photosmart.
Pentru a conecta echipamentul HP Photosmart folosind WiFi Protected Setup
(WPS)
1. Optaţi pentru una din următoarele acţiuni:
Folosiţi metoda Push Button (PBC)
a.Setaţi o conexiune fără fir.
Pe ecranul Reşedinţă, apăsaţi butonul de lângă Scanare.
Apăsaţi butonul de lângă Meniu Fără fir.
Ap
ăsaţi butonul de lângă WPS.
Apăsaţi butonul de lângă Buton.
Apăsaţi butonul corespunzător de pe ruterul WPS sau alt dispozitv de reţea.
Apăsaţi OK.
b.Instalaţi software-ul.
Notă Produsul porneşte un cronometru timp de aproximativ două minute în care
butonul corespunzător de pe dispozitivul de reţea trebuie să fie apăsat.
Folosiţi metoda PIN
a.Setaţi o conexiune fără fir.
Pe ecranul Reşedinţă, apăsaţi butonul de lângă Scanare.
Apăsaţi butonul de lângă Meniu Fără fir.
Finalizarea configurării echipamentului HP Photosmart 5
Finalizarea configurării
echipamentului HP Photosmart
Page 9
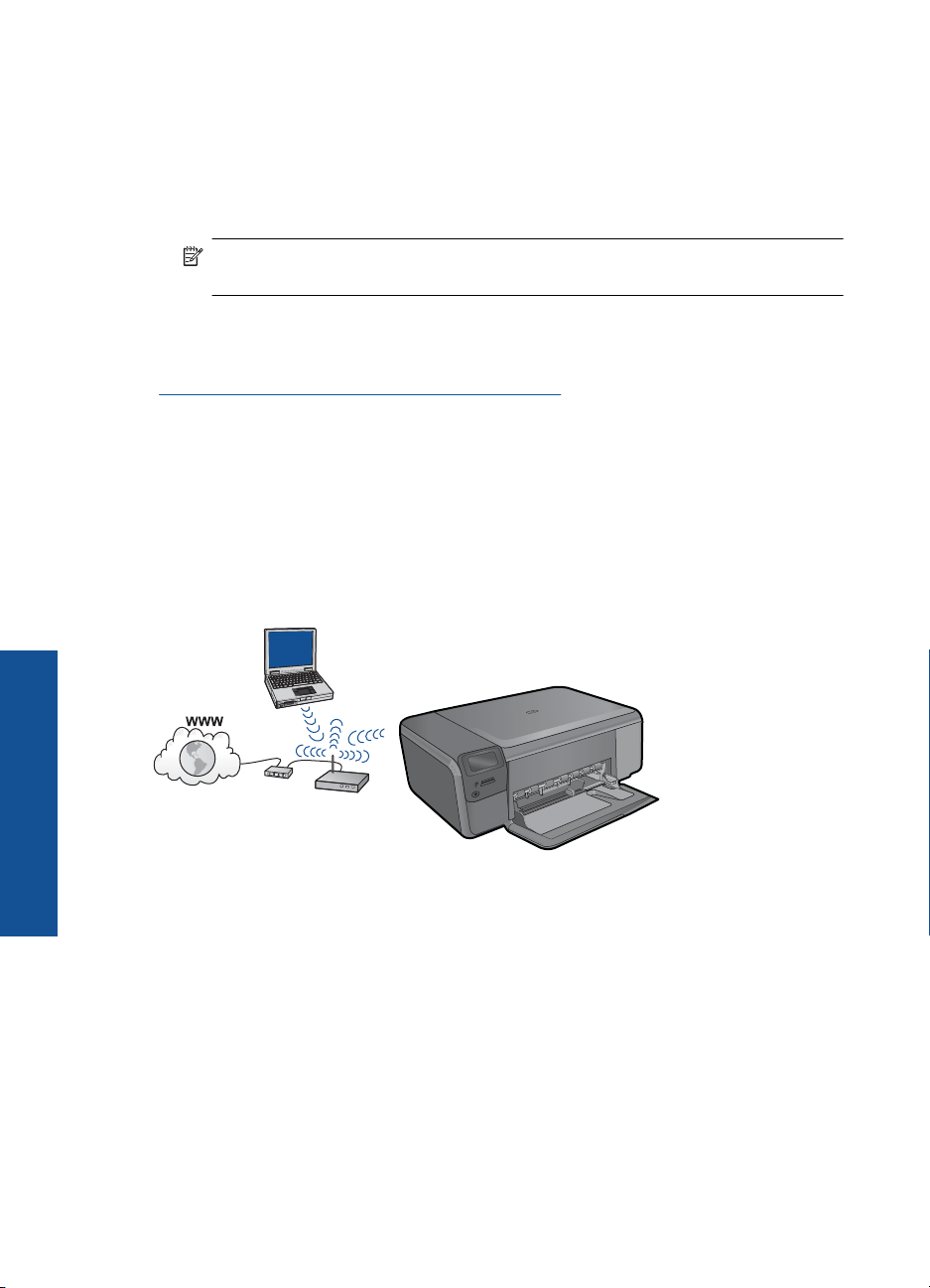
Capitol 2
Apăsaţi butonul de lângă WPS.
Apăsaţi butonul de lângă PIN.
Dispozitivul afişează un PIN.
Introduceţi codul PIN pe ruterul WPS sau alt dispozitv de reţea.
Apăsaţi OK.
b.Instalaţi software-ul.
Notă Produsul porneşte un cronometru timp de aproximativ două minute în care
codul PIN trebuie să fie introdus pe dispozitivul de reţea.
2. Vizualizaţi o animaţie pentru acest subiect.
Subiecte înrudite
„
Instalarea software-ului pentru conexiunea la reţea” la pagina 9
Reţea fără fir cu un ruter (reţea cu infrastructură)
CD-ul cu software HP Photosmart şi cablul de configurare USB inclus oferă o cale uşoară
de conectare a echipamentului HP Photosmart la reţeaua wireless.
Pentru asigurarea unei performanţe şi securităţi optime în reţeaua dvs. fără fir, HP vă
recomandă să utilizaţi un punct de acces sau ruter fără fir (802.11) pentru a conecta
produsul şi celelalte elemente de reţea. Conectarea elementelor printr-un punct de acces
sau ruter fără fir poartă denumirea de reţea de tip infrastructură.
echipamentului HP Photosmart
Finalizarea configurării
Pentru a conecta HP Photosmart la o reţea integrată fără fir WLAN 802.11, trebuie să
efectuaţi următoarele acţiuni:
O reţea fără fir 802.11 care include un ruter sau punct de acces fără fir.
Un calculator desktop sau laptop, fie cu suport de reţea wireless, fie cu un card
interfaţă de reţea (NIC). Computerul trebuie să fie conectat la reţeaua fără fir pe care
doriţi să instalaţi HP Photosmart.
Acces la Internet cu bandă largă (recomandat) cum ar fi prin cablu sau DSL.
În cazul în care conectaţi echipamentul HP Photosmart la o reţea wireless cu acces
la Internet, HP vă recomandă să utilizaţi un ruter fără fir (punct de acces sau staţie
de bază) care utilizează protocolul DHCP (Dynamic Host Configuration Protocol).
Nume de reţea (SSID).
Cheie WEP sau parolă WPA (dacă este necesar).
6 Finalizarea configurării echipamentului HP Photosmart
Page 10
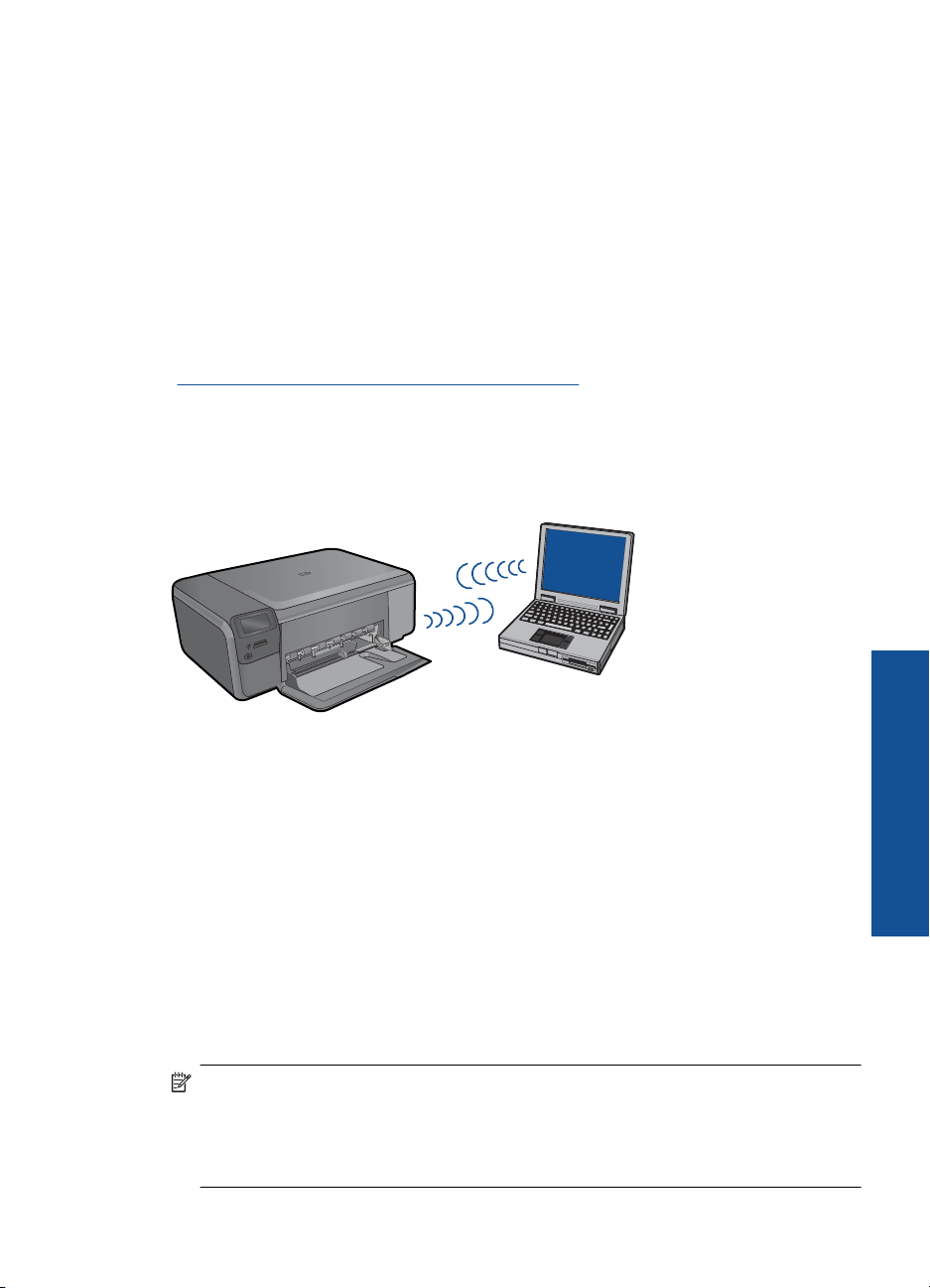
Conectarea produsului
1. Introduceţi CD-ul cu software al produsului în unitatea CD-ROM a computerului.
2. Urmaţi instrucţiunile de pe ecran.
Dacă vi se solicită, conectaţi produsul la computer folosind cablul de instalare USB
inclus în cutie. Produsul va încerca să se conecteze la reţea. În cazul în care
conexiunea eşuează, urmaţi mesajele pentru a corecta problema, apoi încercaţi din
nou.
3. Când instalarea este încheiată, vi se va cere să deconectaţi cablul USB şi să testaţi
conexiunea la reţeaua fără fir. După ce produsul se conectează la reţea, instalaţi
sofware-ul pe fiecare computer care va folosi produsul în reţea.
Subiecte înrudite
„
Instalarea software-ului pentru conexiunea la reţea” la pagina 9
Reţea fără fir fără un ruter (conexiune ad hoc)
Citiţi această secţiune dacă doriţi să conectaţi echipamentul HP Photosmart la un
calculator cu conexiune fără fir fără să utilizaţi un punct de acces sau un ruter fără fir.
Există două metode pe care le puteţi folosi pentru a conecta echipamentul HP Photosmart
la computer folosind o conexiune de reţea fără fir ad hoc. După conectare, puteţi instala
software-ul HP Photosmart.
▲ Activaţi conexiunea radio fără fir pentru echipamentul HP Photosmart şi conexiunea
radio fără fir de pe computer. Pe computer, conectaţi-vă la numele reţelei (SSID)
hpsetup, care este reţeaua ad hoc implicită creată de echipamentul HP Photosmart.
SAU
▲ Folosiţi un profil de reţea ad hoc de pe computer pentru a vă conecta la produs. În
cazul în care computerul nu este configurat în momentul de faţă la un profil de reţea
ad hoc, consultaţi fişierul Help (Ajutor) pentru sistemul de operare al computerului
pentru metoda corectă de a crea un profil ad hoc pe computer. După ce a fost creat
profilul de reţea ad hoc, introduceţi CD-ul de instalare livrat cu produsul şi instalaţi
software-ul. Conectaţi-vă la profilul de reţea ad hoc pe care l-aţi creat pe computer.
Notă O conexiune ad hoc poate fi folosită dacă nu aveţi un ruter fără fir sau un punct
de acces, dar aveţi o conexiune radio fără fir la computer Totuşi, o conexiune ad hoc
poate duce la o securitate mai scăzută a reţelei şi poate reduce performanţa când
este comparată cu o conexiune la o reţea de infrastructură care foloseşte un ruter
fără fir sau un punct de acces.
Adăugarea unui echipament HP Photosmart într-o reţea 7
Finalizarea configurării
echipamentului HP Photosmart
Page 11
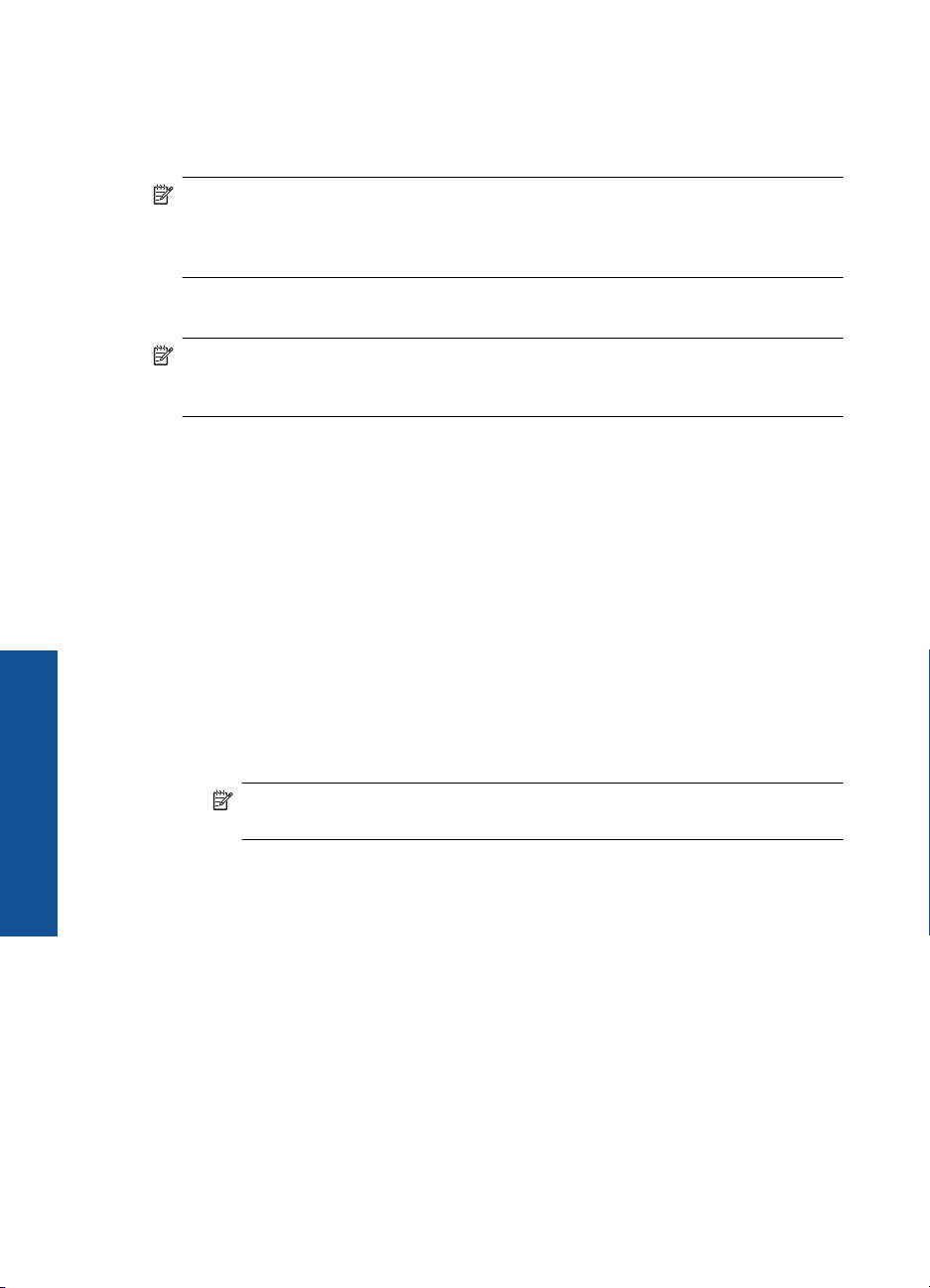
Capitol 2
Pentru a conecta echipamentul HP Photosmart la un computer cu Windows printr-o
conexiune ad hoc, computerul trebuie să aibă un adaptor de reţea fără fir şi un profil ad
hoc. Creaţi un nou profil de reţea pentru un computer cu Windows Vista sau Windows
XP folosind recomandările de mai jos.
Notă Dacă aveţi alt sistem de operare decât Windows Vista sau Windows XP, HP
vă recomandă să utilizaţi programul de configurare livrat împreună cu cardul LAN
wireless. Pentru a găsi programul de configurare pentru cardul LAN wireless, accesaţi
lista de programe din calculator.
Pentru a crea un profil de reţea
Notă Produsul se livrează configurat cu un profil de reţea cu hpsetup drept numele
reţelei (SSID). Totuşi, în scopuri de securitate şi confidenţialitate, HP vă recomandă
să creaţi un nou profil de reţea pe computer aşa cum s-a arătat aici.
1. În Control Panel (Panou de control), executaţi dublu clic pe Network Connections
(Conexiuni de reţea).
2. În fereastra Network Connections (Conexiuni de reţea), executaţi clic dreapta pe
Wireless Network Connections (Conexiuni de reţea wireless). Dacă în meniul
pop-up vedeţi opţiunea Enable (Activare), selectaţi-o. În caz contrar, dacă vedeţi
opţiunea Disable (Dezactivare) în meniul pop-up, conexiunea wireless este deja
activată.
3. Executaţi clic dreapta pe pictograma Wireless Network Connection (Conexiune
de reţea wireless), apoi executaţi clic pe Properties (Proprietăţi).
4. Executaţi clic pe fila Wireless Networks (Reţele wireless).
5. Selectaţi caseta de validare Use Windows to configure my wireless network
echipamentului HP Photosmart
settings (Utilizare Windows pentru configurarea setărilor reţelei wireless).
6. Executaţi clic pe Add (Adăugare), apoi efectuaţi următoarele operaţii:
Finalizarea configurării
a. În caseta Network name (SSID) (Nume reţea (SSID)), introduce
reţea unic la alegerea dvs.
ţi un nume de
Notă Numele reţelei ţine seama de caracterele majuscule şi minuscule, deci
este important să vă amintiţi orice litere majuscule şi minuscule.
b.Dacă există o listă denumită Network Authentication (Autentificare reţea),
selectaţi Open (Deschidere). În caz contrar, treceţi la pasul următor.
c. În lista Data encryption (Criptare date), selectaţi WEP.
d. Asiguraţi-vă că nu aţi bifat caseta de validare din dreptul opţiunii The key is
provided for me automatically (Cheia va fi furnizată automat). Dacă este
selectată, faceţi clic pentru a o debifa.
e. În caseta Network key (Cheie reţea) introduceţi o cheie WEP care are exact 5
sau exact 13 caractere alfanumerice (ASCII). De exemplu, dacă optaţi pentru 5
caractere, aţi putea introduce ABCDE sau 12345. Sau, dacă optaţi pentru 13
caractere, aţi putea introduce ABCDEF1234567. (12345 şi ABCDE sunt simple
exemple. Selectaţi o combinaţie pe care o alegeţ
Alternativ, puteţi utiliza caractere HEX (hexazecimale) pentru cheia WEP. O cheie
WEP HEX trebuie să aibă 10 caractere pentru criptare pe 40 de biţi sau 26
caractere pentru criptare pe 128 de biţi.
8 Finalizarea configurării echipamentului HP Photosmart
i dvs.)
Page 12
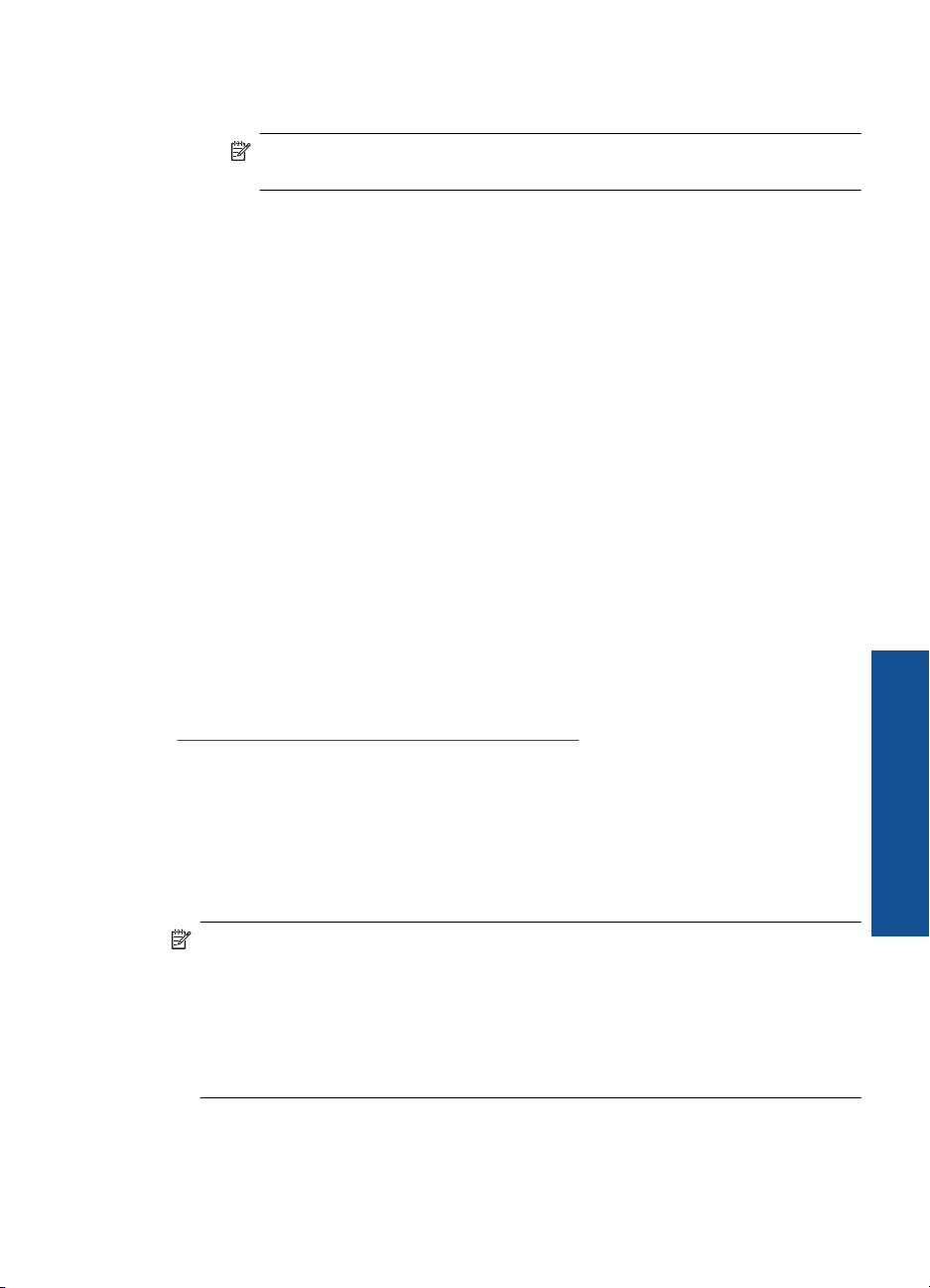
f. În caseta Confirm network key (Confirmare cheie reţea), tastaţi aceeaşi cheie
WEP pe care aţi tastat-o la etapa anterioară.
Notă Trebuie să reţineţi cu exactitate majusculele şi literele mici. Dacă
introduceţi cheia WEP incorect în produs, conexiunea wireless va eşua.
g.Notaţi cheia WEP exact cum aţi tastat-o, inclusiv majuscule şi literele mici.
h. Selectaţi caseta de validare din dreptul opţiunii This is a computer-to-computer
(ad hoc) network; wireless access points are not used (Aceasta este o reţea
calculator-la-calculator (ad-hoc); nu sunt utilizate puncte de acces
wireless).
i. Executaţi clic pe OK pentru a închide fereastra Wireless network properties
(Proprietăţi reţea fără fir), apoi executaţi din nou clic pe OK.
j. Executaţi din nou clic pe OK pentru a închide fereastra Wireless Network
Connection (Conexiune de reţea wireless).
Conectarea produsului
1. Introduceţi CD-ul cu software al produsului în unitatea CD-ROM a computerului.
2. Urmaţi instrucţiunile de pe ecran.
Dacă vi se solicită, conectaţi produsul la computer folosind cablul de instalare USB
inclus în cutie. Produsul va încerca să se conecteze la reţea. În cazul în care
conexiunea eşuează, urmaţi mesajele pentru a corecta problema, apoi încercaţi din
nou.
3. Când instalarea este încheiată, vi se va cere să deconectaţi cablul USB şi să testaţi
conexiunea la re
ţeaua fără fir. După ce produsul se conectează la reţea, instalaţi
sofware-ul pe fiecare computer care va folosi produsul în reţea.
Subiecte înrudite
„
Instalarea software-ului pentru conexiunea la reţea” la pagina 9
Instalarea software-ului pentru conexiunea la reţea
Utilizaţi această secţiune pentru a instala software-ul HP Photosmart pe un computer
conectat la o reţea. Înainte de a instala software-ul, asiguraţi-vă că aţi conectat
echipamentul HP Photosmart la o reţea. Dacă echipamentul HP Photosmart nu a fost
conectat la o reţea, urmaţi instrucţiunile de pe ecran în timpul instalării software-ului
pentru a conecta produsul la reţea.
Notă În cazul în care calculatorul dvs. este configurat să se conecteze la o serie de
unităţi din reţea, asiguraţi-vă că este conectat la respectivele unităţi înainte de a
instala software-ul. În caz contrar, aplicaţia de instalare a software-ului
HP Photosmart ar putea încerca să utilizeze una dintre literele rezervate, iar dvs. nu
veţi putea accesa unitatea respectivă a calculatorului.
Notă Durata instalării variază între 20 şi 45 de minute în funcţie de sistemul de
operare, spaţiul disponibil şi viteza procesorului.
Adăugarea unui echipament HP Photosmart într-o reţea 9
Finalizarea configurării
echipamentului HP Photosmart
Page 13
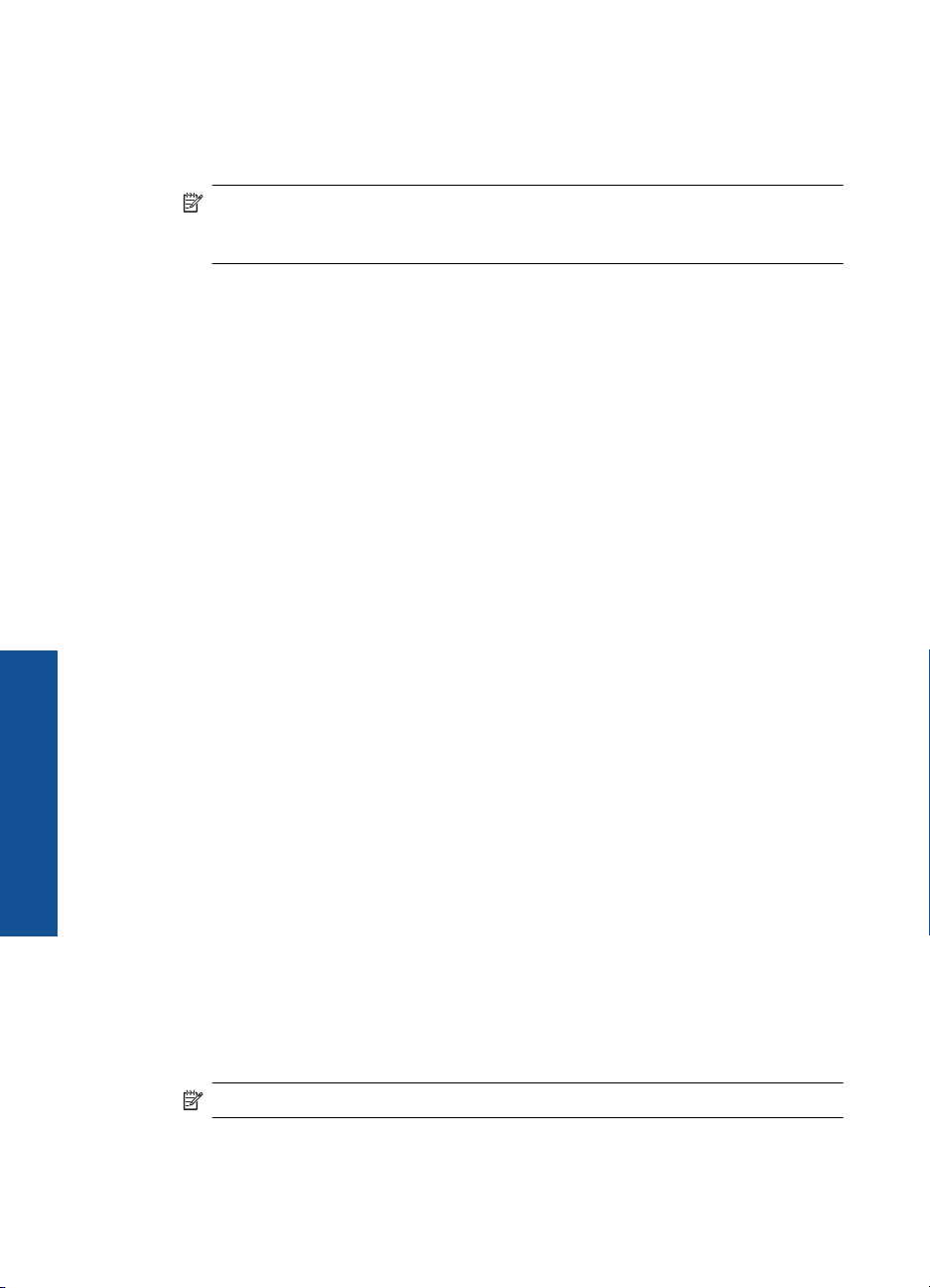
Capitol 2
Pentru a instala software-ul Windows HP Photosmart pe un computer legat în reţea
1. Părăsiţi toate aplicaţiile care rulează pe calculatorul dvs.
2. Introduceţi CD-ul Windows livrat împreună cu produsul în unitatea CD-ROM a
computerului şi urmaţi instrucţiunile de pe ecran.
Notă Dacă echipamentul HP Photosmart nu este conectat la o reţea, când vi se
solicită, conectaţi produsul la computer folosind cablul de instalare USB livrat în
cutie. Produsul va încerca să se conecteze la reţea.
3. Dacă apare o casetă de dialog despre firewall-uri, urmaţi instrucţiunile. Dacă apar
mesaje pop-up generate de paravanul de protecţie, trebuie să acceptaţi sau să
permiteţi afişarea mesajelor pop-up.
4. În ecranul Connection Type (Tip conexiune), selectaţi o opţiune adecvată şi apoi
faceţi clic pe Next (Următorul).
Se afişează ecranul Searching (Căutare) în timp ce programul de instalare caută
produsul în reţea.
5. În ecranul Printer Found (Imprimantă găsită), verificaţi dacă descrierea imprimantei
este corectă.
Dacă sunt găsite mai multe imprimante în reţea, se afişează ecranul Printers
Found (Imprimante găsite). Selectaţi produsul pe care doriţi să îl conectaţi.
6. Urma
7. Pentru a testa conexiunea la reţea, imprimaţi de la computer un raport auto-test pe
ţi instrucţiunile pentru a instala software-ul.
După ce aţi terminat de instalat software-ul, produsul este pregătit pentru utilizare.
produs.
Setarea unei conexiuni USB
echipamentului HP Photosmart
Echipamentul HP Photosmart acceptă un port USB 2.0 High Speed în spate pentru
Finalizarea configurării
10 Finalizarea configurării echipamentului HP Photosmart
conectarea la computer.
Dacă folosiţi un cablu USB pentru a conecta echipamentul HP Photosmart la un computer
în reţea, puteţi seta partajarea imprimantei pe computer. Acest lucru le permite altor
computere din reţea să imprime pe echipamentul HP Photosmart folosind computerul
dumneavoastră ca gazdă.
Computerul gazdă (computerul dumneavoastră, conectat direct la HP Photosmart printr-
un cablu USB) are funcţionalitate software completă. Celelalte calculatoare din reţea,
denumite calculatoare client, au acces numai la caracteristicile de imprimare. Pentru
performanţă optimă, HP recomandă până la 5 computere. Celelalte funcţii trebuie să le
efectuaţi de la computerul gazdă sau de la panoul de control al echipamentului
HP Photosmart.
Conectarea produsului cu un cablu USB
▲ Consultaţi instrucţiunile de instalare livrate cu produsul pentru informaţii despre
conectarea la un computer cu un cablu USB.
Notă Nu conectaţi cablul USB la produs până nu vi se solicită acest lucru.
Page 14
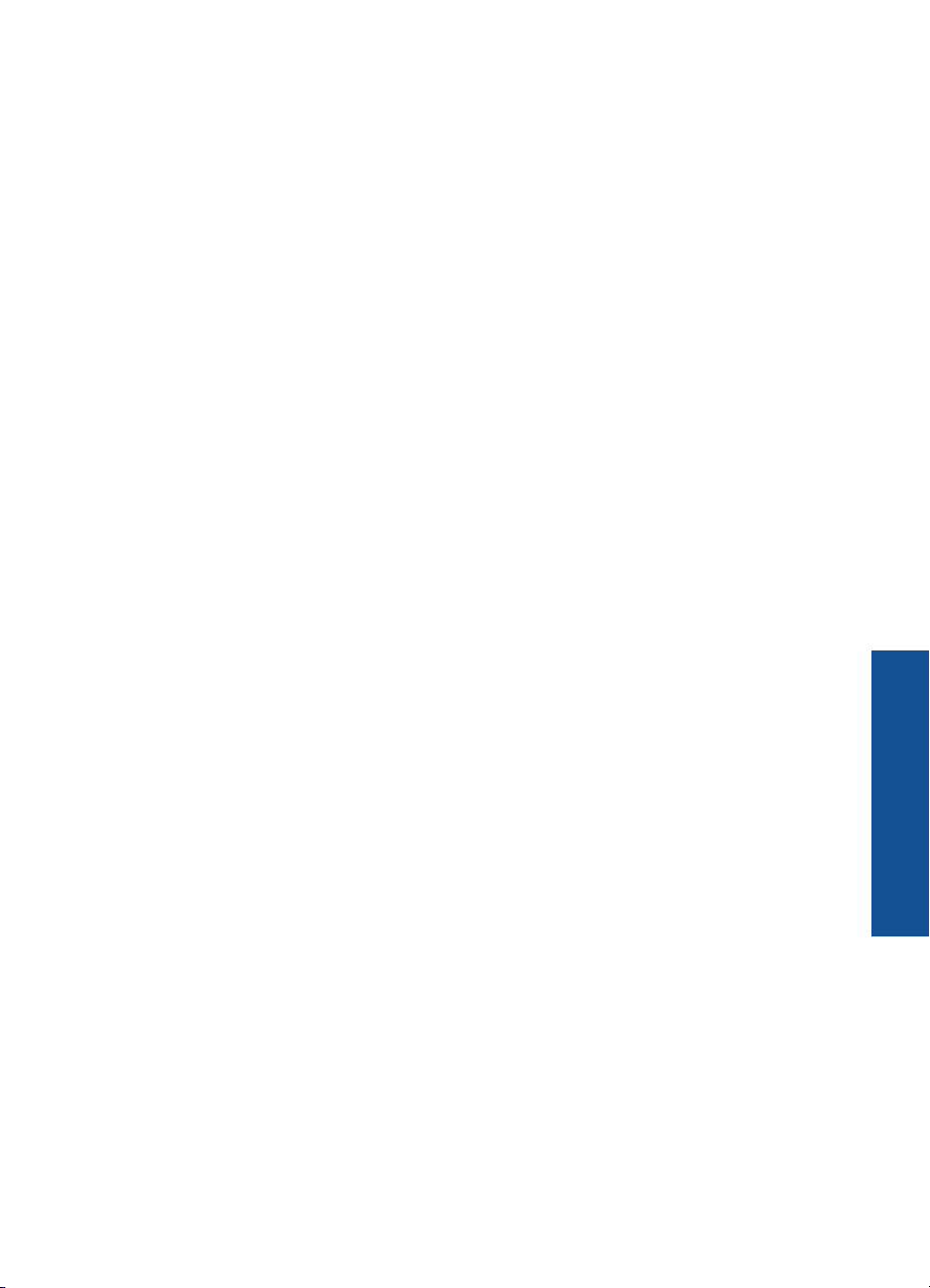
Pentru a activa partajarea imprimantei pe un computer cu Windows
▲ Consultaţi ghidul utilizatorului livrat împreună cu computerul sau consultaţi Asistenţa
de pe ecran din Windows.
Setarea unei conexiuni USB 11
Finalizarea configurării
echipamentului HP Photosmart
Page 15
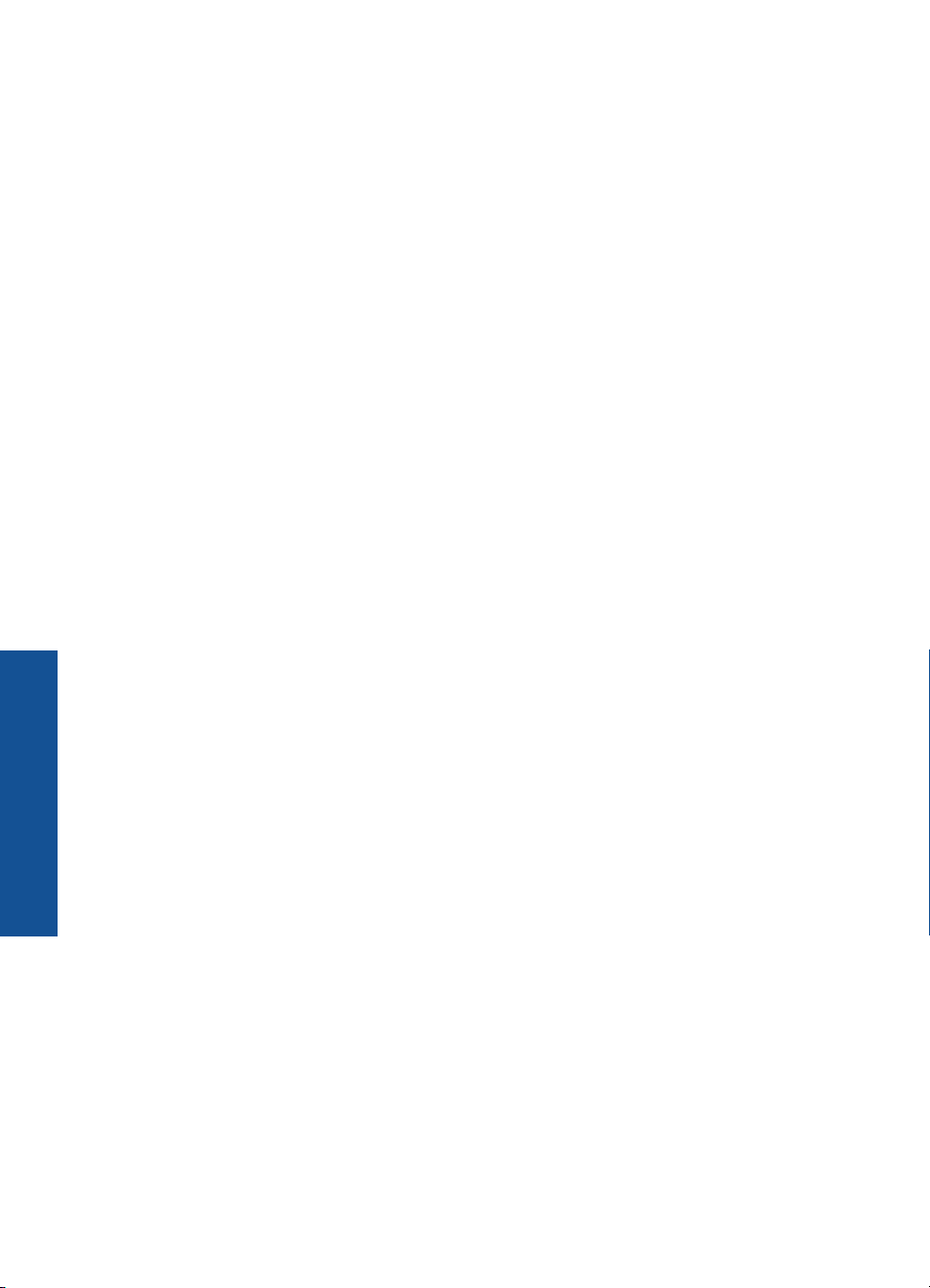
Capitol 2
echipamentului HP Photosmart
Finalizarea configurării
12 Finalizarea configurării echipamentului HP Photosmart
Page 16
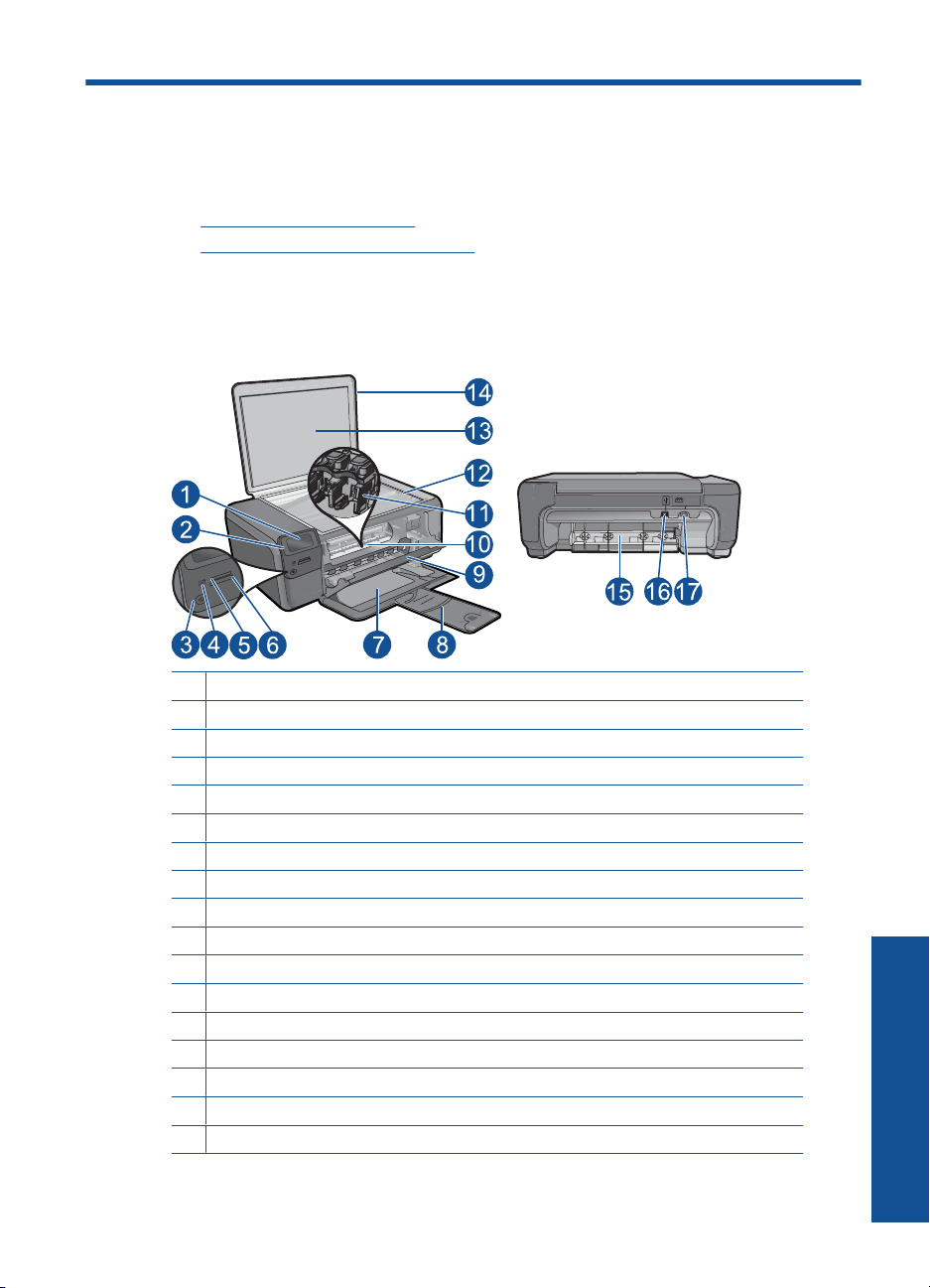
3 Cunoaşterea echipamentului
HP Photosmart
• Componentele imprimantei
Caracteristicile panoului de control
•
Componentele imprimantei
Figura 3-1 Componentele imprimantei
1 Afişajul graficelor de color (numit şi afişaj)
2 Panou de control
3 Butonul Pornire
4 Indicator luminos Foto
5 Slot pentru cardul de memorie pentru carduri Memory Stick
6 Slotul cardului de memorie pentru carduri Secure Digital şi xD
7 Tavă pentru hârtie
8 Extensia tăvii de hârtie (numită şi extensia tăvii)
9 Uşă cartuşe
10 Zona de acces la cartuşe
11 Cartuş de imprimare
12 Geam-suport
13 Suprafaţa interioară a capacului
14 Capac
15 Uşă posterioară
16 Port USB spate
17 Conexiune sursă de alimentare (utilizaţi numai adaptorul de curent furnizat de HP).
Cunoaşterea echipamentului HP Photosmart 13
Cunoaşterea echipamentului
HP Photosmart
Page 17
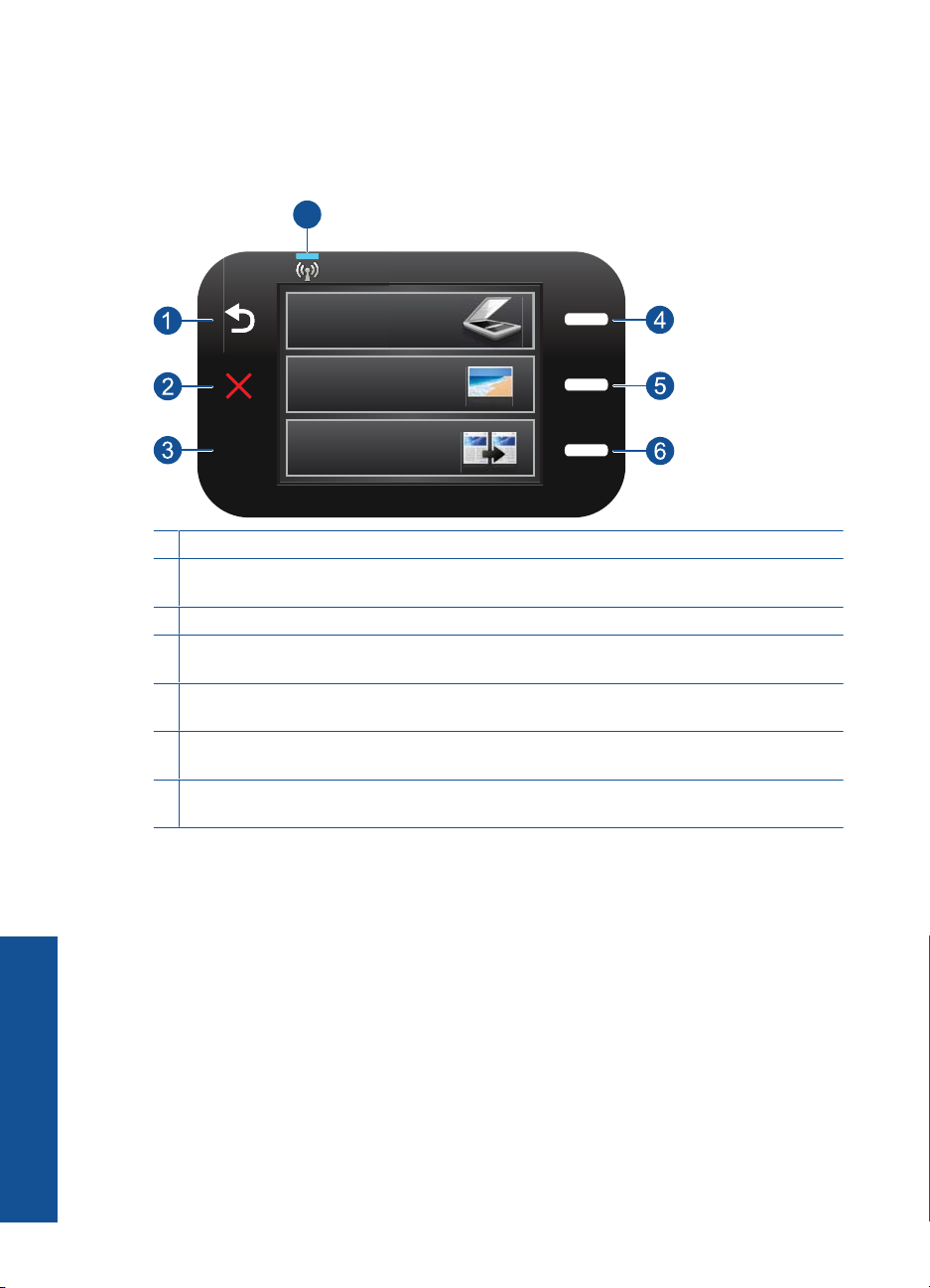
Capitol 3
Caracteristicile panoului de control
Figura 3-2 Caracteristicile panoului de control
7
2.
1 Înapoi: Revine la ecranul anterior.
2 Cancel (Anulare): Opreşte operaţiunea curentă, restabileşte setările implicite şi elimină
selecţia fotografiei curente.
3 OK: Selectează setarea unui meniu sau o fotografie.
4 Scanare: Din ecranul Reşedinţă, se deschide Scan Menu (Meniul Scanare). La vizualizarea
altor ecrane decât ecranul Reşedinţă, selectează opţiunile legate de afişajul curent.
5 Foto: Din ecranul Reşedinţă, se deschide Photo Menu (Meniul Foto). La vizualizarea altor
ecrane decât ecranul Reşedinţă, selectează opţiunile legate de afişajul curent.
6 Copiere: Din ecranul Reşedinţă, se deschide Copy Menu (Meniul Copiere). La vizualizarea
altor ecrane decât ecranul Reşedinţă, selectează opţiunile legate de afişajul curent.
7 Indicator luminos de reţea fără fir: Indică faptul că opţiunea wireless radio (Radio fără fir)
este activată.
Cunoaşterea echipamentului
HP Photosmart
14 Cunoaşterea echipamentului HP Photosmart
Page 18
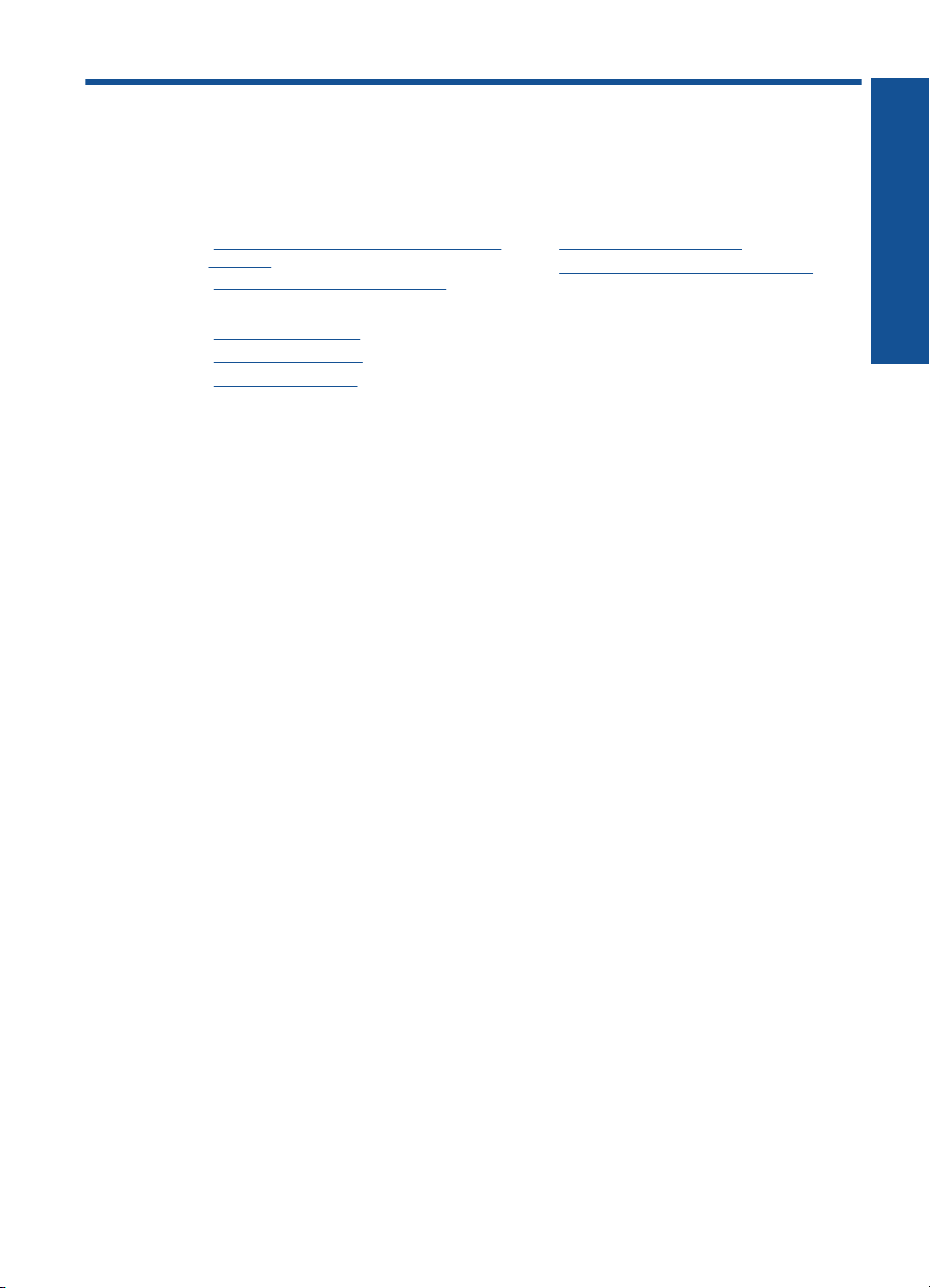
4 Cum pot să?
Această secţiune conţine legături către activităţile efectuate cel mai frecvent, precum
imprimarea fotografiilor, scanarea şi copierea.
„Imprimarea fotografiilor de pe un card de
•
memorie” la pagina 26
„Imprimarea pe suporturi speciale”
•
la pagina 30
„Salvarea fotografiilor” la pagina 47
•
„Încărcarea suportului” la pagina 19
•
„Înlocuirea cartuşelor” la pagina 50
•
„Scanarea pe un computer” la pagina 37
•
„Scanarea către un card de memorie”
•
la pagina 38
Cum pot să?
Cum pot să?15
Page 19
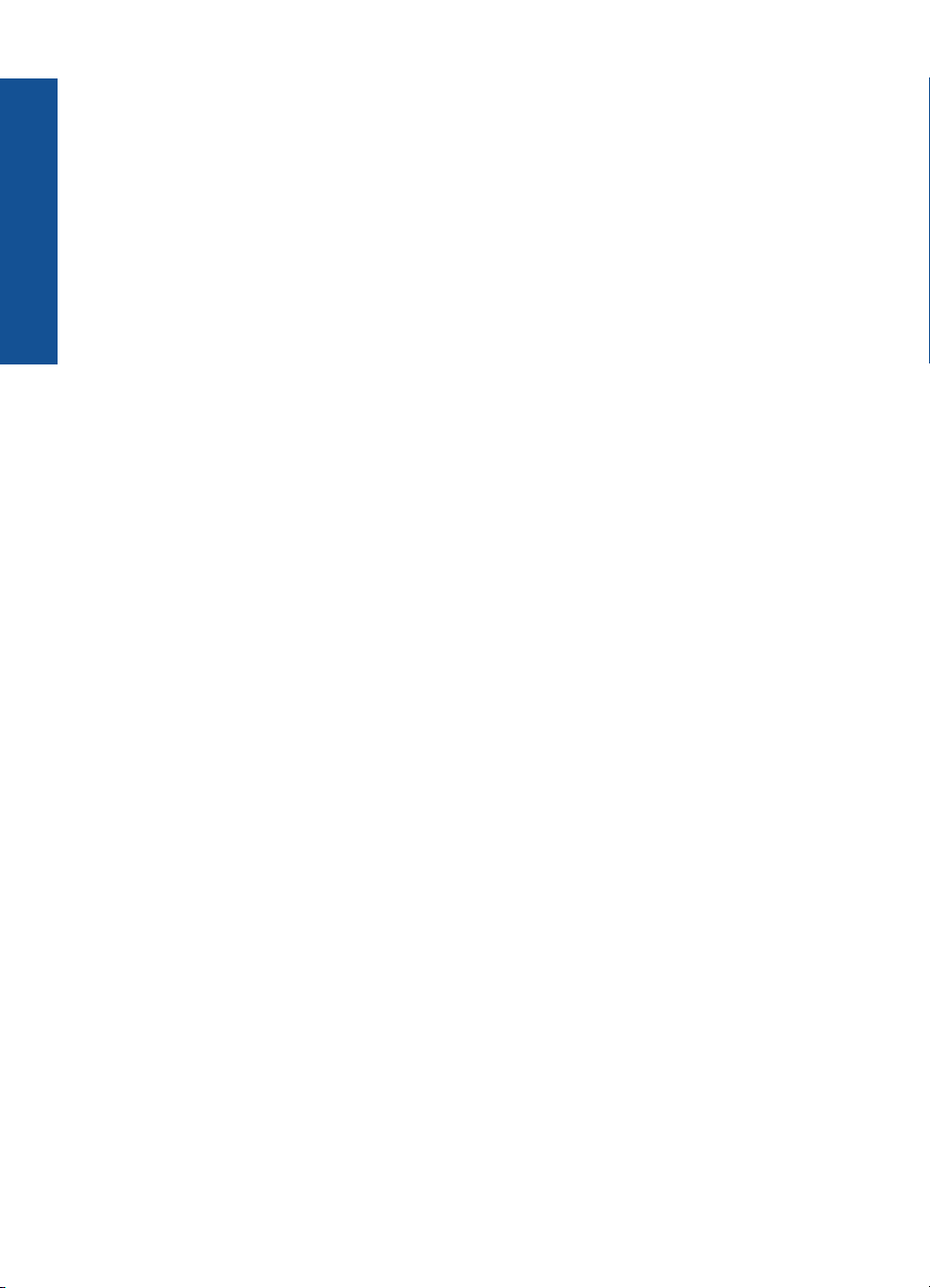
Cum pot să?
Capitol 4
16 Cum pot să?
Page 20
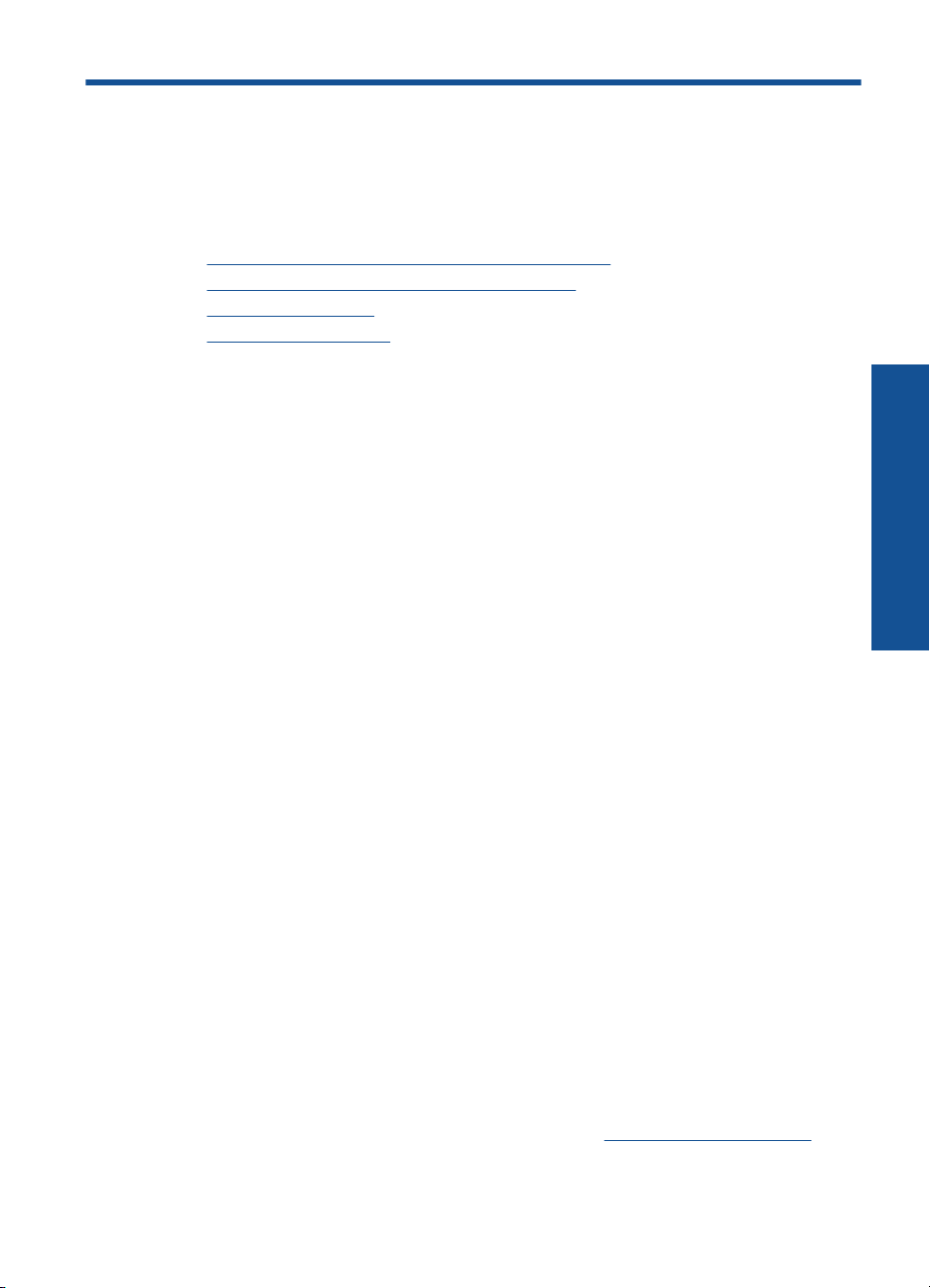
5Noţiuni de bază despre hârtie
Puteţi încărca diverse tipuri de hârtie în echipamentul HP Photosmart, inclusiv hârtie de
tip Letter sau A4, hârtie foto, coli transparente şi plicuri.
Această secţiune cuprinde următoarele subiecte:
•„
Tipuri de hârtie recomandate pentru imprimare foto” la pagina 17
Tipuri de hârtie recomandate pentru imprimare” la pagina 18
•„
Încărcarea suportului” la pagina 19
•„
Informaţii despre hârtie” la pagina 21
•„
Tipuri de hârtie recomandate pentru imprimare foto
Pentru rezultate optime la imprimare, HP vă recomandă să utilizaţi hârtie HP special
destinată tipului lucrării pe care o imprimaţi.
În funcţie de ţara/regiunea în care vă aflaţi, este posibil ca unele dintre aceste tipuri de
hârtie să nu fie disponibile.
HP Advanced Photo Paper (Hârtie fotografică HP superioară)
Această hârtie foto groasă are un finisaj cu uscare instantanee pentru manipulare fără
pătare. Rezistă la apă, grăsimi, amprente şi umiditate. Imprimatele au un aspect
comparabil cu cel al fotografiilor procesate la centrele de prelucrare. Este disponibilă în
mai multe dimensiuni, inclusiv A4, 8,5 x 11 inci, 10 x 15 cm (cu sau fără benzi), şi 13 x
18 cm şi două finisaje - lucios şi moane (mat satinat). Fără acid pentru documente mai
durabile.
Noţiuni de bază despre hârtie
HP Everyday Photo Paper (Hârtie foto HP obişnuită)
Imprimaţi capturi cotidiene pline de culoare la un cost scăzut folosind hârtia concepută
pentru imprimarea foto obişnuită. Această hârtie foto accesibilă, se usucă rapid, putând
fi manevrată cu u
orice imprimantă cu jet de cerneală. Este disponibilă cu finisaj semi-lucios în mai multe
dimensiuni, inclusiv A4, 8,5 x 11 inci şi 10 x 15 cm (cu sau fără bandă). Pentru fotografii
cu durată de viaţă mai mare, hârtia nu conţine acid.
Pachet HP foto ieftin
HP Photo Value Packs (Pachetele foto HP ieftine) cuprind cartuşe originale HP la preţuri
accesibile şi HP Advanced Photo Paper (Hârtie foto HP superioară) pentru a economisi
timp şi a elimina ezitările, imprimând fotografii de calitate profesionale la preţuri accesibile
cu echipamentul HP Photosmart. Cernelurile HP originale şi HP Advanced Photo
Paper (Hârtia foto HP superioară) au fost concepute pentru a fi folosite împreună astfel
încât fotografiile sî dureze mai mult şi să fie mai intense de la o imprimare la alta.
Excelente pentru imprimarea fotografiilor făcute toată vacanţa sau a mai multor imprimate
pentru partajare.
Pentru a comanda hârtie şi alte consumabile HP, vizitaţi
vi se solicită, selectaţi ţara/regiunea, urmaţi indicaţiile pentru selectarea produsului, apoi
faceţi clic pe una dintre legăturile pentru achiziţii din pagină.
şurinţă. Când folosiţi această hârtie, obţineţi imagini clare, precise, cu
www.hp.com/buy/supplies. Dacă
Noţiuni de bază despre hârtie 17
Page 21
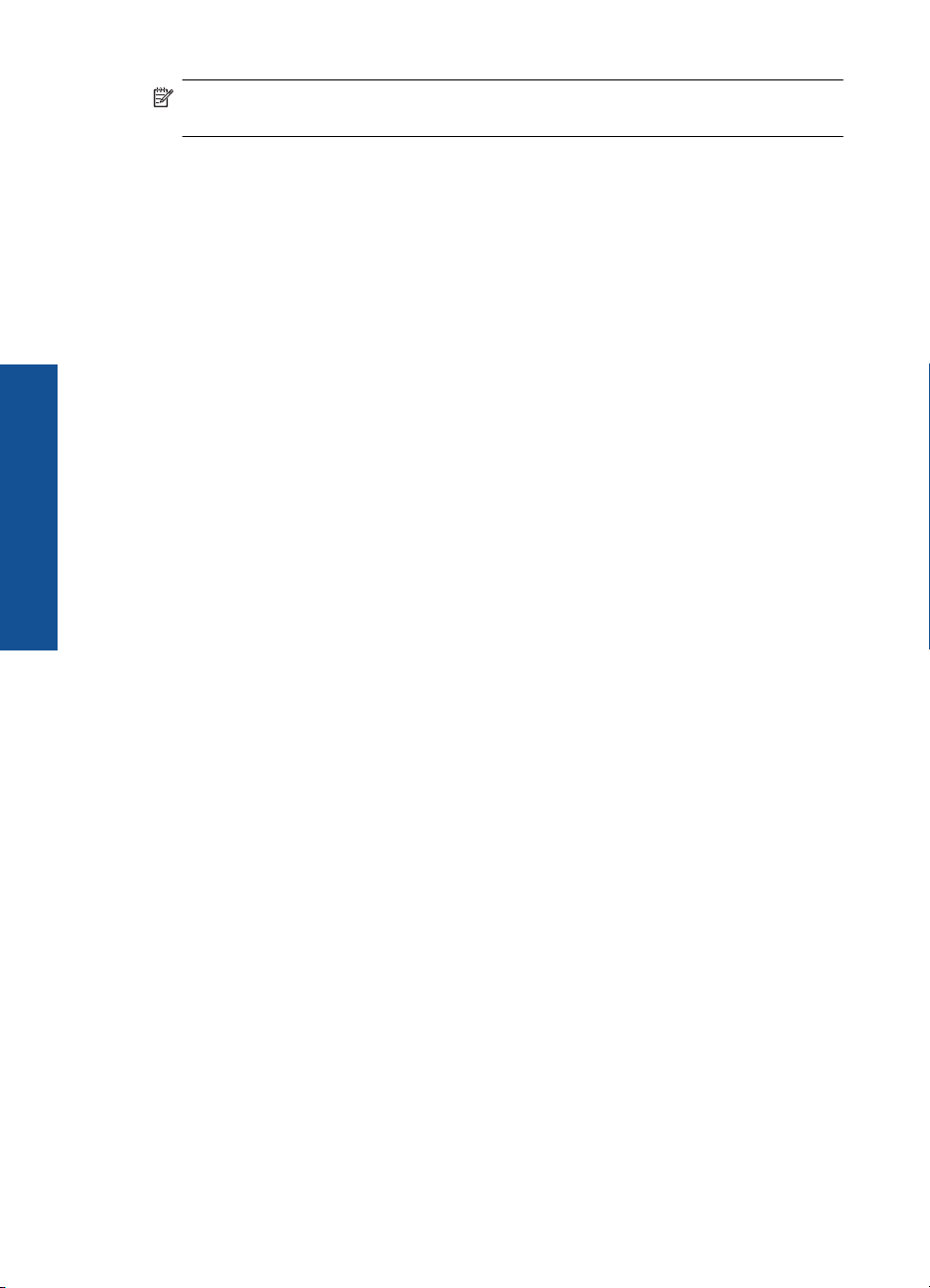
Capitol 5
Notă Deocamdată, unele porţiuni ale site-ului Web HP sunt disponibile numai în
limba engleză.
Tipuri de hârtie recomandate pentru imprimare
Pentru rezultate optime la imprimare, HP vă recomandă să utilizaţi hârtie HP special
destinată tipului lucrării pe care o imprimaţi.
În funcţie de ţara/regiunea în care vă aflaţi, este posibil ca unele dintre aceste tipuri de
hârtie să nu fie disponibile.
HP Advanced Photo Paper (Hârtie fotografică HP superioară)
Această hârtie foto groasă are un finisaj cu uscare instantanee pentru manipulare fără
pătare. Rezistă la apă, grăsimi, amprente şi umiditate. Imprimatele au un aspect
Noţiuni de bază despre hârtie
comparabil cu cel al fotografiilor procesate la centrele de prelucrare. Este disponibilă în
mai multe dimensiuni, inclusiv A4, 8,5 x 11 inci, 10 x 15 cm (cu sau fără benzi), şi 13 x
18 cm şi două finisaje - lucios şi moane (mat satinat). Fără acid pentru documente mai
durabile.
HP Everyday Photo Paper (Hârtie foto HP obişnuită)
Imprimaţi capturi cotidiene pline de culoare la un cost scăzut folosind hârtia concepută
pentru imprimarea foto obişnuită. Această hârtie foto accesibilă, se usucă rapid, putând
fi manevrată cu uşurin
orice imprimantă cu jet de cerneală. Este disponibilă cu finisaj semi-lucios în mai multe
dimensiuni, inclusiv A4, 8,5 x 11 inci şi 10 x 15 cm (cu sau fără bandă). Pentru fotografii
cu durată de viaţă mai mare, hârtia nu conţine acid.
ţă. Când folosiţi această hârtie, obţineţi imagini clare, precise, cu
HP Brochure Paper (Hârtie pentru broşuri HP) sau HP Superior Inkjet Paper (Hârtie
superioară pentru jet de cerneală HP)
Aceste tipuri de hârtie au finisaj lucios sau finisaj mat pe ambele părţi pentru utilizare faţă-
verso. Este alegerea perfectă pentru reproduceri fotografice şi pentru grafica coperţilor
de rapoarte, pentru prezentări speciale, broşuri, invitaţii şi calendare.
HP Premium Presentation Paper (Hârtia premium pentru prezentări HP) sau
HP Professional Paper (Hârtia profesională HP)
Aceste hârtii sunt hârtii cu finisaj puternic mat pe ambele părţi perfecte pentru prezentări,
propuneri, rapoarte şi ştiri. Hârtia este de gramaj mare, pentru un aspect şi comportament
impresionant.
Hârtie HP pentru transfer termic
Hârtia HP pentru transfer termic (pentru ţesături colorate sau pentru ţesături albe sau
deschise la culoare) este o soluţie ideală pentru a crea tricouri personalizate cu propriile
fotografii digitale.
Folie transparentă HP Premium Inkjet
Folia transparentă HP Premium Inkje conferă intensitate prezentărilor color şi face ca
acestea să devină mai impresionante. Colile se utilizează şi se manevrează uşor,
usucându-se rapid, fără pete.
18 Noţiuni de bază despre hârtie
Page 22
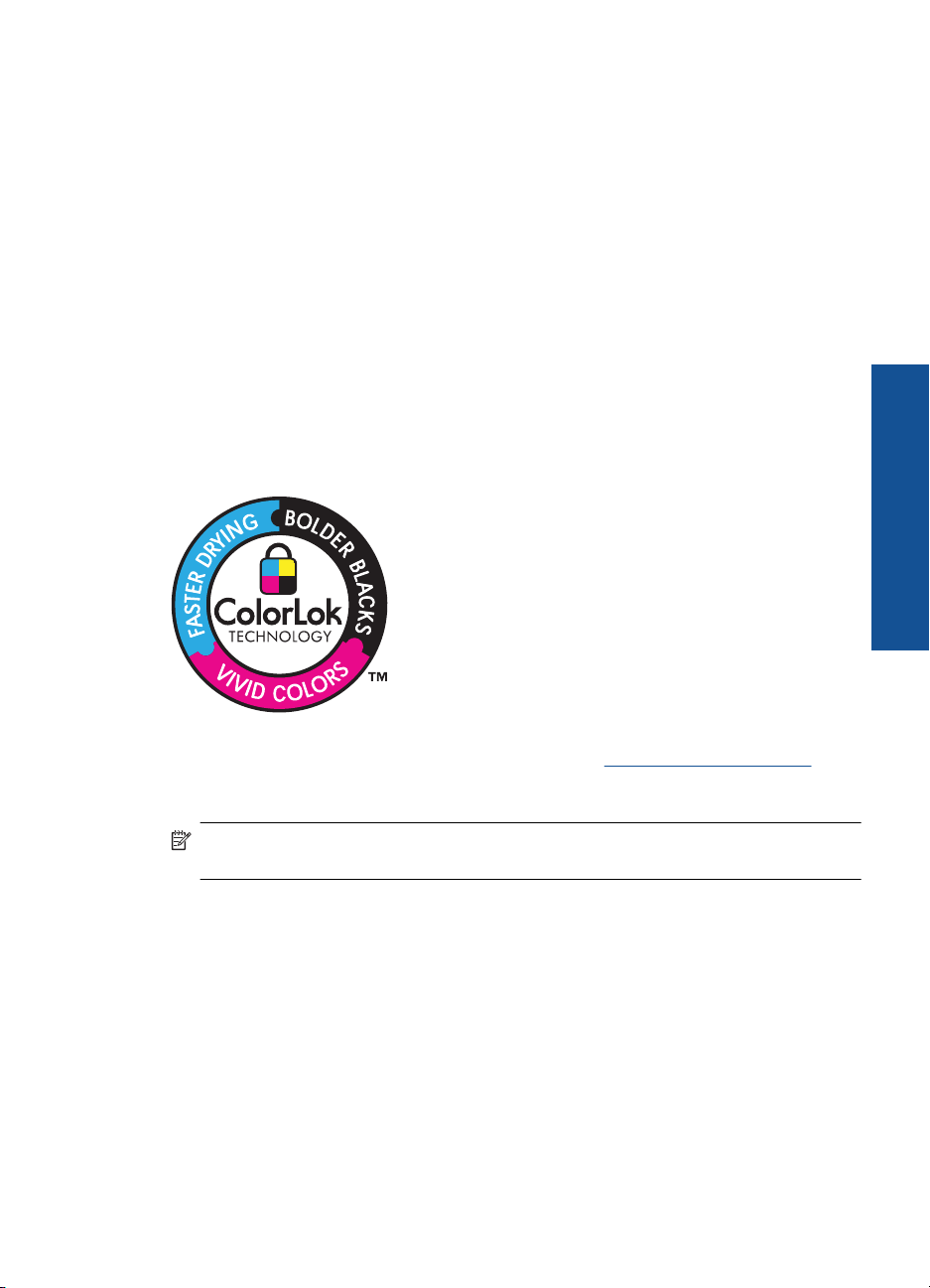
Pachet HP foto ieftin
HP Photo Value Packs (Pachetele foto HP ieftine) cuprind cartuşe originale HP la preţuri
accesibile şi HP Advanced Photo Paper (Hârtie foto HP superioară) pentru a economisi
timp şi a elimina ezitările, imprimând fotografii de calitate profesionale la preţuri accesibile
cu echipamentul HP Photosmart. Cernelurile HP originale şi HP Advanced Photo
Paper (Hârtia foto HP superioară) au fost concepute pentru a fi folosite împreună astfel
încât fotografiile sî dureze mai mult şi să fie mai intense de la o imprimare la alta.
Excelente pentru imprimarea fotografiilor făcute toată vacanţa sau a mai multor imprimate
pentru partajare.
ColorLok
HP recomandă hârtiile simple cu sigla ColorLok pentru imprimarea şi copierea
documentelor zilnice. Toate hârtiile cu sigla ColorLok sunt testate independent pentru a
satisface standardele înalte de fiabilitate şi calitate a imprimării şi pentru a produce
documente în culori proaspete, intense, negru dens şi uscare mai rapidă decât hârtia
simplă obişnuită. Căutaţi hârtia cu sigla ColorLok într-o varietare de greutăţi şi dimensiuni
de la producătorii majori de hârtie.
Noţiuni de bază despre hârtie
Pentru a comanda hârtie şi alte consumabile HP, vizitaţi www.hp.com/buy/supplies. Dacă
vi se solicită, selectaţi ţara/regiunea, urmaţi indicaţiile pentru selectarea produsului, apoi
faceţi clic pe una dintre legăturile pentru achiziţii din pagină.
Notă Deocamdată, unele porţiuni ale site-ului Web HP sunt disponibile numai în
limba engleză.
Încărcarea suportului
1. Optaţi pentru una din următoarele acţiuni:
Încărcarea hârtiei de dimensiuni mici
a. Coborâţi tava de ieşire.
Glisaţi ghidajul de lăţime a hârtiei spre în afară.
Încărcarea suportului 19
Page 23
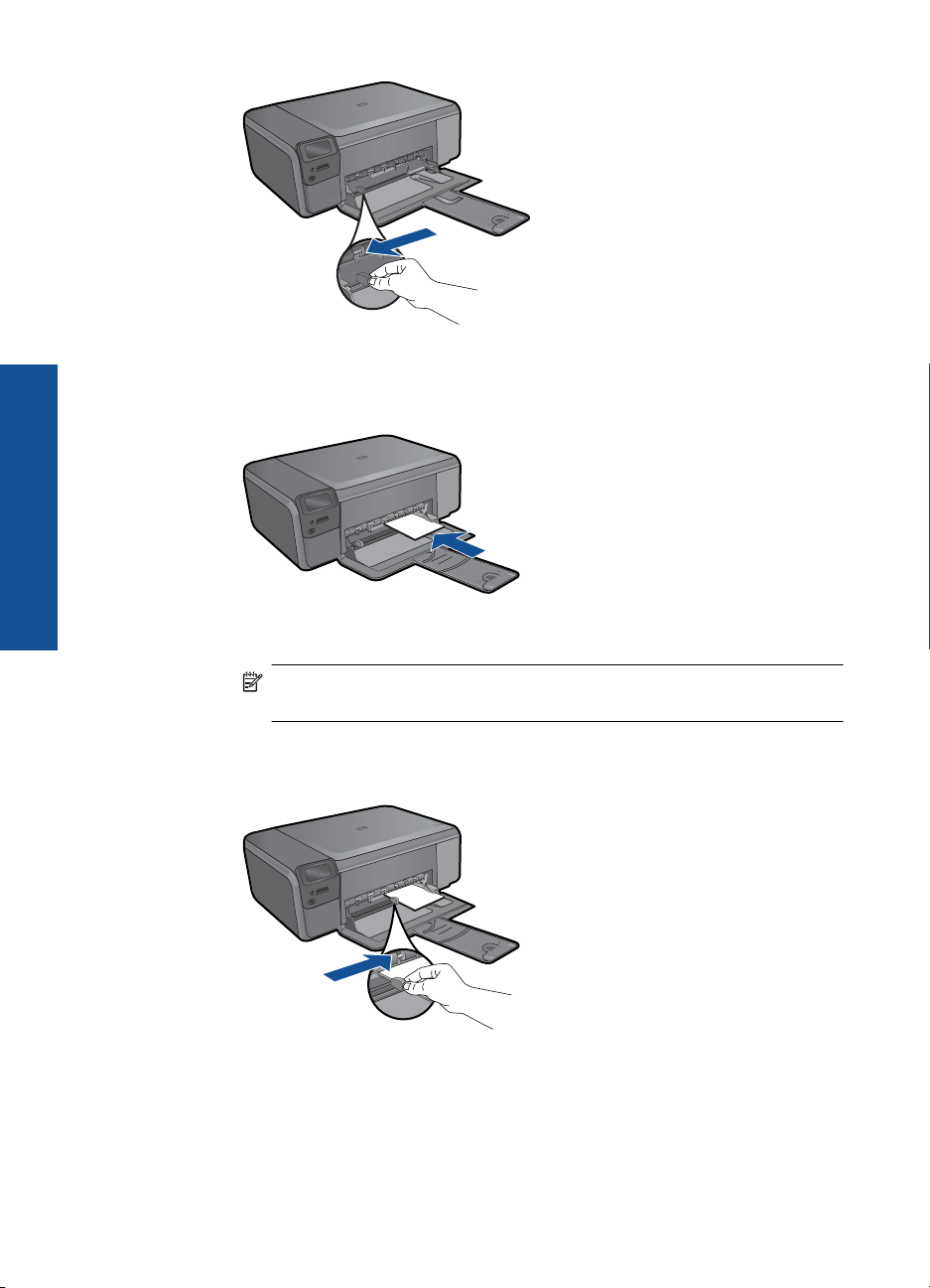
Noţiuni de bază despre hârtie
Capitol 5
b.Încărcaţi hârtia.
Introduceţi topul de hârtie foto în tava de hârtie cu latura mică orientată spre
înainte şi cu faţa de imprimat în jos.
Împingeţi topul de hârtie spre înainte până când se opreşte.
Notă Dacă hârtia foto are benzi perforate, încărcaţi-o astfel încât benzile
perforate să fie orientate spre dvs.
Glisaţi ghidajul pentru lăţimea hârtiei spre interior, până când se opreşte lângă
muchia hârtiei.
Încărcarea hârtiei standard
a. Coborâţi tava de ieşire.
Glisaţi ghidajul de lăţime a hârtiei spre în afară.
20 Noţiuni de bază despre hârtie
Page 24
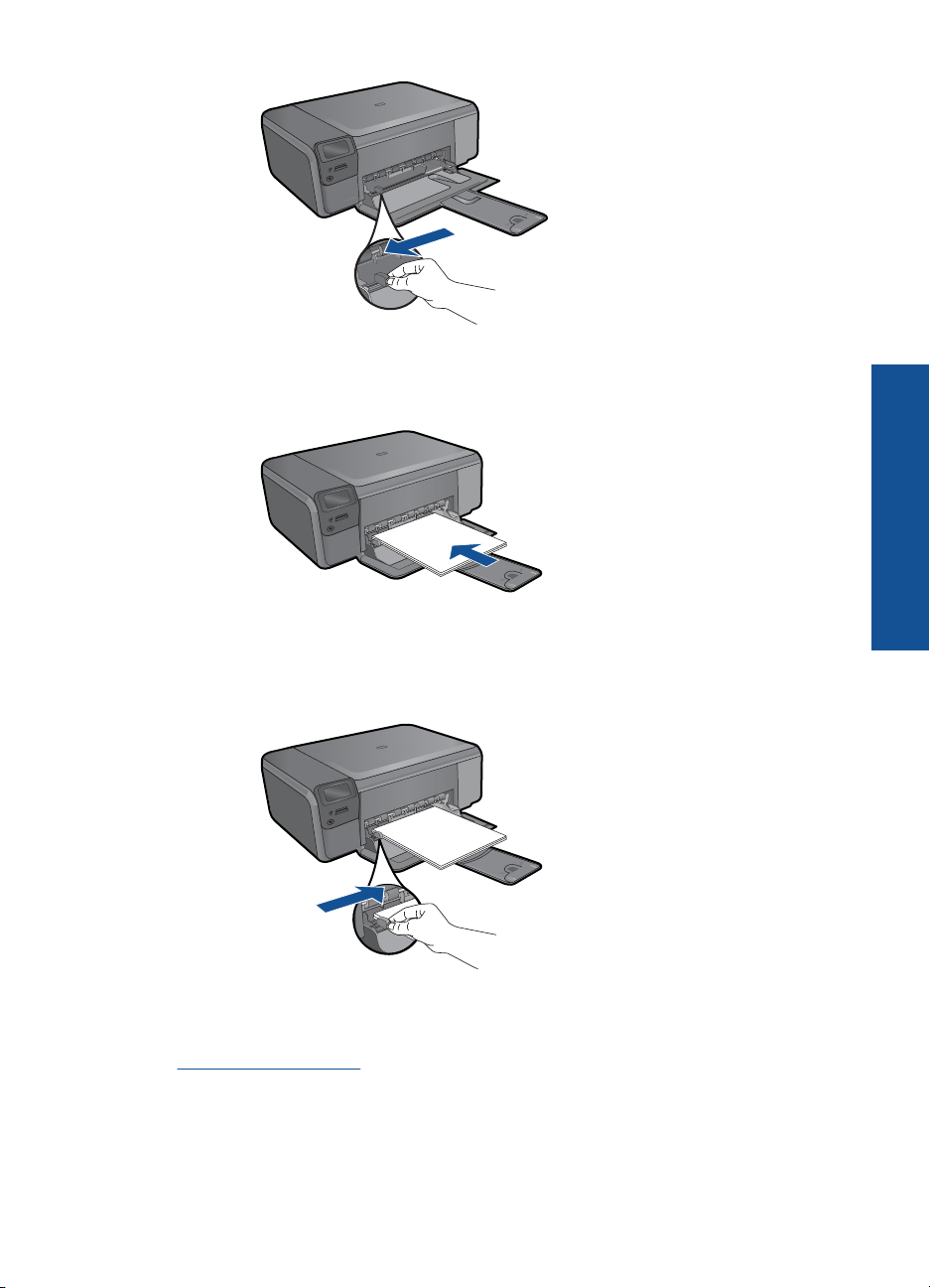
b.Încărcaţi hârtia.
Introduceţi topul de hârtie în tava de hârtie cu latura mică orientată spre
înainte şi cu faţa de imprimat în jos.
Împingeţi topul de hârtie spre înainte până când se opreşte.
Glisaţi ghidajul pentru lăţimea hârtiei spre interior, până când se opreşte lângă
muchia hârtiei.
2. Vizualizaţi o animaţie pentru acest subiect.
Subiecte înrudite
„
Informaţii despre hârtie” la pagina 21
Informaţii despre hârtie
HP Photosmart este conceput pentru a lucra bine cu majoritatea tipurilor de hârtie. Testaţi
diverse tipuri de hârtie înainte de a cumpăra o cantitate mare. Găsiţi tipul de hârtie care
Noţiuni de bază despre hârtie
Informaţii despre hârtie 21
Page 25
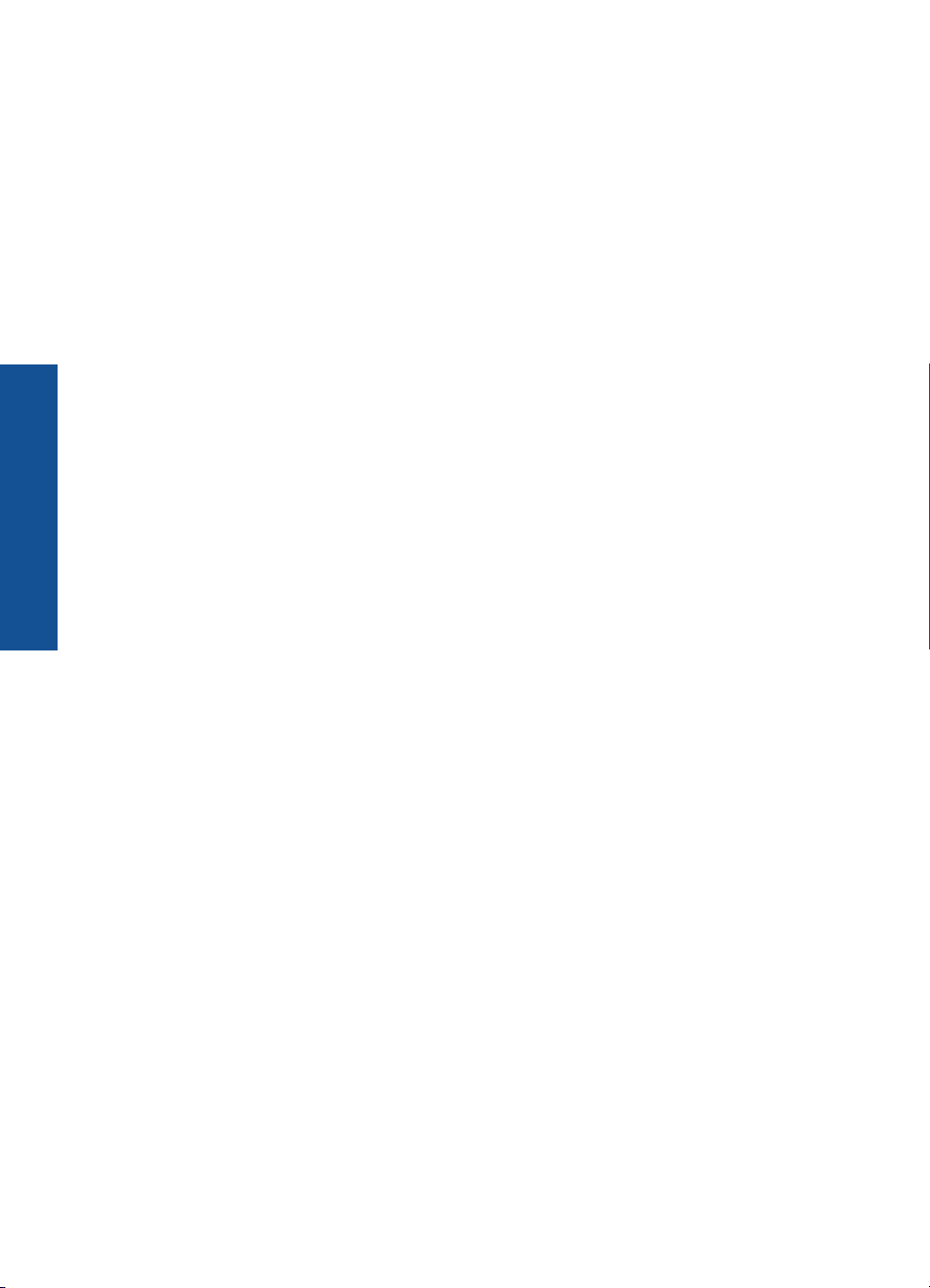
Noţiuni de bază despre hârtie
Capitol 5
se potriveşte bine şi este uşor de cumpărat. Tipurile de hârtie HP sunt proiectate pentru
rezultate de cea mai bună calitate. În plus, urmaţi aceste sfaturi:
• Nu utilizaţi hârtie prea subţire, cu textură nefinisată sau care se îndoaie uşor. Aceasta
se poate alimenta incorect în calea de alimentare a hârtiei, provocând blocaje.
• Depozitaţi suporturile foto în ambalajele lor originale, în interiorul unei pungi de plastic
care se poate sigila la loc, pe o suprafaţă plană şi într-un loc răcoros şi uscat. Cânt
sunteţi pregătit pentru imprimare, scoateţi numai hârtia pe care intenţionaţi să o
utilizaţi imediat. Când aţi terminat imprimarea, puneţi orice hârtie foto neutilizată
înapoi în punga de plastic.
• Nu lăsaţi hârtie fotografică neutilizată în tava pentru hârtie. Este posibil ca hârtia să
se îndoaie, ceea ce va determina scăderea calităţii la imprimare. Hârtia curbată poate
să provoace, de asemenea, blocaje.
• Ţineţi întotdeauna hârtia foto numai de margini. Amprentele de pe hârtia foto pot
reduce calitatea imprimării.
• Nu utilizaţi hârtie cu textură dură. Aceasta poate provoca imprimarea
necorespunzătoare a textului şi a graficelor.
• Nu combinaţi mai multe tipuri şi dimensiuni de hârtie în tava pentru hârtie; toată stiva
de hârtie din tava pentru hârtie trebuie să fie de acelaşi tip şi dimensiune.
• Pentru rezultate optime, nu lăsaţi fotografiile imprimate să se adune în tava de hârtie.
• Stocaţi fotografiile tipărite sub geamul-suport sau într-un album pentru a împiedica
deteriorarea lor din cauza umidităţii.
22 Noţiuni de bază despre hârtie
Page 26
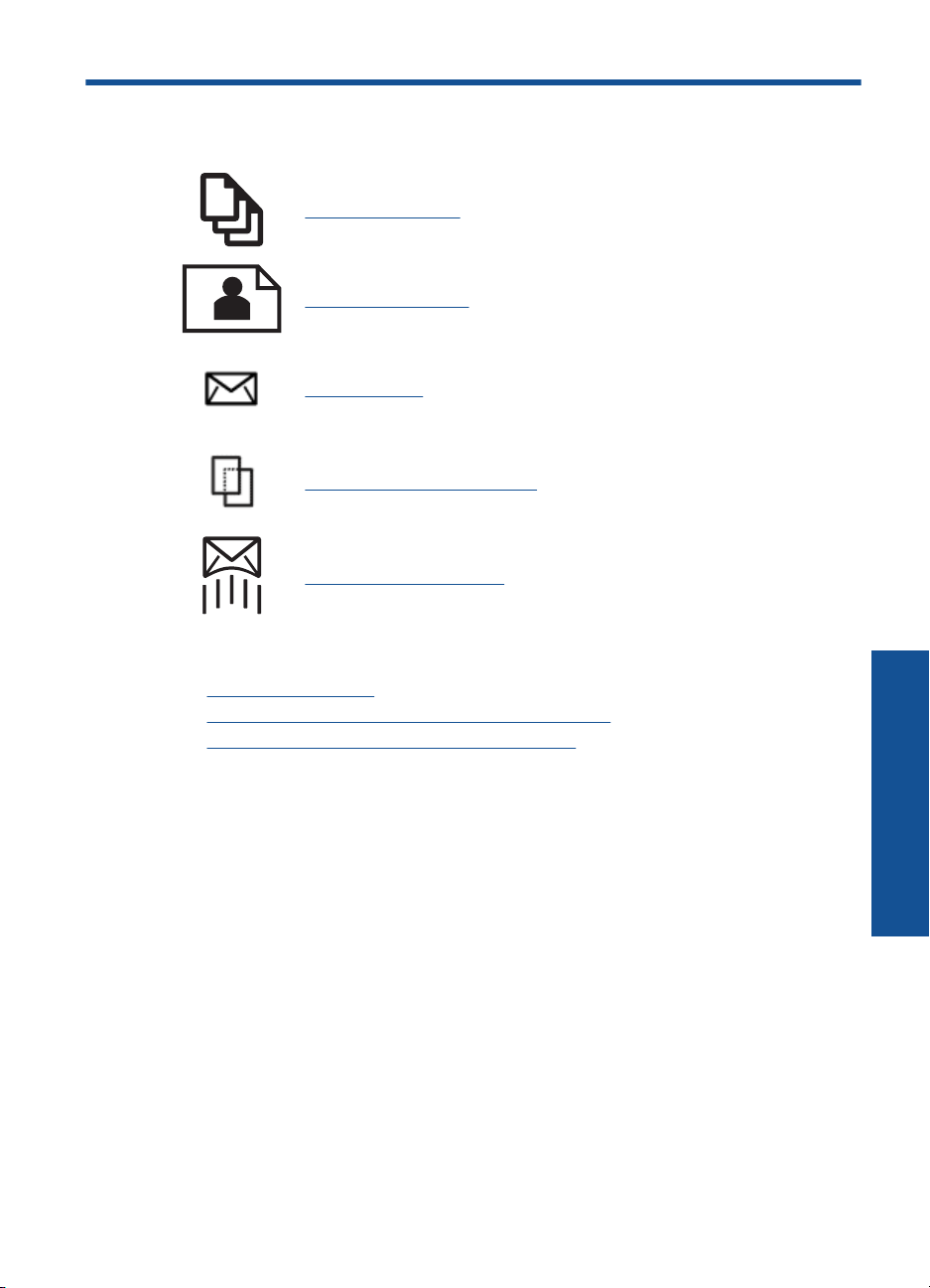
6 Imprimare
„Imprimare documente” la pagina 23
„Imprimarea fotografiilor” la pagina 24
„Imprimare plicuri” la pagina 30
„Imprimarea pe suporturi speciale” la pagina 30
„Imprimarea unei pagini Web” la pagina 31
Subiecte înrudite
Încărcarea suportului” la pagina 19
•„
Tipuri de hârtie recomandate pentru imprimare foto” la pagina 17
•„
Tipuri de hârtie recomandate pentru imprimare” la pagina 18
•„
Imprimare documente
Majoritatea setărilor de imprimare sunt tratate automat de către aplicaţia software. Este
necesar să modificaţi manual setările numai atunci când modificaţi calitatea imprimării,
când imprimaţi pe anumite tipuri de hârtie sau pe folii transparente sau când utilizaţi
caracteristici speciale.
Tipărirea dintr-o aplicaţie software
1. Asiguraţi-vă că tava pentru hârtie este încărcată cu hârtie.
2. În meniul File (Fişier) al aplicaţiei, faceţi clic pe Print (Imprimare).
3. Asiguraţi-vă că produsul este imprimanta selectată.
Imprimare
Imprimare 23
Page 27
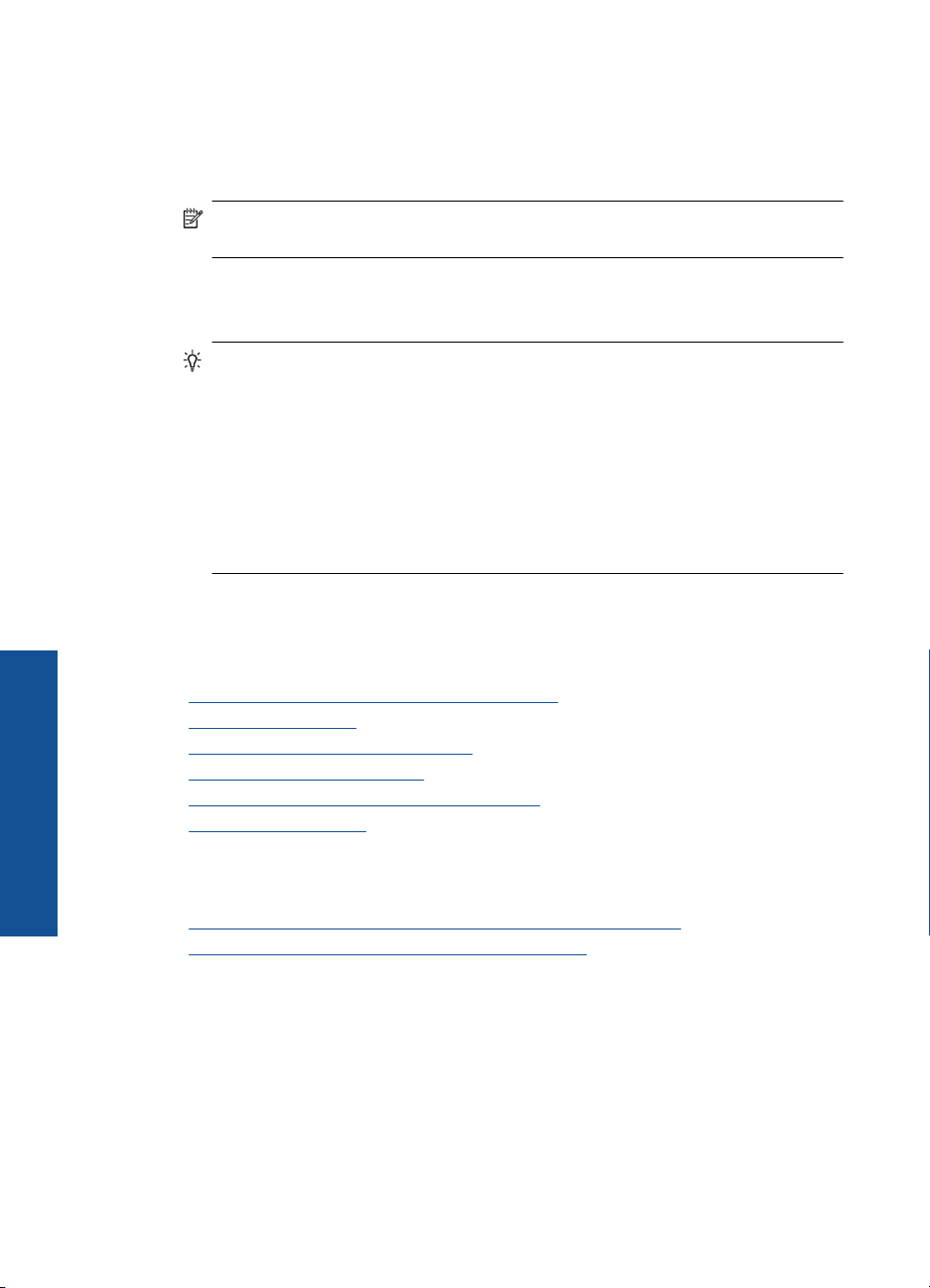
Capitol 6
4. Dacă doriţi să modificaţi setările, executaţi clic pe butonul care deschide caseta de
dialog Properties (Proprietăţi).
În funcţie de aplicaţia software utilizată, butonul poate avea o denumire de tipul
Properties (Proprietăţi), Options (Opţiuni), Printer Setup (Configurare imprimantă),
Printer (Imprimantă) sau Preferences (Preferinţe).
Notă Atunci când tipăriţi o fotografie, trebuie să selectaţi opţiunile pentru hârtia
foto respectivă şi pentru îmbunătăţirea calităţii foto.
5. Selectaţi opţiunile corespunzătoare operaţiei de imprimare utilizând caracteristicile
disponibile pe filele Advanced (Avansat), Printing Shortcuts (Comenzi rapide de
imprimare), Features (Caracteristici), şi Color (Culoare).
Sfat Puteţi să selectaţi cu uşurinţă opţiunile corespunzătoare pentru lucrarea de
imprimare, alegând una dintre activităţile de imprimare predefinite din fila Printing
Shortcuts (Comenzi rapide imprimare). Faceţi clic pe un tip de lucrare de
imprimare din lista Printing Shortcuts (Comenzi rapide imprimare). Setările
implicite pentru tipul respectiv de lucrare de imprimare sunt stabilite şi rezumate
în fila Printing Shortcuts (Comenzi rapide imprimare). Dacă este necesar, puteţi
regla setările de aici şi salva setările personalizate ca nouă comandă rapidă de
imprimare. Pentru a salva o comandă rapidă personalizată de imprimare, selectaţi
comanda rapidă şi faceţi clic pe Save As (Salvare ca). Pentru a şterge o comandă
rapidă, selectaţi comanda rapidă şi faceţi clic pe Delete (Ştergere).
6. Executaţi clic pe OK pentru a închide caseta de dialog Properties (Proprietăţi).
7. Executaţi clic pe Print (Tipărire) sau pe OK pentru a începe tipărirea.
Subiecte înrudite
Tipuri de hârtie recomandate pentru imprimare” la pagina 18
•„
Încărcarea suportului” la pagina 19
•„
Vizualizarea rezoluţiei de imprimare” la pagina 33
•„
Comenzi rapide de imprimare” la pagina 33
•„
Configurarea setărilor de imprimare implicite” la pagina 35
•„
Opriţi lucrarea curentă” la pagina 107
•„
Imprimare
Imprimarea fotografiilor
•„Imprimarea fotografiilor salvate pe computerul dumneavoastră” la pagina 24
Imprimarea fotografiilor de pe un card de memorie” la pagina 26
•„
Imprimarea fotografiilor salvate pe computerul dumneavoastră
Pentru a imprima o fotografie pe hârtie foto
1. Scoateţi toată hârtia din tava de hârtie.
2. Puneţi hârtia fotografică imprimată cu faţa în jos pe partea dreaptă a tăvii de hârtie.
24 Imprimare
Page 28
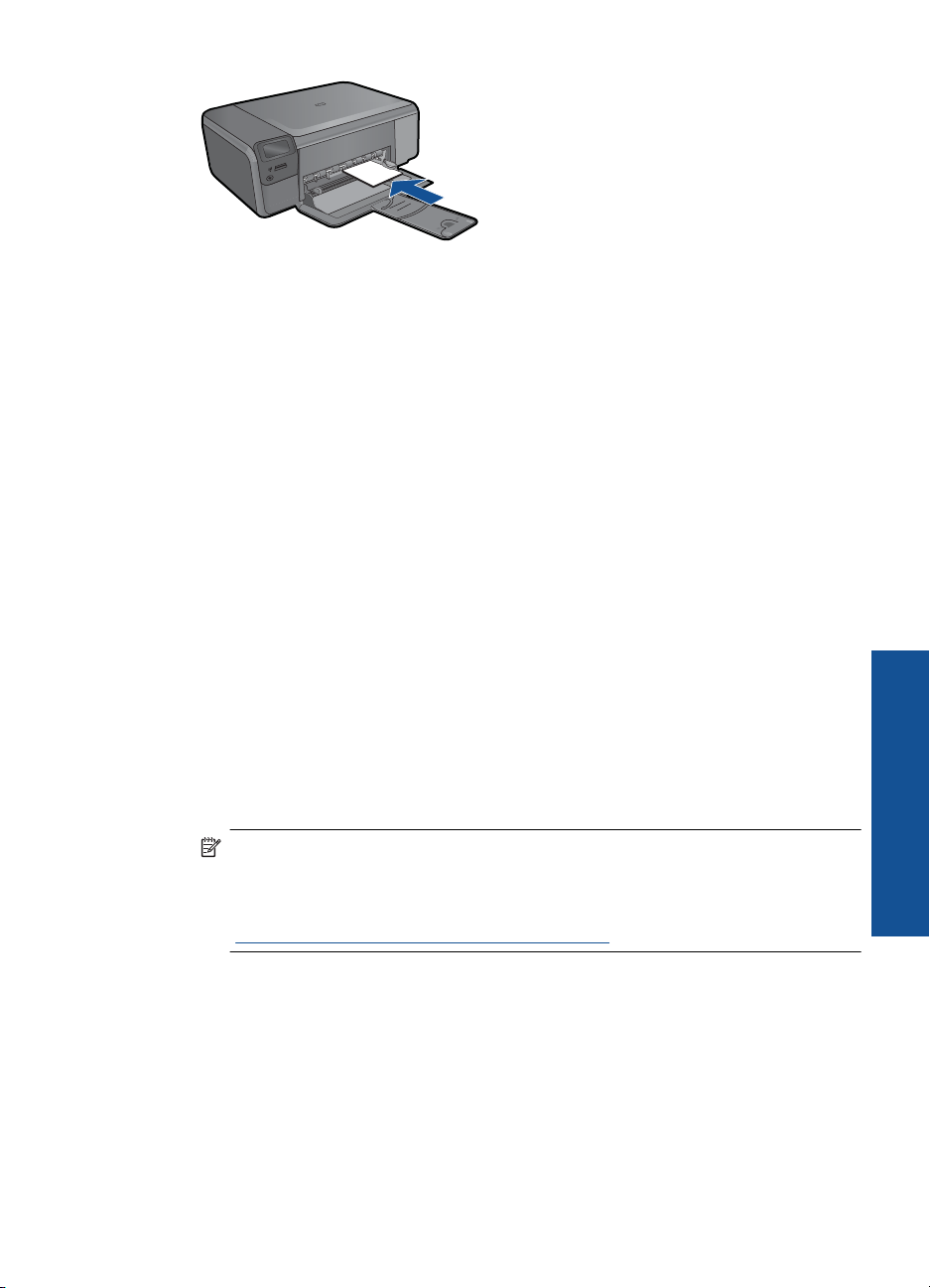
3. Glisaţi ghidajul pentru lăţimea hârtiei spre interior, până când se opreşte lângă muchia
hârtiei.
4. În meniul File (Fişier) al aplicaţiei, faceţi clic pe Print (Imprimare).
5. Asiguraţi-vă că produsul este imprimanta selectată.
6. Faceţi clic pe butonul care deschide caseta de dialog Properties (Proprietăţi).
În funcţie de aplicaţia software utilizată, butonul poate avea o denumire de tipul
Properties (Proprietăţi), Options (Opţiuni), Printer Setup (Configurare imprimantă),
Printer (Imprimantă) sau Preferences (Preferinţe).
7. Faceţi clic pe fila Features (Caracteristici).
8. Din zona Basic Options (Opţiuni de bază), din lista verticală Paper Type (Tip de
hârtie), selectaţi More (Mai mult). Apoi selectaţi dimensiunea de hârtie foto adecvată.
9. Din zona Resizing Options (Op
ţiuni de redimensionare), din lista verticală Size
(Dimensiune), selectaţi More (Mai mult). Apoi selectaţi dimensiunea de hârtie
adecvată.
Dacă dimensiunea şi tipul de hârtie nu sunt compatibile, software-ul imprimantei
afişează un avertisment şi vă permite să selectaţi altă dimensiune sau alt tip.
10. (Opţional) Selectaţi caseta Borderless printing (Imprimare fără chenar), dacă
aceasta nu este deja bifată.
Dacă dimensiunile şi tipul hârtiei fără chenar nu sunt compatibile, software-ul
produsului afişează un avertisment şi vă permite să selectaţi alt tip sau alte
dimensiuni.
11. În zona Basic Options (Opţiuni de bază), selectaţi o calitate înaltă a imprimării,
precum Best (Optim) din lista verticală Print Quality (Calitate imprimare).
Notă Pentru a obţine rezoluţia dpi cea mai înaltă, puteţi folosi setarea Maximum
dpi (Dpi maxim) cu tipurile acceptate de hârtie fotografică. Dacă Maximum dpi
(Dpi maxim) nu este listată în lista derulantă Calitatea imprimării, o puteţi activa
din fila Advanced (Avansat). Pentru informaţii suplimentare, consultaţi
„
Imprimarea în modul Maximum dpi (dpi maxim)” la pagina 32.
Imprimare
12. În zona HP Real Life Technologies (Tehnologii HP Real Life), faceţi clic pe lista
verticală Photo fix (Retuş foto) şi selectaţi una din următoarele opţiuni:
• Off (Dezactivat): nu aplică HP Real Life Technologies (Tehnologii HP Real Life)
imaginii.
• Basic (De bază): îmbunătăţeşte imaginile cu rezoluţie scăzută; reglează moderat
claritatea imaginii.
13. Faceţi clic pe OK pentru a reveni la caseta de dialog Properties (Proprietăţi).
14. Faceţi clic pe OK, apoi faceţi clic pe Print (Imprimare) sau pe OK în caseta de dialog
Print (Imprimare).
Imprimarea fotografiilor 25
Page 29
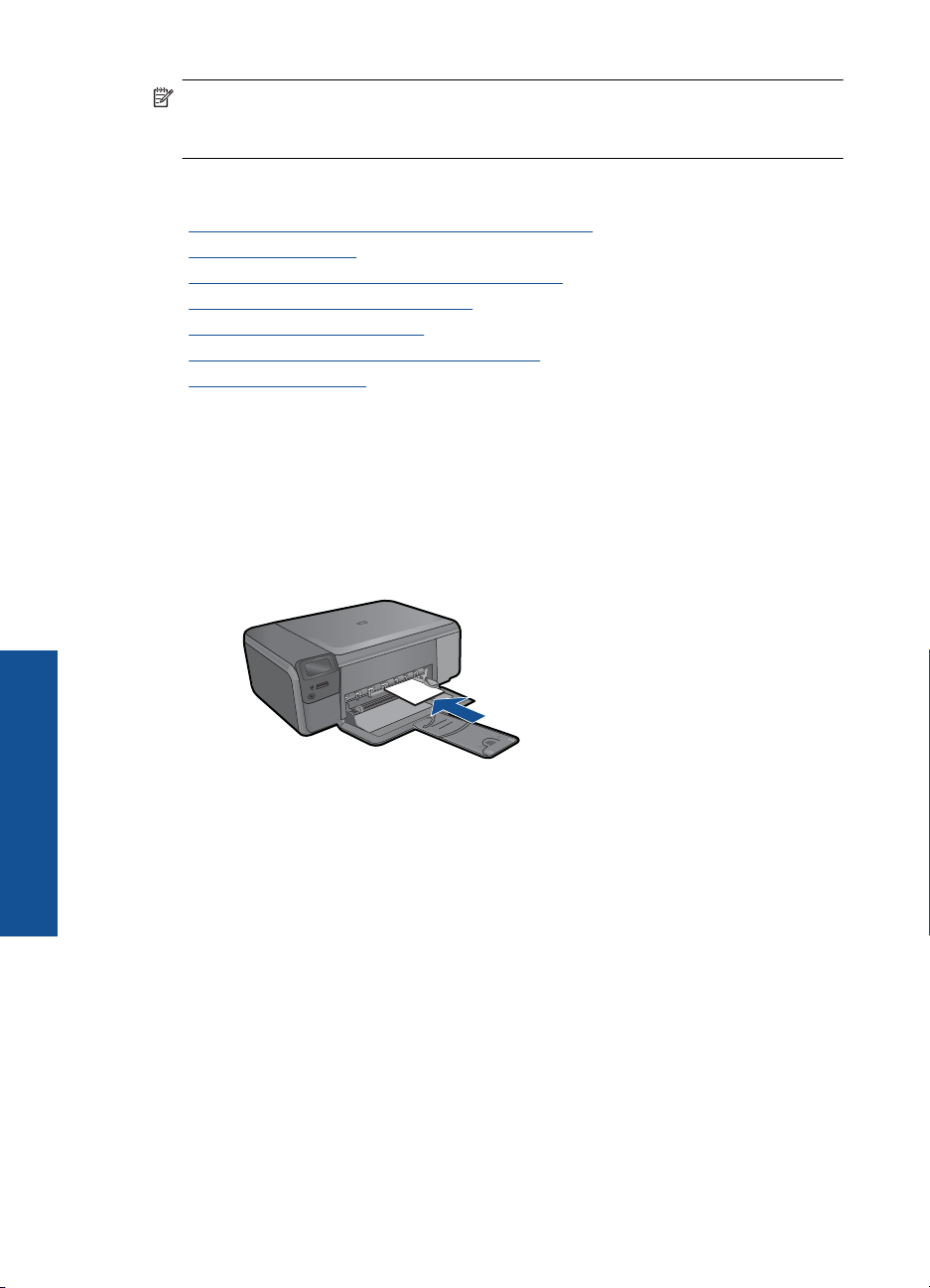
Capitol 6
Notă Nu lăsaţi hârtie fotografică neutilizată în tava pentru hârtie. Este posibil ca
hârtia să se curbeze, ceea ce poate duce la scăderea calităţii imprimatelor. Pentru
rezultate optime, nu lăsaţi fotografiile imprimate să se adune în tava de hârtie.
Subiecte înrudite
Tipuri de hârtie recomandate pentru imprimare foto” la pagina 17
•„
Încărcarea suportului” la pagina 19
•„
Imprimarea în modul Maximum dpi (dpi maxim)” la pagina 32
•„
Vizualizarea rezoluţiei de imprimare” la pagina 33
•„
Comenzi rapide de imprimare” la pagina 33
•„
Configurarea setărilor de imprimare implicite” la pagina 35
•„
Opriţi lucrarea curentă” la pagina 107
•„
Imprimarea fotografiilor de pe un card de memorie
1. Optaţi pentru una din următoarele acţiuni:
Imprimare foto pe hârtie de dimensiuni mici
a.Încărcaţi hârtia.
Încărcaţi ârtie foto de 10 x 15 cm (4 x 6 inchi) în tava de hârtie.
Imprimare
26 Imprimare
b.Selectaţi tipul de proiect.
Apăsaţi butonul de lângă Photo (Foto) din ecranul Reşedinţă.
Apăsaţi butonul de lângă Imprimare de pe card de memorie.
c. Introduceţi dispozitivul de memorie.
Page 30
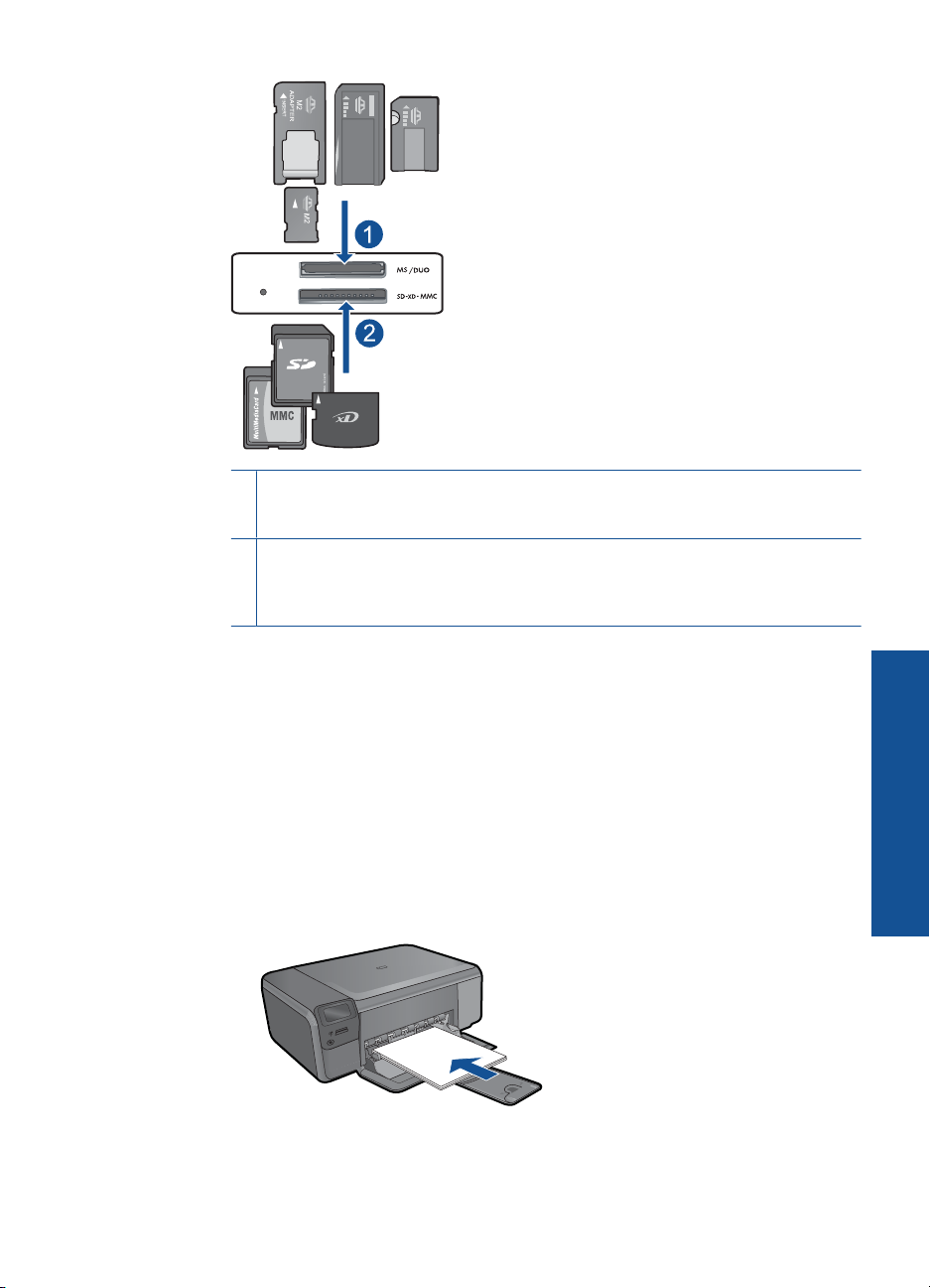
1 Memory Stick, Memory Stick Pro, Memory Stick Select, Memory Stick Magic Gate,
Memory Stick Duo sau Pro Duo (adaptor opţional), Memory Stick Pro-HG Duo
(Adaptor opţional) sau Memory Stick Micro (adaptor necesar)
2 MultiMediaCard (MMC), MMC Plus, Secure MultiMedia Card, MMC Mobile (RS-MMC;
adaptor obligatoriu), Secure Digital (SD), Secure Digital Mini, Secure Digital High
Capacity (SDHC), TransFlash MicroSD Card (adaptor obligatoriu) sau xD-Picture
card
d. Selectaţi fotografia.
Apăsaţi butonul de lângă Selectaţi.
Apăsaţi OK.
Apăsaţi butonul de lângă Imprimate pentru creşte numărul de exemplare.
e.Imprimaţi fotografiile.
Apăsaţi OK.
Imprimare foto pe hârtie de dimensiuni standard
a.Încărcaţi hârtia.
Încărcaţi hârtie foto standard în tava de hârtie.
Imprimare
b. Selectaţi tipul de proiect.
Apăsaţi butonul de lângă Photo (Foto) din ecranul Reşedinţă.
Apăsaţi butonul de lângă Imprimare de pe card de memorie.
Imprimarea fotografiilor 27
Page 31

Capitol 6
c. Introduceţi dispozitivul de memorie.
1 Memory Stick, Memory Stick Pro, Memory Stick Select, Memory Stick Magic Gate,
Memory Stick Duo sau Pro Duo (adaptor opţional), Memory Stick Pro-HG Duo
(Adaptor opţional) sau Memory Stick Micro (adaptor necesar)
2 MultiMediaCard (MMC), MMC Plus, Secure MultiMedia Card, MMC Mobile (RS-MMC;
adaptor obligatoriu), Secure Digital (SD), Secure Digital Mini, Secure Digital High
Capacity (SDHC), TransFlash MicroSD Card (adaptor obligatoriu) sau xD-Picture
card
Imprimare
28 Imprimare
d.Selectaţi fotografia.
Apăsaţi butonul de lângă Selectaţi.
Apăsaţi OK.
Apăsaţi butonul de lângă 4 x 6 foto până când dimensiunea se schimbă la
8,5 x 11 foto.
Apăsaţi butonul de lângă Imprimate pentru creşte numărul de exemplare.
e. Imprimaţi fotografiile.
Apăsaţi OK.
Imprimarea fotografiilor tip paşaport
a.Încărcaţi hârtia.
Încărcaţi hârtie foto standard în tava de hârtie.
Page 32

b. Selectaţi tipul de proiect.
Apăsaţi butonul de lângă Photo (Foto) din ecranul Reşedinţă.
Apăsaţi butonul de lângă Imprimare fotografii paşaport.
c. Introduceţi dispozitivul de memorie.
1 Memory Stick, Memory Stick Pro, Memory Stick Select, Memory Stick Magic Gate,
Memory Stick Duo sau Pro Duo (adaptor opţional), Memory Stick Pro-HG Duo
(Adaptor opţional) sau Memory Stick Micro (adaptor necesar)
2 MultiMediaCard (MMC), MMC Plus, Secure MultiMedia Card, MMC Mobile (RS-MMC;
adaptor obligatoriu), Secure Digital (SD), Secure Digital Mini, Secure Digital High
Capacity (SDHC), TransFlash MicroSD Card (adaptor obligatoriu) sau xD-Picture
card
Imprimare
d. Selectaţi fotografia.
Apăsaţi butonul de lângă Selectaţi.
Apăsaţi OK.
Apăsaţi butonul de lângă Imprimate pentru creşte numărul de exemplare.
e.Imprimaţi fotografiile.
Apăsaţi OK.
2. Vizualizaţi o animaţie pentru acest subiect.
Imprimarea fotografiilor 29
Page 33

Capitol 6
Subiecte înrudite
Tipuri de hârtie recomandate pentru imprimare foto” la pagina 17
•„
Opriţi lucrarea curentă” la pagina 107
•„
Imprimare plicuri
Cu echipamentul HP Photosmart, puteţi să imprimaţi pe un singur plic, pe un set de plicuri
sau pe coli cu etichete special proiectate pentru imprimante cu jet de cerneală.
Imprimarea unui grup de adrese pe etichete sau plicuri
1. Imprimaţi mai întâi o pagină de test pe hârtie simplă.
2. Aşezaţi pagina de test peste coala cu etichete sau peste plic şi ţineţi-le în lumină.
Verificaţi încadrarea în spaţiu a fiecărui bloc de text. Efectuaţi ajustările necesare.
3. Încărcaţi etichete sau plicuri în tava pentru hârtie.
Atenţie Nu utilizaţi plicuri cu cleme sau cu ferestre. Acestea se pot bloca în role
şi pot provoca blocaje ale hârtiei.
4. Împingeţi ghidajul pentru lăţimea hârtiei în interior spre tenacul de etichete sau plicuri
până când ghidajul se opreşte.
5. Dacă imprimaţi pe plicuri, procedaţi astfel:
a.Afişaţi setările pentru imprimare, apoi faceţi clic pe fila Features (Caracteristici).
b. În zona Resizing Options (Opţiuni redimensionare), faceţi clic pe dimensiunea
corespunzătoare plicurilor din lista Size (Dimensiune).
6. Faceţi clic pe OK, apoi faceţi clic pe Print (Imprimare) sau pe OK în caseta de dialog
Print (Imprimare).
Subiecte înrudite
Noţiuni de bază despre hârtie” la pagina 17
•„
Vizualizarea rezoluţiei de imprimare” la pagina 33
•„
Comenzi rapide de imprimare” la pagina 33
•„
Configurarea setărilor de imprimare implicite” la pagina 35
Imprimare
•„
Opriţi lucrarea curentă” la pagina 107
•„
Imprimarea pe suporturi speciale
Pentru a inversa o imagine pentru
1. În meniul File (Fişier) al aplicaţiei, faceţi clic pe Print (Imprimare).
2. Asiguraţi-vă că produsul este imprimanta selectată.
3. Faceţi clic pe butonul care deschide caseta de dialog Properties (Proprietăţi).
În funcţie de aplicaţia software utilizată, butonul poate avea o denumire de tipul
Properties (Proprietăţi), Options (Opţiuni), Printer Setup (Configurare imprimantă),
Printer (Imprimantă) sau Preferences (Preferinţe).
4. Faceţi clic pe fila Features (Caracteristici).
30 Imprimare
Page 34

5. În lista verticală Paper Type (Tip hârtie), faceţi clic pe More (Mai mult), apoi selectaţi
HP Iron-on Transfer (Hârtie HP pentru transfer termic) din listă.
6. Dacă dimensiunea selectată nu este cea pe care o doriţi, faceţi clic pe dimensiunea
potrivită din lista Size (Dimensiune).
7. Faceţi clic pe fila Advanced (Complex).
8. În zona Features (Caracteristici), selectaţi caseta Mirror image (Imagine în oglindă).
9. Faceţi clic pe OK, apoi faceţi clic pe Print (Imprimare) sau pe OK în caseta de dialog
Print (Imprimare).
Notă Pentru a împiedica blocajele, alimentaţi manual colile de transfer termic în
tava de hârtie, una câte una.
Pentru a imprima pe coli transparente
1. Încărcaţi folie transparentă în tava de hârtie.
2. În meniul File (Fişier) al aplicaţiei, faceţi clic pe Print (Imprimare).
3. Asiguraţi-vă că aţi selectat imprimanta corectă.
4. Faceţi clic pe butonul care deschide caseta de dialog Properties (Proprietăţi).
În funcţie de aplicaţia software utilizată, butonul poate avea o denumire de tipul
Properties (Proprietăţi), Options (Opţiuni), Printer Setup (Configurare imprimantă),
Printer (Imprimantă) sau Preferences (Preferinţe).
5. Faceţi clic pe fila Features (Caracteristici).
6. În zona Basic Options (Opţiuni de bază), faceţi clic pe tipul corespunzător de coli
transparente din lista Paper Type (Tip hârtie).
Sfat Dacă doriţi să faceţi notificări pe spatele colilor transparente pe care să le
ştergeţi ulterior fără a zgâria originalul, faceţi clic pe fila Advanced (Complex) şi
selectaţi caseta Mirror Image (Imagine în oglindă).
7. În zona Resizing Options (Opţiuni redimensionare), faceţi clic pe o dimensiune
corespunzătoare din lista Size (Dimensiune).
8. Faceţi clic pe OK, apoi faceţi clic pe Print (Imprimare) sau pe OK în caseta de dialog
Print (Imprimare).
Notă Produsul aşteaptă automat uscarea colilor transparente înainte de a le
elibera. Cerneala se usucă mai greu pe film decât pe hârtie simplă. Lăsaţi timp
suficient pentru ca cerneala să se usuce, înainte de a manevra coala
transparentă.
Subiecte înrudite
Noţiuni de bază despre hârtie” la pagina 17
•„
Vizualizarea rezoluţiei de imprimare” la pagina 33
•„
Comenzi rapide de imprimare” la pagina 33
•„
Configurarea setărilor de imprimare implicite” la pagina 35
•„
Opriţi lucrarea curentă” la pagina 107
•„
Imprimarea unei pagini Web
Puteţi imprima o pagină Web la echipamentul HP Photosmart, din browser-ul Web.
Imprimare
Imprimarea unei pagini Web 31
Page 35

Capitol 6
Dacă folosiţi Internet Explorer 6.0 sau o versiune ulterioară pentru navigare Web, puteţi
folosi HP Smart Web Printing (Imprimare Web inteligentă HP) pentru a asigura
imprimarea Web simplă şi predictibilă cu control asupra aceea ce doriţi şi cum doriţi să
fie imprimat. Puteţi accesa HP Smart Web Printing (Imprimare Web inteligentă HP) din
bara de unelte Internet Explorer. Pentru informaţii suplimentare despre HP Smart Web
Printing (Imprimare Web inteligentă HP) consultaţi fişierul de ajutor furnizat cu acesta.
Pentru a imprima o pagină Web
1. Asiguraţi-vă că tava pentru hârtie este încărcată cu hârtie.
2. În meniul File (Fişier) al browser-ului Web, faceţi clic pe Print (Imprimare).
Apare caseta de dialog Print (Imprimare).
3. Asiguraţi-vă că produsul este imprimanta selectată.
4. Dacă browser-ul Web acceptă, selectaţi elementele din pagina Web pe care doriţi să
le includeţi în rezultatul imprimării.
De exemplu, în Internet Explorer, faceţi clic pe fila Options (Opţiuni) pentru a selecta
opţiuni precum As laid out on screen (Aşa cum apare pe ecran), Only the selected
frame (Numai cadrul selectat) sau Print all linked documents (Imprimarea tuturor
documentelor legate).
5. Faceţi clic pe Print (Imprimare) sau pe OK pentru a imprima pagina Web.
Sfat Pentru a imprima corect paginile Web corect, este posibil să fie necesar să
setaţi orientarea la imprimare pe Landscape (Vedere).
Imprimarea în modul Maximum dpi (dpi maxim)
Utilizaţi modul Maximum dpi (dpi maxim) pentru a imprima imagini clare, de înaltă calitate.
Pentru a beneficia integral de modul Dpi maxim, utilizaţi-l pentru a imprima imagini de
înaltă calitate, precum fotografii digitale. Când selectaţi setarea Dpi maxim, software-ul
imprimantei afişează rezoluţia optimizată în dpi (puncte per inci) la care va imprima
echipamentul HP Photosmart. Imprimarea în modul dpi maxim este acceptată numai pe
următoarele tipuri de hârtie:
• Hârtia fotografică HP Premium Plus
Imprimare
• HP Premium Photo Paper (Hârtie fotografică HP Premium)
• HP Advanced Photo Paper (Hârtie fotografică HP superioară)
• Cartele foto Hagaki
Imprimarea în modul Maximum dpi durează mai mult decât imprimarea cu alte setări şi
are nevoie de un spaţiu liber mai mare pe unitatea de disc.
Pentru a imprima în modul Dpi maxim
1. Asiguraţi-vă că tava pentru hârtie este încărcată cu hârtie.
2. În meniul File (Fişier) al aplicaţiei, faceţi clic pe Print (Imprimare).
3. Asiguraţi-vă că produsul este imprimanta selectată.
4. Faceţi clic pe butonul care deschide caseta de dialog Properties (Proprietăţi).
În func
ţie de aplicaţia software utilizată, butonul poate avea o denumire de tipul
Properties (Proprietăţi), Options (Opţiuni), Printer Setup (Configurare imprimantă),
Printer (Imprimantă) sau Preferences (Preferinţe).
32 Imprimare
Page 36

5. Faceţi clic pe fila Advanced (Avansat).
6. În zona Features (Caracteristici), selectaţi caseta Enable maximum dpi setting
(Activare setare dpi maxim).
7. Faceţi clic pe fila Features (Caracteristici).
8. În lista verticală Paper Type (Tip hârtie), faceţi clic pe More (Mai multe), apoi selectaţi
tipul corespunzător de hârtie.
9. În lista verticală Print Quality (Calitate imprimare), faceţi clic pe Maximum dpi (dpi
maxim).
Notă Pentru a afla la ce dpi maxim va imprima produsul pe baza setărilor pentru
tipul de hârtie şi calitatea imprimării pe care le-aţi selectat, faceţi clic pe
Resolution (Rezoluţie).
10. Selectaţi orice alte setări de imprimare doriţi, apoi faceţi clic pe OK.
Subiecte înrudite
„
Vizualizarea rezoluţiei de imprimare” la pagina 33
Vizualizarea rezoluţiei de imprimare
Software-ul imprimantei afişează rezoluţia de imprimare în puncte per inci (dpi). Numărul
de puncte per inci diferă în funcţie de tipul hârtiei şi de calitatea de imprimare selectate
în software-ul imprimantei.
Pentru a vizualiza rezoluţia de imprimare
1. În meniul File (Fişier) al aplicaţiei, faceţi clic pe Print (Imprimare).
2. Asiguraţi-vă că produsul este imprimanta selectată.
3. Faceţi clic pe butonul care deschide caseta de dialog Properties (Proprietăţi).
În funcţie de aplicaţia software utilizată, butonul poate avea o denumire de tipul
Properties (Proprietăţi), Options (Opţiuni), Printer Setup (Configurare imprimantă),
Printer (Imprimantă) sau Preferences (Preferinţe).
4. Faceţi clic pe fila Features (Caracteristici).
5. În lista verticală Paper Type (Tip hârtie), selectaţi tipul hârtiei încărcate.
6. În lista verticală Print Quality (Calitate imprimare), selectaţi setarea corespunz
de calitate a imprimării proiectului.
7. Faceţi clic pe butonul Resolution (Rezoluţie) pentru a vizualiza dpi pentru rezoluţia
de imprimare la combinaţia de tip de hârtie şi calitate a imprimării pe care le-aţi
selectat.
ătoare
Imprimare
Comenzi rapide de imprimare
Folosiţi Comenzile rapide de imprimare pentru a imprima cu setările de imprimare pe care
le folosiţi des. Software-ul imprimantei are numeroase comenzi rapide de imprimare
special concepute care sunt disponibile în lista Printing Schorcuts (Comenzi rapide de
imprimare).
Comenzi rapide de imprimare 33
Page 37

Capitol 6
Notă Când selectaţi o comandă rapidă de imprimare, opţiunile de imprimare
adecvate sunt afişate automat. Le puteţi lăsa aşa cum sunt, le puteţi modifica sau
puteţi crea propriile comenzi rapide pentru sarcini des utilizate.
Folosiţi fila Printing Shortcuts (Comenzi rapide de imprimare) pentru următoarele sarcini
de imprimare:
• General Everyday Printing (Imprimare generală zilnică): Imprimarea rapidă a
documentelor.
• Photo Printing–Borderless (Imprimare fotografii - fără chenar): Imprimarea la
marginile de sus, de jos şi laterale ale hârtiei foto HP de 10 x 15 cm şi 13 x 18 cm
• Paper-saving Printing (Imprimare cu economie de hârtie): Imprimaţi documentele
faţă-versp cu mai multe pagini pe aceeaşi foaie pentru a reduce utilizarea hârtiei.
• Photo Printing–With White Borders (Imprimare fotografii - cu chenar alb): Imprimaţi
o fotografie cu un chenar alb în jurul marginilor.
• Fast/Economical Printing (Imprimare rapidă/economică): Produceţi materiale
imprimate rapid la calitate de ciornă.
• Two-sided (Duplex) Printing (Imprimare faţă.verso (Duplex)): Cu echipamentul
HP Photosmart se imprimă manual pagini faţă-verso.
• Photo Printing–Plain Paper (Imprimare fotografie–Hârtie normală): Imprimarea
unei fotografii pe hârtie normală.
• Postcard Printing (Imprimare cărţi poştale) sau Hagaki Printing (Imprimare
Hagaki): Imprimaţi fotografii pe cărţi poştale sau cărţi Hagaki.
Imprimare
Pentru a crea o comandă
rapidă de imprimare
1. În meniul File (Fişier) al aplicaţiei, faceţi clic pe Print (Imprimare).
2. Asiguraţi-vă că produsul este imprimanta selectată.
3. Faceţi clic pe butonul care deschide caseta de dialog Properties (Proprietăţi).
În funcţie de aplicaţia software utilizată, butonul poate avea o denumire de tipul
Properties (Proprietăţi), Options (Opţiuni), Printer Setup (Configurare imprimantă),
Printer (Imprimantă) sau Preferences (Preferinţe).
4. Faceţi clic pe fila Printing Shortcuts (Comenzi rapide de imprimare).
5. Din lista Printing Shortcuts (Comenzi rapide de imprimare), faceţi clic pe o comandă
rapidă de imprimare.
Setările de imprimare pentru comanda rapidă de imprimare selectată sunt afişate.
6. Modificaţi setările de imprimare la cele pe are le doriţi în noua comandă rapidă de
imprimare.
7. Faceţ
i clic pe Save as (Salvare ca) şi tastaţi un nume pentru noua comandă rapidă
de imprimare, apoi faceţi clic pe Save (Salvare).
Comanda rapidă de imprimare este adăugată în listă.
Pentru a şterge o comandă rapidă de imprimare
1. În meniul File (Fişier) al aplicaţiei, faceţi clic pe Print (Imprimare).
2. Asiguraţi-vă că produsul este imprimanta selectată.
34 Imprimare
Page 38

3. Faceţi clic pe butonul care deschide caseta de dialog Properties (Proprietăţi).
În funcţie de aplicaţia software utilizată, butonul poate avea o denumire de tipul
Properties (Proprietăţi), Options (Opţiuni), Printer Setup (Configurare imprimantă),
Printer (Imprimantă) sau Preferences (Preferinţe).
4. Faceţi clic pe fila Printing Shortcuts (Comenzi rapide de imprimare).
5. Din lista Printing Shortcuts (Scurtături de imprimare), faceţi clic pe o scurtătură de
imprimare pe care doriţi să o ştergeţi.
6. Executaţi clic pe Delete (Ştergere).
Scurtătura de imprimare este scoasă din listă.
Notă Numai comenzile rapide pe care le-aţi creat dvs. pot fi şterse. Comenzile
rapide originale HP nu pot fi şterse.
Configurarea setărilor de imprimare implicite
Dacă există setări pe care le utilizaţi frecvent pentru imprimare, le puteţi face setări de
imprimare implicite, astfel încât să fie gata setate când deschideţi caseta de dialog
Print (Imprimare) din cadrul aplicaţiei software.
Pentru a modifica setările de imprimare implicite
1. În HP Solution Center (Centrul de soluţii HP), faceţi clic pe Settings (Setări), indicaţi
spre Print Settings (Setări imprimare), apoi faceţi clic pe Printer Settings (Setări
imprimantă).
2. Modificaţi setările de imprimare, apoi faceţi clic pe OK.
Configurarea setărilor de imprimare implicite 35
Imprimare
Page 39

Capitol 6
Imprimare
36 Imprimare
Page 40

7 Scanare
•„Scanarea pe un computer” la pagina 37
Scanarea către un card de memorie” la pagina 38
•„
Scanarea şi reimprimarea fotografiilor” la pagina 45
•„
Scanarea pe un computer
Pentru a scana într-un computer
1. Încărcaţi originalul.
a. Ridicaţi capacul de pe produs.
b.Încărcaţi originalul cu faţa imprimată în jos, în colţul frontal-dreapta al geamului-
suport.
Scanare 37
Scanare
Page 41

Capitol 7
c. Închideţi capacul.
2. Porniţi scanarea.
a.Apăsaţi butonul de lângă Scanare din ecranul Reşedinţă.
b.Apăsaţi butonul de lângă Scanare pe PC.
Dacă produsul este conectat la reţea, apare o listă de computere disponibile.
Selectaţi computerul pe care doriţi să transferaţi pentru a începe sccanarea.
3. Vizualizaţi o animaţie pentru acest subiect.
Subiecte înrudite
„
Opriţi lucrarea curentă” la pagina 107
Scanarea către un card de memorie
Pentru salva un material scanat pe un card de memorie
1. Încărcaţi originalul.
a. Ridicaţi capacul de pe produs.
Scanare
38 Scanare
b.Încărcaţi originalul cu faţa imprimată în jos, în colţul frontal-dreapta al geamului-
suport.
Page 42

c. Închideţi capacul.
2. Selectaţi Scanare.
a.Apăsaţi butonul de lângă Scanare din ecranul Reşedinţă.
b.Apăsaţi butonul de lângă Scan to Memory Card (Scanare pe card de memorie).
3. Introduceţi dispozitivul de memorie.
1 Memory Stick, Memory Stick Pro, Memory Stick Select, Memory Stick Magic Gate,
Memory Stick Duo sau Pro Duo (adaptor opţional), Memory Stick Pro-HG Duo (Adaptor
opţional) sau Memory Stick Micro (adaptor necesar)
2 MultiMediaCard (MMC), MMC Plus, Secure MultiMedia Card, MMC Mobile (RS-MMC;
adaptor obligatoriu), Secure Digital (SD), Secure Digital Mini, Secure Digital High Capacity
(SDHC), TransFlash MicroSD Card (adaptor obligatoriu) sau xD-Picture card
4. Porniţi scanarea.
▲ Apăsaţi butonul de lângă Scan to Memory Card (Scanare pe card de memorie).
5. Vizualizaţi o animaţie pentru acest subiect.
Subiecte înrudite
Opriţi lucrarea curentă” la pagina 107
„
Scanarea către un card de memorie 39
Scanare
Page 43

Capitol 7
Scanare
40 Scanare
Page 44

8Copiere
•„Copierea textului sau a documentelor combinate” la pagina 41
Copierea fotografiilor (reimprimare)” la pagina 45
•„
Copierea textului sau a documentelor combinate
Copierea textului sau a documentelor combinate
1. Optaţi pentru una din următoarele acţiuni:
Efectuează un exemplar alb-negru.
a.Încărcaţi hârtia.
Încărcaţi hârtie standard în tava pentru hârtie.
b.Încărcaţi originalul.
Ridicaţi capacul de pe produs.
Copiere
Sfat Pentru a face copii ale unor originale groase, cum sunt cărţile, puteţi
scoate capacul.
Încărcaţi originalul cu faţa imprimată în jos, în colţul frontal-dreapta al
geamului-suport.
Copiere 41
Page 45

Capitol 8
Copiere
Închideţi capacul.
c.Selectaţi Copiere.
Apăsaţi butonul de lângă Copiere.
Apăsaţi butonul de lângă Copie alb-negru.
Apăsaţi butonul de lângă Dimensiune efectivă.
Apăsaţi butonul de lângă Copies (Exemplare) pentru creşte numărul de
exemplare.
d.Porniţi copierea.
Apăsaţi OK.
Realizarea unei copii color
a.Încărcaţi hârtia.
Încărcaţi hârtie standard în tava pentru hârtie.
42 Copiere
b.Încărcaţi originalul.
Ridicaţi capacul de pe produs.
Page 46

Sfat Pentru a face copii ale unor originale groase, cum sunt cărţile, puteţi
scoate capacul.
Încărcaţi originalul cu faţa imprimată în jos, în colţul frontal-dreapta al
geamului-suport.
Închideţi capacul.
c. Selectaţi Copiere.
Apăsaţi butonul de lângă Copiere.
Apăsaţi butonul de lângă Copie color.
Apăsaţi butonul de lângă Dimensiune efectivă.
Apăsaţi butonul de lângă Copies (Exemplare) pentru creşte numărul de
exemplare.
d.Porniţi copierea.
Apăsaţi OK.
2. Vizualizaţi o animaţie pentru acest subiect.
Copiere
Subiecte înrudite
Modificarea setărilor de copiere” la pagina 43
•„
Opriţi lucrarea curentă” la pagina 107
•„
Modificarea setărilor de copiere
Pentru a seta dimensiunea hârtiei de la panoul de control
1. Apăsaţi butonul de lângă Copiere.
2. Selectaţi tipul de copie.
3. Apăsaţi butonul de lângă 8.5 x 11 simplu.
Pentru a seta dimensiunea copiei de la panoul de control
1. Apăsaţi butonul de lângă Copiere.
2. Selectaţi tipul de copie.
3. Apăsaţi butonul de lângă Dimensiune efectivă.
Modificarea setărilor de copiere 43
Page 47

Capitol 8
Copiere
Pentru a seta numărul de exemplare de la panoul de control
1. Apăsaţi butonul de lângă Copiere.
2. Selectaţi tipul de copie.
3. Apăsaţi butonul de lângă Copies (Exemplare) pentru creşte numărul de exemplare.
44 Copiere
Page 48

9 Reimprimarea fotografiilor
Pentru a reimprima o fotografie originală
1. Încărcaţi hârtia.
▲ Încărcaţi ârtie foto de 13 x 18 cm (5 x 7 inchi) în tava de hârtie.
2. Selectaţi tipul de proiect.
a.Apăsaţi butonul de lângă Foto din ecranul Reşedinţă.
b.Apăsaţi butonul de lângă Reimprimarea unei fotografii originale.
3. Încărcaţi originalul.
a. Ridicaţi capacul de pe produs.
Reimprimarea fotografiilor
b.Încărcaţi originalul cu faţa imprimată în jos, în colţul frontal-dreapta al geamului-
suport.
Reimprimarea fotografiilor 45
Page 49

Capitol 9
Reimprimarea fotografiilor
c. Închideţi capacul.
d.Apăsaţi OK.
4. Reimprimaţi fotografiile.
a.Apăsaţi OK.
b.Apăsaţi butonul de lângă Imprimate pentru creşte numărul de exemplare.
c.Apăsaţi OK.
5. Vizualizaţi o animaţie pentru acest subiect.
Subiecte înrudite
Opriţi lucrarea curentă” la pagina 107
„
46 Reimprimarea fotografiilor
Page 50

10 Salvarea fotografiilor
Puteţi folosi Software-ul HP Photosmart instalat pe calculator pentru a transfera fotografii
de pe un card de memorie pe unitatea hard a calculatorului pentru editare avansată a
fotografiilor, partajarea de fotografii online şi imprimarea de pe calculator.
Înainte de a transfera fotografiile în computer, trebuie să scoateţi cardul de memorie din
camera digitală şi să-l inseraţi în slotul corespunzător pentru card de memorie de la
HP Photosmart.
Notă Echipamentul HP Photosmart trebuie să fie conectat la un computer cu
software-ul HP Photosmart instalat.
Pentru a salva fotografii
1. Introduceţi cardul de memorie în slotul corespunzător al produsului.
Se deschide software-ul pe computer.
2. Urmaţi solicitările de pe ecran pentru a salva fotografiile pe computer.
Notă Numai imaginile care au fost salvate sunt copiate pe computer.
Salvarea fotografiilor 47
Salvarea fotografiilor
Page 51

Capitol 10
Salvarea fotografiilor
48 Salvarea fotografiilor
Page 52

11 Lucrul cu cartuşele
• Verificarea nivelului de cerneală
Înlocuirea cartuşelor
•
Comandarea consumabilelor de cerneală
•
Informaţii privind garanţia cartuşelor
•
Verificarea nivelului de cerneală
Puteţi verifica nivelul cernelii cu uşurinţă, pentru a determina cât de curând trebuie să
înlocuiţi un cartuş Nivelul de cerneală arată cu aproximaţie cantitatea de cerneală rămasă
în cartuşe.
Notă Dacă aţi instalat un cartuş de imprimare reumplut sau recondiţionat, sau un
cartuş care a fost folosit într-o altă imprimată, indicatorul de nivel al cernelei ar putea
fi imprecis sau indisponibil.
Notă Avertismentele şi indicatoarele de nivel al cernelei oferă estimări numai în
scopuri de planificare. Când primiţi un mesaj de avertisment nivel de cerneală scăzut,
trebuie să aveţi un cartuş de înlocuire disponibil pentru a evita posibilele întârzieri în
imprimare. Nu trebuie să înlocuiţi cartuşele până când calitatea de imprimare nu se
deteriorează.
Notă Cerneala din cartuşe este folosită în procesul de imprimare într-o serie de
moduri diferite, inclusiv în procesul de iniţializare, care pregăteşte produsul şi
cartuşele pentru imprimare, şi la service-ul capului de imprimare, care menţine duzele
de imprimare curate şi curgerea cernelei uniformă. În plus, cerneala reziduală este
lăsată în cartuş după ce este folosit. Pentru informaţii suplimentare, vizitaţi
www.hp.com/go/inkusage.
Pentru a verifica nivelul de cerneală din software-ul HP Photosmart
1. În HP Solution Center (Centrul de soluţii HP), faceţi clic pe Settings (Setări), indicaţi
spre Print Settings (Setări imprimare), apoi faceţi clic pe Printer Toolbox (Casetă
de instrumente imprimantă).
Notă De asemenea, puteţi să deschideţi Printer Toolbox (Casetă de
instrumente imprimantă) din caseta de dialog Print Properties (Proprietăţi
imprimare). Din caseta de dialog Print Properties (Proprietăţi imprimare), faceţi
clic pe fila Features (Caracteristici) apoi clic pe butonul Printer Services (Servicii
imprimantă).
Apare Printer Toolbox (Casetă de instrumente imprimantă).
2. Faceţi clic pe fila Estimated Ink Level (Nivel de cerneală estimat).
Se afişează nivelurile de cerneală estimate pentru cartuşele de imprimare.
Subiecte înrudite
Comandarea consumabilelor de cerneală” la pagina 52
„
Lucrul cu cartuşele 49
Lucrul cu cartuşele
Page 53

Capitol 11
Înlocuirea cartuşelor
Pentru a înlocui cartuşele de imprimare
1. Verificaţi dacă alimentarea este pornită.
2. Scoateţi cartuşul.
a.Deschideţi uşa de acces la cartuşele de cerneală.
Aşteptaţi să se deplaseze cartuşul spre centrul produsului.
b.Apăsaţi uşor în jos cartuşul pentru a-l elibera, apoi scoateţi-l din slot.
3. Introduceţi un cartuş nou.
a.Scoateţi cartuşul din ambalaj.
b.Scoateţi banda de plastic trăgând de capătul roz.
Lucrul cu cartuşele
50 Lucrul cu cartuşele
1 Slot de cartuş pentru cartuş tricolor
2 Slot de cartuş pentru cartuşul negru
Page 54

c.Aliniaţi pictogramele colorate, apoi împingeţi cartuşul în slot până când se fixează
în poziţie.
d. Închideţi uşa cartuşelor.
4. Align cartridges (Aliniere cartuşe):
a. Când vi se solicită, apăsaţi OK pentru a imprima o alinere a paginii pentru cartuş.
b.Încărcaţi pagina imprimată cu faţa în jos în colţul din dreapta din faţă pe geamul-
suport şi apoi apăsaţi OK pentru a scana pagina.
c.Scoateţi pagina de aliniere şi reciclaţi-o sau aruncaţi-o.
5. Vizualizaţi o animaţie pentru acest subiect.
Subiecte înrudite
Comandarea consumabilelor de cerneală” la pagina 52
•„
Modul cerneală-salvare de siguranţă” la pagina 52
•„
Înlocuirea cartuşelor 51
Lucrul cu cartuşele
Page 55

Capitol 11
Comandarea consumabilelor de cerneală
Pentru a afla ce consumabile HP se potrivesc cu produsul dvs, comanda consumabile
online sau pentru a crea o listă de cumpărături, deschideţi Centrul de soluţii HP şi
selecţionaţi funcţia de cumpărături online.
Informaţiile despre cartuşe şi legături către magazinul online apar şi în mesajele de alertă
despre cerneală. În plus, puteţi găsi informaţii despre cartuşe şi puteţi comanda online
vizitând
www.hp.com/buy/supplies.
Notă Comandarea interactivă a cartuşelor nu este acceptată în toate ţările/regiunile.
Dacă nu este acceptată în ţara/regiunea dvs, contactaţi un dealer local HP pentru
informaţii despre achiziţionarea cartuşelor.
Modul cerneală-salvare de siguranţă
Folosiţi modul cerneală-salvare de siguranţă, pentru a pune în funcţiune HP Photosmart
numai cu un cartuş de imprimare. Modul cerneală-salvare de siguranţă este iniţiat atunci
când un cartuş de imprimare este scos din carul cartuşelor de imprimare. În modul
cerneală-salvare de siguranţă, produsul poate doar să imprime lucrări de la computer.
Notă Când HP Photosmart funcţionează în modul cerneală-salvare de siguranţă, un
mesaj este afişat pe ecran. Dacă mesajul este afişat şi două cartuşe de imprimare
sunt instalate în produs, verificaţi dacă bucata de plastic de protecţie a fost scoasă
de pe fiecare cartuş de imprimare. Când banda de plastic acoperă contactele
cartuşului de imprimare, produsul nu poate detecta dacă este instalat cartuşul de
imprimare.
Pentru informaţii despre modul cerneală-salvare de siguranţă, consultaţi subiectele
următoare:
•„
Rezultatul Modului cerneală-salvare de siguranţă” la pagina 52
Modul ieşire cerneală-salvare de siguranţă” la pagina 52
•„
Rezultatul Modului cerneală-salvare de siguranţă
Imprimarea în modul cerneală-salvare de siguranţă încetineşte imprimanta şi afectează
calitatea documentelor imprimate.
Cartuş de imprimare instalat Rezultat
Cartuş de imprimare negru Culorile sunt imprimate în nuanţe de gri.
Cartuş de imprimare cu trei culori
Lucrul cu cartuşele
Modul ieşire cerneală-salvare de siguranţă
Instalaţi două cartuşe de imprimare în HP Photosmart pentru modul ieşire cerneală-
salvare de siguranţă.
52 Lucrul cu cartuşele
Culorile sunt imprimate, dar negrul are nuanţă
de gri şi nu este cu adevărat negru.
Page 56

Subiecte înrudite
Înlocuirea cartuşelor” la pagina 50
„
Informaţii privind garanţia cartuşelor
Garanţia pentru cartuşul HP se aplică atunci când produsul este utilizat în echipamentul
de imprimare HP căruia îi este destinat. Această garanţie nu acoperă produsele HP cu
cerneală care au fost reumplute, reproduse, renovate, utilizate greşit sau contrafăcute.
În perioada de garanţie produsul este acoperit atâta vreme cât cerneala HP nu se
epuizează şi nu s-a ajuns în ziua expirării garanţiei. Expirarea datei de garanţie, în format
AAAA/LL/ZZ poate fi găsită pe produs conform indicaţiei:
Pentru o copie a Declaraţiei de garanţie limitată HP, consultaţi documentaţia imprimată
livrată împreună cu produsul.
Informaţii privind garanţia cartuşelor 53
Lucrul cu cartuşele
Page 57

Capitol 11
Lucrul cu cartuşele
54 Lucrul cu cartuşele
Page 58

12 Rezolvarea unei probleme
Această secţiune cuprinde următoarele subiecte:
Asistenţă HP
•
Depanarea configurării
•
Depanarea imprimării
•
Depanarea calităţii imprimării
•
Depanarea problemelor cu cardul de memorie
•
Depanarea copierii
•
Depanarea scanării
•
Erori
•
Asistenţă HP
• Asistenţă HP prin telefon
Opţiuni suplimentare de garanţie
•
Asistenţă HP prin telefon
Opţiunile de asistenţă telefonică şi disponibilitatea pentru suport tehnic diferă în funcţie
de produs, ţară/regiune şi limbă.
Această secţiune cuprinde următoarele subiecte:
•
Perioada de asistenţă prin telefon
Contactarea prin telefon
•
După perioada de asistenţă telefonică
•
Rezolvarea unei probleme
Perioada de asistenţă prin telefon
Se acordă un an de asistenţă telefonică în America de Nord, Asia-Pacific şi America
Latină (inclusiv Mexic). Pentru a afla durata asistenţei telefonice gratuite în Europa,
Orientul Mijlociu şi Africa, consultaţi
companiei telefonice.
Contactarea prin telefon
Apelaţi la Asistenţa HP când vă aflaţi în faţa computerului şi a produsului. Fiţi pregătit
pentru a furniza următoarele informaţii:
• Nume produs (HP Photosmart C4700 series)
• Numărul serial (înscris pe spatele sau în partea de jos a produsului)
• Mesajele afişate atunci când survine problema
• Răspunsuri la aceste întrebări:
◦ Problema a survenit şi anterior?
◦ O puteţi reproduce?
www.hp.com/support. Se aplică tarifele standard ale
Rezolvarea unei probleme 55
Page 59

Capitol 12
◦ Aţi adăugat software sau hardware nou în perioada în care a apărut problema?
◦ S-a mai întâmplat altceva înainte de a apărea această situaţie (un fulger, produsul
Rezolvarea unei probleme
a fost deplasat, etc.)?
Pentru lista numerelor de telefon de asistenţă, vizitaţi
După perioada de asistenţă telefonică
După perioada de asistenţă telefonică, asistenţa va fi furnizată de HP la costuri
suplimentare. Puteţi găsi asistenţă disponibilă şi pe site-ul Web de asistenţă online al HP:
www.hp.com/support. Pentru informaţii suplimentare despre opţiunile de asistenţă,
contactaţi distribuitorul HP local sau sunaţi la numărul de telefon pentru asistenţă
corespunzător ţării/regiunii dvs.
Opţiuni suplimentare de garanţie
Sunt disponibile şi planuri de service extinse pentru HP Photosmart, la costuri
suplimentare. Vizitaţi
exploraţi zona de servicii şi garanţie pentru informaţii despre planurile de servicii extinse.
Depanarea configurării
Această secţiune cuprinde informaţii de depanare a configurării pentru produs.
O cauză a multor probleme este conectarea produsului la calculator printr-un cablu USB
înainte de a instala softul produsului pe calculator. Dacă aţi conectat produsul la
calculator înainte ca software-ul de instalare să vă solicite acest lucru, trebuie să
parcurgeţi paşii următori:
www.hp.com/support.
www.hp.com/support, selectaţi ţara/regiunea şi limba, apoi
Probleme frecvente la depanarea configurării
1. Deconectaţi cablul USB de la calculator.
2. Dezinstalaţi software-ul (dacă l-aţi instalat deja).
Pentru informaţii suplimentare, consultaţi „
ului” la pagina 61.
3. Reporniţi calculatorul.
4. Opriţi produsul, aşteptaţi un minut, apoi reporniţi-l.
5. Reinstalaţi aplicaţia software HP Photosmart.
Atenţie Nu conectaţi cablul USB la computer până nu vi se solicită pe ecranul de
instalare a software-ului.
Această secţiune cuprinde următoarele subiecte:
•
Produsul nu porneşte
După configurarea produsului, acesta nu imprimă
•
Unităţile de măsură afişate în meniurile de pe afişaj sunt incorecte
•
Ecranul de înregistrare nu apare
•
Dezinstalarea şi reinstalarea software-ului
•
56 Rezolvarea unei probleme
Dezinstalarea şi reinstalarea software-
Page 60

Produsul nu porneşte
Încercaţi următoarele soluţii dacă nu sunt indicatoare luminoase, zgomote şi nici mişcare
din partea produsului atunci când îl porniţi.
•
Soluţia 1: Verificaţi cablul de alimentare
Soluţia 2: Resetaţi produsul
•
Soluţia 3: Apăsaţi încet butonul On (Activat)mai încet.
•
Soluţia 4: Contactaţi HP pentru a înlocui sursa de alimentare
•
Soluţia 5: Luaţi legătura cu Asistenţa HP pentru service
•
Soluţia 1: Verificaţi cablul de alimentare
Soluţie:
• Asiguraţi-vă că utilizaţi cablul alimentare livrat împreună cu produsul.
• Verificaţi dacă este conectat ferm cablul de alimentare atât la produs cât şi la
adaptorul de curent electric. Conectaţi cablul de alimentare la o priză electrică,
dispozitiv de protecţie la supratensiune sau priză multiplă.
Rezolvarea unei probleme
1 Conexiune de alimentare
2 Cablu de alimentare şi adaptor
3 Ieşire de alimentare
• Dacă utilizaţi o priză multiplă, asiguraţi-vă că este pornită. Ca variantă, încercaţi
să conectaţi direct produsul la o priză electrică.
• Verificaţi priza electrică pentru a vă asigura că funcţionează. Pentru a vedea dacă
priza funcţionează, conectaţi un dispozitiv despre care ştiţi sigur că funcţionează.
Dacă nu funcţionează, înseamnă că priza are probleme.
• Dacă aţi conectat produsul la o priză cu comutator, asiguraţi-vă priza că este
pornită. Dacă priza este pornită şi echipamentul tot nu funcţionează, este posibil
să existe o problemă la priza electrică.
Cauză: S-a produs o problemă la cablul de alimentare sau la sursa de alimentare.
Dacă acest lucru nu rezolvă problema, încercaţi următoarea soluţie.
Depanarea configurării 57
Page 61

Capitol 12
Rezolvarea unei probleme
Soluţia 2: Resetaţi produsul
Soluţie: Opriţi produsul şi deconectaţi cablul de alimentare. Conectaţi la loc cablul
de alimentare, apoi apăsaţi butonul On (Activat) pentru a porni produsul.
Cauză: Produsul a întâlnit o eroare.
Dacă acest lucru nu rezolvă problema, încercaţi următoarea soluţie.
Soluţia 3: Apăsaţi încet butonul On (Activat)mai încet.
Soluţie: Este posibil ca produsul să nu reacţioneze dacă apăsaţi butonul On
(Activat) prea rapid. Apăsaţi butonul On (Activat) o dată. Pornirea produsului poate
să dureze câteva minute. Dacă apăsaţi încă o dată butonul On (Activat) în acest timp,
este posibil să opriţi produsul.
Atenţie Dacă produsul continuă să nu pornească, este posibil să existe o
defecţiune mecanică. Deconectaţi produsul de la priza de alimentare.
Luaţi legătura cu Asistenţa HP pentru service
Vizitaţi:
www.hp.com/support. Dacă vi se solicită, alegeţi ţara/regiunea dvs., apoi
faceţi clic pe Contact HP (Contactaţi HP) pentru informaţii despre apelarea
asistenţei tehnice.
Cauză: Aţi apăsat butonul On (Activat) prea rapid.
Dacă acest lucru nu rezolvă problema, încercaţi următoarea soluţie.
Soluţia 4: Contactaţi HP pentru a înlocui sursa de alimentare
Soluţie: Contactaţi serviciul de asistenţă HP pentru a solicitia alimentare pentru
produs.
Vizitaţi:
www.hp.com/support.
Dacă vi se solicită, alegeţi ţara/regiunea dvs., apoi executaţi clic pe Contact HP
(Contactare HP) pentru informaţii despre apelarea suportului tehnic HP.
Cauză: Cablul de alimentare nu a fost conceput pentru utilizare cu acest produs.
Dacă acest lucru nu rezolvă problema, încercaţi următoarea soluţie.
Soluţia 5: Luaţi legătura cu Asistenţa HP pentru service
Soluţie: Dacă aţi efectuat toţi aceşti paşi prevăzuţi în soluţiile precedente şi
problema persistă, contactaţi asistenţa HP pentru service.
Vizitaţi:
www.hp.com/support.
Dacă vi se solicită, selectaţi ţara/regiunea, apoi executaţi clic pe Contact HP
(Contactare HP) pentru asistenţă tehnică.
Cauză: Este posibil să aveţi nevoie de asistenţă pentru a putea asigura
funcţionarea corectă a produsului sau a software-ului.
58 Rezolvarea unei probleme
Page 62

După configurarea produsului, acesta nu imprimă
Încercaţi următoarele soluţii pentru a rezolva problema. Soluţiile sunt enumerate în
ordine, cu cea mai plauzibilă soluţie la început. Dacă prima soluţie nu rezolvă problema,
continuaţi să încercaţi soluţiile rămase până când problema este rezolvată.
•
Soluţia 1: Apăsaţi butonul On (Activat) pentru a porni produsul
Soluţia 2: Setaţi produsul ca imprimantă implicită
•
Soluţia 3: Verificaţi conexiunea de la produs la calculator.
•
Soluţia 1: Apăsaţi butonul On (Activat) pentru a porni produsul
Soluţie: Priviţi afişajul produsului. Dacă pe afişaj nu apare nimic şi butonul On
(Activat) nu este aprins, produsul este oprit. Asiguraţi-vă că aţi conectat
corespunzător cablul de alimentare la produs şi la o sursă de tensiune. Apăsaţi
butonul On (Activat) pentru a porni produsul.
Cauză: Este posibil ca produsul să nu fi fost pornit.
Dacă acest lucru nu rezolvă problema, încercaţi următoarea soluţie.
Soluţia 2: Setaţi produsul ca imprimantă implicită
Soluţie: Consultaţi documentaţia computerului pentru a schimba produsul la
imprimanta implicită.
Cauză: Aţi trimis o lucrare de imprimare la imprimanta implicită, dar acest produs
nu era imprimanta implicită.
Dacă acest lucru nu rezolvă problema, încercaţi următoarea soluţie.
Rezolvarea unei probleme
Soluţia 3: Verificaţi conexiunea de la produs la calculator.
Soluţie: Verificaţi conexiunea dintre produs şi calculator. Verificaţi dacă este fixat
ferm cablul USB la portul USB din spatele echipamentului. Asiguraţi-vă că celălalt
capăt al cablului USB este fixat la port-ul USB al computerului. După conectarea
corespunzătoare a cablului, opriţi şi reporniţi produsul. Dacă produsul este conectat
la computerul printr-o conexiune fără fir, asiguraţi-vă că acea conexiune este activă
şi produsul este pornit.
Depanarea configurării 59
Page 63

Capitol 12
Rezolvarea unei probleme
Pentru informaţii suplimentare despre configurarea produsului şi conectarea acestuia
la computer, consultaţi instrucţiunile de instalare livrate împreună cu produsul.
Cauză: Produsul şi computerul nu comunicau între ele.
Unităţile de măsură afişate în meniurile de pe afişaj sunt incorecte
Soluţie: Modificarea setării de limbă.
Pentru a seta limba şi ţara/regiunea
1. Apăsaţi butonul de lângă Copiere de pe ecranul principal.
Va fi afişată fereastra Meniul Copiere.
2. Apăsaţi butoanele din dreapta sus, stânga mijloc şi stânga jos în ordine.
Apare meniul Setări de bază.
3. Apăsaţi butonul de lângă Set Language (Setare limbă).
4. Apăsaţi butoanele de lângă pictogramele săgeată sus sau jos de pe afişaj pentru
a defila printre limbi. Când limba pe care doriţi să o folosiţi este selectată, apăsaţi
OK.
5. Când vi se solicită, apă
saţi butonul de lângă Yes (Da) pentru confirmare.
Reapare meniul Setări de bază.
6. Apăsaţi butonul de lângă Setarea regiunii.
7. Apăsaţi butoanele de lângă pictogramele săgeată sus sau jos de pe afişaj pentru
a defila printre limbi/regiuni. Când limba/regiunea pe care doriţi să o folosiţi este
selectată, apăsaţi OK.
8. Când vi se solicită, apăsaţi butonul de lângă Yes (Da) pentru confirmare.
Cauză: Este posibil să fi selectat o ţară/regiune incorecte când aţi configurat
produsul. Ţara/regiunea selectată determină dimensiunile hârtiei afişate pe afişaj.
Ecranul de înregistrare nu apare
Soluţie: Ecranul de înregistrare (Sign up now) poate fi accesat din bara de activităţi
din Windows, făcând clic pe Start (Pornire), indicând spre Programs (Programe) sau
60 Rezolvarea unei probleme
Page 64

All Programs (Toate programele), HP, Photosmart C4700 series, apoi făcând clic
pe Product Registration (Înregistrare produs).
Cauză: Ecranul de înregistrare nu s-a lansat automat.
Dezinstalarea şi reinstalarea software-ului
Dacă instalarea nu este completă sau dacă aţi conectat cablul USB la calculator înainte
să vi se solicite de către ecranul de instalare a softului, este posibil să fie necesare
dezinstalarea şi reinstalarea softului. Nu ştergeţi direct fişierele aplicaţiei HP Photosmart
din calculator. Eliminaţi-le utilizând utilitarul de dezinstalare furnizat la instalarea
software-ului pentru echipamentul HP Photosmart.
Dezinstalarea şi reinstalarea software-ului
1. Deconectaţi produsul de la computer.
2. În bara de activităţi din Windows, faceţi clic pe Start (Pornire), Settings (Setări),
Control Panel (Panou de control) sau doar Control Panel (Panou de control).
3. Faceţi dublu clic pe Add/Remove Programs (Adăugare/Ştergere programe) (sau
faceţi clic pe Uninstall a program (Dezinstalarea unui program)).
4. Seleczaţi HP Photosmart All-in-One Driver Software (Software driver
HP Photosmart All-in-One) şi apoi faceţi clic pe Change/Remove (Schimbare/
Ştergere).
Urmaţi instrucţiunile de pe ecran.
5. Reporniţi computerul.
Notă Este important să deconectaţi produsul înainte de repornirea computerului.
Nu conectaţi produsul la calculator decât după reinstalarea software-ului.
Rezolvarea unei probleme
6. Introduceţi CD-ROM-ul produsului în unitatea CD-ROM a computerului şi porniţi
programul de instalare.
Notă Dacă programul Setup (Configurare) nu apare, găsiţi fişierul setup.exe pe
unitatea CD-ROM şi faceţi dublu clic pe el.
Notă Dacă nu mai aveţi CD-ul de instalare, puteţi descărca software-ul de la
www.hp.com/support.
7. Urmaţi instrucţiunile de pe ecran şi instrucţiunile de instalare de pe ecran livrate cu
produsul.
După finalizarea instalării software-ului, în tava de sistem Windows apare pictograma
HP Digital Imaging Monitor (Monitor de procesare imagini HP).
Depanarea configurării 61
Page 65

Capitol 12
Rezolvarea unei probleme
Pentru a verifica dacă softul este instalat corespunzător, faceţi dublu clic pe pictograma
HP Solution Center (Centrul de soluţii HP) din spaţiul de lucru. Dacă HP Solution Center
(Centrul de soluţii HP) arată pictogramele esenţiale Scan Picture (Scanare imagine) şi
Scan Document (Scanare document), software-ul s-a instalat corect.
Depanarea imprimării
Încercaţi următoarele soluţii pentru a rezolva problema. Soluţiile sunt enumerate în
ordine, cu cea mai plauzibilă soluţie la început. Dacă prima soluţie nu rezolvă problema,
continuaţi să încercaţi soluţiile rămase până când problema este rezolvată.
•
Verificarea cartuşelor
Verificarea hârtiei
•
Verificarea produsului
•
Verificaţi setările de imprimare
•
Resetaţi produsul
•
Luaţi legătura cu Asistenţa HP pentru service
•
Verificarea cartuşelor
Urmaţi paşii de mai jos
•
Pasul 1: Asiguraţi-vă că folosiţi cartuşe de imprimare HP originale
Pasul 2: Verificarea nivelurilor de cerneală
•
Pasul 1: Asiguraţi-vă că folosiţi cartuşe de imprimare HP originale
Soluţie: Verificaţi pentru a vedea dacă aveţi cartuşe de imprimare HP originale.
HP vă recomandă să utilizaţi cartuşe de tipărire HP originale. Cartuşele de imprimare
HP originale sunt proiectate şi testate cu imprimante HP pentru a vă ajuta să obţineţi
cu uşurinţă rezultate excelente, de fiecare dată.
62 Rezolvarea unei probleme
Page 66

Notă HP nu poate să garanteze calitatea sau fiabilitatea consumabilelor non-
HP. Service-ul sau reparaţiile la imprimantă necesare ca urmare a folosire a
consumabilelor non-HP nu sunt acoperite de garanţie.
Dacă ştiţi că aţi achiziţionat cartuşe de imprimare HP originale, vizitaţi:
www.hp.com/go/anticounterfeit
Cauză: S-au folosit cartuşe de imprimare non-HP.
Pasul 2: Verificarea nivelurilor de cerneală
Soluţie: Verificaţi nivelurile estimate de cerneală din cartuşe.
Notă Avertismentele şi indicatoarele de nivel al cernelei oferă estimări numai în
scopuri de planificare. Când primiţi un mesaj de avertisment nivel de cerneală
scăzut, trebuie să aveţi un cartuş de înlocuire disponibil pentru a evita posibilele
întârzieri în imprimare. Nu trebuie să înlocuiţi cartuşele până când calitatea
imprimării nu devine inacceptabilă.
Pentru informaţii suplimentare, consultaţi:
„
Verificarea nivelului de cerneală” la pagina 49
Cauză: Este posibil să nu aibă suficientă cerneală cartuşele de imprimare.
Verificarea hârtiei
Urmaţi paşii de mai jos
Pasul 1: Folosiţi tipul de hârtie corect.
•
Pasul 2: Încărcaţi corect teancul de hârtie.
•
Rezolvarea unei probleme
Pasul 1: Folosiţi tipul de hârtie corect.
Soluţie: HP recomandă să folosiţi hârtie HP sau orice alt tip de hârtie care este
adecvat pentru produs. Asiguraţi-vă că este încărcat un singur tip de hârtie odată.
Asiguraţi-vă întotdeauna că hârtia pe care imprimaţi este dreaptă. Pentru cele mai
bune rezultate când imprimaţi, utilizaţi HP Advanced Photo Paper (Hârtie foto HP
superioară).
Cauză: Tipul de hârtie era incorect sau au fost încărcate mai multe tipuri de hârtie.
Pasul 2: Încărcaţi corect teancul de hârtie.
Soluţie: Scoateţi topul de hîrtie din tava de hârtie, reîncărcaţi hârtia şi apoi împingeţi
hârtia cu ghidul de lăţime a hârtiei spre interior până când se opreşte la marginea
hârtiei.
Notă Nu lăsaţi hârtie fotografică neutilizată în tava pentru hârtie. Este posibil ca
hârtia să se curbeze, ceea ce poate duce la scăderea calităţii imprimatelor. Pentru
rezultate optime, nu lăsaţi fotografiile imprimate să se adune în tava de hârtie.
Depanarea imprimării 63
Page 67

Capitol 12
Pentru informaţii suplimentare, consultaţi:
„
Încărcarea suportului” la pagina 19
Rezolvarea unei probleme
Cauză: Hârtia era încărcată incorect.
Verificarea produsului
Urmaţi paşii de mai jos
•
Pasul 1: Alinierea cartuşelor de imprimare
Pasul 2: Curăţarea cartuşelor de imprimare
•
Pasul 1: Alinierea cartuşelor de imprimare
Soluţie: Alinierea cartuşelor de imprimare poate ajuta la obţinerea unor documente
imprimate de înaltă calitate.
Pentru a alinia cartuşele de imprimare din software-ul HP Photosmart
1. Încărcaţi hârtie normală albă, neutilizată, Letter sau A4 în tava pentru hârtie.
2. În HP Solution Center (Centrul de soluţii HP), faceţi clic pe Settings (Setări).
3. În zona Print Settings (Setări imprimare) faceţi clic pe Printer Toolbox (Casetă
4. Faceţi clic pe fila Device Services (Servicii dispozitiv).
5. Faceţi clic pe Align the Print Cartridges (Aliniere cartuşe de imprimare).
6. Când vi se solicită, încărcaţi hârtie simplă albă sau A4 în tava de hârtie, apoi
de instrumente imprimantă).
Notă De asemenea, puteţi să deschideţi Printer Toolbox (Casetă de
instrumente imprimantă) din caseta de dialog Print Properties (Proprietăţi
imprimare). Din caseta de dialog Print Properties (Proprietăţi imprimantă),
faceţi clic pe fila Features (Caracteristici) apoi clic pe Printer Services
(Servicii imprimantă).
Apare caseta Printer Toolbox (Casetă de instrumente imprimantă).
apăsaţi OK.
Notă Dacă atunci când aliniaţi cartuşele în tava pentru hârtie se află hârtie
colorată, alinierea va eşua. Încărcaţi hârtie albă neutilizată în tava pentru
hârtie şi reluaţi alinierea.
Produsul imprimă o foaie pentru alinierea cartuşelor de imprimare.
7. Încărcaţi pagina imprimată cu faţa în jos în colţul din dreapta din faţă pe geamul-
suport şi apoi apăsaţi OK pentru a scana pagina.
Când butonul On (Activat) nu mai luminează intermitent, alinierea este încheiată
şi pagina poate fi îndepărtată. Reciclaţi sau aruncaţi pagina.
Cauză: Este necesară alinierea cartuşelor de imprimare.
Pasul 2: Curăţarea cartuşelor de imprimare
Soluţie: Dacă în cartuşele de imprimare mai este cerneală, dar totuşi observaţi o
problemă, imprimaţi un raport auto-test pentru a determina dacă există o problemă
cu cartuşele de imprimare. Dacă raportul auto-test indică o problemă, curăţaţi
64 Rezolvarea unei probleme
Page 68

cartuşele de tipărire. Dacă problema persistă, este posibil să fie necesară înlocuirea
cartuşelor de imprimare.
Pentru a curăţa cartuşele de imprimare din software-ul HP Photosmart
1. Încărcaţi hârtie albă Letter, A4, sau Legal neutilizată în tava pentru hârtie.
2. În HP Solution Center (Centrul de soluţii HP), faceţi clic pe Settings (Setări).
3. În zona Print Settings (Setări imprimare) faceţi clic pe Printer Toolbox (Casetă
de instrumente imprimantă).
Notă De asemenea, puteţi să deschideţi Printer Toolbox (Casetă de
instrumente imprimantă) din caseta de dialog Print Properties (Proprietăţi
imprimare). Din caseta de dialog Print Properties (Proprietăţi imprimantă),
faceţi clic pe fila Features (Caracteristici) apoi clic pe Printer Services
(Servicii imprimantă).
Apare Printer Toolbox (Casetă de instrumente imprimantă).
4. Faceţi clic pe fila Device Services (Servicii dispozitiv).
5. Faceţi clic pe Clean the Print Cartridges (Curăţare cartuşe de imprimare).
6. Urmaţi solicitările până când calitatea rezultatelor corespunde cerinţelor, apoi
faceţi clic pe Done (Gata).
7. Urmaţi solicitările până când calitatea rezultatelor corespunde cerinţelor, apoi
faceţi clic pe Done (Gata).
Există trei stadii de curăţare. Fiecare stadiu durează între unul şi două minute,
utilizează o foaie de hârtie şi o cantitate mai mare de cerneală. După fiecare
stadiu, verificaţi calitatea paginii imprimate. Trebuie să iniţiaţi următoarea fază a
curăţării numai în cazul în care calitatea imprimării este slabă.
În cazul în care calitatea imprimării este în continuare scăzută dup
ă curăţare,
încercaţi să curăţaţi contactele cartuşului înainte de a înlocui cartuşul de
imprimare afectat.
Cauză: Este necesară curăţarea cartuşelor de imprimare.
Rezolvarea unei probleme
Depanarea imprimării 65
Page 69

Capitol 12
Rezolvarea unei probleme
Verificaţi setările de imprimare
Soluţie: Încercaţi următoarele:
• Verificaţi setările de imprimare pentru a vedea dacă setările de culoare sunt
incorecte.
De exemplu, verificaţi dacă documentul este setat la imprimare în nuanţe de gri.
Sau verificaţi pentru a vedea dacă setările complexe de culoare precum saturaţia,
luminozitatea sau nuanţa de culoare sunt setate pentru a modifica aspectul
culorilor.
• Verificaţi setarea calităţii imprimării şi asiguraţi-vă că aceasta corespunde cu tipul
hârtiei încărcate în produs.
Este posibil să trebuiască să alegeţi o setare de calitate a imprimării mai scăzută,
dacă se amestecă între ele culorile. Sau să alegeţi o setare mai ridicată dacă
imprimaţi o fotografie de înaltă calitate şi apoi să vă
asiguraţi că este încărcată
hârtie foto de tipul HP Advanced Photo Paper (Hârtie foto HP superioară) în tava
de hârtie.
• Asiguraţi-vă că setările de margine pentru document nu depăşesc zona
imprimabilă a produsului.
Pentru a selecta o viteză sau o calitate a imprimării
1. Asiguraţi-vă că tava pentru hârtie este încărcată cu hârtie.
2. În meniul File (Fişier) al aplicaţiei, faceţi clic pe Print (Imprimare).
3. Asiguraţi-vă că produsul este imprimanta selectată.
4. Faceţi clic pe butonul care deschide caseta de dialog Properties (Proprietăţi).
În funcţie de aplicaţia software utilizată, butonul poate avea o denumire de tipul
Properties (Proprietăţi), Options (Opţiuni), Printer Setup (Configurare
imprimantă), Printer (Imprimantă) sau Preferences (Preferin
ţe).
5. Faceţi clic pe fila Features (Caracteristici).
6. În lista verticală Paper Type (Tip hârtie), selectaţi tipul hârtiei încărcate.
7. În lista verticală Print Quality (Calitate imprimare), selectaţi setarea de calitate
corespunzătoare pentru proiect.
Notă Pentru a afla la ce dpi maxim va imprima produsul pe baza setărilor
pentru tipul de hârtie şi calitatea imprimării pe care le-aţi selectat, faceţi clic
pe Resolution (Rezoluţie).
Pentru a verifica setările de margine
1. Examinaţi lucrarea de imprimat înainte să o trimiteţi către echipament.
În majoritatea aplicaţiilor software, faceţi clic pe File (Fişier) şi apoi faceţi clic pe
Print Preview (Previzualizare imprimare).
2. Verificaţi marginile.
Produsul utilizează marginile setate din aplicaţia software, atât timp cât acestea
sunt mai mari decât marginile minime acceptate de produs. Pentru informaţii
suplimentare despre setarea marginilor în aplicaţia software, consultaţi
documentaţia tipărită livrată împreună software-ul.
3. Dacă marginile nu sunt satisfăcătoare, anulaţi lucrarea de imprimare şi ajustaţi
marginile din aplicaţia software.
66 Rezolvarea unei probleme
Page 70

Cauză: Setările de imprimare nu au fost definite corect.
Resetaţi produsul
Soluţie: Opriţi produsului şi deconectaţi cablul de alimentare. Conectaţi la loc cablul
de alimentare, apoi apăsaţi butonul On (Activat) pentru a porni produsul.
Cauză: Produsul a întâlnit o eroare.
Luaţi legătura cu Asistenţa HP pentru service
Soluţie: Dacă aţi efectuat toţi aceşti paşi prevăzuţi în soluţiile precedente şi
problema persistă, contactaţi asistenţa HP pentru service.
Vizitaţi:
Dacă vi se solicită, selectaţi ţara/regiunea, apoi executaţi clic pe Contact HP
(Contactare HP) pentru asistenţă tehnică.
Cauză: Este posibil să aveţi nevoie de asistenţă pentru a putea asigura
funcţionarea corectă a produsului sau a software-ului.
www.hp.com/support.
Depanarea calităţii imprimării
Utilizaţi această secţiune pentru a rezolva următoarele probleme de calitate a imprimării:
Materialele fotografice imprimate sunt neclare, înceţoşate sau au culori
•
necorespunzătoare
Rezolvarea unei probleme
Materialele fotografice imprimate sunt neclare, înceţoşate sau au culori
necorespunzătoare
Soluţie: Pentru o calitate optimă a fotografiilor color, nu lăsaţi materialele imprimate
să se depună unele peste altele în tava de hârtie.
Cauză: Când materialele imprimate se depun deasupra unei fotografii înainte ca
cerneala să se usuce complet, poate apărea distorsiune a culorii în fotografie.
Depanarea problemelor cu cardul de memorie
Utilizaţi această secţiune pentru a rezolva următoarele probleme cu cardurile de
memorie:
•
Produsul nu citeşte cardul de memorie
Fotografiile de pe cardul de memorie nu se transferă pe computer
•
Produsul nu citeşte cardul de memorie
Încercaţi următoarele soluţii pentru a rezolva problema. Soluţiile sunt enumerate în
ordine, cu cea mai plauzibilă soluţie la început. Dacă prima soluţie nu rezolvă problema,
continuaţi să încercaţi soluţiile rămase până când problema este rezolvată.
Depanarea problemelor cu cardul de memorie 67
Page 71

Capitol 12
Rezolvarea unei probleme
• Soluţia 1: Introducerea corectă a cardului de memorie
Soluţia 2: Scoaterea cardului de memorie suplimentar
•
Soluţia 3: Reformataţi cardul de memorie în camera digitală
•
Soluţia 1: Introducerea corectă a cardului de memorie
Soluţie: Întoarceţi cardul de memorie pentru ca eticheta să fie cu faţa spre stânga
şi contactele cu faţa spre produs şi apoi împingeţi cardul în slotul corect până când
se activează ledul Foto.
După ce cardul de memorie a fost introdus corect, ledul Foto va clipi timp de câteva
secunde şi apoi va rămâne aprins.
Cauză: Cardul de memorie era introdus cu faţa în spate şi cu faţa în jos.
Dacă acest lucru nu rezolvă problema, încercaţi următoarea soluţie.
Soluţia 2: Scoaterea cardului de memorie suplimentar
Soluţie: Introduceţi un singur card de memorie la un moment dat.
Dacă sunt introduse mai multe carduri de memorie, va apărea un mesaj de eroare
pe afişaj. Scoateţi cardul de memorie suplimentar pentru a rezolva problema.
Cauză: În produs erau introduse mai multe carduri de memorie.
Dacă acest lucru nu rezolvă problema, încercaţi următoarea soluţie.
Soluţia 3: Reformataţi cardul de memorie în camera digitală
Soluţie: Verificaţi dacă pe ecranul computerului există un mesaj de eroare care vă
informează că imaginile din cardul de memorie sunt corupte.
Dacă sistemul de fişiere de pe card este corupt, reformataţi cardul de memorie în
camera foto digitală. Pentru informaţii suplimentare, consultaţi documentaţia livrată
cu camera digitală.
Atenţie Reformatarea cardului de memorie va şterge toate fotografiile stocate
pe card. Dacă aţi transferat în prealabil fotografiile din cardul de memorie într-un
computer, încercaţi să imprimaţi fotografiile din computer. În caz contrar, va trebui
să reluaţi fiecare fotografie pe care aţi pierdut-o.
Cauză: Sistemul de fişiere de pe cardul de memorie era corupt.
Fotografiile de pe cardul de memorie nu se transferă pe computer
Încercaţi următoarele soluţii.
•
Soluţia 1: Instalarea software-ului produsului
Soluţia 2: Verificaţi conexiunea dintre produs şi computer
•
68 Rezolvarea unei probleme
Page 72

Soluţia 1: Instalarea software-ului produsului
Soluţie: Instalaţi software-ul pentru produs livrat împreună cu produsul. Dacă
acesta este instalat, reporniţi computerul.
Pentru instalarea software-ului pentru produs
1. Introduceţi CD-ROM-ul produsului în unitatea CD-ROM a computerului şi porniţi
programul de instalare.
2. Când vi se solicită, faceţi clic pe Install More Software (Inslatare mai mult
software) pentru a instala software-ul pentru produs.
3. Urmaţi instrucţiunile de pe ecran şi instrucţiunile de instalare de pe ecran livrate
cu produsul.
Cauză: Software-ul pentru produs nu era instalat.
Dacă acest lucru nu rezolvă problema, încercaţi următoarea soluţie.
Soluţia 2: Verificaţi conexiunea dintre produs şi computer
Soluţie: Verificaţi conexiunea dintre produs şi calculator. Verificaţi dacă este fixat
ferm cablul USB la portul USB din spatele echipamentului. Asiguraţi-vă că celălalt
capăt al cablului USB este fixat la port-ul USB al computerului. După conectarea
corespunzătoare a cablului, opriţi şi reporniţi produsul. Dacă produsul este conectat
la computerul printr-o conexiune fără fir, asiguraţi-vă că acea conexiune este activă
şi produsul este pornit.
Rezolvarea unei probleme
Pentru informaţii suplimentare despre configurarea produsului şi conectarea acestuia
la computer, consultaţi instrucţiunile de instalare livrate împreună cu produsul.
Cauză: Produsul nu era conectat corect la computer.
Depanarea copierii
Utilizaţi această secţiune pentru a rezolva următoarele probleme de copiere:
Depanarea copierii 69
Page 73

Capitol 12
• Opţiunea Resize to Fit (Încadrare) nu funcţionează conform aşteptărilor
Opţiunea Resize to Fit (Încadrare) nu funcţionează conform aşteptărilor
Rezolvarea unei probleme
Încercaţi următoarele soluţii.
Soluţia 1: Scanaţi, măriţi şi apoi imprimaţi o copie
•
Soluţia 2: Ştergeţi geamul şi spatele capacului de documente.
•
Soluţia 1: Scanaţi, măriţi şi apoi imprimaţi o copie
Soluţie: Resize to Fit (Încadrare) poate mări originalul numai până la procentul
maxim permis de modelul dumneavoastră. De exemplu, 200% poate fi procentul
maxim de mărire permis de modul dumneavoastră. Mărirea unei fotografii de
paşaport cu 200% poate să nu o mărească suficient pentru a se încadra într-o pagină
de dimensiune întreagă.
Dacă doriţi o copie mare a unui original de mici dimensiuni, scanaţi originalul în
computer, redimensionaţi imaginea în software-ul de scanare HP, apoi imprimaţi un
exemplar al imaginii mărite.
Cauză: Aţi încercat să măriţi dimensiunea unui original prea mic.
Dacă acest lucru nu rezolvă problema, încercaţi următoarea soluţie.
Soluţia 2: Ştergeţi geamul şi spatele capacului de documente.
Soluţie: Opriţi produsul, deconectaţi cablul de alimentare, apoi utilizaţi un material
textil moale pentru a şterge geamul şi partea interioară a capacului pentru documente.
Cauză: Este posibil să se fi adunat depuneri pe geamul suport sau pe suprafaţa
interioară a capacului pentru documente. Produsul interpretează tot ce detectează
pe geamul-suport ca parte a imaginii.
Depanarea scanării
Utilizaţi această secţiune pentru a rezolva următoarele probleme de scanare:
•
Imaginea scanată este decupată incorect
Imaginea scanată conţine linii punctate în loc de text
•
Formatul textului este incorect
•
Textul este incorect sau lipseşte
•
Imaginea scanată este decupată incorect
Soluţie: Caracteristica de decupare automată din software decupează tot ceea ce
nu face parte din imaginea principală. Uneori nu acesta este lucrul pe care vi-l doriţi.
În acest caz, dezactivaţi decuparea automată din software şi decupaţi manual
imaginea scanată sau să nu o decupaţi deloc.
Cauză: Software-ul era setat să decupeze automat imaginile scanate.
70 Rezolvarea unei probleme
Page 74

Imaginea scanată conţine linii punctate în loc de text
Soluţie: Faceţi o copie alb-negru a originalului şi scanaţi copia.
Cauză: Dacă aţi utilizat tipul de imagine Text pentru a scana un text pe care
intenţionaţi să îl editaţi, este posibil ca scanerul să nu fi recunoscu textul color. Tipul
de imagine Text scanează la o rezoluţie de 300 x 300 dpi, alb-negru.
Dacă aţi scanat un original care are elemente grafice sau artistice care înconjoară
textul, este posibil ca scanerul să nu fi recunoscut textul.
Formatul textului este incorect
Soluţie: Unele aplicaţii nu pot manevra formatarea cu text încadrat. Textul încadrat
este una dintre setările de scanare a documentului din software. Ea păstrează
aspectele complexe, precum mai multe coloane ale unui buletin informativ,
amplasând textul în cadre (casete) diferite în aplicaţia de destinaţie. Din software,
selectaţi formatul corect pentru ca modelul textului scanat şi formatarea să fie reţinute.
Cauză: Setările de scanare a documentului erau incorecte.
Textul este incorect sau lipseşte
Încercaţi următoarele soluţii.
•
Soluţia 1: Reglaţi luminozitatea din software
Soluţia 2: Curăţaţi geamul-suport şi capacul
•
Rezolvarea unei probleme
Erori
Soluţia 1: Reglaţi luminozitatea din software
Soluţie: Ajustaţi luminozitatea din software, apoi scanaţi din nou originalul.
Cauză: Luminozitatea nu era setată corect.
Dacă acest lucru nu rezolvă problema, încercaţi următoarea soluţie.
Soluţia 2: Curăţaţi geamul-suport şi capacul
Soluţie: Opriţi produsul, deconectaţi cablul de alimentare, apoi utilizaţi o cârpă
moale pentru a şterge geamul-suport şi spatele capacului pentru documente.
Cauză: Este posibil să se fi adunat depuneri pe geamul suport sau pe suprafaţa
interioară a capacului pentru documente. Aceasta poate determina o proastă calitate
a scanărilor.
Această secţiune conţine următoarele categorii de mesaje despre produs:
•
Mesaje despre produs
Mesaje referitoare la fişiere
•
Mesaje generale pentru utilizatori
•
Erori 71
Page 75

Capitol 12
• Mesaje referitoare la hârtie
Mesaje referitoare la cartuşele de imprimare
•
Rezolvarea unei probleme
Mesaje despre produs
În continuare este prezentată o listă a mesajelor de eroare legate de produs.
•
Uşă deschisă
Nepotrivire de versiune firmware
•
Memoria este plină
•
•
Defecţiune scaner
Oprire incorectă
•
•
Software HP Photosmart absent
Uşă deschisă
Soluţie: Închideţi uşa cartuşelor de imprimare.
Cauză: Uşa cartuşelor de imprimare era deschisă.
Nepotrivire de versiune firmware
Soluţie: Contactaţi Asistenţa HP pentru service
Vizitaţi:
www.hp.com/support.
Dacă vi se solicită, alegeţi ţara/regiunea dvs., apoi executaţi clic pe Contact HP
(Contactare HP) pentru informaţii despre apelarea suportului tehnic HP.
Cauză: Numărul de versiune a firmware-ului produsului nu corespundea cu
numărul de versiune al software-ului.
Memoria este plină
Soluţie: Încercaţi să faceţi mai puţine copii o dată.
Cauză: Documentul pe care îl copiaţi a depăşit memoria produsului.
Defecţiune scaner
Soluţie: Opriţi şi reporniţi produsul. Reporniţi computerul şi încercaţi să scanaţi din
nou.
Dacă problema persistă, încercaţi să conectaţi cablul de alimentare direct la o priză,
şi nu la un dispozitiv de protecţie la supratensiune şi nici la un prelungitor. Dacă
72 Rezolvarea unei probleme
Page 76

problema continuă, contactaţi serviciul de asistenţă HP. Vizitaţi www.hp.com/
support. Dacă vi se solicită, selectaţi ţara/regiunea, apoi executaţi clic pe Contact
HP (Contactare HP) pentru informaţii despre apelarea la suportul tehnic.
Cauză: Produsul era ocupat sau o cauză necunoscută a întrerupt scanarea.
Oprire incorectă
Soluţie: Apăsaţi butonul On (Activat) pentru a porni şi opri produsul.
Cauză: Produsul nu a fost oprit corect după ultima utilizare. Produsul poate fi
deteriorat dacă este oprit prin oprirea comutatorului de la o priză multiplă sau de la
un comutator de perete.
Software HP Photosmart absent
Încercaţi următoarele soluţii.
•
Soluţia 1: Instalarea software-ului HP Photosmart
Soluţia 2: Verificaţi conexiunea dintre produs şi computer
•
Soluţia 1: Instalarea software-ului HP Photosmart
Soluţie: Instalaţi software-ul pentru produs livrat împreună cu produsul. Dacă
acesta este instalat, reporniţi computerul.
Pentru instalarea software-ului pentru produs
1. Introduceţi CD-ROM-ul produsului în unitatea CD-ROM a computerului şi porniţi
programul de instalare.
2. Când vi se solicită, faceţi clic pe Install More Software (Inslatare mai mult
software) pentru a instala software-ul pentru produs.
3. Urmaţi instrucţiunile de pe ecran şi instrucţiunile de instalare de pe ecran livrate
cu produsul.
Cauză: Software-ul HP Photosmart nu era instalat.
Dacă acest lucru nu rezolvă problema, încercaţi următoarea soluţie.
Rezolvarea unei probleme
Soluţia 2: Verificaţi conexiunea dintre produs şi computer
Soluţie: Verificaţi conexiunea dintre produs şi calculator. Verificaţi dacă este fixat
ferm cablul USB la portul USB din spatele echipamentului. Asiguraţi-vă că celălalt
capăt al cablului USB este fixat la port-ul USB al computerului. După conectarea
corespunzătoare a cablului, opriţi şi reporniţi produsul. Dacă produsul este conectat
la computerul printr-o conexiune fără fir, asiguraţi-vă că acea conexiune este activă
şi produsul este pornit.
Erori 73
Page 77

Capitol 12
Rezolvarea unei probleme
Pentru informaţii suplimentare despre configurarea produsului şi conectarea acestuia
la computer, consultaţi instrucţiunile de instalare livrate împreună cu produsul.
Cauză: Produsul nu era conectat corect la computer.
Mesaje referitoare la fişiere
În continuare este prezentată o listă a mesajelor de eroare legate de fişiere:
•
Eroare la citirea sau scrierea fişierului
Fişierele nu pot fi citite. Fişierele NN nu pot fi citite
•
Fotografiile nu au fost găsite
•
Fişierul nu a fost găsit
•
Nume fişier nevalid
•
Tipuri de fişiere acceptate de produs
•
Fişier corupt
•
Eroare la citirea sau scrierea fişierului
Soluţie: Verificaţi dacă aveţi folderul şi numele de fişier corecte.
Cauză: Software-ul produsului nu poate să deschidă sau să salveze fişierul.
Fişierele nu pot fi citite. Fişierele NN nu pot fi citite
Soluţie: Reintroduceţi cardul de memorie în produs. Dacă problema persistă,
refaceţi fotografiile cu camera digitală. Dacă aţi transferat deja fişierele pe computer,
încercaţi să imprimaţi fişierele respective folosind software-ul HP Photosmart. Este
posibil să nu fie deteriorate copiile.
Cauză: Unele dintre fişierele de pe cardul de memorie introdus erau deteriorate.
Fotografiile nu au fost găsite
Încercaţi următoarele soluţii.
74 Rezolvarea unei probleme
Page 78

• Soluţia 1: Reintroduceţi cardul de memorie
Soluţia 2: Imprimarea de fotografii din computer
•
Soluţia 1: Reintroduceţi cardul de memorie
Soluţie: Reintroduceţi cardul de memorie. Dacă problema persistă, refaceţi
fotografiile cu camera digitală. Dacă aţi transferat deja fişierele pe computer, încercaţi
să imprimaţi fişierele respective folosind software-ul HP Photosmart. Este posibil să
nu fie deteriorate copiile.
Cauză: Unele dintre fişierele de pe cardul de memorie introdus erau deteriorate.
Dacă acest lucru nu rezolvă problema, încercaţi următoarea soluţie.
Soluţia 2: Imprimarea de fotografii din computer
Soluţie: Faceţi câteva fotografii cu camera digitală sau dacă aţi salvat anterior
fotografii pe calculator, le puteţi imprima folosind software-ul HP Photosmart.
Cauză: Nu au fost găsite fotografii pe cardul de memorie.
Fişierul nu a fost găsit
Soluţie: Închideţi unele aplicaţii şi încercaţi sarcina din nou.
Cauză: Nu era suficientă memorie disponibilă pe calculator pentru a crea un fişier
de previzualizare a imprimării.
Rezolvarea unei probleme
Nume fişier nevalid
Soluţie: Asiguraţi-vă că nu utilizaţi simboluri nevalabile în numele fişierului.
Cauză: Numele introdus pentru fişier nu era valid.
Tipuri de fişiere acceptate de produs
Software-ul produsului recunoaşte numai imagini JPG şi TIF.
Fişier corupt
Încercaţi următoarele soluţii.
•
Soluţia 1: Reintroduceţi cardul de memorie în produs
Soluţia 2: Reformataţi cardul de memorie în camera digitală.
•
Soluţia 1: Reintroduceţi cardul de memorie în produs
Soluţie: Reintroduceţi cardul de memorie în produs. Dacă problema persistă,
refaceţi fotografiile cu camera digitală. Dacă aţi transferat deja fişierele pe computer,
încercaţi să imprimaţi fişierele respective folosind software-ul HP Photosmart. Este
posibil să nu fie deteriorate copiile.
Cauză: Unele dintre fişierele de pe cardul de memorie introdus erau deteriorate.
Erori 75
Page 79

Capitol 12
Dacă acest lucru nu rezolvă problema, încercaţi următoarea soluţie.
Rezolvarea unei probleme
Soluţia 2: Reformataţi cardul de memorie în camera digitală.
Soluţie: Verificaţi dacă pe ecranul computerului există un mesaj de eroare care vă
informează că imaginile din cardul de memorie sunt corupte.
Dacă sistemul de fişiere de pe card este corupt, reformataţi cardul de memorie în
camera foto digitală.
Atenţie Reformatarea cardului de memorie va şterge toate fotografiile stocate
pe card. Dacă aţi transferat în prealabil fotografiile din cardul de memorie într-un
computer, încercaţi să imprimaţi fotografiile din computer. În caz contrar, va trebui
să reluaţi fiecare fotografie pe care aţi pierdut-o.
Cauză: Sistemul de fişiere de pe cardul de memorie era corupt.
Mesaje generale pentru utilizatori
În continuare este prezentată o listă a mesajelor referitoare la erori obişnuite ale
utilizatorilor:
•
Decupare imposibilă
Eroare de imprimare fără chenar
•
Eroare de card de memorie
•
Cardul de memorie este blocat
•
Spaţiu insuficient pe disc
•
Eroare acces card
•
Folosiţi un singur card odată
•
Cardul este introdus incorect
•
Cardul este deteriorat
•
Card nu este introdus complet
•
Decupare imposibilă
Încercaţi următoarele soluţii.
•
Soluţia 1: Închideţi unele aplicaţii sau reporniţi computerul
Soluţia 2: Goliţi Coşul de reciclare din spaţiul de lucru
•
Soluţia 1: Închideţi unele aplicaţii sau reporniţi computerul
Soluţie: Închideţi toate aplicaţiile care nu sunt necesare. Se includ aplicaţiile care
se execută în fundal, precum economizoarele de ecran şi programele antivirus. (Dacă
dezactivaţi programul antivirus, nu uitaţi să îl activaţi din nou după finalizarea
scanării). Încercaţi să reporniţi calculatorul pentru a curăţa memoria. Este posibil să
fie nevoie să mai cumpăraţi RAM. Consultaţi documentaţia livrată împreună cu
calculatorul.
Cauză: Computerul nu avea suficientă memorie.
76 Rezolvarea unei probleme
Page 80

Dacă acest lucru nu rezolvă problema, încercaţi următoarea soluţie.
Soluţia 2: Goliţi Coşul de reciclare din spaţiul de lucru
Soluţie: Goliţi directorul Recycle Bin (Coş de gunoi) de pe desktop. De asemenea,
este posibil să fie necesar să ştergeţi fişiere de pe unitatea de disc; de exemplu,
ştergeţi fişierele temporare.
Cauză: Pentru scanare trebuie să existe cel puţin 50 MB spaţiu disponibil pe
unitatea de disc a computerului.
Eroare de imprimare fără chenar
Soluţie: Imprimarea fără chenar nu se poate produce numai cu cartuşul de
imprimare negru instalat. Instalaţi cartuşul de imprimare tricolor.
Pentru informaţii suplimentare, consultaţi:
„
Înlocuirea cartuşelor” la pagina 50
Cauză: Produsul era în modul cerneală-salvare de siguranţă numai cu cartuşul de
cerneală negru instalat şi a fost iniţiată o lucrare de imprimare fără chenar.
Eroare de card de memorie
Încercaţi următoarele soluţii.
•
Soluţia 1: Scoateţi toate cardurile de memorie cu excepţia unuia singur
Soluţia 2: Împingeţi cardul de memorie complet înainte
•
Soluţia 1: Scoateţi toate cardurile de memorie cu excepţia unuia singur
Soluţie: Scoateţi toate cardurile de memorie cu excepţia unuia singur. Produsul
citeşte cardul de memorie rămas şi afişează prima fotografie stocată pe cardul de
memorie.
Cauză: Erau două sau mai multe carduri de memorie introduse în produs în acelaşi
timp.
Dacă acest lucru nu rezolvă problema, încercaţi următoarea soluţie.
Rezolvarea unei probleme
Soluţia 2: Împingeţi cardul de memorie complet înainte
Soluţie: Scoateţi cardul de memorie şi introduceţi-l din nou în slotul pentru carduri
de memorie până când se opreşte.
Cauză: Nu aţi introdus complet cardul de memorie.
Cardul de memorie este blocat
Soluţie: Deblocaţi cardul de memorie şi încercaţi din nou.
Erori 77
Page 81

Capitol 12
Rezolvarea unei probleme
Pentru a debloca un card de memorie, consultaţi manualul produsului livrat cu cadrul
de memorie.
Cauză: Un card de memorie (numai citire) a fost introdus într-un slot de card.
Spaţiu insuficient pe disc
Soluţie: Goliţi Recycle Bin (Coş de reciclare) din spaţiul de lucru. De asemenea,
este necesar să eliminaţi fişiere de pe discul fix; de exemplu, ştergeţi fişierele
temporare.
Cauză: Nu era suficientă memorie disponibilă pe calculator pentru a executa
sarcina.
Eroare acces card
Soluţie: Scoateţi cardul de memorie şi introduceţi-l din nou în slotul pentru carduri
de memorie până când se opreşte.
Cauză: Nu aţi introdus complet cardul de memorie.
Folosiţi un singur card odată
Soluţie: Introduceţi un singur card de memorie la un moment dat.
Dacă sunt introduse mai multe carduri de memorie, va apărea un mesaj de eroare
pe afişaj. Scoateţi cardul de memorie suplimentar pentru a rezolva problema.
Cauză: În produs erau introduse mai multe carduri de memorie.
Cardul este introdus incorect
Soluţie: Întoarceţi cardul de memorie pentru ca eticheta să fie cu faţa spre stânga
şi contactele cu faţa spre produs şi apoi împingeţi cardul în slotul corect până când
se activează ledul Foto.
După ce cardul de memorie a fost introdus corect, ledul Foto va clipi timp de câteva
secunde şi apoi va rămâne aprins.
Cauză: Cardul era introdus cu faţa în spate şi cu faţa în jos.
Cardul este deteriorat
Soluţie: Reformataţi cardul de memorie în camera foto sau formataţi cardul de
memorie într-un computer selectând formatul FAT. Pentru informaţii suplimentare,
consultaţi documentaţia livrată cu camera digitală.
Atenţie Reformatarea cardului de memorie va şterge toate fotografiile stocate
pe card. Dacă aţi transferat în prealabil fotografiile din cardul de memorie într-un
computer, încercaţi să imprimaţi fotografiile din computer. În caz contrar, va trebui
să reluaţi fiecare fotografie pe care aţi pierdut-o.
78 Rezolvarea unei probleme
Page 82

Cauză: Este posibil să fi formatat placa de pe un calculator cu Windows XP. În mod
prestabilit, Windows XP va formata cardurile de memorie cu o capacitate de până la
8 MB şi pe cele cu o capacitate mai mare sau egală cu 64 MB în formatul FAT32.
Camerele foto digitale şi alte echipamente utilizează formatul FAT (FAT16 sau
FAT12) şi nu pot recunoaşte carduri cu formatul FAT32.
Card nu este introdus complet
Soluţie: Întoarceţi cardul de memorie pentru ca eticheta să fie cu faţa spre stânga
şi contactele cu faţa spre produs şi apoi împingeţi cardul în slotul corect până când
se activează ledul Foto.
După ce cardul de memorie a fost introdus corect, ledul Foto va clipi timp de câteva
secunde şi apoi va rămâne aprins.
Cauză: Cardul de memorie nu era introdus complet.
Mesaje referitoare la hârtie
În continuare este prezentată o listă a mesajelor de eroare legate de hârtie:
Hârtie este cu partea de jos în sus
•
Eroare de orientare a hârtiei
•
Cerneala se usucă
•
Hârtie este cu partea de jos în sus
Soluţie: Încărcaţi hârtie în tava de hârtie cu faţa de imprimare în jos.
Cauză: Hârtia din tava de hârtie era introdusă cu partea de jos în sus.
Rezolvarea unei probleme
Eroare de orientare a hârtiei
Soluţie: Introduceţi topul de hârtie în tava de hârtie cu latura mică orientată spre
înainte şi cu faţa de tipărit în jos. Împingeţi hârtia înainte până când se opreşte.
Cauză: Hârtia din tava de hârtie era introdusă cu orientarea peisaj.
Cerneala se usucă
Soluţie: Lăsaţi foaia în tava de hârtie până când mesajul dispare. Dacă este
necesar să scoateţi foaia imprimată înainte ca mesajul să dispară, ţineţi cu grijă foaia
de marginile exterioare şi puneţi-o la uscat pe o suprafaţă plană.
Cauză: Pentru colile transparente şi alte câteva suporturi perioada necesară pentru
uscare este mai mare decât cea normală.
Mesaje referitoare la cartuşele de imprimare
În continuare este prezentată o listă a mesajelor de eroare referitoare la cartuşele de
imprimare:
Erori 79
Page 83

Capitol 12
Rezolvarea unei probleme
• Nivel scăzut de cerneală
Este necesară alinierea sau alinierea nu a reuşit
•
Cartuşele de imprimare sunt instalate incorect
•
Sunt instalate cartuşe non-HP
•
Un cartuş de cerneală lipseşte, este instalat incorect sau nu este destinat utilizării cu
•
acest produs
Mod cerneală-salvare de siguranţă
•
Cartuş(e) de imprimare lipsă sau nedetectate
•
Cartuşe de imprimare incompatibile
•
Cartuşul de imprimare nu este conceput pentru a fi utilizat cu acest produs
•
Cartuşe de imprimare în slotul greşit
•
Problemă la cartuşele de imprimare
•
Cartuş HP original utilizat anterior instalat
•
Cerneala originală HP a fost epuizată
•
Eroare generală a imprimantei
•
Nivel scăzut de cerneală
Soluţie: Avertismentele şi indicatoarele de nivel al cernelei oferă estimări numai în
scopuri de planificare. Când primiţi un mesaj de avertisment nivel de cerneală scăzut,
trebuie să aveţi un cartuş de înlocuire disponibil pentru a evita posibilele întârzieri în
imprimare. Nu trebuie să înlocuiţi cartuşele de imprimare până când calitatea
imprimării nu devine inacceptabilă.
Dacă aţi instalat un cartuş de imprimare reumplut sau recondiţionat, sau un cartuş
care a fost folosit într-un alt produs, indicatorul de nivel al cernelei poate fi imprecis
sau indisponibil.
Pentru informaţii privinv returnarea şi reciclarea produselor HP, vizitaţi-ne la:
www.hp.com/recycle.
Cauză: Cartuşele de imprimare indicate erau estimate la un nivel scăzut de
cerneală şi este posibil să necesite înlocuirea în curând.
Este necesară alinierea sau alinierea nu a reuşit
Încercaţi următoarele soluţii pentru a rezolva problema. Soluţiile sunt enumerate în
ordine, cu cea mai plauzibilă soluţie la început. Dacă prima soluţie nu rezolvă problema,
continuaţi să încercaţi soluţiile rămase până când problema este rezolvată.
•
Soluţia 1: Alinirea cartuşelor de imprimare nou instalate
Soluţia 2: Tava de hârtie conţine hârtie necorespunzătoare
•
Soluţia 3: Asiguraţi-vă că banda de protecţie este scoasă de pe cartuşele de
•
imprimare.
Soluţia 4: Verificaţi dacă sunt complet introduse cartuşele de imprimare.
•
Soluţia 5: Este posibil să fie defect cartuşul de imprimare
•
80 Rezolvarea unei probleme
Page 84

Soluţia 1: Alinirea cartuşelor de imprimare nou instalate
Soluţie: Pentru a asigura o calitate excelentă a imprimării, trebuie să aliniaţi
cartuşele de imprimare.
Pentru a alinia cartuşele de imprimare nou instalate
1. Când vi se solicită, încărcaţi hârtie simplă albă sau A4 în tava de hârtie, apoi
apăsaţi OK.
Notă Dacă atunci când aliniaţi cartuşele în tava pentru hârtie se află hârtie
colorată, alinierea va eşua. Încărcaţi hârtie albă neutilizată în tava pentru
hârtie şi reluaţi alinierea.
Produsul imprimă o pagină de test, aliniază cartuşele de imprimare şi calibrează
imprimanta.
2. Încărcaţi pagina imprimată cu faţa în jos în colţul din dreapta din faţă pe geamul-
suport şi apoi apăsaţi OK pentru a scana pagina.
Când butonul On (Activat) nu mai luminează intermitent, alinierea este încheiată
şi pagina poate fi îndepărtată. Reciclaţi sau aruncaţi pagina.
Cauză: Aţi instalat un cartuş de imprimare nou care trebuia aliniat.
Dacă acest lucru nu rezolvă problema, încercaţi următoarea soluţie.
Soluţia 2: Tava de hârtie conţine hârtie necorespunzătoare
Soluţie: Dacă atunci când aliniaţi cartuşele în tava pentru hârtie se află hârtie
colorată, alinierea va eşua. Încărcaţi hârtie albă neutilizată în format Letter sau A4 în
tava pentru hârtie şi reluaţi alinierea. Dacă alinierea eşuează din nou, este posibil să
aveţi un cartuş de imprimare defect.
Pentru a găsi informaţii despre asistenţă şi despre garanţie, vizitaţi site-ul Web HP
de la adresa
www.hp.com/support. Dacă vi se solicită, alegeţi ţara/regiunea dvs., apoi
executaţi clic pe Contact HP (Contactare HP) pentru informaţii despre apelarea
suportului tehnic HP.
Cauză: Tava de hârtie conţinea hârtie necorespunzătoare
Dacă acest lucru nu rezolvă problema, încercaţi următoarea soluţie.
Rezolvarea unei probleme
Soluţia 3: Asiguraţi-vă că banda de protecţie este scoasă de pe cartuşele de
imprimare.
Soluţie: Verificaţi fiecare cartuş de imprimare. Este posibil ca banda să fie scoasă
de pe contactele de cupru, dar să acopere încă duzele de cerneală. Dacă banda încă
mai acoperă duzele de cerneală, scoateţi cu grijă banda de pe cartuşele de
imprimare. Nu atingeţi contactele de cupru sau duzele de cerneală.
Erori 81
Page 85

Capitol 12
Rezolvarea unei probleme
1 Contacte de cupru
2 Bandă de plastic cu capăt roz (trebuie îndepărtată înainte de instalare)
3 Duzele de cerneală de sub bandă
Scoateţi şi introduceţi la loc cartuşele de imprimare. Asiguraţi-vă că sunt introduse
complet şi fixate corespunzător.
Cauză: Banda de protecţie acoperea cartuşele de imprimare.
Dacă acest lucru nu rezolvă problema, încercaţi următoarea soluţie.
Soluţia 4: Verificaţi dacă sunt complet introduse cartuşele de imprimare.
Soluţie: Scoateţi şi introduceţi la loc cartuşele de imprimare. Asiguraţi-vă că sunt
introduse complet şi fixate corespunzător.
Cauză: Contactele de pe cartuşul de imprimare nu ating contactele carului de
imprimare.
Dacă acest lucru nu rezolvă problema, încercaţi următoarea soluţie.
Soluţia 5: Este posibil să fie defect cartuşul de imprimare
Soluţie: Dacă eroarea de aliniere persistă şi nu o puteţi elimina, este posibil să aveţi
un cartuş de imprimare defect. Verificaţi pentru a vedea dacă este încă în garanţie
cartuşul de imprimare şi dacă nu a ajuns la data de încheiere a garanţiei.
• Dacă s-a ajuns la data de încheiere a garanţiei, cumpăraţi un nou cartuş de
imprimare.
• Dacă nu s-a ajuns la data de încheiere a garanţiei, contactaţi serviciul de asistenţă
HP. Vizitaţi
executaţi clic pe Contact HP (Contactare HP) pentru informaţii despre apelarea
la suportul tehnic.
82 Rezolvarea unei probleme
www.hp.com/support. Dacă vi se solicită, selectaţi ţara/regiunea, apoi
Page 86

Pentru informaţii suplimentare, consultaţi:
•„
Informaţii privind garanţia cartuşelor” la pagina 53
Comandarea consumabilelor de cerneală” la pagina 52
•„
Cauză: Cartuşul de imprimare era defect.
Cartuşele de imprimare sunt instalate incorect
Soluţie: Scoateţi şi reintroduceţi cartuşele de imprimare şi asiguraţi-vă că sunt
introduse complet şi fixate corespunzător.
De asemenea, asiguraţi-vă că sunt instalate cartuşele de imprimare în sloturile
corecte.
Pentru a verifica dacă sunt instalate corect cartuşele de imprimare
1. Asiguraţi-vă că produsul este pornit.
Atenţie Dacă produsul este oprit atunci când deschideţi uşa cartuşelor de
imprimare pentru a avea acces la cartuşele de imprimare, acesta nu va elibera
cartuşele. În cazul în care cartuşele de imprimare nu sunt fixate
corespunzător, riscaţi să deterioraţi produsul atunci când încercaţi să le
scoateţi.
2. Deschideţi uşa cartuşelor de imprimare.
Carul de imprimare se deplasează către extremitatea dreaptă a produsului.
Rezolvarea unei probleme
3. Verificaţi pentru a vă asigura că utilizaţi cartuşele de imprimare corecte pentru
produsul dvs. Pentru o listă a cartuşelor de imprimare compatibile, consultaţi
documentaţia imprimată livrată împreună cu produsul.
4. Scoateţi cartuşul de imprimare negru din slotul din dreapta. Nu atingeţi contactele
de cupru sau duzele de cerneală. Verificaţi să nu fie deteriorate contactele de
cupru sau duzele de cerneală.
Asiguraţi-vă că aţi scos banda de plastic transparentă. Dacă încă acoperă duzele
de cerneală, scoateţi uşor banda de plastic transparentă, trăgând de aripioara
roz. Aveţi grijă să nu scoateţi banda de culoarea cuprului care conţine contactele
electrice.
Erori 83
Page 87

Capitol 12
Rezolvarea unei probleme
1 Contacte de cupru
2 Bandă de plastic cu capăt roz (trebuie îndepărtată înainte de instalare)
3 Injectoare de cerneală aflate sub bandă
5. Reintroduceţi cartuşul de imprimare, glisându-l spre înainte în slotul din dreapta.
Împingeţi apoi cartuşul de imprimare spre înainte, până când se fixează în locaş
cu un clic.
6. Repetaţi paşii 1 şi 2 pentru cartuşul de imprimare tricolor din partea stângă.
Cauză: Cartuşele de imprimare indicate erau instalate incorect.
Sunt instalate cartuşe non-HP
Soluţie: Urmaţi mesajele de pe afişaj pentru a continua sau înlocuiţi cartuşul de
imprimare indicat cu cartuşe originale HP.
HP recomandă să utilizaţi cartuşe de imprimare HP originale. Cartuşele de imprimare
HP originale sunt proiectate şi testate cu imprimante HP pentru a vă ajuta să obţineţi
cu uşurinţă rezultate excelente, de fiecare dată.
84 Rezolvarea unei probleme
Page 88

Notă HP nu poate să garanteze calitatea sau fiabilitatea consumabilelor non-
HP. Service-ul sau reparaţiile la imprimantă necesare ca urmare a folosirii
consumabilelor non-HP nu sunt acoperite de garanţie.
Dacă ştiţi că aţi achiziţionat cartuşe de imprimare HP originale, vizitaţi:
www.hp.com/go/anticounterfeit
Pentru informaţii suplimentare, consultaţi:
„
Înlocuirea cartuşelor” la pagina 50
Cauză: Produsul a detectat că a fost instalat un cartuş non-HP.
Un cartuş de cerneală lipseşte, este instalat incorect sau nu este destinat utilizării
cu acest produs
Încercaţi următoarele soluţii pentru a rezolva problema. Soluţiile sunt enumerate în
ordine, cu cea mai plauzibilă soluţie la început. Dacă prima soluţie nu rezolvă problema,
continuaţi să încercaţi soluţiile rămase până când problema este rezolvată.
•
Soluţia 1: Introducerea cartuşelor de imprimare
Soluţia 2: Scoateţi banda de pe cartuşele de imprimare
•
Soluţia 3: Scoateţi şi reintroduceţi cartuşele de imprimare.
•
Soluţia 4: Contactaţi serviciul de asistenţă HP.
•
Soluţia 1: Introducerea cartuşelor de imprimare
Soluţie: Unul sau ambele cartuşe de imprimare lipsesc. Scoateţi şi reintroduceţi
cartuşele de imprimare şi asiguraţi-vă că sunt introduse complet şi fixate
corespunzător. Dacă problema persistă, curăţaţi contactele cartuşelor de imprimare.
Pentru a curăţa contactele cartuşelor de imprimare
1. Porniţi produsul şi deschideţi uşa cartuşelor de imprimare.
Carul de imprimare se deplasează către extremitatea dreaptă a produsului.
Rezolvarea unei probleme
2. Aşteptaţi până când carul de imprimare se opreşte şi nu mai face zgomot, apoi
deconectaţi cablul de alimentare din spatele produsului.
Erori 85
Page 89

Capitol 12
3. Apăsaţi uşor pe cartuşul de imprimare pentru a-l elibera şi scoateţi-l din locaş
extrăgându-l spre dvs.
Rezolvarea unei probleme
Notă Nu extrageţi ambele cartuşe în acelaşi timp. Extrageţi şi curăţaţi fiecare
cartuş de imprimare, pe rând. Nu ţineţi un cartuş de imprimare în afara
echipamentului HP Photosmart mai mult de 30 de minute.
4. Inspectaţi contactele, verificând dacă nu sunt murdare de cerneală, scame sau
alte impurităţi.
5. Umeziţi o lavetă sau o cârpă din material textil fără scame şi stoarceţi apa în
exces.
6. Prindeţi cartuşul de imprimare de părţile laterale.
7. Curăţaţi numai contactele din cupru. Lăsaţi cartuşele de imprimare să se usuce
aproximativ zece minute.
1 Contacte de cupru
2 Duze de cerneală (nu curăţaţi)
8. Ţineţi cartuşul de imprimare cu logo-ul HP în partea de sus şi introduceţi cartuşul
de imprimare înapoi în slot. Asiguraţi-vă că aţi împins cartuşul de imprimare bine
până când se fixează în poziţie.
86 Rezolvarea unei probleme
Page 90

9. Repetaţi paşii, dacă este cazul, pentru celălalt cartuş de imprimare.
10. Închideţi cu grijă uşa cartuşelor de imprimare şi conectaţi cablul de alimentare în
partea din spate a produsului.
Cauză: Cartuşul de imprimare lipsea.
Dacă acest lucru nu rezolvă problema, încercaţi următoarea soluţie.
Soluţia 2: Scoateţi banda de pe cartuşele de imprimare
Soluţie: Verificaţi fiecare cartuş de imprimare. Este posibil ca banda să fie scoasă
de pe contactele de cupru, dar să acopere încă duzele de cerneală. Dacă banda încă
mai acoperă duzele de cerneală, scoateţi cu grijă banda de pe cartuşele de
imprimare. Nu atingeţi contactele de cupru sau duzele de cerneală.
1 Contacte de cupru
2 Bandă de plastic cu capăt roz (trebuie îndepărtată înainte de instalare)
3 Duzele de cerneală de sub bandă
Rezolvarea unei probleme
Cauză: Banda de protecţie acoperea cartuşele de imprimare.
Dacă acest lucru nu rezolvă problema, încercaţi următoarea soluţie.
Erori 87
Page 91

Capitol 12
Rezolvarea unei probleme
Soluţia 3: Scoateţi şi reintroduceţi cartuşele de imprimare.
Soluţie: Unul sau ambele cartuşe de imprimare nu sunt instalate sau sunt instalate
incorect. Scoateţi şi reintroduceţi cartuşele de imprimare şi asiguraţi-vă că sunt
introduse complet şi fixate corespunzător. Dacă problema persistă, curăţaţi
contactele de cupru ale cartuşelor de imprimare.
Pentru a curăţa contactele cartuşelor de imprimare
1. Porniţi produsul şi deschideţi uşa cartuşelor de imprimare.
Carul de imprimare se va deplasa spre centrul produsului.
2. Aşteptaţi până când carul de imprimare se opreşte şi nu mai face zgomot, apoi
deconectaţi cablul de alimentare din spatele produsului.
3. Apăsaţi uşor pe cartuşul de imprimare pentru a-l elibera şi scoateţi-l din locaş
extrăgându-l spre dvs.
Notă Nu extrageţi ambele cartuşe în acelaşi timp. Extrageţi şi curăţaţi fiecare
cartuş de imprimare, pe rând. Nu ţineţi un cartuş de imprimare în afara
echipamentului HP Photosmart mai mult de 30 de minute.
4. Inspectaţi contactele, verificând dacă nu sunt murdare de cerneală, scame sau
alte impurităţi.
5. Umeziţi o lavetă sau o cârpă din material textil fără scame şi stoarceţi apa în
exces.
6. Prindeţi cartuşul de imprimare de părţile laterale.
7. Curăţaţi numai contactele din cupru. Lăsaţi cartuşele de imprimare să se usuce
aproximativ zece minute.
1 Contacte de cupru
2 Duze de cerneală (nu curăţaţi)
8. Ţineţi cartuşul de imprimare cu logo-ul HP în partea de sus şi introduceţi cartuşul
de imprimare înapoi în slot. Asiguraţi-vă că aţi împins cartuşul de imprimare bine
până când se fixează în poziţie.
88 Rezolvarea unei probleme
Page 92

9. Repetaţi paşii, dacă este cazul, pentru celălalt cartuş de imprimare.
10. Închideţi cu grijă uşa cartuşelor de imprimare şi conectaţi cablul de alimentare în
partea din spate a produsului.
Cauză: Unul sau ambele cartuşe de imprimare nu erau instalate sau erau instalate
incorect.
Dacă acest lucru nu rezolvă problema, încercaţi următoarea soluţie.
Soluţia 4: Contactaţi serviciul de asistenţă HP.
Soluţie: Luaţi legătura cu Asistenţa HP pentru service
Vizitaţi:
www.hp.com/support.
Dacă vi se solicită, selectaţi ţara/regiunea, apoi executaţi clic pe Contact HP
(Contactare HP) pentru informaţii despre apelarea la suportul tehnic.
Cauză: Cartuşul de imprimare era defect sau nu este conceput pentru a fi utilizat
cu acest produs.
Mod cerneală-salvare de siguranţă
Soluţie: Dacă mesajul cerneală-salvare de siguranţă este afişat şi două cartuşe de
imprimare sunt instalate în produs, verificaţi dacă bucata de plastic de protecţie a fost
scoasă de pe fiecare cartuş de imprimare. Când banda de plastic acoperă contactele
cartuşului de imprimare, produsul nu poate detecta dacă este instalat cartuşul de
imprimare.
Rezolvarea unei probleme
Erori 89
Page 93

Capitol 12
Rezolvarea unei probleme
1 Contacte de cupru
2 Bandă de plastic cu capăt roz (trebuie îndepărtată înainte de instalare)
3 Duzele de cerneală de sub bandă
Cauză: Când produsul a detectat că este instalat un singur cartuş de imprimare,
este iniţiat modul cerneală-salvare de siguranţă. Acest mod de imprimare vă permite
să imprimaţi cu un singur cartuş de imprimare, dar încetineşte produsul şi afectează
calitatea documentelor imprimate.
Cartuş(e) de imprimare lipsă sau nedetectate
Încercaţi următoarele soluţii pentru a rezolva problema. Soluţiile sunt enumerate în
ordine, cu cea mai plauzibilă soluţie la început. Dacă prima soluţie nu rezolvă problema,
continuaţi să încercaţi soluţiile rămase până când problema este rezolvată.
•
Soluţia 1: Reintroduceţi cartuşele de imprimare
Soluţia 2: Curăţarea contactelor cartuşelor de imprimare
•
Soluţia 3: Înlocuirea cartuşelor de imprimare
•
Soluţia 1: Reintroduceţi cartuşele de imprimare
Soluţie: Scoateţi şi reintroduceţi cartuşele de imprimare şi asiguraţi-vă că sunt
introduse complet şi fixate corespunzător.
De asemenea, asiguraţi-vă că sunt instalate cartuşele de imprimare în sloturile
corecte.
Pentru a verifica dacă sunt instalate corect cartuşele de imprimare
1. Asiguraţi-vă că produsul este pornit.
Atenţie Dacă produsul este oprit atunci când deschideţi uşa cartuşelor de
imprimare pentru a avea acces la cartuşele de imprimare, acesta nu va elibera
cartuşele. În cazul în care cartuşele de imprimare nu sunt fixate
corespunzător, riscaţi să deterioraţi produsul atunci când încercaţi să le
scoateţi.
2. Deschideţi uşa cartuşelor de imprimare.
Carul de imprimare se deplasează către extremitatea dreaptă a produsului.
90 Rezolvarea unei probleme
Page 94

3. Verificaţi pentru a vă asigura că utilizaţi cartuşele de imprimare corecte pentru
produsul dvs. Pentru o listă a cartuşelor de imprimare compatibile, consultaţi
documentaţia imprimată livrată împreună cu produsul.
4. Scoateţi cartuşul de imprimare negru din slotul din dreapta. Nu atingeţi contactele
de cupru sau duzele de cerneală. Verificaţi să nu fie deteriorate contactele de
cupru sau duzele de cerneală.
Asiguraţi-vă că aţi scos banda de plastic transparentă. Dacă încă acoperă duzele
de cerneală, scoateţi uşor banda de plastic transparentă, trăgând de aripioara
roz. Aveţi grijă să nu scoateţi banda de culoarea cuprului care conţine contactele
electrice.
1 Contacte de cupru
2 Bandă de plastic cu capăt roz (trebuie îndepărtată înainte de instalare)
3 Injectoare de cerneală aflate sub bandă
Rezolvarea unei probleme
5. Reintroduceţi cartuşul de imprimare, glisându-l spre înainte în slotul din dreapta.
Împingeţi apoi cartuşul de imprimare spre înainte, până când se fixează în locaş
cu un clic.
Erori 91
Page 95

Capitol 12
Rezolvarea unei probleme
6. Repetaţi paşii 1 şi 2 pentru cartuşul de imprimare tricolor din partea stângă.
Cauză: Cartuşul de imprimare indicat era instalat incorect.
Dacă acest lucru nu rezolvă problema, încercaţi următoarea soluţie.
Soluţia 2: Curăţarea contactelor cartuşelor de imprimare
Soluţie: Curăţaţi contactele cartuşelor de imprimare.
Asiguraţi-vă că aveţi la dispoziţie următoarele materiale:
• Lavete din spumă poliuretanică, material textil fără scame sau orice alt material
moale care să nu lase fibre în urmă.
Sfat Filtrele de cafea nu au scame şi sunt potrivite pentru curăţarea
cartuşelor de imprimare.
• Apă distilată, filtrată sau îmbuteliată (apa de la robinet poate conţine substanţe
care să deterioreze cartuşele de imprimare).
Atenţie Nu utilizaţi solvenţi sau alcool pentru a curăţa contactele cartuşelor
de imprimare. Aceştia pot deteriora cartuşul sau produsul.
Pentru a curăţa contactele cartuşelor de imprimare
1. Porniţi produsul şi deschideţi uşa cartuşelor de imprimare.
Carul de imprimare se deplasează către extremitatea dreaptă a produsului.
92 Rezolvarea unei probleme
Page 96

2. Aşteptaţi până când carul de imprimare se opreşte şi nu mai face zgomot, apoi
deconectaţi cablul de alimentare din spatele produsului.
3. Apăsaţi uşor pe cartuşul de imprimare pentru a-l elibera şi scoateţi-l din locaş
extrăgându-l spre dvs.
Notă Nu extrageţi ambele cartuşe în acelaşi timp. Extrageţi şi curăţaţi fiecare
cartuş de imprimare, pe rând. Nu ţineţi un cartuş de imprimare în afara
echipamentului HP Photosmart mai mult de 30 de minute.
4. Inspectaţi contactele, verificând dacă nu sunt murdare de cerneală, scame sau
alte impurităţi.
5. Umeziţi o lavetă sau o cârpă din material textil fără scame şi stoarceţi apa în
exces.
6. Prindeţi cartuşul de imprimare de părţile laterale.
7. Curăţaţi numai contactele din cupru. Lăsaţi cartuşele de imprimare să se usuce
aproximativ zece minute.
Rezolvarea unei probleme
1 Contacte de cupru
2 Duze de cerneală (nu curăţaţi)
8. Ţineţi cartuşul de imprimare cu logo-ul HP în partea de sus şi introduceţi cartuşul
de imprimare înapoi în slot. Asiguraţi-vă că aţi împins cartuşul de imprimare bine
până când se fixează în poziţie.
Erori 93
Page 97

Capitol 12
Rezolvarea unei probleme
9. Repetaţi paşii, dacă este cazul, pentru celălalt cartuş de imprimare.
10. Închideţi cu grijă uşa cartuşelor de imprimare şi conectaţi cablul de alimentare în
partea din spate a produsului.
Cauză: Este necesară curăţarea contactelor cartuşului de imprimare.
Dacă acest lucru nu rezolvă problema, încercaţi următoarea soluţie.
Soluţia 3: Înlocuirea cartuşelor de imprimare
Soluţie: Înlocuirea cartuşului de imprimare indicat. Puteţi de asemenea să scoateţi
cartuşul de imprimare indicaţ şi să imprimaţi folosind modul cerneală-salvare de
siguranţă.
Notă În modul cerneală-salvare de siguranţă, produsul poate doar să imprime
lucrări de la computer. Nu puteţi iniţia o lucrare de imprimare de la panoul de
control (cum ar fi imprimarea unei fotografii de pe un card de memorie).
Verificaţi pentru a vedea dacă este încă în garanţie cartuşul de imprimare şi dacă nu
a ajuns la data de încheiere a garanţiei.
• Dacă s-a ajuns la data de încheiere a garanţiei, cumpăraţi un nou cartuş de
imprimare.
• Dacă nu s-a ajuns la data de încheiere a garanţiei, contactaţi serviciul de asistenţă
HP. Vizitaţi
www.hp.com/support. Dacă vi se solicită, selectaţi ţara/regiunea, apoi
executaţi clic pe Contact HP (Contactare HP) pentru informaţii despre apelarea
la suportul tehnic.
Pentru informaţii suplimentare, consultaţi:
„
Informaţii privind garanţia cartuşelor” la pagina 53
94 Rezolvarea unei probleme
Page 98

Cauză: Cartuşul de imprimare era deteriorat.
Cartuşe de imprimare incompatibile
Încercaţi următoarele soluţii.
•
Soluţia 1: Verificaţi cartuşul de imprimare
Soluţia 2: Luaţi legătura cu Asistenţa HP pentru service
•
Soluţia 1: Verificaţi cartuşul de imprimare
Soluţie: Verificaţi pentru a vă asigura că utilizaţi cartuşele de imprimare corecte
pentru produsul dvs. Pentru o listă a cartuşelor de imprimare compatibile, consultaţi
documentaţia imprimată livrată împreună cu produsul.
Dacă folosiţi cartuşe de imprimare care nu sunt compatibile cu produsul, înlocuiţi
cartuşele de imprimare indicate cu cartuşele de imprimare compatibile.
Dacă este afişat că folosiţi cartuşele de imprimare corecte, continuaţi cu soluţia
următoare.
Pentru informaţii suplimentare, consultaţi:
„
Înlocuirea cartuşelor” la pagina 50
Cauză: Cartuşele de imprimare indicate nu erau compatibile cu produsul.
Dacă acest lucru nu rezolvă problema, încercaţi următoarea soluţie.
Rezolvarea unei probleme
Soluţia 2: Luaţi legătura cu Asistenţa HP pentru service
Soluţie: Dacă aţi efectuat toţi aceşti paşi prevăzuţi în soluţiile precedente şi
problema persistă, contactaţi asistenţa HP pentru service.
Vizitaţi:
www.hp.com/support.
Dacă vi se solicită, selectaţi ţara/regiunea, apoi executaţi clic pe Contact HP
(Contactare HP) pentru asistenţă tehnică.
Cauză: Cartuşele de imprimare nu au fost concepute pentru a fi utilizate în acest
produs.
Cartuşul de imprimare nu este conceput pentru a fi utilizat cu acest produs
Soluţie: Contactaţi Asistenţa HP pentru service
Vizitaţi:
www.hp.com/support.
Dacă vi se solicită, alegeţi ţara/regiunea dvs., apoi executaţi clic pe Contact HP
(Contactare HP) pentru informaţii despre apelarea suportului tehnic HP.
Cauză: Cartuşul de imprimare nu a fost conceput pentru a fi utilizat în acest produs.
Erori 95
Page 99

Capitol 12
Rezolvarea unei probleme
Cartuşe de imprimare în slotul greşit
Soluţie: Scoateţi şi reintroduceţi cartuşele de imprimare şi asiguraţi-vă că sunt
introduse complet şi fixate corespunzător.
De asemenea, asiguraţi-vă că sunt instalate cartuşele de imprimare în sloturile
corecte.
Pentru a verifica dacă sunt instalate corect cartuşele de imprimare
1. Asiguraţi-vă că produsul este pornit.
Atenţie Dacă produsul este oprit atunci când deschideţi uşa cartuşelor de
imprimare pentru a avea acces la cartuşele de imprimare, acesta nu va elibera
cartuşele. În cazul în care cartuşele de imprimare nu sunt fixate
corespunzător, riscaţi să deterioraţi produsul atunci când încercaţi să le
scoateţi.
2. Deschideţi uşa cartuşelor de imprimare.
Carul de imprimare se deplasează către extremitatea dreaptă a produsului.
3. Verificaţi pentru a vă asigura că utilizaţi cartuşele de imprimare corecte pentru
produsul dvs. Pentru o listă a cartuşelor de imprimare compatibile, consultaţi
documentaţia imprimată livrată împreună cu produsul.
4. Scoateţi cartuşul de imprimare negru din slotul din dreapta. Nu atingeţi contactele
de cupru sau duzele de cerneală. Verificaţi să nu fie deteriorate contactele de
cupru sau duzele de cerneală.
Asiguraţi-vă că aţi scos banda de plastic transparentă. Dacă încă acoperă duzele
de cerneală, scoateţi uşor banda de plastic transparentă, trăgând de aripioara
roz. Aveţi grijă să nu scoateţi banda de culoarea cuprului care conţine contactele
electrice.
96 Rezolvarea unei probleme
Page 100

1 Contacte de cupru
2 Bandă de plastic cu capăt roz (trebuie îndepărtată înainte de instalare)
3 Injectoare de cerneală aflate sub bandă
5. Reintroduceţi cartuşul de imprimare, glisându-l spre înainte în slotul din dreapta.
Împingeţi apoi cartuşul de imprimare spre înainte, până când se fixează în locaş
cu un clic.
6. Repetaţi paşii 1 şi 2 pentru cartuşul de imprimare tricolor din partea stângă.
Notă Dacă sunt instalate cartuşele de imprimare în sloturile greşite şi nu le puteţi
scoate din produs, contactaţi asistenţa HP pentru service.
Vizitaţi:
www.hp.com/support.
Dacă vi se solicită, selectaţi ţara/regiunea, apoi executaţi clic pe Contact HP
(Contactare HP) pentru informaţii despre apelarea la suportul tehnic.
Rezolvarea unei probleme
Cauză: Cartuşele de imprimare indicate erau instalate incorect.
Problemă la cartuşele de imprimare
Mesajul poate indica ce cartuş are o problemă. Dacă este aşa, încercaţi următoarele
soluţii pentru a rezolva problema. Soluţiile sunt enumerate în ordine, cu cea mai plauzibilă
Erori 97
 Loading...
Loading...