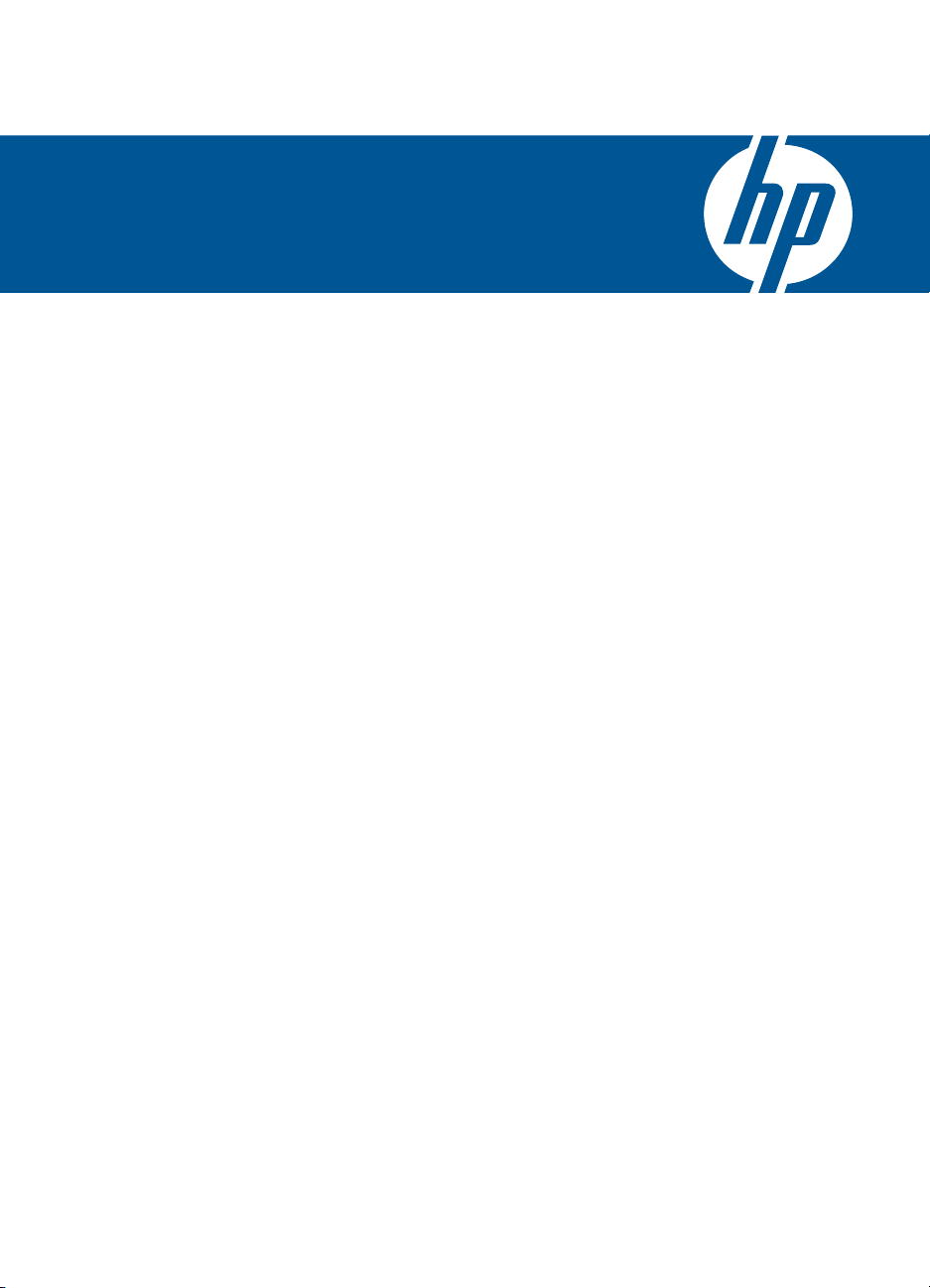
HP Photosmart C4700 series
Windows Súgó
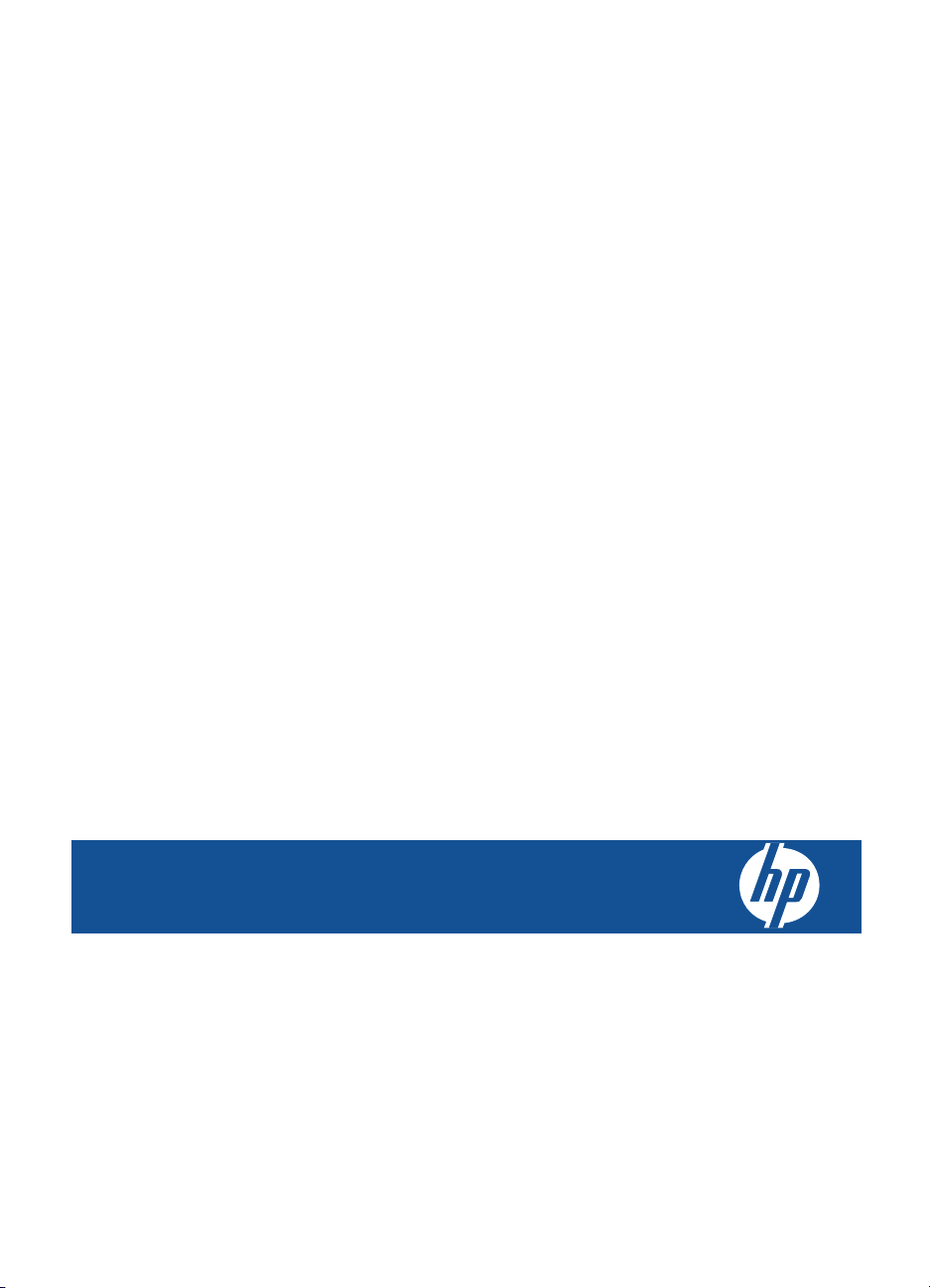
HP Photosmart C4700 series
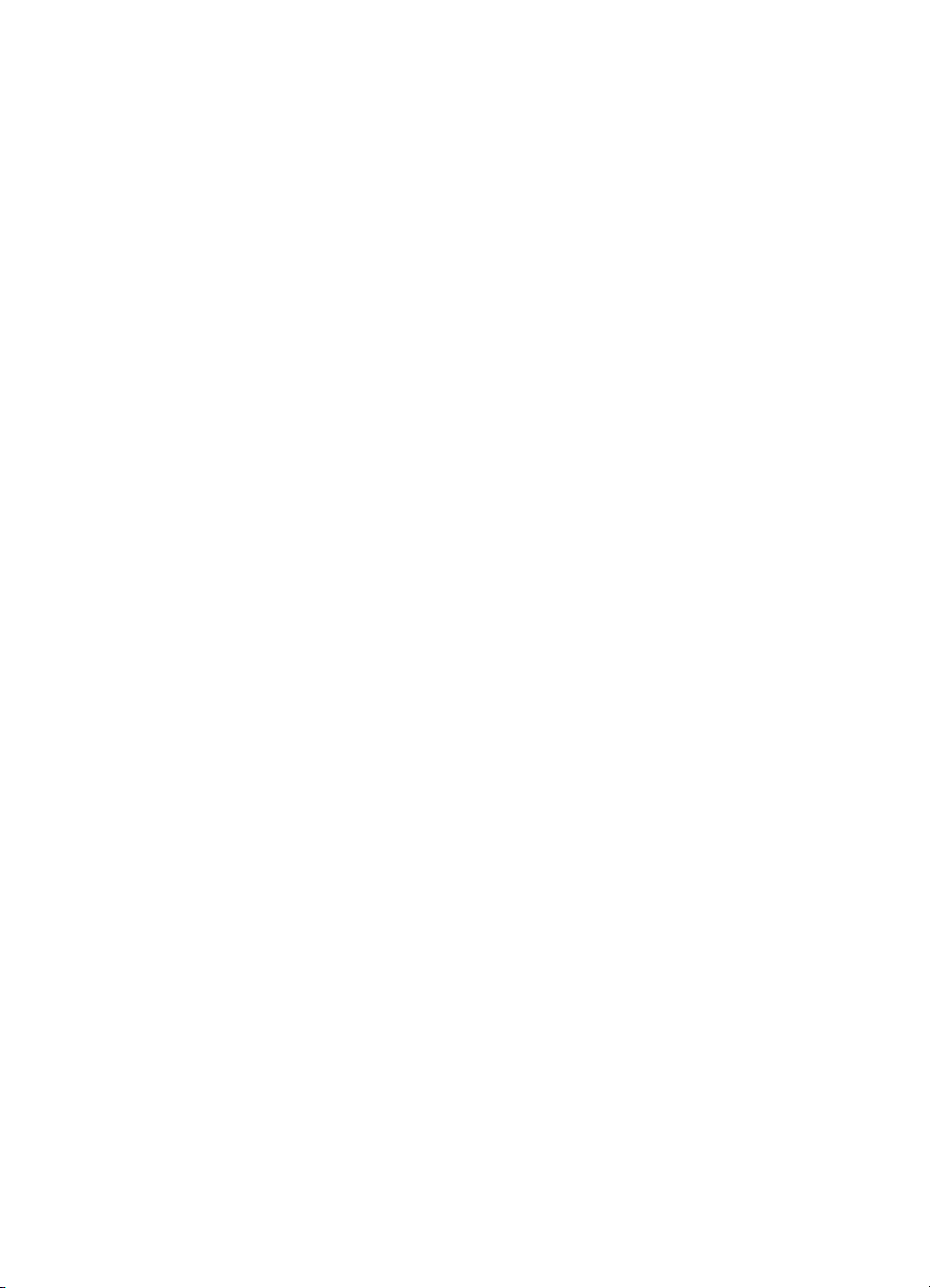
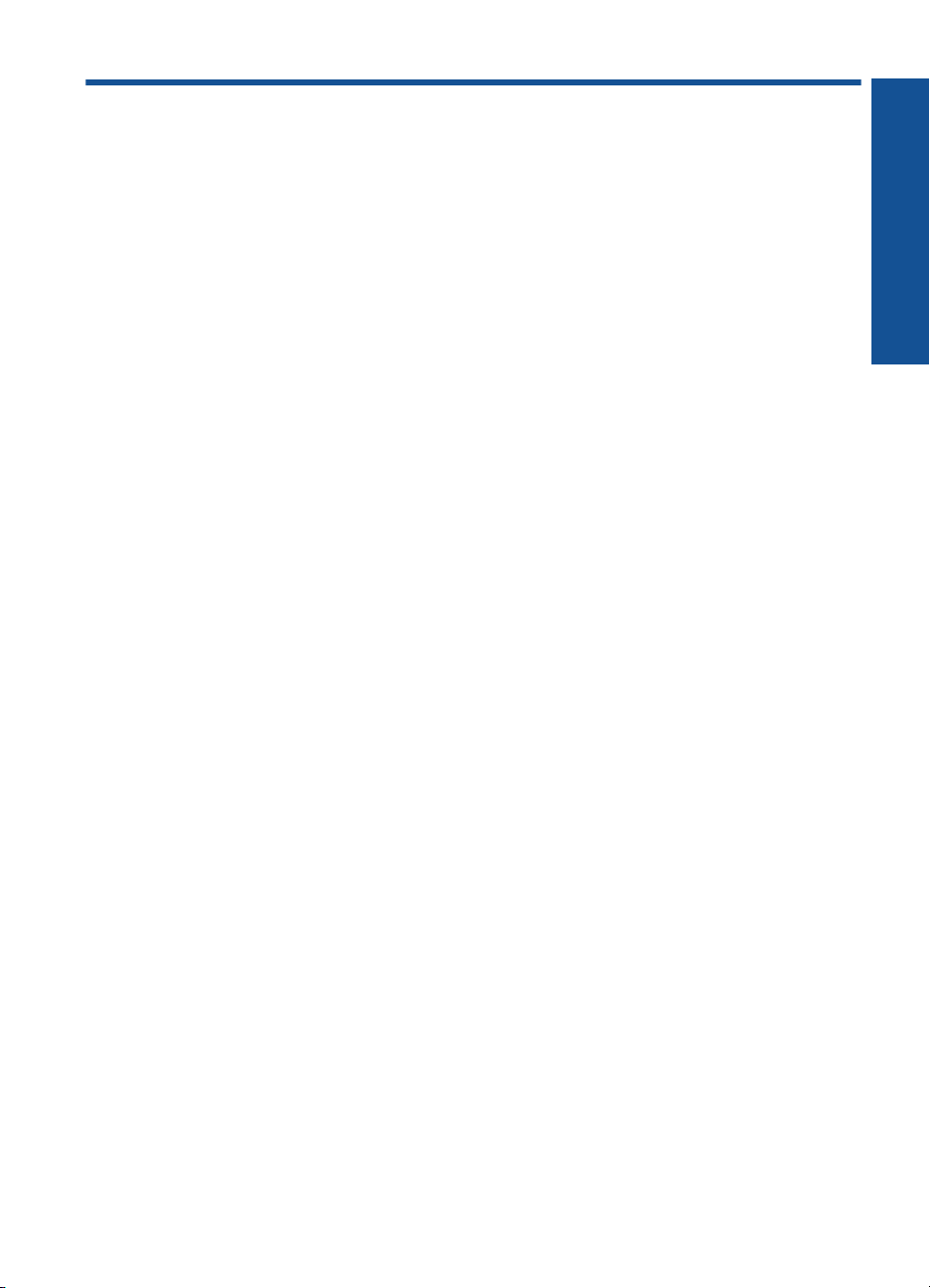
Tartalom
1 HP Photosmart C4700 series súgó.........................................................................................3
2 A HP Photosmart üzembe helyezésének befejezése
A HP Photosmart csatlakoztatása a hálózathoz.........................................................................5
USB-kapcsolat létesítése.........................................................................................................10
3 Ismerkedés a HP Photosmart készülékkel
A nyomtató részei.....................................................................................................................13
A vezérlőpanel funkciói.............................................................................................................14
4 Hogyan történik?....................................................................................................................15
6 Nyomtatás
Dokumentumok nyomtatása.....................................................................................................23
Fényképek nyomtatása............................................................................................................24
Borítékok nyomtatása...............................................................................................................30
Nyomtatás speciális hordozóra................................................................................................31
Weblap nyomtatása..................................................................................................................32
7 Lapolvasás
Beolvasás számítógépre..........................................................................................................37
Képek beolvasása memóriakártyára........................................................................................38
8Másolás
Szöveges vagy vegyes dokumentumok másolása...................................................................41
9 Fényképek újranyomtatása...................................................................................................45
10 Fényképek mentése...............................................................................................................47
11 A patronok használata
A becsült tintaszintek ellenőrzése............................................................................................49
A patronok cseréje....................................................................................................................50
Nyomtatási kellékek rendelése.................................................................................................52
A patronokkal kapcsolatos jótállási információ.........................................................................53
Tartalom
12 Megoldás keresése
HP-támogatás...........................................................................................................................55
A telepítéssel kapcsolatos problémák elhárítása.....................................................................56
Nyomtatási hibaelhárítás..........................................................................................................62
A nyomtatási minőséggel kapcsolatos hibaelhárítás................................................................67
A memóriakártyával kapcsolatos problémák elhárítása...........................................................67
Másolással kapcsolatos hibaelhárítás......................................................................................70
Lapolvasással kapcsolatos hibák elhárítása............................................................................70
Hibák.........................................................................................................................................72
14 Műszaki információk
Közlemény..............................................................................................................................107
1
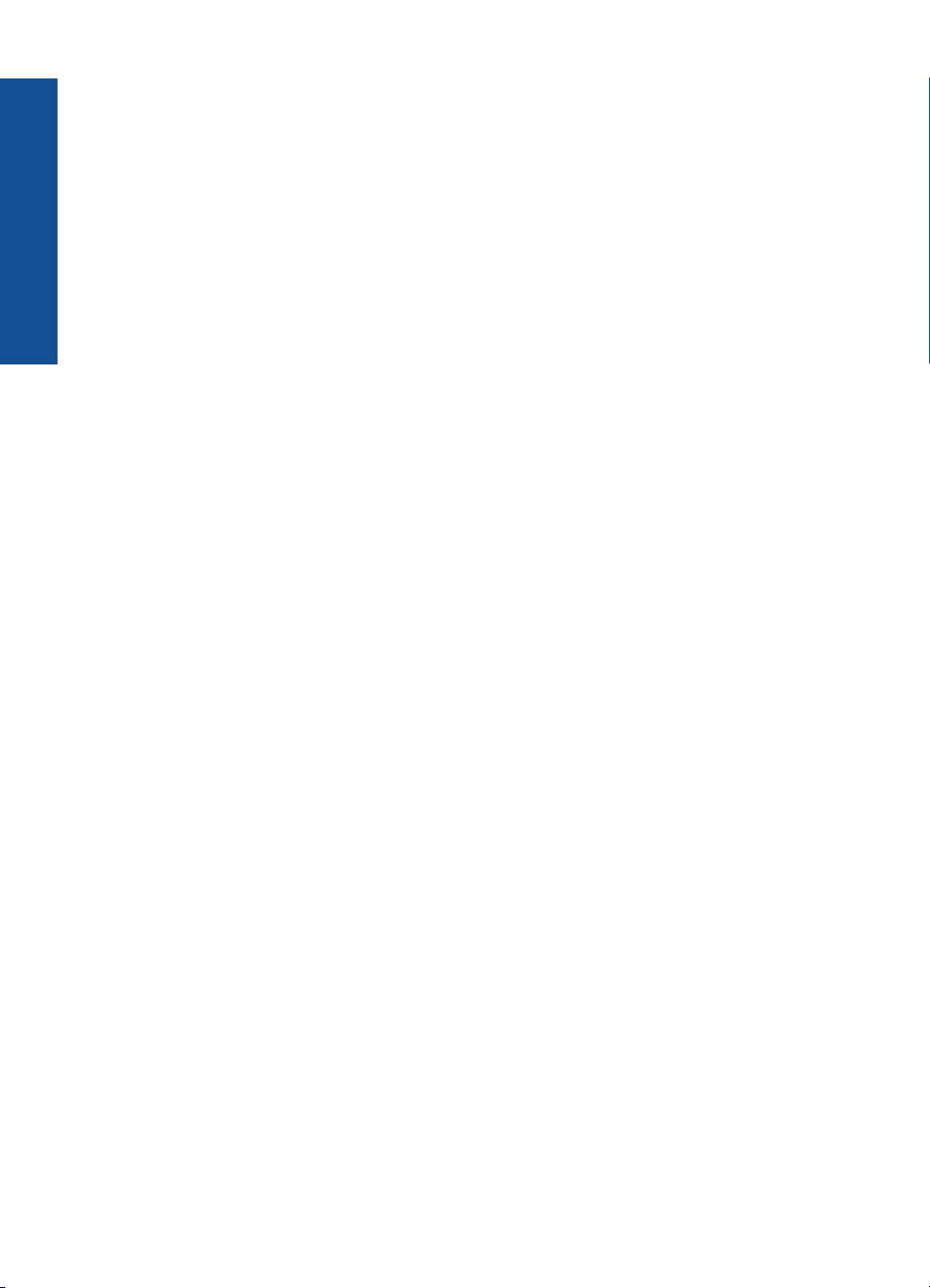
Specifikációk...........................................................................................................................107
Környezeti termékkezelési program.......................................................................................109
Hatósági nyilatkozatok............................................................................................................112
Vezeték nélküli készülékekre vonatkozó hatósági nyilatkozatok............................................115
Tárgymutató................................................................................................................................119
Tartalom
2
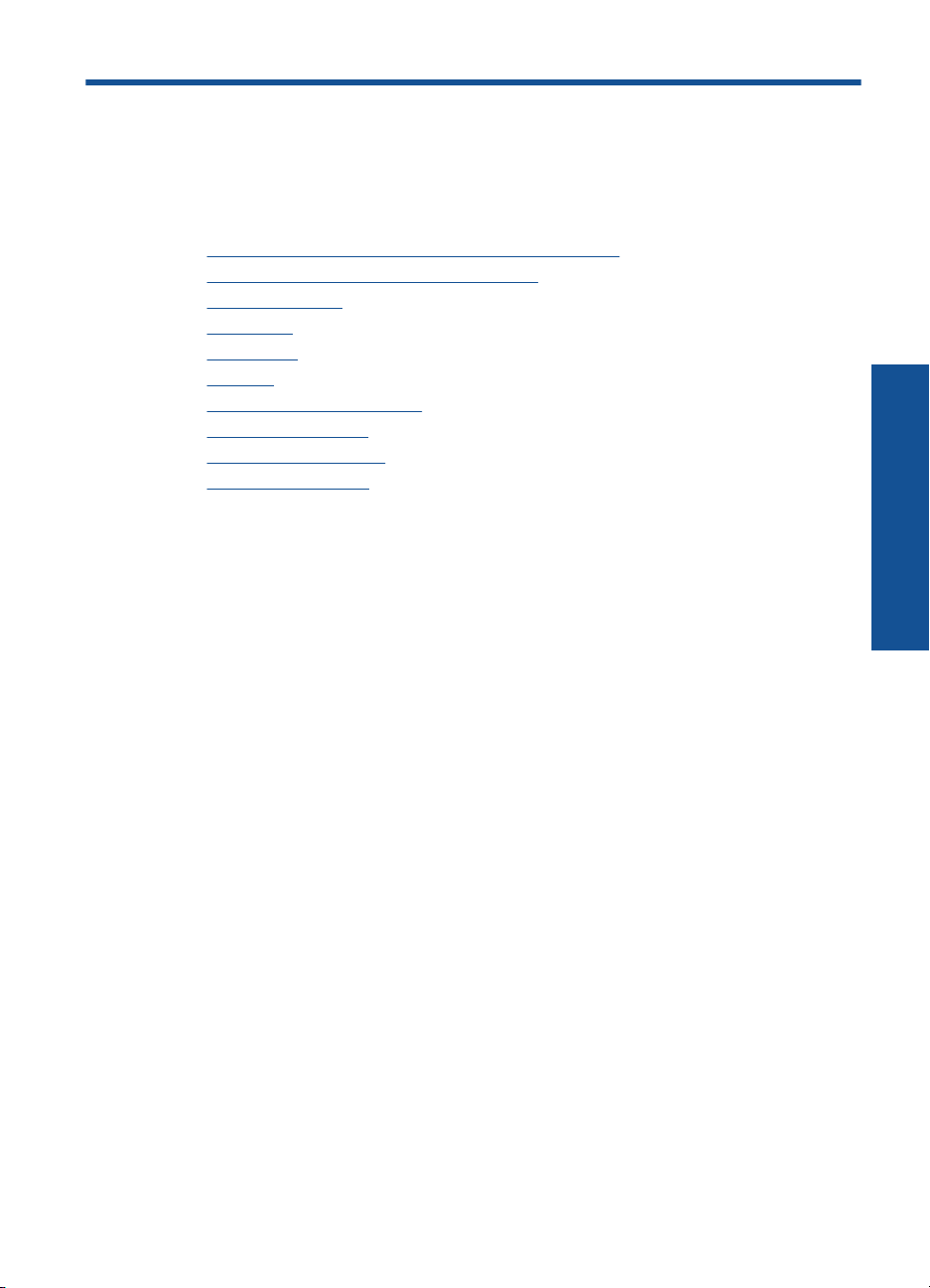
1 HP Photosmart C4700 series
súgó
További tudnivalók a HP Photosmart készülékről:
•„
A HP Photosmart üzembe helyezésének befejezése,” 5. oldal
Ismerkedés a HP Photosmart készülékkel,” 13. oldal
•„
Hogyan történik?,” 15. oldal
•„
Nyomtatás,” 23. oldal
•„
Lapolvasás,” 37. oldal
•„
Másolás,” 41. oldal
•„
Fényképek újranyomtatása,” 45. oldal
•„
Fényképek mentése,” 47. oldal
•„
A patronok használata,” 49. oldal
•„
Műszaki információk,” 107. oldal
•„
HP Photosmart C4700 series súgó
HP Photosmart C4700 series súgó 3
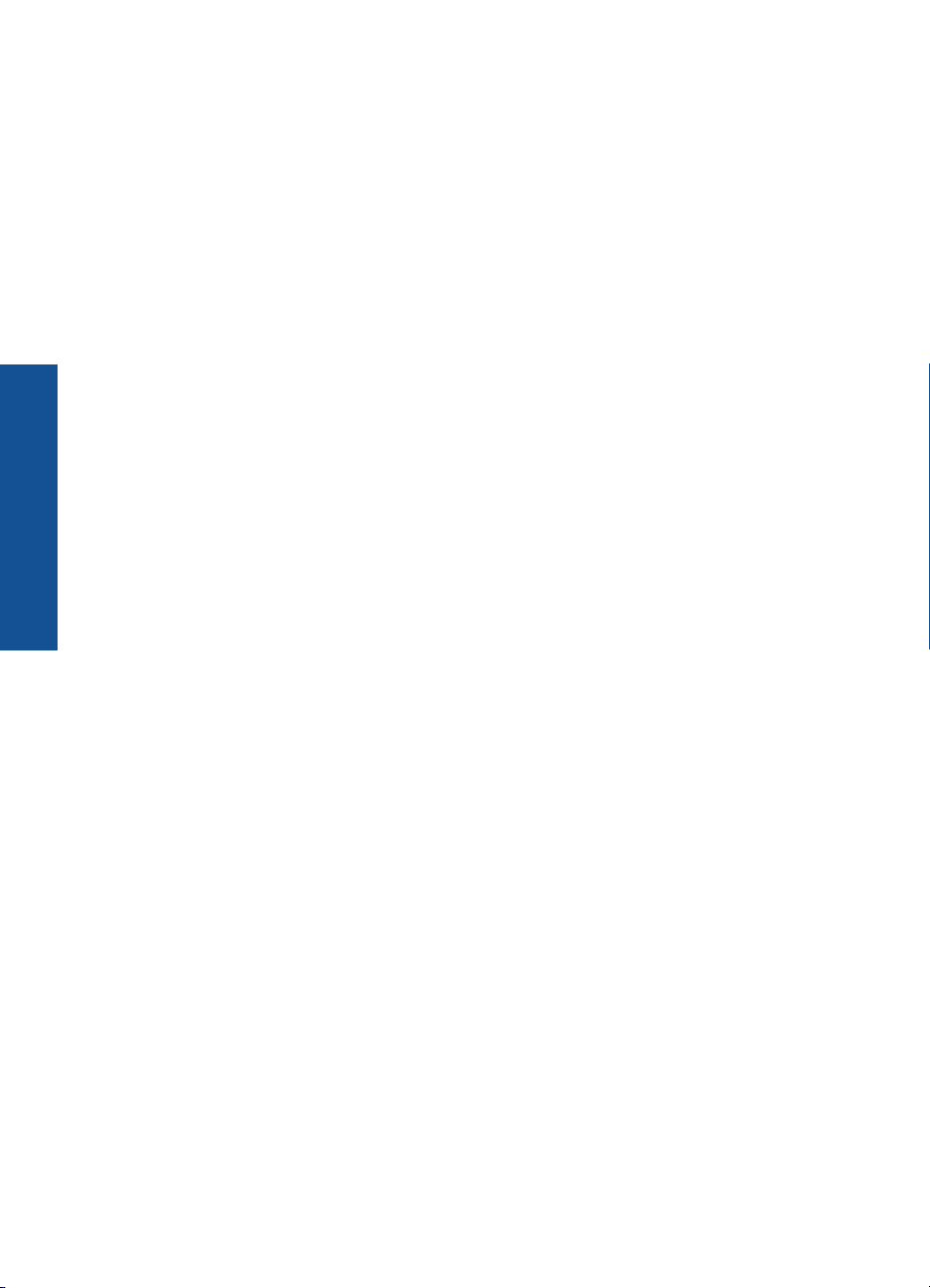
HP Photosmart C4700 series súgó
1. . fejezet
4 HP Photosmart C4700 series súgó
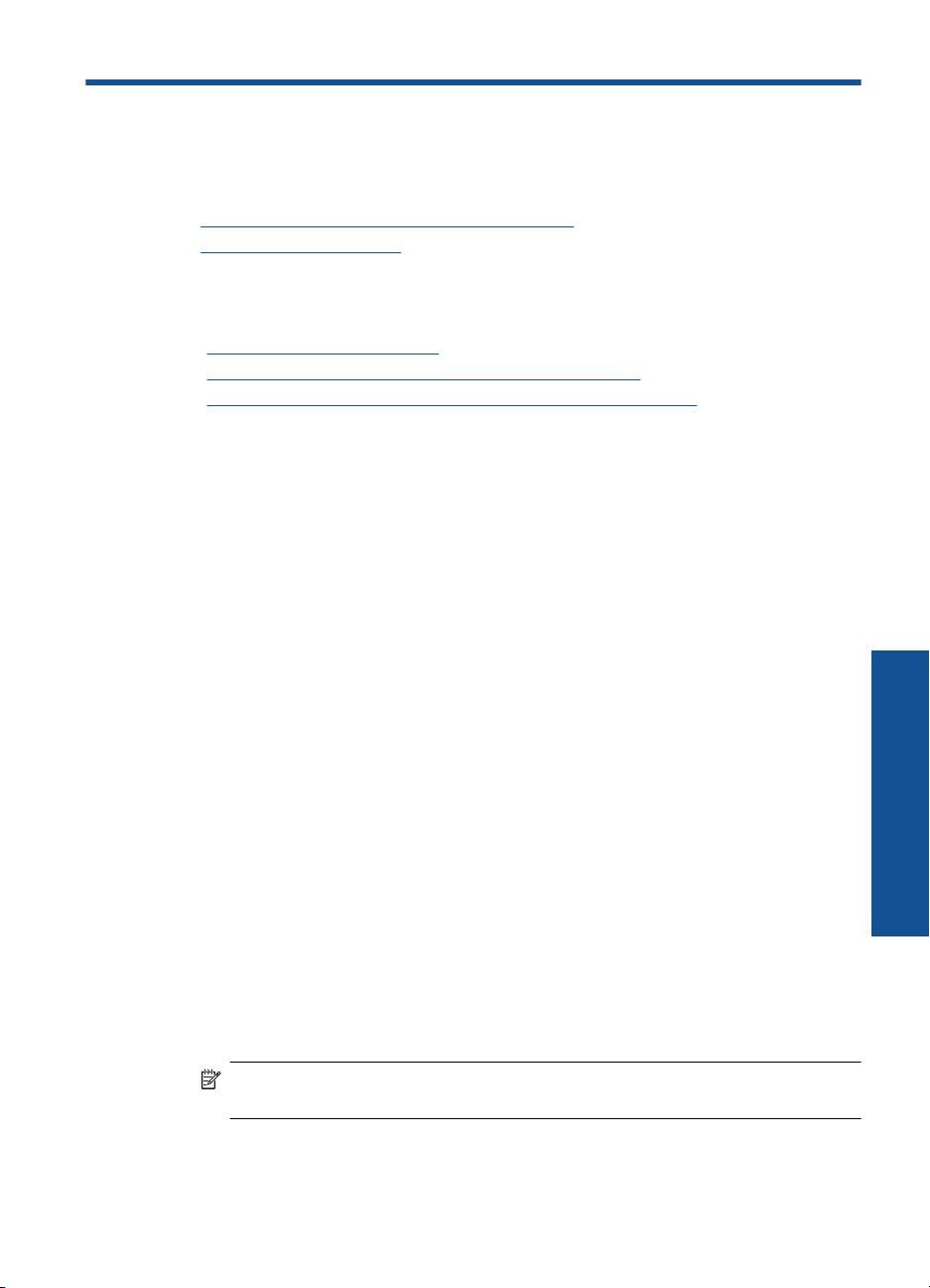
2 A HP Photosmart üzembe
helyezésének befejezése
• A HP Photosmart csatlakoztatása a hálózathoz
USB-kapcsolat létesítése
•
A HP Photosmart csatlakoztatása a hálózathoz
•„Védett beállítású WiFi (WPS),” 5. oldal
Vezetékes hálózat útválasztóval (infrastruktúrahálózat),” 6. oldal
•„
Vezeték nélküli kapcsolat útválasztó nélkül (ad hoc-kapcsolat),” 7. oldal
•„
Védett beállítású WiFi (WPS)
A HP Photosmart készüléknek védett beállítású WiFi (WiFi Protected Setup, WPS-)
beállítás segítségével vezeték nélküli hálózathoz történő csatlakoztatásához a
következőkre van szüksége:
Egy vezeték nélküli 802.11-hálózat, WPS-kompatibilis vezeték nélküli útválasztóval
vagy hozzáférési ponttal
Asztali számítógép vagy laptop vezeték nélküli hálózati támogatással vagy hálózati
illesztőkártyával (network interface card, NIC). A számítógépet ahhoz a vezeték
nélküli hálózathoz kell csatlakoztatni, amelyre a HP Photosmart készüléket telepíteni
szeretné.
A HP Photosmart készülék csatlakoztatása a védett beállítású WiFi (WiFi Protected
Setup, WPS-) beállítás segítségével
1. Hajtsa végre a megfelelő műveletet:
A nyomógombos (PBC-) eljárás használata
a. Létesítsen vezeték nélküli kapcsolatot.
A Kezdőlap képernyőn nyomja le a Lapolvasás melletti gombot.
Nyomja meg a Vezeték nélküli menü mellett található gombot.
Nyomja meg a WPS mellett található gombot.
Nyomja meg a Nyomógomb mellett található gombot.
Nyomja le a WPS-kompatibilis útválasztó vagy egyéb hálózati eszköz
megfelelő gombját.
Nyomja meg az OK gombot.
b. Telepítse a szoftvert.
Megjegyzés A készüléken egy kb. 2 perces időzítő található, amely idő alatt le
kell nyomnia a hálózati eszköz megfelelő gombját.
A HP Photosmart üzembe helyezésének befejezése 5
A HP Photosmart üzembe
helyezésének befejezése
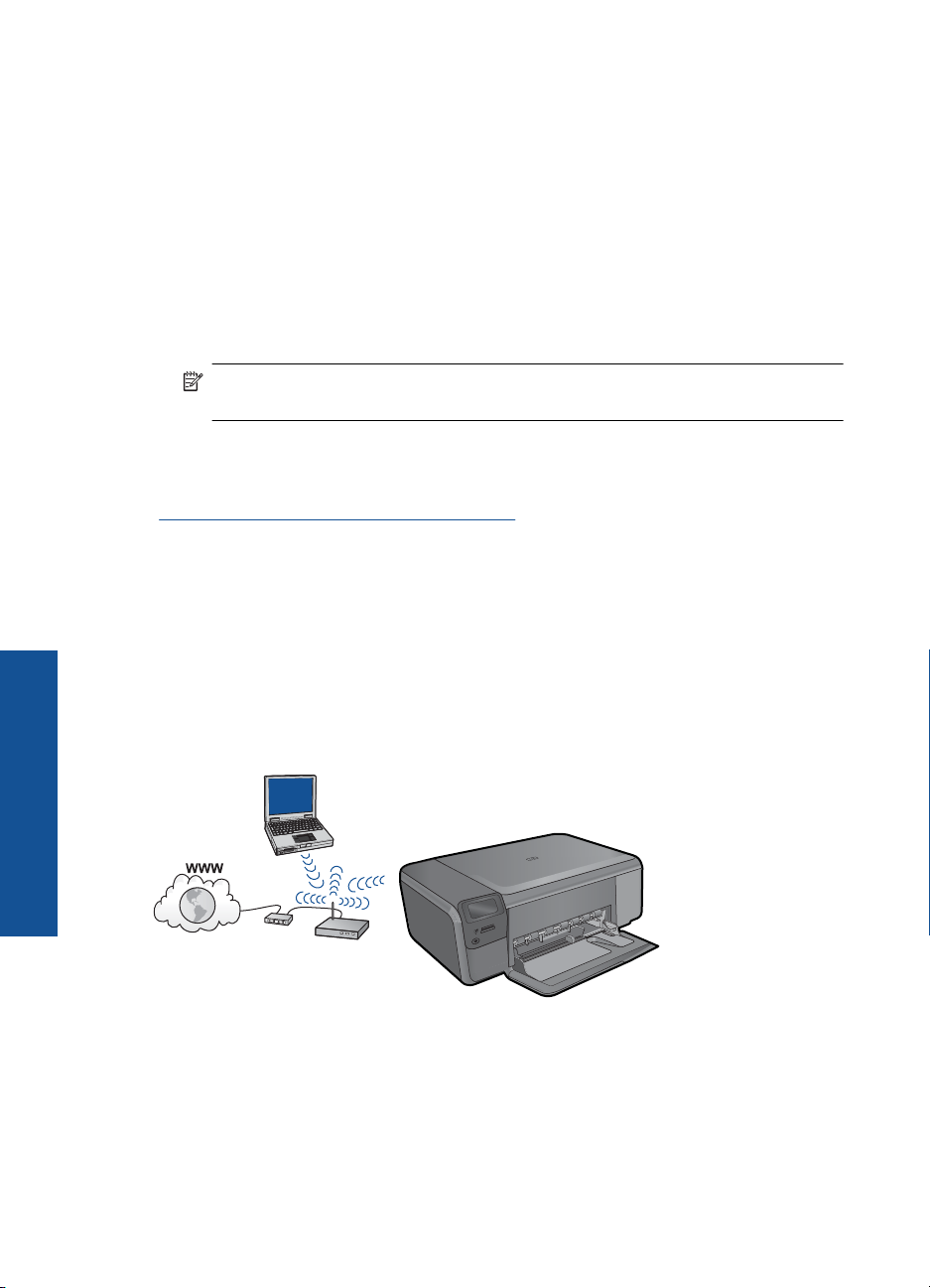
2. . fejezet
A PIN-kódos eljárás használata
a. Létesítsen vezeték nélküli kapcsolatot.
A Kezdőlap képernyőn nyomja le a Lapolvasás melletti gombot.
Nyomja meg a Vezeték nélküli menü mellett található gombot.
Nyomja meg a WPS mellett található gombot.
Nyomja meg a PIN mellett található gombot.
A készülék megjeleníti a PIN-kódot.
Adja meg a PIN-kódot a WPS-kompatibilis útválasztón vagy egyéb hálózati
eszközön.
Nyomja meg az OK gombot.
b. Telepítse a szoftvert.
Megjegyzés A készüléken egy kb. 2 perces időzítő található, amely idő meg kell
adnia a PIN-kódot a hálózati eszközön.
2. Tekintse meg a témával kapcsolatos animációt.
Kapcsolódó témakörök
A szoftver telepítése hálózati csatlakozáshoz,” 10. oldal
„
Vezetékes hálózat útválasztóval (infrastruktúrahálózat)
A HP Photosmart CD és a mellékelt USB kábel segítségével könnyedén csatlakoztathatja
a HP Photosmart készüléket a vezeték nélküli hálózathoz.
A vezeték nélküli hálózat optimális teljesítménye és biztonsága érdekében a HP vezeték
nélküli útválasztó vagy hozzáférési pont (802.11) használatát javasolja a termék és az
egyéb hálózati elemek csatlakoztatásához. Ha a hálózati elemeket vezeték nélküli
A HP Photosmart üzembe
helyezésének befejezése
útválasztón vagy hozzáférési ponton keresztül csatlakoztatja, ennek infrastruktúrahálózat a neve.
A következők szükségesek a HP Photosmart készülék integrált vezeték nélküli WLAN
802.11-hálózatra történő csatlakoztatásához:
6 A HP Photosmart üzembe helyezésének befejezése
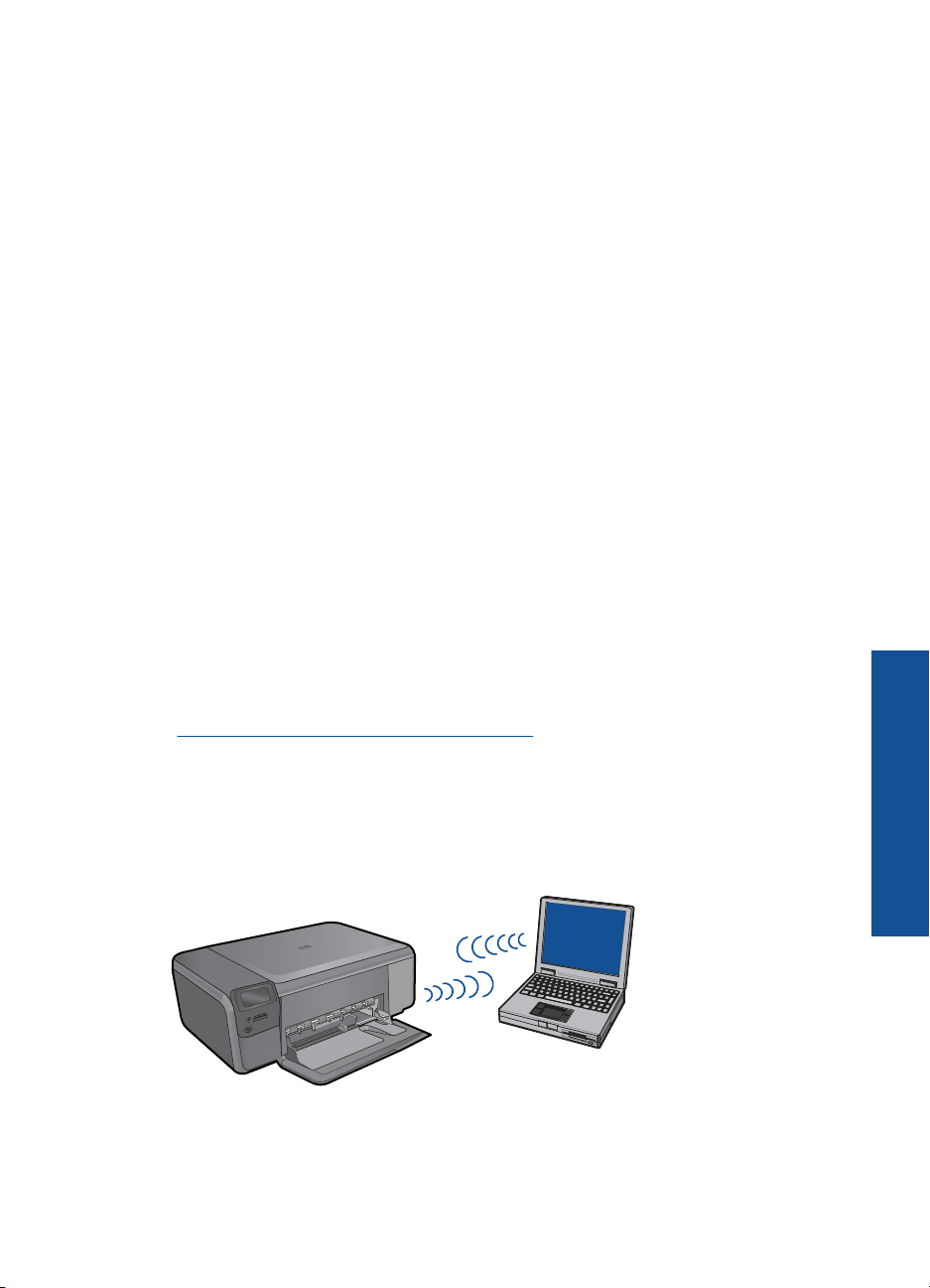
Egy vezeték nélküli 802.11-es hálózat vezeték nélküli útválasztóval vagy hozzáférési
ponttal
Asztali számítógép vagy laptop vezeték nélküli hálózati támogatással vagy hálózati
illesztőkártyával (network interface card, NIC). A számítógépet ahhoz a vezeték
nélküli hálózathoz kell csatlakoztatni, amelyre a HP Photosmart készüléket telepíteni
szeretné.
Szélessávú internet-hozzáférés (javasolt), például kábel vagy DSL
Ha a HP Photosmart készüléket internet-hozzáféréssel rendelkező vezeték nélküli
hálózathoz csatlakoztatja, a HP DHCP (Dynamic Host Configuration Protocol,
dinamikus gazdagép-konfigurációs protokoll) segítségével működő vezeték nélküli
útválasztó (hozzáférési pont vagy bázisállomás) használatát javasolja.
Hálózatnév (SSID)
WEP-kulcs vagy WPA-azonosítókulcs (ha szükséges)
A készülék csatlakoztatása
1. Helyezze be a termék CD-jét a számítógép CD-ROM-meghajtójába.
2. Kövesse a képernyőn megjelenő utasításokat.
Ha a program felszólítja, csatlakoztassa a terméket a számítógéphez a dobozban
található USB-kábel segítségével. A készülék megpróbál kapcsolódni a hálózathoz.
Ha ez nem sikerül, akkor kövesse a megjelenő útmutatást a probléma orvoslásához,
és próbálja újra.
3. A folyamat végeztével a program felszólítja az USB kábel eltávolítására és a vezeték
nélküli kapcsolat tesztelésére. Ha a termék sikeresen csatlakozott a hálózathoz,
telepítse a szoftvert minden olyan számítógépre, amely a hálózaton keresztül
használni fogja az terméket.
Kapcsolódó témakörök
„
A szoftver telepítése hálózati csatlakozáshoz,” 10. oldal
Vezeték nélküli kapcsolat útválasztó nélkül (ad hoc-kapcsolat)
Ez a rész ismerteti, hogyan csatlakoztathatja a HP Photosmart készüléket a
számítógéphez vezeték nélküli útválasztóval vagy hozzáférési ponttal nem rendelkező
vezeték nélküli hálózatban.
Kétféleképpen csatlakoztathatja aHP Photosmart terméket a számítógépéhez ad hoc
vezeték nélküli kapcsolat használatával. Miután kapcsolódott, telepítheti
aHP Photosmart szoftvert.
A HP Photosmart csatlakoztatása a hálózathoz 7
A HP Photosmart üzembe
helyezésének befejezése
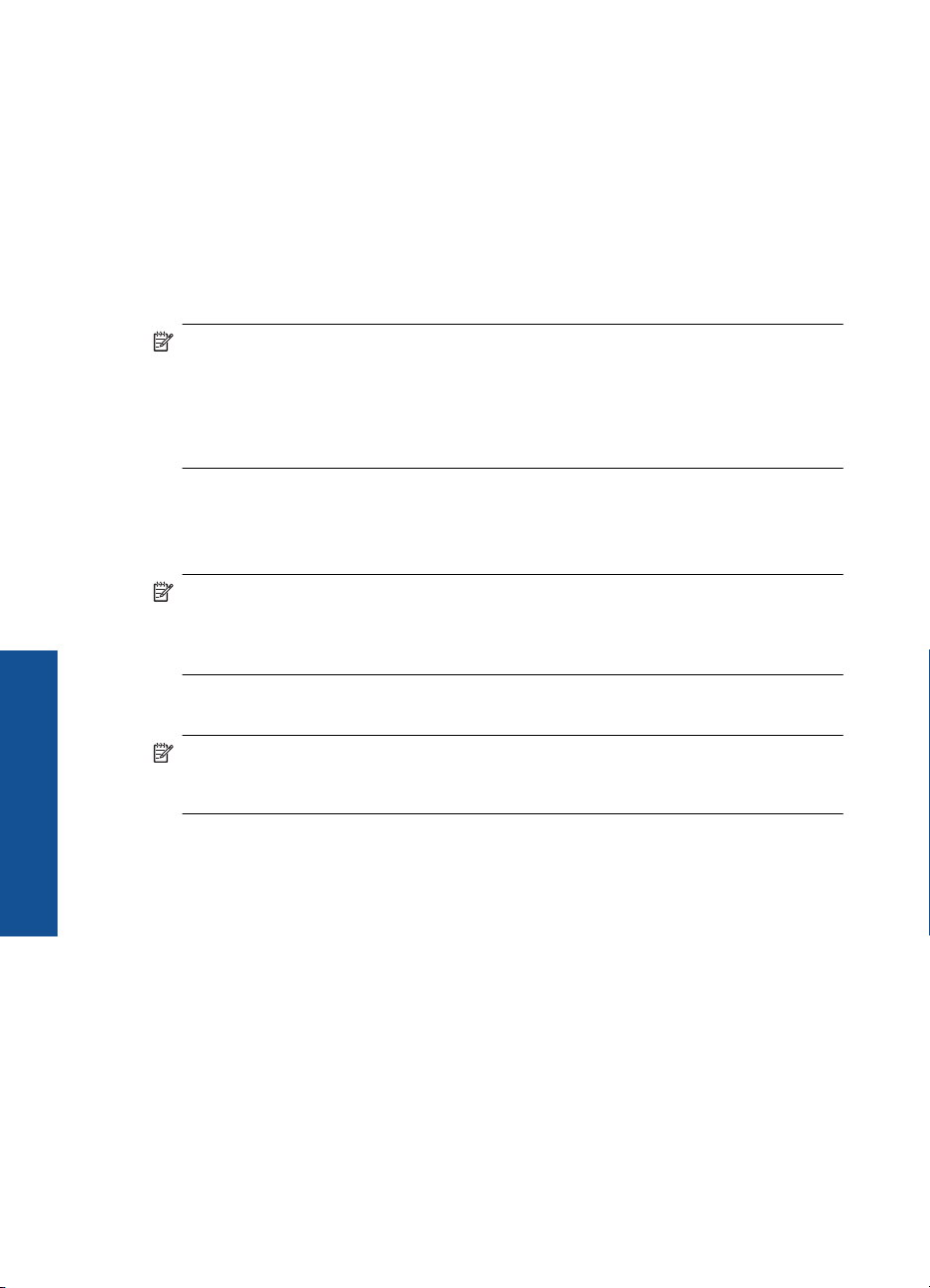
2. . fejezet
▲ Kapcsolja be a HP Photosmart és a számítógépe vezeték nélküli rádióját. A
számítógépén csatlakozzon a hálózati névhez (SSID) hpsetup, amely a
HP Photosmart alapértelmezett ad hoc hálózata.
VAGY
▲ Használjon ad hoc hálózati profilt a számítógépe termékhez történő
csatlakoztatásához. Ha a számítógépe jelenleg nincs ad hoc hálózati profilhoz
konfigurálva, a számítógépén beállítható ad hoc profil létrehozásához olvassa el a
számítógép operációs rendszerének súgóját. Miután létrehozta az ad hoc profilt,
helyezze be a termékhez mellékelt telepítő CD-t, majd telepítse a szoftvert.
Csatlakozzon a számítógépén létrehozott ad hoc hálózati profilhoz.
Megjegyzés Az ad hoc-csatlakozás akkor használatos, ha nem áll rendelkezésre
vezeték nélküli útválasztó vagy hozzáférési pont, azonban van vezeték nélküli rádió
a számítógépén. Azonban az ad hoc-csatlakozás alacsonyabb hálózati biztonságot
eredményezhet és csökkenhet a számítógép teljesítménye a vezeték nélküli
útválasztót vagy hozzáférési pontot használó infrastruktúra-hálózati kapcsolattal
szemben.
Ha a HP Photosmart eszközt ad hoc-kapcsolattal szeretné Windows rendszert futtató
számítógéphez kapcsolni, a számítógépnek vezeték nélküli hálózati csatlakozóval és ad
hoc-profillal kell rendelkeznie. Hálózati profil létrehozása Windows XP vagy Windows
Vista számítógéphez, az alábbiakban szereplő utasítások segítségével.
Megjegyzés Ha nem Windows XP vagy Windows Vista operációs rendszert
használ, a HP a vezeték nélküli LAN-kártya konfigurálóprogramjának használatát
javasolja. A konfigurációs programot a vezeték nélküli LAN-kártyához a számítógép
programlistájában találhatja meg.
A HP Photosmart üzembe
helyezésének befejezése
Hálózati profil létrehozása
Megjegyzés A termék gyárilag beállított hálózati profilja szerint a hálózatnév (SSID)
hpsetup. A biztonság és adatvédelem érdekében azonban a HP új hálózati profil
létrehozását ajánlja a számítógépen az itt ismertetett módon.
1. A Vezérlőpult lehetőségei között kattintson duplán a Hálózati csatlakozások
elemre.
2. A Hálózati csatlakozások ablakban kattintson jobb gombbal a Vezeték nélküli
hálózati kapcsolat ikonra. Ha az előugró menüben megjelenik a Engedélyezés
pont, akkor válassza azt. Ha a Letiltás lehetőséget látja a menüben, akkor a vezeték
nélküli kapcsolat már engedélyezve van.
3. Kattintson jobb gombbal a Vezeték nélküli hálózati kapcsolat ikonra, majd
kattintson a Tulajdonságok elemre.
4. Kattintson a Vezeték nélküli hálózatok fülre.
8 A HP Photosmart üzembe helyezésének befejezése
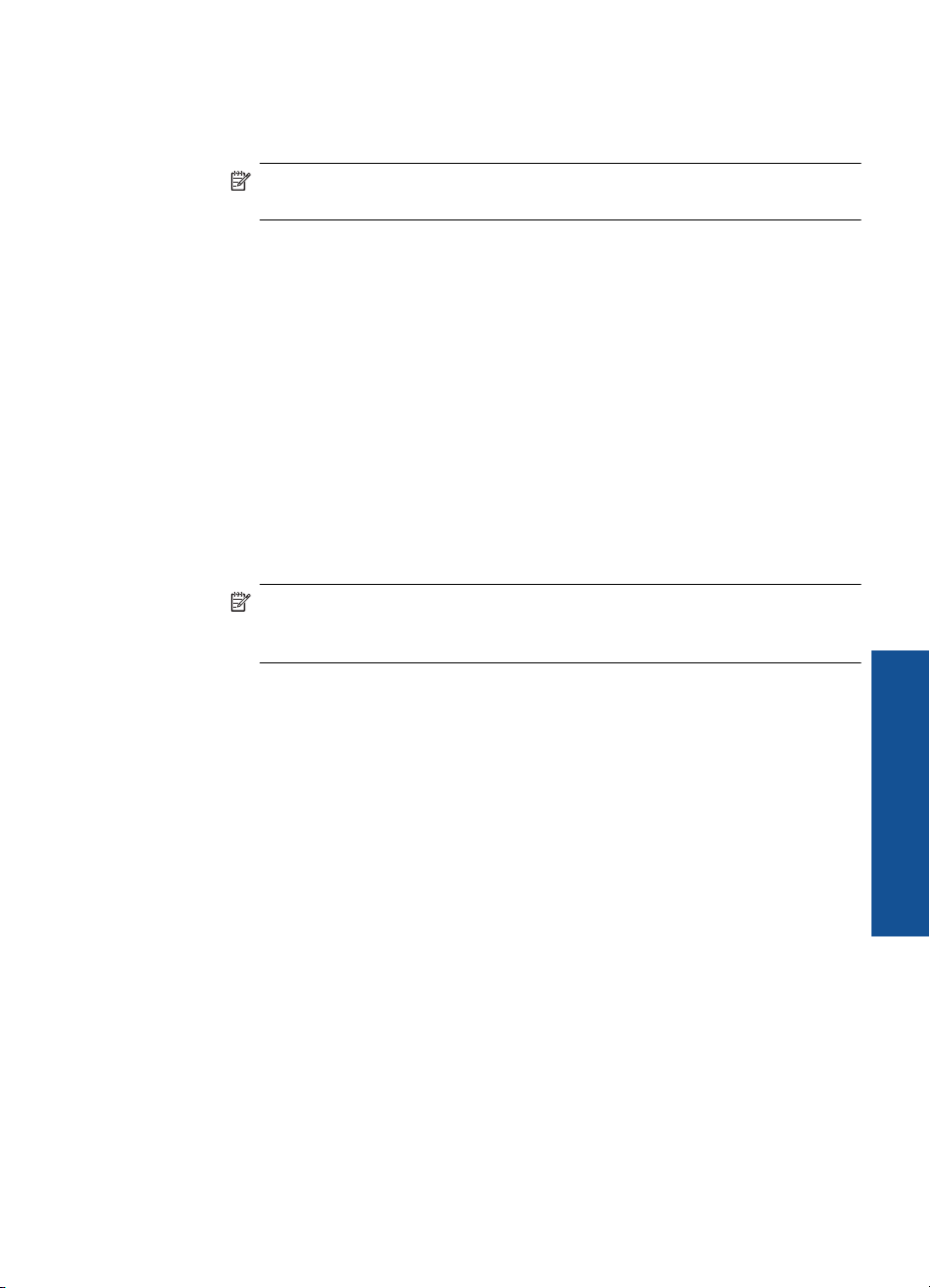
5. Válassza ki A vezeték nélküli hálózatot a Windows konfigurálja jelölőnégyzetet.
6. Kattintson a Hozzáadás elemre, majd tegye a következőt:
a.A Hálózatnév (SSID) mezőbe írjon be egy tetszés szerinti egyedi hálózatnevet.
Megjegyzés A hálózatnévben a kis- és nagybetűk különbözőnek
számítanak, ezért fontos, hogy megfelelően írja be a karaktereket.
b.Ha a Hálózati hitelesítés lista jelenik meg, válassza a Nyílt elemet. Máskülönben
folytassa a következő lépéssel.
c.Az Adattitkosítás listáról válassza a WEP elemet.
d.Győződjön meg róla, hogy nincs bejelölve A kulcsot automatikusan kapom
négyzet. Ha be van jelölve, akkor kattintással törölje a pipát.
e.A Hálózati kulcs mezőbe írja be a WEP-kulcsot, amely pontosan 5 vagy
pontosan 13 alfanumerikus (ASCII-) karakterből állhat. 5 karakter esetében
például beírhatja: ABCDE vagy 12345. Ha 13 karaktert ír be, a jelszó lehet például
ABCDEF1234567. (Az „12345” és az „ABCDE” csupán példa. Válasszon
tetszése szerinti kombinációt.)
Lehetőség van hexadecimális (HEX-) karakterek használatára is a WEP-
kulcsban. A HEX WEP-kulcs 10 karakterből áll a 40 bites titkosításhoz, illetve 26ból a 128 bites titkosításhoz.
f.A Hálózati kulcs megerősítése mezőbe írja be ugyanazt a WEP-kulcsot,
amelyet az előző lépésben írt be.
Megjegyzés Pontosan tudnia kell, hogy hol használt nagy-, és hol kisbetűt.
Ha helytelenül adja meg a WEP-kulcsot a terméken, a vezeték nélküli
kapcsolat nem fog működni.
g. Írja le a beadott WEP-kulcsot pontosan, ügyelve a nagy- és kisbetűk használatára
is.
h. Jelölje be az Ez egy számítógépek közötti (ad hoc) hálózat; nem használ
vezeték nélküli hozzáférési pontokat négyzetet.
i. Kattintson az OK gombra, bezárva ezzel a Vezeték nélküli hálózat
tulajdonságai ablakot, majd kattintson ismét az OK gombra.
j. Kattintson ismét az OK gombra, bezárva ezzel a Vezeték nélküli hálózati
kapcsolat ablakot.
A készülék csatlakoztatása
1. Helyezze be a termék CD-jét a számítógép CD-ROM-meghajtójába.
2. Kövesse a képernyőn megjelenő utasításokat.
Ha a program felszólítja, csatlakoztassa a terméket a számítógéphez a dobozban
található USB-kábel segítségével. A készülék megpróbál kapcsolódni a hálózathoz.
Ha ez nem sikerül, akkor kövesse a megjelenő útmutatást a probléma orvoslásához,
és próbálja újra.
3. A folyamat végeztével a program felszólítja az USB kábel eltávolítására és a vezeték
nélküli kapcsolat tesztelésére. Ha a termék sikeresen csatlakozott a hálózathoz,
telepítse a szoftvert minden olyan számítógépre, amely a hálózaton keresztül
használni fogja az terméket.
A HP Photosmart csatlakoztatása a hálózathoz 9
A HP Photosmart üzembe
helyezésének befejezése
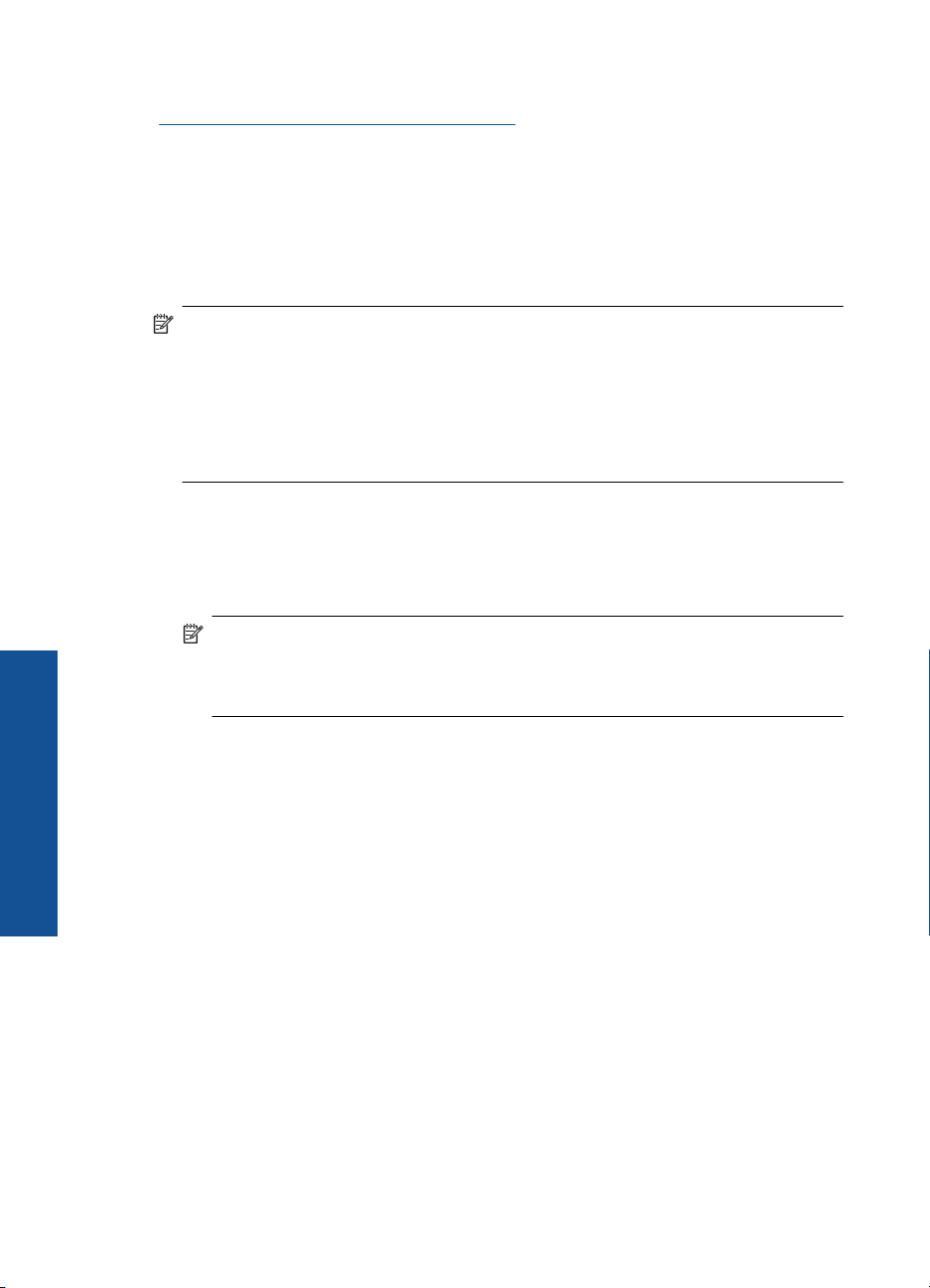
2. . fejezet
Kapcsolódó témakörök
A szoftver telepítése hálózati csatlakozáshoz,” 10. oldal
„
A szoftver telepítése hálózati csatlakozáshoz
Ennek az alfejezetnek a segítségével telepítheti a HP Photosmart szoftverét a hálózatra
csatlakoztatott számítógépre. A szoftver telepítése előtt csatlakoztassa a HP Photosmart
készüléket a hálózatra. Ha a HP Photosmart készülék nem csatlakozik hálózathoz, a
készülék hálózathoz csatlakoztatásához kövesse a szoftvertelepítés során a képernyőn
megjelenő utasításokat.
Megjegyzés Ha a számítógép több hálózati meghajtó használatára van beállítva, a
szoftver telepítése előtt győződjön meg róla, hogy számítógép kapcsolódik ezekhez
a meghajtókhoz. Ellenkező esetben a HP Photosmart telepítőszoftvere elfoglalhatja
valamelyik fenntartott meghajtóbetűt, és a számítógép nem fog tudni hozzáférni az
adott hálózati meghajtóhoz.
Megjegyzés A telepítés 20–45 percig tarthat az operációs rendszertől, a
rendelkezésre álló szabad helytől és a processzor sebességétől függően.
A Windows HP Photosmart szoftver telepítése hálózatra kötött számítógépre
1. Lépjen ki a számítógépen futó minden alkalmazásból.
2. Helyezze be a készülékhez kapott Windows CD-lemezt a számítógép CD-ROM-
meghajtójába, s kövesse a képernyőn megjelenő utasításokat.
Megjegyzés Ha a HP Photosmart készülék nincs hálózatra kötve,
csatlakoztassa a készüléket a számítógéphez a csomagban található USB-kábel
segítségével, amikor a rendszer felszólítja erre. A készülék ekkor megpróbál
kapcsolódni a hálózathoz.
A HP Photosmart üzembe
helyezésének befejezése
3. Ha a tűzfalakkal kapcsolatos párbeszédpanel jelenik meg, kövesse az utasításokat.
Ha előugró tűzfalüzenetek jelennek meg, mindig fogadja el vagy engedélyezze őket.
4. A Kapcsolat típusa ablakban válassza ki a megfelelő elemet, majd kattintson a
Tovább gombra.
Miközben a telepítő program a készüléket keresi a hálózaton, a Keresés képernyő
jelenik meg.
5. A Talált nyomtató képernyőn ellenőrizze a nyomtató leírásának helyességét.
Ha a hálózaton több nyomtató is található, megjelenik a Talált nyomtatók képernyő.
Válassza ki a csatlakoztatni kívánt készüléket.
6. A szoftver telepítéséhez kövesse az utasításokat.
A szoftver telepítésének befejeződése után a készülék üzemkész.
7. A hálózati kapcsolat ellenőrzéséhez nyomtasson egy öntesztjelentést a
számítógépről a készülék segítségével.
USB-kapcsolat létesítése
A HP Photosmart támogatja a hátsóUSB 2.0 High Speed porthoz történő csatlakozást.
Ha USB-kábelt használ aHP Photosmart számítógéphez történő hálózati
csatlakozásához, beállíthatja számítógépén a nyomtatómegosztást. Ezzel
10 A HP Photosmart üzembe helyezésének befejezése
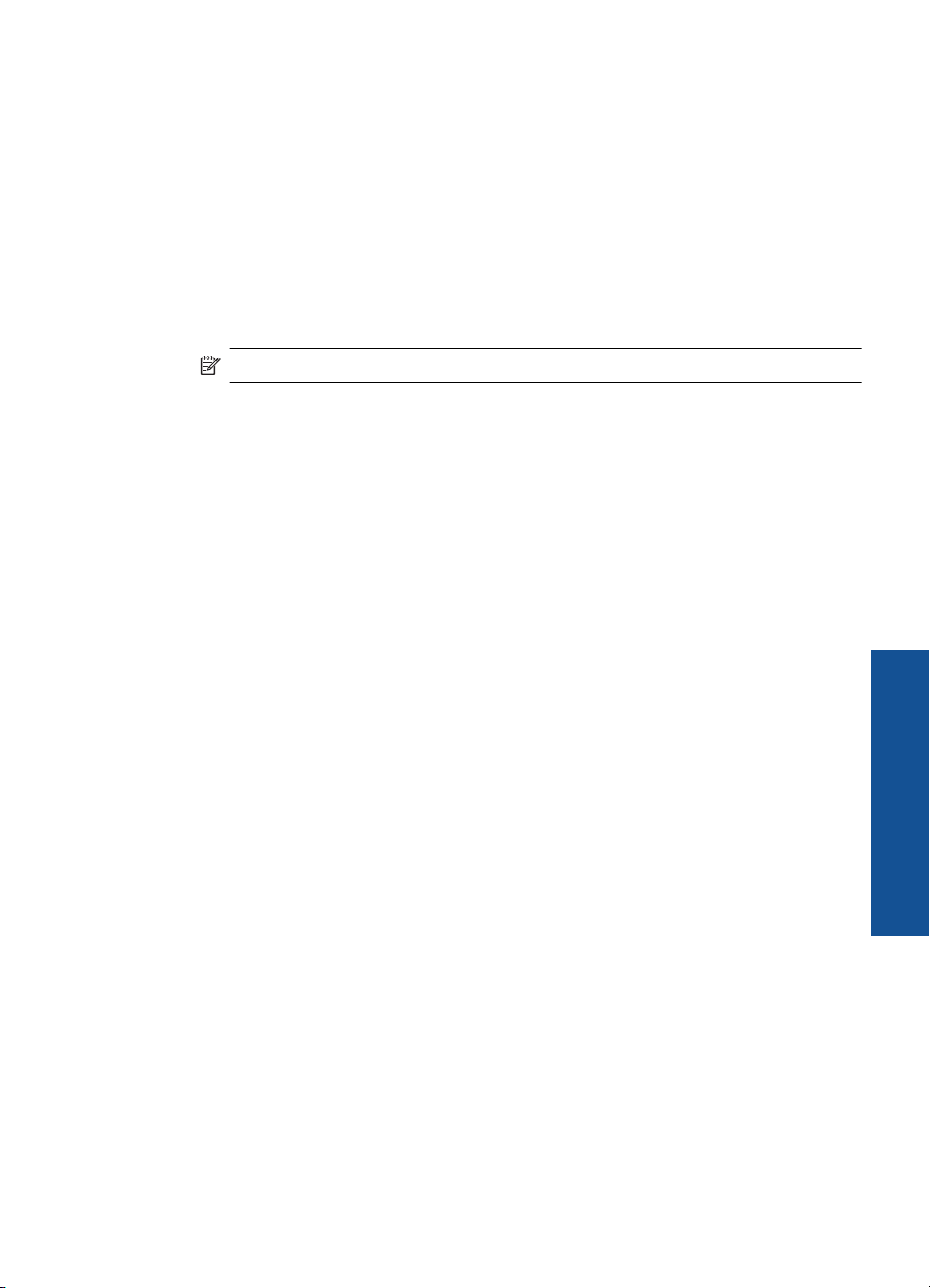
engedélyezheti a hálózaton található többi számítógépet is, amelyekkel aHP Photosmart
termékre nyomtathat, ha a számítógépet gazdagépként használja.
A gazdagép, azaz a számítógép USB-kábellel csatlakozik a HP Photosmart termékhez-
a szoftver teljes funkcionalitásával. A többi számítógép a kliensek azonban csak a
nyomtatási funkciókhoz férhetnek hozzá. A HP a legjobb teljesítmény biztosítása
érdekében azt ajánlja, hogy maximum 5 számítógépet csatlakoztasson. A többi funkciót
a gazdaszámítógépről vagy a HP Photosmart vezérlőpaneljéről hajthatja végre.
A nyomtató csatlakoztatása USB-kábel segítségével
▲ Tekintse meg a készülékhez mellékelt telepítési útmutatót, ha a készüléket USB-
kábellel szerené egy számítógéphez csatlakoztatni.
Megjegyzés Ne csatlakoztassa az USB-kábelt, amíg arra utasítást nem kap.
Nyomtatómegosztás engedélyezése Windows rendszerű számítógépen
▲ További tudnivalókat a számítógéphez mellékelt felhasználói kézikönyvben és a
Windows rendszer súgójában olvashat.
USB-kapcsolat létesítése 11
A HP Photosmart üzembe
helyezésének befejezése
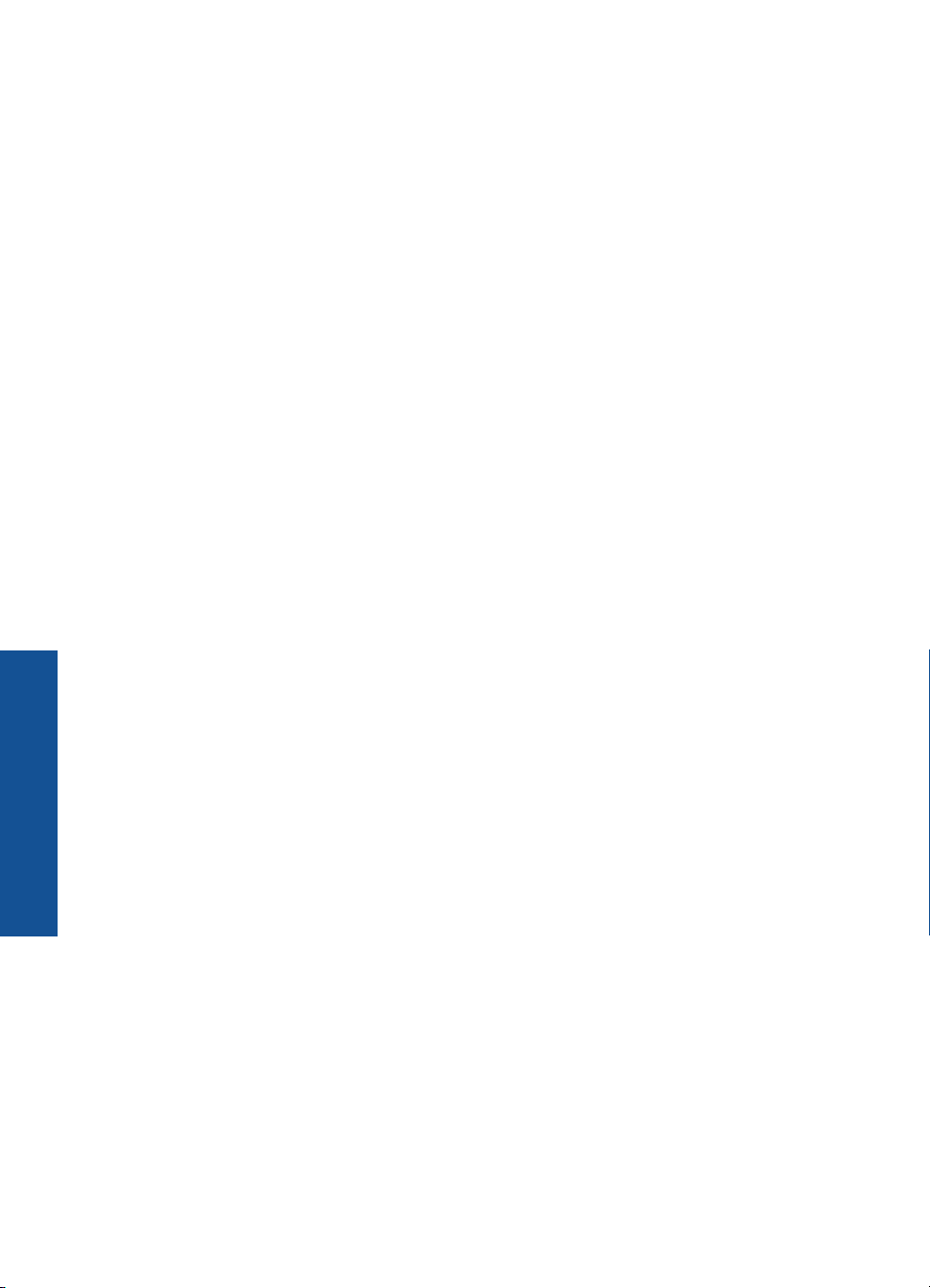
2. . fejezet
A HP Photosmart üzembe
helyezésének befejezése
12 A HP Photosmart üzembe helyezésének befejezése
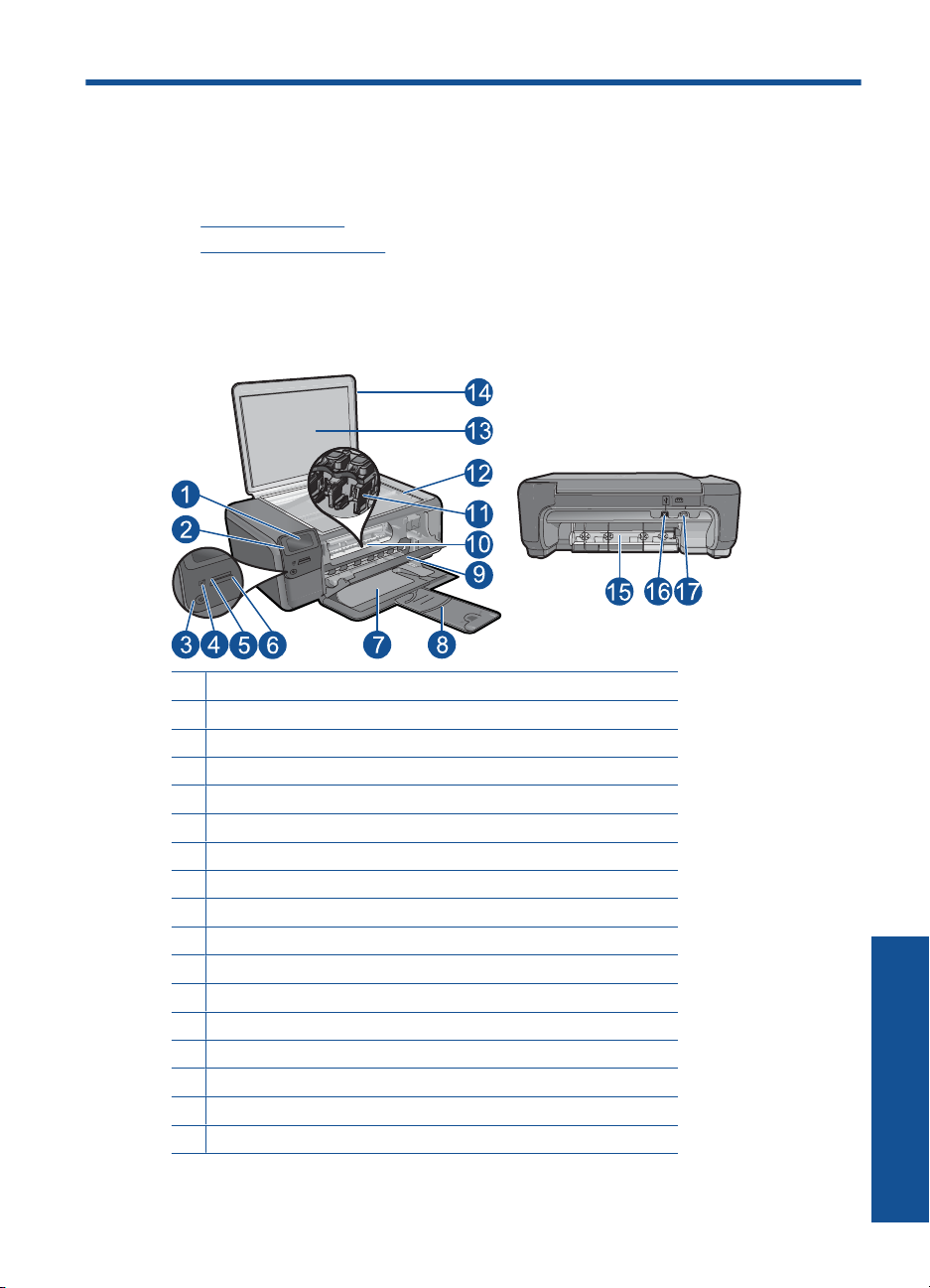
3 Ismerkedés a HP Photosmart
készülékkel
• A nyomtató részei
A vezérlőpanel funkciói
•
A nyomtató részei
Ábra 3-1 A nyomtató részei
1 Színes grafikus kijelző (röviden: kijelző)
2 Kezelőpanel
3 Be gomb
4 Fotójelző fény
5 Memóriakártya-nyílás Memory Stick kártyákhoz
6 Memóriakártya-nyílás Secure Digital és xD kártyákhoz
7 Papírtálca
8 Papírtálca-hosszabbító (röviden: tálcahosszabbító)
9 Patronajtó
10 A patrontartó könyéke
11 Nyomtatópatron-tartó
12 Üveg
13 A fedél belső oldala
14 Fedél
15 Hátsó ajtó
16 Hátsó USB-port
17 Tápcsatlakozó (csak a HP által szállított tápegységgel használja)
Ismerkedés a HP Photosmart készülékkel 13
Ismerkedés a HP Photosmart
készülékkel
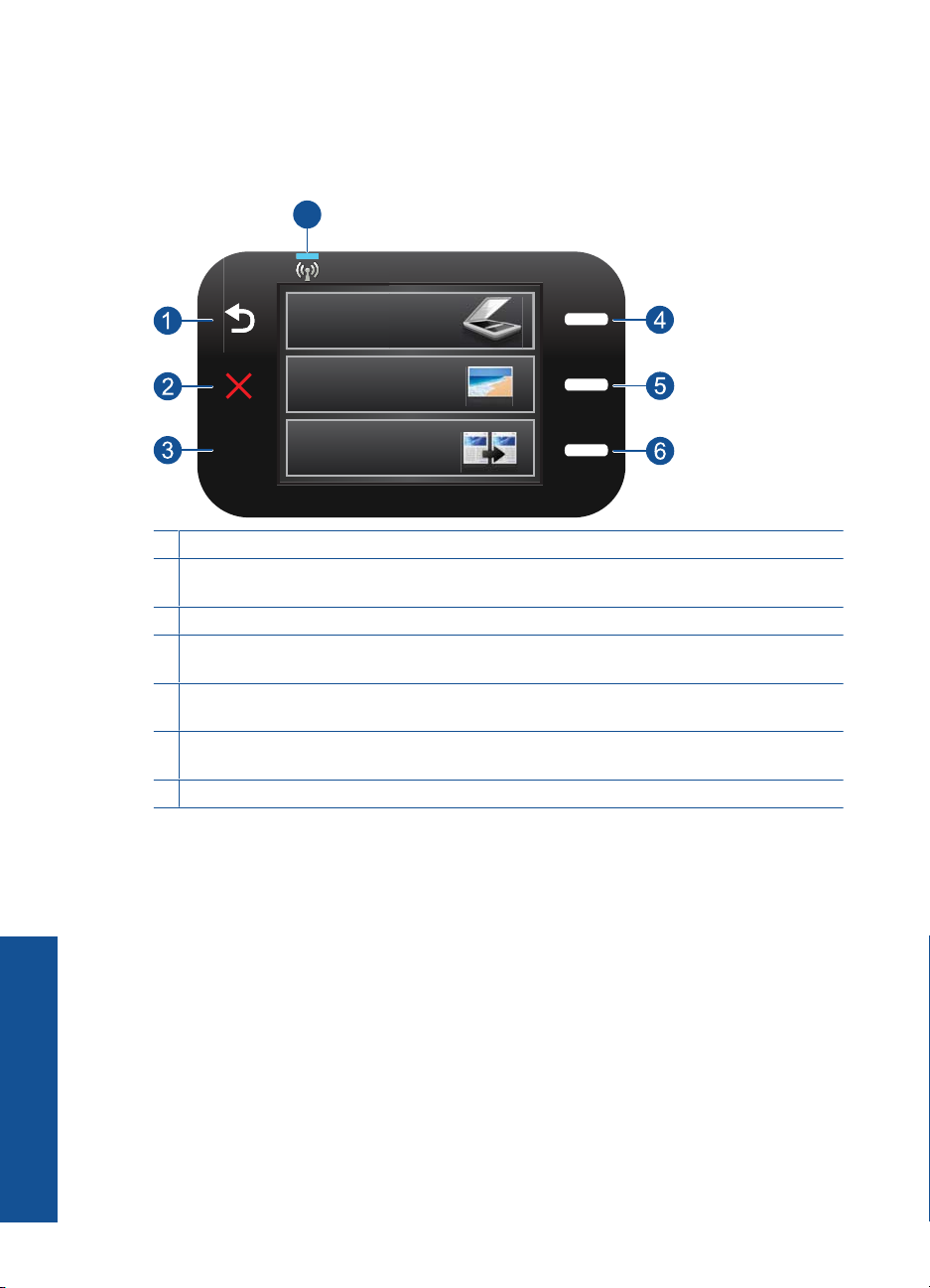
3. . fejezet
A vezérlőpanel funkciói
Ábra 3-2 A vezérlőpanel funkciói
7
2.
1 Vissza: Visszalép az előző oldalra.
2 Cancel (Visszavonás): Leállítja az aktuális műveletet, visszaállítja az alapértelmezett
beállításokat, és törli a kiválasztott fényképeket.
3 OK: Menü, beállítás, érték vagy fotó kiválasztása.
4 Lapolvasás: Megnyitja a Scan Menu (Beolvasás menü) menüt a keződoldalon. A
kezdőképernyőtől eltérő képernyőn az aktuális képernyőtől függően választ ki beállításokat.
5 Fénykép: Megnyitja a Photo Menu (Fotó menü) menüt a keződoldalon. A kezdőképernyőtől
eltérő képernyőn az aktuális képernyőtől függően választ ki beállításokat.
6 Másolás: Megnyitja a Copy Menu (Másolás menü) menüt a keződoldalon. A
kezdőképernyőtől eltérő képernyőn az aktuális képernyőtől függően választ ki beállításokat.
7 A vezeték nélküli hálózat jelzőfénye: Jelzi a Vezeték nélküli rádió bekapcsolt állapotát.
Ismerkedés a HP Photosmart
készülékkel
14 Ismerkedés a HP Photosmart készülékkel
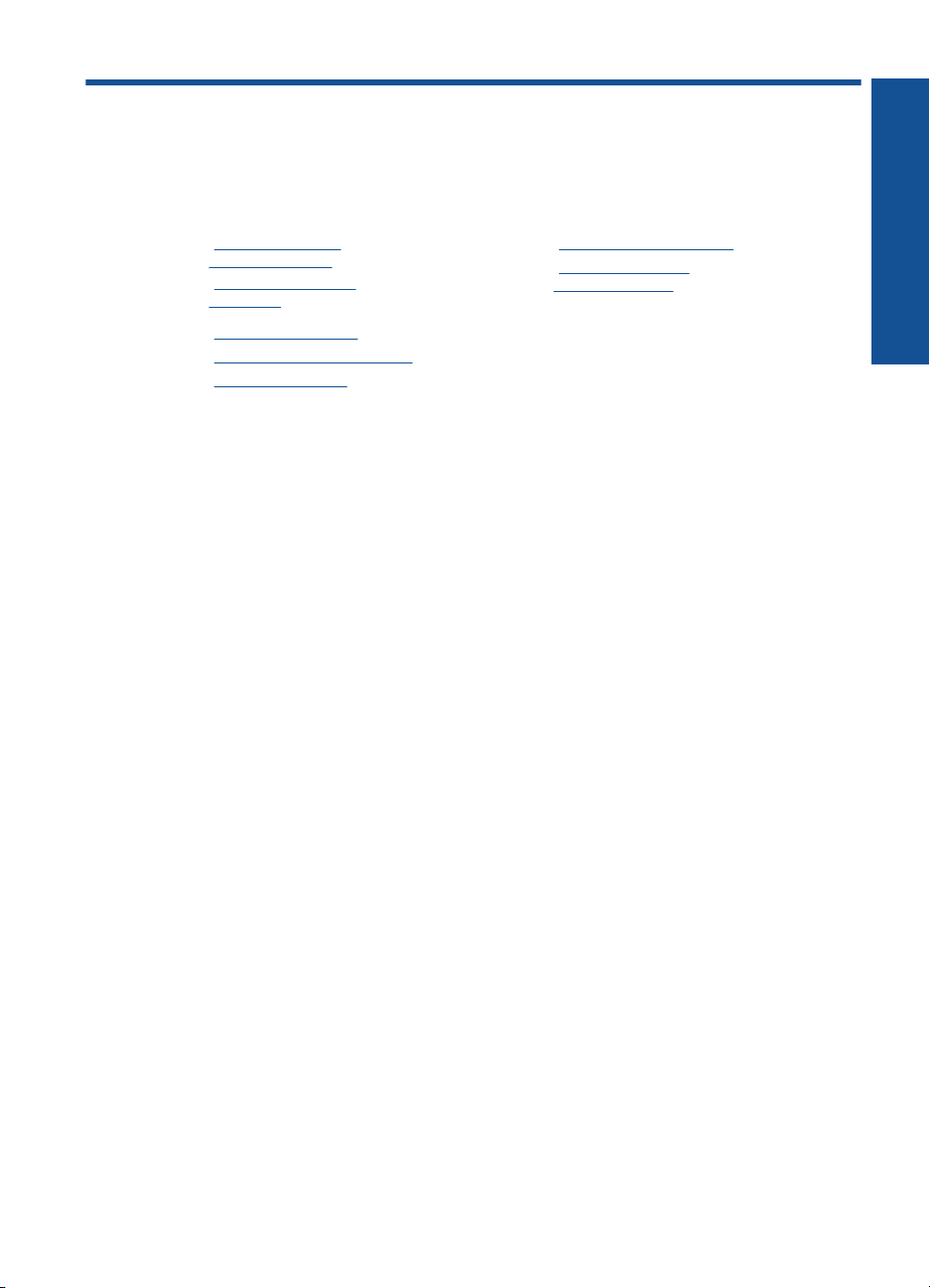
4 Hogyan történik?
Ez a fejezet a gyakori feladatok végrehajtását, például fotók nyomtatását, képbeolvasást
vagy másolatok készítését ismertető részekhez tartalmaz hivatkozásokat.
„Fotók nyomtatása
•
memóriakártyáról,” 26. oldal
„Nyomtatás speciális
•
hordozóra,” 31. oldal
„Fényképek mentése,” 47. oldal
•
„Töltsön papírt a nyomtatóba,” 19. oldal
•
„A patronok cseréje,” 50. oldal
•
„Beolvasás számítógépre,” 37. oldal
•
„Képek beolvasása
•
memóriakártyára,” 38. oldal
Hogyan történik?
Hogyan történik? 15
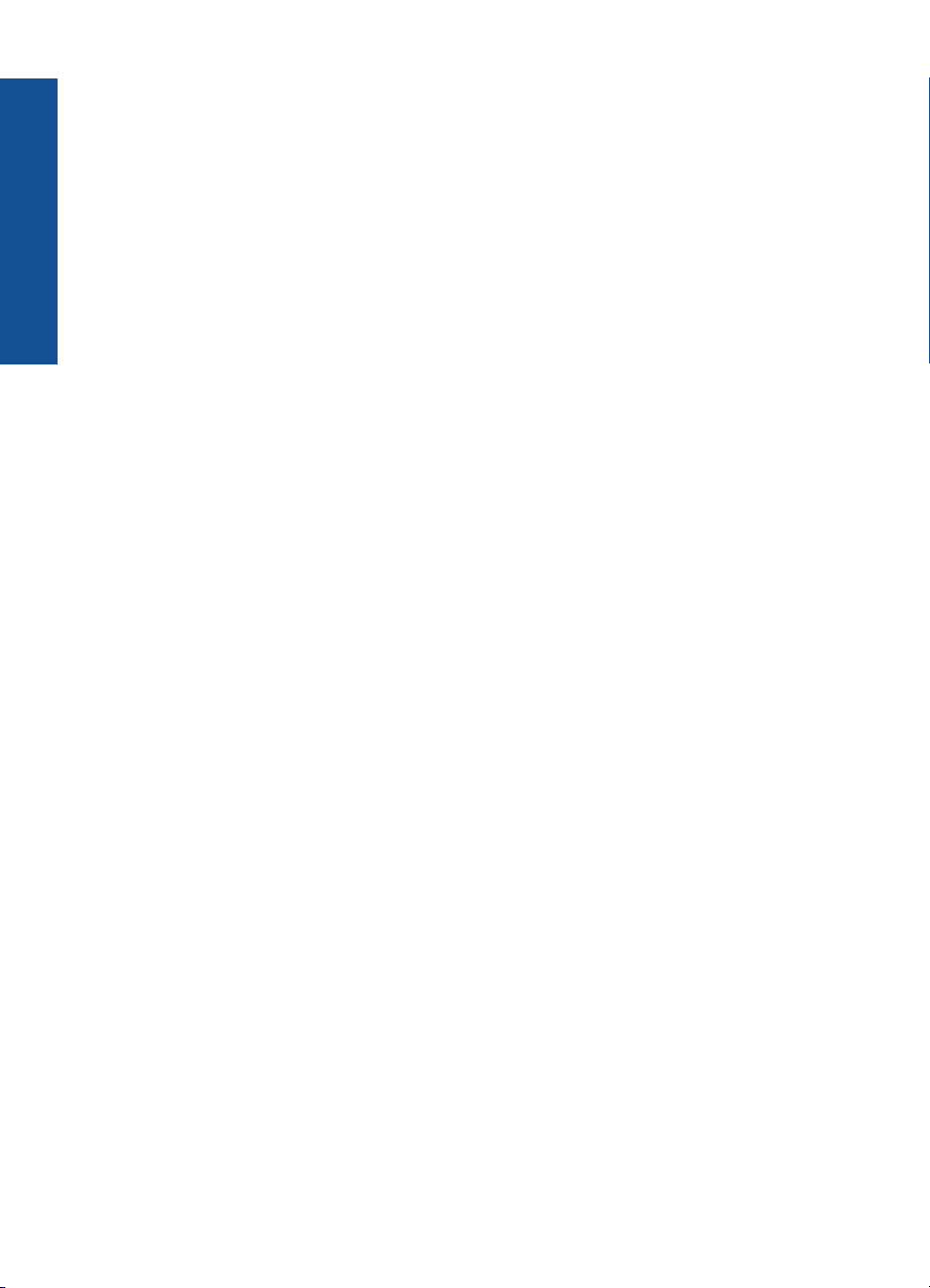
Hogyan történik?
4. . fejezet
16 Hogyan történik?
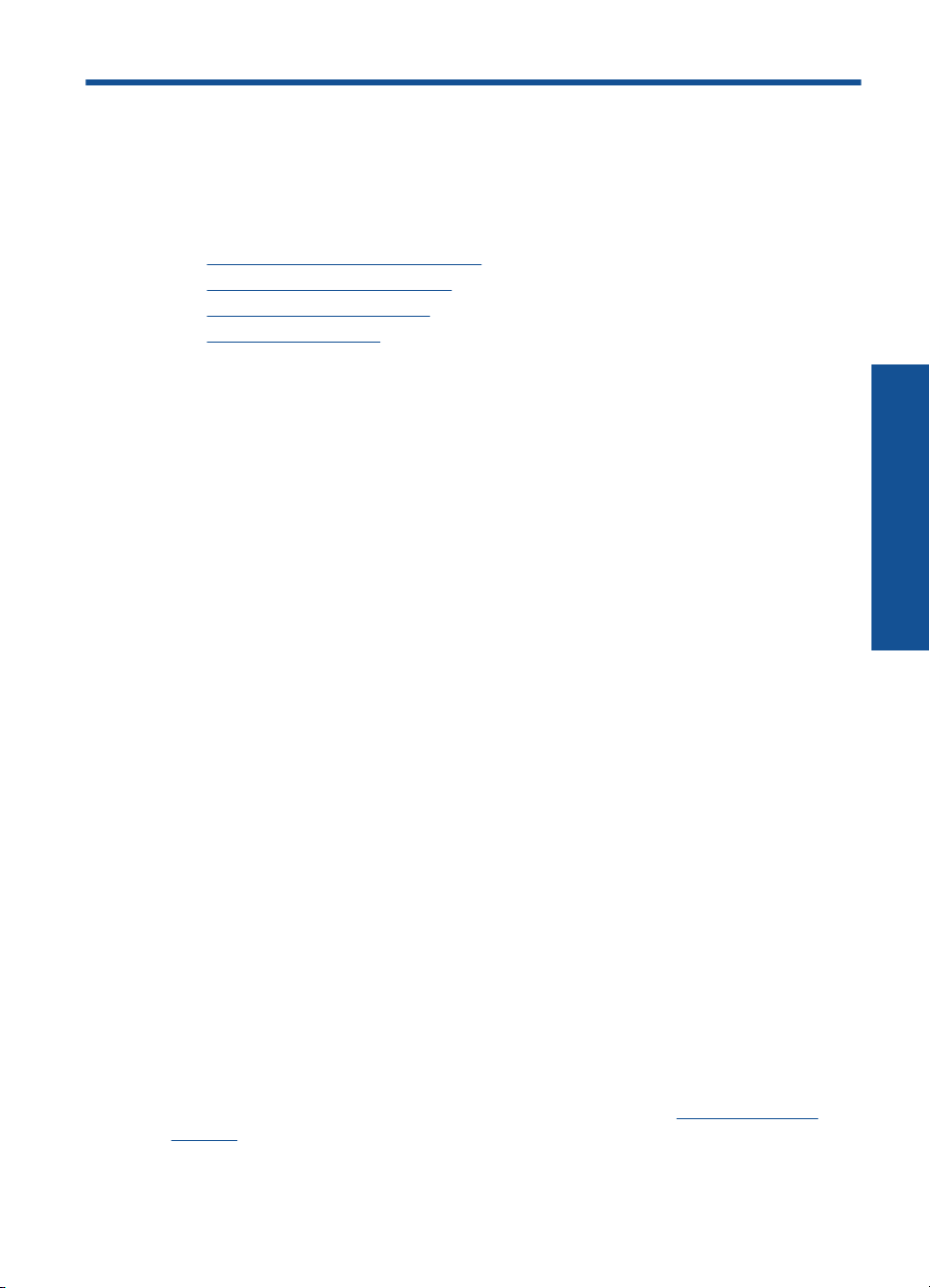
5 Útmutató a papírokról
A HP Photosmart készülékbe számos különböző típusú és méretű papírt betölthet, így
letter vagy A4-es méretű papírt, fotópapírt, írásvetítő-fóliát és borítékot is.
Ez a rész a következő témaköröket tárgyalja:
•„
Nyomtatáshoz javasolt fotópapírok,” 17. oldal
Nyomtatáshoz javasolt papírok,” 18. oldal
•„
Töltsön papírt a nyomtatóba,” 19. oldal
•„
Információk a papírról,” 21. oldal
•„
Nyomtatáshoz javasolt fotópapírok
A HP a legjobb nyomtatási minőség biztosítása érdekében a kifejezetten az adott típusú
feladathoz készült HP papírok használatát javasolja.
Az országtól/térségtől függően néhány papírtípus esetleg nem szerezhető be.
HP speciális fotópapír
A vastag fotópapír felülete azonnal szárad a maszatolódás nélküli, egyszerű
kezelhetőség érdekében. Ellenálló a vízzel, a foltokkal, az ujjlenyomattal és a
nedvességgel szemben. A kinyomtatott képek a boltban előhívott fotókéhoz hasonló
hatásúak lesznek. Több méretben, többek között A4-es, 8,5 x 11 hüvelyk, 10 x 15 cm
(letéphető füllel, vagy anélkül), 13 x 18 cm méretben, illetve kétféle – fényes, valamint
nyhén fényes (selyemfényű matt) – kivitelben kapható. Savmentes összetételének
köszönhetően a dokumentumok tartósabbak.
Útmutató a papírokról
HP általános fotópapír
Nyomtassa színes pillanatfelvételeit olcsón alkalmi fényképek nyomtatására tervezett
papírra. Ez a kedvező árú fotópapír igen gyorsan szárad, így könnyen kezelhető. Bármely
tintasugaras nyomtatóban használva éles, tiszta képeket eredményez. Félfényes
kivitelben, több méretben is kapható, többek között A4-es, 216 x 279 mm (8,5 x 11
hüvelyk) és 10 x 15 cm méretekben (letéphető füllel, vagy anélkül). A fényképek
tartósságát a papír savmentessége biztosítja.
HP gazdaságos fotónyomtató-csomagok
A HP gazdaságos fotónyomtató-csomagok hagyományosan eredeti HP patronokat és
HP speciális fotópapírt tartalmaznak, így Ön időt takarít meg, és megbecsülheti, hogy
HP Photosmart készüléke segítségével hogyan nyomtathat professzionális fényképeket
elfogadható áron. Az eredeti HP tintákat és a HP speciális fotópapírt egymáshoz
tervezték, így fényképei minden egyes nyomtatás után tartósak és élénk színűek
maradnak. Kiválóan alkalmas egy egész vakációt megörökítő fényképsorozat vagy több,
megosztani kívánt nyomat kinyomtatására.
HP papírok és egyéb tartozékok vásárlásához látogassa meg a
supplies weboldalt. Kérésre válasszon országot/térséget, a kérdések segítségével
válassza ki a terméket, majd kattintson az oldal valamelyik vásárlással kapcsolatos
hivatkozására.
www.hp.com/buy/
Útmutató a papírokról 17
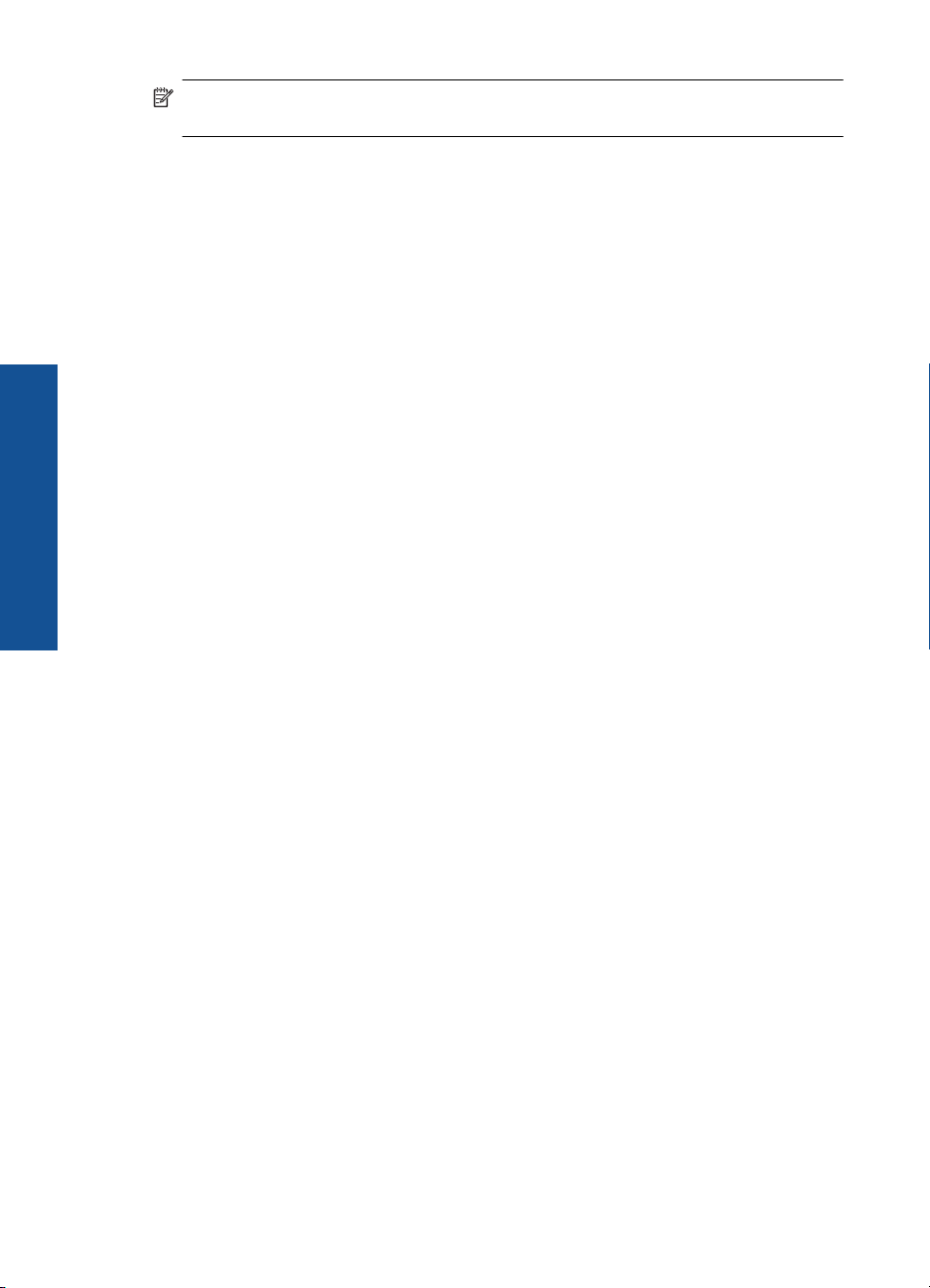
5. . fejezet
Megjegyzés A HP webhelyének egyes részei egyelőre csak angol nyelven érhetők
el.
Nyomtatáshoz javasolt papírok
A HP a legjobb nyomtatási minőség biztosítása érdekében a kifejezetten az adott típusú
feladathoz készült HP papírok használatát javasolja.
Az országtól/térségtől függően néhány papírtípus esetleg nem szerezhető be.
HP speciális fotópapír
A vastag fotópapír felülete azonnal szárad a maszatolódás nélküli, egyszerű
kezelhetőség érdekében. Ellenálló a vízzel, a foltokkal, az ujjlenyomattal és a
nedvességgel szemben. A kinyomtatott képek a boltban előhívott fotókéhoz hasonló
hatásúak lesznek. Több méretben, többek között A4-es, 8,5 x 11 hüvelyk, 10 x 15 cm
(letéphető füllel, vagy anélkül), 13 x 18 cm méretben, illetve kétféle – fényes, valamint
Útmutató a papírokról
nyhén fényes (selyemfényű matt) – kivitelben kapható. Savmentes összetételének
köszönhetően a dokumentumok tartósabbak.
HP általános fotópapír
Nyomtassa színes pillanatfelvételeit olcsón alkalmi fényképek nyomtatására tervezett
papírra. Ez a kedvező árú fotópapír igen gyorsan szárad, így könnyen kezelhető. Bármely
tintasugaras nyomtatóban használva éles, tiszta képeket eredményez. Félfényes
kivitelben, több méretben is kapható, többek között A4-es, 216 x 279 mm (8,5 x 11
hüvelyk) és 10 x 15 cm méretekben (letéphető füllel, vagy anélkül). A fényképek
tartósságát a papír savmentessége biztosítja.
HP prospektuspapír vagy HP első osztályú tintasugaras papír
Ezek a papírok mindkét oldalukon fényes vagy matt bevonatúak, így mindkét oldaluk
használható. Mindkét papírtípus tökéletes választás közel fotóminőségű reprodukciók és
olyan üzleti grafikák készítéséhez, amelyek jelentések címlapján, különleges
bemutatókon, prospektusokon, szórólapokon és naptárakon szerepelnek.
HP prémium prezentációs papír vagy HP professzionális papír
Ezek a kétolalas, nehéz matt papírok tökéletesen alkalmasak bemutatók, javaslatok,
beszámolók és hírlevelek készítésére. Anyaguk vastag a meggyőző megjelenés és érzet
érdekében.
HP rávasalható matrica
A HP rávasalható matrica (színes, világos vagy fehér szövetű anyagokhoz) ideális
megoldást jelent az egyéni mintázatú pólók elkészítéséhez.
HP prémium tintasugaras írásvetítő fólia
A HP prémium tintasugaras írásvetítő fólia még színesebbé és látványosabbá teszi a
színes bemutatókat. A fólia könnyen használható és kezelhető; szétkenődés nélkül,
gyorsan szárad.
18 Útmutató a papírokról
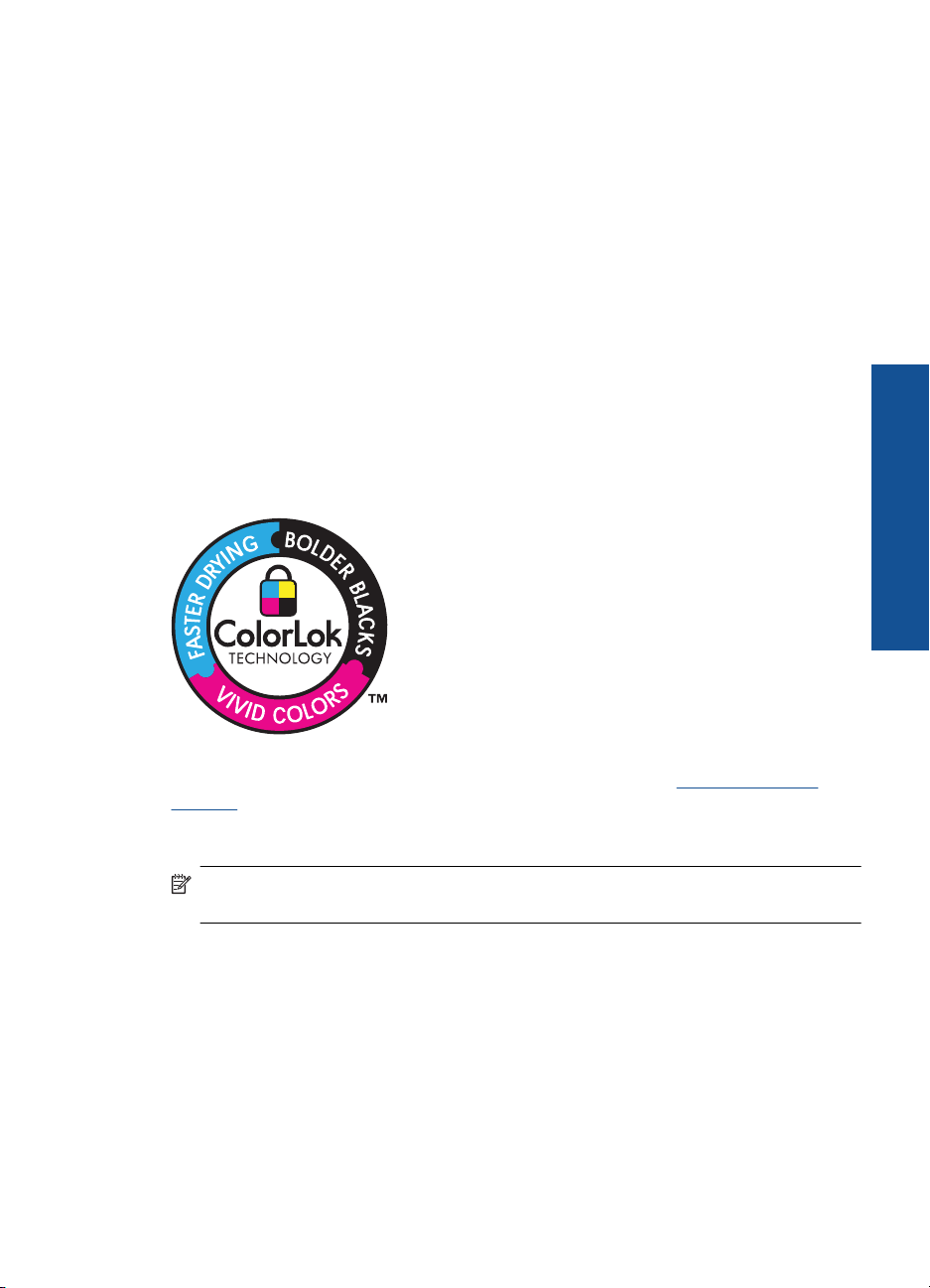
HP gazdaságos fotónyomtató-csomagok
A HP gazdaságos fotónyomtató-csomagok hagyományosan eredeti HP patronokat és
HP speciális fotópapírt tartalmaznak, így Ön időt takarít meg, és megbecsülheti, hogy
HP Photosmart készüléke segítségével hogyan nyomtathat professzionális fényképeket
elfogadható áron. Az eredeti HP tintákat és a HP speciális fotópapírt egymáshoz
tervezték, így fényképei minden egyes nyomtatás után tartósak és élénk színűek
maradnak. Kiválóan alkalmas egy egész vakációt megörökítő fényképsorozat vagy több,
megosztani kívánt nyomat kinyomtatására.
ColorLok
A HP ColorLok emblémával ellátott sima papírokat javasol a gyakran használt
dokumentumok nyomtatásához és másolásához. Minden ColorLok emblémával ellátott
papírtípust külön teszteltek, hogy megfeleljenek a megbízhatósággal és a nyomtatási
minőséggel szemben támasztott magas követelményeknek, és hogy a velük létrehozott
nyomatok ragyogó, élénk színűek legyenek, a fekete szín mélyebbé váljon, valamint,
hogy a nyomat gyorsabban száradjon, mint a hagyományos sima papírok esetében. A
legnagyobb papírgyártó vállalatok számos súlyú és méretű, ColorLok emblémával ellátott
papírtípust kínálnak.
Útmutató a papírokról
HP papírok és egyéb tartozékok vásárlásához látogassa meg a www.hp.com/buy/
supplies weboldalt. Kérésre válasszon országot/térséget, a kérdések segítségével
válassza ki a terméket, majd kattintson az oldal valamelyik vásárlással kapcsolatos
hivatkozására.
Megjegyzés A HP webhelyének egyes részei egyelőre csak angol nyelven érhetők
el.
Töltsön papírt a nyomtatóba
1. Hajtsa végre a megfelelő műveletet:
Kisméretű papír betöltése
a. Engedje le a papírtálcát.
Csúsztassa a papírszélesség-beállítót kifelé.
Töltsön papírt a nyomtatóba 19
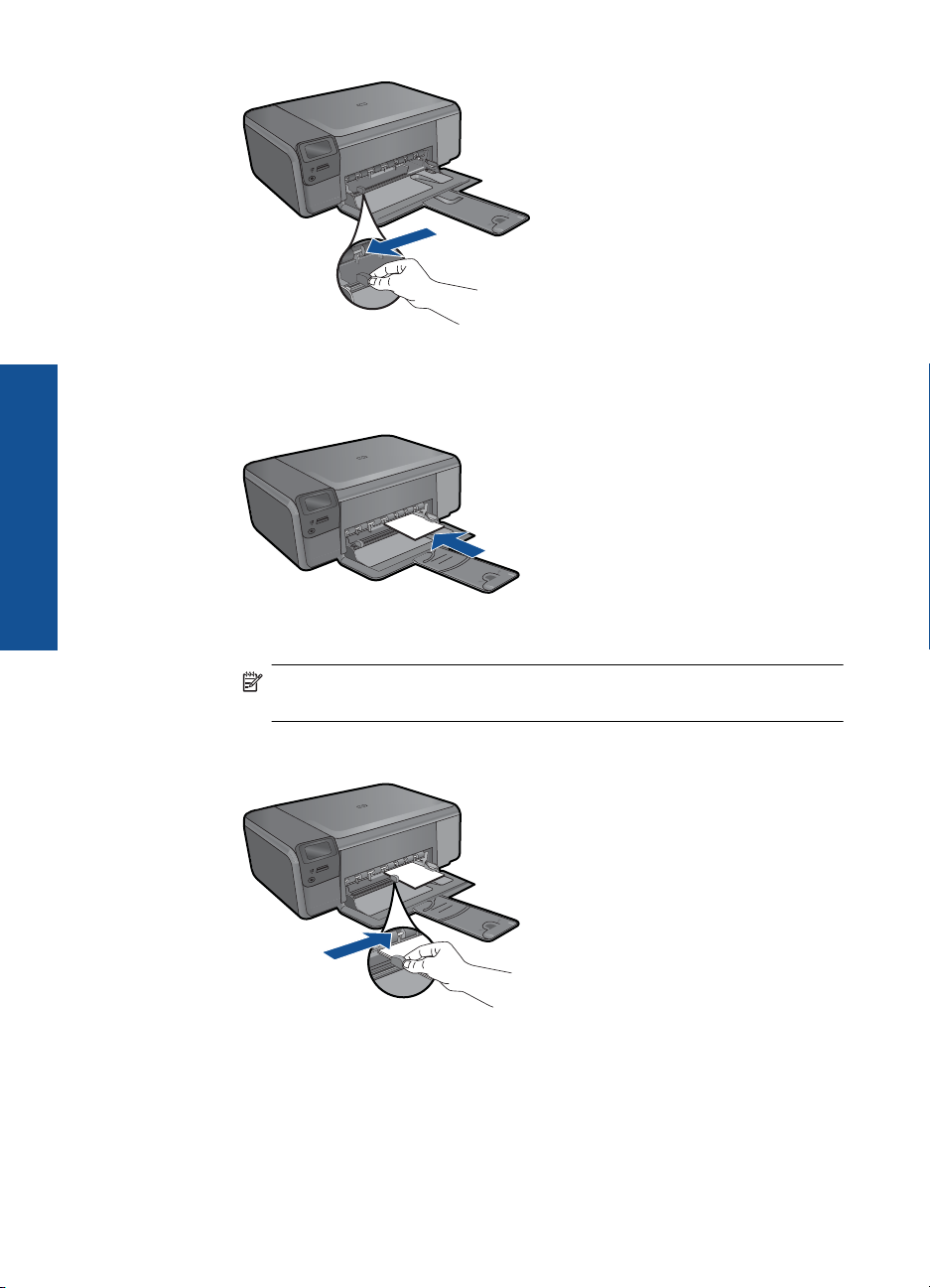
Útmutató a papírokról
5. . fejezet
b. Töltsön be papírt.
Helyezze a fotópapírköteget a fotótálcába a rövidebb szélével előre, a
nyomtatandó oldalával lefelé fordítva.
A papírköteget ütközésig tolja be.
Megjegyzés Ha a fotópapír letéphető fülekkel rendelkezik, a papírt úgy
helyezze be, hogy a fülek kifelé nézzenek.
Tolja a papírszélesség-szabályzót befelé ütközésig, egészen a papír széléig.
Teljes méretű papír betöltése
a. Engedje le a papírtálcát.
Csúsztassa a papírszélesség-beállítót kifelé.
20 Útmutató a papírokról
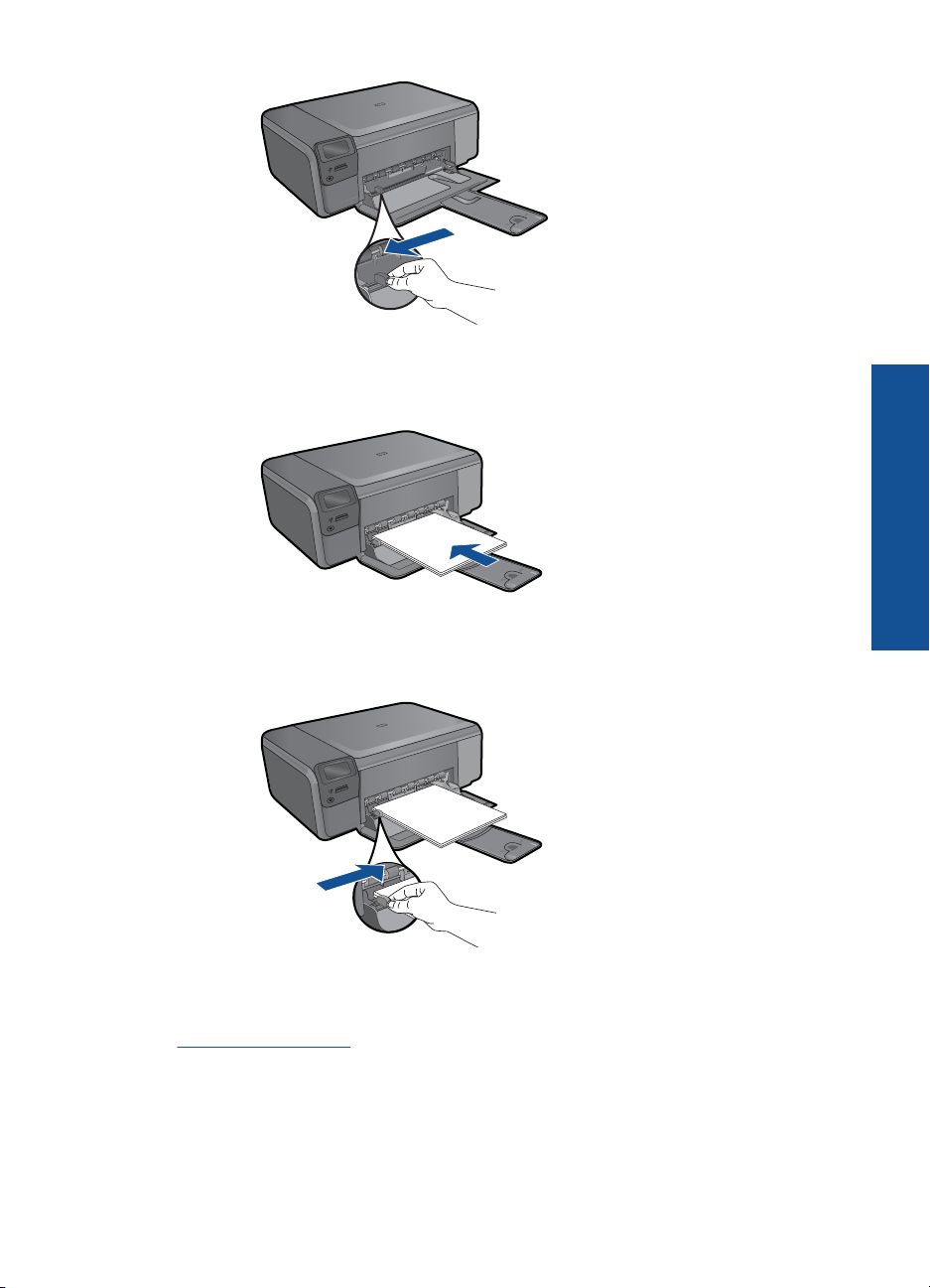
b. Töltsön be papírt.
Helyezze a fotópapírköteget a fotótálcába a rövidebb szélével előre, a
nyomtatandó oldalával lefelé fordítva.
A papírköteget ütközésig tolja be.
Tolja a papírszélesség-szabályzót befelé ütközésig, egészen a papír széléig.
2. Tekintse meg a témával kapcsolatos animációt.
Kapcsolódó témakörök
Információk a papírról,” 21. oldal
„
Információk a papírról
A HP Photosmart készüléket úgy terveztük, hogy a legtöbb papírtípust támogassa.
Próbáljon ki többféle papírtípust, mielőtt nagyobb tételt vásárolna valamelyikből.
Válasszon olyan papírtípust, amely megfelelően használható a készülékben, és amelyet
Útmutató a papírokról
Információk a papírról 21
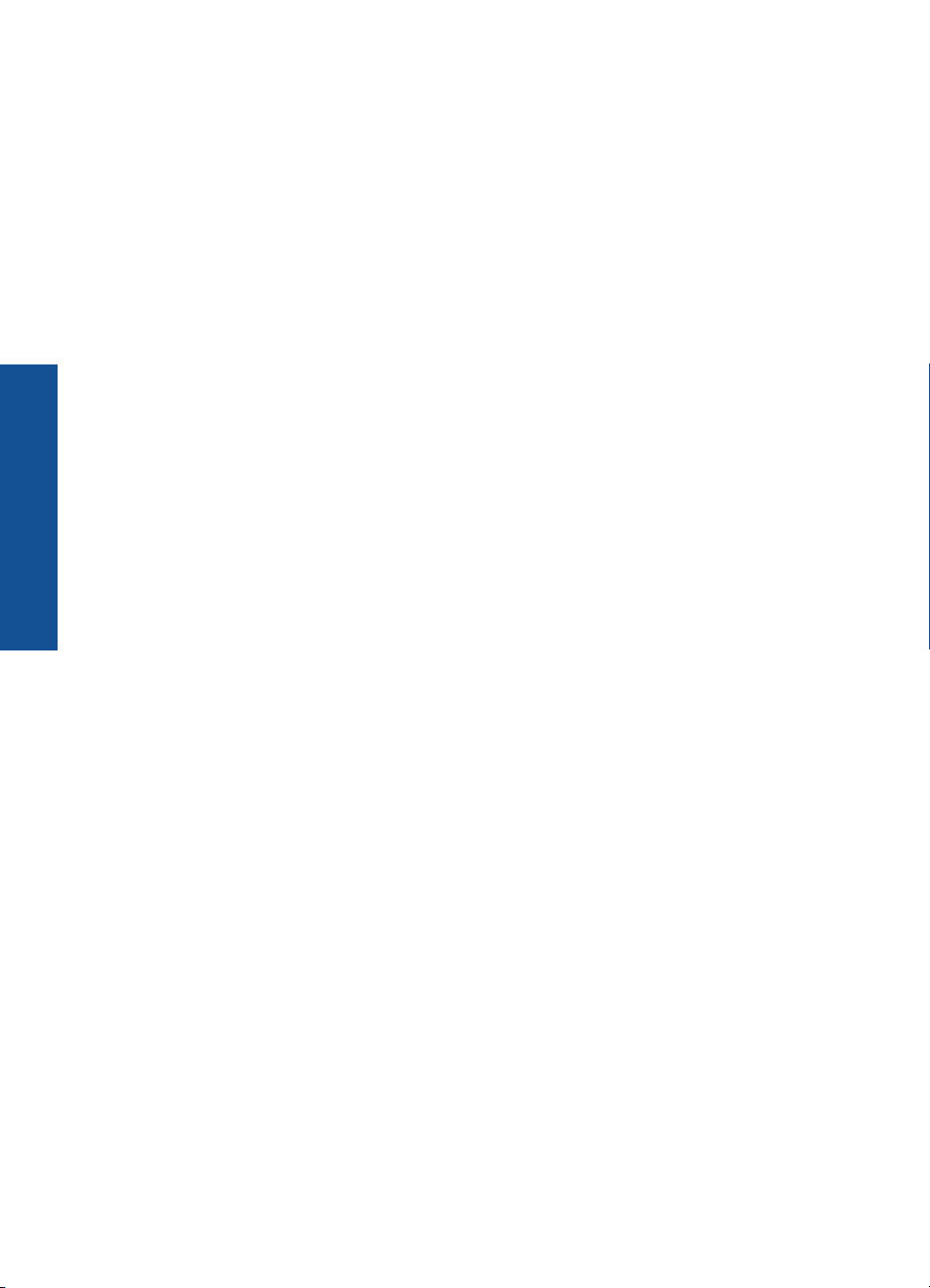
Útmutató a papírokról
5. . fejezet
könnyű beszerezni. A legjobb minőséget HP papírral érheti el. Ezenkívül pedig kövesse
az alábbi tanácsokat:
• Ne használjon túl vékony, csúszós felületű papírt, vagy olyat, amely könnyen nyúlik.
Az ilyen papírok ugyanis könnyen elakadhatnak a papírútvonalon.
• A fényképminőségű nyomathordozókat eredeti csomagolásukban, további lezárható
műanyag tasakba helyezve tárolja vízszintes felületen, száraz, hűvös helyen.
Nyomtatáskor csak annyi papírt vegyen elő, amennyit azonnal fel fog használni. A
nyomtatás végeztével a maradék papírt tegye vissza a műanyag tasakba.
• Ne hagyja a fel nem használt fotópapírt a papírtálcában. a papír ugyanis
hullámosodhat, és ez rontja a nyomat minőségét. A hullámos papír is papírelakadást
idézhet elő.
• A fotópapírt mindig a széleinél fogja meg. A fotópapíron lévő ujjlenyomatok ronthatják
a nyomtatási minőséget.
• Ne használjon erősen erezett papírt. Az ilyen papírra a készülék a szöveget vagy a
képet nem megfelelő minőségben nyomtatja.
• Ne tegyen többféle méretű vagy típusú papírt a tálcába, a tálcában lévő teljes
papírkötegnek ugyanolyan méretű és típusú papírból kell állnia.
• A legjobb eredmények elérése érdekében előzze meg a fényképek felgyülemlését a
papírtálcában.
• A kinyomtatott fényképeket üveg mögött vagy albumban tartsa, hogy megelőzze az
idővel a magas páratartalom hatására bekövetkező elszíneződést.
22 Útmutató a papírokról
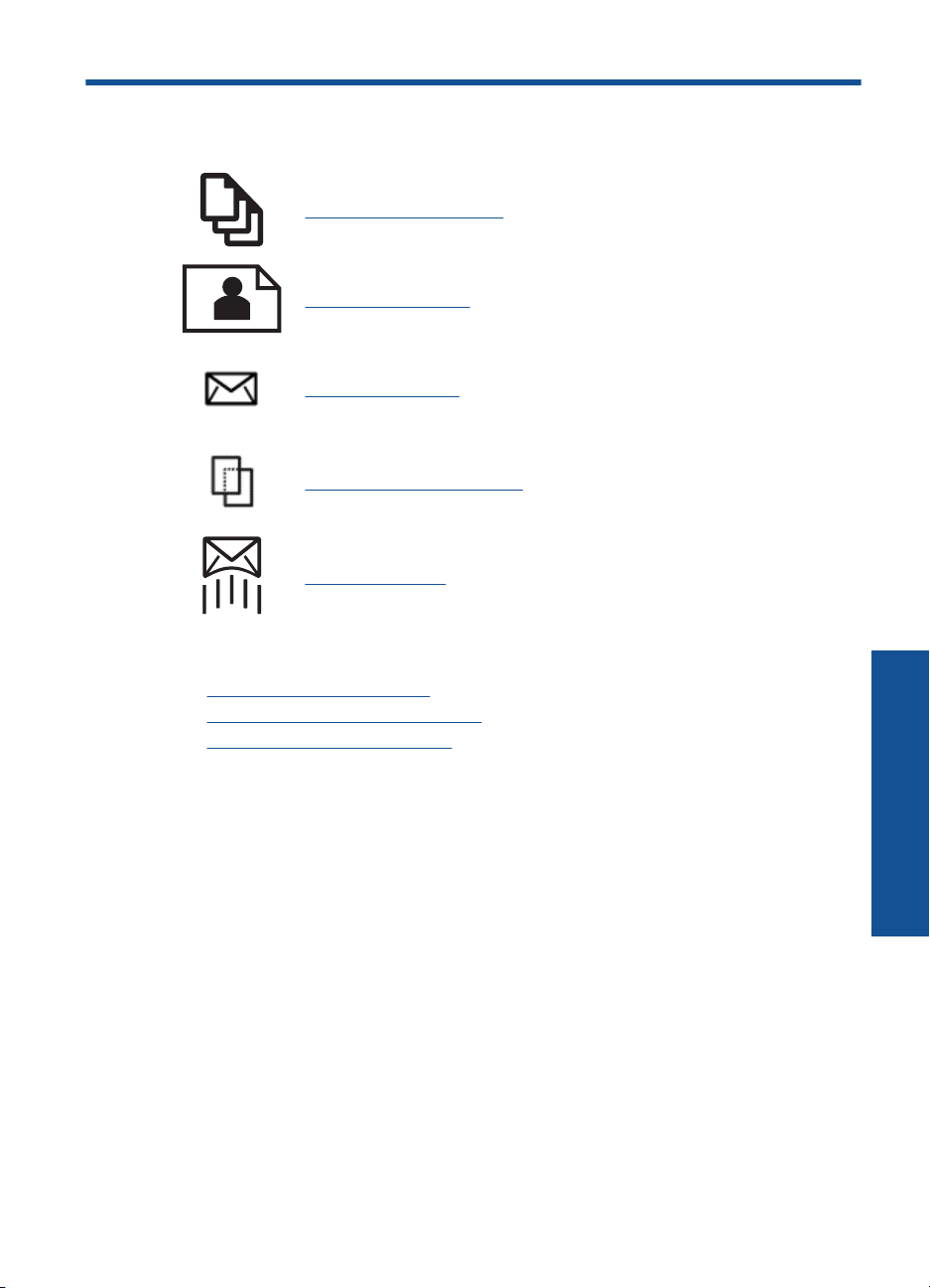
6 Nyomtatás
„Dokumentumok nyomtatása,” 23. oldal
„Fényképek nyomtatása,” 24. oldal
„Borítékok nyomtatása,” 30. oldal
„Nyomtatás speciális hordozóra,” 31. oldal
„Weblap nyomtatása,” 32. oldal
Kapcsolódó témakörök
Töltsön papírt a nyomtatóba,” 19. oldal
•„
Nyomtatáshoz javasolt fotópapírok,” 17. oldal
•„
Nyomtatáshoz javasolt papírok,” 18. oldal
•„
Dokumentumok nyomtatása
A legtöbb nyomtatási beállítást a szoftveralkalmazás automatikusan kezeli. A
beállításokat csak akkor kell kézzel módosítani, ha más nyomtatási minőségbeállítást
használ, különleges típusú papírra vagy írásvetítő-fóliára nyomtat, vagy ha különleges
funkciókat használ.
Nyomtatás szoftveralkalmazásból
1. Győződjön meg róla, hogy van-e papír a papírtálcában.
2. Az alkalmazás Fájl menüjében kattintson a Nyomtatás parancsra.
3. Győződjön meg arról, hogy a termék a kijelölt nyomtató.
Nyomtatás
Nyomtatás 23
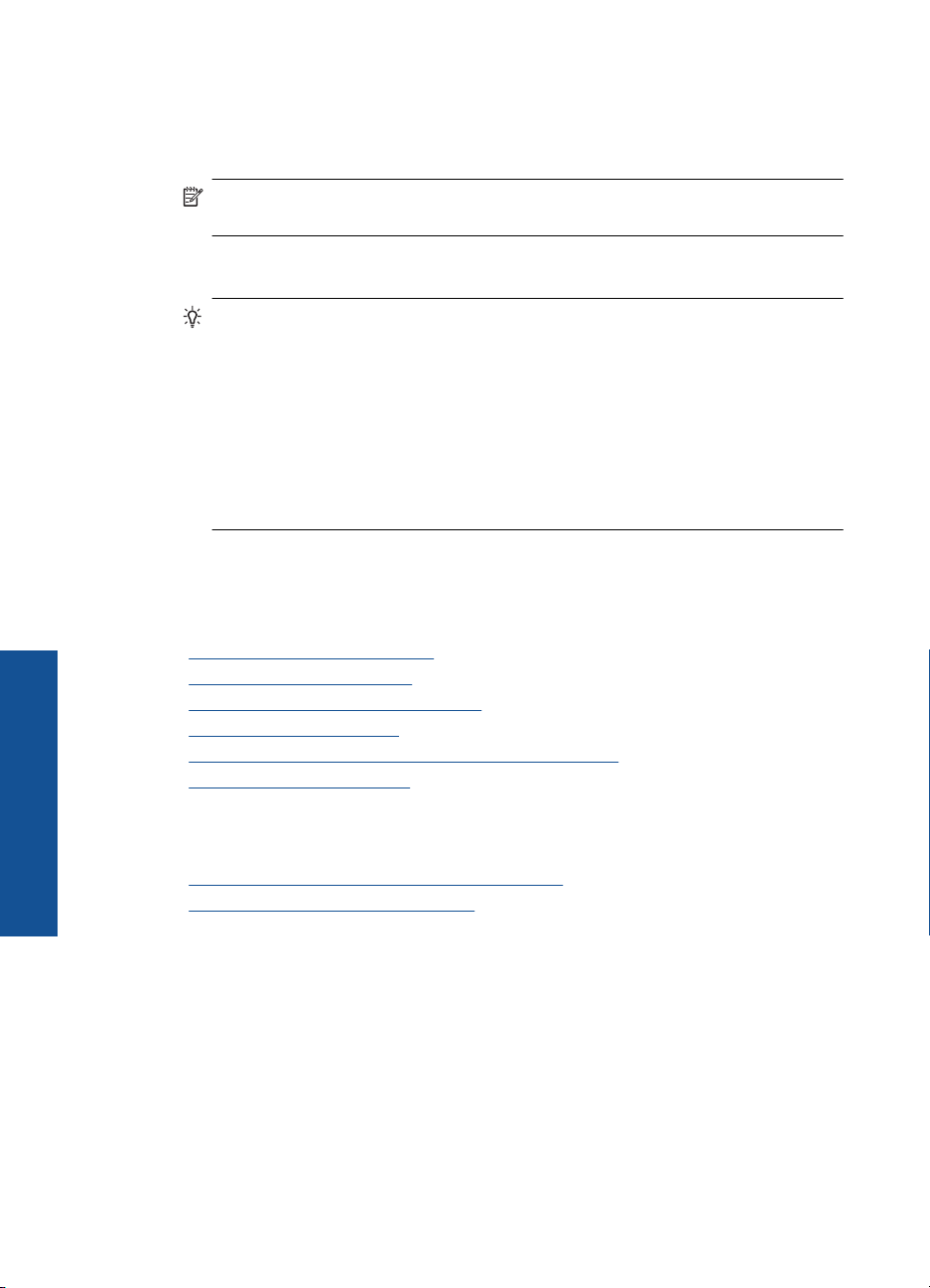
6. . fejezet
4. Ha módosítania kell a beállításokat, kattintson a Tulajdonságok párbeszédpanelt
megnyitó gombra.
Az alkalmazástól függően ez a gomb lehet a Tulajdonságok, a Beállítások, a
Nyomtatóbeállítások, a Nyomtató vagy a Nyomtató tulajdonságai.
Megjegyzés Fénykép nyomtatása esetén ki kell választania a papírtípusnak és
a fénykép javításának megfelelő beállításokat.
5. A Speciális, a Nyomtatási parancsikonok, a Jellemzők és a Szín füleken lévő
lehetőségek használatával adja meg a nyomtatási munkára vonatkozó beállításokat.
Tipp A Nyomtatási parancsikonok lapon szereplő elődefiniált nyomtatási
feladatok valamelyikét kiválasztva könnyen megadhatja az adott nyomtatási
feladatnak megfelelő beállításokat. A Nyomtatási parancsikonok listában
kattintson egy nyomtatási feladattípusra. Az adott nyomtatási feladattípusra
vonatkozó alapértelmezett beállítások meg vannak adva, és a Nyomtatási
parancsikonok lapon rövid tájékoztató olvasható róluk. A beállításokat itt
szükség esetén módosíthatja, és egyéni beállításait új nyomtatási
parancsikonként mentheti. Egyéni nyomtatási parancsikon mentéséhez válassza
ki a parancsikont, majd kattintson a Mentés másként gombra. Parancsikon
törléséhez válassza ki a parancsikont, és kattintson a Törlés gombra.
6. A Tulajdonságok párbeszédpanel bezárásához kattintson az OK gombra.
7. A nyomtatás elindításához kattintson a Nyomtatás vagy az OK gombra.
Kapcsolódó témakörök
Nyomtatáshoz javasolt papírok,” 18. oldal
•„
Töltsön papírt a nyomtatóba,” 19. oldal
•„
A nyomtatási felbontás megtekintése,” 33. oldal
•„
Nyomtatási parancsikonok,” 33. oldal
•„
A nyomtatás alapértelmezett beállításainak megadása,” 35. oldal
•„
Az aktuális feladat leállítása,” 105. oldal
•„
Fényképek nyomtatása
Nyomtatás
•„A számítógépre mentett fényképek nyomtatása,” 24. oldal
Fotók nyomtatása memóriakártyáról,” 26. oldal
•„
A számítógépre mentett fényképek nyomtatása
Fénykép nyomtatása fotópapírra
1. Távolítson el minden papírt a papírtálcából.
2. Helyezze a fotópapírt a nyomtatandó oldalával lefelé a papírtálca jobb oldalára.
24 Nyomtatás
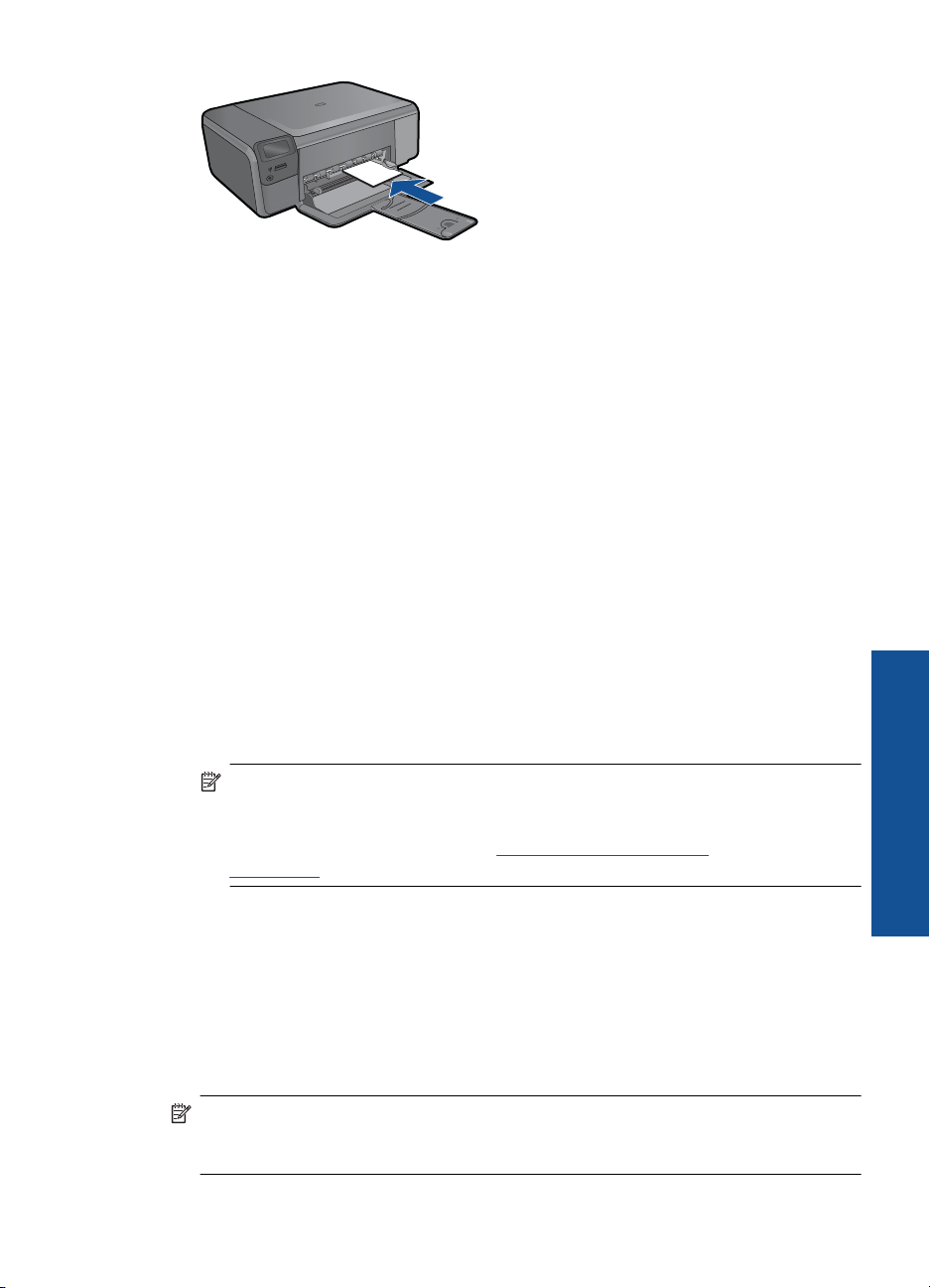
3. Tolja a papírszélesség-beállítót befelé ütközésig, egészen a papír széléig.
4. Az alkalmazás Fájl menüjében kattintson a Nyomtatás parancsra.
5. Győződjön meg arról, hogy a termék a kijelölt nyomtató.
6. Kattintson a Tulajdonságok párbeszédpanelt megnyitó gombra.
Az alkalmazástól függően ez a gomb lehet a Tulajdonságok, a Beállítások, a
Nyomtatóbeállítások, a Nyomtató vagy a Nyomtató tulajdonságai.
7. Válassza a Jellemzők fület.
8. Az Alapbeállítások terület Papírtípus legördülő menüjéből válassza a Több
parancsot. Ezt követően adja meg a megfelelő papírtípust.
9. Az Átméretezési beállítások terület Méret legördülő menüjéből válassza a Több
parancsot. Ezt követően adja meg a megfelelő papírméretet.
Ha a papírméret és a papírtípus nem megfelelő, a nyomtatószoftver figyelmeztetni
fogja Önt. Ebben az esetben más típust vagy méretet adhat meg.
10. (Opcionális) Ha nincs kipipálva, pipálja ki a Szegély nélküli nyomtatás melletti
jelölőnégyzetet.
Ha a szegély nélküli nyomtatáshoz választott papírméret és a papírtípus nem
összeillő, a készülék szoftvere figyelmeztető üzenetet jelenít meg, és a
felhasználónak lehetősége nyílik a beállítások módosítására.
11. Az Alapbeállítások részben a Nyomtatási minőség legördülő listában válassza a
őséget eredményező Legjobb lehetőséget.
jó min
Megjegyzés A maximális dpi-felbontás eléréséhez, használja a Maximum dpi
beállítást a támogatott fotópapírtípusokhoz. Ha a Maximum dpi nem jelenik meg
a Nyomtatási minőség legördülő listában, a Speciális lapon engedélyezheti azt.
További információ itt olvasható: „
Nyomtatás a Maximum dpi
beállítással,” 32. oldal.
12. A HP Real Life-technológia területen kattintson a Fotójavítás legördülő listára, s
válasszon egyet a következő lehetőségek közül:
• Ki: a képen nem lesz HP Real Life-technológia alkalmazva.
• Alap: javít az alacsony felbontású képek minőségén; kis mértékben beállítja a
kép élességét.
13. A Tulajdonságok párbeszédpanelhez való visszatéréshez kattintson az OK gombra.
14. Kattintson az OK gombra, majd a Nyomtatás vagy az OK gombra a Nyomtatás
párbeszédpanelen.
Megjegyzés Ne hagyja a fel nem használt fotópapírt a papírtálcában. A papír
felhullámosodhat, ami rontja a nyomat minőségét. A legjobb eredmények elérése
érdekében előzze meg a fényképek felgyülemlését a papírtálcában.
Fényképek nyomtatása 25
Nyomtatás
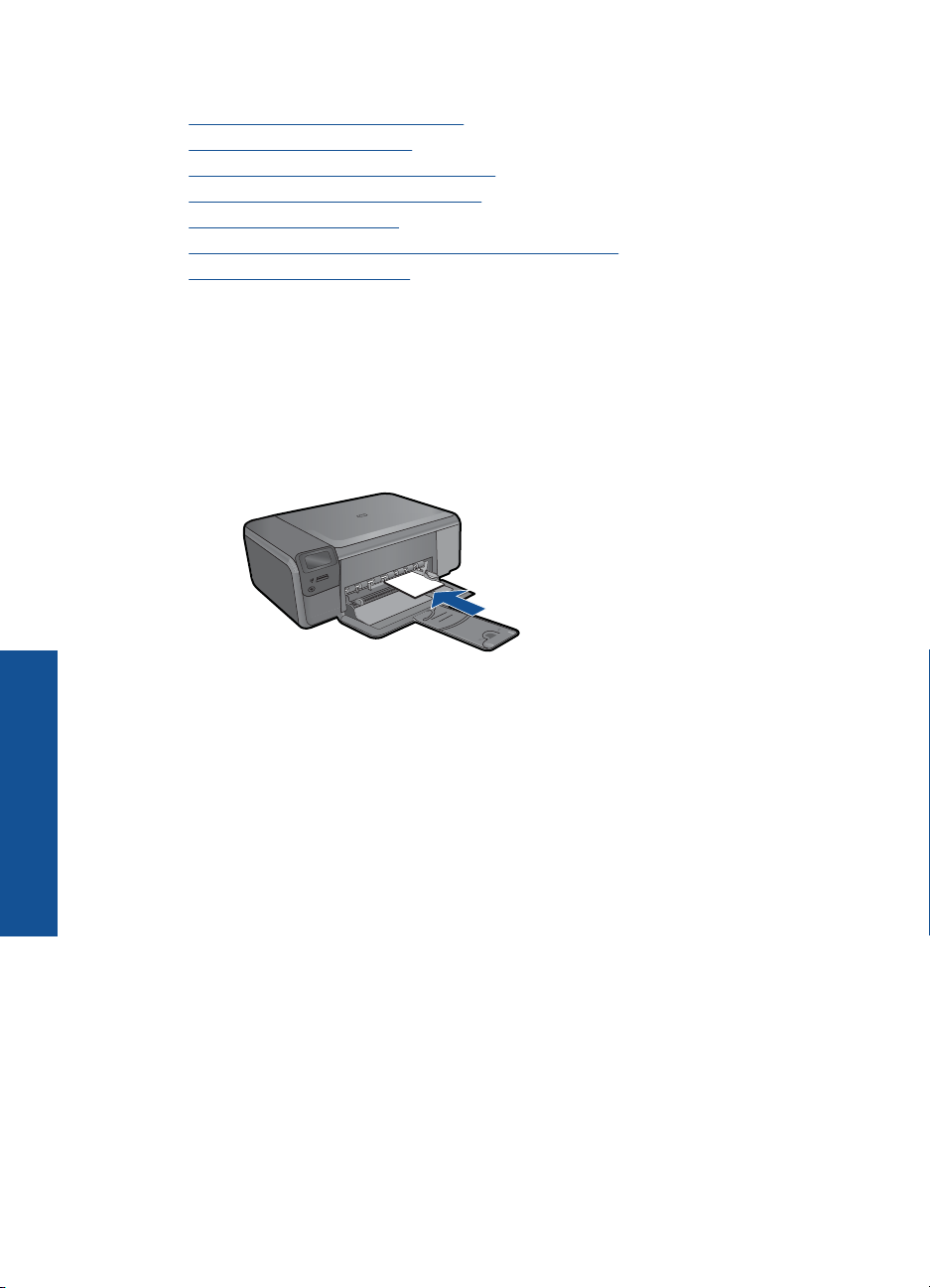
6. . fejezet
Kapcsolódó témakörök
Nyomtatáshoz javasolt fotópapírok,” 17. oldal
•„
Töltsön papírt a nyomtatóba,” 19. oldal
•„
Nyomtatás a Maximum dpi beállítással,” 32. oldal
•„
A nyomtatási felbontás megtekintése,” 33. oldal
•„
Nyomtatási parancsikonok,” 33. oldal
•„
A nyomtatás alapértelmezett beállításainak megadása,” 35. oldal
•„
Az aktuális feladat leállítása,” 105. oldal
•„
Fotók nyomtatása memóriakártyáról
1. Hajtsa végre a megfelelő műveletet:
Fénykép nyomtatása kisméretű papírra
a. Töltsön be papírt.
Töltsön legfeljebb 10 x 15 cm (4 x 7 hüvelyk) méretű fotópapírt a fotótálcába.
Nyomtatás
26 Nyomtatás
b. Válassza ki a projekt típusát.
Nyomja meg a Fénykép elem melletti gombot a kezdőképernyőn.
Nyomja meg a Nyomtatás memóriakártyáról mellett található gombot.
c. Helyezze be a memóriaeszközt.
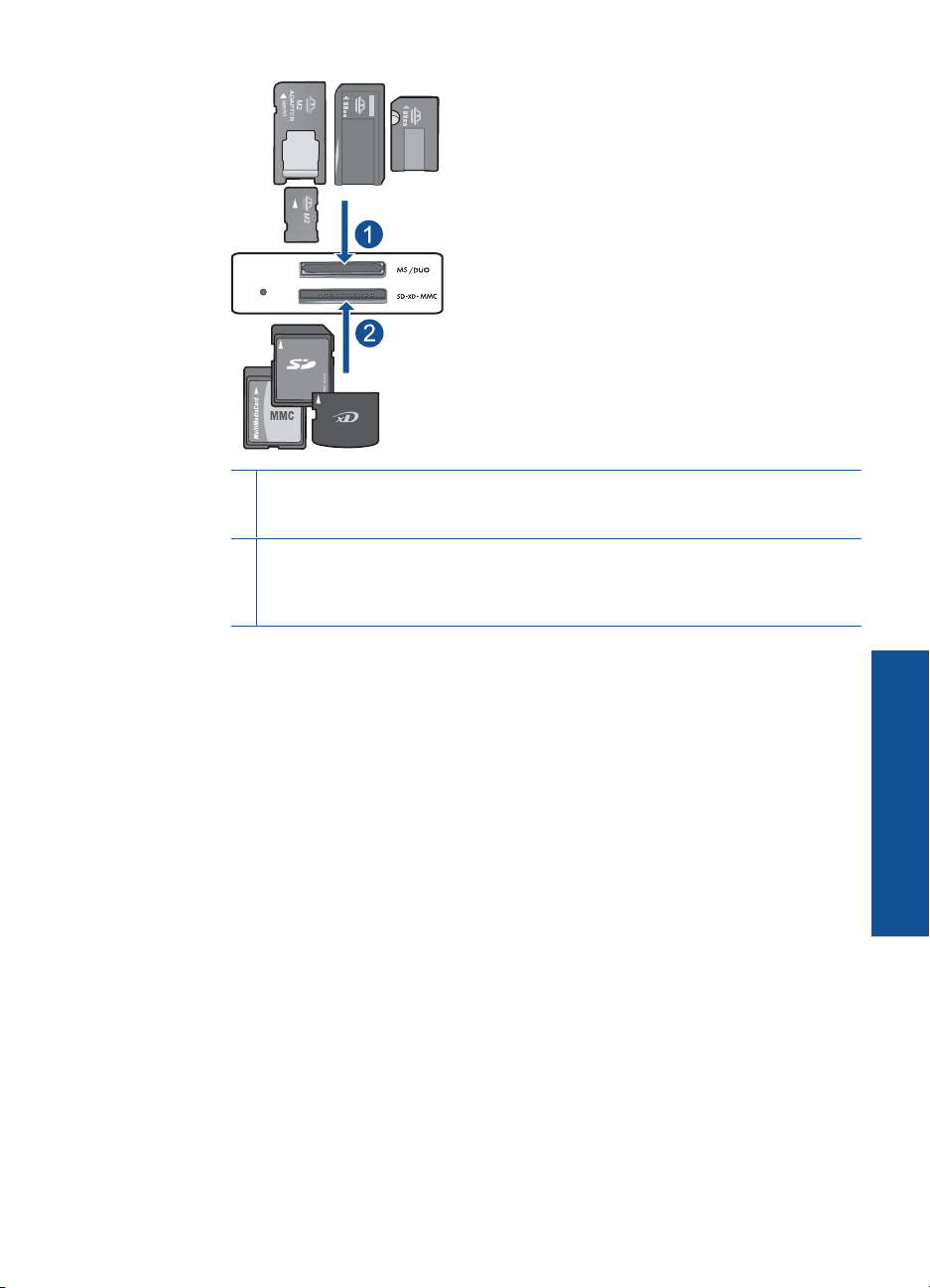
1 Memory Stick, Memory Stick Pro, Memory Stick Select, Memory Stick Magic Gate,
Memory Stick Duo vagy Pro Duo (adapter használható), Memory Stick Pro-HG Duo
(adapter használható) vagy Memory Stick Micro (adapter szükséges)
2 MultiMediaCard (MMC), MMC Plus, Secure MultiMedia Card, MMC Mobile (RS-MMC;
adapter szükséges), Secure Digital (SD), Secure Digital Mini, Secure Digital High
Capacity (SDHC), TransFlash MicroSD Card (adapter szükséges) vagy xD-Picture
card
d. Válasszon fényképet.
Nyomja meg a Kiválasztás mellett található gombot.
Nyomja meg az OK gombot.
A példányszám növeléséhez nyomja meg a Nyomatok mellett található
gombot.
e. Nyomtassa ki a fényképet.
Nyomja meg az OK gombot.
Fénykép nyomtatása teljes méretű papírra
a. Töltsön be papírt.
Töltsön teljes méretű fotópapírt a papírtálcába.
Nyomtatás
Fényképek nyomtatása 27
 Loading...
Loading...