Page 1
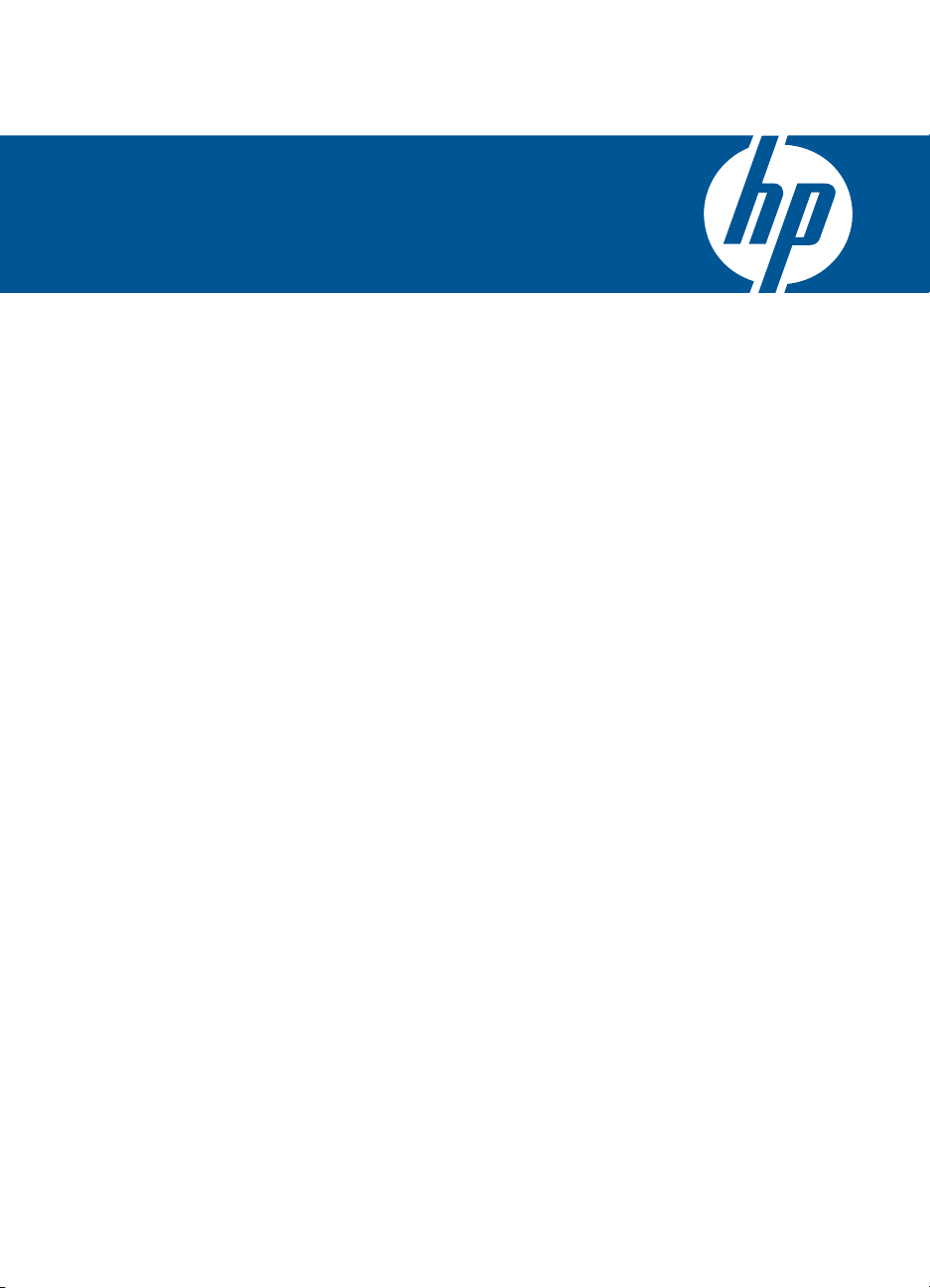
HP Photosmart C4700 series
Guida Windows
Page 2
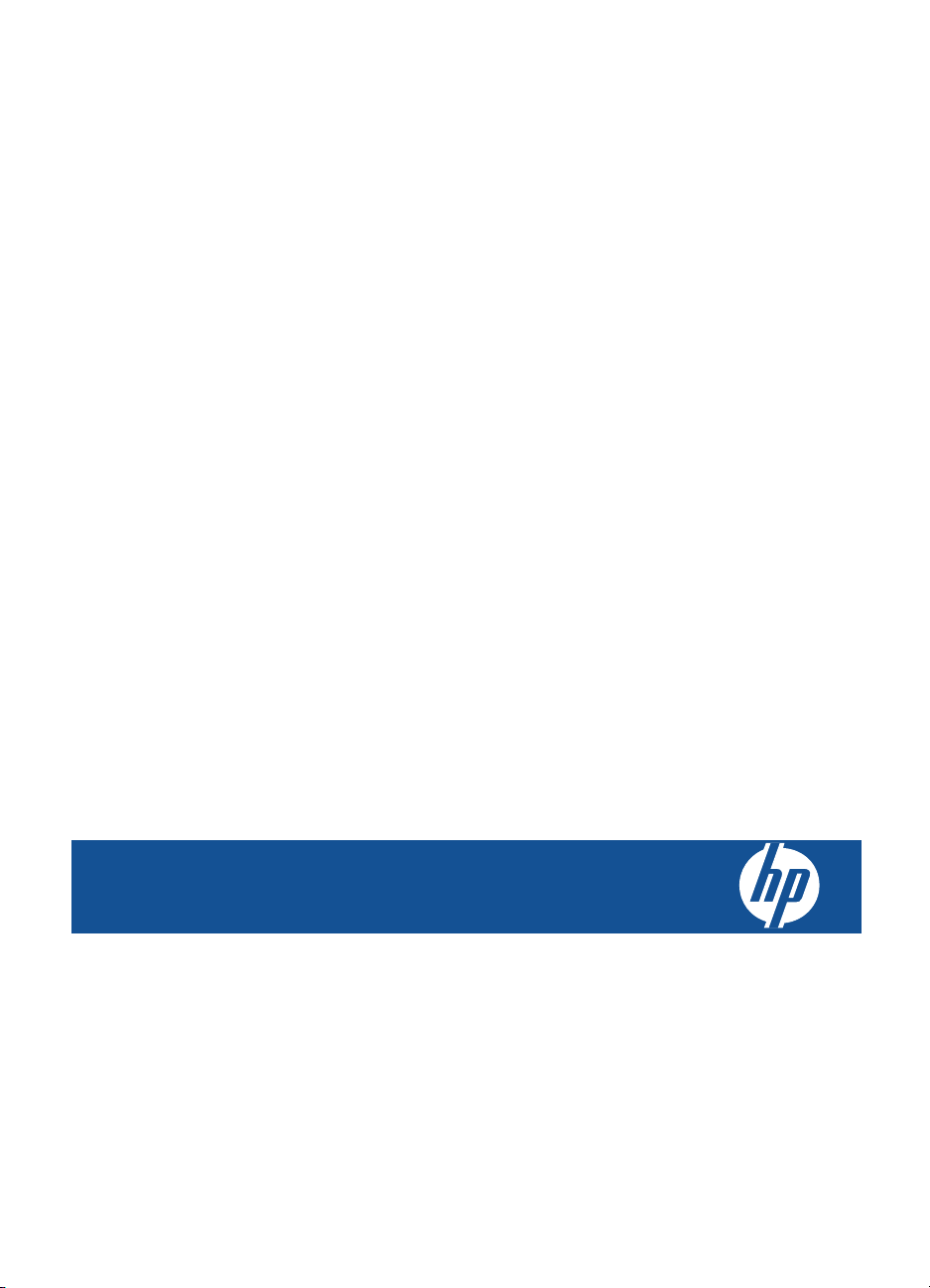
HP Photosmart C4700 series
Page 3
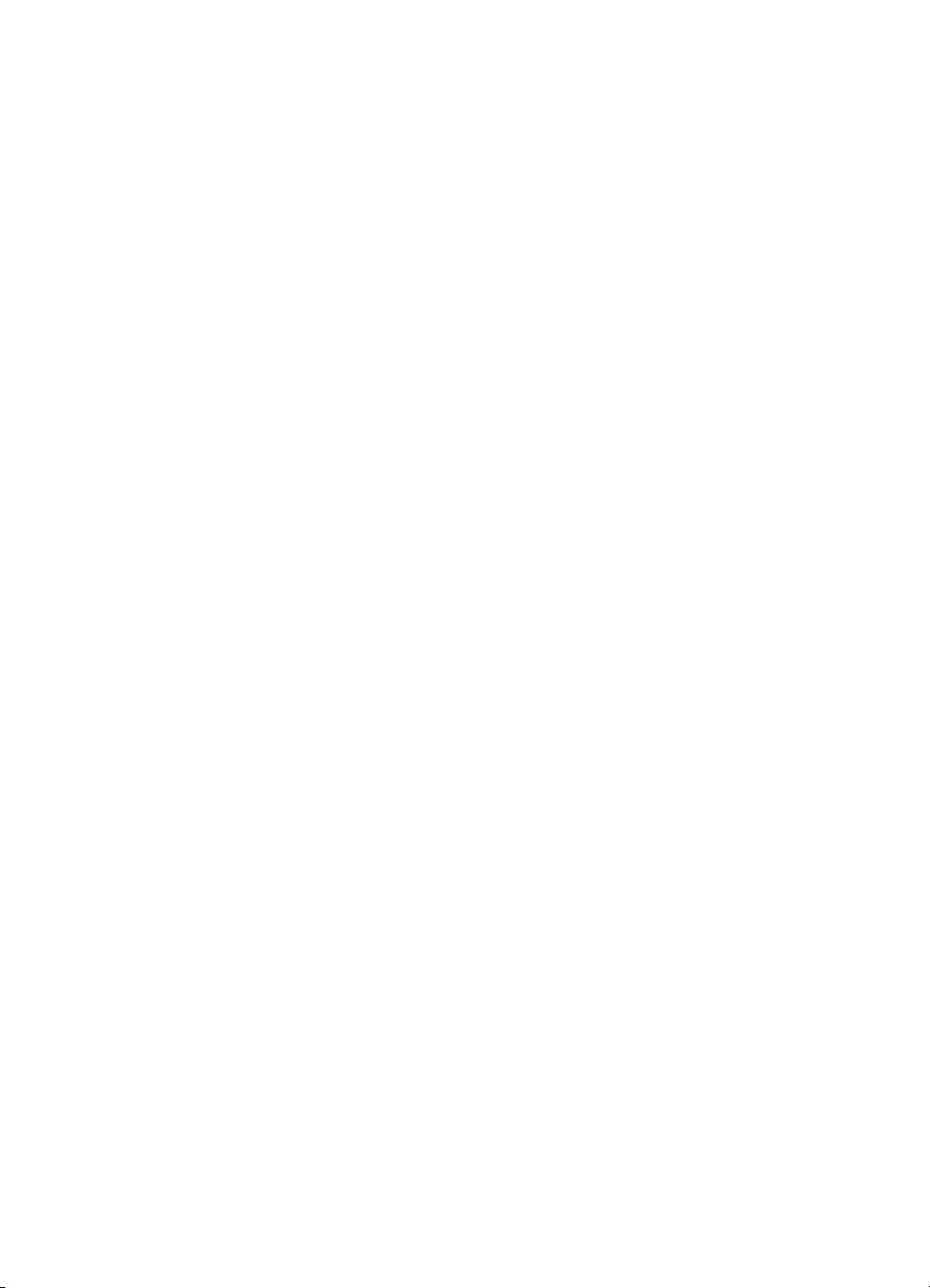
Page 4
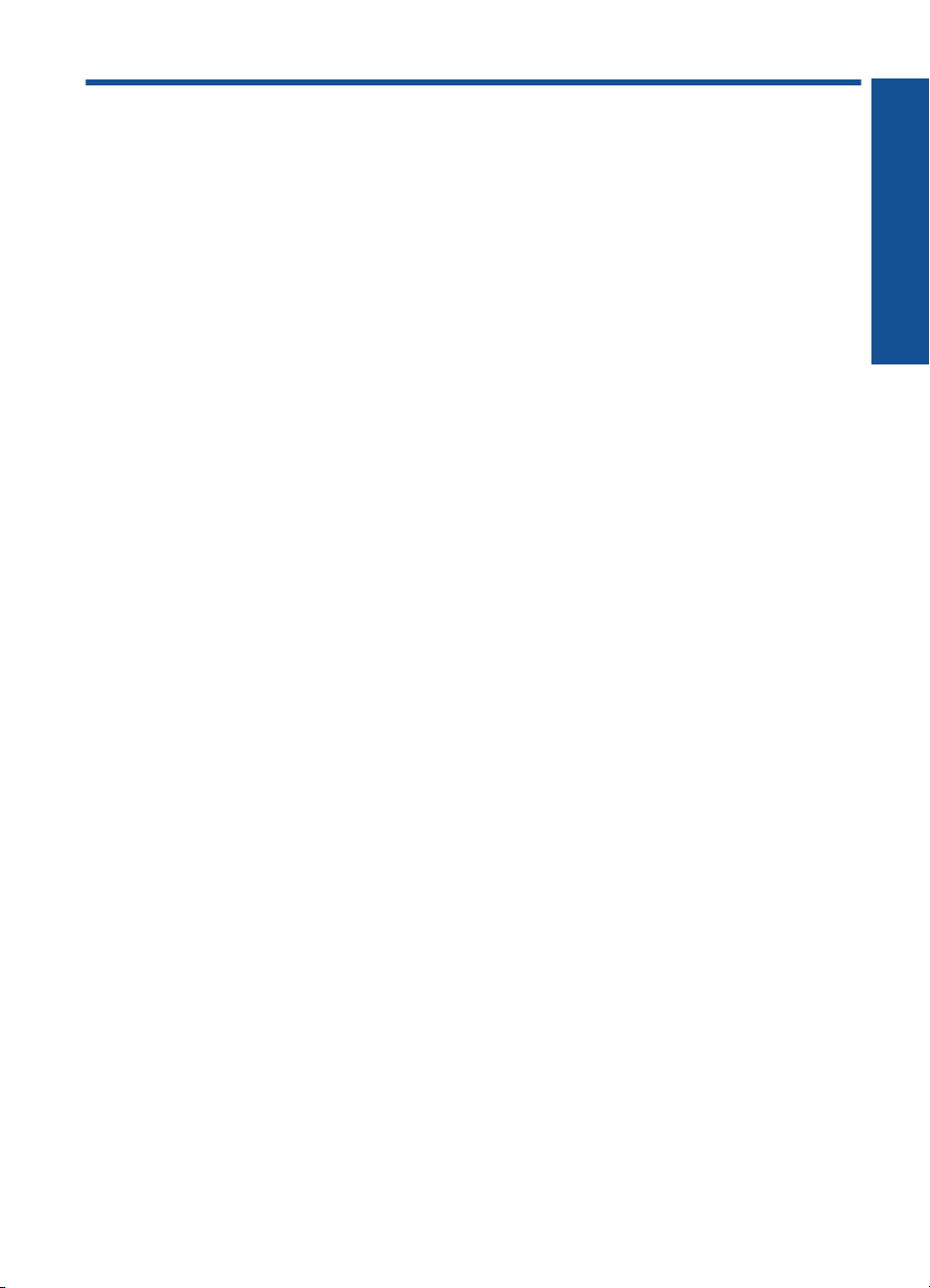
Sommario
1 Guida di HP Photosmart C4700 series...................................................................................3
2 Completamento della configurazione dell'unità HP Photosmart
Aggiungere HP Photosmart alla rete..........................................................................................5
Impostare una connessione USB.............................................................................................10
3 Conoscere l'unità HP Photosmart
Parti della stampante................................................................................................................13
Funzioni del pannello di controllo.............................................................................................14
4 Operazioni più comuni?.........................................................................................................15
6Stampa
Stampa di documenti................................................................................................................23
Stampa delle foto......................................................................................................................24
Stampa di buste........................................................................................................................30
Stampa su supporti speciali......................................................................................................30
Stampa di una pagina Web......................................................................................................31
7 Scansione
Eseguire la scansione su un computer.....................................................................................37
Scansione su una scheda di memoria......................................................................................38
8Copia
Copiare documenti mischiati o di testo.....................................................................................41
9 Ristampare le foto..................................................................................................................45
10 Salvare le foto.........................................................................................................................47
11 Utilizzo delle cartucce
Verifica dei livelli di inchiostro stimati.......................................................................................49
Sostituire le cartucce................................................................................................................50
Ordinare le cartucce di inchiostro.............................................................................................52
Informazioni sulla garanzia della cartuccia...............................................................................53
Sommario
12 Risolvere un problema
Assistenza HP..........................................................................................................................55
Risoluzione di problemi relativi alla configurazione..................................................................56
Risoluzione dei problemi di stampa .........................................................................................62
Risoluzione dei problemi di qualità di stampa..........................................................................66
Problemi relativi alla scheda di memoria..................................................................................67
Risoluzione dei problemi di copia.............................................................................................69
Risoluzione dei problemi di scansione.....................................................................................70
Errori.........................................................................................................................................71
14 Informazioni tecniche
Avviso.....................................................................................................................................107
1
Page 5
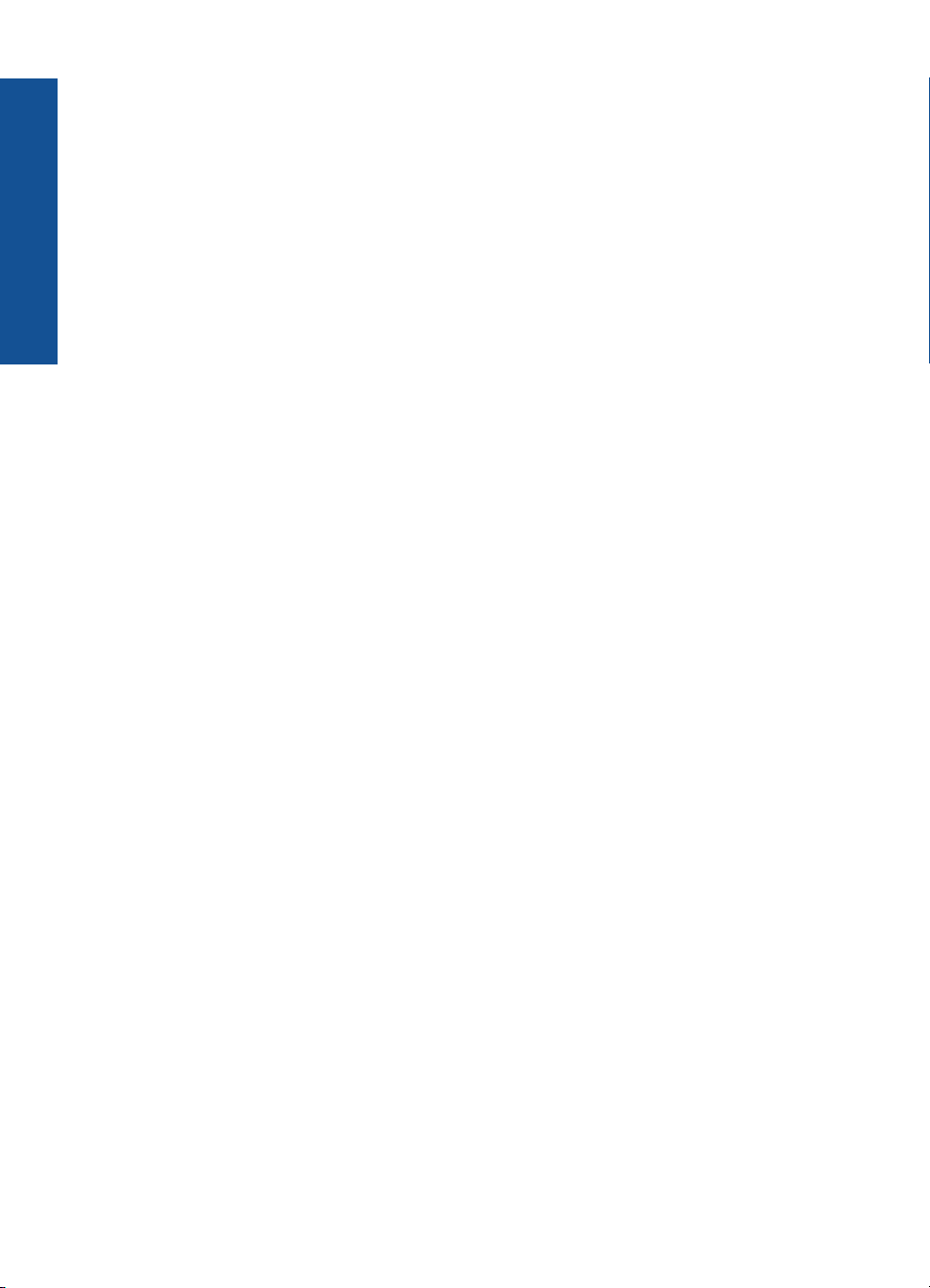
Caratteristiche tecniche..........................................................................................................107
Programma per la protezione dell'ambiente...........................................................................108
Avvisi normativi.......................................................................................................................112
Normative wireless.................................................................................................................114
Indice...........................................................................................................................................117
Sommario
2
Page 6
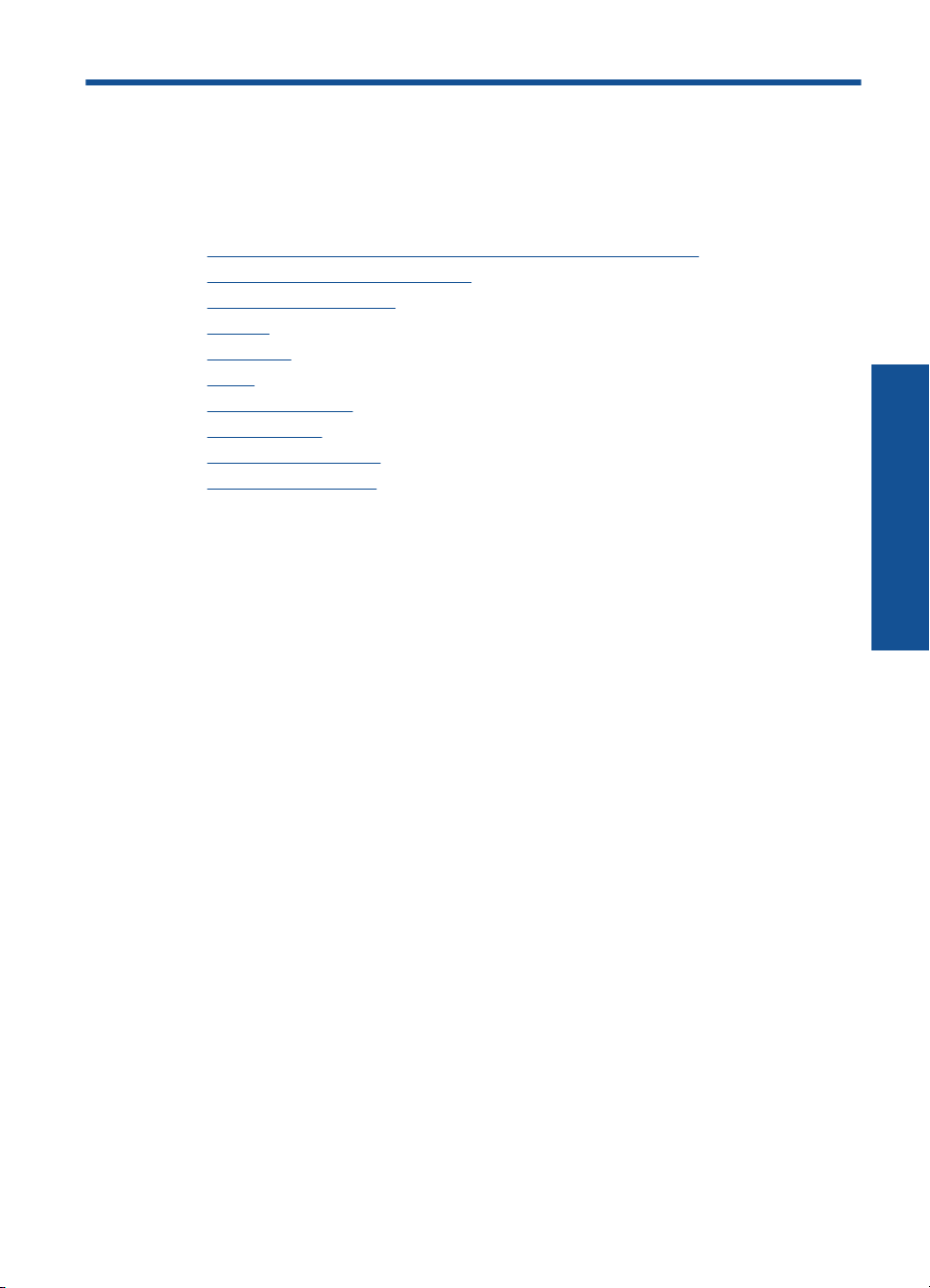
1 Guida di HP Photosmart C4700
series
Per informazioni sull'unità HP Photosmart, vedere:
•"
Completamento della configurazione dell'unità HP Photosmart" a pagina 5
Conoscere l'unità HP Photosmart" a pagina 13
•"
Operazioni più comuni?" a pagina 15
•"
Stampa" a pagina 23
•"
Scansione" a pagina 37
•"
Copia" a pagina 41
•"
Ristampare le foto" a pagina 45
•"
Salvare le foto" a pagina 47
•"
Utilizzo delle cartucce" a pagina 49
•"
Informazioni tecniche" a pagina 107
•"
Guida di HP Photosmart C4700
series
Guida di HP Photosmart C4700 series 3
Page 7
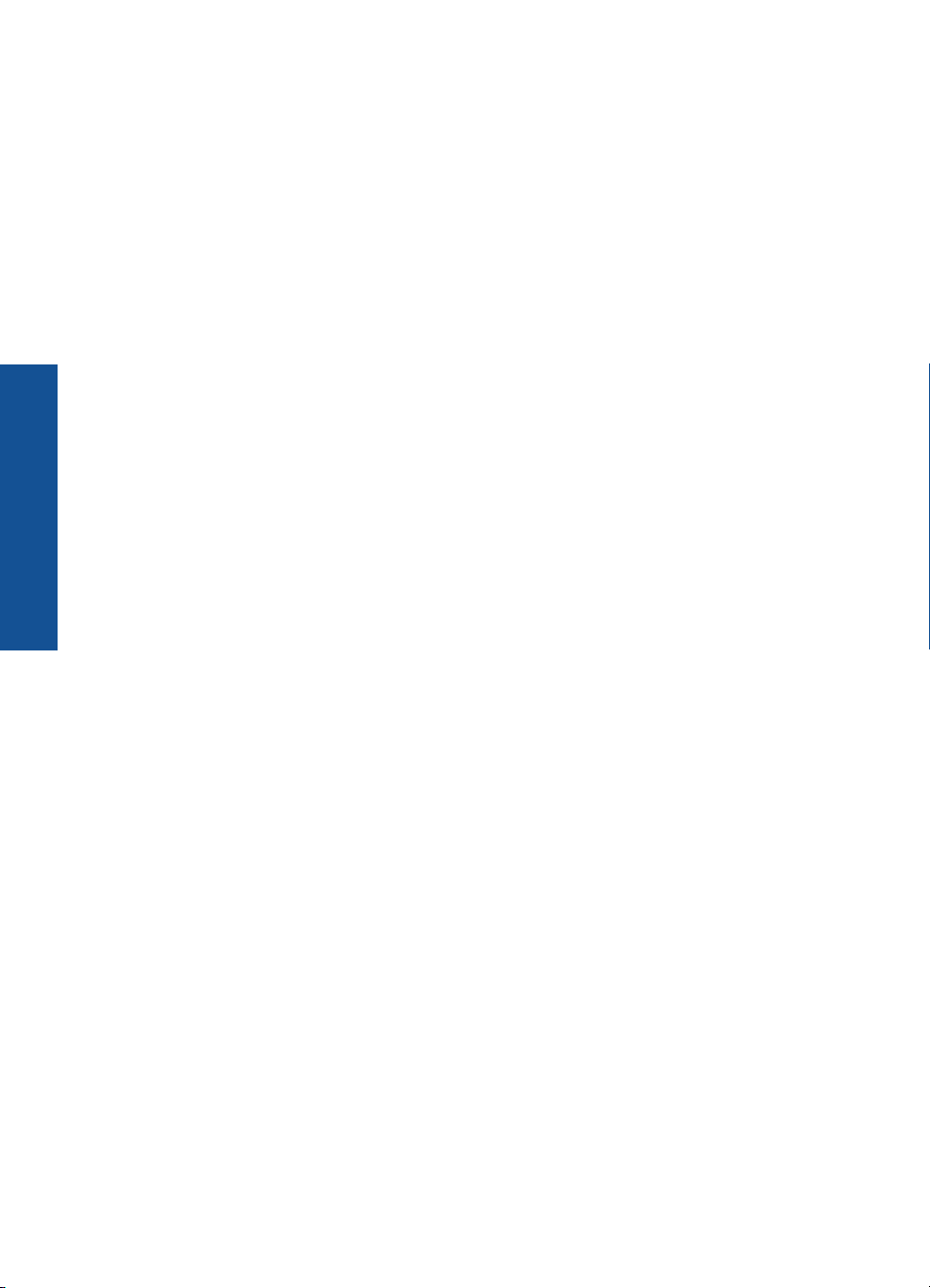
Guida di HP Photosmart C4700
series
Capitolo 1
4 Guida di HP Photosmart C4700 series
Page 8
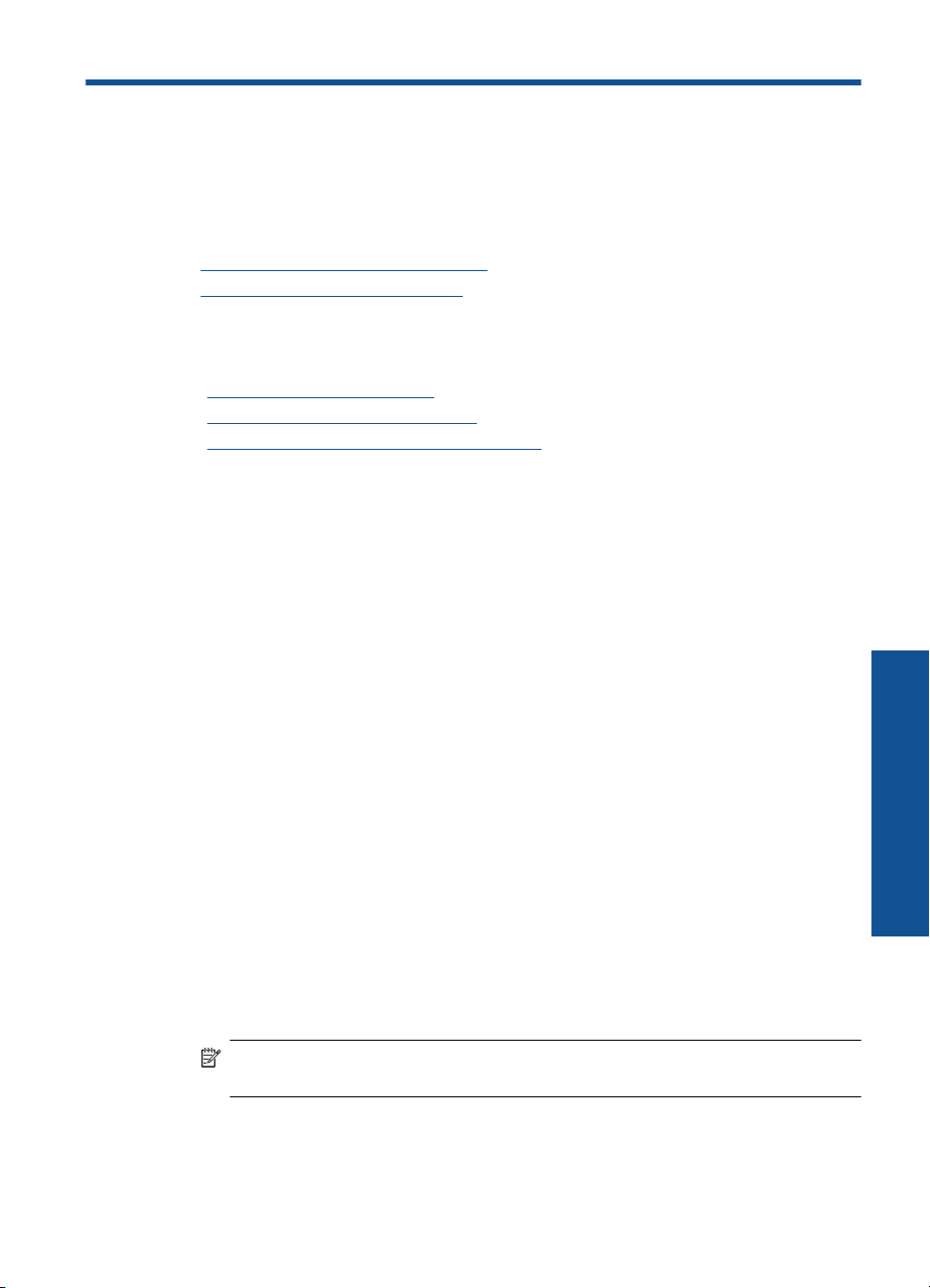
2 Completamento della
HP Photosmart
configurazione dell'unità
HP Photosmart
• Aggiungere HP Photosmart alla rete
Impostare una connessione USB
•
Aggiungere HP Photosmart alla rete
•"WPS (WiFi Protected Setup)" a pagina 5
router wireless (rete infrastruttura)" a pagina 6
•"
Router non wireless (connessione ad hoc)" a pagina 7
•"
WPS (WiFi Protected Setup)
Per collegare l'unità HP Photosmart a una rete wireless utilizzando WPS (WiFi Protected
Setup), occorre quanto segue:
Una rete wireless 802.11 che includa un router o punto di accesso wireless abilitato
per WPS.
Un computer desktop o portatile con supporto per collegamento in rete wireless o
una scheda NIC (Network Interface Card). Il computer deve essere collegato alla rete
wireless su cui si desidera installare l'unità HP Photosmart.
Per collegare HP Photosmart utilizzando la configurazione protetta Wifi (WPS)
1. Effettuare una delle seguenti operazioni:
Premere il pulsante
a. Configurare la connessione wireless.
Sulla schermata Home, premere il pulsante accanto a Scansione.
Premere il pulsante accanto a Menu Wireless.
Premere il pulsante accanto a WPS.
Premere il pulsante accanto a Pulsante di comando.
Premere il pulsante corrispondente sul router abilitato per WPS o su un'altra
periferica di rete.
Premere OK.
b. Installare il software.
Nota Sull'unità ha inizio un timer di circa due minuti in cui deve essere premuto
il pulsante corrispondente sul dispositivo di rete.
Completamento della configurazione dell'unità HP Photosmart 5
Completamento della
configurazione dell'unità
Page 9
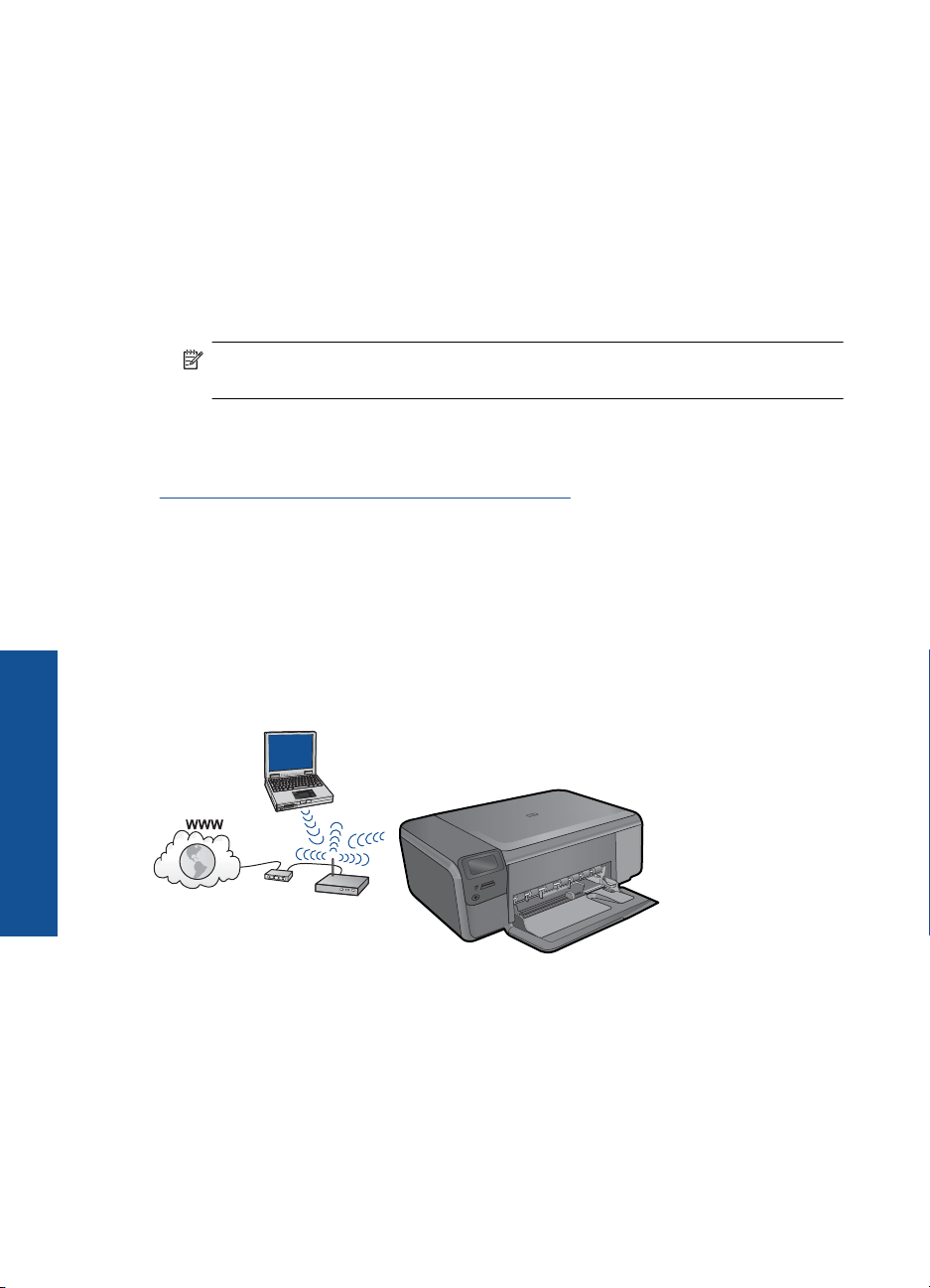
Capitolo 2
Utilizzo del PIN
a. Configurare la connessione wireless.
Sulla schermata Home, premere il pulsante accanto a Scansione.
Premere il pulsante accanto a Menu Wireless.
Premere il pulsante accanto a WPS.
Premere il pulsante accanto a PIN.
La periferica visualizza un PIN.
Immettere il PIN sul router abilitato per WPS o su un'altra periferica di rete.
Premere OK.
b. Installare il software.
Nota Il prodotto inizia un conto alla rovescia di circa due minuti, entro il quale
deve essere immesso il PIN sulla periferica di rete.
2. Visualizzare l'animazione di questo argomento.
Argomenti correlati
"
Installazione del software per il collegamento di rete" a pagina 9
router wireless (rete infrastruttura)
Il CD Software HP Photosmart e il cavo di installazione USB incluso consentono di
collegare in modo facile l'unità HP Photosmart alla propria rete wireless.
Per ottenere prestazioni ottimali e un massimo livello di protezione della rete wireless,
HP consiglia di utilizzare un punto di accesso (802.11) o un router wireless per collegare
l'unità e gli altri elementi di rete. Quando gli elementi vengono collegati tramite un punto
di accesso o un router wireless, si parla di una rete infrastruttura.
configurazione dell'unità
Completamento della
Per collegare l'unità HP Photosmart a una rete wireless WLAN 802.11 integrata, occorre
quanto segue:
Una rete wireless 802.11 che includa un punto di accesso o un router wireless.
Un computer desktop o portatile con supporto per collegamento in rete wireless o
una scheda NIC (Network Interface Card). Il computer deve essere collegato alla rete
wireless su cui si desidera installare l'unità HP Photosmart.
6 Completamento della configurazione dell'unità HP Photosmart
Page 10
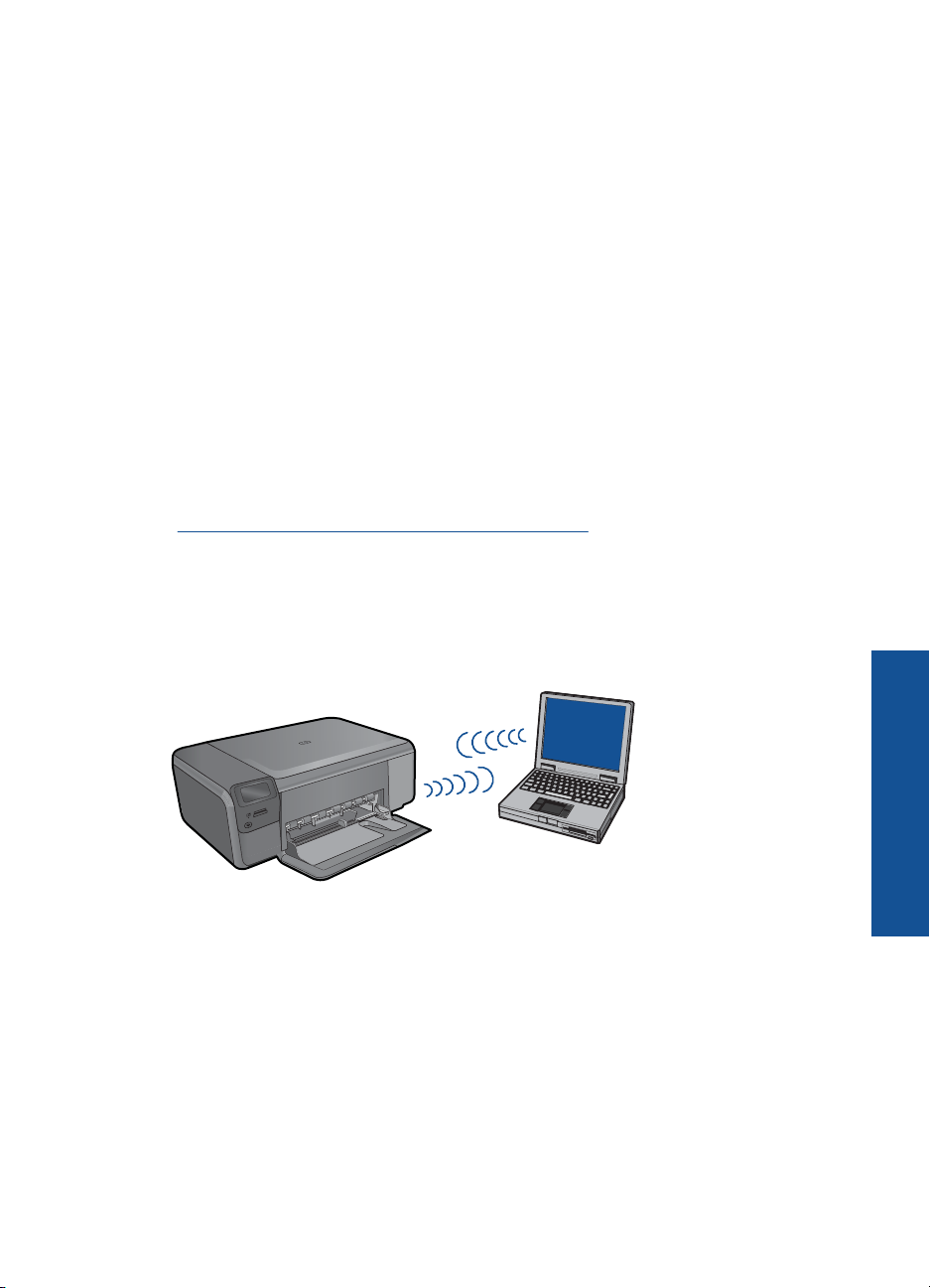
Accesso Internet a banda larga (consigliato) DSL o cablato.
HP Photosmart
Se si collega l'unità HP Photosmart a una rete wireless con accesso ad Internet, HP
consiglia di utilizzare un router wireless (punto di accesso o stazione base) che usa
il protocollo DHCP (Dynamic Host Configuration Protocol).
Nome rete (SSID).
Password WEP o WPA (se necessaria).
Per collegare l'unità
1. Inserire il CD del software della periferica nell'unità CD-ROM del computer.
2. Seguire le istruzioni visualizzate sullo schermo.
Quando viene richiesto, collegare l'unità al computer utilizzando il cavo USB fornito.
L'unità proverà a collegarsi alla rete. Se il collegamento non riesce, seguire le
istruzioni visualizzate per risolvere il problema, quindi provare di nuovo.
3. Una volta terminata l'installazione, viene richiesto di scollegare il cavo USB e provare
il collegamento alla rete wireless. Quando l'unità si collega alla rete, installare il
software su tutti i computer che utilizzeranno la periferica in rete.
Argomenti correlati
"
Installazione del software per il collegamento di rete" a pagina 9
Router non wireless (connessione ad hoc)
Consultare questa sezione se si desidera collegare l'unità HP Photosmart ad un computer
che supporta il collegamento in rete wireless senza utilizzare un punto di accesso o un
router wireless.
Completamento della
Si possono utilizzare due metodi per collegare l'unità HP Photosmart al computer tramite
configurazione dell'unità
una connessione di rete wireless ad hoc. Una volta eseguito il collegamento, è possibile
installare il software HP Photosmart.
▲ Attivare la radio wireless per l'unità HP Photosmart e sul computer. Sul computer,
collegarsi al nome di rete (SSID) hpsetup, che è la rete ad hoc predefinita creata
dall'unità HP Photosmart.
oppure
Aggiungere HP Photosmart alla rete 7
Page 11
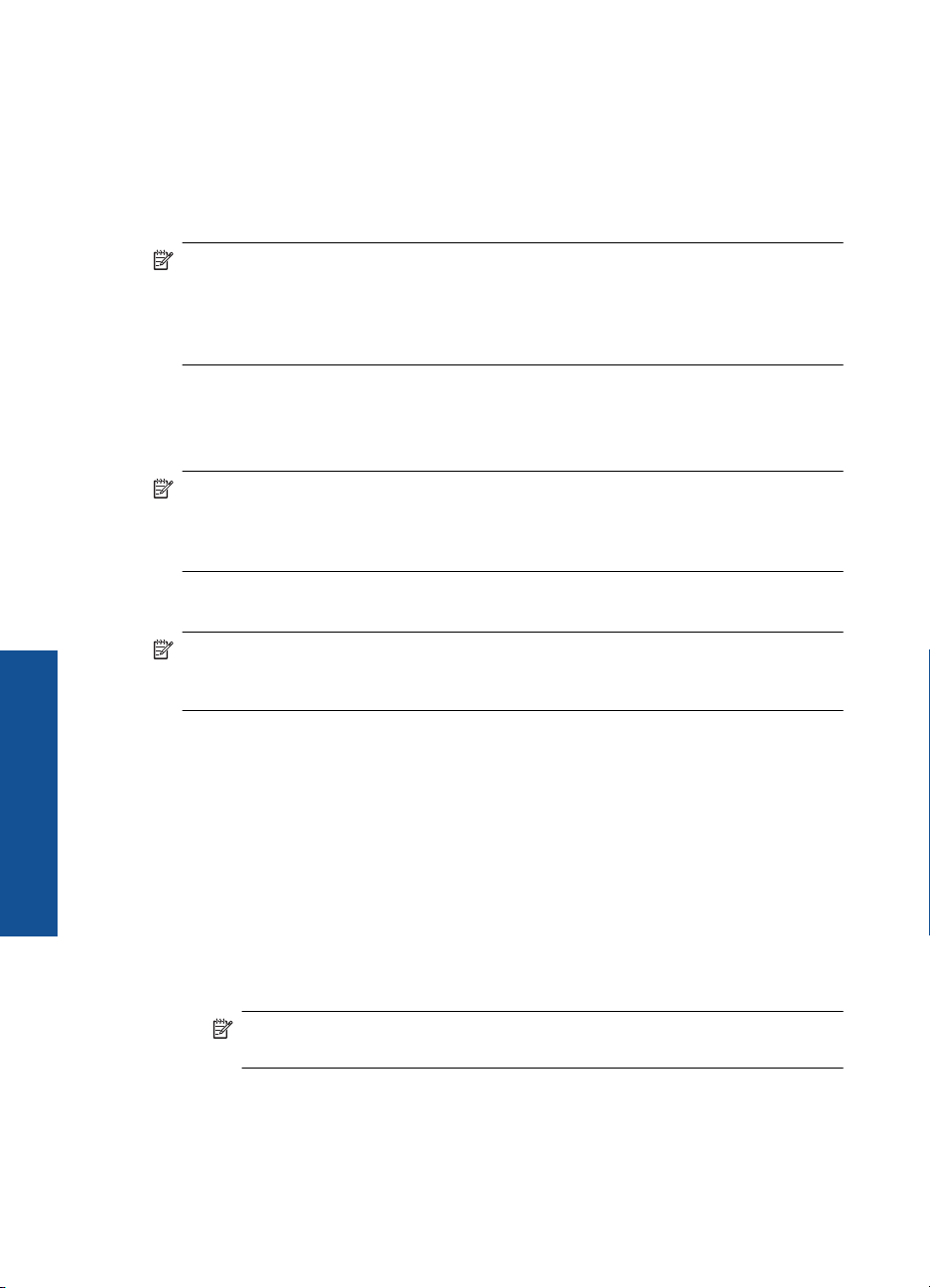
Capitolo 2
▲ Utilizzare un profilo di rete ad hoc sul computer per eseguire il collegamento con
l'unità. Se il computer non è attualmente configurato con un profilo di rete ad hoc,
consultare il file della Guida relativo al sistema operativo del computer al fine di
individuare il metodo adatto per creare un profilo ad hoc sul computer. Una volta
creato il profilo di rete ad hoc, inserire il CD d'installazione fornito con l'unità e
installare il software. Eseguire il collegamento con il profilo di rete ad hoc creato sul
computer.
Nota Se non si dispone di un router wireless o di un punto di accesso, ma sul
computer è presente una radio wireless, è possibile utilizzare un collegamento ad
hoc. Tuttavia, un collegamento ad hoc potrebbe causare un livello di protezione della
rete più basso e forse delle prestazioni inferiori in confronto ad una connessione di
rete di infrastruttura tramite un router wireless o un punto di accesso.
Per connettere HP Photosmart a un computer Windows con una connessione ad hoc, il
computer deve disporre di un adattatore di rete wireless e un profilo ad hoc. Creare un
profilo di rete per un computer Windows Vista o Windows XP seguendo le istruzioni sotto
riportate.
Nota Se si dispone di un sistema operativo diverso da Windows Vista o Windows
XP, HP consiglia di utilizzare il programma di configurazione fornito con la scheda
LAN wireless. Per ricercare il programma di configurazione per la scheda LAN
wireless, accedere all'elenco dei programmi sul computer.
Per creare un profilo di rete
configurazione dell'unità
Completamento della
Nota L'unità è configurata con un profilo di rete chiamato hpsetup come nome di
rete (SSID). Tuttavia, per una maggiore privacy e protezione, HP consiglia di creare
un nuovo profilo di rete sul computer facendo quanto segue.
1. In Panello di controllo, fare doppio clic su Connessioni di rete.
2. Nella finestra Connessioni di rete fare clic con il pulsante destro sulla voce
Connessione rete senza fili. Se nel menu a comparsa è presente l'opzione
Abilita, selezionarla. Altrimenti, se nel menu è presente la voce Disabilita, significa
che la connessione wireless è già abilitata.
3. Fare clic con il pulsante destro del mouse sull'icona di Connessione a rete senza
fili e poi fare clic su Proprietà.
4. Fare clic sulla scheda Reti senza fili.
5. Selezionare l'opzione Utilizza Windows per configurare le impostazioni della rete
senza fili.
6. Fare clic su Aggiungi e poi:
a.Nella casella Nome di rete (SSID), digitare un nome di rete univoco a scelta.
Nota Il nome di rete è sensibile al maiuscolo/minuscolo, pertanto è
importante per ricordare la combinazione di caratteri maiuscoli e minuscoli.
b. Nell'elenco Autenticazione rete, selezionare Apri.
c. Nell'elenco Crittografia dati, selezionare WEP.
d. Accertarsi che l'opzione per l' assegnazione utomatica della chiave non sia
selezionata. Se è selezionata, fare clic sulla casella di spunta per deselezionarla.
8 Completamento della configurazione dell'unità HP Photosmart
Page 12
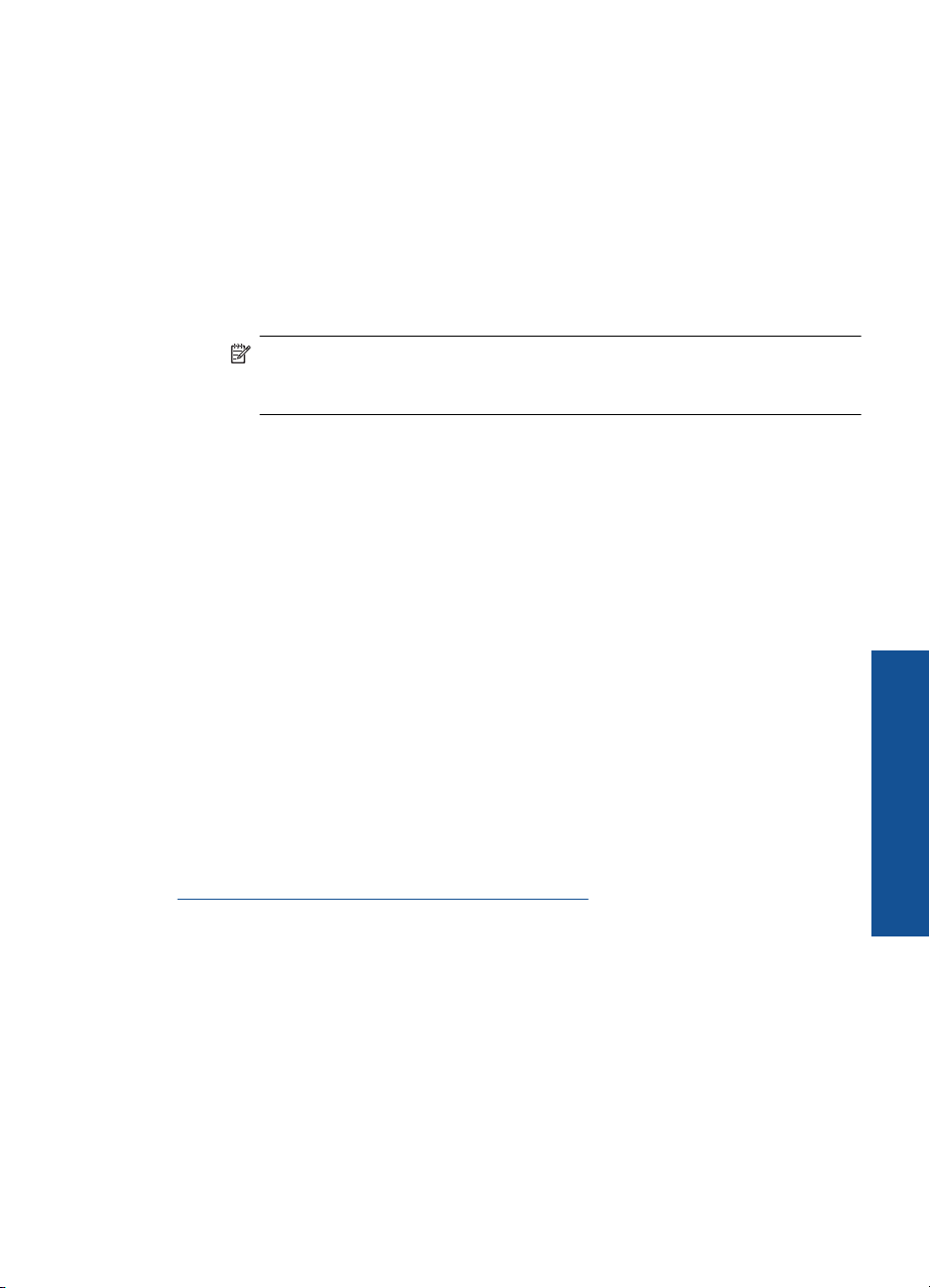
e.Nel campo Chiave di rete, inserire una chiave WEP costituita esattamente da 5
HP Photosmart
o esattamente da 13 caratteri alfanumerici (ASCII). Ad esempio, se si immettono
5 caratteri, è possibile immettere ABCDE o 12345. Altrimenti, se si immettono 13
caratteri, è possibile immettere ABCDEF1234567. Le combinazioni 12345 e
ABCDE sono solo di esempio. Selezionare una combinazione di propria scelta.
In alternativa, per la chiave WEP è possibile utilizzare i caratteri HEX
(esadecimali). Una chiave WEP esadecimale deve essere costituita da 10
caratteri nel caso di crittografia a 40 bit o da 26 caratteri nel caso di crittografia a
128 bit.
f.Nel campo Conferma chiave rete, inserire la stessa chiave WEP digitata nel
passo precedente.
Nota È necessario ricordare quali lettere sono stata immesse in maiuscolo
e quali in minuscolo. Se la chiave WEP non viene immessa correttamente
nell'unità, non sarà possibile stabilire il collegamento wireless.
g. Annotare la chiave WEP esattamente così come è stata immessa, tenendo conto
della differenza tra maiuscole e minuscole.
h. Selezionare l'opzione Rete computer a computer (ad hoc). I punti di accesso
senza fili non sono utilizzati.
i. Fare clic su OK per chiudere la finestra Proprietà rete senza fili e poi fare
nuovamente clic su OK.
j. Fare clic su OK per chiudere la finestra Connessione a rete senza fili.
Per collegare l'unità
1. Inserire il CD del software della periferica nell'unità CD-ROM del computer.
2. Seguire le istruzioni visualizzate sullo schermo.
Quando viene richiesto, collegare l'unità al computer utilizzando il cavo USB fornito.
L'unità proverà a collegarsi alla rete. Se il collegamento non riesce, seguire le
istruzioni visualizzate per risolvere il problema, quindi provare di nuovo.
3. Una volta terminata l'installazione, viene richiesto di scollegare il cavo USB e provare
il collegamento alla rete wireless. Quando l'unità si collega alla rete, installare il
software su tutti i computer che utilizzeranno la periferica in rete.
Argomenti correlati
"
Installazione del software per il collegamento di rete" a pagina 9
Completamento della
configurazione dell'unità
Installazione del software per il collegamento di rete
Consultare questa sezione per installare il software HP Photosmart su un computer
collegato a una rete. Prima di installare il software, accertarsi di aver collegato l'unità
HP Photosmart ad una rete. Se l'unità HP Photosmart non è collegata alla rete, seguire
le istruzioni che compaiono sullo schermo durante l'installazione del software per
collegarla alla rete.
Aggiungere HP Photosmart alla rete 9
Page 13
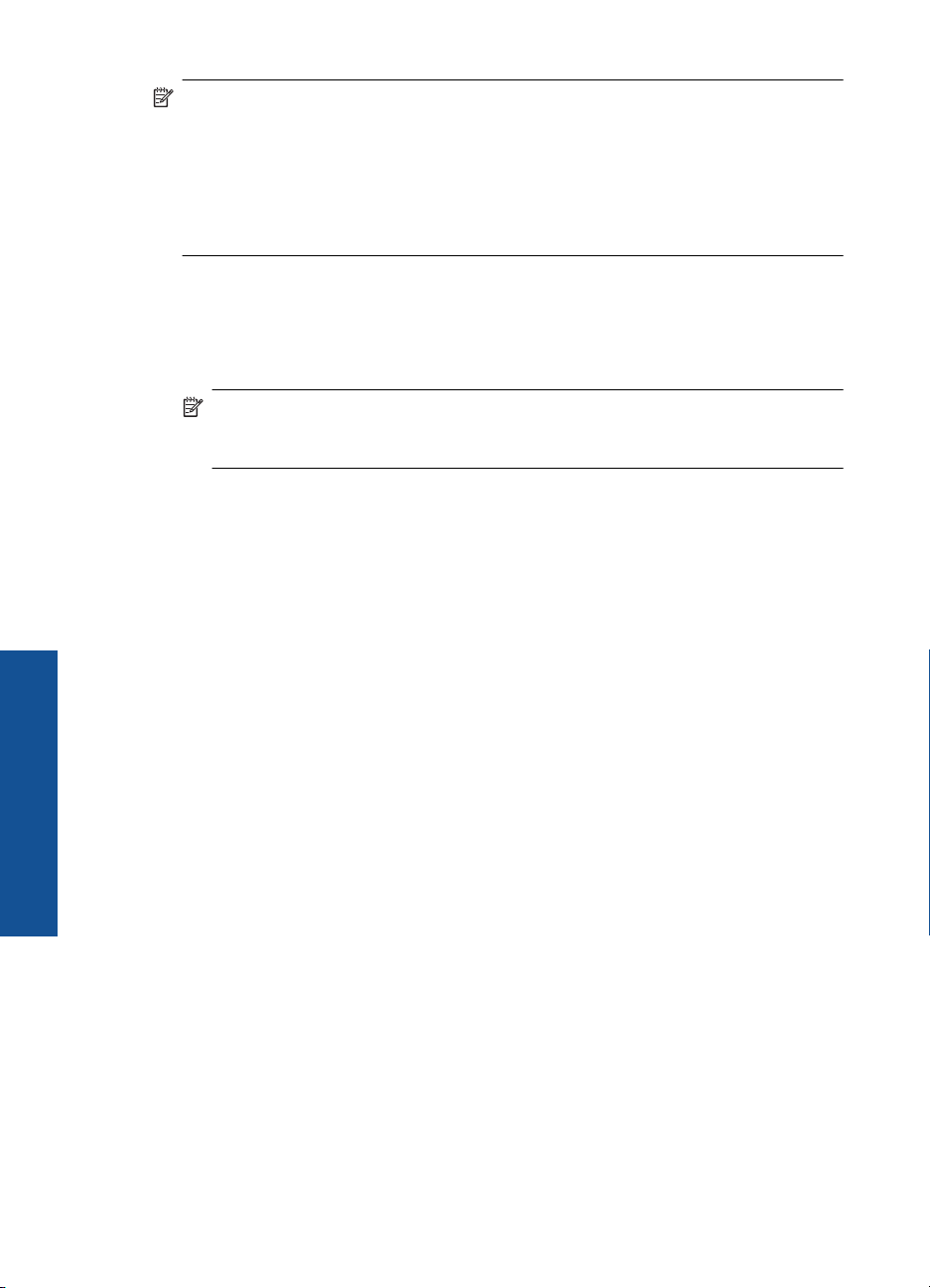
Capitolo 2
configurazione dell'unità
Completamento della
Nota Se il computer è configurato per la connessione a una serie di unità di rete,
accertarsi che sia collegato a queste unità prima di installare il software. In caso
contrario, quando viene installato, il software del programma di installazione
HP Photosmart potrebbe provare a utilizzare una delle lettere che contrassegnano le
unità di rete, rendendo così impossibile l'accesso a quella unità dal computer.
Nota La durata dell'installazione può variare da 20 a 45 minuti, a seconda del
sistema operativo, della quantità di spazio disponibile e della velocità del processore.
Per installare il software Windows HP Photosmart su un computer collegato in rete
1. Chiudere tutte le applicazioni in esecuzione sul computer.
2. Inserire il CD di Windows fornito con il prodotto nell'unità CD-ROM sul computer e
attenersi alle istruzioni visualizzate.
Nota Se l'unità HP Photosmart non è collegata alla rete, quando richiesto,
collegare il prodotto al computer utilizzando il cavo USB incluso nella confezione.
L'unità proverà a collegarsi alla rete.
3. Se viene visualizzata la finestra di dialogo relativa ai firewall, seguire le istruzioni
visualizzate. Se vengono visualizzati dei messaggi relativi al firewall, è necessario
accettarli.
4. Nella schermata Tipo di connessione, selezionare un'opzione appropriata, quindi
fare clic su Avanti.
Quando il programma inizia a cercare l'unità in rete, viene visualizzata la schermata
Ricerca in corso.
5. Nella schermata che informa che la Stampante è stata trovata, verificare che la
descrizione della stampante sia corretta.
Se viene trovata più di una stampante sulla rete, viene visualizzata la schermata
Stampanti trovate. Selezionare l'unità che si desidera collegare.
6. Per installare il software, seguire le istruzioni visualizzate.
Una volta terminata l'installazione del software, l'unità è pronta per essere utilizzata.
7. Per provare il collegamento della rete, dal computer inviare la stampa di un rapporto
di auto-test sull'unità.
Impostare una connessione USB
L'unità HP Photosmart supporta una porta USB 2.0 HS posteriore per eseguire il
collegamento al computer.
Se si utilizza un cavo USB per eseguire il collegamento dell'unità HP Photosmart ad un
computer su una rete, è possibile configurare la condivisione della stampante sul
computer. Ciò consente ad altri computer collegati alla medesima rete di stampare tramite
l'unità HP Photosmart, utilizzando il computer come host.
Il computer host (il proprio computer, collegato direttamente all'unità HP Photosmart
tramite un cavo USB) mantiene tutte le funzioni del software. Gli altri computer,
denominati client, hanno accesso solo alle funzioni di stampa. Per ottenere prestazioni
ottimali, HP consiglia di collegare al massimo 5 computer. Le altre funzioni vanno
eseguite dal computer host o dal pannello di controllo dell'unità HP Photosmart.
10 Completamento della configurazione dell'unità HP Photosmart
Page 14
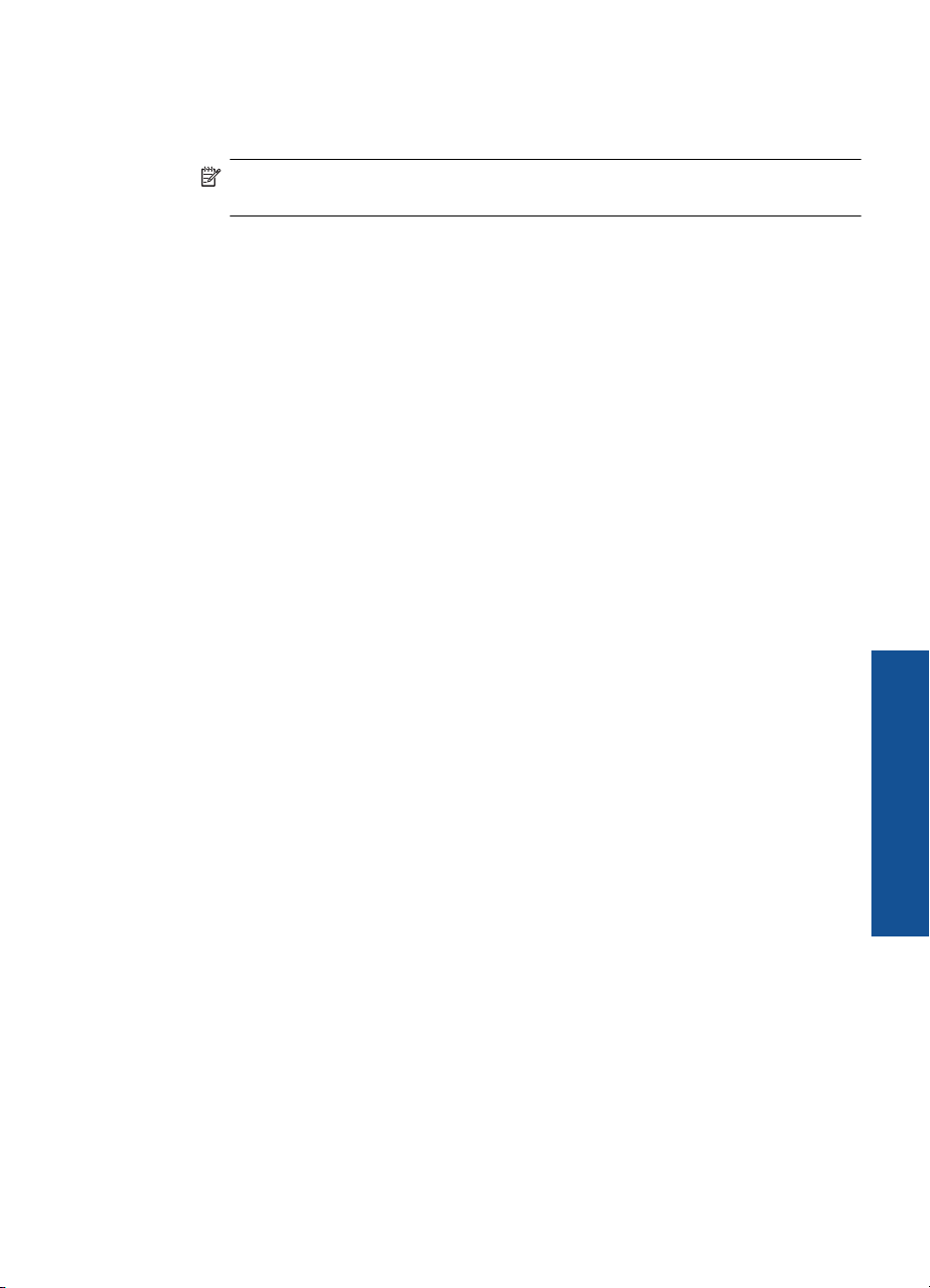
Per collegare l'unità a un cavo USB
HP Photosmart
▲ Fare riferimento alle istruzioni d'installazione fornite con l'unità per reperire
informazioni su come eseguire il collegamento al computer tramite cavo USB.
Nota Non collegare il cavo USB all'unità finché non espressamente indicato
nelle istruzioni.
Per abilitare la condivisione della stampante su Windows
▲ Consultare la Guida per l'utente fornita con il computer o la Guida in linea di Windows.
Completamento della
configurazione dell'unità
Impostare una connessione USB 11
Page 15
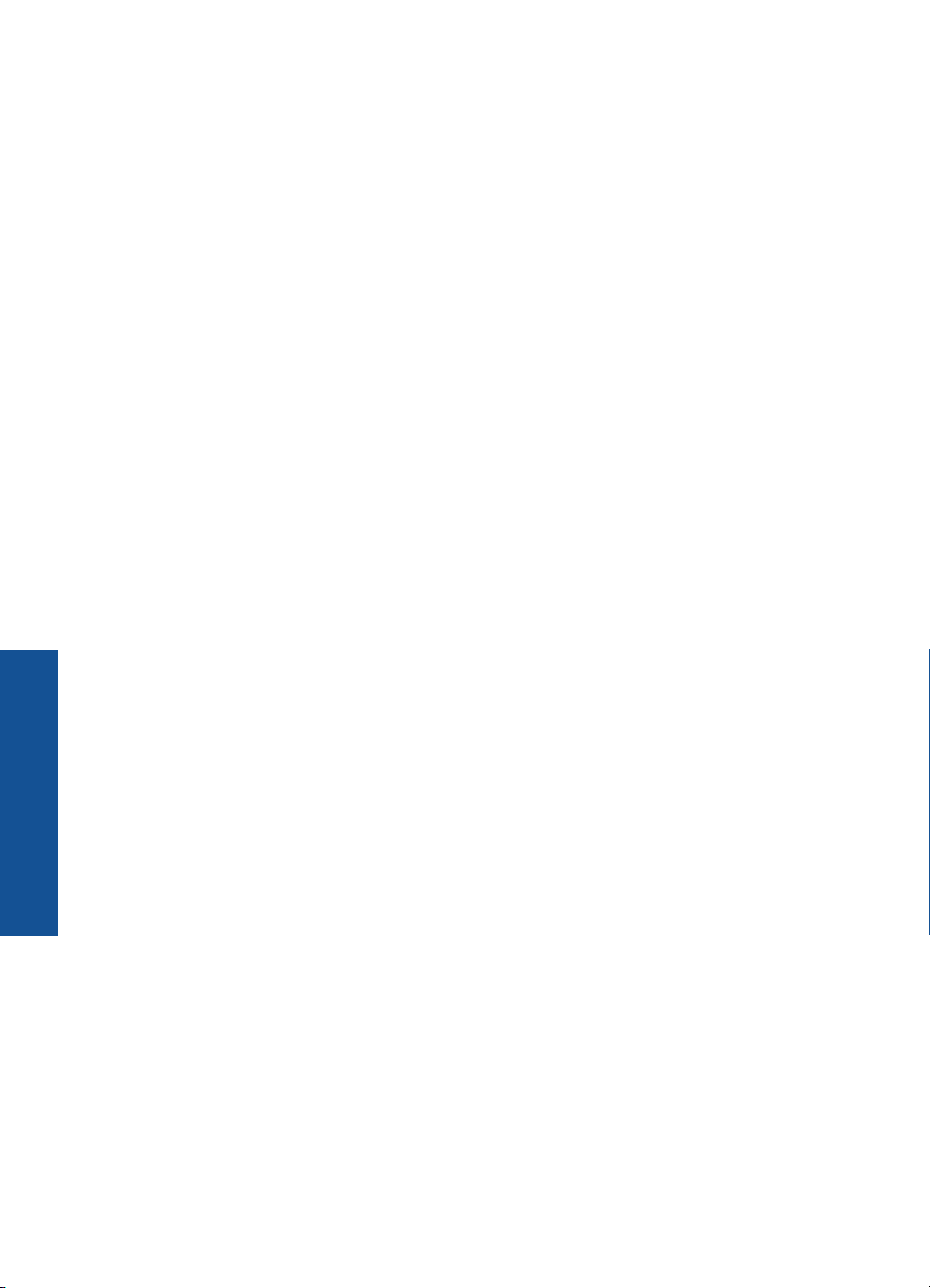
Capitolo 2
configurazione dell'unità
Completamento della
12 Completamento della configurazione dell'unità HP Photosmart
Page 16
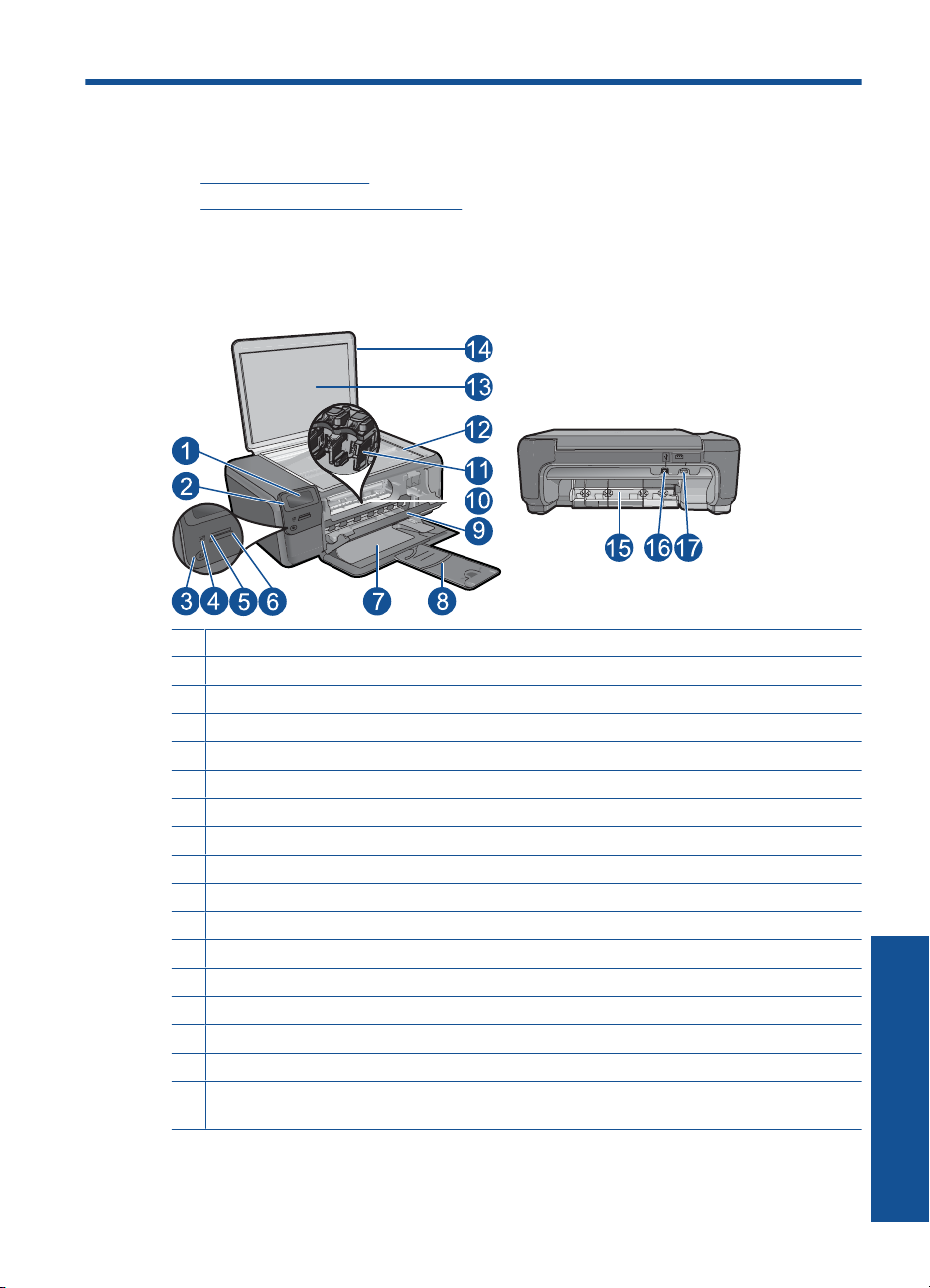
3 Conoscere l'unità HP Photosmart
• Parti della stampante
Funzioni del pannello di controllo
•
Parti della stampante
Figura 3-1 Parti della stampante
1 Display grafico a colori (indicato anche come 'display')
2 Pannello di controllo
3 Pulsante On (Accensione)
4 Spia Foto
5 Alloggiamento della scheda di memoria per schede Memory Stick
6 Alloggiamento della scheda di memoria per schede Secure Digital e schede xD
7 Vassoio per carta
8 Estensione del vassoio della carta (indicato anche come 'estensione del vassoio')
9 Sportello della cartuccia
10 Area di accesso alla cartuccia
11 Carrello di stampa
12 Superficie di scansione
13 Pellicola del coperchio
14 Coperchio
15 Sportello posteriore
16 Porta USB posteriore
17 Collegamento dell'alimentazione (utilizzare solo con l'adattatore di alimentazione fornito da
HP).
Conoscere l'unità HP Photosmart 13
Conoscere l'unità HP Photosmart
Page 17
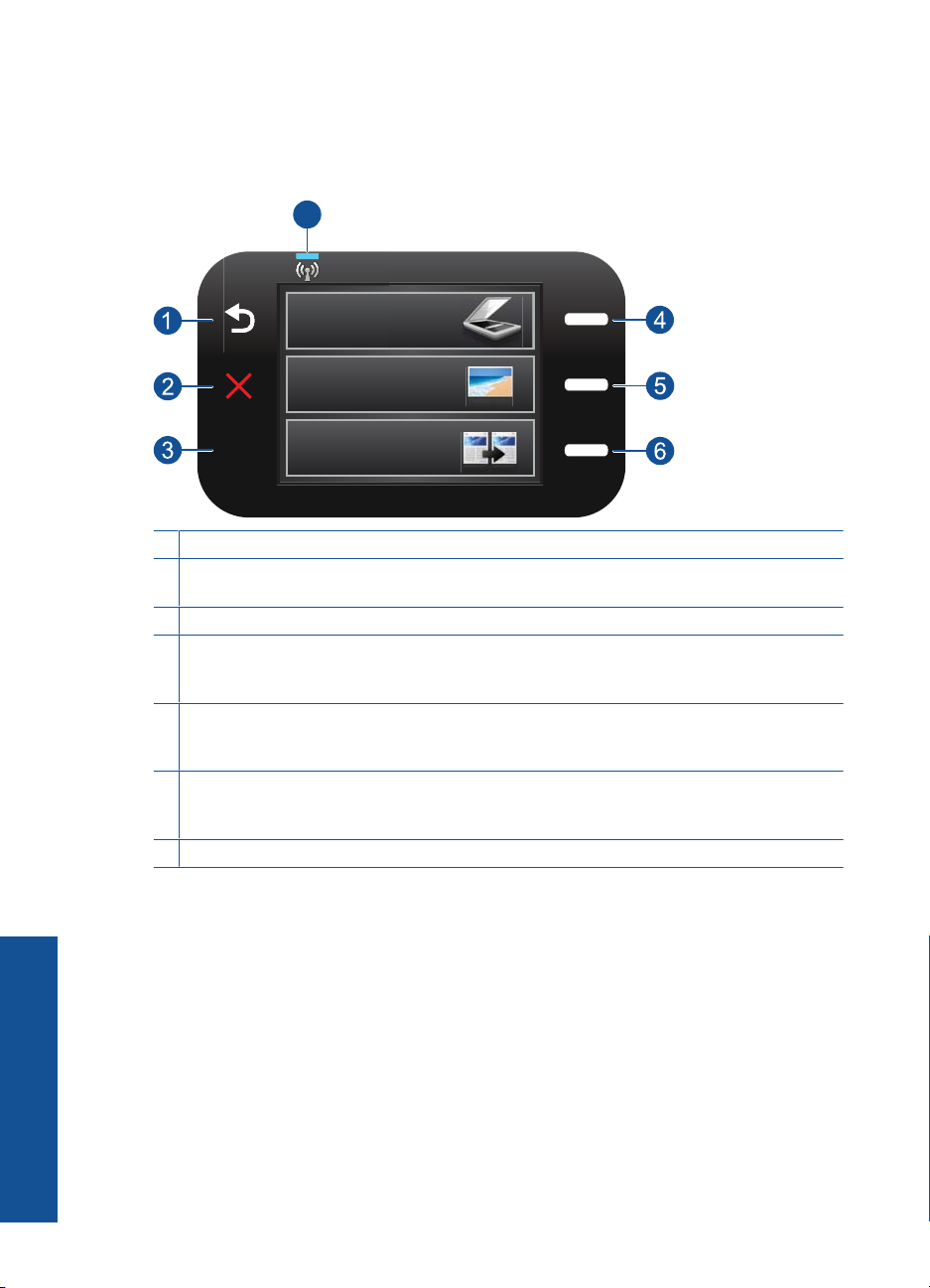
Capitolo 3
Funzioni del pannello di controllo
Figura 3-2 Funzioni del pannello di controllo
7
2.
1 Indietro: Ritorna alla schermata precedente.
2 Annulla: Interrompe l'operazione corrente, ripristina i valori predefiniti ed elimina la selezione
della foto corrente.
3 OK: Seleziona un'impostazione del menu, un valore o una foto.
4 Scansione: Dalla schermata iniziale, apre il Menu Scansione. Quando è visualizzata una
qualsiasi schermata diversa da quella iniziale, consente di selezionare le opzioni relative alla
schermata corrente.
5 Foto: Dalla schermata iniziale, apre il Menu Foto. Quando è visualizzata una qualsiasi
schermata diversa da quella iniziale, consente di selezionare le opzioni relative alla schermata
corrente.
6 Copia: Dalla schermata iniziale, apre il Menu Copia. Quando è visualizzata una qualsiasi
schermata diversa da quella iniziale, consente di selezionare le opzioni relative alla schermata
corrente.
7 Spia luminosa della rete wireless: Indica che la radio wireless è accesa.
Conoscere l'unità HP Photosmart
14 Conoscere l'unità HP Photosmart
Page 18
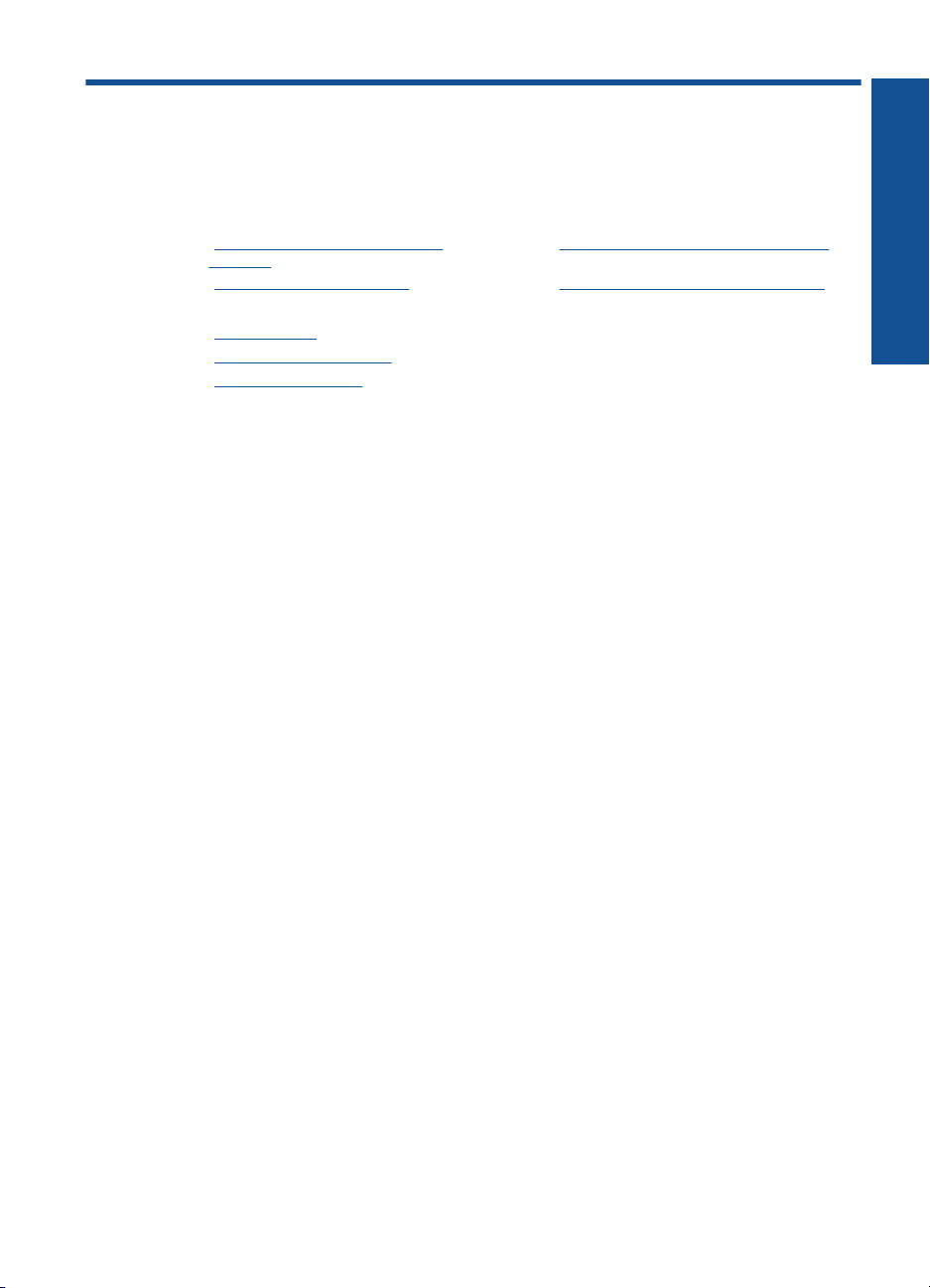
4 Operazioni più comuni?
In questa sezione sono contenuti i collegamenti alle attività più comuni quali, ad esempio,
la stampa delle foto, la scansione e l'esecuzione di copie.
"Stampa di foto da una scheda di
•
memoria" a pagina 26
"Stampa su supporti speciali"
•
a pagina 30
"Salvare le foto" a pagina 47
•
"Caricamento dei supporti" a pagina 19
•
"Sostituire le cartucce" a pagina 50
•
"Eseguire la scansione su un computer"
•
a pagina 37
"Scansione su una scheda di memoria"
•
a pagina 38
Operazioni più comuni?
Operazioni più comuni? 15
Page 19
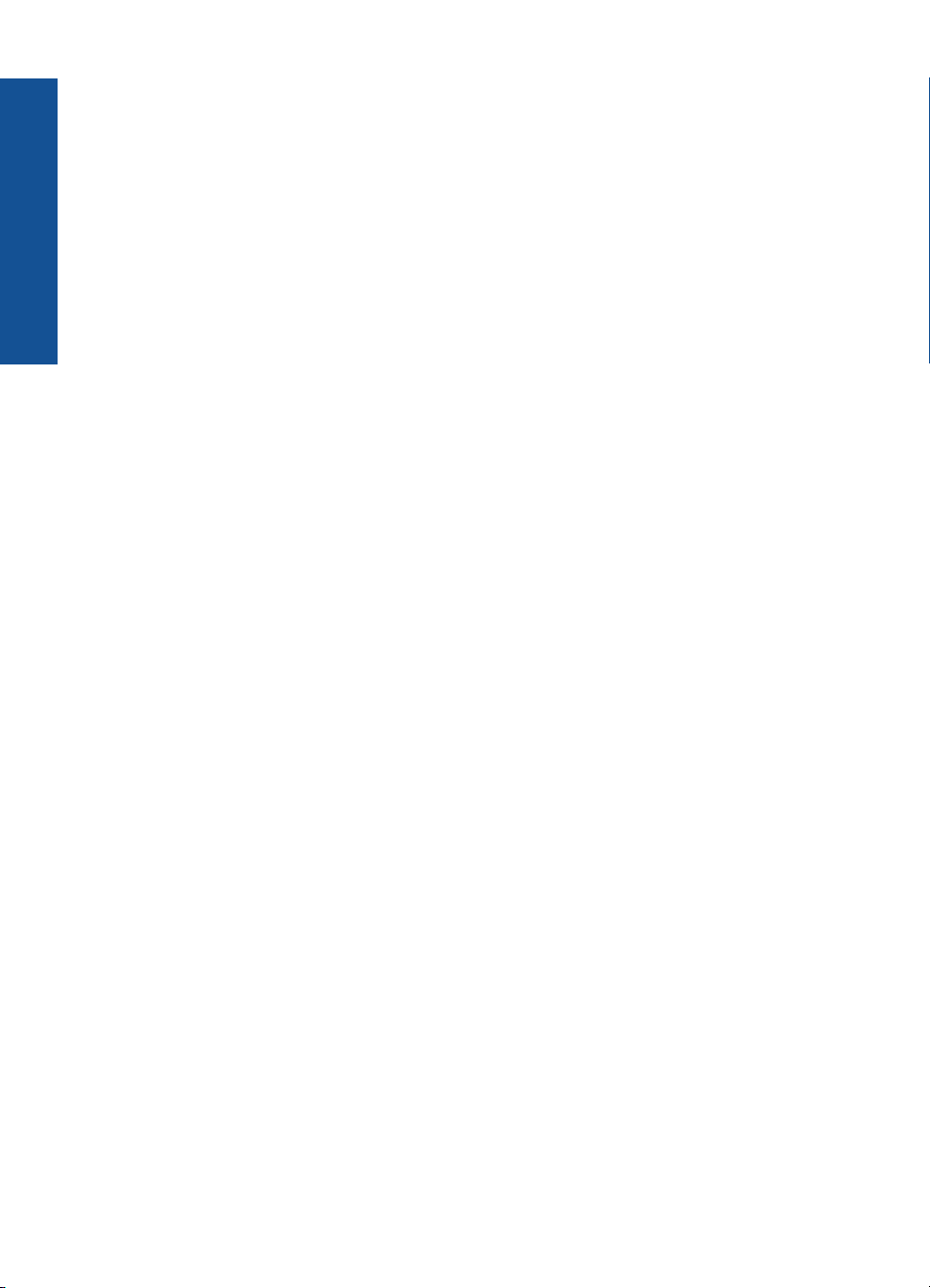
Operazioni più comuni?
Capitolo 4
16 Operazioni più comuni?
Page 20
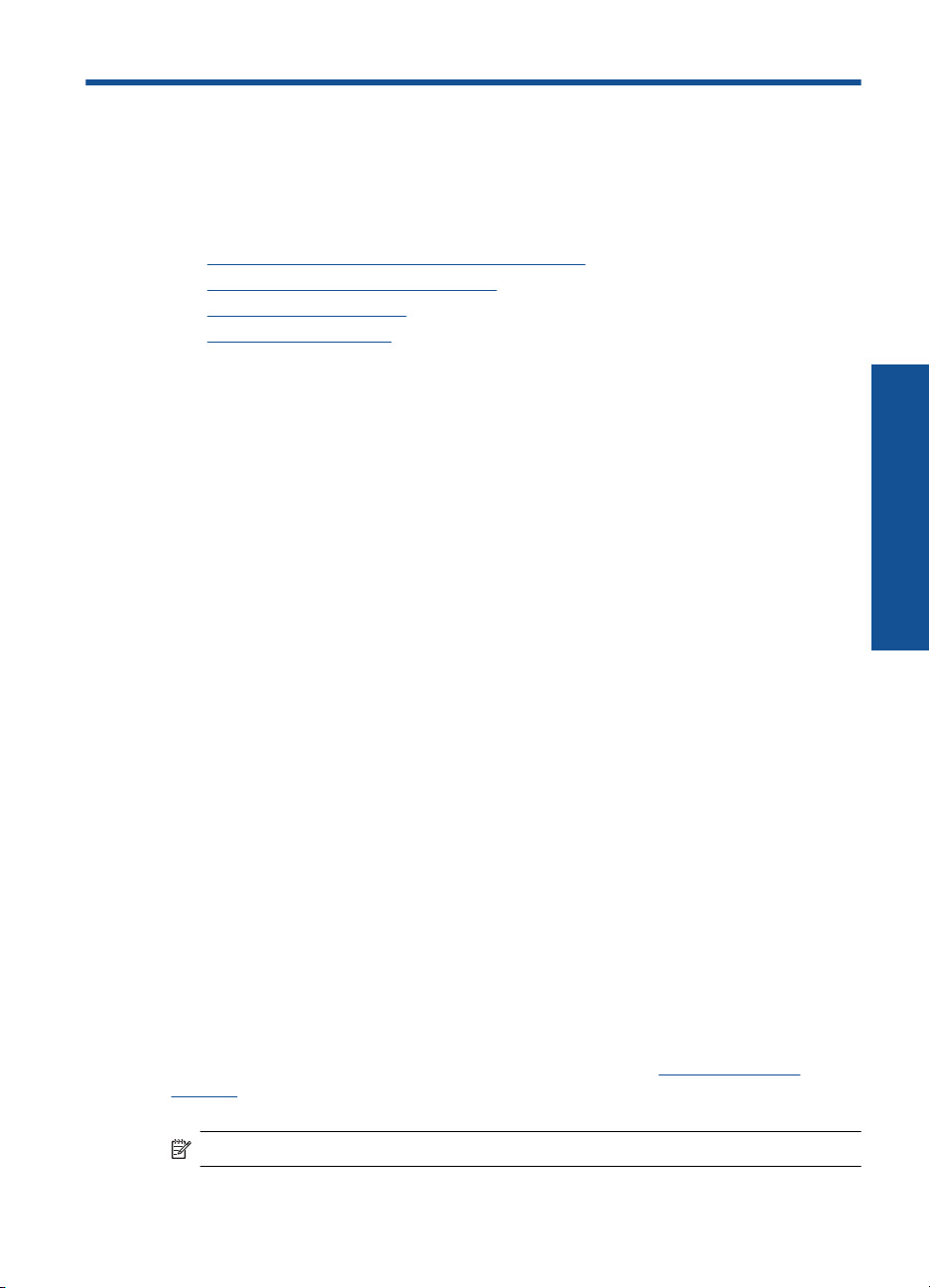
5 Informazioni di base sulla carta
Nell'unità HP Photosmart è possibile caricare diversi tipi e formati di carta, tra cui Lettera
o A4, carta fotografica, lucidi e buste.
Questa sezione tratta i seguenti argomenti:
•"
Tipi di carta fotografica consigliati per la stampa" a pagina 17
Tipi di carta consigliati per la stampa" a pagina 18
•"
Caricamento dei supporti" a pagina 19
•"
Informazioni sulla carta" a pagina 21
•"
Tipi di carta fotografica consigliati per la stampa
Per ottenere stampe di qualità ottimale, si consiglia di utilizzare i tipi di carta HP
appositamente designati per il tipo di documento che si desidera stampare.
A seconda del paese/regione di provenienza, alcuni tipi di carta potrebbero non essere
disponibili.
Carta fotografica ottimizzata HP
Carta fotografica spessa, a rapida asciugatura, per evitare sbavature e per una maggiore
semplicità d'utilizzo. Le stampe sono resistenti all'acqua, alle macchie, alle impronte
digitali e all'umidità. Le stampe sono simili alle foto sviluppate nei laboratori sia al tatto
che per l'aspetto. È disponibile in diversi formati, inclusi A4, 8,5 x 11 pollici, 10 x 15 cm
(con o senza linguette), 13 x 18 cm e con due finiture (lucida e opaca satinata). Senza
acidi per una maggiore durata dei documenti.
Informazioni di base sulla carta
Carta fotografica per uso quotidiano HP
Stampa colorata, istantanee giornaliere ad un costo inferiore, utilizzando la carta
progettata per la stampa delle foto casuali. Questa carta conveniente si asciuga
rapidamente per essere subito manipolata. Immagini nitide e ben definite su qualsiasi
stampante a getto d'inchiostro. È disponibile in diversi formati con finitura semi-lucida,
inclusi A4, 8,5 x 11 pollici e 10 x 15 cm (con o senza linguette). Per una maggiore durata
delle foto, è senza acidi.
Kit HP Photo Value Pack
HP Photo Value Pack imballa le cartucce originali HP e lacarta fotografica ottimizzata
HP per risparmiare tempo e ottenere una stampa di qualità di foto professionali con l'unità
HP Photosmart. Gli inchiostri HP originali e la carta fotografica ottimizzata HP sono stati
progettati per una maggiore durata e brillantezza delle foto, stampa dopo stampa.
Perfetta per stampare foto delle vacanze o più foto da condividere.
Per ordinare carta HP e altri materiali di consumo, consultare
supplies. Se richiesto, selezionare il paese/regione, attenersi alle istruzioni per
selezionare il prodotto, quindi fare clic su uno dei collegamenti per effettuare gli acquisti.
Nota Attualmente alcune sezioni del sito Web HP sono disponibili solo in inglese.
Informazioni di base sulla carta 17
www.hp.com/buy/
Page 21
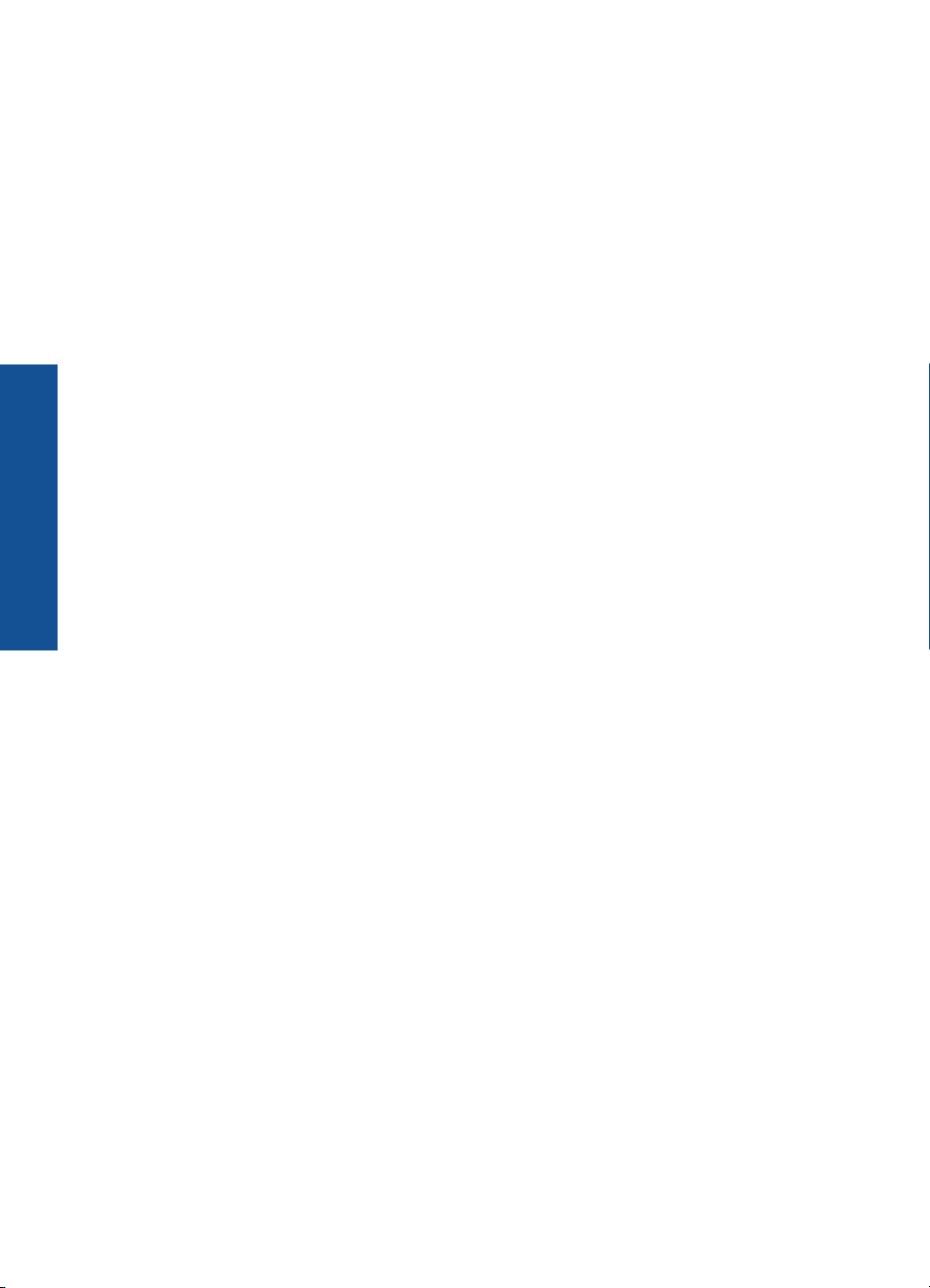
Capitolo 5
Tipi di carta consigliati per la stampa
Per ottenere stampe di qualità ottimale, si consiglia di utilizzare i tipi di carta HP
appositamente designati per il tipo di documento che si desidera stampare.
A seconda del paese/regione di provenienza, alcuni tipi di carta potrebbero non essere
disponibili.
Carta fotografica ottimizzata HP
Carta fotografica spessa, a rapida asciugatura, per evitare sbavature e per una maggiore
semplicità d'utilizzo. Le stampe sono resistenti all'acqua, alle macchie, alle impronte
digitali e all'umidità. Le stampe sono simili alle foto sviluppate nei laboratori sia al tatto
che per l'aspetto. È disponibile in diversi formati, inclusi A4, 8,5 x 11 pollici, 10 x 15 cm
Informazioni di base sulla carta
(con o senza linguette), 13 x 18 cm e con due finiture (lucida e opaca satinata). Senza
acidi per una maggiore durata dei documenti.
Carta fotografica per uso quotidiano HP
Stampa colorata, istantanee giornaliere ad un costo inferiore, utilizzando la carta
progettata per la stampa delle foto casuali. Questa carta conveniente si asciuga
rapidamente per essere subito manipolata. Immagini nitide e ben definite su qualsiasi
stampante a getto d'inchiostro. È disponibile in diversi formati con finitura semi-lucida,
inclusi A4, 8,5 x 11 pollici e 10 x 15 cm (con o senza linguette). Per una maggiore durata
delle foto, è senza acidi.
Carta per brochure HP o Carta per stampanti a getto d'inchiostro Superior HP
Questi tipi di carta solo lucidi o opachi su entrambi i lati per la stampa fronte/retro. Si tratta
della scelta ideale per riproduzioni di tipo semifotografico e per grafica aziendale da
utilizzare sulle copertine di relazioni, presentazioni speciali, brochure, stampati
pubblicitari e calendari.
Carta per presentazioni HP alta qualità o Carta professionale HP
Questi tipi di carta opachi per il fronte retro sono perfetti per presentazioni, proposte,
rapporti e newsletter. Carta robusta e pesante per risultati di forte impatto.
Supporti di stampa HP per il trasferimento a caldo
I supporti di stampa HP per il trasferimento a caldo (per tessuti colorati o per tessuti chiari
o bianchi) costituiscono la soluzione ideale per la creazione di t-shirt personalizzate
utilizzando le foto digitali.
Pellicola per lucidi per stampante a getto d'inchiostro HP alta qualità
Pellicola per lucidi HP per stampanti a getto d'inchiostro alta qualità rende le immagini a
colori vivide e persino di maggiore effetto. Tali pellicole sono facili da utilizzare e si
asciugano rapidamente senza macchiarsi.
Kit HP Photo Value Pack
HP Photo Value Pack imballa le cartucce originali HP e lacarta fotografica ottimizzata
HP per risparmiare tempo e ottenere una stampa di qualità di foto professionali con l'unità
HP Photosmart. Gli inchiostri HP originali e la carta fotografica ottimizzata HP sono stati
18 Informazioni di base sulla carta
Page 22
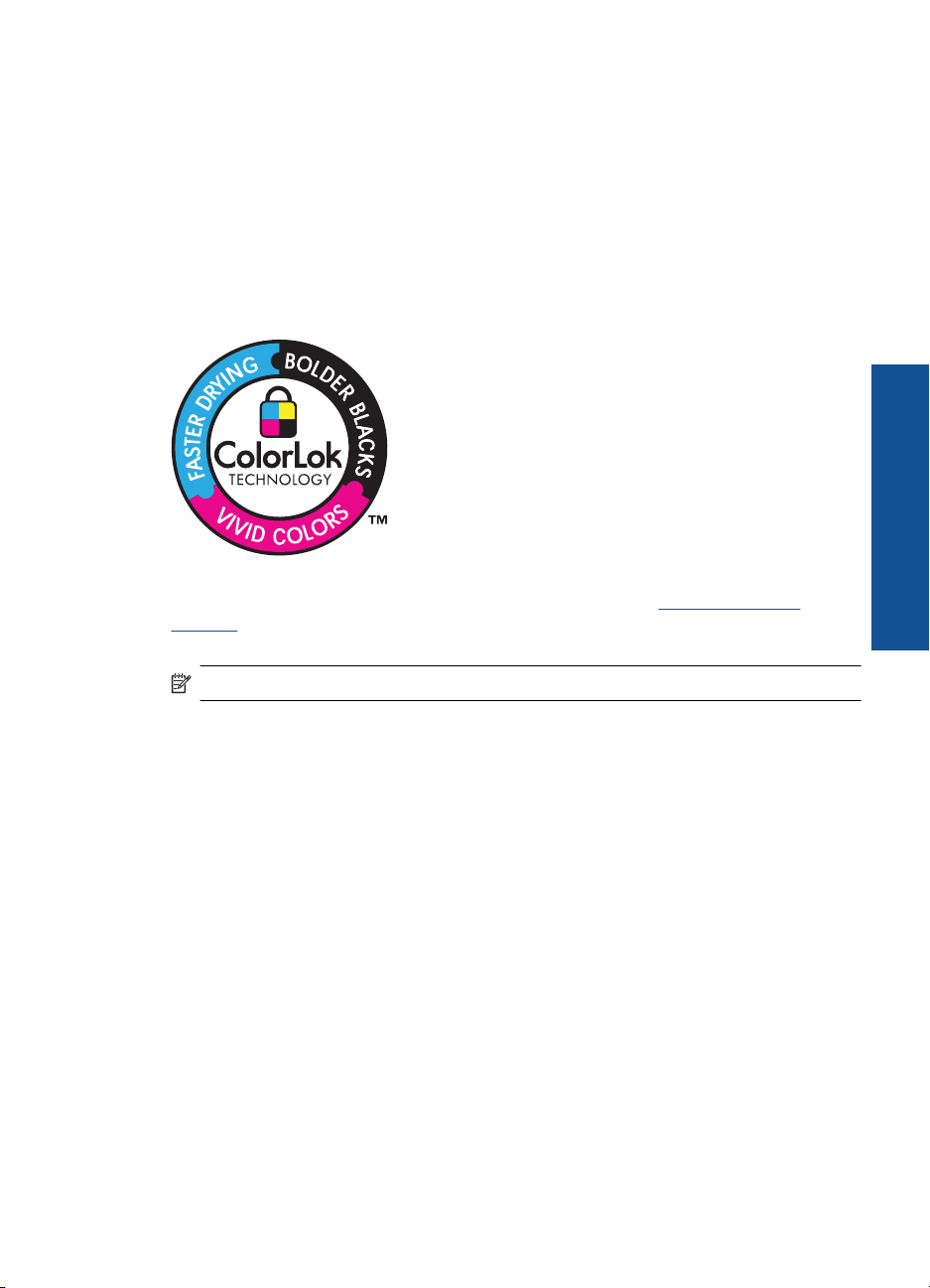
progettati per una maggiore durata e brillantezza delle foto, stampa dopo stampa.
Perfetta per stampare foto delle vacanze o più foto da condividere.
ColorLok
HP consiglia carta comune con il logo ColorLok per la stampa e la copia dei documenti
giornalieri. Tutti i tipi di carta con il logo ColorLok logo vengono testati indipendentemente
per soddisfare alti standard di affidabilità e qualità di stampa e producono documenti con
immagini nitide, colori accesi, neri più decisi e si asciugano più velocemente rispetto agli
altri tipi di carta comune. Cercare la carta con il logo ColorLok in varie dimensioni e formati
dai maggiori fornitori di carta.
Per ordinare carta HP e altri materiali di consumo, consultare www.hp.com/buy/
supplies. Se richiesto, selezionare il paese/regione, attenersi alle istruzioni per
selezionare il prodotto, quindi fare clic su uno dei collegamenti per effettuare gli acquisti.
Informazioni di base sulla carta
Nota Attualmente alcune sezioni del sito Web HP sono disponibili solo in inglese.
Caricamento dei supporti
1. Eseguire una delle operazioni seguenti:
Caricare carta di piccolo formato
a. Abbassare il vassoio per la carta.
Far scorrere la guida larghezza carta verso l'esterno.
Caricamento dei supporti 19
Page 23

Informazioni di base sulla carta
Capitolo 5
b. Caricare la carta.
Caricare la risma di carta fotografica nel vassoio con il lato corto del foglio
inserito per primo e con il lato di stampa rivolto verso il basso.
Far scorrere la risma di carta finché non si arresta.
Nota Se la carta fotografica utilizzata ha linguette perforate, caricarla in
modo che il lato perforato sia rivolto verso l'operatore.
Far scorrere la guida della larghezza della carta verso l'interno fino a toccare
il bordo della risma.
Caricamento di carta di formato standard
a. Abbassare il vassoio per la carta.
Far scorrere la guida larghezza carta verso l'esterno.
20 Informazioni di base sulla carta
Page 24
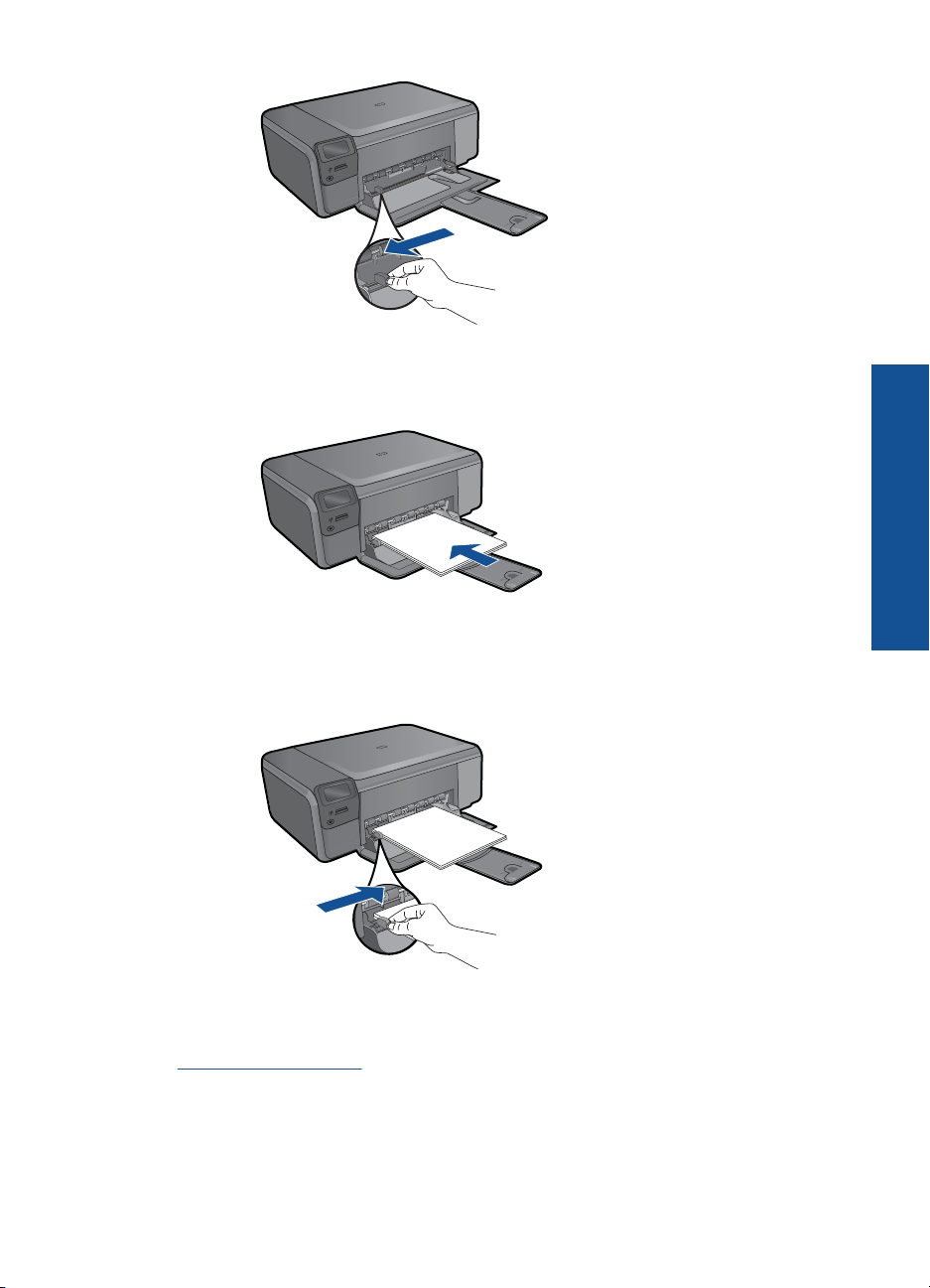
b. Caricare la carta.
Caricare la risma di carta nel vassoio della carta con il lato corto del foglio
inserito per primo e con il lato di stampa rivolto verso il basso.
Far scorrere la risma di carta finché non si arresta.
Far scorrere la guida della larghezza della carta verso l'interno fino a toccare
il bordo della risma.
2. Visualizzare l'animazione di questo argomento.
Argomenti correlati
"
Informazioni sulla carta" a pagina 21
Informazioni sulla carta
È possibile utilizzare l'unità HP Photosmart con la maggior parte dei tipi di carta. Provare
diversi tipi di carta prima di acquistarne grandi quantitativi. Cercare un tipo di carta che
Informazioni di base sulla carta
Informazioni sulla carta 21
Page 25
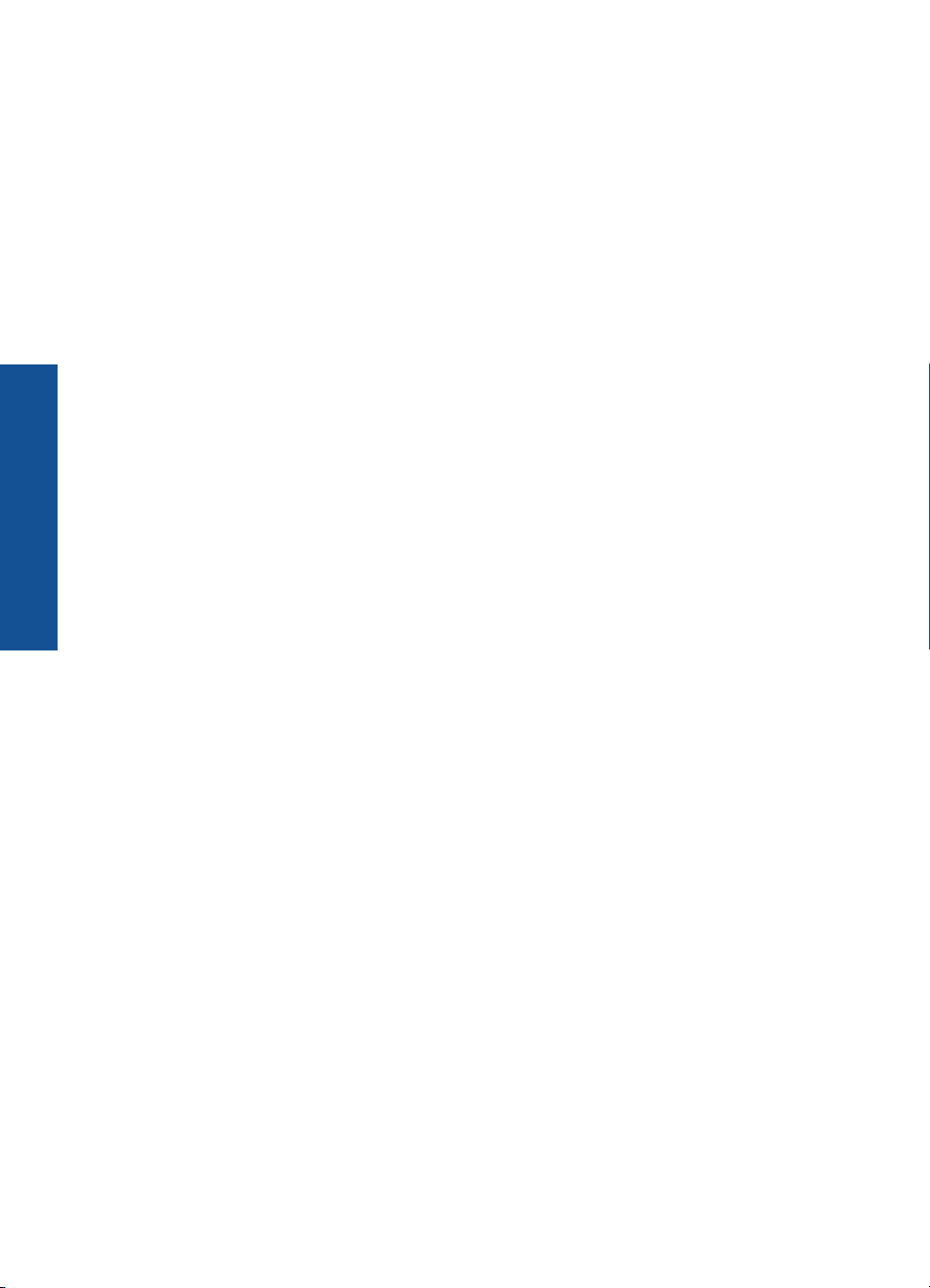
Informazioni di base sulla carta
Capitolo 5
consenta di ottenere i risultati desiderati e che sia facilmente reperibile. I tipi di carta HP
sono stati realizzati per garantire risultati di stampa ottimali. Inoltre, seguire i suggerimenti
riportati di seguito:
• Non utilizzare carta troppo sottile, con una trama liscia o che si allunga facilmente.
L'utilizzo di tale tipo di carta può comportare difficoltà di alimentazione nell'unità,
causando inceppamenti.
• Conservare il supporto fotografico nella confezione originale in una busta di plastica
sigillabile su una superficie piana, in un luogo fresco e asciutto. Quando si è pronti
per la stampa, rimuovere soltanto la carta che si intende utilizzare immediatamente.
Una volta terminata la stampa, reinserire la carta fotografica non utilizzata nella busta
di plastica.
• Non lasciare eventuale carta inutilizzata nel vassoio della carta. La carta potrebbe
arricciarsi compromettendo la qualità delle stampe. La carta arricciata può anche
provocare inceppamenti.
• Tenere sempre la carta fotografica per i bordi. Le impronte sulla carta fotografica
possono ridurre la qualità di stampa.
• Non utilizzare carta con trama grossa in quanto il testo o le immagini potrebbero non
essere stampati correttamente.
• Non combinare diversi tipi e formati di carta nel vassoio carta; la risma di carta caricata
deve essere dello stesso tipo e dello stesso formato.
• Per ottenere i migliori risultati, evitare che le foto stampate si sovrappongano l'una
all'altra nel vassoio della carta.
• Riporre le foto stampate sotto una superficie di vetro oppure inserirle in un album
fotografico per evitare sbavature dovute alla elevata umidità.
22 Informazioni di base sulla carta
Page 26
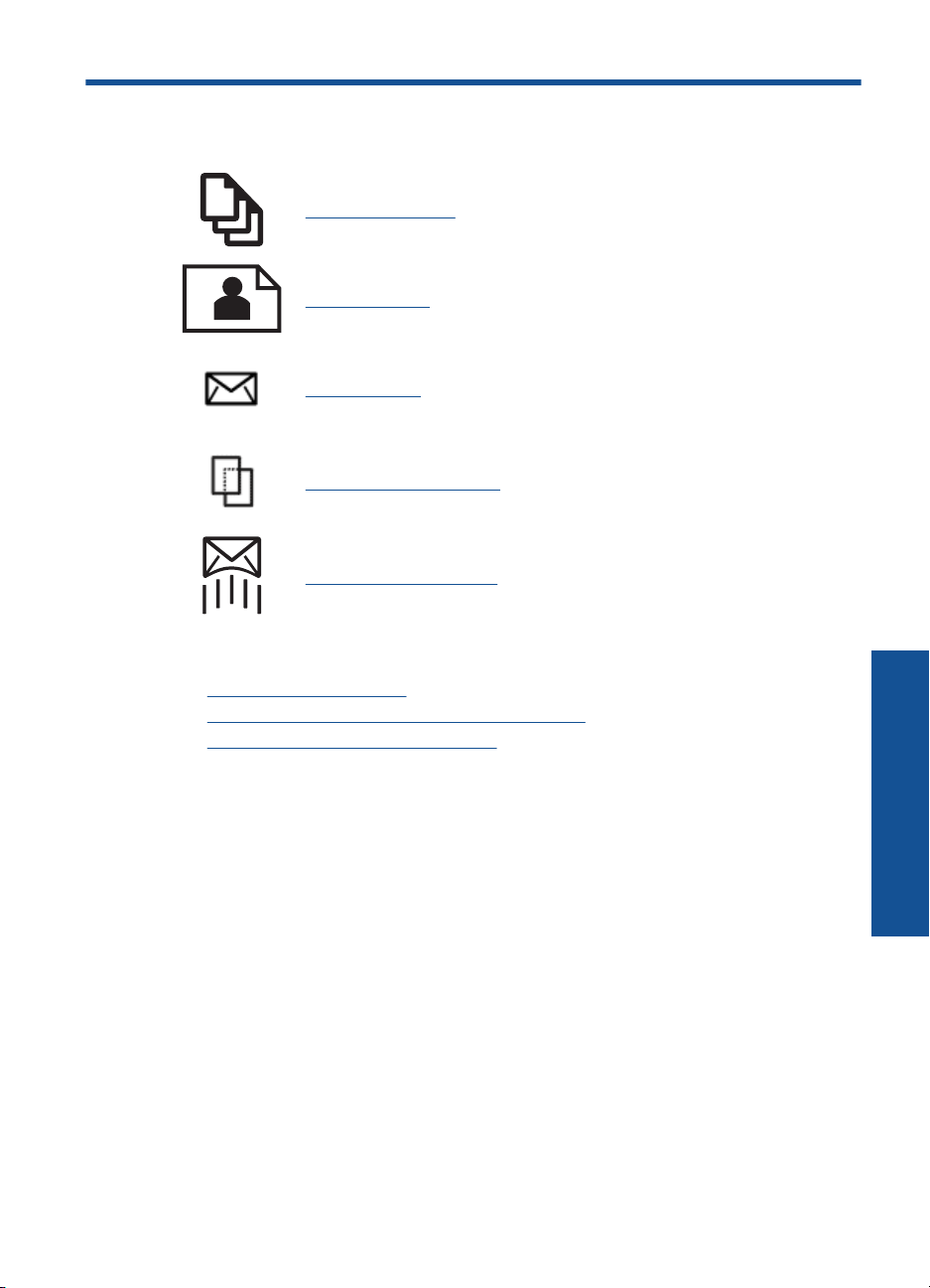
6Stampa
"Stampa di documenti" a pagina 23
"Stampa delle foto" a pagina 24
"Stampa di buste" a pagina 30
"Stampa su supporti speciali" a pagina 30
"Stampa di una pagina Web" a pagina 31
Argomenti correlati
Caricamento dei supporti" a pagina 19
•"
Tipi di carta fotografica consigliati per la stampa" a pagina 17
•"
Tipi di carta consigliati per la stampa" a pagina 18
•"
Stampa di documenti
La maggior parte delle impostazioni di stampa vengono gestite automaticamente
dall'applicazione. Le impostazioni devono essere regolate manualmente solo se si
desidera modificare la qualità di stampa, stampare su tipi particolari di carta o su pellicole
per lucidi oppure avvalersi di funzioni speciali.
Per stampare da un'applicazione software
1. Verificare che nel vassoio sia caricata la carta.
2. Nel menu File dell'applicazione, fare clic su Stampa.
3. Accertarsi che il prodotto sia la stampante selezionata.
Stampa
Stampa 23
Page 27

Capitolo 6
4. In caso sia necessario modificare le impostazioni, fare clic sul pulsante che apre la
finestra di dialogo Proprietà.
A seconda dell'applicazione in uso, questo pulsante potrebbe essere denominato
Proprietà, Opzioni, Imposta stampante, Stampante o Preferenze.
Nota Quando si stampa una foto, è necessario selezionare le opzioni
appropriate per la carta fotografica e l'ottimizzazione delle fotografie.
5. Selezionare le opzioni appropriate per il lavoro di stampa mediante le funzioni
disponibili nelle schede Avanzate, Collegamenti di stampa, Funzioni e Colore.
Suggerimento È possibile selezionare facilmente le opzioni appropriate per il
lavoro di stampa scegliendo una delle operazioni di stampa predefinite nella
scheda Collegamenti per la stampa. Selezionare un tipo di attività di stampa
nell'elenco Collegamenti per la stampa. Le impostazioni predefinite per il tipo di
stampa selezionato vengono configurate e riepilogate nella scheda Collegamenti
per la stampa. Se necessario, è possibile regolare qui le impostazioni e salvarle
come un nuovo collegamento di stampa. Per salvare un collegamento di stampa
personalizzato, selezionarlo e fare clic su Salva con nome. Per eliminare un
collegamento di stampa, selezionarlo e fare clic su Cancella.
6. Fare clic su OK per chiudere la finestra di dialogo Proprietà.
7. Fare clic su Stampa o su OK per avviare il processo di stampa.
Argomenti correlati
Tipi di carta consigliati per la stampa" a pagina 18
•"
Caricamento dei supporti" a pagina 19
•"
Visualizza la risoluzione di stampa" a pagina 33
•"
Collegamenti per la stampa" a pagina 33
•"
Definizione delle impostazioni di stampa predefinite" a pagina 34
•"
Interrompere il lavoro corrente" a pagina 105
•"
Stampa delle foto
Stampa
Stampare le foto salvate sul computer
24 Stampa
•"Stampare le foto salvate sul computer" a pagina 24
Stampa di foto da una scheda di memoria" a pagina 26
•"
Per stampare una foto su carta fotografica
1. Rimuovere tutta la carta dal vassoio carta.
2. Inserire la carta fotografica con il lato di stampa rivolto verso il basso nel lato destro
del vassoio della carta.
Page 28
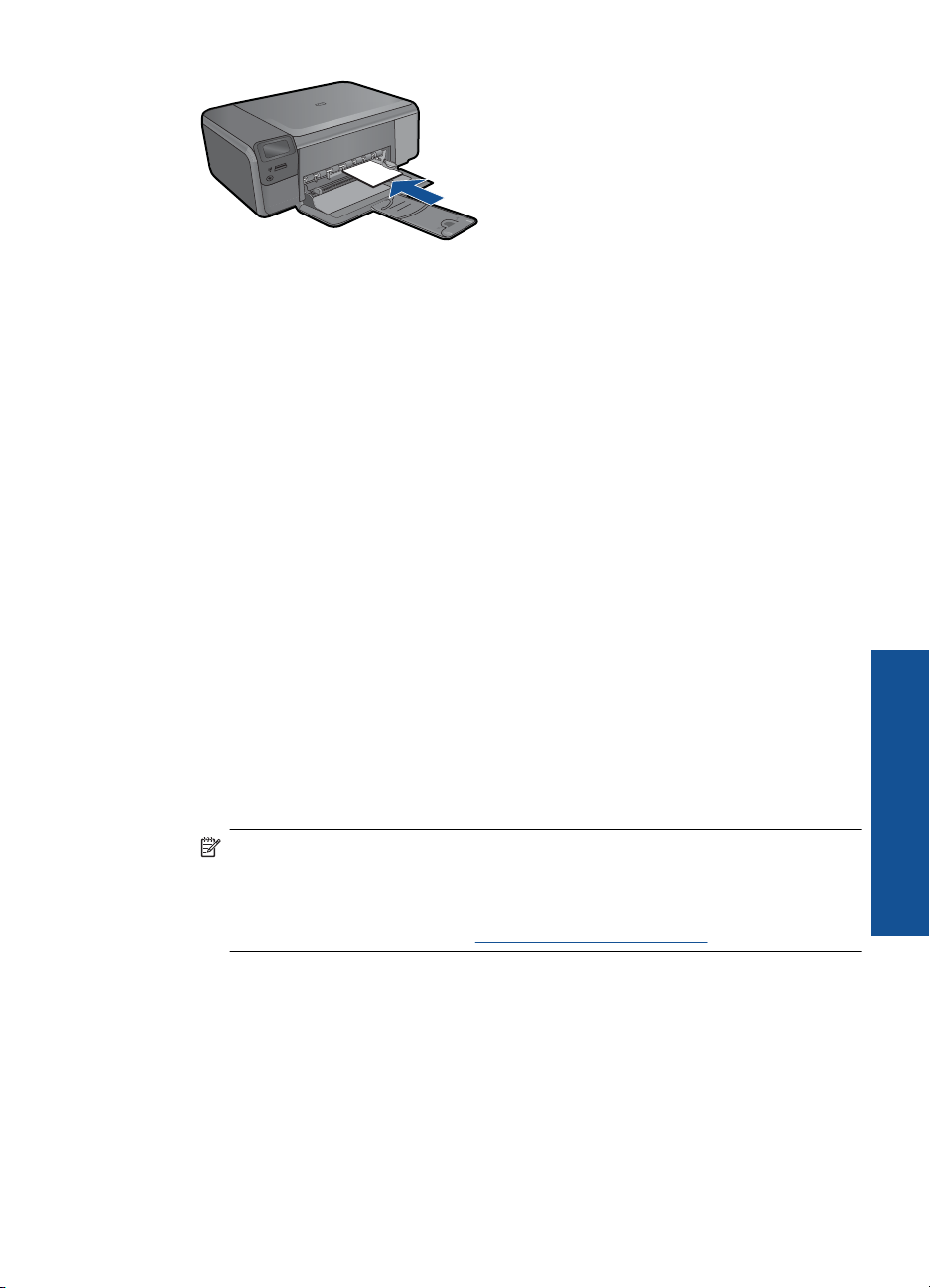
3. Far scorrere la guida di larghezza della carta verso l'interno fino a toccare il bordo
della carta.
4. Nel menu File dell'applicazione, fare clic su Stampa.
5. Accertarsi che il prodotto sia la stampante selezionata.
6. Fare clic sul pulsante che apre la finestra di dialogo Proprietà.
A seconda dell'applicazione in uso, questo pulsante potrebbe essere denominato
Proprietà, Opzioni, Imposta stampante, Stampante o Preferenze.
7. Fare clic sulla scheda Caratteristiche.
8. Nell'area relativa alle opzioni di base, selezionare Altro dall'elenco a discesa Tipo
carta. Quindi, selezionare il tipo di carta fotografica appropriato.
9. Nell'area relativa alle opzioni per l'adattamento delle dimensioni, selezionare
Altro dall'elenco a discesa Formato. Quindi, selezionare il formato della carta
appropriato.
Se il formato e il tipo di carta non sono compatibili, il software della stampante
visualizza un messaggio di attenzione e permette di selezionare un formato o un tipo
diverso.
10. (Opzionale) Selezionare la casella di spunta Stampa senza bordi nel caso non sia
già stata selezionata.
Se il formato e il tipo di carta senza bordo non sono compatibili, il software del prodotto
visualizza un messaggio di avvertenza e consente di selezionare un tipo o un formato
differente.
11. Nella sezione Qualità di stampa, selezionare una stampa di alta qualità, ad esempio
Ottima nell'area Opzioni di base.
Nota Per ottenere la massima risoluzione dpi, è possibile utilizzare
l'impostazione Risoluzione massima con i tipi di carta fotografica supportati. Se
l'impostazione Risoluzione massima non è presente nell'elenco a discesa
relativo alla qualità di stampa, è possibile attivarla dalla scheda Avanzate (per
maggiori informazioni, vedere "
Stampa utilizzando il Max dpi" a pagina 32).
Stampa
12. Nell'area HP Real Life technology, fare clic sull'elenco a discesa Correggi foto e
selezionare una delle opzioni seguenti:
• Disattivato: non applica la tecnologia HP Real Life all'immagine.
• Base: migliora le immagini a bassa risoluzione; regola moderatamente la
nitidezza dell'immagine.
13. Fare clic su OK per ritornare alla finestra di dialogo Proprietà.
14. Fare clic su OK, quindi su Stampa o su OK nella finestra di dialogo Stampa.
Stampa delle foto 25
Page 29
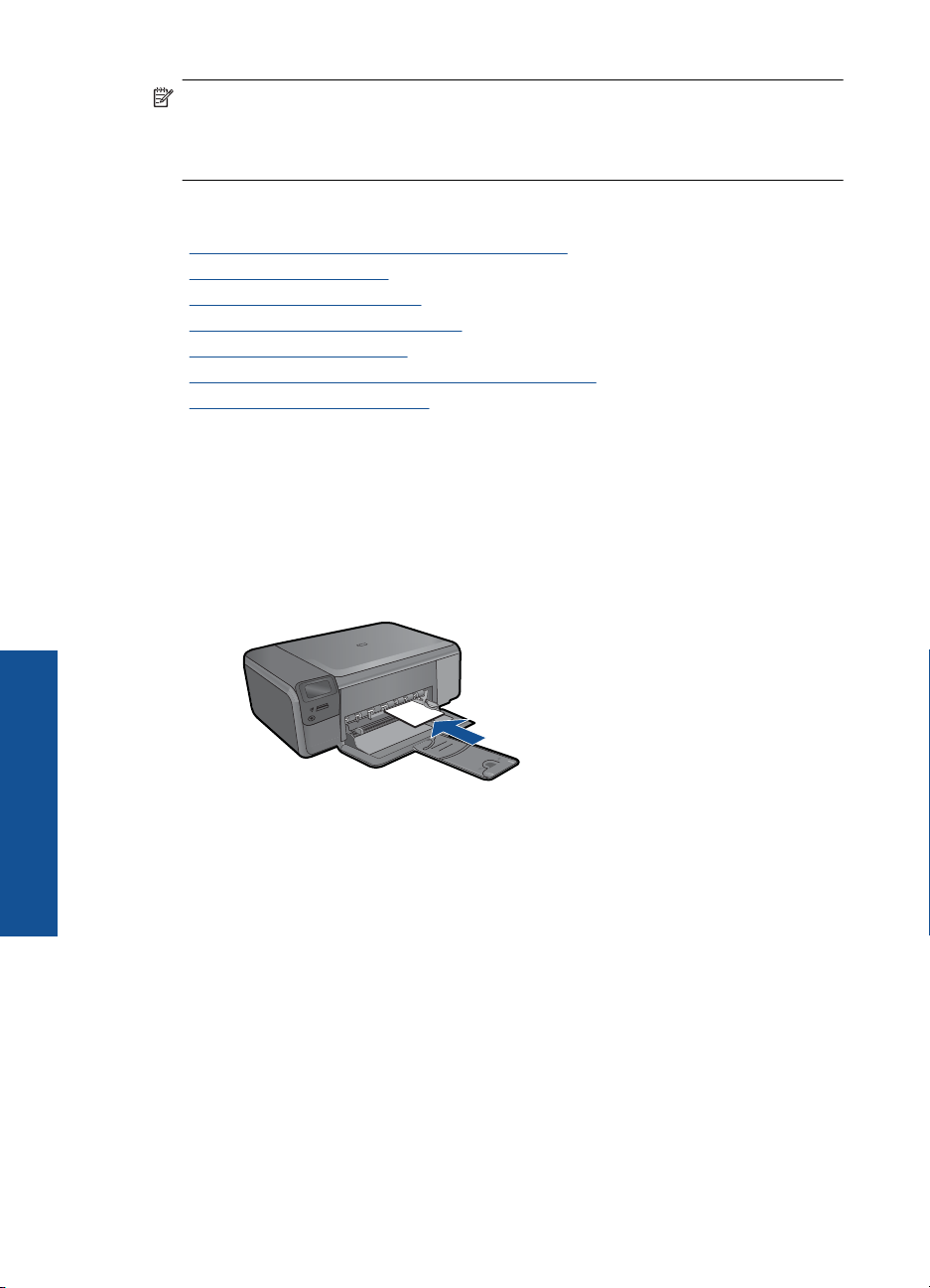
Capitolo 6
Nota Non lasciare eventuale carta inutilizzata nel vassoio della carta. La carta
potrebbe arricciarsi compromettendo la qualità di stampa. Per ottenere i migliori
risultati, evitare che le foto stampate si sovrappongano l'una all'altra nel vassoio della
carta.
Argomenti correlati
Tipi di carta fotografica consigliati per la stampa" a pagina 17
•"
Caricamento dei supporti" a pagina 19
•"
Stampa utilizzando il Max dpi" a pagina 32
•"
Visualizza la risoluzione di stampa" a pagina 33
•"
Collegamenti per la stampa" a pagina 33
•"
Definizione delle impostazioni di stampa predefinite" a pagina 34
•"
Interrompere il lavoro corrente" a pagina 105
•"
Stampa di foto da una scheda di memoria
1. Eseguire una delle operazioni seguenti:
Stampa di una foto su carta di formato piccolo
a. Caricare la carta.
Caricare carta fotografica da 10 x 15 cm nel vassoio della carta.
Stampa
26 Stampa
b. Selezionare un tipo di progetto.
Premere il pulsante accanto a Foto sulla schermata iniziale.
Premere il pulsante accanto a Stampa scheda memoria.
c. Inserire la memoria.
Page 30
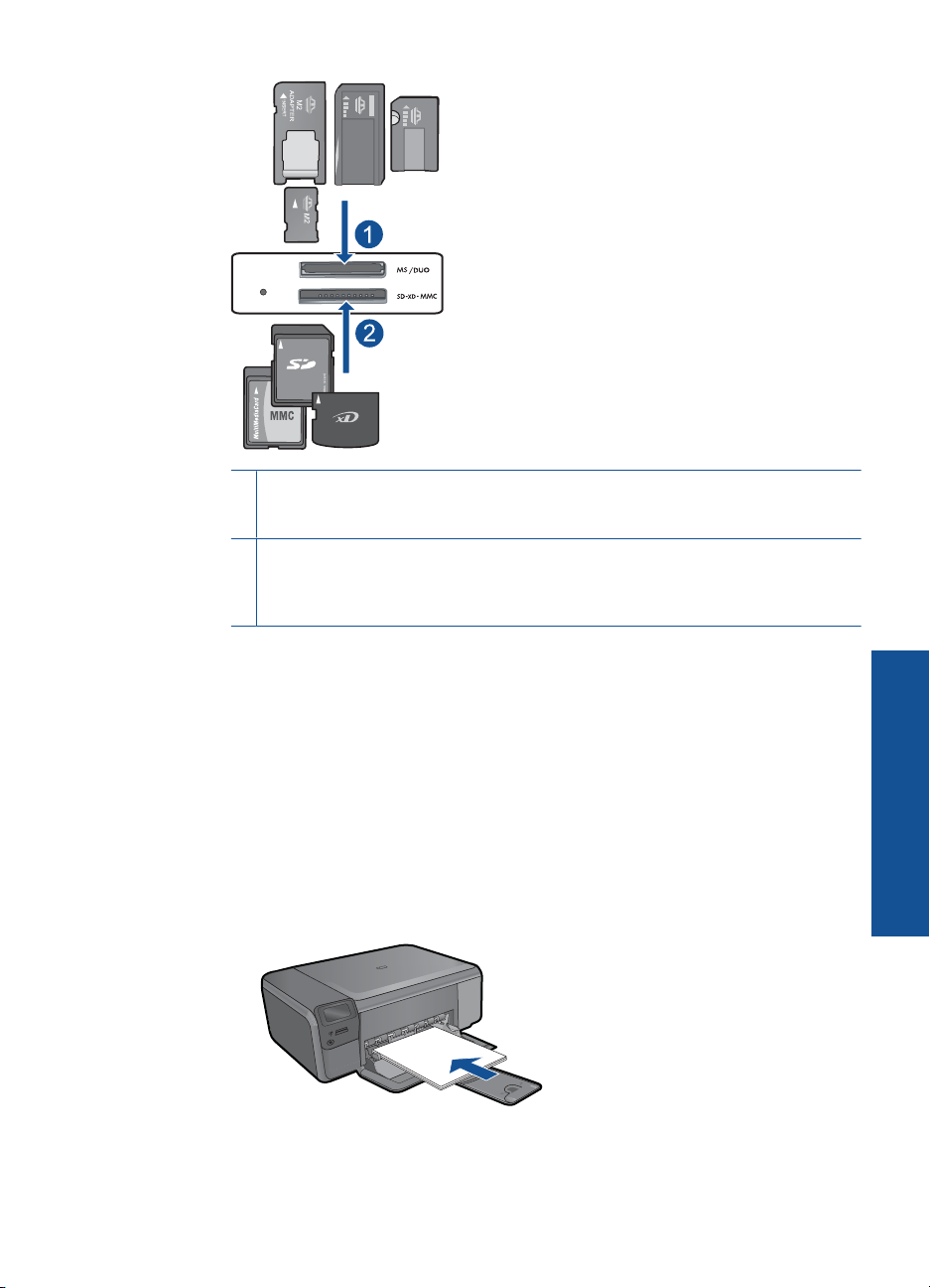
1 Memory Stick, Memory Stick Pro, Memory Stick Select, Memory Stick Magic Gate,
Memory Stick Duo o Pro Duo (adattatore opzionale), Memory Stick Pro-HG Duo
(adattatore opzionale) o Memory Stick Micro (è richiesto un adattatore)
2 MultiMediaCard (MMC), MMC Plus, Secure MultiMedia Card, MMC Mobile
(necessario adattatore RS-MMC), Secure Digital (SD), Secure Digital Mini, Secure
Digital High Capacity (SDHC), TransFlash MicroSD Card (adattatore necessario) o
xD-Picture Card
d. Selezionare una foto.
Premere il pulsante accanto a Seleziona.
Premere OK.
Premere il pulsante accanto a Stampe per aumentare il numero delle copie.
e. Stampare la foto.
Premere OK.
Stampa di una foto su carta a pagina intera
a. Caricare la carta.
Caricare la carta fotografica di formato standard nel vassoio della carta.
Stampa
b. Selezionare un tipo di progetto.
Premere il pulsante accanto a Foto sulla schermata iniziale.
Premere il pulsante accanto a Stampa scheda memoria.
Stampa delle foto 27
Page 31

Capitolo 6
c. Inserire la memoria.
1 Memory Stick, Memory Stick Pro, Memory Stick Select, Memory Stick Magic Gate,
Memory Stick Duo o Pro Duo (adattatore opzionale), Memory Stick Pro-HG Duo
(adattatore opzionale) o Memory Stick Micro (è richiesto un adattatore)
2 MultiMediaCard (MMC), MMC Plus, Secure MultiMedia Card, MMC Mobile
(necessario adattatore RS-MMC), Secure Digital (SD), Secure Digital Mini, Secure
Digital High Capacity (SDHC), TransFlash MicroSD Card (adattatore necessario) o
xD-Picture Card
Stampa
28 Stampa
d. Selezionare una foto.
Premere il pulsante accanto a Seleziona.
Premere OK.
Premere il pulsante accanto a Foto 4 x 6 finché le dimensioni non vengono
modificate a Foto 8,5 x 11.
Premere il pulsante accanto a Stampe per aumentare il numero delle copie.
e. Stampare la foto.
Premere OK.
Stampa di foto tessera
a. Caricare la carta.
Caricare la carta fotografica di formato standard nel vassoio della carta.
Page 32

b. Selezionare un tipo di progetto.
Premere il pulsante accanto a Foto sulla schermata iniziale.
Premere il pulsante accanto a Stampa foto formato passaporto.
c. Inserire la memoria.
1 Memory Stick, Memory Stick Pro, Memory Stick Select, Memory Stick Magic Gate,
Memory Stick Duo o Pro Duo (adattatore opzionale), Memory Stick Pro-HG Duo
(adattatore opzionale) o Memory Stick Micro (è richiesto un adattatore)
2 MultiMediaCard (MMC), MMC Plus, Secure MultiMedia Card, MMC Mobile
(necessario adattatore RS-MMC), Secure Digital (SD), Secure Digital Mini, Secure
Digital High Capacity (SDHC), TransFlash MicroSD Card (adattatore necessario) o
xD-Picture Card
Stampa
d. Selezionare una foto.
Premere il pulsante accanto a Seleziona.
Premere OK.
Premere il pulsante accanto a Stampe per aumentare il numero delle copie.
e. Stampare la foto.
Premere OK.
2. Visualizzare l'animazione di questo argomento.
Stampa delle foto 29
Page 33

Capitolo 6
Argomenti correlati
Tipi di carta fotografica consigliati per la stampa" a pagina 17
•"
Interrompere il lavoro corrente" a pagina 105
•"
Stampa di buste
Con l'unità HP Photosmart, è possibile stampare su busta singola, su un gruppo di buste
o su fogli di etichette specifici per le stampanti inkjet.
Per stampare un gruppo di indirizzi su etichette o buste
1. Stampare prima una pagina di prova su carta comune.
2. Collocare la pagina di prova sopra il foglio di etichette o sulla busta e mettere entrambi
in controluce. Verificare che ciascun blocco di testo sia allineato correttamente.
Apportare le modifiche necessarie.
3. Caricare le etichette o le buste nel vassoio.
Avvertimento Non usare buste con finestre o graffette. Possono rimanere
bloccate nei rulli e causare inceppamenti della carta.
4. Far scorrere la guida di larghezza della carta verso l'interno accostandola alla risma
di etichette o buste finché non si arresta.
5. Se la stampa viene effettuata su buste, attenersi alla seguente procedura:
a. Visualizzare le impostazioni di stampa, quindi fare clic sulla scheda
Caratteristiche.
b. Nel riquadro Opzioni di ridimensionamento, fare clic sul formato appropriato
nell'elenco Formato.
6. Fare clic su OK, quindi su Stampa o su OK nella finestra di dialogo Stampa.
Argomenti correlati
Informazioni di base sulla carta" a pagina 17
•"
Visualizza la risoluzione di stampa" a pagina 33
•"
Collegamenti per la stampa" a pagina 33
•"
Definizione delle impostazioni di stampa predefinite" a pagina 34
Stampa
•"
Interrompere il lavoro corrente" a pagina 105
•"
Stampa su supporti speciali
Per capovolgere un'immagine per il trasferimento a caldo
1. Nel menu File dell'applicazione, fare clic su Stampa.
2. Accertarsi che il prodotto sia la stampante selezionata.
3. Fare clic sul pulsante che apre la finestra di dialogo Proprietà.
A seconda dell'applicazione in uso, questo pulsante potrebbe essere denominato
Proprietà, Opzioni, Imposta stampante, Stampante o Preferenze.
4. Fare clic sulla scheda Caratteristiche.
30 Stampa
Page 34

5. Nell'elenco a discesa Tipo di carta, fare clic su Altri tipi e selezionare dall'elenco un
Supporto di stampa HP per il trasferimento a caldo.
6. Se il formato selezionato non è quello desiderato, selezionare il formato appropriato
nell'elenco Dimensioni.
7. Fare clic sulla scheda Avanzate.
8. Nell'area Caratteristiche, selezionare la casella di spunta Immagine speculare.
9. Fare clic su OK, quindi su Stampa o su OK nella finestra di dialogo Stampa.
Nota Per evitare inceppamenti, inserire manualmente i fogli per il trasferimento
a caldo nel vassoio, uno per volta.
Per stampare su lucidi
1. Caricare il trasparente nel vassoio della carta
2. Nel menu File dell'applicazione, fare clic su Stampa.
3. Accertarsi che sia stata selezionata la stampante corretta.
4. Fare clic sul pulsante che apre la finestra di dialogo Proprietà.
A seconda dell'applicazione in uso, questo pulsante potrebbe essere denominato
Proprietà, Opzioni, Imposta stampante, Stampante o Preferenze.
5. Fare clic sulla scheda Caratteristiche.
6. Nel riquadro Opzioni di base, scegliere il tipo di lucido appropriato dall'elenco Tipo
carta.
Suggerimento Se si desidera aggiungere appunti sul retro dei lucidi per poi
cancellarli senza danneggiare l'originale, fare clic sulla scheda Avanzate e
selezionare la casella di controllo Immagine speculare.
7. Nel riquadro Opzioni di ridimensionamento, fare clic sul formato appropriato
nell'elenco Formato.
8. Fare clic su OK, quindi su Stampa o su OK nella finestra di dialogo Stampa.
Nota Il prodotto attende automaticamente l'asciugatura dei lucidi prima di
rilasciarli. L'inchiostro asciuga più lentamente sui lucidi che sulla carta comune.
Prima di utilizzare il lucido, attendere che l'inchiostro sia perfettamente asciutto.
Argomenti correlati
Informazioni di base sulla carta" a pagina 17
•"
Visualizza la risoluzione di stampa" a pagina 33
•"
Collegamenti per la stampa" a pagina 33
•"
Definizione delle impostazioni di stampa predefinite" a pagina 34
•"
Interrompere il lavoro corrente" a pagina 105
•"
Stampa di una pagina Web
È possibile stampare una pagina Web dal proprio browser con l'unità HP Photosmart.
Se si utilizza Internet Explorer 6.0 o versione superiore per navigare sul Web, è possibile
usare HP Smart Web Printing per stampare in modo più semplice e per controllare la
modalità di stampa. È possibile accedere a HP Smart Web Printing dalla barra degli
Stampa
Stampa di una pagina Web 31
Page 35

Capitolo 6
strumenti di Internet Explorer. Per ulteriori informazioni su HP Smart Web Printing,
vedere il file della Guida fornito con il prodotto.
Per stampare una pagina Web
1. Verificare che nel vassoio sia caricata la carta.
2. Nel menu File del browser Web, fare clic su Stampa.
Viene visualizzata la finestra di dialogo Stampa.
3. Accertarsi che il prodotto sia la stampante selezionata.
4. Se il browser supporta tale funzione, selezionare gli elementi della pagina Web da
includere nella stampa.
Ad esempio, in Internet Explorer, selezionare la scheda Opzioni per selezionare
opzioni quali Come visualizzati sullo schermo, Solo il frame selezionato e
Stampa tutti i documenti collegati.
5. Fare clic su Stampa o su OK per stampare la pagina Web.
Suggerimento Per stampare correttamente le pagine Web, potrebbe essere
necessario impostare l'orientamento della stampa su Orizzontale.
Stampa utilizzando il Max dpi
La modalità Max dpi consente di stampare immagini nitide di alta qualità
La modalità Max dpi consente di ottenere risultati ottimali durante la stampa di immagini
di alta qualità come le fotografie digitali. Selezionando l'impostazione Max dpi, il software
della stampante visualizzerà la risoluzione ottimale (in dpi) con cui l'unità HP Photosmart
effettuerà la stampa. La stampa con modalità Max dpi è supportata solo per i seguenti
tipi di supporto:
• Carta fotografica HP massima qualità
• Carta fotografica HP Premium Photo Paper
• Carta fotografica ottimizzata HP
• Schede Hagaki fotografiche
La stampa in modalità Max dpi richiede più tempo della stampa con altre impostazioni,
e richiede un'ampia disponibilità di spazio sul disco rigido.
Stampa
Stampa nella modalità Max dpi
1. Verificare che nel vassoio sia caricata la carta.
2. Nel menu File dell'applicazione, fare clic su Stampa.
3. Accertarsi che il prodotto sia la stampante selezionata.
4. Fare clic sul pulsante che apre la finestra di dialogo Proprietà.
A seconda dell'applicazione in uso, questo pulsante potrebbe essere denominato
Proprietà, Opzioni, Imposta stampante, Stampante o Preferenze.
5. Fare clic sulla scheda Avanzate.
6. Nell'area Funzioni, selezionare la casella di spunta Attiva l'impostazione di
massima risoluzione.
7. Fare clic sulla scheda Caratteristiche.
32 Stampa
Page 36

8. Selezionare Altro dall'elenco a discesa Tipo carta e scegliere il tipo di carta
appropriato.
9. Fare clic su Max dpi nell'elenco a discesa Qualità di stampa.
Nota Per individuare la risoluzione con cui l'unità esegue la stampa, sulla base
delle impostazioni relative al tipo di carta e alla qualità di stampa selezionate, fare
clic su Risoluzione.
10. Selezionare eventuali altre impostazioni di stampa desiderate, quindi fare clic su
OK.
Argomenti correlati
"
Visualizza la risoluzione di stampa" a pagina 33
Visualizza la risoluzione di stampa
Viene visualizzata la risoluzione di stampa in dpi (dots per inch). Il valore dpi varia in base
al tipo di carta e alla qualità di stampa selezionati nel software della stampante.
Per visualizzare la risoluzione di stampa
1. Nel menu File dell'applicazione, fare clic su Stampa.
2. Accertarsi che il prodotto sia la stampante selezionata.
3. Fare clic sul pulsante che apre la finestra di dialogo Proprietà.
A seconda dell'applicazione in uso, questo pulsante potrebbe essere denominato
Proprietà, Opzioni, Imposta stampante, Stampante o Preferenze.
4. Fare clic sulla scheda Caratteristiche.
5. Nell'elenco a discesa Tipo carta, selezionare il tipo di carta caricato.
6. Nell'elenco a discesa Qualità di stampa, selezionare l'impostazione appropriata
della qualità di stampa in relazione al progetto.
7. Fare clic sul pulsante Risoluzione per visualizzare il dpi della risoluzione di stampa
per la combinazione del tipo di carta e della qualità di stampa selezionata.
Collegamenti per la stampa
Uso dei collegamenti per stampare con impostazioni di uso frequente. Il software della
stampante comprende vari collegamenti, studiati appositamente e selezionabili
dall'elenco Collegamenti per la stampa.
Nota Quando si seleziona un collegamento, vengono automaticamente visualizzate
le opzioni di stampa corrispondenti. Si può scegliere se mantenerle inalterate,
modificarle oppure creare dei collegamenti personalizzati per le operazioni che si
eseguono più frequentemente.
Utilizzare la scheda Collegamenti per la stampa per attenersi alla seguente procedura di
stampa:
• Stampa per uso quotidiano: stampare documenti in modo veloce.
• Stampa fotografica–Senza bordi: consente di stampare sul margine superiore,
inferiore e laterale della carta fotografica HP formato 10 x 15 cm e 13 x 18 cm.
Stampa
Collegamenti per la stampa 33
Page 37

Capitolo 6
• Risparmio carta per la stampa: Stampare i documenti fronte/retro a più pagine sullo
stesso foglio per ridurre l'utilizzo di carta.
• Stampa fotografica–Con bordi bianchi: stampare una foto con un bordo bianco.
• Stampa rapida/economica: produrre stampe di qualità inferiore in modo veloce.
• Stampa fronte/retro: Con HP Photosmart, è possibile stampare manualmente
pagine in fronte/retro.
• Stampa fotografica–Carta comune: stampare una foto su carta comune.
• Stampa di cartoline o Stampa Hagaki: stampare le foto su cartoline o schede
Hagaki.
Creazione di un collegamento per la stampa
1. Nel menu File dell'applicazione, fare clic su Stampa.
2. Accertarsi che il prodotto sia la stampante selezionata.
3. Fare clic sul pulsante che apre la finestra di dialogo Proprietà.
A seconda dell'applicazione in uso, questo pulsante potrebbe essere denominato
Proprietà, Opzioni, Imposta stampante, Stampante o Preferenze.
4. Fare clic sulla scheda Collegamenti per la stampa.
5. Fare clic su un collegamento nell'elenco Collegamenti per la stampa.
Verranno visualizzate le impostazioni di stampa corrispondenti al collegamento
selezionato.
6. Modificare le impostazioni di stampa selezionando quelle che si desidera associare
al nuovo collegamento.
7. Fare clic su Salva con nome e digitare un nome per il nuovo collegamento di stampa,
quindi fare clic su Salva.
Il collegamento verrà aggiunto all'elenco.
Eliminazione di un collegamento per la stampa
1. Nel menu File dell'applicazione, fare clic su Stampa.
2. Accertarsi che il prodotto sia la stampante selezionata.
3. Fare clic sul pulsante che apre la finestra di dialogo Proprietà.
A seconda dell'applicazione in uso, questo pulsante potrebbe essere denominato
Stampa
Proprietà, Opzioni, Imposta stampante, Stampante o Preferenze.
4. Fare clic sulla scheda Collegamenti per la stampa.
5. Fare clic su un collegamento che si desidera eliminare nell'elenco
la stampa.
6. Fare clic su Elimina.
Il collegamento verrà eliminato dall'elenco.
Nota È possibile eliminare solo i collegamenti creati dagli utenti. I collegamenti
originali HP non possono essere eliminati.
Definizione delle impostazioni di stampa predefinite
È possibile impostare come predefinite le impostazioni di stampa che si utilizzano più di
frequente in modo da averle disponibili all'apertura della finestra di dialogo Stampa da
qualsiasi applicazione.
34 Stampa
Collegamenti per
Page 38

Per modificare le impostazioni di stampa predefinite
1. In Centro soluzioni HP, fare clic su Impostazioni, Impostazioni stampa, quindi su
Impostazioni stampante.
2. Apportare le modifiche desiderate alle impostazioni della stampante e fare clic su
OK.
Definizione delle impostazioni di stampa predefinite 35
Stampa
Page 39

Capitolo 6
Stampa
36 Stampa
Page 40

7 Scansione
•"Eseguire la scansione su un computer" a pagina 37
Scansione su una scheda di memoria" a pagina 38
•"
Eseguire la scansione e provare a stampare nuovamente le foto" a pagina 45
•"
Eseguire la scansione su un computer
Per eseguire la scansione sul computer
1. Caricare gli originale.
a. Sollevare il coperchio dell'unità.
b. Caricare l'originale con il lato di stampa rivolto verso il basso nell'angolo anteriore
destro della superficie di scansione.
Scansione 37
Scansione
Page 41

Capitolo 7
c. Chiudere il coperchio.
2. Avviare la scansione.
a. Premere il pulsante accanto a Scansione sulla schermata iniziale.
b. Premere il pulsante accanto a Scansione a PC.
Se l'unità è collegata alla rete, viene visualizzato un elenco dei computer
disponibili. Selezionare il computer su cui si desidera iniziare la scansione.
3. Visualizzare l'animazione di questo argomento.
Argomenti correlati
"
Interrompere il lavoro corrente" a pagina 105
Scansione su una scheda di memoria
Per salvare una scansione su una scheda di memoria
1. Caricare gli originale.
a. Sollevare il coperchio dell'unità.
Scansione
38 Scansione
b. Caricare l'originale con il lato di stampa rivolto verso il basso nell'angolo anteriore
destro della superficie di scansione.
Page 42

c. Chiudere il coperchio.
2. Selezionare Scansione.
a. Premere il pulsante accanto a Scansione sulla schermata iniziale.
b. Premere il pulsante accanto a Acquisisci su scheda di memoria.
3. Inserire la memoria.
1 Memory Stick, Memory Stick Pro, Memory Stick Select, Memory Stick Magic Gate,
Memory Stick Duo o Pro Duo (adattatore opzionale), Memory Stick Pro-HG Duo
(adattatore opzionale) o Memory Stick Micro (è richiesto un adattatore)
2 MultiMediaCard (MMC), MMC Plus, Secure MultiMedia Card, MMC Mobile (necessario
adattatore RS-MMC), Secure Digital (SD), Secure Digital Mini, Secure Digital High
Capacity (SDHC), TransFlash MicroSD Card (adattatore necessario) o xD-Picture Card
4. Avviare la scansione.
▲ Premere il pulsante accanto a Acquisisci su scheda di memoria.
5. Visualizzare l'animazione di questo argomento.
Argomenti correlati
Interrompere il lavoro corrente" a pagina 105
"
Scansione su una scheda di memoria 39
Scansione
Page 43

Capitolo 7
Scansione
40 Scansione
Page 44

8Copia
•"Copiare documenti mischiati o di testo" a pagina 41
Copiare le foto (ristampa)" a pagina 45
•"
Copiare documenti mischiati o di testo
Copiare documenti mischiati o di testo
1. Eseguire una delle operazioni seguenti:
Fare una copia in bianco e in nero
a. Caricare la carta.
Caricare la carta di formato standard nel vassoio della carta.
b. Caricare gli originale.
Sollevare il coperchio dell'unità.
Copia
Suggerimento Per fare copie di originali molto voluminosi, ad esempio
di libri, è possibile rimuovere il coperchio.
Caricare l'originale con il lato di stampa rivolto verso il basso nell'angolo
anteriore destro della superficie di scansione.
Copia 41
Page 45

Copia
Capitolo 8
Chiudere il coperchio.
c. Selezionare Copia.
Premere il pulsante accanto a Copia.
Premere il pulsante accanto a Copia in bianco e nero.
Premere il pulsante accanto a Dimensioni effettive.
Premere il pulsante accanto a Copie per aumentare il numero delle copie.
d. Avviare la copia.
Premere OK.
Eseguire una copia a colori
a. Caricare la carta.
Caricare la carta di formato standard nel vassoio della carta.
42 Copia
b. Caricare gli originale.
Sollevare il coperchio dell'unità.
Page 46

Suggerimento Per fare copie di originali molto voluminosi, ad esempio
di libri, è possibile rimuovere il coperchio.
Caricare l'originale con il lato di stampa rivolto verso il basso nell'angolo
anteriore destro della superficie di scansione.
Chiudere il coperchio.
c. Selezionare Copia.
Premere il pulsante accanto a Copia.
Premere il pulsante accanto a Copia a colori.
Premere il pulsante accanto a Dimensioni effettive.
Premere il pulsante accanto a Copie per aumentare il numero delle copie.
d. Avviare la copia.
Premere OK.
2. Visualizzare l'animazione di questo argomento.
Copia
Argomenti correlati
Modificare le impostazioni di copia" a pagina 43
•"
Interrompere il lavoro corrente" a pagina 105
•"
Modificare le impostazioni di copia
Per impostare il formato carta dal pannello di controllo
1. Premere il pulsante accanto a Copia.
2. Selezionare il tipo di copia.
3. Premere il pulsante accanto a 8,5 x 11 Comune.
Per impostare il formato di copia dal pannello di controllo
1. Premere il pulsante accanto a Copia.
2. Selezionare il tipo di copia.
3. Premere il pulsante accanto a Dimensioni effettive.
Modificare le impostazioni di copia 43
Page 47

Copia
Capitolo 8
Per impostare il numero di copie dal pannello di controllo
1. Premere il pulsante accanto a Copia.
2. Selezionare il tipo di copia.
3. Premere il pulsante accanto a Copie per aumentare il numero di copie.
44 Copia
Page 48

9 Ristampare le foto
Per ristampare una foto originale
1. Caricare la carta.
▲ Caricare carta fotografica da 13 x 18 cm nel vassoio della carta.
2. Selezionare un tipo di progetto.
a. Premere il pulsante accanto a Foto sulla schermata iniziale.
b. Premere il pulsante accanto a Ristampa foto originale.
3. Caricare gli originale.
a. Sollevare il coperchio dell'unità.
Ristampare le foto
b. Caricare l'originale con il lato di stampa rivolto verso il basso nell'angolo anteriore
destro della superficie di scansione.
Ristampare le foto 45
Page 49

Ristampare le foto
Capitolo 9
c. Chiudere il coperchio.
d. Premere OK.
4. Ristampare le foto.
a. Premere OK.
b. Premere il pulsante accanto a Stampe per aumentare il numero delle copie.
c. Premere OK.
5. Visualizzare l'animazione di questo argomento.
Argomenti correlati
Interrompere il lavoro corrente" a pagina 105
"
46 Ristampare le foto
Page 50

10 Salvare le foto
È possibile utilizzare il software HP Photosmart installato sul computer per trasferire foto
da una scheda di memoria al disco fisso del computer se si desidera eseguire operazioni
avanzate di modifica delle foto, condividere le foto in linea o stamparle dal computer.
Prima di trasferire le foto sul computer, è necessario rimuovere la scheda di memoria
dalla fotocamera digitale e inserirla nell'apposito alloggiamento dell'unità HP Photosmart.
Nota L'unità HP Photosmart deve essere collegata ad un computer in cui è installato
il software HP Photosmart.
Per salvare le foto
1. Inserire una scheda di memoria nell'apposito alloggiamento del prodotto.
Il software viene avviato sul computer.
2. Attenersi alla procedura visualizzata per salvare le foto sul computer.
Nota Solo le immagini che non sono state precedentemente salvate vengono
copiate sul computer.
Salvare le foto 47
Salvare le foto
Page 51

Capitolo 10
Salvare le foto
48 Salvare le foto
Page 52

11 Utilizzo delle cartucce
• Verifica dei livelli di inchiostro stimati
Sostituire le cartucce
•
Ordinare le cartucce di inchiostro
•
Informazioni sulla garanzia della cartuccia
•
Verifica dei livelli di inchiostro stimati
È possibile verificare in modo semplice il livello d'inchiostro per determinare il grado di
esaurimento di una cartuccia di stampa. Il livello di inchiostro indica la quantità stimata
di inchiostro ancora presente nelle cartucce.
Nota Se è stata installata una cartuccia ricaricata o rifabbricata oppure se la
cartuccia è stata già utilizzata in un'altra unità, l'indicatore del livello d'inchiostro
potrebbe risultare impreciso o non disponibile.
Nota Le avvertenze e gli indicatori del livello di inchiostro forniscono una stima a
scopo puramente informativo. Quando viene visualizzato un messaggio che avverte
che il livello di inchiostro è basso, sarebbe meglio disporre di una cartuccia di ricambio
in modo da evitare ogni possibile ritardo nella stampa. Non è necessario sostituire le
cartucce fino a quando la qualità di stampa non risulta insoddisfacente.
Nota Durante il processo di stampa, l'inchiostro delle cartucce viene utilizzato in
diversi modi, inclusi il processo di inizializzazione, che prepara l'unità e le cartucce
per la stampa e la fase di manutenzione della testina, che mantiene puliti gli ugelli e
garantisce che l'inchiostro scorra senza problemi. Tenere presente che nella
cartuccia usata restano sempre dei residui di inchiostro. Per maggiori informazioni,
vedere
www.hp.com/go/inkusage.
Per controllare i livelli di inchiostro dal software HP Photosmart
1. In Centro soluzioni HP, fare clic su Impostazioni, scegliere Impostazioni stampa,
quindi Casella strumenti stampante.
Nota È anche possibile aprire la Casella strumenti stampante dalla finestra di
dialogo Proprietà di stampa. Nella finestra di dialogo Proprietà di stampa, fare
clic sulla scheda Funzioni, quindi sul pulsante Assistenza stampante.
Viene visualizzata la Casella strumenti stampante.
2. Fare clic sulla scheda Livello d'inchiostro stimato.
Viene visualizzato il livello di inchiostro stimato per le cartucce di stampa.
Argomenti correlati
Ordinare le cartucce di inchiostro" a pagina 52
"
Utilizzo delle cartucce 49
Utilizzo delle cartucce
Page 53

Capitolo 11
Sostituire le cartucce
Per sostituire le cartucce
1. Controllare che la stampante sia accesa.
2. Rimuovere la cartuccia.
a. Aprire lo sportello di accesso alla cartuccia.
Attendere che il carrello di stampa si sposti al centro dell'unità.
b. Premere leggermente verso il basso sulla cartuccia per rilasciarla e quindi
rimuoverla dall'alloggiamento.
3. Inserire una nuova cartuccia.
a. Disimballaggio della cartuccia.
Utilizzo delle cartucce
50 Utilizzo delle cartucce
b. Rimuovere il nastro di plastica utilizzando la linguetta di colore rosa.
1 Alloggiamento per la cartuccia in tricromia
2 Alloggiamento per la cartuccia del nero
Page 54

c. Allineare le icone colorate, quindi infilare la cartuccia nell'alloggiamento fino al
completo inserimento.
d. Chiudere lo sportello della cartuccia.
4. Allineare le cartucce
a. Quando richiesto, premere OK per stampare un foglio di allineamento delle
cartucce.
b. Per eseguire la scansione della pagina, posizionare il foglio in corrispondenza
dell'angolo anteriore destro della superficie di scansione con il lato di stampa
rivolto verso il basso e premere OK.
c. Estrarre il foglio di allineamento e riciclarlo o gettarlo.
5. Visualizzare l'animazione di questo argomento.
Sostituire le cartucce 51
Utilizzo delle cartucce
Page 55

Capitolo 11
Argomenti correlati
Ordinare le cartucce di inchiostro" a pagina 52
•"
modalità di Backup dell'inchiostro" a pagina 52
•"
Ordinare le cartucce di inchiostro
Per informazioni sui materiali di consumo HP adatti al dispositivo, per ordinare i materiali
di consumo online o per creare una "lista della spesa" stampabile, aprire Centro soluzioni
HP e selezionare la funzione per gli acquisti online.
Le informazioni sulle cartucce e i collegamenti per gli acquisti online sono visualizzati
anche sui messaggi di avviso relativi all'inchiostro. Inoltre, si possono avere informazioni
sulle cartucce e inoltrare ordini online visitando il sito
Nota In alcuni paesi/regioni non è possibile ordinare cartucce d'inchiostro online. Se
l'ordinazione non è supportata nel proprio paese/regione, rivolgersi a un rivenditore
locale HP per informazioni sull'acquisto delle cartucce d'inchiostro.
modalità di Backup dell'inchiostro
Selezionare la modalità Backup dell'inchiostro per utilizzare HP Photosmart con una sola
cartuccia. La modalità Backup dell'inchiostro viene attivata quando una cartuccia viene
rimossa dal carrello delle cartucce. Quando la modalità Backup dell'inchiostro è attiva, i
prodotto può solo stampare i lavori dal computer.
www.hp.com/buy/supplies.
Nota Quando HP Photosmart è in modalità Backup dell'inchiostro, sullo schermo
viene visualizzato un messaggio. Se viene visualizzato il messaggio con due cartucce
installate, verificare che il nastro di protezione in plastica sia stato rimosso da
entrambe le cartucce. Se il nastro in plastica copre i contatti della cartuccia, l'unità
non può rilevare che la cartuccia è installata.
Per ulteriori informazioni sulla modalità Backup dell'inchiostro, vedere i seguenti
argomenti:
•"
Stampa in modalità Backup dell'inchiostro" a pagina 52
Uscita dalla modalità Backup dell'inchiostro" a pagina 52
•"
Stampa in modalità Backup dell'inchiostro
La stampa in modalità Backup dell'inchiostro è più lenta e di qualità inferiore.
Cartuccia installata Risultato
Cartuccia del nero I colori vengono stampati in scala di grigi.
Utilizzo delle cartucce
Cartuccia in tricromia
Uscita dalla modalità Backup dell'inchiostro
Per disattivare la modalità Backup dell'inchiostro su HP Photosmart, installare due
cartucce.
I colori vengono stampati, ma il nero tende al
grigio e non è realmente nero.
52 Utilizzo delle cartucce
Page 56

Argomenti correlati
Sostituire le cartucce" a pagina 50
"
Informazioni sulla garanzia della cartuccia
La garanzia delle cartucce HP è applicabile quando il prodotto viene utilizzato nella
periferica di stampa HP per cui è stato progettato. Questa garanzia non copre le cartucce
di stampa HP che sono state ricaricate, rigenerate, rimesse a nuovo, utilizzate in modo
improprio o manomesse.
Durante il periodo di garanzia, il prodotto risulta coperto a patto che l'inchiostro HP non
sia rovinato e non sia stata superata la data di "fine garanzia". La data di "fine garanzia",
nel formato AAAA/MM/GG, è rintracciabile sul prodotto nel seguente modo:
Per una copia della Garanzia limitata HP, vedere la documentazione stampata fornita
con il prodotto.
Informazioni sulla garanzia della cartuccia 53
Utilizzo delle cartucce
Page 57

Capitolo 11
Utilizzo delle cartucce
54 Utilizzo delle cartucce
Page 58

12 Risolvere un problema
Questa sezione tratta i seguenti argomenti:
Assistenza HP
•
Risoluzione di problemi relativi alla configurazione
•
Risoluzione dei problemi di stampa
•
Risoluzione dei problemi di qualità di stampa
•
Problemi relativi alla scheda di memoria
•
Risoluzione dei problemi di copia
•
Risoluzione dei problemi di scansione
•
Errori
•
Assistenza HP
• Assistenza telefonica HP
Altre garanzie
•
Assistenza telefonica HP
La disponibilità dei servizi di assistenza telefonica varia in base al prodotto, al paese o
alla regione di appartenenza ed alla lingua.
Questa sezione tratta i seguenti argomenti:
•
Durata dell'assistenza telefonica
Chiamata telefonica
•
Al termine del periodo di assistenza telefonica
•
Risolvere un problema
Durata dell'assistenza telefonica
Assistenza telefonica gratuita di un anno disponibile per il Nord America, Asia/Pacifico e
America Latina (incluso Messico). Per informazioni sulla durata dell'assistenza telefonica
gratuita per l'Europa orientale, il Medio Oriente e l'Africa, vedere
Vengono applicate le tariffe standard del servizio telefonico.
Chiamata telefonica
Contattare l'Assistenza HP mentre si è davanti al computer e al prodotto. Occorre poter
fornire le seguenti informazioni:
• Nome del prodotto (HP Photosmart C4700 series)
• il numero di serie (indicato sulla parte posteriore o inferiore del prodotto)
• Messaggi che compaiono quando si verifica la situazione oggetto della chiamata
• Risposte alle seguenti domande:
◦ Il problema si è già verificato in precedenza?
◦ Si è in grado di riprodurre la situazione di errore?
www.hp.com/support.
Risolvere un problema 55
Page 59

Capitolo 12
◦ È stato installato nuovo hardware o software sul computer nel periodo in cui il
problema si è verificato per la prima volta?
◦ Si sono verificati altri eventi nel periodo precedente al problema (ad esempio, un
temporale, lo spostamento del prodotto e così via)?
Risolvere un problema
Per l'elenco dei numeri del supporto telefonico, visitare il sito
Al termine del periodo di assistenza telefonica
Una volta trascorso il periodo di assistenza telefonica, l'assistenza HP viene prestata a
un costo aggiuntivo. Per assistenza è inoltre possibile visitare il sito Web di assistenza
in linea HP all'indirizzo:
assistenza, contattare il rivenditore locale HP oppure rivolgersi al numero dell'assistenza
telefonica del paese/regione di appartenenza.
www.hp.com/support. Per informazioni sulle opzioni di
www.hp.com/support.
Altre garanzie
A costi aggiuntivi sono disponibili ulteriori programmi di assistenza per l'unità
HP Photosmart. Visitare il sito
regione, quindi esaminare i servizi di assistenza e i programmi di garanzia che prevedono
opzioni aggiuntive.
www.hp.com/support, selezionare il proprio paese/
Risoluzione di problemi relativi alla configurazione
Questa sezione contiene informazioni relative alla risoluzione dei problemi di
configurazione del prodotto.
Numerosi problemi vengono generati quando il prodotto viene collegato al computer
tramite un cavo USB prima che il software sia stato installato sul computer. Se il prodotto
è stato collegato al computer prima che questa operazione venisse richiesta dalla
schermata dell'installazione del software, è necessario seguire la procedura riportata di
seguito:
Risoluzione dei problemi più comuni di impostazione
1. Scollegare il cavo USB dal computer.
2. Disinstallare il software (se è già stato installato).
Per maggiori informazioni, vedere "
a pagina 61.
3. Riavviare il computer.
4. Spegnere il prodotto, attendere un minuto, quindi riaccenderlo.
5. Reinstallare il software HP Photosmart.
Avvertimento Non collegare il cavo USB al computer finché non viene richiesto
dalla schermata di installazione del software.
Questa sezione tratta i seguenti argomenti:
Il prodotto non si accende
•
Una volta installato, il prodotto non stampa
•
Nei menu del display vengono visualizzate le misure errate
•
La schermata di registrazione non viene visualizzata
•
56 Risolvere un problema
Disinstallazione e reinstallazione del software"
Page 60

• Disinstallazione e reinstallazione del software
Il prodotto non si accende
Se al momento dell'accensione non si accendono le spie luminose, non viene prodotto
alcun rumore e non si muove nulla, tentare le seguenti soluzioni.
•
Soluzione 1: Controllare il cavo di alimentazione
Soluzione 2: Ripristinare il prodotto
•
•
Soluzione 3: Premere il pulsante Acceso più lentamente
Soluzione 4: Contattare l'assistenza HP per sostituire l'alimentatore
•
Soluzione 5: Contattare il servizio di assistenza HP
•
Soluzione 1: Controllare il cavo di alimentazione
Soluzione:
• Accertarsi che il cavo di alimentazione utilizzato sia quello fornito con il prodotto.
• Assicurarsi che il cavo di alimentazione sia collegato saldamente al prodotto e
all'adattatore. Inserire il cavo in una presa di corrente, un dispositivo di protezione
da sovratensioni o una presa multipla.
Risolvere un problema
1 Connessione di alimentazione
2 Cavo di alimentazione e alimentatore
3 Presa di corrente
• Se viene utilizzata una presa multipla, assicurarsi che sia accesa. È inoltre
possibile collegare il prodotto direttamente alla presa di corrente.
• Verificare il funzionamento della presa elettrica. Collegare un apparecchio
funzionante e controllare che riceva alimentazione. In caso contrario, potrebbe
essersi verificato un problema con la presa elettrica.
• Se l'unità è collegata a una presa con interruttore, assicurarsi che questa sia
accesa. Se è acceso ma non funziona, il problema potrebbe derivare dalla presa
elettrica.
Causa: Si è verificato un problema con il cavo di alimentazione o l'alimentatore.
Se ciò non risolve il problema, provare la soluzione seguente.
Risoluzione di problemi relativi alla configurazione 57
Page 61

Capitolo 12
Risolvere un problema
Soluzione 2: Ripristinare il prodotto
Soluzione: Spegnere il prodotto, quindi scollegare il cavo di alimentazione. Inserire
di nuovo il cavo di alimentazione, quindi premere il pulsante Acceso per accendere
il prodotto.
Causa: Si è verificato un errore sul prodotto.
Se ciò non risolve il problema, provare la soluzione seguente.
Soluzione 3: Premere il pulsante Acceso più lentamente
Soluzione: Se Acceso viene premuto troppo rapidamente, il prodotto potrebbe non
rispondere. Premere il pulsante Acceso una sola volta. L'accensione de prodotto
potrebbe richiedere alcuni minuti. Se si preme nuovamente il pulsante Acceso in
questa fase, è possibile che venga il prodotto venga spento.
Avvertimento Se il prodotto non si accende neanche in questo caso, potrebbe
trattarsi di un problema meccanico. Scollegare il prodotto dalla presa di corrente.
Contattare HP per assistenza.
Andare a:
www.hp.com/support. Se richiesto, selezionare il paese/regione e fare
clic su Contatta HP per informazioni su come richiedere assistenza tecnica.
Causa: È stato premuto troppo rapidamente il pulsante Acceso.
Se ciò non risolve il problema, provare la soluzione seguente.
Soluzione 4: Contattare l'assistenza HP per sostituire l'alimentatore
Soluzione: Contattare l'assistenza HP per richiedere l'alimentatore del prodotto.
Andare a:
www.hp.com/support.
Se richiesto, selezionare il paese/regione e fare clic su Contatta HP per informazioni
su come richiedere assistenza tecnica.
Causa: L'alimentatore era adatto per essere utilizzata in questo prodotto.
Se ciò non risolve il problema, provare la soluzione seguente.
Soluzione 5: Contattare il servizio di assistenza HP
Soluzione: Se, una volta completate tutte le operazioni illustrate nelle soluzioni
precedenti, il problema persiste, contattare HP per assistenza.
Andare a:
www.hp.com/support.
Se viene richiesto, selezionare il paese o la regione di appartenenza, quindi fare clic
su Contatta HP per l'assistenza tecnica.
Causa: Potrebbe essere necessario ricevere assistenza per un corretto
funzionamento del prodotto o del software.
58 Risolvere un problema
Page 62

Una volta installato, il prodotto non stampa
Per risolvere il problema, provare le seguenti soluzioni. L'elenco delle soluzioni è ordinato
e riporta prima quelle che hanno maggiore probabilità di risolvere il problema. Se la prima
soluzione non risolve il problema, continuare a provare con le successive.
•
Soluzione 1: Premere il pulsante Acceso per accendere l'unità
Soluzione 2: Impostare l'unità come stampante predefinita
•
Soluzione 3: Verificare il collegamento tra l'unità ed il computer
•
Soluzione 1: Premere il pulsante Acceso per accendere l'unità
Soluzione: Osservare il display del prodotto. Se il display è vuoto e il pulsante
Acceso non è acceso, il prodotto è spento. Verificare che il cavo di alimentazione sia
collegato correttamente al prodotto e alla presa di alimentazione. Premere il pulsante
Acceso per accendere il prodotto.
Causa: L'unità potrebbe essere ancora spenta.
Se ciò non risolve il problema, provare la soluzione seguente.
Soluzione 2: Impostare l'unità come stampante predefinita
Soluzione: Consultare la documentazione del computer per impostare il prodotto
come stampante predefinita.
Causa: Il lavoro di stampa è stato inviato alla stampante predefinita, ma questa
unità ancora non era stata selezionata come stampante predefinita.
Se ciò non risolve il problema, provare la soluzione seguente.
Risolvere un problema
Soluzione 3: Verificare il collegamento tra l'unità ed il computer
Soluzione: Controllare il collegamento dall'unità al computer. Verificare che il cavo
USB sia inserito saldamente nella porta USB sul retro dell'unità. Verificare che l'altra
estremità del cavo USB sia inserita in una porta USB sul computer. Quando il cavo
è collegato correttamente, spegnere e riaccendere l'unità. Se l'unità è collegata al
computer tramite una connessione wireless, accertarsi che il collegamento sia attivo
e l'unità accesa.
Risoluzione di problemi relativi alla configurazione 59
Page 63

Capitolo 12
Risolvere un problema
Per ulteriori informazioni sull'installazione e sul collegamento del prodotto al
computer, vedere le istruzioni d'installazione fornite con il prodotto.
Causa: L'unità ed il computer non comunicano tra di loro.
Nei menu del display vengono visualizzate le misure errate
Soluzione: Modificare l'impostazione della lingua.
Per impostare la lingua e il paese/regione
1. Premere il pulsante posto accanto a Copia sulla schermata iniziale.
Viene visualizzato Menu Copia.
2. Premere in sequenza i pulsanti posti in alto a destra, al centro a sinistra e in basso
a sinistra.
Viene visualizzato il menu Impostaz. di base.
3. Premere il pulsante accanto a Imposta lingua.
4. Premere i pulsanti posti accanto alle icone freccia su e freccia giù sulla schermata
per scorrere le varie lingue. Quando viene evidenziata la lingua che si desidera
utilizzare, premere OK.
5. Quando richiesto, premere il pulsante posto accanto a Sì.
Viene visualizzato di nuovo il menu di Impostaz. di base.
6. Premere il pulsante accanto a Imposta regione.
7. Premere i pulsanti posti accanto alle icone freccia su e freccia giù sulla schermata
per scorrere i vari paesi/regioni. Quando viene evidenziato il paese/regione che
si desidera utilizzare, premere OK.
8. Quando richiesto, premere il pulsante posto accanto a Sì.
Causa: È possibile che sia stato selezionato un paese/regione non corretto al
momento della configurazione del prodotto. Il paese/regione selezionato determina i
formati carta visualizzati sul display.
La schermata di registrazione non viene visualizzata
Soluzione: È possibile accedere alla schermata di registrazione (Accedi ora) dalla
barra delle applicazioni di Windows facendo clic su Start, selezionando
60 Risolvere un problema
Page 64

Programmi o Tutti i programmi, HP, Photosmart C4700 series, quindi facendo
clic su Registrazione prodotto.
Causa: La schermata di registrazione non si avvia automaticamente.
Disinstallazione e reinstallazione del software
Se l'installazione non è completa o si collega il cavo USB al computer prima che venga
richiesto dalla schermata d'installazione software, è necessario disinstallare e reinstallare
il software. Non effettuare la semplice eliminazione dei file dell'applicazione
HP Photosmart dal computer. Rimuoverli correttamente utilizzando il programma di
disinstallazione fornito con il software dell'unità HP Photosmart.
Per disinstallare e reinstallare il software
1. Scollegare il prodotto dal computer.
2. Sulla barra delle applicazioni di Windows, fare clic su Start, Impostazioni, Pannello
di controllo (o solo su Pannello di controllo).
3. Fare doppio clic su Installazione applicazioni (o fare clic su Cambia/Rimuovi
programmi).
4. Selezionare il Software del driver HP Photosmart All-in-One e quindi fare clic su
Modifica/Rimuovi.
Attenersi alle istruzioni visualizzate sullo schermo.
5. Riavviare il computer.
Nota Prima di riavviare il computer, è importante scollegare il prodotto. Non
collegare il prodotto al computer finché non è stato reinstallato il software.
Risolvere un problema
6. Inserire il CD-ROM dell'unità nella relativa unità del computer, quindi avviare il
programma di installazione.
Nota Se il programma di installazione non viene visualizzato, cercare il file
setup.exe sul CD-ROM e fare doppio clic sul suo nome.
Nota Se non si dispone più del CD di installazione, è possibile scaricare il
software da
www.hp.com/support.
7. Seguire le istruzioni visualizzate e quelle stampate relative all'installazione fornite con
il prodotto.
Al termine dell'installazione del software, viene visualizzata l'icona Monitor di imaging
digitale HP nella barra di sistema di Windows.
Risoluzione di problemi relativi alla configurazione 61
Page 65

Capitolo 12
Per verificare che il software sia installato correttamente, fare doppio clic sull'icona Centro
soluzioni HP sul desktop. Se in Centro soluzioni HP sono visualizzate le icone principali
(Scansione foto e Scansione documento), il software è stato installato correttamente.
Risolvere un problema
Risoluzione dei problemi di stampa
Per risolvere il problema, provare le seguenti soluzioni. L'elenco delle soluzioni è ordinato
e riporta prima quelle che hanno maggiore probabilità di risolvere il problema. Se la prima
soluzione non risolve il problema, continuare a provare con le successive.
•
Controllo cartucce
Controllo carta
•
Controllo unità
•
Controllare le impostazioni di stampa
•
Ripristinare l'unità
•
Contattare HP per assistenza
•
Controllo cartucce
Fare quanto segue.
•
Fase 1: Accertarsi che nella stampante ci siano le cartucce HP originali
Fase 2: Controllare i livelli d'inchiostro
•
Fase 1: Accertarsi che nella stampante ci siano le cartucce HP originali
Soluzione: Verificare che le cartucce siano cartucce di stampa HP originali.
HP consiglia l'uso di cartucce di stampa HP originali. Le cartucce originali HP sono
progettate e testate su stampanti HP per consentire di produrre ogni volta risultati
eccezionali.
Nota HP non garantisce la qualità o l'affidabilità dei materiali di consumo non
HP. Gli interventi di assistenza o riparazione della stampante resi necessari a
seguito dell'uso di materiali non HP non sono coperti dalla garanzia.
Se si ritiene di aver acquistato una cartuccia originale HP, visitare il sito Web:
www.hp.com/go/anticounterfeit
Causa: Sono state utilizzate cartucce di stampa non HP.
Fase 2: Controllare i livelli d'inchiostro
Soluzione: Controllare i livelli di inchiostro stimati delle cartucce.
Nota Le avvertenze e gli indicatori del livello di inchiostro forniscono una stima
a scopo puramente informativo. Quando viene visualizzato un messaggio che
avverte che il livello di inchiostro è basso, sarebbe meglio disporre di una cartuccia
di ricambio in modo da evitare ogni possibile ritardo nella stampa. Non è
necessario sostituire le cartucce finché la qualità di stampa è accettabile.
62 Risolvere un problema
Page 66
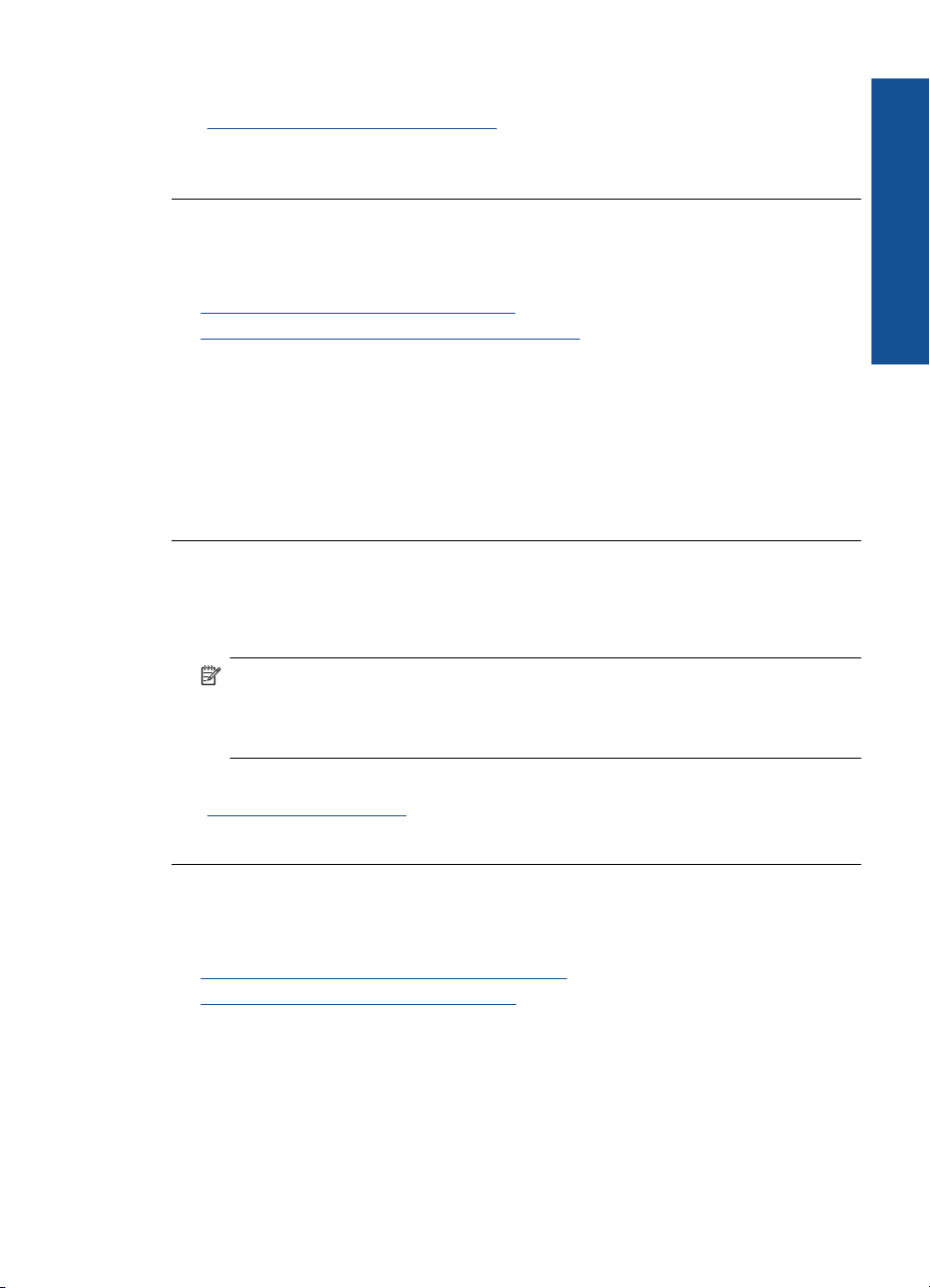
Per ulteriori informazioni, vedere:
"
Verifica dei livelli di inchiostro stimati" a pagina 49
Causa: Le cartucce di stampa potrebbero contenere una quantità di inchiostro
insufficiente.
Controllo carta
Fare quanto segue.
•
Fase 1: Utilizzare il tipo corretto di carta
Fase 2: Caricare la risma di carta correttamente
•
Fase 1: Utilizzare il tipo corretto di carta
Soluzione: HP consiglia di utilizzare carta HP o qualsiasi altro tipo di carta
appropriata al prodotto. Accertarsi che la carta caricata sia di un solo tipo.
Verificare sempre che la carta su cui si sta stampando sia priva di grinze. Per ottenere
risultati ottimali nella stampa di immagini, utilizzare Carta fotografica HP Advanced.
Causa: Il tipo di carta non è corretto oppure sono stati caricati più tipi di carta diversi.
Fase 2: Caricare la risma di carta correttamente
Soluzione: Rimuovere la risma di carta dal vassoio, caricare nuovamente la carta
e far scorrere la guida finché non si blocca in corrispondenza del lato del foglio.
Risolvere un problema
Per ulteriori informazioni, vedere:
"
Caricamento dei supporti" a pagina 19
Causa: La carta non è caricata correttamente.
Controllo unità
Fare quanto segue.
•
Fase 1: Allineamento delle cartucce di stampa
Fase 2: Pulizia delle cartucce di stampa
•
Nota Non lasciare eventuale carta inutilizzata nel vassoio della carta. La carta
potrebbe arricciarsi compromettendo la qualità di stampa. Per ottenere i migliori
risultati, evitare che le foto stampate si sovrappongano l'una all'altra nel vassoio
della carta.
Risoluzione dei problemi di stampa 63
Page 67

Capitolo 12
Fase 1: Allineamento delle cartucce di stampa
Soluzione: L'allineamento delle cartucce contribuisce a garantire stampe di alta
qualità.
Risolvere un problema
Per allineare le cartucce di stampa dal software HP Photosmart
1. Caricare carta comune bianca nuova in formato Lettera o A4 nel vassoio della
carta.
2. In Centro soluzioni HP, fare clic su Impostazioni.
3. Nell'area delle impostazioni di stampa, fare clic su Casella strumenti
stampante.
Nota È anche possibile aprire la Casella strumenti stampante dalla
finestra di dialogo Proprietà di stampa. Nella finestra di dialogo Proprietà di
stampa, fare clic sulla scheda Funzioni, quindi su Assistenza stampante.
Viene visualizzata la Casella strumenti stampante.
4. Fare clic sulla scheda Assistenza periferica.
5. Fare clic su Allinea cartucce di stampa.
6. Se richiesto, controllare che nel vassoio della carta sia caricata carta bianca in
formato Lettera o A4, quindi premere OK.
Nota Se nel vassoio è caricata carta colorata, la procedura di allineamento
delle cartucce avrà esito negativo. Caricare carta comune bianca nuova nel
vassoio, quindi ripetere l'allineamento.
L'unità stampa una pagina di allineamento delle cartucce di stampa.
7. Per eseguire la scansione della pagina, posizionare il foglio in corrispondenza
dell'angolo anteriore destro della superficie di scansione con il lato di stampa
rivolto verso il basso e premere OK.
Quando il pulsante Acceso non lampeggia più, l'allineamento è completo e la
pagina può essere rimossa. Riciclare o cestinare la pagina.
Causa: Era necessario allineare le cartucce di stampa.
Fase 2: Pulizia delle cartucce di stampa
Soluzione: Se le cartucce di stampa non sono esaurite ma il problema persiste,
stampare un rapporto di auto-test per stabilire se si è verificato un problema con le
cartucce di stampa. Se il rapporto conferma la presenza di un problema, pulire le
cartucce di stampa. Se il problema persiste, potrebbe essere necessario sostituire le
cartucce di stampa.
Per eseguire la pulizia delle cartucce di stampa dal software HP Photosmart
1. Caricare carta comune bianca nuova in formato lettera, A4 o legale USA nel
vassoio.
2. In Centro soluzioni HP, fare clic su Impostazioni.
64 Risolvere un problema
Page 68

3. Nell'area delle impostazioni di stampa, fare clic su Casella strumenti
stampante.
Nota È anche possibile aprire la Casella strumenti stampante dalla
finestra di dialogo Proprietà di stampa. Nella finestra di dialogo Proprietà di
stampa, fare clic sulla scheda Funzioni, quindi su Assistenza stampante.
Viene visualizzata la Casella strumenti stampante.
4. Fare clic sulla scheda Assistenza periferica.
5. Fare clic su Pulisci cartucce.
6. Seguire le istruzioni finché la qualità dell'output non risulta soddisfacente, quindi
fare clic su Fine.
7. Seguire le istruzioni finché la qualità dell'output non risulta soddisfacente, quindi
fare clic su Fine.
La pulizia viene eseguita in tre fasi. Ciascuna fase dura da uno a due minuti, usa
un foglio di carta e una crescente quantità di inchiostro. Dopo ciascuna fase,
riesaminare la qualità della pagina stampata. Se la qualità di stampa non è
ottimale, avviare la fase di pulizia successiva.
Se dopo la pulizia delle cartucce la qualità di stampa continua a essere
insoddisfacente, pulire i contatti della cartuccia di stampa prima di sostituire quella
difettosa.
Causa: È necessario pulire le cartucce di stampa.
Controllare le impostazioni di stampa
Soluzione: Effettuare le seguenti operazioni:
• Verificare le impostazioni di stampa per controllare che le impostazioni dei colori
non siano errate.
Ad esempio, verificare che il documento sia impostato su stampa in scala di grigi.
Oppure, verificare se le opzioni avanzate relative al colore, ad esempio la
saturazione, la luminosità o il tono del colore, sono state impostate per la modifica
della visualizzazione dei colori.
• Verificare l'impostazione della qualità di stampa in modo che corrisponda al tipo
di carta caricato nel prodotto.
Potrebbe essere necessario diminuire la qualità di stampa, se i colori si
mischiano. Altrimenti, aumentarla se si stampa una foto ad alta qualità, quindi
accertarsi che la carta fotografica Carta fotografica HP ottimizzata sia caricata
nel vassoio della carta.
• Accertarsi che le impostazioni dei margini per il documento non superino l'area
stampabile del prodotto.
Risolvere un problema
Per modificare la velocità o la qualità di stampa
1. Verificare che nel vassoio sia caricata la carta.
2. Nel menu File dell'applicazione, fare clic su Stampa.
3. Accertarsi che il prodotto sia la stampante selezionata.
Risoluzione dei problemi di stampa 65
Page 69

Capitolo 12
Risolvere un problema
4. Fare clic sul pulsante che apre la finestra di dialogo Proprietà.
A seconda dell'applicazione in uso, questo pulsante potrebbe essere denominato
Proprietà, Opzioni, Imposta stampante, Stampante o Preferenze.
5. Fare clic sulla scheda Caratteristiche.
6. Nell'elenco a discesa Tipo carta, selezionare il tipo di carta caricato.
7. Nell'elenco a discesa Qualità di stampa, selezionare l'impostazione appropriata
della qualità in relazione al progetto.
Nota Per individuare la risoluzione con cui l'unità esegue la stampa, sulla
base delle impostazioni relative al tipo di carta e alla qualità di stampa
selezionate, fare clic su Risoluzione.
Per verificare le impostazioni dei margini
1. Visualizzare un'anteprima della stampa prima di inviarla al prodotto.
Nella maggior parte delle applicazioni software, fare clic sul menu File, quindi su
Anteprima stampa.
2. Controllare i margini.
Il prodotto utilizza i margini impostati nell'applicazione software, a condizione che
questi superino i margini minimi supportati dal prodotto. Per maggiori informazioni
sull'impostazione dei margini nell'applicazione software, consultare la
documentazione fornita con il software.
3. Se i margini non sono soddisfacenti, annullare la stampa e regolare i margini
nell'applicazione software.
Causa: Le impostazioni di stampa non sono state impostate correttamente.
Ripristinare l'unità
Soluzione: Spegnere l'unità e scollegare il cavo di alimentazione. Inserire di nuovo
il cavo di alimentazione, quindi premere il pulsante Acceso per accendere l'unità.
Causa: Si è verificato un errore sul prodotto.
Contattare HP per assistenza
Soluzione: Se, una volta completate tutte le operazioni illustrate nelle soluzioni
precedenti, il problema persiste, contattare HP per assistenza.
Andare a:
Se viene richiesto, selezionare il paese o la regione di appartenenza, quindi fare clic
su Contatta HP per l'assistenza tecnica.
Causa: Potrebbe essere necessario ricevere assistenza per un corretto
funzionamento del prodotto o del software.
www.hp.com/support.
Risoluzione dei problemi di qualità di stampa
Utilizzare questa sezione per la risoluzione dei problemi relativi alla qualità di stampa:
66 Risolvere un problema
Page 70

• Le foto stampate sono scure o presentano dei colori inesatti
Le foto stampate sono scure o presentano dei colori inesatti
Soluzione: Per ottenere colori di alta qualità, evitare che le foto stampate si
sovrappongano l'una all'altra nel vassoio della carta.
Causa: Quando le foto stampate si sovrappongono l'una all'altra prima che
l'inchiostro sia completamente asciutto, si possono verificare distorsioni dei colori.
Problemi relativi alla scheda di memoria
Questa sezione consente di risolvere i seguenti problemi delle schede di memoria:
•
Il prodotto non legge la scheda di memoria
Le foto sulla scheda di memoria non vengono trasferite al computer
•
Il prodotto non legge la scheda di memoria
Per risolvere il problema, provare le seguenti soluzioni. L'elenco delle soluzioni è ordinato
e riporta prima quelle che hanno maggiore probabilità di risolvere il problema. Se la prima
soluzione non risolve il problema, continuare a provare con le successive.
•
Soluzione 1: Inserire la scheda di memoria correttamente
Soluzione 2: Rimuovere la scheda di memoria in eccesso
•
Soluzione 3: Riformattare la scheda di memoria nella fotocamera digitale
•
Risolvere un problema
Soluzione 1: Inserire la scheda di memoria correttamente
Soluzione: Girare la scheda di memoria in modo che l'etichetta sia rivolta in alto e
i contatti siano rivolti verso l'unità, quindi inserire la scheda nell'alloggiamento
appropriato fino a quando la spia Foto non si accende.
Una volta inserita correttamente la scheda di memoria, la spia Foto lampeggia per
qualche secondo e poi rimane accesa.
Causa: La scheda di memoria era inserita in senso inverso o capovolta.
Se ciò non risolve il problema, provare la soluzione seguente.
Soluzione 2: Rimuovere la scheda di memoria in eccesso
Soluzione: È possibile inserire una sola scheda di memoria alla volta.
Se si inseriscono più schede di memoria, sul display verrà visualizzato un messaggio
di errore. Per risolvere il problema, rimuovere la scheda di memoria aggiuntiva.
Causa: Sono state inserite più schede di memoria nell'unità.
Se ciò non risolve il problema, provare la soluzione seguente.
Problemi relativi alla scheda di memoria 67
Page 71

Capitolo 12
Soluzione 3: Riformattare la scheda di memoria nella fotocamera digitale
Soluzione: Controllare se sullo schermo del computer è visualizzato un messaggio
di errore indicante che le immagini presenti nella scheda di memoria sono
danneggiate.
Risolvere un problema
Se il file system sulla scheda è danneggiato, riformattare la scheda di memoria nella
fotocamera digitale. Per maggiori informazioni, consultare la documentazione fornita
con la fotocamera digitale.
Avvertimento Riformattando la scheda di memoria tutte le foto memorizzate
sulla scheda vengono eliminate. Se le foto sono state precedentemente trasferite
dalla scheda di memoria a un computer, provare a stampare le foto dal computer.
Diversamente, sarà necessario scattare nuovamente le foto eliminate.
Causa: Il sistema dei file della scheda di memoria è danneggiato.
Le foto sulla scheda di memoria non vengono trasferite al computer
Provare le soluzioni seguenti.
•
Soluzione 1: installare il software del prodotto
Soluzione 2: Controllare il collegamento dall'unità al computer
•
Soluzione 1: installare il software del prodotto
Soluzione: Installare il software fornito con il prodotto. Se installato, riavviare il
computer.
Per installare il software del prodotto
1. Inserire il CD-ROM del prodotto nella relativa unità del computer, quindi avviare
il programma di installazione.
2. Quando richiesto, fare clic su Installa altro software per installare il software del
prodotto.
3. Seguire le istruzioni visualizzate e quelle stampate relative all'installazione fornite
con il prodotto.
Causa: Il software del prodotto non è stato installato.
Se ciò non risolve il problema, provare la soluzione seguente.
Soluzione 2: Controllare il collegamento dall'unità al computer
Soluzione: Controllare il collegamento dall'unità al computer. Verificare che il cavo
USB sia inserito saldamente nella porta USB sul retro dell'unità. Verificare che l'altra
estremità del cavo USB sia inserita in una porta USB sul computer. Quando il cavo
è collegato correttamente, spegnere e riaccendere l'unità. Se l'unità è collegata al
computer tramite una connessione wireless, accertarsi che il collegamento sia attivo
e l'unità accesa.
68 Risolvere un problema
Page 72

Per ulteriori informazioni sull'installazione e sul collegamento del prodotto al
computer, vedere le istruzioni d'installazione fornite con il prodotto.
Causa: L'unità non era collegata correttamente al computer.
Risoluzione dei problemi di copia
Utilizzare questa sezione per la risoluzione dei problemi che si verificano durante la copia:
•
L'opzione Adatta a pagina non funziona come previsto.
L'opzione Adatta a pagina non funziona come previsto.
Provare le soluzioni seguenti.
•
Soluzione 1: Eseguire la scansione, ingrandire, quindi stampare una copia
Soluzione 2: Pulire con un panno la superficie di scansione e il coperchio del
•
documento
Soluzione 1: Eseguire la scansione, ingrandire, quindi stampare una copia
Soluzione: Mediante la funzione Adatta a pagina è possibile ingrandire l'originale
fino al massimo consentito per il modello in uso. Ad esempio, una percentuale pari
al 200% potrebbe essere il valore massimo consentito per il modello in uso.
L'ingrandimento di una foto formato tessera del 200% potrebbe non risultare
sufficiente per adattarla a una pagina intera.
Se si desidera eseguire una copia di grandi dimensioni da un originale di formato
ridotto, eseguire la scansione dell'originale sul computer, ridimensionare l'immagine
nel software di scansione HP, quindi stampare una copia dell'immagine ingrandita.
Causa: Si stava tentando di aumentare le dimensioni di un originale troppo piccolo.
Se ciò non risolve il problema, provare la soluzione seguente.
Risolvere un problema
Risoluzione dei problemi di copia 69
Page 73

Capitolo 12
Soluzione 2: Pulire con un panno la superficie di scansione e il coperchio del
documento
Soluzione: Spegnere l’unità, scollegare il cavo di alimentazione e con un panno
Risolvere un problema
morbido pulire la superficie di scansione e il coperchio del documento.
Causa: È possibile che si siano depositate particelle di sporcizia sulla superficie di
scansione o sul retro del coperchio del documento. Il prodotto considera qualunque
cosa si trovi sul vetro come un’immagine.
Risoluzione dei problemi di scansione
Utilizzare questa sezione per risolvere i seguenti problemi relativi alla scansione:
•
L'immagine acquisita tramite scansione non è ritagliata correttamente
Nell'immagine acquisita tramite scansione compaiono linee tratteggiate anziché testo
•
Il formato del testo non è corretto
•
Il testo risulta mancante o non viene riconosciuto correttamente
•
L'immagine acquisita tramite scansione non è ritagliata correttamente
Soluzione: La funzione Ritaglio automatico consente di ritagliare tutto ciò che non
sembra appartenere all'immagine principale. In alcuni casi, ciò potrebbe non essere
quello che si desidera fare. In tal caso, è possibile disattivare la funzione Ritaglio
automatico e ritagliare manualmente l'immagine acquisita tramite scansione o
lasciarla invariata.
Causa: Il software era impostato sul ritaglio automatico delle immagini acquisite
tramite scansione.
Nell'immagine acquisita tramite scansione compaiono linee tratteggiate anziché
testo
Soluzione: Creare una copia in bianco e nero dell'originale ed eseguire la
scansione della copia.
Causa: Se si eseguiva la scansione di un testo che si desiderava modificare
utilizzando il tipo di immagine Testo, lo scanner avrebbe potuto non riconoscere il
testo a colori. Il tipo di immagine Testo consente di eseguire una scansione a dpi 300
x 300, in bianco e nero.
Se si eseguiva la scansione di un originale contenente molta grafica o illustrazioni
attorno al testo, il testo avrebbe potuto non essere riconosciuto correttamente.
Il formato del testo non è corretto
Soluzione: Alcune applicazioni non riescono a gestire la formattazione di testo con
cornice. Testo con cornice è una delle impostazioni di scansione del documento. Essa
consente di mantenere i layout complessi, ad esempio le diverse colonne di una
newsletter, inserendo il testo in cornici differenti (riquadri) all'interno dell'applicazione
70 Risolvere un problema
Page 74

di destinazione. Nel software, selezionare il formato appropriato in modo che il layout
del testo acquisito tramite scansione e la formattazione non vengano modificati.
Causa: Le impostazioni di scansione del documento sono errate.
Il testo risulta mancante o non viene riconosciuto correttamente
Provare le soluzioni seguenti.
•
Soluzione 1: Regolare la luminosità nel software
Soluzione 2: Pulire la superficie di scansione e il coperchio
•
Errori
Soluzione 1: Regolare la luminosità nel software
Soluzione: Regolare la luminosità nel software, quindi eseguire nuovamente la
scansione dell'originale.
Causa: La luminosità non era impostata correttamente.
Se ciò non risolve il problema, provare la soluzione seguente.
Soluzione 2: Pulire la superficie di scansione e il coperchio
Soluzione: Spegnere il prodotto, scollegare il cavo di alimentazione e con un panno
morbido pulire il vetro e il retro del coperchio.
Causa: È possibile che si siano depositate particelle di sporcizia sulla superficie di
scansione o sul retro del coperchio del documento. Ciò può produrre scansioni di
scarsa qualità.
In questa sezione vengono descritte le seguenti categorie di messaggi relativi al prodotto:
•
Messaggi del prodotto
Messaggi relativi ai file
•
Messaggi utente generali
•
Messaggi relativi alla carta
•
Messaggi relativi alle cartucce di stampa
•
Risolvere un problema
Messaggi del prodotto
Di seguito viene riportato un elenco dei messaggi di errore relativi al prodotto:
•
Sportello aperto
Versione del firmware non corrispondente
•
Memoria piena
•
Errore dello scanner
•
Arresto non corretto
•
Software HP Photosmart mancante
•
Errori 71
Page 75

Capitolo 12
Risolvere un problema
Sportello aperto
Soluzione: Chiudere lo sportello della cartuccia di stampa.
Causa: Lo sportello della cartuccia di stampa è aperto.
Versione del firmware non corrispondente
Soluzione: Contattare HP per assistenza.
Andare a:
www.hp.com/support.
Se richiesto, selezionare il paese/regione e fare clic su Contatta HP per informazioni
su come richiedere assistenza tecnica.
Causa: Il numero di versione del firmware dell'unità non corrisponde a quello del
software.
Memoria piena
Soluzione: Provare a creare meno copie per volta.
Causa: Il documento in copia eccede il limite di memoria dell'unità.
Errore dello scanner
Soluzione: Spegnere e riaccendere l'unità. Riavviare il computer e riprovare a
eseguire la scansione.
Se il problema persiste, collegare il cavo di alimentazione direttamente a una presa
di corrente anziché a un dispositivo di protezione da sovratensioni o alla basetta di
alimentazione. Se il problema persiste, contattare l'assistenza HP. Visitare il sito
www.hp.com/support. Se richiesto, selezionare il paese/regione e fare clic su
Contatta HP per informazioni su come richiedere assistenza tecnica.
Causa: L'unità è occupata oppure la scansione è stata interrotta per una causa
sconosciuta.
Arresto non corretto
Soluzione: Premere il tasto Acceso per accendere e spegnere l'unità.
72 Risolvere un problema
Page 76

Causa: Dopo l'ultimo utilizzo, l'unità non è stata spenta correttamente. Se l'unità
viene spenta agendo sull'interruttore presente su una basetta di alimentazione o su
un interruttore a parete, può danneggiarsi.
Software HP Photosmart mancante
Provare le soluzioni seguenti.
•
Soluzione 1: Installare il software HP Photosmart
Soluzione 2: Controllare il collegamento dall'unità al computer
•
Soluzione 1: Installare il software HP Photosmart
Soluzione: Installare il software fornito con il prodotto. Se installato, riavviare il
computer.
Per installare il software del prodotto
1. Inserire il CD-ROM del prodotto nella relativa unità del computer, quindi avviare
il programma di installazione.
2. Quando richiesto, fare clic su Installa altro software per installare il software del
prodotto.
3. Seguire le istruzioni visualizzate e quelle stampate relative all'installazione fornite
con il prodotto.
Causa: Il software HP Photosmart non è stato installato.
Se ciò non risolve il problema, provare la soluzione seguente.
Soluzione 2: Controllare il collegamento dall'unità al computer
Soluzione: Controllare il collegamento dall'unità al computer. Verificare che il cavo
USB sia inserito saldamente nella porta USB sul retro dell'unità. Verificare che l'altra
estremità del cavo USB sia inserita in una porta USB sul computer. Quando il cavo
è collegato correttamente, spegnere e riaccendere l'unità. Se l'unità è collegata al
computer tramite una connessione wireless, accertarsi che il collegamento sia attivo
e l'unità accesa.
Risolvere un problema
Errori 73
Page 77

Capitolo 12
Per ulteriori informazioni sull'installazione e sul collegamento del prodotto al
computer, vedere le istruzioni d'installazione fornite con il prodotto.
Causa: L'unità non era collegata correttamente al computer.
Risolvere un problema
Messaggi relativi ai file
Di seguito viene riportato un elenco dei messaggi di errore relativi ai file:
•
Errore durante la lettura o la scrittura del file
File illeggibili. Impossibile leggere NN file
•
Foto non reperibili
•
File non trovato
•
Nome file non valido
•
Tipi di file supportati dal prodotto
•
File danneggiato
•
Errore durante la lettura o la scrittura del file
Soluzione: Verificare che il nome della cartella e del file siano corretti.
Causa: Il software dell'unità non riesce ad aprire o a salvare il file.
File illeggibili. Impossibile leggere NN file
Soluzione: Reinserire la scheda di memoria nell'unità. Se il problema persiste,
scattare nuovamente le foto con la fotocamera digitale. Se i file sono già stati trasferiti
sul computer, stamparli utilizzando il software HP Photosmart. Le copie potrebbero
non essere danneggiate.
Causa: Alcuni dei file presenti nella scheda di memoria inserita sono danneggiati.
Foto non reperibili
Provare le soluzioni seguenti.
•
Soluzione 1: Reinserire la scheda di memoria
Soluzione 2: Stampare le foto dal computer
•
Soluzione 1: Reinserire la scheda di memoria
Soluzione: Reinserire la scheda di memoria. Se il problema persiste, scattare
nuovamente le foto con la fotocamera digitale. Se i file sono già stati trasferiti sul
computer, stamparli utilizzando il software HP Photosmart. Le copie potrebbero non
essere danneggiate.
Causa: Alcuni dei file presenti nella scheda di memoria inserita sono danneggiati.
Se ciò non risolve il problema, provare la soluzione seguente.
74 Risolvere un problema
Page 78

Soluzione 2: Stampare le foto dal computer
Soluzione: Scattare alcune foto con la fotocamera digitale oppure, se le foto sono
già state salvate sul computer, stamparle utilizzando il software HP Photosmart.
Causa: Sulla scheda di memoria non è stata trovata alcuna foto.
File non trovato
Soluzione: Chiudere alcune applicazioni e riprovare.
Causa: La memoria disponibile era insufficiente sul computer per creare
un'anteprima del file di stampa.
Nome file non valido
Soluzione: Assicurarsi di non aver immesso simboli non validi per il nome file.
Causa: Il nome file immesso non è valido.
Tipi di file supportati dal prodotto
Il software dell'unità riconosce solo le immagini JPG e TIF.
File danneggiato
Provare le soluzioni seguenti.
•
Soluzione 1: Reinserire la scheda di memoria nell'unità
Soluzione 2: Riformattare la scheda di memoria nella fotocamera digitale.
•
Risolvere un problema
Soluzione 1: Reinserire la scheda di memoria nell'unità
Soluzione: Reinserire la scheda di memoria nell'unità. Se il problema persiste,
scattare nuovamente le foto con la fotocamera digitale. Se i file sono già stati trasferiti
sul computer, stamparli utilizzando il software HP Photosmart. Le copie potrebbero
non essere danneggiate.
Causa: Alcuni dei file presenti nella scheda di memoria inserita sono danneggiati.
Se ciò non risolve il problema, provare la soluzione seguente.
Soluzione 2: Riformattare la scheda di memoria nella fotocamera digitale.
Soluzione: Controllare se sullo schermo del computer è visualizzato un messaggio
di errore indicante che le immagini presenti nella scheda di memoria sono
danneggiate.
Se il file system sulla scheda è danneggiato, riformattare la scheda di memoria nella
fotocamera digitale.
Errori 75
Page 79

Capitolo 12
Avvertimento Riformattando la scheda di memoria tutte le foto memorizzate
sulla scheda vengono eliminate. Se le foto sono state precedentemente trasferite
dalla scheda di memoria a un computer, provare a stampare le foto dal computer.
Diversamente, sarà necessario scattare nuovamente le foto eliminate.
Risolvere un problema
Causa: Il sistema dei file della scheda di memoria è danneggiato.
Messaggi utente generali
Di seguito viene riportato un elenco di messaggi relativi agli errori più comuni commessi
dagli utenti:
•
Impossibile eseguire il ritaglio
Errore nella stampa senza bordi
•
Errore della scheda di memoria
•
La scheda di memoria è bloccata
•
Spazio su disco insufficiente
•
Errore accesso alla scheda
•
Utilizzare una sola scheda alla volta
•
Scheda inserita non correttamente
•
Scheda danneggiata
•
Scheda non completamente inserita
•
Impossibile eseguire il ritaglio
Provare le soluzioni seguenti.
•
Soluzione 1: Chiudere alcune applicazioni oppure riavviare il computer
Soluzione 2: Svuotare il Cestino sul desktop
•
Soluzione 1: Chiudere alcune applicazioni oppure riavviare il computer
Soluzione: Chiudere tutte le applicazioni non necessarie, compresi i programmi in
esecuzione in background, ad esempio screen saver e antivirus. Se si chiude il
programma antivirus, ricordarsi di riavviarlo al termine. Riavviare il computer per
liberare memoria. Potrebbe essere necessario acquistare altra RAM. Consultare la
documentazione fornita con il computer.
Causa: La memoria del computer non è sufficiente.
Se ciò non risolve il problema, provare la soluzione seguente.
Soluzione 2: Svuotare il Cestino sul desktop
Soluzione: Svuotare il Cestino sul desktop. Potrebbe inoltre essere necessario
rimuovere file dal disco fisso, ad esempio eliminare i file temporanei.
Causa: Per la scansione, è necessario disporre di almeno 50 MB di spazio
disponibile sul disco fisso del computer.
76 Risolvere un problema
Page 80

Errore nella stampa senza bordi
Soluzione: È impossibile eseguire la stampa senza bordi se è installata solo la
cartuccia del nero. Installare la cartuccia di stampa in tricromia.
Per ulteriori informazioni, vedere:
"
Sostituire le cartucce" a pagina 50
Causa: L'unità è in modalità Backup dell'inchiostro con la sola cartuccia del nero
installata ed è stato avviato un lavoro di stampa senza bordi.
Errore della scheda di memoria
Provare le soluzioni seguenti.
•
Soluzione 1: Rimuovere tutte le schede tranne una
Soluzione 2: Inserire completamente la scheda di memoria
•
Soluzione 1: Rimuovere tutte le schede tranne una
Soluzione: Rimuovere tutte le schede tranne una. L'unità legge la scheda di
memoria rimanente e visualizza la prima foto memorizzata.
Causa: Nell'unità sono state inserite contemporaneamente due o più schede di
memoria.
Se ciò non risolve il problema, provare la soluzione seguente.
Risolvere un problema
Soluzione 2: Inserire completamente la scheda di memoria
Soluzione: Rimuovere la scheda e reinserirla nel relativo alloggiamento finché non
si blocca in posizione.
Causa: La scheda di memoria non è inserita completamente.
La scheda di memoria è bloccata
Soluzione: Sbloccare la scheda di memoria e ripetere l'operazione.
Per sbloccare la scheda di memoria, consultare il manuale della scheda.
Causa: Nell'alloggiamento era inserita una scheda bloccata (sola lettura).
Spazio su disco insufficiente
Soluzione: Svuotare il Cestino sul desktop. Potrebbe anche essere necessario
rimuovere alcuni file dal disco rigido, ad esempio i file temporanei.
Causa: Memoria disponibile insufficiente per eseguire l'operazione.
Errori 77
Page 81

Capitolo 12
Risolvere un problema
Errore accesso alla scheda
Soluzione: Rimuovere la scheda e reinserirla nel relativo alloggiamento finché non
si blocca in posizione.
Causa: La scheda di memoria non era inserita completamente.
Utilizzare una sola scheda alla volta
Soluzione: È possibile inserire una sola scheda di memoria alla volta.
Se si inseriscono più schede di memoria, sul display verrà visualizzato un messaggio
di errore. Per risolvere il problema, rimuovere la scheda di memoria aggiuntiva.
Causa: Sono state inserite più schede di memoria nell'unità.
Scheda inserita non correttamente
Soluzione: Girare la scheda di memoria in modo che l'etichetta sia rivolta in alto e
i contatti siano rivolti verso l'unità, quindi inserire la scheda nell'alloggiamento
appropriato fino a quando la spia Foto non si accende.
Una volta inserita correttamente la scheda di memoria, la spia Foto lampeggia per
qualche secondo e poi rimane accesa.
Causa: La scheda è inserita in senso inverso o capovolta.
Scheda danneggiata
Soluzione: Riformattare la scheda di memoria nella fotocamera o formattarla su un
computer selezionando il formato FAT. Per maggiori informazioni, consultare la
documentazione fornita con la fotocamera digitale.
Avvertimento Riformattando la scheda di memoria tutte le foto memorizzate
sulla scheda vengono eliminate. Se le foto sono state precedentemente trasferite
dalla scheda di memoria a un computer, provare a stampare le foto dal computer.
Diversamente, sarà necessario scattare nuovamente le foto eliminate.
Causa: È possibile che la scheda sia stata formattata su un computer Windows XP.
Per impostazione predefinita, Windows XP formatta le schede di memoria da 8 MB
o inferiori e da 64 MB o superiori in formato FAT32. Le fotocamere digitali e altre
periferiche utilizzano il formato FAT (FAT16 o FAT12) e non riconoscono le schede
in formato FAT32.
Scheda non completamente inserita
Soluzione: Girare la scheda di memoria in modo che l'etichetta sia rivolta in alto e
i contatti siano rivolti verso l'unità, quindi inserire la scheda nell'alloggiamento
appropriato fino a quando la spia Foto non si accende.
Una volta inserita correttamente la scheda di memoria, la spia Foto lampeggia per
qualche secondo e poi rimane accesa.
78 Risolvere un problema
Page 82

Causa: La scheda di memoria non è inserita completamente.
Messaggi relativi alla carta
Di seguito viene riportato un elenco dei messaggi di errore relativi alla carta:
•
Carta capovolta
Errore nell'orientamento della carta
•
L'inchiostro sta asciugando
•
Carta capovolta
Soluzione: Capovolgere la carta nel vassoio di alimentazione.
Causa: La carta nel vassoio è stata capovolta.
Errore nell'orientamento della carta
Soluzione: Inserire la carta nel vassoio di alimentazione dal lato corto del foglio e
con il lato di stampa rivolto verso il basso. Spingere la carta in avanti finché non si
blocca.
Causa: La carta nel vassoio di alimentazione è stata caricata con orientamento
orizzontale.
L'inchiostro sta asciugando
Soluzione: Lasciare il foglio sul vassoio carta fino alla scomparsa del messaggio.
Se è necessario rimuovere il foglio stampato prima della scomparsa del messaggio,
tenerlo delicatamente per la parte inferiore o per i bordi e collocarlo ad asciugare su
una superficie piana.
Causa: I lucidi o altri supporti richiedono un tempo di asciugatura superiore al
normale.
Risolvere un problema
Messaggi relativi alle cartucce di stampa
Di seguito viene riportato un elenco dei messaggi di errore relativi alle cartucce di stampa:
•
Inchiostro quasi esaurito
Necessario allineamento o allineamento non riuscito
•
Cartucce d'inchiostro non installate correttamente
•
Cartucce non originali HP installate
•
Cartuccia di stampa mancante, installata in modo non corretto o non adatta al
•
prodotto
Stampa in modalità Backup dell'inchiostro
•
Cartucce di stampa mancanti o non rilevate
•
Cartucce di stampa incompatibili
•
La cartuccia di stampa non è adatta al prodotto
•
Errori 79
Page 83

Capitolo 12
Risolvere un problema
• Cartucce di stampa nell'alloggiamento errato
Problema relativo alla cartuccia
•
Cartucce di stampa HP originali già utilizzate
•
Inchiostro HP originale è esaurito
•
Errore generale relativo alla stampante
•
Inchiostro quasi esaurito
Soluzione: Le avvertenze e gli indicatori del livello di inchiostro forniscono una
stima a scopo puramente informativo. Quando viene visualizzato un messaggio che
avverte che il livello di inchiostro è basso, sarebbe meglio disporre di una cartuccia
di ricambio in modo da evitare ogni possibile ritardo nella stampa. Non è necessario
cambiare la cartuccia finché la qualità di stampa è accettabile.
Se è stata installata una cartuccia ricaricata o rifabbricata oppure se la cartuccia è
stata già utilizzata in un altro prodotto, l'indicatore del livello d'inchiostro potrebbe
risultare impreciso o non disponibile.
Per informazioni sulla restituzione e il riciclaggio dei prodotti HP, visitare il sito Web
all'indirizzo:
www.hp.com/recycle.
Causa: Nelle cartucce indicate, l'inchiostro è quasi esaurito e potrebbe essere
necessario sostituirle presto.
Necessario allineamento o allineamento non riuscito
Per risolvere il problema, provare le seguenti soluzioni. L'elenco delle soluzioni è ordinato
e riporta prima quelle che hanno maggiore probabilità di risolvere il problema. Se la prima
soluzione non risolve il problema, continuare a provare con le successive.
•
Soluzione 1: Eseguire l'allineamento delle cartucce di stampa appena installate
Soluzione 2: Nel vassoio di alimentazione è stato caricato un tipo di carta non corretto
•
Soluzione 3: Assicurarsi di aver rimosso il nastro di protezione dalle cartucce di
•
stampa
Soluzione 4: Controllare se le cartucce di stampa sono inserite completamente
•
Soluzione 5: È possibile che la cartuccia di stampa sia danneggiata
•
80 Risolvere un problema
Page 84

Soluzione 1: Eseguire l'allineamento delle cartucce di stampa appena installate
Soluzione: Per ottenere una qualità di stampa ottimale è necessario allineare le
cartucce di stampa.
Per eseguire l'allineamento delle cartucce di stampa appena installate
1. Se richiesto, controllare che nel vassoio della carta sia caricata carta bianca in
formato Lettera o A4, quindi premere OK.
Nota Se nel vassoio è caricata carta colorata, la procedura di allineamento
delle cartucce avrà esito negativo. Caricare carta comune bianca nuova nel
vassoio, quindi ripetere l'allineamento.
Il prodotto stampa una pagina di prova ed esegue l'allineamento delle cartucce
di stampa e la calibrazione della stampante.
2. Per eseguire la scansione della pagina, posizionare il foglio in corrispondenza
dell'angolo anteriore destro della superficie di scansione con il lato di stampa
rivolto verso il basso e premere OK.
Quando il pulsante Acceso non lampeggia più, l'allineamento è completo e la
pagina può essere rimossa. Riciclare o cestinare la pagina.
Causa: Sono state installate nuove cartucce di stampa che devono essere
allineate.
Se ciò non risolve il problema, provare la soluzione seguente.
Soluzione 2: Nel vassoio di alimentazione è stato caricato un tipo di carta non
corretto
Soluzione: L'allineamento delle cartucce di stampa non viene eseguito se nel
vassoio della carta è caricata carta colorata. Caricare carta bianca comune non
utilizzata, di formato A4 nel vassoio carta, quindi provare di nuovo a eseguire
l'allineamento. Se il problema persiste, è possibile che la causa sia imputabile a una
cartuccia difettosa.
Per informazioni su assistenza e garanzia, visitare il sito Web di HP all'indirizzo
www.hp.com/support. Se richiesto, selezionare il paese/regione e fare clic su
Contatta HP per informazioni su come richiedere assistenza tecnica.
Causa: Nel vassoio di alimentazione è stato caricato un tipo di carta non corretto.
Se ciò non risolve il problema, provare la soluzione seguente.
Risolvere un problema
Soluzione 3: Assicurarsi di aver rimosso il nastro di protezione dalle cartucce di
stampa
Soluzione: Controllare ciascuna cartuccia di stampa. È necessario rimuovere il
nastro dai contatti in rame ma non dagli ugelli dell'inchiostro. Se il nastro copre ancora
gli ugelli dell'inchiostro, rimuoverlo con cautela dalle cartucce di stampa. Non toccare
gli ugelli o i contatti color rame.
Errori 81
Page 85

Capitolo 12
Risolvere un problema
1 Contatti color rame
2 Nastro di plastica con linguetta di colore rosa (da rimuovere prima dell'installazione)
3 Ugelli dell'inchiostro sotto al nastro
Rimuovere e reinserire le cartucce di stampa. Verificare che siano completamente
inserite e bloccate in posizione.
Causa: Il nastro di protezione copre le cartucce di stampa.
Se ciò non risolve il problema, provare la soluzione seguente.
Soluzione 4: Controllare se le cartucce di stampa sono inserite completamente
Soluzione: Rimuovere e reinserire le cartucce di stampa. Verificare che siano
completamente inserite e bloccate in posizione.
Causa: I contatti sulla cartuccia di stampa non toccano i contatti sul carrello di
stampa.
Se ciò non risolve il problema, provare la soluzione seguente.
Soluzione 5: È possibile che la cartuccia di stampa sia danneggiata
Soluzione: Se l'errore di allineamento persiste e non è possibile eliminarlo, la
cartuccia di stampa potrebbe essere difettosa. Verificare la data di scadenza della
garanzia della cartuccia di stampa.
• Se la garanzia è scaduta, acquistare una nuova cartuccia di stampa.
• Se la garanzia è ancora valida, rivolgersi al servizio di assistenza HP. Visitare il
sito
www.hp.com/support. Se richiesto, selezionare il paese/regione e fare clic su
Contatta HP per informazioni su come richiedere assistenza tecnica.
82 Risolvere un problema
Page 86

Per ulteriori informazioni, vedere:
•"
Informazioni sulla garanzia della cartuccia" a pagina 53
Ordinare le cartucce di inchiostro" a pagina 52
•"
Causa: La cartuccia di stampa è danneggiata.
Cartucce d'inchiostro non installate correttamente
Soluzione: Rimuovere e reinstallare le cartucce di stampa e verificare che siano
inserite completamente e bloccate in posizione.
Inoltre, accertarsi che le cartucce di stampa siano installate negli alloggiamenti
corretti.
Per verificare che le cartucce di stampa siano installate correttamente
1. Verificare che il prodotto sia acceso.
Avvertimento Se il prodotto è spento quando si solleva lo sportello di
accesso alla cartuccia di stampa, non è possibile sostituire le cartucce. Se le
cartucce non sono posizionate in maniera corretta sul lato destro quando si
tenta di rimuoverle, è possibile causare danni al prodotto.
2. Aprire lo sportello della cartuccia.
Il carrello si sposta completamente a destra nel prodotto.
Risolvere un problema
3. Controllare per verificare che nella stampante ci siano le cartucce previste per il
prodotto utilizzato. Per un elenco delle cartucce di stampa compatibili, consultare
la documentazione cartacea fornita con il prodotto.
4. Rimuovere la cartuccia di stampa nera dall'alloggiamento a destra. Non toccare
gli ugelli dell'inchiostro o i contatti color rame. Verificare la presenza di possibili
danni ai contatti color rame o agli ugelli.
Assicurarsi che il nastro di plastica trasparente sia stato rimosso. Se il nastro di
plastica trasparente copre ancora gli ugelli di inchiostro, rimuoverlo delicatamente
utilizzando la linguetta di colore rosa. Fare attenzione a non rimuovere il nastro
color rame contenente i contatti elettrici.
Errori 83
Page 87

Capitolo 12
Risolvere un problema
1 Contatti con rivestimento in rame
2 Nastro di plastica con linguetta di colore rosa (da rimuovere prima dell'installazione)
3 Ugelli dell'inchiostro sotto al nastro
5. Reinserire la cartuccia di stampa facendola scorrere in avanti nell'alloggiamento
di destra. Spingerla in avanti fino a bloccarla nel connettore.
6. Ripetere i passaggi 1 e 2 per la cartuccia di stampa in tricromia sul lato sinistro.
Causa: Le cartucce di stampa indicate non erano installate correttamente.
Cartucce non originali HP installate
Soluzione: Seguire le istruzioni visualizzate sul display per continuare o per
sostituire le cartucce d'inchiostro indicate con cartucce originali HP.
HP raccomanda l'uso di cartucce di stampa HP originali. Le cartucce originali HP sono
progettate e testate su stampanti HP per consentire di produrre ogni volta risultati
eccezionali.
Nota HP non garantisce la qualità o l'affidabilità dei materiali di consumo non
HP. Gli interventi di assistenza o riparazione della stampante resi necessari a
seguito dell'uso di materiali non HP non sono coperti dalla garanzia.
Se si ritiene di aver acquistato una cartuccia originale HP, visitare il sito Web:
84 Risolvere un problema
Page 88

www.hp.com/go/anticounterfeit
Per ulteriori informazioni, vedere:
"
Sostituire le cartucce" a pagina 50
Causa: L'unità ha rilevato che è stata installata una cartuccia di stampa non HP.
Cartuccia di stampa mancante, installata in modo non corretto o non adatta al prodotto
Per risolvere il problema, provare le seguenti soluzioni. L'elenco delle soluzioni è ordinato
e riporta prima quelle che hanno maggiore probabilità di risolvere il problema. Se la prima
soluzione non risolve il problema, continuare a provare con le successive.
•
Soluzione 1: inserimento delle cartucce di stampa
Soluzione 2: Rimuovere il nastro dalle cartucce di stampa
•
Soluzione 3: Rimuovere e reinserire le cartucce di stampa
•
Soluzione 4: Contattare il servizio di assistenza HP
•
Soluzione 1: inserimento delle cartucce di stampa
Soluzione: Una o entrambe le cartucce di stampa non sono installate. Rimuovere
e reinstallare le cartucce di stampa e verificare che siano inserite completamente e
bloccate in posizione. Se il problema persiste, pulire i contatti delle cartucce di
stampa.
Per eseguire la pulizia dei contatti delle cartucce di stampa
1. Accendere il prodotto e aprire lo sportello della cartuccia di stampa.
Il carrello si sposta completamente a destra nel prodotto.
Risolvere un problema
2. Attendere fino al completo arresto del carrello, quindi scollegare il cavo di
alimentazione dal retro del prodotto.
3. Spingere leggermente la cartuccia verso il basso per sganciarla e
successivamente spingerla verso l'esterno per estrarla dall'alloggiamento.
Nota Non rimuovere e pulire le cartucce contemporaneamente. Rimuovere
e pulire ogni cartuccia di stampa singolarmente. Non lasciare una cartuccia
di stampa fuori dall'unità HP Photosmart per un periodo di tempo superiore a
30 minuti.
4. Verificare che sui contatti della cartuccia non vi siano depositi di inchiostro o
sporcizia.
Errori 85
Page 89

Capitolo 12
Risolvere un problema
5. Inumidire un bastoncino con punta di gomma pulito o un panno privo di lanugine
in acqua distillata ed eliminare l'acqua in eccesso.
6. Afferrare la cartuccia per le estremità laterali.
7. Pulire soltanto i contatti in rame. Lasciare asciugare le cartucce per circa dieci
minuti.
1 Contatti in rame
2 Ugelli dell'inchiostro (non pulire)
8. Tenere la cartuccia con il logo HP rivolto verso l'alto e reinserirla
nell'alloggiamento. Avere cura di spingere saldamente la cartuccia di stampa
finché non si blocca in posizione.
9. Se necessario, ripetere l'operazione per l'altra cartuccia.
10. Chiudere con cautela lo sportello della cartuccia di stampa e reinserire il cavo di
alimentazione nel retro del prodotto.
86 Risolvere un problema
Page 90

Causa: La cartuccia di stampa è mancante.
Se ciò non risolve il problema, provare la soluzione seguente.
Soluzione 2: Rimuovere il nastro dalle cartucce di stampa
Soluzione: Controllare ciascuna cartuccia di stampa. È necessario rimuovere il
nastro dai contatti in rame ma non dagli ugelli dell'inchiostro. Se il nastro copre ancora
gli ugelli dell'inchiostro, rimuoverlo con cautela dalle cartucce di stampa. Non toccare
gli ugelli o i contatti color rame.
1 Contatti color rame
2 Nastro di plastica con linguetta di colore rosa (da rimuovere prima dell'installazione)
3 Ugelli dell'inchiostro sotto al nastro
Risolvere un problema
Causa: Il nastro di protezione copre le cartucce di stampa.
Se ciò non risolve il problema, provare la soluzione seguente.
Soluzione 3: Rimuovere e reinserire le cartucce di stampa
Soluzione: Una o entrambe le cartucce di stampa non sono installate, oppure sono
state installate in modo non corretto. Rimuovere e reinstallare le cartucce di stampa
Errori 87
Page 91

Capitolo 12
e verificare che siano inserite completamente e bloccate in posizione. Se il problema
persiste, pulire i contatti color rame delle cartucce d'inchiostro.
Risolvere un problema
Per eseguire la pulizia dei contatti delle cartucce di stampa
1. Accendere il prodotto e aprire lo sportello della cartuccia di stampa.
Il carrello di stampa si sposta al centro dell'unità.
2. Attendere fino al completo arresto del carrello, quindi scollegare il cavo di
alimentazione dal retro del prodotto.
3. Spingere leggermente la cartuccia verso il basso per sganciarla e
successivamente spingerla verso l'esterno per estrarla dall'alloggiamento.
Nota Non rimuovere e pulire le cartucce contemporaneamente. Rimuovere
e pulire ogni cartuccia di stampa singolarmente. Non lasciare una cartuccia
di stampa fuori dall'unità HP Photosmart per un periodo di tempo superiore a
30 minuti.
4. Verificare che sui contatti della cartuccia non vi siano depositi di inchiostro o
sporcizia.
5. Inumidire un bastoncino con punta di gomma pulito o un panno privo di lanugine
in acqua distillata ed eliminare l'acqua in eccesso.
6. Afferrare la cartuccia per le estremità laterali.
7. Pulire soltanto i contatti in rame. Lasciare asciugare le cartucce per circa dieci
minuti.
1 Contatti in rame
2 Ugelli dell'inchiostro (non pulire)
8. Tenere la cartuccia con il logo HP rivolto verso l'alto e reinserirla
nell'alloggiamento. Avere cura di spingere saldamente la cartuccia di stampa
finché non si blocca in posizione.
88 Risolvere un problema
Page 92

9. Se necessario, ripetere l'operazione per l'altra cartuccia.
10. Chiudere con cautela lo sportello della cartuccia di stampa e reinserire il cavo di
alimentazione nel retro del prodotto.
Causa: Una o entrambe le cartucce di stampa sono mancanti oppure non sono
state installate correttamente.
Se ciò non risolve il problema, provare la soluzione seguente.
Soluzione 4: Contattare il servizio di assistenza HP
Soluzione: Contattare il servizio di assistenza HP.
Andare all'indirizzo:
www.hp.com/support.
Se richiesto, selezionare il paese/regione e fare clic su Contatta HP per informazioni
su come richiedere assistenza tecnica.
Causa: La cartuccia di stampa è difettosa o non è adatta all'unità.
Stampa in modalità Backup dell'inchiostro
Soluzione: Se viene visualizzato il messaggio di modalità Backup dell'inchiostro
con due cartucce installate nell'unità, verificare che il nastro di protezione in plastica
sia stato rimosso da entrambe le cartucce. Se il nastro in plastica copre i contatti della
cartuccia, l'unità non può rilevare che la cartuccia è installata.
Risolvere un problema
Errori 89
Page 93

Capitolo 12
Risolvere un problema
1 Contatti color rame
2 Nastro di plastica con linguetta di colore rosa (da rimuovere prima dell'installazione)
3 Ugelli dell'inchiostro sotto al nastro
Causa: Se l'unità rileva che è stata installata una sola cartuccia, viene avviata la
modalità Backup dell'inchiostro. Questa modalità consente di stampare con una sola
cartuccia, ma rallenta il funzionamento dell'unità e influisce sulla qualità delle stampe.
Cartucce di stampa mancanti o non rilevate
Per risolvere il problema, provare le seguenti soluzioni. L'elenco delle soluzioni è ordinato
e riporta prima quelle che hanno maggiore probabilità di risolvere il problema. Se la prima
soluzione non risolve il problema, continuare a provare con le successive.
•
Soluzione 1: Reinserire le cartucce di stampa
Soluzione 2: Pulire i contatti della cartuccia di stampa
•
Soluzione 3: Sostituire la cartuccia di stampa
•
Soluzione 1: Reinserire le cartucce di stampa
Soluzione: Rimuovere e reinstallare le cartucce di stampa e verificare che siano
inserite completamente e bloccate in posizione.
Inoltre, accertarsi che le cartucce di stampa siano installate negli alloggiamenti
corretti.
Per verificare che le cartucce di stampa siano installate correttamente
1. Verificare che il prodotto sia acceso.
Avvertimento Se il prodotto è spento quando si solleva lo sportello di
accesso alla cartuccia di stampa, non è possibile sostituire le cartucce. Se le
cartucce non sono posizionate in maniera corretta sul lato destro quando si
tenta di rimuoverle, è possibile causare danni al prodotto.
2. Aprire lo sportello della cartuccia.
Il carrello si sposta completamente a destra nel prodotto.
90 Risolvere un problema
Page 94

3. Controllare per verificare che nella stampante ci siano le cartucce previste per il
prodotto utilizzato. Per un elenco delle cartucce di stampa compatibili, consultare
la documentazione cartacea fornita con il prodotto.
4. Rimuovere la cartuccia di stampa nera dall'alloggiamento a destra. Non toccare
gli ugelli dell'inchiostro o i contatti color rame. Verificare la presenza di possibili
danni ai contatti color rame o agli ugelli.
Assicurarsi che il nastro di plastica trasparente sia stato rimosso. Se il nastro di
plastica trasparente copre ancora gli ugelli di inchiostro, rimuoverlo delicatamente
utilizzando la linguetta di colore rosa. Fare attenzione a non rimuovere il nastro
color rame contenente i contatti elettrici.
1 Contatti con rivestimento in rame
2 Nastro di plastica con linguetta di colore rosa (da rimuovere prima dell'installazione)
3 Ugelli dell'inchiostro sotto al nastro
Risolvere un problema
5. Reinserire la cartuccia di stampa facendola scorrere in avanti nell'alloggiamento
di destra. Spingerla in avanti fino a bloccarla nel connettore.
Errori 91
Page 95

Capitolo 12
Risolvere un problema
6. Ripetere i passaggi 1 e 2 per la cartuccia di stampa in tricromia sul lato sinistro.
Causa: La cartuccia di stampa indicata non è stata installata correttamente.
Se ciò non risolve il problema, provare la soluzione seguente.
Soluzione 2: Pulire i contatti della cartuccia di stampa
Soluzione: Pulire i contatti della cartuccia di stampa.
Assicurarsi di avere a disposizione i seguenti materiali:
• Bastoncini con la punta di gomma, un panno privo di lanugine o qualsiasi
materiale morbido che non si sfaldi o lasci residui.
Suggerimento I filtri per caffé sono privi di lanugine e sono perfetti per la
pulizia delle cartucce di stampa.
• Acqua distillata, filtrata o in bottiglia (l'acqua corrente potrebbe contenere agenti
contaminanti, che possono danneggiare le cartucce di stampa).
Avvertimento Non utilizzare detergenti per superfici o a base di alcool per
la pulizia dei contatti delle cartucce di stampa. Tali detergenti possono
danneggiare le cartucce o il prodotto.
Per eseguire la pulizia dei contatti delle cartucce di stampa
1. Accendere il prodotto e aprire lo sportello della cartuccia di stampa.
Il carrello si sposta completamente a destra nel prodotto.
92 Risolvere un problema
Page 96

2. Attendere fino al completo arresto del carrello, quindi scollegare il cavo di
alimentazione dal retro del prodotto.
3. Spingere leggermente la cartuccia verso il basso per sganciarla e
successivamente spingerla verso l'esterno per estrarla dall'alloggiamento.
Nota Non rimuovere e pulire le cartucce contemporaneamente. Rimuovere
e pulire ogni cartuccia di stampa singolarmente. Non lasciare una cartuccia
di stampa fuori dall'unità HP Photosmart per un periodo di tempo superiore a
30 minuti.
4. Verificare che sui contatti della cartuccia non vi siano depositi di inchiostro o
sporcizia.
5. Inumidire un bastoncino con punta di gomma pulito o un panno privo di lanugine
in acqua distillata ed eliminare l'acqua in eccesso.
6. Afferrare la cartuccia per le estremità laterali.
7. Pulire soltanto i contatti in rame. Lasciare asciugare le cartucce per circa dieci
minuti.
Risolvere un problema
1 Contatti in rame
2 Ugelli dell'inchiostro (non pulire)
8. Tenere la cartuccia con il logo HP rivolto verso l'alto e reinserirla
nell'alloggiamento. Avere cura di spingere saldamente la cartuccia di stampa
finché non si blocca in posizione.
Errori 93
Page 97

Capitolo 12
Risolvere un problema
9. Se necessario, ripetere l'operazione per l'altra cartuccia.
10. Chiudere con cautela lo sportello della cartuccia di stampa e reinserire il cavo di
alimentazione nel retro del prodotto.
Causa: È necessario pulire i contatti della cartuccia.
Se ciò non risolve il problema, provare la soluzione seguente.
Soluzione 3: Sostituire la cartuccia di stampa
Soluzione: Sostituire la cartuccia di stampa indicata. È anche possibile rimuovere
la cartuccia di stampa indicata e stampare in modalità Backup dell'inchiostro.
Nota Quando la modalità Backup dell'inchiostro è attiva, il prodotto può solo
stampare i lavori dal computer. Non è possibile avviare un lavoro di stampa dal
pannello di controllo (ad esempio, la stampa di una foto da una scheda di
memoria).
Verificare la data di scadenza della garanzia della cartuccia di stampa.
• Se la garanzia è scaduta, acquistare una nuova cartuccia di stampa.
• Se la garanzia è ancora valida, rivolgersi al servizio di assistenza HP. Visitare il
sito
www.hp.com/support. Se richiesto, selezionare il paese/regione e fare clic su
Contatta HP per informazioni su come richiedere assistenza tecnica.
Per ulteriori informazioni, vedere:
"
Informazioni sulla garanzia della cartuccia" a pagina 53
Causa: La cartuccia di stampa è danneggiata.
94 Risolvere un problema
Page 98

Cartucce di stampa incompatibili
Provare le soluzioni seguenti.
•
Soluzione 1: Controllare la cartuccia di stampa
Soluzione 2: Contattare HP per assistenza
•
Soluzione 1: Controllare la cartuccia di stampa
Soluzione: Accertarsi che nella stampante ci siano le cartucce previste per l'unità.
Per un elenco delle cartucce di stampa compatibili, consultare la documentazione
cartacea fornita con l'unità.
Se si stanno utilizzando cartucce di stampa non compatibili con l'unità, sostituirle con
cartucce compatibili.
Se si stanno utilizzando le cartucce di stampa corrette, passare alla soluzione
successiva.
Per ulteriori informazioni, vedere:
"
Sostituire le cartucce" a pagina 50
Causa: Le cartucce di stampa indicate non sono compatibili con l'unità.
Se ciò non risolve il problema, provare la soluzione seguente.
Soluzione 2: Contattare HP per assistenza
Soluzione: Se, una volta completate tutte le operazioni illustrate nelle soluzioni
precedenti, il problema persiste, contattare HP per assistenza.
Andare a:
www.hp.com/support.
Se viene richiesto, selezionare il paese o la regione di appartenenza, quindi fare clic
su Contatta HP per l'assistenza tecnica.
Causa: Le cartucce di stampa non sono adatte per essere utilizzate in questa unità.
Risolvere un problema
La cartuccia di stampa non è adatta al prodotto
Soluzione: Contattare HP per assistenza.
Andare a:
www.hp.com/support.
Se richiesto, selezionare il paese/regione e fare clic su Contatta HP per informazioni
su come richiedere assistenza tecnica.
Causa: La cartuccia di stampa non è adatta per essere utilizzata in questa unità.
Cartucce di stampa nell'alloggiamento errato
Soluzione: Rimuovere e reinstallare le cartucce di stampa e verificare che siano
inserite completamente e bloccate in posizione.
Errori 95
Page 99

Capitolo 12
Risolvere un problema
Inoltre, accertarsi che le cartucce di stampa siano installate negli alloggiamenti
corretti.
Per verificare che le cartucce di stampa siano installate correttamente
1. Verificare che il prodotto sia acceso.
Avvertimento Se il prodotto è spento quando si solleva lo sportello di
accesso alla cartuccia di stampa, non è possibile sostituire le cartucce. Se le
cartucce non sono posizionate in maniera corretta sul lato destro quando si
tenta di rimuoverle, è possibile causare danni al prodotto.
2. Aprire lo sportello della cartuccia.
Il carrello si sposta completamente a destra nel prodotto.
3. Controllare per verificare che nella stampante ci siano le cartucce previste per il
prodotto utilizzato. Per un elenco delle cartucce di stampa compatibili, consultare
la documentazione cartacea fornita con il prodotto.
4. Rimuovere la cartuccia di stampa nera dall'alloggiamento a destra. Non toccare
gli ugelli dell'inchiostro o i contatti color rame. Verificare la presenza di possibili
danni ai contatti color rame o agli ugelli.
Assicurarsi che il nastro di plastica trasparente sia stato rimosso. Se il nastro di
plastica trasparente copre ancora gli ugelli di inchiostro, rimuoverlo delicatamente
utilizzando la linguetta di colore rosa. Fare attenzione a non rimuovere il nastro
color rame contenente i contatti elettrici.
1 Contatti con rivestimento in rame
2 Nastro di plastica con linguetta di colore rosa (da rimuovere prima dell'installazione)
3 Ugelli dell'inchiostro sotto al nastro
96 Risolvere un problema
Page 100

5. Reinserire la cartuccia di stampa facendola scorrere in avanti nell'alloggiamento
di destra. Spingerla in avanti fino a bloccarla nel connettore.
6. Ripetere i passaggi 1 e 2 per la cartuccia di stampa in tricromia sul lato sinistro.
Nota Se le cartucce di stampa sono installate negli alloggiamenti errati e non è
possibile rimuoverle dal prodotto, contattare il servizio di assistenza HP.
Andare all'indirizzo:
www.hp.com/support.
Se richiesto, selezionare il paese/regione e fare clic su Contatta HP per
informazioni su come richiedere assistenza tecnica.
Causa: Le cartucce di stampa indicate non sono state installate nel modo corretto.
Risolvere un problema
Problema relativo alla cartuccia
Il messaggio potrebbe indicare la cartuccia che genera il problema. Per risolvere il
problema, provare le seguenti soluzioni. L'elenco delle soluzioni è ordinato e riporta prima
quelle che hanno maggiore probabilità di risolvere il problema. Se la prima soluzione non
risolve il problema, continuare a provare con le successive.
Se il messaggio non indica la cartuccia di stampa che genera il problema, fare quanto
segue per individuare la cartuccia difettosa. Una volta individuata la cartuccia, procedere
con la prima soluzione.
Per determinare con quale cartuccia si è verificato il problema
1. Accertarsi che il prodotto sia acceso.
Avvertimento Se il prodotto è spento quando si solleva lo sportello di accesso
alla cartuccia di stampa, non è possibile sostituire le cartucce. Se le cartucce non
sono posizionate in maniera corretta sul lato destro quando si tenta di rimuoverle,
è possibile causare danni al prodotto.
2. Aprire lo sportello della cartuccia.
Il carrello si sposta completamente a destra nel prodotto.
Errori 97
 Loading...
Loading...