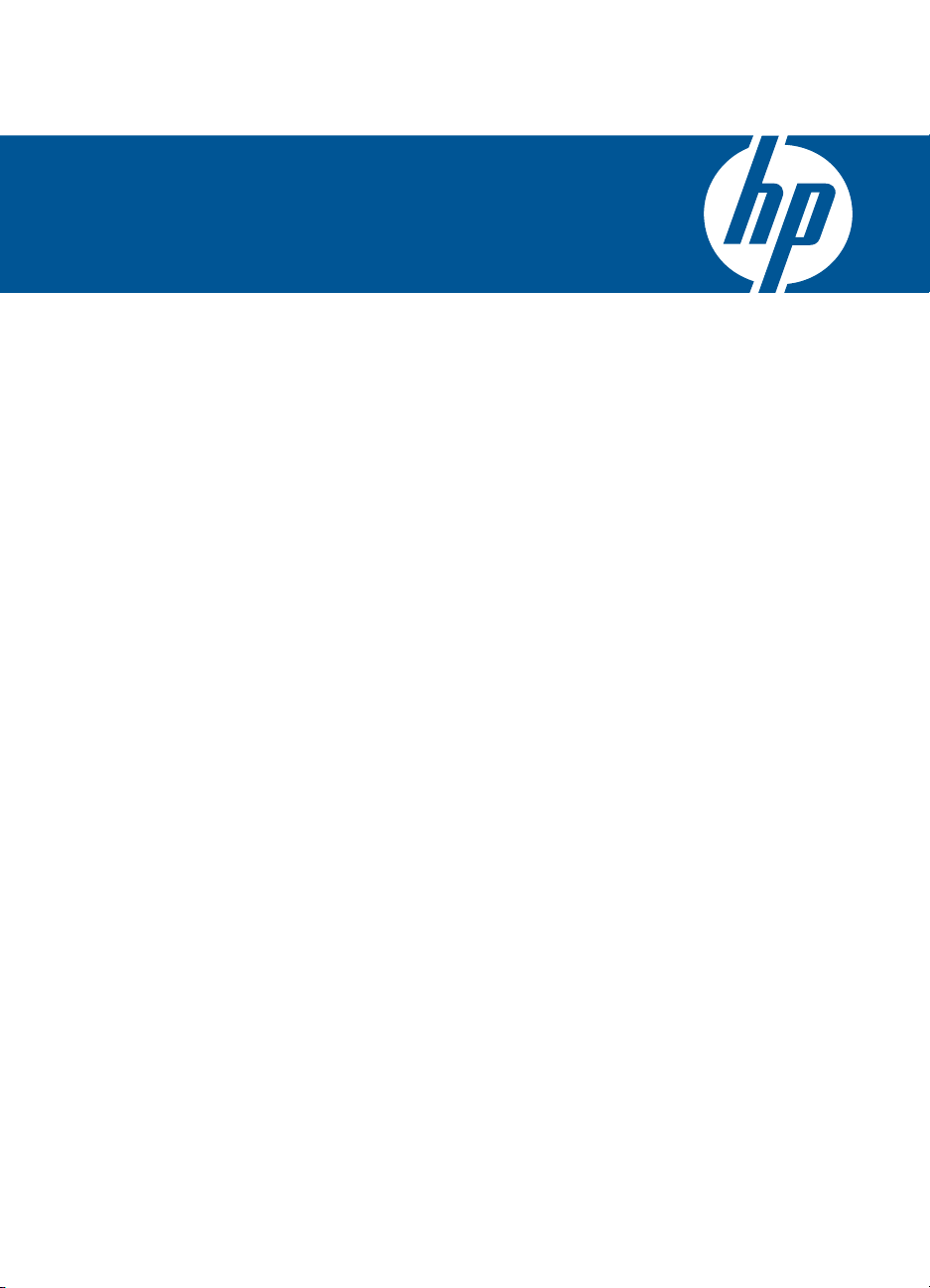
HP Photosmart C4700 series
Windows Hjælp
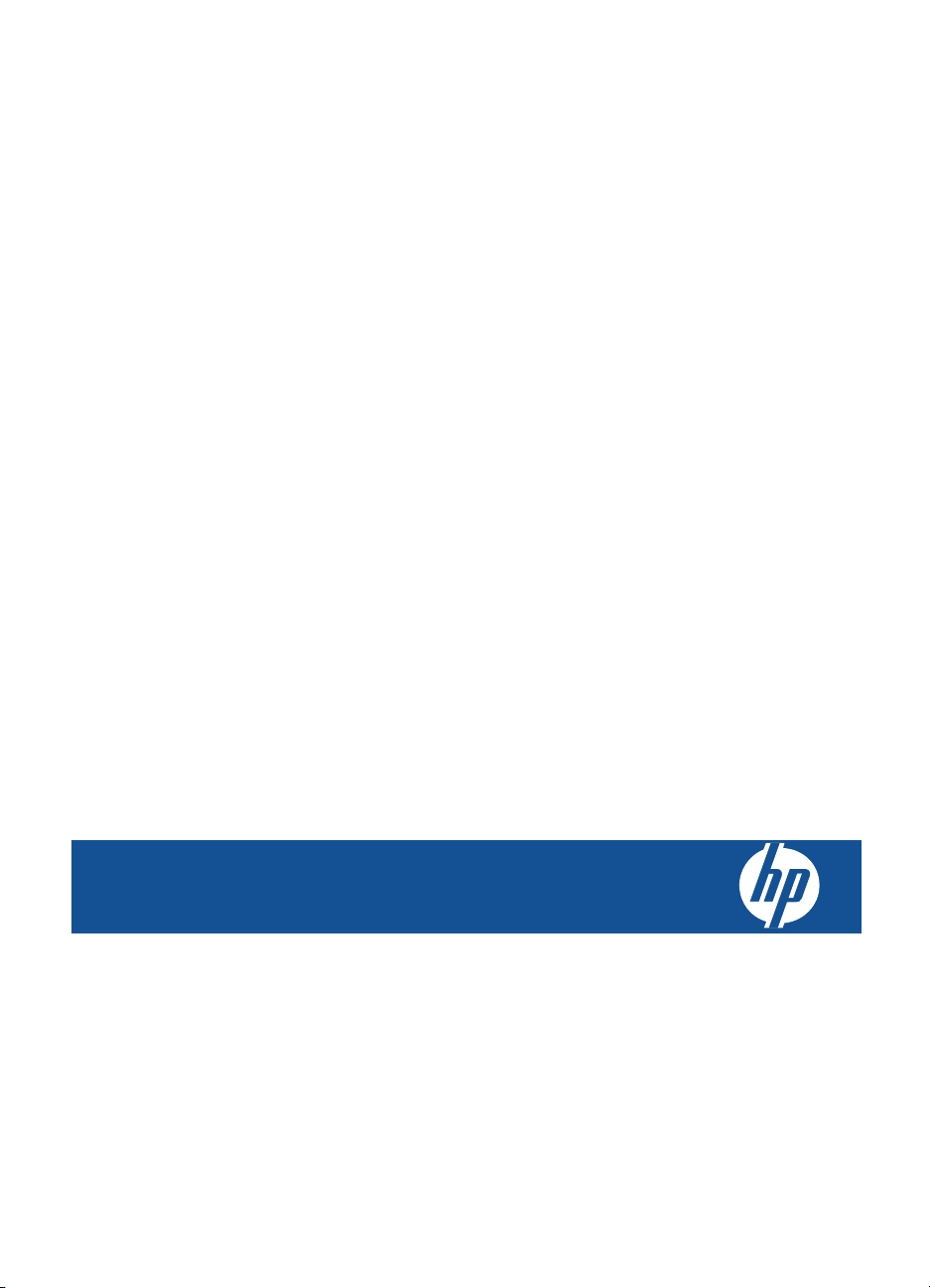
HP Photosmart C4700 series
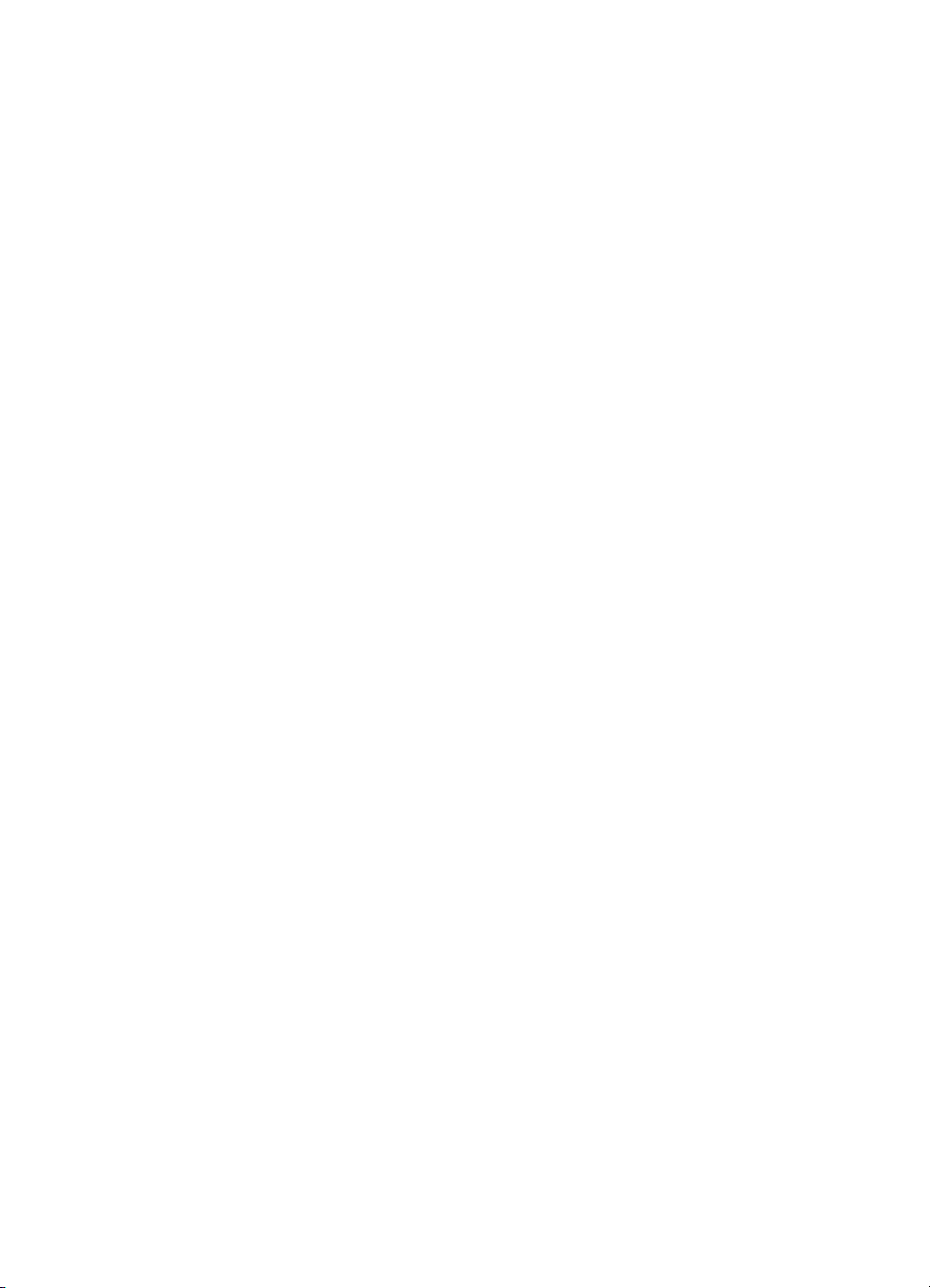
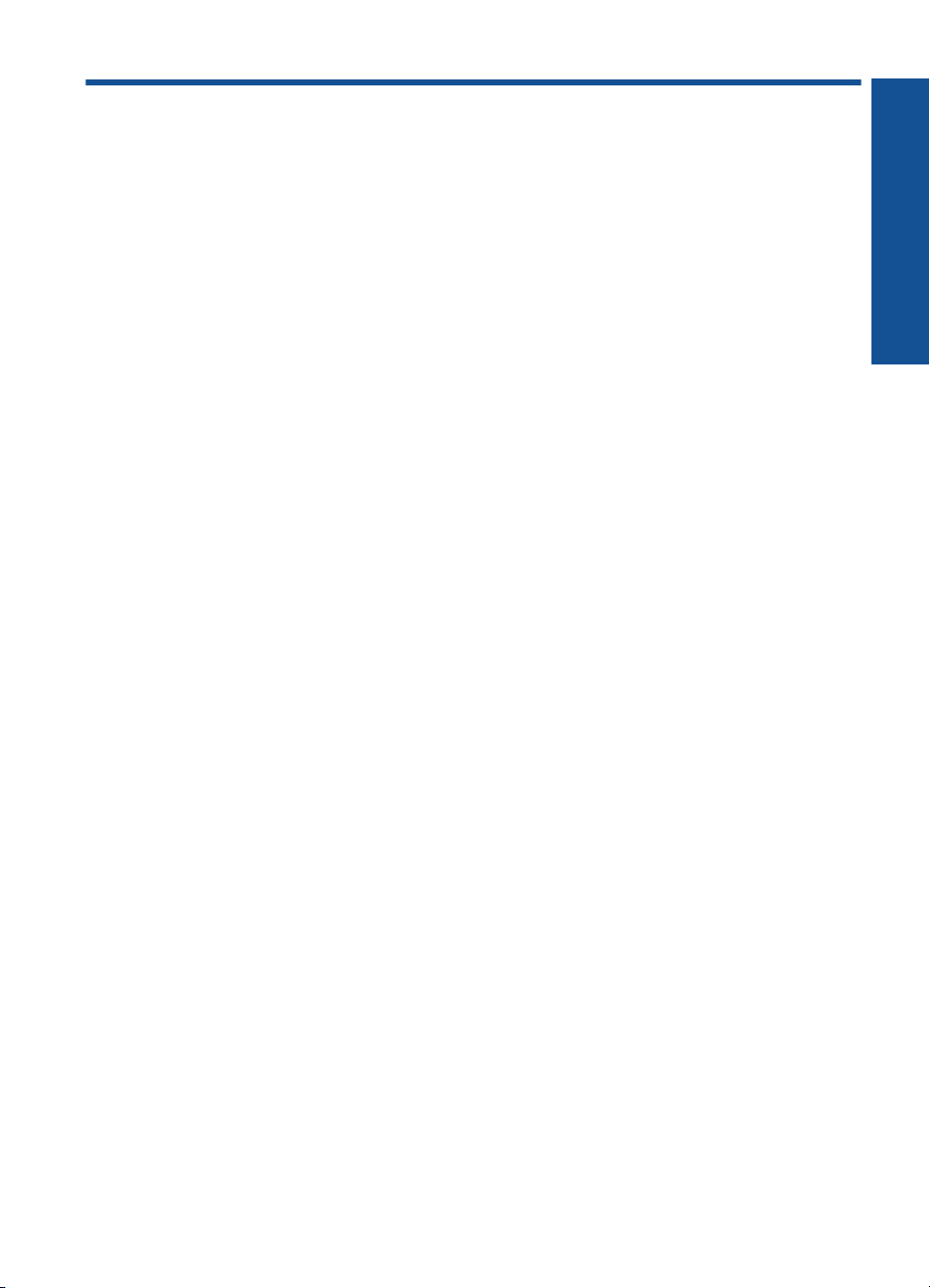
Indhold
1 HP Photosmart C4700 series Hjælp........................................................................................3
2 Afslutning af installationen af HP Photosmart
Tilføjelse af HP Photosmart til et netværk..................................................................................5
Opsætning af en USB-forbindelse............................................................................................10
3 Lær din HP Photosmart at kende
Printerdele................................................................................................................................11
Kontrolpanelets funktioner........................................................................................................12
4 Hvordan gør jeg?....................................................................................................................13
6 Udskrivning
Udskrivning af dokumenter.......................................................................................................21
Udskrivning af fotos..................................................................................................................22
Udskrivning af konvolutter........................................................................................................27
Udskrivning på specialmedier...................................................................................................28
Udskrivning af en webside........................................................................................................29
7 Scanning
Scanning til en computer..........................................................................................................33
Scanne til et hukommelseskort.................................................................................................34
8Kopiering
Kopiering af tekst eller blandede dokumenter..........................................................................37
9 Genudskrivning af fotos........................................................................................................41
10 Gemme fotos...........................................................................................................................43
11 Patronerne
Kontrol af det anslåede blækniveau.........................................................................................45
Udskiftning af patronerne.........................................................................................................46
Bestilling af blæk......................................................................................................................48
Oplysninger om patrongaranti..................................................................................................49
Indhold
12 Løsning af problemer
HP Support...............................................................................................................................51
Fejlfinding i forbindelse med opsætning...................................................................................52
Fejlfinding i forbindelse med udskrivning..................................................................................58
Fejlfinding i forbindelse med udskriftskvaliteten.......................................................................62
Fejlfinding i forbindelse med hukommelseskort........................................................................62
Fejlfinding i forbindelse med kopiering.....................................................................................65
Fejlfinding i forbindelse med scanning.....................................................................................65
Fejl............................................................................................................................................67
14 Tekniske oplysninger
Bemærkning...........................................................................................................................101
1
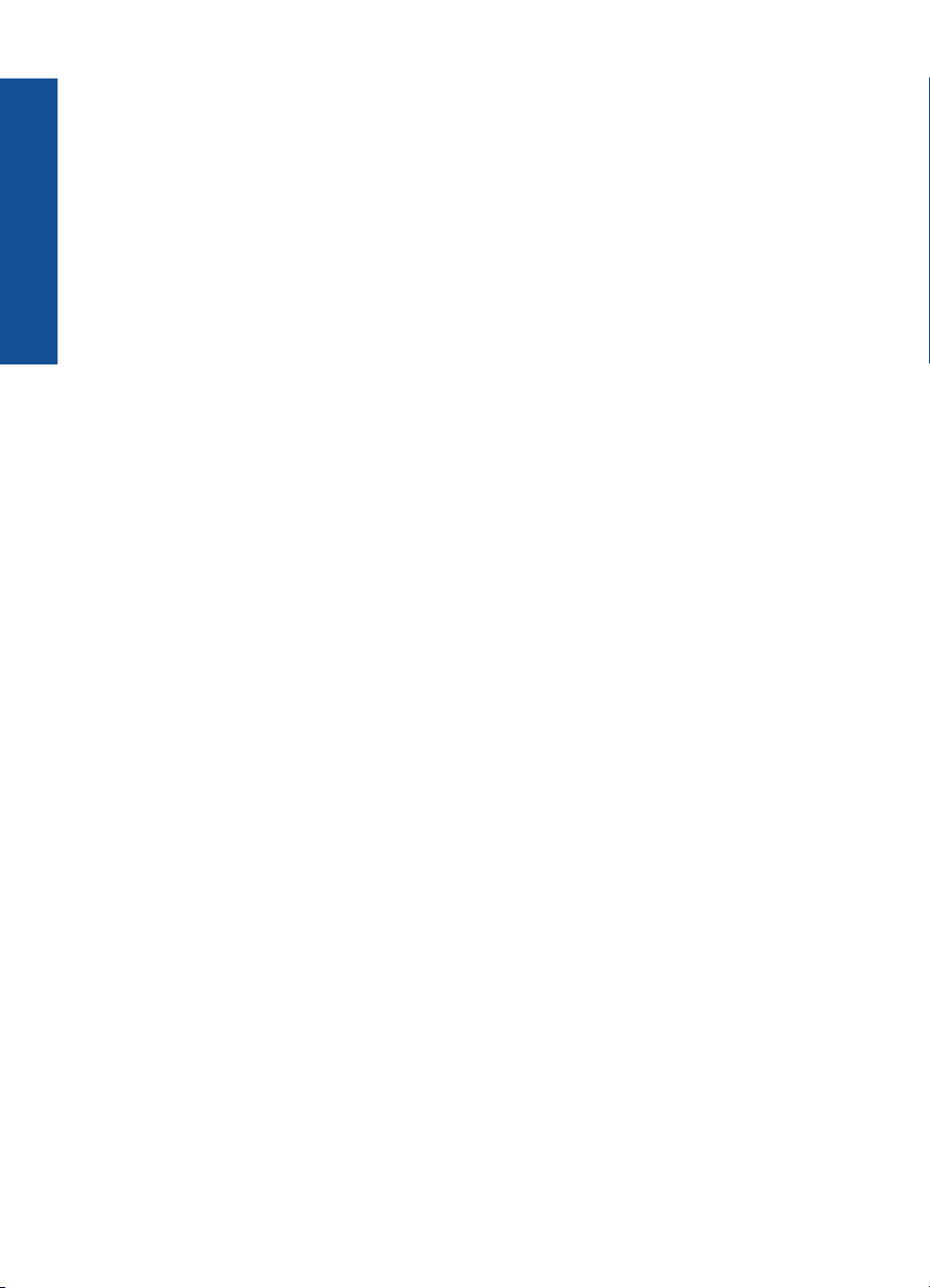
Specifikationer........................................................................................................................101
Miljømæssigt produktovervågningsprogram...........................................................................102
Regulative bemærkninger......................................................................................................106
Lovgivningsmæssige bestemmelser for trådløs.....................................................................108
Indeks..........................................................................................................................................113
Indhold
2
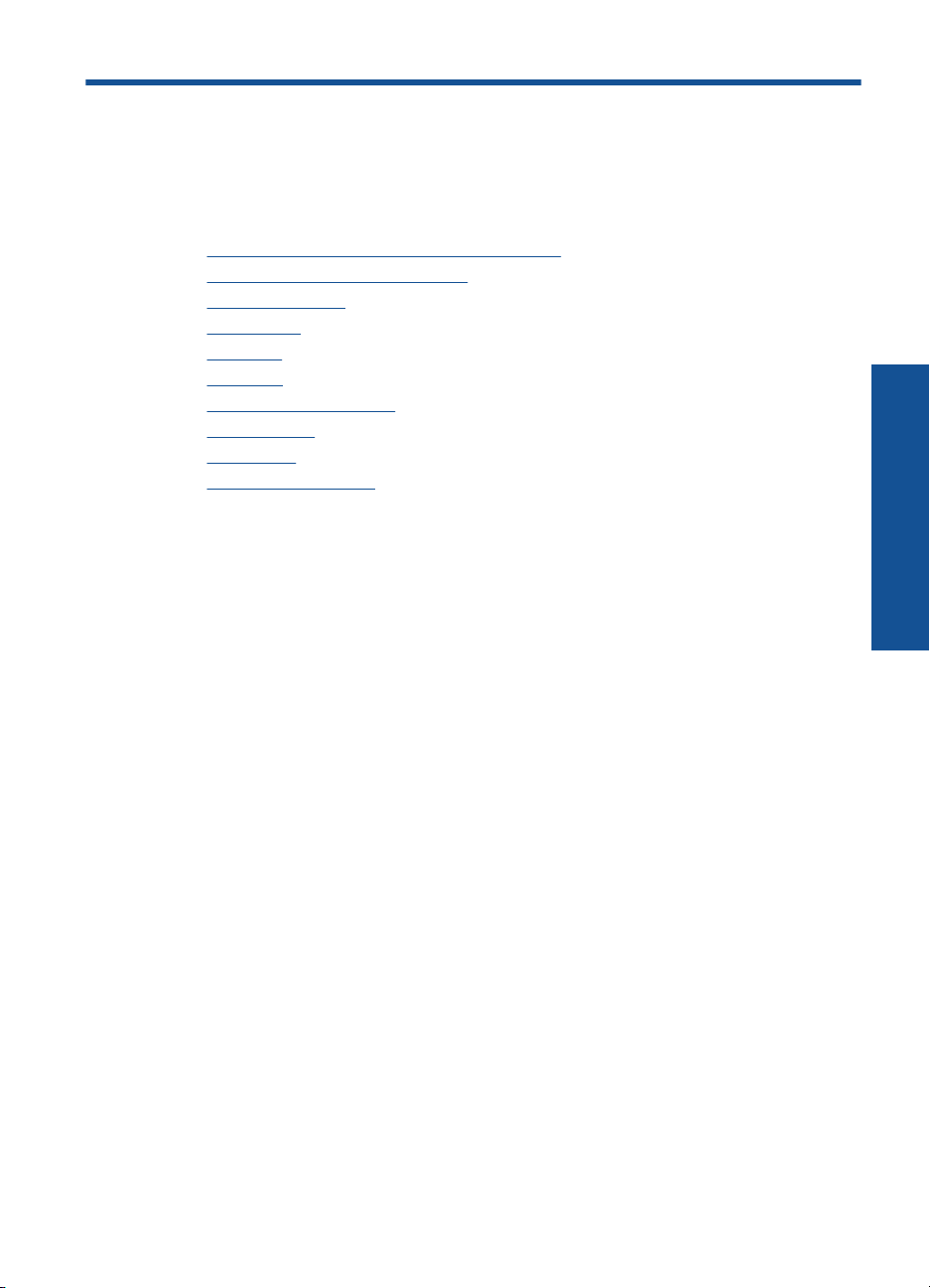
1 HP Photosmart C4700 series
Hjælp
Oplysninger om HP Photosmart findes i:
•“
Afslutning af installationen af HP Photosmart” på side 5
Lær din HP Photosmart at kende” på side 11
•“
Hvordan gør jeg?” på side 13
•“
Udskrivning” på side 21
•“
Scanning” på side 33
•“
Kopiering” på side 37
•“
Genudskrivning af fotos” på side 41
•“
Gemme fotos” på side 43
•“
Patronerne” på side 45
•“
Tekniske oplysninger” på side 101
•“
HP Photosmart C4700 series Hjælp
HP Photosmart C4700 series Hjælp 3
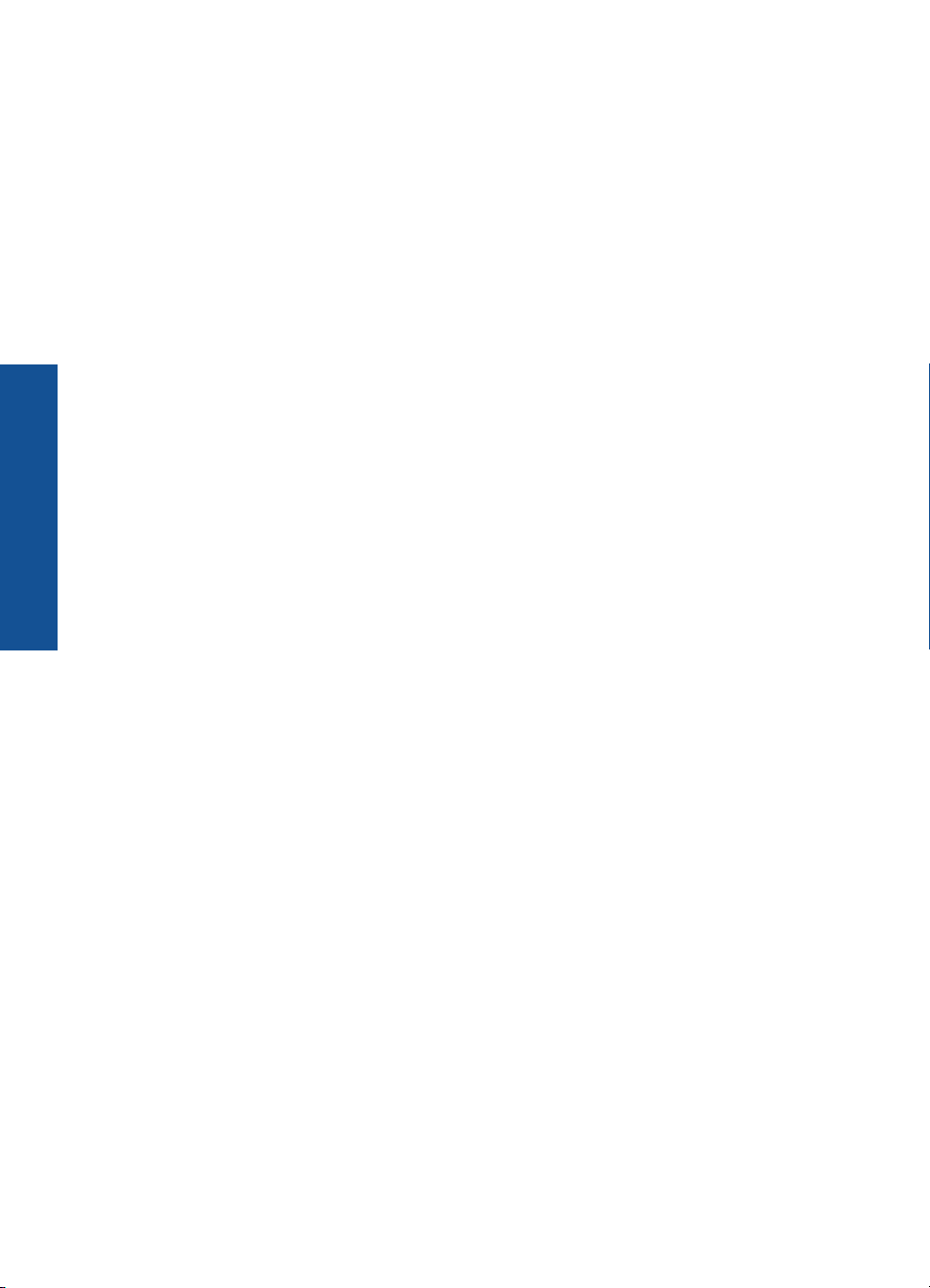
HP Photosmart C4700 series Hjælp
Kapitel 1
4 HP Photosmart C4700 series Hjælp
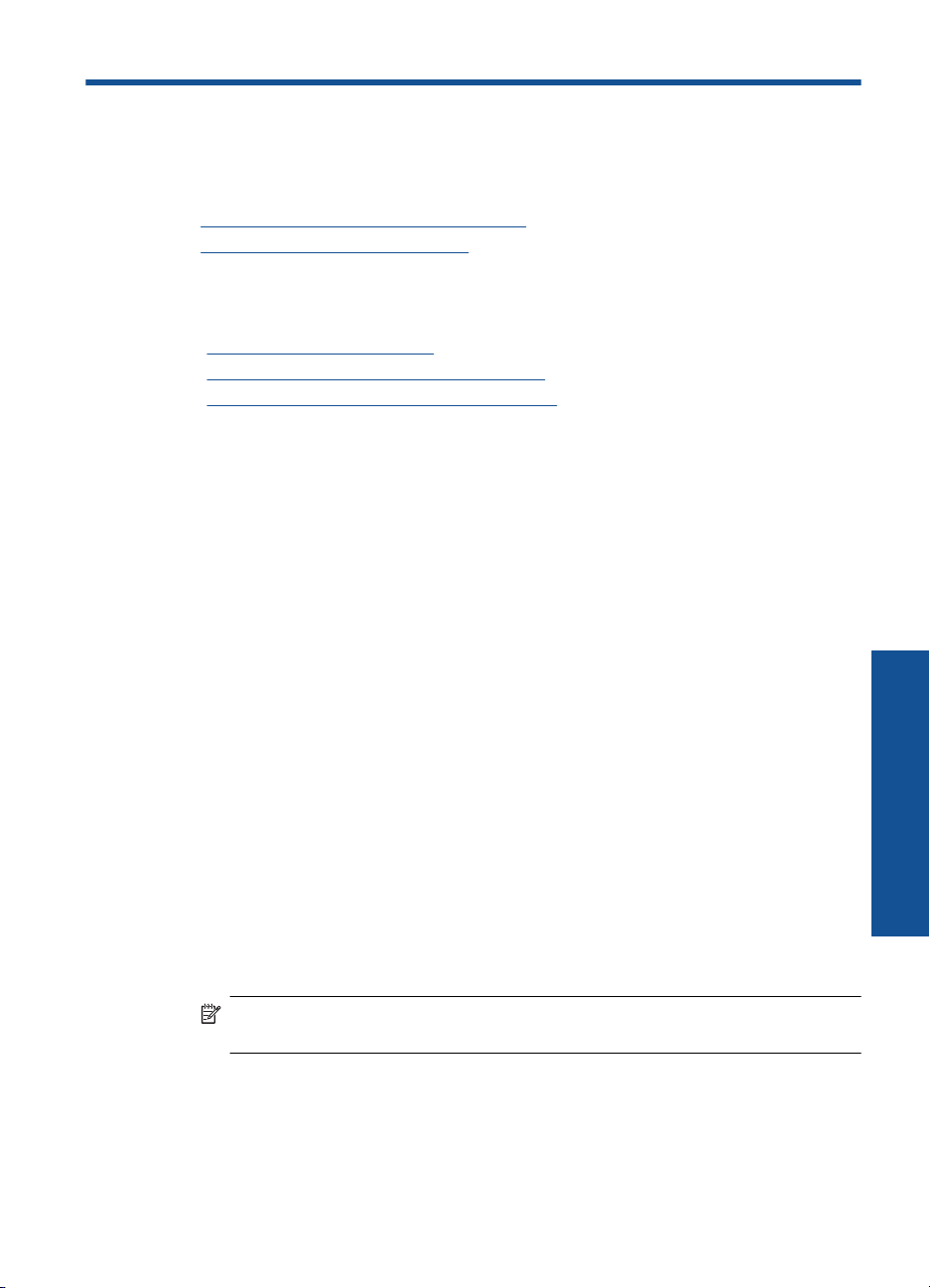
2 Afslutning af installationen af
HP Photosmart
• Tilføjelse af HP Photosmart til et netværk
Opsætning af en USB-forbindelse
•
Tilføjelse af HP Photosmart til et netværk
•“WiFi Protected Setup (WPS)” på side 5
Trådløst med router (infrastruktur netværk)” på side 6
•“
Trådløst uden en router (ad hoc forbindelse)” på side 7
•“
WiFi Protected Setup (WPS)
For at tilslutte HP Photosmart til et trådløst netværk med WiFi Protected Setup (WPS),
skal du bruge følgende:
Et trådløst 802.11-netværk med en WPS-aktiveret, trådløs router eller et
adgangspunkt.
En stationær eller bærbar computer, der understøtter trådløst netværk eller er
udstyret med et netværkskort. Computeren skal være tilsluttet det trådløse netværk,
hvor du vil installere HP Photosmart.
Sådan tilslutter du HP Photosmart vha. WiFi Protected Setup (WPS)
1. Gør ét af følgende:
Bruge trykknap-metoden
a. Klargør trådløs forbindelse.
Tryk på knappen ved siden af Scan i skærmbilledet Hjem.
Tryk på knappen ved siden af Menuen Trådløs.
Tryk på knappen ved siden af WPS.
Tryk på knappen ved siden af Trykknap.
Tryk på den tilhørende knap på routeren med WPS eller en anden
netværksenhed.
Tryk på OK.
b. Installer software.
Bemærk! Enheden kører en timer i ca. 2 minutter, inden for hvilken periode der
skal trykkes på den tilsvarende knap på netværksenheden.
Bruge PIN-metoden
a. Klargør trådløs forbindelse.
Tryk på knappen ved siden af Scan i skærmbilledet Hjem.
Tryk på knappen ved siden af Menuen Trådløs.
Afslutning af installationen af HP Photosmart 5
Afslutning af installationen af
HP Photosmart
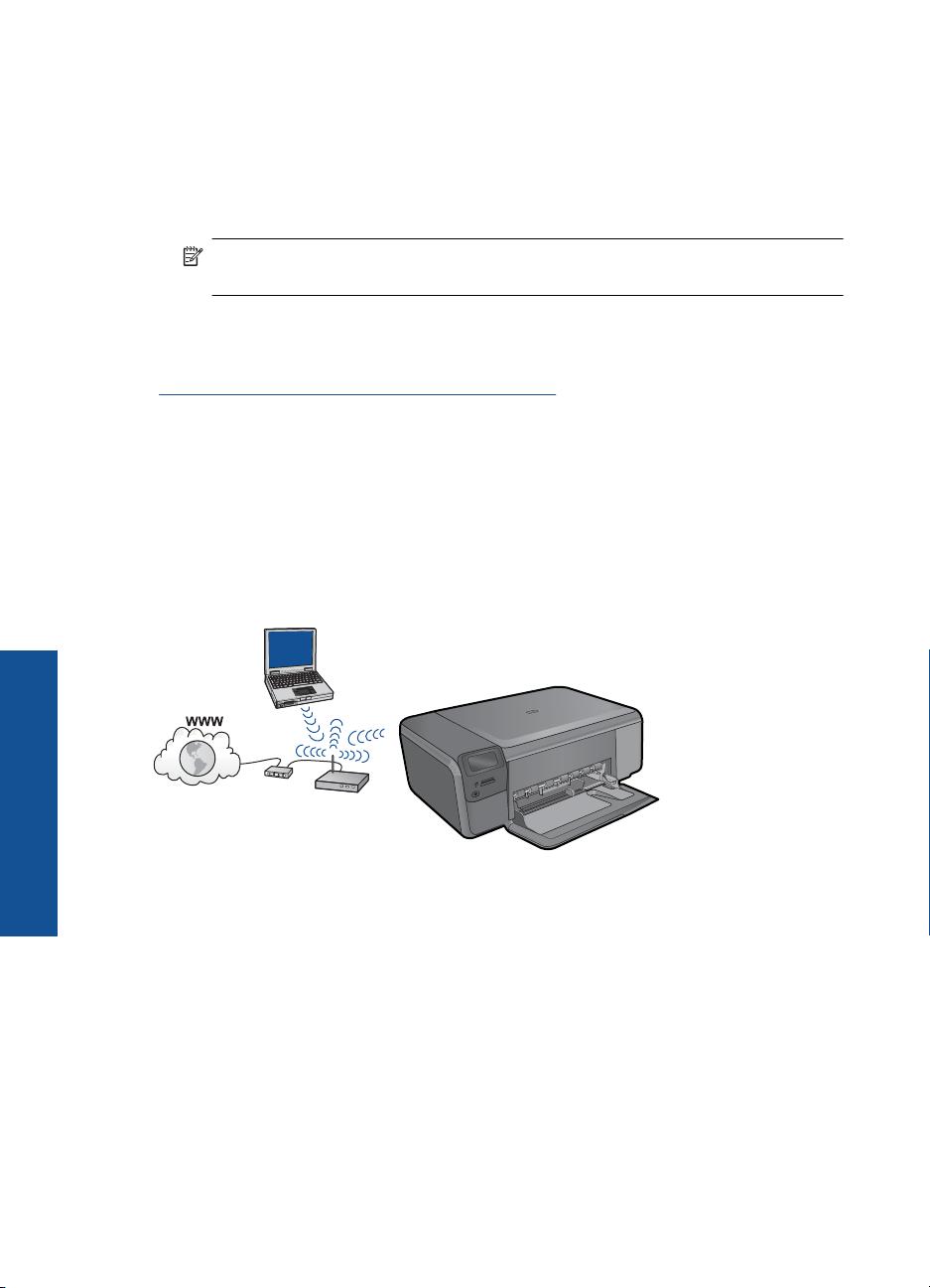
Kapitel 2
Tryk på knappen ved siden af WPS.
Tryk på knappen ved siden af PIN-kode.
Enheden viser en PIN-kode.
Skriv PIN-koden på routeren med WPS eller en anden netværksenhed.
Tryk på OK.
b. Installer software.
Bemærk! Inden for cirka 2 minutter skal PIN-koden angives på
netværksenheden.
2. Vis animationen for dette emne.
Relaterede emner
“
Installation af softwaren til en netværksforbindelse” på side 9
Trådløst med router (infrastruktur netværk)
Med cd'en med HP Photosmart-softwaren og det medfølgende USB-kabel kan du nemt
slutte HP Photosmart til dit trådløse netværk.
For at opnå optimal ydelse og sikkerhed på et trådløst netværk anbefaler HP, at du bruger
en trådløs router eller et trådløst adgangspunkt (802.11) til tilslutning af produktet og
andre netværkselementer. Når netværkselementer tilsluttes via en trådløs router eller et
adgangspunkt, kaldes det et infrastruktur netværk.
Afslutning af installationen af
HP Photosmart
Hvis du vil slutte HP Photosmart til et integreret trådløst WLAN 802.11-netværk, skal du
bruge følgende:
Et trådløst 802.11-netværk med en trådløs router eller et adgangspunkt.
En stationær eller bærbar computer, der understøtter trådløst netværk eller er
udstyret med et netværkskort. Computeren skal være tilsluttet det trådløse netværk,
hvor du vil installere HP Photosmart.
Internetadgang via bredbånd (anbefales), f.eks. via kabel eller DSL.
Hvis du slutter HP Photosmart til et trådløst netværk med internetadgang, anbefaler
vi, at du bruger en trådløs router (adgangspunkt eller basestation), der anvender
DHCP (Dynamic Host Configuration Protocol).
Netværksnavn (SSID).
WEP-nøgle eller WPA-adgangskode (om nødvendig).
6 Afslutning af installationen af HP Photosmart
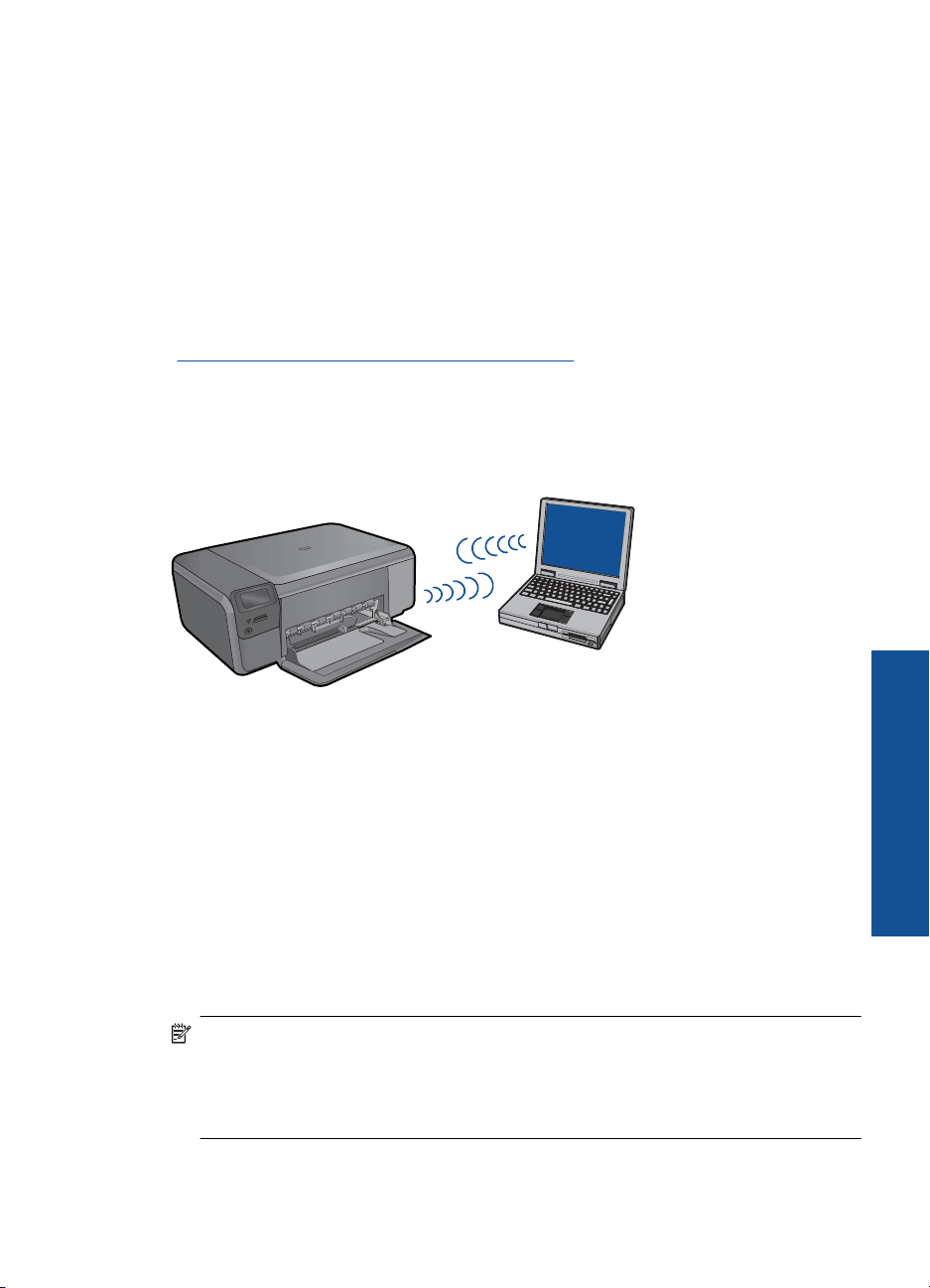
Sådan tilsluttes enheden
1. Sæt cd'en med produktsoftware i computerens cd-rom-drev.
2. Følg vejledningen på skærmen.
Når du bliver bedt om det, skal du slutte enheden til computeren vha. det USB-kabel,
der fulgte med enheden. Enheden forsøger at få forbindelse til netværket. Følg
vejledningen for at løse problemet, og prøv igen, hvis du ikke får forbindelse.
3. Når opsætningen er færdig, bliver du bedt om at tage USB-kablet ud og teste den
trådløse netværksforbindelse. Når enheden opretter forbindelse til netværket, skal du
installere softwaren på alle de computere, der skal bruge enheden via netværket.
Relaterede emner
“
Installation af softwaren til en netværksforbindelse” på side 9
Trådløst uden en router (ad hoc forbindelse)
Brug dette afsnit, hvis du ønsker at slutte HP Photosmart til en computer, der kan benytte
trådløst netværk, uden at bruge en trådløs router eller et adgangspunkt.
Du kan slutte HP Photosmart til computeren på to måder, når du bruger en ad hoc trådløs
netværksforbindelse. Du kan installere HP Photosmart-softwaren, når produktet er
tilsluttet.
▲ Tænd den trådløse radio for HP Photosmart og den trådløse radio på computeren.
På computeren skal du oprette forbindelse til netværksnavnet (SSID) hpsetup, som
er det standard ad hoc netværk, der oprettes af HP Photosmart.
ELLER
▲ Brug en ad hoc netværksprofil på computeren til at oprette forbindelse til produktet.
Hvis computeren ikke er konfigureret med en ad hoc netværksprofil, kan du i hjælpen
til operativsystemet se, hvordan du opretter en sådan profil. Ilæg installations-cd'en,
der fulgte produktet, når netværksprofilen er oprettet, og installer softwaren. Opret
forbindelse til den ad hoc netværksprofil, du oprettede på computeren.
Bemærk! Du kan bruge en ad hoc-forbindelse, hvis du ikke har en trådløs router
eller et adgangspunkt, men har en trådløs radio på computeren. En ad hocforbindelse kan imidlertid give lavere netværkssikkerhed og muligvis lavere ydelse i
forhold til et infrastruktur netværk, der opretter forbindelse via en trådløs router eller
et adgangspunkt.
Når du skal slutte HP Photosmart til en Windows-computer med en ad hoc-forbindelse,
skal computeren have en trådløs netværksadapter og en ad hoc-profil. Oprettelse af en
Tilføjelse af HP Photosmart til et netværk 7
Afslutning af installationen af
HP Photosmart
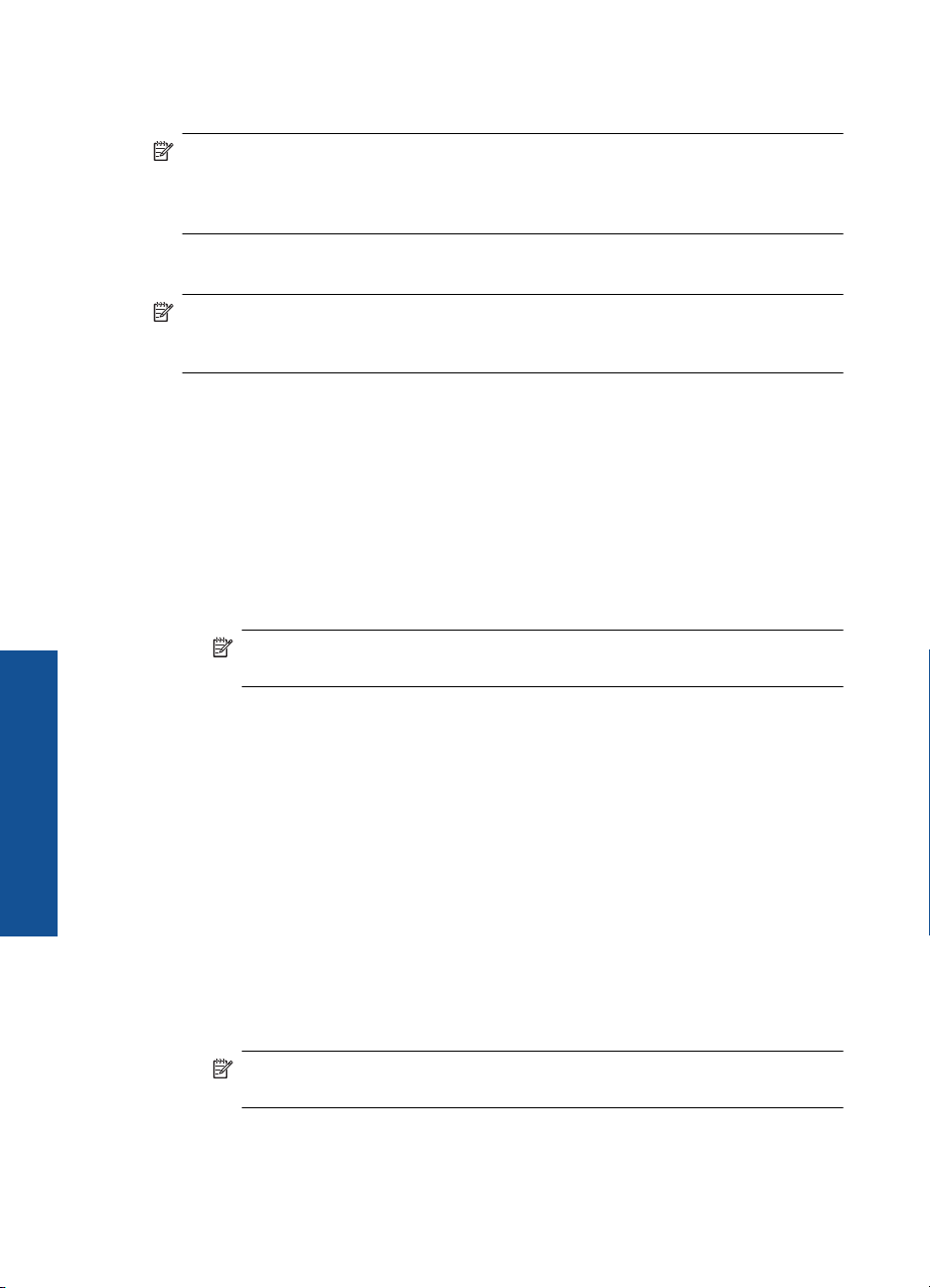
Kapitel 2
netværksprofil til en computer med Windows Vista eller Windows XP med brug af
anvisningerne herunder.
Bemærk! Hvis du har et andet operativsystem end Windows Vista eller Windows
XP, anbefaler vi, at du bruger konfigurationsprogrammet til det trådløse LAN-kort. Åbn
computerens liste med programmer for at finde konfigurationsprogrammet til det
trådløse LAN-kort.
Sådan oprettes en netværksprofil
Bemærk! Produktet leveres konfigureret med en netværksprofil med hpsetup som
netværksnavn (SSID). Af sikkerhedshensyn anbefaler vi imidlertid, at du opretter en
ny netværksprofil på computeren som beskrevet i det følgende.
1. Dobbeltklik på Netværksforbindelser i Kontrolpanel.
2. Højreklik på Trådløs netværksforbindelse i vinduet Netværksforbindelser. Vælg
Aktiver i pop-up-menuen, hvis den vises. Hvis Deaktiver vises i menuen, er den
trådløse forbindelse allerede aktiveret.
3. Højreklik på ikonet Trådløs netværksforbindelse, og klik derefter på Egenskaber.
4. Klik på fanen Trådløse netværk.
5. Marker afkrydsningsfeltet Brug Windows til at konfigurere indstillingerne for det
trådløse netværk.
6. Klik på Tilføj, og gør derefter følgende:
a. Skriv et entydigt netværksnavn i feltet Netværksnavn (SSID).
Bemærk! Netværksnavnet skelner mellem store og små bogstaver, så husk
at notere dig eventuelle store og små bogstaver.
Afslutning af installationen af
b. Hvis der er en netværksgodkendelsesesliste, skal du vælge Åbn. I modsat fald
skal du fortsætte til næste trin.
c.Vælg WEP på listen Datakryptering.
d. Kontroller, at afkrydsningsfeltet Denne nøgle angives automatisk for mig
HP Photosmart
ikke er markeret. Hvis det er markeret, skal du klikke på afkrydsningsfeltet for at
fjerne markeringen.
e. Skriv en WEP-nøgle bestående af nøjagtigt 5 eller nøjagtigt 13 alfanumeriske
tegn (ASCII) i boksen Netværksnøgle. Hvis du f.eks. indtaster 5 tegn, kan det
være ABCDE eller 12345. Hvis du indtaster 13 tegn, kan det være
ABCDEF1234567. (12345 og ABCDE kun eksempler. Vælg din egen
kombination).
Du kan også bruge HEX-tegn (hexadecimal) i WEP-nøglen. En HEX WEP-nøgle
skal bestå af 10 tegn til 40 bit-kryptering eller 26 tegn til 128 bit-kryptering.
f. Skriv den samme WEP-kode, du skrev i det forrige trin, i boksen Bekræft
netværkskode.
Bemærk! Du skal huske, hvilke bogstaver der er store og små. Hvis du
skriver en forkert WEP-kode, kan produktet ikke få trådløs forbindelse.
g. Noter WEP-koden, nøjagtigt som du skrev den, inkl. store og små bogstaver.
h. Marker afkrydsningsfeltet Dette er et netværk, hvor computere har direkte
forbindelse med hinanden. Der bliver ikke brugt trådløse adgangspunkter.
8 Afslutning af installationen af HP Photosmart
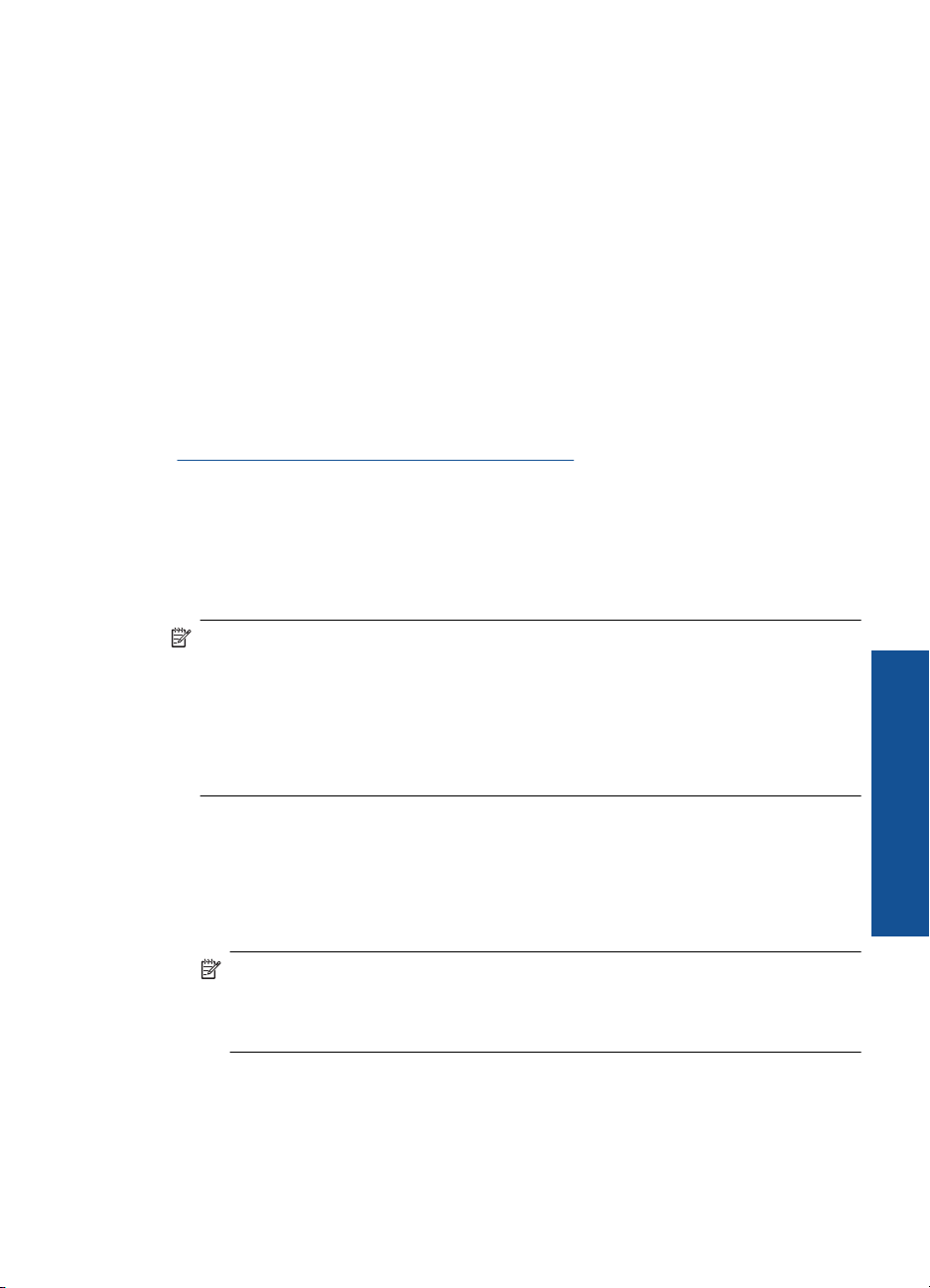
i. Klik på OK for at lukke vinduet Egenskaber for trådløst netværk, og klik derefter
på OK igen.
j. Klik på OK igen for at lukke vinduet Egenskaber for trådløst netværk.
Sådan tilsluttes enheden
1. Sæt cd'en med produktsoftware i computerens cd-rom-drev.
2. Følg vejledningen på skærmen.
Når du bliver bedt om det, skal du slutte enheden til computeren vha. det USB-kabel,
der fulgte med enheden. Enheden forsøger at få forbindelse til netværket. Følg
vejledningen for at løse problemet, og prøv igen, hvis du ikke får forbindelse.
3. Når opsætningen er færdig, bliver du bedt om at tage USB-kablet ud og teste den
trådløse netværksforbindelse. Når enheden opretter forbindelse til netværket, skal du
installere softwaren på alle de computere, der skal bruge enheden via netværket.
Relaterede emner
“
Installation af softwaren til en netværksforbindelse” på side 9
Installation af softwaren til en netværksforbindelse
Brug dette afsnit til at installere HP Photosmart-softwaren på en computer, der er tilsluttet
netværket. Før du installerer softwaren, skal du sluttet din HP Photosmart til et netværk.
Hvis HP Photosmart ikke er blevet tilsluttet et netværk, skal du følge anvisningerne på
skærmen under softwareinstallationen for at tilslutte produktet til netværket.
Bemærk! Kontroller, at computeren er sluttet til et af drevene, inden softwaren
installeres, hvis computeren er konfigureret til tilslutning til en række netværksdrev. I
modsat fald forsøger installationsprogrammet til HP Photosmart-softwaren muligvis
at bruge et af de reserverede drevbogstaver, og du vil i så fald ikke kunne få adgang
til det pågældende netværksdrev på computeren.
Bemærk! Installationen kan vare fra 20 til 45 minutter afhængigt af computerens
operativsystem, tilgængelige plads og processorhastigheden.
Sådan installeres Windows HP Photosmart-softwaren på en netværkstilsluttet
computer
1. Afslut alle programmer, der kører på computeren.
2. Sæt den Windows-cd, der fulgte med produktet, i computerens cd-rom-drev, og følg
vejledningen på skærmen.
Bemærk! Hvis HP Photosmart ikke er tilsluttet et netværk, skal du, når du bliver
bedt om det, tilslutte produktet til computeren med USB-opsætningskablet, der
fulgte med i kassen. Enheden vil derefter forsøge at oprette forbindelse til
netværket.
3. Gør følgende, hvis der vises en dialogboks vedrørende firewalls: Hvis der vises
firewall-pop-up-meddelelser, skal du altid acceptere eller tillade pop-upmeddelelserne.
Tilføjelse af HP Photosmart til et netværk 9
Afslutning af installationen af
HP Photosmart
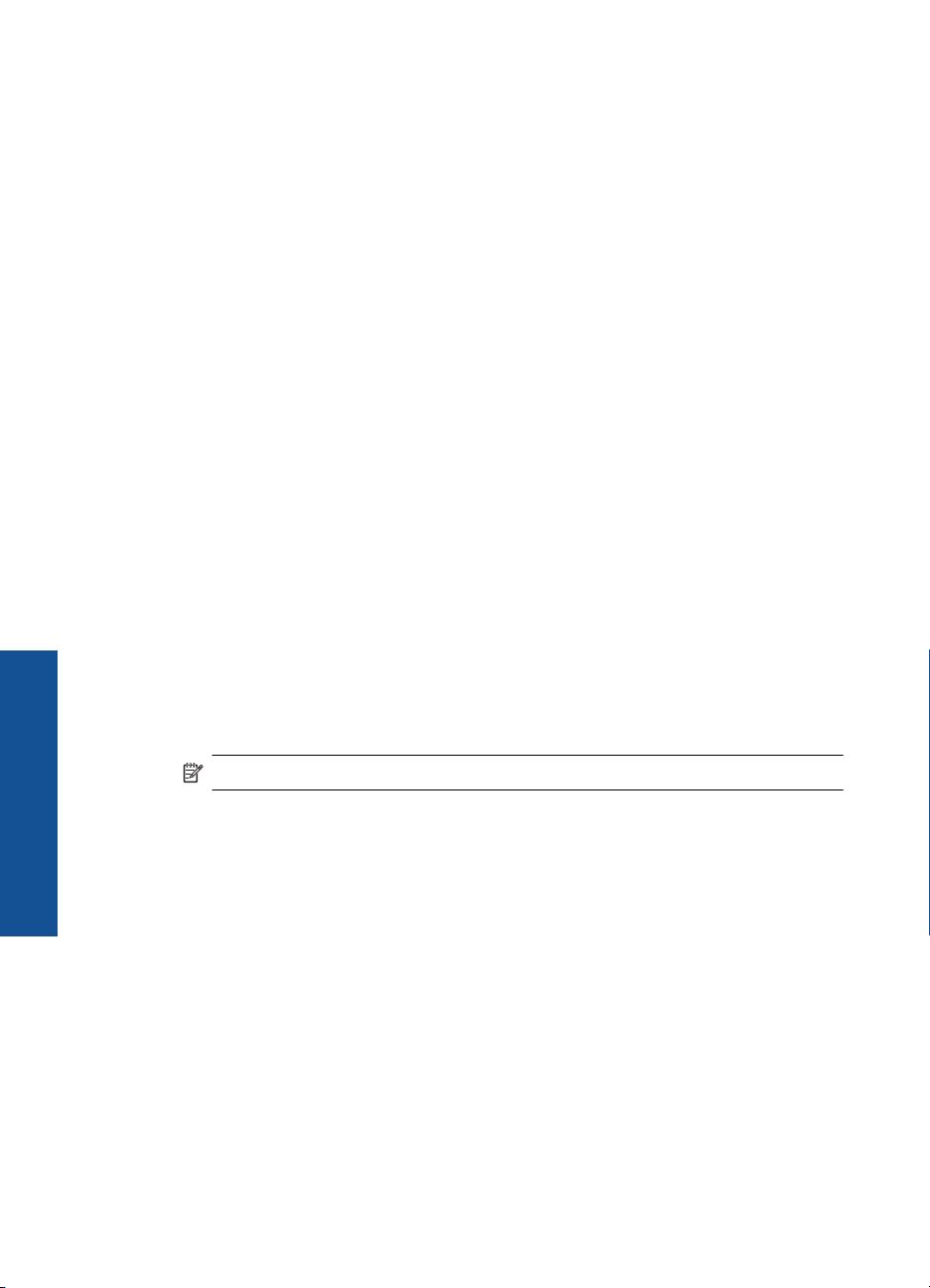
Kapitel 2
4. På skærmen Forbindelsestype, skal du vælge en passende indstilling, og derefter
klikke på Næste.
Skærmbilledet Søger vises, mens installationsprogrammet søger efter produktet på
netværket.
5. Bekræft, at printerbeskrivelsen er korrekt på skærmbilledet Printer fundet.
Hvis der findes mere end én printer på netværket, vises skærmen Fundne
printere. Vælg den, du vil oprette forbindelse for.
6. Følg vejledningen på skærmen for at installere softwaren.
Produktet er klar til brug, når softwaren er installeret.
7. Udskriv en selvtestrapport på produktet fra computeren for at teste
netværksforbindelsen.
Opsætning af en USB-forbindelse
HP Photosmart er udstyret med en USB 2.0 High Speed port på bagsiden til tilslutning til
en computer.
Hvis du bruger et USB-kabel til at forbinde HP Photosmart med en computer i et netværk,
kan du konfigurere printerdeling på computeren. Det gør det muligt for andre computere
i netværket at udskrive til HP Photosmart, idet din computer fungerer som vært.
Værtscomputeren (din computer, der er direkte tilsluttet HP Photosmart via et USBkabel) kan benytte alle softwarefunktionerne. Andre computere i netværket, som kaldes
klienter, har kun adgang til udskrivningsfunktionerne. HP anbefaler, at maksimalt 5
computere benytter enheden af hensyn til ydelsen. Øvrige funktioner skal udføres fra
værtscomputeren eller fra kontrolpanelet på HP Photosmart.
Afslutning af installationen af
HP Photosmart
10 Afslutning af installationen af HP Photosmart
Sådan tilsluttes produktet med et USB-kabel
▲ I anvisningerne til opsætning, der fulgte med produktet, kan du se, hvordan du slutter
enheden til en computer via et USB-kabel.
Bemærk! Tilslut først USB-kablet til produktet, når du bliver bedt om det.
Sådan aktiveres printerdeling på en Windows-pc
▲ Se i brugervejledningen, der fulgte med computeren, eller online Hjælp i Windows.
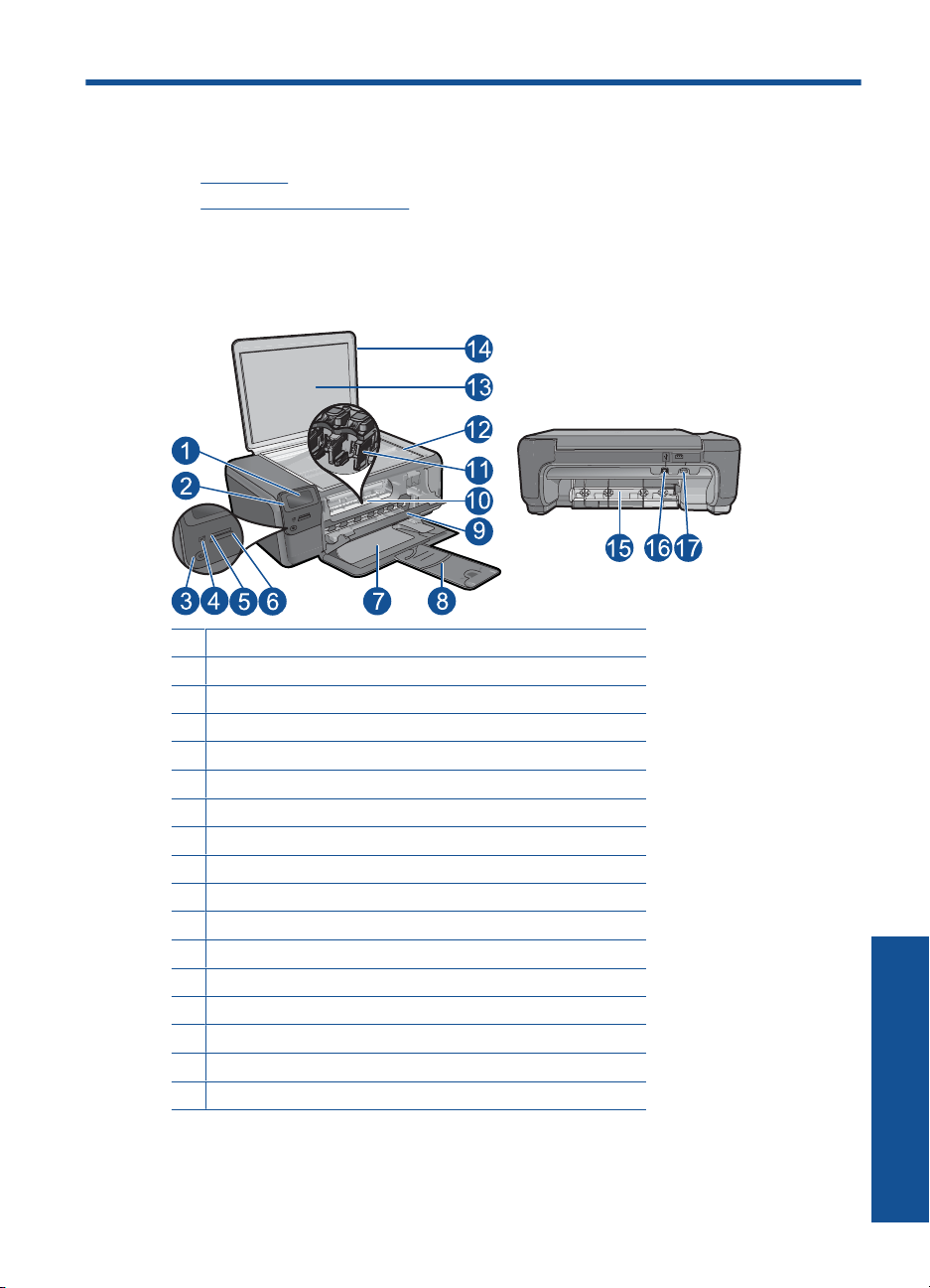
3 Lær din HP Photosmart at kende
• Printerdele
Kontrolpanelets funktioner
•
Printerdele
Figur 3-1 Printerdele
1 Farvedisplay (også kaldet displayet)
2 Kontrolpanel
3 Afbryder
4 Fotoindikator
5 Hukommelseskortholder til Memory Stick-kort
6 Hukommelseskortholder til Secure Digital- og xD-kort
7 Papirbakke
8 Papirbakkeforlænger (også kaldet bakkeforlænger)
9 Patrondæksel
10 Område med patroner
11 Printerpatronholder
12 Glasplade
13 Lågets underside
14 Låg
15 Bagdæksel
16 USB-porten på bagsiden
17 Strømstik (brug kun den strømadapter, der er leveret af HP).
Lær din HP Photosmart at kende 11
Lær din HP Photosmart at kende
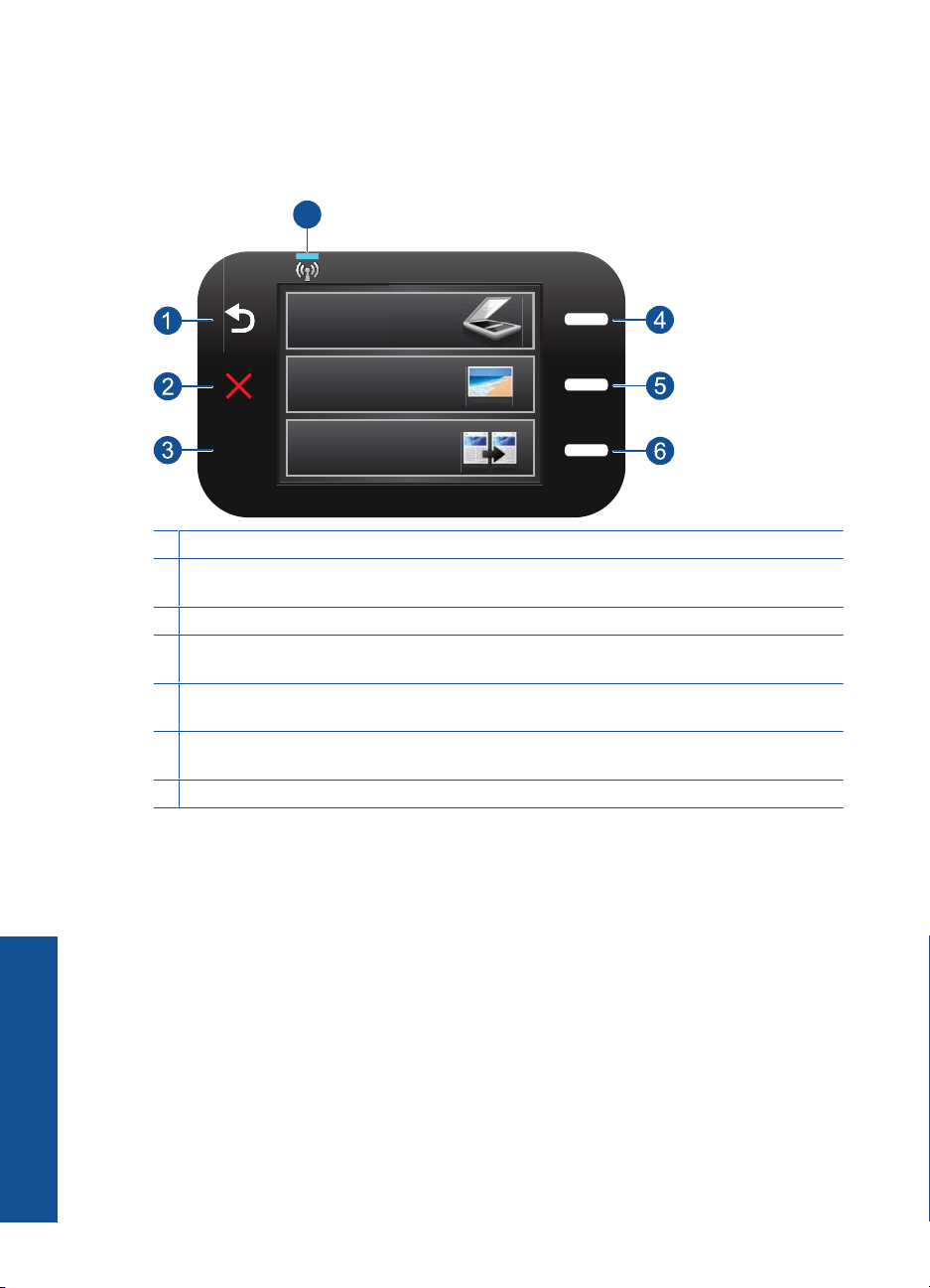
Kapitel 3
Kontrolpanelets funktioner
Figur 3-2 Kontrolpanelets funktioner
7
2.
1 Forrige: Vender tilbage til forrige skærmbillede.
2 Cancel (Annuller): Stopper den aktuelle handling, gendanner standardindstillingerne og
fravælger valgte fotos.
3 OK: Vælger en menu, indstilling, værdi eller foto.
4 Scan: Åbner Scan Menu (Scanningsmenu) fra startskærmbilledet. I andre skærmbilleder
vælges indstillinger med relation til det, der vises på skærmen.
5 Foto: Åbner Photo Menu (Fotomenu) fra startskærmbilledet. I andre skærmbilleder vælges
indstillinger med relation til det, der vises på skærmen.
6 Kopier: Åbner Copy Menu (Kopieringsmenu) fra startskærmbilledet. I andre skærmbilleder
vælges indstillinger med relation til det, der vises på skærmen.
7 Indikator for trådløst netværk: Angiver, at den trådløse radio er aktiveret.
Lær din HP Photosmart at kende
12 Lær din HP Photosmart at kende
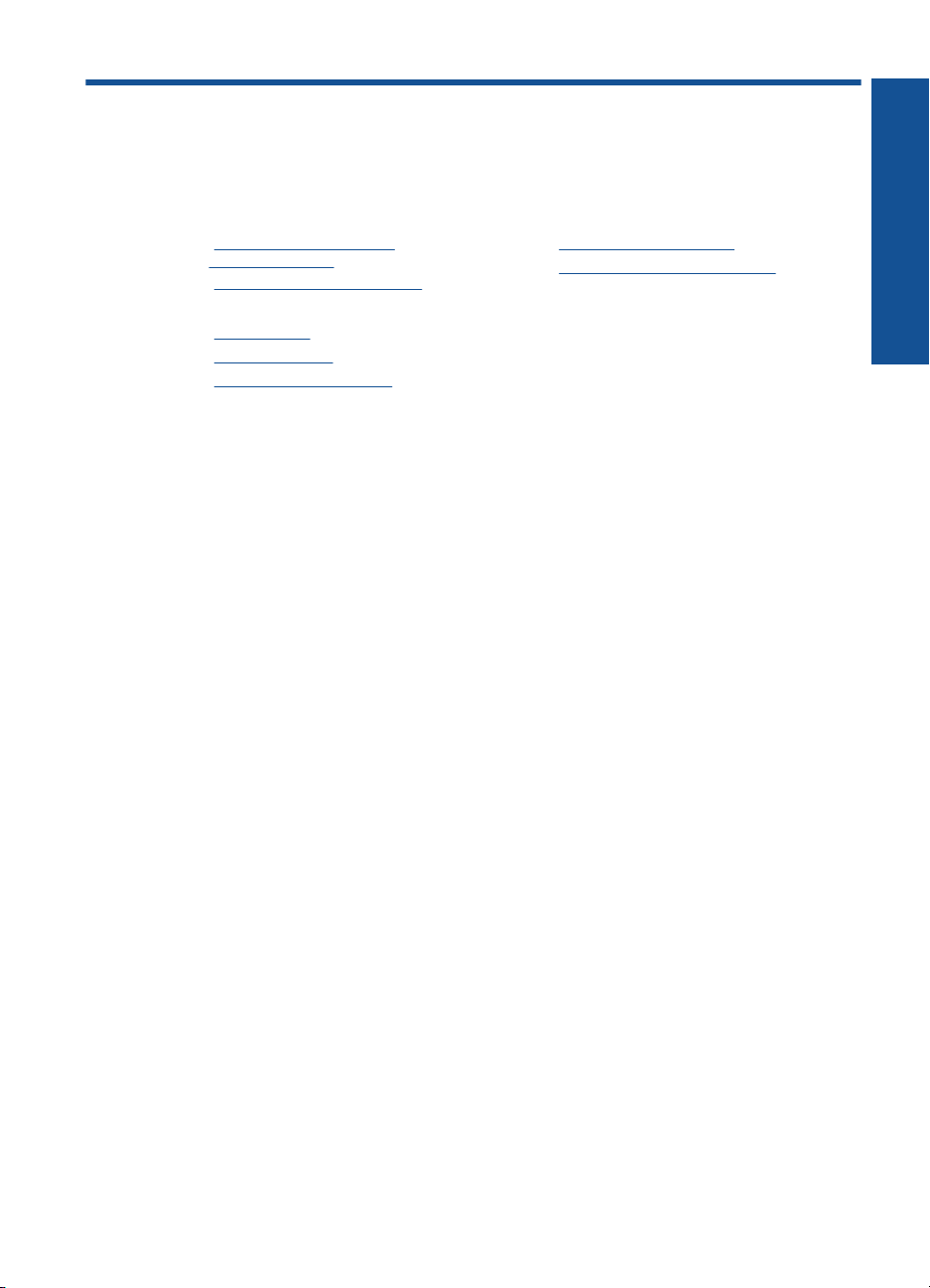
4 Hvordan gør jeg?
Dette afsnit indeholder links til almindeligt forekommende opgaver, f.eks. udskrivning af
fotos, scanning og kopiering.
“Udskrivning af fotos fra et
•
hukommelseskort” på side 24
“Udskrivning på specialmedier”
•
på side 28
“Gemme fotos” på side 43
•
“Ilægning af papir” på side 17
•
“Udskiftning af patronerne” på side 46
•
“Scanning til en computer” på side 33
•
“Scanne til et hukommelseskort”
•
på side 34
Hvordan gør jeg?
Hvordan gør jeg? 13
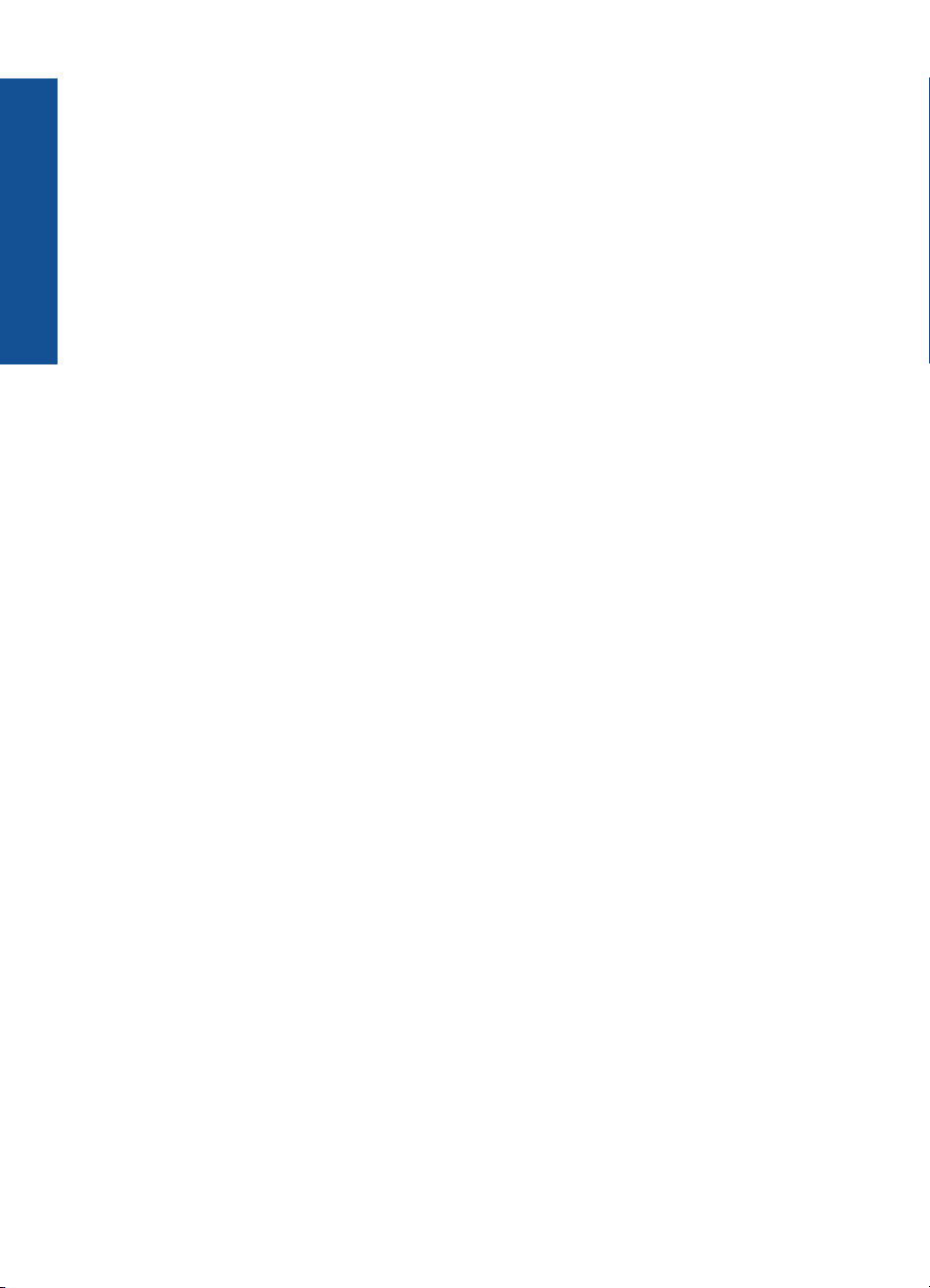
Hvordan gør jeg?
Kapitel 4
14 Hvordan gør jeg?
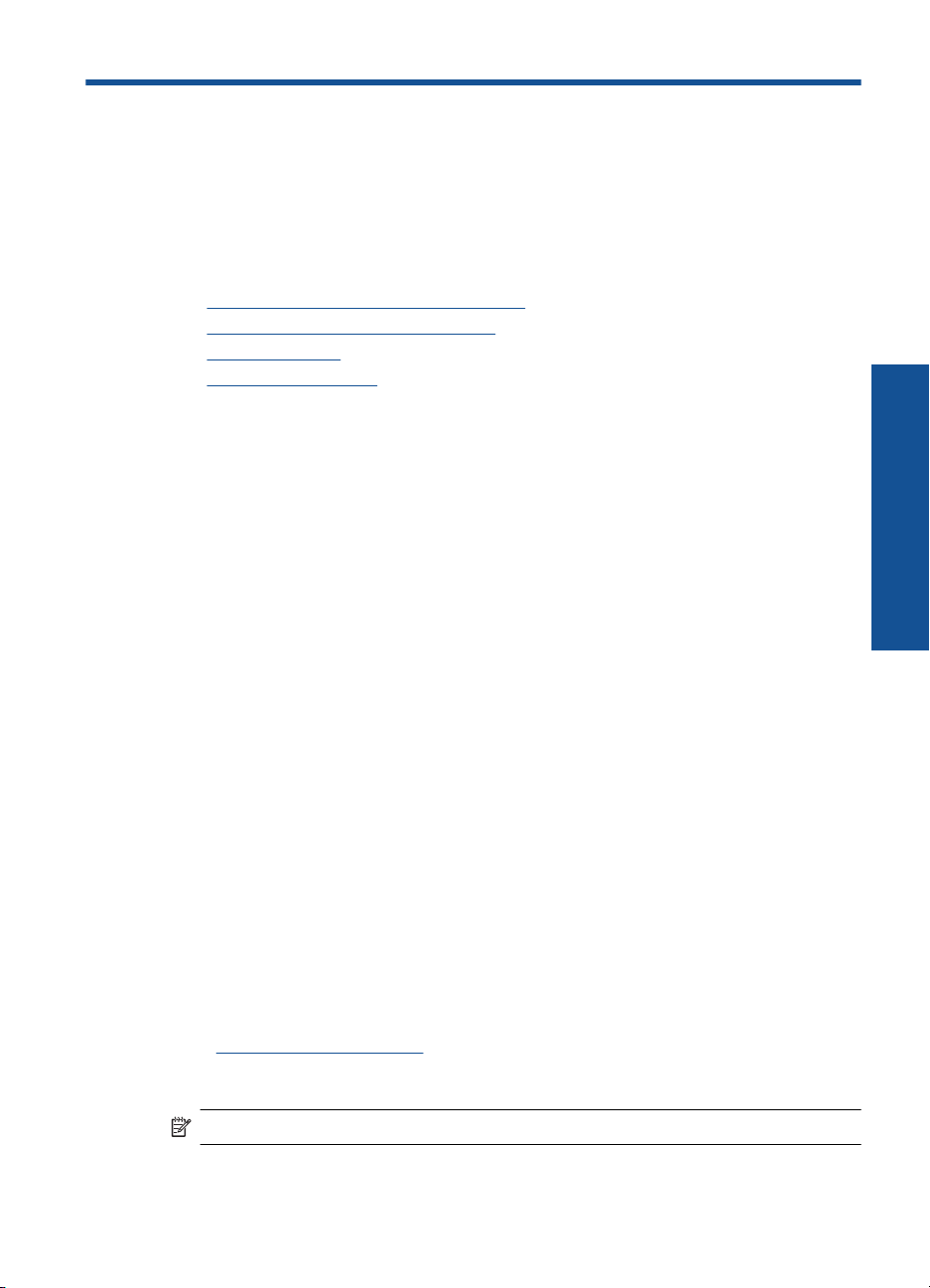
5 Grundlæggende oplysninger om
papir
Du kan lægge mange forskellige papirtyper og -størrelser i HP Photosmart, herunder
Letter- eller A4-papir, fotopapir, transparenter og konvolutter.
Dette afsnit indeholder følgende emner:
•“
Anbefalede papirtyper til fotoudskrivning” på side 15
Anbefalede papirtyper til udskrivning” på side 16
•“
Ilægning af papir” på side 17
•“
Oplysninger om papir” på side 19
•“
Anbefalede papirtyper til fotoudskrivning
HP anbefaler, at der bruges HP-papir, som er specielt beregnet til den pågældende
opgave, for at opnå den bedst mulige kvalitet.
I visse lande/områder er nogle af disse papirtyper muligvis ikke tilgængelige.
HP Avanceret fotopapir
Dette kraftige fotopapir har en hurtig tørretid, der gør papiret nemt at håndtere og
forhindrer udtværing. Det er modstandsdygtigt over for vand, pletter, fingeraftryk og fugt.
Dine udskrifter vil føles som og ligne fotos fra fotohandleren. Det fås i flere størrelser,
herunder A4, 8,5 x 11", 10 x 15 cm (med eller uden faner) og 13 x 18 cm samt to overflader
– blank eller satinmat. Det er syrefrit, så dokumenterne holder længere.
Grundlæggende oplysninger om
papir
HP Papir til daglig brug
Udskriv farverige snapshot til en billig pris med papir, der er beregnet til generel fotoprint.
Det er et økonomisk fotopapir, der tørrer hurtigt, så det er nemt at håndtere. Det giver
tydelige, klare billeder, og kan bruges i alle blækprintere. Det fås med halvblank
belægning i flere størrelser, herunder A4, 8,5 x 11" og 10 x 15 cm (med eller uden faner).
Papiret er endvidere syrefrit, så billederne holder længere.
HP Photo Value Pack
HP Photo Value Packs er praktiske pakker med originale HP-patroner og HP Avanceret
fotopapir, så du sparer tid og får lige det, du skal bruge til at udskrive professionelle fotos
til en lav pris på din HP Photosmart. Original HP-blæk og HP Avanceret fotopapir er
fremstillet til at arbejde sammen, så du får langtidsholdbare fotos med levende farver.
Perfekt til udskrivning af feriebilleder eller billeder, der skal deles med andre.
Gå til
www.hp.com/buy/supplies, hvis du skal bestille HP-papir eller andre forbrugsvarer.
Vælg dit land/område, hvis du bliver bedt om det, følg vejledningen på skærmen for at
vælge det ønskede produkt, og klik derefter på et link til shopping.
Bemærk! På dette tidspunkt findes dele af HP's websted kun på engelsk.
Grundlæggende oplysninger om papir 15
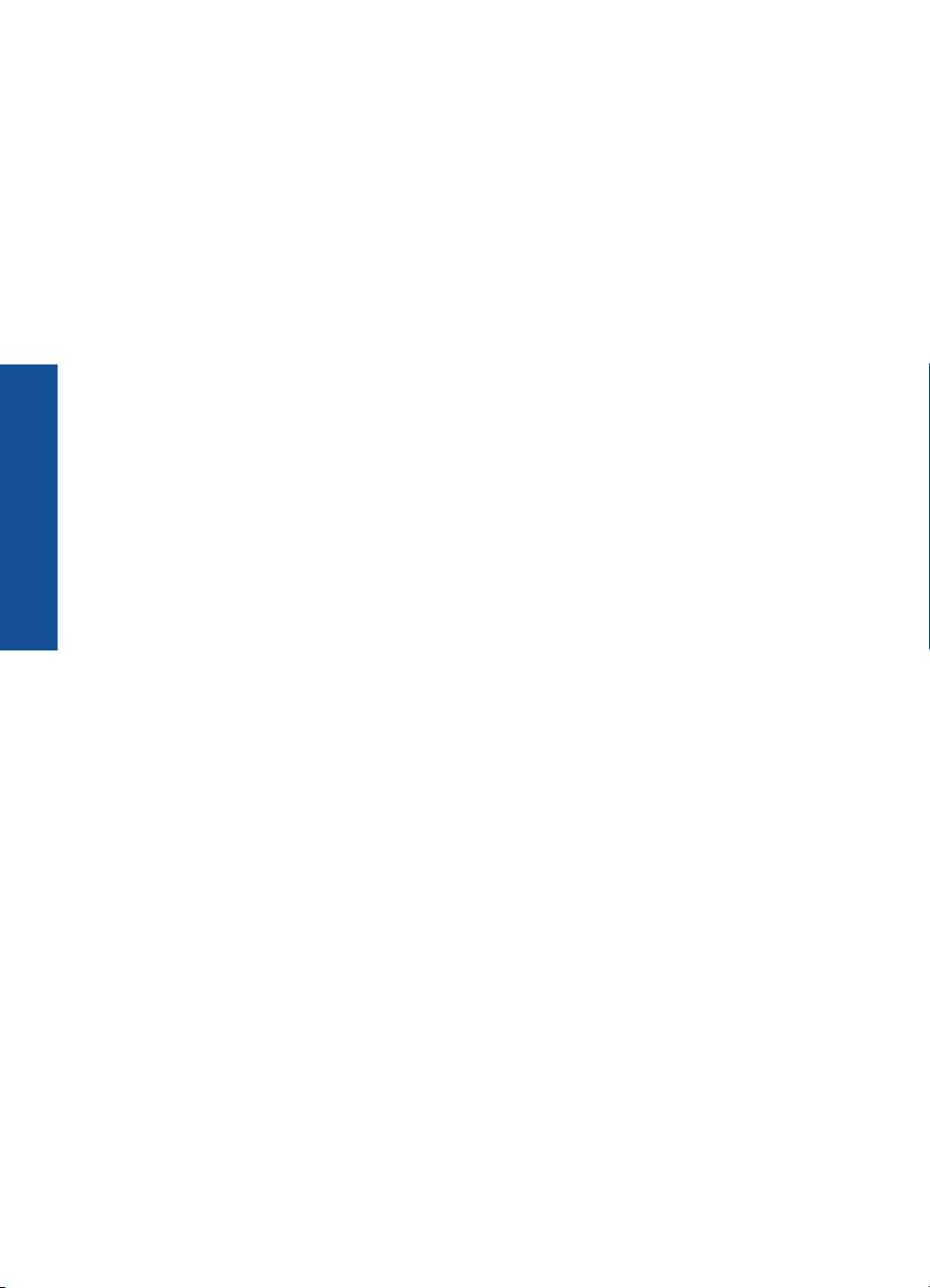
Kapitel 5
Anbefalede papirtyper til udskrivning
HP anbefaler, at der bruges HP-papir, som er specielt beregnet til den pågældende
opgave, for at opnå den bedst mulige kvalitet.
I visse lande/områder er nogle af disse papirtyper muligvis ikke tilgængelige.
HP Avanceret fotopapir
Dette kraftige fotopapir har en hurtig tørretid, der gør papiret nemt at håndtere og
forhindrer udtværing. Det er modstandsdygtigt over for vand, pletter, fingeraftryk og fugt.
Dine udskrifter vil føles som og ligne fotos fra fotohandleren. Det fås i flere størrelser,
herunder A4, 8,5 x 11", 10 x 15 cm (med eller uden faner) og 13 x 18 cm samt to overflader
Grundlæggende oplysninger om
– blank eller satinmat. Det er syrefrit, så dokumenterne holder længere.
HP Papir til daglig brug
Udskriv farverige snapshot til en billig pris med papir, der er beregnet til generel fotoprint.
Det er et økonomisk fotopapir, der tørrer hurtigt, så det er nemt at håndtere. Det giver
tydelige, klare billeder, og kan bruges i alle blækprintere. Det fås med halvblank
belægning i flere størrelser, herunder A4, 8,5 x 11" og 10 x 15 cm (med eller uden faner).
Papiret er endvidere syrefrit, så billederne holder længere.
papir
HP Brochurepapir eller HP Superior inkjetpapir
Disse to typer papir har blank eller mat belægning på begge sider, så der kan udskrives
på begge sider af papiret. De er det oplagte valg til næsten-fotografiske reproduktioner
og virksomhedsgrafik til rapportforsider, særlige præsentationer, brochurer, mailings og
kalendere.
HP Premium præsentationspapir eller HP Professionelt papir
Kraftigt dobbeltsidet mat papir, der er perfekt til præsentationer, tilbud, rapporter og
nyhedsbreve. Det er kraftigt papir, der gør indtryk.
HP Overføringspapir
HP Overføringspapir (til farvede stoffer eller til lyse eller hvide stoffer) er ideelt til
fremstilling af hjemmelavede t-shirts med dine egne digitalbilleder.
HP Premium Inkjet-transparentfilm
HP Premium Inkjet-transparenter gør dine præsentationer levende og endnu mere
imponerende. Disse transparenter er nemme at bruge og håndtere, og de tørrer hurtigt,
så risikoen for udtværing mindskes.
HP Photo Value Pack
HP Photo Value Packs er praktiske pakker med originale HP-patroner og HP Avanceret
fotopapir, så du sparer tid og får lige det, du skal bruge til at udskrive professionelle fotos
til en lav pris på din HP Photosmart. Original HP-blæk og HP Avanceret fotopapir er
fremstillet til at arbejde sammen, så du får langtidsholdbare fotos med levende farver.
Perfekt til udskrivning af feriebilleder eller billeder, der skal deles med andre.
16 Grundlæggende oplysninger om papir
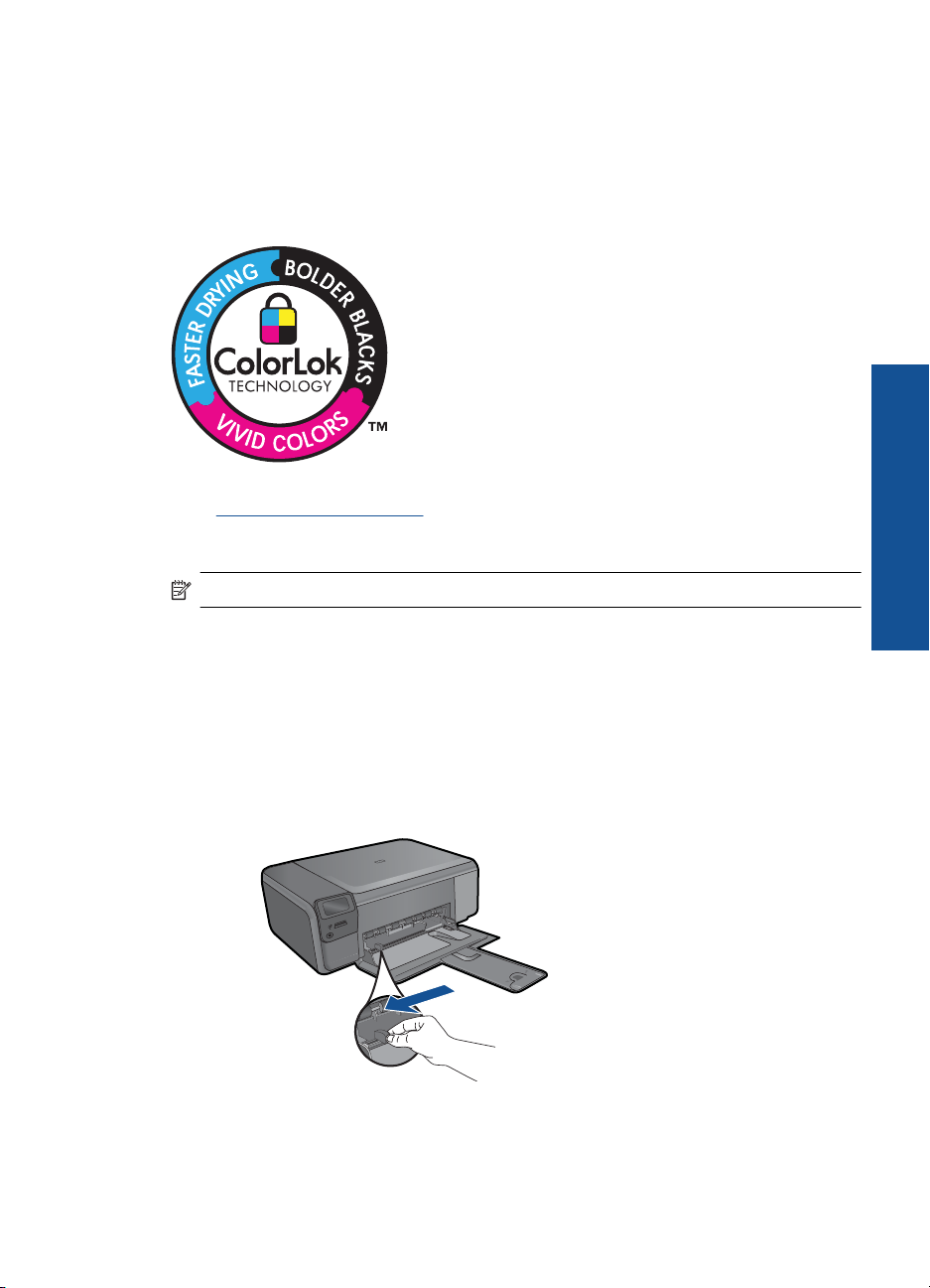
ColorLok
HP anbefaler almindeligt papir med ColorLok-symbolet til generel udskrivning og
kopiering. Alt papir med ColorLok-symbolet er testet og opfylder høje standarder for
driftsikkerhed og printkvalitet, giver dokumenter med skarpe, levende farver samt dyb
sort, og tørrer endvidere hurtigere end almindeligt papir. Køb papir med ColorLoksymbolet i mange forskellige størrelser og tykkelser hos større papirproducenter.
Gå til www.hp.com/buy/supplies, hvis du skal bestille HP-papir eller andre forbrugsvarer.
Vælg dit land/område, hvis du bliver bedt om det, følg vejledningen på skærmen for at
vælge det ønskede produkt, og klik derefter på et link til shopping.
Bemærk! På dette tidspunkt findes dele af HP's websted kun på engelsk.
Ilægning af papir
Grundlæggende oplysninger om
papir
1. Gør ét af følgende:
Ilæg små medier
a. Sænk papirbakken.
Skub papirbreddestyret ud.
b. Læg papir i printeren.
Læg stakken med fotopapir i papirbakken med den korte side fremad og
udskriftssiden nedad.
Ilægning af papir 17
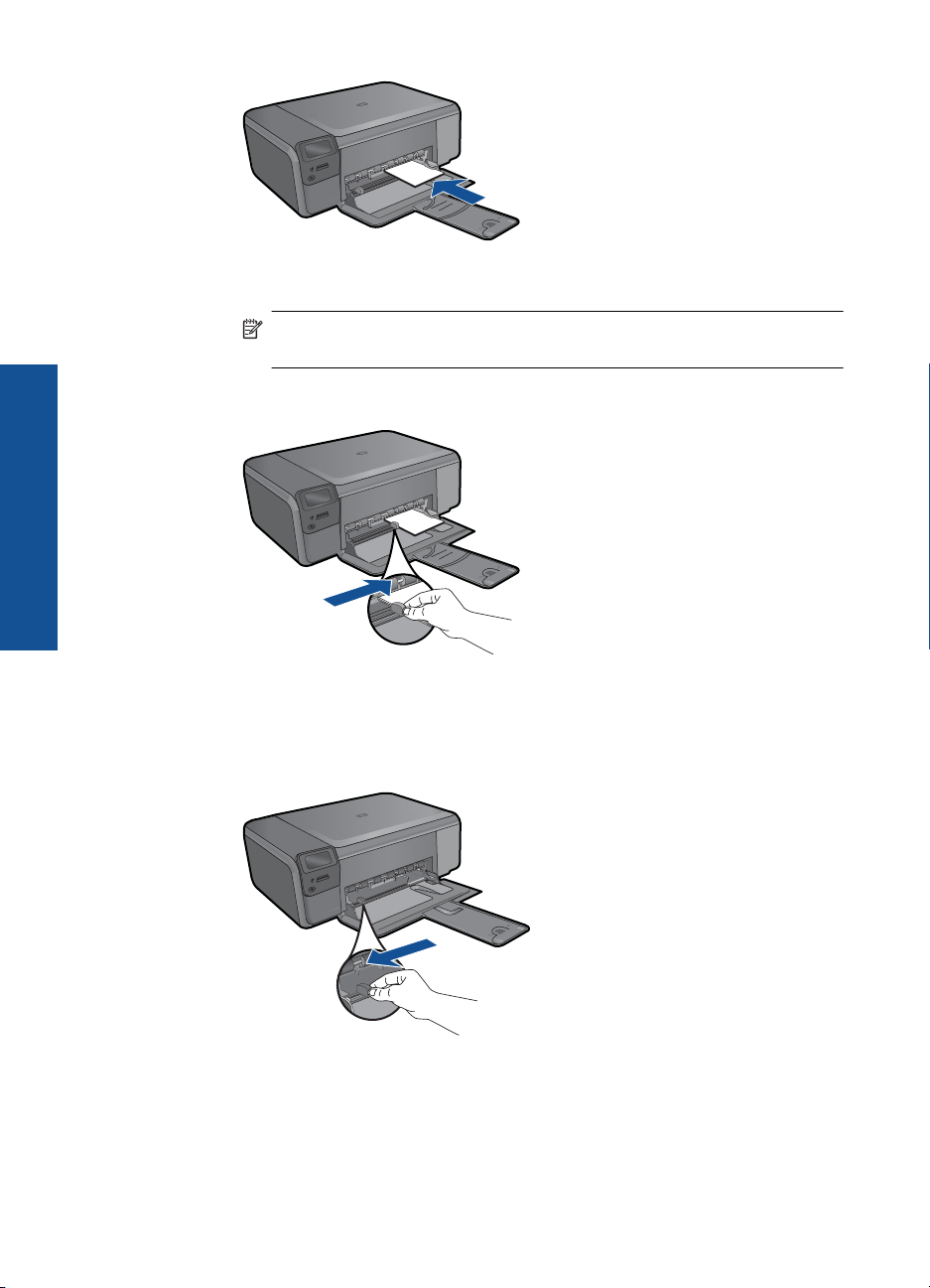
Kapitel 5
Skub papirstakken fremad, indtil den ikke kan komme længere.
Bemærk! Hvis det anvendte fotopapir har perforerede faner, skal du
lægge fotopapiret i, således at fanerne er nærmest dig.
papir
Grundlæggende oplysninger om
Skub papirbreddestyret ind, indtil det stopper langs papirets kanter.
Ilæg papir i fuld størrelse
a. Sænk papirbakken.
Skub papirbreddestyret ud.
b. Læg papir i printeren.
Læg papirstakken i papirbakken med den korte side fremad og udskriftssiden
nedad.
18 Grundlæggende oplysninger om papir
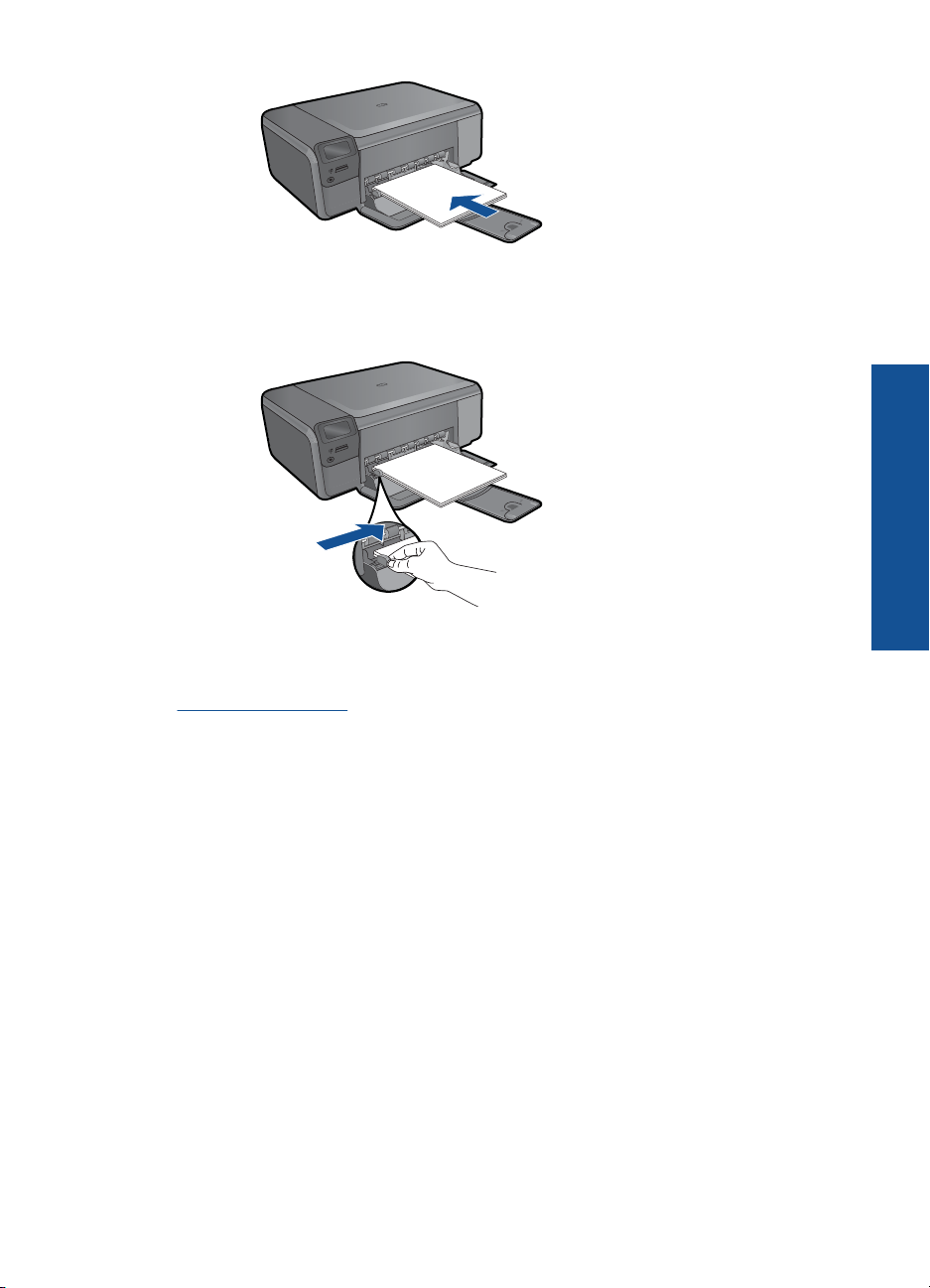
Skub papirstakken fremad, indtil den ikke kan komme længere.
Skub papirbreddestyret ind, indtil det stopper langs papirets kanter.
2. Vis animationen for dette emne.
Relaterede emner
Oplysninger om papir” på side 19
“
Oplysninger om papir
HP Photosmart er beregnet til at fungere korrekt med de fleste typer papir. Afprøv
forskellige papirtyper, før du køber en større mængde. Find en papirtype, der passer godt,
og som er nem at skaffe. HP papir er udviklet til at give førsteklasses resultater. Følg
desuden disse tip:
• Brug ikke papir, der er for tyndt, papir med en glat struktur eller papir, der nemt kan
strækkes. Det kan blive indført forkert i papirstien, så der opstår papirstop.
• Opbevar fotomedier i den oprindelige emballage eller i en plastikpose, der kan
genlukkes, på en plan flade og på et køligt, tørt sted. Når du er klar til at udskrive,
skal du kun tage det papir ud, du har tænkt dig at bruge med det samme. Når du er
færdig med at udskrive, skal du lægge ubrugt papir tilbage i plastikposen.
• Lad ikke ubrugt fotopapir ligge i papirbakken. Papiret kan begynde at krølle, hvilket
kan resultere i en dårligere udskriftskvalitet. Krøllet papir kan også forårsage
papirstop.
• Hold altid fotopapir i kanterne. Fingeraftryk på fotopapir kan reducere
udskriftskvaliteten.
• Brug ikke papir med kraftig struktur. Det kan få grafik eller tekst til at udskrives forkert.
Grundlæggende oplysninger om
papir
Oplysninger om papir 19
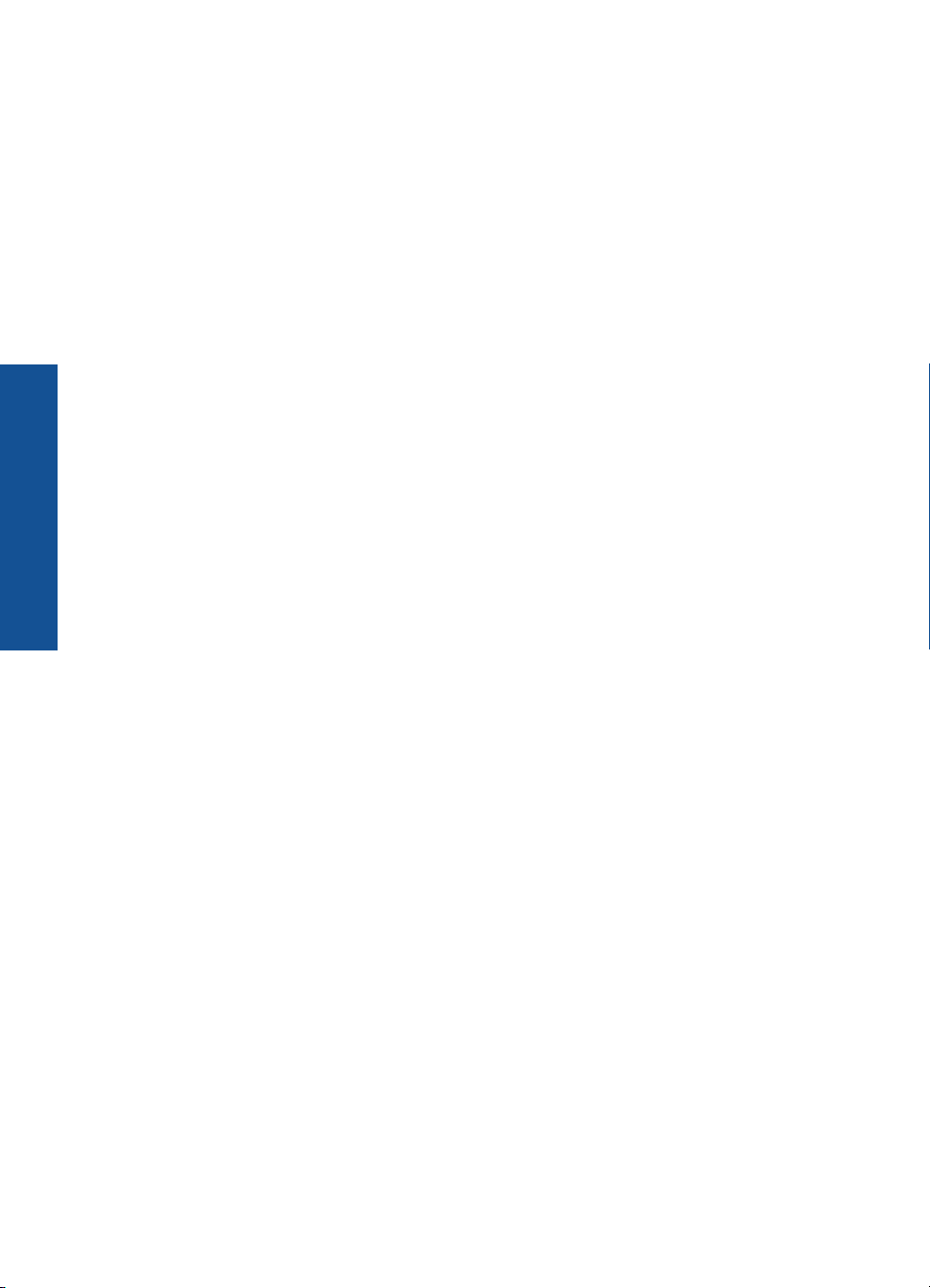
papir
Kapitel 5
• Bland ikke forskellige papirtyper og -størrelser i papirbakken. Hele papirstakken i
papirbakken skal være af samme størrelse og type.
• For at opnå de bedste resultater, må du ikke lade udskrevne fotos blive stablet i
papirbakken.
• Opbevar udskrevne billeder under glas eller i et opbevaringsalbum for at forhindre,
at høj luftfugtighed med tiden får farverne til at løbe ud.
Grundlæggende oplysninger om
20 Grundlæggende oplysninger om papir
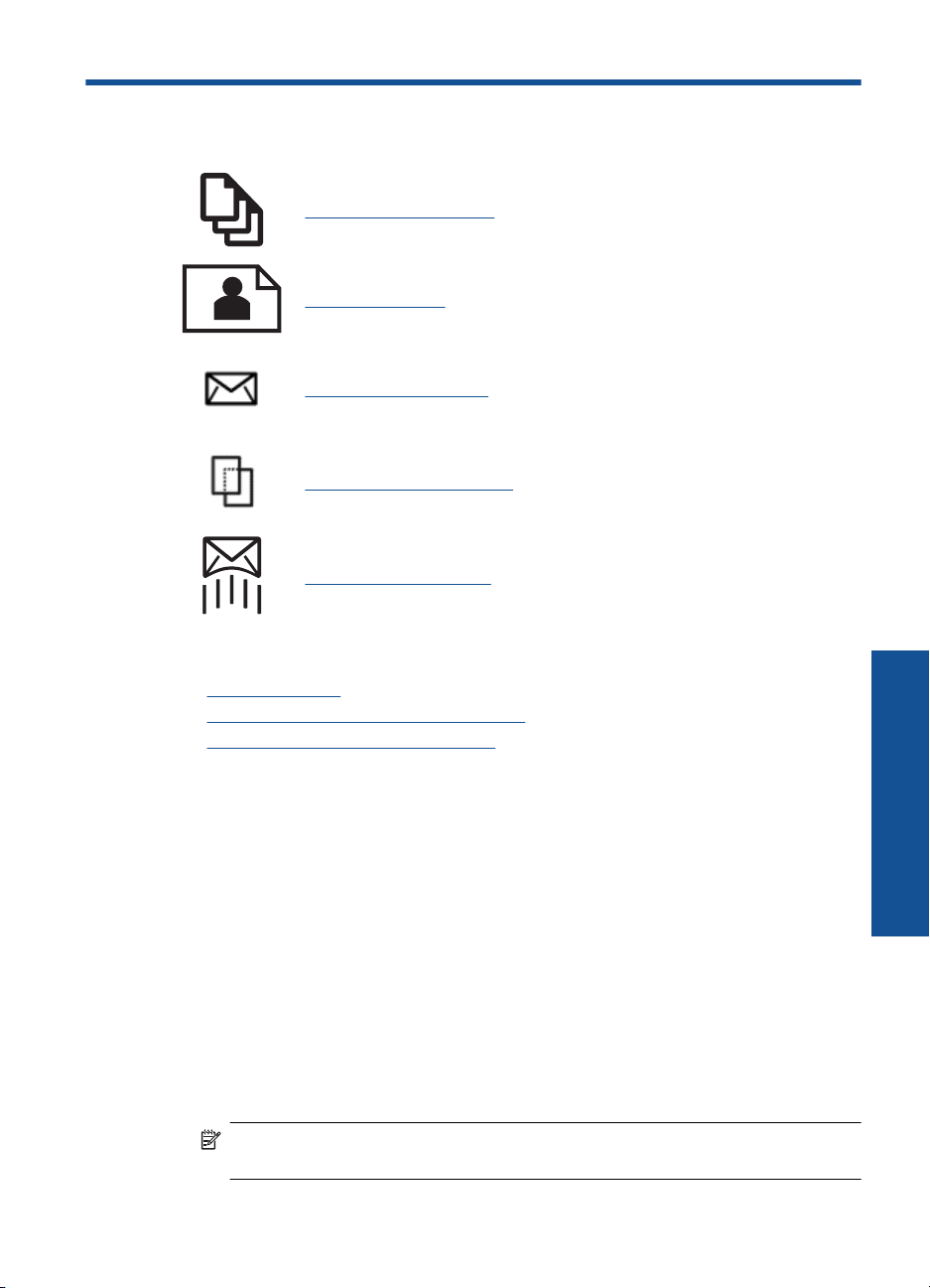
6 Udskrivning
“Udskrivning af dokumenter” på side 21
“Udskrivning af fotos” på side 22
“Udskrivning af konvolutter” på side 27
“Udskrivning på specialmedier” på side 28
“Udskrivning af en webside” på side 29
Relaterede emner
Ilægning af papir” på side 17
•“
Anbefalede papirtyper til fotoudskrivning” på side 15
•“
Anbefalede papirtyper til udskrivning” på side 16
•“
Udskrivning af dokumenter
De fleste indstillinger håndteres automatisk af programmet. Du behøver kun at ændre
indstillingerne manuelt, når du ændrer udskriftskvalitet, udskriver på særlige typer papir
eller transparenter, eller når du anvender særlige funktioner.
Sådan udskriver du fra et program
1. Kontroller, at der er papir i papirbakken.
2. Klik på Udskriv i menuen Filer i programmet.
3. Kontroller, at produktet er den valgte printer.
4. Hvis du vil ændre indstillinger, skal du klikke på den knap, der åbner dialogboksen
Egenskaber.
Afhængigt af programmet kan denne knap hedde Egenskaber, Indstillinger, Indstil
printer, Printer eller Præferencer.
Bemærk! Ved udskrivning af et foto skal du vælge indstillinger for det specifikke
fotopapir samt for fotoforbedring.
Udskrivning
Udskrivning 21
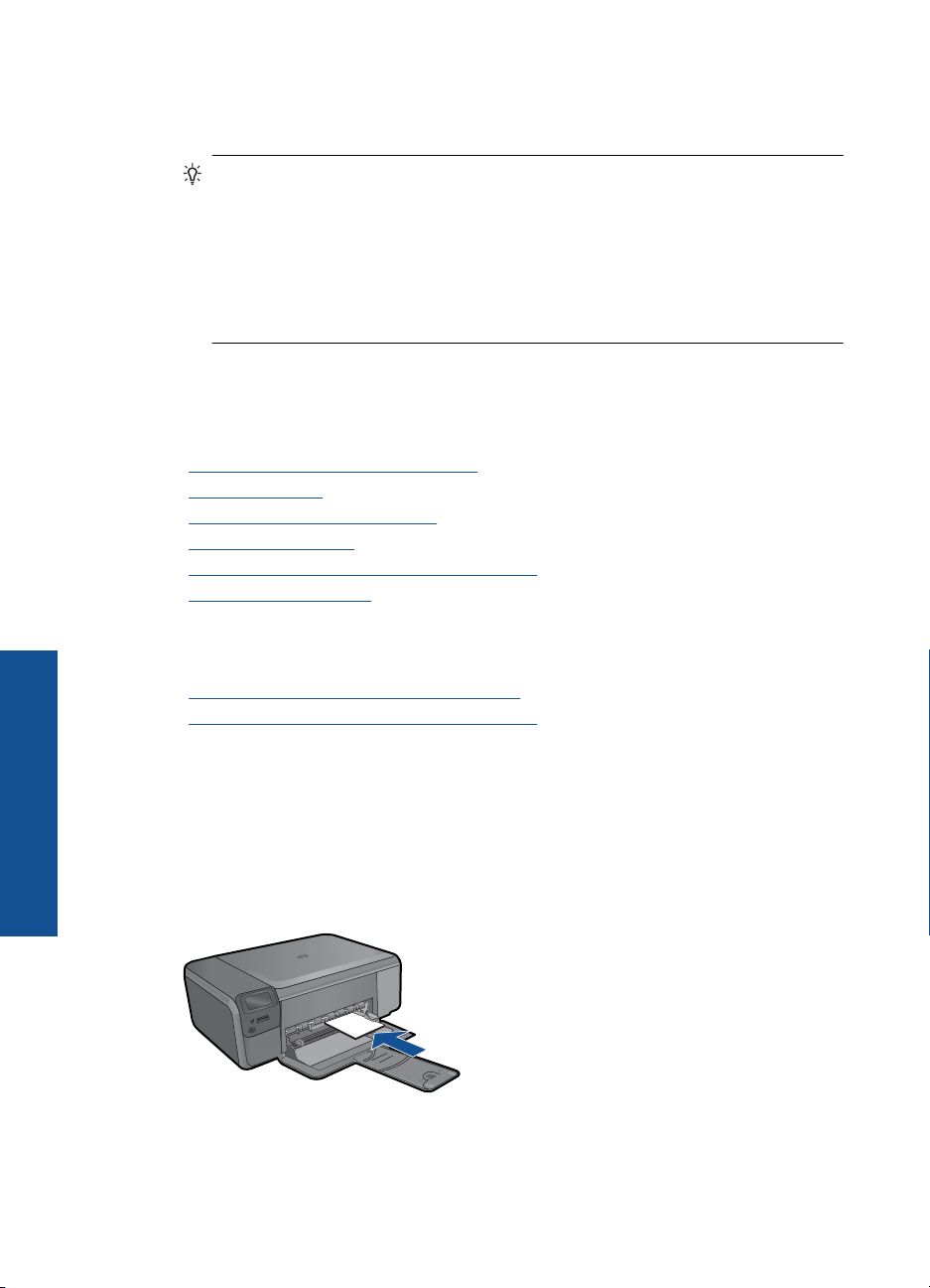
Kapitel 6
5. Vælg de ønskede indstillinger for udskriftsjobbet ved hjælp af de tilgængelige
funktioner under fanerne Advanced (Avanceret), Printing Shortcuts
(Udskrivningsgenveje), Features (Funktioner) og Color (Farve).
Tip! Du kan nemt vælge de ønskede indstillinger for udskriftsjobbet ved hjælp
af de foruddefinerede udskriftsopgaver under fanen Udskrivningsgenveje. Klik
på en udskriftsopgavetype på listen Udskrivningsgenveje.
Standardindstillingerne for denne type udskriftsopgave angives og opsummeres
under fanen Udskrivningsgenveje. Om nødvendigt kan du justere indstillingerne
her og gemme de tilpassede indstillinger som en ny genvej. Hvis du vil gemme
en brugertilpasset genvej, skal du markere genvejen og klikke på Gem som. Hvis
du vil slette en genvej, skal du vælge den og klikke på Slet.
6. Klik på OK for at lukke dialogboksen Egenskaber.
7. Klik på Udskriv eller OK for at starte udskrivningen.
Relaterede emner
Anbefalede papirtyper til udskrivning” på side 16
•“
Ilægning af papir” på side 17
•“
Visning af udskriftsopløsningen” på side 30
•“
Udskrivningsgenveje” på side 31
•“
Angivelse af standardudskriftsindstillingerne” på side 32
•“
Stoppe det aktuelle job” på side 99
•“
Udskrivning af fotos
•“Udskrivning af fotos gemt på en computer” på side 22
Udskrivning af fotos fra et hukommelseskort” på side 24
•“
Udskrivning af fotos gemt på en computer
Udskrivning
Sådan udskrives et foto på fotopapir
1. Fjern alt papir fra papirbakken.
2. Læg fotopapiret i højre side af papirbakken. Den side, der skal udskrives på, skal
vende nedad.
3. Skub papirbreddestyret indad, indtil det stopper langs papirets kant.
4. Klik på Udskriv i menuen Filer i programmet.
22 Udskrivning
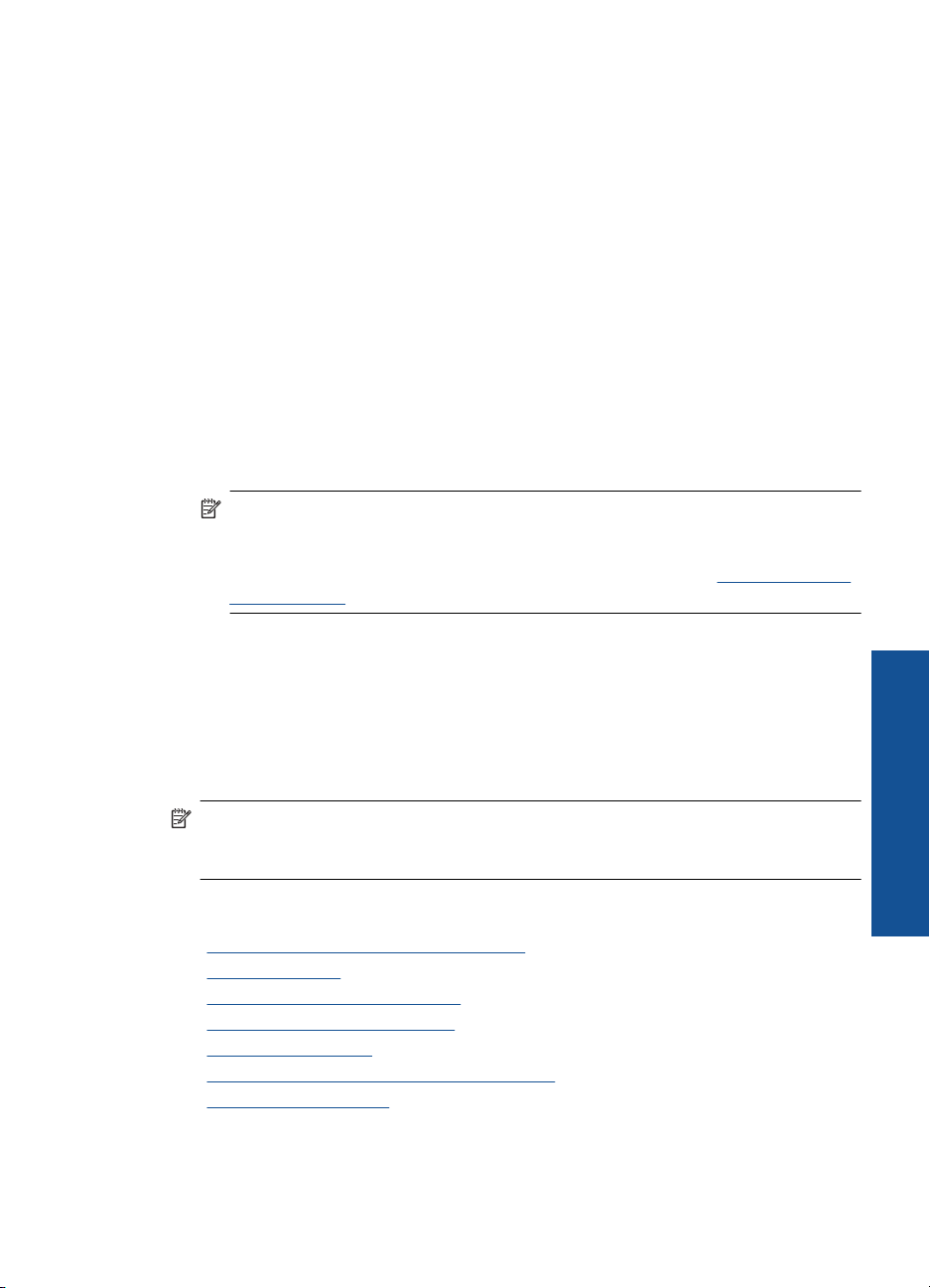
5. Kontroller, at produktet er den valgte printer.
6. Klik på den knap, der åbner dialogboksen Egenskaber.
Afhængigt af programmet kan denne knap hedde Egenskaber, Indstillinger, Indstil
printer, Printer eller Præferencer.
7. Klik på fanen Funktioner.
8. Vælg Mere på rullelisten Papirtype i området med grundlæggende indstillinger.
Vælg derefter det relevante fotopapir.
9. Vælg Mere på rullelisten Størrelse i området med indstillinger til tilpasning af
størrelsen. Vælg derefter den relevante papirstørrelse.
Hvis papirformatet og papirtypen ikke er kompatible, vises en advarsel i
printersoftwaren, og du får mulighed for at vælge en anden type eller størrelse.
10. (Valgfrit) Marker afkrydsningsfeltet Udskrivning uden ramme, hvis det ikke allerede
er markeret.
Hvis størrelsen og typen af papir uden ramme ikke passer sammen, viser programmet
en advarsel, så du kan vælge en anden type eller størrelse.
11. Vælg en høj udskriftskvalitet i området med basisindstillinger, f.eks. Bedst på
rullelisten Udskriftskvalitet.
Bemærk! Du får den højeste dpi-opløsning, hvis du bruger indstillingen
Maksimal dpi, der kan bruges i forbindelse med visse typer fotopapir. Hvis
Maksimum dpi ikke findes på listen Udskriftskvalitet, kan du aktivere den fra
fanen Avanceret. Du kan finde yderligere oplysninger under “
Udskrivning med
Maksimum dpi” på side 30.
12. Klik på rullelisten Fotoforbedring i området HP Real Life-teknologier og vælg
blandt følgende indstillinger:
• Slukket: anvender ingen HP Real Life-teknologier i forbindelse med billedet.
• Grundlæggende: forbedrer billeder med lav opløsning; justerer billedskarphed
moderat.
13. Klik på OK for at vende tilbage til dialogboksen Egenskaber.
14. Klik på OK, og klik derefter på Udskriv eller OK i dialogboksen Udskriv.
Bemærk! Lad ikke ubrugt fotopapir ligge i papirbakken. Papiret kan krølle, hvilket
kan resultere i en dårligere udskriftskvalitet. For at opnå de bedste resultater, må du
ikke lade udskrevne fotos blive stablet i papirbakken.
Relaterede emner
Anbefalede papirtyper til fotoudskrivning” på side 15
•“
Ilægning af papir” på side 17
•“
Udskrivning med Maksimum dpi” på side 30
•“
Visning af udskriftsopløsningen” på side 30
•“
Udskrivningsgenveje” på side 31
•“
Angivelse af standardudskriftsindstillingerne” på side 32
•“
Stoppe det aktuelle job” på side 99
•“
Udskrivning af fotos 23
Udskrivning
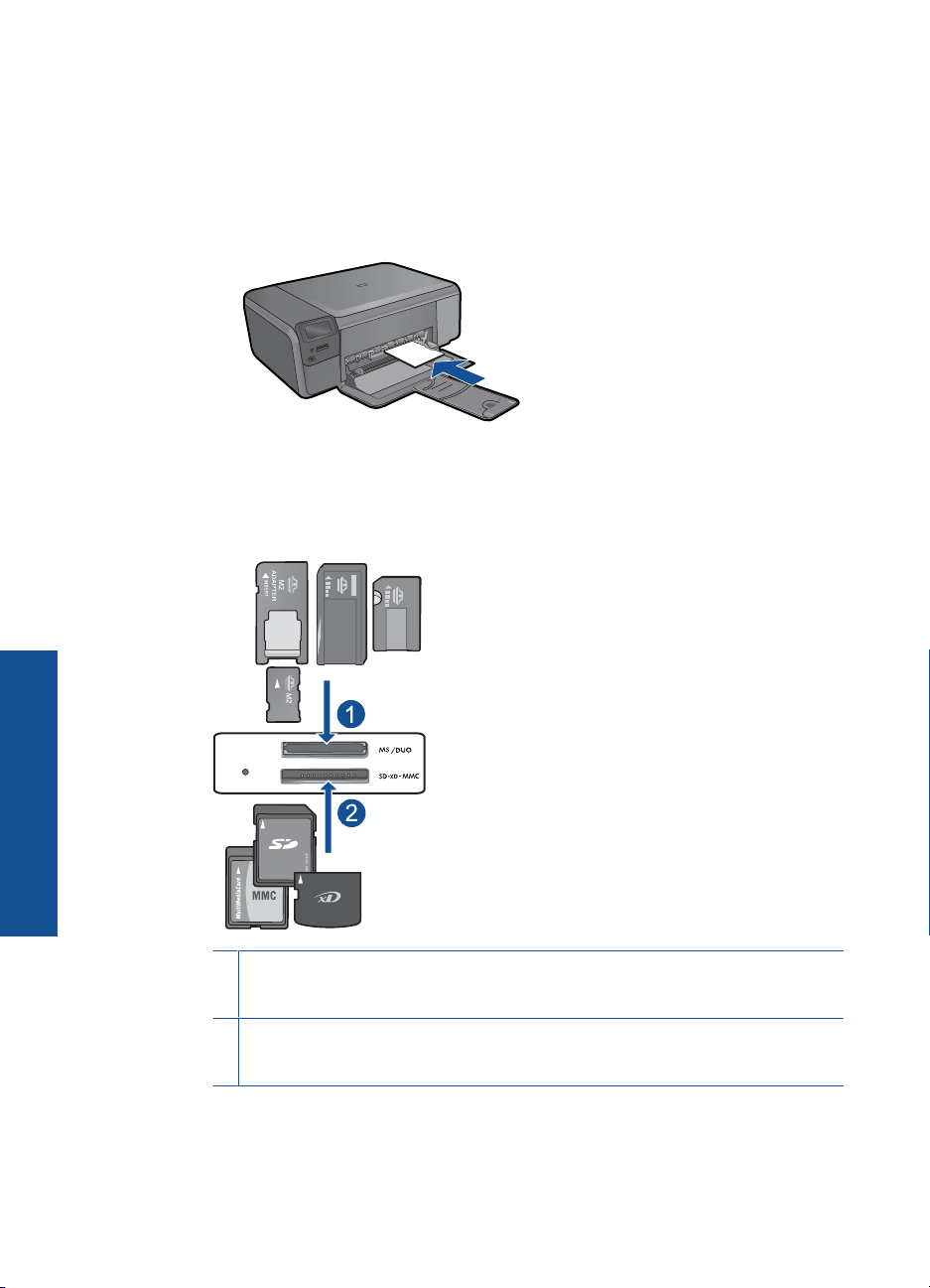
Kapitel 6
Udskrivning af fotos fra et hukommelseskort
1. Gør ét af følgende:
Udskrivning af fotos på småt papir
a. Læg papir i printeren.
Læg fotopapir i størrelser op til 10 x 15 cm (4 x 6") i papirbakken
b. Vælg projekttype.
Tryk på knappen ved siden af Photo (Foto) på startskærmbilledet.
Tryk på knappen ved siden af Udskriv fra hukommelseskort.
c. Isæt hukommelsesenhed.
Udskrivning
24 Udskrivning
1 Memory Stick, Memory Stick Pro, Memory Stick Select, Memory Stick Magic Gate,
Memory Stick Duo eller Pro Duo (adapter valgfri), Memory Stick Pro-HG Duo (adapter
opkrævet) eller Memory Stick Micro (adapter påkrævet)
2 MultiMediaCard (MMC), MMC Plus, Secure MultiMedia Card, MMC Mobile (RS-MMC;
adapter kræves), Secure Digital (SD), Secure Digital Mini, Secure Digital High
Capacity (SDHC), TransFlash MicroSD Card (adapter kræves) eller xD-Picture kort
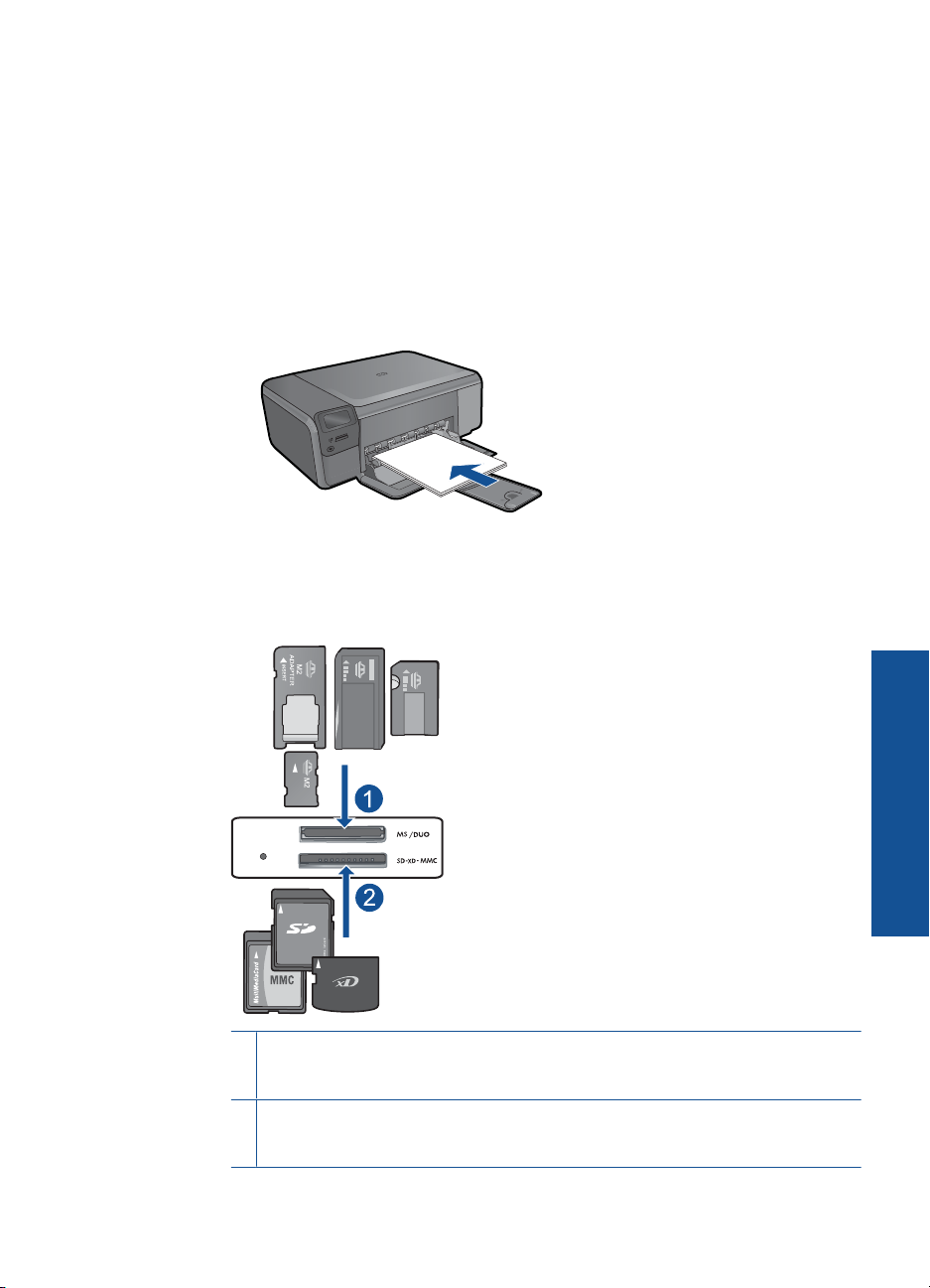
d.Vælg foto.
Tryk på knappen ved siden af Vælg.
Tryk på OK.
Tryk på knappen ved siden af Udskrifter for at øge antallet af kopier.
e. Udskriv fotos.
Tryk på OK.
Udskrivning af fotos på papir i fuld størrelse
a. Læg papir i printeren.
Læg fotopapir i fuld størrelse i papirbakken.
b. Vælg projekttype.
Tryk på knappen ved siden af Photo (Foto) på startskærmbilledet.
Tryk på knappen ved siden af Udskriv fra hukommelseskort.
c. Isæt hukommelsesenhed.
1 Memory Stick, Memory Stick Pro, Memory Stick Select, Memory Stick Magic Gate,
Memory Stick Duo eller Pro Duo (adapter valgfri), Memory Stick Pro-HG Duo (adapter
opkrævet) eller Memory Stick Micro (adapter påkrævet)
2 MultiMediaCard (MMC), MMC Plus, Secure MultiMedia Card, MMC Mobile (RS-MMC;
adapter kræves), Secure Digital (SD), Secure Digital Mini, Secure Digital High
Capacity (SDHC), TransFlash MicroSD Card (adapter kræves) eller xD-Picture kort
Udskrivning af fotos 25
Udskrivning
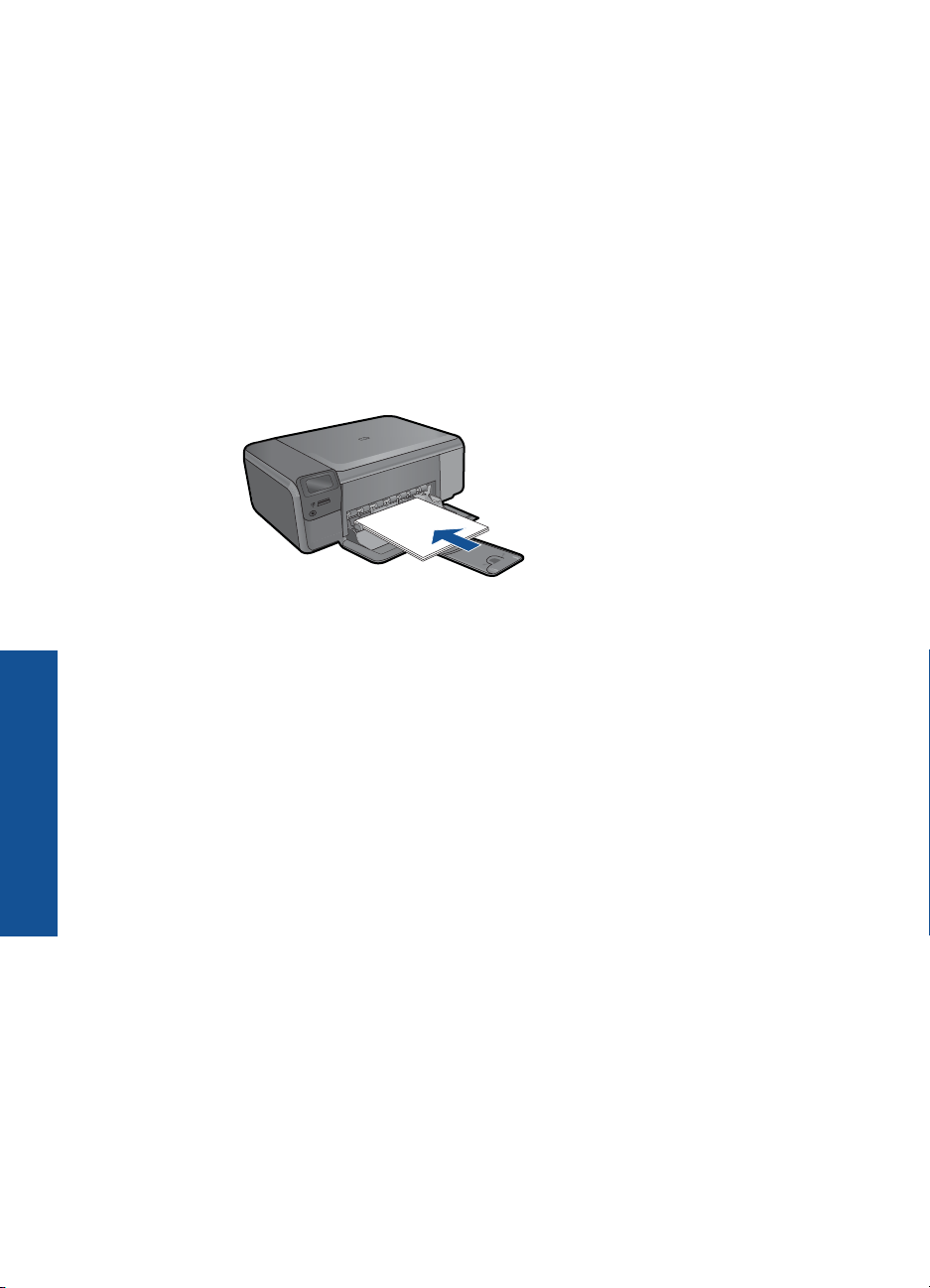
Kapitel 6
d. Vælg foto.
Tryk på knappen ved siden af Vælg.
Tryk på OK.
Tryk på knappen ved siden af 4 x 6 foto indtil størrelsen står på 8,5 x 11
foto.
Tryk på knappen ved siden af Udskrifter for at øge antallet af kopier.
e. Udskriv fotos.
Tryk på OK.
Udskriv pasfotos
a. Læg papir i printeren.
Læg fotopapir i fuld størrelse i papirbakken.
b. Vælg projekttype.
Tryk på knappen ved siden af Photo (Foto) på startskærmbilledet.
Tryk på knappen ved siden af Udskriv pasfoto.
c. Isæt hukommelsesenhed.
Udskrivning
26 Udskrivning
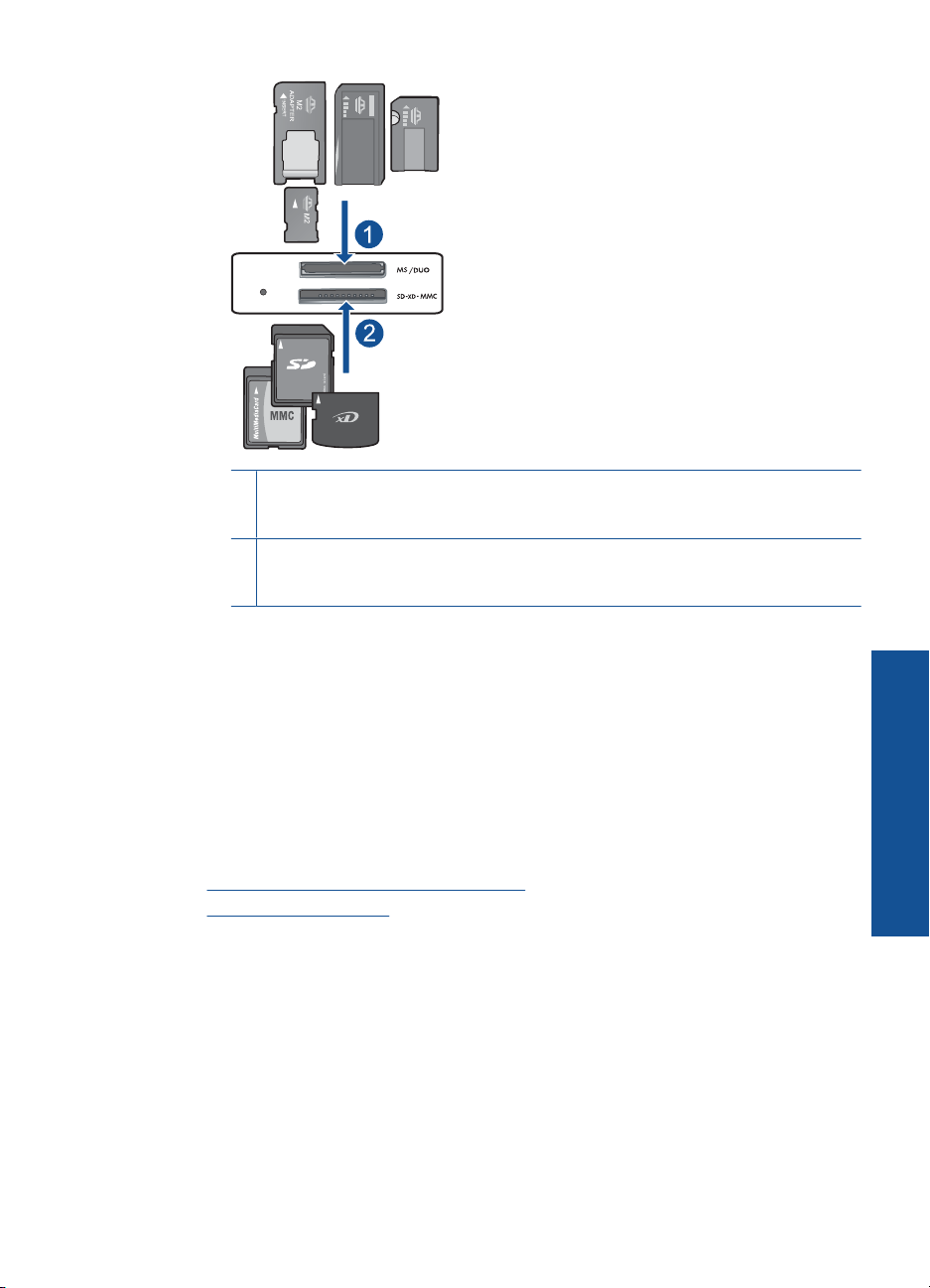
1 Memory Stick, Memory Stick Pro, Memory Stick Select, Memory Stick Magic Gate,
Memory Stick Duo eller Pro Duo (adapter valgfri), Memory Stick Pro-HG Duo (adapter
opkrævet) eller Memory Stick Micro (adapter påkrævet)
2 MultiMediaCard (MMC), MMC Plus, Secure MultiMedia Card, MMC Mobile (RS-MMC;
adapter kræves), Secure Digital (SD), Secure Digital Mini, Secure Digital High
Capacity (SDHC), TransFlash MicroSD Card (adapter kræves) eller xD-Picture kort
d.Vælg foto.
Tryk på knappen ved siden af Vælg.
Tryk på OK.
Tryk på knappen ved siden af Udskrifter for at øge antallet af kopier.
e. Udskriv fotos.
Tryk på OK.
2. Vis animationen for dette emne.
Relaterede emner
Anbefalede papirtyper til fotoudskrivning” på side 15
•“
Stoppe det aktuelle job” på side 99
•“
Udskrivning af konvolutter
Med HP Photosmart kan du udskrive på en enkelt konvolut, flere konvolutter eller flere
etiketark, der er beregnet til inkjet-printere.
Udskrivning
Sådan udskrives en gruppe adresser på etiketter eller konvolutter
1. Udskriv først en testside på almindeligt papir.
2. Placer testsiden oven på etiketarket eller konvolutten, og hold begge sider op mod
lyset. Kontroller mellemrummene i hver tekstblok. Foretag de nødvendige justeringer.
Udskrivning af konvolutter 27
 Loading...
Loading...