Page 1
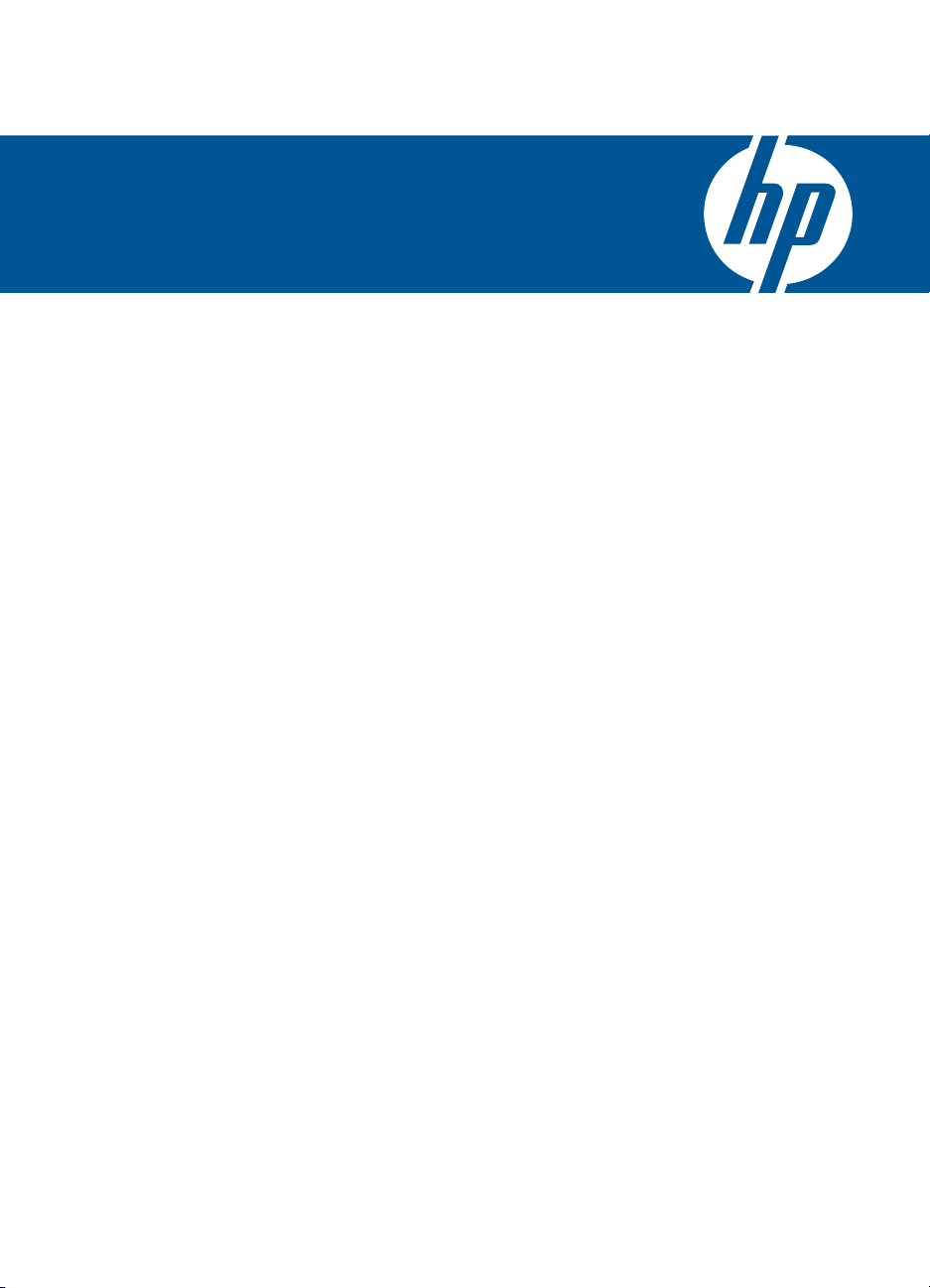
HP Photosmart C4700 series
Windows spikker
Page 2
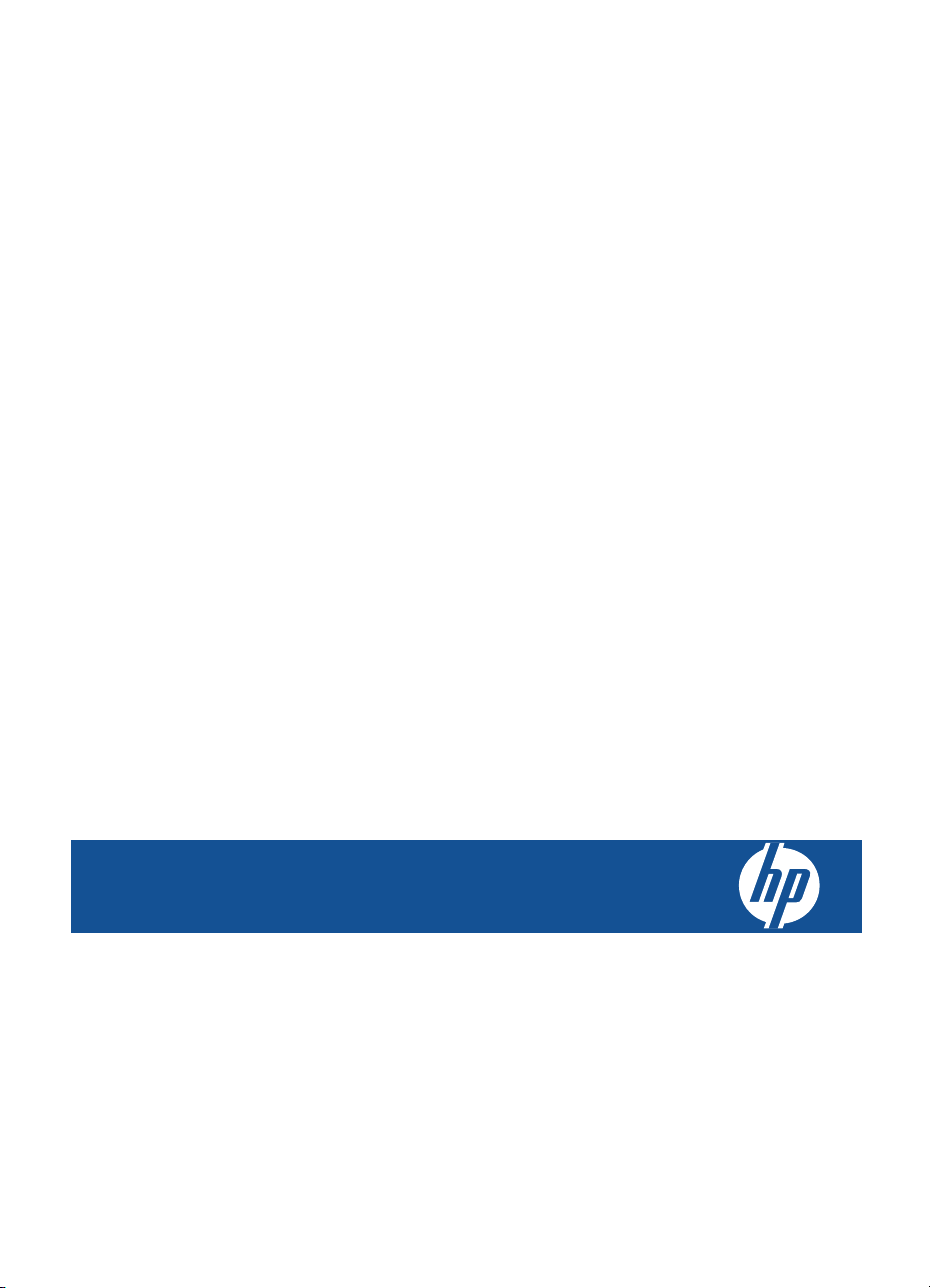
HP Photosmart C4700 series
Page 3
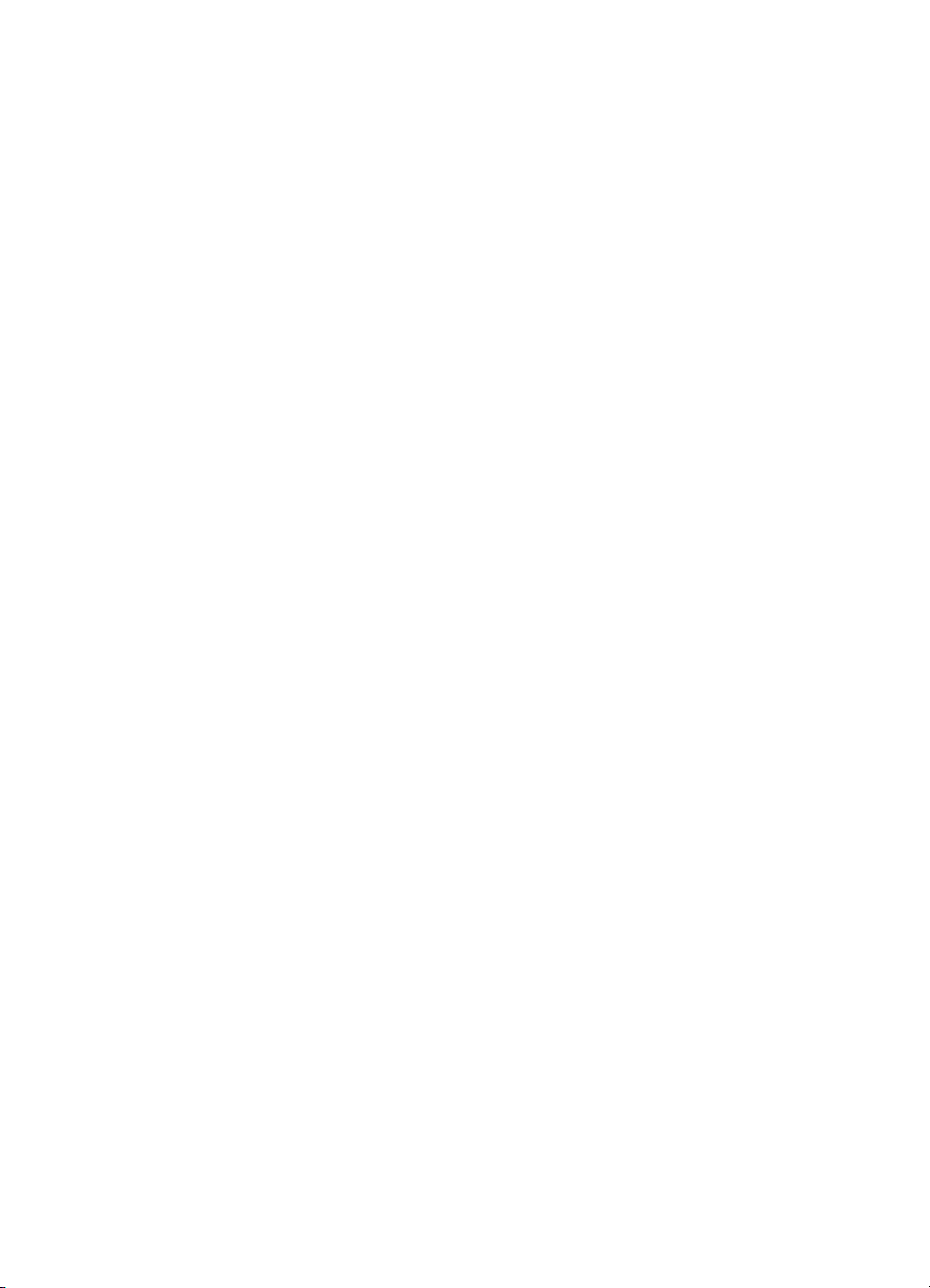
Page 4
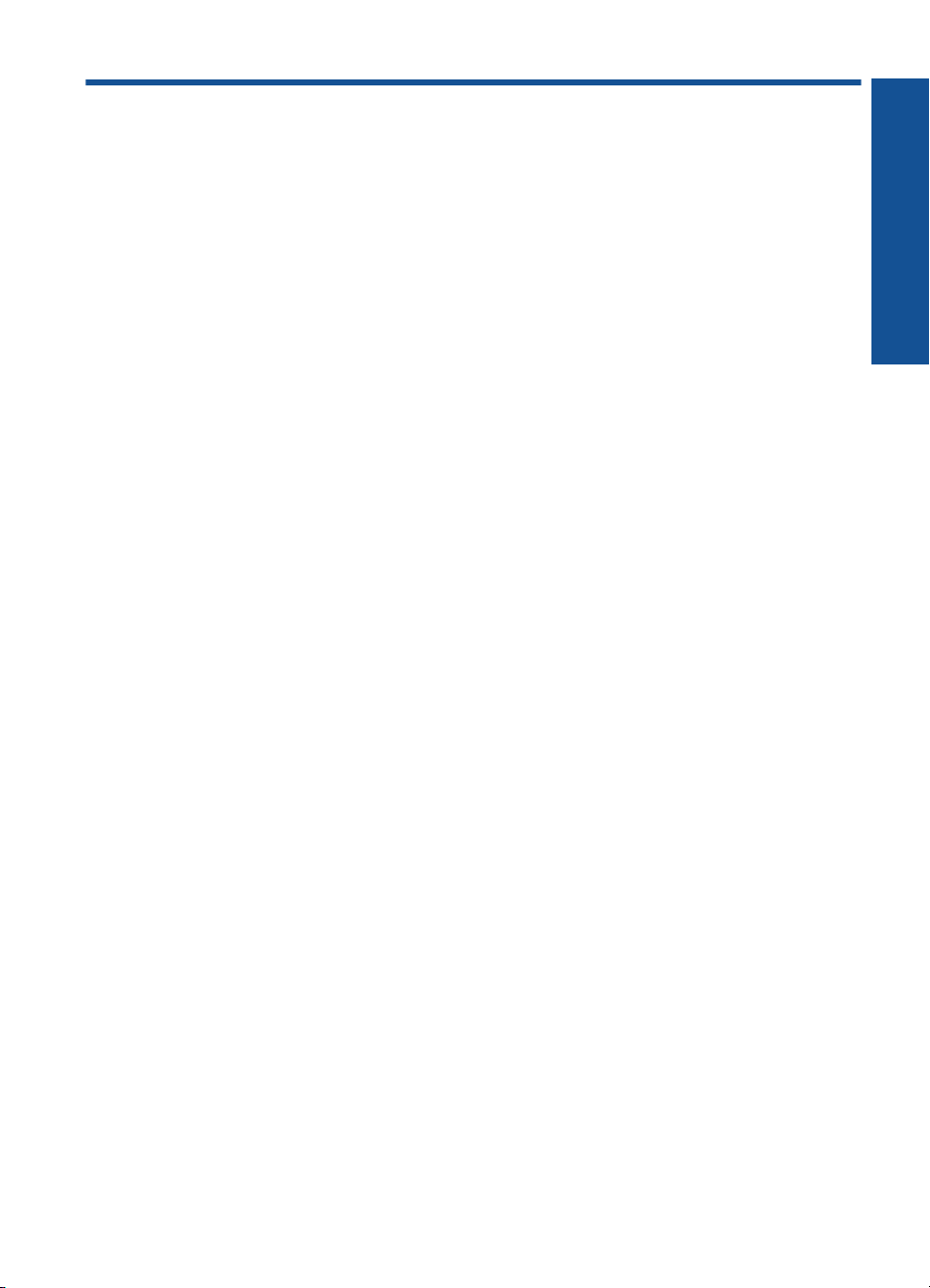
Sisukord
1 HP Photosmart C4700 series Help (Spikker).........................................................................3
2 Seadme HP Photosmart seadistamise lõpetamine
Seadme HP Photosmart lisamine võrku.....................................................................................5
USB-ühenduse seadistamine...................................................................................................10
3 Tutvuge tootega HP Photosmart
Printeri osad..............................................................................................................................11
Juhtpaneeli funktsioonid...........................................................................................................12
4 Kuidas seda teha?..................................................................................................................13
6Printimine
Dokumentide printimine............................................................................................................21
Fotode printimine......................................................................................................................22
Ümbrike printimine....................................................................................................................27
Printimine erikandjatele............................................................................................................28
Veebilehe printimine.................................................................................................................29
7 Skannimine
Fotode skannimine arvutisse....................................................................................................33
Mälukaardile skannimine..........................................................................................................34
8 Kopeerimine
Paljundage teksti või segadokumente......................................................................................37
9 Fotode uuesti printimine........................................................................................................41
10 Fotode salvestamine..............................................................................................................43
11 Kassettidega töötamine
Tinditasemete ligikaudne kontrollimine.....................................................................................45
Kassettide väljavahetamine......................................................................................................46
Tindivarude tellimine.................................................................................................................48
Teave kasseti garantii kohta.....................................................................................................49
Sisukord
12 Probleemi lahendamine
HP tugi......................................................................................................................................51
Häälestamise tõrkeotsing.........................................................................................................52
Printimise tõrkeotsing...............................................................................................................57
Prindikvaliteedi tõrkeotsing.......................................................................................................62
Mälukaardi tõrkeotsing.............................................................................................................62
Paljundamise tõrkeotsing.........................................................................................................64
Skannimise tõrkeotsing............................................................................................................65
Tõrked.......................................................................................................................................66
14 Tehniline teave
Märkus....................................................................................................................................101
1
Page 5
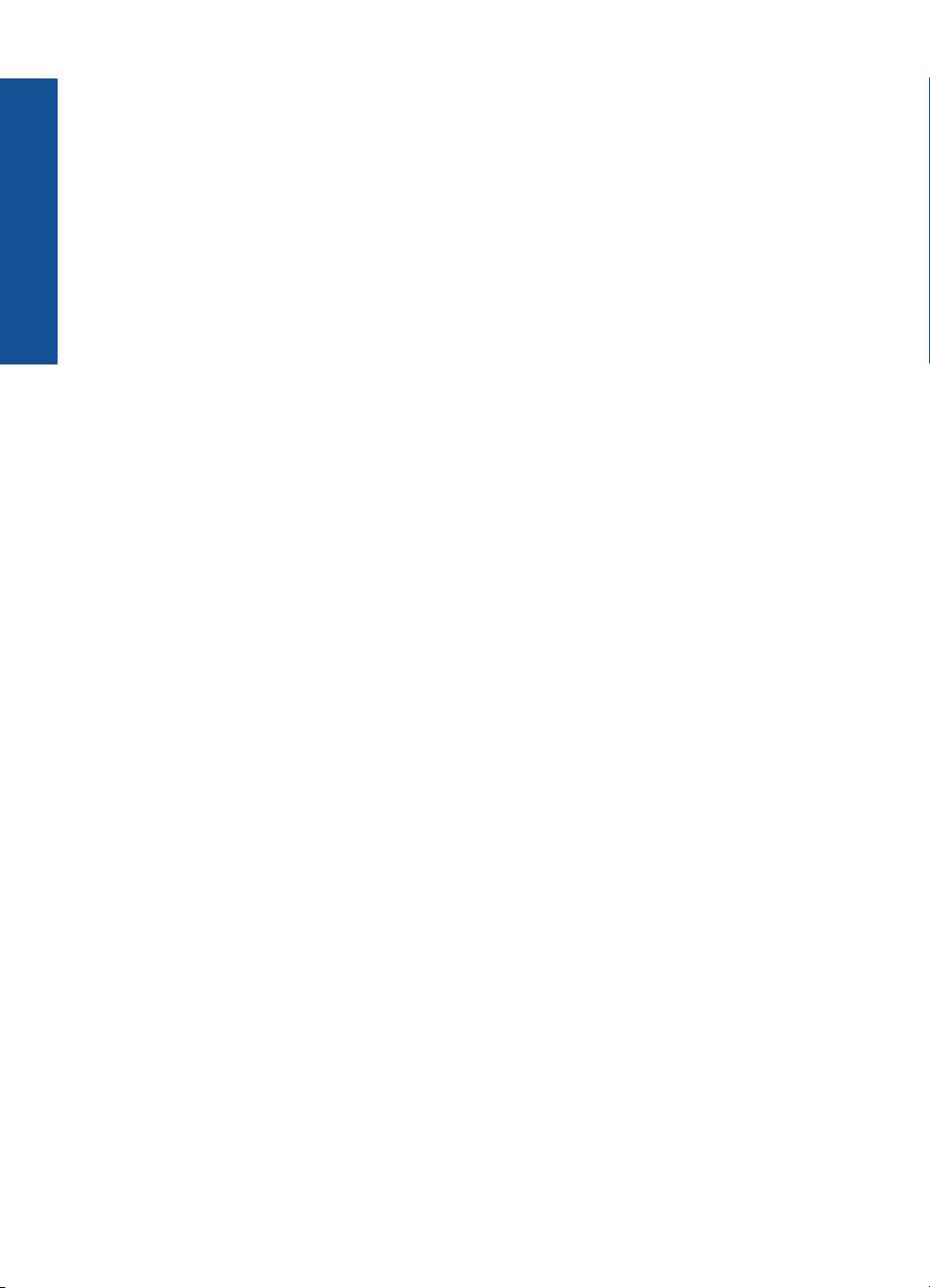
Tehnilised andmed.................................................................................................................101
Keskkonnasõbralike toodete programm.................................................................................102
Normatiivne teave...................................................................................................................106
Regulatiivne teave traadita võrkude kohta.............................................................................108
Tähestikuline register................................................................................................................113
Sisukord
2
Page 6
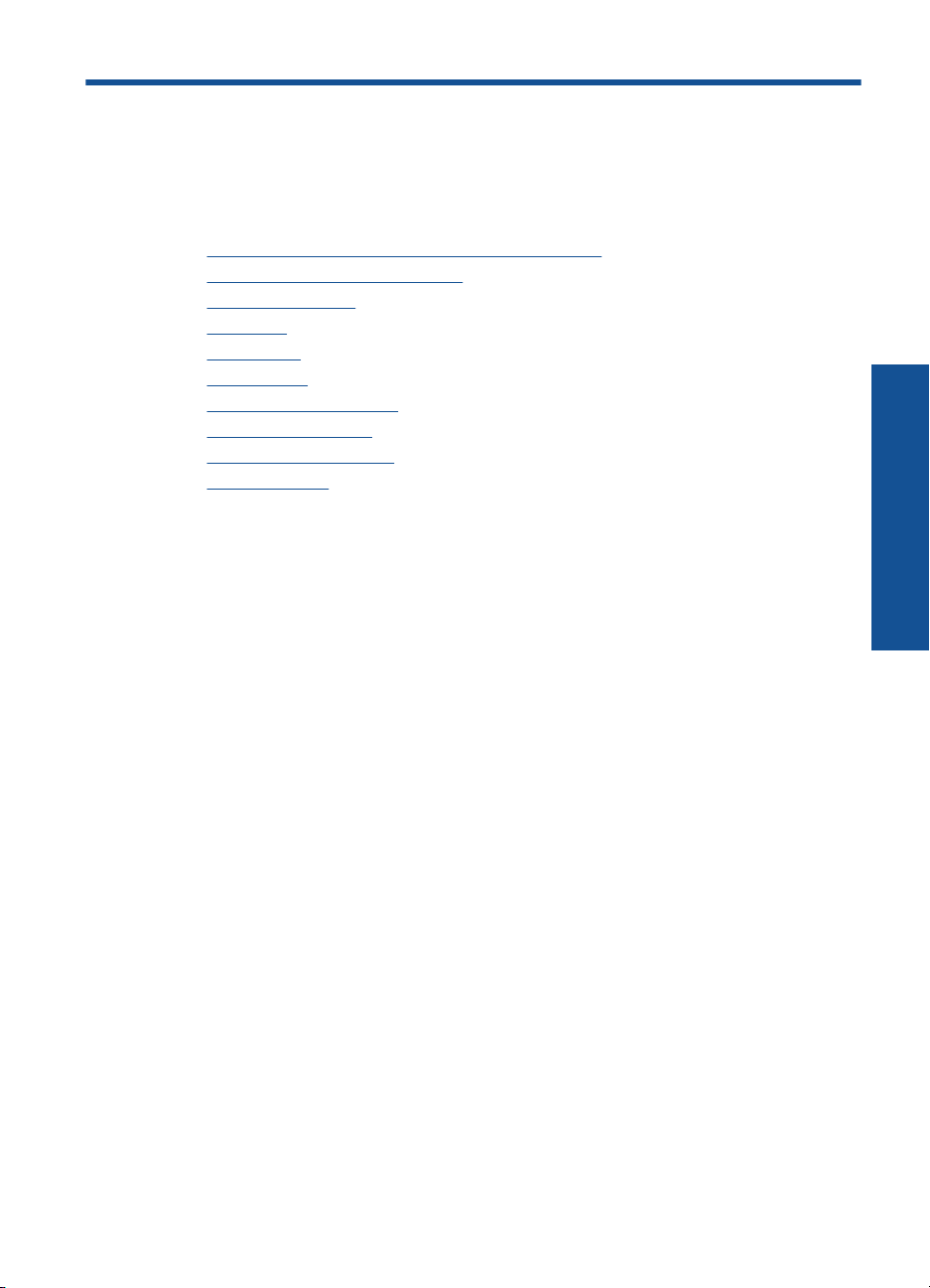
1 HP Photosmart C4700 series Help
(Spikker)
Teavet HP Photosmart kohta vt:
•„
Seadme HP Photosmart seadistamise lõpetamine” leheküljel 5
Tutvuge tootega HP Photosmart” leheküljel 11
•„
Kuidas seda teha?” leheküljel 13
•„
Printimine” leheküljel 21
•„
Skannimine” leheküljel 33
•„
Kopeerimine” leheküljel 37
•„
Fotode uuesti printimine” leheküljel 41
•„
Fotode salvestamine” leheküljel 43
•„
Kassettidega töötamine” leheküljel 45
•„
Tehniline teave” leheküljel 101
•„
HP Photosmart C4700 series Help
(Spikker)
HP Photosmart C4700 series Help (Spikker) 3
Page 7
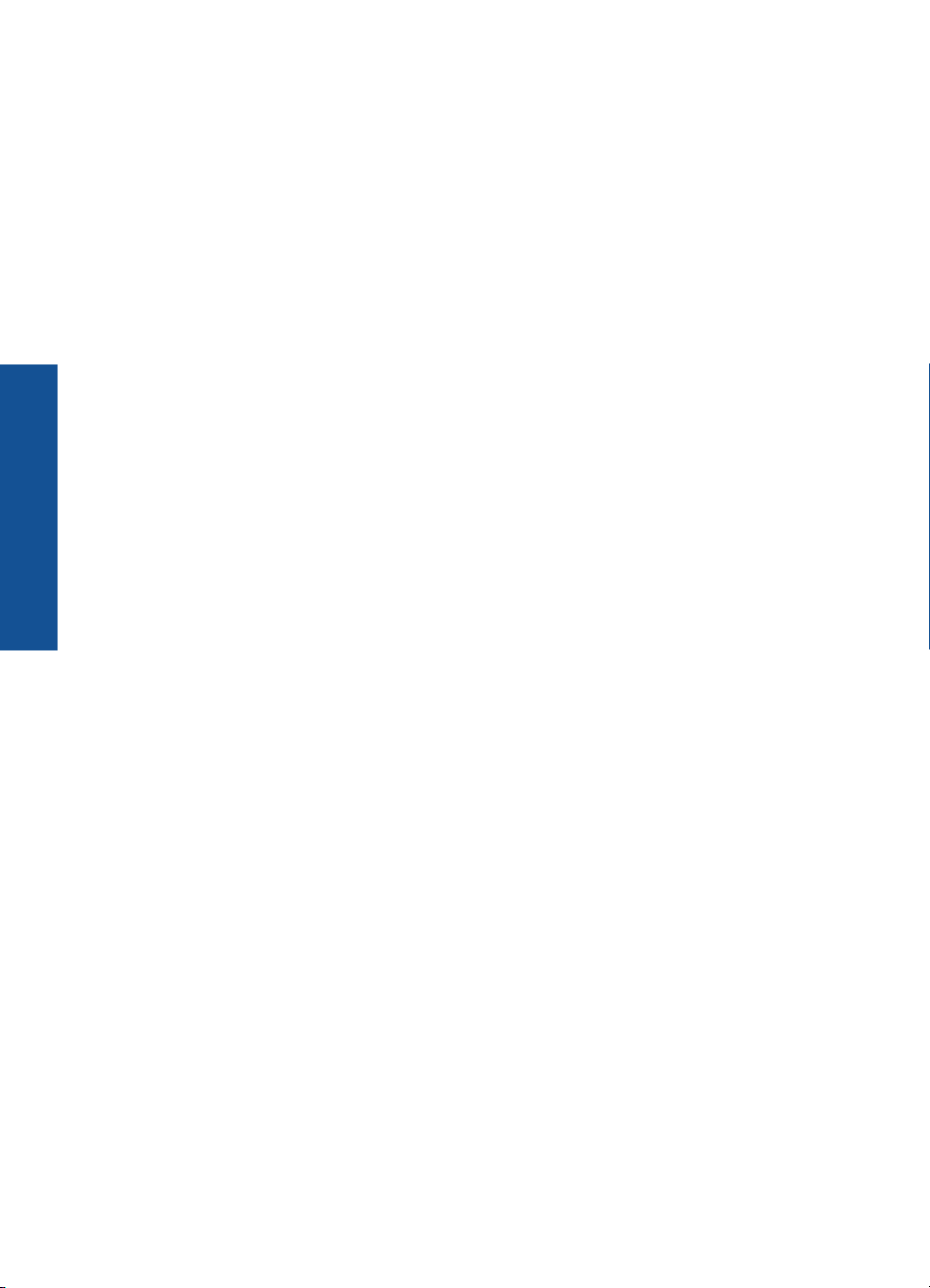
(Spikker)
Peatükk 1
HP Photosmart C4700 series Help
4 HP Photosmart C4700 series Help (Spikker)
Page 8
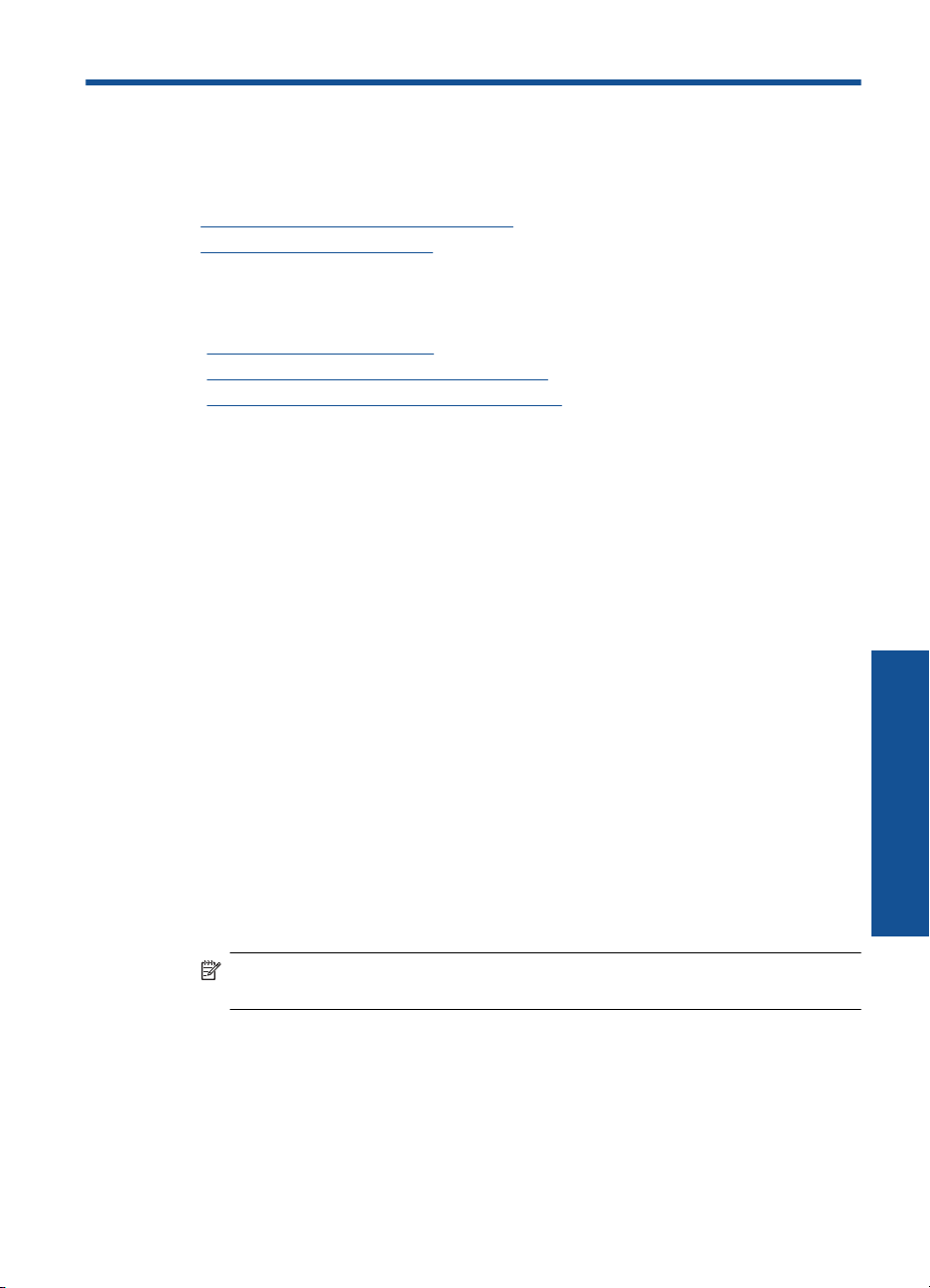
2 Seadme HP Photosmart
seadistamise lõpetamine
• Seadme HP Photosmart lisamine võrku
USB-ühenduse seadistamine
•
Seadme HP Photosmart lisamine võrku
•„WiFi Protected Setup (WPS)” leheküljel 5
Traadita ruuteriga võrk (infrastruktuur-võrk)” leheküljel 6
•„
Ruuterita traadita ühendus (ad hoc ühendus)” leheküljel 7
•„
WiFi Protected Setup (WPS)
Seadme HP Photosmart ühendamiseks traadita võrku seadistuse WiFi Protected Setup
(WPS) abil toimige järgmiselt.
Traadita 802.11 võrk, mis hõlmab WPS-lubatud traadita ruuterit ja pääsupunkti.
Traadita võrgu toega või võrguliidese kaardiga (NIC) laua- või sülearvuti. Arvuti peab
olema ühendatud traadita võrku, mis installitakse seadmesse HP Photosmart.
Seadme ühendamine HP Photosmart funktsiooni WiFi Protected Setup (WPS)
kaudu
1. Tehke üht alljärgnevatest toimingutest:
Meetodi Push Button (PBC) (Nupu vajutamine) kasutamine
a. Looge raadioside ühendus.
Vajutage kuval Kodu nuppu Scan (Skannimine).
Vajutage nuppu Raadiosidemenüü.
Vajutage nuppu WPS.
Vajutage nuppu Push Button (Nupp).
Vajutage WPS-toega ruuteri või muu võrguseadme vastavat nuppu.
Vajutage nuppu OK.
b. Installige tarkvara.
Märkus. Käivitub taimer, mis annab sideühendusseadmel asuva vastava nupu
vajutamiseks aega umbes kaks minutit.
PIN-meetodi kasutamine
a. Looge raadioside ühendus.
Vajutage kuval Kodu nuppu Scan (Skannimine).
Vajutage nuppu Raadiosidemenüü.
Vajutage nuppu WPS.
Seadme HP Photosmart seadistamise lõpetamine 5
Seadme HP Photosmart
seadistamise lõpetamine
Page 9
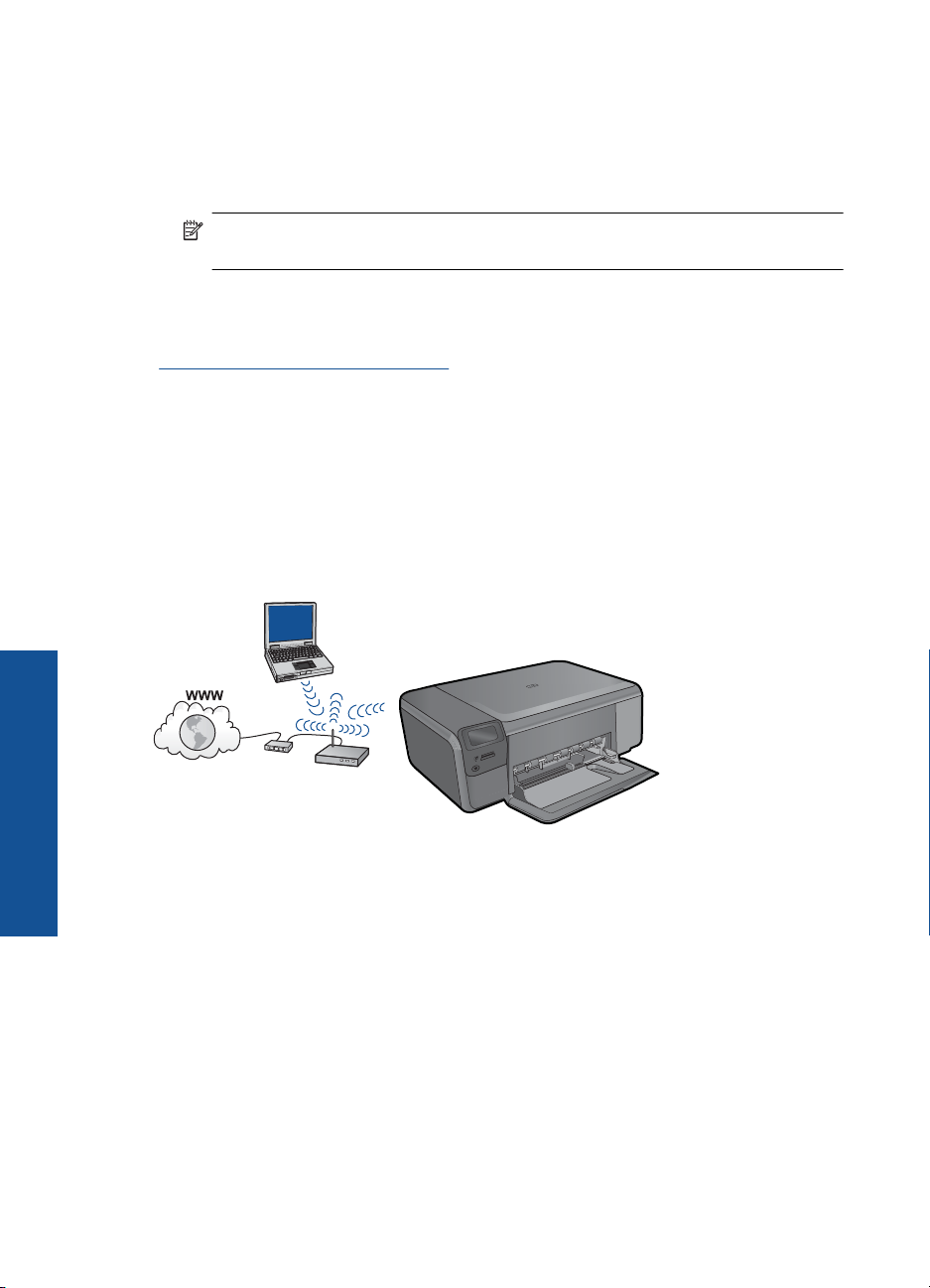
Peatükk 2
Vajutage nuppu PIN.
Seade kuvab PIN-koodi.
Sisestage PIN-kood WPS-toega ruuteris või muus võrguseadmes.
Vajutage nuppu OK.
b. Installige tarkvara.
Märkus. Seade käivitab taimeri kaheks minutiks, mille jooksul tuleb
võrguseadmes sisestada PIN-kood.
2. Vaadake selle teema animatsiooni.
Sellega seotud teemad
„
Võrguühenduse tarkvara installimine” leheküljel 9
Traadita ruuteriga võrk (infrastruktuur-võrk)
Seadme Tarkvara HP Photosmart tarkvara CD ja kaasnenud USB installikaabel
võimaldavad seadme HP Photosmart kerge vaevaga traadita võrku ühendada .
Traadita võrgu parima jõudluse ja turvalisuse saavutamiseks soovitab HP seadme ja
teiste võrguseadmete võrkuühendamiseks kasutada traadita ruuterit või ligipääsupunkti
(802.11). Kui võrguelemendid on ühendatud läbi traadita ruuteri või ligipääsupunkti,
nimetatakse seda infrastruktuurseks võrguks.
seadistamise lõpetamine
Seadme HP Photosmart
HP Photosmart ühendamiseks sisseehitatud traadita võrku WLAN 802.11 on vajalikud
järgmised toimingud:
Traadita ruuteri või ligipääsupunktiga 802.11 raadiovõrk.
Traadita võrgu toega või võrguliidese kaardiga (NIC) laua- või sülearvuti. Arvuti peab
olema ühendatud traadita võrku, mis installitakse seadmesse HP Photosmart.
Lairiba-Interneti-ühendus (soovitatav), näiteks kaabel või DSL.
Kui ühendate oma seadme HP Photosmart Interneti-juurdepääsuga traadita võrku,
soovitab HP kasutada raadiovõrgu marsruuterit (ligipääsupunkti või tugijaama), mis
kasutab protokolli Dynamic Host Configuration Protocol (DHCP).
Võrgunimi (SSID).
WEP-võti või WPA-salafraas (kui vaja)
6 Seadme HP Photosmart seadistamise lõpetamine
Page 10
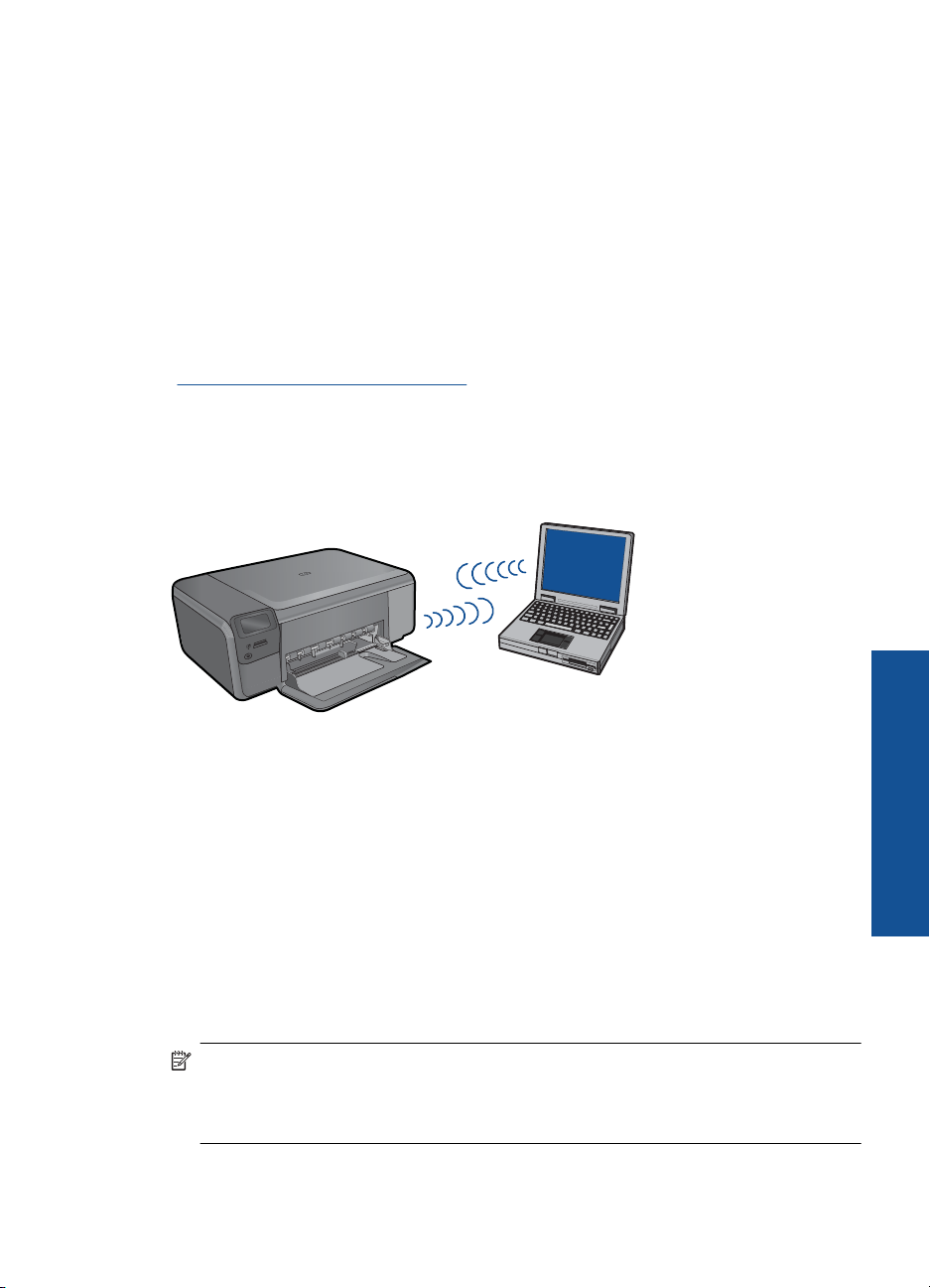
Seadme ühendamine
1. Sisestage arvuti CD-seadmesse printeri tarkvaraga CD.
2. Järgige ekraanil kuvatavaid juhiseid.
Vastava juhise kuvamisel ühendage seade arvutiga, kasutades kaasnenud USBinstallikaablit. Seade proovib võrguga ühendust luua. Kui ühenduse loomine
ebaõnnestub, järgige probleemi lahendamiseks ekraanil kuvatavaid juhiseid ning
proovige uuesti.
3. Kui installimine on lõppenud, järgige kuvatavad juhiseid: eraldage USB-kaabel ning
testige traadita võrku. Kui seadme võrku ühendumine õnnestub, installige tarkvara
igasse arvutisse, mis seadet võrgu kaudu kasutab.
Sellega seotud teemad
„
Võrguühenduse tarkvara installimine” leheküljel 9
Ruuterita traadita ühendus (ad hoc ühendus)
Lugege seda jaotist, kui soovite seadme HP Photosmart ühendada arvutiga traadita
võrgus traadita ruuterit või ligipääsupunkti kasutamata.
Seadme HP Photosmart ja arvuti ühendamiseks traadita juhuvõrgu (ad hoc) kaudu on
kaks moodust. Kui ühendus on loodud, võite installida seadme HP Photosmart tarkvara.
▲ Lülitage sisse nii seadme HP Photosmart kui ka arvuti traadita võrgu saatjad. Looge
arvutis ühendus võrguga, mille nimi on (SSID) hpsetup – see on juhuvõrk, mille on
vaikimisi loonud seade HP Photosmart.
VÕI
▲ Seadmega ühenduse loomiseks kasutage arvutis juhuvõrgu profiili (ad hoc). Kui
arvuti ei ole hetkel juhuvõrgu profiili kasutamiseks seadistatud, uurige arvuti
opsüsteemi abispikrist, kuidas arvutis juhuvõrgu profiili õigesti koostada. Kui
juhuvõrgu profiil on koostatud, sisestage arvutisse seadmega kaasas olev
installiplaat ja installige tarkvara. Looge ühendus arvutis koostatud juhuvõrgu
profiiliga.
Märkus. Juhuvõrgu ühendust (ad hoc) kasutatakse, kui teil puudub traadita
ühenduse ruuter või ligipääsupunkt, kuid arvutil on traadita võrgu saatja. Pidage
silmas, et juhuvõrgus on võrguühenduse turvalisus ja kiirus võrreldes
infrastruktuurvõrguga, mis kasutab ruuterit ja pääsupunkti, piiratud.
Seadme HP Photosmart lisamine võrku 7
Seadme HP Photosmart
seadistamise lõpetamine
Page 11
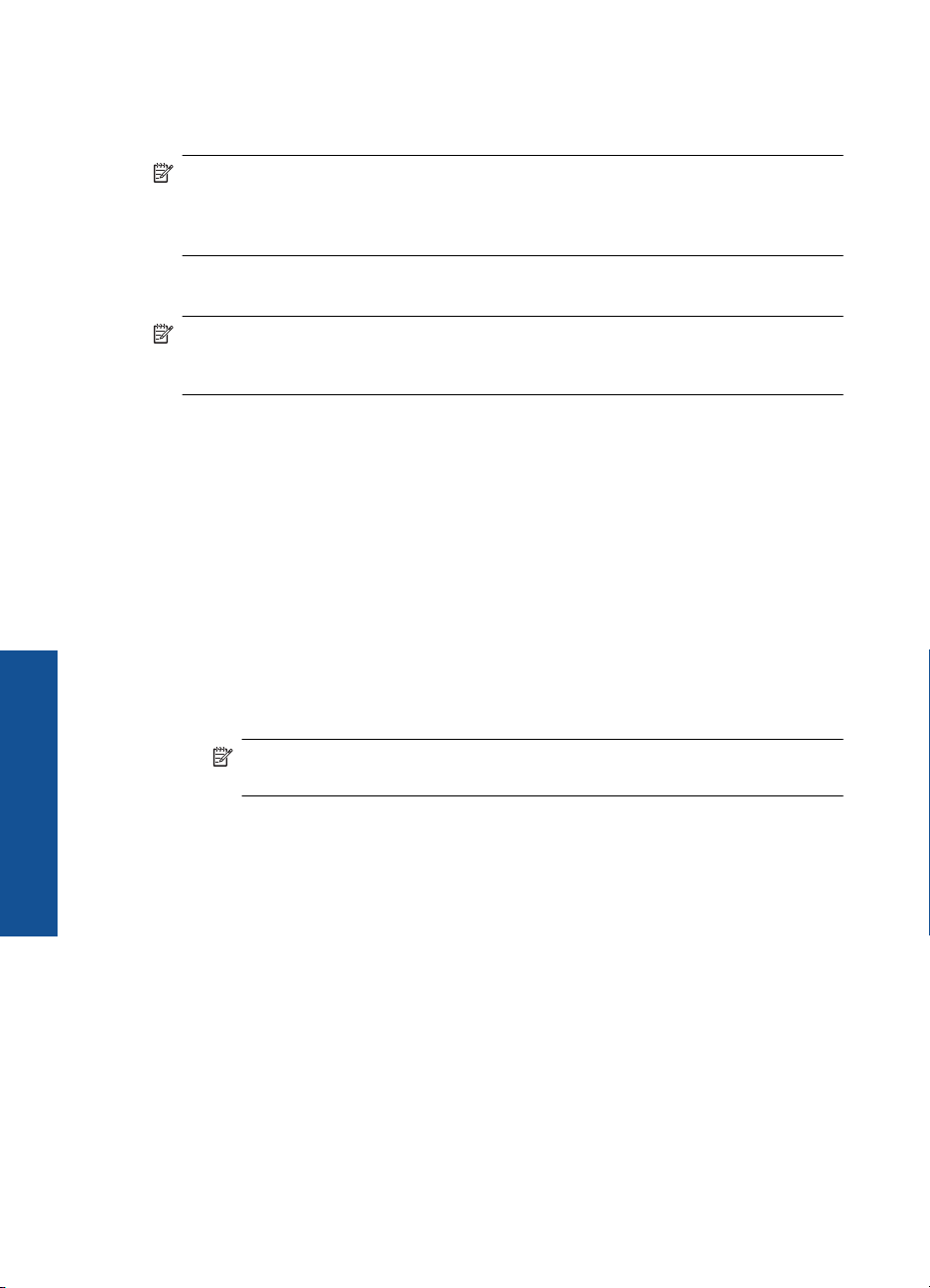
seadistamise lõpetamine
Seadme HP Photosmart
Peatükk 2
Seadme HP Photosmart ühendamiseks Windowsi arvutiga ad hoc ühenduse abil peab
arvutil olema traadita võrguadapter ja ad hoc profiil. Allpool olevaid juhiseid järgides
koostage opsüsteemi Windows Vista või Windows XP kasutavale arvutile võrguprofiil.
Märkus. Kui teil on mingi muu operatsioonisüsteem, mitte Windows Vista või
Windows XP, soovitab HP kasutada teie traadita võrguadapteri häälestusprogrammi,
mis kaasnes traadita kohtvõrgu kaardiga. Traadita võrguadapteri
häälestusprogrammi leidmiseks vaadake arvuti programmide loendit.
Võrguprofiili loomine
Märkus. Seadmel on eelnevalt konfigureeritud võrguprofiil nimega (SSID)
hpsetup (hphäälestus). Kuid turvalisuse ja privaatsuse tagamiseks soovitab HP luua
arvutis uue võrguprofiili, nagu siin on kirjeldatud.
1. Tehke Control Panel (Juhtpaneelis) topeltklõps ikoonil Network Connections
(Võrguühendused).
2. Paremklõpsake aknas Network Connections (võrguühendused) ikooni Wireless
Network Connection (traadita võrgu ühendus). Kui näete hüpikmenüüs valikut
Enable (luba), valige see. Vastasel juhul, kui näete menüüs Disable (blokeeri), on
traadita ühendus juba lubatud.
3. Tehke ikoonil Wireless Network Connection (Traadita võrgu ühendus) paremklõps
ning seejärel klõpsake Properties (Atribuudid).
4. Klõpsake sakil Wireless Networks (Traadita võrgud).
5. Valige kast Use Windows to configure my wireless network settings (Kasuta
minu traadita võrgu seadete konfigureerimiseks Windowsi).
6. Klõpsake Add (Lisa) ning seejärel toimige järgnevalt:
a. Sisestage kasti Network name (SSID) (Võrgu nimi (SSID)) enda valikul
kordumatu võrgunimi.
Märkus. Võrgu nimi on tõstutundlik, seega on suur- ja väiketähtede
meelespidamine oluline.
b. Kui eksisteerib nimekiri Network Authentication (Võrgu autentimine), valige
Open (Ava). Vastasel juhul jätkake järgmise sammuga.
c. Nimekirjas Data encryption (Andmete krüpteerimine) valige WEP.
d. Veenduge, et ei oleks täidetud märkeruut The key is provided for me
automatically (võti antakse mulle automaatselt). Kui see on täidetud, klõpsake
sellel tühjendamiseks.
e.Väljale Network key (võrgu võti) sisestage WEP-võti, milles on täpselt 5 või
täpselt 13 tärki (ASCII). Näiteks, kui sisestate 5 märki, võite sisestada ABCDE
või 12345. Või kui sisestate 13 märki, võite sisestada ABCDEF1234567. (12345
ja ABCDE on toodud vaid näiteks. Valige oma äranägemisel mõni
kombinatsioon).
Alternatiivina võite kasutada WEP-võtmes HEX-märke
(kuueteistkümnendsüsteemi märgid). HEX WEP-võtme pikkuseks peab 40-bitise
krüptimise puhul olema 10 märki ja 128-bitise krüptimise puhul 26 märki.
8 Seadme HP Photosmart seadistamise lõpetamine
Page 12
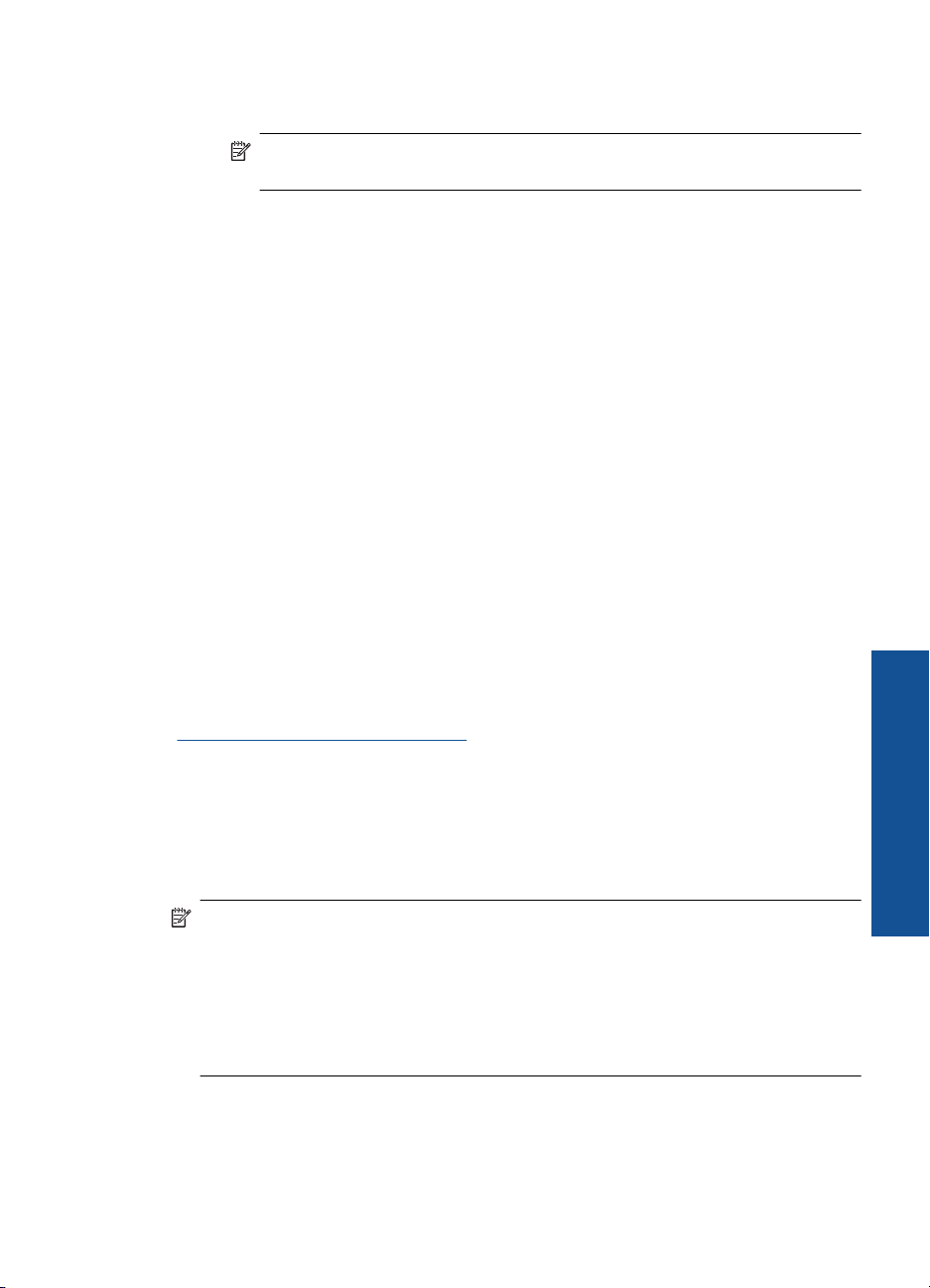
f. Väljale Confirm network key (Kinnita võrgu võti) sisestage sama WEP võti, mille
sisestasite eelmises sammus.
Märkus. Te peate meelde jätma täpsed suur- ja väiketähed. Kui sisestate
oma WEP-võtme valesti, siis traadita ühendus ei toimi.
g. Märkige WEP võti üles täpselt sellisena, nagu te selle sisestasite, eristades suur-
ja väiketähti.
h. Valige kast This is a computer-to-computer (ad hoc) network; wireless
access points are not used (See on arvuti-arvuti (ad hoc) võrk; traadita
ligipääsupunkte ei kasutata).
i. Klõpsake Wireless network properties (Traadita võrgu atribuutide) akna
sulgemiseks OK ning seejärel klõpsake uuesti OK.
j. Klõpsake Wireless Network Properties Connection (Traadita võrgu atribuutide
ühenduse) akna sulgemiseks uuesti OK.
Seadme ühendamine
1. Sisestage arvuti CD-seadmesse printeri tarkvaraga CD.
2. Järgige ekraanil kuvatavaid juhiseid.
Vastava juhise kuvamisel ühendage seade arvutiga, kasutades kaasnenud USBinstallikaablit. Seade proovib võrguga ühendust luua. Kui ühenduse loomine
ebaõnnestub, järgige probleemi lahendamiseks ekraanil kuvatavaid juhiseid ning
proovige uuesti.
3. Kui installimine on lõppenud, järgige kuvatavad juhiseid: eraldage USB-kaabel ning
testige traadita võrku. Kui seadme võrku ühendumine õnnestub, installige tarkvara
igasse arvutisse, mis seadet võrgu kaudu kasutab.
Sellega seotud teemad
„
Võrguühenduse tarkvara installimine” leheküljel 9
Võrguühenduse tarkvara installimine
Selles jaotises on juhised seadme Tarkvara HP Photosmart tarkvara installiks võrku
ühendatud arvutisse. Enne tarkvara installimist veenduge, et HP Photosmart on võrku
ühendatud. Kui seade HP Photosmart pole võrku ühendatud, järgige toote võrku
ühendamiseks tarkvara installimise ajal kuvatavaid juhiseid.
Märkus. Kui teie arvuti on konfigureeritud ühenduma hulga võrguketastega,
veenduge enne tarkvara installimist, et arvuti on nende ketastega ühendatud.
Vastasel juhul võib programmi Tarkvara HP Photosmart installija üritada kasutada
mõnda eraldatud kettatähist ja te ei saa oma arvutis seda võrguketast kasutada.
Märkus. Installeerimine võib aega võtta 20 kuni 45 minutit sõltuvalt teie
operatsioonisüsteemist, saadaval olevast kõvakettaruumist ja teie arvuti protsessori
kiirusest.
Seadme HP Photosmart lisamine võrku 9
Seadme HP Photosmart
seadistamise lõpetamine
Page 13
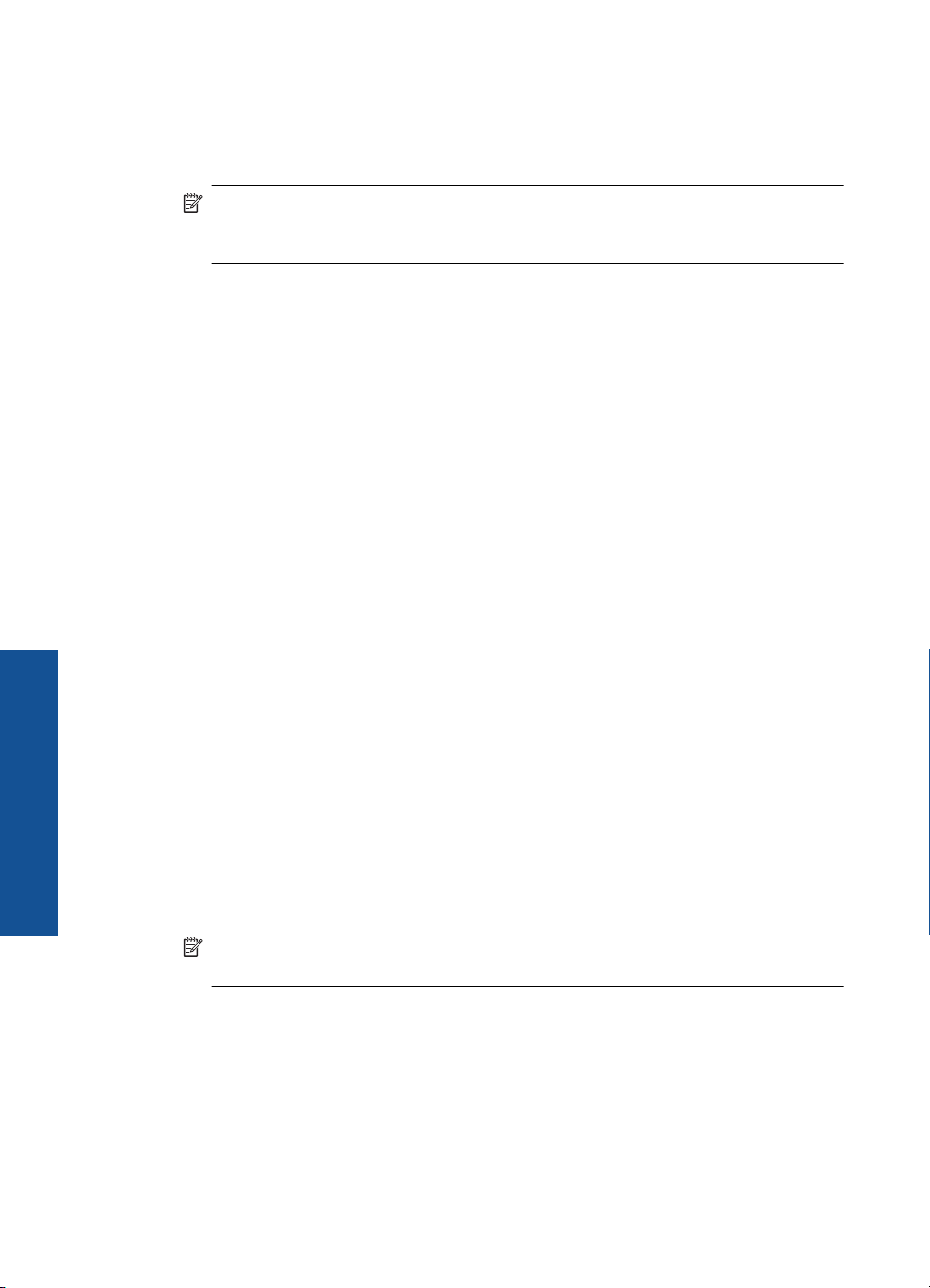
Peatükk 2
Tarkvara Windows Tarkvara HP Photosmart installimine võrguarvutisse
1. Sulgege kõik arvutis töötavad rakendused.
2. Asetage seadmega kaasas olnud Windowsi CD arvuti CD-seadmesse ja järgige
ekraanil kuvatavaid juhiseid.
Märkus. Kui seade HP Photosmart pole võrku ühendatud, ühendage toode
arvutiga müügikomplekti kuuluva USB-kaabli vahendusel siis, kui teil seda teha
palutakse. Seejärel proovib seade võrguga ühenduse luua.
3. Kui kuvatakse tulemüüri dialoogiboks, järgige juhiseid. Kui ekraanil kuvatakse
tulemüüriteateid, peate küsitud pöördumised alati aktsepteerima või lubama.
4. Valige ekraanil Connection Type (Ühenduse tüüp) sobiv valik ja klõpsake seejärel
nuppu Next (Edasi).
Kui kuvatakse aken Searching (Otsing), otsib installiprogramm võrgust seadet.
5. Kontrollige ekraanil Printer Found (Printer leitud), et printeri kirjeldus oleks õige.
Kui võrgus leiti mitu printerit, ilmub kuva Printers Found (Leitud printerid). Valige
seade, millega soovite ühenduse luua.
6. Tarkvara installimiseks täitke ekraanil kuvatavad juhised.
Kui olete installi lõpule viinud, on seade kasutamiseks valmis.
7. Võrguühenduse testimiseks printige arvutist seadme enesetesti aruanne.
USB-ühenduse seadistamine
HP Photosmart on varustatud seadme taga asuva kiire 2.0 USB-pordiga arvuti
ühendamiseks.
Kui USB-kaablit kasutatakse seadme HP Photosmart ühendamiseks võrguarvutiga, võite
printeri ühiskasutatavaks võrguprinteriks seada. Sel juhul saavad kõik võrguarvutid
seadistamise lõpetamine
Seadme HP Photosmart
printeriga HP Photosmart printida ning teie arvuti töötab hostina.
Host-arvutil (vahetult seadmega HP Photosmart USB-kaabli kaudu ühendatud arvutil)
on täielik tarkvaratoetus. Teistel võrguarvutitel ehk klientidel, on ligipääs vaid
printimisfunktsioonidele. HP soovitab kasutada printerit võrgus, kus ei ole ole viie arvuti.
Muid funktsioone saate kasutada hostarvutist või seadme HP Photosmart juhtpaneelilt.
Seadme ühendamine USB-kaabliga
▲ Arvuti ühendamiseks USB-kaabliga vaadake tootega kaasas olevat
seadistusjuhendit.
Märkus. Ärge ühendage USB-kaablit printeriga enne, kui teil palutakse seda
teha.
Printeri ühiskasutuse lubamine Windowsi arvutis
▲ Vaadake oma arvutiga kaasas olevat kasutusjuhendit või Windows elektroonilist
spikrit.
10 Seadme HP Photosmart seadistamise lõpetamine
Page 14
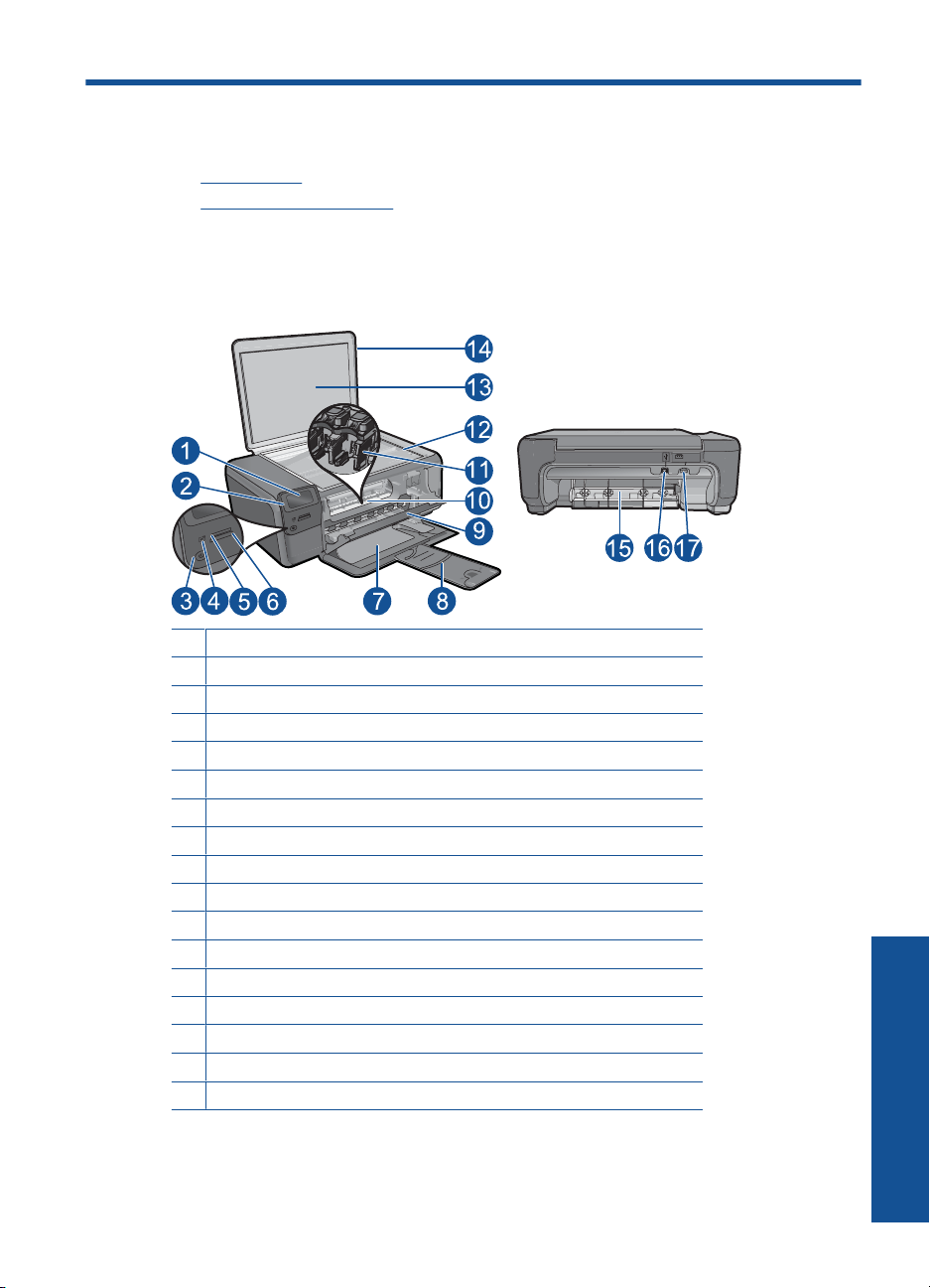
3 Tutvuge tootega HP Photosmart
• Printeri osad
Juhtpaneeli funktsioonid
•
Printeri osad
Joonis 3-1 Printeri osad
1 Värviline ekraan (või näidik)
2 Juhtpaneel
3 Nupp On (Sees)
4 Foto indikaatortuli
5 Mälukaardipesa Memory Stick kaartide jaoks
6 Mälukaardipesa Secure Digital ja xD-kaartide jaoks
7 Paberisalv
8 Paberisalve pikendi (ka salvepikendi)
9 Kassetiluuk
10 Kasseti ligipääsuava
11 Printerikelk
12 Klaas
13 Kaane sisekülg
14 Kate
15 Tagaluuk
16 Tagumine USB-port
17 Toitepistmik (kasutage seadet ainult toiteadapteriga, mida tarnib HP)
Tutvuge tootega HP Photosmart 11
Tutvuge tootega HP Photosmart
Page 15
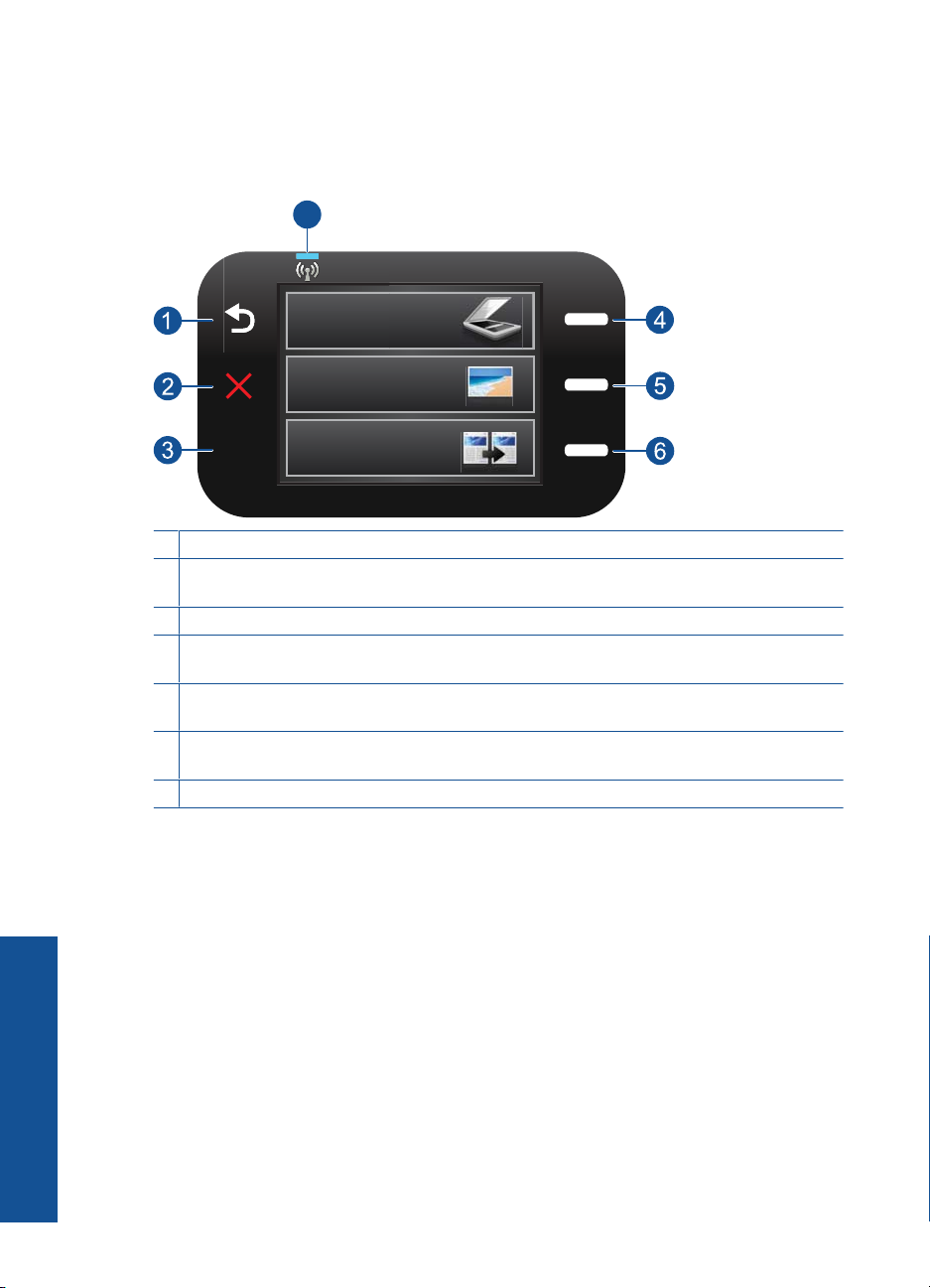
Peatükk 3
Juhtpaneeli funktsioonid
Joonis 3-2 Juhtpaneeli funktsioonid
7
2.
1 Back (Tagasi): viib tagasi eelmisele kuvale.
2 Cancel (Tühista): peatab poolelioleva toimingu, taastab vaikeseaded ja kustutab kehtiva
fotovaliku.
3 OK: valib kuvatava menüüsätte, väärtuse või foto.
4 Scan (Skannimine): avab avakuvalt Scan Menu (Skannimismenüü). Muudel ekraanidel, mis
ei ole avaekraan, valib antud kuvaga seotud suvandid.
5 Photo (Foto): avab avakuvalt Photo Menu (Fotomenüü). Muudel ekraanidel, mis ei ole
avaekraan, valib antud kuvaga seotud suvandid.
6 Kopeerimine: avab avakuvalt Copy Menu (Menüü Copy (Paljundus)). Muudel ekraanidel, mis
ei ole avaekraan, valib antud kuvaga seotud suvandid.
7 Traadita võrgu märgutuli: näitab, et traadita raadioühendus on sisse lülitatud.
Tutvuge tootega HP Photosmart
12 Tutvuge tootega HP Photosmart
Page 16
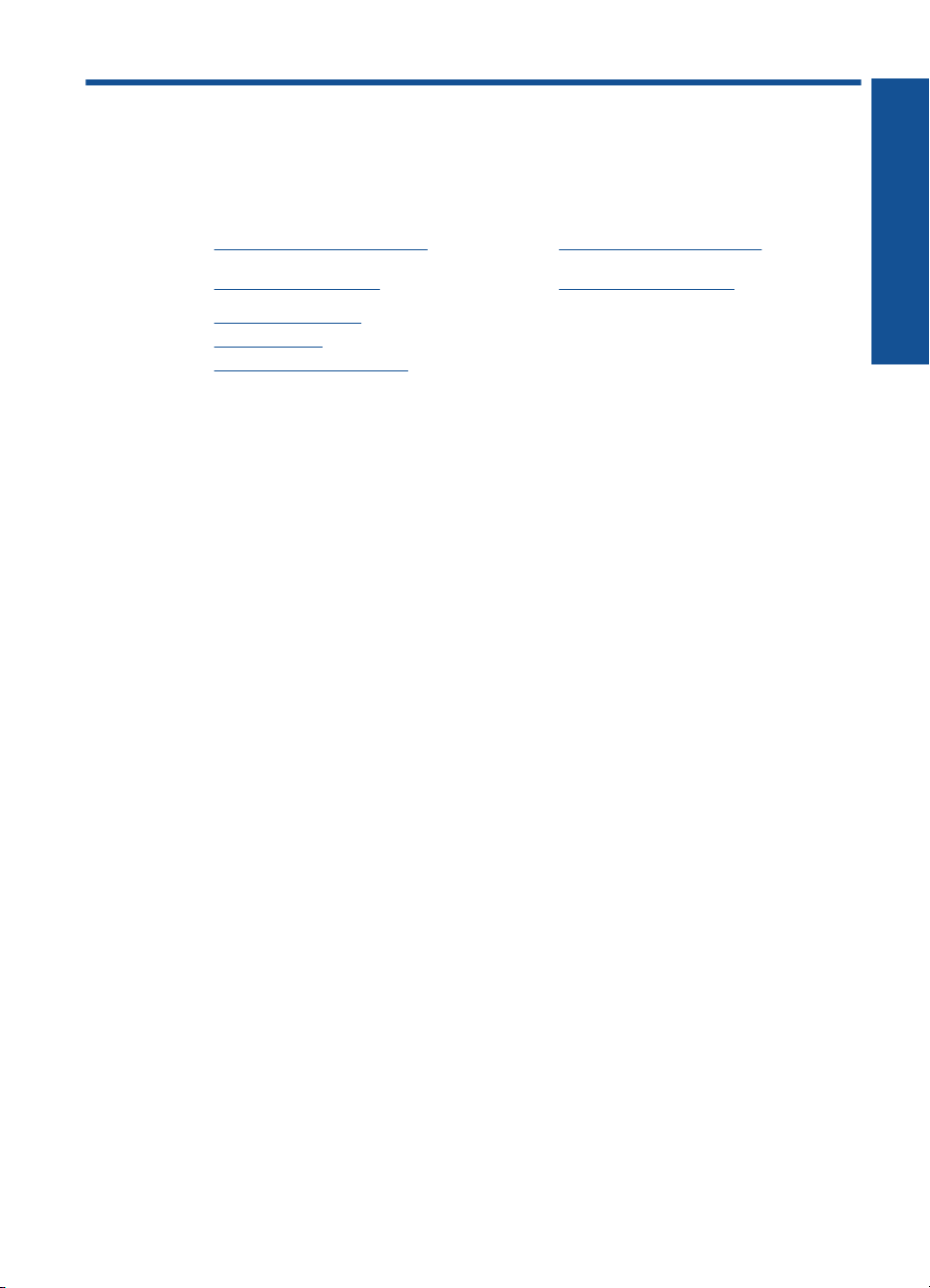
4 Kuidas seda teha?
Käesolev jaotis sisaldab enamkasutatavate toimingute (nt fotode printimine, skannimine
ja paljundamine) linke.
„Fotode printimine mälukaardilt”
•
leheküljel 24
„Printimine erikandjatele” leheküljel 28
•
„Fotode salvestamine” leheküljel 43
•
„Laadige kandja” leheküljel 17
•
„Kassettide väljavahetamine”
•
leheküljel 46
„Fotode skannimine arvutisse”
•
leheküljel 33
„Mälukaardile skannimine” leheküljel 34
•
Kuidas seda teha?
Kuidas seda teha? 13
Page 17
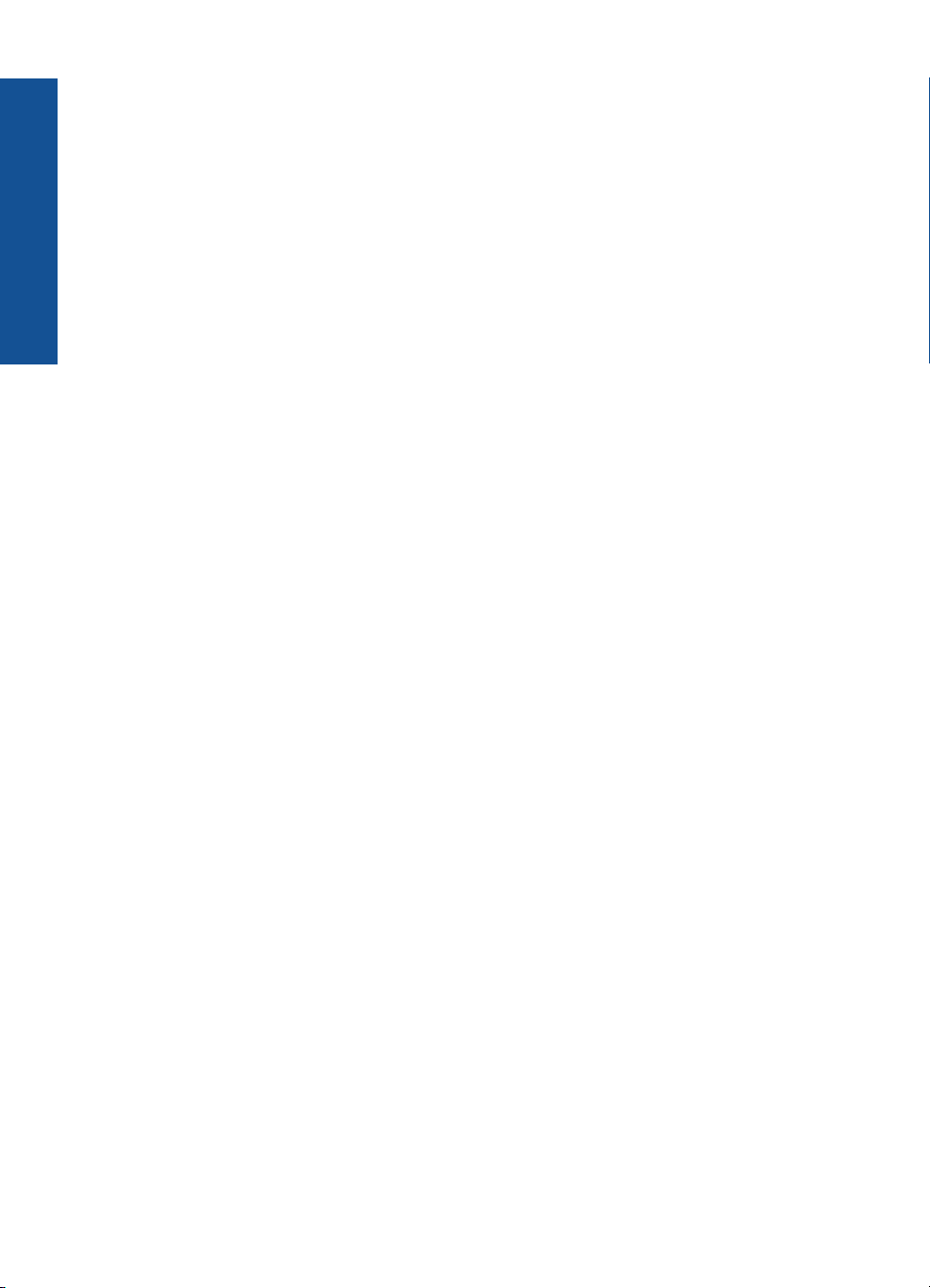
Kuidas seda teha?
Peatükk 4
14 Kuidas seda teha?
Page 18
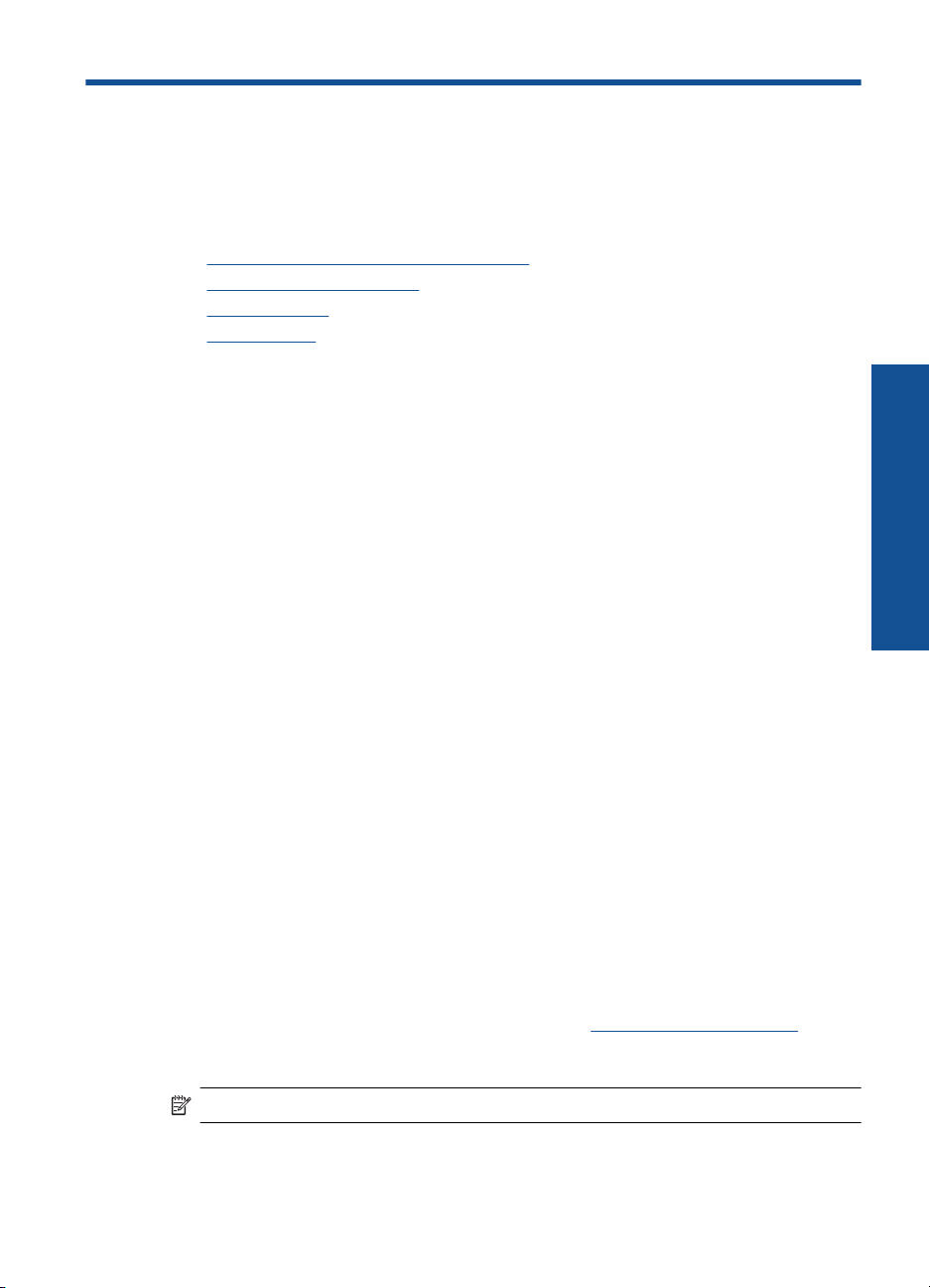
5 Paberi algõpetus
Seadmesse HP Photosmart saate sisestada erinevat tüüpi ja erinevas formaadis paberit
(sh Letter- või A4-formaadis paberit, fotopaberit, lüümikuid ja ümbrikke).
See jaotis sisaldab järgmisi teemasid:
•„
Soovitatavad paberid fotode printimiseks” leheküljel 15
Soovitatavad prindipaberid” leheküljel 16
•„
Laadige kandja” leheküljel 17
•„
Teave paberil” leheküljel 19
•„
Soovitatavad paberid fotode printimiseks
Kui soovite parimat printimiskvaliteeti, soovitab HP kasutada HP pabereid, mis on välja
töötatud konkreetselt seda tüüpi projekti jaoks, mida prindite.
Olenevalt teie riigist/regioonist ei pruugi kõiki pabereid olla saadaval.
Fotopaber HP Advanced Photo Paper
Paks fotopaber kuivab koheselt, et selle käsitsemisel ei tuleks tahmaga jännata. Paber
on vee-, määrdumis-, sõrmejälje- ja niiskuskindel. Prinditud dokumendid näivad
professionaalses fotolaboris tehtud piltidele üsna sarnased. Paberil on mitu formaati,
kaasa arvatud A4, 8,5x11 tolli, 10x15 cm (ribaga või ilma) ja 13x18 cm, ning läikiv või
õrnalt läikiv (satäänmatt) pind. See on happevaba, et dokumentide eluiga oleks pikem.
HP Everyday Photo Paper
Printige värvirikkaid igapäevaseid kaadreid madala hinnaga, kasutades argifotode jaoks
kavandatud paberit. Taskukohane fotopaber kuivab kiiresti, et seda oleks lihtne
käsitseda. Printige teravaid ja täpseid pilte, kasutades kõnealust paberit mis tahes inkjetprinteriga. Poolläikiv paber on saadaval mitmesuguses formaadis, sh A4, formaadis
8,5x11 tolli ja 10x15 cm (ribaga või ilma). See on happevaba, et fotode eluiga oleks pikem.
Paberi algõpetus
HP säästu-fotokomplekt
Säästu-fotokomplektHP Photo Value Packs sisaldab mugavalt HP originaalkassette ning
professionaalset fotopaberit HP Advanced Photo Paper, et säästa aega ning eraldada
proovifotod professionaalsetest fotodest, mida prindite tarkvara HP Photosmart abil. HP
originaaltindid ja professionaalne fotopaber HP Advanced Photo Paper töötavad ühiselt,
et teie fotod oleksid igal printimisel pika elueaga ja erksad. Sobib suurepäraselt kõikide
puhkusefotode printimiseks või kordusfotode jagamiseks.
HP pabereid ja muid tarvikuid saate tellida aadressilt
palutakse valida oma asukohale vastav riik või regioon, siis tehke seda. Kui olete kõik
valikud teinud, klõpsake veebilehel sobivat ostmislinki.
Märkus. Praegu on HP veebisaidi mõned osad saadaval ainult inglise keeles.
www.hp.com/buy/supplies. Kui teil
Paberi algõpetus 15
Page 19
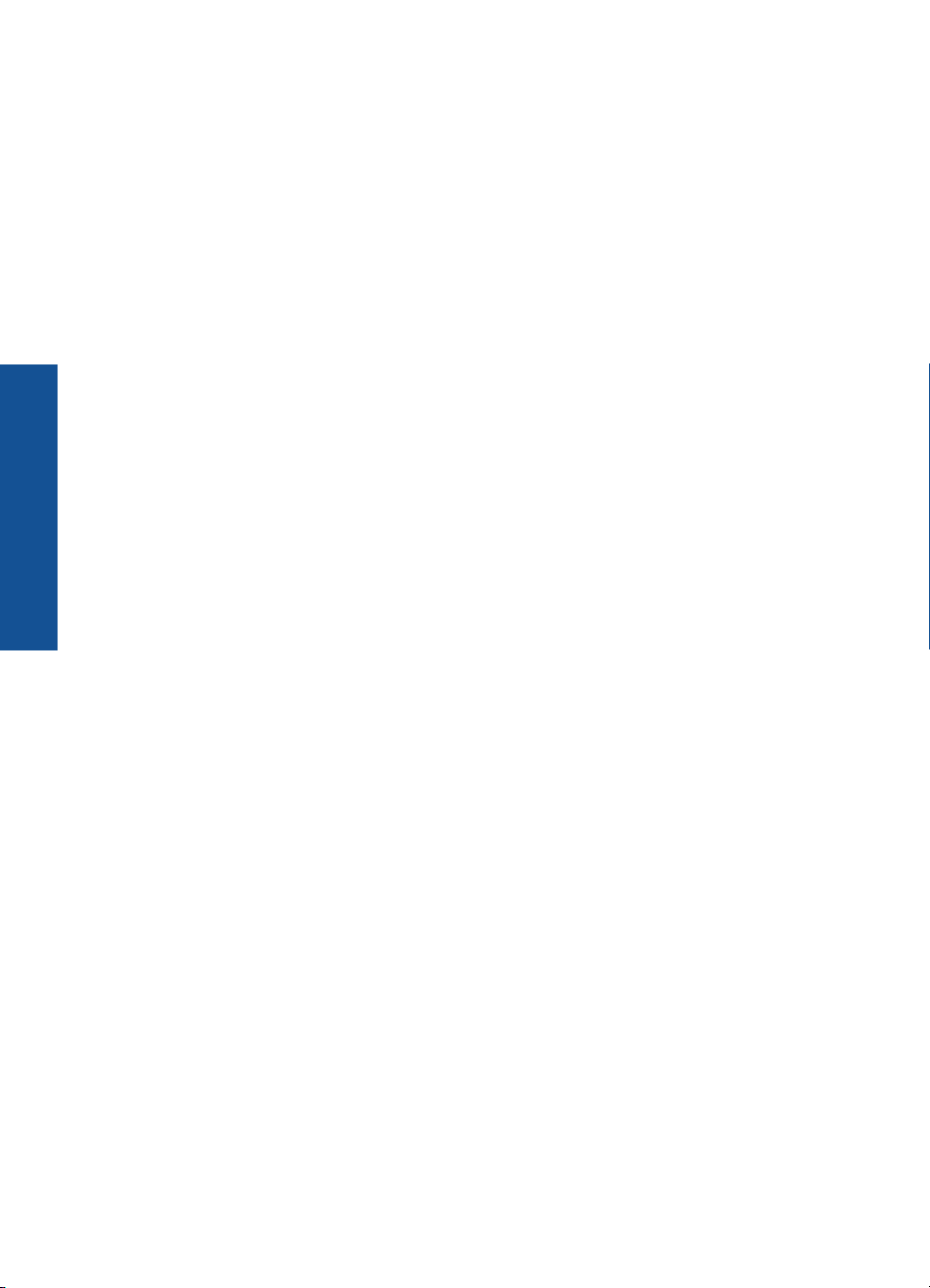
Peatükk 5
Soovitatavad prindipaberid
Kui soovite parimat printimiskvaliteeti, soovitab HP kasutada HP pabereid, mis on välja
töötatud konkreetselt seda tüüpi projekti jaoks, mida prindite.
Olenevalt teie riigist/regioonist ei pruugi kõiki pabereid olla saadaval.
Fotopaber HP Advanced Photo Paper
Paks fotopaber kuivab koheselt, et selle käsitsemisel ei tuleks tahmaga jännata. Paber
on vee-, määrdumis-, sõrmejälje- ja niiskuskindel. Prinditud dokumendid näivad
professionaalses fotolaboris tehtud piltidele üsna sarnased. Paberil on mitu formaati,
kaasa arvatud A4, 8,5x11 tolli, 10x15 cm (ribaga või ilma) ja 13x18 cm, ning läikiv või
õrnalt läikiv (satäänmatt) pind. See on happevaba, et dokumentide eluiga oleks pikem.
HP Everyday Photo Paper
Printige värvirikkaid igapäevaseid kaadreid madala hinnaga, kasutades argifotode jaoks
kavandatud paberit. Taskukohane fotopaber kuivab kiiresti, et seda oleks lihtne
Paberi algõpetus
käsitseda. Printige teravaid ja täpseid pilte, kasutades kõnealust paberit mis tahes inkjetprinteriga. Poolläikiv paber on saadaval mitmesuguses formaadis, sh A4, formaadis
8,5x11 tolli ja 10x15 cm (ribaga või ilma). See on happevaba, et fotode eluiga oleks pikem.
HP Brochure Paper või HP Superior Inkjet Paper
Kõnealuste paberitüüpide läikivad või matid pinnad on mõeldud kahepoolseks
kasutuseks. Sellised paberid sobivad suurepäraselt fotode reproduktsioonide ja
reklaamtrükiste printimiseks aruannete kaantele, eriesitlustele, brošüüridele,
plaadiümbristele ja kalendritele.
HP Premium Presentation Paper või HP Professional Paper
Kõnealused rasked kahepoolsed matid paberitüübid sobivad ideaalselt ettekannete,
ettepanekute, aruannete ja infolehtede printimiseks. Paberite kaal on suurem, et nende
muljetavaldav välimus ja struktuur pääseksid mõjule.
HP pealetriigitavad siirdepildid
HP pealetriigitavad siirdepildid (värviliste või heledate või valgete kangaste jaoks) on
ideaalseks lahenduseks digifotode kandmiseks T-särkidele.
HP Premium Inkjet Transparency Film (HP tindiprinterikile)
HP Premium Inkjet Transparency Film muudab teie värvilised esitlused elavaks ja
muljetavaldavaks. See lüümikuteks sobiv kile on lihtsalt kasutatav, kuivab kiirelt ega
määrdu.
HP säästu-fotokomplekt
Säästu-fotokomplektHP Photo Value Packs sisaldab mugavalt HP originaalkassette ning
professionaalset fotopaberit HP Advanced Photo Paper, et säästa aega ning eraldada
proovifotod professionaalsetest fotodest, mida prindite tarkvara HP Photosmart abil. HP
originaaltindid ja professionaalne fotopaber HP Advanced Photo Paper töötavad ühiselt,
et teie fotod oleksid igal printimisel pika elueaga ja erksad. Sobib suurepäraselt kõikide
puhkusefotode printimiseks või kordusfotode jagamiseks.
16 Paberi algõpetus
Page 20
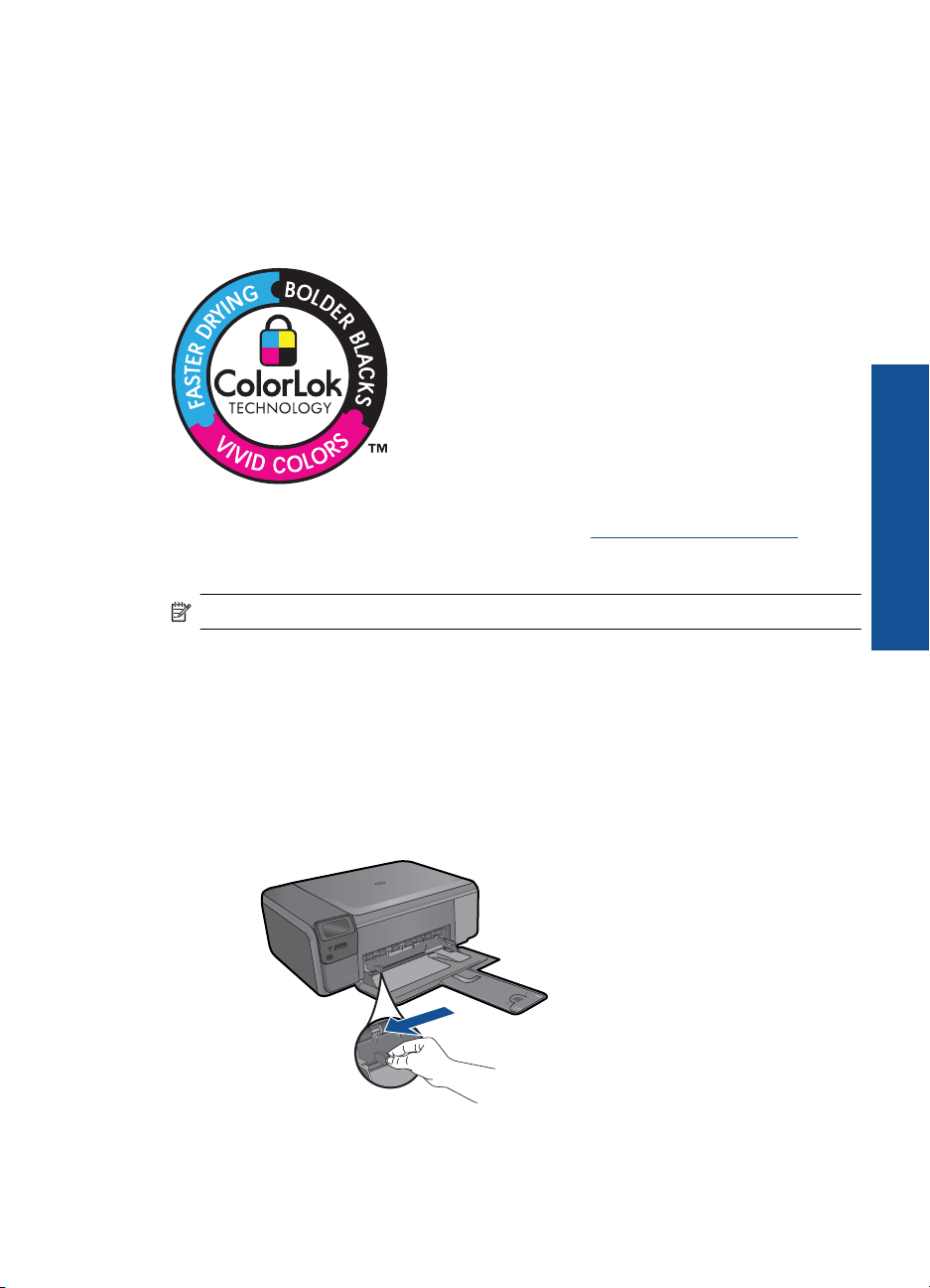
ColorLok
Igapäevaste dokumentide printimise ja kopeerimise jaoks soovitab HP kasutada
ColorLoki logoga tavapaberit. Kõiki ColorLoki logoga pabereid on eraldi testitud, et nende
usaldusväärsus ja printimiskvaliteet vastaksid kõrgetele standarditele ning et printida
täpseid, ergsavärvilisi ja tugevalt mustade toonidega dokumente, mis kuivavad kiiremini
kui tavapaber. Küsige suurematelt paberitootjatelt ColorLoki logoga pabereid, mille kaal
ja suurus varieeruvad.
HP pabereid ja muid tarvikuid saate tellida aadressilt www.hp.com/buy/supplies. Kui teil
palutakse valida oma asukohale vastav riik või regioon, siis tehke seda. Kui olete kõik
valikud teinud, klõpsake veebilehel sobivat ostmislinki.
Märkus. Praegu on HP veebisaidi mõned osad saadaval ainult inglise keeles.
Paberi algõpetus
Laadige kandja
1. Tehke üht alljärgnevatest toimingutest:
Väikses formaadis paberi laadimine
a. Viige paberisalv allapoole.
Libistage paberilaiuse juhik väljapoole.
b. Sisestage paber.
Asetage fotopaberipakk paberisalve, lühem äär ees ja prinditav pool all.
Laadige kandja 17
Page 21
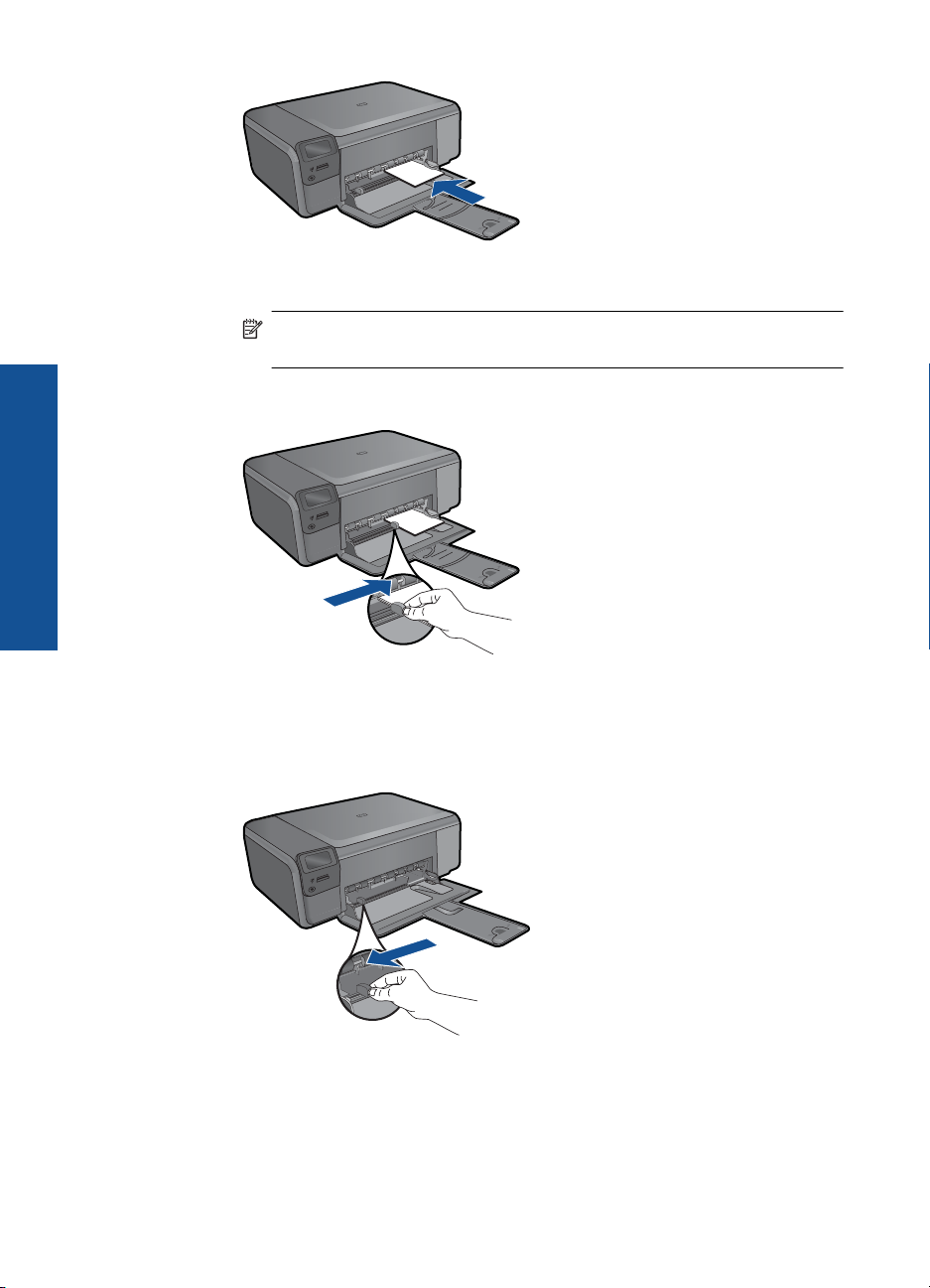
Paberi algõpetus
Peatükk 5
Lükake paberipakk võimalikult kaugele, kuni see peatub.
Märkus. Kui kasutataval fotopaberil on perforeeritud sakid, asetage
fotopaber salve nii, et sakid jääksid teie poole.
Libistage paberilaiuse juhikut, kuni see paberi servas peatub.
Täisformaadis paberi laadimine
a. Viige paberisalv allapoole.
Libistage paberilaiuse juhik väljapoole.
b. Sisestage paber.
Asetage paberipakk paberisalve, lühem äär ees ja prinditav pool all.
18 Paberi algõpetus
Page 22
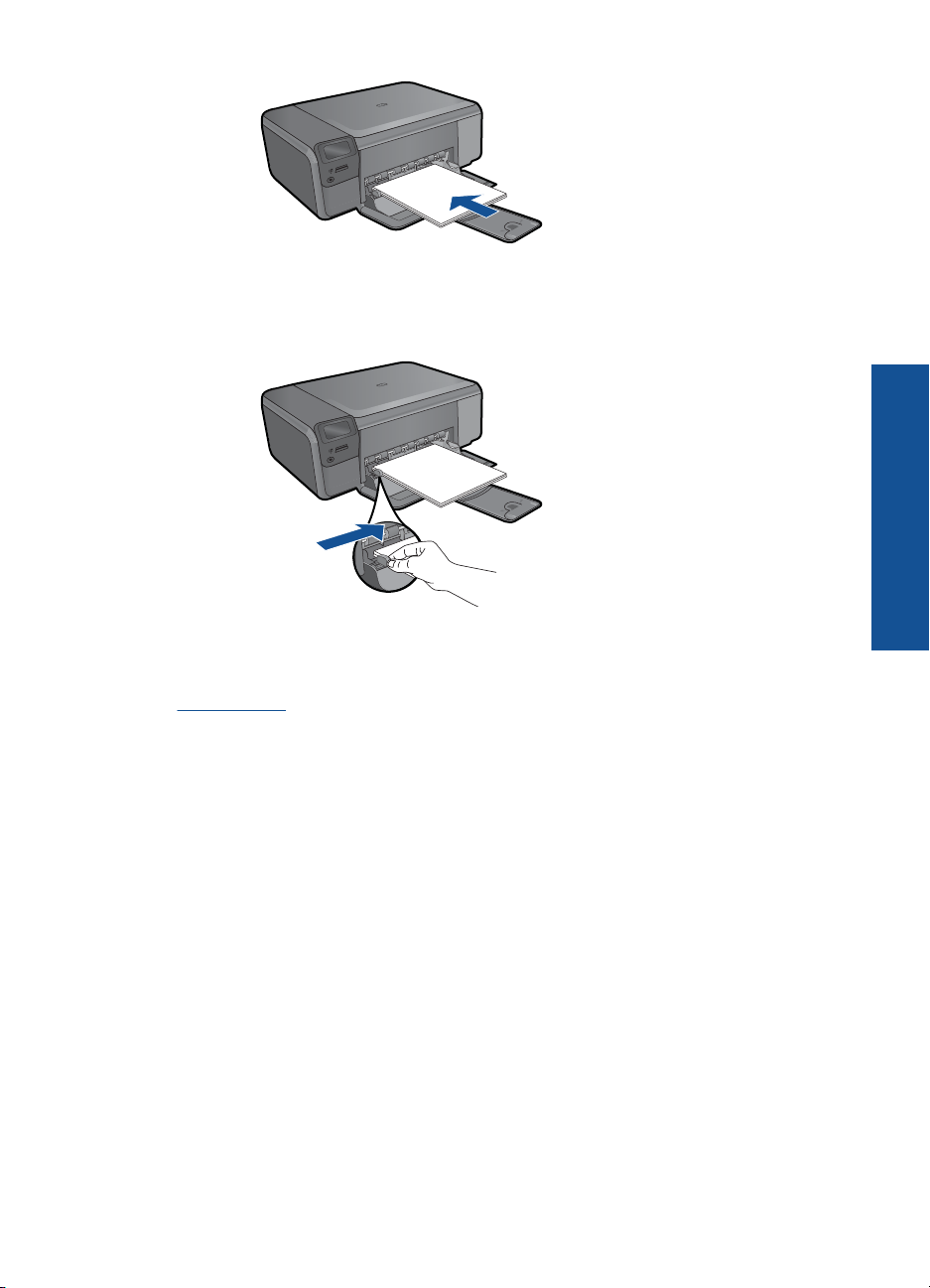
Lükake paberipakk võimalikult kaugele, kuni see peatub.
Libistage paberilaiuse juhikut, kuni see paberi servas peatub.
2. Vaadake animatsiooni selle teema kohta.
Sellega seotud teemad
Teave paberil” leheküljel 19
„
Teave paberil
Seade HP Photosmart on ette nähtud töötama tõrgeteta enamiku paberitüüpidega. Enne
suure paberikoguse ostmist testige erinevaid paberitüüpe. Valige paber, millele on lihtne
printida ja mis on alati kättesaadav. HP paberid tagavad kvaliteetse tulemuse. Lisaks
järgige neid näpunäiteid.
• Ärge kasutage liiga õhukest, libeda pinnaga või kergesti venivat paberit. Selline paber
võib printeris paberiteele kinni jääda, põhjustades paberiummistuse.
• Hoidke fotopabereid originaalpakendisse panduna suletavas plastkotis ja tasasel
aluspinnal, jahedas ja kuivas kohas. Kui olete printimiseks valmis, võtke välja ainult
kohe printimiseks vajaminev kogus lehti. Kui olete printimise lõpetanud, pange kõik
kasutamata jäänud fotopaberilehed plastkotti tagasi.
• Ärge jätke kasutamata fotopaberit paberisalve. Paber võib hakata kaardu tõmbuma
ning see võib halvendada väljaprintide kvaliteeti. Ka kaardutõmbunud paber võib
põhjustada ummistuse.
• Hoidke fotopaberilehti alati servadest. Fotopaberile jäänud sõrmejäljed võivad
prindikvaliteeti halvendada.
• Ärge kasutage tugeva tekstuuriga paberit. Selline paber võib põhjustada teksti või
graafika moonutatud printimist.
Paberi algõpetus
Teave paberil 19
Page 23
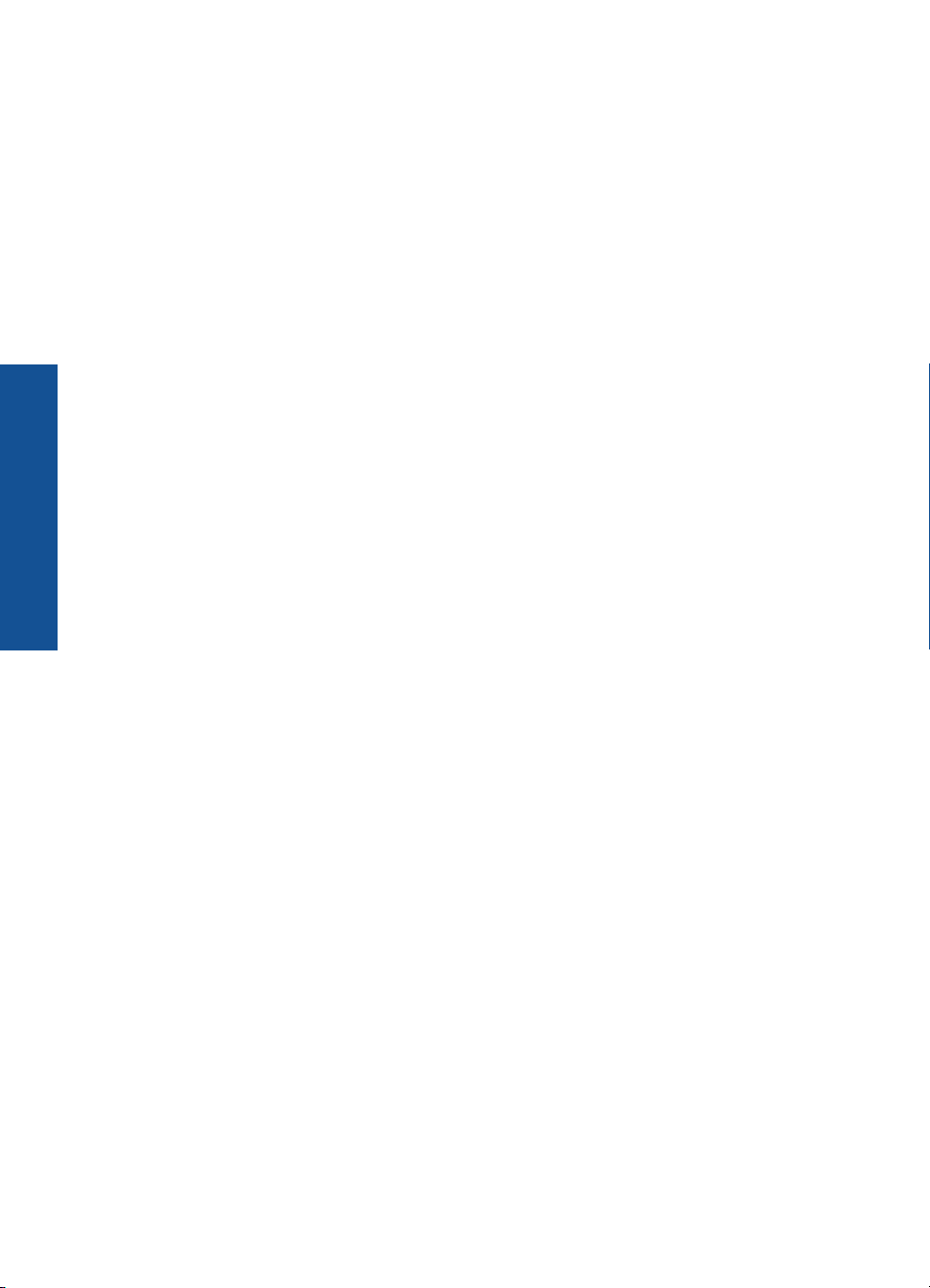
Paberi algõpetus
Peatükk 5
• Ärge pange söötesalve korraga erinevat tüüpi ja formaadis paberit; kogu söötesalves
olev paberipakk peab koosnema ühte tüüpi ja ühes formaadis paberist.
• Parima tulemuse saavutamiseks ärge laske fotodel paberisalve kuhjuda.
• Säilitage prinditud fotosid klaasi all või albumis, et vältida nende hilisemat kõrgest
niiskusest tulenevat pleekimist.
20 Paberi algõpetus
Page 24
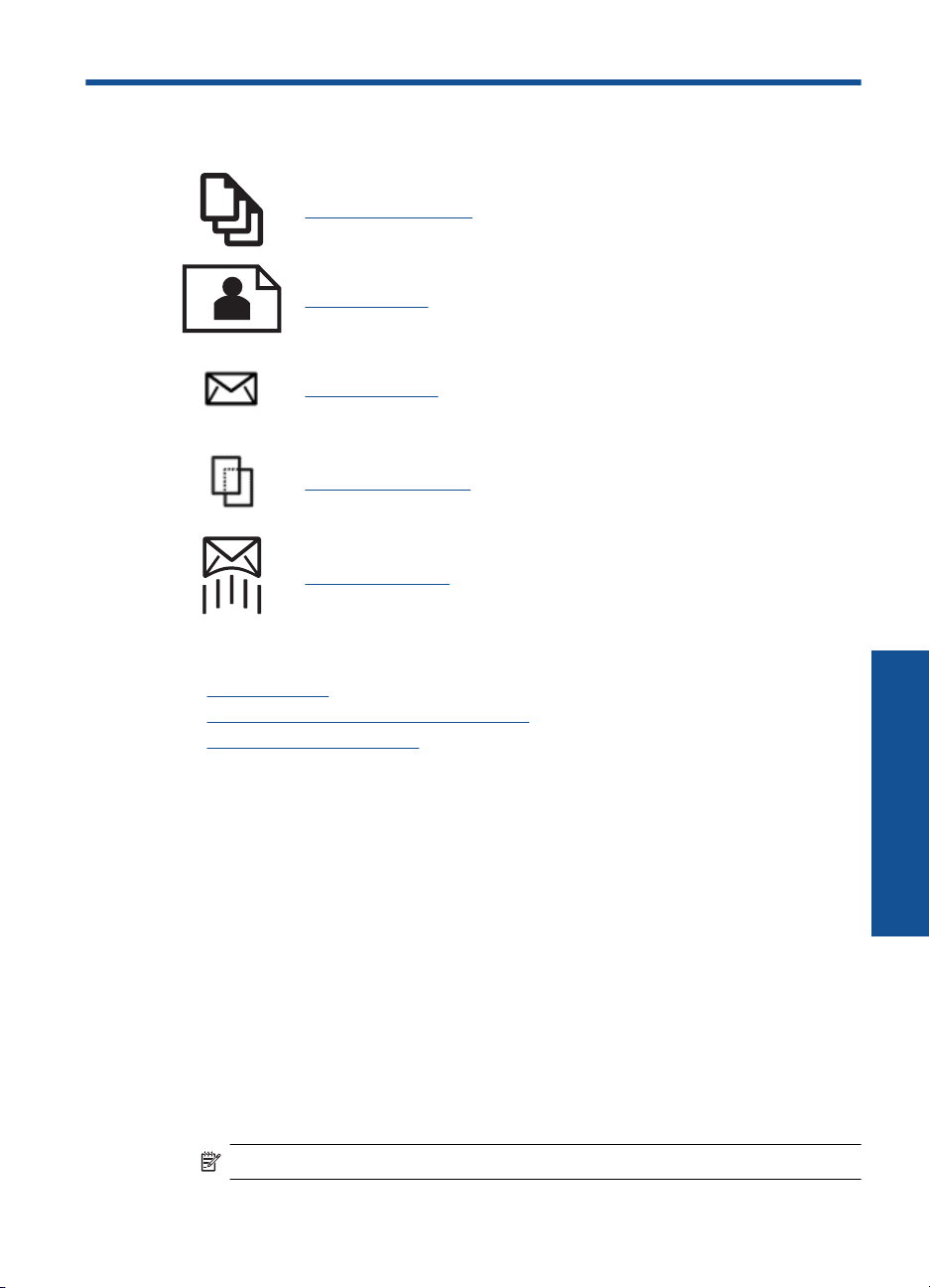
6 Printimine
„Dokumentide printimine” leheküljel 21
„Fotode printimine” leheküljel 22
„Ümbrike printimine” leheküljel 27
„Printimine erikandjatele” leheküljel 28
„Veebilehe printimine” leheküljel 29
Sellega seotud teemad
Laadige kandja” leheküljel 17
•„
Soovitatavad paberid fotode printimiseks” leheküljel 15
•„
Soovitatavad prindipaberid” leheküljel 16
•„
Dokumentide printimine
Enamikku prindisätetest käsitseb tarkvararakendus automaatselt. Sätteid peate käsitsi
muutma ainult siis, kui soovite muuta prindikvaliteeti, printida eripaberitele või kilele või
kasutada lisafunktsioone.
Printimine tarkvararakendusest
1. Veenduge, et paber on paberisalve laaditud.
2. Klõpsake oma rakenduse menüü File (Fail) käsku Print (Prindi).
3. Veenduge, et valitud printer on teie seade.
4. Kui teil on vaja seadistusi muuta, klõpsake nupul, mis avab dialoogiakna
Properties (Atribuudid).
Olenevalt tarkvararakendusest võib selle nupu nimi olla Properties (Atribuudid),
Options (Valikud või Suvandid), Printer Setup (Printeri häälestus), Printer või
Preferences (Eelistused).
Märkus. Foto printimisel peate määrama fotopaberi ja fotoväärinduse valikud.
Printimine
Printimine 21
Page 25
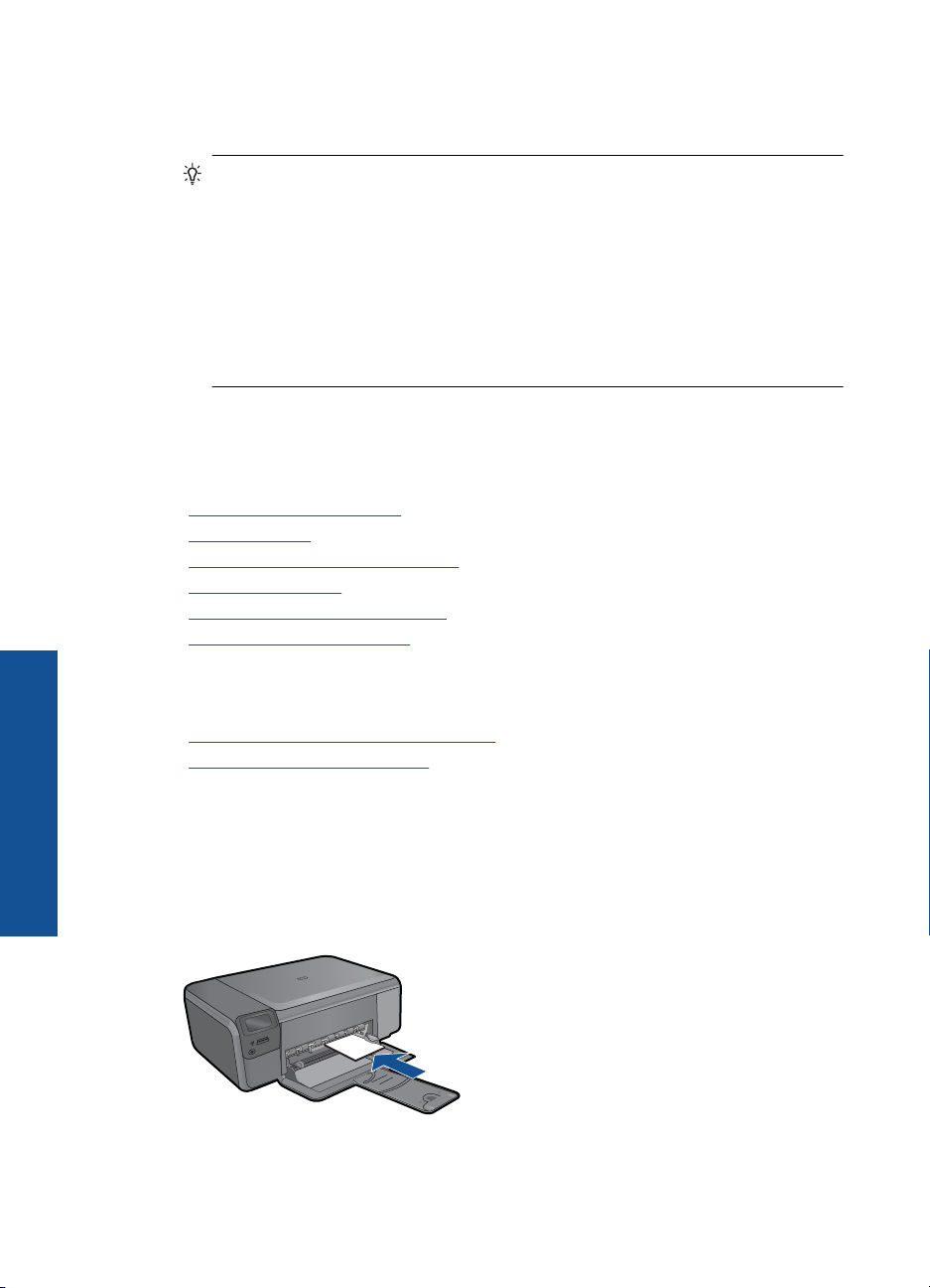
Peatükk 6
5. Printimiseks sobivate valikute tegemisel saate kasutada mitmel vahekaardil
kättesaadavaid funktsioone: Advanced (Täpsem), Printing Shortcuts (Printimise
kiirvalikud), Features (Funktsioonid) ja Color (Värviline).
Nõuanne. Te saate valida sobivad sätted oma prinditööle lihtsalt, valides ühe
eelmääratud printimisülesande vahekaardilt Printing Shortcuts (Printimise
kiirvalikud). Klõpsake loendis Printing Shortcuts (Printimise kiirvalikud) mõnda
printimistoimingu tüüpi. Vaikeseaded seda tüüpi printimistoimingu jaoks on
seadistatud ning koondatud vahekaardile Printing Shortcuts (Printimise
kiirvalikud). Vajadusel saate seadeid siin reguleerida ja salvestada kohandatud
seaded printimise uue kiirvalikuna. Printimise kohandatud kiirvaliku
salvestamiseks valige otsetee ja klõpsake nuppu Save As (Salvesta nimega).
Printimise kohandatud kiirvaliku kustutamiseks valige otsetee ja klõpsake nuppu
Delete (Kustuta).
6. Klõpsake dialoogiakna Properties (Atribuudid) sulgemiseks OK.
7. Printimise alustamiseks klõpsake Print (Prindi) või OK.
Sellega seotud teemad
Soovitatavad prindipaberid” leheküljel 16
•„
Laadige kandja” leheküljel 17
•„
Prinditöö eraldusvõime vaatamine” leheküljel 31
•„
Printimise otseteed” leheküljel 31
•„
Printimise vaikesätete muutmine” leheküljel 32
•„
Käimasoleva töö peatamine” leheküljel 99
•„
Fotode printimine
•„Arvutisse salvestatud fotode printimine” leheküljel 22
Fotode printimine mälukaardilt” leheküljel 24
•„
Arvutisse salvestatud fotode printimine
Printimine
22 Printimine
Foto printimine fotopaberile
1. Eemaldage paberisalvest kogu paberipakk.
2. Asetage fotopaber, prinditav pool all, paberisalve parempoolsesse serva.
3. Libistage paberilaiuse juhikut kuni selle peatumiseni paberi servas.
Page 26
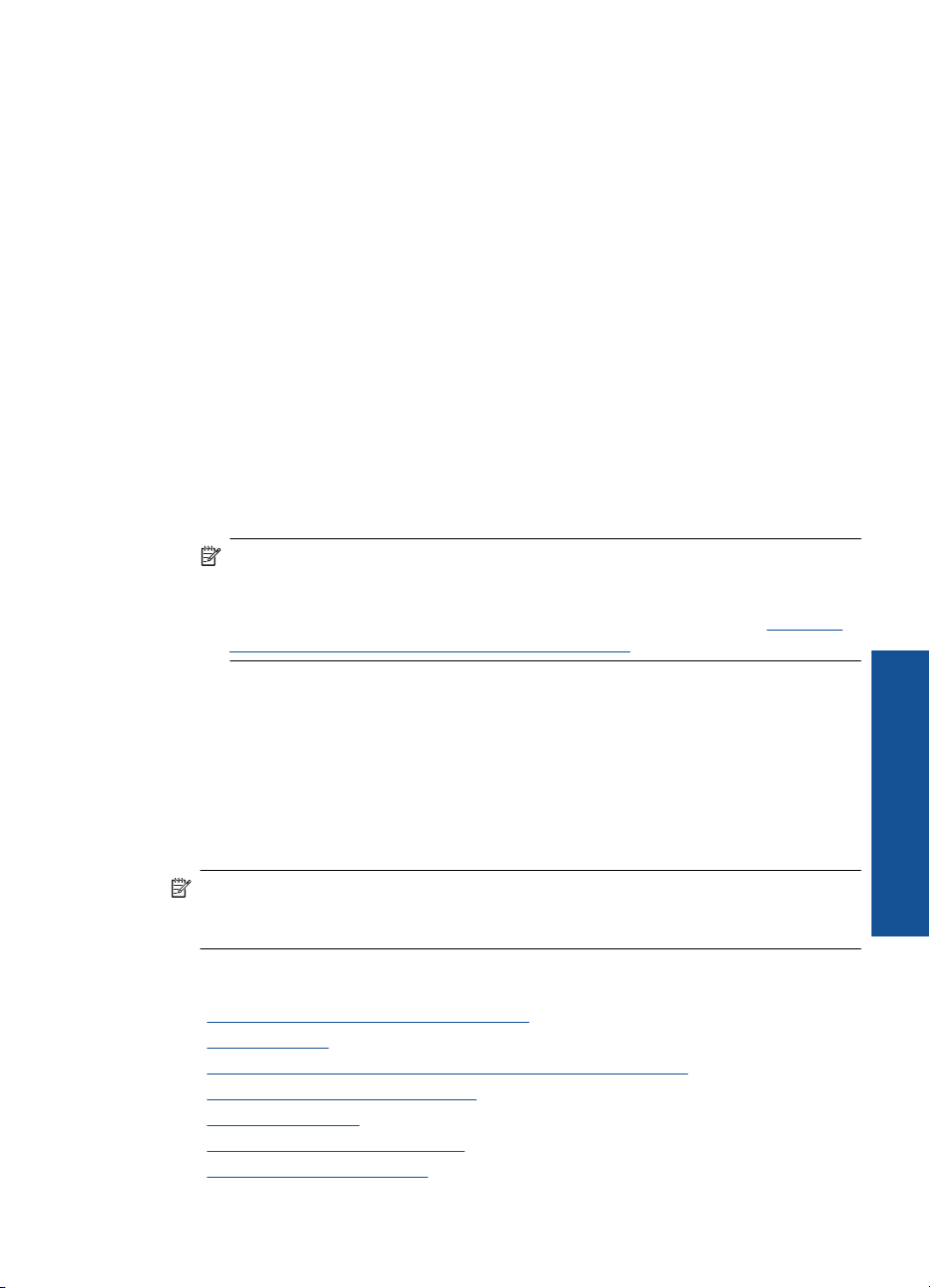
4. Klõpsake oma rakenduse menüü File (Fail) käsku Print (Prindi).
5. Veenduge, et valitud printer on teie seade.
6. Klõpsake nuppu, mis avab dialoogiakna Properties (Atribuudid).
Olenevalt tarkvararakendusest võib selle nupu nimi olla Properties (Atribuudid),
Options (Valikud või Suvandid), Printer Setup (Printeri häälestus), Printer või
Preferences (Eelistused).
7. Klõpsake vahekaarti Features (Funktsioonid).
8. Valige alas Basic Options (Põhivalikud) ripploendist Paper Type (Paberitüüp) säte
More (Veel). Seejärel valige sobiv fotopaberi tüüp.
9. Valige alas Resizing Options (Suuruse muutmise valikud) ripploendist Size
(Formaat) säte More (Veel). Seejärel valige sobiv paberiformaat.
Kui paberi formaat ja tüüp ei ühildu omavahel, kuvab printeri tarkvara hoiatuse ja
laseb teil valida mõne muu tüübi või formaadi.
10. (Fakultatiivne) Kui ruut Borderless printing (Ääristeta printimine) on märkimata,
märkige see.
Kui ääristeta paberi formaat ja tüüp ei ühildu omavahel, kuvab seadme tarkvara
hoiatuse ja laseb teil valida mõne muu tüübi või formaadi.
11. Valige alas Basic Options (Põhivalikud) ripploendist Print Quality (Prindikvaliteet)
kõrge prindikvaliteet (nt Best (Parim)).
Märkus. Parima eraldusvõimega printimiseks spetsiaalsetele fotopaberitele
kasutage seadet Maximum dpi (Maksimaalne dpi). Kui valik Maximum dpi
(Maksimaalne dpi) prindikvaliteedi ripploendist puudub, saate selle valiku saki
Advanced (Täpsemalt) alt sisse lülitada. Lisateavet leiate jaotisest „
Kasutage
printimiseks sätet Maximum dpi (Maksimaalne dpi)” leheküljel 30.
12. Klõpsake alas HP Real Life Technologies (HP Real Life tehnoloogiad) ripploendit
Photo fix (Foto parandamine) ja valige üks järgmistest valikutest.
• Väljas: funktsiooni HP Real Life Technologies kujutisele ei rakendata.
• Tavaline: parendab madala eraldusvõimega kujutisi; reguleerib mõõdukalt
kujutise teravust.
13. Dialoogiboksi Properties (Atribuudid) naasmiseks klõpsake nuppu OK.
14. Klõpsake dialoogiaknas Print (Printimine) nuppu OK ja seejärel klõpsake nuppu
Print (Prindi) või OK.
Märkus. Ärge jätke kasutamata fotopaberit paberisalve. Paber võib hakata lokkima,
mis võib kahandada prinditöö kvaliteeti. Parima tulemuse saavutamiseks ärge laske
fotodel paberisalve kuhjuda.
Sellega seotud teemad
Soovitatavad paberid fotode printimiseks” leheküljel 15
•„
Laadige kandja” leheküljel 17
•„
Kasutage printimiseks sätet Maximum dpi (Maksimaalne dpi)” leheküljel 30
•„
Prinditöö eraldusvõime vaatamine” leheküljel 31
•„
Printimise otseteed” leheküljel 31
•„
Printimise vaikesätete muutmine” leheküljel 32
•„
Käimasoleva töö peatamine” leheküljel 99
•„
Fotode printimine 23
Printimine
Page 27
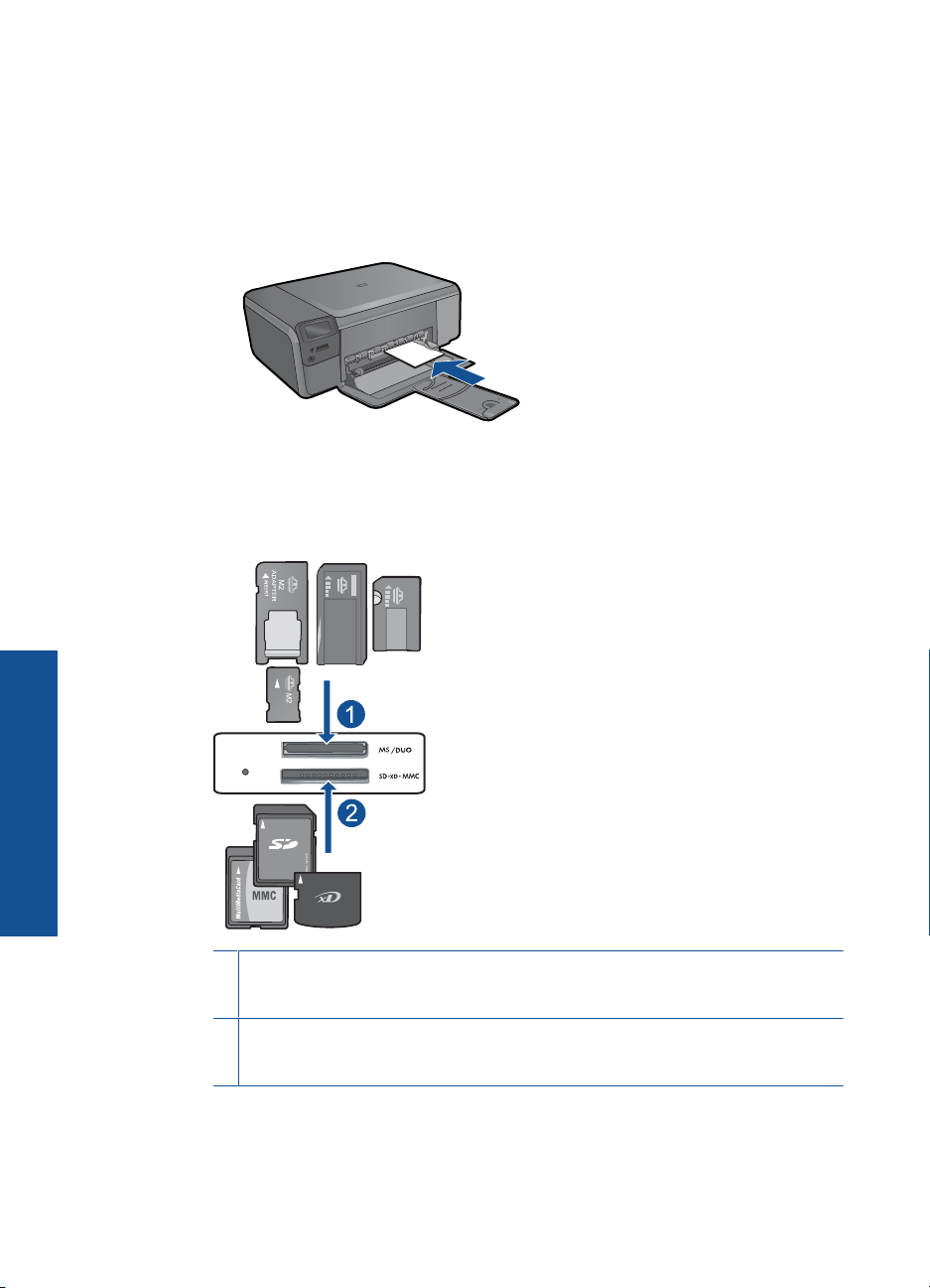
Peatükk 6
Fotode printimine mälukaardilt
1. Tehke üht alljärgnevatest toimingutest:
Printige foto väikesele paberilehele
a. Sisestage paber.
Laadige paberisalve 10 x 15 cm (4 x 6 tolli) fotopaber.
b. Valige projekti tüüp.
Vajutage avakuval nuppu Photo (Foto).
Vajutage nuppu Mälukaardilt printimine.
c. Sisestage mäluseade.
Printimine
24 Printimine
1 Memory Stick, Memory Stick Pro, Memory Stick Select, Memory Stick Magic Gate,
Memory Stick Duo või Pro Duo (fakultatiivne adapter), Memory Stick Pro-HG Duo
(fakultatiivne adapter) või Memory Stick Micro (vajalik on adapter)
2 MultiMediaCard (MMC), MMC Plus, Secure MultiMedia Card, MMC Mobile (RS-MMC;
vajalik on adapter), Secure Digital (SD), Secure Digital Mini, Secure Digital High
Capacity (SDHC), TransFlash MicroSD Card (vajalik on adapter) või xD-Picture-kaart
Page 28
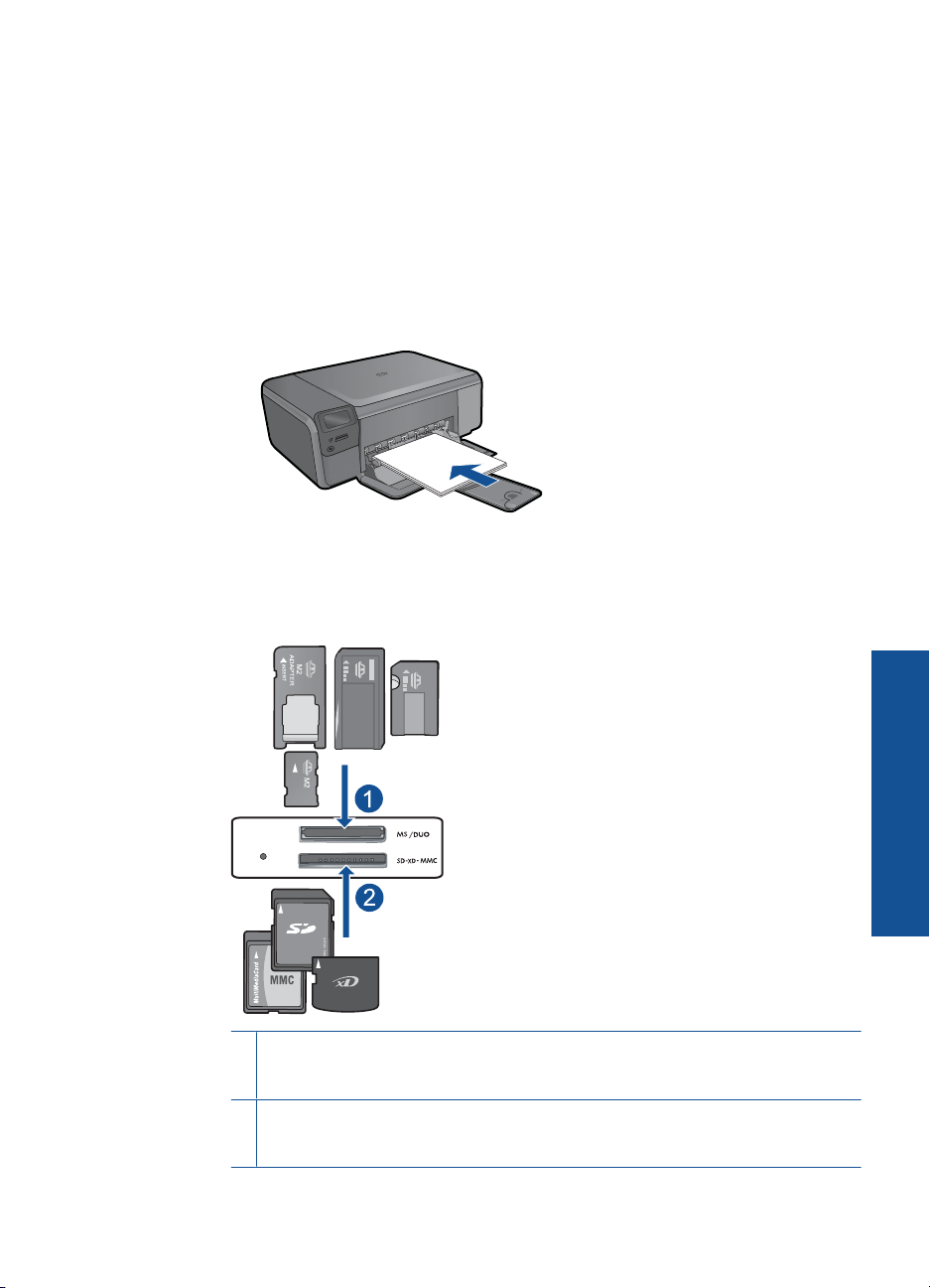
d. Valige foto.
Vajutage nuppu Valimine.
Vajutage nuppu OK.
Eksemplaride arvu suurendamiseks vajutage nuppu Prindid.
e. Printige foto.
Vajutage nuppu OK.
Printige foto täissuuruses paberilehele
a. Sisestage paber.
Laadige paberisalve täissuuruses fotopaber.
b. Valige projekti tüüp.
Vajutage avakuval nuppu Photo (Foto).
Vajutage nuppu Mälukaardilt printimine.
c. Sisestage mäluseade.
1 Memory Stick, Memory Stick Pro, Memory Stick Select, Memory Stick Magic Gate,
Memory Stick Duo või Pro Duo (fakultatiivne adapter), Memory Stick Pro-HG Duo
(fakultatiivne adapter) või Memory Stick Micro (vajalik on adapter)
2 MultiMediaCard (MMC), MMC Plus, Secure MultiMedia Card, MMC Mobile (RS-MMC;
vajalik on adapter), Secure Digital (SD), Secure Digital Mini, Secure Digital High
Capacity (SDHC), TransFlash MicroSD Card (vajalik on adapter) või xD-Picture-kaart
Fotode printimine 25
Printimine
Page 29
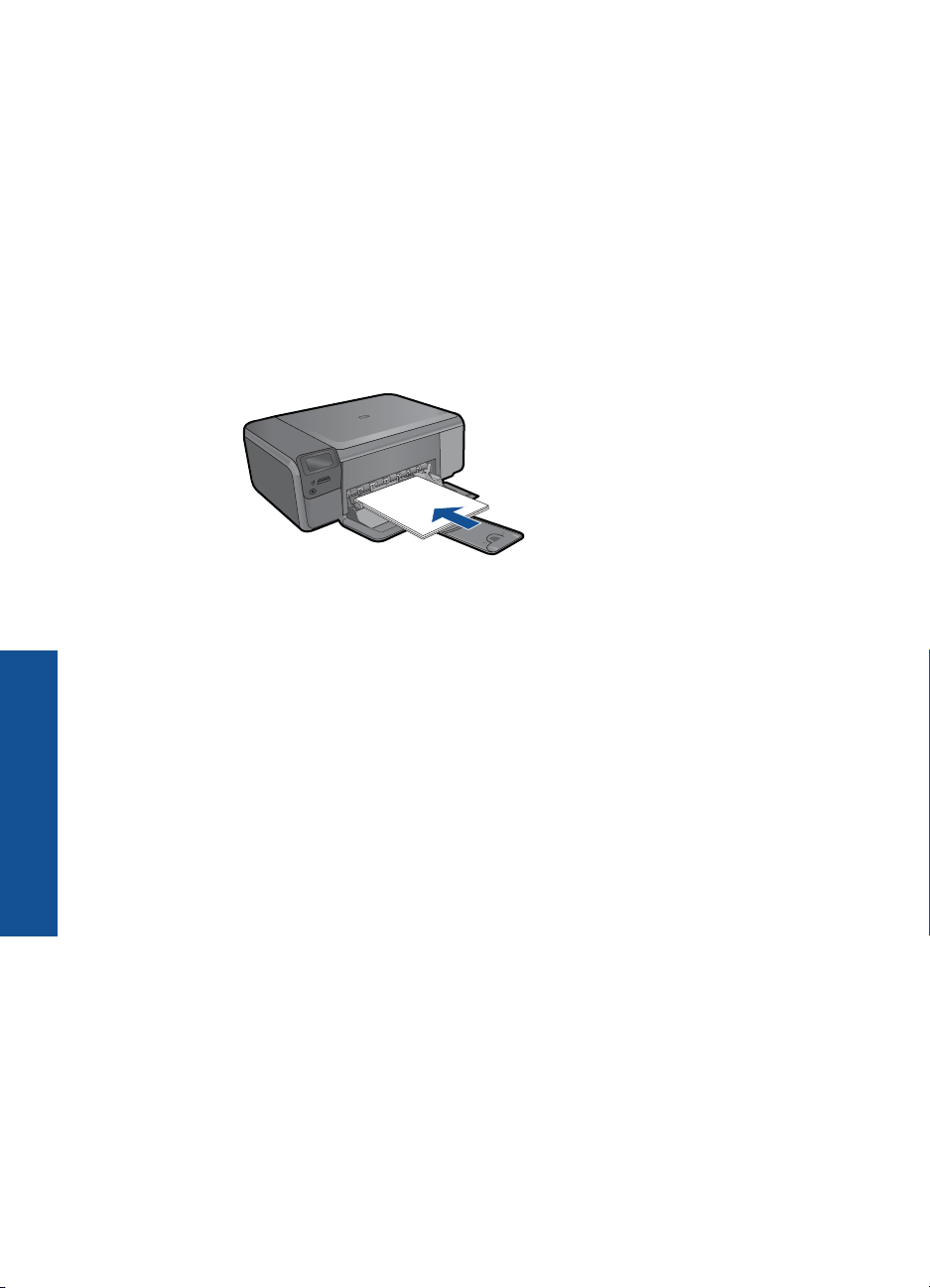
Peatükk 6
d. Valige foto.
Vajutage nuppu Valimine.
Vajutage nuppu OK.
Vajutage nuppu 4 x 6 fotopaber, kuni suuruseks on 8,5 x 11 fotopaber.
Eksemplaride arvu suurendamiseks vajutage nuppu Prindid.
e. Printige foto.
Vajutage nuppu OK.
Passipiltide printimine
a. Sisestage paber.
Laadige paberisalve täissuuruses fotopaber.
b. Valige projekti tüüp.
Vajutage avakuval nuppu Photo (Foto).
Vajutage nuppu Passifoto printimine.
c. Sisestage mäluseade.
Printimine
26 Printimine
Page 30
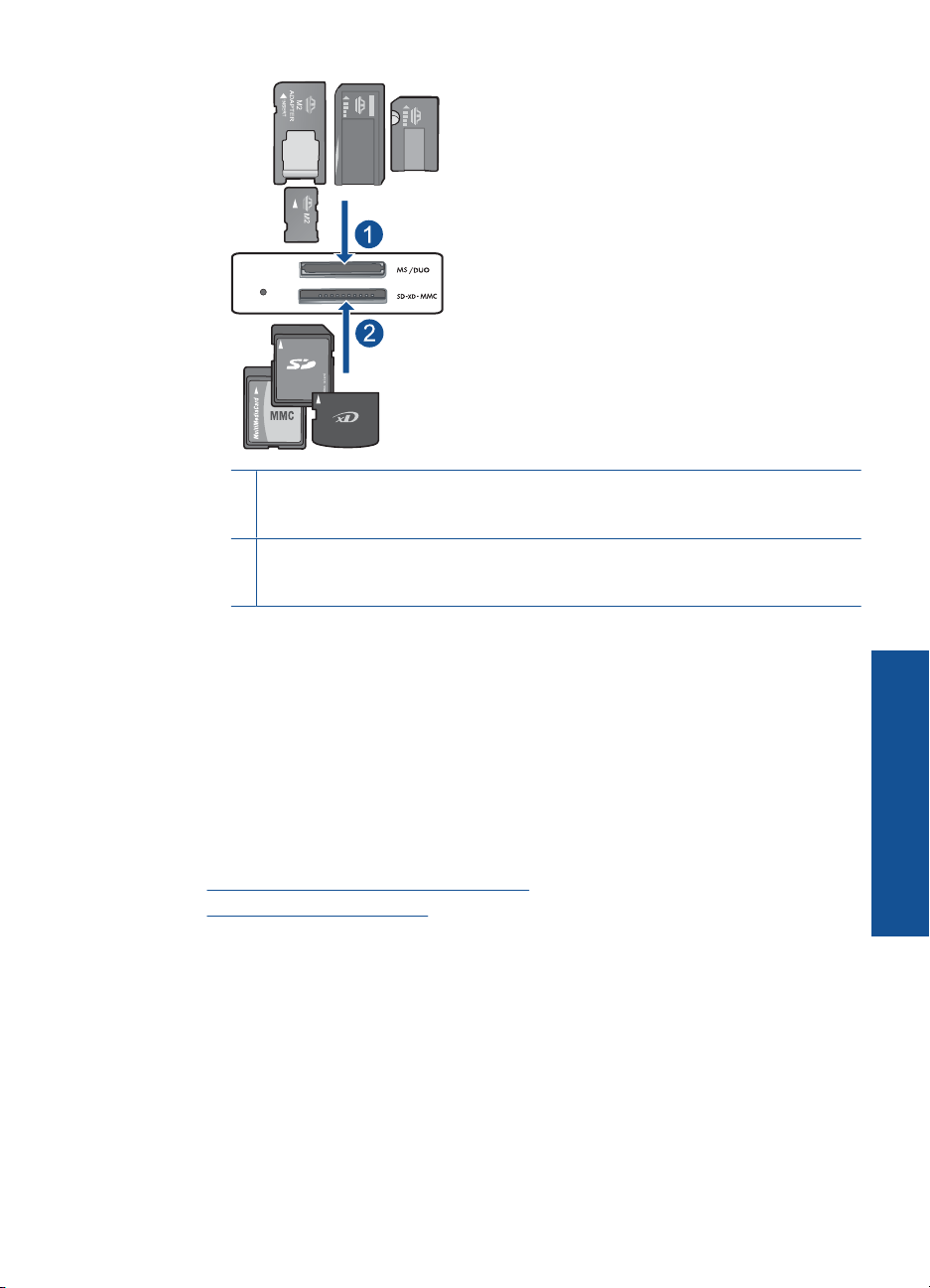
1 Memory Stick, Memory Stick Pro, Memory Stick Select, Memory Stick Magic Gate,
Memory Stick Duo või Pro Duo (fakultatiivne adapter), Memory Stick Pro-HG Duo
(fakultatiivne adapter) või Memory Stick Micro (vajalik on adapter)
2 MultiMediaCard (MMC), MMC Plus, Secure MultiMedia Card, MMC Mobile (RS-MMC;
vajalik on adapter), Secure Digital (SD), Secure Digital Mini, Secure Digital High
Capacity (SDHC), TransFlash MicroSD Card (vajalik on adapter) või xD-Picture-kaart
d. Valige foto.
Vajutage nuppu Valimine.
Vajutage nuppu OK.
Eksemplaride arvu suurendamiseks vajutage nuppu Prindid.
e. Printige foto.
Vajutage nuppu OK.
2. Vaadake animatsiooni selle teema kohta.
Sellega seotud teemad
Soovitatavad paberid fotode printimiseks” leheküljel 15
•„
Käimasoleva töö peatamine” leheküljel 99
•„
Ümbrike printimine
Seadmega HP Photosmart saate printida üksikule ümbrikule, ümbrike rühmale või
tindiprinterite jaoks mõeldud sildilehtedele.
Printimine
Aadresside printimine etikettidele või ümbrikele
1. Printige kõigepealt testleht harilikule paberile.
2. Paigutage sildilehele või ümbrikule testleht ja tõstke vastu valgust, hoides neid
teineteise suhtes paigal. Kontrollige iga tekstiploki paigutatust. Vajadusel tehke
vastavad muudatused.
Ümbrike printimine 27
Page 31

Peatükk 6
3. Laadige etiketid või ümbrikud paberisalve.
Hoiatus. Ärge kasutage klambritega ega akendega ümbrikke. Need võivad
rullikute vahele kinni jääda ja põhjustada paberiummistusi.
4. Lükake laiusejuhik sissepoole vastu ümbrike või siltide pakki, kuni juhik peatub.
5. Kui prindite ümbrikele, toimige järgnevalt:
a. Avage prindisätted ja klõpsake vahekaarti Features (Funktsioonid).
b. Valige alal Resizing Options (Suuruse muutmise valikud) loendist Size
(Formaat) sobiv ümbriku formaat.
6. Klõpsake dialoogiaknas Print (Printimine) nuppu OK ja seejärel klõpsake nuppu
Print (Prindi) või OK.
Sellega seotud teemad
Paberi algõpetus” leheküljel 15
•„
Prinditöö eraldusvõime vaatamine” leheküljel 31
•„
Printimise otseteed” leheküljel 31
•„
Printimise vaikesätete muutmine” leheküljel 32
•„
Käimasoleva töö peatamine” leheküljel 99
•„
Printimine erikandjatele
Printimine
Kujutise pööramine triigitavatele siirdepiltidele
1. Klõpsake oma rakenduse menüü File (Fail) käsku Print (Prindi).
2. Veenduge, et valitud printer on teie seade.
3. Klõpsake nuppu, mis avab dialoogiakna Properties (Atribuudid).
Olenevalt tarkvararakendusest võib selle nupu nimi olla Properties (Atribuudid),
Options (Valikud või Suvandid), Printer Setup (Printeri häälestus), Printer või
Preferences (Eelistused).
4. Klõpsake vahekaarti Features (Funktsioonid).
5. Valige ripploendist Paper type (Paberi tüüp) säte More (Veel), seejärel valige
loendist HP Iron-on Transfer (Triigitavad siirdepildid).
6. Kui valitud formaat ei sobi, klõpsake vajalikku formaati loendis Formaat.
7. Klõpsake vahekaarti Advanced (Täpsemalt).
8. Märkige alal Features (Funktsioonid) ruut Mirror Image (Peegelpilt).
9. Klõpsake dialoogiaknas Print (Printimine) nuppu OK ja seejärel klõpsake nuppu
Print (Prindi) või OK.
Märkus. Ummistuste ärahoidmiseks söötke siirdepaberi lehed paberisalve
käsitsi ja ükshaaval.
Printimine kiledele
1. Sisestage kile paberisalve.
2. Klõpsake oma rakenduse menüü File (Fail) käsku Print (Prindi).
3. Veenduge, et valisite õige printeri.
28 Printimine
Page 32

4. Klõpsake nuppu, mis avab dialoogiakna Properties (Atribuudid).
Olenevalt tarkvararakendusest võib selle nupu nimi olla Properties (Atribuudid),
Options (Valikud või Suvandid), Printer Setup (Printeri häälestus), Printer või
Preferences (Eelistused).
5. Klõpsake vahekaarti Features (Funktsioonid).
6. Valige alal Basic Options (Põhivalikud) loendist Paper type (Paberi tüüp) sobiv kile
tüüp.
Nõuanne. Kui soovite kilede tagaküljele teha ülestähendusi ning neid hiljem
originaali rikkumata kustutada, klõpsake vahekaarti Advanced (Täpsemalt) ning
märkige ruut Mirror Image (Peegelpilt).
7. Valige alal Resizing Options (Suuruse muutmise valikud) loendist Size (Formaat)
sobiv formaat.
8. Klõpsake dialoogiaknas Print (Printimine) nuppu OK ja seejärel klõpsake nuppu
Print (Prindi) või OK.
Märkus. Seade viivitab kilede väljastamisega, kuni tint on kuivanud. Tint kuivab
kilel kauem kui tavapaberil. Laske kiledel enne nende kasutussevõttu piisavalt
kaua kuivada.
Sellega seotud teemad
Paberi algõpetus” leheküljel 15
•„
Prinditöö eraldusvõime vaatamine” leheküljel 31
•„
Printimise otseteed” leheküljel 31
•„
Printimise vaikesätete muutmine” leheküljel 32
•„
Käimasoleva töö peatamine” leheküljel 99
•„
Veebilehe printimine
Oma veebibrauseris kuvatud veebilehte saate seadmega HP Photosmart printida.
Kui te kasutate veebi sirvimiseks brauserit Internet Explorer 6.0 või uuemat versiooni,
saate kasutada rakendust HP Smart Web Printing (HP nutikas veebiprintimine), et
tagada lihtsat, ettearvatavat veebiprintimist ja kontrolli selle üle, mida ja kuidas te tahate
printida. Saate avada rakenduse HP Smart Web Printing (HP nutikas veebiprintimine)
brauseri Internet Explorer tööriistaribalt. Täiendavat teavet rakenduse HP Smart Web
Printing (HP nutikas veebiprintimine) kohta vt sellega kaasnenud spikrifailist.
Veebilehe printimine
1. Veenduge, et paber on paberisalve laaditud.
2. Klõpsake oma veebibrauseri menüüs File (Fail) käsku Print (Prindi).
Kuvatakse dialoogiboks Print (Printimine).
3. Veenduge, et valitud printer on teie seade.
Printimine
Veebilehe printimine 29
Page 33

Peatükk 6
4. Kui teie veebibrauser seda funktsiooni toetab, valige veebilehelt need üksused, mida
soovite printida.
Kui kasutate näiteks brauserit Internet Explorer, klõpsake vahekaarti Valikmenüü, et
valida As laid out on screen (Nagu ekraanil), Only the selected frame (Ainult
valitud freim) või Print all linked documents (Prindi kõik lingitud dokumendid).
5. Veebilehe printimiseks klõpsake nuppu Print (Prindi) või OK.
Nõuanne. Veebilehtede õigeks printimiseks peate oma prinditöö suunaks seadma
sätte Landscape (Horisontaalpaigutus).
Kasutage printimiseks sätet Maximum dpi (Maksimaalne
dpi)
Printige kvaliteetseid teravaid kujutisi maksimaalse dpi režiimis.
Kui kasutate maksimaalset dpi režiimi kvaliteetpiltide, näiteks digitaalfotode printimiseks,
saate selle eeliseid kõige paremini rakendada. Kui valite maksimaalse dpi sätte, kuvab
printeri tarkvara optimeeritud punktid tolli kohta (dpi), mis seade HP Photosmart prindib.
Maksimaalse dpi-ga printimist toetavad ainult järgmised paberi tüübid.
• Fotopaber HP Premium Plus
• Fotopaber HP Premium
• Fotopaber HP Advanced
• Kaardid Photo Hagaki cards
Maksimaalse dpi kasutamisel suureneb, võrreldes teiste seadistustega, printimisele
kuluv aeg ja vajatakse suuremat kettaruumi.
Printimine
30 Printimine
Printimine maksimaalse dpi režiimis
1. Veenduge, et paber on paberisalve laaditud.
2. Klõpsake oma rakenduse menüü File (Fail) käsku Print (Prindi).
3. Veenduge, et valitud printer on teie seade.
4. Klõpsake nuppu, mis avab dialoogiakna Properties (Atribuudid).
Olenevalt tarkvararakendusest võib selle nupu nimi olla Properties (Atribuudid),
Options (Valikud või Suvandid), Printer Setup (Printeri häälestus), Printer või
Preferences (Eelistused).
5. Klõpsake sakki Advanced (Täpsemalt).
6. Märkige alal Features (Funktsioonid) märkeruut Enable maximum dpi setting
(Luba maksimaalse dpi seade).
7. Klõpsake vahekaarti Features (Funktsioonid).
8. Valige ripploendist Paper type (Paberi tüüp) valik More (Veel) ja valige seejärel sobiv
paberitüüp.
9. Ripploendis Print Quality (Prindikvaliteet) klõpsake valikut Maximum dpi
(Maksimaalne dpi).
Märkus. Et vaadata, millise dpi-ga seade vastavalt teie valitud paberitüübi ja
prindikvaliteedi sättele prindib, klõpsake Resolution (Eraldusvõime).
10. Valige kõik muud soovitud prindisätted ja klõpsake siis nuppu OK.
Page 34

Sellega seotud teemad
Prinditöö eraldusvõime vaatamine” leheküljel 31
„
Prinditöö eraldusvõime vaatamine
Printeritarkvara kuvab printimise eraldusvõime punktides tolli kohta (dpi). See väärtus
(dpi) muutub olenevalt printeritarkvaras valitud paberitüübist ja prindikvaliteedist.
Prinditöö eraldusvõime vaatamine
1. Klõpsake oma rakenduse menüü File (Fail) käsku Print (Prindi).
2. Veenduge, et valitud printer on teie seade.
3. Klõpsake nuppu, mis avab dialoogiakna Properties (Atribuudid).
Olenevalt tarkvararakendusest võib selle nupu nimi olla Properties (Atribuudid),
Options (Valikud või Suvandid), Printer Setup (Printeri häälestus), Printer või
Preferences (Eelistused).
4. Klõpsake vahekaarti Features (Funktsioonid).
5. Valige ripploendist Paper type (Paberi tüüp) söötesalve asetatud paberi tüüp.
6. Valige ripploendis Print Quality (Prindikvaliteet) oma prinditööle sobiv
prindikvaliteedi säte.
7. Et vaadata, millise dpi-ga printer teie valitud paberitüübi ja prindikvaliteedi sätete
alusel prindib, klõpsake nuppu Resolution (Eraldusvõime).
Printimise otseteed
Kasutage printimise otseteid, et printida sätetega, mida kasutate sageli. Printeri tarkvara
sisaldab mitut spetsiaalset printimise otseteed, mille leiate loendist Printimise otseteed.
Märkus. Kui te valite printimise otsetee, kuvatakse automaatselt vastavad printimise
valikud. Saate neid kasutada, muuta või luua oma otseteed tavalisemate toimingute
jaoks.
Kasutage vahekaarti Printing Shortcuts (Printimise otseteed) järgmisteks toiminguteks.
• Igapäevane printimine Kiire dokumentide printimine.
• Photo Printing–Borderless (Fotoprintimine – ääristeta): printige 10 x 15 cm ja 13 x
18 cm HP fotopaberite üla-, ala- ja külgservadele.
• Paper-saving Printing (Paberisäästlik printimine): printige mitmelehelisi
kahepoolseid dokumente samale leheküljele, et hoida paberit kokku.
• Photo Printing–With White Borders (Fotoprintimine – valgete ääristega): printige
valgete ääristega foto.
• Fast/Economical Printing (Kiire/ökonoomne printimine): kiire mustandi kvaliteediga
dokumentide printimine.
• Two-sided (Duplex) Printing (Kahepoolne (dupleks) printimine): printige seadmega
HP Photosmart kahepoolsed lehed käsitsi.
• Photo Printing–Plain Paper (Fotoprintimine–tavapaber): Foto printimine
tavapaberile.
• Postcard Printing (Postkaartide printimine) või Hagaki Printing (Hagaki-kaartide
printimine): Fotode printimine postkaartidele või Hagaki-kaartidele.
Printimise otseteed 31
Printimine
Page 35
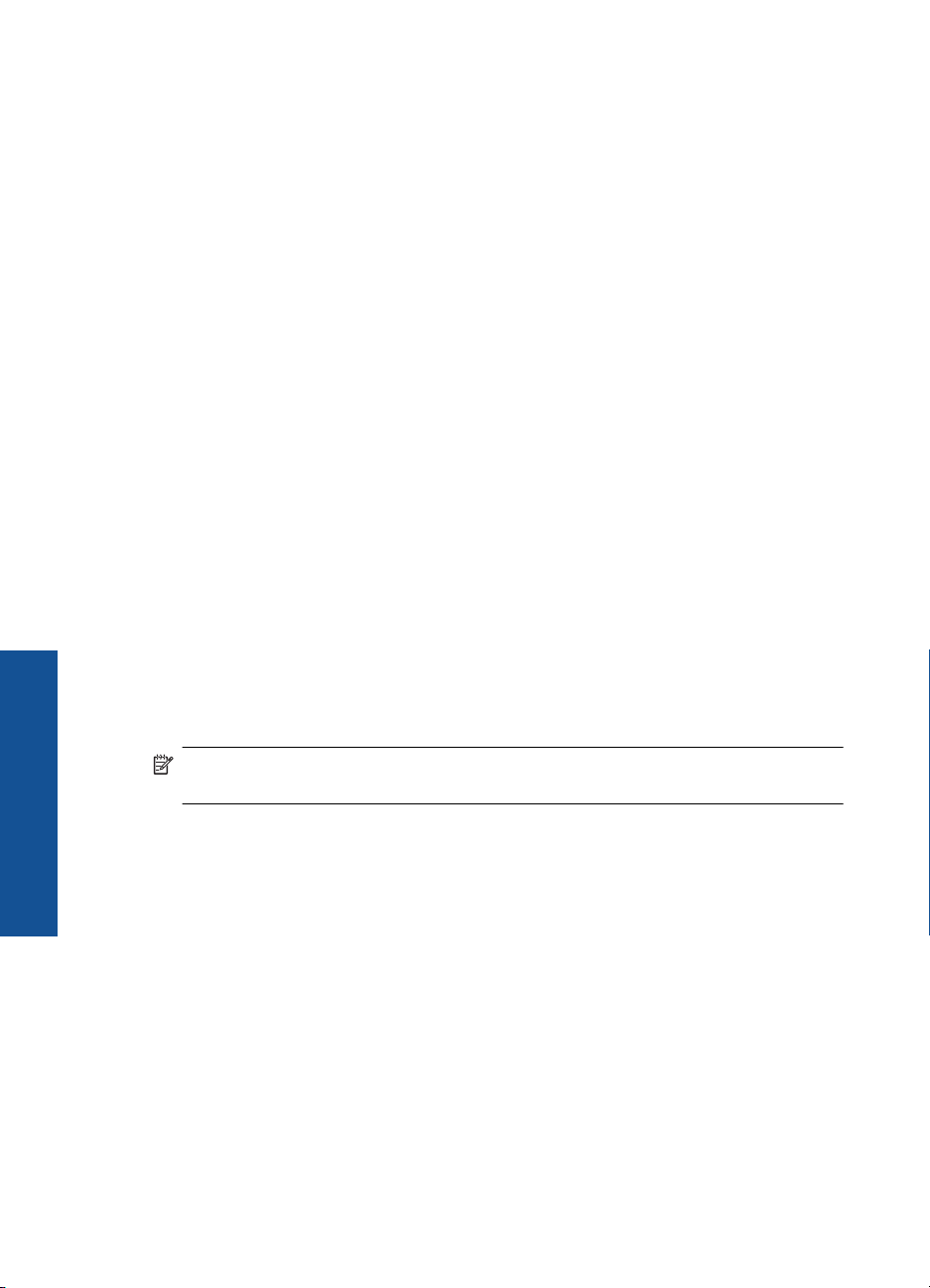
Peatükk 6
Printimise otsetee loomiseks
1. Klõpsake oma rakenduse menüü File (Fail) käsku Print (Prindi).
2. Veenduge, et valitud printer on teie seade.
3. Klõpsake nuppu, mis avab dialoogiakna Properties (Atribuudid).
Olenevalt tarkvararakendusest võib selle nupu nimi olla Properties (Atribuudid),
Options (Valikud või Suvandid), Printer Setup (Printeri häälestus), Printer või
Preferences (Eelistused).
4. Klõpsake vahekaarti Printing Shortcuts (Printimise otseteed).
5. Loendis Printing Shortcuts (Printimise otseteed) klõpsake printimise otseteed.
Kuvatakse printimisseadistused valitud printimise otsetee jaoks.
6. Muutke uue printimise otsetee printimisseadistusi, lähtuvalt vajadusest.
7. Klõpsake käsku Save as (Salvesta nimega) ja tippige uue printimise otsetee jaoks
nimi, seejärel klõpsake käsku Save (Salvesta).
Printimise otsetee lisatakse loendisse.
Printimise otsetee kustutamiseks
1. Klõpsake oma rakenduse menüü File (Fail) käsku Print (Prindi).
2. Veenduge, et valitud printer on teie seade.
3. Klõpsake nuppu, mis avab dialoogiakna Properties (Atribuudid).
Olenevalt tarkvararakendusest võib selle nupu nimi olla Properties (Atribuudid),
Options (Valikud või Suvandid), Printer Setup (Printeri häälestus), Printer või
Preferences (Eelistused).
4. Klõpsake vahekaarti Printing Shortcuts (Printimise otseteed).
5. Loendis Printing Shortcuts (Printimise otseteed) klõpsake printimise otseteed, mida
soovite kustutada.
6. Klõpsake nuppu Delete (Kustuta).
Printimise otsetee eemaldatakse loendist.
Märkus. Kustutada saab ainult neid otseteid, mida olete loonud. Algseid HP otseteid
kustutada ei saa.
Printimine
Printimise vaikesätete muutmine
Kui kasutate teatud prindisätteid sageli, võite need määrata oma vaikeprindisäteteks, nii
et teie valitud sätted on juba jõustunud, kui avate oma tarkvararakenduses dialoogiakna
Print (Printimine).
Printimise vaikesätete muutmine
1. Klõpsake rakenduses HP Solution Center (HP Lahenduskeskus) nuppu Settings
(Sätted), valige variant Print Settings (Prindisätted) ja seejärel klõpsake nuppu
Printer Settings (Printeri sätted).
2. Muutke prindisätteid ja klõpsake nuppu OK.
32 Printimine
Page 36

7 Skannimine
•„Fotode skannimine arvutisse” leheküljel 33
Mälukaardile skannimine” leheküljel 34
•„
Fotode skannimine ja uuesti printimine” leheküljel 41
•„
Fotode skannimine arvutisse
Skannimine arvutisse
1. Sisestage originaal.
a. Tõstke tootekaas üles.
b. Asetage originaaldokument seadme klaasi parempoolsesse esinurka, esikülg
allpool.
Skannimine 33
Skannimine
Page 37

Peatükk 7
c. Sulgege klaas.
2. Alustage skannimist
a. Vajutage avakuval nuppu Scan (Skannimine).
b. Vajutage nuppu Skanni arvutisse.
Kui seadmel on võrguga ühendus, kuvatakse ühendatud arvutite loend.
Skannimiseks valige arvuti, millesse soovite andmeid edastada.
3. Vaadake animatsiooni selle teema kohta.
Sellega seotud teemad
„
Käimasoleva töö peatamine” leheküljel 99
Mälukaardile skannimine
Skannimistulemuse saatmine mälukaardile
1. Sisestage originaal.
a. Tõstke tootekaas üles.
Skannimine
34 Skannimine
b. Asetage originaaldokument seadme klaasi parempoolsesse esinurka, esikülg
allpool.
Page 38

c. Sulgege klaas.
2. Valige Scan (Skannimine).
a. Vajutage avakuval nuppu Scan (Skannimine).
b. Vajutage nuppu Scan to Memory Card (Skannimine mälukaardile).
3. Sisestage mäluseade.
1 Memory Stick, Memory Stick Pro, Memory Stick Select, Memory Stick Magic Gate,
Memory Stick Duo või Pro Duo (fakultatiivne adapter), Memory Stick Pro-HG Duo
(fakultatiivne adapter) või Memory Stick Micro (vajalik on adapter)
2 MultiMediaCard (MMC), MMC Plus, Secure MultiMedia Card, MMC Mobile (RS-MMC;
vajalik on adapter), Secure Digital (SD), Secure Digital Mini, Secure Digital High Capacity
(SDHC), TransFlash MicroSD Card (vajalik on adapter) või xD-Picture-kaart
4. Alustage skannimist
▲ Vajutage nuppu Scan to Memory Card (Skannimine mälukaardile).
5. Vaadake animatsiooni selle teema kohta.
Sellega seotud teemad
Käimasoleva töö peatamine” leheküljel 99
„
Mälukaardile skannimine 35
Skannimine
Page 39

Peatükk 7
Skannimine
36 Skannimine
Page 40

8 Kopeerimine
•„Paljundage teksti või segadokumente” leheküljel 37
Kopeerige (printige uuesti) fotosid” leheküljel 41
•„
Paljundage teksti või segadokumente
Paljundage teksti või segadokumente
1. Tehke üht alljärgnevatest toimingutest:
Tehke mustvalge koopia
a. Sisestage paber.
Laadige paberisalve täissuuruses paber.
b. Sisestage originaal.
Tõstke tootekaas üles.
Kopeerimine
Nõuanne. Kui tegemist on paksu originaaliga, näiteks raamatuga,
eemaldage lehtede paljundamiseks kaas.
Asetage originaaldokument seadme klaasi parempoolsesse esinurka, esikülg
allpool.
Kopeerimine 37
Page 41

Peatükk 8
Kopeerimine
Sulgege klaas.
c. Valige Kopeerimine.
Vajutage nuppu Kopeerimine.
Vajutage nuppu Black Copy (Must-valge koopia).
Vajutage nuppu Actual Size (Tegelik formaat).
Eksemplaride arvu suurendamiseks vajutage nuppu Copies (Eksemplaride
arv).
d. Alustage kopeerimist.
Vajutage nuppu OK.
Tehke värviline koopia
a. Sisestage paber.
Laadige paberisalve täissuuruses paber.
b. Sisestage originaal.
38 Kopeerimine
Tõstke tootekaas üles.
Page 42

Nõuanne. Kui tegemist on paksu originaaliga, näiteks raamatuga,
eemaldage lehtede paljundamiseks kaas.
Asetage originaaldokument seadme klaasi parempoolsesse esinurka, esikülg
allpool.
Sulgege klaas.
c. Valige Kopeerimine.
Vajutage nuppu Kopeerimine.
Vajutage nuppu Color Copy (Värviline koopia).
Vajutage nuppu Actual Size (Tegelik formaat).
Eksemplaride arvu suurendamiseks vajutage nuppu Copies (Eksemplaride
arv).
d. Alustage kopeerimist.
Vajutage nuppu OK.
2. Vaadake animatsiooni selle teema kohta.
Kopeerimine
Sellega seotud teemad
Kopeerimissätete muutmine” leheküljel 39
•„
Käimasoleva töö peatamine” leheküljel 99
•„
Kopeerimissätete muutmine
Paberiformaadi seadistamiseks juhtpaneelilt
1. Vajutage nuppu Kopeerimine.
2. Vali kopeerimistüüp.
3. Vajutage nuppu 8,5 x 11 tavapaber.
Koopiaformaadi seadistamine juhtpaneelilt
1. Vajutage nuppu Kopeerimine.
2. Vali kopeerimistüüp.
3. Vajutage nuppu Actual Size (Tegelik formaat).
Kopeerimissätete muutmine 39
Page 43

Peatükk 8
Kopeerimine
Eksemplaride arvu seadistamine juhtpaneelilt
1. Vajutage nuppu Kopeerimine.
2. Vali kopeerimistüüp.
3. Eksemplaride arvu suurendamiseks vajutage nuppu Copies (Eksemplaride arv).
40 Kopeerimine
Page 44

9 Fotode uuesti printimine
Originaalfoto uuesti printimiseks
1. Sisestage paber.
▲ Laadige paberisalve 13 x 18 cm (5 x 7 tolli) fotopaber.
2. Valige projekti tüüp.
a. Vajutage avakuval nuppu Photo (Foto).
b. Vajutage nuppu Originaalfoto kordusprint.
3. Sisestage originaal.
a. Tõstke tootekaas üles.
Fotode uuesti printimine
b. Asetage originaaldokument seadme klaasi parempoolsesse esinurka, esikülg
allpool.
Fotode uuesti printimine 41
Page 45

Fotode uuesti printimine
Peatükk 9
c. Sulgege klaas.
d. Vajutage nuppu OK.
4. Printige foto uuesti.
a. Vajutage nuppu OK.
b. Eksemplaride arvu suurendamiseks vajutage nuppu Prindid.
c. Vajutage nuppu OK.
5. Vaadake animatsiooni selle teema kohta.
Sellega seotud teemad
Käimasoleva töö peatamine” leheküljel 99
„
42 Fotode uuesti printimine
Page 46

10 Fotode salvestamine
Arvutisse installitud tarkvara Tarkvara HP Photosmart abil saate fotosid mälukaardilt
arvuti kõvakettale üle kanda, et pilte redigeerida, neid võrgus ühiskasutada ja arvutist
printida.
Enne fotode arvutisse ülekandmist peate digikaamerast mälukaardi välja võtma ja
sisestama selle seadme HP Photosmart sobivasse mälukaardipessa.
Märkus. HP Photosmart peab olema ühendatud arvutiga, millesse on installitud
tarkvara Tarkvara HP Photosmart.
Fotode salvestamiseks
1. Sisestage mälukaart seadme sobivasse pessa.
Teie arvutis avaneb vastav tarkvara.
2. Fotode arvutisse salvestamiseks järgige arvuti ekraanil kuvatavaid juhiseid.
Märkus. Arvutisse kopeeritakse ainult pildid, mida eelnevalt ei salvestatud.
Fotode salvestamine 43
Fotode salvestamine
Page 47

Peatükk 10
Fotode salvestamine
44 Fotode salvestamine
Page 48

11 Kassettidega töötamine
• Tinditasemete ligikaudne kontrollimine
Kassettide väljavahetamine
•
Tindivarude tellimine
•
Teave kasseti garantii kohta
•
Tinditasemete ligikaudne kontrollimine
Kasseti väljavahetamiseni jäänud aega saab hõlpsasti hinnata tinditasemete
kontrollimisega. Tinditase näitab kassettides olemasoleva tindi ligikaudset kogust.
Märkus. Kui olete paigaldanud uuesti täidetud või taastatud prindikasseti või
kasseti, mida on kasutatud teises seadmes, on võimalik, et tinditaseme indikaator
töötab ebatäpselt või ei toimi.
Märkus. Tinditaseme hoiatused ja tähised pakuvad oletatavaid väärtusi vaid
planeerimiseesmärkideks. Kui kuvatakse madala tinditaseme hoiatusteade, hoidke
võimaliku printimisviivituse vältimiseks asenduskassett käepärast. Kassette pole vaja
asendada enne prindikvaliteedi halvenemist.
Märkus. Prindikassettides olevat tinti kasutatakse printimistoimingutes mitmel viisil,
nt toimingu lähtestamisel, mille käigus valmistatakse seade ja tindikassetid
printimiseks ette, ja prindipea hooldamisel, et hoida tindipihustid puhtana ja et tint
voolaks ühtlaselt. Lisaks sellele jääb kassetti pärast selle kasutamist tindijääk.
Täiendavat teavet vt
www.hp.com/go/inkusage.
Tindikoguste kontrollimine tarkvara Tarkvara HP Photosmart kaudu
1. Klõpsake rakenduses HP Solution Center (HP Lahenduskeskus) nuppu Settings
(Sätted), valige Print Settings (Prindisätted) ning seejärel klõpsake käsku Printer
Toolbox (Printeri tööriistakast).
Märkus. Saate ka dialoogiaknas Print Properties (Prindiatribuudid) avada
akna Printer Toolbox (Printeri tööriistakast). Klõpsake dialoogiaknas Print
Properties (Prindiatribuudid) sakki Features (Funktsioonid) ja klõpsake nuppu
Printer Services (Printeri hooldus).
Kuvatakse dialoogiaken Printer Toolbox (Printeri tööriistakast).
2. Klõpsake vahekaarti Estimated Ink Level (Hinnanguline tinditase).
Kuvatakse tindikassettide tindi kogused.
Sellega seotud teemad
„
Tindivarude tellimine” leheküljel 48
Kassettidega töötamine 45
Kassettidega töötamine
Page 49

Peatükk 11
Kassettide väljavahetamine
Prindikassettide väljavahetamine
1. Kontrollige, et vool on sees.
2. Eemaldage kassett.
a. Avage tindikasseti juurdepääsuluuk.
Oodake, kuni prindikassett liigub seadme keskossa.
b. Vajutage õrnalt kassetti, et see vabastada, seejärel eemaldage see pesast.
3. Paigaldage uus kassett.
a. Võtke kassett pakendist välja.
Kassettidega töötamine
46 Kassettidega töötamine
b. Eemaldage kleeplint, tõmmates roosast sakist.
1 Kolmevärvilise kasseti kassetipesa
2 Musta tindi kasseti kassetipesa
Page 50

c. Kontrollige värvi-ikoonide vastavust, seejärel lükake kassett pesasse, kuni see
klõpsuga kohale kinnitub.
d. Sulgege kasseti luuk.
4. Joondage kassetid.
a. Kasseti joonduslehe printimiseks vajutage viiba ilmumisel OK.
b. Asetage lehe prinditav pool klaasi paremasse esinurka ja seejärel vajutage lehe
skannimiseks nuppu OK.
c. Eemaldage joondusleht ja visake see ära või andke vanapaberiks.
5. Vaadake selle teema animatsiooni.
Sellega seotud teemad
Tindivarude tellimine” leheküljel 48
•„
Varutindi-režiim” leheküljel 48
•„
Kassettide väljavahetamine 47
Kassettidega töötamine
Page 51

Peatükk 11
Tindivarude tellimine
Et saada teada, milliseid HP tarvikud sobivad kasutamiseks teie tootega, tellige tarvikud
sidusrežiimis või koostage prinditav ostuloend, avage HP Solution Center (HP
lahenduskeskus) ja valige võrgupoe funktsioon.
Kassetiandmed ja veebipoodide lingid kuvatakse ka tindialarmi teadetes. Lisaks saate
tellida ja leida kassetiteavet külastades lehte
Märkus. Kassettide elektroonilist tellimist ei toetata kõikides riikides/regioonides.
Kui teie riigis/regioonis ei toetata elektroonilist tellimist, pöörduge kassettide
ostuteabe saamiseks HP kohaliku edasimüüja poole.
Varutindi-režiim
Kasutage varutindi-režiimi, et printerit HP Photosmart ainult ühe prindikassetiga
kasutada. Printer lülitub varutindi-režiimi siis, kui prindikassett eemaldatakse
prindikasseti tugiraamist. Varutindi-režiimis prindib seade töid ainult arvutist.
Märkus. Kui printer HP Photosmart töötab varutindi-režiimis, kuvatakse ekraanil
sellekohane teade. Kui seadmes, millesse on paigaldatud kaks prindikassetti,
kuvatakse varutindi-režiimile viitav teade, veenduge, et kõigilt prindikassettidelt on
kaitseteip eemaldatud. Kui plastlint katab prindikasseti kontakte, ei suuda seade
tuvastada, kas prindikassett on paigaldatud.
www.hp.com/buy/supplies.
Täiendavat teavet varutindi-režiimi kohtade leiate järgmistest jaotistest:
Varutindi-režiimis printimine” leheküljel 48
•„
Varutindi-režiimist väljumine” leheküljel 48
•„
Varutindi-režiimis printimine
Varutindi-režiimis printimine aeglustab printeri tööd ja mõjutab prindikvaliteeti.
Prindikassett paigaldatud Tulemus
Must prindikassett Värvid prinditakse halliskaalas.
Kolmevärviline prindikassett
Varutindi-režiimist väljumine
Varutindi-režiimist väljumiseks tuleb seadmesse HP Photosmart paigaldada kaks
Kassettidega töötamine
prindikassetti.
Seostuvad teemad
„
Kassettide väljavahetamine” leheküljel 46
Värvid prinditakse, kuid must on halliks toonitud
ega ole tõeline.
48 Kassettidega töötamine
Page 52

Teave kasseti garantii kohta
HP kasseti garantii kehtib juhul, kui toodet kasutatakse ettenähtud HP printerites. Garantii
ei kehti HP prindikassettide puhul, mida on täidetud, ümber ehitatud, uuendatud,
mittesihipäraselt kasutatud või rikutud.
Garantiiperioodi vältel on garantii jõus seni, kuni HP tint ei ole otsas ja garantii pole
aegunud. Tootele märgitud garantii kehtivuse viimase kuupäeva (vormingus AAAA/KK/
PPP) leiate joonisel osutatud kohast:
HP piiratud garantii teatise koopia on toodud tootega kaasnevas viitejuhendis.
Teave kasseti garantii kohta 49
Kassettidega töötamine
Page 53

Peatükk 11
Kassettidega töötamine
50 Kassettidega töötamine
Page 54

12 Probleemi lahendamine
See jaotis sisaldab järgmisi teemasid:
HP tugi
•
Häälestamise tõrkeotsing
•
Printimise tõrkeotsing
•
Prindikvaliteedi tõrkeotsing
•
Mälukaardi tõrkeotsing
•
Paljundamise tõrkeotsing
•
Skannimise tõrkeotsing
•
Tõrked
•
HP tugi
• HP tugiteenused telefonitsi
Täiendavad garantiivõimalused
•
HP tugiteenused telefonitsi
Telefonitoe valikud ja nende kättesaadavus on toodete, riikide/piirkondade ja keelte puhul
erinevad.
See jaotis sisaldab järgmisi teemasid:
•
Telefonitoe kestus
Helistamine
•
Kui telefoniteeninduse periood on lõppenud
•
Probleemi lahendamine
Telefonitoe kestus
Põhja-Ameerikas, Aasia ja Vaikse ookeani piirkonnas ning Ladina-Ameerikas (sh
Mehhikos) on teenindus telefonitsi saadaval ühe aasta jooksul. Telefonitoe kestuse
määramiseks Euroopas, Lähis-Idas ja Aafrikas minge
tavaline kõnetariif.
Helistamine
HP klienditoele helistamisel seadke end arvuti ette ja seadme lähedusse. Teilt võidakse
küsida järgmisi andmeid.
• Toote nimi (HP Photosmart C4700 series)
• Seerianumber (asub seadme taga või all)
• Probleemi ilmnemisel kuvatavaid teateid
• Vastuseid järgmistele küsimustele:
◦ Kas seda tõrget on ka varem ette tulnud?
◦ Kas saate seda vajadusel uuesti tekitada?
www.hp.com/support. Kehtib
Probleemi lahendamine 51
Page 55

Peatükk 12
◦ Kas lisasite probleemi ilmnemisega enam-vähem samal ajal või pisut enne seda
arvutisse uut riist- või tarkvara?
◦ Kas enne selle olukorra tekkimist ilmnes mõni muu asjaolu (näiteks äikesetorm,
Probleemi lahendamine
seadet liigutati jne)?
Tugiteenuste telefoninumbrite loendi leiate punktist
Kui telefoniteeninduse periood on lõppenud
Pärast telefoniteeninduse perioodi lõppu osutab HP tugiteenust lisatasu eest. Võimalik,
et saadaval on HP tugi võrgus:
poole või helistage oma riigi/piirkonna tugiteenuste telefonil, et teenindusvõimaluste
kohta rohkem teada saada.
Täiendavad garantiivõimalused
Lisatasu eest on toote HP Photosmart jaoks võimalik tellida laiendatud hooldusplaan.
Minge
www.hp.com/support, valige oma riik/piirkond ja keel, seejärel tutvuge teenuse ja
garantii jaotisega, et saada teavet laiendatud hooldusplaanide kohta.
Häälestamise tõrkeotsing
See peatükk sisaldab seadme häälestustõrke otsinguteavet.
Paljud probleemid on põhjustatud sellest, kui seade ühendatakse USB-kaabli abil
arvutiga enne tarkvara installimist arvutisse. Kui ühendasite seadme arvutiga enne seda,
kui tarkvara installimiekraan seda teha palub, järgige järgmiseid juhiseid.
www.hp.com/support.
www.hp.com/support. Pöörduge oma HP edasimüüja
Tavalisemate häälestusprobleemide tõrkeotsing
1. Eemaldage USB-kaabel arvutist.
2. Desinstallige tarkvara (kui olete selle juba installinud).
Lisainfot leiate peatükist „
leheküljel 56.
3. Taaskäivitage arvuti.
4. Lülitage seade välja, oodake üks minut, seejärel taaskäivitage see.
5. Installige seadme Tarkvara HP Photosmart tarkvara uuesti.
Hoiatus. Ärge ühendage USB-kaablit arvutiga enne, kui tarkvara installimise käigus
kuvatakse vastav juhis.
See jaotis sisaldab järgmisi teemasid:
•
Seade ei lülitu sisse
•
Seade on üles seatud, kuid ei prindi
•
Ekraanil kuvatavates menüüdes on valed mõõtühikud
•
Registreerimisakent ei kuvata
•
Tarkvara desinstallimine ja uuestiinstallimine
Seade ei lülitu sisse
Kui lülitate toote sisse ja ükski tuli ei sütti, ei kostu müra ega ole kuulda liikumist, proovige
järgmisi lahendusi.
52 Probleemi lahendamine
Tarkvara desinstallimine ja uuestiinstallimine”
Page 56

• Lahendus 1. Kontrollige toitejuhet
Lahendus 2. Lähtestage seade
•
Lahendus 3. Vajutage nuppu Sees veel aeglasemalt
•
Lahendus 4. Toiteallika vahetamiseks võtke ühendust HP-ga
•
Lahendus 5. Pöörduge abi saamiseks HP klienditeenindusse
•
Lahendus 1. Kontrollige toitejuhet
Lahendus.:
• Veenduge, et kasutate seadmega kaasnenud toitejuhet.
• Veenduge, et toitekaabel on nii seadme kui ka toiteadapteriga korralikult
ühendatud. Ühendage toitejuhe maandatud toitepesa, ülepingekaitsme või
pikendusjuhtmega.
Probleemi lahendamine
1 Toitejuhtme ühenduspesa
2 Toitejuhe ja adapter
3 Toitepistikupesa
• Kui kasutate pikendusjuhet, siis veenduge, et see on sisse lülitatud. Või proovige
seade otse toitepistikupessa ühendada.
• Kontrollige toitepistikupesa korrasolekut. Ühendage pistikupessa tarviti, mis on
kindlasti töökorras, ja kontrollige, kas tarviti töötab. Kui see pole nii, võib probleem
olla toitepistikupesas.
• Kui seade on ühendatud lülitiga pessa, veenduge, et pesa on sisse lülitatud. Kui
lüliti on sisse lülitatud asendis, kuid toidet siiski pole, võib probleem olla
toitepistikupesas.
Põhjus.: Probleem toitejuhtmes või toiteallikas.
Kui see ei lahendanud probleemi, proovige järgmist lahendust.
Lahendus 2. Lähtestage seade
Lahendus.: Lülitage seade välja ja lahutage seejärel toitejuhe. Ühendage toitejuhe
uuesti ja seejärel vajutage seadme sisselülitamiseks nuppu Sees.
Põhjus.: Seadmes tekkis tõrge.
Häälestamise tõrkeotsing 53
Page 57

Peatükk 12
Kui see ei lahendanud probleemi, proovige järgmist lahendust.
Probleemi lahendamine
Lahendus 3. Vajutage nuppu Sees veel aeglasemalt
Lahendus.: Kui vajutate nuppu Sees liiga kiiresti, ei pruugi seade vastata. Vajutage
nuppu Sees üks kord. Seadme sisselülitumiseks võib kuluda mõni minut. Kui vajutate
selle aja jooksul nuppu Sees uuesti, võite seadme taas välja lülitada.
Põhjus.: Vajutasite nuppu Sees liiga kiiresti.
Kui see ei lahendanud probleemi, proovige järgmist lahendust.
Lahendus 4. Toiteallika vahetamiseks võtke ühendust HP-ga
Lahendus.: Seadme toiteallika tellimiseks võtke ühendust HP klienditoega.
Minge aadressile
Valige küsimisel oma riik/regioon ning seejärel klõpsake nuppu Contact HP (HP
kontakt) telefoni teel pakutava tehnilise toe kohta teabe saamiseks.
Põhjus.: Toiteallikas polnud ette nähtud antud tootega kasutamiseks.
Kui see ei lahendanud probleemi, proovige järgmist lahendust.
Hoiatus. Kui seade ei lülitu ikkagi sisse, võib põhjuseks olla mehaaniline rike.
Eraldage seade vooluvõrgust.
Pöörduge abi saamiseks HP klienditeenindusse.
Minge aadressile:
www.hp.com/support. Vastava viiba kuvamisel valige oma riik/
regioon ja klõpsake siis telefonitsi pakutava tehnilise toe kohta teabe saamiseks
linki Contact HP (HP kontakt).
www.hp.com/support.
Lahendus 5. Pöörduge abi saamiseks HP klienditeenindusse
Lahendus.: Kui proovisite kõiki eelnevates punktides toodud lahendusi, kuid neist
polnud abi, võtke ühendust HP klienditoega.
Minge aadressile:
www.hp.com/support.
Kui küsitakse, valige oma riik/regioon ning seejärel klõpsake tehnilise abi saamiseks
linki Contact HP (HP kontakt).
Põhjus.: Võite seadme või tarkvara õigeks kasutamiseks abi vajada.
Seade on üles seatud, kuid ei prindi
Proovige probleem lahendada järgmiste lahendustega. Lahendused on loendatud
järjekorras. Kõige esimesena on toodud kõige tõenäolisem lahendus. Kui esimene
lahendus olukorda ei lahenda, jätkake järgmistega, kuni probleem on lahendatud.
•
Lahendus 1. Vajutage seadme sisselülitamiseks nuppu Sees
Lahendus 2. Määrake seade vaikeprinteriks
•
54 Probleemi lahendamine
Page 58

• Lahendus 3. Kontrollige seadme ja arvuti vahelist ühendust
Lahendus 1. Vajutage seadme sisselülitamiseks nuppu Sees
Lahendus.: Vaadake seadme ekraani. Kui näidik on tühi ja nupp Sees kustunud,
on seade välja lülitatud. Veenduge, et toitekaabel on seadmega ja toitepistikupessa
korralikult ühendatud. Seadme sisselülitamiseks vajutage nuppu Sees.
Põhjus.: Seade polnud sisse lülitatud.
Kui see ei lahendanud probleemi, proovige järgmist lahendust.
Lahendus 2. Määrake seade vaikeprinteriks
Lahendus.: Toote seadmiseks vaikeprinteriks vaadake arvuti dokumentatsiooni.
Põhjus.: Saatsite prinditöö vaikeprinterisse, kuid see seade ei ole vaikeprinter.
Kui see ei lahendanud probleemi, proovige järgmist lahendust.
Lahendus 3. Kontrollige seadme ja arvuti vahelist ühendust
Lahendus.: Kontrollige seadme ja arvuti vahelist ühendust. Veenduge, et USB-
kaabel on kinnitatud kindlalt seadme tagaküljel asuvasse USB-porti. Veenduge, et
USB-kaabli teine ots on ühendatud arvuti USB-porti. Kui kaabel on õigesti ühendatud,
lülitage seade välja ja seejärel uuesti sisse. Kui seade on ühendatud arvutiga
raadioside ehk juhtmeta ühenduse kaudu, veenduge et ühendus on aktiivne ja seade
on sisse lülitatud.
Probleemi lahendamine
Lisateavet seadme seadistamise ja arvutiga ühendamise kohta vaadake seadmega
kaasas olevast seadistusjuhendist.
Põhjus.: Seadme ja arvuti vahel puudub side.
Häälestamise tõrkeotsing 55
Page 59

Peatükk 12
Ekraanil kuvatavates menüüdes on valed mõõtühikud
Lahendus.: Muutke keelesätteid.
Probleemi lahendamine
Keele ja riigi/regiooni seadmine
1. Vajutage avaekraanil valiku Kopeerimine kõrval olevat nuppu.
2. Vajutage järjekorras ülemist paremat, keskmist vasakut ja alumist vasakut nuppu.
3. Vajutage nuppu Set Language (Määra keel).
4. Keelte sirvimiseks vajutage ekraanil üles ja alla osutavate noolete kõrval olevaid
5. Küsimuse ilmumisel vajutage kinnitamiseks valiku Yes (Jah) kõrval olevat nuppu.
6. Vajutage nuppu Set Region (Määra piirkond).
7. Riikide/regioonide sirvimiseks vajutage ekraanil üles ja alla osutavate noolete
8. Küsimuse ilmumisel vajutage kinnitamiseks valiku Yes (Jah) kõrval olevat nuppu.
Põhjus.: Võimalik, et olete seadistamise käigus valinud vale riigi/regiooni. Valitud
riigi/regiooni sättest sõltub, millised paberiformaadid menüüs kuvatakse.
Registreerimisakent ei kuvata
Lahendus.: Windowsi tegumiriba kaudu saate registreerimiskuva (Sign up now)
avada järgmiselt: klõpsake nuppu Start ja valige käsk Programs (Programmid) või
All Programs (Kõik programmid), HP, Photosmart C4700 series ja klõpsake siis
käsku Product Registration (Toote registreerimine).
Põhjus.: Registreerimiskuva ei käivitu automaatselt.
Ilmub Copy Menu (Paljundusmenüü).
Ekraanile ilmub menüü Basic Settings (Põhisätted).
nuppe. Kui keel, mida soovite kasutada, on esile tõstetud, vajutage OK.
Kuvatakse menüü Basic Settings (Põhisätted).
kõrval olevaid nuppe. Kui soovitud riik/regioon on esile tõstetud, vajutage nuppu
OK.
Tarkvara desinstallimine ja uuestiinstallimine
Kui install on poolik või kui ühendasite USB-kaabli arvutiga enne vastava juhtnööri
kuvamist tarkvara installiaknas, on võimalik, et peate tarkvara desinstallima ja seejärel
uuesti installima. Ärge kustutage seadme HP Photosmart programmifaile vaid arvutist.
Eemaldage failid ettenähtud viisil, kasutades desinstallimiseks tarkvara installimisel
loodud utiliiti, mis oli HP Photosmart-iga kaasas.
Tarkvara desinstallimine ja taasinstallimine
1. Lahutage seade arvutist.
2. Klõpsake Windowsi tegumiribal Start (Start), Settings (Sätted), Control Panel
(Juhtpaneel) (või lihtsalt Control Panel (Juhtpaneel)).
3. Topeltklõpsake käsku Add/Remove Programs (Lisa/Eemalda programme) (või
klõpsake käsku Uninstall a program(Desinstalli programm)).
56 Probleemi lahendamine
Page 60

4. Valige HP Photosmart All-in-One Driver Software (HP Photosmart All-in-One
draiveri tarkvara), seejärel klõpsake nuppu Change/Remove (Muuda/Eemalda).
Täitke ekraanil kuvatavaid juhiseid.
5. Taaskäivitage arvuti.
Märkus. Veenduge, et seade on enne arvuti taaskäivitamist arvutist lahutatud.
Ärge ühendage seadet arvutiga enne, kui olete tarkvara uuesti installinud.
6. Sisestage arvuti CD-draivi seadme CD ja käivitage seejärel häälestusprogramm
(Setup).
Märkus. Kui häälestusprogrammi ei kuvata, leidke CD-ROMi draivilt fail
setup.exe ja topeltklõpsake seda.
Märkus. Kui teil puudub installi-CD, saate tarkvara laadida aadressilt
www.hp.com/support.
7. Järgige ekraanil kuvatud juhiseid ja seadmega kaasas olevaid trükitud
seadistusjuhiseid.
Kui tarkvara installimine on lõpule jõudnud, kuvatakse Windowsi süsteemisalves ikoon
HP Digital Imaging Monitor.
Probleemi lahendamine
Et veenduda tarkvara õiges installimises tehke topeltklõps töölaua ikoonil HP Solution
Center (HP Lahenduskeskus). Kui rakenduse HP Solution Center (HP Lahenduskeskus)
dialoogiaknas kuvatakse põhiikoonid (Scan Picture (Skanni pilt) ja Scan Document
(Skanni dokument)), on tarkvara õigesti installitud.
Printimise tõrkeotsing
Proovige probleem lahendada järgmiste lahendustega. Lahendused on loendatud
järjekorras. Kõige esimesena on toodud kõige tõenäolisem lahendus. Kui esimene
lahendus olukorda ei lahenda, jätkake järgmistega, kuni probleem on lahendatud.
•
Kontrollige kassette
Kontrollige paberit
•
Kontrollige seadet
•
Kontrollige prindimääranguid
•
Printimise tõrkeotsing 57
Page 61

Peatükk 12
• Lähtestage seade
Pöörduge abi saamiseks HP klienditeenindusse
•
Kontrollige kassette
Probleemi lahendamine
Järgige järgmised samme.
•
1. punkt. Veenduge, et kasutate ehtsaid HP prindikassette
2. punkt. Kontrollige tindi taset
•
1. punkt. Veenduge, et kasutate ehtsaid HP prindikassette
Lahendus.: Kontrollige, kas kasutate HP originaalprindikassette.
HP soovitab kasutada HP originaalkassette. HP originaalkassetid on mõeldud HP
printerite jaoks. HP kontrollib pidevalt prindikassettide sobivust, tagades nõnda
prinditööde suurepärase kvaliteedi.
Põhjus.: Kasutati mitte-HP prindikassette.
Märkus. HP ei saa anda garantiid teiste tootjate tarvikute kvaliteedile ega
töökindlusele. Garantii ei kata mitte-HP tarvikute kasutamisest tingitud hooldusja parandustöid.
Kui arvate, et ostsite ehtsad HP prindikassetid, avage aadress
www.hp.com/go/anticounterfeit
2. punkt. Kontrollige tindi taset
Lahendus.: Kassettide hinnangulise tinditaseme kontroll.
Märkus. Tinditaseme hoiatused ja tähised pakuvad oletatavaid väärtusi vaid
planeerimiseesmärkideks. Kui kuvatakse madala tinditaseme hoiatusteade,
hoidke võimaliku printimisviivituse vältimiseks asenduskassett käepärast.
Tindikassette ei pea asendama enne, kui prindikvaliteet muutub
vastuvõetamatuks.
Lisateavet vt
„
Tinditasemete ligikaudne kontrollimine” leheküljel 45
Põhjus.: Prindikassettides võib tinti vähe olla.
Kontrollige paberit
Järgige järgmised samme.
•
1. punkt. Kasutage õiget paberitüüpi
2. punkt. Asetage paberipakk õigesti seadmesse
•
1. punkt. Kasutage õiget paberitüüpi
Lahendus.: HP soovitab kasutada HP pabereid või teisi seadmega sobivaid paberi
tüüpe. Veenduge, et korraga on laaditud ainult üht tüüpi paber.
58 Probleemi lahendamine
Page 62

Veenduge, et paber, millele prindite, on sile. Parima tulemuse saamiseks piltide
printimisel kasutage paberit HP Advanced Photo Paper (HP kvaliteetfotopaber).
Põhjus.: Seadmesse laaditi valet tüüpi paberit või rohkem kui ühte tüüpi paberit.
2. punkt. Asetage paberipakk õigesti seadmesse
Lahendus.: Eemaldage paberisalvest paberipakk, laadige paber uuesti ja seejärel
lükake paberilaiuse juhikut sissepoole, kuni see peatub paberi ääres.
Märkus. Ärge jätke kasutamata fotopaberit paberisalve. Paber võib hakata
lokkima, mis võib kahandada prinditöö kvaliteeti. Parima tulemuse saavutamiseks
ärge laske fotodel paberisalve kuhjuda.
Lisateavet vt
„
Laadige kandja” leheküljel 17
Põhjus.: Paber oli valesti paigaldatud.
Kontrollige seadet
Järgige järgmised samme.
•
1. punkt. Joondage prindikassetid
2. punkt. Puhastage prindikassetid
•
1. punkt. Joondage prindikassetid
Lahendus.: Prindikassettide joondamine aitab tagada kvaliteetse väljundi.
Probleemi lahendamine
Tindikassettide joondamine tarkvara Tarkvara HP Photosmart kaudu
1. Laadige paberisalve puhast Letter- või A4-formaadis paberit.
2. Valikus HP Solution Center (HP Lahenduskeskus) klõpsake Settings (Sätted).
3. Alas Print Settings (Prindisätted) klõpsake valikut Printer Toolbox (Printeri
tööriistakast).
Märkus. Saate ka dialoogiboksis Print Properties (Printeri atribuudid)
avada akna Printer Toolbox (Printeri tööriistakast). Klõpsake dialoogiaknas
Print Properties (Printeri atribuudid) sakki Features (Funktsioonid) ja
seejärel nuppu Printer Services (Printeri hooldus).
Kuvatakse dialoogiaken Printer Toolbox (Printeri tööriistakast).
4. Klõpsake vahekaarti Device Services (Seadme hooldustoimingud).
5. Klõpsake Align the Print Cartridges (Joonda tindikassetid).
Printimise tõrkeotsing 59
Page 63

Peatükk 12
6. Küsimisel veenduge, et paberisalve on laaditud valge letter- või A4-formaadis
Probleemi lahendamine
7. Asetage lehe prinditav pool klaasile ja seejärel vajutage lehe skannimiseks OK.
Põhjus.: Võimalik, et prindikassetid polnud joondatud.
2. punkt. Puhastage prindikassetid
Lahendus.: Kui prindikassettides on veel tinti, kuid probleem püsib, printige
diagnostikaraport, et kontrollida, kas probleem võib olla prindikassettides. Kui
diagnostikaraport näitab viga, puhastage prindikassetid. Kui probleem püsib, peate
prindikassetid ilmselt välja vahetama.
Tindikassettide puhastamine tarkvara Tarkvara HP Photosmart kaudu
1. Laadige paberisalve Letter-, A4- või Legal-formaadis kasutamata valge
2. Valikus HP Solution Center (HP Lahenduskeskus) klõpsake Settings (Sätted).
3. Alas Print Settings (Prindisätted) klõpsake valikut Printer Toolbox (Printeri
paber, seejärel vajutage nuppu OK.
Märkus. Kui paberisalves on tindikasseti joondamise ajal värviline paber,
siis joondamine ei õnnestu. Laadige paberisalve kasutamata valge tavapaber
ning proovige kassette uuesti joondada.
Seade prindib tindikassettide joonduslehe.
Kui nupu Sees vilkumine lakkab, on joondamine lõpule viidud ja lehe saab
eemaldada. Visake kasutatud paberileht ära või andke vanapaberiks.
tavapaber.
tööriistakast).
Märkus. Saate ka dialoogiboksis Print Properties (Printeri atribuudid)
avada akna Printer Toolbox (Printeri tööriistakast). Klõpsake dialoogiaknas
Print Properties (Printeri atribuudid) sakki Features (Funktsioonid) ja
seejärel nuppu Printer Services (Printeri hooldus).
Ekraanil kuvatakse dialoogiaken Printer Toolbox.
4. Klõpsake vahekaarti Device Services (Seadme hooldustoimingud).
5. Klõpsake Clean the Print Cartridges (Puhasta tindikassetid).
6. Täitke ekraanil kuvatavaid juhiseid, kuni olete prindikvaliteediga rahul. Seejärel
klõpsake nuppu Done (Valmis).
7. Järgige ekraanil kuvatavaid juhiseid, kuni olete prindikvaliteediga rahul. Seejärel
klõpsake nuppu Done (Valmis).
Puhastamine koosneb kolmest faasist. Iga faas kestab umbes üks kuni kaks
minutit, selle jooksul kasutatakse ära üks paberileht ja järjest rohkem tinti. Pärast
iga faasi kontrollige prinditud lehe kvaliteeti. Järgmise faasi peate käivitama ainult
siis, kui prindi kvaliteet on halb.
Kui pärast prindikasseti puhastamist tundub koopia või prinditöö kvaliteet halb,
proovige enne vastava prindikasseti väljavahetamist puhastada prindikasseti
kontaktpindu.
Põhjus.: Prindikassette tuleb puhastada.
60 Probleemi lahendamine
Page 64
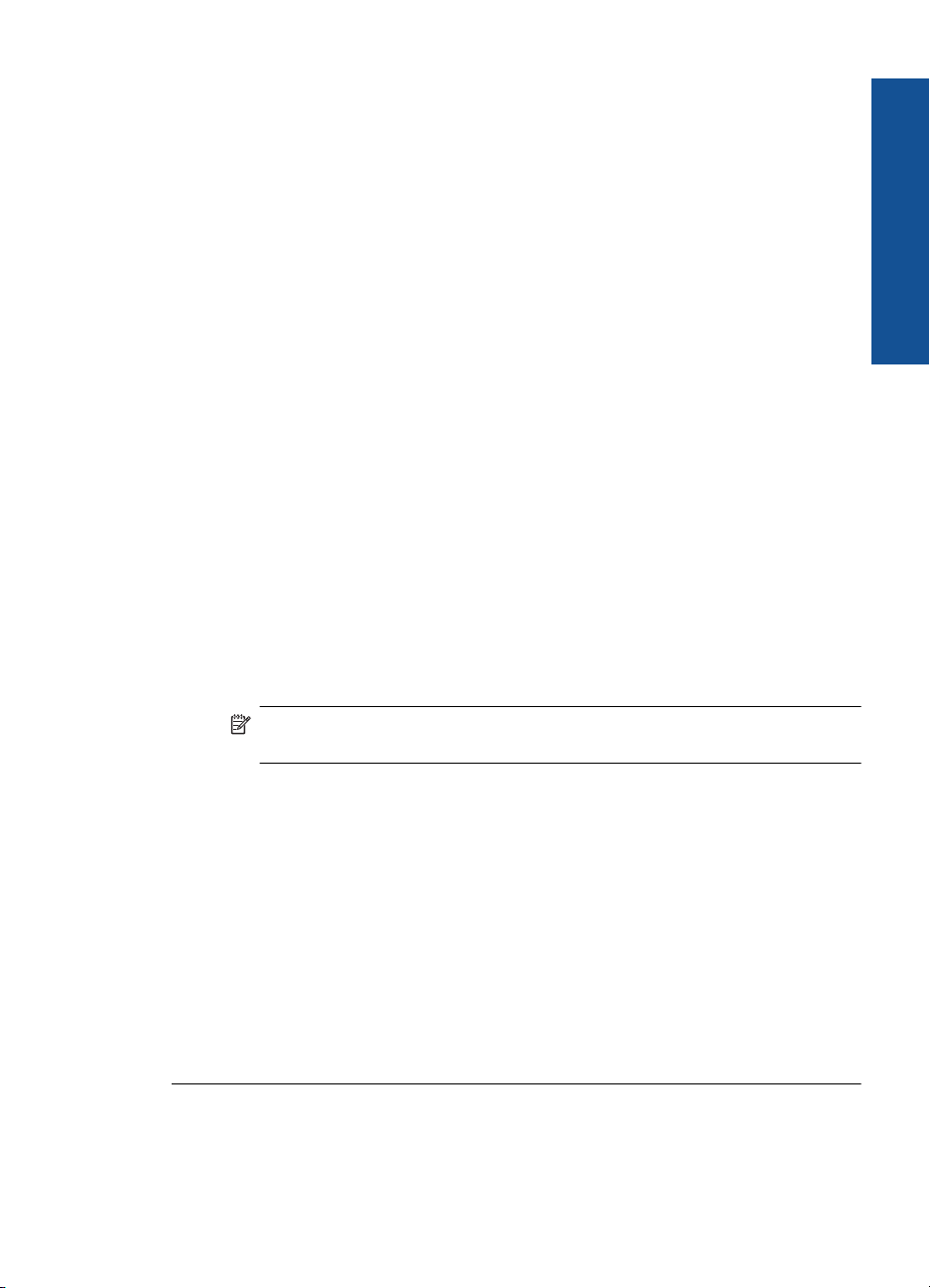
Kontrollige prindimääranguid
Lahendus.: Proovige järgmist.
• Kontrollige prindisätteid, et näha, kas värvisätted on valed.
Näiteks kontrollige, ega dokument pole määratud printima halliskaalas. Või
veenduge, et täiustatud värviseaded, nagu küllastus, heledus või värvitoon pole
määratud värve modifitseerima.
• Kontrollige prindikvaliteedisätet, et veenduda, kas see vastab seadmesse
laaditud paberi tüübile.
Kui värvid segunevad, peate valima madalama prindikvaliteedisätte. Või valige
kvaliteetse foto printimisel suurem säte ja seejärel veenduge, et paberisalve on
laaditud selline fotopaber nagu HP Advanced Photo Paper.
• Veenduge, et dokumendile määratud veeriste sätted ei välju seadme prinditavalt
alalt.
Printimiskiiruse või kvaliteedi valimine
1. Veenduge, et paber on paberisalve laaditud.
2. Klõpsake oma rakenduse menüü File (Fail) käsku Print (Prindi).
3. Veenduge, et valitud printer on teie seade.
4. Klõpsake nuppu, mis avab dialoogiakna Properties (Atribuudid).
Olenevalt tarkvararakendusest võib selle nupu nimi olla Properties (Atribuudid),
Options (Valikud või Suvandid), Printer Setup (Printeri häälestus), Printer või
Preferences (Eelistused).
5. Klõpsake vahekaarti Features (Funktsioonid).
6. Valige ripploendist Paper type (Paberi tüüp) söötesalves oleva paberi tüüp.
7. Valige ripploendis Print Quality (Prindikvaliteet) oma prinditööle sobiv
kvaliteedisäte.
Probleemi lahendamine
Märkus. Et vaadata, millise dpi-ga seade vastavalt teie valitud paberitüübi
ja prindikvaliteedi sättele prindib, klõpsake Resolution (Eraldusvõime).
Veeriste sätete kontrollimine
1. Vaadake prinditöö enne seadmesse saatmist eelvaaterežiimis üle.
Enamikus tarkvararakendustes tuleb selleks klõpsata menüüd File (Fail) ja valida
Print Preview (Prindi eelvaade).
2. Kontrollige veeriseid.
Seade kasutab veeriste sätteid, mis on seadistatud teie kasutatavast
tarkvararakendusest seni, kuni nende sätete väärtused on suuremad seadme
toetavatest miinimumveeristest. Ääriste seadistamise kohta tarkvararakenduses
leiate lisateavet tarkvara juurde kuuluvatest abimaterjalidest.
3. Kui veerised asetsevad valesti, tühistage prinditöö ja seadistage veerised oma
tarkvararakenduses ümber.
Põhjus.: Prindisätted olid valesti määratud.
Lähtestage seade
Lahendus.: Lülitage seade välja ja lahutage seejärel toitejuhe. Ühendage toitejuhe
uuesti seadmega ja seejärel vajutage nuppu Sees, et seadet sisse lülitada.
Printimise tõrkeotsing 61
Page 65

Peatükk 12
Põhjus.: Seadmel tekkis viga.
Probleemi lahendamine
Pöörduge abi saamiseks HP klienditeenindusse
Lahendus.: Kui proovisite kõiki eelnevates punktides toodud lahendusi, kuid neist
polnud abi, võtke ühendust HP klienditoega.
Minge aadressile:
Kui küsitakse, valige oma riik/regioon ning seejärel klõpsake tehnilise abi saamiseks
linki Contact HP (HP kontakt).
Põhjus.: Võite seadme või tarkvara õigeks kasutamiseks abi vajada.
www.hp.com/support.
Prindikvaliteedi tõrkeotsing
Käesolevat jaotist kasutage järgmiste prindikvaliteediprobleemide lahendamiseks.
•
Prinditud fotod on ähmased, udused või valet värvi
Prinditud fotod on ähmased, udused või valet värvi
Lahendus.: Foto värvikvaliteedi tagamiseks ärge laske fotodel paberisalves
kuhjuda.
Põhjus.: Kui väljaprindid kujutavad enne tindi kuivamist, võivad fotode värvid
seguneda.
Mälukaardi tõrkeotsing
Käesolevat jaotist kasutage järgmiste mälukaardiga seostuvate probleemide
lahendamiseks.
•
Seade ei loe mälukaarti
Mälukaardil asuvaid fotosid ei saa arvutisse edastada
•
Seade ei loe mälukaarti
Proovige probleem lahendada järgmiste lahendustega. Lahendused on loendatud
järjekorras. Kõige esimesena on toodud kõige tõenäolisem lahendus. Kui esimene
lahendus olukorda ei lahenda, jätkake järgmistega, kuni probleem on lahendatud.
•
Lahendus 1. Sisestage mälukaart õigesti
Lahendus 2. Eemaldage teine mälukaart
•
Lahendus 3. Taasvormindage mälukaart digikaameras
•
Lahendus 1. Sisestage mälukaart õigesti
Lahendus.: Keerake mälukaarti nii, et silt jääb vasakule ja kontaktid jäävad
kohakuti tootega, seejärel lükake kaarti edasi sobivasse pesasse, kuni indikaatortuli
Foto süttib.
62 Probleemi lahendamine
Page 66

Kui mälukaart on korralikult sisestatud, vilgub märgutuli Foto mõne sekundi jooksul
ja jääb seejärel põlema.
Põhjus.: Mälukaart oli sisestatud ümberpööratult või tagurpidi.
Kui see ei lahendanud probleemi, proovige järgmist lahendust.
Lahendus 2. Eemaldage teine mälukaart
Lahendus.: Korraga võib sisestatud olla vaid üks kaart.
Kui seadmesse on sisestatud rohkem kui üks mälukaart, kuvatakse ekraanil
veateade. Probleemi lahendamiseks eemaldage täiendavalt sisestatud mälukaart.
Põhjus.: Seadmesse on sisestatud mitu mälukaarti.
Kui see ei lahendanud probleemi, proovige järgmist lahendust.
Lahendus 3. Taasvormindage mälukaart digikaameras
Lahendus.: Vaadake, kas arvuti ekraanil kuvatakse tõrketeade mälukaardil
asuvate piltide rikutuse kohta.
Kui mälukaardi failisüsteem on rikutud, vormindage mälukaart digikaameras. Lugege
lisateabe saamiseks digikaameraga kaasas olevat dokumentatsiooni.
Hoiatus. Mälukaardi vormindamisel kustutatakse kõik mälukaardil talletatud
fotod. Kui olete varem fotod mälukaardilt arvutisse üle kandnud, proovige fotosid
arvutist printida. Muul juhul peate kadumaläinud fotode asemele uued ülesvõtted
tegema.
Probleemi lahendamine
Põhjus.: Mälukaardi failisüsteem oli vigane.
Mälukaardil asuvaid fotosid ei saa arvutisse edastada
Proovige järgmisi lahendusi.
•
Lahendus 1. Installige seadme tarkvara
•
Lahendus 2. Kontrollige seadme ja arvuti vahelist ühendust
Lahendus 1. Installige seadme tarkvara
Lahendus.: Installige toote müügikomplekti kuuluv tarkvara. Kui tarkvara on
installitud, taaskäivitage arvuti.
Tarkvara installimine
1. Sisestage arvuti CD-draivi seadme CD ja käivitage seejärel häälestusprogramm
(Setup).
2. Kui palutakse, klõpsake Install More Software (Installi veel tarkvara), et installida
toote tarkvara.
3. Järgige ekraanil kuvatud juhiseid ja seadmega kaasas olevaid trükitud
seadistusjuhiseid.
Põhjus.: Seadme tarkvara pole installitud.
Mälukaardi tõrkeotsing 63
Page 67

Peatükk 12
Kui see ei lahendanud probleemi, proovige järgmist lahendust.
Probleemi lahendamine
Lahendus 2. Kontrollige seadme ja arvuti vahelist ühendust
Lahendus.: Kontrollige seadme ja arvuti vahelist ühendust. Veenduge, et USB-
kaabel on kinnitatud kindlalt seadme tagaküljel asuvasse USB-porti. Veenduge, et
USB-kaabli teine ots on ühendatud arvuti USB-porti. Kui kaabel on õigesti ühendatud,
lülitage seade välja ja seejärel uuesti sisse. Kui seade on ühendatud arvutiga
raadioside ehk juhtmeta ühenduse kaudu, veenduge et ühendus on aktiivne ja seade
on sisse lülitatud.
Lisateavet seadme seadistamise ja arvutiga ühendamise kohta vaadake seadmega
kaasas olevast seadistusjuhendist.
Põhjus.: Seade polnud arvutiga õigesti ühendatud.
Paljundamise tõrkeotsing
Käesolevat jaotist kasutage järgmiste paljundusprobleemide lahendamiseks.
•
Resize to Fit (Mahuta lehele) ei toimi oodatud viisil
Resize to Fit (Mahuta lehele) ei toimi oodatud viisil
Proovige järgmisi lahendusi.
•
Lahendus 1. Skannige, suurendage ja seejärel printige koopia
Lahendus 2. Puhastage klaas ja dokumendikaane tagakülg
•
Lahendus 1. Skannige, suurendage ja seejärel printige koopia
Lahendus.: Resize to Fit (Mahuta lehele) saab originaalist tehtavaid koopiaid
suurendada selle mudeli puhul ainult maksimaalse lubatud suurendusprotsendini.
Näiteks võib teie mudeli puhul maksimaalseks lubatud suurendusprotsendiks olla
200%. Kui suurendate passipilti 200%, ei pruugi suurendus olla kogu täisformaadis
lehe katmiseks piisav.
64 Probleemi lahendamine
Page 68

Kui soovite teha suurt koopiat väikesest originaalist, skannige originaal arvutisse,
suurendage kujutist HP skannimistarkvara abil ja printige seejärel suurendatud pildi
koopia.
Põhjus.: Üritate suurendada liiga väikseformaadilisest originaalist tehtavat koopiat.
Kui see ei lahendanud probleemi, proovige järgmist lahendust.
Lahendus 2. Puhastage klaas ja dokumendikaane tagakülg
Lahendus.: Lülitage seade välja, lahutage toitejuhe ja pühkige klaasi ja
dokumendikaane sisekülge pehme lapiga.
Põhjus.: Klaasile või dokumendikaane tagaküljele võib olla sattunud prahti. Seade
peab kõike, mis klaasil on, pildi osaks.
Skannimise tõrkeotsing
Käesolevat jaotist kasutage järgmiste skannimisprobleemide lahendamiseks.
•
Skannitud kujutis on valesti kärbitud
Skannitud kujutisel on teksti asemel kriipsjooned
•
Teksti vorming on vale
•
Tekst on vale või puudub
•
Skannitud kujutis on valesti kärbitud
Lahendus.: Funktsioon Autocrop (Automaatne kärpimine) kärbib kõik
põhikujutiselt välja jääva. Mõnikord ei pruugi tulemus soovitule vastata. Sel juhul
saate automaatkärpimise tarkvarast välja lülitada ja skannitud pilti käsitsi kärpida või
pildi kärpimisest üldse loobuda.
Põhjus.: Tarkvaraprogramm on seatud skannitud pilte automaatselt kärpima.
Probleemi lahendamine
Skannitud kujutisel on teksti asemel kriipsjooned
Lahendus.: Tehke originaalist esmalt mustvalge koopia ja skannige siis koopia.
Põhjus.: Kui valisite kujutisetüübiks sätte Text (Tekst), et skannida tekst, mida
soovite redigeerida, ei pruugi skanner värvilist teksti tuvastada. Kujutisetüübi Tekst
puhul skannitakse kujutis eraldusvõimega 300 x 300 dpi ja mustvalgelt.
Kui skannite sellist originaaldokumenti, mille tekst on ümbritsetud graafika või
kaunistustega, ei pruugi skanner teksti tuvastada.
Teksti vorming on vale
Lahendus.: Teatud programmid ei suuda töödelda raamitud teksti. Raamitud tekst
on üks skannitava dokumendi sätteid. See säte on keerulisemate paigutuste (nt
ajaleheartikli mitu veergu) jaoks, tekst paigutatakse eri raamidesse. Valige tarkvarast
õige formaat, säilitades skannitud teksti paigutuse ja vormingu.
Skannimise tõrkeotsing 65
Page 69

Peatükk 12
Põhjus.: Skannitava dokumendi sätted on valed.
Tekst on vale või puudub
Probleemi lahendamine
Proovige järgmisi lahendusi.
•
Lahendus 1. Reguleerige tarkvaras heledust
Lahendus 2. Puhastage klaas ja kaas
•
Lahendus 1. Reguleerige tarkvaras heledust
Lahendus.: Reguleerige tarkvaras heledust ja skannige siis originaal uuesti.
Põhjus.: Heledus ei ole õigesti seadistatud.
Kui see ei lahendanud probleemi, proovige järgmist lahendust.
Lahendus 2. Puhastage klaas ja kaas
Lahendus.: Lülitage seade välja, lahutage toitejuhe ja pühkige klaasi ja
dokumendikaane sisekülge pehme lapiga.
Põhjus.: Klaasile või dokumendikaane tagaküljele võib olla sattunud prahti. See
võib skannimise kvaliteeti halvemaks muuta.
Tõrked
See jaotis sisaldab seadme teateid järgmiste kategooriate kohta.
Seadme teated
•
Failiteated
•
Üldised kasutajateated
•
Paberi tõrketeated
•
Tindikasseti teated
•
Seadme teated
Järgnev loend sisaldab seadmega seostuvaid tõrketeateid:
Luuk avatud
•
Püsivara versiooni sobimatus
•
Mälu on täis
•
Skanneri tõrge
•
Improper shutdown (Ootamatu väljalülitumine)
•
Puuduv Tarkvara HP Photosmart tarkvara
•
Luuk avatud
Lahendus.: Sulgege tindikassetihoidiku luuk.
66 Probleemi lahendamine
Page 70

Põhjus.: Tindikassetihoidiku luuk oli lahti.
Püsivara versiooni sobimatus
Lahendus.: Pöörduge abi saamiseks HP klienditeenindusse.
Minge aadressile:
www.hp.com/support.
Valige küsimisel oma riik/regioon ning seejärel klõpsake nuppu Contact HP (HP
kontakt) telefoni teel pakutava tehnilise toe kohta teabe saamiseks.
Põhjus.: Toote püsivara versiooninumber ei sobinud tarkvara versiooninumbriga.
Mälu on täis
Lahendus.: Vähendage eksemplaride arvu.
Põhjus.: Kopeeritav dokument ületas toote mälu ressurssi.
Skanneri tõrge
Lahendus.: Lülitage toode välja ja seejärel uuesti sisse. Taaskäivitage arvuti ja
proovige uuesti skannida.
Kui probleem püsib, ühendage toitejuhtme pistik otse toitepistikupessa (mitte läbi
liigpingepiiriku ega pikendusjuhtme). Kui probleem ikka ei lahene, pöörduge HP
klienditeeninduse poole. Avage veebileht
www.hp.com/support. Valige küsimisel
oma riik/regioon ning seejärel klõpsake nuppu Contact HP (HP kontakt) telefoni teel
pakutava tehnilise toe kohta teabe saamiseks.
Põhjus.: Seade on hõivatud või skannimistöö katkestas tundmatut päritolu tõrge.
Probleemi lahendamine
Improper shutdown (Ootamatu väljalülitumine)
Lahendus.: Vajutage seadme sisse- ja väljalülitamiseks nuppu Sees.
Põhjus.: Kui seadet viimati kasutati, ei lülitatud seda õigesti välja. Kui lülitate
seadme välja pikendusjuhtme lülitist või toitevõrgu lülitist, võite seadet kahjustada.
Puuduv Tarkvara HP Photosmart tarkvara
Proovige järgmisi lahendusi.
•
Lahendus 1. Installige tarkvara Tarkvara HP Photosmart
Tõrked 67
Page 71

Peatükk 12
• Lahendus 2. Kontrollige seadme ja arvuti vahelist ühendust
Lahendus 1. Installige tarkvara Tarkvara HP Photosmart
Probleemi lahendamine
Lahendus.: Installige toote müügikomplekti kuuluv tarkvara. Kui tarkvara on
installitud, taaskäivitage arvuti.
Tarkvara installimine
1. Sisestage arvuti CD-draivi seadme CD ja käivitage seejärel häälestusprogramm
2. Kui palutakse, klõpsake Install More Software (Installi veel tarkvara), et installida
3. Järgige ekraanil kuvatud juhiseid ja seadmega kaasas olevaid trükitud
Põhjus.: Tarkvara Tarkvara HP Photosmart pole installitud.
Kui see ei lahendanud probleemi, proovige järgmist lahendust.
Lahendus 2. Kontrollige seadme ja arvuti vahelist ühendust
Lahendus.: Kontrollige seadme ja arvuti vahelist ühendust. Veenduge, et USB-
kaabel on kinnitatud kindlalt seadme tagaküljel asuvasse USB-porti. Veenduge, et
USB-kaabli teine ots on ühendatud arvuti USB-porti. Kui kaabel on õigesti ühendatud,
lülitage seade välja ja seejärel uuesti sisse. Kui seade on ühendatud arvutiga
raadioside ehk juhtmeta ühenduse kaudu, veenduge et ühendus on aktiivne ja seade
on sisse lülitatud.
(Setup).
toote tarkvara.
seadistusjuhiseid.
Lisateavet seadme seadistamise ja arvutiga ühendamise kohta vaadake seadmega
kaasas olevast seadistusjuhendist.
Põhjus.: Seade polnud arvutiga õigesti ühendatud.
Failiteated
Järgnev loend sisaldab failidega seostuvaid tõrketeateid:
68 Probleemi lahendamine
Page 72

• Faili lugemise või kirjutamise tõrge
Loetamatud failid. NN faili on loetamatud
•
Fotosid ei leitud
•
Faili ei leitud
•
Invalid file name (Kehtetu failinimi)
•
Seadme toetatavad failivormingud
•
Vigane fail
•
Faili lugemise või kirjutamise tõrge
Lahendus.: Kontrollige, kas teil on õige kaust või õige failinimi.
Põhjus.: Toote tarkvara ei suuda faili avada või salvestada.
Loetamatud failid. NN faili on loetamatud
Lahendus.: Sisestage mälukaart uuesti seadmesse. Kui see ei toimi, tehke oma
digikaameraga uued pildid. Kui olete juba failid arvutisse üle kandnud, proovige neid
faile tarkvara Tarkvara HP Photosmart abil printida. Võimalik, koopiad ei ole rikutud.
Põhjus.: Mõned failid sisestatud mälukaardil olid rikutud.
Fotosid ei leitud
Proovige järgmisi lahendusi.
•
Lahendus 1. Taassisestage mälukaart
Lahendus 2. Printige fotod arvutist
•
Probleemi lahendamine
Lahendus 1. Taassisestage mälukaart
Lahendus.: Taassisestage mälukaart. Kui see ei toimi, tehke oma digikaameraga
uued pildid. Kui olete juba failid arvutisse üle kandnud, proovige neid faile tarkvara
Tarkvara HP Photosmart abil printida. Võimalik, koopiad ei ole rikutud.
Põhjus.: Mõned failid sisestatud mälukaardil olid rikutud.
Kui see ei lahendanud probleemi, proovige järgmist lahendust.
Lahendus 2. Printige fotod arvutist
Lahendus.: Tehke oma digitaalkaameraga mõned fotod või, kui olete salvestanud
eelnevalt fotosid arvutisse, printige need tarkvara Tarkvara HP Photosmart abil.
Põhjus.: Mälukaardilt ei leitud ühtegi fotot.
Faili ei leitud
Lahendus.: Sulgege mõned rakendused ja proovige toimingut uuesti teha.
Põhjus.: Prindi eelvaate kuvamiseks ei ole arvutis piisavalt mälu.
Tõrked 69
Page 73

Peatükk 12
Invalid file name (Kehtetu failinimi)
Lahendus.: Veenduge, et kasutate failinimes ainult lubatud märke.
Põhjus.: Sisestasite vale failinime.
Probleemi lahendamine
Seadme toetatavad failivormingud
Toote tarkvara tuvastab ainult JPG- ja TIF-kujutisi.
Vigane fail
Proovige järgmisi lahendusi.
•
Lahendus 1. Sisestage mälukaart uuesti seadmesse.
Lahendus 2. Taasvormindage mälukaart digikaameras
•
Lahendus 1. Sisestage mälukaart uuesti seadmesse.
Lahendus.: Sisestage mälukaart uuesti seadmesse. Kui see ei toimi, tehke oma
digikaameraga uued pildid. Kui olete juba failid arvutisse üle kandnud, proovige neid
faile tarkvara Tarkvara HP Photosmart abil printida. Võimalik, koopiad ei ole rikutud.
Põhjus.: Mõned failid sisestatud mälukaardil olid rikutud.
Kui see ei lahendanud probleemi, proovige järgmist lahendust.
Lahendus 2. Taasvormindage mälukaart digikaameras
Lahendus.: Vaadake, kas arvuti ekraanil kuvatakse tõrketeade mälukaardil
asuvate piltide rikutuse kohta.
Kui mälukaardi failisüsteem on rikutud, vormindage mälukaart digikaameras.
Hoiatus. Mälukaardi vormindamisel kustutatakse kõik mälukaardil talletatud
fotod. Kui olete varem fotod mälukaardilt arvutisse üle kandnud, proovige fotosid
arvutist printida. Muul juhul peate kadumaläinud fotode asemele uued ülesvõtted
tegema.
Põhjus.: Mälukaardi failisüsteem oli vigane.
Üldised kasutajateated
Järgmine loend sisaldab põhilisi seadme kasutamisega seostuvaid tõrketeateid.
•
Ei saa kärpida
Ääristeta printimise viga
•
Mälukaardi tõrge
•
Mälukaart on lukustatud
•
Kettaruum otsas
•
Tõrge mälukaardi kasutamisel
•
Kasutage korraga ainult ühte kaarti
•
70 Probleemi lahendamine
Page 74

• Kaart ei ole korralikult sisestatud
Kaart on rikutud
•
Kaart ei ole täielikult sisestatud
•
Ei saa kärpida
Proovige järgmisi lahendusi.
•
Lahendus 1. Sulgege mõned rakendused või taaskäivitage arvuti
Lahendus 2. Tühjendage töölaual olev Recycle Bin (Prügikast)
•
Lahendus 1. Sulgege mõned rakendused või taaskäivitage arvuti
Lahendus.: Sulgege kõik mittevajalikud rakendused. Selliste rakenduste hulka
kuuluvad ka taustal töötavad rakendused (nt ekraanisäästjad ja
viirusetõrjeprogrammid). (Kui sulgete viirusetõrjeprogrammi, ärge unustage seda
pärast lõpetamist taas käivitada.) Proovige arvuti taaskäivitamisega mälu vabastada.
Võimalik, et peate soetama rohkem muutmälu. Juhinduge arvutiga kaasnenud
dokumentatsioonist.
Põhjus.: Arvutil ei ole piisavalt mälu.
Kui see ei lahendanud probleemi, proovige järgmist lahendust.
Lahendus 2. Tühjendage töölaual olev Recycle Bin (Prügikast)
Lahendus.: Tühjendage töölaual olev Recycle Bin (prügikast). Võib-olla peaksite
mõned failid ka kõvakettalt kustutama – näiteks võite kustutada ajutised failid.
Põhjus.: Skannimiseks peab arvuti kõvakettal olema vähemalt 50 MB vaba ruumi.
Probleemi lahendamine
Ääristeta printimise viga
Lahendus.: Ääristeta printimine ei saa toimuda kui paigaldatud on ainult musta tindi
kassett. Paigaldage kolmevärviline prindikassett.
Lisateavet vt
„
Kassettide väljavahetamine” leheküljel 46
Põhjus.: Ääristeta printimise algatamisel oli seade varutindirežiimis ning
paigaldatud oli üksnes must prindikassett.
Mälukaardi tõrge
Proovige järgmisi lahendusi.
•
Lahendus 1. Eemaldage kõik mälukaardid peale ühe
Lahendus 2. Lükake mälukaart lõppu välja
•
Lahendus 1. Eemaldage kõik mälukaardid peale ühe
Lahendus.: Eemaldage kõik mälukaardid peale ühe. Seade loeb järelejäänud
mälukaarti ja kuvab esimese mälukaardil salvestatud foto.
Tõrked 71
Page 75

Peatükk 12
Põhjus.: Seadmesse on samaaegselt sisestatud kaks või rohkem mälukaarti.
Kui see ei lahendanud probleemi, proovige järgmist lahendust.
Probleemi lahendamine
Lahendus 2. Lükake mälukaart lõppu välja
Lahendus.: Eemaldage mälukaart ja taassisestage see täielikult mälukaardi
pesasse.
Põhjus.: Te pole mälukaarti täielikult sisestanud.
Mälukaart on lukustatud
Lahendus.: Avage mälukaart ja proovige uuesti.
Mälukaardi avamiseks vaadake mälukaardi müügikomplekti kuuluvat tootejuhendit.
Põhjus.: Kaardipesas oli lukustatud (kirjutuskaitstud) mälukaart.
Kettaruum otsas
Lahendus.: Tühjendage arvuti töölaual prügikast (Recycle Bin). Võib-olla peaksite
mõned failid ka kõvakettalt kustutama – näiteks võite kustutada ajutised failid.
Põhjus.: Toimingu teostamiseks pole arvutis piisavalt mälu.
Tõrge mälukaardi kasutamisel
Lahendus.: Eemaldage mälukaart ja taassisestage see täielikult mälukaardi
pesasse.
Põhjus.: Te pole mälukaarti täielikult sisestanud.
Kasutage korraga ainult ühte kaarti
Lahendus.: Korraga võib sisestatud olla vaid üks kaart.
Kui seadmesse on sisestatud rohkem kui üks mälukaart, kuvatakse ekraanil
veateade. Probleemi lahendamiseks eemaldage täiendavalt sisestatud mälukaart.
Põhjus.: Seadmesse on sisestatud mitu mälukaarti.
Kaart ei ole korralikult sisestatud
Lahendus.: Keerake mälukaarti nii, et silt jääb vasakule ja kontaktid jäävad
kohakuti tootega, seejärel lükake kaarti edasi sobivasse pesasse, kuni indikaatortuli
Foto süttib.
Kui mälukaart on korralikult sisestatud, vilgub märgutuli Foto mõne sekundi jooksul
ja jääb seejärel põlema.
Põhjus.: Kaart oli sisestatud ümberpööratult või tagurpidi.
72 Probleemi lahendamine
Page 76

Kaart on rikutud
Lahendus.: Vormindage mälukaart kaameras või valige arvutis mälukaardi
vormindamiseks FAT-vorming. Lugege lisateabe saamiseks digikaameraga kaasas
olevat dokumentatsiooni.
Hoiatus. Mälukaardi vormindamisel kustutatakse kõik mälukaardil talletatud
fotod. Kui olete varem fotod mälukaardilt arvutisse üle kandnud, proovige fotosid
arvutist printida. Muul juhul peate kadumaläinud fotode asemele uued ülesvõtted
tegema.
Põhjus.: Vormindasite kaardi opsüsteemiga Windows XP arvutis. Vaikimisi
vormindab Windows XP 8 MB või väiksema või 64 MB või suurema mahuga
mälukaardi FAT32-vormingusse. Digikaamerad ja muud seadmed kasutavad FAT
(FAT16 või FAT12) vormingut ega saa töötada FAT32-vormingus kaardiga.
Kaart ei ole täielikult sisestatud
Lahendus.: Keerake mälukaarti nii, et silt jääb vasakule ja kontaktid jäävad
kohakuti tootega, seejärel lükake kaarti edasi sobivasse pesasse, kuni indikaatortuli
Foto süttib.
Kui mälukaart on korralikult sisestatud, vilgub märgutuli Foto mõne sekundi jooksul
ja jääb seejärel põlema.
Põhjus.: Mälukaart polnud lõpuni sisestatud.
Probleemi lahendamine
Paberi tõrketeated
Järgnev loend sisaldab paberiga seostuvaid tõrketeateid:
•
Paber on tagurpidi
Lehe paigutus on vale.
•
Ink is drying (Tint kuivab)
•
Paber on tagurpidi
Lahendus.: Laadige paber paberisalve nii, et prinditav pool jääb alla.
Põhjus.: Paberisalves olev paber oli asetatud tagurpidi.
Lehe paigutus on vale.
Lahendus.: Asetage paberipakk paberisalve, lühem äär ees ja prinditav pool all.
Lükake paberipakk nii kaugele, kui saate.
Põhjus.: Paberisalves olev paber on horisontaalse paigutusega.
Tõrked 73
Page 77

Peatükk 12
Ink is drying (Tint kuivab)
Lahendus.: Jätke leht paberisalve, kuni teade kaob. Kui on vajalik prinditud leht
eemaldada enne teate kadumist, hoidke prinditud lehte ettevaatlikult altpoolt või
Probleemi lahendamine
servadest ja asetage see ühtlasele pinnale kuivama.
Põhjus.: Kilede ja mõne muu kandja puhul võib olla vajalik tavapärasest pikem
kuivamisaeg.
Tindikasseti teated
Järgmine loend sisaldab tindikassettidega seostuvaid tõrketeateid.
•
Low on ink (Tint on otsakorral)
Need alignment or alignment failed (Vajab joondamist või joondamine nurjus)
•
Valesti paigaldatud prindikassetid
•
Paigaldatud on mitte-HP kassetid
•
Prindikassett puudub, on valesti paigaldatud või ei sobi sellesse seadmesse
•
Printimine varutindi-režiimis
•
Prindikassetid puuduvad või neid ei tuvastatud
•
Ühildumatud prindikassetid
•
Prindikassett pole mõeldud selles seadmes kasutamiseks
•
Prindikassett on vales pesas
•
Prindikassetiga seotud probleem
•
Eelnevalt kasutatud HP originaalkassett
•
HP originaaltint on otsa lõppenud
•
Üldine printeritõrge
•
Low on ink (Tint on otsakorral)
Lahendus.: Tinditaseme hoiatuste ja tähiste teave põhineb hinnangulistel
väärtustel. Kui kuvatakse madala tinditaseme hoiatusteade, hoidke võimaliku
printimisviivituse vältimiseks asenduskassett käepärast. Prindikassette ei pea
asendama enne, kui prindikvaliteet muutub vastuvõetamatuks.
Kui olete paigaldanud uuesti täidetud või taastatud prindikasseti või kasseti, mida on
kasutatud teises printeris, on võimalik, et tinditaseme indikaator töötab ebatäpselt või
ei toimi.
HP toodete tagastamise ja taaskasutuse kohta leiate teavet aadressilt
recycle.
Põhjus.: Prindikassettides on tint eeldatavasti lõppemas ja need tuleks asendada.
Need alignment or alignment failed (Vajab joondamist või joondamine nurjus)
Proovige probleem lahendada järgmiste lahendustega. Lahendused on loendatud
järjekorras. Kõige esimesena on toodud kõige tõenäolisem lahendus. Kui esimene
lahendus olukorda ei lahenda, jätkake järgmistega, kuni probleem on lahendatud.
•
Lahendus 1. Joondage vastpaigaldatud uued prindikassetid
74 Probleemi lahendamine
www.hp.com/
Page 78

• Lahendus 2. Paberisalve on asetatud valet tüüpi paber
Lahendus 3. Veenduge, et prindikassettidelt on kleeplint eemaldatud
•
Lahendus 4. Kontrollige, kas prindikassetid on täielikult sisestatud
•
Lahendus 5. Prindikassett võib olla rikkis
•
Lahendus 1. Joondage vastpaigaldatud uued prindikassetid
Lahendus.: Prindikvaliteedi tagamiseks peate joondama prindikassetid.
Vastpaigaldatud uute tindikassettide joondamine
1. Küsimisel veenduge, et paberisalve on laaditud valge letter- või A4-formaadis
paber, seejärel vajutage nuppu OK.
Märkus. Kui paberisalves on tindikasseti joondamise ajal värviline paber,
siis joondamine ei õnnestu. Laadige paberisalve kasutamata valge tavapaber
ning proovige kassette uuesti joondada.
Seade prindib testlehe, joondab prindipea ja kalibreerib printeri.
2. Asetage lehe prinditav pool klaasile ja seejärel vajutage lehe skannimiseks OK.
Kui nupp Sees enam ei vilgu, on joondamine lõpule viidud ja lehe saab
eemaldada. Visake kasutatud paberileht ära või andke vanapaberiks.
Põhjus.: Paigaldasite uued prindikassetid, mis võivad vajada joondamist.
Kui see ei lahendanud probleemi, proovige järgmist lahendust.
Probleemi lahendamine
Lahendus 2. Paberisalve on asetatud valet tüüpi paber
Lahendus.: Kui paberisalves on prindikasseti joondamise ajal värviline paber, siis
joondamine ei õnnestu. Laadige paberisalve puhas valge paber ja proovige seejärel
uuesti joondada. Kui joondamine ei õnnestu ka nüüd, siis võib seda põhjustada
vigane prindikassett.
Toe- ja garantiiteavet leiate HP veebisaidilt
www.hp.com/support. Valige küsimisel
oma riik/regioon ning seejärel klõpsake nuppu Contact HP (HP kontakt) telefoni teel
pakutava tehnilise toe kohta teabe saamiseks.
Põhjus.: Paberisalve on pandud vale tüüpi paber.
Kui see ei lahendanud probleemi, proovige järgmist lahendust.
Lahendus 3. Veenduge, et prindikassettidelt on kleeplint eemaldatud
Lahendus.: Kontrollige kõiki tindikassette. Võib juhtuda, et kleeplint on küll
vasevärvi kontaktidelt ära tõmmatud, kuid katab endiselt tindipihusteid. Kui kleeplint
katab endiselt tindipihusteid, eemaldage see ettevaatlikult tindikassettidelt. Ärge
puudutage tindipihusteid ega vasevärvi kontakte.
Tõrked 75
Page 79

Peatükk 12
Probleemi lahendamine
1 Vasevärvi kontaktid
2 Roosa sakiga kile (tuleb eemaldada enne kasseti paigaldamist)
3 Tindipihustid kile all
Eemaldage tindikassetid ja paigaldage need uuesti. Veenduge, et kassetid oleksid
täielikult sisestatud ja kohale lukustunud.
Põhjus.: Prindikassette kattis kleeplint.
Kui see ei lahendanud probleemi, proovige järgmist lahendust.
Lahendus 4. Kontrollige, kas prindikassetid on täielikult sisestatud
Lahendus.: Eemaldage tindikassetid ja paigaldage need uuesti. Veenduge, et
kassetid oleksid täielikult sisestatud ja kohale lukustunud.
Põhjus.: Prindikasseti kontaktid ei puutu prindikelgu kontaktidega kokku.
Kui see ei lahendanud probleemi, proovige järgmist lahendust.
Lahendus 5. Prindikassett võib olla rikkis
Lahendus.: Kui joondamistõrge püsib ja seda ei õnnestu kõrvaldada, võib
prindikassett olla vigane. Kontrollige, kas ja kui kaua prindikasseti garantii kehtib.
• Kui garantii kehtivuse kuupäev on ületatud, ostke uus prindikassett.
• Kui garantii kehtivuse kuupäev ei ole möödas, võtke ühendust HP toega. Avage
veebileht
klõpsake nuppu Contact HP (HP kontakt) telefoni teel pakutava tehnilise toe
kohta teabe saamiseks.
76 Probleemi lahendamine
www.hp.com/support. Valige küsimisel oma riik/regioon ning seejärel
Page 80

Lisateavet vt
•„
Teave kasseti garantii kohta” leheküljel 49
Tindivarude tellimine” leheküljel 48
•„
Põhjus.: Prindikassett oli rikkis.
Valesti paigaldatud prindikassetid
Lahendus.: Eemaldage tindikassetid ja asetage need siis uuesti oma kohale.
Veenduge, et kassetid on täielikult sisestatud ning kohale lukustunud.
Lisaks veenduge, et prindikassetid on õigetesse pesadesse paigaldatud.
Veenduge, et prindikassetid on paigaldatud
1. Veenduge, et seade on sisse lülitatud.
Hoiatus. Kui seade on prindikassetile juurdepääsuluugi avamise ajal välja
lülitatud, ei vabasta seade prindikassetti ning te ei saa seda vahetada. Kui
prindikassetid pole kindlalt algasendisse liikunud, võite nende eemaldamisel
seadet kahjustada.
2. Avage tindikassetihoidiku luuk.
Prindikelk liigub seadme paremasse serva.
Probleemi lahendamine
3. Veenduge, et kasutate õigeid prindikassette. Ühilduvate prindikassettide loendi
leiate seadmega kaasnevast trükitud dokumentatsioonist.
4. Eemaldage musta tindi kassett parempoolsest pesast. Ärge puudutage
tindipihusteid ega vasevärvi kontakte. Kontrollige, ega vasevärvi kontaktid ega
tindipihustid ole kuidagi vigastatud.
Kontrollige, kas läbipaistev kleeplint on eemaldatud. Kui see katab endiselt
tindipihusteid, eemaldage läbipaistev kleeplint ettevaatlikult, ainult roosast sakist
kinni hoides. Jälgige, et te ei eemaldaks vasevärvi elektrikontaktidega lintkaablit.
Tõrked 77
Page 81

Peatükk 12
Probleemi lahendamine
5. Pange prindikassett tagasi, surudes seda parempoolsesse pessa. Lükake nüüd
1 Vasevärvi kontaktid
2 Roosa tõmbesakiga plastkile (tuleb enne paigaldamist eemaldada)
3 Kile all olevad tindipihustid.
prindikassetti edasi, kuni see oma kohale klõpsab.
6. Korrake 1. ja 2. juhist vasakpoolse kolmevärvilise tindikasseti puhul.
Põhjus.: Märgitud prindikassetid on valesti paigaldatud.
Paigaldatud on mitte-HP kassetid
Lahendus.: Järgige jätkamiseks ekraanil kuvatavaid juhiseid või asendage
märgitud prindikassetid HP originaalkassettidega.
HP soovitab kasutada HP originaalkassette. HP originaalprindikassetid on mõeldud
HP printerites kasutamiseks. HP katsetab regulaarselt prindikassettide sobivust,
tagades nii prinditööde suurepärase kvaliteedi.
Märkus. HP ei saa garanteerida teiste tootjate tarvikute kvaliteeti ega
töökindlust. Garantii ei kata mitte-HP tarvikute kasutamisega tingitud hooldus- ja
parandustöid.
Kui arvate, et ostsite ehtsad HP prindikassetid, avage aadress
78 Probleemi lahendamine
Page 82

www.hp.com/go/anticounterfeit
Lisateavet vt
„
Kassettide väljavahetamine” leheküljel 46
Põhjus.: Seade tuvastas mitte-HP prindikasseti.
Prindikassett puudub, on valesti paigaldatud või ei sobi sellesse seadmesse
Proovige probleem lahendada järgmiste lahendustega. Lahendused on loendatud
järjekorras. Kõige esimesena on toodud kõige tõenäolisem lahendus. Kui esimene
lahendus olukorda ei lahenda, jätkake järgmistega, kuni probleem on lahendatud.
•
Lahendus 1. Paigaldage prindikassetid
Lahendus 2. Eemaldage prindikassettidelt kleeplint
•
Lahendus 3. Eemaldage ja paigaldage prindikassetid uuesti
•
Lahendus 4. Pöörduge HP klienditoe poole
•
Lahendus 1. Paigaldage prindikassetid
Lahendus.: Üks või mõlemad tindikassetid puuduvad. Eemaldage tindikassetid ja
asetage need siis uuesti oma kohale. Veenduge, et kassetid on täielikult sisestatud
ning kohale lukustunud. Kui probleem püsib, puhastage tindikassettide kontakte.
Tindikassettide kontaktide puhastamine
1. Lülitage seade sisse ja avage prindikasseti hoidiku luuk.
Printimiskelk liigub seadme paremasse serva.
Probleemi lahendamine
2. Oodake, kuni prindikelk jõudeolekusse paigale jääb. Seejärel eemaldage
toitejuhe seadme tagaküljelt.
3. Vajutage prindikassetti kergelt allapoole selle vabastamiseks, seejärel tõmmake
see kassetipesast enda poole välja.
Märkus. Ärge eemaldage mõlemaid tindikassette üheaegselt. Eemaldage
ja puhastage üks tindikassett korraga. Ärge jätke tindikassetti seadmest
HP Photosmart välja kauemaks kui 30 minutit.
4. Vaadake, et tindikassettide kontaktidel poleks tindijälgi ega mustust.
5. Kastke puhas vahtkummist svamm või kiuvaba riie destilleeritud vette ja pigistage
sellest liigne vesi välja.
6. Hoidke tindikassetti selle külgedest.
Tõrked 79
Page 83

Peatükk 12
7. Puhastage ainult vasevärvi kontakte. Laske tindikassettidel umbes kümmekond
Probleemi lahendamine
8. Hoidke prindikasseti nii, et HP logo on üleval, ja sisestage prindikassett tagasi
minutit kuivada.
1 Vasevärvi kontaktid
2 Tindipihustid (mitte puhastada)
pesasse. Veenduge, et te lükkate prindikassetti kindlalt, kuni see kohale
klõpsatab.
9. Vajadusel korrake toimingut teise tindikassetiga.
10. Sulgege ettevaatlikult kassetihoidiku luuk ja ühendage toitejuhe seadme taga
olevasse pessa.
Põhjus.: Prindikassett oli puudu.
80 Probleemi lahendamine
Page 84

Kui see ei lahendanud probleemi, proovige järgmist lahendust.
Lahendus 2. Eemaldage prindikassettidelt kleeplint
Lahendus.: Kontrollige kõiki tindikassette. Võib juhtuda, et kleeplint on küll
vasevärvi kontaktidelt ära tõmmatud, kuid katab endiselt tindipihusteid. Kui kleeplint
katab endiselt tindipihusteid, eemaldage see ettevaatlikult tindikassettidelt. Ärge
puudutage tindipihusteid ega vasevärvi kontakte.
1 Vasevärvi kontaktid
2 Roosa sakiga kile (tuleb eemaldada enne kasseti paigaldamist)
3 Tindipihustid kile all
Probleemi lahendamine
Põhjus.: Prindikassette kattis kleeplint.
Kui see ei lahendanud probleemi, proovige järgmist lahendust.
Lahendus 3. Eemaldage ja paigaldage prindikassetid uuesti
Lahendus.: Üks või mõlemad prindikassetid on jäänud paigaldamata või pole
õigesti paigaldatud. Eemaldage tindikassetid ja asetage need siis uuesti oma kohale.
Veenduge, et kassetid on täielikult sisestatud ning kohale lukustunud. Kui probleem
püsib, puhastage prindikassettide vasksed kontaktid.
Tindikassettide kontaktide puhastamine
1. Lülitage seade sisse ja avage prindikasseti hoidiku luuk.
Prindikelk liigub seadme keskele.
2. Oodake, kuni prindikelk jõudeolekusse paigale jääb. Seejärel eemaldage
toitejuhe seadme tagaküljelt.
Tõrked 81
Page 85

Peatükk 12
3. Vajutage prindikassetti kergelt allapoole selle vabastamiseks, seejärel tõmmake
Probleemi lahendamine
4. Vaadake, et tindikassettide kontaktidel poleks tindijälgi ega mustust.
5. Kastke puhas vahtkummist svamm või kiuvaba riie destilleeritud vette ja pigistage
6. Hoidke tindikassetti selle külgedest.
7. Puhastage ainult vasevärvi kontakte. Laske tindikassettidel umbes kümmekond
see kassetipesast enda poole välja.
Märkus. Ärge eemaldage mõlemaid tindikassette üheaegselt. Eemaldage
ja puhastage üks tindikassett korraga. Ärge jätke tindikassetti seadmest
HP Photosmart välja kauemaks kui 30 minutit.
sellest liigne vesi välja.
minutit kuivada.
1 Vasevärvi kontaktid
2 Tindipihustid (mitte puhastada)
8. Hoidke prindikasseti nii, et HP logo on üleval, ja sisestage prindikassett tagasi
pesasse. Veenduge, et te lükkate prindikassetti kindlalt, kuni see kohale
klõpsatab.
82 Probleemi lahendamine
Page 86

9. Vajadusel korrake protseduuri teise tindikassetiga.
10. Sulgege ettevaatlikult kassetihoidiku luuk ja ühendage toitejuhe seadme taga
olevasse pessa.
Põhjus.: Üks või mõlemad prindikassetid on jäänud paigaldamata või pole õigesti
paigaldatud.
Kui see ei lahendanud probleemi, proovige järgmist lahendust.
Lahendus 4. Pöörduge HP klienditoe poole
Lahendus.: Pöörduge abi saamiseks HP klienditeenindusse.
Minge aadressil
www.hp.com/support.
Valige küsimisel oma riik/regioon ning seejärel klõpsake nuppu Contact HP (HP
kontakt) telefoni teel pakutava tehnilise toe kohta teabe saamiseks.
Põhjus.: Prindikassett oli vigane või pole mõeldud selles seadmes kasutamiseks.
Printimine varutindi-režiimis
Lahendus.: Kui saate teate varutindirežiimile lülitumise kohta, kuigi seadmesse on
paigaldatud kaks prindikassetti, siis kontrollige, kas kõigilt prindikassettidelt on
kaitseteip eemaldatud. Kui plastlint katab prindikasseti kontakte, ei suuda seade
tuvastada, kas prindikassett on paigaldatud.
Probleemi lahendamine
1 Vasevärvi kontaktid
2 Roosa sakiga kile (tuleb eemaldada enne kasseti paigaldamist)
3 Tindipihustid kile all
Põhjus.: Kui seade tuvastas, et paigaldatud on ainult üks prindikassett, lülitub
seade varutindirežiimile. Selles prindirežiimis saab printida ühe prindikassetiga, kuid
siis aeglustub toote töö ja ja alaneb väljaprintide kvaliteet.
Prindikassetid puuduvad või neid ei tuvastatud
Proovige probleem lahendada järgmiste lahendustega. Lahendused on loendatud
järjekorras. Kõige esimesena on toodud kõige tõenäolisem lahendus. Kui esimene
lahendus olukorda ei lahenda, jätkake järgmistega, kuni probleem on lahendatud.
Tõrked 83
Page 87

Peatükk 12
• Lahendus 1. Paigaldage prindikassetid uuesti
Lahendus 2. Puhastage prindikassettide klemmid
•
Lahendus 3. Vahetage prindikassett välja
•
Probleemi lahendamine
Lahendus 1. Paigaldage prindikassetid uuesti
Lahendus.: Eemaldage tindikassetid ja asetage need siis uuesti oma kohale.
Veenduge, et kassetid on täielikult sisestatud ning kohale lukustunud.
Lisaks veenduge, et prindikassetid on õigetesse pesadesse paigaldatud.
Veenduge, et prindikassetid on paigaldatud
1. Veenduge, et seade on sisse lülitatud.
2. Avage tindikassetihoidiku luuk.
Hoiatus. Kui seade on prindikassetile juurdepääsuluugi avamise ajal välja
lülitatud, ei vabasta seade prindikassetti ning te ei saa seda vahetada. Kui
prindikassetid pole kindlalt algasendisse liikunud, võite nende eemaldamisel
seadet kahjustada.
Prindikelk liigub seadme paremasse serva.
3. Veenduge, et kasutate õigeid prindikassette. Ühilduvate prindikassettide loendi
leiate seadmega kaasnevast trükitud dokumentatsioonist.
4. Eemaldage musta tindi kassett parempoolsest pesast. Ärge puudutage
tindipihusteid ega vasevärvi kontakte. Kontrollige, ega vasevärvi kontaktid ega
tindipihustid ole kuidagi vigastatud.
Kontrollige, kas läbipaistev kleeplint on eemaldatud. Kui see katab endiselt
tindipihusteid, eemaldage läbipaistev kleeplint ettevaatlikult, ainult roosast sakist
kinni hoides. Jälgige, et te ei eemaldaks vasevärvi elektrikontaktidega lintkaablit.
84 Probleemi lahendamine
Page 88

1 Vasevärvi kontaktid
2 Roosa tõmbesakiga plastkile (tuleb enne paigaldamist eemaldada)
3 Kile all olevad tindipihustid.
5. Pange prindikassett tagasi, surudes seda parempoolsesse pessa. Lükake nüüd
prindikassetti edasi, kuni see oma kohale klõpsab.
6. Korrake 1. ja 2. juhist vasakpoolse kolmevärvilise tindikasseti puhul.
Põhjus.: Märgitud prindikassetid olid valesti paigaldatud.
Kui see ei lahendanud probleemi, proovige järgmist lahendust.
Probleemi lahendamine
Lahendus 2. Puhastage prindikassettide klemmid
Lahendus.: Prindikassettide kontaktide puhastamine.
Tõrked 85
Page 89

Peatükk 12
Veenduge, et teil on olemas järgmised materjalid:
• Kuivad vahtkummist svammid, kiuvaba riie või muu pehme materjal, mis ei lagune
Probleemi lahendamine
• Destilleeritud, filtreeritud või pudelisse villitud vesi (kraanivesi võib sisaldada
Tindikassettide kontaktide puhastamine
1. Lülitage seade sisse ja avage prindikasseti hoidiku luuk.
ega jäta kiudusid.
Nõuanne. Kohvifiltrid on ebemevabad ja sobivad hästi tindikassettide
puhastamiseks.
saasteaineid, mis võivad tindikassette kahjustada).
Hoiatus. Ärge kasutage prindikasseti kontaktide puhastamiseks trükisilindri
puhastusvahendeid ega alkoholi. Need vahendid võivad kahjustada
prindikassetti ja seadet.
Printimiskelk liigub seadme paremasse serva.
2. Oodake, kuni prindikelk jõudeolekusse paigale jääb. Seejärel eemaldage
toitejuhe seadme tagaküljelt.
3. Vajutage prindikassetti kergelt allapoole selle vabastamiseks, seejärel tõmmake
see kassetipesast enda poole välja.
Märkus. Ärge eemaldage mõlemaid tindikassette üheaegselt. Eemaldage
ja puhastage üks tindikassett korraga. Ärge jätke tindikassetti seadmest
HP Photosmart välja kauemaks kui 30 minutit.
4. Vaadake, et tindikassettide kontaktidel poleks tindijälgi ega mustust.
5. Kastke puhas vahtkummist svamm või kiuvaba riie destilleeritud vette ja pigistage
sellest liigne vesi välja.
6. Hoidke tindikassetti selle külgedest.
7. Puhastage ainult vasevärvi kontakte. Laske tindikassettidel umbes kümmekond
minutit kuivada.
86 Probleemi lahendamine
Page 90

1 Vasevärvi kontaktid
2 Tindipihustid (mitte puhastada)
8. Hoidke prindikasseti nii, et HP logo on üleval, ja sisestage prindikassett tagasi
pesasse. Veenduge, et te lükkate prindikassetti kindlalt, kuni see kohale
klõpsatab.
9. Vajadusel korrake toimingut teise tindikassetiga.
10. Sulgege ettevaatlikult kassetihoidiku luuk ja ühendage toitejuhe seadme taga
olevasse pessa.
Probleemi lahendamine
Põhjus.: Võimalik, et prindikasseti kontakte peab puhastama.
Kui see ei lahendanud probleemi, proovige järgmist lahendust.
Tõrked 87
Page 91

Peatükk 12
Lahendus 3. Vahetage prindikassett välja
Lahendus.: Vahetage märgitud prindikassett välja. Soovi korral võite näidatud
prindikasseti välja võtta ja printida varutindirežiimis.
Probleemi lahendamine
Kontrollige, kas ja kui kaua prindikasseti garantii kehtib.
• Kui garantii kehtivuse kuupäev on ületatud, ostke uus prindikassett.
• Kui garantii kehtivuse kuupäev ei ole möödas, võtke ühendust HP toega. Avage
Lisateavet vt
„
Teave kasseti garantii kohta” leheküljel 49
Põhjus.: Prindikassett oli vigastatud.
Ühildumatud prindikassetid
Proovige järgmisi lahendusi.
•
Lahendus 1. Kontrollige prindikassette
Lahendus 2. Pöörduge abi saamiseks HP klienditeenindusse
•
Märkus. Varutindi-režiimis prindib seade töid ainult arvutist. Juhtpaneelil
prinditööd käivitada ei saa (nagu foto printimine mälukaardilt).
veebileht
www.hp.com/support. Valige küsimisel oma riik/regioon ning seejärel
klõpsake nuppu Contact HP (HP kontakt) telefoni teel pakutava tehnilise toe
kohta teabe saamiseks.
Lahendus 1. Kontrollige prindikassette
Lahendus.: Veenduge, et kasutate õigeid prindikassette. Ühilduvate
prindikassettide loendi leiate seadmega kaasnevast trükitud dokumentatsioonist.
Kui kasutate seadmega ühildumatuid prindikassette, asendage märgitud
prindikassetid ühilduvate prindikassettidega.
Kui kasutate siiski õigeid prindikassette, jätkake järgmise lahendusega.
Lisateavet vt
„
Kassettide väljavahetamine” leheküljel 46
Põhjus.: Märgitud prindikassetid ei ühildu seadmega.
Kui see ei lahendanud probleemi, proovige järgmist lahendust.
Lahendus 2. Pöörduge abi saamiseks HP klienditeenindusse
Lahendus.: Kui proovisite kõiki eelnevates punktides toodud lahendusi, kuid neist
polnud abi, võtke ühendust HP klienditoega.
Minge aadressile:
www.hp.com/support.
Kui küsitakse, valige oma riik/regioon ning seejärel klõpsake tehnilise abi saamiseks
linki Contact HP (HP kontakt).
Põhjus.: Need prindikassetid pole ette nähtud antud seadmega kasutamiseks.
88 Probleemi lahendamine
Page 92

Prindikassett pole mõeldud selles seadmes kasutamiseks
Lahendus.: Pöörduge abi saamiseks HP klienditeenindusse.
Minge aadressile:
www.hp.com/support.
Valige küsimisel oma riik/regioon ning seejärel klõpsake nuppu Contact HP (HP
kontakt) telefoni teel pakutava tehnilise toe kohta teabe saamiseks.
Põhjus.: Prindikassett pole ette nähtud antud tootega kasutamiseks.
Prindikassett on vales pesas
Lahendus.: Eemaldage tindikassetid ja asetage need siis uuesti oma kohale.
Veenduge, et kassetid on täielikult sisestatud ning kohale lukustunud.
Lisaks veenduge, et prindikassetid on õigetesse pesadesse paigaldatud.
Veenduge, et prindikassetid on paigaldatud
1. Veenduge, et seade on sisse lülitatud.
Hoiatus. Kui seade on prindikassetile juurdepääsuluugi avamise ajal välja
lülitatud, ei vabasta seade prindikassetti ning te ei saa seda vahetada. Kui
prindikassetid pole kindlalt algasendisse liikunud, võite nende eemaldamisel
seadet kahjustada.
2. Avage tindikassetihoidiku luuk.
Prindikelk liigub seadme paremasse serva.
Probleemi lahendamine
3. Veenduge, et kasutate õigeid prindikassette. Ühilduvate prindikassettide loendi
leiate seadmega kaasnevast trükitud dokumentatsioonist.
4. Eemaldage musta tindi kassett parempoolsest pesast. Ärge puudutage
tindipihusteid ega vasevärvi kontakte. Kontrollige, ega vasevärvi kontaktid ega
tindipihustid ole kuidagi vigastatud.
Kontrollige, kas läbipaistev kleeplint on eemaldatud. Kui see katab endiselt
tindipihusteid, eemaldage läbipaistev kleeplint ettevaatlikult, ainult roosast sakist
kinni hoides. Jälgige, et te ei eemaldaks vasevärvi elektrikontaktidega lintkaablit.
Tõrked 89
Page 93

Peatükk 12
Probleemi lahendamine
5. Pange prindikassett tagasi, surudes seda parempoolsesse pessa. Lükake nüüd
1 Vasevärvi kontaktid
2 Roosa tõmbesakiga plastkile (tuleb enne paigaldamist eemaldada)
3 Kile all olevad tindipihustid.
prindikassetti edasi, kuni see oma kohale klõpsab.
6. Korrake 1. ja 2. juhist vasakpoolse kolmevärvilise tindikasseti puhul.
Märkus. Kui prindikassetid olid paigaldatud valedesse pesadesse ja te ei saa
neid tootest eemaldada, võtke ühendust HP klienditoega.
Minge aadressil
Valige küsimisel oma riik/regioon ning seejärel klõpsake nuppu Contact HP (HP
kontakt) telefoni teel pakutava tehnilise toe kohta teabe saamiseks.
Põhjus.: Märgitud prindikassetid on valesti paigaldatud.
Prindikassetiga seotud probleem
Teade võib märkida, milline kassett probleeme põhjustab. Sel juhul proovige probleemi
järgmisel viisil lahendada. Lahendused on loetletud järjekorras. Kõige esimesena on
näidatud kõige tõenäolisem lahendus. Kui esimene lahendus probleemi ei kõrvalda,
jätkake järgmistega, kuni probleem on lahendatud.
90 Probleemi lahendamine
www.hp.com/support.
Page 94

Kui teade ei sisalda infot selle kohta, milline kassett on probleemne, toimige kahjustatud
kasseti tuvastamiseks järgmiselt. Kui olete kindlaks teinud, milline kassett tõrgub, jätkake
esimese lahendusega.
Tehke kindlaks, milline prindikassett tõrgub
1. Veenduge, et seade on sisse lülitatud.
Hoiatus. Kui seade on prindikassetile juurdepääsuluugi avamise ajal välja
lülitatud, ei vabasta seade prindikassetti ning te ei saa seda vahetada. Kui
prindikassetid pole kindlalt algasendisse liikunud, võite nende eemaldamisel
seadet kahjustada.
2. Avage tindikassetihoidiku luuk.
Printimiskelk liigub seadme paremasse serva.
3. Veenduge, et kasutate seadmes õigeid prindikassette. Ühilduvate prindikassettide
loendi leiate seadmega kaasnenud trükitud dokumentatsioonist.
4. Eemaldage must prindikassett parempoolsest pesast.
Vajutage kassetti allapoole, et see vabastada, seejärel tõmmake see pesast enda
poole välja.
Probleemi lahendamine
1 Kolmevärviline prindikassett
2 Must prindikassett
Tõrked 91
Page 95

Peatükk 12
5. Sulgege tindikassetihoidiku luuk.
6. Kontrollige, kas probleem lahenes.
• Kui probleem lahenes, on viga mustas prindikassetis.
Probleemi lahendamine
• Kui probleem ei lahenenud, jätkake järgmise punktiga.
7. Avage prindikasseti luuk ja paigaldage must prindikassett tagasi, lükake see
parempoolsesse pessa. Suruge nüüd prindikassetti edasi, kuni see pessa klõpsatab.
8. Eemaldage kolmevärviline prindikassett vasakpoolsest pesast.
Vajutage kassetti allapoole, et see vabastada, seejärel tõmmake see pesast enda
poole välja.
9. Sulgege tindikassetihoidiku luuk.
10. Kontrollige, kas probleem lahenes.
• Kui probleem lahenes, on viga kolmevärvilises prindikassetis.
• Kui probleem ei lahenenud, on viga mõlemas prindikassetis.
11. Avage prindikasseti luuk ja paigaldage kolmevärviline prindikassett tagasi, lükake see
vasakpoolsesse pessa. Lükake nüüd prindikassetti edasi, kuni see pessa klõpsatab.
12. Sulgege kassetihoidiku luuk.
Lahendus 1. Eemaldage ja paigaldage prindikassetid uuesti
•
Lahendus 2. Puhastage prindikassettide klemmid
•
Lahendus 3. Vahetage prindikassett välja
•
Lahendus 1. Eemaldage ja paigaldage prindikassetid uuesti
Lahendus.: Eemaldage tindikassetid ja asetage need siis uuesti oma kohale.
Veenduge, et kassetid on täielikult sisestatud ning kohale lukustunud.
92 Probleemi lahendamine
Page 96

Lisaks veenduge, et prindikassetid on õigetesse pesadesse paigaldatud.
Veenduge, et prindikassetid on paigaldatud
1. Veenduge, et seade on sisse lülitatud.
Hoiatus. Kui seade on prindikassetile juurdepääsuluugi avamise ajal välja
lülitatud, ei vabasta seade prindikassetti ning te ei saa seda vahetada. Kui
prindikassetid pole kindlalt algasendisse liikunud, võite nende eemaldamisel
seadet kahjustada.
2. Avage tindikassetihoidiku luuk.
Prindikelk liigub seadme paremasse serva.
3. Veenduge, et kasutate õigeid prindikassette. Ühilduvate prindikassettide loendi
leiate seadmega kaasnevast trükitud dokumentatsioonist.
4. Eemaldage musta tindi kassett parempoolsest pesast. Ärge puudutage
tindipihusteid ega vasevärvi kontakte. Kontrollige, ega vasevärvi kontaktid ega
tindipihustid ole kuidagi vigastatud.
Kontrollige, kas läbipaistev kleeplint on eemaldatud. Kui see katab endiselt
tindipihusteid, eemaldage läbipaistev kleeplint ettevaatlikult, ainult roosast sakist
kinni hoides. Jälgige, et te ei eemaldaks vasevärvi elektrikontaktidega lintkaablit.
Probleemi lahendamine
1 Vasevärvi kontaktid
2 Roosa tõmbesakiga plastkile (tuleb enne paigaldamist eemaldada)
3 Kile all olevad tindipihustid.
5. Pange prindikassett tagasi, surudes seda parempoolsesse pessa. Lükake nüüd
prindikassetti edasi, kuni see oma kohale klõpsab.
Tõrked 93
Page 97

Peatükk 12
Probleemi lahendamine
6. Korrake 1. ja 2. juhist vasakpoolse kolmevärvilise tindikasseti puhul.
Põhjus.: Märgitud prindikassetid on valesti paigaldatud.
Kui see ei lahendanud probleemi, proovige järgmist lahendust.
Lahendus 2. Puhastage prindikassettide klemmid
Lahendus.: Puhastage probleemsete prindikassettide kontaktid.
Veenduge, et teil on olemas järgmised materjalid:
• Kuivad vahtkummist svammid, kiuvaba riie või muu pehme materjal, mis ei lagune
ega jäta kiudusid.
Nõuanne. Kohvifiltrid on ebemevabad ja sobivad hästi tindikassettide
puhastamiseks.
• Destilleeritud, filtreeritud või pudelisse villitud vesi (kraanivesi võib sisaldada
saasteaineid, mis võivad tindikassette kahjustada).
Hoiatus. Ärge kasutage prindikasseti kontaktide puhastamiseks trükisilindri
puhastusvahendeid ega alkoholi. Need vahendid võivad kahjustada
prindikassetti ja seadet.
Tindikassettide kontaktide puhastamine
1. Lülitage seade sisse ja avage prindikasseti hoidiku luuk.
Printimiskelk liigub seadme paremasse serva.
94 Probleemi lahendamine
Page 98

2. Oodake, kuni prindikelk jõudeolekusse paigale jääb. Seejärel eemaldage
toitejuhe seadme tagaküljelt.
3. Vajutage prindikassetti kergelt allapoole selle vabastamiseks, seejärel tõmmake
see kassetipesast enda poole välja.
Märkus. Ärge eemaldage mõlemaid tindikassette üheaegselt. Eemaldage
ja puhastage üks tindikassett korraga. Ärge jätke tindikassetti seadmest
HP Photosmart välja kauemaks kui 30 minutit.
4. Vaadake, et tindikassettide kontaktidel poleks tindijälgi ega mustust.
5. Kastke puhas vahtkummist svamm või kiuvaba riie destilleeritud vette ja pigistage
sellest liigne vesi välja.
6. Hoidke tindikassetti selle külgedest.
7. Puhastage ainult vasevärvi kontakte. Laske tindikassettidel umbes kümmekond
minutit kuivada.
Probleemi lahendamine
1 Vasevärvi kontaktid
2 Tindipihustid (mitte puhastada)
8. Hoidke prindikasseti nii, et HP logo on üleval, ja sisestage prindikassett tagasi
pesasse. Veenduge, et te lükkate prindikassetti kindlalt, kuni see kohale
klõpsatab.
Tõrked 95
Page 99

Peatükk 12
9. Vajadusel korrake toimingut teise tindikassetiga.
10. Sulgege ettevaatlikult kassetihoidiku luuk ja ühendage toitejuhe seadme taga
Probleemi lahendamine
Põhjus.: Võimalik, et prindikasseti kontakte peab puhastama.
Kui see ei lahendanud probleemi, proovige järgmist lahendust.
Lahendus 3. Vahetage prindikassett välja
Lahendus.: Vahetage probleemsed prindikassetid. Kui tõrkeid tekitab ainult üks
prindikassett, võite selle välja võtta ja printimist varutindirežiimis jätkata.
Põhjus.: Probleemsed olid üks või mõlemad kassetid.
olevasse pessa.
Märkus. Varutindi-režiimis prindib seade töid ainult arvutist. Juhtpaneelil
prinditööd käivitada ei saa (nagu foto printimine mälukaardilt).
Eelnevalt kasutatud HP originaalkassett
Lahendus.: Kontrollige poolelioleva prinditöö prindikvaliteeti. Kui see on rahuldav,
järgige jätkamiseks ekraanil kuvatavaid juhiseid.
HP soovitab prindiviivituste vältimiseks uue prindikasseti valmis hoida.
Märkus. Märgitud prindikassettide jaoks ei pruugi tindi tasemed saadaval olla.
Põhjus.: HP originaaltindikassetti kasutati eelnevalt teises seadmes.
HP originaaltint on otsa lõppenud
Lahendus.: Järgige jätkamiseks ekraanil kuvatavaid juhiseid või asendage
märgitud prindikassetid HP originaalkassettidega.
HP soovitab kasutada HP originaalkassette. HP originaalprindikassetid on mõeldud
HP printerites kasutamiseks. HP katsetab regulaarselt prindikassettide sobivust,
tagades nii prinditööde suurepärase kvaliteedi.
Märkus. HP ei saa garanteerida teiste tootjate tarvikute kvaliteeti ega
töökindlust. Garantii ei kata mitte-HP tarvikute kasutamisega tingitud hooldus- ja
parandustöid.
Kui arvate, et ostsite ehtsad HP prindikassetid, avage aadress
96 Probleemi lahendamine
Page 100

www.hp.com/go/anticounterfeit
Lisateavet vt
„
Kassettide väljavahetamine” leheküljel 46
Põhjus.: Märgitud prindikassettide HP tint on otsas.
Üldine printeritõrge
Lahendus.: Kirjutage teates kuvatud veakood üles ja võtke ühendust HP
klienditoega. Minge aadressil
www.hp.com/support
Valige küsimisel oma riik/regioon ning seejärel klõpsake nuppu Contact HP (HP
kontakt) telefoni teel pakutava tehnilise toe kohta teabe saamiseks.
Põhjus.: Tootega seotud probleem.
Probleemi lahendamine
Tõrked 97
 Loading...
Loading...