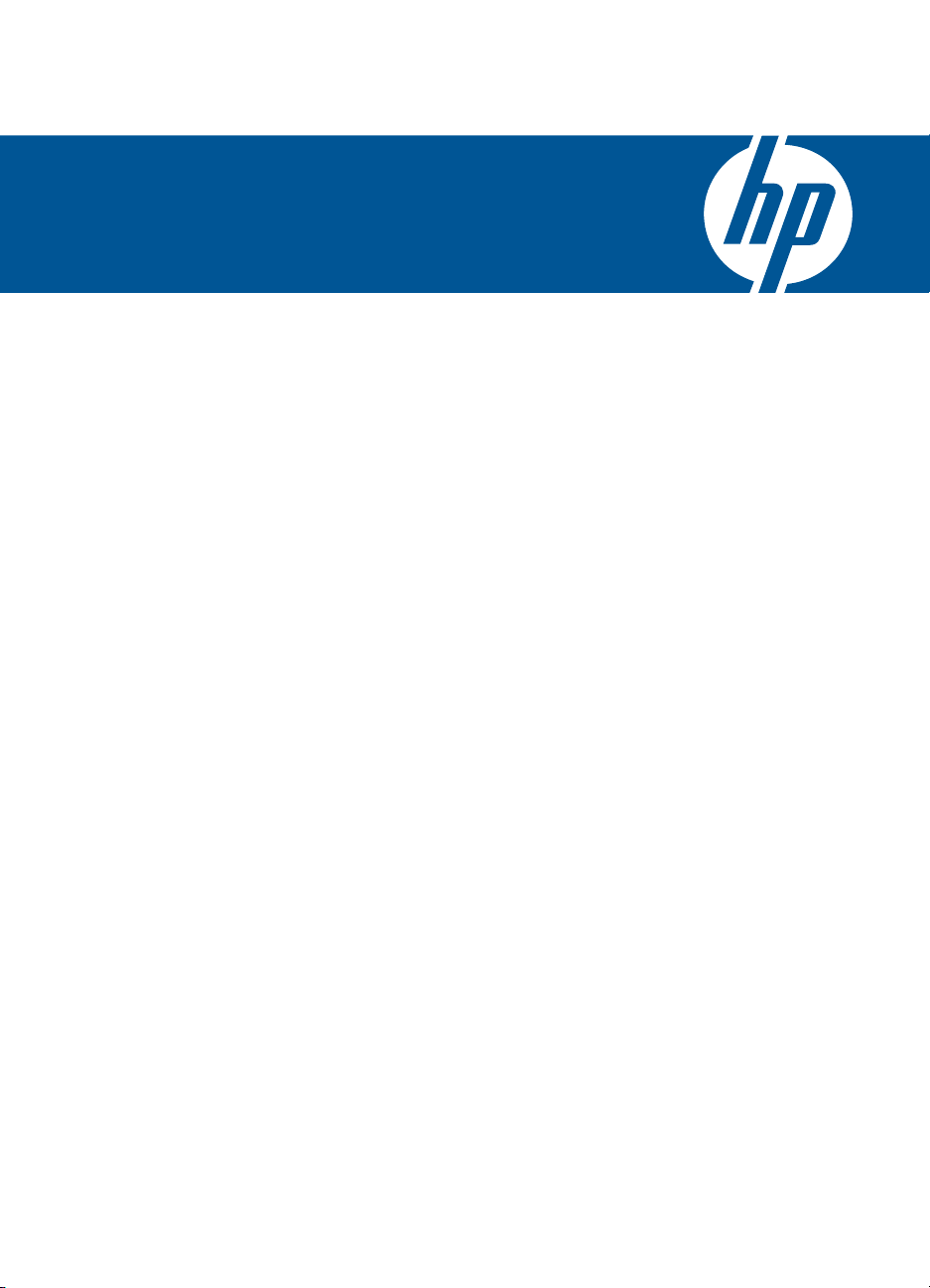
HP Photosmart C4700 series
Hjelp for Windows
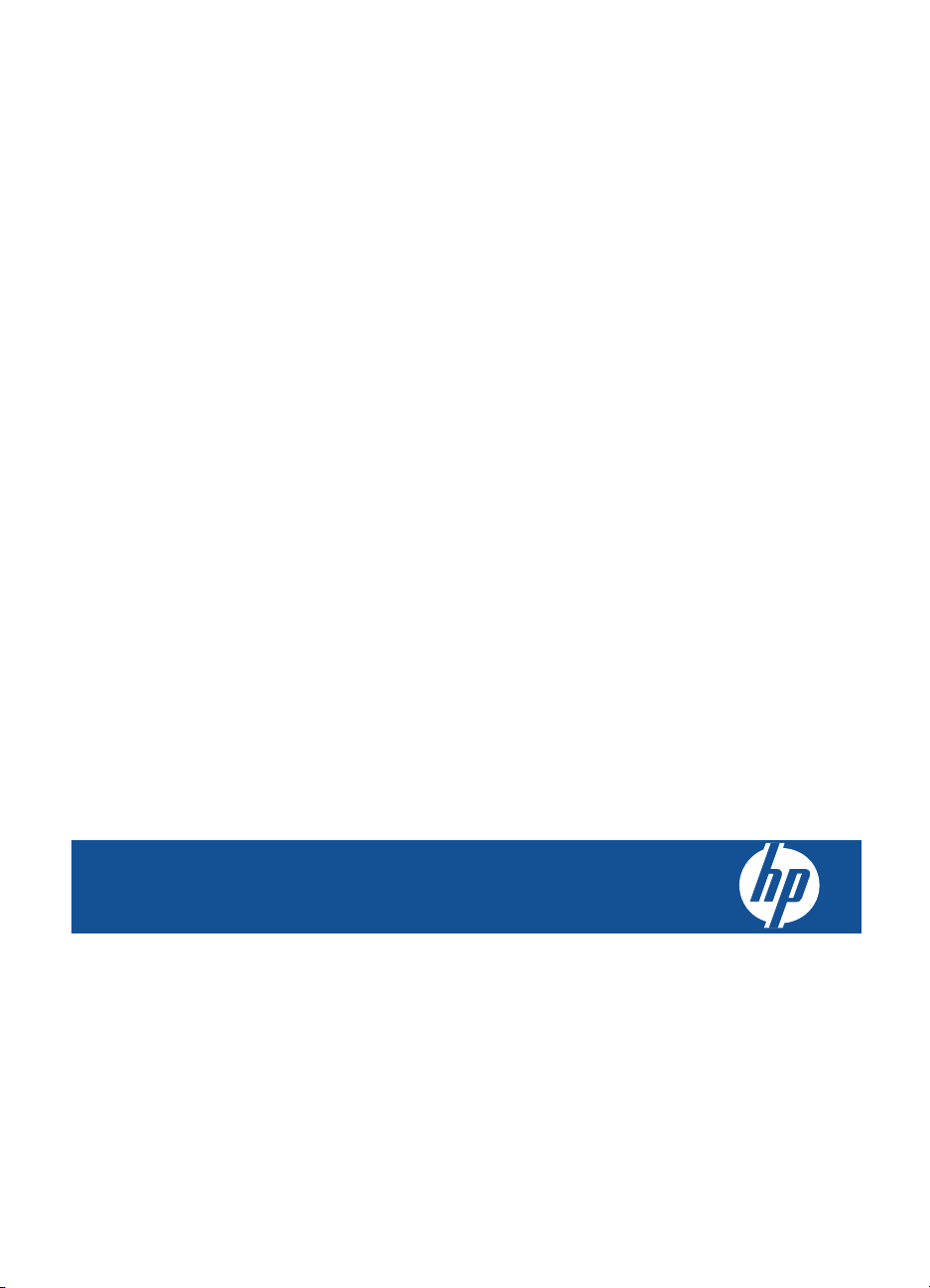
HP Photosmart C4700 series
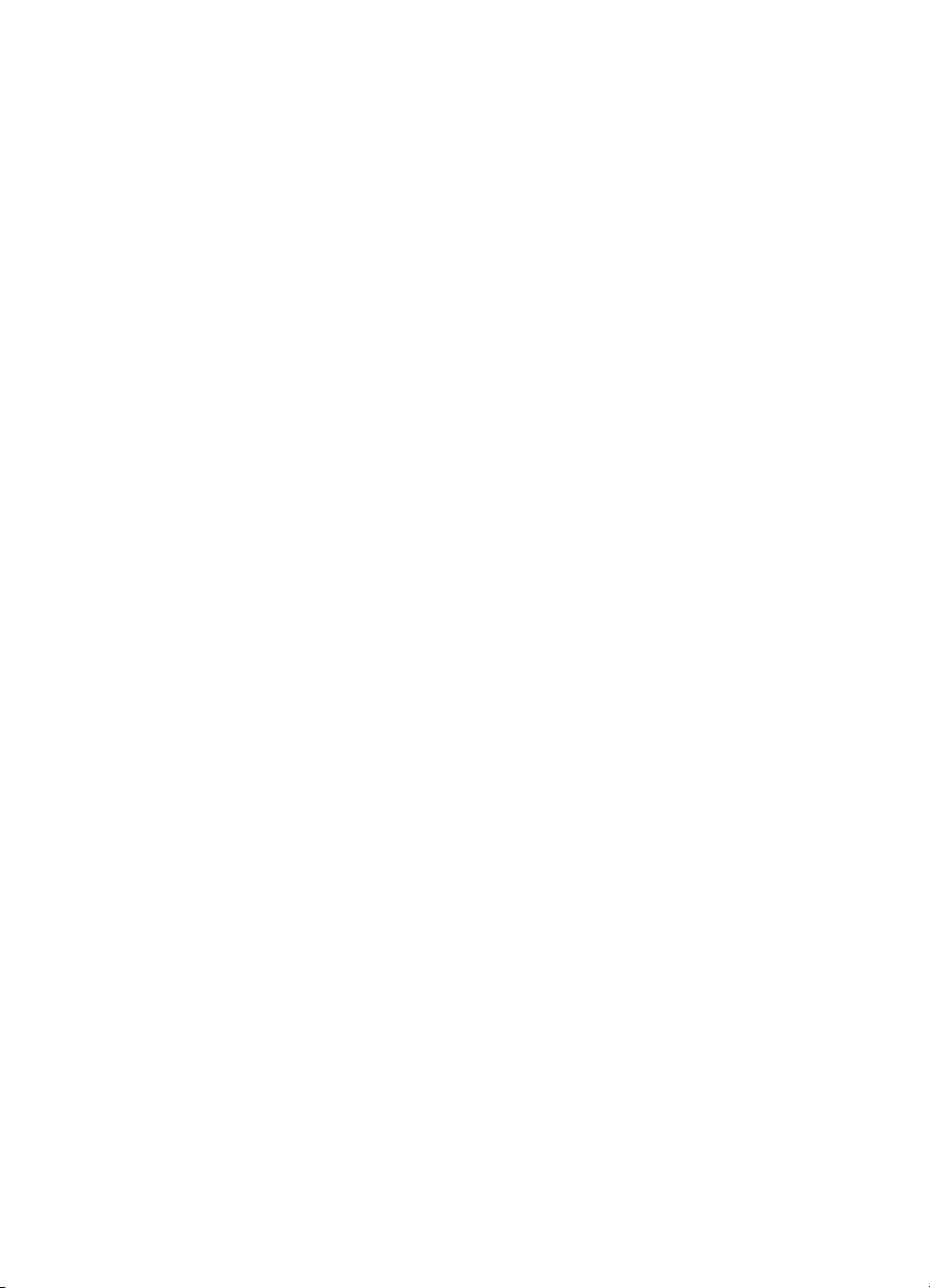
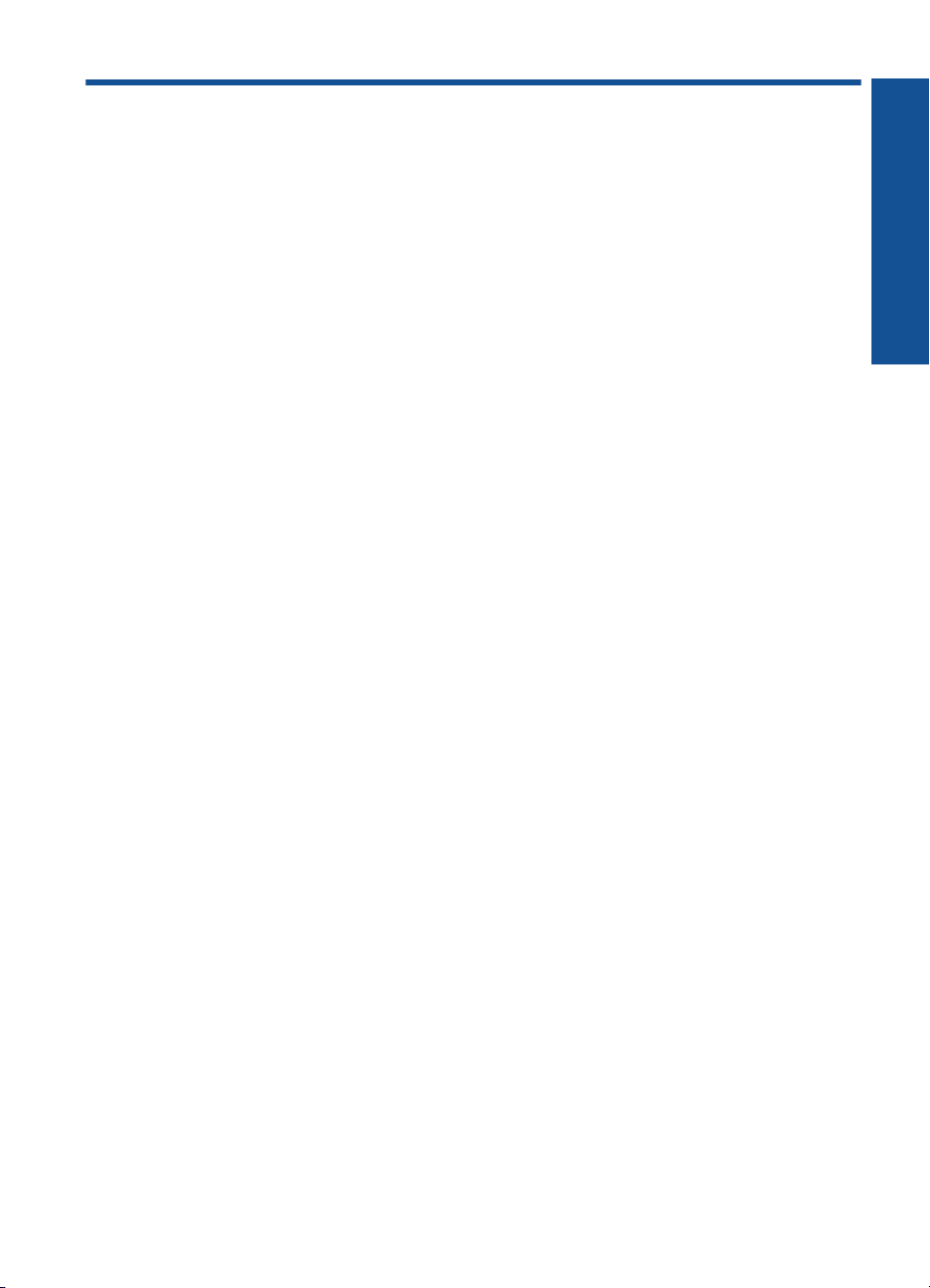
Innhold
1 HP Photosmart C4700 series Hjelp.........................................................................................3
2 Fullføre oppsettet av HP Photosmart
Legge til HP Photosmart i et nettverk.........................................................................................5
Konfigurere en USB-tilkobling..................................................................................................10
3 Bli kjent med HP Photosmart
Skriverdeler...............................................................................................................................11
Kontrollpanelfunksjoner............................................................................................................12
4Hvordan?.................................................................................................................................13
6Utskrift
skrive ut dokumenter................................................................................................................21
Skrive ut fotografier..................................................................................................................22
Skrive ut konvolutter.................................................................................................................28
Skrive ut på spesialmedier.......................................................................................................28
Skrive ut en nettside.................................................................................................................29
7 Skanning
Skanne til en datamaskin.........................................................................................................33
Skanne til et minnekort.............................................................................................................34
8Kopiering
Kopiere tekst eller blandede dokumenter.................................................................................37
9 Fotoutskrifter..........................................................................................................................41
10 Lagre fotografier.....................................................................................................................43
11 Arbeide med blekkpatroner
Kontrollere de beregnede blekknivåene...................................................................................45
Bytte ut patronene....................................................................................................................46
Bestille blekkpatroner...............................................................................................................48
Informasjon om blekkpatrongaranti..........................................................................................49
Innhold
12 Løse et problem
HPs kundestøtte.......................................................................................................................51
Problemløsing for oppsett.........................................................................................................52
Problemløsing for utskrift..........................................................................................................57
Løse problemer med utskriftskvalitet........................................................................................62
Løse problemer med minnekort................................................................................................62
Problemløsing for kopiering......................................................................................................64
Problemløsing for skanning .....................................................................................................65
Feil............................................................................................................................................66
14 Teknisk informasjon
Merknad..................................................................................................................................101
1
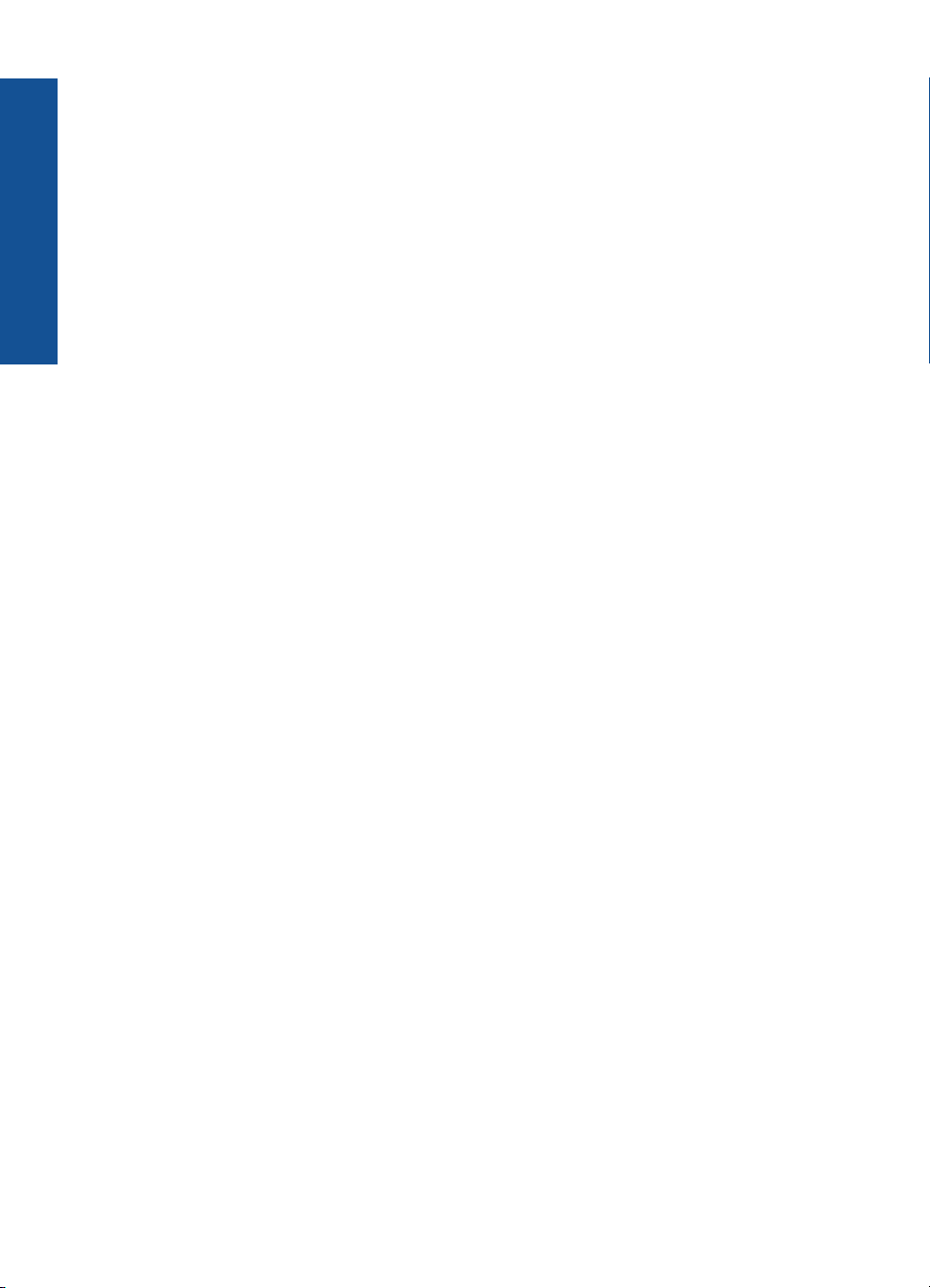
Produktspesifikasjoner...........................................................................................................101
Program for miljømessig produktforvaltning...........................................................................102
Informasjon om forskrifter.......................................................................................................106
Informasjon om trådløsforskrifter............................................................................................108
Stikkordregister..........................................................................................................................113
Innhold
2
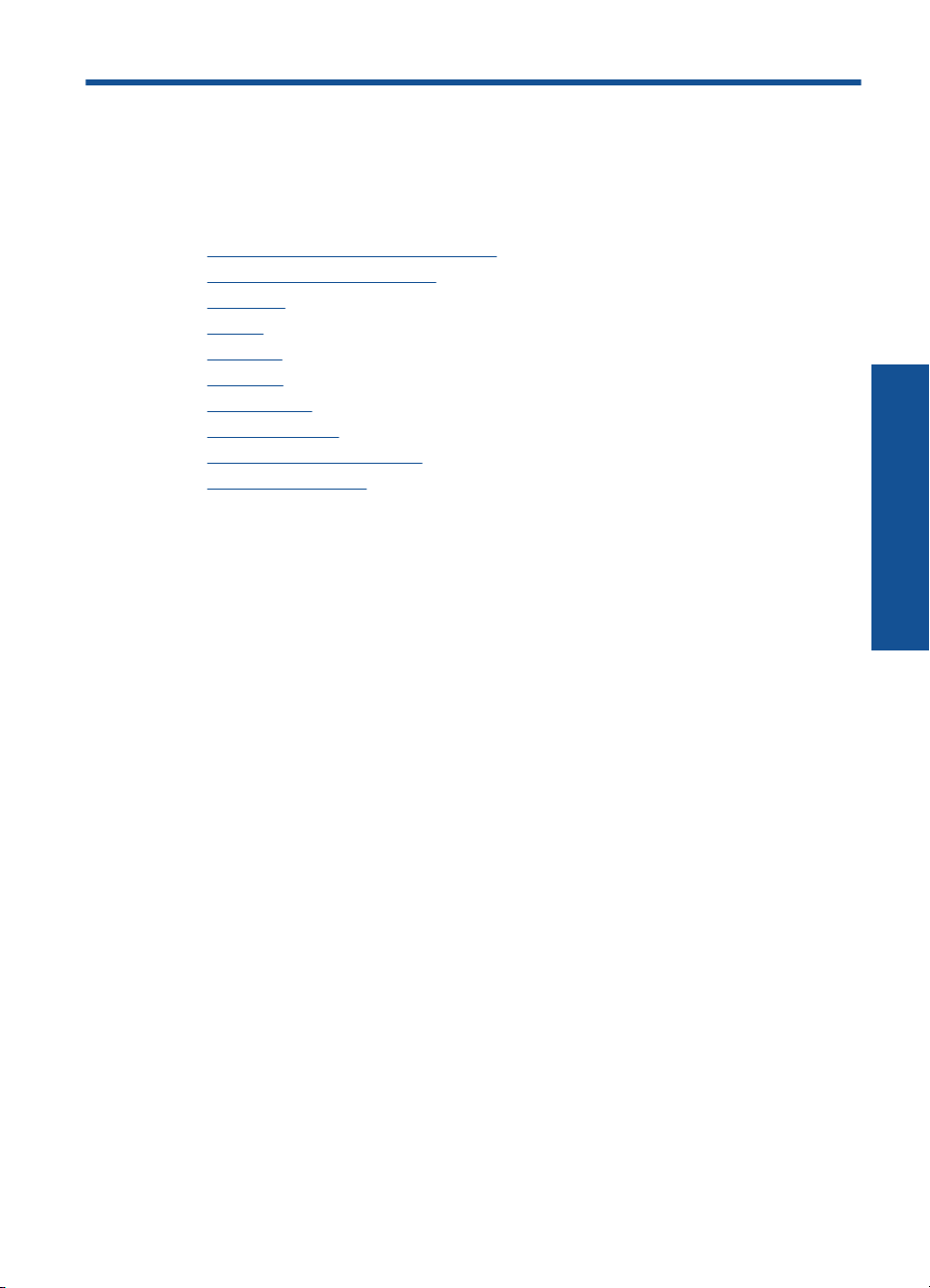
1 HP Photosmart C4700 series
Hjelp
Hvis du vil ha informasjon om HP Photosmart, se:
•"
Fullføre oppsettet av HP Photosmart" på side 5
Bli kjent med HP Photosmart" på side 11
•"
Hvordan?" på side 13
•"
Utskrift" på side 21
•"
Skanning" på side 33
•"
Kopiering" på side 37
•"
Fotoutskrifter" på side 41
•"
Lagre fotografier" på side 43
•"
Arbeide med blekkpatroner" på side 45
•"
Teknisk informasjon" på side 101
•"
HP Photosmart C4700 series Hjelp
HP Photosmart C4700 series Hjelp 3
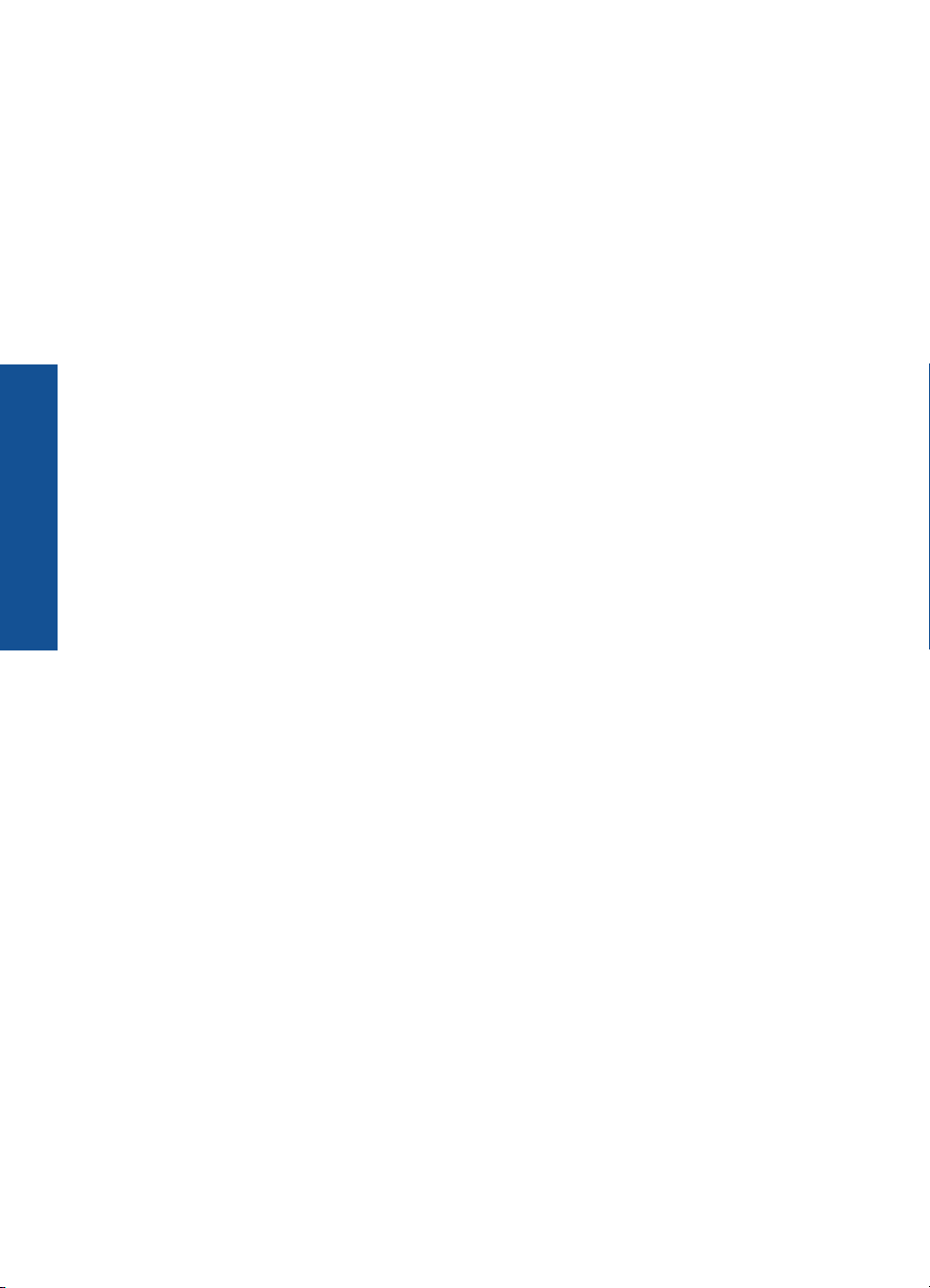
HP Photosmart C4700 series Hjelp
Kapittel 1
4 HP Photosmart C4700 series Hjelp
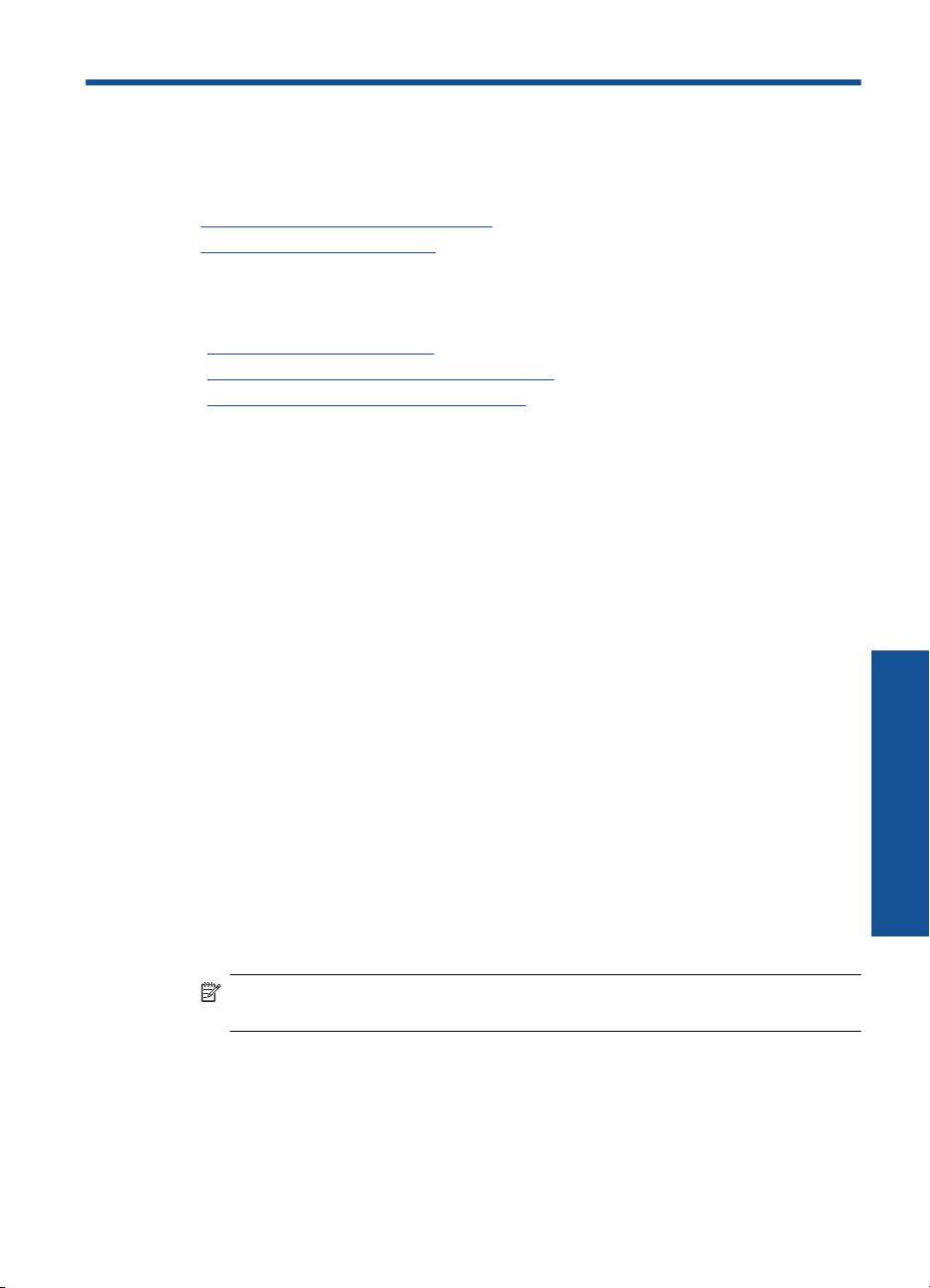
2 Fullføre oppsettet av
HP Photosmart
• Legge til HP Photosmart i et nettverk
Konfigurere en USB-tilkobling
•
Legge til HP Photosmart i et nettverk
•"WPS (WiFi Protected Setup)" på side 5
Trådløst med en ruter (infrastrukturnettverk)" på side 6
•"
Trådløst uten en ruter (ad hoc-tilkobling)" på side 7
•"
WPS (WiFi Protected Setup)
Hvis du skal koble HP Photosmart til et trådløst nettverk ved å bruke WPS (WiFi Protected
Setup), trenger du følgende:
Et trådløst 802.11-nettverk som inkluderer en WPS-aktivert trådløs ruter eller et
tilgangspunkt.
En stasjonær eller bærbar datamaskin med støtte for trådløst nettverk eller et
nettverkskort (NIC). Datamaskinen må være koblet til det trådløse nettverket som du
har tenkt å installere HP Photosmart i.
Slik kobler du til HP Photosmart ved bruk av WiFi Protected Setup (WPS)
1. Gjør ett av følgende:
Bruke PBC-metoden (Push Button)
a. Konfigurer trådløs tilkobling.
På Hjem-skjermbildet trykker du på knappen ved siden av Scan (Skann).
Trykk på knappen ved siden av Wireless Menu (Trådløsmeny).
Trykk på knappen ved siden av WPS.
Trykk på knappen ved siden av Push Button (Trykk på knapp).
Trykk på tilsvarende knapp på WPS-aktivert ruter eller annen nettverksenhet.
Trykk på OK.
b. Installer programvare.
Merk Produktet starter en tidtaker for omtrent to minutter, og den tilsvarende
knappen på nettverksenheten må trykkes i løpet av denne tidsperioden.
Bruke PIN-metode
a. Konfigurer trådløs tilkobling.
På Hjem-skjermbildet trykker du på knappen ved siden av Scan (Skann).
Trykk på knappen ved siden av Wireless Menu (Trådløsmeny).
Trykk på knappen ved siden av WPS.
Fullføre oppsettet av HP Photosmart 5
Fullføre oppsettet av HP Photosmart
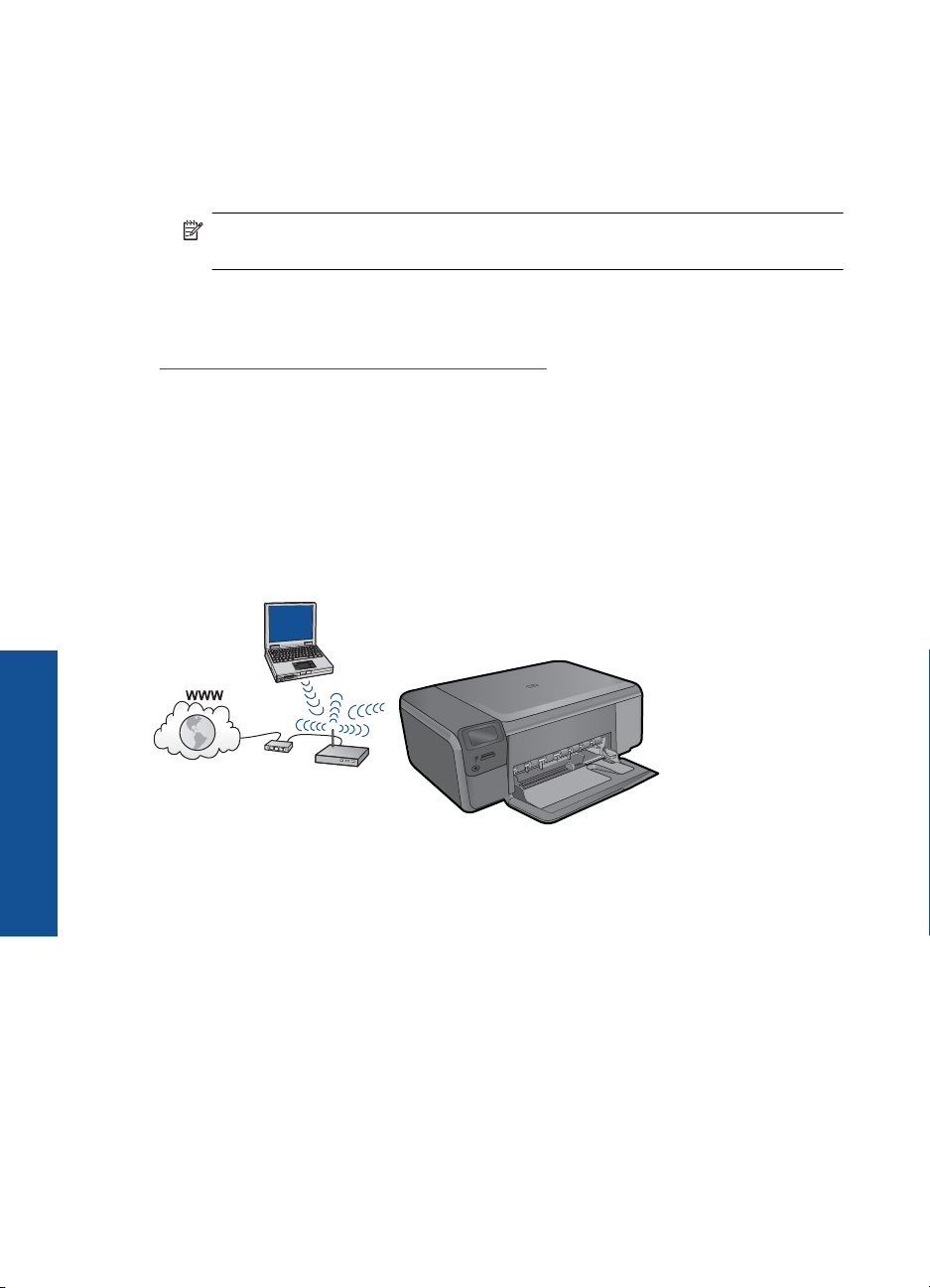
Kapittel 2
Trykk på knappen ved siden av PIN.
Enheten viser en PIN-kode.
Skriv PIN-koden på WPS-aktivert ruter eller annen nettverksenhet.
Trykk på OK.
b. Installer programvare.
Merk Produktet starter en tidtaker for omtrent to minutter, og den PIN-koden må
skrives inn på nettverksenheten i løpet av denne tidsperioden.
2. Vis animasjonen for dette emnet.
Beslektede emner
"
Installere programvaren for en nettverkstilkobling" på side 9
Trådløst med en ruter (infrastrukturnettverk)
HP Photosmart Software CD og den medfølgende USB-konfigureringskabelen gjør det
enkelt å koble HP Photosmart til det trådløse nettverket.
For optimal ytelse og sikkerhet i det trådløse nettverket anbefaler HP at du bruker en
trådløs ruter eller et tilgangspunkt (802.11) til å koble til produktet og andre
nettverkskomponenter. Når nettverkskomponenter kobles til via en trådløs ruter eller et
tilgangspunkt, kalles dette et infrastruktur-nettverk.
Fullføre oppsettet av HP Photosmart
Når du skal koble HP Photosmart til et integrert trådløst WLAN 802.11-nettverk, trenger
du følgende:
Et trådløst 802.11-nettverk som inkluderer en trådløs ruter eller tilgangspunkt.
En stasjonær eller bærbar datamaskin med støtte for trådløst nettverk eller et
nettverkskort (NIC). Datamaskinen må være koblet til det trådløse nettverket som du
har tenkt å installere HP Photosmart i.
Bredbåndstilgang til Internett (anbefales), som fastlinje eller ADSL.
Hvis du kobler HP Photosmart til et trådløst nettverk som har Internett-tilgang,
anbefaler HP at du bruker en trådløs ruter (tilgangspunkt eller basestasjon) som
benytter DHCP (Dynamic Host Configuration Protocol).
Nettverksnavn (SSID)
WEP-nøkkel eller WPA-tilgangsnøkkel (hvis nødvendig).
6 Fullføre oppsettet av HP Photosmart
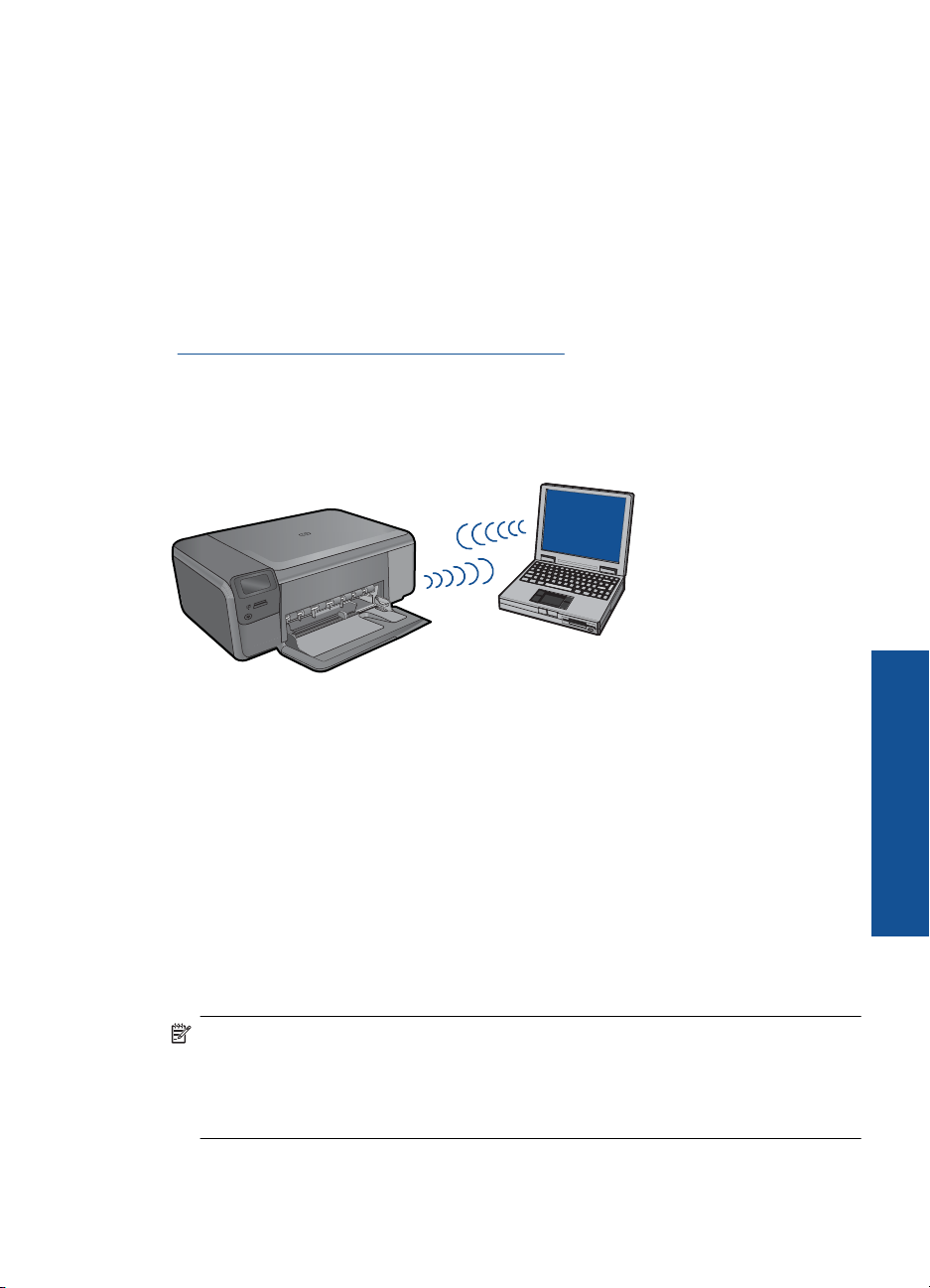
Slik kobler du til produktet
1. Sett inn produktets programvare-CD i datamaskinens CD-ROM-stasjon.
2. Følg instruksjonene på skjermen.
Når du ser en melding om det, kobler du produktet til datamaskinen ved hjelp av USBkabelen som fulgte med i esken. Produktet vil forsøke å koble seg til nettverket. Hvis
tilkoblingen mislykkes, følger du ledetekstene for å løse problemet og prøver på nytt.
3. Når installeringen er fullført, blir du bedt om å koble fra USB-kabelen og teste den
trådløse nettverksforbindelsen. Når produktet kobler seg til nettverket, installerer du
programvaren på hver datamaskin som skal bruke produktet via nettverket.
Beslektede emner
Installere programvaren for en nettverkstilkobling" på side 9
"
Trådløst uten en ruter (ad hoc-tilkobling)
Les dette avsnittet hvis du skal koble HP Photosmart til en datamaskin som kan
kommunisere trådløst, uten å bruke en trådløs ruter eller et tilgangspunkt.
Du kan bruke to metoder når du skal koble HP Photosmart til datamaskinen ved hjelp av
en trådløs ad hoc-nettverkstilkobling. Når produktet er tilkoblet, kan du installere
HP Photosmart-programvaren.
▲ Slå på trådløs radio for HP Photosmart og trådløs radio på datamaskinen. På
datamaskinen kobler du til nettverksnavnet (SSID) hpsetup, som er standard ad hocnettverk opprettet av HP Photosmart.
ELLER
▲ Bruk en ad hoc-nettverksprofil på datamaskinen til å koble til produktet. Hvis
datamaskinen ikke er konfigurert med en ad hoc-nettverksprofil, kan du bruke hjelpen
til datamaskinens operativsystem for å finne riktig metode for å opprette en ad hocprofil på datamaskinen. Når ad hoc-nettverksprofilen er opprettet, setter du inn
installerings-CDen som fulgte med produktet og installerer programvaren. Koble til
ad hoc-nettverksprofilen du opprettet på datamaskinen.
Merk En ad hoc-tilkobling kan brukes hvis du ikke har noen trådløs ruter eller trådløst
tilgangspunkt, men har en trådløs radio på datamaskinen. En ad hoc-tilkobling kan
imidlertid resultere i lavere nettverkssikkerhet og mulig redusert ytelse sammenliknet
med en infrastruktur-nettverkstilkobling ved hjelp av en trådløs ruter eller et trådløst
tilgangspunkt.
Hvis du skal koble HP Photosmart til en Windows-datamaskin med en ad hoc-forbindelse,
må datamaskinen ha et trådløst nettverkskort og en ad hoc-profil. Opprett en
Legge til HP Photosmart i et nettverk 7
Fullføre oppsettet av HP Photosmart
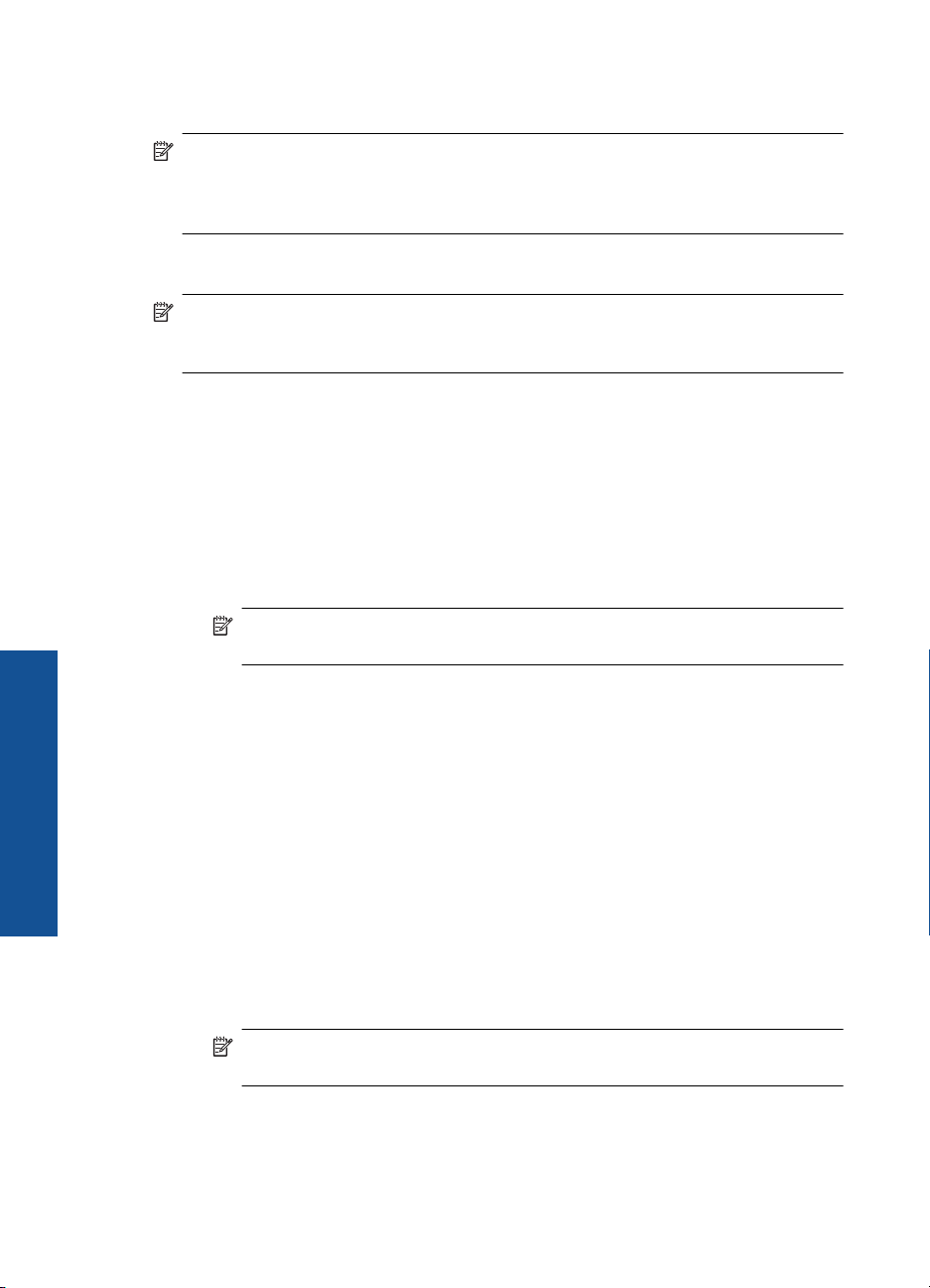
Kapittel 2
nettverksprofil for en Windows Vista- eller Windows XP-datamaskin ved å følge
veiledningen nedenfor.
Merk Hvis du har et annet operativsystem enn Windows Vista eller Windows XP,
anbefaler HP at du bruker konfigurasjonsprogrammet som fulgte med det trådløse
nettverkskortet. Du finner konfigurasjonsprogrammet for det trådløse nettverkskortet
ved å åpne datamaskinens liste over programmer.
Slik oppretter du en ny nettverksprofil
Merk Produktet leveres ferdig konfigurert med en nettverksprofil med hpsetup som
nettverksnavn (SSID). Av hensyn til sikkerhet og personvern anbefaler imidlertid HP
at du lager en ny nettverksprofil på datamaskinen slik det er beskrevet her.
1. I Kontrollpanel dobbeltklikker du på Nettverkskoblinger.
2. I vinduet Nettverkskoblinger høyreklikker du på Trådløs nettverkskobling. Hvis du
ser Aktiver på hurtigmenyen, velger du dette. Hvis du derimot ser Deaktiver på
menyen, er den trådløse tilkoblingen allerede aktivert.
3. Høyreklikk på ikonet Trådløs nettverkskobling, og klikk deretter på Egenskaper.
4. Klikk på kategorien Trådløse nettverk.
5. Merk av for Bruk Windows til å konfigurere innstillingene for trådløst nettverk.
6. Klikk på Legg til og gjør deretter følgende:
a.I feltet Nettverksnavn (SSID) skriver du et unikt nettverksnavn etter eget valg.
Merk Nettverksnavnet skiller mellom store og små bokstaver, så det er viktig
Fullføre oppsettet av HP Photosmart
at du husker alle store og små bokstaver.
b. Hvis det finnes en Nettverksgodkjenning-liste, velger du Åpne. Hvis ikke, går
du til neste punkt.
c. På listen Datakryptering velger du WEP.
d. Kontroller at det ikke er noe merke i boksen ved siden av Nøkkelen får jeg
automatisk. Hvis det er merket av for dette, klikker du i boksen for å fjerne merket.
e.I feltet Nettverksnøkkel skriver du en WEP-nøkkel som har nøyaktig 5 eller
nøyaktig 13 alfanumeriske (ASCII-) tegn. Hvis du for eksempel skal bruke 5 tegn,
kan du skrive ABCDE eller 12345. Hvis du skal bruke 13 tegn, kan du skrive
ABCDEF1234567. (12345 og ABCDE er bare eksempler. Velg en hvilken som
helst kombinasjon.)
Alternativt kan du bruke heksadesimale (HEX-) tegn til WEP-nøkkelen. En HEX
WEP-nøkkel må inneholde 10 tegn for 40-bits kryptering eller 26 tegn for 128-bits
kryptering.
f.I feltet Bekreft nettverksnøkkel skriver du den samme WEP-nøkkelen som i
forrige punkt.
Merk Du må huske nøyaktig hvilke bokstaver som er store og små. Hvis du
oppgir WEP-nøkkelen feil på produktet, mislykkes den trådløse tilkoblingen.
g. Skriv ned WEP-nøkkelen nøyaktig slik du har oppgitt den, inkludert store og små
bokstaver.
h. Merk av for Dette er et datamaskin-til-datamaskin-nettverk (adhoc); trådløse
tilgangspunkter brukes ikke.
8 Fullføre oppsettet av HP Photosmart
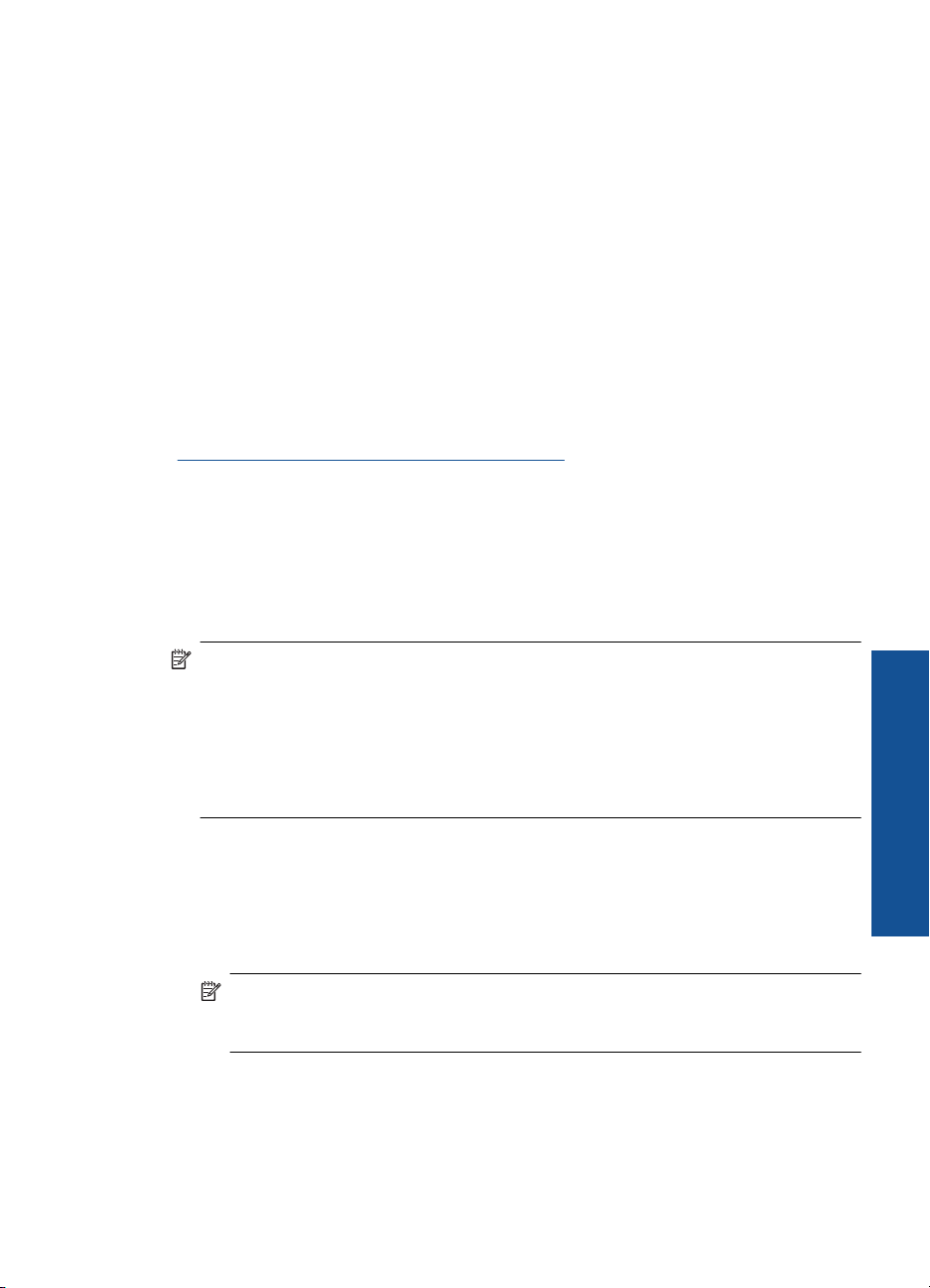
i. Klikk på OK for å lukke vinduet Egenskaper for trådløst nettverk, og klikk
deretter på OK igjen.
j. Klikk på OK igjen for å lukke vinduet Trådløs nettverkstilkobling.
Slik kobler du til produktet
1. Sett inn produktets programvare-CD i datamaskinens CD-ROM-stasjon.
2. Følg instruksjonene på skjermen.
Når du ser en melding om det, kobler du produktet til datamaskinen ved hjelp av USBkabelen som fulgte med i esken. Produktet vil forsøke å koble seg til nettverket. Hvis
tilkoblingen mislykkes, følger du ledetekstene for å løse problemet og prøver på nytt.
3. Når installeringen er fullført, blir du bedt om å koble fra USB-kabelen og teste den
trådløse nettverksforbindelsen. Når produktet kobler seg til nettverket, installerer du
programvaren på hver datamaskin som skal bruke produktet via nettverket.
Beslektede emner
"
Installere programvaren for en nettverkstilkobling" på side 9
Installere programvaren for en nettverkstilkobling
Bruk dette avsnittet når du skal installere HP Photosmart-programvaren på en
datamaskin som er koblet til et nettverk. Før du installerer programvaren, må du
kontrollere at du har koblet HP Photosmart til et nettverk. Hvis HP Photosmart ikke er
koblet til et nettverk, følger du instruksjonene på skjermen under
programvareinstalleringen for å koble produktet til nettverket.
Merk Hvis datamaskinen er konfigurert for tilkobling til en rekke nettverksstasjoner,
må du se til at datamaskinen er koblet til disse stasjonene før du installerer
programvaren. Hvis ikke, kan installeringsprogrammet for HP Photosmartprogramvaren legge beslag på en av disse reserverte stasjonsbokstavene, og du vil
ikke få tilgang til denne nettverksstasjonen fra datamaskinen.
Merk Installeringstiden kan variere fra 20 til 45 minutter, avhengig av
operativsystemet, mengden ledig plass og prosessorhastigheten til datamaskinen.
Slik installerer du HP Photosmart-programvaren på en nettverkstilkoblet
datamaskin
1. Avslutt alle programmer som kjøres på datamaskinen.
2. Sett inn Windows-CDen som fulgte med produktet, i CD-stasjonen på datamaskinen,
og følg veiledningen på skjermen.
Merk Hvis HP Photosmart ikke er koblet til et nettverk, kobler du produktet til
datamaskinen når du ser en melding om det. Bruk USB-kabelen som fulgte med
i esken. Produktet vil da forsøke å koble seg til nettverket.
3. Hvis det vises en dialogboks om brannmur, følger du instruksjonene. Hvis du får
meldinger fra brannmuren, må du alltid godta eller tillate popup-meldinger.
4. På skjermbildet Tilkoblingstype velger du riktig alternativ og klikker på Neste.
Skjermbildet Søker vises når konfigurasjonsprogrammet søker etter produktet i
nettverket.
Legge til HP Photosmart i et nettverk 9
Fullføre oppsettet av HP Photosmart
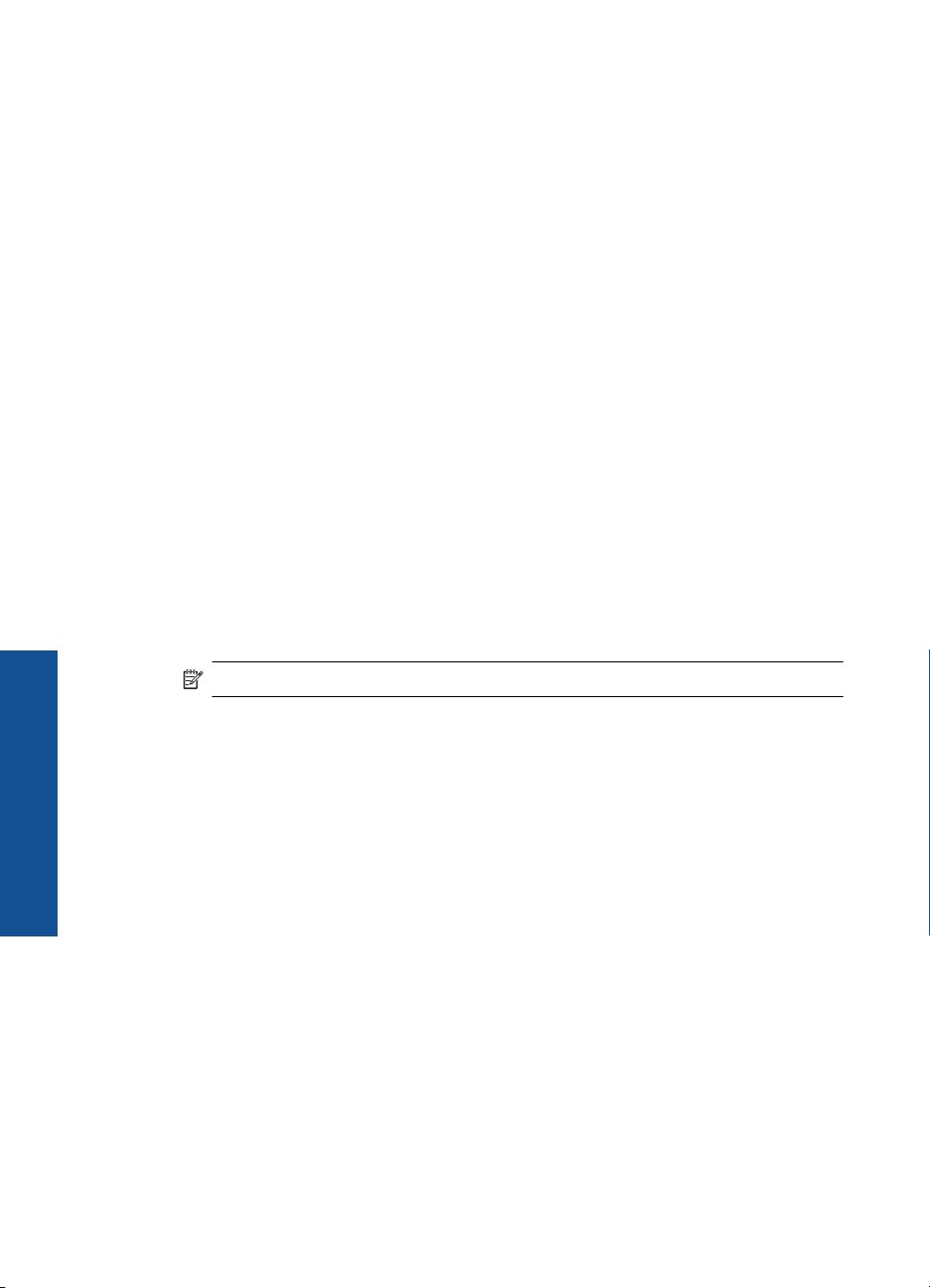
Kapittel 2
5. På skjermbildet Skriver funnet kontrollerer du at skriverbeskrivelsen er riktig.
Hvis det finnes mer enn én skriver i nettverket, vises skjermbildet Skrivere som ble
funnet. Velg produktet du vil koble til.
6. Følg veiledningen på skjermen for å installere programvaren.
Når du er ferdig med å installere programvaren, er produktet klart til bruk.
7. Du kan teste nettverksforbindelsen ved å gå til datamaskinen og skrive ut en
selvtestrapport på produktet.
Konfigurere en USB-tilkobling
HP Photosmart støtter en USB 2.0 High Speed-port på baksiden for tilkobling til en
datamaskin.
Hvis du bruker en USB-kabel til å koble HP Photosmart til en datamaskin i et nettverk,
kan du sette opp skriverdeling på datamaskinen. Dette gjør at andre datamaskiner i
nettverket kan skrive ut til HP Photosmart ved å bruke din datamaskin som vert.
Vertsdatamaskinen (din datamaskin, koblet direkte til HP Photosmart med en USBkabel) har full programvarefunksjonalitet. Andre datamaskiner i nettverket, som kalles
klienter, har bare tilgang til utskriftsfunksjonene. HP anbefaler opptil 5 datamaskiner for
å få best mulig ytelse. Du må utføre de andre funksjonene fra vertsdatamaskinen eller
fra kontrollpanelet på HP Photosmart.
Slik kobler du til produktet med USB-kabelen
▲ Se installeringsinstruksjonene som fulgte med produktet for å finne informasjon om
Fullføre oppsettet av HP Photosmart
hvordan du kobler til en datamaskin med en USB-kabel.
Merk Ikke koble USB-kabelen til produktet før du ser en melding om det.
Aktivere skriverdeling på en Windows-datamaskin
▲ Les i brukerveiledning som fulgte med datamaskinen, eller se den elektroniske
hjelpen i Windows.
10 Fullføre oppsettet av HP Photosmart
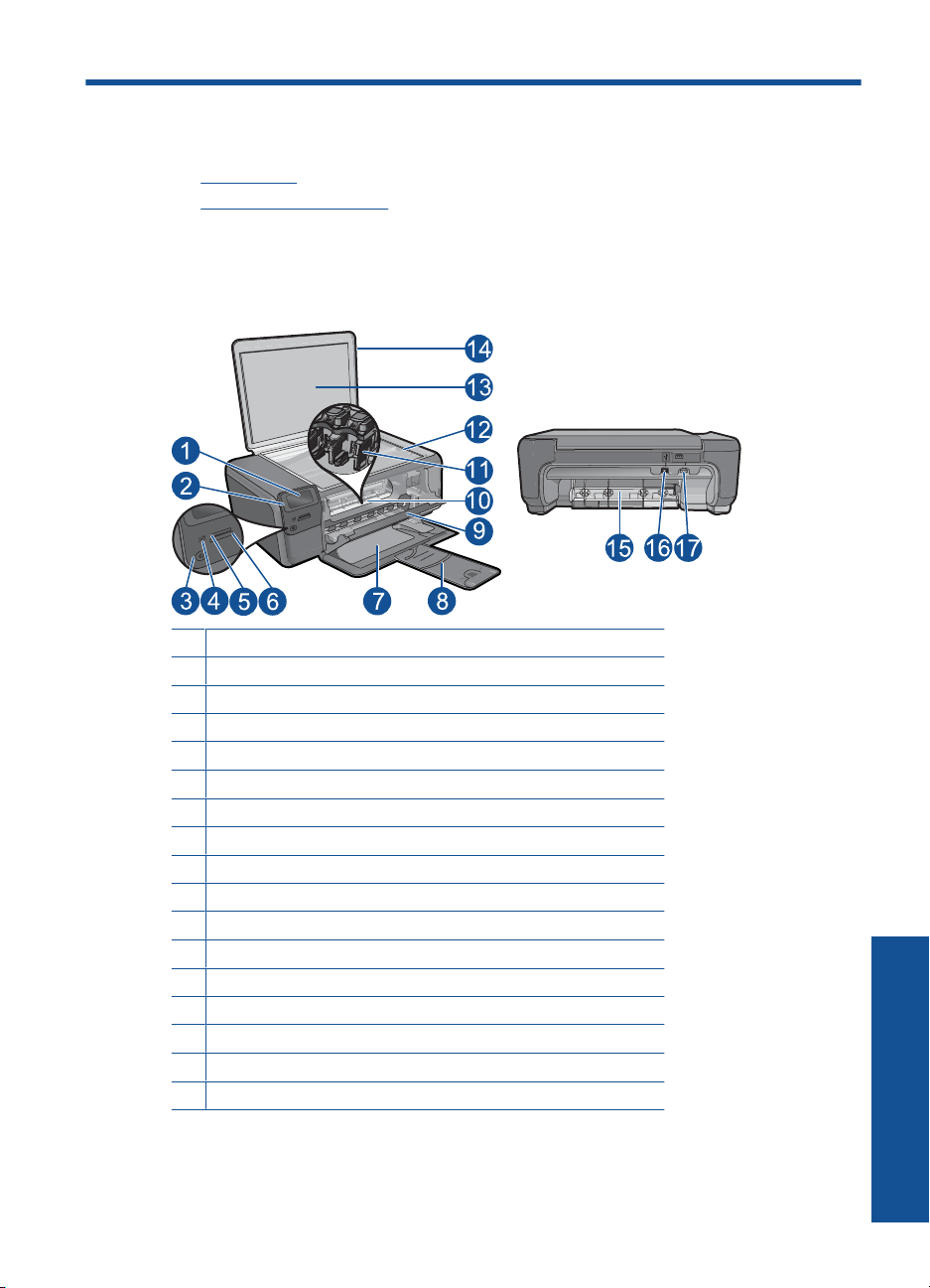
3 Bli kjent med HP Photosmart
• Skriverdeler
Kontrollpanelfunksjoner
•
Skriverdeler
Figur 3-1 Skriverdeler
1 Fargegrafikkskjerm (omtales også som skjermen)
2 Kontrollpanel
3 På-knapp
4 Fotolampe
5 Minnekortspor for Memory Stick-kort
6 Minnekortspor for Secure Digital- og xD-kort
7 Papirskuff
8 Papirskuffens forlenger (omtales også som forlengeren)
9 Blekkpatrondeksel
10 Patrontilgangsområde
11 Skrivervogn
12 Glassplate
13 Dokumentstøtten på lokket
14 Lokk
15 Bakdør
16 Bakre USB-port
17 Strømkontakt (Bruk bare strømadapteren som er levert av HP.)
Bli kjent med HP Photosmart 11
Bli kjent med HP Photosmart
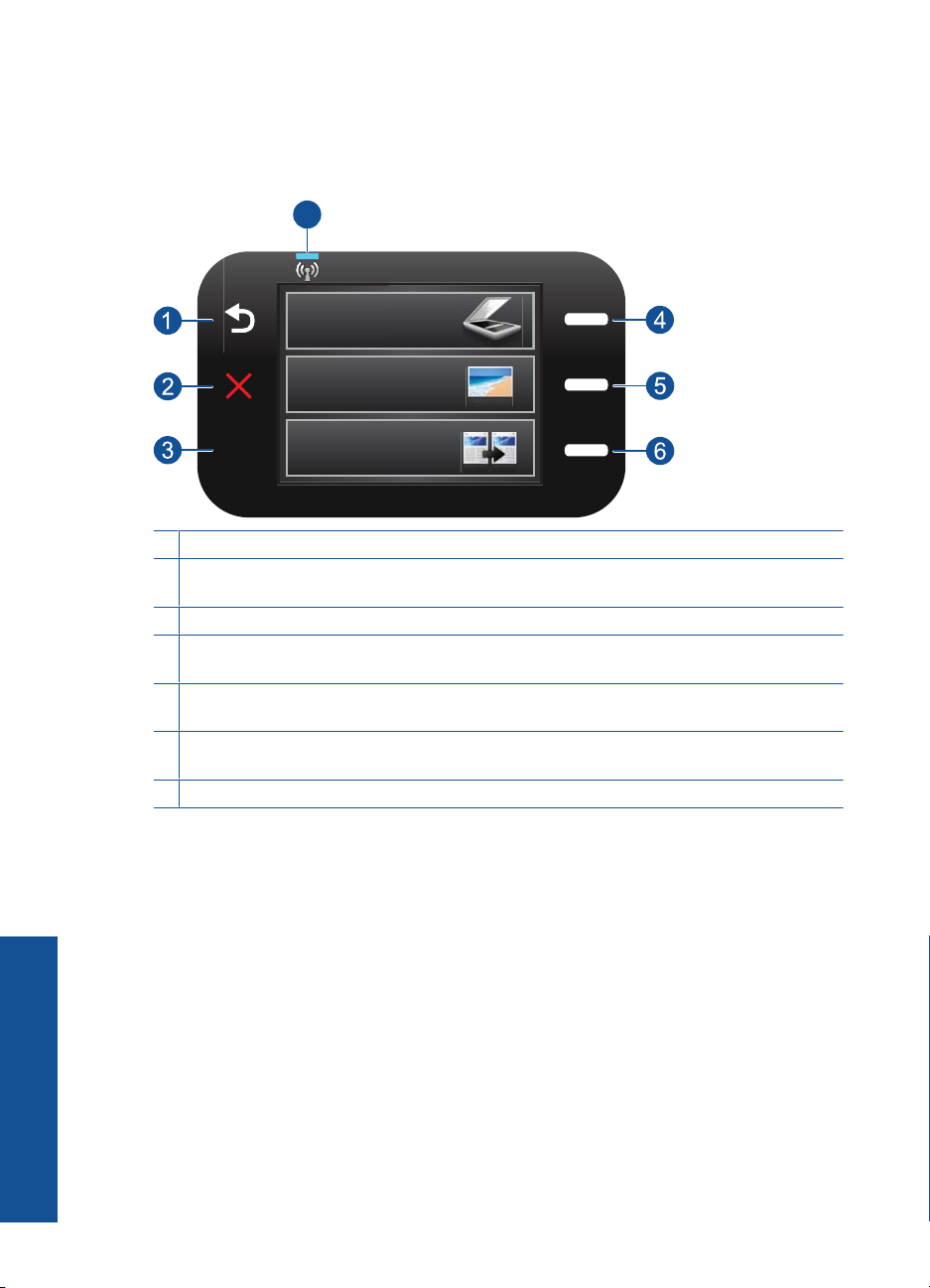
Kapittel 3
Kontrollpanelfunksjoner
Figur 3-2 Kontrollpanelfunksjoner
7
2.
1 Tilbake: Går tilbake til forrige skjermbilde.
2 Cancel (Avbryt): Stopper gjeldende operasjon, gjenoppretter standardinnstillinger og nullstiller
gjeldende fotovalg.
3 OK: Velger en menyinnstilling, en verdi eller et fotografi.
4 Scan (Skann): Åpner Scan Menu (Skannemeny) fra Hjem-skjermbildet. Velger alternativer
relatert til gjeldende visning når andre skjermbilder er åpne.
5 Photo (Bilde): Åpner Photo Menu (Bildemeny) fra Hjem-skjermbildet. Velger alternativer
relatert til gjeldende visning når andre skjermbilder er åpne.
6 Copy (Kopier): Åpner Copy Menu (Kopimeny) fra Hjem-skjermbildet. Velger alternativer
relatert til gjeldende visning når andre skjermbilder er åpne.
7 Indikatorlampe for trådløst nettverk: Angir at trådløs radio er på.
Bli kjent med HP Photosmart
12 Bli kjent med HP Photosmart
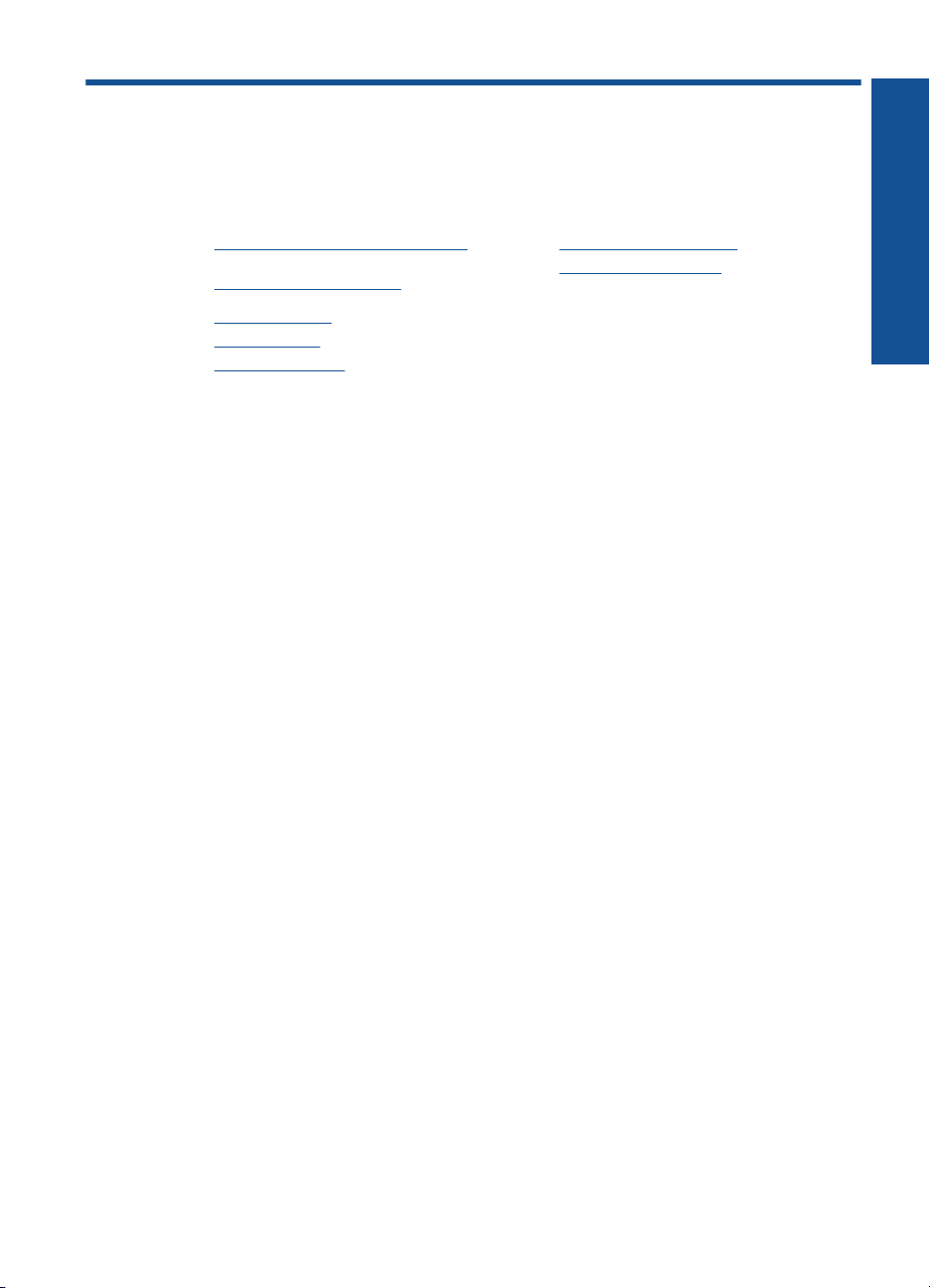
4 Hvordan?
Denne delen inneholder lenker til vanlige oppgaver, som å skrive ut fotografier, skanne
og kopiere.
"Skrive ut fotografier fra et minnekort"
•
på side 24
"Skrive ut på spesialmedier" på side 28
•
"Lagre fotografier" på side 43
•
"Legge i medier" på side 17
•
"Bytte ut patronene" på side 46
•
"Skanne til en datamaskin" på side 33
•
"Skanne til et minnekort" på side 34
•
Hvordan?
Hvordan? 13
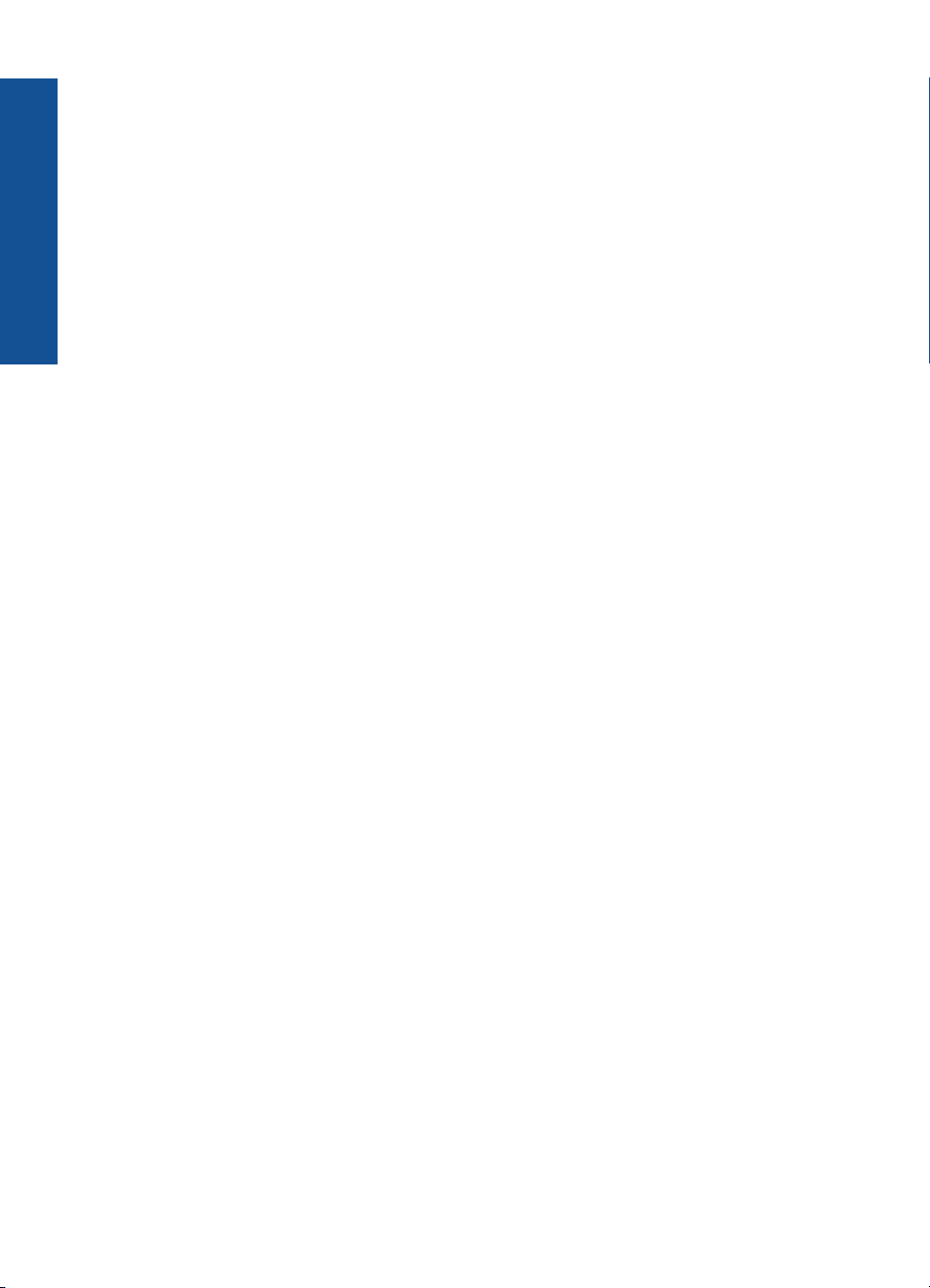
Hvordan?
Kapittel 4
14 Hvordan?
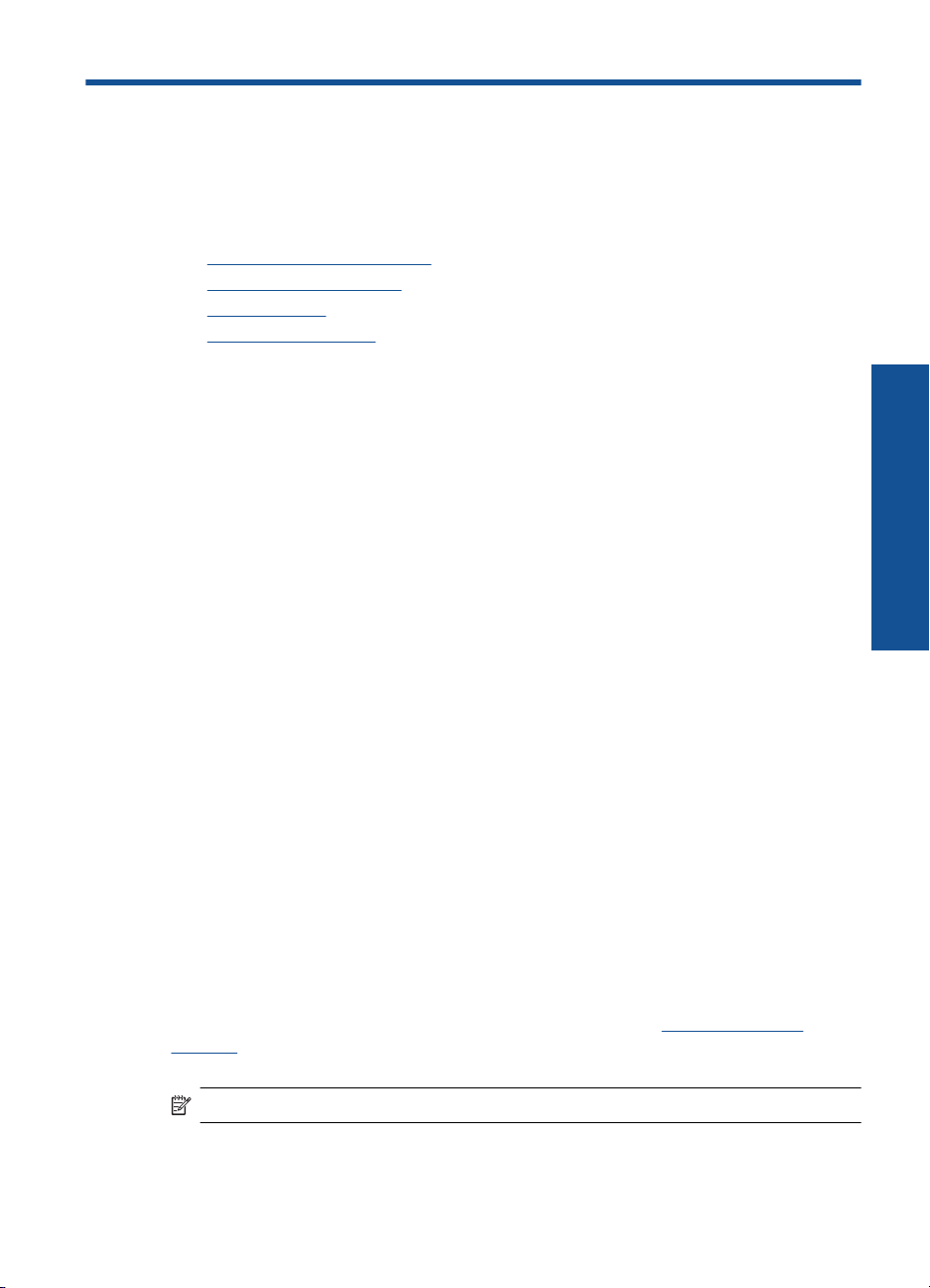
5 Grunnleggende om papir
Du kan legge mange forskjellige papirtyper og -størrelser i HP Photosmart, blant annet
Letter- eller A4-papir, fotopapir, transparenter og konvolutter.
Denne delen inneholder følgende emner:
•"
Anbefalt papir for fotoutskrift" på side 15
Anbefalt papir for utskrift" på side 16
•"
Legge i medier" på side 17
•"
Informasjon om papir" på side 19
•"
Anbefalt papir for fotoutskrift
Hvis du ønsker en best mulig utskriftskvalitet, anbefaler vi at du bruker HP-papir som er
spesielt utformet for den typen prosjekt du skriver ut.
Det er ikke sikkert at alle disse papirtypene er tilgjengelige, avhengig av landet/regionen
du befinner deg i.
HP Advanced-fotopapir
Dette tykke fotopapiret tørker raskt for enkel håndtering uten smitte. Det er bestandig mot
vann, flekker, fingeravtrykk og fuktighet. Bildene dine ser ut og føles som butikkfremstilte
fotografier. Det er tilgjengelig i mange størrelser, inkludert A4, 8,5 x 11 tommer, 10 x 15
cm (med eller uten avrivningskant) og 13 x 18 cm, og i to finisher - glanset eller mykt
glanset (matt sateng). Det er syrefritt for mer holdbare dokumenter.
Grunnleggende om papir
HP Everyday Photo Paper
Skriv ut fargerike bilder til en rimelig pris på et papir som er laget for uformell fotoutskrift.
Dette rimelige fotopapiret tørker raskt for å gi enklere håndtering. Papiret gir skarpe og
klare bilder med en hvilken som helst blekkskriver. Det er tilgjengelig med halvglanset
finish i mange størrelser, inkludert A4, 8,5 x 11 tommer og 10 x 15 cm (med eller uten
avrivningskant). Det er syrefritt for å gi mer holdbare fotografier.
HP økonomifotopakker
HP økonomifotopakker inneholder originale HP-patroner og HP Advanced-fotopapir slik
at du sparer tid og kan være sikker på at du skriver ut rimelige fotografier i profesjonell
kvalitet med HP Photosmart. Originalt HP-blekk og HP Advanced-fotopapir er laget for å
virke sammen slik at fotografiene blir holdbare og livfulle, utskrift etter utskrift. Flott for
utskrift av alle feriebildene eller flere eksemplarer som kan deles.
Hvis du skal bestille papir og annen rekvisita fra HP, går du til
supplies. Hvis du blir bedt om det, velger du land/region, følger instruksjonene på
skjermen for å velge produkt, og deretter klikker du på en av handlekoblingene på siden.
Merk Noen deler av nettstedet er i dag bare tilgjengelig på engelsk.
www.hp.com/buy/
Grunnleggende om papir 15
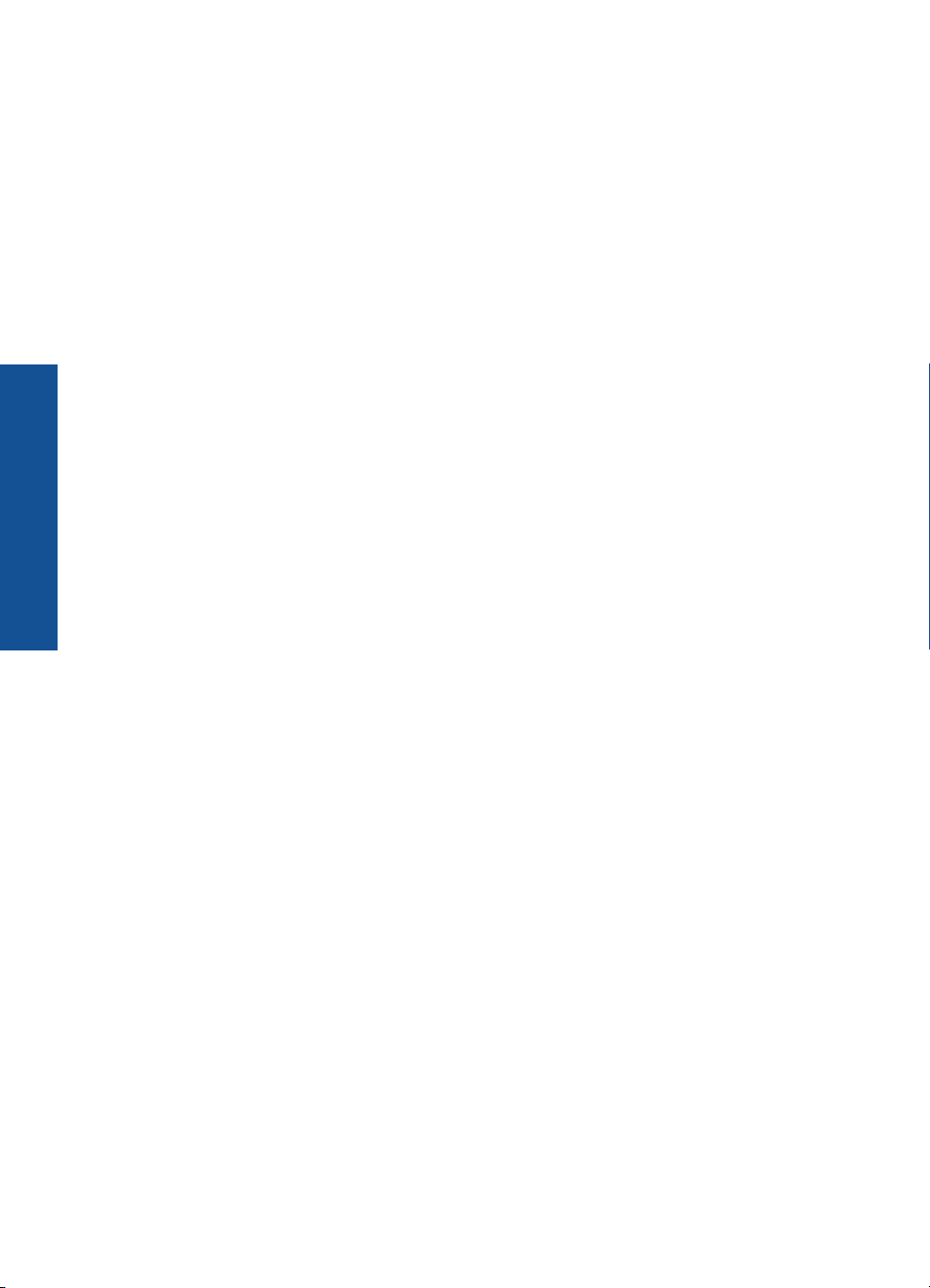
Kapittel 5
Anbefalt papir for utskrift
Hvis du ønsker en best mulig utskriftskvalitet, anbefaler vi at du bruker HP-papir som er
spesielt utformet for den typen prosjekt du skriver ut.
Det er ikke sikkert at alle disse papirtypene er tilgjengelige, avhengig av landet/regionen
du befinner deg i.
HP Advanced-fotopapir
Dette tykke fotopapiret tørker raskt for enkel håndtering uten smitte. Det er bestandig mot
vann, flekker, fingeravtrykk og fuktighet. Bildene dine ser ut og føles som butikkfremstilte
fotografier. Det er tilgjengelig i mange størrelser, inkludert A4, 8,5 x 11 tommer, 10 x 15
cm (med eller uten avrivningskant) og 13 x 18 cm, og i to finisher - glanset eller mykt
glanset (matt sateng). Det er syrefritt for mer holdbare dokumenter.
Grunnleggende om papir
HP Everyday Photo Paper
Skriv ut fargerike bilder til en rimelig pris på et papir som er laget for uformell fotoutskrift.
Dette rimelige fotopapiret tørker raskt for å gi enklere håndtering. Papiret gir skarpe og
klare bilder med en hvilken som helst blekkskriver. Det er tilgjengelig med halvglanset
finish i mange størrelser, inkludert A4, 8,5 x 11 tommer og 10 x 15 cm (med eller uten
avrivningskant). Det er syrefritt for å gi mer holdbare fotografier.
HP Brochure Paper eller HP Superior Inkjet Paper
Dette papiret er glanset eller matt på begge sider slik at det kan brukes på begge sidene.
Det er det perfekte valget for fotorealistiske reproduksjoner og forretningsgrafikk til
rapportomslag, spesielle presentasjoner, brosjyrer, utsendelser og kalendere.
HP Premium Presentation Paper eller HP Professional Paper
Dette er tykt, tosidig matt papir som er perfekt til presentasjoner, tilbud, rapporter og
nyhetsbrev. Det er tykt papir med imponerende egenskaper.
HP påstrykningspapir
HP påstrykningspapir (for fargede tekstiler eller for lyse og hvite tekstiler) er den ideelle
løsningen når du vil lage egne t-skjortemotiver fra digitale fotografier.
HP Premium Inkjet transparentfilmer
HP Premium Inkjet transparentfilm gjør fargepresentasjoner livfulle slik at de gjør større
inntrykk. Denne filmen er enkel å bruke og håndtere, og den tørker hurtig uten flekker.
HP økonomifotopakker
HP økonomifotopakker inneholder originale HP-patroner og HP Advanced-fotopapir slik
at du sparer tid og kan være sikker på at du skriver ut rimelige fotografier i profesjonell
kvalitet med HP Photosmart. Originalt HP-blekk og HP Advanced-fotopapir er laget for å
virke sammen slik at fotografiene blir holdbare og livfulle, utskrift etter utskrift. Flott for
utskrift av alle feriebildene eller flere eksemplarer som kan deles.
16 Grunnleggende om papir
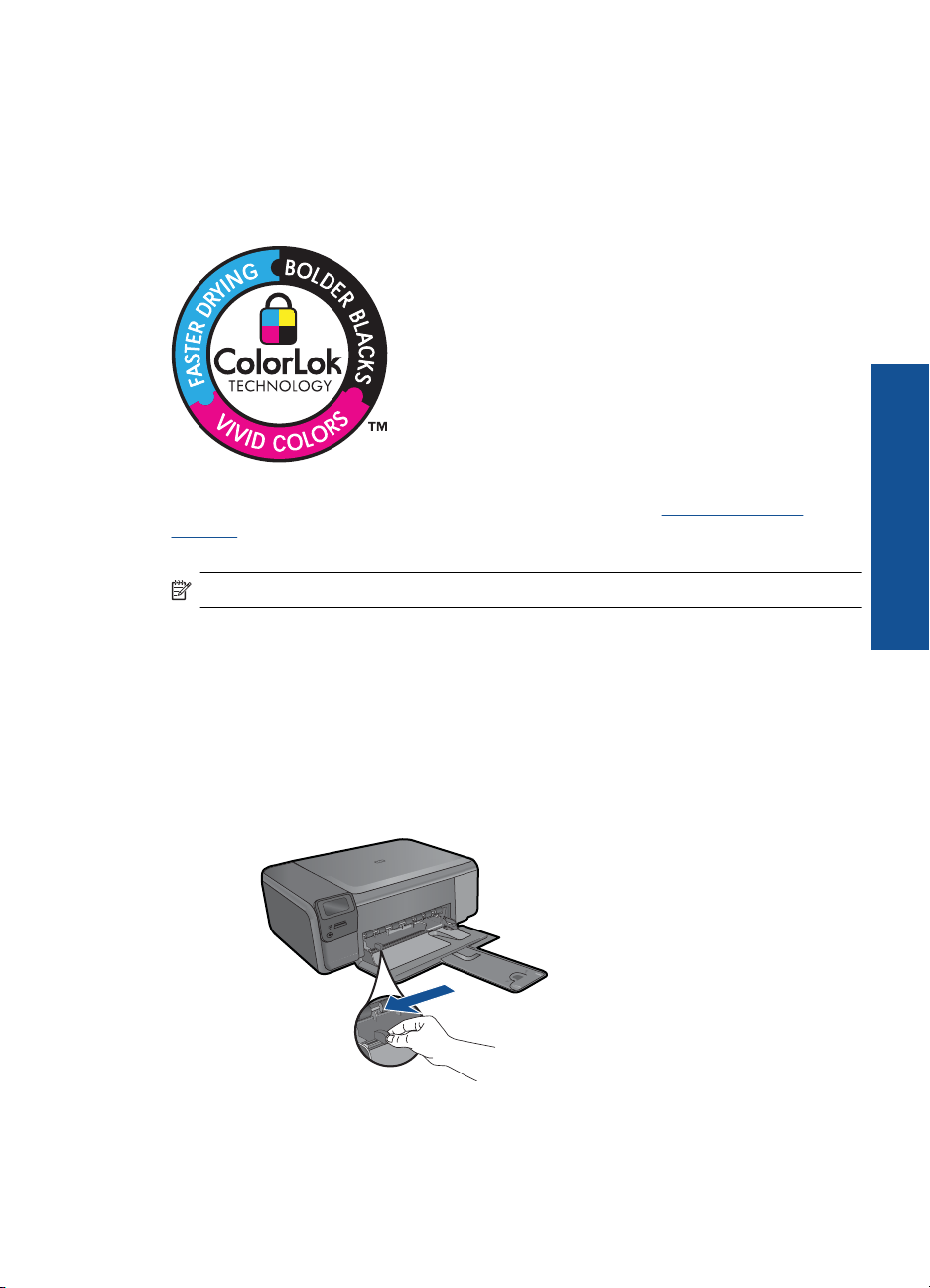
ColorLok
HP anbefaler vanlig papir med ColorLok-logo for utskrift og kopiering av dagligdagse
dokumenter. Alt papir med ColorLok-logoen er uavhengig testet for å tilfredsstille de høye
standardene for pålitelighet og utskriftskvalitet, for å produsere dokumenter med skarpe,
livfulle farger og kraftigere svart, og for å tørke raskere enn ordinært papir. Se etter papir
med ColorLok-logoen i en rekke tykkelser og størrelser fra store papirprodusenter.
Hvis du skal bestille papir og annen rekvisita fra HP, går du til www.hp.com/buy/
supplies. Hvis du blir bedt om det, velger du land/region, følger instruksjonene på
skjermen for å velge produkt, og deretter klikker du på en av handlekoblingene på siden.
Merk Noen deler av nettstedet er i dag bare tilgjengelig på engelsk.
Legge i medier
Grunnleggende om papir
1. Gjør et av følgende:
Legge i papir med liten størrelse
a. Senk papirskuffen.
Skyv papirbreddeskinnen utover.
b. Legg i papir.
Legg bunken med fotopapir i papirskuffen med kortsiden frem og
utskriftssiden ned.
Legge i medier 17
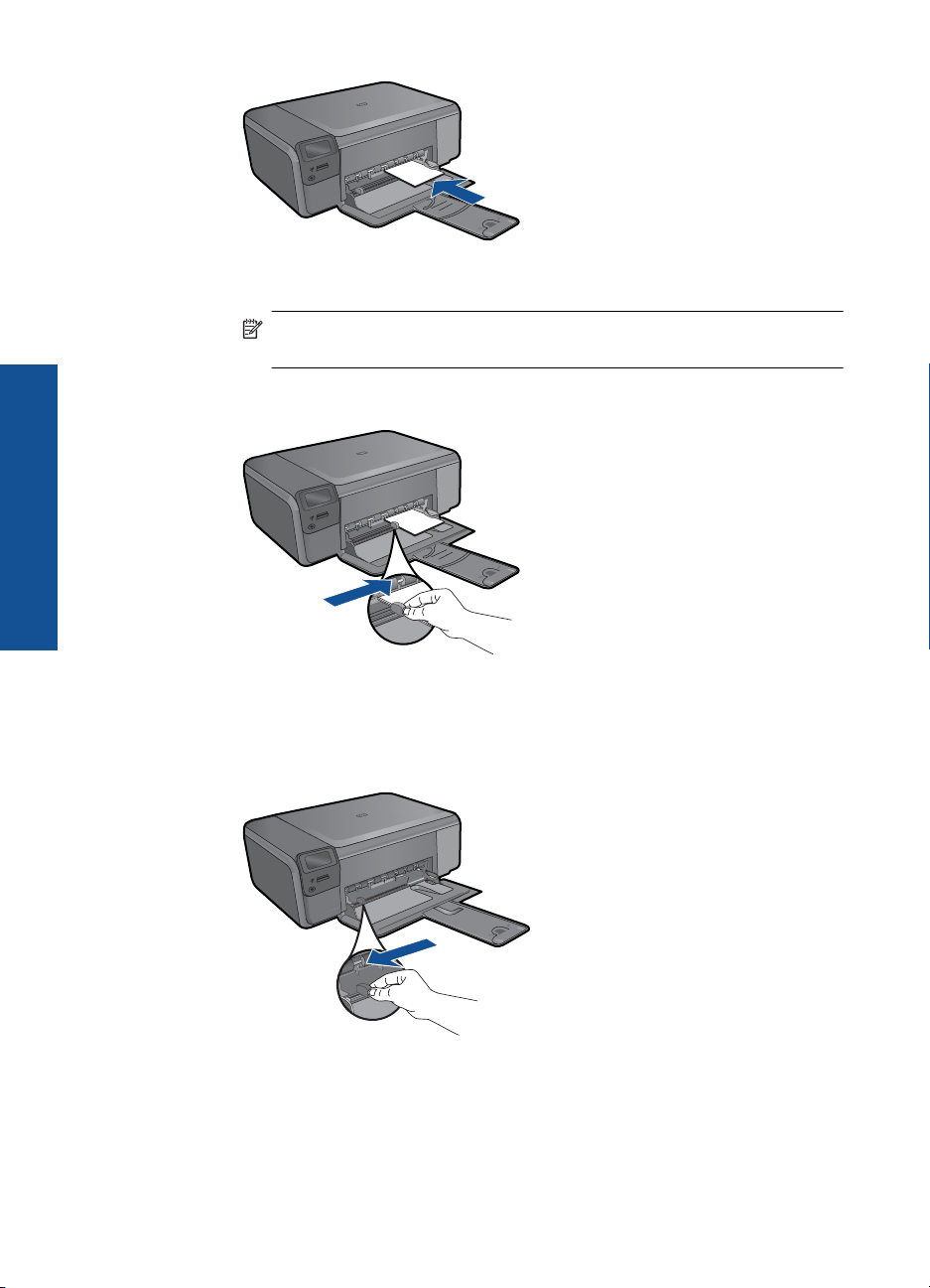
Grunnleggende om papir
Kapittel 5
Skyv papirbunken inn til den stopper.
Merk Hvis fotopapiret har perforerte avrivningskanter, legger du i
fotopapiret slik at avrivningskantene kommer nærmest deg.
Skyv papirskinnen innover til den stopper mot papirkanten.
Slik legger du i papir i full størrelse:
a. Senk papirskuffen.
Skyv papirbreddeskinnen utover.
b. Legg i papir.
Legg bunken med papir i papirskuffen med kortsiden frem og utskriftssiden
ned.
18 Grunnleggende om papir
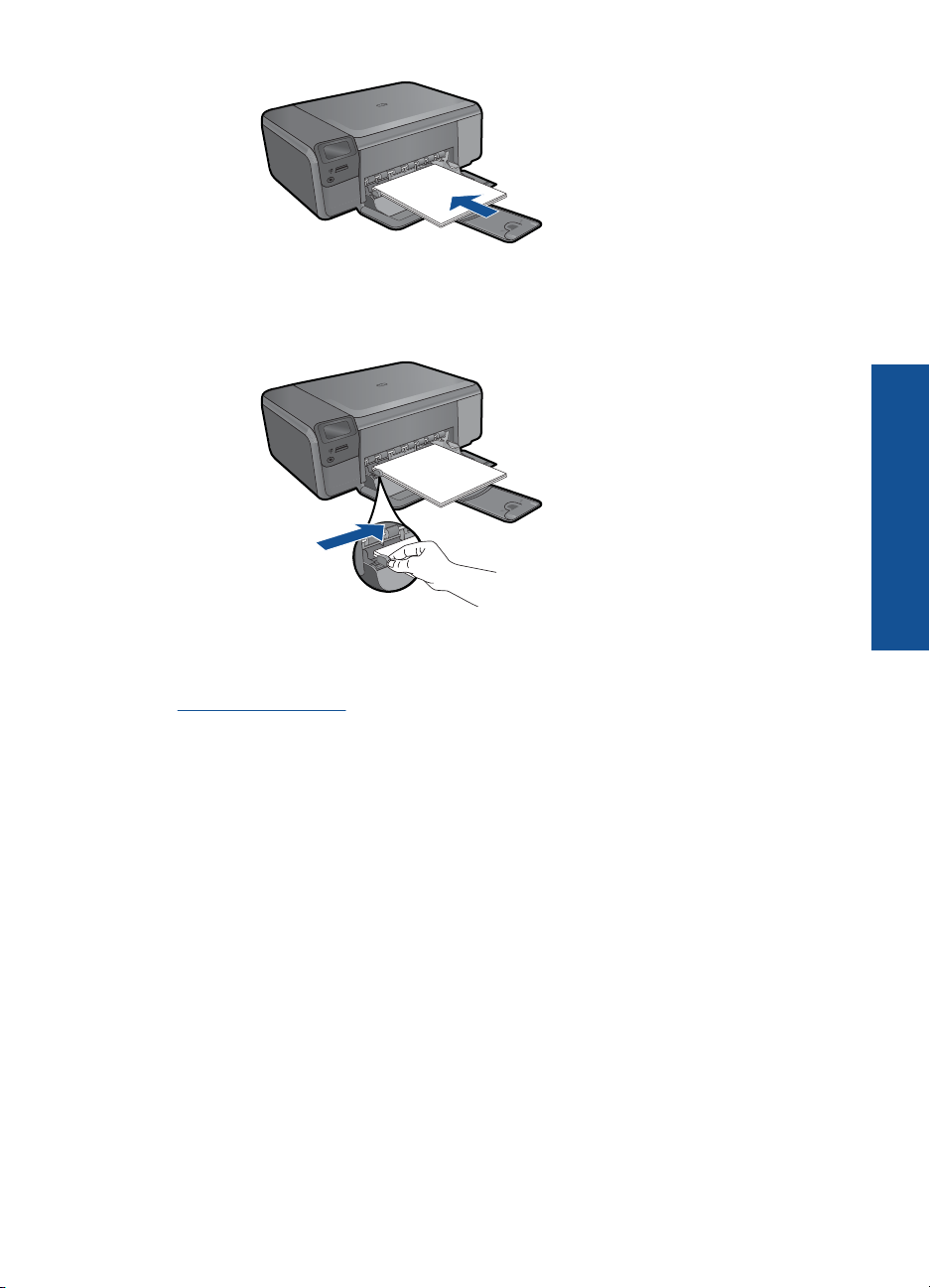
Skyv papirbunken inn til den stopper.
Skyv papirskinnen innover til den stopper mot papirkanten.
2. Vis animasjonen for dette emnet.
Beslektede emner
Informasjon om papir" på side 19
"
Informasjon om papir
HP Photosmart er konstruert for å fungere godt sammen med de fleste papirtyper. Test
et utvalg av papirtyper før du kjøper store mengder. Finn en papirtype som fungerer godt
og som er enkel å anskaffe. HP-papir er utviklet for å gi en best mulig kvalitet. Her er
noen andre tips:
• Ikke bruk papir som er for tynt, som er for glatt, eller som lett kan strekkes. Det kan
mates feil gjennom papirbanen, noe som fører til fastkjørt papir.
• Oppbevar fotopapir i originalemballasjen i en pose av plast som kan lukkes, på en
flat overflate på et tørt og kjølig sted. Når du er klar til å skrive ut, tar du bare ut det
papiret du har tenkt å bruke med én gang. Når du er ferdig å skrive ut, legger du
ubrukt fotopapir tilbake i plastposen.
• Ikke la ubrukt fotopapir ligge igjen i papirskuffen. Papiret kan krølle seg, noe som kan
redusere kvaliteten på utskriftene. Krøllete papir kan også føre til fastkjørt papir.
• Hold alltid fotopapir i kantene. Fingeravtrykk på fotopapir kan redusere
utskriftskvaliteten.
• Ikke bruk papir med grov tekstur. Det kan medføre at grafikk eller tekst ikke skrives
ut riktig.
Grunnleggende om papir
Informasjon om papir 19
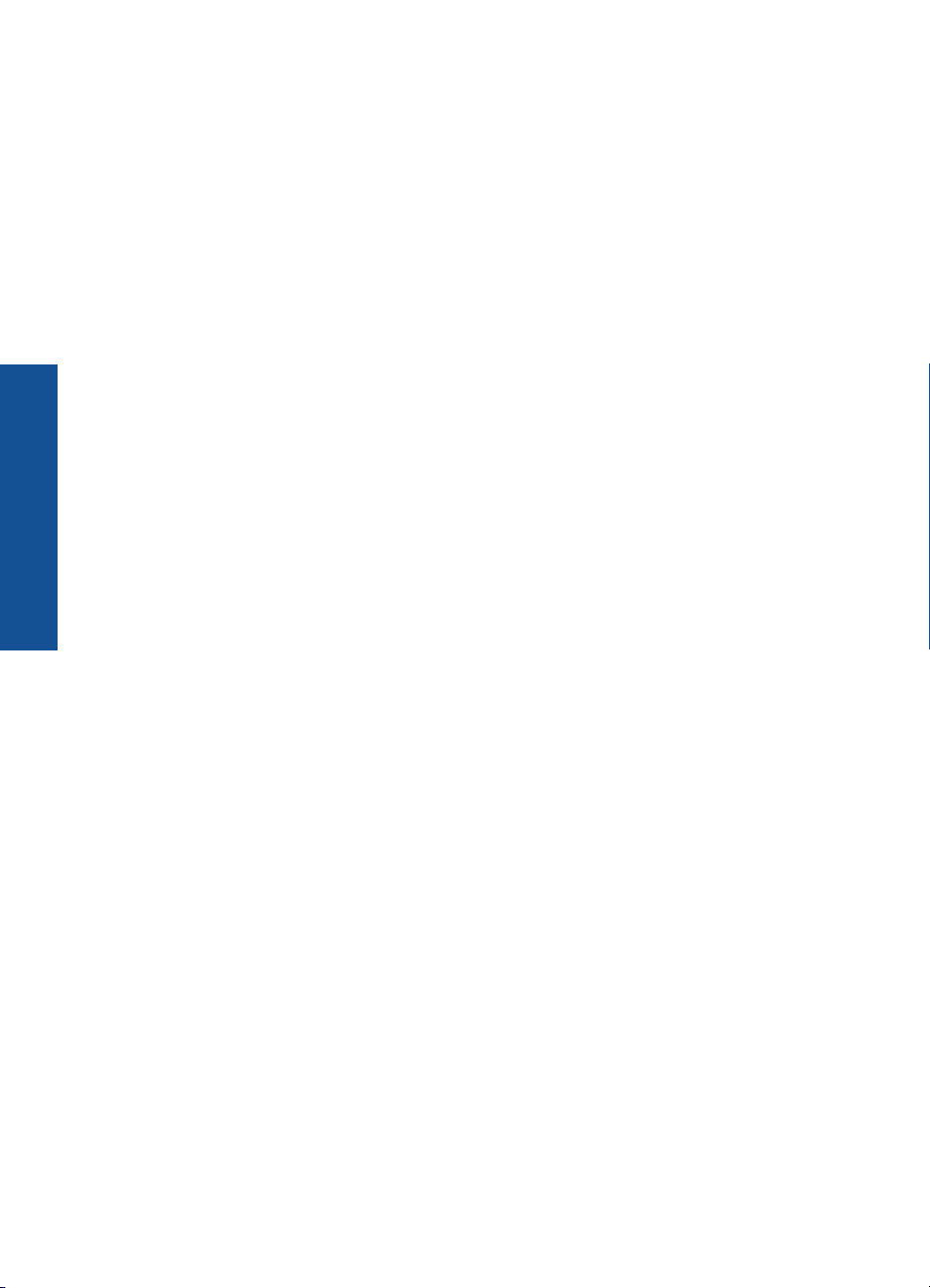
Grunnleggende om papir
Kapittel 5
• Ikke bland forskjellige papirtyper og -størrelser i papirskuffen. Hele papirbunken i
papirskuffen må være av samme type og størrelse.
• Ikke la utskrevne fotografier stables opp i papirskuffen.
• Oppbevar utskrevne fotografier under glass eller i et album for å unngå at fargene
med tiden renner utover på grunn av høy luftfuktighet.
20 Grunnleggende om papir
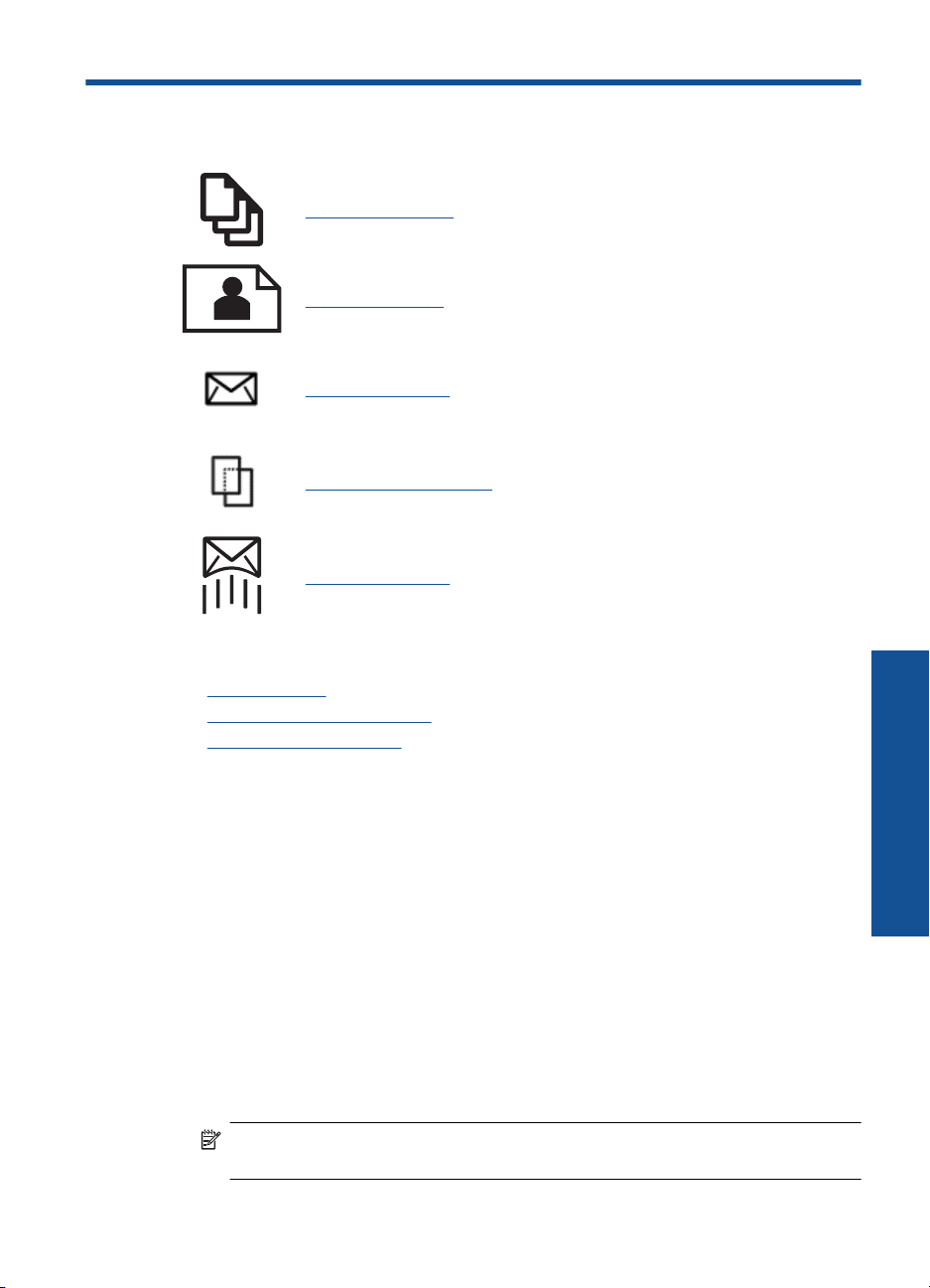
6Utskrift
"skrive ut dokumenter" på side 21
"Skrive ut fotografier" på side 22
"Skrive ut konvolutter" på side 28
"Skrive ut på spesialmedier" på side 28
"Skrive ut en nettside" på side 29
Beslektede emner
Legge i medier" på side 17
•"
Anbefalt papir for fotoutskrift" på side 15
•"
Anbefalt papir for utskrift" på side 16
•"
skrive ut dokumenter
De fleste utskriftsinnstillingene håndteres automatisk av programmet du skriver ut fra. Du
trenger bare å endre innstillingene manuelt når du skal endre utskriftskvalitet, skrive ut
på spesielle typer papir eller transparentfilm eller bruke spesialfunksjoner.
Slik skriver du ut fra et program
1. Kontroller at det er lagt papir i papirskuffen.
2. Åpne Fil-menyen i programmet, og velg Skriv ut.
3. Kontroller at produktet ditt er den valgte skriveren.
4. Hvis du må endre innstillingene, klikker du på knappen som åpner dialogboksen
Egenskaper.
Denne knappen kan hete Egenskaper, Alternativer, Skriveroppsett, Skriver eller
Innstillinger, avhengig av programmet.
Merk Når du skriver ut et fotografi, må du velge alternativer for det spesifikke
fotopapiret og fotoforbedring.
Utskrift
Utskrift 21
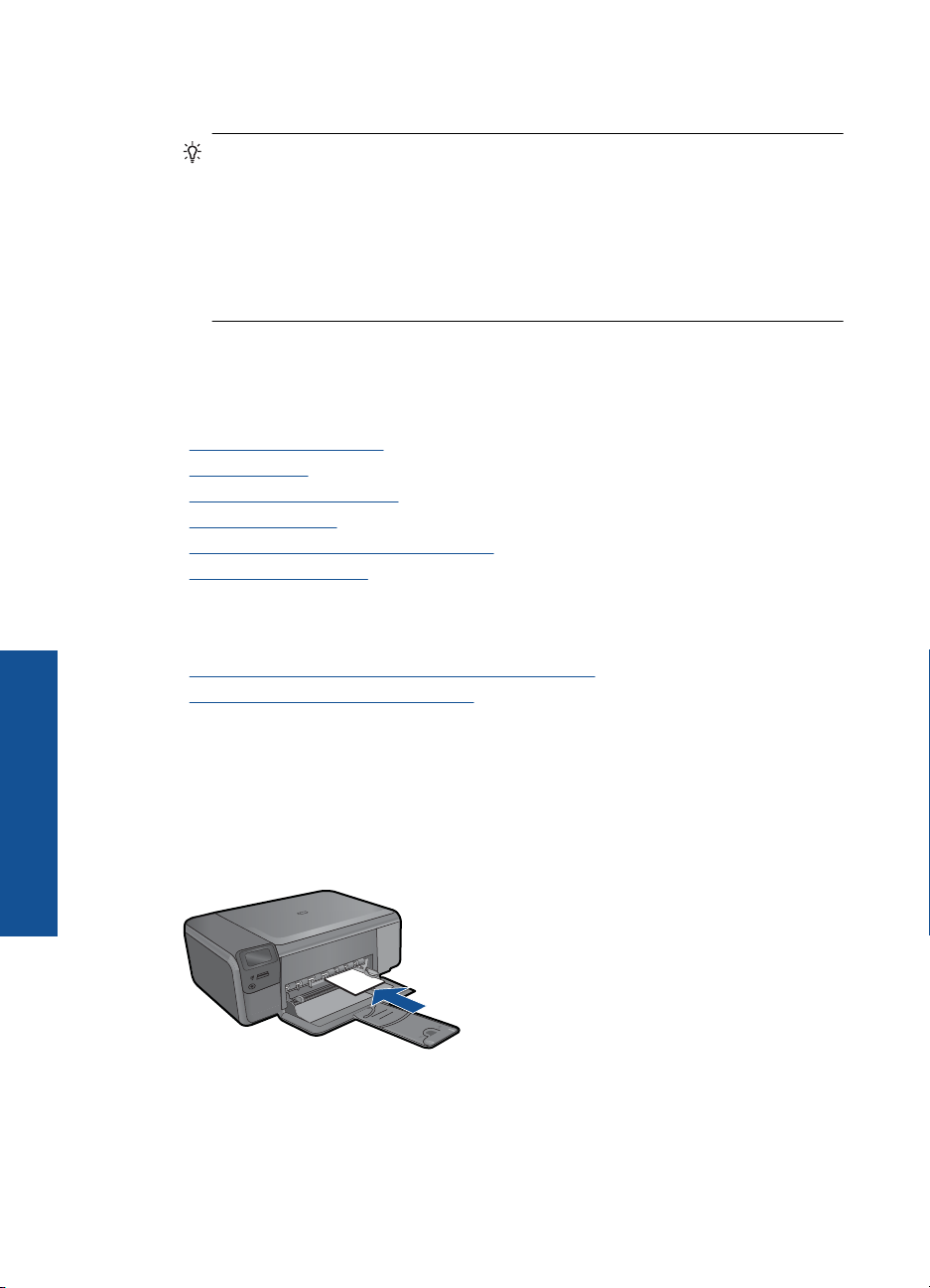
Kapittel 6
5. Velg de riktige alternativene for utskriftsjobben ved hjelp av de tilgjengelige
funksjonene i kategoriene Avansert, Utskriftssnarveier, Funksjoner og Farge.
Tips Du kan enkelt foreta de riktige valgene for utskriftsjobben ved å velge én
av de forhåndsdefinerte utskriftsoppgavene i kategorien Utskrift. Klikk på en type
utskriftsoppgave i listen Utskrift. Standardinnstillingene for denne typen
utskriftsoppgave angis, og det vises en oversikt i kategorien Utskrift. Om
nødvendig kan du tilpasse innstillingene her og lagre dine tilpassede innstillinger
som en ny utskriftssnarvei. Hvis du vil lagre en egendefinert utskriftssnarvei,
velger du snarveien og klikker på Lagre. Du sletter en snarvei ved å velge
snarveien og klikke på Slett.
6. Klikk på OK for å lukke dialogboksen Egenskaper.
7. Klikk på Skriv ut eller OK for å starte utskriften.
Beslektede emner
Anbefalt papir for utskrift" på side 16
•"
Legge i medier" på side 17
•"
Vise utskriftsoppløsningen" på side 31
•"
Kategorien Utskrift" på side 31
•"
Fastsette standard utskriftsinnstillinger" på side 32
•"
Stoppe gjeldende jobb" på side 99
•"
Skrive ut fotografier
•"Skrive ut fotografier som er lagret på datamaskinen" på side 22
Skrive ut fotografier fra et minnekort" på side 24
•"
Skrive ut fotografier som er lagret på datamaskinen
Slik skriver du ut et fotografi på fotopapir
1. Fjern alt papir fra papirskuffen.
2. Legg fotopapiret med utskriftssiden ned til høyre i papirskuffen.
Utskrift
3. Skyv inn papirbreddeskinnen til den stopper mot papirkanten.
4. Åpne Fil-menyen i programmet, og velg Skriv ut.
5. Kontroller at produktet ditt er den valgte skriveren.
22 Utskrift
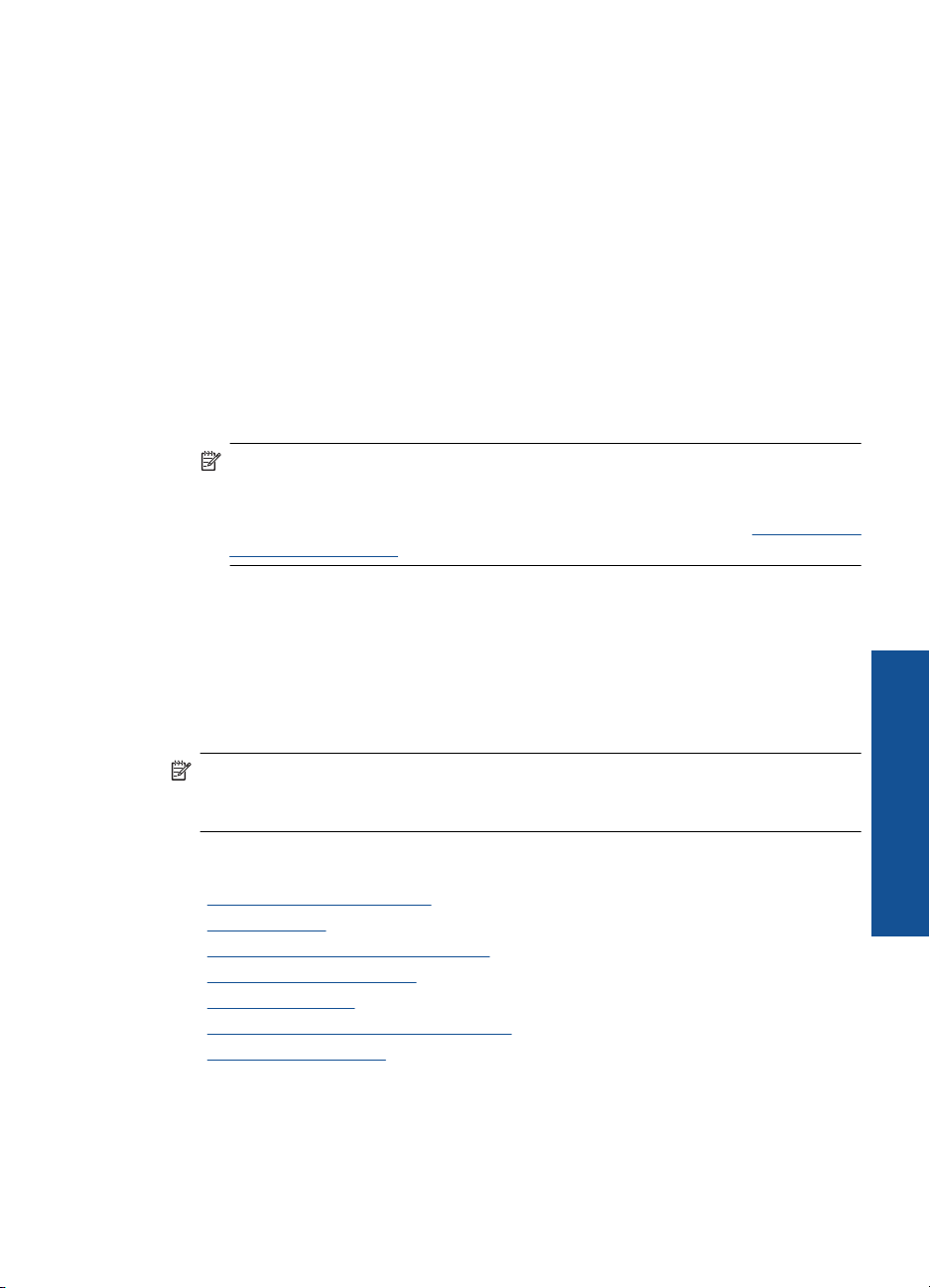
6. Klikk på knappen som åpner dialogboksen Egenskaper.
Denne knappen kan hete Egenskaper, Alternativer, Skriveroppsett, Skriver eller
Innstillinger, avhengig av programmet.
7. Klikk på kategorien Funksjoner.
8. I området Grunnleggende alternativer, i nedtrekkslisten Papirtype, velger du
Mer. Velg deretter riktig fotopapirtype.
9. I området Alternativer for størrelse, i nedtrekkslisten Størrelse, velger du Mer. Velg
deretter riktig papirstørrelse.
Hvis papirstørrelsen og papirtypen ikke er kompatible, viser skriverens programvare
en varselmelding, og du kan velge en annen type eller størrelse.
10. (Valgfritt) Merk av for Utskrift uten kantlinje hvis det ikke allerede er gjort.
Hvis papirstørrelsen og papirtypen ikke er kompatible, viser produktets programvare
en varselmelding, og du kan velge en annen type eller størrelse.
11. I området Grunnleggende alternativer velger du en høy utskriftskvalitet, for
eksempel Best, fra listen Utskriftskvalitet.
Merk Hvis du vil ha høyest mulig oppløsning, kan du bruke innstillingen
Maksimal oppløsning sammen med støttede fotopapirtyper. Hvis Maksimal
oppløsning ikke er oppført i nedtrekkslisten Utskriftskvalitet, kan du aktivere
innstillingen fra kategorien Avansert. Du finner mer informasjon i "
Skrive ut med
Maksimal oppløsning" på side 30.
12. Under HP Real Life Technologies klikker du på nedtrekkslisten Fotofiks og velger
blant følgende alternativer:
• Av: Bruker ingen HP Real Life Technologies på bildet.
• Grunnleggende: Forbedrer bilder med lav oppløsning og justerer
bildeskarpheten moderat.
13. Klikk på OK for å gå tilbake til dialogboksen Egenskaper.
14. Klikk på OK og deretter på Skriv ut eller OK i dialogboksen Skriv ut.
Merk Ikke la ubrukt fotopapir ligge igjen i papirskuffen. Papiret kan krølle seg, noe
som kan redusere kvaliteten på utskriften. Ikke la utskrevne fotografier stables opp i
papirskuffen.
Beslektede emner
Anbefalt papir for fotoutskrift" på side 15
•"
Legge i medier" på side 17
•"
Skrive ut med Maksimal oppløsning" på side 30
•"
Vise utskriftsoppløsningen" på side 31
•"
Kategorien Utskrift" på side 31
•"
Fastsette standard utskriftsinnstillinger" på side 32
•"
Stoppe gjeldende jobb" på side 99
•"
Skrive ut fotografier 23
Utskrift
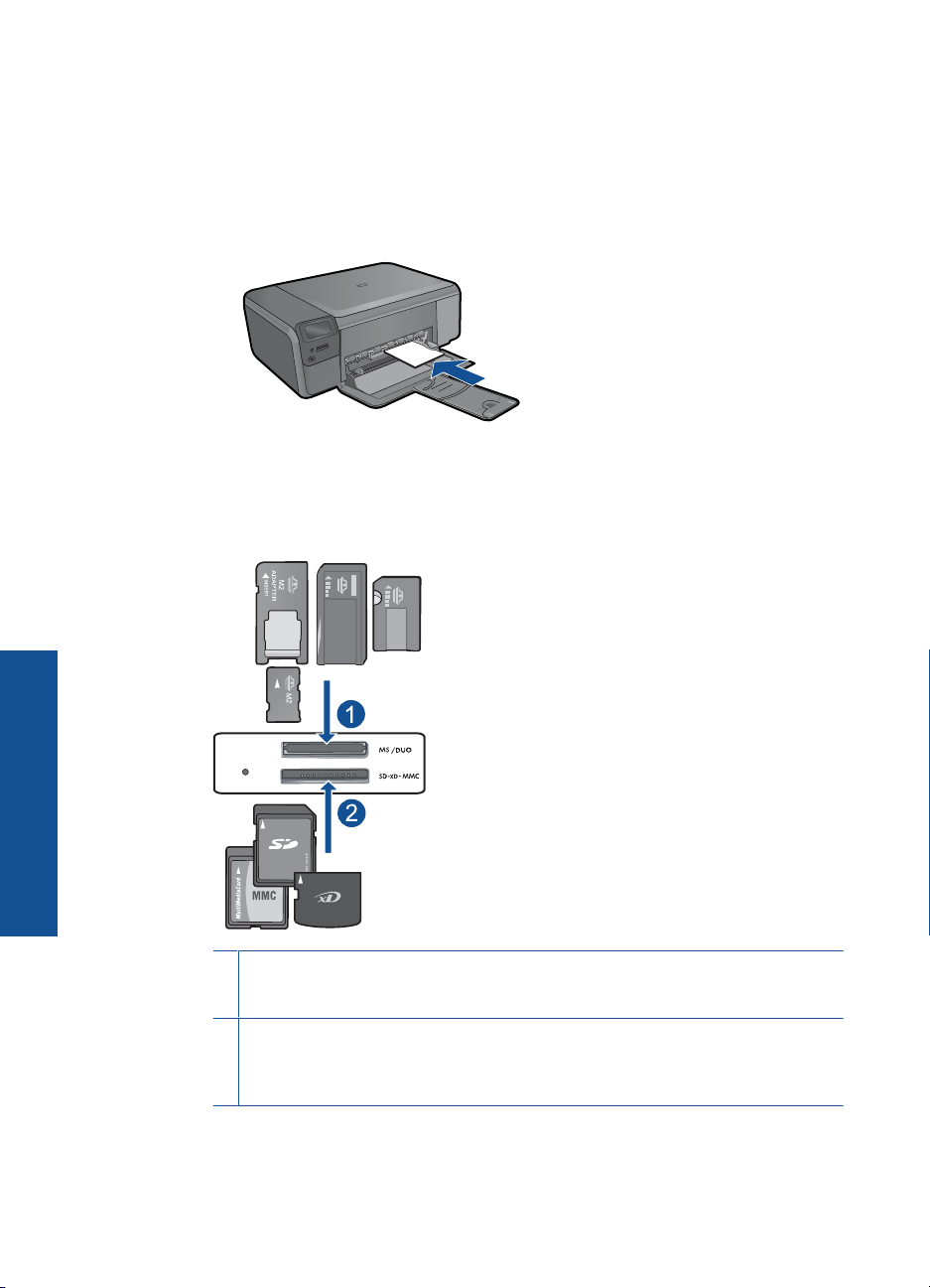
Kapittel 6
Skrive ut fotografier fra et minnekort
1. Gjør et av følgende:
Skrive ut fotografi på papir i liten størrelse
a. Legg i papir.
Legg i opptil 10 x 15 cm (4 x 6 tommer) fotopapir i papirskuffen.
b. Velg prosjekttype.
Trykk på knappen ved siden av Photo (Foto) på Hjem-skjermbildet.
Trykk på knappen ved siden av Memory Card Print (Minnekortutskrift).
c. Sett inn minneenhet.
Utskrift
24 Utskrift
1 Memory Stick, Memory Stick Pro, Memory Stick Select, Memory Stick Magic Gate,
Memory Stick Duo eller Pro Duo (adapter valgfritt), Memory Stick Pro-HG Duo
(adapter valgfritt) eller Memory Stick Micro (adapter påkrevd)
2 MultiMediaCard (MMC), MMC Plus, Secure MultiMedia Card, MMC Mobile (RS-MMC;
adapter nødvendig), Secure Digital (SD), Secure Digital Mini, Secure Digital High
Capacity (SDHC), TransFlash MicroSD Card (adapter nødvendig) eller xD-Picturekort
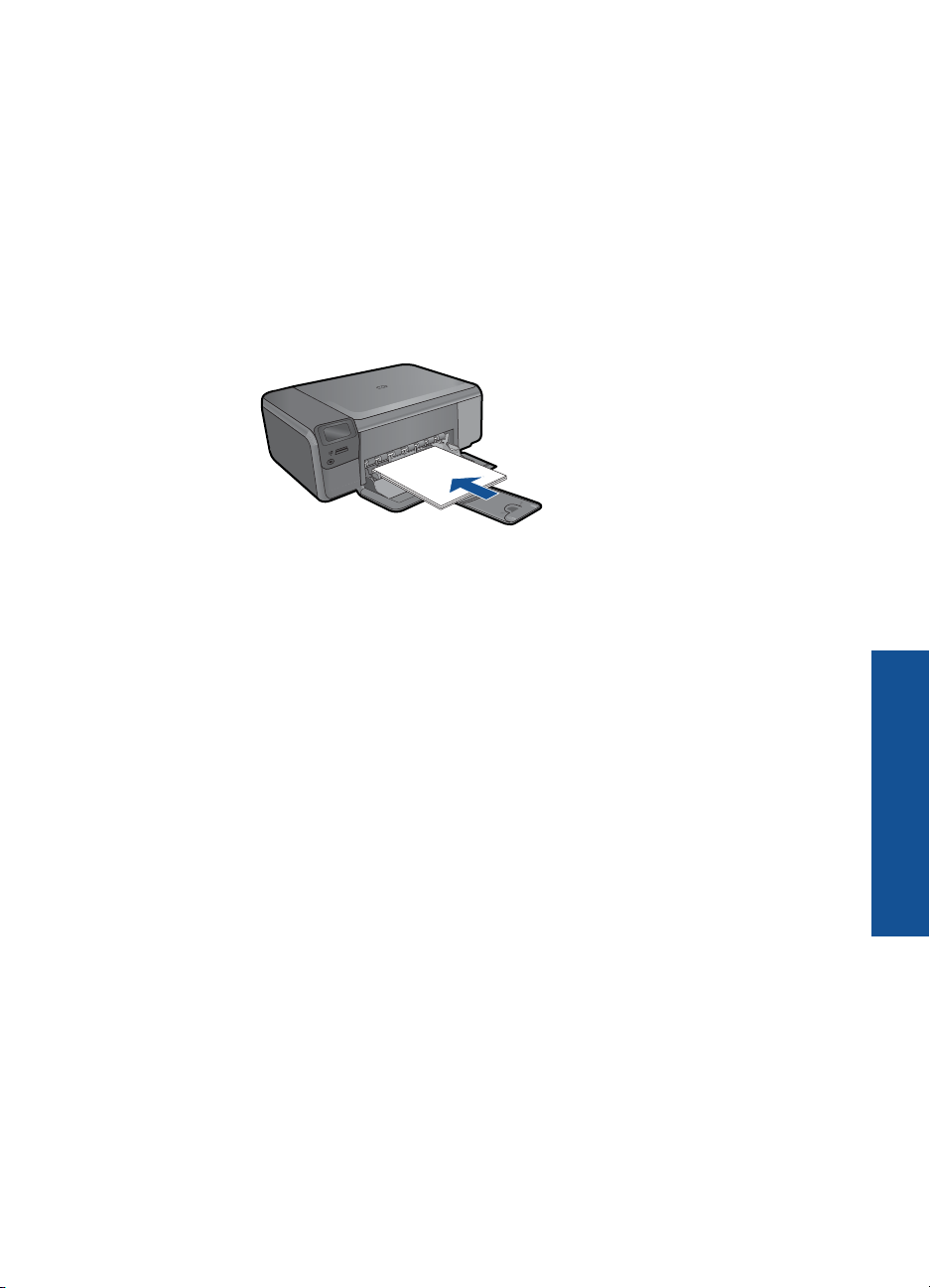
d. Velg fotografi.
Trykk på knappen ved siden av Select (Velg).
Trykk på OK.
Trykk på knappen ved siden av Prints (Utskrifter) for å øke antall kopier.
e. Skriv ut fotografiet.
Trykk på OK.
Skrive ut fotografi på papir i full størrelse
a. Legg i papir.
Legg fotopapir i full størrelse i papirskuffen.
b. Velg prosjekttype.
Trykk på knappen ved siden av Photo (Foto) på Hjem-skjermbildet.
Trykk på knappen ved siden av Memory Card Print (Minnekortutskrift).
c. Sett inn minneenhet.
Skrive ut fotografier 25
Utskrift
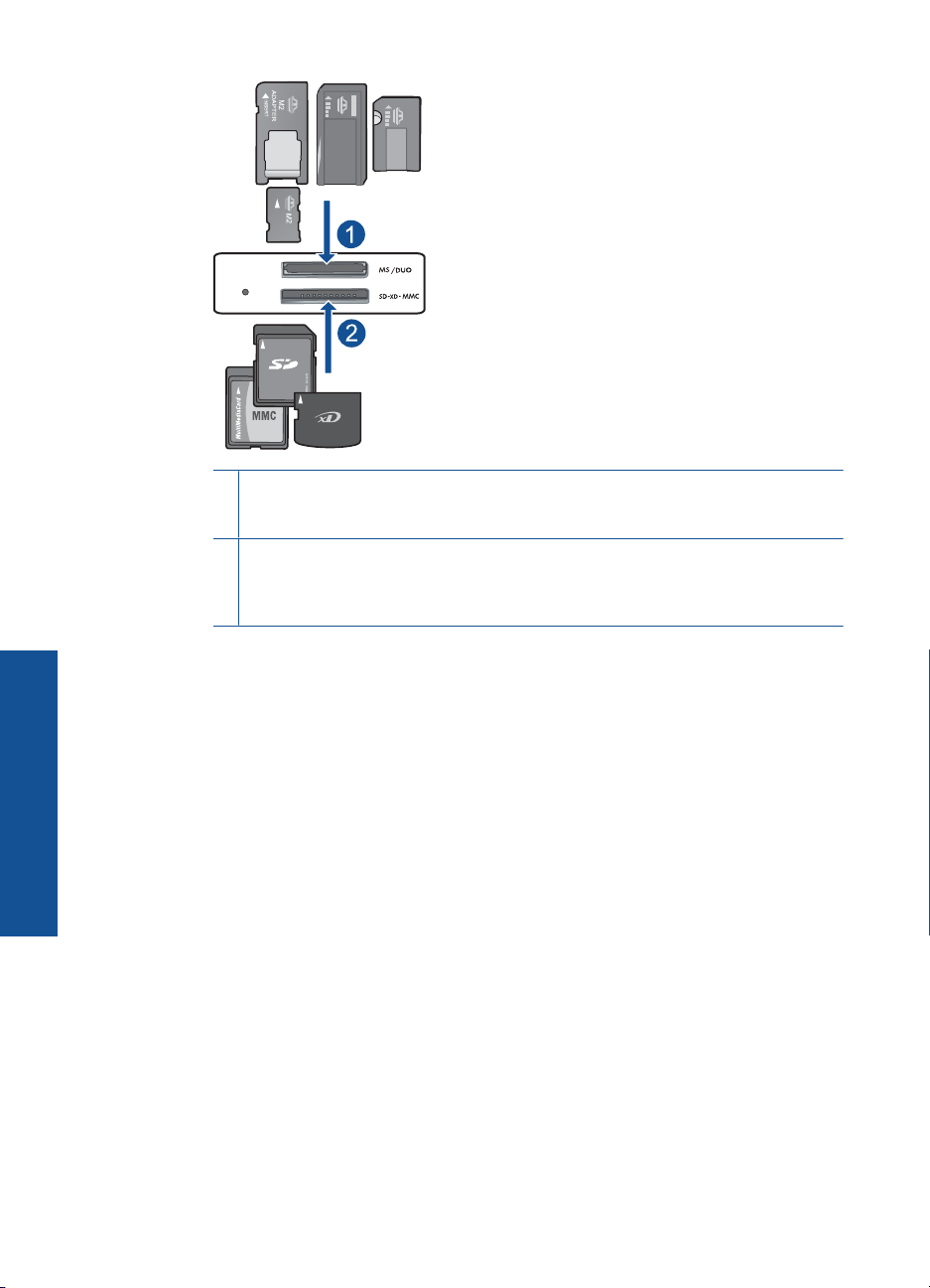
Kapittel 6
1 Memory Stick, Memory Stick Pro, Memory Stick Select, Memory Stick Magic Gate,
Memory Stick Duo eller Pro Duo (adapter valgfritt), Memory Stick Pro-HG Duo
(adapter valgfritt) eller Memory Stick Micro (adapter påkrevd)
2 MultiMediaCard (MMC), MMC Plus, Secure MultiMedia Card, MMC Mobile (RS-MMC;
adapter nødvendig), Secure Digital (SD), Secure Digital Mini, Secure Digital High
Capacity (SDHC), TransFlash MicroSD Card (adapter nødvendig) eller xD-Picturekort
Utskrift
26 Utskrift
d. Velg fotografi.
Trykk på knappen ved siden av Select (Velg).
Trykk på OK.
Trykk på knappen ved siden av 4 x 6 Photo (4 x 6 Foto) til størrelsen endres
til 8.5 x 11 Photo (8,5 x 11 Foto).
Trykk på knappen ved siden av Prints (Utskrifter) for å øke antall kopier.
e. Skriv ut fotografiet.
Trykk på OK.
Skrive ut passfotografier
a. Legg i papir.
Legg fotopapir i full størrelse i papirskuffen.
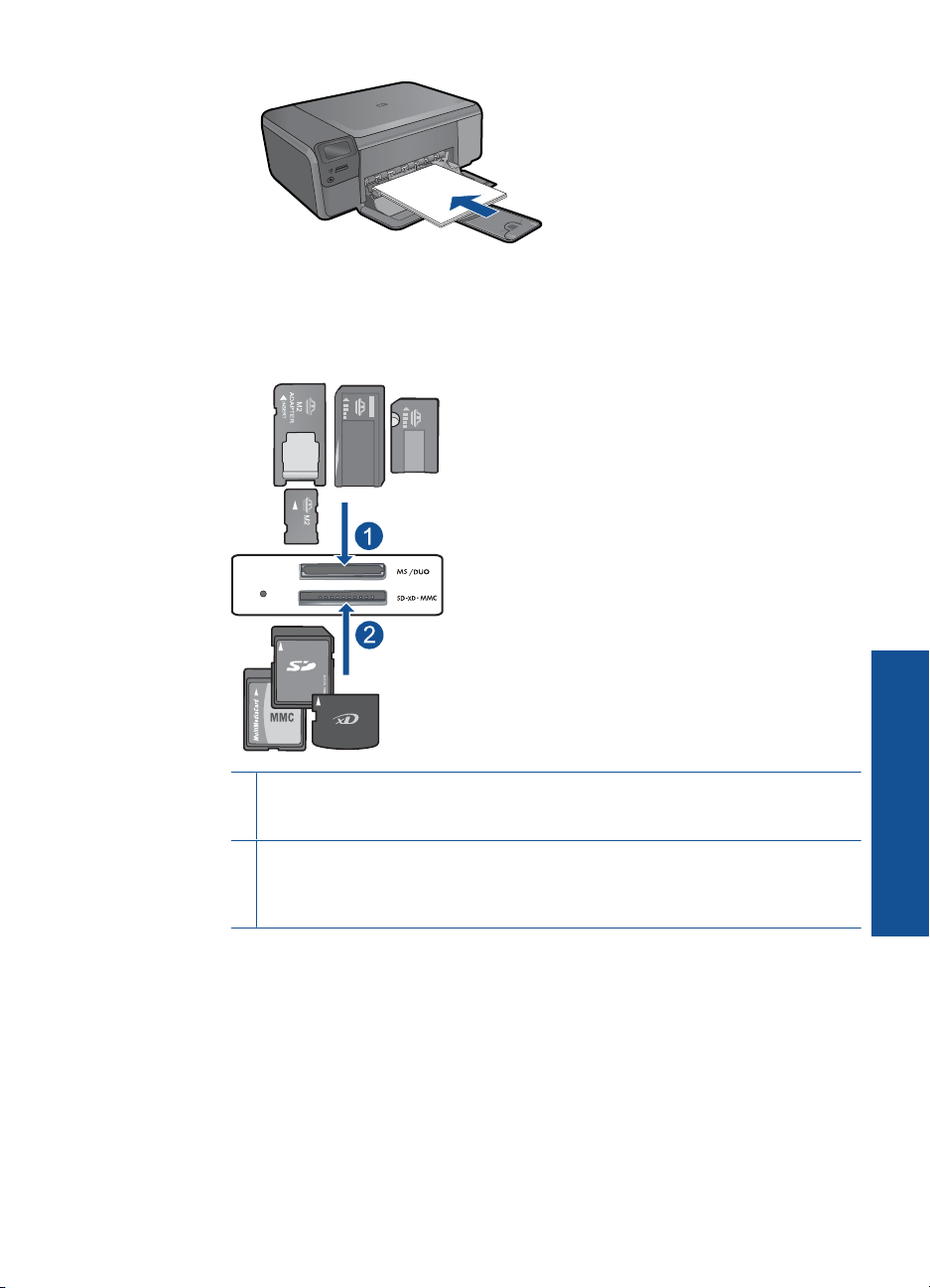
b. Velg prosjekttype.
Trykk på knappen ved siden av Photo (Foto) på Hjem-skjermbildet.
Trykk på knappen ved siden av Passport Photo Print (Passfotoutskrift).
c. Sett inn minneenhet.
1 Memory Stick, Memory Stick Pro, Memory Stick Select, Memory Stick Magic Gate,
Memory Stick Duo eller Pro Duo (adapter valgfritt), Memory Stick Pro-HG Duo
(adapter valgfritt) eller Memory Stick Micro (adapter påkrevd)
2 MultiMediaCard (MMC), MMC Plus, Secure MultiMedia Card, MMC Mobile (RS-MMC;
adapter nødvendig), Secure Digital (SD), Secure Digital Mini, Secure Digital High
Capacity (SDHC), TransFlash MicroSD Card (adapter nødvendig) eller xD-Picturekort
Utskrift
d. Velg fotografi.
Trykk på knappen ved siden av Select (Velg).
Trykk på OK.
Trykk på knappen ved siden av Prints (Utskrifter) for å øke antall kopier.
e. Skriv ut fotografiet.
Trykk på OK.
2. Vis animasjonen for dette emnet.
Skrive ut fotografier 27
 Loading...
Loading...