Page 1
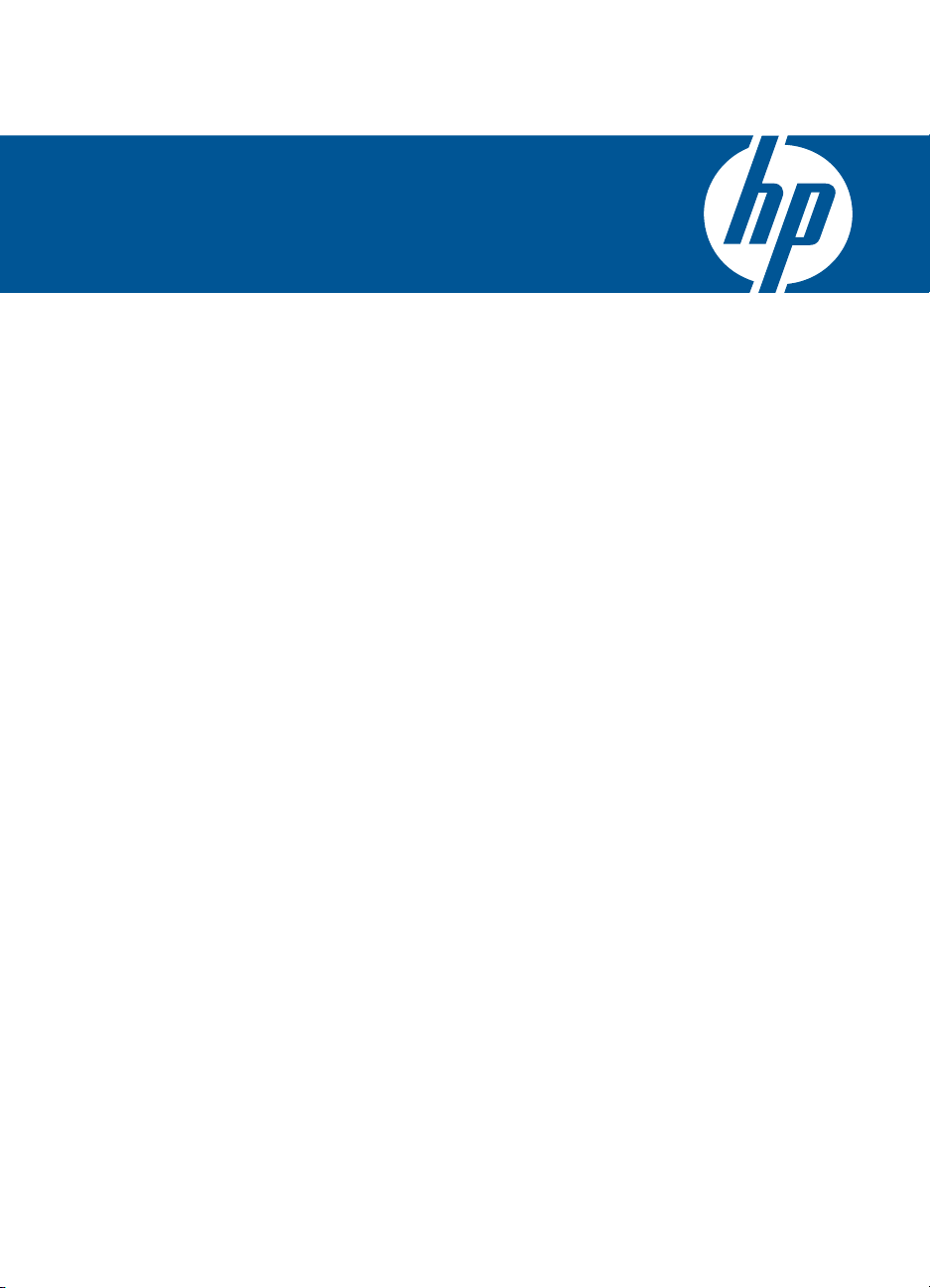
HP Photosmart C4700 series
Βοήθεια Windows
Page 2
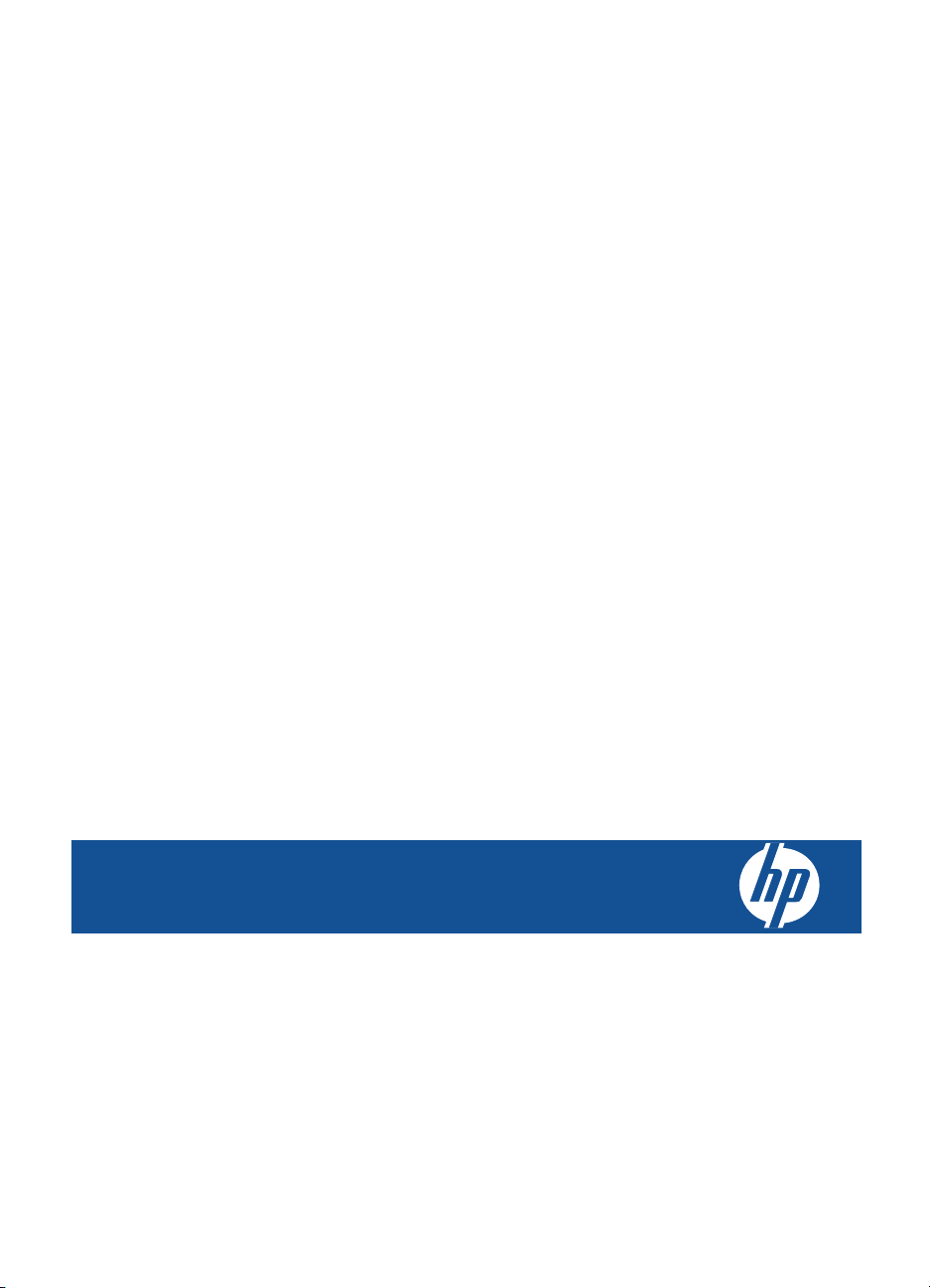
HP Photosmart C4700 series
Page 3
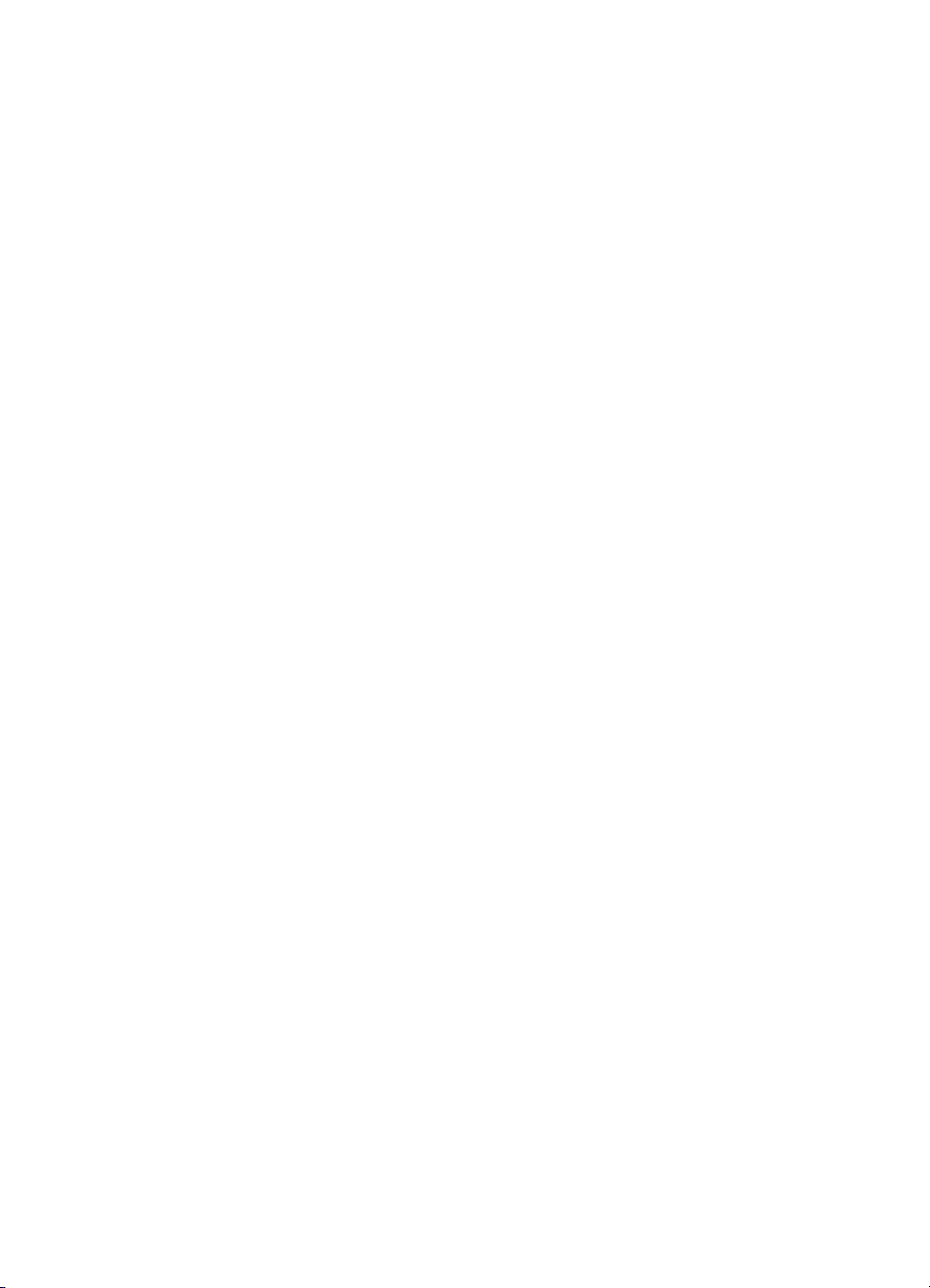
Page 4
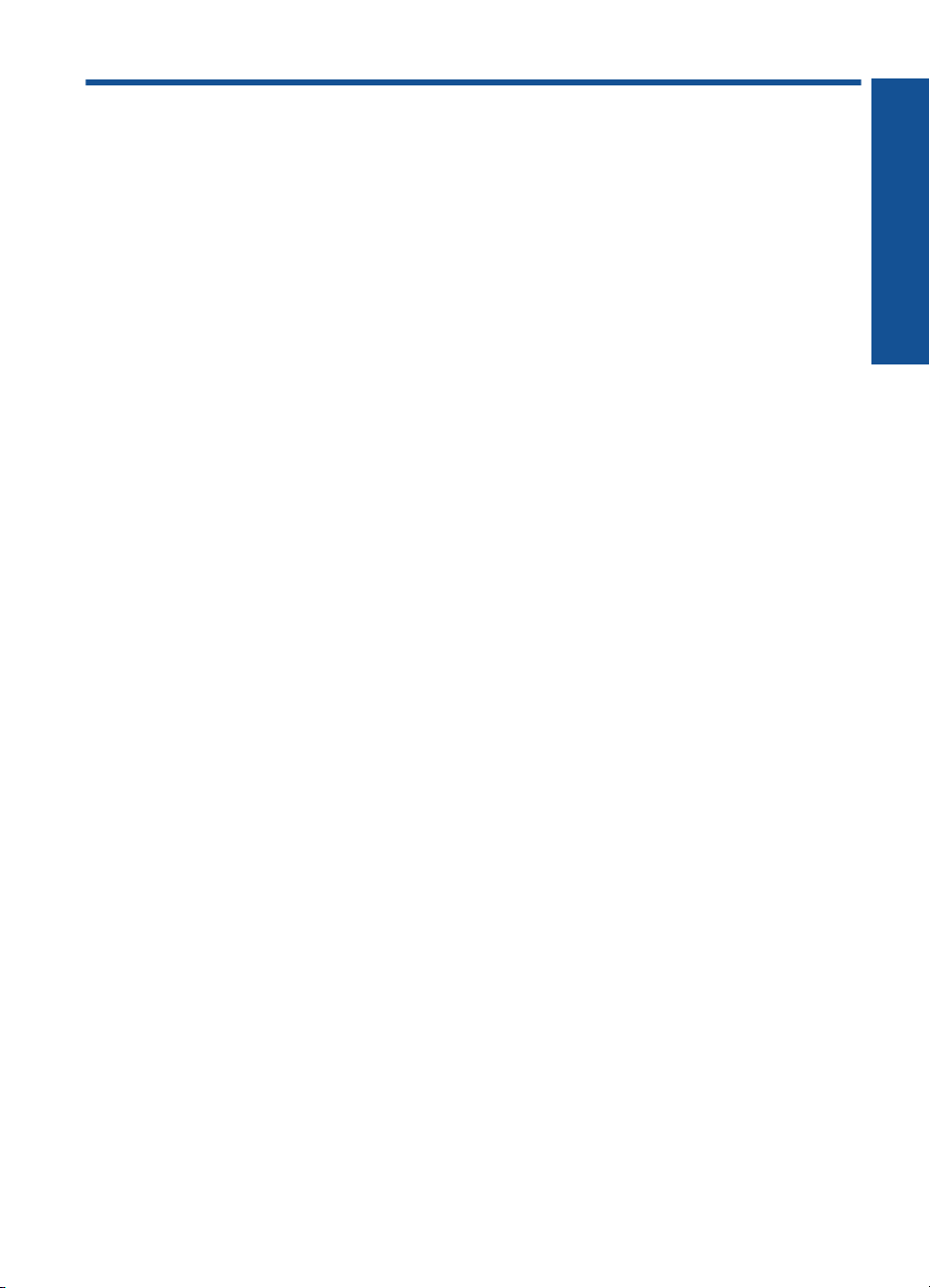
Περιεχόµενα
1 Βοήθεια HP Photosmart C4700 series....................................................................................3
2 Ολοκλήρωση της ρύθµισης της συσκευής HP Photosmart
Προσθήκη του HP Photosmart σε δίκτυο...................................................................................5
Ρύθµιση σύνδεσης USB...........................................................................................................11
3 Γνωριµία µε το HP Photosmart
Εξαρτήµατα του εκτυπωτή........................................................................................................13
Λειτουργίες πίνακα ελέγχου......................................................................................................14
4 Πώς µπορώ να........................................................................................................................15
6 Εκτύπωση
Εκτύπωση εγγράφων...............................................................................................................23
Εκτύπωση φωτογραφιών.........................................................................................................24
Εκτύπωση φακέλων.................................................................................................................30
Εκτύπωση σε ειδικά µέσα.........................................................................................................31
Εκτύπωση σελίδας web............................................................................................................32
7 Σάρωση
Σάρωση σε υπολογιστή............................................................................................................37
Σάρωση σε κάρτα µ
8 Αντιγραφή
Αντιγραφή κειµένου ή µεικτών εγγράφων.................................................................................41
9 Επανεκτύπωση φωτογραφιών.............................................................................................45
10 Αποθήκευση φωτογραφιών..................................................................................................47
11 Εργασία µε δοχεία µελάνης
Έλεγχος των εκτιµώµενων επιπέδων µελάνης.........................................................................49
Αντικατάσταση των δοχείων.....................................................................................................50
Παραγγελία αναλωσίµων µελάνης............................................................................................52
Πληροφορίες εγγύησης δοχείου...............................................................................................53
νήµης........................................................................................................38
Περιεχόµενα
12 Επίλυση προβλήµατος
Υποστήριξη HP.........................................................................................................................55
Αντιµετώπιση προβληµάτων εγκατάστασης και ρύθµισης.......................................................56
Aντιµετώπιση προβληµ
Αντιµετώπιση προβληµάτων ποιότητας εκτύπωσης................................................................67
Αντιµετώπιση προβληµάτων κάρτας µνήµης...........................................................................68
Αντιµετώπιση προβληµάτων αντιγραφής.................................................................................70
Aντιµετώπιση προβληµάτων σάρωσης ...................................................................................71
Σφάλµατα..................................................................................................................................72
14 Τεχνικές πληροφορίες
Ειδοποίηση.............................................................................................................................109
άτων εκτύπωσης.................................................................................62
1
Page 5
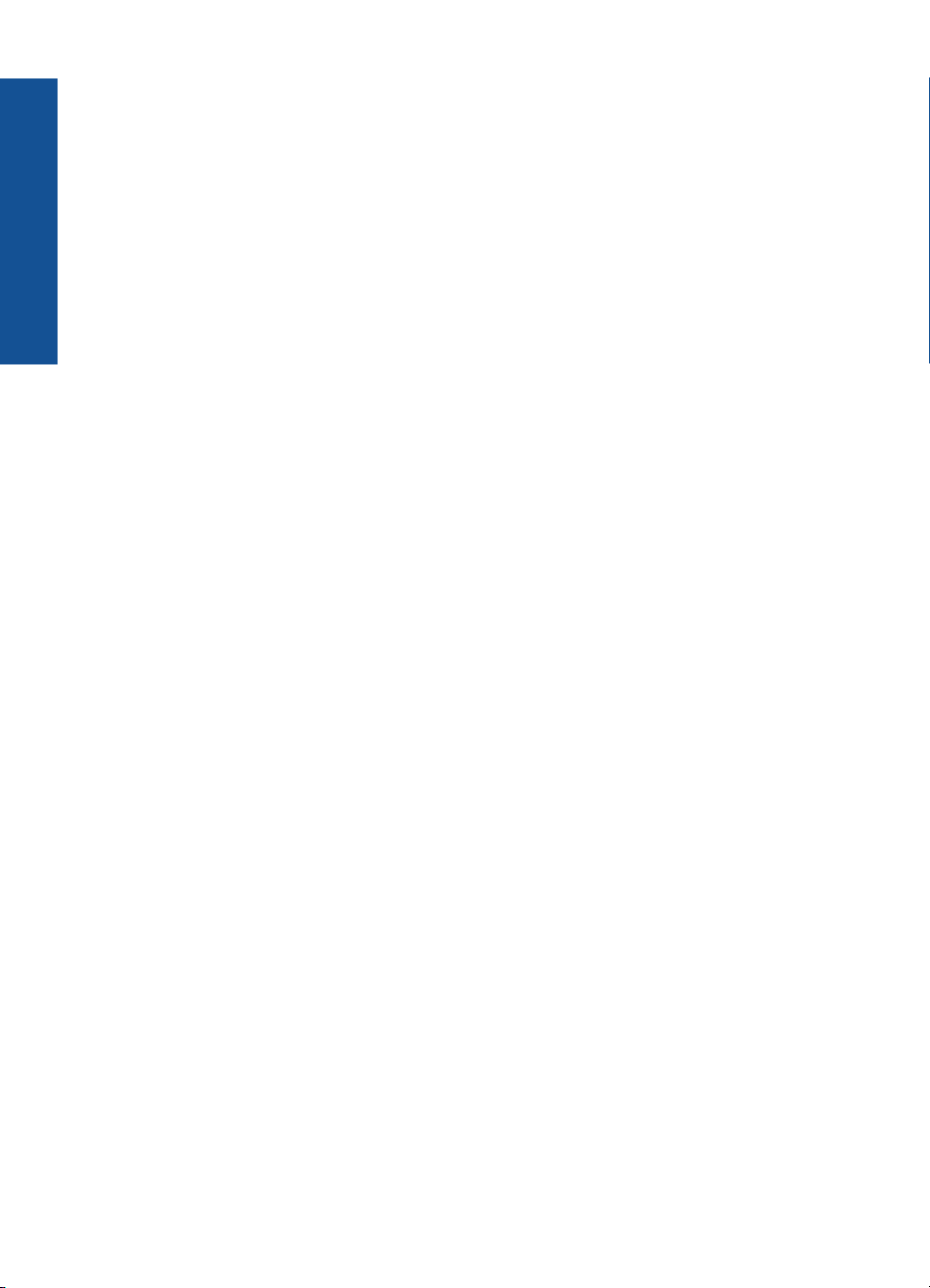
Προδιαγραφές προϊόντος.......................................................................................................109
Περιβαλλοντικό πρόγραµµα διαχείρισης προϊόντος...............................................................111
Κανονισµοί..............................................................................................................................114
∆ηλώσεις κανονισµών ασύρµατης λειτουργίας......................................................................116
Ευρετήριο....................................................................................................................................121
Περιεχόµενα
2
Page 6
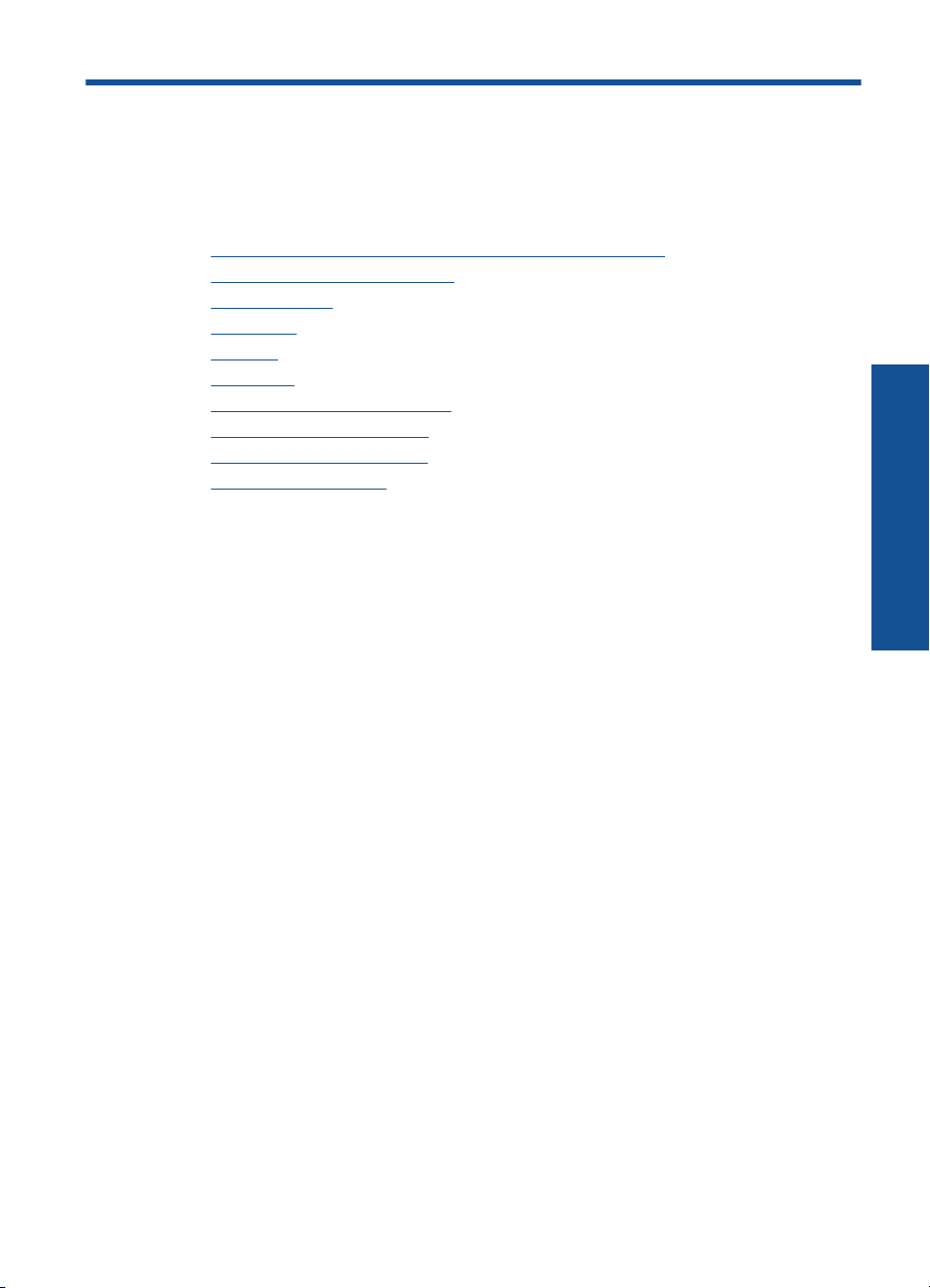
1 Βοήθεια HP Photosmart
C4700 series
Για πληροφορίες σχετικά µε το HP Photosmart, δείτε:
•«
Ολοκλήρωση της ρύθµισης της συσκευής HP Photosmart» στη σελίδα 5
Γνωριµία µε το HP Photosmart» στη σελίδα 13
•«
Πώς µπορώ να» στη σελίδα 15
•«
Εκτύπωση» στη σελίδα 23
•«
Σάρωση» στη σελίδα 37
•«
Αντιγραφή» στη σελίδα 41
•«
Επανεκτύπωση φωτογραφιών» στη σελίδα 45
•«
Αποθήκευση φωτογραφιών» στη σελίδα 47
•«
Εργασία µε δοχεία µελάνης» στη σελίδα 49
•«
Τεχνικές πληροφορίες» στη σελίδα 109
•«
Βοήθεια HP Photosmart
C4700 series
Βοήθεια HP Photosmart C4700 series 3
Page 7
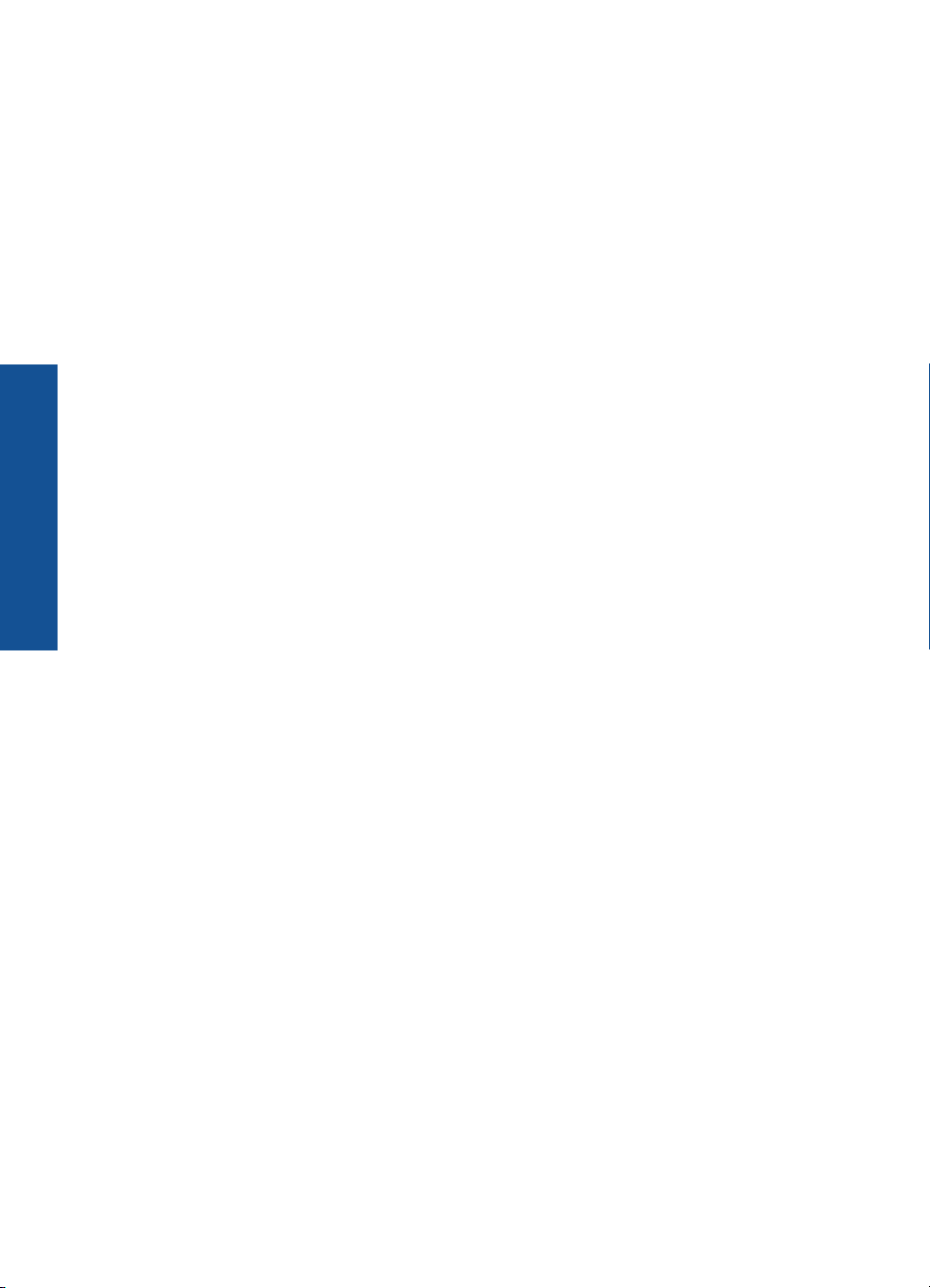
Βοήθεια HP Photosmart
C4700 series
Κεφάλαιο 1
4 Βοήθεια HP Photosmart C4700 series
Page 8
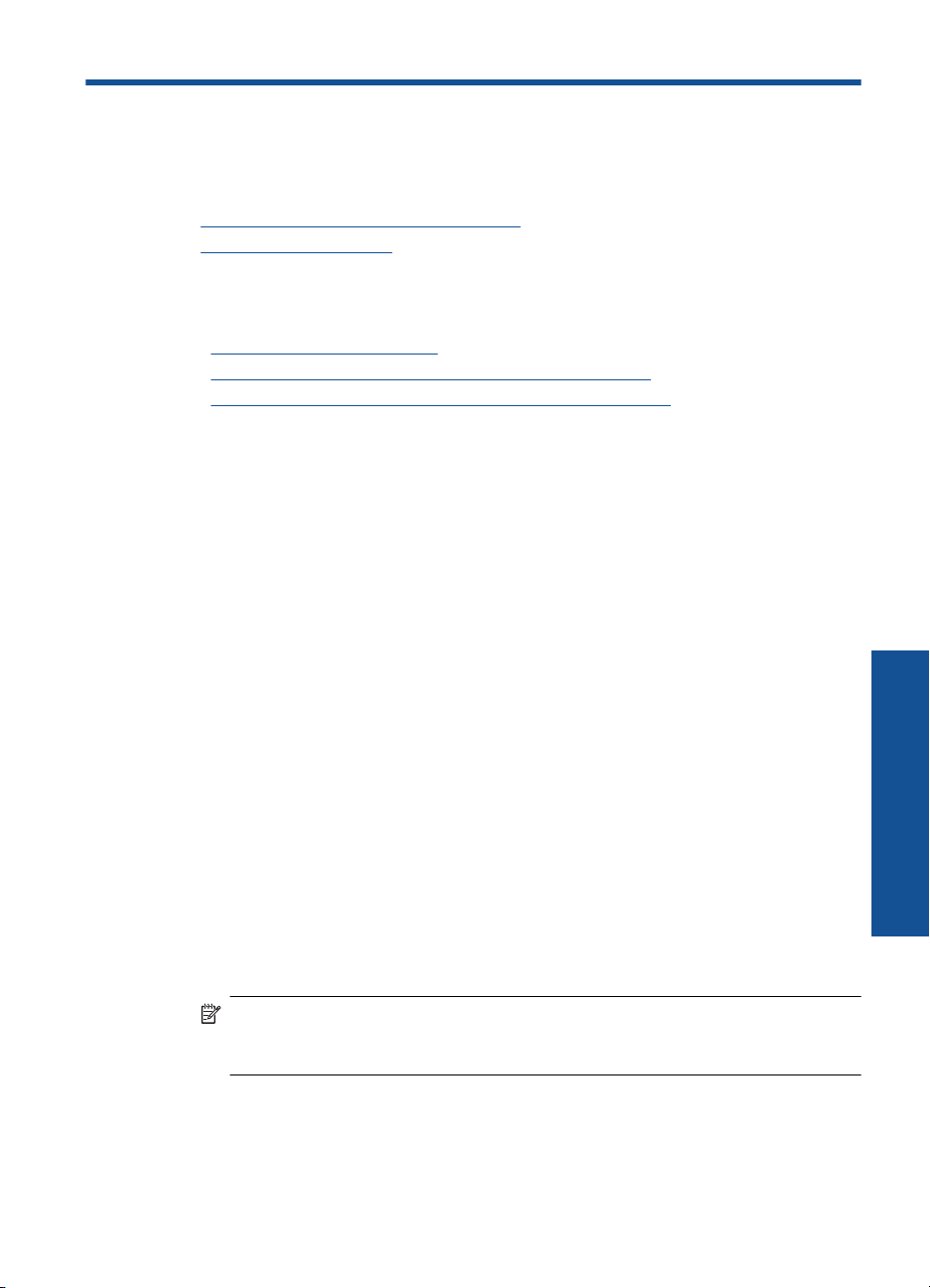
2 Ολοκλήρωση της ρύθµισης της
συσκευής HP Photosmart
• Προσθήκη του HP Photosmart σε δίκτυο
Ρύθµιση σύνδεσης USB
•
Προσθήκη του HP Photosmart σε δίκτυο
•«WiFi Protected Setup (WPS)» στη σελίδα 5
Ασύρµατη σύνδεση µε δροµολογητή (δίκτυο υποδοµής)» στη σελίδα 6
•«
Ασύρµατη σύνδεση χωρίς δροµολογητή (σύνδεση ad hoc)» στη σελίδα 7
•«
WiFi Protected Setup (WPS)
Για να συνδέσετε τον HP Photosmart σε ένα ασύρµατο δίκτυο µε χρήση WiFi Protected
Setup (WPS), πρέπει να κάνετε τα εξής:
Ένα ασύρµατο δίκτυο 802.11 που να περιλαµβάνει ασύρµατο δροµολογητή µε
δυνατότητα WPS ή σηµείο πρόσβασης.
Επιτραπέζιο ή φορητό υπολογιστή µε υποστήριξη ασύρµατης δικτύωσης ή κάρτα
δικτύου (NIC). Ο υπολογιστής πρέπει να
στο οποίο πρόκειται να εγκαταστήσετε το HP Photosmart.
Για να συνδέσετε το HP Photosmart µε χρήση WiFi Protected Setup (WPS)
1. Κάντε ένα από τα παρακάτω:
είναι συνδεδεµένος στο ασύρµατο δίκτυο
Χρησιµοποιήστε τη µέθοδο Push Button (PBC)
α. Ρυθµίστε την ασύρµατη σύνδεση.
Στην οθόνη Αρχική οθόνη, πατήστε το κουµπί δίπλα στην επιλογή Σάρωση.
Πατήστε το κου
Πατήστε το κουµπί δίπλα στην επιλογή WPS.
Πατήστε το κουµπί δίπλα στην επιλογή Κουµπί.
Πατήστε το αντίστοιχο κουµπί στο δροµολογητή µε δυνατότητα WPS ή σε
άλλη συσκευή δικτύωσης.
Πατήστε OK.
β. Εγκαταστήστε το λογισµικό.
Σηµείωση Η συσκευή θέτει σε λειτουργία έναν χρονοµετρητή για δύο λεπτά
περίπου, µέσα στα οποία πρέπει να πατηθεί το αντίστοιχο κουµπί στη συσκευή
δικτύωσης.
µπί δίπλα στην επιλογή Μενού ασύρµατης λειτουργίας.
Ολοκλήρωση της ρύθµισης της συσκευής HP Photosmart 5
Ολοκλήρωση της ρύθµισης της
συσκευής HP Photosmart
Page 9
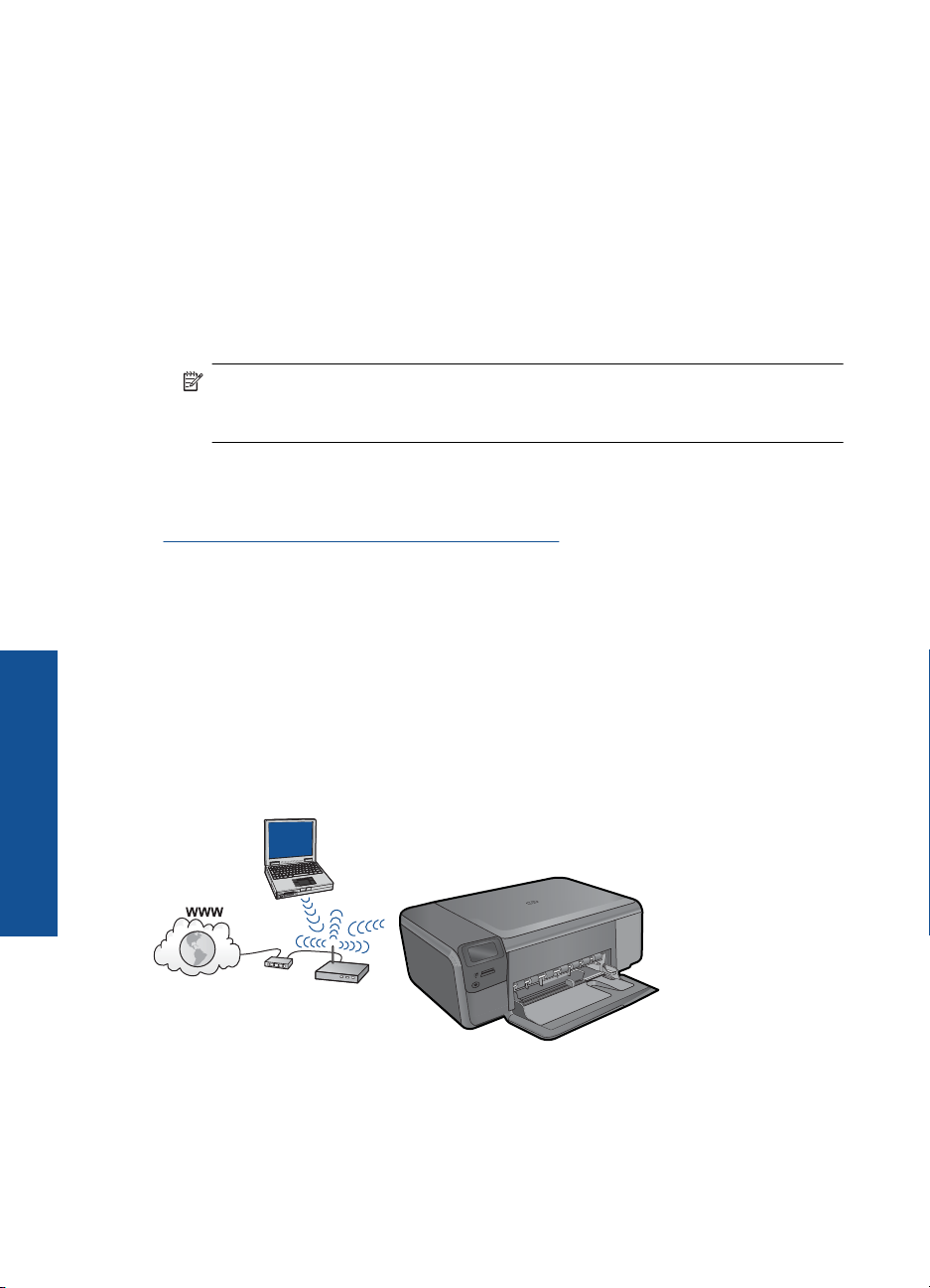
Κεφάλαιο 2
Χρησιµοποιήστε τη µέθοδο PIN
α. Ρυθµίστε την ασύρµατη σύνδεση.
Στην οθόνη Αρχική οθόνη, πατήστε το κουµπί δίπλα στην επιλογή Σάρωση.
Πατήστε το κουµπί δίπλα στην επιλογή Μενού ασύρµατης λειτουργίας.
Πατήστε το κουµπί δίπλα στην επιλογή WPS.
Πατήστε το κουµπί δίπλα στην επιλογή
Η συσκευή εµφανίζει ένα PIN.
Πληκτρολογήστε το PIN στο δροµολογητή µε δυνατότητα WPS ή σε άλλη
συσκευή δικτύωσης.
Πατήστε OK.
β. Εγκαταστήστε το λογισµικό.
Σηµείωση Η συσκευή θέτει σε λειτουργία έναν χρονοµετρητή για δύο λεπτά
περίπου, µέσα στα οποία πρέπει να πληκτρολογηθεί το PIN στη συσκευή
δικτύωσης.
2. ∆είτε το βίντεο για αυτό το θέµα.
Σχετικά θέµατα
Εγκατάσταση του λογισµικού για σύνδεση δικτύου» στη σελίδα 10
«
Ασύρµατη σύνδεση µε δροµολογητή (δίκτυο υποδοµής)
Το CD µε το λογισµικό HP Photosmart και το συµπεριλαµβανόµενο καλώδιο ρύθµισης
USB παρέχουν έναν εύκολο τρόπο σύνδεσης του HP Photosmart στο ασύρµατο δίκτυό
σας.
Ολοκλήρωση της ρύθµισης της
συσκευής HP Photosmart
Για βέλτιστη απόδοση και ασφάλεια ασύρµατου δικτύου, η HP συνιστά τη χρήση
ασύρµατου δροµολογητή ή σηµείου πρόσβασης (802.11) για τη σύνδεση της συσκευής
και των
υπόλοιπων στοιχείων δικτύου. Όταν τα δικτυωµένα στοιχεία είναι συνδεδεµένα
µέσω ασύρµατου δροµολογητή ή σηµείου πρόσβασης, αυτό ονοµάζεται δίκτυο
υποδοµής.
PIN.
Για τη σύνδεση της συσκευής HP Photosmart σε ενσωµατωµένο ασύρµατο δίκτυο WLAN
802.11, θα χρειαστείτε τα εξής:
6 Ολοκλήρωση της ρύθµισης της συσκευής HP Photosmart
Page 10
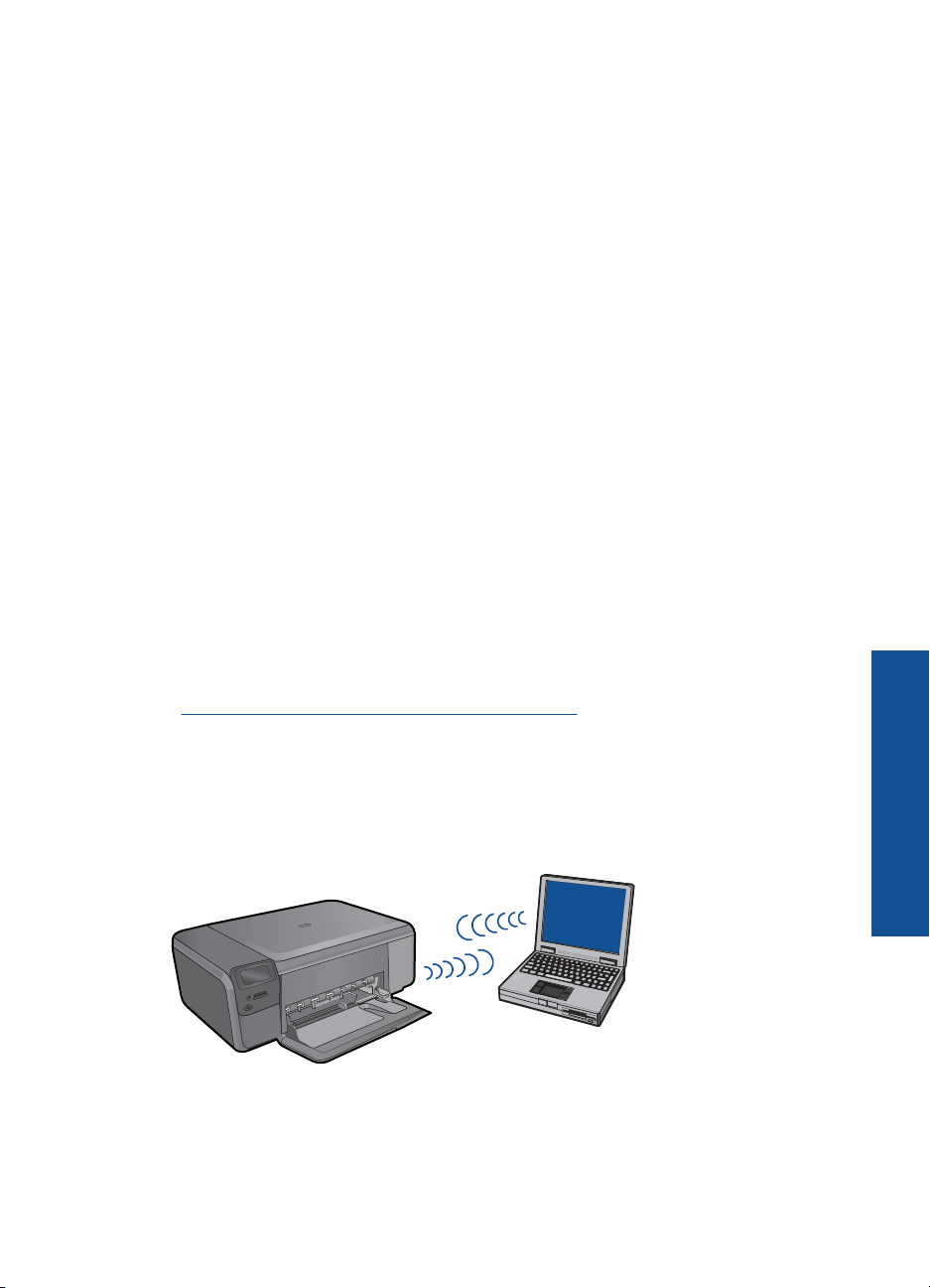
Ένα ασύρµατο δίκτυο 802.11 που περιλαµβάνει ασύρµατο δροµολογητή ή σηµείο
πρόσβασης.
Επιτραπέζιο ή φορητό υπολογιστή µε υποστήριξη ασύρµατης δικτύωσης ή κάρτα
δικτύου (NIC). Ο υπολογιστής πρέπει να είναι συνδεδεµένος στο ασύρµατο δίκτυο
στο οποίο πρόκειται να εγκαταστήσετε το HP Photosmart.
Πρόσβαση στο Internet ευρείας ζώνης (συνιστάται), όπως καλωδιακή
ή DSL.
Εάν συνδέετε τη συσκευή HP Photosmart σε ασύρµατο δίκτυο που διαθέτει
πρόσβαση στο Internet, η HP συνιστά τη χρήση ασύρµατου δροµολογητή (σηµείο
πρόσβασης ή σταθµός βάσης) που χρησιµοποιεί πρωτόκολλο δυναµικής
διαµόρφωσης κεντρικού υπολογιστή (DHCP).
Όνοµα δικτύου (SSID).
Κλειδί WEP ή κωδικό πρόσβασης WPA (εάν απαιτείται).
Για να συνδέσετε τη
συσκευή
1. Τοποθετήστε το CD λογισµικού της συσκευής στη µονάδα CD-ROM του υπολογιστή.
2. Ακολουθήστε τις οδηγίες στην οθόνη.
Όταν σας ζητηθεί, συνδέστε τη συσκευή στον υπολογιστή, χρησιµοποιώντας το
καλώδιο εγκατάστασης USB που συµπεριλαµβάνεται στη συσκευασία. Η συσκευή
θα επιχειρήσει να συνδεθεί στο δίκτυο. Εάν η σύνδεση αποτύχει, ακολουθήστε τα
µηνύµατα
µε τις οδηγίες διόρθωσης του προβλήµατος, και δοκιµάστε ξανά.
3. Όταν ολοκληρωθεί η εγκατάσταση, θα σας ζητηθεί να αποσυνδέσετε το καλώδιο USB
και να ελέγξετε την σύνδεση ασύρµατου δικτύου. Μόλις η συσκευή συνδεθεί επιτυχώς
στο δίκτυο, εγκαταστήστε το λογισµικό σε κάθε υπολογιστή που θα χρησιµοποιήσει
τη συσκευή µέσω
δικτύου.
Σχετικά θέµατα
«
Εγκατάσταση του λογισµικού για σύνδεση δικτύου» στη σελίδα 10
Ασύρµατη σύνδεση χωρίς δροµολογητή (σύνδεση ad hoc)
∆ιαβάστε αυτήν την ενότητα εάν θέλετε να συνδέσετε τη συσκευή HP Photosmart σε
υπολογιστή µ ε δυνατότητα ασύρµατου δικτύου, χωρίς τη χρήση ασύρµατου δροµολογητή
ή σηµείου πρόσβασης.
Ολοκλήρωση της ρύθµισης της
συσκευής HP Photosmart
Υπάρχουν δύο µέθοδοι που µπορείτε να χρησιµοποιήσετε για να συνδέσετε τη
συσκευή HP Photosmart στον υπολογιστή σας µε χρήση ad hoc ασύρµατης σύνδεσης
δικτύου. Μόλις συνδεθεί, µπορείτε να εγκαταστήσετε το λογισµικό της συσκευής
HP Photosmart.
Προσθήκη του HP Photosmart σε δίκτυο 7
Page 11
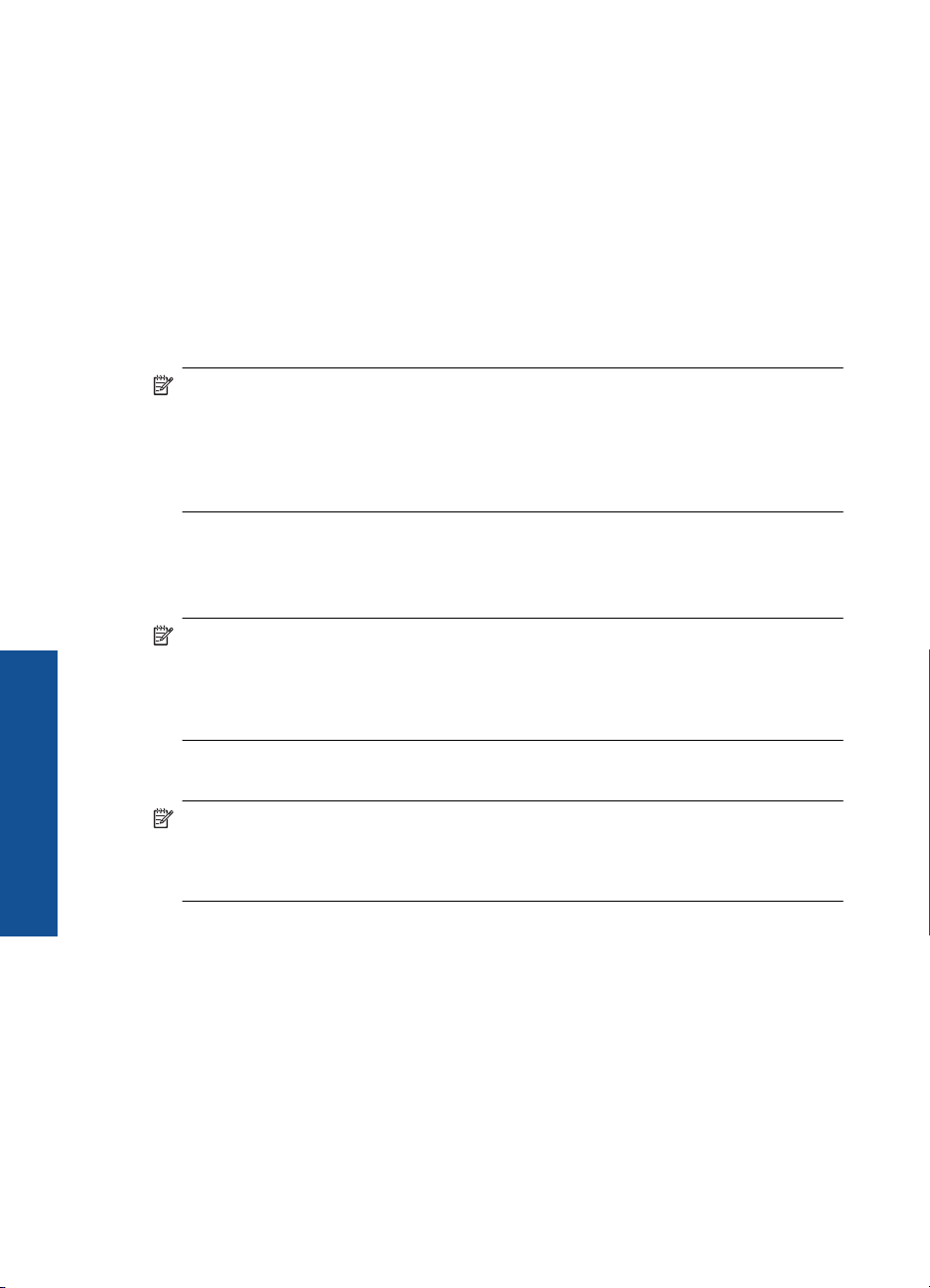
Κεφάλαιο 2
▲ Ενεργοποιήστε την ασύρµατη λειτουργία του HP Photosmart και την ασύρµατη
λειτουργία στον υπολογιστή σας. Στον υπολογιστή, συνδεθείτε µε το όνοµα δικτύου
(SSID) hpsetup, το οποίο είναι το προεπιλεγµένο ad hoc δίκτυο που δηµιουργείται
από τη συσκευή HP Photosmart.
Ή
▲ Χρησιµοποιήστε ένα προφίλ ad hoc δικτύου στον υπολογιστή σας για να συνδεθείτε
µε τη συσκευή.
Εάν δεν έχει διαµορφωθεί προφίλ ad hoc δικτύου στον υπολογιστή
σας, ανατρέξτε στο αρχείο βοήθειας για το λειτουργικό σύστηµα του υπολογιστή για
να δείτε την κατάλληλη µέθοδο για τη δηµιουργία ad hoc προφίλ στον υπολογιστή.
Αφού δηµιουργήσετε το ad hoc προφίλ δικτύου, εισαγάγετε το CD εγκατάστασης που
συνόδευε τη συσκευή και εγκαταστήστε το λογισµικό.
Συνδεθείτε µε το ad hoc προφίλ
δικτύου που έχετε δηµιουργήσει στον υπολογιστή σας.
Σηµείωση Οι συνδέσεις ad hoc µπορούν να χρησιµοποιηθούν εάν δεν διαθέτετε
ασύρµατο δροµολογητή ή σηµείο πρόσβασης αλλά διαθέτετε ασύρµατη λειτουργία
στον υπολογιστή σας. Ωστόσο, µε σύνδεση ad hoc ενδέχεται να έχετε χαµηλότερο
επίπεδο ασφάλειας δικτύου και πιθανώς µειωµένη απόδοση σε σύγκριση µε τη
σύνδεση βάσει υποδοµής δικτύου µε
χρήση ασύρµατου δροµολογητή ή σηµείου
πρόσβασης.
Για να συνδέσετε τον HP Photosmart σε υπολογιστή µε Windows µέσω σύνδεσης ad hoc,
ο υπολογιστής πρέπει να διαθέτει προσαρµογέα ασύρµατου δικτύου και προφίλ ad hoc.
∆ηµιουργήστε ένα προφίλ δικτύου για έναν υπολογιστή µε Windows Vista ή Windows
XP, χρησιµοποιώντας τις παρακάτω οδηγίες.
Σηµείωση Εάν διαθέτετε λειτουργικό σύστηµα εκτός από Windows Vista ή Windows
XP, η HP συνιστά τη χρήση του προγράµµατος διαµόρφωσης που συνοδεύει την
Ολοκλήρωση της ρύθµισης της
συσκευής HP Photosmart
κάρτα ασύρµατου τοπικού δικτύου. Για να βρείτε το πρόγραµµα διαµόρφωσης για τη
δική σας κάρτα ασύρµατου δικτύου, µεταβείτε στη λίστα προγραµµάτων του
υπολογιστή σας.
Για τη δηµιουργία προφίλ δικτύου
Σηµείωση Η συσκευή παρέχεται διαµορφωµένη µε ένα προφίλ δικτύου µε όνοµα
δικτύου (SSID) το hpsetup. Ωστόσο, για λόγους ασφαλείας και προστασίας του
απορρήτου, η HP συνιστά να δηµιουργήσετε ένα νέο προφίλ δικτύου στον
υπολογιστή σας, όπως περιγράφεται εδώ.
1. Επιλέξτε Πίνακας Ελέγχου και κάντε διπλό κλικ στην επιλογή Συνδέσεις δικτύου.
2. Στο παράθυρο Συνδέσεις δικτύου κάντε δεξί κλικ στην επιλογή Σύνδεση
ασύρµατου δικτύου. Εάν στο αναδυόµενο µενού δείτε Ενεργοποίηση, επιλέξτε το.
Εάν δείτε την επιλογή Απενεργοποίηση, η ασύρµατη σύνδεση είναι ήδη
ενεργοποιηµένη.
3. Κάντε δεξί κλικ στο
εικονίδιο Σύνδεση ασύρµατου δικτύου και κάντε κλικ στην
επιλογή Ιδιότητες.
4. Κάντε κλικ στην καρτέλα Ασύρµατα δίκτυα.
8 Ολοκλήρωση της ρύθµισης της συσκευής HP Photosmart
Page 12
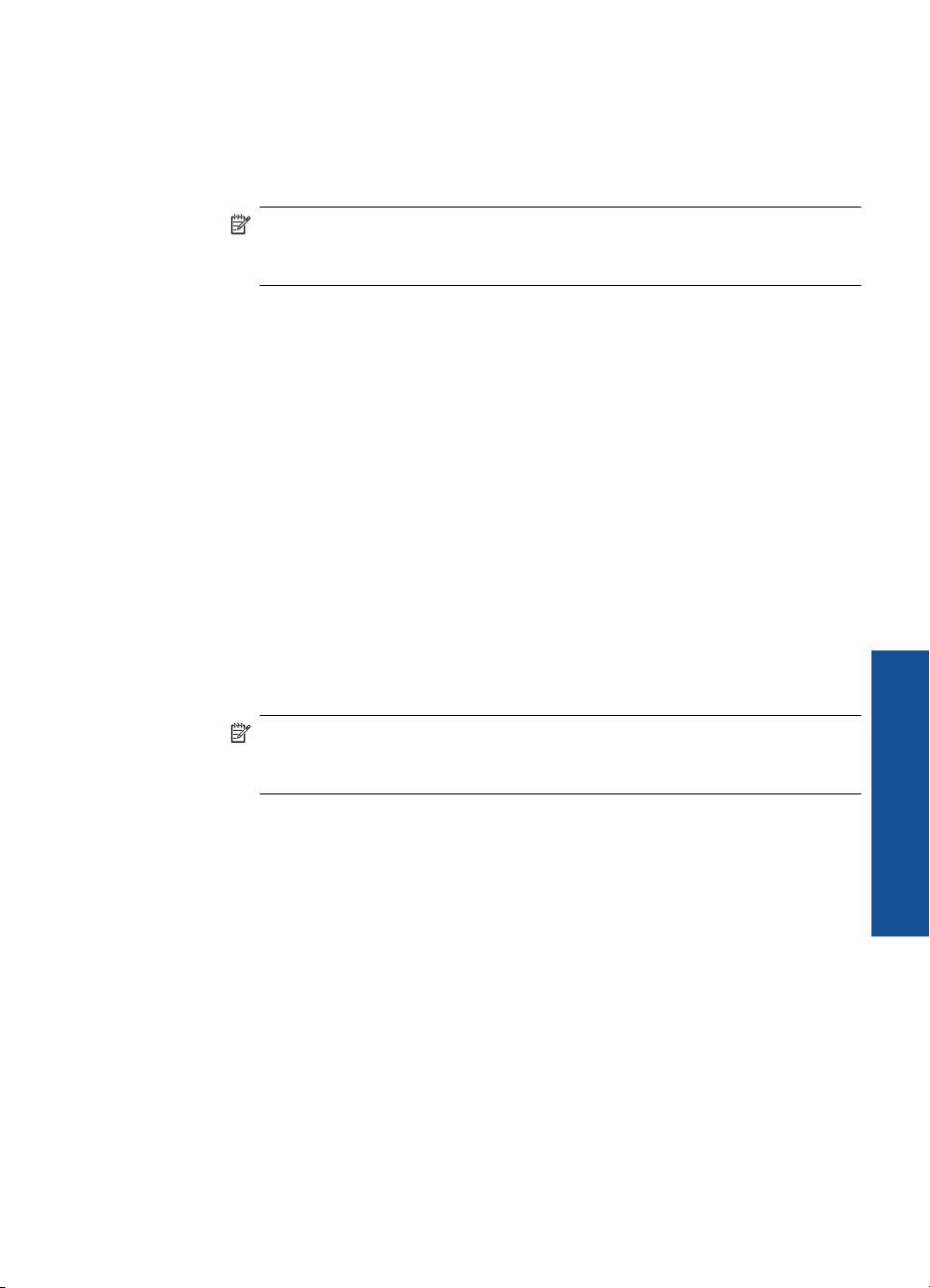
5. Ενεργοποιήστε το πλαίσιο ελέγχου Χρήση των Windows για ρύθµιση
παραµέτρων του ασύρµατου δικτύου µου.
6. Κάντε κλικ στην επιλογή Προσθήκη και πραγµατοποιήστε τα παρακάτω:
α. Στο πλαίσιο Όνοµα δικτύου (SSID), πληκτρολογήστε ένα µοναδικό όνοµα
δικτύου της επιλογής σας.
Σηµείωση Για το όνοµα δικτύου ισχύει η διάκριση πεζών και κεφαλαίων
χαρακτήρων, εποµένως είναι σηµαντικό να θυµάστε τους κεφαλαίους ή
πεζούς χαρακτήρες που έχετε χρησιµοποιήσει.
β. Εάν υπάρχει λίστα Έλεγχος ταυτότητας δικτύου επιλέξτε Άνοιγµα.
∆ιαφορετικά, προχωρήστε στο επόµενο βήµα.
γ. Στη λίστα Κρυπτογράφηση δεδοµένων επιλέξτε WEP.
δ. Βεβαιωθείτε ότι το πλαίσιο ελέγχου δεν είναι ενεργοποιηµένο δίπλα στην επιλογή
Αυτόµατη παροχή κλειδιού. Εάν είναι επιλεγµένο, κάντε κλικ για να το
απενεργοποιήσετε
.
ε. Στο πλαίσιο Κλειδί δικτύου, πληκτρολογήστε ένα κλειδί WEP µε ακριβώς 5 ή
ακριβώς 13 αλφαριθµητικούς (ASCII) χαρακτήρες. Για παράδειγµα, στην
περίπτωση 5 χαρακτήρων µπορείτε να εισαγάγετε τους χαρακτήρες ABCDE ή
12345. ∆ιαφορετικά, στην περίπτωση 13 χαρακτήρων µπορείτε να εισαγάγετε
τους χαρακτήρες ABCDEF1234567. (Οι συνδυασµοί 12345 και ABCDE
χρησιµοποιούνται ως παραδείγµατα µόνο. Επιλέξτε το συνδυασµ
ό της αρεσκείας
σας.)
Εναλλακτικά, µπορείτε να χρησιµοποιήσετε HEX (δεκαεξαδικούς) χαρακτήρες για
το κλειδί WEP. Ένα δεκαεξαδικό κλειδί WEP πρέπει να είναι 10 χαρακτήρων για
κρυπτογράφηση 40 bit, ή 26 χαρακτήρων για κρυπτογράφηση 128 bit.
στ. Στο πλαίσιο Επιβεβαίωση κλειδιού δικτύου πληκτρολογήστε το ίδιο κλειδί WEP
που πληκτρολογήσατε στο προηγούµενο βήµα.
Σηµείωση Πρέπει να θυµάστε τους χαρακτήρες µε την ακριβή µορφή πεζών
και κεφαλαίων. Εάν εισαγάγετε λάθος κλειδί WEP στη συσκευή, η ασύρµατη
σύνδεση θα αποτύχει.
ζ. Σηµειώστε το κλειδί WEP ακριβώς όπως το πληκτρολογήσατε µε συµφωνία
πεζών και κεφαλαίων χαρακτήρων.
η. Ενεργοποιήστε το πλαίσιο ελέγχου Αυτό είναι ένα δίκτυο υπολογιστής-προς-
υπολογιστή (ad hoc), ασύρµατα σηµεία πρόσβασης δεν
χρησιµοποιούνται.
θ. Κάντε κλικ στο OK για να κλείσετε το παράθυρο Ιδιότητες ασύρµατου
δικτύου και κάντε
ξανά κλικ στο OK.
ι. Κάντε ξανά κλικ στο OK για να κλείσετε το παράθυρο Ιδιότητες σύνδεσης
ασύρµατου δικτύου.
Προσθήκη του HP Photosmart σε δίκτυο 9
Ολοκλήρωση της ρύθµισης της
συσκευής HP Photosmart
Page 13
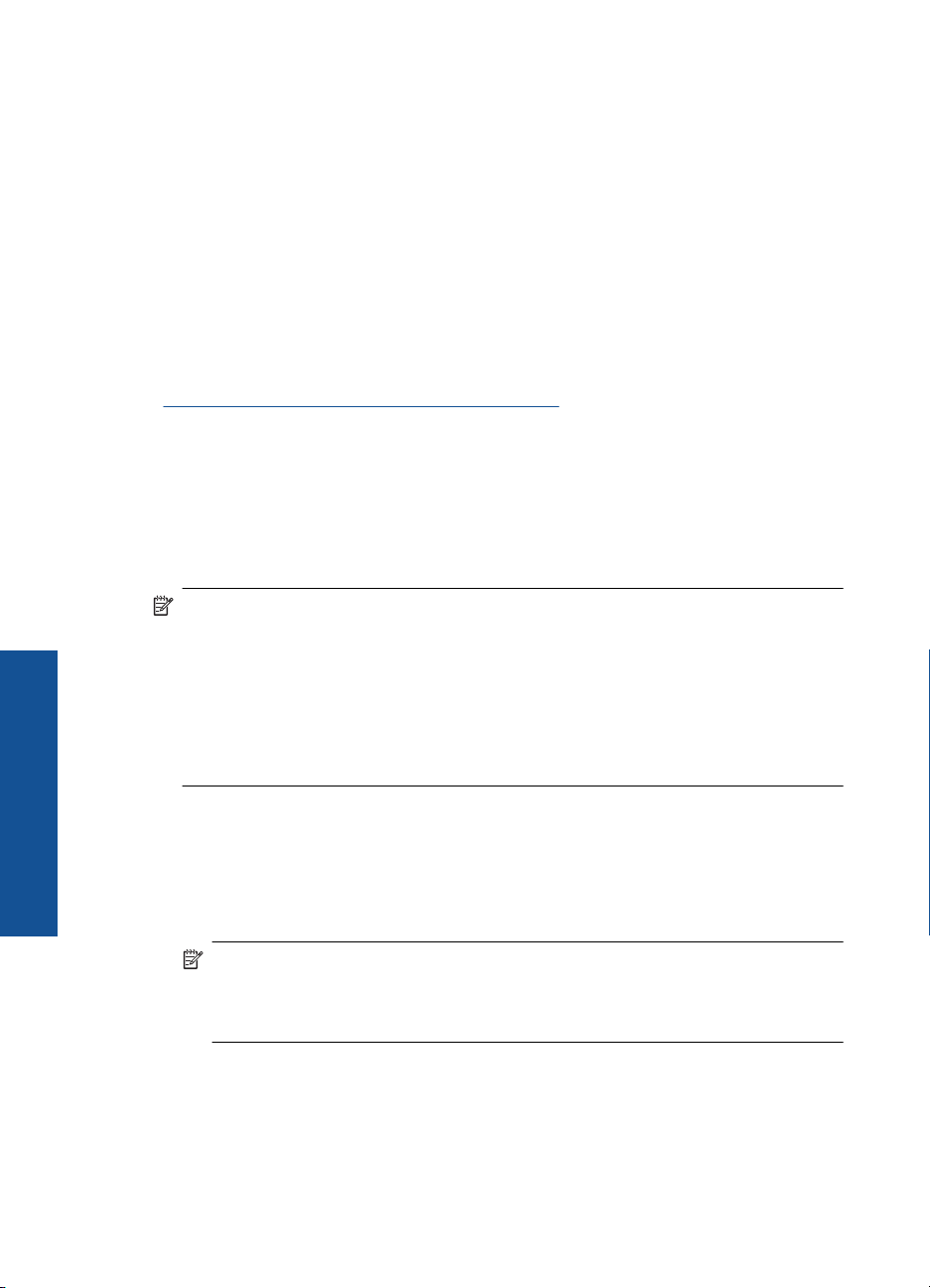
Κεφάλαιο 2
Για να συνδέσετε τη συσκευή
1. Τοποθετήστε το CD λογισµικού της συσκευής στη µονάδα CD-ROM του υπολογιστή.
2. Ακολουθήστε τις οδηγίες στην οθόνη.
Όταν σας ζητηθεί, συνδέστε τη συσκευή στον υπολογιστή, χρησιµοποιώντας το
καλώδιο εγκατάστασης USB που συµπεριλαµβάνεται στη συσκευασία. Η συσκευή
θα επιχειρήσει να συνδεθεί στο δίκτυο. Εάν η σύνδεση αποτύχει,
µηνύµατα µε τις οδηγίες διόρθωσης του προβλήµατος, και δοκιµάστε ξανά.
3. Όταν ολοκληρωθεί η εγκατάσταση, θα σας ζητηθεί να αποσυνδέσετε το καλώδιο USB
και να ελέγξετε την σύνδεση ασύρµατου δικτύου. Μόλις η συσκευή συνδεθεί επιτυχώς
στο δίκτυο, εγκαταστήστε το λογισµικό σε κάθε υπολογιστή που θα χρησι
τη συσκευή µέσω δικτύου.
Σχετικά θέµατα
«
Εγκατάσταση του λογισµικού για σύνδεση δικτύου» στη σελίδα 10
Εγκατάσταση του λογισµικού για σύνδεση δικτύου
∆ιαβάστε αυτή την ενότητα για να εγκαταστήσετε το λογισµικό της συσκευής
HP Photosmart σε υπολογιστή συνδεδεµένο σε δίκτυο. Προτού εγκαταστήσετε το
λογισµικό, βεβαιωθείτε ότι έχετε συνδέσει τη συσκευή HP Photosmart σε δίκτυο. Εάν ο
HP Photosmart δεν είναι συνδεδεµένος σε δίκτυο, ακολουθήστε τις οδηγίες στην οθόνη
κατά την εγκατάσταση του λογισµικού για να
Σηµείωση Εάν ο υπολογιστής σας είναι διαµορφωµένος για σύνδεση σε σειρά
µονάδων δικτύου, βεβαιωθείτε ότι είναι συνδεδεµένος µε αυτές τις µονάδες προτού
εγκαταστήσετε το λογισµικό. ∆ιαφορετικά, η εγκατάσταση του λογισµικού
Ολοκλήρωση της ρύθµισης της
συσκευής HP Photosmart
HP Photosmart µπορεί να χρησιµοποιήσει ένα από τα δεσµευµένα γράµµατα
µονάδας δίσκου και δεν
θα µπορείτε να έχετε πρόσβαση σε αυτή τη µονάδα δικτύου
στον υπολογιστή σας.
Σηµείωση Η εγκατάσταση µπορεί να διαρκέσει από 20 έως 45 λεπτά, ανάλογα µε
το λειτουργικό σας σύστηµα, το διαθέσιµο χώρο και την ταχύτητα του επεξεργαστή.
ακολουθήστε τα
µοποιήσει
συνδέσετε τη συσκευή στο δίκτυο.
Για να εγκαταστήσετε το λογισµικό Windows HP Photosmart σε έναν υπολογιστή
συνδεδεµένο σε δίκτυο
1. Κλείστε όλες τις εφαρµογές που εκτελούνται στον υπολογιστή.
2. Τοποθετήστε το Windows CD που συνοδεύει τη συσκευή στη µονάδα CD-ROM του
υπολογιστή και ακολουθήστε τις οδηγίες που εµφανίζονται στην οθόνη.
Σηµείωση Εάν ο HP Photosmart δεν είναι συνδεδεµένος σε δίκτυο, συνδέστε
τη συσκευή, όταν σας ζητηθεί, στον υπολογιστή, χρησιµοποιώντας το καλώδιο
εγκατάστασης USB που περιλαµβάνεται στη συσκευασία. Η συσκευή θα
επιχειρήσει να συνδεθεί στο δίκτυο.
3. Εάν εµφανιστεί ένα παράθυρο διαλόγου σχετικά µε τείχη προστασίας, ακολουθήστε
τις οδηγίες. Εάν εµφανιστούν αναδυόµενα µηνύµατα σχετικά µε το τείχος
προστασίας, πρέπει πάντα να τα αποδέχεστε.
10 Ολοκλήρωση της ρύθµισης της συσκευής HP Photosmart
Page 14
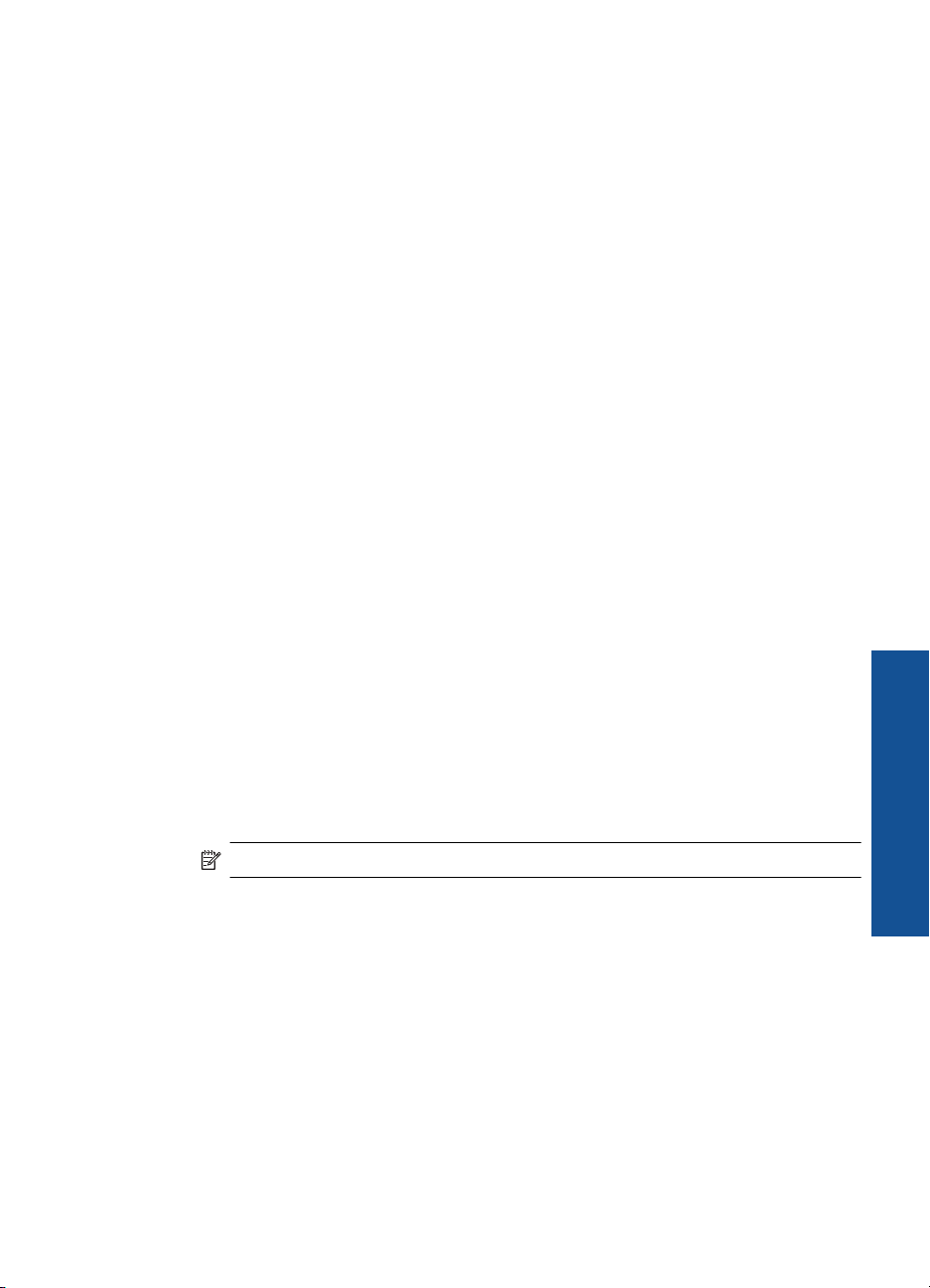
4. Στην οθόνη Τύπος σύνδεσης, ενεργοποιήστε την κατάλληλη επιλογή και έπειτα
πατήστε Επόµενο.
Η οθόνη Αναζήτηση εµφανίζεται καθώς το πρόγραµµα εγκατάστασης αναζητά τη
συσκευή στο δίκτυο.
5. Στην οθόνη Βρέθηκε εκτυπωτής επιβεβαιώστε ότι η περιγραφή του εκτυπωτή είναι
σωστή.
Εάν βρεθούν περισσότεροι από ένας εκτυπωτές στο δίκτυο, εµφανίζεται η
Βρέθηκαν εκτυπωτές. Επιλέξτε τη συσκευή που θέλετε να συνδέσετε.
6. Ακολουθήστε τις οδηγίες για την εγκατάσταση του λογισµικού.
Όταν ολοκληρώσετε την εγκατάσταση του λογισµικού, η συσκευή είναι έτοιµη για
χρήση.
7. Για να ελέγξετε τη σύνδεση δικτύου, εκτυπώστε από τον υπολογιστή µια αναφορά
ελέγχου λειτουργίας για τη συσκευή.
Ρύθµιση σύνδεσης USB
Ο HP Photosmart υποστηρίζει µια πίσω θύρα USB 2.0 High Speed για σύνδεση σε
υπολογιστή.
Εάν χρησιµοποιείτε καλώδιο USB για να συνδέσετε τον HP Photosmart σε υπολογιστή
σε δίκτυο, µπορείτε να ενεργοποιήσετε την κοινή χρήση εκτυπωτή στον υπολογιστή σας.
Έτσι είναι δυνατόν και οι άλλοι υπολογιστές στο δίκτυο να πραγµατοποιούν εκτύπωση
στον HP Photosmart, χρησιµοποιώντας τον υπολογιστή σας ως κεντρικό
Ο κεντρικός υπολογιστής (ο υπολογιστής σας, που είναι απευθείας συνδεδεµένος στο
HP Photosmart µε καλώδιο USB) έχει πλήρη λειτουργικότητα λογισµικού. Οι άλλοι
υπολογιστές, οι οποίοι αναφέρονται ως πελάτες, έχουν πρόσβαση µόνο στις λειτουργίες
εκτύπωσης. Η HP συνιστά να γίνεται σύνδεση έως 5 υπολογιστών για να έχετε την
καλύτερη δυνατή απόδοση. Οι άλλες λειτουργίες πρέπει
υπολογιστή ή από τον πίνακα ελέγχου της συσκευής HP Photosmart.
οθόνη
υπολογιστή.
να εκτελούνται από τον κεντρικό
Για να συνδέσετε τη συσκευή µε το καλώδιο USB
▲ Ανατρέξτε στις οδηγίες ρύθµισης που συνοδεύουν τη συσκευή για πληροφορίες
σχετικά µε τη σύνδεση σε υπολογιστή µε καλώδιο USB.
Σηµείωση Μην συνδέσετε το καλώδιο USB στη συσκευή µέχρι να σας ζητηθεί.
Για να ενεργοποιήσετε τη δυνατότητα διαµοιρασµού εκτυπωτή σε υπολογιστή µε
λειτουργικό σύστηµα Windows
▲ Ανατρέξτε στον οδηγό χρήσης που συνοδεύει τον υπολογιστή σας ή στην ηλεκτρονική
βοήθεια των Windows.
Ρύθµιση σύνδεσης USB 11
Ολοκλήρωση της ρύθµισης της
συσκευής HP Photosmart
Page 15
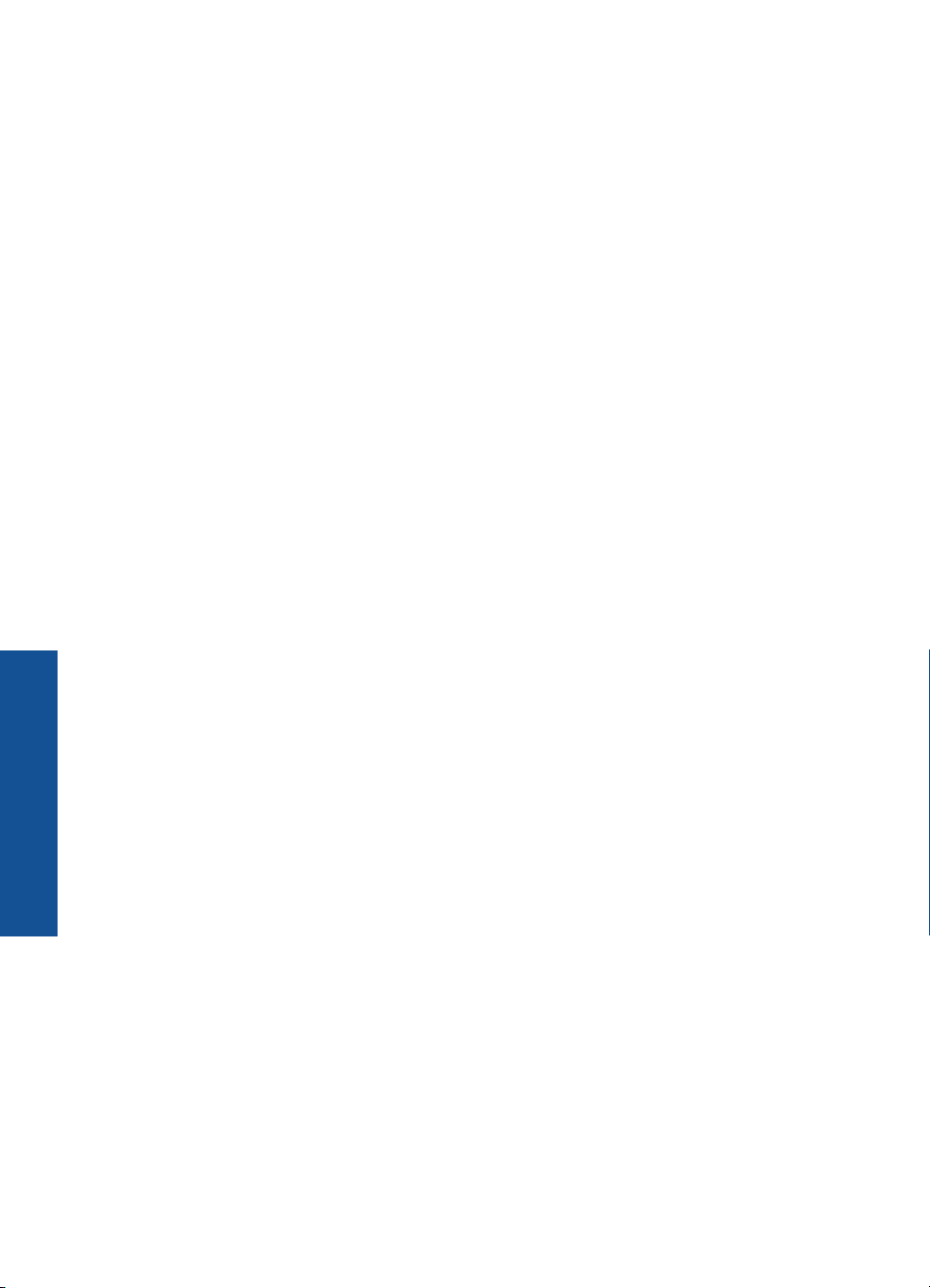
Κεφάλαιο 2
Ολοκλήρωση της ρύθµισης της
συσκευής HP Photosmart
12 Ολοκλήρωση της ρύθµισης της συσκευής HP Photosmart
Page 16

3 Γνωριµία µε το HP Photosmart
• Εξαρτήµατα του εκτυπωτή
Λειτουργίες πίνακα ελέγχου
•
Εξαρτήµατα του εκτυπωτή
Εικόνα 3-1 Εξαρτήµατα του εκτυπωτή
1 Έγχρωµη οθόνη γραφικών (αναφέρεται επίσης ως "οθόνη")
2 Πίνακας ελέγχου
3 Κουµπί ενεργοποίησης
4 Φωτεινή ένδειξη φωτογραφιών
5 Υποδοχή κάρτας µνήµης για κάρτες Memory Stick
6 Υποδοχή κάρτας µνήµης για κάρτες Secure Digital και xD
7 ∆ίσκος χαρτιού
8 Επέκταση δίσκου χαρτιού (αναφέρεται και ως "επέκταση δίσκου")
9 Θύρα κασέτας
10 Περιοχή πρόσβασης δοχείων
11 Φορέας δοχείων µελάνης
12 Γυάλινη επιφάνεια
13 Πίσω όψη καλύµµατος
14 Κάλυµµα
15 Πίσω θύρα
16 Πίσω θύρα USB
17 Σύνδεση τροφοδοσίας (Χρησιµοποιείτε τη συσκευή µόνο µε το τροφοδοτικό που παρέχεται
από την HP).
Γνωριµία µε το HP Photosmart 13
Γνωριµία µε το HP Photosmart
Page 17
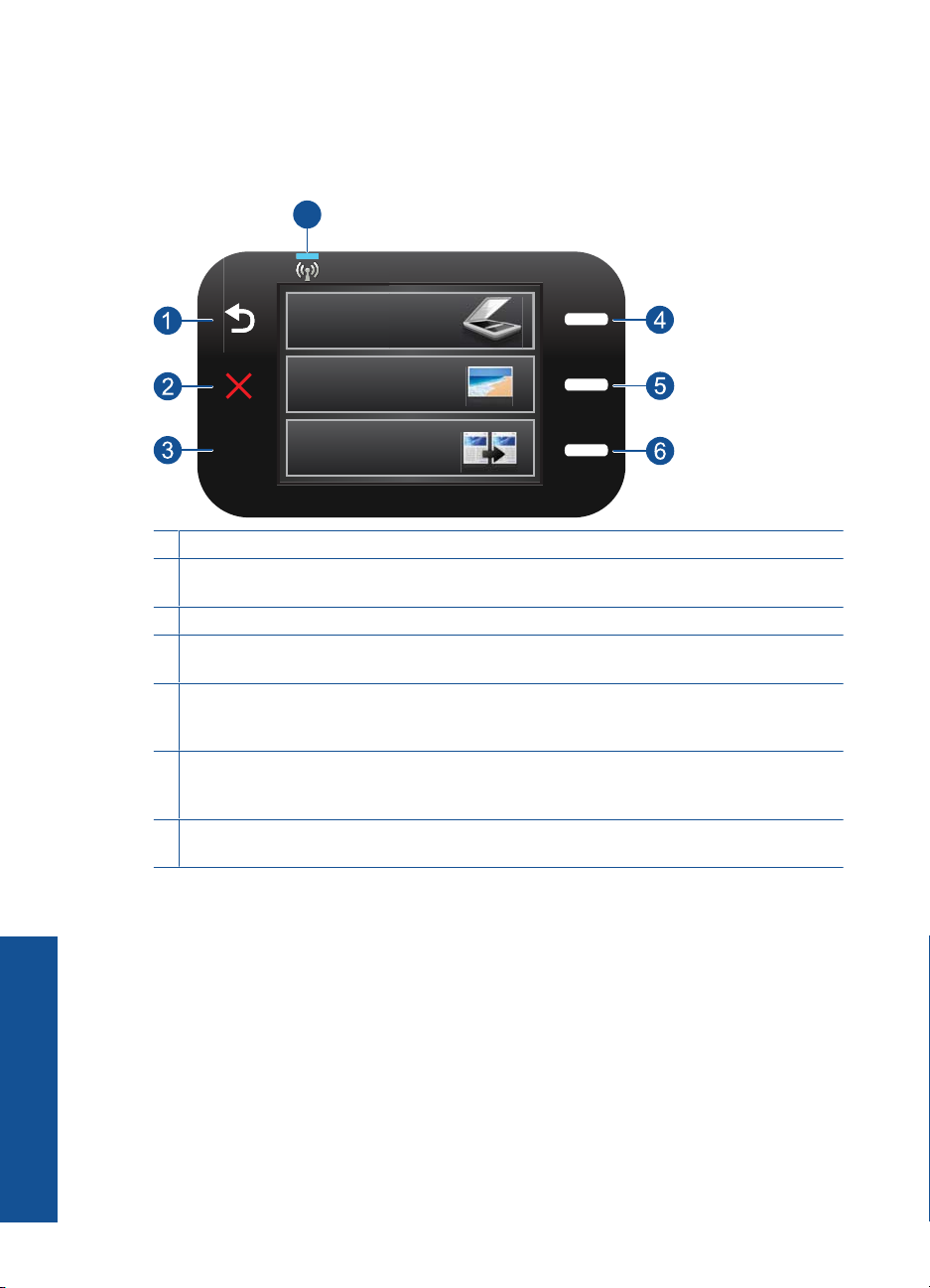
Κεφάλαιο 3
Λειτουργίες πίνακα ελέγχου
Εικόνα 3-2 Λειτουργίες πίνακα ελέγχου
7
2.
1 Back (Πίσω): Επιστρέφει στην προηγούµενη οθόνη.
2 Cancel (Άκυρο): ∆ιακόπτει την τρέχουσα λειτουργία, επαναφέρει τις προεπιλεγµένες
ρυθµίσεις και απαλείφει την τρέχουσα επιλογή φωτογραφίας.
3 OK: Επιλέγει µια ρύθµιση µενού, µια τιµή ή µια φωτογραφία.
4 Σάρωση: Από την Αρχική οθόνη, ανοίγει το Scan Menu (Μενού Σάρωση). Όταν προβάλλονται
οθόνες εκτός της Αρχικής, πραγµατοποιεί επιλογές που σχετίζονται µε την τρέχουσα οθόνη.
5 Φωτογραφία: Από την Αρχική οθόνη, ανοίγει το Photo Menu (Μενού φωτ.). Όταν
προβάλλονται οθόνες εκτός της Αρχικής, πραγµατοποιεί επιλογές που σχετίζονται µε την
τρέχουσα οθόνη.
6 Αντιγραφή: Από την Αρχική οθόνη, ανοίγει το Copy Menu (Μενού Αντιγραφή). Όταν
προβάλλονται οθόνες εκτός της Αρχικής, πραγµατοποιεί επιλογές που σχετίζονται µε την
τρέχουσα οθόνη.
7 Φωτεινή ένδειξη ασύρµατου δικτύου: Υποδεικνύει ότι η συσκευή ασύρµατης λειτουργίας
είναι ενεργοποιηµένη.
Γνωριµία µε το HP Photosmart
14 Γνωριµία µε το HP Photosmart
Page 18
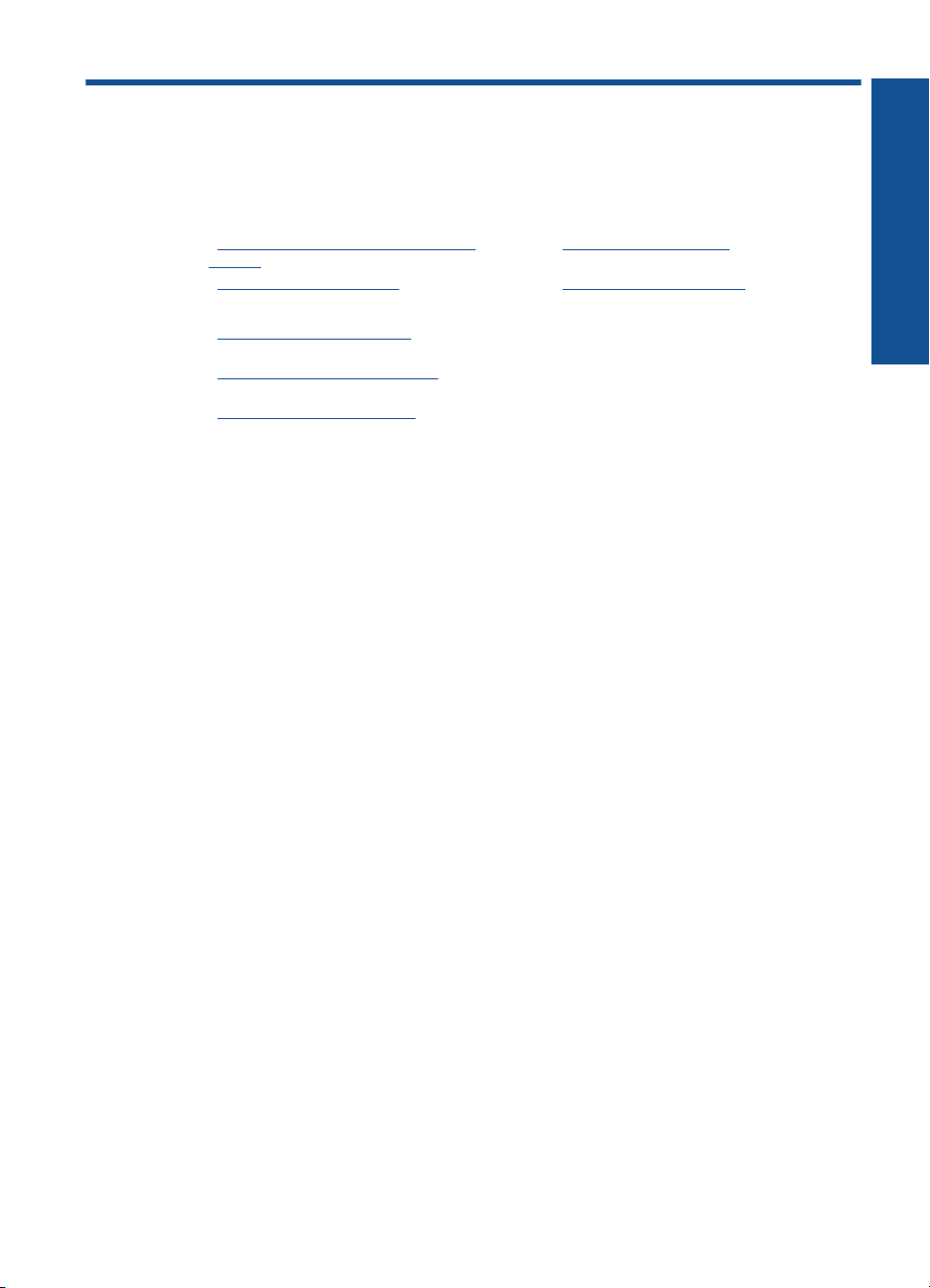
4 Πώς µπορώ να
Η ενότητα αυτή περιέχει συνδέσµους σε εργασίες που εκτελούνται συχνά, όπως η
εκτύπωση φωτογραφιών, η σάρωση και η δηµιουργία αντιγράφων.
«Εκτύπωση φωτογραφιών από κάρτα
•
µνήµης» στη σελίδα 26
«Εκτύπωση σε ειδικά µέσα»
•
στη σελίδα 31
«Αποθήκευση φωτογραφιών»
•
στη σελίδα 47
«Τοποθέτηση µέσου εκτύπωσης»
•
στη σελίδα 20
«Αντικατάσταση των δοχείων»
•
στη σελίδα 50
«Σάρωση σε υπολογιστή»
•
στη σελίδα 37
«Σάρωση σε κάρτα µνήµης»
•
στη σελίδα 38
Πώς µπορώ να
Πώς µπορώ να 15
Page 19
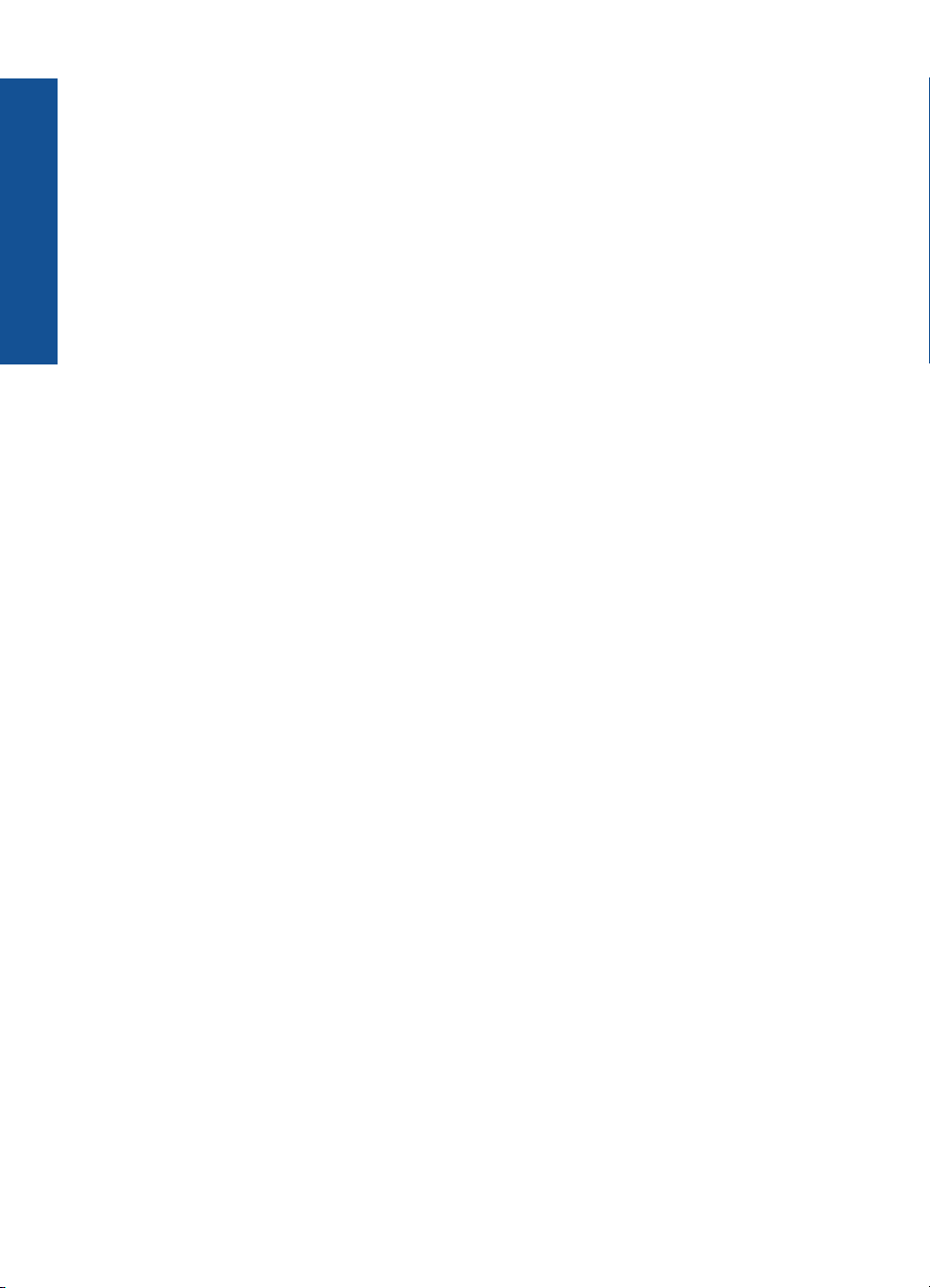
Κεφάλαιο 4
Πώς µπορώ να
16 Πώς µπορώ να
Page 20
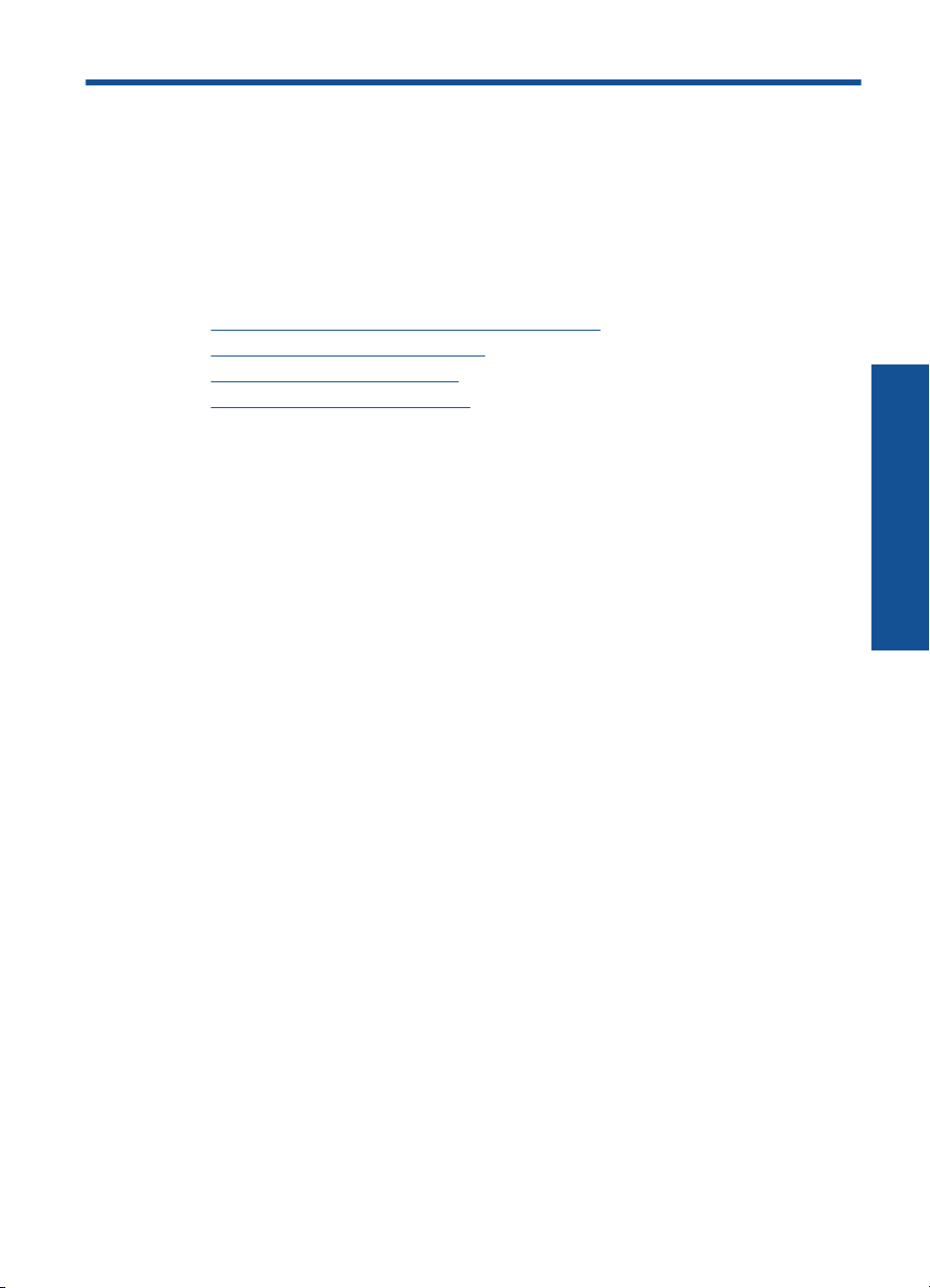
5 Βασικές πληροφορίες για το
χαρτί
Μπορείτε να τοποθετήσετε πολλούς διαφορετικούς τύπους και µεγέθη χαρτιού στη
συσκευή HP Photosmart, όπως χαρτί letter ή A4, φωτογραφικό χαρτί, διαφάνειες και
φακέλους.
Αυτή η ενότητα περιλαµβάνει τα παρακάτω θέµατα:
•«
Συνιστώµενα χαρτιά για εκτύπωση φωτογραφιών» στη σελίδα 17
Συνιστώµενα χαρτιά για εκτύπωση» στη σελίδα 18
•«
Τοποθέτηση µέσου εκτύπωσης» στη σελίδα 20
•«
Πληροφορίες σχετικά µε το χαρτί» στη σελίδα 22
•«
Συνιστώµενα χαρτιά για εκτύπωση φωτογραφιών
Για βέλτιστη ποιότητα εκτύπωσης, η HP συνιστά τη χρήση χαρτιών HP που είναι ειδικά
σχεδιασµένα για τον τύπο εργασίας που θέλετε να εκτυπώσετε.
Ανάλογα µε τη χώρα/περιοχή σας, ορισµένοι από αυτούς τους τύπους χαρτιού µπορεί
να µην διατίθενται.
Φωτογραφικό χαρτί HP Advanced
Αυτό το παχύ φωτογραφικό χαρτί διαθέτει φινίρισµα που στεγνώνει α
χειρισµό χωρίς µουτζούρωµα. Είναι ανθεκτικό στο νερό, τις κηλίδες, τα δακτυλικά
αποτυπώµατα και την υγρασία. Σε εµφάνιση και υφή, οι εκτυπώσεις σας µοιάζουν µε
φωτογραφίες που έχουν εκτυπωθεί σε εργαστήριο φωτογραφιών. ∆ιατίθεται σε διάφορα
µεγέθη, όπως A4 και 8,5 x 11 ίντσες και 10 x 15 cm (µε ή χωρίς προεξοχές), 13 x 18 cm
και δύο
φινιρίσµατα - γυαλιστερό ή απαλό γυαλιστερό (σατέν µατ). ∆εν περιέχει οξέα, για
έγγραφα µε µεγαλύτερη διάρκεια ζωής.
µέσως για εύκολο
Βασικές πληροφορίες για το χαρτί
Φωτογραφικό χαρτί HP καθηµερινής χρήσης
Εκτυπώστε έγχρωµα, καθηµερινά στιγµιότυπα σε χαµηλό κόστος, χρησιµοποιώντας
χαρτί σχεδιασµένο για πρόχειρη φωτογραφική εκτύπωση. Αυτό το οικονοµικό
φωτογραφικό χαρτί στεγνώνει γρήγορα για να
καθαρές εικόνες χρησιµοποιώντας αυτό το χαρτί µε κάθε εκτυπωτή inkjet. ∆ιατίθεται µε
ηµιγυαλιστερό φινίρισµα σε διάφορα µεγέθη, όπως Α4, 8,5 x 11 ίντσες, και 10 x 15 cm
(µε ή χωρίς προεξοχές). Χωρίς οξέα για φωτογραφίες µε µεγαλύτερη διάρκεια ζωής.
Φωτογραφικά πακέτα HP Photo Value Pack
Τα φωτογραφικά πακέτα HP Photo Value Pack περιέχουν σε πολύ εξυπηρετική
συσκευασία αυθεντικά δοχεία
Paper ώστε να σας εξοικονοµήσουν χρόνο χωρίς να χρειάζεται να µαντεύετε για τη
διαδικασία εκτύπωσης προσιτών, επαγγελµατικών φωτογραφιών µε το HP Photosmart.
Οι αυθεντικές µελάνες HP και το φωτογραφικό χαρτί HP Advanced Photo Paper έχουν
σχεδιαστεί σε συνδυασµό, ώστε οι φωτογραφίες σας να είναι ζωντανές και να διαρκούν
περισσότερο, κάθε φορά. Εξαιρετικό
διακοπών σας ή πολλαπλών εκτυπώσεων που θέλετε να µοιραστείτε.
µελάνης HP και φωτογραφικό χαρτί HP Advanced Photo
για την εκτύπωση όλων των φωτογραφιών των
το χειρίζεστε εύκολα. Αποκτήστε ευκρινείς
Βασικές πληροφορίες για το χαρτί 17
Page 21
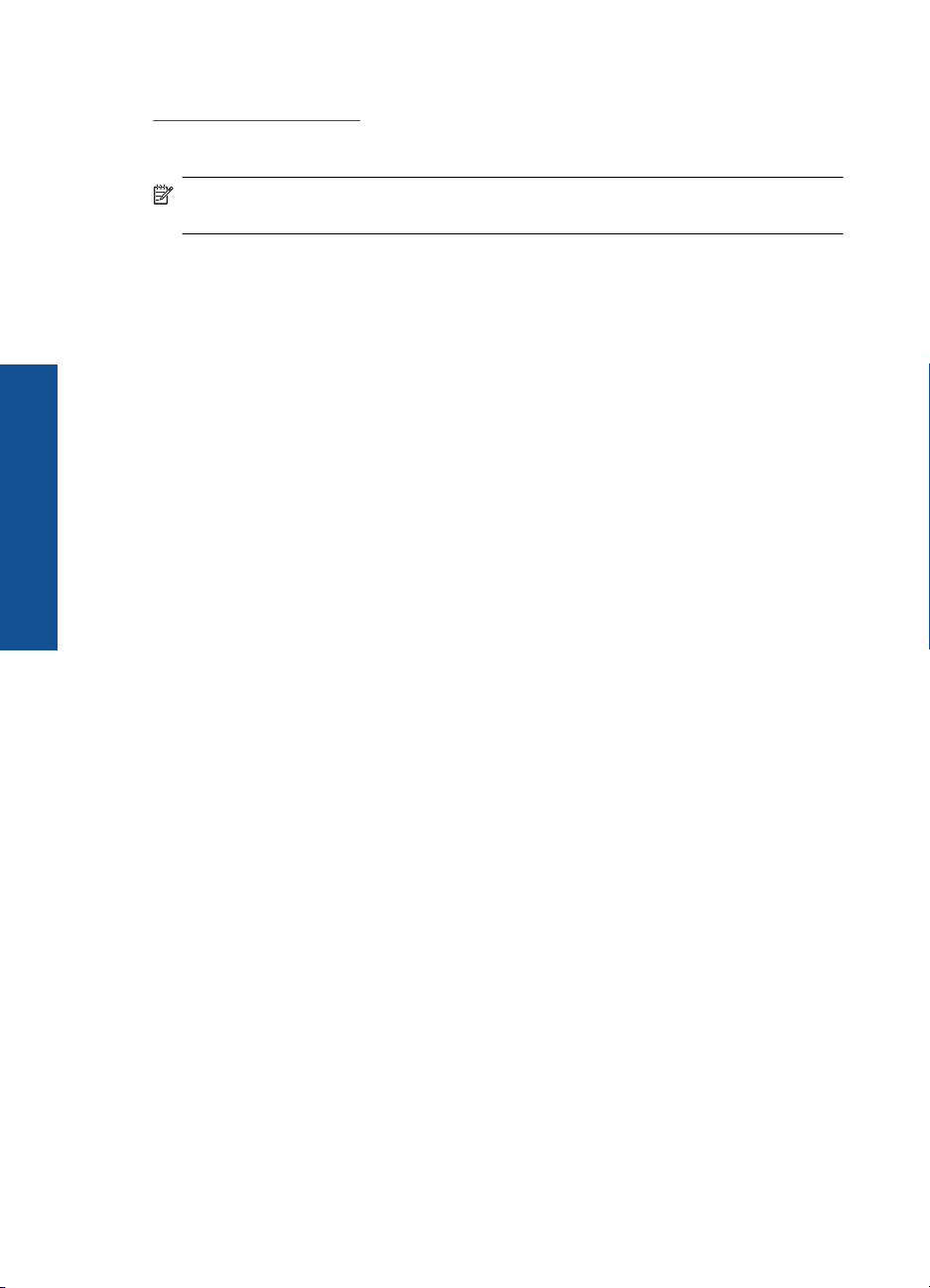
Κεφάλαιο 5
Για να παραγγείλετε χαρτιά και άλλο εξοπλισµό HP, επισκεφτείτε τη διεύθυνση
www.hp.com/buy/supplies. Εάν σας ζητηθεί, επιλέξτε χώρα/περιοχή, ακολουθήστε τις
οδηγίες για να επιλέξετε το προϊόν σας και κάντε κλικ σε έναν από τους συνδέσµους
αγοράς στη σελίδα.
Σηµείωση Αυτή τη στιγµή, ορισµένα τµήµατα της τοποθεσίας της HP στο web είναι
διαθέσιµα µόνο στα αγγλικά.
Συνιστώµενα χαρτιά για εκτύπωση
Για βέλτιστη ποιότητα εκτύπωσης, η HP συνιστά τη χρήση χαρτιών HP που είναι ειδικά
σχεδιασµένα για τον τύπο εργασίας που θέλετε να εκτυπώσετε.
Βασικές πληροφορίες για το χαρτί
Ανάλογα µε τη χώρα/περιοχή σας, ορισµένοι από αυτούς τους τύπους χαρτιού µπορεί
να µην διατίθενται.
Φωτογραφικό χαρτί HP Advanced
Αυτό το παχύ φωτογραφικό χαρτί διαθέτει φινίρισµα που στεγνώνει α
χειρισµό χωρίς µουτζούρωµα. Είναι ανθεκτικό στο νερό, τις κηλίδες, τα δακτυλικά
αποτυπώµατα και την υγρασία. Σε εµφάνιση και υφή, οι εκτυπώσεις σας µοιάζουν µε
φωτογραφίες που έχουν εκτυπωθεί σε εργαστήριο φωτογραφιών. ∆ιατίθεται σε διάφορα
µεγέθη, όπως A4 και 8,5 x 11 ίντσες και 10 x 15 cm (µε ή χωρίς προεξοχές), 13 x 18 cm
και δύο
φινιρίσµατα - γυαλιστερό ή απαλό γυαλιστερό (σατέν µατ). ∆εν περιέχει οξέα, για
έγγραφα µε µεγαλύτερη διάρκεια ζωής.
µέσως για εύκολο
Φωτογραφικό χαρτί HP καθηµερινής χρήσης
Εκτυπώστε έγχρωµα, καθηµερινά στιγµιότυπα σε χαµηλό κόστος, χρησιµοποιώντας
χαρτί σχεδιασµένο για πρόχειρη φωτογραφική εκτύπωση. Αυτό το οικονοµικό
φωτογραφικό χαρτί στεγνώνει γρήγορα για να
καθαρές εικόνες χρησιµοποιώντας αυτό το χαρτί µε κάθε εκτυπωτή inkjet. ∆ιατίθεται µε
ηµιγυαλιστερό φινίρισµα σε διάφορα µεγέθη, όπως Α4, 8,5 x 11 ίντσες, και 10 x 15 cm
(µε ή χωρίς προεξοχές). Χωρίς οξέα για φωτογραφίες µε µεγαλύτερη διάρκεια ζωής.
Χαρτί HP Brochure Paper ή HP Superior Inkjet Paper
Αυτά τα χαρτιά έχουν γυαλιστερή ή µατ επίστρωση και
των δύο όψεων. Αποτελούν ιδανική επιλογή για αναπαραγωγές φωτογραφικού τύπου
και επιχειρησιακά γραφικά για εξώφυλλα αναφορών, ειδικές παρουσιάσεις, ενηµερωτικά
φυλλάδια, καταλόγους προϊόντων και ηµερολόγια.
Χαρτιά HP Premium Presentation Paper και HP Professional Paper
Αυτά τα χαρτιά είναι µατ βαριά χαρτιά δύο όψεων, εξαιρετικά για παρουσίαση, προτάσεις,
αναφορές και ενηµερωτικά δελτία
και αφή.
Σιδερότυπα HP
Τα Σιδερότυπα HP (για έγχρωµα υφάσµατα ή για λεπτά και ανοιχτόχρωµα υφάσµατα)
αποτελούν την ιδανική λύση για τη δηµιουργία προσαρµοσµένων t-shirt από τις ψηφιακές
φωτογραφίες σας.
. Είναι ενισχυµένου βάρους για εντυπωσιακή εµφάνιση
το χειρίζεστε εύκολα. Αποκτήστε ευκρινείς
στις δύο πλευράς για χρήση και
18 Βασικές πληροφορίες για το χαρτί
Page 22
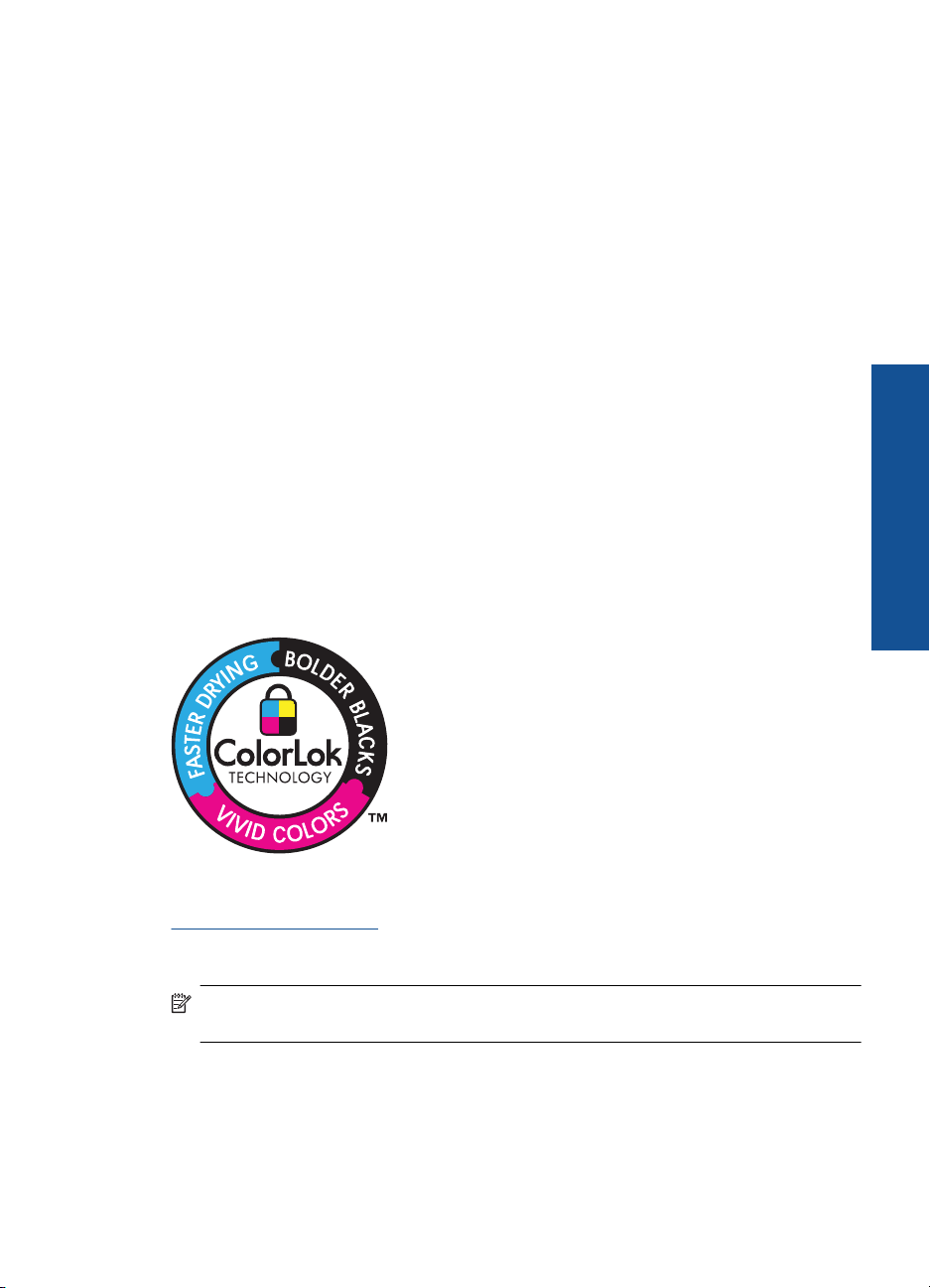
Φιλµ διαφανειών ανώτερης ποιότητας HP για εκτυπωτές ψεκασµού
∆ώστε ζωντάνια στις έγχρωµες παρουσιάσεις σας και κάντε τις ακόµα πιο εντυπωσιακές
µε το φιλµ διαφανειών HP Premium Inkjet. Αυτό το φιλµ είναι εύχρηστο και στεγνώνει
γρήγορα χωρίς µουτζούρες.
Φωτογραφικά πακέτα HP Photo Value Pack
Τα φωτογραφικά πακέτα HP Photo Value Pack περιέχουν σε πολύ εξυπηρετική
συσκευασία αυθεντικά δοχεία µελάνης HP και φωτογραφικό χαρτί HP Advanced Photo
Paper ώστε να σας εξοικονοµήσουν χρόνο χωρίς να χρειάζεται να µαντεύετε για τη
διαδικασία εκτύπωσης προσιτών, επαγγελµατικών φωτογραφιών µε το HP Photosmart.
Οι αυθεντικές µελάνες HP και το φωτογραφικό χαρτί HP Advanced Photo Paper έχουν
σχεδιαστεί σε συνδυασµό, ώστε οι φωτογραφίες σας να είναι ζωντανές και να διαρκούν
περισσότερο, κάθε φορά. Εξαιρετικό για την εκτύπωση όλων των
φωτογραφιών των
διακοπών σας ή πολλαπλών εκτυπώσεων που θέλετε να µοιραστείτε.
ColorLok
Η HP συνιστά απλά χαρτιά µε το λογότυπο ColorLok για εκτύπωση και αντιγραφή
καθηµερινών εγγράφων. Όλα τα χαρτιά µε το λογότυπο ColorLok υποβάλλονται σε
ανεξάρτητες δοκιµασίες ώστε να ανταποκριθούν στα υψηλά πρότυπα αξιοπιστίας και
ποιότητας εκτύπωσης, και να παράγουν έγγραφα µε ευκρινές
, ζωντανό χρώµα και
εντονότερα µαύρα, καθώς και να στεγνώνουν γρηγορότερα από τα συνηθισµένα απλά
χαρτιά. Αναζητήστε χαρτιά µε το λογότυπο ColorLok σε διάφορα βάρη και µεγέθη, από
µεγάλους κατασκευαστές χαρτιού.
Βασικές πληροφορίες για το χαρτί
Για να παραγγείλετε χαρτιά και άλλο εξοπλισµό HP, επισκεφτείτε τη διεύθυνση
www.hp.com/buy/supplies. Εάν σας ζητηθεί, επιλέξτε χώρα/περιοχή, ακολουθήστε τις
οδηγίες για να επιλέξετε το προϊόν σας και κάντε κλικ σε έναν από τους συνδέσµους
αγοράς στη σελίδα.
Σηµείωση Αυτή τη στιγµή, ορισµένα τµήµατα της τοποθεσίας της HP στο web είναι
διαθέσιµα µόνο στα αγγλικά.
Συνιστώµενα χαρτιά για εκτύπωση 19
Page 23
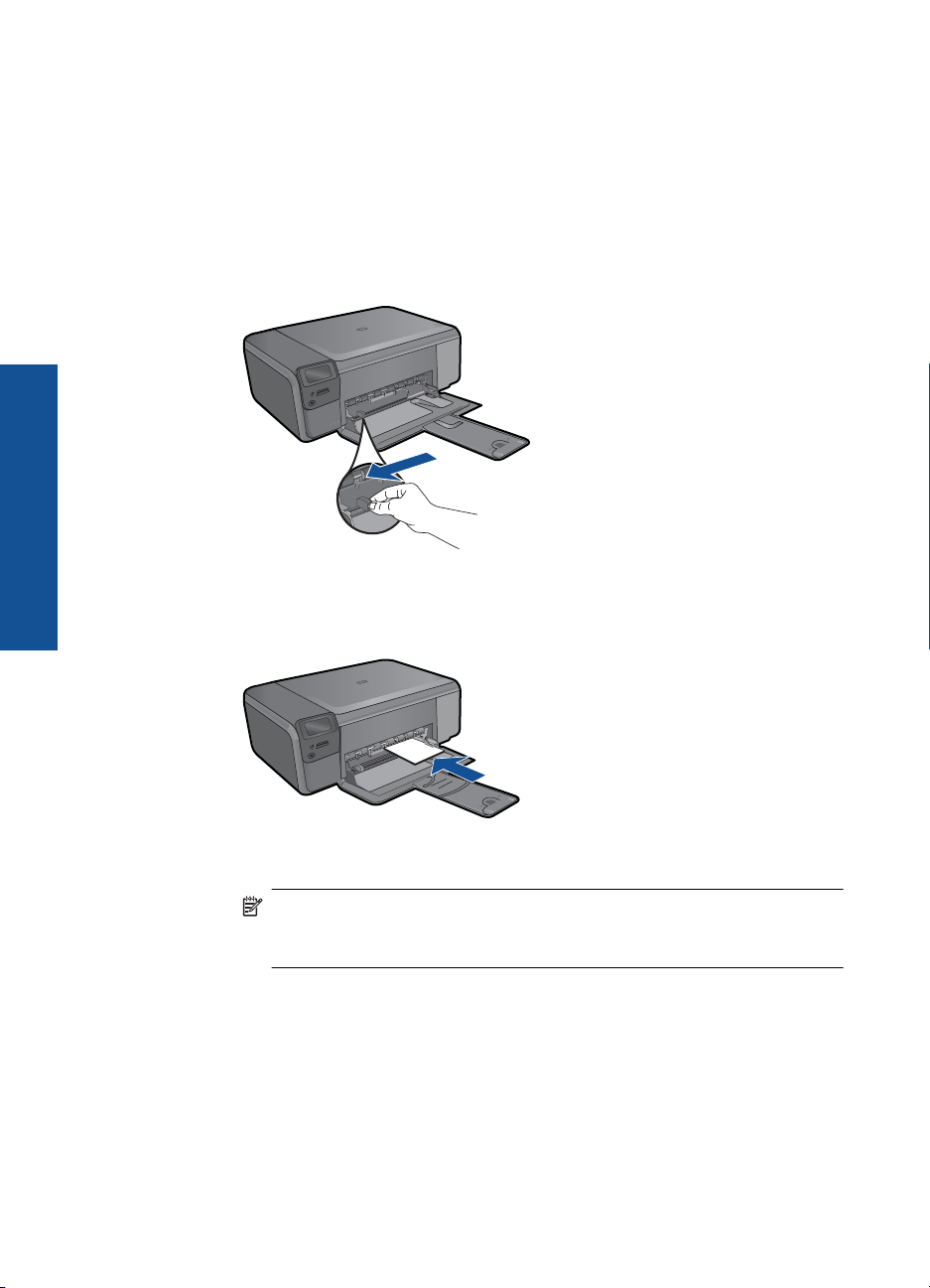
Κεφάλαιο 5
Τοποθέτηση µέσου εκτύπωσης
1. Κάντε ένα από τα εξής:
Τοποθέτηση χαρτιού µικρού µεγέθους
α. Χαµηλώστε το δίσκο χαρτιού.
Σύρετε τον οδηγό πλάτους του χαρτιού προς τα έξω.
Βασικές πληροφορίες για το χαρτί
β. Τοποθετήστε χαρτί.
Τοποθετήστε τη στοίβα φωτογραφικού χαρτιού στο δίσκο χαρτιού µε το στενό
άκρο προς τα εµπρός και την πλευρά εκτύπωσης προς τα κάτω.
Σύρετε τη στοίβα χαρτιού εµπρός µέχρι να σταµατήσει.
Σηµείωση Εάν το φωτογραφικό χαρτί που χρησιµοποιείτε έχει διάτρητες
προεξοχές, τοποθετήστε το φωτογραφικό χαρτί έτσι ώστε οι προεξοχές
να βρίσκονται προς το µέρος σας.
Σπρώξτε τον οδηγό πλάτους χαρτιού προς τα µέσα, µέχρι να σταµατήσει στην
άκρη του χαρτιού.
20 Βασικές πληροφορίες για το χαρτί
Page 24
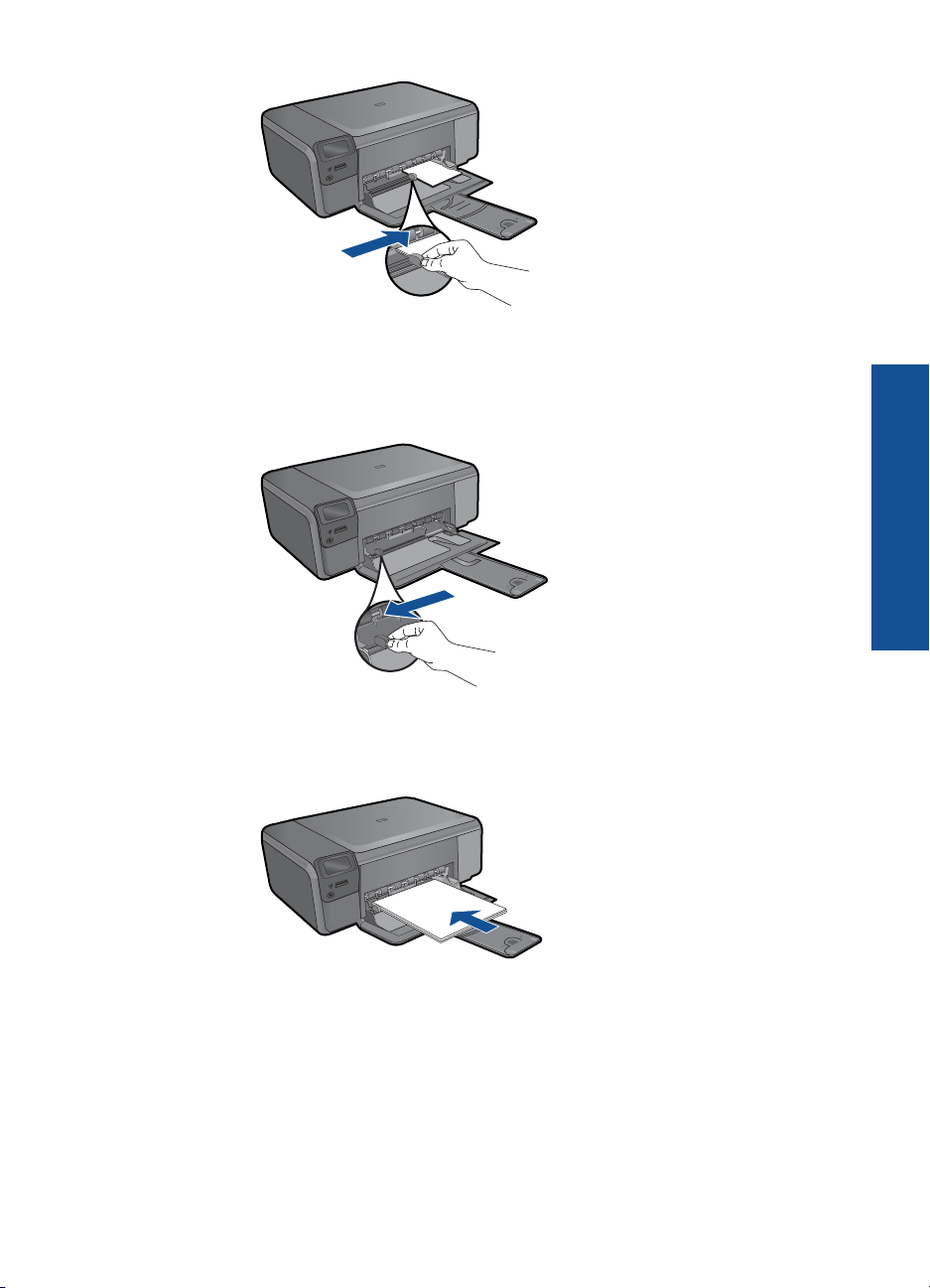
Τοποθέτηση χαρτιού πλήρους µεγέθους
α. Χαµηλώστε το δίσκο χαρτιού.
Σύρετε τον οδηγό πλάτους του χαρτιού προς τα έξω.
β. Τοποθετήστε χαρτί.
Τοποθετήστε τη στοίβα χαρτιού στο δίσκο χαρτιού µε το στενό άκρο προς τα
εµπρός και την πλευρά εκτύπωσης προς τα κάτω.
Βασικές πληροφορίες για το χαρτί
Σύρετε τη στοίβα χαρτιού εµπρός µέχρι να σταµατήσει.
Σπρώξτε τον οδηγό πλάτους χαρτιού προς τα µέσα, µέχρι να σταµατήσει στην
άκρη του χαρτιού.
Τοποθέτηση µέσου εκτύπωσης 21
Page 25
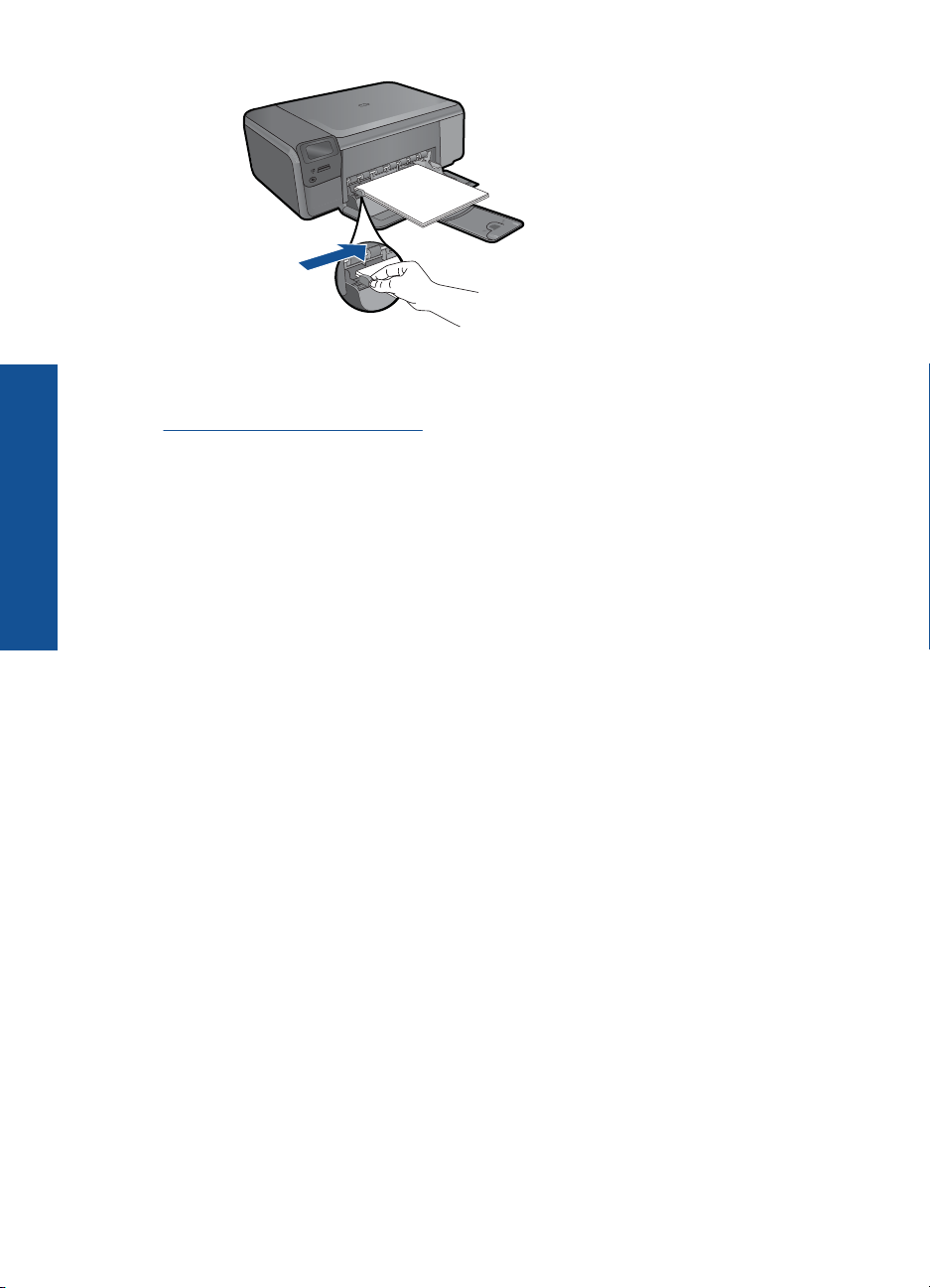
Κεφάλαιο 5
2. ∆είτε το βίντεο για αυτό το θέµα.
Βασικές πληροφορίες για το χαρτί
Σχετικά θέµατα
«
Πληροφορίες σχετικά µε το χαρτί» στη σελίδα 22
Πληροφορίες σχετικά µε το χαρτί
Η συσκευή HP Photosmart έχει σχεδιαστεί ώστε να είναι συµβατή µε τους περισσότερους
τύπους χαρτιού. ∆οκιµάστε διαφορετικούς τύπους χαρτιού, προτού αγοράσετε µεγάλες
ποσότητες. Βρείτε έναν τύπο χαρτιού που λειτουργεί καλά και µπορείτε να τον αγοράζετε
εύκολα. Τα χαρτιά HP έχουν σχεδιαστεί για αποτελέσµατα βέλτιστης ποιότητας.
Επιπλέον, ακολουθήστε τις παρακάτω συµβουλές:
• Μην
• Αποθηκεύστε τα φωτογραφικά µέσα στην αρχική συσκευασία τους µέσα σε µια
• Μην αφήνετε χαρτί που δεν χρησιµοποιείται στο δίσκο χαρτιού. Το χαρτί µπορεί να
• Κρατάτε πάντα το φωτογραφικό χαρτί από τις άκρες. Τα δακτυλικά αποτυπώµατα
• Μην χρησιµοποιείτε βαρύ χαρτί. Μπορεί να προκαλέσει την κακή εκτύπωση κειµένου
• Μην συνδυάζετε
• Για καλύτερα αποτελέσµατα, µην επιτρέψετε τη στοίβαξη των εκτυπωµένων
• Αποθηκεύετε τις εκτυπωµένες φωτογραφίες κάτω από µια γυάλινη επιφάνεια ή σε
χρησιµοποιείτε χαρτί πολύ λεπτό ή χαρτί που τσαλακώνεται εύκολα. Η
τροφοδοσία του µπορεί να µη γίνει σωστά και να προκληθεί εµπλοκή χαρτιού.
κλειστή πλαστική σακούλα σε επίπεδη επιφάνεια και σε δροσερό και ξηρό µέρος.
Όταν είστε έτοιµοι
χρησιµοποιήσετε άµεσα. Όταν ολοκληρώσετε την εκτύπωση, τοποθετήστε το
φωτογραφικό χαρτί που δε χρησιµοποιήσατε στην πλαστική σακούλα.
κυρτώσει και να µειωθεί η ποιότητα των εκτυπώσεών
µπορεί επίσης να προκαλέσει εµπλοκές χαρτιού.
στο φωτογραφικό χαρτί µπορεί να µειώσουν την ποιότητα εκτύπωσης.
ή γραφικών.
Ολόκληρη η στοίβα στο δίσκο χαρτιού πρέπει να αποτελείται από χαρτιά ιδίου
µεγέθους και τύπου.
φωτογραφιών στο δίσκο χαρτιού.
ένα
βιβλίο αποθήκευσης για να αποτρέψετε το άπλωµα της µελάνης µε την πάροδο
του χρόνου λόγω υγρασίας.
να εκτυπώσετε, αφαιρέσετε µόνο το χαρτί το οποίο σκοπεύετε να
διαφορετικούς τύπους και µεγέθη χαρτιού στο δίσκο χαρτιού.
σας. Το κυρτωµένο χαρτί
22 Βασικές πληροφορίες για το χαρτί
Page 26
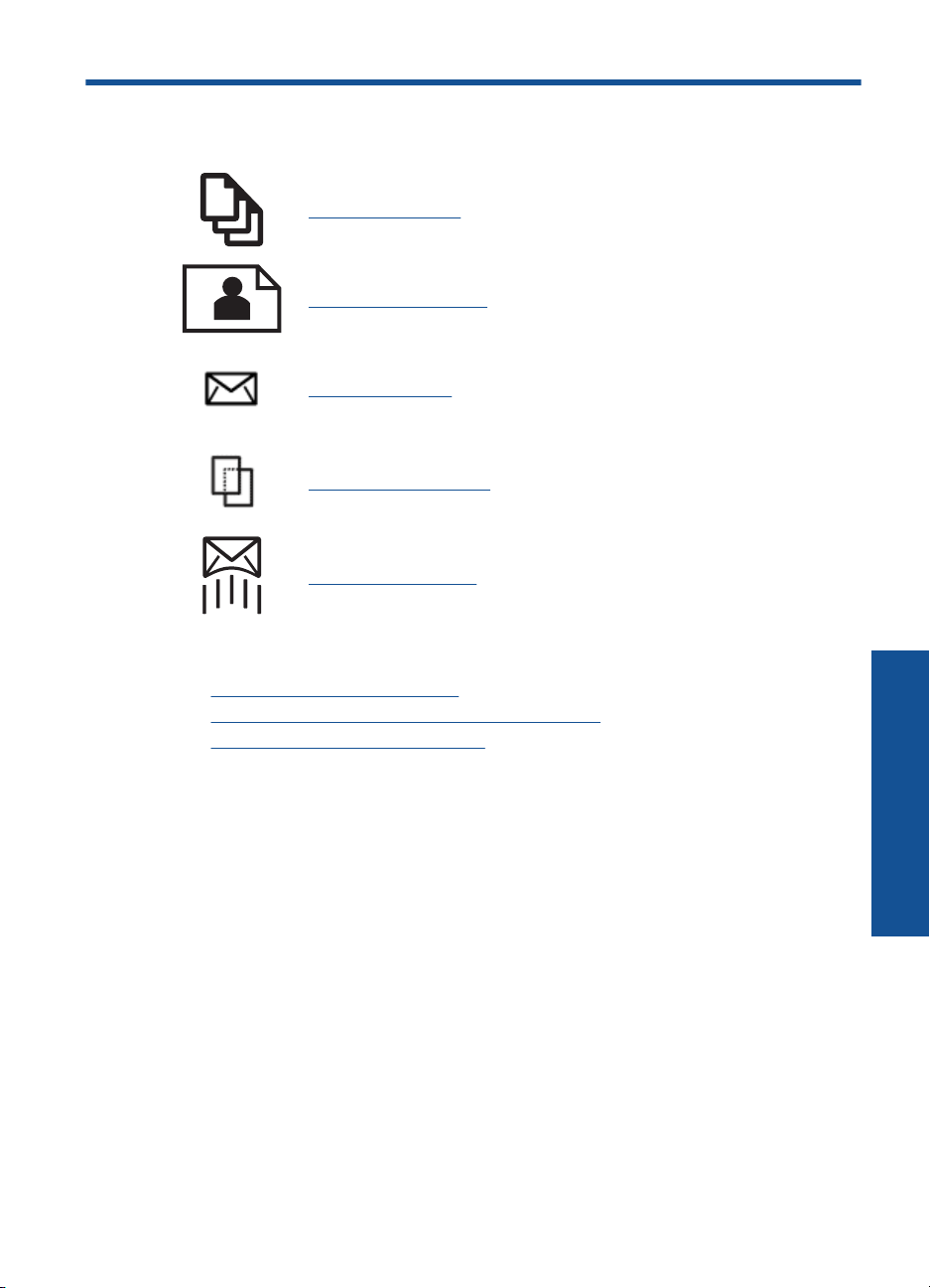
6 Εκτύπωση
«Εκτύπωση εγγράφων» στη σελίδα 23
«Εκτύπωση φωτογραφιών» στη σελίδα 24
«Εκτύπωση φακέλων» στη σελίδα 30
«Εκτύπωση σε ειδικά µέσα» στη σελίδα 31
«Εκτύπωση σελίδας web» στη σελίδα 32
Σχετικά θέµατα
Τοποθέτηση µέσου εκτύπωσης» στη σελίδα 20
•«
Συνιστώµενα χαρτιά για εκτύπωση φωτογραφιών» στη σελίδα 17
•«
Συνιστώµενα χαρτιά για εκτύπωση» στη σελίδα 18
•«
Εκτύπωση εγγράφων
Οι περισσότερες ρυθµίσεις εκτύπωσης καθορίζονται από την εφαρµογή λογισµικού. Η
µη αυτόµατη αλλαγή των ρυθµίσεων είναι απαραίτητη µόνο όταν αλλάζετε την ποιότητα
εκτύπωσης, όταν εκτυπώνετε σε χαρτί συγκεκριµένου τύπου ή σε φιλµ διαφανειών ή όταν
χρησιµοποιείτε ειδικές λειτουργίες.
Για εκτύπωση από εφαρµογή λογισµικού
1. Βεβαιωθείτε ότι έχετε τοποθετήσει χαρτί στο δίσκο χαρτιού.
2. Στο µενού Αρχείο στην εφαρµογή λογισµικού, κάντε κλικ στην επιλογή Εκτύπωση.
3. Βεβαιωθείτε ότι το προϊόν είναι ο επιλεγµένος εκτυπωτής.
Εκτύπωση
Εκτύπωση 23
Page 27
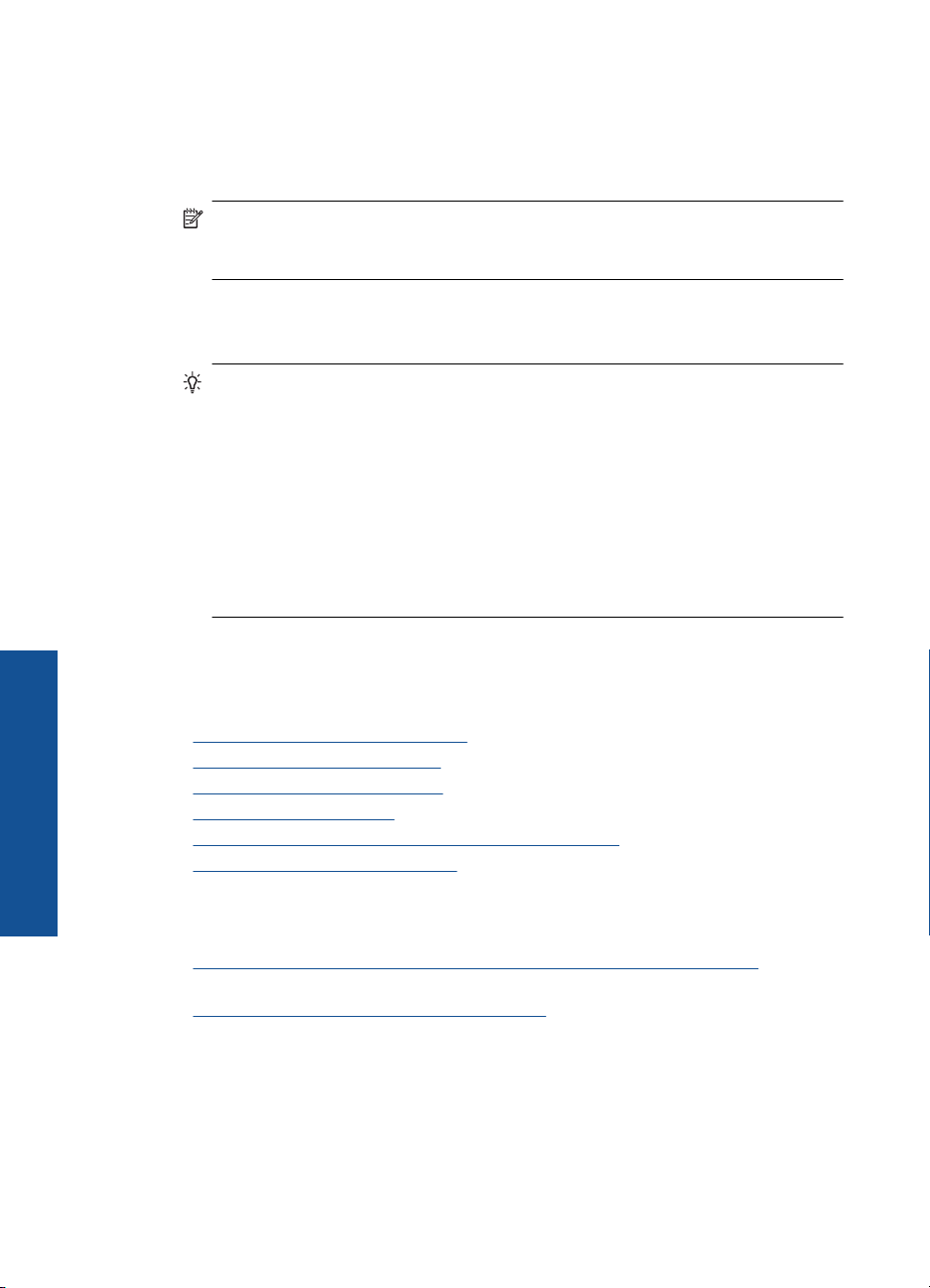
Κεφάλαιο 6
4. Εάν θέλετε να αλλάξετε κάποιες ρυθµίσεις, κάντε κλικ στο κουµπί που ανοίγει το
πλαίσιο διαλόγου Ιδιότητες.
Ανάλογα µε την εφαρµογή λογισµικού που χρησιµοποιείτε, το συγκεκριµένο κουµπί
µπορεί να ονοµάζεται Ιδιότητες, Επιλογές, Ρύθµιση εκτυπωτή, Εκτυπωτής ή
Προτιµήσεις.
Σηµείωση Κατά την εκτύπωση φωτογραφιών, πρέπει να ενεργοποιήσετε
επιλογές για το συγκεκριµένο τύπο φωτογραφικού χαρτιού και για τη βελτίωση
της φωτογραφίας.
5. Ενεργοποιήστε τις κατάλληλες επιλογές για την εργασία εκτύπωσης
χρησιµοποιώντας τις λειτουργίες που είναι διαθέσιµες στις καρτέλες Για
προχωρηµένους, Συντοµεύσεις εκτύπωσης, Λειτουργίες και Χρώµα .
Συµβουλή Μπορείτε εύκολα να ορίσετε τις κατάλληλες επιλογές για την εργασία
εκτύπωσης επιλέγοντας µία από τις προκαθορισµένες εργασίες εκτύπωσης από
την καρτέλα Συντοµεύσεις εκτύπωσης. Κάντε κλικ σε έναν τύπο εργασίας
εκτύπωσης στη λίστα Συντοµεύσεις εκτύπωσης. Οι προεπιλεγµένες ρυθµίσεις
για αυτόν τον τύπο εργασίας εκτύπωσης έχουν οριστεί και
καρτέλα Συντοµεύσεις εκτύπωσης. Εάν χρειάζεται, µπορείτε να προσαρµόσετε
τις ρυθµίσεις εδώ και να αποθηκεύσετε τις προσαρµοσµένες ρυθµίσεις ως νέα
συντόµευση εκτύπωσης. Για να αποθηκεύσετε µια προσαρµοσµένη συντόµευση
εκτύπωσης, επιλέξτε τη συντόµευση και κάντε κλικ στο Αποθήκευση ως. Για να
διαγράψετε µ
∆ιαγραφή.
ια συντόµευση, επιλέξτε τη συντόµευση και κάντε κλικ στο
συνοψίζονται στην
6. Κάντε κλικ στο OK για να κλείσετε το πλαίσιο διαλόγου Ιδιότητες.
7. Κάντε κλικ στην επιλογή Εκτύπωση ή OK για να ξεκινήσετε την εκτύπωση.
Σχετικά θέµατα
Συνιστώµενα χαρτιά για εκτύπωση» στη σελίδα 18
•«
Τοποθέτηση µέσου εκτύπωσης» στη σελίδα 20
•«
Προβολή ανάλυσης εκτύπωσης» στη σελίδα 34
•«
Συντοµεύσεις εκτύπωσης» στη σελίδα 34
•«
Ορισµός των προεπιλεγµένων ρυθµίσεων εκτύπωσης» στη σελίδα 36
Εκτύπωση
•«
∆ιακοπή της τρέχουσας εργασίας» στη σελίδα 107
•«
Εκτύπωση φωτογραφιών
•«Εκτύπωση φωτογραφιών που έχουν αποθηκευτεί στον υπολογιστή σας»
στη σελίδα 24
•«
Εκτύπωση φωτογραφιών από κάρτα µνήµης» στη σελίδα 26
Εκτύπωση φωτογραφιών που έχουν αποθηκευτεί στον υπολογιστή σας
Για να εκτυπώσετε µια φωτογραφία σε φωτογραφικό χαρτί
1. Αφαιρέστε όλο το χαρτί από το δίσκο χαρτιού.
2. Τοποθετήστε το φωτογραφικό χαρτί µε την πλευρά εκτύπωσης προς τα κάτω στη
δεξιά πλευρά του δίσκου χαρτιού.
24 Εκτύπωση
Page 28
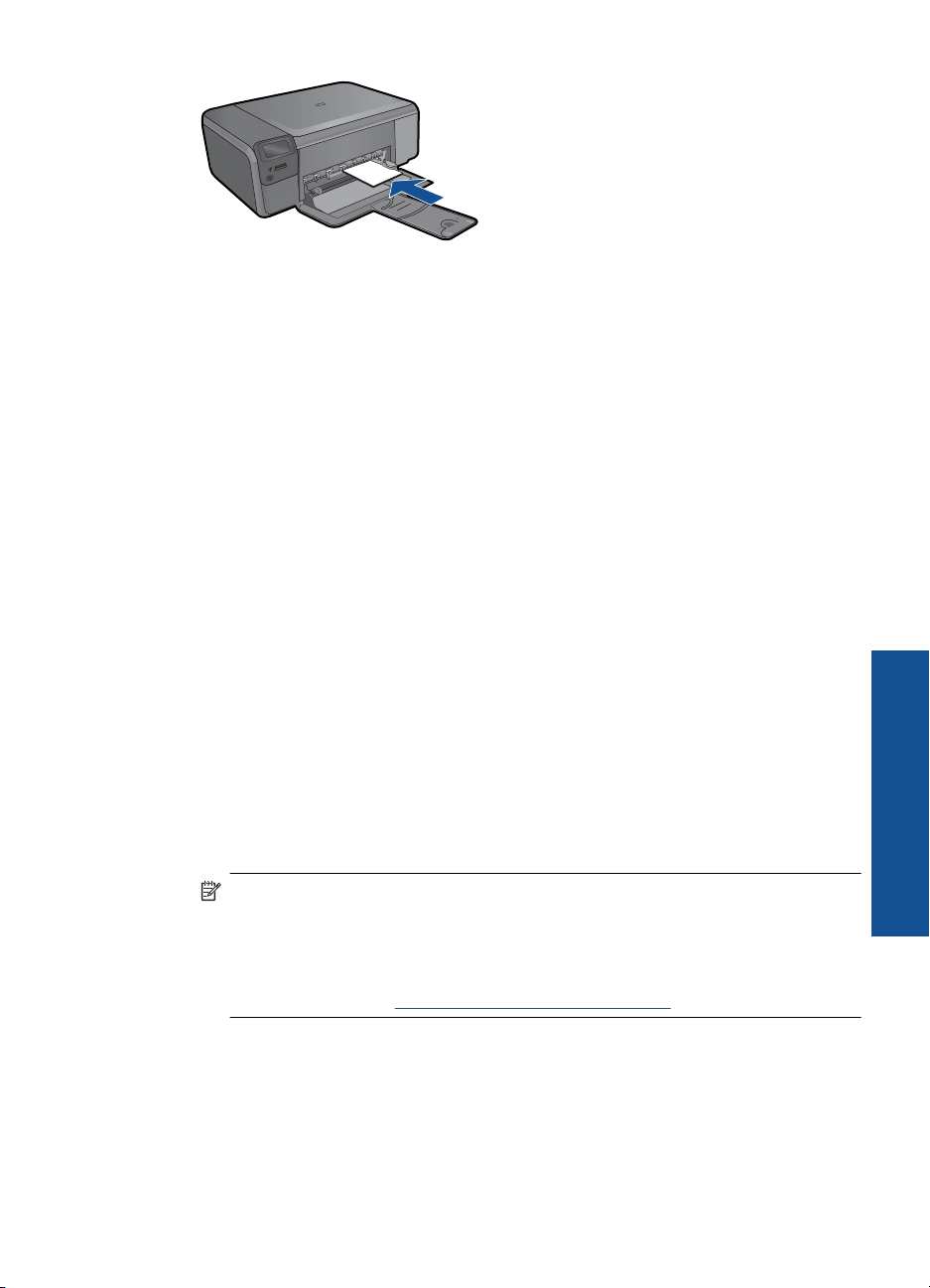
3. Σύρετε τον οδηγό πλάτους χαρτιού προς τα µέσα µέχρι να σταµατήσει στην άκρη του
χαρτιού.
4. Στο µενού Αρχείο στην εφαρµογή λογισµικού, κάντε κλικ στην επιλογή Εκτύπωση.
5. Βεβαιωθείτε ότι το προϊόν είναι ο επιλεγµένος εκτυπωτής.
6. Κάντε κλικ στο κουµπί που ανοίγει το πλαίσιο διαλόγου Ιδιότητες.
Ανάλογα µε την εφαρµογή λογισµικού που χρησιµοποιείτε, το συγκεκριµένο κουµπί
µπορεί να ονοµάζεται Ιδιότητες, Επιλογές, Ρύθµιση εκτυπωτή, Εκτυπωτής ή
Προτιµήσεις.
7. Κάντε κλικ στην καρτέλα ∆υνατότητες.
8. Στην περιοχή Βασικές επιλογές, από την αναπτυσσόµενη λίστα Τύπος χαρτιού,
επιλέξτε Περισσότερα. Στη συνέχεια, επιλέξτε τον
κατάλληλο τύπο φωτογραφικού
χαρτιού.
9. Στην περιοχή Επιλογές αλλαγής µεγέθους, από την αναπτυσσόµενη λίστα
Μέγεθος, επιλέξτε Περισσότερα. Στη συνέχεια, επιλέξτε το κατάλληλο µέγεθος
χαρτιού.
Αν το µέγεθος χαρτιού και ο τύπος χαρτιού δεν είναι συµβατά, τότε το λογισµικό του
εκτυπωτή εµφανίζει µια προειδοποίηση και σας επιτρέπει να επιλέξετε άλλο
τύπο ή
µέγεθος.
10. (Προαιρετικό) Ενεργοποιήστε το πλαίσιο ελέγχου Εκτύπωση χωρίς περιθώρια εάν
δεν είναι ήδη ενεργοποιηµένο.
Εάν το µέγεθος και ο τύπος χαρτιού χωρίς περιθώρια δεν είναι συµβατά, το λογισµικό
της συσκευής εµφανίζει µια προειδοποίηση και σας δίνει τη δυνατότητα να επιλέξετε
άλλον τύπο και µέγεθος χαρτιού.
11. Στην περιοχή Βασικές επιλογές, επιλέξτε µια ρύθµιση υψηλής ποιότητας
εκτύπωσης, όπως Βέλτιστη από την αναπτυσσόµενη λίστα Ποιότητα εκτύπωσης.
Σηµείωση Για να επιτύχετε την υψηλότερη δυνατή ανάλυση dpi, µπορείτε να
χρησιµοποιήσετε τη ρύθµιση Μέγιστο dpi µε υποστηριζόµενους τύπους
φωτογραφικού χαρτιού. Εάν η επιλογή Μέγιστο dpi δεν περιλαµβάνεται στην
αναπτυσσόµενη λίστα της επιλογής "Ποιότητα εκτύπωσης", µπορείτε να την
ενεργοποιήσετε από την καρτέλα Για προχωρηµένους. Για περισσότερες
πληροφορίες, δείτε «
Εκτύπωση µε µέγιστη ανάλυση dpi» στη σελίδα 33.
12. Στην περιοχή Τεχνολογίες HP Real Life, κάντε κλικ στην αναπτυσσόµενη λίστα
∆ιόρθωση φωτογραφίας και επιλέξτε κάποιο από τα ακόλουθα:
• Απενεργοποίηση: αναιρεί την εφαρµογή τεχνολογιών HP Real Life στην
εικόνα.
• Βασικό: βελτιώνει εικόνες χαµηλής ανάλυσης. πραγµατοποιεί µέτρια ρύθµιση
της ευκρίνειας της εικόνας.
Εκτύπωση φωτογραφιών 25
Εκτύπωση
Page 29
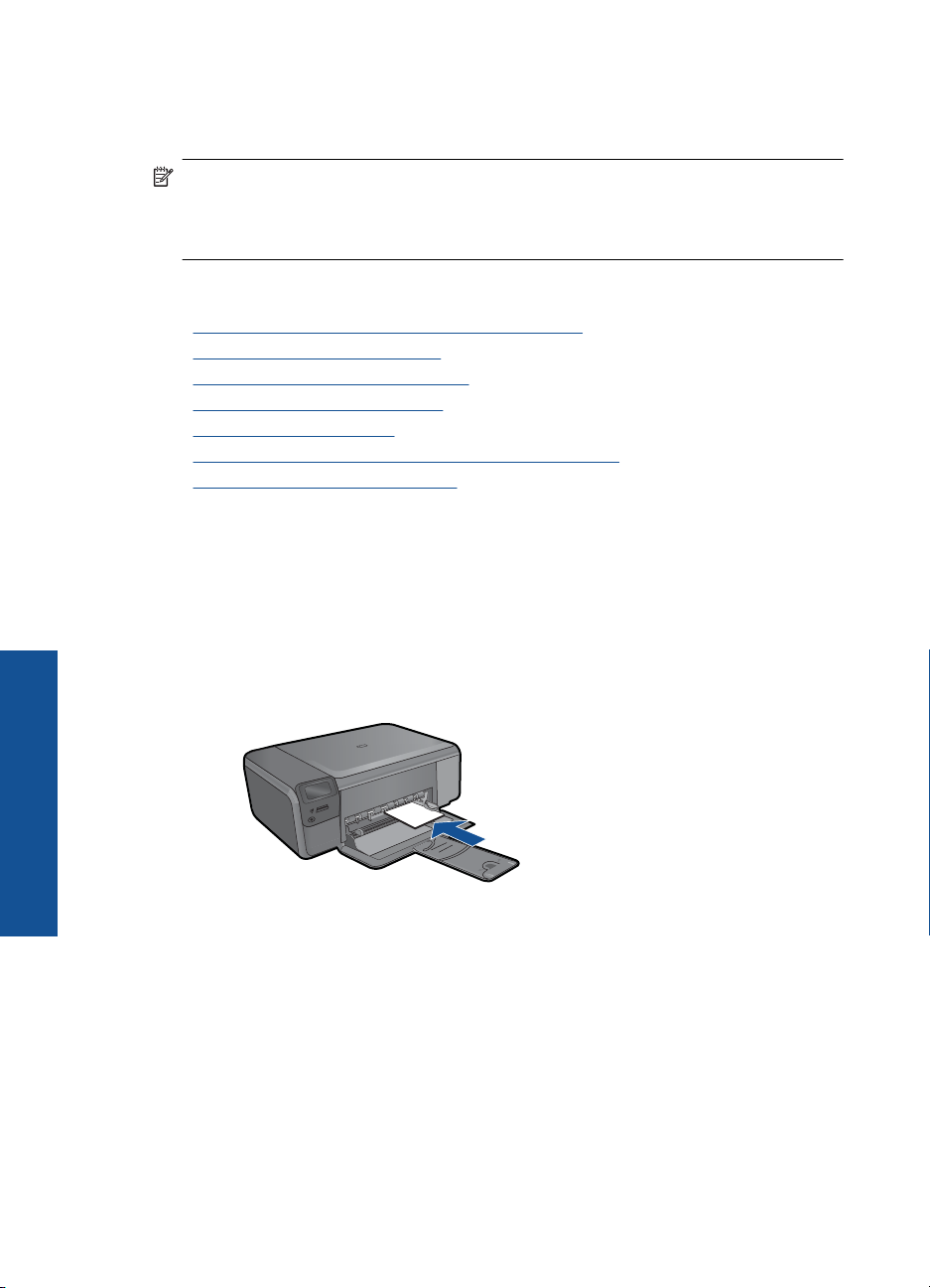
Κεφάλαιο 6
13. Κάντε κλικ στο OK για να επιστρέψετε στο πλαίσιο διαλόγου Ιδιότητες.
14. Κάντε κλικ στο OK και έπειτα στην επιλογή Εκτύπωση ή στο OK στο πλαίσιο
διαλόγου Εκτύπωση.
Σηµείωση Μην αφήνετε χαρτί που δεν χρησιµοποιείται στο δίσκο χαρτιού. Το χαρτί
ενδέχεται να κυρτώσει, γεγονός που µπορεί να υποβαθµίσει την ποιότητα των
εκτυπώσεών σας. Για καλύτερα αποτελέσµατα, µην επιτρέψετε τη στοίβαξη των
εκτυπωµένων φωτογραφιών στο δίσκο χαρτιού.
Σχετικά θέµατα
Συνιστώµενα χαρτιά για εκτύπωση φωτογραφιών» στη σελίδα 17
•«
Τοποθέτηση µέσου εκτύπωσης» στη σελίδα 20
•«
Εκτύπωση µε µέγιστη ανάλυση dpi» στη σελίδα 33
•«
Προβολή ανάλυσης εκτύπωσης» στη σελίδα 34
•«
Συντοµεύσεις εκτύπωσης» στη σελίδα 34
•«
Ορισµός των προεπιλεγµένων ρυθµίσεων εκτύπωσης» στη σελίδα 36
•«
∆ιακοπή της τρέχουσας εργασίας» στη σελίδα 107
•«
Εκτύπωση φωτογραφιών από κάρτα µνήµης
1. Κάντε ένα από τα εξής:
Εκτύπωση φωτογραφίας σε χαρτί µικρού µεγέθους
α. Τοποθετήστε χαρτί.
Τοποθετήστε φωτογραφικό χαρτί µεγέθους έως 10 x 15 cm (4 x 6 ίντσες) στο
δίσκο χαρτιού.
Εκτύπωση
26 Εκτύπωση
β. Επιλέξτε τύπο έργου.
Πατήστε το κουµπί δίπλα στην επιλογή Photo (Φωτογραφικό χαρτί) στην
Αρχική οθόνη.
Πατήστε το κουµπί δίπλα στην επιλογή Εκτύπωση από κάρτα µνήµης.
γ. Τοποθετήστε τη συσκευή µνήµης.
Page 30
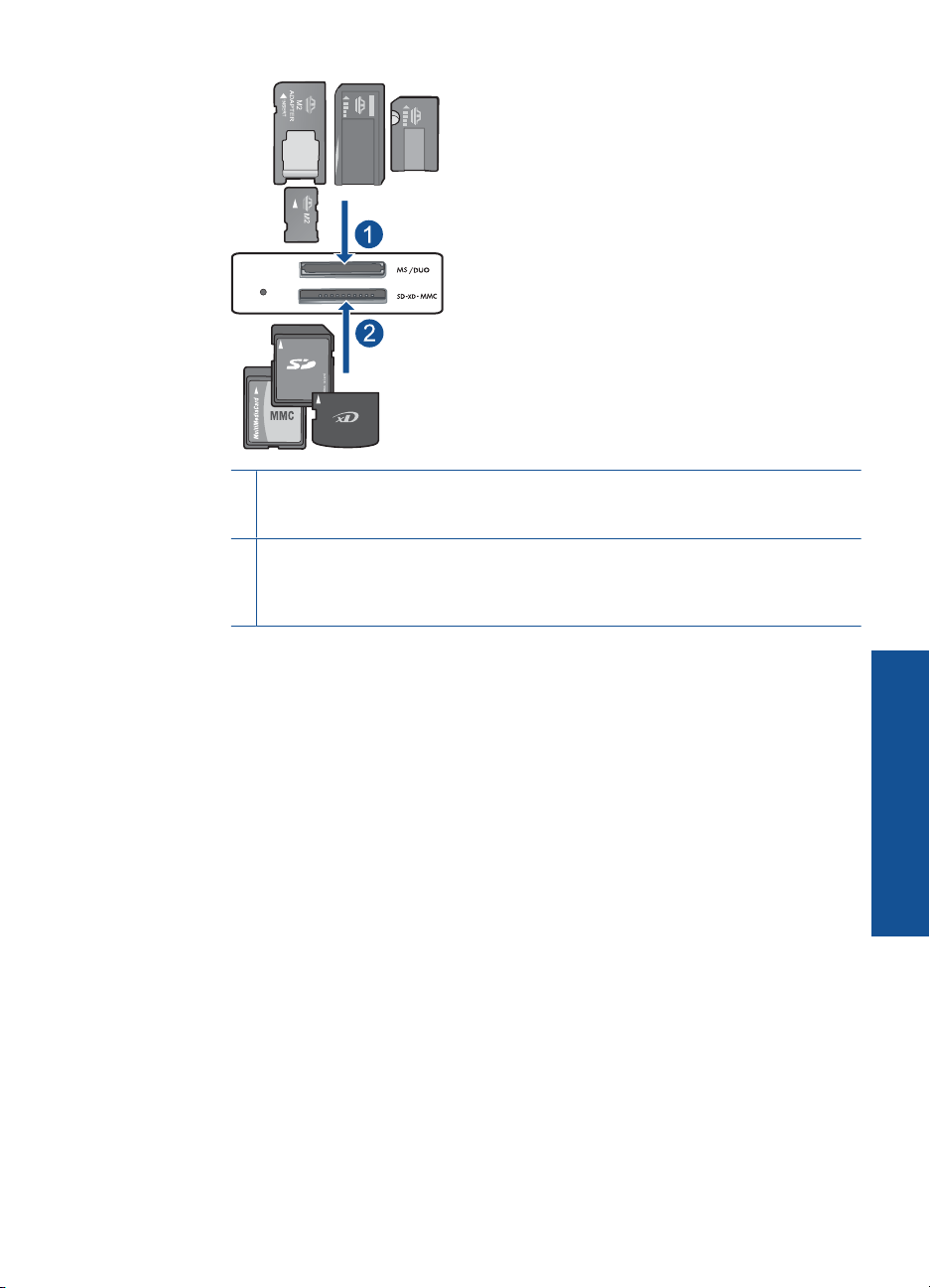
1 Memory Stick, Memory Stick Pro, Memory Stick Select, Memory Stick Magic Gate,
Memory Stick Duo ή Pro Duo (προαιρετικός προσαρµογέας), Memory Stick Pro-HG
Duo (προαιρετικός προσαρµογέας) ή Memory Stick Micro (απαιτείται προσαρµογέας)
2 MultiMediaCard (MMC), MMC Plus, Secure MultiMedia Card, MMC Mobile (RS-MMC,
απαιτείται προσαρµογέας), Secure Digital (SD), Secure Digital Mini, Secure Digital
High Capacity (SDHC), TransFlash MicroSD Card (απαιτείται προσαρµογέας) ή xDPicture card
δ. Επιλέξτε φωτογραφία.
Πατήστε το κουµπί δίπλα στην επιλογή Επιλέξτε.
Πατήστε OK.
Πατήστε το κουµπί δίπλα στο Εκτυπώσεις για να αυξήσετε τον αριθµό
αντιγράφων.
ε. Εκτυπώστε τη φωτογραφία.
Πατήστε OK.
Εκτύπωση φωτογραφίας σε χαρτί πλήρους µεγέθους
α. Τοποθετήστε χαρτί.
Τοποθετήστε φωτογραφικό χαρτί πλήρους µεγέθους στο δίσκο
χαρτιού.
Εκτύπωση
Εκτύπωση φωτογραφιών 27
Page 31

Κεφάλαιο 6
β. Επιλέξτε τύπο έργου.
Πατήστε το κουµπί δίπλα στην επιλογή Photo (Φωτογραφικό χαρτί) στην
Αρχική οθόνη.
Πατήστε το κουµπί δίπλα στην επιλογή Εκτύπωση από κάρτα µνήµης.
γ. Τοποθετήστε τη συσκευή µνήµης.
Εκτύπωση
28 Εκτύπωση
1 Memory Stick, Memory Stick Pro, Memory Stick Select, Memory Stick Magic Gate,
Memory Stick Duo ή Pro Duo (προαιρετικός προσαρµογέας), Memory Stick Pro-HG
Duo (προαιρετικός προσαρµογέας) ή Memory Stick Micro (απαιτείται προσαρµογέας)
2 MultiMediaCard (MMC), MMC Plus, Secure MultiMedia Card, MMC Mobile (RS-MMC,
απαιτείται προσαρµογέας), Secure Digital (SD), Secure Digital Mini, Secure Digital
High Capacity (SDHC), TransFlash MicroSD Card (απαιτείται προσαρµογέας) ή xDPicture card
δ. Επιλέξτε φωτογραφία.
Πατήστε το κουµπί δίπλα στην επιλογή Επιλέξτε.
Πατήστε OK.
Page 32

Πατήστε το κουµπί δίπλα στην επιλογή 4 x 6 Φωτογραφικό µέχρι το µέγεθος
να αλλάξει σε 8,5 x 11 Φωτογραφικό .
Πατήστε το κουµπί δίπλα στο Εκτυπώσεις για να αυξήσετε τον αριθµό
αντιγράφων.
ε. Εκτυπώστε τη φωτογραφία.
Πατήστε OK.
Εκτύπωση φωτογραφιών διαβατηρίου
α. Τοποθετήστε χαρτί.
Τοποθετήστε φωτογραφικό χαρτί πλήρους µεγέθους στο δίσκο
χαρτιού.
β. Επιλέξτε τύπο έργου.
Πατήστε το κουµπί δίπλα στην επιλογή Photo (Φωτογραφικό χαρτί) στην
Αρχική οθόνη.
Πατήστε το κουµπί δίπλα στην επιλογή Εκτύπωση φωτογραφίας
διαβατηρίου.
γ. Τοποθετήστε τη συσκευή µνήµης.
Εκτύπωση φωτογραφιών 29
Εκτύπωση
Page 33

Κεφάλαιο 6
1 Memory Stick, Memory Stick Pro, Memory Stick Select, Memory Stick Magic Gate,
Memory Stick Duo ή Pro Duo (προαιρετικός προσαρµογέας), Memory Stick Pro-HG
Duo (προαιρετικός προσαρµογέας) ή Memory Stick Micro (απαιτείται προσαρµογέας)
2 MultiMediaCard (MMC), MMC Plus, Secure MultiMedia Card, MMC Mobile (RS-MMC,
απαιτείται προσαρµογέας), Secure Digital (SD), Secure Digital Mini, Secure Digital
High Capacity (SDHC), TransFlash MicroSD Card (απαιτείται προσαρµογέας) ή xDPicture card
δ. Επιλέξτε φωτογραφία.
Πατήστε το κουµπί δίπλα στην επιλογή Επιλέξτε.
Πατήστε OK.
Πατήστε το κουµπί δίπλα στο Εκτυπώσεις για να αυξήσετε τον αριθµό
αντιγράφων.
ε. Εκτυπώστε τη φωτογραφία.
Πατήστε OK.
Εκτύπωση
2. ∆είτε το βίντεο για αυτό το θέµα.
Σχετικά θέµατα
Συνιστώµενα χαρτιά για εκτύπωση φωτογραφιών» στη σελίδα 17
•«
∆ιακοπή της τρέχουσας εργασίας» στη σελίδα 107
•«
Εκτύπωση φακέλων
Με τη συσκευή HP Photosmart, µπορείτε να εκτυπώσετε σε έναν φάκελο, σε οµάδα
φακέλων ή σε φύλλα ετικετών σχεδιασµένα για εκτυπωτές inkjet.
30 Εκτύπωση
Page 34

Για να εκτυπώσετε µια οµάδα διευθύνσεων σε ετικέτες ή φακέλους
1. Εκτυπώστε πρώτα µια δοκιµαστική σελίδα σε απλό χαρτί.
2. Τοποθετήστε τη δοκιµαστική σελίδα επάνω στο φύλλο ετικετών ή στο φάκελο και
κρατήστε και τα δύο ψηλά στο φως. Ελέγξτε τα διαστήµατα για κάθε µπλοκ κειµένου.
Κάντε τις
3. Τοποθετήστε τις ετικέτες ή τους φακέλους στο δίσκο χαρτιού
4. Σύρετε τον οδηγό πλάτους χαρτιού προς τα µέσα µέχρι να σταµατήσει στη στοίβα
ετικετών ή φακέλων.
5. Εάν πραγµατοποιείτε εκτύπωση σε φακέλους
α. Εµφανίστε τις ρυθµίσεις εκτύπωσης και κάντε κλικ στην καρτέλα ∆υνατότητες.
β. Στην περιοχή Επιλογές αλλαγής µεγέθους, κάντε κλικ στο κατάλληλο µέγεθος
6. Κάντε κλικ στο OK και έπειτα στην επιλογή Εκτύπωση ή στο OK στο πλαίσιο
διαλόγου Εκτύπωση.
Σχετικά θέµατα
•«
Βασικές πληροφορίες για το χαρτί» στη σελίδα 17
Προβολή ανάλυσης εκτύπωσης» στη σελίδα 34
•«
Συντοµεύσεις εκτύπωσης» στη σελίδα 34
•«
Ορισµός των προεπιλεγµένων ρυθµίσεων εκτύπωσης» στη σελίδα 36
•«
∆ιακοπή της τρέχουσας εργασίας» στη σελίδα 107
•«
απαραίτητες ρυθµίσεις.
Προσοχή Μην χρησιµοποιείτε φακέλους µε άγκιστρα ή προθήκες. Μπορεί να
κολλήσουν στους κυλίνδρους και να προκαλέσουν εµπλοκές χαρτιού.
φακέλου από τη λίστα
Μέγεθος.
Εκτύπωση σε ειδικά µέσα
Για να αντιστρέψετε µια εικόνα για σιδερότυπα
1. Στο µενού Αρχείο στην εφαρµογή λογισµικού, κάντε κλικ στην επιλογή Εκτύπωση.
2. Βεβαιωθείτε ότι το προϊόν είναι ο επιλεγµένος εκτυπωτής.
3. Κάντε κλικ στο κουµπί που ανοίγει το πλαίσιο διαλόγου Ιδιότητες.
Ανάλογα µε την εφαρµογή λογισµικού που χρησιµοποιείτε
µπορεί να ονοµάζεται Ιδιότητες, Επιλογές, Ρύθµιση εκτυπωτή, Εκτυπωτής ή
Προτιµήσεις.
4. Κάντε κλικ στην καρτέλα ∆υνατότητες.
5. Στην αναπτυσσόµενη λίστα Τύπος χαρτιού, επιλέξτε Περισσότερα και, στη
συνέχεια, επιλέξτε Σιδερότυπο HP Iron-on Transfer από τη λίστα.
6. Εάν το επιλεγµένο µέγεθος δεν είναι το επιθυµητό,
στη λίστα Μέγεθος.
7. Κάντε κλικ στην καρτέλα Για προχωρηµένους.
, το συγκεκριµένο κουµπί
Εκτύπωση
κάντε κλικ στο κατάλληλο µέγεθος
Εκτύπωση σε ειδικά µέσα 31
Page 35

Κεφάλαιο 6
8. Στην περιοχή Λειτουργίες, επιλέξτε το πλαίσιο ελέγχου Κατοπτρική εικόνα.
9. Κάντε κλικ στο OK και έπειτα στην επιλογή Εκτύπωση ή στο OK στο πλαίσιο
διαλόγου Εκτύπωση.
Σηµείωση Για να αποφευχθούν οι εµπλοκές, τροφοδοτήστε µε µη αυτόµατο
τρόπο τα φύλλα για τα σιδερότυπα στο δίσκο χαρτιού τοποθετώντας ένα φύλλο
τη φορά.
Για να εκτυπώσετε σε διαφάνειες
1. Τοποθετήστε τη διαφάνεια στον δίσκο χαρτιού.
2. Στο µενού Αρχείο στην εφαρµογή λογισµικού, κάντε κλικ στην επιλογή Εκτύπωση.
3. Βεβαιωθείτε ότι έχετε επιλέξει τον σωστό εκτυπωτή.
4. Κάντε κλικ στο κουµπί που ανοίγει το πλαίσιο διαλόγου Ιδιότητες.
Ανάλογα µε την εφαρµογή λογισµικού
µπορεί να ονοµάζεται Ιδιότητες, Επιλογές, Ρύθµιση εκτυπωτή, Εκτυπωτής ή
Προτιµήσεις.
5. Κάντε κλικ στην καρτέλα ∆υνατότητες.
6. Στην περιοχή Βασικές επιλογές, επιλέξτε τον κατάλληλο τύπο διαφάνειας από τη
λίστα Τύπος χαρτιού.
Συµβουλή Εάν θέλετε να κρατήσετε σηµειώσεις στην πίσω πλευρά των
διαφανειών και να τις σβήσετε αργότερα χωρίς να χαράξετε το πρωτότυπο, κάντε
κλικ στην καρτέλα Για προχωρηµένους και ενεργοποιήστε το πλαίσιο ελέγχου
Κατοπτρική εικόνα.
που χρησιµοποιείτε, το συγκεκριµένο κουµπί
7. Στην περιοχή Επιλογές αλλαγής µεγέθους, κάντε κλικ στο κατάλληλο µέγεθος από
τη λίστα Μέγεθος.
8. Κάντε κλικ στο OK και έπειτα στην επιλογή Εκτύπωση ή στο OK στο πλαίσιο
διαλόγου Εκτύπωση.
Σηµείωση Το προϊόν περιµένει αυτόµατα να στεγνώσουν οι διαφάνειες πριν τις
απελευθερώσει. Η µελάνη στεγνώνει πιο αργά σε φιλµ απ' ό,τι σε απλό χαρτί.
Αφήστε να περάσει αρκετός χρόνος για να στεγνώσει η µελάνη πριν πιάσετε τη
Εκτύπωση
διαφάνεια.
Σχετικά θέµατα
Βασικές πληροφορίες για το χαρτί» στη σελίδα 17
•«
Προβολή ανάλυσης εκτύπωσης» στη σελίδα 34
•«
Συντοµεύσεις εκτύπωσης» στη σελίδα 34
•«
Ορισµός των προεπιλεγµένων ρυθµίσεων εκτύπωσης» στη σελίδα 36
•«
∆ιακοπή της τρέχουσας εργασίας» στη σελίδα 107
•«
Εκτύπωση σελίδας web
Μπορείτε να εκτυπώσετε µια σελίδα web από το πρόγραµµα περιήγησης στο web που
χρησιµοποιείτε στη συσκευή HP Photosmart.
Αν χρησιµοποιείτε τον Internet Explorer 6.0 ή νεότερο για περιήγηση στο Web, µπορείτε
να χρησιµοποιήσετε τις 'Εξυπνες λειτουργίες εκτύπωσης µέσω web της HP για να
32 Εκτύπωση
Page 36

εξασφαλίσετε απλή και αναµενόµενη εκτύπωση στο Web µε έλεγχο σε αυτό που θέλετε
και στο πώς θέλετε να εκτυπωθεί. Μπορείτε να έχετε πρόσβαση στις Έξυπνες
λειτουργίες εκτύπωσης µέσω web της HP από τη γραµµή εργαλείων του Internet
Explorer. Για περισσότερες πληροφορίες σχετικά µε τις Έξυπνες λειτουργίες
εκτύπωσης µέσω web της HP, ανατρέξτε στο αρχείο Βοήθειας
συσκευή.
Για να εκτυπώσετε µια σελίδα Web
1. Βεβαιωθείτε ότι έχετε τοποθετήσει χαρτί στο δίσκο χαρτιού.
2. Στο µενού Αρχείο, στο πρόγραµµα περιήγησης Web που χρησιµοποιείτε, κάντε κλικ
στην επιλογή Εκτύπωση.
Εµφανίζεται το πλαίσιο διαλόγου Εκτύπωση.
3. Βεβαιωθείτε ότι το προϊόν είναι ο επιλεγµένος εκτυπωτής.
το πρόγραµµα περιήγησης στο Web το υποστηρίζει, επιλέξτε τα στοιχεία στη
4. Αν
σελίδα Web που θέλετε να συµπεριλαµβάνονται στην εκτύπωση.
Για παράδειγµα, στον Internet Explorer, κάντε κλικ στην καρτέλα Επιλογές για να
ενεργοποιήστε επιλογές του τύπου Όπως εµφανίζονται στην οθόνη, Μόνο το
επιλεγµένο πλαίσιο και Όλα τα συνδεδεµένα έγγραφα.
5. Κάντε
κλικ στην επιλογή Εκτύπωση ή στο OK για να εκτυπώσετε τη σελίδα Web.
Συµβουλή Για να εκτυπώσετε σωστά τις σελίδες Web, µπορεί να χρειαστεί να
ορίσετε τον προσανατολισµό της σελίδας ως Οριζόντιος.
Εκτύπωση µε µέγιστη ανάλυση dpi
που παρέχεται µε τη
Χρησιµοποιήστε τη λειτουργία Μέγιστη ανάλυση dpi για να εκτυπώσετε ευκρινείς εικόνες
υψηλής ποιότητας.
Για να αξιοποιήσετε πλήρως τη λειτουργία εκτύπωσης σε µέγιστη ανάλυση dpi,
χρησιµοποιήστε την για να εκτυπώσετε εικόνες υψηλής ποιότητας, όπως ψηφιακές
φωτογραφίες. Όταν επιλέγετε τη ρύθµιση µέγιστης ανάλυσης dpi, το λογισµικό του
εκτυπωτή εµφανίζει τις βέλτιστες κουκκίδες
εκτυπωτής HP Photosmart. Η εκτύπωση µε µέγιστη ανάλυση dpi υποστηρίζεται µόνο
στους παρακάτω τύπους χαρτιού:
• Φωτογραφικό χαρτί HP Premium Plus
• Φωτογραφικό χαρτί HP Premium
• Φωτογραφικό χαρτί HP Advanced
• Κάρτες Χαγκάκι φωτογραφικής ποιότητας
Η εκτύπωση σε µέγιστη ανάλυση dpi διαρκεί περισσότερο από την εκτύπωση µε τις άλλες
ρυθµίσεις και απαιτεί περισσότερο ελεύθερο χώρο στο
Για να εκτυπώσετε σε µέγιστη ανάλυση dpi
1. Βεβαιωθείτε ότι έχετε τοποθετήσει χαρτί στο δίσκο χαρτιού.
2. Στο µενού Αρχείο στην εφαρµογή λογισµικού, κάντε κλικ στην επιλογή Εκτύπωση.
3. Βεβαιωθείτε ότι το προϊόν είναι ο επιλεγµένος εκτυπωτής.
ανά ίντσα (dpi) µε τις οποίες θα εκτυπώσει ο
δίσκο.
Εκτύπωση µε µέγιστη ανάλυση dpi 33
Εκτύπωση
Page 37

Κεφάλαιο 6
4. Κάντε κλικ στο κουµπί που ανοίγει το πλαίσιο διαλόγου Ιδιότητες.
Ανάλογα µε την εφαρµογή λογισµικού που χρησιµοποιείτε, το συγκεκριµένο κουµπί
µπορεί να ονοµάζεται Ιδιότητες, Επιλογές, Ρύθµιση εκτυπωτή, Εκτυπωτής ή
Προτιµήσεις.
5. Κάντε κλικ στην καρτέλα Για προχωρηµένους.
6. Στην περιοχή Λειτουργίες, επιλέξτε
µέγιστης ανάλυσης dpi .
7. Κάντε κλικ στην καρτέλα ∆υνατότητες.
8. Στην αναπτυσσόµενη λίστα Τύπος χαρτιού, επιλέξτε Περισσότερα και επιλέξτε τον
κατάλληλο τύπο χαρτιού.
9. Στην αναπτυσσόµενη λίστα Ποιότητα εκτύπωσης, επιλέξτε Μέγιστη ανάλυση
dpi.
Σηµείωση Για να βρείτε σε ποια ανάλυση dpi θα γίνει η εκτύπωση µε βάση τις
ρυθµίσεις τύπου χαρτιού και ποιότητας εκτύπωσης που έχετε ορίσει, κάντε κλικ
στην επιλογή Ανάλυση.
10. Επιλέξτε όποιες άλλες ρυθµίσεις εκτύπωσης επιθυµείτε και στη συνέχεια πατήστε
OK.
Σχετικά θέµατα
Προβολή ανάλυσης εκτύπωσης» στη σελίδα 34
«
το πλαίσιο ελέγχου Ενεργοποίηση ρύθµισης
Προβολή ανάλυσης εκτύπωσης
Το λογισµικό του εκτυπωτή εµφανίζει την ανάλυση εκτύπωσης σε κουκκίδες ανά ίντσα
(dpi). Το dpi διαφέρει ανάλογα µε τον τύπο χαρτιού και την ποιότητα εκτύπωσης που
επιλέγετε στο λογισµικό του εκτυπωτή.
Για να προβάλλετε την ανάλυση εκτύπωσης
1. Στο µενού Αρχείο στην εφαρµογή λογισµικού, κάντε κλικ στην επιλογή Εκτύπωση.
2. Βεβαιωθείτε ότι το προϊόν είναι ο επιλεγµένος εκτυπωτής.
Εκτύπωση
3. Κάντε κλικ στο κουµπί που ανοίγει το πλαίσιο διαλόγου Ιδιότητες.
Ανάλογα µε την εφαρµογή λογισµικού που χρησιµοποιείτε, το συγκεκριµένο κουµπί
µπορεί να ονοµάζεται Ιδιότητες, Επιλογές, Ρύθµιση εκτυπωτή, Εκτυπωτής ή
Προτιµήσεις.
4. Κάντε κλικ
5. Στην αναπτυσσόµενη λίστα Τύπος χαρτιού, επιλέξτε τον τύπο χαρτιού που έχετε
τοποθετήσει.
6. Στην αναπτυσσόµενη λίστα Ποιότητα εκτύπωσης, επιλέξτε την κατάλληλη ρύθµιση
ποιότητας εκτύπωσης για την εργασία σας.
7. Κάντε κλικ στο κουµπί Ανάλυση για να δείτε την ανάλυση εκτύπωσης σε dpi για τον
συνδυασµό
στην καρτέλα ∆υνατότητες.
τύπου χαρτιού και ποιότητας εκτύπωσης που έχετε επιλέξει.
Συντοµεύσεις εκτύπωσης
Χρησιµοποιήστε τις συντοµεύσεις εκτύπωσης, για να εκτυπώνετε µε ρυθµίσεις που
χρησιµοποιείτε συχνά. Στο λογισµικό εκτύπωσης υπάρχουν διάφορες ειδικά
34 Εκτύπωση
Page 38

σχεδιασµένες συντοµεύσεις εκτύπωσης, που βρίσκονται στη λίστα Συντοµεύσεις
εκτύπωσης.
Σηµείωση Όταν επιλέγετε µια συντόµευση εκτύπωσης, εµφανίζονται αυτόµατα οι
κατάλληλες επιλογές εκτύπωσης. Μπορείτε να τις αφήσετε ως έχουν, να τις αλλάξετε
ή να δηµιουργήσετε δικές σας συντοµεύσεις για εργασίες που χρησιµοποιείτε συχνά.
Χρησιµοποιήστε την καρτέλα "Συντοµεύσεις εκτύπωσης" για τις παρακάτω εργασίες
εκτύπωσης:
• Γενική καθηµερινή εκτύπωση: Εκτυπώνει το έγγραφο γρήγορα.
• Εκτύπωση φωτογραφιών–Χωρίς περιθώρια: Εκτύπωση στις άνω, κάτω και
πλαϊνές πλευρές φωτογραφικών χαρτιών HP 10 x 15 cm και 13 x 18 cm.
• Εκτύπωση µε εξοικονόµηση χαρτιού: Εκτυπώστε έγγραφα δύο όψεων µε πολλές
σελίδες στο ίδιο φύλλο ώστε να
περιορίσετε τη χρήση χαρτιού.
• Εκτύπωση φωτογραφιών–Με λευκά περιθώρια: Εκτύπωση φωτογραφιών µε
λευκό περιθώριο γύρω από τις άκρες.
• Γρήγορη/Οικονοµική εκτύπωση: ∆ηµιουργία γρήγορων εκτυπώσεων πρόχειρης
ποιότητας.
• Εκτύπωση δύο όψεων: Μη αυτόµατη εκτύπωση σελίδων δύο όψεων µε το
HP Photosmart.
• Φωτογραφική εκτύπωση – Απλό χαρτί: Εκτύπωση φωτογραφίας σε απλό χαρτί.
• Εκτυπώσεις ταχυδροµικών καρτών ή Εκτυπώσεις Hagaki: Εκτυπώστε τις
φωτογραφίες σας σε ταχυδροµικές κάρτες ή σε κάρτες Hagaki.
Για να δηµιουργήσετε µια συντόµευση εκτύπωσης
1. Στο µενού Αρχείο στην εφαρµογή λογισµικού, κάντε κλικ στην επιλογή Εκτύπωση.
2. Βεβαιωθείτε ότι το προϊόν είναι ο επιλεγµένος εκτυπωτής.
3. Κάντε κλικ
στο κουµπί που ανοίγει το πλαίσιο διαλόγου Ιδιότητες.
Ανάλογα µε την εφαρµογή λογισµικού που χρησιµοποιείτε, το συγκεκριµένο κουµπί
µπορεί να ονοµάζεται Ιδιότητες, Επιλογές, Ρύθµιση εκτυπωτή, Εκτυπωτής ή
Προτιµήσεις.
4. Επιλέξτε την καρτέλα Συντοµεύσεις εκτύπωσης.
5. Στη λίστα Συντοµεύσεις εκτύπωσης, επιλέξτε µια
συντόµευση εκτύπωσης.
Εµφανίζονται οι ρυθµίσεις εκτύπωσης για την επιλεγµένη συντόµευση εκτύπωσης.
6. Αλλάξτε τις ρυθµίσεις εκτύπωσης σε αυτές που θέλετε να χρησιµοποιήσετε στη νέα
συντόµευση εκτύπωσης.
7. Κάντε κλικ στο Αποθήκευση ως και πληκτρολογήστε ένα όνοµα για τη νέα
συντόµευση εκτύπωσης και µετά
κάντε κλικ στο Αποθήκευση.
Η συντόµευση εκτύπωσης προστίθεται στη λίστα.
Εκτύπωση
Για να διαγράψετε µια συντόµευση εκτύπωσης
1. Στο µενού Αρχείο στην εφαρµογή λογισµικού, κάντε κλικ στην επιλογή Εκτύπωση.
2. Βεβαιωθείτε ότι το προϊόν είναι ο επιλεγµένος εκτυπωτής.
3. Κάντε κλικ στο κουµπί που ανοίγει το πλαίσιο
διαλόγου Ιδιότητες.
Ανάλογα µε την εφαρµογή λογισµικού που χρησιµοποιείτε, το συγκεκριµένο κουµπί
µπορεί να ονοµάζεται Ιδιότητες, Επιλογές, Ρύθµιση εκτυπωτή, Εκτυπωτής ή
Προτιµήσεις.
Συντοµεύσεις εκτύπωσης 35
Page 39

Κεφάλαιο 6
4. Κάντε κλικ στην καρτέλα Συντοµεύσεις εκτύπωσης.
5. Στη λίστα Συντοµεύσεις εκτύπωσης, επιλέξτε τη συντόµευση εκτύπωσης που
θέλετε να διαγράψετε.
6. Επιλέξτε ∆ιαγραφή.
Η συντόµευση εκτύπωσης αφαιρείται από τη λίστα.
Σηµείωση Μπορείτε να διαγράψετε µόνο τις συντοµεύσεις εκτύπωσης που έχετε
δηµιουργήσει. Οι αρχικές συντοµεύσεις της HP δεν διαγράφονται.
Ορισµός των προεπιλεγµένων ρυθµίσεων εκτύπωσης
Εάν υπάρχουν ρυθµίσεις που χρησιµοποιείτε συχνά για εκτύπωση, µπορεί να θέλετε να
τις ορίσετε ως προεπιλογή ώστε να είναι ήδη ρυθµισµένες όταν ανοίγετε το πλαίσιο
διαλόγου Εκτύπωση µέσα στην εφαρµογή λογισµικού.
Για να αλλάξετε τις προεπιλεγµένες ρυθµίσεις εκτύπωσης
1. Στο Κέντρο λειτουργιών HP κάντε κλικ στην
δείκτη στην επιλογή Ρυθµίσεις εκτύπωσης και κάντε κλικ στο Ρυθµίσεις
εκτυπωτή.
2. Πραγµατοποιήστε αλλαγές στις ρυθµίσεις εκτύπωσης και κάντε κλικ στο OK.
επιλογή Ρυθµίσεις, τοποθετήστε το
Εκτύπωση
36 Εκτύπωση
Page 40

7 Σάρωση
•«Σάρωση σε υπολογιστή» στη σελίδα 37
Σάρωση σε κάρτα µνήµης» στη σελίδα 38
•«
Σάρωση και επανεκτύπωση φωτογραφιών» στη σελίδα 45
•«
Σάρωση σε υπολογιστή
Για σάρωση σε υπολογιστή
1. Τοποθετήστε το πρωτότυπο.
α. Σηκώστε το κάλυµµα της συσκευής.
β. Τοποθετήστε το πρωτότυπο µε την πλευρά εκτύπωσης προς τα κάτω στη δεξιά
µπροστινή γωνία της γυάλινης επιφάνειας.
Σάρωση 37
Σάρωση
Page 41

Κεφάλαιο 7
γ. Κλείστε το κάλυµµα.
2. Ξεκινήστε τη σάρωση.
α. Πατήστε το κουµπί δίπλα στην επιλογή Σάρωση στην Αρχική οθόνη.
β. Πατήστε το κουµπί δίπλα στην επιλογή Scan to PC (Σάρωση σε PC).
Εάν η συσκευή είναι συνδεδεµένη σε δίκτυο, εµφανίζεται µια λίστα µε τους
διαθέσιµους υπολογιστές. Επιλέξτε τον υπολογιστή
πραγµατοποιηθεί µεταφορά για να αρχίσει η σάρωση.
3. ∆είτε το βίντεο για αυτό το θέµα.
Σχετικά θέµατα
∆ιακοπή της τρέχουσας εργασίας» στη σελίδα 107
«
Σάρωση σε κάρτα µνήµης
Για να αποθηκεύσετε µια σάρωση σε κάρτα µνήµης
1. Τοποθετήστε το πρωτότυπο.
α. Σηκώστε το κάλυµµα της συσκευής.
στον οποίο θέλετε να
Σάρωση
38 Σάρωση
β. Τοποθετήστε το πρωτότυπο µε την πλευρά εκτύπωσης προς τα κάτω στη δεξιά
µπροστινή γωνία της γυάλινης επιφάνειας.
Page 42

γ. Κλείστε το κάλυµµα.
2. Επιλέξτε Σάρωση.
α. Πατήστε το κουµπί δίπλα στην επιλογή Σάρωση στην Αρχική οθόνη.
β. Πατήστε το κουµπί δίπλα στην επιλογή Scan to Memory Card (Σάρωση στην
κάρτα µνήµης).
3. Τοποθετήστε τη συσκευή µνήµης.
1 Memory Stick, Memory Stick Pro, Memory Stick Select, Memory Stick Magic Gate,
Memory Stick Duo ή Pro Duo (προαιρετικός προσαρµογέας), Memory Stick Pro-HG Duo
(προαιρετικός προσαρµογέας) ή Memory Stick Micro (απαιτείται προσαρµογέας)
2 MultiMediaCard (MMC), MMC Plus, Secure MultiMedia Card, MMC Mobile (RS-MMC,
απαιτείται προσαρµογέας), Secure Digital (SD), Secure Digital Mini, Secure Digital High
Capacity (SDHC), TransFlash MicroSD Card (απαιτείται προσαρµογέας) ή xD-Picture
card
4. Ξεκινήστε τη σάρωση.
▲Πατήστε το κουµπί δίπλα στην επιλογή Scan to Memory Card (Σάρωση στην
κάρτα µνήµης).
5. ∆είτε το βίντεο για αυτό το θέµα.
Σχετικά θέµατα
∆ιακοπή της τρέχουσας εργασίας» στη σελίδα 107
«
Σάρωση σε κάρτα µνήµης 39
Σάρωση
Page 43

Κεφάλαιο 7
Σάρωση
40 Σάρωση
Page 44

8 Αντιγραφή
•«Αντιγραφή κειµένου ή µεικτών εγγράφων» στη σελίδα 41
Αντιγραφή φωτογραφιών (επανεκτύπωση)» στη σελίδα 45
•«
Αντιγραφή κειµένου ή µεικτών εγγράφων
Αντιγραφή κειµένου ή µεικτών εγγράφων
1. Κάντε ένα από τα εξής:
∆ηµιουργία ασπρόµαυρου αντιγράφου
α. Τοποθετήστε χαρτί.
Τοποθετήστε χαρτί πλήρους µεγέθους στο δίσκο χαρτιού.
β. Τοποθετήστε το πρωτότυπο.
Σηκώστε το κάλυµµα της συσκευής.
Αντιγραφή
Συµβουλή Για να δηµιουργήσετε αντίγραφα από πρωτότυπα µεγάλου
πάχους, όπως βιβλία, µπορείτε να αφαιρέσετε το κάλυµµα.
Τοποθετήστε το πρωτότυπο µε την πλευρά εκτύπωσης προς τα κάτω στη
δεξιά µπροστινή γωνία της γυάλινης επιφάνειας.
Αντιγραφή 41
Page 45

Κεφάλαιο 8
Αντιγραφή
Κλείστε το κάλυµµα.
γ. Επιλέξτε Αντιγραφή.
Πατήστε το κουµπί δίπλα στην επιλογή Αντιγραφή.
Πατήστε το κουµπί δίπλα στην επιλογή Black Copy (Ασπρόµαυρο
αντίγραφο).
Πατήστε το κουµπί δίπλα στην επιλογή Πραγµατικό µέγεθος.
Πατήστε το κουµπί δίπλα στο Copies (Αντίγραφα) για να αυξήσετε τον αριθ
αντιγράφων.
δ. Ξεκινήστε την αντιγραφή.
Πατήστε OK.
∆ηµιουργία έγχρωµου αντιγράφου
α. Τοποθετήστε χαρτί.
Τοποθετήστε χαρτί πλήρους µεγέθους στο δίσκο χαρτιού.
µό
β. Τοποθετήστε το πρωτότυπο.
42 Αντιγραφή
Σηκώστε το κάλυµµα της συσκευής.
Page 46

Συµβουλή Για να δηµιουργήσετε αντίγραφα από πρωτότυπα µεγάλου
πάχους, όπως βιβλία, µπορείτε να αφαιρέσετε το κάλυµµα.
Τοποθετήστε το πρωτότυπο µε την πλευρά εκτύπωσης προς τα κάτω στη
δεξιά µπροστινή γωνία της γυάλινης επιφάνειας.
Κλείστε το κάλυµµα.
γ. Επιλέξτε Αντιγραφή.
Πατήστε το κουµπί δίπλα στην επιλογή Αντιγραφή.
Πατήστε το κουµπί δίπλα στην επιλογή Έγχρωµη αντιγραφή.
Πατήστε το κουµπί δίπλα στην επιλογή Πραγµατικό µέγεθος.
Πατήστε το κουµπί δίπλα στο Copies (Αντίγραφα) για να αυξήσετε τον αριθµ
αντιγράφων.
δ. Ξεκινήστε την αντιγραφή.
Πατήστε OK.
2. ∆είτε το βίντεο για αυτό το θέµα.
Αντιγραφή
ό
Σχετικά θέµατα
Αλλαγή των ρυθµίσεων αντιγραφής» στη σελίδα 43
•«
∆ιακοπή της τρέχουσας εργασίας» στη σελίδα 107
•«
Αλλαγή των ρυθµίσεων αντιγραφής
Για να ορίσετε το µέγεθος χαρτιού από τον πίνακα ελέγχου
1. Πατήστε το κουµπί δίπλα στο Αντιγραφή.
2. Επιλέξτε τον τύπο αντιγραφής.
3. Πατήστε το κουµπί δίπλα στο 8,5 x 11 Απλό .
Για να ορίσετε το µέγεθος αντιγράφου από τον πίνακα ελέγχου
1. Πατήστε το κουµπί δίπλα στο Αντιγραφή.
2. Επιλέξτε τον τύπο
3. Πατήστε το κουµπί δίπλα στο Actual Size (Πραγµατικό µέγεθος).
αντιγραφής.
Αλλαγή των ρυθµίσεων αντιγραφής 43
Page 47

Κεφάλαιο 8
Αντιγραφή
Για να ορίσετε τον αριθµό αντιγράφων από τον πίνακα ελέγχου
1. Πατήστε το κουµπί δίπλα στο Αντιγραφή.
2. Επιλέξτε τον τύπο αντιγραφής.
3. Πατήστε το κουµπί δίπλα στο Copies (Αντίγραφα) για να αυξήσετε τον αριθµό
αντιγράφων.
44 Αντιγραφή
Page 48

9 Επανεκτύπωση φωτογραφιών
Για την επανεκτύπωση πρωτότυπης φωτογραφίας
1. Τοποθετήστε χαρτί.
▲ Τοποθετήστε φωτογραφικό χαρτί µεγέθους έως 13 x 18 cm (5 x 7 ίντσες) στο
δίσκο χαρτιού.
2. Επιλέξτε τύπο έργου.
α. Πατήστε το κουµπί δίπλα στην επιλογή Φωτογραφία στην Αρχική οθόνη.
β. Πατήστε το κουµπί δίπλα στην επιλογή Photo Original Reprint
(Επανεκτύπωση αυθεντικής φωτογραφίας).
3. Τοποθετήστε το πρωτότυπο.
α. Σηκώστε το κάλυµµα της συσκευής.
Επανεκτύπωση φωτογραφιών
β. Τοποθετήστε το πρωτότυπο µε την πλευρά εκτύπωσης προς τα κάτω στη δεξιά
µπροστινή γωνία της γυάλινης επιφάνειας.
Επανεκτύπωση φωτογραφιών 45
Page 49

Κεφάλαιο 9
Επανεκτύπωση φωτογραφιών
γ. Κλείστε το κάλυµµα.
δ. Πατήστε OK.
4. Επανεκτυπώστε τη φωτογραφία.
α. Πατήστε OK.
β. Πατήστε το κουµπί δίπλα στο Εκτυπώσεις για να αυξήσετε τον αριθµό
αντιγράφων.
γ. Πατήστε OK.
5. ∆είτε το βίντεο για αυτό το θέµα.
Σχετικά θέµατα
∆ιακοπή της τρέχουσας εργασίας» στη σελίδα 107
«
46 Επανεκτύπωση φωτογραφιών
Page 50

10 Αποθήκευση φωτογραφιών
Μπορείτε να χρησιµοποιήσετε το λογισµικό HP Photosmart που είναι εγκατεστηµένο
στον υπολογιστή σας για να µεταφέρετε φωτογραφίες από την κάρτα µνήµης στο σκληρό
δίσκο του υπολογιστή για προηγµένη επεξεργασία φωτογραφιών, ηλεκτρονικό
διαµοιρασµό φωτογραφιών και εκτύπωση από τον υπολογιστή.
Πριν µεταφέρετε τις φωτογραφίες στον υπολογιστή σας, πρέπει να
µνήµης από την ψηφιακή φωτογραφική µηχανή και να την τοποθετήσετε στην κατάλληλη
υποδοχή της συσκευής HP Photosmart.
Σηµείωση Η συσκευή HP Photosmart πρέπει να είναι συνδεδεµένη µε υπολογιστή
στον οποίο έχει εγκατασταθεί το Λογισµικό HP Photosmart.
Για να αποθηκεύσετε φωτογραφίες
1. Τοποθετήστε την κάρτα µνήµης στην κατάλληλη υποδοχή της συσκευής.
Στον υπολογιστή σας ανοίγει το λογισµικό.
2. Ακολουθήστε τα µηνύµατα της οθόνης για να αποθηκεύσετε τις φωτογραφίες στον
υπολογιστή σας.
Σηµείωση Στον υπολογιστή σας αντιγράφονται µόνο οι εικόνες που δεν είχαν
ήδη αποθηκευτεί.
αφαιρέσετε την κάρτα
Αποθήκευση φωτογραφιών 47
Αποθήκευση φωτογραφιών
Page 51

Κεφάλαιο 10
Αποθήκευση φωτογραφιών
48 Αποθήκευση φωτογραφιών
Page 52

11 Εργασία µε δοχεία µελάνης
• Έλεγχος των εκτιµώµενων επιπέδων µελάνης
Αντικατάσταση των δοχείων
•
Παραγγελία αναλωσίµων µελάνης
•
Πληροφορίες εγγύησης δοχείου
•
Έλεγχος των εκτιµώµενων επιπέδων µελάνης
Μπορείτε εύκολα να ελέγξετε το επίπεδο παροχής µελάνης, ώστε να καθορίσετε πόσο
σύντοµα θα πρέπει ενδεχοµένως να αντικαταστήσετε ένα δοχείο µελάνης. Το επίπεδο
παροχής µελάνης δείχνει κατά προσέγγιση την ποσότητα µελάνης που αποµένει στα
δοχεία.
Σηµείωση Εάν έχετε τοποθετήσει ένα ξαναγεµισµένο ή ανακατασκευασµένο δοχείο
µελάνης ή ένα δοχείο που έχει χρησιµοποιηθεί σε άλλο εκτυπωτή, ο δείκτης επιπέδου
µελάνης µπορεί να µην είναι ακριβής ή να µην είναι διαθέσιµος.
Σηµείωση Οι προειδοποιήσεις και οι δείκτες επιπέδου µελάνης παρέχουν
εκτιµήσεις για προγραµµατισµό µόνο. Όταν λάβετε ένα προειδοποιητικό µήνυµα
χαµηλής στάθµης, φροντίστε να έχετε διαθέσιµο ένα ανταλλακτικό δοχείο για να
αποφύγετε πιθανές καθυστερήσεις εκτύπωσης. ∆εν χρειάζεται να αντικαθιστάτε τα
δοχεία µέχρι η ποιότητα εκτύπωσης να γίνει µ
Σηµείωση Η µελάνη από τα δοχεία χρησιµοποιείται στη διαδικασία εκτύπωσης µε
διάφορους τρόπους, όπως κατά τη διαδικασία προετοιµασίας της συσκευής και των
δοχείων για εκτύπωση, και κατά τη συντήρηση των κεφαλών εκτύπωσης, η οποία
διατηρεί τα ακροφύσια εκτύπωσης ανεµπόδιστα και τη ροή της µελάνηςύ οµαλή.
Επιπλέον
περισσότερες πληροφορίες, δείτε
, µετά τη χρήση του, στο δοχείο παραµένουν υπολείµµατα µελάνης. Για
www.hp.com/go/inkusage.
η αποδεκτή.
Για να ελέγξετε τα επίπεδα µελάνης από το λογισµικό HP Photosmart
1. Στο Κέντρο λειτουργιών HP κάντε κλικ στην επιλογή Ρυθµίσεις, τοποθετήστε το
δείκτη στην επιλογή Ρυθµίσεις εκτύπωσης και κάντε κλικ στο Εργαλειοθήκη
εκτυπωτή.
Σηµείωση Μπορείτε επίσης να ανοίξετε την Εργαλειοθήκη εκτυπωτή από το
πλαίσιο διαλόγου Ιδιότητες εκτύπωσης. Στο πλαίσιο διαλόγου Ιδιότητες
εκτύπωσης κάντε κλικ στην καρτέλα Χαρακτηριστικά και έπειτα στο κουµπί
Υπηρεσίες εκτυπωτή.
Εµφανίζεται η Εργαλειοθήκη εκτυπωτή.
2. Κάντε κλικ στην καρτέλα Εκτιµώµενα επίπεδα µελάνης.
Εµφανίζονται τα εκτιµώµενα επίπεδα µελάνης για τα δοχεία.
Σχετικά θέµατα
Παραγγελία αναλωσίµων µελάνης» στη σελίδα 52
«
Εργασία µε δοχεία µελάνης 49
Εργασία µε δοχεία µελάνης
Page 53

Κεφάλαιο 11
Αντικατάσταση των δοχείων
Για να αντικαταστήσετε τα δοχεία µελάνης
1. Ελέγξτε ότι η συσκευή λειτουργεί.
2. Αφαιρέστε το δοχείο.
α. Ανοίξτε τη θύρα πρόσβασης στα δοχεία µελάνης.
Περιµένετε µέχρι ο φορέας εκτύπωσης να µετακινηθεί στο κέντρο του προϊόντος.
β. Πιέστε ελαφρά το δοχείο προς τα κάτω για να το απελευθερώσετε και έπειτα
αφαιρέστε το από την υποδοχή.
1 Υποδοχή δοχείου µελάνης για δοχείο τριών χρωµάτων
2 Υποδοχή δοχείου µελάνης για δοχείο µαύρης µελάνης
Εργασία µε δοχεία µελάνης
50 Εργασία µε δοχεία µελάνης
3. Τοποθετήστε νέο δοχείο.
α. Αφαιρέστε το δοχείο από τη συσκευασία.
β. Αφαιρέστε την πλαστική ταινία χρησιµοποιώντας τη ροζ προεξοχή.
Page 54

γ. Ευθυγραµµίστε µε τα έγχρωµα εικονίδια και έπειτα σύρετε το δοχείο στην
υποδοχή µέχρι να κουµπώσει στη θέση του.
δ. Κλείστε τη θύρα των δοχείων.
4. Ευθυγράµµιση δοχείων µελάνης.
α. Όταν σας ζητηθεί, πατήστε OK για να εκτυπώσετε µια σελίδα ευθυγράµµισης
δοχείων.
β. Τοποθετήστε τη σελίδα µε την πλευρά εκτύπωσης προς τα κάτω στην µπροστινή
δεξιά γωνία της γυάλινης επιφάνειας και πατήστε OK για να σαρώσετε τη σελίδα.
γ. Αφαιρέστε τη σελίδα ευθυγράµµισης και
πετάξτε ή ανακυκλώστε την.
5. ∆είτε το βίντεο για αυτό το θέµα.
Αντικατάσταση των δοχείων 51
Εργασία µε δοχεία µελάνης
Page 55

Κεφάλαιο 11
Σχετικά θέµατα
Παραγγελία αναλωσίµων µελάνης» στη σελίδα 52
•«
Λειτουργία εφεδρικής µελάνης» στη σελίδα 52
•«
Παραγγελία αναλωσίµων µελάνης
Για να µάθετε ποια αναλώσιµα HP λειτουργούν στη συσκευή σας, να παραγγείλετε
αναλώσιµα online ή να δηµιουργήσετε µια εκτυπώσιµη λίστα αγορών, ανοίξτε το Κέντρο
λειτουργιών HP και επιλέξτε τη λειτουργία online αγορών.
Στα µηνύµατα ειδοποίησης µελανιού εµφανίζονται επίσης πληροφορίες για τα δοχεία και
συνδέσεις για online αγορές. Επίσης, µπορείτε να βρείτε
και δυνατότητα παραγγελίας online, αν επισκεφθείτε τη διεύθυνση
supplies.
Σηµείωση Η online παραγγελία δοχείων µελάνης δεν υποστηρίζεται σε όλες τις
χώρες/περιοχές. Εάν δεν υποστηρίζεται στη δική σας χώρα/περιοχή, επικοινωνήστε
µε έναν τοπικό µεταπωλητή της HP για πληροφορίες σχετικά µε την αγορά δοχείων
µελάνης.
Λειτουργία εφεδρικής µελάνης
Χρησιµοποιήστε τον τρόπο λειτουργίας µε εφεδρική µελάνη για να λειτουργήσετε τη
συσκευή HP Photosmart µε ένα µόνο δοχείο µελάνης. Η λειτουργία µε εφεδρική µελάνη
ενεργοποιείται όταν αφαιρείται κάποιο δοχείο µελάνης από το φορέα δοχείων µελάνης.
Κατά τη λειτουργία εφεδρικής µελάνης, το προϊόν µπορεί να εκτυπώσει µόνο εργασίες
από τον υπολογιστή.
πληροφορίες για δοχεία µ ελάνης
www.hp.com/buy/
Σηµείωση Όταν η συσκευή HP Photosmart λειτουργεί σε κατάσταση εφεδρικής
µελάνης, στην οθόνη εµφανίζεται ένα µήνυµα. Εάν εµφανιστεί το µήνυµα και
υπάρχουν δύο δοχεία µελάνης στο προϊόν, βεβαιωθείτε ότι έχετε αφαιρέσει το
προστατευτικό κοµµάτι της πλαστικής ταινίας και από τα δύο δοχεία. Όταν η πλαστική
ταινία καλύπτει τις επαφές
το δοχείο µελάνης.
Για περισσότερες πληροφορίες σχετικά µε τον τρόπο λειτουργίας µε εφεδρική µελάνη,
δείτε τα παρακάτω θέµατα:
•«
Απόδοση λειτουργίας µε εφεδρική µελάνη» στη σελίδα 52
Έξοδος από τον τρόπο λειτουργίας µε εφεδρική µελάνη» στη σελίδα 53
•«
Απόδοση λειτουργίας µε εφεδρική µελάνη
Εργασία µε δοχεία µελάνης
52 Εργασία µε δοχεία µελάνης
Η εκτύπωση σε λειτουργία µε εφεδρική µελάνη ελαττώνει την απόδοση του εκτυπωτή και
επηρεάζει την ποιότητα της εκτύπωσης.
Εγκατεστηµένα δοχεία µελάνης Αποτέλεσµα
∆οχείο µαύρης µελάνης Τα χρώµατα εκτυπώνονται σε κλίµακα του γκρι.
του δοχείου µελάνης, το προϊόν δεν µπορεί να εντοπίσει
Page 56

(συνέχεια)
Εγκατεστηµένα δοχεία µελάνης Αποτέλεσµα
∆οχείο µελάνης τριών χρωµάτων
Τα χρώµατα εκτυπώνονται, αλλά το µαύρο
εκτυπώνεται σε αποχρώσεις του γκρι και όχι ως
πραγµατικό µαύρο.
Έξοδος από τον τρόπο λειτουργίας µε εφεδρική µελάνη
Τοποθετήστε δύο δοχεία µελάνης στο HP Photosmart για να βγείτε από τον τρόπο
λειτουργίας µε εφεδρικό µελάνι.
Σχετικά θέµατα
«
Αντικατάσταση των δοχείων» στη σελίδα 50
Πληροφορίες εγγύησης δοχείου
Η εγγύηση των δοχείων HP ισχύει όταν το προϊόν χρησιµοποιείται µε την προοριζόµενη
συσκευή εκτύπωσης HP. Η εγγύηση αυτή δεν καλύπτει προϊόντα µελάνης HP που έχουν
ξαναγεµιστεί, ανακατασκευαστεί, αναπωληθεί, χρησιµοποιηθεί µε λάθος τρόπο ή
τροποποιηθεί.
Κατά την περίοδο της εγγύησης το προϊόν καλύπτεται εφόσον η µελάνη της HP δεν έχει
εξαντληθεί και δεν
λήξης της εγγύησης, στη µορφή ΕΕΕΕ/ΜΜ/ΗΗ, µπορείτε να βρείτε στο προϊόν, όπως
υποδεικνύεται παρακάτω:
έχει παρέλθει η ηµεροµηνία λήξης της εγγύησης. Την ηµεροµηνία
Για ένα αντίγραφο της δήλωσης περιορισµένης εγγύησης της HP, ανατρέξτε στην έντυπη
τεκµηρίωση που συνόδευε τη συσκευή.
Πληροφορίες εγγύησης δοχείου 53
Εργασία µε δοχεία µελάνης
Page 57

Κεφάλαιο 11
Εργασία µε δοχεία µελάνης
54 Εργασία µε δοχεία µελάνης
Page 58

12 Επίλυση προβλήµατος
Αυτή η ενότητα περιλαµβάνει τα παρακάτω θέµατα:
Υποστήριξη HP
•
Αντιµετώπιση προβληµάτων εγκατάστασης και ρύθµισης
•
Aντιµετώπιση προβληµάτων εκτύπωσης
•
Αντιµετώπιση προβληµάτων ποιότητας εκτύπωσης
•
Αντιµετώπιση προβληµάτων κάρτας µνήµης
•
Αντιµετώπιση προβληµάτων αντιγραφής
•
Aντιµετώπιση προβληµάτων σάρωσης
•
Σφάλµατα
•
Υποστήριξη HP
• Τηλεφωνική υποστήριξη της HP
Πρόσθετες επιλογές εγγύησης
•
Τηλεφωνική υποστήριξη της HP
Οι επιλογές τηλεφωνικής υποστήριξης και η διαθεσιµότητα τους διαφέρουν ανά προϊόν,
χώρα/περιοχή και γλώσσα.
Αυτή η ενότητα περιλαµβάνει τα παρακάτω θέµατα:
•
Χρονική περίοδος τηλεφωνικής υποστήριξης
Πραγµατοποίηση κλήσης
•
Μετά την περίοδο τηλεφωνικής υποστήριξης
•
Επίλυση προβλήµατος
Χρονική περίοδος τηλεφωνικής υποστήριξης
∆ιατίθεται τηλεφωνική υποστήριξη για ένα έτος στη Β. Αµερική, την Ασία Ειρηνικού, και
τη Λατινική Αµερική (συµπεριλαµβανοµένου του Μεξικού). Για να δείτε τη διάρκεια της
τηλεφωνικής υποστήριξης στην Ευρώπη, τη Μέση Ανατολή και την Αφρική, µεταβείτε στη
διεύθυνση
Πραγµατοποίηση κλήσης
Καλέστε την υποστήριξη της HP ενώ είστε µπροστά στον υπολογιστή και στο προϊόν. Θα
πρέπει να είστε έτοιµοι να δώσετε τις παρακάτω πληροφορίες:
• Όνοµα συσκευής (HP Photosmart C4700 series)
• Αριθµό σειράς (βρίσκεται στο πίσω ή κάτω µέρος του προϊόντος)
• Μηνύµατα που
• Απαντήσεις στις εξής ερωτήσεις:
www.hp.com/support. Ισχύουν οι χρεώσεις της τηλεφωνικής εταιρείας.
εµφανίστηκαν όταν παρουσιάστηκε το πρόβληµα
◦Έχει ξαναπαρουσιαστεί το πρόβληµα;
◦Μπορείτε να το κάνετε να ξανασυµβεί;
Επίλυση προβλήµατος 55
Page 59

Κεφάλαιο 12
◦Προσθέσατε νέο υλικό ή λογισµικό στον υπολογιστή σας περίπου όταν
παρουσιάστηκε το πρόβληµα;
◦Συνέβη κάτι άλλο πριν από αυτή την κατάσταση (π.χ. καταιγίδα, µετακίνηση του
Επίλυση προβλήµατος
Για τη λίστα των αριθµών τηλεφώνου υποστήριξης, επισκεφθείτε
Μετά την περίοδο τηλεφωνικής υποστήριξης
Μετά την περίοδο τηλεφωνικής υποστήριξης, διατίθεται βοήθεια από την HP µε επιπλέον
κόστος. Ενδέχεται επίσης να υπάρχει διαθέσιµη βοήθεια στην τοποθεσία web της HP για
υποστήριξη online:
υποστήριξης, επικοινωνήστε µε τον αντιπρόσωπο της HP ή καλέστε τον τηλεφωνικό
αριθµό υποστήριξης για τη χώρα/περιοχή σας.
προϊόντος, κλπ.);
www.hp.com/support.
www.hp.com/support. Για να µάθετε περισσότερα για τις επιλογές
Πρόσθετες επιλογές εγγύησης
∆ιατίθενται πρόσθετες υπηρεσίες επισκευής για τη συσκευή HP Photosmart µε πρόσθετη
χρέωση. Μεταβείτε στη διεύθυνση
και τη γλώσσα σας και µετά εξερευνήστε την περιοχή υπηρεσιών και εγγύησης για
πληροφορίες σχετικά µε τα προγράµµατα πρόσθετης εξυπηρέτησης.
www.hp.com/support, επιλέξτε τη χώρα/περιοχή σας
Αντιµετώπιση προβληµάτων εγκατάστασης και ρύθµισης
Η ενότητα αυτή περιέχει πληροφορίες αντιµετώπισης προβληµάτων εγκατάστασης για
τη συσκευή.
Πολλά θέµατα προκύπτουν όταν η συσκευή συνδέεται στον υπολογιστή µε καλώδιο USB
πριν από την εγκατάσταση του λογισµικού στον υπολογιστή. Εάν συνδέσατε τη συσκευή
στον υπολογιστή πριν σας το ζητήσει η οθόνη εγκατάστασης του λογισµικού,
ακολουθήστε αυτά
τα βήµατα:
Αντιµετώπιση κοινών προβληµάτων ρύθµισης
1. Αποσυνδέστε το καλώδιο USB από τον υπολογιστή.
2. Καταργήστε την εγκατάσταση του λογισµικού (εάν το έχετε ήδη εγκαταστήσει).
Για περισσότερες πληροφορίες, δείτε «
λογισµικού» στη σελίδα 61.
3. Επανεκκινήστε τον υπολογιστή σας.
4. Απενεργοποιήστε το προϊόν, περιµένετε ένα λεπτό, και έπειτα ενεργοποιήστε το
ξανά.
5. Εγκαταστήστε ξανά το λογισµικό HP Photosmart.
Προσοχή Μην συνδέσετε το καλώδιο USB στον υπολογιστή πριν σας το ζητήσει η
οθόνη του λογισµικού εγκατάστασης.
Αυτή η ενότητα περιλαµβάνει τα παρακάτω θέµατα:
Το προϊόν δεν ενεργοποιείται
•
Μετά την εγκατάσταση του προϊόντος, δεν είναι δυνατή η εκτύπωση
•
Στα µενού στην οθόνη εµφανίζονται λανθασµένες τιµές
•
∆εν εµφανίζεται η οθόνη εγγραφής
•
56 Επίλυση προβλήµατος
Κατάργηση και επανεγκατάσταση του
Page 60

• Κατάργηση και επανεγκατάσταση του λογισµικού
Το προϊόν δεν ενεργοποιείται
∆οκιµάστε τις παρακάτω λύσεις εάν δεν ενεργοποιούνται οι φωτεινές ενδείξεις, δεν
ακουστεί θόρυβος ή δεν σηµειωθεί καµία κίνηση στη συσκευή όταν την ενεργοποιήσετε.
•
Λύση 1: Ελέγξτε το καλώδιο τροφοδοσίας
Λύση 2: Πραγµατοποιήστε επαναφορά της συσκευής
•
Λύση 3: Πατήστε πιο αργά το κουµπί On (Ενεργοποίηση).
•
Λύση 4: Επικοινωνήστε µε την HP για να αντικαταστήσετε το τροφοδοτικό
•
Λύση 5: Επικοινωνήστε µε την υποστήριξη της HP για σέρβις.
•
Λύση 1: Ελέγξτε το καλώδιο τροφοδοσίας
Λύση:
• Βεβαιωθείτε ότι χρησιµοποιείτε το καλώδιο τροφοδοσίας που συνόδευε το
προϊόν.
• Βεβαιωθείτε ότι το καλώδιο τροφοδοσίας είναι καλά συνδεδεµένο στη συσκευή
και στο τροφοδοτικό. Συνδέστε το καλώδιο τροφοδοσίας σε πρίζα, σε συσκευή
προστασίας από απότοµες µεταβολές τάσης ή σε πολύπριζο.
Επίλυση προβλήµατος
1 Σύνδεση τροφοδοσίας
2 Καλώδιο τροφοδοσίας και τροφοδοτικό
3 Πρίζα
• Εάν χρησιµοποιείτε πολύπριζο, βεβαιωθείτε ότι είναι ενεργοποιηµένο.
∆ιαφορετικά, δοκιµάστε να συνδέσετε τη συσκευή απευθείας σε πηγή
τροφοδοσίας.
• ∆οκιµάστε την πηγή τροφοδοσίας για να βεβαιωθείτε ότι λειτουργεί. Συνδέστε µια
συσκευή που ξέρετε ότι λειτουργεί και δείτε αν τροφοδοτείται µε ρεύµα. Εάν δεν
τροφοδοτείται, µπορεί να υπάρχει πρόβληµ
• Εάν έχετε συνδέσει τη συσκευή σε πρίζα µε διακόπτη, βεβαιωθείτε ότι η πρίζα
είναι ενεργοποιηµένη. Εάν ο διακόπτης είναι ενεργοποιηµένος αλλά η συσκευή
εξακολουθεί να µην λειτουργεί, ίσως υπάρχει πρόβληµα µε την πρίζα.
Αιτία: Παρουσιάστηκε πρόβληµα µε το καλώδιο τροφοδοσίας ή το τροφοδοτικό.
Αντιµετώπιση προβληµάτων εγκατάστασης και ρύθµισης 57
α µε την πρίζα.
Page 61

Κεφάλαιο 12
Εάν τα παραπάνω δεν έλυσαν το πρόβληµα, δοκιµάστε την επόµενη λύση.
Επίλυση προβλήµατος
Λύση 2: Πραγµατοποιήστε επαναφορά της συσκευής
Λύση: Απενεργοποιήστε τη συσκευή και, στη συνέχεια, αποσυνδέστε το καλώδιο
τροφοδοσίας. Συνδέστε ξανά το καλώδιο τροφοδοσίας και, στη συνέχεια, πατήστε το
κουµπί On (Ενεργοποίηση) για να ενεργοποιήσετε τη συσκευή.
Αιτία: Η συσκευή παρουσίασε σφάλµα.
Εάν τα παραπάνω δεν έλυσαν το πρόβληµα, δοκιµάστε
την επόµενη λύση.
Λύση 3: Πατήστε πιο αργά το κουµπί On (Ενεργοποίηση).
Λύση: Η συσκευή µπορεί να µην ανταποκριθεί εάν πατήσετε το κουµπί On
(Ενεργοποίηση) πολύ γρήγορα. Πατήστε το κουµπί On (Ενεργοποίηση) µία φορά.
Ενδέχεται να χρειαστούν µερικά λεπτά µέχρι να ενεργοποιηθεί η συσκευή. Εάν
πατήσετε ξανά το κουµπί On (Ενεργοποίηση) µέσα
στο διάστηµα αυτό, ενδέχεται να
την απενεργοποιήσετε.
Προσοχή Εάν το προϊόν εξακολουθεί να µην ενεργοποιείται, µπορεί να έχει
µηχανική βλάβη. Αποσυνδέστε το προϊόν από την πρίζα.
Επικοινωνήστε µε την υποστήριξη της HP για σέρβις.
Μεταβείτε στη διεύθυνση:
www.hp.com/support. Εάν σας ζητηθεί, επιλέξτε τη
χώρα/περιοχή σας και κάντε κλικ στο Επικοινωνία µε την HP για πληροφορίες
σχετικά µε το πώς να ζητήσετε τεχνική υποστήριξη.
Αιτία: Πατήσατε το κουµπί On (Ενεργοποίηση) πάρα πολύ γρήγορα.
Εάν τα παραπάνω δεν έλυσαν το πρόβληµα, δοκιµάστε την επόµενη λύση.
Λύση 4: Επικοινωνήστε µε την HP για να αντικαταστήσετε το τροφοδοτικό
Λύση: Επικοινωνήστε µε την Υποστήριξη της HP για να ζητήσετε τροφοδοτικό για
τη συσκευή.
Μεταβείτε στη διεύθυνση:
Εάν σας ζητηθεί, επιλέξτε χώρα/περιοχή και κάντε κλικ στο Επικοινωνία µε την
HP για πληροφορίες σχετικά µε την κλήση για τεχνική υποστήριξη.
Αιτία: Το τροφοδοτικό δεν προοριζόταν για χρήση σε αυτό το προϊόν.
Εάν τα παραπάνω δεν έλυσαν το πρόβληµα, δοκιµάστε την επόµενη λύση.
Λύση 5: Επικοινωνήστε µε την υποστήριξη της HP για σέρβις.
Λύση: Εάν έχετε ολοκληρώσει όλα τα βήµατα που περιγράφονται στις
προηγούµενες λύσεις και εξακολουθείτε να αντιµετωπίζετε πρόβληµα, επικοινωνήστε
µε την υποστήριξη της HP για σέρβις.
58 Επίλυση προβλήµατος
www.hp.com/support.
Page 62

Μεταβείτε στη διεύθυνση: www.hp.com/support.
Εάν σας ζητηθεί, επιλέξτε χώρα/περιοχή και κάντε κλικ στο Επικοινωνία µε την
HP για τεχνική υποστήριξη.
Αιτία: Μπορεί να χρειαστείτε βοήθεια ώστε η συσκευή ή το λογισµικό να
λειτουργήσει σωστά.
Μετά την εγκατάσταση του προϊόντος, δεν είναι δυνατή η εκτύπωση
∆οκιµάστε τις παρακάτω λύσεις για να επιλύσετε το πρόβληµα. Οι λύσεις εµφανίζονται
µε σειρά πιθανότητας. Εάν η πρώτη λύση δεν έχει αποτέλεσµα, συνεχίστε δοκιµάζοντας
τις υπόλοιπες λύσεις µέχρι να λυθεί το πρόβληµα.
•
Λύση 1: Πατήστε το κουµπί On (Ενεργοποίηση) για να ενεργοποιήσετε τη συσκευή
Λύση 2: Ορίστε τη συσκευή ως προεπιλεγµένο εκτυπωτή
•
Λύση 3: Ελέγξτε τη σύνδεση µεταξύ της συσκευής και του υπολογιστή
•
Λύση 1: Πατήστε το κουµπί On (Ενεργοποίηση) για να ενεργοποιήσετε τη συσκευή
Λύση: Ελέγξτε την οθόνη της συσκευής. Εάν η οθόνη είναι κενή και το κουµπί On
(Ενεργοποίηση) δεν είναι αναµµένο, η συσκευή είναι απενεργοποιηµένη.
Βεβαιωθείτε ότι το καλώδιο τροφοδοσίας
πρίζα. Πατήστε το κουµπί On (Ενεργοποίηση) για να ενεργοποιήσετε τη συσκευή.
Αιτία: Ενδέχεται να µην ήταν ενεργοποιηµένη η συσκευή.
Εάν τα παραπάνω δεν έλυσαν το πρόβληµα, δοκιµάστε την επόµενη λύση.
είναι καλά συνδεδεµένο στη συσκευή και σε
Επίλυση προβλήµατος
Λύση 2: Ορίστε τη συσκευή ως προεπιλεγµένο εκτυπωτή
Λύση: Ανατρέξτε στην τεκµηρίωση του υπολογιστή σας για να ορίσετε τη συσκευή
σας ως προεπιλεγµένο εκτυπωτή.
Αιτία: Στείλατε την εργασία εκτύπωσης στον προεπιλεγµένο εκτυπωτή αλλά αυτή
η συσκευή δεν ήταν ο προεπιλεγµένος εκτυπωτής.
Εάν τα παραπάνω δεν έλυσαν το πρόβληµ
α, δοκιµάστε την επόµενη λύση.
Λύση 3: Ελέγξτε τη σύνδεση µεταξύ της συσκευής και του υπολογιστή
Λύση: Ελέγξτε τη σύνδεση από τη συσκευή στον υπολογιστή σας. Βεβαιωθείτε ότι
το καλώδιο USB είναι σωστά συνδεδεµένο στη θύρα USB στο πίσω µέρος της
συσκευής. Βεβαιωθείτε ότι το άλλο άκρο του καλωδίου USB είναι συνδεδεµένο σε µια
υποδοχή USB του υπολογιστή. Αφού συνδέσετε το
καλώδιο σωστά,
απενεργοποιήστε και ενεργοποιήστε ξανά τη συσκευή. Εάν η συσκευή είναι
συνδεδεµένη στον υπολογιστή µέσω ασύρµατης σύνδεσης, βεβαιωθείτε ότι η
σύνδεση είναι ενεργή και η συσκευή είναι ενεργοποιηµένη.
Αντιµετώπιση προβληµάτων εγκατάστασης και ρύθµισης 59
Page 63

Κεφάλαιο 12
Επίλυση προβλήµατος
Για περισσότερες πληροφορίες σχετικά µε την εγκατάσταση της συσκευής και τη
σύνδεση µε υπολογιστή, δείτε τις οδηγίες ρυθµίσεις που συνοδεύουν τη συσκευή.
Αιτία: ∆εν υπήρχε επικοινωνία µεταξύ της συσκευής και του υπολογιστή.
Στα µενού στην οθόνη εµφανίζονται λανθασµένες τιµές
Λύση: Αλλάξτε τη ρύθµιση γλώσσας.
Για να ρυθµίσετε τη γλώσσα και τη χώρα/περιοχή
1. Πατήστε το κουµπί δίπλα στην επιλογή Αντιγραφή, στην Αρχική οθόνη.
Εµφανίζεται το Μενού Αντιγραφή.
2. Πατήστε διαδοχικά το επάνω δεξιά, το µεσαίο αριστερά και
το κάτω αριστερά
κουµπί.
Εµφανίζεται το µενού Βασικές ρυθµίσεις.
3. Πατήστε το κουµπί δίπλα στο Set Language (Ρύθµιση γλώσσας).
4. Πατήστε τα κουµπιά δίπλα στα εικονίδια επάνω ή κάτω βέλους στην οθόνη για
κύλιση µεταξύ των γλωσσών. Όταν επισηµανθεί η γλώσσα που θέλετε, πατήστε
OK.
5. Όταν
σας ζητηθεί, πατήστε το κουµπί δίπλα στο Yes (Ναι) για επιβεβαίωση.
Εµφανίζεται το µενού Βασικές ρυθµίσεις.
6. Πατήστε το κουµπί δίπλα στο Set Region (Ρύθµιση περιοχής).
7. Πατήστε τα κουµπιά δίπλα στα εικονίδια επάνω ή κάτω βέλους στην οθόνη για
κύλιση µεταξύ των χωρών/περιοχών. Όταν επισηµ
ανθεί η χώρα/περιοχή που
θέλετε, πατήστε OK.
8. Όταν σας ζητηθεί, πατήστε το κουµπί δίπλα στο Yes (Ναι) για επιβεβαίωση.
Αιτία: Μπορεί να επιλέξατε λάθος χώρα/περιοχή κατά τη ρύθµιση της συσκευής. Η
χώρα/περιοχή που επιλέγετε προσδιορίζει τα µεγέθη χαρτιού που εµφανίζονται στην
οθόνη.
∆εν εµφανίζεται η οθόνη εγγραφής
Λύση: Μπορείτε να αποκτήσετε πρόσβαση στην οθόνη εγγραφής (Εγγραφείτε
τώρα) από τη γραµµή εργασιών των Windows, κάνοντας κλικ στο κουµπί Έναρξη,
60 Επίλυση προβλήµατος
Page 64

τοποθετώντας το δείκτη στην επιλογή Προγράµµατα ή Όλα τα προγράµµατα, HP,
Photosmart C4700 series και, στη συνέχεια, κάνοντας κλικ στην επιλογή Εγγραφή
προϊόντος.
Αιτία: Η οθόνη εγγραφής δεν εκκινήθηκε αυτόµατα.
Κατάργηση και επανεγκατάσταση του λογισµικού
Εάν η εγκατάσταση δεν έχει ολοκληρωθεί ή εάν συνδέσατε το καλώδιο USB στον
υπολογιστή πριν σας ζητηθεί στην οθόνη εγκατάστασης του λογισµικού, µπορεί να
πρέπει να καταργήσετε την εγκατάσταση του λογισµικού και να το εγκαταστήσετε ξανά.
Μη διαγράφετε απλά τα αρχεία των εφαρµογών του HP Photosmart από τον υπολογιστή
σας. Αφαιρέστε τα µ
κατάργησης εγκατάστασης που παρέχεται µε την εγκατάσταση του λογισµικού που
συνοδεύει τη συσκευή HP Photosmart.
Για να καταργήσετε και να επαναλάβετε την εγκατάσταση του λογισµικού
1. Αποσυνδέστε τη συσκευή από τον υπολογιστή σας.
2. Στη γραµµή εργασιών των Windows, επιλέξτε Έναρξη, Ρυθµίσεις,
Ελέγχου (ή απλώς Πίνακας Ελέγχου).
3. Κάντε διπλό κλικ στην επιλογή Προσθαφαίρεση προγραµµάτων (ή κάντε κλικ στην
επιλογή Κατάργηση εγκατάστασης προγράµµατος).
4. Επιλέξτε Λογισµικό προγράµµατος οδήγησης HP Photosmart All-in-One και,
στη συνέχεια, κάντε κλικ στην επιλογή Αλλαγή/Κατάργηση.
Ακολουθήστε τις οδηγίες της οθόνης.
5. Επανεκκινήστε τον υπολογιστή σας.
ε τον κατάλληλο τρόπο, χρησιµοποιώντας το βοηθητικό πρόγραµµα
Επίλυση προβλήµατος
Πίνακας
Σηµείωση Είναι σηµαντικό να αποσυνδέσετε τo προϊόν πριν επανεκκινήσετε
τον υπολογιστή σας. Μη συνδέετε το προϊόν στον υπολογιστή σας µέχρι να
ολοκληρώσετε την επανεγκατάσταση του λογισµικού.
6. Εισαγάγετε το CD-ROM της συσκευής στη µονάδα CD-ROM του υπολογιστή σας και,
στη συνέχεια, πραγµατοποιήστε εκκίνηση του προγράµµατος εγκατάστασης.
Σηµείωση Αν δεν εµφανιστεί το πρόγραµµα εγκατάστασης, εντοπίστε το
αρχείο setup.exe στη µονάδα CD-ROM και κάντε διπλό κλικ σε αυτό.
Σηµείωση Εάν δεν έχετε πλέον το CD εγκατάστασης, µπορείτε να
πραγµατοποιήσετε λήψη του λογισµικού από τη διεύθυνση
www.hp.com/
support.
7. Ακολουθήστε τις οδηγίες στην οθόνη και τις οδηγίες ρύθµισης που συνοδεύουν το
προϊόν.
Όταν ολοκληρωθεί η εγκατάσταση του λογισµικού, το εικονίδιο Παρακολούθηση
ψηφιακής απεικόνισης HP εµφανίζεται στη γραµµή εργασιών των Windows.
Αντιµετώπιση προβληµάτων εγκατάστασης και ρύθµισης 61
Page 65

Κεφάλαιο 12
Επίλυση προβλήµατος
Για να βεβαιωθείτε ότι το λογισµικό έχει εγκατασταθεί σωστά, κάντε διπλό κλικ στο
εικονίδιο Κέντρο λειτουργιών HP στην επιφάνεια εργασίας. Εάν το Κέντρο
λειτουργιών HP εµφανίζει τα βασικά εικονίδια (Σάρωση εικόνας και Σάρωση
εγγράφου), τότε το λογισµικό έχει εγκατασταθεί σωστά.
Aντιµετώπιση προβληµάτων εκτύπωσης
∆οκιµάστε τις παρακάτω λύσεις για να επιλύσετε το πρόβληµα. Οι λύσεις εµφανίζονται
µε σειρά πιθανότητας. Εάν η πρώτη λύση δεν έχει αποτέλεσµα, συνεχίστε δοκιµάζοντας
τις υπόλοιπες λύσεις µέχρι να λυθεί το πρόβληµα.
•
Έλεγχος δοχείων
Ελέγξτε το χαρτί
•
Έλεγχος προϊόντος
•
Ελέγξτε τις ρυθµίσεις εκτύπωσης
•
Πραγµατοποιήστε επαναφορά της συσκευής
•
Επικοινωνήστε µε την υποστήριξη της HP για σέρβις
•
Έλεγχος δοχείων
Ακολουθήστε τα εξής βήµατα.
•
Βήµα 1: Βεβαιωθείτε ότι χρησιµοποιείτε αυθεντικά δοχεία µελάνης της HP
Βήµα 2: Ελέγξτε τα επίπεδα της µελάνης
•
Βήµα 1: Βεβαιωθείτε ότι χρησιµοποιείτε αυθεντικά δοχεία µελάνης της HP
Λύση: Ελέγξτε εάν τα δοχεία µελάνης είναι αυθεντικά δοχεία µελάνης HP.
Η HP συνιστά τη χρήση αυθεντικών δοχείων µελάνης HP. Τα αυθεντικά δοχεία
µελάνης HP έχουν σχεδιαστεί και δοκιµαστεί µε εκτυπωτές HP για να σας βοηθήσουν
να παράγετε εύκολα
62 Επίλυση προβλήµατος
σπουδαία αποτελέσµατα, κάθε φορά.
Page 66

Σηµείωση Η HP δεν εγγυάται την ποιότητα ή την αξιοπιστία των αναλωσίµων
τρίτων κατασκευαστών. Το σέρβις ή η επισκευή του εκτυπωτή που απαιτείται
λόγω της χρήσης ενός αναλωσίµου τρίτου κατασκευαστή δεν καλύπτεται από την
εγγύηση.
Εάν πιστεύετε ότι έχετε προµηθευτεί αυθεντικά δοχεία µελάνης HP, µεταβείτε στη
διεύθυνση:
www.hp.com/go/anticounterfeit
Αιτία: ∆εν χρησιµοποιήθηκαν δοχεία µελάνης HP.
Βήµα 2: Ελέγξτε τα επίπεδα της µελάνης
Λύση: Ελέγξτε τα εκτιµώµενα επίπεδα µελάνης στα δοχεία µελάνης.
Για περισσότερες πληροφορίες, ανατρέξτε στην ενότητα:
«
Έλεγχος των εκτιµώµενων επιπέδων µελάνης» στη σελίδα 49
Αιτία: Η µελάνη µπορεί να µην επαρκεί στα δοχεία µελάνης.
Ελέγξτε το χαρτί
Ακολουθήστε τα εξής βήµατα.
•
Βήµα 1: Χρησιµοποιήστε τον σωστό τύπο χαρτιού
Βήµα 2: Τοποθετήστε σωστά τη στοίβα χαρτιού
•
Βήµα 1: Χρησιµοποιήστε τον σωστό τύπο χαρτιού
Λύση: Η HP συνιστά τη χρήση χαρτιών HP ή οποιουδήποτε άλλου τύπου χαρτιού
που είναι κατάλληλος για τη συσκευή. Βεβαιωθείτε ότι µόνο ένας τύπος χαρτιού
τοποθετείται κάθε φορά.
Να βεβαιώνεστε πάντα ότι το χαρτί στο οποίο εκτυπώνετε είναι επίπεδο. Για
αποτελέσµατα κατά την εκτύπωση εικόνων, χρησιµοποιήστε φωτογραφικό χαρτί
HP Advanced Photo Paper.
Αιτία: Ο τύπος χαρτιού ήταν λανθασµένος ή τοποθετήθηκαν περισσότεροι από
έναν τύποι χαρτιού.
Σηµείωση Οι προειδοποιήσεις και οι δείκτες επιπέδου µελάνης παρέχουν
εκτιµήσεις για προγραµµατισµό µόνο. Όταν λάβετε ένα προειδοποιητικό µήνυµα
χαµηλής στάθµης, φροντίστε να έχετε διαθέσιµο ένα ανταλλακτικό δοχείο για να
αποφύγετε πιθανές καθυστερήσεις εκτύπωσης. ∆εν χρειάζεται να
αντικαταστήσετε τα δοχεία µελάνης προτού καταστεί µη αποδεκτή η
ποιότητα
εκτύπωσης.
βέλτιστα
Επίλυση προβλήµατος
Aντιµετώπιση προβληµάτων εκτύπωσης 63
Page 67

Κεφάλαιο 12
Βήµα 2: Τοποθετήστε σωστά τη στοίβα χαρτιού
Επίλυση προβλήµατος
Έλεγχος προϊόντος
Ακολουθήστε τα εξής βήµατα.
•
•
Βήµα 1: Ευθυγράµµιση των κεφαλών εκτύπωσης
Λύση: Αφαιρέστε τη στοίβα χαρτιού από το δίσκο χαρτιού, τοποθετήστε ξανά το
χαρτί και, στη συνέχεια, σύρετε τον οδηγό πλάτους χαρτιού προς τα µέσα µέχρι να
σταµατήσει στην άκρη του χαρτιού.
Σηµείωση Μην αφήνετε χαρτί που δεν χρησιµοποιείται στο δίσκο χαρτιού. Το
χαρτί ενδέχεται να κυρτώσει, γεγονός που µπορεί να υποβαθµίσει την ποιότητα
των εκτυπώσεών σας. Για καλύτερα αποτελέσµατα, µην επιτρέψετε τη στοίβαξη
των εκτυπωµένων φωτογραφιών στο δίσκο χαρτιού.
Για περισσότερες πληροφορίες, ανατρέξτε στην ενότητα:
«
Τοποθέτηση µέσου εκτύπωσης» στη σελίδα 20
Αιτία: Το χαρτί δεν είχε τοποθετηθεί σωστά.
Βήµα 1: Ευθυγράµµιση των κεφαλών εκτύπωσης
Βήµα 2: Καθαρισµός κεφαλών εκτύπωσης
Λύση: Η ευθυγράµµιση των δοχείων µελάνης µπορεί να εξασφαλίσει
αποτελέσµατα υψηλής ποιότητας.
Για να ευθυγραµµίσετε τα δοχεία µελάνης από το λογισµικό HP Photosmart
1. Τοποθετήστε λευκό, µη χρησιµοποιηµένο, απλό χαρτί letter ή A4 στο δίσκο
χαρτιού.
2. Στο Κέντρο
3. Στην περιοχή Ρυθµίσεις εκτύπωσης, επιλέξτε Εργαλειοθήκη εκτυπωτή.
Σηµείωση Μπορείτε επίσης να ανοίξετε την Εργαλειοθήκη εκτυπωτή από
το πλαίσιο διαλόγου Ιδιότητες εκτύπωσης. Στο πλαίσιο διαλόγου Ιδιότητες
εκτύπωσης κάντε κλικ στην καρτέλα Χαρακτηριστικά και έπειτα στην
καρτέλα Υπηρεσίες εκτυπωτή.
Εµφανίζεται η Εργαλειοθήκη εκτυπωτή.
4. Επιλέξτε την καρτέλα Υπηρεσίες συσκευής.
5. Κάντε κλικ στο Ευθυγράµµιση δοχείων µελάνης.
64 Επίλυση προβλήµατος
λειτουργιών HP, επιλέξτε Ρυθµίσεις.
Page 68

6. Όταν σας ζητηθεί, βεβαιωθείτε ότι έχετε τοποθετήσει απλό λευκό χαρτί
µεγέθους letter ή Α4 στο δίσκο χαρτιού και πατήστε OK.
Σηµείωση Εάν κατά την ευθυγράµµιση των δοχείων µελάνης, είχατε
τοποθετήσει έγχρωµο χαρτί στο δίσκο χαρτιού, η ευθυγράµµιση θα αποτύχει.
Τοποθετήστε αχρησιµοποίητο απλό λευκό χαρτί στο δίσκο χαρτιού και
δοκιµάστε την ευθυγράµµιση ξανά.
Η συσκευή εκτυπώνει ένα φύλλο ευθυγράµµισης δοχείου µελάνης.
7. Τοποθετήστε τη σελίδα µε την πλευρά εκτύπωσης προς τα κάτω στη µπροστινή
δεξιά γωνία της γυάλινης επιφάνειας και πατήστε OK για να γίνει σάρωση της
σελίδας.
Όταν το κουµπί On (Ενεργοποίηση) σταµατήσει να αναβοσβήνει, έχει
ολοκληρωθεί η ευθυγράµµιση και µπορείτε
να αφαιρέσετε τη σελίδα.
Ανακυκλώστε ή πετάξτε τη σελίδα.
Αιτία: Τα δοχεία µελάνης χρειάζονταν ευθυγράµµιση.
Βήµα 2: Καθαρισµός κεφαλών εκτύπωσης
Λύση: Εάν υπάρχει µελάνη στα δοχεία αλλά εξακολουθείτε να αντιµετωπίζετε
πρόβληµα, εκτυπώστε µια αναφορά ελέγχου λειτουργίας για να δείτε εάν υπάρχει
πρόβληµα στα δοχεία µελάνης. Εάν η αναφορά ελέγχου λειτουργίας εµφανίσει
πρόβληµα, καθαρίστε τα δοχεία µελάνης. Εάν το πρόβληµα εξακολουθεί, ίσως
πρέπει να αντικαταστήσετε τα δοχεία µελάνης.
Για να καθαρίσετε τα δοχεία µελάνης από το λογισµικό HP Photosmart
1. Τοποθετήστε απλό, λευκό, µη χρησιµοποιηµένο χαρτί Α4 ή legal στο δίσκο
χαρτιού.
2. Στο Κέντρο λειτουργιών HP, επιλέξτε Ρυθµίσεις.
3. Στην περιοχή Ρυθµίσεις εκτύπωσης, επιλέξτε Εργαλειοθήκη εκτυπωτή.
Επίλυση προβλήµατος
Σηµείωση Μπορείτε επίσης να ανοίξετε την Εργαλειοθήκη εκτυπωτή από
το πλαίσιο διαλόγου Ιδιότητες εκτύπωσης. Στο πλαίσιο διαλόγου Ιδιότητες
εκτύπωσης κάντε κλικ στην καρτέλα Χαρακτηριστικά και έπειτα στην
καρτέλα Υπηρεσίες εκτυπωτή.
Εµφανίζεται η Εργαλειοθήκη εκτυπωτή.
4. Επιλέξτε την καρτέλα Υπηρεσίες συσκευής.
5. Κάντε κλικ στην επιλογή Καθαρισµός δοχείων µελάνης.
Aντιµετώπιση προβληµάτων εκτύπωσης 65
Page 69

Κεφάλαιο 12
Επίλυση προβλήµατος
6. Ακολουθήστε τις προτροπές µέχρι να µείνετε ικανοποιηµένοι µε την ποιότητα της
εκτύπωσης και επιλέξτε Τέλος.
7. Ακολουθήστε τα µηνύµατα µε τις οδηγίες µέχρι να µείνετε ικανοποιηµένοι µε την
ποιότητα της εκτύπωσης, και κάντε κλικ στο Τέλος.
Υπάρχουν τρία στάδια καθαρισµού. Το κάθε στάδιο διαρκεί από ένα έως δύο
λεπτά, χρησιµοποιεί ένα φύλλο χαρτί και αυξανόµενη ποσότητα µελάνης. Μετά
από κάθε στάδιο, επιθεωρήστε την ποιότητα της εκτυπωµένης σελίδας. Θα
πρέπει να προχωρήσετε στην επόµενη φάση καθαρισµού µόνο εάν η ποιότητα
εκτύπωσης είναι χαµηλή.
Εάν η ποιότητα της εκτύπωσης δεν φαίνεται καλή αφού έχετε καθαρίσει τα
δοκιµάστε να καθαρίσετε τις επαφές των δοχείων µελάνης πριν αντικαταστήσετε
το χαλασµένο δοχείο.
Αιτία: Τα δοχεία µελάνης χρειάζονταν καθαρισµό.
Ελέγξτε τις ρυθµίσεις εκτύπωσης
Λύση: ∆οκιµάστε τα παρακάτω:
• Ελέγξτε τις ρυθµίσεις εκτύπωσης για να δείτε αν οι ρυθµίσεις χρωµάτων είναι
λάθος.
Για παράδειγµα, ελέγξτε αν έχει οριστεί να εκτυπωθεί το έγγραφο σε κλίµακα του
γκρι. ∆ιαφορετικά, ελέγξετε εάν οι ρυθµίσεις χρωµάτων για προχωρη
µένους,
όπως ο κορεσµός, η φωτεινότητα ή ο τόνος χρωµάτων, έχουν ρυθµιστεί ώστε να
τροποποιούν την εµφανιστεί των χρωµάτων.
• Ελέγξτε τη ρύθµιση ποιότητας εκτύπωσης και βεβαιωθείτε ότι συµφωνεί µε τον
τύπο χαρτιού που έχει τοποθετηθεί στο προϊόν.
Μπορεί να πρέπει να επιλέξετε µια ρύθ
µιση χαµηλότερης ποιότητας εκτύπωσης,
εάν τα χρώµατα ανακατεύονται µεταξύ τους. ∆ιαφορετικά, επιλέξτε µια υψηλότερη
ρύθµιση εάν εκτυπώνετε µια φωτογραφία υψηλής ποιότητας και, στη συνέχεια,
βεβαιωθείτε ότι έχει τοποθετηθεί φωτογραφικό χαρτί στο δίσκο χαρτιού, όπως
Προηγµένο φωτογραφικό χαρτί HP.
• Βεβαιωθείτε ότι οι ρυθµίσεις περιθωρίου για το έγγραφο δεν
υπερβαίνουν την
εκτυπώσιµη περιοχή του προϊόντος.
δοχεία,
Για να επιλέξετε ταχύτητα ή ποιότητα εκτύπωσης
1. Βεβαιωθείτε ότι έχετε τοποθετήσει χαρτί στο δίσκο χαρτιού.
2. Στο µενού Αρχείο στην εφαρµογή λογισµικού, κάντε κλικ στην επιλογή
Εκτύπωση.
3. Βεβαιωθείτε ότι το προϊόν είναι ο επιλεγµένος εκτυπωτής.
4. Κάντε κλικ στο κουµπί που
Ανάλογα µε την εφαρµογή λογισµικού που χρησιµοποιείτε, το συγκεκριµένο
κουµπί µπορεί να ονοµάζεται Ιδιότητες, Επιλογές, Ρύθµιση εκτυπωτή,
Εκτυπωτής ή Προτιµήσεις.
5. Κάντε κλικ στην καρτέλα ∆υνατότητες.
66 Επίλυση προβλήµατος
ανοίγει το πλαίσιο διαλόγου Ιδιότητες.
Page 70

6. Στην αναπτυσσόµενη λίστα Τύπος χαρτιού, επιλέξτε τον τύπο χαρτιού που έχετε
τοποθετήσει.
7. Στην αναπτυσσόµενη λίστα Ποιότητα εκτύπωσης, επιλέξτε την κατάλληλη
ρύθµιση ποιότητας για την εργασία σας.
Σηµείωση Για πληροφορηθείτε σε ποια ανάλυση dpi θα γίνει η εκτύπωση
µε βάση τις ρυθµίσεις τύπου χαρτιού και ποιότητας εκτύπωσης που έχετε
ορίσει, κάντε κλικ στην επιλογή Ανάλυση.
Για να ελέγξετε τις ρυθµίσεις περιθωρίου
1. Πραγµατοποιήστε προεπισκόπηση της εργασίας εκτύπωσης πριν τη στείλετε στο
προϊόν.
Στις περισσότερες εφαρµογές λογισµικού, κάντε κλικ στο µ ενού Αρχείο και έπειτα
κάντε κλικ στην επιλογή Προεπισκόπηση εκτύπωσης.
2. Ελέγξτε τα περιθώρια.
Το προϊόν χρησιµοποιεί τα περιθώρια που έχετε ορίσει στην εφαρµ
λογισµικού, αρκεί να είναι µεγαλύτερα από τα ελάχιστα περιθώρια που
υποστηρίζει το προϊόν. Για περισσότερες πληροφορίες σχετικά µε τον καθορισµό
περιθωρίων στην εφαρµογή λογισµικού, ανατρέξτε στην τεκµηρίωση που
συνοδεύει το λογισµικό.
3. Εάν τα περιθώρια δεν είναι ικανοποιητικά, ακυρώστε την εργασία εκτύπωσης και
στη συνέχεια προσαρµόστε
Αιτία: Οι ρυθµίσεις εκτύπωσης δεν είχαν οριστεί σωστά.
Πραγµατοποιήστε επαναφορά της συσκευής
Λύση: Απενεργοποιήστε τη συσκευή και, στη συνέχεια, αποσυνδέστε το καλώδιο
τροφοδοσίας. Συνδέστε ξανά το καλώδιο τροφοδοσίας και, στη συνέχεια, πατήστε το
κουµπί On (Ενεργοποίηση) για να ενεργοποιήσετε τη συσκευή.
Αιτία: Η συσκευή παρουσίασε σφάλµα.
τα περιθώρια στην εφαρµογή λογισµικού.
ογή
Επίλυση προβλήµατος
Επικοινωνήστε µε την υποστήριξη της HP για σέρβις
Λύση: Εάν έχετε ολοκληρώσει όλα τα βήµατα που περιγράφονται στις
προηγούµενες λύσεις και εξακολουθείτε να αντιµετωπίζετε πρόβληµα, επικοινωνήστε
µε την υποστήριξη της HP για σέρβις.
Μεταβείτε στη διεύθυνση:
Εάν σας ζητηθεί, επιλέξτε χώρα/περιοχή και κάντε κλικ στο Επικοινωνία µε την
HP για τεχνική υποστήριξη.
Αιτία: Μπορεί να χρειαστείτε βοήθεια ώστε η συσκευή ή το λογισµικό να
λειτουργήσει σωστά.
www.hp.com/support.
Αντιµετώπιση προβληµάτων ποιότητας εκτύπωσης
Χρησιµοποιήστε αυτήν την ενότητα για να επιλύσετε τα παρακάτω προβλήµατα
ποιότητας εκτύπωσης:
Αντιµετώπιση προβληµάτων ποιότητας εκτύπωσης 67
Page 71

Κεφάλαιο 12
• Οι εκτυπώσεις φωτογραφιών είναι θολές, θαµπές ή δεν έχουν ακριβή χρώµατα
Οι εκτυπώσεις φωτογραφιών είναι θολές, θαµπές ή δεν έχουν ακριβή χρώµατα
Επίλυση προβλήµατος
Λύση: Για καλύτερη ποιότητα του χρώµατος των φωτογραφιών, µην επιτρέπετε
στις εκτυπώσεις να στοιβάζονται πάνω από φωτογραφίες στο δίσκο χαρτιού.
Αιτία: Όταν οι εκτυπώσεις στοιβάζονται
στεγνώσει πλήρως, στη φωτογραφία µπορεί να παρουσιαστεί αλλοίωση του
χρώµατος.
πάνω από µια φωτογραφία πριν η µελάνη
Αντιµετώπιση προβληµάτων κάρτας µνήµης
Χρησιµοποιήστε αυτήν την ενότητα για την επίλυση των παρακάτω προβληµάτων κάρτας
µνήµης:
•
Η συσκευή δεν διαβάζει την κάρτα µνήµης
Οι φωτογραφίες στην κάρτα µνήµης δεν µεταφέρονται στον υπολογιστή µου
•
Η συσκευή δεν διαβάζει την κάρτα µνήµης
∆οκιµάστε τις παρακάτω λύσεις για να επιλύσετε το πρόβληµα. Οι λύσεις εµφανίζονται
µε σειρά πιθανότητας. Εάν η πρώτη λύση δεν έχει αποτέλεσµα, συνεχίστε δοκιµάζοντας
τις υπόλοιπες λύσεις µέχρι να λυθεί το πρόβληµα.
•
Λύση 1: Τοποθετήστε σωστά την κάρτα µνήµης
Λύση 2: Αφαιρέστε την πρόσθετη κάρτα µνήµης
•
Λύση 3: Επαναλάβετε τη διαµόρφωση της κάρτας µνήµης στην ψηφιακή
•
φωτογραφική µηχανή
Λύση 1: Τοποθετήστε σωστά την κάρτα µνήµης
Λύση: Στρέψτε την κάρτα µνήµης έτσι ώστε η ετικέτα να είναι στραµµένη προς τα
πάνω και οι επαφές στραµµένες προς τη συσκευή και, στη συνέχεια, σπρώξτε την
κάρτα στην κατάλληλη υποδοχή µέχρι να ανάψει η φωτεινή ένδειξη φωτογραφιών.
Μετά τη σωστή
αναβοσβήσει για λίγα δευτερόλεπτα, και στη συνέχεια θα παραµείνει αναµµένη.
Αιτία: Η κάρτα µνήµης είχε τοποθετηθεί µε την λάθος πλευρά ή ανάποδα.
Εάν τα παραπάνω δεν έλυσαν το πρόβληµα, δοκιµάστε την επόµενη λύση.
Λύση 2: Αφαιρέστε την πρόσθετη κάρτα µνήµης
Λύση: Μπορείτε να τοποθετήσετε µόνο µία κάρτα µνήµης τη φορά.
Εάν τοποθετηθούν περισσότερες από µία κάρτες µνήµης, στην οθόνη θα εµφανιστεί
ένα µήνυµα σφάλµατος. Αφαιρέστε την πρόσθετη κάρτα µνήµης για να λυθεί το
πρόβληµα.
Αιτία: Είχατε τοποθετήσει πολλές
68 Επίλυση προβλήµατος
τοποθέτηση της κάρτας µνήµης, η φωτεινή ένδειξη φωτογραφιών θα
κάρτες µνήµης στη συσκευή.
Page 72

Εάν τα παραπάνω δεν έλυσαν το πρόβληµα, δοκιµάστε την επόµενη λύση.
Λύση 3: Επαναλάβετε τη διαµόρφωση της κάρτας µνήµης στην ψηφιακή
φωτογραφική µηχανή
Λύση: Ελέγξτε την οθόνη του υπολογιστή για την εµφάνιση µηνύµατος σφάλµατος
που σας ειδοποιεί ότι οι εικόνες στην κάρτα µνήµης είναι καταστραµµένες.
Εάν το σύστηµα αρχείων στην κάρτα είναι κατεστραµµένο, επαναµορφοποιήστε
κάρτα στην ψηφιακή φωτογραφική µηχανή. Για περισσότερες πληροφορίες,
ανατρέξτε στην τεκµηρίωση που συνόδευε την ψηφιακή φωτογραφική µηχανή.
την
Προσοχή Η διαµόρφωση της κάρτας µνήµης θα διαγράψει όλες τις
φωτογραφίες που µπορεί να υπάρχουν στην κάρτα. Εάν προηγουµένως
µεταφέρατε τις φωτογραφίες από την κάρτα µνήµης σε υπολογιστή, δοκιµάστε να
εκτυπώσετε τις φωτογραφίες από τον υπολογιστή. Αλλιώς, θα χρειαστεί να
τραβήξετε και πάλι τις φωτογραφίες που µπορεί να
χάσετε.
Αιτία: Το σύστηµα αρχείων της κάρτας µνήµης ήταν κατεστραµµένο.
Οι φωτογραφίες στην κάρτα µνήµης δεν µεταφέρονται στον υπολογιστή µου
∆οκιµάστε τα παρακάτω.
•
Λύση 1: Εγκαταστήστε το λογισµικό της συσκευής
•
Λύση 2: Ελέγξτε τη σύνδεση από τη συσκευή στον υπολογιστή σας
Λύση 1: Εγκαταστήστε το λογισµικό της συσκευής
Λύση: Εγκαταστήστε το λογισµικό που συνόδευε τη συσκευή. Εάν είναι
εγκαταστηµένο, επανεκκινήστε τον υπολογιστή.
Για να εγκαταστήσετε το λογισµικό της συσκευής
1. Εισαγάγετε το CD-ROM της συσκευής στη µονάδα CD-ROM του υπολογιστή σας
και, στη συνέχεια
2. Όταν σας ζητηθεί, επιλέξτε Εγκατάσταση επιπλέον λογισµικού για να
εγκαταστήσετε το λογισµικό της συσκευής.
3. Ακολουθήστε τις οδηγίες στην οθόνη και τις οδηγίες ρύθµισης που συνοδεύουν
το προϊόν.
Αιτία: Το λογισµικό της συσκευής δεν ήταν εγκατεστηµένο.
Εάν τα παραπάνω
, πραγµατοποιήστε εκκίνηση του προγράµµατος εγκατάστασης.
δεν έλυσαν το πρόβληµα, δοκιµάστε την επόµενη λύση.
Επίλυση προβλήµατος
Λύση 2: Ελέγξτε τη σύνδεση από τη συσκευή στον υπολογιστή σας
Λύση: Ελέγξτε τη σύνδεση από τη συσκευή στον υπολογιστή σας. Βεβαιωθείτε ότι
το καλώδιο USB είναι σωστά συνδεδεµένο στη θύρα USB στο πίσω µέρος της
συσκευής. Βεβαιωθείτε ότι το άλλο άκρο του καλωδίου USB είναι συνδεδεµένο σε µια
υποδοχή USB του υπολογιστή. Αφού συνδέσετε το
καλώδιο σωστά,
απενεργοποιήστε και ενεργοποιήστε ξανά τη συσκευή. Εάν η συσκευή είναι
Αντιµετώπιση προβληµάτων κάρτας µνήµης 69
Page 73

Κεφάλαιο 12
συνδεδεµένη στον υπολογιστή µέσω ασύρµατης σύνδεσης, βεβαιωθείτε ότι η
σύνδεση είναι ενεργή και η συσκευή είναι ενεργοποιηµένη.
Επίλυση προβλήµατος
Για περισσότερες πληροφορίες σχετικά µε την εγκατάσταση της συσκευής και τη
σύνδεση µε υπολογιστή, δείτε τις οδηγίες ρυθµίσεις που συνοδεύουν τη συσκευή.
Αιτία: Η συσκευή δεν ήταν συνδεδεµένη σωστά στον υπολογιστή.
Αντιµετώπιση προβληµάτων αντιγραφής
Χρησιµοποιήστε αυτή την ενότητα για να επιλύσετε τα παρακάτω προβλήµατα
αντιγραφής:
•
Η συσκευή Resize to Fit (Προσαρµογή µεγέθους) δεν λειτουργεί όπως θα έπρεπε
Η συσκευή Resize to Fit (Προσαρµογή µεγέθους) δεν λειτουργεί όπως θα έπρεπε
∆οκιµάστε τα παρακάτω.
•
Λύση 1: Σαρώστε, µεγεθύνετε και, στη συνέχεια, εκτυπώστε ένα αντίγραφο
•
Λύση 2: Σκουπίστε τη γυάλινη επιφάνεια και το πίσω µέρος του καλύµµατος
εγγράφων
Λύση 1: Σαρώστε, µεγεθύνετε και, στη συνέχεια, εκτυπώστε ένα αντίγραφο
Λύση: Η ρύθµιση Resize to Fit (Προσαρµογή µεγέθους) µπορεί να µεγεθύνει το
πρωτότυπο µόνο µέχρι το µέγιστο ποσοστό που επιτρέπει το µοντέλο που διαθέτετε.
Για παράδειγµα, το µέγιστο ποσοστό που επιτρέπει το µοντέλο που διαθέτετε µπορεί
να είναι 200%. Η µεγέθυνση µιας φωτογραφίας
µην είναι αρκετή για να χωρέσει σε σελίδα πλήρους µεγέθους.
Εάν θέλετε να δηµιουργήσετε ένα αντίγραφο µεγάλων διαστάσεων από ένα πολύ
µικρό πρωτότυπο, σαρώστε το πρωτότυπο στον υπολογιστή, αλλάξτε το µέγεθος της
εικόνας στο λογισµικό σάρωσης HP και, στη συνέχεια, εκτυπώστε ένα αντίγραφο της
µεγεθυσµένης
Αιτία: Προσπαθούσατε να αυξήσετε το µέγεθος ενός πρωτότυπου που ήταν πολύ
µικρό.
εικόνας.
διαβατηρίου κατά 200% µπορεί να
70 Επίλυση προβλήµατος
Page 74

Εάν τα παραπάνω δεν έλυσαν το πρόβληµα, δοκιµάστε την επόµενη λύση.
Λύση 2: Σκουπίστε τη γυάλινη επιφάνεια και το πίσω µέρος του καλύµµατος
εγγράφων
Λύση: Απενεργοποιήστε τη συσκευή, αποσυνδέστε το καλώδιο τροφοδοσίας και
χρησιµοποιήστε ένα απαλό ύφασµα για να σκουπίσετε τη γυάλινη επιφάνεια και το
πίσω µέρος του καλύµµατος εγγράφων.
Αιτία: Μπορεί να έχουν κολλήσει υπολείµµατα στη γυάλινη επιφάνεια ή
µέρος του καλύµµατος εγγράφων. Η συσκευή ερµηνεύει οτιδήποτε εντοπίσει στη
γυάλινη επιφάνεια ως τµήµα της εικόνας.
Aντιµετώπιση προβληµάτων σάρωσης
Χρησιµοποιήστε αυτή την ενότητα για να αντιµετωπίσετε τα παρακάτω προβλήµατα
σάρωσης:
•
Η σαρωµένη εικόνα δεν έχει περικοπεί σωστά
Η σαρωµένη εικόνα εµφανίζει γραµµές µε κουκκίδες αντί κειµένου
•
Η µορφή του κειµένου δεν είναι σωστή
•
•
Το κείµενο δεν είναι σωστό ή λείπει
Η σαρωµένη εικόνα δεν έχει περικοπεί σωστά
Λύση: Η λειτουργία αυτόµατης περικοπής στο λογισµικό περικόπτει οτιδήποτε δεν
αποτελεί τµήµα της κύριας εικόνας. Μερικές φορές µπορεί να µην είναι αυτό ακριβώς
που θέλετε. Σε αυτήν την περίπτωση, απενεργοποιήστε την αυτόµατη
λογισµικό και περικόψτε την εικόνα µε µη αυτόµατο τρόπο ή και καθόλου.
Αιτία: Το λογισµικό είχε ρυθµιστεί σε αυτόµατη περικοπή των σαρωµένων εικόνων.
στο πίσω
Επίλυση προβλήµατος
περικοπή στο
Η σαρωµένη εικόνα εµφανίζει γραµµές µε κουκκίδες αντί κειµένου
Λύση: Κάντε ένα ασπρόµαυρο αντίγραφο του πρωτοτύπου και κατόπιν σαρώστε
το αντίγραφο.
Αιτία: Εάν για να σαρώσετε το κείµενο που είχατε σκοπό να επεξεργαστείτε,
χρησιµοποιούσατε τον τύπο εικόνας Κείµενο, ο σαρωτής µπορεί να µην αναγνώριζε
έγχρωµο κείµενο. Ο τύπος εικόνας Κείµενο σαρώνει σε ανάλυση 300 x 300 dpi,
ασπρόµαυρα.
Εάν σαρώνατε ένα πρωτότυπο που έχει γραφικά ή σχέδια γύρω από το κείµενο, ο
σαρωτής µπορεί να µην αναγνώριζε το κείµενο.
Η µορφή του κειµένου δεν είναι σωστή
Λύση: Ορισµένες εφαρµογές δεν έχουν τη δυνατότητα να χειριστούν µορφή
πλαισιωµένου κειµένου. Το πλαισιωµένο κείµενο αποτελεί µία από τις ρυθµίσεις
σάρωσης εγγράφου στο λογισµικό. ∆ιατηρεί τη σύνθετη διάταξη, όπως πολλαπλές
Aντιµετώπιση προβληµάτων σάρωσης 71
Page 75

Κεφάλαιο 12
στήλες από ένα ενηµερωτικό δελτίο, τοποθετώντας το κείµενο σε διαφορετικά πλαίσια
στην εφαρµογή προορισµού. Στο λογισµικό, επιλέξτε την κατάλληλη µορφή ώστε να
διατηρηθεί η διάταξη και η µορφοποίηση του σαρωµένου κειµένου.
Επίλυση προβλήµατος
Αιτία: Οι ρυθµίσεις σάρωσης εγγράφου δεν ήταν σωστές.
Το κείµενο δεν είναι σωστό ή λείπει
∆οκιµάστε τα παρακάτω.
•
Λύση 1: Ρυθµίστε τη φωτεινότητα στο λογισµικό
Λύση 2: Καθαρίστε τη γυάλινη επιφάνεια και το κάλυµµα
•
Λύση 1: Ρυθµίστε τη φωτεινότητα στο λογισµικό
Λύση: Ρυθµίστε τη φωτεινότητα στο λογισµικό και σαρώστε και πάλι το πρωτότυπο.
Αιτία: Η φωτεινότητα δεν είχε ρυθµιστεί σωστά.
Εάν τα παραπάνω δεν έλυσαν το πρόβληµα, δοκιµάστε την επόµενη
Λύση 2: Καθαρίστε τη γυάλινη επιφάνεια και το κάλυµµα
Λύση: Απενεργοποιήστε τη συσκευή, αποσυνδέστε το καλώδιο τροφοδοσίας και
χρησιµοποιήστε ένα µαλακό ύφασµα για να σκουπίσετε τη γυάλινη επιφάνεια και το
πίσω µέρος του καλύµµατος εγγράφων.
Αιτία: Μπορεί να έχουν κολλήσει υπολείµµατα στη γυάλινη επιφάνεια ή στο πίσω
µέρος
του καλύµµατος εγγράφων. Αυτό µπορεί να προκαλέσει σαρώσεις χαµηλής
ποιότητας.
λύση.
Σφάλµατα
Αυτή η ενότητα περιλαµβάνει τις παρακάτω κατηγορίες µηνυµάτων σχετικά µε τη
συσκευή σας:
•
Μηνύµατα προϊόντος
Μηνύµατα αρχείου
•
Γενικά µηνύµατα χρήστη
•
Μηνύµατα χαρτιού
•
Μηνύµατα δοχείων µελάνης
•
Μηνύµατα προϊόντος
Ακολουθεί µια λίστα µηνυµάτων σφάλµατος σχετικά µε το προϊόν:
•
Θύρα ανοιχτή
Λάθος έκδοση υλικολογισµικού
•
Η µνήµη είναι πλήρης
•
Βλάβη σαρωτή
•
Μη κατάλληλος τερµατισµός
•
72 Επίλυση προβλήµατος
Page 76

• Το λογισµικό HP Photosmart λείπει
Θύρα ανοιχτή
Λύση: Κλείστε τη θύρα πρόσβασης του δοχείου µελάνης.
Αιτία: Η θύρα πρόσβασης του δοχείου µελάνης ήταν ανοικτή.
Λάθος έκδοση υλικολογισµικού
Λύση: Επικοινωνήστε µε την υποστήριξη της HP για σέρβις.
Μεταβείτε στη διεύθυνση:
www.hp.com/support.
Εάν σας ζητηθεί, επιλέξτε χώρα/περιοχή και κάντε κλικ στο Επικοινωνία µε την
HP για πληροφορίες σχετικά µε την κλήση για τεχνική υποστήριξη.
Αιτία: Ο αριθµός έκδοσης υλικολογισµικού της συσκευής δεν αντιστοιχούσε στον
αριθµό έκδοσης του λογισµικού.
Επίλυση προβλήµατος
Η µνήµη είναι πλήρης
Λύση: ∆οκιµάστε να κάνετε λιγότερα αντίγραφα τη φορά.
Αιτία: Το έγγραφο που αντιγράφετε έχει υπερβεί τη µνήµη της συσκευής.
Βλάβη σαρωτή
Λύση: Απενεργοποιήστε τη συσκευή και ενεργοποιήστε την ξανά. Επανεκκινήστε
τον υπολογιστή και δοκιµάστε και πάλι τη σάρωση.
Εάν το πρόβληµα παραµένει, δοκιµάστε να συνδέσετε το καλώδιο τροφοδοσίας
απευθείας σε µια πρίζα αντί σε συσκευή προστασίας από απότοµες µεταβολές τάσης
ή σε πολύπριζο. Εάν το πρόβληµα
υποστήριξης της HP. Πηγαίνετε στη διεύθυνση
παραµένει, επικοινωνήστε µε το τµήµα
www.hp.com/support. Εάν σας
ζητηθεί, επιλέξτε χώρα/περιοχή και κάντε κλικ στο Επικοινωνία µε την HP για
πληροφορίες σχετικά µε την κλήση για τεχνική υποστήριξη.
Αιτία: Η συσκευή ήταν απασχοληµένη ή κάποια άγνωστη αιτία διέκοψε τη σάρωση.
Μη κατάλληλος τερµατισµός
Λύση: Πατήστε το κουµπί On (Ενεργοποίηση) για ενεργοποίηση και
απενεργοποίηση της συσκευής.
Σφάλµατα 73
Page 77

Κεφάλαιο 12
Επίλυση προβλήµατος
Αιτία: Την τελευταία φορά που χρησιµοποιήθηκε η συσκευή, η λειτουργία της δεν
τερµατίστηκε σωστά. Εάν απενεργοποιήσετε τη συσκευή κλείνοντας το διακόπτη
ενός πολύπριζου, µπορεί να προκληθεί βλάβη στη συσκευή.
Το λογισµικό HP Photosmart λείπει
∆οκιµάστε τα παρακάτω.
•
Λύση 1: Εγκαταστήστε το λογισµικό HP Photosmart
Λύση 2: Ελέγξτε τη σύνδεση από τη συσκευή στον υπολογιστή σας
•
Λύση 1: Εγκαταστήστε το λογισµικό HP Photosmart
Λύση: Εγκαταστήστε το λογισµικό που συνόδευε τη συσκευή. Εάν είναι
εγκαταστηµένο, επανεκκινήστε τον υπολογιστή.
Για να εγκαταστήσετε το λογισµικό της συσκευής
1. Εισαγάγετε το CD-ROM της συσκευής στη µονάδα CD-ROM του υπολογιστή σας
και, στη συνέχεια, πραγµ
ατοποιήστε εκκίνηση του προγράµµατος εγκατάστασης.
2. Όταν σας ζητηθεί, επιλέξτε Εγκατάσταση επιπλέον λογισµικού για να
εγκαταστήσετε το λογισµικό της συσκευής.
3. Ακολουθήστε τις οδηγίες στην οθόνη και τις οδηγίες ρύθµισης που συνοδεύουν
το προϊόν.
Αιτία: Το λογισµικό HP Photosmart δεν ήταν εγκατεστηµένο.
Εάν τα παραπάνω δεν έλυσαν το πρόβλη
µα, δοκιµάστε την επόµενη λύση.
Λύση 2: Ελέγξτε τη σύνδεση από τη συσκευή στον υπολογιστή σας
Λύση: Ελέγξτε τη σύνδεση από τη συσκευή στον υπολογιστή σας. Βεβαιωθείτε ότι
το καλώδιο USB είναι σωστά συνδεδεµένο στη θύρα USB στο πίσω µέρος της
συσκευής. Βεβαιωθείτε ότι το άλλο άκρο του καλωδίου USB είναι συνδεδεµένο σε µια
υποδοχή USB του υπολογιστή. Αφού συνδέσετε το
απενεργοποιήστε και ενεργοποιήστε ξανά τη συσκευή. Εάν η συσκευή είναι
συνδεδεµένη στον υπολογιστή µέσω ασύρµατης σύνδεσης, βεβαιωθείτε ότι η
σύνδεση είναι ενεργή και η συσκευή είναι ενεργοποιηµένη.
74 Επίλυση προβλήµατος
καλώδιο σωστά,
Page 78

Για περισσότερες πληροφορίες σχετικά µε την εγκατάσταση της συσκευής και τη
σύνδεση µε υπολογιστή, δείτε τις οδηγίες ρυθµίσεις που συνοδεύουν τη συσκευή.
Αιτία: Η συσκευή δεν ήταν συνδεδεµένη σωστά στον υπολογιστή.
Μηνύµατα αρχείου
Ακολουθεί µια λίστα µε τα µηνύµατα σφάλµατος που σχετίζονται µε αρχεία:
•
Σφάλµα κατά την ανάγνωση ή την εγγραφή του αρχείου
Μη αναγνώσιµα αρχεία. ∆εν ήταν δυνατή η ανάγνωση των αρχείων NN
•
∆εν βρέθηκαν φωτογραφίες
•
Το αρχείο δεν βρέθηκε.
•
Μη έγκυρο όνοµα αρχείου
•
Υποστηριζόµενοι τύποι αρχείων για τη συσκευή
•
Αρχείο κατεστραµµένο
•
Σφάλµα κατά την ανάγνωση ή την εγγραφή του αρχείου
Λύση: Ελέγξτε εάν έχετε το σωστό φάκελο και όνοµα αρχείου.
Αιτία: Το λογισµικό της συσκευής δεν µπόρεσε να ανοίξει ή να αποθηκεύσει το
αρχείο.
Μη αναγνώσιµα αρχεία. ∆εν ήταν δυνατή η ανάγνωση των αρχείων NN
Λύση: Επανατοποθετήστε την κάρτα µνήµης στη συσκευή. Εάν αυτό δεν επιλύσει
το πρόβληµα, τραβήξτε και πάλι τις φωτογραφίες µε την ψηφιακή φωτογραφική
µηχανή. Εάν έχετε ήδη µεταφέρει τα αρχεία στον υπολογιστή, προσπαθήστε να
εκτυπώσετε τα αρχεία αυτά χρησιµοποιώντας
αντίγραφα ίσως να µην είναι κατεστραµµένα.
Αιτία: Μερικά από τα αρχεία στην τοποθετηµένη κάρτα µνήµης ήταν
κατεστραµµένα.
Επίλυση προβλήµατος
το λογισµικό HP Photosmart. Τα
∆εν βρέθηκαν φωτογραφίες
∆οκιµάστε τα παρακάτω.
•
Λύση 1: Τοποθετήστε ξανά την κάρτα µνήµης
Λύση 2: Εκτυπώστε φωτογραφίες από τον υπολογιστή
•
Λύση 1: Τοποθετήστε ξανά την κάρτα µνήµης
Λύση: Τοποθετήστε ξανά την κάρτα µνήµης. Εάν αυτό δεν επιλύσει το πρόβληµα,
τραβήξτε και πάλι τις φωτογραφίες µε την ψηφιακή φωτογραφική µηχανή. Εάν έχετε
ήδη µεταφέρει τα αρχεία στον υπολογιστή, προσπαθήστε να εκτυπώσετε τα αρχεία
αυτά χρησιµοποιώντας
το λογισµικό HP Photosmart. Τα αντίγραφα ίσως να µην είναι
κατεστραµµένα.
Αιτία: Μερικά από τα αρχεία στην τοποθετηµένη κάρτα µνήµης ήταν
κατεστραµµένα.
Σφάλµατα 75
Page 79

Κεφάλαιο 12
Εάν τα παραπάνω δεν έλυσαν το πρόβληµα, δοκιµάστε την επόµενη λύση.
Επίλυση προβλήµατος
Λύση 2: Εκτυπώστε φωτογραφίες από τον υπολογιστή
Λύση: Τραβήξτε µερικές φωτογραφίες µε την ψηφιακή φωτογραφική σας µηχανή
ή, εάν έχετε αποθηκεύσει φωτογραφίες στον υπολογιστή σας, εκτυπώστε τις
χρησιµοποιώντας το λογισµικό HP Photosmart.
Αιτία: ∆εν βρέθηκαν φωτογραφίες στην κάρτα µνήµης.
Το αρχείο δεν βρέθηκε.
Λύση: Κλείστε µερικές εφαρµογές και δοκιµάστε ξανά να εκτελέσετε την εργασία.
Αιτία: ∆εν υπήρχε αρκετή διαθέσιµη µνήµη στον υπολογιστή για τη δηµιουργία
αρχείου προεπισκόπησης εκτύπωσης.
Μη έγκυρο όνοµα αρχείου
Λύση: Βεβαιωθείτε ότι δεν χρησιµοποιείτε µη έγκυρα σύµβολα στο όνοµα του
αρχείου.
Αιτία: Το όνοµα αρχείου που εισαγάγατε δεν είναι έγκυρο.
Υποστηριζόµενοι τύποι αρχείων για τη συσκευή
Το λογισµικό της συσκευής αναγνωρίζει µόνο εικόνες JPG και TIF.
Αρχείο κατεστραµµένο
∆οκιµάστε τα παρακάτω.
•
Λύση 1: Επανατοποθετήστε την κάρτα µνήµης στη συσκευή
Λύση 2: Επαναλάβετε τη διαµόρφωση της κάρτας µνήµης στην ψηφιακή
•
φωτογραφική µηχανή.
Λύση 1: Επανατοποθετήστε την κάρτα µνήµης στη συσκευή
Λύση: Επανατοποθετήστε την κάρτα µνήµης στη συσκευή. Εάν αυτό δεν επιλύσει
το πρόβληµα, τραβήξτε και πάλι τις φωτογραφίες µε την ψηφιακή φωτογραφική
µηχανή. Εάν έχετε ήδη µεταφέρει τα αρχεία στον υπολογιστή, προσπαθήστε να
εκτυπώσετε τα αρχεία αυτά χρησιµοποιώντας το
αντίγραφα ίσως να µην είναι κατεστραµµένα.
Αιτία: Μερικά από τα αρχεία στην τοποθετηµένη κάρτα µνήµης ήταν
κατεστραµµένα.
Εάν τα παραπάνω δεν έλυσαν το πρόβληµα, δοκιµάστε την επόµενη λύση.
76 Επίλυση προβλήµατος
λογισµικό HP Photosmart. Τα
Page 80

Λύση 2: Επαναλάβετε τη διαµόρφωση της κάρτας µνήµης στην ψηφιακή
φωτογραφική µηχανή.
Λύση: Ελέγξτε την οθόνη του υπολογιστή για την εµφάνιση µηνύµατος σφάλµατος
που σας ειδοποιεί ότι οι εικόνες στην κάρτα µνήµης είναι καταστραµµένες.
Εάν το σύστηµα αρχείων στην κάρτα είναι κατεστραµµένο, επαναµορφοποιήστε
κάρτα στην ψηφιακή φωτογραφική µηχανή.
Προσοχή Η διαµόρφωση της κάρτας µνήµης θα διαγράψει όλες τις
φωτογραφίες που µπορεί να υπάρχουν στην κάρτα. Εάν προηγουµένως
µεταφέρατε τις φωτογραφίες από την κάρτα µνήµης σε υπολογιστή, δοκιµάστε να
εκτυπώσετε τις φωτογραφίες από τον υπολογιστή. Αλλιώς, θα χρειαστεί να
τραβήξετε και πάλι τις φωτογραφίες που µπορεί να
Αιτία: Το σύστηµα αρχείων της κάρτας µνήµης ήταν κατεστραµµένο.
Γενικά µηνύµατα χρήστη
Ακολουθεί µια λίστα µε τα µηνύµατα που σχετίζονται µε κοινά σφάλµατα χρήστη:
•
∆εν είναι δυνατή η περικοπή
Σφάλµα εκτύπωσης χωρίς περίγραµµα
•
Σφάλµα κάρτας µνήµης
•
Η κάρτα µνήµης είναι κλειδωµένη
•
∆εν υπάρχει χώρος στο δίσκο
•
Σφάλµα πρόσβασης κάρτας
•
Χρησιµοποιήστε µόνο µία κάρτα τη φορά
•
Η κάρτα δεν έχει τοποθετηθεί σωστά
•
Η κάρτα είναι κατεστραµµένη
•
Η κάρτα δεν έχει τοποθετηθεί πλήρως
•
χάσετε.
την
Επίλυση προβλήµατος
∆εν είναι δυνατή η περικοπή
∆οκιµάστε τα παρακάτω.
•
Λύση 1: Κλείστε µερικές εφαρµογές ή επανεκκινήστε τον υπολογιστή.
Λύση 2: Αδειάστε τον Κάδο Ανακύκλωσης στην επιφάνεια εργασίας του υπολογιστή
•
Λύση 1: Κλείστε µερικές εφαρµογές ή επανεκκινήστε τον υπολογιστή.
Λύση: Κλείστε όλες τις εφαρµογές που δεν χρειάζεστε. Αυτό περιλαµβάνει
εφαρµογές που τρέχουν στο παρασκήνιο, όπως προγράµµατα προστασίας οθόνης
και ελέγχου ιών. (Εάν απενεργοποιήσετε το πρόγραµµα ελέγχου ιών,
θυµηθείτε να
το ενεργοποιήσετε ξανά µετά την ολοκλήρωση της διαδικασίας.) ∆οκιµάστε να
επανεκκινήσετε τον υπολογιστή για να διαγράψετε τα περιεχόµενα της µνήµης.
Μπορεί να χρειαστεί να αγοράσετε περισσότερη µνήµη RAM. Ανατρέξτε στην
τεκµηρίωση που συνοδεύει τον υπολογιστή σας.
Αιτία: Ο υπολογιστής δεν είχε αρκετή µνήµη.
Εάν
τα παραπάνω δεν έλυσαν το πρόβληµα, δοκιµάστε την επόµενη λύση.
Σφάλµατα 77
Page 81

Κεφάλαιο 12
Επίλυση προβλήµατος
Λύση 2: Αδειάστε τον Κάδο Ανακύκλωσης στην επιφάνεια εργασίας του
υπολογιστή
Λύση: Αδειάστε τον Κάδο Ανακύκλωσης στην επιφάνεια εργασίας του υπολογιστή.
Μπορεί επίσης να χρειαστεί να διαγράψετε αρχεία από το σκληρό δίσκο. Για
παράδειγµα, διαγράψτε τα προσωρινά αρχεία.
Αιτία: Για σάρωση, θα πρέπει να υπάρχουν τουλάχιστον 50 MB ελεύθερα στο
σκληρό δίσκο του υπολογιστή.
Σφάλµα εκτύπωσης χωρίς περίγραµµα
Λύση: Η εκτύπωση χωρίς περιθώρια δεν είναι δυνατή εάν έχει εγκατασταθεί µόνο
το δοχείο µαύρης µελάνης. Εγκαταστήστε το δοχείο µελάνης τριών χρωµάτων.
Για περισσότερες πληροφορίες, ανατρέξτε στην ενότητα:
«
Αντικατάσταση των δοχείων» στη σελίδα 50
Αιτία: Η συσκευή βρισκόταν σε λειτουργία εφεδρικής µελάνης µε εγκατεστηµένο
µόνο το δοχείο µαύρης µελάνης και έγινε προετοιµασία εργασίας εκτύπωσης χωρίς
περιθώρια.
Σφάλµα κάρτας µνήµης
∆οκιµάστε τα παρακάτω.
•
Λύση 1: Αφαιρέστε όλες τις κάρτες µνήµης και αφήστε µόνο µία
Λύση 2: Σπρώξτε την κάρτα µνήµης µέχρι µέσα
•
Λύση 1: Αφαιρέστε όλες τις κάρτες µνήµης και αφήστε µόνο µία
Λύση: Αφαιρέστε όλες τις κάρτες µνήµης και αφήστε µόνο µία. Η συσκευή διαβάζει
την κάρτα µ νήµης και εµφανίζει την πρώτη φωτογραφία που είναι αποθηκευµένη στην
κάρτα.
Αιτία: Υπήρχαν δύο ή
ταυτόχρονα.
Εάν τα παραπάνω δεν έλυσαν το πρόβληµα, δοκιµάστε την επόµενη λύση.
Λύση 2: Σπρώξτε την κάρτα µνήµης µέχρι µέσα
Λύση: Αφαιρέστε την κάρτα µνήµης και επανατοποθετήστε την στην υποδοχή έως
ότου σταµατήσει.
Αιτία: ∆εν είχατε τοποθετήσει πλήρως την κάρτα µνήµης.
Η κάρτα µνήµης είναι κλειδωµένη
Λύση: Ξεκλειδώστε την κάρτα µνήµης και δοκιµάστε ξανά.
Για να ξεκλειδώσετε την κάρτα µνήµης, ανατρέξτε στο εγχειρίδιο που συνόδευε την
κάρτα µνήµης.
78 Επίλυση προβλήµατος
περισσότερες κάρτες µνήµης τοποθετηµένες στη συσκευή
Page 82

Αιτία: Υπήρχε µια κλειδωµένη (µόνο για ανάγνωση) κάρτα µνήµης στην υποδοχή
καρτών µνήµης.
∆εν υπάρχει χώρος στο δίσκο
Λύση: Αδειάστε τον Κάδο Ανακύκλωσης στην επιφάνεια εργασίας του υπολογιστή.
Μπορεί επίσης να χρειαστεί να διαγράψετε αρχεία από το σκληρό δίσκο. Για
παράδειγµα, διαγράψτε τα προσωρινά αρχεία.
Αιτία: ∆εν υπήρχε αρκετή διαθέσιµη µνήµη στον υπολογιστή για να εκτελεστεί η
εργασία.
Σφάλµα πρόσβασης κάρτας
Λύση: Αφαιρέστε την κάρτα µνήµης και επανατοποθετήστε την στην αντίστοιχη
υποδοχή έως ότου σταµατήσει.
Αιτία: ∆εν είχατε τοποθετήσει πλήρως την κάρτα µνήµης.
Χρησιµοποιήστε µόνο µία κάρτα τη φορά
Λύση: Μπορείτε να τοποθετήσετε µόνο µία κάρτα µνήµης τη φορά.
Εάν τοποθετηθούν περισσότερες από µία κάρτες µνήµης, στην οθόνη θα εµφανιστεί
ένα µήνυµα σφάλµατος. Αφαιρέστε την πρόσθετη κάρτα µνήµης για να λυθεί το
πρόβληµα.
Αιτία: Είχατε τοποθετήσει πολλές
κάρτες µνήµης στη συσκευή.
Επίλυση προβλήµατος
Η κάρτα δεν έχει τοποθετηθεί σωστά
Λύση: Στρέψτε την κάρτα µνήµης έτσι ώστε η ετικέτα να είναι στραµµένη προς τα
πάνω και οι επαφές στραµµένες προς τη συσκευή και, στη συνέχεια, σπρώξτε την
κάρτα στην κατάλληλη υποδοχή µέχρι να ανάψει η φωτεινή ένδειξη φωτογραφιών.
Μετά τη σωστή τοποθέτηση της
κάρτας µνήµης, η φωτεινή ένδειξη φωτογραφιών θα
αναβοσβήσει για λίγα δευτερόλεπτα, και στη συνέχεια θα παραµείνει αναµµένη.
Αιτία: Η κάρτα είχε τοποθετηθεί µε την λάθος πλευρά ή ανάποδα.
Η κάρτα είναι κατεστραµµένη
Λύση: ∆ιαµορφώστε ξανά την κάρτα µνήµης στη φωτογραφική µηχανή ή σε έναν
υπολογιστή επιλέγοντας τη µορφή FAT. Για περισσότερες πληροφορίες, ανατρέξτε
στην τεκµηρίωση που συνόδευε την ψηφιακή φωτογραφική µηχανή.
Προσοχή Η διαµόρφωση της κάρτας µνήµης θα διαγράψει όλες τις
φωτογραφίες που µπορεί να υπάρχουν στην κάρτα. Εάν προηγουµένως
µεταφέρατε τις φωτογραφίες από την κάρτα µνήµης σε υπολογιστή, δοκιµάστε να
εκτυπώσετε τις φωτογραφίες από τον υπολογιστή. Αλλιώς, θα χρειαστεί να
τραβήξετε και πάλι τις φωτογραφίες που µπορεί να
χάσετε.
Σφάλµατα 79
Page 83

Κεφάλαιο 12
Επίλυση προβλήµατος
Η κάρτα δεν έχει τοποθετηθεί πλήρως
Μηνύµατα χαρτιού
Ακολουθεί µια λίστα µε µηνύµατα σφάλµατος που σχετίζονται µε το χαρτί:
•
•
•
Αιτία: Η κάρτα µπορεί να έχει διαµορφωθεί σε υπολογιστή Windows XP. Από
προεπιλογή, τα Windows XP διαµορφώνουν κάρτες µνήµης χωρητικότητας 8 MB ή
λιγότερο και 64 MB ή περισσότερο στη µορφή FAT32. Οι ψηφιακές φωτογραφικές
µηχανές και άλλες συσκευές χρησιµοποιούν τη µορφή FAT (FAT16 ή FAT12) και δεν
µπορούν να αναγνωρίσουν κάρτα µε διαµόρφωση FAT32.
Λύση: Στρέψτε την κάρτα µνήµης έτσι ώστε η ετικέτα να είναι στραµµένη προς τα
πάνω και οι επαφές στραµµένες προς τη συσκευή και, στη συνέχεια, σπρώξτε την
κάρτα στην κατάλληλη υποδοχή µέχρι να ανάψει η φωτεινή ένδειξη φωτογραφιών.
Μετά τη σωστή τοποθέτηση της
κάρτας µνήµης, η φωτεινή ένδειξη φωτογραφιών θα
αναβοσβήσει για λίγα δευτερόλεπτα, και στη συνέχεια θα παραµείνει αναµµένη.
Αιτία: Η κάρτα µνήµης δεν είχε τοποθετηθεί πλήρως.
Το χαρτί είναι ανάποδα
Σφάλµα προσανατολισµού χαρτιού
Το µελάνι στεγνώνει
Το χαρτί είναι ανάποδα
Λύση: Τοποθετήστε το χαρτί στο δίσκο χαρτιού µε την πλευρά εκτύπωσης προς τα
κάτω.
Αιτία: Το χαρτί στο δίσκο χαρτιού ήταν τοποθετηµένο ανάποδα.
Σφάλµα προσανατολισµού χαρτιού
Λύση: Τοποθετήστε το χαρτί στο δίσκο χαρτιού µε τη στενή άκρη προς τα εµπρός
και την πλευρά εκτύπωσης προς τα κάτω. Σύρετε το χαρτί προς τα εµπρός µέχρι να
σταµατήσει.
Αιτία: Το χαρτί στο δίσκο χαρτιού ήταν τοποθετηµένο µε οριζόντιο
προσανατολισµό.
Το µελάνι στεγνώνει
Λύση: Αφήστε τα φύλλα στο δίσκο χαρτιού έως ότου εξαφανιστεί το µήνυµα. Εάν
είναι απαραίτητο να αφαιρέσετε το εκτυπωµένο φύλλο πριν εξαφανιστεί το µήνυµα,
κρατήστε το από την κάτω µεριά ή τις άκρες και τοποθετήστε το σε µια επίπεδη
επιφάνεια για να στεγνώσει.
Αιτία: Οι διαφάνειες
και κάποια άλλα µέσα απαιτούν χρόνο στεγνώµατος
περισσότερο από το συνηθισµένο.
80 Επίλυση προβλήµατος
Page 84

Μηνύµατα δοχείων µελάνης
Ακολουθεί µια λίστα µηνυµάτων που σχετίζονται µε σφάλµατα δοχείων µελάνης:
•
Χαµηλό επίπεδο µελάνης
Χρειάζεται ευθυγράµµιση ή η ευθυγράµµιση απέτυχε
•
Τα δοχεία µελάνης δεν έχουν τοποθετηθεί σωστά
•
Έχουν εγκατασταθεί δοχεία µελάνης τρίτου κατασκευαστή.
•
Το δοχείο µελάνης λείπει, έχει τοποθετηθεί λάθος ή δεν είναι κατάλληλο για τη
•
συσκευή σας
Εκτύπωση στον τρόπο λειτουργίας µε εφεδρική µελάνη
•
∆οχεία µελάνης λείπουν ή δεν έχουν εντοπιστεί
•
Μη συµβατά δοχεία µελάνης
•
Το δοχείο µελάνης δεν προορίζεται για χρήση µε αυτή τη συσκευή
•
∆οχεία µελάνης σε λανθασµένη υποδοχή
•
Πρόβληµα δοχείου µελάνης
•
Εγκαταστάθηκε αυθεντικό δοχείο HP που έχει ήδη χρησιµοποιηθεί
•
Η αυθεντική µελάνη HP εξαντλήθηκε
•
Γενικό σφάλµα εκτυπωτή
•
Χαµηλό επίπεδο µελάνης
Λύση: Οι προειδοποιήσεις και οι δείκτες επιπέδου µελάνης παρέχουν εκτιµήσεις
για προγραµµατισµό µόνο. Όταν λάβετε ένα προειδοποιητικό µήνυµα χαµηλής
στάθµης, φροντίστε να έχετε διαθέσιµο ένα ανταλλακτικό δοχείο για να αποφύγετε
πιθανές καθυστερήσεις εκτύπωσης. ∆εν χρειάζεται να αντικαταστήσετε τα
µελάνης προτού γίνει µη αποδεκτή η ποιότητα εκτύπωσης.
Εάν έχετε τοποθετήσει ένα ξαναγεµισµένο ή ανακατασκευασµένο δοχείο µελάνης ή
ένα δοχείο που έχει χρησιµοποιηθεί σε άλλο προϊόν, ο δείκτης επιπέδου µελάνης
µπορεί να µην είναι ακριβής ή να µην είναι διαθέσιµος.
Για πληροφορίες επιστροφής και ανακύκλωσης
τοποθεσία:
Αιτία: Τα δοχεία µελάνης που υποδεικνύονται έχουν χαµηλό επίπεδο µελάνης και
ίσως χρειαστεί να αντικατασταθούν σύντοµα.
www.hp.com/recycle.
Επίλυση προβλήµατος
δοχεία
προϊόντων της HP, επισκεφτείτε την
Χρειάζεται ευθυγράµµιση ή η ευθυγράµµιση απέτυχε
∆οκιµάστε τις παρακάτω λύσεις για να επιλύσετε το πρόβληµα. Οι λύσεις εµφανίζονται
µε σειρά πιθανότητας. Εάν η πρώτη λύση δεν έχει αποτέλεσµα, συνεχίστε δοκιµάζοντας
τις υπόλοιπες λύσεις µέχρι να λυθεί το πρόβληµα.
•
Λύση 1: Ευθυγραµµίστε τα δοχεία µελάνης που τοποθετήθηκαν πρόσφατα
Λύση 2: Στο δίσκο χαρτιού έχει τοποθετηθεί λάθος τύπος χαρτιού
•
Λύση 3: Βεβαιωθείτε ότι η προστατευτική ταινία έχει αφαιρεθεί από τα δοχεία µελάνης
•
Λύση 4: Ελέγξτε αν τα δοχεία µελάνης έχουν εισαχθεί πλήρως
•
Λύση 5: Το δοχείο µελάνης µπορεί να είναι ελαττωµατικό
•
Σφάλµατα 81
Page 85

Κεφάλαιο 12
Λύση 1: Ευθυγραµµίστε τα δοχεία µελάνης που τοποθετήθηκαν πρόσφατα
Λύση: Για να διασφαλίσετε άριστη ποιότητα εκτύπωσης, πρέπει να ευθυγραµµίσετε
τα δοχεία µελάνης.
Επίλυση προβλήµατος
Για να ευθυγραµµίσετε δοχεία µελάνης που εγκαταστάθηκαν πρόσφατα
1. Όταν σας ζητηθεί, βεβαιωθείτε ότι έχετε τοποθετήσει απλό λευκό χαρτί
µεγέθους letter ή Α4 στο δίσκο χαρτιού και πατήστε OK.
Σηµείωση Εάν κατά την ευθυγράµµιση των δοχείων µελάνης, είχατε
τοποθετήσει έγχρωµο χαρτί στο δίσκο χαρτιού, η ευθυγράµµιση θα αποτύχει.
Τοποθετήστε αχρησιµοποίητο απλό λευκό χαρτί στο δίσκο χαρτιού και
δοκιµάστε την ευθυγράµµιση ξανά.
Η συσκευή εκτυπώνει µια δοκιµαστική σελίδα, ευθυγραµµίζει τα δοχεία µελάνης
και βαθµονοµεί τον εκτυπωτή.
2. Τοποθετήστε τη σελίδα µε την πλευρά εκτύπωσης προς τα κάτω στη µπροστινή
δεξιά γωνία της γυάλινης επιφάνειας και πατήστε OK για σάρωση της σελίδας.
Όταν το κουµπί On (Ενεργοποίηση) σταµατήσει να
αναβοσβήνει, έχει
ολοκληρωθεί η ευθυγράµµιση και µπορείτε να αφαιρέσετε τη σελίδα.
Ανακυκλώστε ή πετάξτε τη σελίδα.
Αιτία: Τοποθετήσατε νέα δοχεία µελάνης που χρειάζονταν ευθυγράµµιση.
Εάν τα παραπάνω δεν έλυσαν το πρόβληµα, δοκιµάστε την επόµενη λύση.
Λύση 2: Στο δίσκο χαρτιού έχει τοποθετηθεί λάθος τύπος χαρτιού
Λύση: Εάν κατά την ευθυγράµµιση των δοχείων µελάνης στο δίσκο χαρτιού είχατε
τοποθετήσει έγχρωµο χαρτί, η ευθυγράµµιση θα αποτύχει. Τοποθετήστε απλό λευκό
αχρησιµοποίητο χαρτί letter ή A4 στο δίσκο χαρτιού και στη συνέχεια δοκιµάστε ξανά
την ευθυγράµµιση. Εάν η ευθυγρά
µµιση αποτύχει ξανά, ενδεχοµένως το δοχείο
µελάνης να είναι ελαττωµατικό.
Για περισσότερες πληροφορίες σχετικά µε την υποστήριξη και την εγγύηση,
επισκεφθείτε την τοποθεσία της HP στο Web, στη διεύθυνση
www.hp.com/support.
Εάν σας ζητηθεί, επιλέξτε χώρα/περιοχή και κάντε κλικ στο Επικοινωνία µε την
HP για πληροφορίες σχετικά µε την κλήση τεχνικής υποστήριξης.
Αιτία: Στο δίσκο χαρτιού είχε τοποθετηθεί λάθος τύπος χαρτιού.
Εάν τα παραπάνω δεν έλυσαν το πρόβληµα, δοκιµάστε την επόµενη λύση.
Λύση 3: Βεβαιωθείτε ότι η προστατευτική ταινία έχει αφαιρεθεί από τα δοχεία
µελάνης
Λύση: Ελέγξτε κάθε δοχείο µελάνης. Η ταινία µπορεί να αφαιρέθηκε από τις
χάλκινες επαφές, αλλά µπορεί να καλύπτει ακόµα τα ακροφύσια µελάνης. Εάν η ταινία
καλύπτει τα ακροφύσια µελάνης, αφαιρέστε την προσεκτικά από τα δοχεία µελάνης.
Μην αγγίζετε τα
82 Επίλυση προβλήµατος
ακροφύσια µελάνης ή τις χάλκινες επαφές.
Page 86

1 Χάλκινες επαφές
2 Πλαστική ταινία µε ροζ προεξοχή (πρέπει να αφαιρεθεί πριν την εγκατάσταση)
3 Ακροφύσια µελάνης κάτω από την ταινία
Αφαιρέστε και εισαγάγετε ξανά τα δοχεία µελάνης. Βεβαιωθείτε ότι έχουν εισαχθεί
πλήρως και ότι έχουν ασφαλίσει στη θέση τους.
Αιτία: Η προστατευτική ταινία κάλυπτε τα δοχεία µελάνης.
Εάν τα παραπάνω δεν έλυσαν το πρόβληµα, δοκιµάστε την επόµενη λύση.
Λύση 4: Ελέγξτε αν τα δοχεία µελάνης έχουν εισαχθεί πλήρως
Λύση: Αφαιρέστε και εισαγάγετε ξανά τα δοχεία µελάνης. Βεβαιωθείτε ότι έχουν
εισαχθεί πλήρως και ότι έχουν ασφαλίσει στη θέση τους.
Αιτία: Οι επαφές στο δοχείο µελάνης δεν ακουµπούσαν τις επαφές στο φορέα
δοχείων µελάνης.
Εάν τα παραπάνω δεν έλυσαν το πρόβληµα,
δοκιµάστε την επόµενη λύση.
Επίλυση προβλήµατος
Λύση 5: Το δοχείο µελάνης µπορεί να είναι ελαττωµατικό
Λύση: Εάν το σφάλµα ευθυγράµµισης παραµένει και δεν µπορείτε να το
διορθώσετε, το δοχείο µελάνης µπορεί να είναι ελαττωµατικό. Βεβαιωθείτε ότι το
Σφάλµατα 83
Page 87

Κεφάλαιο 12
Επίλυση προβλήµατος
δοχείο µελάνης καλύπτεται ακόµη από την εγγύηση και ότι η ηµεροµηνία λήξης της
εγγύησης δεν έχει παρέλθει.
• Εάν η ηµεροµηνία λήξης της εγγύησης έχει παρέλθει, αγοράστε καινούργιο δοχείο
µελάνης.
• Εάν η ηµεροµηνία λήξης της εγγύησης δεν έχει παρέλθει, επικοινωνήστε µε την
υπηρεσία υποστήριξης HP. Πηγαίνετε
στη διεύθυνση www.hp.com/support. Εάν
σας ζητηθεί, επιλέξτε χώρα/περιοχή και κάντε κλικ στο Επικοινωνία µε την HP
για πληροφορίες σχετικά µε την κλήση για τεχνική υποστήριξη.
Για περισσότερες πληροφορίες, ανατρέξτε στην ενότητα:
•«
Πληροφορίες εγγύησης δοχείου» στη σελίδα 53
Παραγγελία αναλωσίµων µελάνης» στη σελίδα 52
•«
Αιτία: Το δοχείο µελάνης ήταν ελαττωµατικό.
Τα δοχεία µελάνης δεν έχουν τοποθετηθεί σωστά
Λύση: Αφαιρέστε και επανατοποθετήστε τα δοχεία µελάνης και βεβαιωθείτε ότι
έχουν εισαχθεί πλήρως και ότι έχουν ασφαλίσει στη θέση τους.
Επίσης, βεβαιωθείτε ότι τα δοχεία µελάνης έχουν εγκατασταθεί στις σωστές
υποδοχές.
Για να βεβαιωθείτε ότι τα δοχεία µελάνης έχουν εγκατασταθεί σωστά
1. Βεβαιωθείτε ότι η συσκευή
είναι ενεργοποιηµένη.
Προσοχή Εάν το προϊόν είναι απενεργοποιηµένο όταν ανοίγετε τη θύρα για
να αποκτήσετε πρόσβαση στα δοχεία µελάνης, δεν θα απελευθερώσει τα
δοχεία για αλλαγή. Μπορεί να προκαλέσετε βλάβη στο προϊόν εάν τα δοχεία
µελάνης δεν είναι καλά τοποθετηµένα στη δεξιά πλευρά, όταν επιχειρήσετε
να τα αφαιρέσετε.
2. Ανοίξτε τη θύρα πρόσβασης του δοχείου µελάνης.
Ο φορέας δοχείων µελάνης µετακινείται στην ακραία δεξιά πλευρά της συσκευής.
3. Ελέγξτε για να βεβαιωθείτε ότι χρησιµοποιείτε σωστά δοχεία µελάνης για το
προϊόν σας. Για µια λίστα συµβατών δοχείων µελάνης, δείτε την έντυπη
τεκµηρίωση που συνοδεύει το προϊόν.
4. Αφαιρέστε το δοχείο µαύρης µελάνης από την υποδοχή στα δεξιά. Μην αγγίζετε
τα ακροφύσια µελάνης ή τις χάλκινες επαφές. Ελέγξτε για
τυχόν ζηµιά στις
χάλκινες επαφές ή στα ακροφύσια µελάνης.
Βεβαιωθείτε ότι έχετε αφαιρέσει την διαφανή πλαστική ταινία. Εάν καλύπτει ακόµα
τα ακροφύσια µελάνης, αφαιρέστε την προσεκτικά χρησιµοποιώντας τη ροζ
84 Επίλυση προβλήµατος
Page 88

προεξοχή. Φροντίστε να µην αφαιρέσετε την ταινία χάλκινου χρώµατος που
περιέχει τις ηλεκτρικές επαφές.
1 Χάλκινες επαφές
2 Πλαστική ταινία µε ροζ άκρα κοπής (πρέπει να αφαιρεθεί πριν την εγκατάσταση)
3 Ακροφύσια µελάνης κάτω από την ταινία
5. Τοποθετήστε ξανά το δοχείο µελάνης σπρώχνοντάς το εµπρός και µέσα στην
υποδοχή στα δεξιά. Στη συνέχεια σπρώξτε το δοχείο µελάνης προς τα µπροστά
µέχρι να ασφαλίσει στην υποδοχή
Επίλυση προβλήµατος
6. Επαναλάβετε τα βήµατα 1 και 2 για το δοχείο µελάνης τριών χρωµάτων της
αριστερής πλευράς.
Αιτία: Τα δοχεία µελάνης που υποδεικνύονται δεν είχαν εγκατασταθεί σωστά.
Έχουν εγκατασταθεί δοχεία µελάνης τρίτου κατασκευαστή.
Λύση: Ακολουθήστε τα µηνύµατα στην οθόνη για να συνεχίσετε ή αντικαταστήστε
τα δοχεία µελάνης που υποδεικνύονται µε αυθεντικά δοχεία της HP.
Η HP συνιστά να χρησιµοποιείτε αυθεντικά δοχεία µελάνης HP. Τα αυθεντικά δοχεία
µελάνης HP έχουν σχεδιαστεί και δοκιµαστεί µε εκτυπωτές HP για να σας βοηθήσουν
να παράγετε
εύκολα σπουδαία αποτελέσµατα, κάθε φορά.
Σφάλµατα 85
Page 89

Κεφάλαιο 12
Επίλυση προβλήµατος
Σηµείωση Η HP δεν εγγυάται την ποιότητα ή την αξιοπιστία των αναλωσίµων
τρίτων κατασκευαστών. Το σέρβις ή η επισκευή του εκτυπωτή που απαιτείται
λόγω της χρήσης ενός αναλώσιµου τρίτου κατασκευαστή δεν καλύπτεται από την
εγγύηση.
Εάν πιστεύετε ότι έχετε προµηθευτεί αυθεντικά δοχεία µελάνης HP, µεταβείτε στη
διεύθυνση:
www.hp.com/go/anticounterfeit
Για περισσότερες πληροφορίες, ανατρέξτε στην ενότητα:
«
Αντικατάσταση των δοχείων» στη σελίδα 50
Αιτία: Η συσκευή εντόπισε ένα δοχείο µελάνης τρίτου κατασκευαστή.
Το δοχείο µελάνης λείπει, έχει τοποθετηθεί λάθος ή δεν είναι κατάλληλο για τη
συσκευή σας
∆οκιµάστε τις παρακάτω λύσεις για να επιλύσετε το πρόβληµα. Οι λύσεις εµφανίζονται
µε σειρά πιθανότητας. Εάν η πρώτη λύση δεν έχει αποτέλεσµα, συνεχίστε δοκιµάζοντας
τις υπόλοιπες λύσεις µέχρι να λυθεί το πρόβληµ
Λύση 1: Εισαγάγετε τα δοχεία µελάνης
•
Λύση 2: Αφαιρέστε την ταινία από τα δοχεία µελάνης
•
Λύση 3: Αφαιρέστε και τοποθετήστε ξανά τα δοχεία µελάνης
•
Λύση 4: Επικοινωνήστε µε την υποστήριξη HP
•
α.
Λύση 1: Εισαγάγετε τα δοχεία µελάνης
Λύση: Ένα ή και τα δύο δοχεία µελάνης λείπουν. Αφαιρέστε και επανατοποθετήστε
τα δοχεία µελάνης και βεβαιωθείτε ότι έχουν εισαχθεί πλήρως και ότι έχουν ασφαλίσει
στη θέση τους. Εάν το πρόβληµα εξακολουθεί, καθαρίστε τις επαφές των δοχείων
µελάνης.
Για να καθαρίσετε τις επαφές των δοχείων µελάνης
1. Ενεργοποιήστε το προϊόν και ανοίξτε τη θύρα των δοχείων µελάνης.
Ο φορέας δοχείων µ ελάνης µετακινείται στην ακραία δεξιά πλευρά του προϊόντος.
2. Περιµένετε µέχρι ο φορέας των δοχείων µελάνης να παραµείνει σταθερός και
αθόρυβος και στη συνέχεια αποσυνδέστε το καλώδιο τροφοδοσίας από το πίσω
µέρος του προϊόντος.
86 Επίλυση προβλήµατος
Page 90

3. Πιέστε ελαφρά το δοχείο µελάνης για να το ελευθερώσετε και στη συνέχεια
τραβήξτε το προς το µέρος σας για να βγει από την υποδοχή του.
Σηµείωση Μην αφαιρείτε και τα δύο δοχεία µελάνης ταυτόχρονα. Αφαιρείτε
και καθαρίζετε ένα δοχείο µελάνης κάθε φορά. Μην αφήνετε τα δοχεία
µελάνης έξω από τη συσκευή HP Photosmart για περισσότερο από 30 λεπτά.
4. Ελέγξτε τις επαφές του δοχείου µελάνης για υπολείµµατα µελάνης και σκόνης.
5. Βρέξτε ένα κοµµάτι αφρολέξ ή ένα ύφασµα χωρίς χνούδι σε απιονισµένο νερό και
στύψτε το.
6. Κρατήστε το δοχείο µελάνης από τις δύο του πλευρές.
7. Καθαρίστε µόνο τις χάλκινες επαφές. Αφήστε τα δοχεία µελάνης να
στεγνώσουν
για περίπου δέκα λεπτά.
Επίλυση προβλήµατος
1 Χάλκινες επαφές
2 Ακροφύσια (µην τα καθαρίζετε)
8. Κρατήστε το δοχείο µελάνης µε το λογότυπο της HP στο επάνω µέρος και
τοποθετήστε το στην υποδοχή του. Πρέπει να πιέσετε σταθερά το δοχείο µελάνης
προς τα µέσα, µέχρι να ασφαλίσει στη θέση του.
Σφάλµατα 87
Page 91

Κεφάλαιο 12
Επίλυση προβλήµατος
9. Επαναλάβετε αν χρειάζεται για το δεύτερο δοχείο µελάνης.
10. Κλείστε προσεκτικά τη θύρα των δοχείων µελάνης και συνδέστε το καλώδιο
τροφοδοσίας στο πίσω µέρος του προϊόντος.
Αιτία: Το δοχείο µελάνης έλειπε.
Εάν τα παραπάνω δεν έλυσαν το πρόβληµα, δοκιµάστε την επόµενη λύση.
Λύση 2: Αφαιρέστε την ταινία από τα δοχεία µελάνης
Λύση: Ελέγξτε κάθε δοχείο µελάνης. Η ταινία µπορεί να αφαιρέθηκε από τις
χάλκινες επαφές, αλλά µπορεί να καλύπτει ακόµα τα ακροφύσια µελάνης. Εάν η ταινία
καλύπτει τα ακροφύσια µελάνης, αφαιρέστε την προσεκτικά από τα δοχεία µελάνης.
Μην αγγίζετε τα ακροφύσια µελάνης ή τις
χάλκινες επαφές.
1 Χάλκινες επαφές
2 Πλαστική ταινία µε ροζ προεξοχή (πρέπει να αφαιρεθεί πριν την εγκατάσταση)
3 Ακροφύσια µελάνης κάτω από την ταινία
Αιτία: Η προστατευτική ταινία κάλυπτε τα δοχεία µελάνης.
Εάν τα παραπάνω δεν έλυσαν το πρόβληµα, δοκιµάστε την επόµενη λύση.
88 Επίλυση προβλήµατος
Page 92

Λύση 3: Αφαιρέστε και τοποθετήστε ξανά τα δοχεία µελάνης
Λύση: Ένα ή και τα δύο δοχεία µελάνης δεν είναι εγκατεστηµένα ή είναι
εγκατεστηµένα µε λάθος τρόπο. Αφαιρέστε και επανατοποθετήστε τα δοχεία µελάνης
και βεβαιωθείτε ότι έχουν εισαχθεί πλήρως και ότι έχουν ασφαλίσει στη θέση τους.
Εάν το πρόβληµα εξακολουθεί, καθαρίστε
τις χάλκινες επαφές των δοχείων µελάνης.
Για να καθαρίσετε τις επαφές των δοχείων µελάνης
1. Ενεργοποιήστε το προϊόν και ανοίξτε τη θύρα των δοχείων µελάνης.
Ο φορέας των δοχείων µελάνης µετακινείται στο κέντρο της συσκευής.
2. Περιµένετε µέχρι ο φορέας των δοχείων µελάνης να παραµείνει σταθερός και
αθόρυβος και στη συνέχεια
αποσυνδέστε το καλώδιο τροφοδοσίας από το πίσω
µέρος του προϊόντος.
3. Πιέστε ελαφρά το δοχείο µελάνης για να το ελευθερώσετε και στη συνέχεια
τραβήξτε το προς το µέρος σας για να βγει από την υποδοχή του.
Σηµείωση Μην αφαιρείτε και τα δύο δοχεία µελάνης ταυτόχρονα. Αφαιρείτε
και καθαρίζετε ένα δοχείο µελάνης κάθε φορά. Μην αφήνετε τα δοχεία
µελάνης έξω από τη συσκευή HP Photosmart για περισσότερο από 30 λεπτά.
4. Ελέγξτε τις επαφές του δοχείου µελάνης για υπολείµµατα µελάνης και σκόνης.
5. Βρέξτε ένα κοµµάτι αφρολέξ ή ένα ύφασµα χωρίς χνούδι σε απιονισµένο νερό και
στύψτε το.
6. Κρατήστε το δοχείο µελάνης από τις δύο του πλευρές.
7. Καθαρίστε µόνο τις χάλκινες επαφές. Αφήστε τα δοχεία µελάνης να
στεγνώσουν
για περίπου δέκα λεπτά.
Επίλυση προβλήµατος
1 Χάλκινες επαφές
2 Ακροφύσια (µην τα καθαρίζετε)
8. Κρατήστε το δοχείο µελάνης µε το λογότυπο της HP στο επάνω µέρος και
τοποθετήστε το στην υποδοχή του. Πρέπει να πιέσετε σταθερά το δοχείο µελάνης
προς τα µέσα, µέχρι να ασφαλίσει στη θέση του.
Σφάλµατα 89
Page 93

Κεφάλαιο 12
Επίλυση προβλήµατος
9. Επαναλάβετε αν χρειάζεται για το δεύτερο δοχείο µελάνης.
10. Κλείστε προσεκτικά τη θύρα των δοχείων µελάνης και συνδέστε το καλώδιο
τροφοδοσίας στο πίσω µέρος του προϊόντος.
Αιτία: Ένα ή και τα δύο δοχεία µελάνης δεν ήταν εγκατεστηµένα ή ήταν
εγκατεστηµένα µε λάθος τρόπο.
Εάν τα παραπάνω δεν έλυσαν το πρόβλη
µα, δοκιµάστε την επόµενη λύση.
Λύση 4: Επικοινωνήστε µε την υποστήριξη HP
Λύση: Επικοινωνήστε µε την υποστήριξη της HP για σέρβις
Μεταβείτε στη διεύθυνση:
www.hp.com/support.
Εάν σας ζητηθεί, επιλέξτε χώρα/περιοχή και κάντε κλικ στο Επικοινωνία µε την
HP για πληροφορίες σχετικά µε την κλήση για τεχνική υποστήριξη.
Αιτία: Το δοχείο µελάνης ήταν ελαττωµατικό ή δεν προορίζεται για χρήση µε αυτή
τη συσκευή.
Εκτύπωση στον τρόπο λειτουργίας µε εφεδρική µελάνη
Λύση: Εάν εµφανιστεί το µήνυµα λειτουργίας µε εφεδρική µελάνη και έχουν
εγκατασταθεί και τα δυο δοχεία µελάνης στον εκτυπωτή, βεβαιωθείτε ότι έχετε
αφαιρέσει το προστατευτικό κοµµάτι της πλαστικής ταινίας και από τα δύο δοχεία.
Όταν η πλαστική ταινία καλύπτει τις επαφές του
µπορεί να εντοπίσει το δοχείο µελάνης.
90 Επίλυση προβλήµατος
δοχείου µελάνης, η συσκευή δεν
Page 94

1 Χάλκινες επαφές
2 Πλαστική ταινία µε ροζ προεξοχή (πρέπει να αφαιρεθεί πριν την εγκατάσταση)
3 Ακροφύσια µελάνης κάτω από την ταινία
Αιτία: Όταν η συσκευή εντοπίσει ότι έχει τοποθετηθεί µ όνο ένα δοχείο µελάνης, τότε
ενεργοποιείται η λειτουργία µε εφεδρική µελάνη. Αυτή η λειτουργία εκτύπωσης σας
επιτρέπει να εκτυπώνετε µόνο µε ένα δοχείο µελάνης, αλλά ελαττώνει την απόδοση
της συσκευής και επηρεάζει την ποιότητα της εκτύπωσης.
∆οχεία µελάνης λείπουν ή δεν έχουν εντοπιστεί
∆οκιµάστε τις παρακάτω λύσεις για να επιλύσετε το πρόβληµα. Οι λύσεις εµφανίζονται
µε σειρά πιθανότητας. Εάν η πρώτη λύση δεν έχει αποτέλεσµα, συνεχίστε δοκιµάζοντας
τις υπόλοιπες λύσεις µέχρι να λυθεί το πρόβληµα.
•
Λύση 1: Τοποθετήστε ξανά τα δοχεία µελάνης
Λύση 2: Καθαρίστε τις επαφές των δοχείων µελάνης
•
Λύση 3: Αντικαταστήστε το δοχείο µελάνης
•
Λύση 1: Τοποθετήστε ξανά τα δοχεία µελάνης
Λύση: Αφαιρέστε και επανατοποθετήστε τα δοχεία µελάνης και βεβαιωθείτε ότι
έχουν εισαχθεί πλήρως και ότι έχουν ασφαλίσει στη θέση τους.
Επίσης, βεβαιωθείτε ότι τα δοχεία µελάνης έχουν εγκατασταθεί στις σωστές
υποδοχές.
Επίλυση προβλήµατος
Για να βεβαιωθείτε ότι τα δοχεία µελάνης έχουν εγκατασταθεί σωστά
1. Βεβαιωθείτε
ότι η συσκευή είναι ενεργοποιηµένη.
Προσοχή Εάν το προϊόν είναι απενεργοποιηµένο όταν ανοίγετε τη θύρα για
να αποκτήσετε πρόσβαση στα δοχεία µελάνης, δεν θα απελευθερώσει τα
δοχεία για αλλαγή. Μπορεί να προκαλέσετε βλάβη στο προϊόν εάν τα δοχεία
µελάνης δεν είναι καλά τοποθετηµένα στη δεξιά πλευρά, όταν επιχειρήσετε
να τα αφαιρέσετε.
2. Ανοίξτε τη θύρα πρόσβασης του δοχείου µελάνης.
Ο φορέας δοχείων µελάνης µ ετακινείται στην ακραία δεξιά πλευρά της συσκευής.
Σφάλµατα 91
Page 95

Κεφάλαιο 12
Επίλυση προβλήµατος
3. Ελέγξτε για να βεβαιωθείτε ότι χρησιµοποιείτε σωστά δοχεία µελάνης για το
προϊόν σας. Για µια λίστα συµβατών δοχείων µελάνης, δείτε την έντυπη
τεκµηρίωση που συνοδεύει το προϊόν.
4. Αφαιρέστε το δοχείο µαύρης µελάνης από την υποδοχή στα δεξιά. Μην αγγίζετε
τα ακροφύσια µελάνης ή τις χάλκινες επαφές. Ελέγξτε για
τυχόν ζηµιά στις
χάλκινες επαφές ή στα ακροφύσια µελάνης.
Βεβαιωθείτε ότι έχετε αφαιρέσει την διαφανή πλαστική ταινία. Εάν καλύπτει ακόµα
τα ακροφύσια µελάνης, αφαιρέστε την προσεκτικά χρησιµοποιώντας τη ροζ
προεξοχή. Φροντίστε να µην αφαιρέσετε την ταινία χάλκινου χρώµατος που
περιέχει τις ηλεκτρικές επαφές.
1 Χάλκινες επαφές
2 Πλαστική ταινία µε ροζ άκρα κοπής (πρέπει να αφαιρεθεί πριν την εγκατάσταση)
3 Ακροφύσια µελάνης κάτω από την ταινία
5. Τοποθετήστε ξανά το δοχείο µελάνης σπρώχνοντάς το εµπρός και µέσα στην
υποδοχή στα δεξιά. Στη συνέχεια σπρώξτε το δοχείο µελάνης προς τα µπροστά
µέχρι να ασφαλίσει στην υποδοχή
92 Επίλυση προβλήµατος
Page 96

6. Επαναλάβετε τα βήµατα 1 και 2 για το δοχείο µελάνης τριών χρωµάτων της
αριστερής πλευράς.
Αιτία: Το δοχείο µελάνης που υποδεικνύεται δεν είχε εγκατασταθεί σωστά.
Εάν τα παραπάνω δεν έλυσαν το πρόβληµα, δοκιµάστε την επόµενη λύση.
Λύση 2: Καθαρίστε τις επαφές των δοχείων µελάνης
Λύση: Καθαρίστε τις επαφές των δοχείων µελάνης.
Βεβαιωθείτε ότι διαθέτετε τα παρακάτω υλικά:
• Κοµµάτια αφρολέξ, ύφασµα χωρίς χνούδι, ή οποιοδήποτε µαλακό υλικό που δεν
σχίζεται και δεν αφήνει χνούδι.
Συµβουλή Τα φίλτρα του καφέ δεν αφήνουν χνούδι και εξυπηρετούν για τον
καθαρισµό των δοχείων µελάνης.
• Απιονισµένο, φιλτραρισµένο ή εµφιαλωµένο νερό (το νερό της βρύσης µπορεί να
περιέχει µολυσµατικές ουσίες οι οποίες ενδέχεται να προκαλέσουν βλάβη στα
δοχεία µελάνης).
Προσοχή Μην χρησιµοποιείτε καθαριστικά της γυάλινης επιφάνειας ή
οινόπνευµα για να καθαρίσετε τις επαφές των δοχείων µελάνης. Μπορεί να
προκαλέσουν ζηµιά στο δοχείο µελάνης ή στο προϊόν.
Επίλυση προβλήµατος
Για να καθαρίσετε τις επαφές των δοχείων µελάνης
1. Ενεργοποιήστε το προϊόν και ανοίξτε τη θύρα των δοχείων µελάνης.
Ο φορέας δοχείων µελάνης µ ετακινείται στην ακραία δεξιά πλευρά του προϊόντος.
Σφάλµατα 93
Page 97

Κεφάλαιο 12
Επίλυση προβλήµατος
2. Περιµένετε µέχρι ο φορέας των δοχείων µελάνης να παραµείνει σταθερός και
αθόρυβος και στη συνέχεια αποσυνδέστε το καλώδιο τροφοδοσίας από το πίσω
µέρος του προϊόντος.
3. Πιέστε ελαφρά το δοχείο µελάνης για να το ελευθερώσετε και στη συνέχεια
τραβήξτε το προς το µέρος σας για να βγει από την υποδοχή
του.
Σηµείωση Μην αφαιρείτε και τα δύο δοχεία µελάνης ταυτόχρονα. Αφαιρείτε
και καθαρίζετε ένα δοχείο µελάνης κάθε φορά. Μην αφήνετε τα δοχεία
µελάνης έξω από τη συσκευή HP Photosmart για περισσότερο από 30 λεπτά.
4. Ελέγξτε τις επαφές του δοχείου µελάνης για υπολείµµατα µελάνης και σκόνης.
5. Βρέξτε ένα κοµµάτι αφρολέξ ή ένα ύφασµα χωρίς χνούδι σε απιονισµένο νερό και
στύψτε το.
6. Κρατήστε το δοχείο µελάνης από τις δύο του πλευρές.
7. Καθαρίστε µόνο τις χάλκινες επαφές. Αφήστε τα δοχεία µελάνης να
στεγνώσουν
για περίπου δέκα λεπτά.
1 Χάλκινες επαφές
2 Ακροφύσια (µην τα καθαρίζετε)
8. Κρατήστε το δοχείο µελάνης µε το λογότυπο της HP στο επάνω µέρος και
τοποθετήστε το στην υποδοχή του. Πρέπει να πιέσετε σταθερά το δοχείο µελάνης
προς τα µέσα, µέχρι να ασφαλίσει στη θέση του.
94 Επίλυση προβλήµατος
Page 98

9. Επαναλάβετε αν χρειάζεται για το δεύτερο δοχείο µελάνης.
10. Κλείστε προσεκτικά τη θύρα των δοχείων µελάνης και συνδέστε το καλώδιο
τροφοδοσίας στο πίσω µέρος του προϊόντος.
Αιτία: Οι επαφές των δοχείων µελάνης χρειάζονταν καθάρισµα.
Εάν τα παραπάνω δεν έλυσαν το πρόβληµα, δοκιµάστε την επόµενη λύση.
Λύση 3: Αντικαταστήστε το δοχείο µελάνης
Λύση: Αντικαταστήστε το δοχείο µελάνης που υποδεικνύεται. Μπορείτε επίσης να
αφαιρέσετε το δοχείο µελάνης που υποδεικνύεται και να εκτυπώσετε
χρησιµοποιώντας τη λειτουργία εφεδρικής µελάνης.
Σηµείωση Κατά τη λειτουργία εφεδρικής µελάνης, η συσκευή µπορεί να
εκτυπώσει εργασίες µόνο από τον υπολογιστή. ∆εν µπορείτε να εκκινήσετε µια
εργασία εκτύπωσης από τον πίνακα ελέγχου (όπως εκτύπωση φωτογραφίας από
κάρτα µνήµης).
Επίλυση προβλήµατος
Βεβαιωθείτε ότι το δοχείο µελάνης καλύπτεται ακόµη από την εγγύηση και ότι η
ηµεροµηνία λήξης της εγγύησης δεν έχει παρέλθει.
• Εάν η ηµεροµηνία λήξης της εγγύησης έχει παρέλθει, αγοράστε καινούργιο δοχείο
µελάνης.
• Εάν η ηµεροµηνία λήξης της εγγύησης δεν έχει παρέλθει, επικοινωνήστε µε
υπηρεσία υποστήριξης HP. Πηγαίνετε στη διεύθυνση
www.hp.com/support. Εάν
την
σας ζητηθεί, επιλέξτε χώρα/περιοχή και κάντε κλικ στο Επικοινωνία µε την HP
για πληροφορίες σχετικά µε την κλήση για τεχνική υποστήριξη.
Σφάλµατα 95
Page 99

Κεφάλαιο 12
Επίλυση προβλήµατος
Για περισσότερες πληροφορίες, ανατρέξτε στην ενότητα:
«
Πληροφορίες εγγύησης δοχείου» στη σελίδα 53
Αιτία: Το δοχείο µελάνης ήταν κατεστραµµένο.
Μη συµβατά δοχεία µελάνης
∆οκιµάστε τα παρακάτω.
•
Λύση 1: Ελέγξτε το δοχείο µελάνης
Λύση 2: Επικοινωνήστε µε την υποστήριξη της HP για σέρβις
•
Λύση 1: Ελέγξτε το δοχείο µελάνης
Λύση: Ελέγξτε για να βεβαιωθείτε ότι χρησιµοποιείτε σωστά δοχεία µελάνης για τη
συσκευή σας. Για µ ια λίστα συµβατών δοχείων µελάνης, δείτε την έντυπη τεκµηρίωση
που συνοδεύει τη συσκευή.
Εάν χρησιµοποιείτε δοχεία µελάνης που δεν είναι συµβατά µε τη συσκευή,
αντικαταστήστε τα
δοχεία µελάνης που υποδεικνύονται µε δοχεία µελάνης που είναι
συµβατά.
Εάν φαίνεται ότι χρησιµοποιείτε κατάλληλα δοχεία µελάνης, προχωρήστε στην
επόµενη λύση.
Για περισσότερες πληροφορίες, ανατρέξτε στην ενότητα:
«
Αντικατάσταση των δοχείων» στη σελίδα 50
Αιτία: Τα δοχεία µελάνης που υποδείχθηκαν δεν ήταν συµβατά µε τη συσκευή.
Εάν τα παραπάνω δεν έλυσαν το πρόβληµα, δοκιµάστε την επόµενη λύση.
Λύση 2: Επικοινωνήστε µε την υποστήριξη της HP για σέρβις
Λύση: Εάν έχετε ολοκληρώσει όλα τα βήµατα που περιγράφονται στις
προηγούµενες λύσεις και εξακολουθείτε να αντιµετωπίζετε πρόβληµα, επικοινωνήστε
µε την υποστήριξη της HP για σέρβις.
Μεταβείτε στη διεύθυνση:
Εάν σας ζητηθεί, επιλέξτε χώρα/περιοχή και κάντε κλικ στο Επικοινωνία µε την
HP για τεχνική υποστήριξη.
Αιτία: Τα δοχεία µελάνης δεν προορίζονταν για χρήση σε αυτό το προϊόν.
Το δοχείο µελάνης δεν προορίζεται για χρήση µε αυτή τη συσκευή
Λύση: Επικοινωνήστε µε την υποστήριξη της HP για σέρβις.
Μεταβείτε στη διεύθυνση:
Εάν σας ζητηθεί, επιλέξτε χώρα/περιοχή και κάντε κλικ στο Επικοινωνία µε την
HP για πληροφορίες σχετικά µε την κλήση για τεχνική υποστήριξη.
Αιτία: Το δοχείο µελάνης δεν προοριζόταν για χρήση σε αυτό το προϊόν.
96 Επίλυση προβλήµατος
www.hp.com/support.
www.hp.com/support.
Page 100

∆οχεία µελάνης σε λανθασµένη υποδοχή
Λύση: Αφαιρέστε και επανατοποθετήστε τα δοχεία µελάνης και βεβαιωθείτε ότι
έχουν εισαχθεί πλήρως και ότι έχουν ασφαλίσει στη θέση τους.
Επίσης, βεβαιωθείτε ότι τα δοχεία µελάνης έχουν εγκατασταθεί στις σωστές
υποδοχές.
Για να βεβαιωθείτε ότι τα δοχεία µελάνης έχουν εγκατασταθεί σωστά
1. Βεβαιωθείτε ότι η συσκευή είναι
ενεργοποιηµένη.
Προσοχή Εάν το προϊόν είναι απενεργοποιηµένο όταν ανοίγετε τη θύρα για
να αποκτήσετε πρόσβαση στα δοχεία µελάνης, δεν θα απελευθερώσει τα
δοχεία για αλλαγή. Μπορεί να προκαλέσετε βλάβη στο προϊόν εάν τα δοχεία
µελάνης δεν είναι καλά τοποθετηµένα στη δεξιά πλευρά, όταν επιχειρήσετε
να τα αφαιρέσετε.
2. Ανοίξτε τη θύρα πρόσβασης του δοχείου µελάνης.
Ο φορέας δοχείων µελάνης µ ετακινείται στην ακραία δεξιά πλευρά της συσκευής.
Επίλυση προβλήµατος
3. Ελέγξτε για να βεβαιωθείτε ότι χρησιµοποιείτε σωστά δοχεία µελάνης για το
προϊόν σας. Για µια λίστα συµβατών δοχείων µελάνης, δείτε την έντυπη
τεκµηρίωση που συνοδεύει το προϊόν.
4. Αφαιρέστε το δοχείο µαύρης µελάνης από την υποδοχή στα δεξιά. Μην αγγίζετε
τα ακροφύσια µελάνης ή τις χάλκινες επαφές. Ελέγξτε για
τυχόν ζηµιά στις
χάλκινες επαφές ή στα ακροφύσια µελάνης.
Βεβαιωθείτε ότι έχετε αφαιρέσει την διαφανή πλαστική ταινία. Εάν καλύπτει ακόµα
τα ακροφύσια µελάνης, αφαιρέστε την προσεκτικά χρησιµοποιώντας τη ροζ
προεξοχή. Φροντίστε να µην αφαιρέσετε την ταινία χάλκινου χρώµατος που
περιέχει τις ηλεκτρικές επαφές.
Σφάλµατα 97
 Loading...
Loading...