Page 1
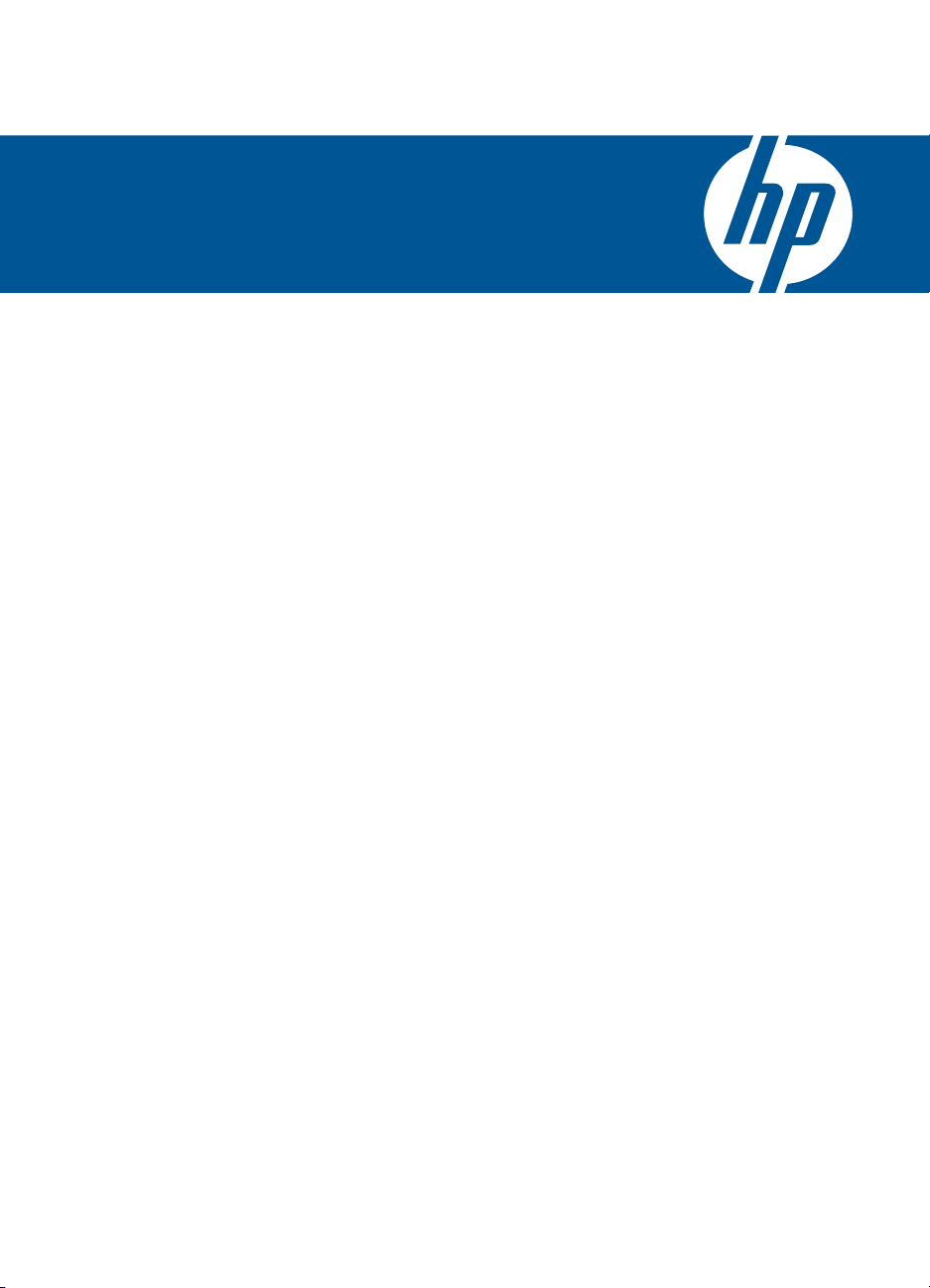
HP Photosmart C4700 series
Pomoc dla systemu Windows
Page 2
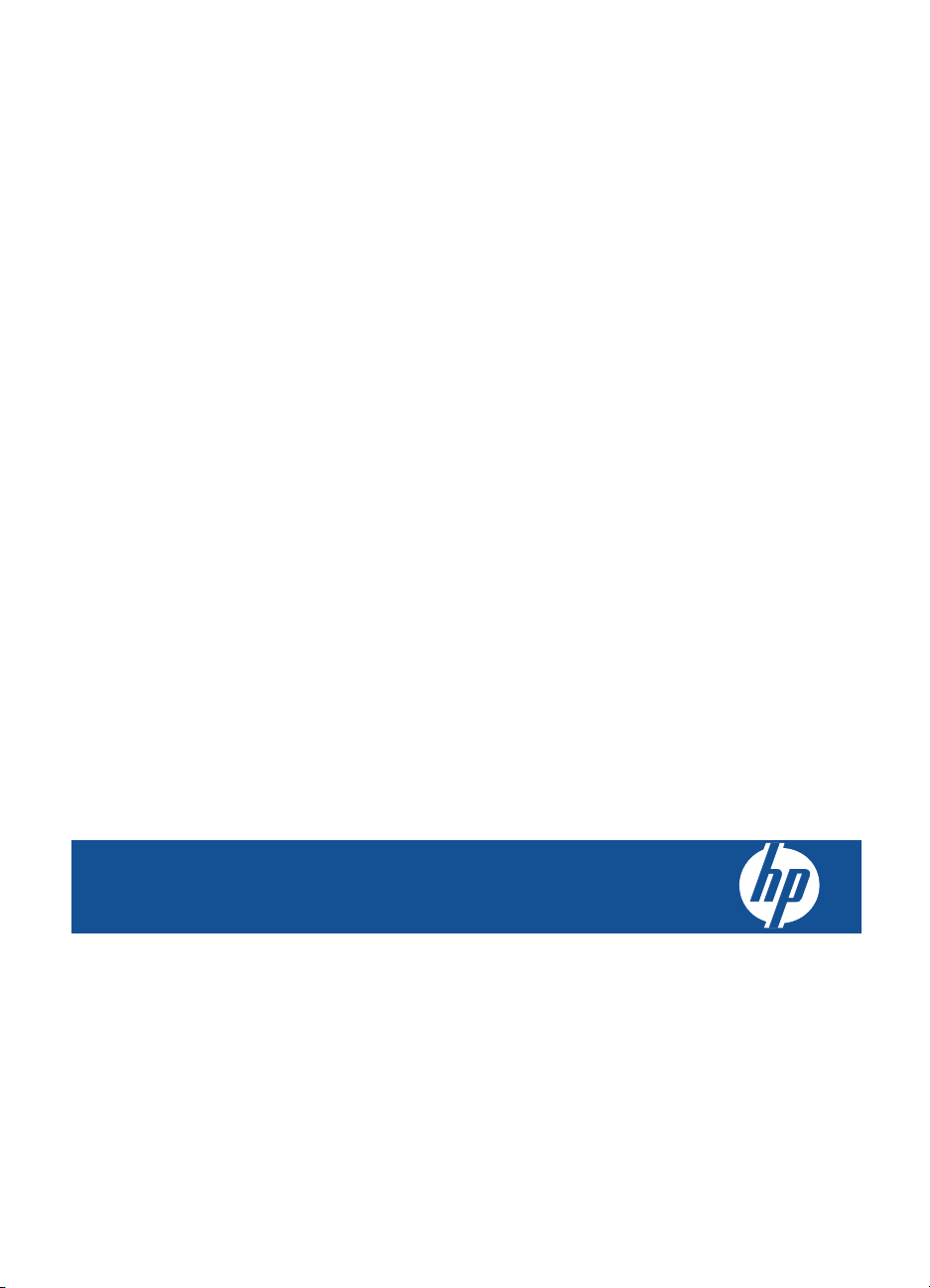
HP Photosmart C4700 series
Page 3
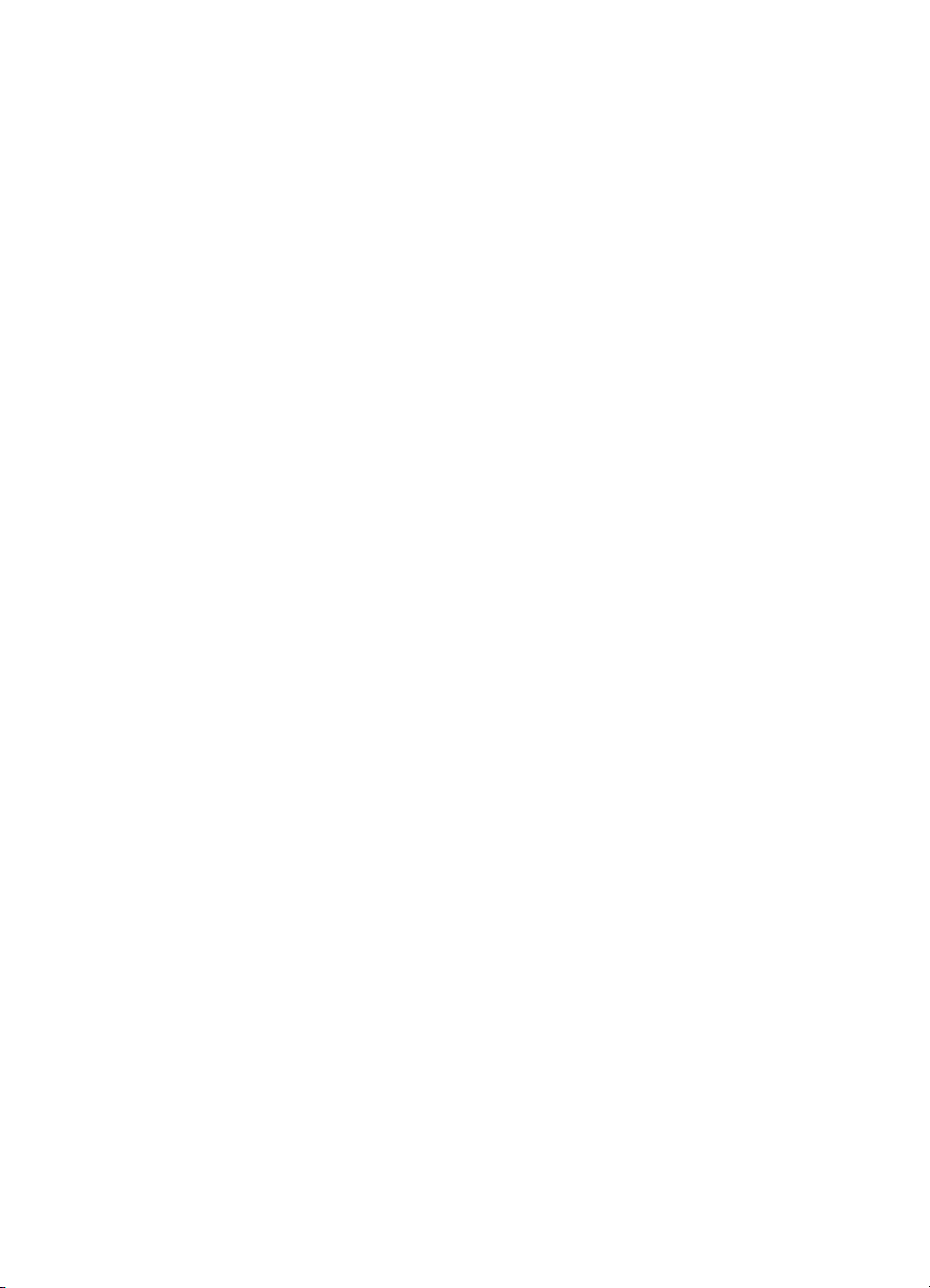
Page 4
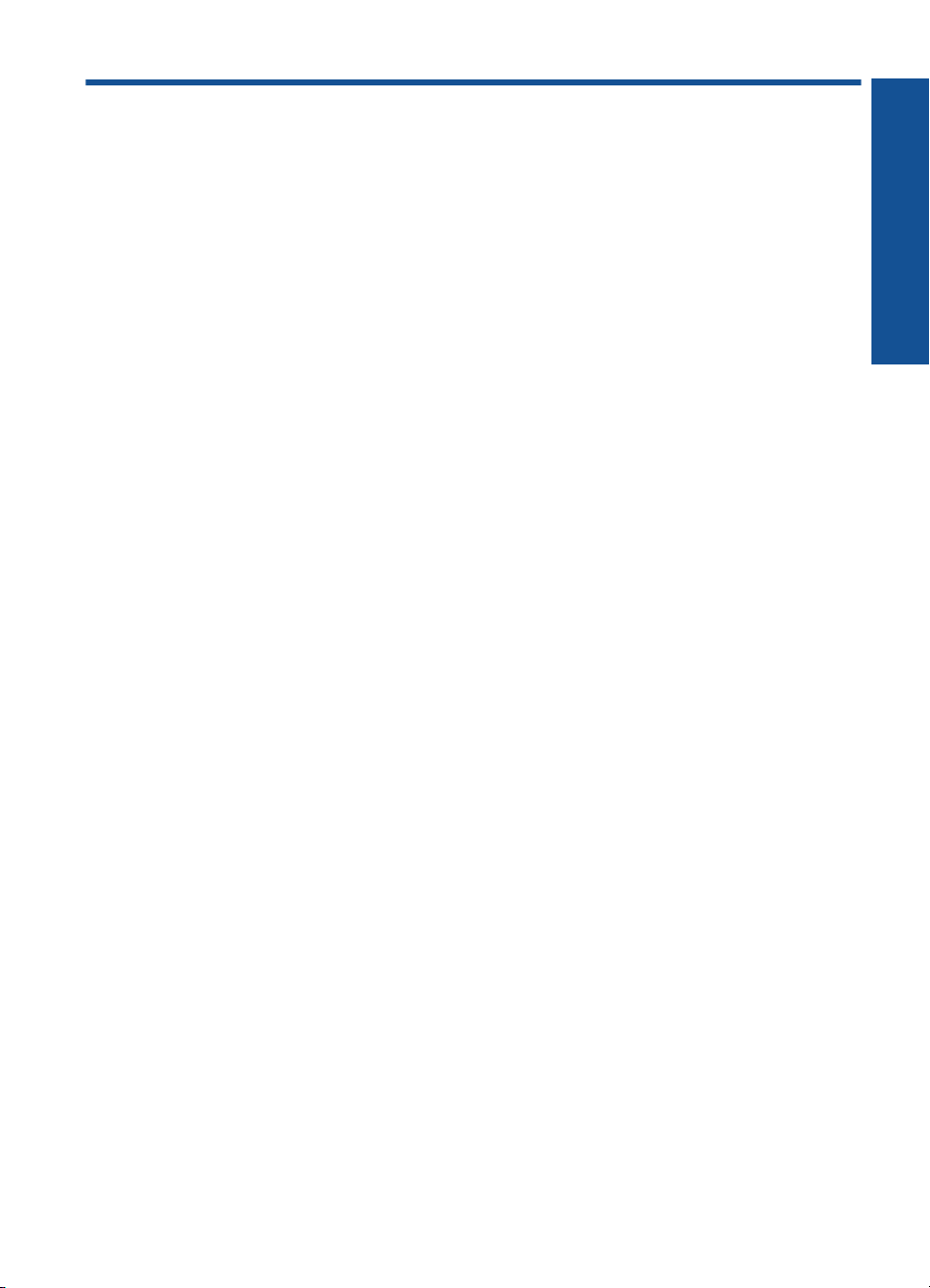
Spis treści
1 Pomoc urządzenia HP Photosmart C4700 series..................................................................3
2Kończenie instalacji urządzenia HP Photosmart
Dodawanie HP Photosmart do sieci...........................................................................................5
Konfiguracja połączenia USB...................................................................................................10
3 Zapoznanie z HP Photosmart
Elementy drukarki.....................................................................................................................13
Funkcje panelu sterowania.......................................................................................................14
4 W jaki sposób?.......................................................................................................................15
6Drukowanie
Drukowanie dokumentów.........................................................................................................23
Drukowanie fotografii................................................................................................................24
Drukowanie na kopertach.........................................................................................................30
Drukowanie ma papierach specjalnych....................................................................................31
Drukowanie strony internetowej...............................................................................................32
7 Skanowanie
Skanowanie do komputera.......................................................................................................37
Skanowanie do karty pamięci...................................................................................................38
8Kopiuj
Kopiowanie tekstu i dokumentów mieszanych.........................................................................41
9 Ponowny wydruk zdjęć..........................................................................................................45
10 Zapisywanie zdjęć..................................................................................................................47
11 Praca z kasetami drukującymi
Sprawdzanie poziomu tuszu w pojemnikach............................................................................49
Wymiana kaset.........................................................................................................................50
Zamawianie kaset.....................................................................................................................52
Informacja o gwarancji na kasety drukujące.............................................................................53
Spis treści
12 Rozwiąż problem
Pomoc techniczna firmy HP......................................................................................................55
Rozwiązywanie problemów z instalacją...................................................................................56
Rozwiązywanie problemów z drukowaniem.............................................................................62
Rozwiązywanie problemów z jakością drukowania..................................................................66
Rozwiązywanie problemów z kartą pamięci.............................................................................67
Rozwiązywanie problemów z kopiowaniem.............................................................................69
Rozwiązywanie problemów ze skanowaniem..........................................................................70
Błędy.........................................................................................................................................71
14 Informacje techniczne
Uwaga..........................................................................................................................
...........107
1
Page 5
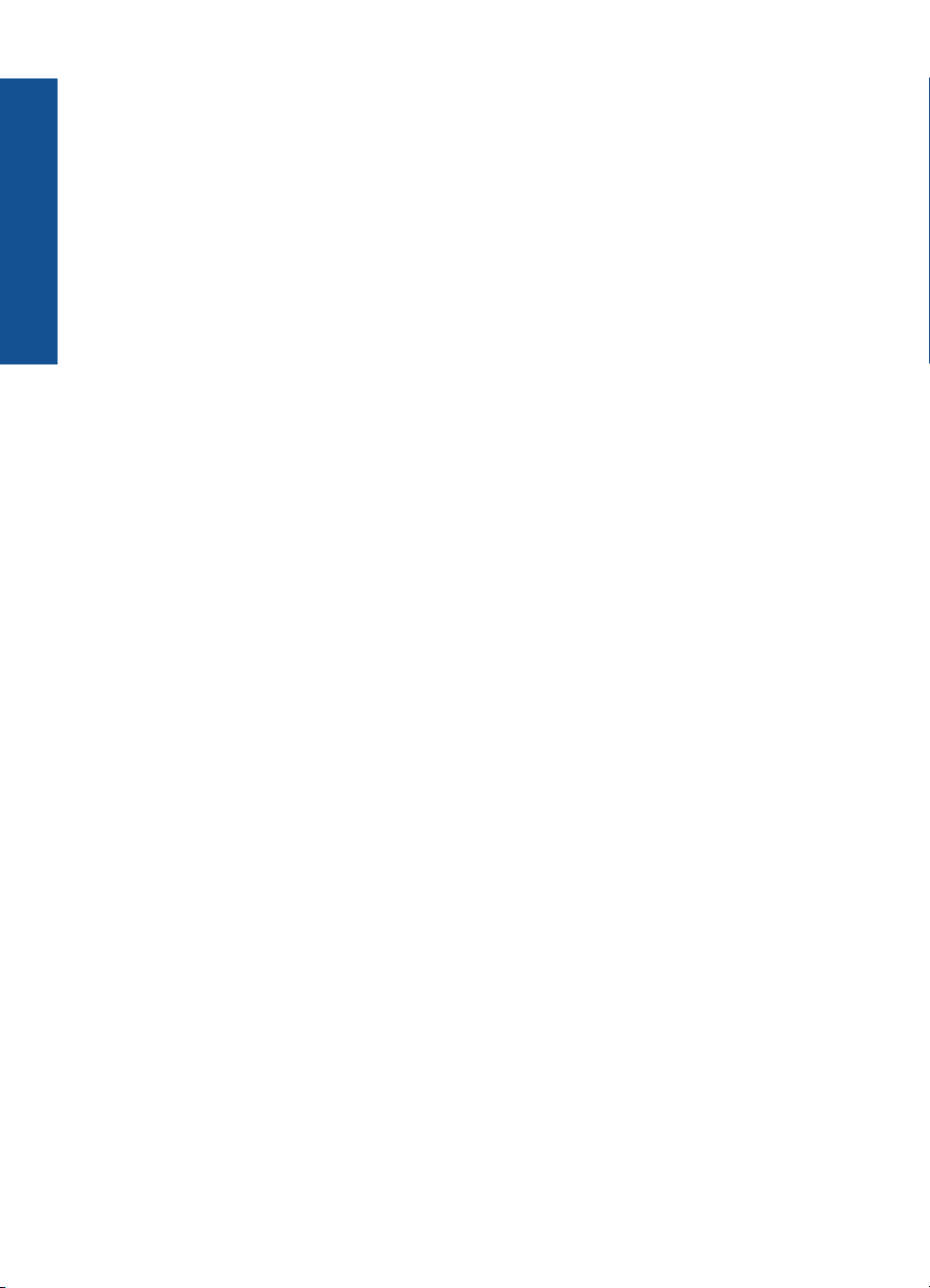
Dane techniczne.....................................................................................................................107
Program ochrony środowiska.................................................................................................109
Informacje prawne..................................................................................................................112
Przepisy w zakresie sieci bezprzewodowych.........................................................................114
Indeks..........................................................................................................................................119
Spis treści
2
Page 6
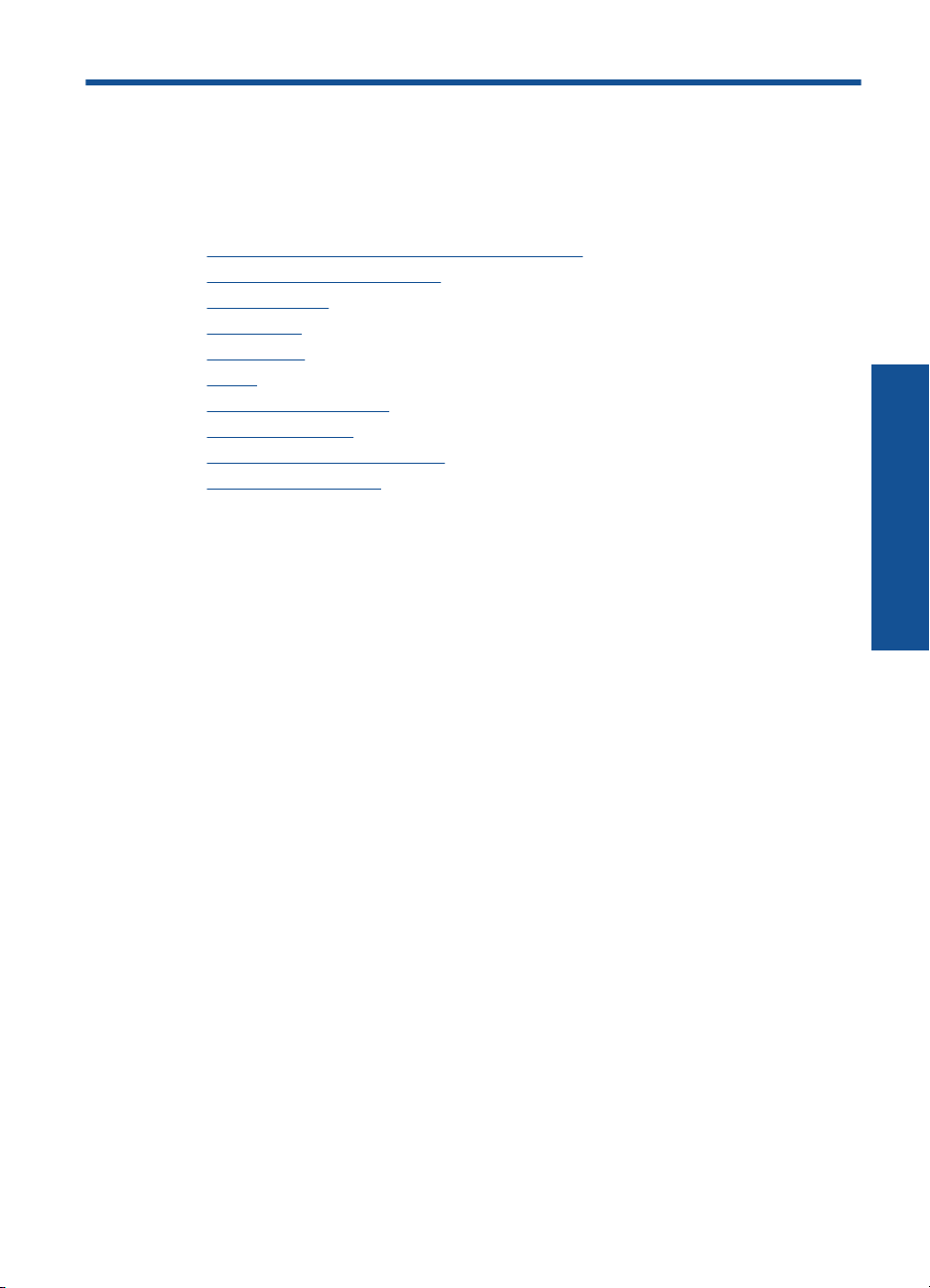
1 Pomoc urządzenia
HP Photosmart C4700 series
Aby uzyskać więcej informacji o urządzeniu HP Photosmart, zobacz:
•„
Kończenie instalacji urządzenia HP Photosmart” na stronie 5
Zapoznanie z HP Photosmart” na stronie 13
•„
W jaki sposób?” na stronie 15
•„
Drukowanie” na stronie 23
•„
Skanowanie” na stronie 37
•„
Kopiuj” na stronie 41
•„
Ponowny wydruk zdjęć” na stronie 45
•„
Zapisywanie zdjęć” na stronie 47
•„
Praca z kasetami drukującymi” na stronie 49
•„
Informacje techniczne” na stronie 107
•„
Pomoc urządzenia HP Photosmart
C4700 series
Pomoc urządzenia HP Photosmart C4700 series 3
Page 7
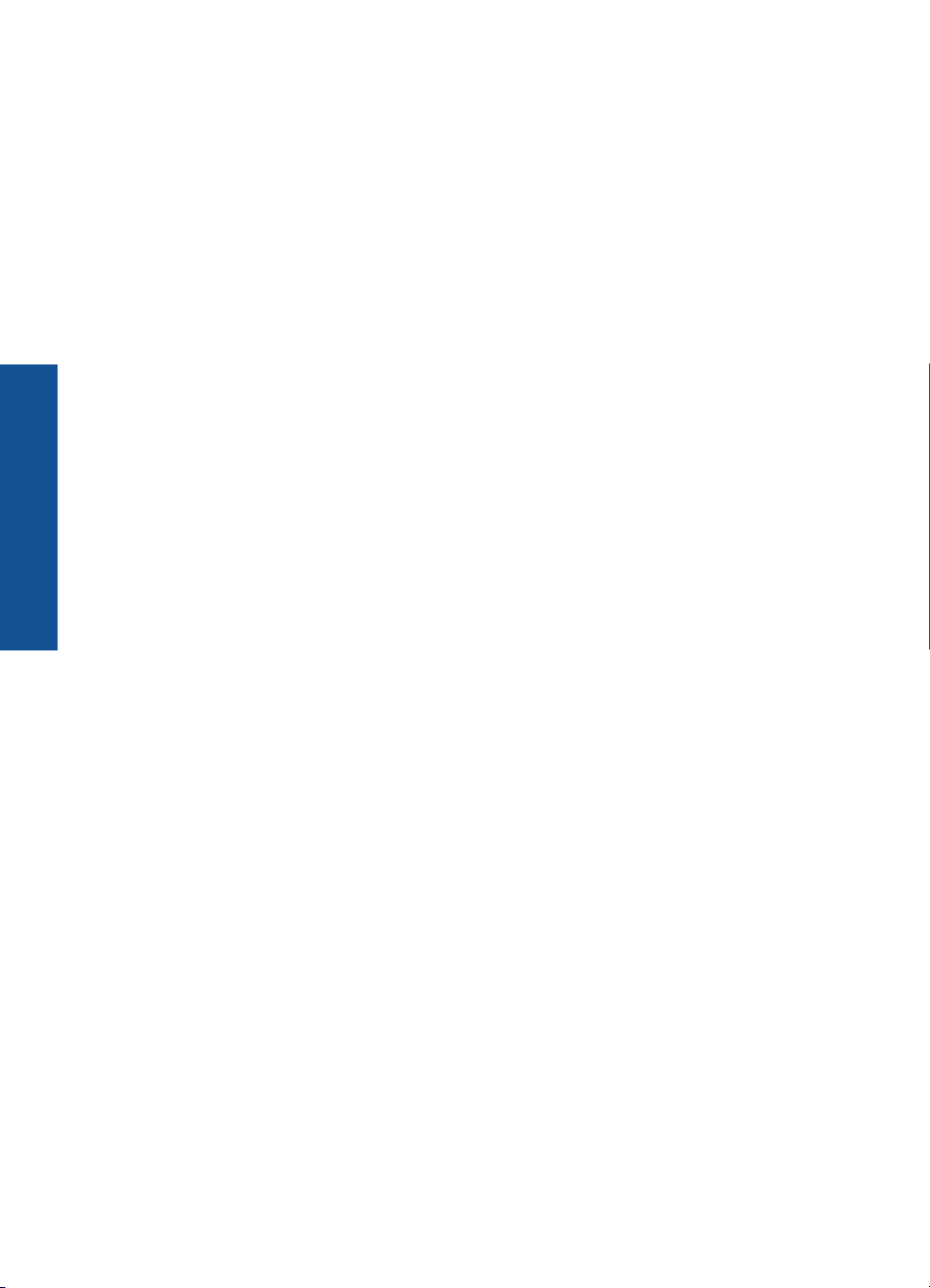
Pomoc urządzenia HP Photosmart
C4700 series
Rozdział 1
4 Pomoc urządzenia HP Photosmart C4700 series
Page 8
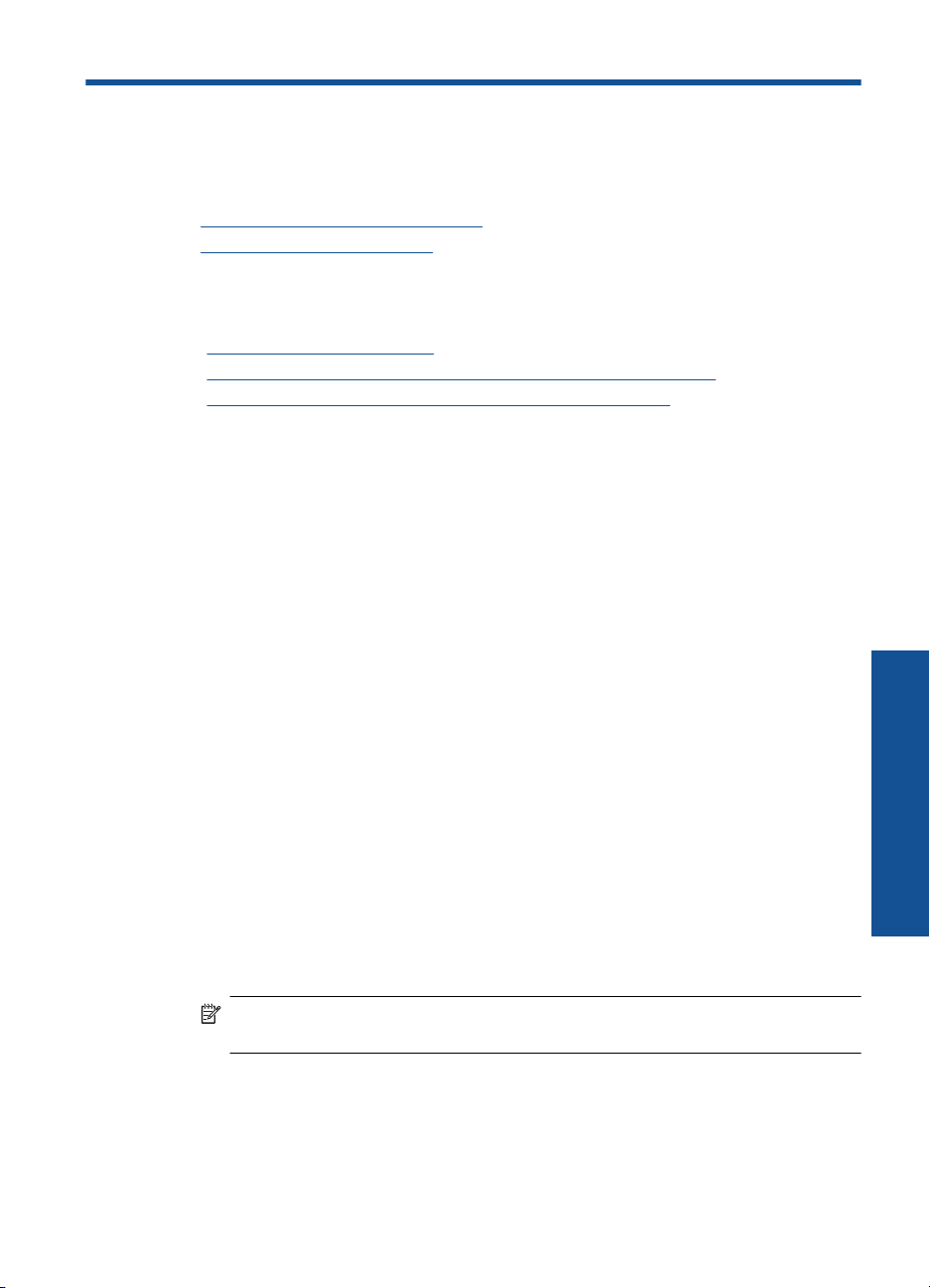
2Kończenie instalacji urządzenia
HP Photosmart
• Dodawanie HP Photosmart do sieci
Konfiguracja połączenia USB
•
Dodawanie HP Photosmart do sieci
•„WiFi Protected Setup (WPS)” na stronie 5
Połączenie bezprzewodowe z routerem (sieć typu infrastruktura)” na stronie 6
•„
Połączenie bezprzewodowe bez routera (sieć typu ad hoc)” na stronie 7
•„
WiFi Protected Setup (WPS)
W celu podłączenia HP Photosmart do sieci bezprzewodowej za pomocą WiFi Protected
Setup (WPS), konieczne są następujące rzeczy:
Sieć bezprzewodowa 802.11 zawierająca bezprzewodowy router lub punkt
dostępowy z obsługą WPS.
Komputer stacjonarny lub przenośny z bezprzewodową lub przewodową kartą
sieciową. Komputer musi być podłączony do sieci bezprzewodowej w której chcesz
zainstalować urządzenie HP Photosmart.
Łączenie urządzenia HP Photosmart za pomocą WiFi Protected Setup (WPS)
1. Wykonaj jedną z następujących czynności:
Użyj metody Push Button (PBC)
a. Skonfiguruj połączenie bezprzewodowe.
Na ekranie Strona główna naciśnij przycisk obok Skanowanie.
Naciśnij przycisk obok Menu Sieć bezprzewodowa.
Naciśnij przycisk obok WPS.
Naciśnij przycisk obok Push Button.
Naciśnij odpowiedni przycisk na routerze z WPS lub innym urządzeniu
sieciowym.
Naciś
b. Zainstaluj oprogramowanie.
Uwaga Urządzenie uruchomi odliczanie na około 2 minuty w czasie którego
odpowiedni przycisk na urządzeniu sieciowym musi być naciśnięty.
Użyj metody PIN
a. Skonfiguruj połączenie bezprzewodowe.
Na ekranie Strona główna naciśnij przycisk obok Skanowanie.
Naciśnij przycisk obok Menu Sieć bezprzewodowa.
nij przycisk OK.
Kończenie instalacji urządzenia HP Photosmart 5
Kończenie instalacji urządzenia
HP Photosmart
Page 9
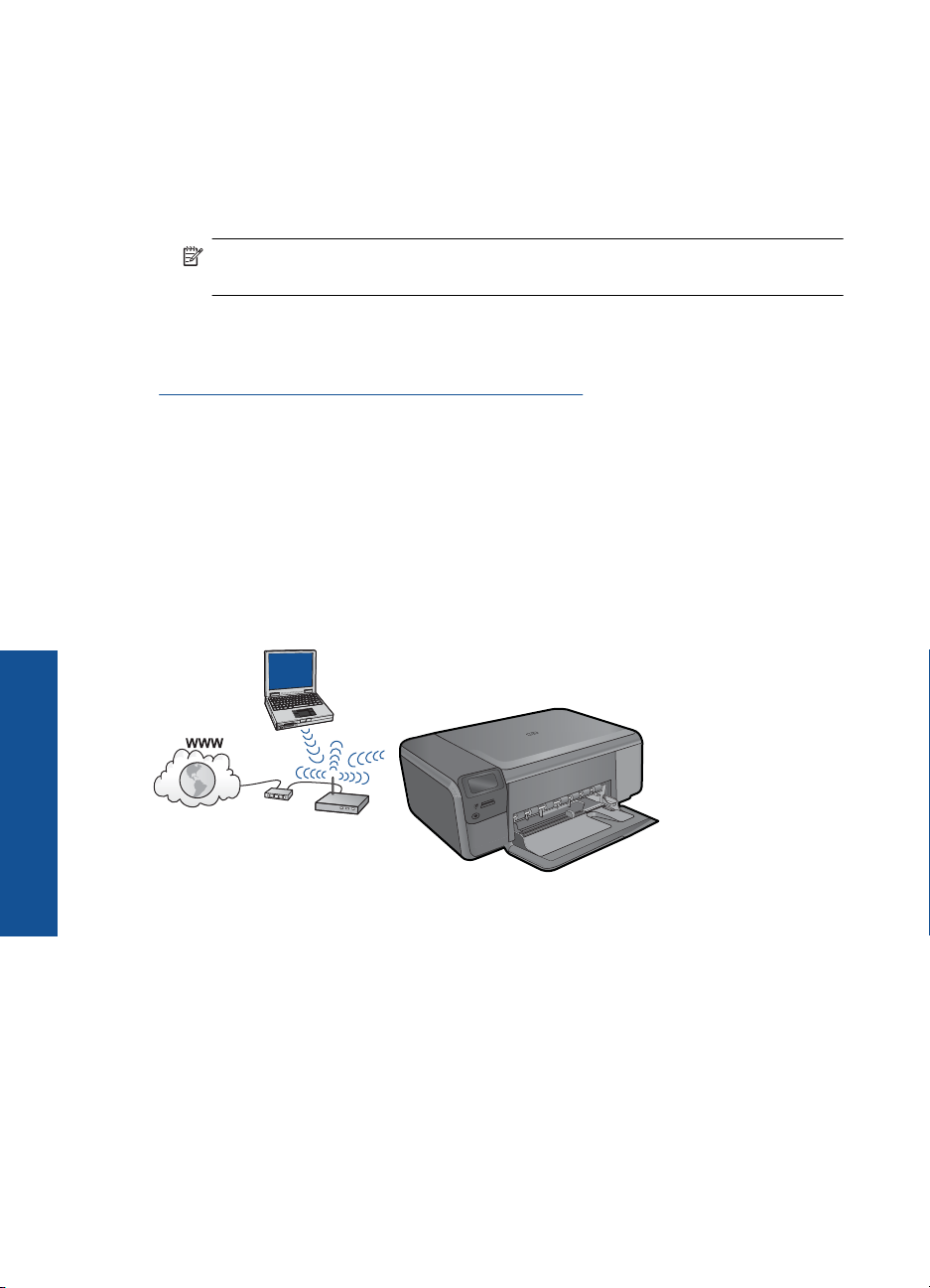
Rozdział 2
Naciśnij przycisk obok WPS.
Naciśnij przycisk obok PIN.
Urządzenie wyświetli PIN.
Wprowadź PIN na routerze z WPS lub innym urządzeniu sieciowym.
Naciśnij przycisk OK.
b. Zainstaluj oprogramowanie.
Uwaga Urządzenie uruchomi odliczanie na około 2 minuty w czasie którego PIN
musi być wpisany na urządzeniu sieciowym.
2. Wyświetla animację dla tego tematu.
Tematy związane
„
Zainstaluj oprogramowanie do połączenia sieciowego” na stronie 9
Połączenie bezprzewodowe z routerem (sieć typu infrastruktura)
Płyta CD z oprogramowanie HP Photosmart oraz dołączony przewód konfiguracyjny USB
umożliwia łatwe podłączenie urządzenia HP Photosmart do sieci bezprzewodowej.
Aby uzyskać optymalną wydajność i bezpieczeństwo sieci bezprzewodowej, firma HP
zaleca korzystanie z routera bezprzewodowego lub punktu dostępowego (802.11) do
łączenia urządzenia z innymi elementami sieci. Konfigurację, w której elementy sieci
połączone są za pośrednictwem routera bezprzewodowego lub punktu dostępowego
nazywamy siecią w trybie infrastruktury.
Kończenie instalacji urządzenia
HP Photosmart
Aby podłączyć urządzenie HP Photosmart do zintegrowanej sieci WLAN 802,11,
potrzebne będą:
Sieć bezprzewodowa 802.11 zawierająca router bezprzewodowy lub punkt
dostępowy.
Komputer stacjonarny lub przenośny z bezprzewodową lub przewodową kartą
sieciową. Komputer musi być podłączony do sieci bezprzewodowej w której chcesz
zainstalować urządzenie HP Photosmart.
Szerokopasmowy dostęp do Internetu (zalecany), jak modem kablowy czy DSL.
Jeżeli podłączysz urządzenie HP Photosmart do sieci bezprzewodowej z dostępem
do Internetu, firma HP zaleca użycie routera bezprzewodowego (punktu
dostępowego lub stacji bazowej) korzystającej z protokołu DHCP (Dynamic Host
Configuration Protocol).
6Kończenie instalacji urządzenia HP Photosmart
Page 10
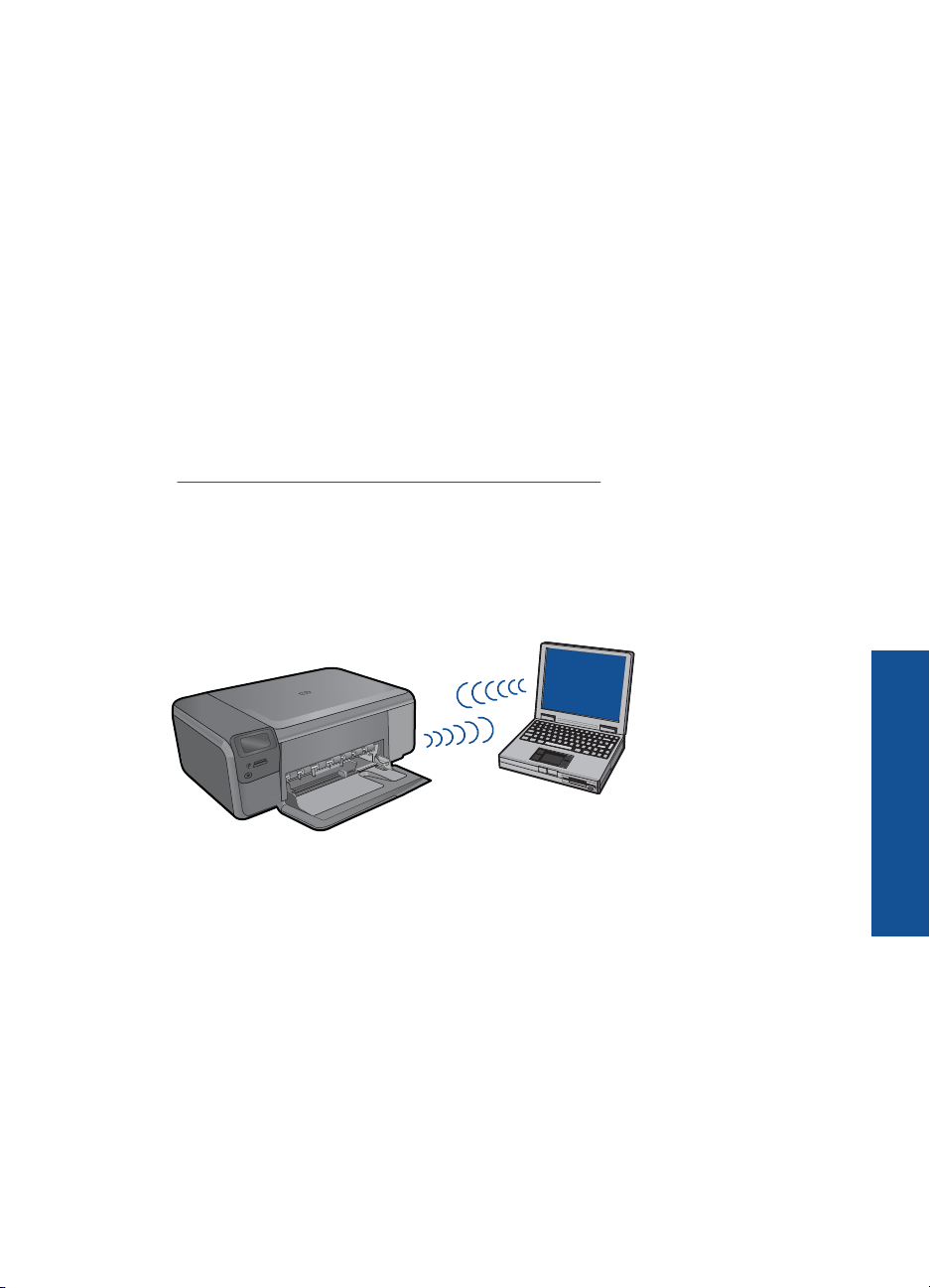
Nazwa sieci (SSID).
Klucz WEP lub hasło WPA (zależnie od potrzeby).
Podłączanie urządzenia
1. Włóż płytę CD z oprogramowaniem urządzenia do napędu CD-ROM komputera.
2. Postępuj zgodnie z instrukcjami wyświetlanymi na ekranie.
Gdy pojawi się odpowiednia informacja, podłącz urządzenie do komputera za
pomocą przewodu konfiguracyjnego USB, który jest do niego dołączony. Urządzenie
spróbuje połączyć się z siecią. Jeżeli połączenie nie powiedzie się, postępuj zgodnie
z komunikatami, aby zlikwidować problem a następnie spróbuj ponownie.
3. Po zakończeniu konfiguracji, pojawi się informacja o konieczności odłączenia
przewodu USB i przetestowania połączenia bezprzewodowego. Po udanym
połączeniu urządzenia z siecią, zainstaluj oprogramowanie na każdym komputerze,
który będzie z niego korzystał.
Tematy związane
„
Zainstaluj oprogramowanie do połączenia sieciowego” na stronie 9
Połączenie bezprzewodowe bez routera (sieć typu ad hoc)
Informacje w tym rozdziale są przydatne przy podłączaniu urządzenia HP Photosmart do
komputera z obsługą sieci bezprzewodowej bez użycia routera bezprzewodowego ani
punktu dostępowego.
Istnieją dwie metody na połączenie urządzenia HP Photosmart z komputerem za pomocą
połączenia bezprzewodowego ad hoc. Po podłączeniu możesz zainstalować
oprogramowanie urządzenia HP Photosmart.
▲ Włącz karty bezprzewodowe urządzenia HP Photosmart i komputera. W komputerze
połącz się z nazwą sieciową (SSID) hpsetup, która jest domyślną siecią ad hoc
tworzoną przez urządzenie HP Photosmart.
LUB
▲ Użyj profilu sieciowego ad hoc w komputerze by połączyć się z urządzeniem. Jeśli
komputer nie jest skonfigurowany z profilem sieciowym ad hoc, sprawdź plik pomocy
systemu operacyjnego komputera w celu odnalezienia właściwej metody na
tworzenie profilu ad hoc w komputerze. Gdy profil ad hoc zostanie utworzony, włóż
instalacyjną płytę CD dołączoną do urządzenia i zainstaluj oprogramowanie. Podłącz
się do profilu sieciowego ad hoc utworzonego w komputerze.
Dodawanie HP Photosmart do sieci 7
Kończenie instalacji urządzenia
HP Photosmart
Page 11
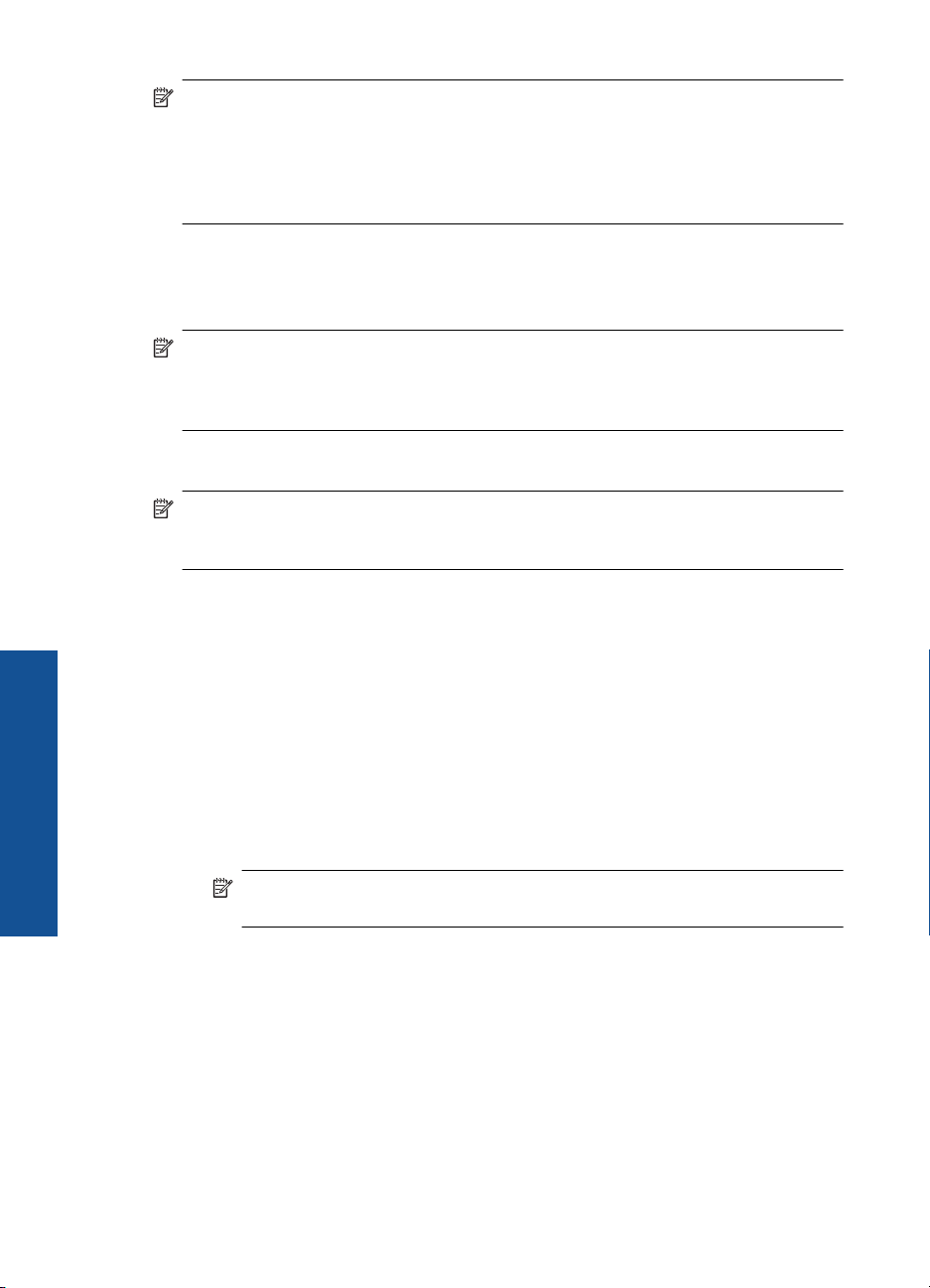
HP Photosmart
Kończenie instalacji urządzenia
Rozdział 2
Uwaga Połączenie ad hoc może być użyte, jeśli nie posiadasz routera
bezprzewodowego ani punktu dostępowego, ale posiadasz kartę bezprzewodową w
komputerze. Jednak korzystanie z połączenia ad hoc może obniżyć poziom
zabezpieczeń w sieci i zmniejszyć wydajność w porównaniu z połączeniem
sieciowym w trybie infrastruktury za pomocą routera bezprzewodowego lub punktu
dostępowego.
Podłączenie HP Photosmart do komputera z systemem Windows za pomocą połączenia
ad hoc wymaga bezprzewodowej karty sieciowej oraz profilu ad hoc. Utwóz profil
sieciowy dla komputera z systemem Windows Vista lub Windows XP za pomocą
poniższych instrukcji.
Uwaga Jeśli korzystasz z systemu operacyjnego innego niż Windows Vista lub
Windows XP, firma HP zaleca użycie programu konfiguracyjnego dołączonego do
bezprzewodowej karty sieciowej. Program konfiguracyjny dla bezprzewodowej karty
sieciowej można znaleźć na liście programów w komputerze.
Tworzenie profilu sieciowego
Uwaga Urządzenie jest dostarczane z profilem sieciowym z nazwą sieciową (SSID)
hpsetup. W celu ochrony bezpieczeństwa i prywatności, HP zaleca utworzenie
nowego profilu sieciowego na komputerze, zgodnie z zamieszczonym tu opisem.
1. W Panelu sterowania kliknij dwukrotnie Połączenia sieciowe.
2. W oknie Połączeń sieciowych kliknij prawym przyciskiem Połączenie sieci
bezprzewodowej. Jeżeli w menu kontekstowym zobaczysz opcję Włącz wybierz ją.
W przeciwnym wypadku zobaczysz Wyłącz, co oznacza, że połączenie
bezprzewodowe jest aktywne.
3. Kliknij prawym klawiszem ikonę Połączenie sieci bezprzewodowej i kliknij
Właściwości.
4. Kliknij zakładkę Sieci bezprzewodowe.
5. Zaznacz opcję Użyj systemu Windows do konfiguracji ustawień sieci
bezprzewodowej.
6. Kliknij Dodaj, a następnie:
a. W polu Nazwa sieciowa (SSID) wpisz wybraną, niepowtarzalną nazwę sieci.
Uwaga W nazwie sieci rozpoznawane są wielkie i małe litery, dlatego należy
pamiętać o tym podczas podawania nazwy.
b.Jeżeli pojawi się lista Uwierzytelnianie sieciowe, wybierz Otwarte. W
przeciwnym wypadku przejdź do następnego kroku.
c.Na liście Szyfrowanie danych wybierz WEP.
d.Upewnij się, że opcja Otrzymuję klucz automatycznie nie jest zaznaczona. W
razie potrzeby kliknij pole by ją odznaczyć.
8Kończenie instalacji urządzenia HP Photosmart
Page 12
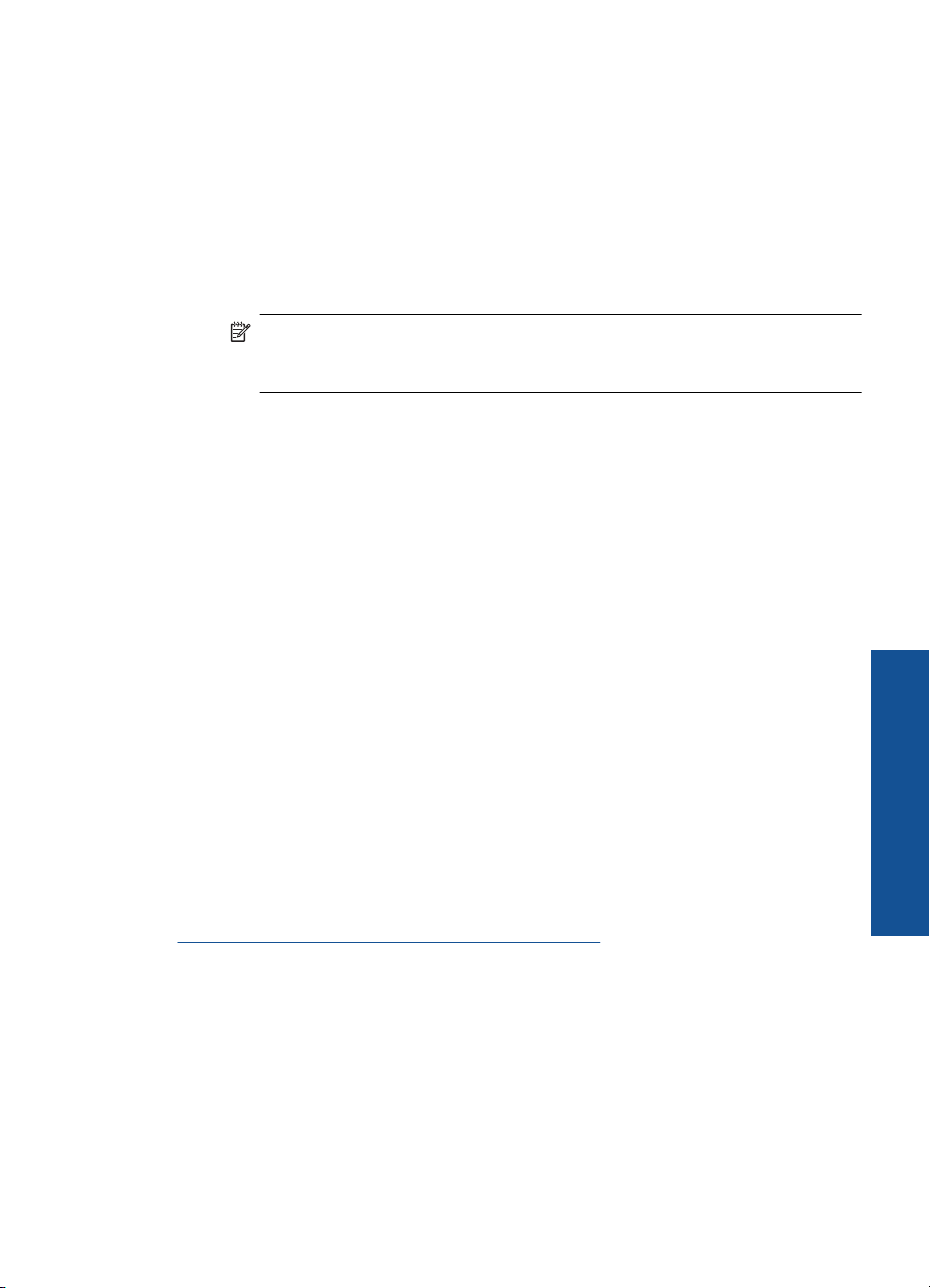
e.W polu Klucz sieciowy wpisz klucz WEP o długości dokładnie 5 lub
dokładnie 13 znaków alfanumerycznych (ASCII). Przykładowo, jeżeli wpisujesz
5 znaków, możesz wpisać ABCDE albo 12345. Jeżeli wpisujesz 13 znaków,
możesz wpisać ABCDEF1234567. (12345 i ABCDE to tylko przykłady. Wybierz
własną kombinację.)
Możesz także używać liczb HEX (heksadecymalnych) przy podawaniu klucza
WEP. Klucz HEX WEP musi mieć 10 znaków dla szyfrowania 40-bitowego lub 26
w przypadku szyfrowania 128-bitowego.
f.W polu Potwierdź klucz sieciowy wpisz ten sam klucz WEP, który podałeś w
poprzednim kroku.
Uwaga Konieczne jest zapamiętanie z dokładnym układem wielkich i małych
liter. Jeżeli podasz nieprawidłowy klucz WEP w urządzeniu, połączenie
bezprzewodowe nie zadziała.
g. Zapisz sobie klucz WEP dokładnie tak, jak go podałeś zwracając uwagą na małe
i wielkie litery.
h. Zaznacz opcję To jest sieć komputer-komputer (ad hoc); punkty dostępu
bezprzewodowego nie są używane.
i.Kliknij OK, aby zamknąć okno Właściwości sieci bezprzewodowej i ponownie
kliknij OK.
j.Kliknij OK jeszcze raz, aby zamknąć okno Właściwości: Połączenie sieci
bezprzewodowej.
Podłączanie urządzenia
1. Włóż płytę CD z oprogramowaniem urządzenia do napędu CD-ROM komputera.
2. Postępuj zgodnie z instrukcjami wyświetlanymi na ekranie.
Gdy pojawi się odpowiednia informacja, podłącz urządzenie do komputera za
pomocą przewodu konfiguracyjnego USB, który jest do niego dołą
czony. Urządzenie
spróbuje połączyć się z siecią. Jeżeli połączenie nie powiedzie się, postępuj zgodnie
z komunikatami, aby zlikwidować problem a następnie spróbuj ponownie.
3. Po zakończeniu konfiguracji, pojawi się informacja o konieczności odłączenia
przewodu USB i przetestowania połączenia bezprzewodowego. Po udanym
połączeniu urządzenia z siecią, zainstaluj oprogramowanie na każdym komputerze,
który będzie z niego korzystał.
Tematy związane
„
Zainstaluj oprogramowanie do połączenia sieciowego” na stronie 9
Zainstaluj oprogramowanie do połączenia sieciowego
W tym rozdziale opisano instalację oprogramowania urządzenia HP Photosmart w
komputerach podłączonych do sieci. Zanim zainstalujesz oprogramowanie, sprawdź czy
urządzenie HP Photosmart jest podłączone do sieci. Jeżeli urządzenie HP Photosmart
nie zostało podłączone do sieci, postępuj zgodnie z instrukcjami na ekranie podczas
instalacji oprogramowania, aby podłączyć urządzenie do sieci.
Dodawanie HP Photosmart do sieci 9
Kończenie instalacji urządzenia
HP Photosmart
Page 13
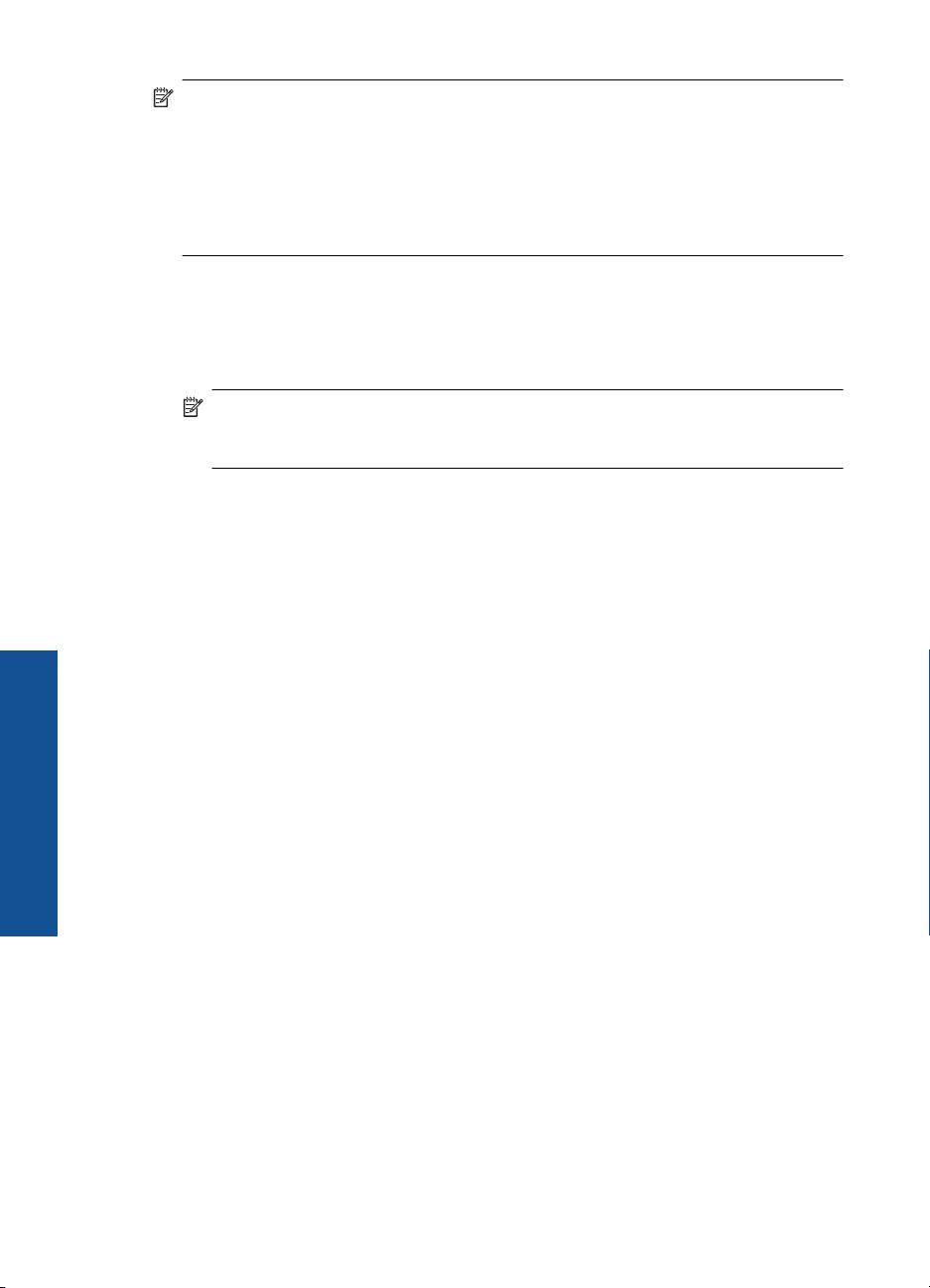
HP Photosmart
Kończenie instalacji urządzenia
Rozdział 2
Uwaga Jeżeli komputer jest skonfigurowany do łączenia się z wieloma dyskami
sieciowymi, upewnij się, że jest on połączony z nimi, zanim rozpoczniesz instalację
oprogramowania. W przeciwnym razie instalator oprogramowania HP Photosmart
może próbować zająć jedną z zarezerwowanych liter napędów i stracisz dostęp do
jednego z dysków sieciowych.
Uwaga Czas instalacji może wynieść od 20 do 45 minut, zależnie od systemu
operacyjnego, ilości dostępnego miejsca oraz prędkości procesora w komputerze.
Instalacja oprogramowania Windows HP Photosmart na komputerze w sieci
1. Opuść wszystkie uruchomione aplikacje.
2. Włóż płytę Windows CD dołączoną do urządzenia do napędu CD-ROM komputera i
postępuj zgodnie z wyświetlanymi instrukcjami.
Uwaga Jeżeli urządzenie HP Photosmart nie jest podłączone do sieci, podłącz
urządzenie do komputera za pomocą dołączonego przewodu USB, gdy pojawi
się odpowiednia prośba. Urządzenie spróbuje następnie połączyć się z siecią.
3. Jeżeli pojawi się okno dialogowe z informacją o zaporze firewall, postępuj zgodnie z
poleceniami. Jeśli pojawiają się komunikaty zapory, musisz zaakceptować lub
zezwolić na komunikację.
4. Na ekranie Typ połączenia wybierz odpowiednią opcję, a następnie kliknij przycisk
Dalej.
Zostanie wyświetlone okno Wyszukiwanie, a program instalacyjny wyszuka
urządzenie w sieci.
5. Na ekranie Znaleziono drukarkę sprawdź, czy opis drukarki zgadza się.
Jeśli w sieci zlokalizowano kilka drukarek, zostanie wyświetlony ekran Znalezione
drukarki. Wybierz urządzenie, które ma zostać podłączone.
6. Postępuj zgodnie z wyświetlanymi instrukcjami, aby zainstalować oprogramowanie.
Po zakończeniu instalacji urządzenie jest gotowe do użycia.
7. Aby przetestować połączenie sieciowe, przejdź do komputera i wydrukuj raport z
autotestu na urządzeniu.
Konfiguracja połączenia USB
Urządzenie HP Photosmart obsługuje połączenie USB 2.0 High Speed z komputerem
przez tylny port.
Jeśli kabel USB użyty jest do podłączenia urządzenia HP Photosmart do komputera w
sieci, można skonfigurować udostępnianie drukarki w komputerze. Umożliwia to
pozostałym komputerom w sieci drukowanie na urządzeniu HP Photosmart za pomocą
komputera jako hosta.
Komputer host (komputer podłączony do urządzenia HP Photosmart kablem USB)
posiada pełną funkcjonalność oprogramowania. Inne komputery, nazywane klientami,
mają dostęp wyłącznie do funkcji drukowania. Firma HP zaleca maksymalnie 5
komputerów dla najlepszej wydajności. Dostęp do innych funkcji odbywa się z komputera
hosta lub panelu sterowania urządzenia HP Photosmart.
10 Kończenie instalacji urządzenia HP Photosmart
Page 14
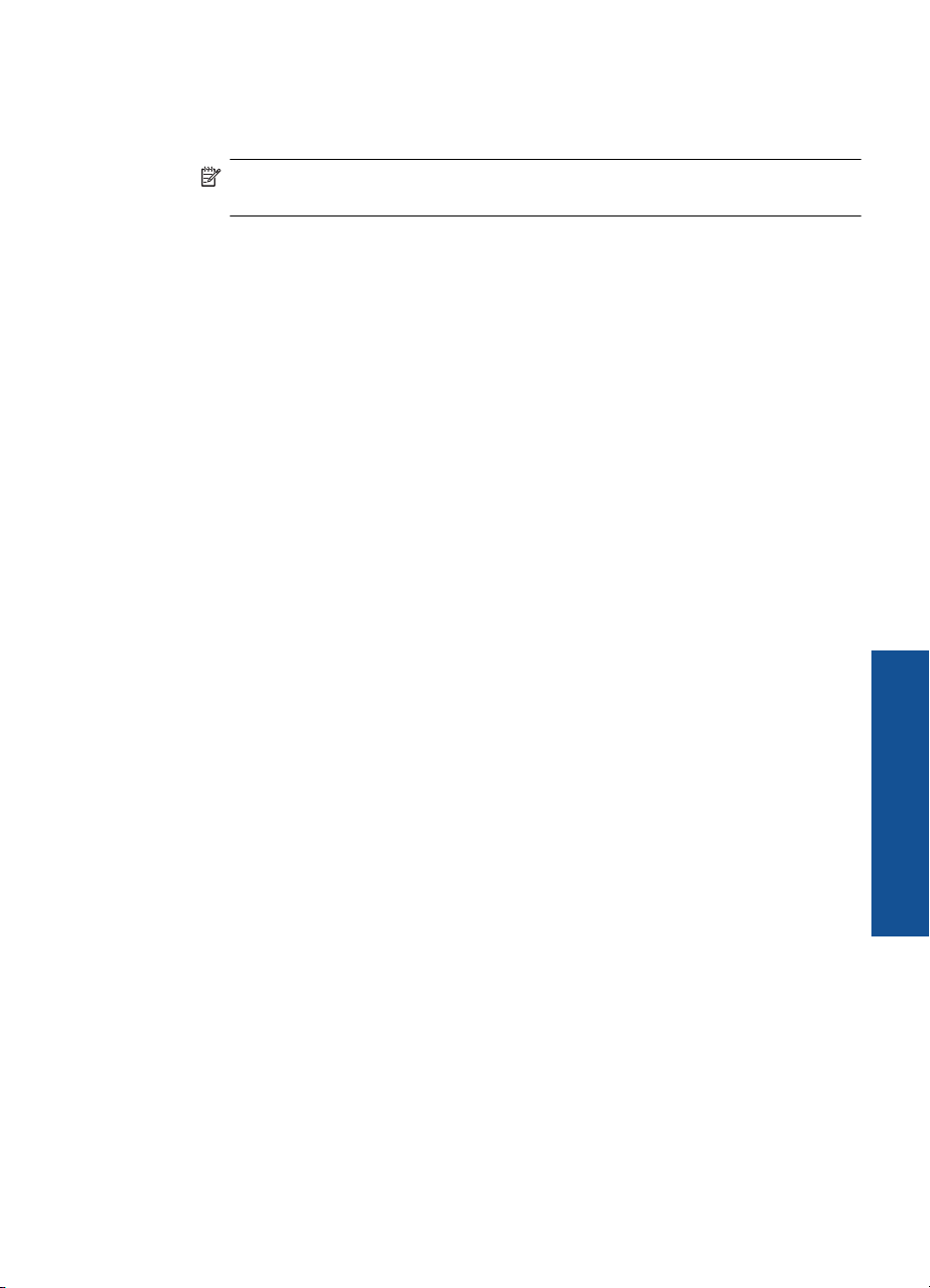
Podłączanie urządzenia za pomocą kabla USB
▲ Informacje na temat podłączania urządzenia do komputera za pomocą kabla USB
znajdują się w instrukcjach instalacji.
Uwaga Nie podłączaj kabla USB do urządzenia, dopóki nie pojawi się
odpowiednie polecenie.
Aby włączyć funkcję udostępniania drukarki na komputerze z systemem Windows
▲ Należy skorzystać z Podręcznika użytkownika dołączonego do komputera lub z
Pomocy systemu Windows.
Konfiguracja połączenia USB 11
Kończenie instalacji urządzenia
HP Photosmart
Page 15
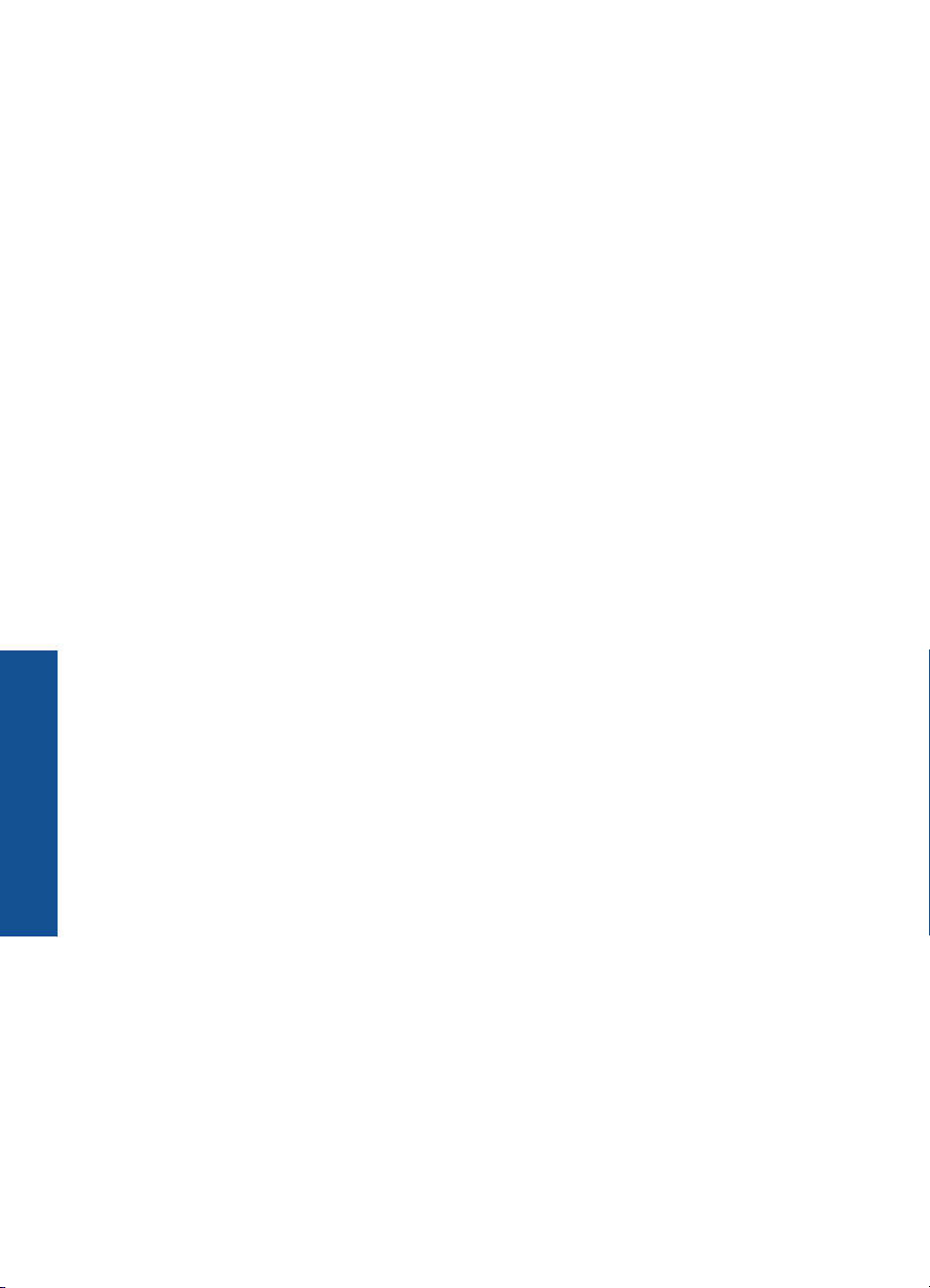
Rozdział 2
Kończenie instalacji urządzenia
HP Photosmart
12 Kończenie instalacji urządzenia HP Photosmart
Page 16
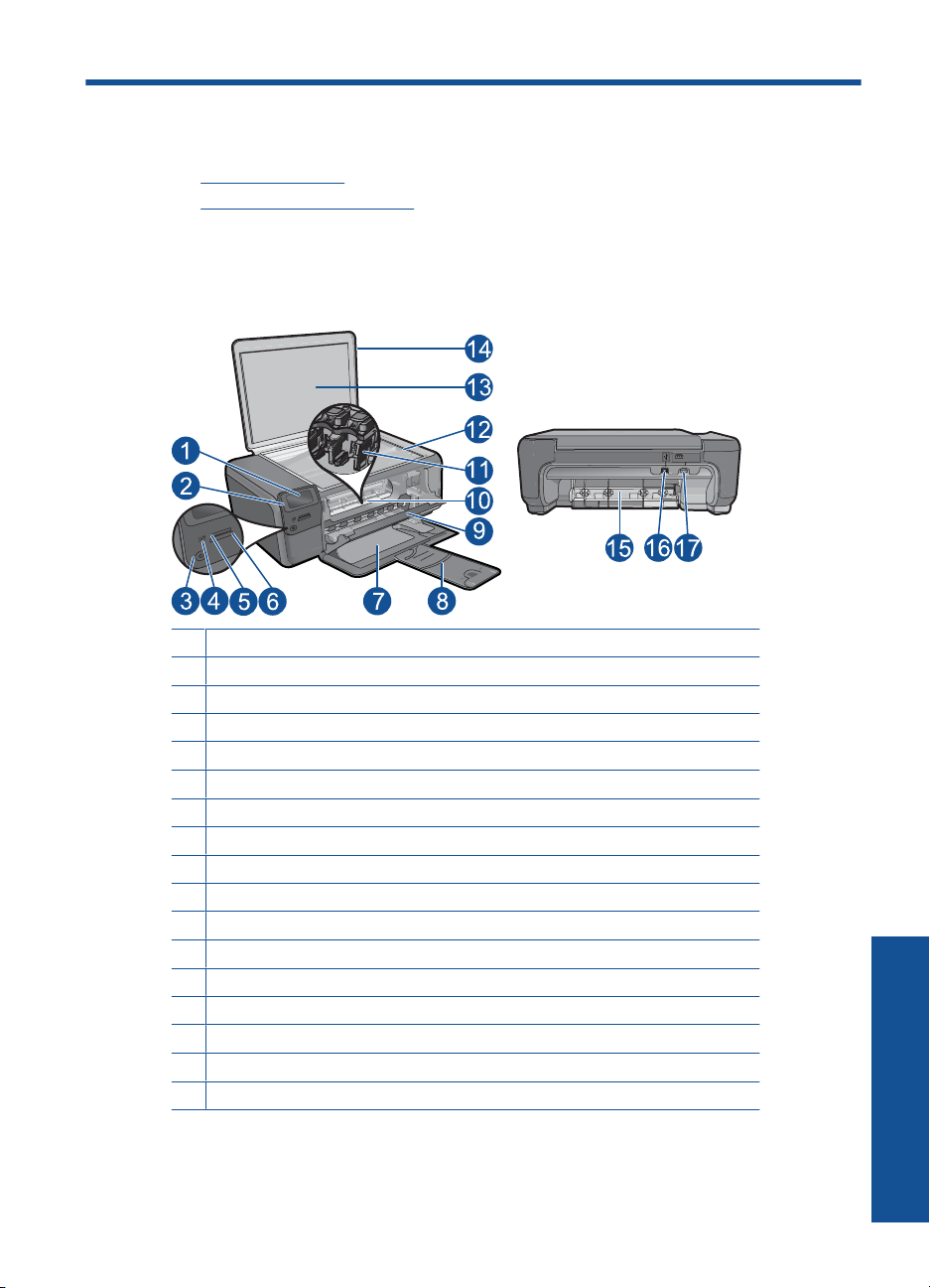
3 Zapoznanie z HP Photosmart
• Elementy drukarki
Funkcje panelu sterowania
•
Elementy drukarki
Rysunek 3-1 Elementy drukarki
1 Kolorowy wyświetlacz graficzny (nazywany także wyświetlaczem)
2 Panel sterowania
3 Przycisk Włącz
4 Kontrolka Zdjęcie
5 Gniazdo kart pamięci dla kart Memory Stick
6 Gniazdo kart pamięci dla kart Secure Digital i xD card
7 Zasobnik papieru
8 Przedłużenie zasobnika papieru (nazywane także przedłużeniem zasobnika)
9 Drzwiczki kasetki
10 Obszar dostępu do kaset drukujących
11 Karetka
12 Szyba
13 Wewnętrzna część pokrywy
14 Pokrywa
15 Tylne drzwiczki
16 Tylny port USB
17 Złącze zasilające (używać tylko z zasilaczem dostarczonym przez firmę HP).
Zapoznanie z HP Photosmart 13
Zapoznanie z HP Photosmart
Page 17
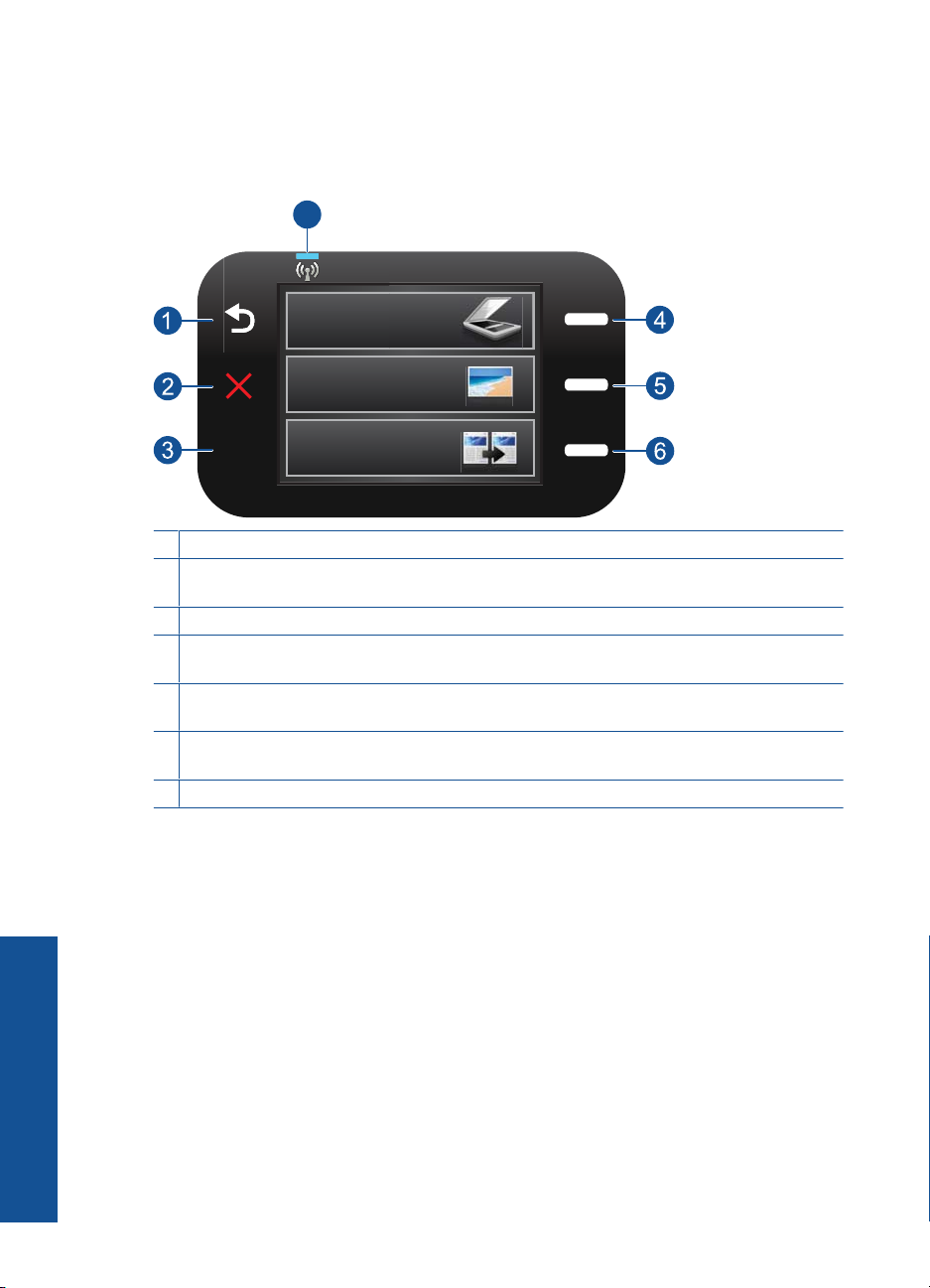
Rozdział 3
Funkcje panelu sterowania
Rysunek 3-2 Funkcje panelu sterowania
7
2.
1 Wstecz: Powraca do poprzedniego ekranu.
2 Cancel (Anuluj): Zatrzymuje bieżącą operację, przywraca ustawienia domyślne i kasuje listę
wybranych zdjęć.
3 OK: Umożliwia wybranie menu, ustawienia, wartości lub zdjęcia.
4 Skanowanie: Na ekranie startowym otwiera Scan Menu (Menu Skanuj). Na pozostałych
ekranach wybiera opcje związane z danym ekranem.
5 Fotograficzny: Na ekranie startowym otwiera Photo Menu (Menu Zdjęcie). Na pozostałych
ekranach wybiera opcje związane z danym ekranem.
6 Kopiuj: Na ekranie startowym otwiera Copy Menu (Menu Kopiuj). Na pozostałych ekranach
wybiera opcje związane z danym ekranem.
7 Wskaźnik sieci bezprzewodowej: Informuje o włączeniu nadajnika bezprzewodowego.
Zapoznanie z HP Photosmart
14 Zapoznanie z HP Photosmart
Page 18
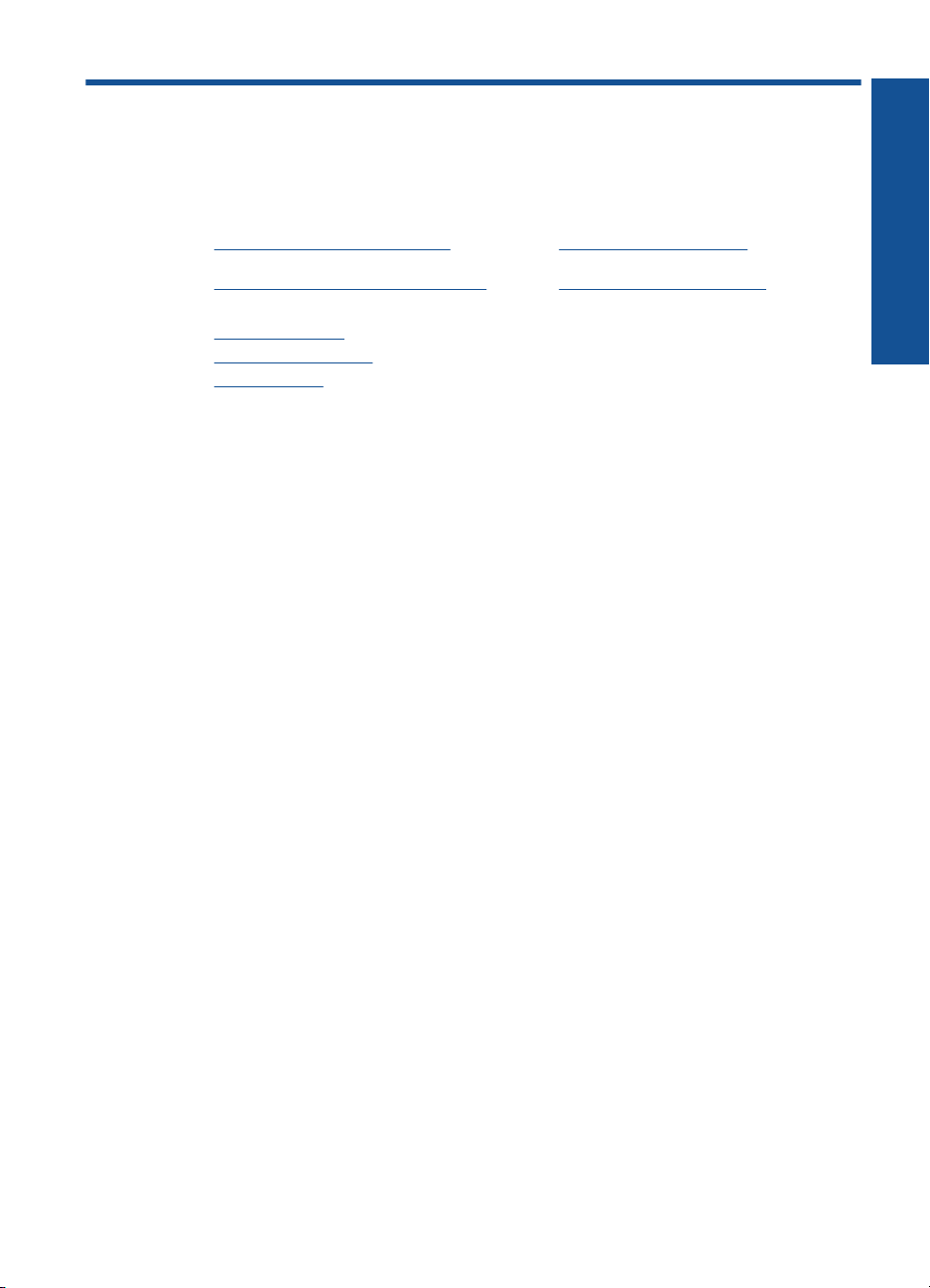
4 W jaki sposób?
W tej części znajdują się łącza do często wykonywanych zadań, takich jak drukowanie
zdjęć, skanowanie i kopiowanie.
„Drukowanie zdjęć z karty pamięci”
•
na stronie 26
„Drukowanie ma papierach specjalnych”
•
na stronie 31
„Zapisywanie zdjęć” na stronie 47
•
„Ładowanie materiałów” na stronie 19
•
„Wymiana kaset” na stronie 50
•
„Skanowanie do komputera”
•
na stronie 37
„Skanowanie do karty pamięci”
•
na stronie 38
W jaki sposób?
W jaki sposób? 15
Page 19
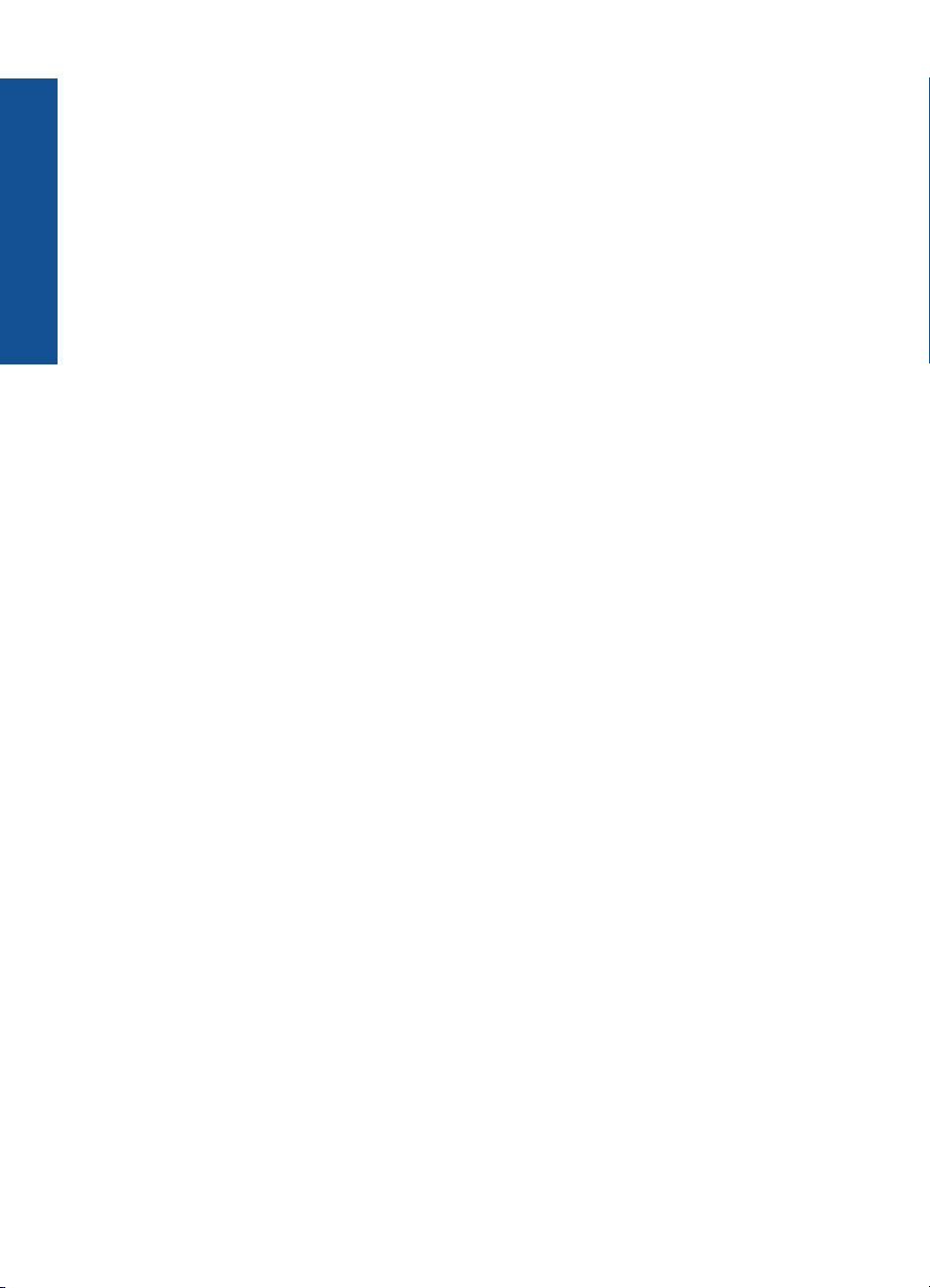
W jaki sposób?
Rozdział 4
16 W jaki sposób?
Page 20
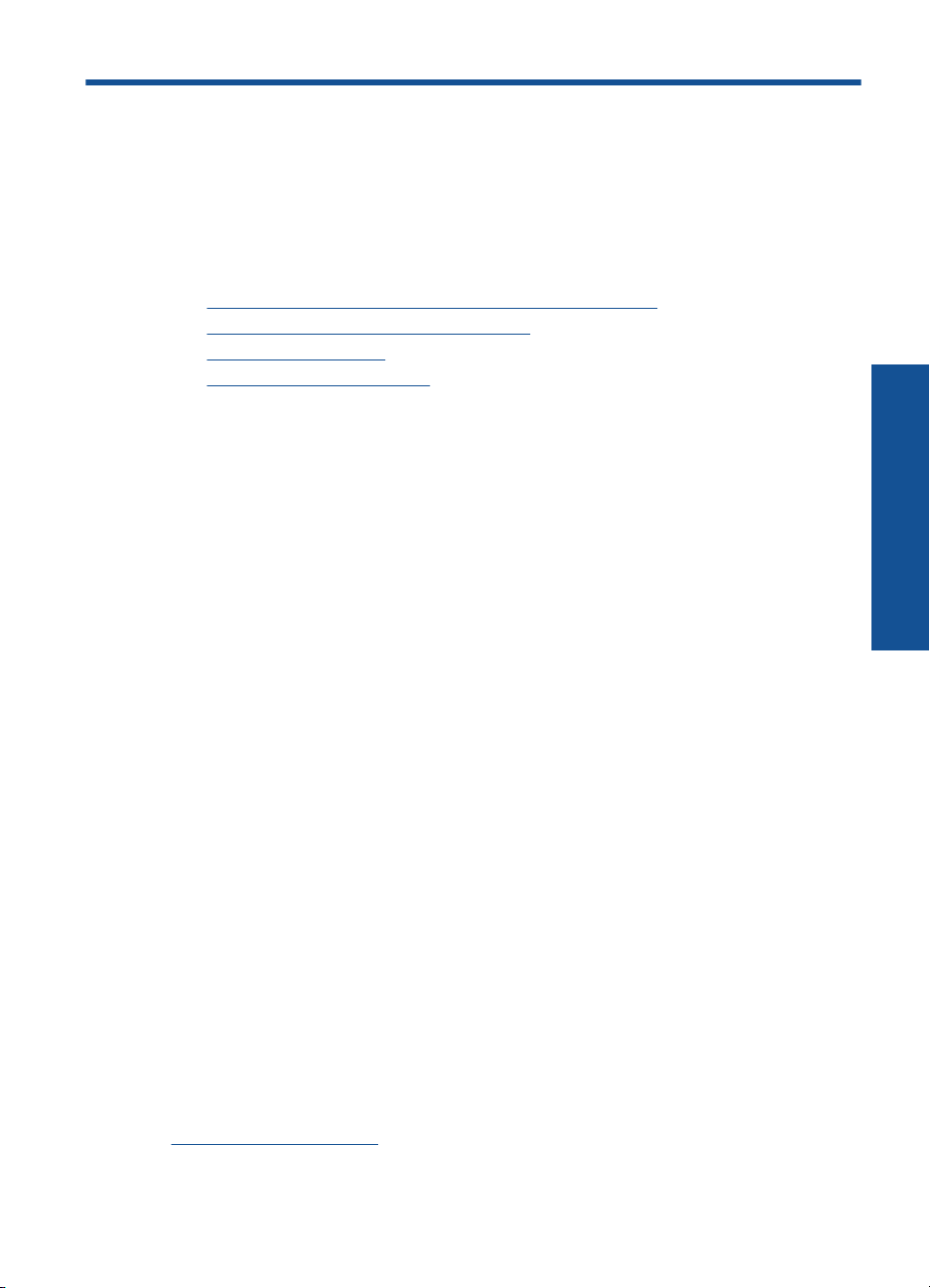
5 Podstawowe informacje
dotyczące papieru
Do urządzenia HP Photosmart można załadować wiele różnych rodzajów i rozmiarów
papieru, na przykład papier Letter lub A4, papier fotograficzny, folie i koperty.
W tej części zawarte są następujące tematy:
•„
Zalecane rodzaje papieru fotograficznego do drukowania” na stronie 17
Zalecane rodzaje papieru do drukowania” na stronie 18
•„
Ładowanie materiałów” na stronie 19
•„
Informacje na temat papieru” na stronie 21
•„
Zalecane rodzaje papieru fotograficznego do drukowania
W celu osiągnięcia najwyższej jakości druku zaleca się korzystanie z papieru firmy HP
przeznaczonego specjalnie do danego rodzaju projektu.
W zależności od kraju/regionu niektóre rodzaje papieru mogą być niedostępne.
Papier fotograficzny HP Advanced
Jest to gruby papier fotograficzny o szybkoschnącym wykończeniu, ułatwiającym
układanie i zapobiegającym rozmazywaniu. Jest odporny na wodę, plamy, odciski palców
i wilgoć. Wydruki na nich można porównać ze zdjęciami wykonanymi w zakładzie
fotograficznym. Jest dostępny w kilku formatach, między innymi A4, 8,5 x 11 cali i 10 x
15 cm (z zakładkami lub bez) oraz 13 x 18 cm oraz w dwóch wykończeniach: błyszczącym
i lekko matowym. Jest to papier bezkwasowy co zwiększa trwałość dokumentów.
Podstawowe informacje dotyczące
papieru
Papier fotograficzny HP Everyday
Jest to papier przeznaczony do codziennego i niedrogiego drukowania kolorowych zdjęć.
Ten niedrogi papier umożliwia szybkie wysychanie tuszu, dzięki czemu odbitki można od
razu przeglądać. Ponadto umożliwia drukowanie ostrych, wyraźnych zdjęć na każdej
drukarce atramentowej. Jest dostępny w postaci półbłyszczącej, w kilku formatach,
między innymi A4, 8,5 x 11 cali i 10 x 15 cm (z zakładkami lub bez). Jest to papier
bezkwasowy co zwiększa trwałość zdjęć.
Zestaw HP Photo Value Pack
Pakiety HP Photo Value to wygodne zestawy oryginalnych kaset drukujących HP i
Papieru fotograficznego HP Advanced, dzięki którym można zaoszczędzić czas i uniknąć
domyślania się, jak najtaniej wydrukować wysokiej jakości zdjęcia za pomocą
HP Photosmart. Oryginalne tusze HP oraz Papier fotograficzny HP Advanced zostały
zaprojektowane tak, aby wspólnie gwarantowały wspaniałe i trwałe wyniki za każdym
razem. Jest to idealne rozwiązanie do wydrukowania wszystkich zdjęć z wakacji lub wielu
kopii zdjęć dla znajomych.
Aby zamówić papier lub inne materiały eksploatacyjne firmy HP, przejdź do witryny
www.hp.com/buy/supplies. Jeśli zostanie wyświetlony odpowiedni monit, należy wybrać
kraj/region i posiadane urządzenie, a następnie kliknąć jedno z łączy do zakupów na
stronie.
Podstawowe informacje dotyczące papieru 17
Page 21
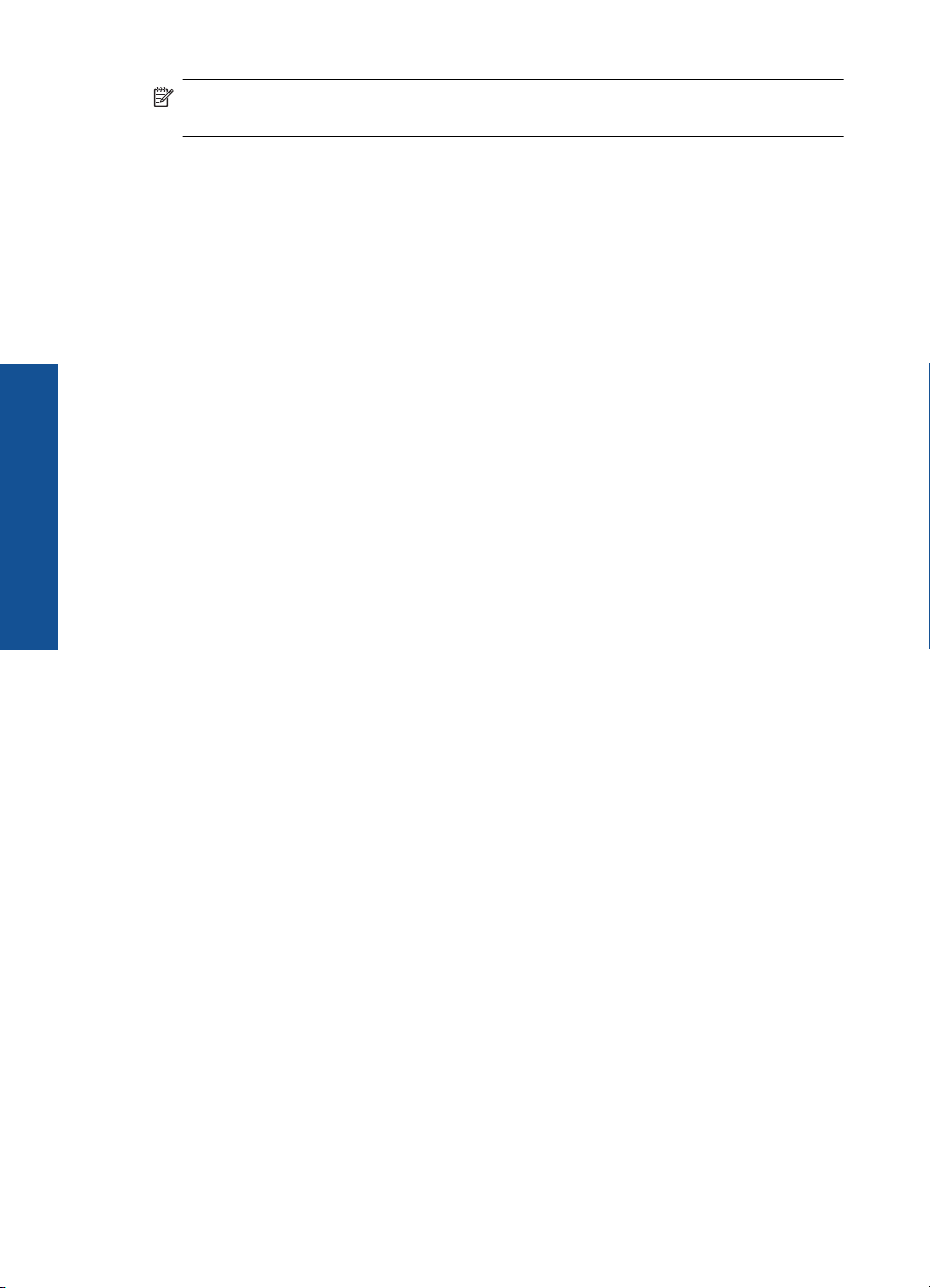
Rozdział 5
Uwaga Obecnie części witryny internetowej firmy HP są dostępne tylko w języku
angielskim.
Zalecane rodzaje papieru do drukowania
W celu osiągnięcia najwyższej jakości druku zaleca się korzystanie z papieru firmy HP
przeznaczonego specjalnie do danego rodzaju projektu.
W zależności od kraju/regionu niektóre rodzaje papieru mogą być niedostępne.
Papier fotograficzny HP Advanced
Jest to gruby papier fotograficzny o szybkoschnącym wykończeniu, ułatwiającym
Podstawowe informacje dotyczące
papieru
układanie i zapobiegającym rozmazywaniu. Jest odporny na wodę, plamy, odciski palców
i wilgoć. Wydruki na nich można porównać ze zdjęciami wykonanymi w zakładzie
fotograficznym. Jest dostępny w kilku formatach, między innymi A4, 8,5 x 11 cali i 10 x
15 cm (z zakładkami lub bez) oraz 13 x 18 cm oraz w dwóch wykończeniach: błyszczącym
i lekko matowym. Jest to papier bezkwasowy co zwiększa trwałość dokumentów.
Papier fotograficzny HP Everyday
Jest to papier przeznaczony do codziennego i niedrogiego drukowania kolorowych zdjęć.
Ten niedrogi papier umożliwia szybkie wysychanie tuszu, dzięki czemu odbitki można od
razu przeglądać. Ponadto umożliwia drukowanie ostrych, wyraźnych zdjęć na każdej
drukarce atramentowej. Jest dostę
między innymi A4, 8,5 x 11 cali i 10 x 15 cm (z zakładkami lub bez). Jest to papier
bezkwasowy co zwiększa trwałość zdjęć.
pny w postaci półbłyszczącej, w kilku formatach,
Papier HP Brochure lub Papier HP Superior Inkjet
Jest to powlekany papier matowy albo błyszczący i jest papierem dwustronnym.
Doskonale nadaje się do tworzenia reprodukcji o jakości zbliżonej do fotograficznej i
grafiki na potrzeby firmy: stron tytułowych raportów, prezentacji specjalnych, broszur,
ulotek i kalendarzy.
Papier HP Premium Presentation lub Papier HP Professional
Jest to gruby, dwustronny papier matowy, który idealnie nadaje się do prezentacji, ofert,
raportów i informacji. Duża gramatura robi imponujące wrażenie.
Naprasowanki HP
Naprasowanki HP (do tkanin kolorowych lub do tkanin lekkich bądź białych) stanowią
idealny sposób wykorzystania fotografii do tworzenia oryginalnych koszulek.
Folia HP Premium do drukarek atramentowych
Dzięki folii HP Premium do drukarek atramentowych kolorowe prezentacje są żywsze i
jeszcze bardziej zachwycające. Folia jest łatwa w użyciu, szybko wysycha i nie pozostają
na niej smugi.
Zestaw HP Photo Value Pack
Pakiety HP Photo Value to wygodne zestawy oryginalnych kaset drukujących HP i
Papieru fotograficznego HP Advanced, dzięki którym można zaoszczędzić czas i uniknąć
18 Podstawowe informacje dotyczące papieru
Page 22
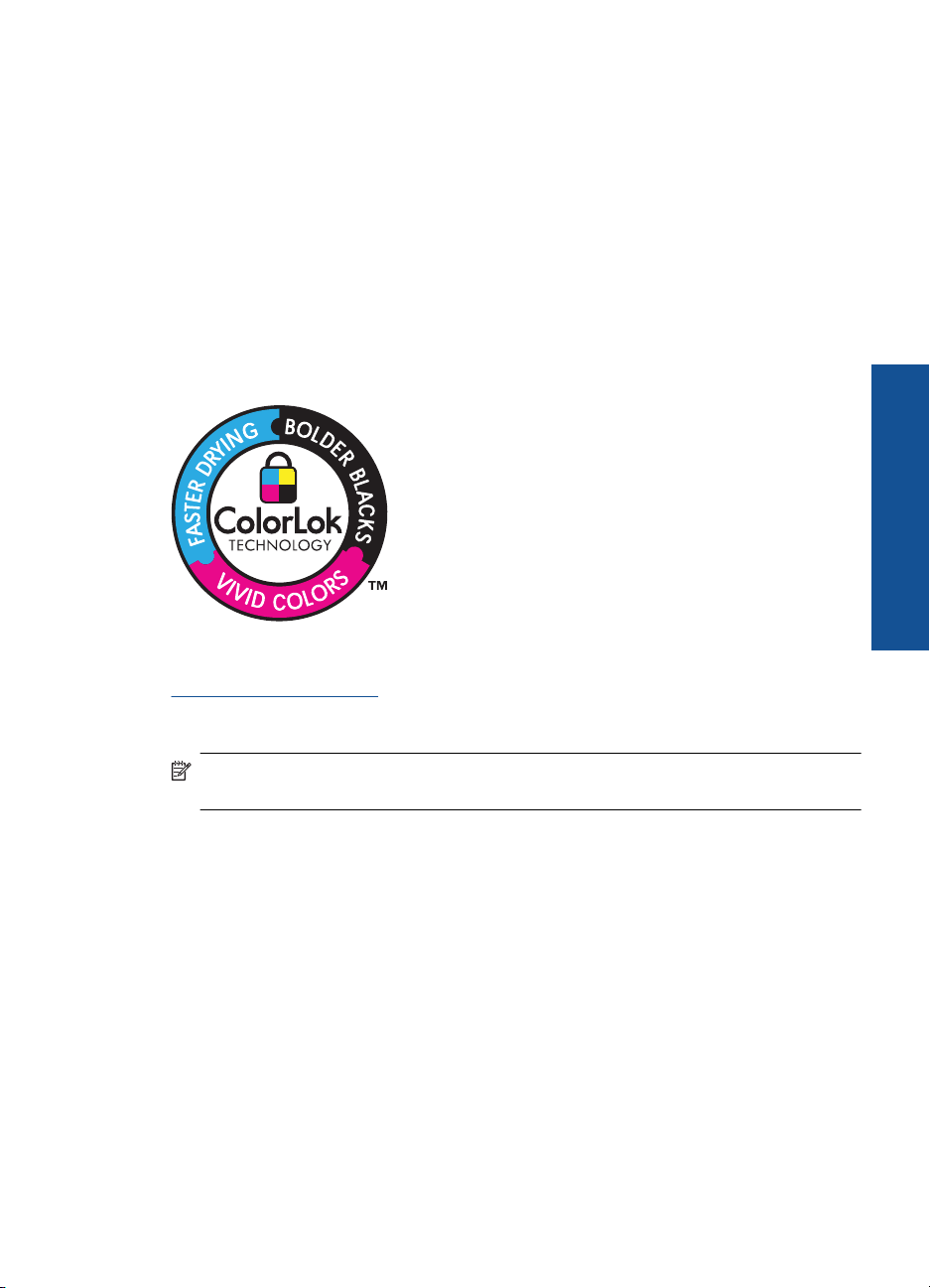
domyślania się, jak najtaniej wydrukować wysokiej jakości zdjęcia za pomocą
HP Photosmart. Oryginalne tusze HP oraz Papier fotograficzny HP Advanced zostały
zaprojektowane tak, aby wspólnie gwarantowały wspaniałe i trwałe wyniki za każdym
razem. Jest to idealne rozwiązanie do wydrukowania wszystkich zdjęć z wakacji lub wielu
kopii zdjęć dla znajomych.
ColorLok
HP zaleca używanie zwykłego papieru oznaczonych logiem ColorLok do codziennego
drukowania i kopiowania dokumentów. Wszystkie papiery z logiem ColorLok są
niezależnie testowane tak, aby spełniały wysokie wymagania co do niezawodności i
jakości wydruków oraz zapewniają wyraźne i żywe kolory wydruku, głęboką czerń i
szybsze wysychanie w porównaniu ze zwykłym papierem. Papier z logiem ColorLok
można znaleźć w różnych gramaturach i formatach w ofercie różnych procentów.
Aby zamówić papier lub inne materiały eksploatacyjne firmy HP, przejdź do witryny
www.hp.com/buy/supplies. Jeśli zostanie wyświetlony odpowiedni monit, należy wybrać
kraj/region i posiadane urządzenie, a następnie kliknąć jedno z łączy do zakupów na
stronie.
Podstawowe informacje dotyczące
papieru
Uwaga Obecnie części witryny internetowej firmy HP są dostępne tylko w języku
angielskim.
Ładowanie materiałów
1. Wykonaj jedną z następujących czynności:
Ładowanie arkuszy papieru małego formatu
a.Opuść zasobnik papieru.
Rozsuń prowadnice papieru.
Ładowanie materiałów 19
Page 23
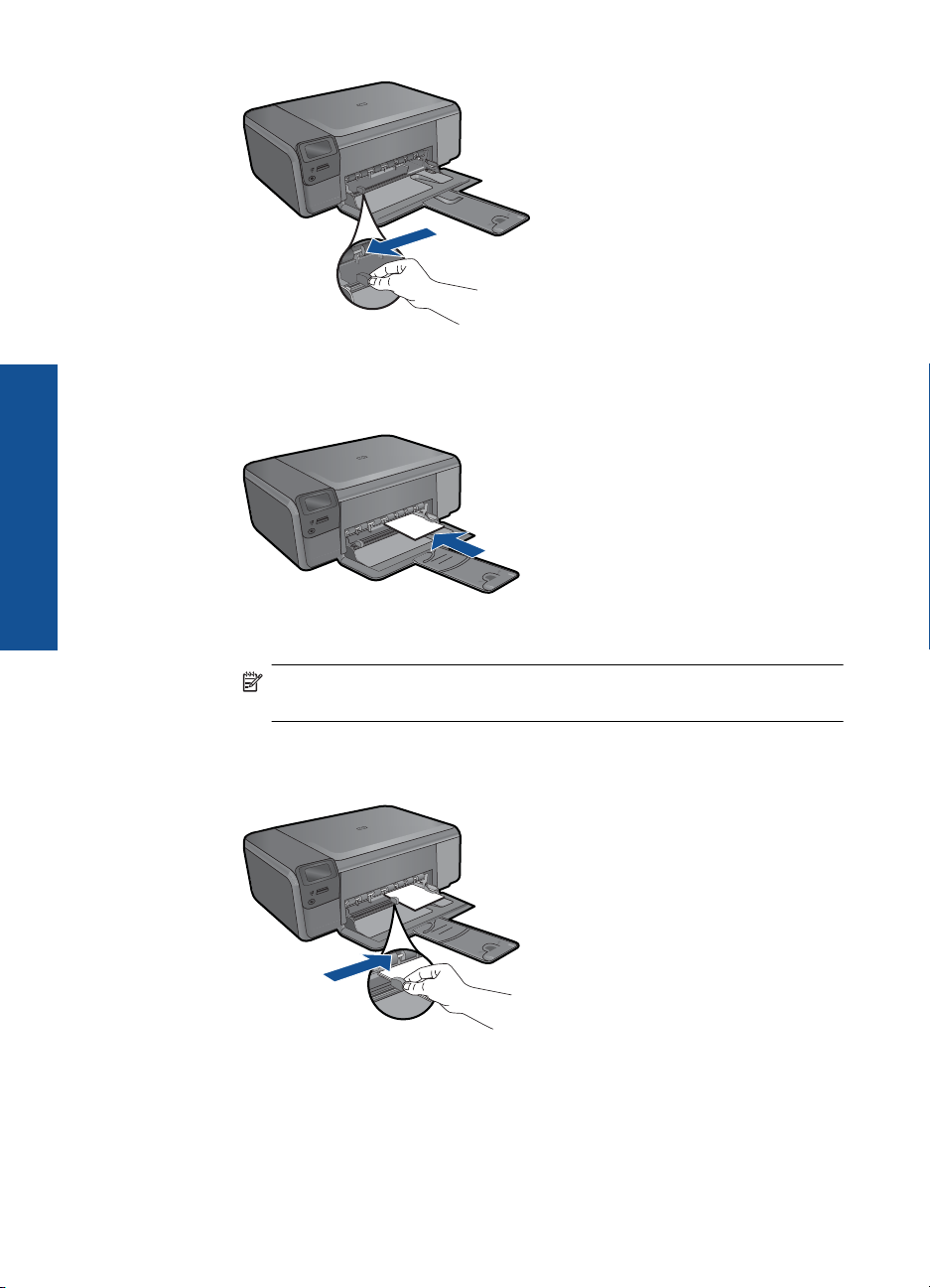
Podstawowe informacje dotyczące
papieru
Rozdział 5
b.Załaduj papier.
Wsuń plik papieru fotograficznego do podajnika krótszą krawędzią do przodu,
stroną przeznaczoną do drukowania odwróconą do dołu.
Wsuń stos arkuszy do urządzenia, aż do oporu.
Uwaga Jeśli używany papier fotograficzny ma perforowane zakładki,
ładuj go zakładkami w swoją stronę.
Przesuwaj prowadnicę papieru do środka, dopóki nie oprze się o krawędź
papieru.
Ładowanie pełnowymiarowych arkuszy papieru
a.Opuść zasobnik papieru.
Rozsuń prowadnice papieru.
20 Podstawowe informacje dotyczące papieru
Page 24
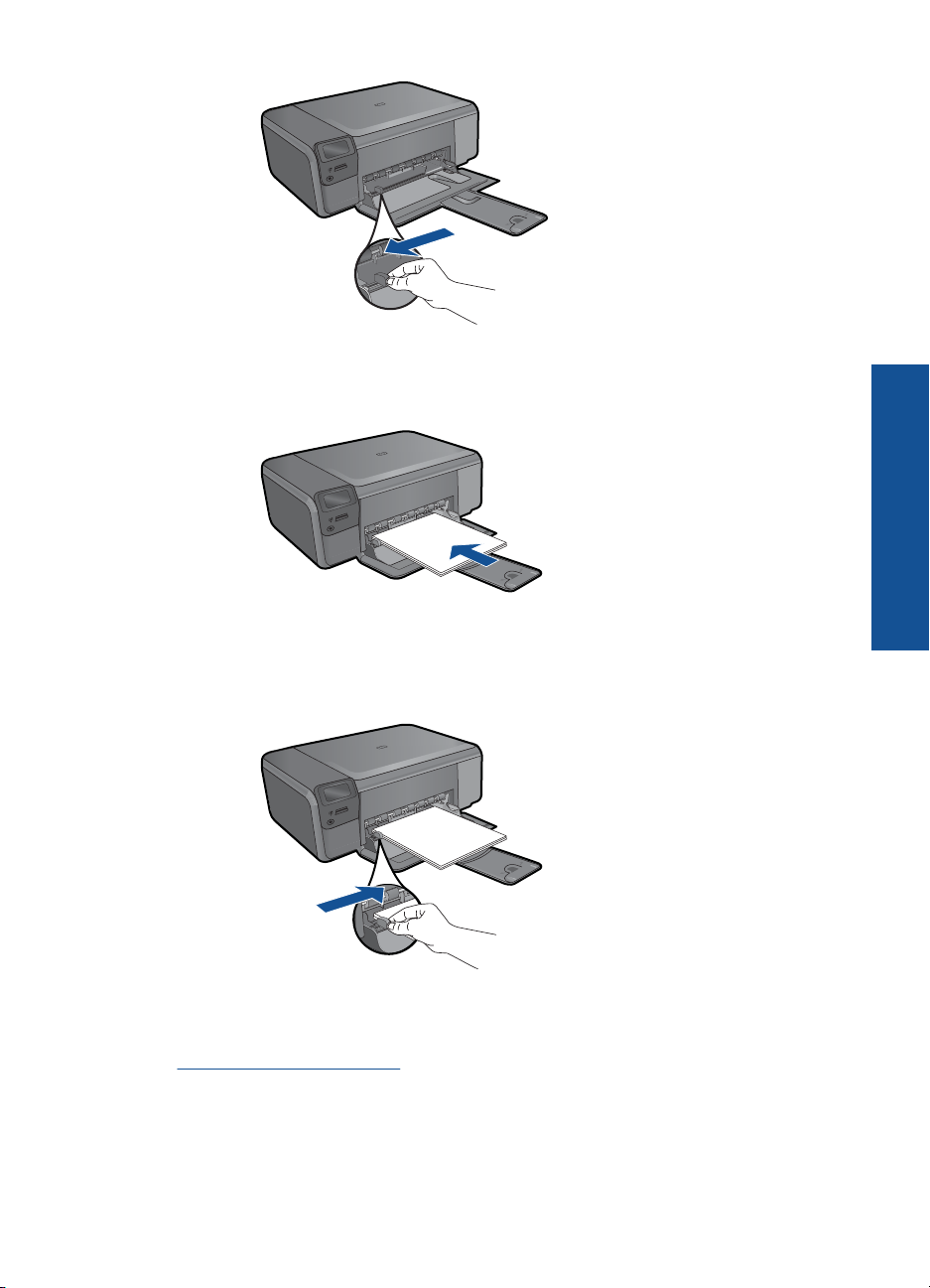
b.Załaduj papier.
Wsuń plik papieru do podajnika krótszą krawędzią do przodu, stroną
przeznaczoną do drukowania odwróconą do dołu.
Wsuń stos arkuszy do urządzenia, aż do oporu.
Przesuwaj prowadnicę papieru do środka, dopóki nie oprze się o krawędź
papieru.
Podstawowe informacje dotyczące
papieru
2. Wyświetla animację dla tego tematu.
Tematy związane
„
Informacje na temat papieru” na stronie 21
Informacje na temat papieru
Urządzenie HP Photosmart umożliwia prawidłową pracę z większością rodzajów papieru.
Przed zakupieniem większej ilości papieru należy przetestować jego różne rodzaje.
Informacje na temat papieru 21
Page 25
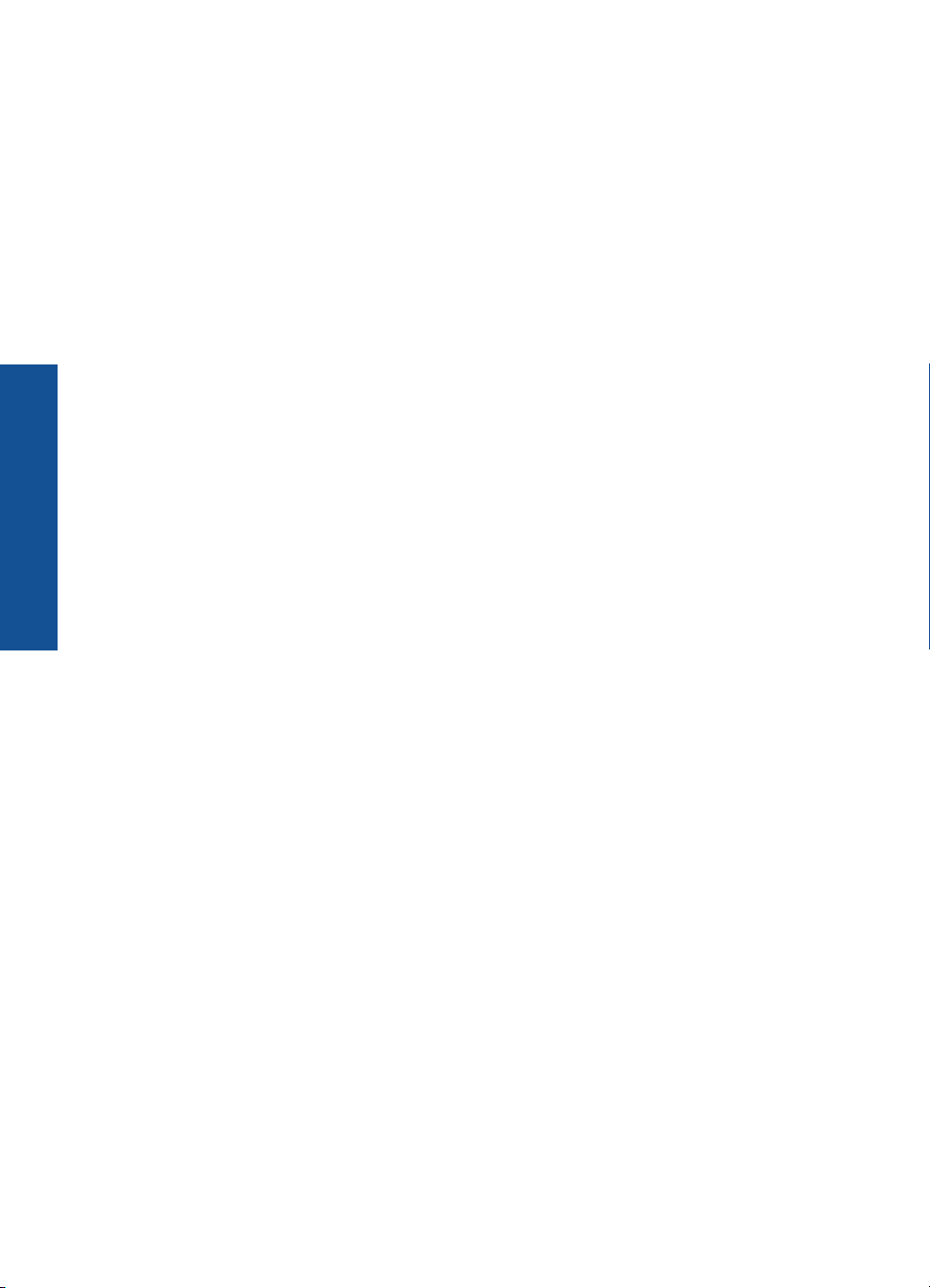
Podstawowe informacje dotyczące
papieru
Rozdział 5
Pozwoli to znaleźć papier, który daje dobre efekty i jest łatwo dostępny. Papiery HP
zapewniają najlepszą jakość wydruku. Ponadto należy kierować się poniższymi
wskazówkami:
• Nie stosuj papieru, który jest zbyt cienki, zbyt śliski lub łatwo się rozciąga. Papier taki
może być nieprawidłowo podawany przez mechanizm urządzenia, powodując
zacięcia papieru.
• Nośniki fotograficzne przechowuj w oryginalnych opakowaniach w plastikowej torbie,
na płaskiej powierzchni, w chłodnym i suchym miejscu. Gdy wszystko gotowe jest do
druku, wyjmij tylko tyle papieru, ile potrzebujesz do natychmiastowego użytku. Po
zakończeniu drukowania włóż niewykorzystany papier fotograficzny do torby
plastikowej.
• Nie należy pozostawiać niewykorzystanego papieru fotograficznego w podajniku
drukarki. Papier może zacząć się zwijać, co obniży jakość wydruków. Odkształcony
papier może się również zaciąć.
• Zawsze bierz papier fotograficzny do ręki za brzegi. Odciski palców na papierze
fotograficznym mogą zmniejszyć jakość wydruku.
• Nie używaj papieru z mocną teksturą. Może on spowodować nieprawidłowy wydruk
grafiki lub tekstu.
• Nie umieszczaj różnych rodzajów papieru na raz w podajniku papieru. Wszystkie
arkusze w podajniku papieru muszą być są tego samego formatu i rodzaju.
• Nie pozwalaj na gromadzenie się wydrukowanych zdjęć w zasobniku papieru.
• Wydrukowane zdjęcia należy przechowywać pod szkłem lub w albumach, aby
zapobiec powstającemu z biegiem czasu rozmazywaniu pod wpływem wysokiej
wilgotności.
22 Podstawowe informacje dotyczące papieru
Page 26
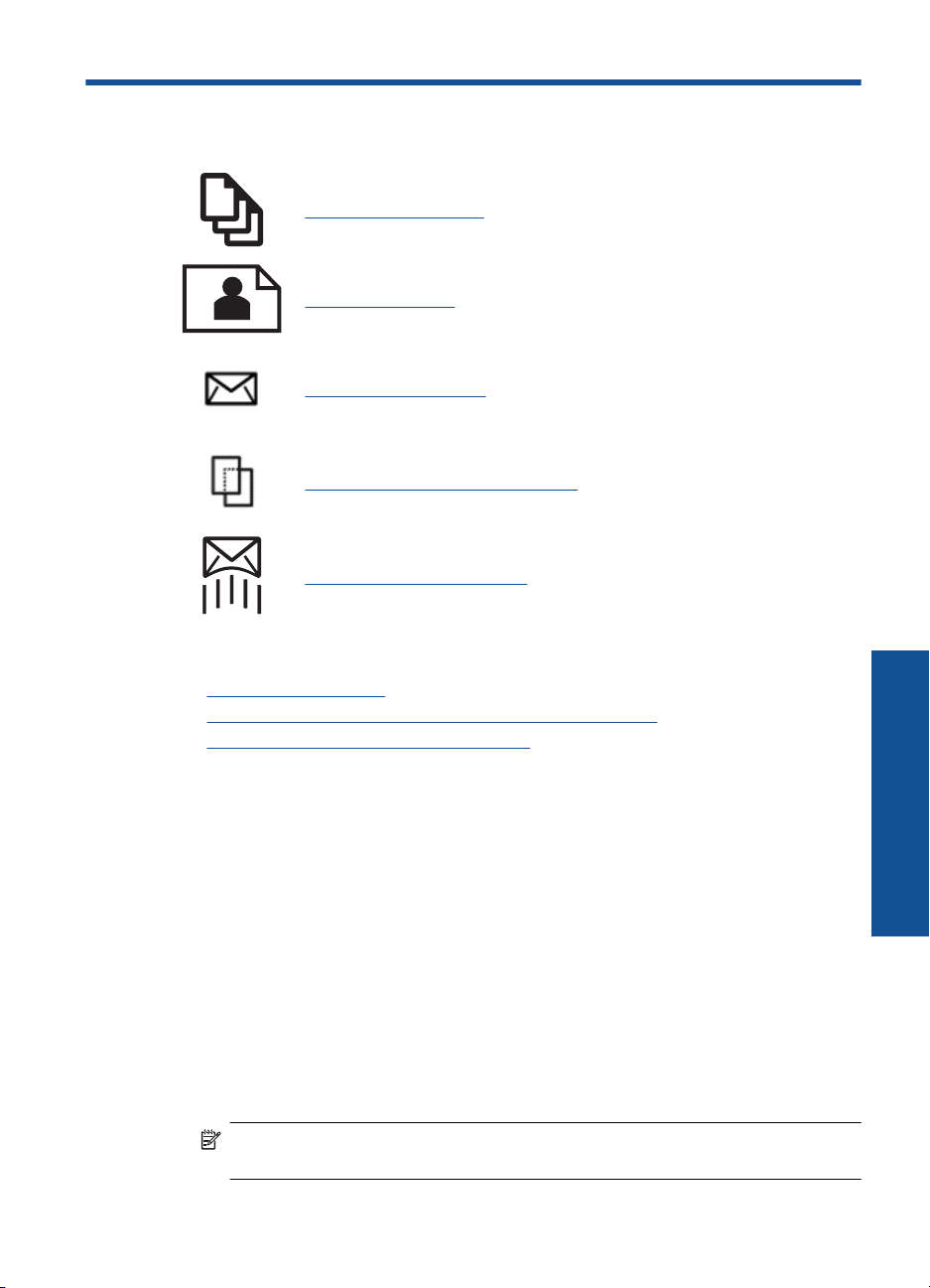
6Drukowanie
„Drukowanie dokumentów” na stronie 23
„Drukowanie fotografii” na stronie 24
„Drukowanie na kopertach” na stronie 30
„Drukowanie ma papierach specjalnych” na stronie 31
„Drukowanie strony internetowej” na stronie 32
Tematy związane
Ładowanie materiałów” na stronie 19
•„
Zalecane rodzaje papieru fotograficznego do drukowania” na stronie 17
•„
Zalecane rodzaje papieru do drukowania” na stronie 18
•„
Drukowanie dokumentów
Większość ustawień drukowania jest obsługiwana automatycznie przez aplikację.
Ustawienia drukowania należy zmienić ręcznie, tylko aby wybrać jakość druku, drukować
na określonych rodzajach papieru lub folii albo używać funkcji specjalnych.
Drukowanie z aplikacji
1. Upewnij się, że do podajnika papieru włożono papier.
2. W menu Plik w używanej aplikacji kliknij opcję Drukuj.
3. Upewnij się, czy jako drukarkę wybrano to urządzenie.
4. Aby zmienić ustawienia, kliknij przycisk służący do otwierania okna dialogowego
Właściwości.
W zależności od programu przycisk ten może nazywać się Właściwości, Opcje,
Ustawienia drukarki, Drukarka
Uwaga Podczas drukowania zdjęć musisz wybrać określony papier
fotograficzny i opcje poprawy jakości zdjęć.
Drukowanie
lub Preferencje.
Drukowanie 23
Page 27
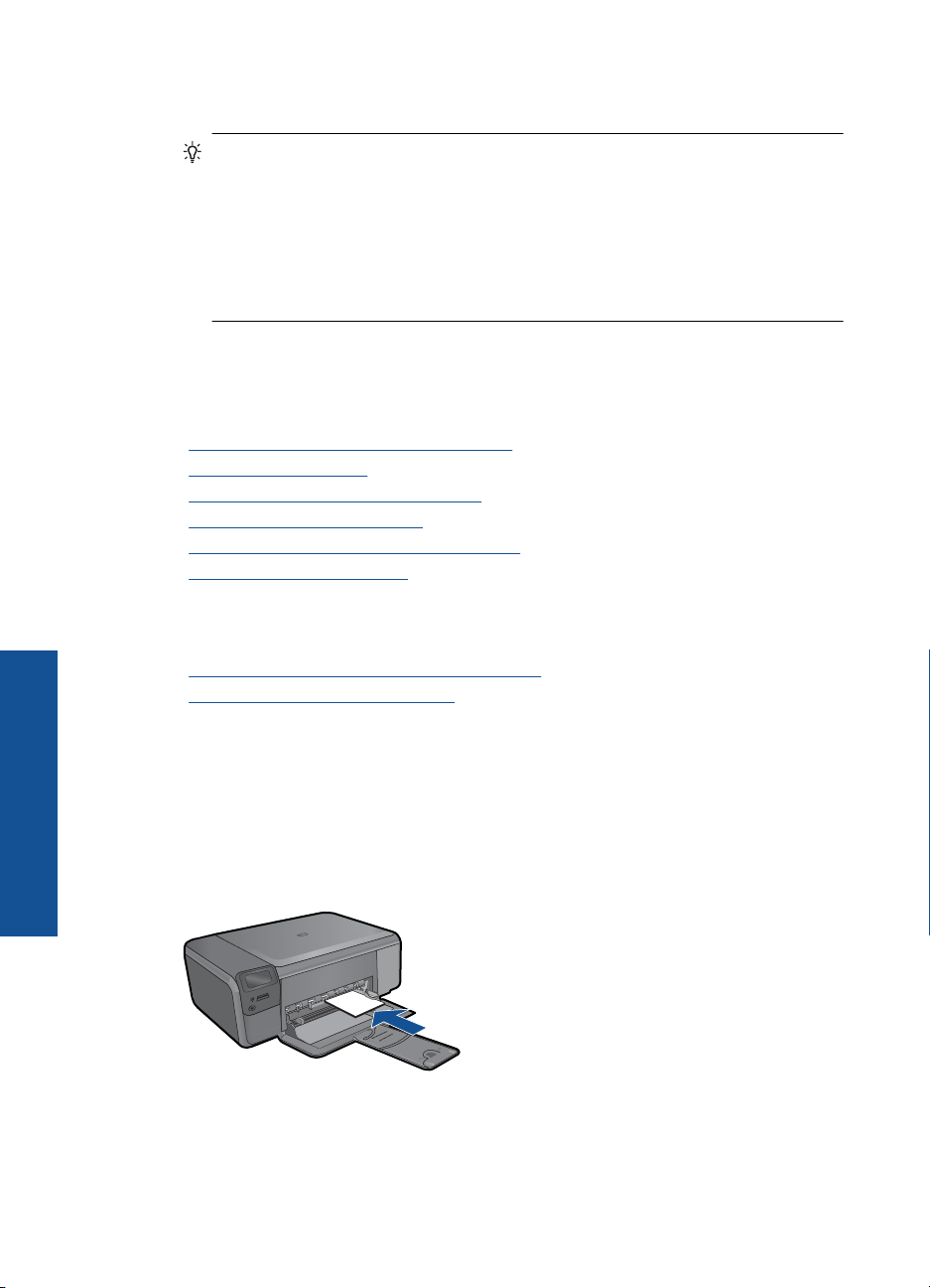
Rozdział 6
5. Odpowiednie opcje zadania drukowania można wybrać, korzystając z funkcji
dostępnych na zakładkach Zaawansowane, Skróty drukowania, Funkcje i Kolor.
Wskazówka Można w prosty sposób wybrać odpowiednie opcje zadania
drukowania, wskazując jedno ze wstępnie zdefiniowanych zadań na karcie
Skróty drukowania. Kliknij rodzaj zadania na liście Skróty drukowania.
Ustawienia domyślne dla tego rodzaju zadań drukowania są zdefiniowane i
zebrane na karcie Skróty drukowania. W razie potrzeby można tutaj zmienić te
ustawienia i zapisać własne ustawienia jako nowy skrót drukowania. Aby zapisać
własny skrót drukowania, wybierz skrót i kliknij przycisk Zapisz jako. Aby usunąć
skrót, wybierz skrót i kliknij przycisk Usuń.
6. Kliknij przycisk OK, aby zamknąć okno dialogowe Właściwości.
7. Kliknij przycisk Drukuj lub OK, aby rozpocząć drukowanie.
Tematy związane
Zalecane rodzaje papieru do drukowania” na stronie 18
•„
Ładowanie materiałów” na stronie 19
•„
Wyświetlanie rozdzielczości wydruku” na stronie 33
•„
Klawisze skrótów drukowania” na stronie 34
•„
Zmiana domyślnych ustawień drukowania” na stronie 35
•„
Zatrzymaj bieżącą operację” na stronie 105
•„
Drukowanie fotografii
•„Drukowanie zdjęć zapisanych w komputerze” na stronie 24
Drukowanie zdjęć z karty pamięci” na stronie 26
•„
Drukowanie zdjęć zapisanych w komputerze
Drukowanie zdjęcia na papierze fotograficznym
Drukowanie
1. Usuń cały papier z podajnika papieru.
2. Umieść papier fotograficzny stroną do zadrukowania do dołu po prawej stronie
zasobnika papieru.
3. Przesuwaj prowadnicę szerokości papieru do środka, dopóki nie oprze się o krawędź
papieru.
4. W menu Plik w używanej aplikacji kliknij opcję Drukuj.
24 Drukowanie
Page 28
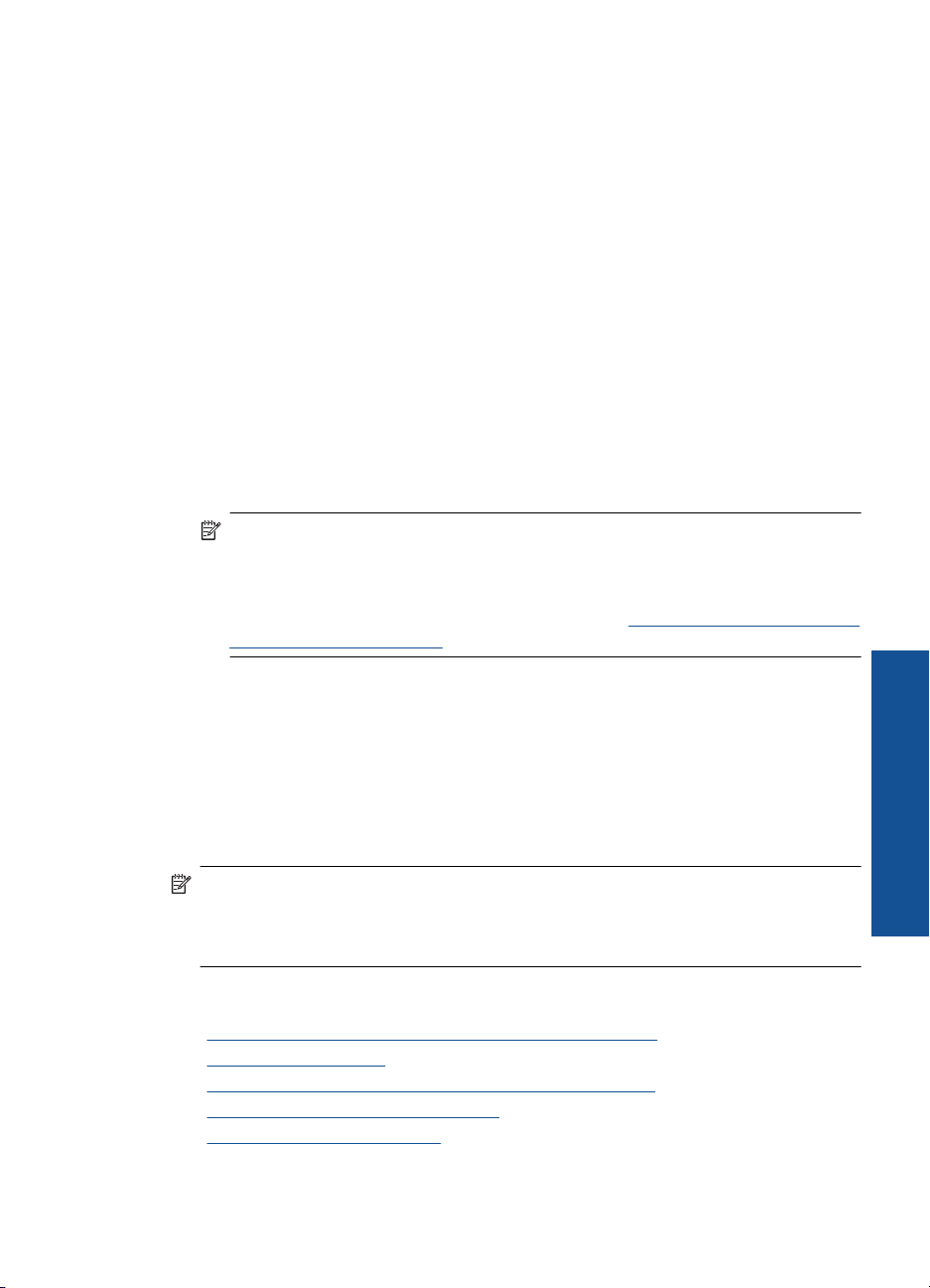
5. Upewnij się, czy jako drukarkę wybrano to urządzenie.
6. Kliknij przycisk służący do otwierania okna dialogowego Właściwości.
W zależności od programu przycisk ten może nazywać się Właściwości, Opcje,
Ustawienia drukarki, Drukarka lub Preferencje.
7. Kliknij kartę Funkcje.
8. W obszarze Opcje podstawowe na liście rozwijanej Rodzaj papieru wybierz opcję
Więcej. Następnie wybierz odpowiedni rodzaj papieru fotograficznego.
9. W obszarze Opcje zmiany rozmiaru na liście rozwijanej Rozmiar wybierz opcję
Więcej. Następnie wybierz odpowiedni rozmiar papieru.
Jeżeli rozmiar i typ papieru nie są zgodne, oprogramowanie drukarki wyświetli
ostrzeżenie i umożliwi ponowne wybranie innego rozmiaru i typu papieru.
10. (Opcja) Zaznacz pole wyboru Drukowanie bez obramowania, je
śli nie jest jeszcze
zaznaczone.
Jeśli rozmiar papieru do drukowania bez obramowania nie zgadza się z rodzajem
papieru, oprogramowanie urządzenia wyświetla ostrzeżenie i umożliwia wybór
innego rodzaju lub rozmiaru.
11. W obszarze Opcje podstawowe z listy Jakość wydruku wybierz wysoką jakość
wydruku, na przykład Najlepsza.
Uwaga By osiągnąć najwyższą rozdzielczość, możesz użyć ustawienia
Maximum dpi (Maksymalna rozdzielczość) z obsługiwanym rodzajem papieru
fotograficznego. Jeśli ustawienie Maximum dpi (Maksymalna rozdzielczość) nie
jest widoczne w menu rozwijanym, możesz włączyć je na karcie Advanced
(Zaawansowane). Więcej informacji znajdziesz w „
Drukowanie przy użyciu opcji
Maksymalna rozdzielczość” na stronie 32.
12. W obszarze Technologie HP Real Life kliknij listę rozwijaną Poprawianie
fotografii i wybierz jedną z następujących opcji:
• Wyłączona: nie stosuje technologii HP Real Life do obrazu.
• Podstawowa: poprawia obrazy o niskiej rozdzielczości; dostosowuje ostrość
obrazu w umiarkowanym stopniu.
13. Kliknij przycisk OK, aby powrócić do okna dialogowego Właściwości.
14. Kliknij przycisk OK, a następnie przycisk Drukuj lub przycisk OK w oknie dialogowym
Drukowanie.
Uwaga Nie należy pozostawiać niewykorzystanego papieru fotograficznego
w podajniku drukarki. Papier może zacząć się zawijać, co spowoduje obniżenie
jakości wydruku. Nie pozwalaj na gromadzenie się wydrukowanych zdjęć w
zasobniku papieru.
Tematy związane
Zalecane rodzaje papieru fotograficznego do drukowania” na stronie 17
•„
Ładowanie materiałów” na stronie 19
•„
Drukowanie przy użyciu opcji Maksymalna rozdzielczość” na stronie 32
•„
Wyświetlanie rozdzielczości wydruku” na stronie 33
•„
Klawisze skrótów drukowania” na stronie 34
•„
Drukowanie fotografii 25
Drukowanie
Page 29
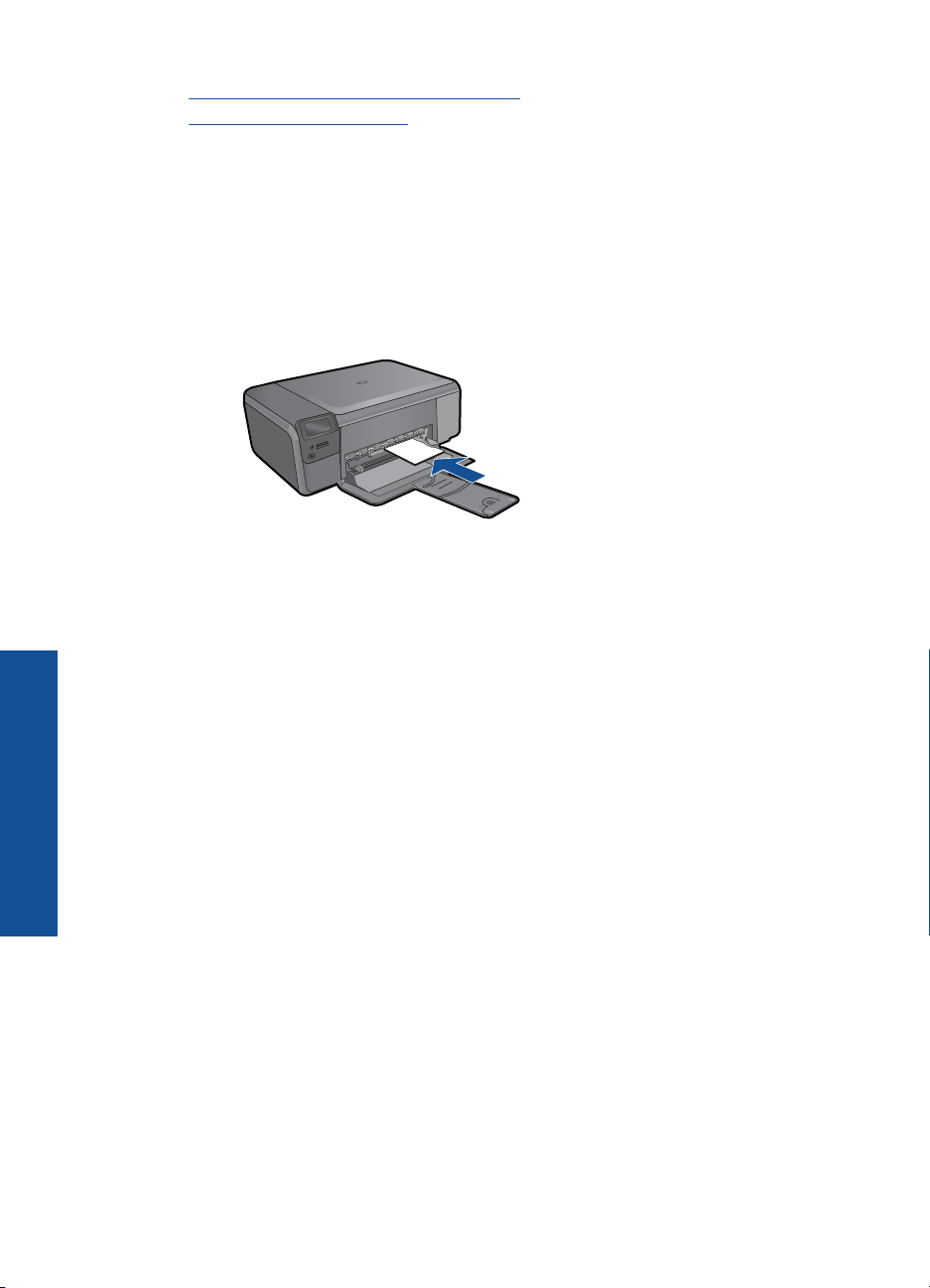
Rozdział 6
•„Zmiana domyślnych ustawień drukowania” na stronie 35
Zatrzymaj bieżącą operację” na stronie 105
•„
Drukowanie zdjęć z karty pamięci
1. Wykonaj jedną z następujących czynności:
Drukowanie zdjęć na papierze małego formatu
a.Załaduj papier.
Do do podajnika można załadować papier fotograficzny do rozmiaru 10 x 15
cm (4 x 6 cali).
b. Wybierz rodzaj projektu.
Naciśnij przycisk znajdujący się obok Photo (Fotograficzny) na ekranie
startowym.
Naciśnij przycisk obok Wydruk z karty pamięci.
c.Włóż pamięć.
Drukowanie
26 Drukowanie
Page 30
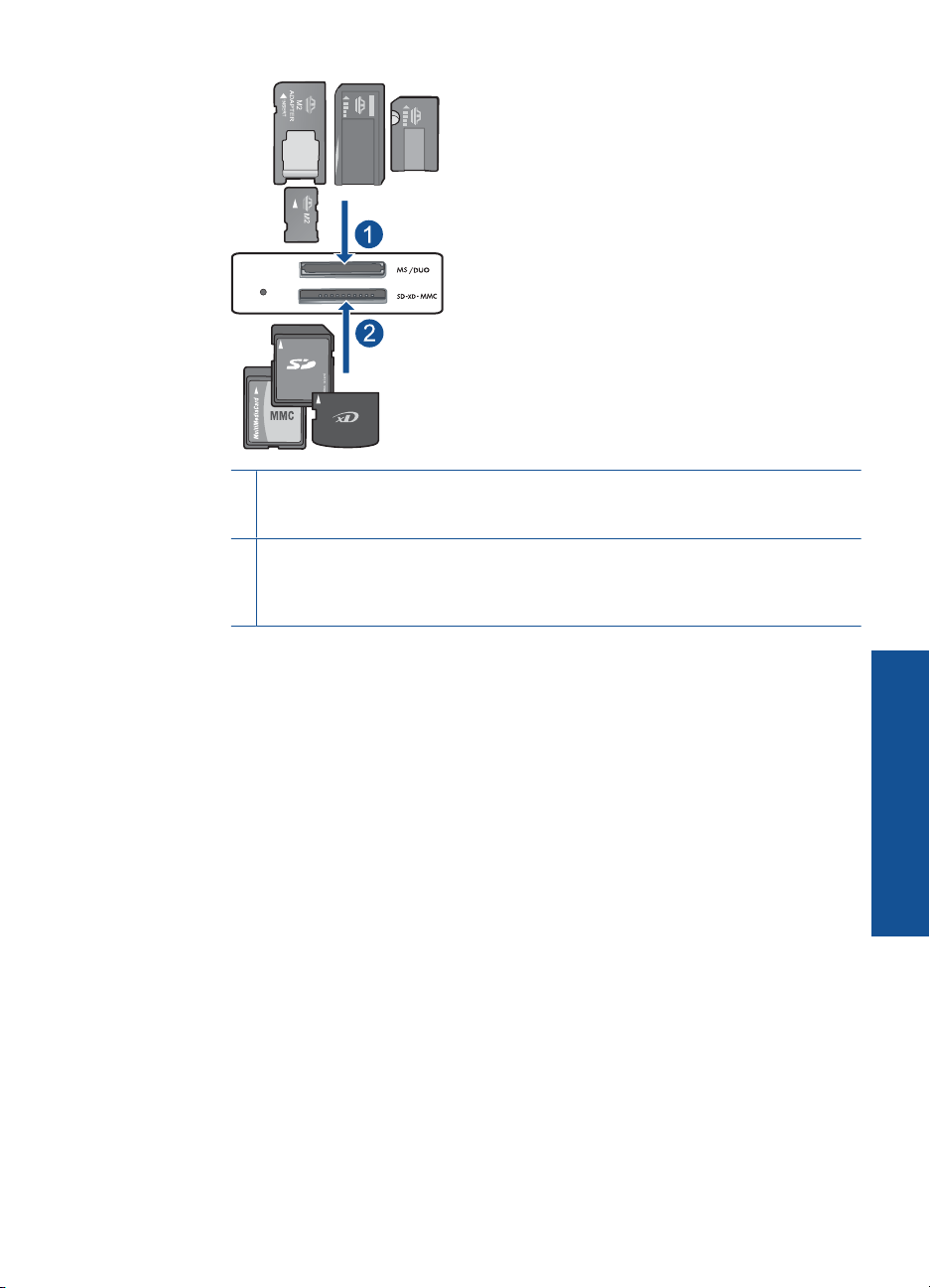
1 Memory Stick, Memory Stick Pro, Memory Stick Select, Memory Stick Magic Gate,
Memory Stick Duo lub Pro Duo (opcjonalny adapter), Memory Stick Pro-HG Duo
(opcjonalny adapter) lub Memory Stick Micro (wymagany adapter)
2 MultiMediaCard (MMC), MMC Plus, Secure MultiMedia Card, MMC Mobile (RS-MMC;
wymagany adapter), Secure Digital (SD), Secure Digital Mini, Secure Digital High
Capacity (SDHC), TransFlash MicroSD Card (wymagany adapter), lub xD-Picture
card
d. Wybierz zdjęcie.
Naciśnij przycisk obok Wybierz.
Naciśnij przycisk OK.
Naciśnij przycisk obok Wydruki by zwiększyć liczbę kopii.
e. Wydrukuj zdjęcie.
Naciśnij przycisk OK.
Drukowanie zdjęcia na papierze pełnowymiarowym
a.Załaduj papier.
Załaduj pełnowymiarowy papier fotograficzny do podajnika.
Drukowanie
Drukowanie fotografii 27
Page 31

Rozdział 6
b. Wybierz rodzaj projektu.
Naciśnij przycisk znajdujący się obok Photo (Fotograficzny) na ekranie
startowym.
Naciśnij przycisk obok Wydruk z karty pamięci.
c.Włóż pamięć.
Drukowanie
28 Drukowanie
1 Memory Stick, Memory Stick Pro, Memory Stick Select, Memory Stick Magic Gate,
Memory Stick Duo lub Pro Duo (opcjonalny adapter), Memory Stick Pro-HG Duo
(opcjonalny adapter) lub Memory Stick Micro (wymagany adapter)
2 MultiMediaCard (MMC), MMC Plus, Secure MultiMedia Card, MMC Mobile (RS-MMC;
wymagany adapter), Secure Digital (SD), Secure Digital Mini, Secure Digital High
Capacity (SDHC), TransFlash MicroSD Card (wymagany adapter), lub xD-Picture
card
d. Wybierz zdjęcie.
Naciśnij przycisk obok Wybierz.
Naciśnij przycisk OK.
Naciśnij przycisk obok Fotograficzny 4 x 6 aż rozmiar zmieni się na
Fotograficzny 8,5 x 11.
Naciśnij przycisk obok Wydruki by zwiększyć liczbę kopii.
e. Wydrukuj zdjęcie.
Naciśnij przycisk OK.
Page 32

Drukowanie zdjęć paszportowych
a.Załaduj papier.
Załaduj pełnowymiarowy papier fotograficzny do podajnika.
b. Wybierz rodzaj projektu.
Naciśnij przycisk znajdujący się obok Photo (Fotograficzny) na ekranie
startowym.
Naciśnij przycisk obok Zdjęcie paszportowe.
c.Włóż pamięć.
1 Memory Stick, Memory Stick Pro, Memory Stick Select, Memory Stick Magic Gate,
Memory Stick Duo lub Pro Duo (opcjonalny adapter), Memory Stick Pro-HG Duo
(opcjonalny adapter) lub Memory Stick Micro (wymagany adapter)
2 MultiMediaCard (MMC), MMC Plus, Secure MultiMedia Card, MMC Mobile (RS-MMC;
wymagany adapter), Secure Digital (SD), Secure Digital Mini, Secure Digital High
Capacity (SDHC), TransFlash MicroSD Card (wymagany adapter), lub xD-Picture
card
Drukowanie fotografii 29
Drukowanie
Page 33

Rozdział 6
d. Wybierz zdjęcie.
Naciśnij przycisk obok Wybierz.
Naciśnij przycisk OK.
Naciśnij przycisk obok Wydruki by zwiększyć liczbę kopii.
e. Wydrukuj zdjęcie.
Naciśnij przycisk OK.
2. Wyświetla animację dla tego tematu.
Tematy związane
Zalecane rodzaje papieru fotograficznego do drukowania” na stronie 17
•„
Zatrzymaj bieżącą operację” na stronie 105
•„
Drukowanie na kopertach
Urządzenie HP Photosmart umożliwia drukowanie na pojedynczej kopercie, na wielu
kopertach lub na arkuszach etykiet przeznaczonych do drukarek atramentowych
Drukowanie adresów na etykietach lub kopertach
1. Najpierw wydrukuj stronę testową na zwykłym papierze.
2. Umieść stronę testową na arkuszu etykiet lub kopercie, a następnie obejrzyj obie
kartki pod światło. Sprawdź odstępy dla każdego bloku tekstu. W razie potrzeby
wprowadź zmiany.
3. Włóż etykiety lub koperty do zasobnika papieru.
Drukowanie
30 Drukowanie
Przestroga Nie należy używać kopert z okienkami lub metalowymi
zamknięciami. Mogą one blokować się na rolkach i powodować zacięcia papieru.
4. Dosuń prowadnicę szerokości papieru, aż zatrzyma się na krawędziach pliku etykiet
lub kopert.
5. Jeśli drukujesz na kopertach, wykonaj poniższe kroki:
a.Wyświetl ustawienia drukowania, a następnie kliknij kartę Funkcje.
b. W obszarze Opcje zmiany rozmiaru wybierz odpowiedni rozmiar z listy
Format.
6. Kliknij przycisk OK, a następnie przycisk Drukuj lub przycisk OK w oknie dialogowym
Drukowanie.
Tematy związane
•„
Podstawowe informacje dotyczące papieru” na stronie 17
Wyświetlanie rozdzielczości wydruku” na stronie 33
•„
Klawisze skrótów drukowania” na stronie 34
•„
Zmiana domyślnych ustawień drukowania” na stronie 35
•„
Zatrzymaj bieżącą operację” na stronie 105
•„
Page 34

Drukowanie ma papierach specjalnych
Odwracanie obrazu na naprasowanki
1. W menu Plik w używanej aplikacji kliknij opcję Drukuj.
2. Upewnij się, czy jako drukarkę wybrano to urządzenie.
3. Kliknij przycisk służący do otwierania okna dialogowego Właściwości.
W zależności od programu przycisk ten może nazywać się Właściwości, Opcje,
Ustawienia drukarki, Drukarka lub Preferencje.
4. Kliknij kartę Funkcje.
5. Na liście rozwijanej Rodzaj papieru kliknij opcję Więcej, a następnie wybierz z listy
Naprasowanki HP.
6. Jeśli wybrany rozmiar nie jest odpowiedni, kliknij odpowiedni rozmiar na liście
Rozmiar.
7. Kliknij kartę Zaawansowane.
8. W obszarze Funkcje zaznacz pole wyboru
9. Kliknij przycisk OK, a następnie przycisk Drukuj lub przycisk OK w oknie dialogowym
Drukowanie.
Uwaga Aby zapobiec zacięciom papieru, ręcznie wkładaj do podajnika papieru
pojedyncze arkusze na nadruki na koszulki.
Drukowanie na foliach
1. Umieść folię w zasobniku papieru.
2. W menu Plik w używanej aplikacji kliknij opcję Drukuj.
3. Upewnij się, że została wybrana odpowiednia drukarka.
4. Kliknij przycisk służący do otwierania okna dialogowego Właściwości.
W zależności od programu przycisk ten może nazywać się Właściwości, Opcje,
Ustawienia drukarki, Drukarka lub Preferencje.
5. Kliknij kartę Funkcje.
6. W obszarze Opcje podstawowe z listy Rodzaj papieru wybierz odpowiedni rodzaj
folii.
Obraz lustrzany.
Wskazówka Aby dodać adnotacje na tylnej stronie folii i usuwać je, nie
uszkadzając wydruku, kliknij kartę Zaawansowane i zaznacz pole wyboru Obraz
lustrzany.
7. W obszarze Opcje zmiany rozmiaru wybierz odpowiedni rozmiar z listy Format.
8. Kliknij przycisk OK, a następnie przycisk Drukuj lub przycisk OK w oknie dialogowym
Drukowanie.
Uwaga Urządzenie automatycznie zatrzymuje folie do momentu ich
wyschnięcia. Atrament na folii schnie wolniej niż na zwykłym papierze. Przed
przystąpieniem do korzystania z folii sprawdź, czy atrament już wysechł.
Drukowanie ma papierach specjalnych 31
Drukowanie
Page 35

Rozdział 6
Tematy związane
Podstawowe informacje dotyczące papieru” na stronie 17
•„
Wyświetlanie rozdzielczości wydruku” na stronie 33
•„
Klawisze skrótów drukowania” na stronie 34
•„
Zmiana domyślnych ustawień drukowania” na stronie 35
•„
Zatrzymaj bieżącą operację” na stronie 105
•„
Drukowanie strony internetowej
Urządzenie HP Photosmart umożliwia drukowanie stron internetowych za pomocą
przeglądarki.
Jeśli korzystasz z przeglądarki Internet Explorer 6.0 lub nowszej, możesz skorzystać z
funkcji Drukowanie HP Smart Web by zapewnić proste i przewidywalne drukowanie
stron internetowych z pełną kontrolą tego, co i jak ma być wydrukowane. Opcja
Drukowanie HP Smart Web dostępna jest z paska narzędzi programu Internet Explorer.
Więcej informacji na temat Drukowanie HP Smart Web znajduje się w dołączonej
pomocy.
Drukowanie strony internetowej
1. Upewnij się, że do podajnika papieru włożono papier.
2. W menu Plik przeglądarki internetowej kliknij polecenie Drukuj.
Zostanie wyświetlone okno dialogowe Drukowanie.
3. Upewnij się, czy jako drukarkę wybrano to urządzenie.
4. Jeśli przeglądarka internetowa obsługuje taką funkcję, wybierz elementy, które mają
zostać uwzględnione na wydruku.
W przeglądarce Internet Explorer kliknij kart
Tak jak na ekranie, Tylko zaznaczoną ramkę czy Drukuj wszystkie połączone
dokumenty.
5. Kliknij przycisk Drukuj lub OK, aby wydrukować stronę internetową.
ę Opcje by zaznaczyć takie opcje jak
Wskazówka Aby poprawnie wydrukować stronę internetową, konieczna może
Drukowanie
okazać się zmiana ustawienia orientacji strony na Poziomą.
Drukowanie przy użyciu opcji Maksymalna rozdzielczość
Wybierz opcję maksymalnej rozdzielczości, aby drukować ostre zdjęcia wysokiej jakości.
Największe korzyści z drukowania w trybie maksymalnej rozdzielczości można osiągnąć
podczas drukowania obrazów wysokiej jakości, takich jak zdjęcia cyfrowe. Po wybraniu
ustawienia maksymalnej rozdzielczości, oprogramowanie drukarki wyświetli
zoptymalizowaną rozdzielczość w jakiej drukarka HP Photosmart będzie drukować.
Drukowanie w trybie najwyższej rozdzielczości jest obsługiwane wyłącznie na
następujących rodzajach papieru:
• Papier fotograficzny HP Premium Plus
• Papier HP Premium Photo
32 Drukowanie
Page 36

• Papier fotograficzny HP Advanced
• Fotograficzne karty Hagaki
Drukowanie w maksymalnej rozdzielczości trwa dłużej niż drukowanie przy zastosowaniu
innych ustawień i wymaga dużej ilości miejsca na dysku.
Drukowanie w trybie Maksymalna rozdzielczość
1. Upewnij się, że do podajnika papieru włożono papier.
2. W menu Plik w używanej aplikacji kliknij opcję Drukuj.
3. Upewnij się, czy jako drukarkę wybrano to urządzenie.
4. Kliknij przycisk służący do otwierania okna dialogowego Właściwości.
W zależności od programu przycisk ten może nazywać się Właściwości, Opcje,
Ustawienia drukarki, Drukarka lub Preferencje.
5. Kliknij kartę Zaawansowane.
6. W obszarze Funkcje
rozdzielczość.
7. Kliknij kartę Funkcje.
8. Na liście rozwijanej Rodzaj papieru kliknij opcję Więcej, a następnie wybierz
odpowiedni rodzaj papieru.
9. Z listy rozwijanej Jakość druku wybierz opcję Maksymalna rozdzielczość.
Uwaga By sprawdzić w jakiej rozdzielczości urządzenie będzie drukować w
oparciu o wybrane ustawienia rodzaju papieru i jakości wydruku, kliknij opcję
Rozdzielczość.
10. Wybierz inne żądane ustawienia drukowania, a następnie kliknij przycisk OK.
zaznacz pole wyboru Włącz ustawienie maksymalna
Tematy związane
„
Wyświetlanie rozdzielczości wydruku” na stronie 33
Wyświetlanie rozdzielczości wydruku
Oprogramowanie drukarki wyświetli zoptymalizowaną rozdzielczość wydruku dla
urządzenia w punktach na cal (dpi). Rozdzielczość zależy od rodzaju papieru i jakości
wydruku określonej w oprogramowaniu drukarki.
Wyświetlanie rozdzielczości wydruku
1. W menu Plik w używanej aplikacji kliknij opcję Drukuj.
2. Upewnij się, czy jako drukarkę wybrano to urządzenie.
3. Kliknij przycisk służący do otwierania okna dialogowego Właściwości.
W zależności od programu przycisk ten może nazywać się Właściwości, Opcje,
Ustawienia drukarki, Drukarka lub Preferencje.
4. Kliknij kartę Funkcje.
5. Z listy Rodzaj papieru wybierz rodzaj papieru, który został załadowany.
Wyświetlanie rozdzielczości wydruku 33
Drukowanie
Page 37

Rozdział 6
6. W obszarze Jakość druku wybierz odpowiednie ustawienie jakości dla danego
projektu.
7. Kliknij przycisk Rozdzielczość by zobaczyć rozdzielczość wydruku dla wybranej
kombinacji rodzaju papieru i jakości wydruku.
Klawisze skrótów drukowania
Skróty drukowania służą do drukowania z wykorzystaniem najczęściej używanych
ustawień. Oprogramowanie drukarki zawiera kilka specjalnie zaprojektowanych skrótów
drukowania, które są dostępne na liście Skróty drukowania.
Uwaga Po wybraniu skrótu drukowania automatycznie zostaną wyświetlone
odpowiednie opcje. Można pozostawić je bez zmian, zmienić, lub utworzy nowe
skróty do najczęściej wykonywanych zadań.
Na karcie Skróty drukowania dostępne są następujące zadania:
• Drukowanie w jakości zwykłej: Szybkie drukowanie dokumentu.
• Drukowanie na papierze fotograficznym bez obramowania: Pozwala na
zadrukowanie górnego, dolnego i bocznych marginesów papieru fotograficznego HP
o formacie 10 x 15 cm i 13 x 18 cm.
• Drukowanie oszczędzające papier: W celu redukcji zużycia papieru powoduje
drukowanie dwustronnych dokumentów z umieszczeniem wielu stron na każdej
kartce.
• Drukowanie zdjęć z białym obramowaniem: Drukowanie zdjęcia z białymi ramkami
dookoła brzegów.
• Drukowanie w trybie szybkim/ekonomicznym: Szybki wydruk o jakości kopii
roboczej.
• Drukowanie dwustronne: Ręczne drukowanie z dwóch stron za pomocą urządzenia
HP Photosmart.
• Drukowanie zdjęć – zwykły papier: Drukowanie zdjęcia na zwykłym papierze.
• Drukowanie kartek pocztowych lub Drukowanie Hagaki: Umożliwia drukowanie
zdjęć na kartkach pocztowych i kartach Hagaki.
Drukowanie
Aby utworzyć skrót drukowania
1. W menu Plik w używanej aplikacji kliknij opcję Drukuj.
2. Upewnij si
3. Kliknij przycisk służący do otwierania okna dialogowego Właściwości.
W zależności od programu przycisk ten może nazywać się Właściwości, Opcje,
Ustawienia drukarki, Drukarka lub Preferencje.
4. Kliknij kartę Klawisze skrótów drukowania.
5. Na liście Skróty drukowania kliknij skrót drukowania.
Wyświetlone zostaną ustawienia drukowania wybranego skrótu.
6. Zmień ustawienia drukowania na wymagane dla nowego skrótu drukowania.
7. Kliknij Zapisz jako i wprowadź nazwę dla nowego skrótu drukowania, a następnie
kliknij Zapisz.
Skrót drukowania zostanie dodany do listy.
ę, czy jako drukarkę wybrano to urządzenie.
34 Drukowanie
Page 38

Aby usunąć skrót drukowania
1. W menu Plik w używanej aplikacji kliknij opcję Drukuj.
2. Upewnij się, czy jako drukarkę wybrano to urządzenie.
3. Kliknij przycisk służący do otwierania okna dialogowego Właściwości.
W zależności od programu przycisk ten może nazywać się Właściwości, Opcje,
Ustawienia drukarki, Drukarka lub Preferencje.
4. Kliknij kartę Klawisze skrótów drukowania.
5. Na liście Skróty drukowania kliknij skrót, który ma zostać usunięty.
6. Kliknij przycisk Usuń.
Skrót drukowania zostanie usunięty z listy.
Uwaga Usunięte mogą zostać wyłącznie skróty utworzone przez użytkownika.
Oryginalnych skrótów HP nie można usunąć.
Zmiana domyślnych ustawień drukowania
Jeśli jakieś ustawienia są często używane podczas drukowania, można je ustawić jako
domyślne, tak aby były już skonfigurowane w otwieranym oknie dialogowym
Drukowanie w używanej aplikacji.
Zmiana domyślnych ustawień drukowania
1. W programie Centrum obsługi HP otwórz menu Ustawienia, wskaż polecenie
Ustawienia drukowania i kliknij polecenie Ustawienia drukarki.
2. Wprowadź zmiany w ustawieniach drukowania i kliknij przycisk OK.
Zmiana domyślnych ustawień drukowania 35
Drukowanie
Page 39

Rozdział 6
Drukowanie
36 Drukowanie
Page 40

7 Skanowanie
•„Skanowanie do komputera” na stronie 37
Skanowanie do karty pamięci” na stronie 38
•„
Skanowanie i ponowne drukowanie zdjęć” na stronie 45
•„
Skanowanie do komputera
Aby skanować do komputera
1. Załaduj oryginał.
a.Unieś pokrywę urządzenia.
b.Umieść oryginał w prawym przednim rogu szyby skanera, stroną zadrukowaną
do dołu.
Skanowanie 37
Skanowanie
Page 41

Rozdział 7
c. Zamknij pokrywę.
2. Rozpocznij skanowanie.
a.Naciśnij przycisk znajdujący się obok Skanowanie na ekranie startowym.
b.Naciśnij przycisk obok Skanowanie do komputera.
Jeśli urządzenie jest podłączone do sieci, pojawi się lista dostępnych
komputerów. Wybierz komputer, do którego chcesz przesłać pliki by rozpocząć
skanowanie.
3. Wyświetla animację dla tego tematu.
Tematy związane
„
Zatrzymaj bieżącą operację” na stronie 105
Skanowanie do karty pamięci
Zapisywanie zeskanowanego obrazu na karcie pamięci
1. Załaduj oryginał.
a.Unieś pokrywę urządzenia.
Skanowanie
38 Skanowanie
b.Umieść oryginał w prawym przednim rogu szyby skanera, stroną zadrukowaną
do dołu.
Page 42

c. Zamknij pokrywę.
2. Wybierz opcję Skanowanie.
a.Naciśnij przycisk znajdujący się obok Skanowanie na ekranie startowym.
b.Naciśnij przycisk obok Scan to Memory Card (Skanuj do karty pamięci).
3. Włóż pamięć.
1 Memory Stick, Memory Stick Pro, Memory Stick Select, Memory Stick Magic Gate,
Memory Stick Duo lub Pro Duo (opcjonalny adapter), Memory Stick Pro-HG Duo
(opcjonalny adapter) lub Memory Stick Micro (wymagany adapter)
2 MultiMediaCard (MMC), MMC Plus, Secure MultiMedia Card, MMC Mobile (RS-MMC;
wymagany adapter), Secure Digital (SD), Secure Digital Mini, Secure Digital High
Capacity (SDHC), TransFlash MicroSD Card (wymagany adapter), lub xD-Picture card
4. Rozpocznij skanowanie.
▲ Naciśnij przycisk obok Scan to Memory Card (Skanuj do karty pamięci).
5. Wyświetla animację dla tego tematu.
Tematy związane
Zatrzymaj bieżącą operację” na stronie 105
„
Skanowanie do karty pamięci 39
Skanowanie
Page 43

Rozdział 7
Skanowanie
40 Skanowanie
Page 44

8Kopiuj
•„Kopiowanie tekstu i dokumentów mieszanych” na stronie 41
Kopiuj zdjęcia (wydruk ponowny)” na stronie 45
•„
Kopiowanie tekstu i dokumentów mieszanych
Kopiowanie tekstu i dokumentów mieszanych
1. Wykonaj jedną z następujących czynności:
Wykonaj kopię czarno-białą
a.Załaduj papier.
Załaduj pełnowymiarowy papier do podajnika.
b.Załaduj oryginał.
Unieś pokrywę urządzenia.
Kopiuj
Wskazówka W celu wykonania kopii grubego oryginału, np. książki,
można zdjąć pokrywę.
Umieść oryginał w prawym przednim rogu szyby skanera, stroną
zadrukowaną do dołu.
Kopiuj 41
Page 45

Kopiuj
Rozdział 8
Zamknij pokrywę.
c. Wybierz opcję Kopiuj.
Naciśnij przycisk obok Kopiuj.
Naciśnij przycisk obok Kopia czarno-biała.
Naciśnij przycisk obok Actual Size (Rozmiar rzeczywisty).
Naciśnij przycisk obok Copies (Kopie) by zwiększyć liczbę kopii.
d. Rozpocznij kopiowanie.
Naciśnij przycisk OK.
Wykonaj kopię kolorową
a.Załaduj papier.
Załaduj pełnowymiarowy papier do podajnika.
42 Kopiuj
b.Załaduj oryginał.
Unieś pokrywę urządzenia.
Page 46

Wskazówka W celu wykonania kopii grubego oryginału, np. książki,
można zdjąć pokrywę.
Umieść oryginał w prawym przednim rogu szyby skanera, stroną
zadrukowaną do dołu.
Zamknij pokrywę.
c. Wybierz opcję Kopiuj.
Naciśnij przycisk obok Kopiuj.
Naciśnij przycisk obok Kopia kolorowa.
Naciśnij przycisk obok Actual Size (Rozmiar rzeczywisty).
Naciśnij przycisk obok Copies (Kopie) by zwiększyć liczbę kopii.
d. Rozpocznij kopiowanie.
Naciśnij przycisk OK.
2. Wyświetla animację dla tego tematu.
Kopiuj
Tematy związane
Zmień ustawienia kopiowania” na stronie 43
•„
Zatrzymaj bieżącą operację” na stronie 105
•„
Zmień ustawienia kopiowania
Aby ustawić rozmiar papieru
1. Naciśnij przycisk obok Kopiuj.
2. Wybierz rodzaj kopii.
3. Naciśnij przycisk obok Zwykły 8,5 x 11.
Ustawianie rozmiaru kopii na panelu sterowania
1. Naciśnij przycisk obok Kopiuj.
2. Wybierz rodzaj kopii.
3. Naciśnij przycisk obok Actual Size (Rozmiar rzeczywisty).
Zmień ustawienia kopiowania 43
Page 47

Kopiuj
Rozdział 8
Ustawianie liczby kopii za pomocą panelu sterowania
1. Naciśnij przycisk obok Kopiuj.
2. Wybierz rodzaj kopii.
3. Naciśnij przycisk obok Copies (Kopie) by zwiększyć liczbę kopii.
44 Kopiuj
Page 48

9 Ponowny wydruk zdjęć
Kopiowanie oryginału zdjęcia
1. Załaduj papier.
▲ Do do podajnika można załadować papier fotograficzny do rozmiaru 13 x 18 cm
(5 x 7 cali).
2. Wybierz rodzaj projektu.
a.Naciśnij przycisk znajdujący się obok Fotograficzny na ekranie startowym.
b.Naciśnij przycisk obok Ponowny wydruk zdjęcia.
3. Załaduj oryginał.
a.Unieś pokrywę urządzenia.
Ponowny wydruk zdjęć
b.Umieść oryginał w prawym przednim rogu szyby skanera, stroną zadrukowaną
do dołu.
Ponowny wydruk zdjęć 45
Page 49

Ponowny wydruk zdjęć
Rozdział 9
c. Zamknij pokrywę.
d.Naciśnij przycisk OK.
4. Wydrukuj ponownie zdjęcie.
a.Naciśnij przycisk OK.
b.Naciśnij przycisk obok Wydruki by zwiększyć liczbę kopii.
c.Naciśnij przycisk OK.
5. Wyświetla animację dla tego tematu.
Tematy związane
Zatrzymaj bieżącą operację” na stronie 105
„
46 Ponowny wydruk zdjęć
Page 50

10 Zapisywanie zdjęć
Możesz skorzystać z oprogramowania HP Photosmart zainstalowanego w komputerze
do przesyłania zdjęć z karty pamięci na dysk komputera w celu zaawansowanej edycji
zdjęć, udostępniania zdjęć online i drukowania ich z komputera.
Przed przesłaniem zdjęć do komputera wyjmij kartę pamięci z aparatu cyfrowego i
umieścić ją w odpowiednim gnieździe karty pamięci w urządzeniu HP Photosmart.
Uwaga Urządzenie HP Photosmart musi być podłączone do komputera z
zainstalowanym oprogramowaniem HP Photosmart.
Aby zapisać zdjęcia
1. Włóż kartę pamięci do odpowiedniego gniazda urządzenia.
Na komputerze zostanie otwarte oprogramowanie.
2. Aby zapisać zdjęcia w komputerze, postępuj zgodnie z komunikatami wyświetlanymi
na ekranie.
Uwaga Do komputera zostaną skopiowane tylko te zdjęcia, które nie były
wcześniej w nim zapisane.
Zapisywanie zdjęć 47
Zapisywanie zdjęć
Page 51

Rozdział 10
Zapisywanie zdjęć
48 Zapisywanie zdjęć
Page 52

11 Praca z kasetami drukującymi
• Sprawdzanie poziomu tuszu w pojemnikach
Wymiana kaset
•
Zamawianie kaset
•
Informacja o gwarancji na kasety drukujące
•
Sprawdzanie poziomu tuszu w pojemnikach
Poziom atramentu w kasecie można łatwo sprawdzić, aby określić, kiedy trzeba będzie
ją wymienić. Poziom tuszu wskazuje w przybliżeniu ilość tuszu pozostałą w kasetach.
Uwaga Jeśli została zainstalowana napełniana lub regenerowana kaseta drukująca,
lub gdy kaseta była używana w innej drukarce, wskaźnik poziomu atramentu może
być niedokładny lub niedostępny.
Uwaga Ostrzeżenia o poziomie atramentu i wskaźniki podają przybliżone dane
wyłącznie w celu planowania. Gdy pojawi się komunikat o niskim poziomie atramentu
postaraj się zaopatrzyć w zamienną kasetę, by uniknąć opóźnień w drukowaniu. Nie
musisz wymieniać pojemników do czasu pogorszenia jakości wydruku.
Uwaga Tusz z pojemników jest wykorzystywany na szereg sposobów w procesie
drukowania, w tym w procesie inicjalizacji, który przygotowuje urządzenie i pojemniki
do drukowania, podczas serwisowania głowicy, która utrzymuje czystość dysz i
prawidłowy przepływ atramentu. Dodatkowo, po zakończeniu używania pojemnika
pozostaje w nim niewielka ilość tuszu. Więcej informacji znajdziesz na stronie
www.hp.com/go/inkusage.
Aby sprawdzić poziomy atramentu za pomocą oprogramowania HP Photosmart
1. W programie Centrum obsługi HP kliknij polecenie Ustawienia, wskaż polecenie
Ustawienia drukowania, a następnie kliknij opcję Zestaw narzędzi do
drukowania.
Uwaga Możesz również otworzyć okno Zestaw narzędzi do drukowania z
okna dialogowego Właściwości drukowania. W oknie dialogowym
Właściwości drukowania kliknij Funkcje, a następnie przycisk Usługi
drukarki.
Zostanie wyświetlona opcja Zestaw narzędzi do drukowania.
2. Kliknij kartę Szacunkowy poziom tuszu.
Zostaną wyświetlone szacunkowe poziomy atramentu w kasetach drukujących.
Tematy związane
Zamawianie kaset” na stronie 52
„
Praca z kasetami drukującymi 49
Praca z kasetami drukującymi
Page 53

Rozdział 11
Wymiana kaset
Wymiana pojemników z tuszem
1. Sprawdź, czy urządzenie ma zasilanie.
2. Wyjmij pojemnik.
a. Otwórz drzwiczki dostępu do wkładu drukującego.
Zaczekaj, aż karetka przesunie się na środek urządzenia.
b.Naciśnij delikatnie wkład do dołu, aby go zwolnić, po czym wyjmij go z gniazda.
1 Gniazdo na wkłady trójkolorowe
2 Gniazdo na wkłady czarne
Praca z kasetami drukującymi
50 Praca z kasetami drukującymi
3. Włóż nowy pojemnik.
a. Wyjmij pojemnik z opakowania.
b. Zdejmij plastikową taśmę, ciągnąc za różową końcówkę.
Page 54

c. Dopasuj kolorowe ikony kształtów i wsuń pojemnik do gniazda, aż zatrzaśnie się
na miejscu.
d. Zamknij drzwiczki pojemnika z tuszem.
4. Wyrównaj wkłady drukujące.
a. Gdy pojawi się żądanie, naciśnij OK, aby wydrukować stronę wyrównania kaset
drukujących.
b. W prawym przednim rogu umieść na szybie skanera kartkę zadrukowaną stroną
do dołu i naciśnij przycisk OK by zeskanować stronę.
c. Wyjmij stronę wyrównania i wykorzystaj ją ponownie lub wyrzuć.
5. Wyświetla animację dla tego tematu.
Wymiana kaset 51
Praca z kasetami drukującymi
Page 55

Rozdział 11
Tematy związane
Zamawianie kaset” na stronie 52
•„
Tryb rezerwowy” na stronie 52
•„
Zamawianie kaset
Aby dowiedzieć się, które materiały eksploatacyjne działają z tym urządzeniem, zamówić
materiały eksploatacyjne oraz utworzyć elektroniczną listę zakupów, uruchom Centrum
obsługi HP i wybierz funkcję zakupów przez Internet.
Informacje na temat wkładów oraz łącza do sklepów internetowych są również
wyświetlane w komunikatach o zużyciu atramentu. Dodatkowe informacje o wkładach
można znaleźć na stronie
Uwaga Zamawianie kaset drukujących przez Internet nie jest dostępne we
wszystkich krajach/regionach. Jeśli dotyczy to kraju/regionu użytkownika, należy
skontaktować się z lokalnym sprzedawcą firmy HP w celu otrzymania informacji o
zakupie kaset drukujących.
Tryb rezerwowy
Tryb rezerwowy umożliwia pracę urządzenia HP Photosmart z wykorzystaniem tylko
jednej kasety drukującej. Tryb rezerwowy jest inicjowany po wyjęciu kasety z kosza kaset
drukujących. Podczas pracy w trybie rezerwowym urządzenie może drukować wyłącznie
zadania wysłane z komputera.
www.hp.com/buy/supplies, gdzie można je także zamawiać.
Uwaga Gdy urządzenie HP Photosmart działa w trybie rezerwowym, na ekranie jest
wyświetlany komunikat. Jeśli komunikat jest wyświetlany, gdy w urządzeniu są
zainstalowane dwie kasety drukujące, należy sprawdzić, czy z obu kaset została
usunięta plastikowa taśma ochronna. Gdy styki kasety drukującej są zakryte
plastikową taśmą ochronną, urządzenie nie może wykryć, czy kaseta jest
zainstalowana.
Więcej informacji na temat trybu rezerwowego można znaleźć w następujących
tematach:
•„
Drukowanie w trybie rezerwowym” na stronie 52
Kończenie pracy w trybie rezerwowym” na stronie 53
•„
Drukowanie w trybie rezerwowym
Praca z kasetami drukującymi
52 Praca z kasetami drukującymi
Drukowanie w trybie rezerwowym powoduje spowolnienie pracy drukarki oraz
pogorszenie jakości wydruków.
Zainstalowana kaseta drukująca Efekt na wydruku
Czarna kaseta drukująca Kolory są drukowane w skali szarości.
Trójkolorowa kaseta drukująca
Kolory są drukowane, ale kolor czarny nie jest
w rzeczywistości czarny, tylko szary.
Page 56

Kończenie pracy w trybie rezerwowym
Aby zakończyć pracę w trybie rezerwowym, należy zainstalować w urządzeniu
HP Photosmart dwie kasety drukujące.
Tematy pokrewne
„
Wymiana kaset” na stronie 50
Informacja o gwarancji na kasety drukujące
Gwarancja na kasety drukujące firmy HP ma zastosowanie, jeśli produkt jest używany
w przeznaczonej dla niego drukarce firmy HP. Gwarancja ta nie obejmuje tuszów HP
które zostały ponownie napełnione, odnowione, niewłaściwie użyte lub przerobione.
Produkt jest objęty gwarancją tak długo, aż zostanie wyczerpany atrament firmy HP lub
upłynie termin końca gwarancji. Datę końca gwarancji w formacie RRRR/MM/DD można
znaleźć na produkcie, jak pokazano poniżej:
W drukowanej dokumentacji dołączonej do urządzenia znajdują się Warunki
ograniczonej gwarancji HP.
Informacja o gwarancji na kasety drukujące 53
Praca z kasetami drukującymi
Page 57

Rozdział 11
Praca z kasetami drukującymi
54 Praca z kasetami drukującymi
Page 58

12 Rozwiąż problem
W tej części zawarte są następujące tematy:
Pomoc techniczna firmy HP
•
Rozwiązywanie problemów z instalacją
•
Rozwiązywanie problemów z drukowaniem
•
Rozwiązywanie problemów z jakością drukowania
•
Rozwiązywanie problemów z kartą pamięci
•
Rozwiązywanie problemów z kopiowaniem
•
Rozwiązywanie problemów ze skanowaniem
•
Błędy
•
Pomoc techniczna firmy HP
• Telefoniczna obsługa klientów HP
Dodatkowe opcje gwarancyjne
•
Telefoniczna obsługa klientów HP
Opcje pomocy technicznej przez telefon oraz dostęp do nich mogą różnić się w
zależności od produktu, kraju/regionu i języka.
W tej części zawarte są następujące tematy:
•
Okres obsługi telefonicznej
Zgłaszanie problemu
•
Po upływie okresu obsługi telefonicznej
•
Rozwiąż problem
Okres obsługi telefonicznej
Obsługa telefoniczna jest bezpłatna przez jeden rok w Ameryce Północnej, rejonie Azji i
Pacyfiku oraz Ameryce Łacińskiej (w tym w Meksyku). Czas trwania obsługi telefonicznej
w Europie Wschodniej, na Bliskim Wschodzie oraz w Afryce można określić w witrynie
www.hp.com/support. Pobierane są standardowe opłaty telefoniczne.
Zgłaszanie problemu
Dzwoniąc do działu pomocy technicznej HP, należy mieć dostęp do komputera oraz
urządzenia. Przygotuj się na przekazanie następujących informacji:
• Nazwa produktu (HP Photosmart C4700 series)
• numer seryjny (umieszczony z tyłu lub na spodzie urządzenia)
• komunikaty wyświetlane podczas występowania problemu,
• Odpowiedzi na poniższe pytania:
◦ Czy sytuacja taka miała już wcześniej miejsce?
◦ Czy potrafisz doprowadzić do jej wystąpienia ponownie?
Rozwiąż problem 55
Page 59

Rozdział 12
◦ Czy w czasie pojawienia się problemu instalowano nowe oprogramowanie lub
podłączano nowy sprzęt?
◦ Czy przed tą sytuacją wydarzyło się coś innego (na przykład burza, urządzenie
zostało przeniesione itd.)?
Listę numerów wsparcia telefonicznego znajdziesz w
Rozwiąż problem
Po upływie okresu obsługi telefonicznej
Po zakończeniu okresu obsługi telefonicznej pomoc z firmy HP można uzyskać odpłatnie.
Pomoc może być także dostępna w internetowej witrynie pomocy HP pod adresem:
www.hp.com/support. Aby uzyskać więcej informacji o opcjach pomocy, skontaktuj się
ze dealerem HP lub skorzystaj z obsługi telefonicznej dla danego kraju/regionu.
Dodatkowe opcje gwarancyjne
Dla urządzenia HP Photosmart za dodatkową opłatą są dostępne rozszerzone plany
serwisowe. Przejdź do
przejrzyj usługi i gwarancje pod kątem rozszerzonych planów usług serwisowych.
www.hp.com/support, wybierz kraj/region i język, po czym
Rozwiązywanie problemów z instalacją
W tej części przedstawiono informacje o rozwiązywaniu problemów z konfiguracją
urządzenia.
Wiele problemów jest spowodowanych tym, że urządzenie podłączono do komputera za
pomocą kabla USB przed zainstalowaniem w komputerze oprogramowania urządzenia.
Jeżeli urządzenie zostało podłączone do komputera przed wyświetleniem na ekranie
komputera odpowiedniego komunikatu, należy wykonać następujące czynności:
www.hp.com/support.
Rozwiązywanie typowych problemów przy instalacji
1. Odłącz przewód USB od komputera.
2. Odinstaluj oprogramowanie (jeżeli zostało wcześniej zainstalowane).
Więcej informacji znajdziesz w „
ponownie” na stronie 61.
3. Uruchom ponownie komputer.
4. Wyłącz urządzenie, odczekaj jedną minutę, a następnie włącz je ponownie.
5. Ponownie zainstaluj oprogramowanie urządzenia HP Photosmart.
Przestroga Nie podłączaj kabla USB do komputera przed pojawieniem się na
ekranie odpowiedniego komunikatu instalacyjnego.
W tej części zawarte są następujące tematy:
•
Urządzenie nie włącza się
Po skonfigurowaniu, urządzenie nie drukuje
•
W menu na wyświetlaczu są używane nieprawidłowe jednostki miary
•
Nie pojawia się ekran rejestracji
•
Dezinstalacja oprogramowania i instalowanie go ponownie
•
56 Rozwiąż problem
Dezinstalacja oprogramowania i instalowanie go
Page 60

Urządzenie nie włącza się
Wypróbuj poniższe rozwiązania jeśli urządzenie nie daje znaków wskaźnikami, nie
wydaje żadnych dźwięków ani nic się w nim nie rusza po włączeniu.
•
Rozwiązanie 1: Sprawdź przewód zasilania
Rozwiązanie 2: Uruchom ponownie urządzenie
•
Rozwiązanie 3: Naciśnij wolniej przycisk On (Włącznik).
•
Rozwiązanie 4: Skontaktuj się z firmą HP by wymieć zasilacz
•
Rozwiązanie 5: Skontaktuj się z pomocą techniczną HP, aby usunąć problem.
•
Rozwiązanie 1: Sprawdź przewód zasilania
Rozwiązanie:
• Sprawdź, czy używasz przewodu zasilającego dołączonego do urządzenia.
• Sprawdź, czy kabel zasilający jest dobrze podłączony do urządzenia i do
zasilacza. Podłącz przewód zasilający do gniazdka sieciowego lub listwy
przeciwprzepięciowej.
Rozwiąż problem
1 Zasilanie
2 Kabel zasilający i zasilacz
3 Gniazdko
• Jeśli używasz listwy przeciwprzepięciowej sprawdź, czy została ona włączona.
Możesz również spróbować podłączyć urządzenie bezpośrednio do gniazdka
sieciowego.
• Sprawdź, czy gniazdko sieciowe działa. Włącz urządzenie, które na pewno działa,
aby stwierdzić, czy dostarczane jest do niego zasilanie. W przeciwnym wypadku
źródłem problemu może być gniazdko sieciowe.
• Jeśli urządzenie podłączono do gniazdka z wyłącznikiem, sprawdź, czy jest ono
włączone. Jeśli jest włączone, ale urządzenie nadal nie działa, mógł wystąpić
problem z gniazdem zasilającym.
Przyczyna: Wystąpił problem z przewodem zasilającym lub z zasilaczem.
Jeśli to nie rozwiązuje problemu, przejdź
do następnego rozwiązania.
Rozwiązywanie problemów z instalacją 57
Page 61

Rozdział 12
Rozwiąż problem
Rozwiązanie 2: Uruchom ponownie urządzenie
Rozwiązanie: Wyłącz urządzenie i wyjmij wtyczkę przewodu zasilającego. Podłącz
z powrotem przewód zasilający, a następnie naciśnij przycisk On (Włącznik), aby
włączyć urządzenie.
Przyczyna: W urządzeniu wystąpił błąd.
Jeśli to nie rozwiązuje problemu, przejdź do następnego rozwiązania.
Rozwiązanie 3: Naciśnij wolniej przycisk On (Włącznik).
Rozwiązanie: Urządzenie może nie zareagować, jeżeli przycisk On (Włącznik)
został naciśnięty zbyt szybko. Naciśnij raz przycisk On (Włącznik). Ponowne
włączenie urządzenia może zająć do kilku minut. Jeśli w tym czasie zostanie
ponownie naciśnięty przycisk On (Włącznik), urządzenie może zostać wyłączone.
Przestroga Jeśli w dalszym ciągu nie można uruchomić urządzenia, przyczyną
może być uszkodzenie mechaniczne. Odłącz urządzenie od zasilania.
Skontaktuj się z pomocą techniczną HP, aby usunąć problem.
Sprawdź:
www.hp.com/support. Gdy zostanie wyświetlony monit, wybierz swój
kraj/region, a następnie kliknij łącze Kontakt z HP, aby wyświetlić informacje na
temat uzyskania pomocy technicznej przez telefon.
Przyczyna: Przycisk On (Włącznik) został naciśnięty zbyt szybko.
Jeśli to nie rozwiązuje problemu, przejdź do następnego rozwiązania.
Rozwiązanie 4: Skontaktuj się z firmą HP by wymieć zasilacz
Rozwiązanie: Skontaktuj się z pomocą techniczną HP by zamówić zasilacz dla
produktu.
Sprawdź:
Gdy zostanie wyświetlony monit, wybierz swój kraj/region, a następnie kliknij łącze
Kontakt z firmą HP, aby uzyskać informacje o pomocy technicznej.
Przyczyna: Zasilacz nie był przeznaczony do tego produktu.
Jeśli to nie rozwiązuje problemu, przejdź do następnego rozwiązania.
Rozwiązanie 5: Skontaktuj się z pomocą techniczną HP, aby usunąć problem.
Rozwiązanie: Jeśli zostały zakończone wszyskie kroki podane w poprzednich
rozwiązaniach a problem nadal występuje, skontaktuj się z pomocą techniczną HP.
Sprawdź:
Jeżeli pojawi się pytanie, wybierz swój kraj/region, a następnie opcję Kontakt z HP,
aby uzyskać pomocą techniczną.
58 Rozwiąż problem
www.hp.com/support.
www.hp.com/support.
Page 62

Przyczyna: Do prawidłowego uruchomienia urządzenia lub oprogramowania może
być potrzebna pomoc.
Po skonfigurowaniu, urządzenie nie drukuje
Wypróbuj poniższe rozwiązania by rozwiązać problem. Rozwiązania są ustawione od
najbardziej prawdopodobnego. Jeśli pierwsze z rozwiązań nie pomaga, przechodź do
kolejnych do czasu rozwiązania problemu.
•
Rozwiązanie 1: Naciśnij przycisk On (Włącznik), by włączyć urządzenie.
Rozwiązanie 2: Ustaw urządzenie jako drukarkę domyślną
•
Rozwiązanie 3: Sprawdź połączenie pomiędzy urządzeniem a komputerem
•
Rozwiązanie 1: Naciśnij przycisk On (Włącznik), by włączyć urządzenie.
Rozwiązanie: Popatrz na wyświetlacz urządzenia. Jeśli jest on pusty, a przycisk
On (Włącznik) nie świeci, urządzenie jest wyłączone. Sprawdź, czy przewód
zasilający jest podłączony do urządzenia i włożony do gniazda zasilania. Naciśnij
przycisk On (Włącznik), aby włączyć urządzenie.
Przyczyna: Urządzenie mogło nie być włączone.
Jeśli to nie rozwiązuje problemu, przejdź do następnego rozwiązania.
Rozwiązanie 2: Ustaw urządzenie jako drukarkę domyślną
Rozwiązanie: Sprawdź dokumentację komputera, aby dowiedzieć się jak ustawić
urządzenie jako drukarkę domyślną.
Przyczyna: Zadanie drukowania zostało wysłane do drukarki, ale urządzenie nie
jest drukarką domyślną.
Jeśli to nie rozwiązuje problemu, przejdź do następnego rozwiązania.
Rozwiąż problem
Rozwiązanie 3: Sprawdź połączenie pomiędzy urządzeniem a komputerem
Rozwiązanie: Sprawdź połączenie między urządzeniem a komputerem. Upewnij
się, że kabel USB jest prawidłowo podłączony do portu USB z tyłu urządzenia.
Upewnij się, że drugi koniec kabla USB jest prawidłowo podłączony do portu USB
komputera. Po prawidłowym podłączeniu kabla wyłącz urządzenie, a następnie włącz
je ponownie. Jeśli urządzenie jest podłączone do komputera przez połączenie
bezprzewodowe, upewnij się że jest ono aktywne gdy urządzenie jest włączane.
Rozwiązywanie problemów z instalacją 59
Page 63

Rozdział 12
Rozwiąż problem
Dodatkowe informacje na temat konfiguracji urządzenia i podłączania go do
komputera znajdują się w Instrukcji instalacji dołączonej do urządzenia.
Przyczyna: Urządzenie i komputer nie komunikowały się ze sobą.
W menu na wyświetlaczu są używane nieprawidłowe jednostki miary
Rozwiązanie: Zmień ustawienia języka.
Ustawianie języka i kraju/regionu
1. Naciśnij przycisk obok Kopiuj na ekranie startowym.
Zostanie wyświetlone Menu Kopiuj.
2. Naciśnij kolejno górny-prawy, środkowy-lewy i dolny-lewy przyciski.
Zostanie wyświetlone menu Ustawienia podstawowe.
3. Naciśnij przycisk obok Set Language (Ustaw język).
4. Za pomocą przycisków obok ikon strzałki w górę i strzałki w dół przejrzyj na
wyświetlaczu listę dostępnych języków. Gdy zaznaczony jest język, którego
chcesz użyć, naciśnij przycisk OK.
5. Gdy pojawi się komunikat, naciśnij przycisk obok Yes (Tak), aby potwierdzić.
Pojawi się ponownie menu Ustawienia podstawowe.
6. Naciśnij przycisk obok
Ustaw region.
7. Za pomocą przycisków obok ikon strzałki w górę i strzałki w dół przejrzyj na
wyświetlaczu listę dostępnych krajów/regionów. Po wyświetleniu kraju/regionu,
który ma być używany, naciśnij przycisk OK.
8. Gdy pojawi się komunikat, naciśnij przycisk obok Yes (Tak), aby potwierdzić.
Przyczyna: Być może podczas instalacji urządzenia wybrano niewłaściwe
ustawienie kraju/regionu. Wybrany kraj/region określa rozmiary papieru pokazywane
na wyświetlaczu.
Nie pojawia się ekran rejestracji
Rozwiązanie: Ekran rejestracji (Zarejestruj się teraz) można wyświetlić za pomocą
paska zadań systemu Windows, klikając kolejno opcje Start, Programy lub
60 Rozwiąż problem
Page 64

Wszystkie programy, HP, Photosmart C4700 series, a następnie klikając pozycję
Rejestracja produktu.
Przyczyna: Ekran rejestracji nie został wyświetlony automatycznie.
Dezinstalacja oprogramowania i instalowanie go ponownie
Jeśli instalacja jest niekompletna lub jeśli kabel USB podłączono do komputera przed
wyświetleniem na ekranie instalacji oprogramowania monitu o wykonanie tej czynności,
może zaistnieć konieczność deinstalacji i ponownego zainstalowania oprogramowania.
Nie wystarczy zwykłe usunięcie plików aplikacji HP Photosmart z komputera. Upewnij
się, że pliki zostały usunięte poprawnie za pomocą narzędzia dezinstalacji
zainstalowanego razem z urządzeniem HP Photosmart.
Deinstalacja i ponowna instalacja oprogramowania
1. Odłącz urządzenie od komputera.
2. Na pasku zadań systemu Windows kliknij przycisk Start, Ustawienia, Panel
sterowania (lub po prostu Panel sterowania).
3. Kliknij dwukrotnie Dodaj/Usuń programy (lub kliknij Usuń program).
4. Wybierz Sterownik HP Photosmart All-in-One i kliknij przycisk Dodaj/usuń.
Postępuj zgodnie z instrukcjami wyświetlanymi na ekranie.
5. Uruchom ponownie komputer.
Uwaga Należy pamiętać o odłączeniu urządzenia przed ponownym
uruchomieniem komputera. Nie należy podłączać urządzenia do komputera
przed zakończeniem ponownej instalacji oprogramowania.
Rozwiąż problem
6. Włóż płytę CD-ROM urządzenia do napędu CD-ROM komputera i uruchom program
Setup.
Uwaga Jeśli nie pojawi się Instalator, znajdź i kliknij dwukrotnie plik setup.exe
znajdujący się na płycie CD-ROM.
Uwaga Jeśli nie masz już płyty CD z oprogramowaniem, możesz pobrać je ze
strony
www.hp.com/support.
7. Postępuj zgodnie z instrukcjami wyświetlanymi na ekranie i instrukcjami
instalacyjnymi dostarczonymi wraz z urządzeniem.
Gdy zakończy się instalacja oprogramowania, ikona HP Digital Imaging Monitor pojawi
się na pasku zadań Windows.
Rozwiązywanie problemów z instalacją 61
Page 65

Rozdział 12
Aby sprawdzić, czy oprogramowanie jest prawidłowo zainstalowane, kliknij dwukrotnie
ikonę Centrum obsługi HP na pulpicie. Jeśli w programie Centrum obsługi HP
wyświetlane są najważniejsze ikony (Skanuj obraz, Skanuj dokument), oznacza to, że
oprogramowanie zostało prawidłowo zainstalowane.
Rozwiąż problem
Rozwiązywanie problemów z drukowaniem
Wypróbuj poniższe rozwiązania by rozwiązać problem. Rozwiązania są ustawione od
najbardziej prawdopodobnego. Jeśli pierwsze z rozwiązań nie pomaga, przechodź do
kolejnych do czasu rozwiązania problemu.
•
Sprawdź kasety
Sprawdź papier
•
Sprawdź urządzenie
•
Sprawdź ustawienia drukowania
•
Zresetuj urządzenie
•
Skontaktuj się z pomocą techniczną HP, aby usunąć problem.
•
Sprawdź kasety
Wykonaj następujące czynności.
•
Krok 1: Sprawdź, czy korzystasz z oryginalnych kaset drukujących HP
Krok 2: Sprawdzanie poziomów atramentu
•
Krok 1: Sprawdź, czy korzystasz z oryginalnych kaset drukujących HP
Rozwiązanie: Sprawdź, czy używane kasety są oryginalnymi kasetami HP.
Firma HP zaleca stosowanie oryginalnych kaset drukujących produkcji HP.
Oryginalne wkłady drukujące firmy HP są zaprojektowane i przetestowane wraz
z drukarkami HP by pomóc w uzyskiwaniu wspaniałych rezultatów za każdym razem.
Uwaga Firma HP nie gwarantuje jakości ani niezawodności atramentu innych
producentów. Serwis drukarki i naprawy wymagane w wyniku użycia atramentu
innej firmy nie są objęte gwarancją.
Jeśli zakupione zostały oryginalne kasety drukujące, przejdź pod adres:
www.hp.com/go/anticounterfeit
Przyczyna: Użyto kaset drukujących innej firmy.
Krok 2: Sprawdzanie poziomów atramentu
Rozwiązanie: Sprawdź szacowany poziom atramentu w kasetach.
Uwaga Ostrzeżenia o poziomie atramentu i wskaźniki podają przybliżone dane
wyłącznie w celu planowania. Gdy pojawi się komunikat o niskim poziomie
atramentu postaraj się zaopatrzyć w zamienną kasetę, by uniknąć opóźnień w
drukowaniu. Nie potrzeba wymieniać kaset drukujących do czasu spadku jakości
druku.
62 Rozwiąż problem
Page 66

Aby uzyskać więcej informacji, patrz:
„
Sprawdzanie poziomu tuszu w pojemnikach” na stronie 49
Przyczyna: W kasetach drukujących mogło zabraknąć atramentu.
Sprawdź papier
Wykonaj następujące czynności.
•
Krok 1: Używaj właściwy rodzaj papieru
Krok 2: Załaduj poprawnie stos papieru
•
Krok 1: Używaj właściwy rodzaj papieru
Rozwiązanie: Firma HP zaleca używanie papierów HP lub innego rodzaju papieru
odpowiedniego dla urządzenia. Upewnij się, że załadowano tylko jeden rodzaj
papieru na raz.
Upewnij się, że papier, na którym drukujesz, leży płasko. Aby uzyskać najlepsze
wyniki podczas drukowania obrazów, używaj papieru fotograficznego
HP Advanced.
Przyczyna: Rodzaj papieru był nieprawidłowy, lbu załadowano papier różnych
rodzajów.
Krok 2: Załaduj poprawnie stos papieru
Rozwiązanie: Wyjmij stos papieru z zasobnika papieru, załaduj papier ponownie i
dosuń prowadnicę szerokości papieru aż zatrzyma się na papierze.
Uwaga Nie należy pozostawiać niewykorzystanego papieru fotograficznego
w podajniku drukarki. Papier może zacząć się zawijać, co spowoduje obniżenie
jakości wydruku. Nie pozwalaj na gromadzenie się wydrukowanych zdjęć w
zasobniku papieru.
Aby uzyskać więcej informacji, patrz:
„
Ładowanie materiałów” na stronie 19
Przyczyna: Papier był załadowany nieprawidłowo.
Rozwiąż problem
Sprawdź urządzenie
Wykonaj następujące czynności.
•
Krok 1: Wyrównaj kasety drukujące
Krok 2: Czyszczenie pojemników z tuszem
•
Rozwiązywanie problemów z drukowaniem 63
Page 67

Rozdział 12
Rozwiąż problem
Krok 1: Wyrównaj kasety drukujące
Rozwiązanie: Wyrównywanie pojemników z tuszem może pozwolić na uzyskanie
wysokiej jakości wydruku.
Wyrównywanie kaset drukujących za pomocą oprogramowania HP Photosmart
1. Do podajnika papieru włóż kartkę czystego, białego papieru formatu Letter lub
A4.
2. W programie Centrum obsługi HP kliknij Ustawienia.
3. W obszarze Ustawienia druku wybierz Konserwacja drukarki.
Uwaga Możesz również otworzyć okno Zestaw narzędzi do drukowania z
okna dialogowego Właściwości drukowania. W oknie dialogowym
Właściwości drukowania kliknij Funkcje, a następnie Usługi drukarki.
Zostanie wyświetlone okno Zestaw narzędzi do drukowania.
4. Kliknij kartę Obsługa urządzenia.
5. Kliknij polecenie Wyrównaj pojemniki z tuszem.
6. Gdy pojawi się komunikat, upewnij się, że w zasobniku papieru znajduje się
zwykły biały papier formatu letter lub A4, a następnie naciśnij OK.
Uwaga Jeśli w podajniku papieru podczas operacji wyrównywania będzie
znajdować się papier kolorowy, wyrównywanie nie powiedzie się. Włóż do
podajnika papieru czystą, białą kartkę papieru i ponownie rozpocznij operację
wyrównywania.
Urządzenie wydrukuje arkusz wyrównywania kaset drukujących.
7. W prawym przednim rogu umieść na szybie skanera kartkę zadrukowaną stroną
do dołu i naciśnij przycisk OK by zeskanować stronę.
Gdy przycisk On (Włącznik) przestanie migać, wyrównywanie jest zakończone,
a stronę można wyjąć. Stronę testową wyrzuć lub zostaw do ponownego
zadrukowania.
Przyczyna: Kasety drukujące wymagały wyrównania.
Krok 2: Czyszczenie pojemników z tuszem
Rozwiązanie: Jeśli wciąż są problemy, pomimo tego, że w pojemnikach z tuszem
pozostał atrament, wydrukuj raport testowy, aby sprawdzić, czy nie wystąpił problem
z pojemnikami z tuszem. Jeśli raport wskazuje na problemy, oczyść kasety drukujące.
Jeśli problem nie ustąpi, może zajść konieczność wymiany pojemników z tuszem.
Aby wyczyścić kasety drukujące za pomocą oprogramowania HP Photosmart
1. Do podajnika papieru włóż kartkę czystego, białego papieru o formacie Letter, A4
lub Legal.
2. W programie Centrum obsługi HP kliknij Ustawienia.
64 Rozwiąż problem
Page 68

3. W obszarze Ustawienia druku wybierz Konserwacja drukarki.
Uwaga Możesz również otworzyć okno Zestaw narzędzi do drukowania z
okna dialogowego Właściwości drukowania. W oknie dialogowym
Właściwości drukowania kliknij Funkcje, a następnie Usługi drukarki.
Zostanie wyświetlona opcja Zestaw narzędzi do drukowania.
4. Kliknij kartę Obsługa urządzenia.
5. Kliknij przycisk Czyszczenie pojemników z atramentem.
6. Postępuj zgodnie z poleceniami wyświetlanymi na ekranie, dopóki jakość
wydruku nie będzie zadowalająca, a następnie kliknij przycisk Gotowe.
7. Postępuj zgodnie z poleceniami wyświetlanymi na ekranie, dopóki jakość
wydruku nie będzie zadowalająca, a następnie kliknij przycisk Gotowe.
Czyszczenie odbywa się w trzech etapach. Każdy z nich trwa od jednej do dwóch
minut, potrzebuje jednej kartki papieru i zużywa coraz większe ilości atramentu.
Po każdym etapie sprawdź jakość zadrukowanej strony. Uruchom drugi etap tylko
wtedy, gdy jakość wydruku jest niska.
Jeśli jakość wydruku jest słaba nawet po oczyszczeniu pojemników z tuszem,
przed wymianą pojemnika spróbuj oczyścić jego styki.
Przyczyna: Trzeba oczyścić kasety z atramentem.
Sprawdź ustawienia drukowania
Rozwiązanie: Spróbuj wykonać następujące czynności:
• Sprawdź, czy ustawienia koloru są prawidłowe.
Przykładowo, sprawdź czy dokument nie jest ustawiony na drukowanie w skali
szarości. Sprawdź, czy zaawansowane ustawienia koloru, takie jak nasycenie,
jasność lub ton nie zmieniają wyglądu kolorów.
• Sprawdź ustawienie jakości wydruku by upewnić się, że jest zgodne z rodzajem
papieru załadowanego do urządzenia.
Gdy kolory się zlewają może być konieczny wybór niższego ustawienia jakości
wydruku. Można także wybrać wyższe ustawienie w trakcie drukowania zdjęcia
wysokiej jakości, a następnie sprawdzić czy papier fotograficzny (taki jak papiery
fotograficzne HP Advanced) jest załadowany do zasobnika papieru.
• Sprawdź, czy ustawienia marginesów w dokumencie nie przekraczaj
ą obszaru
wydruku w urządzeniu.
Rozwiąż problem
Wybór szybkości lub jakości drukowania
1. Upewnij się, że do podajnika papieru włożono papier.
2. W menu Plik w używanej aplikacji kliknij opcję Drukuj.
3. Upewnij się, czy jako drukarkę wybrano to urządzenie.
4. Kliknij przycisk służący do otwierania okna dialogowego Właściwości.
W zależności od programu przycisk ten może nazywać się Właściwości,
Opcje, Ustawienia drukarki, Drukarka lub Preferencje.
5. Kliknij kartę Funkcje.
Rozwiązywanie problemów z drukowaniem 65
Page 69

Rozdział 12
Rozwiąż problem
6. Z listy Rodzaj papieru wybierz rodzaj papieru, który został załadowany.
7. W obszarze Jakość druku wybierz odpowiednie ustawienie jakości dla danego
projektu.
Uwaga By sprawdzić w jakiej rozdzielczości urządzenie będzie drukować w
oparciu o wybrane ustawienia rodzaju papieru i jakości wydruku, kliknij opcję
Rozdzielczość.
Aby sprawdzić ustawienia marginesów
1. Wyświetl podgląd zadania drukowania przed wysłaniem go do urządzenia.
W większości aplikacji kliknij menu Plik, a następnie Podgląd wydruku.
2. Sprawdź marginesy.
Urządzenie stosuje marginesy ustawione w wykorzystywanej aplikacji, pod
warunkiem, że są one większe od minimalnych marginesów obsługiwanych przez
urządzenie. Więcej informacji na temat ustawiania marginesów w
oprogramowaniu można znaleźć w drukowanej dokumentacji instalacji
dostarczonej wraz z oprogramowaniem.
3. Jeśli ustawienia marginesów nie są zadowalające, anuluj zadanie wydruku i
dopasuj marginesy w aplikacji.
Przyczyna: Ustawienia drukowania były nieprawidłowe.
Zresetuj urządzenie
Rozwiązanie: Wyłącz urządzenie i wyjmij wtyczkę przewodu zasilającego. Podłącz
z powrotem przewód zasilający, a następnie naciśnij przycisk On (Włącznik), by
włączyć urządzenie.
Przyczyna: W urządzeniu wystąpił błąd.
Skontaktuj się z pomocą techniczną HP, aby usunąć problem.
Rozwiązanie: Jeśli zostały zakończone wszyskie kroki podane w poprzednich
rozwiązaniach a problem nadal występuje, skontaktuj się z pomocą techniczną HP.
Sprawdź:
Jeżeli pojawi się pytanie, wybierz swój kraj/region, a następnie opcję Kontakt z HP,
aby uzyskać pomocą techniczną.
Przyczyna: Do prawidłowego uruchomienia urządzenia lub oprogramowania może
być potrzebna pomoc.
www.hp.com/support.
Rozwiązywanie problemów z jakością drukowania
W tej części omówiono problemy z jakością druku:
•
Zdjęcia są mgliste, rozmyte lub mają niewłaściwe kolory
66 Rozwiąż problem
Page 70

Zdjęcia są mgliste, rozmyte lub mają niewłaściwe kolory
Rozwiązanie: W celu zapewnienia maksymalnej jakości kolorów na wydrukach, nie
pozwalaj na układanie się zdjęć w stos w zasobniku papieru.
Przyczyna: Gdy wydruki znajdą się na jeden na drugim w stosie przed całkowitym
wyschnięciem atramentu, mogą się pojawić zniekształcenia kolorów.
Rozwiązywanie problemów z kartą pamięci
Problemy z kartami pamięci można rozwiązać, posługując się informacjami zawartymi w
niniejszej sekcji:
•
Urządzenie nie odczytuje karty pamięci
Zdjęć zapisanych na karcie pamięci nie można przesłać do komputera
•
Urządzenie nie odczytuje karty pamięci
Wypróbuj poniższe rozwiązania by rozwiązać problem. Rozwiązania są ustawione od
najbardziej prawdopodobnego. Jeśli pierwsze z rozwiązań nie pomaga, przechodź do
kolejnych do czasu rozwiązania problemu.
•
Rozwiązanie 1: Włóż prawidłowo kartę pamięci
Rozwiązanie 2: Wyjmij dodatkową kartę pamięci
•
Rozwiązanie 3: Sformatuj ponownie kartę pamięci w aparacie cyfrowym
•
Rozwiązanie 1: Włóż prawidłowo kartę pamięci
Rozwiązanie: Obróć kartę pamięci tak, by etykieta znajdowała się u góry, a styki
były ustawione w stronę urządzenia, a następnie wciśnij kartę do odpowie niego
gniazda aż zaświeci się wskaźnik Zdjęcie.
Po właściwym włożeniu karty pamięci kontrolka Zdjęcie przez kilka sekund będzie
migać, a następnie będzie świecić na stałe.
Przyczyna: Karta pamięci została wsadzona na odwrót lub do góry nogami.
Jeśli to nie rozwiązuje problemu, przejdź do nastę
pnego rozwiązania.
Rozwiąż problem
Rozwiązanie 2: Wyjmij dodatkową kartę pamięci
Rozwiązanie: Jednorazowo można włożyć tylko jedną kartę pamięci.
Jeżeli włożono kilka kart pamięci, na wyświetlaczu pojawi się komunikat błędu. Aby
rozwiązać problem, wyjmij dodatkową kartę pamięci.
Przyczyna: Do urządzenia włożono kilka kart pamięci.
Jeśli to nie rozwiązuje problemu, przejdź do następnego rozwiązania.
Rozwiązywanie problemów z kartą pamięci 67
Page 71

Rozdział 12
Rozwiązanie 3: Sformatuj ponownie kartę pamięci w aparacie cyfrowym
Rozwiązanie: Należy sprawdzić, czy na ekranie komputera nie zostały
wyświetlone komunikaty o błędzie, informujące o uszkodzeniu obrazów na karcie
pamięci.
Jeśli system plików na karcie został uszkodzony, sformatuj ponownie kartę pamięci
Rozwiąż problem
w aparacie cyfrowym. Więcej informacji można znaleźć w dokumentacji aparatu.
Przestroga Ponowne formatowanie karty pamięci spowoduje usunięcie
wszystkich przechowywanych na niej zdjęć. Można spróbować wydrukować
zdjęcia z komputera, jeśli wcześniej zostały tam przeniesione z karty pamięci. W
przeciwnym wypadku zdjęcia, które mogły zostać utracone, należy zrobić
ponownie.
Przyczyna: System plików karty pamięci był uszkodzony.
Zdjęć zapisanych na karcie pamięci nie można przesłać do komputera
Spróbuj wykonać następujące czynności.
•
Rozwiązanie 1: Zainstaluj oprogramowanie urządzenia
Rozwiązanie 2: Sprawdź połączenie między urządzeniem a komputerem
•
Rozwiązanie 1: Zainstaluj oprogramowanie urządzenia
Rozwiązanie: Zainstaluj oprogramowanie dostarczone z urządzeniem. Jeżeli jest
ono zainstalowane, uruchom ponownie komputer.
Instalacja oprogramowania urządzenia
1. Włóż płytę CD urządzenia do napędu CD-ROM komputera i uruchom instalator.
2. Gdy pojawi się komunikat, kliknij Zainstaluj dodatkowe oprogramowanie by
zainstalować oprogramowanie urządzenia.
3. Postępuj zgodnie z instrukcjami wyświetlanymi na ekranie i instrukcjami
instalacyjnymi dostarczonymi wraz z urządzeniem.
Przyczyna: Oprogramowanie urządzenia nie zostało zainstalowane.
Jeśli to nie rozwiązuje problemu, przejdź do następnego rozwiązania.
Rozwiązanie 2: Sprawdź połączenie między urządzeniem a komputerem
Rozwiązanie: Sprawdź połączenie między urządzeniem a komputerem. Upewnij
się, że kabel USB jest prawidłowo podłączony do portu USB z tyłu urządzenia.
Upewnij się, że drugi koniec kabla USB jest prawidłowo podłączony do portu USB
komputera. Po prawidłowym podłączeniu kabla wyłącz urządzenie, a następnie włącz
je ponownie. Jeśli urządzenie jest podłączone do komputera przez połączenie
bezprzewodowe, upewnij się że jest ono aktywne gdy urządzenie jest włączane.
68 Rozwiąż problem
Page 72

Dodatkowe informacje na temat konfiguracji urządzenia i podłączania go do
komputera znajdują się w Instrukcji instalacji dołączonej do urządzenia.
Przyczyna: Urządzenie nie było poprawnie podłączone do komputera.
Rozwiązywanie problemów z kopiowaniem
W tej części omówiono sposoby rozwiązywania problemów z kopiowaniem:
•
Funkcja Resize to Fit (Skaluj, aby zmieścić) nie działa zgodnie z oczekiwaniami
Funkcja Resize to Fit (Skaluj, aby zmieścić) nie działa zgodnie z oczekiwaniami
Spróbuj wykonać następujące czynności.
•
Rozwiązanie 1: Zeskanuj, powiększ a następnie wydrukuj kopię
Rozwiązanie 2: Wytrzyj szybę i tył pokrywy skanera
•
Rozwiązanie 1: Zeskanuj, powiększ a następnie wydrukuj kopię
Rozwiązanie: Funkcja Resize to Fit (Skaluj, aby zmieścić) może powiększyć
oryginał tylko do maksymalnej wartości procentowej dozwolonej w danym modelu.
Na przykład maksymalną wartością dozwoloną w danym modelu może być 200%.
Powiększanie zdjęcia paszportowego o 200% nie powiększy go wystarczająco, aby
wypełnić całą stronę.
Jeśli chcesz wykonać dużą kopię z małego oryginału, zeskanuj go na dysk
komputera, zmień rozmiar obrazu w oprogramowaniu skanującym HP, a następnie
wydrukuj kopię z powiększonego obrazu.
Przyczyna: Próbowano zwiększyć rozmiar oryginał
Jeśli to nie rozwiązuje problemu, przejdź do następnego rozwiązania.
u, który był za mały.
Rozwiąż problem
Rozwiązanie 2: Wytrzyj szybę i tył pokrywy skanera
Rozwiązanie: Wyłącz urządzenie, odłącz przewód zasilający i za pomocą miękkiej
szmatki oczyść szybę i spodnią część pokrywy skanera.
Rozwiązywanie problemów z kopiowaniem 69
Page 73

Rozdział 12
Przyczyna: Szyba lub pokrywa mogły być zabrudzone. Urządzenie analizuje
wszystko, co zostanie wykryte na szybie i stanowi część obrazu.
Rozwiązywanie problemów ze skanowaniem
Rozwiąż problem
W tej części omówiono problemy ze skanowaniem:
•
Zeskanowany obraz jest niewłaściwie przycięty
Na zeskanowanym obrazie tekst zastąpiony został kropkowanymi liniami
•
Format tekstu jest nieprawidłowy
•
Brak tekstu lub niewłaściwy tekst
•
Zeskanowany obraz jest niewłaściwie przycięty
Rozwiązanie: Funkcja automatycznego przycinania w oprogramowaniu obcina
wszystko, co nie jest częścią głównego obrazu. Czasem efekt może się różnić od
pożądanego. W takim przypadku należy wyłączyć w oprogramowaniu funkcję
automatycznego przycinania i przyciąć obraz ręcznie albo nie robić tego w ogóle.
Przyczyna: Oprogramowanie ustawiono na automatyczne przycinanie
skanowanych obrazów.
Na zeskanowanym obrazie tekst zastąpiony został kropkowanymi liniami
Rozwiązanie: Wykonaj czarno-białą kopię oryginału i zeskanuj kopię.
Przyczyna: Jeśli korzystano z obrazu typu Tekst do skanowania tekstu, który miał
być edytowany, skaner mógł nie rozpoznać tekstu kolorowego. Ustawienie Tekst
powoduje skanowanie z rozdzielczością 300 x 300 dpi, monochromatycznie.
Jeśli zeskanowano oryginał zawierający grafikę otaczającą tekst, skaner mógł nie
rozpoznać tekstu.
Format tekstu jest nieprawidłowy
Rozwiązanie: Niektóre aplikacje nie obsługują tekstu w ramkach. Tekst w ramkach
to jedno z ustawień skanowania dokumentu w oprogramowaniu. W ustawieniu tym
zachowywane są złożone układy, takie jak wielokolumnowy biuletyn, przy czym tekst
umieszczany jest w odrębnych ramkach w aplikacji docelowej. Wybierz odpowiedni
format w oprogramowaniu, tak by układ i formatowanie zeskanowanego tekstu
zostały zachowane.
Przyczyna: Ustawienia skanowania dokumentu były nieprawidłowe.
Brak tekstu lub niewłaściwy tekst
Spróbuj wykonać następujące czynności.
•
Rozwiązanie 1: Dostosuj jasność w oprogramowaniu
Rozwiązanie 2: Wyczyść szybę i pokrywę.
•
70 Rozwiąż problem
Page 74

Błędy
Rozwiązanie 1: Dostosuj jasność w oprogramowaniu
Rozwiązanie: Ustaw jasność w oprogramowaniu, a następnie ponownie zeskanuj
oryginał.
Przyczyna: Jasność była ustawiona nieprawidłowo.
Jeśli to nie rozwiązuje problemu, przejdź do następnego rozwiązania.
Rozwiązanie 2: Wyczyść szybę i pokrywę.
Rozwiązanie: Wyłącz urządzenie, odłącz przewód zasilający i za pomocą miękkiej
szmatki oczyść szybę i spodnią część pokrywy skanera.
Przyczyna: Szyba lub pokrywa mogły być zabrudzone. Może to być przyczyną
słabej jakości zeskanowanych obrazów.
W tej części opisano następujące kategorie komunikatów dotyczących urządzenia:
•
Komunikaty urządzenia
Komunikaty dotyczące plików
•
Ogólne komunikaty dotyczące użytkownika
•
Komunikaty dotyczące papieru
•
Komunikaty dotyczące kaset drukujących
•
Rozwiąż problem
Komunikaty urządzenia
Poniżej znajduje się lista komunikatów błędów związanych z urządzeniem:
•
Otwarte drzwiczki
Niewłaściwa wersja oprogramowania sprzętowego
•
Pamięć jest przepełniona
•
Awaria skanera
•
Nieprawidłowe wyłączenie
•
Brak oprogramowania HP Photosmart
•
Otwarte drzwiczki
Rozwiązanie: Zamknij drzwiczki pojemnika z tuszem.
Błędy 71
Page 75

Rozdział 12
Rozwiąż problem
Przyczyna: Drzwiczki dostępu do kaset drukujących były otwarte.
Niewłaściwa wersja oprogramowania sprzętowego
Rozwiązanie: Skontaktuj się z pomocą techniczną HP, aby usunąć problem.
Sprawdź:
www.hp.com/support.
Gdy zostanie wyświetlony monit, wybierz swój kraj/region, a następnie kliknij łącze
Kontakt z firmą HP, aby uzyskać informacje o pomocy technicznej.
Przyczyna: Wersja oprogramowania sprzętowego urządzenia nie pasowała do
wersji oprogramowania.
Pamięć jest przepełniona
Rozwiązanie: Spróbuj wykonywać jednorazowo mniej kopii.
Przyczyna: Kopiowany dokument przekroczył wielkość pamięci urządzenia .
Awaria skanera
Rozwiązanie: Wyłącz urządzenie i włącz je ponownie. Uruchom ponownie
komputer i spróbuj zeskanować jeszcze raz.
Jeśli problem nie ustąpi, spróbuj podłączyć przewód zasilający bezpośrednio do
gniazda elektrycznego zamiast do listwy przeciwprzepięciowej lub przedłużacza.
Jeśli problem będzie nadal występował, skontaktuj się z działem pomocy technicznej
firmy HP. Przejdź do witryny sieci Web
www.hp.com/support. Gdy zostanie
wyświetlony monit, wybierz swój kraj/region, a następnie kliknij łącze Kontakt z firmą
HP, aby uzyskać informacje o pomocy technicznej.
Przyczyna: Urządzenie było zajęte lub skanowanie zostało przerwane z
nieznanych przyczyn.
Nieprawidłowe wyłączenie
Rozwiązanie: Naciśnij przycisk On (Włącznik), aby wyłączyć lub wyłączyć
urządzenie.
Przyczyna: Podczas ostatniego korzystania z urządzenia zostało ono niewłaściwie
wyłączone. Urządzenie może zostać uszkodzone jeśli jest wyłączone przez
naciśnięcie wyłącznika listwy zasilającej lub wyłącznika gniazdka.
Brak oprogramowania HP Photosmart
Spróbuj wykonać następujące czynności.
•
Rozwiązanie 1: Zainstaluj oprogramowanie HP Photosmart
Rozwiązanie 2: Sprawdź połączenie między urządzeniem a komputerem
•
72 Rozwiąż problem
Page 76

Rozwiązanie 1: Zainstaluj oprogramowanie HP Photosmart
Rozwiązanie: Zainstaluj oprogramowanie dostarczone z urządzeniem. Jeżeli jest
ono zainstalowane, uruchom ponownie komputer.
Instalacja oprogramowania urządzenia
1. Włóż płytę CD urządzenia do napędu CD-ROM komputera i uruchom instalator.
2. Gdy pojawi się komunikat, kliknij Zainstaluj dodatkowe oprogramowanie by
zainstalować oprogramowanie urządzenia.
3. Postępuj zgodnie z instrukcjami wyświetlanymi na ekranie i instrukcjami
instalacyjnymi dostarczonymi wraz z urządzeniem.
Przyczyna: Oprogramowanie HP Photosmart nie zostało zainstalowane.
Jeśli to nie rozwiązuje problemu, przejdź do następnego rozwiązania.
Rozwiązanie 2: Sprawdź połączenie między urządzeniem a komputerem
Rozwiązanie: Sprawdź połączenie między urządzeniem a komputerem. Upewnij
się, że kabel USB jest prawidłowo podłączony do portu USB z tyłu urządzenia.
Upewnij się, że drugi koniec kabla USB jest prawidłowo podłączony do portu USB
komputera. Po prawidłowym podłączeniu kabla wyłącz urządzenie, a następnie włącz
je ponownie. Jeśli urządzenie jest podłączone do komputera przez połączenie
bezprzewodowe, upewnij się że jest ono aktywne gdy urządzenie jest włączane.
Rozwiąż problem
Dodatkowe informacje na temat konfiguracji urządzenia i podłączania go do
komputera znajdują się w Instrukcji instalacji dołączonej do urządzenia.
Przyczyna: Urządzenie nie było poprawnie podłączone do komputera.
Komunikaty dotyczące plików
Poniżej znajduje się lista komunikatów o błędach związanych z plikami:
•
Błąd odczytu lub zapisu pliku
Błędy 73
Page 77

Rozdział 12
Rozwiąż problem
• Nieczytelne pliki. Nie można odczytać NN plików
Nie znaleziono zdjęć
•
Nie znaleziono pliku
•
Niewłaściwa nazwa pliku
•
Typy plików obsługiwane przez urządzenie
•
Uszkodzony plik
•
Błąd odczytu lub zapisu pliku
Rozwiązanie: Sprawdź, czy folder i nazwa pliku są poprawne.
Przyczyna: Oprogramowanie urządzenia nie może otworzyć lub zapisać pliku.
Nieczytelne pliki. Nie można odczytać NN plików
Rozwiązanie: Włóż ponownie kartę pamięci do urządzenia. Jeśli to nie pomoże,
zrób zdjęcia ponownie za pomocą aparatu cyfrowego. Jeśli pliki zostały już przesłane
do komputera, spróbuj wydrukować je za pomocą oprogramowania HP Photosmart.
Kopie mogą nie być uszkodzone.
Przyczyna: Niektóre z plików na włożonej karcie pamięci były uszkodzone.
Nie znaleziono zdjęć
Spróbuj wykonać następujące czynności.
•
Rozwiązanie 1: Włóż ponownie kartę pamięci
Rozwiązanie 2: Wydrukuj zdjęcia z komputera
•
Rozwiązanie 1: Włóż ponownie kartę pamięci
Rozwiązanie: Włóż ponownie kartę pamięci. Jeśli to nie pomoże, zrób zdjęcia
ponownie za pomocą aparatu cyfrowego. Jeśli pliki zostały już przesłane do
komputera, spróbuj wydrukować je za pomocą oprogramowania HP Photosmart.
Kopie mogą nie być uszkodzone.
Przyczyna: Niektóre z plików na włożonej karcie pamięci były uszkodzone.
Jeśli to nie rozwiązuje problemu, przejdź do następnego rozwiązania.
Rozwiązanie 2: Wydrukuj zdjęcia z komputera
Rozwiązanie: Wykonaj kilka zdjęć aparatem cyfrowym, a jeśli zdjęcia zostały
wcześniej zapisane w komputerze, możesz wydrukować je za pomocą
oprogramowania HP Photosmart.
Przyczyna: Nie znaleziono zdjęć na karcie pamięci.
Nie znaleziono pliku
Rozwiązanie: Zamknij niektóre aplikacje i spróbuj ponownie wykonać zadanie.
74 Rozwiąż problem
Page 78

Przyczyna: Brak wystarczającej ilości pamięci w komputerze by utworzyć plik
podglądu wydruku.
Niewłaściwa nazwa pliku
Rozwiązanie: Sprawdź, czy wprowadzona nazwa nie zawiera niedozwolonych
symboli.
Przyczyna: Wpisana nazwa pliku była niewłaściwa.
Typy plików obsługiwane przez urządzenie
Oprogramowanie urządzenia rozpoznaje jedynie obrazy JPG i TIF.
Uszkodzony plik
Spróbuj wykonać następujące czynności.
•
Rozwiązanie 1: Włóż ponownie kartę pamięci do urządzenia
Rozwiązanie 2: Sformatuj ponownie kartę pamięci w aparacie cyfrowym.
•
Rozwiązanie 1: Włóż ponownie kartę pamięci do urządzenia
Rozwiązanie: Włóż ponownie kartę pamięci do urządzenia. Jeśli to nie pomoże,
zrób zdjęcia ponownie za pomocą aparatu cyfrowego. Jeśli pliki zostały już przesłane
do komputera, spróbuj wydrukować je za pomocą oprogramowania HP Photosmart.
Kopie mogą nie być uszkodzone.
Przyczyna: Niektóre z plików na włożonej karcie pamięci były uszkodzone.
Jeśli to nie rozwiązuje problemu, przejdź do następnego rozwiązania.
Rozwiązanie 2: Sformatuj ponownie kartę pamięci w aparacie cyfrowym.
Rozwiązanie: Należy sprawdzić, czy na ekranie komputera nie zostały
wyświetlone komunikaty o błędzie, informujące o uszkodzeniu obrazów na karcie
pamięci.
Jeśli system plików na karcie został uszkodzony, sformatuj ponownie kartę pamięci
w aparacie cyfrowym.
Rozwiąż problem
Przestroga Ponowne formatowanie karty pamięci spowoduje usunięcie
wszystkich przechowywanych na niej zdjęć. Można spróbować wydrukować
zdjęcia z komputera, jeśli wcześniej zostały tam przeniesione z karty pamięci. W
przeciwnym wypadku zdjęcia, które mogły zostać utracone, należy zrobić
ponownie.
Przyczyna: System plików karty pamięci był uszkodzony.
Ogólne komunikaty dotyczące użytkownika
Poniżej znajduje się lista komunikatów związanych z częstymi błędami użytkownika:
Błędy 75
Page 79

Rozdział 12
Rozwiąż problem
• Nie można przycinać
Błąd podczas drukowania bez obramowania
•
Błąd karty pamięci
•
•
Karta pamięci jest zablokowana
•
Brak miejsca na dysku
•
Błąd dostępu do karty
•
Używaj tylko jednej karty na raz
•
Karta jest nieprawidłowo włożona
•
Karta jest uszkodzona
•
Karta nie została włożona do końca
Nie można przycinać
Spróbuj wykonać następujące czynności.
•
Rozwiązanie 1: Zamknij niektóre aplikacje lub uruchom ponownie komputer
•
Rozwiązanie 2: Opróżnij kosz na pulpicie komputera
Rozwiązanie 1: Zamknij niektóre aplikacje lub uruchom ponownie komputer
Rozwiązanie: Zamknij wszystkie niepotrzebne aplikacje. Dotyczy to również
programów pracujących w tle, np. wygaszaczy ekranu i programów antywirusowych.
Jeśli wyłączysz program antywirusowy, pamiętaj, aby go ponownie uruchomić po
zakończeniu tych czynności. Spróbuj uruchomić ponownie komputer, aby wyczyścić
pamięć. Może być konieczny zakup dodatkowej pamięci RAM. Zapoznaj się z
dokumentacją dostarczoną z komputerem.
Przyczyna: Komputer miał za mało pamięci.
Jeśli to nie rozwiązuje problemu, przejdź do następnego rozwiązania.
Rozwiązanie 2: Opróżnij kosz na pulpicie komputera
Rozwiązanie: Opróżnij kosz na pulpicie komputera. Być może trzeba także usunąć
niektóre pliki z dysku twardego, np. pliki tymczasowe.
Przyczyna: Do skanowania wymagane jest co najmniej 50 MB wolnej pamięci na
dysku twardym.
Błąd podczas drukowania bez obramowania
Rozwiązanie: Drukowanie bez oprogramowania nie jest możliwe, jeśli
zainstalowana jest tylko kaseta z czarnym atramentem. Zainstaluj kasetę z
atramentem trójkolorowym.
Aby uzyskać więcej informacji, patrz:
„
Wymiana kaset” na stronie 50
Przyczyna: Urządzenie znajdowało się w trybie rezerwowym i miało tylko
zainstalowaną czarną kasetą drukującą, podczas gdy rozpoczęto drukowanie bez
obramowań.
76 Rozwiąż problem
Page 80

Błąd karty pamięci
Spróbuj wykonać następujące czynności.
•
Rozwiązanie 1: Usuń wszystkie karty pamięci z wyjątkiem jednej
Rozwiązanie 2: Wsuń kartę pamięci do końca
•
Rozwiązanie 1: Usuń wszystkie karty pamięci z wyjątkiem jednej
Rozwiązanie: Usuń wszystkie karty pamięci z wyjątkiem jednej. Urządzenie
odczytuje pozostawioną kartę i wyświetla pierwsze zdjęcie przechowywane na niej.
Przyczyna: Do urządzenia włożono jednocześnie kilka kart pamięci.
Jeśli to nie rozwiązuje problemu, przejdź do następnego rozwiązania.
Rozwiązanie 2: Wsuń kartę pamięci do końca
Rozwiązanie: Wyjmij kartę i włóż ją ponownie do gniazda, aż poczujesz opór.
Przyczyna: Nie włożono karty pamięci do końca.
Karta pamięci jest zablokowana
Rozwiązanie: Odblokuj kartę pamięci i ponów próbę.
W celu odblokowania karty zajrzyj do instrukcji dołączonej do karty.
Przyczyna: W gnieździe pamięci znajdowała się zablokowana (tylko do odczytu)
karta pamięci.
Rozwiąż problem
Brak miejsca na dysku
Rozwiązanie: Opróżnij kosz na pulpicie komputera. Być może trzeba także usunąć
niektóre pliki z dysku twardego, np. pliki tymczasowe.
Przyczyna: Zabrakło wystarczającej ilości pamięci w komputerze by wykonać
zadanie.
Błąd dostępu do karty
Rozwiązanie: Wyjmij kartę i włóż ją ponownie do gniazda, aż poczujesz opór.
Przyczyna: Nie włożono karty pamięci do końca.
Używaj tylko jednej karty na raz
Rozwiązanie: Jednorazowo można włożyć tylko jedną kartę pamięci.
Jeżeli włożono kilka kart pamięci, na wyświetlaczu pojawi się komunikat błędu. Aby
rozwiązać problem, wyjmij dodatkową kartę pamięci.
Przyczyna: Do urządzenia włożono kilka kart pamięci.
Błędy 77
Page 81

Rozdział 12
Rozwiąż problem
Karta jest nieprawidłowo włożona
Rozwiązanie: Obróć kartę pamięci tak, by etykieta znajdowała się u góry, a styki
były ustawione w stronę urządzenia, a następnie wciśnij kartę do odpowie niego
gniazda aż zaświeci się wskaźnik Zdjęcie.
Po właściwym włożeniu karty pamięci kontrolka Zdjęcie przez kilka sekund będzie
migać, a następnie będzie świecić na stałe.
Przyczyna: Karta została wsadzona na odwrót lub do góry nogami.
Karta jest uszkodzona
Rozwiązanie: Sformatuj kartę ponownie w aparacie cyfrowym lub sformatuj kartę
pamięci w komputerze wybierając format FAT. Więcej informacji można znaleźć w
dokumentacji aparatu.
Przestroga Ponowne formatowanie karty pamięci spowoduje usunięcie
wszystkich przechowywanych na niej zdjęć. Można spróbować wydrukować
zdjęcia z komputera, jeśli wcześniej zostały tam przeniesione z karty pamięci. W
przeciwnym wypadku zdjęcia, które mogły zostać utracone, należy zrobić
ponownie.
Przyczyna: Karta mogła zostać sformatowana w komputerze z systemem
Windows XP. System Windows XP domyślnie formatuje karty pamięci o pojemności
do 8 MB i powyżej 64 MB w formacie FAT32. Aparaty cyfrowe oraz inne urządzenia
korzystają z formatu FAT (FAT16 lub FAT12) i nie obsługują kart pamięci formatu
FAT32.
Karta nie została włożona do końca
Rozwiązanie: Obróć kartę pamięci tak, by etykieta znajdowała się u góry, a styki
były ustawione w stronę urządzenia, a następnie wciśnij kartę do odpowie niego
gniazda aż zaświeci się wskaźnik Zdjęcie.
Po właściwym włożeniu karty pamięci kontrolka Zdjęcie przez kilka sekund będzie
migać, a następnie będzie świecić na stałe.
Przyczyna: Karta pamięci nie została włożona do końca.
Komunikaty dotyczące papieru
Poniżej znajduje się lista komunikatów o błędach związanych z papierem:
•
Papier jest włożony na odwrót
Błąd ułożenia papieru
•
Atrament wysycha
•
Papier jest włożony na odwrót
Rozwiązanie: Włóż papier do zasobnika papieru stroną do zadrukowania do dołu.
Przyczyna: Papier został włożony na odwrót do zasobnika papieru.
78 Rozwiąż problem
Page 82

Błąd ułożenia papieru
Rozwiązanie: Wsuń papier do zasobnika papieru krótszą krawędzią do przodu,
stroną przeznaczoną do drukowania odwróconą do dołu. Wsuń papier do przodu, aż
napotkasz opór.
Przyczyna: Papier był włożony poziomo do zasobnika papieru.
Atrament wysycha
Rozwiązanie: Nie wyjmuj arkusza z podajnika papieru dopóki komunikat nie
zniknie. Jeśli konieczne jest wyjęcie wydrukowanego arkusza przed zniknięciem
komunikatu, należy ostrożnie chwycić arkusz od dołu lub za brzegi i umieścić go na
płaskiej powierzchni, aż do wyschnięcia.
Przyczyna: W przypadku folii i niektórych innych nośników czas schnięcia jest
dłuższy niż zwykle.
Komunikaty dotyczące kaset drukujących
Poniżej znajduje się lista komunikatów o błędach związanych z kasetami drukującymi:
•
Niski poziom atramentu
Wymagane wyrównanie lub niepowodzenie wyrównania
•
Kasety drukujące są nieprawidłowo zainstalowane
•
Zainstalowano kasety innej firmy
•
Brak kasety drukującej, została ona nieprawidłowo zainstalowana lub nie jest
•
przeznaczona dla tego urządzenia
Drukowanie w trybie rezerwowym
•
Brak kaset drukujących lub nie zostały wykryte
•
Niezgodne kasety drukujące
•
Pojemnik z tuszem nie jest przeznaczony do użytku z tym urządzeniem
•
Kasety drukujące w niewłaściwym gnieździe
•
Problem z kasetą drukującą
•
Zainstalowano używaną, oryginalną kasetę HP
•
Skończył się oryginalny atrament HP
•
Ogólny błąd drukarki
•
Rozwiąż problem
Niski poziom atramentu
Rozwiązanie: Ostrzeżenia o poziomie atramentu i wskaźniki podają przybliżone
dane wyłącznie w celu planowania. Gdy pojawi się komunikat o niskim poziomie
atramentu postaraj się zaopatrzyć w zamienną kasetę, by uniknąć opóźnień w
drukowaniu. Nie potrzeba wymieniać kaset drukujących do czasu spadku jakości
druku.
Jeśli została zainstalowana napełniana lub regenerowana kaseta drukująca, lub gdy
kaseta była używana w innym urządzeniu, wskaźnik poziomu atramentu może być
niedokładny lub niedostępny.
Informacje na temat zwrotu produktów HP i ich przetwarzania znajdują się na stronie:
www.hp.com/recycle.
Błędy 79
Page 83

Rozdział 12
Rozwiąż problem
Przyczyna: We wskazanej kasecie drukującej był niski poziom atramentu i mogła
ona niedługo wymagać wymiany.
Wymagane wyrównanie lub niepowodzenie wyrównania
Wypróbuj poniższe rozwiązania by rozwiązać problem. Rozwiązania są ustawione od
najbardziej prawdopodobnego. Jeśli pierwsze z rozwiązań nie pomaga, przechodź do
kolejnych do czasu rozwiązania problemu.
•
Rozwiązanie 1: Wyrównaj nowo zainstalowane kasety drukujące
Rozwiązanie 2: Do podajnika załadowano niewłaściwy rodzaj papieru
•
Rozwiązanie 3: Sprawdź, czy z kaset drukujących usunięto taśmę zabezpieczającą
•
Rozwiązanie 4: Sprawdź, czy kasety drukujące są całkowicie włożone
•
Rozwiązanie 5: Kaseta drukująca mogła być uszkodzona
•
Rozwiązanie 1: Wyrównaj nowo zainstalowane kasety drukujące
Rozwiązanie: Aby zapewnić najwyższą jakość drukowania, należy wyrównać
kasety drukujące.
Wyrównywanie nowo zainstalowanych kaset drukujących
1. Gdy pojawi się komunikat, upewnij się, że w zasobniku papieru znajduje się
zwykły biały papier formatu letter lub A4, a następnie naciśnij OK.
Uwaga Jeśli w podajniku papieru podczas operacji wyrównywania będzie
znajdować się papier kolorowy, wyrównywanie nie powiedzie się. Włóż do
podajnika papieru czystą, białą kartkę papieru i ponownie rozpocznij operację
wyrównywania.
Urządzenie wydrukuje stronę testową, wyrówna kasety drukujące i przeprowadzi
kalibrację drukarki.
2. W prawym przednim rogu umieść na szybie skanera kartkę zadrukowaną stroną
do dołu i naciśnij przycisk OK by zeskanować stronę.
Gdy przycisk On (Włącznik) przestanie migać, wyrównywanie jest zakończone,
a stronę można wyjąć. Stronę testową wyrzuć lub zostaw do ponownego
zadrukowania.
Przyczyna: Zainstalowano nowe kasety drukujące, które wymagały wyrównania.
Jeśli to nie rozwiązuje problemu, przejdź do następnego rozwiązania.
Rozwiązanie 2: Do podajnika załadowano niewłaściwy rodzaj papieru
Rozwiązanie: Wyrównywanie pojemników z tuszem nie powiedzie się, jeśli w
podajniku papieru znajduje się kolorowy papier. Włóż do podajnika papieru zwykły,
niezadrukowany, biały papier formatu Letter lub A4, a następnie spróbuj ponownie
wyrównać pojemniki. Jeśli wyrównywanie ponownie nie powiedzie się, być może
kaseta drukująca jest uszkodzona.
Informacje dotyczące pomocy technicznej i gwarancji można znaleźć w internetowej
witrynie firmy HP pod adresem
www.hp.com/support. Jeżeli pojawi się pytanie,
80 Rozwiąż problem
Page 84

wybierz kraj/region, a następnie kliknij opcję Skontaktuj się z HP, aby uzyskać
informacje o pomocy technicznej.
Przyczyna: Do podajnika włożono niewłaściwy rodzaj papieru.
Jeśli to nie rozwiązuje problemu, przejdź do następnego rozwiązania.
Rozwiązanie 3: Sprawdź, czy z kaset drukujących usunięto taśmę zabezpieczającą
Rozwiązanie: Sprawdź każdą kasetę drukującą. Taśma może być usunięta ze
styków koloru miedzianego, ale wciąż może zakrywać dysze. Jeśli taśma wciąż
zakrywa dysze kasety drukującej, ostrożnie usuń taśmę z kaset drukujących. Nie
dotykaj dysz ani styków w kolorze miedzi.
1 Styki w kolorze miedzi
2 Plastikowa taśma z różową końcówką (należy ją zdjąć przed instalacją)
3 Dysze zaklejone taśmą
Rozwiąż problem
Wyjmij i włóż ponownie pojemniki z tuszem. Sprawdź, czy są one włożone do oporu
i zablokowane w odpowiedniej pozycji.
Przyczyna: Taśma ochronna zakrywała kasety drukujące.
Jeśli to nie rozwiązuje problemu, przejdź do następnego rozwiązania.
Rozwiązanie 4: Sprawdź, czy kasety drukujące są całkowicie włożone
Rozwiązanie: Wyjmij i włóż ponownie pojemniki z tuszem. Sprawdź, czy są one
włożone do oporu i zablokowane w odpowiedniej pozycji.
Przyczyna: Styki na kasecie drukującej nie dotykały styków w karetce.
Jeśli to nie rozwiązuje problemu, przejdź do następnego rozwiązania.
Błędy 81
Page 85

Rozdział 12
Rozwiąż problem
Rozwiązanie 5: Kaseta drukująca mogła być uszkodzona
Rozwiązanie: Jeśli błąd wyrównania nie ustąpi i nie można go usunąć, może to
oznaczać uszkodzenie kasety drukującej. Sprawdź, czy kaseta drukująca jest wciąż
na gwarancji i czy nie przekroczono daty gwarancji.
• Jeśli data trwania gwarancji została przekroczona, kup nową kasetę drukującą.
• Jeśli data trwania gwarancji nie została przekroczona, skontaktuj się z pomocą
techniczną firmy HP. Przejdź do witryny sieci Web
www.hp.com/support. Gdy
zostanie wyświetlony monit, wybierz swój kraj/region, a następnie kliknij łącze
Kontakt z firmą HP, aby uzyskać informacje o pomocy technicznej.
Aby uzyskać więcej informacji, patrz:
•„
Informacja o gwarancji na kasety drukujące” na stronie 53
Zamawianie kaset” na stronie 52
•„
Przyczyna: Kaseta drukująca była uszkodzona.
Kasety drukujące są nieprawidłowo zainstalowane
Rozwiązanie: Wyjmij i włóż ponownie pojemniki z tuszem oraz sprawdź, czy są
włożone do końca i zablokowane w odpowiedniej pozycji.
Sprawdź także, czy kasety drukujące zostały zainstalowane w odpowiednich
gniazdach.
Sprawdzanie, czy kasety drukujące zostały prawidłowo zainstalowane
1. Upewnij się, że urządzenie jest włączone.
2. Otwórz drzwiczki dostępu do kaset drukujących.
Karetka głowicy drukującej przesunie się na prawą stronę urządzenia.
3. Sprawdź, czy korzystasz z właściwych kaset drukujących dla danego urządzenia
Listę zgodnych kaset drukujących można znaleźć w wydrukowanej dokumentacji
dostarczonej z urządzeniem.
4. Wyjmij czarną kasetę drukującą z gniazda po prawej stronie. Nie dotykaj dysz ani
styków w kolorze miedzi. Sprawdź, czy styki w kolorze miedzi lub dysze atramentu
nie są uszkodzone.
Upewnij się, że przeźroczysta plastikowa taśma została zdjęta. Jeśli taśma wciąż
zakrywa dysze pojemnika, delikatnie usuń ją za pomocą różowej końcówki.
82 Rozwiąż problem
Przestroga Jeśli urządzenie jest wyłączone podczas otwierania drzwiczek
dostępu do kaset drukujących, nie pozwoli na ich zwolnione, co uniemożliwi
wymianę kaset. Jeśli kasety drukujące nie są dobrze zadokowane w czasie
wyjmowania, można uszkodzić urządzenie.
Page 86

Upewnij się, że nie została usunięta miedziana taśma zawierająca styki
elektryczne.
1 Styki w kolorze miedzi
2 Plastikowa taśma z różową końcówką (musi zostać zerwana przed instalacją
pojemnika)
3 Dysze zaklejone taśmą
5. Włóż pojemnik z tuszem ponownie, wsuwając go do gniazda z prawej. Następnie
wciśnij pojemnik, aż zaskoczy na miejsce.
Rozwiąż problem
6. Powtórz kroki 1 i 2 w przypadku pojemnika z trójkolorowym tuszem znajdującego
się po lewej stronie.
Przyczyna: Wskazane kasety drukujące były nieprawidłowo zainstalowane.
Zainstalowano kasety innej firmy
Rozwiązanie: Postępuj według komunikatów na wyświetlaczu by kontynuować lub
wymienić wskazane kasety drukujące na oryginalne kasety HP.
HP zaleca korzystanie z oryginalnych pojemników z tuszem firmy HP. Oryginalne
wkłady drukujące firmy HP są zaprojektowane i przetestowane wraz z drukarkami
HP by pomóc w uzyskiwaniu wspaniałych rezultatów za każdym razem.
Błędy 83
Page 87

Rozdział 12
Rozwiąż problem
Uwaga Firma HP nie gwarantuje jakości ani niezawodności atramentu innych
producentów. Serwis drukarki i naprawy wymagane w wyniku użycia atramentu
innej firmy nie są objęte gwarancją.
Jeśli zakupione zostały oryginalne kasety drukujące, przejdź pod adres:
www.hp.com/go/anticounterfeit
Aby uzyskać więcej informacji, patrz:
„
Wymiana kaset” na stronie 50
Przyczyna: Urządzenie wykryło instalację kasety innego producenta.
Brak kasety drukującej, została ona nieprawidłowo zainstalowana lub nie jest
przeznaczona dla tego urządzenia
Wypróbuj poniższe rozwiązania by rozwiązać problem. Rozwiązania są ustawione od
najbardziej prawdopodobnego. Jeśli pierwsze z rozwiązań nie pomaga, przechodź do
kolejnych do czasu rozwiązania problemu.
•
Rozwiązanie 1: Zainstaluj pojemniki z tuszem
Rozwiązanie 2: Usuń taśmę z kaset drukujących
•
Rozwiązanie 3: Wyjmij i włóż ponownie kasety drukujące
•
Rozwiązanie 4: Skontaktuj się z pomocą techniczną HP
•
Rozwiązanie 1: Zainstaluj pojemniki z tuszem
Rozwiązanie: Może brakować jednego lub dwóch pojemników. Wyjmij i włóż
ponownie pojemniki z tuszem oraz sprawdź, czy są włożone do końca i zablokowane
w odpowiedniej pozycji. Jeżeli problem będzie nadal występował, oczyść styki
pojemników z tuszem.
Czyszczenie styków kasety drukującej
1. Włącz urządzenie i otwórz drzwiczki kaset drukujących.
Karetka głowicy drukującej przesunie się na prawą stronę urządzenia.
2. Zaczekaj na zatrzymanie karetki w położeniu spoczynkowym, a następnie odłącz
przewód zasilający z tyłu urządzenia.
84 Rozwiąż problem
Page 88

3. Lekko naciśnij na kasetę drukującą, aby zwolnić mocowanie, a następnie wyjmij
kasetę drukującą z gniazda, pociągając do siebie.
Uwaga Nie należy równocześnie wyjmować obu kaset drukujących. Kasety
drukujące należy wyjmować i czyścić osobno. Nie należy pozostawiać kasety
drukującej poza urządzeniem HP Photosmart na dłużej niż 30 minut.
4. Sprawdź, czy na stykach kasety drukującej nie osadził się atrament lub brud.
5. Zmocz czystą gąbkę lub ściereczkę w wodzie destylowanej i wyciśnij.
6. Przytrzymaj kasetę drukującą za jej boki.
7. Wyczyść tylko styki w kolorze miedzi. Pozostaw kasety drukujące na około
dziesięć minut do wyschnięcia.
1 Styki w kolorze miedzi
2 Dysze (nie czyścić)
Rozwiąż problem
8. Trzymając kasetę z logo HP u góry włóż kasetę z powrotem do gniazda. Dociśnij
pojemnik mocno, aż do zatrzaśnięcia.
9. Jeśli jest to konieczne, wykonaj powyższe czynności wobec drugiej kasety
drukującej.
10. Delikatnie zamknij drzwiczki kaset drukujących i podłącz przewód zasilający z tyłu
urządzenia.
Błędy 85
Page 89

Rozdział 12
Rozwiąż problem
Przyczyna: Brakowało kasety drukującej.
Jeśli to nie rozwiązuje problemu, przejdź do następnego rozwiązania.
Rozwiązanie 2: Usuń taśmę z kaset drukujących
Rozwiązanie: Sprawdź każdą kasetę drukującą. Taśma może być usunięta ze
styków koloru miedzianego, ale wciąż może zakrywać dysze. Jeśli taśma wciąż
zakrywa dysze kasety drukującej, ostrożnie usuń taśmę z kaset drukujących. Nie
dotykaj dysz ani styków w kolorze miedzi.
1 Styki w kolorze miedzi
2 Plastikowa taśma z różową końcówką (należy ją zdjąć przed instalacją)
3 Dysze zaklejone taśmą
Przyczyna: Taśma ochronna zakrywała kasety drukujące.
Jeśli to nie rozwiązuje problemu, przejdź do następnego rozwiązania.
Rozwiązanie 3: Wyjmij i włóż ponownie kasety drukujące
Rozwiązanie: Jedna lub obie kasety drukujące nie są zainstalowane lub zostały
zainstalowane niewłaściwie. Wyjmij i włóż ponownie pojemniki z tuszem oraz
86 Rozwiąż problem
Page 90

sprawdź, czy są włożone do końca i zablokowane w odpowiedniej pozycji. Jeżeli
problem będzie nadal występował, oczyść miedziane styki pojemników z tuszem.
Czyszczenie styków kasety drukującej
1. Włącz urządzenie i otwórz drzwiczki kaset drukujących.
Karetka przesunie się na środek urządzenia.
2. Zaczekaj na zatrzymanie karetki w położeniu spoczynkowym, a następnie odłącz
przewód zasilający z tyłu urządzenia.
3. Lekko naciśnij na kasetę drukującą, aby zwolnić mocowanie, a następnie wyjmij
kasetę drukującą z gniazda, pociągając do siebie.
Uwaga Nie należy równocześnie wyjmować obu kaset drukujących. Kasety
drukujące należy wyjmować i czyścić osobno. Nie należy pozostawiać kasety
drukującej poza urządzeniem HP Photosmart na dłużej niż 30 minut.
4. Sprawdź, czy na stykach kasety drukującej nie osadził się atrament lub brud.
5. Zmocz czystą gąbkę lub ściereczkę w wodzie destylowanej i wyciśnij.
6. Przytrzymaj kasetę drukującą za jej boki.
7. Wyczyść tylko styki w kolorze miedzi. Pozostaw kasety drukujące na około
dziesięć minut do wyschnięcia.
1 Styki w kolorze miedzi
2 Dysze (nie czyścić)
Rozwiąż problem
8. Trzymając kasetę z logo HP u góry włóż kasetę z powrotem do gniazda. Dociśnij
pojemnik mocno, aż do zatrzaśnięcia.
Błędy 87
Page 91

Rozdział 12
Rozwiąż problem
9. Jeśli jest to konieczne, wykonaj powyższe czynności wobec drugiej kasety
drukującej.
10. Delikatnie zamknij drzwiczki kaset drukujących i podłącz przewód zasilający z tyłu
urządzenia.
Przyczyna: Jedna lub obie kasety drukujące nie zostały zainstalowane lub były
zainstalowane nieprawidłowo.
Jeśli to nie rozwiązuje problemu, przejdź do następnego rozwiązania.
Rozwiązanie 4: Skontaktuj się z pomocą techniczną HP
Rozwiązanie: Skontaktuj się z pomocą techniczną HP, aby usunąć problem.
Sprawdź:
www.hp.com/support.
Gdy zostanie wyświetlony monit, wybierz swój kraj/region, a następnie kliknij łącze
Kontakt z firmą HP, aby uzyskać informacje o pomocy technicznej.
Przyczyna: Kaseta drukująca była uszkodzona lub nie była przeznaczona do
użytku z tym urządzeniem.
Drukowanie w trybie rezerwowym
Rozwiązanie: Jeśli komunikat dotyczący trybu rezerwowego jest wyświetlany, gdy
w urządzeniu są zainstalowane dwie kasety drukujące, sprawdź, czy z obu kaset
została usunięta taśma. Gdy styki kasety drukującej są zakryte plastikową taśmą
ochronną, urządzenie nie może wykryć, czy kaseta jest zainstalowana.
88 Rozwiąż problem
Page 92

1 Styki w kolorze miedzi
2 Plastikowa taśma z różową końcówką (należy ją zdjąć przed instalacją)
3 Dysze zaklejone taśmą
Przyczyna: Gdy urządzenie wykryje, że zainstalowana jest tylko jedna kaseta
drukująca, przechodzi w tryb rezerwowy. W trybie tym dokumenty mogą być
drukowane przy użyciu jednej kasety drukującej, ale urządzenie pracuje wolniej i
pogarsza się jakość druku.
Brak kaset drukujących lub nie zostały wykryte
Wypróbuj poniższe rozwiązania by rozwiązać problem. Rozwiązania są ustawione od
najbardziej prawdopodobnego. Jeśli pierwsze z rozwiązań nie pomaga, przechodź do
kolejnych do czasu rozwiązania problemu.
•
Rozwiązanie 1: Zainstaluj ponownie kasety drukujące
Rozwiązanie 2: czyszczenie styków pojemnika z tuszem
•
Rozwiązanie 3: Wymień kasetę drukującą
•
Rozwiązanie 1: Zainstaluj ponownie kasety drukujące
Rozwiązanie: Wyjmij i włóż ponownie pojemniki z tuszem oraz sprawdź, czy są
włożone do końca i zablokowane w odpowiedniej pozycji.
Sprawdź także, czy kasety drukujące zostały zainstalowane w odpowiednich
gniazdach.
Rozwiąż problem
Sprawdzanie, czy kasety drukujące zostały prawidłowo zainstalowane
1. Upewnij się, że urządzenie jest włączone.
Przestroga Jeśli urządzenie jest wyłączone podczas otwierania drzwiczek
dostępu do kaset drukujących, nie pozwoli na ich zwolnione, co uniemożliwi
wymianę kaset. Jeśli kasety drukujące nie są dobrze zadokowane w czasie
wyjmowania, można uszkodzić urządzenie.
2. Otwórz drzwiczki dostępu do kaset drukujących.
Karetka głowicy drukującej przesunie się na prawą stronę urządzenia.
Błędy 89
Page 93

Rozdział 12
Rozwiąż problem
3. Sprawdź, czy korzystasz z właściwych kaset drukujących dla danego urządzenia
Listę zgodnych kaset drukujących można znaleźć w wydrukowanej dokumentacji
dostarczonej z urządzeniem.
4. Wyjmij czarną kasetę drukującą z gniazda po prawej stronie. Nie dotykaj dysz ani
styków w kolorze miedzi. Sprawdź, czy styki w kolorze miedzi lub dysze atramentu
nie są uszkodzone.
Upewnij się, że przeźroczysta plastikowa taśma została zdjęta. Jeśli taśma wciąż
zakrywa dysze pojemnika, delikatnie usuń ją za pomocą różowej końcówki.
Upewnij się, że nie została usunięta miedziana taśma zawierająca styki
elektryczne.
1 Styki w kolorze miedzi
2 Plastikowa taśma z różową końcówką (musi zostać zerwana przed instalacją
3 Dysze zaklejone taśmą
5. Włóż pojemnik z tuszem ponownie, wsuwając go do gniazda z prawej. Następnie
wciśnij pojemnik, aż zaskoczy na miejsce.
90 Rozwiąż problem
pojemnika)
Page 94

6. Powtórz kroki 1 i 2 w przypadku pojemnika z trójkolorowym tuszem znajdującego
się po lewej stronie.
Przyczyna: Wskazana kaseta drukująca nie została zainstalowana poprawnie.
Jeśli to nie rozwiązuje problemu, przejdź do następnego rozwiązania.
Rozwiązanie 2: czyszczenie styków pojemnika z tuszem
Rozwiązanie: Wyczyść styki kasety drukującej.
Upewnij się, że dysponujesz następującymi materiałami:
• Sucha gąbka, niepostrzępiona ściereczka lub inny miękki materiał, który nie
rozpadnie się w rękach i nie zostawi kłaczków.
Wskazówka Filtry do ekspresu do kawy nie strzępią się i są odpowiednie do
czyszczenia kaset drukujących.
• Woda destylowana, filtrowana lub mineralna (woda z kranu może zawierać
zanieczyszczenia, które mogą uszkodzić kasety drukujące).
Przestroga Do czyszczenia styków nie wolno używać środków
czyszczących ani alkoholu. Środki te mogą uszkodzić kasety drukujące oraz
urządzenie.
Czyszczenie styków kasety drukującej
1. Włącz urządzenie i otwórz drzwiczki kaset drukujących.
Karetka głowicy drukującej przesunie się na prawą stronę urządzenia.
Rozwiąż problem
Błędy 91
Page 95

Rozdział 12
2. Zaczekaj na zatrzymanie karetki w położeniu spoczynkowym, a następnie odłącz
przewód zasilający z tyłu urządzenia.
3. Lekko naciśnij na kasetę drukującą, aby zwolnić mocowanie, a następnie wyjmij
kasetę drukującą z gniazda, pociągając do siebie.
Rozwiąż problem
Uwaga Nie należy równocześnie wyjmować obu kaset drukujących. Kasety
drukujące należy wyjmować i czyścić osobno. Nie należy pozostawiać kasety
drukującej poza urządzeniem HP Photosmart na dłużej niż 30 minut.
4. Sprawdź, czy na stykach kasety drukującej nie osadził się atrament lub brud.
5. Zmocz czystą gąbkę lub ściereczkę w wodzie destylowanej i wyciśnij.
6. Przytrzymaj kasetę drukującą za jej boki.
7. Wyczyść tylko styki w kolorze miedzi. Pozostaw kasety drukujące na około
dziesięć minut do wyschnięcia.
1 Styki w kolorze miedzi
2 Dysze (nie czyścić)
8. Trzymając kasetę z logo HP u góry włóż kasetę z powrotem do gniazda. Dociśnij
pojemnik mocno, aż do zatrzaśnięcia.
92 Rozwiąż problem
Page 96

9. Jeśli jest to konieczne, wykonaj powyższe czynności wobec drugiej kasety
drukującej.
10. Delikatnie zamknij drzwiczki kaset drukujących i podłącz przewód zasilający z tyłu
urządzenia.
Przyczyna: Styki kasety drukującej wymagały czyszczenia.
Jeśli to nie rozwiązuje problemu, przejdź do następnego rozwiązania.
Rozwiązanie 3: Wymień kasetę drukującą
Rozwiązanie: Wymień wskazaną kasetę drukującą. Możesz także wyjąć wskazaną
kasetę i drukować w trybie rezerwowym.
Uwaga Podczas pracy w trybie rezerwowym urządzenie może drukować
wyłącznie zadania wysłane z komputera. Nie można rozpocząć zadania
drukowania z panelu sterowania (np. drukowania zdjęcia z karty pamięci).
Sprawdź, czy kaseta drukująca jest wciąż na gwarancji i czy nie przekroczono daty
gwarancji.
• Jeśli data trwania gwarancji została przekroczona, kup nową kasetę drukującą.
• Jeśli data trwania gwarancji nie została przekroczona, skontaktuj się z pomocą
techniczną firmy HP. Przejdź do witryny sieci Web
www.hp.com/support. Gdy
zostanie wyświetlony monit, wybierz swój kraj/region, a następnie kliknij łącze
Kontakt z firmą HP, aby uzyskać informacje o pomocy technicznej.
Aby uzyskać więcej informacji, patrz:
„
Informacja o gwarancji na kasety drukujące” na stronie 53
Przyczyna: Kaseta drukująca została uszkodzona.
Rozwiąż problem
Niezgodne kasety drukujące
Spróbuj wykonać następujące czynności.
•
Rozwiązanie 1: Sprawdź kasetę drukującą
Rozwiązanie 2: Skontaktuj się z pomocą techniczną HP, aby usunąć problem.
•
Rozwiązanie 1: Sprawdź kasetę drukującą
Rozwiązanie: Sprawdź, czy korzystasz z właściwych kaset drukujących dla
danego urządzenia Listę zgodnych kaset drukujących można znaleźć w
wydrukowanej dokumentacji dostarczonej z urządzeniem.
Błędy 93
Page 97

Rozdział 12
Rozwiąż problem
Jeśli kasety nie są zgodne z urządzeniem, wymień wskazane kasety drukujące na
zgodne.
Jeśli używana kaseta jest właściwa, przejdź do następnego rozwiązania.
Aby uzyskać więcej informacji, patrz:
„
Wymiana kaset” na stronie 50
Przyczyna: Wskazane kasety drukujące nie są zgodne z urządzeniem.
Jeśli to nie rozwiązuje problemu, przejdź do następnego rozwiązania.
Rozwiązanie 2: Skontaktuj się z pomocą techniczną HP, aby usunąć problem.
Rozwiązanie: Jeśli zostały zakończone wszyskie kroki podane w poprzednich
rozwiązaniach a problem nadal występuje, skontaktuj się z pomocą techniczną HP.
Sprawdź:
www.hp.com/support.
Jeżeli pojawi się pytanie, wybierz swój kraj/region, a następnie opcję Kontakt z HP,
aby uzyskać pomocą techniczną.
Przyczyna: Kasety drukujące nie są przeznaczone do tego produktu.
Pojemnik z tuszem nie jest przeznaczony do użytku z tym urządzeniem
Rozwiązanie: Skontaktuj się z pomocą techniczną HP, aby usunąć problem.
Sprawdź:
www.hp.com/support.
Gdy zostanie wyświetlony monit, wybierz swój kraj/region, a następnie kliknij łącze
Kontakt z firmą HP, aby uzyskać informacje o pomocy technicznej.
Przyczyna: Kaseta drukująca nie była przeznaczona do tego produktu.
Kasety drukujące w niewłaściwym gnieździe
Rozwiązanie: Wyjmij i włóż ponownie pojemniki z tuszem oraz sprawdź, czy są
włożone do końca i zablokowane w odpowiedniej pozycji.
Sprawdź także, czy kasety drukujące zostały zainstalowane w odpowiednich
gniazdach.
Sprawdzanie, czy kasety drukujące zostały prawidłowo zainstalowane
1. Upewnij się, że urządzenie jest włączone.
2. Otwórz drzwiczki dostępu do kaset drukujących.
Karetka głowicy drukującej przesunie się na prawą stronę urządzenia.
94 Rozwiąż problem
Przestroga Jeśli urządzenie jest wyłączone podczas otwierania drzwiczek
dostępu do kaset drukujących, nie pozwoli na ich zwolnione, co uniemożliwi
wymianę kaset. Jeśli kasety drukujące nie są dobrze zadokowane w czasie
wyjmowania, można uszkodzić urządzenie.
Page 98

3. Sprawdź, czy korzystasz z właściwych kaset drukujących dla danego urządzenia
Listę zgodnych kaset drukujących można znaleźć w wydrukowanej dokumentacji
dostarczonej z urządzeniem.
4. Wyjmij czarną kasetę drukującą z gniazda po prawej stronie. Nie dotykaj dysz ani
styków w kolorze miedzi. Sprawdź, czy styki w kolorze miedzi lub dysze atramentu
nie są uszkodzone.
Upewnij się, że przeźroczysta plastikowa taśma została zdjęta. Jeśli taśma wciąż
zakrywa dysze pojemnika, delikatnie usuń ją za pomocą różowej końcówki.
Upewnij się, że nie została usunięta miedziana taśma zawierająca styki
elektryczne.
1 Styki w kolorze miedzi
2 Plastikowa taśma z różową końcówką (musi zostać zerwana przed instalacją
pojemnika)
3 Dysze zaklejone taśmą
Rozwiąż problem
5. Włóż pojemnik z tuszem ponownie, wsuwając go do gniazda z prawej. Następnie
wciśnij pojemnik, aż zaskoczy na miejsce.
Błędy 95
Page 99

Rozdział 12
Rozwiąż problem
6. Powtórz kroki 1 i 2 w przypadku pojemnika z trójkolorowym tuszem znajdującego
się po lewej stronie.
Uwaga Jeśli kasety drukujące nie są zainstalowane we właściwych gniazdach i
nie możesz wyjąć ich z urządzenia, skontaktuj się z pomocą techniczną HP.
Sprawdź:
www.hp.com/support.
Gdy zostanie wyświetlony monit, wybierz swój kraj/region, a następnie kliknij
łącze Kontakt z firmą HP, aby uzyskać informacje o pomocy technicznej.
Przyczyna: Wskazane kasety drukujące były nieprawidłowo zainstalowane.
Problem z kasetą drukującą
Komunikat ten może wskazywać która z kaset powoduje problem. Jeśli tak jest, wypróbuj
poniższe rozwiązania by rozwiązać problem. Rozwiązania są ustawione od najbardziej
prawdopodobnego. Jeśli pierwsze z rozwiązań nie pomaga, przechodź do kolejnych do
czasu rozwiązania problemu.
Jeśli komunikat nie wskazuje, która z kaset powoduje problem, postępuj według tych
kroków by określić problematyczną kasetę. Gdy określisz która z kaset powodowała
problem, postępuj według pierwszego rozwiązania.
Sprawdzanie, w której z kaset drukujących wystąpił problem
1. Upewnij się, że urządzenie jest włączone.
Przestroga Jeśli urządzenie jest wyłączone podczas otwierania drzwiczek
dostępu do kaset drukujących, nie pozwoli na ich zwolnione, co uniemożliwi
wymianę kaset. Jeśli kasety drukujące nie są dobrze zadokowane w czasie
wyjmowania, można uszkodzić urządzenie.
2. Otwórz drzwiczki dostępu do kaset drukujących.
Karetka głowicy drukującej przesunie się na prawą stronę urządzenia.
96 Rozwiąż problem
Page 100

3. Sprawdź, czy korzystasz z właściwych kaset drukujących dla danego urządzenia
Listę zgodnych kaset drukujących można znaleźć w wydrukowanej dokumentacji
dostarczonej z urządzeniem.
4. Wyjmij czarną kasetę drukującą z gniazda po prawej stronie.
Naciśnij kasetę drukującą, aby zwolnić jej mocowanie, a następnie wyjmij kasetę z
gniazda, pociągając ją do siebie.
1 Trójkolorowa kaseta drukująca
2 Czarna kaseta drukująca
Rozwiąż problem
5. Zamknij drzwiczki dostępu do kasety drukującej.
6. Sprawdź, czy problem został rozwiązany.
•Jeśli komunikat o błędzie zniknął, wówczas problem dotyczy czarnej kasety.
•Jeśli problem nie został rozwiązany, przejdź do następnego kroku.
7. Otwórz drzwiczki kaset drukujących i ponownie włóż czarną kasetę, wsuwając ją do
gniazda z prawej strony. Następnie wciśnij kasetę, aż zaskoczy na miejsce.
Błędy 97
 Loading...
Loading...