Hp PHOTOSMART C4780 User Manual [bg]
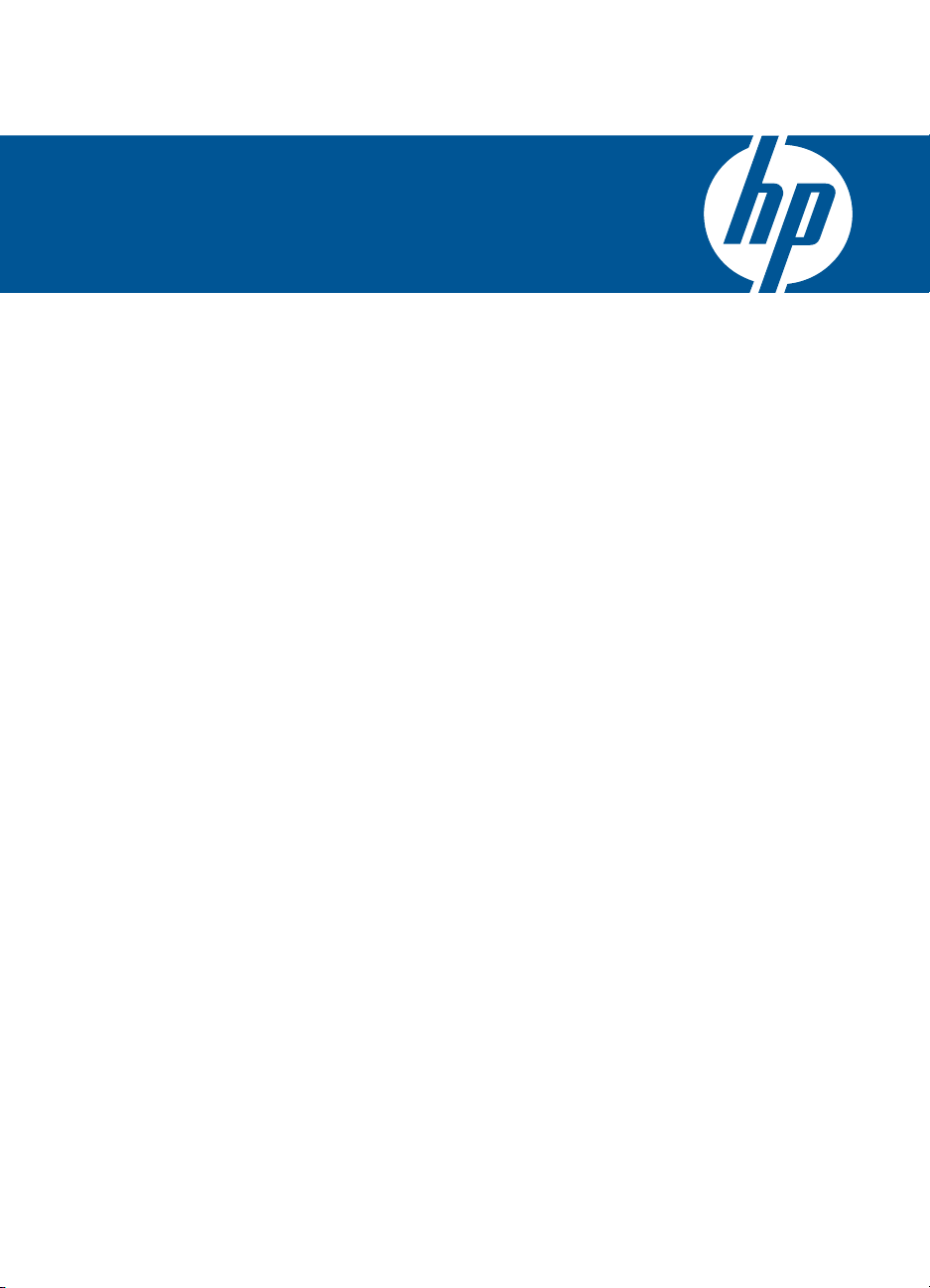
HP Photosmart C4700 series
Помощ за Windows
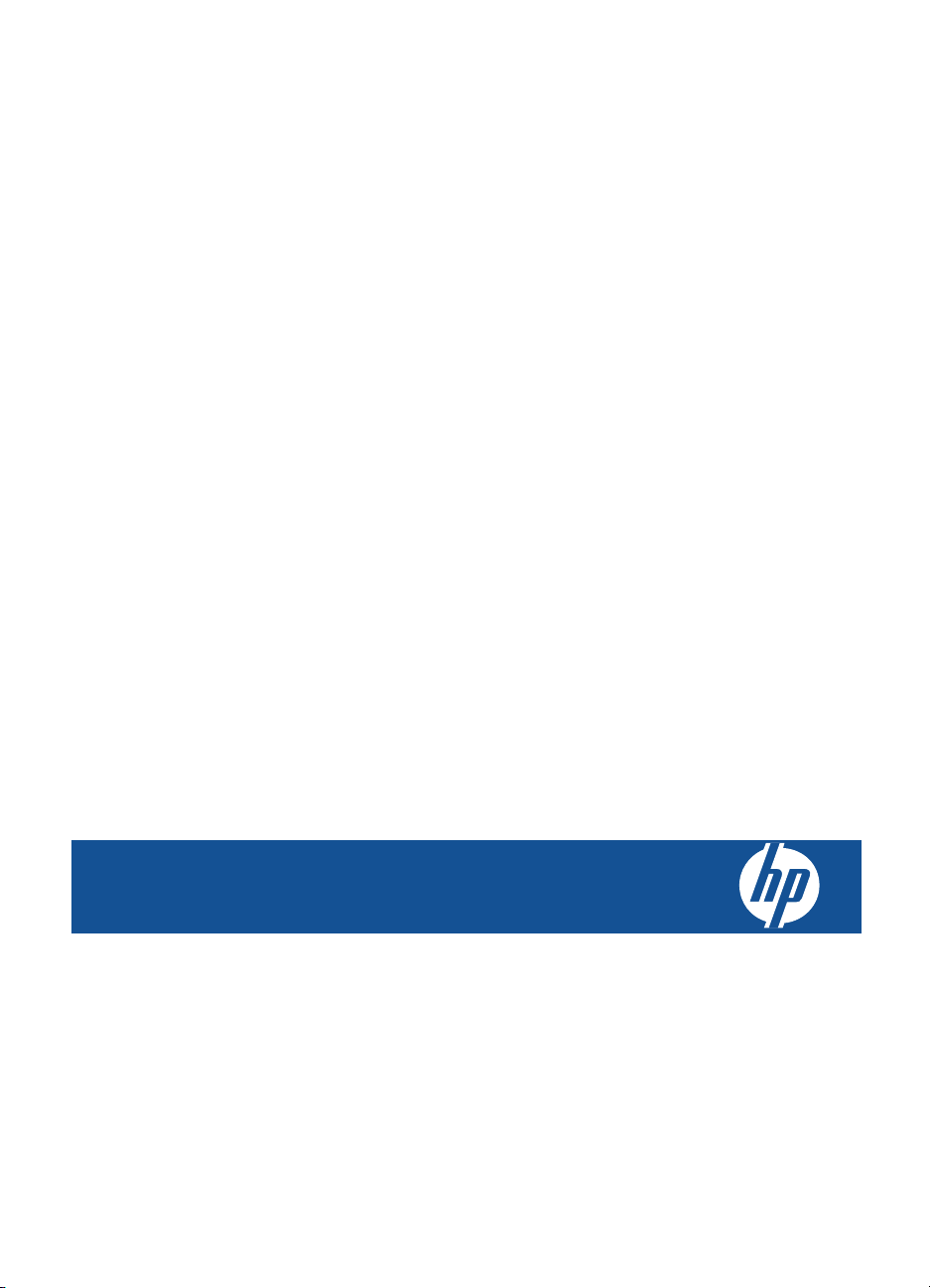
HP Photosmart C4700 series
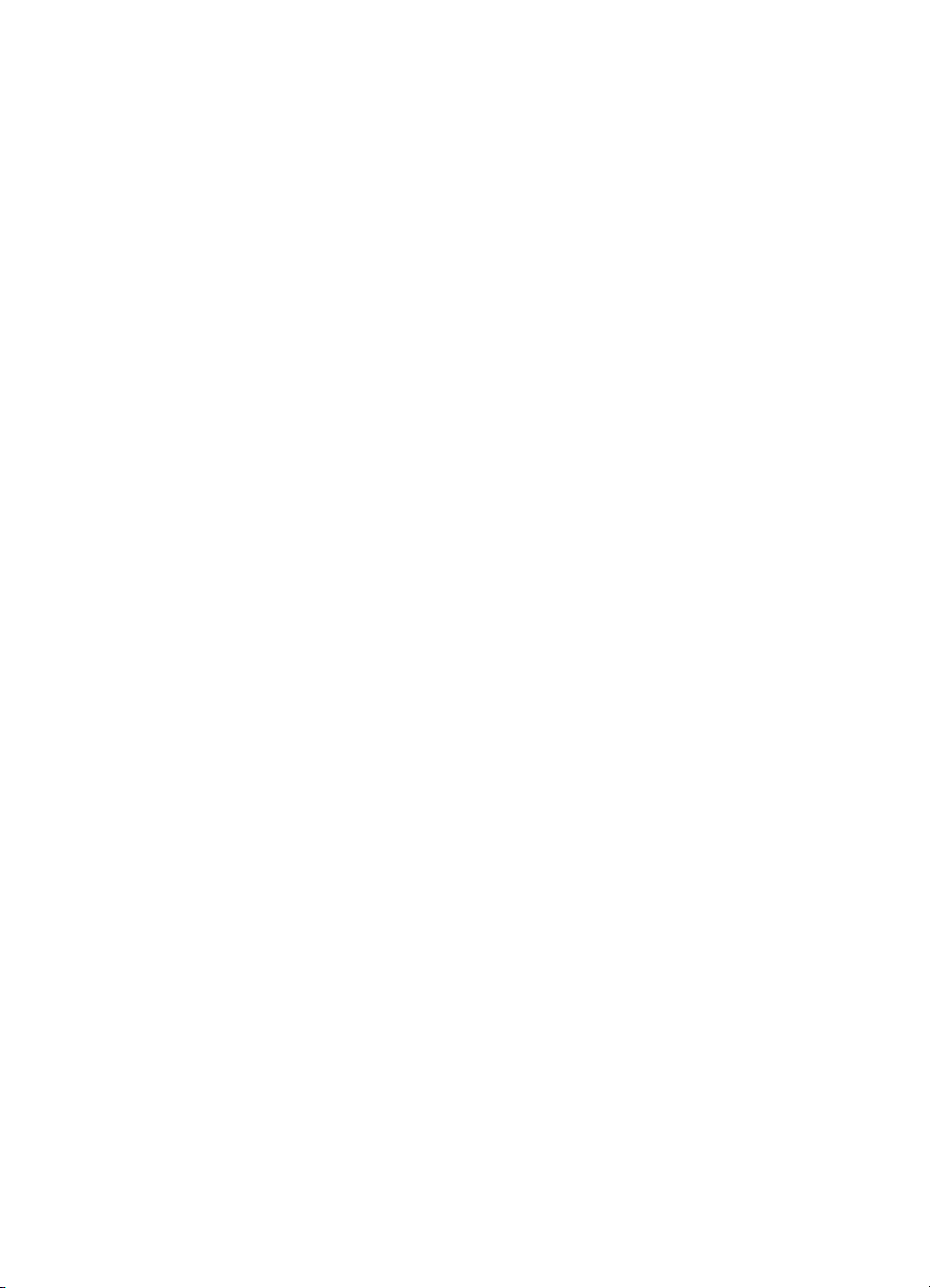
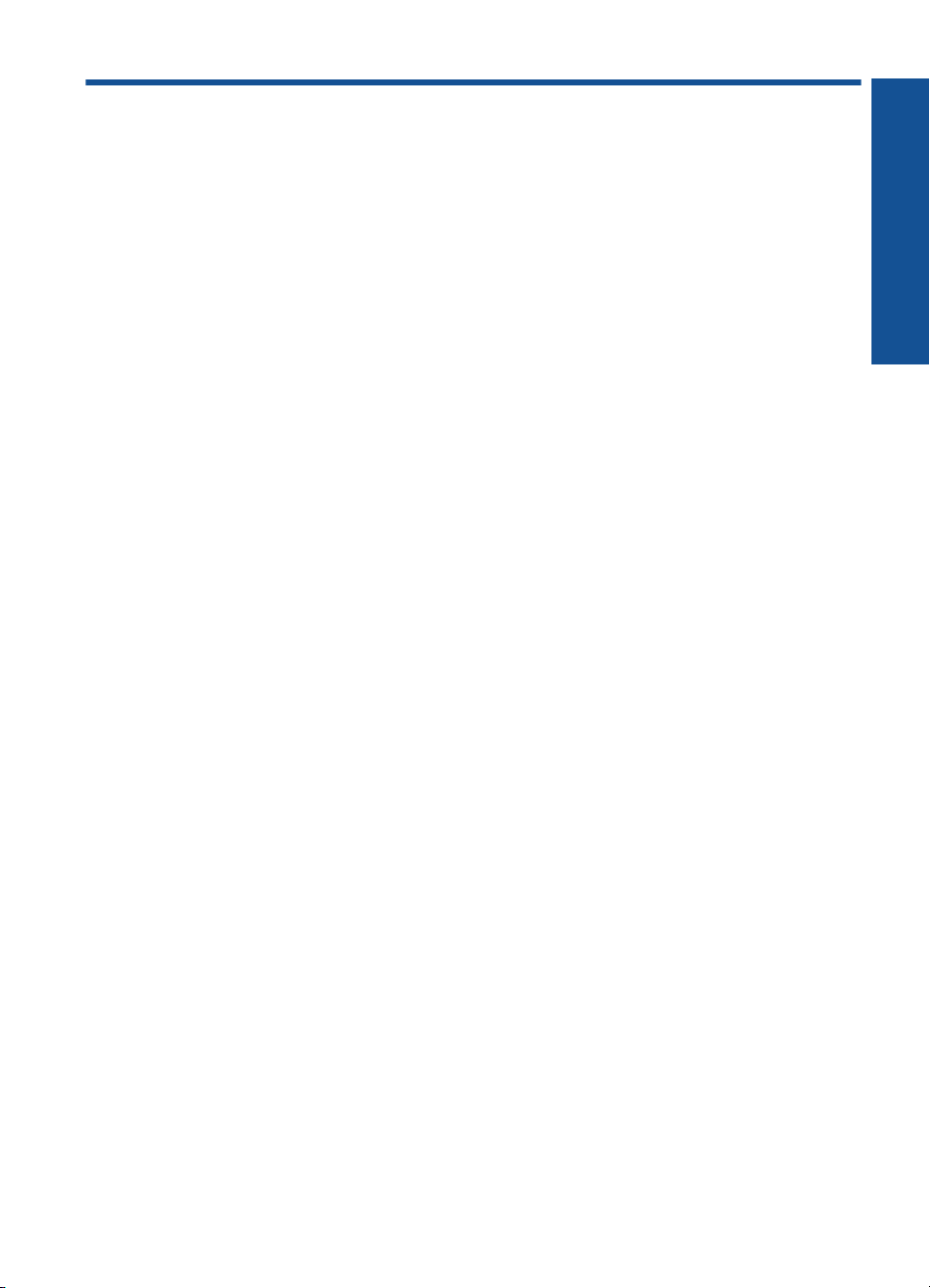
Cъдържание
1 HP Photosmart C4700 series Помощ.....................................................................................3
2 Завършване на инсталирането на HP Photosmart
Добавяне на HP Photosmart към мрежа..................................................................................5
Настройка на USB връзка......................................................................................................11
3 Запознаване с HP Photosmart
Части на принтера..................................................................................................................13
Функции на контролния панел...............................................................................................14
4 Как да...?.................................................................................................................................15
6 Печат
Печат на документи................................................................................................................23
Печат на снимки......................................................................................................................24
Печат на пликове ...................................................................................................................30
Печат на специални носители...............................................................................................31
Отпечатване на уеб страница................................................................................................32
7 Сканиране
Сканиране на компютър.........................................................................................................37
Сканиране в карта
8 Копиране
Копиране на текст или смесени документи..........................................................................41
9 Повторно отпечатване на снимки......................................................................................45
10 Запис на снимки....................................................................................................................47
11 Работа с касети
Приблизителна оценка на нивата на мастилото..................................................................49
Сменете касетите...................................................................................................................50
Поръчване на консумативи с мастило..................................................................................52
Гаранционна информация за касетата.................................................................................53
с памет.....................................................................................................38
Cъдържание
12 Решете проблем
Поддръжка от HP....................................................................................................................55
Отстраняване на неизправности при инсталиране..............................................................56
Отстраняване на неизправности при
Отстраняване на неизправности при качество на печат.....................................................67
Отстраняване на неизправности с карти с памет................................................................68
Отстраняване на неизправности при копиране....................................................................70
Отстраняване на неизправности при сканиране..................................................................71
Грешки.....................................................................................................................................72
14 Техническа информация
Предупреждение...................................................................................................................109
печатане....................................................................62
1
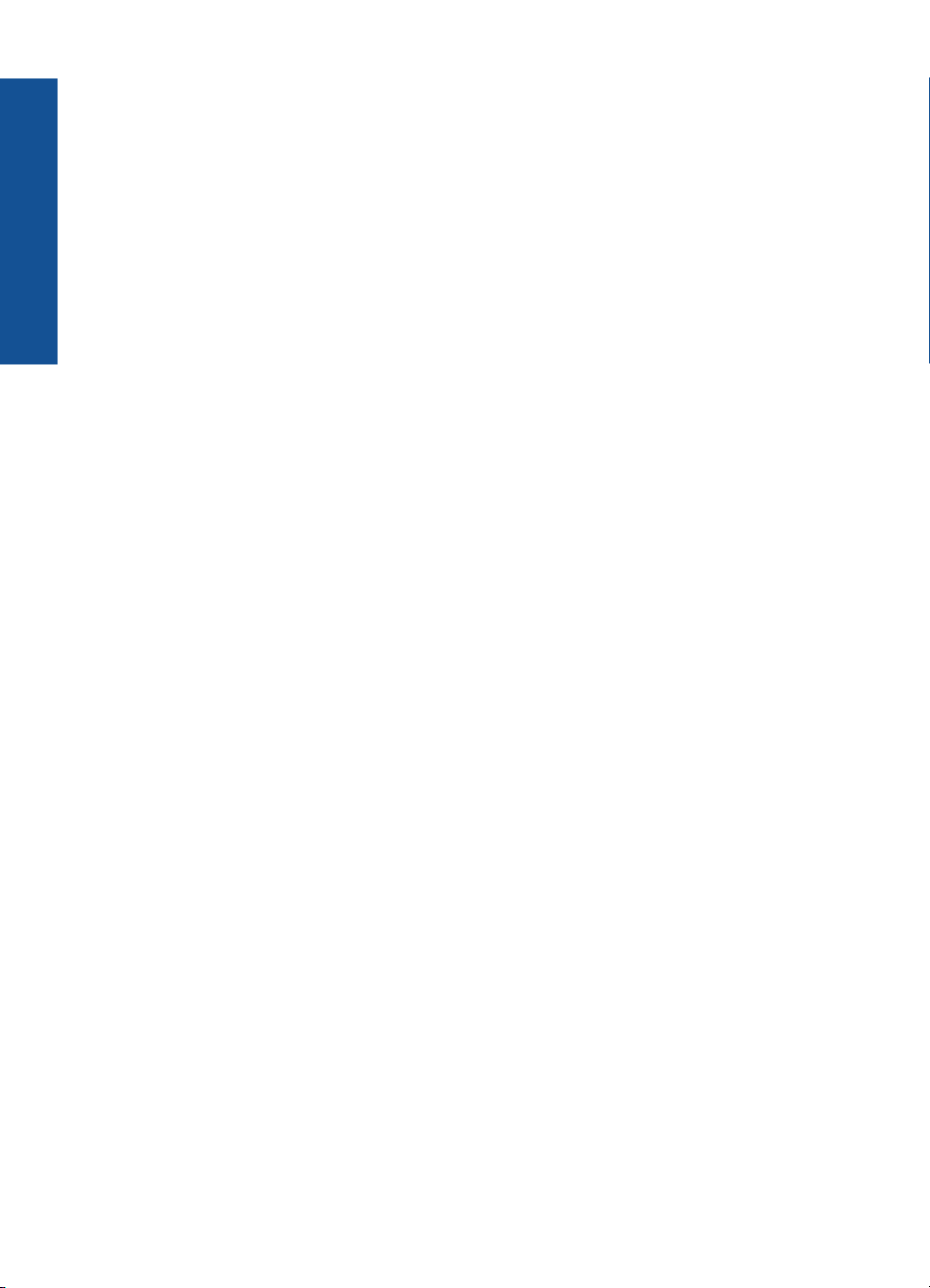
Спецификации......................................................................................................................109
Програма за екологичен контрол на продуктите................................................................111
Нормативни бележки............................................................................................................114
Декларации за безжични устройства..................................................................................116
Индекс.........................................................................................................................................121
Cъдържание
2
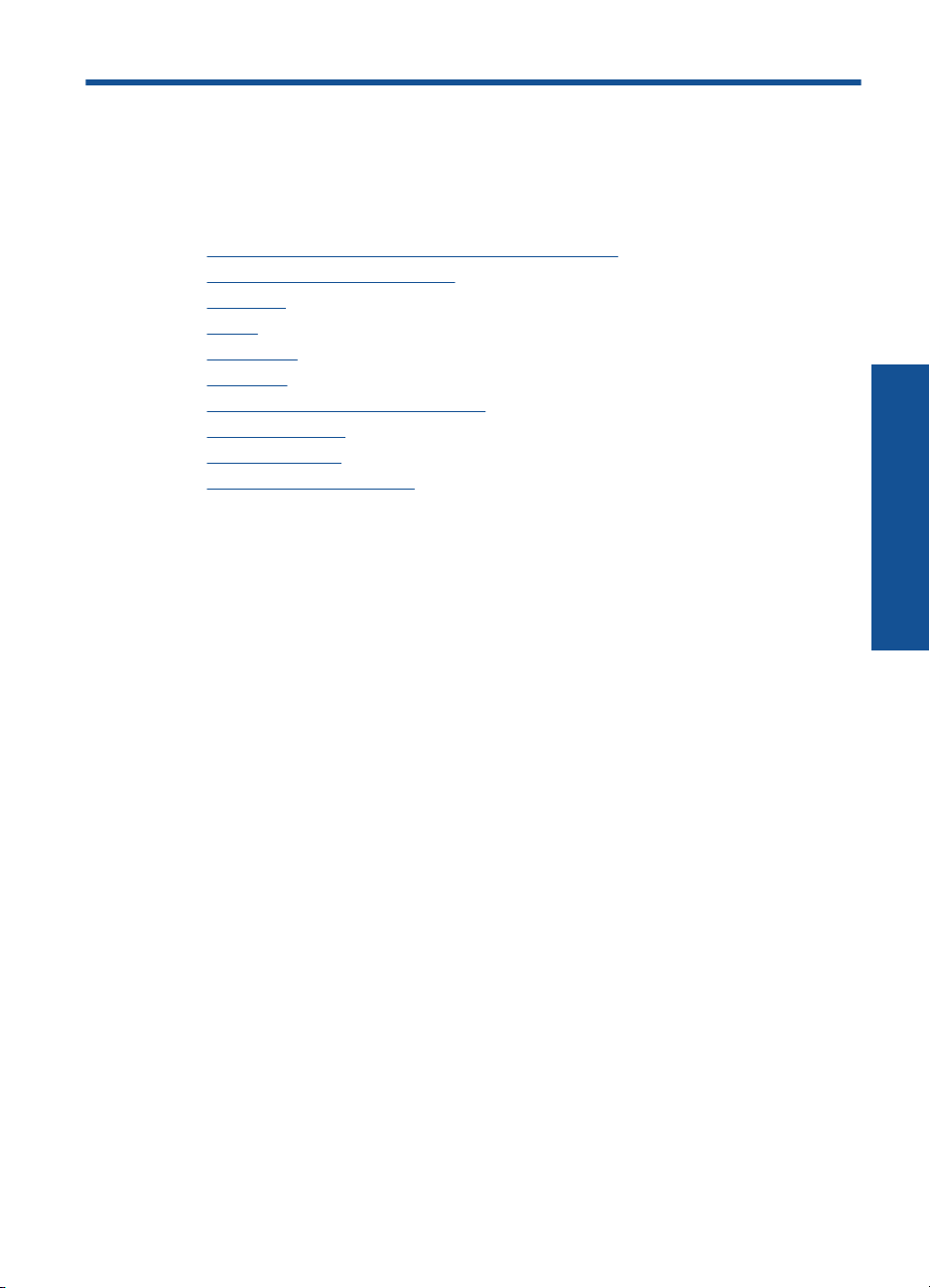
1 HP Photosmart C4700 series
Помощ
За информация относно HP Photosmart вж.:
•„
Завършване на инсталирането на HP Photosmart” на страница 5
Запознаване с HP Photosmart” на страница 13
•„
Как да...?” на страница 15
•„
Печат” на страница 23
•„
Сканиране” на страница 37
•„
Копиране” на страница 41
•„
Повторно отпечатване на снимки” на страница 45
•„
Запис на снимки” на страница 47
•„
Работа с касети” на страница 49
•„
Техническа информация” на страница 109
•„
HP Photosmart C4700 series Помощ
HP Photosmart C4700 series Помощ 3
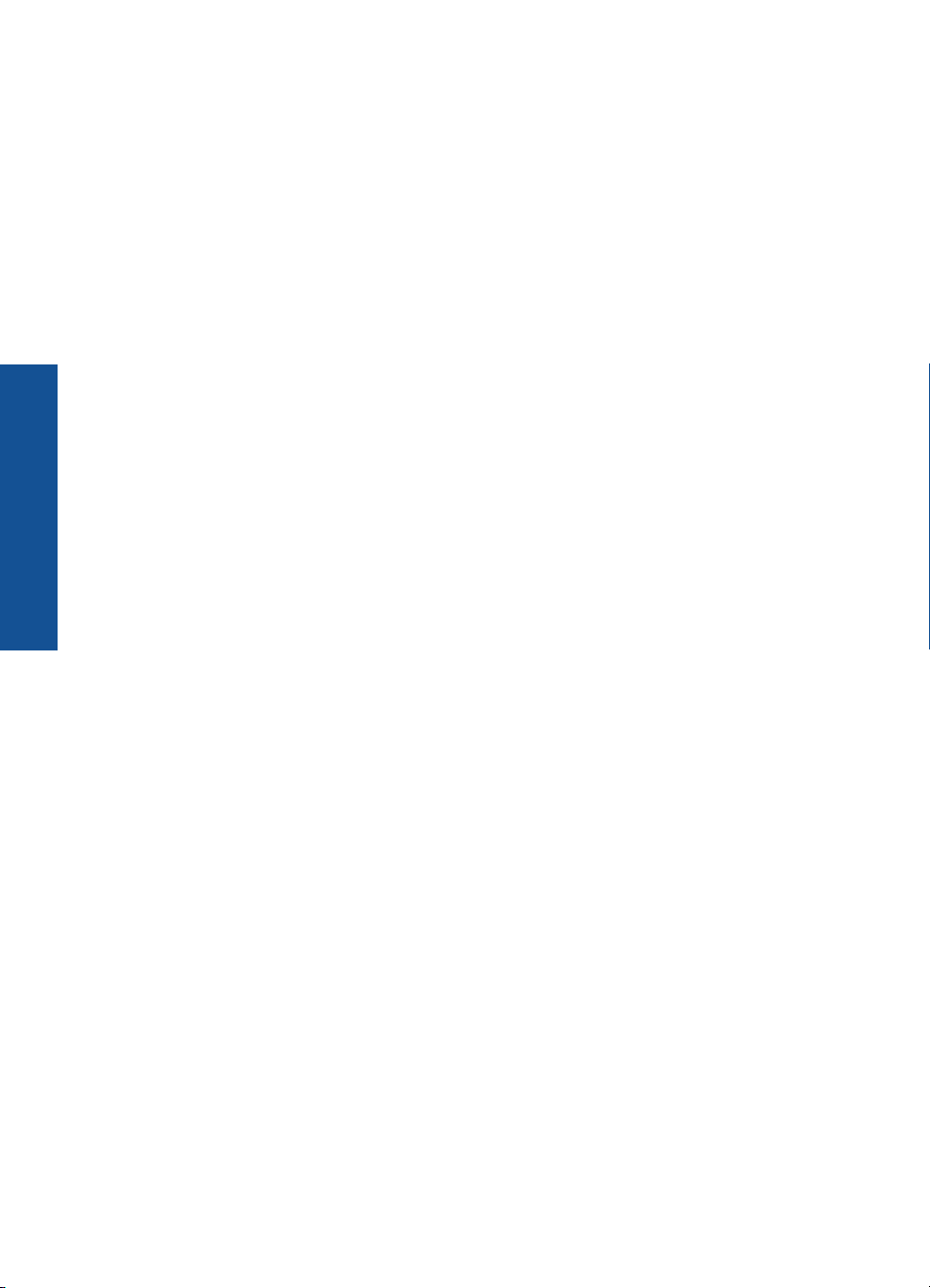
Глава 1
HP Photosmart C4700 series Помощ
4 HP Photosmart C4700 series Помощ
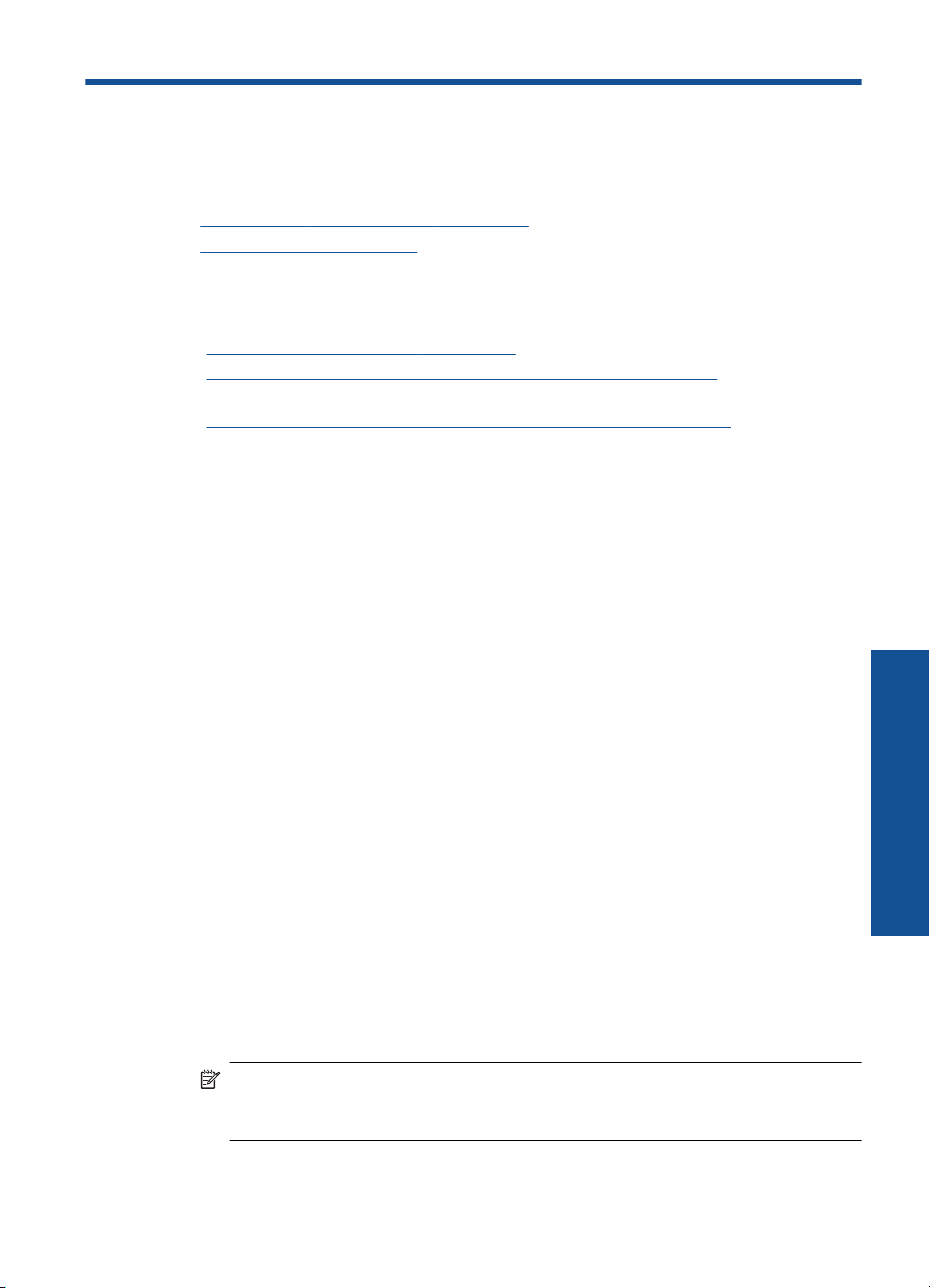
2 Завършване на инсталирането
на HP Photosmart
• Добавяне на HP Photosmart към мрежа
Настройка на USB връзка
•
Добавяне на HP Photosmart към мрежа
•„Защитена инсталация на WiFi (WPS)” на страница 5
Безжична мрежа с маршрутизатор (инфраструктурна мрежа)”
•„
на страница 6
•„
Безжична мрежа без маршрутизатор (специализирана връзка)”
на страница 7
Защитена инсталация на WiFi (WPS)
За да свържете HP Photosmart към безжична мрежа с помощта на защитена
инсталация на WiFi (WPS), ще се нуждаете от следното:
Безжична 802.11 мрежа, която включва безжичен маршрутизатор или точка на
достъп с WPS.
Настолен или преносим компютър с поддръжка на безжична мрежа или
мрежова платка (NIC). Компютърът трябва да е свързан към безжичната мрежа,
в която искате
да инсталирате HP Photosmart.
Свързване на HP Photosmart с помощта на защитената инсталация на WiFi
(WPS)
1. Направете едно от следните неща:
Използване на метода на натискане на бутон (PBC)
а. Настройте безжична връзка.
На екрана на Начало натиснете бутона до Scan (Сканиране).
Натиснете бутона до Меню за безжична връзка.
Натиснете бутона до WPS.
Натиснете бутона
Натиснете съответния бутон на маршрутизатора или на друго мрежово
устройство с WPS.
Натиснете OK.
б. Инсталирайте софтуера.
Забележка Продуктът стартира таймер в продължение на около две
минути, през които съответният бутон на мрежовото устройство трябва да
се натисне.
до Натисни бутон.
Завършване на инсталирането на HP Photosmart 5
Завършване на инсталирането на
HP Photosmart
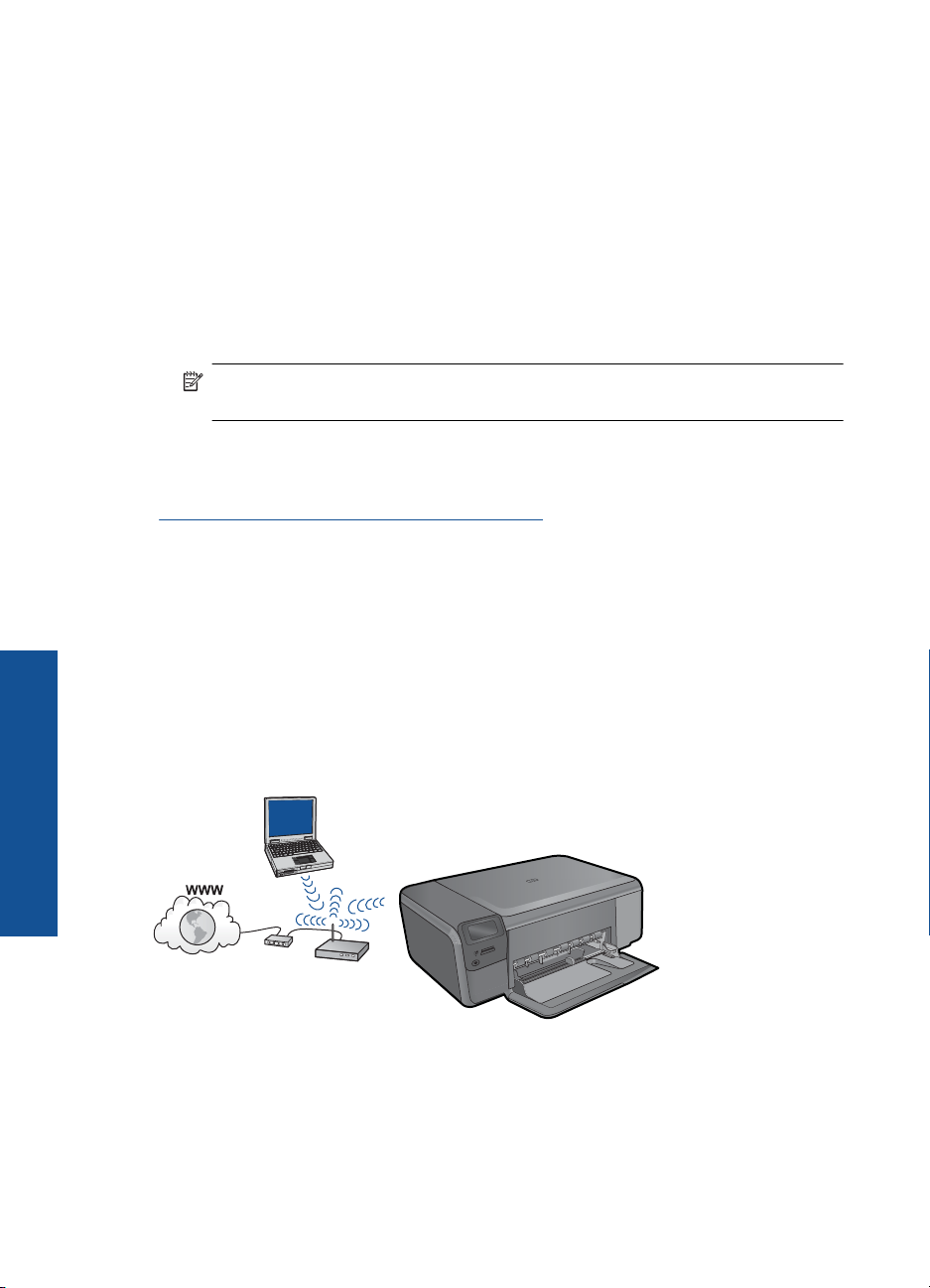
Глава 2
Използване на ПИН метод
а. Настройте безжична връзка.
На екрана на Начало натиснете бутона до Scan (Сканиране).
Натиснете бутона до Меню за безжична връзка.
Натиснете бутона до WPS.
Натиснете бутона до ПИН код.
Устройството показва ПИН код.
Натиснете съответния бутон на маршрутизатора или на друго мрежово
устройство с WPS.
Натиснете
OK.
б. Инсталирайте софтуера.
Забележка Продуктът стартира таймер в продължение на около две
минути, през които на мрежовото устройство трябва да се въведе ПИН.
2. Вж. анимацията за тази тема.
Сродни теми
Инсталиране на софтуера за мрежова връзка” на страница 10
„
Безжична мрежа с маршрутизатор (инфраструктурна мрежа)
Компактдискът със софтуер на HP Photosmart и включеният USB кабел за
инсталиране предлагат лесен начин за свързване на HP Photosmart към
Завършване на инсталирането на
безжичната мрежа.
За оптимално изпълнение и защита в безжичната мрежа HP препоръчва да
използвате безжичен маршрутизатор или устройство за точка на достъп (802.11)
за свързване на продукта и другите мрежови елементи. Когато мрежовите
устройства са свързани чрез безжичен маршрутизатор
достъп, това се нарича инфраструктурна мрежа.
или устройство за точка на
HP Photosmart
За да свържете HP Photosmart към вградена безжична WLAN 802.11 мрежа, ще ви
трябват следните неща:
6 Завършване на инсталирането на HP Photosmart
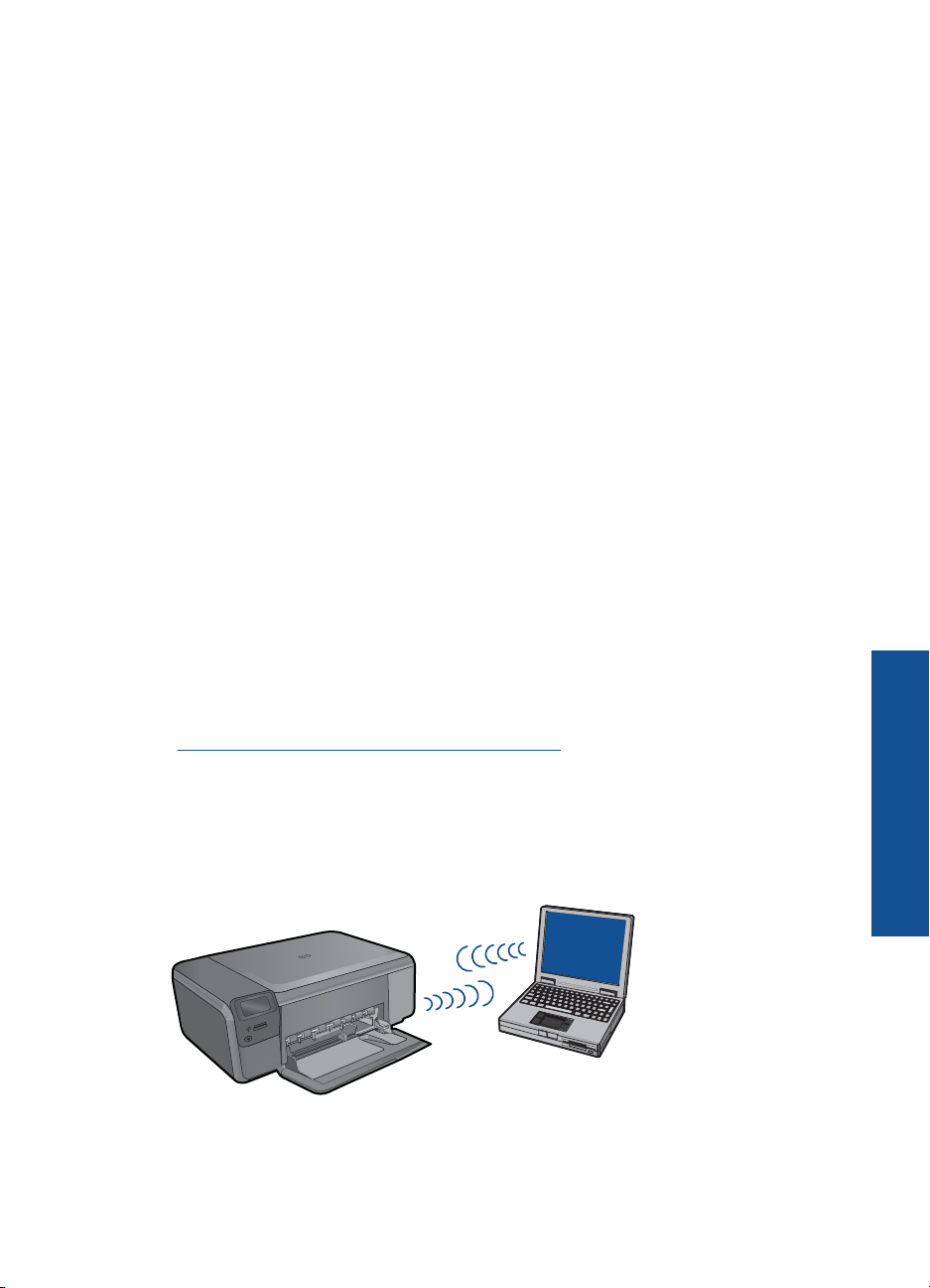
Безжична 802.11 мрежа, която включва безжичен маршрутизатор или
устройство за точка на достъп.
Настолен или преносим компютър с поддръжка на безжична мрежа или
мрежова платка (NIC). Компютърът трябва да е свързан към безжичната мрежа,
в която искате да инсталирате HP Photosmart.
Широколентов интернет достъп (препоръчително), като например с кабелен
модем или DSL.
Ако свържете HP Photosmart към безжична
мрежа с достъп до интернет, HP
препоръчва да се използва безжичен маршрутизатор (устройство за точка на
достъп или базова станция), който използва протокола за динамично
конфигуриране на хостове (DHCP).
Име на мрежата (SSID).
WEP ключ или WPA парола (ако е необходимо).
Свързване на продукта
1. Поставете компактдиска със софтуера на продукта в CD-ROM устройството на
компютъра.
2. Следвайте
указанията на екрана.
Когато се покаже подкана, свържете продукта към компютъра, като използвате
предоставения в кутията USB кабел за инсталиране. Продуктът ще се опита да
се свърже с мрежата. Ако свързването е неуспешно, следвайте съобщенията,
за да отстраните проблема, и опитайте отново.
3. След като сте готови, ще се появи подканващо съобщение да
изключите USB
кабела и да тествате безжичната връзка. След като продуктът успешно се
свърже към мрежата, можете да инсталирате софтуера на всеки компютър,
който ще използва устройството в мрежата.
Сродни теми
„
Инсталиране на софтуера за мрежова връзка” на страница 10
Безжична мрежа без маршрутизатор (специализирана връзка)
Този раздел ще ви помогне, ако искате да свържете HP Photosmart към компютър
в безжична мрежа, без помощта на безжичен маршрутизатор или устройство за
точка на достъп.
Има два начина за свързване на HP Photosmart към компютъра с помощта на
специализирана безжична мрежова връзка. След като свържете продукта, можете
да инсталирате софтуера на HP Photosmart.
Добавяне на HP Photosmart към мрежа 7
Завършване на инсталирането на
HP Photosmart
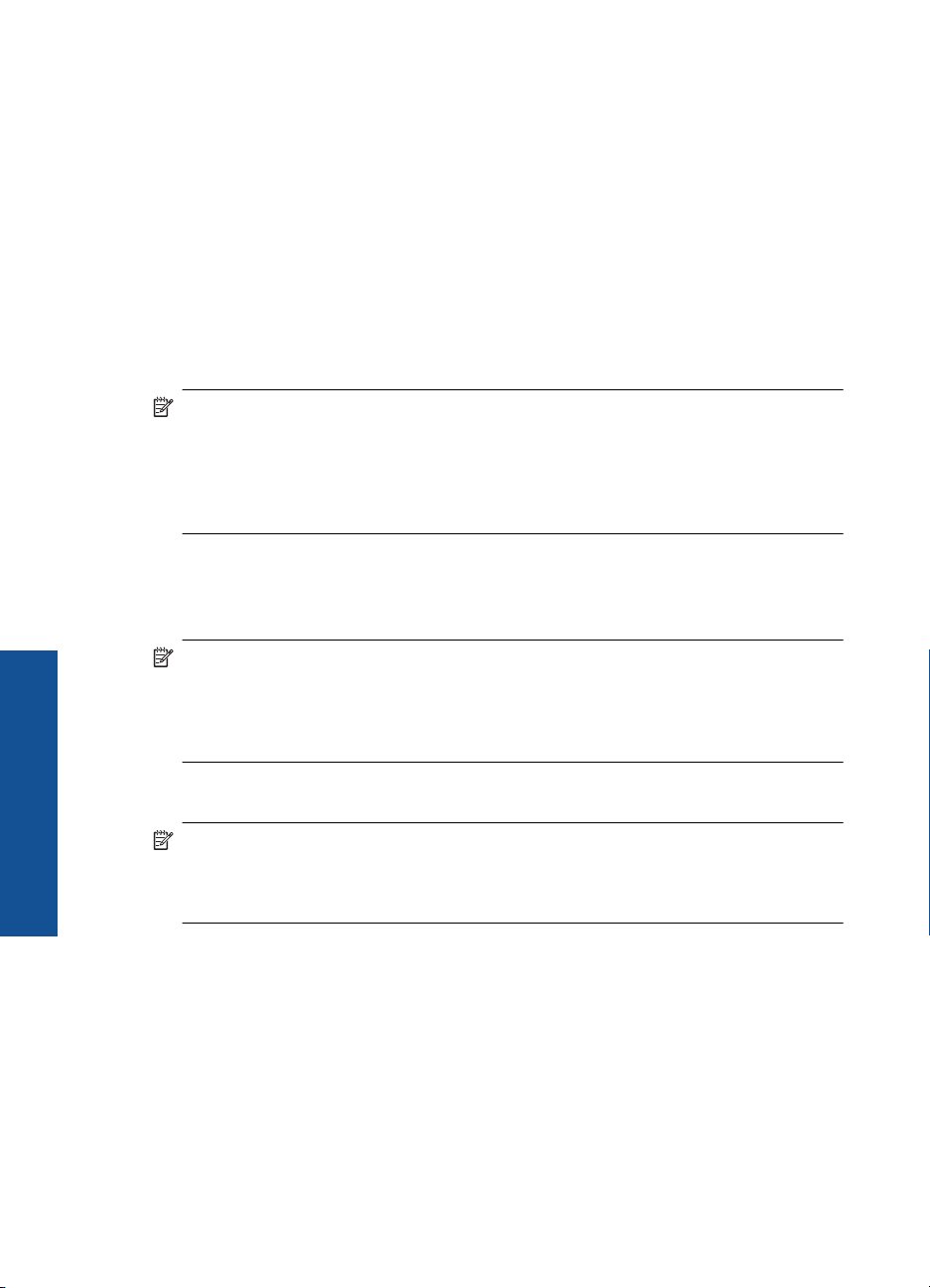
Глава 2
▲ Включете безжичния радиомодем на HP Photosmart, както и безжичния
радиомодем на компютъра. В компютъра се свържете към името на мрежата
(SSID) hpsetup, което е името на специализираната мрежа по подразбиране,
създадена от HP Photosmart.
ИЛИ
▲ Използвайте профил за специализирана мрежа на компютъра за свързване на
продукта. Ако компютърът в момента не е конфигуриран с профил за
специализирана
мрежа, прегледайте помощния файл за операционната
система, за да научите правилния начин за създаване на профил за
специализирана мрежа на компютъра. След като създадете профил за
специализирана мрежа, поставете инсталационния компактдиск, придружаващ
продукта, и инсталирайте софтуера. Свържете се със създадения от вас
профил за специализирана мрежа на компютъра.
Забележка Можете да използвате специализирана връзка, ако нямате
безжичен маршрутизатор или точка на достъп, но разполагате с безжичен
радиомодем на компютъра. При използване на специализирана връзка обаче,
нивото на мрежовата защита може да е по-ниско, както и производителността,
в сравнение с дадена инфраструктурна мрежова връзка чрез безжичен
маршрутизатор или точка на достъп
.
За да свържете HP Photosmart с компютър с Windows посредством специална
връзка, на компютъра трябва да има инсталиран мрежов адаптер и специален
профил. Създайте мрежов профил на компютър с Windows Vista или Windows XP,
като използвате указанията по-долу.
Завършване на инсталирането на
Забележка Ако имате операционна система, която не е Windows Vista или
Windows XP, HP препоръчва да използвате конфигурационната програма,
приложена към вашата безжична LAN карта. За да намерите
конфигурационната програма за вашата безжична мрежова карта, отворете
списъка с програми на вашия компютър.
HP Photosmart
За да създадете мрежов профил:
Забележка Продуктът е с предварително конфигуриран мрежов профил с име
hpsetup като име на мрежата (SSID). От съображения за сигурност обаче HP
ви препоръчва да създадете нов мрежов профил на компютъра, както е описано
тук.
1. В Control Panel (Контролен панел) щракнете двукратно върху Network
Connections (Мрежови връзки).
2. В прозореца Network Connections (Мрежови връзки) щракнете с десния бутон
върху Wireless Network Connection (Безжична мрежова връзка). Изберете
опцията Enable (Разреши) в изскачащото меню (ако е налична). В противен
случай, ако в менюто видите Disable (Забрани), това означава, че безжичната
връзка е вече разрешена.
3. Щракнете с десния бутон върху иконата Wireless Network Connection
(Безжична мрежова връзка), след което щракнете върху Properties
(Свойства).
4. Щракнете върху раздела Wireless Networks (Безжични мрежи).
8 Завършване на инсталирането на HP Photosmart
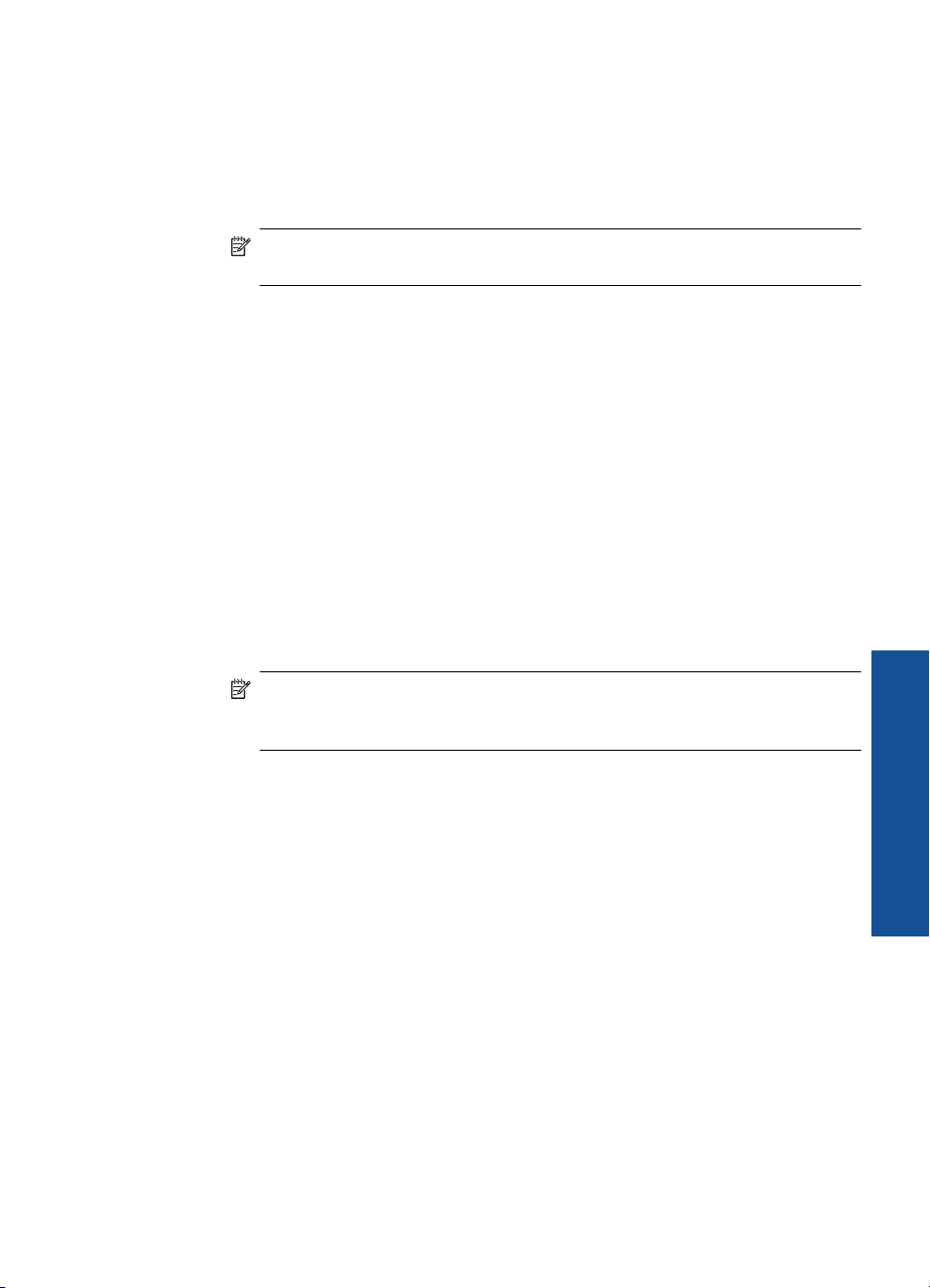
5. Отметнете квадратчето Use Windows to configure my wireless network
settings (Използвай Windows за конфигуриране на настройките на
безжичната мрежа).
6. Щракнете върху Add (Добавяне) и направете следното:
а. В полето Network name (SSID) (Име на мрежата (SSID)) въведете уникално
име на мрежата по ваш избор.
Забележка Името на мрежата прави разлика между големи и малки
букви, поради което е важно да запомните големите и малките букви.
б. В списъка Network Authentication (Мрежово удостоверяване) изберете
Open (Отворено). В противен случай, продължете напред.
в. В списъка Data encryption (Шифроване на данните) изберете WEP.
г. Уверете се, че не е отметнато квадратчето до The key is provided for me
automatically (Ключът е предоставен автоматично). Ако е отметнато,
премахнете отметката с щракване.
д. В полето Network key (Мрежов ключ) въведете
WEP ключ с точно 5 или с
точно 13 буквено-цифрови (ASCII) знака. Например, ако са 5 знака, можете
да въведете ABCDE или 12345. Ако са 13 знака, можете да въведете
ABCDEF1234567. (12345 и ABCDE са само примери. Избирате комбинация
по ваше желание.)
Освен това можете да използвате HEX (шестнадесетични) знаци за WEP
ключа. Шестнадесетичният WEP ключ трябва да съдържа 10 знака за 40битово
шифроване или 26 знака за 128-битово шифроване.
е. В полето Confirm network key (Потвърждение на мрежовия ключ)
въведете същия WEP ключ, който сте въвели в предишната стъпка.
Забележка Трябва да запомните точно главните и малките букви. Ако
въведете вашия WEP ключ неправилно в продукта, безжичната връзка
няма да се установи.
ж. Запишете WEP ключа точно така, както сте го въвели, вкл. главните и
малките букви.
з. Отметнете квадратчето This is a computer-to-computer (ad hoc) network;
wireless access points are not used (Това е специализирана мрежа, не се
използват безжични устройства за точка на достъп).
и. Щракнете върху OK, за да затворите прозореца Wireless network
properties (Свойства на безжичната мрежа), след което щракнете отново
върху OK.
й.
Щракнете пак върху OK, за да затворите прозореца Wireless Network
Properties Connection (Свойства на безжичната мрежова връзка).
Добавяне на HP Photosmart към мрежа 9
Завършване на инсталирането на
HP Photosmart
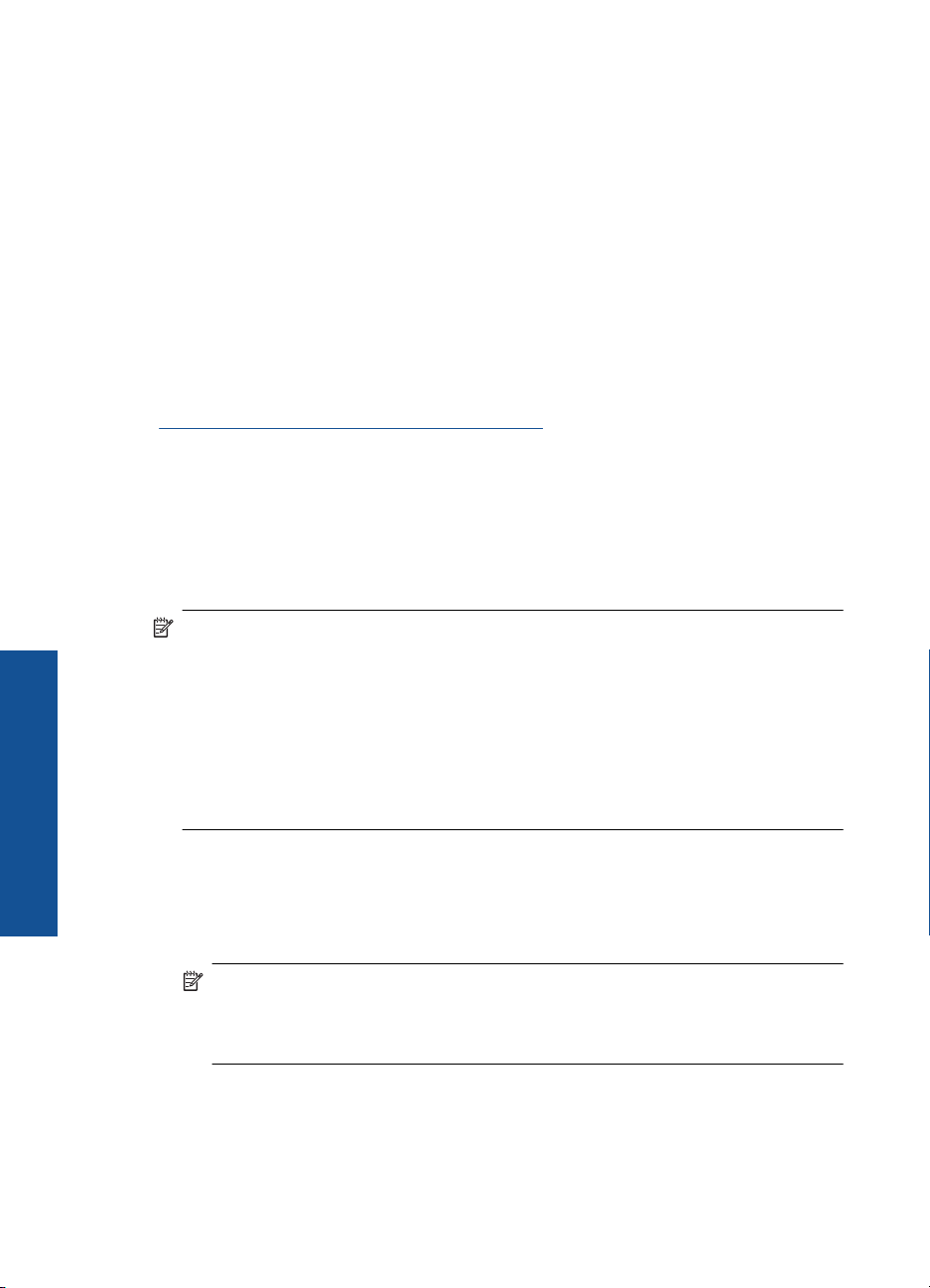
Глава 2
Свързване на продукта
1. Поставете компактдиска със софтуера на продукта в CD-ROM устройството на
компютъра.
2. Следвайте указанията на екрана.
Когато се покаже подкана, свържете продукта към компютъра, като използвате
предоставения в кутията USB кабел за инсталиране. Продуктът ще се опита да
се свърже с мрежата. Ако свързването е неуспешно, следвайте съобщенията,
за да отстраните проблема
, и опитайте отново.
3. След като сте готови, ще се появи подканващо съобщение да изключите USB
кабела и да тествате безжичната връзка. След като продуктът успешно се
свърже към мрежата, можете да инсталирате софтуера на всеки компютър,
който ще използва устройството в мрежата.
Сродни теми
„
Инсталиране на софтуера за мрежова връзка” на страница 10
Инсталиране на софтуера за мрежова връзка
Използвайте този раздел, за да инсталирате софтуера на HP Photosmart на
компютър, свързан към мрежа. Преди да инсталирате софтуера, се уверете, че сте
свързали HP Photosmart в мрежа. Ако HP Photosmart не е свързан към мрежата,
следвайте инструкциите на екрана по време на инсталирането на софтуера, за да
свържете продукта към мрежата.
Забележка Ако компютърът е конфигуриран за връзка с няколко мрежови
Завършване на инсталирането на
устройства, преди да инсталирате софтуера, се уверете, че той е свързан към
тях. В противен случай приложението за инсталиране на софтуера
HP Photosmart може да опита да използва някоя от буквите на запазените
устройства и няма да имате достъп до съответното мрежово устройство от
компютъра.
Забележка Времето на инсталиране може да варира от 20 до 45 минути в
зависимост от операционната система, свободното място и бързината на
HP Photosmart
процесора на компютъра.
Инсталиране на софтуер на Windows HP Photosmart на компютър в мрежа
1. Затворете всички изпълняващи се приложения на компютъра.
2. Поставете компактдиска за Windows, приложен към продукта, в CD-ROM
устройството на компютъра и следвайте инструкциите от екрана.
Забележка Ако HP Photosmart не е свързан към мрежата, го свържете към
компютъра, когато се покаже подкана за това, като използвате
предоставения в кутията USB кабел за инсталиране. Продуктът ще се опита
да се свърже с мрежата.
3. Ако се появи диалогов прозорец за защитна стена, следвайте инструкциите. Ако
видите изскачащи съобщения за защитна стена, трябва да приемете или
позволите изскачащите съобщения.
10 Завършване на инсталирането на HP Photosmart
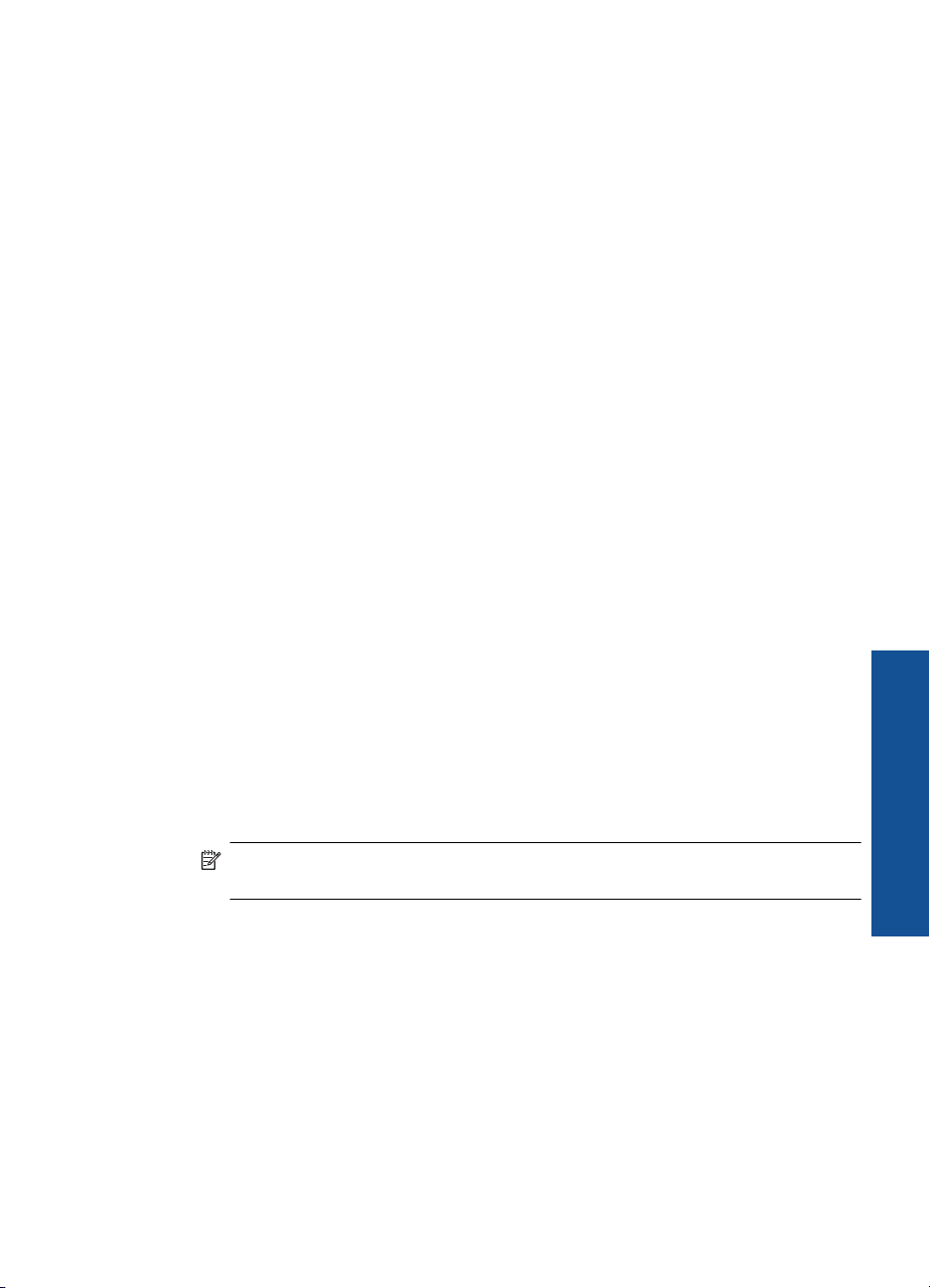
4. Изберете подходяща опция в екрана Connection Type (Тип на връзката), след
което щракнете върху Next (Напред).
Ще се покаже екранът Searching (Търсене), докато инсталиращата програма
търси продукта в мрежата.
5. В екрана Printer Found (Открит е принтер) проверете дали описанието на
принтера е вярно.
Ако в мрежата е открит повече от един принтер, ще
Found (Открити са принтери). Изберете продукта, който искате да свържете.
6. Изпълнявайте подканващите съобщения, за да инсталирате софтуера.
Когато завършите инсталирането на софтуера, продуктът ще е готов за
използване.
7. За да тествате връзката с мрежата, отидете на компютъра и отпечатайте отчет
на автотеста на продукта.
Настройка на USB връзка
Продуктът HP Photosmart поддържа заден USB 2.0 високоскоростен порт за
свързване към компютър.
Ако използвате USB кабел за връзка на HP Photosmart към компютър или мрежа,
можете да настроите функцията за споделяне на принтери на съответния
компютър. Така ще разрешите печат от HP Photosmart и на други компютри в
мрежата, като вашият компютър ще се използва като хост.
Хост компютърът (вашият
помощта на USB кабел) ще разполага с пълната функционалност на софтуера.
Другите компютри, наричани клиенти, ще имат достъп само до функциите на
печат. HP препоръчва да се използват до 5 компютъра с цел постигане на възможно
най-добрата производителност. Другите функции трябва да извършвате чрез
компютъра-хост или от контролния панел
компютър, свързван директно към HP Photosmart с
се появи екранът Printers
на HP Photosmart.
Свързване на продукта чрез USB кабел
▲ За информация относно свързването към компютър с помощта на USB кабел
вж. инструкциите за инсталиране, придружаващи продукта.
Забележка Не свързвайте USB кабела към продукта, докато не получите
подкана за това.
За да активирате споделяне на Windows компютър
▲ Вижте ръководството за потребителя към компютъра или екранната помощ
на Windows.
Настройка на USB връзка 11
Завършване на инсталирането на
HP Photosmart
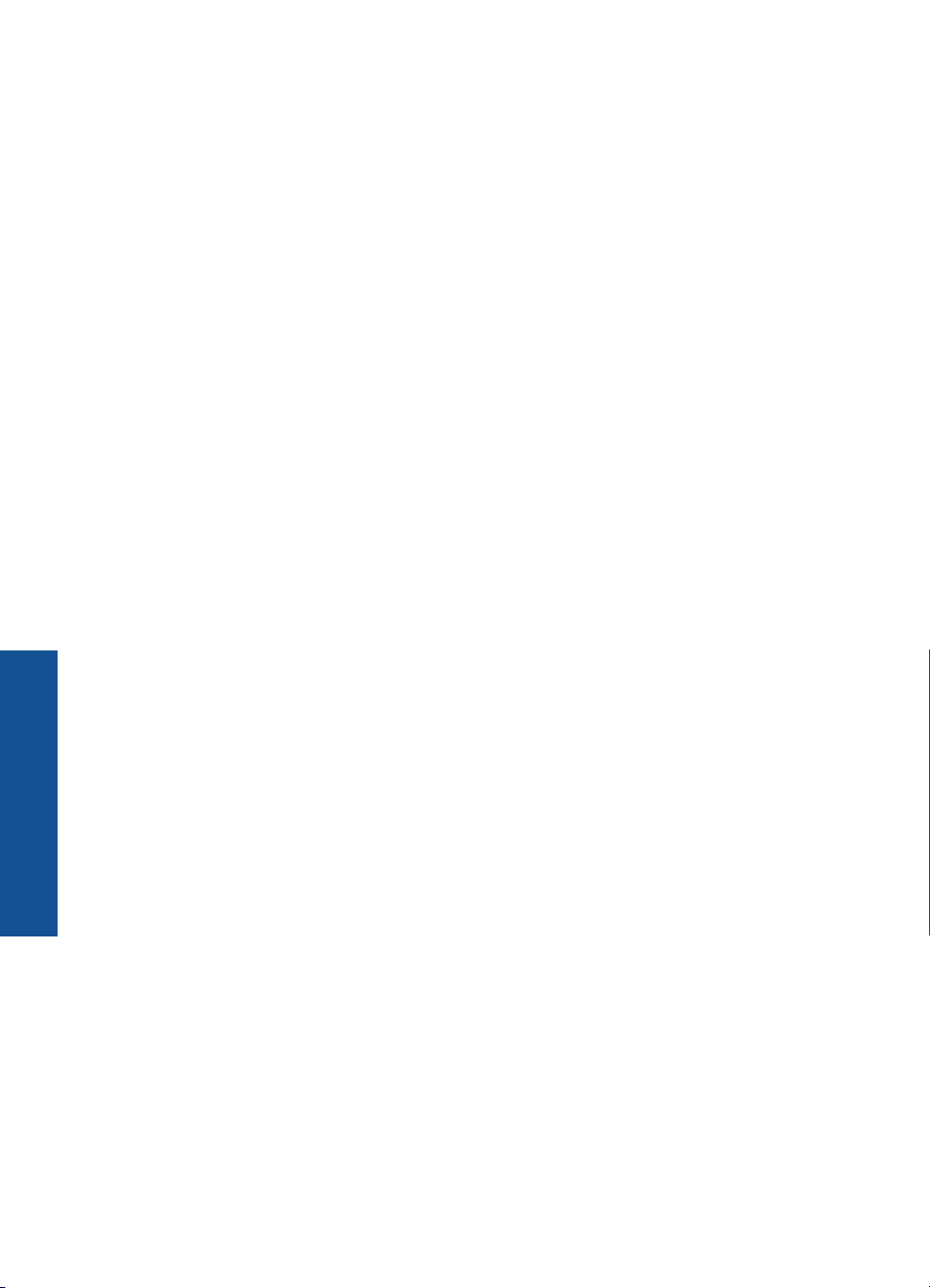
Глава 2
Завършване на инсталирането на
HP Photosmart
12 Завършване на инсталирането на HP Photosmart
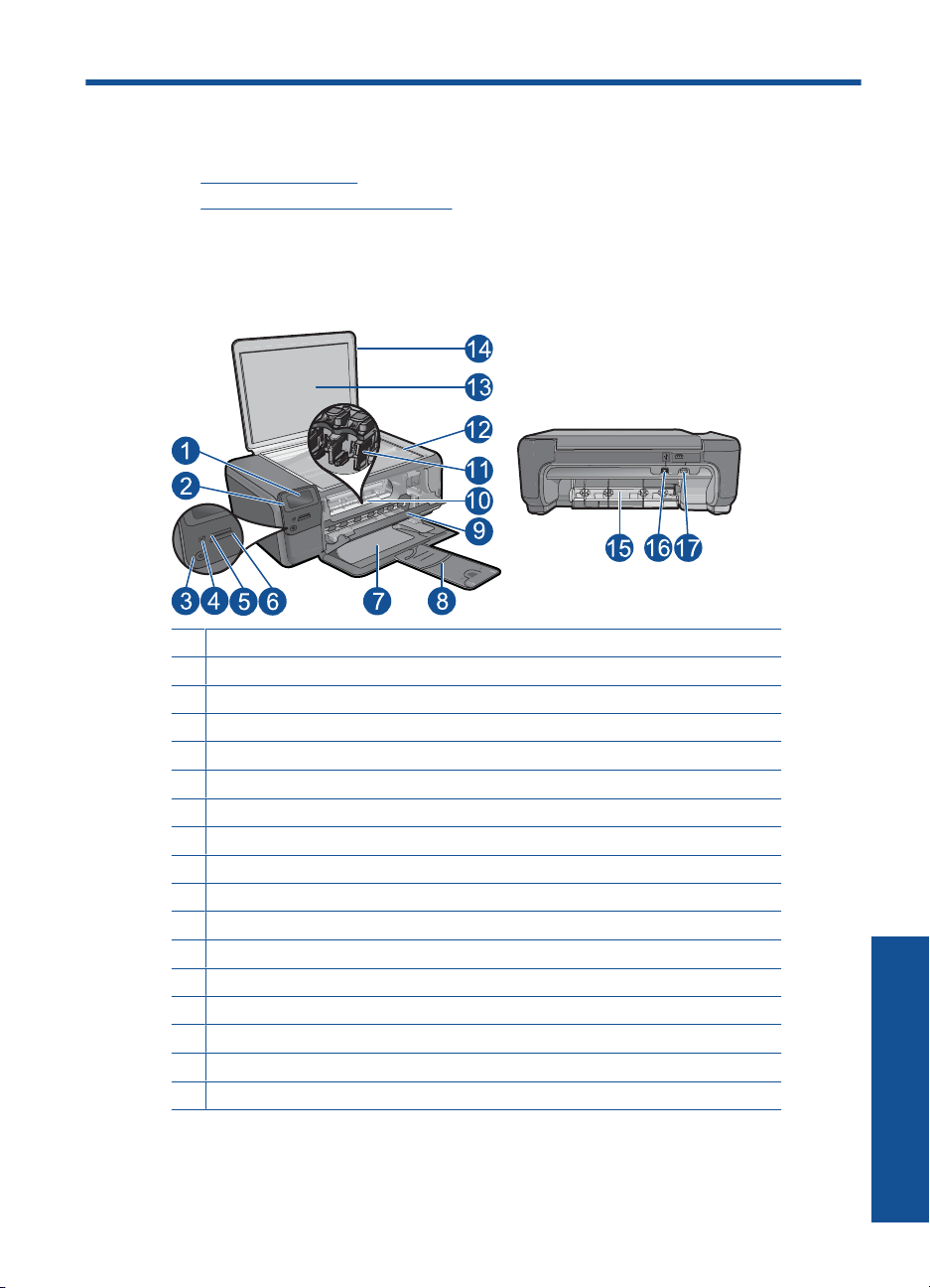
3 Запознаване с HP Photosmart
• Части на принтера
Функции на контролния панел
•
Части на принтера
Фигура 3-1 Части на принтера
1 Цветен графичен дисплей (наричан още "дисплеят")
2 Контролен панел
3 Бутон за включване
4 Индикатор за снимка
5 Слот за карта с памет за карти от типа Memory Stick
6 Слот за карта с памет за карти от типа Secure Digital и xD
7 Тава за хартия
8 Удължител на тавата за хартия (наричан още само "удължител на тавата")
9 Вратичка за касетите
10 Област за достъп до касетите
11 Печатаща каретка
12 Стъкло
13 Подложка на капака
14 Затвор
15 Задна вратичка
16 Заден USB порт
17 Гнездо за захранване (използвайте само с адаптера за захранване на HP).
Запознаване с HP Photosmart 13
Запознаване с HP Photosmart
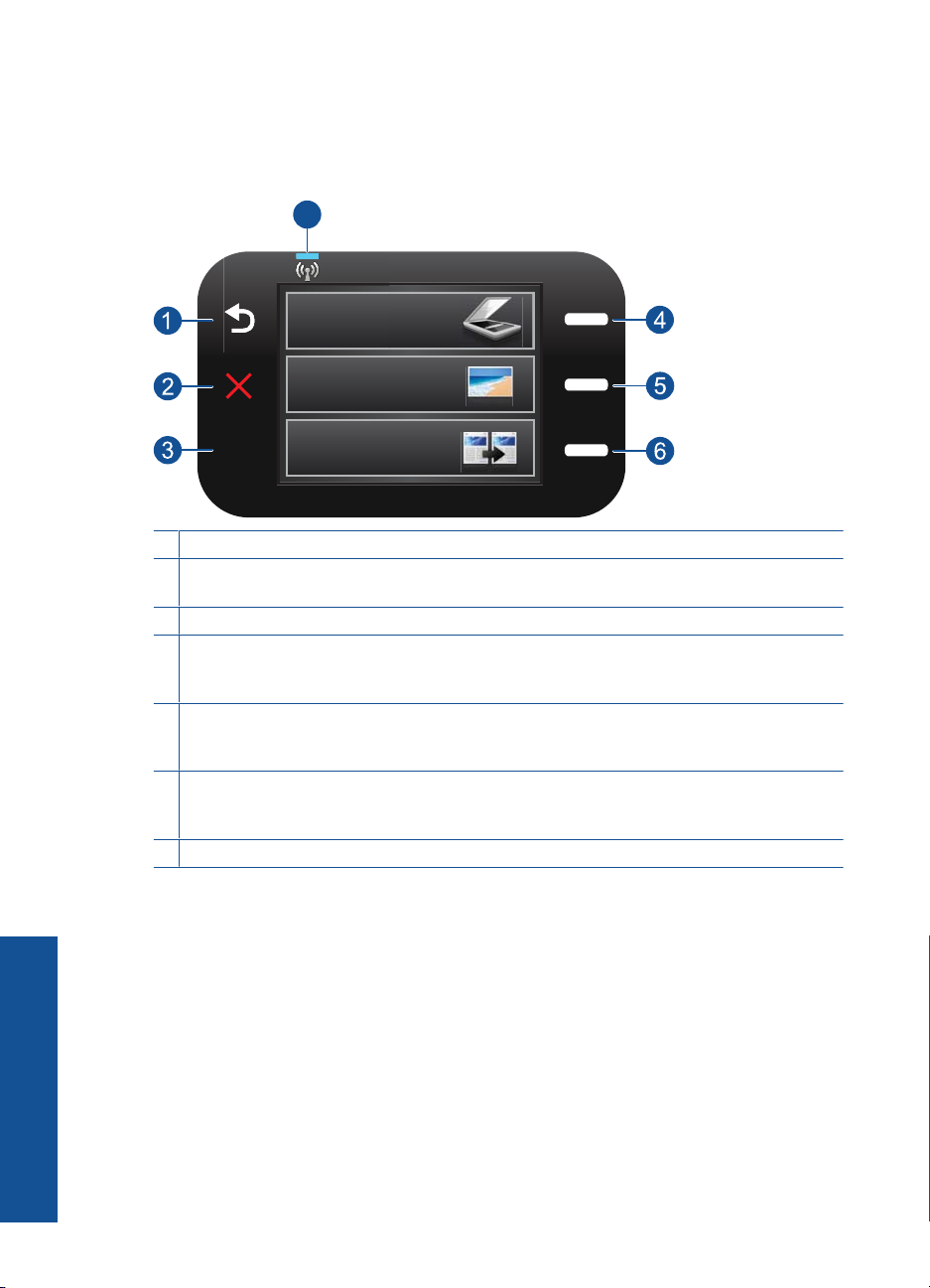
Глава 3
Функции на контролния панел
Фигура 3-2 Функции на контролния панел
7
2.
1 Назад: Връщане към предишния екран.
2 Отказ : Спиране на текущата операция, възстановяване на настройките по
подразбиране, както и изчистване на текущата селекция от снимки.
3 OK: Избор на настройка от меню, стойност или снимка.
4 Scan (Сканиране): Отваряне на Scan Menu (Меню за сканиране) от началния екран.
Когато са показани екрани, различни от началния екран, се избира опции, свързани с
текущия дисплей.
5 Снимка: Отваряне на Photo Menu (Меню за снимки) от началния екран. Когато са
показани екрани, различни от началния екран, се избира опции, свързани с текущия
дисплей.
6 Copy (Копиране): Отваряне на Copy Menu (Меню за копиране) от началния екран.
Когато са показани екрани, различни от началния екран, се избира опции, свързани с
текущия дисплей.
7 Индикатор за безжична мрежа: Указва, че безжичният радиомодем е включен.
Запознаване с HP Photosmart
14 Запознаване с HP Photosmart
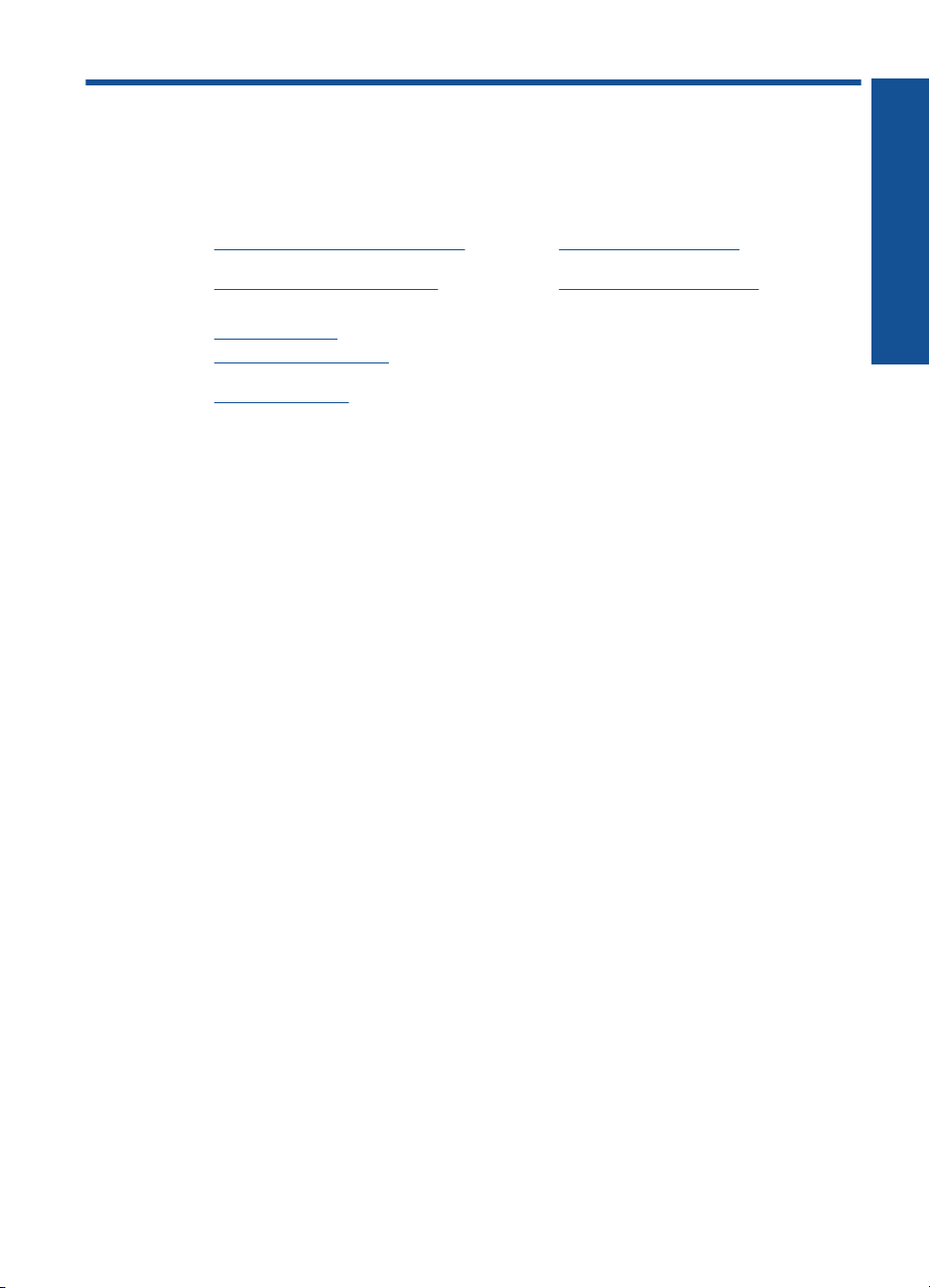
4 Как да...?
Този раздел съдържа връзки към често използвани задачи като печат на снимки,
сканиране и създаване на копия.
„Печат на снимки от карта с памет”
•
на страница 26
„Печат на специални носители”
•
на страница 31
„Запис на снимки” на страница 47
•
„Поставяне на носители”
•
на страница 20
„Сменете касетите” на страница 50
•
„Сканиране на компютър”
•
на страница 37
„Сканиране в карта с памет”
•
на страница 38
Как да...?
Как да...? 15
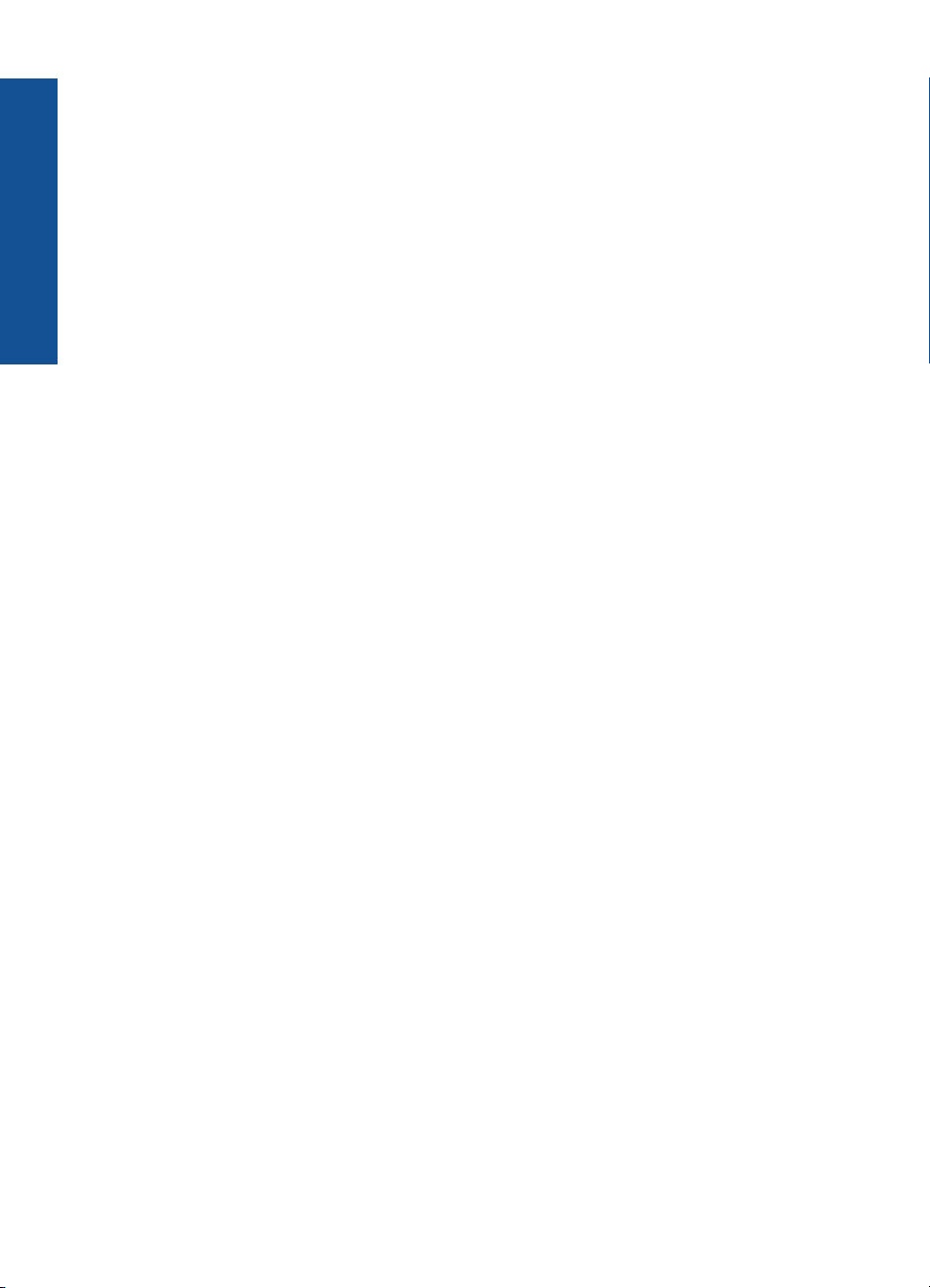
Как да...?
Глава 4
16 Как да...?
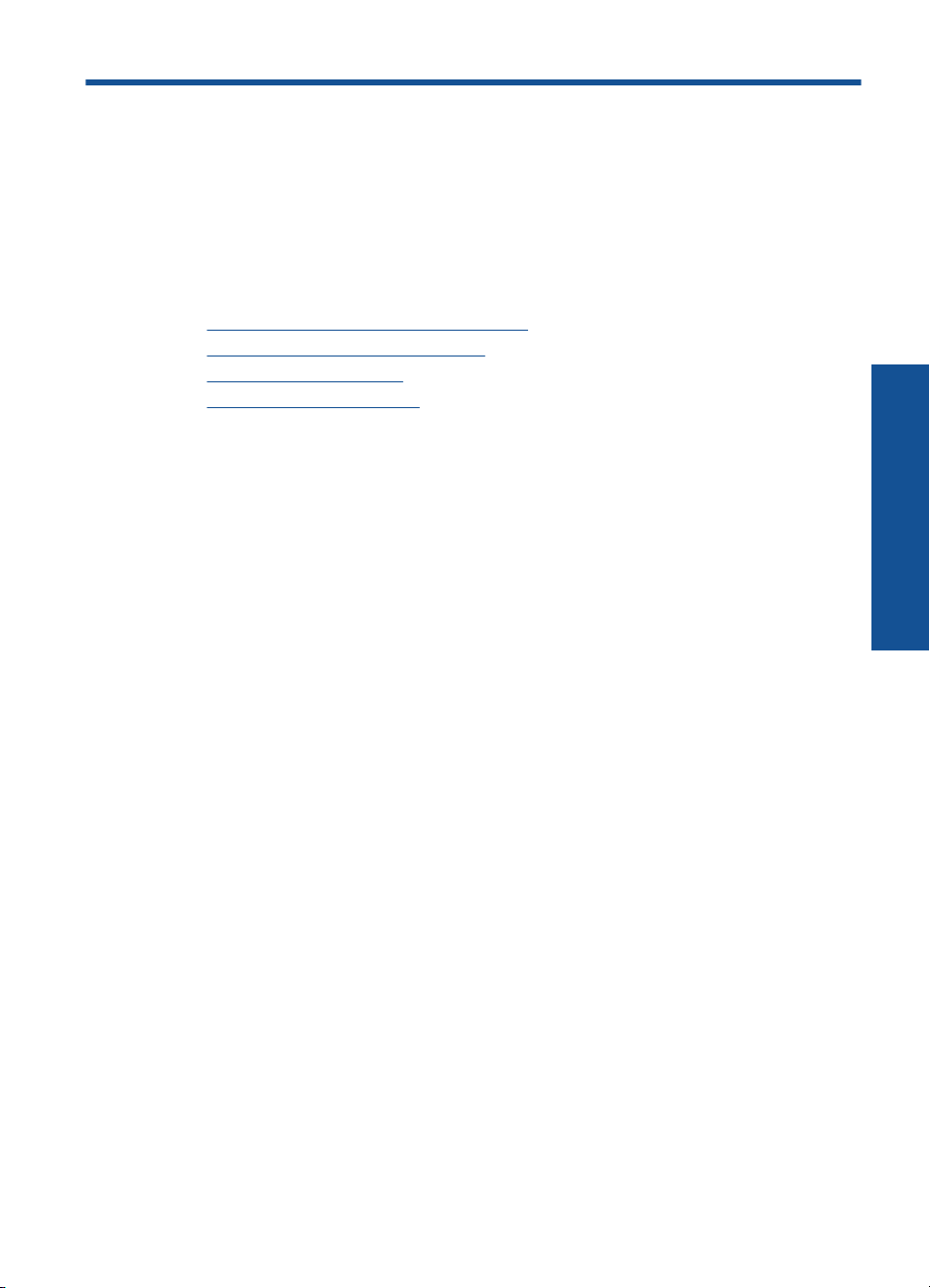
5 Основна информация за
хартията
В HP Photosmart можете да поставяте много и различни типове и размери хартия,
включително хартия с формат Letter или A4, фотохартия, прозрачно фолио и
пликове.
Този раздел съдържа следните теми:
•„
Препоръчителна хартия за фотопечат” на страница 17
Препоръчителна хартия за печат” на страница 18
•„
Поставяне на носители” на страница 20
•„
Информация за хартията” на страница 22
•„
Препоръчителна хартия за фотопечат
Ако искате да постигнете най-доброто качество на печат, HP ви препоръчва да
използвате хартии на HP, които са специално предназначени за типа на
отпечатвания от вас проект.
В зависимост от вашата страна/регион, някои от тези хартии може да не се
предлагат.
Фотохартия HP Advanced
Тази дебела фотохартия има бързосъхнеща повърхност за по-лесно боравене
размазване. Устойчива е на вода, размазване, отпечатъци и влажност. Вашите
копия изглеждат като и са съпоставими със снимки, обработени в студио. Налична
е в няколко размера, включително A4, 8,5 x 11 инча, 10 x 15 см (със или без
накрайници) 13 x 18 см, и две покрития - гланцово и леко бляскаво (сатенено
матова). За дълготрайни документи е без киселини.
Фотохартия на HP за
Печатайте ежедневно цветни снимки на ниска цена, като използвате хартия,
създадена за обикновен фотопечат. Тази изгодна фотохартия изсъхва по-бързо за
по-лесно боравене с нея. Получете ясни и отчетливи изображения, когато
използвате тази хартия с всеки мастиленоструен принтер. Налична е в
полугланцирана и в няколко размера, включително A4, 8,5 x 11 инча и 10 x 15 см
(със или без накрайници). За дълготрайни снимки е без киселини.
HP икономични фотокомплекти
HP Photo Value Packs (HP икономични фотокомплекти) удобно опакова
оригиналните касети на HP и HP Advanced Photo Paper (Фотохартия HP Advanced),
с което ви спестява време и премахва догадките, за това дали е възможно достъпно
печатане на професионални снимки с вашия HP Photosmart. Оригиналните мастила
на HP HP Advanced Photo Paper (Фотохартия HP Advanced) са създадени, за да
работят заедно, така
Невероятни за отпечатване на цяла ваканция във снимки или няколко печата, които
да споделите.
ежедневна употреба
че снимките да бъдат дълготрайни и ярки – печат след печат.
без
Основна информация за хартията
Основна информация за хартията 17
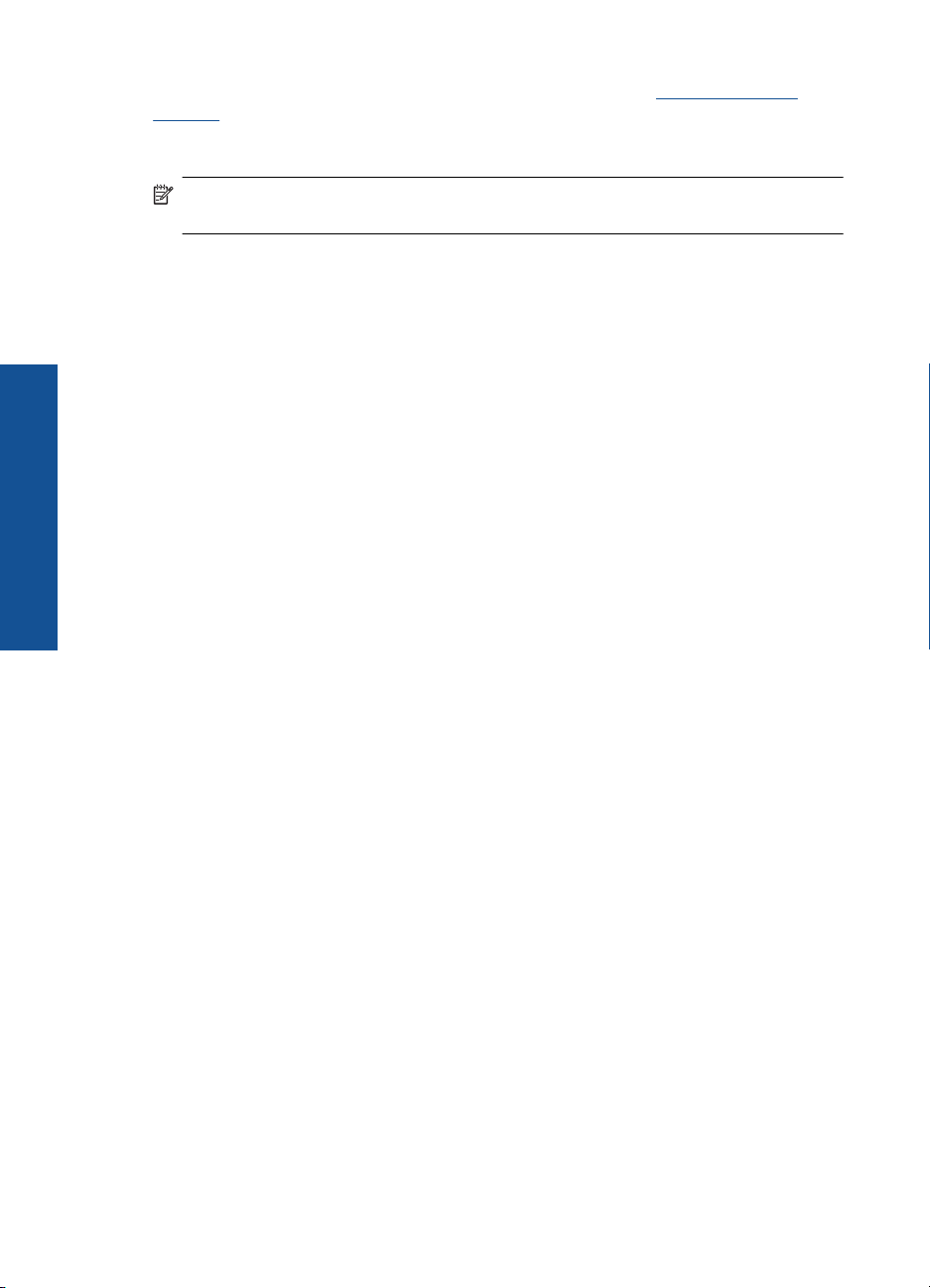
Глава 5
За да поръчате HP хартии и други консумативи, отидете на www.hp.com/buy/
supplies. Ако получите указание за това, изберете вашата страна/регион, следвайте
указанията, за да изберете вашия продукт, а след това щракнете върху една от
връзките за пазаруване на страницата.
Забележка На този етап някои части от уеб сайта на HP са налични само на
английски език.
Препоръчителна хартия за печат
Ако искате да постигнете най-доброто качество на печат, HP ви препоръчва да
използвате хартии на HP, които са специално предназначени за типа на
Основна информация за хартията
отпечатвания от вас проект.
В зависимост от вашата страна/регион, някои от тези хартии може да не се
предлагат.
Фотохартия HP Advanced
Тази дебела фотохартия има бързосъхнеща повърхност за по-лесно боравене
размазване. Устойчива е на вода, размазване, отпечатъци и влажност. Вашите
копия изглеждат като и са съпоставими със снимки, обработени в студио. Налична
е в няколко размера, включително A4, 8,5 x 11 инча, 10 x 15 см (със или без
накрайници) 13 x 18 см, и две покрития - гланцово и леко бляскаво (сатенено
матова). За дълготрайни документи е без киселини.
без
Фотохартия на HP за
Печатайте ежедневно цветни снимки на ниска цена, като използвате хартия,
създадена за обикновен фотопечат. Тази изгодна фотохартия изсъхва по-бързо за
по-лесно боравене с нея. Получете ясни и отчетливи изображения, когато
използвате тази хартия с всеки мастиленоструен принтер. Налична е в
полугланцирана и в няколко размера, включително A4, 8,5 x 11 инча и 10 x 15 см
(със или без накрайници). За дълготрайни снимки е без киселини.
HP Brochure Paper (Хартия за брошури на НР) или HP Superior Inkjet Paper
(Хартия за мастиленоструен печат HP Superior)
Тези видове хартия са с двустранна гланцова или матова хартия за двустранна
употреба. Тя е идеалният избор за репродукции с почти фотографско качество и
бизнес графики за корици на доклади,
етикети и календари.
HP Premium Presentation Paper (HP Premium Хартия за презентации) или
HP Professional Paper (Професионална хартия на HP)
Това е дебела, двустранна матова хартия, идеална за презентация, предложения,
доклади и бюлетини. За да изглежда и да се усеща впечатляващо, хартията е
дебела.
HP щампи за пренасяне
HP щампи за пренасяне (за цветни тъкани или за светли или
идеалното решение за създаване на тениски по избор от вашите цифрови снимки.
ежедневна употреба
специални презентации, брошури, пощенски
бели тъкани) са
18 Основна информация за хартията
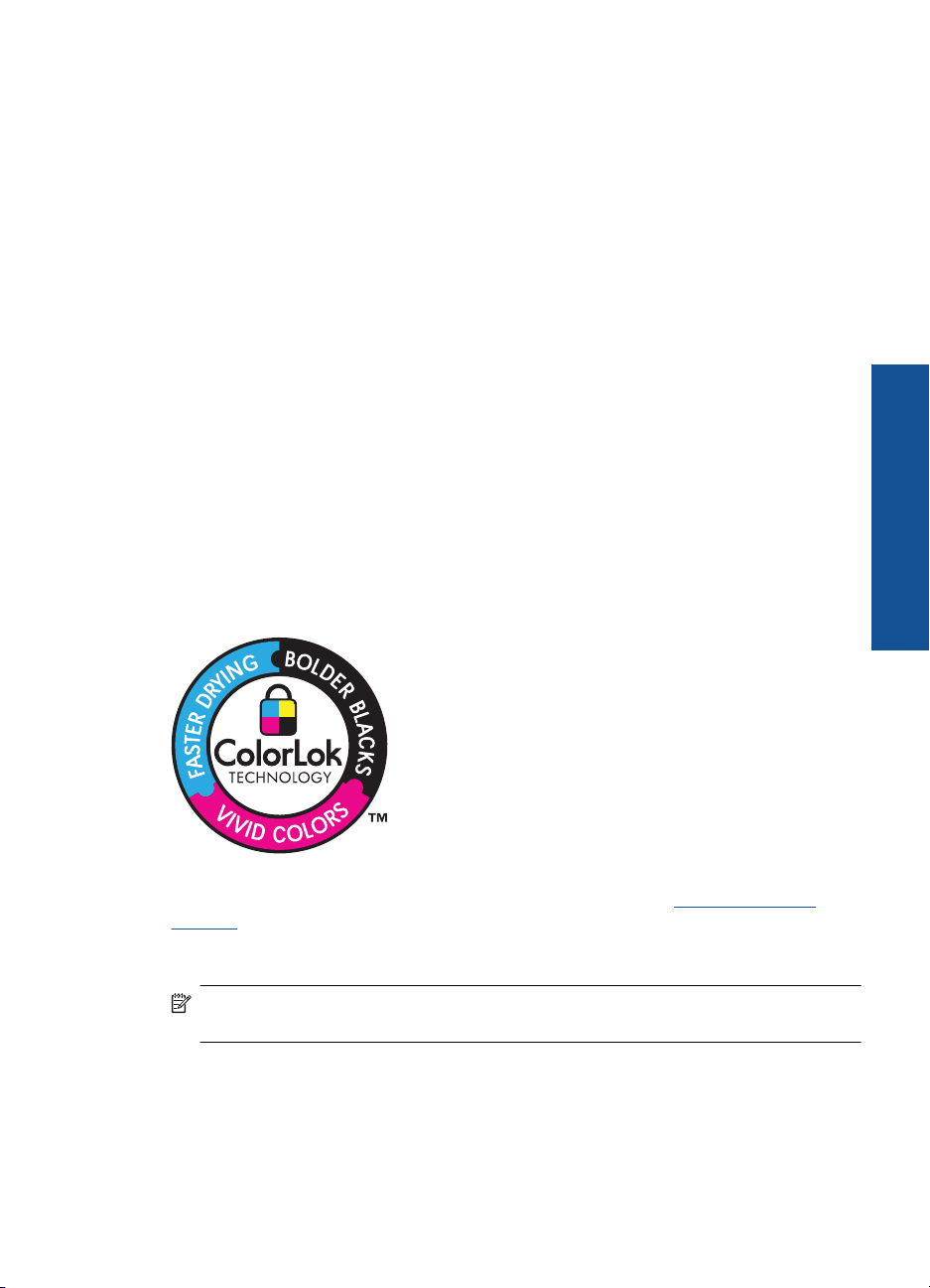
Прозрачно фолио HP Premium Inkjet
Прозрачно фолио HP Premium Inkjet прави вашите цветни презентации ярки и още
по-впечатляващи. Този филм е лесен за употреба, с него се борави лесно и изсъхва
бързо без размазване.
HP икономични фотокомплекти
HP Photo Value Packs (HP икономични фотокомплекти) удобно опакова
оригиналните касети на HP и HP Advanced Photo Paper (Фотохартия HP Advanced),
с което ви спестява време и премахва догадките, за това дали е
възможно достъпно
печатане на професионални снимки с вашия HP Photosmart. Оригиналните мастила
на HP HP Advanced Photo Paper (Фотохартия HP Advanced) са създадени, за да
работят заедно, така че снимките да бъдат дълготрайни и ярки – печат след печат.
Невероятни за отпечатване на цяла ваканция във снимки или няколко печата, които
да споделите.
ColorLok
HP препоръчва да се използва обикновена хартия с емблемата
на ColorLok за
печатане и копиране на всекидневни документи. Всяка хартия с емблемата на
ColorLok е независимо тествана, за да отговаря на високите стандарти за
надеждност и качество на печат, а също така и да възпроизвежда отчетливи, с поярки цветове и с по-плътно черно документи, които и да съхнат по-бързо от
обикновената хартия. Потърсете хартия с емблемата на ColorLok, с различно тегло
и размери, от основните производители на хартия.
Основна информация за хартията
За да поръчате HP хартии и други консумативи, отидете на www.hp.com/buy/
supplies. Ако получите указание за това, изберете вашата страна/регион, следвайте
указанията, за да изберете вашия продукт, а след това щракнете върху една от
връзките за пазаруване на страницата.
Забележка На този етап някои части от уеб сайта на HP са налични само на
английски език.
Препоръчителна хартия за печат 19
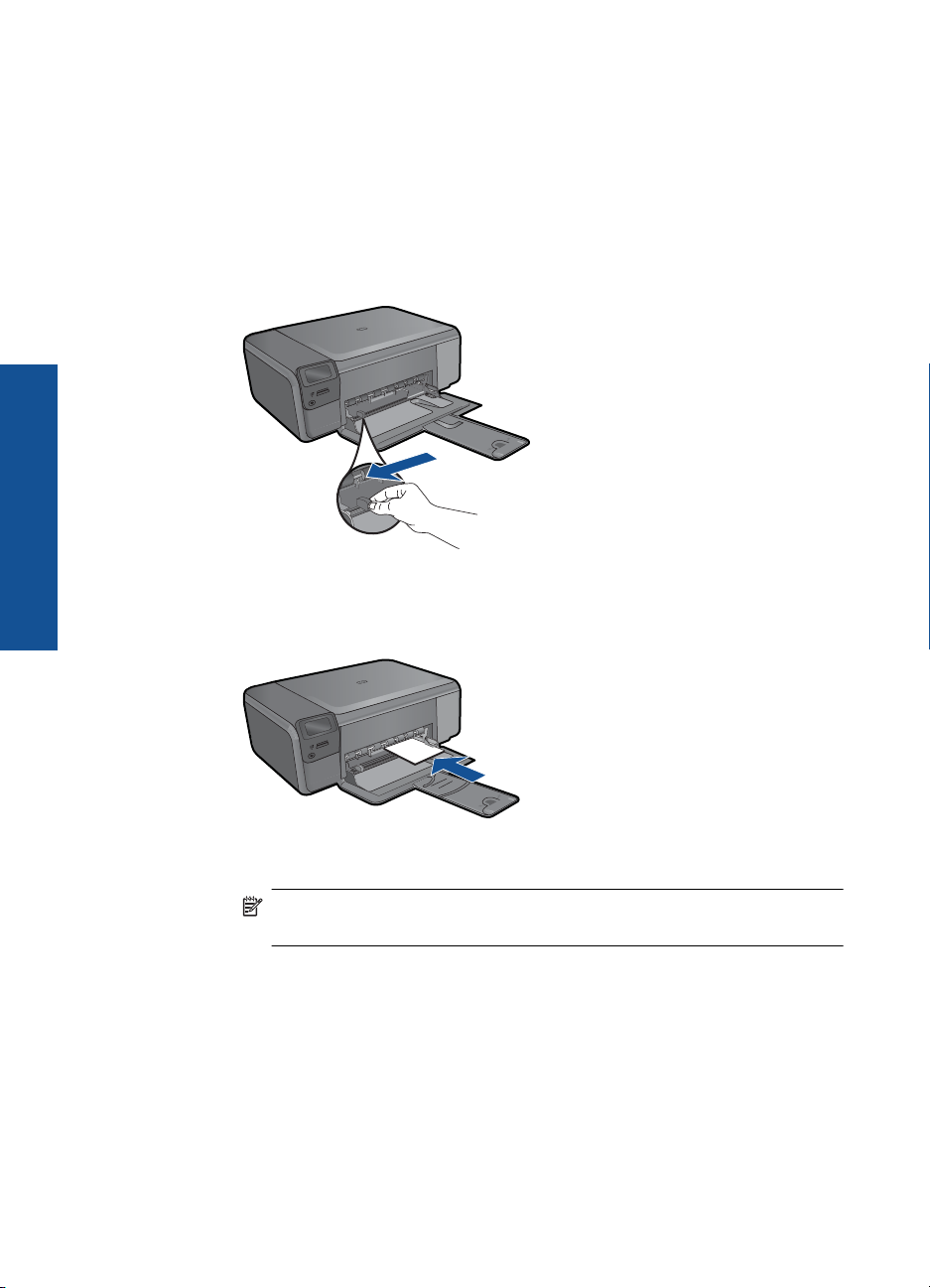
Глава 5
Поставяне на носители
1. Извършете едно от следните действия:
Поставяне на хартия с малък размер
а. Наведете тавата за хартия.
Плъзнете навън водача за хартията по ширина.
Основна информация за хартията
б. Поставете хартия.
Вмъкнете топче фотохартия във тавата за хартия с късата страна
напред и със страната за печат надолу.
Плъзнете топчето хартия напред и докрай.
Забележка Ако използваната фотохартия има перфорирани
накрайници, поставете я така, че те да са най-близо до вас.
Плъзнете водача за ширина на хартията навътре, докато опре в ръба на
хартията.
20 Основна информация за хартията
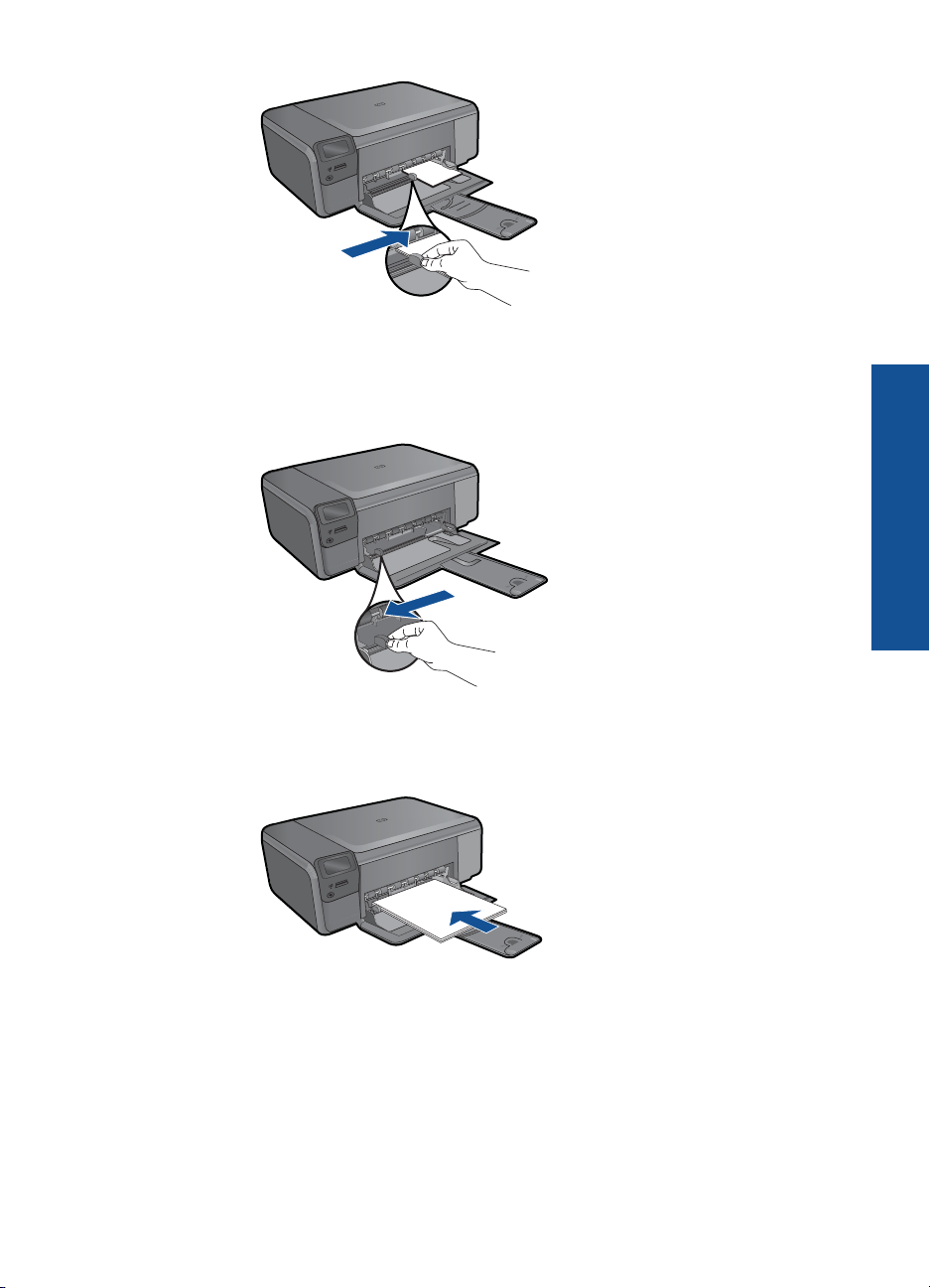
Зареждане на хартия със стандартен размер
а. Наведете тавата за хартия.
Плъзнете навън водача за хартията по ширина.
б. Поставете хартия.
Вмъкнете топче хартия във тавата за хартия с късата страна напред и
със страната за печат надолу.
Основна информация за хартията
Плъзнете топчето хартия напред и докрай.
Плъзнете водача за ширина на хартията навътре, докато опре в ръба на
хартията.
Поставяне на носители 21
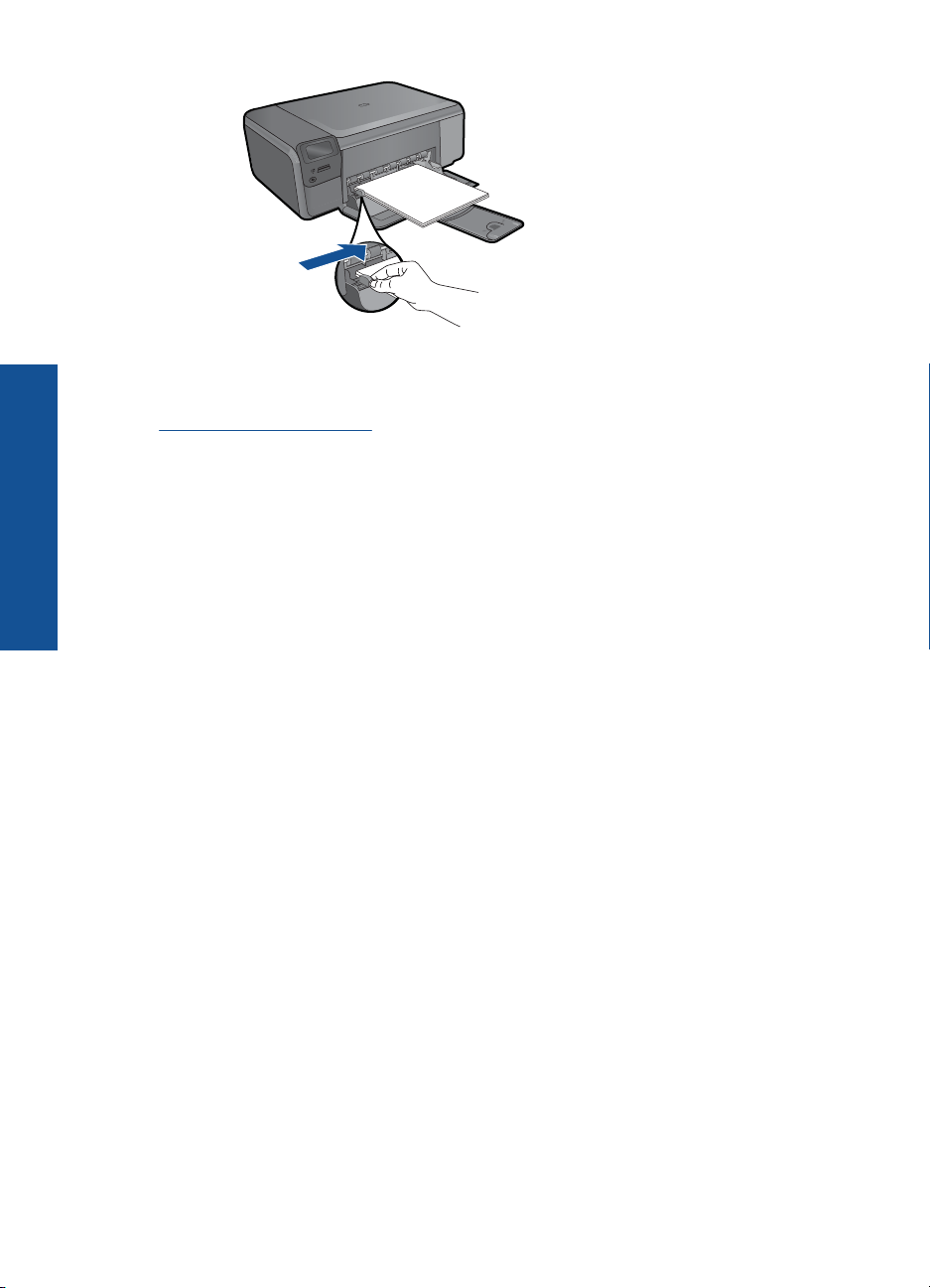
Глава 5
Основна информация за хартията
2. Вж. анимацията за тази тема.
Сродни теми
„
Информация за хартията” на страница 22
Информация за хартията
Устройството HP Photosmart е предназначено да работи добре с повечето типове
хартия. Проверете различни типове хартия преди закупуване на по-голямо
количество. Открийте типа хартия, който е най-подходящ и лесен за покупка.
Хартията на HP е предназначена за постигане на най-добро качество. Освен това,
изпълнявайте следните съвети:
• Не използвайте хартия, която е
разтяга лесно. Подаването на такава хартия може да не работи добре и
съответно да доведе до засядане.
• Съхранявайте фотохартията само в оригиналната й опаковка, в запечатваща
се пластмасова торбичка, на плоска повърхност и на хладно и сухо място.
Когато сте готови за печат, извадете само
използвате в момента. След като свършите с печатането, върнете
неизползваната фотохартия обратно в пластмасовата торбичка.
• Не оставяйте в тавата за хартия неизползвана фотохартия. Хартията може да
започне да се навива, което съответно да намали качеството на печата.
Навитата хартия също така може да заседне в принтера.
• Пипайте
върху фотохартията могат да намалят качеството на печата.
• Не използвайте хартия с много плътна текстура. Така графиката или текстът
може да се отпечатат неправилно.
• Не поставяйте в тавата за хартия различни типове и размери хартия. Цялото
топче хартия в тавата за хартия трябва
• За постигане на най-добри резултати не оставяйте отпечатаните снимки да се
натрупват в тавата за хартия.
• Съхранявайте отпечатаните снимки под стъкло или в специален албум, за да
не се разтекат с времето поради висока влажност.
фотохартията само отстрани по ръбовете. Отпечатъците от пръсти
твърде тънка, има хлъзгава повърхност или се
хартията, която възнамерявате да
да бъде от един и същ размер и тип.
22 Основна информация за хартията
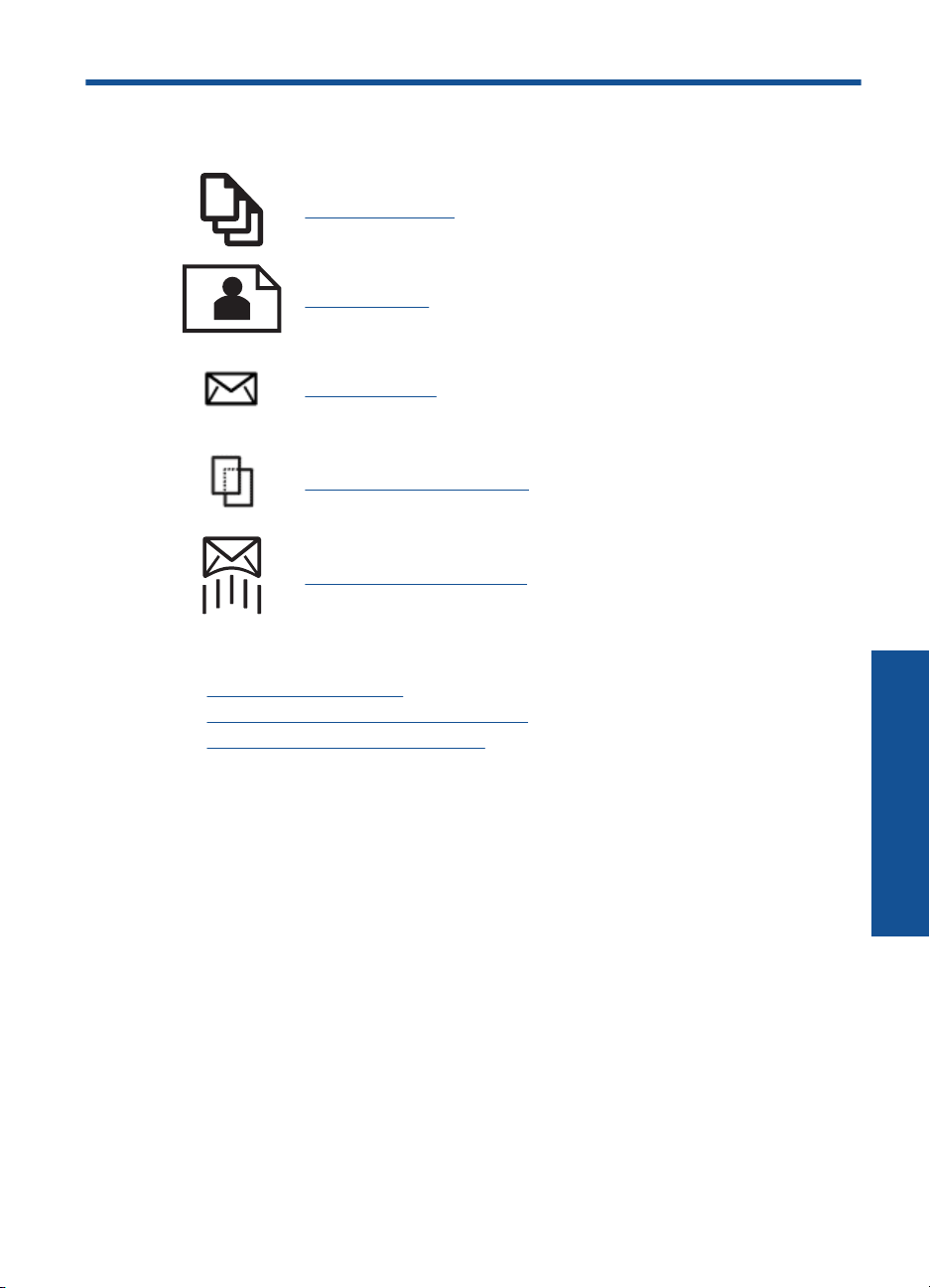
6 Печат
Сродни теми
Поставяне на носители” на страница 20
•„
Препоръчителна хартия за фотопечат” на страница 17
•„
Препоръчителна хартия за печат” на страница 18
•„
„Печат на документи” на страница 23
„Печат на снимки” на страница 24
„Печат на пликове” на страница 30
„Печат на специални носители” на страница 31
„Отпечатване на уеб страница” на страница 32
Печат на документи
Повечето от настройките за печат се задават автоматично от съответното
софтуерно приложение. Можете да промените настройките ръчно, само когато
променяте качеството на печат, печатате на специфични типове хартия или
прозрачно фолио, или използвате специални функции.
За да печатате от софтуерно приложение
1. Уверете се, че в тавата за хартия има поставена хартия.
2. От
менюто File (Файл) на вашата приложна програма щракнете върху Print
(Печат).
3. Уверете се, че е избран правилният принтер.
Печат
Печат 23
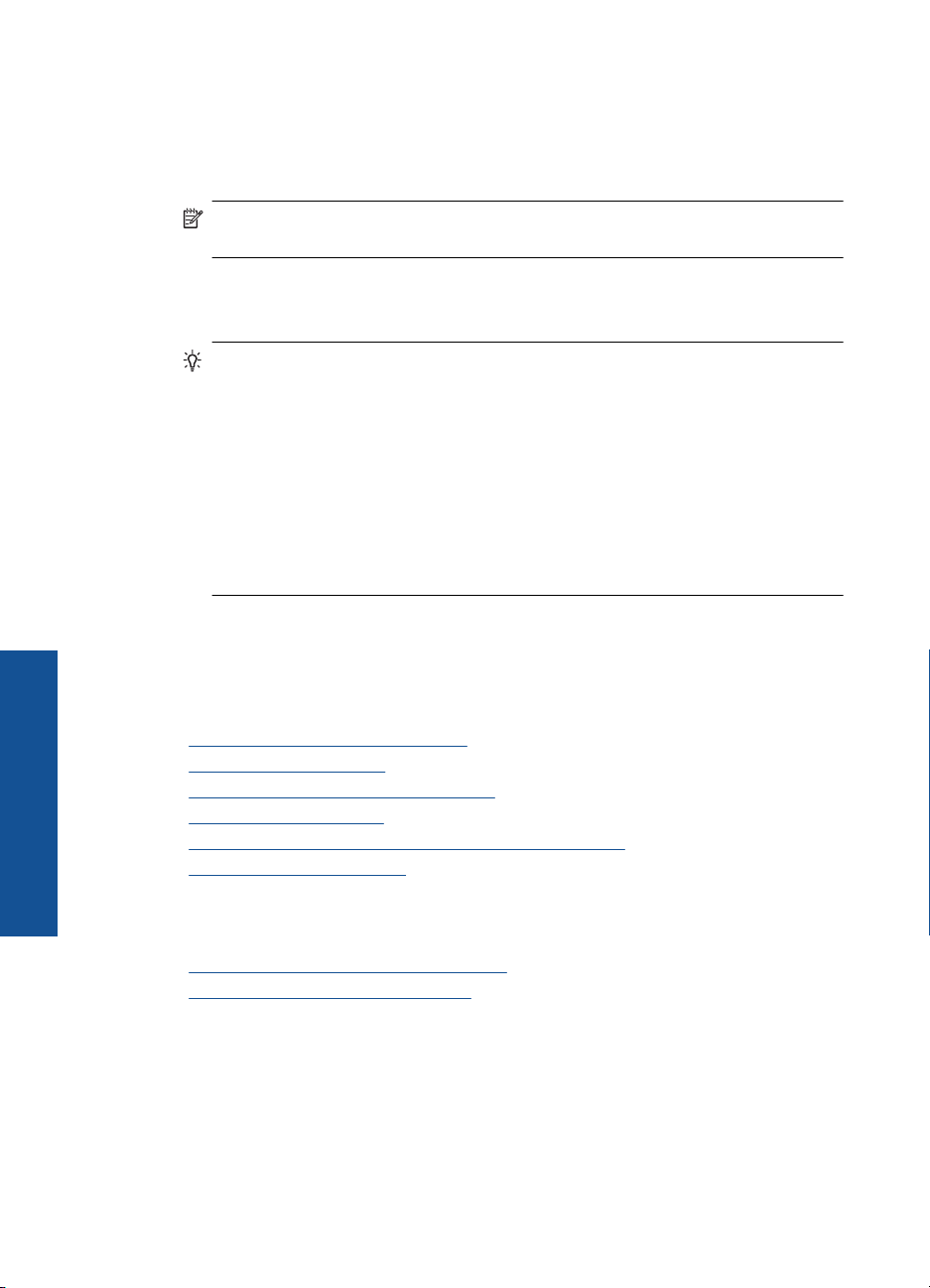
Глава 6
4. За да промените настройките, щракнете върху бутона за диалоговия прозорец
Properties (Свойства).
В зависимост от вашата приложна програма, този бутон може да се нарича
Properties (Свойства), Options (Опции), Printer Setup (Настройка на принтер),
Printer (Принтер) или Preferences (Предпочитания).
Забележка Когато печатате снимка, трябва да изберете опции за
правилния тип фотохартия и подобрение на снимката.
5. Изберете подходящите опции за заданието за печат, като използвате
функциите в разделите Advanced (Разширени), Printing Shortcuts (Преки
пътища за печат), Features (Функции) и Color (Цвят).
Съвет Можете лесно да изберете подходящите опции за вашето задание
за печат, като изберете една от предварително дефинираните задачи за
печат в раздела Printing Shortcuts (Преки пътища за печат). Изберете
желания тип задание за печат от списъка Printing Shortcuts (Преки пътища
за печат). Настройките по подразбиране за този тип задание за печат са
зададени и обобщени
Ако е необходимо, можете да зададете настройките тук, а след това да
запишете вашите настройки по избор като нов пряк път за печат. За да
запишете пряк път за печат по избор, изберете желания пряк път, а след
това щракнете върху Save As (Запиши като). За
изберете съответния пряк път, след което щракнете върху Delete (Изтрий).
6. Щракнете върху бутона OK, за да затворите диалоговия прозорец Properties
(Свойства).
7. Щракнете върху Print (Печат) или бутона OK, за да започнете да печатате.
в раздела Printing Shortcuts ( Преки пътища за печат).
да изтриете даден пряк път,
Сродни теми
•„
Препоръчителна хартия за печат” на страница 18
Поставяне на носители” на страница 20
•„
Разделителна способност на печата” на страница 34
•„
Преки пътища за печат” на страница 34
•„
Задаване на настройките за печат по подразбиране” на страница 36
•„
Спрете текущото задание” на страница 107
Печат
•„
Печат на снимки
•„Отпечатване на снимки от компютъра” на страница 24
Печат на снимки от карта с памет” на страница 26
•„
Отпечатване на снимки от компютъра
Печат на снимка на фотохартия
1. Извадете всичката хартия от тавата за хартия.
2. Поставете фотохартията в дясната страна на тавата за хартия със страната за
печат надолу.
24 Печат
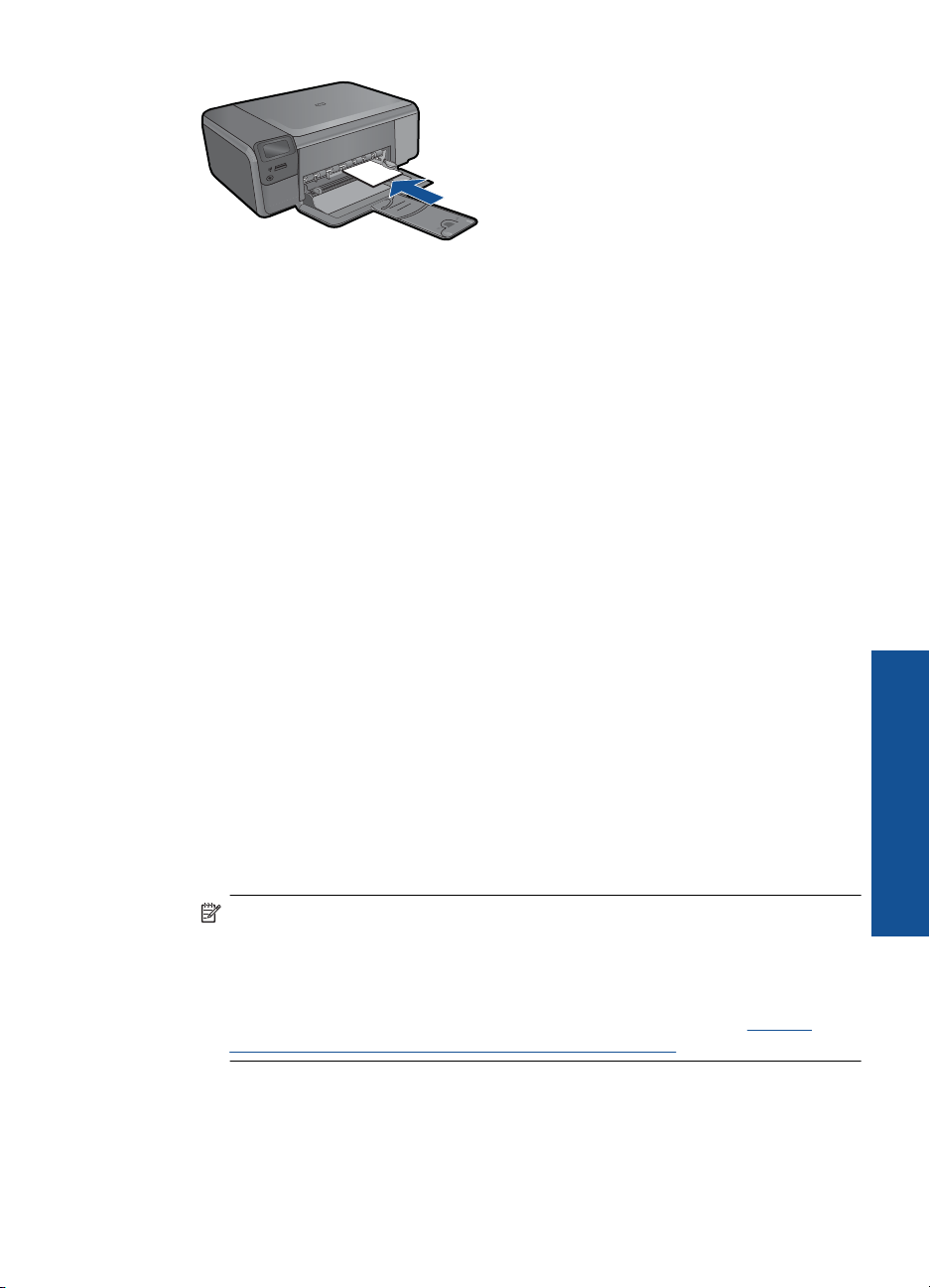
3. Плъзнете водача за ширина на хартията навътре, докато опре в ръба на
хартията.
4. От менюто File (Файл) на вашата приложна програма щракнете върху Print
(Печат).
5. Уверете се, че е избран правилният принтер.
6. Щракнете върху бутона, който отваря диалоговия прозорец Properties
(Свойства).
В зависимост от вашата приложна програма, този бутон
може да се нарича
Properties (Свойства), Options (Опции), Printer Setup (Настройка на принтер),
Printer (Принтер) или Preferences (Предпочитания).
7. Щракнете върху раздела Features (Функции).
8. В областта Basic Options (Основни опции) изберете More (Още) от падащия
списък Paper Type (Тип хартия). След което изберете подходящия тип
фотохартия.
9. В областта Resizing Options ( Опции за преоразмеряване) изберете More (Още
от падащия списък Size (Размер). След това изберете подходящия размер
хартия.
Ако размерът и типът на хартията са несъвместими, софтуерът на принтера
издава предупреждение и ви дава възможност да изберете друг тип или размер.
10. (По избор) Отметнете квадратчето Borderless printing (Печат без полета),
освен ако то вече не е отметнато.
Ако
размерът и типът на хартията за печат без полета са несъвместими,
софтуерът на продукта ще покаже предупреждение, като след това ще можете
да изберете друг тип или размер хартия.
11. В областта Basic options (Основни опции) изберете високо качество на печат
като Best (Най-добро) от падащия списък Print Quality (Качество на печат).
)
Забележка За да постигнете възможно най-високата разделителна
способност, можете да използвате настройката Maximum dpi (Максимална
разделителна способност) с поддържаните типове фотохартия. Ако
настройката Maximum dpi (Максимална разделителна способност) не се
показва в падащия списък за качество на печат, можете да я разрешите от
раздела Advanced (Разширени). За повече информация вж. „
Печат с
Maximum dpi (максимална разделителна способност)” на страница 33.
Печат на снимки 25
Печат
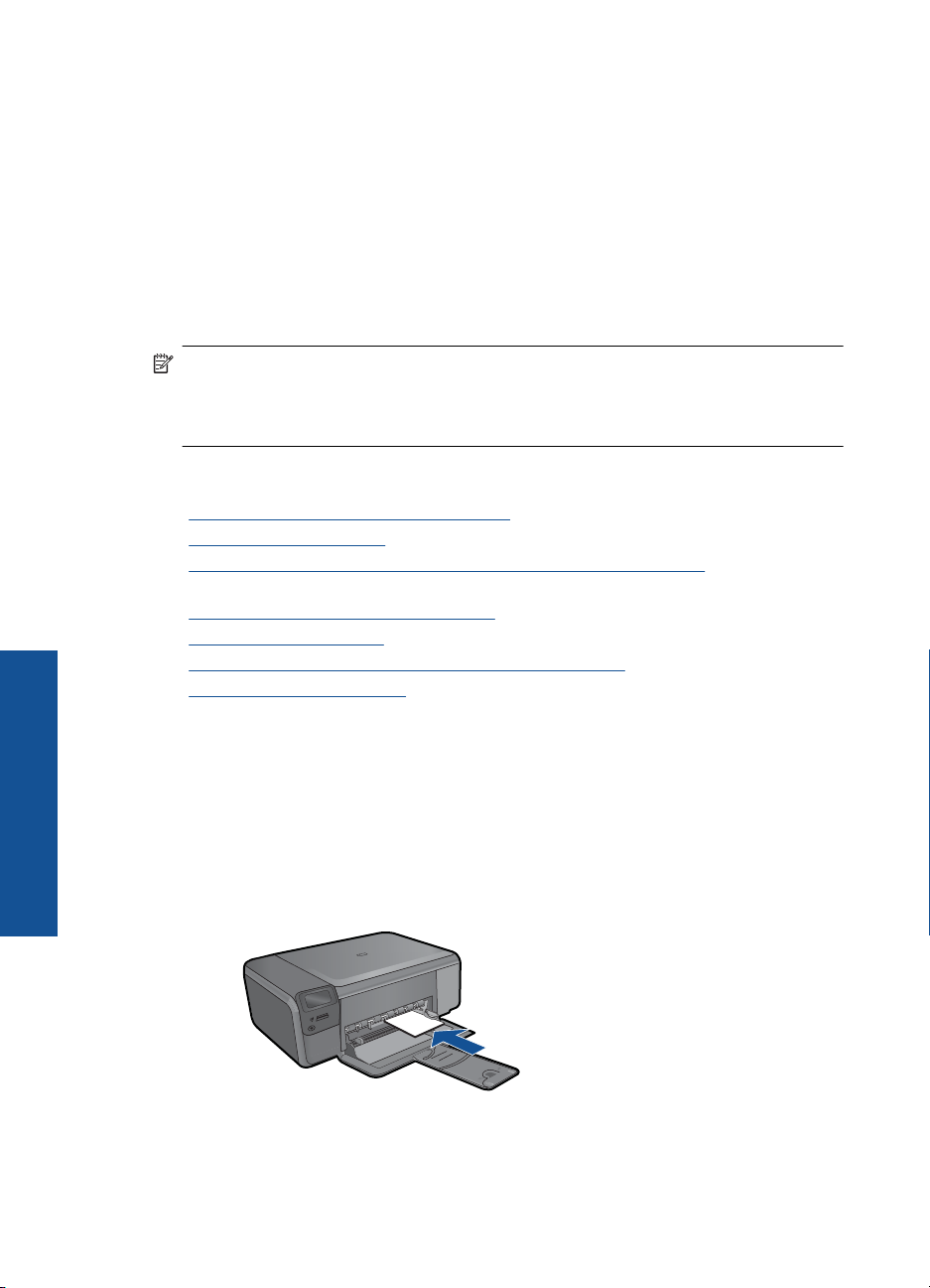
Глава 6
12. В областта HP Real Life Technologies (Технология на HP за живи и реалистични
изображения) изберете падащия списък Photo fix (Коригиране на снимка), а
след това изберете някоя от следните опции:
• Изключен: не прилага към изображението функцията HP real life
Тechnologies (Технология на HP за живи и реалистични изображения).
• Basic (Основно): подобряване на изображенията с ниска разделителна
способност; равномерно
настройване на остротата на изображението.
13. Щракнете върху бутона OK, за да се върнете в диалоговия прозорец Properties
(Свойства).
14. Щракнете върху бутона OK, след което върху Print (Печат) или OK в диалоговия
прозорец Print (Печат).
Забележка Не оставяйте в тавата за хартия неизползвана фотохартия.
Хартията може да започне да се навива, което може да влоши качеството на
вашата разпечатка. За постигане на най-добри резултати не оставяйте
отпечатаните снимки да се натрупват в тавата за хартия.
Сродни теми
Препоръчителна хартия за фотопечат” на страница 17
•„
Поставяне на носители” на страница 20
•„
Печат с Maximum dpi (максимална разделителна способност)”
•„
на страница 33
•„
Разделителна способност на печата” на страница 34
Преки пътища за печат” на страница 34
•„
Задаване на настройките за печат по подразбиране” на страница 36
•„
Спрете текущото задание” на страница 107
•„
Печат на снимки от карта с памет
1. Извършете едно от следните действия:
Печат на снимка на хартия с малък размер
а. Поставете хартия.
Печат
26 Печат
Поставете фотохартия с размери до 10 x 15 см (4 x 6 инча) в тавата за
хартия.
б. Изберете тип на проекта.
Натиснете бутона до Photo (Снимка) в началния екран.
Натиснете бутона до Печат от карта с памет.
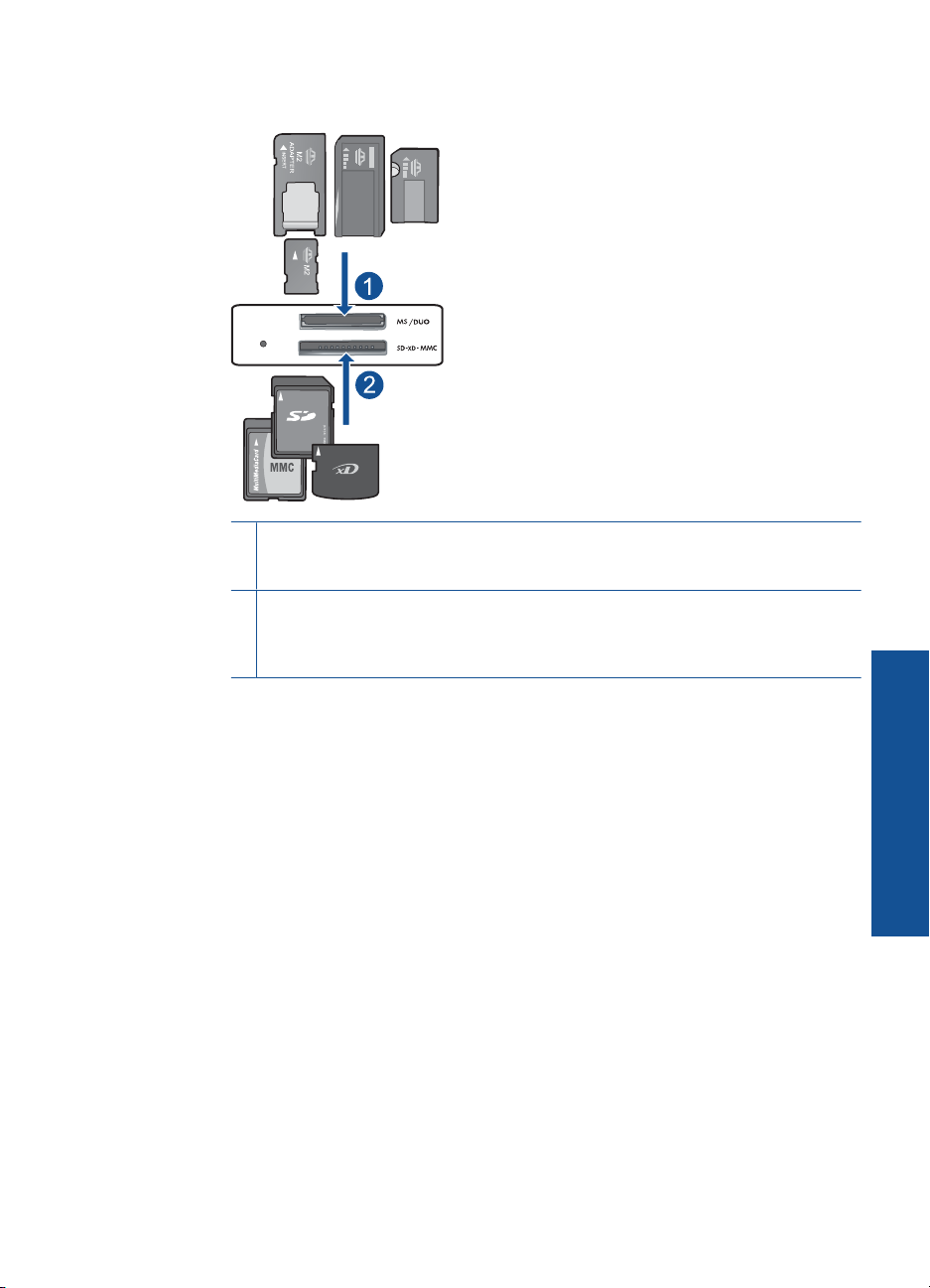
в. Поставете устройството с памет.
1 Memory Stick, Memory Stick Pro, Memory Stick Select, Memory Stick Magic Gate,
Memory Stick Duo или Pro Duo (адаптер по желание), Memory Stick Pro-HG Duo
(адаптер по желание), или Memory Stick Micro (нужен е адаптер)
2 MultiMediaCard (MMC), MMC Plus, Secure MultiMedia Card, MMC Mobile (RS-MMC;
необходим е адаптер), Secure Digital (SD), Secure Digital Mini, Secure Digital High
Capacity (SDHC), TransFlash MicroSD Card (необходим е адаптер) или xD-Picture
card
г. Изберете снимка.
Натиснете бутона до Select (Избор).
Натиснете OK.
Натиснете бутона до Разпечатки, за да увеличите броя на копията.
д. Отпечатайте снимка.
Натиснете OK.
Печат на снимка на хартия със стандартен размер
а. Поставете хартия.
Поставете фотохартия със стандартен размер в тавата за хартия.
Печат на снимки 27
Печат
 Loading...
Loading...