Page 1
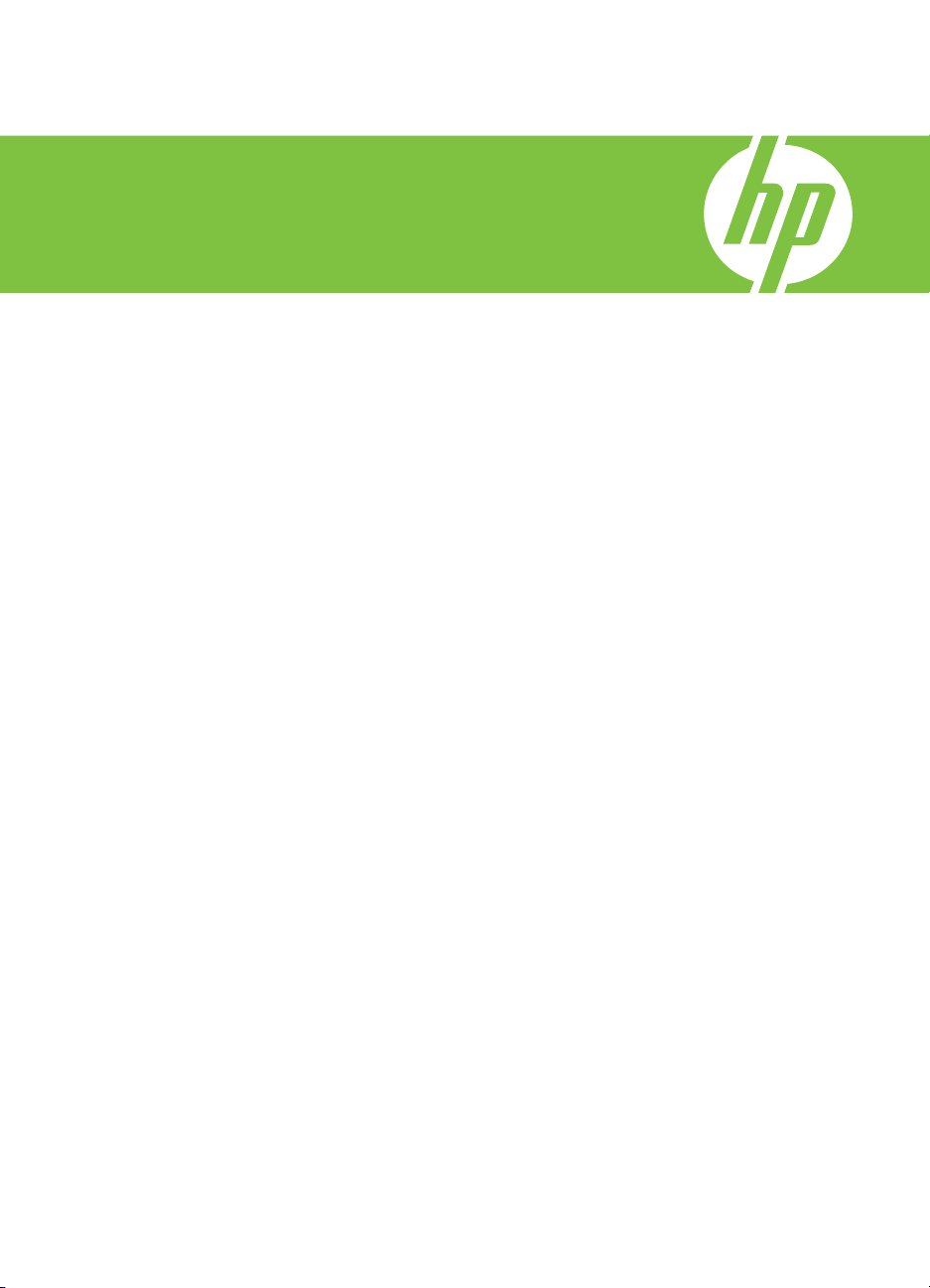
HP Photosmart C4600 series
„Windows“ žinynas
Page 2
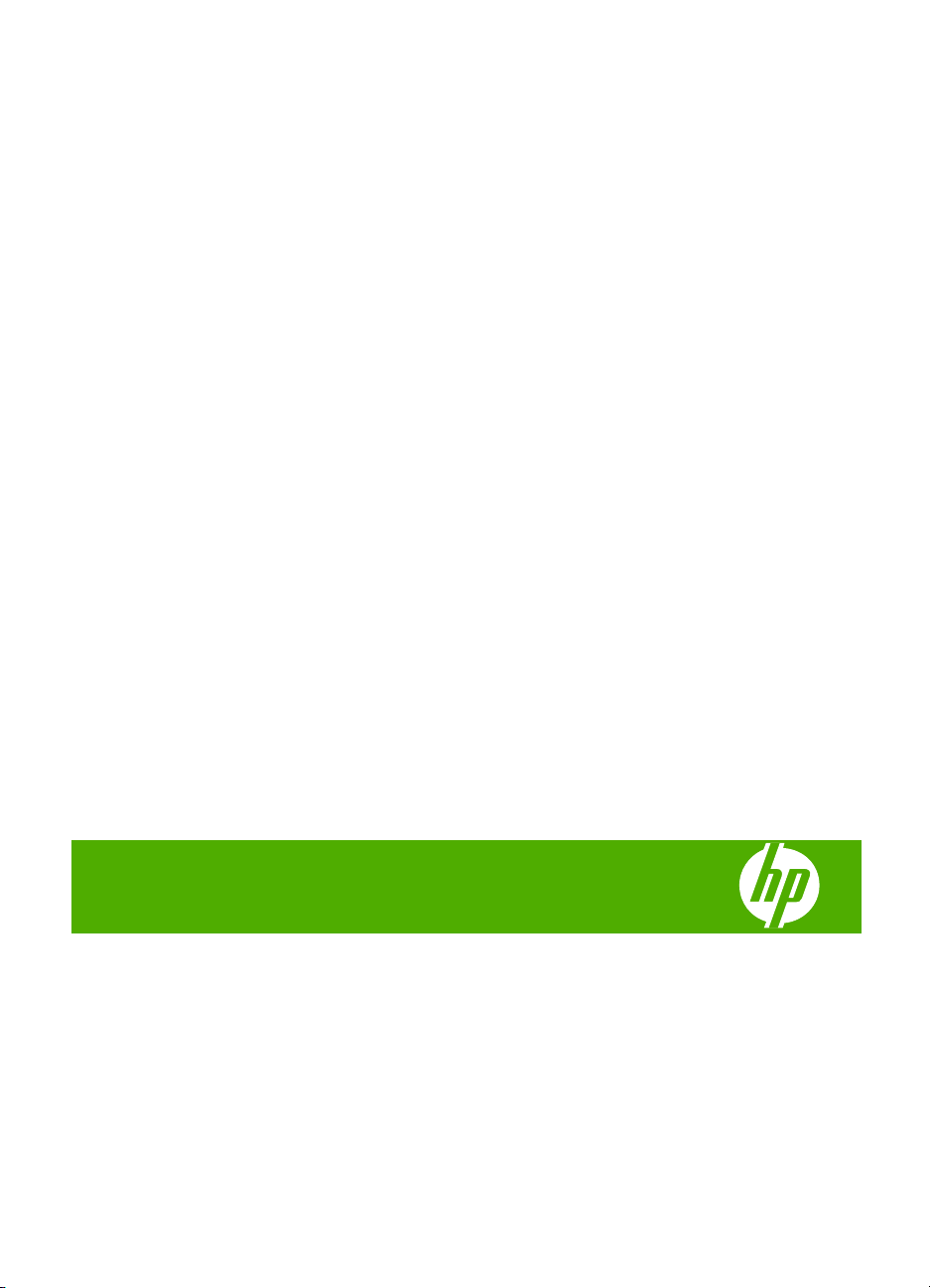
HP Photosmart C4600 series
Page 3
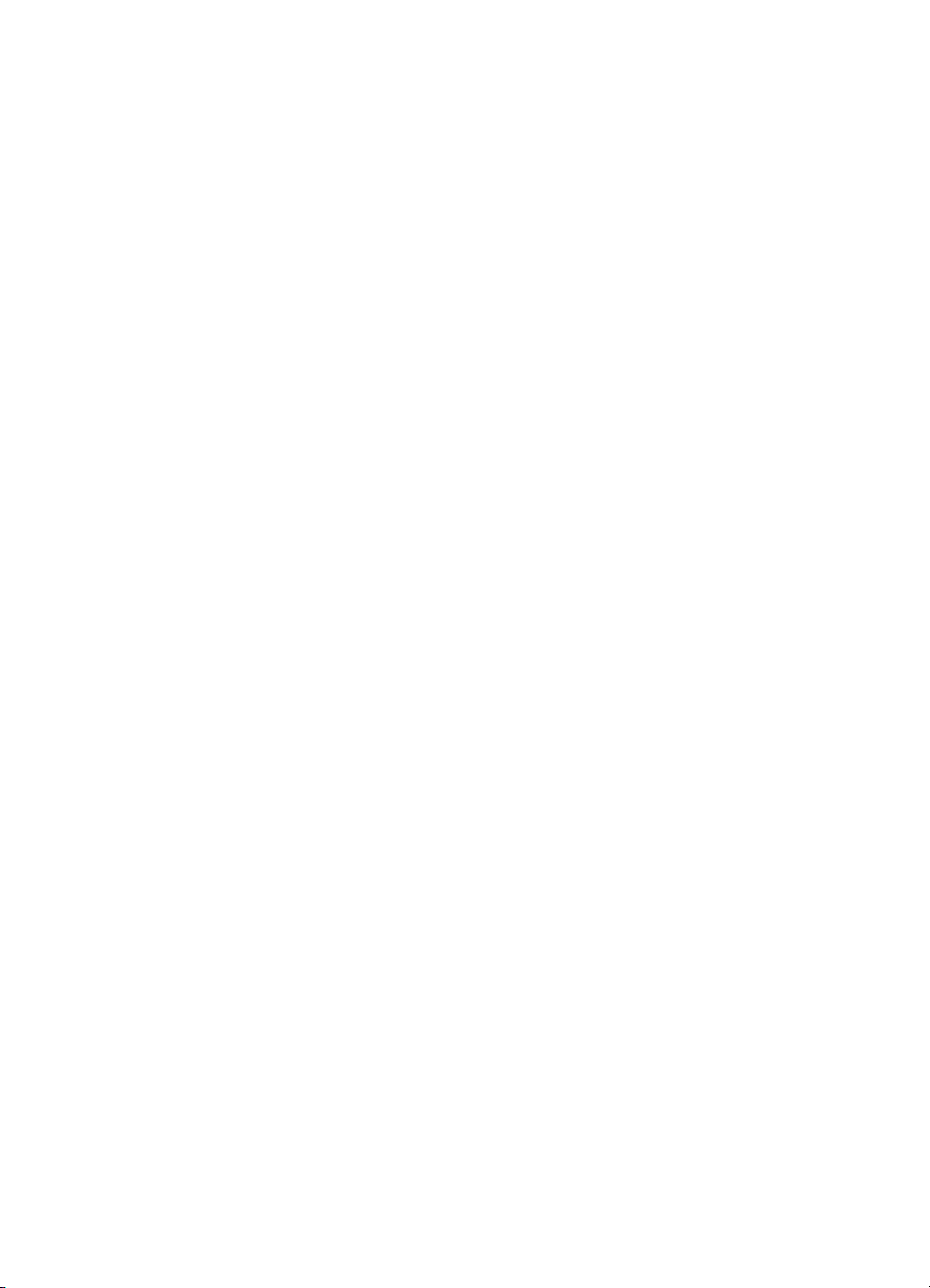
Page 4
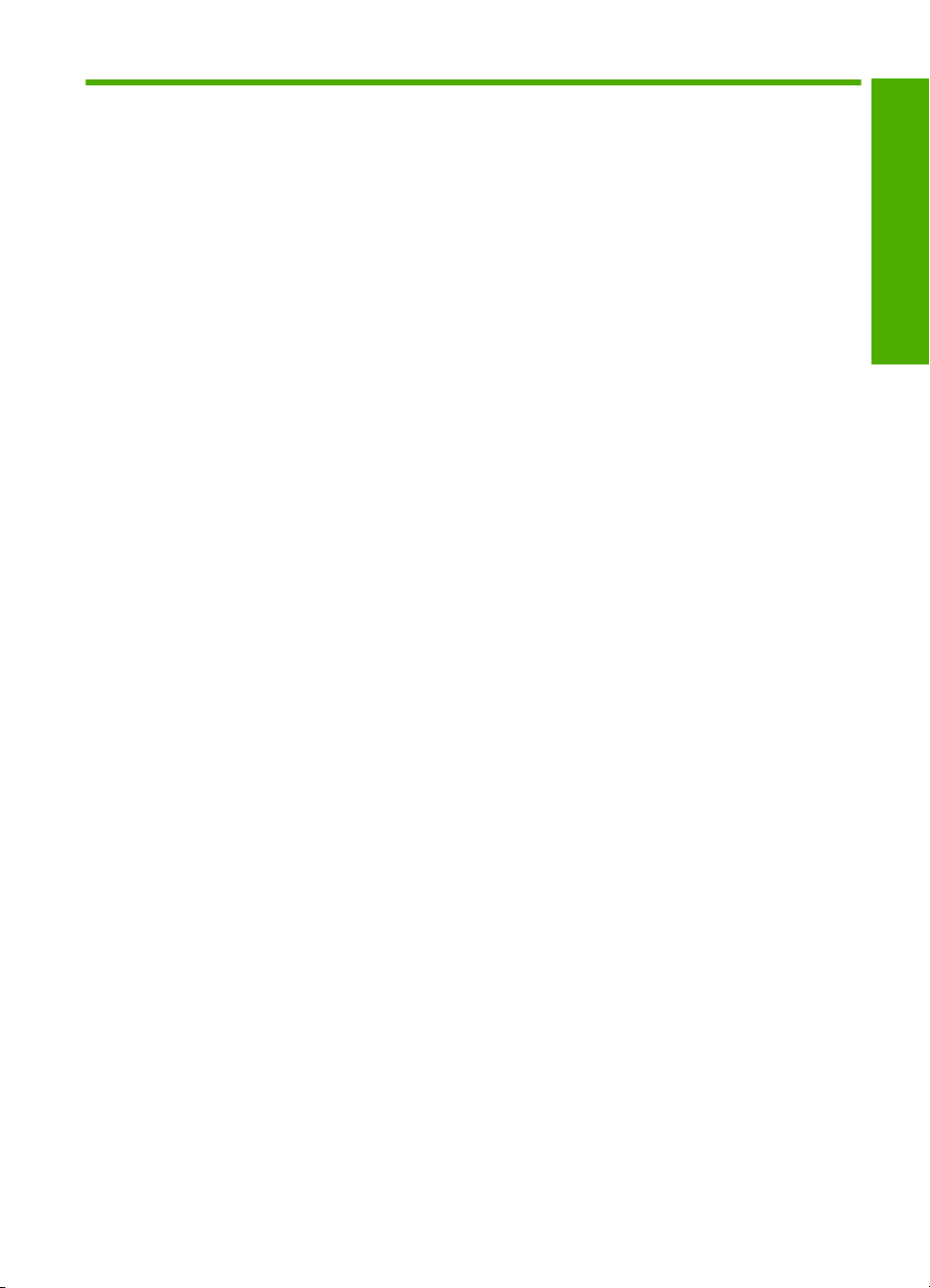
Turinys
1 HP Photosmart C4600 series žinynas....................................................................................3
2 Pažinkite HP Photosmart
Spausdintuvo dalys....................................................................................................................5
Valdymo skydelio ypatybės........................................................................................................6
4 Spausdinimas
Dokumentų spausdinimas........................................................................................................15
Nuotraukų spausdinimas..........................................................................................................16
Vokų spausdinimas..................................................................................................................23
Spausdinimas ant specialių laikmenų.......................................................................................24
Tinklalapio spausdinimas.........................................................................................................25
5 Nuskaityti
Nuskaitymas į kompiuterį..........................................................................................................31
Nuskaitymas į atminties kortelę................................................................................................32
6 Kopijuoti
Teksto ar mišrių dokumentų kopijavimas.................................................................................35
7Nuotraukų perspausdinimas.................................................................................................39
8Nuotraukų įrašymas...............................................................................................................41
9 Darbas su kasetėmis
Rašalo lygio patikrinimas..........................................................................................................43
Kasečių pakeitimas...................................................................................................................44
Rašalo užsakymas....................................................................................................................46
Kasetės garantijos informacija..................................................................................................47
10 Problemos sprendimas
HP pagalba...............................................................................................................................49
Pašalinkite programinę įrangą ir įdiekite iš naujo.....................................................................52
Sąrankos trikčių diagnostika ir šalinimas..................................................................................53
Spausdinimo kokybės problemų diagnostika ir šalinimas........................................................62
Spausdinimo trikčių diagnostika ir šalinimas............................................................................78
Atminties kortelių trikčių diagnostika ir šalinimas......................................................................82
Kopijavimo trikčių diagnostika ir šalinimas...............................................................................86
Nuskaitymo trikčių diagnostika ir šalinimas..............................................................................89
Klaidos......................................................................................................................................91
Turinys
12 Techninė informacija
Pastaba..................................................................................................................................129
Specifikacijos..........................................................................................................................129
Produkto aplinkos priežiūros programa..................................................................................131
Reglamentinės normos...........................................................................................................134
Rodyklė........................................................................................................................................137
1
Page 5
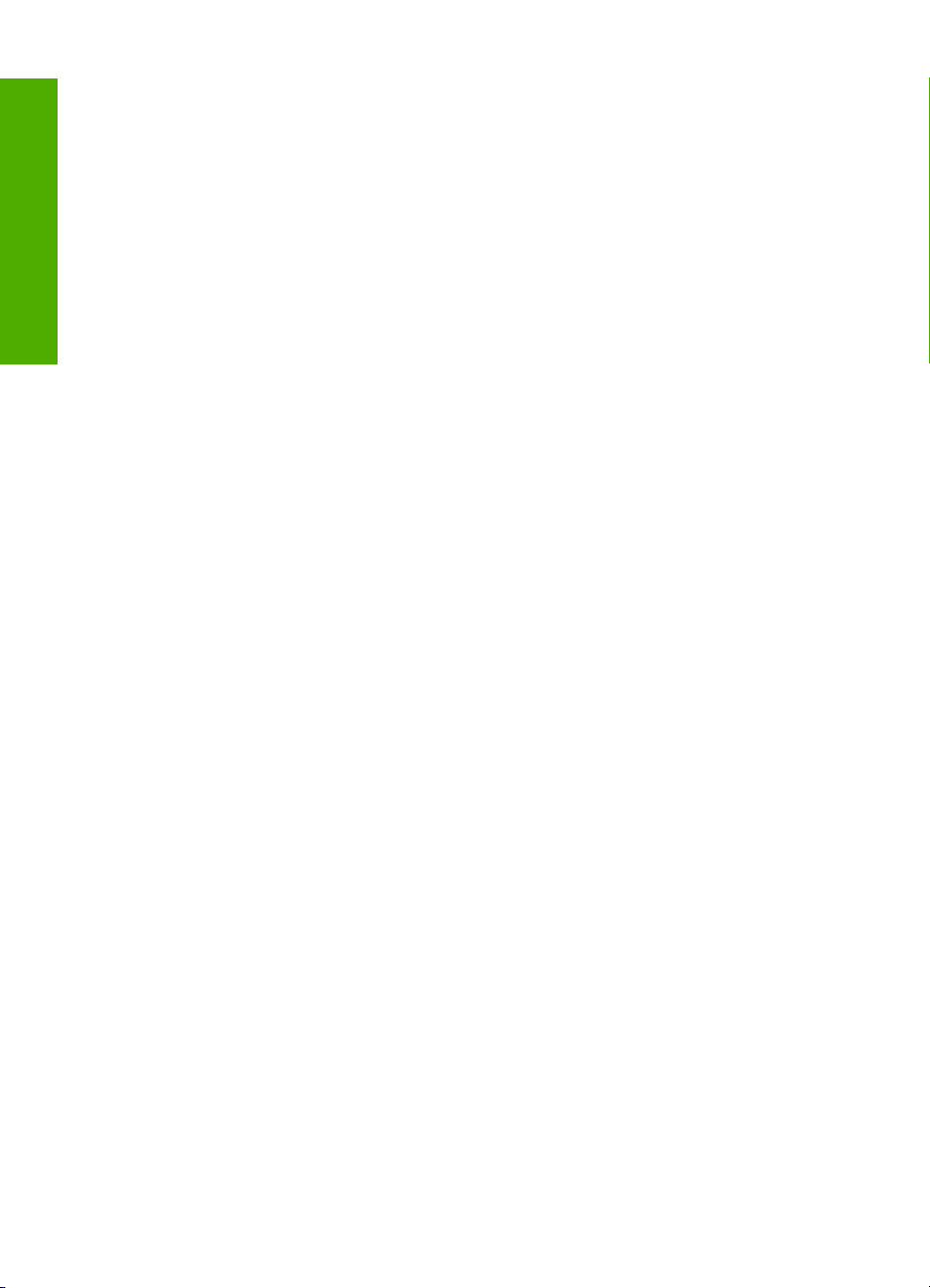
Turinys
2
Page 6
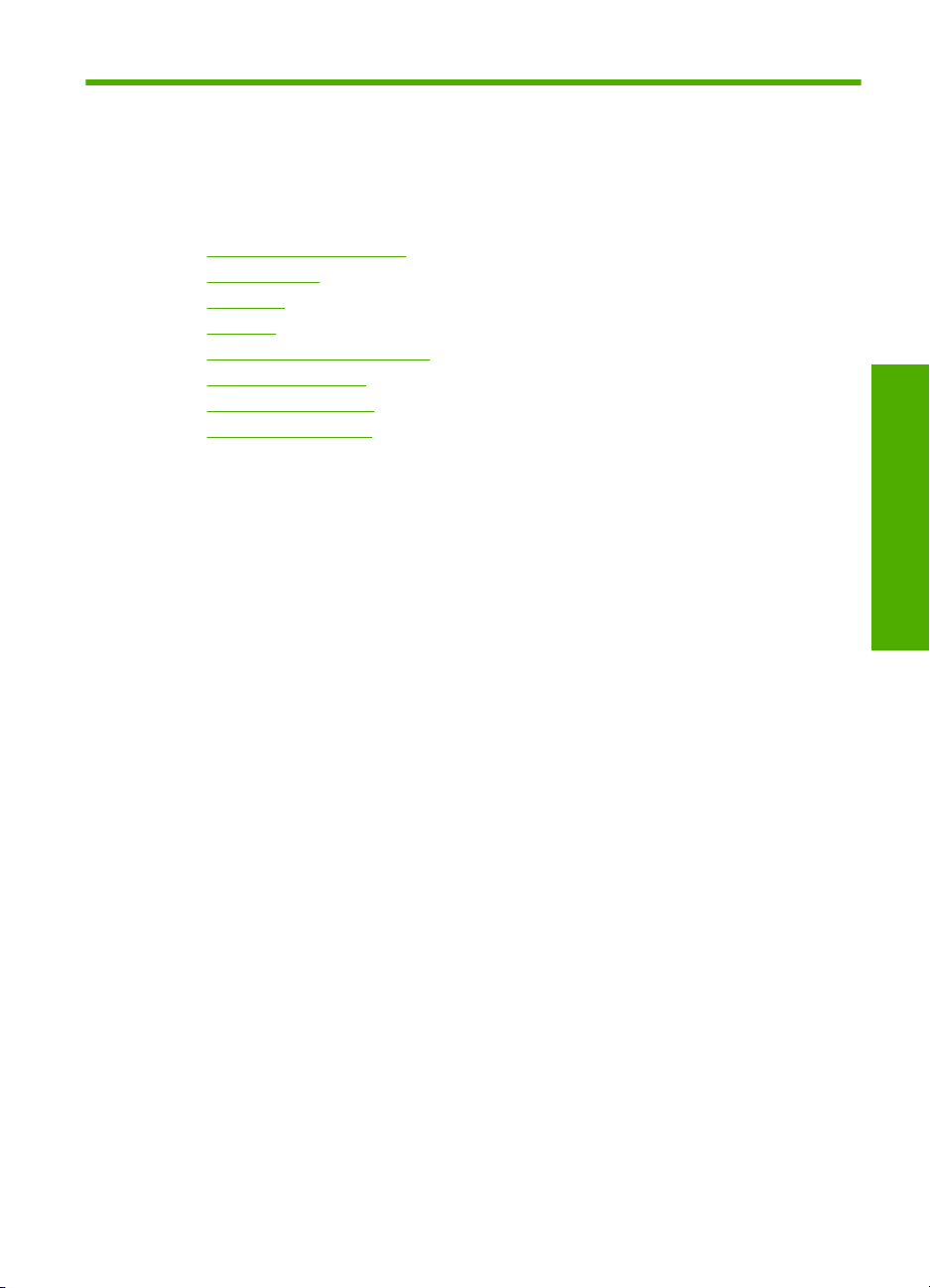
1 HP Photosmart C4600 series
žinynas
Informacijos apie HP Photosmart rasite:
•„
Pažinkite HP Photosmart,“ puslapyje 5
Spausdinimas,“ puslapyje 15
•„
Nuskaityti,“ puslapyje 31
•„
Kopijuoti,“ puslapyje 35
•„
Nuotraukų perspausdinimas,“ puslapyje 39
•„
Nuotraukų įrašymas,“ puslapyje 41
•„
Darbas su kasetėmis,“ puslapyje 43
•„
Techninė informacija,“ puslapyje 129
•„
HP Photosmart C4600 series
žinynas
HP Photosmart C4600 series žinynas 3
Page 7
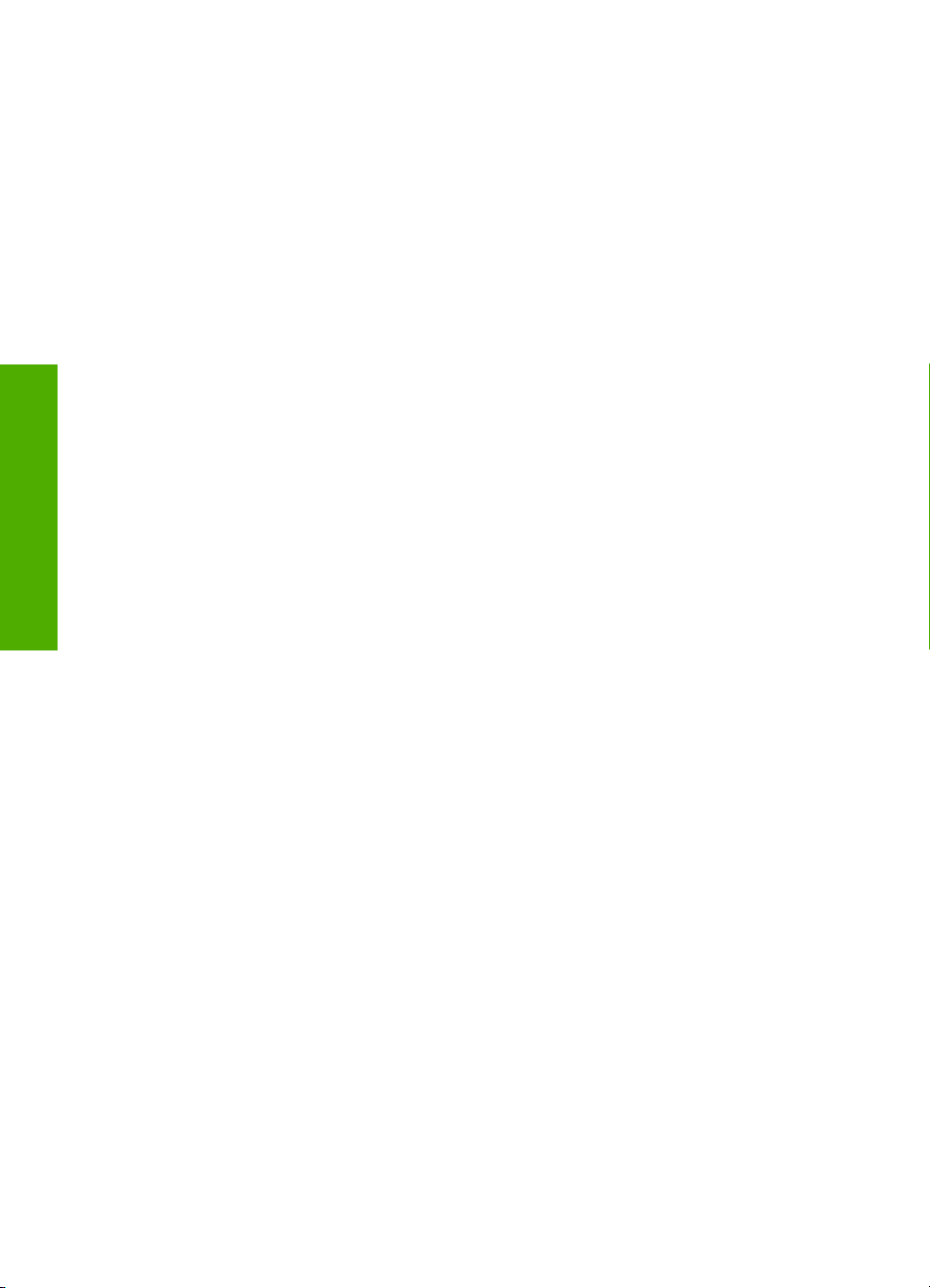
Skyrius 1 skyrius
HP Photosmart C4600 series
žinynas
4 HP Photosmart C4600 series žinynas
Page 8
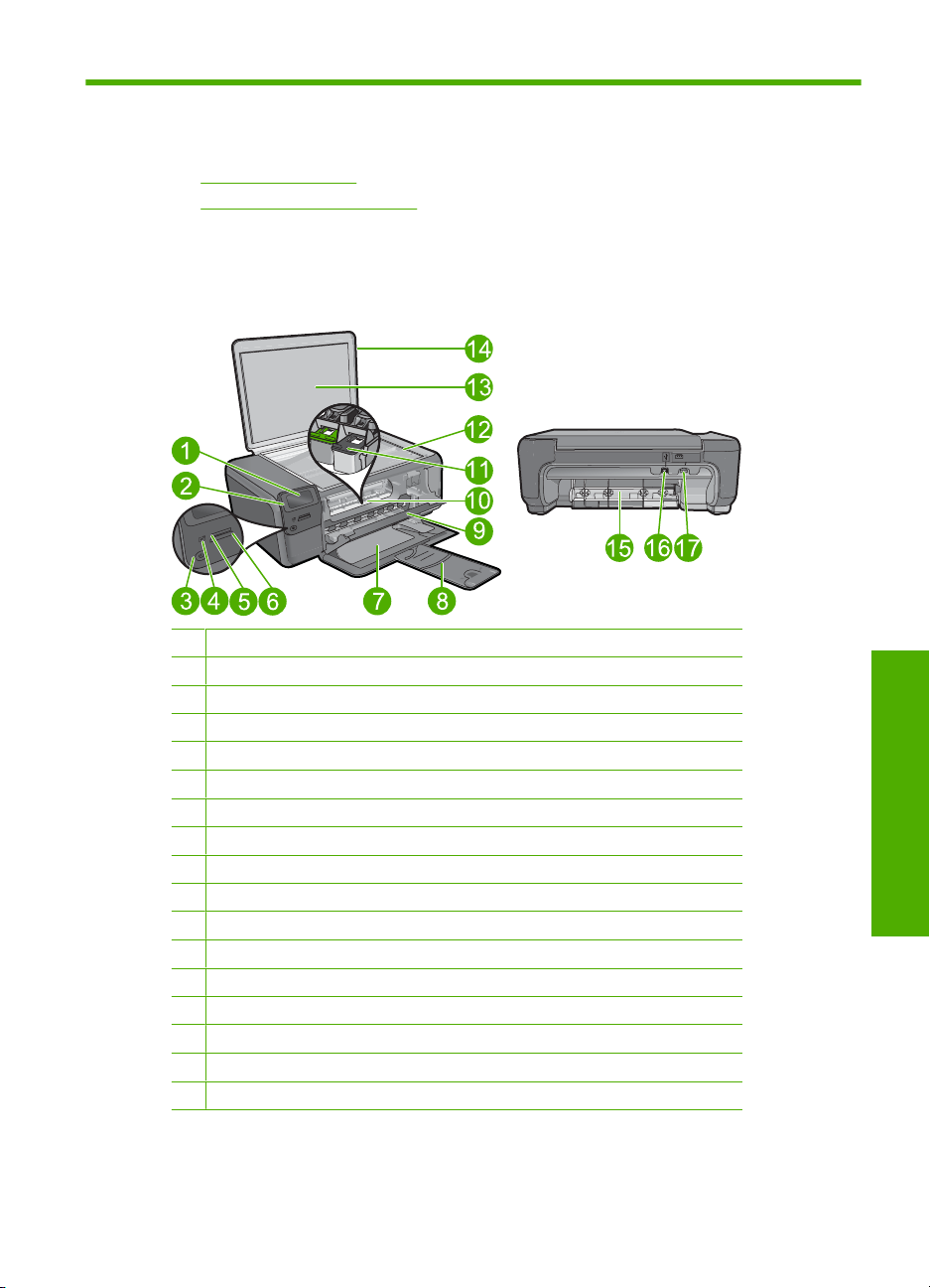
2 Pažinkite HP Photosmart
• Spausdintuvo dalys
Valdymo skydelio ypatybės
•
Spausdintuvo dalys
Iliustracija 2-1 Spausdintuvo dalys
1 Spalvotos grafikos ekranas (taip pat vadinamas tiesiog ekranu)
2 Valdymo skydelis
3 Įjungimo mygtukas
4 Nuotraukos lemputė
5 Atminties kortelių anga „Memory Stick“ kortelėms
6 Atminties kortelių anga „Secure Digital“ ir „xD“ kortelėms
7 Popieriaus dėklas
8 Popieriaus dėklo ilgintuvas (dar vadinamas dėklo ilgintuvu)
9 Kasečių dangtis
10 Kasečių prieigos sritis
11 Spausdinimo kasečių dėtuvė
12 Nuskaitymo stiklas
13 Dangtelio pagrindas
14 Dangtis
15 Užpakalinis dangtis
16 Galinis USB lizdas
17 Maitinimo prijungimas (naudokite tiktai HP pateikiamą maitinimo adapterį).
Pažinkite HP Photosmart
Pažinkite HP Photosmart 5
Page 9
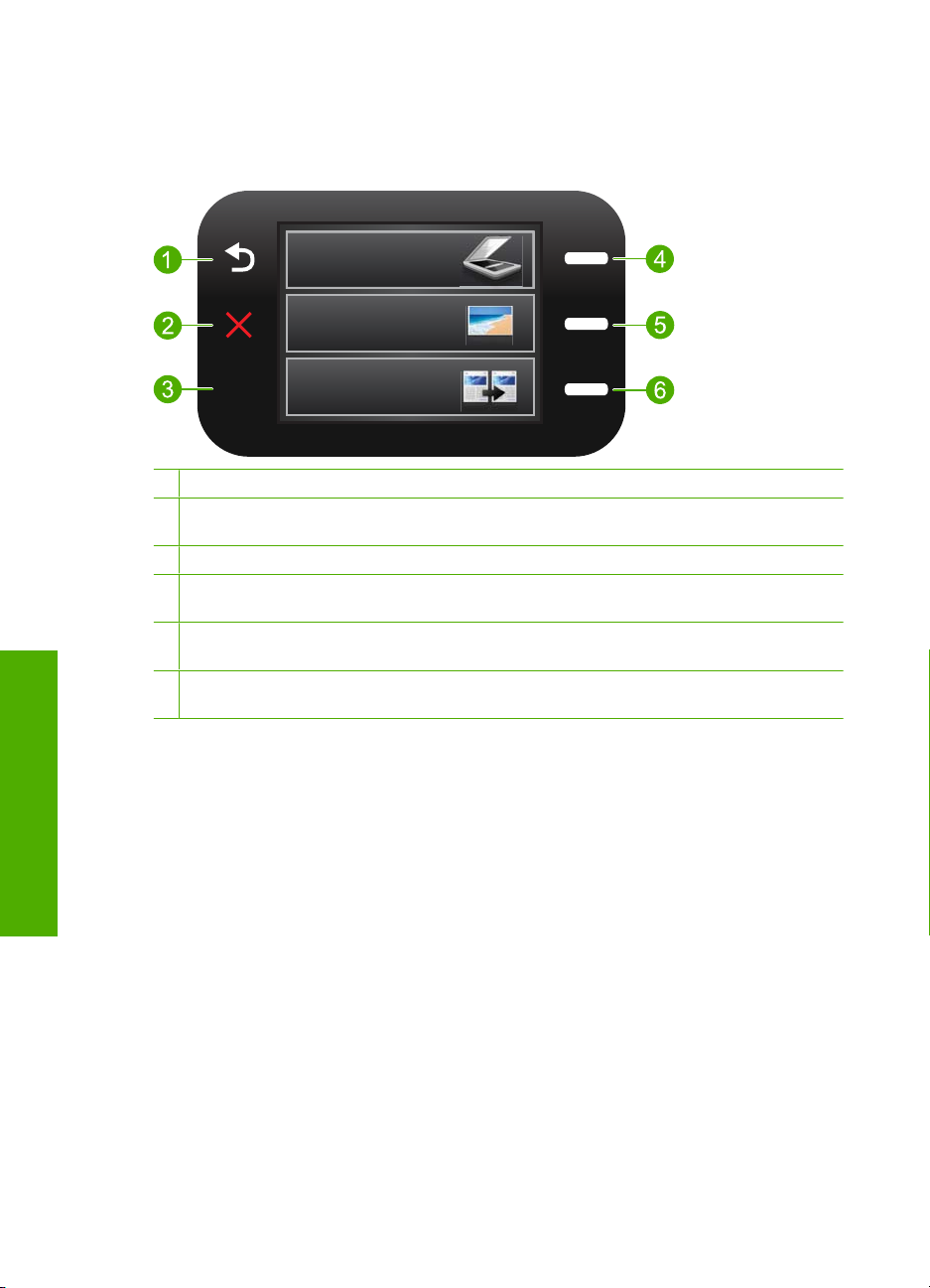
Skyrius 2 skyrius
Valdymo skydelio ypatybės
Iliustracija 2-2 Valdymo skydelio ypatybės
2.
1 Atgal: Grąžina ankstesnį vaizdą.
2 Cancel (atšaukti): nurtraukia dabar atliekamą veiksmą, atkuria numatytasias nuostatas ir
išvalo esamos nuotraukos pasirinktį.
3 OK (gerai): pažymi meniu nuostatą, reikšmę arba nuotrauką.
4 Nuskaityti: iš pagrindinio ekrano atidaro meniu Scan Menu (Nuskaitymo meniu).
Nepagrindiniuose ekranuose, galimos parinktys priklauso nuo aktyvaus ekrano.
5 Nuotrauka: iš pagrindinio ekrano atidaro meniu Photo Menu (Nuotraukų meniu).
Nepagrindiniuose ekranuose, galimos parinktys priklauso nuo aktyvaus ekrano.
6 Kopijuoti: iš pagrindinio ekrano atidaro meniu Copy Menu (Kopijavimo meniu).
Nepagrindiniuose ekranuose, galimos parinktys priklauso nuo aktyvaus ekrano.
Pažinkite HP Photosmart
6 Pažinkite HP Photosmart
Page 10
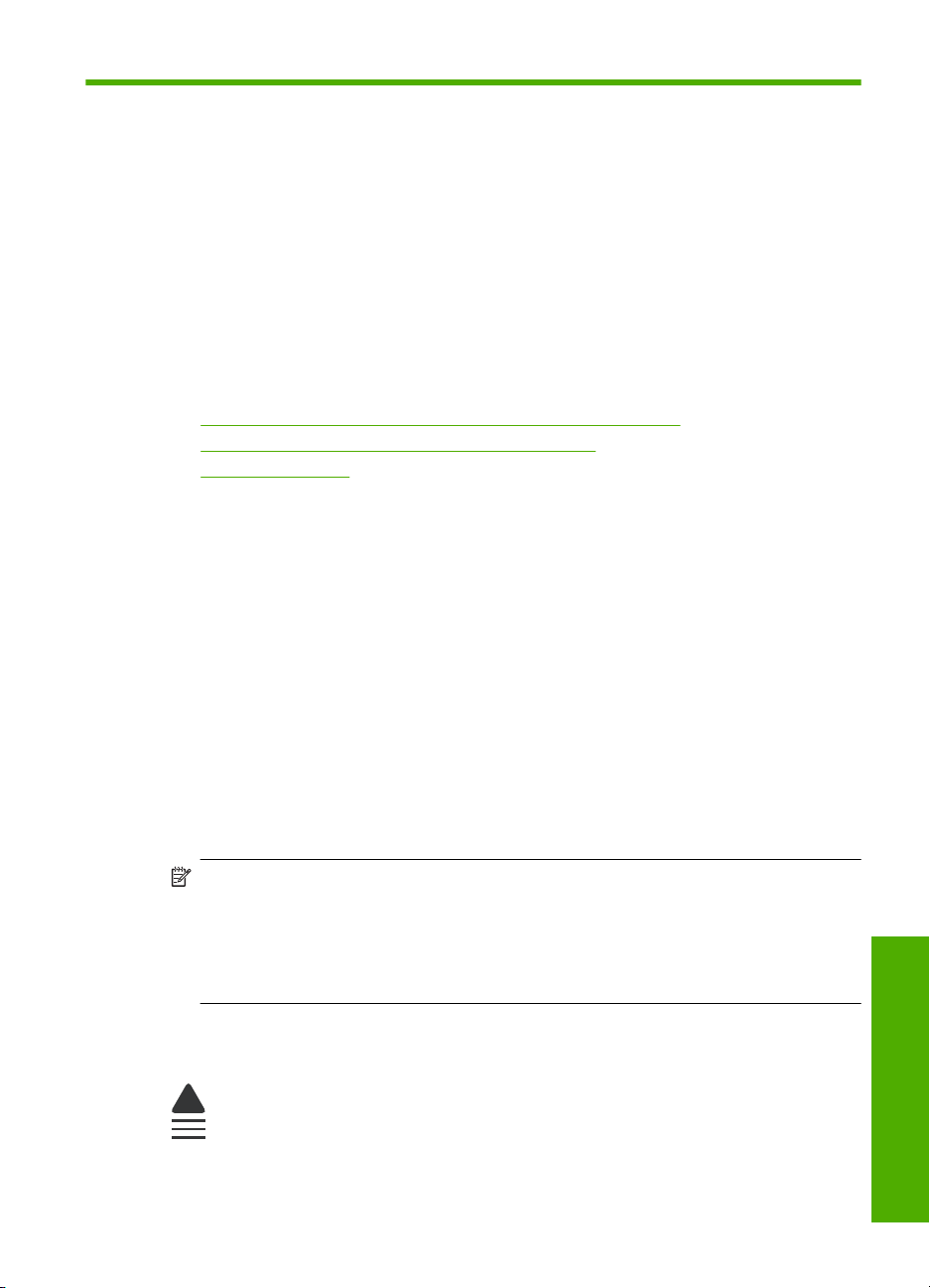
3Pagrindinė informacija apie
popierių
Į HP Photosmart galima dėti įvairių rūšių ir dydžių popierių: „Letter“ arba A4 formato
popierių, fotopopierių, skaidres ir vokus.
HP Photosmart yra iš anksto nustatytas automatiškai aptikti popieriaus įvesties dėkle dydį
ir tipą ir pasirinkti savo nuostatas taip, kad spausdinimo kokybė būtų geriausia. Jei
naudojate specialų popierių, pvz., fotopopierių, skaidres, vokus ar etiketes, arba jei
spausdinimo kokybė netenkina naudojant automatinę nuostatą, galima rankiniu būdu
nustatyti popieriaus dydį ir rūšį spausdinimo ir kopijavimo užduotims.
Šiame skyriuje pateikiamos tokios temos:
•
Rekomenduojamos nuotraukų spausdinimo popieriaus rūšys
Rekomenduojamos spausdinimo popieriaus rūšys
•
Laikmenų įdėjimas
•
Rekomenduojamos nuotraukų spausdinimo popieriaus
rūšys
Norint pasiekti geriausią spausdinimo kokybę, HP rekomenduoja naudoti HP popieriaus
rūšis, pritaikytas konkrečiai jūsų spausdinimo užduočiai.
Atsižvelgiant į jūsų šalį / regioną, kai kurių popieriaus rūšių gali nebūti.
Fotopopierius „HP Advanced“
Šis storas fotopopierius pasižymi greitai džiūstančiu paviršiumi, kad būtų lengva naudotis
neišsitepant. Jis atsparus vandeniui, dėmėms, pirštų atspaudams ir drėgmei. Jūsų
spaudiniai atrodys panašūs į parduotuvėje parduodamas nuotraukas. Popierius
gaminamas kelių dydžių, įskaitant A4, 8,5 x 11 colių ir 10 x 15 cm (su skirtukais ar be jų),
13 x 18 cm ir du paviršius – blizgų ir švelniai blizgų (satininį matinį). Ilgiau išliekančioms
nuotraukoms, sudėtyje nėra rūgščių.
Pastaba Jūsų gaminyje HP Photosmart, kuriame įdiegta „Auto Sense" technologija,
esantys jutikliai nuskaito „Auto Sense" žymes ir automatiškai koreguoja spausdintuvo
nuostatas, įskaitant popieriaus rūšį, spausdinimo kokybę ir dydį. Dėl to sparčiau
spausdinama ir pasiekiama išskirtinė kokybė. Jūs netgi būsite įspėti, jei neteisingai
įdėsite popierių. Kai spausdinate naudodami fotopopierius su skirtukais, „Auto Sense"
technologija užtikrins, kad spausdintuvas nespausdintų ant skirtuko.
Kad įsitikintumėte, ar turite HP fotopopieriaus su „Auto Sense" technologija, ant pakuotės
ieškokite šio simbolio:
Pagrindinė informacija apie popierių 7
Pagrindinė informacija apie popierių
Page 11
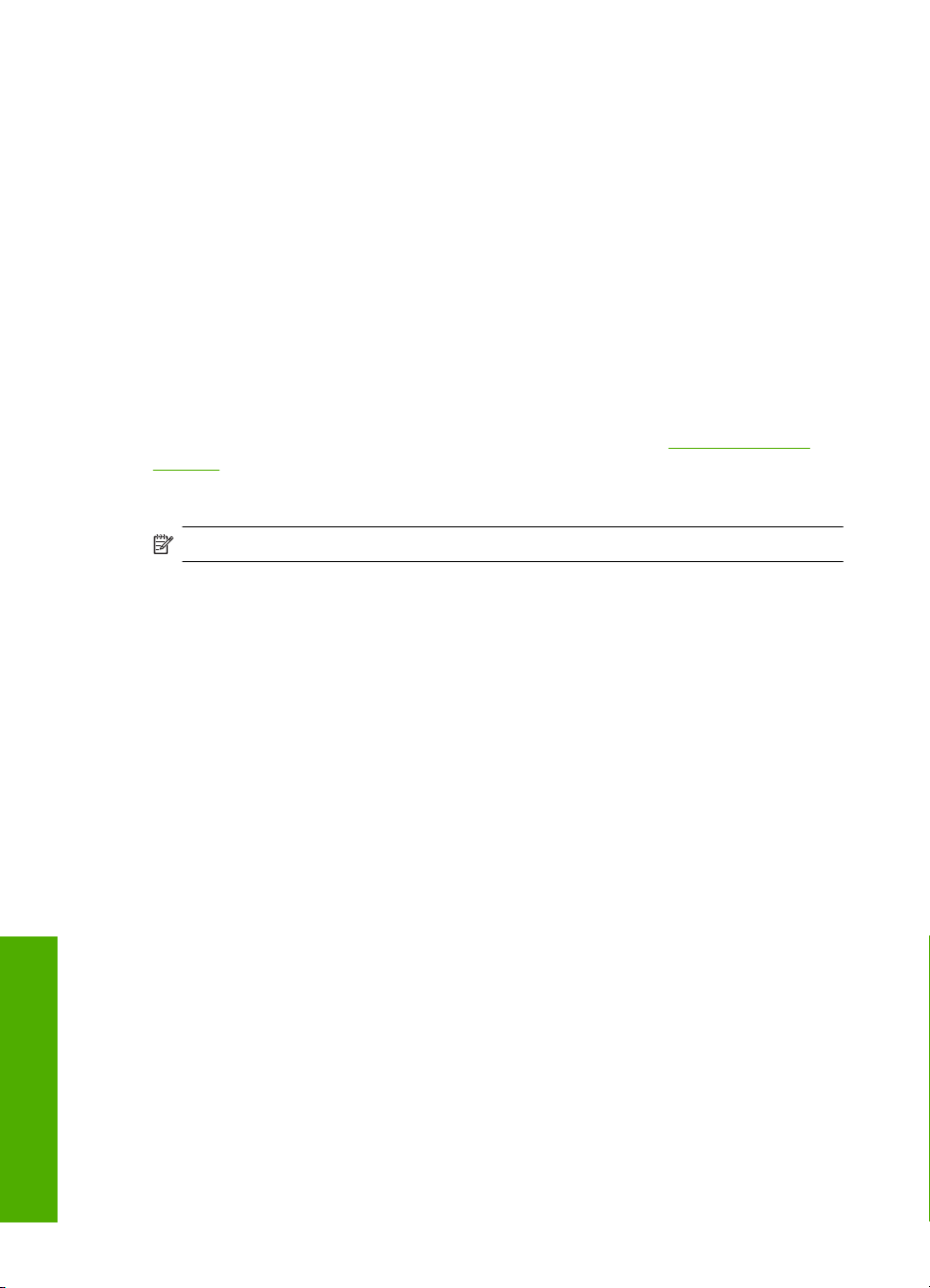
Skyrius 3 skyrius
HP Everyday Photo Paper (HP įprastinis fotopopierius)
Pigiai spausdinkite spalvotus kasdienius vaizdus naudodami popierių, sukurtą paprastų
nuotraukų spausdinimui. Šis nebrangus fotopopierius greitai džiūsta, jį nesunku naudoti.
Gaukite ryškius, aiškius vaizdus naudodami šį popierių su bet kuriuo „inkjet“
spausdintuvu. Popierius gaminamas pusiau blizgiu paviršiumi, kelių dydžių, įskaitant A4,
8,5 x 11 colių ir 10 x 15 cm (su atvartais ar be jų). Ilgiau išliekančioms nuotraukoms,
sudėtyje nėra rūgščių.
HP ekonomiški fotopaketai
Pakuotėse „HP Photo Value Packs" patogiai supakuotos originalios HP kasetės ir
fotopopierius „HP Advanced“, kad galėtumėte taupyti laiką nuvyti šalin spėliones
spausdindami nebrangias profesionalias nuotraukas savo HP Photosmart. Originalūs HP
rašalai ir fotopopierius „HP Advanced“ buvo sukurti naudoti kartu, taigi kiekvieną kartą
spausdindami gausite ilgaamžes ir ryškias nuotraukas. Puikiai tiks spausdinti visas
atostogų nuotraukas ar keletą spaudinių, kuriais norite pasidalyti.
Jei norite užsisakyti HP popieriaus ir kitų reikmenų, apsilankykite
supplies. Jei būsite paraginti, pasirinkite savo šalį ir (arba) regioną, vadovaudamiesi
raginimais pasirinkite produktą ir spustelėkite vieną iš puslapyje esančių apsipirkimo
nuorodų.
Pastaba Šiuo metu dalis informacijos HP svetainėje pateikiama tik anglų kalba.
www.hp.com/buy/
Rekomenduojamos spausdinimo popieriaus rūšys
Norint pasiekti geriausią spausdinimo kokybę, HP rekomenduoja naudoti HP popieriaus
rūšis, pritaikytas konkrečiai jūsų spausdinimo užduočiai.
Atsižvelgiant į jūsų šalį / regioną, kai kurių popieriaus rūšių gali nebūti.
Fotopopierius „HP Advanced“
Šis storas fotopopierius pasižymi greitai džiūstančiu paviršiumi, kad būtų lengva naudotis
neišsitepant. Jis atsparus vandeniui, dėmėms, pirštų atspaudams ir drėgmei. Jūsų
spaudiniai atrodys panašūs į parduotuvėje parduodamas nuotraukas. Popierius
gaminamas kelių dydžių, įskaitant A4, 8,5 x 11 colių ir 10 x 15 cm (su skirtukais ar be jų)
ir 13 x 18 cm ir dviejų paviršių – blizgaus arba švelniai blizgaus (satininio matinio). Jo
sudėtyje nėra rūgščių, ilgiau išliekančioms nuotraukoms.
Pagrindinė informacija apie popierių
HP Everyday Photo Paper (HP įprastinis fotopopierius)
Pigiai spausdinkite spalvotus kasdienius vaizdus naudodami popierių
nuotraukų spausdinimui. Šis nebrangus fotopopierius greitai džiūsta, jį nesunku naudoti.
Gaukite ryškius, aiškius vaizdus naudodami šį popierių su bet kuriuo „inkjet“
spausdintuvu. Popierius gaminamas pusiau blizgiu paviršiumi, kelių dydžių, įskaitant A4,
8,5 x 11 colių ir 10 x 15 cm (su atvartais ar be jų). Ilgiau išliekančioms nuotraukoms,
sudėtyje nėra rūgščių.
Popierius „HP Brochure“ arba popierius „HP Superior Inkjet“
Šie popieriai padengti blizgiu arba matiniu sluoksniu kiekvienoje pusėse, kad būtų galima
spausdinti abiejose pusėse. Jis idealiai tinka beveik fotografinės kokybės reprodukcijoms
, sukurtą paprastų
8 Pagrindinė informacija apie popierių
Page 12
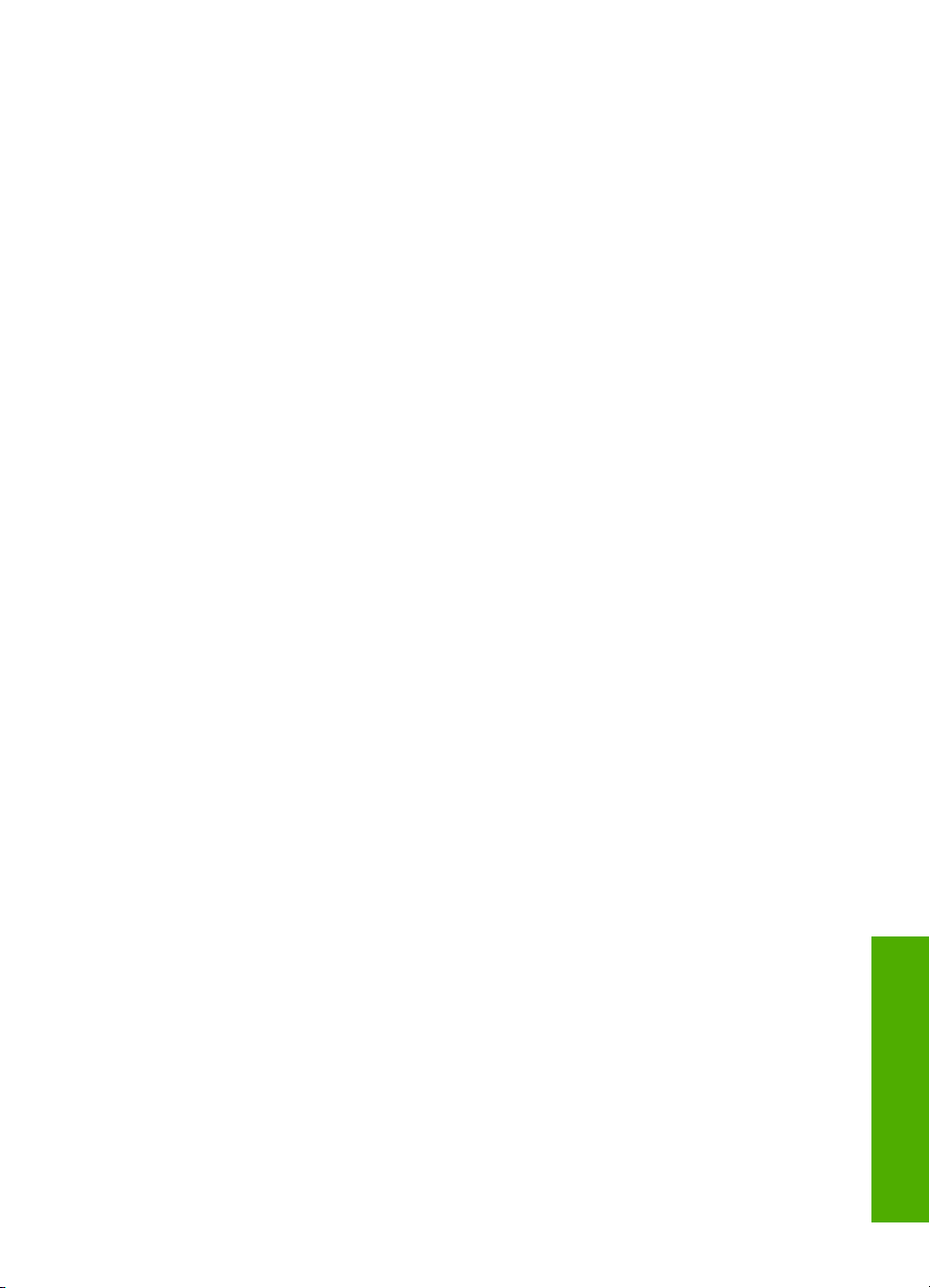
ir profesionalų grafikai, pvz., ataskaitų viršeliams, specialioms pateiktims, brošiūroms,
vokams ir kalendoriams.
Popierius „HP Premium Presentation" arba popierius „HP Professional"
Šis sunkus, matinis popierius, skirtas dvipusiam spausdinimui, idealiai tinka pateiktims,
pasiūlymams, ataskaitoms ir informaciniams biuleteniams. Jis sunkus, kad būtų
įspūdingesnis.
Popierius „HP Bright White Inkjet“
Popierius „HP Bright White Inkjet“ užtikrina kontrastingas spalvas ir ryškų tekstą.
Tinkamas naudoti dvipusiam spalvotam spausdinimui, nes yra nepermatomas, todėl
idealiai tinka informaciniams biuleteniams, ataskaitoms ir skrajutėms. Jame įdiegtos
technologijos „ColorLok“ dėka jis mažiau tepus, užtikrina raiškesnius juodus atspalvius,
ryškesnes spalvas.
HP spausdinimo popierius
HP spausdinimo popierius – tai aukštos kokybės daugiafunkcis popierius. Ant jo
išspausdinti dokumentai atrodo tvirtesni, nei išspausdinti ant standartinio daugiafunkcio
ar kopijavimo popieriaus. Dėl jame įdiegtos technologijos „ColorLok“ jis mažiau tepus,
užtikrina raiškesnius juodus atspalvius, ryškesnes spalvas. Jo sudėtyje nėra rūgščių,
ilgiau išliekančioms nuotraukoms.
HP biuro popierius
HP biuro popierius – tai aukštos kokybės daugiafunkcis popierius. Tinkamas kopijoms,
juodraščiams, priminimams ir kitiems kasdieniams dokumentams. Jame įdiegtos
technologijos „ColorLok“ dėka jis mažiau tepus, užtikrina raiškesnius juodus atspalvius,
ryškesnes spalvas. Jo sudėtyje nėra rūgščių, ilgiau išliekančioms nuotraukoms.
HP karštojo perkėlimo lipdukai
HP karštojo perk
ėlimo lipdukai (spalvotiems audiniams arba lengviems ar baltiems
audiniams) – tai puikus būdas sukurti unikalius marškinėlius su savo nuotraukomis.
HP „Premium Inkjet“ skaidrės
HP „Premium Inkjet“ skaidrės suteiks jūsų spalvotoms pateiktims gyvybingumo ir
išraiškingumo. Šias skaidres naudoti labai parasta, jos greitai džiūsta, ant jų nesusidaro
jokių dėmių.
HP ekonomiški fotopaketai
Pakuotėse „HP Photo Value Packs" patogiai supakuotos originalios HP kasetės ir
fotopopierius „HP Advanced“, kad galėtumėte taupyti laiką nuvyti šalin spėliones
spausdindami nebrangias profesionalias nuotraukas savo HP Photosmart. Originalūs HP
rašalai ir fotopopierius „HP Advanced“ buvo sukurti naudoti kartu, taigi kiekvieną kartą
spausdindami gausite ilgaamžes ir ryškias nuotraukas. Puikiai tiks spausdinti visas
atostogų nuotraukas ar keletą spaudinių, kuriais norite pasidalyti.
„ColorLok“
HP rekomenduoja paprastą popierių su „ColorLok“ logotipu kasdieniams dokumentams
spausdinti ir kopijuoti. Visos „ColorLok“ logotipu paženklintos popieriaus rūšys yra
Rekomenduojamos spausdinimo popieriaus rūšys 9
Pagrindinė informacija apie popierių
Page 13
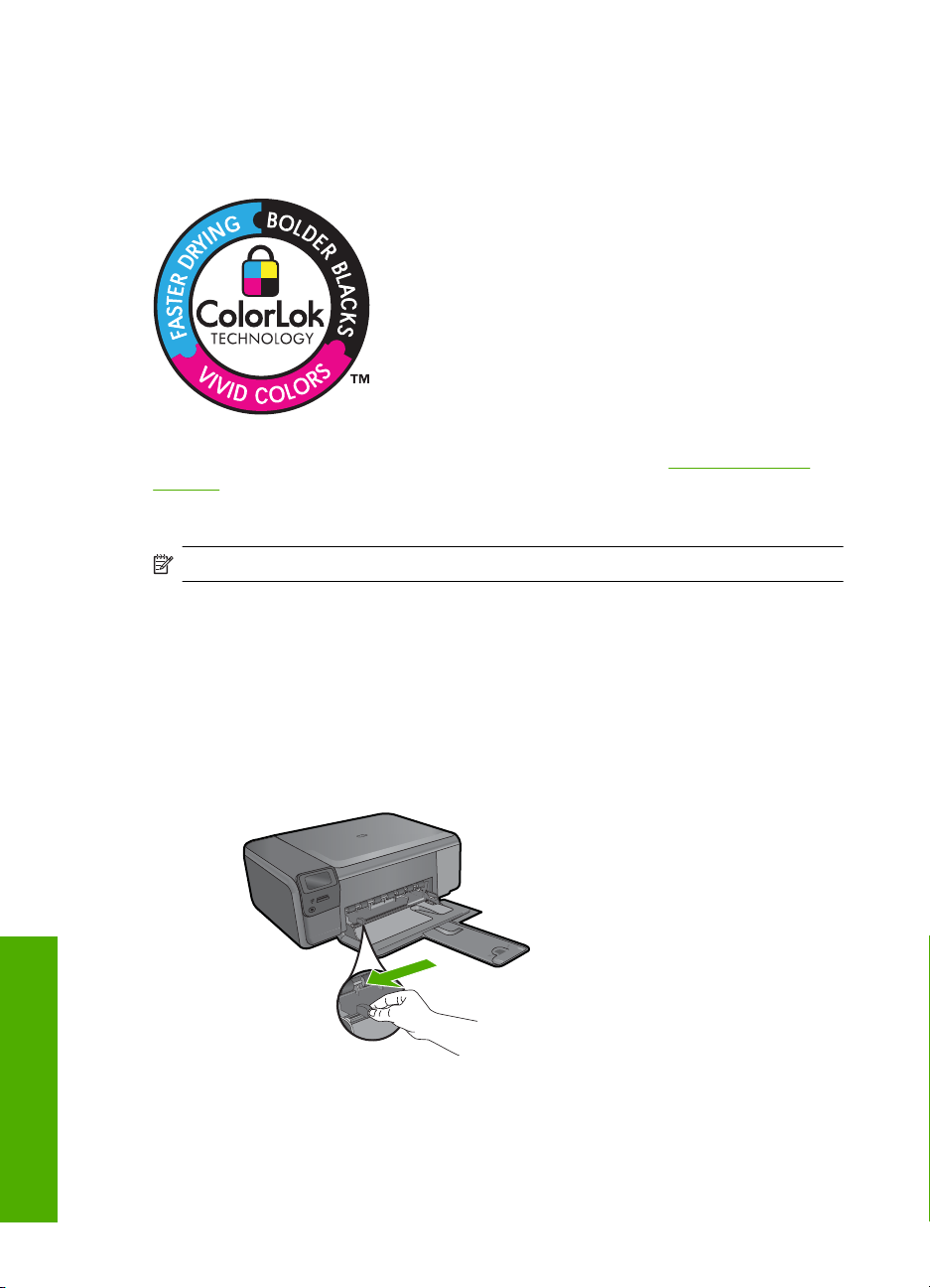
Skyrius 3 skyrius
nepriklausomai išbandytos, kad atitiktų aukštus patikimumo ir spausdinimo kokybės
standartus ir atspausdintų aiškius, ryškių spalvų, raiškių juodų atspalvių dokumentus ir
džiūtų greičiau nei įprastos paprasto popieriaus rūšys. Ieškokite įvairių kiekių ir dydžių
popieriaus rūšių su „ColorLok“ logotipu iš didžiųjų popieriaus gamintojų.
Jei norite užsisakyti HP popieriaus ir kitų reikmenų, apsilankykite www.hp.com/buy/
supplies. Jei būsite paraginti, pasirinkite savo šalį ir (arba) regioną, vadovaudamiesi
raginimais pasirinkite produktą ir spustelėkite vieną iš puslapyje esančių apsipirkimo
nuorodų.
Pastaba Šiuo metu dalis informacijos HP svetainėje pateikiama tik anglų kalba.
Laikmenų įdėjimas
▲ Atlikite vieną iš šių veiksmų:
Įdėkite mažo formato popieriaus
a. Apatinis popieriaus dėklas.
Slinkite popieriaus pločio kreiptuvą į išorinę pusę.
Pagrindinė informacija apie popierių
b. Įdėkite popieriaus.
Įdėkite pluoštą fotopopieriaus į popieriaus dėklą trumpuoju kraštu į priekį,
spausdinamąja puse žemyn.
10 Pagrindinė informacija apie popierių
Page 14
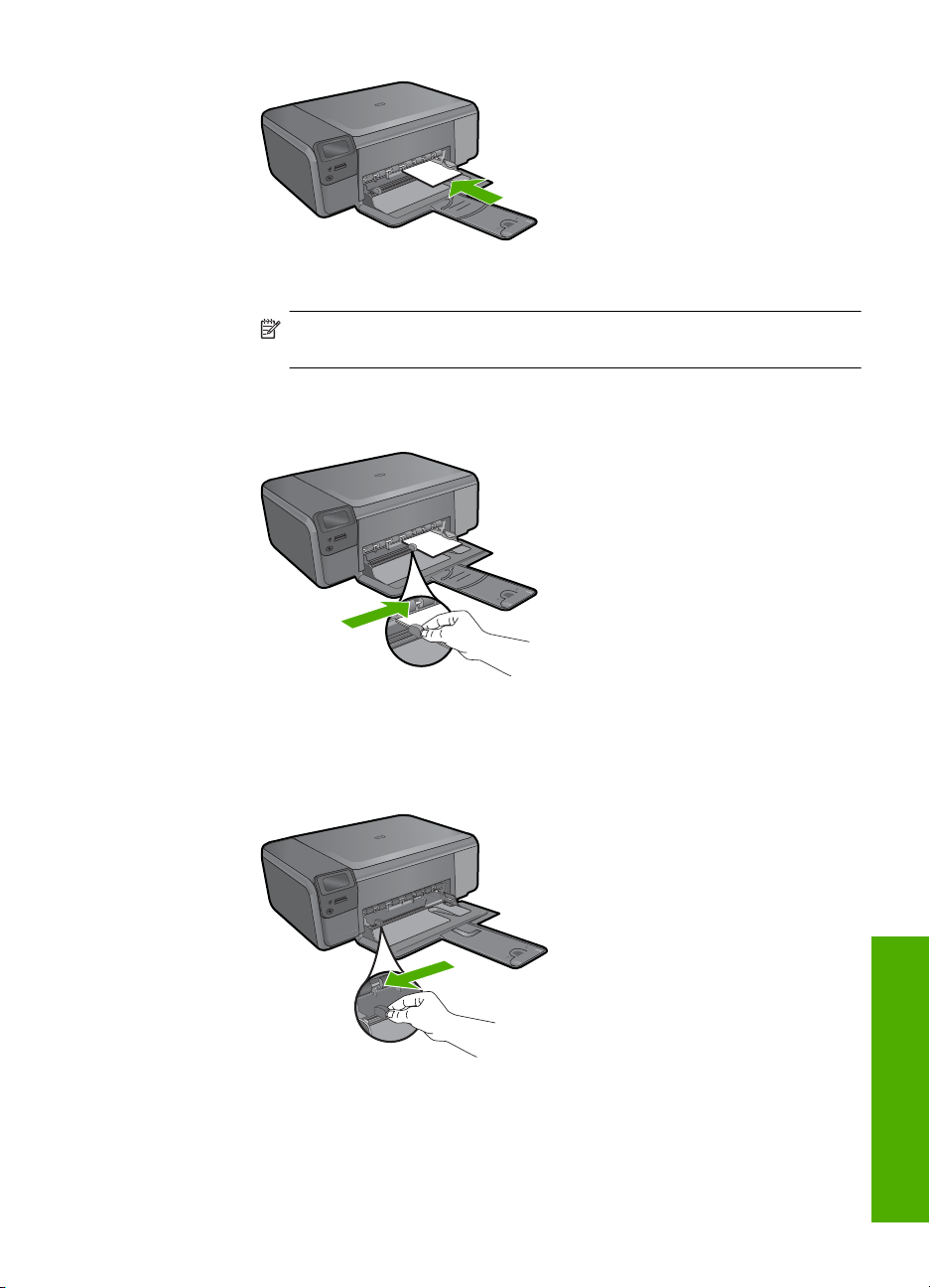
Popieriaus pluoštą stumkite pirmyn tol, kol jis sustos.
Pastaba Jei jūsų naudojamas fotopopierius yra perforuotas, įdėkite jį
taip, kad skylutės būtų nukreiptos į jus.
Stumkite popieriaus pločio kreiptuvą į vidų, kol jis sustos prie popieriaus
krašto.
Viso formato popieriaus dėjimas
a. Apatinis popieriaus dėklas.
Slinkite popieriaus pločio kreiptuvą į išorę.
b. Įdėkite popieriaus.
Įdėkite pluoštą popieriaus į popieriaus dėklą trumpuoju kraštu į priekį
spausdinamąja puse žemyn.
Laikmenų įdėjimas 11
Pagrindinė informacija apie popierių
Page 15
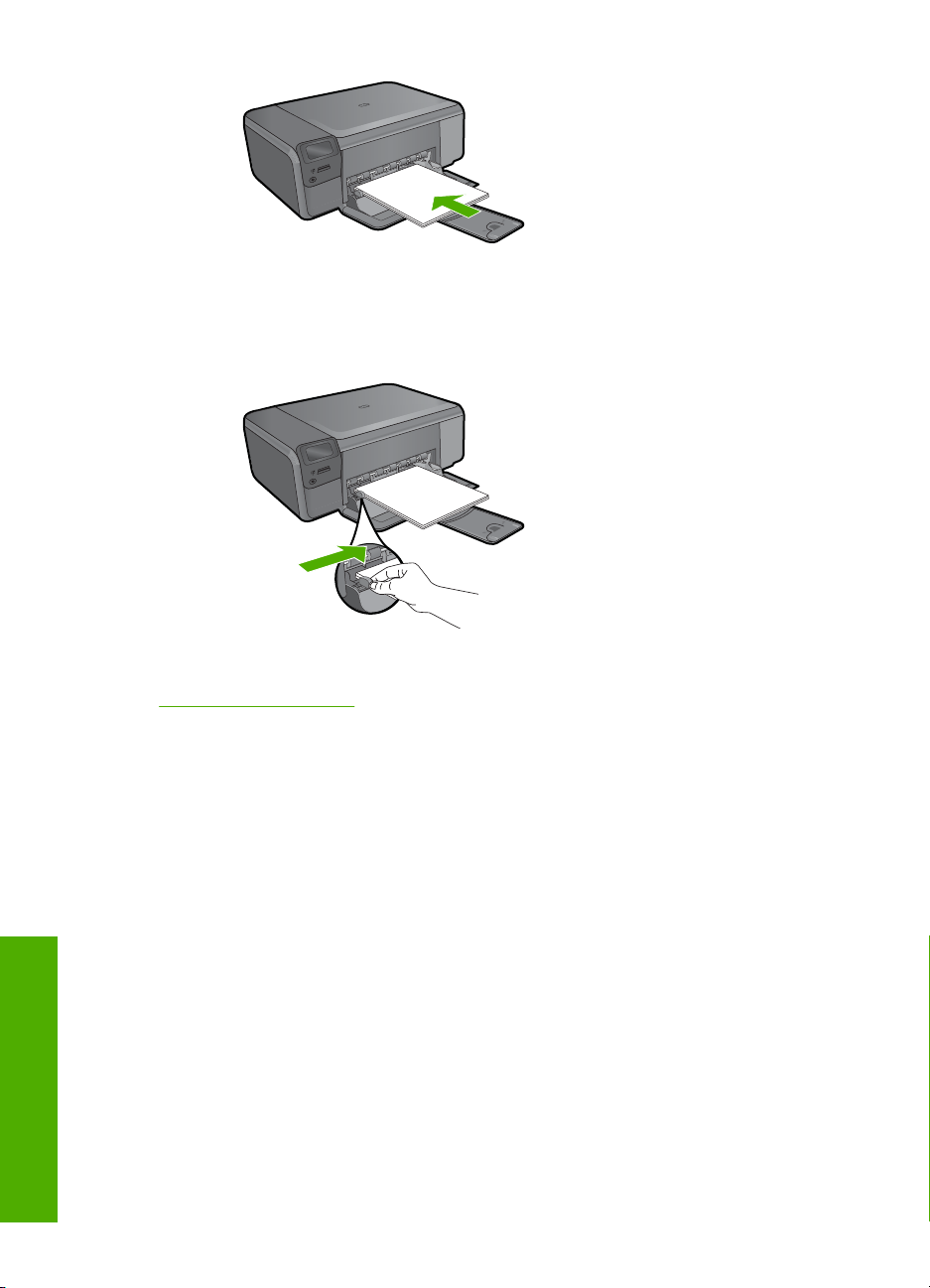
Skyrius 3 skyrius
Popieriaus pluoštą stumkite pirmyn tol, kol jis sustos.
Stumkite popieriaus pločio kreiptuvą į vidų, kol jis sustos prie popieriaus
krašto.
Susijusios temos
Informacija apie popierių,“ puslapyje 12
„
Informacija apie popierių
HP Photosmart pritaikytas dirbti beveik su visomis popieriaus rūšimis. Prieš pirkdami
didelį popieriaus kiekį, patikrinkite popieriaus rūšis. Raskite tinkamą geram spausdinimui
popierių, kurį būtų lengva įsigyti. HP popieriaus rūšys yra sukurtos, kad būtų pasiekti
geriausi spausdinimo rezultatai. Taip pat vadovaukitės šiais patarimais:
• Nenaudokite pernelyg plono, glotnios tekstūros ir lengvai besitempiančio popieriaus.
Jis gali būti būti prastai tiekiamas ir užstrigti.
Pagrindinė informacija apie popierių
12 Pagrindinė informacija apie popierių
• Fotografines laikmenas laikykite originaliose jų pakuotėse, sandariame plastikiniame
maišelyje, ant lygaus paviršiaus, vėsioje, sausoje vietoje. Kai būsite pasirengę
spausdinti, imkite tik tiek popieriaus, kiek sunaudosite iš karto. Kai baigsite spausdinti,
nepanaudotą fotopopierių sudėkite atgal į plastikinį maišelį.
• Įvesties dėkle nepalikite nepanaudoto fotopopieriaus. Jis gali pradėti raitytis, todėl ant
jo išspausdintų spaudinių kokybė gali būti prasta. Susiraitęs popierius gali ir užstrigti.
• Fotopopierių laikykite tik už kraštų. Dėl pirštų antspaudų ant fotopopieriaus gali
suprastėti spausdinimo kokybė.
• Nenaudokite labai gilios tekstūros popieriaus. Dėl to gali būti prastai spausdinami
grafiniai elementai arba tekstas.
Page 16
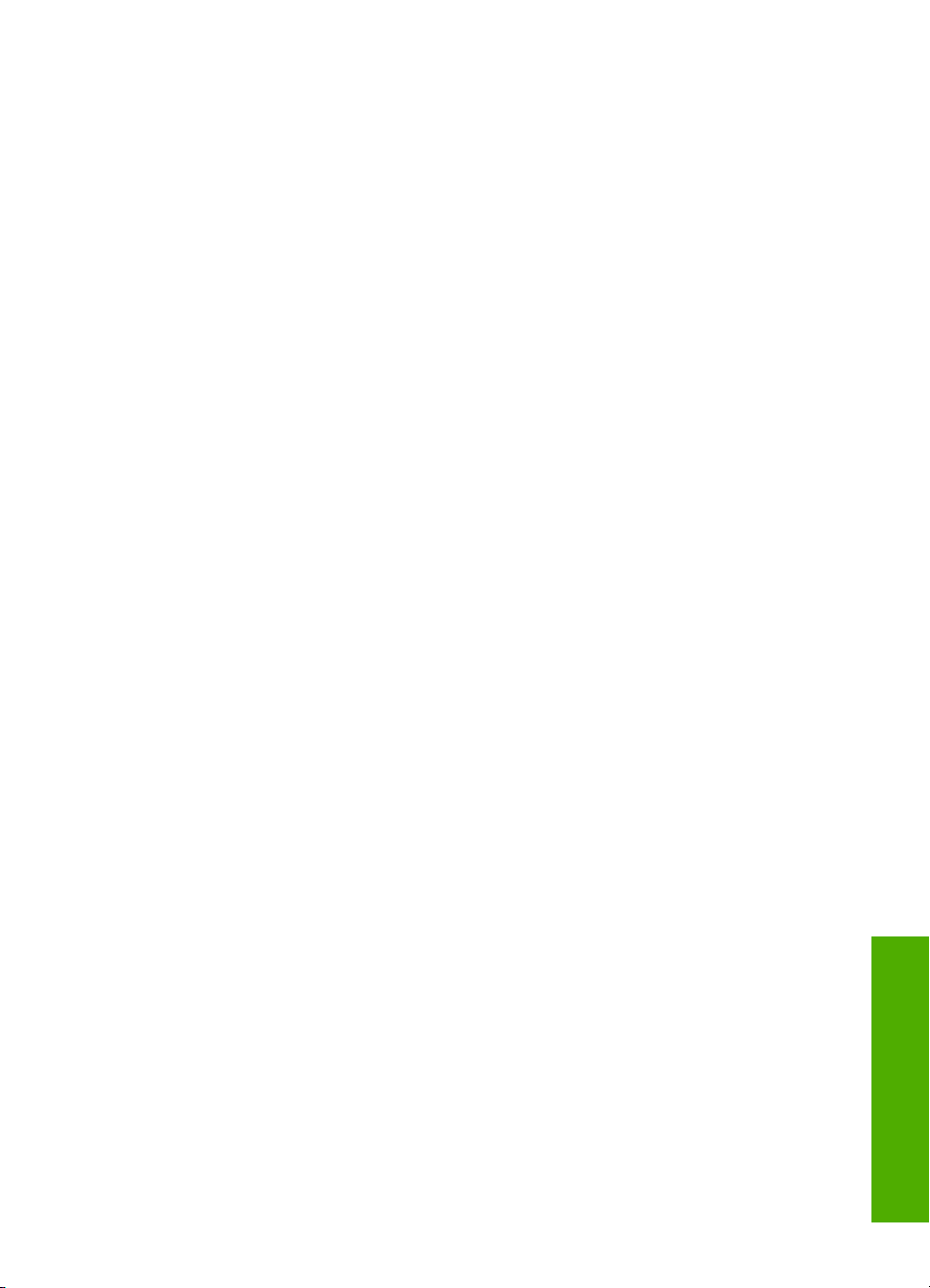
• Į įvesties dėklą nedėkite skirtingų rūšių ir dydžių popieriaus lapų; visas popierius
įvesties dėkle turi būti to paties dydžio ir rūšies.
• Atspausdintas nuotraukas laikykite po stiklu arba albume, kad dėl drėgmės jos
nesusilietų.
Informacija apie popierių 13
Pagrindinė informacija apie popierių
Page 17
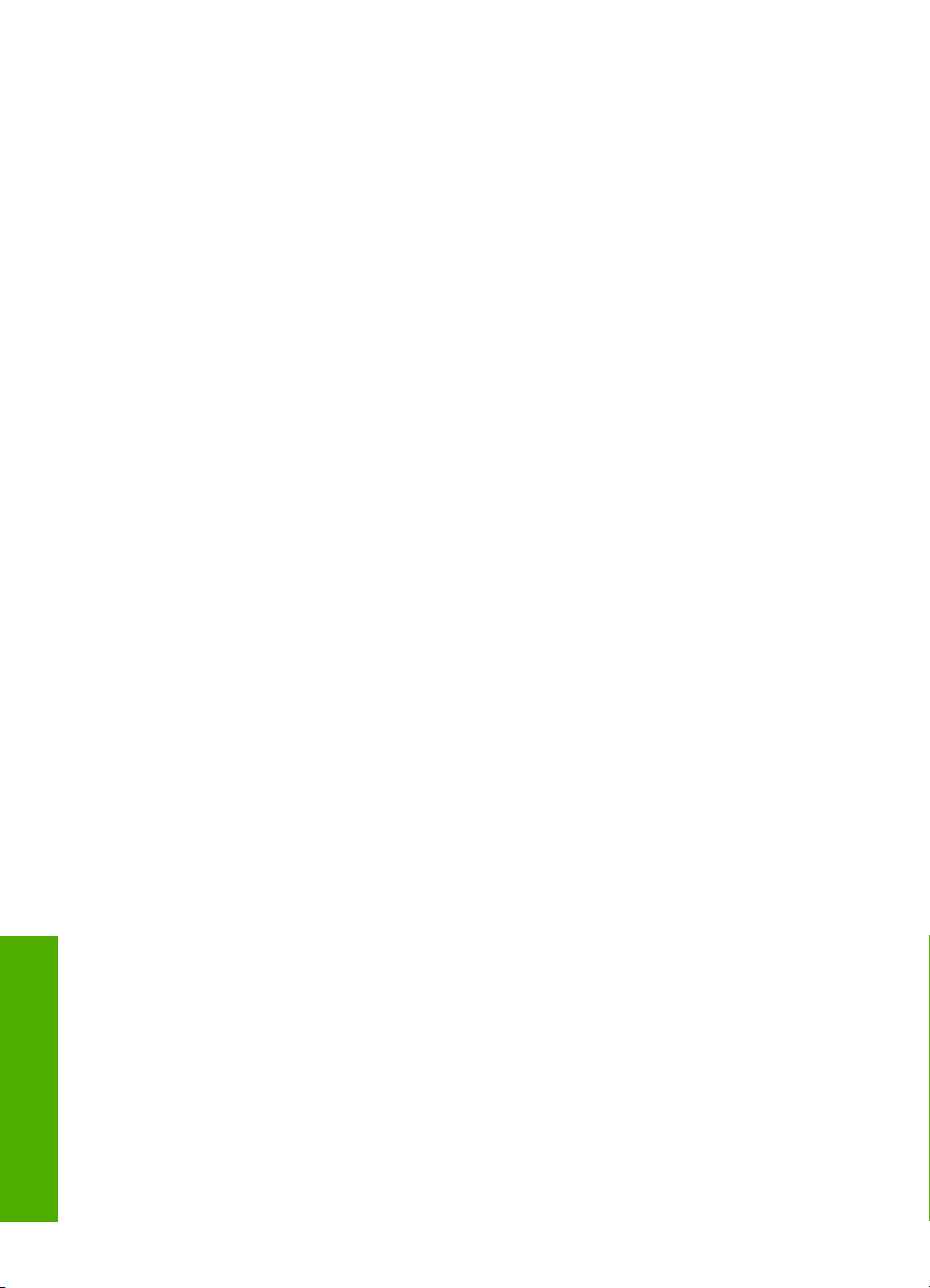
Skyrius 3 skyrius
Pagrindinė informacija apie popierių
14 Pagrindinė informacija apie popierių
Page 18
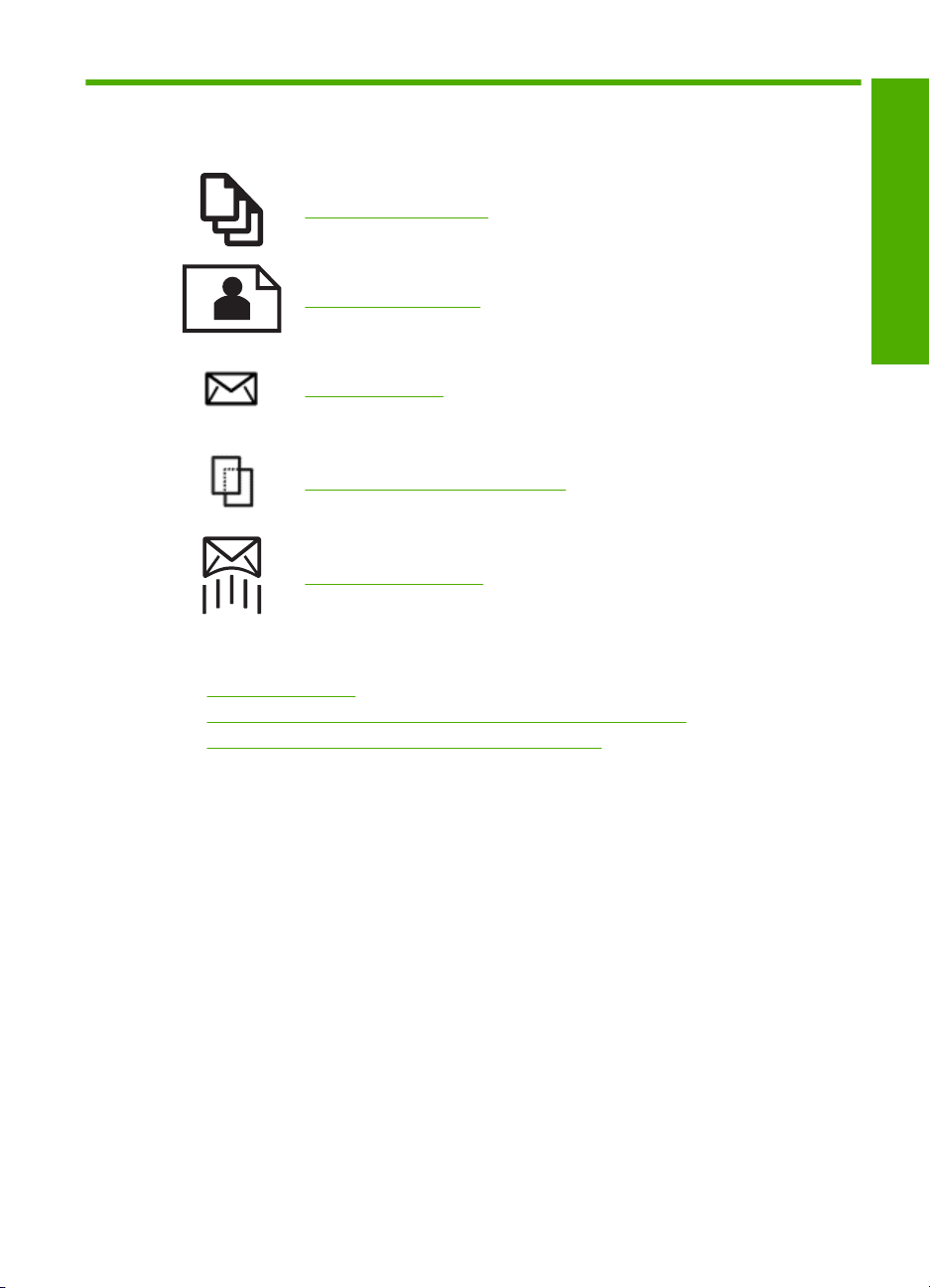
4 Spausdinimas
„Dokumentų spausdinimas,“ puslapyje 15
„Nuotraukų spausdinimas,“ puslapyje 16
„Vokų spausdinimas,“ puslapyje 23
„Spausdinimas ant specialių laikmenų,“ puslapyje 24
„Tinklalapio spausdinimas,“ puslapyje 25
Susijusios temos
Laikmenų įdėjimas,“ puslapyje 10
•„
Rekomenduojamos nuotraukų spausdinimo popieriaus rūšys,“ puslapyje 7
•„
Rekomenduojamos spausdinimo popieriaus rūšys,“ puslapyje 8
•„
Spausdinimas
Dokumentų spausdinimas
Daugumą spausdinimo nuostatų automatiškai valdo taikomoji programa. Jums reikia
rankiniu būdu pakeisti nustatymus tik tada, kai norite keisti spausdinimo kokybę,
spausdinti ant specifinio popieriaus ar skaidrės, ar naudoti specifines funkcijas.
Kaip spausdinti iš taikomosios programos
1. Patikrinkite, ar į įvesties dėklą įdėjote popieriaus.
2. Meniu File (failas) spustelėkite Print (spausdinti).
3. Įsitikinkite, kad produktas yra pasirinktas spausdintuvas.
Spausdinimas 15
Page 19
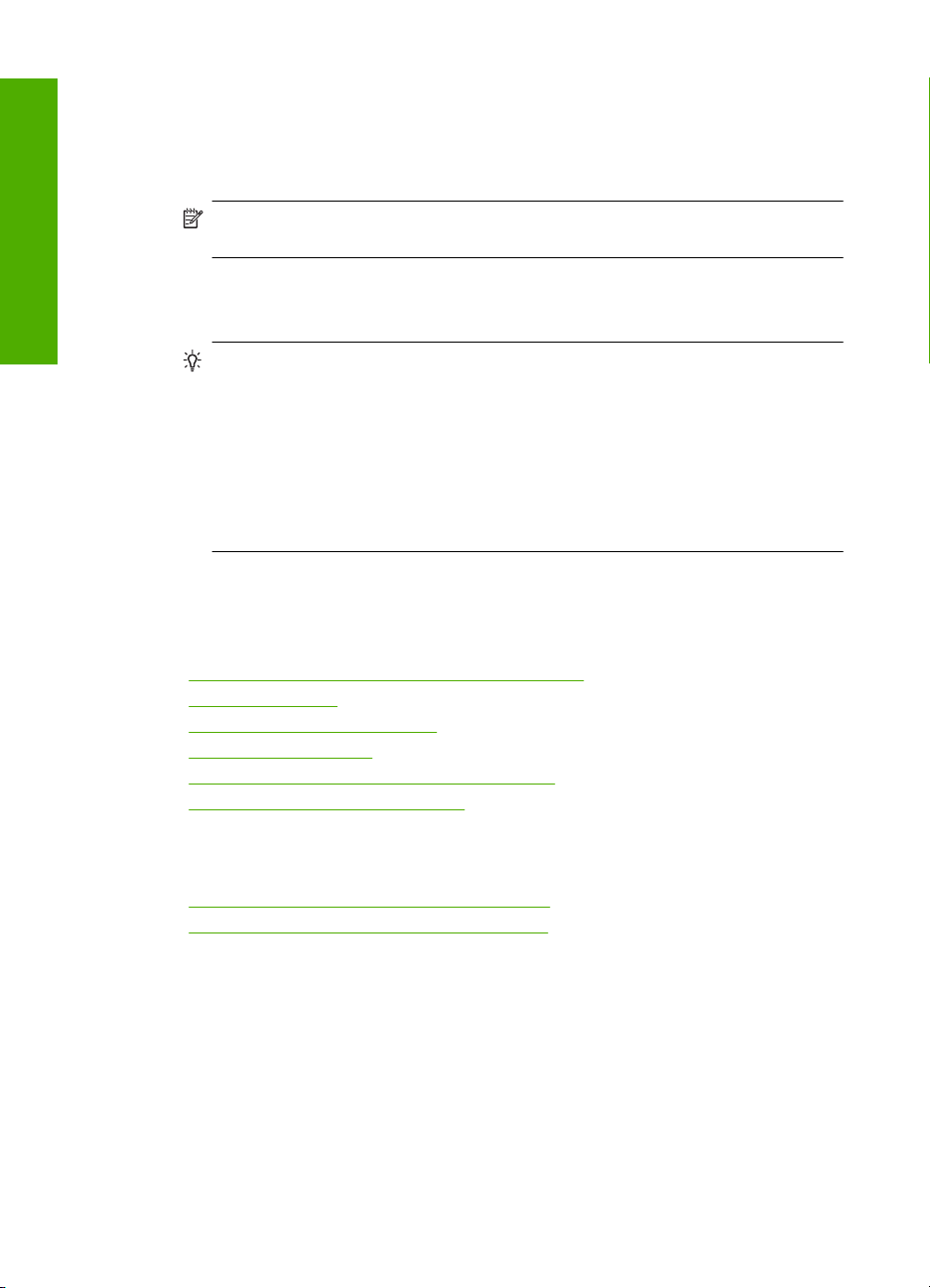
Skyrius 4 skyrius
Spausdinimas
4. Jei reikia pakeisti nustatymus, spustelėkite mygtuką, kuris atsiranda Properties
(ypatybių) dialogo lange.
Priklausomai nuo taikomosios programos šis mygtukas gali vadintis Properties
(ypatybės), Options (parinktys), Printer Setup (spausdintuvo sąranka), Printer
(spausdintuvas) arba Preferences (pagrindinės parinktys).
Pastaba Jei spausdinate nuotrauką, turite pažymėti konkretaus fotopopieriaus
ir nuotraukos patobulinimo pasirinktis.
5. Spausdinimo darbui tinkamas parinktis nustatykite pasinaudojant skirtukų
galimybėmis - Advanced (plačiau), Printing Shortcuts (sparčiosios spausdinimo
nuorodos), Features (savybės) ir Color (spalvinis).
Patarimas Galite parinkti savo spausdinimo darbui tinkamas pasirinktis,
pažymėdami vieną iš iš anksto numatytų spausdinimo darbų skirtuke Printing
Shortcuts (spausdinimo nuorodos). Pasirinkite spausdinimo užduoties rūšį iš
sąrašo Printing Shortcuts (spausdinimo nuorodos). Šios spausdinimo užduoties
rūšies numatytosios nuostatos nustatytos ir apibendrintos skirtuke Printing
Shortcuts (spausdinimo nuorodos). Jei būtina, čia galite atlikti norimus
pakeitimus ir juos įrašyti į naują spausdinimo nuorodą. Jei norite įrašyti pasirinktą
nuorodą, pasirinkite nuorodą ir spustelėkite Save As (įrašyti kaip). Jei norite
pašalinti nuorodą, pasirinkite norimą nuorodą ir spustelėkite Delete (šalinti).
6. Spustelėdami OK (gerai), uždarykite Properties (ypatybių) dialogo langą.
7. Spustelėkite Print (spausdinti) ar OK (gerai).
Susijusios temos
•„
Rekomenduojamos spausdinimo popieriaus rūšys,“ puslapyje 8
Laikmenų įdėjimas,“ puslapyje 10
•„
Peržiūrėkite spausdinimo skyrą,“ puslapyje 27
•„
Spausdinimo nuorodos,“ puslapyje 27
•„
Numatytųjų spausdinimo nuostatų nustatymas,“ puslapyje 29
•„
Vykdomos užduoties sustabdymas,“ puslapyje 127
•„
Nuotraukų spausdinimas
•„Kompiuteryje įrašytų nuotraukų spausdinimas,“ puslapyje 16
Nuotraukų spausdinimas iš atminties kortelės,“ puslapyje 19
•„
Kompiuteryje įrašytų nuotraukų spausdinimas
Kaip spausdinti vaizdus be apvado
1. Išimkite iš įvesties dėklo visą ten esantį popierių.
2. Padėkite fotopopierių spausdinamąja puse žemyn tiekimo dėklo dešinėje.
16 Spausdinimas
Page 20
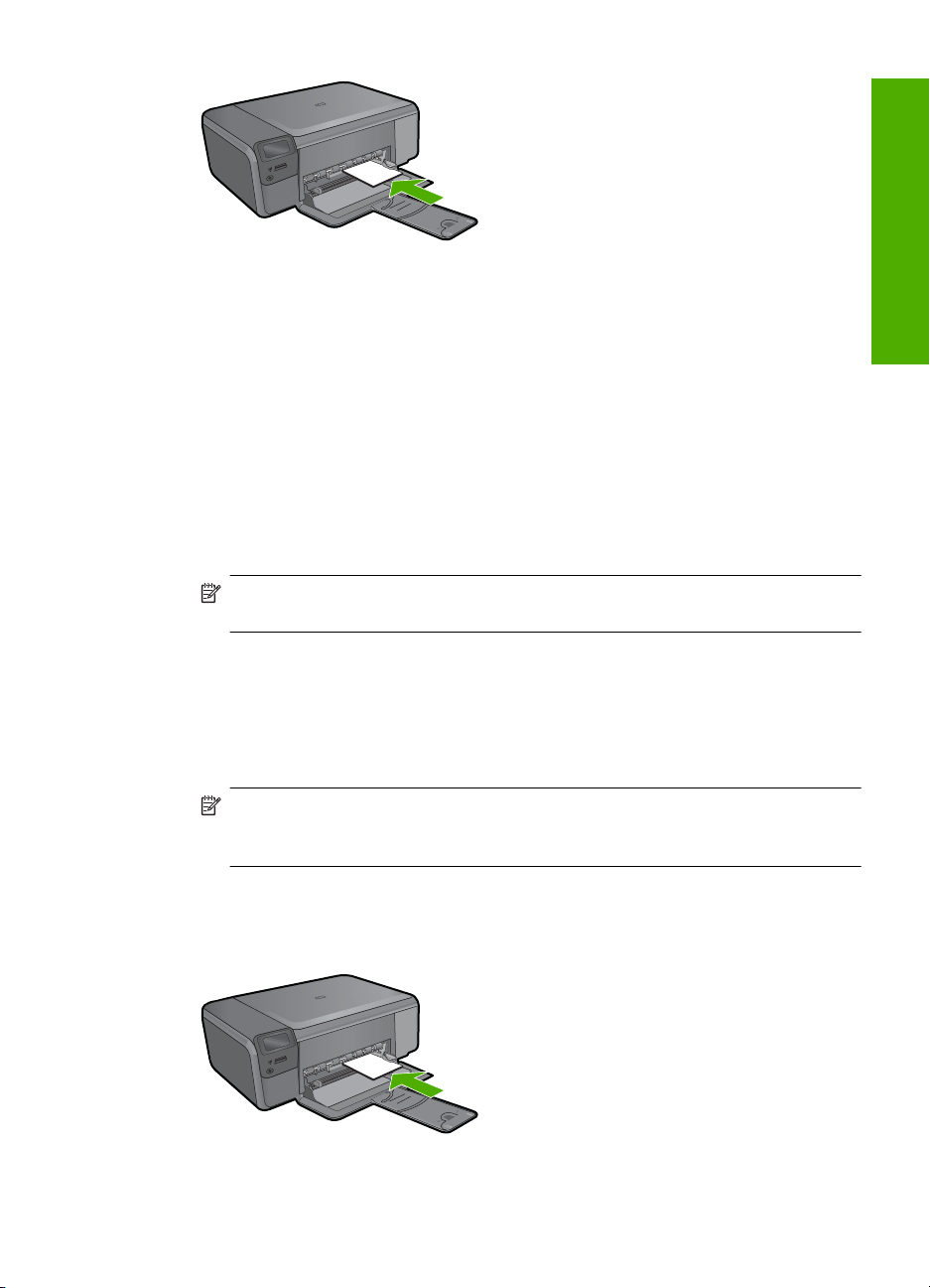
3. Meniu File (failas) spustelėkite Print (spausdinti).
4. Įsitikinkite, kad produktas yra pasirinktas spausdintuvas.
5. Spustelėkite mygtuką, kuris atidaro dialogo langą Properties (ypatybės).
Priklausomai nuo taikomosios programos šis mygtukas gali vadintis Properties
(ypatybės), Options (parinktys), Printer Setup (spausdintuvo sąranka), Printer
(spausdintuvas) arba Preferences (pagrindinės parinktys).
6. Spustelėkite skirtuką Features (funkcijos).
7. Sąraše Size (dydis), spustelėkite į tiekimo dėklą įdėtą fotopopieriaus dydį.
Jei nurodyto dydžio vaizdą be apvado išspausdinti galima, bus suaktyvintas
žymimasis langelis Borderless printing (spausdinimas be apvado).
8. Išsiskleidžiančiame sąraše Paper Type (popieriaus rūšis) spustelėkite More
(daugiau), tada pasirinkite tinkamos rūšies popierių.
Pastaba Negalima spausdinti vaizdo be apvado, jei nustatytas popieriaus tipas
Plain paper (Paprastas popierius) arba kitoks tipas nei fotopopierius.
9. Jei dar nepažymėtas, pažymėkite žymimąjį langelį Borderless printing
(spausdinimas be apvado).
Jei spausdinimui be apvado popieriaus dydis ir popierius rūšis nesuderinami,
prietaiso programinė įranga parodys įspėjimą ir leis išrinkti kitą popieriaus rūšį ar dydį.
10. Spustelėkite OK (gerai), tada spustelėkite Print (spausdinti) arba OK (gerai) dialogo
lange Print (spausdinti).
Pastaba Įvesties dėkle nepalikite nepanaudoto fotopopieriaus. Popierius gali
pradėti raitytis, todėl ant jo išspausdintų spaudinių kokybė gali būti prasta. Prieš
spausdinant fotopopierių reikia ištiesinti.
Spausdinimas
Kaip spausdinti nuotraukas ant fotopopieriaus
1. Į įvesties dėklą įdėkite popieriaus.
Nuotraukų spausdinimas 17
Page 21
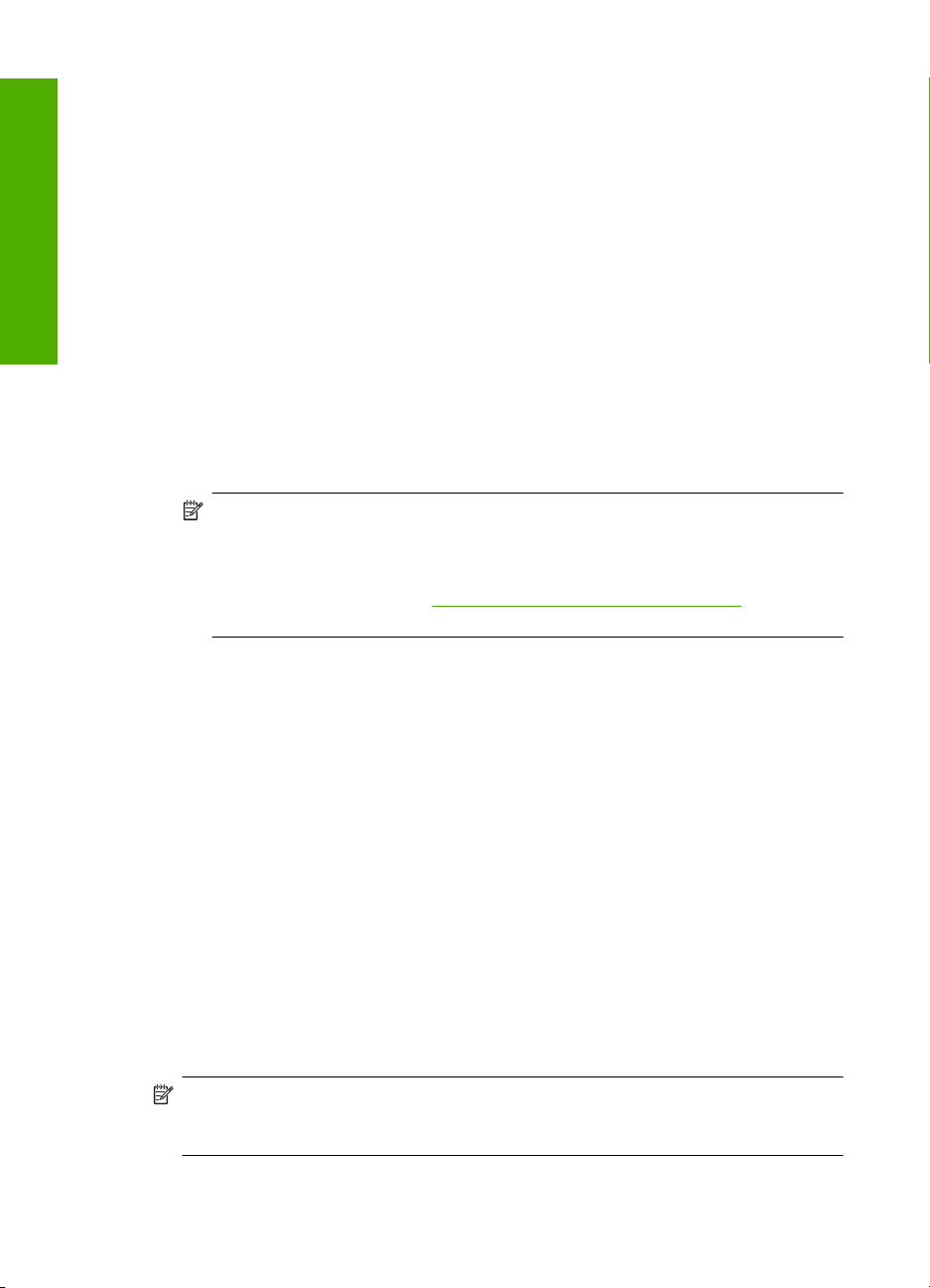
Skyrius 4 skyrius
Spausdinimas
2. Meniu File (failas) spustelėkite Print (spausdinti).
3. Įsitikinkite, kad produktas yra pasirinktas spausdintuvas.
4. Spustelėkite mygtuką, kuris atidaro dialogo langą Properties (ypatybės).
Priklausomai nuo taikomosios programos šis mygtukas gali vadintis Properties
(ypatybės), Options (parinktys), Printer Setup (spausdintuvo sąranka), Printer
(spausdintuvas) arba Preferences (pagrindinės parinktys).
5. Spustelėkite skirtuką Features (funkcijos).
6. Srities Basic Options (pagrindinės parinktys) išskleidžiamajame sąraše Paper
Type (popieriaus rūšis) pasirinkite More (daugiau). Tada pasirinkite atitinkamą
fotopopieriaus rūšį.
7. Srities Resizing Options (dydžio keitimo parinktys) išplečiamajame sąraše Size
(dydis) pasirinkite More (daugiau). Tada pasirinkite atitinkamą fotopopieriaus dydį.
Jei popieriaus dydis ir popierius rūšis tarpusavyje nesuderinami, spausdintuvo
programa parodys įspėjimą ir leis pasirinkti kitą popieriaus rū
šį ar dydį.
8. Srities Basic Options (pagrindinės parinktys) išsiskleidžiančiame sąraše Print
Quality (spausdinimo kokybė) pasirinkite aukštą spausdinimo kokybę, pvz., Best
(geriausia).
Pastaba Kad išgautumėte didžiausią dpi skyrą, galite naudoti nuostatą
Maximum dpi (maksimali dpi) su palaikomomis fotopopieriaus rūšimis. Jei
nuostatos Maximum dpi (maksimali dpi) nėra išplečiamojo sąrašo Spausdinimo
kokybė sąraše, galite įgalinti ją skirtuke Advanced (išsamiau). Išsamesnės
informacijos rasite skyriuje „
Spausdinimas naudojant didžiausią dpi,“
puslapyje 26.
9. Srityje HP Real Life Technologies (HP technologijos kasdieniam darbui)
spustelėkite išskleidžiamąjį sąrašą Photo fix (nuotraukų taisymas) ir pasirinkite vieną
iš šių parinkčių:
• Kai išjungtas: (išjungtas): vaizdui HP Real Life Technologies (HP technologijos
kasdieniam darbui) netaikomos.
• Basic (pagrindinis): pagerina mažos skyros vaizdus; nuosaikiai koreguojamas
atvaizdo ryškumas.
10. Spustelėkite OK (gerai), kad grįžtumėte į dialogo langą Properties (ypatybės).
11. (Pasirinktinai) Jeigu norite spausdinti nespalvotą nuotrauką, spustelėkite skirtuką
Color (spalva) ir pažymėkite žymės langelį Print in grayscale (spausdinti pilkais
pustoniais). Išskleidžiamajame sąraše pasirinkite vieną šių parinkčių:
• High Quality (gera kokybė): naudoja visas turimas spalvas nuotraukai spausdinti
pilkų pustonių skalėje. Taip sukuriami šveln
ūs, natūralūs pilki atspalviai.
• Black Ink Only (tik juodas rašalas): naudoja juodą rašalą nuotraukai spausdinti
pilkų pustonių skalėje. Pilki atspalviai sukuriami naudojant įvairias juodų taškų
struktūras, dėl to vaizdas gali būti grūdėtas.
12. Spustelėkite OK (gerai), tada spustelėkite Print (spausdinti) arba OK (gerai) dialogo
lange Print (spausdinti).
Pastaba Įvesties dėkle nepalikite nepanaudoto fotopopieriaus. Popierius gali
pradėti raitytis, todėl ant jo išspausdintų spaudinių kokybė gali būti prasta. Prieš
spausdinant fotopopierių reikia ištiesinti.
18 Spausdinimas
Page 22
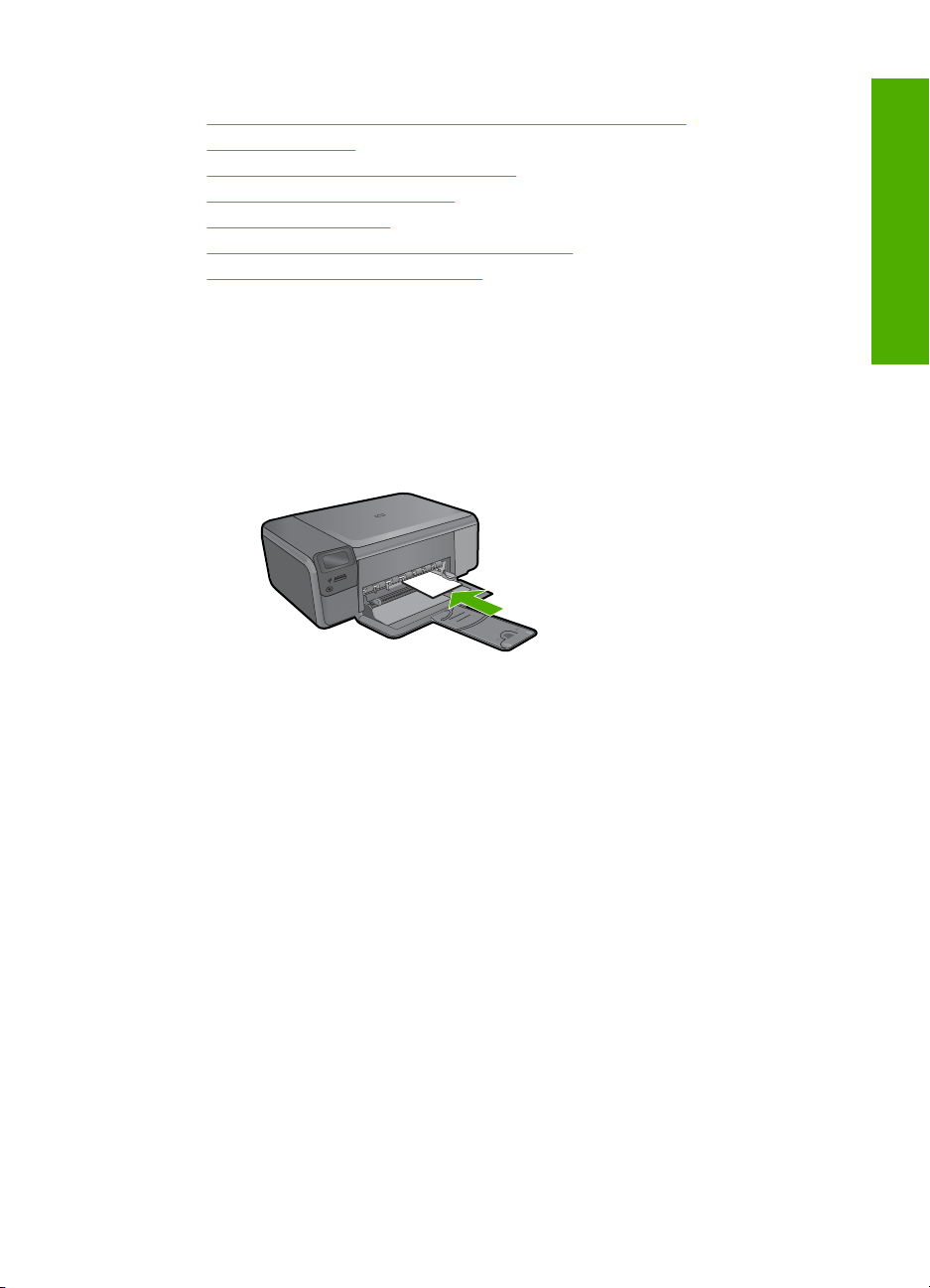
Susijusios temos
Rekomenduojamos nuotraukų spausdinimo popieriaus rūšys,“ puslapyje 7
•„
Laikmenų įdėjimas,“ puslapyje 10
•„
Spausdinimas naudojant didžiausią dpi,“ puslapyje 26
•„
Peržiūrėkite spausdinimo skyrą,“ puslapyje 27
•„
Spausdinimo nuorodos,“ puslapyje 27
•„
Numatytųjų spausdinimo nuostatų nustatymas,“ puslapyje 29
•„
Vykdomos užduoties sustabdymas,“ puslapyje 127
•„
Nuotraukų spausdinimas iš atminties kortelės
▲ Atlikite vieną iš šių veiksmų:
Spausdinkite nuotrauką ant mažo formato popieriaus
a. Įdėkite popieriaus.
Į nuotraukų dėklą įdėkite iki 10 x 15 cm (4 x 6 colių) fotopopieriaus.
Spausdinimas
b. Pasirinkite projekto rūšį.
Paspauskite mygtuką šalia pagrindinio ekrano komandos Photo (Nuotrauka).
Paspauskite šalia komandos Atminties kortelės spausdinimas esantį
mygtuką.
c. Įdėkite atminties įrenginį.
Nuotraukų spausdinimas 19
Page 23
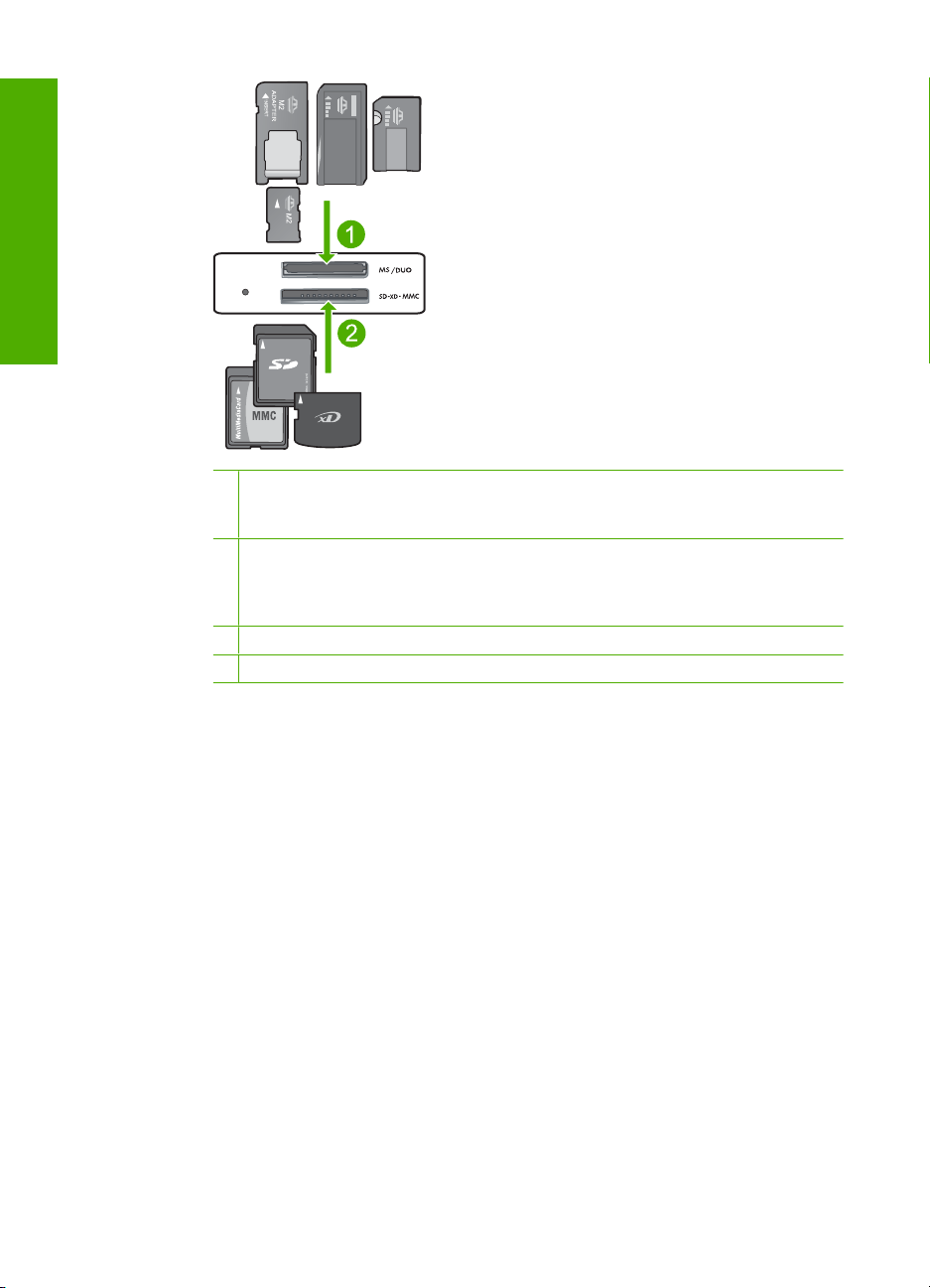
Skyrius 4 skyrius
Spausdinimas
1 „Memory Stick“, „Memory Stick Pro“, „Memory Stick Select“, „Memory Stick Magic
Gate“, „Memory Stick Duo“ ar „Duo Pro“ (adapteris nebūtinas), „Memory Stick ProHG Duo“ (adapteris nebūtinas) arba „Memory Stick Micro“ (adapteris būtinas)
2 „MultiMediaCard“ (MMC), MMC Plus, „Secure MultiMedia Card“, MMC Mobile (RS-
MMC; būtinas adapteris), „Secure Digital“ (SD), „Secure Digital Mini“, „Secure Digital
High Capacity“ (SDHC), „TransFlash MicroSD Card“ (būtinas adapteris), arba „xD-
Picture card“
3 „CompactFlash“ (CF) (I ir II tipas)
4 Priekinis USB lizdas (atminties įtaisams)
d. Pasirinkite nuotrauką.
e. Spausdinkite nuotrauką.
Spausdinkite nuotrauką ant viso dydžio popieriaus
a. Įdėkite popieriaus.
20 Spausdinimas
Paspauskite šalia komandos Pasirinkite esantį mygtuką.
Spustelėkite tą patį mygtuką, kad padidintumėte kopijų kiekį.
Paspauskite OK (gerai).
Paspauskite OK (gerai).
Į popieriaus dėklą įdėkite viso dydžio fotopopieriaus.
Page 24
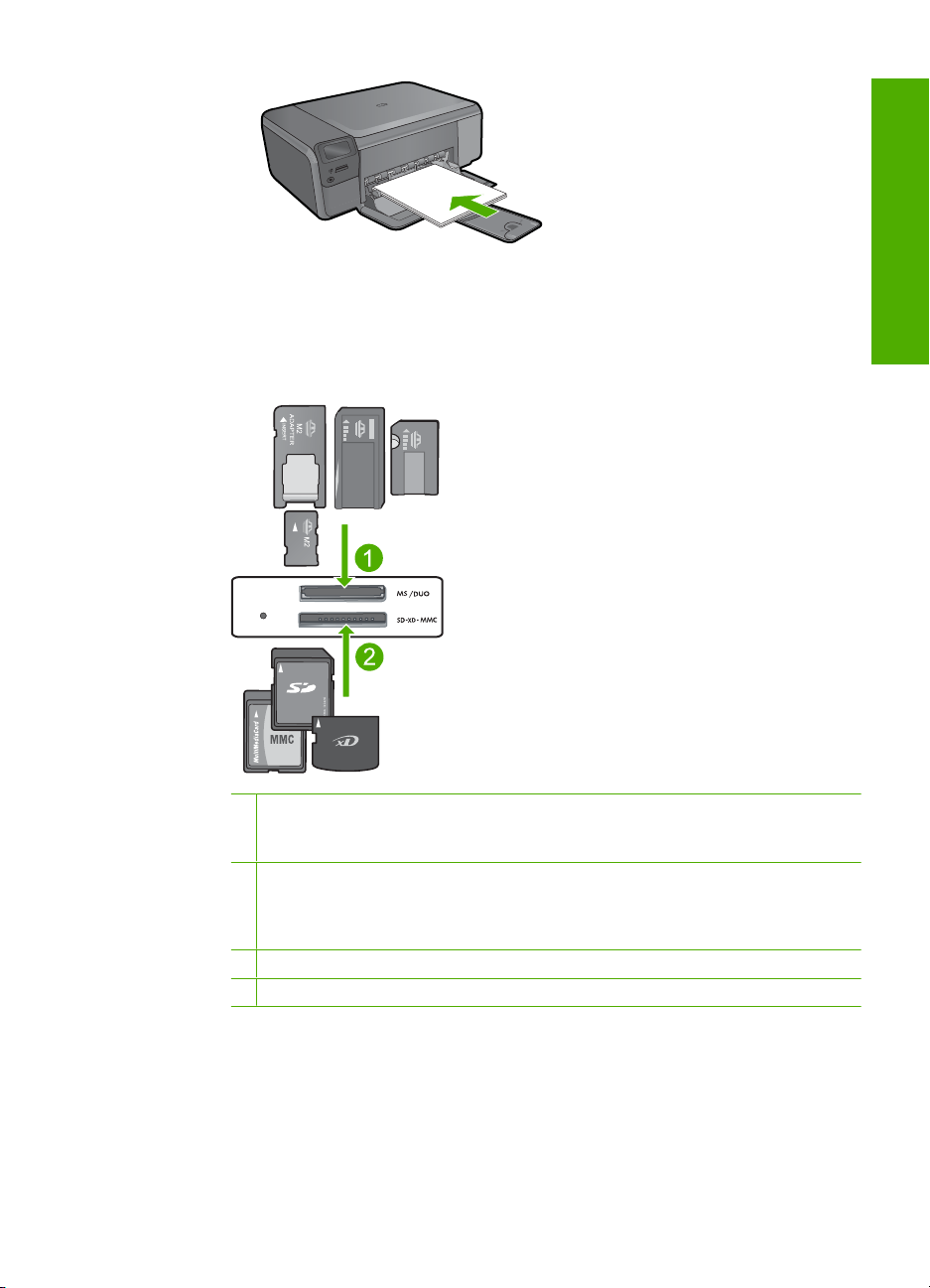
b. Pasirinkite projekto rūšį.
Paspauskite mygtuką šalia pagrindinio ekrano komandos Photo (Nuotrauka).
Paspauskite šalia komandos Atminties kortelės spausdinimas esantį
mygtuką.
c. Įdėkite atminties įrenginį.
1 „Memory Stick“, „Memory Stick Pro“, „Memory Stick Select“, „Memory Stick Magic
Gate“, „Memory Stick Duo“ ar „Duo Pro“ (adapteris nebūtinas), „Memory Stick ProHG Duo“ (adapteris nebūtinas) arba „Memory Stick Micro“ (adapteris būtinas)
2 „MultiMediaCard“ (MMC), MMC Plus, „Secure MultiMedia Card“, MMC Mobile (RS-
MMC; būtinas adapteris), „Secure Digital“ (SD), „Secure Digital Mini“, „Secure Digital
High Capacity“ (SDHC), „TransFlash MicroSD Card“ (būtinas adapteris), arba „xD-
Picture card“
3 „CompactFlash“ (CF) (I ir II tipas)
4 Priekinis USB lizdas (atminties įtaisams)
Spausdinimas
d. Pasirinkite nuotrauką.
Paspauskite šalia komandos Pasirinkite esantį mygtuką.
Spustelėkite tą patį mygtuką, kad padidintumėte kopijų kiekį.
Paspauskite OK (gerai).
Nuotraukų spausdinimas 21
Page 25
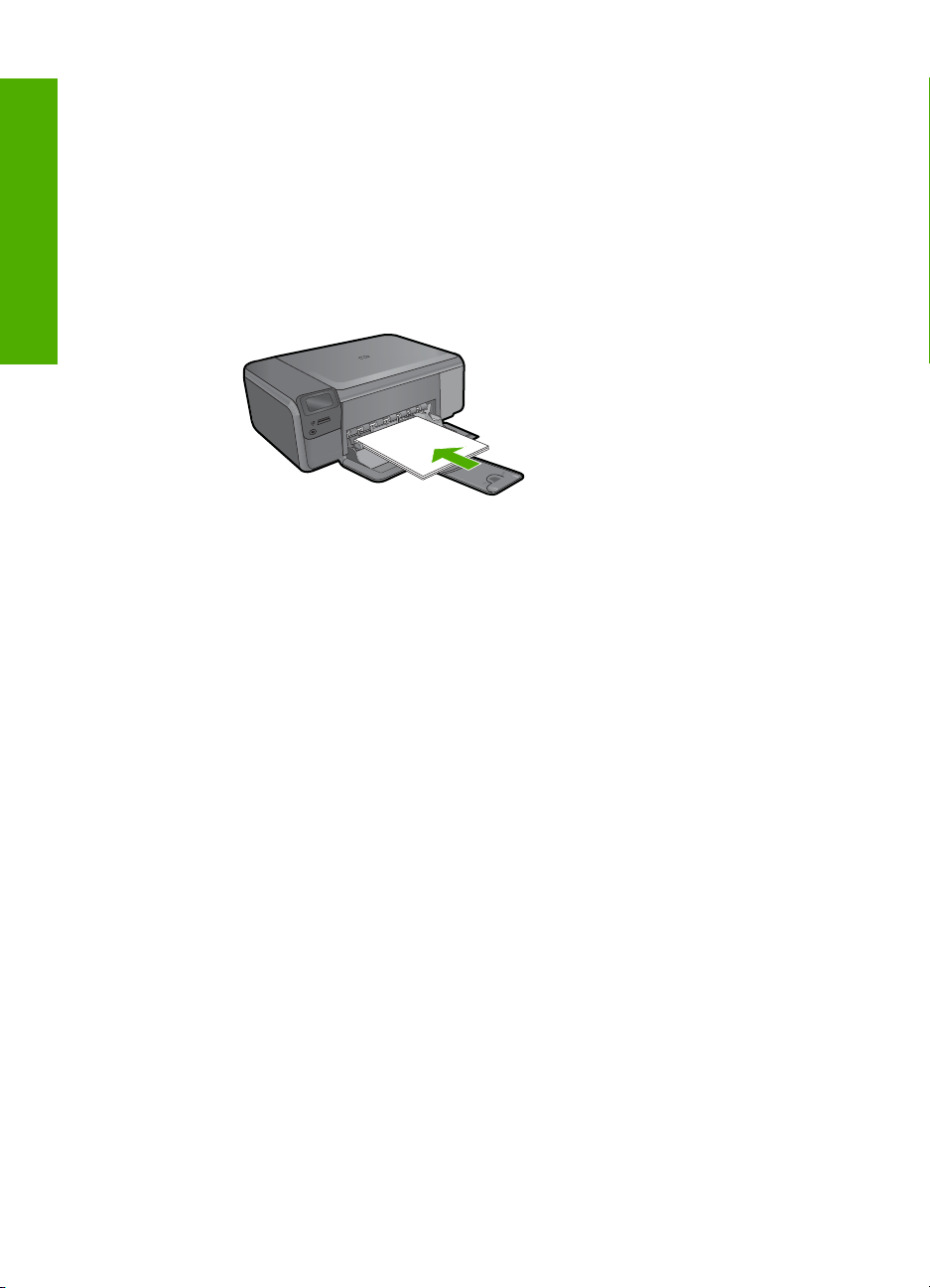
Skyrius 4 skyrius
Paspauskite šalia komandos Nuotraukos dydis: esantį mygtuką.
Kad pakeistumėte popieriaus dydį, paspauskite mygtuką šalia komandos 8,5
x 11 esantį mygtuką.
e. Spausdinkite nuotrauką.
Paspauskite Print (spausdinti).
Spausdinimas
Paso nuotraukų spausdinimas
a. Įdėkite popieriaus.
Į popieriaus dėklą įdėkite viso dydžio fotopopieriaus.
b. Pasirinkite projekto rūšį.
Paspauskite mygtuką šalia pagrindinio ekrano komandos Photo (Nuotrauka).
Paspauskite šalia komandos „Passport Photo“ spaudinys esantį mygtuką.
c. Įdėkite atminties įrenginį.
22 Spausdinimas
Page 26
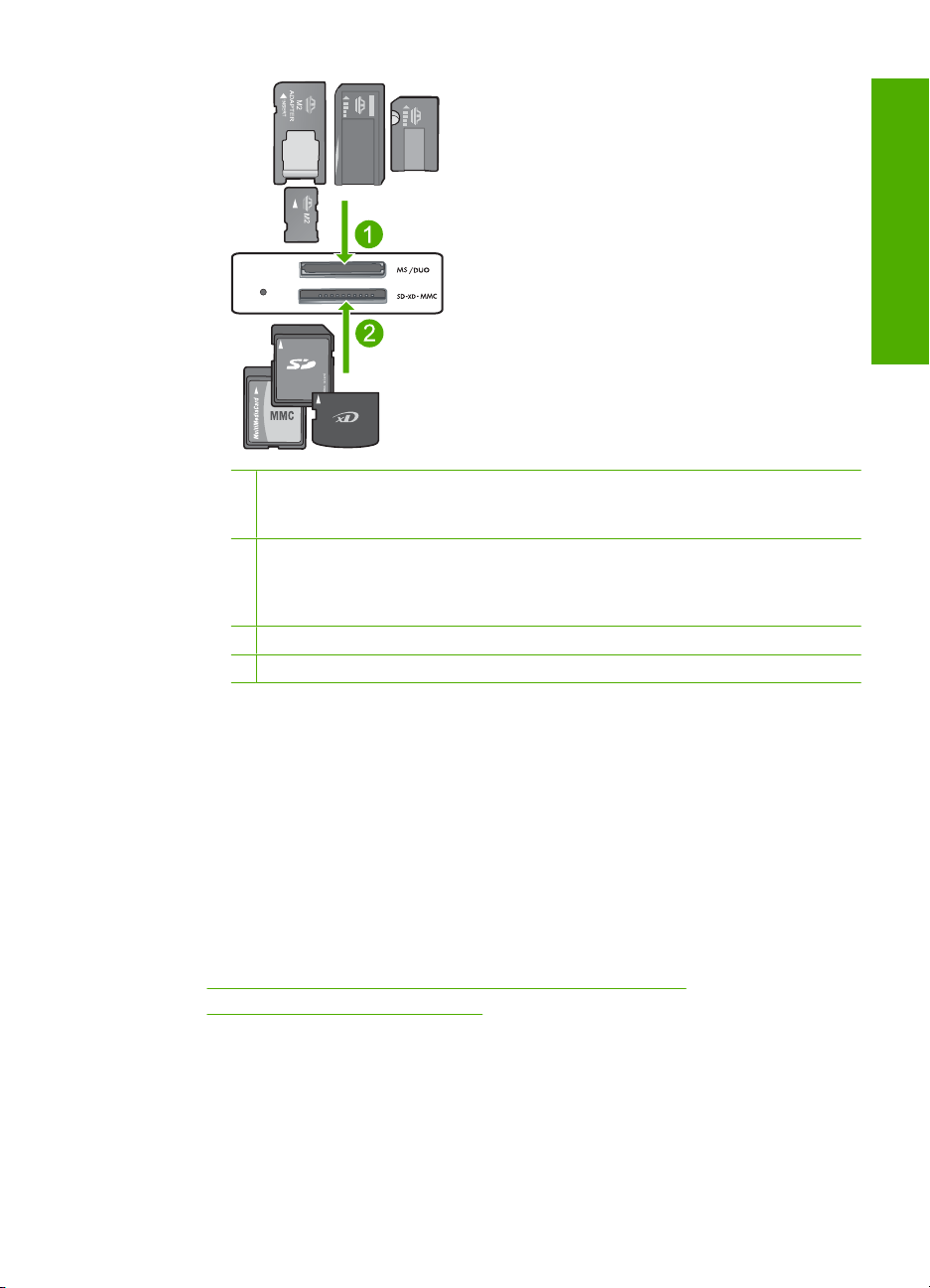
1 „Memory Stick“, „Memory Stick Pro“, „Memory Stick Select“, „Memory Stick Magic
Gate“, „Memory Stick Duo“ ar „Duo Pro“ (adapteris nebūtinas), „Memory Stick Pro-
HG Duo“ (adapteris nebūtinas) arba „Memory Stick Micro“ (adapteris būtinas)
2 „MultiMediaCard“ (MMC), MMC Plus, „Secure MultiMedia Card“, MMC Mobile (RS-
MMC; būtinas adapteris), „Secure Digital“ (SD), „Secure Digital Mini“, „Secure Digital
High Capacity“ (SDHC), „TransFlash MicroSD Card“ (būtinas adapteris), arba „xD-
Picture card“
3 „CompactFlash“ (CF) (I ir II tipas)
4 Priekinis USB lizdas (atminties įtaisams)
d. Pasirink`ite nuotrauką.
Paspauskite šalia komandos Pasirinkite esantį mygtuką.
Spustelėkite tą patį mygtuką, kad padidintumėte kopijų kiekį.
Paspauskite OK (gerai).
Kad pasirinktumėte popieriaus dydį, paspauskite mygtuką šalia komandos 2
x 2 colių.
e. Spausdinkite nuotrauką.
Paspauskite OK (gerai).
Spausdinimas
Susijusios temos
Rekomenduojamos nuotraukų spausdinimo popieriaus rūšys,“ puslapyje 7
•„
Vykdomos užduoties sustabdymas,“ puslapyje 127
•„
Vokų spausdinimas
Su HP Photosmart galite spausdinti ant vieno voko, kelių vokų ar etikečių lapų, skirtų
rašaliniams spausdintuvams.
Vokų spausdinimas 23
Page 27
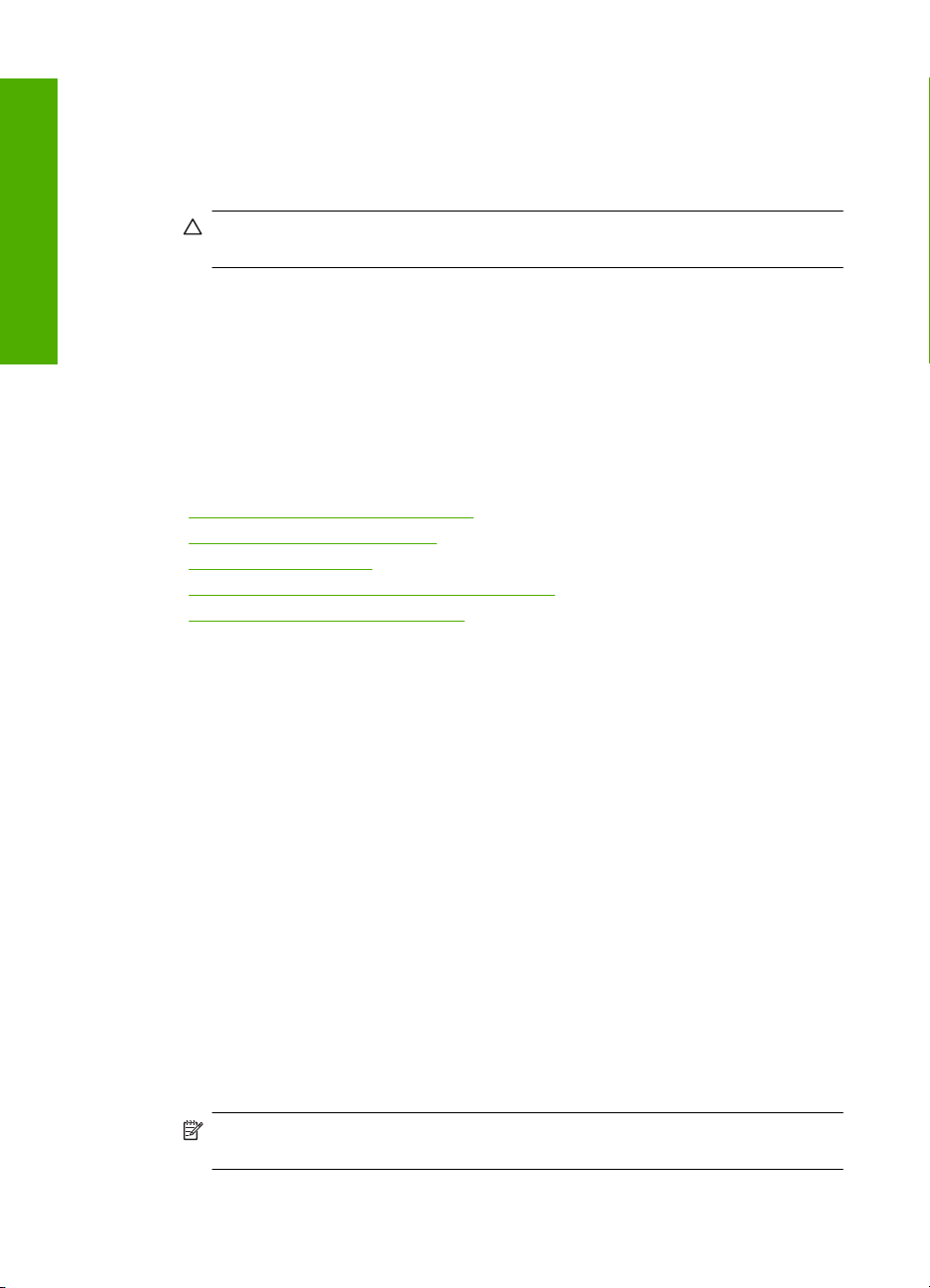
Skyrius 4 skyrius
Kaip spausdinti adresus ant etikečių ar vokų
1. Pirmiausia ant paprasto popieriaus išspausdinkite bandomąjį puslapį.
2. Bandomąjį puslapį uždėkite ant etikečių lapo arba voko ir atidžiai apžiūrėkite prieš
3. Į pagrindinį įvesties dėklą įdėkite etikečių arba vokų.
šviesą. Patikrinkite kiekvieno teksto bloko tarpus. Jei reikia, tarpus pakoreguokite.
Spausdinimas
Įspėjimas Nenaudokite vokų su užlankstomis ir langeliais. Jie gali prilipti prie
volelių ir sukelti popieriaus strigtis.
4. Stumkite popieriaus pločio kreiptuvą link etikečių ar vokų šūsnies, kol jis sustos.
5. Jei spausdinsite ant vokų, atlikite šiuos veiksmus:
a. Atverkite spausdinimo nuostatas ir spustelėkite skirtuką Features (funkcijos).
b.Srityje Resizing Options (dydžio keitimo parinktys) sąraše Size (dydis)
spustelėkite atitinkamą voko dydį.
6. Spustelėkite OK (gerai), tada spustelėkite Print (spausdinti) arba OK (gerai) dialogo
lange Print (spausdinti).
Susijusios temos
Pagrindinė informacija apie popierių,“ puslapyje 7
•„
Peržiūrėkite spausdinimo skyrą,“ puslapyje 27
•„
Spausdinimo nuorodos,“ puslapyje 27
•„
Numatytųjų spausdinimo nuostatų nustatymas,“ puslapyje 29
•„
Vykdomos užduoties sustabdymas,“ puslapyje 127
•„
Spausdinimas ant specialių laikmenų
Kaip apversti karštojo perkėlimo lipduko vaizdą
1. Meniu File (failas) spustelėkite Print (spausdinti).
2. Įsitikinkite, kad produktas yra pasirinktas spausdintuvas.
3. Spustelėkite mygtuką, kuris atidaro dialogo langą Properties (ypatybės).
Priklausomai nuo taikomosios programos šis mygtukas gali vadintis Properties
(ypatybės), Options (parinktys), Printer Setup (spausdintuvo sąranka), Printer
(spausdintuvas) arba Preferences (pagrindinės parinktys).
4. Spustelėkite skirtuką Features (funkcijos).
5. Išplečiamajame sąraše Paper Type (popieriaus rūšis) spustelėkite More (daugiau)
ir sąraše pažymėkite HP Iron-on Transfer (HP karšto perkėlimo popierius).
6. Jei pasirinktas dydis jums netinka, spustelėkite tinkamą dydį sąrašo Size (dydis).
7. Spustelėkite šaknelę Advanced (daugiau).
8. Srityje Features (funkcijos) pažym
vaizdas).
9. Spustelėkite OK (gerai), tada spustelėkite Print (spausdinti) arba OK (gerai) dialogo
lange Print (spausdinti).
ėkite žymės langelį Mirror Image (veidrodinis
24 Spausdinimas
Pastaba Kad išvengtumėte strigčių, karštojo perkėlimo lapus į tiekimo dėklą
dėkite rankiniu būdu, po vieną.
Page 28
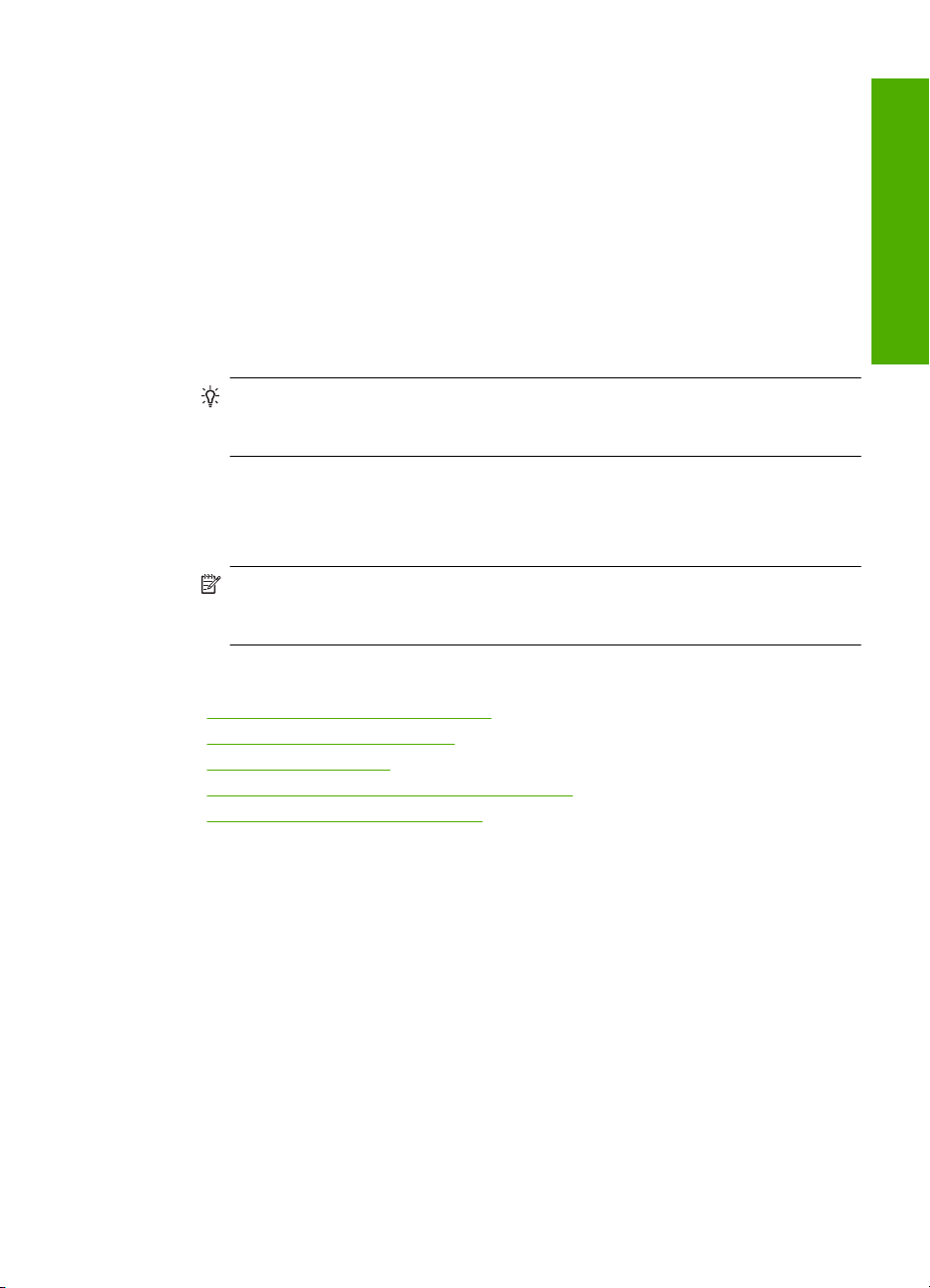
Kaip spausdinti ant skaidrių
1. Įdėkite skaidrę į įvesties dėklą.
2. Meniu File (failas) spustelėkite Print (spausdinti).
3. Įsitikinkite, kad produktas yra pasirinktas spausdintuvas.
4. Spustelėkite mygtuką, kuris atidaro dialogo langą Properties (ypatybės).
Priklausomai nuo taikomosios programos šis mygtukas gali vadintis Properties
(ypatybės), Options (parinktys), Printer Setup (spausdintuvo sąranka), Printer
(spausdintuvas) arba Preferences (pagrindinės parinktys).
5. Spustelėkite skirtuką Features (funkcijos).
6. Srities Basic Options (pagrindinės pasirinktys) atsidarančiame sąraše Paper Type
(popieriaus rūšis) pasirinkite More (daugiau). Tada pasirinkite atitinkamą popieriaus
rūšį.
Patarimas Jei kitoje skaidrių pusėje norite užsirašyti pastabas ir vėliau jas ištrinti
nesubraižydami skaidrių paviršiaus, spustelėkite skirtuką Advanced (daugiau) ir
pasirinkite žymimąjį langelį Mirror Image (veidrodinis vaizdas).
7. Srities Resizing Options (dydžio keitimo parinktys) atsidarančiame sąraše Size
(dydis) pasirinkite More (daugiau). Tada pasirinkite atitinkamą dydį.
8. Spustelėkite OK (gerai), tada spustelėkite Print (spausdinti) arba OK (gerai) dialogo
lange Print (spausdinti).
Pastaba Produktas palauks, kol skaidrės išdžiūs, ir tik tada jas išstums. Ant
plėvelės rašalas džiūsta lėčiau negu ant paprasto popieriaus. Palaukite
pakankamai ilgai, kol rašalas išdžiūs, ir tik tada imkite skaidres į rankas.
Spausdinimas
Susijusios temos
Pagrindinė informacija apie popierių,“ puslapyje 7
•„
Peržiūrėkite spausdinimo skyrą,“ puslapyje 27
•„
Spausdinimo nuorodos,“ puslapyje 27
•„
Numatytųjų spausdinimo nuostatų nustatymas,“ puslapyje 29
•„
Vykdomos užduoties sustabdymas,“ puslapyje 127
•„
Tinklalapio spausdinimas
Naudodamiesi HP Photosmart galite spausdinti tinklalapius tiesiai iš interneto naršyklės.
Jei internete naršote „Internet Explorer 6.0“ arba vėlesnės versijos naršykle, galite
naudoti HP Smart Web Printing (HP intelektualųjį tinklalapių spausdinimą), kuris
užtikrina nesudėtingą, nuspėjamą tinklalapių spausdinimą ir suteikia galimybę valdyti
spausdinti skirtą turinį ir jo spausdinimo ypatumus. HP Smart Web Printing (HP
intelektualųjį tinklalapių spausdinimą) galite pasiekti „Internet Explorer“ įrankių juostoje.
Daugiau informacijos apie HP Smart Web Printing (HP intelektualųjį tinklalapių
spausdinimą) rasite kartu pateikiamame žinyno faile.
Tinklalapio spausdinimas 25
Page 29
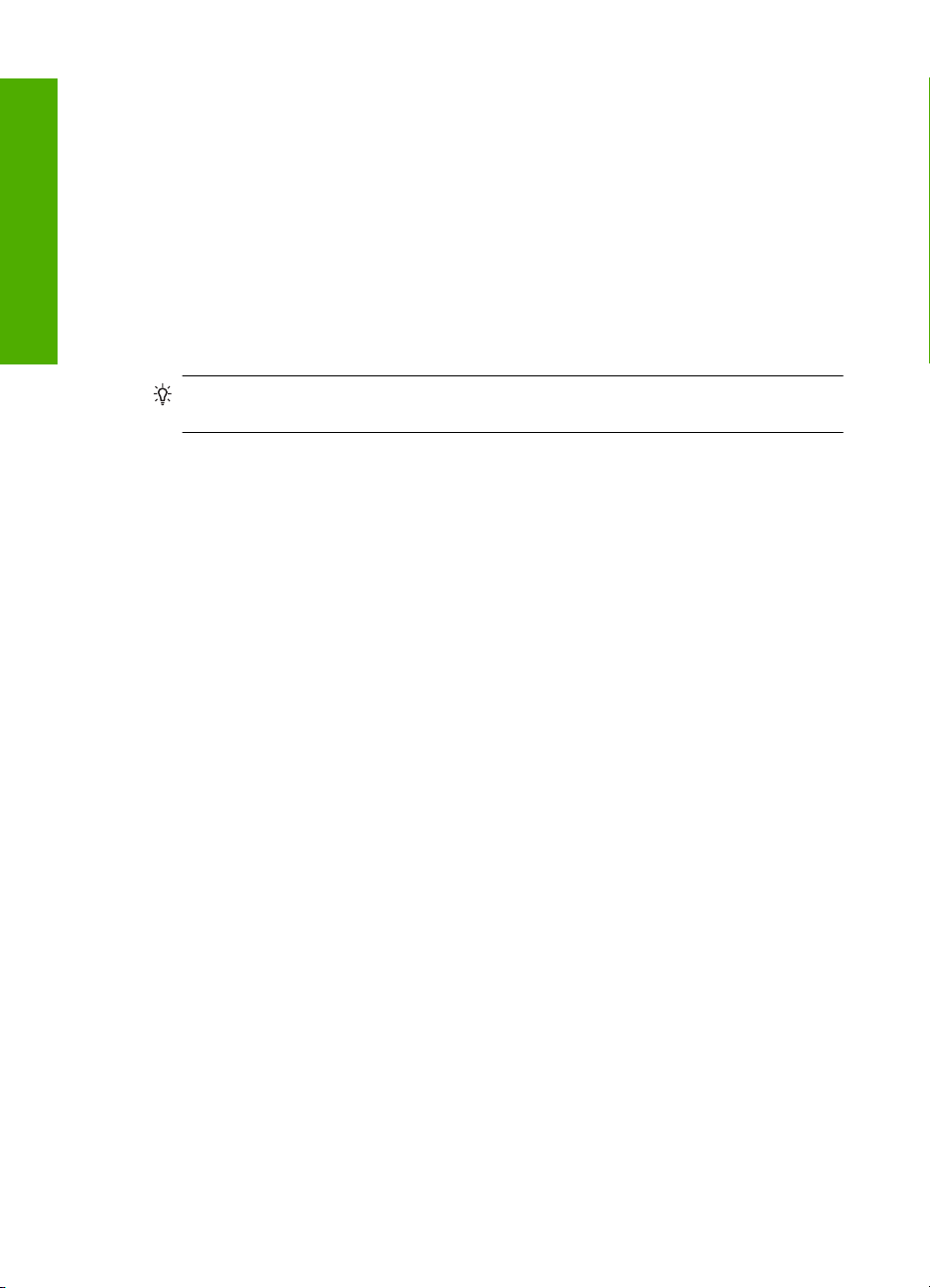
Skyrius 4 skyrius
Kaip atspausdinti tinklalapį
1. Įsitikinkite, kad į pagrindinį įvesties dėklą įdėjote popieriaus.
2. Naršyklės meniu File (rinkmena) spustelėkite komandą Print (spausdinti).
Atsivers dialogo langas Print (spausdinti).
3. Įsitikinkite, kad produktas yra pasirinktas spausdintuvas.
4. Jei jūsų naršyklė turi šią funkciją, pasirinkite, kuriuos tinklalapio elementus norite
Spausdinimas
įtraukti į spaudinį.
Pavyzdžiui, naršyklėje „Internet Explorer“ spustelėkite skirtuką Options (parinktys) ir
pasirinkite tokias parinktis: As laid out on screen (kaip išdėstyta ekrane), Only the
selected frame (tik parinktą rėmelį) ir Print all linked documents (spausdinti visus
susijusius dokumentus).
5. Jei norite spausdinti tinklapį, spustelėkite Print (spausdinti) arba OK (gerai).
Patarimas Kad tinklalapiai būtų spausdinami tinkamai, gali tekti nustatyti popieriaus
padėtį Landscape (horizontali).
Spausdinimas naudojant didžiausią dpi
Maksimalios skyros dpi (tšk. colyje) režimu spausdinkite aukštos kokybės, ryškius
vaizdus.
Šio režimo privalumus išnaudosite spausdindami aukštos kokybės vaizdus, pvz.,
skaitmenines nuotraukas. Pasirinkus didžiausios skyros nuostatą spausdintuvo
programinė įranga parodo optimizuotą skyrą (dpi), kuria spausdintuvas HP Photosmart
spausdins. Spausdinimas maksimalia skyra yra palaikomas tik su tokių tipų popieriumi:
• Fotopopierius „HP Premium Plus Photo"
• Fotopopierius „HP Premium Photo"
• Fotopopierius „HP Advanced Photo"
• Fotokortelės „Hagaki"
Režimu „didžiausias taškų colyje skaičius" spausdinama ilgiau, negu taikant kitas
nuostatas; be to, tam reikia daugiau vietos diske.
Kaip spausdinti maksimalios dpi reikšmės režimu
1. Patikrinkite, ar į įvesties dėklą įdėjote popieriaus.
2. Meniu File (failas) spustelėkite Print (spausdinti).
3. Įsitikinkite, kad produktas yra pasirinktas spausdintuvas.
4. Spustelėkite mygtuką, kuris atidaro dialogo langą Properties (ypatybės).
Priklausomai nuo taikomosios programos šis mygtukas gali vadintis Properties
(ypatybės), Options (parinktys), Printer Setup (spausdintuvo sąranka), Printer
(spausdintuvas) arba Preferences (pagrindin
5. Spustelėkite skirtuką Advanced (papildomos funkcijos).
6. Srityje Features (funkcijos) pažymėkite žymės langelį Enable maximum dpi
setting (įgalinti maksimalią dpi nuostatą).
7. Spustelėkite skirtuką Features (funkcijos).
8. Išsiskleidžiančiame sąraše Paper Type (popieriaus rūšis) spustelėkite More
(daugiau), tada pasirinkite tinkamos rūšies popierių.
26 Spausdinimas
ės parinktys).
Page 30
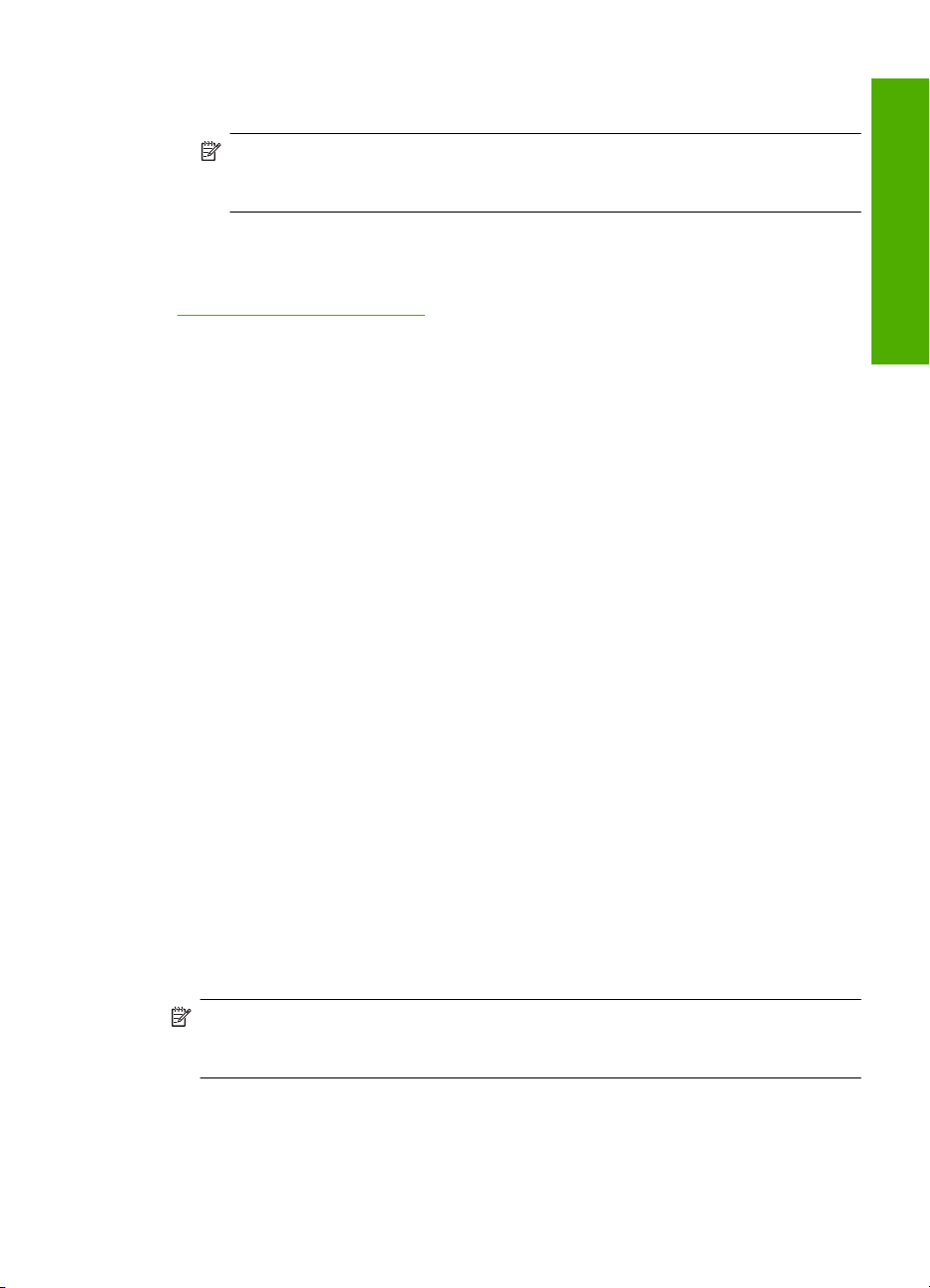
9. Išsiskleidžiančiame meniu Print Quality (spausdinimo kokybė) spustelėkite
Maximum dpi (didžiausias taškų colyje skaičius).
Pastaba Jei norite sužinoti, kiek dpi produktas spausdins pagal jūsų pasirinktas
popieriaus rūšies ir spausdinimo kokybės nuostatas, spustelėkite Resolution
(skyra).
10. Pasirinkite bet kokias kitas norimas spausdinimo nuostatas ir spustelėkite OK (gerai).
Susijusios temos
„
Peržiūrėkite spausdinimo skyrą,“ puslapyje 27
Peržiūrėkite spausdinimo skyrą
Spausdintuvo programinė įranga rodo spausdinimo skyrą pagal dpi. Taškų colyje skaičius
skiriasi priklausomai nuo spausdintuvo programinėje įrangoje pasirinktos popieriaus
rūšies ir spausdinimo kokybės.
Kaip peržiūrėti spausdinimo skyrą
1. Patikrinkite, ar į įvesties dėklą įdėjote popieriaus.
2. Meniu File (failas) spustelėkite Print (spausdinti).
3. Įsitikinkite, kad produktas yra pasirinktas spausdintuvas.
4. Spustelėkite mygtuką, kuris atidaro dialogo langą Properties (ypatybės).
Priklausomai nuo taikomosios programos šis mygtukas gali vadintis Properties
(ypatybės), Options (parinktys), Printer Setup (spausdintuvo sąranka), Printer
(spausdintuvas) arba Preferences (pagrindinės parinktys).
5. Spustelėkite skirtuką Features (funkcijos).
6. Išsiskleidžiamajame sąraše Paper Type (popieriaus rūšis) pasirinkite tokios rūšies
popierių, kokį įdėjote.
7. Išsiskleidžiamajame sąraše Print Quality (spausdinimo kokybė) pasirinkite savo
užduočiai tinkamą spausdinimo kokybės nuostatą.
8. Spustelėkite mygtuką Resolution (skyra), kad peržiūrėtumėte popieriaus rūšies
spausdinimo skyros dpi ir spausdinimo kokybės derinį, kurį pasirinkote.
Spausdinimo nuorodos
Spausdinimas
Jei dažnai spausdinate naudodami tas pačias spausdinimo nuostatas, galite naudoti
spausdinimo nuorodas. Spausdintuvo programinėje įrangoje yra keletas specialios
paskirties spausdinimo nuorodų, kurias rasite spausdinimo nuorodų sąraše.
Pastaba Kai pasirenkate spausdinimo nuorodą, atitinkamos spausdinimo nuostatos
automatiškai parodomos ekrane. Galite palikti jas tokias, kokios yra, keisti jas ar kurti
savas nuorodas dažnai vykdomoms užduotims atlikti.
Naudokite skirtuką Printing Shortcuts (Spausdinimo nuorodos), jei norite atlikti šias
spausdinimo užduotis:
Spausdinimo nuorodos 27
Page 31

Skyrius 4 skyrius
Spausdinimas
• General Everyday Printing (Įprastinis spausdinimas): spartusis dokumentų
spausdinimas.
• Photo Printing–Borderless (Nuotraukų spausdinimas be apvado): spausdinimas
ant 10 x 15 cm ir 13 x 18 cm formato HP fotopopieriaus iki pat viršutinio, apatinio ir
šoninių kraštų.
• Paper-saving Printing (Popierių taupantis spausdinimas): dvipusių dokumentų su
keliais puslapiais tame pačiame lape spausdinimas – taip sumažinamos popieriaus
sąnaudos.
• Photo Printing–With White Borders (Nuotraukų su baltais apvadais spausdinimas):
nuotraukos su baltais apvadais apie kraštus spausdinimas.
• Fast/Economical Printing (Spartus/taupus spausdinimas): spartus juodraščio
kokybės spaudinių spausdinimas.
• Presentation Printing (Spausdinimas pristatymams): aukštos kokybės dokumentų
spausdinimas, pvz., laiškai ir skaidrės.
• Two-sided (Duplex) Printing (Dvipusis spausdinimas): Spausdinimas HP
Photosmart ant abiejų lapo pusių rankiniu būdu.
Kaip kurti spausdinimo nuorodas
1. Meniu File (failas) spustelėkite Print (spausdinti).
2. Įsitikinkite, kad produktas yra pasirinktas spausdintuvas.
3. Spustelėkite mygtuką, kuris atidaro dialogo langą Properties (ypatybės).
Priklausomai nuo taikomosios programos šis mygtukas gali vadintis Properties
(ypatybės),
Options (parinktys), Printer Setup (spausdintuvo sąranka), Printer
(spausdintuvas) arba Preferences (pagrindinės parinktys).
4. Spustelėkite skirtuką Printing Shortcuts (spausdinimo nuorodos).
5. Sąraše Printing Shortcuts (spausdinimo nuorodos) pasirinkite spausdinimo
nuorodą.
Ekrane pasirodys pasirinktos spausdinimo nuorodos nuostatos.
6. Pakeiskite nuostatas, kurias norite naudoti naujoje spausdinimo nuorodoje.
7. Spustelėkite Save as (įrašyti kaip) ir įveskite naujos spausdinimo nuorodos
pavadinimą, tada spustelėkite Save (įrašyti).
Spausdinimo nuoroda bus įtraukta į sąrašą.
Kaip naikinti spausdinimo nuorodas
1. Meniu File (failas) spustelėkite Print (spausdinti).
2. Įsitikinkite, kad produktas yra pasirinktas spausdintuvas.
3. Spustelėkite mygtuką, kuris atidaro dialogo langą Properties (ypatybės).
Priklausomai nuo taikomosios programos šis mygtukas gali vadintis Properties
(ypatybės), Options (parinktys), Printer Setup (spausdintuvo sąranka), Printer
(spausdintuvas) arba Preferences (pagrindin
4. Spustelėkite skirtuką Printing Shortcuts (spausdinimo nuorodos).
5. Sąraše Printing Shortcuts (spausdinimo nuorodos) pasirinkite spausdinimo
nuorodą, kurią norite šalinti.
6. Spustelėkite mygtuką Delete (šalinti).
Spausdinimo nuoroda bus pašalinta iš sąrašo.
28 Spausdinimas
ės parinktys).
Page 32

Pastaba Pašalinti galite tik tas nuorodas, kurias sukūrėte patys. Originalių HP
nuorodų šalinti negalėsite.
Numatytųjų spausdinimo nuostatų nustatymas
Jei tam tikras nuostatas spausdindami naudojate dažnai, galbūt norėsite padaryti jas
numatytosiomis, kad jos būtų iškart parinktos, kai tik programoje atversite dialogo langą
Print (spausdinti).
Kaip pakeisti numatytąsias spausdinimo nuostatas
1. HP sprendimų centrąs spustelėkite Settings (nuostatos), nurodykite Print Settings
(spausdinimo nuostatos), tada spustelėkite Printer Settings (spausdintuvo
nuostatos).
2. Pakeiskite spausdinimo nuostatas ir spustelėkite OK (gerai).
Spausdinimas
Numatytųjų spausdinimo nuostatų nustatymas 29
Page 33

Skyrius 4 skyrius
Spausdinimas
30 Spausdinimas
Page 34

5 Nuskaityti
•„Nuskaitymas į kompiuterį,“ puslapyje 31
Nuskaitymas į atminties kortelę,“ puslapyje 32
•„
Nuotraukų nuskaitymas ir perspausdinimas,“ puslapyje 39
•„
Nuskaitymas į kompiuterį
Kaip nuskaityti į kompiuterį
1. Įdėkite originalą.
a.Pakelkite įrenginio dangtį.
Nuskaityti
b.Padėkite originalą spausdinamąja puse žemyn palei priekinį dešinįjį stiklo kampą.
Nuskaityti 31
Page 35

Skyrius 5 skyrius
c. Uždarykite dangtį.
2. Prijunkite prie kompiuterio.
3. Pradėkite nuskaitymą.
a. Paspauskite šalia komandos Nuskaityti esantį mygtuką.
b. Paspauskite šalia komandos Scan to PC (nuskaityti į AK) esantį mygtuką.
Susijusios temos
Vykdomos užduoties sustabdymas,“ puslapyje 127
„
Nuskaitymas į atminties kortelę
Kaip išsaugoti nuskaitytą vaizdą atminties kortelėje
1. Įdėkite originalą.
a.Pakelkite įrenginio dangtį.
Nuskaityti
32 Nuskaityti
b.Padėkite originalą spausdinamąja puse žemyn palei priekinį dešinįjį stiklo kampą.
Page 36

c. Uždarykite dangtį.
2. Pasirinkite Nuskaityti.
a. Paspauskite šalia komandos Nuskaityti esantį mygtuką.
b. Paspauskite šalia komandos Scan to Memory Card (Nuskaityti į atminties
kortelę) esantį mygtuką.
3. Įdėkite atminties įrenginį.
1 „Memory Stick“, „Memory Stick Pro“, „Memory Stick Select“, „Memory Stick Magic Gate“,
„Memory Stick Duo“ ar „Duo Pro“ (adapteris nebūtinas), „Memory Stick Pro-HG
Duo“ (adapteris nebūtinas) arba „Memory Stick Micro“ (adapteris būtinas)
2 „MultiMediaCard“ (MMC), MMC Plus, „Secure MultiMedia Card“, MMC Mobile (RS-MMC;
būtinas adapteris), „Secure Digital“ (SD), „Secure Digital Mini“, „Secure Digital High
Capacity“ (SDHC), „TransFlash MicroSD Card“ (būtinas adapteris), arba „xD-Picture card“
3 „CompactFlash“ (CF) (I ir II tipas)
4 Priekinis USB lizdas (atminties įtaisams)
Nuskaityti
4. Pradėkite nuskaitymą.
▲ Paspauskite šalia komandos Scan to Memory Card (Nuskaityti į atminties
kortelę) esantį mygtuką.
Susijusios temos
„
Vykdomos užduoties sustabdymas,“ puslapyje 127
Nuskaitymas į atminties kortelę 33
Page 37

Skyrius 5 skyrius
Nuskaityti
34 Nuskaityti
Page 38

6 Kopijuoti
•„Teksto ar mišrių dokumentų kopijavimas,“ puslapyje 35
Nuotraukų kopijavimas (perspausdinimas),“ puslapyje 39
•„
Teksto ar mišrių dokumentų kopijavimas
Teksto ar mišrių dokumentų kopijavimas
▲ Atlikite vieną iš šių veiksmų:
Darykite nespalvotas kopijas
a. Įdėkite popieriaus.
Į popieriaus dėklą įdėkite viso dydžio fotopopieriaus.
b. Įdėkite originalą.
Pakelkite įrenginio dangtį.
Padėkite originalą spausdinamąja puse žemyn palei priekinį dešinįjį stiklo
kampą.
Kopijuoti 35
Kopijuoti
Page 39

Skyrius 6 skyrius
Uždarykite dangtį.
c. Pasirinkite Kopijuoti.
Paspauskite šalia komandos Kopijuoti esantį mygtuką.
Paspauskite šalia komandos Nespalvota kopija esantį mygtuką.
Paspauskite šalia komandos Tikrasis dydis esantį mygtuką.
Paspauskite mygtuką prie komandos Copies (kopijos), kad padidintumėte
kopijų skaičių iki dviejų.
d.Pradėti kopijuoti.
Paspauskite OK (gerai).
Spalvotas kopijavimas
a. Įdėkite popieriaus.
Į popieriaus dėklą įdėkite viso dydžio fotopopieriaus.
Kopijuoti
b. Įdėkite originalą.
Pakelkite įrenginio dangtį.
36 Kopijuoti
Page 40

Padėkite originalą spausdinamąja puse žemyn palei priekinį dešinįjį stiklo
kampą.
Uždarykite dangtį.
c.Pasirinkite Kopijuoti.
Paspauskite šalia komandos Kopijuoti esantį mygtuką.
Paspauskite šalia komandos Spalvota kopija esantį mygtuką.
Paspauskite šalia komandos Tikrasis dydis esantį mygtuką.
Paspauskite mygtuką šalia komandos Copies (kopijos), kad padidintumėte
kopijų skaičių iki dviejų.
d.Pradėti kopijuoti.
Paspauskite OK (gerai).
Kopijuoti
Susijusios temos
Kopijavimo nuostatų keitimas,“ puslapyje 38
•„
Vykdomos užduoties sustabdymas,“ puslapyje 127
•„
Teksto ar mišrių dokumentų kopijavimas 37
Page 41

Skyrius 6 skyrius
Kopijavimo nuostatų keitimas
Kaip nustatyti popieriaus dydį iš valdymo skydelio
1. Paspauskite šalia komandos Kopijuoti esantį mygtuką.
2. Pasirinkite kopijos tipą.
3. Paspauskite šalia komandos 8,5 x 11 dydžio, paprastas popierius esantį mygtuką.
Norėdami valdymo skydelyje nustatyti kopijos dydį
1. Paspauskite šalia komandos Kopijuoti esantį mygtuką.
2. Pasirinkite kopijos tipą.
3. Paspauskite šalia komandos Actual Size (Tikrasis dydis) esantį mygtuką.
Kopijų skaičiaus nustatymas per valdymo skydelį
1. Paspauskite šalia komandos Kopijuoti esantį mygtuką.
2. Pasirinkite kopijos tipą.
3. Paspauskite mygtuką prie Copies (kopijos), jei norite padidinti kopijų skaičių.
Kopijuoti
38 Kopijuoti
Page 42

7Nuotraukų perspausdinimas
Kaip perspausdinti originalią nuotrauką
1. Įdėkite popieriaus.
▲Į nuotraukų dėklą įdėkite iki 13 x 18 cm (5 x 7 colių) fotopopieriaus.
2. Pasirinkite projekto rūšį.
a. Paspauskite mygtuką šalia pagrindinio ekrano komandos Nuotrauka.
b. Paspauskite šalia komandos Nuotraukos originalo perspausdinimas esantį
mygtuką.
c. Paspauskite OK (gerai).
3. Įdėkite originalą.
a.Pakelkite įrenginio dangtį.
b.Padėkite originalą spausdinamąja puse žemyn palei priekinį dešinįjį stiklo kampą.
Nuotraukų perspausdinimas 39
Nuotraukų perspausdinimas
Page 43

Skyrius 7 skyrius
4. Perspausdinkite nuotrauką.
Susijusios temos
Vykdomos užduoties sustabdymas,“ puslapyje 127
„
c. Uždarykite dangtį.
a. Paspauskite OK (gerai).
b. Spustelėkite komandą Spaudiniai, kad padidintumėte kopijų kiekį iki dviejų.
c. Paspauskite OK (gerai).
Nuotraukų perspausdinimas
40 Nuotraukų perspausdinimas
Page 44

8Nuotraukų įrašymas
Jei norite atlikti sudėtingesnį nuotraukų taisymą, jas bendrai naudoti ir spausdinti iš
kompiuterio, naudodamiesi HP Photosmart programine įranga, nuotraukas iš atminties
kortelės turėsite perkelti į kompiuterį.
Prieš perkeldami nuotraukas į kompiuterį, turite išimti atminties kortelę iš skaitmeninio
fotoaparato ir įdėti ją į atitinkamą HP Photosmart atminties kortelės angą.
Pastaba Prie kompiuterio turi būti prijungta HP Photosmart ir kompiuteryje turi būti
įdiegta HP Photosmart programinė įranga.
Kaip išsaugoti nuotraukas
1. Įdėkite atminties kortelę į atitinkamą prietaiso angą.
Kompiuteryje paleidžiama programinė įranga.
2. Norėdami nuotraukas įrašyti kompiuteryje, vadovaukitės ekrane pateikiamomis
instrukcijomis.
Pastaba Į kompiuterį nukopijuojami tik tie vaizdai, kurie anksčiau nebuvo įrašyti.
Nuotraukų įrašymas
Nuotraukų įrašymas 41
Page 45

Skyrius 8 skyrius
Nuotraukų įrašymas
42 Nuotraukų įrašymas
Page 46

9 Darbas su kasetėmis
• Rašalo lygio patikrinimas
Kasečių pakeitimas
•
Rašalo užsakymas
•
Kasetės garantijos informacija
•
Rašalo lygio patikrinimas
Galite lengvai patikrinti rašalo lygį, kad išsiaiškintumėte, kada gali prireikti keisti kasetę.
Rašalo lygis kasetėje rodo nustatytą rašalo likutį kasetėse.
Pastaba Jei įdėjote pakartotinai pripildytą arba perdirbtą kasetę arba kasetę, kuri
buvo naudota kitame spausdintuve, rašalo lygio lemputė gali veikti netiksliai arba visai
neveikti.
Pastaba Rašalo lygio įspėjimai ir lemputės suteikia numanomą informaciją tik
įspėjimo tikslais. Kai pasirodo pranešimas apie žemą rašalo lygį, pasirūpinkite
atsargine kasete, kad nereikėtų atidėti svarbių spausdinimo darbų. Kasetes reikia
keisti tik tada, kai spausdinimo kokybė tampa nepriimtina.
Pastaba Spausdinant kasečių rašalas naudojamas keliais skirtingais būdais,
įskaitant inicijavimo procesą, kuris paruošia spausdintuvą ir kasetes spausdinti, ir
spausdinimo galvutės aptarnavimą, kuris palaiko spausdinimo purkštukus švarius, o
rašalas teka laisvai. Be to, šiek tiek rašalo lieka ir sunaudotoje kasetėje. Išsamesnės
informacijos ieškokite
www.hp.com/go/inkusage.
Darbas su kasetėmis
Rašalo kiekio tikrinimas HP Photosmart programų įranga
1. HP sprendimų centrąs spustelėkite Settings (nuostatos), nurodykite Print Settings
(spausdinimo nuostatos), tuomet spustelėkite Printer Toolbox (spausdintuvo
įrankinė).
Pastaba Taip pat galite atidaryti Printer Toolbox (Spausdintuvo įrankinę)
dialogo lange Print Properties (spausdinimo ypatybės). Dialogo lange Print
Properties (spausdinimo ypatybės) spustelėkite skirtuką Features (savybės) ir
spustelėkite Printer Services (spausdintuvo paslaugos).
Atsiveria Printer Toolbox (spausdintuvo įrankinė).
2. Spustelėkite skirtuką Estimated Ink Levels (apytikris rašalo kiekis).
Ekrane bus parodytas apytikris spausdinimo kasetėse likęs rašalo kiekis.
Susijusios temos
„
Rašalo užsakymas,“ puslapyje 46
Darbas su kasetėmis 43
Page 47

Skyrius 9 skyrius
Kasečių pakeitimas
Kaip pakeisti rašalo kasetes
1. Patikrinkite, ar įjungtas maitinimas.
2. Išimkite kasetę.
a. Atidarykite rašalo kasečių dangtelį.
Darbas su kasetėmis
Palaukite, kol spausdinimo kasečių dėtuvė atslinks į produkto centrą.
b. Lengvai paspauskite kasetę, kad atlaisvintumėte, po to ištraukite ją iš angos.
1 Trispalvės spausdinimo kasetės anga
2 Juodos spausdinimo kasetės anga
3. Naujos kasetės įdėjimas.
a. Išimkite kasetę iš pakuotės.
b. Nuimkite plastmasinę juostelę suėmę už rausvo nuplėšiamo skirtuko.
44 Darbas su kasetėmis
Page 48

c. Sulygiuokite spalvotas piktogramas ir stumkite kasetę į angą, kol ji užsifiksuos.
d. Uždarykite kasečių dangtį.
4. Išlygiuokite kasetes.
a. Pareikalavus, paspauskite komandą OK (gerai), kad išspausdintumėte kasetės
išlygiavimo puslapį.
b. Įdėkite puslapį išspausdintąja puse žemyn dešiniajame priekiniame stiklo kampe
ir paspauskite komandą OK (gerai), kad puslapį nuskaitytumėte.
c. Išimkite lygiavimo puslapį ir naudokite jį dar kartą arba išmeskite.
Darbas su kasetėmis
Susijusios temos
•„
Rašalo užsakymas,“ puslapyje 46
Rašalo atsargos spausdinimo režimas,“ puslapyje 46
•„
Kasečių pakeitimas 45
Page 49

Skyrius 9 skyrius
Rašalo užsakymas
Kad sužinotumėte kokios HP medžiagos tinka jūsų produktui, užsakykite medžiagas
internetu arba sudarykite spausdintiną pirkinių sąrašą, atidarykite „HP Solution
Center“ (HP sprendimų centrą) ir pasirinkite pirkimo internete variantą.
Rašalo įspėjimų pranešimuose taip pat parodoma informacija apie kasetes ir pirkimo
internetu nuorodos. Papildomos informacijos apie kasetes ir užsakymą internetu galite
rasti svetainėje
www.hp.com/buy/supplies.
Pastaba Kasečių užsakymo internetu paslauga teikiama ne visose šalyse /
regionuose. Jei jūsų šalyje / regione ji neteikiama, susisiekite su vietiniu HP gaminių
platintoju, kuris suteiks informacijos, kaip įsigyti kasečių.
Rašalo atsargos spausdinimo režimas
Darbas su kasetėmis
Darbas rašalo atsargos spausdinimo režimu, kai HP Photosmart naudoja tik vieną
spausdinimo kasetę. Rašalo atsargos spausdinimo režimas nustatomas, kai iš
spausdinimo kasečių dėtuvės išimama spausdinimo kasetė. Rašalo atsargos režimu
produktas gali spausdinti užduotis tik iš kompiuterio. Negalite pradėti spausdinimo
užduoties valdymo skyde (pvz., kopijuoti arba nuskaityti originalą).
Pastaba Kai HP Photosmart veikia rašalo atsargos spausdinimo režimu, apie tai
informuoja ekrane pasirodęs pranešimas. Jei pranešimas yra rodomas, kai į produktą
įstatytos abi spausdinimo kasetės, patikrinkite, ar nuo abiejų spausdinimo kasečių
pašalinta apsauginė plastiko juostelė. Kai plastiko juostelė dengia spausdinimo
kasetės kontaktus, produktas negali aptikti įdėtos spausdinimo kasetės.
Daugiau informacijos apie rašalo atsargos spausdinimo režimą rasite šiose temose:
•
Spausdinimo rašalo atsargos režimu rezultatai
Išėjimas iš rašalo atsargos spausdinimo režimo
•
Spausdinimo rašalo atsargos režimu rezultatai
Dirbamas rašalo atsargos spausdinimo režimu HP Photosmart veikia lėčiau, o spaudiniai
būna prastesnės kokybės.
Įdėta rašalo kasetė Rezultatas
Juodo rašalo kasetė
Trijų spalvų rašalo kasetė
Fotografinės kokybės
spausdinimo kasetė
Spausdinant spalvos yra vaizduojamos kaip pilkos spalvos
atspalviai.
Spausdina spalvotai, bet juodai spalvai vaizduoti yra
naudojamas ne visiškai juodas rašalas ir ji atrodo kaip
išblukusi.
Spausdinant spalvos yra vaizduojamos kaip pilkos spalvos
atspalviai.
Pastaba HP nerekomenduoja naudoti fotografinės kokybės spausdinimo kasetės,
kai įgalintas rašalo atsargos spausdinimo režimas.
46 Darbas su kasetėmis
Page 50

Išėjimas iš rašalo atsargos spausdinimo režimo
Jei norite išeiti iš rašalo atsargos spausdinimo režimo, į HP Photosmart įstatykite dvi
spausdinimo kasetes.
Išsamesnės informacijos apie spausdinimo kasečių įstatymą ieškokite „
pakeitimas,“ puslapyje 44.
Kasetės garantijos informacija
HP kasetės garantija galioja, jeigu gaminys naudojamas jam skirtame HP spausdinimo
įrenginyje. Ši garantija negalioja tiems HP produktams, kurie buvo pakartotinai užpildyti,
perdirbti, atnaujinti, netinkamai naudojami arba sugadinti.
Garantijos metu gaminiui taikoma garantija, jeigu nėra suvartotas HP rašalas ir
nepasibaigęs garantijos laikas. Garantijos galiojimo pabaigos data pateikiama formatu
MMMM/MM/DD, ir ją galima rasti ant gaminio, kaip parodyta paveikslėlyje:
Kasečių
Darbas su kasetėmis
HP pareiškimo dėl ribotos garantijos kopija pateikiama atspausdintoje dokumentacijoje,
gautoje kartu su produktu.
Kasetės garantijos informacija 47
Page 51

Skyrius 9 skyrius
Darbas su kasetėmis
48 Darbas su kasetėmis
Page 52

10 Problemos sprendimas
Šiame skyriuje pateikiamos tokios temos:
HP pagalba
•
Pašalinkite programinę įrangą ir įdiekite iš naujo
•
Sąrankos trikčių diagnostika ir šalinimas
•
Spausdinimo kokybės problemų diagnostika ir šalinimas
•
Spausdinimo trikčių diagnostika ir šalinimas
•
Atminties kortelių trikčių diagnostika ir šalinimas
•
Kopijavimo trikčių diagnostika ir šalinimas
•
Nuskaitymo trikčių diagnostika ir šalinimas
•
Klaidos
•
HP pagalba
• Techninės pagalbos procesas
HP techninė pagalba telefonu
•
Papildomos garantijos galimybės
•
Techninės pagalbos procesas
Jei iškilo problema, atlikite toliau nurodytus veiksmus
1. Patikrinkite dokumentaciją, kurią gavote su produktu.
2. Apsilankykite HP palaikymo tinklapyje internete
interneto tinklapis yra prieinamas visiems HP klientams. Tai yra greičiausias būdas
gauti naujausią informaciją apie produktus bei profesionalią pagalbą ir apima šias
funkcijas:
•Galimybė greitai susisiekti su kvalifikuotais palaikymo tinkle specialistais
• Produkto programinės įrangos ir tvarkyklės atnaujinimo versijos
• Vertinga informacija apie produktą ir dažniausiai pasitaikančių trikčių diagnostiką
ir šalinimą
•Išplėstinio palaikymo produktų atnaujinimai, palaikymo įspėjimai ir HP naujienos,
kurias galite gauti užregistravę savo produktą
3. Paskambinkite HP techninės pagalbos tarnybai. Paramos galimybės ir prieinamumas
priklauso nuo konkretaus produkto, šalies / regiono ir kalbos.
www.hp.com/support. HP palaikymo
Problemos sprendimas
HP techninė pagalba telefonu
Pagalbos telefonu galimybės ir prieinamumas priklauso nuo gaminio, šalies / regiono ir
kalbos.
Šiame skyriuje pateikiamos tokios temos:
•
Techninės pagalbos telefonu laikotarpis
Kaip skambinti
•
Problemos sprendimas 49
Page 53

Skyrius 10 skyrius
• Techninės pagalbos telefono numeriai
•
Techninės pagalbos telefonu laikotarpis
Vienerių metų techninės pagalbos telefonu laikotarpis taikomas Šiaurės Amerikai, Azijos
ir Lotynų Amerikos šalims (įskaitant Meksiką). Norėdami nustatyti techninės pagalbos
laikotarpį Europai, Viduriniams Rytams ir Afrikai, eikite į
įprasti telefonines paslaugas teikiančios įmonės mokesčiai.
Kaip skambinti
HP pagalbos tarnybai skambinkite tik būdami šalia kompiuterio ir gaminio. Būkite
pasiruošę suteikti šią informaciją:
• Produkto pavadinimas (HP Photosmart C4600 series)
• Serijos numerį (esantį gale arba apačioje pritvirtintoje gaminio etiketėje)
• Pranešimą, pasirodantį iškilus problemai
• Atsakymus į šiuos klausimus:
Pagalbos telefono numerių sąrašą rasite skyriuje „
numeriai,“ puslapyje 50.
Pasibaigus techninės pagalbos telefonu laikotarpiui
www.hp.com/support. Taikomi
◦ Ar taip buvo nutikę anksčiau?
◦ Ar galite tai atkurti?
◦ Ar tuo metu, kai įvyko triktis, jūs prie kompiuterio neprijungėte naujos techninės
įrangos ar neįdiegėte naujos programinės įrangos?
◦ Ar dar ko nors neįvyko prieš įvykstant trikčiai (pvz., žaibavo, gaminys buvo
patrauktas ar pan.)?
Techninės pagalbos telefono
Techninės pagalbos telefono numeriai
Problemos sprendimas
Čia pateikti techninės pagalbos telefono numeriai ir susiję mokesčiai publikavimo metu
yra galiojantys ir taikomi tik skambučiams iš fiksuoto ryšio telefono linijų. Skambučiams
iš mobiliųjų telefonų gali būti taikomi kiti mokesčiai.
Naujausią HP techninės pagalbos telefonu numerių sąrašą ir skambučių kainas rasite
www.hp.com/support.
50 Problemos sprendimas
Page 54

www.hp.com/support
$IULFD(QJOLVKVSHDNLQJ
$IULTXHIUDQFRSKRQH
$UJHQWLQD%XHQRV$LUHV ZZZKSFRPODVRSRUWH
$UJHQWLQD ZZZKSFRPODVRSRUWH
$XVWUDOLD
$XVWUDOLDRXWRIZDUUDQW\
VWHUUHLFK ZZZKSFRPVXSSRUW
%HOJL ZZZKSFRPVXSSRUW
%HOJLTXH ZZZKSFRPVXSSRUW
%UDVLO6DR3DXOR ZZZKSFRPODVRSRUWH
%UDVLO ZZZKSFRPODVRSRUWH
&DQDGD KS
&HQWUDO$PHULFD7KH
&DULEEHDQ
&KLOH ZZZKSFRPODVRSRUWH
Ё
Ё
&RORPELD%RJRW£ ZZZKSFRPODVRSRUWH
&RORPELD ZZZKSFRPODVRSRUWH
&RVWD5LFD ZZZKSFRPODVRSRUWH
ÎHVN£UHSXEOLND
'DQPDUN ZZZKSFRPVXSSRUW
(FXDGRU$QGLQDWHO ZZZKSFRPODVRSRUWH
(FXDGRU3DFLILWHO ZZZKSFRPODVRSRUWH
(O6DOYDGRU ZZZKSFRPODVRSRUWH
(VSD³D ZZZKSFRPVXSSRUW
)UDQFH ZZZKSFRPVXSSRUW
'HXWVFKODQG ZZZKSFRPVXSSRUW
˃˨˨˙ˡ˞˞˭˹˱ˬˢ˫˶˱ˢˮ˦˧˹
˃˨˨˙ˡ˞ˢ˪˱˹˯˃˨˨˙ˡ˞˯
˃˨˨˙ˡ˞˞˭˹˺˭ˮˬ
*XDWHPDOD ZZZKSFRPODVRSRUWH
佭␃⡍߹㸠ᬓ
0DJ\DURUV]£J
,QGLD
,QGLD
,QGRQHVLD
,UHODQG ZZZKSFRPVXSSRUW
,WDOLD ZZZKSFRPVXSSRUW
-DPDLFD ZZZKSFRPODVRSRUWH
LQYHQW
ZZZKSFRPODVRSRUWH
ﺮﺋﺍﺰﺠﻟﺍ
ﻦﻳﺮﺤﺒﻟﺍ
ﺮﺼﻣ
ﻕﺍﺮﻌﻟﺍ
ﺖﻳﻮﻜﻟﺍ
ﻦﻤﻴﻟﺍ
לארשי
㡴㦻
㡴㦻
뼑霢
/X[HPERXUJ)UDQ©DLV ZZZKSFRPVXSSRUW
/X[HPEXUJ'HXWVFK ZZZKSFRPVXSSRUW
0DOD\VLD
0DXULWLXV
0«[LFR&LXGDGGH0«[LFR ZZZKSFRPODVRSRUWH
0«[LFR ZZZKSFRPODVRSRUWH
0DURF
1HGHUODQG ZZZKSFRPVXSSRUW
1HZ=HDODQG
1LJHULD
1RUJH ZZZKSFRPVXSSRUW
3DQDP£ ZZZKSFRPODVRSRUWH
3DUDJXD\ ZZZKSFRPODVRSRUWH
3HU¼ ZZZKSFRPODVRSRUWH
3KLOLSSLQHV
3ROVND
3RUWXJDO ZZZKSFRPVXSSRUW
3XHUWR5LFR
5HS¼EOLFD'RPLQLFDQD
5HXQLRQ
5RP¤QLD
6LQJDSRUH
6ORYHQVNR
6RXWK$IULFD56$
6XRPL ZZZKSFRPVXSSRUW
6YHULJH ZZZKSFRPVXSSRUW
6ZLW]HUODQG ZZZKSFRPVXSSRUW
㟎☷
ࡷࡎ࡙
7ULQLGDG7REDJR ZZZKSFRPODVRSRUWH
7¾UNL\HòVWDQEXO$QNDUD
ò]PLU%XUVD
ﻥﺎﻨﺒﻟ
8QLWHG.LQJGRP ZZZKSFRPVXSSRUW
ﺮﻄﻗ
8QLWHG6WDWHV
8UXJXD\ ZZZKSFRPODVRSRUWH
9HQH]XHOD&DUDFDV ZZZKSFRPODVRSRUWH
9HQH]XHOD ZZZKSFRPODVRSRUWH
9L¬W1DP
ﻥﺩﺭﻷﺍ
ﻥﺎﻤ ُﻋ
ﺔﻴﺑﻮﻌﺴﻟﺍ
ﺲﻧﻮﺗ
ﺕﺍﺭﺎﻣﻹﺍ ﺔﻴﺑﺮﻌﻟﺍ ﺓﺪﺤﺘﻤﻟﺍ
Problemos sprendimas
Pasibaigus techninės pagalbos telefonu laikotarpiui
Pasibaigus techninės pagalbos telefonu laikotarpiui, HP teikia techninę pagalbą už
papildomą mokestį. Pagalbą taip pat galima gauti per HP internetinio aptarnavimo
tinklalapį:
www.hp.com/support. Norėdami sužinoti daugiau apie palaikymo pasirinktis,
kreipkitės į HP platintoją arba skambinkite jūsų šalies ar regiono palaikymo telefonu.
HP pagalba 51
Page 55

Skyrius 10 skyrius
Papildomos garantijos galimybės
Už papildomą mokestį HP Photosmart gali būti prižiūrimas ir pagal išplėstinį priežiūros
planą. Aplankykite
paslaugų ir garantijos sritį, kurioje rasite informaciją apie papildomus aptarnavimo planus.
www.hp.com/support, pasirinkite savo šalį / regioną ir naršykite
Pašalinkite programinę įrangą ir įdiekite iš naujo
Jeigu diegti nebaigta arba jeigu USB kabelį prijungėte anksčiau, nei buvo nurodyta
programinės įrangos įdiegimo ekrane, gali tekti pašalinti įdiegtą programinę įrangą ir
įdiegti ją pakartotinai. Negalima iš kompiuterio paprasčiausiai ištrinti HP Photosmart
programos failų. Šalinkite juos tinkamai, naudodamiesi įdiegimo atsisakymo paslaugų
programa, kuri pateikiama su HP Photosmart programine įranga.
Kaip pašalinti ir vėl įdiegti programinę įrangą
1. Windows užduočių juostoje, spustelėkite Start (pradėti), Settings (nustatymai),
Control Panel (valdymo skydas), (arba tik Control Panel).
2. Spustelėkite dukart Add/Remove Programs (diegti/ šalinti programas) (arba
spustelėkite Uninstall a program (pašalinti programą)).
3. Pasirinkite HP Photosmart All-in-One Driver Software („HP Photosmart All-In-One“
tvarkyklė) ir spustelėkite, Change/Remove (keisti / šalinti).
Vykdykite ekrane pateikiamus nurodymus.
4. Atjunkite produktą nuo kompiuterio.
5. Iš naujo paleiskite kompiuterį.
Pastaba Prieš paleisdami kompiuterį iš naujo, būtinai atjunkite įrenginį. Nebaigę
diegti programinės įrangos, nejunkite produkto prie kompiuterio.
6. Į kompiuterio kompaktinių diskų įrenginį įdėkite produkto kompaktinį diską ir paleiskite
Problemos sprendimas
52 Problemos sprendimas
Setup (sąrankos) programą.
Pastaba Jeigu nepasirodys diegimo vedlys, kompaktiniame diske raskite failą
Setup.exe ir dukart jį spustelėkite.
Pastaba Kai kompiuteris yra įjungtas, programinės įrangos grupės, pavadintos
„Terminate and Stay Resident (TSR)“ (nutraukti ir likti operatyvinėje atmintyje)
programos automatiškai paleidžiamos. Šios programos aktyvuoja kai kurias
kompiuterio priemones, pavyzdžiui, antivirusinę programinę įrangą, tačiau nėra
būtinos, kad kompiuteris veiktų. Kartais, TSR's programos sutrukdo HP
programinei įrangai įsikrauti į operatyvinę atminį, todėl ji neįsidiegia teisingai.
Sistemose „Windows Vista“ ir „Windows XP“ naudokite priemonę MSCONFIG,
kad neleistumėte pradėti veikti TSR programoms ir tarnyboms.
7. Vadovaukitės ekrane ir su produktu gautame sąrankos vadove pateikiamomis
instrukcijomis.
Užbaigus diegti programinę įrangą, „Windows“ sistemos dėkle atsiranda piktograma
HP Digital Imaging Monitor.
Page 56

Jeigu norite įsitikinti, kad programinė įranga įdiegta tinkamai, du kartus paspauskite
darbalaukyje esančią HP sprendimų centrąs piktogramą. Jei HP sprendimų centrąs rodo
pagrindines piktogramas (Scan Picture (nuskaityti paveikslėlį) ir Scan Document
(nuskaityti dokumentą)), programinė įranga įdiegta tinkamai.
Sąrankos trikčių diagnostika ir šalinimas
Šiame skyriuje yra informacija apie produkto trikčių diagnostiką.
Daugelis problemų iškyla produktą prijungus prie kompiuterio USB kabeliu prieš įrengiant
kompiuteryje programinę įrangą HP Photosmart. Jei prijungėte produktą prie kompiuterio
anksčiau, nei paragino programinės įrangos įdiegimo vedlio pranešimas, atlikite šiuos
veiksmus:
Trikčių diagnostikos bendrosios sąrankos informacija
1. Atjunkite USB kabelį nuo kompiuterio.
2. Pašalinkite įdiegtą programinę įrangą (jei ją jau įdiegėte).
3. Perkraukite kompiuterį.
4. Išjunkite produktą, palaukite vieną minutę ir vėl jį įjunkite.
5. Iš naujo įdiekite HP Photosmart programinę įrangą.
Įspėjimas Nejunkite USB kabelio prie kompiuterio, kol nebūsite paraginti
programinės įrangos įdiegimo ekrane.
Šiame skyriuje pateikiamos tokios temos:
•
Produktas neįsijungia.
Prijungiau USB kabelį, tačiau susiduriu su problemomis, naudodamas produktą su
•
kompiuteriu
Po produkto sąrankos produktas nespausdina
•
Kai įdedu kompaktinį diską į kompiuterio kompaktinių diskų įrenginį, niekas nevyksta
•
Pasirodo minimalių sistemos reikalavimų patikrinimo langas
•
Gavau pranešimą, kad įvyko nežinoma klaida
•
Raginime prijungti USB kabelį rodomas raudonas „X“ ženklas
•
Nepasirodo registracijos langas
•
Sąrankos trikčių diagnostika ir šalinimas 53
Problemos sprendimas
Page 57

Skyrius 10 skyrius
Produktas neįsijungia.
Išbandykite šiuos sprendimus, jei įjungtas produktas nešviečia, neskleidžia jokio garso ir
jo dalys nejuda.
•
1 sprendimas: Patikrinkite, ar naudojate maitinimo kabelį, gautą su produktu
•
2 sprendimas: Išjunkite ir vėl įjunkite produktą
3 sprendimas: Mygtuką On (įjungti) spauskite lėčiau.
•
•
4 sprendimas: Susisiekite su HP dėl maitinimo šaltinio pakeitimo
•
5 sprendimas: Susisiekite su HP techninės pagalbos tarnyba dėl remonto
1 sprendimas: Patikrinkite, ar naudojate maitinimo kabelį, gautą su produktu
Sprendimas:
• Įsitikinkite, kad maitinimo kabelis tvirtai prijungtas prie produkto ir prie maitinimo
adapterio. Įjunkite maitinimo kabelį į elektros lizdą, saugiklį nuo įtampos
svyravimų ar maitinimo bloką.
Problemos sprendimas
• Jei naudojate maitinimo šakotuvą, įsitikinkite, kad jis yra įjungtas. Arba
pabandykite jungti produktą tiesiai į elektros lizdą.
• Patikrinkite, ar veikia elektros lizdas. Prijunkite patikrintą veikiantį prietaisą ir
pažiūrėkite, ar jam tiekiamas maitinimas. Jeigu ne, problema gali būti susijusi su
elektros lizdu.
• Įsitikinkite, kad jungiklis yra įjungtas, jei jungiate produktą į maitinimo lizdą su
jungikliu. Jei jis įjungtas, tačiau vis tiek neveikia, problema gali būti elektros lizde.
Priežastis: Produktas nebuvo naudojamas su kartu gautu maitinimo kabeliu.
Jei tai neišsprendė problemos, bandykite kitą sprendimą.
2 sprendimas: Išjunkite ir vėl įjunkite produktą
Sprendimas: Išjunkite produktą ir atjunkite maitinimo laidą. Vėl prijunkite maitinimo
kabelį, tada paspauskite mygtuką On (įjungti), kad įjungtumėte produktą.
54 Problemos sprendimas
1 Maitinimo jungtis
2 Maitinimo kabelis ir adapteris
3 Elektros lizdas
Page 58

Priežastis: Produkte įvyko klaida.
Jei tai neišsprendė problemos, bandykite kitą sprendimą.
3 sprendimas: Mygtuką On (įjungti) spauskite lėčiau.
Sprendimas: Produktas gali nereaguoti, jeigu mygtuką On (įjungti) paspausite per
greitai. Mygtuką On (įjungti) spauskite tik vieną kartą. Produktui įsijungti gali reikėti
kelių minučių. Jei per tą laiką dar kartą paspausite mygtuką On (įjungti), galite išjungti
produktą.
Įspėjimas Jei produktas vis tiek neįsijungia, galbūt įvyko jo mechaninis gedimas.
Atjunkite produktą nuo maitinimo lizdo.
Susisiekite su HP techninės pagalbos tarnyba.
Eikite į
www.hp.com/support. Jei prašoma, nurodykite savo šalį / regioną ir
paspauskite Contact HP (susisiekti su HP). Bus paaiškinta, kaip paskambinti
techninės pagalbos tarnybai.
Priežastis: Per greitai paspaudėte mygtuką On (įjungti).
Jei tai neišsprendė problemos, bandykite kitą sprendimą.
4 sprendimas: Susisiekite su HP dėl maitinimo šaltinio pakeitimo
Sprendimas: Susisiekite su HP pagalba ir užsisakykite maitinimo šaltinį produktui.
Eikite į:
www.hp.com/support.
Jei prašoma, nurodykite savo šalį/regioną ir paspauskite Contact HP (susisiekti su
HP). Bus paaiškinta, kaip paskambinti techninės priežiūros tarnybai.
Priežastis: Maitinimo šaltinis neskirtas naudoti su šiuo produktu.
Jei tai neišsprendė problemos, bandykite kitą sprendimą.
5 sprendimas: Susisiekite su HP techninės pagalbos tarnyba dėl remonto
Sprendimas: Jeigu atlikote visus ankstesnių sprendimų veiksmus, ir vis tiek turite
problemų, susisiekite su HP technine pagalba.
Apsilankykite:
www.hp.com/support.
Jei prašoma, nurodykite savo šalį/regioną ir paspauskite Contact HP (susisiekti su
HP), kad susisiektumėte su techninės priežiūros centru.
Priežastis: Jums gali prireikti pagalbos, tvarkant produktą, kad jis ar programinė
įranga veiktų tinkamai.
Sąrankos trikčių diagnostika ir šalinimas 55
Problemos sprendimas
Page 59

Skyrius 10 skyrius
Prijungiau USB kabelį, tačiau susiduriu su problemomis, naudodamas produktą
su kompiuteriu
Sprendimas: Prieš prijungdami USB kabelį, turite įdiegti su produktu gautą
programinę įrangą. Diegdami nejunkite USB kabelio: palaukite, kol ekrane rodomos
instrukcijos paragins tai padaryti.
Įdiegus programinę įrangą, kompiuterį sujungti su produkto USB kabeliu nesudėtinga.
Vieną USB kabelio galą įkiškite į jungtį, esančią užpakalinėje kompiuterio pusėje, o
kitą – į jungtį produkto užpakalinėje pusėje. Galite kišti į bet kurį, užpakalinėje
kompiuterio pusėje esantį, USB lizdą.
Daugiau informacijos apie programinės įrangos diegimą ir USB kabelio prijungimą
rasite Sąrankos vadove, kuris pateikiamas kartu su produktu.
Priežastis: USB kabelis buvo prijungtas prieš įdiegiant programinę įrangą. Jei USB
Problemos sprendimas
kabelį prijungsite anksčiau, nei buvote paraginti, gali kilti klaidų.
Po produkto sąrankos produktas nespausdina
Sprendimas:
• Raskite mygtuką On (įjungti), esantį ant produkto. Jei jis nešviečia, vadinasi,
produktas yra išjungtas. Patikrinkite, ar maitinimo kabelis tvirtai sujungtas su
produktu ir įkištas į elektros lizdą. Paspausdami On (įjungti) mygtuką įjunkite
gaminį.
• Patikrinkite, ar tikrai įdėtos spausdinimo kasetės.
• Patikrinkite, ar į įvesties dėklą įdėjote popieriaus.
• Patikrinkite, ar produkto viduje nėra popieriaus strigties.
• Patikrinkite, ar neužstrigusi spausdinimo kasečių dėtuvė.
Atidarykite rašalo kasečių dangtelį, kad galėtumėte pasiekti spausdinimo kasečių
dėtuvės sritį. Pašalinkite visus spausdinimo kasečių dėtuvę
objektus, taip pat ir pakuotės medžiagas. Išjunkite ir vėl įjunkite spausdintuvą.
• Išspausdinkite bandomąjį puslapį, kad patikrintumėte, ar spausdintuvas gali
spausdinti ir susisiekti su kompiuteriu.
56 Problemos sprendimas
blokuojančius
Page 60

• Patikrinkite, ar produkto spausdinimo užduočių eilė nėra pristabdyta. Jei taip,
pasirinkite tinkamą nuostatą, kad tęstumėte spausdinimą. Daugiau informacijos
apie prieigą prie spausdinimo užduočių eilės rasite dokumentacijoje, pateiktoje
kartu su operacine sistema, įdiegta į jūsų kompiuterį.
• Patikrinkite USB kabelį. Jei naudojate senesnį kabelį, jis gali neveikti tinkamai.
Patikrinkite, ar USB kabelis veikia, prijungdami kitą įrenginį prie produkto. Jei kyla
problemų, gali būti, kad reikia pakeisti USB kabelį. Taip pat patikrinkite, ar kabelis
ne ilgesnis kaip 3 metrai.
• Įsitikinkite, kad jūsų kompiuteris pritaikytas USB ir kad naudojate palaikomą
operacinę sistemą. Plačiau apie tai žr. „Readme“ faile.
• Patikrinkite jungtį tarp kompiuterio ir produkto. Patikrinkite, ar USB kabelis tvirtai
įkištas į produkto kitoje pusėje esantį USB prievadą. Patikrinkite, ar kitas USB
kabelio galas įjungtas į kompiuterio USB lizdą. Tinkamai prijungę
kabelį, išjunkite
produktą ir vėl įjunkite.
• Jei spausdintuvą jungiate per USB šakotuvą, įsitikinkite, kad jis įjungtas. Jei
šakotuvas įjungtas, pabandykite jungti produktą tiesiai prie kompiuterio.
• Patikrinkite kitus spausdintuvus ir skaitytuvus. Galbūt reikės senesnius gaminius
atjungti nuo jūsų kompiuterio.
• USB kabelį pabandykite jungti į kitą USB lizdą kompiuteryje. Patikrinkite
sujungimus ir bandykite paleisti kompiuterį iš naujo. Išjunkite ir vėl įjunkite
spausdintuvą.
• Patikrinkite sujungimus ir bandykite paleisti kompiuterį iš naujo. Išjunkite ir vėl
įjunkite spausdintuvą.
• Jei reikia, pašalinkite ir iš naujo įdiekite produkto programinę įrangą. Išsamesnės
informacijos rasite skyriuje „
Pašalinkite programinę įrangą ir įdiekite iš naujo,“
puslapyje 52.
Išsamesnės informacijos apie produkto sąranką ir sujungimą su kompiuteriu,
ieškokite prie produkto pridėtame sąrankos vadove.
Priežastis: Produktas ir kompiuteris negalėjo susisiekti.
Sąrankos trikčių diagnostika ir šalinimas 57
Problemos sprendimas
Page 61

Skyrius 10 skyrius
Kai įdedu kompaktinį diską į kompiuterio kompaktinių diskų įrenginį, niekas
nevyksta
Pasirodo minimalių sistemos reikalavimų patikrinimo langas
Sprendimas: Jei įdiegimas automatiškai nepaleidžiamas, galite paleisti jį rankiniu
būdu.
Diegimo proceso paleidimas kompiuteryje su „Windows“ sistema
1. „Windows“ užduočių juostoje spustelėkite Start (pradėti).
2. Priklausomai nuo jūsų operacinės sistemos, atlikite vieną iš šių veiksmų:
• Sistemoje „Windows Vista“: Laukelyje Start Search (Pradėti iešką), įveskite
d:\setup.exe ir paspauskite klavišą Enter.
• Sistemoje „Windows XP“: Spustelėkite Run (pradėti) (arba spustelėkite
Accessories (Reikmenys) ir spustelėkite Run (Vykdyti)). Pasirodžiusiame
dialogo lange Run (Vykdyti) įveskite d:\setup.exe ir spustelėkite OK
(gerai).
Jei jūsų CD į
renginiui nėra priskirta D raidė, įveskite atitinkamą diskų įrenginio
raidę.
Priežastis: Įdiegimas automatiškai nepaleidžiamas.
Sprendimas: Spauskite Details (išsamiai), jei norite sužinoti problemos priežastį.
Prieš bandydami įdiegti programinę įrangą ištaisykite klaidą.
Priežastis: Jūsų sistema neatitinka minimalių programinei įrangai įdiegti būtinų
reikalavimų.
Problemos sprendimas
Sprendimas: Visiškai pašalinkite ir iš naujo įdiekite programinę įrangą.
Kaip pašalinti programinę įrangą ir iš naujo nustatyti produktą
1. Atjunkite ir vėl prijunkite produktą.
Kaip atjungti ir vėl prijungti produktą
a. Įsitikinkite, kad produktas įjungtas.
b. Paspauskite mygtuką On (įjungti), kad išjungtumėte produktą.
c. Atjunkite maitinimo kabelį nuo galinės produkto sienelės.
d.Vėl prijunkite maitinimo kabelį prie galinės produkto dalies.
e. Paspauskite mygtuką On (įjungti), kad įjungtumėte produktą.
2. Visiškai pašalinkite programinę įrangą.
58 Problemos sprendimas
Gavau pranešimą, kad įvyko nežinoma klaida
Pastaba Svarbu tiksliai įvykdyti visus šalinimo procedūros veiksmus, kad
visiškai pašalintumėte programinę įrangą, prieš diegdami ją iš naujo.
Page 62

Kaip visiškai pašalinti programinę įrangą
a. „Windows“ užduočių juostoje spustelėkite Start (Pradėti), Settings
(Nuostatos), Control Panel (Valdymo skydas) (arba tiesiog Control Panel
(Valdymo skydas)).
b.Spustelėkite dukart Add/Remove Programs (Pridėti / pašalinti programas)
(arba paspaukite Uninstall a program (Pašalinti programą)).
c. Pašalinkite visus elementus, kurie susiję su spausdintuvo „HP Photosmart“
programine įranga
Įspėjimas Jei kompiuteris pagamintas gamintojų HP arba „Compaq“
jokiu būdu nešalinkite programinės įrangos, kurios nėra sąraše.
• HP Imaging device functions
• HP Document Viewer
• HP Photosmart Essential
• HP Image Zone
• HP Photo and Imaging Gallery
• HP Photosmart, Officejet, Deskjet (su produkto pavadinimu ir
programinės įrangos versijos numeriu)
• HP Software update
• HP Share to Web
• HP Solution Center
•HP Director
• HP Memories Disk Greeting Card Creator 32
d. Eikite į C:\Program Files\HP arba C:\Program Files\Hewlett-
Packard (kai kuriems senesniems produktams) ir panaikinkite aplanką
Digital Imaging (skaitmeninis vaizdavimas).
e. Eikite į C:\WINDOWS ir pervadinkite aplanką twain_32 į twain_32 old.
3. Išjunkite programas, kurios veikia fone.
Pastaba Kai kompiuteris yra įjungtas, programinės įrangos grupės,
pavadintos „Terminate and Stay Resident (TSR)“ (nutraukti ir likti
operatyvinėje atmintyje) programos automatiškai paleidžiamos. Šios
programos aktyvuoja kai kurias kompiuterio priemones, pavyzdžiui,
antivirusinę programinę įrangą, tačiau nėra būtinos, kad kompiuteris veiktų.
Kartais, TSR's programos sutrukdo HP programinei įrangai įsikrauti į
operatyvinę atminį, todėl ji neįsidiegia teisingai. Sistemose „Windows Vista“ ir
„Windows XP“ naudokite priemonę MSCONFIG, kad neleistumėte pradėti
veikti TSR programoms ir tarnyboms.
Sąrankos trikčių diagnostika ir šalinimas 59
Problemos sprendimas
Page 63

Skyrius 10 skyrius
Kaip išjungti programas, kurios veikia fone
a. „Windows“ užduočių juostoje spustelėkite Start (pradėti).
b. Priklausomai nuo jūsų operacinės sistemos, atlikite vieną iš šių veiksmų:
• Sistemoje „Windows Vista“: Laukelyje Start Search (pradėti iešką),
įveskite MSCONFIG ir paspauskite Enter.
Kai atsiras dialogo langas „User Account Control“ (vartotojo abonemento
valdymas), spustelėkite Continue (tęsti).
• Sistemoje „Windows XP“: Spustelėkite Run (vykdyti). Kai atsiranda
dialogo langas Run(vykdyti), įveskite MSCONFIG ir paspauskite Enter.
Atsiranda priemonės MSCONFIG programa.
c. Spustelėkite skirtuką General (bendra).
d. Spustelėkite Selective Startup (pasirinktinė paleistis).
e.Jei prie Load Startup Items (įkelti paleisties elementus) yra varnelė,
spustelėkite ją, kad pašalintumėte.
f. Spustel
ėkite skirtuką Services (tarnybos) ir pažymėkite laukelį Hide All
Microsoft Services (slėpti visas „Microsoft“ tarnybas).
g. Spustelėkite Disable all (išjungti viską).
h. Spustelėkite Apply (taikyti) ir spustelėkite Close (uždaryti).
Pastaba Jei atlikdami keitimus gaunate pranešimą Access is denied
(prieiga uždrausta), spustelėkite OK (gerai) ir tęskite. Pranešimas
nesutrukdys atlikti pakeitimus.
Problemos sprendimas
i. Spustelėkite Restart (paleisti iš naujo), kad kompiuteriui taikytumėte
pakeitimus kito paleidimo iš naujo metu.
Kai kompiuteris bus paleistas iš naujo, atsiras pranešimas You’ve used
system configuration utility to make changes to the way windows
starts (Panaudojote sistemos konfigūravimo priemonę, kad pakeistumėte,
kaip paleidžiama sistema „Windows“).
j.Pažymėkite žymės langelį, greta Do not show this message again (daugiau
nerodyti šio pranešimo).
4. Įvykdykite priemonę Disk Cleanup (disko išvalymas), kad ištrintumėte laikinus
failus ir aplankus.
Kaip vykdyti priemonę „Disk Cleanup“ (disko išvalymas)
a.Operacinės sistemos „Windows“ užduočių juostoje spustelėkite Start
(pradėti) ir spustelėkite Programs (programos) arba All Programs (visos
programos), tada spustelėkite Accessories (reikmenys).
b. Spustelėkite System Tools (sistemos įrankiai) ir spustelėkite Disk Cleanup
(disko išvalymas).
Priemonė Disk Cleanup (disko išvalymas) tiria kietąjį diską ir pateikia
ataskaitą – sąrašą komponentų
, kuriuos galima pašalinti.
60 Problemos sprendimas
Page 64

c. Pažymėkite tinkamus žymės langelius, kad pašalintumėte nereikalingus
komponentus.
Daugiau informacijos apie priemonę „Disk Cleanup“ (disko išvalymas)
Priemonė „Disk Cleanup“ atlaisvina kietojo disko vietos jūsų kompiuteryje; ji
atlieka šiuos veiksmus:
• Panaikina laikinus žiniatinklio failus
• Panaikina atsisiųstus programų failus
• Ištuština šiukšliadėžę
• Panaikina failus iš jūsų laikinų aplankų
• Panaikina failus, sukurtus kitų sistemos „Windows“ įrankių
• Pašalina pasirinktinius sistemos „Windows“ komponentus, kurių jūs
nenaudojate
d. Pažymėję komponentus, kuriuos norite pašalinti, spustelėkite OK (gerai).
5. Įdiekite programinę įrangą.
Kaip įdiegti programinę įrangą
a. Į kompiuterio kompaktinių diskų įrenginį įdėkite programinės įrangos
kompaktinį diską
.
Programinės įrangos diegimas prasidės automatiškai.
Pastaba Jei diegimas neprasidės automatiškai, sistemos „Windows“
meniu Start (pradėti), spustelėkite Start Search (pradėti iešką) (arba
Run (vykdyti)). Laukelyje Start Search (pradėti iešką) (arba dialogo lange
Run (vykdyti)) įveskite d:\setup.exe ir paspauskite Enter. (Jei jūsų CD
įrenginiui nėra priskirta D raidė, įveskite atitinkamą diskų įrenginio raidę.)
b. Diekite programinę įrangą, vadovaudamiesi nurodymais kompiuterio ekrane.
6. Pabandykite vėl pasinaudoti produktu.
Priežastis: Klaidos priežastis nežinoma.
Raginime prijungti USB kabelį rodomas raudonas „X“ ženklas
Sprendimas: Patikrinkite, ar produktas yra įjungtas, ir vėl bandykite USB jungtį.
Kaip iš naujo prijungti USB jungtimi
1. Patikrinkite, ar USB kabelis tinkamai prijungtas, atlikdami šiuos veiksmus:
• Atjunkite USB kabelį ir vėl įjunkite arba pabandykite perjungti USB kabelį per
kitą USB prieigą.
• Nejunkite USB kabelio prie klaviatūros.
• Patikrinkite, ar USB kabelis yra 3 metrų ilgio arba trumpesnis.
• Jei prie kompiuterio prijungti keli USB įrenginiai, galbūt norėsite įdiegimo
proceso metu kitus įrenginius atjungti.
2. Išjunkite produkto maitinimo laidą ir tada vėl jį įjunkite.
3. Patikrinkite, ar įjungti USB ir maitinimo laidai.
Sąrankos trikčių diagnostika ir šalinimas 61
Problemos sprendimas
Page 65

Skyrius 10 skyrius
Nepasirodo registracijos langas
4. Paspauskite Retry (kartoti), kad sujungtumėte pakartotinai.
5. Tęskite įdiegimo procesą ir paraginti paleiskite iš naujo kompiuterį.
Priežastis: Nepavyko užmegzti USB ryšio tarp produkto ir kompiuterio.
Sprendimas: Registracijos langą („Sign up now“ (registruotis dabar)) galite paleisti
„Windows“ užduočių juostoje spustelėdami Start (pradėti), pažymėję Programs
(programos) arba All Programs (visos programos), HP, Photosmart C4600
series ir tada spustelėję Product Registration (gaminio registravimas).
Priežastis: Registracijos langas automatiškai nepaleidžiamas.
Problemos sprendimas
Spausdinimo kokybės problemų diagnostika ir šalinimas
Šiuo skyriumi naudokitės tokioms spausdinimo problemoms spręsti:
•
Neteisingos, netikslios ar išsiliejusios spalvos
Rašalas ne visai užpildo tekstą ir paveikslėlius
•
Spaudinio be apvado apačioje matomas gulsčias ruožas
•
Spaudiniuose matyti horizontalūs brūkšniai ar linijos
•
Spaudiniai yra blankūs arba neryškių spalvų
•
Spaudiniai atrodo migloti ar neapibrėžti
•
Spaudiniuose yra vertikalūs dryžiai
•
Spaudiniai yra iškreipti ar sukreivinti
•
Rašalo dryžiai popieriaus blogojoje pusėje
•
Nelygūs teksto kraštai
•
62 Problemos sprendimas
Page 66

Neteisingos, netikslios ar išsiliejusios spalvos
Jei jūsų spaudiniai turi vieną iš šių spausdinimo kokybės problemų, išbandykite šiame
skyriuje pateikiamus sprendimus.
• Spalvos neatitinka jūsų lūkesčių.
Pavyzdžiui, vaizdo ar nuotraukos spalvos kompiuterio ekrane atrodo vienaip, o
spaudiniuose – kitaip arba purpurinė spalva buvo pakeista žydra.
• Puslapyje spalvos susilieja arba atrodo lyg būtų suteptos. Kraštai yra nelygūs, nors
turėtų būti aiškūs ir griežti.
Išbandykite šiuos sprendimus, jei jūsų spaudiniai atrodo netinkamai, yra netikslūs arba
susilieję.
•
1 sprendimas: Įsitikinkite, kad naudojate autentiškas HP spausdinimo kasetes
2 sprendimas: įsitikinkite, kad popierius įvesties dėkle įdėtas teisingai
•
3 sprendimas: Patikrinkite popieriaus rūšį
•
4 sprendimas: Patikrinkite, gal produktas veikia rašalo atsargos režimu
•
5 sprendimas: Patikrinkite spausdinimo nuostatas
•
6 sprendimas: išvalykite ar pakeiskite spausdinimo kasetes
•
1 sprendimas: Įsitikinkite, kad naudojate autentiškas HP spausdinimo kasetes
Sprendimas: Įsitikinkite, kad jūsų spausdinimo kasetės yra originalios HP kasetės.
HP rekomenduoja naudoti originalias HP spausdinimo kasetes. Originalios HP
spausdinimo kasetės sukurtos ir išbandytos su HP spausdintuvais, kad kaskart
nesunkiai pasiektumėte puikių rezultatų.
Pastaba HP negali garantuoti kokybės ir patikimumo eksploatacinių medžiagų,
pagamintų ne HP. Garantija spausdintuvo aptarnavimui ar taisymui nesuteikiama,
jeigu buvo naudojamos ne HP eksploatacinės medžiagos.
Jei esate įsitikinę, kad įsigijote originalią HP spausdinimo kasetę, apsilankykite:
www.hp.com/go/anticounterfeit
Priežastis: Buvo naudojamos spausdinimo kasetės, pagamintos ne HP.
Jei tai neišsprendė problemos, bandykite kitą sprendimą.
2 sprendimas: įsitikinkite, kad popierius įvesties dėkle įdėtas teisingai
Sprendimas: Įsitikinkite, kad popierius yra įdėtas tinkamai ir kad jis nėra
susiraukšlėjęs ar per storas.
• Popierių dėkite taip, kad popieriaus pusė, ant kurios bus spausdinama, būtų
nukreipta žemyn. Pavyzdžiui, blizgų fotopopierių dėkite blizgiąja puse žemyn.
• Įsitikinkite, kad popierius įvesties dėkle yra tolygiai įdėtas ir neraukšlėtas. Jeigu
spausdinant popierius yra per arti spausdinimo galvutės, rašalas gali sutepti. Taip
gali atsitikti, kai popierius reljefiškas, susiraukšlėjęs arba labai storas, pavyzdžiui,
kaip pašto vokas.
Išsamesnės informacijos ieškokite:
„
Laikmenų įdėjimas,“ puslapyje 10
Spausdinimo kokybės problemų diagnostika ir šalinimas 63
Problemos sprendimas
Page 67

Skyrius 10 skyrius
3 sprendimas: Patikrinkite popieriaus rūšį
Priežastis: Popierius buvo įdėtas neteisingai arba jis buvo suglamžytas ar per
storas.
Jei tai neišsprendė problemos, bandykite kitą sprendimą.
Sprendimas: HP rekomenduoja naudoti HP popierių arba bet kokį kitą popieriaus
tipą, tinkamą produktui.
Pasirūpinkite, kad popierius, ant kurio spausdinate, visada būtų lygus. Geriausios
kokybės vaizdus atspausdinsite, naudodami popierių HP Advanced Photo Paper.
Fotopopierių laikykite originalioje pakuotėje sandariame plastikiniame maišelyje ant
lygaus paviršiaus vėsioje, sausoje vietoje. Kai pasiruošėte spausdinimui, paimkite tik
tiek popieriaus, kiek ketinate iškart panaudoti. Baigę spausdinti, nepanaudotą
fotopopierių padėkite atgal į plastikinį maišelį. Tai apsaugos popierių nuo
raukšlėjimosi.
Pastaba Problemų su rašalo ištekliais nėra ir rašalo kasečių keisti nereikia.
Išsamesnės informacijos ieškokite:
•„
Rekomenduojamos spausdinimo popieriaus rūšys,“ puslapyje 8
Informacija apie popierių,“ puslapyje 12
•„
Priežastis: Į įvesties dėklą įdėtas netinkamos rūšies popierius.
Jei tai neišsprendė problemos, bandykite kitą sprendimą.
4 sprendimas: Patikrinkite, gal produktas veikia rašalo atsargos režimu
Problemos sprendimas
Sprendimas: Patikrinkite, gal produktas spausdina rašalo atsargos režimu tik su
viena įdiegta spausdinimo kasete.
Jei produktas veikia rašalo atsargos režimu, teksto ir nuotraukų kokybė skirsis nuo
tų, kurios spausdinamos naudojant visas spausdinimo kasetes.
Jeigu esate patenkinti spausdinimo kokybe, ir toliau spausdinkite rašalo atsargos
režimu. Arba įdėkite trūkstamą spausdinimo kasetę.
Išsamesnės informacijos ieškokite:
•„
•„
Priežastis: Nebuvo įdėta spausdinimo kasetė arba spausdintuvas spausdino
rašalo atsargos režimu.
Jei tai neišsprendė problemos, bandykite kitą sprendimą.
64 Problemos sprendimas
Rašalo atsargos spausdinimo režimas,“ puslapyje 46
Kasečių pakeitimas,“ puslapyje 44
Page 68

5 sprendimas: Patikrinkite spausdinimo nuostatas
Sprendimas: Patikrinkite spausdinimo nuostatas.
• Patikrinkite spausdinimo nuostatas – ar spalvų nuostatos yra teisingos.
Pavyzdžiui, patikrinkite, ar nėra nustatyta dokumentus spausdinti naudojant tik
pilkų pustonių skalę. Arba patikrinkite išsamias spalvų nuostatas: sodrumą,
ryškumą ar spalvos toną, ar jos nėra nustatytos taip, kad keistų spalvas.
• Patikrinkite, ar spausdinimo kokybės nuostata atitinka produkte esančio
popieriaus rūšį.
Jei spalvos liejasi, gali tekti parinkti žemesnės spausdinimo kokybės nuostatą.
Arba pasirinkite aukštesnės spausdinimo kokybės nuostatą, jei spausdinate
aukštos kokybės nuotrauką, ir įsitikinkite, kad įvesties dėkle yra popieriaus, pvz.,
HP „Premium“ fotopopieriaus.
Pastaba Kai kurių kompiuterių ekranuose spalvos gali atrodyti kitaip nei
popieriuje. Šiuo atveju nėra produkto, spausdinimo nuostatų ar spausdinimo
kasečių problemų. Tolesnė trikčių diagnostika ir šalinimas nėra reikalingi.
Išsamesnės informacijos ieškokite:
•„
Rekomenduojamos spausdinimo popieriaus rūšys,“ puslapyje 8
Rekomenduojamos nuotraukų spausdinimo popieriaus rūšys,“ puslapyje 7
•„
Priežastis: Buvo nustatytos neteisingos spausdinimo nuostatos.
Jei tai neišsprendė problemos, bandykite kitą sprendimą.
6 sprendimas: išvalykite ar pakeiskite spausdinimo kasetes
Sprendimas: Patikrinkite apytikrį rašalo kiekį spausdinimo kasetėse.
Pastaba Rašalo lygio įspėjimai ir indikatoriai suteikia numanomą informaciją tik
įspėjimo tikslais. Kai pasirodo pranešimas apie žemą rašalo lygį, pasirūpinkite
atsargine kasete, kad išvengtumėte svarbių spausdinimo darbų atidėjimo.
Neprivalote keisti spausdinimo kasetės, jei jus tenkina spausdinimo kokybė.
Jeigu spausdinimo kasetėse yra rašalo, bet problemos išspręsti nepavyko,
išspausdinkite savitikros ataskaitą ir išsiaiškinkite, ar problema kilo dėl spausdinimo
kasečių. Jei automatinio tikrinimo ataskaitoje matyti problema, išvalykite spausdinimo
kasetes. Jei problema kartojasi, gali tekti pakeisti spausdinimo kasetes.
Išsamesnės informacijos ieškokite:
„
Rašalo lygio patikrinimas,“ puslapyje 43
Priežastis: Spausdinimo kasetes reikia valyti arba jose nepakanka rašalo.
Rašalas ne visai užpildo tekstą ir paveikslėlius
Išbandykite šiuos sprendimus, jei rašalas ne iki galo užpildo tekstą ar vaizdą ir kai kurios
dalys yra tuščios ar jų trūksta.
•
1 sprendimas: Patikrinkite spausdinimo nuostatas
2 sprendimas: Patikrinkite popieriaus rūšį
•
Spausdinimo kokybės problemų diagnostika ir šalinimas 65
Problemos sprendimas
Page 69

Skyrius 10 skyrius
Problemos sprendimas
• 3 sprendimas: Įsitikinkite, kad naudojate autentiškas HP spausdinimo kasetes
4 sprendimas: Patikrinkite spausdinimo kasetes
•
5 sprendimas: kaip pakeisti spausdinimo kasetes
•
1 sprendimas: Patikrinkite spausdinimo nuostatas
Sprendimas: Patikrinkite spausdinimo nuostatas.
• Patikrinkite popieriaus rūšies nuostatą, kad ji atitiktų į įvesties dėklą įdėto
popieriaus rūšį.
• Patikrinkite kokybės nuostatą. Kad būtų padidintas spausdinti naudojamo rašalo
kiekis, taikykite aukštesnę kokybės nuostatą.
Išsamesnės informacijos ieškokite:
„
Spausdinimas naudojant didžiausią dpi,“ puslapyje 26
Priežastis: Popieriaus rūšis ar spausdinimo nuostatos parinktos netinkamai.
Jei tai neišsprendė problemos, bandykite kitą sprendimą.
2 sprendimas: Patikrinkite popieriaus rūšį
Sprendimas: HP rekomenduoja naudoti HP popierių arba bet kokį kitą popieriaus
tipą, tinkamą produktui.
Pasirūpinkite, kad popierius, ant kurio spausdinate, visada būtų lygus. Geriausios
kokybės vaizdus atspausdinsite, naudodami popierių HP Advanced Photo Paper.
Fotopopierių laikykite originalioje pakuotėje sandariame plastikiniame maišelyje ant
lygaus paviršiaus vėsioje, sausoje vietoje. Kai pasiruošėte spausdinimui, paimkite tik
tiek popieriaus, kiek ketinate iškart panaudoti. Baigę spausdinti, nepanaudotą
fotopopierių padėkite atgal į plastikinį maišelį. Tai apsaugos popierių nuo
raukšlėjimosi.
Pastaba Problemų su rašalo ištekliais nėra ir rašalo kasečių keisti nereikia.
Išsamesnės informacijos ieškokite:
•„
Rekomenduojamos spausdinimo popieriaus rūšys,“ puslapyje 8
Informacija apie popierių,“ puslapyje 12
•„
Priežastis: Į įvesties dėklą įdėtas netinkamos rūšies popierius.
Jei tai neišsprendė problemos, bandykite kitą sprendimą.
3 sprendimas: Įsitikinkite, kad naudojate autentiškas HP spausdinimo kasetes
Sprendimas: Įsitikinkite, kad jūsų spausdinimo kasetės yra originalios HP kasetės.
HP rekomenduoja naudoti originalias HP spausdinimo kasetes. Originalios HP
spausdinimo kasetės sukurtos ir išbandytos su HP spausdintuvais, kad kaskart
nesunkiai pasiektumėte puikių rezultatų.
66 Problemos sprendimas
Page 70

Pastaba HP negali garantuoti kokybės ir patikimumo eksploatacinių medžiagų,
pagamintų ne HP. Garantija spausdintuvo aptarnavimui ar taisymui nesuteikiama,
jeigu buvo naudojamos ne HP eksploatacinės medžiagos.
Jei esate įsitikinę, kad įsigijote originalią HP spausdinimo kasetę, apsilankykite:
www.hp.com/go/anticounterfeit
Priežastis: Buvo naudojamos spausdinimo kasetės, pagamintos ne HP.
Jei tai neišsprendė problemos, bandykite kitą sprendimą.
4 sprendimas: Patikrinkite spausdinimo kasetes
Sprendimas: Patikrinkite apytikrį rašalo kiekį spausdinimo kasetėse.
Pastaba Rašalo lygio įspėjimai ir indikatoriai suteikia numanomą informaciją tik
įspėjimo tikslais. Kai pasirodo pranešimas apie žemą rašalo lygį, pasirūpinkite
atsargine kasete, kad išvengtumėte svarbių spausdinimo darbų atidėjimo.
Neprivalote keisti spausdinimo kasetės, jei jus tenkina spausdinimo kokybė.
Jeigu spausdinimo kasetėse yra rašalo, bet problemos išspręsti nepavyko,
išspausdinkite savitikros ataskaitą ir išsiaiškinkite, ar problema kilo dėl spausdinimo
kasečių. Jei automatinio tikrinimo ataskaitoje matyti problema, išvalykite spausdinimo
kasetes. Jei problema kartojasi, gali tekti pakeisti spausdinimo kasetes.
Išsamesnės informacijos ieškokite:
„
Rašalo lygio patikrinimas,“ puslapyje 43
Priežastis: Spausdinimo kasetes reikia valyti arba jose nepakanka rašalo.
Jei tai neišsprendė problemos, bandykite kitą sprendimą.
5 sprendimas: kaip pakeisti spausdinimo kasetes
Sprendimas: Pakeiskite nurodytą spausdinimo kasetę. Taip pat galite pašalinti
nurodytą spausdinimo kasetę ir spausdinti rašalo atsargos režimu.
Pastaba Rašalo atsargos režimu produktas gali spausdinti tik iš kompiuterio.
Negalite pradėti spausdinimo užduočių valdymo skydelyje (pvz., spausdinti
nuotrauką iš atminties kortelės).
Patikrinkite, ar jūsų spausdinimo kasetei vis dar galioja garantija ir ar garantijos laikas
nepasibaigęs.
• Jei garantijos laikas baigėsi, nusipirkite naują spausdinimo kasetę.
• Jei garantijos laikas nesibaigė, susisiekite su HP pagalbos tarnyba. Eikite į
www.hp.com/support. Jei prašoma, nurodykite savo šalį/regioną ir paspauskite
Contact HP (Susisiekti su HP). Bus paaiškinta, kaip paskambinti techninės
priežiūros tarnybai.
Priežastis: Spausdinimo kasetė buvo pažeista.
Spausdinimo kokybės problemų diagnostika ir šalinimas 67
Problemos sprendimas
Page 71

Skyrius 10 skyrius
Spaudinio be apvado apačioje matomas gulsčias ruožas
Išbandykite šiuos sprendimus, jei jūsų spaudinio be apvado apačioje matomas išblukęs
ruožas ar linija.
•
1 sprendimas: Patikrinkite popieriaus rūšį
2 sprendimas: Naudokite aukštesnės kokybės spausdinimo nuostatą
•
3 sprendimas: Pasukite vaizdą
•
1 sprendimas: Patikrinkite popieriaus rūšį
Sprendimas: HP rekomenduoja naudoti HP popierių arba bet kokį kitą popieriaus
tipą, tinkamą produktui.
Pasirūpinkite, kad popierius, ant kurio spausdinate, visada būtų lygus. Geriausios
kokybės vaizdus atspausdinsite, naudodami popierių HP Advanced Photo Paper.
Fotopopierių laikykite originalioje pakuotėje sandariame plastikiniame maišelyje ant
lygaus paviršiaus vėsioje, sausoje vietoje. Kai pasiruošėte spausdinimui, paimkite tik
tiek popieriaus, kiek ketinate iškart panaudoti. Baigę spausdinti, nepanaudotą
fotopopierių padėkite atgal į plastikinį maišelį. Tai apsaugos popierių nuo
raukšlėjimosi.
Pastaba Problemų su rašalo ištekliais nėra ir rašalo kasečių keisti nereikia.
Išsamesnės informacijos ieškokite:
•„
Rekomenduojamos spausdinimo popieriaus rūšys,“ puslapyje 8
Informacija apie popierių,“ puslapyje 12
•„
Priežastis: Į įvesties dėklą įdėtas netinkamos rūšies popierius.
Jei tai neišsprendė problemos, bandykite kitą sprendimą.
Problemos sprendimas
2 sprendimas: Naudokite aukštesnės kokybės spausdinimo nuostatą
Sprendimas: Patikrinkite kokybės nuostatą. Kad būtų padidintas spausdinti
naudojamo rašalo kiekis, taikykite aukštesnę kokybės nuostatą.
Pastaba Jei norite pasiekti aukščiausią dpi skyrą, skirtuke Advanced (plačiau)
esančiame išplečiamajame sąraše Enabled (Maximum dpi) (didžiausias dpi)
pažymėkite Maximum dpi (Enabled) (įgalinta).
Išsamesnės informacijos ieškokite:
Spausdinimas naudojant didžiausią dpi,“ puslapyje 26
„
Priežastis: Nustatyta per žema spausdinimo kokybė.
Jei tai neišsprendė problemos, bandykite kitą sprendimą.
3 sprendimas: Pasukite vaizdą
Sprendimas: Jei problema išlieka, naudodami kartu su produktu įdiegtą
programinę įrangą arba kitą taikomąją programą, pasukite vaizdą 180 laipsnių
kampu, kad vaizdo melsvo, pilko ar rudo atspalvio zona nebūtų puslapio apačioje.
68 Problemos sprendimas
Page 72

Priežastis: Popieriaus apačioje nuotrauka atspausdinta keistomis spalvomis.
Spaudiniuose matyti horizontalūs brūkšniai ar linijos
Jei jūsų spaudiniuose per visą puslapio plotį matomos linijos, dryžiai ar žymės,
išbandykite šiuos sprendimus.
•
1 sprendimas: Įsitikinkite, kad popierius yra įdėtas tinkamai
2 sprendimas: Naudokite aukštesnės kokybės spausdinimo nuostatą
•
3 sprendimas: Jei spausdinimo kasetė buvo numesta, palaukite, kol ji bus tinkama
•
naudoti
4 sprendimas: Nuvalykite spausdinimo kasetės purkštukus
•
5 sprendimas: patikrinkite spausdinimo kasetes
•
6 sprendimas: kaip pakeisti spausdinimo kasetes
•
1 sprendimas: Įsitikinkite, kad popierius yra įdėtas tinkamai
Sprendimas: Įsitikinkite, kad įvesties dėkle popierius įdėtas teisingai.
Išsamesnės informacijos ieškokite:
„
Laikmenų įdėjimas,“ puslapyje 10
Priežastis: Popierius buvo įdėtas netinkamai.
Jei tai neišsprendė problemos, bandykite kitą sprendimą.
2 sprendimas: Naudokite aukštesnės kokybės spausdinimo nuostatą
Sprendimas: Patikrinkite kokybės nuostatą. Kad būtų padidintas spausdinti
naudojamo rašalo kiekis, taikykite aukštesnę kokybės nuostatą.
Pastaba Jei norite pasiekti aukščiausią dpi skyrą, skirtuke Advanced (plačiau)
esančiame išplečiamajame sąraše Enabled (Maximum dpi) (didžiausias dpi)
pažymėkite Maximum dpi (Enabled) (įgalinta).
Išsamesnės informacijos ieškokite:
„
Spausdinimas naudojant didžiausią dpi,“ puslapyje 26
Priežastis: Nustatyta per žema spausdinimo kokybė.
Jei tai neišsprendė problemos, bandykite kitą sprendimą.
3 sprendimas: Jei spausdinimo kasetė buvo numesta, palaukite, kol ji bus tinkama
naudoti
Sprendimas: Palaukite 30 minučių, kol spausdinimo kasetė vėl bus tinkama
naudoti.
Priežastis: Trijų spalvų arba nuotraukų spausdinimo kasetė įdėjimo metu buvo
supurtyta arba su ja elgtasi grubiai.
Spausdinimo kokybės problemų diagnostika ir šalinimas 69
Problemos sprendimas
Page 73

Skyrius 10 skyrius
Problemos sprendimas
Jei tai neišsprendė problemos, bandykite kitą sprendimą.
4 sprendimas: Nuvalykite spausdinimo kasetės purkštukus
Sprendimas: Patikrinkite spausdinimo kasetes. Jei atrodo, kad apie rašalo
purkštukus yra apnašų arba dulkių, nuvalykite spausdinimo kasetės rašalo purkštukų
sritį.
Priežastis: Reikėjo išvalyti spausdinimo kasetės purkštukus.
Jei tai neišsprendė problemos, bandykite kitą sprendimą.
5 sprendimas: patikrinkite spausdinimo kasetes
Sprendimas: Patikrinkite apytikrį rašalo kiekį spausdinimo kasetėse.
Pastaba Rašalo lygio įspėjimai ir indikatoriai suteikia numanomą informaciją tik
įspėjimo tikslais. Kai pasirodo pranešimas apie žemą rašalo lygį, pasirūpinkite
atsargine kasete, kad išvengtumėte svarbių spausdinimo darbų atidėjimo.
Neprivalote keisti spausdinimo kasetės, jei jus tenkina spausdinimo kokybė.
Jeigu spausdinimo kasetėse yra rašalo, bet problemos išspręsti nepavyko,
išspausdinkite savitikros ataskaitą ir išsiaiškinkite, ar problema kilo dėl spausdinimo
kasečių. Jei automatinio tikrinimo ataskaitoje matyti problema, išvalykite spausdinimo
kasetes. Jei problema kartojasi, gali tekti pakeisti spausdinimo kasetes.
Išsamesnės informacijos ieškokite:
„
Rašalo lygio patikrinimas,“ puslapyje 43
Priežastis: Spausdinimo kasetes reikia valyti arba jose nepakanka rašalo.
Jei tai neišsprendė problemos, bandykite kitą sprendimą.
6 sprendimas: kaip pakeisti spausdinimo kasetes
Sprendimas: Pakeiskite nurodytą spausdinimo kasetę. Taip pat galite pašalinti
nurodytą spausdinimo kasetę ir spausdinti rašalo atsargos režimu.
Pastaba Rašalo atsargos režimu produktas gali spausdinti tik iš kompiuterio.
Negalite pradėti spausdinimo užduočių valdymo skydelyje (pvz., spausdinti
nuotrauką iš atminties kortelės).
Patikrinkite, ar jūsų spausdinimo kasetei vis dar galioja garantija ir ar garantijos laikas
nepasibaigęs.
• Jei garantijos laikas baigėsi, nusipirkite naują spausdinimo kasetę.
• Jei garantijos laikas nesibaigė, susisiekite su HP pagalbos tarnyba. Eikite į
www.hp.com/support. Jei prašoma, nurodykite savo šalį/regioną ir paspauskite
Contact HP (Susisiekti su HP). Bus paaiškinta, kaip paskambinti techninės
priežiūros tarnybai.
70 Problemos sprendimas
Page 74

Priežastis: Spausdinimo kasetė buvo pažeista.
Spaudiniai yra blankūs arba neryškių spalvų
Išbandykite šiuos sprendimus, jei jūsų spaudinių spalvos nėra tokios šviesios ir ryškios,
kaip tikėjotės.
•
1 sprendimas: Patikrinkite spausdinimo nuostatas
•
2 sprendimas: Patikrinkite popieriaus rūšį
•
3 sprendimas: Jei darote kopiją, padėkite apsauginį lapą ant stiklo
•
4 sprendimas: Nuvalykite stiklą
•
5 sprendimas: Patikrinkite spausdinimo kasetes
•
6 sprendimas: kaip pakeisti spausdinimo kasetes
1 sprendimas: Patikrinkite spausdinimo nuostatas
Sprendimas: Patikrinkite spausdinimo nuostatas.
• Patikrinkite popieriaus rūšies nuostatą, kad ji atitiktų į įvesties dėklą įdėto
popieriaus rūšį.
• Patikrinkite kokybės nuostatą. Kad būtų padidintas spausdinti naudojamo rašalo
kiekis, taikykite aukštesnę kokybės nuostatą.
Išsamesnės informacijos ieškokite:
„
Spausdinimas naudojant didžiausią dpi,“ puslapyje 26
Priežastis: Popieriaus rūšis ar spausdinimo nuostatos parinktos netinkamai.
Jei tai neišsprendė problemos, bandykite kitą sprendimą.
2 sprendimas: Patikrinkite popieriaus rūšį
Sprendimas: HP rekomenduoja naudoti HP popierių arba bet kokį kitą popieriaus
tipą, tinkamą produktui.
Pasirūpinkite, kad popierius, ant kurio spausdinate, visada būtų lygus. Geriausios
kokybės vaizdus atspausdinsite, naudodami popierių HP Advanced Photo Paper.
Fotopopierių laikykite originalioje pakuotėje sandariame plastikiniame maišelyje ant
lygaus paviršiaus vėsioje, sausoje vietoje. Kai pasiruošėte spausdinimui, paimkite tik
tiek popieriaus, kiek ketinate iškart panaudoti. Baigę spausdinti, nepanaudotą
fotopopierių padėkite atgal į plastikinį maišelį. Tai apsaugos popierių nuo
raukšlėjimosi.
Pastaba Problemų su rašalo ištekliais nėra ir rašalo kasečių keisti nereikia.
Išsamesnės informacijos ieškokite:
•„
Rekomenduojamos spausdinimo popieriaus rūšys,“ puslapyje 8
Informacija apie popierių,“ puslapyje 12
•„
Priežastis: Į įvesties dėklą įdėtas netinkamos rūšies popierius.
Jei tai neišsprendė problemos, bandykite kitą sprendimą.
Spausdinimo kokybės problemų diagnostika ir šalinimas 71
Problemos sprendimas
Page 75

Skyrius 10 skyrius
3 sprendimas: Jei darote kopiją, padėkite apsauginį lapą ant stiklo
4 sprendimas: Nuvalykite stiklą
5 sprendimas: Patikrinkite spausdinimo kasetes
Sprendimas: Jei darote kopiją, bandykite ant stiklo padėti vieną ar kelis skaidraus
plastiko lapus, o ant jų dėkite originalą spausdinamąja puse žemyn.
Priežastis: Originalo kokybė buvo žema.
Jei tai neišsprendė problemos, bandykite kitą sprendimą.
Sprendimas: Nuvalykite stiklą ir dangtelio pagrindą.
Priežastis: Ant stiklo ar dokumentų dangčio gali būti nuosėdų; tai pablogina
kopijavimo kokybę ir greitį.
Jei tai neišsprendė problemos, bandykite kitą sprendimą.
Sprendimas: Patikrinkite apytikrį rašalo kiekį spausdinimo kasetėse.
Pastaba Rašalo lygio įspėjimai ir indikatoriai suteikia numanomą informaciją tik
įspėjimo tikslais. Kai pasirodo pranešimas apie žemą rašalo lygį, pasirūpinkite
atsargine kasete, kad išvengtumėte svarbių spausdinimo darbų atidėjimo.
Neprivalote keisti spausdinimo kasetės, jei jus tenkina spausdinimo kokybė.
Problemos sprendimas
Jeigu spausdinimo kasetėse yra rašalo, bet problemos išspręsti nepavyko,
išspausdinkite savitikros ataskaitą ir išsiaiškinkite, ar problema kilo dėl spausdinimo
kasečių. Jei automatinio tikrinimo ataskaitoje matyti problema, išvalykite spausdinimo
kasetes. Jei problema kartojasi, gali tekti pakeisti spausdinimo kasetes.
Kaip valyti spausdinimo kasetes iš programinės įrangos HP Photosmart
1. Į įvesties dėklą įdėkite „letter“, A4 ar „legal“ dydžio balto nenaudoto paprasto
popieriaus lapą.
2. Skirtuke HP sprendimų centrąs spustelėkite Settings (parametrai).
3. Srityje Print Settings (spausdinimo parametrai) spustelėkite Printer Toolbox
(spausdintuvo įrankių rinkinys).
Pastaba Taip pat Printer Toolbox (spausdintuvo įrankinė) galite atverti iš
dialogo lango Print Properties (spausdinimo ypatybės). Dialogo lange Print
Properties (spausdinimo ypatybės) spustelėkite skirtuką Features (savybės)
ir spustelėkite Printer Services (spausdintuvo paslaugos).
Atsiveria Printer Toolbox (spausdintuvo įrankinė).
4. Spustelėkite skirtuką Device Services (įrenginio priežiūra).
5. Spustelėkite Clean the Print Cartridges (valyti spausdinimo kasetes).
72 Problemos sprendimas
Page 76

6. Vykdykite pateikiamus nurodymus, kol galiausiai būsite patenkinti rezultatų
kokybe, tada spustelėkite Done (atlikta).
7. Vykdykite pateikiamus nurodymus, kol galiausiai būsite patenkinti rezultatų
kokybe, tada spustelėkite Done (atlikta).
Yra trys valymo etapai. Kiekvienas etapas trunka vieną-dvi minutes, naudoja
vieną popieriaus lapą ir didėjantį kiekį rašalo. Po kiekvieno etapo peržiūrėkite
atspausdinto lapo kokybę. Kitą valymo etapą turėtumėte pradėti tik jei
spausdinimo kokybė yra prasta.
Jei spausdinimo kokybė po spausdinimo kasetės valymo nepatenkinama, prieš
keisdami spausdinimo kasetę pabandykite nuvalyti jos kontaktus.
Išsamesnės informacijos ieškokite:
„
Rašalo lygio patikrinimas,“ puslapyje 43
Priežastis: Spausdinimo kasetes reikia valyti arba jose nepakanka rašalo.
Jei tai neišsprendė problemos, bandykite kitą sprendimą.
6 sprendimas: kaip pakeisti spausdinimo kasetes
Sprendimas: Pakeiskite nurodytą spausdinimo kasetę. Taip pat galite pašalinti
nurodytą spausdinimo kasetę ir spausdinti rašalo atsargos režimu.
Pastaba Rašalo atsargos režimu produktas gali spausdinti tik iš kompiuterio.
Negalite pradėti spausdinimo užduočių valdymo skydelyje (pvz., spausdinti
nuotrauką iš atminties kortelės).
Patikrinkite, ar jūsų spausdinimo kasetei vis dar galioja garantija ir ar garantijos laikas
nepasibaigęs.
• Jei garantijos laikas baigėsi, nusipirkite naują spausdinimo kasetę.
• Jei garantijos laikas nesibaigė, susisiekite su HP pagalbos tarnyba. Eikite į
www.hp.com/support. Jei prašoma, nurodykite savo šalį/regioną ir paspauskite
Contact HP (Susisiekti su HP). Bus paaiškinta, kaip paskambinti techninės
priežiūros tarnybai.
Priežastis: Spausdinimo kasetė buvo pažeista.
Spaudiniai atrodo migloti ar neapibrėžti
Išbandykite šiuos sprendimus, jei spaudiniai yra neaiškūs ar neryškūs.
Patarimas Kai peržiūrėsite sprendimus šiame skyriuje, galite eiti į HP tinklalapį, kad
pažiūrėtumėte, ar yra papildomos trikčių šalinimo pagalbos. Jei reikia daugiau
informacijos, aplankykite:
• 1 sprendimas: Patikrinkite spausdinimo nuostatas
2 sprendimas: Naudokite aukštesnės kokybės vaizdą
•
3 sprendimas: Spausdinkite mažesnio dydžio vaizdą
•
www.hp.com/support.
Spausdinimo kokybės problemų diagnostika ir šalinimas 73
Problemos sprendimas
Page 77

Skyrius 10 skyrius
1 sprendimas: Patikrinkite spausdinimo nuostatas
2 sprendimas: Naudokite aukštesnės kokybės vaizdą
Sprendimas: Patikrinkite spausdinimo nuostatas.
• Patikrinkite popieriaus rūšies nuostatą, kad ji atitiktų į įvesties dėklą įdėto
popieriaus rūšį.
• Patikrinkite kokybės nuostatą. Kad būtų padidintas spausdinti naudojamo rašalo
kiekis, taikykite aukštesnę kokybės nuostatą.
Išsamesnės informacijos ieškokite:
„
Spausdinimas naudojant didžiausią dpi,“ puslapyje 26
Priežastis: Popieriaus rūšis ar spausdinimo nuostatos parinktos netinkamai.
Jei tai neišsprendė problemos, bandykite kitą sprendimą.
Sprendimas: Naudokite geresnės skyros vaizdą.
Jei spausdinate nuotraukas ar vaizdus, o skyra yra per maža, spaudiniai atrodys
migloti ar neryškūs.
Jei pakeisite skaitmeninės nuotraukos ar rastrinio grafikos vaizdo dydį, spaudiniuose
jie gali atrodyti migloti ar neryškūs.
Priežastis: Vaizdo skyra buvo per maža.
Jei tai neišsprendė problemos, bandykite kitą sprendimą.
3 sprendimas: Spausdinkite mažesnio dydžio vaizdą
Sprendimas: Sumažinkite vaizdo dydį ir mėginkite spausdinti.
Problemos sprendimas
Jei spausdinate nuotraukas ar vaizdus, o spausdinimo dydis yra nustatytas per
didelis, spaudiniai atrodys migloti ar neryškūs.
Jei pakeisite skaitmeninės nuotraukos ar rastrinio grafikos vaizdo dydį, spaudiniuose
jie gali atrodyti migloti ar neryškūs.
Priežastis: Vaizdas buvo atspausdintas didelio dydžio.
Spaudiniuose yra vertikalūs dryžiai
Sprendimas: HP rekomenduoja naudoti HP popierių arba bet kokį kitą popieriaus
tipą, tinkamą produktui.
Pasirūpinkite, kad popierius, ant kurio spausdinate, visada būtų lygus. Geriausios
kokybės vaizdus atspausdinsite, naudodami popierių HP Advanced Photo Paper.
Fotopopierių laikykite originalioje pakuotėje sandariame plastikiniame maišelyje ant
lygaus paviršiaus vėsioje, sausoje vietoje. Kai pasiruošėte spausdinimui, paimkite tik
tiek popieriaus, kiek ketinate iškart panaudoti. Baigę spausdinti, nepanaudotą
fotopopierių padėkite atgal į plastikinį maišelį. Tai apsaugos popierių nuo
raukšlėjimosi.
74 Problemos sprendimas
Page 78

Pastaba Problemų su rašalo ištekliais nėra ir rašalo kasečių keisti nereikia.
Išsamesnės informacijos ieškokite:
•„
Rekomenduojamos spausdinimo popieriaus rūšys,“ puslapyje 8
Informacija apie popierių,“ puslapyje 12
•„
Priežastis: Į įvesties dėklą įdėtas netinkamos rūšies popierius.
Spaudiniai yra iškreipti ar sukreivinti
Išbandykite šiuos sprendimus, jei jūsų spaudiniai spausdinami ne tiesiai.
•
1 sprendimas: Įsitikinkite, kad popierius yra įdėtas tinkamai
2 sprendimas: Įsitikinkite, kad įdėtas tik vienos rūšies popierius
•
3 sprendimas: įsitikinkite, kad užpakalinis dangtis yra tvirtai įstatytas
•
1 sprendimas: Įsitikinkite, kad popierius yra įdėtas tinkamai
Sprendimas: Įsitikinkite, kad įvesties dėkle popierius įdėtas teisingai.
Išsamesnės informacijos ieškokite:
„
Laikmenų įdėjimas,“ puslapyje 10
Priežastis: Popierius buvo įdėtas netinkamai.
Jei tai neišsprendė problemos, bandykite kitą sprendimą.
2 sprendimas: Įsitikinkite, kad įdėtas tik vienos rūšies popierius
Sprendimas: Vienu metu dėkite tik vienos rūšies popierių.
Priežastis: Įvesties dėkle įdėtas ne vienos rūšies popierius.
Jei tai neišsprendė problemos, bandykite kitą sprendimą.
3 sprendimas: įsitikinkite, kad užpakalinis dangtis yra tvirtai įstatytas
Sprendimas: Įsitikinkite, kad galinės prieigos durelės įtaisytos teisingai.
Jei galines prieigos dureles nuėmėte, kad išimtumėte užstrigusį popierių, vėl jį
uždėkite. Švelniai stumtelėkite dangtelį į priekį, kad jis užsifiksuotų savo vietoje.
Priežastis: Užpakalinis dangtis nebuvo saugiai įtaisytas.
Spausdinimo kokybės problemų diagnostika ir šalinimas 75
Problemos sprendimas
Page 79

Skyrius 10 skyrius
Rašalo dryžiai popieriaus blogojoje pusėje
Išbandykite šiuos sprendimus, jei jūsų spaudinio blogojoje pusėje yra rašalo dėmių.
•
1 sprendimas: Išspausdinkite puslapį ant paprasto popieriaus
2 sprendimas: Palaukite, kol rašalas išdžius
•
1 sprendimas: Išspausdinkite puslapį ant paprasto popieriaus
Sprendimas: Spausdinkite vieną ar keletą puslapių ant paprasto popieriaus, kad
būtų sugertas produkto viduje išsiliejęs rašalas.
Kaip pašalinti išsiliejusį rašalą, naudojant paprastą popierių
1. Į pagrindinį dėklą įdėkite kelis paprasto popieriaus lapus.
2. Palaukite penkias minutes.
3. Spausdinkite dokumentą, kuriame nėra arba yra labai mažai teksto.
4. Patikrinkite, ar blogojoje popieriaus pusėje yra rašalo dėmių. Jei rašalo vis dar
yra, bandykite spausdinti dar vieną paprasto popieriaus puslapį.
Priežastis: Produkto viduje susikaupė rašalas, toje vietoje, kurią spausdinant liečia
popieriaus blogoji pusė.
Jei tai neišsprendė problemos, bandykite kitą sprendimą.
2 sprendimas: Palaukite, kol rašalas išdžius
Sprendimas: Palaukite mažiausiai trisdešimt minučių, kol produkto viduje esantis
rašalas išdžiūs, ir bandykite atlikti spausdinimo užduotį dar kartą.
Priežastis: Produkto viduje išsiliejusiam rašalui reikėjo išdžiūti.
Problemos sprendimas
Nelygūs teksto kraštai
Išbandykite šiuos sprendimus, jei jūsų spaudiniai nėra ryškūs ir kraštai yra nelygūs.
•
1 sprendimas: Naudokite „TrueType“ arba „OpenType“ šriftus
2 sprendimas: Kaip sulygiuoti spausdinimo kasetę
•
1 sprendimas: Naudokite „TrueType“ arba „OpenType“ šriftus
Sprendimas: Jeigu norite būti tikri, kad produktas tikrai spausdins lygiu šriftu,
naudokite šriftus „TrueType“ arba „OpenType“. Rinkdamiesi šriftą, ieškokite
piktogramų „TrueType“ arba „OpenType“.
Priežastis: Šriftas yra pasirinktinio dydžio.
76 Problemos sprendimas
Piktograma „TrueType“
Piktograma „OpenType“
Page 80

Kai kuriose programose pateikiami pasirinktiniai šriftai, kurių kraštai padidinus arba
išspausdinus būna nelygūs. Be to, jeigu spausdinsite ar didinsite taškinės grafikos
tekstą, jo kraštai taip pat gali būti nelygūs.
Jei tai neišsprendė problemos, bandykite kitą sprendimą.
2 sprendimas: Kaip sulygiuoti spausdinimo kasetę
Sprendimas: Išlygiuokite spausdinimo kasetes.
Kaip išlygiuoti spausdinimo kasetes per programą HP Photosmart
1. Įdėkite į įvesties dėklą „Letter“ arba A4 formato balto nenaudoto popieriaus.
Pastaba Jei įvesties dėkle yra spalvoto popieriaus, kasečių neišlygiuosite.
Įdėkite nepanaudoto balto popieriaus į įvesties dėklą ir bandykite išlygiuoti iš
naujo.
2. Skirtuke HP sprendimų centrąs spustelėkite Settings (parametrai).
3. Srityje Print Settings (spausdinimo parametrai) spustelėkite Printer Toolbox
(spausdintuvo įrankių rinkinys).
Pastaba Taip pat Printer Toolbox (spausdintuvo įrankinė) galite atverti iš
dialogo lango Print Properties (spausdinimo ypatybės). Dialogo lange Print
Properties (spausdinimo ypatybės) spustelėkite skirtuką Features (savybės)
ir spustelėkite Printer Services (spausdintuvo paslaugos).
Pastaba Taip pat galite atidaryti Printer Toolbox (Spausdintuvo įrankinę)
dialogo lange Print Properties (spausdinimo ypatybės). Dialogo lange Print
Properties (spausdinimo ypatybės) spustelėkite skirtuką Features (savybės)
ir spustelėkite Printer Services (spausdintuvo paslaugos).
Atsivers Printer Toolbox (spausdintuvo priemonių komplektas).
4. Spustelėkite skirtuką Device Services (įrenginio paslaugos).
5. Spustelėkite Align the Print Cartridges (išlygiuoti spausdinimo kasetes).
6. Kai bus pareikalauta, įsitikinkite, kad į įvesties dėklą yra įdėtas laiškų arba A4
formato baltas popierius, ir spustelėkite mygtuką, kuris yra greta OK (gerai).
Pastaba Jei įvesties dėkle yra spalvoto popieriaus, kasečių neišlygiuosite.
Įdėkite nepanaudoto balto popieriaus į įvesties dėklą ir bandykite išlygiuoti iš
naujo.
Prietaisas išspausdins kasečių lygiavimo ataskaitą.
7. Kad spausdintuvas galėtų nuskaityti lapą, jį atspausdinta puse žemyn padėkite
ant skaitytuvo stiklo ir spustelėkite mygtuką, kuris yra greta OK (gerai).
Kai mygtukas On (įjungti) nustos mirksėti, lygiavimas bus baigtas ir bus galima
išimti lapą. Panaudokite arba išmeskite išspausdintą lapą.
Priežastis: Spausdinimo kasetes reikia išlygiuoti.
Spausdinimo kokybės problemų diagnostika ir šalinimas 77
Problemos sprendimas
Page 81

Skyrius 10 skyrius
Spausdinimo trikčių diagnostika ir šalinimas
Šiuo skyriumi naudokitės tokioms spausdinimo problemoms spręsti:
•
Netinkamai spausdinama ant vokų
Produktas spausdina beprasmius simbolius
•
Dokumento puslapiai pasirodo netinkama tvarka
•
Paraštės spausdinamos ne taip, kaip reikėtų
•
Buvo išspausdintas tuščias popieriaus lapas
•
Netinkamai spausdinama ant vokų
Bandykite šiuos sprendimus, kad išspręstumėte problemą. Sprendimai pateikiami
pradedant labiausiai tikėtinu sprendimu. Jeigu pirmas sprendimas neišsprendžia
problemos, bandykite likusius sprendimus, kol išspręsite problemą.
•
1 sprendimas: Tinkamai įdėkite vokų šūsnį
2 sprendimas: Patikrinkite vokų rūšį
•
3 sprendimas: Sukiškite atlankus, kad popierius neįstrigtų
•
1 sprendimas: Tinkamai įdėkite vokų šūsnį
Sprendimas: Įdėkite vokų pluoštą į įvesties dėklą, kad vokų atlankai būtų nukreipti
į viršų ir į kairę pusę.
Prieš įdėdami vokus, įsitikinkite, kad išėmėte visą popierių iš įvesties dėklo.
Problemos sprendimas
Priežastis: Netinkamai įdėtas vokų pluoštas.
Jei tai neišsprendė problemos, bandykite kitą sprendimą.
2 sprendimas: Patikrinkite vokų rūšį
Sprendimas: Nenaudokite vokų, pagamintų iš blizgaus popieriaus ar puoštų
reljefiniais ornamentais, taip pat vokų su sąsagėlėmis ar langeliais.
Priežastis: Įdėtas netinkamos rūšies vokas.
Jei tai neišsprendė problemos, bandykite kitą sprendimą.
78 Problemos sprendimas
Page 82

3 sprendimas: Sukiškite atlankus, kad popierius neįstrigtų
Sprendimas: Siekdami išvengti popieriaus strigčių, sukiškite vokų atlankus į jų
vidų.
Priežastis: Atlankai gali užsikabinti už suktukų.
Produktas spausdina beprasmius simbolius
Bandykite šiuos sprendimus, kad išspręstumėte problemą. Sprendimai pateikiami
pradedant labiausiai tikėtinu sprendimu. Jeigu pirmas sprendimas neišsprendžia
problemos, bandykite likusius sprendimus, kol išspręsite problemą.
•
1 sprendimas: Įjunkite produktą iš naujo
2 sprendimas: Atspausdinkite anksčiau įrašytą dokumento versiją
•
1 sprendimas: Įjunkite produktą iš naujo
Sprendimas: Minutei išjunkite produktą ir kompiuterį, tada vėl juos abu įjunkite ir
bandykite spausdinti dar kartą.
Priežastis: Produkte neliko laisvos atminties.
Jei tai neišsprendė problemos, bandykite kitą sprendimą.
2 sprendimas: Atspausdinkite anksčiau įrašytą dokumento versiją
Sprendimas: Pabandykite spausdinti kitą dokumentą iš tos pačios programos.
Jeigu pavyks, pabandykite atspausdinti anksčiau išsaugotą dokumento versiją, kuri
nėra pažeista.
Priežastis: Dokumentas sugadintas.
Dokumento puslapiai pasirodo netinkama tvarka
Sprendimas: Atspausdinkite dokumentą atvirkštine tvarka. Atspausdinto
dokumento lapai bus išdėstyti taisyklingai.
Priežastis: Spausdinimo nuostata – pirmiausia spausdinti pirmą dokumento
puslapį. Dėl būdo, kuriuo popierius tiekiamas produkto viduje, pirmas spausdinamas
lapas spausdinamąja puse aukštyn bus lapų šūsnies apačioje.
Paraštės spausdinamos ne taip, kaip reikėtų
Bandykite šiuos sprendimus, kad išspręstumėte problemą. Sprendimai pateikiami
pradedant labiausiai tikėtinu sprendimu. Jeigu pirmas sprendimas neišsprendžia
problemos, bandykite likusius sprendimus, kol išspręsite problemą.
•
1 sprendimas: Patikrinkite spausdinimo paraščių nuostatas
2 sprendimas: Patikrinkite popieriaus dydžio nuostatas
•
3 sprendimas: Tinkamai įdėkite pluoštą popieriaus
•
4 sprendimas: į įvesties dėklą teisingai įdėkite popieriaus šūsnį
•
Problemos sprendimas
Spausdinimo trikčių diagnostika ir šalinimas 79
Page 83

Skyrius 10 skyrius
1 sprendimas: Patikrinkite spausdinimo paraščių nuostatas
2 sprendimas: Patikrinkite popieriaus dydžio nuostatas
Sprendimas: Patikrinkite paraštes.
Įsitikinkite, kad dokumento paraščių nuostatos atitinka produkto spausdinimo zonos
ribas.
Paraščių nuostatų tikrinimas
1. Prieš siųsdami spausdinimo užduotis produktui, jas peržiūrėkite.
Daugumoje programų reikia spustelėti meniu File (rinkmena) ir Print Preview
(spaudinio peržiūra).
2. Patikrinkite paraštes.
Produktas naudoja paraštes, kurias nustatėte programoje, jei tik jos yra didesnės
už minimalias paraštes, tinkamas produktui. Plačiau apie paraščių nustatymą
jūsų taikomojoje programoje skaitykite programinės įrangos dokumentacijoje.
3. Jei paraštės netenkina, atšaukite spausdinimo užduotį ir savo programoje iš naujo
nustatykite paraštes.
Priežastis: Jūsų programoje netinkamai nustatytos paraštės.
Jei tai neišsprendė problemos, bandykite kitą sprendimą.
Sprendimas: Įsitikinkite, kad pasirinkote atitinkamą jūsų projekto popieriaus dydžio
nuostatą. Įsitikinkite, kad į įvesties dėklą įdėjote tinkamo dydžio popieriaus.
Priežastis: Spausdintam projektui parinkta popieriaus dydžio nuostata gali būti
netinkama.
Jei tai neišsprendė problemos, bandykite kitą sprendimą.
Problemos sprendimas
3 sprendimas: Tinkamai įdėkite pluoštą popieriaus
Sprendimas: Iš įvesties dėklo išimkite popieriaus šūsnį, vėl ją įdėkite ir popieriaus
pločio kreiptuvą stumkite link popieriaus briaunų, kol jis sustos ties jomis.
Išsamesnės informacijos ieškokite:
„
Laikmenų įdėjimas,“ puslapyje 10
Priežastis: Popieriaus kreiptuvai nebuvo tinkamoje padėtyje.
Jei tai neišsprendė problemos, bandykite kitą sprendimą.
4 sprendimas: į įvesties dėklą teisingai įdėkite popieriaus šūsnį
Sprendimas: Įdėkite vokų pluoštą į įvesties dėklą, kad vokų atlankai būtų nukreipti
į viršų ir į kairę pusę.
Prieš įdėdami vokus, įsitikinkite, kad išėmėte visą popierių iš įvesties dėklo.
80 Problemos sprendimas
Page 84

Priežastis: Netinkamai įdėtas vokų pluoštas.
Buvo išspausdintas tuščias popieriaus lapas
Bandykite šiuos sprendimus, kad išspręstumėte problemą. Sprendimai pateikiami
pradedant labiausiai tikėtinu sprendimu. Jeigu pirmas sprendimas neišsprendžia
problemos, bandykite likusius sprendimus, kol išspręsite problemą.
•
1 sprendimas: Pašalinkite visus papildomus puslapius arba eilutes dokumento gale
2 sprendimas: Į įvesties dėklą įdėkite popieriaus
•
3 sprendimas: patikrinkite spausdinimo kasetę
•
1 sprendimas: Pašalinkite visus papildomus puslapius arba eilutes dokumento
gale
Sprendimas: Atidarykite dokumentą redagavimo programoje ir pašalinkite visus
papildomus tuščius lapus arba eilutes dokumento gale.
Priežastis: Atspausdintame dokumente yra papildomas tuščias lapas.
Jei tai neišsprendė problemos, bandykite kitą sprendimą.
2 sprendimas: Į įvesties dėklą įdėkite popieriaus
Sprendimas: Jei produkte liko tik keli lapai, į dėklą įdėkite daugiau popieriaus. Jei
įvesties dėkle yra daug popieriaus, ištraukite jį, padaužykite popieriaus šūsnį į kietą
paviršių ir grąžinkite į įvesties dėklą.
Priežastis: Produktas įtraukė du popieriaus lapus.
Jei tai neišsprendė problemos, bandykite kitą sprendimą.
Problemos sprendimas
3 sprendimas: patikrinkite spausdinimo kasetę
Sprendimas: Patikrinkite kiekvieną spausdinimo kasetę. Gali būti, kad juostelė
buvo nuplėšta nuo vario spalvos kontaktų, bet jos likučiai vis dar dengia rašalo
purkštukus. Jeigu juostelė tebedengia rašalo purkštukus, atsargiai nuplėškite ją nuo
spausdinimo kasetės. Nelieskite rašalo purkštukų ir vario spalvos kontaktų.
Spausdinimo trikčių diagnostika ir šalinimas 81
Page 85

Skyrius 10 skyrius
1 Vario spalvos kontaktai
2 Lipni juostelė su rausvu skirtuku (prieš įstatant kasetę ją reikia nuplėšti)
3 Rašalo purkštukai po juostele
Priežastis: Nuo spausdinimo kasetės ne visiškai nuplėšta apsauginė plastikinė
juostelė.
Atminties kortelių trikčių diagnostika ir šalinimas
Šiame skyriuje teikiama informacija naudokitės spręsdami tokias atminties kortelių
Problemos sprendimas
82 Problemos sprendimas
problemas:
•
Atminties kortelė nebeveikia su skaitmenine kamera
Mygtukas On (įjungti) mirksi.
•
Produktas neskaito atminties kortelės
•
Atminties kortelėje esančių nuotraukų neįmanoma perkelti į kompiuterį
•
Atminties kortelė nebeveikia su skaitmenine kamera
Sprendimas: Performatuokite atminties kortelę savo kameroje arba formatuokite
ją „Windows XP“ kompiuteriu, rinkdamiesi FAT formatą. Plačiau apie tai skaitykite su
skaitmeniu fotoaparatu pateiktoje dokumentacijoje.
Priežastis: Jūs suformatavote kortelę kompiuteryje su operacine sistema Windows
XP. Numatyta, kad operacinė sistema „Windows XP“ 8 MB ar mažesnės talpos
atminties korteles ir 64 MB ar didesnės talpos atminties korteles suformatuoja FAT32
formatu. Skaitmeninės kameros ir kiti įrenginiai, naudojantys FAT (FAT16 ar FAT12)
formatą, negali veikti su FAT32 formato kortelėmis.
Page 86

Mygtukas On (įjungti) mirksi.
Bandykite šiuos sprendimus, kad išspręstumėte problemą. Sprendimai pateikiami
pradedant labiausiai tikėtinu sprendimu. Jeigu pirmas sprendimas neišsprendžia
problemos, bandykite likusius sprendimus, kol išspręsite problemą.
•
1 sprendimas: ištraukite atminties kortelę ir įdėkite iš naujo
•
2 sprendimas: Pašalinkite papildomą atminties kortelę
1 sprendimas: ištraukite atminties kortelę ir įdėkite iš naujo
Sprendimas: Ištraukite atminties kortelę ir įkiškite ją iš naujo. Galbūt įkišote ją
neteisingai. Pasukite atminties kortelę taip, kad ženklas būtų atgręžtas į viršų, o
kontaktai – į produktą, tada stumkite kortelę į angą, kol įsižiebs signalinė nuotraukos
šviesa.
Jei problema išlieka, atminties kortelė gali būti sugadinta.
Priežastis: Produktas aptiko atminties kortelės klaidą.
Jei tai neišsprendė problemos, bandykite kitą sprendimą.
2 sprendimas: Pašalinkite papildomą atminties kortelę
Sprendimas: Vieną kortelę išimkite. Vienu metu galima įdėti tik vieną kortelę.
Priežastis: Įdėjote daugiau nei vieną atminties kortelę.
Produktas neskaito atminties kortelės
Bandykite šiuos sprendimus, kad išspręstumėte problemą. Sprendimai pateikiami
pradedant labiausiai tikėtinu sprendimu. Jeigu pirmas sprendimas neišsprendžia
problemos, bandykite likusius sprendimus, kol išspręsite problemą.
•
1 sprendimas: Tinkamai įstatykite atminties kortelę
•
2 sprendimas: Iki galo įkiškite atminties kortelę į atitinkamą produkto angą
•
3 sprendimas: Pašalinkite papildomą atminties kortelę
•
4 sprendimas: Formatuokite iš naujo atminties kortelę savo skaitmeninėje kameroje
1 sprendimas: Tinkamai įstatykite atminties kortelę
Sprendimas: Pasukite atminties kortelę taip, kad ženklas būtų atgręžtas į viršų, o
kontaktai – į produktą, tada stumkite kortelę į angą, kol įsižiebs signalinė nuotraukos
šviesa.
Jei atminties kortelė įdėta netinkamai, produktas nereaguos ir lemputė
„Photo“ (nuotrauka) (šalia atminties kortelės angų) dideliu dažniu blyksės žalios
spalvos šviesa.
Tinkamai įdėjus atminties kortelę, lemputė „Photo“ (nuotrauka) kelias sekundes
blyksės žaliai, o paskui pradės šviesti.
Priežastis: Kortelė įdėta priešinga kryptimi arba puse.
Jei tai neišsprendė problemos, bandykite kitą sprendimą.
Atminties kortelių trikčių diagnostika ir šalinimas 83
Problemos sprendimas
Page 87

Skyrius 10 skyrius
2 sprendimas: Iki galo įkiškite atminties kortelę į atitinkamą produkto angą
3 sprendimas: Pašalinkite papildomą atminties kortelę
Sprendimas: Įsitikinkite, kad atminties kortelę iki galo įdėjote į atitinkamą produkto
angą.
Jei atminties kortelė įdėta netinkamai, produktas nereaguos ir lemputė
„Photo“ (nuotrauka) (šalia atminties kortelės angų) dideliu dažniu blyksės žalios
spalvos šviesa.
Tinkamai įdėjus atminties kortelę, lemputė „Photo“ (nuotrauka) kelias sekundes
blyksės žaliai, o paskui pradės šviesti.
Priežastis: Atminties kortelė ne iki galo įkišta į atitinkamą produkto angą.
Jei tai neišsprendė problemos, bandykite kitą sprendimą.
Sprendimas: Vienu metu galima įdėti tik vieną atminties kortelę.
Jei įdėtos kelios atminties kortelės, lemputė „Photo“ (nuotrauka) (šalia atminties
kortelės angų) dideliu dažniu blyksės žalios spalvos šviesa, o kompiuterio ekrane
pasirodys pranešimas, informuojantis apie klaidą. Problemą spręskite išimdami
papildomas atminties korteles.
Priežastis: Į produktą įdėtos kelios atminties kortelės.
Jei tai neišsprendė problemos, bandykite kitą sprendimą.
4 sprendimas: Formatuokite iš naujo atminties kortelę savo skaitmeninėje
kameroje
Sprendimas: Pažiūrėkite, ar kompiuterio ekrane nėra pranešimo apie klaidą, kad
Problemos sprendimas
vaizdai atminties kortelėje sugadinti.
Jei rinkmenų sistema kortelėje sugadinta, performuokite atminties kortelę
skaitmeninėje kameroje. Plačiau apie tai skaitykite su skaitmeniu fotoaparatu
pateiktoje dokumentacijoje.
Įspėjimas Pakartotinai suformavus atminties kortelę bus ištrintos visos kortelėje
saugomos nuotraukos. Jei pirmiau perkėlėte nuotraukas iš savo atminties
kortelės į kompiuterį, bandykite spausdinti nuotraukas iš kompiuterio. Antraip
reikės iš naujo nufotografuoti prarastas nuotraukas.
Priežastis: Atminties kortelės failų sistema buvo pažeista.
Atminties kortelėje esančių nuotraukų neįmanoma perkelti į kompiuterį
Bandykite šiuos sprendimus, kad išspręstumėte problemą. Sprendimai pateikiami
pradedant labiausiai tikėtinu sprendimu. Jeigu pirmas sprendimas neišsprendžia
problemos, bandykite likusius sprendimus, kol išspręsite problemą.
•
1 sprendimas: įdiekite produkto programinę įrangą
2 sprendimas: Įjunkite produktą
•
84 Problemos sprendimas
Page 88

• 3 sprendimas: Įjunkite kompiuterį
4 sprendimas: Patikrinkite, ar produktas gerai prijungtas prie kompiuterio
•
1 sprendimas: įdiekite produkto programinę įrangą
Sprendimas: Įdiekite produkto programinę įrangą, kuri buvo pridėta prie produkto.
Jei ji įdiegta, iš naujo paleiskite kompiuterį.
Kaip įdiegti produkto programinę įrangą
1. Į kompiuterio kompaktinių diskų įrenginį įdėkite produkto kompaktinį diską ir
paleiskite Setup (sąrankos) programą.
2. Kai būsite paraginti, spustelėkite Install More Software (įdiegti daugiau
programinės įrangos), kad įdiegtumėte programinę įrangą.
3. Vadovaukitės ekrane ir su produktu gautame nustatymo vadove pateikiamomis
instrukcijomis.
Priežastis: Neįdiegta produkto programinė įranga .
Jei tai neišsprendė problemos, bandykite kitą sprendimą
.
2 sprendimas: Įjunkite produktą
Sprendimas: Įjunkite produktą.
Priežastis: Produktas buvo išjungtas.
Jei tai neišsprendė problemos, bandykite kitą sprendimą.
3 sprendimas: Įjunkite kompiuterį
Sprendimas: Įjunkite kompiuterį.
Priežastis: Kompiuteris buvo išjungtas.
Jei tai neišsprendė problemos, bandykite kitą sprendimą.
4 sprendimas: Patikrinkite, ar produktas gerai prijungtas prie kompiuterio
Sprendimas: Patikrinkite, ar produktas gerai prijungtas prie kompiuterio.
Patikrinkite, ar USB kabelis tvirtai įkištas į produkto kitoje pusėje esantį USB prievadą.
Patikrinkite, ar kitas USB kabelio galas įjungtas į kompiuterio USB lizdą. Tinkamai
prijungę kabelį, išjunkite produktą ir vėl įjunkite.
Atminties kortelių trikčių diagnostika ir šalinimas 85
Problemos sprendimas
Page 89

Skyrius 10 skyrius
Išsamesnės informacijos, kaip atlikti produkto sąranką ir sujungti su kompiuteriu,
ieškokite prie produkto pridėtame nustatymo vadove.
Priežastis: Produktas nebuvo tinkamai prijungtas prie kompiuterio.
Kopijavimo trikčių diagnostika ir šalinimas
Šiuo skyriumi naudokitės tokioms kopijavimo problemoms spręsti:
•
Niekas nevyksta bandant kopijuoti
•
Originalo dalių nematyti arba jos nukerpamos
Nuostata Resize to Fit (keisti dydį, kad tilptų) neveikia, kaip turėtų
•
•
Spausdinys tuščias
Niekas nevyksta bandant kopijuoti
Problemos sprendimas
Bandykite šiuos sprendimus, kad išspręstumėte problemą. Sprendimai pateikiami
pradedant labiausiai tikėtinu sprendimu. Jeigu pirmas sprendimas neišsprendžia
problemos, bandykite likusius sprendimus, kol išspręsite problemą.
•
1 sprendimas: Įjunkite produktą
2 sprendimas: Teisingai dėkite originalą ant stiklo
•
•
3 sprendimas: Palaukite, kol produktas baigs vykdomą operaciją
4 sprendimas: produktas nepalaiko popieriaus arba voko
•
•
5 sprendimas: Pašalinkite įstrigusį popierių
1 sprendimas: Įjunkite produktą
Sprendimas: Raskite mygtuką On (įjungti), esantį ant produkto. Jei jis nešviečia,
vadinasi, produktas yra išjungtas. Patikrinkite, ar maitinimo kabelis tvirtai sujungtas
su produktu ir įkištas į elektros lizdą. Paspausdami On (įjungti) mygtuką įjunkite
gaminį.
Priežastis: Produktas buvo išjungtas.
Jei tai neišsprendė problemos, bandykite kitą sprendimą.
86 Problemos sprendimas
Page 90

2 sprendimas: Teisingai dėkite originalą ant stiklo
Sprendimas: Originalą padėkite ant stiklo dešiniajame priekiniame kampe
spausdinamąja puse žemyn, kaip parodyta toliau.
Priežastis: Originalas buvo netinkamai padėtas ant stiklo.
Jei tai neišsprendė problemos, bandykite kitą sprendimą.
3 sprendimas: Palaukite, kol produktas baigs vykdomą operaciją
Sprendimas: Patikrinkite mygtuką On (įjungti). Jeigu ji mirksi, produktas dirba.
Priežastis: Produktas buvo užimtas, nes kopijavo arba spausdino.
Jei tai neišsprendė problemos, bandykite kitą sprendimą.
4 sprendimas: produktas nepalaiko popieriaus arba voko
Sprendimas: Produkto nenaudokite kopijuoti ant vokų arba kitokio popieriaus,
kurio jis nepalaiko.
Išsamesnės informacijos ieškokite:
„
Rekomenduojamos spausdinimo popieriaus rūšys,“ puslapyje 8
Priežastis: Produktas neatpažino popieriaus rūšies.
Jei tai neišsprendė problemos, bandykite kitą sprendimą.
5 sprendimas: Pašalinkite įstrigusį popierių
Sprendimas: Išimkite įstrigusį popierių ir pašalinkite produkto viduje likusias
popieriaus atplaišas.
Priežastis: Produkte įstrigo popieriaus lapas.
Kopijavimo trikčių diagnostika ir šalinimas 87
Problemos sprendimas
Page 91

Skyrius 10 skyrius
Originalo dalių nematyti arba jos nukerpamos
Sprendimas: Originalą padėkite ant stiklo dešiniajame priekiniame kampe
spausdinamąja puse žemyn, kaip parodyta toliau.
Priežastis: Originalas buvo netinkamai padėtas ant stiklo.
Nuostata Resize to Fit (keisti dydį, kad tilptų) neveikia, kaip turėtų
Bandykite šiuos sprendimus, kad išspręstumėte problemą. Sprendimai pateikiami
pradedant labiausiai tikėtinu sprendimu. Jeigu pirmas sprendimas neišsprendžia
problemos, bandykite likusius sprendimus, kol išspręsite problemą.
•
1 sprendimas: Nuskaitykite, padidinkite ir tada spausdinkite kopiją
2 sprendimas: Teisingai dėkite originalą ant stiklo
•
3 sprendimas: Nuvalykite stiklą ir dokumentų dangtelio apačią
•
Problemos sprendimas
1 sprendimas: Nuskaitykite, padidinkite ir tada spausdinkite kopiją
Sprendimas: Resize to Fit (keisti dydį, kad tilptų) gali išdidinti originalą tik iki tam
tikro jūsų modeliui leidžiamo didžiausio procentinio dydžio. Pavyzdžiui, jūsų modelio
leidžiamas didžiausias procentinis išdidinimas galėtų būti 200%. Didinant paso
nuotrauką 200%, ji vis dėlto gali būti per maža, kad užpildytų visą lapą.
Jei norite padaryti didelę mažo originalo kopiją, nuskaitykite originalą į kompiuterį, HP
nuskaitymo programa pakeiskite vaizdo dydį ir tada spausdinkite padidinto vaizdo
kopiją.
Priežastis: Bandėte padidinti per mažo originalo dydį.
Jei tai neišsprendė problemos, bandykite kitą sprendimą.
2 sprendimas: Teisingai dėkite originalą ant stiklo
Sprendimas: Originalą padėkite ant stiklo dešiniajame priekiniame kampe
spausdinamąja puse žemyn, kaip parodyta toliau. Jei kopijuojate nuotrauką, padėkite
ją ant stiklo taip, kad nuotraukos ilgasis kraštas liestųsi prie stiklo plokštumos priekinio
krašto.
88 Problemos sprendimas
Page 92

Priežastis: Originalas buvo netinkamai padėtas ant stiklo.
Jei tai neišsprendė problemos, bandykite kitą sprendimą.
3 sprendimas: Nuvalykite stiklą ir dokumentų dangtelio apačią
Sprendimas: Išjunkite produktą, atjunkite maitinimo kabelį ir tada minkštu
skudurėliu nuvalykite stiklą ir dokumentų dangčio apačią.
Priežastis: Ant stiklo arba kitoje dokumentų dangčio pusėje gali būti nešvarumų.
Produktas interpretuoja kaip vaizdo dalį viską, ką randa ant stiklo.
Spausdinys tuščias
Sprendimas: Originalą padėkite ant stiklo dešiniajame priekiniame kampe
spausdinamąja puse žemyn, kaip parodyta toliau.
Problemos sprendimas
Priežastis: Originalas buvo netinkamai padėtas ant stiklo.
Nuskaitymo trikčių diagnostika ir šalinimas
Šiame skyriuje rasite informacijos apie tokių skaitytuvo problemų sprendimą:
Nuskaitymo trikčių diagnostika ir šalinimas 89
Page 93

Skyrius 10 skyrius
• Nuskaitytas vaizdas yra tuščias
•
•
•
•
•
Nuskaitytas vaizdas yra tuščias
Nuskaitytas vaizdas netinkamai apkarpytas
Netinkamas nuskaityto vaizdo puslapio išdėstymas
Nuskaitytuose vaizduose vietoj teksto matomos punktyrinės linijos
Netinkamas teksto formatas
Tekstas netinkamas arba jo trūksta
Sprendimas: Originalą dėkite dešiniajame priekiniame stiklo kampe,
spausdinamąja puse žemyn.
Priežastis: Originalas buvo netinkamai padėtas ant stiklo.
Problemos sprendimas
Nuskaitytas vaizdas netinkamai apkarpytas
Sprendimas: Automatinio apkarpymo priemonė nukerpa viską, kas nėra
pagrindinio vaizdo dalis. Kartais tai gali būti ne tai, ko jums reikia. Tokiu atveju
programinėje įrangoje galite išjungti automatinio apkarpymo funkciją ir nuskaitytą
vaizdą apkarpyti rankiniu būdu arba neapkarpyti jo visai.
Priežastis: Programinė įranga nustatyta automatiškai apkarpyti nuskaitytus
paveikslėlius.
Netinkamas nuskaityto vaizdo puslapio išdėstymas
Sprendimas: Išjunkite automatinio apkarpymo funkciją, jei nenorite keisti lapo
išdėstymo.
Priežastis: Automatinis apkarpymas pakeitė lapo išdėstymą.
Nuskaitytuose vaizduose vietoj teksto matomos punktyrinės linijos
Sprendimas: Tokiu atveju reikia padaryti nespalvotą originalo kopiją ir ją nuskaityti.
90 Problemos sprendimas
Page 94

Priežastis: Jei naudojote vaizdo rūšį Text (Tekstas) nuskaityti tekstą, kurį vėliau
ketinote taisyti, skaitytuvas galėjo neatpažinti spalvoto teksto. Text (tekstas) tipo
vaizdai nuskaitomi 300 x 300 dpi (taškų colyje) skyra, nespalvotai.
Jei nuskaitėte originalą, kuriame šalia teksto yra grafikos objektų ar iliustracijų,
skaitytuvas galėjo neatpažinti teksto.
Netinkamas teksto formatas
Sprendimas: Kai kurios programos neapdoroja įrėminto teksto formato. Įrėmintas
tekstas – viena iš dokumentų nuskaitymo programinės įrangos nuostatų. Dėl jos
palaikomas sudėtingas išdėstymas, pvz., kelios informacinio biuletenio skiltys, –
paskirties programoje tokios skiltys sudedamos į skirtingus rėmus. Programinėje
įrangoje pasirinkite tinkamą formatą, kad nuskaityto teksto išdėstymas ir
formatavimas liktų nepakitę.
Priežastis: Netinkamos dokumento nuskaitymo nuostatos.
Tekstas netinkamas arba jo trūksta
Bandykite šiuos sprendimus, kad išspręstumėte problemą. Sprendimai pateikiami
pradedant labiausiai tikėtinu sprendimu. Jeigu pirmas sprendimas neišsprendžia
problemos, bandykite likusius sprendimus, kol išspręsite problemą.
•
1 sprendimas: Derinkite ryškumą programinės įrangos pagalba
2 sprendimas: Nuvalykite stiklą ir dėklo pagrindą.
•
Klaidos
1 sprendimas: Derinkite ryškumą programinės įrangos pagalba
Sprendimas: Programinėje įrangoje sureguliuokite ryškumą ir vėl nuskaitykite
originalą.
Priežastis: Ryškumas nustatytas klaidingai.
Jei tai neišsprendė problemos, bandykite kitą sprendimą.
2 sprendimas: Nuvalykite stiklą ir dėklo pagrindą.
Sprendimas: Išjunkite produktą, atjunkite maitinimo kabelį ir minkštu skudurėliu
nuvalykite stiklą ir dokumentų dėklo galinę pusę.
Priežastis: Ant stiklo arba kitoje dokumentų dangčio pusėje gali būti nešvarumų.
Tai gali suprastinti nuskaitymo kokybę.
Įvykus produkto klaidai gali pradėti mirksėti produkto lemputės arba kompiuterio ekrane
gali pasirodyti atitinkamas pranešimas.
Šiame skyriuje pateikiamos tokios temos:
•
Produkto pranešimai
Klaidos 91
Problemos sprendimas
Page 95

Skyrius 10 skyrius
• Failų pranešimai
Bendrieji vartotojo pranešimai
•
Pranešimai apie popierių
•
Maitinimo ir ryšio pranešimai
•
Pranešimai apie spausdinimo kasetes
•
Produkto pranešimai
Toliau išvardyti pranešimai apie klaidas, susijusias su produktu:
•
Atidarytas dangtis
Aparatinės programos peržiūrėjimo neatitikimas
•
Atmintis pilna
•
Skaitytuvo triktis
•
Nerasta HP Photosmart programinė įranga
•
Atidarytas dangtis
Sprendimas: Uždarykite spausdinimo kasečių dangtelį.
Problemos sprendimas
Priežastis: Atidarytas spausdinimo kasečių dangtelis.
Aparatinės programos peržiūrėjimo neatitikimas
Sprendimas: Susisiekite su HP techninės pagalbos tarnyba.
Eikite į
Jei prašoma, nurodykite savo šalį/regioną ir paspauskite Contact HP (Susisiekti su
HP). Bus paaiškinta, kaip paskambinti techninės priežiūros tarnybai.
Priežastis: Produkto mikroprogramos versijos kodas neatitinka programinės
įrangos versijos kodo.
Atmintis pilna
Sprendimas: Bandykite vienu metu daryti mažiau kopijų.
Priežastis: Kopijuojamas dokumentas netilpo produkto atmintyje.
92 Problemos sprendimas
www.hp.com/support.
Page 96

Skaitytuvo triktis
Sprendimas: Išjunkite produktą, tada vėl jį įjunkite. Paleiskite kompiuterį iš naujo ir
vėl bandykite nuskaityti.
Jei problema neišsisprendė, bandykite maitinimo kabelį jungti tiesiai į elektros lizdą,
o ne į viršįtampio saugiklį arba maitinimo bloką. Jeigu problema kartojasi, kreipkitės
į HP palaikymo tarnybą. Eikite į
www.hp.com/support. Jei prašoma, nurodykite savo
šalį/regioną ir paspauskite Contact HP (Susisiekti su HP). Bus paaiškinta, kaip
paskambinti techninės priežiūros tarnybai.
Priežastis: Produktas užimtas arba dėl nežinomos priežasties nutraukė
nuskaitymą.
Nerasta HP Photosmart programinė įranga
Bandykite šiuos sprendimus, kad išspręstumėte problemą. Sprendimai pateikiami
pradedant labiausiai tikėtinu sprendimu. Jeigu pirmas sprendimas neišsprendžia
problemos, bandykite likusius sprendimus, kol išspręsite problemą.
•
1 sprendimas: Įdiekite HP Photosmart programinę įrangą
•
2 sprendimas: Įjunkite produktą
3 sprendimas: Įjunkite kompiuterį
•
•
4 sprendimas: Patikrinkite, ar produktas gerai prijungtas prie kompiuterio
1 sprendimas: Įdiekite HP Photosmart programinę įrangą
Sprendimas: Įdiekite programinę įrangą HP Photosmart, kuri buvo pridėta prie
produkto. Jei ji įdiegta, iš naujo paleiskite kompiuterį.
Kaip įdiegti programinę įrangą HP Photosmart
1. Į kompiuterio kompaktinių diskų įrenginį įdėkite produkto kompaktinį diską ir
paleiskite Setup (sąrankos) programą.
2. Kai būsite paraginti, spustelėkite Install More Software (įdiegti daugiau
programinės įrangos), kad įdiegtumėte programinę įrangą HP Photosmart.
3. Vadovaukitės ekrane ir su produktu gautame nustatymo vadove pateikiamomis
instrukcijomis.
Priežastis: Neįdiegta programinė įranga HP Photosmart.
Jei tai neišsprendė problemos, bandykite kitą sprendim
ą.
2 sprendimas: Įjunkite produktą
Sprendimas: Įjunkite produktą.
Priežastis: Produktas buvo išjungtas.
Jei tai neišsprendė problemos, bandykite kitą sprendimą.
3 sprendimas: Įjunkite kompiuterį
Sprendimas: Įjunkite kompiuterį.
Klaidos 93
Problemos sprendimas
Page 97

Skyrius 10 skyrius
4 sprendimas: Patikrinkite, ar produktas gerai prijungtas prie kompiuterio
Priežastis: Kompiuteris buvo išjungtas.
Jei tai neišsprendė problemos, bandykite kitą sprendimą.
Sprendimas: Patikrinkite, ar produktas gerai prijungtas prie kompiuterio.
Patikrinkite, ar USB kabelis tvirtai įkištas į produkto kitoje pusėje esantį USB prievadą.
Patikrinkite, ar kitas USB kabelio galas įjungtas į kompiuterio USB lizdą. Tinkamai
prijungę kabelį, išjunkite produktą ir vėl įjunkite.
Išsamesnės informacijos, kaip atlikti produkto sąranką ir sujungti su kompiuteriu,
ieškokite prie produkto pridėtame nustatymo vadove.
Priežastis: Produktas nebuvo tinkamai prijungtas prie kompiuterio.
Problemos sprendimas
Failų pranešimai
Toliau išvardyti pranešimai apie klaidas, susijusias su failais:
•
Klaida skaitant arba rašant failą
Nenuskaitomos rinkmenos. NN rinkmenų neįmanoma nuskaityti
•
Nerasta nė viena nuotrauka
•
Failo nerasta
•
Netinkamas failo vardas
•
Produktui tinkamos rinkmenų rūšys
•
Pažeista rinkmena
•
Klaida skaitant arba rašant failą
Sprendimas: Patikrinkite, ar teikiate tinkamą aplanko ir rinkmenos pavadinimą.
Priežastis: Produkto programinė įranga negalėjo atverti arba įrašyti rinkmenos.
94 Problemos sprendimas
Page 98

Nenuskaitomos rinkmenos. NN rinkmenų neįmanoma nuskaityti
Sprendimas: Atminties kortelę ištraukite ir įkiškite į produktą iš naujo. Jei tai
nepadeda, skaitmeniniu fotoaparatu padarykite naujas nuotraukas. Jei jau perkėlėte
rinkmenas į kompiuterį, bandykite jas spausdinti, naudodami HP Photosmart
programinę įrangą. Gali būti, kad šios kopijos nebus pažeistos.
Priežastis: Kai kurios rinkmenos įdėtoje atminties kortelėje buvo pažeistos.
Nerasta nė viena nuotrauka
Bandykite šiuos sprendimus, kad išspręstumėte problemą. Sprendimai pateikiami
pradedant labiausiai tikėtinu sprendimu. Jeigu pirmas sprendimas neišsprendžia
problemos, bandykite likusius sprendimus, kol išspręsite problemą.
•
1 sprendimas: Iš naujo įkiškite atminties kortelę
2 sprendimas: Spausdinkite nuotraukas iš kompiuterio
•
1 sprendimas: Iš naujo įkiškite atminties kortelę
Sprendimas: Iš naujo įkiškite atminties kortelę. Jei tai nepadeda, skaitmeniniu
fotoaparatu padarykite naujas nuotraukas. Jei jau perkėlėte rinkmenas į kompiuterį,
bandykite jas spausdinti, naudodami HP Photosmart programinę įrangą. Gali būti,
kad šios kopijos nebus pažeistos.
Priežastis: Kai kurios rinkmenos įdėtoje atminties kortelėje buvo pažeistos.
Jei tai neišsprendė problemos, bandykite kitą sprendimą.
2 sprendimas: Spausdinkite nuotraukas iš kompiuterio
Sprendimas: Skaitmeniniu fotoaparatu padarykite kelias nuotraukas, arba jei jau
esate įrašę rinkmenas į kompiuterį, bandykite jas spausdinti naudodami HP
Photosmart programinę įrangą.
Priežastis: Atminties kortelėje nėra nuotraukų.
Failo nerasta
Sprendimas: Uždarykite dalį programų ir pabandykite pakartotinai atlikti užduotį.
Priežastis: Neįmanoma sukurti peržiūros rinkmenos, nes kompiuteryje per mažai
laisvos atminties.
Netinkamas failo vardas
Sprendimas: Įsitikinkite, kad nenaudojate neleistinų simbolių failo pavadinime.
Priežastis: Jūsų įvestas rinkmenos pavadinimas netinkamas.
Klaidos 95
Problemos sprendimas
Page 99

Skyrius 10 skyrius
Produktui tinkamos rinkmenų rūšys
Produkto programinė įranga atpažįsta tik JPG ir TIF vaizdus.
Pažeista rinkmena
Bandykite šiuos sprendimus, kad išspręstumėte problemą. Sprendimai pateikiami
pradedant labiausiai tikėtinu sprendimu. Jeigu pirmas sprendimas neišsprendžia
problemos, bandykite likusius sprendimus, kol išspręsite problemą.
•
•
1 sprendimas: Atminties kortelę ištraukite ir įdėkite į produktą iš naujo
2 sprendimas: Performatuokite atminties kortelę savo skaitmeninėje kameroje.
1 sprendimas: Atminties kortelę ištraukite ir įdėkite į produktą iš naujo
2 sprendimas: Performatuokite atminties kortelę savo skaitmeninėje kameroje.
Sprendimas: Atminties kortelę ištraukite ir įkiškite į produktą iš naujo. Jei tai
nepadeda, skaitmeniniu fotoaparatu padarykite naujas nuotraukas. Jei jau perkėlėte
rinkmenas į kompiuterį, bandykite jas spausdinti, naudodami HP Photosmart
programinę įrangą. Gali būti, kad šios kopijos nebus pažeistos.
Priežastis: Kai kurios rinkmenos įdėtoje atminties kortelėje buvo pažeistos.
Jei tai neišsprendė problemos, bandykite kitą sprendimą.
Sprendimas: Pažiūrėkite, ar kompiuterio ekrane nėra pranešimo apie klaidą, kad
vaizdai atminties kortelėje sugadinti.
Jei rinkmenų sistema kortelėje sugadinta, performuokite atminties kortelę
skaitmeninėje kameroje.
Įspėjimas Pakartotinai suformavus atminties kortelę bus ištrintos visos kortelėje
Problemos sprendimas
saugomos nuotraukos. Jei pirmiau perkėlėte nuotraukas iš savo atminties
kortelės į kompiuterį, bandykite spausdinti nuotraukas iš kompiuterio. Antraip
reikės iš naujo nufotografuoti prarastas nuotraukas.
Priežastis: Atminties kortelės failų sistema buvo pažeista.
Bendrieji vartotojo pranešimai
Toliau išvardyti pranešimai apie dažniausiai pasitaikančias vartotojų klaidas:
•
Neįmanoma apkarpyti
Spausdinimo be apvado klaida
•
Atminties kortelės klaida
•
Diske neužtenka vietos
•
Prieigos prie kortelės klaida
•
Tuo pačiu metu naudokite tik vieną kortelę
•
Blogai įdėta kortelė
•
Kortelė yra pažeista
•
Ne iki galo įdėta kortelė
•
96 Problemos sprendimas
Page 100

Neįmanoma apkarpyti
Bandykite šiuos sprendimus, kad išspręstumėte problemą. Sprendimai pateikiami
pradedant labiausiai tikėtinu sprendimu. Jeigu pirmas sprendimas neišsprendžia
problemos, bandykite likusius sprendimus, kol išspręsite problemą.
•
1 sprendimas: Uždarykite kai kurias programas arba iš naujo paleiskite kompiuterį
2 sprendimas: Ištuštinkite šiukšlinę darbalaukyje
•
1 sprendimas: Uždarykite kai kurias programas arba iš naujo paleiskite kompiuterį
Sprendimas: Uždarykite visas nereikalingas programas. Tai apima ir foniniu
režimu veikiančias programas, pvz., ekrano užsklandas ir antivirusines programas.
(Jei išjungėte antivirusinę programą, nepamirškite jos po nuskaitymo vėl įjungti).
Pabandykite paleisti kompiuterį iš naujo, taip išsivalys atmintis. Gali būti, kad jums
reikia įsigyti daugiau operatyviosios atminties (RAM). Perskaitykite dokumentaciją
pateiktą kartu su kompiuteriu.
Priežastis: Kompiuterio atmintis nepakankama.
Jei tai neišsprendė problemos, bandykite kitą sprendimą.
2 sprendimas: Ištuštinkite šiukšlinę darbalaukyje
Sprendimas: Ištrinkte viską iš darbalaukio šiukšlinės. Gali tekti pašalinti iš
standžiojo disko kai kuriuos failus, pavyzdžiui, laikinuosius failus.
Priežastis: Skanavimui kietajame diske turi būti nemažiau kaip 50 MB laisvos
vietos.
Spausdinimo be apvado klaida
Sprendimas: Spausdinti be apvado negalima, kai įstatyta tik juodo rašalo kasetė.
Įstatykite trispalvę kasetę.
Išsamesnės informacijos ieškokite:
„
Kasečių pakeitimas,“ puslapyje 44
Priežastis: Produktas dirbo rašalo atsargos režimu su įstatyta tik juoda kasete, kai
buvo pradėta spausdinimo be apvado užduotis.
Atminties kortelės klaida
Bandykite šiuos sprendimus, kad išspręstumėte problemą. Sprendimai pateikiami
pradedant labiausiai tikėtinu sprendimu. Jeigu pirmas sprendimas neišsprendžia
problemos, bandykite likusius sprendimus, kol išspręsite problemą.
•
1 sprendimas: Palikite tik vieną atminties kortelę – kitas korteles išimkite
2 sprendimas: Įstumkite atminties kortelę iki galo
•
Klaidos 97
Problemos sprendimas
 Loading...
Loading...