Page 1
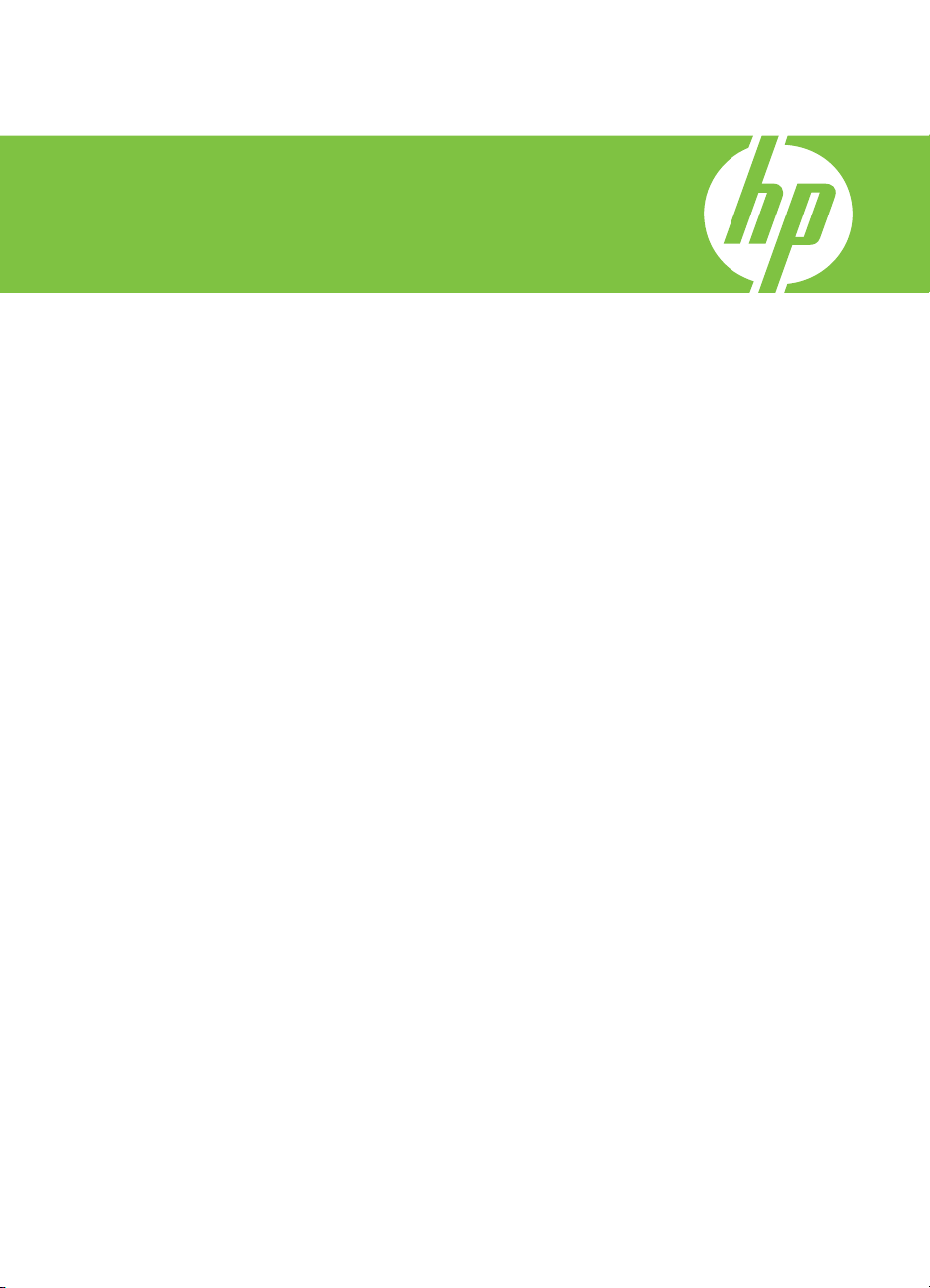
HP Photosmart C4600 series
Windows Hjælp
Page 2
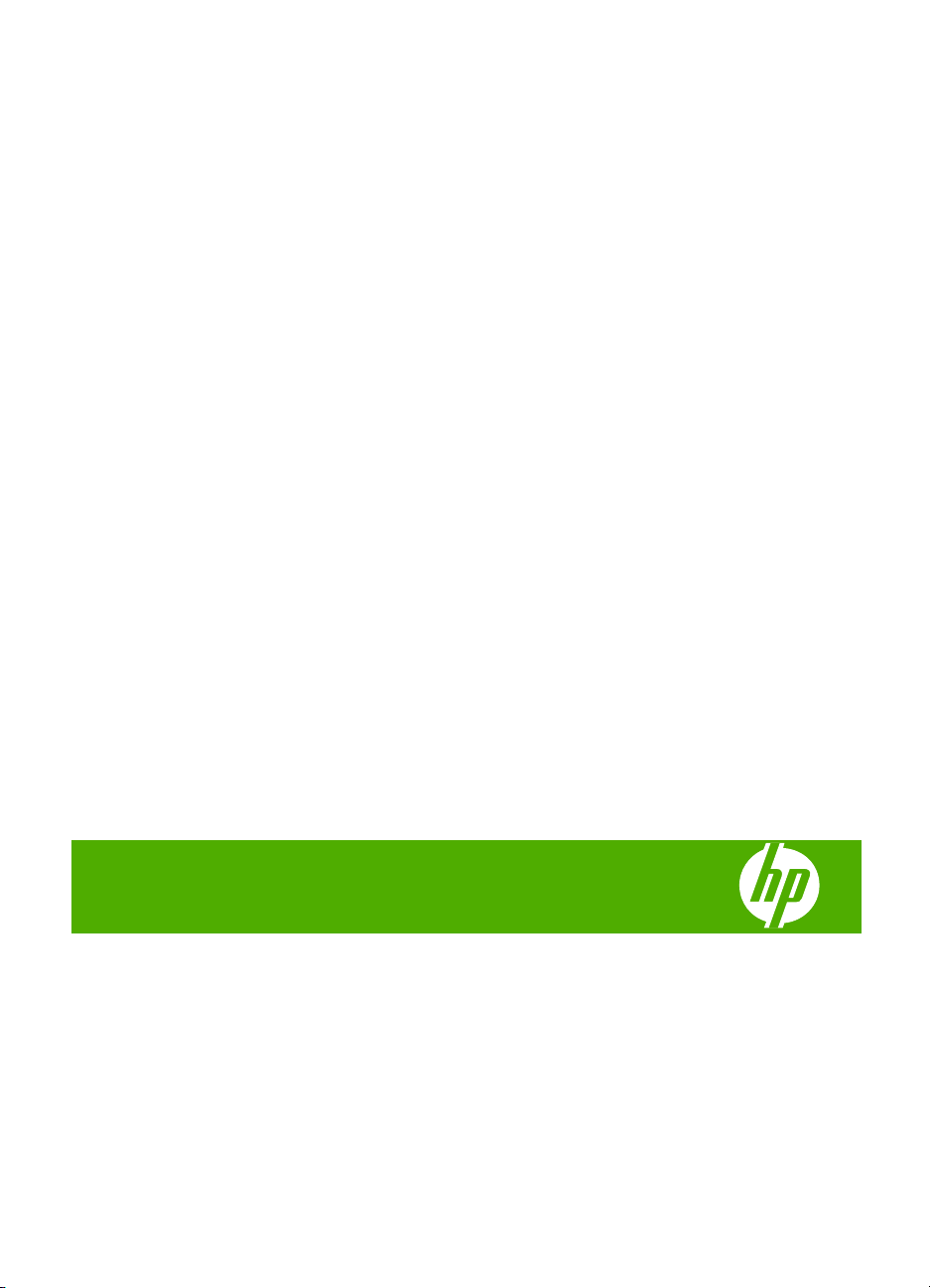
HP Photosmart C4600 series
Page 3
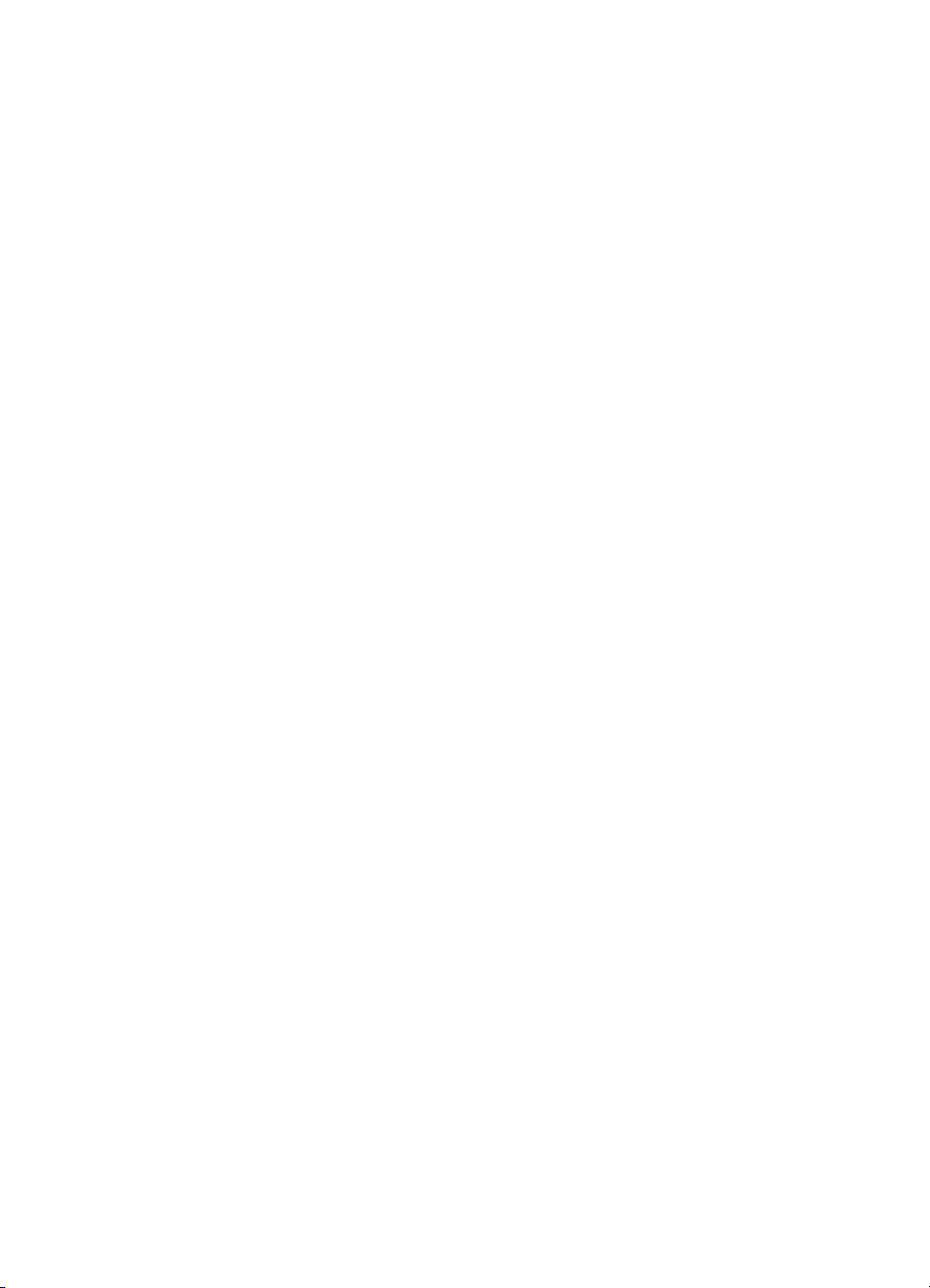
Page 4
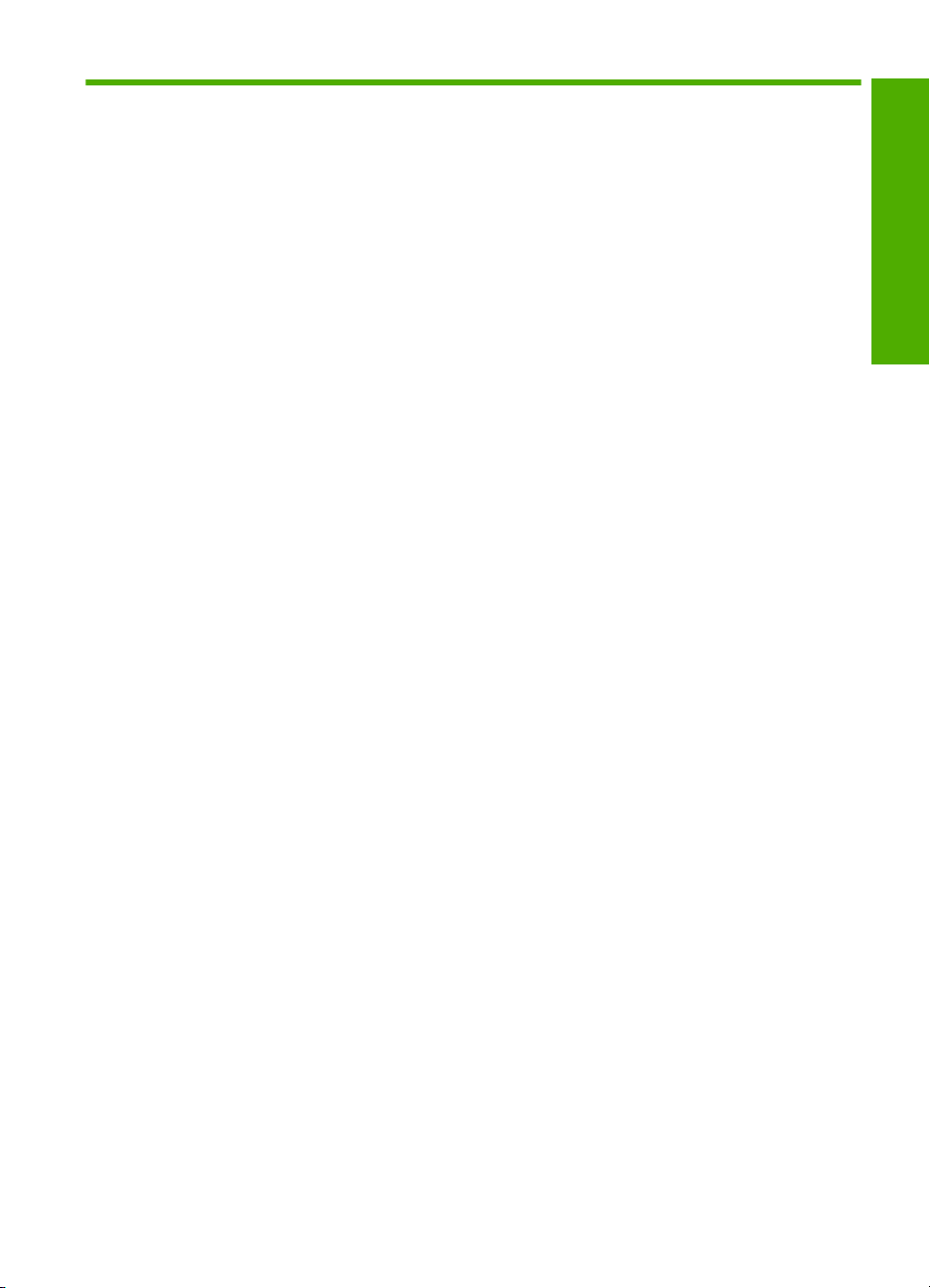
Indhold
1 HP Photosmart C4600 series Hjælp........................................................................................3
2 Lær din HP Photosmart at kende
Printerdele..................................................................................................................................5
Kontrolpanelets funktioner..........................................................................................................6
4 Udskrivning
Udskrivning af dokumenter.......................................................................................................13
Udskrivning af fotos..................................................................................................................14
Udskrivning af konvolutter........................................................................................................20
Udskrivning på specialmedier...................................................................................................21
Udskrivning af en webside........................................................................................................22
5 Scanning
Scanning til en computer..........................................................................................................27
Scanne til et hukommelseskort.................................................................................................28
6Kopiering
Kopiering af tekst eller blandede dokumenter..........................................................................31
7 Genudskrivning af fotos........................................................................................................35
8Gemme fotos...........................................................................................................................37
9 Patronerne
Kontrol af det anslåede blækniveau.........................................................................................39
Udskiftning af patronerne.........................................................................................................40
Bestilling af blæk......................................................................................................................42
Oplysninger om patrongaranti..................................................................................................43
10 Løsning af problemer
HP support................................................................................................................................45
Af- og geninstallation af softwaren...........................................................................................48
Fejlfinding i forbindelse med opsætning...................................................................................49
Fejlfinding i forbindelse med udskriftskvaliteten.......................................................................57
Fejlfinding i forbindelse med udskrivning..................................................................................72
Fejlfinding i forbindelse med hukommelseskort........................................................................77
Fejlfinding i forbindelse med kopiering.....................................................................................81
Fejlfinding i forbindelse med scanning.....................................................................................85
Fejl............................................................................................................................................86
Indhold
12 Tekniske oplysninger
Bemærkning...........................................................................................................................123
Specifikationer........................................................................................................................123
Miljømæssigt produktovervågningsprogram...........................................................................124
Regulative bemærkninger......................................................................................................128
Indeks..........................................................................................................................................131
1
Page 5
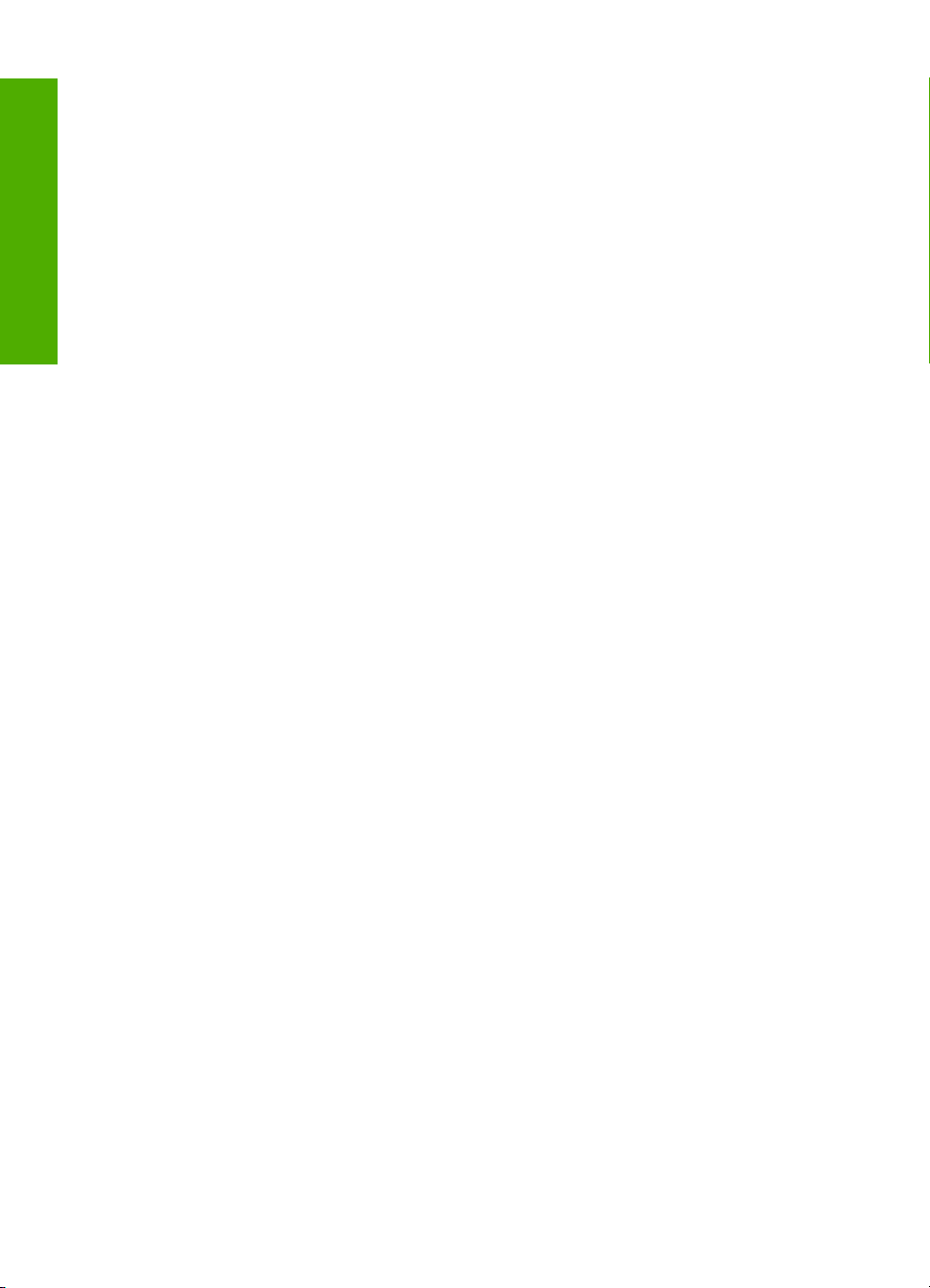
Indhold
2
Page 6
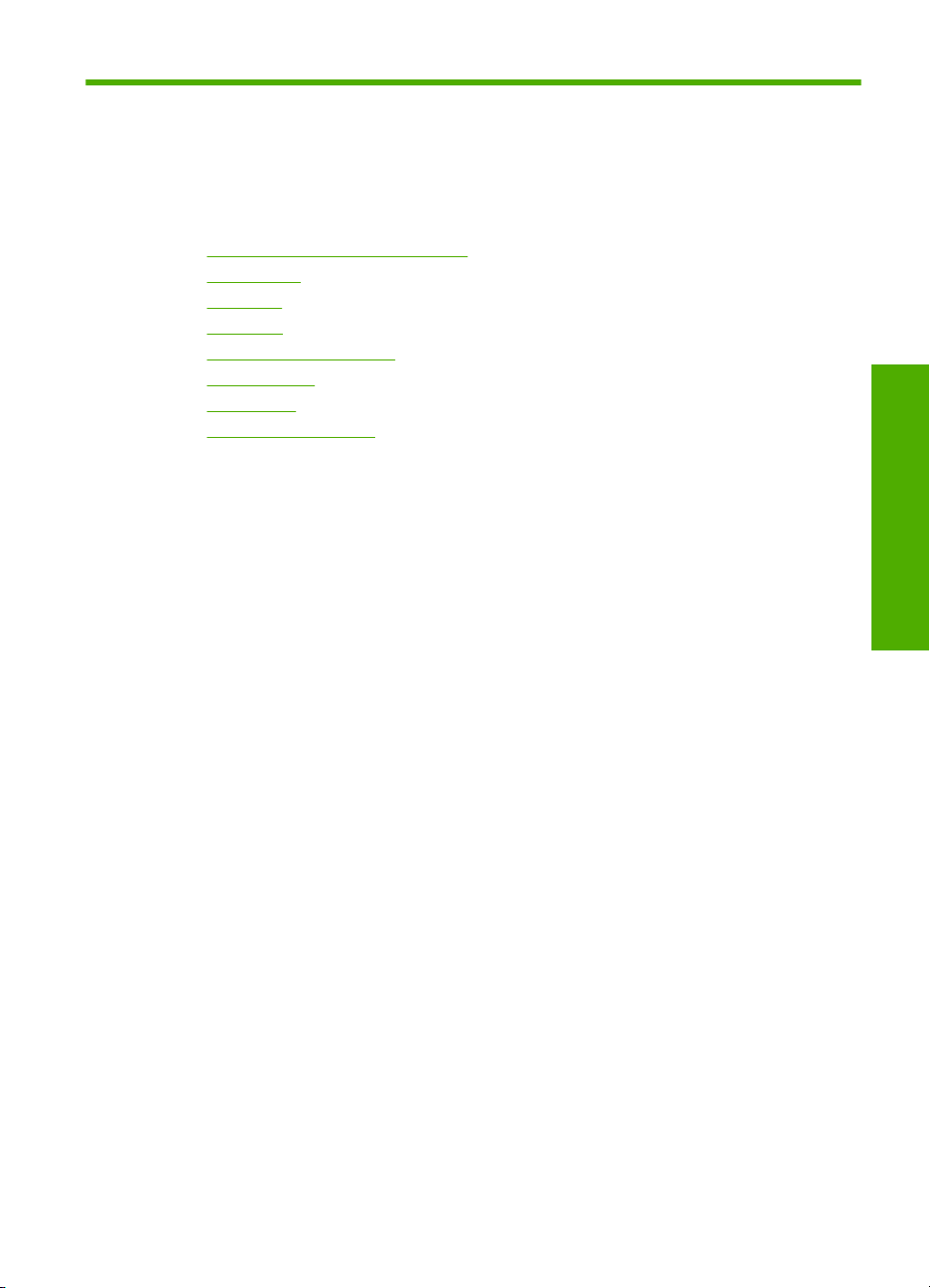
1 HP Photosmart C4600 series
Hjælp
Oplysninger om HP Photosmart findes i:
•“
Lær din HP Photosmart at kende” på side 5
Udskrivning” på side 13
•“
Scanning” på side 27
•“
Kopiering” på side 31
•“
Genudskrivning af fotos” på side 35
•“
Gemme fotos” på side 37
•“
Patronerne” på side 39
•“
Tekniske oplysninger” på side 123
•“
HP Photosmart C4600 series Hjælp
HP Photosmart C4600 series Hjælp 3
Page 7
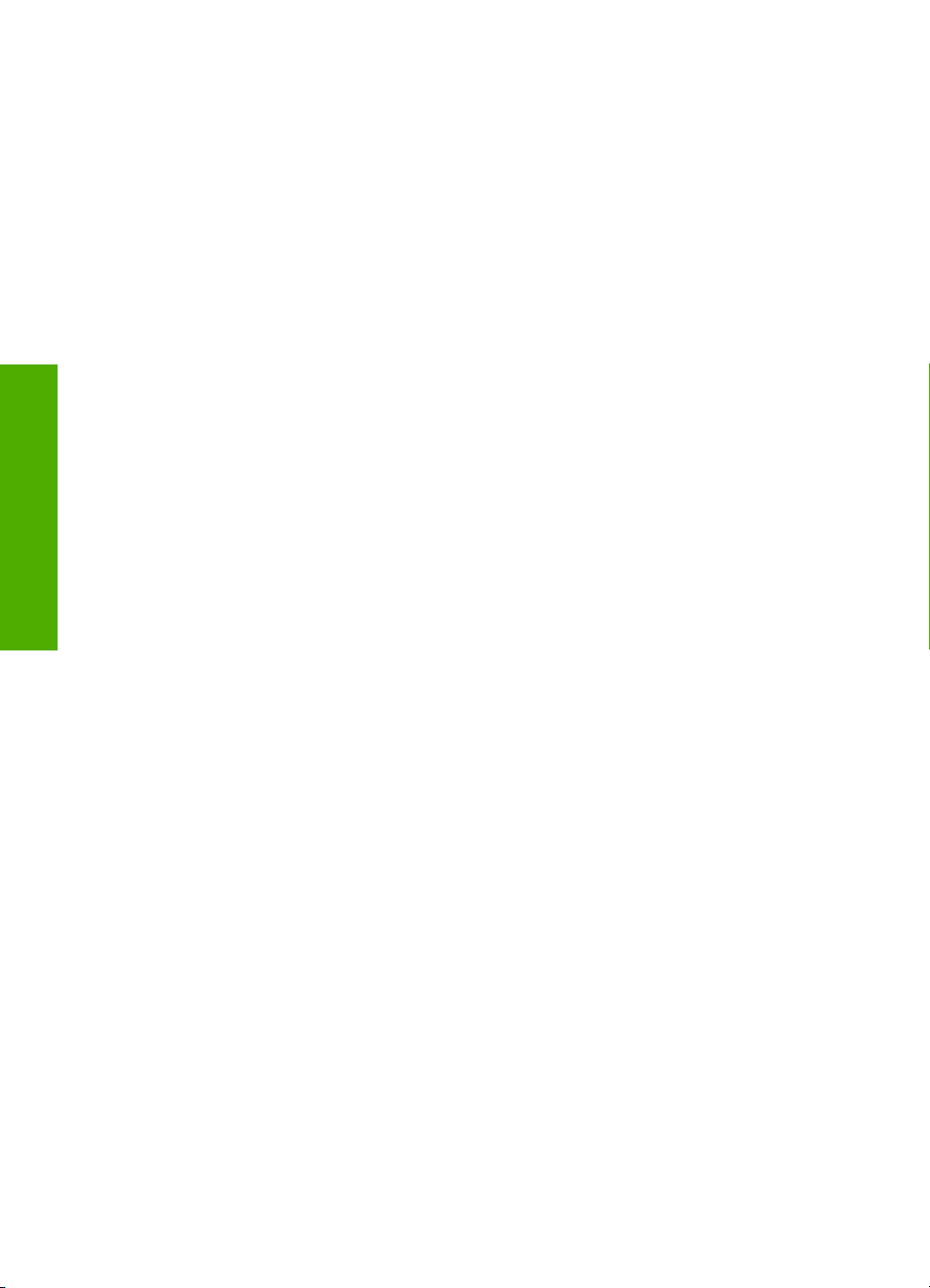
HP Photosmart C4600 series Hjælp
Kapitel 1
4 HP Photosmart C4600 series Hjælp
Page 8
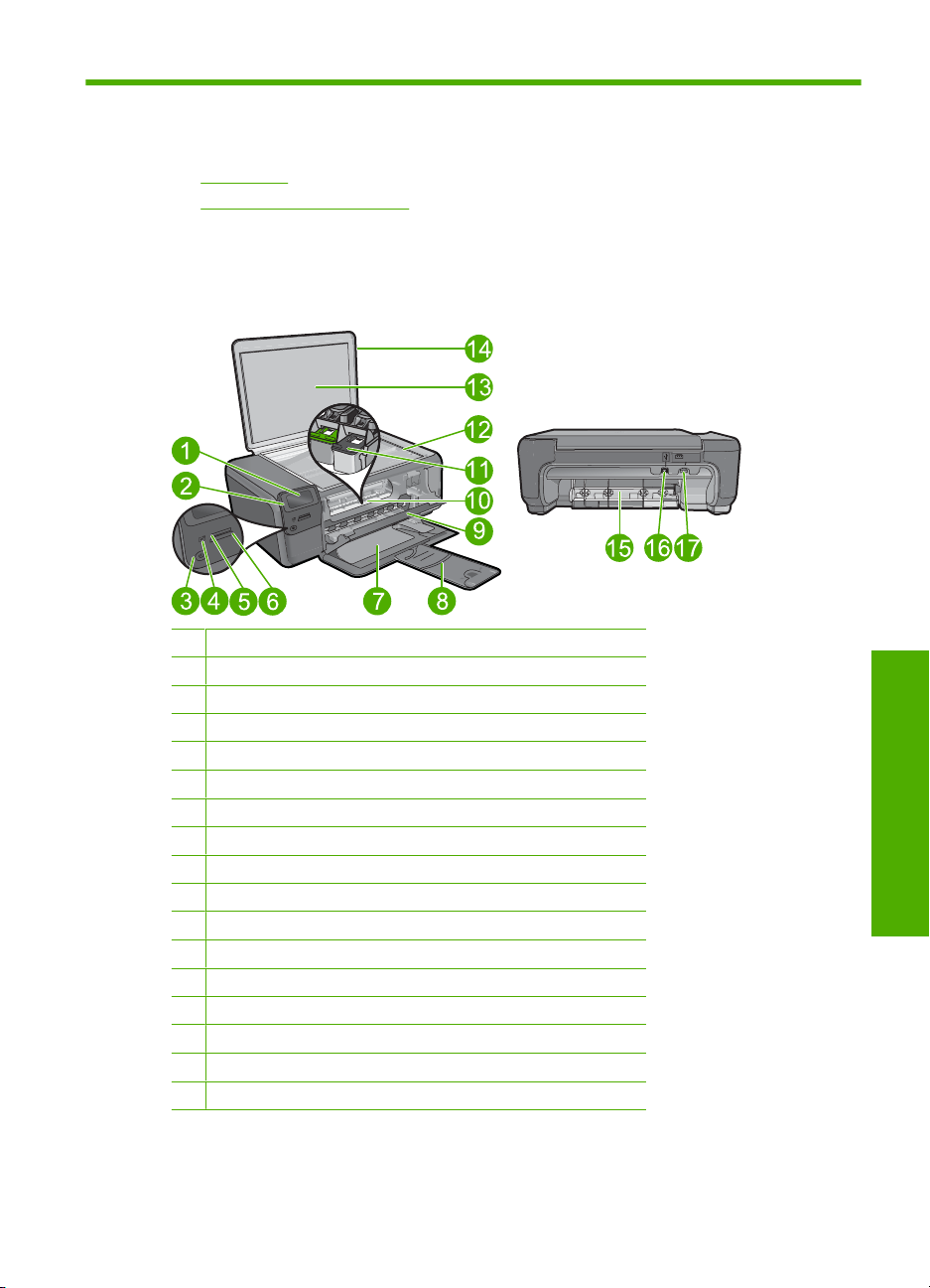
2 Lær din HP Photosmart at kende
• Printerdele
Kontrolpanelets funktioner
•
Printerdele
Figur 2-1 Printerdele
1 Farvedisplay (også kaldet displayet)
2 Kontrolpanel
3 Knappen Til
4 Fotoindikator
5 Hukommelseskortholder til Memory Stick-kort
6 Hukommelseskortholder til Secure Digital- og xD-kort
7 Papirbakke
8 Papirbakkeforlænger (også kaldet bakkeforlænger)
9 Patrondæksel
10 Område med patroner
11 Printerpatronholder
12 Glasplade
13 Lågets underside
14 Låg
15 Bagdæksel
16 USB-porten på bagsiden
17 Strømstik (brug kun den strømadapter, der er leveret af HP).
Lær din HP Photosmart at kende
Lær din HP Photosmart at kende 5
Page 9
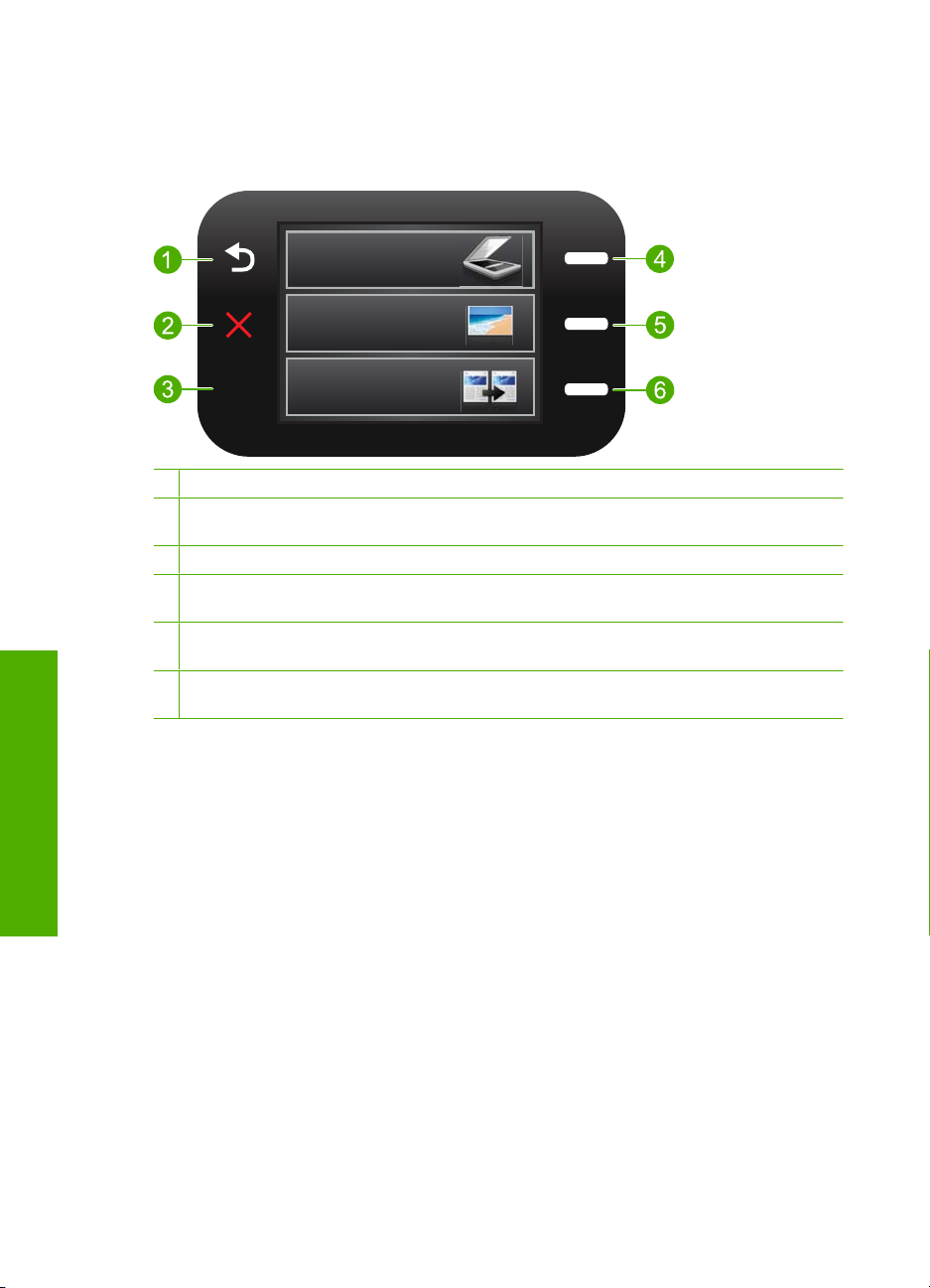
Kapitel 2
Kontrolpanelets funktioner
Figur 2-2 Kontrolpanelets funktioner
2.
1 Forrige: Vender tilbage til forrige skærmbillede.
2 Cancel (Annuller): Stopper den aktuelle handling, gendanner standardindstillingerne og
fravælger valgte fotos.
3 OK: Vælger en menu, indstilling, værdi eller foto.
4 Scan: Åbner Scan Menu (Scanningsmenu) fra startskærmbilledet. I andre skærmbilleder
vælges indstillinger med relation til det, der vises på skærmen.
5 Foto: Åbner Photo Menu (Fotomenu) fra startskærmbilledet. I andre skærmbilleder vælges
indstillinger med relation til det, der vises på skærmen.
Lær din HP Photosmart at kende
6 Kopiér: Åbner Copy Menu (Kopieringsmenu) fra startskærmbilledet. I andre skærmbilleder
vælges indstillinger med relation til det, der vises på skærmen.
6 Lær din HP Photosmart at kende
Page 10
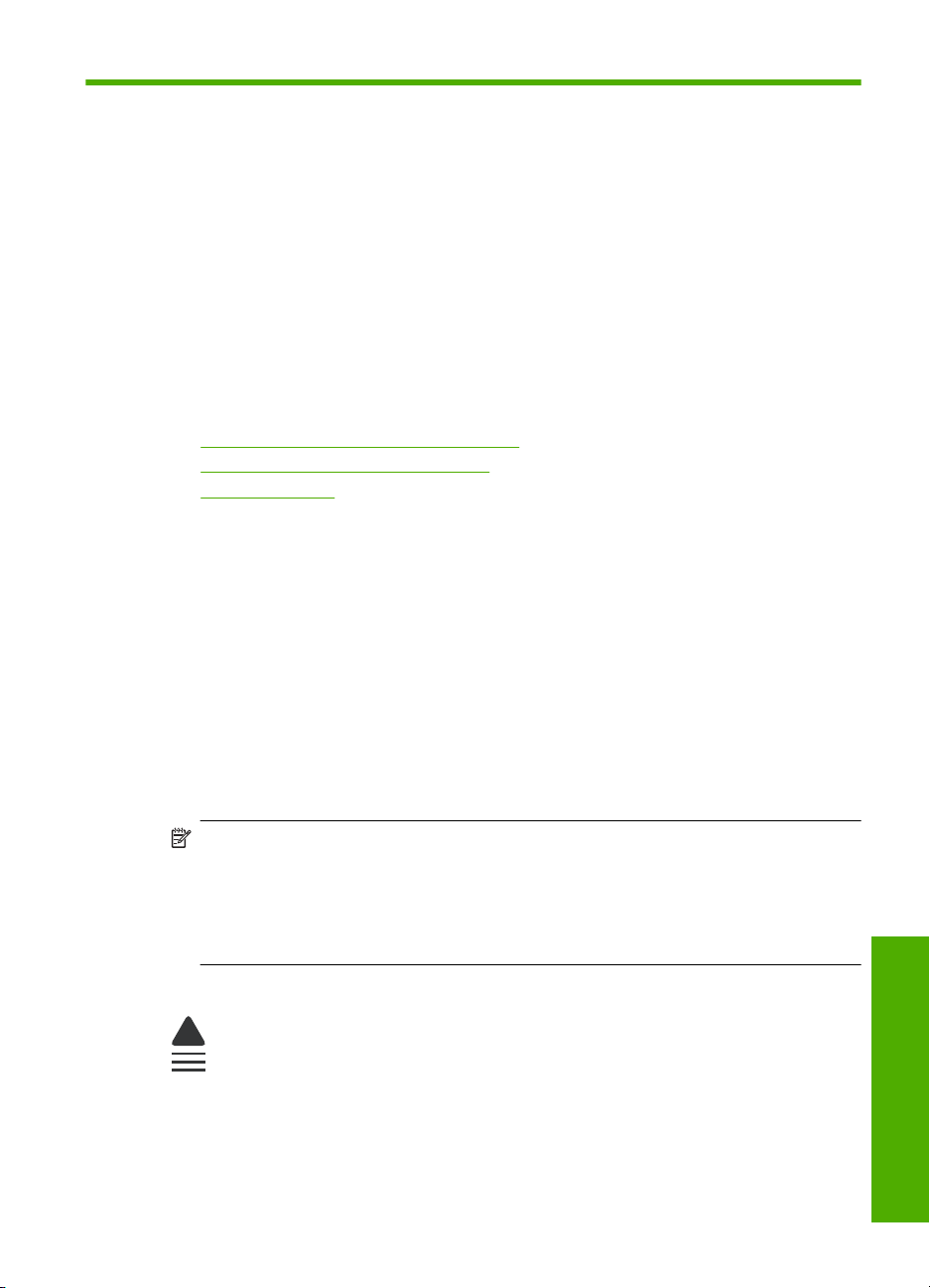
3 Grundlæggende oplysninger om
papir
Du kan lægge mange forskellige papirtyper og -størrelser i HP Photosmart, herunder
Letter- eller A4-papir, fotopapir, transparenter og konvolutter.
Som standard er HP Photosmart indstillet til automatisk at registrere størrelsen og typen
af det papir, du lægger i papirbakken, og derefter justere indstillingerne, så der opnås
den bedste udskriftskvalitet på det pågældende papir. Hvis du anvender specialpapir,
f.eks. fotopapir, transparenter, konvolutter eller etiketter, eller hvis udskriftskvaliteten er
dårlig, når du bruger den automatiske indstilling, kan du manuelt indstille papirstørrelsen
og -typen for udskrifts- og kopieringsjob.
Dette afsnit indeholder følgende emner:
•
Anbefalede papirtyper til fotoudskrivning
Anbefalede papirtyper til udskrivning
•
Ilægning af papir
•
Anbefalede papirtyper til fotoudskrivning
HP anbefaler, at der bruges HP-papir, som er specielt beregnet til den pågældende
opgave, for at opnå den bedst mulige kvalitet.
I visse lande/områder er nogle af disse papirtyper muligvis ikke tilgængelige.
HP Avanceret Fotopapir
Dette kraftige fotopapir har en hurtig tørretid, der gør papiret nemt at håndtere og
forhindrer udtværing. Det er modstandsdygtigt over for vand, pletter, fingeraftryk og fugt.
Dine udskrifter vil føles som og ligne fotos fra fotohandleren. Det fås i flere størrelser,
herunder A4, 8,5 x 11", 10 x 15 cm (med eller uden faner) og 13 x 18 cm samt to overflader
– blank eller satinmat. Papiret er endvidere syrefrit, så billederne holder længere.
Bemærk! Sensorer i din HP Photosmart Med Auto Sense, scanner automatisk Auto
Sense-mærkerne og justerer automatisk printerindstillingerne – herunder papirtype,
udskriftskvalitet og størrelse – så det går så hurtigt som muligt, og du får den bedst
mulige kvalitet. Du får endvidere besked, hvis papiret er lagt forkert i. Når du udskriver
på fotopapir med faner, sørger Auto Sense-teknologien for justering, så der ikke
udskives på fanen.
HP-fotopapir med Auto Sense-teknologi har dette symbol på pakken:
HP Papir til daglig brug
Udskriv farverige snapshot til en billig pris med papir, der er beregnet til generel fotoprint.
Det er et økonomisk fotopapir, der tørrer hurtigt, så det er nemt at håndtere. Det giver
tydelige, klare billeder, og kan bruges i alle blækprintere. Det fås med halvblank
Grundlæggende oplysninger om papir 7
Grundlæggende oplysninger om
papir
Page 11
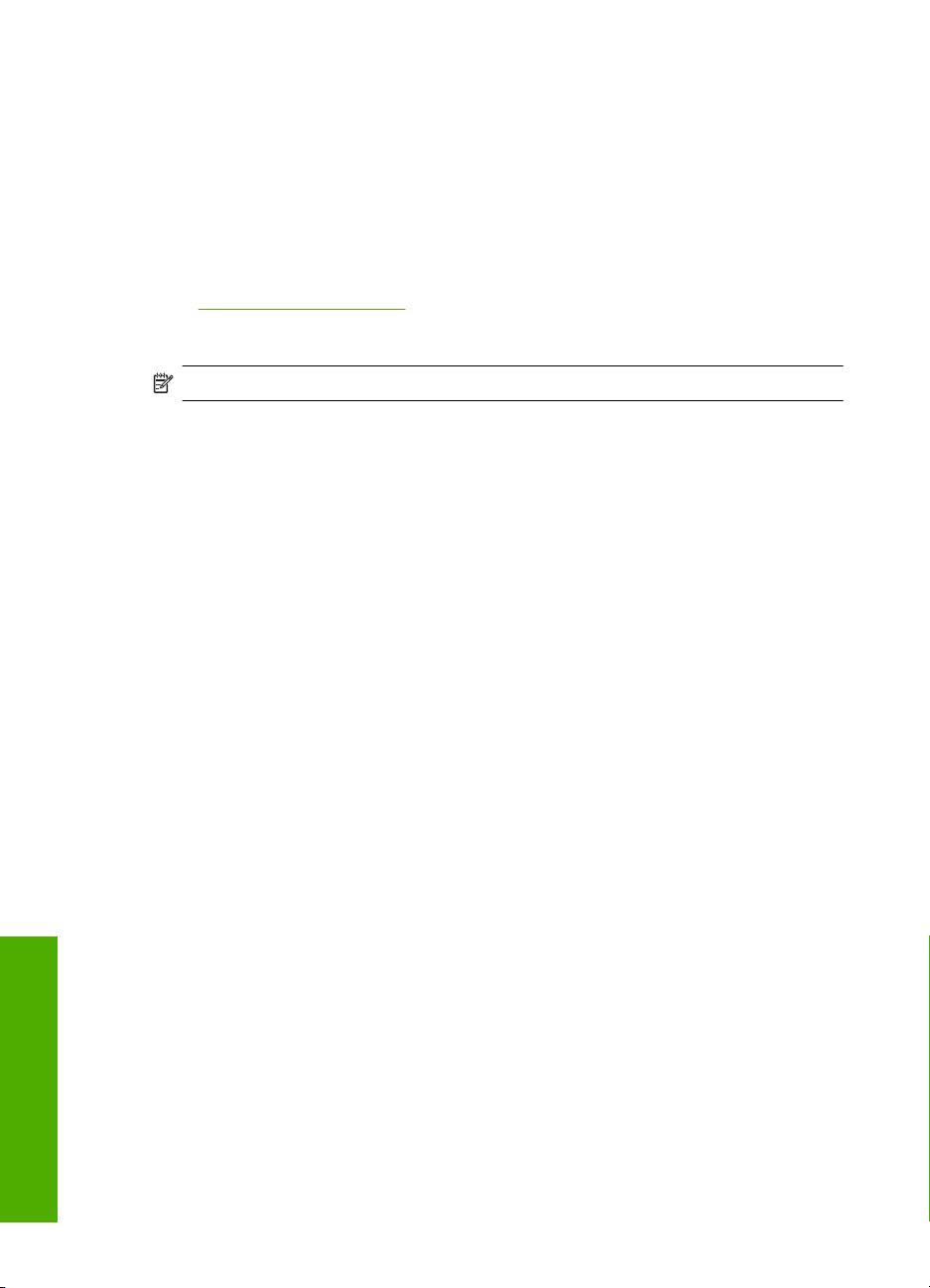
Kapitel 3
belægning i flere størrelser, herunder A4, 8,5 x 11" og 10 x 15 cm (med eller uden faner).
Papiret er endvidere syrefrit, så billederne holder længere.
HP Photo Value Pack
HP Photo Value Packs er praktiske pakker med originale HP-patroner og HP Avanceret
fotopapir, så du sparer tid og får lige det, du skal bruge til at udskrive professionelle fotos
til en lav pris på din HP Photosmart. Original HP-blæk og HP Avanceret fotopapir er
fremstillet til at arbejde sammen, så du får langtidsholdbare fotos med levende farver.
Perfekt til udskrivning af feriebilleder eller billeder, der skal deles med andre.
Gå til
www.hp.com/buy/supplies, hvis du skal bestille HP-papir eller andre forbrugsvarer.
Vælg dit land/område, hvis du bliver bedt om det, følg vejledningen på skærmen for at
vælge det ønskede produkt, og klik derefter på et link til shopping.
Bemærk! På dette tidspunkt findes dele af HP's websted kun på engelsk.
Anbefalede papirtyper til udskrivning
HP anbefaler, at der bruges HP-papir, som er specielt beregnet til den pågældende
opgave, for at opnå den bedst mulige kvalitet.
I visse lande/områder er nogle af disse papirtyper muligvis ikke tilgængelige.
HP Avanceret fotopapir
Dette kraftige fotopapir har en hurtig tørretid, der gør papiret nemt at håndtere og
forhindrer udtværing. Det er modstandsdygtigt over for vand, pletter, fingeraftryk og fugt.
Dine udskrifter vil føles som og ligne fotos fra fotohandleren. Det fås i flere størrelser,
herunder A4, 8,5 x 11", 10 x 15 cm (med eller uden faner) og 13 x 18 cm samt to overflader
– blank eller satinmat. Det er syrefrit, så dokumenterne holder længere.
HP Papir til daglig brug
Udskriv farverige snapshot til en billig pris med papir, der er beregnet til generel fotoprint.
Det er et økonomisk fotopapir, der tørrer hurtigt, så det er nemt at håndtere. Det giver
tydelige, klare billeder, og kan bruges i alle blækprintere. Det fås med halvblank
belægning i flere størrelser, herunder A4, 8,5 x 11" og 10 x 15 cm (med eller uden faner).
Papiret er endvidere syrefrit, så billederne holder længere.
HP Brochurepapir eller HP Superior inkjetpapir
Disse to typer papir har blank eller mat belægning på begge sider, så der kan udskrives
Grundlæggende oplysninger om
papir
8 Grundlæggende oplysninger om papir
på begge sider af papiret. De er det oplagte valg til næsten-fotografiske reproduktioner
og virksomhedsgrafik til rapportforsider, særlige præsentationer, brochurer, mailings og
kalendere.
HP Premium præsentationspapir eller HP Professionelt papir
Kraftigt dobbeltsidet mat papir, der er perfekt til præsentationer, tilbud, rapporter og
nyhedsbreve. Det kraftige papir giver en imponerende høj kvalitet.
HP Ekstra hvidt inkjetpapir
HP Ekstra hvidt inkjetpapir giver højkontrastfarver og skarp tekst. Papiret er
uigennemsigtigt, og der kan såldes udskrives på begge sider, uden at udskriften er synlig
Page 12
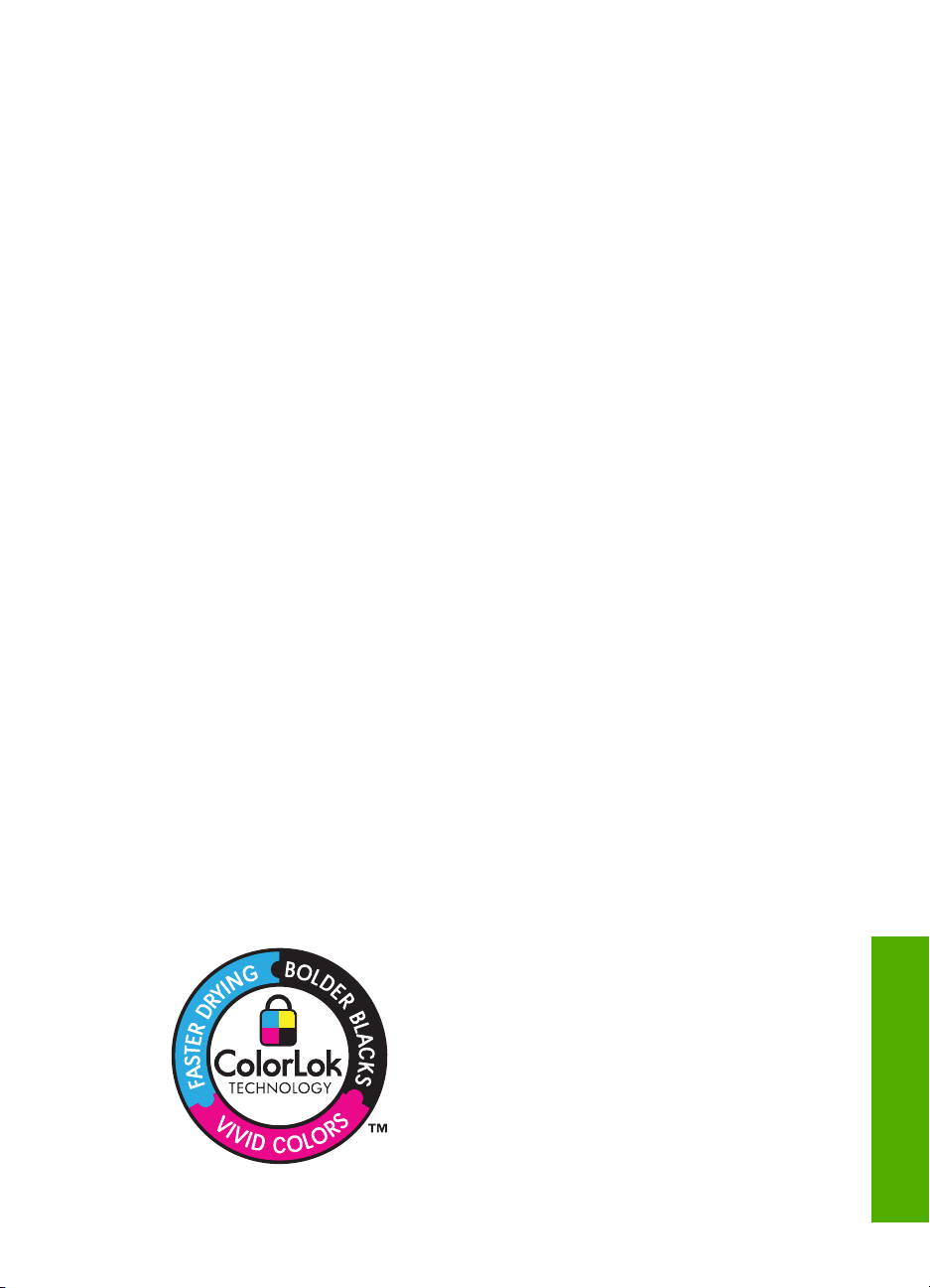
gennem papiret. Denne papirtype er derfor det ideelle valg til nyhedsbreve, rapporter og
løbesedler. Det benytter ColorLok-teknologi, som giver mindre udtværing, dybere sort og
levende farver.
HP Printerpapir
HP printpapir er multifunktionspapir i høj kvalitet. Det giver dokumenter, der ser ud og
føles mere solide, end dokumenter der er udskrevet på almindeligt multifunktionspapir
eller kopipapir. Det benytter ColorLok-teknologi, som giver mindre udtværing, dybere sort
og levende farver. Det er syrefrit, så dokumenterne holder længere.
HP kontorpapir
HP kontorpapir er multifunktionspapir i høj kvalitet. Det kan bruges til kopier, kladder,
memoer og generelle opgaver i hverdagen. Det benytter ColorLok-teknologi, som giver
mindre udtværing, dybere sort og levende farver. Det er syrefrit, så dokumenterne holder
længere.
HP Overføringspapir
HP Overføringspapir (til farvede stoffer eller til lyse eller hvide stoffer) er ideelt til
fremstilling af hjemmelavede t-shirts med dine egne digitalbilleder.
HP Premium Inkjet-transparentfilm
HP Premium Inkjet-transparenter gør dine præsentationer levende og endnu mere
imponerende. Disse transparenter er nemme at bruge og håndtere, og de tørrer hurtigt,
så risikoen for udtværing mindskes.
HP Photo Value Pack
HP Photo Value Packs er praktiske pakker med originale HP-patroner og HP Avanceret
fotopapir, så du sparer tid og får lige det, du skal bruge til at udskrive professionelle fotos
til en lav pris på din HP Photosmart. Original HP-blæk og HP Avanceret fotopapir er
fremstillet til at arbejde sammen, så du får langtidsholdbare fotos med levende farver.
Perfekt til udskrivning af feriebilleder eller billeder, der skal deles med andre.
ColorLok
HP anbefaler almindeligt papir med ColorLok-symbolet til generel udskrivning og
kopiering. Alt papir med ColorLok-symbolet er testet og opfylder høje standarder for
driftsikkerhed og printkvalitet, giver dokumenter med skarpe, levende farver samt dyb
sort, og tørrer endvidere hurtigere end almindeligt papir. Køb papir med ColorLoksymbolet i mange forskellige størrelser og tykkelser hos større papirproducenter.
Anbefalede papirtyper til udskrivning 9
Grundlæggende oplysninger om
papir
Page 13
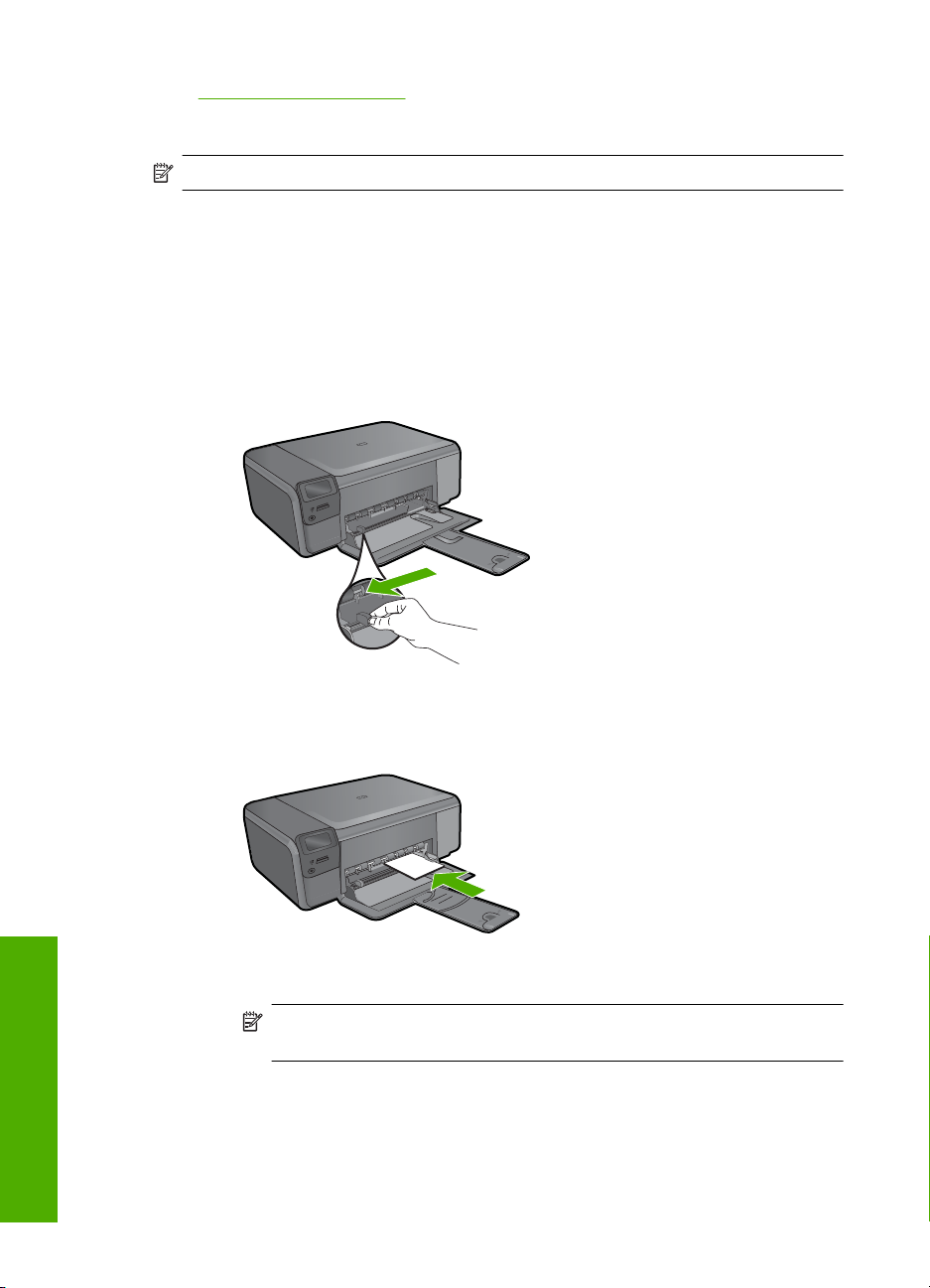
Kapitel 3
Gå til www.hp.com/buy/supplies, hvis du skal bestille HP-papir eller andre forbrugsvarer.
Vælg dit land/område, hvis du bliver bedt om det, følg vejledningen på skærmen for at
vælge det ønskede produkt, og klik derefter på et link til shopping.
Bemærk! På dette tidspunkt findes dele af HP's websted kun på engelsk.
Ilægning af papir
▲ Gør ét af følgende:
Ilægning af papir i småt format
a. Sænk papirbakken.
Skub papirbreddestyret ud.
b. Læg papir i printeren.
Læg stakken med fotopapir i papirbakken med den korte side fremad og
udskriftssiden nedad.
Grundlæggende oplysninger om
papir
10 Grundlæggende oplysninger om papir
Skub papirstakken fremad, indtil den ikke kan komme længere.
Bemærk! Hvis det anvendte fotopapir har perforerede faner, skal du
lægge fotopapiret i, således at fanerne er nærmest dig.
Skub papirbreddestyret ind, indtil det stopper langs papirets kanter.
Page 14
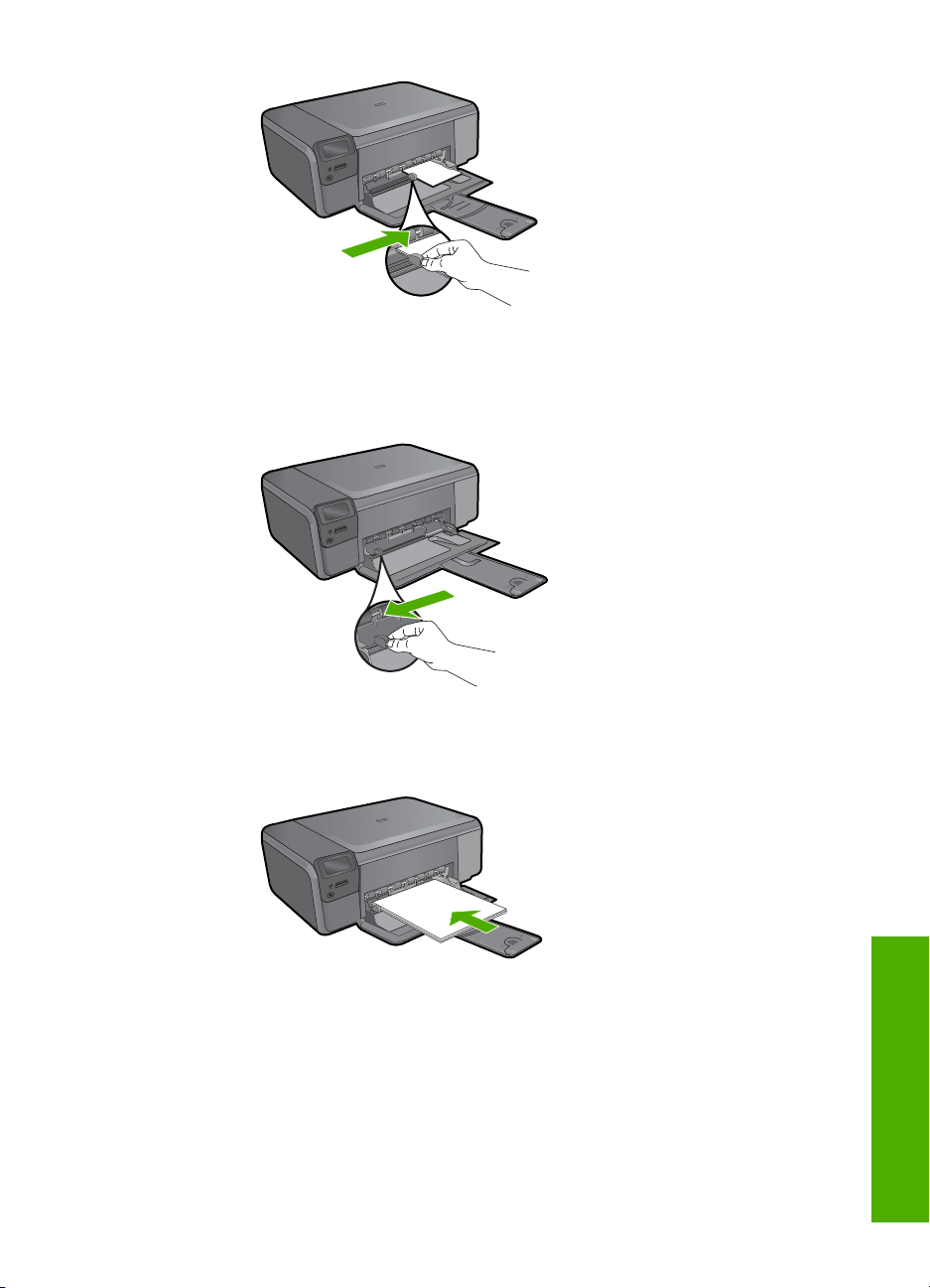
Ilægning af papir i fuld størrelse
a. Sænk papirbakken.
Skub papirbreddestyret ud.
b. Læg papir i printeren.
Læg papirstakken i papirbakken med den korte side fremad og udskriftssiden
nedad.
Skub papirstakken fremad, indtil den ikke kan komme længere.
Skub papirbreddestyret ind, indtil det stopper langs papirets kanter.
Ilægning af papir 11
Grundlæggende oplysninger om
papir
Page 15
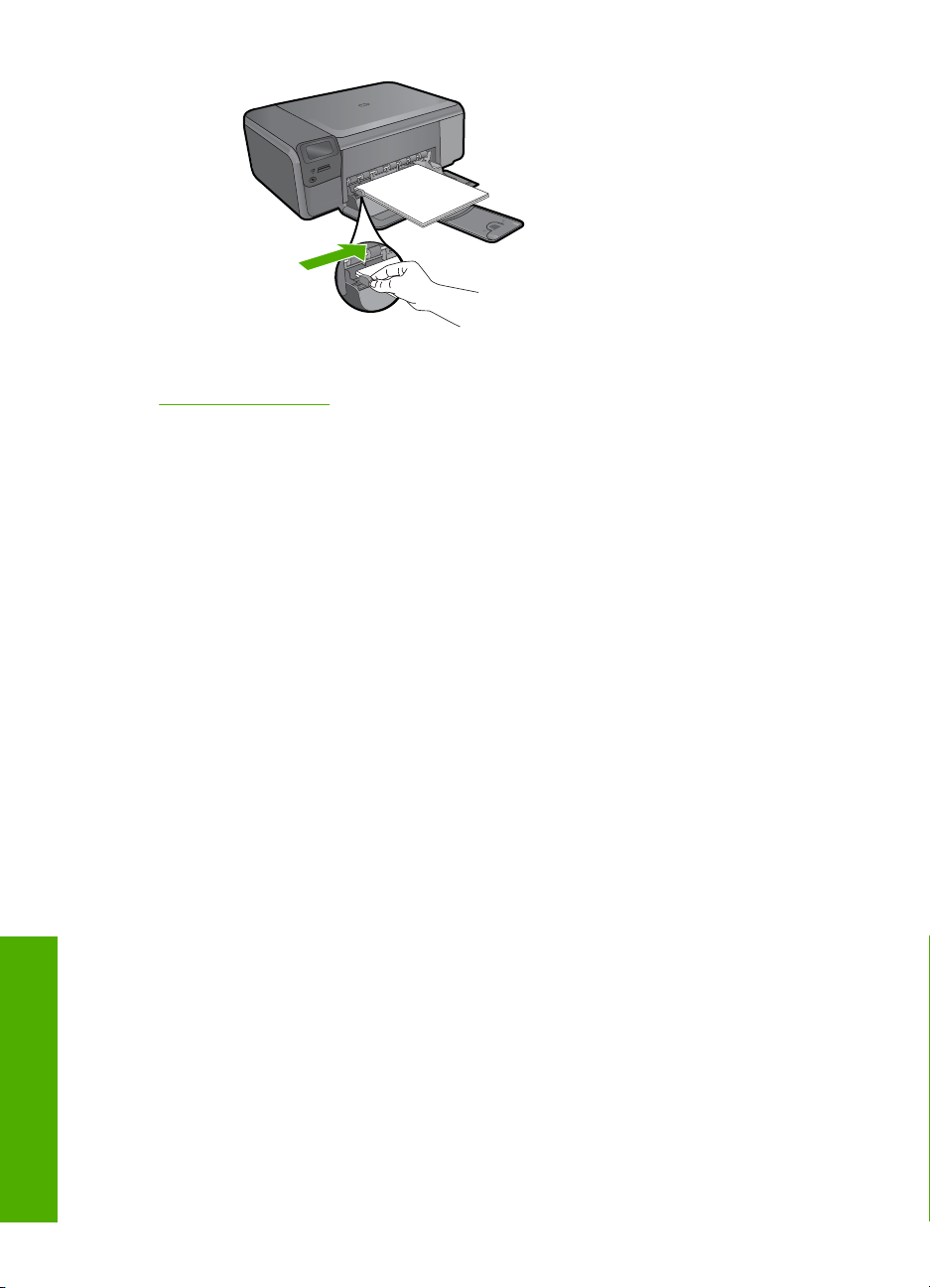
Kapitel 3
Relaterede emner
Oplysninger om papir” på side 12
“
Oplysninger om papir
HP Photosmart er beregnet til at fungere korrekt med de fleste typer papir. Afprøv
forskellige papirtyper, før du køber en større mængde. Find en papirtype, der passer godt,
og som er nem at skaffe. HP papir er udviklet til at give førsteklasses resultater. Følg
desuden disse tip:
• Brug ikke papir, der er for tyndt, papir med en glat struktur eller papir, der nemt kan
strækkes. Det kan blive indført forkert i papirstien, så der opstår papirstop.
• Opbevar fotomedier i den oprindelige emballage eller i en plastikpose, der kan
genlukkes, på en plan flade og på et køligt, tørt sted. Når du er klar til at udskrive,
skal du kun tage det papir ud, du har tænkt dig at bruge med det samme. Når du er
færdig med at udskrive, skal du lægge ubrugt papir tilbage i plastikposen.
• Lad ikke ubrugt fotopapir ligge i papirbakken. Papiret kan begynde at krølle, hvilket
kan resultere i en dårligere udskriftskvalitet. Krøllet papir kan også forårsage
papirstop.
• Hold altid fotopapir i kanterne. Fingeraftryk på fotopapir kan reducere
udskriftskvaliteten.
• Brug ikke papir med kraftig struktur. Det kan få grafik eller tekst til at udskrives forkert.
• Læg ikke forskellige papirtyper og -størrelser i papirbakken; alt papir i papirbakken
skal være af den samme størrelse og type.
• Opbevar udskrevne billeder under glas eller i et opbevaringsalbum for at forhindre,
at høj luftfugtighed med tiden får farverne til at løbe ud.
Grundlæggende oplysninger om
papir
12 Grundlæggende oplysninger om papir
Page 16
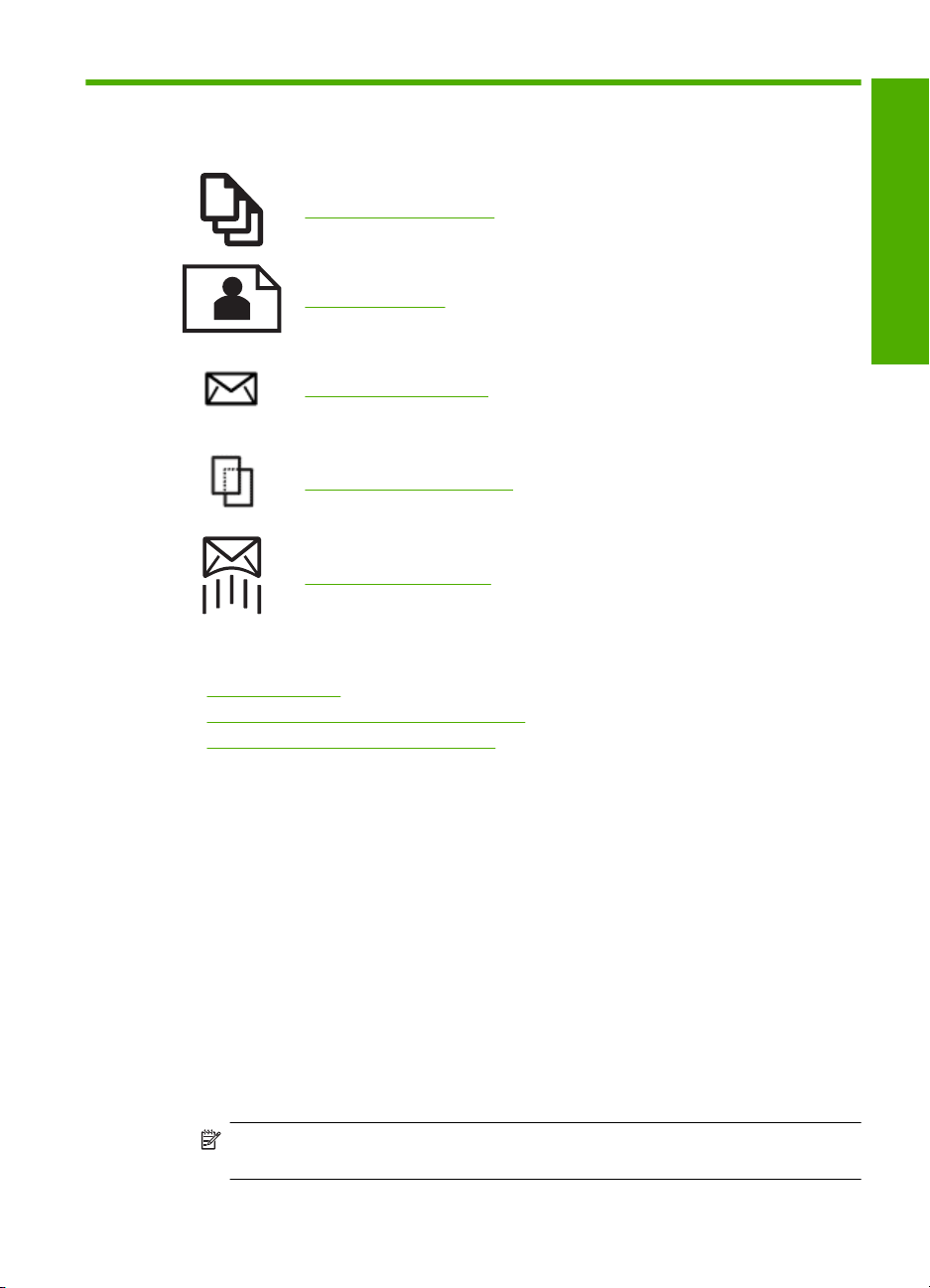
4 Udskrivning
“Udskrivning af dokumenter” på side 13
“Udskrivning af fotos” på side 14
“Udskrivning af konvolutter” på side 20
“Udskrivning på specialmedier” på side 21
“Udskrivning af en webside” på side 22
Relaterede emner
Ilægning af papir” på side 10
•“
Anbefalede papirtyper til fotoudskrivning” på side 7
•“
Anbefalede papirtyper til udskrivning” på side 8
•“
Udskrivning
Udskrivning af dokumenter
De fleste indstillinger håndteres automatisk af programmet. Du behøver kun at ændre
indstillingerne manuelt, når du ændrer udskriftskvalitet, udskriver på særlige typer papir
eller transparenter, eller når du anvender særlige funktioner.
Sådan udskriver du fra et program
1. Kontroller, at der ligger papir i papirbakken.
2. Klik på Udskriv i menuen Filer i programmet.
3. Kontroller, at produktet er den valgte printer.
4. Hvis du vil ændre indstillinger, skal du klikke på den knap, der åbner dialogboksen
Egenskaber.
Afhængigt af programmet kan denne knap hedde Egenskaber, Indstillinger, Indstil
printer, Printer eller Præferencer.
Bemærk! Ved udskrivning af et foto skal du vælge indstillinger for det specifikke
fotopapir samt for fotoforbedring.
Udskrivning 13
Page 17
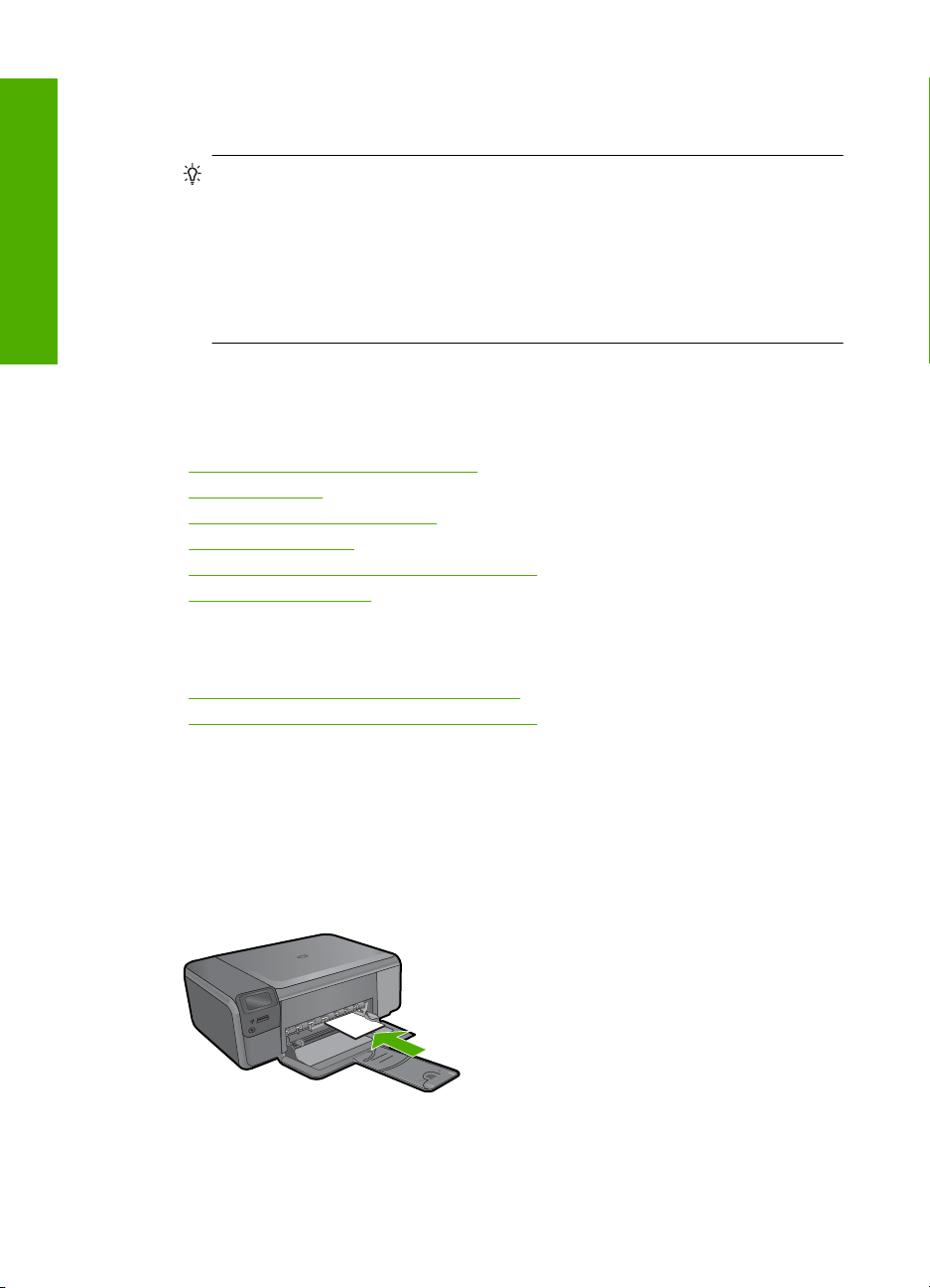
Udskrivning
Kapitel 4
5. Vælg de ønskede indstillinger for udskriftsjobbet ved hjælp af de tilgængelige
funktioner under fanerne Advanced (Avanceret), Printing Shortcuts
(Udskrivningsgenveje), Features (Funktioner) og Color (Farve).
Tip! Du kan nemt vælge de ønskede indstillinger for udskriftsjobbet ved hjælp
af de foruddefinerede udskriftsopgaver under fanen Udskrivningsgenveje. Klik
på en udskriftsopgavetype på listen Udskrivningsgenveje.
Standardindstillingerne for denne type udskriftsopgave angives og opsummeres
under fanen Udskrivningsgenveje. Om nødvendigt kan du justere indstillingerne
her og gemme de tilpassede indstillinger som en ny genvej. Hvis du vil gemme
en brugertilpasset genvej, skal du markere genvejen og klikke på Gem som. Hvis
du vil slette en genvej, skal du vælge den og klikke på Slet.
6. Klik på OK for at lukke dialogboksen Egenskaber.
7. Klik på Udskriv eller OK for at starte udskrivningen.
Relaterede emner
Anbefalede papirtyper til udskrivning” på side 8
•“
Ilægning af papir” på side 10
•“
Visning af udskriftsopløsningen” på side 24
•“
Udskrivningsgenveje” på side 24
•“
Angivelse af standardudskriftsindstillingerne” på side 25
•“
Stoppe det aktuelle job” på side 121
•“
Udskrivning af fotos
•“Udskrivning af fotos gemt på en computer” på side 14
Udskrivning af fotos fra et hukommelseskort” på side 16
•“
Udskrivning af fotos gemt på en computer
Sådan udskrives et billede uden ramme
1. Fjern alt papir fra papirbakken.
2. Læg fotopapiret i højre side af papirbakken. Den side, der skal udskrives på, skal
vende nedad.
3. Klik på Udskriv i menuen Filer i programmet.
4. Kontroller, at produktet er den valgte printer.
14 Udskrivning
Page 18
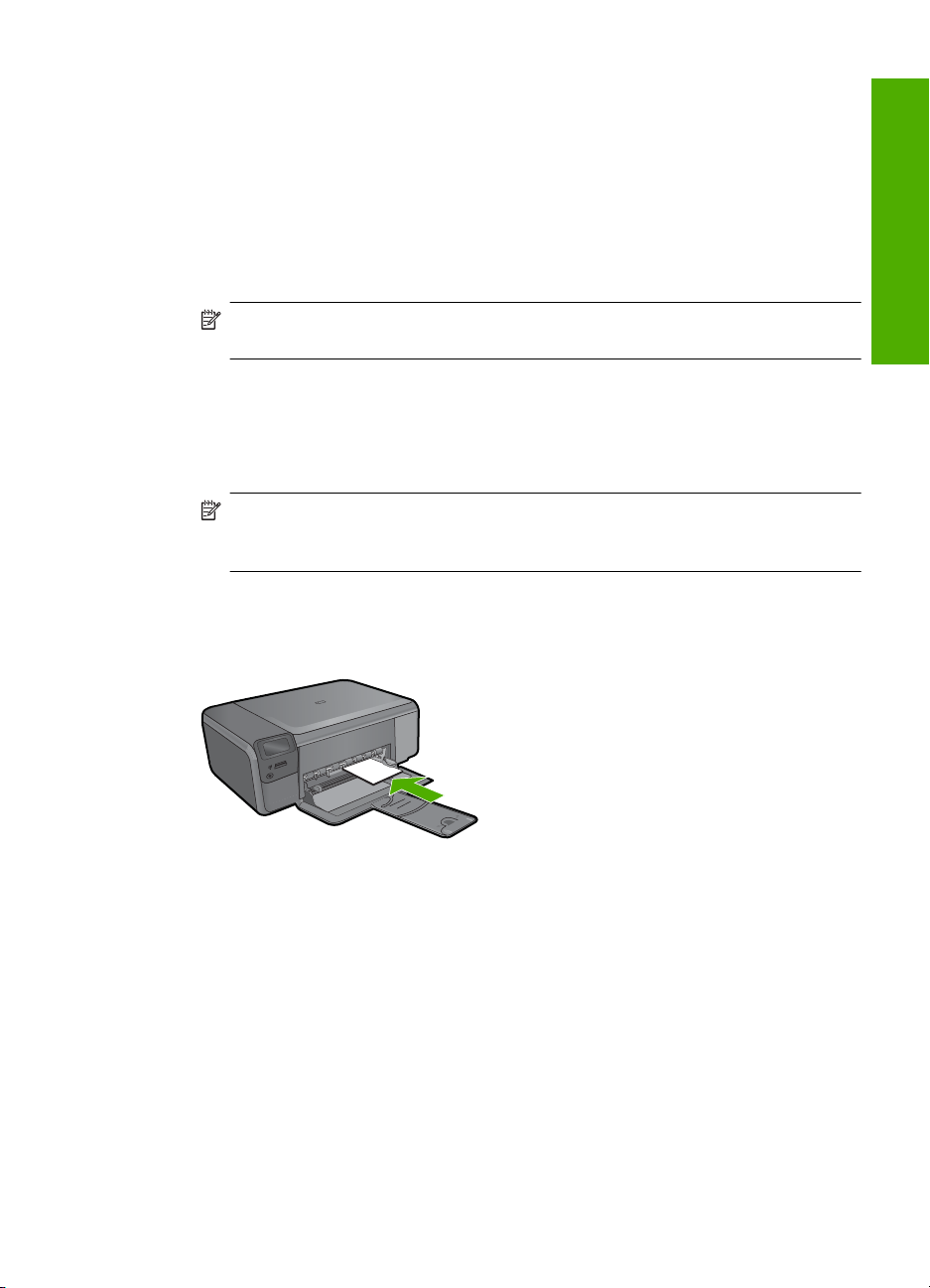
5. Klik på den knap, der åbner dialogboksen Egenskaber.
Afhængigt af programmet kan denne knap hedde Egenskaber, Indstillinger, Indstil
printer, Printer eller Præferencer.
6. Klik på fanen Funktioner.
7. Klik på den størrelse fotopapir, der er lagt i papirbakken, på listen Størrelsen.
Hvis et billede uden ramme kan udskrives på den angivne størrelse papir, er
afkrydsningsfeltet Udskrivning uden ramme markeret.
8. På rullelisten Papirtype skal du klikke på Mere og derefter vælge den ønskede
papirtype.
Bemærk! Du kan ikke udskrive et billede uden ramme, hvis papirtypen er
angivet til Almindeligt papir eller en anden type papir end fotopapir.
9. Marker afkrydsningsfeltet Udskrivning uden ramme, hvis det ikke allerede er
markeret.
Hvis størrelsen og typen af papir uden ramme ikke passer sammen, viser programmet
en advarsel, så du kan vælge en anden type eller størrelse.
10. Klik på OK, og klik derefter på Udskriv eller OK i dialogboksen Udskriv.
Bemærk! Lad ikke ubrugt fotopapir ligge i papirbakken. Papiret kan krølle,
hvilket kan resultere i en dårligere udskriftskvalitet. Fotopapir skal være glat, før
der udskrives.
Sådan udskrives et foto på fotopapir
1. Læg papir i papirbakken.
Udskrivning
2. Klik på Udskriv i menuen Filer i programmet.
3. Kontroller, at produktet er den valgte printer.
4. Klik på den knap, der åbner dialogboksen Egenskaber.
Afhængigt af programmet kan denne knap hedde Egenskaber, Indstillinger, Indstil
printer, Printer eller Præferencer.
5. Klik på fanen Funktioner.
6. Vælg Mere på rullelisten Papirtype i området med grundlæggende indstillinger.
Vælg derefter det relevante fotopapir.
7. Vælg Mere på rullelisten Størrelse i området med indstillinger til tilpasning af
størrelsen. Vælg derefter den relevante papirstørrelse.
Hvis papirformatet og papirtypen ikke er kompatible, vises en advarsel i
printersoftwaren, og du får mulighed for at vælge en anden type eller størrelse.
Udskrivning af fotos 15
Page 19
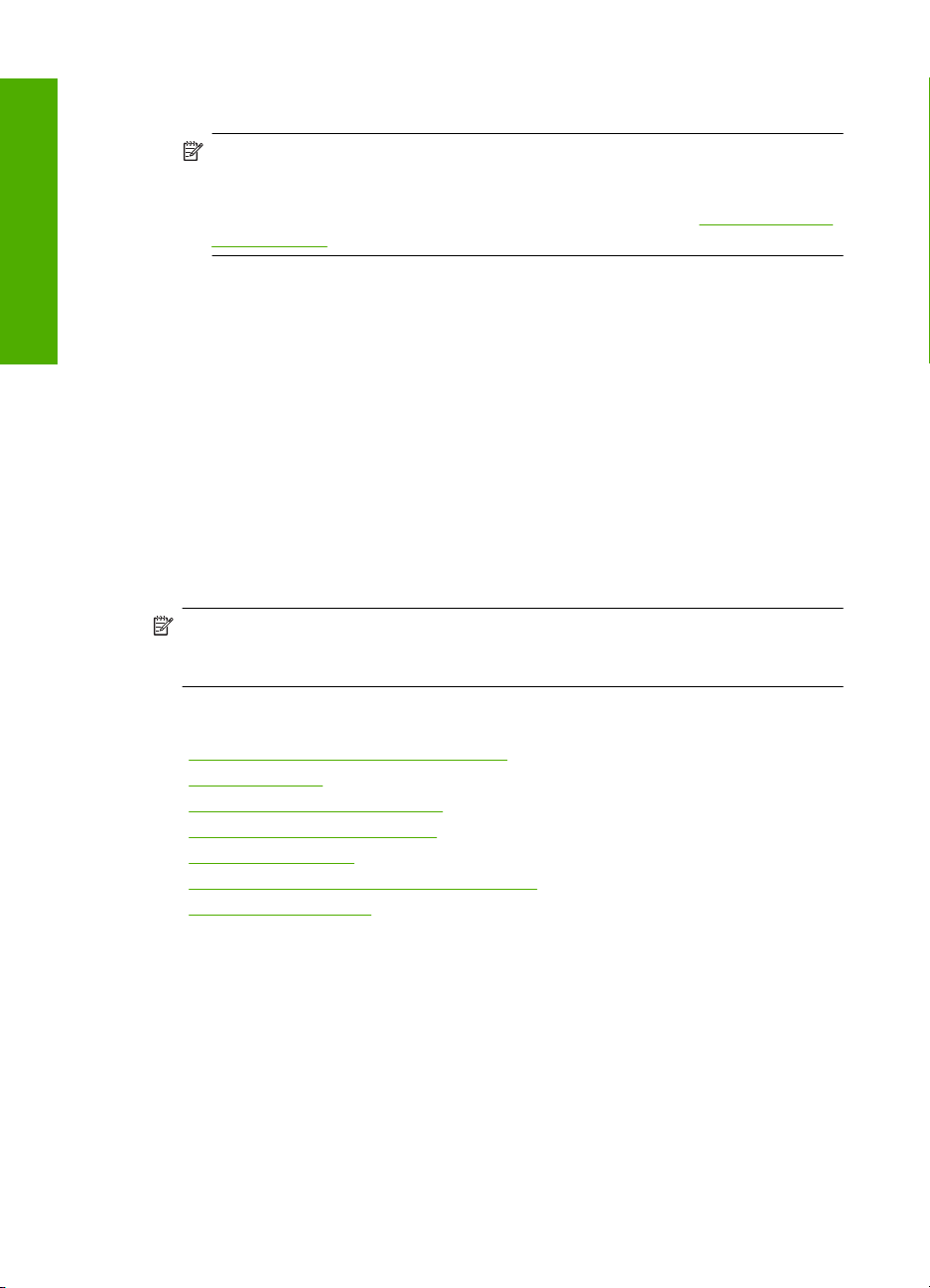
Udskrivning
Kapitel 4
8. Vælg en høj udskriftskvalitet i området med basisindstillinger, f.eks. Bedst på
rullelisten Udskriftskvalitet.
Bemærk! Du får den højeste dpi-opløsning, hvis du bruger indstillingen
Maksimal dpi, der kan bruges i forbindelse med visse typer fotopapir. Hvis
Maksimum dpi ikke findes på listen Udskriftskvalitet, kan du aktivere den fra
fanen Avanceret. Du kan finde yderligere oplysninger under “
Udskrivning med
Maksimum dpi” på side 23.
9. Klik på rullelisten Fotoforbedring i området HP Real Life-teknologier og vælg
blandt følgende indstillinger:
• Slukket: anvender ingen HP Real Life-teknologier i forbindelse med billedet.
• Grundlæggende: forbedrer billeder med lav opløsning; justerer billedskarphed
moderat.
10. Klik på OK for at vende tilbage til dialogboksen Egenskaber.
11. (Valgfrit) Hvis du vil udskrive fotoet i sort-hvid, skal du klikke på fanen Farve og
markere afkrydsningsfeltet Udskriv i gråtoner. Vælg en af følgende indstillinger på
rullelisten:
• Høj kvalitet: Denne indstilling bruger alle de tilgængelige farver til at udskrive
fotos i gråtoner. Det giver jævne og naturlige gråtoner.
• Kun sort blæk: bruger sort blæk til at udskrive fotos i gråtoner. Gråtonerne
skabes af forskellige mønstre af sorte prikker, hvilket kan give et kornet billede.
12. Klik på OK, og klik derefter på Udskriv eller OK i dialogboksen Udskriv.
Bemærk! Lad ikke ubrugt fotopapir ligge i papirbakken. Papiret kan krølle, hvilket
kan resultere i en dårligere udskriftskvalitet. Fotopapir skal være glat, før der
udskrives.
Relaterede emner
Anbefalede papirtyper til fotoudskrivning” på side 7
•“
Ilægning af papir” på side 10
•“
Udskrivning med Maksimum dpi” på side 23
•“
Visning af udskriftsopløsningen” på side 24
•“
Udskrivningsgenveje” på side 24
•“
Angivelse af standardudskriftsindstillingerne” på side 25
•“
Stoppe det aktuelle job” på side 121
•“
Udskrivning af fotos fra et hukommelseskort
▲ Gør ét af følgende:
Udskrivning af fotos på småt papir
a. Læg papir i printeren.
Læg fotopapir i størrelser op til 10 x 15 cm (4 x 6") i papirbakken
16 Udskrivning
Page 20
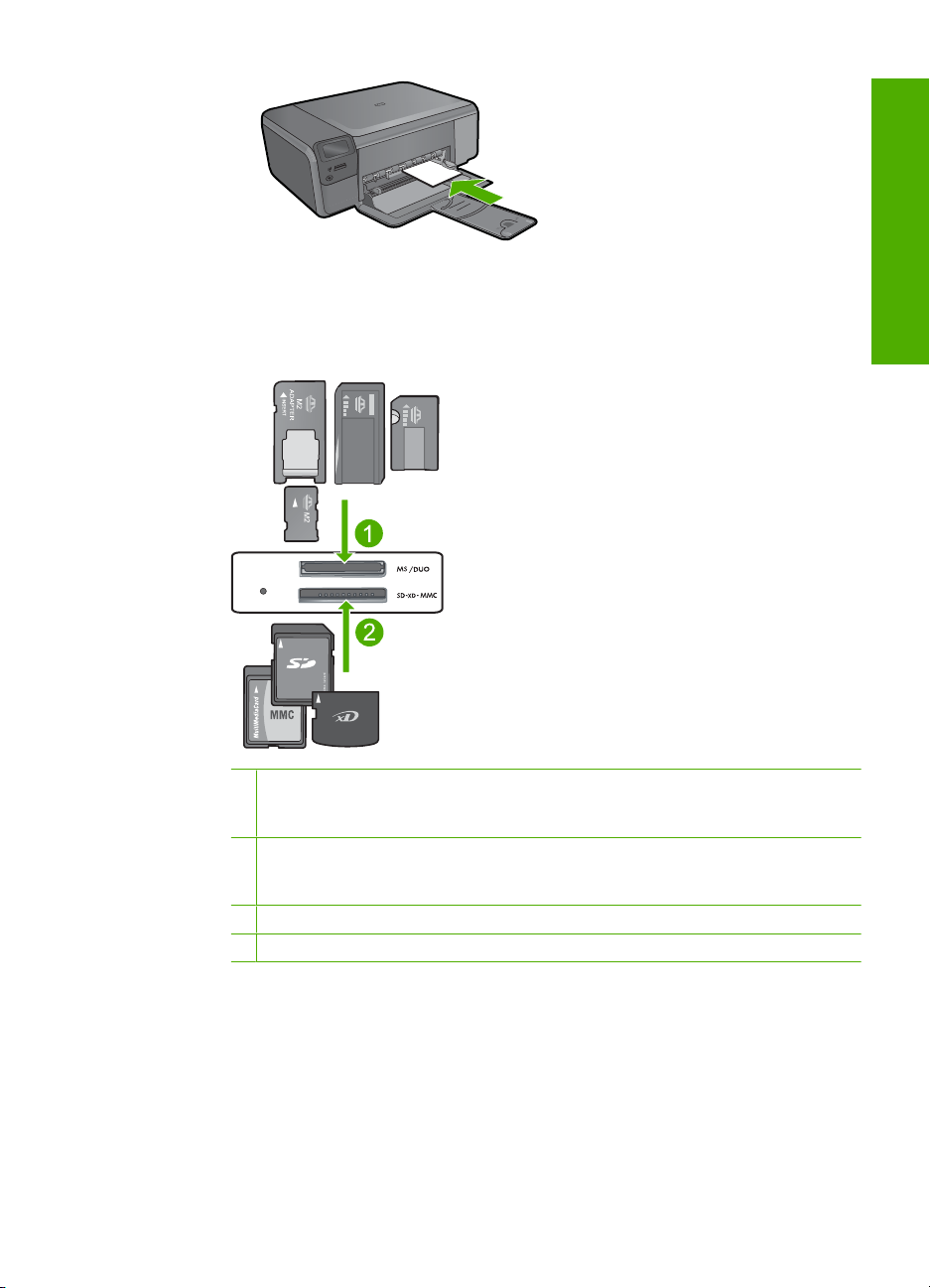
b. Vælg projekttype.
Tryk på knappen ved siden af Photo (Foto) på startskærmbilledet.
Tryk på knappen ved siden af Huk.kortudskr..
c. Isæt hukommelse.
1 Memory Stick, Memory Stick Pro, Memory Stick Select, Memory Stick Magic Gate,
Memory Stick Duo eller Pro Duo (adapter valgfri), Memory Stick Pro-HG Duo (adapter
opkrævet) eller Memory Stick Micro (adapter påkrævet)
2 MultiMediaCard (MMC), MMC Plus, Secure MultiMedia Card, MMC Mobile (RS-MMC;
adapter kræves), Secure Digital (SD), Secure Digital Mini, Secure Digital High
Capacity (SDHC), TransFlash MicroSD Card (adapter kræves) eller xD-Picture kort
3 CompactFlash (CF) type I og II
4 USB-port på fronten (til lagerenheder).
Udskrivning
d.Vælg foto.
Tryk på knappen ved siden af Vælg.
Tryk på den samme knap for at øge antallet af kopier.
Tryk på OK.
e. Udskriv fotos.
Tryk på OK.
Udskrivning af fotos 17
Page 21
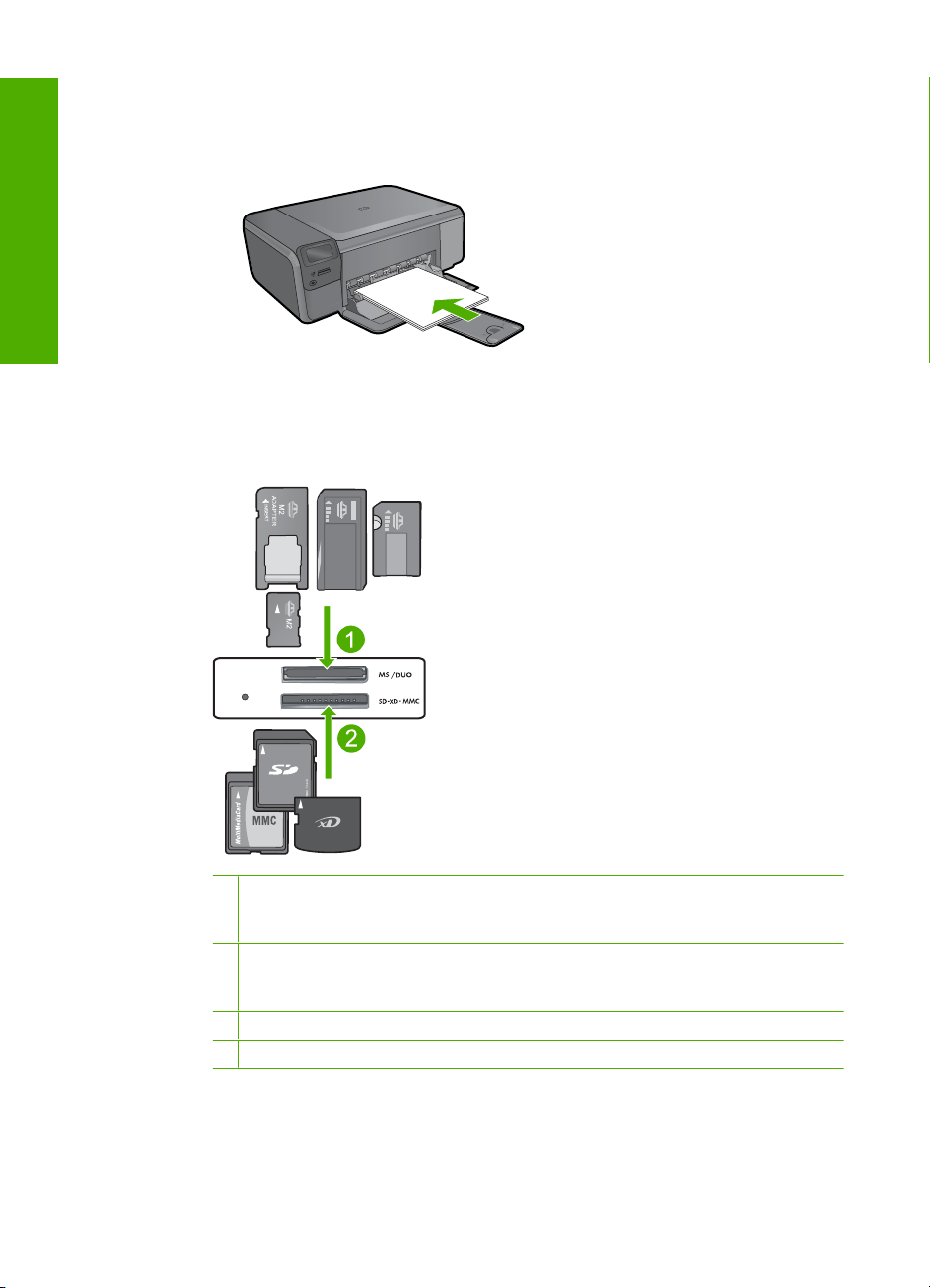
Udskrivning
Kapitel 4
Udskrivning af fotos på papir i fuld størrelse
a. Læg papir i printeren.
Læg fotopapir i fuld størrelse i papirbakken.
b. Vælg projekttype.
Tryk på knappen ved siden af Photo (Foto) på startskærmbilledet.
Tryk på knappen ved siden af Huk.kortudskr..
c. Isæt hukommelse.
d. Vælg foto.
18 Udskrivning
1 Memory Stick, Memory Stick Pro, Memory Stick Select, Memory Stick Magic Gate,
Memory Stick Duo eller Pro Duo (adapter valgfri), Memory Stick Pro-HG Duo (adapter
opkrævet) eller Memory Stick Micro (adapter påkrævet)
2 MultiMediaCard (MMC), MMC Plus, Secure MultiMedia Card, MMC Mobile (RS-MMC;
adapter kræves), Secure Digital (SD), Secure Digital Mini, Secure Digital High
Capacity (SDHC), TransFlash MicroSD Card (adapter kræves) eller xD-Picture kort
3 CompactFlash (CF) type I og II
4 USB-port på fronten (til lagerenheder).
Tryk på knappen ved siden af Vælg.
Tryk på den samme knap for at øge antallet af kopier.
Page 22
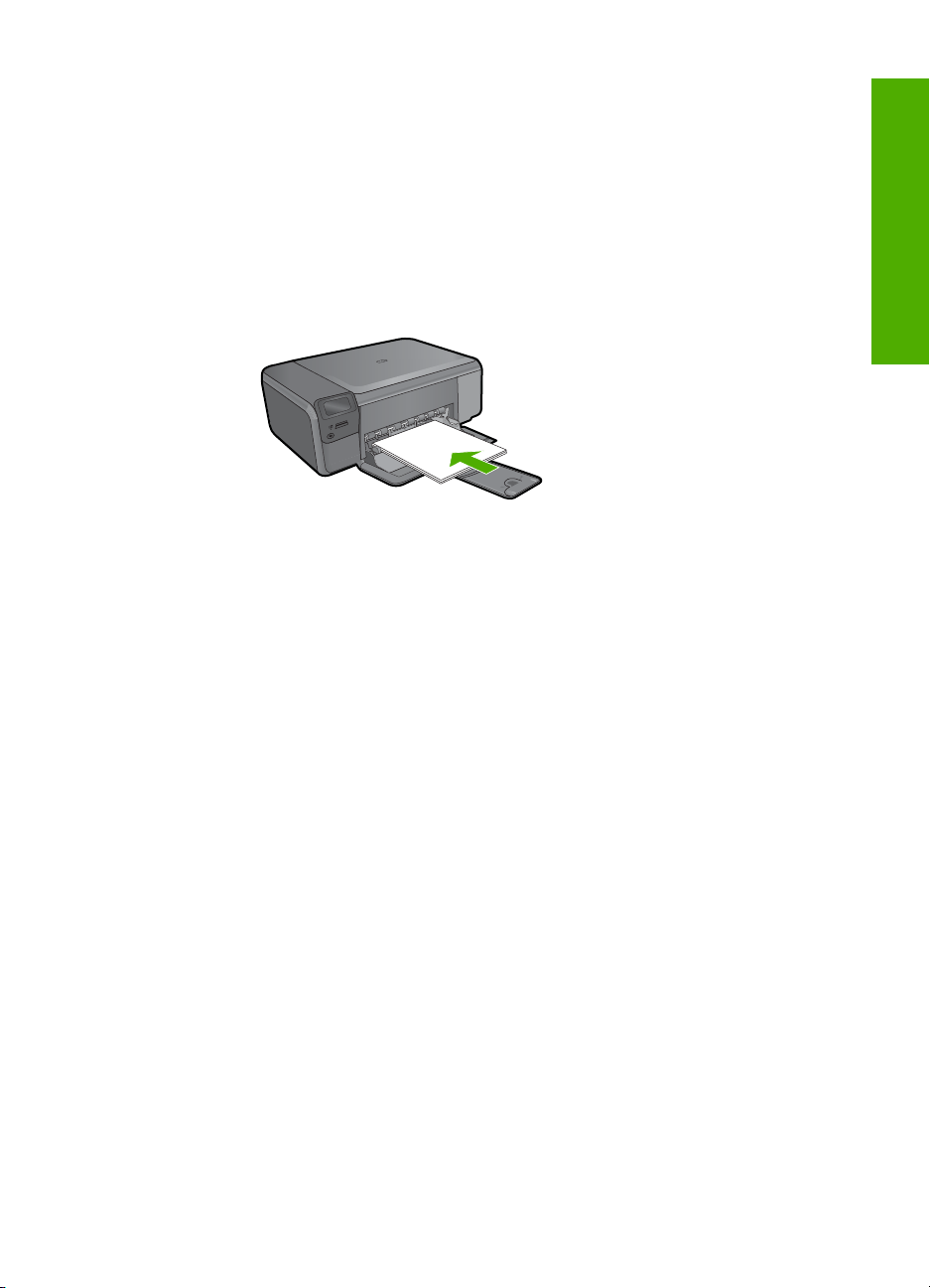
Tryk på OK.
Tryk på knappen ved siden af Fotostørrelse.
Tryk på knappen ved siden af 8,5 x 11 for at ændre papirstørrelsen.
e. Udskriv fotos.
Tryk på Print (Udskriv).
Udskriv pasfotos
a. Læg papir i printeren.
Læg fotopapir i fuld størrelse i papirbakken.
b. Vælg projekttype.
Tryk på knappen ved siden af Photo (Foto) på startskærmbilledet.
Tryk på knappen ved siden af Udskriv pasfoto.
c. Isæt hukommelse.
Udskrivning
Udskrivning af fotos 19
Page 23
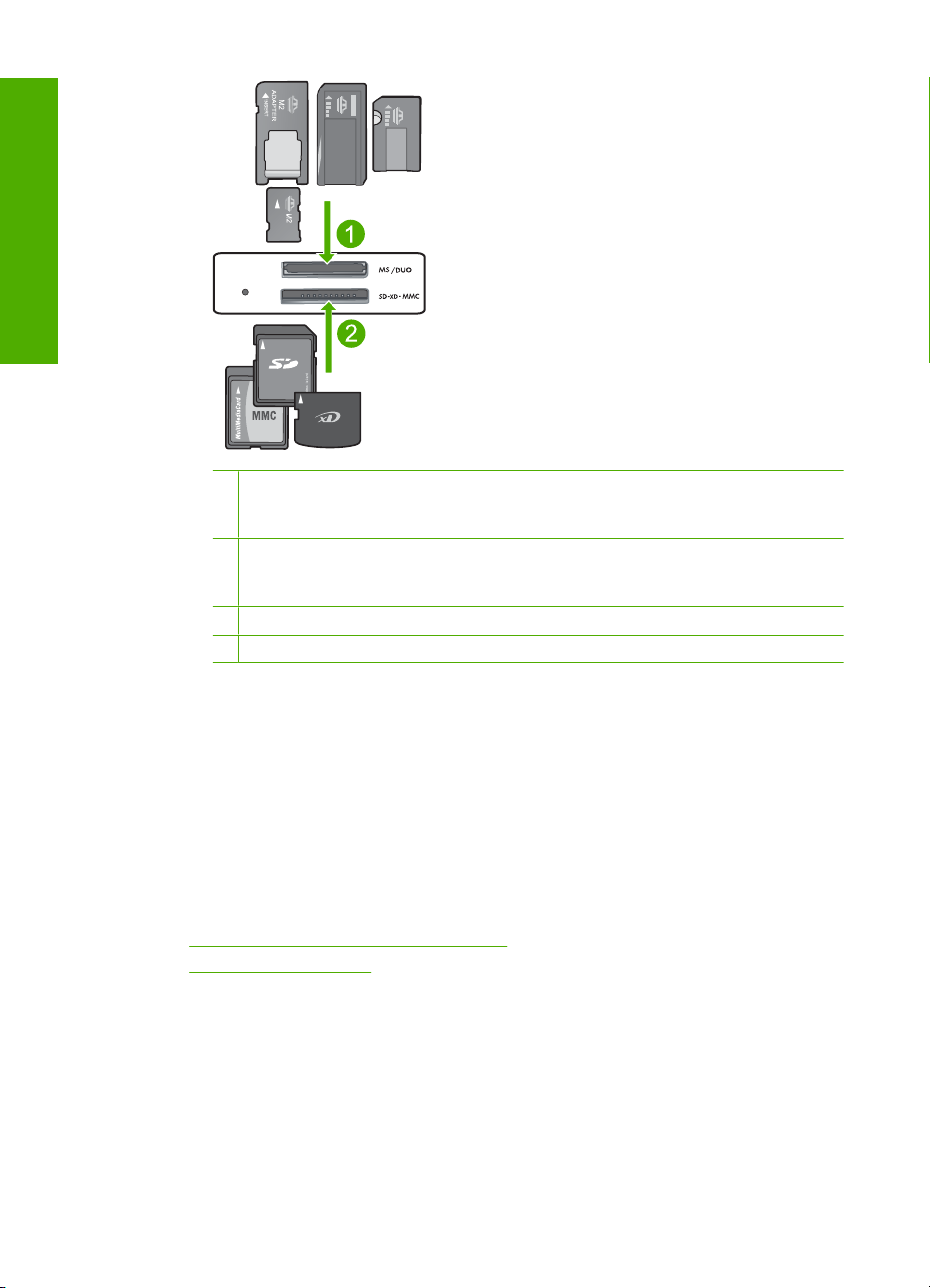
Udskrivning
Kapitel 4
1 Memory Stick, Memory Stick Pro, Memory Stick Select, Memory Stick Magic Gate,
Memory Stick Duo eller Pro Duo (adapter valgfri), Memory Stick Pro-HG Duo (adapter
opkrævet) eller Memory Stick Micro (adapter påkrævet)
2 MultiMediaCard (MMC), MMC Plus, Secure MultiMedia Card, MMC Mobile (RS-MMC;
adapter kræves), Secure Digital (SD), Secure Digital Mini, Secure Digital High
Capacity (SDHC), TransFlash MicroSD Card (adapter kræves) eller xD-Picture kort
3 CompactFlash (CF) type I og II
4 USB-port på fronten (til lagerenheder).
d. Vælg foto.
Tryk på knappen ved siden af Vælg.
Tryk på den samme knap for at øge antallet af kopier.
Tryk på OK.
Tryk på knappen ved siden af 2 x 2" for at vælge papirstørrelse.
e. Udskriv fotos.
Tryk på OK.
Relaterede emner
Anbefalede papirtyper til fotoudskrivning” på side 7
•“
Stoppe det aktuelle job” på side 121
•“
Udskrivning af konvolutter
Med HP Photosmart kan du udskrive på en enkelt konvolut, flere konvolutter eller flere
etiketark, der er beregnet til inkjet-printere.
20 Udskrivning
Page 24
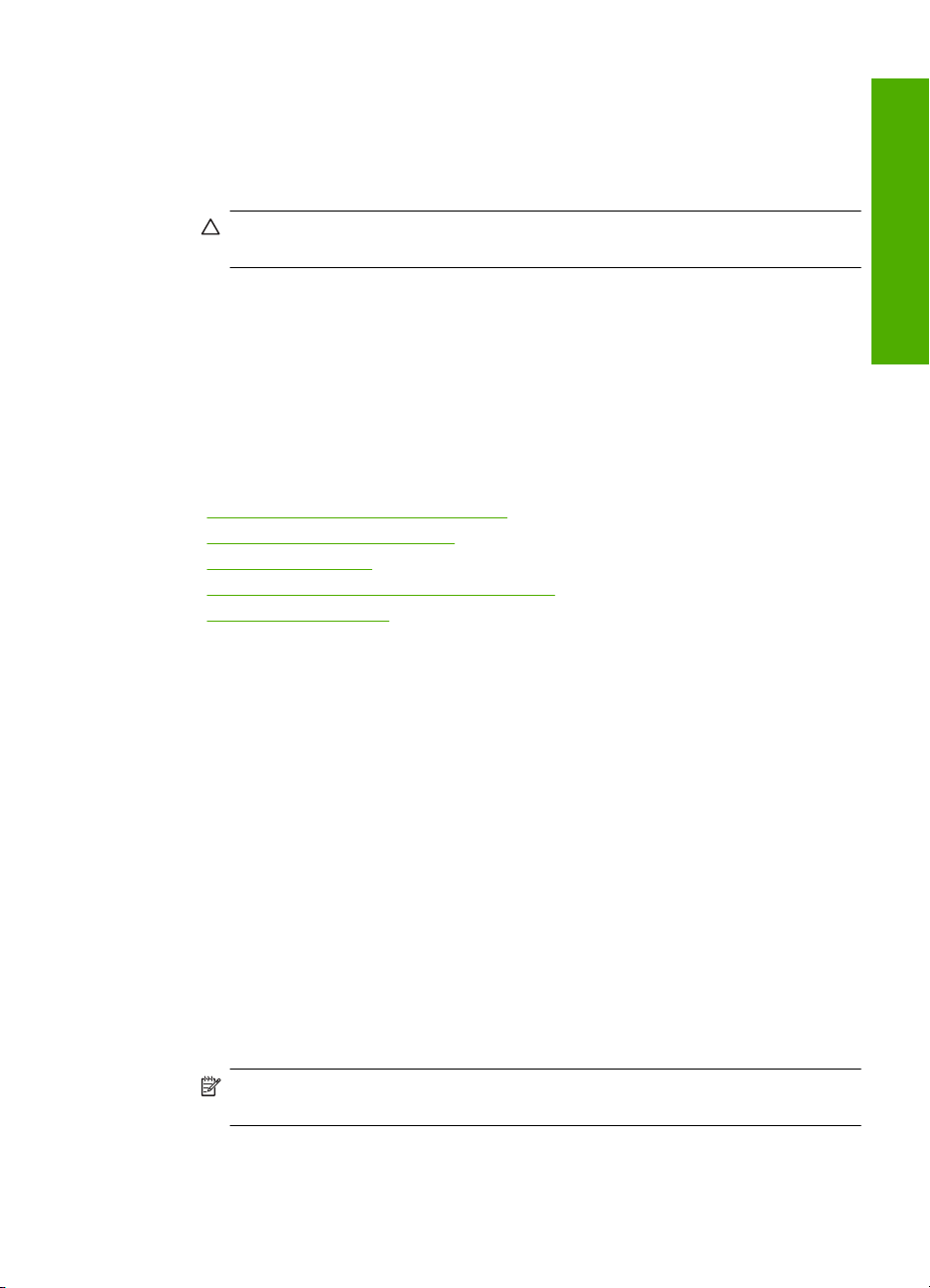
Sådan udskrives en gruppe adresser på etiketter eller konvolutter
1. Udskriv først en testside på almindeligt papir.
2. Placer testsiden oven på etiketarket eller konvolutten, og hold begge sider op mod
lyset. Kontroller mellemrummene i hver tekstblok. Foretag de nødvendige justeringer.
3. Læg etiketterne eller konvolutterne i hovedpapirbakken.
Forsigtig! Brug ikke konvolutter med hager eller ruder. De kan sætte sig fast i
rullerne og forårsage papirstop.
4. Skub papirbreddestyret helt ind til etiketterne eller konvolutterne, indtil det ikke kan
komme længere.
5. Gør følgende, hvis du vil udskrive på konvolutter:
a. Åbn printerindstillingerne, og klik på fanen Funktioner.
b. Vælg den korrekte papirstørrelse på listen Størrelse i området
Tilpasningsindstillinger.
6. Klik på OK, og klik derefter på Udskriv eller OK i dialogboksen Udskriv.
Relaterede emner
Grundlæggende oplysninger om papir” på side 7
•“
Visning af udskriftsopløsningen” på side 24
•“
Udskrivningsgenveje” på side 24
•“
Angivelse af standardudskriftsindstillingerne” på side 25
•“
Stoppe det aktuelle job” på side 121
•“
Udskrivning
Udskrivning på specialmedier
Sådan spejlvendes et billede til overføring
1. Klik på Udskriv i menuen Filer i programmet.
2. Kontroller, at produktet er den valgte printer.
3. Klik på den knap, der åbner dialogboksen Egenskaber.
Afhængigt af programmet kan denne knap hedde Egenskaber, Indstillinger, Indstil
printer, Printer eller Præferencer.
4. Klik på fanen Funktioner.
5. Klik på Mere på rullelisten Papirtype, og vælg derefter HP Overføringspapir på
listen.
6. Hvis du ønsker at ændre størrelsen, skal du klikke på den ønskede størrelse på listen
Størrelse.
7. Klik på fanen Avanceret.
8. Marker afkrydsningsfeltet Spejlvend billede i området Funktioner.
9. Klik på OK, og klik derefter på Udskriv eller OK i dialogboksen Udskriv.
Bemærk! Hvis du vil undgå papirstop, skal du indføre overføringspapiret i
papirbakken manuelt ét ark ad gangen.
Udskrivning på specialmedier 21
Page 25
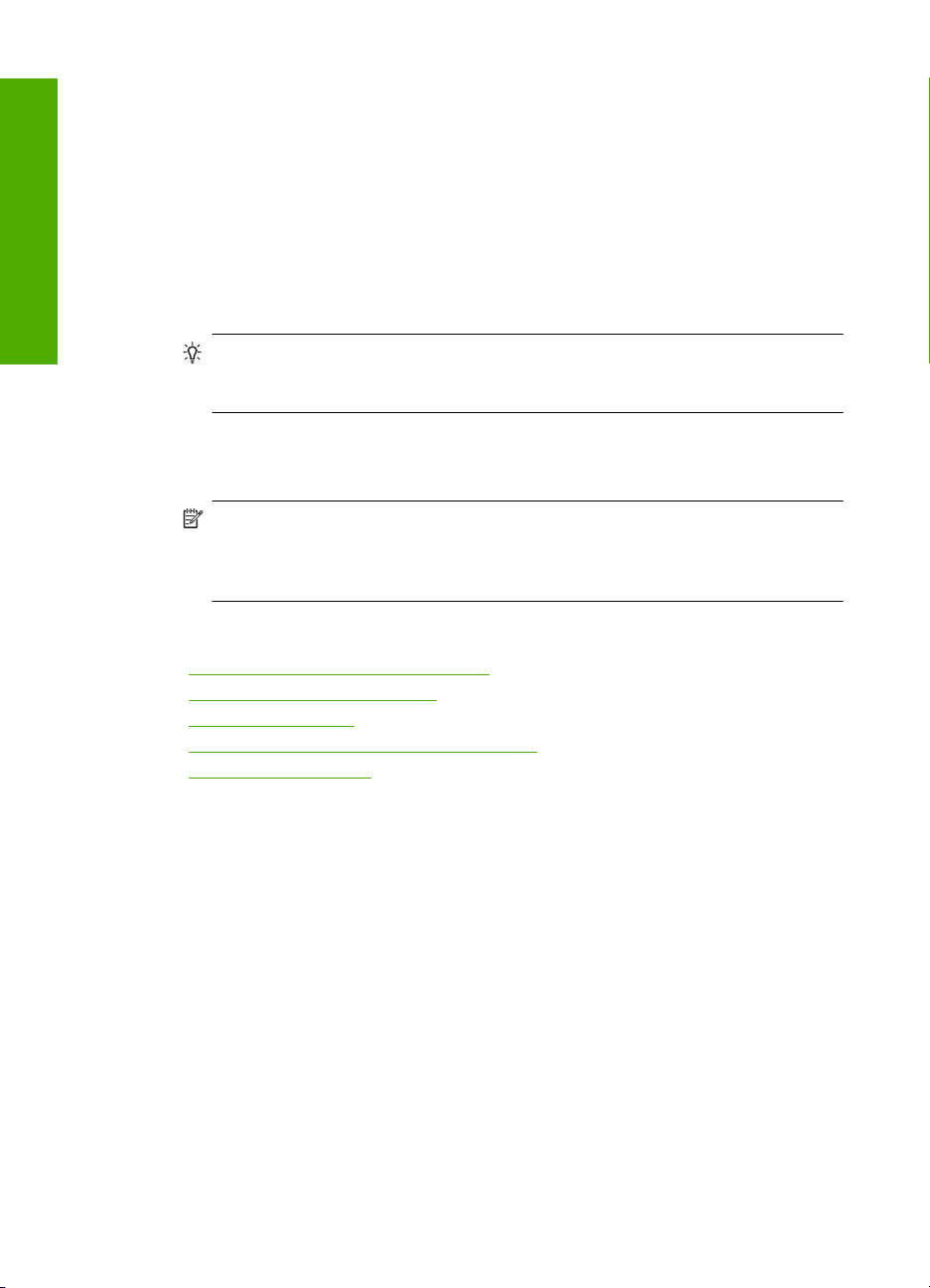
Udskrivning
Kapitel 4
Sådan udskrives på transparenter
1. Læg transparenten papirbakken.
2. Klik på Udskriv i menuen Filer i programmet.
3. Kontroller, at produktet er den valgte printer.
4. Klik på den knap, der åbner dialogboksen Egenskaber.
Afhængigt af programmet kan denne knap hedde Egenskaber, Indstillinger, Indstil
printer, Printer eller Præferencer.
5. Klik på fanen Funktioner.
6. Vælg Mere på rullelisten Papirtype i området med grundlæggende indstillinger.
Vælg derefter den relevante papirtype.
Tip! Hvis du vil tilføje bemærkninger på bagsiden af transparenterne og senere
slette dem uden at ridse originalen, skal du klikke på fanen Avanceret og markere
afkrydsningsfeltet Spejlvend billede.
7. Vælg Mere på rullelisten Størrelse i området med indstillinger til tilpasning af
størrelsen. Vælg en relevant størrelse.
8. Klik på OK, og klik derefter på Udskriv eller OK i dialogboksen Udskriv.
Bemærk! Enheden venter automatisk på, at transparenterne tørrer, inden de
frigøres. Blækket tørrer langsommere på transparenter end på almindeligt papir.
Sørg for, at blækket får tid til at tørre, inden du begynder at håndtere
transparenterne.
Relaterede emner
Grundlæggende oplysninger om papir” på side 7
•“
Visning af udskriftsopløsningen” på side 24
•“
Udskrivningsgenveje” på side 24
•“
Angivelse af standardudskriftsindstillingerne” på side 25
•“
Stoppe det aktuelle job” på side 121
•“
Udskrivning af en webside
Du kan udskrive en webside på HP Photosmart fra din webbrowser.
Hvis du bruger Internet Explorer 6.0 eller senere, kan du bruge HP Smart Web
Printing, som hjælper dig med at udskrive nøjagtigt det, du ønsker. Du får adgang til HP
Smart Web Printing via værktøjslinjen i Internet Explorer. Der er flere oplysninger om
HP Smart Web Printing i den tilhørende hjælp.
Sådan udskrives en webside
1. Kontroller, at der ligger papir i hovedpapirbakken.
2. Vælg Udskriv i menuen Filer i webbrowseren.
Dialogboksen Udskriv vises.
3. Kontroller, at produktet er den valgte printer.
22 Udskrivning
Page 26
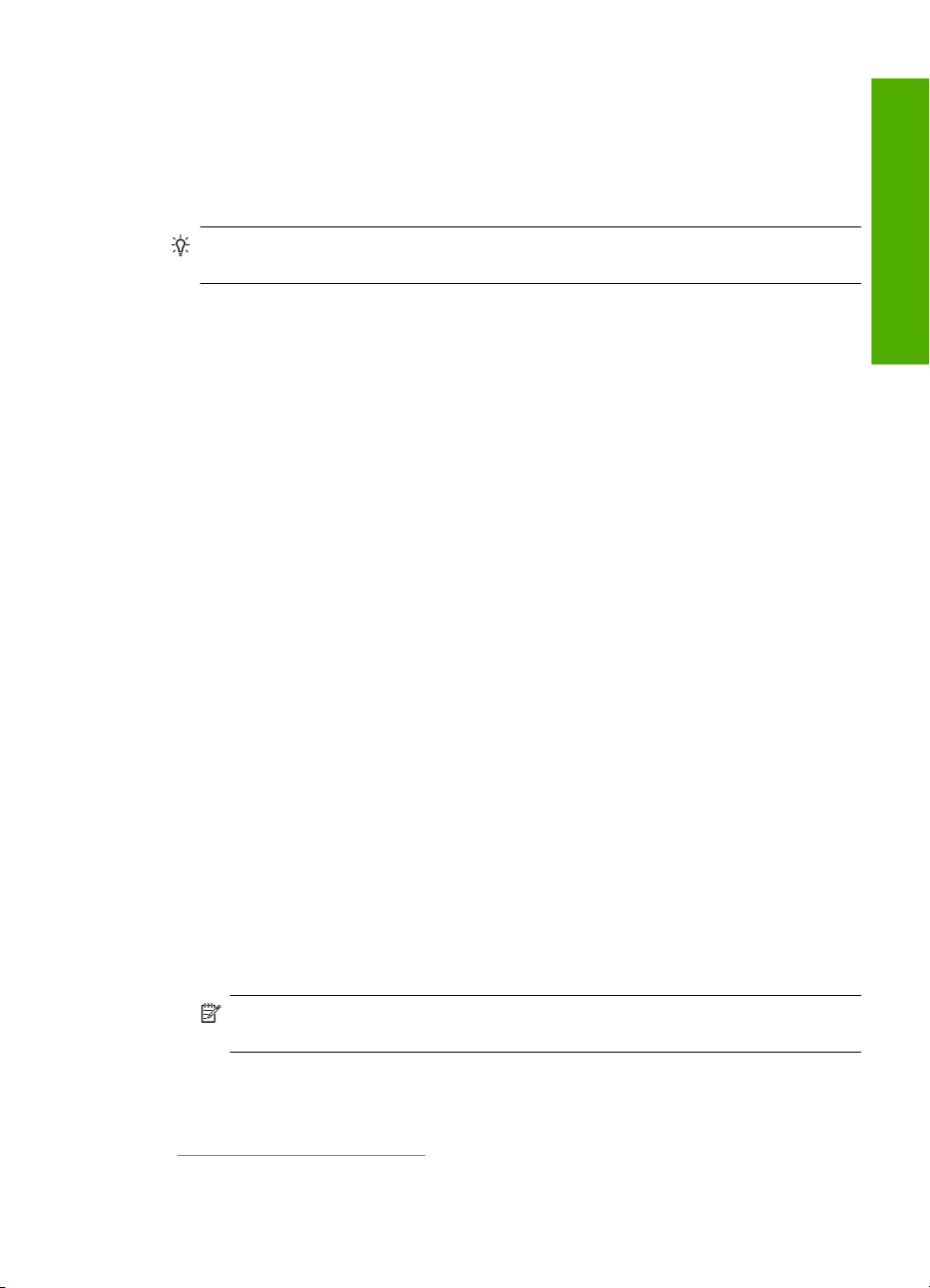
4. Marker de elementer på websiden, der skal medtages på udskriften, hvis
webbrowseren understøtter denne funktion.
I Internet Explorer kan du f.eks. klikke på fanen Indstillinger og vælge indstillingerne
Som på skærmen, Kun de markerede rammer og Udskriv alle sammenkædede
dokumenter.
5. Klik på Udskriv eller OK for at udskrive websiden.
Tip! For at udskrive websider korrekt skal du muligvis indstille papirretningen til
Liggende.
Udskrivning med Maksimum dpi
Brug tilstanden maksimum dpi til at udskrive skarpe billeder i høj kvalitet.
Maksimum dpi kommer bedst til sin ret, når du vil udskrive billeder i høj kvalitet, f.eks.
digitale fotos. Når du vælger Maksimum dpi, viser printersoftwaren de optimerede dots
per inch (dpi), som HP Photosmart vil udskrive. Der kan kun udskrives med maksimum
dpi på følgende papirtyper:
• HP Premium Plus Photo Paper
• HP Premium Photo Paper
• HP Avanced Photo Paper
• Foto-Hagaki-kort
Det tager længere tid at udskrive med Maksimal dpi end med de andre
udskriftsindstillinger, og der kræves meget ledig plads på disken.
Sådan udskrives med Maksimum dpi
1. Kontroller, at der ligger papir i papirbakken.
2. Klik på Udskriv i menuen Filer i programmet.
3. Kontroller, at produktet er den valgte printer.
4. Klik på den knap, der åbner dialogboksen Egenskaber.
Afhængigt af programmet kan denne knap hedde Egenskaber, Indstillinger, Indstil
printer, Printer eller Præferencer.
5. Klik på fanen Avanceret.
6. Marker afkrydsningsfeltet Aktiver maksimal dpi i området Funktioner.
7. Klik på fanen Funktioner.
8. På rullelisten Papirtype skal du klikke på Mere og derefter vælge den ønskede
papirtype.
9. På rullelisten Udskriftskvalitet skal du klikke på Maksimum dpi.
Udskrivning
Bemærk! Klik på Opløsning for at se, hvilken dpi produktet vil bruge på basis
af indstillingerne for papirtype og udskriftskvalitet.
10. Vælg eventuelt andre udskriftsindstillinger, og klik derefter på OK.
Relaterede emner
“
Visning af udskriftsopløsningen” på side 24
Udskrivning med Maksimum dpi 23
Page 27
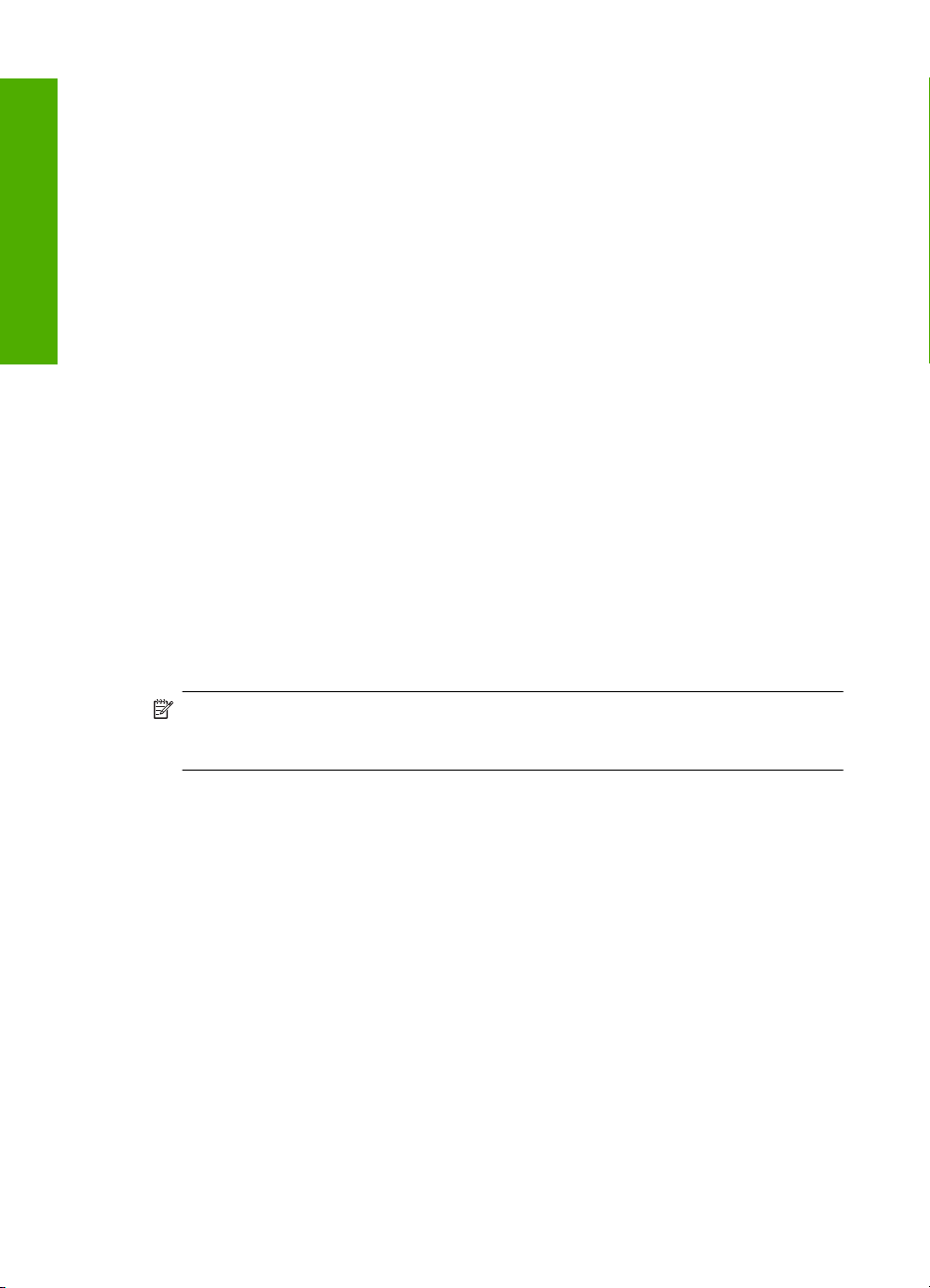
Kapitel 4
Visning af udskriftsopløsningen
Printersoftwaren viser udskriftsopløsningen i dpi (dots per inch). Dpi'en afhænger af den
papirtype og udskriftskvalitet, du har valgt i printersoftwaren.
Sådan får du vist udskriftsopløsningen
Udskrivning
1. Kontroller, at der ligger papir i papirbakken.
2. Klik på Udskriv i menuen Filer i programmet.
3. Kontroller, at produktet er den valgte printer.
4. Klik på den knap, der åbner dialogboksen Egenskaber.
Afhængigt af programmet kan denne knap hedde Egenskaber, Indstillinger, Indstil
printer, Printer eller Præferencer.
5. Klik på fanen Funktioner.
6. Vælg den papirtype, der er lagt i printeren, på rullelisten Papirtype.
7. Vælg den relevante udskriftskvalitetsindstilling til projektet på rullelisten
Udskriftskvalitet.
8. Klik på knappen Opløsning for at få vist udskriftsopløsnings-dpi'en for den papirtype
og udskriftskvalitet, du har valgt.
Udskrivningsgenveje
Brug udskrivningsgenveje til at udskrive med de oftest anvendte udskriftsindstillinger.
Printersoftwaren har flere forskellige udskrivningsgenveje, som du finder på listen
Udskrivningsgenveje.
Bemærk! Når du vælger en udskrivningsgenvej, vises de tilhørende
udskrivningsindstillinger automatisk. Du kan bruge dem, som de er, ændre dem eller
oprette dine egne genveje.
Brug fanen Udskrivningsgenveje til følgende udskriftsopgaver:
• Generel hverdagsudskrivning: Udskriver dokumenter hurtigt.
• Fotoudskrivning uden ramme: Udskriver helt ud til kanten af 10 x 15 cm og 13 x 18
cm HP Fotopapir.
• Papirbesparende udskrivning: Udskriv to-sidede dokumenter med flere sider på
samme ark, så du sparer papir.
• Fotoudskrivning med hvide kanter: Udskriver et foto med hvide kanter.
• Hurtig økonomisk udskrivning: Fremstiller hurtigt udskrifter i kladdekvalitet.
• Præsentationsudskrivning: Udskriver dokumenter i høj kvalitet, herunder breve og
transparenter.
• Tosidet, dupleksudskrivning: Fremstil tosidede udskrifter med HP Photosmart
manuelt.
Sådan oprettes en udskrivningsgenvej
1. Klik på Udskriv i menuen Filer i programmet.
2. Kontroller, at produktet er den valgte printer.
24 Udskrivning
Page 28
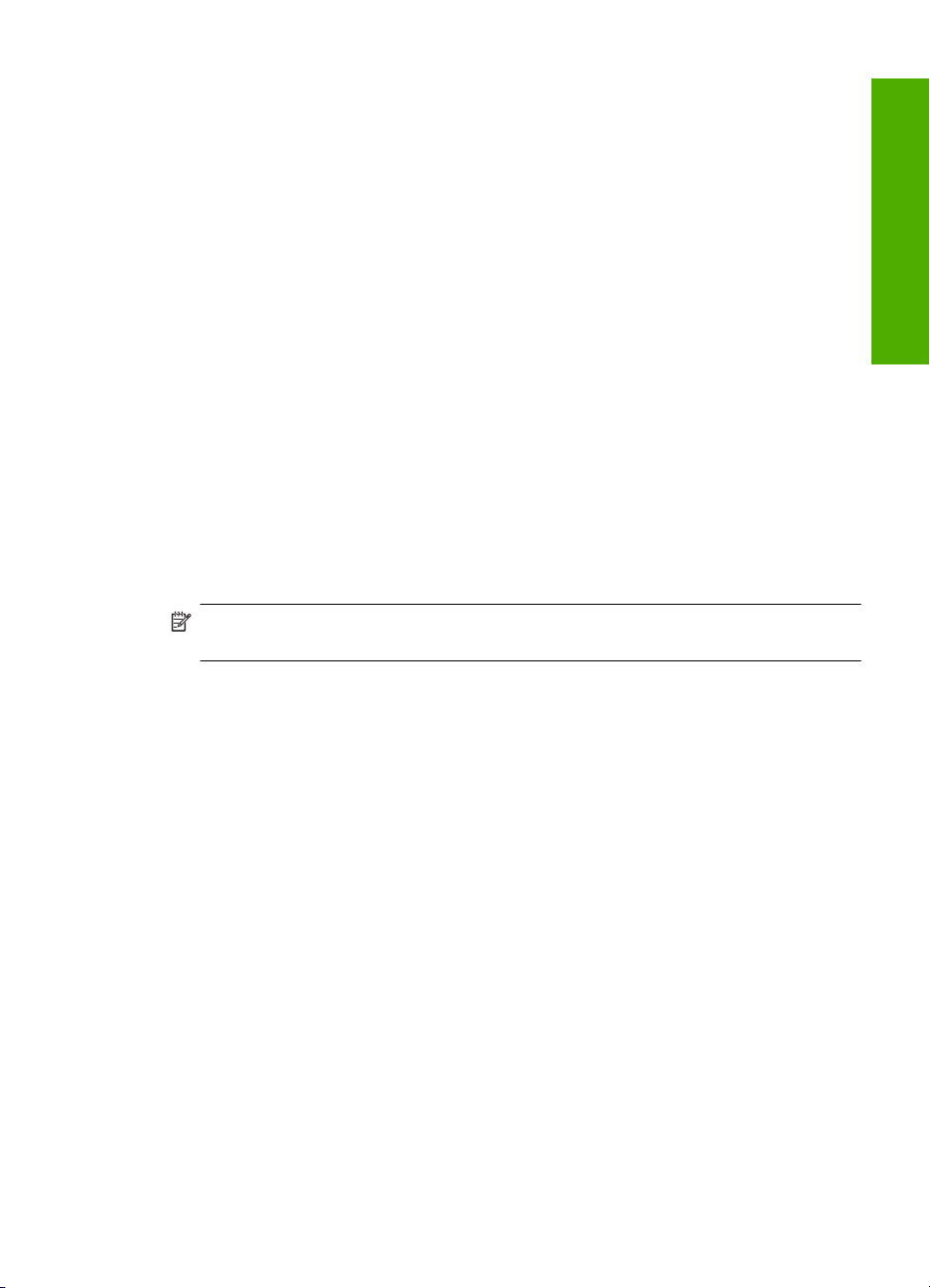
3. Klik på den knap, der åbner dialogboksen Egenskaber.
Afhængigt af programmet kan denne knap hedde Egenskaber, Indstillinger, Indstil
printer, Printer eller Præferencer.
4. Klik på fanen Udskrivningsgenveje.
5. Klik på en udskrivningsgenvej på listen Udskrivningsgenveje.
Udskriftsindstillingerne for den valgte udskrivningsgenvej vises.
6. Ret udskriftsindstillingerne til de indstillinger, du vil bruge i den nye
udskrivningsgenvej.
7. Klik på Gem som, skriv navnet på den nye udskrivningsgenvej, og klik på Gem.
Udskrivningsgenvejen føjes til listen.
Sådan slettes en udskrivningsgenvej
1. Klik på Udskriv i menuen Filer i programmet.
2. Kontroller, at produktet er den valgte printer.
3. Klik på den knap, der åbner dialogboksen Egenskaber.
Afhængigt af programmet kan denne knap hedde Egenskaber, Indstillinger, Indstil
printer, Printer eller Præferencer.
4. Klik på fanen Udskrivningsgenveje.
5. Klik på den udskrivningsgenvej, du vil slette, på listen Udskrivningsgenveje.
6. Klik på Slet.
Udskrivningsgenvejen slettes fra listen.
Bemærk! Du kan kun slette de genveje, du selv har oprettet. De oprindelige HP-
genveje kan ikke slettes.
Angivelse af standardudskriftsindstillingerne
Hvis der er indstillinger, du ofte bruger ved udskrivning, kan du gøre dem til
standardudskriftsindstillinger, så de allerede er angivet, når du åbner dialogboksen
Udskriv fra programmet.
Sådan ændres standardudskriftsindstillingerne
1. Klik på Indstillinger i HP Solution Center, peg på Udskriftsindstillinger, og vælg
derefter Printerindstillinger.
2. Foretag ændringerne i udskriftsindstillingerne, og klik på OK.
Udskrivning
Angivelse af standardudskriftsindstillingerne 25
Page 29
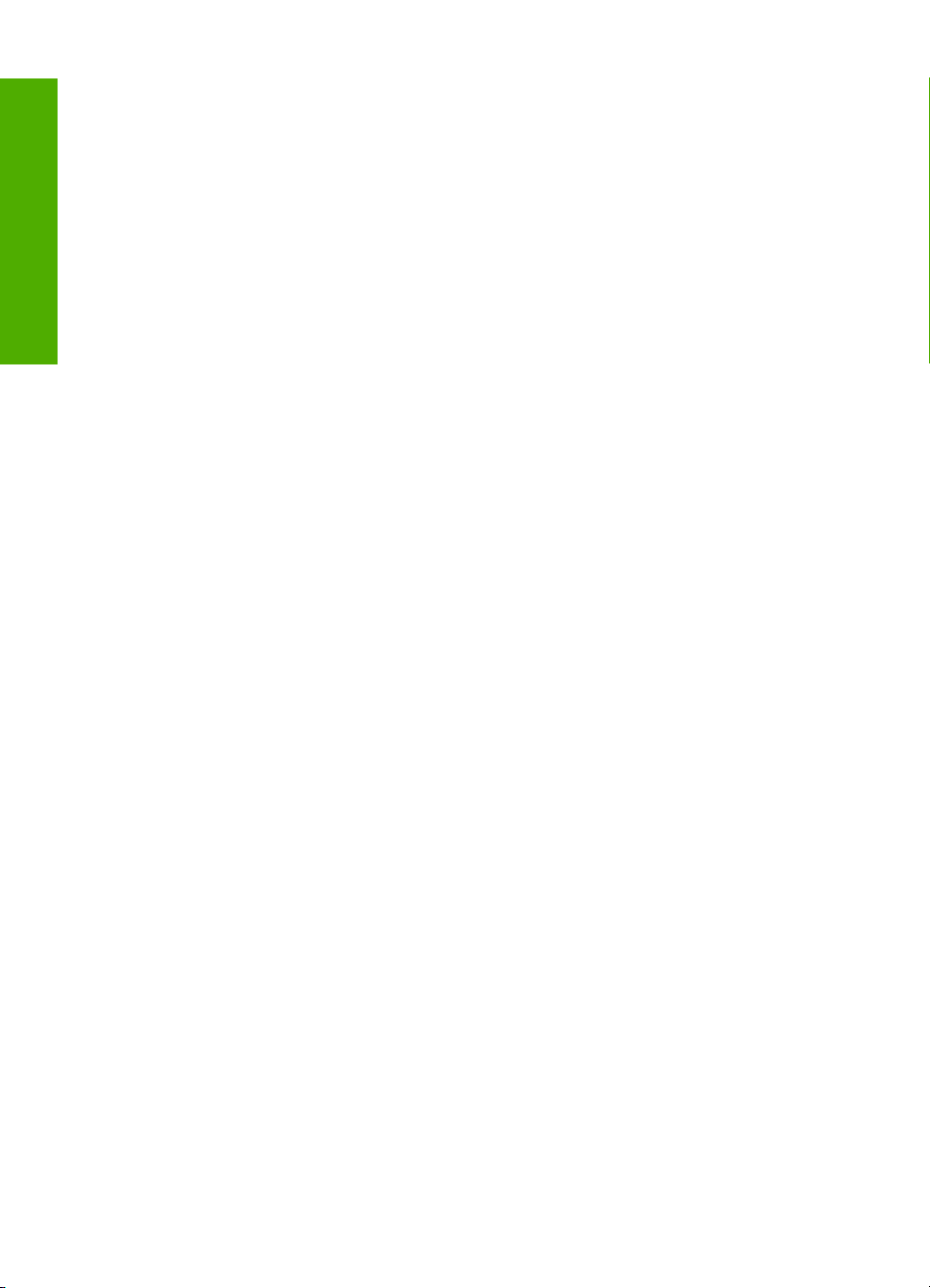
Udskrivning
Kapitel 4
26 Udskrivning
Page 30
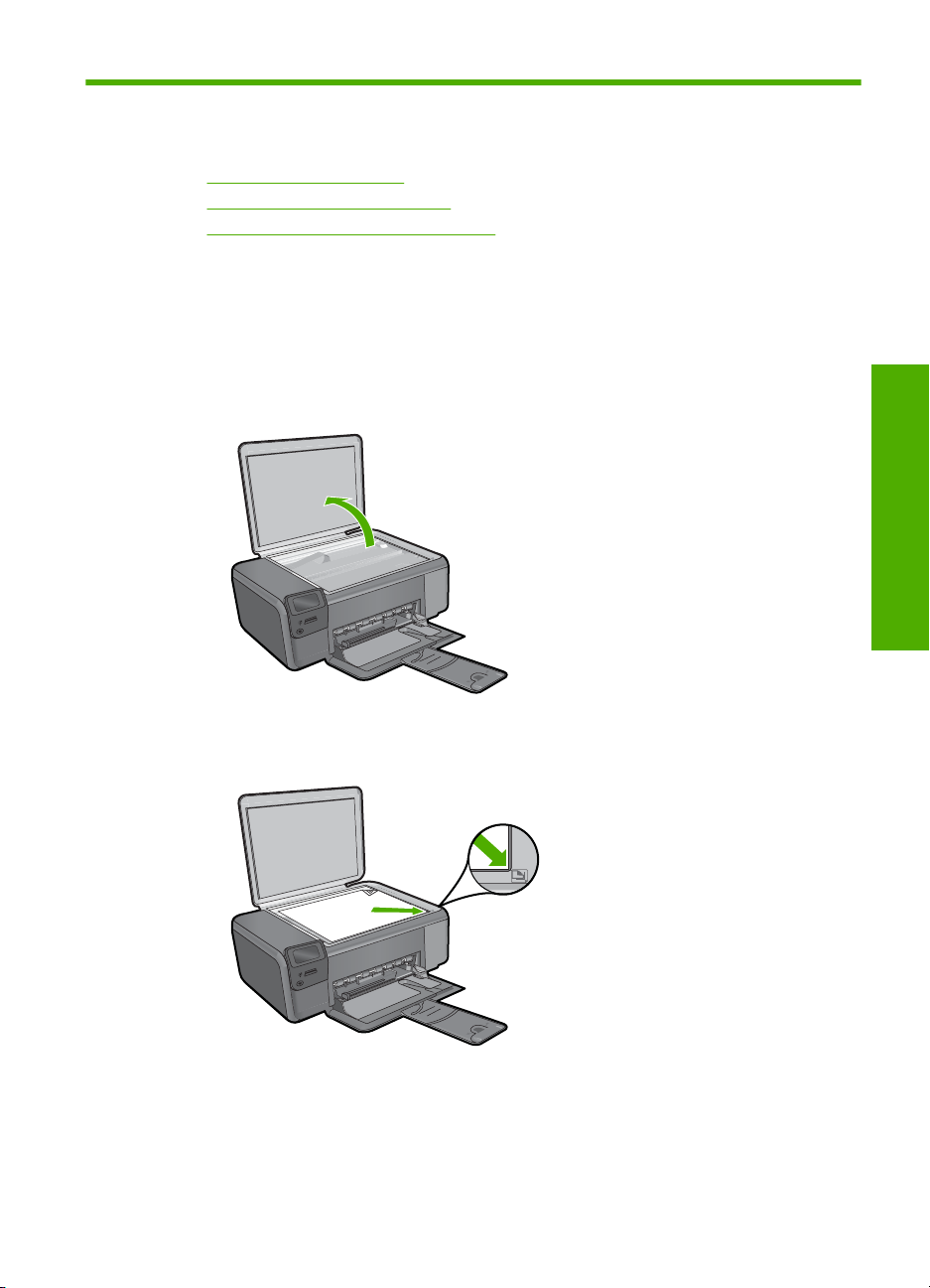
5 Scanning
•“Scanning til en computer” på side 27
Scanne til et hukommelseskort” på side 28
•“
Scanning og genudskrivning af fotos” på side 35
•“
Scanning til en computer
Sådan scannes til en computer
1. Læg originalen i.
a. Løft låget på produktet.
Scanning
b. Læg originalen med udskriftssiden nedad i forreste højre hjørne af glasset.
Scanning 27
Page 31

Kapitel 5
c.Luk låget.
2. Opret forbindelse til computeren.
3. Start scanningen.
a. Tryk på knappen ved siden af Scan.
b. Tryk på knappen ved siden af Scan til pc.
Relaterede emner
Stoppe det aktuelle job” på side 121
“
Scanne til et hukommelseskort
Sådan gemmes scanning på et hukommelseskort
1. Læg originalen i.
a. Løft låget på produktet.
Scanning
28 Scanning
b. Læg originalen med udskriftssiden nedad i forreste højre hjørne af glasset.
Page 32

c. Luk låget.
2. Vælg Scan.
a. Tryk på knappen ved siden af Scan.
b. Tryk på knappen ved siden af Scan to Memory Card (Scan til hukommelseskort).
3. Isæt hukommelse.
1 Memory Stick, Memory Stick Pro, Memory Stick Select, Memory Stick Magic Gate,
Memory Stick Duo eller Pro Duo (adapter valgfri), Memory Stick Pro-HG Duo (adapter
opkrævet) eller Memory Stick Micro (adapter påkrævet)
2 MultiMediaCard (MMC), MMC Plus, Secure MultiMedia Card, MMC Mobile (RS-MMC;
adapter kræves), Secure Digital (SD), Secure Digital Mini, Secure Digital High Capacity
(SDHC), TransFlash MicroSD Card (adapter kræves) eller xD-Picture kort
3 CompactFlash (CF) type I og II
4 USB-port på fronten (til lagerenheder).
4. Start scanningen.
▲ Tryk på knappen ved siden af Scan to Memory Card (Scan til hukommelseskort).
Relaterede emner
Stoppe det aktuelle job” på side 121
“
Scanning
Scanne til et hukommelseskort 29
Page 33

Scanning
Kapitel 5
30 Scanning
Page 34

6 Kopiering
•“Kopiering af tekst eller blandede dokumenter” på side 31
Kopiering af fotos (genudskrivning)” på side 35
•“
Kopiering af tekst eller blandede dokumenter
Kopiering af tekst eller blandede dokumenter
▲ Gør ét af følgende:
Sort/hvid kopiering
a. Læg papir i printeren.
Læg papir i fuld størrelse i papirbakken.
b. Læg originalen i.
Løft låget på produktet.
Læg originalen med udskriftssiden nedad i forreste højre hjørne af glasset.
Kopiering 31
Kopiering
Page 35

Kapitel 6
Luk låget.
c.Vælg Kopiér.
Tryk på knappen ved siden af Kopiér.
Tryk på knappen ved siden af Kopier S-H.
Tryk på knappen ved siden af Faktisk størrelse.
Tryk på knappen ved siden af Copies (Kopier) for at øge antallet af kopier til
to.
d. Start kopieringen.
Tryk på OK.
Kopiering
Farvekopiering
a. Læg papir i printeren.
Læg papir i fuld størrelse i papirbakken.
b. Læg originalen i.
Løft låget på produktet.
32 Kopiering
Page 36

Læg originalen med udskriftssiden nedad i forreste højre hjørne af glasset.
Luk låget.
c.Vælg Kopiér.
Tryk på knappen ved siden af Kopiér.
Tryk på knappen ved siden af Kopier farve.
Tryk på knappen ved siden af Faktisk størrelse.
Tryk på knappen ved siden af Copies (Kopier) for at øge antallet af kopier til
to.
d. Start kopieringen.
Tryk på OK.
Kopiering
Relaterede emner
Ændring af indstillingerne for kopiering” på side 34
•“
Stoppe det aktuelle job” på side 121
•“
Kopiering af tekst eller blandede dokumenter 33
Page 37

Kapitel 6
Ændring af indstillingerne for kopiering
Sådan angives papirstørrelsen fra kontrolpanelet
1. Tryk på knappen ved siden af Kopiér.
2. Vælg kopitypen.
3. Tryk på knappen ved siden af 8,5 x 11 almindeligt.
Sådan angives kopistørrelsen fra kontrolpanelet
1. Tryk på knappen ved siden af Kopiér.
2. Vælg kopitypen.
3. Tryk på knappen ved siden af Faktisk størrelse.
Sådan indstilles antallet af kopier på kontrolpanelet
1. Tryk på knappen ved siden af Kopiér.
2. Vælg kopitypen.
3. Tryk på knappen ved siden af Copies (Kopier) for at øge antallet af kopier.
Kopiering
34 Kopiering
Page 38

7 Genudskrivning af fotos
Sådan udskrives et originalfoto igen
1. Læg papir i printeren.
▲ Læg fotopapir i størrelser op til 13 x 18 cm (5 x 7") i papirbakken
2. Vælg projekttype.
a. Tryk på knappen ved siden af Foto på startskærmbilledet.
b. Tryk på knappen ved siden af Genudskr. originalfoto.
c. Tryk på OK.
3. Læg originalen i.
a. Løft låget på produktet.
b. Læg originalen med udskriftssiden nedad i forreste højre hjørne af glasset.
Genudskrivning af fotos 35
Genudskrivning af fotos
Page 39

Kapitel 7
c.Luk låget.
4. Genudskriv foto.
a.Tryk på OK.
b.Tryk på Udskr. for at øge antallet af kopier til to.
c.Tryk på OK.
Relaterede emner
Stoppe det aktuelle job” på side 121
“
Genudskrivning af fotos
36 Genudskrivning af fotos
Page 40

8 Gemme fotos
Du kan bruge HP Photosmart-softwaren, som du installerede på computeren, til at
overføre fotos fra et hukommelseskort til computerens harddisk, så du kan foretage en
mere avanceret redigering, dele fotos online og udskrive fra computeren.
Når du skal overføre fotos til en computer, skal du tage hukommelseskortet ud af
digitalkameraet og sætte det i den rigtige holder til hukommelseskort på HP Photosmart.
Bemærk! HP Photosmart skal være tilsluttet en computer, hvor HP Photosmart-
softwaren er installeret.
Sådan gemmes fotos
1. Sæt hukommelseskortet i den korrekte holder på enheden.
Programmet åbnes på computeren.
2. Følg vejledningen på computerskærmen for at gemme fotoene på computeren.
Bemærk! Kun billeder, der ikke tidligere har været gemt, kopieres til
computeren.
Gemme fotos
Gemme fotos 37
Page 41

Gemme fotos
Kapitel 8
38 Gemme fotos
Page 42

9 Patronerne
• Kontrol af det anslåede blækniveau
Udskiftning af patronerne
•
Bestilling af blæk
•
Oplysninger om patrongaranti
•
Kontrol af det anslåede blækniveau
Det er nemt at kontrollere blækniveauet for at se, hvornår du skal udskifte en patron.
Blækniveauet viser den mængde blæk, der anslås at være tilbage i patronerne.
Bemærk! Hvis du har installeret en efterfyldt eller ændret blækpatron, eller hvis
blækpatronen har været brugt i en anden printer, vil blækniveauindikatoren være
unøjagtig, eller måske vises den slet ikke.
Bemærk! Advarsler og indikatorer vedrørende blækniveau er kun estimater. Når du
får en meddelelse om lavt blækniveau, bør du sørge for at skaffe en ny patron, så
den ligger klar. Du behøver ikke udskifte patronerne, før udskriftskvaliteten bliver
uacceptabel.
Bemærk! Blæk fra patronerne bruges i printprocessen i flere sammenhænge,
herunder i forbindelse med opstartsprocessen, som forbereder enheden og
patronerne til udskrivning og ved servicering af skrivehoveder, som holder
printdyserne rene, så blækket kan flyde frit. Der vil endvidere altid være lidt blæk
tilbage i patronen, når den er brugt. Der er flere oplysninger i
inkusage.
Patronerne
www.hp.com/go/
Sådan kontrollerer du blækniveauerne fra programmet HP Photosmart
1. Klik på Indstillinger i HP Solution Center, peg på Udskriftsindstillinger, og vælg
derefter Printer-værktøjskasse.
Bemærk! Du kan også åbne Printer-værktøjskasse fra dialogboksen
Udskriftsegenskaber. Klik på fanen Funktioner i dialogboksen
Udskriftsegenskaber, og klik derefter på knappen Printerservice.
Printer-værktøjskasse vises.
2. Klik på fanen Anslået blækniveau.
Det anslåede blækniveau i blækpatronerne vises.
Relaterede emner
Bestilling af blæk” på side 42
“
Patronerne 39
Page 43

Kapitel 9
Udskiftning af patronerne
Sådan udskiftes patronerne
1. Kontroller, at produktet er tændt.
2. Tag patronen ud.
a. Åbn dækslet til blækpatronerne.
Vent, indtil patronholderen flyttes ind midt i produktet.
b. Tryk forsigtigt på patronen for at frigøre den, og tag den ud af soklen.
Patronerne
3. Sæt den nye patron i.
a. Tag patronen ud af emballagen.
b. Fjern plastictapen ved hjælp af den lyserøde trækflig.
40 Patronerne
1 Sokkel til den trefarvede patron
2 Sokkel til den sorte patron
Page 44

c. Sæt patronen i den holder, der har samme farve ikon som patronen. Skub den
ind, til der høres et klik.
d. Luk patrondækslet.
Patronerne
4. Juster blækpatronerne.
a. Tryk på OK, når du bliver bedt om det, for at udskrive en patronjusteringsside.
b. Læg siden på scannerens glasplade med forsiden nedad i det forreste højre
hjørne, og tryk på OK for at scanne siden.
c. Smid justeringssiden væk, eller genbrug den.
Relaterede emner
Bestilling af blæk” på side 42
•“
Blækbackup-tilstand” på side 42
•“
Udskiftning af patronerne 41
Page 45

Kapitel 9
Bestilling af blæk
Åbn HP Solution Center, og vælg online shopping for at se, hvilke HP-forbrugsvarer der
passer til dit produkt, bestille forbrugsvarer online eller udskrive en indkøbsseddel.
Patronoplysninger og link til online-butikker vises også i forbindelse med meddelelser om
blækpatroner. Du kan endvidere finde oplysninger om patroner og bestille varer online
på
www.hp.com/buy/supplies.
Bemærk! Det er ikke muligt benytte onlinebestilling af patroner i alle lande/område.
Kontakt en lokal HP-forhandler, hvis det ikke er muligt i dit land/område.
Blækbackup-tilstand
Brug blækbackup-tilstanden til at anvende HP Photosmart med kun én blækpatron.
Blækbackup-tilstanden startes, når en blækpatron fjernes fra blækpatronholderen. I
blækbackup-tilstand kan enheden kun udskrive via computeren. Du kan ikke starte et
udskriftsjob fra kontrolpanelet (f.eks. kopiering eller scanning af en original).
Bemærk! Når HP Photosmart fungerer i blækbackup-tilstand, vises en meddelelse
Patronerne
på skærmen. Hvis meddelelsen vises, og der er installeret to blækpatroner i enheden,
skal du kontrollere, at den beskyttende plastiktape er blevet fjernet fra begge
blækpatroner. Når plastiktape dækker blækpatronens kontakter, kan enheden ikke
registrere, at blækpatronen er installeret.
Der er flere oplysninger om blækbackup-tilstand i følgende emner:
Udskriftsresultater i blækbackup-tilstand
•
Afslutning af blækbackup-tilstand
•
Udskriftsresultater i blækbackup-tilstand
Når der udskrives i blækbackup-tilstand, bliver HP Photosmart langsommere, og
kvaliteten af udskrifterne forringes.
Installeret blækpatron Resultat
Sort blækpatron Farver udskrives i gråtoner.
Trefarvet blækpatron
Fotoblækpatron Farver udskrives i gråtoner.
Bemærk! HP anbefaler ikke, at fotoblækpatronen anvendes til blækbackup-tilstand.
Der udskrives farver, men sort udskrives i grånuancer og er
ikke ægte sort.
Afslutning af blækbackup-tilstand
Installer to blækpatroner i HP Photosmart for at afslutte blækbackup-tilstanden.
Der er oplysninger om installation af blækpatroner i “
på side 40.
Udskiftning af patronerne”
42 Patronerne
Page 46

Oplysninger om patrongaranti
Garantien for HP-blækpatroner gælder, når produktet bruges i den HP-printenhed, de er
fremstillet til. Denne garanti dækker ikke HP's blækprodukter, der er blevet efterfyldt,
omarbejdet, nyistandsat, anvendt forkert eller manipuleret med.
I garantiperioden er produktet dækket så længe, HP-blækket er ikke er brugt, og
slutdatoen for garantien ikke er nået. Du kan se slutdatoen for garantien, der vises i
formatet ÅR/MÅNED/DAG, på produktet:
Der findes en kopi af HP's Begrænsede garantierklæring i den trykte dokumentation, der
fulgte med enheden.
Patronerne
Oplysninger om patrongaranti 43
Page 47

Kapitel 9
Patronerne
44 Patronerne
Page 48

10 Løsning af problemer
Dette afsnit indeholder følgende emner:
HP support
•
Af- og geninstallation af softwaren
•
Fejlfinding i forbindelse med opsætning
•
Fejlfinding i forbindelse med udskriftskvaliteten
•
Fejlfinding i forbindelse med udskrivning
•
Fejlfinding i forbindelse med hukommelseskort
•
Fejlfinding i forbindelse med kopiering
•
Fejlfinding i forbindelse med scanning
•
Fejl
•
HP support
• Supportproces
HP's telefonsupport
•
Yderligere garantimuligheder
•
Supportproces
Følg nedenstående trinvise vejledning, hvis der opstår problemer:
1. Kig i den dokumentation, der fulgte med enheden.
2. Besøg HP's websted for online support på
kan benytte onlinesupport. Det er her, du hurtigst finder de nyeste produktoplysninger
og kan få ekspertråd. Der er f.eks:
• Hurtig adgang til kvalificerede onlinesupportspecialister
• Software- og driveropdateringer til produktet
• Gode råd om produktet, og hvordan man løser almindelige problemer
• Hvis du registrerer produktet, kan du modtage proaktive produktopdateringer,
supportmeddelelser og nyhedsbreve fra HP
3. Kontakt HP Support. Supportmuligheder og tilgængelighed varierer efter produkt,
land/område og sprog.
www.hp.com/support. Alle HP's kunder
Løsning af problemer
HP's telefonsupport
Mulighed for telefonisk support varierer efter produkt, land/område og sprog.
Dette afsnit indeholder følgende emner:
•
Periode med telefonsupport
Kontakt til HP Kundeservice
•
Telefonnumre til support
•
Efter perioden med telefonsupport
•
Løsning af problemer 45
Page 49

Kapitel 10
Periode med telefonsupport
I Nordamerika, Asien/Stillehavsområdet og Latinamerika (inklusive Mexico) ydes der ét
års telefonsupport. På
www.hp.com/support kan du se, hvor lang tid der ydes support i
Europa, Mellemøsten og Afrika. Opkald sker til almindelig telefontakst.
Kontakt til HP Kundeservice
Sørg for at sidde foran computeren og enheden, når du ringer til HP’s supportafdeling,
og hav følgende oplysninger ved hånden:
• Produktnavn (HP Photosmart C4600 series)
• Serienummer (sidder bag på eller neden under enheden)
• De meddelelser, der vises, når problemet opstår
• Svar på følgende spørgsmål:
◦ Er dette sket før?
◦ Kan du genskabe problemet?
◦ Har du installeret ny hardware eller software på computeren omkring det
tidspunkt, da problemet opstod?
◦ Er der sket andet før dette problem (f.eks. tordenvejr, enheden er blevet flyttet
mv.)?
Der findes en liste over telefonnumre til support i “
Telefonnumre til support”
på side 46.
Telefonnumre til support
De angivne telefonnumre samt prisen er gældende på tidspunktet for publikation og
gælder kun for opkald via fastnet telefon. Der kan være andre priser for mobiltelefoner.
Du kan finde en liste over de aktuelle HP-supportnumre og omkostninger ved at gå til
www.hp.com/support.
Løsning af problemer
46 Løsning af problemer
Page 50

www.hp.com/support
$IULFD(QJOLVKVSHDNLQJ
$IULTXHIUDQFRSKRQH
$UJHQWLQD%XHQRV$LUHV ZZZKSFRPODVRSRUWH
$UJHQWLQD ZZZKSFRPODVRSRUWH
$XVWUDOLD
$XVWUDOLDRXWRIZDUUDQW\
VWHUUHLFK ZZZKSFRPVXSSRUW
%HOJL ZZZKSFRPVXSSRUW
%HOJLTXH ZZZKSFRPVXSSRUW
%UDVLO6DR3DXOR ZZZKSFRPODVRSRUWH
%UDVLO ZZZKSFRPODVRSRUWH
&DQDGD KS
&HQWUDO$PHULFD7KH
&DULEEHDQ
&KLOH ZZZKSFRPODVRSRUWH
Ё
Ё
&RORPELD%RJRW£ ZZZKSFRPODVRSRUWH
&RORPELD ZZZKSFRPODVRSRUWH
&RVWD5LFD ZZZKSFRPODVRSRUWH
ÎHVN£UHSXEOLND
'DQPDUN ZZZKSFRPVXSSRUW
(FXDGRU$QGLQDWHO ZZZKSFRPODVRSRUWH
(FXDGRU3DFLILWHO ZZZKSFRPODVRSRUWH
(O6DOYDGRU ZZZKSFRPODVRSRUWH
(VSD³D ZZZKSFRPVXSSRUW
)UDQFH ZZZKSFRPVXSSRUW
'HXWVFKODQG ZZZKSFRPVXSSRUW
˃˨˨˙ˡ˞˞˭˹˱ˬˢ˫˶˱ˢˮ˦˧˹
˃˨˨˙ˡ˞ˢ˪˱˹˯˃˨˨˙ˡ˞˯
˃˨˨˙ˡ˞˞˭˹˺˭ˮˬ
*XDWHPDOD ZZZKSFRPODVRSRUWH
佭␃⡍߹㸠ᬓ
0DJ\DURUV]£J
,QGLD
,QGLD
,QGRQHVLD
,UHODQG ZZZKSFRPVXSSRUW
,WDOLD ZZZKSFRPVXSSRUW
-DPDLFD ZZZKSFRPODVRSRUWH
LQYHQW
ZZZKSFRPODVRSRUWH
ﺮﺋﺍﺰﺠﻟﺍ
ﻦﻳﺮﺤﺒﻟﺍ
ﺮﺼﻣ
ﻕﺍﺮﻌﻟﺍ
ﺖﻳﻮﻜﻟﺍ
ﻦﻤﻴﻟﺍ
לארשי
㡴㦻
㡴㦻
뼑霢
/X[HPERXUJ)UDQ©DLV ZZZKSFRPVXSSRUW
/X[HPEXUJ'HXWVFK ZZZKSFRPVXSSRUW
0DOD\VLD
0DXULWLXV
0«[LFR&LXGDGGH0«[LFR ZZZKSFRPODVRSRUWH
0«[LFR ZZZKSFRPODVRSRUWH
0DURF
1HGHUODQG ZZZKSFRPVXSSRUW
1HZ=HDODQG
1LJHULD
1RUJH ZZZKSFRPVXSSRUW
3DQDP£ ZZZKSFRPODVRSRUWH
3DUDJXD\ ZZZKSFRPODVRSRUWH
3HU¼ ZZZKSFRPODVRSRUWH
3KLOLSSLQHV
3ROVND
3RUWXJDO ZZZKSFRPVXSSRUW
3XHUWR5LFR
5HS¼EOLFD'RPLQLFDQD
5HXQLRQ
5RP¤QLD
6LQJDSRUH
6ORYHQVNR
6RXWK$IULFD56$
6XRPL ZZZKSFRPVXSSRUW
6YHULJH ZZZKSFRPVXSSRUW
6ZLW]HUODQG ZZZKSFRPVXSSRUW
㟎☷
ࡷࡎ࡙
7ULQLGDG7REDJR ZZZKSFRPODVRSRUWH
7¾UNL\HòVWDQEXO$QNDUD
ò]PLU%XUVD
ﻥﺎﻨﺒﻟ
8QLWHG.LQJGRP ZZZKSFRPVXSSRUW
ﺮﻄﻗ
8QLWHG6WDWHV
8UXJXD\ ZZZKSFRPODVRSRUWH
9HQH]XHOD&DUDFDV ZZZKSFRPODVRSRUWH
9HQH]XHOD ZZZKSFRPODVRSRUWH
9L¬W1DP
ﻥﺩﺭﻷﺍ
ﻥﺎﻤ ُﻋ
ﺔﻴﺑﻮﻌﺴﻟﺍ
ﺲﻧﻮﺗ
ﺕﺍﺭﺎﻣﻹﺍ ﺔﻴﺑﺮﻌﻟﺍ ﺓﺪﺤﺘﻤﻟﺍ
Løsning af problemer
Efter perioden med telefonsupport
Når perioden med telefonsupport udløber, skal du betale et gebyr for at få hjælp fra HP.
Du kan muligvis også få hjælp på HP's webside til support:
www.hp.com/support. Kontakt
din HP-forhandler, eller ring på det supporttelefonnummer, der er angivet for dit land/
område, for at få oplyst mulighederne for support.
HP support 47
Page 51

Kapitel 10
Yderligere garantimuligheder
Du kan vælge af købe ekstra serviceplaner til HP Photosmart. Gå til www.hp.com/
support, og vælg land og sprog, hvis du vil se, hvilke services der tilbydes.
Af- og geninstallation af softwaren
Hvis installationen er ufuldstændig, eller hvis du har tilsluttet USB-kablet, før computeren
gav besked om det på installationsskærmbilledet, skal du afinstallere softwaren og
derefter installere den igen. Du må ikke blot slette programfilerne til HP Photosmart på
computeren. Sørg for at fjerne dem korrekt med det afinstallationsprogram, der fulgte
med, da du installerede programmet, der fulgte med HP Photosmart.
Sådan afinstalleres og geninstalleres softwaren
1. Klik på Start på proceslinjen i Windows, og klik derefter på Indstillinger,
Kontrolpanel (eller bare på Kontrolpanel).
2. Dobbeltklik på Tilføj/fjern programmer (eller klik på Fjern et program).
3. Vælg HP Photosmart All-in-One Driver Software, og klik på Rediger/fjern.
Følg vejledningen på skærmen.
4. Tag kablet ud af enheden og computeren.
5. Genstart computeren.
Bemærk! Det er vigtigt, at du tager stikket til enheden ud, før du genstarter
computeren. Slut ikke enheden til computeren, før du har geninstalleret
softwaren.
6. Sæt produkt-cd-rom'en i computerens cd-rom-drev, og start derefter
installationsprogrammet.
Løsning af problemer
7. Følg vejledningen på skærmen og anvisningerne i den installationsvejledning, der
fulgte med enheden.
Når installationen af softwaren er færdig, vises ikonet HP Digital Imaging Monitor på
proceslinjen i Windows.
48 Løsning af problemer
Bemærk! Hvis installationsprogrammet ikke vises, skal du finde filen setup.exe
på cd'en og dobbeltklikke på den.
Bemærk! Når computeren tændes, indlæses der automatisk en softwaregruppe
kaldet TSR-programmer (Terminate and Stay Resident). Disse programmer
aktiverer nogle af computerhjælpeprogrammerne, f.eks. anti-virus software, som
ikke er påkrævet for at computeren skal kunne fungere. Det kan hænde, at TSRprogammer forhindrer indlæsning af HP-software. Brug hjælpeprogrammet
MSCONFIG til at forhindre opstart af TSR-programmer og tjenester i Windows
Vista og Windows XP.
Page 52

Dobbeltklik på HP Solution Center-ikonet på skrivebordet for at kontrollere, at softwaren
er installeret korrekt. Hvis HP Solution Center viser de vigtige ikoner (Scan billede og
Scan dokument), er softwaren korrekt installeret.
Fejlfinding i forbindelse med opsætning
Dette afsnit indeholder oplysninger om fejlfinding i forbindelse med opsætning af
enheden.
Mange problemer opstår, når enheden sluttes til computeren med et USB-kabel, før HP
Photosmart-softwaren er installeret på computeren. Hvis du har sluttet enheden til
computeren, før du fik besked på a gøre det i softwareinstallationsskærmbilledet, skal du
benytte følgende fremgangsmåde:
Fejlfinding i forbindelse med almindelige installationsproblemer
1. Tag USB-kablet ud af computerstikket.
2. Afinstaller softwaren (hvis du allerede har installeret den).
3. Genstart computeren.
4. Sluk for enheden, vent et minut, og genstart den.
5. Installer HP Photosmart-softwaren igen.
Forsigtig! Tilslut ikke USB-kablet til computeren, før du bliver bedt om det på et
skærmbillede under softwareinstallationen.
Dette afsnit indeholder følgende emner:
•
Enheden kan ikke tændes
Jeg har tilsluttet USB-kablet, men jeg har problemer med at bruge enheden sammen
•
med min computer
Efter opsætning af enheden, vil den ikke udskrive
•
Når jeg sætter cd-rom'en i computerens cd-rom-drev, sker der ingenting
•
Skærmbilledet til undersøgelse af minimumkrav til systemet vises
•
Der vises en meddelelse om, at der er opstået en ukendt fejl
•
Der vises et rødt X ved anvisningen til USB-tilslutningen
•
Skærmbilledet til registrering vises ikke
•
Fejlfinding i forbindelse med opsætning 49
Løsning af problemer
Page 53

Kapitel 10
Enheden kan ikke tændes
Prøv følgende løsninger, hvis der ikke er nogen tændte indikatorer, ingen støj og ingen
bevægelse, når enheden tændes.
•
Løsning 1: Brug den netledning, der fulgte med enheden.
Løsning 2: Nulstil enheden
•
Løsning 3: Tryk langsommere på knappen On (Tændt).
•
Løsning 4: Kontakt HP vedrørende udskiftning af strømforsyningen
•
Løsning 5: Kontakt HP Support
•
Løsning 1: Brug den netledning, der fulgte med enheden.
Løsning:
• Kontroller, at ledningen er korrekt tilsluttet til både enheden og strømadapteren.
Slut netledningen til et strømudtag, en overspændingsbeskytter eller et sikret
strømpanel.
Løsning af problemer
• Hvis du bruger et strømpanel med afbryder, skal du kontrollere, at det er tændt.
• Afprøv stikkontakten for at sikre dig, at den virker. Tilslut et apparat, som du ved
• Hvis enheden er tilsluttet en stikkontakt, skal du kontrollere, at der er tændt for
Årsag: Der blev brugt en anden netledning end den, der fulgte med produktet.
Prøv næste løsning, hvis det ikke løste problemet.
50 Løsning af problemer
1 Nettilslutning
2 Netledning og adapter
3 Strømudtag
Du kan også prøve at slutte enheden direkte til strømudtaget.
fungerer, og se, om der kommer strøm til apparatet. Hvis ikke, er der måske
problemer med stikkontakten.
kontakten. Hvis der er tændt, men enheden stadig ikke virker, kan der være et
problem med stikkontakten.
Page 54

Løsning 2: Nulstil enheden
Løsning: Sluk enheden, og tag netledningen ud. Sæt netledningen i igen, og tryk
derefter på knappen On (Tændt) for at tænde enheden..
Årsag: Der opstod en fejl på enheden.
Prøv næste løsning, hvis det ikke løste problemet.
Løsning 3: Tryk langsommere på knappen On (Tændt).
Løsning: Enheden svarer muligvis ikke, hvis du trykker på knappen On (Tændt)
for hurtigt. Tryk én gang på knappen On (Tændt). Det kan tage nogle minutter, før
enheden tændes. Hvis du trykker på knappen On (Tændt) i denne periode, kan du
komme til at slukke enheden.
Forsigtig! Hvis enheden stadig ikke kan tændes, skyldes det muligvis en
mekanisk fejl. Tag netledningen ud af stikkontakten.
Kontakt HP Support.
Gå til:
www.hp.com/support. Vælg land/område, hvis du bliver bedt om det, og
klik derefter på Kontakt HP for at få oplysninger om teknisk support.
Årsag: Du har trykket på On (Tændt) for hurtigt.
Prøv næste løsning, hvis det ikke løste problemet.
Løsning 4: Kontakt HP vedrørende udskiftning af strømforsyningen
Løsning: Kontakt HP Support og bed om en netledning til enheden.
Gå til:
www.hp.com/support.
Hvis du bliver bedt om det, skal du vælge land/område og derefter klikke på Kontakt
HP for at få oplysninger om, hvordan du ringer til teknisk support.
Årsag: Strømforsyningen er ikke beregnet til dette produkt.
Prøv næste løsning, hvis det ikke løste problemet.
Løsning 5: Kontakt HP Support
Løsning: Kontakt HP Support vedrørende service, hvis du har gennemgået alle trin
i ovenstående løsninger, og problemet stadig ikke er løst.
Gå til:
www.hp.com/support.
Hvis du bliver bedt om det, skal du vælge land/område og derefter klikke på Kontakt
HP for at få teknisk support.
Årsag: Du har muligvis brug for hjælp, for at få enheden eller softwaren til at fungere
korrekt.
Fejlfinding i forbindelse med opsætning 51
Løsning af problemer
Page 55

Kapitel 10
Jeg har tilsluttet USB-kablet, men jeg har problemer med at bruge enheden
sammen med min computer
Løsning: Du skal installere den software, der fulgte med enheden, før du tilslutter
USB-kablet. Under installationen må du ikke sætte USB-kablet i, før du bliver bedt
om det.
Når du har installeret softwaren, er det enkelt at slutte enheden til computeren med
et USB-kabel. Du skal bare sætte den ene ende af USB-kablet i stikket bag på
computeren og den anden i stikket bag på enheden. Du kan bruge en vilkårlig USBport bag på computeren.
Der er flere oplysninger om installation af softwaren og tilslutning af USB-kablet i den
Opsætningsvejledning, der fulgte med enheden.
Årsag: USB-kablet blev tilsluttet, før softwaren blev installeret. Der kan opstå fejl,
hvis du tilslutter USB-kablet, før du bliver bedt om det.
Løsning af problemer
Efter opsætning af enheden, vil den ikke udskrive
Løsning:
• Se på knappen On (Tændt) på enheden. Hvis den ikke lyser, er enheden slukket.
• Kontroller, at blækpatronerne er installeret.
• Kontroller, at der ligger papir i papirbakken.
• Kontroller, at der ikke er papirstop på enheden.
• Kontroller, at blækpatronholderen ikke sidder fast.
• Udskriv en testside for at se, om printeren kan udskrive og kommunikere med
52 Løsning af problemer
Kontroller, at netledningen er sluttet korrekt til enheden og sat i en stikkontakt.
Tryk på knappen On (Tændt) for at tænde enheden.
Åbn frontdækslet for at få adgang til området med blækpatronholderen. Fjern
eventuelt materiale, der blokerer blækpatronholderen, herunder eventuel
emballage. Sluk for enheden, og tænd den derefter igen.
computeren.
Page 56

• Kontroller, at udskriftskøen ikke er stoppet midlertidigt. Hvis det er tilfældet, skal
du vælge den relevante indstilling for at fortsætte udskrivningen. Se
dokumentationen, der fulgte med operativsystemet til computeren, for at få
yderligere oplysninger om adgang til udskriftskøen.
• Kontroller USB-kablet. Hvis du bruger et ældre kabel, fungerer det muligvis ikke
korrekt. Prøv at tilslutte det til et andet produkt, for at se om det fungerer. Hvis det
også giver problemer, skal USB-kablet sandsynligvis udskiftes. Kontroller også,
at kablet ikke er længere end 3 meter.
• Kontroller, at din computer er klar til USB, og at du bruger et understøttet
operativsystem. Der er flere oplysninger i filen Vigtigt!
• Kontroller forbindelsen mellem enheden og computeren. Kontroller, at USB-
kablet sidder fast i USB-porten bag på enheden. Kontroller, at den anden ende
af USB-kablet er sat i en USB-port på computeren. Når kablet er tilsluttet korrekt,
skal du slukke for enheden og derefter tænde den igen.
• Kontroller, at hubben er tændt, hvis du opretter forbindelse via en USB-hub.
Forsøg at slutte den direkte til computeren, hvis hubben er tændt.
• Kontroller andre printere eller scannere. Du skal muligvis koble ældre produkter
fra computeren.
• Prøv at slutte USB-kablet til en anden USB-port på computeren. Prøv at genstarte
computeren, når du har kontrolleret tilslutningerne. Sluk for enheden, og tænd
den derefter igen.
• Prøv at genstarte computeren, når du har kontrolleret tilslutningerne. Sluk for
enheden, og tænd den derefter igen.
• Fjern og geninstaller eventuelt den software, du installerede sammen med
enheden. Du kan finde yderligere oplysninger under “
Af- og geninstallation af
softwaren” på side 48.
Se den installationsvejledning, der fulgte med enheden, for at få yderligere
oplysninger om konfigurering af enheden og tilslutning til en computer.
Årsag: Enheden og computeren kommunikerede ikke med hinanden.
Fejlfinding i forbindelse med opsætning 53
Løsning af problemer
Page 57

Kapitel 10
Når jeg sætter cd-rom'en i computerens cd-rom-drev, sker der ingenting
Løsning: Hvis installationen ikke starter automatisk, kan du starte den automatisk.
Sådan startes installationen fra en Windows-pc
1. Klik på Start på statuslinjen i Windows.
2. Gør et af følgende afhængig af dit operativsystem:
• Windows Vista: Skriv d:\setup.exe i Start søgning, og tryk derefter på
Enter.
• Windows XP: Klik på Kør (eller klik på Tilbehør og derefter på Kør). Skriv d:
\setup.exe i dialogboksen Kør, når den vises, og klik på OK.
Hvis dit cd-rom-drev ikke har drevbogstavet D, skal du i stedet bruge det relevante
drevbogstav.
Årsag: Installationen startede ikke automatisk.
Skærmbilledet til undersøgelse af minimumkrav til systemet vises
Løsning: Klik på Detaljer for at se, hvad problemet er, og løs derefter problemet,
før du prøver at installere softwaren.
Årsag: Systemet overholder ikke minimumskravene til installation af softwaren.
Der vises en meddelelse om, at der er opstået en ukendt fejl
Løsning: Afinstaller softwaren helt, og installer den igen.
Sådan afinstallerer du softwaren og nulstiller enheden
1. Afbryd strømmen til enheden, og nulstil den.
Løsning af problemer
Sådan afbryder du strømmen til enheden og nulstiller den
a. Enheden skal være tændt.
b. Tryk på knappen On (Tændt) for at slukke enheden.
c. Tag netledningen ud på bagsiden af enheden.
d. Sæt stikket i igen bag på enheden.
e. Tryk på knappen On (Tændt) for at tænde enheden.
2. Fjern softwaren helt.
Bemærk! Det er vigtigt, at du følger afinstallationsproceduren for at sikre, at
softwaren er slettet helt fra computeren, før du geninstallerer den.
Sådan afinstalleres softwaren helt
a.Klik på Start på proceslinjen i Windows, og klik derefter på Indstillinger,
Kontrolpanel (eller bare på Kontrolpanel).
b. Dobbeltklik på Tilføj/fjern programmer (eller klik på Fjern et program).
c. Fjern alle elementer, der er relateret til HP Photosmart-softwaren.
54 Løsning af problemer
Page 58

Forsigtig! Hvis computeren er fremstillet af HP eller Compaq, må du
kun fjerne nedenstående programmer.
• HP billedbehandlingsfunktioner
• HP Dokumentfremviser
• HP Photosmart Essential
• HP Image Zone
• HP Photo and Imaging Gallery
• HP Photosmart, Officejet, Deskjet (med produktnavn og
softwareversionsnummer)
• HP Softwareopdatering
• HP Share to Web
• HP Solution Center
•HP Director
• HP Memories Disk Greeting Card Creator 32
d.Gå til C:\Programmer\HP eller C:\Programmer\Hewlett-Packard (på
visse ældre enheder), og slet mappen Digital Imaging folder.
e.Gå til C:\WINDOWS, og omdøb mappen twain_32 til twain_32 old.
3. Luk programmer, der kører i baggrunden.
Bemærk! Når computeren tændes, indlæses der automatisk en
softwaregruppe kaldet TSR-programmer (Terminate and Stay Resident).
Disse programmer aktiverer nogle af computerhjælpeprogrammerne, f.eks.
anti-virus software, men er ikke påkrævet for at computeren skal kunne
fungere. Det kan hænde, at TSR-programmer forhindrer indlæsning af HPsoftware. Brug hjælpeprogrammet MSCONFIG til at forhindre opstart af TSRprogrammer og tjenester i Windows Vista og Windows XP.
Sådan lukkes programmer, der kører i baggrunden
a.Klik på Start på statuslinjen i Windows.
b. Gør et af følgende afhængig af dit operativsystem:
• Windows Vista: Skriv MSCONFIG i Start søgning, og tryk derefter på
Enter.
Klik på Fortsæt, når dialogboksen Administration af brugerkonti vises.
• Windows XP: Klik på Kør. Skriv MSCONFIG i dialogboksen Kør, og tryk
derefter på Enter.
Hjælpeprogrammet MSCONFIG åbnes.
c. Klik på fanen Generelt.
d.Klik på Valgfri start.
e. Hvis der er et hak ved siden af Indlæs startelementer, skal du klikke på det
for at fjerne det.
f. Klik på fanen Tjenester, og marker boksen Skjul alle Microsoft-tjenester.
g.Klik på Deaktiver alle.
Fejlfinding i forbindelse med opsætning 55
Løsning af problemer
Page 59

Løsning af problemer
Kapitel 10
h.Klik på Anvend, og klik derefter på Luk.
Bemærk! Hvis du modtager en meddelelse vedrørende Adgang
nægtet, mens du foretager ændringerne, skal du klikke på OK og
fortsætte. Meddelelsen forhindrer dig ikke i at foretage ændringerne.
i.Klik på Genstart for at aktivere ændringerne, næste gang computeren
startes.
Når computeren er genstartet, vises meddelelsen Du har brugt
systemkonfigurationsprogrammet til at udføre ændringer i måden, som
Windows starter på.
j. Klik på afkrydsningsfeltet ved siden af Vis ikke denne meddelelse igen.
4. Kør programmet Diskoprydning for at slette midlertidige filer og mapper.
Sådan køres Diskoprydning
a. Klik på Start på proceslinjen i Windows, og klik derefter på Programmer eller
Alle programmer, og klik påTilbehør.
b.Klik på Systemværktøjer, og klik derefter på Diskoprydning.
Diskoprydning analyserer harddisken og viser en rapport med en liste over
de komponenter, der kan slettes.
c. Vælg de relevante afkrydsningsfelter for at slette unødvendige komponenter.
Flere oplysninger om Diskoprydning
Diskoprydning frigiver plads på computerens harddisk ved at gøre følgende:
• Slette midlertidige internetfiler
• Slette downloadede programfiler
• Tømme papirkurven
• Slette filer fra temp-mappen
• Slette filer fremstillet af andre Windows-værktøjer
• Fjerne valgfri Windows-komponenter, der ikke benyttes
d.Klik på OK, når du har valgt de komponenter, der skal slettes.
5. Installer softwaren.
Sådan installeres softwaren
a. Sæt software-cd'en i computerens cd-rom-drev.
Softwareinstallationen starter automatisk.
b. Følg vejledningen på computerskærmen for at installere softwaren.
6. Prøv at bruge enheden igen.
Årsag: Fejlkilden er ukendt.
56 Løsning af problemer
Bemærk! Hvis installationen ikke startes automatisk, skal du klikke på
Start søgning (eller Kør) i menuen Start i Windows. I dialogboksen Start
søgning (eller Kør) skal du skrive d:\setup.exe og trykke på Enter.
(Hvis dit cd-rom-drev ikke har drevbogstavet D, skal du i stedet bruge det
relevante drevbogstav).
Page 60

Der vises et rødt X ved anvisningen til USB-tilslutningen
Løsning: Kontroller, at enheden er tændt, og prøv derefter at oprette USB-
forbindelsen igen.
Sådan forsøger du at oprette USB-forbindelse igen
1. Kontroller, at USB-kablet er installeret korrekt således:
• Tag USB-kablet ud, og sæt det i igen, eller prøv at sætte det i en anden USBport.
• Slut ikke USB-kablet til et tastatur.
• Kontroller, at USB-kablet er højst 3 meter langt.
• Hvis du har flere USB-enheder sluttet til computeren, skal du muligvis koble
de andre enheder fra under installationen.
2. Tag netledningen ud af enheden, og sæt den i igen.
3. Kontroller, at USB-kablet og netledningen er tilsluttet.
4. Klik på Forsøg igen for at prøve at oprette forbindelse.
5. Fortsæt installationen, og genstart computeren, når du bliver bedt om det.
Årsag: USB-forbindelsen mellem enheden og computeren virkede ikke.
Skærmbilledet til registrering vises ikke
Løsning: Du kan åbne registreringsskærmbilledet (Tilmeld dig nu) via proceslinjen
i Windows ved at klikke på Start, pege på Programmer eller Alle programmer,
HP, Photosmart C4600 series og derefter klikke på Produktregistrering.
Årsag: Registreringsskærmbilledet startede ikke automatisk.
Fejlfinding i forbindelse med udskriftskvaliteten
Brug dette afsnit til at løse følgende kvalitetsproblemer:
•
Forkerte, unøjagtige eller udløbne farver
Fejlfinding i forbindelse med udskriftskvaliteten 57
Løsning af problemer
Page 61

Kapitel 10
• Teksten eller grafikken er ikke helt fyldt ud med blæk
Der er en vandret forvrænget streg i bunden af siden på en udskrift uden ramme
•
Udskrifter har vandrette streger eller linjer
•
Udskrifter er blege eller har matte farver
•
Udskrifter er slørede eller uskarpe
•
Udskrifter har lodrette streger
•
Udskrifter er skrå eller skæve
•
Blækstreger bag på papiret
•
Tekstens kanter er takkede
•
Forkerte, unøjagtige eller udløbne farver
Prøv løsningerne i dette afsnit, hvis du har et af følgende kvalitetsproblemer i forbindelse
med udskrivning.
• Farver ser anderledes ud end forventet.
Farverne i grafik eller i et foto kan f.eks. se ud på én måde på computeren, og en
anden måde når de udskrives. Eller magenta blev erstattet af cyan på udskriften.
• Farver løber ud i hinanden, eller ser ud som om de er tværet ud over siden. Kanterne
er måske ikke skarpe og afgrænsede.
Prøv følgende løsningsforslag, hvis farverne ser forkerte ud, er unøjagtige eller løber ind
i hinanden.
•
Løsning 1: Kontroller, at du bruger originale HP blækpatroner
Løsning 2: Kontroller, at papiret ligger korrekt i papirbakken.
•
Løsning 3: Kontroller papirtypen
•
Løsning 4: Kontroller, om produktet kører i blækbackup-tilstand.
•
Løsning 5: Kontroller udskriftsindstillingerne
•
Løsning 6: Rens eller udskift blækpatronerne
•
Løsning af problemer
Løsning 1: Kontroller, at du bruger originale HP blækpatroner
Løsning: Kontroller, om dine patroner er originale HP-blækpatroner.
HP anbefaler, at du bruger originale HP-blækpatroner. Ægte HP-blækpatroner er
designet og testet til HP-printere, så du kan få perfekte resultater hver gang.
Bemærk! HP kan ikke garantere hverken kvalitet eller driftssikkerhed i
forbindelse med forbrugsvarer fra andre producenter. Printerservice eller reparation, som skyldes brug af forbrugsvarer fra andre producenter, er ikke
omfattet af garantien.
Gå til følgende website, hvis du mener, du har købt originale HP-blækpatroner:
www.hp.com/go/anticounterfeit
Årsag: Der blev brugt blækpatroner fra en anden producent.
Prøv næste løsning, hvis det ikke løste problemet.
58 Løsning af problemer
Page 62

Løsning 2: Kontroller, at papiret ligger korrekt i papirbakken.
Løsning: Kontroller, at papiret ligger korrekt, at det ikke er krøllet eller for tykt.
• Ilæg papir. Den side, der skal udskrives på, skal vende nedad. Hvis du f.eks.
lægger blankt fotopapir i, skal det lægges i med den blanke side nedad.
• Sørg for, at papiret ligger fladt i papirbakken og ikke er krøllet. Hvis papiret er for
tæt på printhovedet under udskrivning, kan blækket blive udtværet. Dette kan ske,
hvis papiret er hævet, krøllet eller meget tykt, f.eks. en konvolut.
Du kan finde yderligere oplysninger i:
“
Ilægning af papir” på side 10
Årsag: Papiret var ilagt forkert, eller det var krøllet eller for tykt.
Prøv næste løsning, hvis det ikke løste problemet.
Løsning 3: Kontroller papirtypen
Løsning: HP anbefaler, at du bruger HP-papir eller en anden papirtype, der passer
til produktet.
Sørg altid for, at det papir, du udskriver på, ligger fladt. Brug HP Avanceret
fotopapir for at få de bedste resultater ved udskrivning af billeder.
Opbevar fotopapiret i den oprindelige emballage i en plastikpose, der kan forsegles,
og lad den ligge på en plan flade et køligt og tørt sted. Når du er klar til at udskrive,
skal du kun tage den mængde papir ud, du har tænkt dig at bruge med det samme.
Læg det tiloversblevne papir tilbage i plastikposen. På den måde undgår du, at
fotopapiret krøller.
Bemærk! Der er ikke problemer blækpatronerne, så det er ikke nødvendigt at
udskifte dem.
Du kan finde yderligere oplysninger i:
•“
Anbefalede papirtyper til udskrivning” på side 8
Oplysninger om papir” på side 12
•“
Årsag: Der er lagt en forkert papirtype i papirbakken.
Prøv næste løsning, hvis det ikke løste problemet.
Løsning 4: Kontroller, om produktet kører i blækbackup-tilstand.
Løsning: Kontroller, om produktet udskriver i blækbackup-tilstand, dvs. med kun
én blækpatron installeret.
Hvis det er tilfældet, vil kvaliteten af tekst og fotos afvige fra det resultat, du får, når
begge blækpatroner er installeret.
Fejlfinding i forbindelse med udskriftskvaliteten 59
Løsning af problemer
Page 63

Kapitel 10
Fortsæt med at udskrive i blækbackup-tilstand, hvis du er tilfreds med
udskriftskvaliteten. Eller, sæt den manglende blækpatron i.
Du kan finde yderligere oplysninger i:
•“
Blækbackup-tilstand” på side 42
Udskiftning af patronerne” på side 40
•“
Årsag: Der manglede en blækpatron, eller produktet udskrev i blækbackuptilstand.
Prøv næste løsning, hvis det ikke løste problemet.
Løsning 5: Kontroller udskriftsindstillingerne
Løsning: Kontroller udskriftsindstillingerne.
• Kontroller udskriftsindstillingerne for at se, om farveindstillingerne er forkerte.
Kontroller f.eks. om dokumentet er sat til at udskrives i gråtoner. Eller, kontroller
om de avancerede farveindstillinger, som mætning, lysstyrke eller farvetone, er
sat til at ændre farvernes udseende.
• Kontroller indstillingen for udskriftskvalitet, og sørg for, at den passer til den
papirtype, der ligger i papirbakken.
Vælg en lavere udskriftskvaliteten, hvis farverne løber ud i hinanden. Vælg en
højere indstilling, hvis du udskriver fotos i høj kvalitet, og brug fotopapir som f.eks.
HP Premium fotopapir.
Bemærk! På nogle computerskærme kan farverne se anderledes ud, end når
de udskrives på papir. I det tilfælde er det intet galt med produktet,
udskriftsindstillingerne eller blækpatronerne. Der er ikke brug for yderligere
fejlfinding.
Du kan finde yderligere oplysninger i:
Løsning af problemer
•“
Anbefalede papirtyper til udskrivning” på side 8
Anbefalede papirtyper til fotoudskrivning” på side 7
•“
Årsag: Udskriftsindstillingerne var forkerte.
Prøv næste løsning, hvis det ikke løste problemet.
Løsning 6: Rens eller udskift blækpatronerne
Løsning: Kontrollere det anslåede blækniveau i blækpatronerne.
Bemærk! Advarsler og indikatorer vedrørende blækniveau er kun estimater. Når
du får en meddelelse om lavt blækniveau, bør du sørge for at skaffe en ny patron,
så den ligger klar. Du behøver ikke udskifte blækpatroner, før kvaliteten ikke er
tilfredsstillende.
Hvis der er blæk tilbage i blækpatronerne, og der stadig er et problem, kan du prøve
at udskrive en selvtestrapport for at finde ud af, om der er et problem med
60 Løsning af problemer
Page 64

blækpatronerne. Rens blækpatronerne, hvis selvtestrapporten viser, at der er et
problem. Hvis problemet fortsætter, skal du muligvis udskifte blækpatronerne.
Du kan finde yderligere oplysninger i:
“
Kontrol af det anslåede blækniveau” på side 39
Årsag: Blækpatronerne skal renses, eller der var ikke nok blæk.
Teksten eller grafikken er ikke helt fyldt ud med blæk
Prøv følgende løsninger, hvis blækket ikke udfylder tekst eller billeder helt, så der mangler
noget.
•
Løsning 1: Kontroller udskriftsindstillingerne
Løsning 2: Kontroller papirtypen
•
Løsning 3: Kontroller, at du bruger originale HP blækpatroner
•
Løsning 4: Kontroller blækpatronerne
•
Løsning 5: Udskift blækpatronen
•
Løsning 1: Kontroller udskriftsindstillingerne
Løsning: Kontroller udskriftsindstillingerne.
• Angiv indstillingen for papirtype, så den passer til den papirtype, der ligger i
papirbakken.
• Kontroller kvalitetsindstillingen. Brug en højere kvalitetsindstilling for at forøge
mængden af blæk, der anvendes til udskrivning.
Du kan finde yderligere oplysninger i:
“
Udskrivning med Maksimum dpi” på side 23
Årsag: Indstillingerne for papirtype eller udskriftskvalitet var forkerte.
Prøv næste løsning, hvis det ikke løste problemet.
Løsning 2: Kontroller papirtypen
Løsning: HP anbefaler, at du bruger HP-papir eller en anden papirtype, der passer
til produktet.
Sørg altid for, at det papir, du udskriver på, ligger fladt. Brug HP Avanceret
fotopapir for at få de bedste resultater ved udskrivning af billeder.
Opbevar fotopapiret i den oprindelige emballage i en plastikpose, der kan forsegles,
og lad den ligge på en plan flade et køligt og tørt sted. Når du er klar til at udskrive,
skal du kun tage den mængde papir ud, du har tænkt dig at bruge med det samme.
Læg det tiloversblevne papir tilbage i plastikposen. På den måde undgår du, at
fotopapiret krøller.
Bemærk! Der er ikke problemer blækpatronerne, så det er ikke nødvendigt at
udskifte dem.
Fejlfinding i forbindelse med udskriftskvaliteten 61
Løsning af problemer
Page 65

Kapitel 10
Du kan finde yderligere oplysninger i:
•“
Anbefalede papirtyper til udskrivning” på side 8
Oplysninger om papir” på side 12
•“
Årsag: Der er lagt en forkert papirtype i papirbakken.
Prøv næste løsning, hvis det ikke løste problemet.
Løsning 3: Kontroller, at du bruger originale HP blækpatroner
Løsning: Kontroller, om dine patroner er originale HP-blækpatroner.
HP anbefaler, at du bruger originale HP-blækpatroner. Ægte HP-blækpatroner er
designet og testet til HP-printere, så du kan få perfekte resultater hver gang.
Bemærk! HP kan ikke garantere hverken kvalitet eller driftssikkerhed i
forbindelse med forbrugsvarer fra andre producenter. Printerservice eller reparation, som skyldes brug af forbrugsvarer fra andre producenter, er ikke
omfattet af garantien.
Gå til følgende website, hvis du mener, du har købt originale HP-blækpatroner:
www.hp.com/go/anticounterfeit
Årsag: Der blev brugt blækpatroner fra en anden producent.
Prøv næste løsning, hvis det ikke løste problemet.
Løsning 4: Kontroller blækpatronerne
Løsning: Kontrollere det anslåede blækniveau i blækpatronerne.
Løsning af problemer
Hvis der er blæk tilbage i blækpatronerne, og der stadig er et problem, kan du prøve
at udskrive en selvtestrapport for at finde ud af, om der er et problem med
blækpatronerne. Rens blækpatronerne, hvis selvtestrapporten viser, at der er et
problem. Hvis problemet fortsætter, skal du muligvis udskifte blækpatronerne.
Du kan finde yderligere oplysninger i:
“
Kontrol af det anslåede blækniveau” på side 39
Årsag: Blækpatronerne skal renses, eller der var ikke nok blæk.
Prøv næste løsning, hvis det ikke løste problemet.
Løsning 5: Udskift blækpatronen
Løsning: Udskift den angivne blækpatron. Du kan også tage den angivne
blækpatron ud, og udskrive i blækbackup-tilstand.
62 Løsning af problemer
Bemærk! Advarsler og indikatorer vedrørende blækniveau er kun estimater. Når
du får en meddelelse om lavt blækniveau, bør du sørge for at skaffe en ny patron,
så den ligger klar. Du behøver ikke udskifte blækpatroner, før kvaliteten ikke er
tilfredsstillende.
Page 66

Bemærk! I blækbackup-tilstand kan enheden kun udskrive via computeren. Du
kan ikke starte et udskriftsjob fra kontrolpanelet (f.eks. udskrive et foto fra et
hukommelseskort).
Kontroller, om blækpatronen stadig er dækket af garantien.
• Køb en ny blækpatron, hvis garantiperioden er udløbet.
• Kontakt HP Support, hvis garantiperioden ikke er udløbet. Gå til
www.hp.com/
support. Hvis du bliver bedt om det, skal du vælge land/område og derefter klikke
på Kontakt HP for at få oplysninger om, hvordan du ringer til teknisk support.
Årsag: Blækpatronen var beskadiget.
Der er en vandret forvrænget streg i bunden af siden på en udskrift uden ramme
Prøv følgende løsninger, hvis der er et forvrænget bånd eller en en forvrænget streg
nederst på udskriften.
•
Løsning 1: Kontroller papirtypen
Løsning 2: Brug en højere kvalitetsindstilling
•
Løsning 3: Roter billedet
•
Løsning 1: Kontroller papirtypen
Løsning: HP anbefaler, at du bruger HP-papir eller en anden papirtype, der passer
til produktet.
Sørg altid for, at det papir, du udskriver på, ligger fladt. Brug HP Avanceret
fotopapir for at få de bedste resultater ved udskrivning af billeder.
Opbevar fotopapiret i den oprindelige emballage i en plastikpose, der kan forsegles,
og lad den ligge på en plan flade et køligt og tørt sted. Når du er klar til at udskrive,
skal du kun tage den mængde papir ud, du har tænkt dig at bruge med det samme.
Læg det tiloversblevne papir tilbage i plastikposen. På den måde undgår du, at
fotopapiret krøller.
Bemærk! Der er ikke problemer blækpatronerne, så det er ikke nødvendigt at
udskifte dem.
Du kan finde yderligere oplysninger i:
•“
Anbefalede papirtyper til udskrivning” på side 8
Oplysninger om papir” på side 12
•“
Årsag: Der er lagt en forkert papirtype i papirbakken.
Prøv næste løsning, hvis det ikke løste problemet.
Løsning 2: Brug en højere kvalitetsindstilling
Løsning: Kontroller kvalitetsindstillingen. Brug en højere kvalitetsindstilling for at
forøge mængden af blæk, der anvendes til udskrivning.
Fejlfinding i forbindelse med udskriftskvaliteten 63
Løsning af problemer
Page 67

Kapitel 10
Bemærk! Hvis du vil bruge maksimal dpi opløsning, skal du vælge Aktiveret på
rullelisten Maksimal dpi under fanen Avanceret.
Du kan finde yderligere oplysninger i:
“
Udskrivning med Maksimum dpi” på side 23
Årsag: Udskriftskvaliteten var indstillet for lavt.
Prøv næste løsning, hvis det ikke løste problemet.
Løsning 3: Roter billedet
Løsning: Hvis problemet fortsætter, skal du bruge det program, du installerede
sammen med produktet, eller et andet program til at rotere billedet 180 grader, så de
lyseblå, grå eller brune nuancer i billedet ikke udskrives i bunden af billedet.
Årsag: Fotobilledet havde underlige farvetoner nederst på siden.
Udskrifter har vandrette streger eller linjer
Prøv følgende løsninger, hvis dine udskrifter har linjer, streger eller mærker på tværs af
siden.
•
Løsning 1: Kontroller, at papiret ligger korrekt
Løsning 2: Brug en højere kvalitetsindstilling
•
Løsning 3: Lad blækpatronen hvile, hvis du har tabt den
•
Løsning 4: Rens blækpatronens dyser
•
Løsning 5: Kontroller blækpatronerne
•
Løsning 6: Udskift blækpatronen
•
Løsning af problemer
Løsning 1: Kontroller, at papiret ligger korrekt
Løsning: Kontroller, at papiret ligger korrekt i papirbakken.
Du kan finde yderligere oplysninger i:
“
Ilægning af papir” på side 10
Årsag: Papiret var ikke placeret korrekt.
Prøv næste løsning, hvis det ikke løste problemet.
Løsning 2: Brug en højere kvalitetsindstilling
Løsning: Kontroller kvalitetsindstillingen. Brug en højere kvalitetsindstilling for at
forøge mængden af blæk, der anvendes til udskrivning.
Du kan finde yderligere oplysninger i:
“
Udskrivning med Maksimum dpi” på side 23
64 Løsning af problemer
Bemærk! Hvis du vil bruge maksimal dpi opløsning, skal du vælge Aktiveret på
rullelisten Maksimal dpi under fanen Avanceret.
Page 68

Årsag: Udskriftskvaliteten var indstillet for lavt.
Prøv næste løsning, hvis det ikke løste problemet.
Løsning 3: Lad blækpatronen hvile, hvis du har tabt den
Løsning: Lad blækpatronen hvile i 30 minutter.
Årsag: En trefarvet blækpatron eller en fotoblækpatron blev rystet eller på anden
måde udsat for hårdhændet behandling i forbindelse med isættelse.
Prøv næste løsning, hvis det ikke løste problemet.
Løsning 4: Rens blækpatronens dyser
Løsning: Kontroller blækpatronerne. Hvis det ser ud, som om der er fibre eller støv
omkring blækdyserne, skal du rengøre området omkring blækdyserne på
blækpatronen.
Årsag: Blækpatronens dyser skal muligvis renses.
Prøv næste løsning, hvis det ikke løste problemet.
Løsning 5: Kontroller blækpatronerne
Løsning: Kontrollere det anslåede blækniveau i blækpatronerne.
Bemærk! Advarsler og indikatorer vedrørende blækniveau er kun estimater. Når
du får en meddelelse om lavt blækniveau, bør du sørge for at skaffe en ny patron,
så den ligger klar. Du behøver ikke udskifte blækpatroner, før kvaliteten ikke er
tilfredsstillende.
Hvis der er blæk tilbage i blækpatronerne, og der stadig er et problem, kan du prøve
at udskrive en selvtestrapport for at finde ud af, om der er et problem med
blækpatronerne. Rens blækpatronerne, hvis selvtestrapporten viser, at der er et
problem. Hvis problemet fortsætter, skal du muligvis udskifte blækpatronerne.
Du kan finde yderligere oplysninger i:
“
Kontrol af det anslåede blækniveau” på side 39
Årsag: Blækpatronerne skal renses, eller der var ikke nok blæk.
Prøv næste løsning, hvis det ikke løste problemet.
Løsning 6: Udskift blækpatronen
Løsning: Udskift den angivne blækpatron. Du kan også tage den angivne
blækpatron ud, og udskrive i blækbackup-tilstand.
Bemærk! I blækbackup-tilstand kan enheden kun udskrive via computeren. Du
kan ikke starte et udskriftsjob fra kontrolpanelet (f.eks. udskrive et foto fra et
hukommelseskort).
Fejlfinding i forbindelse med udskriftskvaliteten 65
Løsning af problemer
Page 69

Kapitel 10
Kontroller, om blækpatronen stadig er dækket af garantien.
• Køb en ny blækpatron, hvis garantiperioden er udløbet.
• Kontakt HP Support, hvis garantiperioden ikke er udløbet. Gå til
support. Hvis du bliver bedt om det, skal du vælge land/område og derefter klikke
på Kontakt HP for at få oplysninger om, hvordan du ringer til teknisk support.
Årsag: Blækpatronen var beskadiget.
Udskrifter er blege eller har matte farver
Prøv følgende løsninger, hvis farverne på dine udskrifter ikke er så klare og intense, som
du forventer.
•
Løsning 1: Kontroller udskriftsindstillingerne
Løsning 2: Kontroller papirtypen
•
Løsning 3: Læg et beskyttende ark på glasset, når du tager en kopi
•
Løsning 4: Rens glasset
•
Løsning 5: Kontroller blækpatronerne
•
Løsning 6: Udskift blækpatronen
•
Løsning 1: Kontroller udskriftsindstillingerne
Løsning: Kontroller udskriftsindstillingerne.
• Angiv indstillingen for papirtype, så den passer til den papirtype, der ligger i
papirbakken.
• Kontroller kvalitetsindstillingen. Brug en højere kvalitetsindstilling for at forøge
mængden af blæk, der anvendes til udskrivning.
Du kan finde yderligere oplysninger i:
“
Udskrivning med Maksimum dpi” på side 23
Løsning af problemer
Årsag: Indstillingerne for papirtype eller udskriftskvalitet var forkerte.
Prøv næste løsning, hvis det ikke løste problemet.
www.hp.com/
Løsning 2: Kontroller papirtypen
Løsning: HP anbefaler, at du bruger HP-papir eller en anden papirtype, der passer
til produktet.
Sørg altid for, at det papir, du udskriver på, ligger fladt. Brug HP Avanceret
fotopapir for at få de bedste resultater ved udskrivning af billeder.
Opbevar fotopapiret i den oprindelige emballage i en plastikpose, der kan forsegles,
og lad den ligge på en plan flade et køligt og tørt sted. Når du er klar til at udskrive,
skal du kun tage den mængde papir ud, du har tænkt dig at bruge med det samme.
Læg det tiloversblevne papir tilbage i plastikposen. På den måde undgår du, at
fotopapiret krøller.
Bemærk! Der er ikke problemer blækpatronerne, så det er ikke nødvendigt at
udskifte dem.
66 Løsning af problemer
Page 70

Du kan finde yderligere oplysninger i:
•“
Anbefalede papirtyper til udskrivning” på side 8
Oplysninger om papir” på side 12
•“
Årsag: Der er lagt en forkert papirtype i papirbakken.
Prøv næste løsning, hvis det ikke løste problemet.
Løsning 3: Læg et beskyttende ark på glasset, når du tager en kopi
Løsning: Hvis du tager en kopi, kan du prøve at placere en eller flere
gennemsigtige plastikarkbeskyttere direkte på glaspladen og derefter placere
originalen med forsiden nedad oven på arkbeskytterne.
Årsag: Originalen var i dårlig kvalitet.
Prøv næste løsning, hvis det ikke løste problemet.
Løsning 4: Rens glasset
Løsning: Rens glasset og bagsiden af låget.
Årsag: Der kan hænge snavs fast på glasset eller på bagsiden af låget; dette kan
forårsage dårlig kopikvalitet og reducerer ydeevnen.
Prøv næste løsning, hvis det ikke løste problemet.
Løsning 5: Kontroller blækpatronerne
Løsning: Kontrollere det anslåede blækniveau i blækpatronerne.
Bemærk! Advarsler og indikatorer vedrørende blækniveau er kun estimater. Når
du får en meddelelse om lavt blækniveau, bør du sørge for at skaffe en ny patron,
så den ligger klar. Du behøver ikke udskifte blækpatroner, før kvaliteten ikke er
tilfredsstillende.
Hvis der er blæk tilbage i blækpatronerne, og der stadig er et problem, kan du prøve
at udskrive en selvtestrapport for at finde ud af, om der er et problem med
blækpatronerne. Rens blækpatronerne, hvis selvtestrapporten viser, at der er et
problem. Hvis problemet fortsætter, skal du muligvis udskifte blækpatronerne.
Sådan rengøres blækpatronerne fra programmet HP Photosmart
1. Læg nyt hvidt Letter-, A4- eller Legal-papir i papirbakken.
2. Klik på Indstillinger i HP Solution Center.
3. Klik på Printer-værktøjskasse i området Udskriftsindstillinger.
Bemærk! Du kan også åbne Printer-værktøjskasse fra dialogboksen
Udskriftsegenskaber. Klik på fanen Funktioner i dialogboksen
Udskriftsegenskaber, og klik derefter på Printerservice.
Printer-værktøjskasse vises.
Fejlfinding i forbindelse med udskriftskvaliteten 67
Løsning af problemer
Page 71

Kapitel 10
4. Klik på fanen Enhedsservice.
5. Klik på Rens blækpatronerne.
6. Følg vejledningen på skærmen, indtil du er tilfreds med udskriftskvaliteten, og klik
derefter på Udført.
7. Følg vejledningen på skærmen, indtil du er tilfreds med udskriftskvaliteten, og klik
derefter på Udført.
Der er tre rensningsniveauer. Hvert niveau varer mellem 1 og 2 minutter, og der
bruges 1 ark papir og en del blæk. Kontroller kvaliteten af en udskrevet side efter
hvert niveau. Kør kun næste fase af rensningen, hvis udskriftskvaliteten er dårlig.
Hvis udskriftskvaliteten stadig er dårlig, når du har renset blækpatronerne, kan
du prøve at rense blækpatronens kontaktflader, før du udskifter den pågældende
blækpatron.
Du kan finde yderligere oplysninger i:
“
Kontrol af det anslåede blækniveau” på side 39
Årsag: Blækpatronerne skal renses, eller der var ikke nok blæk.
Prøv næste løsning, hvis det ikke løste problemet.
Løsning 6: Udskift blækpatronen
Løsning: Udskift den angivne blækpatron. Du kan også tage den angivne
blækpatron ud, og udskrive i blækbackup-tilstand.
Bemærk! I blækbackup-tilstand kan enheden kun udskrive via computeren. Du
kan ikke starte et udskriftsjob fra kontrolpanelet (f.eks. udskrive et foto fra et
hukommelseskort).
Kontroller, om blækpatronen stadig er dækket af garantien.
Løsning af problemer
• Køb en ny blækpatron, hvis garantiperioden er udløbet.
• Kontakt HP Support, hvis garantiperioden ikke er udløbet. Gå til
support. Hvis du bliver bedt om det, skal du vælge land/område og derefter klikke
på Kontakt HP for at få oplysninger om, hvordan du ringer til teknisk support.
Årsag: Blækpatronen var beskadiget.
Udskrifter er slørede eller uskarpe
Prøv følgende løsninger, hvis udskrifterne er uskarpe.
Tip! Når du har gennemgået løsningerne i dette afsnit, kan du gå til HP's webside
for at se, om der er yderligere forslag til fejlfinding. Du finder disse oplysninger på:
www.hp.com/support.
• Løsning 1: Kontroller udskriftsindstillingerne
Løsning 2: Brug en højere billedkvalitet.
•
Løsning 3: Udskriv billedet i en mindre størrelse
•
www.hp.com/
68 Løsning af problemer
Page 72

Løsning 1: Kontroller udskriftsindstillingerne
Løsning: Kontroller udskriftsindstillingerne.
• Angiv indstillingen for papirtype, så den passer til den papirtype, der ligger i
papirbakken.
• Kontroller kvalitetsindstillingen. Brug en højere kvalitetsindstilling for at forøge
mængden af blæk, der anvendes til udskrivning.
Du kan finde yderligere oplysninger i:
“
Udskrivning med Maksimum dpi” på side 23
Årsag: Indstillingerne for papirtype eller udskriftskvalitet var forkerte.
Prøv næste løsning, hvis det ikke løste problemet.
Løsning 2: Brug en højere billedkvalitet.
Løsning: Brug en højere opløsning.
Hvis du udskriver foto eller grafik, og opløsningen er for lav, bliver udskriften sløret
eller uskarp.
Hvis der er ændret størrelse på et digitalt foto eller rastergrafik, kan udskriften blive
sløret eller uskarp.
Årsag: Billedets opløsning er for lav.
Prøv næste løsning, hvis det ikke løste problemet.
Løsning 3: Udskriv billedet i en mindre størrelse
Løsning: Reducer billedets størrelse, og udskriv igen.
Hvis du udskriver et foto eller grafik, og udskriftstørrelsen er for stor, bliver udskriften
sløret eller uskarp.
Hvis der er ændret størrelse på et digitalt foto eller rastergrafik, kan udskriften blive
sløret eller uskarp.
Årsag: Billedet blev udskrevet i for stor en størrelse.
Udskrifter har lodrette streger
Løsning: HP anbefaler, at du bruger HP-papir eller en anden papirtype, der passer
til produktet.
Sørg altid for, at det papir, du udskriver på, ligger fladt. Brug HP Avanceret
fotopapir for at få de bedste resultater ved udskrivning af billeder.
Opbevar fotopapiret i den oprindelige emballage i en plastikpose, der kan forsegles,
og lad den ligge på en plan flade et køligt og tørt sted. Når du er klar til at udskrive,
skal du kun tage den mængde papir ud, du har tænkt dig at bruge med det samme.
Læg det tiloversblevne papir tilbage i plastikposen. På den måde undgår du, at
fotopapiret krøller.
Fejlfinding i forbindelse med udskriftskvaliteten 69
Løsning af problemer
Page 73

Kapitel 10
Bemærk! Der er ikke problemer blækpatronerne, så det er ikke nødvendigt at
udskifte dem.
Du kan finde yderligere oplysninger i:
•“
Anbefalede papirtyper til udskrivning” på side 8
Oplysninger om papir” på side 12
•“
Årsag: Der er lagt en forkert papirtype i papirbakken.
Udskrifter er skrå eller skæve
Prøv følgende løsninger, hvis det udskrevne ikke står lige på papiret.
•
Løsning 1: Kontroller, at papiret ligger korrekt
•
Løsning 2: Kontroller, at der kun er lagt én type papir i bakken.
•
Løsning 3: Kontroller, at bagdækslet sidder rigtigt.
Løsning 1: Kontroller, at papiret ligger korrekt
Løsning: Kontroller, at papiret ligger korrekt i papirbakken.
Du kan finde yderligere oplysninger i:
“
Ilægning af papir” på side 10
Årsag: Papiret var ikke placeret korrekt.
Prøv næste løsning, hvis det ikke løste problemet.
Løsning 2: Kontroller, at der kun er lagt én type papir i bakken.
Løsning: Læg kun én papirtype i ad gangen.
Løsning af problemer
Årsag: Der lå mere end én type papir i papirbakken.
Prøv næste løsning, hvis det ikke løste problemet.
Løsning 3: Kontroller, at bagdækslet sidder rigtigt.
Løsning: Kontroller, at bagdækslet sidder rigtigt.
Hvis du har taget det bageste dæksel af for at fjerne fastsiddende papir, skal du sætte
det på plads igen. Skub forsigtigt dækslet fremad, indtil det låses på plads.
Årsag: Bagdækslet sad ikke korrekt.
70 Løsning af problemer
Page 74

Blækstreger bag på papiret
Prøv følgende løsninger, hvis der er udtværet blæk bag på dine udskrifter.
•
Løsning 1: Udskriv en side på almindeligt papir
Løsning 2: Vent til blækket tørrer
•
Løsning 1: Udskriv en side på almindeligt papir
Løsning: Udskriv én eller flere sider sider på almindeligt papir, så eventuel
overskydende blæk inden i printeren opsuges.
Sådan fjernes overskydende blæk vha. almindeligt papir
1. Læg flere ark almindeligt papir i papirbakken.
2. Vent 5 minutter.
3. Udskriv et dokument med lidt eller ingen tekst.
4. Se, om der er blæk bag på papiret. Prøv at udskrive nok en side almindeligt papir,
hvis der stadig er blæk bag på papiret.
Årsag: Blæk akkumuleret inden i printeren, hvor papiret hviler under udskrivning.
Prøv næste løsning, hvis det ikke løste problemet.
Løsning 2: Vent til blækket tørrer
Løsning: Vent mindst 30 minutter, så blækket inden i produktet tørrer, og prøv at
udskrive jobbet igen.
Årsag: Det overskydende blæk inden i printeren skulle tørre ud.
Tekstens kanter er takkede
Prøv følgende løsninger, hvis teksten på dine udskrifter ikke fremstår klart, og kanterne
er ujævne.
•
Løsning 1: Brug TrueType eller OpenType skrifttyper
Løsning 2: Juster blækpatronerne
•
Løsning 1: Brug TrueType eller OpenType skrifttyper
Løsning: Brug TrueType-fonte eller OpenType-fonte for at sikre, at produktet
udskriver skrifttyperne uden problemer. Se efter TrueType- eller OpenType-ikonet,
når du skal vælge en skrifttype.
TrueType-ikon
Årsag: Skrifttypen har en specialstørrelse.
Løsning af problemer
OpenType-ikon
Fejlfinding i forbindelse med udskriftskvaliteten 71
Page 75

Løsning af problemer
Kapitel 10
I nogle programmer kan brugeren definere skrifttyper, som får takkede kanter, når de
forstørres eller udskrives. I forbindelse med bitmaptekst, kan du desuden komme ud
for, at teksten får takkede kanter, når den forstørres eller udskrives.
Prøv næste løsning, hvis det ikke løste problemet.
Løsning 2: Juster blækpatronerne
Løsning: Juster blækpatronerne.
Sådan justeres blækpatronerne fra HP Photosmart
1. Læg nyt, almindeligt hvidt Letter- eller A4-papir i papirbakken.
Bemærk! Hvis du har lagt farvet papir i papirbakken, når du justerer
blækpatronerne, lykkes testen ikke. Læg nyt almindeligt hvidt papir i
papirbakken, og prøv derefter at foretage justeringen igen.
2. Klik på Indstillinger i HP Solution Center.
3. Klik på Printer-værktøjskasse i området Udskriftsindstillinger.
Bemærk! Du kan også åbne Printer-værktøjskasse fra dialogboksen
Udskriftsegenskaber. Klik på fanen Funktioner i dialogboksen
Udskriftsegenskaber, og klik derefter på Printerservice.
Bemærk! Du kan også åbne Printer-værktøjskasse fra dialogboksen
Udskriftsegenskaber. Klik på fanen Funktioner i dialogboksen
Udskriftsegenskaber, og klik derefter på knappen Printerservice.
Printer-værktøjskasse vises.
4. Klik på fanen Enhedsservice.
5. Klik på Justér blækpatronerne.
6. Læg almindeligt hvidt papir i papirbakken, når du bliver bedt om det, og tryk
derefter på knappen ved siden af OK.
Bemærk! Hvis du har lagt farvet papir i papirbakken, når du justerer
blækpatronerne, lykkes testen ikke. Læg nyt almindeligt hvidt papir i
papirbakken, og prøv derefter at foretage justeringen igen.
Enheden udskriver en justeringsside for blækpatronerne.
7. Læg siden på scannerens glasplade med forsiden nedad, og tryk på knappen ved
siden af OK for at scanne siden.
Når knappen On (Tændt) holder op med at blinke, er justeringen udført, og du
kan fjerne siden. Genbrug eller kasser siden.
Årsag: Blækpatronerne skulle justeres.
Fejlfinding i forbindelse med udskrivning
Brug dette afsnit til at løse følgende udskrivningsproblemer:
Konvolutter udskrives forkert
•
72 Løsning af problemer
Page 76

• Enheden udskriver uforståelige tegn
Siderne i dokumentet kom ud i den forkerte rækkefølge
•
Margenerne udskrives ikke som forventet
•
Der blev udskrevet en tom side
•
Konvolutter udskrives forkert
Prøv følgende løsninger for at løse problemet. Løsninger er vist i rækkefølge med den
mest sandsynlige løsning først. Gennemgå løsningerne i rækkefølge, indtil problemet er
løst, hvis den første løsning ikke løser problemet.
•
Løsning 1: Læg konvolutterne korrekt i
Løsning 2: Kontroller konvoluttypen
•
Løsning 3: Stop klapperne ind i konvolutterne
•
Løsning 1: Læg konvolutterne korrekt i
Løsning: Læg en stak konvolutter i papirbakken med konvolutklapperne opad mod
venstre.
Tag alt papir ud af papirbakken, før du lægger konvolutterne i.
Årsag: En stak konvolutter var lagt forkert i.
Prøv næste løsning, hvis det ikke løste problemet.
Løsning 2: Kontroller konvoluttypen
Løsning: Brug ikke blanke eller prægede konvolutter eller konvolutter med hægter
eller ruder.
Årsag: Der var lagt en forkert type konvolut i printeren.
Prøv næste løsning, hvis det ikke løste problemet.
Løsning 3: Stop klapperne ind i konvolutterne
Løsning: Hvis du vil undgå papirstop med konvolutter, skal du stoppe
konvolutklapperne ind i konvolutterne.
Årsag: Konvolutklapperne kan komme til at side fast i rullerne.
Fejlfinding i forbindelse med udskrivning 73
Løsning af problemer
Page 77

Kapitel 10
Enheden udskriver uforståelige tegn
Prøv følgende løsninger for at løse problemet. Løsninger er vist i rækkefølge med den
mest sandsynlige løsning først. Gennemgå løsningerne i rækkefølge, indtil problemet er
løst, hvis den første løsning ikke løser problemet.
•
Løsning 1: Nulstil enheden
Løsning 2: Udskriv en tidligere gemt version af dokumentet
•
Løsning 1: Nulstil enheden
Løsning: Sluk for enheden og computeren i 60 sekunder. Tænd derefter dem
begge, og prøv at udskrive igen.
Årsag: Der var ingen ledig hukommelse i produktet.
Prøv næste løsning, hvis det ikke løste problemet.
Løsning 2: Udskriv en tidligere gemt version af dokumentet
Løsning: Prøv at udskrive et andet dokument fra det samme softwareprogram.
Hvis dette fungerer, kan du prøve at udskrive en tidligere gemt version af det
dokument, der er ødelagt.
Årsag: Dokumentet var beskadiget.
Siderne i dokumentet kom ud i den forkerte rækkefølge
Løsning: Udskriv dokumentet i omvendt rækkefølge. Når dokumentet er
færdigudskrevet, ligger siderne i den rigtige rækkefølge.
Årsag: Udskriftsindstillingerne var angivet til at udskrive den første side af
dokumentet først. På grund af den måde papiret føres ind i enheden på, ligger den
Løsning af problemer
første side med udskriftssiden opad nederst i stakken.
Margenerne udskrives ikke som forventet
Prøv følgende løsninger for at løse problemet. Løsninger er vist i rækkefølge med den
mest sandsynlige løsning først. Gennemgå løsningerne i rækkefølge, indtil problemet er
løst, hvis den første løsning ikke løser problemet.
•
Løsning 1: Kontroller margenerne
Løsning 2: Kontroller indstillingen for papirstørrelse
•
Løsning 3: Læg papiret korrekt i
•
Løsning 4: Læg en stak konvoluter i papirbakken
•
Løsning 1: Kontroller margenerne
Løsning: Kontroller margenerne.
74 Løsning af problemer
Page 78

Kontroller, at margenindstillingerne for dokumentet ikke overskrider udskriftsområdet
for enheden.
Sådan kontrolleres margenindstillingerne
1. Se et eksempel på udskriftsjobbet, før du sender det til enheden.
I de fleste programmer skal du klikke på menuen Filer og derefter klikke på Vis
udskrift.
2. Kontroller margenerne.
Enheden bruger de margener, du har angivet i softwareprogrammet, så længe
de ikke overstiger minimummargenerne for enheden. Der er flere oplysninger om
angivelse af marginer i dit program i den tilhørende dokumentation.
3. Annuller udskriftsjobbet, hvis margenerne ikke er tilfredsstillende, og indstil
derefter margenerne i softwareprogrammet.
Årsag: Margenerne var ikke indstillet korrekt i softwareprogrammet.
Prøv næste løsning, hvis det ikke løste problemet.
Løsning 2: Kontroller indstillingen for papirstørrelse
Løsning: Kontroller, at du har valgt den korrekte indstilling for papirstørrelse til
dokumentet. Kontroller, at du har lagt den korrekte papirstørrelse i papirbakken.
Årsag: Indstillingen for papirstørrelse var muligvis ikke korrekt for det projekt, du
ville udskrive.
Prøv næste løsning, hvis det ikke løste problemet.
Løsning 3: Læg papiret korrekt i
Løsning: Tag papirstakken ud af papirbakken, læg papiret i igen, og skub
papirbreddestyret ind, indtil det stopper ved papirets kant.
Du kan finde yderligere oplysninger i:
“
Ilægning af papir” på side 10
Årsag: Papirstyrene var ikke placeret korrekt.
Prøv næste løsning, hvis det ikke løste problemet.
Løsning 4: Læg en stak konvoluter i papirbakken
Løsning: Læg en stak konvolutter i papirbakken med konvolutklapperne opad mod
venstre.
Tag alt papir ud af papirbakken, før du lægger konvolutterne i.
Fejlfinding i forbindelse med udskrivning 75
Løsning af problemer
Page 79

Kapitel 10
Årsag: En stak konvolutter var lagt forkert i.
Der blev udskrevet en tom side
Prøv følgende løsninger for at løse problemet. Løsninger er vist i rækkefølge med den
mest sandsynlige løsning først. Gennemgå løsningerne i rækkefølge, indtil problemet er
løst, hvis den første løsning ikke løser problemet.
•
Løsning 1: Fjern eventuelle ekstra sider eller linje i slutningen af dokumentet
Løsning 2: Læg papir i papirbakken
•
Løsning 3: Kontroller blækpatronen
•
Løsning 1: Fjern eventuelle ekstra sider eller linje i slutningen af dokumentet
Løsning: Åbn dokumentfilen i programmet, og fjern eventuelle ekstra sider eller
linjer i slutningen af dokumentet.
Årsag: Det dokument, du var ved at udskrive, indeholdt en ekstra tom side.
Prøv næste løsning, hvis det ikke løste problemet.
Løsning af problemer
Løsning 2: Læg papir i papirbakken
Løsning: Læg mere papir i papirbakken, hvis der kun er få ark tilbage i produktet.
Hvis der er rigeligt papir i papirbakken, skal du fjerne papiret, slå papirbunken mod
en plan overflade og lægge den tilbage i papirbakken.
Årsag: Produktet førte to stykker papir ind.
Prøv næste løsning, hvis det ikke løste problemet.
Løsning 3: Kontroller blækpatronen
Løsning: Kontroller hver enkelt blækpatron. Tapen er måske blevet fjernet fra de
kobberfarvede kontakter, men dækker stadig blækdyserne. Hvis tapen stadig dækker
blækdyserne, skal du forsigtigt fjerne tapen fra blækpatronerne. Rør ikke
blækdyserne eller de kobberfarvede kontakter.
76 Løsning af problemer
Page 80

1 Kobberfarvede kontaktflader
2 Plastiktapen med en lyserød trækflig (skal fjernes før installationen)
3 Blækdyser under tape
Årsag: Beskyttelsesplastiktapen blev ikke fjernet helt fra blækpatronen.
Fejlfinding i forbindelse med hukommelseskort
Brug dette afsnit til at løse disse hukommelseskortproblemer:
•
Mit hukommelseskort fungerer ikke længere i mit digitalkamera
Knappen On (Tændt) blinker
•
Enheden læser ikke fra hukommelseskortet
•
Fotoene på hukommelseskortet overføres ikke til computeren
•
Mit hukommelseskort fungerer ikke længere i mit digitalkamera
Løsning: Omformater hukommelseskortet i kameraet, eller formater
hukommelseskortet på en pc med Windows ved at vælge FAT-formatet. Der er flere
oplysninger i dokumentationen til digitalkameraet.
Årsag: Du har formateret kortet på en Windows XP-computer. I Windows
formateres et hukommelseskort på 8 MB eller mindre og 64 MB eller mere normalt
med med FAT32-formatet. Digitalkameraer og andre enheder bruger FAT-formatet
(FAT16 eller FAT12) og kan ikke genkende et FAT32-formateret kort.
Løsning af problemer
Knappen On (Tændt) blinker
Prøv følgende løsninger for at løse problemet. Løsninger er vist i rækkefølge med den
mest sandsynlige løsning først. Gennemgå løsningerne i rækkefølge, indtil problemet er
løst, hvis den første løsning ikke løser problemet.
Fejlfinding i forbindelse med hukommelseskort 77
Page 81

Kapitel 10
• Løsning 1: Fjern hukommelseskortet, og sæt det derefter i igen
•
Løsning 2: Tag det ekstra hukommelseskort ud
Løsning 1: Fjern hukommelseskortet, og sæt det derefter i igen
Løsning: Tag hukommelseskortet ud, og sæt det ind igen. Du har måske sat det
forkert i. Hold hukommelseskortet, så etiketten vender opad, og kontakterne peger
mod enheden. Skub derefter kortet ind i den relevante holder, indtil fotoindikatoren
tændes.
Hvis problemet ikke er løst, er hukommelseskortet muligvis defekt.
Årsag: Enheden fandt en fejl på hukommelseskortet.
Prøv næste løsning, hvis det ikke løste problemet.
Løsning 2: Tag det ekstra hukommelseskort ud
Løsning: Tag ét af hukommelseskortene ud. Du kan kun bruge ét
hukommelseskort ad gangen.
Årsag: Du havde indsat flere hukommelseskort.
Enheden læser ikke fra hukommelseskortet
Prøv følgende løsninger for at løse problemet. Løsninger er vist i rækkefølge med den
mest sandsynlige løsning først. Gennemgå løsningerne i rækkefølge, indtil problemet er
løst, hvis den første løsning ikke løser problemet.
•
Løsning 1: Sæt hukommelseskortet korrekt i
•
Løsning 2: Sæt hukommelseskortet i den korrekte holder på enheden.
•
Løsning 3: Tag det ekstra hukommelseskort ud.
Løsning af problemer
•
Løsning 4: Omformater hukommelseskortet i digitalkameraet
Løsning 1: Sæt hukommelseskortet korrekt i
Løsning: Hold hukommelseskortet, så etiketten vender opad, og kontakterne
peger mod enheden. Skub derefter kortet ind i den relevante holder, indtil
fotoindikatoren tændes.
Hvis hukommelseskortet ikke sidder korrekt, reagerer enheden ikke, og
fotoindikatoren (i nærheden af hukommelseskortholderne) blinker hurtigt.
Når hukommelseskortet sidder korrekt, blinker fotoindikatoren grønt i et par sekunder
og forbliver derefter tændt.
Årsag: Hukommelseskortet var sat omvendt i eller på hovedet.
Prøv næste løsning, hvis det ikke løste problemet.
Løsning 2: Sæt hukommelseskortet i den korrekte holder på enheden.
Løsning: Sørg for, at hukommelseskortet kommer helt ind i den korrekte holder på
enheden.
78 Løsning af problemer
Page 82

Hvis hukommelseskortet ikke sidder korrekt, reagerer enheden ikke, og
fotoindikatoren (i nærheden af hukommelseskortholderne) blinker hurtigt.
Når hukommelseskortet sidder korrekt, blinker fotoindikatoren grønt i et par sekunder
og forbliver derefter tændt.
Årsag: Hukommelseskortet var ikke sat helt i den korrekte holderen på enheden.
Prøv næste løsning, hvis det ikke løste problemet.
Løsning 3: Tag det ekstra hukommelseskort ud.
Løsning: Der må kun sættes ét hukommelseskort i ad gangen.
Hvis der sættes flere kort i, blinker den grønne fotoindikator (i nærheden af
hukommelseskortholderne) hurtigt, og der vises en fejlmeddelelse på
computerskærmen. Tag det/de ekstra hukommelseskort ud for at løse problemet.
Årsag: Der er sat flere hukommelseskort i enheden.
Prøv næste løsning, hvis det ikke løste problemet.
Løsning 4: Omformater hukommelseskortet i digitalkameraet
Løsning: Se, om der vises en fejlmeddelelse på computerskærmen, der fortæller,
at billederne på hukommelseskortet er beskadigede.
Hvis filsystemet på kortet er beskadiget, skal du omformatere hukommelseskortet i
digitalkameraet. Der er flere oplysninger i dokumentationen til digitalkameraet.
Forsigtig! Hvis du omformaterer hukommelseskortet, slettes eventuelle fotos,
der ligger på kortet. Hvis du tidligere har overført fotoene fra hukommelseskortet
til en computer, kan du udskrive fotoene fra computeren. Hvis det ikke er tilfældet,
er du nødt til tage nogle nye billeder.
Årsag: Filsystemet på hukommelseskortet var ødelagt.
Fotoene på hukommelseskortet overføres ikke til computeren
Prøv følgende løsninger for at løse problemet. Løsninger er vist i rækkefølge med den
mest sandsynlige løsning først. Gennemgå løsningerne i rækkefølge, indtil problemet er
løst, hvis den første løsning ikke løser problemet.
•
Løsning 1: Installer softwaren til enheden
Løsning 2: Tænd enheden
•
Løsning 3: Tænd computeren
•
Løsning 4: Kontroller forbindelsen mellem enheden og computeren.
•
Fejlfinding i forbindelse med hukommelseskort 79
Løsning af problemer
Page 83

Kapitel 10
Løsning 1: Installer softwaren til enheden
Løsning: Installer produktsoftwaren, som fulgte med enheden. Genstart
computeren, hvis den er installeret.
Sådan installeres produktsoftwaren
1. Sæt produkt-cd-rom'en i computerens cd-rom-drev, og start derefter
installationsprogrammet.
2. Klik på Installer mere software, når du bliver bedt om det, for at installere
produktsoftwaren.
3. Følg vejledningen på skærmen og anvisningerne i den installationsvejledning, der
fulgte med enheden.
Årsag: Produktsoftwaren var ikke installeret.
Prøv næste løsning, hvis det ikke løste problemet.
Løsning 2: Tænd enheden
Løsning: Tænd enheden.
Årsag: Produktet var slukket.
Prøv næste løsning, hvis det ikke løste problemet.
Løsning 3: Tænd computeren
Løsning: Tænd computeren
Årsag: Computeren var slukket.
Prøv næste løsning, hvis det ikke løste problemet.
Løsning af problemer
Løsning 4: Kontroller forbindelsen mellem enheden og computeren.
Løsning: Kontroller forbindelsen mellem enheden og computeren. Kontroller, at
USB-kablet sidder fast i USB-porten bag på enheden. Kontroller, at den anden ende
af USB-kablet er sat i en USB-port på computeren. Når kablet er tilsluttet korrekt, skal
du slukke for enheden og derefter tænde den igen.
80 Løsning af problemer
Page 84

Se den installationsvejledning, der fulgte med enheden, for at få yderligere
oplysninger om konfigurering af enheden og tilslutning til en computer.
Årsag: Enheden var ikke sluttet korrekt til computeren.
Fejlfinding i forbindelse med kopiering
Brug dette afsnit til at løse følgende kopieringsproblemer:
•
Der sker intet, når jeg forsøger at udskrive
Dele af originalen er udeladt eller skåret af
•
Resize to Fit (Tilpas til papir) fungerer ikke som forventet
•
Udskriften er tom
•
Der sker intet, når jeg forsøger at udskrive
Prøv følgende løsninger for at løse problemet. Løsninger er vist i rækkefølge med den
mest sandsynlige løsning først. Gennemgå løsningerne i rækkefølge, indtil problemet er
løst, hvis den første løsning ikke løser problemet.
•
Løsning 1: Tænd enheden
Løsning 2: Læg originalen korrekt på glaspladen
•
Løsning 3: Vent, indtil enheden er færdig med den aktuelle handling.
•
Løsning 4: Enheden understøtter ikke det pågældende papir eller konvolutterne
•
Løsning 5: Fjern det fastkørte papir
•
Løsning af problemer
Løsning 1: Tænd enheden
Løsning: Se på knappen On (Tændt) på enheden. Hvis den ikke lyser, er enheden
slukket. Kontroller, at netledningen er sluttet korrekt til enheden og sat i en stikkontakt.
Tryk på knappen On (Tændt) for at tænde enheden.
Årsag: Produktet var slukket.
Prøv næste løsning, hvis det ikke løste problemet.
Fejlfinding i forbindelse med kopiering 81
Page 85

Kapitel 10
Løsning 2: Læg originalen korrekt på glaspladen
Løsning: Anbring originalen i forreste højre hjørne med forsiden ned mod
glaspladen som vist nedenfor.
Årsag: Originalen var placeret forkert på glasset.
Prøv næste løsning, hvis det ikke løste problemet.
Løsning 3: Vent, indtil enheden er færdig med den aktuelle handling.
Løsning: Kontroller knappen On (Tændt). Hvis den blinker, er enheden optaget.
Årsag: Produktet var i gang med at kopiere eller udskrive.
Prøv næste løsning, hvis det ikke løste problemet.
Løsning af problemer
Løsning 4: Enheden understøtter ikke det pågældende papir eller konvolutterne
Løsning: Brug ikke enheden til at kopiere på konvolutter eller andre papirtyper, som
ikke understøttes.
Du kan finde yderligere oplysninger i:
“
Anbefalede papirtyper til udskrivning” på side 8
Årsag: Produktet genkendte ikke papirtypen.
Prøv næste løsning, hvis det ikke løste problemet.
Løsning 5: Fjern det fastkørte papir
Løsning: Fjern det papir, der sidder fast, samt eventuelt iturevet papir inden i
enheden.
Årsag: Der sad papir fast i enheden.
82 Løsning af problemer
Page 86

Dele af originalen er udeladt eller skåret af
Løsning: Anbring originalen i forreste højre hjørne med forsiden ned mod
glaspladen som vist nedenfor.
Årsag: Originalen var placeret forkert på glasset.
Resize to Fit (Tilpas til papir) fungerer ikke som forventet
Prøv følgende løsninger for at løse problemet. Løsninger er vist i rækkefølge med den
mest sandsynlige løsning først. Gennemgå løsningerne i rækkefølge, indtil problemet er
løst, hvis den første løsning ikke løser problemet.
•
Løsning 1: Scan, forstør og udskriv en kopi
Løsning 2: Læg originalen korrekt på glaspladen
•
Løsning 3: Tør glaspladen og bagsiden af dokumentlåget af
•
Løsning 1: Scan, forstør og udskriv en kopi
Løsning: Resize to Fit (Tilpas til papir) kan kun forstørre originaler op til den
maksimale procentsats på modellen. 200% kan f.eks. være den maksimale
forstørrelsessats på din model. Selv om et pasfoto forstørres 200%, er det måske
ikke nok til at fylde en hel side.
Hvis du vil lave en stor kopi af en lille original, skal du scanne originalen ind på
computeren, ændre størrelsen på billedet i HP Scanningsprogrammet og derefter
udskrive en kopi af det forstørrede billede.
Årsag: Du forsøgte at gøre en lille original større.
Prøv næste løsning, hvis det ikke løste problemet.
Løsning 2: Læg originalen korrekt på glaspladen
Løsning: Anbring originalen i forreste højre hjørne med forsiden ned mod
glaspladen som vist nedenfor. Anbring fotoet på glaspladen, så dets lange kant ligger
langs glaspladens forkant, når du kopierer et fotografi.
Fejlfinding i forbindelse med kopiering 83
Løsning af problemer
Page 87

Kapitel 10
Årsag: Originalen var placeret forkert på glasset.
Prøv næste løsning, hvis det ikke løste problemet.
Løsning 3: Tør glaspladen og bagsiden af dokumentlåget af
Løsning: Sluk enheden, tag netledningen ud, og tør glasset og bagsiden af
dokumentlåget af med en blød klud.
Årsag: Der kan have været fremmedlegemer på glasset eller bag på
dokumentlåget. Enheden tolker alt det, der findes på glaspladen, som en del af
billedet.
Udskriften er tom
Løsning: Anbring originalen i forreste højre hjørne med forsiden ned mod
glaspladen som vist nedenfor.
Løsning af problemer
Årsag: Originalen var placeret forkert på glasset.
84 Løsning af problemer
Page 88

Fejlfinding i forbindelse med scanning
Brug dette afsnit til at løse følgende scanningsproblemer:
•
Det scannede billede er tomt
Det scannede billede er ikke korrekt beskåret
•
Det scannede billede har et forkert sidelayout
•
Der vises stiplede linjer i stedet for tekst i det scannede billede
•
•
Tekstformatet er forkert
Teksten er forkert eller mangler
•
Det scannede billede er tomt
Løsning: Læg originalen med udskriftssiden nedad i forreste højre hjørne af
glasset.
Årsag: Originalen var placeret forkert på glasset.
Det scannede billede er ikke korrekt beskåret
Løsning: Funktionen til automatisk beskæring i softwaren afskærer alt, der ikke er
en del af det egentlige billede. Det er ikke altid ønskeligt. Du kan i så fald deaktivere
automatisk beskæring i softwaren og beskære billedet manuelt eller slet ikke.
Årsag: Softwaren var indstillet til at beskære scannede billeder automatisk.
Det scannede billede har et forkert sidelayout
Løsning: Deaktiver funktionen til automatisk beskæring i softwaren for at bevare
sidens layout.
Årsag: Automatisk beskæring ændrede sidelayoutet.
Der vises stiplede linjer i stedet for tekst i det scannede billede
Løsning: Lav en sort/hvid kopi af originalen, og scan derefter kopien.
Fejlfinding i forbindelse med scanning 85
Løsning af problemer
Page 89

Kapitel 10
Årsag: Hvis du scanner tekst, som du vil redigere, ved hjælp af billedtypen Tekst,
genkender scanneren muligvis ikke farvetekst. Billedtypen Tekst scannes ved 300 x
300 dpi i sort-hvid.
Hvis du scanner en original med grafik eller illustrationer rundt om teksten, genkender
scanneren muligvis ikke teksten.
Tekstformatet er forkert
Løsning: Nogle programmer kan ikke håndtere tekstformatering med rammer.
Tekst med rammer er en af indstillingerne for dokumentscanning i softwaren. Den
bevarer komplekse layout, f.eks. flere kolonner fra en avis, ved at sætte teksten i
forskellige rammer (kasser) i destinationsprogrammet. Vælg det korrekte format i
softwaren, så den scannede teksts layout og format bevares.
Årsag: Indstillingerne for dokumentscanning var forkerte.
Teksten er forkert eller mangler
Prøv følgende løsninger for at løse problemet. Løsninger er vist i rækkefølge med den
mest sandsynlige løsning først. Gennemgå løsningerne i rækkefølge, indtil problemet er
løst, hvis den første løsning ikke løser problemet.
•
Løsning 1: Juster lysstyrken i softwaren
Løsning 2: Rens glasset og låget
•
Løsning 1: Juster lysstyrken i softwaren
Løsning: Juster lysstyrken i softwaren, og scan derefter originalen igen.
Årsag: Lysstyrken var ikke indstillet korrekt.
Løsning af problemer
Prøv næste løsning, hvis det ikke løste problemet.
Løsning 2: Rens glasset og låget
Løsning: Sluk enheden, tag netledningen ud, og tør glasset og bagsiden af
dokumentlåget af med en blød klud.
Årsag: Der kan have været fremmedlegemer på glasset eller bag på
dokumentlåget. Det kan give en dårlig kvalitet.
Fejl
Indikatorerne blinker på enheden, eller der vises en fejlmeddelelse på
computerskærmen, hvis der er fejl på enheden.
Dette afsnit indeholder følgende emner:
•
Produktmeddelelser
Meddelelser vedrørende filer
•
86 Løsning af problemer
Page 90

• Generelle brugermeddelelser
Meddelelser vedrørende papir
•
Meddelelser vedrørende strøm og tilslutning
•
Meddelelser vedrørende blækpatroner
•
Produktmeddelelser
Følgende er en liste over produktrelaterede fejlmeddelelser:
•
Dæksel åbent
Uoverensstemmelse i forbindelse med firmware-revision
•
Hukommelsen er fuld
•
Scannerfejl
•
Manglende HP Photosmart-software
•
Dæksel åbent
Løsning: Luk dækslet til blækpatronerne.
Årsag: Dækslet til blækpatronerne var åbent.
Uoverensstemmelse i forbindelse med firmware-revision
Løsning: Kontakt HP Support.
Gå til:
www.hp.com/support.
Hvis du bliver bedt om det, skal du vælge land/område og derefter klikke på Kontakt
HP for at få oplysninger om, hvordan du ringer til teknisk support.
Årsag: Revisionsnummeret på enhedens firmware stemte ikke overens med
revisionsnummeret på softwaren.
Hukommelsen er fuld
Løsning: Prøv at tage færre kopier ad gangen.
Årsag: Det dokument, du kopierede, krævede mere hukommelse, end enheden
har.
Fejl 87
Løsning af problemer
Page 91

Kapitel 10
Scannerfejl
Løsning: Sluk produktet, og tænd det derefter igen. Genstart computeren, og prøv
at udføre scanningen igen.
Hvis problemet ikke er løst, skal du slutte netledningen direkte til et strømudtag i
stedet for til en overspændingsbeskytter eller et strømpanel. Kontakt HP Support,
hvis det ikke løser problemet. Gå til
www.hp.com/support. Hvis du bliver bedt om det,
skal du vælge land/område og derefter klikke på Kontakt HP for at få oplysninger
om, hvordan du ringer til teknisk support.
Årsag: Enheden var enten optaget, eller scanningen blev af ukendte årsager
afbrudt.
Manglende HP Photosmart-software
Prøv følgende løsninger for at løse problemet. Løsninger er vist i rækkefølge med den
mest sandsynlige løsning først. Gennemgå løsningerne i rækkefølge, indtil problemet er
løst, hvis den første løsning ikke løser problemet.
•
Løsning 1: Installer HP Photosmart softwaren
•
Løsning 2: Tænd enheden
Løsning 3: Tænd computeren
•
•
Løsning 4: Kontroller forbindelsen mellem enheden og computeren.
Løsning 1: Installer HP Photosmart softwaren
Løsning: Installer HP Photosmart-softwaren, som fulgte med enheden. Genstart
computeren, hvis den er installeret.
Sådan installeres HP Photosmart-softwaren
1. Sæt produkt-cd-rom'en i computerens cd-rom-drev, og start derefter
Løsning af problemer
2. Klik på Installer mere software, når du bliver bedt om det, for at installere HP
3. Følg vejledningen på skærmen og anvisningerne i den installationsvejledning, der
Årsag: HP Photosmart-softwaren var ikke installeret.
Prøv næste løsning, hvis det ikke løste problemet.
Løsning 2: Tænd enheden
Løsning: Tænd enheden.
Årsag: Produktet var slukket.
Prøv næste løsning, hvis det ikke løste problemet.
Løsning 3: Tænd computeren
Løsning: Tænd computeren
88 Løsning af problemer
installationsprogrammet.
Photosmart-softwaren.
fulgte med enheden.
Page 92

Årsag: Computeren var slukket.
Prøv næste løsning, hvis det ikke løste problemet.
Løsning 4: Kontroller forbindelsen mellem enheden og computeren.
Løsning: Kontroller forbindelsen mellem enheden og computeren. Kontroller, at
USB-kablet sidder fast i USB-porten bag på enheden. Kontroller, at den anden ende
af USB-kablet er sat i en USB-port på computeren. Når kablet er tilsluttet korrekt, skal
du slukke for enheden og derefter tænde den igen.
Se den installationsvejledning, der fulgte med enheden, for at få yderligere
oplysninger om konfigurering af enheden og tilslutning til en computer.
Årsag: Enheden var ikke sluttet korrekt til computeren.
Meddelelser vedrørende filer
Det følgende er en oversigt over fejlmeddelelser med relation til filer:
•
Fejl ved læsning eller skrivning af filen
Ulæselige filer. NN filer kunne ikke læses
•
Fotos ikke fundet
•
Fil ikke fundet
•
Ugyldigt filnavn
•
Understøttede filtyper
•
Filen er ødelagt
•
Fejl ved læsning eller skrivning af filen
Løsning: Kontroller, om du har brugt det rigtige mappe- og filnavn.
Årsag: Enhedssoftwaren kunne ikke åbne eller gemme filen.
Løsning af problemer
Fejl 89
Page 93

Kapitel 10
Ulæselige filer. NN filer kunne ikke læses
Løsning: Sæt hukommelseskortet i enheden igen. Hvis det ikke fungerer, skal du
tage billederne om med digitalkameraet. Hvis du allerede har overført filerne til
computeren, kan du prøve at udskrive filerne med HP Photosmart-softwaren.
Kopierne er måske ikke ødelagte.
Årsag: Nogle af filerne på det isatte hukommelseskort var beskadigede.
Fotos ikke fundet
Prøv følgende løsninger for at løse problemet. Løsninger er vist i rækkefølge med den
mest sandsynlige løsning først. Gennemgå løsningerne i rækkefølge, indtil problemet er
løst, hvis den første løsning ikke løser problemet.
•
Løsning 1: Sæt hukommelseskortet i igen
Løsning 2: Udskriv fotos fra computeren
•
Løsning 1: Sæt hukommelseskortet i igen
Løsning: Sæt hukommelseskortet i igen. Hvis det ikke fungerer, skal du tage
billederne om med digitalkameraet. Hvis du allerede har overført filerne til
computeren, kan du prøve at udskrive filerne med HP Photosmart-softwaren.
Kopierne er måske ikke ødelagte.
Årsag: Nogle af filerne på det isatte hukommelseskort var beskadigede.
Prøv næste løsning, hvis det ikke løste problemet.
Løsning 2: Udskriv fotos fra computeren
Løsning: Tag nogle billeder med dit digitalkamera. Hvis du tidligere har gemt fotos
Løsning af problemer
på din computer, kan du også udskrive dem vha. HP Photosmart-softwaren.
Årsag: Der var ingen fotos på hukommelseskortet.
Fil ikke fundet
Løsning: Luk nogle programmer, og prøv at udføre opgaven igen.
Årsag: Der var ikke nok ledig hukommelse på computeren til at oprette et eksempel
af printfilen.
Ugyldigt filnavn
Løsning: Kontroller, at du ikke bruger ugyldige symboler i filnavnet.
Årsag: Det indtastede filnavn var ugyldigt.
Understøttede filtyper
Softwaren genkender kun JPG- og TIF-billeder.
90 Løsning af problemer
Page 94

Filen er ødelagt
Prøv følgende løsninger for at løse problemet. Løsninger er vist i rækkefølge med den
mest sandsynlige løsning først. Gennemgå løsningerne i rækkefølge, indtil problemet er
løst, hvis den første løsning ikke løser problemet.
•
Løsning 1: Sæt hukommelseskortet i enheden igen
Løsning 2: Omformater hukommelseskortet i digitalkameraet.
•
Løsning 1: Sæt hukommelseskortet i enheden igen
Løsning: Sæt hukommelseskortet i enheden igen. Hvis det ikke fungerer, skal du
tage billederne om med digitalkameraet. Hvis du allerede har overført filerne til
computeren, kan du prøve at udskrive filerne med HP Photosmart-softwaren.
Kopierne er måske ikke ødelagte.
Årsag: Nogle af filerne på det isatte hukommelseskort var beskadigede.
Prøv næste løsning, hvis det ikke løste problemet.
Løsning 2: Omformater hukommelseskortet i digitalkameraet.
Løsning: Se, om der vises en fejlmeddelelse på computerskærmen, der fortæller,
at billederne på hukommelseskortet er beskadigede.
Hvis filsystemet på kortet er beskadiget, skal du omformatere hukommelseskortet i
digitalkameraet.
Forsigtig! Hvis du omformaterer hukommelseskortet, slettes eventuelle fotos,
der ligger på kortet. Hvis du tidligere har overført fotoene fra hukommelseskortet
til en computer, kan du udskrive fotoene fra computeren. Hvis det ikke er tilfældet,
er du nødt til tage nogle nye billeder.
Årsag: Filsystemet på hukommelseskortet var ødelagt.
Generelle brugermeddelelser
Herunder finder du en liste over meddelelser, der vedrører almindelige brugerfejl:
Kan ikke beskære
•
Fejl i forbindelse med udskrivning uden ramme
•
Fejl på hukommelseskort
•
Ikke mere diskplads
•
Fejl ved adgang til kort
•
Brug kun ét kort ad gangen
•
Kortet sidder forkert
•
Kortet er beskadiget
•
Kortet er ikke helt på plads
•
Løsning af problemer
Fejl 91
Page 95

Kapitel 10
Kan ikke beskære
Prøv følgende løsninger for at løse problemet. Løsninger er vist i rækkefølge med den
mest sandsynlige løsning først. Gennemgå løsningerne i rækkefølge, indtil problemet er
løst, hvis den første løsning ikke løser problemet.
•
Løsning 1: Luk nogle programmer, eller genstart computeren
Løsning 2: Tøm papirkurven på skrivebordet
•
Løsning 1: Luk nogle programmer, eller genstart computeren
Løsning: Luk alle unødvendige programmer. Herunder programmer, der kører i
baggrunden, f.eks. pauseskærm og antivirusprogrammer. (Hvis du deaktiverer dit
antivirusprogram, skal du huske at aktivere det igen, når du er færdig). Prøv at
genstarte computeren for at rydde hukommelsen. Det kan være nødvendigt at købe
mere hukommelse. Se den dokumentation, der fulgte med computeren.
Årsag: Computeren havde ikke hukommelse nok.
Prøv næste løsning, hvis det ikke løste problemet.
Løsning 2: Tøm papirkurven på skrivebordet
Løsning: Tøm papirkurven på skrivebordet på pc'en. Du skal muligvis også fjerne
filer fra harddisken, f.eks. slette midlertidige filer.
Årsag: Der skal være mindst 50 MB ledig plads på computerens harddisk til
scanning.
Fejl i forbindelse med udskrivning uden ramme
Løsning: Der kan ikke udskrives uden ramme, når kun den sorte blækpatron er
Løsning af problemer
installeret. Installer den trefarvede blækpatron.
Du kan finde yderligere oplysninger i:
“
Udskiftning af patronerne” på side 40
Årsag: Enheden var i blækbackup-tilstand med kun den sorte blækpatron
installeret, og der blev startet et udskriftsjob uden ramme.
Fejl på hukommelseskort
Prøv følgende løsninger for at løse problemet. Løsninger er vist i rækkefølge med den
mest sandsynlige løsning først. Gennemgå løsningerne i rækkefølge, indtil problemet er
løst, hvis den første løsning ikke løser problemet.
•
Løsning 1: Tag alle hukommelseskort ud på nær ét
Løsning 2: Skub hukommelseskortet helt ind
•
Løsning 1: Tag alle hukommelseskort ud på nær ét
Løsning: Tag alle hukommelseskort ud på nær ét. Enheden læser det
tilbageværende hukommelseskort og viser det første foto, der er gemt på kortet.
92 Løsning af problemer
Page 96

Årsag: Der var sat to eller flere hukommelseskort i enheden.
Prøv næste løsning, hvis det ikke løste problemet.
Løsning 2: Skub hukommelseskortet helt ind
Løsning: Tag hukommelseskortet ud, og skub det ind i holderen, indtil det stopper.
Årsag: Hukommelseskortet var ikke sat helt inde i holderen.
Ikke mere diskplads
Løsning: Luk nogle programmer, og prøv at udføre opgaven igen.
Årsag: Der var ikke nok ledig hukommelse på computeren til at udføre opgaven.
Fejl ved adgang til kort
Prøv følgende løsninger for at løse problemet. Løsninger er vist i rækkefølge med den
mest sandsynlige løsning først. Gennemgå løsningerne i rækkefølge, indtil problemet er
løst, hvis den første løsning ikke løser problemet.
•
Løsning 1: Tag alle hukommelseskort ud på nær ét
Løsning 2: Skub hukommelseskortet helt ind
•
Løsning 1: Tag alle hukommelseskort ud på nær ét
Løsning: Tag alle hukommelseskort ud på nær ét. Enheden læser det
tilbageværende hukommelseskort og viser det første foto, der er gemt på kortet.
Årsag: Der var sat to eller flere hukommelseskort i enheden.
Prøv næste løsning, hvis det ikke løste problemet.
Løsning 2: Skub hukommelseskortet helt ind
Løsning: Tag hukommelseskortet ud, og skub det ind i holderen, indtil det stopper.
Årsag: Hukommelseskortet var ikke sat helt inde i holderen.
Brug kun ét kort ad gangen
Løsning: Der må kun sættes ét hukommelseskort i ad gangen.
Hvis der sættes flere kort i, blinker den grønne fotoindikator (i nærheden af
hukommelseskortholderne) hurtigt, og der vises en fejlmeddelelse på
computerskærmen. Tag det/de ekstra hukommelseskort ud for at løse problemet.
Årsag: Der er sat flere hukommelseskort i enheden.
Fejl 93
Løsning af problemer
Page 97

Kapitel 10
Kortet sidder forkert
Løsning: Hold hukommelseskortet, så etiketten vender opad, og kontakterne
peger mod enheden. Skub derefter kortet ind i den relevante holder, indtil
fotoindikatoren tændes.
Hvis hukommelseskortet ikke sidder korrekt, reagerer enheden ikke, og
fotoindikatoren (i nærheden af hukommelseskortholderne) blinker hurtigt.
Når hukommelseskortet sidder korrekt, blinker fotoindikatoren grønt i et par sekunder
og forbliver derefter tændt.
Årsag: Kortet var sat omvendt i eller på hovedet.
Kortet er beskadiget
Løsning: Omformater hukommelseskortet i kameraet, eller formater
hukommelseskortet i en pc med Windows XP ved at vælge FAT-formatet. Der er flere
oplysninger i dokumentationen til digitalkameraet.
Forsigtig! Hvis du omformaterer hukommelseskortet, slettes eventuelle fotos,
der ligger på kortet. Hvis du tidligere har overført fotoene fra hukommelseskortet
til en computer, kan du udskrive fotoene fra computeren. Hvis det ikke er tilfældet,
er du nødt til tage nogle nye billeder.
Årsag: Du har formateret kortet på en Windows XP-computer. I Windows XP
formateres som standard et hukommelseskort på 8 MB eller mindre og 64 MB eller
mere med FAT32-formatet. Digitalkameraer og andre enheder bruger FAT-formatet
(FAT16 eller FAT12) og kan ikke genkende et FAT32-formateret kort.
Kortet er ikke helt på plads
Løsning af problemer
Løsning: Sørg for, at hukommelseskortet kommer helt ind i den korrekte holder på
enheden.
Hvis hukommelseskortet ikke sidder korrekt, reagerer enheden ikke, og
fotoindikatoren (i nærheden af hukommelseskortholderne) blinker hurtigt.
Når hukommelseskortet sidder korrekt, blinker fotoindikatoren grønt i et par sekunder
og forbliver derefter tændt.
Årsag: Hukommelseskortet var ikke sat helt i.
Meddelelser vedrørende papir
Det følgende er en oversigt over fejlmeddelelser med relation til papir:
Papiret ligger med den forkerte side nedad.
•
Fejl i forbindelse med papirretning
•
Blækket tørrer
•
Papiret ligger med den forkerte side nedad.
Løsning: Læg papiret i bakken med udskriftssiden nedad.
94 Løsning af problemer
Page 98

Årsag: Papiret i papirbakken lå med den forkerte side nedad.
Fejl i forbindelse med papirretning
Løsning: Læg papiret i papirbakken med den korte side fremad og udskriftssiden
nedad. Skub papiret så langt frem som muligt.
Årsag: Papiret i papirbakken var i liggende retning.
Blækket tørrer
Løsning: Lad arket ligge i udskriftsbakken, indtil meddelelsen ikke længere vises.
Hvis det er nødvendigt at fjerne det udskrevne ark, før meddelelsen forsvinder, skal
du forsigtigt holde det udskrevne ark på undersiden eller i siderne og anbringe det på
en plan overflade for at tørre.
Årsag: Transparenter og andre medier kræver en længere tørretid end normalt.
Meddelelser vedrørende strøm og tilslutning
Det følgende er en oversigt over fejlmeddelelser med relation til strøm og tilslutninger:
Forkert nedlukning
•
Forkert nedlukning
Løsning: Tryk på knappen On (Tændt) for at tænde og slukke enheden.
Årsag: Sidste gang enheden var i brug, blev den ikke slukket korrekt. Hvis enheden
blev slukket ved at slukke på kontakten på et strømpanel eller på stikkontakten, er
produktet muligvis beskadiget.
Meddelelser vedrørende blækpatroner
Følgende er en liste over blækpatronrelaterede fejlmeddelelser:
Lav blækstand
•
Kræver justering eller justering mislykkedes
•
Blækpatroner er installeret forkert
•
Der er installeret blækpatroner fra andre leverandører
•
Blækpatron mangler, er installeret forkert eller er ikke beregnet til denne enhed
•
Printeren udskriver i blækbackup-tilstand
•
Blækpatroner mangler eller blev ikke registreret
•
Ikke kompatible blækpatroner
•
Blækpatronen er ikke beregnet til denne enhed
•
Blækpatronerne sidder forkert
•
Problem med blækpatron
•
Der installeret en tidligere brugt original HP-patron
•
Originalt HP-blæk er opbrugt
•
Løsning af problemer
Fejl 95
Page 99

Kapitel 10
• Generel printerfejl
Lav blækstand
Løsning: Advarsler og indikatorer vedrørende blækniveau er kun estimater. Når du
får en meddelelse om lavt blækniveau, bør du sørge for at skaffe en ny patron, så
den ligger klar. Du behøver ikke udskifte blækpatroner, før kvaliteten ikke er
tilfredsstillende.
Hvis du har installeret en efterfyldt eller ændret blækpatron, eller hvis blækpatronen
har været brugt i en anden enhed, vil blækniveauindikatoren muligvis være unøjagtig,
eller måske vises den slet ikke.
Der er oplysninger om HP-produktreturnering og genbrug på:
www.hp.com/recycle.
Årsag: De angivne blækpatroner var ved at løbe tør for blæk og skal snart udskiftes.
Kræver justering eller justering mislykkedes
Prøv følgende løsninger for at løse problemet. Løsninger er vist i rækkefølge med den
mest sandsynlige løsning først. Gennemgå løsningerne i rækkefølge, indtil problemet er
løst, hvis den første løsning ikke løser problemet.
•
Løsning 1: Der er lagt en forkert papirtype i papirbakken
Løsning 2: Sørg for, at beskyttelsstapen er fjernet fra blækpatronerne.
•
Løsning 3: Kontroller, at blækpatronerne er sat helt ned i holderne.
•
Løsning 4: Juster nyinstallerede blækpatroner
•
Løsning 5: Blækpatronen kan være defekt.
•
Løsning 1: Der er lagt en forkert papirtype i papirbakken
Løsning: Hvis du har lagt farvet papir i papirbakken, når du justerer
Løsning af problemer
blækpatronerne, vil justeringen mislykkes. Læg nyt almindeligt hvidt papir i Lettereller A4-format i inputbakken, og prøv derefter at foretage justeringen igen. Hvis
justeringen mislykkes igen, er blækpatronen muligvis defekt.
Du finder oplysninger om support og garanti på HP's websted på
support. Hvis du bliver bedt om det, skal du vælge land/område og derefter klikke på
Kontakt HP for at få oplysninger om, hvordan du ringer til teknisk support.
Årsag: Der var lagt en forkert papirtype i papirbakken.
Prøv næste løsning, hvis det ikke løste problemet.
Løsning 2: Sørg for, at beskyttelsstapen er fjernet fra blækpatronerne.
Løsning: Kontroller hver enkelt blækpatron. Tapen er måske blevet fjernet fra de
kobberfarvede kontakter, men dækker stadig blækdyserne. Hvis tapen stadig dækker
blækdyserne, skal du forsigtigt fjerne tapen fra blækpatronerne. Rør ikke
blækdyserne eller de kobberfarvede kontakter.
96 Løsning af problemer
www.hp.com/
Page 100

1 Kobberfarvede kontaktflader
2 Plastiktapen med en lyserød trækflig (skal fjernes før installationen)
3 Blækdyser under tape
Tag blækpatronerne ud, og sæt dem i igen. Kontroller, at de sidder helt inde og fast
på plads.
Årsag: Der var beskyttelsestape på blækpatronerne.
Prøv næste løsning, hvis det ikke løste problemet.
Løsning 3: Kontroller, at blækpatronerne er sat helt ned i holderne.
Løsning: Tag blækpatronerne ud, og sæt dem i igen. Kontroller, at de sidder helt
inde og fast på plads.
Årsag: Blækpatronens kontaktflader rørte ikke blækpatronholderens kontaktflader.
Prøv næste løsning, hvis det ikke løste problemet.
Løsning 4: Juster nyinstallerede blækpatroner
Løsning: Du bør justere blækpatronerne for at sikre den bedste udskriftskvalitet.
Hvis justeringsfejlen stadig vises, og du ikke kan slette den, er blækpatronen muligvis
defekt. Kontroller, om blækpatronen stadig er dækket af garantien.
• Køb en ny blækpatron, hvis garantiperioden er udløbet.
• Kontakt HP Support, hvis garantiperioden ikke er udløbet. Gå til
www.hp.com/
support. Hvis du bliver bedt om det, skal du vælge land/område og derefter klikke
på Kontakt HP for at få oplysninger om, hvordan du ringer til teknisk support.
Fejl 97
Løsning af problemer
 Loading...
Loading...