Page 1
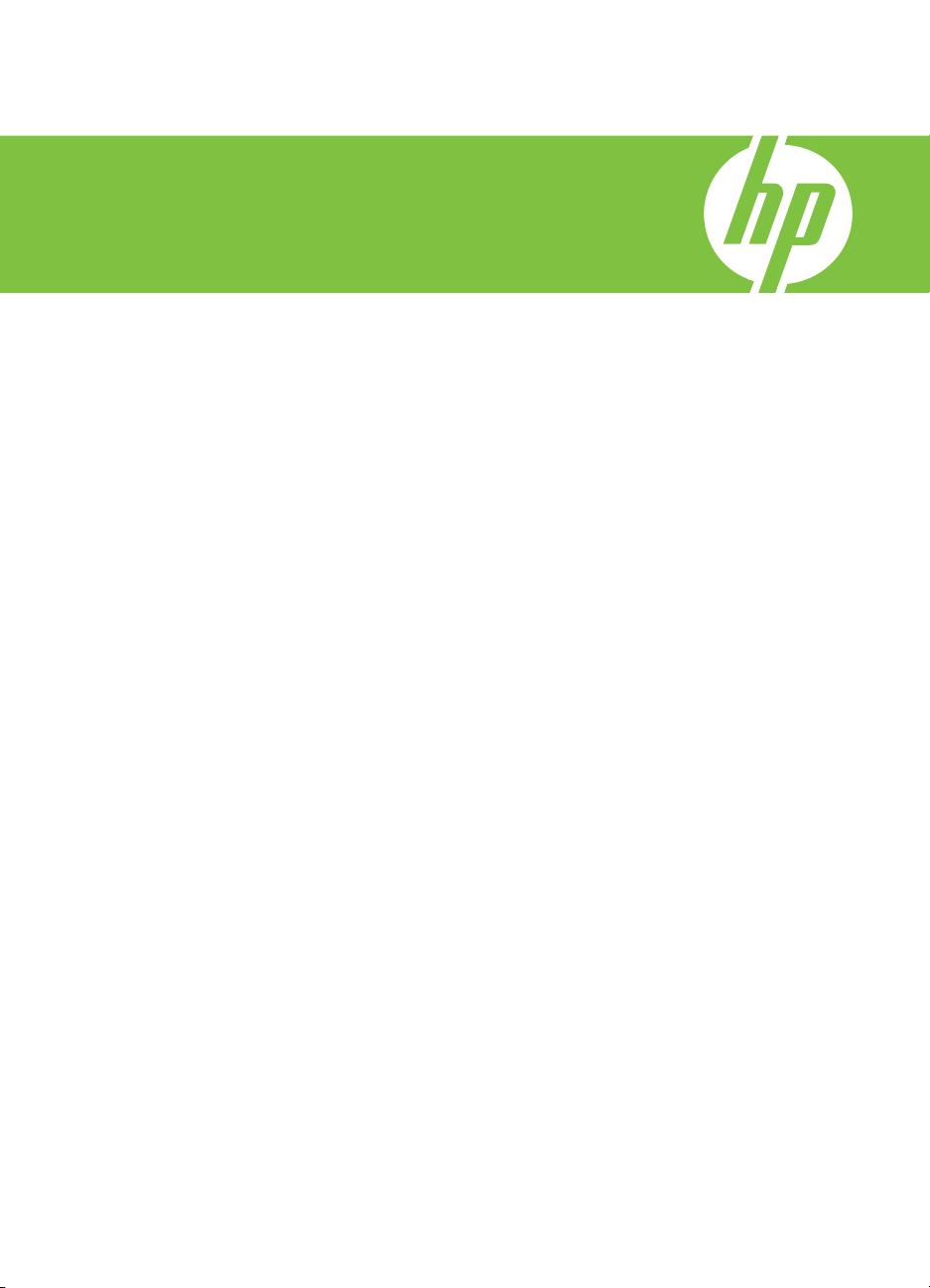
HP Photosmart C4600 series
Windowsin ohje
Page 2
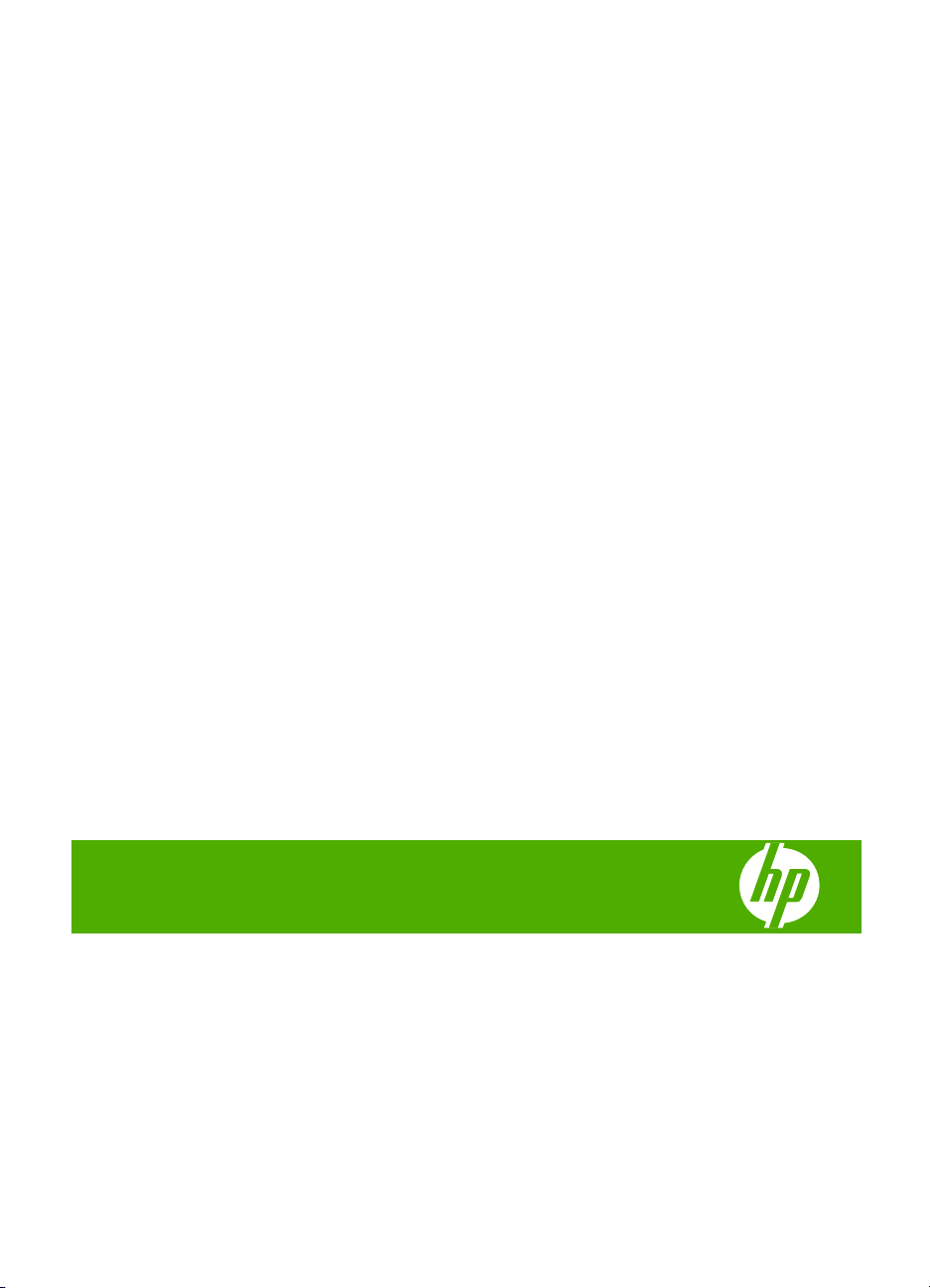
HP Photosmart C4600 series
Page 3
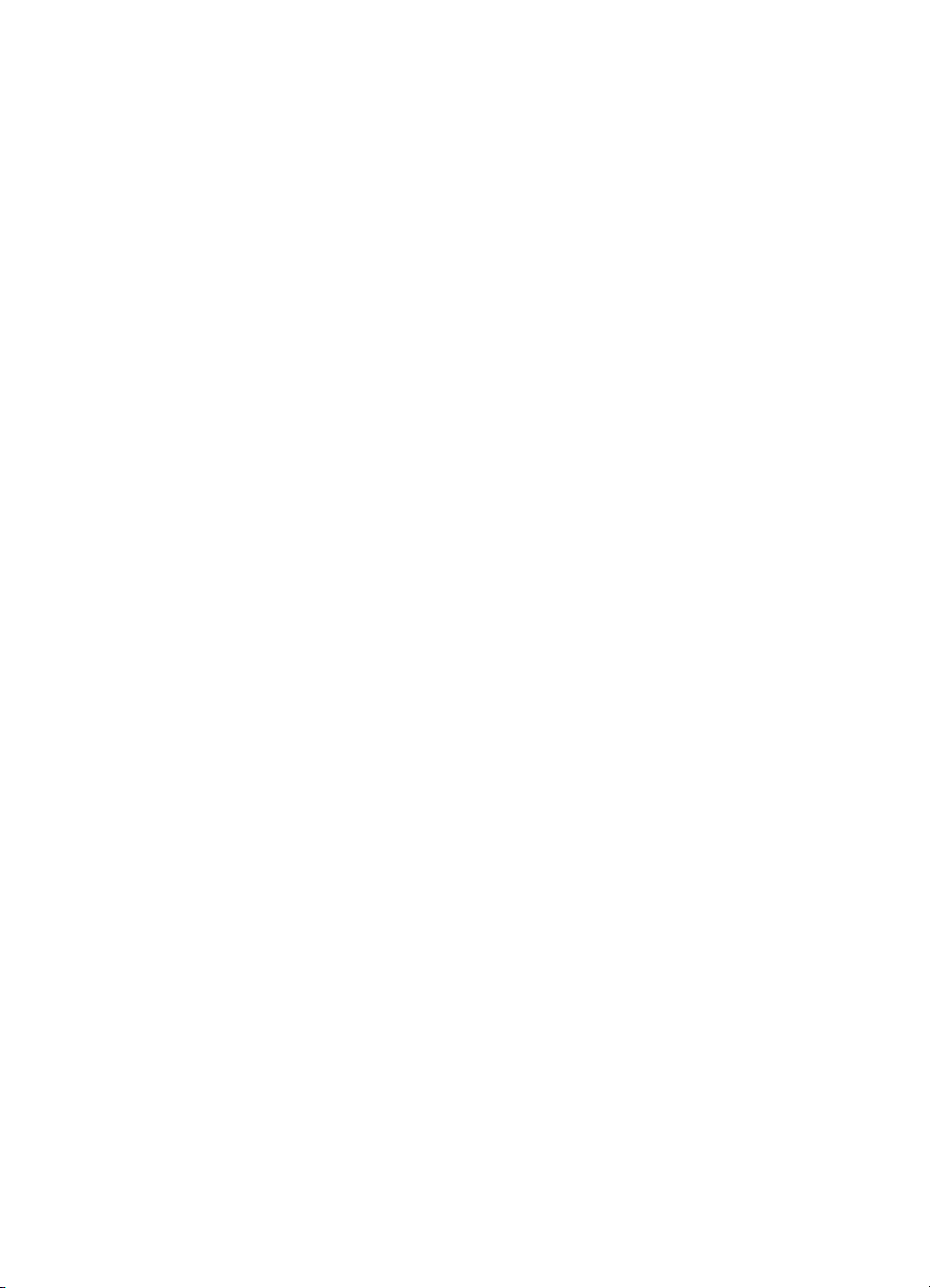
Page 4
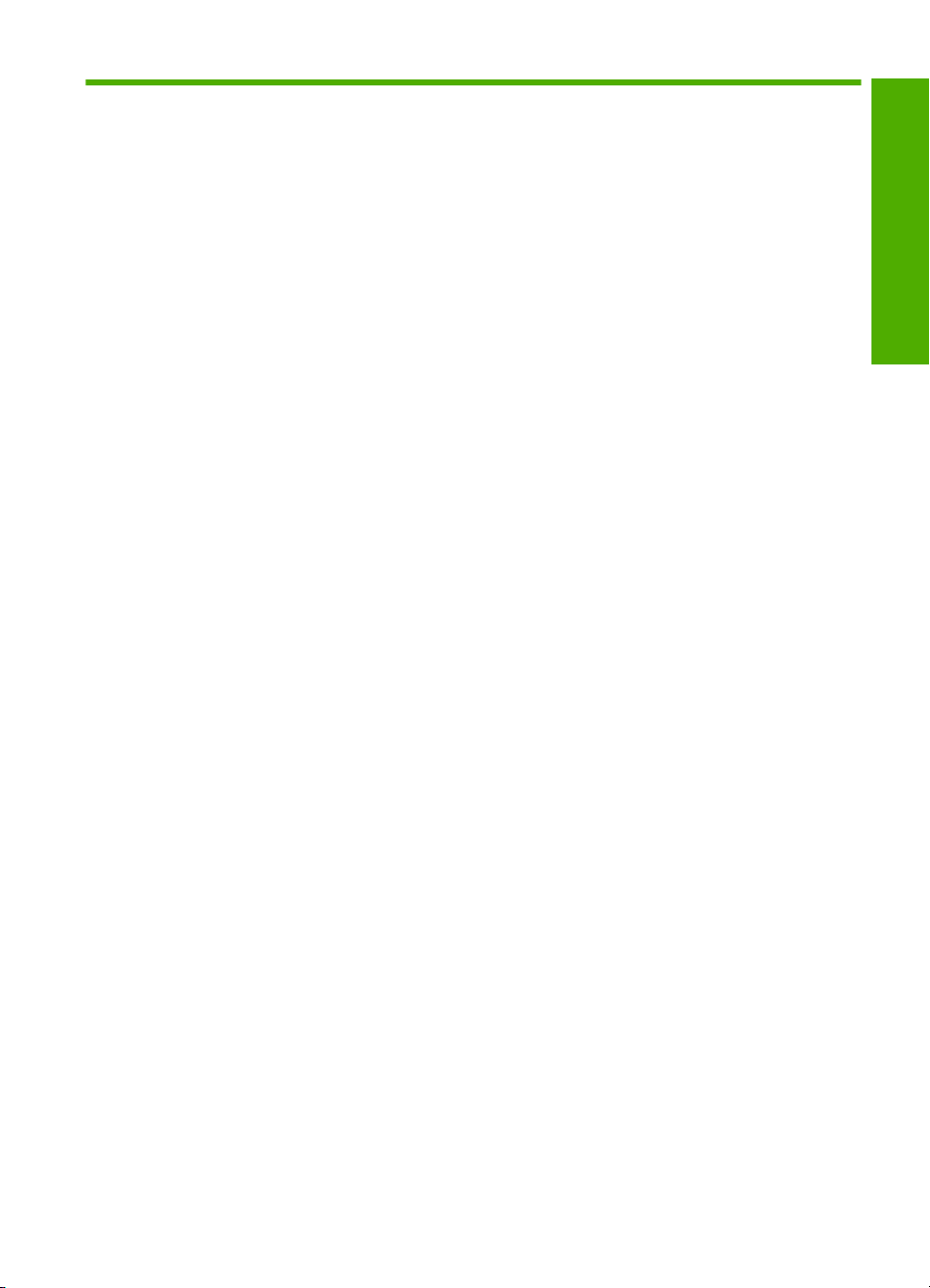
Sisältö
1 HP Photosmart C4600 series -laitteen ohje...........................................................................3
2 HP Photosmart -ohjelmistoon tutustuminen
Tulostimen osat..........................................................................................................................5
Ohjauspaneelin toiminnot...........................................................................................................6
4Tulostus
Asiakirjojen tulostaminen..........................................................................................................15
Valokuvien tulostaminen...........................................................................................................16
Kirjekuorien tulostaminen.........................................................................................................22
Tulostaminen erikoistulostusmateriaalille.................................................................................23
Web-sivun tulostaminen...........................................................................................................24
5 Skannaus
Skannaus tietokoneeseen........................................................................................................29
Skannaaminen muistikortille.....................................................................................................30
6 Kopioiminen
Tekstin tai sekasisältöisten asiakirjojen kopioiminen................................................................33
7 Valokuvien uudelleentulostaminen.......................................................................................37
8 Valokuvien tallennus..............................................................................................................39
9 Värikasettien käyttö
Arvioitujen mustetasojen tarkastaminen...................................................................................41
Mustekasettien vaihtaminen.....................................................................................................42
Mustekasettien tilaaminen........................................................................................................44
Mustekasetin takuutiedot..........................................................................................................45
10 Ongelmanratkaisu
HP-tuki......................................................................................................................................47
Ohjelmiston poisto ja uudelleenasennus..................................................................................50
Asennuksen vianmääritys.........................................................................................................51
Tulostuslaadun vianmääritys....................................................................................................60
Tulostuksen vianmääritys.........................................................................................................75
Muistikortin vianmääritys..........................................................................................................79
Kopiotoimintojen vianmääritys..................................................................................................83
Skannauksen vianmääritys.......................................................................................................87
Virheet......................................................................................................................................88
Sisältö
12 Tekniset tiedot
Ilmoitus...................................................................................................................................125
Tekniset tiedot........................................................................................................................125
Ympäristönsuojeluohjelma.....................................................................................................126
Tietoja säännöksistä...............................................................................................................130
Hakemisto....................................................................................................................................133
1
Page 5
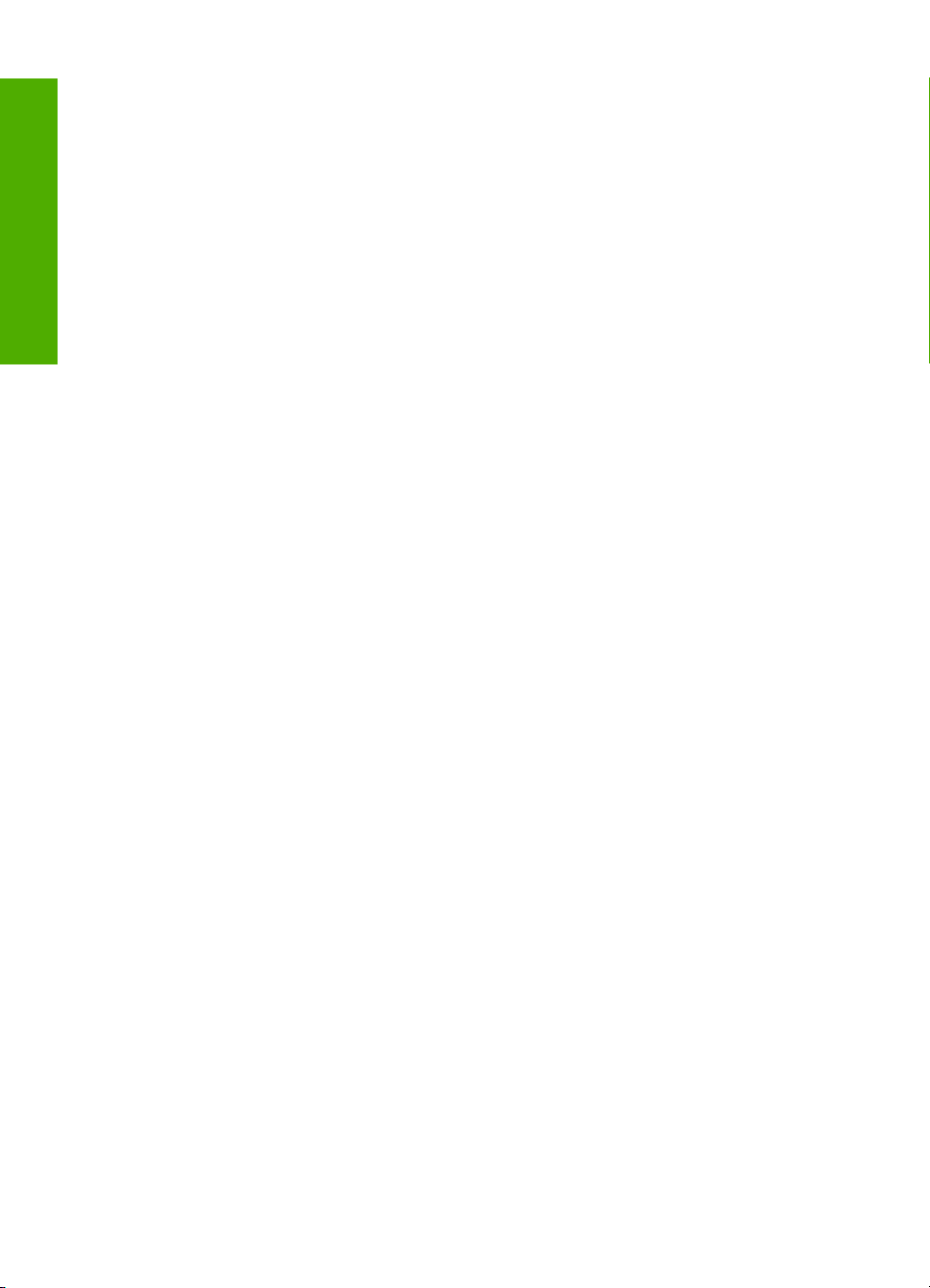
Sisältö
2
Page 6
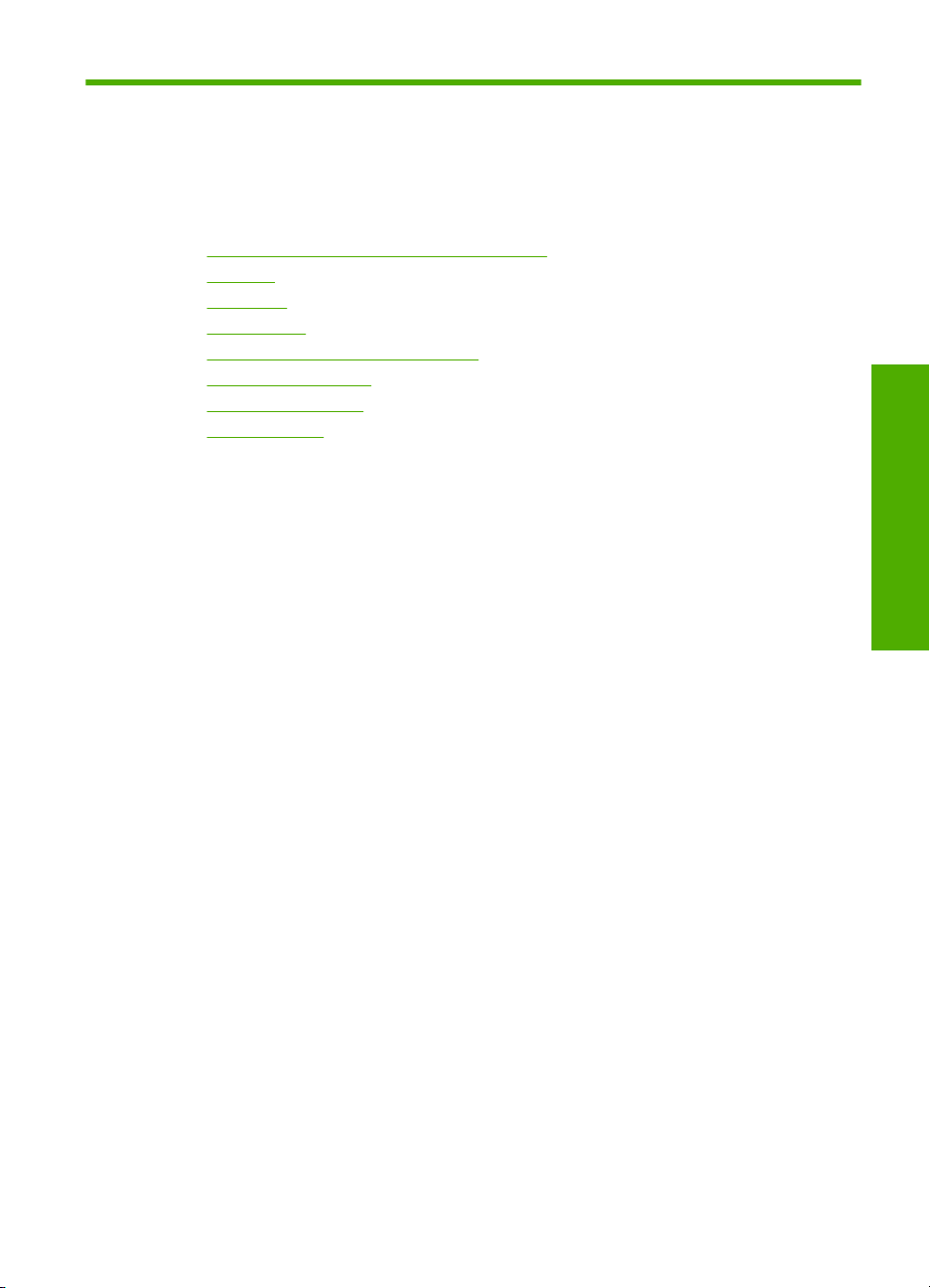
1 HP Photosmart C4600 series -
laitteen ohje
Lisätietoja HP Photosmart -laitteesta:
•”
HP Photosmart -ohjelmistoon tutustuminen,” sivu 5
Tulostus,” sivu 15
•”
Skannaus,” sivu 29
•”
Kopioiminen,” sivu 33
•”
Valokuvien uudelleentulostaminen,” sivu 37
•”
Valokuvien tallennus,” sivu 39
•”
Värikasettien käyttö,” sivu 41
•”
Tekniset tiedot,” sivu 125
•”
HP Photosmart C4600 series -
laitteen ohje
HP Photosmart C4600 series -laitteen ohje 3
Page 7
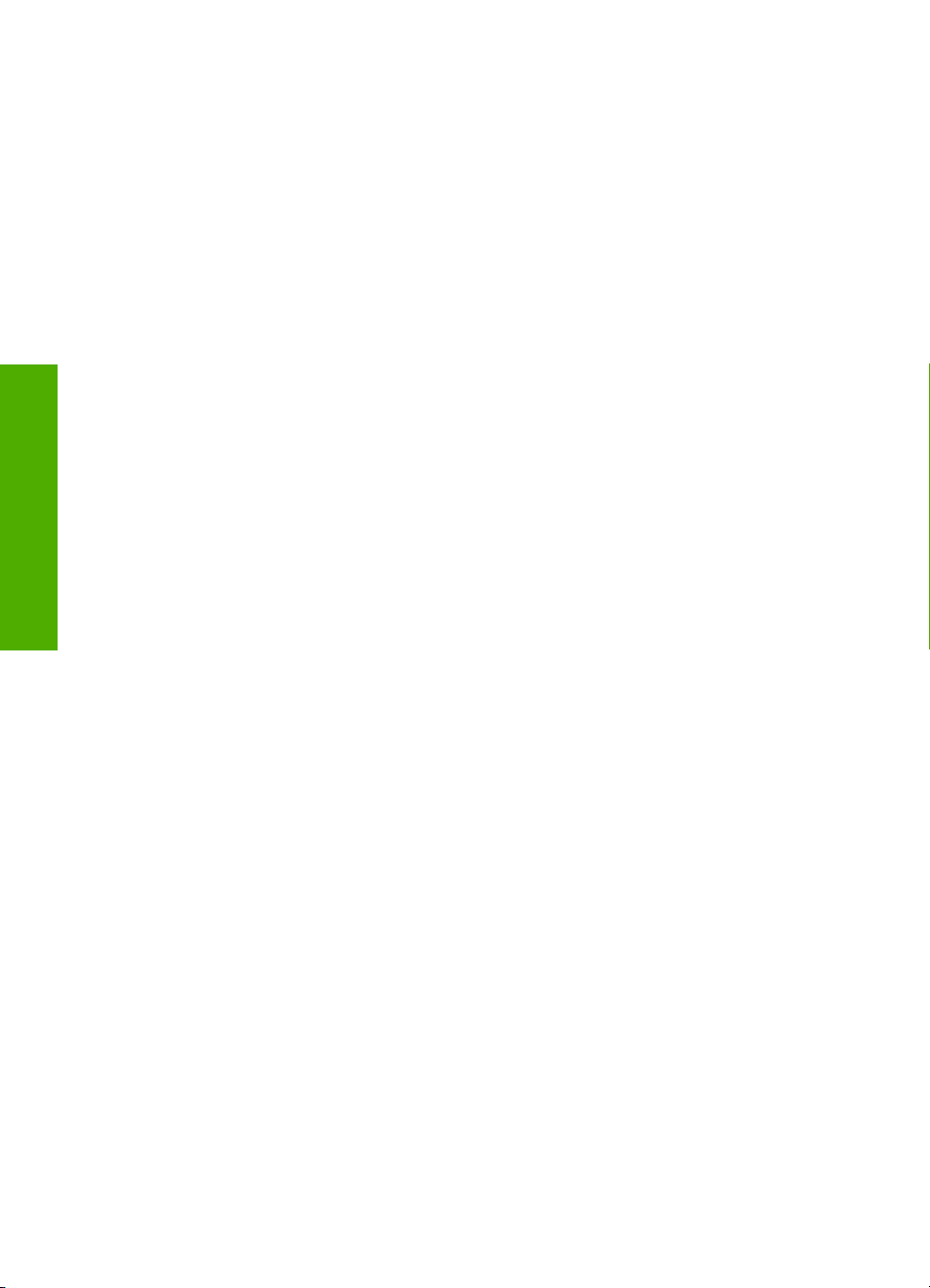
Luku 1
HP Photosmart C4600 series -
laitteen ohje
4 HP Photosmart C4600 series -laitteen ohje
Page 8
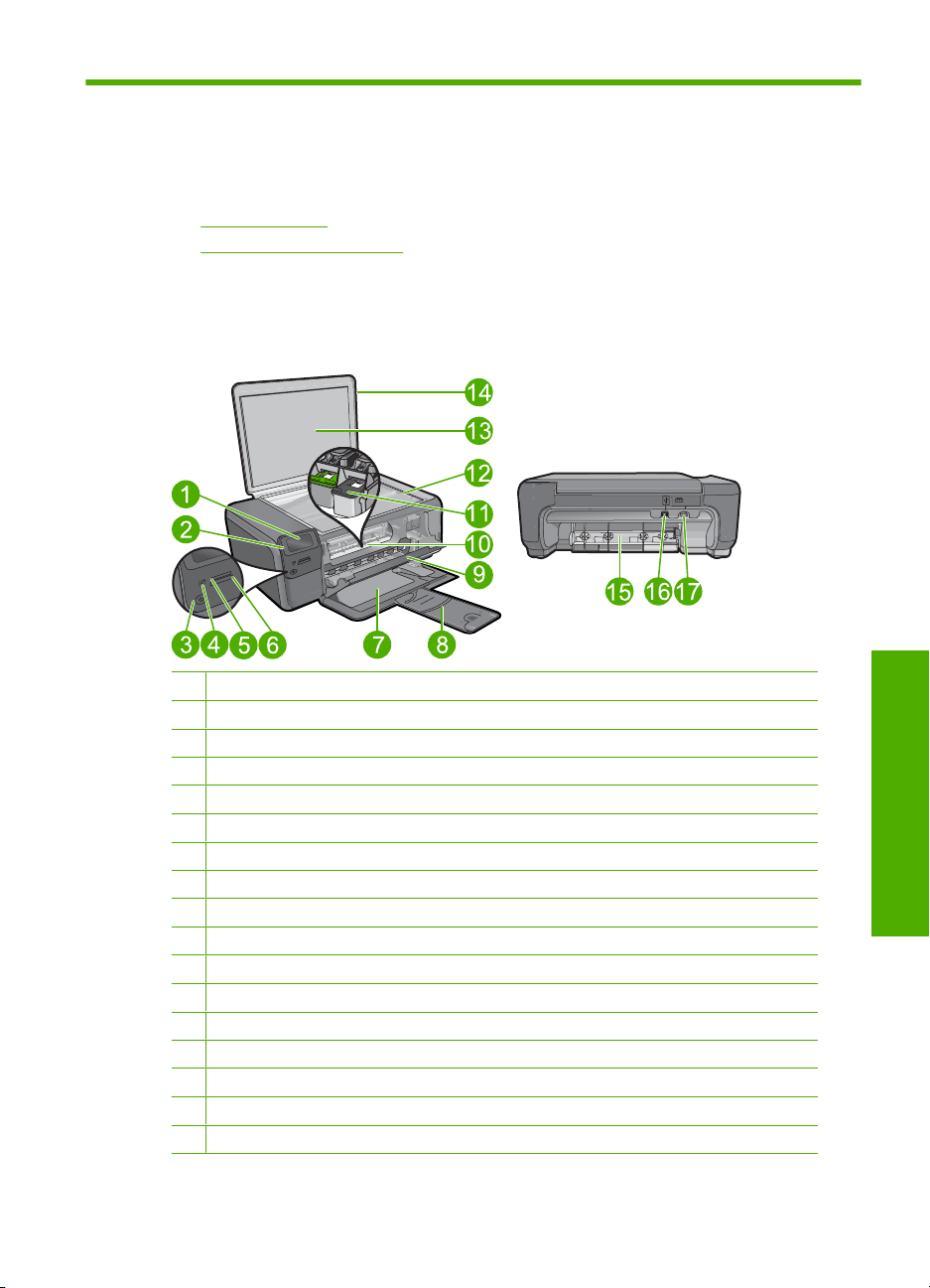
2 HP Photosmart -ohjelmistoon
tutustuminen
• Tulostimen osat
Ohjauspaneelin toiminnot
•
Tulostimen osat
Kaavio 2-1 Tulostimen osat
1 Värinäyttö (kutsutaan myös näytöksi)
2 Ohjauspaneeli
3 Virtapainike
4 Valokuvan merkkivalo
5 Muistikorttipaikka Memory Stick -korteille
6 Muistikorttipaikka Secure Digital- ja xD-korteille
7 Paperilokero
8 Paperilokeron jatke (kutsutaan myös lokeron jatkeeksi)
9 Mustekasetin kansi
10 Värikasetin kiinnityskohta
11 Tulostusvaunu
12 Lasi
13 Kannen alusta
14 Kansi
15 Takaluukku
16 Takaosan USB-portti
17 Virtaliitäntä (tarkoitettu käytettäväksi vain HP:n toimittaman verkkosovittimen kanssa)
HP Photosmart -ohjelmistoon
tutustuminen
HP Photosmart -ohjelmistoon tutustuminen 5
Page 9
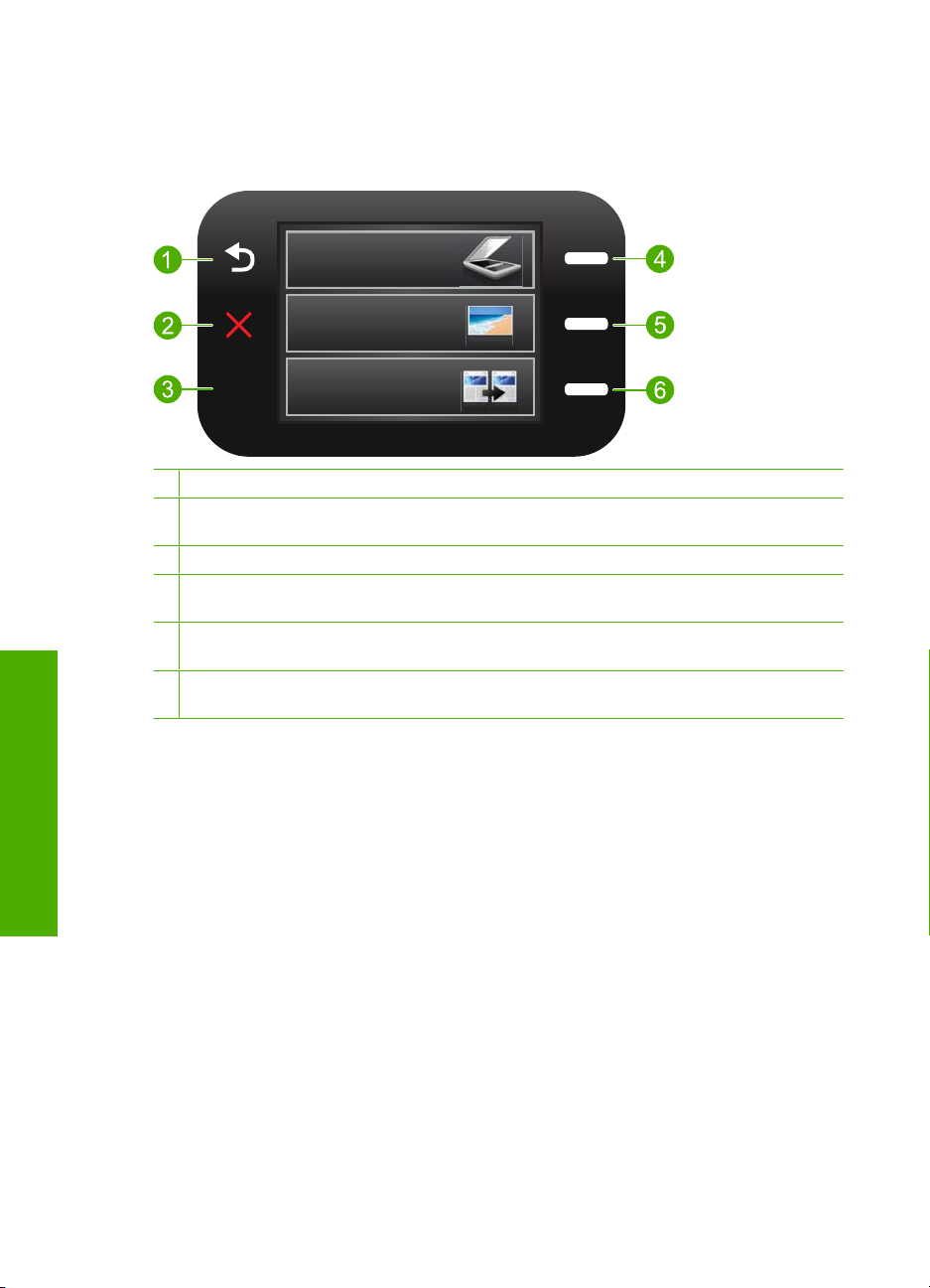
Luku 2
Ohjauspaneelin toiminnot
Kaavio 2-2 Ohjauspaneelin toiminnot
2.
1 Edellinen: palaa edelliseen näyttöön.
2 Cancel (Peruuta): keskeyttää nykyisen toiminnon, palauttaa oletusasetukset ja tyhjentää
nykyisen valokuvavalinnan.
3 OK: painiketta painamalla voit valita näytöstä valikon, asetuksen tai valokuvan.
4 Skannaa: Avaa päänäytössä Scan Menu (Skannausvalikko) -vaihtoehdon. Kun käytössä on
muu kuin päänäyttö, valitsee kyseiseen näyttöön liittyviä vaihtoehtoja.
5 Valokuva: Avaa päänäytössä Photo Menu (Valokuvavalikko) -vaihtoehdon. Kun käytössä on
muu kuin päänäyttö, valitsee kyseiseen näyttöön liittyviä vaihtoehtoja.
HP Photosmart -ohjelmistoon
6 Kopioi: Avaa päänäytössä Copy Menu (Kopiointivalikko) -vaihtoehdon. Kun käytössä on muu
kuin päänäyttö, valitsee kyseiseen näyttöön liittyviä vaihtoehtoja.
tutustuminen
6 HP Photosmart -ohjelmistoon tutustuminen
Page 10
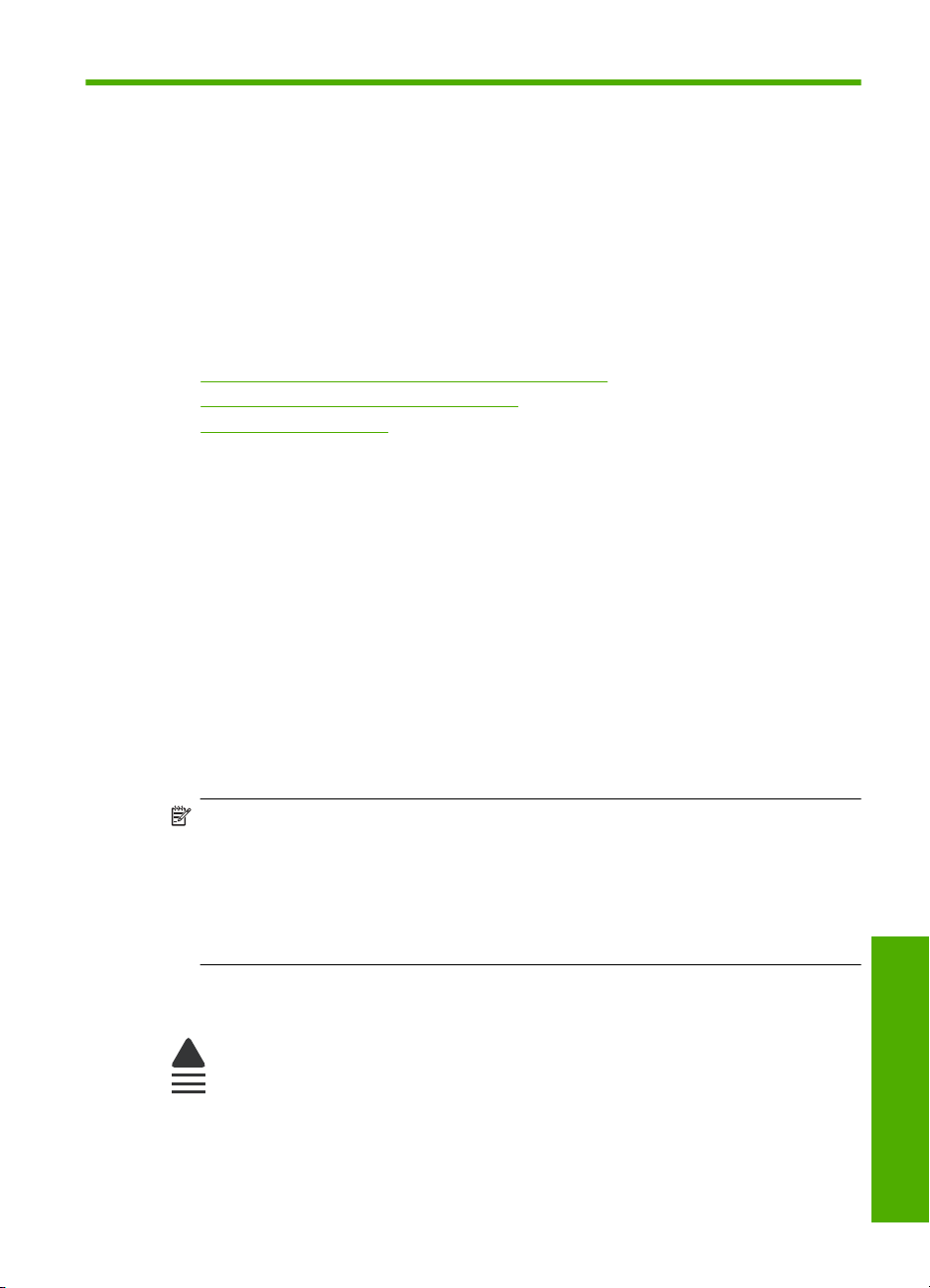
3 Perustietoja papereista
Voit lisätä HP Photosmart -laitteeseen monentyyppisiä ja -kokoisia papereita, kuten
Letter- tai A4-kokoista paperia, valokuvapaperia, kalvoja ja kirjekuoria.
Jos oletusasetukset ovat käytössä, HP Photosmart tunnistaa paperilokeroon lisätyn
paperin koon ja tyypin automaattisesti ja muuttaa asetukset niin, että tuloste on
mahdollisimman laadukas. Jos käytät erikoispapereita (esimerkiksi kirjekuoria tai tarroja)
tai tulostuslaatu on huono automaattista asetusta käytettäessä, voit määrittää paperikoon
ja -tyypin manuaalisesti tulostamista ja kopioimista varten.
Tässä osassa käsitellään seuraavia aiheita:
•
Suositeltavat paperit valokuvien tulostamista varten
Suositeltavat paperit tulostamista varten
•
Lisää tulostusmateriaali
•
Suositeltavat paperit valokuvien tulostamista varten
Parhaan tulostuslaadun saa HP-papereilla, jotka on suunniteltu erityisesti
nimenomaiseen projektiin liittyvää tulostusta varten.
Paperityyppien saatavuus saattaa vaihdella maittain ja alueittain.
HP:n erikoisvalokuvapaperi
Tässä paksussa valokuvapaperissa on heti kuivuva pinnoite, joka helpottaa kuvien
käsittelyä ja estää niiden tahraantumisen. Paperi on vettä ja kosteutta kestävää sekä
tahriintumatonta, eivätkä sormenjäljet tartu sen pintaan. Sille tulostetut valokuvat
näyttävät ja tuntuvat laboratoriossa kehitetyiltä. Tätä paperia on saatavissa erikokoisina
arkkeina, kuten A4, 8,5 x 11 tuumaa, 10 x 15 cm (repäisynauhallinen tai -nauhaton) ja
13 x 18 cm, ja kahdella eri pinnalla: kiiltävä tai pehmeä kiiltävä (silkkimäinen matta). Se
ei sisällä happoa, jotta valokuvat kestävät pidempään.
Huomautus HP Photosmart -laitteesi automaattisesti tunnistavat anturit
skannaavat automaattisen havaitsemisen merkit ja säätävät vastaavasti tulostimen
asetuksia, mukaan lukien paperityyppiä, tulostuslaatua ja tulosteen kokoa,
nopeuttaen näin tulostusta ja tarjoten erinomaisen laadun. Järjestelmä jopa hälyttää,
jos paperi on lisätty syöttölokeroon väärin. Kun tulostat repäisyliuskalliselle
valokuvapaperille, automaattinen havaitsemistekniikka varmistaa, että tulostin ei
tulosta repäisyliuskan päälle.
Jotta voit varmistua siitä, että käytät automaattista havaitsemistekniikkaa käyttävää
paperia, etsi pakkauksesta seuraava symboli:
HP:n tavallinen valokuvapaperi
Tulosta värikkäitä jokapäiväisiä pikavedoksia matalilla kustannuksilla – käytä
huolettomaan valokuvien tulostukseen suunniteltua paperia. Tämä edullinen
Perustietoja papereista 7
Perustietoja papereista
Page 11
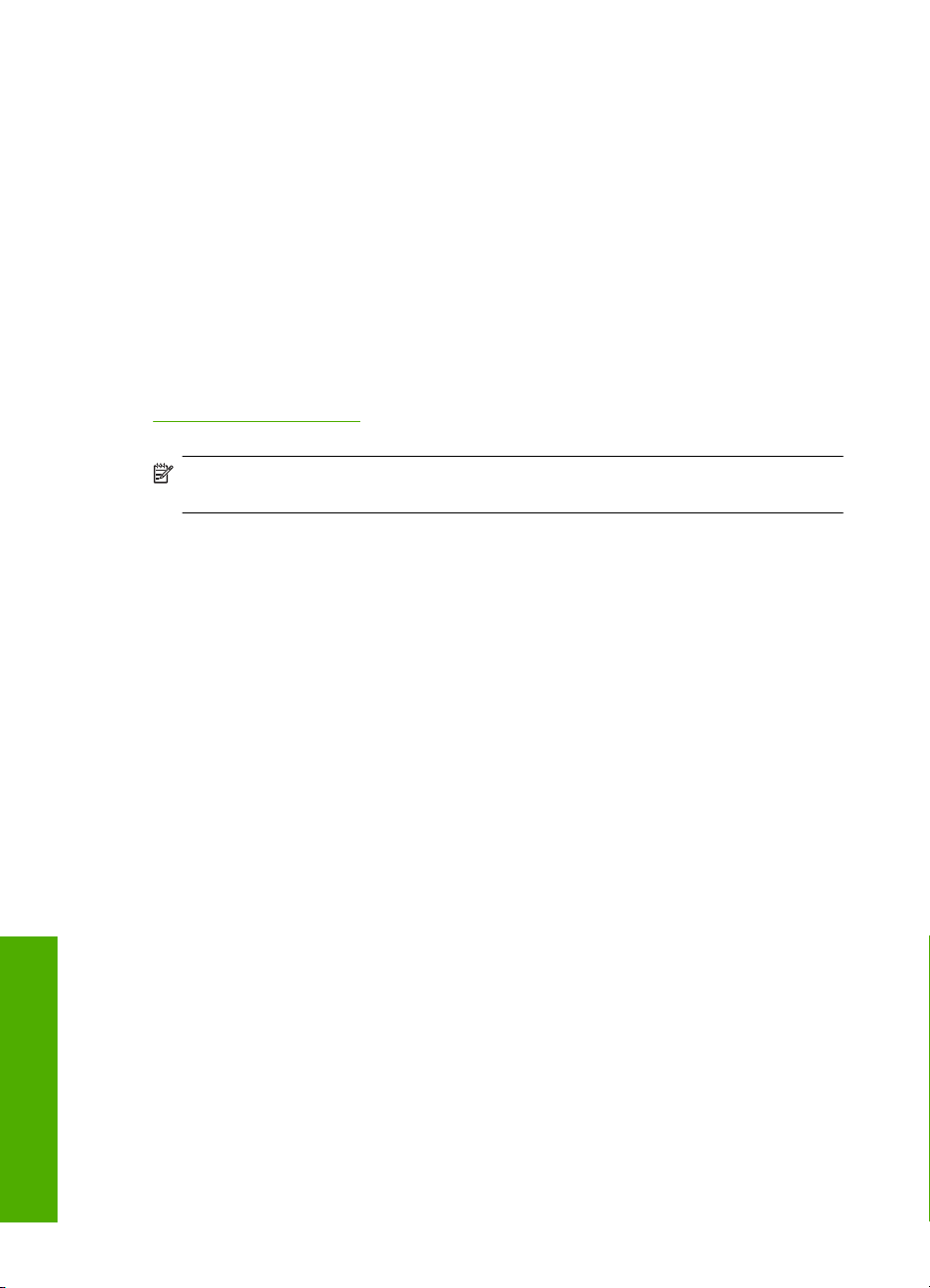
Luku 3
valokuvapaperi kuivuu nopeasti ja on helppo käsitellä. Saat teräviä ja tarkkoja kuvia, kun
käytät tätä paperia minkä tahansa mustesuihkutulostimen kanssa. Sitä on saatavissa
useina kokoina, kuten A4, 8,5 x 11 tuumaa ja 10 x 15 cm (repäisynauhallinen tai nauhaton). Se ei sisällä happoa, jotta valokuvat kestävät pidempään.
HP Photo Value -pakkaus
HP Photo Value -pakkauksiin on helppo pakata HP:n alkuperäiskasetteja ja HPerikoisvalokuvapaperia ajan säästämiseksi. Niiden ansiosta saat varmasti edullisia
ammattitasoisia valokuvia HP Photosmart -laitteellasi. Alkuperäiset HP-musteet ja HPerikoisvalokuvapaperi on suunniteltu toimimaan yhdessä, jotta valokuvasi kestävät
pidempään voimakkaammissa väreissä tuloste tulosteen jälkeen. HP Photo Value pakkaus on upea ratkaisu koko loman valokuvien tulostamiseen tai useiden tulosteiden
jakamiseen.
Saat lisätietoja HP:n paperien ja muiden tarvikkeiden tilaamisesta valitsemalla linkin
www.hp.com/buy/supplies. Valitse kehotettaessa maa tai alue. Valitse myös tuote ja
napsauta sitten sivulla olevaa ostolinkkiä.
Huomautus HP-sivuston jotkin osat ovat tällä hetkellä saatavissa vain
englanninkielisenä.
Suositeltavat paperit tulostamista varten
Parhaan tulostuslaadun saa HP-papereilla, jotka on suunniteltu erityisesti
nimenomaiseen projektiin liittyvää tulostusta varten.
Paperityyppien saatavuus saattaa vaihdella maittain ja alueittain.
HP:n erikoisvalokuvapaperi
Tässä paksussa valokuvapaperissa on heti kuivuva pinnoite, joka helpottaa kuvien
käsittelyä ja estää niiden tahraantumisen. Paperi on vettä ja kosteutta kestävää sekä
tahriintumatonta, eivätkä sormenjäljet tartu sen pintaan. Sille tulostetut valokuvat
näyttävät ja tuntuvat laboratoriossa kehitetyiltä. Tätä paperia on saatavissa erikokoisina
arkkeina, kuten A4, 8,5 x 11 tuumaa, 10 x 15 cm (repäisynauhallinen tai -nauhaton) ja
13 x 18 cm, ja kahdella eri pinnalla: kiiltävä tai pehmeä kiiltävä (silkkimäinen matta).
Hapottomuus pidentää asiakirjojen säilymisaikaa.
HP:n tavallinen valokuvapaperi
Tulosta värikkäitä jokapäiväisiä pikavedoksia matalilla kustannuksilla – käytä
huolettomaan valokuvien tulostukseen suunniteltua paperia. Tämä edullinen
valokuvapaperi kuivuu nopeasti ja on helppo käsitellä. Saat teräviä ja tarkkoja kuvia, kun
käytät tätä paperia minkä tahansa mustesuihkutulostimen kanssa. Sitä on saatavissa
Perustietoja papereista
8 Perustietoja papereista
useina kokoina, kuten A4, 8,5 x 11 tuumaa ja 10 x 15 cm (repäisynauhallinen tai nauhaton). Se ei sisällä happoa, jotta valokuvat kestävät pidempään.
HP:n mainoslehtipaperi tai HP Superior -mustesuihkupaperi
Nämä paperit ovat kiiltäväpintaisia tai mattapintaisia molemmilta puoliltaan ja sopivat
siksi kaksipuoliseen käyttöön. Tämä paperi soveltuu erinomaisesti lähes
valokuvatasoisten tulosteiden, raporttien kansilehtien, esitysten, esitteiden, erilaisten
kirjekuorien ja kalenterien tulostamiseen.
Page 12
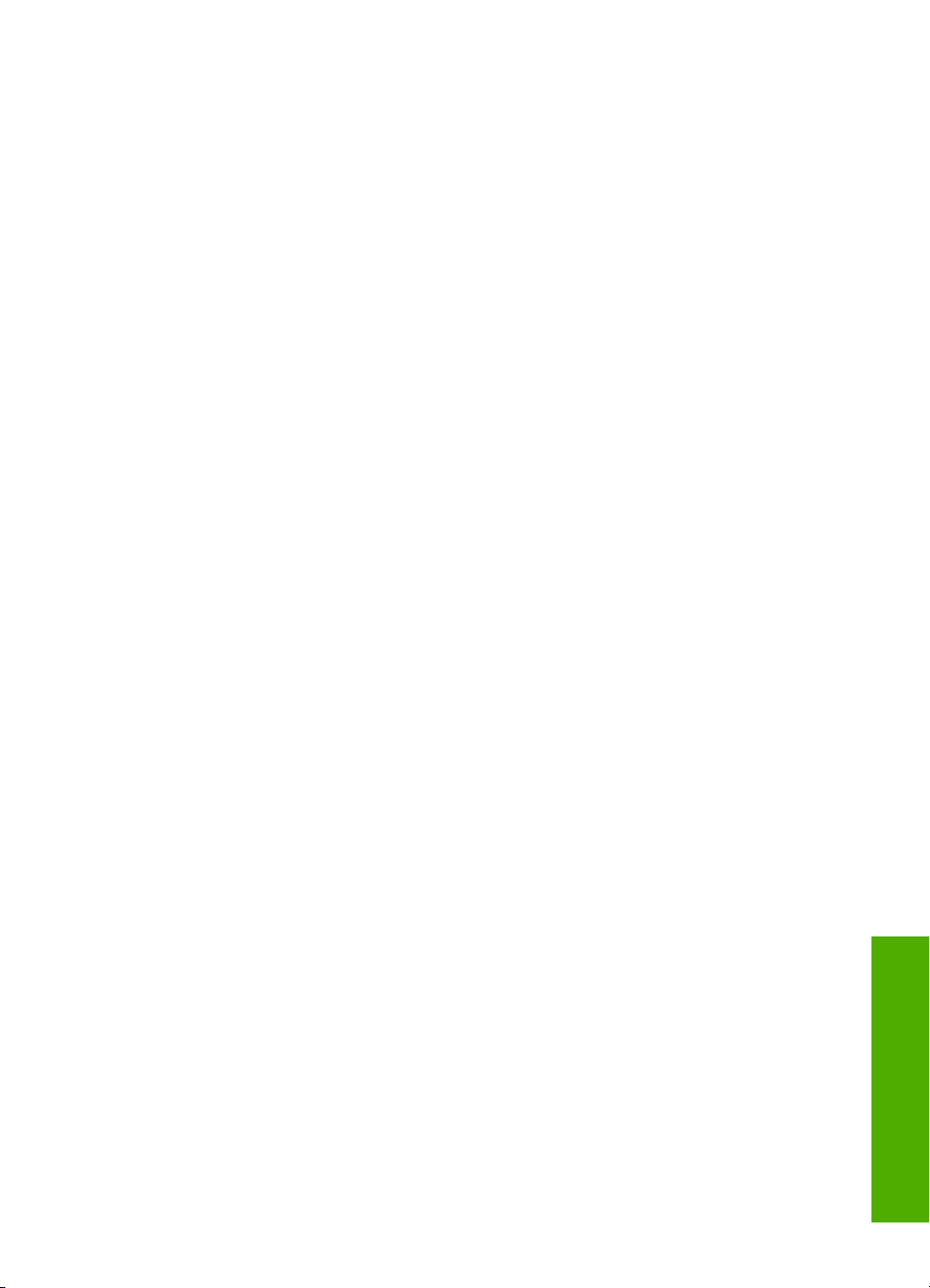
HP Premium -esitelmäpaperi tai HP-ammattikäyttöpaperi
Nämä paperit ovat painavia, kaksipuolisia mattapapereita, jotka sopivat täydellisesti
esitelmien, ehdotusten, raporttien ja uutiskirjeiden luomiseen. Tämä raskas paperi
näyttää ja tuntuu vaikuttavalta.
HP Bright White Inkjet -paperi
HP Bright White -paperille tulostettavien asiakirjojen värikontrasti on hyvä ja teksti
terävää. Paperi on riittävän läpikuultamaton, joten sen molemmille puolille voidaan
tulostaa värillisiä tulostustöitä. Tämän vuoksi paperi soveltuu hyvin tiedotteiden,
raporttien ja mainoslehtisten tekemiseen. Paperin ColorLok Technology -tekniikan
ansiosta se tahraa vähemmän ja tarjoaa voimakkaammat värit.
HP:n tulostuspaperi
HP:n tulostuspaperi on laadukas monitoimipaperi. Sille tulostetut asiakirjat näyttävät ja
tuntuvat vakuuttavammilta kuin tavalliselle yleispaperille tai kopiopaperille tulostetut
asiakirjat. Paperin ColorLok Technology -tekniikan ansiosta se tahraa vähemmän ja
tarjoaa voimakkaammat värit. Hapottomuus pidentää asiakirjojen säilymisaikaa.
HP-toimistopaperi
HP-toimistopaperi on laadukas monitoimipaperi. Se sopii kopioihin, luonnoksiin,
muistioihin ja muihin arkipäiväisiin asiakirjoihin. Paperin ColorLok Technology -tekniikan
ansiosta se tahraa vähemmän ja tarjoaa voimakkaammat värit. Hapottomuus pidentää
asiakirjojen säilymisaikaa.
HP:n silitettävät siirtokuvat
HP:n silitettäviä siirtokuvia (värillisille tai vaaleille tai valkoisille kankaille) voit tehdä
digitaalisista valokuvista vaikka omiin T-paitoihin.
HP Premium Inkjet -kalvot
HP Premium Inkjet -kalvojen avulla teet esityksistä elävämpiä ja näyttävämpiä. Nämä
kalvot ovat helppokäyttöisiä. Ne myös kuivuvat nopeasti eivätkä tahriinnu.
HP Photo Value -pakkaus
HP Photo Value -pakkauksiin on helppo pakata HP:n alkuperäiskasetteja ja HPerikoisvalokuvapaperia ajan säästämiseksi. Niiden ansiosta saat varmasti edullisia
ammattitasoisia valokuvia HP Photosmart -laitteellasi. Alkuperäiset HP-musteet ja HPerikoisvalokuvapaperi on suunniteltu toimimaan yhdessä, jotta valokuvasi kestävät
pidempään voimakkaammissa väreissä tuloste tulosteen jälkeen. HP Photo Value pakkaus on upea ratkaisu koko loman valokuvien tulostamiseen tai useiden tulosteiden
jakamiseen.
ColorLok
HP suosittelee jokapäiväisten asiakirjojen tulostukseen ja kopiointiin tavallisia papereita,
joissa on ColorLok-logo. Kaikki ColorLok-logolla varustetut paperit on testattu
riippumattomassa testauslaitoksessa sen luotettavuuden ja tulostuslaadun korkeiden
standardien täyttämiseksi. ColorLok-paperit tarjoavat terävät, voimakkaat värit,
tummemmat mustan sävyt. Lisäksi ne kuivuvat nopeammin kuin tavalliset paperit. Kaikki
Suositeltavat paperit tulostamista varten 9
Perustietoja papereista
Page 13
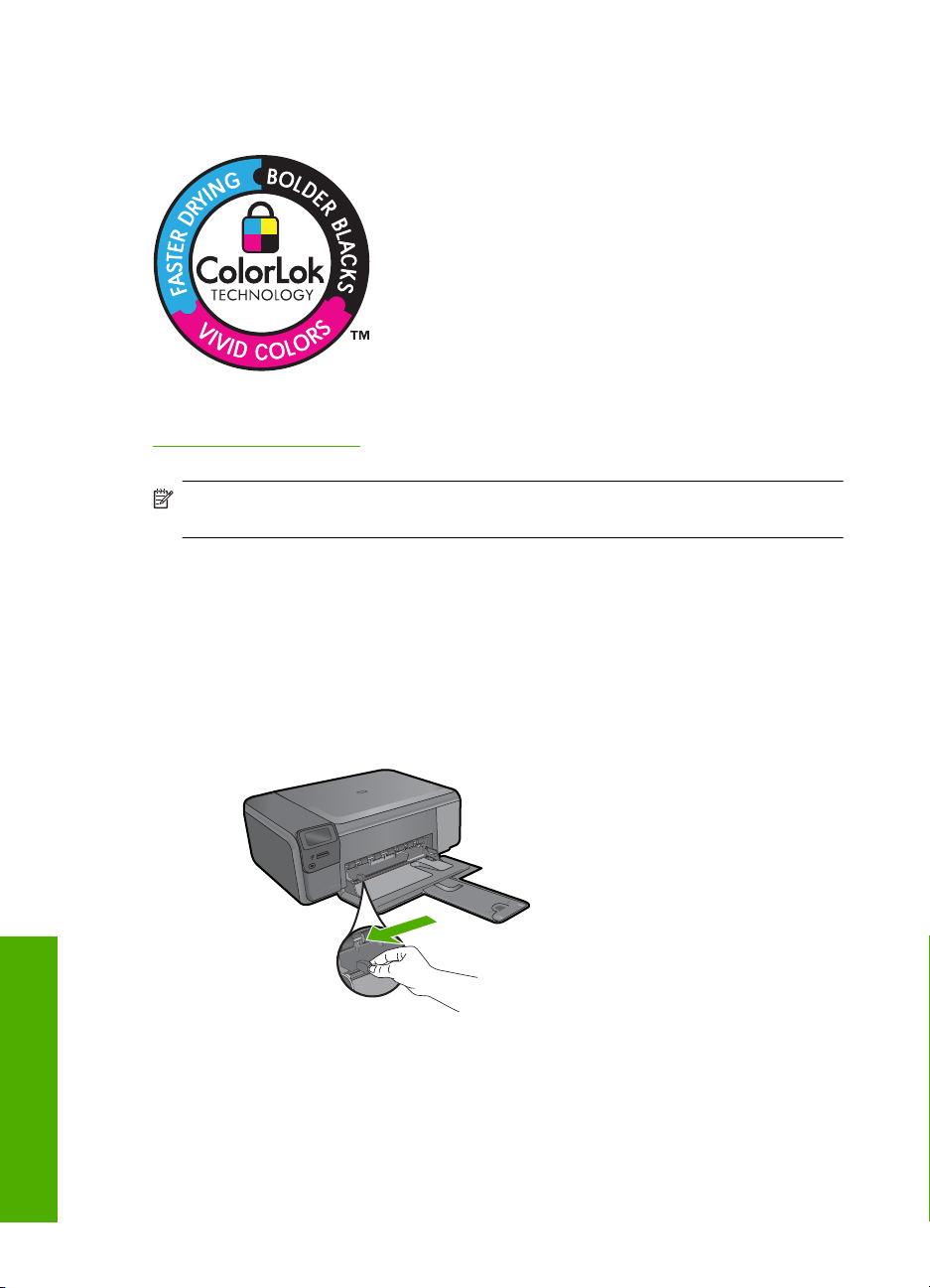
Luku 3
suurimmat paperinvalmistajat valmistavat ColorLok-logolla varustettuja papereita
eripainoisina ja -kokoisina versioina.
Saat lisätietoja HP:n paperien ja muiden tarvikkeiden tilaamisesta valitsemalla linkin
www.hp.com/buy/supplies. Valitse kehotettaessa maa tai alue. Valitse myös tuote ja
napsauta sitten sivulla olevaa ostolinkkiä.
Huomautus HP-sivuston jotkin osat ovat tällä hetkellä saatavissa vain
englanninkielisenä.
Lisää tulostusmateriaali
▲ Tee jokin seuraavista:
Perustietoja papereista
Pienikokoisen paperin lisääminen
a. Alenna paperilokeroa.
Liu'uta paperinohjainta ulospäin.
b. Lisää paperia.
Aseta valokuvapaperipino paperilokeroon siten, että pinon lyhyt reuna
osoittaa eteenpäin ja arkkien tulostuspuolet ovat alaspäin.
10 Perustietoja papereista
Page 14
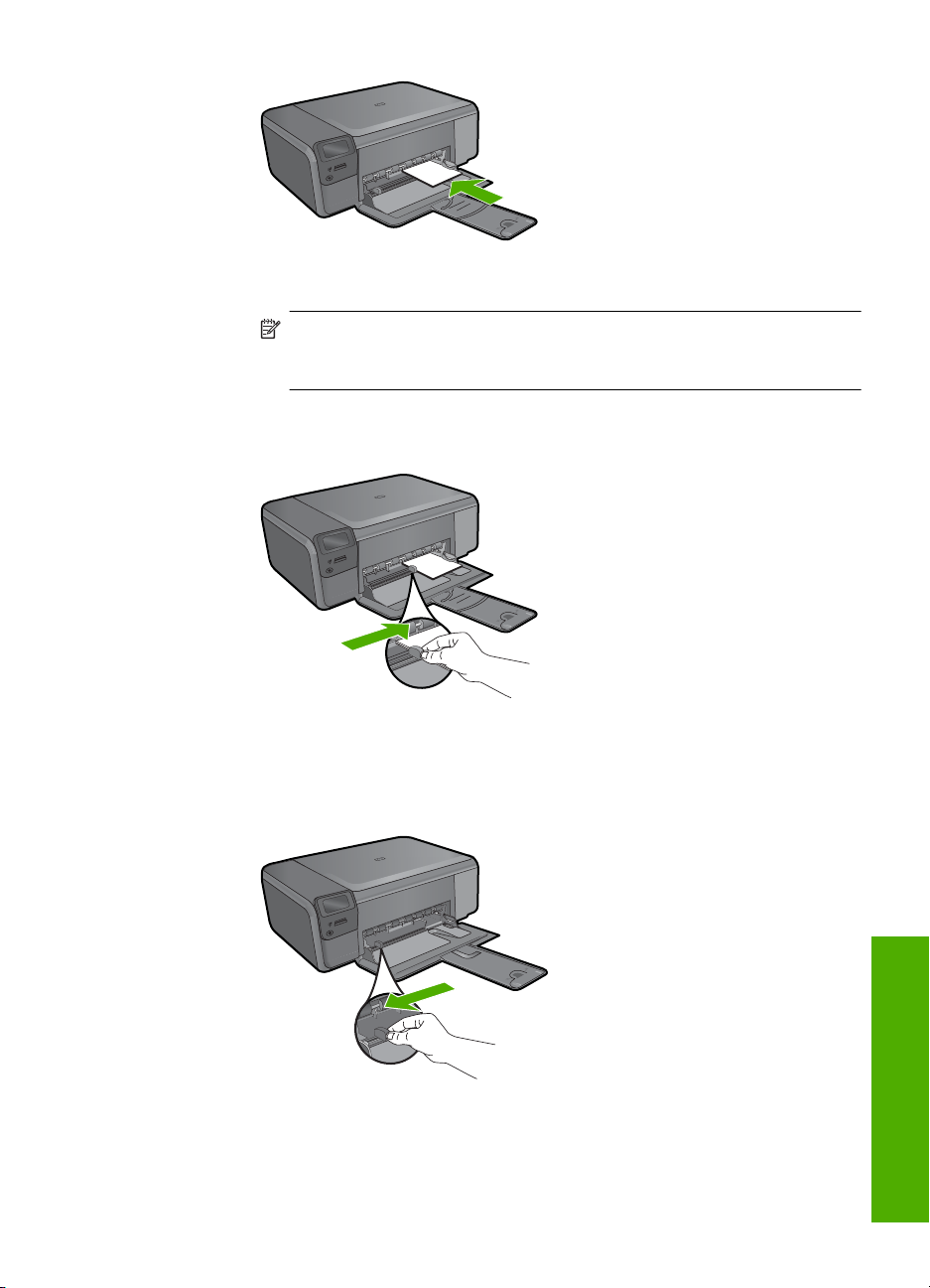
Työnnä paperipino lokeroon niin pitkälle, kuin se menee.
Huomautus Jos valokuvapaperin reunassa on repäisynauhoja, lisää
valokuvapaperi laitteeseen niin, että repäisynauhat ovat lähimpänä
itseäsi.
Siirrä paperin leveysohjainta sisäänpäin, kunnes se on paperipinon reunaa
vasten.
Täysikokoisen paperin lisääminen
a. Alenna paperilokeroa.
Liu'uta paperinohjainta ulospäin.
b. Lisää paperia.
Aseta paperipino paperilokeroon siten, että pinon lyhyt reuna osoittaa
eteenpäin ja arkkien tulostuspuolet ovat alaspäin.
Lisää tulostusmateriaali 11
Perustietoja papereista
Page 15
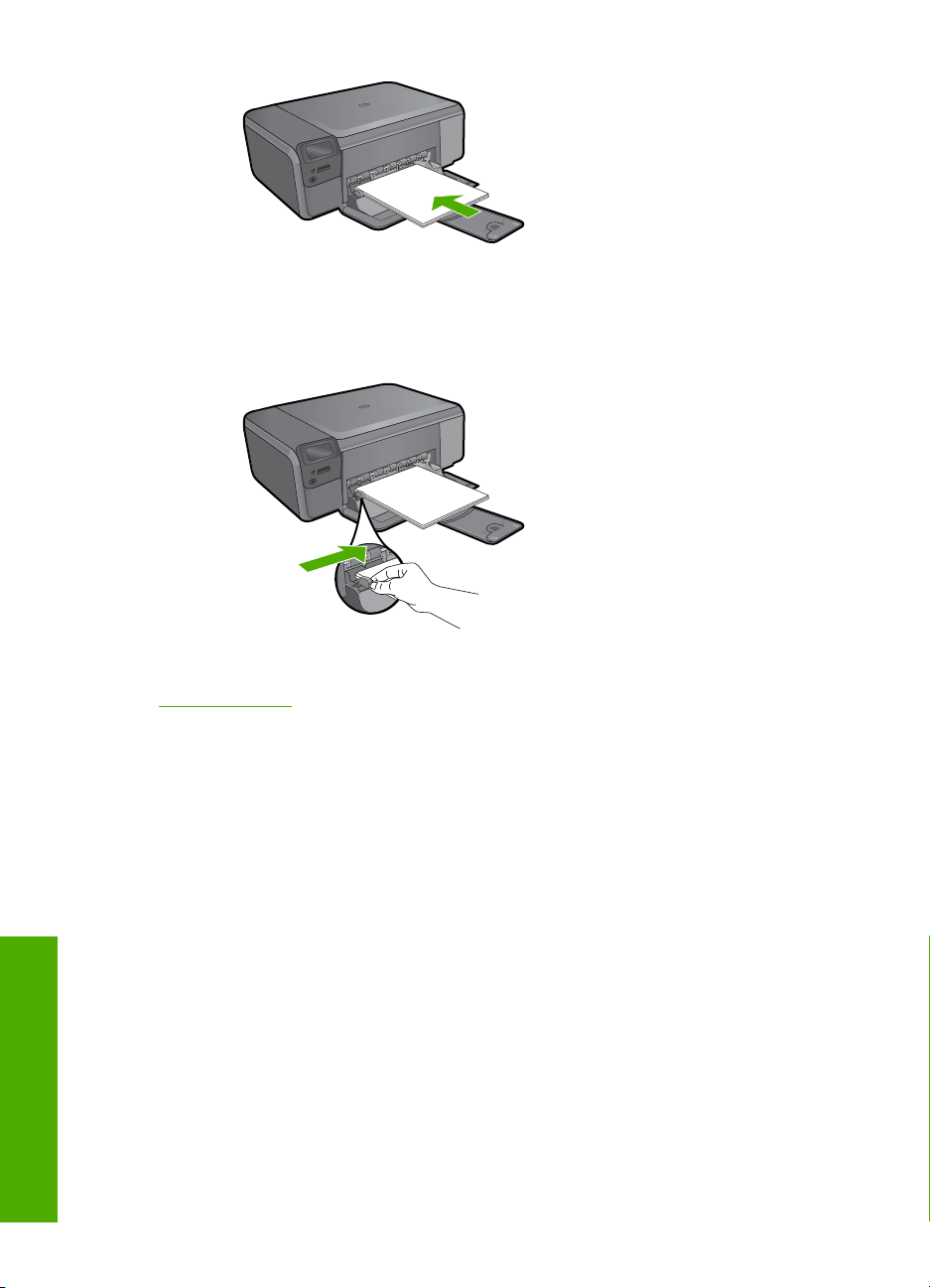
Luku 3
Työnnä paperipino lokeroon niin pitkälle, kuin se menee.
Siirrä paperin leveysohjainta sisäänpäin, kunnes se on paperipinon reunaa
vasten.
Liittyvät aiheet
Tietoja paperista,” sivu 12
”
Tietoja paperista
HP Photosmart -laite on suunniteltu toimimaan useimpien paperityyppien kanssa.
Kokeile erilaisia paperityyppejä, ennen kuin ostat suuria paperimääriä. Valitse
paperityyppi, joka toimii hyvin ja jota on helppo ostaa lisää. HP-papereita käytettäessä
tulosteen laatu on paras mahdollinen. Huomioi lisäksi seuraavat vihjeet:
• Älä käytä liian ohutta, liukaspintaista tai venyvää paperia. Tällainen paperi ei ehkä
kulje oikein paperiradalla, mistä voi aiheutua tukoksia.
• Säilytä valokuvatulostusmateriaali alkuperäisessä uudelleen suljettavassa
muovipakkauksessa tasaisella alustalla. Säilytyspaikan tulee olla viileä ja kuiva. Kun
aloitat tulostamisen, ota esiin vain sen verran paperia kuin aiot käyttää. Kun
tulostustyö on valmis, palauta kaikki käyttämättömät valokuvapaperit
Perustietoja papereista
12 Perustietoja papereista
muovipakkaukseen.
• Älä jätä käyttämätöntä valokuvapaperia syöttölokeroon. Paperi saattaa alkaa
käpristyä, mikä voi heikentää tulostuslaatua. Käpristynyt paperi saattaa myös
aiheuttaa tukoksia.
• Tartu valokuvapaperiin aina reunoista. Valokuvapaperissa olevat sormenjäljet
saattavat heikentää tulostusjälkeä.
Page 16
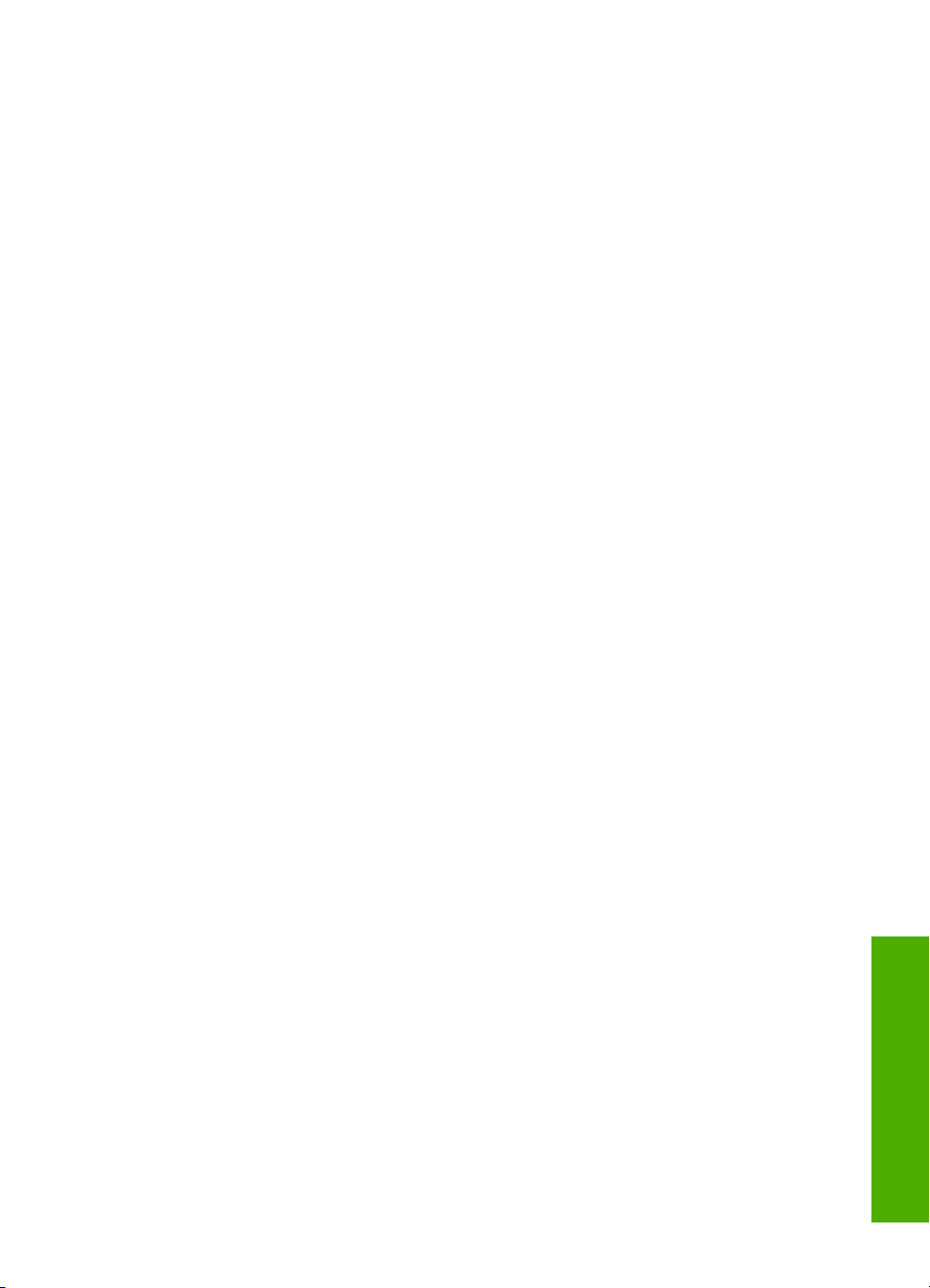
• Älä käytä hyvin karkeatekoista paperia. Muutoin kuvat ja teksti eivät ehkä tulostu
oikein.
• Älä laita syöttölokeroon samanaikaisesti useita paperityyppejä ja -kokoja.
Syöttölokerossa olevan paperipinon kaikkien arkkien on oltava samankokoisia ja tyyppisiä.
• Säilytä valokuvatulosteet lasin alla tai albumissa, jotta kosteus ei aiheuttaisi ajan
mittaan värien valumista.
Tietoja paperista 13
Perustietoja papereista
Page 17
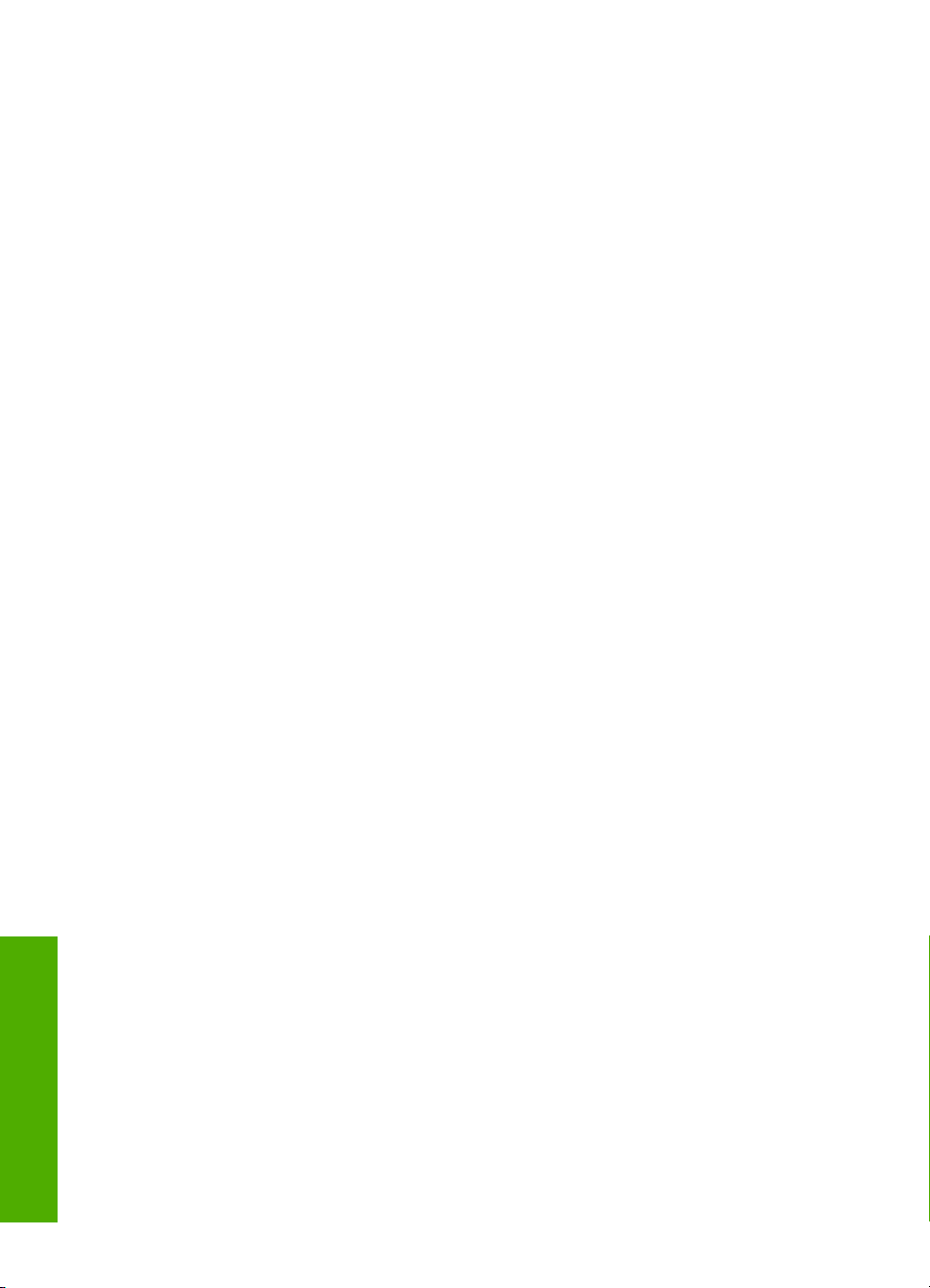
Luku 3
Perustietoja papereista
14 Perustietoja papereista
Page 18
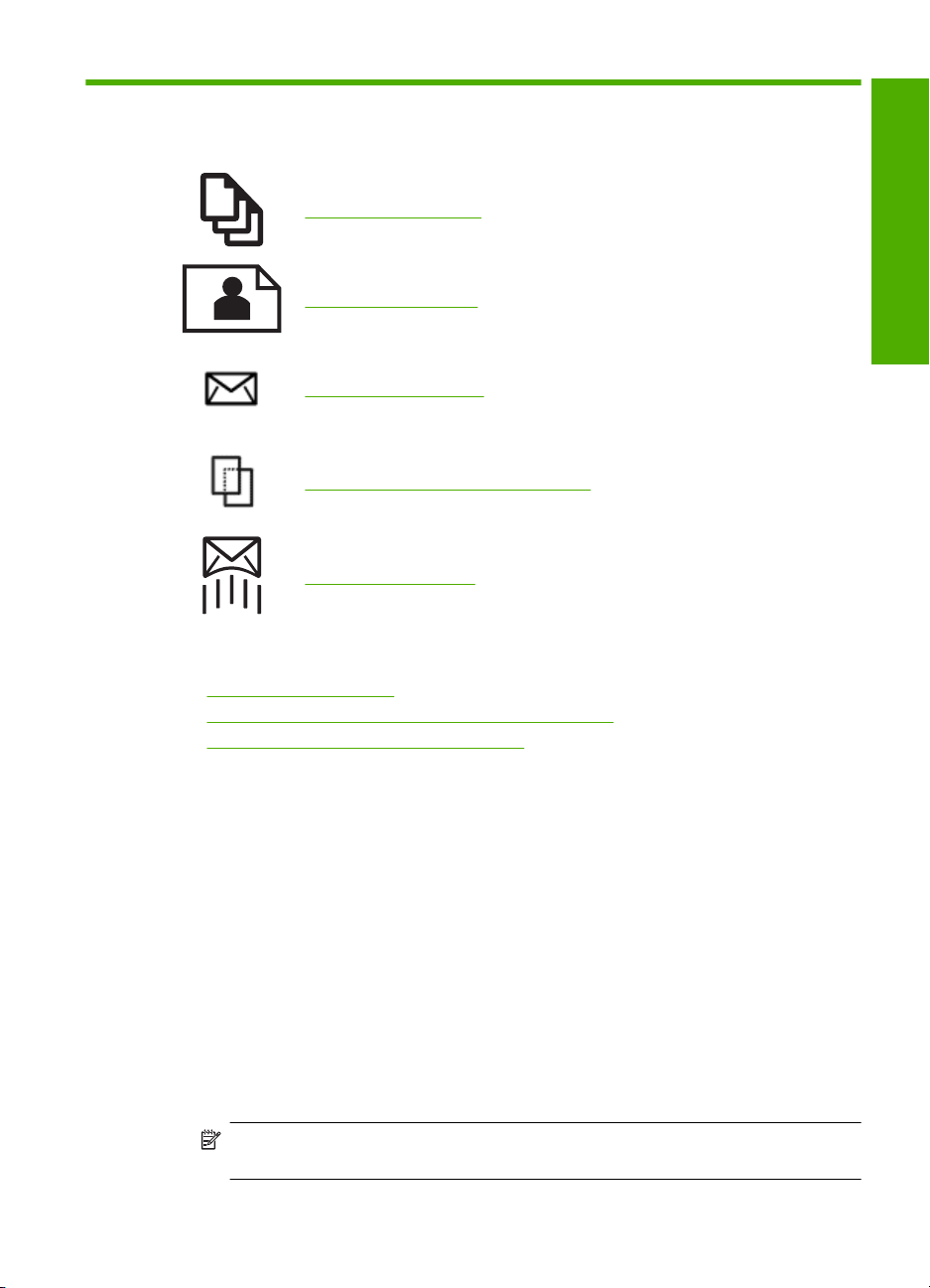
4 Tulostus
”Asiakirjojen tulostaminen,” sivu 15
”Valokuvien tulostaminen,” sivu 16
”Kirjekuorien tulostaminen,” sivu 22
”Tulostaminen erikoistulostusmateriaalille,” sivu 23
”Web-sivun tulostaminen,” sivu 24
Liittyvät aiheet
Lisää tulostusmateriaali,” sivu 10
•”
Suositeltavat paperit valokuvien tulostamista varten,” sivu 7
•”
Suositeltavat paperit tulostamista varten,” sivu 8
•”
Tulostus
Asiakirjojen tulostaminen
Ohjelmisto käsittelee automaattisesti useimmat tulostusasetukset. Asetuksia tarvitsee
muuttaa manuaalisesti vain silloin, kun muutetaan tulostuslaatua, tulostetaan erikoisille
paperi- tai kalvotyypeille tai käytetään erityistoimintoja.
Tulostaminen sovellusohjelmasta
1. Varmista, että tulostimen syöttölokerossa on paperia.
2. Valitse sovellusohjelman Tiedosto-valikosta Tulosta.
3. Varmista, että laite on valittu tulostimeksi.
4. Jos haluat muuttaa asetuksia, napsauta painiketta, joka avaa Ominaisuudet-
valintaikkunan.
Painikkeen nimi voi olla eri sovelluksissa erilainen, esimerkiksi Ominaisuudet,
Asetukset, Tulostinasetukset, Tulostin tai Määritykset.
Huomautus Kun tulostat valokuvan, valitse oikeat paperityypin ja valokuvan
parantamisen asetukset.
Tulostus 15
Page 19
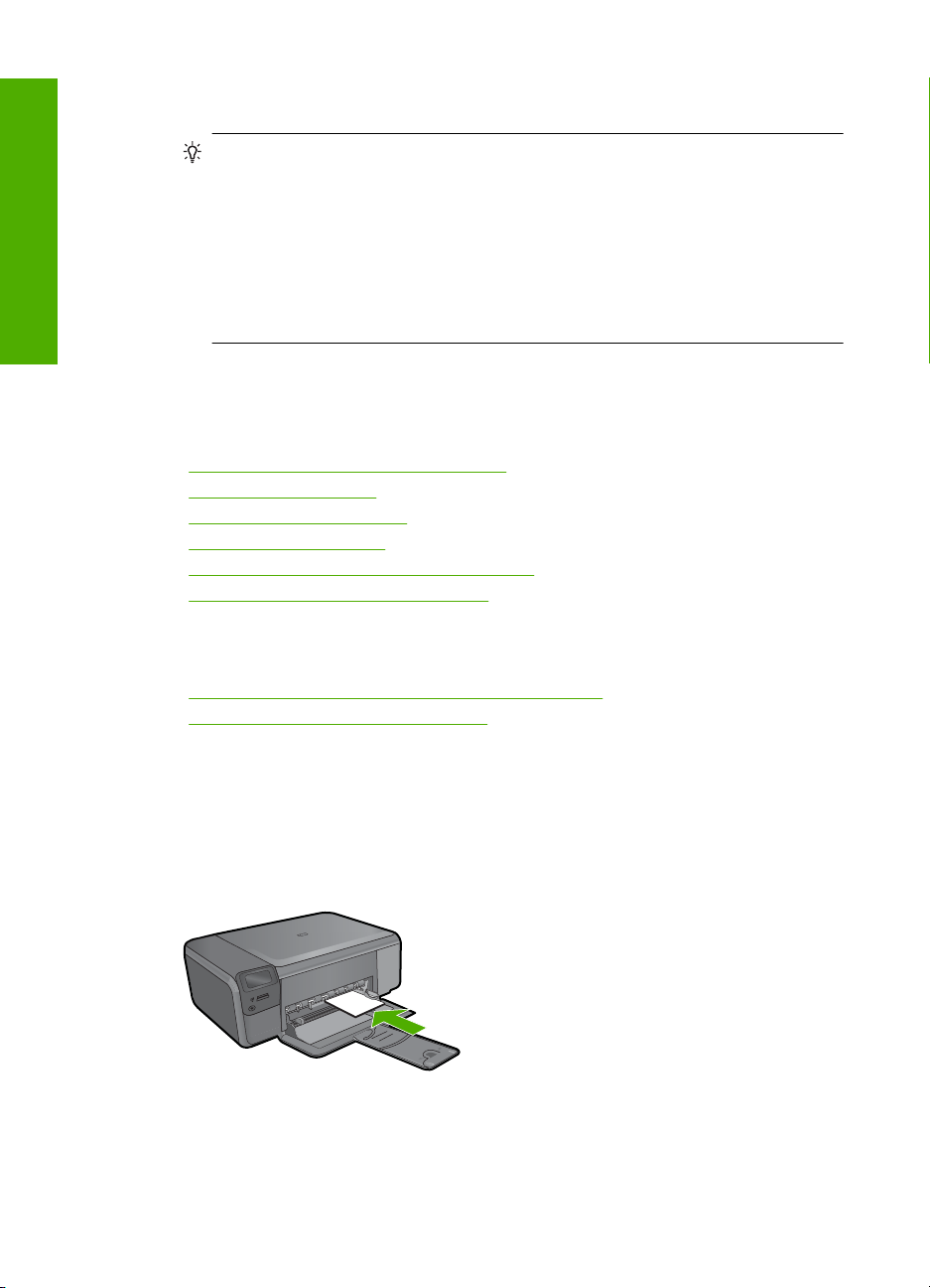
Tulostus
Luku 4
5. Määritä tulostustyön asetukset Lisäasetukset-, Tulostuksen pikavalinnat-,
Ominaisuudet- ja Väri-välilehdissä.
Vihje Voit määrittää oikeat tulostustyön asetukset valitsemalla haluamasi
vaihtoehdon Tulostuksen pikavalinnat -välilehden ennalta määritetyistä
tulostustöistä. Napsauta tulostustehtävän tyyppiä Tulostuksen pikavalinnat -
luettelosta. Valitun tulostustyön tyypin oletusasetukset määritetään, ja niiden
yhteenveto näkyy Tulostuksen pikavalinnat -välilehdessä. Tarvittaessa voit
säätää asetuksia ja tallentaa mukautetut asetukset uudeksi tulostuksen
pikavalinnaksi. Tallenna mukautettu tulostuksen pikavalinta valitsemalla
pikavalinta ja valitsemalla Tallenna nimellä. Voit poistaa mukautetun tulostuksen
pikavalinnan valitsemalla sen ja valitsemalla sitten Poista.
6. Sulje Ominaisuudet-valintaikkuna valitsemalla OK.
7. Aloita tulostus valitsemalla Tulosta tai OK.
Liittyvät aiheet
Suositeltavat paperit tulostamista varten,” sivu 8
•”
Lisää tulostusmateriaali,” sivu 10
•”
Tulostustarkkuuden katselu,” sivu 26
•”
Tulostuksen pikavalinnat,” sivu 26
•”
Tulostuksen oletusasetusten määrittäminen,” sivu 27
•”
Käynnissä olevan työn pysäyttäminen,” sivu 123
•”
Valokuvien tulostaminen
•”Tietokoneelle tallennettujen valokuvien tulostaminen,” sivu 16
Valokuvien tulostaminen muistikortilta,” sivu 18
•”
Tietokoneelle tallennettujen valokuvien tulostaminen
Reunattoman kuvan tulostaminen
1. Poista kaikki paperi syöttölokerosta.
2. Aseta valokuvapaperi tulostuspuoli alaspäin syöttölokeron oikealle puolelle.
3. Valitse sovellusohjelman Tiedosto-valikosta Tulosta.
4. Varmista, että laite on valittu tulostimeksi.
16 Tulostus
Page 20
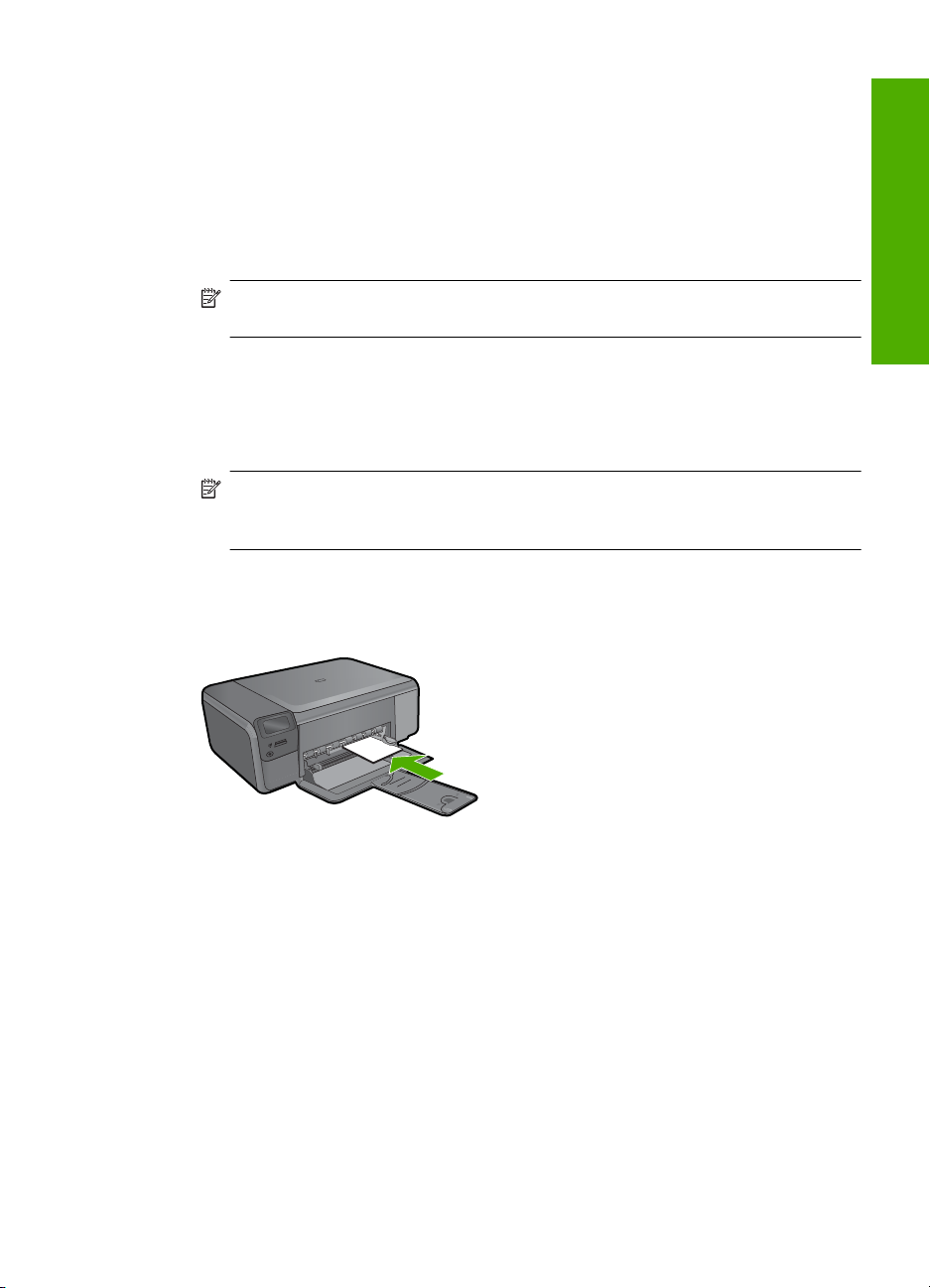
5. Napsauta painiketta, joka avaa Ominaisuudet-valintaikkunan.
Painikkeen nimi voi olla eri sovelluksissa erilainen, esimerkiksi Ominaisuudet,
Asetukset, Tulostinasetukset, Tulostin tai Määritykset.
6. Napsauta Ominaisuudet-välilehteä.
7. Valitse Koko-luettelosta syöttölokerossa olevaa valokuvapaperia vastaava koko.
Jos reunattoman kuvan voi tulostaa määritetyssä koossa, Reunaton tulostus valintaruutu on käytettävissä.
8. Valitse avattavasta Paperityyppi-luettelosta Lisää ja sitten haluamasi paperityyppi.
Huomautus Reunattomia kuvia ei voi tulostaa, jos paperityypiksi on määritetty
Tavallinen paperi tai jokin muu kuin valokuvapaperi.
9. Valitse Reunaton tulostus -valintaruutu, jos se ei ole jo valittuna.
Jos reunattoman paperin koko ja paperityyppi eivät vastaa toisiaan, laitteen
ohjelmisto näyttää ilmoituksen ja pyytää käyttäjää valitsemaan jonkin muun tyypin tai
koon.
10. Valitse OK ja valitse sitten Tulosta-valintaikkunasta Tulosta tai OK.
Huomautus Älä jätä ylimääräisiä valokuvapapereita syöttölokeroon. Paperi voi
alkaa käpristyä, mikä voi heikentää tulostuslaatua. Käytä tulostukseen vain sileitä
paperiarkkeja.
Valokuvan tulostaminen valokuvapaperille
1. Lisää paperia syöttölokeroon.
Tulostus
2. Valitse sovellusohjelman Tiedosto-valikosta Tulosta.
3. Varmista, että laite on valittu tulostimeksi.
4. Napsauta painiketta, joka avaa Ominaisuudet-valintaikkunan.
Painikkeen nimi voi olla eri sovelluksissa erilainen, esimerkiksi Ominaisuudet,
Asetukset, Tulostinasetukset, Tulostin tai Määritykset.
5. Napsauta Ominaisuudet-välilehteä.
6. Valitse Perusasetukset-kentän avattavasta Paperityyppi-luettelosta Lisää. Valitse
sitten sopiva valokuvapaperityyppi.
7. Valitse Koon muuttamisen asetukset -alueen avattavasta Koko-luettelosta Lisää.
Valitse sitten haluamasi paperikoko.
Jos paperikoko ja -tyyppi eivät ole yhteensopivat, ohjelmisto näyttää virheilmoituksen
ja voit valita eri tyypin tai koon.
Valokuvien tulostaminen 17
Page 21
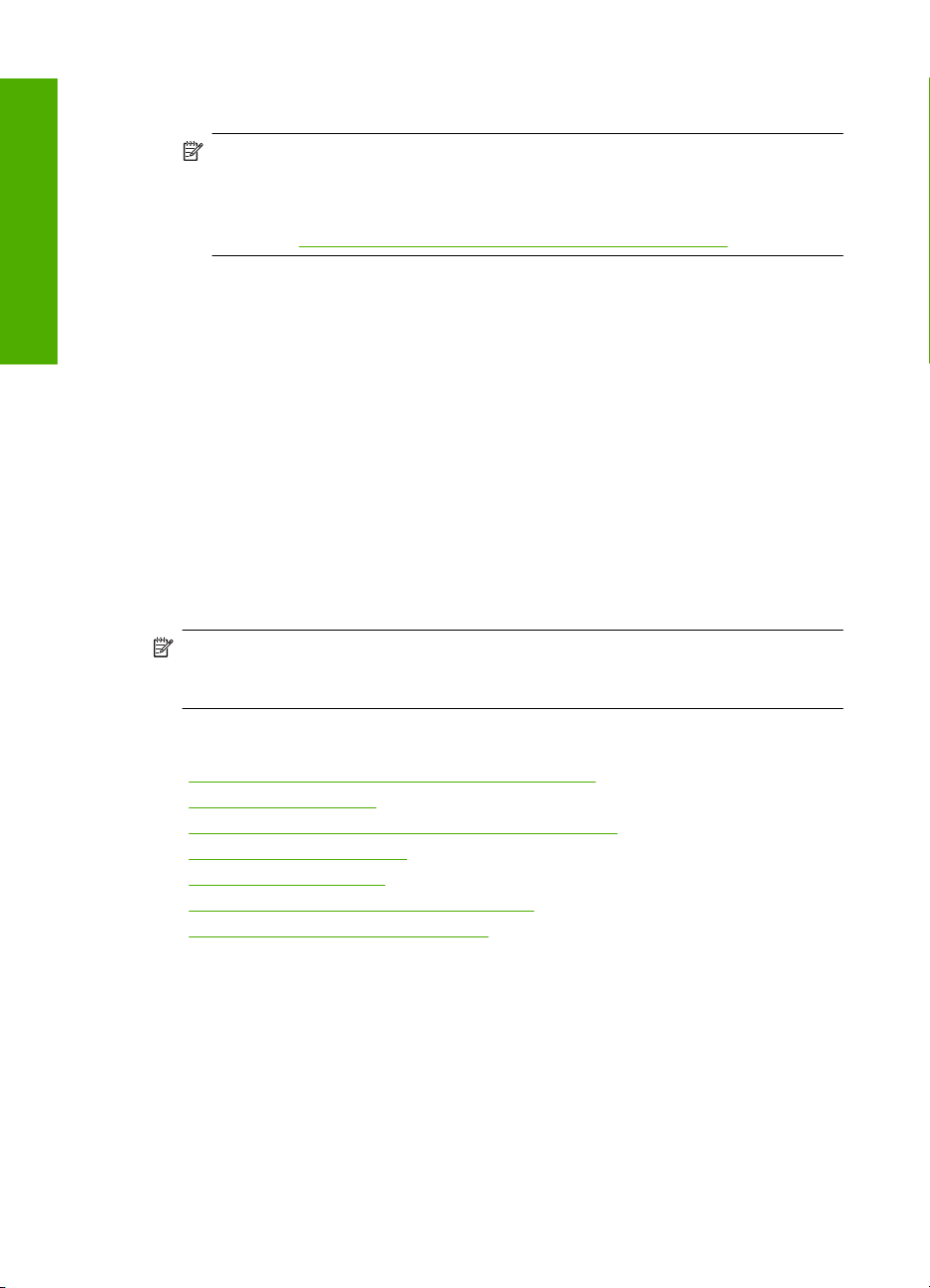
Luku 4
8. Valitse Perusasetukset-kentän avattavasta Tulostuslaatu-luettelosta hyvä
tulostuslaatu, kuten Paras.
Huomautus Saat parhaan mahdollisen tarkkuuden, kun käytät Suurin
mahdollinen dpi -asetusta tuettuja valokuvapaperityyppejä käyttäessäsi. Jos
Suurin mahdollinen dpi -asetus ei ole mukana avattavassa Tulostuslaatu-
luettelossa, voit ottaa sen käyttöön Lisäasetukset-välilehdessä. Lisätietoja on
kohdassa ”
Tulostus käyttämällä Suurin mahdollinen dpi -asetusta,” sivu 25.
Tulostus
9. Valitse HP Real Life -tekniikat -kentästä Kuvankorjaus-luettelo ja valitse siitä
seuraavat asetukset:
• Ei käytössä: HP Real Life -tekniikat -toimintoa ei käytetä kuvankäsittelyyn.
• Perusasetus: parantaa pienitarkkuuksisten kuvien laatua ja säätää kuvan
terävyyttä hillitysti.
10. Palaa Ominaisuudet-valintaikkunaan valitsemalla OK.
11. (Valinnainen) Jos haluat tulostaa valokuvan mustavalkoisena, napsauta Väri-
välilehteä ja valitse Tulosta harmaasävyinä -valintaruutu. Valitse avattavasta
luettelosta yksi seuraavista vaihtoehdoista:
• Huippulaatuinen: Harmaasävykuvien tulostuksessa käytetään kaikkia värejä.
Asetus saa aikaan tasaisia ja luonnollisia harmaasävyjä.
• Vain musta muste: Harmaasävykuvien tulostuksessa käytetään mustaa
mustetta. Harmaasävyt muodostuvat erilaisista mustien pisteiden kuvioista,
jolloin kuvasta saattaa tulla rakeinen.
12. Valitse OK ja valitse sitten Tulosta-valintaikkunasta Tulosta tai OK.
Huomautus Älä jätä ylimääräisiä valokuvapapereita syöttölokeroon. Paperi voi
alkaa käpristyä, mikä voi heikentää tulostuslaatua. Käytä tulostukseen vain sileitä
paperiarkkeja.
Liittyvät aiheet
Suositeltavat paperit valokuvien tulostamista varten,” sivu 7
•”
Lisää tulostusmateriaali,” sivu 10
•”
Tulostus käyttämällä Suurin mahdollinen dpi -asetusta,” sivu 25
•”
Tulostustarkkuuden katselu,” sivu 26
•”
Tulostuksen pikavalinnat,” sivu 26
•”
Tulostuksen oletusasetusten määrittäminen,” sivu 27
•”
Käynnissä olevan työn pysäyttäminen,” sivu 123
•”
Valokuvien tulostaminen muistikortilta
▲ Tee jokin seuraavista:
Tulosta valokuva pienikokoiselle paperille
a. Lisää paperia.
Lataa paperilokeroon enintään 10 x 15 cm:n (4 x 6 tuuman) kokoista
valokuvapaperia.
18 Tulostus
Page 22
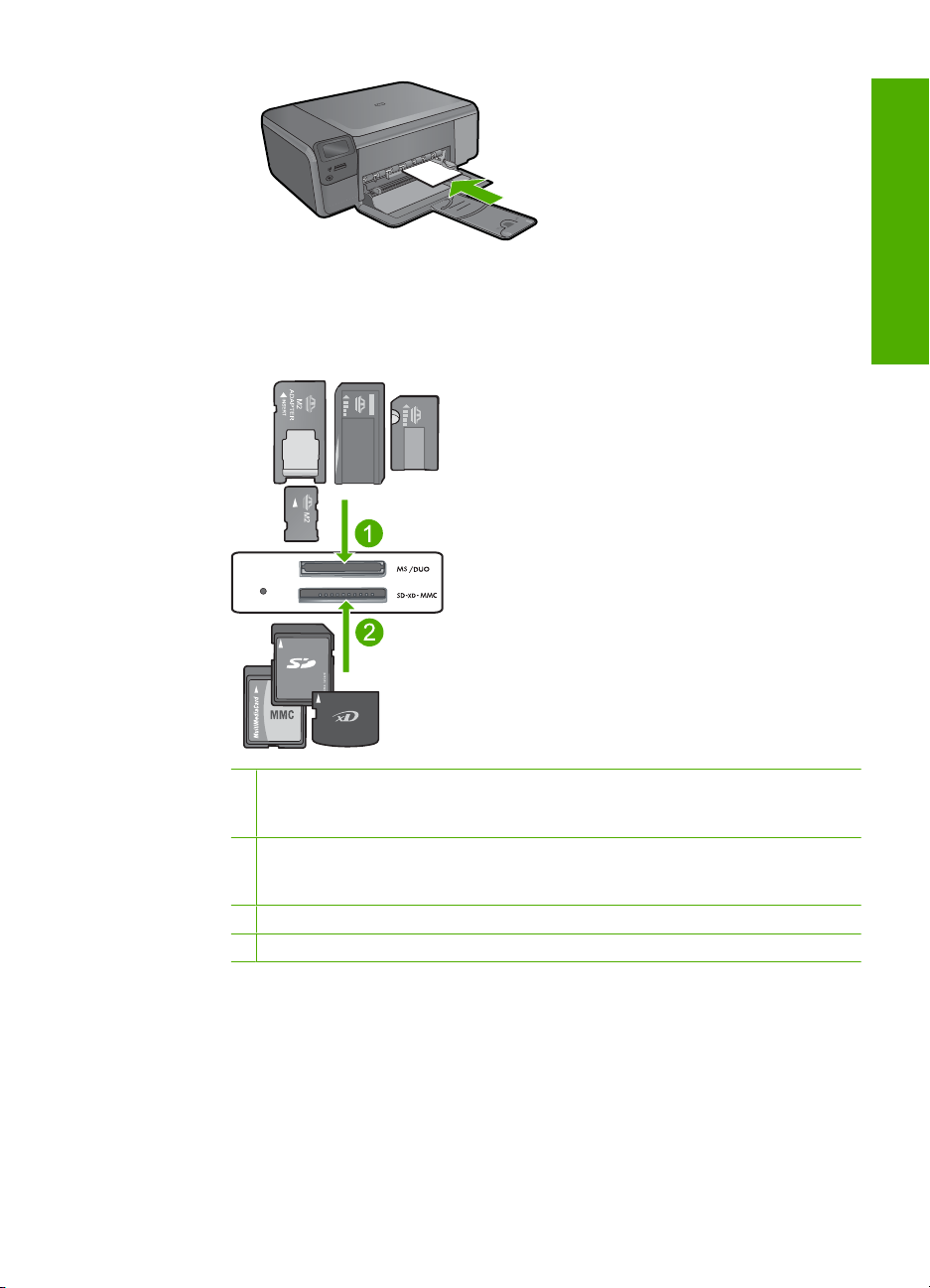
b. Valitse projektin tyyppi.
Paina päänäytössä Photo (Valokuva) -kohdan vieressä olevaa painiketta.
Paina Tulostus muistik.-kohdan viereistä painiketta.
c. Aseta muistilaite.
1 Memory Stick, Memory Stick Pro, Memory Stick Select, Memory Stick Magic Gate,
Memory Stick Duo or Pro Duo (sovitin valinnainen), Memory Stick Pro-HG Duo (sovitin
valinnainen) tai Memory Stick Micro (sovitin pakollinen)
2 MultiMediaCard (MMC), MMC Plus, Secure MultiMedia Card, MMC Mobile (RS-MMC;
sovitin tarvitaan), Secure Digital (SD), Secure Digital Mini, Secure Digital High
Capacity (SDHC), TransFlash MicroSD Card (sovitin tarvitaan) tai xD-Picture card
3 CompactFlash (CF) (tyypit I ja II)
4 Etuosan USB-portti (massatallennuslaitteille)
Tulostus
d. Valitse valokuva.
Paina Valitse-kohdan viereistä painiketta.
Lisää kopioiden määrää painamalla samaa painiketta.
Paina OK.
e. Tulosta valokuva.
Paina OK.
Valokuvien tulostaminen 19
Page 23
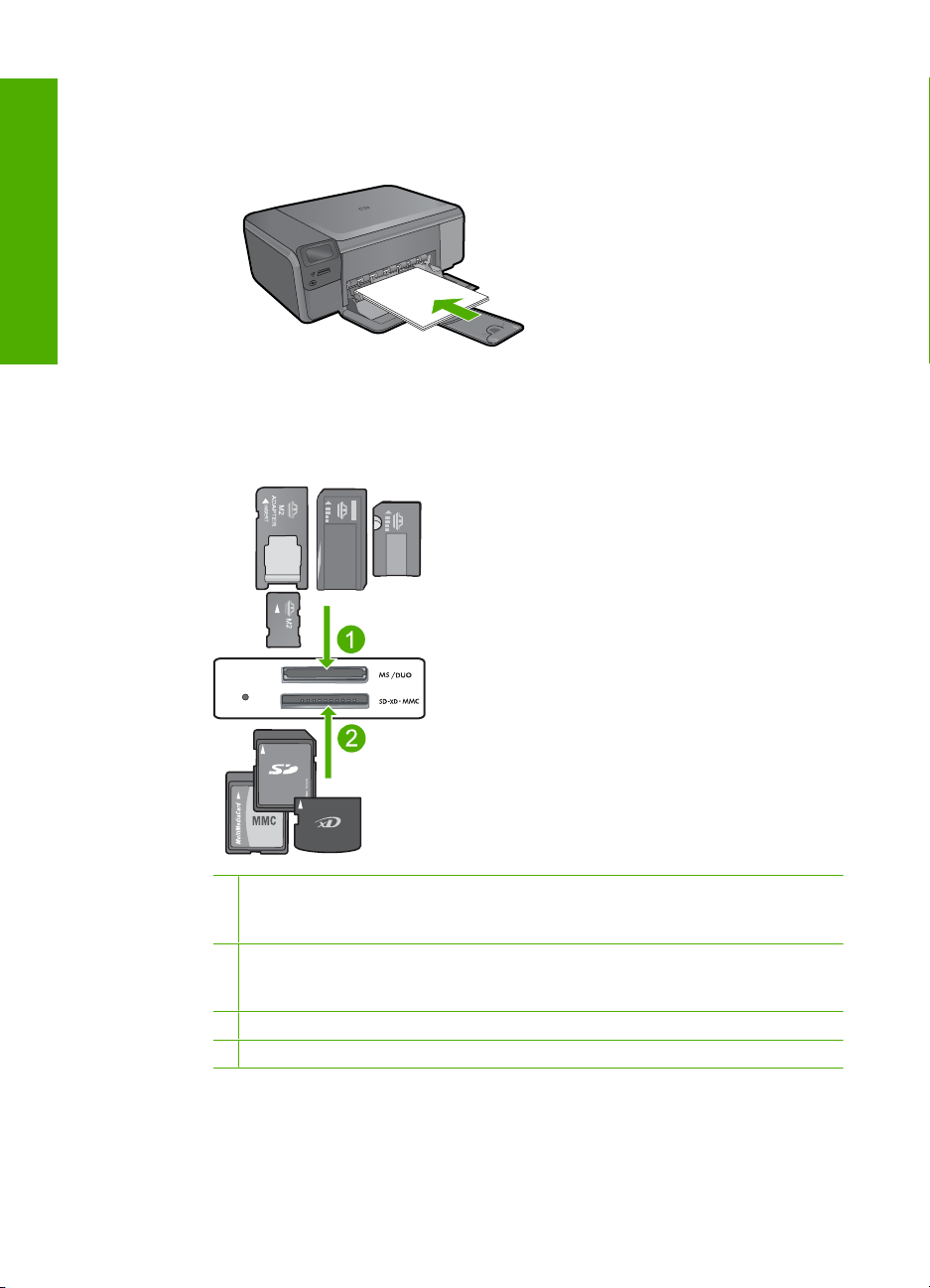
Tulostus
Luku 4
Tulosta valokuva täysikokoiselle paperille
a. Lisää paperia.
Lisää täysikokoista valokuvapaperia paperilokeroon.
b. Valitse projektin tyyppi.
Paina päänäytössä Photo (Valokuva) -kohdan vieressä olevaa painiketta.
Paina Tulostus muistik. -kohdan vieressä olevaa painiketta.
c. Aseta muistilaite.
20 Tulostus
1 Memory Stick, Memory Stick Pro, Memory Stick Select, Memory Stick Magic Gate,
Memory Stick Duo or Pro Duo (sovitin valinnainen), Memory Stick Pro-HG Duo (sovitin
valinnainen) tai Memory Stick Micro (sovitin pakollinen)
2 MultiMediaCard (MMC), MMC Plus, Secure MultiMedia Card, MMC Mobile (RS-MMC;
sovitin tarvitaan), Secure Digital (SD), Secure Digital Mini, Secure Digital High
Capacity (SDHC), TransFlash MicroSD Card (sovitin tarvitaan) tai xD-Picture card
3 CompactFlash (CF) (tyypit I ja II)
4 Etuosan USB-portti (massatallennuslaitteille)
d. Valitse valokuva.
Paina Valitse-kohdan viereistä painiketta.
Lisää kopioiden määrää painamalla samaa painiketta.
Page 24
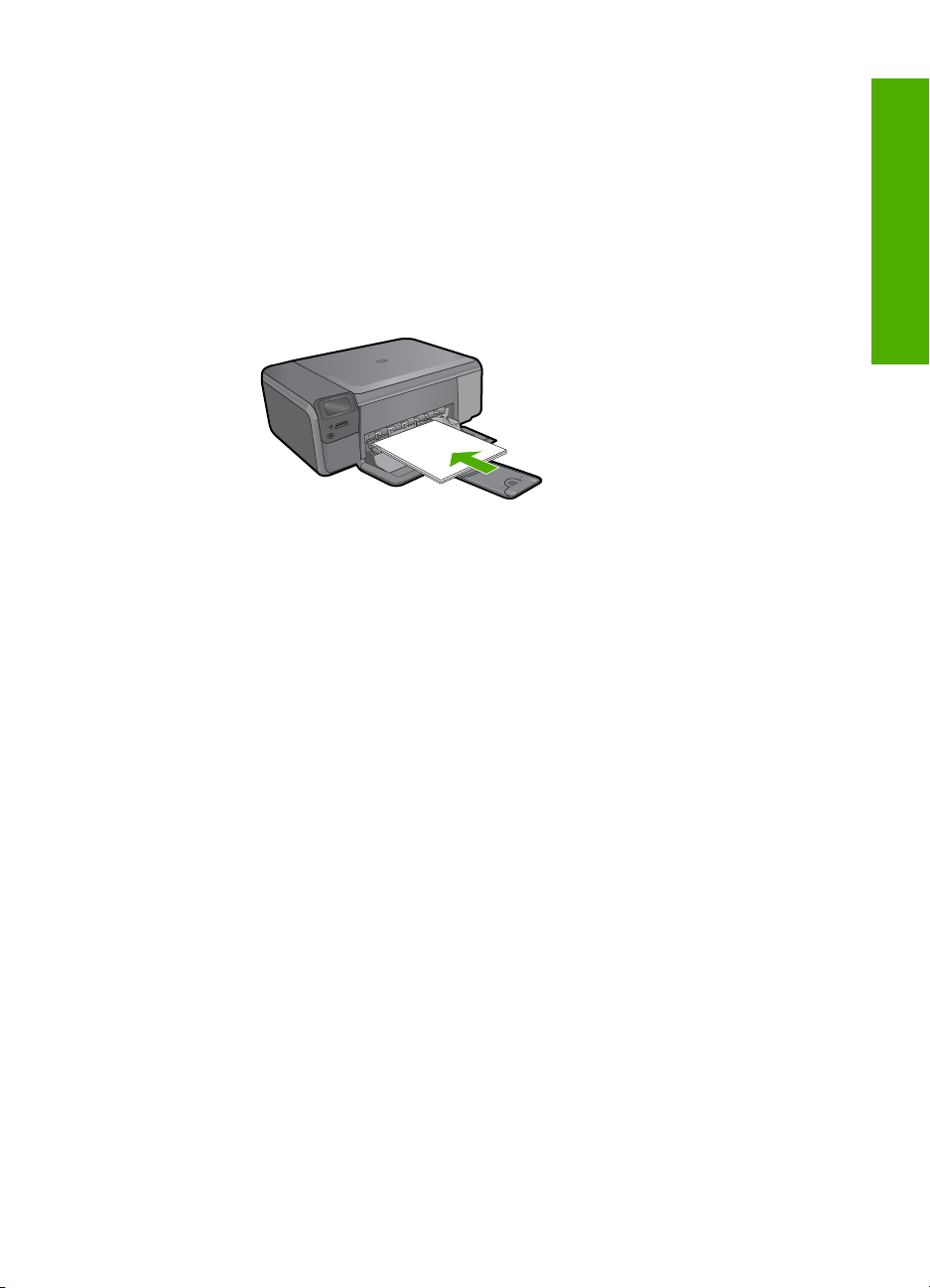
Paina OK.
Paina Kuvakoko-kohdan viereistä painiketta.
Muuta paperikokoa painamalla 8,5 x 11 -kohdan viereistä painiketta.
e. Tulosta valokuva.
Paina Print (Tulosta).
Passikuvien tulostaminen
a. Lisää paperia.
Lisää täysikokoista valokuvapaperia paperilokeroon.
b. Valitse projektin tyyppi.
Paina päänäytössä Photo (Valokuva) -kohdan vieressä olevaa painiketta.
Paina Passikuvien tulostus-kohdan viereistä painiketta.
c. Aseta muistilaite.
Tulostus
Valokuvien tulostaminen 21
Page 25
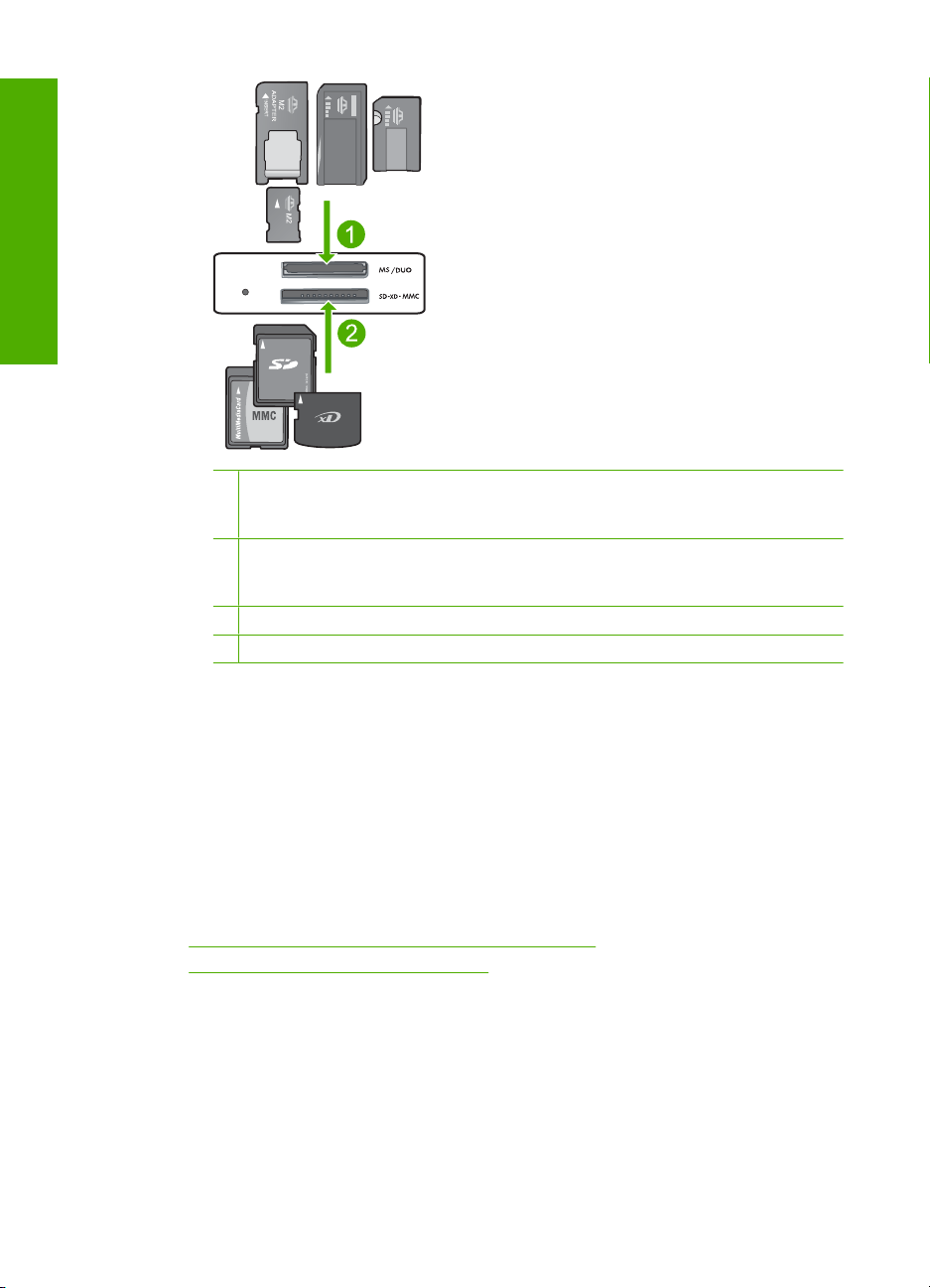
Tulostus
Luku 4
1 Memory Stick, Memory Stick Pro, Memory Stick Select, Memory Stick Magic Gate,
Memory Stick Duo or Pro Duo (sovitin valinnainen), Memory Stick Pro-HG Duo (sovitin
valinnainen) tai Memory Stick Micro (sovitin pakollinen)
2 MultiMediaCard (MMC), MMC Plus, Secure MultiMedia Card, MMC Mobile (RS-MMC;
sovitin tarvitaan), Secure Digital (SD), Secure Digital Mini, Secure Digital High
Capacity (SDHC), TransFlash MicroSD Card (sovitin tarvitaan) tai xD-Picture card
3 CompactFlash (CF) (tyypit I ja II)
4 Etuosan USB-portti (massatallennuslaitteille)
d. Valitse valokuva.
Paina Valitse-kohdan viereistä painiketta.
Lisää kopioiden määrää painamalla samaa painiketta.
Paina OK.
Valitse paperikoko painamalla 2 x 2 tuumaa -kohdan viereistä painiketta.
e. Tulosta valokuva.
Paina OK.
Liittyvät aiheet
Suositeltavat paperit valokuvien tulostamista varten,” sivu 7
•”
Käynnissä olevan työn pysäyttäminen,” sivu 123
•”
Kirjekuorien tulostaminen
HP Photosmart -laitteella voit tulostaa yksittäisille kirjekuorille, kirjekuoriryhmille tai tarraarkeille, jotka on valmistettu mustesuihkutulostimia varten.
22 Tulostus
Page 26
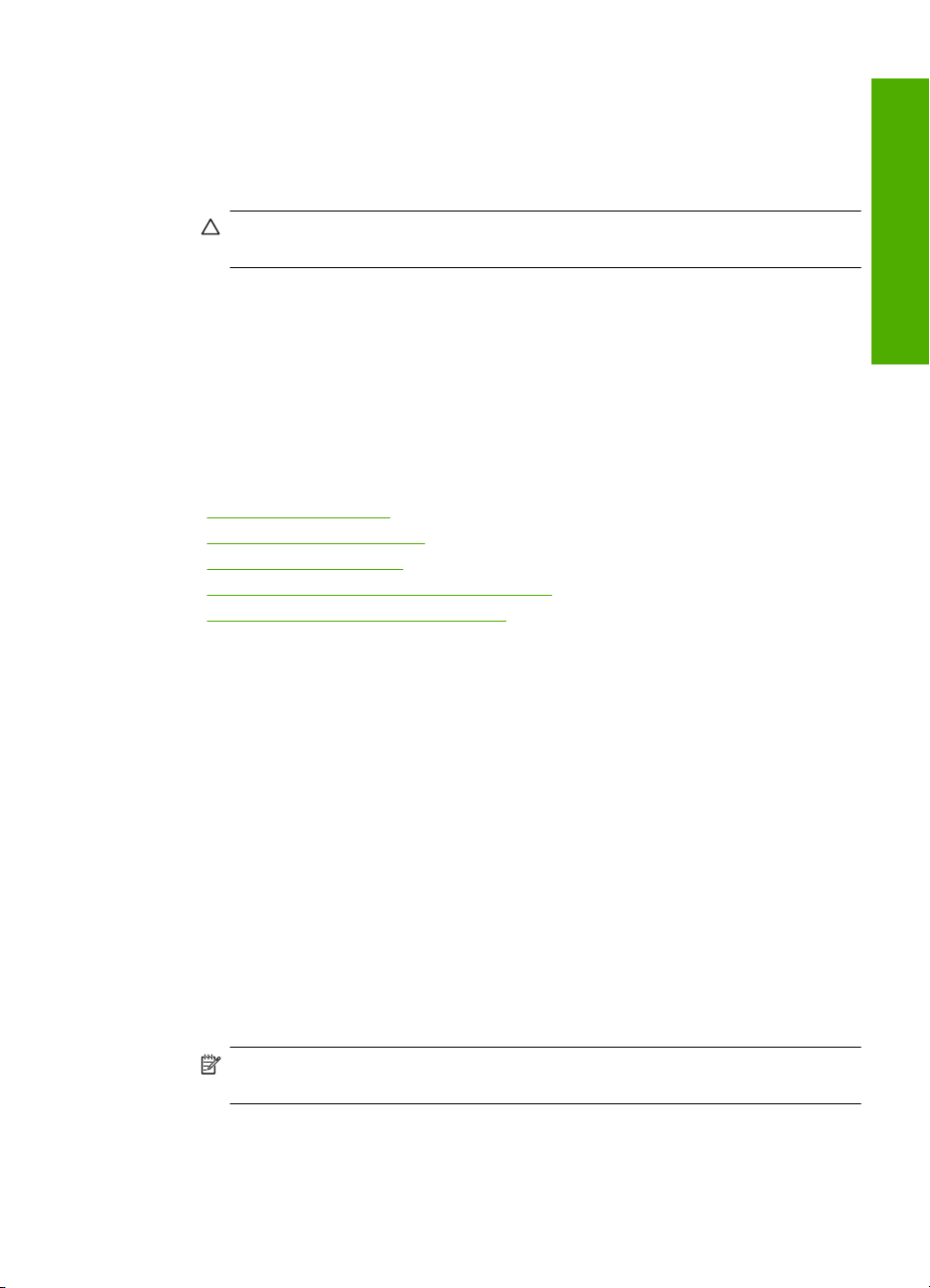
Osoiteryhmän tulostaminen tarroille tai kirjekuorille
1. Tulosta ensin testisivu tyhjälle arkille.
2. Aseta testisivu tarra-arkin tai kirjekuoren päälle ja nosta molemmat sivut valoa vasten.
Tarkasta tekstien sijoittuminen materiaalille. Tee tarvittavat muutokset.
3. Lisää tarra-arkit tai kirjekuoret pääsyöttölokeroon.
Varoitus Älä käytä kirjekuoria, joissa on hakasia tai ikkunoita. Ne voivat juuttua
teloihin ja aiheuttaa paperitukoksia.
4. Siirrä paperinleveysohjainta sisäänpäin tarra- tai kirjekuorinippua vasten, kunnes
ohjain pysähtyy.
5. Jos tulostat kirjekuorille, toimi seuraavasti:
a. Avaa tulostusasetukset ja napsauta Ominaisuudet-välilehteä.
b.Valitse Koon muuttamisen asetukset -kentän Koko-luettelosta sopiva
kirjekuoren koko.
6. Valitse OK ja valitse sitten Tulosta-valintaikkunasta Tulosta tai OK.
Liittyvät aiheet
Perustietoja papereista,” sivu 7
•”
Tulostustarkkuuden katselu,” sivu 26
•”
Tulostuksen pikavalinnat,” sivu 26
•”
Tulostuksen oletusasetusten määrittäminen,” sivu 27
•”
Käynnissä olevan työn pysäyttäminen,” sivu 123
•”
Tulostus
Tulostaminen erikoistulostusmateriaalille
Kuvan kääntäminen silitettäväksi siirtokuvaksi
1. Valitse sovellusohjelman Tiedosto-valikosta Tulosta.
2. Varmista, että laite on valittu tulostimeksi.
3. Napsauta painiketta, joka avaa Ominaisuudet-valintaikkunan.
Painikkeen nimi voi olla eri sovelluksissa erilainen, esimerkiksi Ominaisuudet,
Asetukset, Tulostinasetukset, Tulostin tai Määritykset.
4. Napsauta Ominaisuudet-välilehteä.
5. Valitse avattavasta Paperityyppi-luettelosta Lisää ja valitse sitten luettelosta
HP:n silitettävä siirtokuva.
6. Jos valittuna oleva koko on väärä, valitse oikea koko Koko-luettelosta.
7. Valitse Lisäasetukset-välilehti.
8. Valitse Toiminnot-kentästä Peilikuva-valintaruutu.
9. Valitse OK ja valitse sitten Tulosta-valintaikkunasta Tulosta tai OK.
Huomautus Voit ehkäistä tukoksia syöttämällä siirtokuva-arkit syöttölokeroon
käsin yksi kerrallaan.
Tulostaminen erikoistulostusmateriaalille 23
Page 27
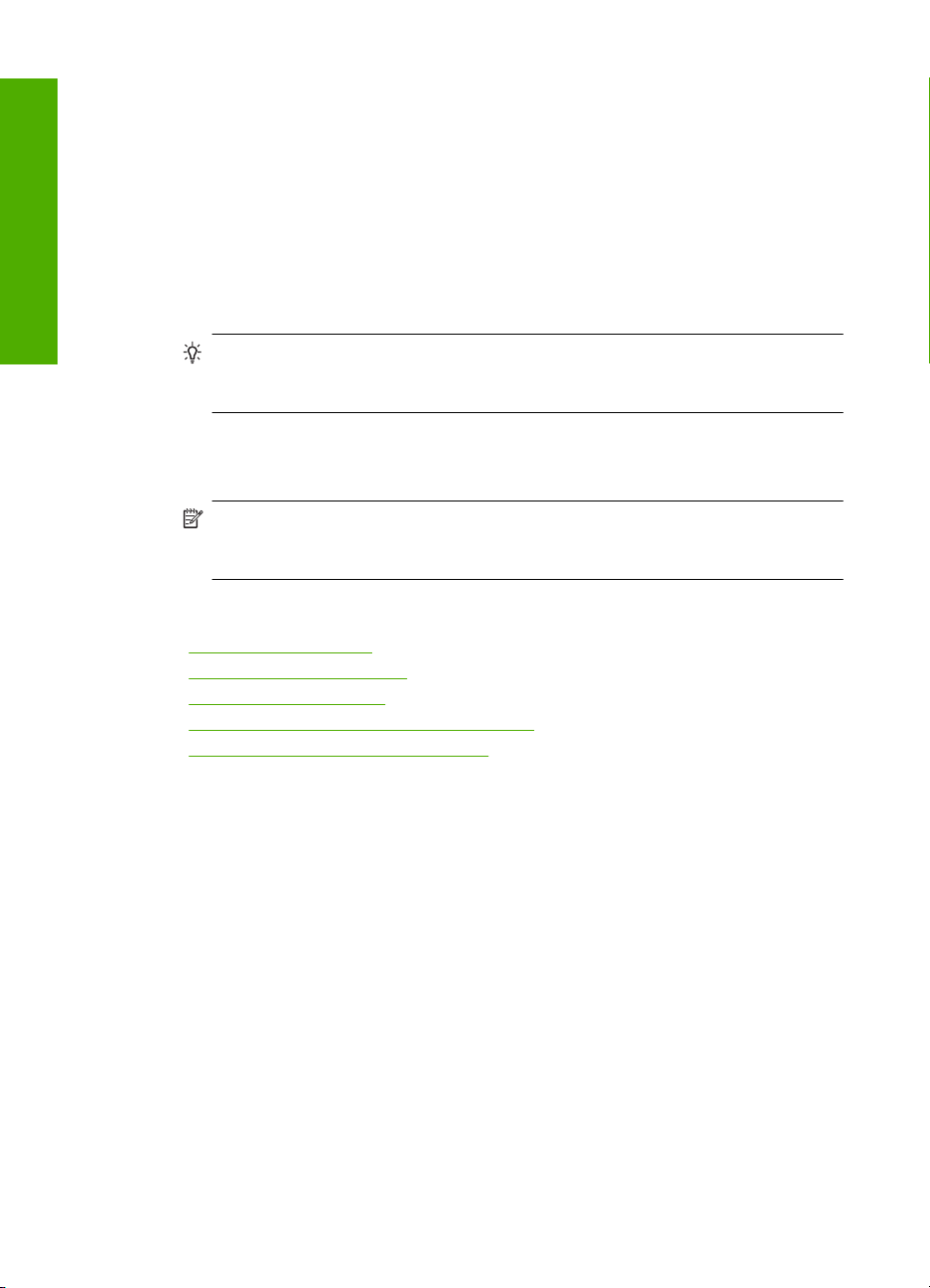
Tulostus
Luku 4
Tulostaminen kalvoille
1. Lisää kalvo syöttölokeroon.
2. Valitse sovellusohjelman Tiedosto-valikosta Tulosta.
3. Varmista, että laite on valittu tulostimeksi.
4. Napsauta painiketta, joka avaa Ominaisuudet-valintaikkunan.
Painikkeen nimi voi olla eri sovelluksissa erilainen, esimerkiksi Ominaisuudet,
Asetukset, Tulostinasetukset, Tulostin tai Määritykset.
5. Napsauta Ominaisuudet-välilehteä.
6. Valitse Perusasetukset-alueen avattavasta Paperityyppi-luettelosta Lisää. Valitse
sitten manuaalisesti sopiva paperityyppi.
Vihje Jos haluat tehdä merkintöjä kalvojen taustapuolille ja pyyhkiä ne
myöhemmin pois naarmuttamatta alkuperäistä, napsauta Lisäasetukset-
välilehteä ja valitse Peilikuva-valintaruutu.
7. Valitse Koon muuttamisen asetukset -alueen avattavasta Koko-luettelosta Lisää.
Valitse sitten oikea koko.
8. Valitse OK ja valitse sitten Tulosta-valintaikkunasta Tulosta tai OK.
Huomautus Tuote odottaa automaattisesti kalvojen kuivumista ennen niiden
syöttämistä ulos. Muste kuivuu hitaammin kalvolla kuin tavallisella paperilla.
Varmista, että muste on kuivunut riittävän kauan, ennen kuin käsittelet kalvoa.
Liittyvät aiheet
Perustietoja papereista,” sivu 7
•”
Tulostustarkkuuden katselu,” sivu 26
•”
Tulostuksen pikavalinnat,” sivu 26
•”
Tulostuksen oletusasetusten määrittäminen,” sivu 27
•”
Käynnissä olevan työn pysäyttäminen,” sivu 123
•”
Web-sivun tulostaminen
Web-sivun voi tulostaa selaimesta HP Photosmart -laitteella.
Jos selain on Internet Explorer 6.0 tai uudempi, HP Smart Web Printing -ohjelman avulla
voidaan varmistaa helposti, että tulostettu Web-sivu näyttää halutulta. HP Smart Web
Printing -ohjelman voi käynnistää Internet Explorerin työkaluriviltä. Lisätietoja HP Smart
Web Printing -ohjelmasta on sen mukana toimitetussa ohjetiedostossa.
Web-sivun tulostaminen
1. Varmista, että tulostimen pääsyöttölokerossa on paperia.
2. Valitse selaimen Tiedosto-valikosta Tulosta.
Näyttöön tulee Tulosta-valintaikkuna.
3. Varmista, että laite on valittu tulostimeksi.
24 Tulostus
Page 28
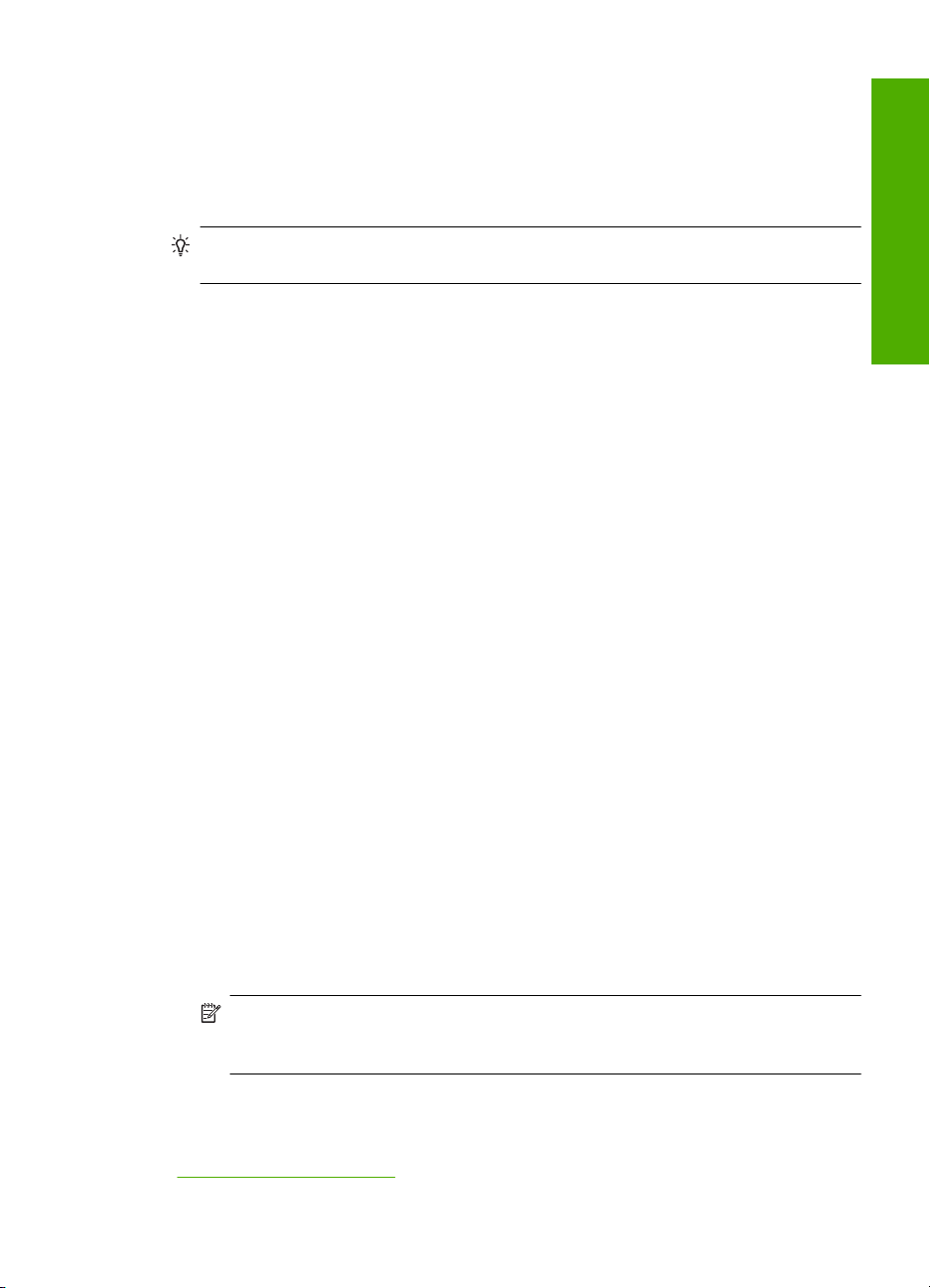
4. Jos selaimesi tukee tätä toimintoa, voit valita Web-sivulta ne kohteet, jotka haluat
mukaan tulosteeseen.
Esimerkiksi Internet Explorer -selaimessa voi valita Asetukset-välilehdestä Näytön
asettelun mukaisesti-, Vain valittu kehys- ja Tulosta kaikki linkitetyt tiedostot asetukset.
5. Tulosta Web-sivu valitsemalla Tulosta tai OK.
Vihje Jotta Web-sivut tulostuisivat oikein, tulostussuunnaksi pitää ehkä valita
Vaaka.
Tulostus käyttämällä Suurin mahdollinen dpi -asetusta
Suurin mahdollinen dpi -tilan avulla voit tulostaa laadukkaita, teräviä kuvia.
Suurin mahdollinen dpi -tilasta on eniten hyötyä, kun sitä käytetään laadukkaiden kuvien,
kuten digitaalisten valokuvien tulostukseen. Kun valitset Suurin mahdollinen dpi asetuksen, tulostinohjelmisto näyttää optimoidut pisteet tuumaa kohti (dpi), jotka
HP Photosmart -tulostin tulostaa. Suurin mahdollinen dpi -tilassa voi tulostaa vain
seuraaville paperityypeille:
• HP Premium Plus valokuvapaperi
• HP Premium -valokuvapaperi
• HP Erikois -valokuvapaperi
• Hagaki-valokuvakortti
Suurin mahdollinen dpi -tilassa tulostaminen kestää kauemmin kuin muilla asetuksilla
tulostaminen. Se vaatii myös paljon levytilaa.
Tulostaminen Suurin mahdollinen dpi -tilassa
1. Varmista, että tulostimen syöttölokerossa on paperia.
2. Valitse sovellusohjelman Tiedosto-valikosta Tulosta.
3. Varmista, että laite on valittu tulostimeksi.
4. Napsauta painiketta, joka avaa Ominaisuudet-valintaikkunan.
Painikkeen nimi voi olla eri sovelluksissa erilainen, esimerkiksi Ominaisuudet,
Asetukset, Tulostinasetukset, Tulostin tai Määritykset.
5. Valitse Lisäasetukset-välilehti.
6. Valitse Toiminnot-alueesta Suurin mahdollinen dpi -valintaruutu.
7. Napsauta Ominaisuudet -välilehteä.
8. Valitse avattavasta Paperityyppi-luettelosta Lisää ja sitten haluamasi paperityyppi.
9. Valitse avattavasta Tulostuslaatu-luettelosta Suurin mahdollinen dpi.
Tulostus
Huomautus Jos haluat tietää, mikä tulee olemaan tulosteen dpi-arvo, valitse
Tarkkuus. Dpi määritetään valittujen paperityypin ja tulostuslaatuasetusten
perusteella.
10. Valitse muut haluamasi tulostusasetukset ja sitten OK.
Liittyvät aiheet
”
Tulostustarkkuuden katselu,” sivu 26
Tulostus käyttämällä Suurin mahdollinen dpi -asetusta 25
Page 29
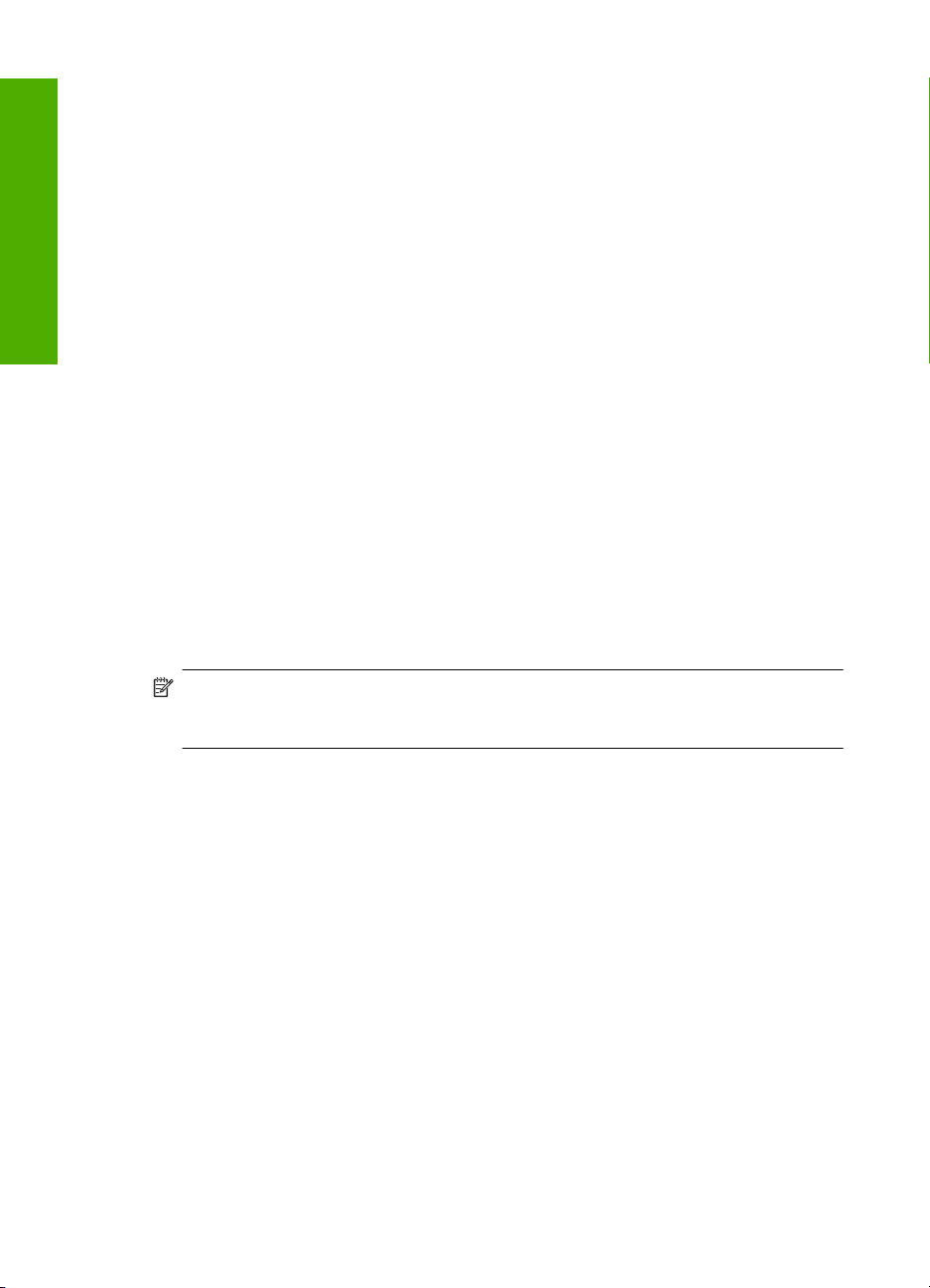
Luku 4
Tulostustarkkuuden katselu
Tulostinohjelmisto näyttää tulostustarkkuuden pisteinä tuumaa kohti (dpi). Dpi vaihtelee
tulostinohjelmistossa valitsemasi paperityypin ja tulostuslaadun mukaan.
Tulostustarkkuuden tarkastelu
1. Varmista, että tulostimen syöttölokerossa on paperia.
Tulostus
2. Valitse sovellusohjelman Tiedosto-valikosta Tulosta.
3. Varmista, että laite on valittu tulostimeksi.
4. Napsauta painiketta, joka avaa Ominaisuudet-valintaikkunan.
Painikkeen nimi voi olla eri sovelluksissa erilainen, esimerkiksi Ominaisuudet,
Asetukset, Tulostinasetukset, Tulostin tai Määritykset.
5. Napsauta Ominaisuudet -välilehteä.
6. Valitse avattavasta Paperityyppi-luettelosta tulostimessa olevan paperin tyyppi.
7. Valitse avattavasta Tulostuslaatu-luettelosta työhön soveltuva tulostuslaatuasetus.
8. Voit katsoa valitun paperityypin ja tulostuslaadun perusteella saatavaa dpi-arvoa
napsauttamalla Tarkkuus-painiketta.
Tulostuksen pikavalinnat
Tulostuksen pikavalintoja voi käyttää tulostukseen useimmin käytetyillä asetuksilla.
Tulostinohjelmistossa on useita erityisesti suunniteltuja tulostuksen pikavalintoja, jotka
näkyvät Tulostuksen pikavalinnat -luettelossa.
Tulostuksen pikavalinnat -välilehdessä voi määrittää asetukset seuraaviin toimintoihin:
• Tavallinen tulostus: Voit tulostaa asiakirjat nopeasti.
• Valokuvatulostus – reunaton: Tulostus 10 x 15 cm:n ja 13 x 18 cm:n kokoisten HP-
• Paperinsäästötulostus: säästä paperia tulostamalla kaksipuolisia tulosteita, joissa
• Valokuvatulostus – valkoiset reunat: Voit tulostaa valokuvan, jossa on valkoiset
• Nopea/taloudellinen tulostus: Voit tehdä nopeasti vedoslaatuisia tulosteita.
• Esitysten tulostus: Voit tulostaa laadukkaita asiakirjoja, kuten kirjeitä ja kalvoja.
• Kaksipuolinen tulostus: Voit tulostaa kaksipuolisia tulosteita manuaalisesti
Tulostuksen pikavalinnan luominen
1. Valitse sovellusohjelman Tiedosto-valikosta Tulosta.
2. Varmista, että laite on valittu tulostimeksi.
26 Tulostus
Huomautus Kun valitset tulostuksen pikavalinnan, sopivat tulostusasetukset
avautuvat näyttöön automaattisesti. Voit käyttää esitettyjä asetuksia, muuttaa niitä tai
luoda omia pikavalintoja useimmin käyttämillesi tehtäville.
valokuvapapereiden ylä-, ala- ja sivureunoihin asti.
on useita sivuja samalla arkilla.
reunukset.
HP Photosmart -laitteella.
Page 30
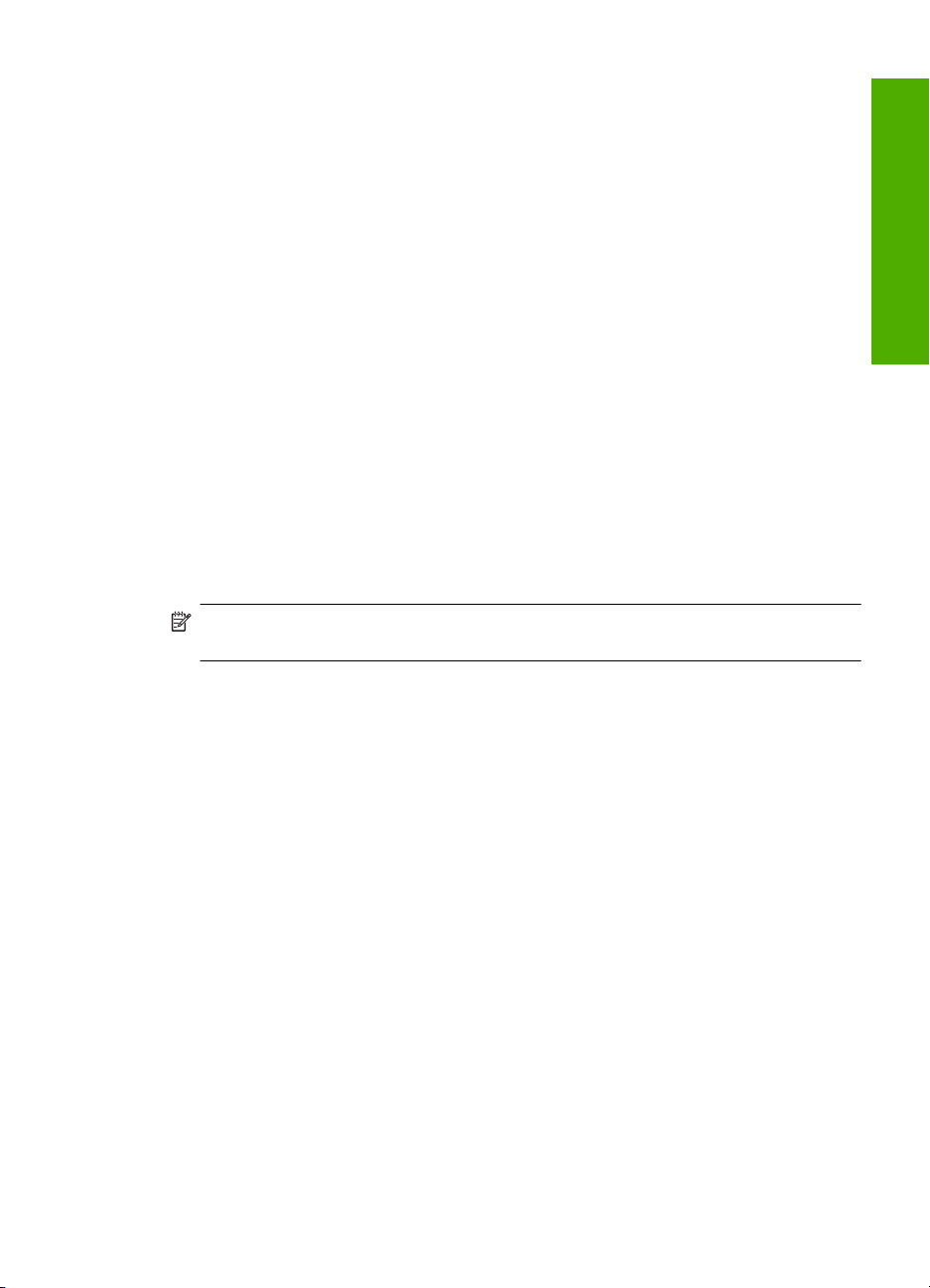
3. Napsauta painiketta, joka avaa Ominaisuudet-valintaikkunan.
Painikkeen nimi voi olla eri sovelluksissa erilainen, esimerkiksi Ominaisuudet,
Asetukset, Tulostinasetukset, Tulostin tai Määritykset.
4. Napsauta Tulostuksen pikavalinnat -välilehteä.
5. Napsauta pikavalintaa Tulostuksen pikavalinnat -luettelosta.
Valitun tulostuksen pikavalinnan tulostusasetukset näkyvät näytössä.
6. Muuta tulostusasetuksia haluamallasi tavalla uudessa tulostuksen pikavalinnassa.
7. Valitse Tallenna nimellä, kirjoita uuden tulostuksen pikavalinnan nimi ja valitse
Tallenna.
Tulostuksen pikavalinta lisätään luetteloon.
Tulostuksen pikavalinnan poistaminen
1. Valitse sovellusohjelman Tiedosto-valikosta Tulosta.
2. Varmista, että laite on valittu tulostimeksi.
3. Napsauta painiketta, joka avaa Ominaisuudet-valintaikkunan.
Painikkeen nimi voi olla eri sovelluksissa erilainen, esimerkiksi Ominaisuudet,
Asetukset, Tulostinasetukset, Tulostin tai Määritykset.
4. Napsauta Tulostuksen pikavalinnat -välilehteä.
5. Napsauta Tulostuksen pikavalinnat -luettelosta pikavalintaa, jonka haluat poistaa.
6. Valitse Poista.
Tulostuksen pikavalinta poistetaan luettelosta.
Huomautus Vain itse luodut pikavalinnat voi poistaa. Alkuperäisiä HP:n
pikavalintoja ei voi poistaa.
Tulostuksen oletusasetusten määrittäminen
Jos käytät joitakin asetuksia usein tulostuksessa, voit määrittää ne tulostuksen
oletusasetuksiksi, jolloin niitä ei tarvitse määrittää uudelleen sovellusohjelman Tulosta-
valintaikkunassa.
Tulostuksen oletusasetusten muuttaminen
1. Valitse HP:n ratkaisukeskus-ohjelmasta Asetukset - Tulostusasetukset -
Tulostimen työkalut.
2. Tee tarvittavat muutokset tulostusasetuksiin ja valitse OK.
Tulostus
Tulostuksen oletusasetusten määrittäminen 27
Page 31

Tulostus
Luku 4
28 Tulostus
Page 32

5 Skannaus
•”Skannaus tietokoneeseen,” sivu 29
Skannaaminen muistikortille,” sivu 30
•”
Valokuvien skannaus ja uudelleentulostus,” sivu 37
•”
Skannaus tietokoneeseen
Skannaaminen tietokoneeseen
1. Aseta alkuperäiskappale paikalleen.
a. Nosta laitteen kantta.
Skannaus
b. Aseta alkuperäiskappale tulostettava puoli alaspäin laitteen lasin oikeaan
etukulmaan.
Skannaus 29
Page 33

Luku 5
c. Sulje kansi.
2. Kytke tietokoneeseen.
3. Käynnistä skannaus.
a.Paina Skannaa-kohdan viereistä painiketta.
b.Paina Skannaa PC:hen-kohdan viereistä painiketta.
Liittyvät aiheet
Käynnissä olevan työn pysäyttäminen,” sivu 123
”
Skannaaminen muistikortille
Skannatun tiedoston tallentaminen muistikortille
1. Aseta alkuperäiskappale paikalleen.
a. Nosta laitteen kantta.
Skannaus
30 Skannaus
b. Aseta alkuperäiskappale tulostettava puoli alaspäin laitteen lasin oikeaan
etukulmaan.
Page 34

c. Sulje kansi.
2. Valitse Skannaa.
a. Paina Skannaa-kohdan viereistä painiketta.
b. Paina Scan to Memory Card (Skannaa muistikortille)-kohdan viereistä
painiketta.
3. Aseta muistilaite.
1 Memory Stick, Memory Stick Pro, Memory Stick Select, Memory Stick Magic Gate,
Memory Stick Duo or Pro Duo (sovitin valinnainen), Memory Stick Pro-HG Duo (sovitin
valinnainen) tai Memory Stick Micro (sovitin pakollinen)
2 MultiMediaCard (MMC), MMC Plus, Secure MultiMedia Card, MMC Mobile (RS-MMC;
sovitin tarvitaan), Secure Digital (SD), Secure Digital Mini, Secure Digital High Capacity
(SDHC), TransFlash MicroSD Card (sovitin tarvitaan) tai xD-Picture card
3 CompactFlash (CF) (tyypit I ja II)
4 Etuosan USB-portti (massatallennuslaitteille)
Skannaus
4. Käynnistä skannaus.
▲ Paina Scan to Memory Card (Skannaa muistikortille)-kohdan viereistä
painiketta.
Liittyvät aiheet
”
Käynnissä olevan työn pysäyttäminen,” sivu 123
Skannaaminen muistikortille 31
Page 35

Skannaus
Luku 5
32 Skannaus
Page 36

6 Kopioiminen
•”Tekstin tai sekasisältöisten asiakirjojen kopioiminen,” sivu 33
Valokuvien kopioiminen (uudelleentulostus),” sivu 37
•”
Tekstin tai sekasisältöisten asiakirjojen kopioiminen
Tekstin tai sekasisältöisten asiakirjojen kopioiminen
▲ Tee jokin seuraavista:
Mustavalkokopiointi
a. Lisää paperia.
Lisää täysikokoista paperia paperilokeroon.
b. Aseta alkuperäiskappale paikalleen.
Nosta laitteen kantta.
Aseta alkuperäiskappale tulostettava puoli alaspäin laitteen lasin oikeaan
etukulmaan.
Kopioiminen 33
Kopioiminen
Page 37

Luku 6
Sulje kansi.
c.Valitse Kopioi.
Paina Kopioi-kohdan viereistä painiketta.
Paina MV-kopio-kohdan viereistä painiketta.
Paina Todellinen koko-kohdan viereistä painiketta.
Lisää kopioiden määrää kahteen painamalla Copies (Kopiomäärä)-kohdan
viereistä painiketta.
d. Aloita kopiointi.
Paina OK.
Kopioiminen
Värikopio
a. Lisää paperia.
Lisää täysikokoista paperia paperilokeroon.
b. Aseta alkuperäiskappale paikalleen.
Nosta laitteen kantta.
34 Kopioiminen
Page 38

Aseta alkuperäiskappale tulostettava puoli alaspäin laitteen lasin oikeaan
etukulmaan.
Sulje kansi.
c.Valitse Kopioi.
Paina Kopioi-kohdan viereistä painiketta.
Paina Värikopio-kohdan viereistä painiketta.
Paina Todellinen koko-kohdan viereistä painiketta.
Lisää kopioiden määrää kahteen painamalla Copies (Kopiomäärä)-kohdan
viereistä painiketta.
d. Aloita kopiointi.
Paina OK.
Kopioiminen
Liittyvät aiheet
Kopiointiasetusten muuttaminen,” sivu 36
•”
Käynnissä olevan työn pysäyttäminen,” sivu 123
•”
Tekstin tai sekasisältöisten asiakirjojen kopioiminen 35
Page 39

Luku 6
Kopiointiasetusten muuttaminen
Paperikoon määrittäminen ohjauspaneelista
1. Paina Kopioi -kohdan vieressä olevaa painiketta.
2. Valitse kopiointityyppi.
3. Paina 8,5 x 11 tavallinen -kohdan vieressä olevaa painiketta.
Kopiointikoon määrittäminen ohjauspaneelista
1. Paina Kopioi -kohdan vieressä olevaa painiketta.
2. Valitse kopiointityyppi.
3. Paina Todellinen koko -kohdan vieressä olevaa painiketta.
Kopioiden määrän määrittäminen ohjauspaneelista
1. Paina Kopioi -kohdan vieressä olevaa painiketta.
2. Valitse kopiointityyppi.
3. Lisää kopioiden määrää painamalla Copies (Kopiomäärä)-kohdan viereistä
painiketta.
Kopioiminen
36 Kopioiminen
Page 40

7 Valokuvien
uudelleentulostaminen
Alkuperäisen valokuvan tulostaminen uudelleen
1. Lisää paperia.
▲ Lataa paperilokeroon enintään 13 x 18 cm:n (5 x 7 tuuman) kokoista
valokuvapaperia.
2. Valitse projektin tyyppi.
a. Paina päänäytössä Valokuva -kohdan vieressä olevaa painiketta.
b. Paina Alkup. valokuvan kopio-kohdan viereistä painiketta.
c. Paina OK.
3. Aseta alkuperäiskappale paikalleen.
a. Nosta laitteen kantta.
b. Aseta alkuperäiskappale tulostettava puoli alaspäin laitteen lasin oikeaan
etukulmaan.
Valokuvien uudelleentulostaminen 37
Valokuvien uudelleentulostaminen
Page 41

Luku 7
c. Sulje kansi.
4. Tulosta valokuva.
a.Paina OK.
b. Lisää kopioiden määrää painamalla Määrä.
c.Paina OK.
Liittyvät aiheet
Käynnissä olevan työn pysäyttäminen,” sivu 123
”
Valokuvien uudelleentulostaminen
38 Valokuvien uudelleentulostaminen
Page 42

8 Valokuvien tallennus
Tietokoneeseen asennetun HP Photosmart -ohjelmiston avulla voit siirtää valokuvia
muistikortilta tietokoneen kiintolevylle. Tämän jälkeen voit muokata valokuvia, jakaa niitä
Webin kautta ja tulostaa niitä tietokoneesta.
Ennen valokuvien siirtämistä tietokoneeseen muistikortti on poistettava
digitaalikamerasta ja asetettava sille tarkoitettuun muistikorttipaikkaan HP Photosmart laitteessa.
Huomautus HP Photosmart -laitteen pitää olla liitettynä tietokoneeseen, johon on
asennettu HP Photosmart -ohjelmisto.
Valokuvien tallentaminen
1. Aseta muistikortti asianmukaiseen paikkaan laitteessa.
Ohjelmisto avautuu tietokoneen näyttöön.
2. Tallenna valokuvat tietokoneeseen noudattamalla näytön kehotteita.
Huomautus Tietokoneeseen kopioidaan vain ne kuvat, joita ei ole tallennettu
aiemmin.
Valokuvien tallennus
Valokuvien tallennus 39
Page 43

Luku 8
Valokuvien tallennus
40 Valokuvien tallennus
Page 44

9 Värikasettien käyttö
• Arvioitujen mustetasojen tarkastaminen
Mustekasettien vaihtaminen
•
Mustekasettien tilaaminen
•
Mustekasetin takuutiedot
•
Arvioitujen mustetasojen tarkastaminen
On helppo tarkastaa mustetaso ja päätellä, missä vaiheessa mustekasetti on uusittava.
Mustetaso ilmaisee arvion mustekaseteissa jäljellä olevan musteen määrästä.
Huomautus Jos olet asentanut laitteeseen uudelleentäytetyn tai -valmistetun
tulostuskasetin tai jos tulostuskasettia on käytetty toisessa tuotteessa, mustemäärän
ilmaisin ei ehkä toimi oikein tai se ei ole käytettävissä.
Huomautus Mustetason varoitukset ja ilmaisimet antavat vain arvioita suunnittelua
varten. Kun laite ilmoittaa musteen olevan vähissä, uusi tulostuskasetti kannattaa
pitää saatavilla, jotta mahdolliset tulostusviiveet voidaan välttää. Tulostuskasettia ei
tarvitse vaihtaa, ennen kuin tulostuslaatu heikkenee.
Huomautus Tulostuskasettien mustetta käytetään tulostustoimenpiteessä monilla
eri tavoilla. Näihin sisältyy alustaminen, joka valmistelee laitteen ja tulostuskasetit
tulostamista varten, ja tulostuspään huoltaminen, joka pitää tulostussuuttimet
avoimina ja varmistaa musteen esteettömän virtauksen. Lisäksi käytettyihin
mustekasetteihin jää hieman mustetta. Lisätietoja on osoitteessa
inkusage.
Värikasettien käyttö
www.hp.com/go/
Mustetasojen tarkastaminen HP Photosmart -ohjelmassa
1. Valitse HP:n ratkaisukeskus -ohjelmasta Asetukset - Tulostusasetukset -
Tulostimen työkalut.
Huomautus Voit avata Tulostimen työkalut myös Tulostimen
ominaisuudet -valintaikkunasta. Valitse Tulostimen ominaisuudet -
valintaikkunan Ominaisuudet-välilehti ja valitse sitten Tulostinpalvelut.
Näkyviin tulee Tulostimen työkalut.
2. Valitse Arvioitu musteen taso -välilehti.
Näyttöön tulevat tulostuskasettien arvioidut mustetasot.
Liittyvät aiheet
Mustekasettien tilaaminen,” sivu 44
”
Värikasettien käyttö 41
Page 45

Luku 9
Mustekasettien vaihtaminen
Mustekasettien vaihtaminen
1. Tarkista, että virta on päällä.
2. Irrota mustekasetti.
a. Sulje mustekasetin luukku.
Värikasettien käyttö
Odota, että tulostuskelkka liikkuu laitteen keskelle.
b. Vapauta kasetti painamalla sitä kevyesti alaspäin ja irrota se sitten aukosta.
1 Mustekasetin aukko kolmivärikasettia varten
2 Mustekasetin aukko mustaa värikasettia varten
3. Aseta tilalle uusi mustekasetti.
a. Poista mustekasetti pakkauksestaan.
b. Poista teippi vetämällä vaaleanpunaisesta repäisynauhasta.
42 Värikasettien käyttö
Page 46

c. Aseta värikuvakkeet kohdakkain ja liu'uta kasettia asetuspaikkaansa, kunnes se
napsahtaa paikalleen.
d. Sulje mustekasetin luukku.
Värikasettien käyttö
4. Kohdista kasetit
a. Tulosta mustekasetin kohdistussivu pyydettäessä painamalla OK-painiketta.
b. Aseta sivu tulostuspuoli alaspäin lasin oikeaan etukulmaan ja skannaa sivu
painamalla OK-painiketta.
c. Poista kohdistussivu ja kierrätä tai hävitä se.
Liittyvät aiheet
Mustekasettien tilaaminen,” sivu 44
•”
Varamustetila,” sivu 44
•”
Mustekasettien vaihtaminen 43
Page 47

Luku 9
Mustekasettien tilaaminen
Jos haluat tietoja siitä, miten HP:n tarvikkeet toimivat tuotteesi kanssa, tilata tarvikkeita
verkosta tai luoda tulostettavan ostoslistan, avaa HP:n ratkaisukeskus ja valitse verkkoostostoiminto.
Mustehälytyssanomissa on myös kasetin tiedot ja linkkejä verkkokauppoihin. Lisäksi saat
tietoja mustekaseteista ja voit tehdä verkkotilauksia käymällä osoitteessa
buy/supplies.
Huomautus Tulostuskasettien tilaaminen Web-sivuston kautta ei ole mahdollista
kaikissa maissa tai kaikilla alueilla. Jos se ei ole mahdollista omassa maassasi tai
alueellasi, pyydä paikalliselta HP:n jälleenmyyjältä tietoja tulostuskasettien
hankkimisesta.
Varamustetila
www.hp.com/
Värikasettien käyttö
Varamustetilan ansiosta voit käyttää HP Photosmart -laitetta, vaikka käytettävissä olisi
vain yksi tulostuskasetti. Varamustetila käynnistyy siinä vaiheessa, kun toinen
tulostuskasetti poistetaan vaunusta. Varamustetilassa tuote voi tulostaa tulostustöitä vain
tietokoneelta. Et voi käynnistää tulostustyötä ohjauspaneelista (esimerkiksi
alkuperäiskappaleen kopiointia tai skannausta).
Huomautus Näyttöön tulee ilmoitus, kun HP Photosmart -laitetta käytetään
varamustetilassa. Jos näyttöön tulee ilmoitus ja tuotteessa on kaksi kasettia,
varmista, että suojateippi on poistettu kummastakin tulostuskasetista. Jos muoviteippi
peittää tulostuskasetin kontaktipinnat, tuote ei havaitse kasettia.
Lisätietoa varamustetilasta saa seuraavista otsikoista:
•
Varamustetilan tulosteet
Poistuminen varamustetilasta
•
Varamustetilan tulosteet
HP Photosmart -laitteen ollessa varamustetilassa tulostaminen on normaalia hitaampaa
ja tulostuslaatu on heikompi.
Asennettu tulostuskasetti Tulos
Musta tulostuskasetti Värit tulostuvat harmaasävyinä.
Kolmivärikasetti
Valokuvatulostuskasetti Värit tulostuvat harmaasävyinä.
Värit tulostuvat, mutta musta tulostuu harmaana, ei täysin
mustana.
Huomautus HP ei suosittele valokuvatulostuskasetin käyttämistä varamustetilassa.
Poistuminen varamustetilasta
Poistu varamustetilasta asentamalla HP Photosmart -tulostimeen kaksi tulostuskasettia.
44 Värikasettien käyttö
Page 48

Lisätietoja tulostuskasetin asentamisesta on kohdassa ”Mustekasettien vaihtaminen,”
sivu 42.
Mustekasetin takuutiedot
HP:n tulostuskasettien takuu on sovellettavissa, kun tuotetta on käytetty siinä HP:n
tulostimessa, johon se on suunniteltu. Tämä takuu ei koske HP:n mustetuotteita, jotka
on uudelleentäytetty tai uudelleenvalmistettu tai joita on käytetty väärin tai muokattu
jollakin tavoin uudelleen.
Takuuaikana tuotteen takuu on voimassa niin kauan kuin HP:n mustetta riittää, eikä
takuun päättymispäivää ole saavutettu. Takuun päättymispäivä on muodossa VVVV/KK/
PP, ja se on laitteessa kuvan osoittamassa paikassa:
HP:n rajoitettu takuu on määritetty laitteen mukana toimitetuissa tulostetussa ohjeissa.
Värikasettien käyttö
Mustekasetin takuutiedot 45
Page 49

Värikasettien käyttö
Luku 9
46 Värikasettien käyttö
Page 50

10 Ongelmanratkaisu
Tässä osassa käsitellään seuraavia aiheita:
HP-tuki
•
Ohjelmiston poisto ja uudelleenasennus
•
Asennuksen vianmääritys
•
Tulostuslaadun vianmääritys
•
Tulostuksen vianmääritys
•
Muistikortin vianmääritys
•
Kopiotoimintojen vianmääritys
•
Skannauksen vianmääritys
•
Virheet
•
HP-tuki
• Tukiprosessi
HP:n puhelintuki
•
Lisätakuuvaihtoehdot
•
Tukiprosessi
Jos laitteessa ilmenee ongelmia, toimi seuraavasti:
1. Tarkista laitteen mukana tulleet asiakirjat.
2. Käy HP:n Web-tukisivustossa osoitteessa
kaikkien HP:n asiakkaiden käytettävissä. Sieltä saadaan nopeimmin ajantasaisia
tuotetietoja ja asiantuntijoiden apua, ja siihen kuuluu:
• pätevien verkkotukiasiantuntijoiden nopeasti antama apu
• laitteen ohjelmisto- ja ajuripäivitykset
• arvokkaita tuotetta ja vianmääritystä koskevia tietoja yleisten ongelmien
ratkaisemista varten
• ennakoivat tuotepäivitykset, tukihälytykset ja HP:n uutiskirjeet, jotka saat
käyttöösi, kun rekisteröit laitteen
3. Soita HP-tukeen. Tukivaihtoehdot ja saatavuus vaihtelevat tuotteen, kielen ja maan
tai alueen mukaan.
www.hp.com/support. HP:n online-tuki on
Ongelmanratkaisu
HP:n puhelintuki
Puhelintukivaihtoehdot ja saatavuus vaihtelevat tuotteen, kielen ja maan tai alueen
mukaan.
Tässä osassa käsitellään seuraavia aiheita:
•
Puhelintuen ajanjakso
Soittaminen
•
Tukipuhelinnumerot
•
Ongelmanratkaisu 47
Page 51

Luku 10
• Puhelintuen ajanjakson jälkeen
Puhelintuen ajanjakso
Pohjois-Amerikassa, Kaakkois-Aasiassa ja Latinalaisessa Amerikassa (myös
Meksikossa) puhelinpalvelu on käytettävissä yhden vuoden ajan. Katso sivustosta
www.hp.com/support, miten pitkään puhelintukea voi käyttää Euroopassa, Lähi-idässä
ja Afrikassa. Palvelussa noudatetaan puhelinyhtiöiden vakiopuhelumaksuja.
Soittaminen
Soita HP:n asiakastukeen tietokoneen ja tuotteen läheltä. Ole valmis antamaan alla
mainitut tiedot.
• Tuotenimi (HP Photosmart C4600 series)
• Sarjanumero (sijaitsee tuotteen takana tai pohjassa)
• Viestit, jotka tulevat näyttöön kyseisessä tilanteessa
• Vastaukset seuraaviin kysymyksiin:
◦ Onko tällaista tapahtunut aikaisemmin?
◦ Pystytkö saamaan aikaan samanlaisen tilanteen uudelleen?
◦ Lisäsitkö tietokoneeseen uusia laitteita tai ohjelmia niihin aikoihin, kun ongelma
alkoi?
◦ Tapahtuiko jotain muuta ennen tätä tilannetta (oliko esimerkiksi ukonilma, oliko
tuotetta siirretty)?
Jos haluat luettelon tukipuhelinnumeroista, katso ”
Tukipuhelinnumerot,” sivu 48.
Tukipuhelinnumerot
Tukipuhelinnumerot ja niihin liittyvät, tässä luetellut maksut ovat voimassa tämän oppaan
julkaisuhetkellä ja koskevat vain maalinjoja pitkin tehtyjä puheluita. Matkapuhelimille
voivat päteä eri puheluhinnat.
Ongelmanratkaisu
48 Ongelmanratkaisu
Jos haluat HP:n puhelintuen numeroiden uusimman luettelon, katso
support.
www.hp.com/
Page 52

www.hp.com/support
$IULFD(QJOLVKVSHDNLQJ
$IULTXHIUDQFRSKRQH
$UJHQWLQD%XHQRV$LUHV ZZZKSFRPODVRSRUWH
$UJHQWLQD ZZZKSFRPODVRSRUWH
$XVWUDOLD
$XVWUDOLDRXWRIZDUUDQW\
VWHUUHLFK ZZZKSFRPVXSSRUW
%HOJL ZZZKSFRPVXSSRUW
%HOJLTXH ZZZKSFRPVXSSRUW
%UDVLO6DR3DXOR ZZZKSFRPODVRSRUWH
%UDVLO ZZZKSFRPODVRSRUWH
&DQDGD KS
&HQWUDO$PHULFD7KH
&DULEEHDQ
&KLOH ZZZKSFRPODVRSRUWH
Ё
Ё
&RORPELD%RJRW£ ZZZKSFRPODVRSRUWH
&RORPELD ZZZKSFRPODVRSRUWH
&RVWD5LFD ZZZKSFRPODVRSRUWH
ÎHVN£UHSXEOLND
'DQPDUN ZZZKSFRPVXSSRUW
(FXDGRU$QGLQDWHO ZZZKSFRPODVRSRUWH
(FXDGRU3DFLILWHO ZZZKSFRPODVRSRUWH
(O6DOYDGRU ZZZKSFRPODVRSRUWH
(VSD³D ZZZKSFRPVXSSRUW
)UDQFH ZZZKSFRPVXSSRUW
'HXWVFKODQG ZZZKSFRPVXSSRUW
˃˨˨˙ˡ˞˞˭˹˱ˬˢ˫˶˱ˢˮ˦˧˹
˃˨˨˙ˡ˞ˢ˪˱˹˯˃˨˨˙ˡ˞˯
˃˨˨˙ˡ˞˞˭˹˺˭ˮˬ
*XDWHPDOD ZZZKSFRPODVRSRUWH
佭␃⡍߹㸠ᬓ
0DJ\DURUV]£J
,QGLD
,QGLD
,QGRQHVLD
,UHODQG ZZZKSFRPVXSSRUW
,WDOLD ZZZKSFRPVXSSRUW
-DPDLFD ZZZKSFRPODVRSRUWH
LQYHQW
ZZZKSFRPODVRSRUWH
ﺮﺋﺍﺰﺠﻟﺍ
ﻦﻳﺮﺤﺒﻟﺍ
ﺮﺼﻣ
ﻕﺍﺮﻌﻟﺍ
ﺖﻳﻮﻜﻟﺍ
ﻦﻤﻴﻟﺍ
לארשי
㡴㦻
㡴㦻
뼑霢
/X[HPERXUJ)UDQ©DLV ZZZKSFRPVXSSRUW
/X[HPEXUJ'HXWVFK ZZZKSFRPVXSSRUW
0DOD\VLD
0DXULWLXV
0«[LFR&LXGDGGH0«[LFR ZZZKSFRPODVRSRUWH
0«[LFR ZZZKSFRPODVRSRUWH
0DURF
1HGHUODQG ZZZKSFRPVXSSRUW
1HZ=HDODQG
1LJHULD
1RUJH ZZZKSFRPVXSSRUW
3DQDP£ ZZZKSFRPODVRSRUWH
3DUDJXD\ ZZZKSFRPODVRSRUWH
3HU¼ ZZZKSFRPODVRSRUWH
3KLOLSSLQHV
3ROVND
3RUWXJDO ZZZKSFRPVXSSRUW
3XHUWR5LFR
5HS¼EOLFD'RPLQLFDQD
5HXQLRQ
5RP¤QLD
6LQJDSRUH
6ORYHQVNR
6RXWK$IULFD56$
6XRPL ZZZKSFRPVXSSRUW
6YHULJH ZZZKSFRPVXSSRUW
6ZLW]HUODQG ZZZKSFRPVXSSRUW
㟎☷
ࡷࡎ࡙
7ULQLGDG7REDJR ZZZKSFRPODVRSRUWH
7¾UNL\HòVWDQEXO$QNDUD
ò]PLU%XUVD
ﻥﺎﻨﺒﻟ
8QLWHG.LQJGRP ZZZKSFRPVXSSRUW
ﺮﻄﻗ
8QLWHG6WDWHV
8UXJXD\ ZZZKSFRPODVRSRUWH
9HQH]XHOD&DUDFDV ZZZKSFRPODVRSRUWH
9HQH]XHOD ZZZKSFRPODVRSRUWH
9L¬W1DP
ﻥﺩﺭﻷﺍ
ﻥﺎﻤ ُﻋ
ﺔﻴﺑﻮﻌﺴﻟﺍ
ﺲﻧﻮﺗ
ﺕﺍﺭﺎﻣﻹﺍ ﺔﻴﺑﺮﻌﻟﺍ ﺓﺪﺤﺘﻤﻟﺍ
Ongelmanratkaisu
Puhelintuen ajanjakson jälkeen
Kun puhelintuen ajanjakso on päättynyt, saat HP:ltä tukea lisämaksusta. Apua saa myös
seuraavasta HP-tuen Web-sivustosta:
www.hp.com/support. Lisätietoja
tukivaihtoehdoista saat ottamalla yhteyden HP-jälleenmyyjään tai soittamalla maasi tai
alueesi tukipuhelinnumeroon.
HP-tuki 49
Page 53

Luku 10
Lisätakuuvaihtoehdot
Laajennettua HP Photosmart -laitteen huoltopalvelua on saatavissa lisämaksusta. Siirry
sivustoon
takuutietoja saadaksesi lisätietoja laajennetusta huoltopalvelusta.
www.hp.com/support, valitse maasi ja kielesi ja tarkastele palvelu- ja
Ohjelmiston poisto ja uudelleenasennus
Jos asennusta ei ole suoritettu loppuun tai olet kytkenyt USB-kaapelin ennen
asennusohjelman antamaa kehotetta, ohjelmisto on ehkä poistettava ja asennettava
uudelleen. HP Photosmart -sovellustiedostojen normaali poistaminen tietokoneesta ei
riitä. Poista asennus asianmukaisesti käyttämällä HP Photosmart -laitteen ohjelmiston
mukana asennettua ohjelmiston asennuksen poisto-ohjelmaa.
Ohjelmiston asennuksen poistaminen ja ohjelmiston asentaminen uudelleen
1. Valitse Windowsin tehtäväpalkista Käynnistä, valitse Asetukset ja valitse sitten
Ohjauspaneeli (tai valitse suoraan Ohjauspaneeli).
2. Kaksoisnapsauta Lisää tai poista sovellus (tai valitse Poista ohjelman asennus).
3. Valitse HP Photosmart All-in-One -ohjainohjelmisto ja valitse sitten Muuta tai
poista.
Noudata näytön ohjeita.
4. Irrota laite tietokoneesta.
5. Käynnistä tietokone uudelleen.
Ongelmanratkaisu
Huomautus On tärkeää, että irrotat laitteen, ennen kuin käynnistät tietokoneen
uudelleen. Älä liitä laitetta tietokoneeseen, ennen kuin olet asentanut ohjelmiston
uudelleen.
6. Aseta laitteen CD-levy tietokoneen CD-ROM-asemaan ja käynnistä asennusohjelma.
Huomautus Jos asennusohjelma ei tule näyttöön, etsi setup.exe-tiedosto CD-
levyltä ja kaksoisnapsauta sitä.
Huomautus Kun tietokone käynnistetään, TSR-ohjelmaryhmä käynnistyy
automaattisesti. Ohjelmaryhmän ohjelmat aktivoivat apuohjelmia, joita ilmankin
tietokone toimii. Toisinaan TSR-ohjelmat estävät HP-ohjelmiston latautumisen
niin, että ohjelmisto ei asennu oikein. Estä TSR-ohjelmien ja -palvelujen
käynnistyminen käyttämällä Windows Vista- ja Windows XP -käyttöjärjestelmien
MSCONFIG-apuohjelmaa.
7. Noudata näyttöön tulevia ohjeita ja laitteen mukana toimitetun asennusoppaan
ohjeita.
Kun ohjelmiston asennus on valmis, HP Digital Imaging Monitor -kuvake tulee näkyviin
Windowsin ilmaisinalueelle.
50 Ongelmanratkaisu
Page 54

Voit tarkistaa, että ohjelmisto on asennettu oikein, kaksoisnapsauttamalla työpöydällä
olevaa HP:n ratkaisukeskus -kuvaketta. Jos Skannaa kuva- ja Skannaa asiakirja -
kuvakkeet näkyvät HP:n ratkaisukeskus -ohjelmassa, ohjelmisto on asennettu oikein.
Asennuksen vianmääritys
Tässä osassa käsitellään laitteen asennuksen vianmääritystä.
Monet ongelmat aiheutuvat siitä, jos laite kytketään tietokoneeseen USB-kaapelilla,
ennen kuin HP Photosmart-ohjelmisto on asennettu tietokoneeseen. Jos olet liittänyt
laitteen tietokoneeseen, ennen kuin asennusohjelma kehottaa tekemään niin, sinun on
toimittava seuraavasti:
Asennukseen liittyviä yleisiä vianmääritystietoja
1. Irrota USB-kaapeli tietokoneesta.
2. Poista ohjelmiston asennus (jos se on jo asennettu).
3. Käynnistä tietokone uudelleen.
4. Katkaise tuotteen virta, odota minuutti ja käynnistä laite uudelleen.
5. Asenna HP Photosmart -ohjelmisto uudelleen.
Varoitus Älä kytke USB-kaapelia tietokoneeseen ennen näyttöön tulevaa
kehotusta.
Tässä osassa käsitellään seuraavia aiheita:
•
Tuote ei käynnisty
USB-kaapeli on kytketty, mutta laitteen käytössä tietokoneen kanssa on ongelmia
•
Tulostaminen ei onnistu, vaikka tuote on asennettu
•
Mitään ei tapahdu, kun asetan CD-levyn tietokoneen CD-asemaan
•
Näyttöön tulee järjestelmän vähimmäisvaatimusten tarkistusnäyttö
•
Näyttöön tulee tuntemattomasta virheestä ilmoittava viesti
•
USB-yhteyden kehotteeseen tulee punainen X-merkki
•
Rekisteröintinäyttö ei tule näkyviin
•
Ongelmanratkaisu
Asennuksen vianmääritys 51
Page 55

Luku 10
Tuote ei käynnisty
Kokeile seuraavia ratkaisuvaihtoehtoja, jos laitetta käynnistettäessä laitteesta ei kuulu
ääntä, laite ei liiku eivätkä laitteen valot syty.
•
Ratkaisu 1: Käytä vain laitteen mukana toimitettua virtajohtoa.
Ratkaisu 2: Käynnistä laite uudelleen.
•
Ratkaisu 3: Paina On (Virta)-painiketta hitaammin.
•
Ratkaisu 4: Ota yhteys HP:hen virtalähteen vaihtamista varten
•
Ratkaisu 5: Ota yhteys HP:n asiakastukeen.
•
Ratkaisu 1: Käytä vain laitteen mukana toimitettua virtajohtoa.
Ratkaisu:
• Varmista, että virtajohto on tiukasti kiinni sekä laitteessa että virtalähteessä. Liitä
johto pistorasiaan, ylijännitesuojaan tai jatkojohtoon.
Ongelmanratkaisu
1 Virtaliitäntä
2 Virtajohto ja verkkolaite
3 Pistorasia
• Jos käytät jatkojohtoa, varmista, että sen virta on kytketty. Voit kytkeä laitteen
myös suoraan pistorasiaan.
• Testaa pistorasia ja varmista, että se toimii. Kytke pistorasiaan varmasti toimiva
laite ja katso, saako laite virtaa. Jos laite ei saa virtaa, pistorasia saattaa olla
viallinen.
• Jos laite on kytketty katkaisimella varustettuun pistorasiaan, varmista, että
pistorasia on kytketty toimintaan. Jos laite ei toimi, vaikka siihen on kytketty virta,
pistorasiassa saattaa olla vikaa.
Syy: Laitetta käytettiin jonkin muun kuin laitteen mukana toimitetun virtajohdon
kanssa.
Jos ongelma ei ratkennut, siirry seuraavaan ratkaisuvaihtoehtoon.
52 Ongelmanratkaisu
Page 56

Ratkaisu 2: Käynnistä laite uudelleen.
Ratkaisu: Katkaise laitteesta virta ja irrota virtajohto. Kytke virtajohto uudelleen ja
käynnistä laite painamalla On (Virta)-painiketta.
Syy: Laitteessa tapahtui virhe.
Jos ongelma ei ratkennut, siirry seuraavaan ratkaisuvaihtoehtoon.
Ratkaisu 3: Paina On (Virta)-painiketta hitaammin.
Ratkaisu: Laite ei välttämättä vastaa, jos On (Virta)-painiketta painetaan liian
nopeasti. Paina On (Virta)-painiketta kerran. Laitteen käynnistyminen voi kestää
hetken. On (Virta)-painikkeen uudelleenpainaminen tänä aikana voi katkaista
laitteesta virran.
Varoitus Jos tuote ei vieläkään käynnisty, siinä saattaa olla mekaaninen vika.
Irrota tuotteen virtajohto pistorasiasta.
Ota yhteys HP:n asiakastukeen.
Siirry osoitteeseen
www.hp.com/support. Valitse kehotettaessa maa/alue ja
napsauta sitten Yhteystiedot-linkkiä. Näyttöön tulevat teknisen tuen tiedot.
Syy: Olet painanut On (Virta)-painiketta liian nopeasti.
Jos ongelma ei ratkennut, siirry seuraavaan ratkaisuvaihtoehtoon.
Ratkaisu 4: Ota yhteys HP:hen virtalähteen vaihtamista varten
Ratkaisu: Voit pyytää laitteen virtalähdettä HP:n tuesta.
Siirry osoitteeseen
www.hp.com/support.
Valitse kehotettaessa maa tai alue ja napsauta sitten Yhteystiedot-linkkiä. Saat
näkyviin teknisen tuen yhteystietoja.
Syy: Virtalähdettä ei ollut tarkoitettu käytettäväksi tässä laitteessa.
Jos ongelma ei ratkennut, siirry seuraavaan ratkaisuvaihtoehtoon.
Ratkaisu 5: Ota yhteys HP:n asiakastukeen.
Ratkaisu: Jos olet jo kokeillut kaikkia aiemmissa ratkaisuvaihtoehdoissa kuvattuja
toimenpiteitä, mutta ongelma ei ole poistunut, ota yhteyttä HP:n huoltopalveluun.
Siirry osoitteeseen
www.hp.com/support.
Saat teknistä tukea valitsemalla kehotettaessa maa/alue ja valitsemalla sitten
Yhteystiedot.
Syy: Saatat tarvita apua laitteen tai ohjelmiston saattamiseksi toimintakuntoon.
Asennuksen vianmääritys 53
Ongelmanratkaisu
Page 57

Luku 10
USB-kaapeli on kytketty, mutta laitteen käytössä tietokoneen kanssa on
ongelmia
Ratkaisu: Sinun on asennettava laitteen mukana toimitettu ohjelmisto, ennen kuin
kytket USB-kaapelin. Älä liitä USB-kaapelia asennuksen aikana, ennen kuin näyttöön
tulevassa ohjeessa kehotetaan tekemään niin.
Kun olet asentanut ohjelman, laite on helppo liittää USB-kaapelilla tietokoneeseen.
Kytke USB-kaapelin toinen pää tietokoneen takaosaan ja toinen pää laitteen
takaosaan. Voit liittää kaapelin mihin tahansa tietokoneen takaosassa olevaan USBporttiin.
Ongelmanratkaisu
Tulostaminen ei onnistu, vaikka tuote on asennettu
54 Ongelmanratkaisu
Lisätietoja ohjelmiston asentamisesta ja USB-kaapelin kytkemisestä on tuotteen
mukana toimitetussa asennusoppaassa.
Syy: USB-kaapeli oli kytkettynä, ennen kuin ohjelmisto oli asennettu. Kaapelin
kytkeminen ennen kehotusta voi aiheuttaa ongelmia.
Ratkaisu:
• Tarkista tuotteesta löytyvä On (Virta)-painike. Jos sen valo ei pala, tuote ei ole
käynnissä. Varmista, että virtajohto on liitetty oikein tuotteeseen ja
virtapistorasiaan. Käynnistä tuote painamalla On (Virta)-painiketta.
• Varmista, että tulostuskasetit on asennettu.
• Varmista, että tulostimen syöttölokerossa on paperia.
• Tarkista, että laitteessa ei ole paperitukosta.
• Tarkista, että tulostuskasetin vaunu ei ole jäänyt jumiin.
Avaa etuluukku, jotta pääset käsittelemään tulostuskasettivaunualuetta. Poista
tulostuskasettien liikkumista estävät esineet, myös mahdollinen
pakkausmateriaali. Katkaise laitteesta virta ja käynnistä laite uudelleen.
• Tarkista testisivun tulostamisen avulla, voiko tuote tulostaa ja onko se yhteydessä
tietokoneeseen.
Page 58

• Varmista, että laitteen tulostusjonoa ei ole keskeytetty. Jatka tulostusta
valitsemalla haluamasi asetus. Lisätietoja tulostusjonosta on tietokoneeseen
asennetun käyttöjärjestelmän mukana tulleissa käyttöohjeissa.
• Tarkista USB-kaapeli. Jos käytät vanhaa kaapelia, se ei ehkä toimi oikein. Testaa
USB-kaapeli kytkemällä se toiseen laitteeseen. Jos huomaat ongelmia, USBkaapeli on ehkä vaihdettava. Varmista myös, että kaapelin pituus ei ylitä kolmea
metriä.
• Tarkista, että tietokone on USB-yhteensopiva ja että siinä on yhteensopiva
käyttöjärjestelmä. Lisätietoja on Lueminut-tiedostossa.
• Tarkista laitteen ja tietokoneen väliset kytkennät. Varmista, että USB-kaapeli on
kytketty oikein laitteen takana olevaan USB-porttiin. Varmista, että USB-kaapelin
toinen pää on kytketty tietokoneen USB-porttiin. Kun kaapeli on kytketty tiukasti
paikalleen, katkaise laitteesta virta ja kytke se uudelleen.
• Jos liität laitteen tietokoneeseen USB-keskittimen välityksellä, varmista, että
keskittimeen on kytketty virta. Jos keskitin on käynnissä, kokeile laitteen
kytkemistä suoraan tietokoneeseen.
• Tarkista muiden tulostimien ja skannereiden tila. Jotkin vanhemmat laitteet täytyy
ehkä irrottaa tietokoneesta.
• Liitä USB-kaapeli tietokoneen toiseen USB-liitäntään. Kun olet tarkistanut
yhteydet, käynnistä tietokone uudelleen. Katkaise laitteesta virta ja käynnistä laite
uudelleen.
• Kun olet tarkistanut yhteydet, käynnistä tietokone uudelleen. Katkaise laitteesta
virta ja käynnistä laite uudelleen.
• Poista tarvittaessa laitteen mukana toimitettu ohjelmisto ja asenna se uudelleen.
Lisätietoja on kohdassa ”
Ohjelmiston poisto ja uudelleenasennus,” sivu 50.
Lisätietoja laitteen valmistelemisesta ja kytkemisestä tietokoneeseen on laitteen
mukana toimitetussa asennusoppaassa.
Syy: Tuotteen ja tietokoneen välillä ei ole yhteyttä.
Asennuksen vianmääritys 55
Ongelmanratkaisu
Page 59

Luku 10
Mitään ei tapahdu, kun asetan CD-levyn tietokoneen CD-asemaan
Ratkaisu: Jos asennus ei käynnisty automaattisesti, voit aloittaa sen
manuaalisesti.
Asennuksen aloittaminen Windows-tietokoneessa
1. Napsauta tehtäväpalkin kohtaa Käynnistä.
2. Valitse tietokoneen käyttöjärjestelmän mukaan jokin seuraavista vaihtoehdoista:
• Windows Vista: Kirjoita Aloita haku -kohtaan d:\setup.exe ja paina
Enter-näppäintä.
• Windows XP: Valitse Suorita (tai valitse Apuohjelmat ja sitten Suorita). Kun
Suorita-valintaikkuna avautuu, kirjoita d:\setup.exe, ja valitse sitten OK.
Jos CD-asemalle ei ole määritetty kirjaintunnusta D, kirjoita aseman oikea
kirjaintunnus.
Syy: Asennus ei käynnistynyt automaattisesti.
Näyttöön tulee järjestelmän vähimmäisvaatimusten tarkistusnäyttö
Ratkaisu: Valitse Tiedot, jotta näet, mikä on ongelmana, ja korjaa sitten ongelma,
ennen kuin yrität asentaa ohjelmiston.
Syy: Järjestelmä ei vastaa ohjelmiston asennuksen vähimmäisvaatimuksia.
Ongelmanratkaisu
Näyttöön tulee tuntemattomasta virheestä ilmoittava viesti
Ratkaisu: Poista ohjelman asennus kokonaan ja asenna se sitten uudelleen.
Ohjelmiston asennuksen poistaminen ja laitteen käynnistäminen uudelleen
1. Irrota laite ja käynnistä se uudelleen.
Laitteen irrottaminen ja käynnistäminen uudelleen
a. Varmista, että laitteeseen on kytketty virta.
b. Katkaise laitteesta virta painamalla On (Virta)-painiketta.
c. Irrota virtajohto laitteen takaa.
d. Kytke virtajohto uudelleen laitteen taakse.
e. Kytke laitteeseen virta painamalla On (Virta) -painiketta.
2. Poista ohjelmiston asennus kokonaan.
Huomautus On tärkeää, että asennuksen poistamisohjeita noudatetaan
tarkkaan, jotta ohjelmisto saadaan poistettua kokonaan, ennen kuin se
asennetaan uudelleen.
56 Ongelmanratkaisu
Page 60

Ohjelmiston poistaminen kokonaan
a. Valitse Windowsin tehtäväpalkista Käynnistä, valitse Asetukset ja valitse
sitten Ohjauspaneeli (tai valitse suoraan Ohjauspaneeli).
b. Kaksoisnapsauta Lisää tai poista sovellus (tai valitse Poista ohjelman
asennus).
c. Poista kaikki HP Photosmart -ohjelmistoon liittyvät kohdat.
Varoitus Jos tietokoneen valmistaja on HP tai Compaq, älä poista
mitään muuta ohjelmaa kuin seuraavassa luetellut ohjelmat.
• HP Imaging Device Functions
• HP:n asiakirjankatseluohjelma
• HP Photosmart Essential
• HP Image Zone
• HP Photo and Imaging Gallery
• HP Photosmart, Officejet, Deskjet (tuotenimi ja ohjelmistoversion numero)
• HP:n ohjelmistopäivitys
• HP Share to Web
• HP:n ratkaisukeskus
•HP Director
• HP Memories Disk Greeting Card Creator 32
d.Avaa C:\Program Files\HP- tai C:\Program Files\Hewlett-
Packard-kansio (jotkin vanhemmat tuotteet) ja poista
Digikuvantaminen-kansio.
e.Avaa C:\WINDOWS-kansio ja muuta twain_32-kansion nimi muotoon
twain_32 vanha.
3. Sammuta taustalla käynnissä olevat ohjelmat.
Huomautus Kun tietokone käynnistetään, TSR-ohjelmaryhmä käynnistyy
automaattisesti. Nämä ohjelmat aktivoivat apuohjelmia, kuten
virustorjuntaohjelman, joita ilmankin tietokone toimii. Toisinaan TSR-ohjelmat
estävät HP-ohjelmiston latautumisen siten, että ohjelmisto ei asennu oikein.
Estä TSR-ohjelmien ja -palvelujen käynnistyminen käyttämällä Windows
Vista- ja Windows XP -käyttöjärjestelmien MSCONFIG-apuohjelmaa.
Taustalla käynnissä olevien ohjelmien sammuttaminen
a. Napsauta tehtäväpalkin kohtaa Käynnistä.
b. Valitse tietokoneen käyttöjärjestelmän mukaan jokin seuraavista
vaihtoehdoista:
• Windows Vista: Kirjoita Aloita haku -kohtaan MSCONFIG ja paina Enter-
näppäintä.
Kun Käyttäjätilien valvonta -ikkuna avautuu näyttöön, valitse Jatka.
• Windows XP: Valitse Suorita. Kun Suorita-ikkuna avautuu, kirjoita siihen
MSCONFIG ja paina Enter-näppäintä.
MSCONFIG-apuohjelma käynnistyy.
c.Valitse Yleistä-välilehti.
Asennuksen vianmääritys 57
Ongelmanratkaisu
Page 61

Luku 10
d.Valitse Valikoiva käynnistys.
e.Jos Lataa Käynnistys-kansion kohteet -kohdassa on valintamerkki, poista
valinta napsauttamalla merkkiä.
f.Valitse Palvelut-välilehti ja valitse Piilota kaikki Microsoftin palvelut -
valintaruutu.
g.Valitse Poista kaikki käytöstä.
h.Valitse Käytä ja sitten Sulje.
Huomautus Jos näyttöön tulee muutoksia tehtäessä ilmoitus Käyttö
estetty, jatka valitsemalla OK. Ilmoitus ei estä muutosten tekemistä.
i.Valitse Käynnistä uudelleen. Muutokset tulevat käyttöön seuraavan
käynnistyksen yhteydessä.
Kun tietokone käynnistyy uudelleen, näyttöön tulee ilmoitus Windowsin
käynnistysvaihtoehtoja on muutettu Järjestelmän
kokoonpanosovelluksen avulla.
j. Napsauta kohdan Älä näytä tätä sanomaa uudelleen vieressä olevaa
valintaruutua.
4. Poista väliaikaiset tiedostot ja kansiot Levyn uudelleenjärjestämisohjelmalla.
Levyn uudelleenjärjestämisohjelman suorittaminen
a. Valitse Windowsin tehtäväpalkista Käynnistä, valitse Ohjelmat tai Kaikki
ohjelmat ja valitse sitten Apuohjelmat.
b.Valitse Järjestelmätyökalut ja valitse sitten Järjestä uudelleen.
Levyn uudelleenjärjestämisohjelma analysoi kiintolevyn ja antaa sitten
luettelon poistettavista kohteista.
c. Poista tarpeettomat kohteet valitsemalla asianmukaiset valintaruudut.
Ongelmanratkaisu
58 Ongelmanratkaisu
Lisätietoja Levyn uudelleenjärjestämisohjelmasta
Levyn uudelleenjärjestämisohjelma vapauttaa kiintolevyn levytilaa
• poistamalla väliaikaisia Internet-tiedostoja
• poistamalla ladattuja ohjelmia
• tyhjentämällä roskakorin
• poistamalla väliaikaisia tiedostoja
• poistamalla muiden Windows-työkalujen luomia tiedostoja
• poistamalla käyttämättömiä valinnaisia Windows-komponentteja.
d. Kun poistettavat kohteet on valittu, napsauta OK.
Page 62

5. Asenna ohjelmisto.
Ohjelmiston asentaminen
a. Aseta ohjelmiston CD-levy CD-asemaan.
Ohjelmiston asennus alkaa automaattisesti.
Huomautus Jos ohjelmiston asennus ei käynnisty automaattisesti,
valitse Käynnistä-valikosta Aloita haku (tai Suorita). Kirjoita Aloita
haku (tai Suorita) -ikkunaan d:\setup.exe ja paina Enter-näppäintä.
(Jos CD-asemalle ei ole määritetty kirjaintunnusta D, kirjoita aseman
oikea kirjaintunnus.)
b. Asenna ohjelmisto näyttöön ilmestyvien kehotteiden mukaan.
6. Kokeile laitteen käyttöä uudelleen.
Syy: Virheen syy on tuntematon.
USB-yhteyden kehotteeseen tulee punainen X-merkki
Ratkaisu: Tarkista, että laitteeseen on kytketty virta, ja kytke USB-kaapeli sitten
uudelleen.
USB-yhteyden luominen uudelleen
1. Varmista, että USB-kaapeli on asennettu oikein, toimimalla seuraavasti:
• Irrota USB-kaapeli ja kytke se uudelleen tai kytke USB-kaapeli toiseen USBporttiin.
• Älä liitä USB-kaapelia näppäimistöön.
• Varmista, että USB-kaapeli on enintään 3 metriä pitkä.
• Jos tietokoneeseen on kytketty useita USB-laitteita, muut USB-laitteet
kannattaa irrottaa asennuksen aikana.
2. Irrota tuotteen virtajohto ja kytke se uudelleen.
3. Tarkista, että USB-kaapeli ja virtajohto on kytketty.
Asennuksen vianmääritys 59
Ongelmanratkaisu
Page 63

Luku 10
4. Luo yhteys uudelleen valitsemalla Yritä uudelleen.
5. Jatka asentamista ja käynnistä kehotettaessa tietokone uudelleen.
Syy: Laitteen ja tietokoneen välinen USB-yhteys ei toimi.
Rekisteröintinäyttö ei tule näkyviin
Ratkaisu: Voit avata rekisteröintinäytön (Rekisteröidy) napsauttamalla Windowsin
tehtäväpalkin Käynnistä-painiketta ja valitsemalla Ohjelmat tai Kaikki ohjelmat,
HP, Photosmart C4600 series ja Tuotteen rekisteröiminen.
Syy: Rekisteröintinäyttö ei avautunut automaattisesti.
Tulostuslaadun vianmääritys
Voit määrittää seuraavat tulostuslaatuun liittyvät ongelmat tämän osan ohjeiden avulla:
Värit ovat vääriä, epätarkkoja tai sekoittuneita
•
Muste ei täytä tekstiä tai kuvia kokonaan
•
Reunattoman tulosteen alaosassa on vaakasuuntainen vääristymä
•
Tulosteissa on vaakasuuntaisia raitoja ja juovia
•
Tulosteet ovat haalistuneita tai niiden värit ovat sameita
•
Tulosteet ovat epätarkkoja tai sotkuisia
•
Tulosteissa on pystysuuntaisia juovia
•
Tulosteet ovat vinoja
•
Paperin takapuolella on mustejuovia
•
Tekstin reunat ovat rosoiset
•
Värit ovat vääriä, epätarkkoja tai sekoittuneita
Ongelmanratkaisu
60 Ongelmanratkaisu
Jos tulosteissa ilmenee joitakin seuraavista laatuongelmista, kokeile tässä osassa
lueteltuja ratkaisuvaihtoehtoja.
• Värit näyttävät erilaisilta kuin odotit niiden näyttävän.
Esimerkiksi valokuvien ja muiden kuvien värit näyttävät erilaisilta näytössä ja
tulosteissa tai magenta on korvannut syaanin tulosteessa.
• Värit sekoittuvat toisiinsa tai näyttävät levinneen sivulle. Värien rajat eivät ole terävät
ja tarkat, vaan värit näyttävät siltä, kuin ne olisi levitetty siveltimellä.
Jos värit näyttävät vääriltä, epätarkoilta tai sekoittuvat toisiinsa, kokeile seuraavia
ratkaisuvaihtoehtoja.
•
Ratkaisu 1: Varmista, että käytät aitoja HP-tulostuskasetteja.
Ratkaisu 2: Varmista, että paperi on syöttölokerossa oikein.
•
Ratkaisu 3: tarkista paperityyppi.
•
Ratkaisu 4: Tarkista, onko laite varamustetilassa.
•
Ratkaisu 5: tarkista tulostusasetukset.
•
Ratkaisu 6: Puhdista tai vaihda tulostuskasetit.
•
Page 64

Ratkaisu 1: Varmista, että käytät aitoja HP-tulostuskasetteja.
Ratkaisu: Tarkista, ovatko käyttämäsi tulostuskasetit aitoja HP-tulostuskasetteja.
HP suosittelee, että käytät aitoja HP:n tulostuskasetteja. Aidot HP-värikasetit on
suunniteltu ja testattu HP-tulostimia varten. Näin saat erinomaisia tuloksia joka kerta.
Huomautus HP ei voi taata muiden valmistajien tarvikkeiden laatua tai
luotettavuutta. Muiden kuin HP:n valmistamien tarvikkeiden käyttämisestä
aiheutuvat huolto- tai korjaustoimet eivät kuulu tulostimen takuun piiriin.
Jos olet mielestäsi hankkinut aidon HP-tulostuskasetin, käy osoitteessa
www.hp.com/go/anticounterfeit
Syy: Käytössä oli muita kuin HP:n tulostuskasetteja.
Jos ongelma ei ratkennut, siirry seuraavaan ratkaisuvaihtoehtoon.
Ratkaisu 2: Varmista, että paperi on syöttölokerossa oikein.
Ratkaisu: Varmista, että paperi on asetettu lokeroon oikein, paperit eivät ole
rypistyneet ja paperi ei ole liian paksua.
• Aseta paperi lokeroon tulostuspuoli alaspäin. Jos käytät esimerkiksi kiiltävää
valokuvapaperia, lisää paperi laitteeseen kiiltävä puoli alaspäin.
• Varmista, että paperi on syöttölokerossa suorassa ja että se ei ole rypistynyttä.
Jos paperi on liian lähellä tulostuspäätä tulostuksen aikana, muste saattaa
tahriutua. Näin voi käydä, jos paperi on koholla, rypistynyt tai erittäin paksu, kuten
kirjekuori.
Lisätietoja:
”
Lisää tulostusmateriaali,” sivu 10
Syy: Paperi oli asetettu syöttölokeroon virheellisesti, tai se oli rypistynyt tai liian
paksu.
Jos ongelma ei ratkennut, siirry seuraavaan ratkaisuvaihtoehtoon.
Ratkaisu 3: tarkista paperityyppi.
Ratkaisu: HP suosittelee HP-papereiden tai muiden tuotteelle sopivien papereiden
käyttämistä.
Varmista, että tulostuspaperissa ei ole ryppyjä. Tulostaessasi kuvia saat parhaan
tuloksen käyttämällä HP Advanced -valokuvapaperia.
Säilytä valokuvapaperi alkuperäisessä pakkauksessaan suljettavan muovipussin
sisällä tasaisella pinnalla ja kuivassa, viileässä paikassa. Kun olet valmis
tulostamaan, ota pakkauksesta vain sillä hetkellä tarvitsemasi paperit. Palauta
ylimääräiset arkit tulostuksen jälkeen takaisin muovipussiin. Tämä estää
valokuvapaperin käpristymisen.
Huomautus Mustetasot ovat riittäviä, eikä tulostuskasetteja tarvitse vaihtaa.
Tulostuslaadun vianmääritys 61
Ongelmanratkaisu
Page 65

Luku 10
Lisätietoja:
•”
Suositeltavat paperit tulostamista varten,” sivu 8
Tietoja paperista,” sivu 12
•”
Syy: Syöttölokerossa oli vääränlaista paperia.
Jos ongelma ei ratkennut, siirry seuraavaan ratkaisuvaihtoehtoon.
Ratkaisu 4: Tarkista, onko laite varamustetilassa.
Ratkaisu: Selvitä, onko tuote varamustetilassa eli onko siihen asennettu vain yksi
tulostuskasetti.
Jos tuote on varamustetilassa, tekstin ja valokuvien tulostuslaatu on erilainen kuin
molempia tulostuskasetteja käytettäessä.
Jos olet tyytyväinen tulostuslaatuun, voit jatkaa tulostamista varamustetilassa.
Vaihtoehtoisesti voit asentaa puuttuvan tulostuskasetin tulostimeen.
Lisätietoja:
•”
Varamustetila,” sivu 44
Mustekasettien vaihtaminen,” sivu 42
•”
Syy: Tuotteesta puuttui tulostuskasetti, joten tulostus suoritettiin varamustetilassa.
Jos ongelma ei ratkennut, siirry seuraavaan ratkaisuvaihtoehtoon.
Ratkaisu 5: tarkista tulostusasetukset.
Ongelmanratkaisu
62 Ongelmanratkaisu
Ratkaisu: Tarkista tulostusasetukset.
• Tarkista, onko tulostusasetusten väriasetukset määritetty oikein.
Tarkista esimerkiksi, onko asiakirjalle määritetty harmaasävytulostus. Tarkista
myös, onko värien ulkoasua muokattu käyttämällä värien lisäasetuksia, kuten
värikylläisyyttä, kirkkautta tai värisävyä.
• Tarkista, että tulostuslaatuasetus vastaa tuotteen paperilokerossa olevan paperin
tyyppiä.
Jos värit sekoittuvat toisiinsa, heikennä tulostuslaadun asetusta. Jos haluat
laadukkaita valokuvatulosteita, voit myös valita paremman laatuasetuksen.
Varmista tällöin myös, että syöttölokerossa on valokuvapaperia, esimerkiksi HP
Premium -valokuvapaperia.
Huomautus Joidenkin tietokoneiden näytöissä värit saattavat näyttää erilaisilta
kuin paperitulosteissa. Tässä tapauksessa tuotteessa, tulostusasetuksissa tai
tulostuskaseteissa ei ole ongelmia. Vianmääritystä ei tarvitse jatkaa.
Lisätietoja:
Suositeltavat paperit tulostamista varten,” sivu 8
•”
Suositeltavat paperit valokuvien tulostamista varten,” sivu 7
•”
Syy: Tulostusasetukset oli määritetty virheellisesti.
Page 66

Jos ongelma ei ratkennut, siirry seuraavaan ratkaisuvaihtoehtoon.
Ratkaisu 6: Puhdista tai vaihda tulostuskasetit.
Ratkaisu: Tarkista tulostuskasetin arvioitu mustemäärä.
Huomautus Mustetasoa koskevat varoitukset ja mustemäärän
ilmaisintoiminnot antavat vain likimääräistä tietoa musteen todellisesta määrästä.
Kun tuote ilmoittaa musteen olevan vähissä, uusi tulostuskasetti kannattaa pitää
saatavilla, jotta mahdolliset tulostusviiveet voidaan välttää. Tulostuskasetteja ei
tarvitse vaihtaa uusiin, ennen kuin tulostuslaadun heikkeneminen sitä edellyttää.
Jos tulostuskaseteissa on mustetta jäljellä, mutta ongelmia ilmenee yhä, tulosta
itsetestiraportti, jonka avulla voit määrittää mahdollisen tulostuskasettiongelman. Jos
itsetestiraportissa näkyy ongelma, puhdista tulostuskasetit. Jos ongelma ei poistu,
tulostuskasetit täytyy ehkä vaihtaa.
Lisätietoja:
”
Arvioitujen mustetasojen tarkastaminen,” sivu 41
Syy: Tulostuskasetit täytyy puhdistaa, tai mustetta ei ollut riittävästi.
Muste ei täytä tekstiä tai kuvia kokonaan
Jos muste ei täytä tekstiä tai kuvia kokonaan ja tekstistä tai kuvista näyttää puuttuvan
osia, kokeile seuraavia ratkaisuvaihtoehtoja.
•
Ratkaisu 1: tarkista tulostusasetukset.
Ratkaisu 2: tarkista paperityyppi.
•
Ratkaisu 3: Varmista, että käytät aitoja HP-tulostuskasetteja.
•
Ratkaisu 4: Tarkasta tulostuskasetit
•
Ratkaisu 5: Vaihda tulostuskasetti.
•
Ratkaisu 1: tarkista tulostusasetukset.
Ratkaisu: Tarkista tulostusasetukset.
• Tarkista, että paperityyppiasetus vastaa syöttölokerossa olevan paperin tyyppiä.
• Tarkista laatuasetus. Lisää tulostamiseen käytettävän musteen määrää
valitsemalla parempi laatuasetus.
Lisätietoja:
”
Tulostus käyttämällä Suurin mahdollinen dpi -asetusta,” sivu 25
Syy: Paperityypin tai tulostuslaadun asetukset olivat virheelliset.
Jos ongelma ei ratkennut, siirry seuraavaan ratkaisuvaihtoehtoon.
Ratkaisu 2: tarkista paperityyppi.
Ratkaisu: HP suosittelee HP-papereiden tai muiden tuotteelle sopivien papereiden
käyttämistä.
Tulostuslaadun vianmääritys 63
Ongelmanratkaisu
Page 67

Luku 10
Varmista, että tulostuspaperissa ei ole ryppyjä. Tulostaessasi kuvia saat parhaan
tuloksen käyttämällä HP Advanced -valokuvapaperia.
Säilytä valokuvapaperi alkuperäisessä pakkauksessaan suljettavan muovipussin
sisällä tasaisella pinnalla ja kuivassa, viileässä paikassa. Kun olet valmis
tulostamaan, ota pakkauksesta vain sillä hetkellä tarvitsemasi paperit. Palauta
ylimääräiset arkit tulostuksen jälkeen takaisin muovipussiin. Tämä estää
valokuvapaperin käpristymisen.
Huomautus Mustetasot ovat riittäviä, eikä tulostuskasetteja tarvitse vaihtaa.
Lisätietoja:
•”
Suositeltavat paperit tulostamista varten,” sivu 8
Tietoja paperista,” sivu 12
•”
Syy: Syöttölokerossa oli vääränlaista paperia.
Jos ongelma ei ratkennut, siirry seuraavaan ratkaisuvaihtoehtoon.
Ratkaisu 3: Varmista, että käytät aitoja HP-tulostuskasetteja.
Ratkaisu: Tarkista, ovatko käyttämäsi tulostuskasetit aitoja HP-tulostuskasetteja.
HP suosittelee, että käytät aitoja HP:n tulostuskasetteja. Aidot HP-värikasetit on
suunniteltu ja testattu HP-tulostimia varten. Näin saat erinomaisia tuloksia joka kerta.
Huomautus HP ei voi taata muiden valmistajien tarvikkeiden laatua tai
luotettavuutta. Muiden kuin HP:n valmistamien tarvikkeiden käyttämisestä
aiheutuvat huolto- tai korjaustoimet eivät kuulu tulostimen takuun piiriin.
Jos olet mielestäsi hankkinut aidon HP-tulostuskasetin, käy osoitteessa
www.hp.com/go/anticounterfeit
Ongelmanratkaisu
Ratkaisu 4: Tarkasta tulostuskasetit
64 Ongelmanratkaisu
Syy: Käytössä oli muita kuin HP:n tulostuskasetteja.
Jos ongelma ei ratkennut, siirry seuraavaan ratkaisuvaihtoehtoon.
Ratkaisu: Tarkista tulostuskasetin arvioitu mustemäärä.
Huomautus Mustetasoa koskevat varoitukset ja mustemäärän
ilmaisintoiminnot antavat vain likimääräistä tietoa musteen todellisesta määrästä.
Kun tuote ilmoittaa musteen olevan vähissä, uusi tulostuskasetti kannattaa pitää
saatavilla, jotta mahdolliset tulostusviiveet voidaan välttää. Tulostuskasetteja ei
tarvitse vaihtaa uusiin, ennen kuin tulostuslaadun heikkeneminen sitä edellyttää.
Jos tulostuskaseteissa on mustetta jäljellä, mutta ongelmia ilmenee yhä, tulosta
itsetestiraportti, jonka avulla voit määrittää mahdollisen tulostuskasettiongelman. Jos
Page 68

itsetestiraportissa näkyy ongelma, puhdista tulostuskasetit. Jos ongelma ei poistu,
tulostuskasetit täytyy ehkä vaihtaa.
Lisätietoja:
”
Arvioitujen mustetasojen tarkastaminen,” sivu 41
Syy: Tulostuskasetit täytyy puhdistaa, tai mustetta ei ollut riittävästi.
Jos ongelma ei ratkennut, siirry seuraavaan ratkaisuvaihtoehtoon.
Ratkaisu 5: Vaihda tulostuskasetti.
Ratkaisu: Vaihda määritetty mustekasetti. Voit myös poistaa määritetyn
tulostuskasetin ja jatkaa tulostamista varamustetilassa.
Huomautus Varamustetilassa tuote voi tulostaa tulostustöitä vain tietokoneelta.
Et voi käynnistää tulostustyötä ohjauspaneelista (esimerkiksi valokuvan
tulostusta muistikortilta).
Tarkista, onko tulostuskasetin takuu vielä voimassa.
• Jos takuu ei ole enää voimassa, osta uusi tulostuskasetti.
• Jos takuu on vielä voimassa, ota yhteys HP:n asiakastukeen. Käy osoitteessa
www.hp.com/support. Valitse kehotettaessa maa tai alue ja napsauta sitten
Yhteystiedot-linkkiä. Saat näkyviin teknisen tuen yhteystietoja.
Syy: Tulostuskasetti oli vaurioitunut.
Reunattoman tulosteen alaosassa on vaakasuuntainen vääristymä
Jos reunattomien tulosteiden alaosassa on epätarkkoja alueita tai viivoja, kokeile
seuraavia ratkaisuvaihtoehtoja.
•
Ratkaisu 1: tarkista paperityyppi.
Ratkaisu 2: käytä tarkempaa tulostuslaadun asetusta.
•
Ratkaisu 3: Kierrä kuvaa.
•
Ratkaisu 1: tarkista paperityyppi.
Ratkaisu: HP suosittelee HP-papereiden tai muiden tuotteelle sopivien papereiden
käyttämistä.
Varmista, että tulostuspaperissa ei ole ryppyjä. Tulostaessasi kuvia saat parhaan
tuloksen käyttämällä HP Advanced -valokuvapaperia.
Säilytä valokuvapaperi alkuperäisessä pakkauksessaan suljettavan muovipussin
sisällä tasaisella pinnalla ja kuivassa, viileässä paikassa. Kun olet valmis
tulostamaan, ota pakkauksesta vain sillä hetkellä tarvitsemasi paperit. Palauta
ylimääräiset arkit tulostuksen jälkeen takaisin muovipussiin. Tämä estää
valokuvapaperin käpristymisen.
Huomautus Mustetasot ovat riittäviä, eikä tulostuskasetteja tarvitse vaihtaa.
Tulostuslaadun vianmääritys 65
Ongelmanratkaisu
Page 69

Luku 10
Lisätietoja:
•”
Suositeltavat paperit tulostamista varten,” sivu 8
Tietoja paperista,” sivu 12
•”
Syy: Syöttölokerossa oli vääränlaista paperia.
Jos ongelma ei ratkennut, siirry seuraavaan ratkaisuvaihtoehtoon.
Ratkaisu 2: käytä tarkempaa tulostuslaadun asetusta.
Ratkaisu: Tarkista laatuasetus. Lisää tulostamiseen käytettävän musteen määrää
valitsemalla parempi laatuasetus.
Huomautus Suurin mahdollinen dpi -asetus otetaan käyttöön valitsemalla
Lisäasetukset-välilehden avattavasta Suurin mahdollinen dpi -luettelosta
Käytössä.
Lisätietoja:
”
Tulostus käyttämällä Suurin mahdollinen dpi -asetusta,” sivu 25
Syy: Tulostuslaatu oli määritetty liian heikoksi.
Jos ongelma ei ratkennut, siirry seuraavaan ratkaisuvaihtoehtoon.
Ratkaisu 3: Kierrä kuvaa.
Ratkaisu: Jos ongelma ei poistu, kierrä kuvaa 180 astetta tuotteen mukana
toimitetussa tai muussa tietokoneeseen asennetussa ohjelmassa, jotta
vaaleansininen, harmaa tai ruskea sävy ei tulostu sivun alalaitaan.
Syy: Valokuvan alareunaan on tulostunut outoja värisävyjä.
Ongelmanratkaisu
Tulosteissa on vaakasuuntaisia raitoja ja juovia
Jos tulosteessa on vaakasuuntaisia raitoja, juovia tai jälkiä, jotka ulottuvat sivun reunasta
toiseen, kokeile seuraavia ratkaisuvaihtoehtoja.
•
Ratkaisu 1: varmista, että paperi on asetettu lokeroon oikein.
Ratkaisu 2: käytä tarkempaa tulostuslaadun asetusta.
•
Ratkaisu 3: Jos tulostuskasetti on pudonnut, odota, kunnes se toimii jälleen
•
normaalisti.
Ratkaisu 4: Puhdista tulostuskasetin suuttimet.
•
Ratkaisu 5: Tarkista tulostuskasetit.
•
Ratkaisu 6: Vaihda tulostuskasetti.
•
Ratkaisu 1: varmista, että paperi on asetettu lokeroon oikein.
Ratkaisu: Varmista, että paperi on syöttölokerossa oikein.
Lisätietoja:
”
Lisää tulostusmateriaali,” sivu 10
66 Ongelmanratkaisu
Page 70

Syy: Paperia ei ollut lisätty laitteeseen oikein.
Jos ongelma ei ratkennut, siirry seuraavaan ratkaisuvaihtoehtoon.
Ratkaisu 2: käytä tarkempaa tulostuslaadun asetusta.
Ratkaisu: Tarkista laatuasetus. Lisää tulostamiseen käytettävän musteen määrää
valitsemalla parempi laatuasetus.
Huomautus Suurin mahdollinen dpi -asetus otetaan käyttöön valitsemalla
Lisäasetukset-välilehden avattavasta Suurin mahdollinen dpi -luettelosta
Käytössä.
Lisätietoja:
”
Tulostus käyttämällä Suurin mahdollinen dpi -asetusta,” sivu 25
Syy: Tulostuslaatu oli määritetty liian heikoksi.
Jos ongelma ei ratkennut, siirry seuraavaan ratkaisuvaihtoehtoon.
Ratkaisu 3: Jos tulostuskasetti on pudonnut, odota, kunnes se toimii jälleen
normaalisti.
Ratkaisu: Odota 30 minuuttia, jotta kasetin toiminta palautuu normaaliksi.
Syy: Kolmivärikasettia on täräytetty tai käsitelty kovakouraisesti asennuksen
aikana.
Jos ongelma ei ratkennut, siirry seuraavaan ratkaisuvaihtoehtoon.
Ratkaisu 4: Puhdista tulostuskasetin suuttimet.
Ratkaisu: Tarkasta tulostuskasetit. Jos mustesuuttimien ympärillä näyttää olevan
kuituja tai pölyä, puhdista tulostuskasetin mustesuutinalue.
Syy: Tulostuskasetin suuttimet oli puhdistettava.
Jos ongelma ei ratkennut, siirry seuraavaan ratkaisuvaihtoehtoon.
Ratkaisu 5: Tarkista tulostuskasetit.
Ratkaisu: Tarkista tulostuskasetin arvioitu mustemäärä.
Huomautus Mustetasoa koskevat varoitukset ja mustemäärän
ilmaisintoiminnot antavat vain likimääräistä tietoa musteen todellisesta määrästä.
Kun tuote ilmoittaa musteen olevan vähissä, uusi tulostuskasetti kannattaa pitää
saatavilla, jotta mahdolliset tulostusviiveet voidaan välttää. Tulostuskasetteja ei
tarvitse vaihtaa uusiin, ennen kuin tulostuslaadun heikkeneminen sitä edellyttää.
Jos tulostuskaseteissa on mustetta jäljellä, mutta ongelmia ilmenee yhä, tulosta
itsetestiraportti, jonka avulla voit määrittää mahdollisen tulostuskasettiongelman. Jos
Tulostuslaadun vianmääritys 67
Ongelmanratkaisu
Page 71

Luku 10
itsetestiraportissa näkyy ongelma, puhdista tulostuskasetit. Jos ongelma ei poistu,
tulostuskasetit täytyy ehkä vaihtaa.
Lisätietoja:
”
Arvioitujen mustetasojen tarkastaminen,” sivu 41
Syy: Tulostuskasetit täytyy puhdistaa, tai mustetta ei ollut riittävästi.
Jos ongelma ei ratkennut, siirry seuraavaan ratkaisuvaihtoehtoon.
Ratkaisu 6: Vaihda tulostuskasetti.
Ratkaisu: Vaihda määritetty mustekasetti. Voit myös poistaa määritetyn
tulostuskasetin ja jatkaa tulostamista varamustetilassa.
Huomautus Varamustetilassa tuote voi tulostaa tulostustöitä vain tietokoneelta.
Et voi käynnistää tulostustyötä ohjauspaneelista (esimerkiksi valokuvan
tulostusta muistikortilta).
Tarkista, onko tulostuskasetin takuu vielä voimassa.
• Jos takuu ei ole enää voimassa, osta uusi tulostuskasetti.
• Jos takuu on vielä voimassa, ota yhteys HP:n asiakastukeen. Käy osoitteessa
www.hp.com/support. Valitse kehotettaessa maa tai alue ja napsauta sitten
Yhteystiedot-linkkiä. Saat näkyviin teknisen tuen yhteystietoja.
Syy: Tulostuskasetti oli vaurioitunut.
Tulosteet ovat haalistuneita tai niiden värit ovat sameita
Jos tulosteen värit eivät ole niin kirkkaita ja voimakkaita kuin haluaisit, kokeile seuraavia
ratkaisuvaihtoehtoja.
•
Ongelmanratkaisu
68 Ongelmanratkaisu
Ratkaisu 1: tarkista tulostusasetukset.
Ratkaisu 2: tarkista paperityyppi.
•
Ratkaisu 3: Jos olet ottamassa kopiota, aseta lasin päälle muovisuojus.
•
Ratkaisu 4: Puhdista lasi.
•
Ratkaisu 5: Tarkasta tulostuskasetit
•
Ratkaisu 6: Vaihda tulostuskasetti.
•
Ratkaisu 1: tarkista tulostusasetukset.
Ratkaisu: Tarkista tulostusasetukset.
• Tarkista, että paperityyppiasetus vastaa syöttölokerossa olevan paperin tyyppiä.
• Tarkista laatuasetus. Lisää tulostamiseen käytettävän musteen määrää
valitsemalla parempi laatuasetus.
Lisätietoja:
”
Tulostus käyttämällä Suurin mahdollinen dpi -asetusta,” sivu 25
Syy: Paperityypin tai tulostuslaadun asetukset olivat virheelliset.
Page 72

Jos ongelma ei ratkennut, siirry seuraavaan ratkaisuvaihtoehtoon.
Ratkaisu 2: tarkista paperityyppi.
Ratkaisu: HP suosittelee HP-papereiden tai muiden tuotteelle sopivien papereiden
käyttämistä.
Varmista, että tulostuspaperissa ei ole ryppyjä. Tulostaessasi kuvia saat parhaan
tuloksen käyttämällä HP Advanced -valokuvapaperia.
Säilytä valokuvapaperi alkuperäisessä pakkauksessaan suljettavan muovipussin
sisällä tasaisella pinnalla ja kuivassa, viileässä paikassa. Kun olet valmis
tulostamaan, ota pakkauksesta vain sillä hetkellä tarvitsemasi paperit. Palauta
ylimääräiset arkit tulostuksen jälkeen takaisin muovipussiin. Tämä estää
valokuvapaperin käpristymisen.
Huomautus Mustetasot ovat riittäviä, eikä tulostuskasetteja tarvitse vaihtaa.
Lisätietoja:
•”
Suositeltavat paperit tulostamista varten,” sivu 8
Tietoja paperista,” sivu 12
•”
Syy: Syöttölokerossa oli vääränlaista paperia.
Jos ongelma ei ratkennut, siirry seuraavaan ratkaisuvaihtoehtoon.
Ratkaisu 3: Jos olet ottamassa kopiota, aseta lasin päälle muovisuojus.
Ratkaisu: Jos olet ottamassa kopiota, aseta lasille ainakin yksi kirkas muovisuojus
ja aseta sitten kopioitava kuva kuvapuoli alaspäin suojusten päälle.
Syy: Alkuperäisen laatu oli huono.
Jos ongelma ei ratkennut, siirry seuraavaan ratkaisuvaihtoehtoon.
Ratkaisu 4: Puhdista lasi.
Ratkaisu: Puhdista lasi ja kannen alusta.
Syy: Lukutasolla tai kannessa saattaa olla likaa. Se huonontaa kopion laatua ja
hidastaa prosessia.
Jos ongelma ei ratkennut, siirry seuraavaan ratkaisuvaihtoehtoon.
Ratkaisu 5: Tarkasta tulostuskasetit
Ratkaisu: Tarkista tulostuskasetin arvioitu mustemäärä.
Tulostuslaadun vianmääritys 69
Ongelmanratkaisu
Page 73

Ongelmanratkaisu
Luku 10
Huomautus Mustetasoa koskevat varoitukset ja mustemäärän
ilmaisintoiminnot antavat vain likimääräistä tietoa musteen todellisesta määrästä.
Kun tuote ilmoittaa musteen olevan vähissä, uusi tulostuskasetti kannattaa pitää
saatavilla, jotta mahdolliset tulostusviiveet voidaan välttää. Tulostuskasetteja ei
tarvitse vaihtaa uusiin, ennen kuin tulostuslaadun heikkeneminen sitä edellyttää.
Jos tulostuskaseteissa on mustetta jäljellä, mutta ongelmia ilmenee yhä, tulosta
itsetestiraportti, jonka avulla voit määrittää mahdollisen tulostuskasettiongelman. Jos
itsetestiraportissa näkyy ongelma, puhdista tulostuskasetit. Jos ongelma ei poistu,
tulostuskasetit täytyy ehkä vaihtaa.
Tulostuskasettien puhdistaminen HP Photosmart -ohjelmistosta
1. Lisää syöttölokeroon tavallista, käyttämätöntä A4-, Letter- tai Legal-kokoista
paperia.
2. Valitse HP:n ratkaisukeskus-kohdasta Asetukset.
3. Valitse Tulostusasetukset-kohdastaTulostimen työkalut.
Huomautus Voit avata Tulostimen työkalut myös Tulostimen
ominaisuudet -valintaikkunasta. Valitse Tulostimen ominaisuudet -
valintaikkunan Ominaisuudet-välilehti ja valitse sitten Tulostinpalvelut.
Näkyviin tulee Tulostimen työkalut.
4. Valitse Laitepalvelut-välilehti.
5. Valitse Puhdista tulostuskasetit.
6. Seuraa kehotteita, kunnes olet tyytyväinen tulostuslaatuun, ja valitse sitten
Valmis.
7. Seuraa kehotteita, kunnes olet tyytyväinen tulostuslaatuun, ja valitse sitten
Valmis.
Puhdistaminen sisältää kolme vaihetta. Kukin vaihe kestää noin kaksi minuuttia.
Kuhunkin vaiheeseen käytetään yksi paperiarkki ja kasvava mustemäärä.
Tarkasta tulosteen laatu kunkin vaiheen jälkeen. Seuraava puhdistusvaihe
kannattaa käynnistää vain siinä tapauksessa, että tulostuslaatu on huono.
Jos tulostuslaadussa on ongelmia vielä tulostuskasettien puhdistamisen jälkeen,
puhdista tulostuskasetin kosketuspinnat, ennen kuin vaihdat tulostuskasetin.
Lisätietoja:
”
Arvioitujen mustetasojen tarkastaminen,” sivu 41
Syy: Tulostuskasetit täytyy puhdistaa, tai mustetta ei ollut riittävästi.
Jos ongelma ei ratkennut, siirry seuraavaan ratkaisuvaihtoehtoon.
Ratkaisu 6: Vaihda tulostuskasetti.
Ratkaisu: Vaihda määritetty mustekasetti. Voit myös poistaa määritetyn
tulostuskasetin ja jatkaa tulostamista varamustetilassa.
Huomautus Varamustetilassa tuote voi tulostaa tulostustöitä vain tietokoneelta.
Et voi käynnistää tulostustyötä ohjauspaneelista (esimerkiksi valokuvan
tulostusta muistikortilta).
70 Ongelmanratkaisu
Page 74

Tarkista, onko tulostuskasetin takuu vielä voimassa.
• Jos takuu ei ole enää voimassa, osta uusi tulostuskasetti.
• Jos takuu on vielä voimassa, ota yhteys HP:n asiakastukeen. Käy osoitteessa
www.hp.com/support. Valitse kehotettaessa maa tai alue ja napsauta sitten
Yhteystiedot-linkkiä. Saat näkyviin teknisen tuen yhteystietoja.
Syy: Tulostuskasetti oli vaurioitunut.
Tulosteet ovat epätarkkoja tai sotkuisia
Jos tulosteet ovat epätarkkoja tai epäselviä, kokeile seuraavia ratkaisuvaihtoehtoja.
Vihje Kun olet kokeillut tässä osassa olevia ratkaisuvaihtoehtoja, voit siirtyä HP:n
Web-sivustoon ja etsiä sieltä lisää vianmääritysohjeita. Lisätietoja on osoitteessa
www.hp.com/support.
• Ratkaisu 1: tarkista tulostusasetukset.
Ratkaisu 2: Käytä paremmanlaatuista kuvaa
•
Ratkaisu 3: tulosta kuva pienemmässä koossa.
•
Ratkaisu 1: tarkista tulostusasetukset.
Ratkaisu: Tarkista tulostusasetukset.
• Tarkista, että paperityyppiasetus vastaa syöttölokerossa olevan paperin tyyppiä.
• Tarkista laatuasetus. Lisää tulostamiseen käytettävän musteen määrää
valitsemalla parempi laatuasetus.
Lisätietoja:
”
Tulostus käyttämällä Suurin mahdollinen dpi -asetusta,” sivu 25
Syy: Paperityypin tai tulostuslaadun asetukset olivat virheelliset.
Jos ongelma ei ratkennut, siirry seuraavaan ratkaisuvaihtoehtoon.
Ratkaisu 2: Käytä paremmanlaatuista kuvaa
Ratkaisu: Käytä tarkempaa kuvaa.
Jos valokuva tai muu kuva tulostetaan liian pienellä tarkkuudella, tuloste näyttää
epätarkalta tai sotkuiselta.
Jos digitaalisen valokuvan tai rasteroidun kuvan kokoa on muutettu, kuva saattaa
näyttää tulostettuna epätarkalta tai sotkuiselta.
Syy: Kuvan tarkkuus oli pieni.
Jos ongelma ei ratkennut, siirry seuraavaan ratkaisuvaihtoehtoon.
Ratkaisu 3: tulosta kuva pienemmässä koossa.
Ratkaisu: Pienennä kuvan kokoa ja tulosta se sitten.
Tulostuslaadun vianmääritys 71
Ongelmanratkaisu
Page 75

Luku 10
Jos valokuva tai muu kuva tulostetaan liian suurella tulostuskoolla, tuloste näyttää
epätarkalta tai sotkuiselta.
Jos digitaalisen valokuvan tai rasteroidun kuvan kokoa on muutettu, kuva saattaa
näyttää tulostettuna epätarkalta tai sotkuiselta.
Syy: Kuva tulostettiin suurikokoisena.
Tulosteissa on pystysuuntaisia juovia
Ratkaisu: HP suosittelee HP-papereiden tai muiden tuotteelle sopivien papereiden
käyttämistä.
Varmista, että tulostuspaperissa ei ole ryppyjä. Tulostaessasi kuvia saat parhaan
tuloksen käyttämällä HP Advanced -valokuvapaperia.
Säilytä valokuvapaperi alkuperäisessä pakkauksessaan suljettavan muovipussin
sisällä tasaisella pinnalla ja kuivassa, viileässä paikassa. Kun olet valmis
tulostamaan, ota pakkauksesta vain sillä hetkellä tarvitsemasi paperit. Palauta
ylimääräiset arkit tulostuksen jälkeen takaisin muovipussiin. Tämä estää
valokuvapaperin käpristymisen.
Huomautus Mustetasot ovat riittäviä, eikä tulostuskasetteja tarvitse vaihtaa.
Lisätietoja:
•”
Suositeltavat paperit tulostamista varten,” sivu 8
Tietoja paperista,” sivu 12
•”
Syy: Syöttölokerossa oli vääränlaista paperia.
Tulosteet ovat vinoja
Jos tulosteet eivät ole sivuilla suorassa, kokeile seuraavia ratkaisuja.
•
Ongelmanratkaisu
72 Ongelmanratkaisu
Ratkaisu 1: varmista, että paperi on asetettu lokeroon oikein.
Ratkaisu 2: varmista, että lokerossa on vain yhdentyyppistä paperia.
•
Ratkaisu 3: Varmista, että takaluukku on paikallaan oikein.
•
Ratkaisu 1: varmista, että paperi on asetettu lokeroon oikein.
Ratkaisu: Varmista, että paperi on syöttölokerossa oikein.
Lisätietoja:
”
Syy: Paperia ei ollut lisätty laitteeseen oikein.
Jos ongelma ei ratkennut, siirry seuraavaan ratkaisuvaihtoehtoon.
Ratkaisu 2: varmista, että lokerossa on vain yhdentyyppistä paperia.
Ratkaisu: Lataa laitteeseen vain yhtä paperityyppiä kerrallaan.
Syy: Syöttölokerossa oli useita eri paperityyppejä.
Lisää tulostusmateriaali,” sivu 10
Page 76

Jos ongelma ei ratkennut, siirry seuraavaan ratkaisuvaihtoehtoon.
Ratkaisu 3: Varmista, että takaluukku on paikallaan oikein.
Ratkaisu: Varmista, että takaluukku on paikallaan oikein.
Jos olet irrottanut takaluukun paperitukoksen selvittämistä varten, aseta se takaisin
paikalleen. Työnnä luukkua varovasti, kunnes se napsahtaa paikalleen.
Syy: Takaluukku ei ollut paikallaan oikein.
Paperin takapuolella on mustejuovia
Jos tulosteen takapuolella on mustetahroja, kokeile seuraavia ratkaisuvaihtoehtoja.
•
Ratkaisu 1: Tulosta sivu tavalliselle paperille.
Ratkaisu 2: Odota, kunnes muste on kuivunut.
•
Ratkaisu 1: Tulosta sivu tavalliselle paperille.
Ratkaisu: Tulosta yksi sivu tai useita sivuja tavalliselle paperille, jotta tuotteessa
oleva ylimääräinen muste imeytyy paperiin.
Ylimääräisen musteen poistaminen tavallista paperia käyttämällä
1. Lataa syöttölokeroon useita arkkeja tavallista paperia.
2. Odota viisi minuuttia.
3. Tulosta tiedosto, joka ei sisällä tekstiä tai jossa on vain vähän tekstiä.
4. Tarkasta, onko paperin takapuolella mustetta. Jos paperin takapuolella on
edelleen mustetta, tulosta toinen sivu tavalliselle paperille.
Syy: Mustetta oli kerääntynyt tuotteen sisään siihen kohtaan, johon paperin
takapuoli koskee tulostuksen aikana.
Jos ongelma ei ratkennut, siirry seuraavaan ratkaisuvaihtoehtoon.
Ratkaisu 2: Odota, kunnes muste on kuivunut.
Ratkaisu: Odota vähintään 30 minuuttia, jotta tuotteen sisällä oleva muste ehtii
kuivua, ja kokeile sitten tulostamista uudelleen.
Syy: Tuotteessa olleen ylimääräisen musteen oli annettava kuivua.
Tulostuslaadun vianmääritys 73
Ongelmanratkaisu
Page 77

Luku 10
Tekstin reunat ovat rosoiset
Jos tulosteiden teksti näyttää epäterävältä ja tekstin reunat ovat rosoiset, voit yrittää
ratkaista ongelman seuraavilla tavoilla.
•
Ratkaisu 1: käytä TrueType- tai OpenType-fontteja
Ratkaisu 2: Kohdista tulostuskasetit
•
Ratkaisu 1: käytä TrueType- tai OpenType-fontteja
Ratkaisu: Käytä TrueType- tai OpenType-fontteja, jotta laite tulostaa fontit oikein.
Kun valitset fonttia, katso, että sen kohdalla on TrueType- tai OpenType-kuvake.
Ongelmanratkaisu
TrueType-kuvake
OpenType-kuvake
Syy: Asiakirjassa käytettiin fonttia, jonka koko on mukautettu.
Joissakin ohjelmissa käytetään mukautettuja fontteja, joiden reunat näkyvät
rosoisina, kun ne suurennetaan tai tulostetaan. Myös silloin kun teksti tulostetaan
bittikarttana, sen reunat saattavat näkyä rosoisina, kun teksti suurennetaan tai
tulostetaan.
Jos ongelma ei ratkennut, siirry seuraavaan ratkaisuvaihtoehtoon.
Ratkaisu 2: Kohdista tulostuskasetit
Ratkaisu: Kohdista tulostuskasetit.
Tulostuskasettien kohdistaminen HP Photosmart -ohjelmistosta
1. Lisää syöttölokeroon tavallista käyttämätöntä A4- tai Letter-kokoista paperia.
Huomautus Jos syöttölokerossa oleva paperi on värillistä, kohdistaminen ei
onnistu. Lisää syöttölokeroon käyttämätön valkoinen paperi ja kohdista
tulostuskasetit uudelleen.
2. Valitse HP:n ratkaisukeskus-kohdasta Asetukset.
3. Valitse Tulostusasetukset-kohdasta Tulostimen työkalut.
Huomautus Voit avata Tulostimen työkalut myös Tulostimen
ominaisuudet -valintaikkunasta. Valitse Tulostimen ominaisuudet valintaikkunan Ominaisuudet-välilehti ja valitse sitten Tulostinpalvelut.
Huomautus Voit avata Tulostimen työkalut myös Tulostimen
ominaisuudet -valintaikkunasta. Valitse Tulostimen ominaisuudet -
valintaikkunan Ominaisuudet-välilehti ja valitse sitten Tulostinpalvelut.
Näkyviin tulee Tulostimen työkalut.
4. Valitse Laitepalvelut-välilehti.
74 Ongelmanratkaisu
Page 78

5. Valitse Tulostuskasettien kohdistaminen.
6. Kun näyttöön tulee kehote, tarkista, että syöttölokerossa on Letter- tai A4-kokoista
tavallista valkoista paperia, ja paina sitten OK-kohdan vieressä olevaa painiketta.
Huomautus Jos syöttölokerossa oleva paperi on värillistä, kohdistaminen ei
onnistu. Lisää syöttölokeroon käyttämätön valkoinen paperi ja kohdista
tulostuskasetit uudelleen.
Laite tulostaa tulostuskasettien kohdistussivun.
7. Aseta sivu tulostuspuoli alaspäin lasin oikeaan etukulmaan ja skannaa sivu
painamalla OK-kohdan vieressä olevaa painiketta.
Kun On (Virta)-painikkeen vilkkuminen loppuu, kohdistus on valmis ja sivun voi
poistaa. Kierrätä tai hävitä arkki.
Syy: Tulostuskasetit täytyi kohdistaa.
Tulostuksen vianmääritys
Tässä osassa on seuraavien tulostusongelmien ratkaisuohjeita:
•
Kirjekuoret tulostuvat väärin
•
Tuote tulostaa outoja merkkejä
•
Asiakirjan sivut tulostuvat väärässä järjestyksessä
•
Marginaalit eivät tulostu odotusten mukaisina
•
Tulostuksen aikana tulostimesta tuli tyhjä sivu
Kirjekuoret tulostuvat väärin
Yritä ratkaista ongelma seuraavien ratkaisuvaihtoehtojen avulla. Ratkaisuvaihtoehdot on
lueteltu järjestyksessä siten, että todennäköisin ratkaisu on ensimmäisenä. Jos
ensimmäinen vaihtoehto ei ratkaise ongelmaa, kokeile muita vaihtoehtoja järjestyksessä,
kunnes ongelma ratkeaa.
•
Ratkaisu 1: aseta kirjekuoripino laitteeseen oikein.
•
Ratkaisu 2: tarkista kirjekuorten tyyppi.
•
Ratkaisu 3: aseta läpät kirjekuorten sisään, jotta ne eivät aiheuta tukosta laitteeseen.
Ratkaisu 1: aseta kirjekuoripino laitteeseen oikein.
Ratkaisu: Pane kirjekuoripino syöttölokeroon kirjekuorien läpät ylöspäin ja
vasemmalle.
Poista lokerosta kaikki paperit, ennen kuin lisäät kirjekuoret.
Ongelmanratkaisu
Tulostuksen vianmääritys 75
Page 79

Luku 10
Syy: Kirjekuoripino oli ladattu väärin.
Jos ongelma ei ratkennut, siirry seuraavaan ratkaisuvaihtoehtoon.
Ratkaisu 2: tarkista kirjekuorten tyyppi.
Ratkaisu: Älä käytä kirjekuoria, jotka on valmistettu kiiltävästä materiaalista tai
joissa on kohokuvioita, hakasia tai ikkuna.
Syy: Laitteeseen on ladattu väärän tyyppisiä kirjekuoria.
Jos ongelma ei ratkennut, siirry seuraavaan ratkaisuvaihtoehtoon.
Ratkaisu 3: aseta läpät kirjekuorten sisään, jotta ne eivät aiheuta tukosta
laitteeseen.
Ratkaisu: Paperitukoksia voi ehkäistä panemalla läpät kirjekuorien sisään.
Syy: Läpät saattavat takertua teloihin.
Tuote tulostaa outoja merkkejä
Yritä ratkaista ongelma seuraavien ratkaisuvaihtoehtojen avulla. Ratkaisuvaihtoehdot on
lueteltu järjestyksessä siten, että todennäköisin ratkaisu on ensimmäisenä. Jos
ensimmäinen vaihtoehto ei ratkaise ongelmaa, kokeile muita vaihtoehtoja järjestyksessä,
kunnes ongelma ratkeaa.
•
Ratkaisu 1: Nollaa laite.
Ratkaisu 2: tulosta asiakirjan aiempi tallennusversio.
•
Ratkaisu 1: Nollaa laite.
Ongelmanratkaisu
Ratkaisu 2: tulosta asiakirjan aiempi tallennusversio.
Asiakirjan sivut tulostuvat väärässä järjestyksessä
76 Ongelmanratkaisu
Ratkaisu: Katkaise laitteen ja tietokoneen virta 60 sekunniksi ja käynnistä sitten
molemmat uudelleen. Yritä tulostamista.
Syy: Laitteessa ei ollut vapaata muistia.
Jos ongelma ei ratkennut, siirry seuraavaan ratkaisuvaihtoehtoon.
Ratkaisu: Tulosta toinen asiakirja samasta sovelluksesta. Jos asiakirjan
tulostaminen onnistuu, tulosta vahingoittuneen asiakirjan aiemmin tallennettu versio.
Syy: Asiakirja on vahingoittunut.
Ratkaisu: Tulosta asiakirja käänteisessä järjestyksessä. Sivut ovat oikeassa
järjestyksessä, kun asiakirja on tulostunut.
Page 80

Syy: Asiakirjan ensimmäinen sivu oli määritetty tulostusasetuksissa tulostumaan
ensimmäisenä. Ensimmäisenä tulostuva sivu on pinon alimmaisena tulostettu puoli
ylöspäin. Tämä johtuu tavasta, jolla paperi kulkee laitteen läpi.
Marginaalit eivät tulostu odotusten mukaisina
Yritä ratkaista ongelma seuraavien ratkaisuvaihtoehtojen avulla. Ratkaisuvaihtoehdot on
lueteltu järjestyksessä siten, että todennäköisin ratkaisu on ensimmäisenä. Jos
ensimmäinen vaihtoehto ei ratkaise ongelmaa, kokeile muita vaihtoehtoja järjestyksessä,
kunnes ongelma ratkeaa.
•
Ratkaisu 1: tarkista tulostimen marginaalit.
Ratkaisu 2: tarkista paperikokoasetus.
•
Ratkaisu 3: aseta paperit laitteeseen oikein.
•
Ratkaisu 4: Lisää kirjekuoripino syöttölokeroon oikein.
•
Ratkaisu 1: tarkista tulostimen marginaalit.
Ratkaisu: Tarkista tulostimen marginaalit.
Varmista, että asiakirjan marginaaliasetukset eivät ylitä tuotteen tulostusaluetta.
Marginaaliasetusten tarkistaminen
1. Voit esikatsella tulostustyötä ennen työn lähettämistä tuotteeseen.
Useimmissa ohjelmistosovelluksissa tämä tapahtuu napsauttamalla ensin
Tiedosto-valikkoa ja sitten Tulostuksen esikatselu -vaihtoehtoa.
2. Tarkista marginaalit.
Tuote käyttää sovellusohjelmassa määritettyjä marginaaleja, jos ne ovat tuotteen
vähimmäismarginaaleja suuremmat. Lisätietoja marginaalien määrittämisestä
sovellusohjelmassa on ohjelmiston mukana toimitetussa käyttöoppaassa.
3. Jos marginaalit eivät ole halutun kaltaiset, voit peruuttaa tulostustyön ja
mukauttaa marginaaleja sovellusohjelmassa.
Syy: Marginaalit oli määritetty väärin sovelluksessa.
Jos ongelma ei ratkennut, siirry seuraavaan ratkaisuvaihtoehtoon.
Ratkaisu 2: tarkista paperikokoasetus.
Ratkaisu: Varmista, että valittu paperikokoasetus soveltuu työhön. Varmista, että
syöttölokeroon on ladattu oikeankokoista paperia.
Syy: Paperikokoasetus oli ehkä väärä tulostettavalle työlle.
Jos ongelma ei ratkennut, siirry seuraavaan ratkaisuvaihtoehtoon.
Tulostuksen vianmääritys 77
Ongelmanratkaisu
Page 81

Luku 10
Ratkaisu 3: aseta paperit laitteeseen oikein.
Ratkaisu: Poista paperipino syöttölokerosta, aseta paperit takaisin syöttölokeroon
ja siirrä sitten paperin leveysohjainta sisäänpäin, kunnes se pysähtyy paperipinon
reunaan.
Lisätietoja:
”
Lisää tulostusmateriaali,” sivu 10
Syy: Paperinohjaimet oli asetettu väärin.
Jos ongelma ei ratkennut, siirry seuraavaan ratkaisuvaihtoehtoon.
Ratkaisu 4: Lisää kirjekuoripino syöttölokeroon oikein.
Ratkaisu: Pane kirjekuoripino syöttölokeroon kirjekuorien läpät ylöspäin ja
vasemmalle.
Poista lokerosta kaikki paperit, ennen kuin lisäät kirjekuoret.
Syy: Kirjekuoripino oli ladattu väärin.
Tulostuksen aikana tulostimesta tuli tyhjä sivu
Ongelmanratkaisu
78 Ongelmanratkaisu
Yritä ratkaista ongelma seuraavien ratkaisuvaihtoehtojen avulla. Ratkaisuvaihtoehdot on
lueteltu järjestyksessä siten, että todennäköisin ratkaisu on ensimmäisenä. Jos
ensimmäinen vaihtoehto ei ratkaise ongelmaa, kokeile muita vaihtoehtoja järjestyksessä,
kunnes ongelma ratkeaa.
•
Ratkaisu 1: poista ylimääräiset sivut ja rivit asiakirjan lopusta.
Ratkaisu 2: Lisää syöttölokeroon paperia.
•
Ratkaisu 3: Tarkista tulostuskasetti.
•
Ratkaisu 1: poista ylimääräiset sivut ja rivit asiakirjan lopusta.
Ratkaisu: Avaa asiakirjatiedosto sovelluksessa ja poista ylimääräiset sivut tai rivit
asiakirjan lopusta.
Syy: Tulostettavassa asiakirjassa oli ylimääräinen tyhjä sivu.
Jos ongelma ei ratkennut, siirry seuraavaan ratkaisuvaihtoehtoon.
Page 82

Ratkaisu 2: Lisää syöttölokeroon paperia.
Ratkaisu: Jos laitteessa on vain muutama paperiarkki jäljellä, lisää paperia
syöttölokeroon. Jos syöttölokerossa on riittävästi paperia, poista paperit, tasaa
paperipino tasaista alustaa vasten ja aseta paperit uudelleen syöttölokeroon.
Syy: Laite otti syöttölokerosta kaksi paperiarkkia.
Jos ongelma ei ratkennut, siirry seuraavaan ratkaisuvaihtoehtoon.
Ratkaisu 3: Tarkista tulostuskasetti.
Ratkaisu: Tarkista tulostuskasetit. Kuparinväristen kosketuspintojen suojateippi on
ehkä poistettu, mutta teippi saattaa edelleen peittää mustesuuttimia. Jos
tulostuskasettien mustesuuttimien päällä on teippi, poista se varovasti. Älä kosketa
mustesuuttimia tai kuparinvärisiä kosketuspintoja.
1 Kuparinväriset kosketuspinnat
2 Muovinauha, jossa on vaaleanpunainen repäisykieleke (täytyy irrottaa ennen
asentamista)
3 Mustesuuttimet, suojattu muovinauhalla
Syy: Tulostuskasetin suojanauha on irrotettu vain osittain kasetista.
Muistikortin vianmääritys
Ratkaise tämän osan ohjeiden avulla seuraavat muistikorttiongelmat:
•
Muistikortti ei enää toimi kamerassa
On (Virta)-valo vilkkuu
•
Laite ei lue tietoja muistikortilta
•
Ongelmanratkaisu
Muistikortin vianmääritys 79
Page 83

Luku 10
• Muistikortille tallennetut valokuvat eivät siirry tietokoneeseen
Muistikortti ei enää toimi kamerassa
Ratkaisu: Alusta muistikortti uudelleen kamerassa tai alusta se Windows-
tietokoneessa, mutta valitse FAT-muoto. Lisätietoja on digitaalikameran
käyttöoppaassa.
Syy: Kortti on alustettu Windows XP -tietokoneessa. Windows XP alustaa 8
megatavun tai sitä pienemmän ja 64 megatavun tai sitä suuremman muistikortin
automaattisesti FAT32-muotoon. Digitaalikameroissa ja muissa laitteissa käytetään
FAT (FAT16 tai FAT12) -muotoa, eivätkä ne tunnista FAT32-muotoon alustettua
korttia.
On (Virta)-valo vilkkuu
Yritä ratkaista ongelma seuraavien ratkaisuvaihtoehtojen avulla. Ratkaisuvaihtoehdot on
lueteltu järjestyksessä siten, että todennäköisin ratkaisu on ensimmäisenä. Jos
ensimmäinen vaihtoehto ei ratkaise ongelmaa, kokeile muita vaihtoehtoja järjestyksessä,
kunnes ongelma ratkeaa.
•
Ratkaisu 1: Poista muistikortti ja aseta se uudelleen paikalleen.
Ratkaisu 2: poista lisämuistikortti.
•
Ratkaisu 1: Poista muistikortti ja aseta se uudelleen paikalleen.
Ratkaisu: Poista muistikortti ja aseta se uudelleen paikalleen. Se on ehkä huonosti
paikallaan. Aseta muistikortti siten, että sen etiketti on yläpuolella ja koskettimet ovat
laitetta kohti. Työnnä sitten korttia asianmukaiseen korttipaikkaan, kunnes valokuvan
merkkivalo syttyy.
Jos ongelma ei häviä, muistikortti voi olla viallinen.
Syy: Laite on havainnut muistikortissa virheen.
Ongelmanratkaisu
Jos ongelma ei ratkennut, siirry seuraavaan ratkaisuvaihtoehtoon.
Ratkaisu 2: poista lisämuistikortti.
Ratkaisu: Poista yksi muistikortti. Laitteessa saa olla vain yksi muistikortti
kerrallaan.
Syy: Laitteessa oli vähintään kaksi muistikorttia.
Laite ei lue tietoja muistikortilta
Yritä ratkaista ongelma seuraavien ratkaisuvaihtoehtojen avulla. Ratkaisuvaihtoehdot on
lueteltu järjestyksessä siten, että todennäköisin ratkaisu on ensimmäisenä. Jos
ensimmäinen vaihtoehto ei ratkaise ongelmaa, kokeile muita vaihtoehtoja järjestyksessä,
kunnes ongelma ratkeaa.
•
Ratkaisu 1: aseta muistikortti paikalleen oikein.
Ratkaisu 2: aseta muistikortti kokonaan asianmukaisen korttipaikan sisään.
•
80 Ongelmanratkaisu
Page 84

• Ratkaisu 3: poista lisämuistikortti.
Ratkaisu 4: alusta muistikortti uudelleen digitaalikamerassa.
•
Ratkaisu 1: aseta muistikortti paikalleen oikein.
Ratkaisu: Aseta muistikortti siten, että sen etiketti on yläpuolella ja koskettimet ovat
laitetta kohti. Työnnä sitten korttia asianmukaiseen korttipaikkaan, kunnes valokuvan
merkkivalo syttyy.
Jos muistikorttia ei ole asetettu oikein, laite ei vastaa komentoihin ja
valokuvamerkkivalo (lähellä muistikorttipaikkoja) vilkkuu nopeasti.
Kun muistikortti asetetaan paikalleen oikein, valokuvamerkkivalo vilkkuu vihreänä
muutaman sekunnin ajan ja jää sitten palamaan.
Syy: Kortti oli asetettu väärin päin tai ylösalaisin.
Jos ongelma ei ratkennut, siirry seuraavaan ratkaisuvaihtoehtoon.
Ratkaisu 2: aseta muistikortti kokonaan asianmukaisen korttipaikan sisään.
Ratkaisu: Varmista, että muistikortti on tukevasti paikallaan korttipaikassa.
Jos muistikorttia ei ole asetettu oikein, laite ei vastaa komentoihin ja
valokuvamerkkivalo (lähellä muistikorttipaikkoja) vilkkuu nopeasti.
Kun muistikortti asetetaan paikalleen oikein, valokuvamerkkivalo vilkkuu vihreänä
muutaman sekunnin ajan ja jää sitten palamaan.
Syy: Muistikortti ei ole oikein paikallaan asianmukaisessa korttipaikassa.
Jos ongelma ei ratkennut, siirry seuraavaan ratkaisuvaihtoehtoon.
Ratkaisu 3: poista lisämuistikortti.
Ratkaisu: Laitteessa voi olla kerrallaan vain yksi muistikortti.
Jos laitteeseen on asetettu useita muistikortteja, vihreä valokuvamerkkivalo
(muistikorttipaikkojen lähellä) vilkkuu nopeasti ja tietokoneen näyttöön tulee
virheilmoitus. Ratkaise ongelma poistamalla ylimääräinen muistikortti.
Syy: Laitteeseen oli asetettu useita muistikortteja.
Jos ongelma ei ratkennut, siirry seuraavaan ratkaisuvaihtoehtoon.
Ratkaisu 4: alusta muistikortti uudelleen digitaalikamerassa.
Ratkaisu: Tarkista, onko tietokoneen näytössä virheilmoitus, jossa kerrotaan
muistikortin kuvien vioittuneen.
Jos kortin tiedostojärjestelmä on viallinen, alusta muistikortti uudelleen
digitaalikamerassa. Lisätietoja on digitaalikameran käyttöoppaassa.
Muistikortin vianmääritys 81
Ongelmanratkaisu
Page 85

Luku 10
Varoitus Muistikortin uudelleenalustus poistaa kaikki kortille tallennetut
valokuvat. Jos olet siirtänyt aiemmin kuvat muistikortilta tietokoneeseen, tulosta
valokuvat tietokoneelta. Muussa tapauksessa mahdollisesti hävinneet valokuvat
on otettava uudelleen.
Syy: Muistikortin tiedostojärjestelmä oli vioittunut.
Muistikortille tallennetut valokuvat eivät siirry tietokoneeseen
Yritä ratkaista ongelma seuraavien ratkaisuvaihtoehtojen avulla. Ratkaisuvaihtoehdot on
lueteltu järjestyksessä siten, että todennäköisin ratkaisu on ensimmäisenä. Jos
ensimmäinen vaihtoehto ei ratkaise ongelmaa, kokeile muita vaihtoehtoja järjestyksessä,
kunnes ongelma ratkeaa.
•
Ratkaisu 1: asenna laitteen ohjelmisto.
Ratkaisu 2: Käynnistä laite
•
Ratkaisu 3: kytke tietokoneeseen virta.
•
Ratkaisu 4: tarkista laitteen ja tietokoneen väliset kytkennät.
•
Ratkaisu 1: asenna laitteen ohjelmisto.
Ratkaisu: Asenna laitteen mukana toimitettu ohjelmisto. Jos ohjelmisto on
asennettuna, käynnistä tietokone uudelleen.
Ongelmanratkaisu
Ohjelmiston asentaminen
1. Aseta laitteen CD-levy tietokoneen CD-ROM-asemaan ja käynnistä
asennusohjelma.
2. Asenna ohjelmisto valitsemalla kehotteen kohta Asenna lisää ohjelmia.
3. Noudata näyttöön tulevia ohjeita ja laitteen mukana toimitetun asennusoppaan
ohjeita.
Syy: Laitteen ohjelmistoa ei ollut asennettu.
Jos ongelma ei ratkennut, siirry seuraavaan ratkaisuvaihtoehtoon.
Ratkaisu 2: Käynnistä laite
Ratkaisu: Käynnistä laite.
Syy: Laitteeseen ei ollut kytketty virtaa.
Jos ongelma ei ratkennut, siirry seuraavaan ratkaisuvaihtoehtoon.
Ratkaisu 3: kytke tietokoneeseen virta.
Ratkaisu: Käynnistä tietokone.
Syy: Tietokone ei ollut käynnissä.
Jos ongelma ei ratkennut, siirry seuraavaan ratkaisuvaihtoehtoon.
82 Ongelmanratkaisu
Page 86

Ratkaisu 4: tarkista laitteen ja tietokoneen väliset kytkennät.
Ratkaisu: Tarkista laitteen ja tietokoneen väliset kytkennät. Varmista, että USB-
kaapeli on kytketty oikein laitteen takana olevaan USB-porttiin. Varmista, että USBkaapelin toinen pää on kytketty tietokoneen USB-porttiin. Kun kaapeli on kytketty
tiukasti paikalleen, katkaise laitteesta virta ja kytke se uudelleen.
Lisätietoja laitteen valmistelemisesta ja kytkemisestä tietokoneeseen on laitteen
mukana toimitetussa asennusoppaassa.
Syy: Laitetta ei ollut liitetty tietokoneeseen asianmukaisesti.
Kopiotoimintojen vianmääritys
Tässä osassa käsitellään seuraavien kopiointiongelmien ratkaisemista:
•
Mitään ei tapahdu, kun yritän kopioida
Osia alkuperäiskappaleesta ei tulostu tai ne leikkautuvat pois
•
Resize to Fit (Sovita kokoon) -asetus ei toimi odotetulla tavalla
•
Tuloste on tyhjä
•
Mitään ei tapahdu, kun yritän kopioida
Yritä ratkaista ongelma seuraavien ratkaisuvaihtoehtojen avulla. Ratkaisuvaihtoehdot on
lueteltu järjestyksessä siten, että todennäköisin ratkaisu on ensimmäisenä. Jos
ensimmäinen vaihtoehto ei ratkaise ongelmaa, kokeile muita vaihtoehtoja järjestyksessä,
kunnes ongelma ratkeaa.
•
Ratkaisu 1: Käynnistä laite
Ratkaisu 2: Aseta alkuperäiskappale laitteen lasille oikein.
•
Ratkaisu 3: odota, kunnes laite on suorittanut nykyisen toiminnon loppuun.
•
Ratkaisu 4: Laite ei tue valittua paperi- tai kirjekuorityyppiä.
•
Ratkaisu 5: Poista paperitukos
•
Ongelmanratkaisu
Kopiotoimintojen vianmääritys 83
Page 87

Luku 10
Ratkaisu 1: Käynnistä laite
Ratkaisu: Tarkista tuotteesta löytyvä On (Virta)-painike. Jos sen valo ei pala, tuote
ei ole käynnissä. Varmista, että virtajohto on liitetty oikein tuotteeseen ja
virtapistorasiaan. Käynnistä tuote painamalla On (Virta)-painiketta.
Syy: Tuotteeseen ei ollut kytketty virtaa.
Jos ongelma ei ratkennut, siirry seuraavaan ratkaisuvaihtoehtoon.
Ratkaisu 2: Aseta alkuperäiskappale laitteen lasille oikein.
Ratkaisu: Aseta alkuperäiskappale kopioitava puoli alaspäin laitteen lasin oikeaan
etukulmaan alla kuvatulla tavalla.
Ongelmanratkaisu
Ratkaisu 3: odota, kunnes laite on suorittanut nykyisen toiminnon loppuun.
Ratkaisu 4: Laite ei tue valittua paperi- tai kirjekuorityyppiä.
84 Ongelmanratkaisu
Syy: Alkuperäiskappale oli asetettu väärin lasille.
Jos ongelma ei ratkennut, siirry seuraavaan ratkaisuvaihtoehtoon.
Ratkaisu: Katso On (Virta)-painiketta. Jos se vilkkuu, tuote on varattu.
Syy: Kopiointi tai tulostus oli käynnissä.
Jos ongelma ei ratkennut, siirry seuraavaan ratkaisuvaihtoehtoon.
Ratkaisu: Älä yritä kopioida laitteella kirjekuorille tai muille paperityypeille, joita laite
ei tue.
Lisätietoja:
”
Suositeltavat paperit tulostamista varten,” sivu 8
Syy: Laite ei tunnistanut paperityyppiä.
Jos ongelma ei ratkennut, siirry seuraavaan ratkaisuvaihtoehtoon.
Page 88

Ratkaisu 5: Poista paperitukos
Ratkaisu: Poista paperitukos ja kaikki paperinkappaleet laitteen sisältä.
Syy: Laitteessa oli paperitukos.
Osia alkuperäiskappaleesta ei tulostu tai ne leikkautuvat pois
Ratkaisu: Aseta alkuperäiskappale kopioitava puoli alaspäin laitteen lasin oikeaan
etukulmaan alla kuvatulla tavalla.
Syy: Alkuperäiskappale oli asetettu väärin lasille.
Resize to Fit (Sovita kokoon) -asetus ei toimi odotetulla tavalla
Yritä ratkaista ongelma seuraavien ratkaisuvaihtoehtojen avulla. Ratkaisuvaihtoehdot on
lueteltu järjestyksessä siten, että todennäköisin ratkaisu on ensimmäisenä. Jos
ensimmäinen vaihtoehto ei ratkaise ongelmaa, kokeile muita vaihtoehtoja järjestyksessä,
kunnes ongelma ratkeaa.
•
Ratkaisu 1: skannaa, suurenna ja tulosta kopio.
Ratkaisu 2: Aseta alkuperäiskappale laitteen lasille oikein.
•
Ratkaisu 3: Pyyhi lasi ja asiakirjakannen tausta.
•
Ratkaisu 1: skannaa, suurenna ja tulosta kopio.
Ratkaisu: Resize to Fit (Sovita kokoon) -asetus voi suurentaa alkuperäistä
asiakirjaa vain sen verran kuin käyttämäsi laite sallii. Käyttämäsi laite saattaa pystyä
esimerkiksi enintään 200-prosenttiseen suurennokseen. Passikuvan 200prosenttinen suurennos ei välttämättä riitä täyttämään täysikokoista paperia.
Jos haluat tehdä hyvin pienestä alkuperäiskappaleesta suuren kopion, skannaa
alkuperäiskappale tietokoneeseen, muuta kuvan kokoa HP:n skannausohjelmassa
ja tulosta suurennettu kuva.
Syy: Yritit suurentaa liian pientä alkuperäisasiakirjaa.
Jos ongelma ei ratkennut, siirry seuraavaan ratkaisuvaihtoehtoon.
Kopiotoimintojen vianmääritys 85
Ongelmanratkaisu
Page 89

Luku 10
Ratkaisu 2: Aseta alkuperäiskappale laitteen lasille oikein.
Ratkaisu: Aseta alkuperäiskappale kopioitava puoli alaspäin laitteen lasin oikeaan
etukulmaan alla kuvatulla tavalla. Jos haluat kopioida valokuvan, aseta kuva lasille
siten, että valokuvan pitkä sivu on lasin etureunaa vasten.
Syy: Alkuperäiskappale oli asetettu väärin lasille.
Jos ongelma ei ratkennut, siirry seuraavaan ratkaisuvaihtoehtoon.
Ongelmanratkaisu
Ratkaisu 3: Pyyhi lasi ja asiakirjakannen tausta.
Ratkaisu: Katkaise laitteesta virta, irrota virtajohto ja pyyhi lasi ja kannen alapuoli
pehmeällä kankaalla.
Syy: Lasilla tai kannessa saattaa olla likaa. Laite tulkitsee kaiken lasin pinnalla
havaitun osaksi kuvaa.
Tuloste on tyhjä
Ratkaisu: Aseta alkuperäiskappale kopioitava puoli alaspäin laitteen lasin oikeaan
etukulmaan alla kuvatulla tavalla.
86 Ongelmanratkaisu
Page 90

Syy: Alkuperäiskappale oli asetettu väärin lasille.
Skannauksen vianmääritys
Tässä osassa on seuraavien skannausongelmien ratkaisuohjeita:
•
Skannattu kuva ei näy
•
Skannattu kuva on rajautunut väärin
Skannatun kuvan sivun asettelu on väärä
•
•
Skannatussa kuvassa on pisteviivoja tekstin sijasta
•
Tekstin muoto on väärä
•
Teksti näkyy väärin tai tekstiä puuttuu
Skannattu kuva ei näy
Ratkaisu: Pane alkuperäiskappale tulostettava puoli alaspäin laitteen lasin oikeaan
etukulmaan.
Syy: Alkuperäiskappale oli asetettu väärin lasille.
Skannattu kuva on rajautunut väärin
Ratkaisu: Ohjelmiston automaattirajaustoiminto rajaa pois kaiken sen, mikä ei
kuulu pääkuvaan. Joskus automaattinen rajaus ei ole halutun kaltainen. Poista tässä
tapauksessa automaattinen rajaustoiminto käytöstä ohjelmistosta ja rajaa skannattu
kuva manuaalisesti tai jätä se kokonaan rajaamatta.
Syy: Ohjelmisto oli määritetty rajaamaan skannattavat kuvat automaattisesti.
Skannatun kuvan sivun asettelu on väärä
Ratkaisu: Voit säilyttää sivun asettelun poistamalla automaattisen rajauksen
käytöstä ohjelmistosta.
Syy: Automaattinen rajaus muutti sivun asettelua.
Skannauksen vianmääritys 87
Ongelmanratkaisu
Page 91

Luku 10
Skannatussa kuvassa on pisteviivoja tekstin sijasta
Ratkaisu: Tee alkuperäisestä asiakirjasta mustavalkoinen kopio ja skannaa se.
Syy: Jos skannasit muokattavan tekstin käyttäen Teksti-kuvatyyppiä, skanneri ei
ehkä tunnistanut värillistä tekstiä. Teksti-kuvatyypin skannaustarkkuus on 300 x 300
dpi mustavalkoisena.
Jos skannasit asiakirjan, jossa tekstin ympärillä on piirroksia tai kuvia, skanneri ei
ehkä tunnistanut tekstiä.
Tekstin muoto on väärä
Ratkaisu: Joillakin sovelluksilla ei voi käsitellä kehyksiä sisältävää tekstiä.
Kehystetty teksti on yksi ohjelmiston skannausasetuksista. Sen avulla voit säilyttää
monimutkaisia asetteluja, kuten tiedotteiden useita sarakkeita, sijoittamalla tekstin
kehyksiin (ruutuihin) kohdesovelluksessa. Valitse ohjelmistossa oikea muoto niin,
että skannatun tekstin asettelu ja muotoilu säilyvät.
Syy: Asiakirjan skannausasetukset olivat virheelliset.
Teksti näkyy väärin tai tekstiä puuttuu
Yritä ratkaista ongelma seuraavien ratkaisuvaihtoehtojen avulla. Ratkaisuvaihtoehdot on
lueteltu järjestyksessä siten, että todennäköisin ratkaisu on ensimmäisenä. Jos
ensimmäinen vaihtoehto ei ratkaise ongelmaa, kokeile muita vaihtoehtoja järjestyksessä,
kunnes ongelma ratkeaa.
•
Ratkaisu 1: Säädä kirkkautta ohjelmistossa.
Ratkaisu 2: Puhdista lasi ja kansi.
•
Ratkaisu 1: Säädä kirkkautta ohjelmistossa.
Ongelmanratkaisu
Ratkaisu 2: Puhdista lasi ja kansi.
Virheet
Jos tuotteessa on virhe, tuotteen valot voivat vilkkua tai tietokoneen näyttöön voi tulla
virheilmoitus.
88 Ongelmanratkaisu
Ratkaisu: Säädä kirkkautta ohjelmistossa ja skannaa alkuperäinen asiakirja
uudelleen.
Syy: Kirkkausasetus oli määritetty virheellisesti.
Jos ongelma ei ratkennut, siirry seuraavaan ratkaisuvaihtoehtoon.
Ratkaisu: Sammuta laitteesta virta, irrota virtajohto ja pyyhi lasi sekä kannen
alapuoli pehmeällä kankaalla.
Syy: Lasilla tai kannessa saattaa olla likaa. Tämä saattaa heikentää
skannauslaatua.
Page 92

Tässä osassa käsitellään seuraavia aiheita:
•
Tuotteen ilmoitukset
Tiedostoihin liittyvät virheilmoitukset
•
Yleiset käyttäjiin liittyvät virheilmoitukset
•
Paperiin liittyvät virheilmoitukset
•
Virransaantiin ja yhteyksiin liittyvät virheilmoitukset
•
Tulostuskasettiin liittyvät virheilmoitukset
•
Tuotteen ilmoitukset
Seuraavassa on luettelo tuotetta koskevista virheilmoituksista:
•
Luukku auki
Väärä laiteohjelmiston versio
•
Muisti on täynnä
•
Skannerin häiriö
•
HP Photosmart -ohjelmisto puuttuu
•
Luukku auki
Ratkaisu: Sulje tulostuskasettien suojakansi.
Syy: Tulostuskasettien suojakansi oli auki.
Väärä laiteohjelmiston versio
Ratkaisu: Ota yhteys HP:n asiakastukeen.
Siirry osoitteeseen
www.hp.com/support.
Valitse kehotettaessa maa tai alue ja napsauta sitten Yhteystiedot-linkkiä. Saat
näkyviin teknisen tuen yhteystietoja.
Syy: Laiteohjelmiston versio ei vastannut tietokoneen ohjelmaversiota.
Muisti on täynnä
Ratkaisu: Tee pienempi määrä kopioita yhdellä kertaa.
Syy: Laitteen muisti ei riitä asiakirjan kopioimiseen.
Virheet 89
Ongelmanratkaisu
Page 93

Luku 10
Skannerin häiriö
Ratkaisu: Katkaise laitteen virta ja käynnistä laite uudelleen. Käynnistä tietokone
uudelleen ja yritä sitten skannata uudelleen.
Jos ongelma ei poistu, kytke virtajohto ylijännitesuojan tai jatkojohdon sijaan suoraan
pistorasiaan. Jos ongelma ei poistu, ota yhteys HP-tukeen. Käy osoitteessa
www.hp.com/support. Valitse kehotettaessa maa tai alue ja napsauta sitten
Yhteystiedot-linkkiä. Saat näkyviin teknisen tuen yhteystietoja.
Syy: Laite oli varattu, tai skannaus keskeytyi tuntemattomasta syystä.
HP Photosmart -ohjelmisto puuttuu
Yritä ratkaista ongelma seuraavien ratkaisuvaihtoehtojen avulla. Ratkaisuvaihtoehdot on
lueteltu järjestyksessä siten, että todennäköisin ratkaisu on ensimmäisenä. Jos
ensimmäinen vaihtoehto ei ratkaise ongelmaa, kokeile muita vaihtoehtoja järjestyksessä,
kunnes ongelma ratkeaa.
•
Ratkaisu 1: Asenna HP Photosmart -ohjelmisto
Ratkaisu 2: Käynnistä laite
•
Ratkaisu 3: kytke tietokoneeseen virta.
•
Ratkaisu 4: tarkista laitteen ja tietokoneen väliset kytkennät.
•
Ratkaisu 1: Asenna HP Photosmart -ohjelmisto
Ratkaisu: Asenna laitteen mukana toimitettu HP Photosmart -ohjelmisto. Jos
ohjelmisto on asennettuna, käynnistä tietokone uudelleen.
Ongelmanratkaisu
Ratkaisu 2: Käynnistä laite
Ratkaisu 3: kytke tietokoneeseen virta.
90 Ongelmanratkaisu
HP Photosmart -ohjelmiston asentaminen
1. Aseta laitteen CD-levy tietokoneen CD-ROM-asemaan ja käynnistä
asennusohjelma.
2. Asenna HP Photosmart -ohjelmisto valitsemalla kehotteen kohta Asenna lisää
ohjelmia.
3. Noudata näyttöön tulevia ohjeita ja laitteen mukana toimitetun asennusoppaan
ohjeita.
Syy: HP Photosmart -ohjelmistoa ei ollut asennettu.
Jos ongelma ei ratkennut, siirry seuraavaan ratkaisuvaihtoehtoon.
Ratkaisu: Käynnistä laite.
Syy: Laitteeseen ei ollut kytketty virtaa.
Jos ongelma ei ratkennut, siirry seuraavaan ratkaisuvaihtoehtoon.
Ratkaisu: Käynnistä tietokone.
Page 94

Syy: Tietokone ei ollut käynnissä.
Jos ongelma ei ratkennut, siirry seuraavaan ratkaisuvaihtoehtoon.
Ratkaisu 4: tarkista laitteen ja tietokoneen väliset kytkennät.
Ratkaisu: Tarkista laitteen ja tietokoneen väliset kytkennät. Varmista, että USB-
kaapeli on kytketty oikein laitteen takana olevaan USB-porttiin. Varmista, että USBkaapelin toinen pää on kytketty tietokoneen USB-porttiin. Kun kaapeli on kytketty
tiukasti paikalleen, katkaise laitteesta virta ja kytke se uudelleen.
Lisätietoja laitteen valmistelemisesta ja kytkemisestä tietokoneeseen on laitteen
mukana toimitetussa asennusoppaassa.
Syy: Laitetta ei ollut liitetty tietokoneeseen asianmukaisesti.
Tiedostoihin liittyvät virheilmoitukset
Seuraavassa on luettelo tiedostoa koskevista virheilmoituksista:
•
Tiedoston luku- tai kirjoitusvirhe
Tiedostoja ei voi lukea. NN-tiedoston lukeminen ei onnistu
•
Valokuvia ei löydy
•
Tiedostoa ei löydy
•
Tiedostonimi ei kelpaa
•
Laitteen tukemat tiedostotyypit
•
Tiedosto on vioittunut
•
Tiedoston luku- tai kirjoitusvirhe
Ratkaisu: Varmista, että kansio ja tiedoston nimi ovat oikein.
Syy: Laitteen ohjelmisto ei voinut avata tai tallentaa tiedostoa.
Ongelmanratkaisu
Virheet 91
Page 95

Luku 10
Tiedostoja ei voi lukea. NN-tiedoston lukeminen ei onnistu
Ratkaisu: Aseta muistikortti uudelleen laitteeseen. Jos ongelma ei poistu, ota
valokuvat uudelleen digitaalikameralla. Jos olet jo siirtänyt tiedostot tietokoneeseen,
yritä tulostaa tiedostot HP Photosmart -ohjelmistolla. Kopiot eivät välttämättä ole
viallisia.
Syy: Jotkin muistikortin tiedostot olivat viallisia.
Valokuvia ei löydy
Yritä ratkaista ongelma seuraavien ratkaisuvaihtoehtojen avulla. Ratkaisuvaihtoehdot on
lueteltu järjestyksessä siten, että todennäköisin ratkaisu on ensimmäisenä. Jos
ensimmäinen vaihtoehto ei ratkaise ongelmaa, kokeile muita vaihtoehtoja järjestyksessä,
kunnes ongelma ratkeaa.
•
Ratkaisu 1: aseta muistikortti uudelleen laitteeseen.
Ratkaisu 2: tulosta valokuvia tietokoneesta.
•
Ratkaisu 1: aseta muistikortti uudelleen laitteeseen.
Ratkaisu: Aseta muistikortti uudelleen laitteeseen. Jos ongelma ei poistu, ota
valokuvat uudelleen digitaalikameralla. Jos olet jo siirtänyt tiedostot tietokoneeseen,
yritä tulostaa tiedostot HP Photosmart -ohjelmistolla. Kopiot eivät välttämättä ole
viallisia.
Syy: Jotkin muistikortin tiedostot olivat viallisia.
Jos ongelma ei ratkennut, siirry seuraavaan ratkaisuvaihtoehtoon.
Ratkaisu 2: tulosta valokuvia tietokoneesta.
Ongelmanratkaisu
Tiedostoa ei löydy
Tiedostonimi ei kelpaa
92 Ongelmanratkaisu
Ratkaisu: Ota digitaalikameralla valokuvia tai tulosta tietokoneeseen aikaisemmin
tallennettuja valokuvia käyttämällä HP Photosmart -ohjelmistoa.
Syy: Muistikortissa ei ollut valokuvia.
Ratkaisu: Sulje muita sovelluksia ja yritä suorittaa tehtävä uudestaan.
Syy: Tietokoneessa ei ollut käytettävissä riittävästi muistia tulostuksen
esikatselutiedoston luomista varten.
Ratkaisu: Varmista, että tiedostonimessä ei ole merkkejä, joita ohjelma ei tunnista.
Syy: Annettu tiedostonimi oli väärä.
Page 96

Laitteen tukemat tiedostotyypit
Ohjelmisto tunnistaa ainoastaan JPG- ja TIF-kuvat.
Tiedosto on vioittunut
Yritä ratkaista ongelma seuraavien ratkaisuvaihtoehtojen avulla. Ratkaisuvaihtoehdot on
lueteltu järjestyksessä siten, että todennäköisin ratkaisu on ensimmäisenä. Jos
ensimmäinen vaihtoehto ei ratkaise ongelmaa, kokeile muita vaihtoehtoja järjestyksessä,
kunnes ongelma ratkeaa.
•
Ratkaisu 1: asenna muistikortti uudelleen laitteeseen.
Ratkaisu 2: alusta muistikortti uudelleen digitaalikamerassa.
•
Ratkaisu 1: asenna muistikortti uudelleen laitteeseen.
Ratkaisu: Aseta muistikortti uudelleen laitteeseen. Jos ongelma ei poistu, ota
valokuvat uudelleen digitaalikameralla. Jos olet jo siirtänyt tiedostot tietokoneeseen,
yritä tulostaa tiedostot HP Photosmart -ohjelmistolla. Kopiot eivät välttämättä ole
viallisia.
Syy: Jotkin muistikortin tiedostot olivat viallisia.
Jos ongelma ei ratkennut, siirry seuraavaan ratkaisuvaihtoehtoon.
Ratkaisu 2: alusta muistikortti uudelleen digitaalikamerassa.
Ratkaisu: Tarkista, onko tietokoneen näytössä virheilmoitus, jossa kerrotaan
muistikortin kuvien vioittuneen.
Jos kortin tiedostojärjestelmä on viallinen, alusta muistikortti uudelleen
digitaalikamerassa.
Varoitus Muistikortin uudelleenalustus poistaa kaikki kortille tallennetut
valokuvat. Jos olet siirtänyt aiemmin kuvat muistikortilta tietokoneeseen, tulosta
valokuvat tietokoneelta. Muussa tapauksessa mahdollisesti hävinneet valokuvat
on otettava uudelleen.
Syy: Muistikortin tiedostojärjestelmä oli vioittunut.
Yleiset käyttäjiin liittyvät virheilmoitukset
Yleisiin käyttäjän virheisiin liittyvät virheilmoitukset ovat seuraavat:
•
Rajaaminen ei onnistu
Virhe reunattomassa tulostuksessa
•
Muistikorttivirhe
•
Levytila ei riitä
•
Muistikortin lukuvirhe
•
Käytä vain yhtä korttia kerrallaan
•
Kortti on asetettu väärin
•
Kortti on vioittunut
•
Ongelmanratkaisu
Virheet 93
Page 97

Luku 10
• Kortti ei ole kokonaan paikallaan
Rajaaminen ei onnistu
Yritä ratkaista ongelma seuraavien ratkaisuvaihtoehtojen avulla. Ratkaisuvaihtoehdot on
lueteltu järjestyksessä siten, että todennäköisin ratkaisu on ensimmäisenä. Jos
ensimmäinen vaihtoehto ei ratkaise ongelmaa, kokeile muita vaihtoehtoja järjestyksessä,
kunnes ongelma ratkeaa.
•
Ratkaisu 1: sulje joitakin sovelluksia tai käynnistä tietokone uudelleen.
Ratkaisu 2: tyhjennä tietokoneen työpöydän roskakori.
•
Ratkaisu 1: sulje joitakin sovelluksia tai käynnistä tietokone uudelleen.
Ratkaisu: Lopeta kaikki tarpeettomat sovellukset. Tarpeettomilla tarkoitetaan tässä
myös taustalla suoritettavia sovelluksia, kuten näytönsäästäjiä ja
virustarkistusohjelmia. (Jos suljet virustarkistusohjelman, käynnistä se uudelleen,
kun skannaus lopetetaan.) Try restarting your computer to clear the memory. RAMmuistia pitää ehkä hankkia lisää. Lisätietoja on tietokoneen käyttöoppaissa.
Syy: Tietokoneessa ei ollut riittävästi muistia.
Jos ongelma ei ratkennut, siirry seuraavaan ratkaisuvaihtoehtoon.
Ratkaisu 2: tyhjennä tietokoneen työpöydän roskakori.
Ratkaisu: Tyhjennä tietokoneen työpöydän roskakori. Kiintolevyltä pitää ehkä
myös poistaa tiedostoja. Voit esimerkiksi poistaa tilapäisiä tiedostoja.
Syy: Tietokoneessa pitää olla skannatessa vähintään 50 megatavua vapaata
kiintolevytilaa.
Ongelmanratkaisu
Virhe reunattomassa tulostuksessa
Muistikorttivirhe
Yritä ratkaista ongelma seuraavien ratkaisuvaihtoehtojen avulla. Ratkaisuvaihtoehdot on
lueteltu järjestyksessä siten, että todennäköisin ratkaisu on ensimmäisenä. Jos
ensimmäinen vaihtoehto ei ratkaise ongelmaa, kokeile muita vaihtoehtoja järjestyksessä,
kunnes ongelma ratkeaa.
•
•
94 Ongelmanratkaisu
Ratkaisu: Reunaton tulostus ei ole mahdollista, jos asennettuna on vain musta
tulostuskasetti. Asenna kolmiväritulostuskasetti.
Lisätietoja:
”
Mustekasettien vaihtaminen,” sivu 42
Syy: Reunattoman tulostuksen työ käynnistettiin, kun tuote oli varamustetilassa ja
vain musta tulostuskasetti oli asennettuna.
Ratkaisu 1: jätä laitteeseen vain yksi muistikortti.
Ratkaisu 2: työnnä kortti pohjaan asti.
Page 98

Ratkaisu 1: jätä laitteeseen vain yksi muistikortti.
Ratkaisu: Jätä laitteeseen vain yksi muistikortti. Laite lukee jäljellä olevan
muistikortin ja avaa ensimmäisen muistikorttiin tallennetun valokuvan näyttöön.
Syy: Laitteessa oli vähintään kaksi muistikorttia.
Jos ongelma ei ratkennut, siirry seuraavaan ratkaisuvaihtoehtoon.
Ratkaisu 2: työnnä kortti pohjaan asti.
Ratkaisu: Poista muistikortti ja työnnä se paikalleen niin pitkälle kuin se menee.
Syy: Muistikortti ei ollut kokonaan paikallaan.
Levytila ei riitä
Ratkaisu: Sulje muita sovelluksia ja yritä suorittaa tehtävä uudestaan.
Syy: Tietokoneessa ei ollut käytettävissä riittävästi muistia tehtävän
suorittamiseen.
Muistikortin lukuvirhe
Yritä ratkaista ongelma seuraavien ratkaisuvaihtoehtojen avulla. Ratkaisuvaihtoehdot on
lueteltu järjestyksessä siten, että todennäköisin ratkaisu on ensimmäisenä. Jos
ensimmäinen vaihtoehto ei ratkaise ongelmaa, kokeile muita vaihtoehtoja järjestyksessä,
kunnes ongelma ratkeaa.
•
Ratkaisu 1: jätä laitteeseen vain yksi muistikortti.
Ratkaisu 2: työnnä kortti pohjaan asti.
•
Ratkaisu 1: jätä laitteeseen vain yksi muistikortti.
Ratkaisu: Jätä laitteeseen vain yksi muistikortti. Laite lukee jäljellä olevan
muistikortin ja avaa ensimmäisen muistikorttiin tallennetun valokuvan näyttöön.
Syy: Laitteessa oli vähintään kaksi muistikorttia.
Jos ongelma ei ratkennut, siirry seuraavaan ratkaisuvaihtoehtoon.
Ratkaisu 2: työnnä kortti pohjaan asti.
Ratkaisu: Poista muistikortti ja työnnä se paikalleen niin pitkälle kuin se menee.
Syy: Muistikortti ei ollut kokonaan paikallaan.
Käytä vain yhtä korttia kerrallaan
Ratkaisu: Laitteessa voi olla kerrallaan vain yksi muistikortti.
Virheet 95
Ongelmanratkaisu
Page 99

Luku 10
Jos laitteeseen on asetettu useita muistikortteja, vihreä valokuvamerkkivalo
(muistikorttipaikkojen lähellä) vilkkuu nopeasti ja tietokoneen näyttöön tulee
virheilmoitus. Ratkaise ongelma poistamalla ylimääräinen muistikortti.
Syy: Laitteeseen oli asetettu useita muistikortteja.
Kortti on asetettu väärin
Ratkaisu: Aseta muistikortti siten, että sen etiketti on yläpuolella ja koskettimet ovat
laitetta kohti. Työnnä sitten korttia asianmukaiseen korttipaikkaan, kunnes valokuvan
merkkivalo syttyy.
Jos muistikorttia ei ole asetettu oikein, laite ei vastaa komentoihin ja
valokuvamerkkivalo (lähellä muistikorttipaikkoja) vilkkuu nopeasti.
Kun muistikortti asetetaan paikalleen oikein, valokuvamerkkivalo vilkkuu vihreänä
muutaman sekunnin ajan ja jää sitten palamaan.
Syy: Kortti oli asetettu väärin päin tai ylösalaisin.
Kortti on vioittunut
Ratkaisu: Alusta muistikortti uudelleen kamerassa tai alusta se Windows XP -
tietokoneessa, mutta valitse FAT-muoto. Lisätietoja on digitaalikameran
käyttöoppaassa.
Varoitus Muistikortin uudelleenalustus poistaa kaikki kortille tallennetut
valokuvat. Jos olet siirtänyt aiemmin kuvat muistikortilta tietokoneeseen, tulosta
valokuvat tietokoneelta. Muussa tapauksessa mahdollisesti hävinneet valokuvat
on otettava uudelleen.
Syy: Kortti on alustettu Windows XP -tietokoneessa. Jos muistikortin kapasiteetti
on enintään 8 tai vähintään 64 megatavua, Windows XP alustaa kortin oletusarvon
Ongelmanratkaisu
mukaan FAT32-muotoon. Digitaalikameroissa ja muissa laitteissa käytetään FATmuotoa (FAT16 tai FAT12), eivätkä ne tunnista FAT32-muotoon alustettua korttia.
Kortti ei ole kokonaan paikallaan
Ratkaisu: Varmista, että muistikortti on tukevasti paikallaan korttipaikassa.
Jos muistikorttia ei ole asetettu oikein, laite ei vastaa komentoihin ja
valokuvamerkkivalo (lähellä muistikorttipaikkoja) vilkkuu nopeasti.
Kun muistikortti asetetaan paikalleen oikein, valokuvamerkkivalo vilkkuu vihreänä
muutaman sekunnin ajan ja jää sitten palamaan.
Syy: Muistikortti ei ollut paikallaan oikein.
Paperiin liittyvät virheilmoitukset
Seuraavassa on luettelo paperia koskevista virheilmoituksista:
•
Paperi ylösalaisin
96 Ongelmanratkaisu
Page 100

• Paperin suuntavirhe
Muste kuivuu
•
Paperi ylösalaisin
Ratkaisu: Aseta paperi syöttölokeroon niin, että sen tulostuspuoli on alaspäin.
Syy: Paperi oli ylösalaisin syöttölokerossa.
Paperin suuntavirhe
Ratkaisu: Pane paperi paperilokeroon niin, että sen lyhyt reuna osoittaa eteenpäin
ja tulostuspuoli on alaspäin. Työnnä paperia eteenpäin niin pitkälle kuin se menee.
Syy: Paperi oli vaaka-asennossa syöttölokerossa.
Muste kuivuu
Ratkaisu: Jätä arkki tulostelokeroon, kunnes viesti poistuu näytöstä. Jos tulostettu
arkki pitää poistaa lokerosta ennen viestin poistumista, ota kiinni arkin alapuolelta tai
reunoista ja laita arkki tasaiselle pinnalle kuivumaan.
Syy: Kalvot ja jotkin muut tulostusmateriaalit vaativat normaalia pitemmän
kuivumisajan.
Virransaantiin ja yhteyksiin liittyvät virheilmoitukset
Seuraavassa on luettelo virta- ja yhteysaiheisista virheilmoituksista:
•
Virheellinen virran katkaisu
Virheellinen virran katkaisu
Ratkaisu: Katkaise ja kytke laitteen virta painamalla On (Virta)-painiketta.
Syy: Kun tuotetta käytettiin edellisen kerran, tuotteen virta katkaistiin väärin. Jos
laitteen virta katkaistaan jatkojohdosta tai seinäkatkaisimesta, laite voi vaurioitua.
Tulostuskasettiin liittyvät virheilmoitukset
Tulostuskasettien toimintaan liittyvät virheilmoitukset ovat seuraavat:
•
Muste on vähissä
Virheellinen kohdistus tai kohdistus ei onnistu
•
Tulostuskasetit on asennettu väärin
•
Tuotteeseen on asennettu muun valmistajan kuin HP:n tulostuskasetteja
•
Tulostuskasetti puuttuu, tai se on asennettu väärin tai ei sovellu laitteeseen
•
Tulostaminen varamustetilassa
•
Tulostuskasetit puuttuvat tai niitä ei tunnistettu
•
Väärät tulostuskasetit
•
Tulostuskasettia ei ole tarkoitettu käytettäväksi tässä laitteessa
•
Ongelmanratkaisu
Virheet 97
 Loading...
Loading...