Hp PHOTOSMART C4680, PHOTOSMART C4685 SETUP GUIDE [no]
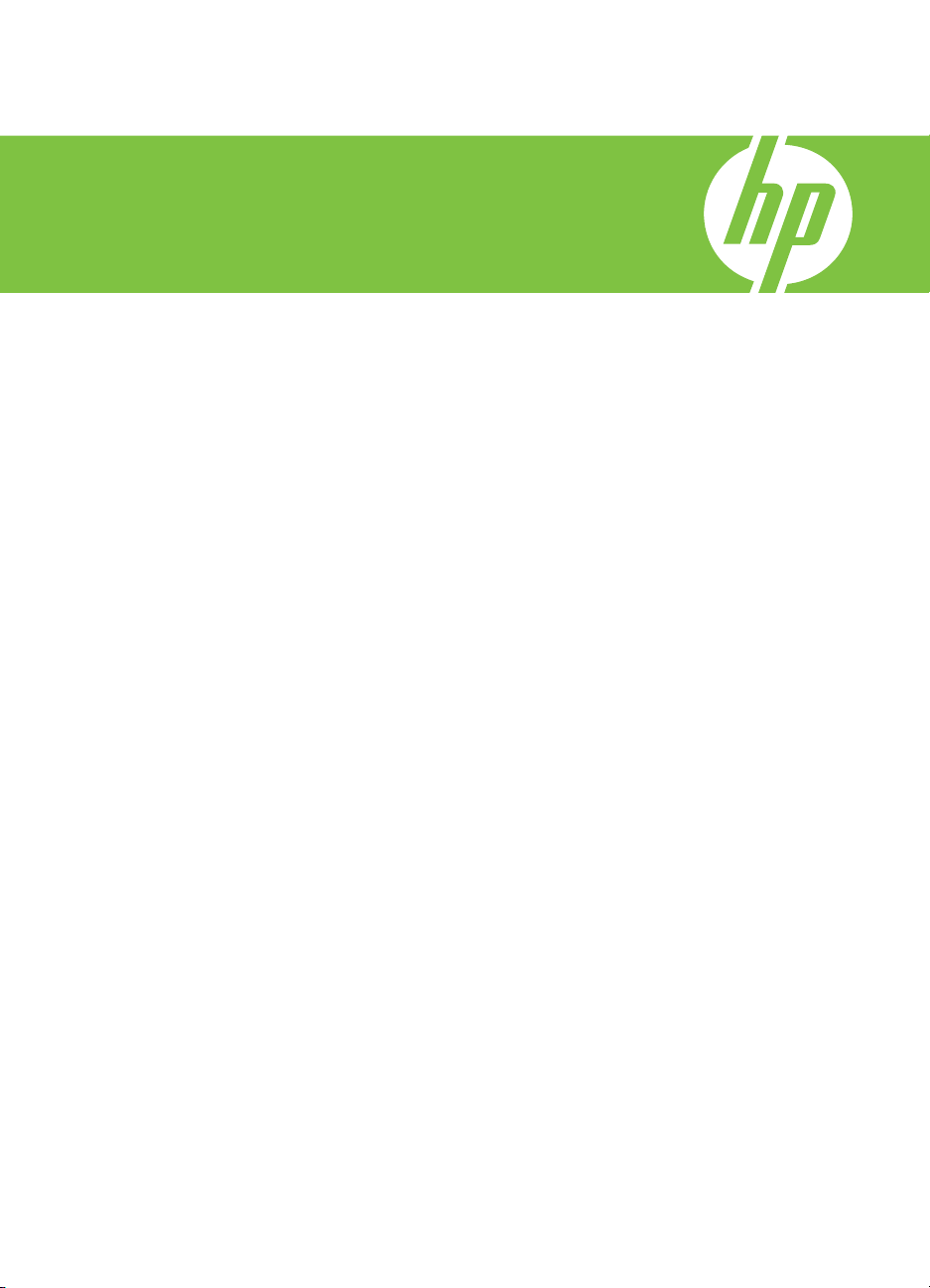
HP Photosmart C4600 series
Hjelp for Windows
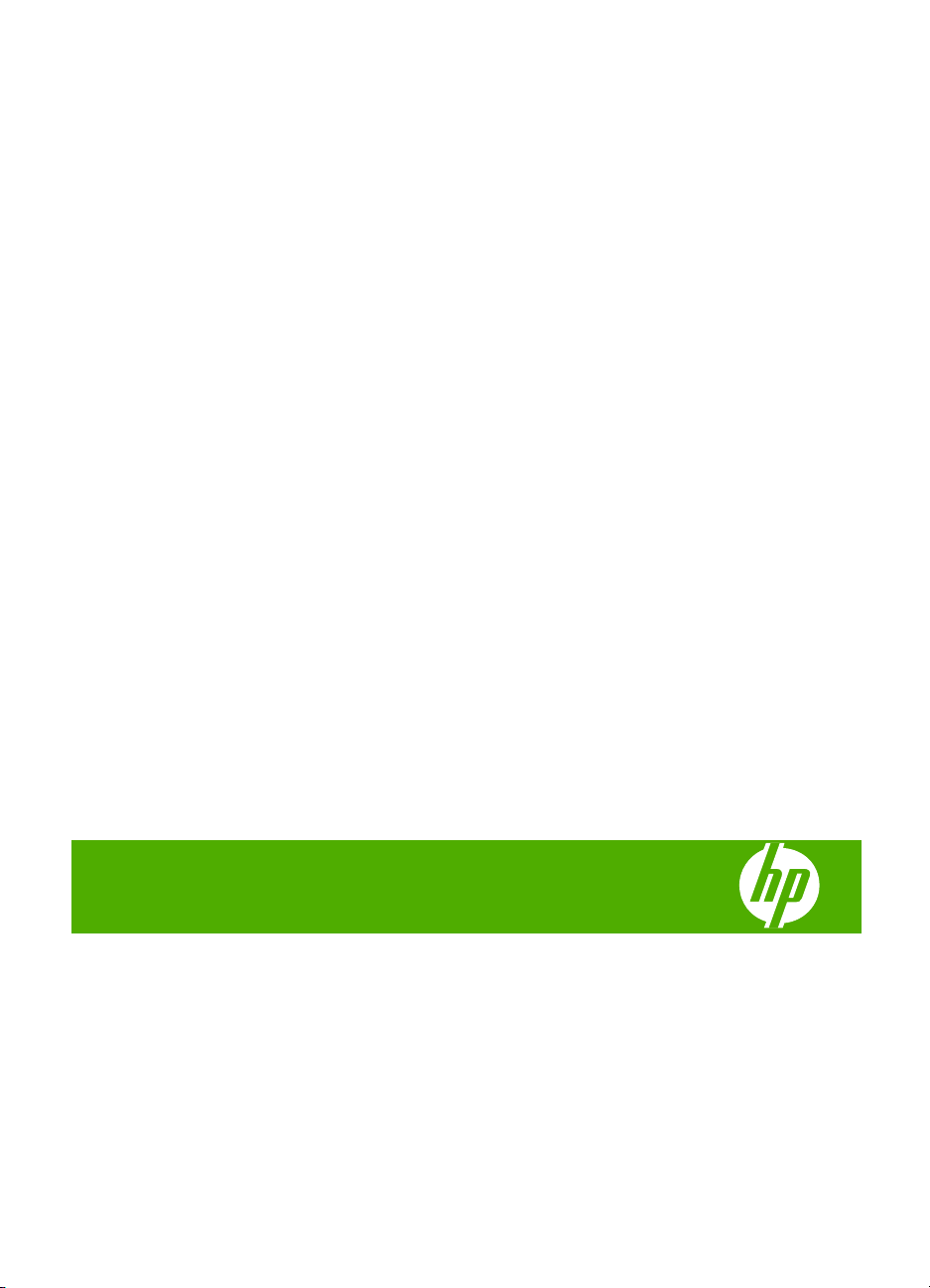
HP Photosmart C4600 series
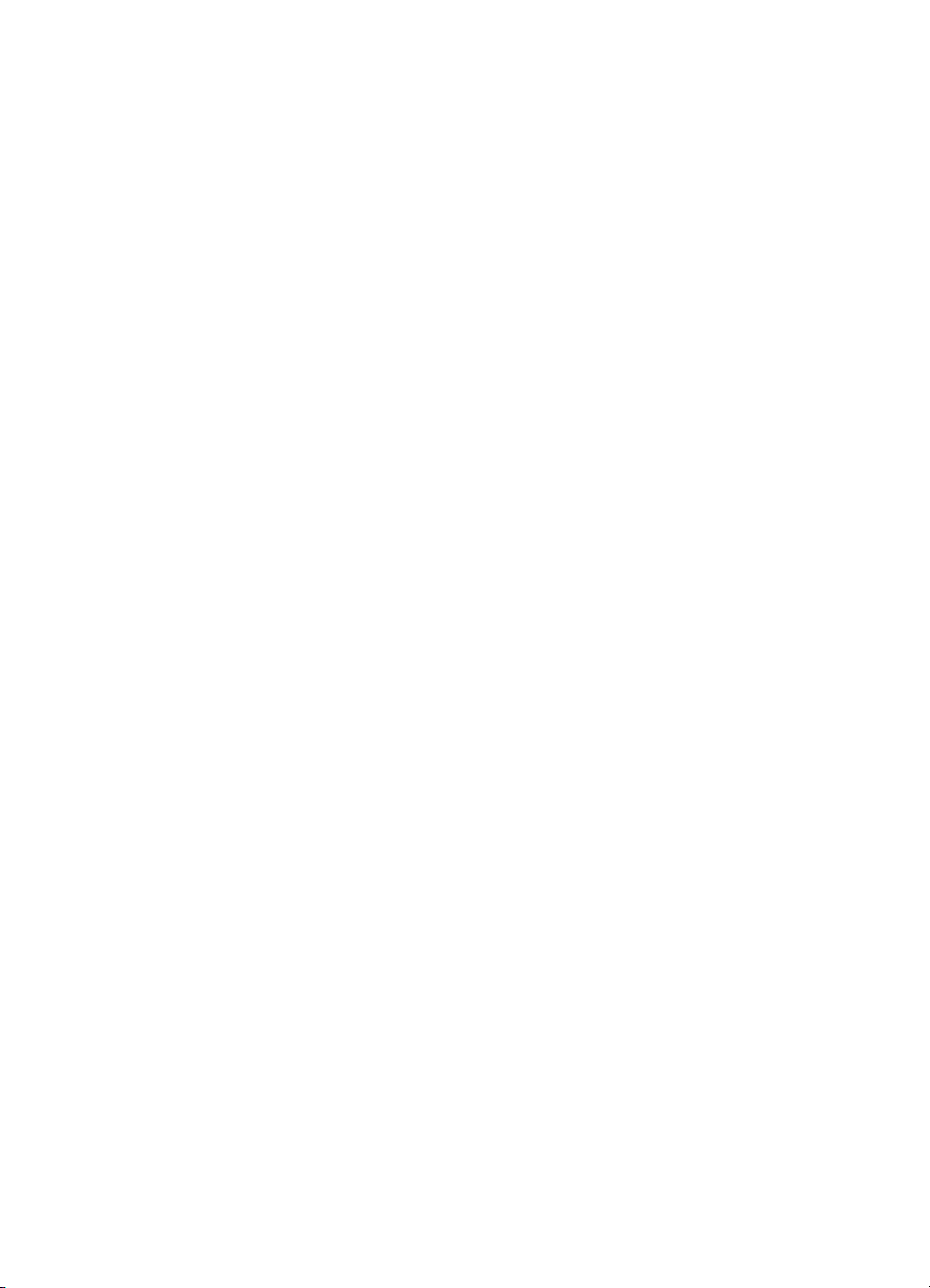
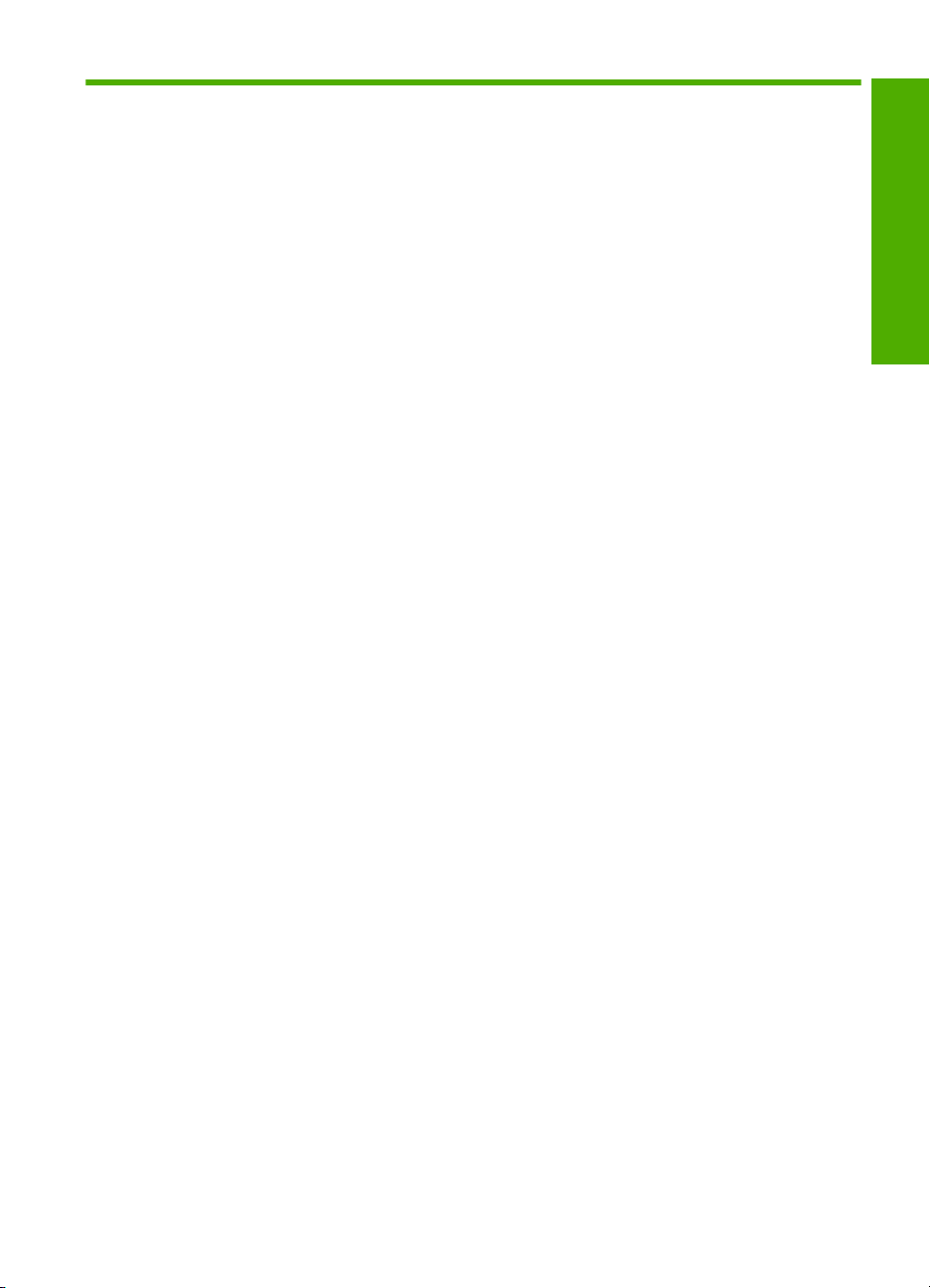
Innhold
1 HP Photosmart C4600 series Hjelp.........................................................................................3
2 Bli kjent med HP Photosmart
Skriverdeler.................................................................................................................................5
Kontrollpanelfunksjoner..............................................................................................................6
4Utskrift
skrive ut dokumenter................................................................................................................13
Skrive ut fotografier..................................................................................................................14
Skrive ut konvolutter.................................................................................................................20
Skrive ut på spesialmedier.......................................................................................................21
Skrive ut en nettside.................................................................................................................22
5 Skanne
Skanne til en datamaskin.........................................................................................................27
Skanne til et minnekort.............................................................................................................28
6Kopiere
Kopiere tekst eller blandede dokumenter.................................................................................31
7 Fotoutskrifter..........................................................................................................................35
8 Lagre fotografier.....................................................................................................................37
9 Arbeide med blekkpatroner
Kontrollere de beregnede blekknivåene...................................................................................39
Bytte ut patronene....................................................................................................................40
Bestille blekkpatroner...............................................................................................................42
Informasjon om blekkpatrongaranti..........................................................................................43
10 Løse et problem
HPs kundestøtte.......................................................................................................................45
Avinstallere programvaren og installere den på nytt................................................................48
Problemløsing for oppsett.........................................................................................................49
Løse problemer med utskriftskvalitet........................................................................................57
Problemløsing for utskrift..........................................................................................................73
Løse problemer med minnekort................................................................................................77
Problemløsing for kopiering......................................................................................................81
Problemløsing for skanning .....................................................................................................84
Feil............................................................................................................................................86
Innhold
12 Teknisk informasjon
Merknad..................................................................................................................................123
Produktspesifikasjoner...........................................................................................................123
Program for miljømessig produktforvaltning...........................................................................124
Informasjon om forskrifter.......................................................................................................128
Stikkordregister..........................................................................................................................131
1
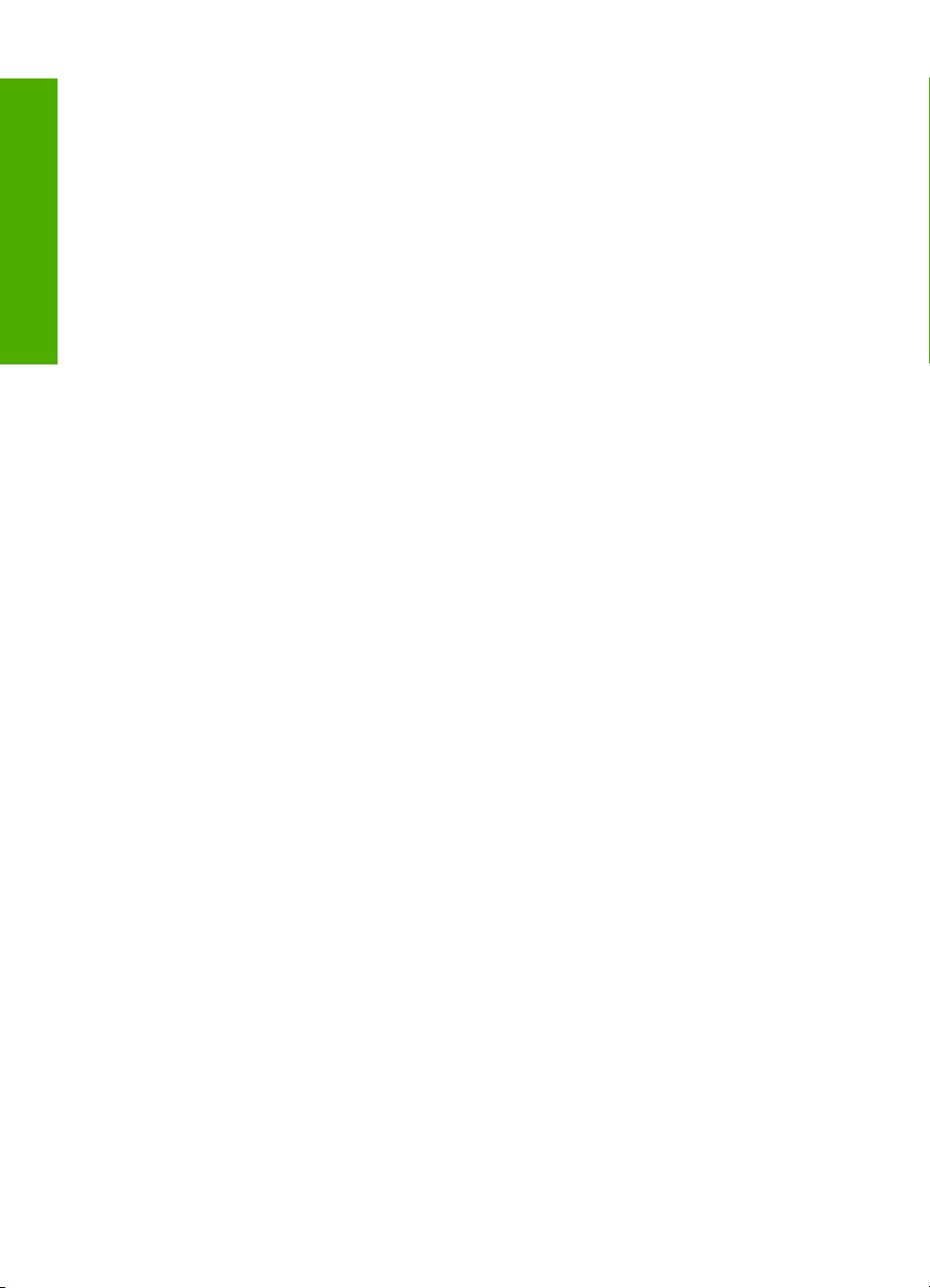
Innhold
2
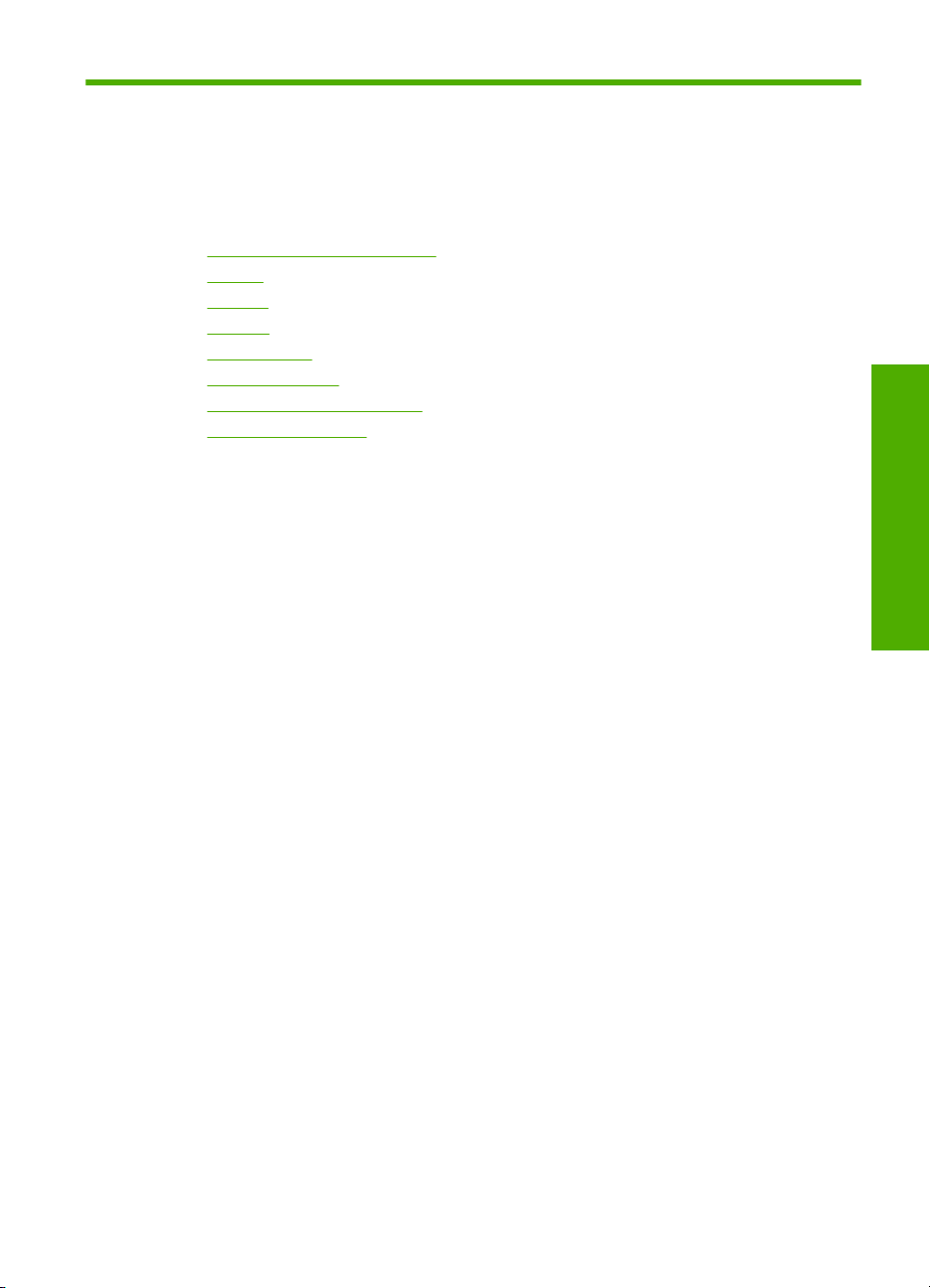
1 HP Photosmart C4600 series
Hjelp
Hvis du vil ha informasjon om HP Photosmart, se:
•"
Bli kjent med HP Photosmart" på side 5
Utskrift" på side 13
•"
Skanne" på side 27
•"
Kopiere" på side 31
•"
Fotoutskrifter" på side 35
•"
Lagre fotografier" på side 37
•"
Arbeide med blekkpatroner" på side 39
•"
Teknisk informasjon" på side 123
•"
HP Photosmart C4600 series Hjelp
HP Photosmart C4600 series Hjelp 3
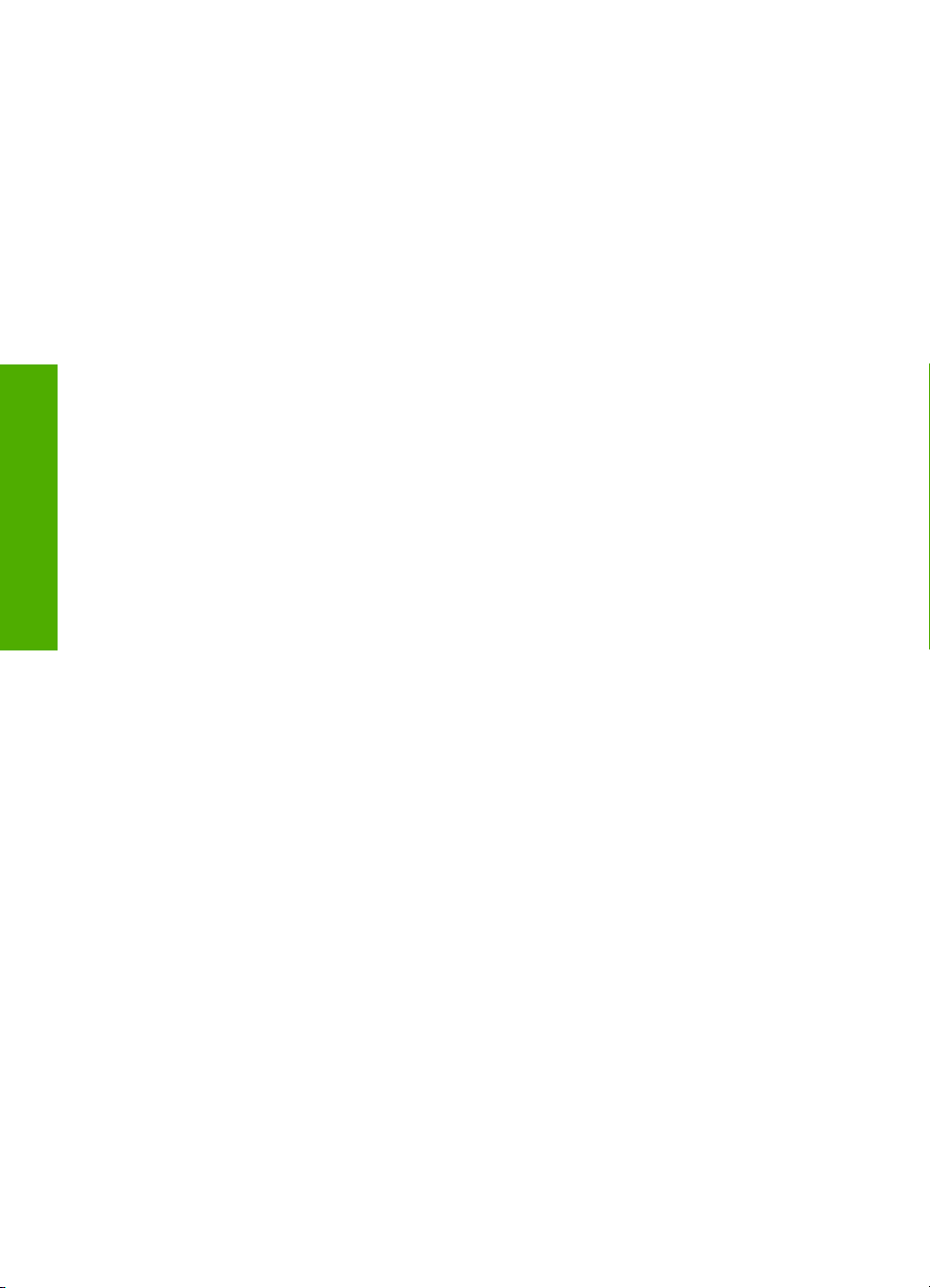
HP Photosmart C4600 series Hjelp
Kapittel 1
4 HP Photosmart C4600 series Hjelp
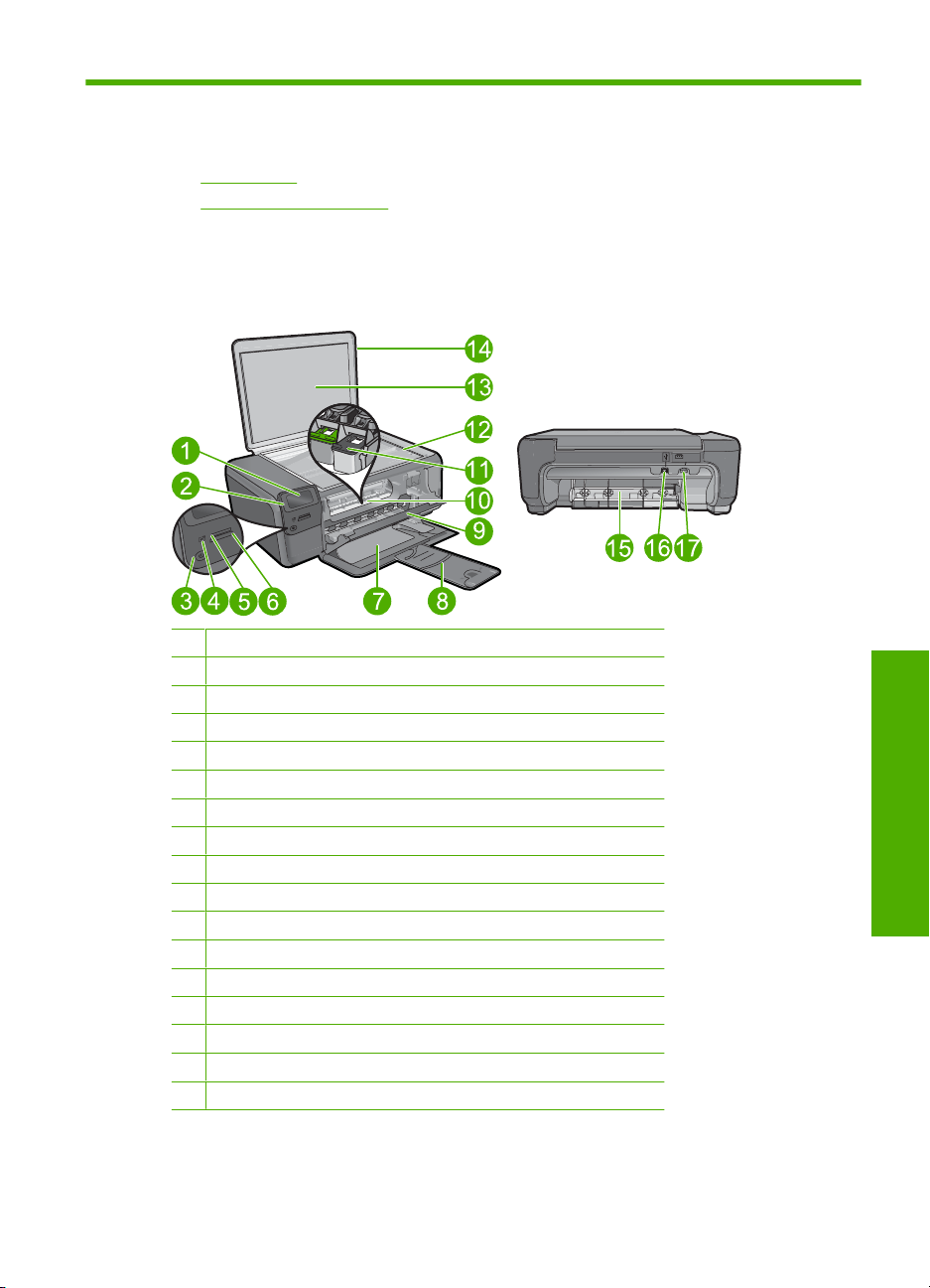
2 Bli kjent med HP Photosmart
• Skriverdeler
Kontrollpanelfunksjoner
•
Skriverdeler
Figur 2-1 Skriverdeler
1 Fargegrafikkskjerm (omtales også som skjermen)
2 Kontrollpanel
3 På-knapp
4 Fotolampe
5 Minnekortspor for Memory Stick-kort
6 Minnekortspor for Secure Digital- og xD-kort
7 Papirskuff
8 Papirskuffens forlenger (omtales også som forlengeren)
9 Blekkpatrondeksel
10 Patrontilgangsområde
11 Skrivervogn
12 Glassplate
13 Dokumentstøtten på lokket
14 Lokk
15 Bakdør
16 Bakre USB-port
17 Strømkontakt (Bruk bare strømadapteren som er levert av HP.)
Bli kjent med HP Photosmart
Bli kjent med HP Photosmart 5

Kapittel 2
Kontrollpanelfunksjoner
Figur 2-2 Kontrollpanelfunksjoner
2.
1 Tilbake: Går tilbake til forrige skjermbilde.
2 Cancel (Avbryt): Stopper gjeldende operasjon, gjenoppretter standardinnstillinger og nullstiller
gjeldende fotovalg.
3 OK: Velger en menyinnstilling, en verdi eller et fotografi.
4 Skann: Åpner Scan Menu (Skannemeny) fra Hjem-skjermbildet. Velger alternativer relatert
til gjeldende visning når andre skjermbilder er åpne.
5 Foto: Åpner Photo Menu (Bildemeny) fra Hjem-skjermbildet. Velger alternativer relatert til
gjeldende visning når andre skjermbilder er åpne.
6 Kopier: Åpner Copy Menu (Kopimeny) fra Hjem-skjermbildet. Velger alternativer relatert til
Bli kjent med HP Photosmart
gjeldende visning når andre skjermbilder er åpne.
6 Bli kjent med HP Photosmart
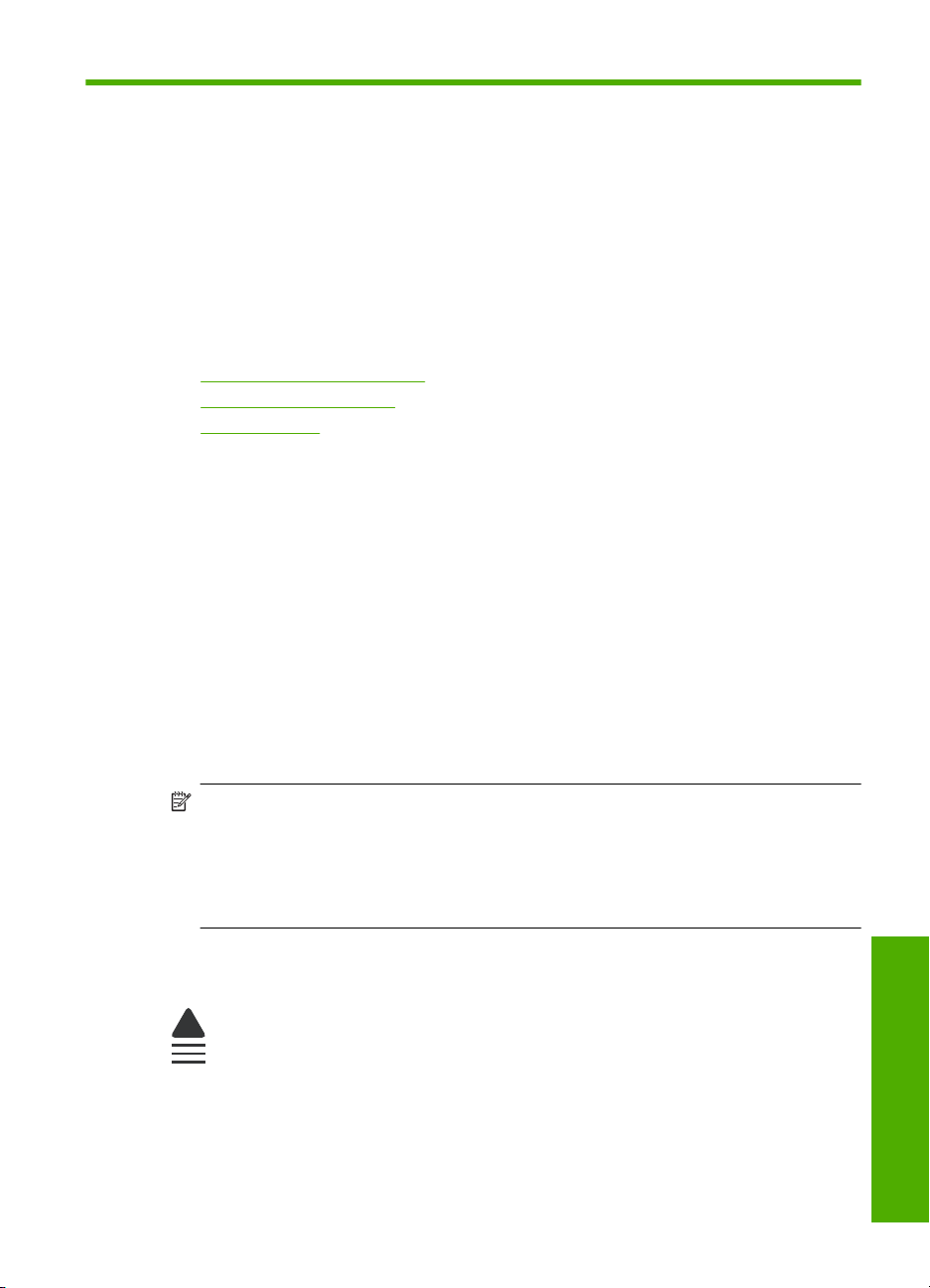
3 Grunnleggende om papir
Du kan legge mange forskjellige papirtyper og -størrelser i HP Photosmart, blant annet
Letter- eller A4-papir, fotopapir, transparenter og konvolutter.
Som standard er HP Photosmart satt til automatisk å registrere papirtypen og -størrelsen
du legger i innskuffen, og deretter justere innstillingene for å oppnå best mulig kvalitet på
dette papiret. Hvis du bruker spesialpapir, som fotopapir, transparentfilm, konvolutter eller
etiketter, eller hvis du får dårlig utskriftskvalitet ved bruk av den automatiske innstillingen ,
kan du angi papirtype og -størrelse for utskrifts- og kopieringsjobber manuelt.
Denne delen inneholder følgende emner:
•
Anbefalt papir for fotoutskrift
Anbefalt papir for utskrift
•
Legge i medier
•
Anbefalt papir for fotoutskrift
Hvis du ønsker en best mulig utskriftskvalitet, anbefaler vi at du bruker HP-papir som er
spesielt utformet for den typen prosjekt du skriver ut.
Det er ikke sikkert at alle disse papirtypene er tilgjengelige, avhengig av landet/regionen
du befinner deg i.
HP Advanced-fotopapir
Dette tykke fotopapiret tørker raskt for enkel håndtering uten smitte. Det er bestandig mot
vann, flekker, fingeravtrykk og fuktighet. Bildene dine ser ut og føles som butikkfremstilte
fotografier. Det er tilgjengelig i mange størrelser, inkludert A4, 8,5 x 11 tommer, 10 x 15
cm (med eller uten avrivningskant) og 13 x 18 cm, og i to finisher - glanset eller mykt
glanset (matt sateng). Det er syrefritt for å gi mer holdbare fotografier.
Merk Sensorer i den Auto Sense-aktiverte HP Photosmart skanner Auto Sense-
merkene og justerer skriverinnstillingene automatisk, inkludert papirtype,
utskriftskvalitet og størrelse, for å gi raskere utskrift og fremragende kvalitet. Du blir
til og med varslet hvis papiret er lagt i feil. Når du skriver ut på fotopapir med
avrivningskant, vil Auto Sense-teknologien sikre at skriveren justeres slik at det ikke
skrives ut på kanten.
Hvis du vil forsikre deg om at du har HP-fotopapir med Auto Sense, ser du etter dette
symbolet på pakken:
HP Everyday Photo Paper
Skriv ut fargerike bilder til en rimelig pris på et papir som er laget for uformell fotoutskrift.
Dette rimelige fotopapiret tørker raskt for å gi enklere håndtering. Papiret gir skarpe og
klare bilder med en hvilken som helst blekkskriver. Det er tilgjengelig med halvglanset
Grunnleggende om papir 7
Grunnleggende om papir
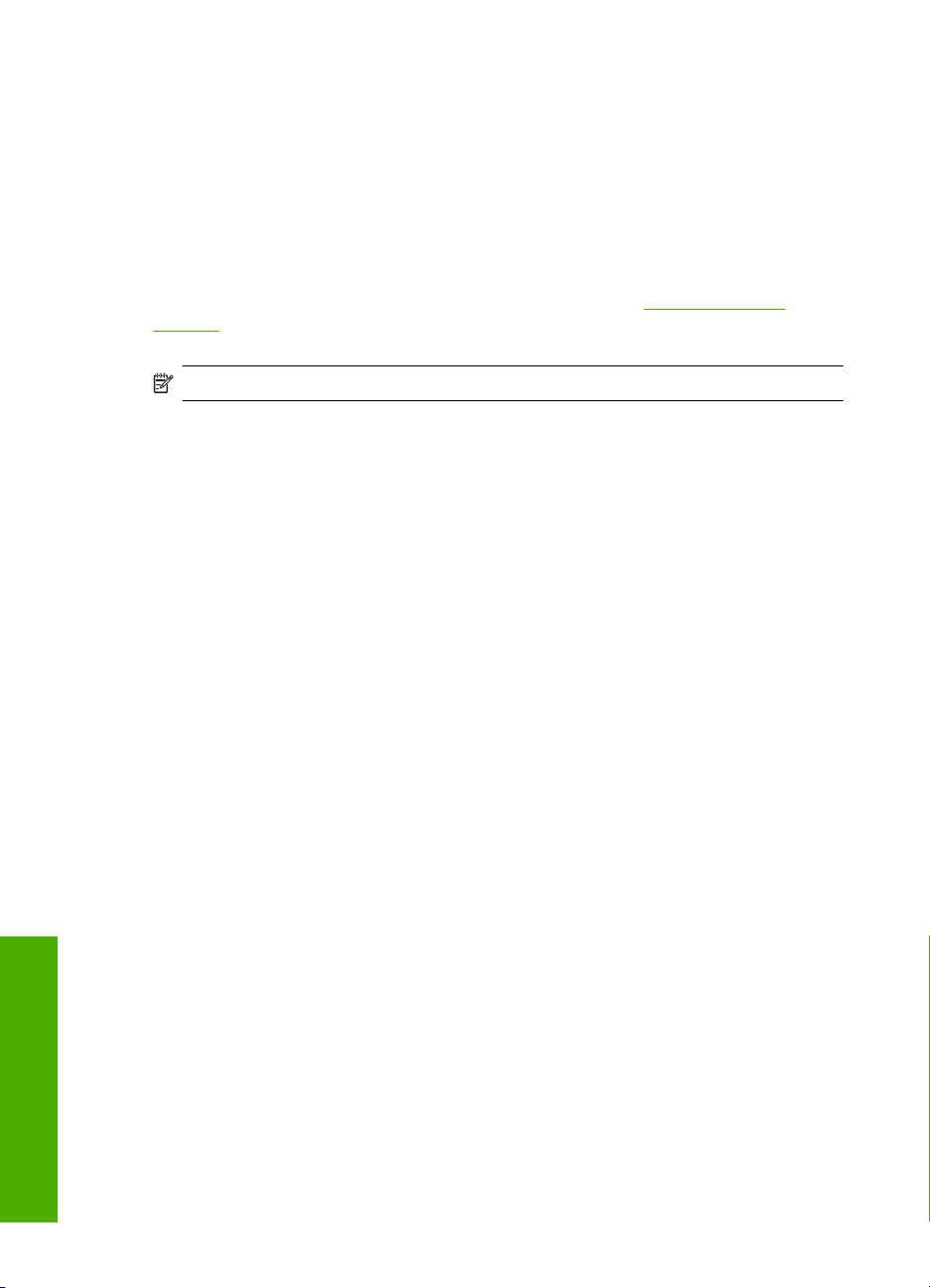
Kapittel 3
finish i mange størrelser, inkludert A4, 8,5 x 11 tommer og 10 x 15 cm (med eller uten
avrivningskant). Det er syrefritt for å gi mer holdbare fotografier.
HP økonomifotopakker
HP økonomifotopakker inneholder originale HP-patroner og HP Advanced-fotopapir slik
at du sparer tid og kan være sikker på at du skriver ut rimelige fotografier i profesjonell
kvalitet med HP Photosmart. Originalt HP-blekk og HP Advanced-fotopapir er laget for å
virke sammen slik at fotografiene blir holdbare og livfulle, utskrift etter utskrift. Flott for
utskrift av alle feriebildene eller flere eksemplarer som kan deles.
Hvis du skal bestille papir og annen rekvisita fra HP, går du til
supplies. Hvis du blir bedt om det, velger du land/region, følger instruksjonene på
skjermen for å velge produkt, og deretter klikker du på en av handlekoblingene på siden.
Merk Noen deler av nettstedet er i dag bare tilgjengelig på engelsk.
Anbefalt papir for utskrift
Hvis du ønsker en best mulig utskriftskvalitet, anbefaler vi at du bruker HP-papir som er
spesielt utformet for den typen prosjekt du skriver ut.
Det er ikke sikkert at alle disse papirtypene er tilgjengelige, avhengig av landet/regionen
du befinner deg i.
HP Advanced-fotopapir
Dette tykke fotopapiret tørker raskt for enkel håndtering uten smitte. Det er bestandig mot
vann, flekker, fingeravtrykk og fuktighet. Bildene dine ser ut og føles som butikkfremstilte
fotografier. Det er tilgjengelig i mange størrelser, inkludert A4, 8,5 x 11 tommer, 10 x 15
cm (med eller uten avrivningskant) og 13 x 18 cm, og i to finisher - glanset eller mykt
glanset (matt sateng). Det er syrefritt for mer holdbare dokumenter.
www.hp.com/buy/
HP Everyday Photo Paper
Skriv ut fargerike bilder til en rimelig pris på et papir som er laget for uformell fotoutskrift.
Dette rimelige fotopapiret tørker raskt for å gi enklere håndtering. Papiret gir skarpe og
klare bilder med en hvilken som helst blekkskriver. Det er tilgjengelig med halvglanset
finish i mange størrelser, inkludert A4, 8,5 x 11 tommer og 10 x 15 cm (med eller uten
avrivningskant). Det er syrefritt for å gi mer holdbare fotografier.
HP Brochure Paper eller HP Superior Inkjet Paper
Dette papiret er glanset eller matt på begge sider slik at det kan brukes på begge sidene.
Det er det perfekte valget for fotorealistiske reproduksjoner og forretningsgrafikk til
rapportomslag, spesielle presentasjoner, brosjyrer, utsendelser og kalendere.
Grunnleggende om papir
8 Grunnleggende om papir
HP Premium Presentation Paper eller HP Professional Paper
Dette er tykt, tosidig matt papir som er perfekt til presentasjoner, tilbud, rapporter og
nyhetsbrev. Det er tykt papir med imponerende egenskaper.
HP Bright White Inkjet-papir
HP Bright White Inkjet-papir gir farger med høy kontrast og skarp tekst. Det er
ugjennomsiktig nok til at tosidige fargeutskrifter ikke skinner gjennom, noe som gjør det
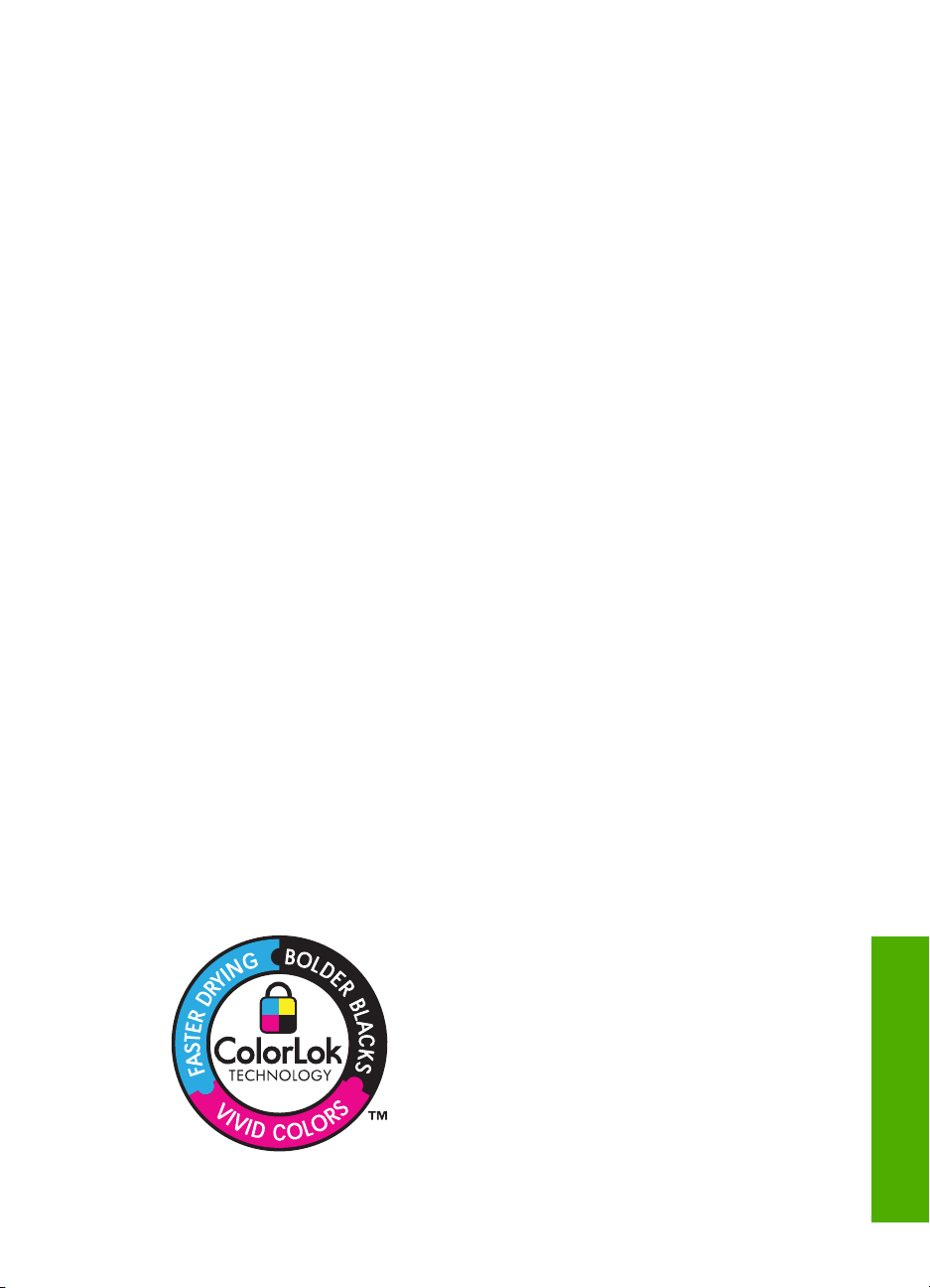
ideelt til nyhetsbrev, rapporter og flygeblader. Det har ColorLok-teknologi for mindre
smitte, kraftigere svart og livfulle farger.
HP utskriftspapir
HP utskriftspapir er et flerfunksjonspapir av høy kvalitet. Det lager dokumenter som ser
ut og føles som om de har mer substans enn dokumenter som er skrevet ut på standard
flerfunksjons- eller kopipapir. Det har ColorLok-teknologi for mindre smitte, kraftigere
svart og livfulle farger. Det er syrefritt for mer holdbare dokumenter.
HP Office Paper
HP Office Paper er et flerfunksjonspapir av høy kvalitet. Det passer til kopier, utkast,
notater og andre dagligdagse dokumenter. Det har ColorLok-teknologi for mindre smitte,
kraftigere svart og livfulle farger. Det er syrefritt for mer holdbare dokumenter.
HP påstrykningspapir
HP påstrykningspapir (for fargede tekstiler eller for lyse og hvite tekstiler) er den ideelle
løsningen når du vil lage egne t-skjortemotiver fra digitale fotografier.
HP Premium Inkjet transparentfilmer
HP Premium Inkjet transparentfilm gjør fargepresentasjoner livfulle slik at de gjør større
inntrykk. Denne filmen er enkel å bruke og håndtere, og den tørker hurtig uten flekker.
HP økonomifotopakker
HP økonomifotopakker inneholder originale HP-patroner og HP Advanced-fotopapir slik
at du sparer tid og kan være sikker på at du skriver ut rimelige fotografier i profesjonell
kvalitet med HP Photosmart. Originalt HP-blekk og HP Advanced-fotopapir er laget for å
virke sammen slik at fotografiene blir holdbare og livfulle, utskrift etter utskrift. Flott for
utskrift av alle feriebildene eller flere eksemplarer som kan deles.
ColorLok
HP anbefaler vanlig papir med ColorLok-logo for utskrift og kopiering av dagligdagse
dokumenter. Alt papir med ColorLok-logoen er uavhengig testet for å tilfredsstille de høye
standardene for pålitelighet og utskriftskvalitet, for å produsere dokumenter med skarpe,
livfulle farger og kraftigere svart, og for å tørke raskere enn ordinært papir. Se etter papir
med ColorLok-logoen i en rekke tykkelser og størrelser fra store papirprodusenter.
Anbefalt papir for utskrift 9
Grunnleggende om papir
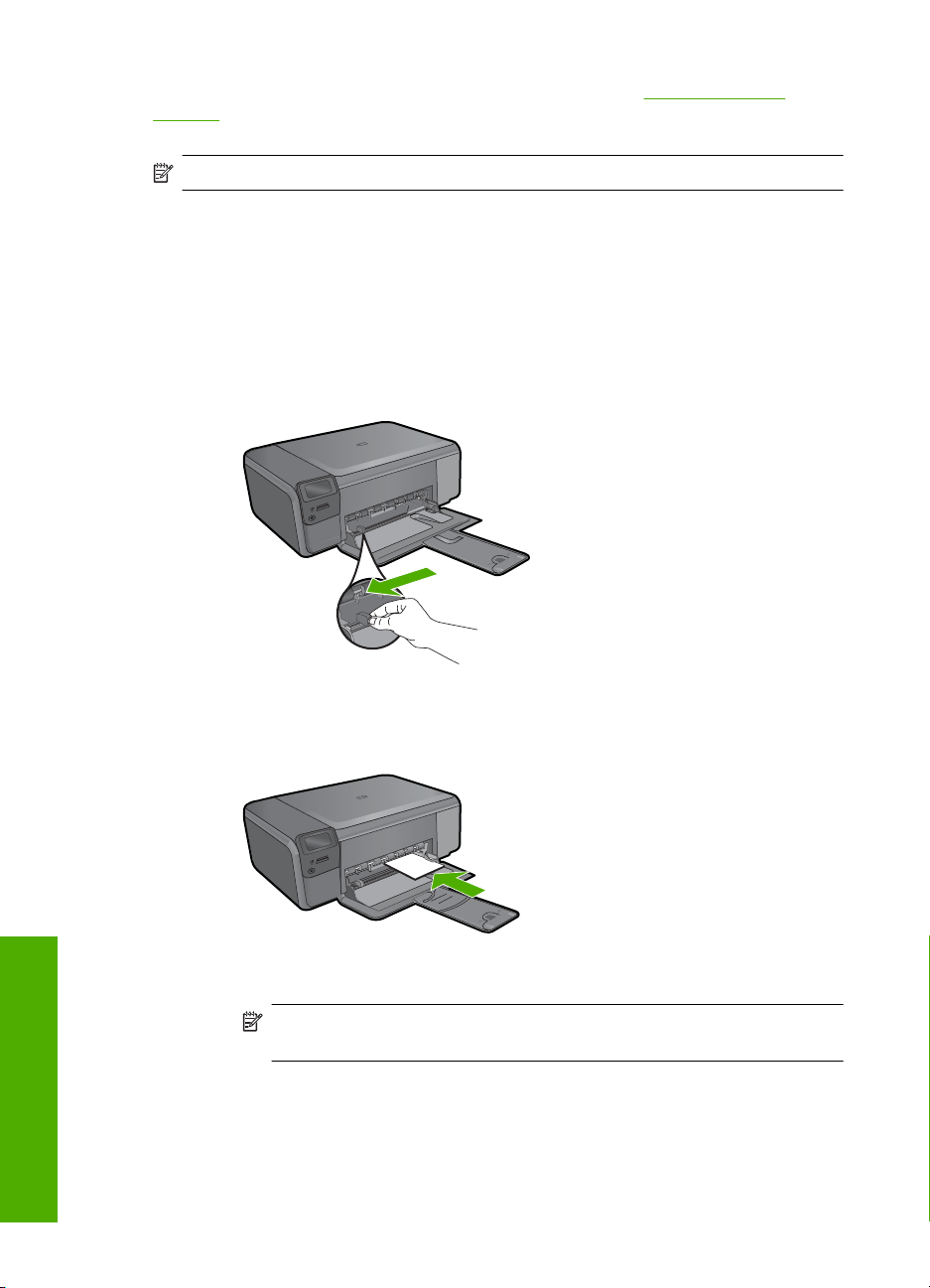
Kapittel 3
Hvis du skal bestille papir og annen rekvisita fra HP, går du til www.hp.com/buy/
supplies. Hvis du blir bedt om det, velger du land/region, følger instruksjonene på
skjermen for å velge produkt, og deretter klikker du på en av handlekoblingene på siden.
Merk Noen deler av nettstedet er i dag bare tilgjengelig på engelsk.
Legge i medier
▲ Gjør ett av følgende:
Legge i papir med liten størrelse
a. Senk papirskuffen.
Skyv papirbreddeskinnen utover.
b. Legg i papir.
Legg bunken med fotopapir i papirskuffen med kortsiden frem og
Skyv papirbunken inn til den stopper.
Grunnleggende om papir
Skyv papirskinnen innover til den stopper mot papirkanten.
10 Grunnleggende om papir
utskriftssiden ned.
Merk Hvis fotopapiret har perforerte avrivningskanter, legger du i
fotopapiret slik at avrivningskantene kommer nærmest deg.
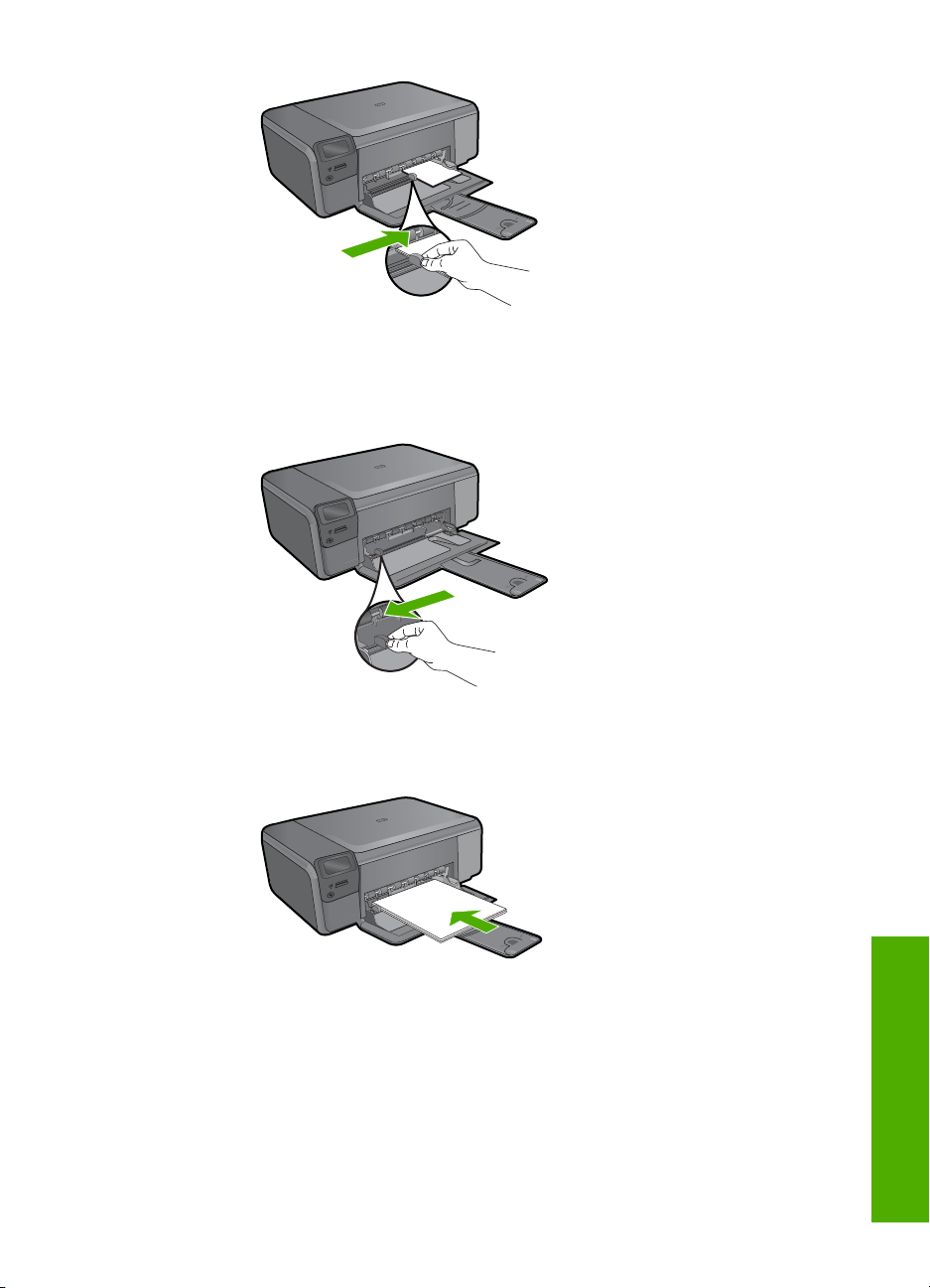
Slik legger du i papir i full størrelse:
a. Senk papirskuffen.
Skyv papirbreddeskinnen utover.
b. Legg i papir.
Legg bunken med papir i papirskuffen med kortsiden frem og utskriftssiden
ned.
Skyv papirbunken inn til den stopper.
Skyv papirskinnen innover til den stopper mot papirkanten.
Legge i medier 11
Grunnleggende om papir
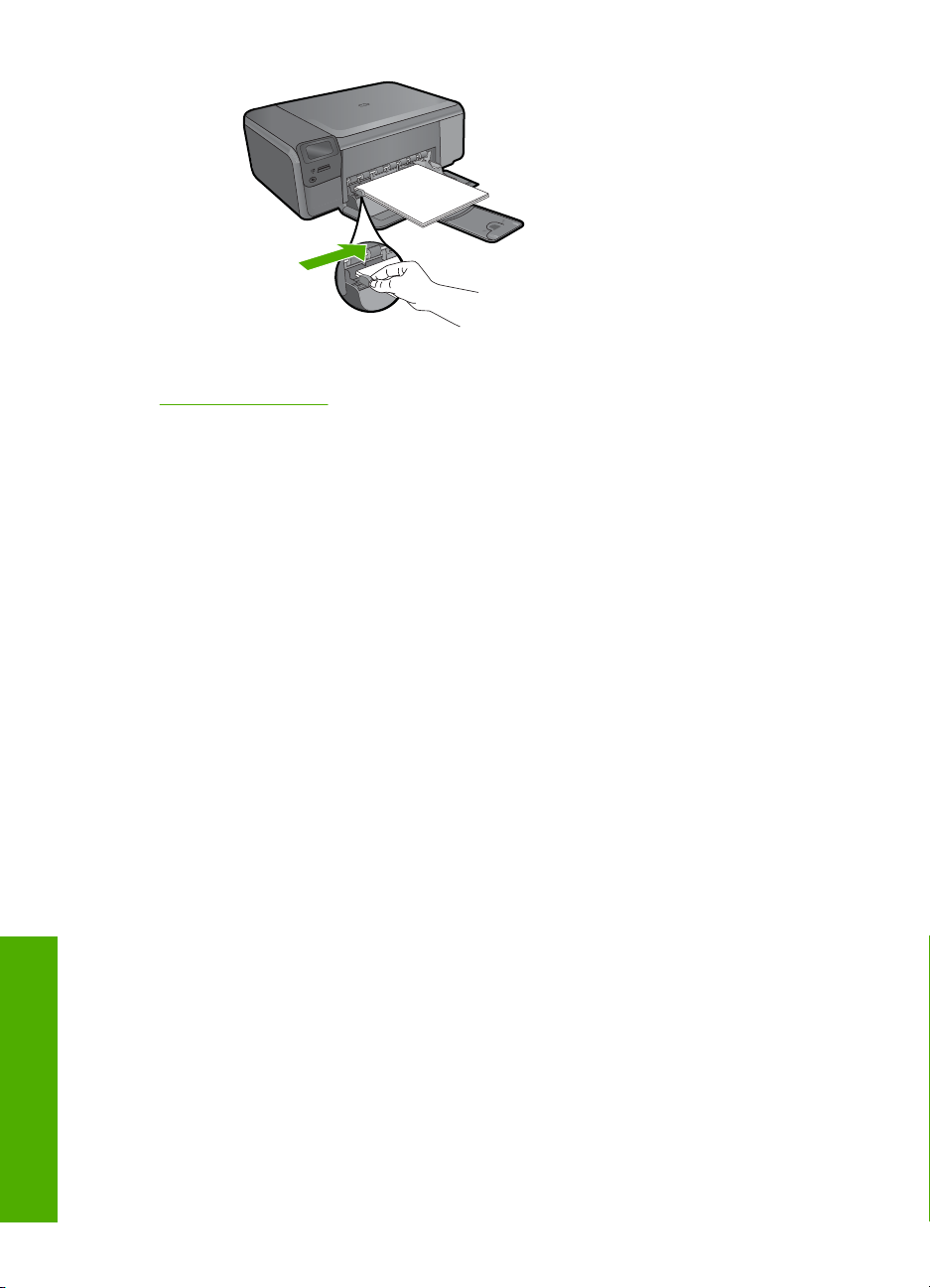
Kapittel 3
Beslektede emner
Informasjon om papir" på side 12
"
Informasjon om papir
HP Photosmart er konstruert for å fungere godt sammen med de fleste papirtyper. Test
et utvalg av papirtyper før du kjøper store mengder. Finn en papirtype som fungerer godt
og som er enkel å anskaffe. HP-papir er utviklet for å gi en best mulig kvalitet. Her er
noen andre tips:
• Ikke bruk papir som er for tynt, som er for glatt, eller som lett kan strekkes. Det kan
mates feil gjennom papirbanen, noe som fører til fastkjørt papir.
• Oppbevar fotopapir i originalemballasjen i en pose av plast som kan lukkes, på en
flat overflate på et tørt og kjølig sted. Når du er klar til å skrive ut, tar du bare ut det
papiret du har tenkt å bruke med én gang. Når du er ferdig å skrive ut, legger du
ubrukt fotopapir tilbake i plastposen.
• Ikke la ubrukt fotopapir bli liggende i innskuffen. Papiret kan krølle seg, noe som kan
redusere kvaliteten på utskriftene. Krøllete papir kan også føre til fastkjørt papir.
• Hold alltid fotopapir i kantene. Fingeravtrykk på fotopapir kan redusere
utskriftskvaliteten.
• Ikke bruk papir med grov tekstur. Det kan medføre at grafikk eller tekst ikke skrives
ut riktig.
• Ikke kombiner ulike papirtyper og papirstørrelser i innskuffen, alt papiret i innskuffen
må være av samme papirtype og samme størrelse.
• Oppbevar utskrevne fotografier under glass eller i et album for å unngå at fargene
med tiden renner utover på grunn av høy luftfuktighet.
Grunnleggende om papir
12 Grunnleggende om papir
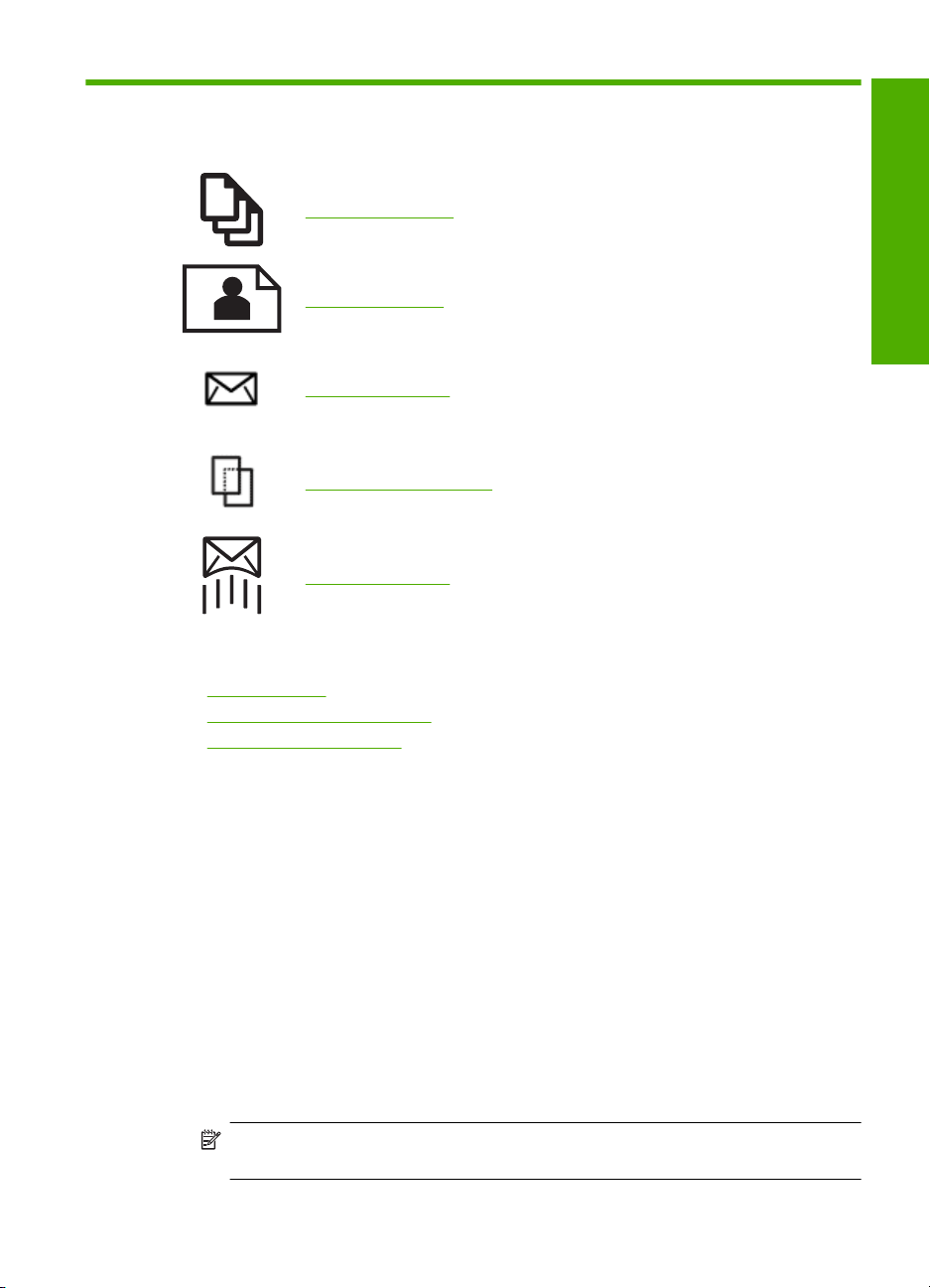
4Utskrift
"skrive ut dokumenter" på side 13
"Skrive ut fotografier" på side 14
"Skrive ut konvolutter" på side 20
"Skrive ut på spesialmedier" på side 21
"Skrive ut en nettside" på side 22
Beslektede emner
Legge i medier" på side 10
•"
Anbefalt papir for fotoutskrift" på side 7
•"
Anbefalt papir for utskrift" på side 8
•"
Utskrift
skrive ut dokumenter
De fleste utskriftsinnstillingene håndteres automatisk av programmet du skriver ut fra. Du
trenger bare å endre innstillingene manuelt når du skal endre utskriftskvalitet, skrive ut
på spesielle typer papir eller transparentfilm eller bruke spesialfunksjoner.
Slik skriver du ut fra et program
1. Kontroller at det er lagt papir i innskuffen.
2. Åpne Fil-menyen i programmet, og velg Skriv ut.
3. Kontroller at produktet ditt er den valgte skriveren.
4. Hvis du må endre innstillingene, klikker du på knappen som åpner dialogboksen
Egenskaper.
Denne knappen kan hete Egenskaper, Alternativer, Skriveroppsett, Skriver eller
Innstillinger, avhengig av programmet.
Merk Når du skriver ut et fotografi, må du velge alternativer for det spesifikke
fotopapiret og fotoforbedring.
Utskrift 13
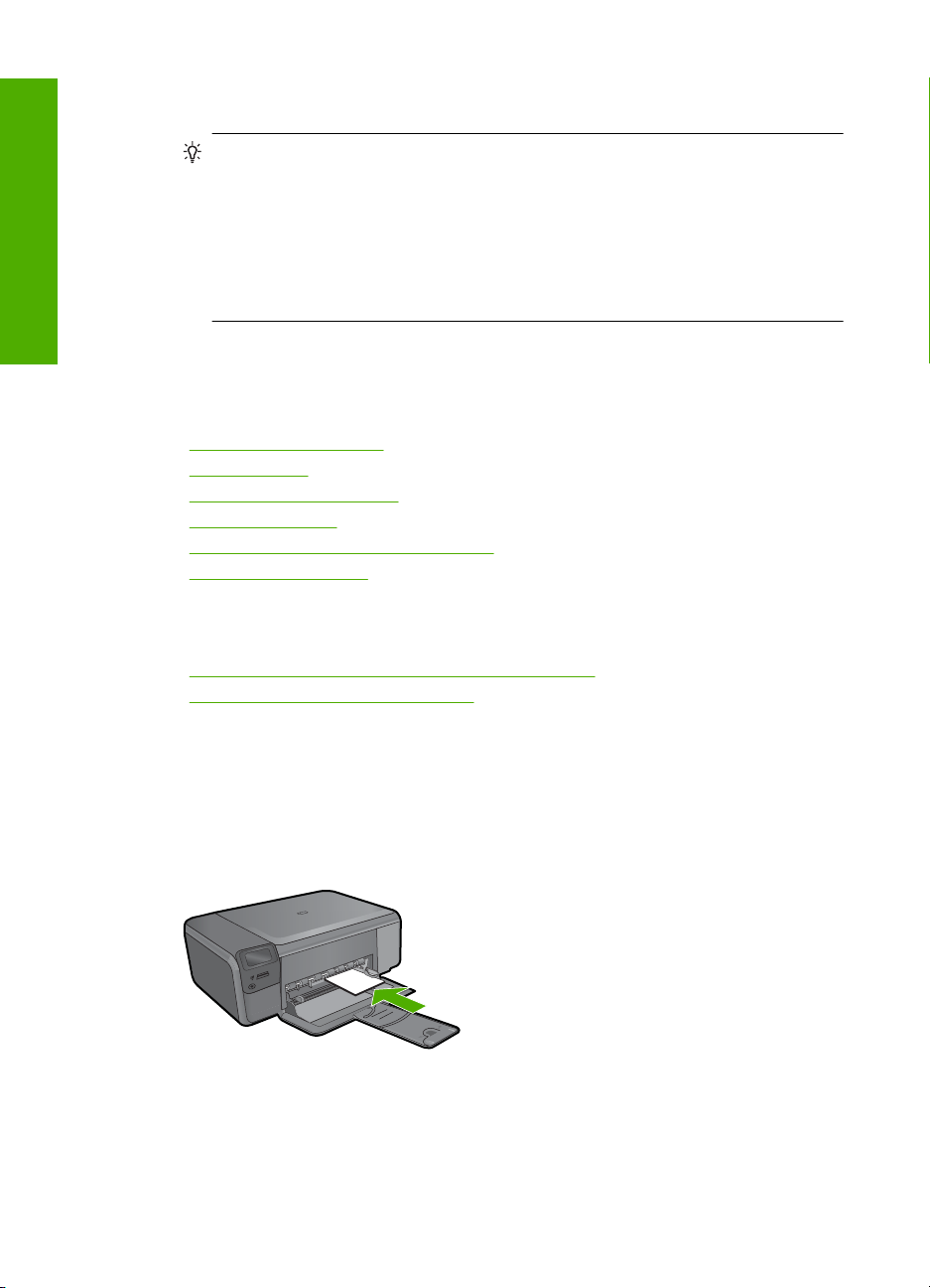
Utskrift
Kapittel 4
5. Velg de riktige alternativene for utskriftsjobben ved hjelp av de tilgjengelige
funksjonene i kategoriene Avansert, Utskriftssnarveier, Funksjoner og Farge.
Tips Du kan enkelt foreta de riktige valgene for utskriftsjobben ved å velge én
av de forhåndsdefinerte utskriftsoppgavene i kategorien Utskrift. Klikk på en type
utskriftsoppgave i listen Utskrift. Standardinnstillingene for denne typen
utskriftsoppgave angis, og det vises en oversikt i kategorien Utskrift. Om
nødvendig kan du tilpasse innstillingene her og lagre dine tilpassede innstillinger
som en ny utskriftssnarvei. Hvis du vil lagre en egendefinert utskriftssnarvei,
velger du snarveien og klikker på Lagre. Du sletter en snarvei ved å velge
snarveien og klikke på Slett.
6. Klikk på OK for å lukke dialogboksen Egenskaper.
7. Klikk på Skriv ut eller OK for å starte utskriften.
Beslektede emner
Anbefalt papir for utskrift" på side 8
•"
Legge i medier" på side 10
•"
Vise utskriftsoppløsningen" på side 24
•"
Kategorien Utskrift" på side 24
•"
Fastsette standard utskriftsinnstillinger" på side 25
•"
Stoppe gjeldende jobb" på side 121
•"
Skrive ut fotografier
•"Skrive ut fotografier som er lagret på datamaskinen" på side 14
Skrive ut fotografier fra et minnekort" på side 16
•"
Skrive ut fotografier som er lagret på datamaskinen
Skrive ut et bilde uten kantlinje
1. Fjern alt papir fra innskuffen.
2. Legg fotopapiret med utskriftssiden ned til høyre i innskuffen.
3. Åpne Fil-menyen i programmet, og velg Skriv ut.
4. Kontroller at produktet ditt er den valgte skriveren.
14 Utskrift
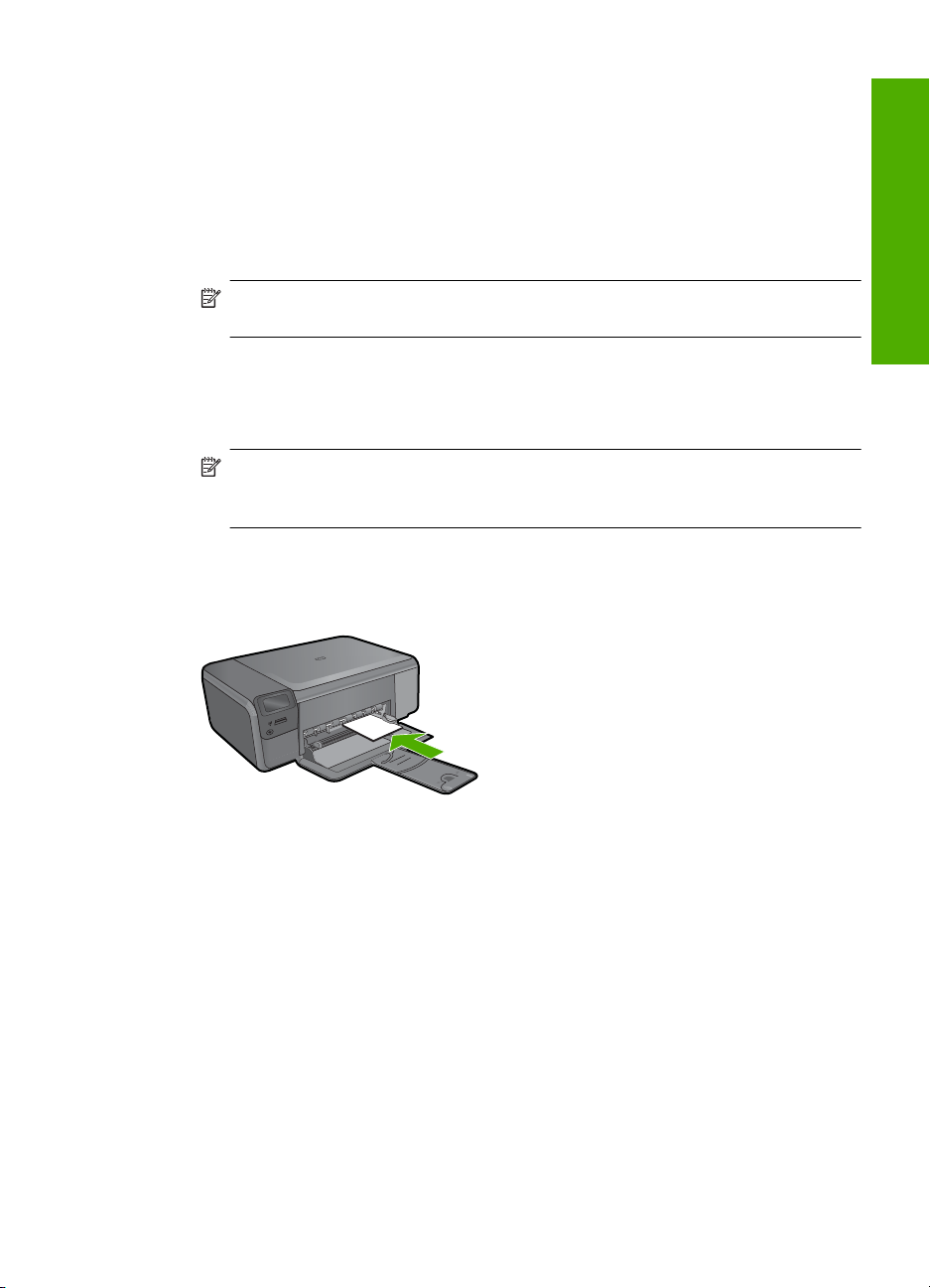
5. Klikk på knappen som åpner Egenskaper-dialogboksen.
Denne knappen kan hete Egenskaper, Alternativer, Skriveroppsett, Skriver eller
Innstillinger, avhengig av programmet.
6. Klikk på kategorien Funksjoner.
7. I listen Størrelse klikker du på den fotopapirstørrelsen som er lagt i innskuffen.
Hvis utskrift uten kantlinje er mulig på den angitte størrelsen, aktiveres
avmerkingsboksen Utskrift uten kantlinje.
8. I nedtrekkslisten Type er klikker du på Mer og velger ønsket papirtype.
Merk Du kan ikke skrive ut et bilde uten kantlinje hvis papirtypen er satt til Vanlig
papir eller til en annen papirtype enn et fotopapir.
9. Merk av for Utskrift uten kantlinje hvis det ikke allerede er gjort.
Hvis papirstørrelsen og papirtypen ikke er kompatible, viser produktets programvare
en varselmelding, og du kan velge en annen type eller størrelse.
10. Klikk på OK og deretter på Skriv ut eller OK i dialogboksen Skriv ut.
Merk Ikke la ubrukt fotopapir bli liggende i innskuffen. Papiret kan krølle seg,
noe som kan redusere kvaliteten på utskriften. Fotopapiret må være flatt før
utskrift.
Skrive ut et fotografi på fotopapir
1. Legg papir i innskuffen.
Utskrift
2. Åpne Fil-menyen i programmet, og velg Skriv ut.
3. Kontroller at produktet ditt er den valgte skriveren.
4. Klikk på knappen som åpner Egenskaper-dialogboksen.
Denne knappen kan hete Egenskaper, Alternativer, Skriveroppsett, Skriver eller
Innstillinger, avhengig av programmet.
5. Klikk på kategorien Funksjoner.
6. I området Grunnleggende alternativer, i nedtrekkslisten Papirtype, velger du
Mer. Velg deretter riktig fotopapirtype.
7. I området Alternativer for størrelse, i nedtrekkslisten Størrelse, velger du Mer. Velg
deretter riktig papirstørrelse.
Hvis papirstørrelsen og papirtypen ikke er kompatible, viser skriverens programvare
en varselmelding, og du kan velge en annen type eller størrelse.
Skrive ut fotografier 15
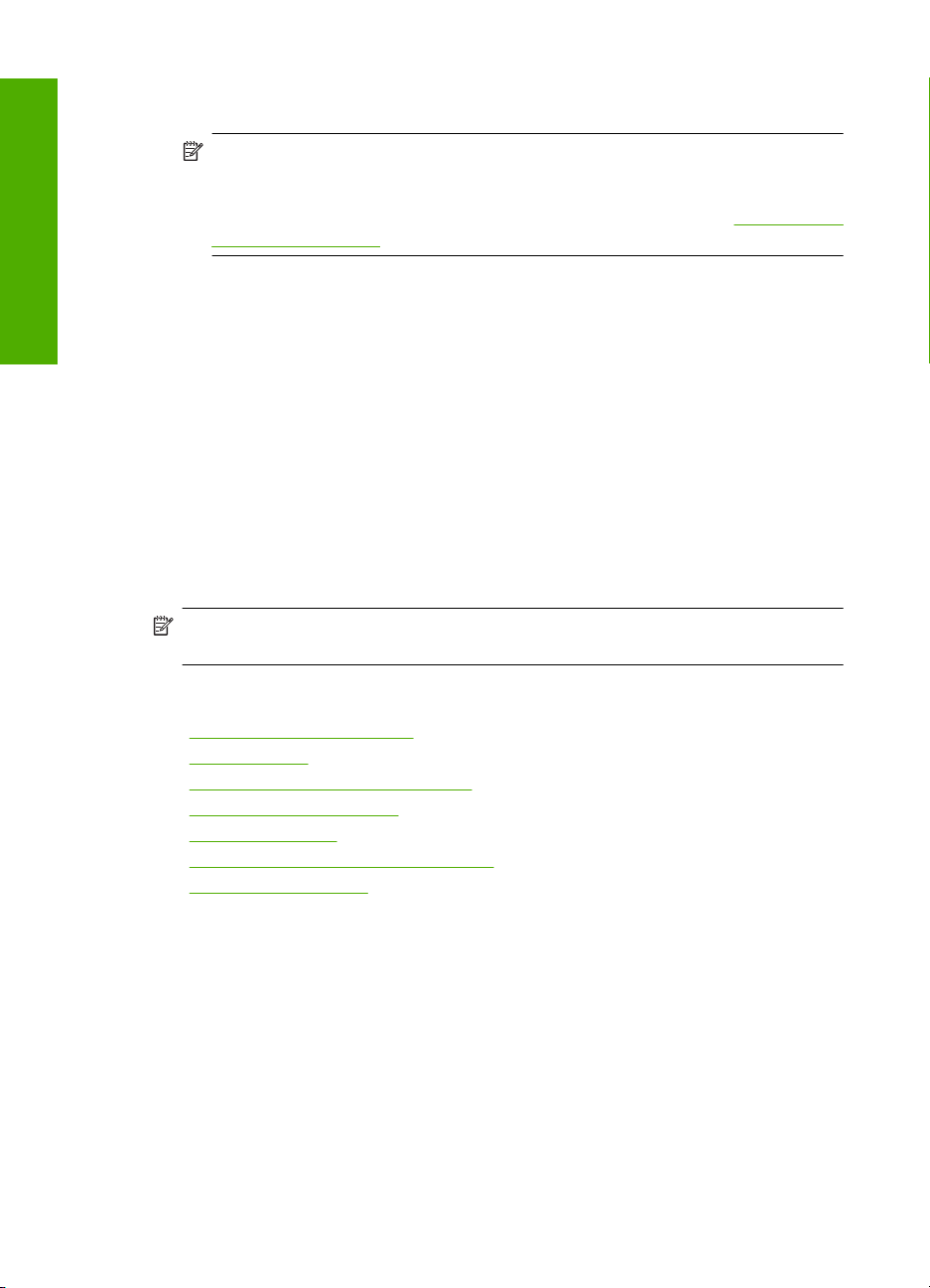
Utskrift
Kapittel 4
8. I området Grunnleggende alternativer velger du en høy utskriftskvalitet, for
eksempel Best, fra listen Utskriftskvalitet.
Merk Hvis du vil ha høyest mulig oppløsning, kan du bruke innstillingen
Maksimal oppløsning sammen med støttede fotopapirtyper. Hvis Maksimal
oppløsning ikke er oppført i nedtrekkslisten Utskriftskvalitet, kan du aktivere
innstillingen fra kategorien Avansert. Du finner mer informasjon i "
Skrive ut med
Maksimal oppløsning" på side 23.
9. Under HP Real Life Technologies klikker du på nedtrekkslisten Fotofiks og velger
blant følgende alternativer:
• Av: Bruker ingen HP Real Life Technologies på bildet.
• Grunnleggende: Forbedrer bilder med lav oppløsning og justerer
bildeskarpheten moderat.
10. Klikk på OK for å gå tilbake til dialogboksen Egenskaper.
11. (Valgfritt) Hvis du vil skrive ut fotografiet i svart-hvitt, åpner du kategorien Farge og
merker av for Skriv ut i gråtoner. Velg ett av følgende alternativer fra nedtrekkslisten:
• Høy kvalitet: Bruker alle tilgjengelige farger til å skrive ut fotografiet i gråtoner.
Dette gir jevne og naturlige grånyanser.
• Bare svart blekk: Bruker svart blekk til å skrive ut fotografiet i gråtoner.
Gråtonene skapes ved å variere mønsteret av svarte punkter, noe som kan gi et
kornete bilde.
12. Klikk på OK og deretter på Skriv ut eller OK i dialogboksen Skriv ut.
Merk Ikke la ubrukt fotopapir bli liggende i innskuffen. Papiret kan krølle seg, noe
som kan redusere kvaliteten på utskriften. Fotopapiret må være flatt før utskrift.
Beslektede emner
Anbefalt papir for fotoutskrift" på side 7
•"
Legge i medier" på side 10
•"
Skrive ut med Maksimal oppløsning" på side 23
•"
Vise utskriftsoppløsningen" på side 24
•"
Kategorien Utskrift" på side 24
•"
Fastsette standard utskriftsinnstillinger" på side 25
•"
Stoppe gjeldende jobb" på side 121
•"
Skrive ut fotografier fra et minnekort
▲ Gjør ett av følgende:
Skrive ut fotografi på papir i liten størrelse
a. Legg i papir.
Legg i opptil 10 x 15 cm (4 x 6 tommer) fotopapir i papirskuffen.
16 Utskrift
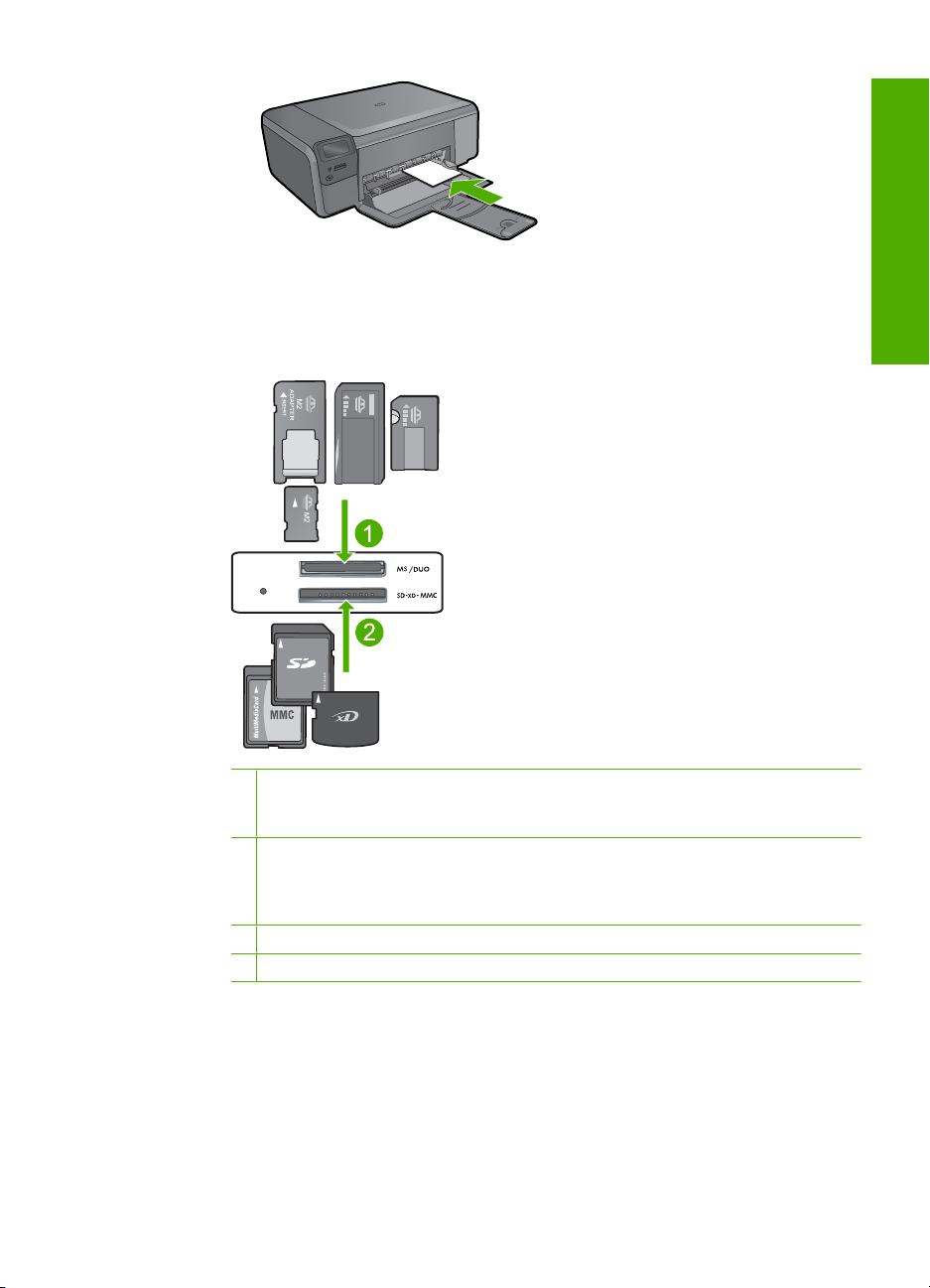
b. Velg prosjekttype.
Trykk på knappen ved siden av Photo (Foto) på Hjem-skjermbildet.
Trykk på knappen ved siden av Minnekortutskrift.
c. Sett inn minne.
1 Memory Stick, Memory Stick Pro, Memory Stick Select, Memory Stick Magic Gate,
Memory Stick Duo eller Pro Duo (adapter valgfritt), Memory Stick Pro-HG Duo
(adapter valgfritt) eller Memory Stick Micro (adapter påkrevd)
2 MultiMediaCard (MMC), MMC Plus, Secure MultiMedia Card, MMC Mobile (RS-MMC;
adapter nødvendig), Secure Digital (SD), Secure Digital Mini, Secure Digital High
Capacity (SDHC), TransFlash MicroSD Card (adapter nødvendig) eller xD-Picturekort
3 CompactFlash (CF) type I og II
4 Fremre USB-port (for lagringsenheter)
Utskrift
d. Velg fotografi.
Trykk på knappen ved siden av Velg.
Trykk på samme knapp for å øke antall kopier.
Trykk på OK.
e. Skriv ut fotografiet.
Trykk på OK.
Skrive ut fotografier 17
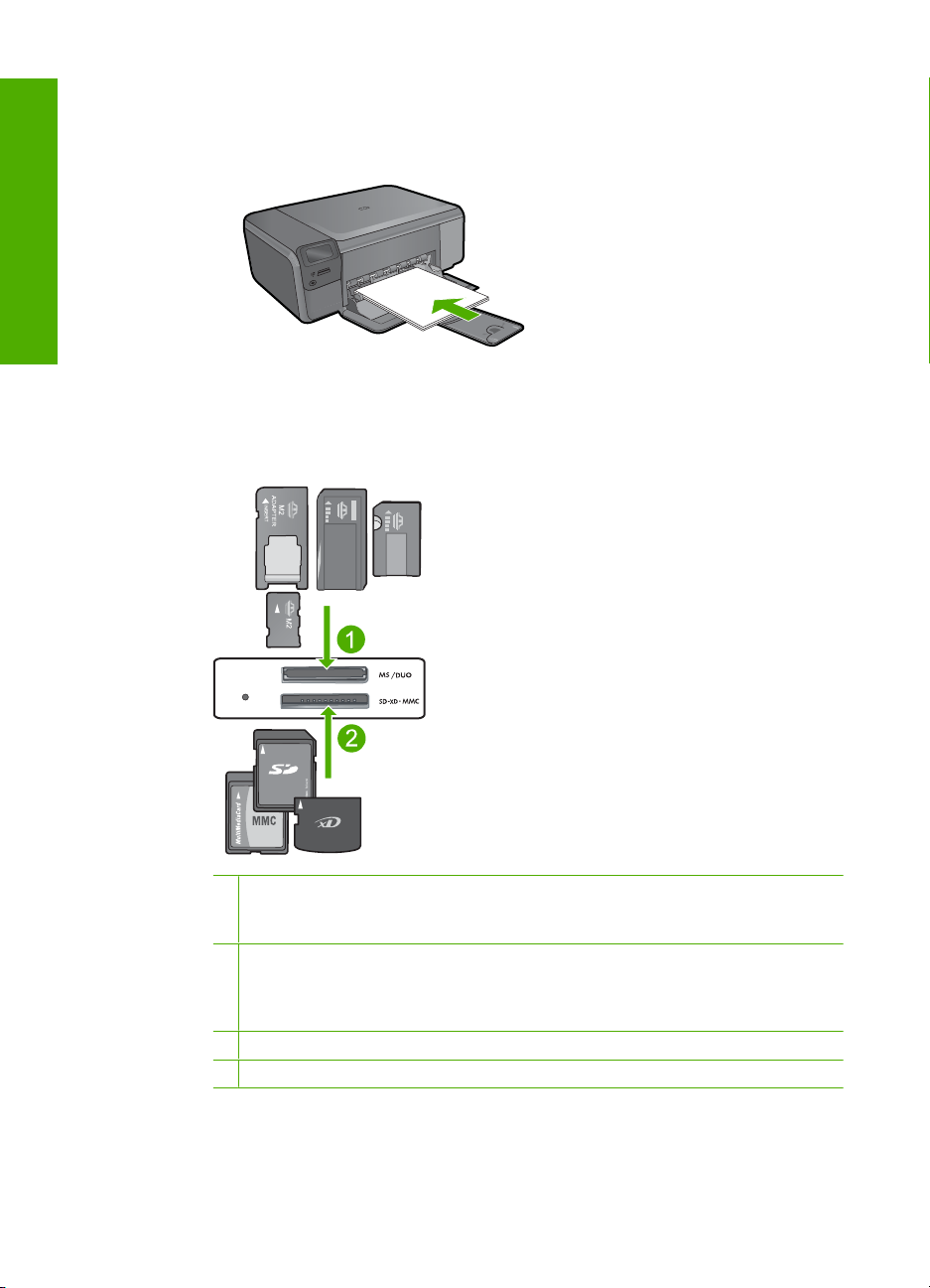
Utskrift
Kapittel 4
Skrive ut fotografi på papir i full størrelse
a. Legg i papir.
Legg fotopapir i full størrelse i papirskuffen.
b. Velg prosjekttype.
Trykk på knappen ved siden av Photo (Foto) på Hjem-skjermbildet.
Trykk på knappen ved siden av Minnekortutskrift.
c. Sett inn minne.
18 Utskrift
1 Memory Stick, Memory Stick Pro, Memory Stick Select, Memory Stick Magic Gate,
Memory Stick Duo eller Pro Duo (adapter valgfritt), Memory Stick Pro-HG Duo
(adapter valgfritt) eller Memory Stick Micro (adapter påkrevd)
2 MultiMediaCard (MMC), MMC Plus, Secure MultiMedia Card, MMC Mobile (RS-MMC;
adapter nødvendig), Secure Digital (SD), Secure Digital Mini, Secure Digital High
Capacity (SDHC), TransFlash MicroSD Card (adapter nødvendig) eller xD-Picturekort
3 CompactFlash (CF) type I og II
4 Fremre USB-port (for lagringsenheter)
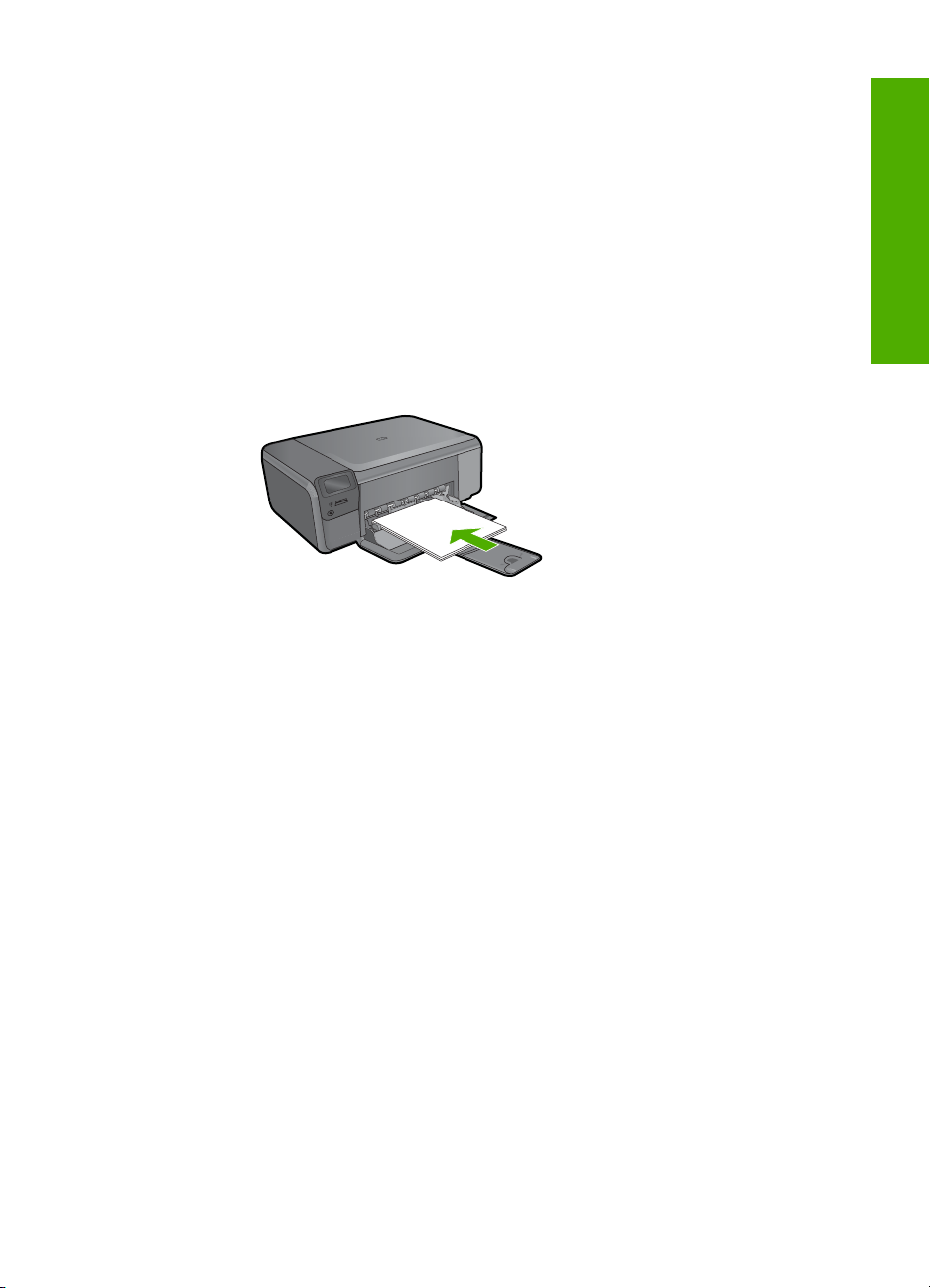
d. Velg fotografi.
Trykk på knappen ved siden av Velg.
Trykk på samme knapp for å øke antall kopier.
Trykk på OK.
Trykk på knappen ved siden av Photo Size (Bildestørrelse).
Trykk på knappen ved siden av 8,5 x 11 for å endre papirstørrelsen.
e. Skriv ut fotografiet.
Trykk på Print (Skriv ut).
Skrive ut passfotografier
a. Legg i papir.
Legg fotopapir i full størrelse i papirskuffen.
b. Velg prosjekttype.
Trykk på knappen ved siden av Photo (Foto) på Hjem-skjermbildet.
Trykk på knappen ved siden av Passbildeutskrift.
c. Sett inn minne.
Utskrift
Skrive ut fotografier 19
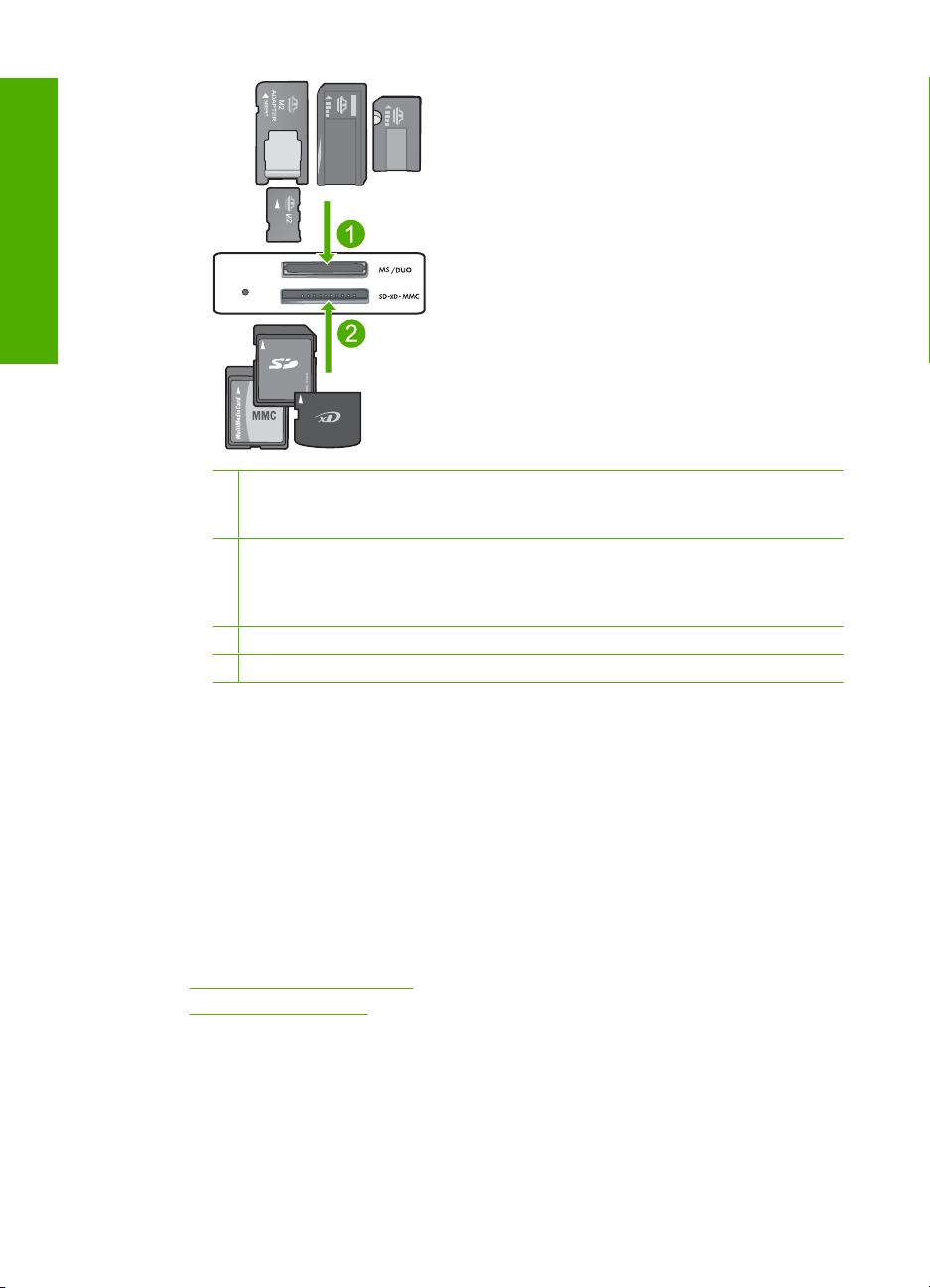
Utskrift
Kapittel 4
1 Memory Stick, Memory Stick Pro, Memory Stick Select, Memory Stick Magic Gate,
Memory Stick Duo eller Pro Duo (adapter valgfritt), Memory Stick Pro-HG Duo
(adapter valgfritt) eller Memory Stick Micro (adapter påkrevd)
2 MultiMediaCard (MMC), MMC Plus, Secure MultiMedia Card, MMC Mobile (RS-MMC;
adapter nødvendig), Secure Digital (SD), Secure Digital Mini, Secure Digital High
Capacity (SDHC), TransFlash MicroSD Card (adapter nødvendig) eller xD-Picturekort
3 CompactFlash (CF) type I og II
4 Fremre USB-port (for lagringsenheter)
d. Velg fotografi.
Trykk på knappen ved siden av Velg.
Trykk på samme knapp for å øke antall kopier.
Trykk på OK.
Trykk på knappen ved siden av 2 x 2 inches (2 x 2 tommer) for å velge
papirstørrelsen.
e. Skriv ut fotografiet.
Trykk på OK.
Beslektede emner
Anbefalt papir for fotoutskrift" på side 7
•"
Stoppe gjeldende jobb" på side 121
•"
Skrive ut konvolutter
Med HP Photosmart kan du skrive ut én enkelt konvolutt, en gruppe av konvolutter eller
etikettark som er laget for Inkjet-skrivere.
20 Utskrift
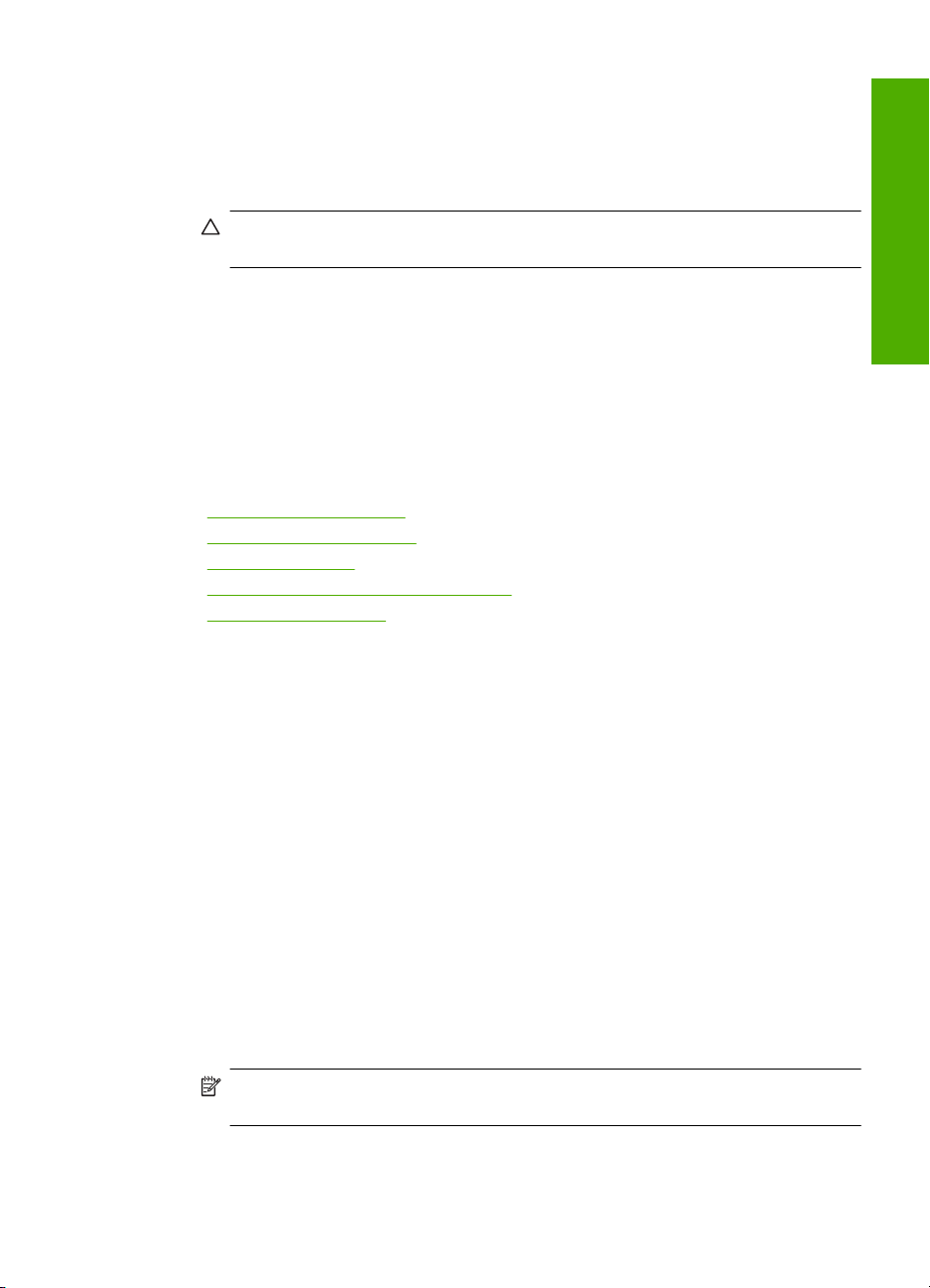
Skrive ut en gruppe med adresser på etiketter eller konvolutter
1. Skriv ut en testside på vanlig papir først.
2. Legg testsiden oppå etikettarket eller konvolutten, og hold begge sidene opp mot
lyset. Kontroller avstanden i hver tekstblokk. Gjør eventuelle justeringer.
3. Legg etikettene eller konvoluttene i hovedinnskuffen.
Forsiktig Ikke bruk konvolutter med hekter eller vinduer. De kan sette seg fast
i valsene og forårsake papirstopp.
4. Skyv papirbreddeskinnen inn mot bunken med etiketter eller konvolutter til den
stopper.
5. Gjør slik hvis du skal skrive ut på konvolutter:
a. Åpne utskriftsinnstillingene og klikk på kategorien Funksjoner.
b. I området Alternativer for størrelse klikker du på den riktige papirstørrelsen i
Størrelse-listen.
6. Klikk på OK og deretter på Skriv ut eller OK i dialogboksen Skriv ut.
Beslektede emner
Grunnleggende om papir" på side 7
•"
Vise utskriftsoppløsningen" på side 24
•"
Kategorien Utskrift" på side 24
•"
Fastsette standard utskriftsinnstillinger" på side 25
•"
Stoppe gjeldende jobb" på side 121
•"
Utskrift
Skrive ut på spesialmedier
Speilvende et bilde for påstrykning
1. Åpne Fil-menyen i programmet, og velg Skriv ut.
2. Kontroller at produktet ditt er den valgte skriveren.
3. Klikk på knappen som åpner Egenskaper-dialogboksen.
Denne knappen kan hete Egenskaper, Alternativer, Skriveroppsett, Skriver eller
Innstillinger, avhengig av programmet.
4. Klikk på kategorien Funksjoner.
5. I nedtrekkslisten Papirtype klikker du på Mer og velger HP Påstrykningspapir fra
listen.
6. Hvis den valgte størrelsen ikke er det du ønsker, klikker du på en passende størrelse
i Størrelse-listen.
7. Klikk på kategorien Avansert.
8. I området Funksjoner merker du av for Speilvend bilde.
9. Klikk på OK og deretter på Skriv ut eller OK i dialogboksen Skriv ut.
Merk For å hindre fastkjørt papir, må du mate inn påstrykningspapir i innskuffen
ett ark om gangen.
Skrive ut på spesialmedier 21
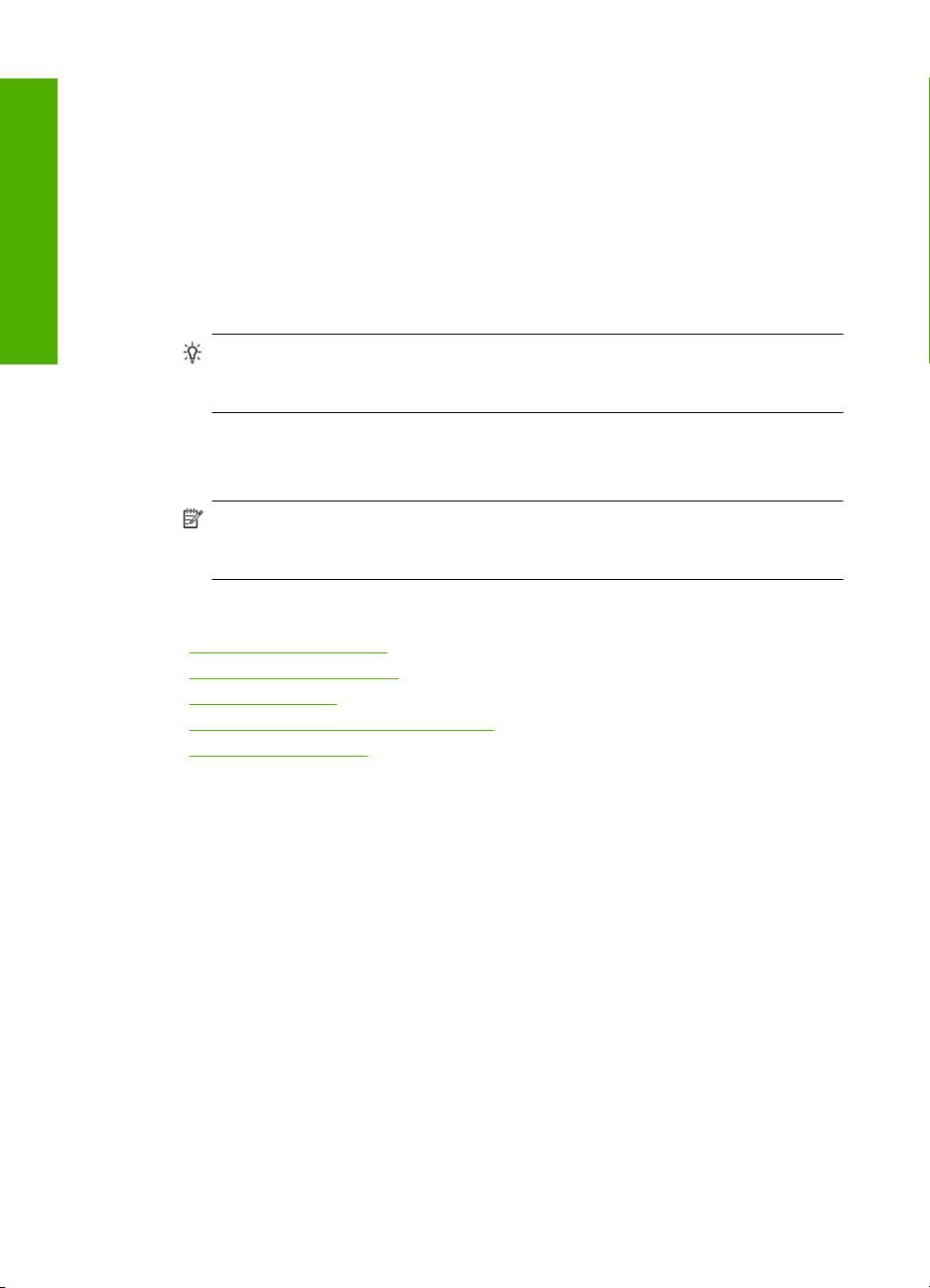
Utskrift
Kapittel 4
Skrive ut på transparenter
1. Legg transparenten i innskuffen.
2. Åpne Fil-menyen i programmet, og velg Skriv ut.
3. Kontroller at produktet ditt er den valgte skriveren.
4. Klikk på knappen som åpner Egenskaper-dialogboksen.
Denne knappen kan hete Egenskaper, Alternativer, Skriveroppsett, Skriver eller
Innstillinger, avhengig av programmet.
5. Klikk på kategorien Funksjoner.
6. I området Grunnleggende alternativer, i nedtrekkslisten Papirtype, velger du
Mer. Velg deretter riktig papirtype.
Tips Hvis du vil lage notater på baksiden av transparentene og fjerne dem
senere uten å ripe opp originalen, velger du kategorien Avansert og merker av
for Speilvendt bilde.
7. I området Alternativer for størrelse, i nedtrekkslisten Størrelse, velger du Mer. Velg
deretter riktig papirstørrelse.
8. Klikk på OK og deretter på Skriv ut eller OK i dialogboksen Skriv ut.
Merk Transparentene blir ikke matet ut fra produktet før de er tørre. Blekk tørker
langsommere på film enn på vanlig papir. Forsikre deg om at blekket er tørt, før
du tar i transparentene.
Beslektede emner
Grunnleggende om papir" på side 7
•"
Vise utskriftsoppløsningen" på side 24
•"
Kategorien Utskrift" på side 24
•"
Fastsette standard utskriftsinnstillinger" på side 25
•"
Stoppe gjeldende jobb" på side 121
•"
Skrive ut en nettside
Du kan skrive ut en nettside på HP Photosmart fra nettleseren.
Hvis du bruker Internet Explorer 6.0 eller høyere til nettlesing, kan du bruke HP Smart
webutskrift for å få enkel og forutsigbar webutskrift med full kontroll over hva du ønsker
og hordan du ønsker det skrevet ut. Du kan bruke HP Smart webutskrift fra verktøylinjen
i Internet Explorer. Hvis du ønsker mer informasjon om HP Smart webutskrift, kan du
se hjelpefilen som følger med verktøyet.
Skrive ut en nettside
1. Pass på at du har lagt papir i hovedinnskuffen.
2. Åpne Fil-menyen i nettleseren, og velg Skriv ut.
Dialogboksen Skriv ut vises.
3. Kontroller at produktet ditt er den valgte skriveren.
22 Utskrift
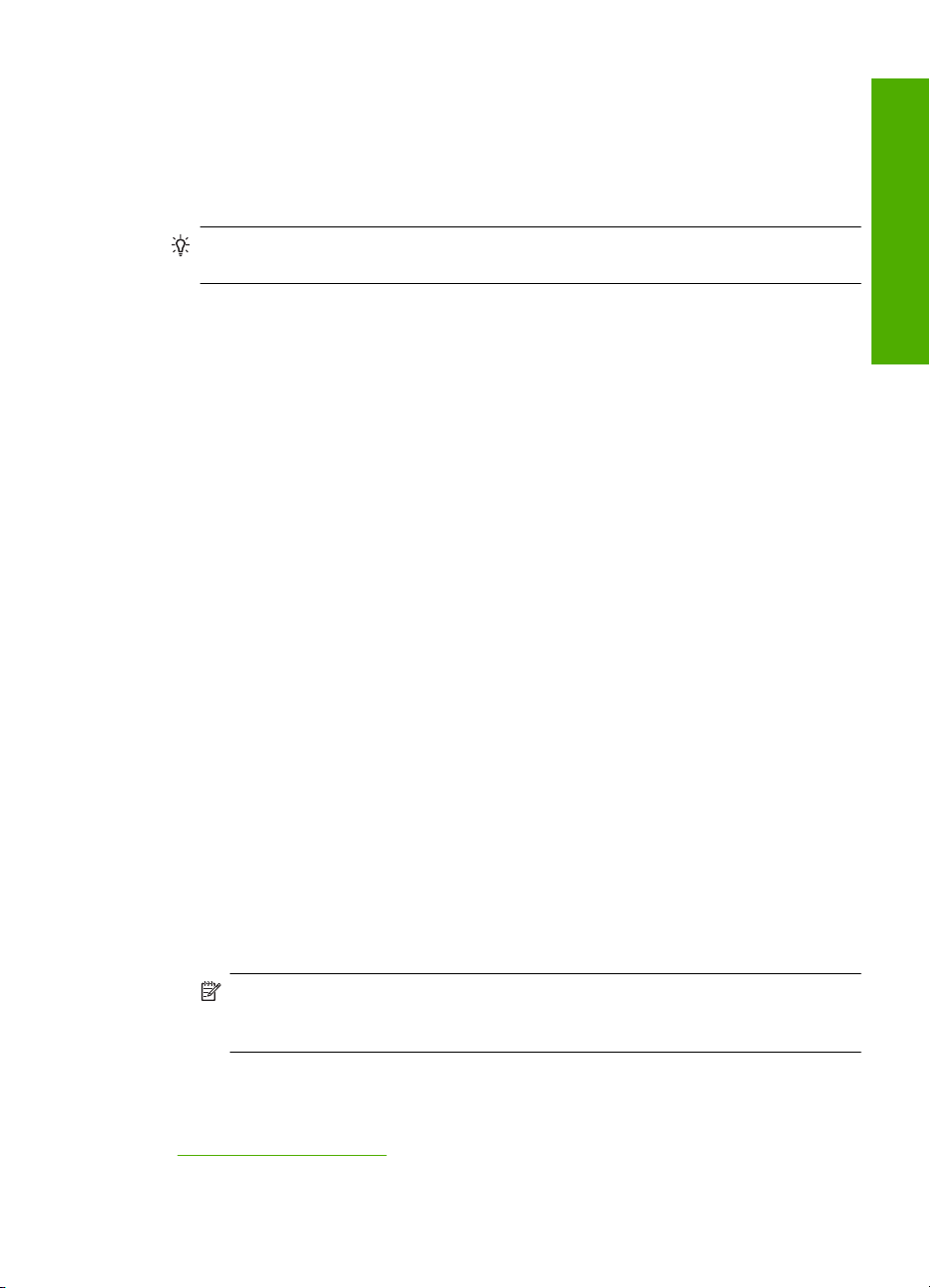
4. Hvis nettleseren støtter det, velger du hvilke av elementene på Internett-siden du vil
ha med på utskriften.
I Internet Explorer kan du for eksempel klikke på kategorien Alternativer for å velge
alternativer som Som vist på skjermen, Bare den valgte rammen og Skriv ut alle
koblede dokumenter.
5. Klikk på Skriv ut eller OK for å skrive ut nettsiden.
Tips For å skrive ut nettsider riktig må du kanskje sette utskriftsretningen til
Liggende.
Skrive ut med Maksimal oppløsning
Bruk Maksimal oppløsning (dpi) for å skrive ut skarpe bilder av høy kvalitet.
Du får størst utbytte av maksimal oppløsning når du skriver ut bilder med høy kvalitet, for
eksempel digitale fotografier. Når du velger maksimal oppløsning, vil programvaren vise
de optimaliserte punktene per tomme (dpi) som HP Photosmart vil skrive ut. Utskrift med
maksimal oppløsning støttes bare for følgende papirtyper:
• HP Premium Plus-fotopapir
• HP Premium-fotopapir
• HP Advanced-fotopapir
• Foto-hagaki-kort
Utskrift med maksimal oppløsning tar lengre tid enn utskrift med andre innstillinger, og
krever mye diskplass.
Skrive ut med maksimal oppløsning
1. Kontroller at det er lagt papir i innskuffen.
2. Åpne Fil-menyen i programmet, og velg Skriv ut.
3. Kontroller at produktet ditt er den valgte skriveren.
4. Klikk på knappen som åpner Egenskaper-dialogboksen.
Denne knappen kan hete Egenskaper, Alternativer, Skriveroppsett, Skriver eller
Innstillinger, avhengig av programmet.
5. Klikk på kategorien Avansert.
6. I området Funksjoner merker du av for Aktiver maksimal oppløsning.
7. Klikk på kategorien Funksjoner.
8. I nedtrekkslisten Type er klikker du på Mer og velger ønsket papirtype.
9. I nedtrekkslisten Utskriftskvalitet klikker du på Maksimal oppløsning.
Utskrift
Merk Hvis du vil finne ut hvilken oppløsning produktet vil skrive ut med, basert
på papirtypen og de valgte innstillingene for utskriftskvalitet, klikker du på
Oppløsning.
10. Velg eventuelle andre utskriftsinnstillinger du ønsker, og klikk på OK.
Beslektede emner
"
Vise utskriftsoppløsningen" på side 24
Skrive ut med Maksimal oppløsning 23

Kapittel 4
Vise utskriftsoppløsningen
Skriverprogramvaren viser utskriftsoppløsningen i punkter per tomme (dpi - dots per
inch). Antall punkter per tomme varierer etter hvilken papirtype og utskriftskvalitet du
velger i skriverprogramvaren.
Vise utskriftsoppløsningen
Utskrift
1. Kontroller at det er lagt papir i innskuffen.
2. Åpne Fil-menyen i programmet, og velg Skriv ut.
3. Kontroller at produktet ditt er den valgte skriveren.
4. Klikk på knappen som åpner Egenskaper-dialogboksen.
Denne knappen kan hete Egenskaper, Alternativer, Skriveroppsett, Skriver eller
Innstillinger, avhengig av programmet.
5. Klikk på kategorien Funksjoner.
6. I nedtrekkslisten Papirtype klikker du på typen papir du har lagt i.
7. I nedtrekkslisten Utskriftskvalitet velger du den riktige kvalitetsinnstillingen for
prosjektet.
8. Klikk på Oppløsning-knappen for å se utskriftsoppløsningen for den valgte
kombinasjonen av papirtype og utskriftskvalitet.
Kategorien Utskrift
Bruk utskriftssnarveier til å skrive ut med utskriftsinnstillinger du bruker ofte.
Skriverprogramvaren har flere spesielt utformede snarveier som er tilgjengelig i listen
Utskrift.
Merk Når du velger en utskriftssnarvei, vises de riktige utskriftsalternativene
automatisk. Du kan la dem være slik de er, endre dem eller lage dine egne snarveier
for oppgaver du bruker ofte.
Bruk kategorien Utskrift til følgende utskriftsoppgaver:
• Generell utskrift for daglig bruk: Skriv ut dokumenter raskt.
• Fotoutskrift uten kantlinje: Skriv ut til toppen, bunnen og sidekantene på 10 x 15
cm og 13 x 18 cm HP-fotopapir.
• Papirsparende utskrift: Skriv ut dobbeltsidige dokumenter med flere sider på
samme ark for å redusere papirbruken.
• Fotoutskrift med hvite kanter: Skriv ut et fotografi med en hvit ramme rundt kantene.
• Rask/økonomisk utskrift: Produser utskrifter i utkastkvalitet raskt.
• Presentasjonsutskrift: Skriv ut dokumenter av høy kvalitet, inkludert brev og
transparenter.
• Tosidig utskrift: Skriv ut tosidige sider med HP Photosmart manuelt.
Lage en utskriftssnarvei
1. Åpne Fil-menyen i programmet, og velg Skriv ut.
2. Kontroller at produktet ditt er den valgte skriveren.
24 Utskrift
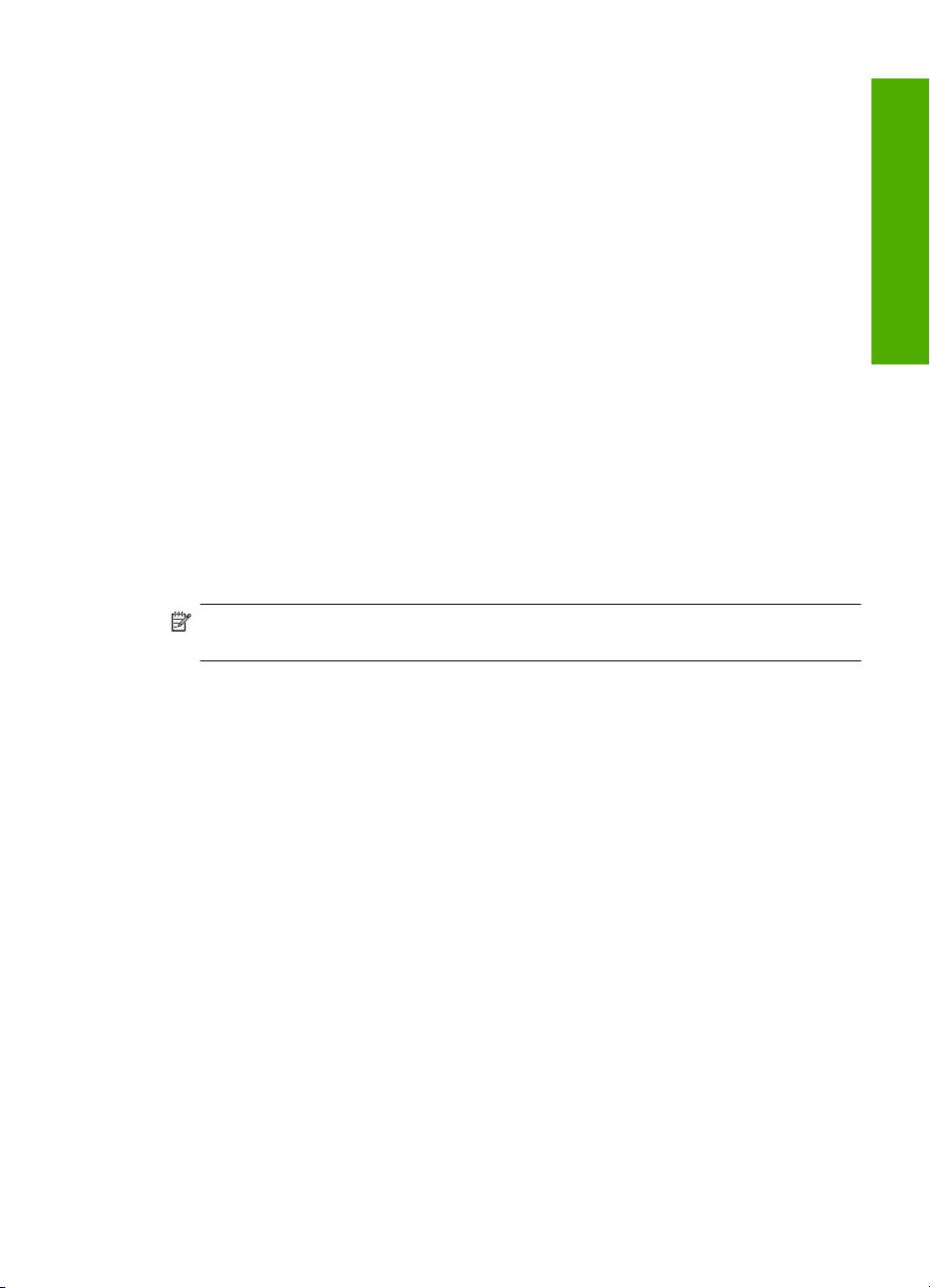
3. Klikk på knappen som åpner Egenskaper-dialogboksen.
Denne knappen kan hete Egenskaper, Alternativer, Skriveroppsett, Skriver eller
Innstillinger, avhengig av programmet.
4. Klikk på kategorien Utskrift.
5. I Utskrift-listen klikker du på en utskriftssnarvei.
Utskriftsinnstillingene for den valgte snarveien vises.
6. Endre innstillingene til slik du vil ha dem i den nye snarveien.
7. Klikk på Lagre som og skriv et navn for den nye utskriftssnarveien. Klikk deretter på
Lagre.
Utskriftssnarveien legges til i listen.
Slette en utskriftssnarvei
1. Åpne Fil-menyen i programmet, og velg Skriv ut.
2. Kontroller at produktet ditt er den valgte skriveren.
3. Klikk på knappen som åpner Egenskaper-dialogboksen.
Denne knappen kan hete Egenskaper, Alternativer, Skriveroppsett, Skriver eller
Innstillinger, avhengig av programmet.
4. Klikk på kategorien Utskrift.
5. I Utskrift-listen klikker du på snarveien du vil slette.
6. Klikk på Slett.
Utskriftssnarveien fjernes fra listen.
Merk Du kan bare slette snarveier du selv har laget. De originale HP-snarveiene kan
ikke slettes.
Fastsette standard utskriftsinnstillinger
Hvis det finnes innstillinger du bruker ofte ved utskrift, kan du gjøre dem til standard
utskriftsinnstillinger, slik at de allerede er angitt når du åpner dialogboksen Skriv ut fra
programmet.
Endre standard utskriftsinnstillinger
1. I HP Løsningssenter klikker du på Innstillinger, Utskriftsinnstillinger og deretter
Skriverinnstillinger.
2. Endre utskriftsinnstillingene, og klikk på OK.
Utskrift
Fastsette standard utskriftsinnstillinger 25
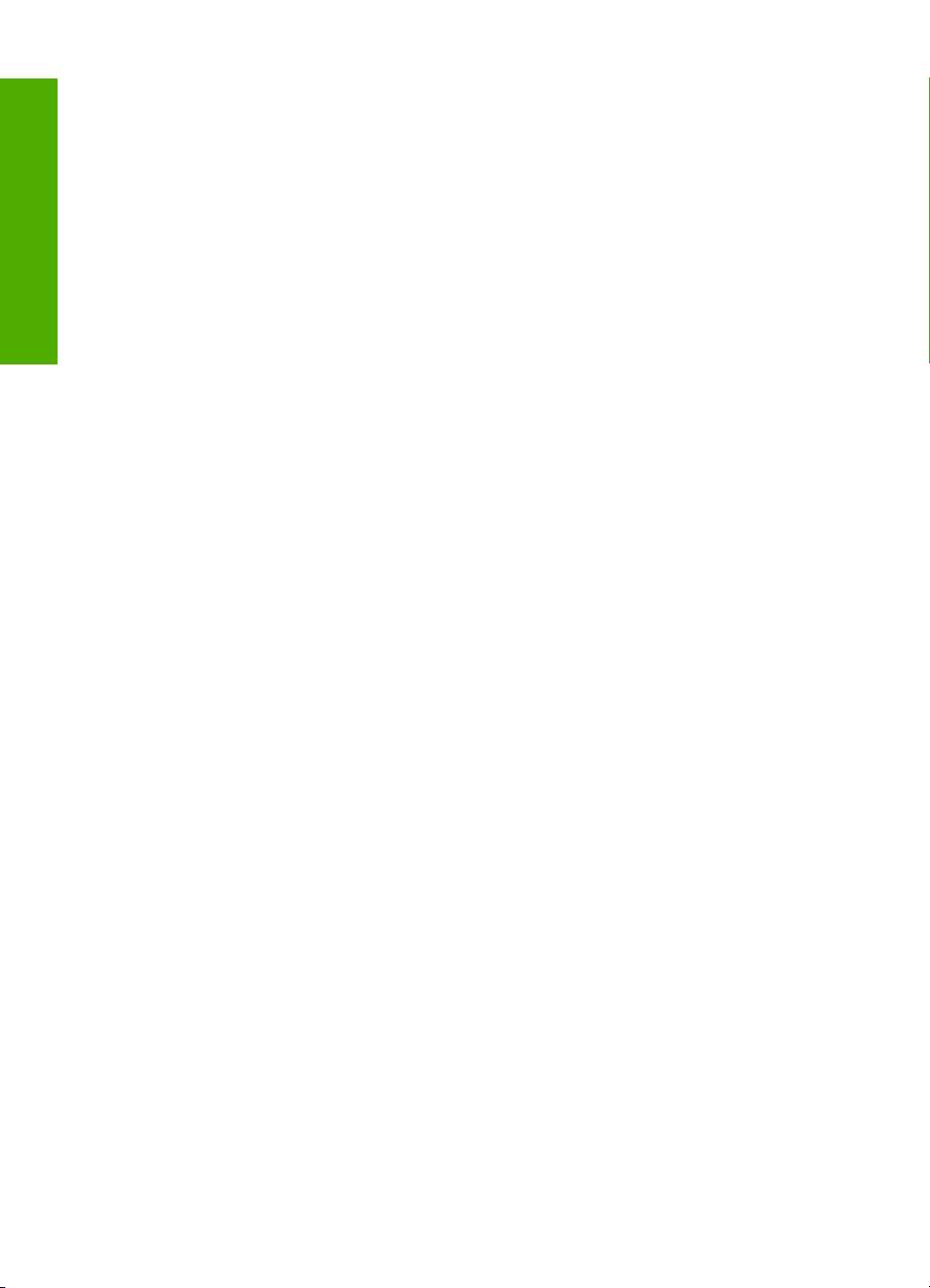
Utskrift
Kapittel 4
26 Utskrift
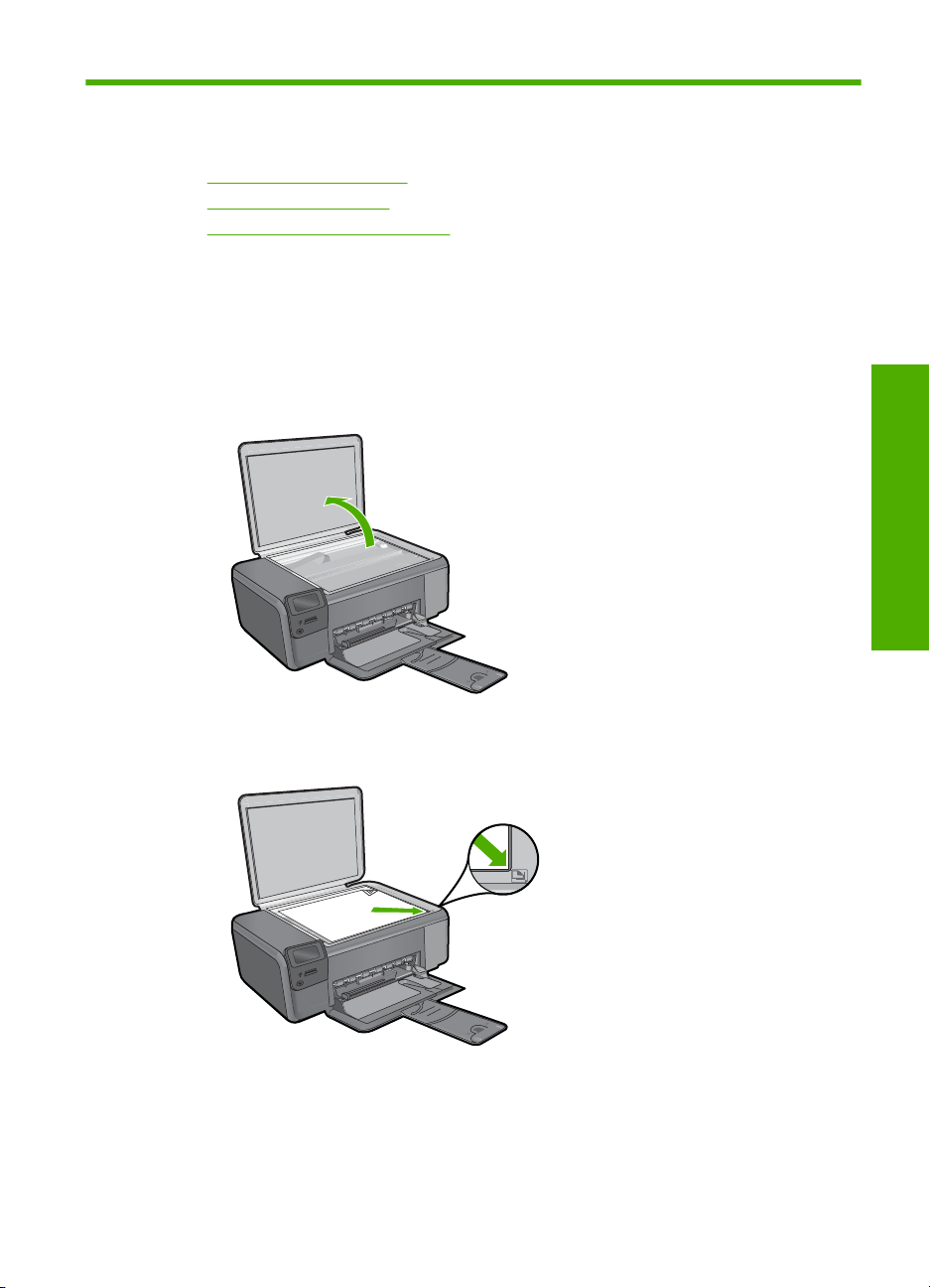
5 Skanne
•"Skanne til en datamaskin" på side 27
Skanne til et minnekort" på side 28
•"
Skanne og skrive ut fotografier" på side 35
•"
Skanne til en datamaskin
Slik skanner du til en datamaskin
1. Legg i originalen.
a. Løft dekselet på produktet.
Skanne
b. Legg originalen med utskriftssiden ned i fremre høyre hjørne på glasset.
Skanne 27
 Loading...
Loading...