Hp PHOTOSMART C4680, PHOTOSMART C4685 SETUP GUIDE [et]
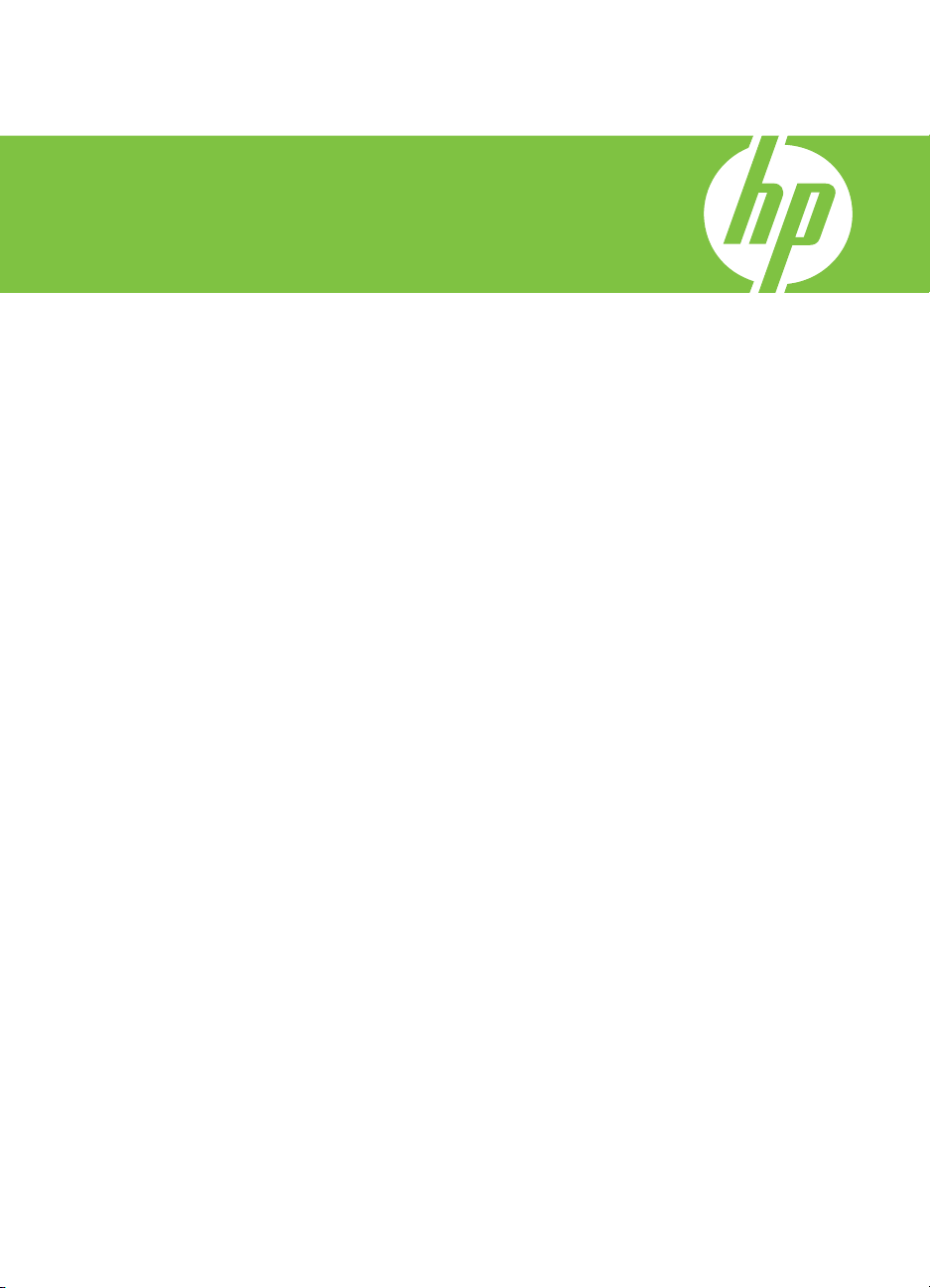
HP Photosmart C4600 series
Windows spikker
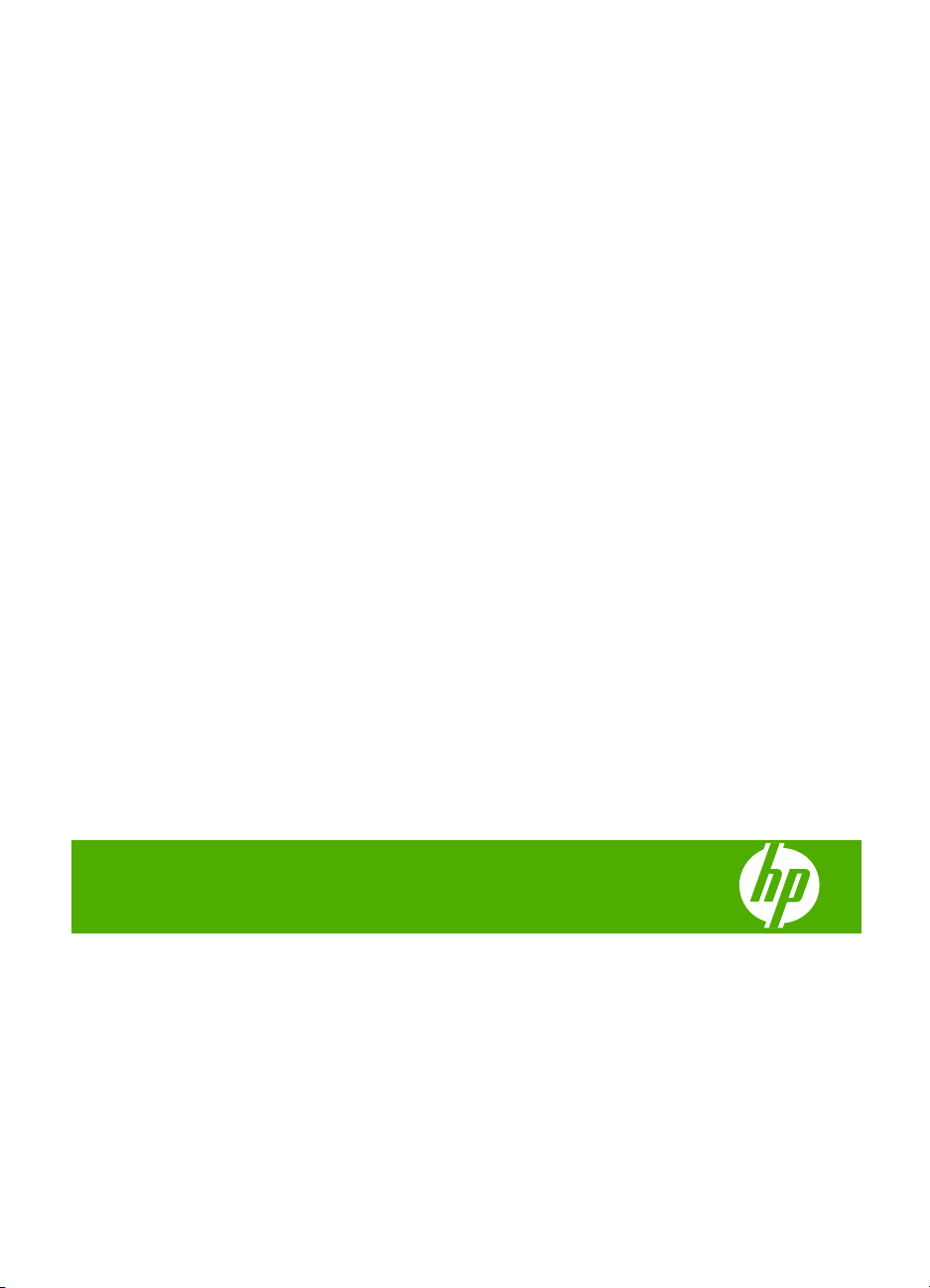
HP Photosmart C4600 series
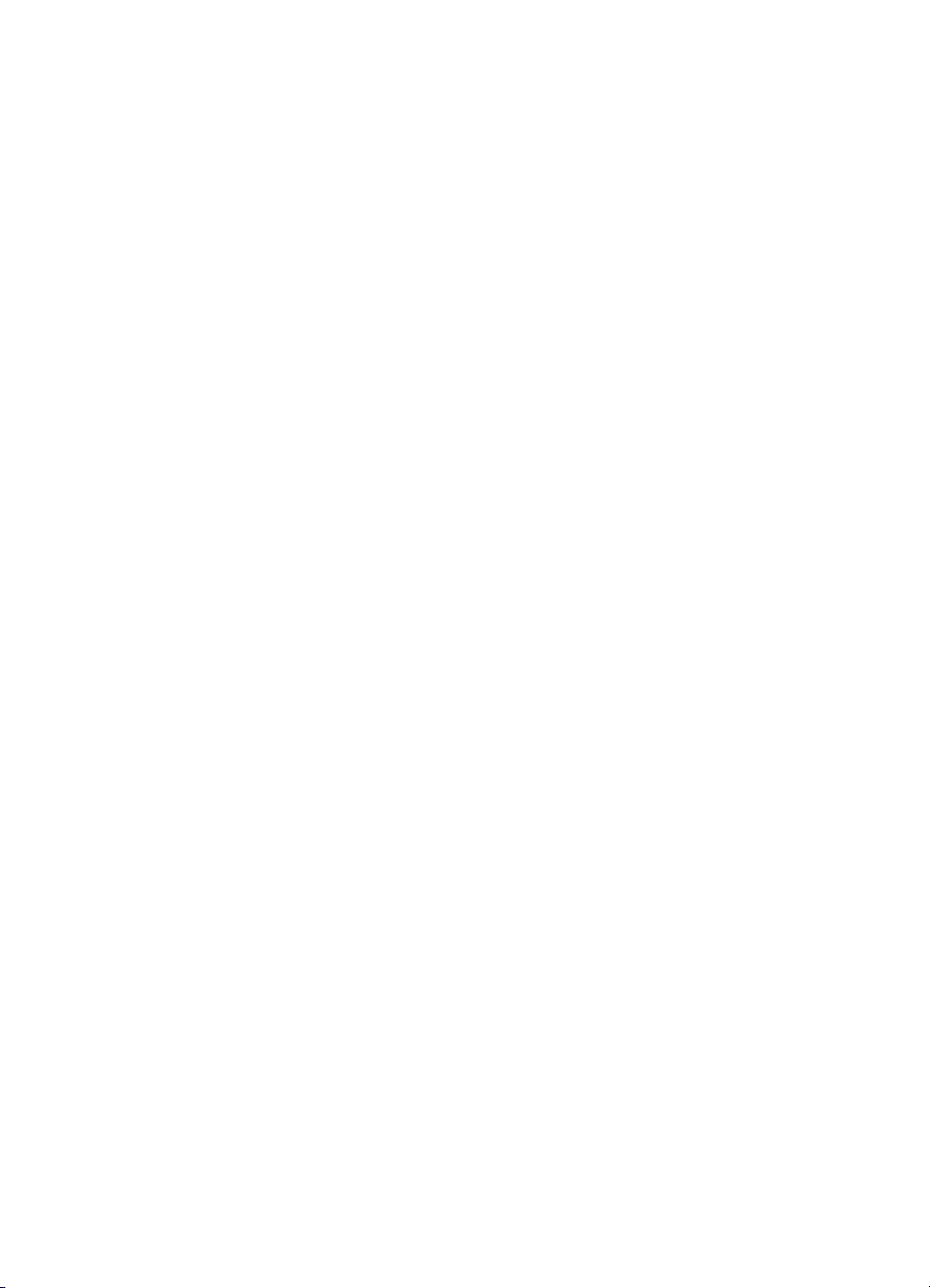
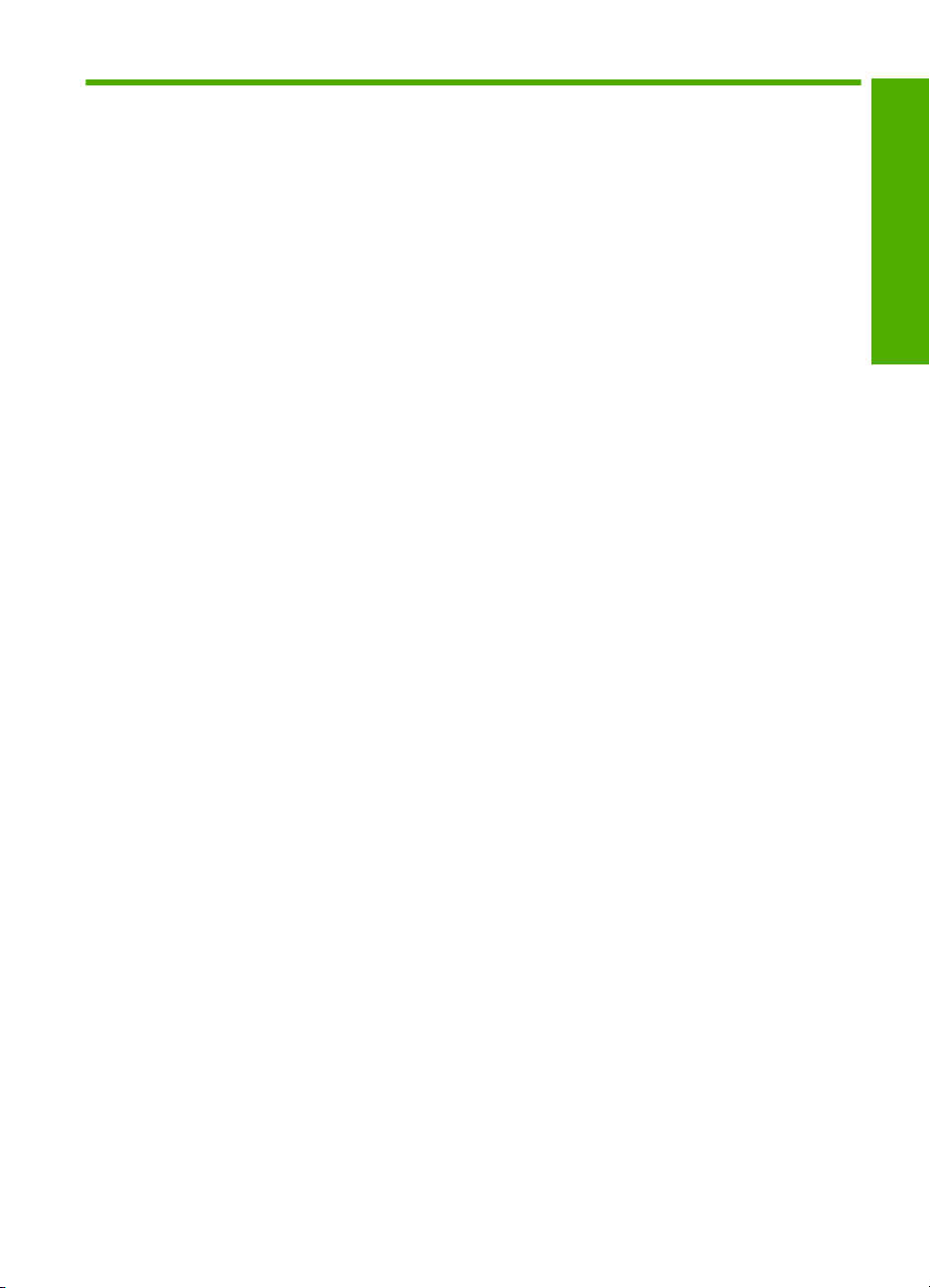
Sisukord
1 HP Photosmart C4600 series Help (Spikker).........................................................................3
2 Tutvuge tootega HP Photosmart
Printeri osad................................................................................................................................5
Juhtpaneeli funktsioonid.............................................................................................................6
4 Print (Prindi)
Dokumentide printimine............................................................................................................13
Fotode printimine......................................................................................................................14
Ümbrike printimine....................................................................................................................21
Printimine erikandjatele............................................................................................................21
Veebilehe printimine.................................................................................................................22
5 Scan (Skannimine)
Fotode skannimine arvutisse....................................................................................................27
Mälukaardile skannimine..........................................................................................................28
6 Kopeerimine
Paljundage teksti või segadokumente......................................................................................31
7 Fotode uuesti printimine........................................................................................................35
8 Fotode salvestamine..............................................................................................................37
9 Kassettidega töötamine
Ligikaudse tinditaseme kontrollimine........................................................................................39
Kassettide väljavahetamine......................................................................................................40
Tindivarude tellimine.................................................................................................................42
Teave kasseti garantii kohta.....................................................................................................43
10 Probleemi lahendamine
HP tugi......................................................................................................................................45
Tarkvara desinstallimine ja uuestiinstallimine...........................................................................48
Häälestamise tõrkeotsing.........................................................................................................49
Prindikvaliteedi tõrkeotsing.......................................................................................................58
Printimise tõrkeotsing...............................................................................................................73
Mälukaardi tõrkeotsing.............................................................................................................77
Paljundamise tõrkeotsing.........................................................................................................81
Skannimise tõrkeotsing............................................................................................................84
Tõrked.......................................................................................................................................86
Sisukord
12 Tehniline teave
Märkus....................................................................................................................................123
Tehnilised andmed.................................................................................................................123
Keskkonnasõbralike toodete programm.................................................................................125
Normatiivne teave...................................................................................................................128
Tähestikuline register................................................................................................................131
1
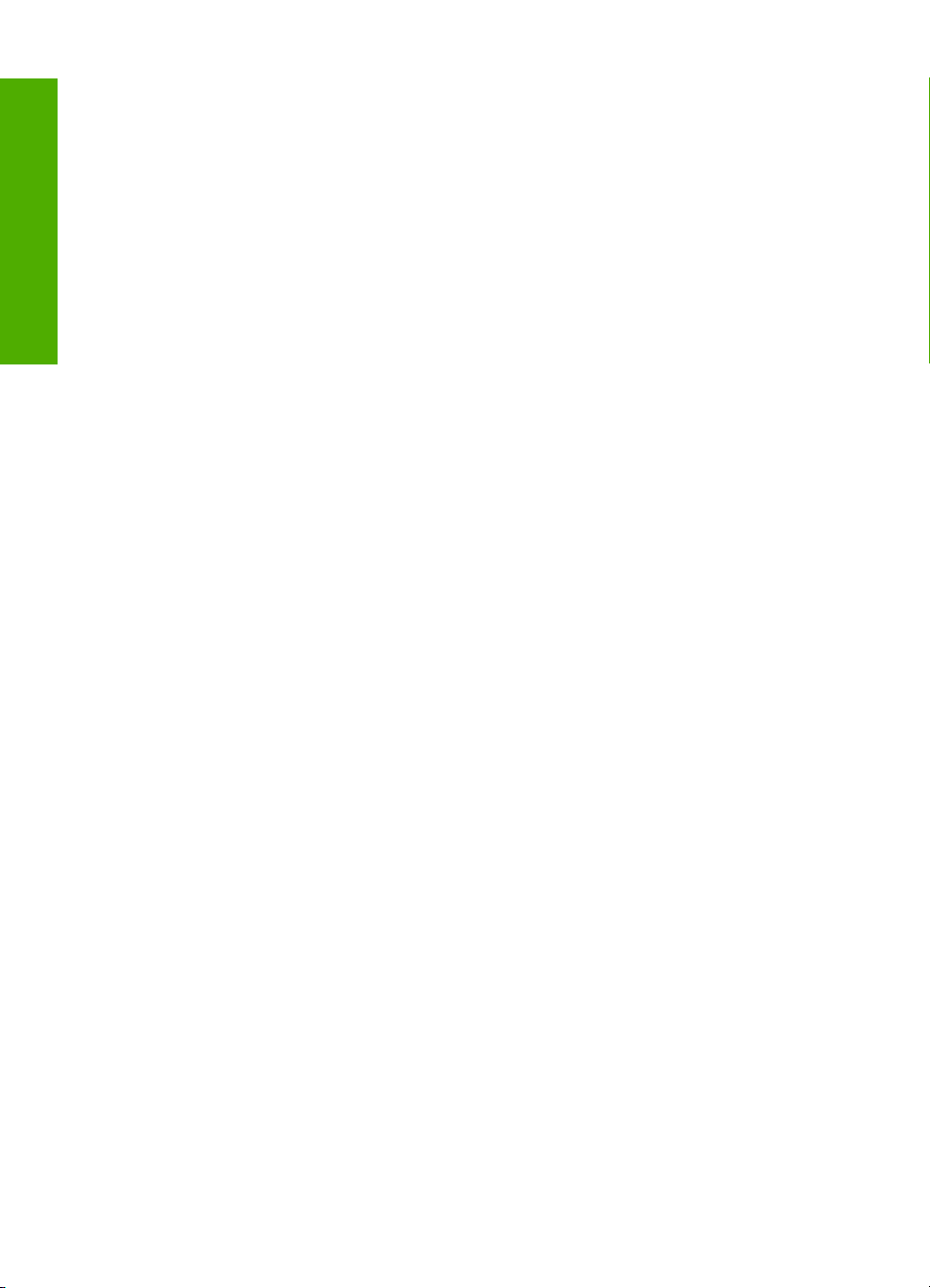
Sisukord
2
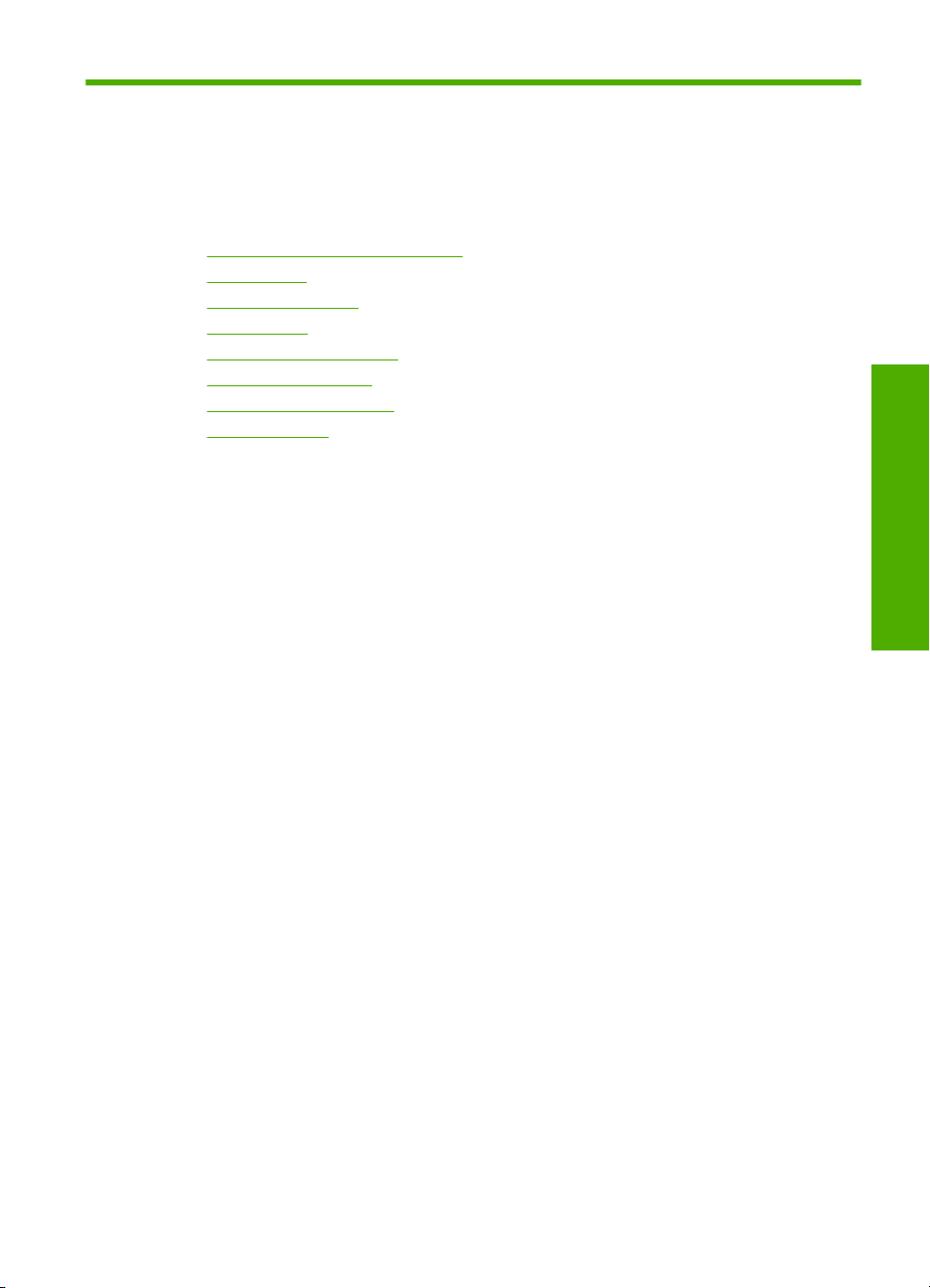
1 HP Photosmart C4600 series Help
(Spikker)
Teavet HP Photosmart kohta vt:
•„
Tutvuge tootega HP Photosmart” leheküljel 5
Print (Prindi)” leheküljel 13
•„
Scan (Skannimine)” leheküljel 27
•„
Kopeerimine” leheküljel 31
•„
Fotode uuesti printimine” leheküljel 35
•„
Fotode salvestamine” leheküljel 37
•„
Kassettidega töötamine” leheküljel 39
•„
Tehniline teave” leheküljel 123
•„
HP Photosmart C4600 series Help
(Spikker)
HP Photosmart C4600 series Help (Spikker) 3

(Spikker)
Peatükk 1
HP Photosmart C4600 series Help
4 HP Photosmart C4600 series Help (Spikker)
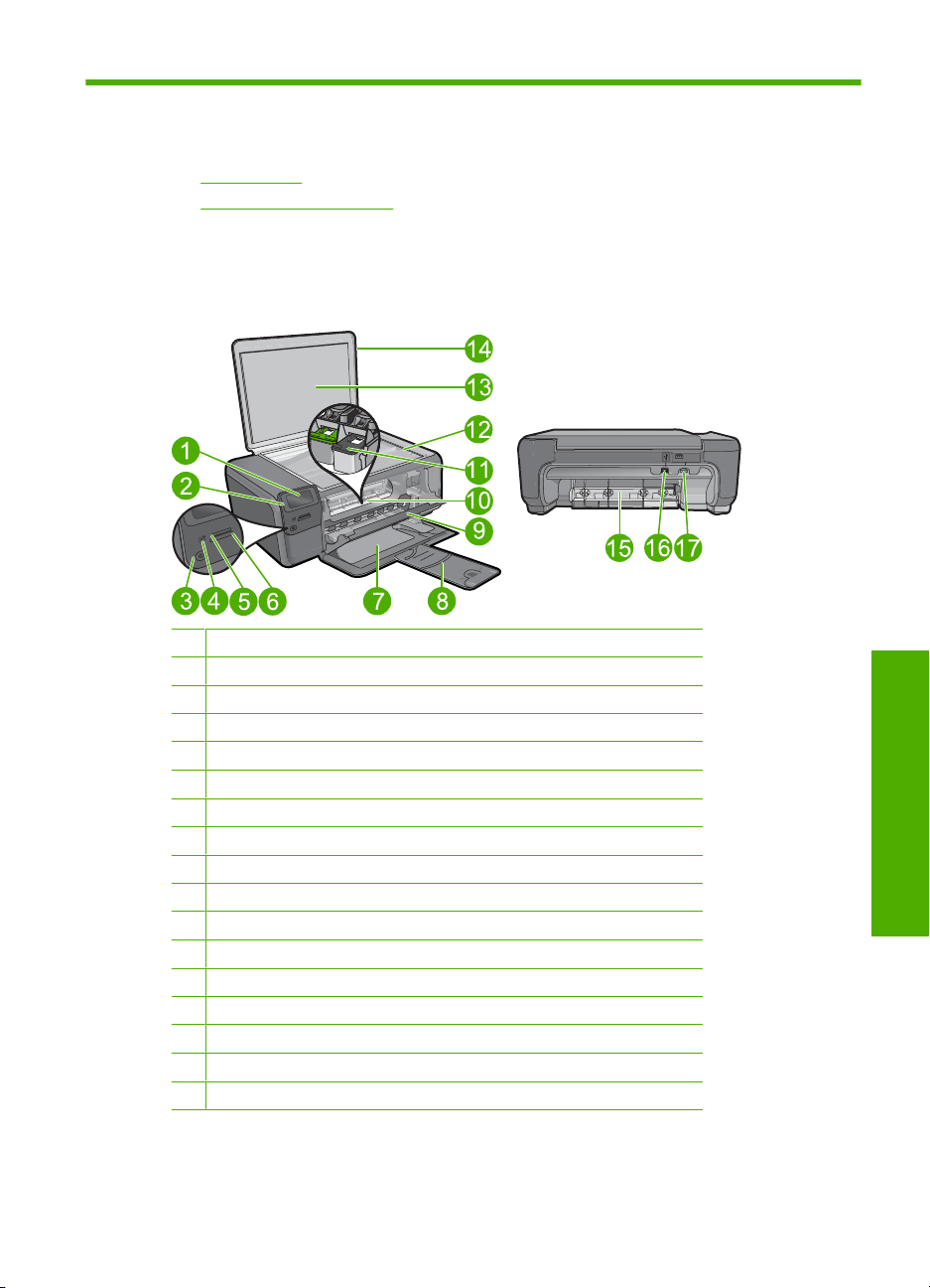
2 Tutvuge tootega HP Photosmart
• Printeri osad
Juhtpaneeli funktsioonid
•
Printeri osad
Joonis 2-1 Printeri osad
1 Värviline ekraan (või näidik)
2 Juhtpaneel
3 Nupp On (Sees)
4 Foto indikaatortuli
5 Mälukaardipesa Memory Stick kaartide jaoks
6 Mälukaardipesa Secure Digital ja xD-kaartide jaoks
7 Paberisalv
8 Paberisalve pikendi (ka salvepikendi)
9 Kassetiluuk
10 Kasseti ligipääsuava
11 Printerikelk
12 Klaas
13 Kaane sisekülg
14 Kate
15 Tagumine luuk
16 Tagumine USB-port
17 Toitepistmik (kasutage seadet ainult toiteadapteriga, mida tarnib HP)
Tutvuge tootega HP Photosmart
Tutvuge tootega HP Photosmart 5
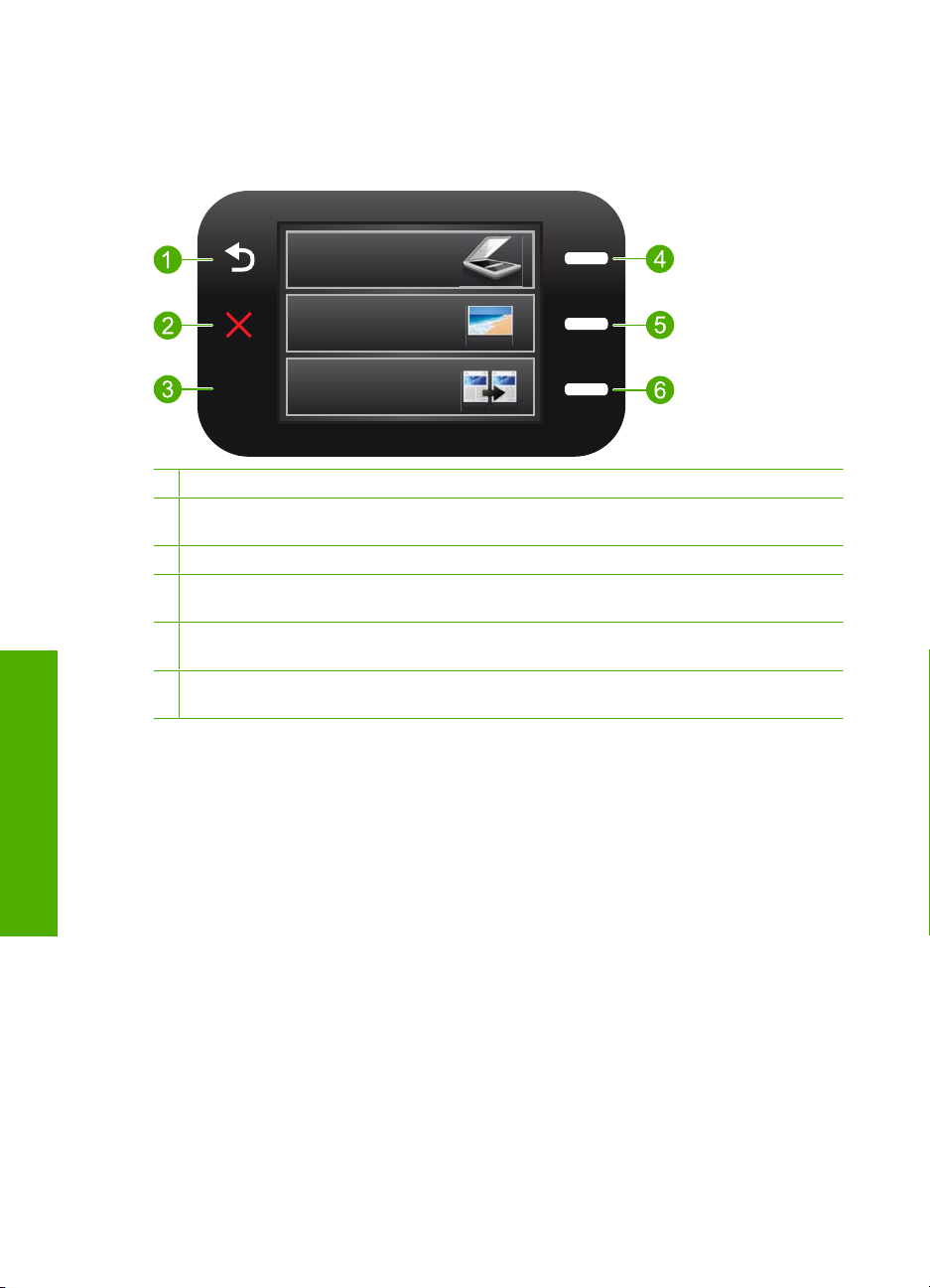
Peatükk 2
Juhtpaneeli funktsioonid
Joonis 2-2 Juhtpaneeli funktsioonid
2.
1 Back (Tagasi) viib tagasi eelmisse menüüsse.
2 Cancel (Tühista): peatab poolelioleva toimingu, taastab vaikeseaded ja kustutab kehtiva
fotovaliku.
3 OK: valib kuvatava menüüsätte, väärtuse või foto.
4 Scan (Skannimine): avab Avakuval menüü Scan Menu (Skannimismenüü). Kui avatud on
muu kuva, mitte Avakuva, valib kehtiva kuvaga seotud valikuid.
5 Photo (Foto): avab Avakuval menüü Photo Menu (Fotomenüü). Kui avatud on muu kuva,
mitte Avakuva, valib kehtiva kuvaga seotud valikuid.
Tutvuge tootega HP Photosmart
6 Kopeerimine: avab Avakuval menüü Copy Menu (Menüü Copy (Paljundus)). Kui avatud on
muu kuva, mitte Avakuva, valib kehtiva kuvaga seotud valikuid.
6 Tutvuge tootega HP Photosmart
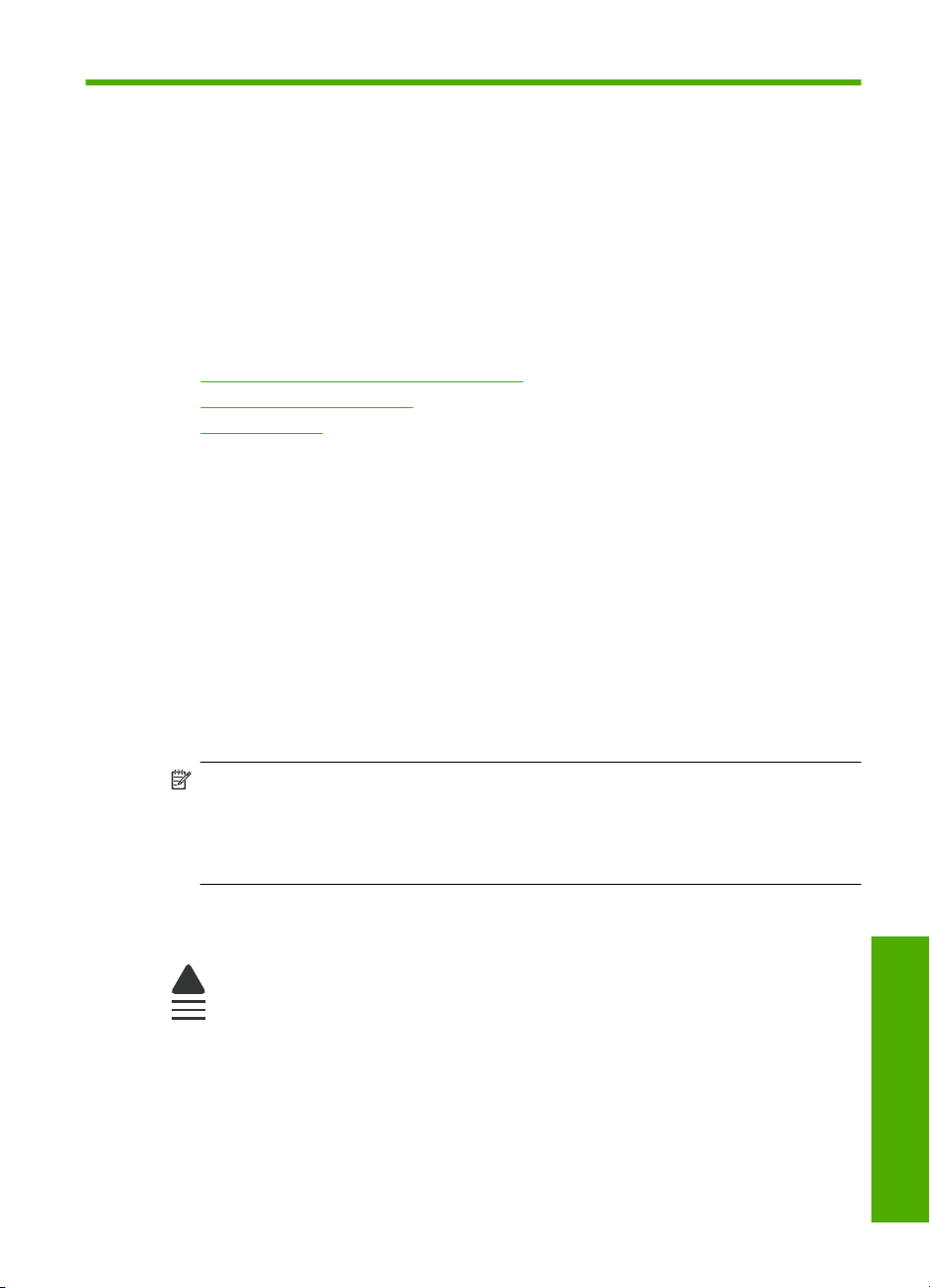
3 Paberi algõpetus
Seadmesse HP Photosmart saate sisestada erinevat tüüpi ja erinevas formaadis paberit
(sh Letter- või A4-formaadis paberit, fotopaberit, lüümikuid ja ümbrikke).
Seadme HP Photosmart vaikesätteks on määratud söötesalve paberi formaadi ja tüübi
automaatne tuvastamine, pärast tuvastamist kohandab seade sätteid automaatselt nii,
et sisestatud paberi puhul oleks prindikvaliteet parim. Kui prindite eripaberile (fotopaber,
kile, ümbrikud või sildid) või kui täheldate automaatsätte puhul prindikvaliteedi langust,
saate prindi- ja paljundustööde jaoks paberi formaadi ja tüübi ka käsitsi seada.
See jaotis sisaldab järgmisi teemasid:
•
Soovitatavad paberid fotode printimiseks
Soovitatavad prindipaberid
•
Laadige kandja
•
Soovitatavad paberid fotode printimiseks
Kui soovite parimat printimiskvaliteeti, soovitab HP kasutada HP pabereid, mis on välja
töötatud konkreetselt seda tüüpi projekti jaoks, mida prindite.
Olenevalt teie riigist/regioonist ei pruugi kõiki pabereid olla saadaval.
Fotopaber HP Advanced Photo Paper
Paks fotopaber kuivab koheselt, et selle käsitsemisel ei tuleks tahmaga jännata. See
paber on vee-, määrdumis-, sõrmejälje- ja niiskuskindel. Teie prinditud dokumendid
näivad professionaalses fotolaboris tehtud piltidele üsna sarnased. Paberil on mitu
formaati, kaasa arvatud A4, 8,5x11 tolli, 10x15 cm (ribaga või ilma) ja 13x18 cm, ning
läikiv või õrnalt läikiv (satäänmatt) pind. See on happevaba, et fotode eluiga oleks pikem.
Märkus. Sisselülitatud sensorid Auto Sense HP Photosmart skannivad Auto Sense'i
märke ning automaatselt häälestavad printeriseadistusi, kaasa arvatud paberitüüp,
prindikvaliteet ning suurus, kiirema prinditulemuse ja väljapaistva kvaliteedi nimel.
Teid teavitatakse isegi valesti asetatud paberist. Kui kasutate printimisel sakkidega
fotopaberit, seadistab Auto Sense'i tehnoloogia printerit nii, et sakkidele ei prindita.
Kui soovite veenduda, et teie fotopaberitel on Auto Sense'i omadused, otsige pakendist
järgmist sümbolit:
HP Everyday Photo Paper
Printige värvirikkaid igapäevaseid kaadreid madala hinnaga, kasutades argifotode jaoks
kavandatud paberit. Taskukohane fotopaber kuivab kiiresti, et seda oleks lihtne
käsitseda. Printige teravaid ja täpseid pilte, kasutades kõnealust paberit mis tahes inkjetprinteriga. Poolläikiv paber on saadaval mitmesuguses formaadis, sh A4, formaadis
8,5x11 tolli ja 10x15 cm (ribaga või ilma). See on happevaba, et fotode eluiga oleks pikem.
Paberi algõpetus 7
Paberi algõpetus
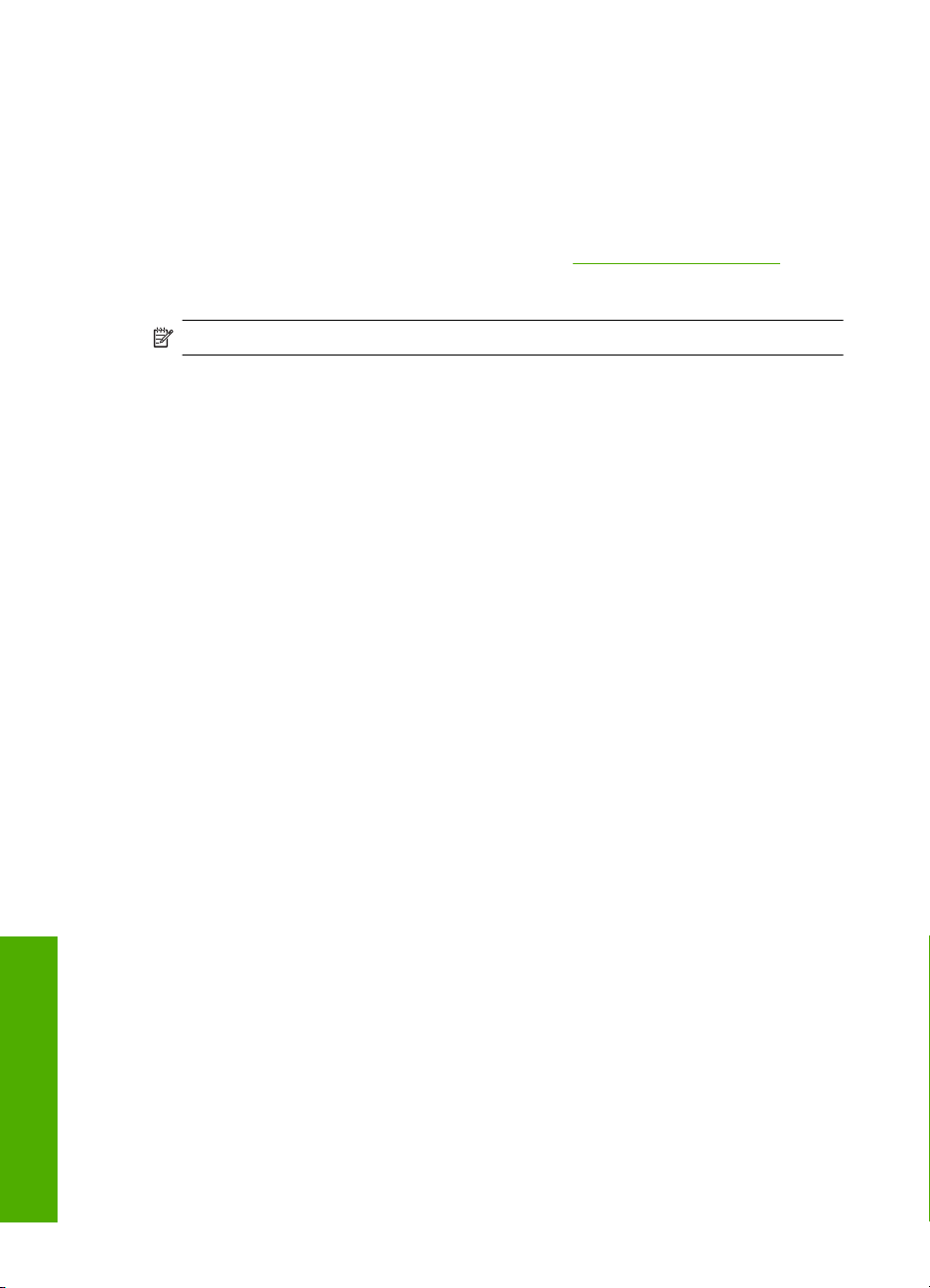
Peatükk 3
HP säästu-fotokomplekt
Säästu-fotokomplektHP Photo Value Packs sisaldab mugavalt HP originaalkassette ning
professionaalset fotopaberit HP Advanced Photo Paper, et säästa aega ning eraldada
proovifotod professionaalsetest fotodest, mida prindite tarkvara HP Photosmart abil. HP
originaaltindid ja professionaalne fotopaber HP Advanced Photo Paper töötavad ühiselt,
et teie fotod oleksid igal printimisel pika elueaga ja erksad. Sobib suurepäraselt kõikide
puhkusefotode printimiseks või kordusfotode jagamiseks.
HP pabereid ja muid tarvikuid saate tellida aadressilt
palutakse valida oma asukohale vastav riik või regioon, siis tehke seda. Kui olete kõik
valikud teinud, klõpsake veebilehel sobivat ostmislinki.
Märkus. Praegu on HP veebisaidi mõned osad saadaval ainult inglise keeles.
Soovitatavad prindipaberid
Kui soovite parimat printimiskvaliteeti, soovitab HP kasutada HP pabereid, mis on välja
töötatud konkreetselt seda tüüpi projekti jaoks, mida prindite.
Olenevalt teie riigist/regioonist ei pruugi kõiki pabereid olla saadaval.
Fotopaber HP Advanced Photo Paper
Paks fotopaber kuivab koheselt, et selle käsitsemisel ei tuleks tahmaga jännata. Paber
on vee-, määrdumis-, sõrmejälje- ja niiskuskindel. Prinditud dokumendid näivad
professionaalses fotolaboris tehtud piltidele üsna sarnased. Paberil on mitu formaati,
kaasa arvatud A4, 8,5x11 tolli, 10x15 cm (ribaga või ilma) ja 13x18 cm, ning läikiv või
õrnalt läikiv (satäänmatt) pind. See on happevaba, et dokumentide eluiga oleks pikem.
www.hp.com/buy/supplies. Kui teil
HP Everyday Photo Paper
Printige värvirikkaid igapäevaseid kaadreid madala hinnaga, kasutades argifotode jaoks
kavandatud paberit. Taskukohane fotopaber kuivab kiiresti, et seda oleks lihtne
käsitseda. Printige teravaid ja täpseid pilte, kasutades kõnealust paberit mis tahes inkjetprinteriga. Poolläikiv paber on saadaval mitmesuguses formaadis, sh A4, formaadis
8,5x11 tolli ja 10x15 cm (ribaga või ilma). See on happevaba, et fotode eluiga oleks pikem.
HP Brochure Paper või HP Superior Inkjet Paper
Kõnealuste paberitüüpide läikivad või matid pinnad on mõeldud kahepoolseks
kasutuseks. Sellised paberid sobivad suurepäraselt fotode reproduktsioonide ja
reklaamtrükiste printimiseks aruannete kaantele, eriesitlustele, brošüüridele,
plaadiümbristele ja kalendritele.
HP Premium Presentation Paper või HP Professional Paper
Kõnealused rasked kahepoolsed matid paberitüübid sobivad ideaalselt ettekannete,
ettepanekute, aruannete ja infolehtede printimiseks. Paberite kaal on suurem, et nende
Paberi algõpetus
8 Paberi algõpetus
muljetavaldav välimus ja struktuur pääseksid mõjule.
HP Bright White Inkjet Paper (HP säravvalge paber tindiprintimiseks)
HP Bright White Inkjet Paper esitab värvid kontrastselt ja teksti selgepiiriliselt. Paber on
piisavalt läbipaistmatu kahepoolseks värviliseks printimiseks, mistõttu sobib ideaalselt
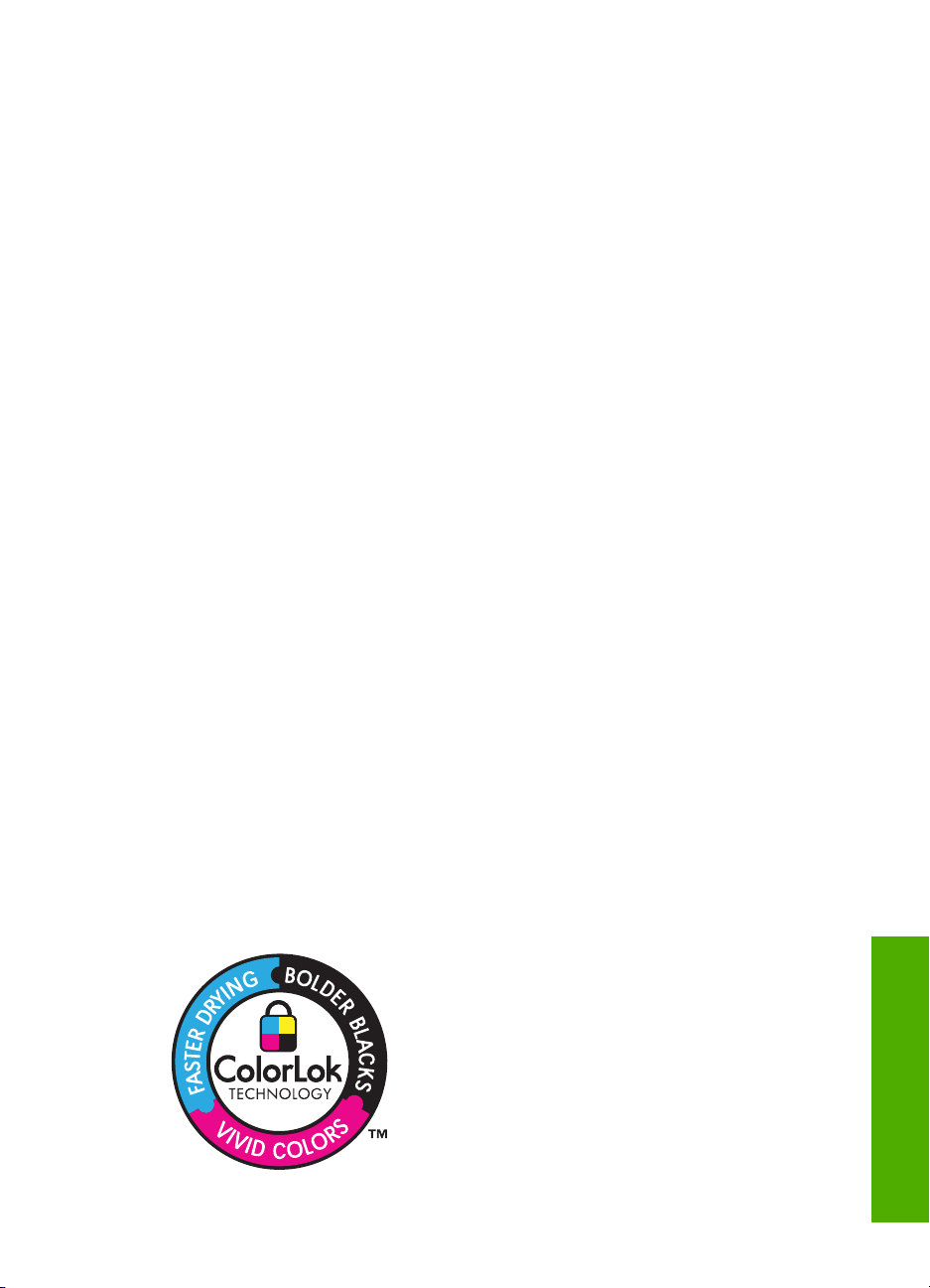
infolehtede, aruannete ja flaierite printimiseks. Sellel on ColorLoki tehnoloogia, et paber
vähem määriks ning eristuksid tugevalt mustad toonid ja erksad värvid.
HP printimispaber
HP Printing Paper on kõrgekvaliteediline mitmeotstarbeline paber. Sellele paberile
printimisel on kujutis selgem kui neil dokumentidel, mis on prinditud standardsele
mitmeotstarbelisele paljunduspaberile. Sellel on ColorLok tehnoloogia, et paber vähem
määriks ning eristuksid tugevalt mustad toonid ja erksad värvid. See on happevaba, et
dokumentide eluiga oleks pikem.
Kontoripaber HP Office Paper
HP Office Paper on kvaliteetne mitmeotstarbeline paber. See sobib koopiate, visandite,
memode ja muude igapäevaste dokumentide printimiseks. Sellel on ColorLoki
tehnoloogia, et paber vähem määriks ning eristuksid tugevalt mustad toonid ja erksad
värvid. See on happevaba, et dokumentide eluiga oleks pikem.
HP pealetriigitavad siirdepildid
HP pealetriigitavad siirdepildid (värviliste või heledate või valgete kangaste jaoks) on
ideaalseks lahenduseks digifotode kandmiseks T-särkidele.
HP Premium Inkjet Transparency Film (HP tindiprinterikile)
HP Premium Inkjet Transparency Film muudab teie värvilised esitlused elavaks ja
muljetavaldavaks. See lüümikuteks sobiv kile on lihtsaltkasutatav, kuivab kiirelt ega
määrdu.
HP säästu-fotokomplekt
Säästu-fotokomplektHP Photo Value Packs sisaldab mugavalt HP originaalkassette ning
professionaalset fotopaberit HP Advanced Photo Paper, et säästa aega ning eraldada
proovifotod professionaalsetest fotodest, mida prindite tarkvara HP Photosmart abil. HP
originaaltindid ja professionaalne fotopaber HP Advanced Photo Paper töötavad ühiselt,
et teie fotod oleksid igal printimisel pika elueaga ja erksad. Sobib suurepäraselt kõikide
puhkusefotode printimiseks või kordusfotode jagamiseks.
ColorLok
Igapäevaste dokumentide printimise ja kopeerimise jaoks soovitab HP kasutada
ColorLoki logoga tavapaberit. Kõiki ColorLoki logoga pabereid on eraldi testitud, et nende
usaldusväärsus ja printimiskvaliteet vastaksid kõrgetele standarditele ning et printida
täpseid, ergsavärvilisi ja tugevalt mustade toonidega dokumente, mis kuivavad kiiremini
kui tavapaber. Küsige suurematelt paberitootjatelt ColorLoki logoga pabereid, mille kaal
ja suurus varieeruvad.
Soovitatavad prindipaberid 9
Paberi algõpetus
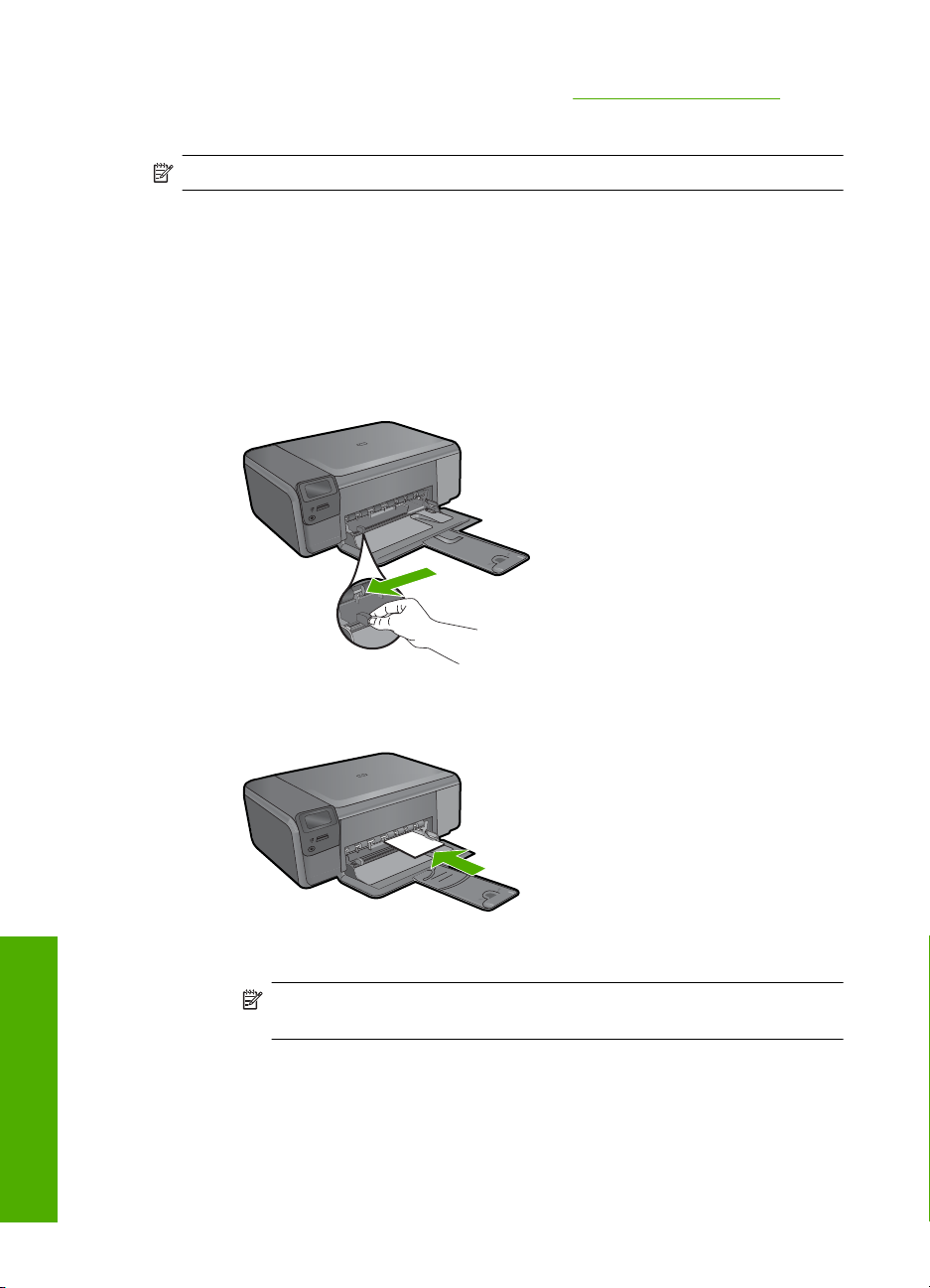
Peatükk 3
HP pabereid ja muid tarvikuid saate tellida aadressilt www.hp.com/buy/supplies. Kui teil
palutakse valida oma asukohale vastav riik või regioon, siis tehke seda. Kui olete kõik
valikud teinud, klõpsake veebilehel sobivat ostmislinki.
Märkus. Praegu on HP veebisaidi mõned osad saadaval ainult inglise keeles.
Laadige kandja
▲ Tehke üht alljärgnevatest toimingutest:
Väikses formaadis paberi laadimine
a. Viige paberisalv allapoole.
Libistage paberi laiusejuhik väljapoole.
Paberi algõpetus
10 Paberi algõpetus
b. Sisestage paber.
Asetage fotopaberipakk paberisalve, lühem äär ees ja prinditav pool all.
Lükake paberipakk võimalikult kaugele, kuni see peatub.
Märkus. Kui kasutataval fotopaberil on perforeeritud sakid, asetage
fotopaber salve nii, et sakid jääksid teie poole.
Libistage paberi laiusjuhikut, kuni see paberi servas peatub.
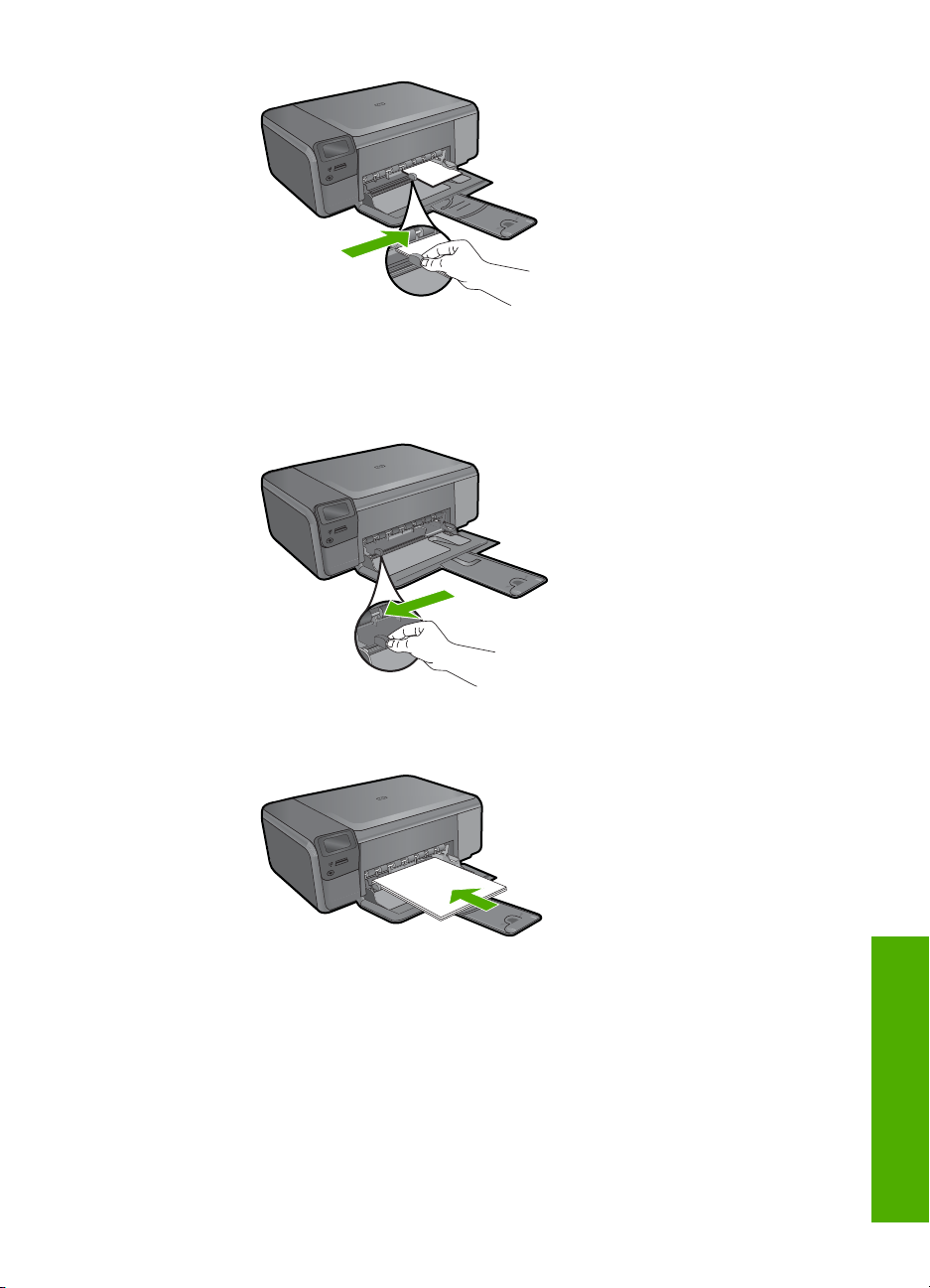
Täisformaadis paberi salvepanek
a. Viige paberisalv allapoole.
Libistage paberi laiusejuhik väljapoole.
b. Sisestage paber.
Asetage paberipakk paberisalve, lühem äär ees ja prinditav pool all.
Lükake paberipakk võimalikult kaugele, kuni see peatub.
Libistage paberi laiusjuhikut, kuni see paberi servas peatub.
Laadige kandja 11
Paberi algõpetus
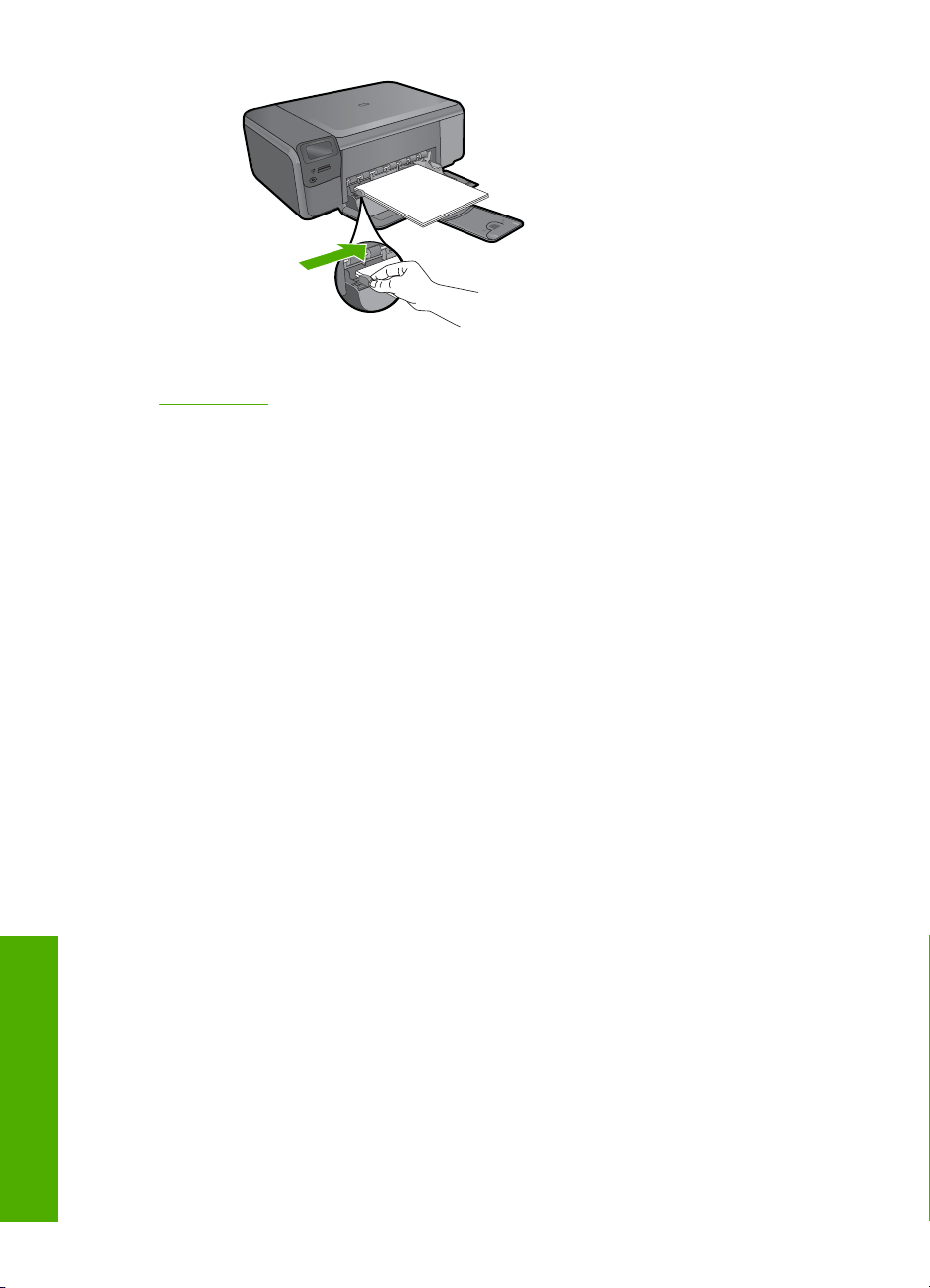
Peatükk 3
Sellega seotud teemad
Teave paberil” leheküljel 12
„
Teave paberil
Seade HP Photosmart on ette nähtud töötama tõrgeteta enamiku paberitüüpidega. Enne
suure paberikoguse ostmist testige erinevaid paberitüüpe. Valige paber, millele on lihtne
printida ja mis on alati kättesaadav. HP paberid tagavad kvaliteetse tulemuse. Lisaks
järgige neid näpunäiteid.
• Ärge kasutage liiga õhukest, libeda pinnaga või kergesti venivat paberit. Selline paber
võib printeris paberiteele kinni jääda, põhjustades paberiummistuse.
• Hoidke fotopabereid originaalpakendisse panduna suletavas plastkotis ja tasasel
aluspinnal, jahedas ja kuivas kohas. Kui olete printimiseks valmis, võtke välja ainult
kohe printimiseks vajaminev kogus lehti. Kui olete printimise lõpetanud, pange kõik
kasutamata jäänud fotopaberilehed plastkotti tagasi.
• Ärge jätke kasutamata fotopaberit söötesalve. Paber võib hakata kaardu tõmbuma
ning see võib halvendada väljaprintide kvaliteeti. Ka kaardutõmbunud paber võib
põhjustada ummistuse.
• Hoidke fotopaberilehti alati servadest. Fotopaberile jäänud sõrmejäljed võivad
prindikvaliteeti halvendada.
• Ärge kasutage tugeva tekstuuriga paberit. Selline paber võib põhjustada teksti või
graafika moonutatud printimist.
• Ärge pange söötesalve korraga eri tüüpi ja formaadis paberit; kogu söötesalves olev
paberipakk peab olema ühte tüüpi ja samas formaadis.
• Säilitage prinditud fotosid klaasi all või albumis, et vältida nende hilisemat kõrgest
niiskusest tulenevat pleekimist.
Paberi algõpetus
12 Paberi algõpetus
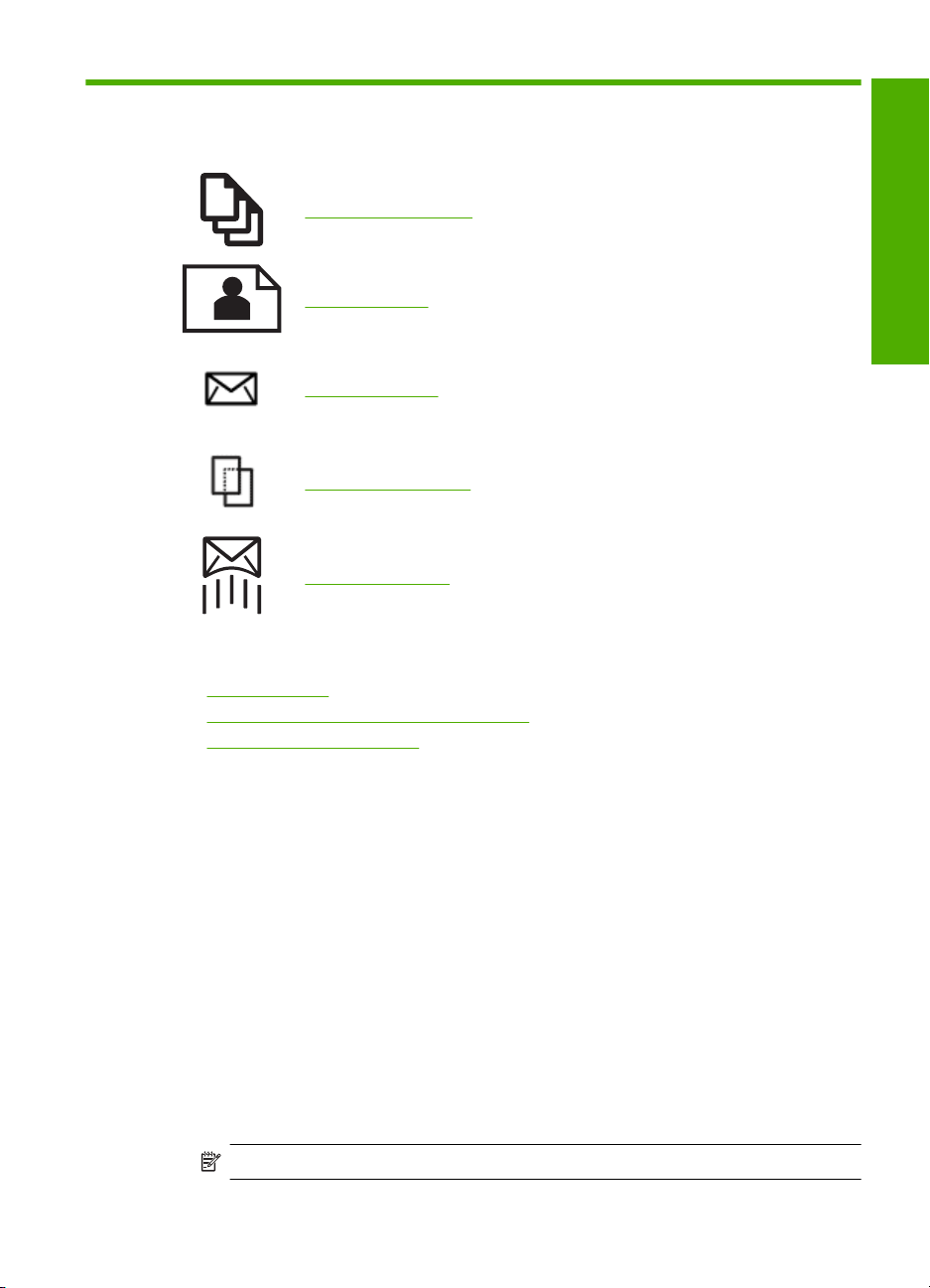
4 Print (Prindi)
„Dokumentide printimine” leheküljel 13
„Fotode printimine” leheküljel 14
„Ümbrike printimine” leheküljel 21
„Printimine erikandjatele” leheküljel 21
„Veebilehe printimine” leheküljel 22
Sellega seotud teemad
Laadige kandja” leheküljel 10
•„
Soovitatavad paberid fotode printimiseks” leheküljel 7
•„
Soovitatavad prindipaberid” leheküljel 8
•„
Print (Prindi)
Dokumentide printimine
Enamikku prindisätetest käsitseb tarkvararakendus automaatselt. Sätteid peate käsitsi
muutma ainult siis, kui soovite muuta prindikvaliteeti, printida eripaberitele või kilele või
kasutada lisafunktsioone.
Printimine tarkvararakendusest
1. Veenduge, et söötesalve oleks paberit sisestatud.
2. Klõpsake oma rakenduse menüü File (Fail) käsku Print (Prindi).
3. Veenduge, et valitud printer on teie seade.
4. Kui teil on vaja seadistusi muuta, klõpsake nuppu, mis avab dialoogiakna
Properties (Atribuudid).
Olenevalt tarkvararakendusest võib selle nupu nimi olla Properties (Atribuudid),
Options (Valikud või Suvandid), Printer Setup (Printeri häälestus), Printer või
Preferences (Eelistused).
Märkus. Foto printimisel peate määrama fotopaberi ja fotoväärinduse valikud.
Print (Prindi) 13
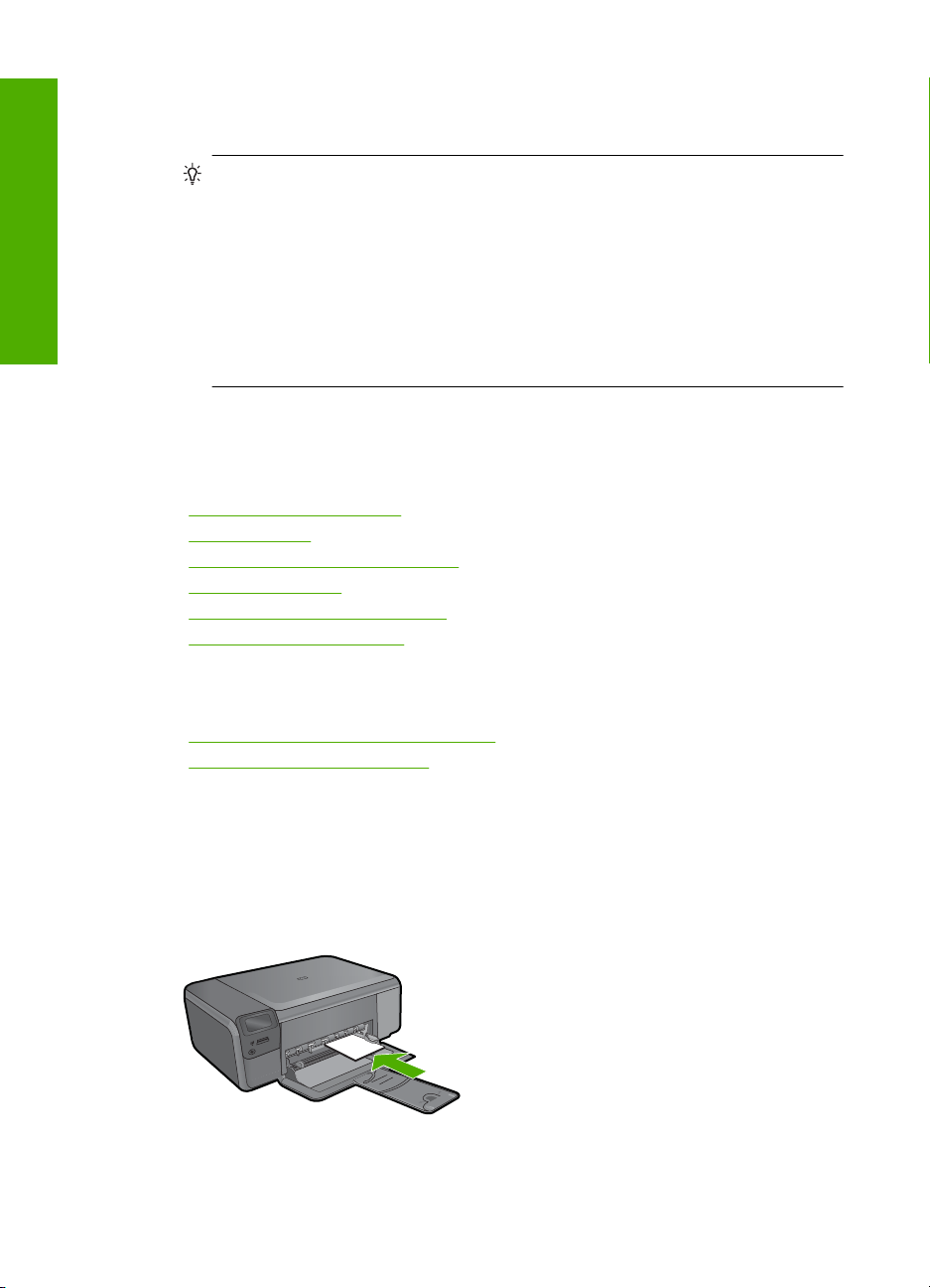
Print (Prindi)
Peatükk 4
5. Printimiseks sobivate valikute tegemisel saate kasutada mitmel vahekaardil
kättesaadavaid funktsioone: Advanced (Täpsem), Printing Shortcuts (Printimise
kiirvalikud), Features (Funktsioonid) ja Color (Värviline).
Nõuanne. Te saate valida sobivad sätted oma prinditööle lihtsalt, valides ühe
eelmääratud printimisülesande vahekaardilt Printing Shortcuts (Printimise
kiirvalikud). Klõpsake loendis Printing Shortcuts (Printimise kiirvalikud) mõnda
printimistoimingu tüüpi. Vaikeseaded seda tüüpi printimistoimingu jaoks on
seadistatud ning koondatud vahekaardile Printing Shortcuts (Printimise
kiirvalikud). Vajadusel saate seadeid siin reguleerida ja salvestada kohandatud
seaded printimise uue kiirvalikuna. Printimise kohandatud kiirvaliku
salvestamiseks valige otsetee ja klõpsake nuppu Save As (Salvesta nimega).
Printimise kohandatud kiirvaliku kustutamiseks valige otsetee ja klõpsake nuppu
Delete (Kustuta).
6. Klõpsake dialoogiakna Properties (Atribuudid) sulgemiseks OK.
7. Printimise alustamiseks klõpsake Print (Prindi) või OK.
Sellega seotud teemad
Soovitatavad prindipaberid” leheküljel 8
•„
Laadige kandja” leheküljel 10
•„
Prinditöö eraldusvõime vaatamine” leheküljel 24
•„
Printimise otseteed” leheküljel 24
•„
Printimise vaikesätete muutmine” leheküljel 26
•„
Poolelioleva töö peatamine” leheküljel 121
•„
Fotode printimine
•„Arvutisse salvestatud fotode printimine” leheküljel 14
Fotode printimine mälukaardilt” leheküljel 17
•„
Arvutisse salvestatud fotode printimine
Ääristeta kujutise printimine
1. Eemaldage söötesalvest kogu paber.
2. Asetage fotopaber, prinditav pool all, sisendsalve parempoolsesse ossa.
3. Klõpsake oma rakenduse menüü File (Fail) käsku Print (Prindi).
14 Print (Prindi)
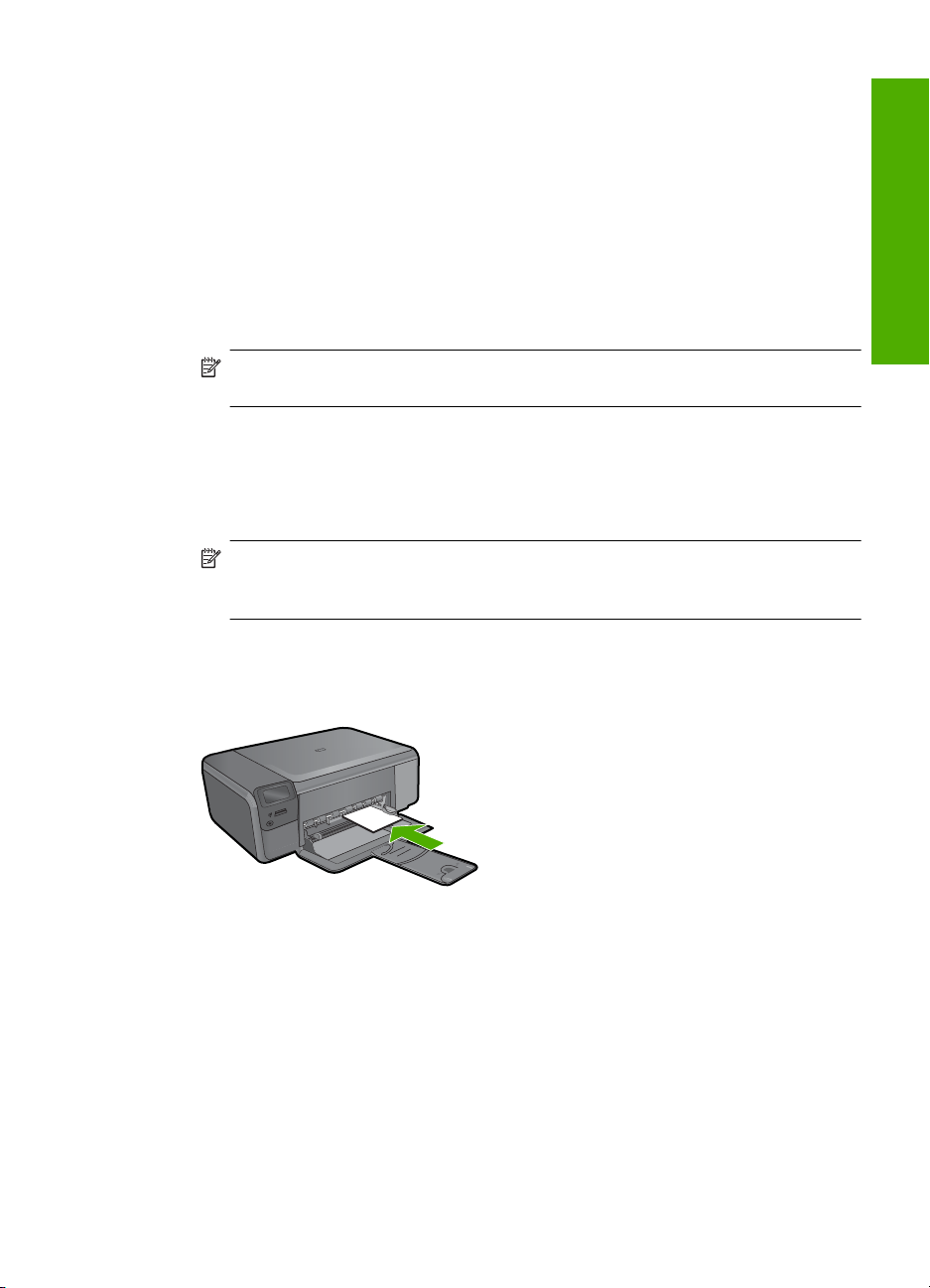
4. Veenduge, et valitud printer on teie seade.
5. Klõpsake nuppu, mis avab dialoogiakna Properties (Atribuudid).
Olenevalt tarkvararakendusest võib selle nupu nimi olla Properties (Atribuudid),
Options (Valikud või Suvandid), Printer Setup (Printeri häälestus), Printer või
Preferences (Eelistused).
6. Klõpsake vahekaarti Features (Funktsioonid).
7. Klõpsake loendis Size (Paberi formaat) söötesalve sisestatud fotopaberi formaati.
Kui ääristeta kujutist saab printida määratud formaadile, on ruut Borderless
printing (Ääristeta printimine) märgitud.
8. Valige ripploendist Paper type (Paberi tüüp) valik More (Veel) ja valige seejärel sobiv
paberitüüp.
Märkus. Ääristeta pilti ei saa printida, kui olete fotopaberi asemel valinud mõne
muu paberi tüübi ja sätte Plain paper (Tavapaber).
9. Kui ruut Borderless printing (Ääristeta printimine) on märkimata, märkige see.
Kui ääristeta paberi formaat ja tüüp ei ühildu omavahel, kuvab seadme tarkvara
hoiatuse ja laseb teil valida mõne muu tüübi või formaadi.
10. Klõpsake dialoogiaknas Print (Prindi) nuppu OK ja seejärel klõpsake nuppu Print
(Prindi) või OK.
Märkus. Ärge jätke kasutamata fotopaberit söötesalve. Paber võib hakata
lokkima, mis võib kahandada prinditöö kvaliteeti. Fotopaber peab enne printimise
alustamist olema sirge.
Foto printimine fotopaberile
1. Laadige sisendsalve paberit.
Print (Prindi)
2. Klõpsake oma rakenduse menüü File (Fail) käsku Print (Prindi).
3. Veenduge, et valitud printer on teie seade.
4. Klõpsake nuppu, mis avab dialoogiakna Properties (Atribuudid).
Olenevalt tarkvararakendusest võib selle nupu nimi olla Properties (Atribuudid),
Options (Valikud või Suvandid), Printer Setup (Printeri häälestus), Printer või
Preferences (Eelistused).
5. Klõpsake vahekaarti Features (Funktsioonid).
6. Valige alas Basic Options (Põhivalikud) ripploendist Paper Type (Paberitüüp) säte
More (Veel). Seejärel valige sobiv fotopaberi tüüp.
Fotode printimine 15
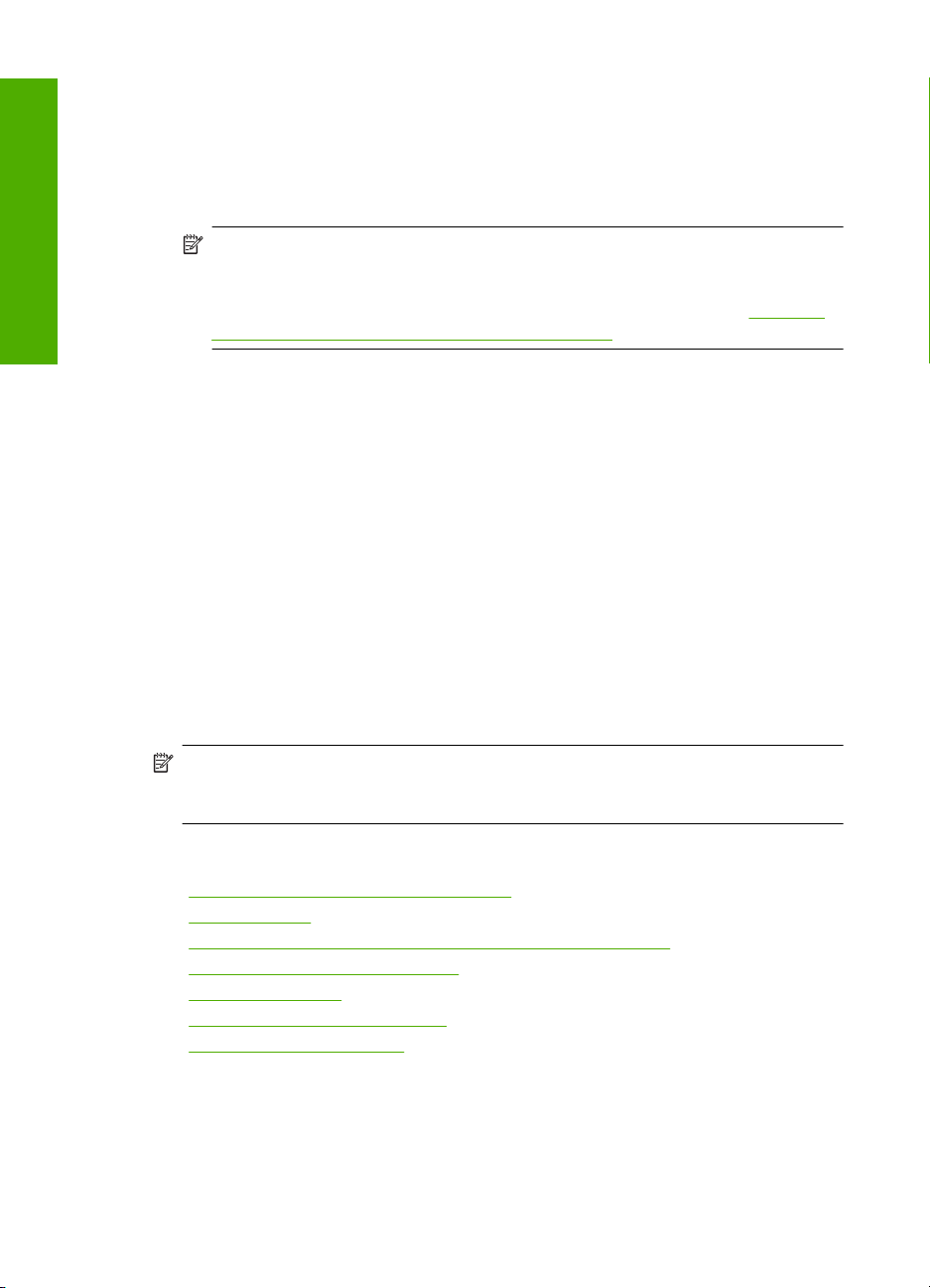
Peatükk 4
7. Valige alal Resizing Options (Suuruse muutmise suvandid) ripploendist Size
(Suurus) valik More (Veel). Seejärel valige vajalik paberiformaat.
Kui paberi formaat ja tüüp ei ühildu omavahel, kuvab printeri tarkvara hoiatuse ja
laseb teil valida mõne muu tüübi või formaadi.
8. Valige alas Basic Options (Põhivalikud) ripploendist Print Quality (Prindikvaliteet)
kõrge prindikvaliteet (nt Best (Parim)).
Print (Prindi)
Märkus. Parima eraldusvõimega printimiseks spetsiaalsetele fotopaberitele
kasutage seadet Maximum dpi (Maksimaalne dpi). Kui valik Maximum dpi
(Maksimaalne dpi) prindikvaliteedi ripploendist puudub, saate selle valiku saki
Advanced (Täpsemalt) alt sisse lülitada. Lisateavet leiate jaotisest „
Kasutage
printimiseks sätet Maximum dpi (Maksimaalne dpi)” leheküljel 23.
9. Klõpsake alas HP Real Life Technologies (HP Real Life tehnoloogiad) ripploendit
Photo fix (Foto parandamine) ja valige üks järgmistest valikutest.
• Off (Väljas): funktsiooni HP Real Life Technologies kujutisele ei rakendata.
• Basic (Tavaline): parendab madala eraldusvõimega kujutisi; reguleerib
mõõdukalt kujutise teravust.
10. Dialoogiboksi Properties (Atribuudid) naasmiseks klõpsake nuppu OK.
11. (Valikuline) Kui soovite printida foto mustvalgena, klõpsake sakki Color (Värvid) ja
valige märkeruut Print in grayscale (Prindi halliskaalas). Valige ripploendist üks
järgmistest valikutest.
• High Quality (Kõrgkvaliteetne): selle valiku korral kasutatakse fotode
halliskaalas printimiseks kõiki olemasolevaid värve. See tekitab sujuvad ja
naturaalsed halli varjundid.
• Black Ink Only (Ainult must tint): foto prinditakse halliskaalas musta tindiga. Hall
varjundus luuakse mustade täppide eri mustritega, mis võib pildi teraliseks muuta.
12. Klõpsake dialoogiaknas Print (Prindi) nuppu OK ja seejärel klõpsake nuppu Print
(Prindi) või OK.
Märkus. Ärge jätke kasutamata fotopaberit söötesalve. Paber võib hakata lokkima,
mis võib kahandada prinditöö kvaliteeti. Fotopaber peab enne printimise alustamist
olema sirge.
Sellega seotud teemad
Soovitatavad paberid fotode printimiseks” leheküljel 7
•„
Laadige kandja” leheküljel 10
•„
Kasutage printimiseks sätet Maximum dpi (Maksimaalne dpi)” leheküljel 23
•„
Prinditöö eraldusvõime vaatamine” leheküljel 24
•„
Printimise otseteed” leheküljel 24
•„
Printimise vaikesätete muutmine” leheküljel 26
•„
Poolelioleva töö peatamine” leheküljel 121
•„
16 Print (Prindi)
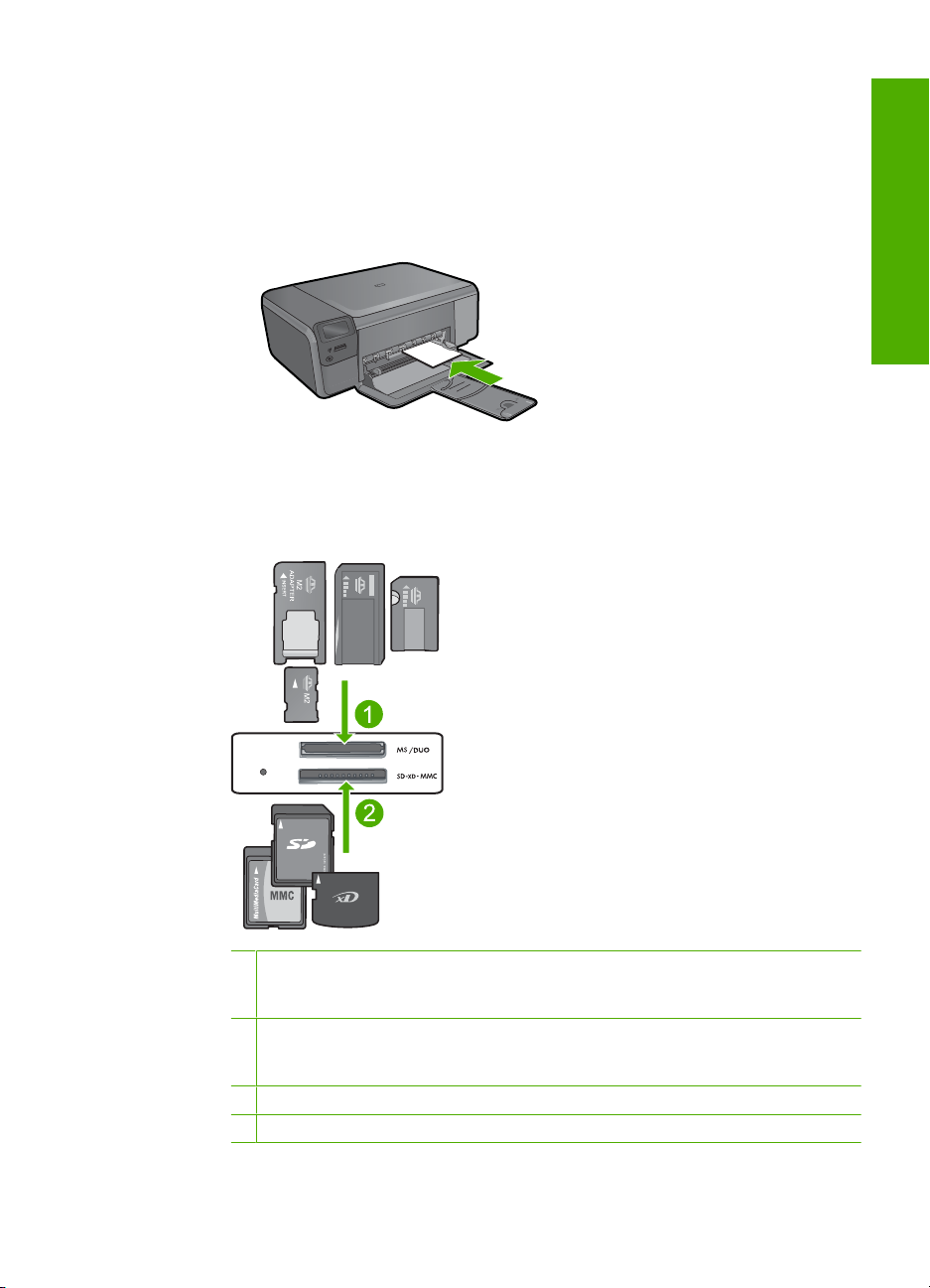
Fotode printimine mälukaardilt
▲ Tehke üht alljärgnevatest toimingutest:
Prindi kfoto väikesel paberilehel
a. Sisestage paber.
Laadige paberisalve 10 x 15 cm (4 x 6 tolli) fotopaberit.
b. Valige projekti tüüp.
Vajutage Avakuval nuppu Photo (Foto).
Vajutage nuppu Mälukaardilt printimine.
c. Sisestage mälu.
Print (Prindi)
1 Memory Stick, Memory Stick Pro, Memory Stick Select, Memory Stick Magic Gate,
Memory Stick Duo või Pro Duo (fakultatiivne adapter), Memory Stick Pro-HG Duo
(fakultatiivne adapter) või Memory Stick Micro (vajalik adapter)
2 MultiMediaCard (MMC), MMC Plus, Secure MultiMedia Card, MMC Mobile (RS-MMC;
nõuab adapterit), Secure Digital (SD), Secure Digital Mini, Secure Digital High
Capacity (SDHC), TransFlash MicroSD Card (nõuab adapterit) ja xD-Picture card
3 CompactFlash (CF) (I ja II tüüp)
4 Eesmine USB-port (salvestusseadmetele)
Fotode printimine 17
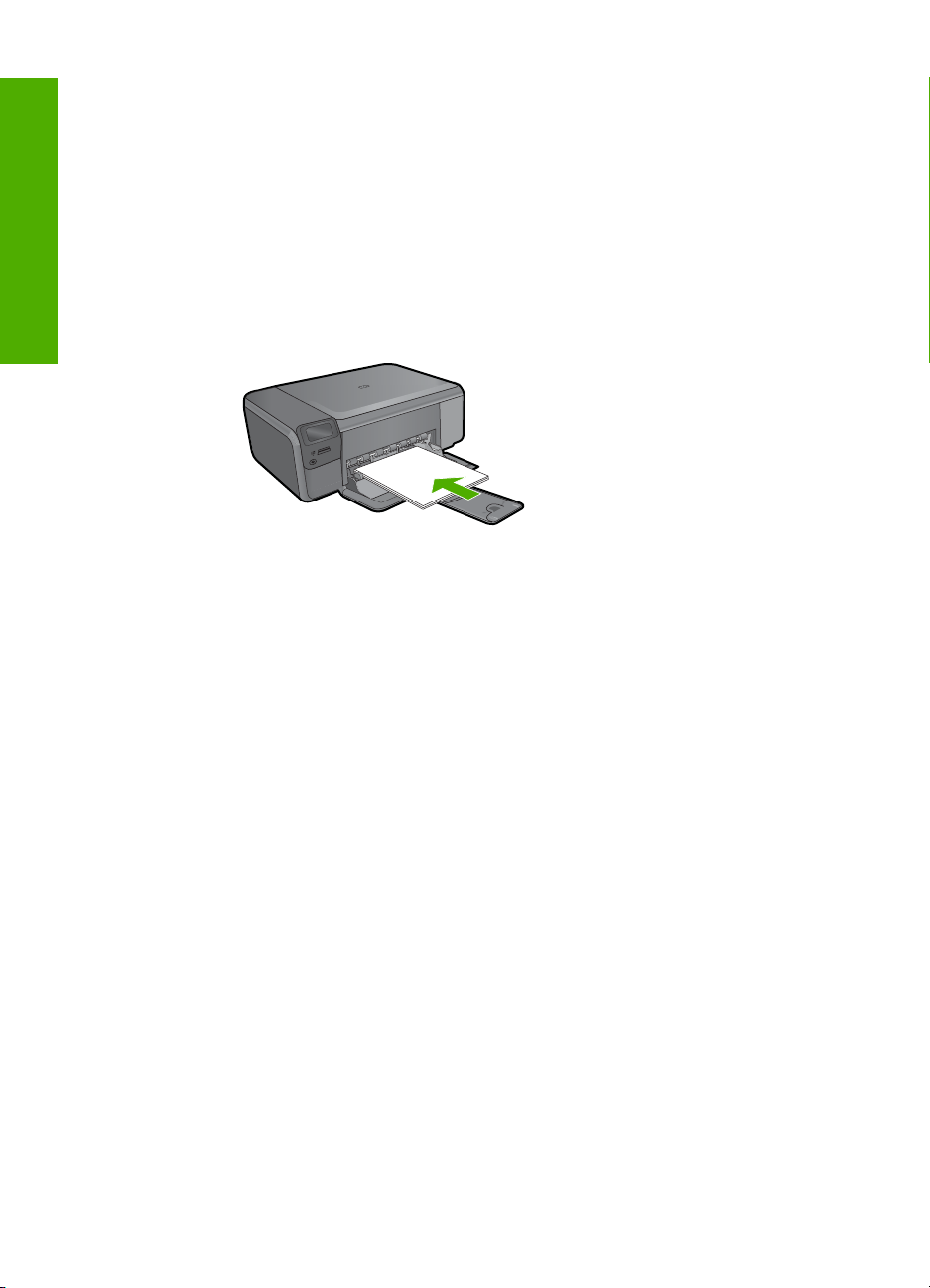
Peatükk 4
d. Valige foto.
Vajutage nuppu Valimine.
Vajutage sama nuppu eksemplaride arvu suurendamiseks.
Vajutage nuppu OK.
e. Printige foto.
Vajutage nuppu OK.
Print (Prindi)
Prindi foto täissuuruses paberilehel
a. Sisestage paber.
Laadige paberisalve täissuuruses fotopaber.
b. Valige projekti tüüp.
Vajutage Avakuval nuppu Photo (Foto).
Vajutage nuppu Mälukaardilt printimine.
c. Sisestage mälu.
18 Print (Prindi)
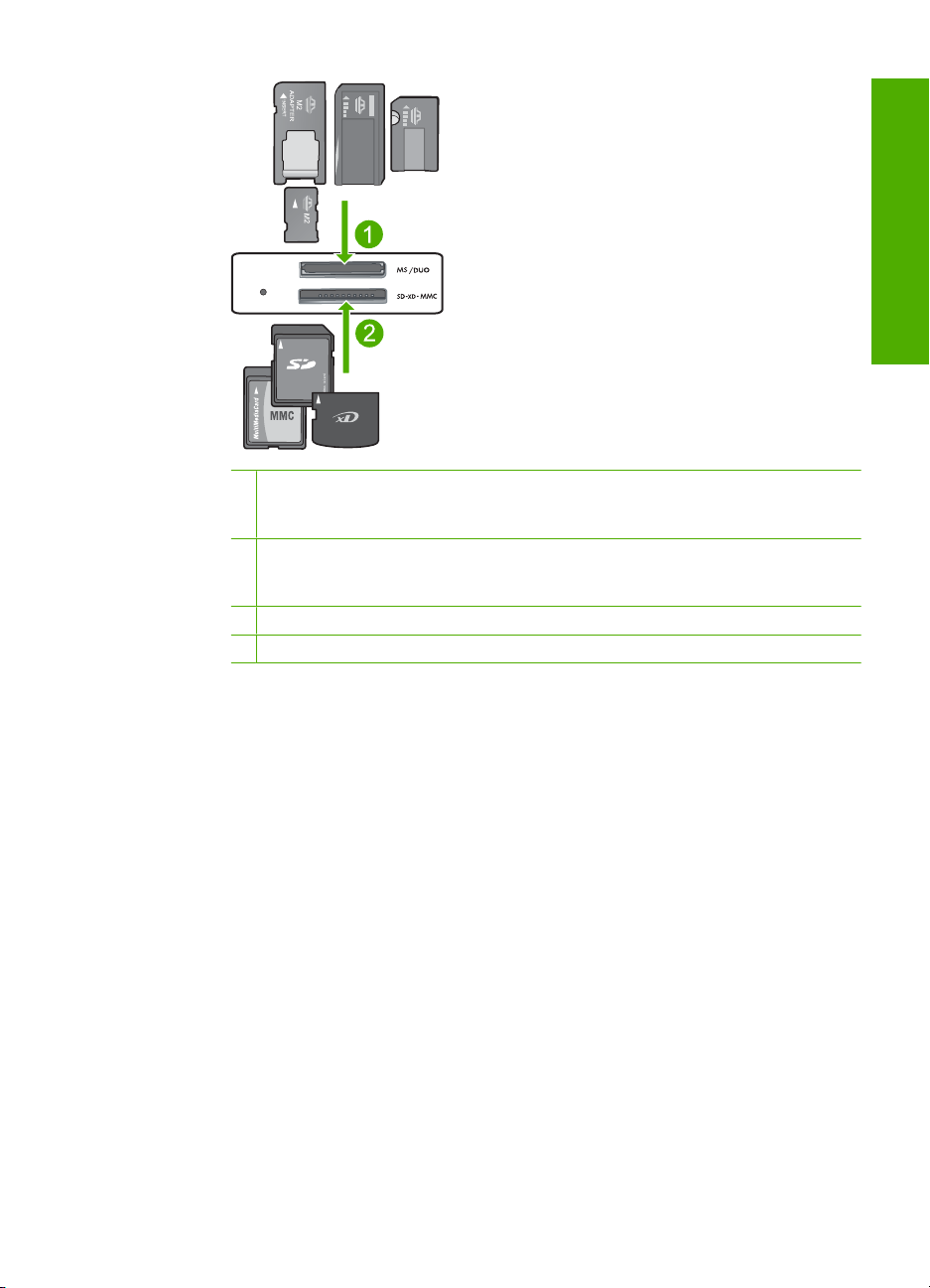
1 Memory Stick, Memory Stick Pro, Memory Stick Select, Memory Stick Magic Gate,
Memory Stick Duo või Pro Duo (fakultatiivne adapter), Memory Stick Pro-HG Duo
(fakultatiivne adapter) või Memory Stick Micro (vajalik adapter)
2 MultiMediaCard (MMC), MMC Plus, Secure MultiMedia Card, MMC Mobile (RS-MMC;
nõuab adapterit), Secure Digital (SD), Secure Digital Mini, Secure Digital High
Capacity (SDHC), TransFlash MicroSD Card (nõuab adapterit) ja xD-Picture card
3 CompactFlash (CF) (I ja II tüüp)
4 Eesmine USB-port (salvestusseadmetele)
d. Valige foto.
Vajutage nuppu Valimine.
Vajutage sama nuppu eksemplaride arvu suurendamiseks.
Vajutage nuppu OK.
Vajutage nuppu Foto suurus.
Paberi suuruse muutmiseks vajutage nuppu 8,5 x 11.
e. Printige foto.
Vajutage nuppu Print (Prindi).
Print (Prindi)
Passipiltide printimine
a. Sisestage paber.
Laadige paberisalve täissuuruses fotopaber.
Fotode printimine 19
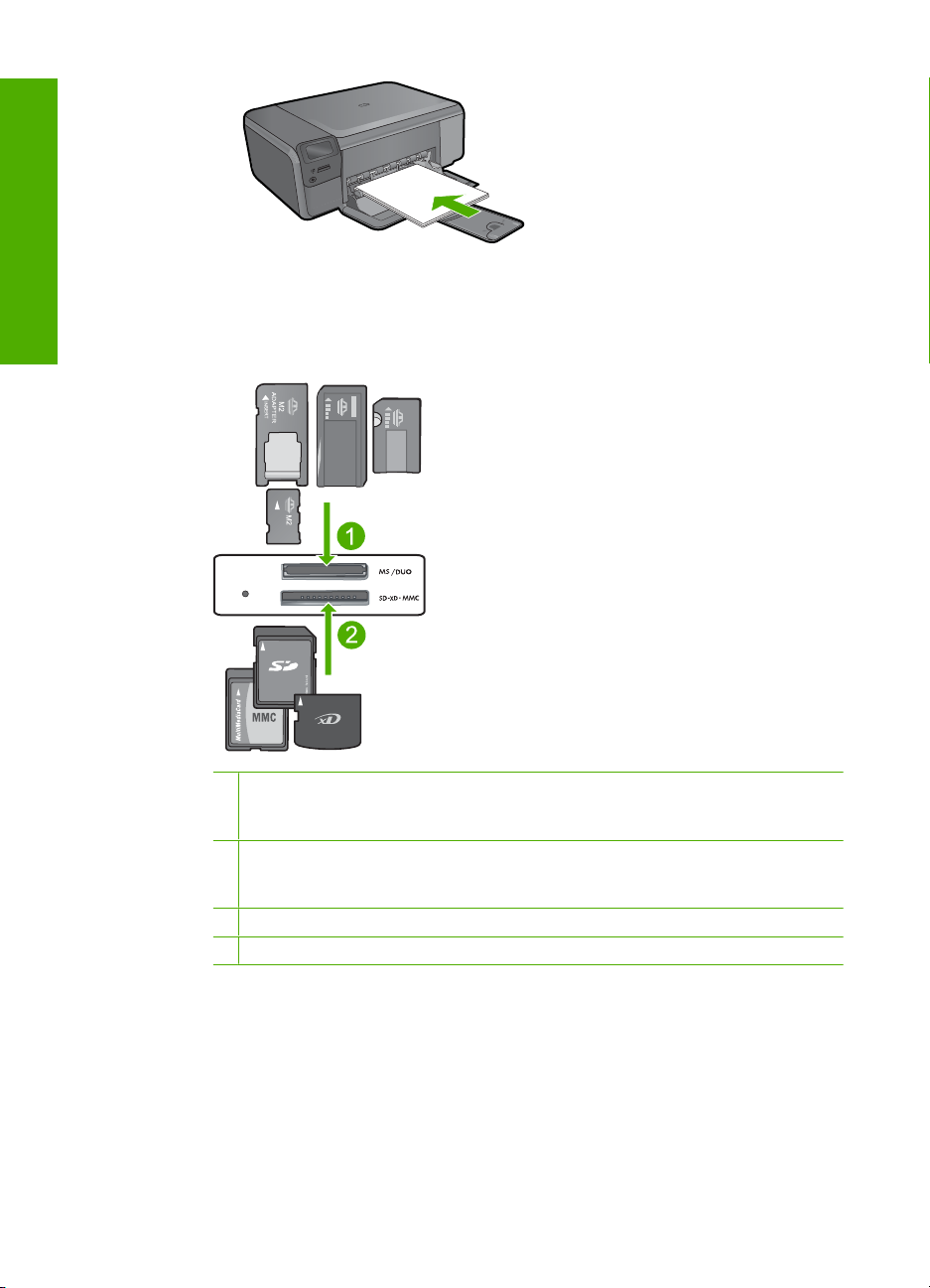
Peatükk 4
Print (Prindi)
b. Valige projekti tüüp.
Vajutage Avakuval nuppu Photo (Foto).
Vajutage nuppu Passifoto printimine.
c. Sisestage mälu.
1 Memory Stick, Memory Stick Pro, Memory Stick Select, Memory Stick Magic Gate,
Memory Stick Duo või Pro Duo (fakultatiivne adapter), Memory Stick Pro-HG Duo
(fakultatiivne adapter) või Memory Stick Micro (vajalik adapter)
2 MultiMediaCard (MMC), MMC Plus, Secure MultiMedia Card, MMC Mobile (RS-MMC;
nõuab adapterit), Secure Digital (SD), Secure Digital Mini, Secure Digital High
Capacity (SDHC), TransFlash MicroSD Card (nõuab adapterit) ja xD-Picture card
3 CompactFlash (CF) (I ja II tüüp)
4 Eesmine USB-port (salvestusseadmetele)
d. Valige foto.
e. Printige foto.
20 Print (Prindi)
Vajutage nuppu Valimine.
Vajutage sama nuppu eksemplaride arvu suurendamiseks.
Vajutage nuppu OK.
Paberisuuruse valimiseks vajutage nuppu 2 x 2 tolli.
Vajutage nuppu OK.

Sellega seotud teemad
Soovitatavad paberid fotode printimiseks” leheküljel 7
•„
Poolelioleva töö peatamine” leheküljel 121
•„
Ümbrike printimine
Seadmega HP Photosmart saate printida üksikule ümbrikule, ümbrike rühmale või
tindiprinterite jaoks mõeldud sildilehtedele.
Aadresside printimine etikettidele või ümbrikele
1. Printige kõigepealt testleht harilikule paberile.
2. Paigutage sildilehele või ümbrikule testleht ja tõstke vastu valgust, hoides neid
teineteise suhtes paigal. Kontrollige iga tekstiploki paigutatust. Vajadusel tehke
vastavad muudatused.
3. Asetage sildid või ümbrikud põhisöötesalve.
Hoiatus. Ärge kasutage klambritega ega akendega ümbrikke. Need võivad
rullikute vahele kinni jääda ja põhjustada paberiummistusi.
4. Lükake laiusejuhik sissepoole vastu ümbrike või siltide pakki, kuni juhik peatub.
5. Kui prindite ümbrikele, toimige järgnevalt:
a. Avage prindisätted ja klõpsake vahekaarti Features (Funktsioonid).
b. Valige alal Resizing Options (Suuruse muutmise valikud) loendist Size
(Formaat) sobiv ümbriku formaat.
6. Klõpsake dialoogiaknas Print (Prindi) nuppu OK ja seejärel klõpsake nuppu Print
(Prindi) või OK.
Print (Prindi)
Sellega seotud teemad
Paberi algõpetus” leheküljel 7
•„
Prinditöö eraldusvõime vaatamine” leheküljel 24
•„
Printimise otseteed” leheküljel 24
•„
Printimise vaikesätete muutmine” leheküljel 26
•„
Poolelioleva töö peatamine” leheküljel 121
•„
Printimine erikandjatele
Kujutise pööramine triigitavatele siirdepiltidele
1. Klõpsake oma rakenduse menüü File (Fail) käsku Print (Prindi).
2. Veenduge, et valitud printer on teie seade.
3. Klõpsake nuppu, mis avab dialoogiakna Properties (Atribuudid).
Olenevalt tarkvararakendusest võib selle nupu nimi olla Properties (Atribuudid),
Options (Valikud või Suvandid), Printer Setup (Printeri häälestus), Printer või
Preferences (Eelistused).
4. Klõpsake vahekaarti Features (Funktsioonid).
Printimine erikandjatele 21
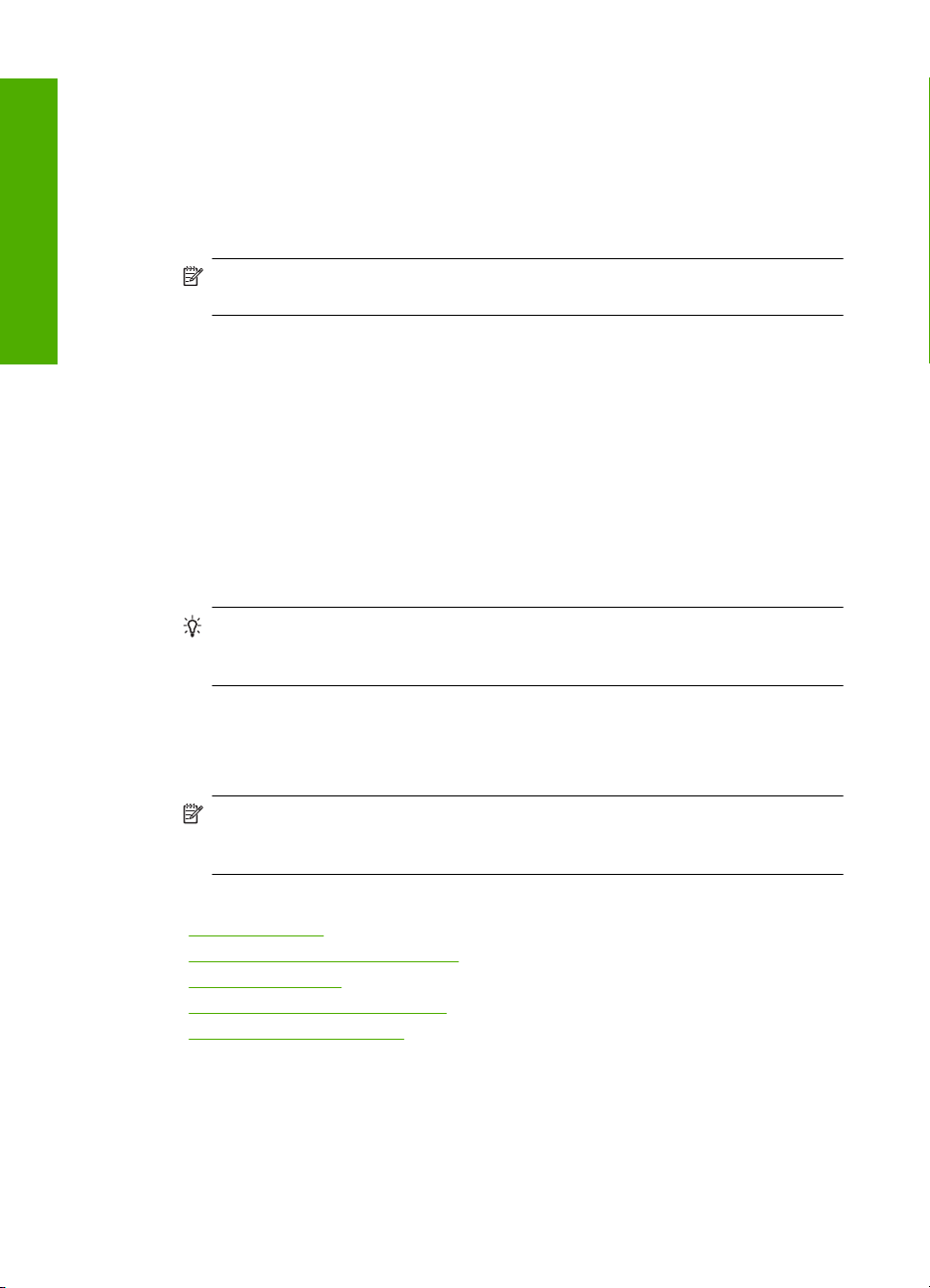
Print (Prindi)
Peatükk 4
5. Valige ripploendist Paper type (Paberi tüüp) säte More (Veel), seejärel valige
loendist HP Iron-on Transfer (Triigitavad siirdepildid).
6. Kui valitud formaat ei sobi, klõpsake vajalikku formaati loendis Size (Formaat).
7. Klõpsake vahekaarti Advanced (Täpsemalt).
8. Märkige alal Features (Funktsioonid) ruut Mirror Image (Peegelpilt).
9. Klõpsake dialoogiaknas Print (Prindi) nuppu OK ja seejärel klõpsake nuppu Print
(Prindi) või OK.
Märkus. Ummistuste ärahoidmiseks söötke siirdepaberi lehed söötesalve
käsitsi ja ükshaaval.
Printimine kiledele
1. Sisestage kile söötesalve.
2. Klõpsake oma rakenduse menüü File (Fail) käsku Print (Prindi).
3. Veenduge, et valitud printer on teie seade.
4. Klõpsake nuppu, mis avab dialoogiakna Properties (Atribuudid).
Olenevalt tarkvararakendusest võib selle nupu nimi olla Properties (Atribuudid),
Options (Valikud või Suvandid), Printer Setup (Printeri häälestus), Printer või
Preferences (Eelistused).
5. Klõpsake vahekaarti Features (Funktsioonid).
6. Alas Basic Options (Põhivalikud) valige ripploendist Paper Type (Paberi tüüp) säte
More (Veel). Seejärel valige sobiv paberi tüüp.
Nõuanne. Kui soovite kilede tagaküljele teha ülestähendusi ning neid hiljem
originaali rikkumata kustutada, klõpsake vahekaarti Advanced (Täpsemalt) ning
märkige ruut Mirror Image (Peegelpilt).
7. Valige alal Resizing Options (Suuruse muutmise suvandid) ripploendist Size
(Suurus) valik More (Veel). Seejärel valige vajalik formaat.
8. Klõpsake dialoogiaknas Print (Prindi) nuppu OK ja seejärel klõpsake nuppu Print
(Prindi) või OK.
Märkus. Seade viivitab kilede väljastamisega, kuni tint on kuivanud. Tint kuivab
kilel kauem kui tavapaberil. Laske kiledel enne nende kasutussevõttu piisavalt
kaua kuivada.
Sellega seotud teemad
Paberi algõpetus” leheküljel 7
•„
Prinditöö eraldusvõime vaatamine” leheküljel 24
•„
Printimise otseteed” leheküljel 24
•„
Printimise vaikesätete muutmine” leheküljel 26
•„
Poolelioleva töö peatamine” leheküljel 121
•„
Veebilehe printimine
Oma veebibrauseris kuvatud veebilehte saate seadmega HP Photosmart printida.
Kui te kasutate veebi sirvimiseks brauserit Internet Explorer 6.0 või uuemat versiooni,
saate kasutada rakendust HP Smart Web Printing (HP nutikas veebiprintimine), et
22 Print (Prindi)
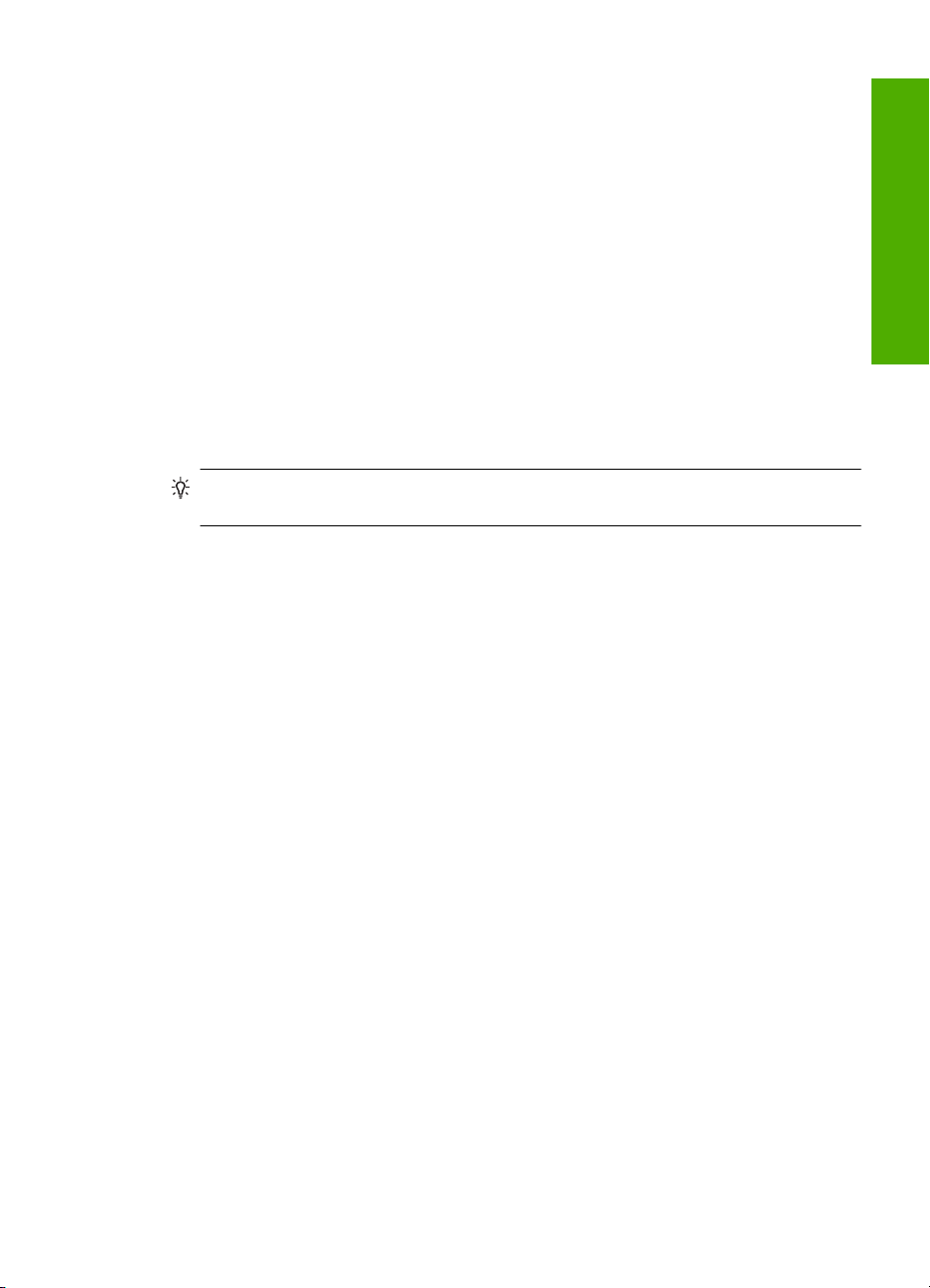
tagada lihtsat, ettearvatavat veebiprintimist ja kontrolli selle üle, mida ja kuidas te tahate
printida. Saate avada rakenduse HP Smart Web Printing (HP nutikas veebiprintimine)
brauseri Internet Explorer tööriistaribalt. Täiendavat teavet rakenduse HP Smart Web
Printing (HP nutikas veebiprintimine) kohta vt sellega kaasnenud spikrifailist.
Veebilehe printimine
1. Veenduge, et põhisöötesalve on laaditud paberit.
2. Klõpsake oma veebibrauseri menüüs File (Fail) käsku Print (Prindi).
Kuvatakse dialoogiboks Print (Printimine).
3. Veenduge, et valitud printer on teie seade.
4. Kui teie veebibrauser seda funktsiooni toetab, valige veebilehelt need üksused, mida
soovite välja printida.
Kui kasutate näiteks brauserit Internet Explorer, klõpsake vahekaarti Valikmenüü, et
valida As laid out on screen (Nagu ekraanil), Only the selected frame (Ainult
valitud freim) või Print all linked documents (Prindi kõik lingitud dokumendid).
5. Veebilehe printimiseks klõpsake nuppu Print (Prindi) või OK.
Nõuanne. Veebilehtede õigeks printimiseks peate oma prinditöö suunaks seadma
sätte Landscape (Horisontaalpaigutus).
Kasutage printimiseks sätet Maximum dpi (Maksimaalne
dpi)
Printige kvaliteetseid teravaid kujutisi maksimaalse dpi režiimis.
Kui kasutate maksimaalset dpi režiimi kvaliteetpiltide, näiteks digitaalfotode printimiseks,
saate selle eeliseid kõige paremini rakendada. Kui valite maksimaalse dpi sätte, kuvab
printeri tarkvara optimeeritud punktid tolli kohta (dpi), mis seade HP Photosmart prindib.
Maksimaalse dpi-ga printimist toetavad ainult järgmised paberi tüübid.
• Fotopaber HP Premium Plus
• Fotopaber HP Premium
• Fotopaber HP Advanced
• Kaardid Photo Hagaki cards
Maksimaalse dpi kasutamisel suureneb, võrreldes teiste seadistustega, printimisele
kuluv aeg ja vajatakse suuremat kettaruumi.
Print (Prindi)
Printimine maksimaalse dpi režiimis
1. Veenduge, et söötesalve oleks paberit sisestatud.
2. Klõpsake oma rakenduse menüü File (Fail) käsku Print (Prindi).
3. Veenduge, et valitud printer on teie seade.
4. Klõpsake nuppu, mis avab dialoogiakna Properties (Atribuudid).
Olenevalt tarkvararakendusest võib selle nupu nimi olla Properties (Atribuudid),
Options (Valikud või Suvandid), Printer Setup (Printeri häälestus), Printer või
Preferences (Eelistused).
5. Klõpsake sakki Advanced (Täpsemalt).
Kasutage printimiseks sätet Maximum dpi (Maksimaalne dpi) 23
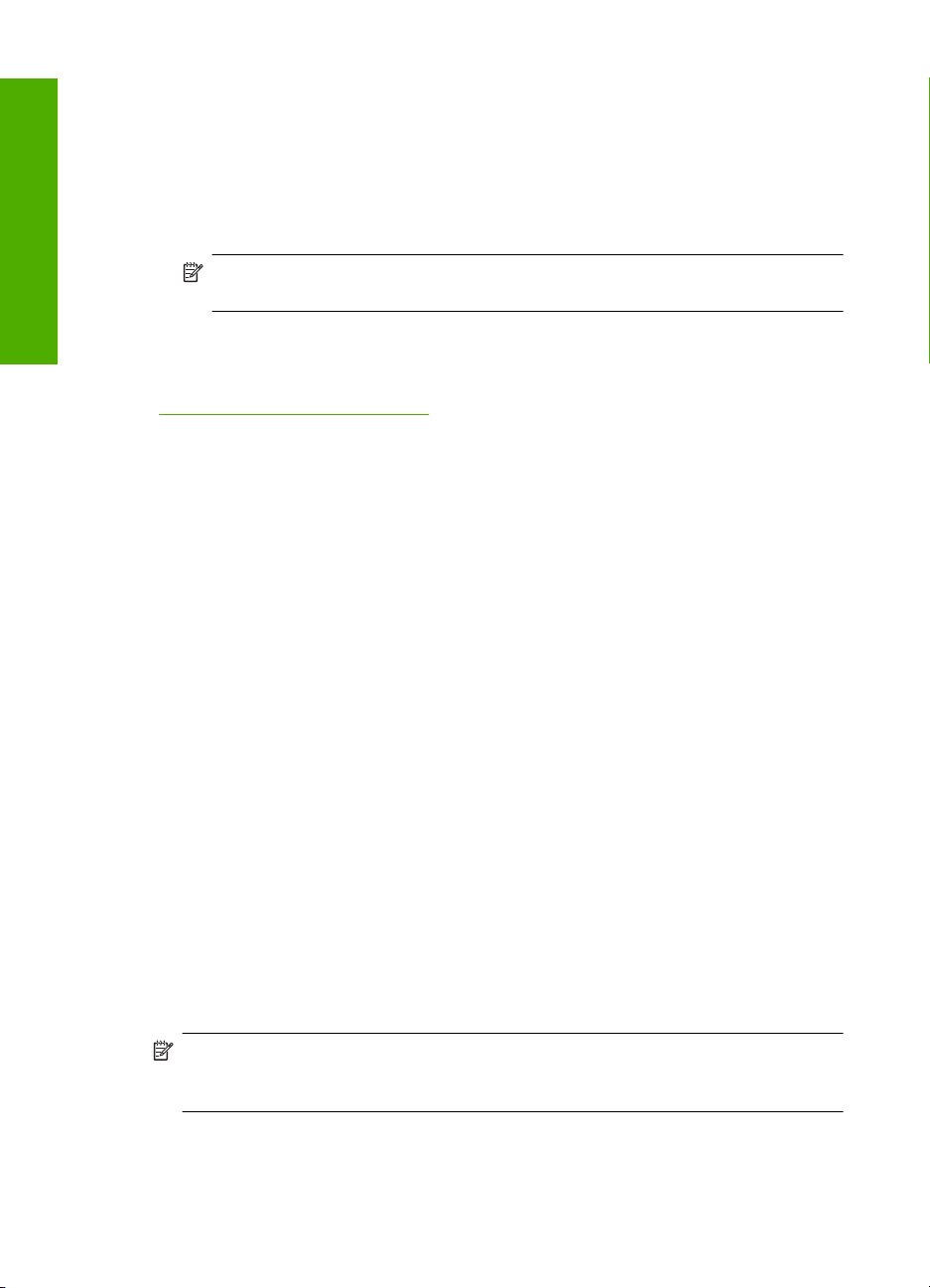
Peatükk 4
6. Märkige alal Features (Funktsioonid) märkeruut Enable maximum dpi setting
(Luba maksimaalse dpi seade).
7. Klõpsake vahekaarti Features (Funktsioonid).
8. Valige ripploendist Paper type (Paberi tüüp) valik More (Veel) ja valige seejärel sobiv
paberitüüp.
9. Ripploendis Print Quality (Prindikvaliteet) klõpsake valikut Maximum dpi
(Maksimaalne dpi).
Print (Prindi)
Märkus. Et vaadata, millise dpi-ga seade vastavalt teie valitud paberitüübi ja
prindikvaliteedi sättele prindib, klõpsake Resolution (Eraldusvõime).
10. Valige kõik muud soovitud prindisätted ja klõpsake siis nuppu OK.
Sellega seotud teemad
„
Prinditöö eraldusvõime vaatamine” leheküljel 24
Prinditöö eraldusvõime vaatamine
Printeritarkvara kuvab printimise eraldusvõime punktides tolli kohta (dpi). See väärtus
(dpi) muutub olenevalt printeritarkvaras valitud paberitüübist ja prindikvaliteedist.
Prinditöö eraldusvõime vaatamine
1. Veenduge, et söötesalve oleks paberit sisestatud.
2. Klõpsake oma rakenduse menüü File (Fail) käsku Print (Prindi).
3. Veenduge, et valitud printer on teie seade.
4. Klõpsake nuppu, mis avab dialoogiakna Properties (Atribuudid).
Olenevalt tarkvararakendusest võib selle nupu nimi olla Properties (Atribuudid),
Options (Valikud või Suvandid), Printer Setup (Printeri häälestus), Printer või
Preferences (Eelistused).
5. Klõpsake vahekaarti Features (Funktsioonid).
6. Valige ripploendist Paper type (Paberi tüüp) söötesalve asetatud paberi tüüp.
7. Valige ripploendis Print Quality (Prindikvaliteet) oma prinditööle sobiv
prindikvaliteedi säte.
8. Et vaadata, millise dpi-ga printer teie valitud paberitüübi ja prindikvaliteedi sätete
alusel prindib, klõpsake nuppu Resolution (Eraldusvõime).
Printimise otseteed
Kasutage printimise otseteid, et printida sätetega, mida kasutate sageli. Printeri tarkvara
sisaldab mitut spetsiaalset printimise otseteed, mille leiate loendist Printimise otseteed.
Märkus. Kui te valite printimise otsetee, kuvatakse automaatselt vastavad printimise
valikud. Saate neid kasutada, muuta või luua oma otseteed tavalisemate toimingute
jaoks.
Kasutage vahekaarti Printing Shortcuts (Printimise otseteed) järgmisteks toiminguteks.
24 Print (Prindi)
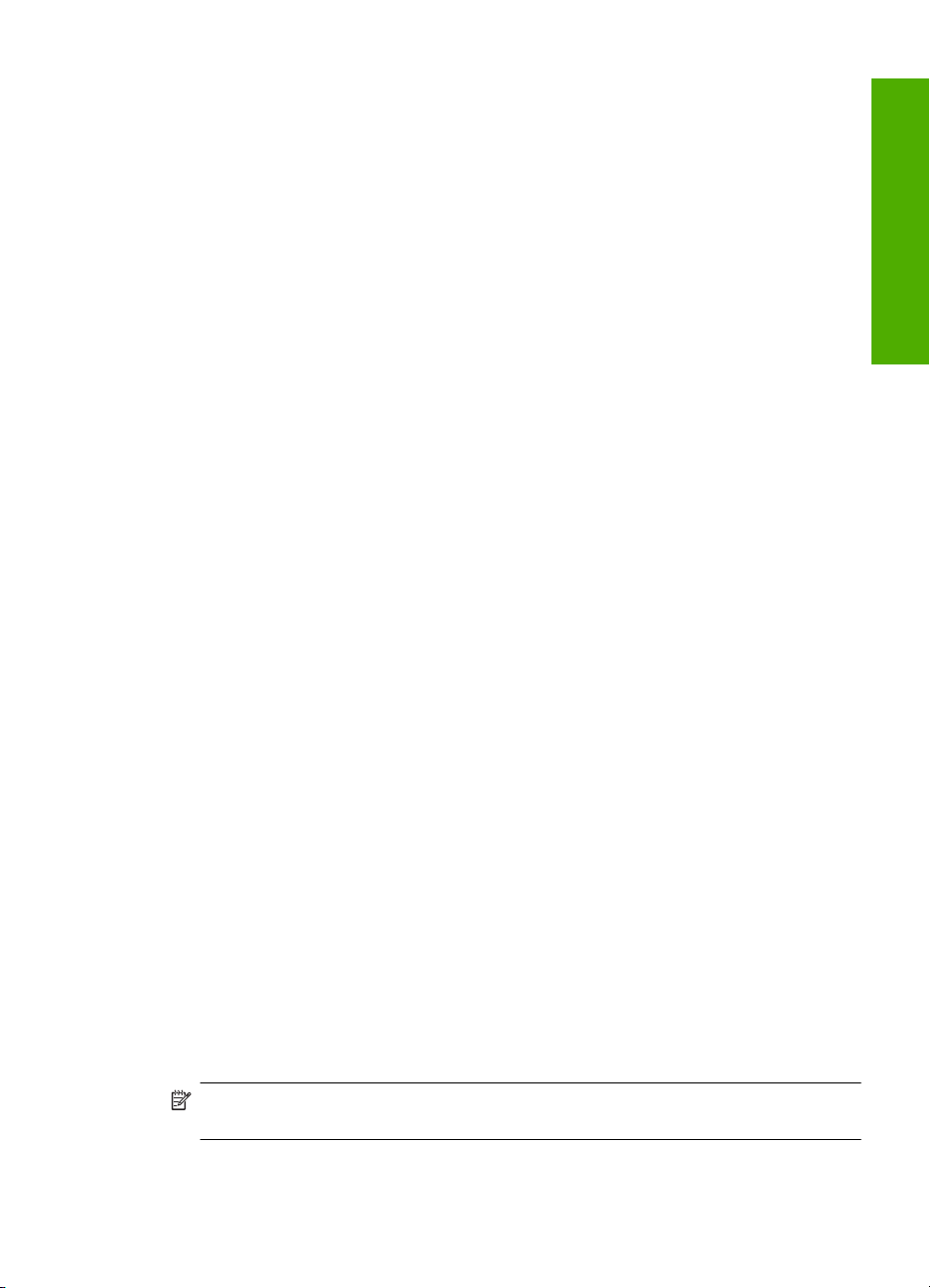
• General Everyday Printing (Igapäevane printimine): Kiire dokumentide printimine.
• Photo Printing–Borderless (Fotoprintimine – ääristeta): printige 10 x 15 cm ja 13 x
18 cm HP fotopaberite üla-, ala- ja külgservadele.
• Paper-saving Printing (Paberisäästlik printimine): printige mitmelehelisi
kahepoolseid dokumente samale leheküljele, et hoida paberit kokku.
• Photo Printing–With White Borders (Fotoprintimine – valgete ääristega): printige
valgete ääristega foto.
• Fast/Economical Printing (Kiire/ökonoomne printimine): kiire mustandi kvaliteediga
dokumentide printimine.
• Presentation Printing (Esitlusdokumentide printimine): kvaliteetdokumentide (sh
kirjad ja lüümikud) printimine.
• Two-sided (Duplex) Printing (Kahepoolne (dupleks) printimine): printige seadmega
HP Photosmart kahepoolsed lehed käsitsi.
Printimise otsetee loomiseks
1. Klõpsake oma rakenduse menüü File (Fail) käsku Print (Prindi).
2. Veenduge, et valitud printer on teie seade.
3. Klõpsake nuppu, mis avab dialoogiakna Properties (Atribuudid).
Olenevalt tarkvararakendusest võib selle nupu nimi olla Properties (Atribuudid),
Options (Valikud või Suvandid), Printer Setup (Printeri häälestus), Printer või
Preferences (Eelistused).
4. Klõpsake vahekaarti Printing Shortcuts (Printimise otseteed).
5. Loendis Printing Shortcuts (Printimise otseteed) klõpsake printimise otseteed.
Kuvatakse printimisseadistused valitud printimise otsetee jaoks.
6. Muutke uue printimise otsetee printimisseadistusi, lähtuvalt vajadusest.
7. Klõpsake käsku Save as (Salvesta nimega) ja tippige uue printimise otsetee jaoks
nimi, seejärel klõpsake käsku Save (Salvesta).
Printimise otsetee lisatakse loendisse.
Print (Prindi)
Printimise otsetee kustutamiseks
1. Klõpsake oma rakenduse menüü File (Fail) käsku Print (Prindi).
2. Veenduge, et valitud printer on teie seade.
3. Klõpsake nuppu, mis avab dialoogiakna Properties (Atribuudid).
Olenevalt tarkvararakendusest võib selle nupu nimi olla Properties (Atribuudid),
Options (Valikud või Suvandid), Printer Setup (Printeri häälestus), Printer või
Preferences (Eelistused).
4. Klõpsake vahekaarti Printing Shortcuts (Printimise otseteed).
5. Loendis Printing Shortcuts (Printimise otseteed) klõpsake printimise otseteed, mida
soovite kustutada.
6. Klõpsake nuppu Delete (Kustuta).
Printimise otsetee eemaldatakse loendist.
Märkus. Kustutada saab ainult neid otseteid, mida olete loonud. Algseid HP otseteid
kustutada ei saa.
Printimise otseteed 25

Peatükk 4
Printimise vaikesätete muutmine
Kui kasutate teatud prindisätteid sageli, võite need määrata oma vaikeprindisäteteks, nii
et teie valitud sätted on juba jõustunud, kui avate oma tarkvararakenduses dialoogiakna
Print (Printimine).
Print (Prindi)
Printimise vaikesätete muutmine
1. Klõpsake rakenduses HP Solution Center (HP Lahenduskeskus) nuppu Settings
(Sätted), valige variant Print Settings (Prindisätted) ja seejärel klõpsake nuppu
Printer Settings (Printerisätted).
2. Muutke prindisätteid ja klõpsake nuppu OK.
26 Print (Prindi)
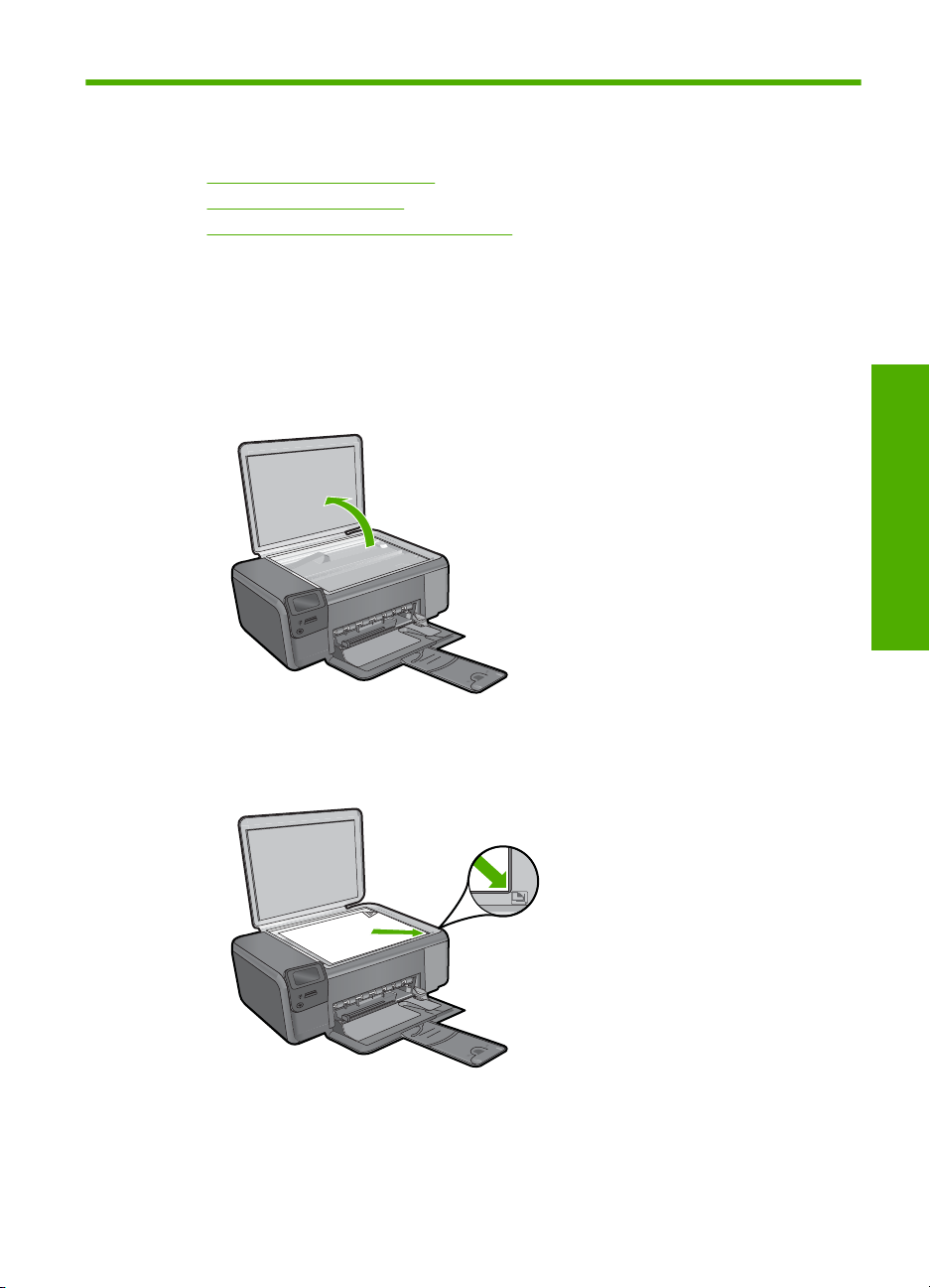
5 Scan (Skannimine)
•„Fotode skannimine arvutisse” leheküljel 27
Mälukaardile skannimine” leheküljel 28
•„
Fotode skannimine ja uuesti printimine” leheküljel 35
•„
Fotode skannimine arvutisse
Skannimine arvutisse
1. Sisestage originaal.
a. Tõstke tootekaas üles.
Scan (Skannimine)
b. Asetage originaaldokument seadme klaasi parempoolsesse esinurka, esikülg
allpool.
Scan (Skannimine) 27
 Loading...
Loading...