HP PhotoSmart C4599 User Manual [fr]
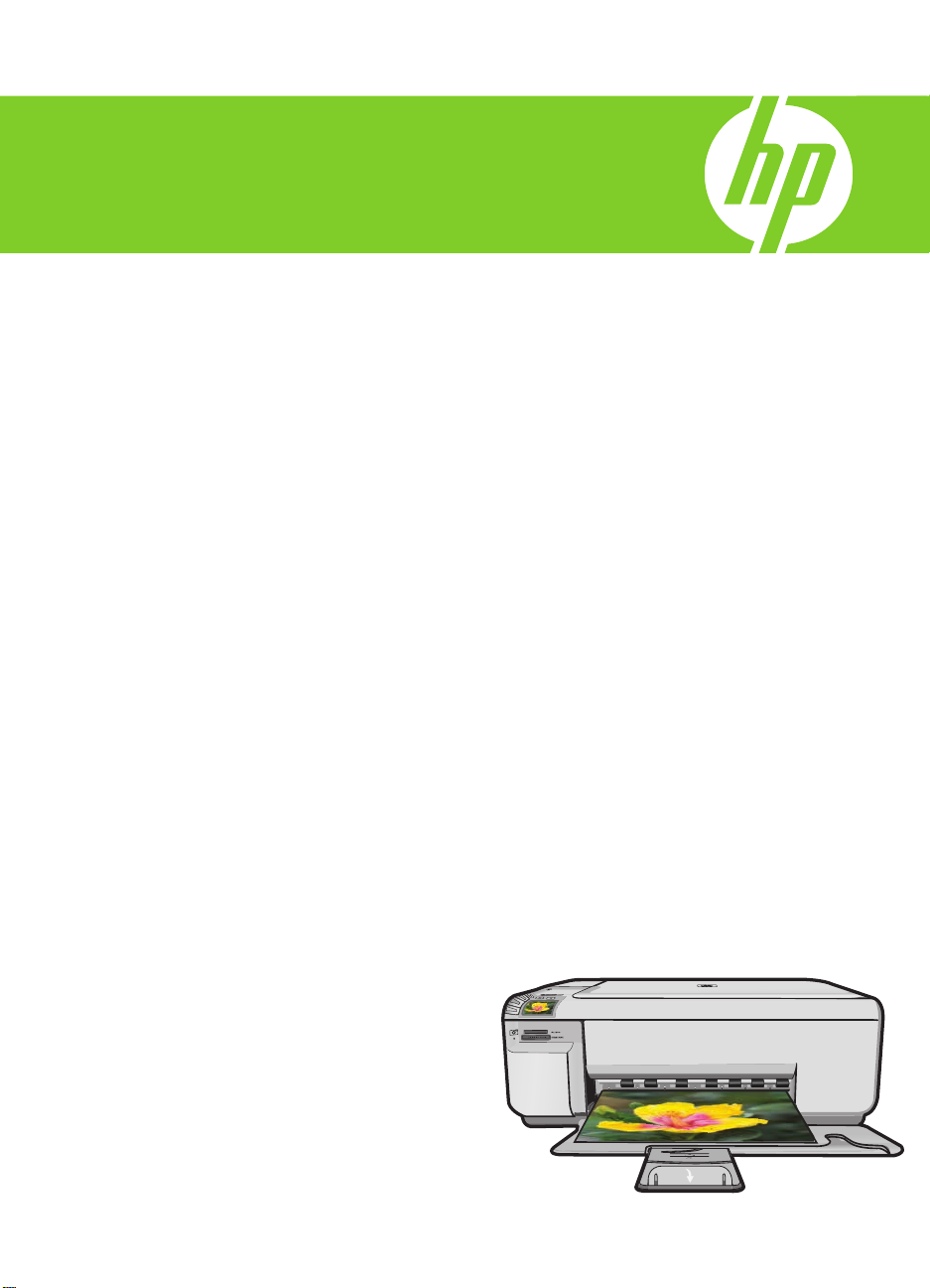
HP Photosmart C4500 All-in-One series
Grundlagenhandbuch
Guide d’utilisation
Guida di base
Basishandleiding
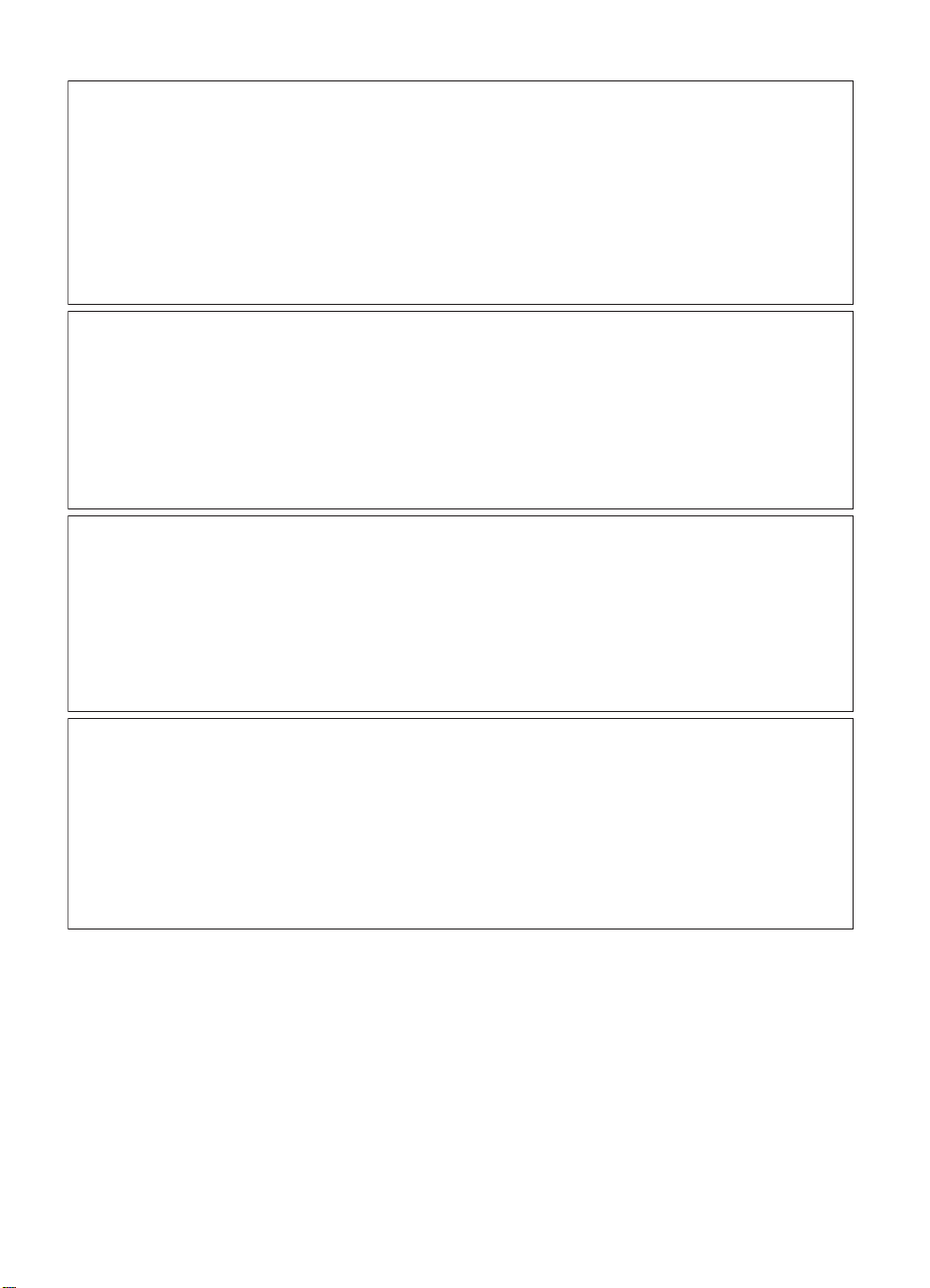
Hewlett-Packard Company weist auf Folgendes hin:
Die Informationen in diesem Dokument können jederzeit ohne vorherige Ankündigung geändert werden.
Alle Rechte vorbehalten. Die Verfielfältigung, Adaptation oder Übersetzung dieses Materials ist ohne vorherige schriftliche Genehmigung von
Hewlett-Packard verboten, mit Ausnahme des Umfangs, den die Urheberrechtsgesetze zulassen. Die einzigen Gewährleistungen für HP-Produkte und
Dienste werden in den Gewährleistungserklärungen beschrieben, die im Lieferumfang unserer Produkte und Dienste enthalten sind. Keine in diesem
Dokument beschriebene Bedingung stellt eine zusätzliche Gewährleistung dar. HP ist nicht haftbar für technische oder redaktionelle Fehler sowie
Auslassungen.
© 2007 Hewlett-Packard Development Company, L.P.
Windows, Windows 2000 und Windows XP sind in den USA eingetragene Marken der Microsoft Corporation.
Windows Vista ist eine eingetragene Marke oder Marke der Microsoft Corporation in den USA und/oder in anderen Ländern.
Intel und Pentium sind Marken oder eingetragene Marken der Intel Corporation oder seiner Tochterunternehmen in den USA und in anderen
Ländern.
Avis publiés par la société Hewlett-Packard
Les informations contenues dans ce document peuvent faire l'objet de modifications sans préavis.
Tous droits réservés. La reproduction, l'adaptation ou la traduction de ce matériel est interdite sans l'accord écrit préalable de Hewlett-Packard, sauf
dans les cas permis par la législation relative aux droits d'auteur. Les seules garanties relatives aux produits et services HP sont décrites dans les
déclarations de garantie expresse accompagnant lesdits produits et services. Aucun élément de ce document ne constitue une garantie
supplémentaire. Hewlett-Packard ne saurait être tenu pour responsable des erreurs ou omissions techniques ou rédactionnelles de ce document.
© 2007 Hewlett-Packard Development Company, L.P.
Windows, Windows 2000 et Windows XP sont des marques déposées de Microsoft Corporation aux Etats-Unis.
Windows Vista est une marque déposée ou une marque de Microsoft Corporation aux Etats-Unis et/ou dans d'autres pays.
Intel et Pentium sont des marques ou des marques déposées d'Intel Corporation ou de ses filiales aux Etats-Unis et dans d'autres pays.
Avvisi della Hewlett-Packard Company
Le informazioni contenute in questo documento sono soggette a modifica senza preavviso.
Tutti i diritti riservati. Sono proibiti la riproduzione, l'adattamento o la traduzione di questo materiale senza previa autorizzazione scritta della
Hewlett-Packard, salvo per quanto consentito dalle leggi sui diritti d'autore. Le uniche garanzie per i prodotti e i servizi HP sono definite nelle
dichiarazioni di garanzia esplicita che accompagnano tali prodotti e servizi. Nulla di quanto dichiarato nel presente documento costituisce una
garanzia aggiuntiva. HP non sarà ritenuta responsabile di eventuali omissioni o errori tecnici o editoriali qui contenuti.
© 2007 Hewlett-Packard Development Company, L.P.
Windows, Windows 2000 e Windows XP sono marchi registrati di Microsoft Corporation negli Stati Uniti.
Windows Vista è un marchio o un marchio registrato di Microsoft Corporation negli Stati Uniti e in altri Paesi.
Intel e Pentium sono marchi o marchi registrati di Intel Corporation o di società controllate da Intel negli Stati Uniti e in altri Paesi.
Kennisgevingen van Hewlett-Packard Company
De informatie in dit document kan zonder voorafgaande kennisgeving worden gewijzigd.
Alle rechten voorbehouden. Niets in dit materiaal mag worden verveelvoudigd, aangepast of vertaald zonder voorafgaande schriftelijke
toestemming van Hewlett-Packard, behalve voor zover toegestaan op grond van de wet op het auteursrecht. De enige garanties voor producten en
services van HP worden uiteengezet in de garantieverklaringen die bij de desbetreffende producten en services worden verstrekt. Niets hierin mag
worden opgevat als een aanvullende garantie. HP is niet aansprakelijk voor technische of andere fouten of omissies in dit materiaal.
© 2007 Hewlett-Packard Development Company, L.P.
Windows, Windows 2000 en Windows XP zijn in de V.S. gedeponeerde handelsmerken van Microsoft Corporation.
Windows Vista is een gedeponeerd handelsmerk of handelsmerk van Microsoft Corporation, in de Verenigde Staten en/of andere landen.
Intel en Pentium zijn handelsmerken of gedepondeerde handelsmerken van Intel Corporation of haar dochterondernemingen, in de Verenigde Staten
of andere landen.
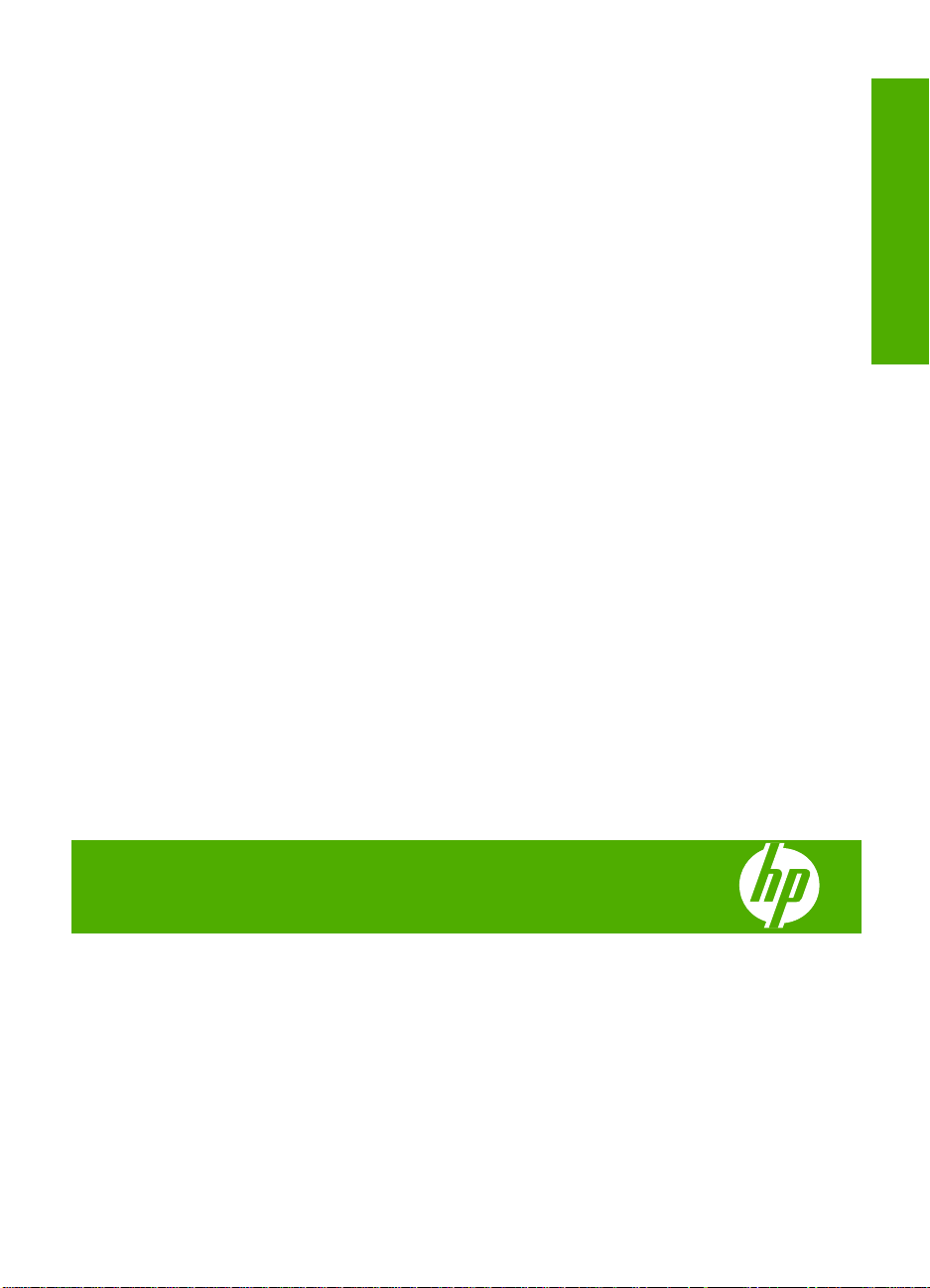
HP Photosmart
C4500 All-in-One Series
Grundlagenhandbuch
Deutsch
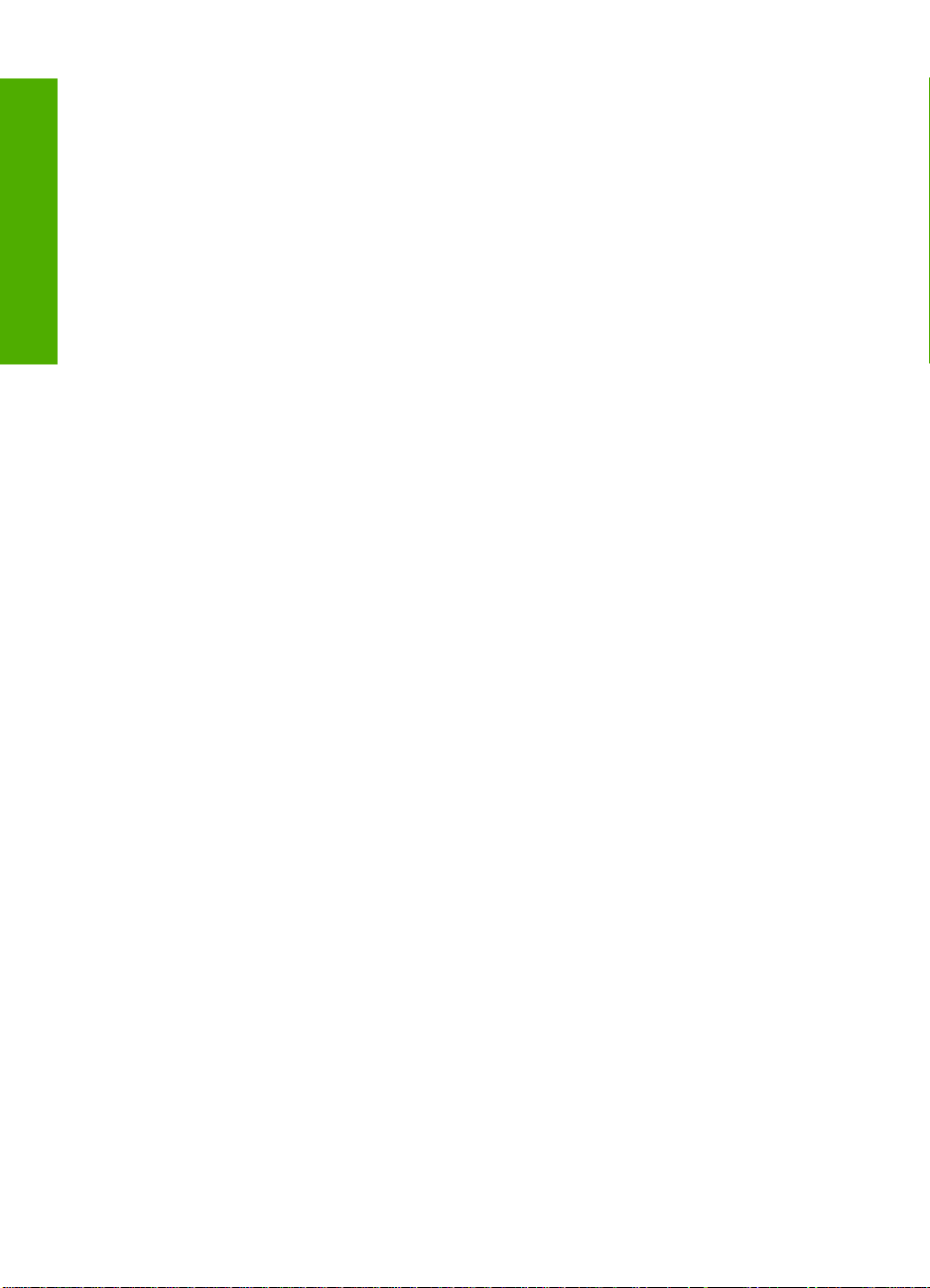
Deutsch
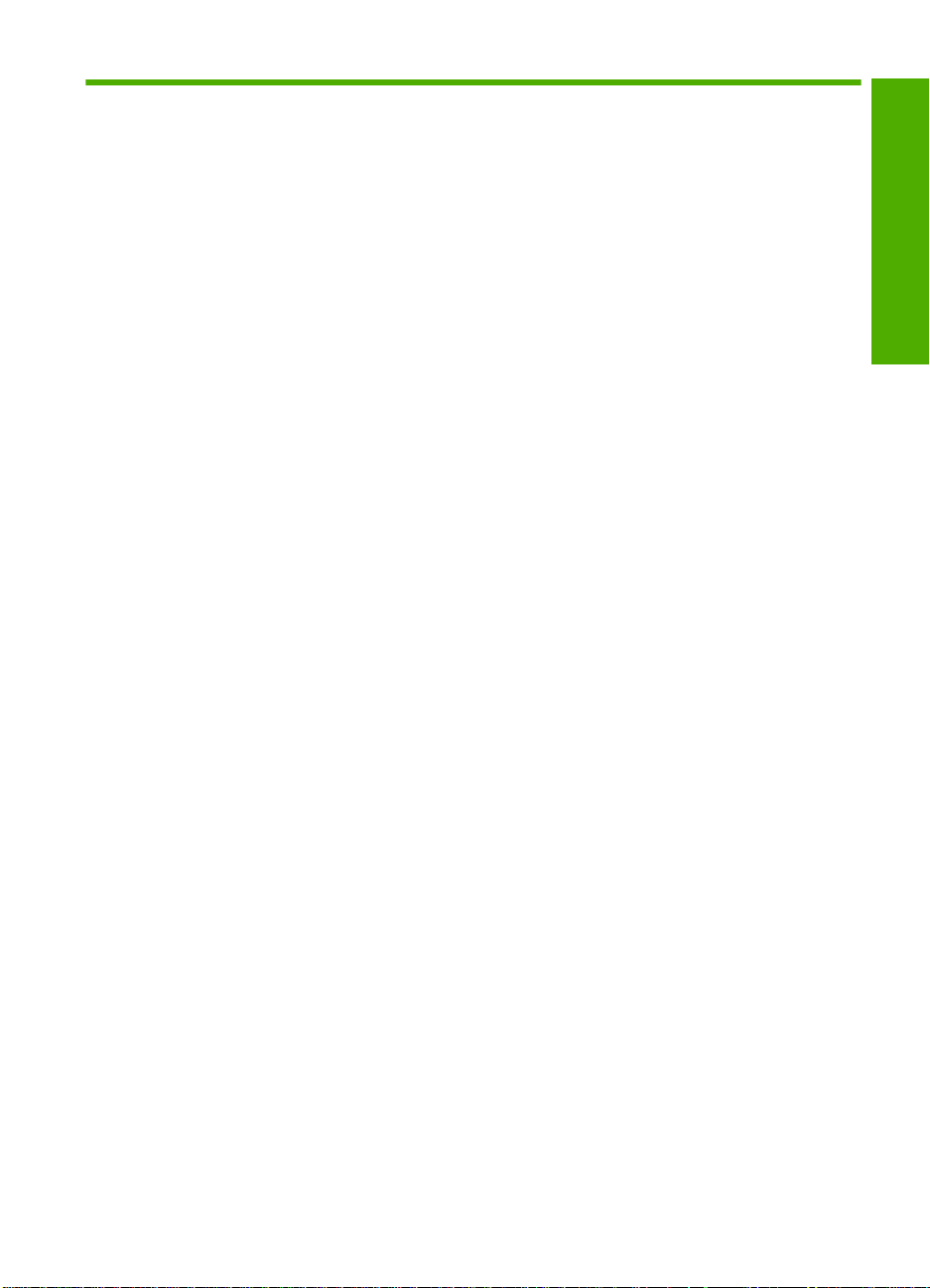
Inhalt
1 Netzwerkeinrichtung
Einrichten des HP All-in-One in einem integrierten kabellosen Netzwerk (WLAN
802.11)........................................................................................................................................2
Einrichten von Funk- und Ad-hoc-Netzwerken...........................................................................4
Verbinden mit zusätzlichen Computern im Netzwerk.................................................................7
Wechseln des HP All-in-One von einer USB-Verbindung zu einer Netzwerkverbindung...........8
Konfigurieren der Firewall für die Zusammenar beit mit HP Prod ukten......................................9
Erweiterte Firewall-Informationen.............................................................................................10
Verwalten der Netzwerkeinstellungen......................................................................................10
2 Übersicht über den HP All-in-One
Der HP All-in-One auf einen Blick............................................................................................12
Elemente des Bedienfelds..................................................... ...................................................13
Weitere Informationen..............................................................................................................14
Einlegen von Papier.................................................................................................................15
Vermeiden von Papierstaus.....................................................................................................16
Drucken eines Fotos auf Fotopapier....................................................................................... .17
Scannen eines Bilds........................................................................................... ......................18
Auswechseln der Druckpatronen..............................................................................................18
3 Fehlerbehebung und Support
Deinstallieren und Neuinstallieren der Software.......................................... ......... ... ........... .... ..22
Fehlerbehebung bei der Einrichtung........................................................................................23
Beheben von Netzwerkproblemen...........................................................................................25
Beheben von Papierstaus........................................................................................................28
Fehlerbehebung bei Problemen mit den Druckpatronen..........................................................29
Ablauf beim Support........................................................................ .........................................29
Deutsch
4 Technische Daten
Systemanforderungen..............................................................................................................30
Produktspezifikationen.............................................................................................................30
Zulassungshinweise.................................................................................................................30
Gewährleistung.........................................................................................................................32
1
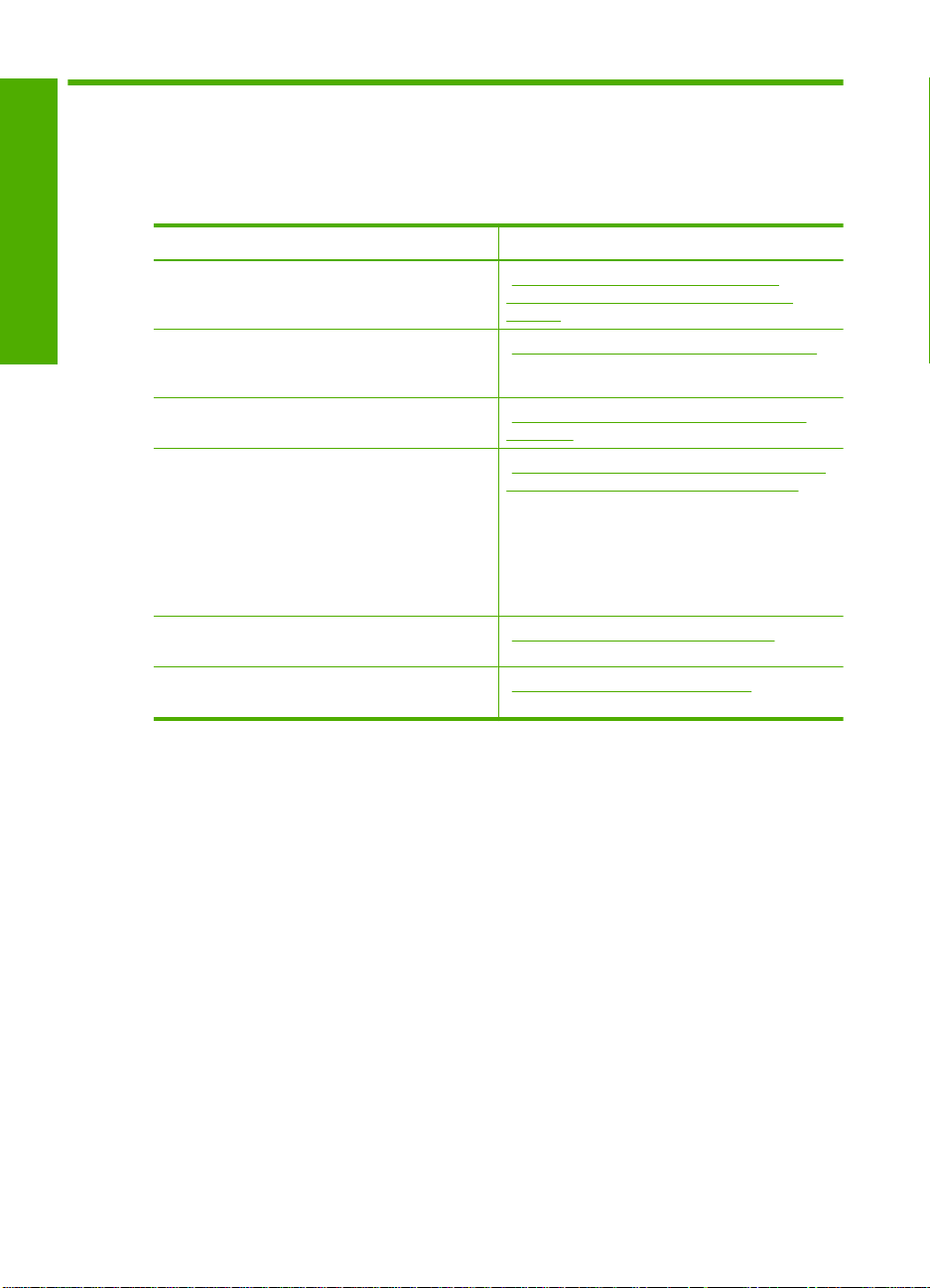
1 Netzwerkeinrichtung
In diesem Abschnitt wird beschrieben , w ie Sie den HP All-in-One mit einem Netzwe rk
verbinden und wie Sie die Netzwerkeinstellungen an ze igen un d verwal ten könn en.
Wenn Sie Folgendes tun möchten: Siehe diesen Abschnitt:
Deutsch
Verbinden mit einem kabellosen Netzwerk über
einen Wireless Router (Infrastruktur)
Direktes Verbinden mit einem Computer, der
sich für kabellose Netzwerke eignet, ohne
Wireless Router (Ad-hoc)
Verbindungen zu weiteren Computern im
Netzwerk hinzufügen
Die Konfiguration des HP All-in-One von einer
USB-Verbindung zu einer Netzwerkverbindung
ändern
Hinweis Befolgen Sie die Anweisungen in
diesem Abschnitt, wenn Sie den HP All-in-One
zunächst mit einer USB-Verbindung installiert
haben und jetzt zu einer kabellosen
Netzwerkverbindung wechseln möchten.
Netzwerkeinstellungen anzeigen oder ändern „Verwalten der Netzwerkeinstellungen“
Informationen zur Fehlerbehebung suchen „Beheben von Netzwerkproblemen“
„Einrichten des HP All-in-One in einem
integrierten kabellosen Netzwerk (WLAN
802.11)“ auf Seite 2
„Verbinden mit einem Ad-hoc-Funknetzwerk“
auf Seite 7
„Verbinden mit zusätzlichen Computern im
Netzwerk“ auf Seite 7
„Wechseln des HP All-in-One von einer USBVerbindung zu einer Netzwerkverbindung“
auf Seite 8
auf Seite 10
auf Seite 25
Einrichten des HP All-in-One in einem integrierten
kabellosen Netzwerk (WLAN 802.11)
Der HP All-in-One verwendet eine interne Net z we rkkomponente, die ein kabelloses
Netzwerk unterstützt.
Für eine optimale Leistung und maximale Sicherheit im kabellosen Netzwerk emp fiehlt
HP die Verwendung eines Wireless Route rs oder kabellosen Zugriffspunkts (802.11), um
das Produkt und andere Netzwerkkomponenten zu verbinden. Wenn die
Netzwerkkomponenten über einen Wireless Router oder kabellose n Zugr iffspu nkt
miteinander verbunden werden, handelt es sich um ein so genanntes
Infrastrukturnetzwerk.
2 HP Photosmart C4500 All-in-One Series
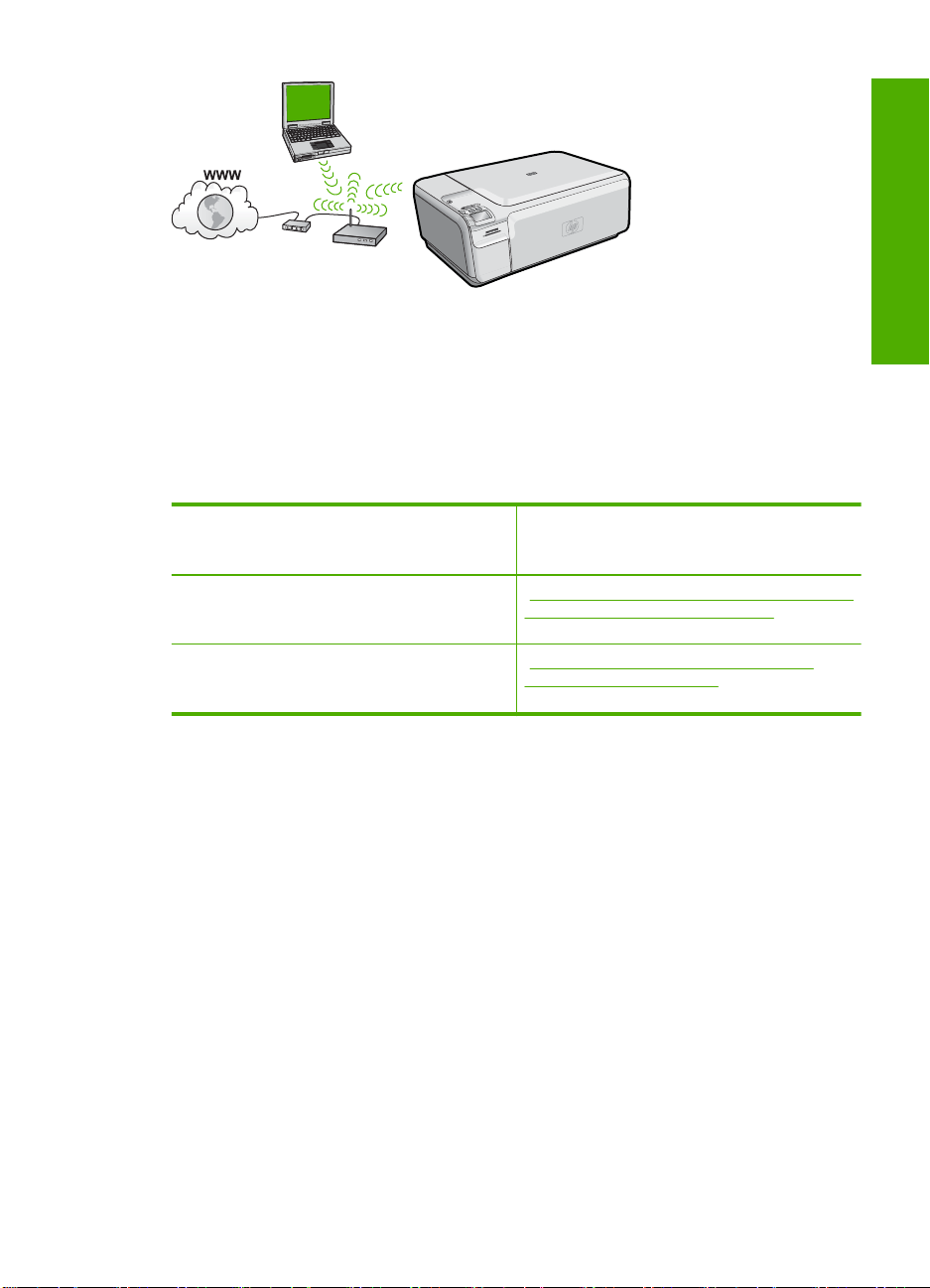
Infrastruktur-Funknetzwerke weisen gegenüber Ad-hoc -Net zwerken fo lgend e Vortei le
auf:
• Erweiterte Sicherheit des Netzwerks
• Höhere Zuverlässigkeit
• Flexibilität des Netzwerks
• Höhere Leistung
• Gemeinsamer Breitband-Internetzugang
Deutsch
Sie benötigen Folgendes, um den
HP All-in-One in einem kabellosen WLAN
802.11 Netzwerk einzurichten:
Wählen Sie zunächst die erforderlichen
Materialien aus.
Installieren Sie danach die Software, und
verbinden Sie den HP All-in-One mit dem
Wireless Router.
Siehe diesen Abschnitt:
„Erforderliche Komponenten für ein integriertes,
kabelloses WLAN 802.11 Netzwerk“
auf Seite 3
„Mit einem integrierten kabellosen WLAN
802.11 Netzwerk verbinden“ auf Seite 4
Erforderliche Komponenten für ein integriertes, kabellos es WLAN 802.11 Netzwe rk
Sie benötigen Folgendes, um den HP All-in-One m it einem integrierten kabellosen WLAN
802.11 Netzwerk zu verbinden:
Ein Wireless 802.11 Netzwerk, das einen Wireless Router oder einen Zugriffspunkt
❑
enthält.
Einen Desktop- oder Laptop-Computer mit WLAN-Unterstützung oder
❑
Netzwerkkarte. Der Computer muss mit dem kabellosen Netzwerk verbunden sein,
in dem Sie den HP All-in-One installieren mö chte n.
Breitband-Internetzugang (empfohlen) über ein Kabel- oder DSL-Mo dem
❑
Wenn Sie Ihren HP All-in-One mit einem kabellose n N et z w erk verb in den , d as ü be r
einen Internetzugang verfügt, e m pfiehlt HP die Verwendung eines Wireless R ou t e r
(Zugriffspunkt oder Basisstation), der das DHCP (Dynamic Host Configuration
Protocol) verwendet.
Netzwerkname (SSID)
❑
WEP-Schlüssel oder WPA-Passphrase (bei Bedarf)
❑
Ein USB-Kabel, um zum Übertragen der WLAN-Einstellungen vorübergehend eine
❑
Verbindung herzustellen.
Einrichten des HP All-in-One in einem integrierten kabellosen Netzwerk (WLAN 802.11) 3
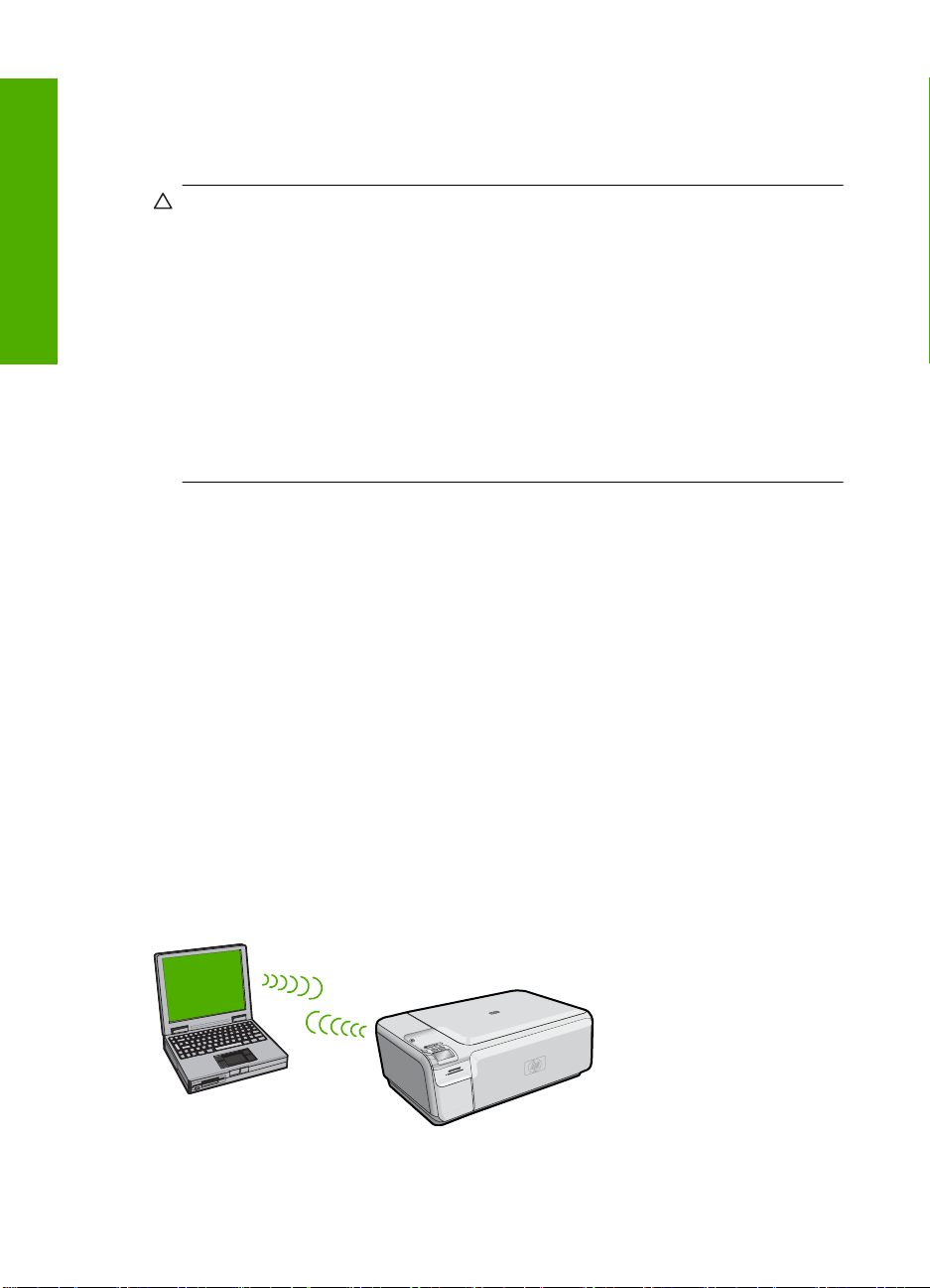
Kapitel 1
Mit einem integrierten kabellosen WLAN 802.11 Netzwerk verbinden
Die HP Photosmart Software CD und das mitgelieferte USB-Konfigurationskabe l stellen
eine einfache Methode dar, um den HP All-in-One mit Ihrem kabellosen Netzw e rk zu
verbinden.
Vorsicht HP empfiehlt, unbedingt ein Kennwort oder einen Pa ssphrase (WPA- bzw.
WEP-Sicherheit) und einen eindeutigen Netzwerknamen (SSID ) f ür Ihren Wireless
Router zu verwenden, um zu verhindern, dass andere Benutzer auf Ih r N et zwe rk
zugreifen. Ihr Wireless Router wurde mög li ch erw ei se mit einem
Deutsch
Standardnetzwerknamen ausgeliefert, bei dem es sich normalerweise um den
Herstellernamen handelt. Wenn Sie den Standardnetzwerknamen verwend en,
können andere Benutzer, die denselb en Standardnetzwerknamen (SSID)
verwenden, problemlos auf Ihr Netzwerk zugreifen. Außerdem kann von Ihrem
HP All-in-One versehentlich eine Verbindung zu einem anderen kabellosen Netzwerk
in Ihrem Bereich hergestellt werden, das denselben N etzwerknamen hat. Sollte die s
geschehen, können Sie nicht auf den HP All-in-One zugreifen. We itere Informationen
zum Ändern des Netzwerknamens finden Sie in der Dokumentation, die mit Ihrem
Wireless Router geliefert wurde.
So schließen Sie das Gerät an:
1. Legen Sie die CD mit der Software für das Gerät CD-Laufwerk ein.
2. Befolgen Sie die angezeigten Anweisungen.
Schließen Sie nach der entsprechenden Aufforderung das Gerät mit dem
mitgelieferten USB-Kabel an den Computer an. Da s Ge rät versucht dann, eine
Verbindung zum Netzwerk herzustellen. Wenn die Verbindung nicht mögl ich ist,
befolgen Sie die Anweisungen, um das Problem zu beh eben. Versuchen Sie danach
erneut, eine Verbindung herzustellen.
3. Nach Abschluss der Einrichtung werden Sie aufgefordert, das USB-Kabel
abzuziehen und die kabellose Netzwerkverbindu ng zu teste n. Wenn die Verbindung
mit dem Netzwerk hergestellt ist, installieren Sie die Software auf jedem Computer,
der über das Netzwerk auf das Gerät zugreift.
Einrichten von Funk- und Ad-hoc-Netzwerken
Mit den Anweisungen in diesem Abschnitt könne n Sie den HP All-in-One mit einem in
kabellosen Netzwerken einsatzfähigen Computer verbinden, ohne einen Wireless Router
oder Zugriffspunkt zu verwenden.
4 HP Photosmart C4500 All-in-One Series
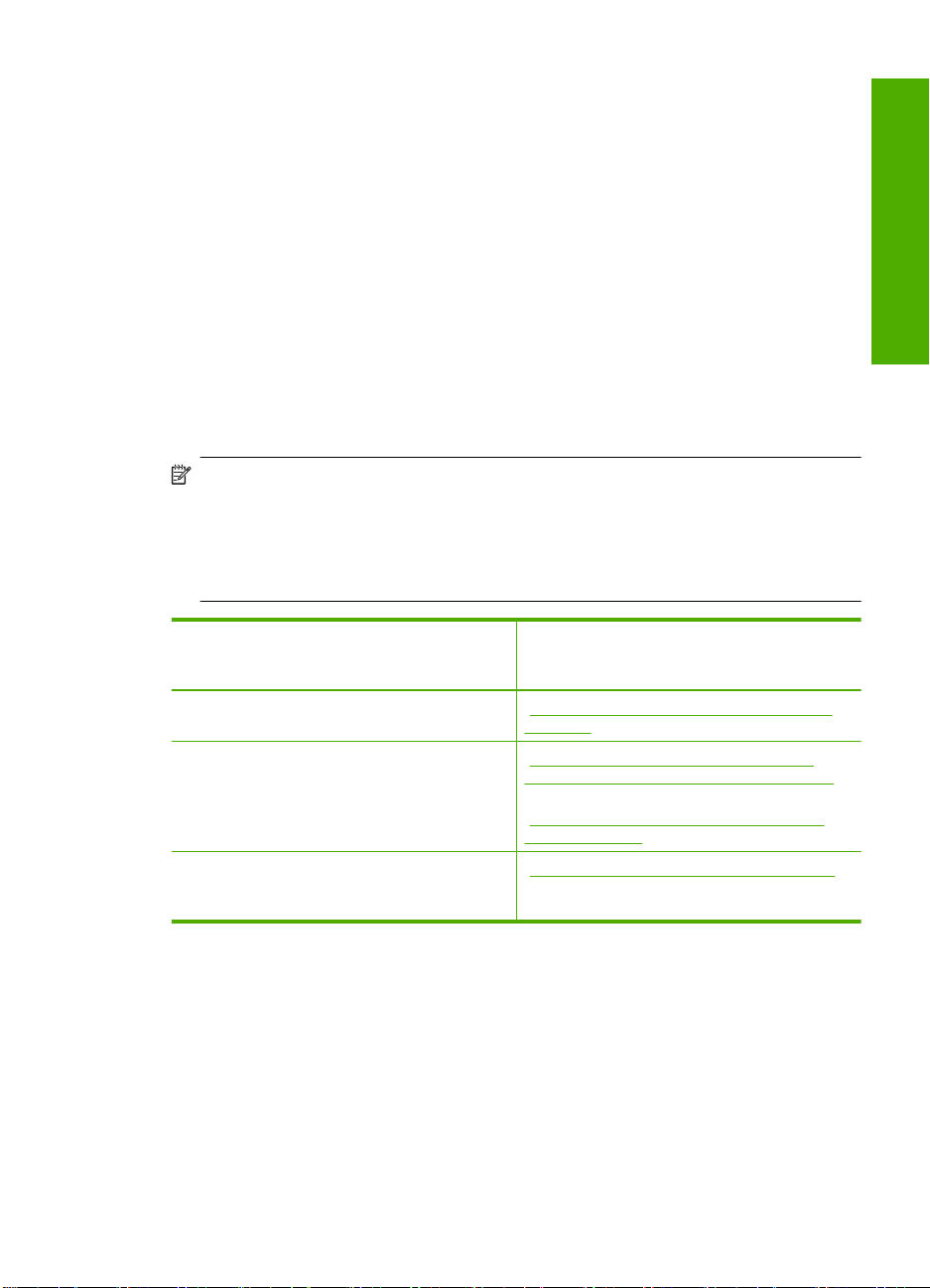
Mit zwei Methoden können Sie den HP All-in-One üb er e in e ka bellose Ad-hocNetzwerkverbindung mit dem Computer verb ind en . N ach H erst ell en de r Verbindung
können Sie die HP All-in-One-Software installieren.
▲ Schalten Sie die Funkvorrichtung auf dem H P All-in-One und auf dem Comput er ein.
Stellen Sie auf dem Computer eine Verbindung zum Netzw erkna men (SSID )
hpsetup her. Dies ist das Standard-Ad-hoc-Netzwerk, das vom HP All-in-One erstellt
wird.
ODER
▲ Verwenden Sie ein Ad-hoc-Profil auf dem Compute r, u m e in e Verbindung zum
Produkt herzustellen. Wenn der Computer zurzeit nicht mit einem Ad-hocNetzwerkprofil konfiguriert ist, entnehmen Sie in der Hilfedatei zum Betriebssystem
die korrekte Methode zum Erstellen eines Ad-hoc-Profils auf Ihrem Computer. Nach
dem Erstellen des Ad-hoc-Netzwerkprofils lege n Sie die In stallatio ns-CD ein, die mit
dem Produkt geliefert wurde, und installieren Sie die Software. Stellen Sie eine
Verbindung zum Ad-hoc-Netzwerkprofil her, das von Ihnen a uf dem Computer erstellt
wurde.
Hinweis Sie können eine Ad-hoc-Verbindung verwenden, wenn kein Wireless
Router oder kein Zugriffspunkt verfügbar, aber der Computer mi t e in er
Funkvorrichtung ausgestattet ist. Im Vergleic h zu ei ne r Verbindung mit einem
Infrastrukturnetzwerk über einen Wireless Router oder einen Zugriffspunkt ist die
Netzwerksicherheit bei einer Ad-hoc-Verbindu ng jedo ch ggf. niedrig er und di e
Leistung ist möglicherweise geringer.
Deutsch
Um den HP All-in-One für ein kabelloses Adhoc-Netzwerk einzurichten, müssen Sie
folgendermaßen vorgehen:
Stellen Sie zunächst die erforderlichen
Materialien zusammen.
Bereiten Sie danach Ihren Computer vor, indem
Sie ein Netzwerkprofil erstellen.
Installieren Sie abschließend die Software, und
stellen Sie eine Verbindung zum
entsprechenden Netzwerkprofil her.
Siehe diesen Abschnitt:
„Erforderliche Komponenten für ein Ad-hocNetzwerk“ auf Seite 5
„Erstellen eines Netzwerkprofils für einen
Windows Vista oder Windows XP Computer“
auf Seite 5
„
Erstellen eines Netzwerkprofils für andere
Betriebssysteme“ auf Seite 7
„Verbinden mit einem Ad-hoc-Funknetzwerk“
auf Seite 7
Erforderliche Komponenten für ein Ad-hoc-Netzwerk
Ein Windows-Computer muss über einen Adapter für kabellose N etzwerke und ein Adhoc-Profil verfügen, damit Sie eine Verbindung zwische n d em H P All -i n-O ne und dem
Computer herstellen können. Sie benötigen auch ein USB-Konfigur ationskabel, um zum
Übertragen der WLAN-Einstellungen vorübe rgehen d eine Verbind un g herzust ellen .
Erstellen eines Netzwerkprof ils fü r einen Windows Vista oder Windo ws XP
Computer
Erstellen Sie ein Netzwerkprofil, um Ihren C o mpu ter für eine Ad-hoc-Verbindung
vorzubereiten.
Einrichten von Funk- und Ad-hoc-Netzwerken 5
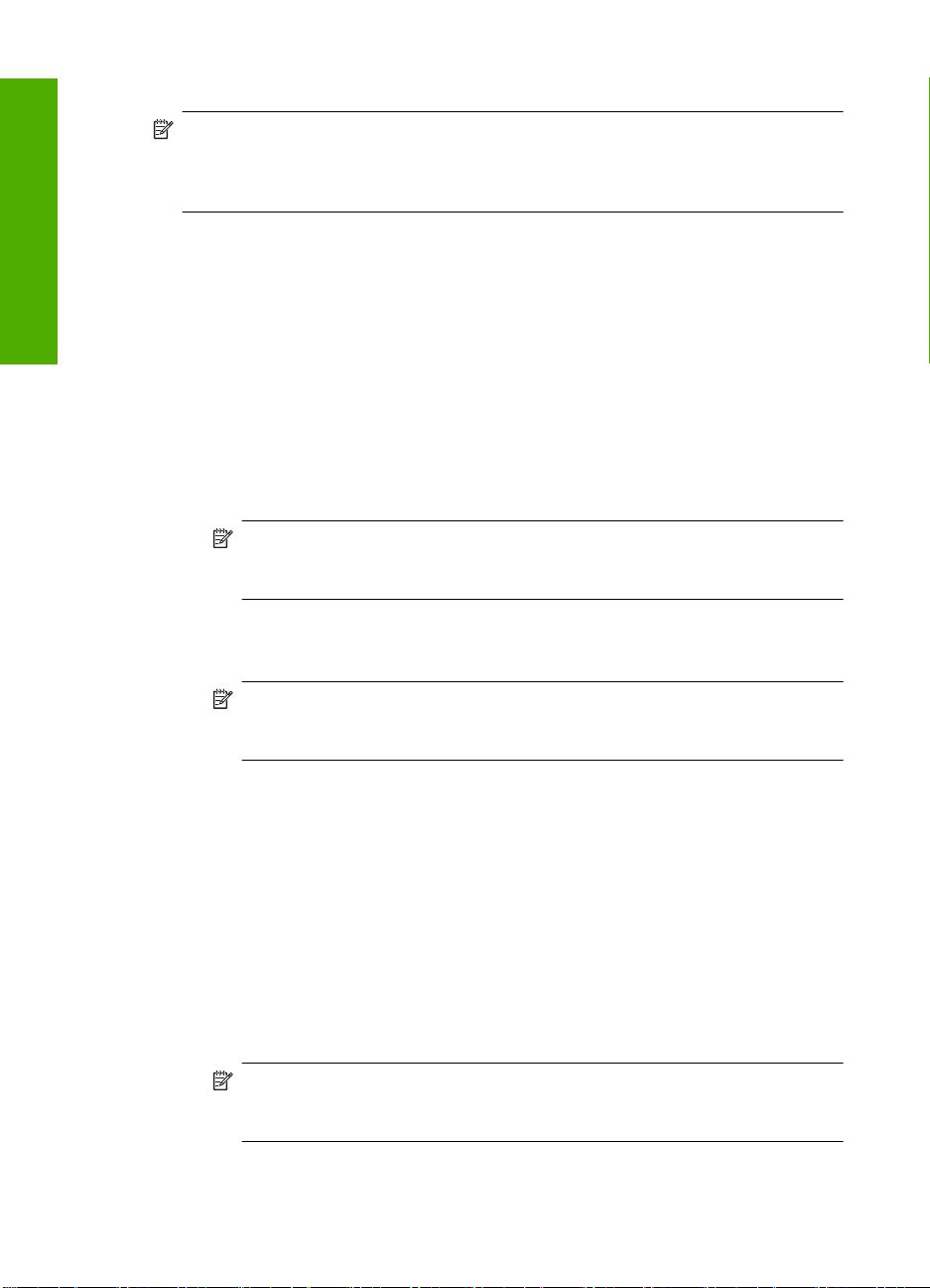
Deutsch
Kapitel 1
So erstellen Sie ein Netzwerkprofil:
Hinweis Bei Lieferung ist das Produkt mit einem Netzwerkprofil mit dem
Netzwerknamen (der SSID) hpsetup konfiguriert . Aus Sicherhe itsgrün den und zum
Schutz Ihrer Privatsphäre empfiehlt HP jedoch, ge mäß den folgenden Erläu terungen
ein neues Netzwerkprofil auf Ihrem Computer zu erstell en.
1. Doppelklicken Sie in der Systemsteuerung auf Netzwerkverbindungen.
2. Klicken Sie im Fenster Netzwerkverbindungen mit der rechten Taste auf Drahtlose
Netzwerkverbindung. Wird im Popup-Menü d ie Option Aktivieren angezeigt,
wählen Sie diese aus. Wenn im Popup-M enü die Option Deaktivieren angezeigt wird,
ist die kabellose Verbindung bereits aktiviert.
3. Klicken Sie mit der rechten Taste auf das Symbol Drahtlose Netzwerkverbindung
und klicken Sie dann auf Eigenschaften.
4. Klicken Sie auf die Registerkarte Drahtlose Netzwerke.
5. Aktivieren Sie das Kontrollkästchen Windows zum Konfigurieren der
Einstellungen verwenden.
6. Klicken Sie auf Hinzufügen und gehen Sie dann wie folgt vor:
a. Geben Sie im Feld Netzwerkname (SSID) einen eindeutigen Netzwerknamen
Ihrer Wahl ein.
Hinweis Bei Netzwerknamen wird zwischen Groß- und Kleinbuchstaben
unterschieden. Deshalb müssen Sie sich die genaue Schreibwe ise mit Großund Kleinbuchstaben merken.
b. Ist eine Liste Netzwerkauthentifizierung vorhanden, wählen Sie die Option
Öffnen aus. Fahren Sie ansonsten mit dem nächsten Arbeitsschritt fort.
c. Wählen Sie in der Liste Datenverschlüsselung die Option WEP aus.
Hinweis Sie können auch ein Netzwerk erstellen, dass keinen WEP-
Schlüssel verwendet. HP empfiehlt jedoch, einen WEP-Schlüssel zu
verwenden, um das Netzwerk sicherer zu machen.
d. Vergewissern Sie sich, dass das Kontrollkästchen neben Schlüssel wird
automatisch bereitgestellt nicht aktiviert ist.
e. Geben Sie im Feld Netzwerkschlüssel einen WEP-Schlüssel ein, der aus
genau 5 oder genau 13 alphanumerischen ASCII-Zeichen besteh t. Wenn Sie
fünf Zeichen eingeben, können Si e beispielsweise ABCDE oder 12345 eingeben.
Bei Eingabe von 13 Zeichen können Si e beispielsweise ABCDEF1234567
eingeben. (12345 und ABCDE sind nur Beis pi ele. Wählen Sie die von Ihnen
gewünschte Kombination.)
Alternativ dazu können Sie hexadezimale Zeichen (HEX) für den WEP-Schlüssel
verwenden. Ein HEX-WEP-Schlüssel muss sich bei 40-Bit-Verschlüsselung aus
10 Zeichen und bei 128-Bit-Verschlüsselung aus 26 Zeichen zusammensetzen.
f. Geben Si e im Feld Netzwerkkennwort bestätigen denselben WE P-Schlüssel
ein wie im vorherigen Schritt.
Hinweis Bei späterer Eingabe müssen Sie die Schreibweise (Groß- und
Kleinbuchstaben) präzise beachten. Wenn Sie einen falschen WEPSchlüssel auf Ihrem Produkt eingeben, schlägt die Funkverbindung fehl.
g. Notieren Sie sich den eingegebenen WEP-Schlüssel exakt unter Beachtu ng der
Groß- und Kleinschreibung.
6 HP Photosmart C4500 All-in-One Series
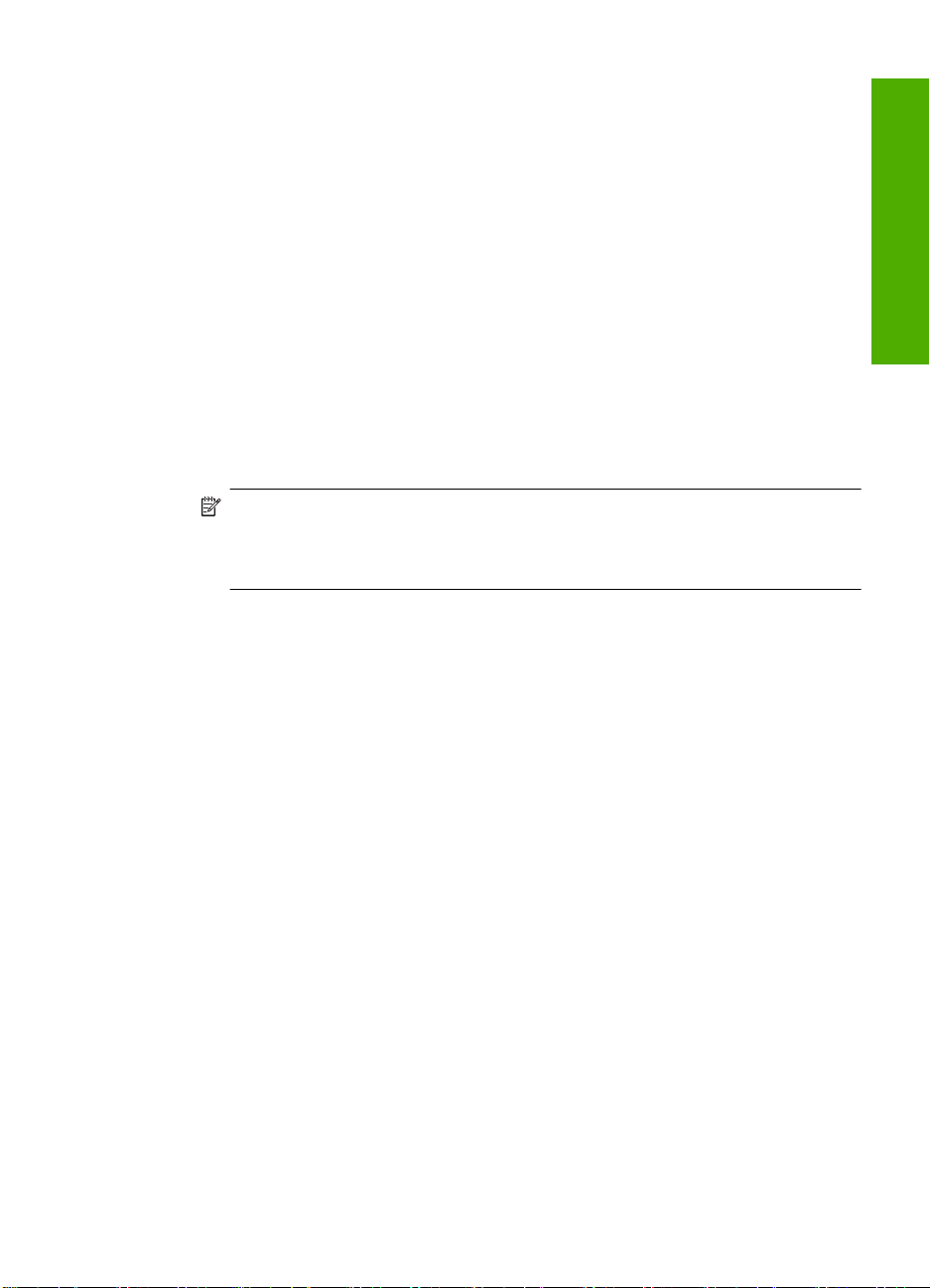
h. Aktivieren Sie das Kontrollkästchen Dies ist ein Computer-mit-
Computernetzwerk (Adhoc); drahtlose Zugriffspunkte werden nicht
verwendet.
i. Klicken Sie auf OK, um das Fenster Kab ellose N etzwerkei genschaften zu
schließen. Klicken Sie danach erneut auf OK.
j. Klicken Sie erneut auf OK, um das Fenster Dr ahtlose N etzwer kverbi ndung zu
schließen.
Erstellen eines Netzwerkprofils für andere Betriebssysteme
Wenn Sie über ein anderes Betriebssystem als Windows Vista oder Windows XP
verfügen, empfiehlt HP die Verwendung des Konfigurationsprogramms, das zum
Lieferumfang Ihrer kabellosen LAN-Kart e gehört. Rufen Sie die Liste der Program me auf
dem Computer auf, um das Konfigurationsprogramm für die kabellose LAN-Karte zu
finden.
Erstellen Sie mit Hilfe des Konfigurationsprogramms für die LAN-Karte ein
Netzwerkprofil, das folgende Werte enthält:
• Netzwerkname (SSID): MeinNetzwerk (nur Beispiel)
Hinweis Sie müssen einen eindeutigen Netzwerknamen zuweisen, den Sie sich
leicht merken können. Denken Sie nur immer daran, dass beim Netzwerknamen
die Groß- und Kleinbuchstaben unterschieden we rden. Deshalb müssen Sie sich
stets an die exakte Schreibweise der Buchstaben eri nn ern können.
• Kommunikationsmodus: Adhoc
• Verschlüsselung: Aktiviert
Deutsch
Verbinden mit einem Ad-hoc-Funknetzwerk
Die HP Photosmart Software CD und das mitgel ieferte USB-Konfigurationskabel
gestatten es Ihnen, den HP All-in-One für ein kabell oses Ad-hoc-Netzwerk auf einfache
Weise mit dem Computer zu verbinden.
So schließen Sie das Gerät an:
1. Legen Sie die CD mit der Software für das Gerät CD-Laufwerk ein.
2. Befolgen Sie die angezeigten Anweisungen.
Schließen Sie nach der entsprechenden Aufforderu ng das Gerät mit dem
mitgelieferten USB-Kabel an den Computer an. D as Gerät versucht dann, eine
Verbindung zum Netzwerk herzustellen. Wenn die Verbindung nicht möglich ist,
befolgen Sie die Anweisungen, um das Problem zu b eheben. Versuchen Sie danach
erneut, eine Verbindung herzustelle n.
3. Nach Abschluss der Einrichtung werden Sie aufgefordert, das USB-Kabel
abzuziehen und die kabellose Netzwerkverbindung zu te sten. Wenn die Verbin dung
mit dem Netzwerk hergestellt ist, installieren Sie d ie So ftware auf jedem Computer,
der über das Netzwerk auf das Gerät zugreift.
Verbinden mit zusätzlichen Computern im Netzwerk
Sie können den HP All-in-One mit einer geringen Anzahl von Computern in einem
Netzwerk verbinden. Wenn der HP All-in-One bereits mit einem Computer in einem
Netzwerk verbunden ist, müssen Sie für jeden weiteren Co mputer die HP All-in-One-
Verbinden mit zusätzlichen Computern im Netzwerk 7
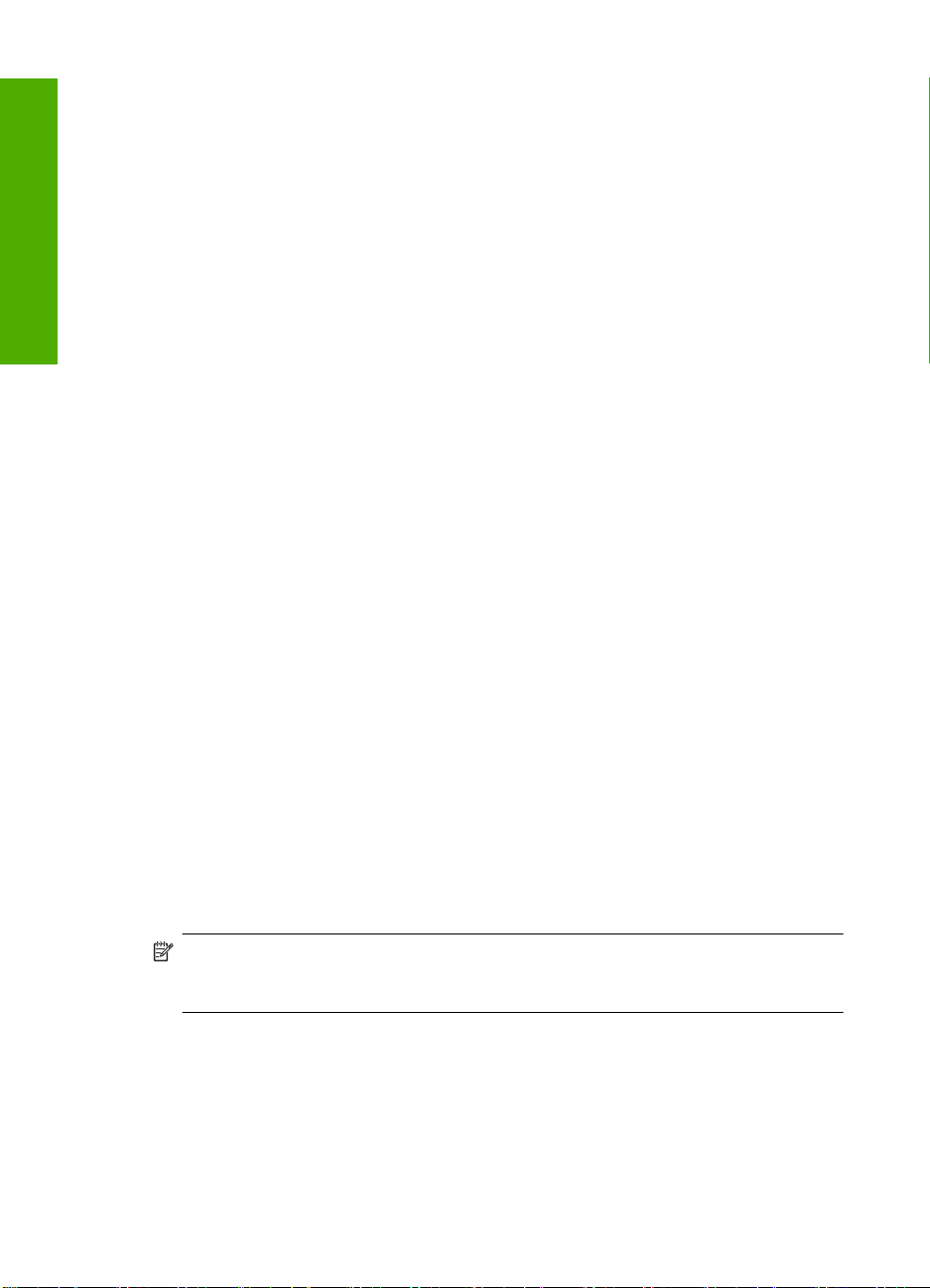
Deutsch
Kapitel 1
Software installieren. Während der Insta ll at ion einer kabellosen Verbindung w ird das
Gerät von der Software erkannt. Nach dem Einrichte n de s H P All - in-One im Netzwerk
muss die Konfiguration nicht erneut durchgeführt werden , wenn Sie zusät zli che
Computer hinzufügen.
So installieren Sie die HP All-in-On e-Softwa re fü r Windows auf weiteren
Computern im Netzwerk:
1. Beenden Sie alle Anwendungen, die auf dem Computer ausgeführt werden, un d
deaktivieren Sie vorübergehend die Virenerkennungssof tware .
2. Legen Sie die im Lieferumfang des HP All-in-One enthaltene Windows-CD in das CD-
Laufwerk Ihres Computers ein, und befolgen Sie die angezeigten Anweisungen .
3. Wenn ein Dialogfeld in Bezug auf Firewalls angezeigt wird, befolgen Sie die
angezeigten Anweisungen. Wenn die Firewall Popup -Mel dungen anze igt, m üssen
Sie diese stets akzeptieren oder zulassen.
4. Wählen Sie auf dem Bildschirm Verbindungstyp die Option Über das Netzwerk aus,
und klicken Sie auf Weiter.
Das Fenster Suchen wird geöffnet, während das Setup-Programm im Netzwerk nach
dem HP All-in-One sucht.
5. Vergewissern Sie sich auf dem Bildschirm Drucker gefunden, dass die
Druckerbeschreibung korrekt ist.
Wenn im Netzwerk mehrere Druc ker gefunden werden, wi rd der Bildschirm Drucker
gefunden angezeigt. Wählen Sie den HP All-in-One aus, f ür den eine Verbindung
hergestellt werden soll.
6. Befolgen Sie die Anweisungen zur Installation der Software.
Nach dem Installieren der Software ist der HP All - in -One ei nsatzbereit.
7. Wenn Sie Virenerkennungssoftware auf dem Computer deaktiviert haben, stellen Sie
sicher, dass Sie diese wieder aktivieren.
8. Drucken Sie am Computer eine Testseite mit dem HP All-in-One, um die
Netzwerkverbindung zu testen.
Wechseln des HP All-in-One von einer USB-Verbindung zu
einer Netzwerkverbindung
Wenn Sie den HP All-in-One anfänglich über eine USB-Verbindung in stalli eren, können
Sie dennoch später zu einer kabellosen Netzwerkverbindung wechseln. Wenn Sie bereit s
wissen, wie eine Verbindung mit einem Netzwerk herges tel lt wird, können Sie anhand
der unten aufgeführten allgemeinen Anw eisu ngen vorg ehen.
Hinweis Um optimale Leistung und maximale Sicherheit im kabellosen N etzwerk zu
erzielen, müssen Sie einen Zugriffspunkt (z. B. ein en Wi rele ss R outer) für die
Verbindung mit dem HP All-in-One verwen den .
So wechseln Sie von einer USB-Verbindung zu einer integrierten, kabellosen
WLAN 802.11-Verbindung:
1. Ziehen Sie das USB-Kabel von der Rückseite des Produkts ab.
2. Legen Sie die Produkt-CD in das CD-Laufwerk des Computers ein.
8 HP Photosmart C4500 All-in-One Series
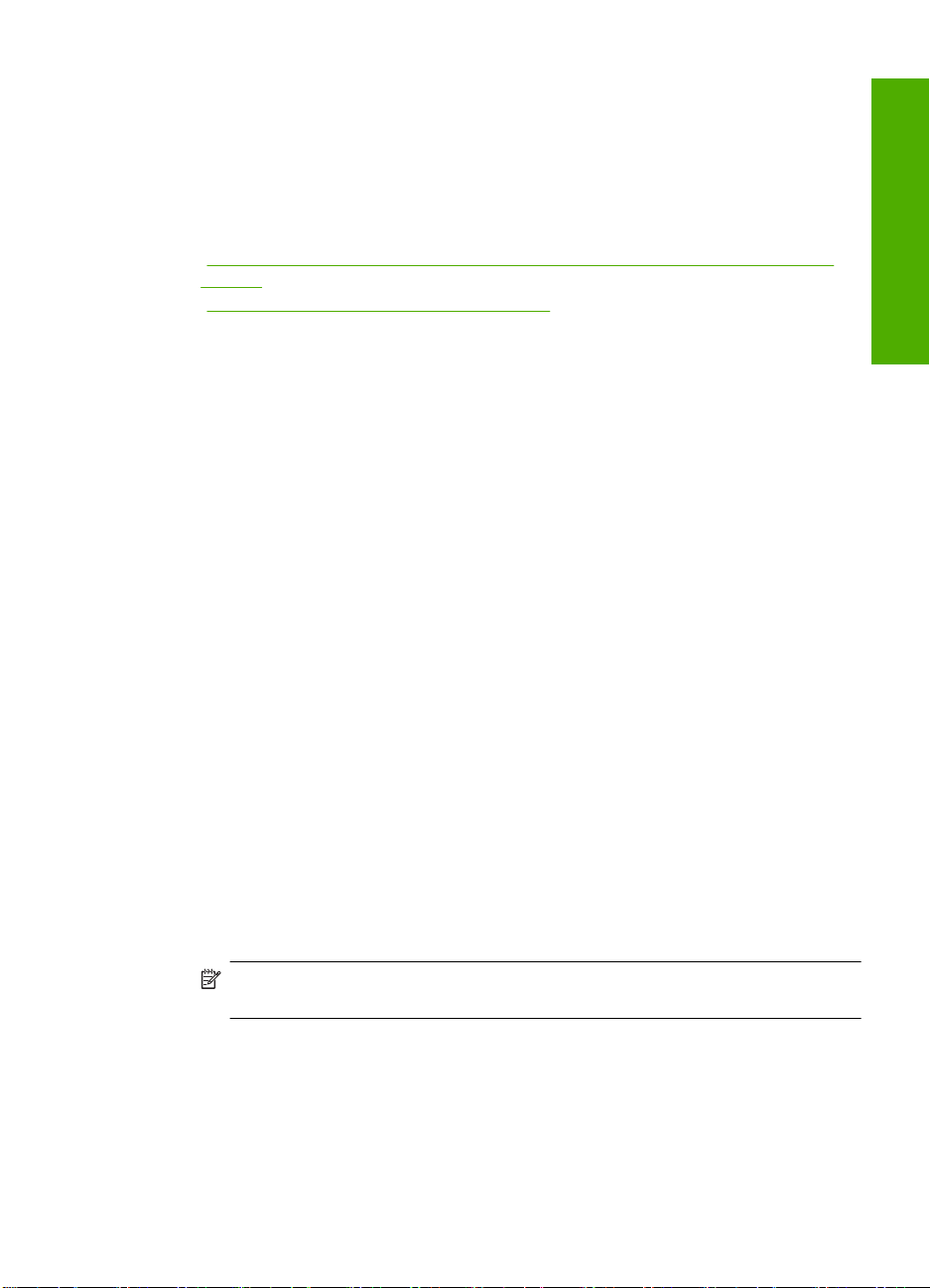
3. Befolgen Sie die angezeigten Anweisungen zur Konfiguration eines kabellosen
Netzwerks.
4. Wenn die Installation abgeschlossen ist, öffnen Sie den Ordner Drucker und
Faxgeräte (oder Drucker) in der Systemsteuerung, und lösch en Si e die Drucker
aus der USB-Konfiguration.
Detaillierte Informationen zum Verbinden des HP Al l-i n-On e mit einem Netzwerk finden
Sie unter:
Einrichten des HP All-in-One in einem integrierten kabellosen Netzwerk (WLAN
•„
802.11)“ auf Seite 2
•„
Verbinden mit einem Ad-hoc-Funknetzwerk“ auf Seite 7
Konfigurieren der Firewall für die Zusammenarbeit mit HP
Produkten
Die Kommunikation zwischen dem HP Gerät und dem Computer kann durch eine Firewall
(ein Sicherheitsprogramm auf dem Computer) blockiert werden.
Dies kann zu folgenden Problemen führen:
• Das Gerät wird beim Installieren der HP Software nicht erkann t.
• Das Drucken ist nicht möglich, Aufträge bleiben in der Wart eschlange, oder das Gerät
wechselt in den Offline-Modus.
• Scan-Kommunikationsfehler treten auf oder es wird g eme ld et, dass der Scanner
ausgelastet ist.
• Der Gerätestatus wird nicht auf dem Computer angezeigt.
Die Firewall könnte verhindern, dass das HP Ge rät seine ID-Informationen an die
Computer im Netzwerk sendet. Wenn das HP Gerät wä hrend der Installation der HP
Software nicht erkannt wird (und Sie wissen, dass eine Netzwerkverbindung besteht)
oder die HP Software beim Auftreten von Proble men bereits installiert ist, führen Si e
folgende Schritte durch:
1. Suchen Sie in den Einstellungen der Firewall nach einer Option (mit einem Na men
wie „Bereich“ oder „Zone“) zum Festlegen von vertra ue nsw ürdi gen C omputern im
lokalen Teilnetzwerk. Wenn Sie die Compu ter im lokalen Teilnetzwerk als
vertrauenswürdig definieren, können sämtliche lokalen C om puter un d Geräte
miteinander kommunizieren, die Verbindung mit dem Internet wird aber weiterhin
geschützt. Dies ist die einfachste Vorgehensweise.
2. Wenn Sie keine Computer im lokalen Teilnetzwerk als vertrauenswürdig definieren
können, fügen Sie der Liste der vertrauenswürdi ge n An sch lü sse de r Firewall den
UDP-Anschluss 427 für eingehende Verbind ungen hinz u.
Deutsch
Hinweis Es wird nicht bei allen Firewalls zwischen Anschlüsse n für eingehende
und für ausgehende Verbindungen unterschie den.
Ein weiteres häufiges Problem besteht darin, dass die HP Software von der Firewall ni cht
als vertrauenswürdig für den Netzwerkzugriff ei ngestuft wird. Dies kann geschehen,
wenn Sie bei der Installation der HP Softwa re in einem Dialogfeld der Firewall auf di e
Option zum Blockieren geklickt haben.
Überprüfen Sie in diesem Fall, ob in der Fire wall-Software die folgenden Datei en in der
Liste der vertrauenswürdigen Anwendungen ent halten sind, und fügen Sie si e ggf. hinzu:
Konfigurieren der Firewall für die Zusammenarbeit mit HP Produkten 9
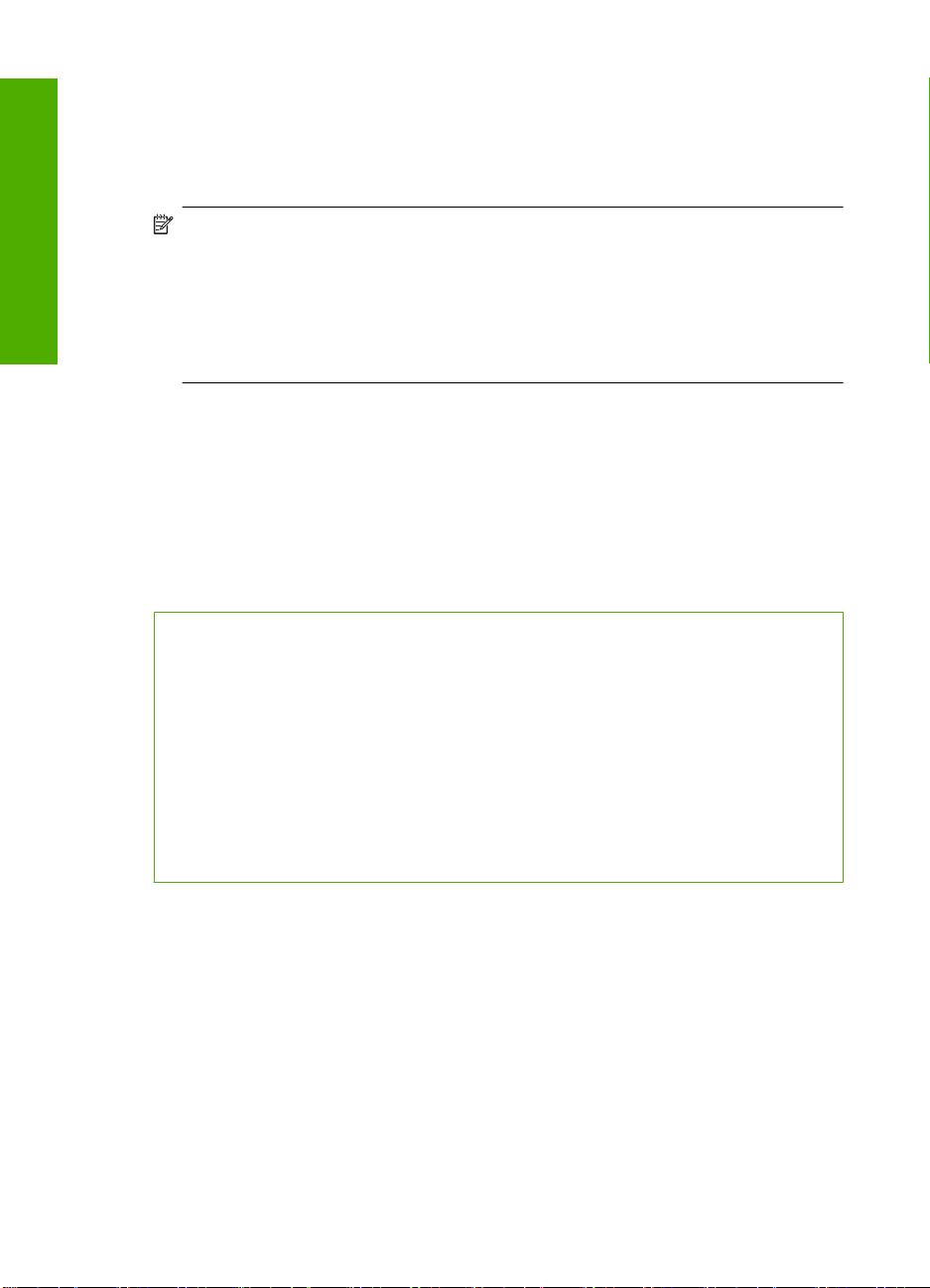
Kapitel 1
• hpqkygrp.exe im Verzeichnis C:\Programme\HP\digital imaging\bin
• hpqscnvw.exe im Verzeichnis C:\Programme\HP\digital imaging\bin
• hpqste08.exe im Verzeichnis C:\Programme\HP\digital imaging\bin
• hpqtra08.exe im Verzeichnis C:\Programme\HP\digital imaging\bin
• hpqthb08.exe im Verzeichnis C:\Programme\HP\digital imaging\bin
Hinweis Informationen zum Konfigurieren der Anschlusseinstellungen und zum
Hinzufügen der HP Dateien zur Liste der vertrauenswürdigen Anwendungen finden
Sie in der Firewall-Dokumentation.
Deutsch
Hinweis Manche Firewalls können auch dann noch die Kommunikati on behind ern,
wenn sie deaktiviert sind. Falls sich di e Probleme durch die oben beschriebenen
Maßnahmen nicht beheben lassen, sollten Sie die Firew all dei nst allie ren, bevor Sie
das Gerät im Netzwerk verwenden.
Erweiterte Firewall-Informationen
Die folgenden Anschlüsse werden auch vom HP Gerät verwendet und müssen in den
Konfigurationseinstellungen der Firewa ll als ve rtrauensw ürd ig defi niert w erden .
Eingehende Anschlüsse (UDP) sind Zielanschlüsse auf dem Computer, während
ausgehende Anschlüsse (TCP) Zielanschlüsse des HP Geräts sind.
• Eingehende Anschlüsse (UDP): 137, 138, 161, 427
• Ausgehende Anschlüsse (TCP): 137, 139, 42 7, 9 100, 9220, 9500
Die Anschlüsse werden für die folgenden Funktionen verwendet:
Drucken
UDP-Anschlüsse: 427, 137, 161
•
TCP-Anschluss: 9100
•
Scannen
UDP-Anschluss: 427
•
TCP-Anschlüsse: 9220, 9500
•
Faxen
UDP-Anschluss: 427
•
TCP-Anschluss: 9220
•
Fotoübertragung von Karte
UDP-Anschlüsse: 137, 138, 427
•
TCP-Anschluss: 139
•
Gerätestatus
UDP-Anschluss: 161
Geräteinstallation
UDP-Anschluss: 427
Verwalten der Netzwerkeinstellungen
Am Bedienfeld des HP All-in-One können Sie verschiedene Auf ga ben zur
Netzwerkverwaltung ausführen. Dazu zählen das Dr ucken de r Net zw erkeinste llung en,
das Wiederherstellen der Standardwerte für das Netzwerk, das Ein- und Ausschalte n der
WLAN-Funktion und das Drucken der Testerge bni sse für das kabellose Netzwerk.
Drucken der Netzwerkeinstellungen
Sie können eine Netzwerkkonfigurationsseite mi t d en N etzw e rke in st el lungen wie IPAdresse, Kommunikationsmodus und Netzwerkname (SSI D ) d rucken.
10 HP Photosmart C4500 All-in-One Series
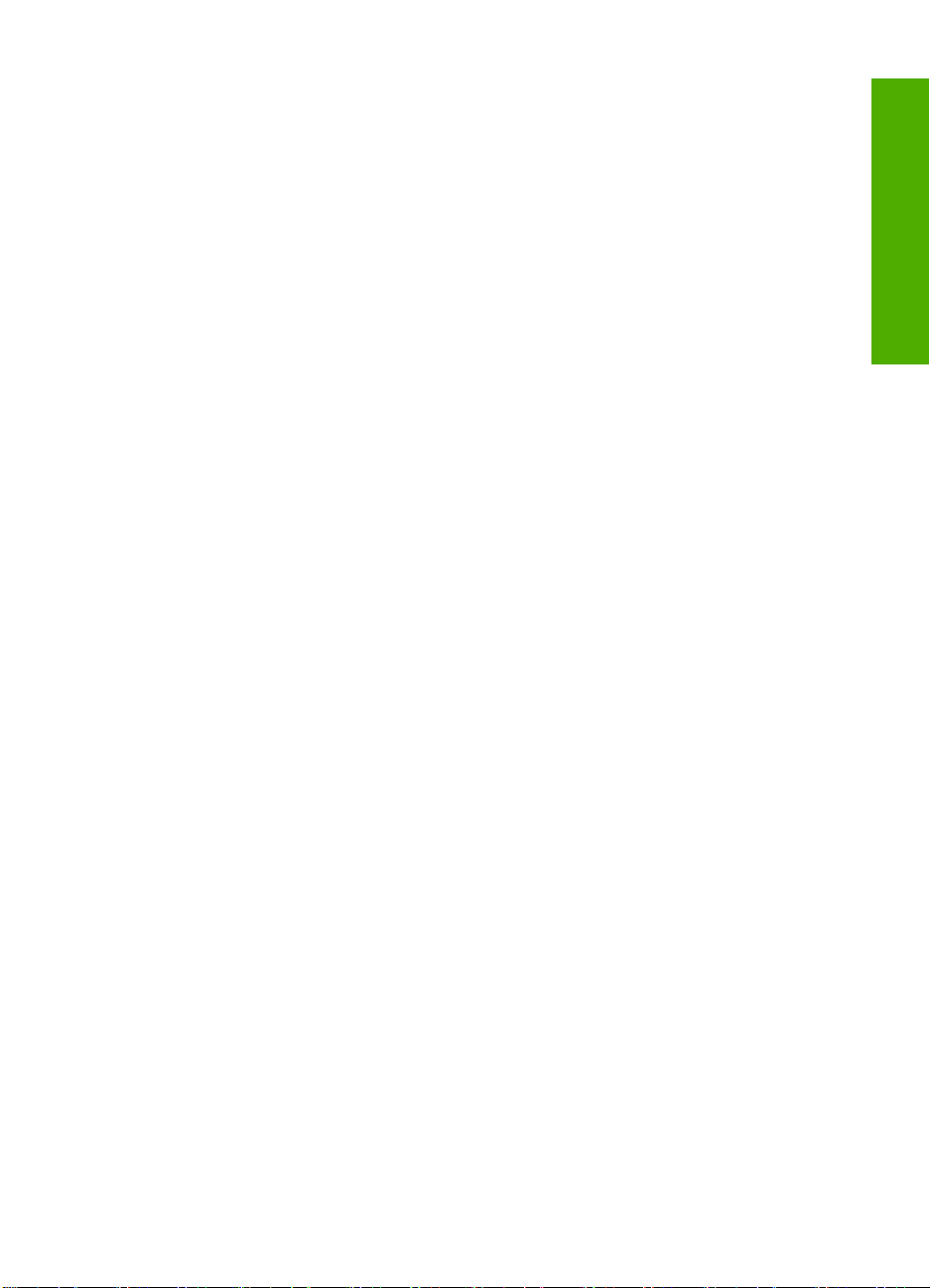
So drucken Sie die Netzwerkkonfigurationsseite:
1. Drücken Sie die Taste Wireless am Produkt.
2. Drücken Sie die Schaltfläche neben dem Pfeil nach unten auf dem Display, bis
Netzwerk-Konfigurationsseite drucken markiert ist, und drücken Sie dann OK.
Wiederherstellen der Standardeinstellungen für das Netzwerk
Sie können die Netzwerkeinstellungen auf die Werte zurücksetzen, die zur Zeit des
Erwerbs des HP All-in-One festgelegt waren.
So stellen Sie die Netzwerkstandardeinstellun gen wieder her:
1. Drücken Sie die Taste Wireless am Produkt.
2. Drücken Sie die Schaltfläche neben dem Pfeil nach unten auf dem Display, bis
Netzwerkstd. wiederh. markiert ist, und drücken Sie dann OK.
3. Bestätigen Sie, dass die Standardwerte für das Netzwerk wiederhergestellt werden
sollen.
Ein- und Ausschalten des Funkmodus
Der Funkmodus ist standardmäßig ausgeschaltet. Wenn Si e j ed och die Software
installieren und eine Verbindung zwi s ch en dem HP All-in-One und dem Netzwerk
herstellen, wird der Funkmodus (Wireless) automatisch eingeschaltet. Wenn die blaue
Kontrollleuchte an der Vorderseite des HP All-in-One leuchtet, ist der Funkmodus
eingeschaltet. Der Funkmodus muss eingeschaltet bleiben, um die Verbindung zum
Funknetzwerk aufrechtzuerhalten. W enn der HP All-in-One jedoch über eine USBAnschlussverbindung direkt mit einem Computer verbunden ist, wird der Funkmodus
nicht verwendet. In diesem Fall können Sie den Funkmodus auf Wunsch ausschalten .
Deutsch
So schalten Sie den kabellosen Funkmodus ein und aus:
1. Drücken Sie die Taste Wireless am Produkt.
2. Drücken Sie die Schaltfläche neben dem Pfeil nach unten auf dem Display, bis
Funkmodus einschalten oder Funkmodus aus schalte n markiert ist, und drücken
Sie dann OK.
Drucken des Berichts zum Test des kabellosen Netzwerks
Außerdem wird ein Test des kabellosen Netzwerks mit einer Serie von Diagnosetests
ausgeführt, um festzustellen, ob die Netzwerkeinrichtung erfolgreich war. Sol lte ein
Problem erkannt werden, finden Sie im gedruckten Bericht eine Empfehlung zum
Beheben des Problems. Sie können den Bericht zum Test des kabellosen Netzwerks
jederzeit drucken.
So drucken Sie den Bericht zum Test des kabellosen Netzwerk s:
1. Drücken Sie die Taste Wireless am Produkt.
2. Drücken Sie die Schaltfläche neben dem Pfeil nach unten auf dem Di splay, b is Test
für Wireless-Netzwerk markiert ist, und drücken Sie dann OK.
Der Test für Wireless-Netzwerk wird gedruckt.
Verwalten der Netzwerkeinstellungen 11
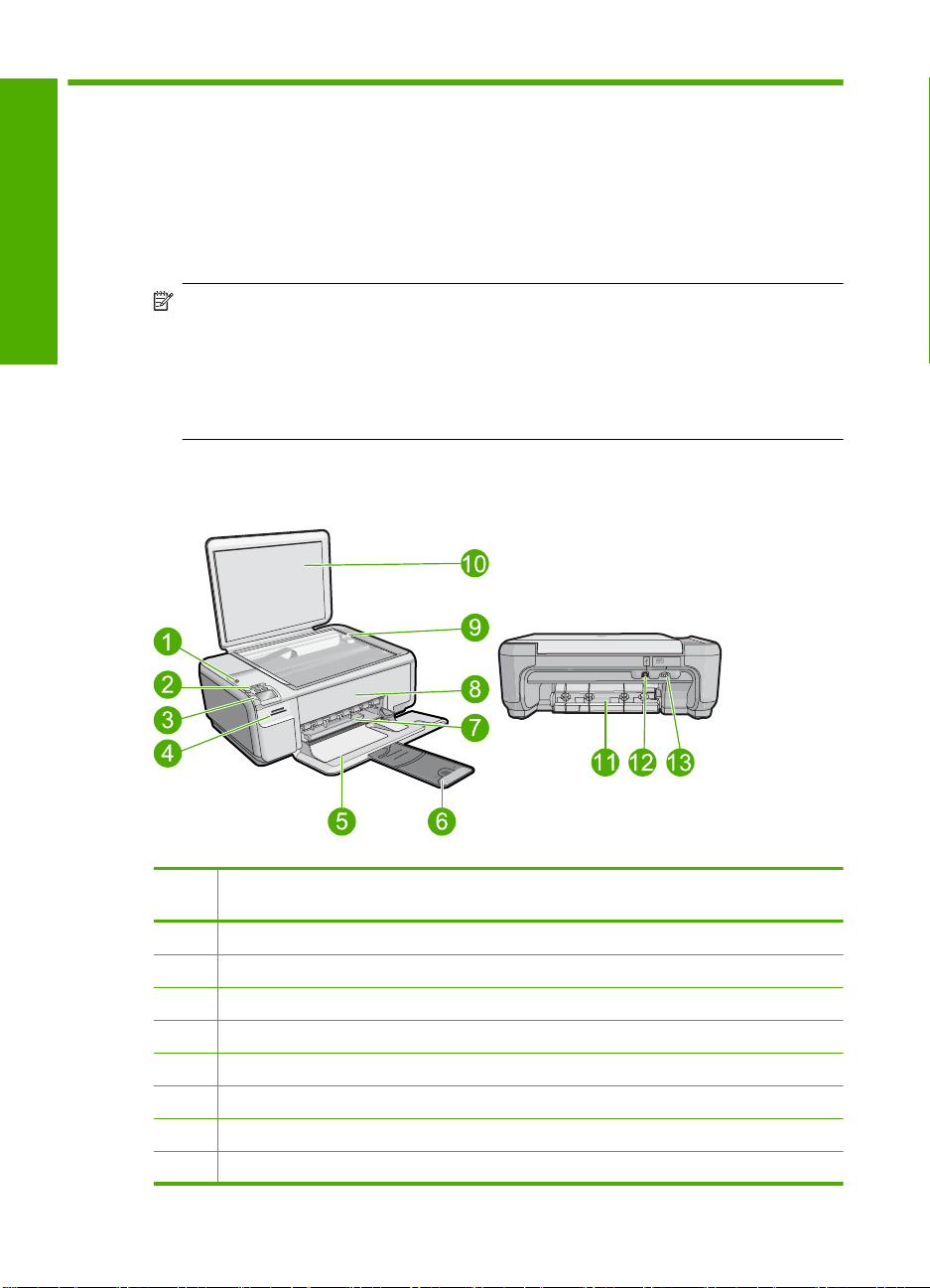
2 Übersicht über den HP All-in-One
Mit dem HP All-in-One können Sie schnell und ei nfach verschiedene Aufgaben
durchführen, wie Kopien erstellen, Dokumente scannen oder Fotos von einer
Speicherkarte oder einem USB-Speichergerät drucken. Auf viele Funktionen des
HP All-in-One können Sie direkt über das Bedienfeld zug reifen, ohne den Computer
einzuschalten.
Deutsch
Der HP All-in-One auf einen Blick
Hinweis Diese Dokumentation enthält Beschreibungen zu Basisoperationen und
zur Fehlerbehebung. Außerdem bietet sie Informationen zur Kontaktaufnah me mit
dem HP Support und zum Bestellen von Verbrauchsmaterial.
Vollständige Informationen zu allen Merkmalen und Funktionen, einschließlich der
mit dem HP All-in-One gelieferten HP Photosmart-Software, sind in der Online-Hilfe
zu finden.
Num
1 Ein-Taste
2 LED und Taste für kabelloses Netzwerk
3 Bedienfeld
4 Speicherkartensteckplätze
5 Zufuhrfach
6 Verlängerung des Papierfachs (auch als Fachverlängerung bezeichnet)
7 Papierquerführung
8 Tintenpatronenklappe
12 HP Photosmart C4500 All-in-One Series
Beschreibung
mer
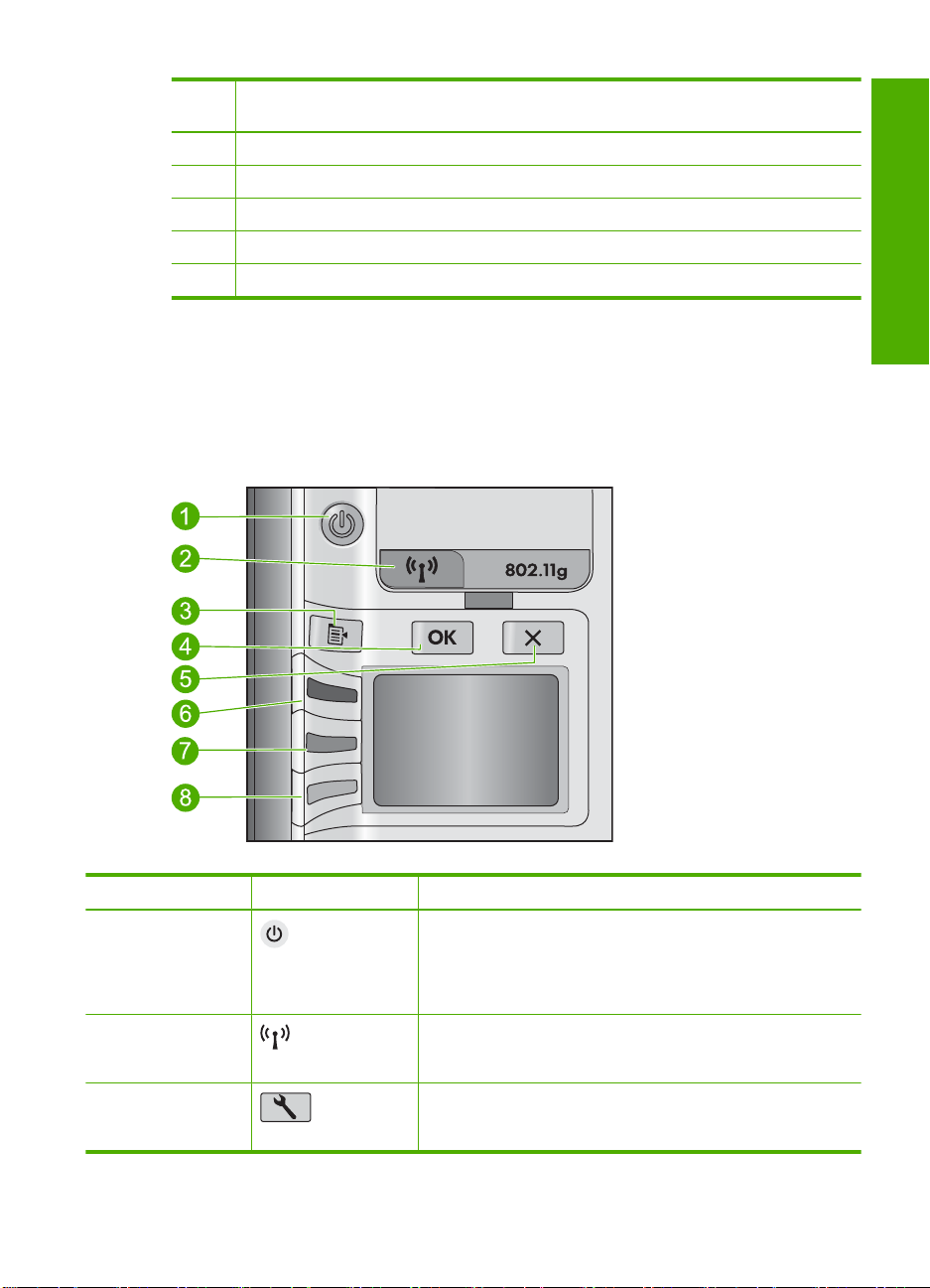
(Fortsetzung)
Num
9 Vorlagenglas
10 Abdeckungsunterseite
11 Hintere Zugangsklappe
12 Rückwärtiger USB-Anschluss
13 Netzanschluss*
Beschreibung
mer
* Verwenden Sie das Produkt nur mit dem von HP mitgelieferten N et zt ei l.
Elemente des Bedienfelds
Die folgende Abbildung und die zugehörige Tabelle bieten eine Ü bersicht über das
Bedienfeld des HP All-in-One.
Deutsch
Nummer Symbol Name und Beschreibung
1 Ein: Hiermit schalten Sie das Produkt ein oder aus. Auch wenn
2 Wireless: Das Menü „Wireless“ wird geöffnet. Standardmäßig
3 Einstell.: Öffnet das Menü „Fotoeinstellungen“, wenn eine
das Produkt ausgeschaltet ist, verbraucht es noch geringfügig
Strom. Damit die Stromzufuhr zum Produkt vollständig
unterbrochen wird, schalten Sie es aus, und ziehen Sie das
Netzkabel ab.
ist die Wireless-Funktion ausgeschaltet. Wenn diese aktiviert
ist, können Sie kabellos drucken und scannen.
Speicherkarte eingesetzt ist. Ansonsten wird über diese Taste
das Menü „Kopiereinstellungen“ geöffnet.
Elemente des Bedienfelds 13
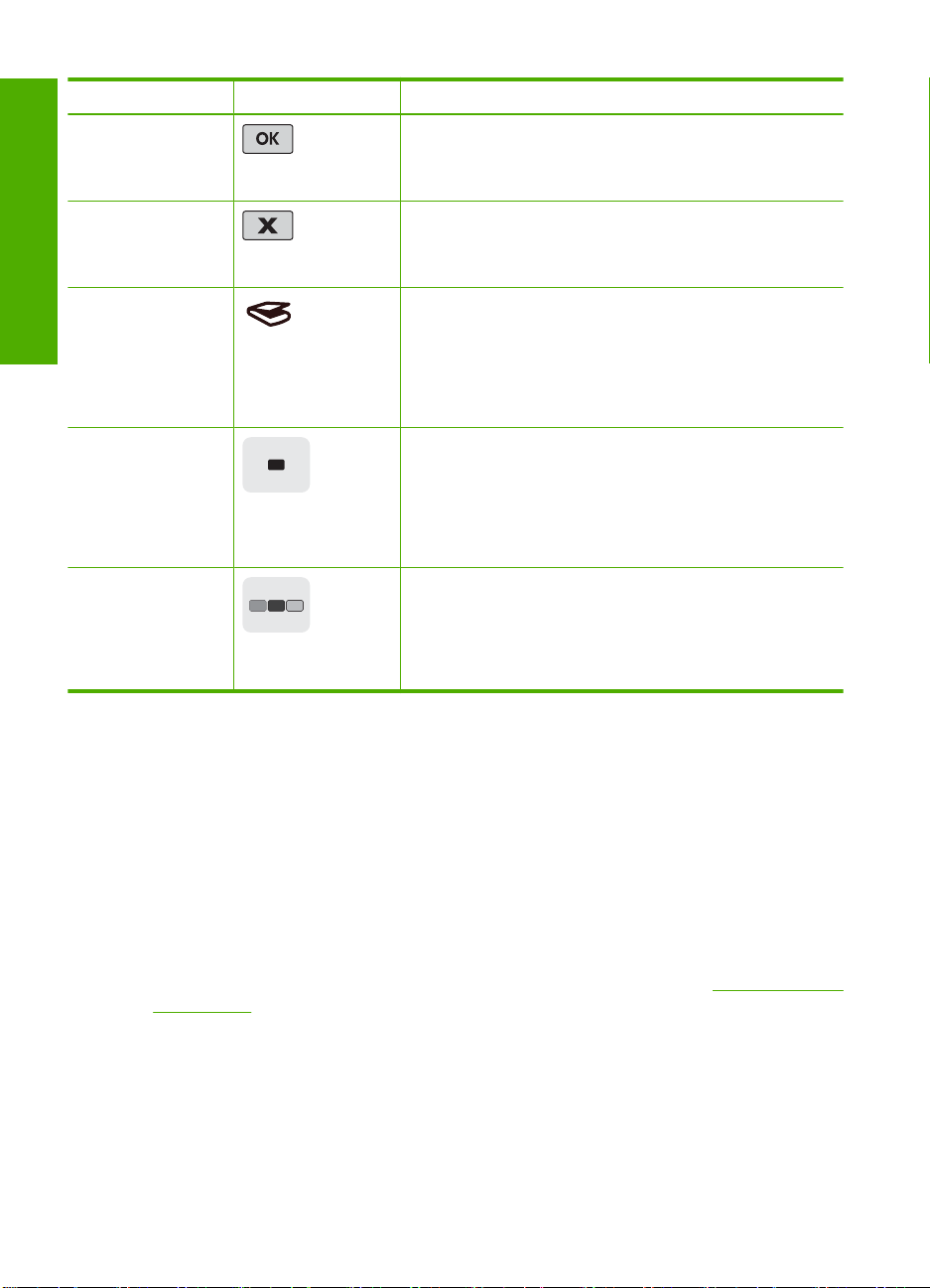
Kapitel 2
(Fortsetzung)
Nummer Symbol Name und Beschreibung
4 OK: Bestätigt die Kopier- oder die Fotoeinstellungen. In
5 Abbrechen: Mit dieser Taste können Sie einen Auftrag (z. B.
Deutsch
6 Standardmäßig wird diese Taste als Scan/Reprint (Scannen/
7 Standardmäßig wird diese Taste als Start Copy Black (Start
8 Standardmäßig wird diese Taste als Start Copy Color (Start
bestimmten Situationen (z. B. nach Beseitigen eines
Papierstaus) wird durch Drücken dieser Taste der
Druckvorgang fortgesetzt.
Scannen oder Kopieren) anhalten oder Einstellungen (z. B.
Quality (Qualität), Size (Größe) und Copies (Kopien))
zurücksetzen.
Abzüge drucken) bezeichnet. Sie dient zum Öffnen des
Menüs Scan/Reprint (Scannen/Abzüge drucken). Wird ein
Foto auf dem Display angezeigt, wird mit dieser Taste zum
nächsten Foto auf der Speicherkarte gewechselt. Wenn das
Menü mit den Kopier- oder Fotoeinstellungen geöffnet ist,
ändern Sie über diese Taste die jeweiligen Einstellungen.
Kopieren Schwarz) bezeichnet. Sie dient zum Starten einer
Schwarzweißkopie. Wird ein Foto auf dem Display angezeigt,
wird mit dieser Taste zum vorherigen Foto auf der
Speicherkarte gewechselt. Wenn das Menü mit den Kopieroder Fotoeinstellungen geöffnet ist, ändern Sie über diese
Taste die jeweiligen Einstellungen.
Kopieren Farbe) bezeichnet. Sie dient zum Starten einer
Farbkopie. Wird ein Foto auf dem Display angezeigt, wird über
diese Taste ein Druckauftrag gestartet. Wenn das Menü mit
den Kopier- oder Fotoeinstellungen geöffnet ist, ändern Sie
über diese Taste die jeweiligen Einstellungen.
Weitere Informationen
Zur Einrichtung und Verwendung des HP All-in-One stehen verschiede ne
Informationsquellen (gedruckt und online) zur Verfügung.
Kurzanleitung
In der Kurzanleitung finden Sie Anweisungen zum Einrichten des HP All-in-One und zum
Installieren der Software. Führen Sie die Schritte in der Kurzanleitung in der
angegebenen Reihenfolge aus.
Falls während der Einrichtung Probleme auftre t e n, lesen Sie die Informationen zur
Fehlerbehebung im letzten Kapitel der Kurzan leit ung oder das Kap itel „
und Support“ auf Seite 22 in diesem Handbuch.
Online-Hilfe
Die Online-Hilfe enthält detai ll ierte Anweisungen zu den Funktionen des H P Al l-i n-One ,
die in diesem Handbuch nicht beschriebe n sind, einschließlich der Funktionen, die nur
in der installierten Software für den HP All-i n-On e verfügbar sind. Außerdem enthält die
Online-Hilfe rechtliche Hinweise und Inf ormati one n zu den U mgebu ng sbed ingun gen.
14 HP Photosmart C4500 All-in-One Series
Fehlerbehebung
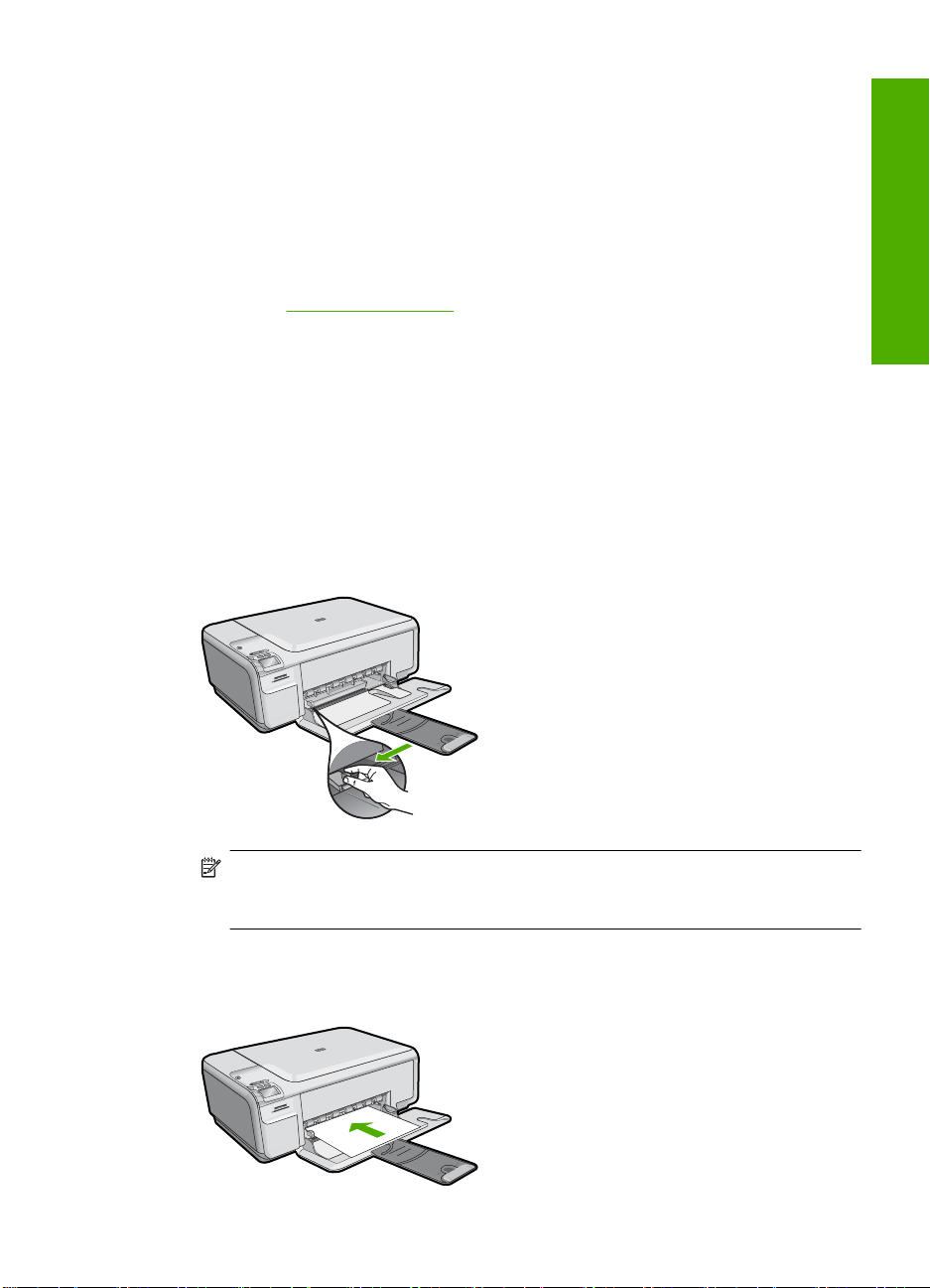
So rufen Sie die Online-Hilfe auf:
• Windows: Klicken Sie auf Start > Alle Programme > HP > Photosmart
C4500 Series > Hilfe.
• Macintosh: Öffnen Sie den HP Gerätemanager, und klicken Sie auf das
Fragezeichen (?). Klicken Sie danach im Hauptmenü auf Photosmart
C4500 Series.
HP Website
Wenn Sie Zugriff auf das Internet haben, kö nn en Sie Hilfe und Support von der HP
Website unter
Unterstützung, Treiber sowie Informationen zur Bestellung von Zubehör und
Verbrauchsmaterialien.
www.hp.com/support abrufen. Auf der Website finden Sie technisch e
Einlegen von Papier
Sie können verschiedene Papiertypen und Papierformate in den HP All-in -One einlegen,
einschließlich Papier im Format Let ter oder A4, Fotopapier, Transparentfoli en und
Umschläge. Weitere Informationen finden Sie in der Online-Hilfe.
So legen Sie großformatiges Papier ein:
1. Schieben Sie die Papierquerführung ganz nach außen.
Deutsch
Hinweis Wenn Sie Papier im Format Letter oder A4 einlegen, ziehen Sie die
Fachverlängerung vollständig heraus. Wenn Sie das Papierf ormat Legal
verwenden, lassen Sie die Fachverlängerung geschlossen.
2. Legen Sie den Papierstapel mit der schmalen Kante nach vorn und der zu
bedruckenden Seite nach unten in das Zufuh rfach ein. Schieben Sie den Papierstapel
bis zum Anschlag nach vorn.
Einlegen von Papier 15
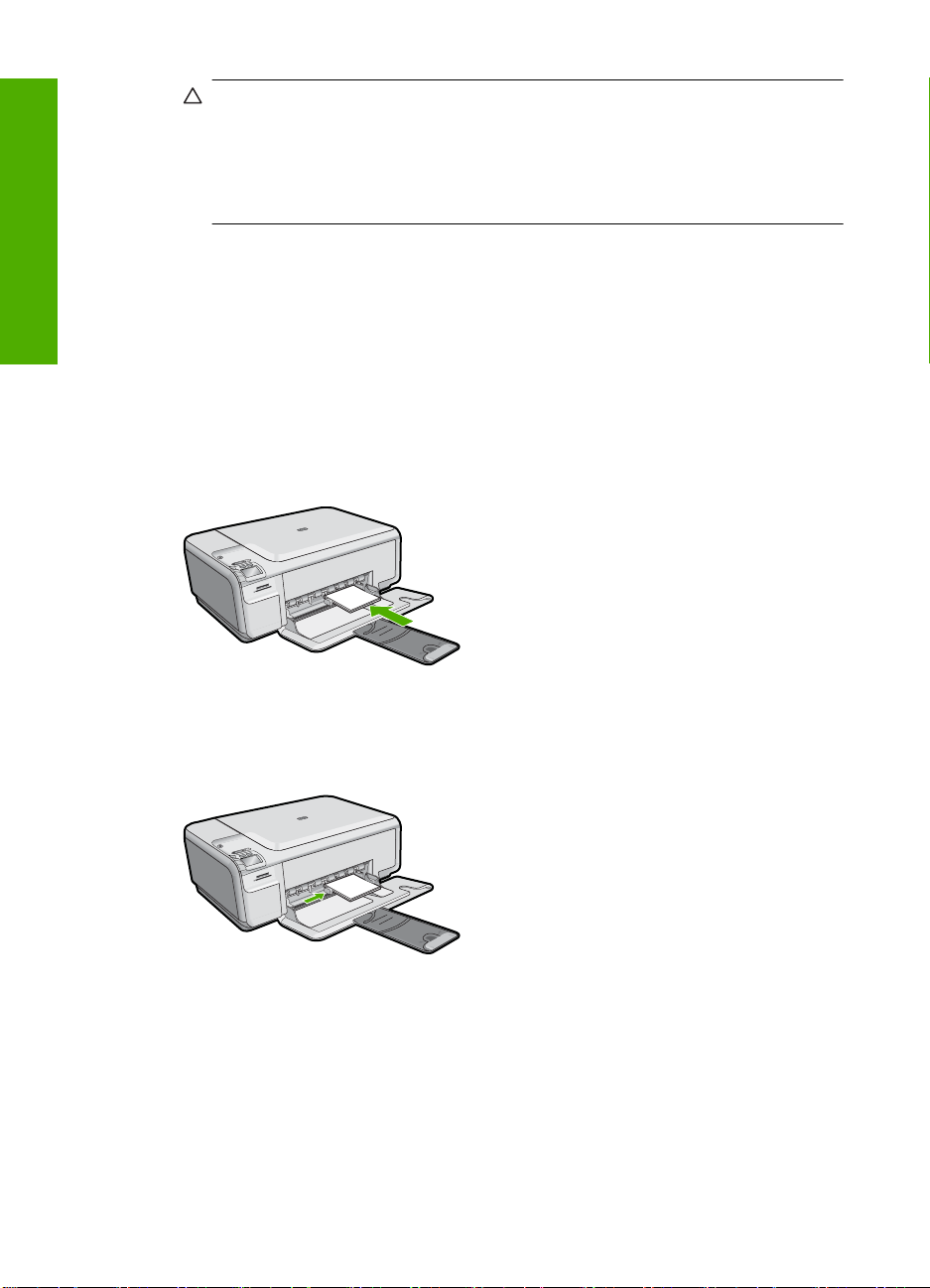
Deutsch
Kapitel 2
Vorsicht Stellen Sie sicher, dass das Produkt keine andere Aufgabe au sführt,
wenn Sie Papier in das Zufuhrfach einlegen. Wenn das Produkt die
Druckpatronen wartet oder eine andere Aufgabe au sfüh rt, befindet sich die
Papierbegrenzung innerhalb des Produkts möglicherweise nicht an ihrem Plat z.
Hierdurch kann das Papier zu weit hineingeschoben werden, sodass das Produkt
leere Seiten auswirft.
3. Schieben Sie die Papierquerführung nach innen bis an die Papierkanten heran .
Legen Sie nicht zu viel Papier ein. Vergewissern Sie sich, dass der Stapel in das
Zufuhrfach passt und nicht höher als die obere Kan t e de r Pap ierq uerführung ist.
So legen Sie kleinformatiges Fotopapier in das Zufuhrfach ein:
1. Schieben Sie die Papierquerführung ganz nach außen.
2. Legen Sie den Stapel Fotopapier mit der schmalen Kante nach vorne und der
bedruckten Seite nach unten ganz recht s in das Zufuhrfach ein. Schieben Sie den
Fotopapierstapel bis zum Anschlag nach vorn.
Wenn Sie Fotopapier mit Abreißstreife n verw en den, legen Sie es so in das Fach,
dass der Abreißstreifen zu Ihnen weist.
3. Schieben Sie die Papierquerführung nach innen bis an die Papierkanten heran .
Legen Sie nicht zu viel Papier ein. Vergewissern Sie sich, dass der Stapel in das
Zufuhrfach passt und nicht höher als die obere Kan t e de r Pap ierq uerführung ist.
Vermeiden von Papierstaus
Um Papierstaus zu vermeiden, beachten Sie Folgendes:
• Nehmen Sie das Papier im Ausgabefach in regelmäßigen Abständen heraus.
• Vermeiden Sie die Bildung von Wellen u nd Knicken im Fotopapier, inde m Sie es flach
in einem wiederverschließbaren Beutel lagern .
• Vergewissern Sie sich, dass das im Zufuhrfach eingelegte Papier flach aufliegt und
die Kanten nicht geknickt oder eingeri s se n sind.
16 HP Photosmart C4500 All-in-One Series
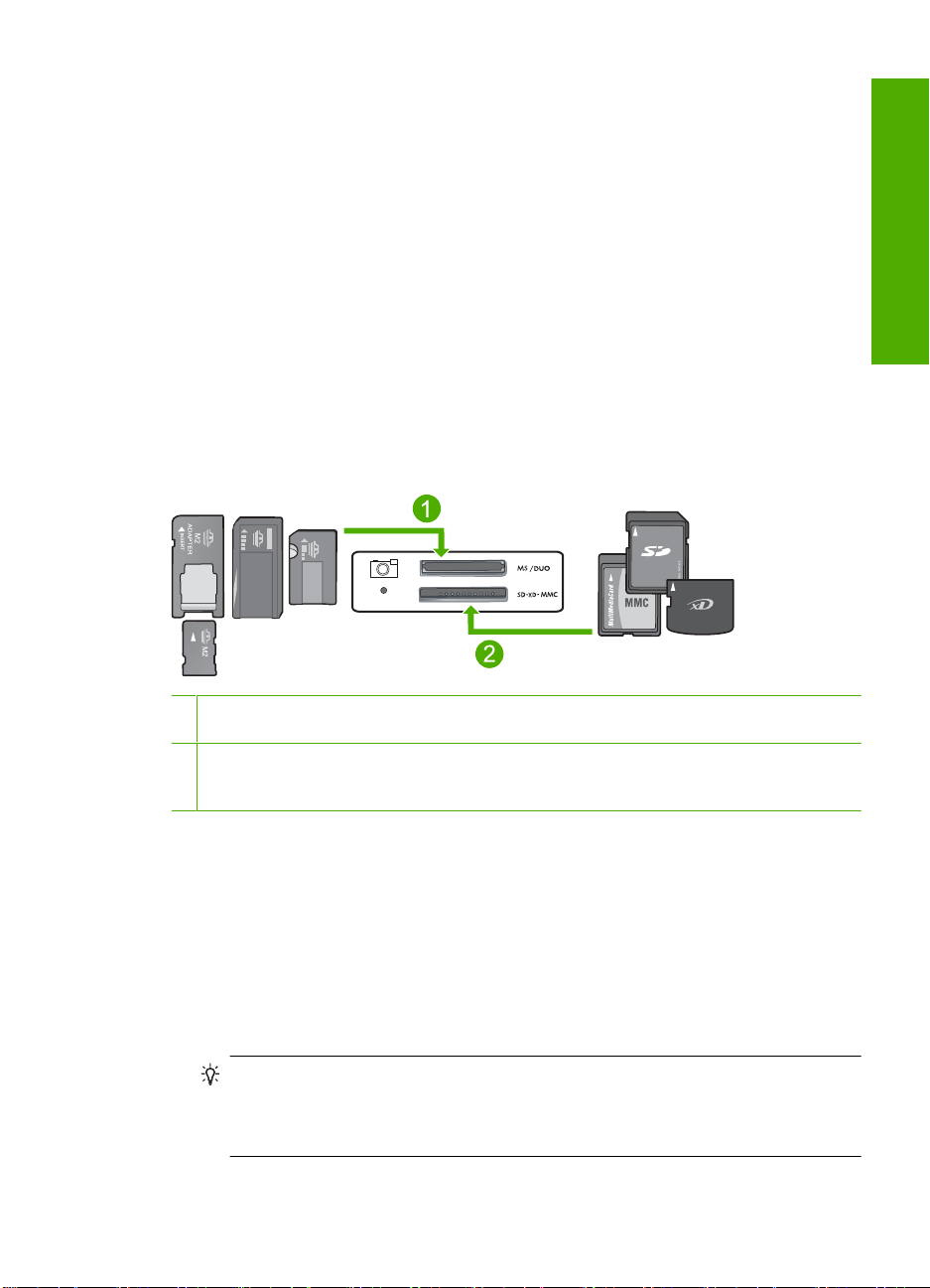
• Wenn Sie Etiketten drucken, vergewissern Sie sich, dass d as Etik ettenpapier nicht
mehr als zwei Jahre alt ist. Ältere Etiketten können sich lösen, wenn das Papier durch
das Produkt geführt wird, und somit Papierstaus verursachen.
• Legen Sie ausschließlich Stapel in das Zufuhrfach ein, die aus einem einheitlichen
Papiertyp in einheitlichem Format bestehen.
• Stellen Sie die Papierquerführung im Zufuhrfach so ein, dass si e eng am Papier
anliegt. Vergewissern Sie sich, dass die Papierquerführung das Papier im Z ufuhrfach
nicht zusammendrückt.
• Schieben Sie das Papier nicht zu weit in das Zufuhrfach hinein.
• Verwenden Sie die für das Produkt empfohlenen Pap iert y pe n.
Drucken eines Fotos auf Fotopapier
HP empfiehlt, HP Papier zu verwenden, das speziell für de n Typ des zu druckenden
Projekts entwickelt wurde, sowie HP Original tinte, um eine optimale Druckqualität zu
erzielen. HP Papier und HP Tinte wurden eigens aufeinander abgestimmt, um
hochwertige Druckausgaben sicherzustell en.
1 Memory Stick, Memory Stick Pro, Memory Stick Select, Memory Stick Magic Gate, Memory
Stick Duo bzw. Duo Pro (Adapter optional) oder Memory Stick Micro (Adapter erforderlich)
2 xD-Picture Card, Secure Digital (SD), Secure Digital Mini (SD Mini), Secure Digital High
Capacity (SDHC), MultiMedia Card (MMC), MMC Plus, MMC Mobile (RS-MMC, Adapter
erforderlich), TransFlash MicroSD Card (Adapter erforderlich) oder Secure MultiMedia Card
So drucken Sie Fotos:
1. Legen Sie Fotopapier im Format 10 x 15 cm in das Zufuhrfach ein.
2. Setzen Sie die Speicherkarte in den entsprechenden Speicherplatz des Geräts ein.
3. Blättern Sie mit den Tasten neben den Pfeilen nach oben und unt en durch die Fotos
auf der Speicherkarte, bis das zu druckende Foto zu sehen i st .
4. (Optional) Drücken Sie Einstell., wenn Sie das Druckformat, die Einstellun gen für das
randlose Drucken oder die Anzahl der Kopien ändern mö chten. Wenn Sie fertig sind ,
drücken Sie OK.
5. Drücken Sie die Taste neben Print (Drucken).
Deutsch
Tipp Während das Foto gedruckt wird, können Sie weiter durch die Fotos auf
der Speicherkarte blättern. Wenn Sie ei n weiteres Foto drucken möchten,
drücken Sie die Taste Drucken, um das Foto der Druckerwarteschlange
hinzuzufügen.
Drucken eines Fotos auf Fotopapier 17
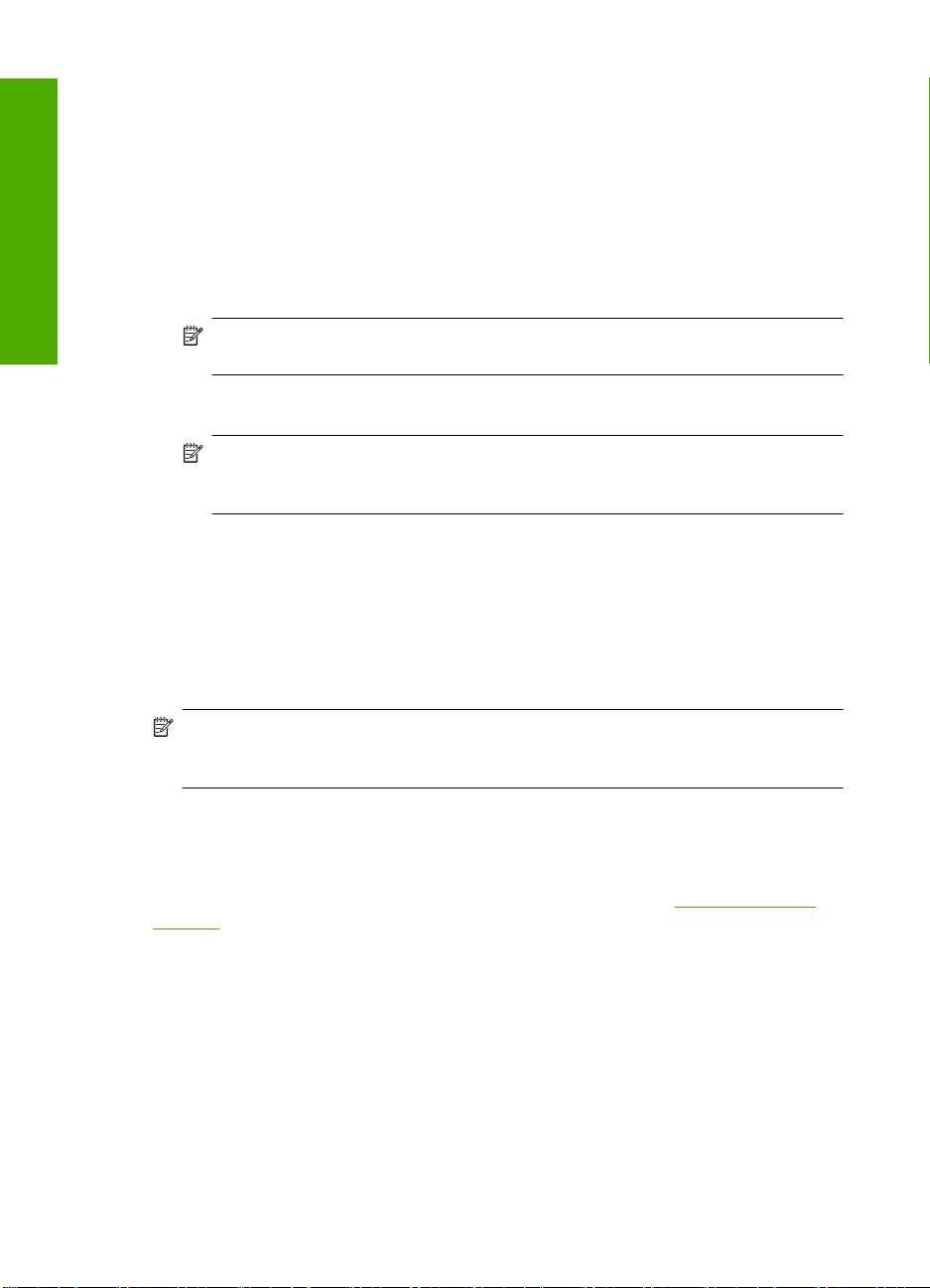
Kapitel 2
Scannen eines Bilds
Sie können den Scanvorgang vom Computer aus oder über das Bedie nfe ld des
HP All-in-One starten. In diesem Abschnitt wird lediglich erläutert, wie Sie ü ber das
Bedienfeld des HP All-in-One scannen können .
So scannen Sie ein Bild und senden es an einem Computer:
Deutsch
1. Legen Sie das Original mit der bedruckten Seite nach unten so auf das Vorlagenglas,
dass es vorne rechts anliegt.
Hinweis Vergewissern Sie sich, dass sich keine Speicherkarten in den
Speicherkartensteckplätzen des Geräts befinden.
2. Drücken Sie die Taste neben Scan/Reprint (Scannen/Abzüge drucken).
3. Drücken Sie die Taste neben Scan to PC (Zu PC scannen).
Hinweis Wenn das Gerät mit einem Netzwerk verbunden ist, wird e ine Liste der
verfügbaren Computer angezeigt. Wählen Sie den Computer aus, auf den der
Scan übertragen werden soll, und fahren Sie mit dem nächsten Schritt fort.
4. Befolgen Sie die angezeigten Anweisungen zum Speichern des Scans auf dem
Computer.
Auswechseln der Druckpatronen
Befolgen Sie zum Ersetzen von Druckp atronen die folgenden Anweisungen. Anha nd
dieser Anweisungen können Sie eventuell auch Probleme mit der Druckqualität lösen,
die auf die Patronen zurückzuführen sind.
Hinweis Wenn der Tintenfüllstand einer Druckpatrone niedrig ist, wird auf dem
Computerbildschirm eine entsprechende Meldung a ngezei gt. Sie kön nen di e
Tintenfüllstände auch mithilfe der Software für den HP All-in-One überprü fen.
Wenn auf der Anzeige eine Warnung zu einem niedri gen Tintenfüll stand angezeigt wird,
stellen Sie sicher, dass Sie eine Ersatzpatrone zur Hand haben. Auch blasser Textdruck
oder Probleme mit der Druckqualität deuten da rauf hin, dass die Druckpatrone
ausgewechselt werden muss.
Sie können Druckpatronen für den HP All-in-One auf der Website
supplies bestellen. Wählen Sie bei entsprechender Auffo r deru ng Ihr Land/Ihre Region
aus, befolgen Sie die Schritte zum Auswählen des Produkts, u nd klicken Sie dann auf
einen der Links zum Kaufen.
www.hp.com/buy/
18 HP Photosmart C4500 All-in-One Series
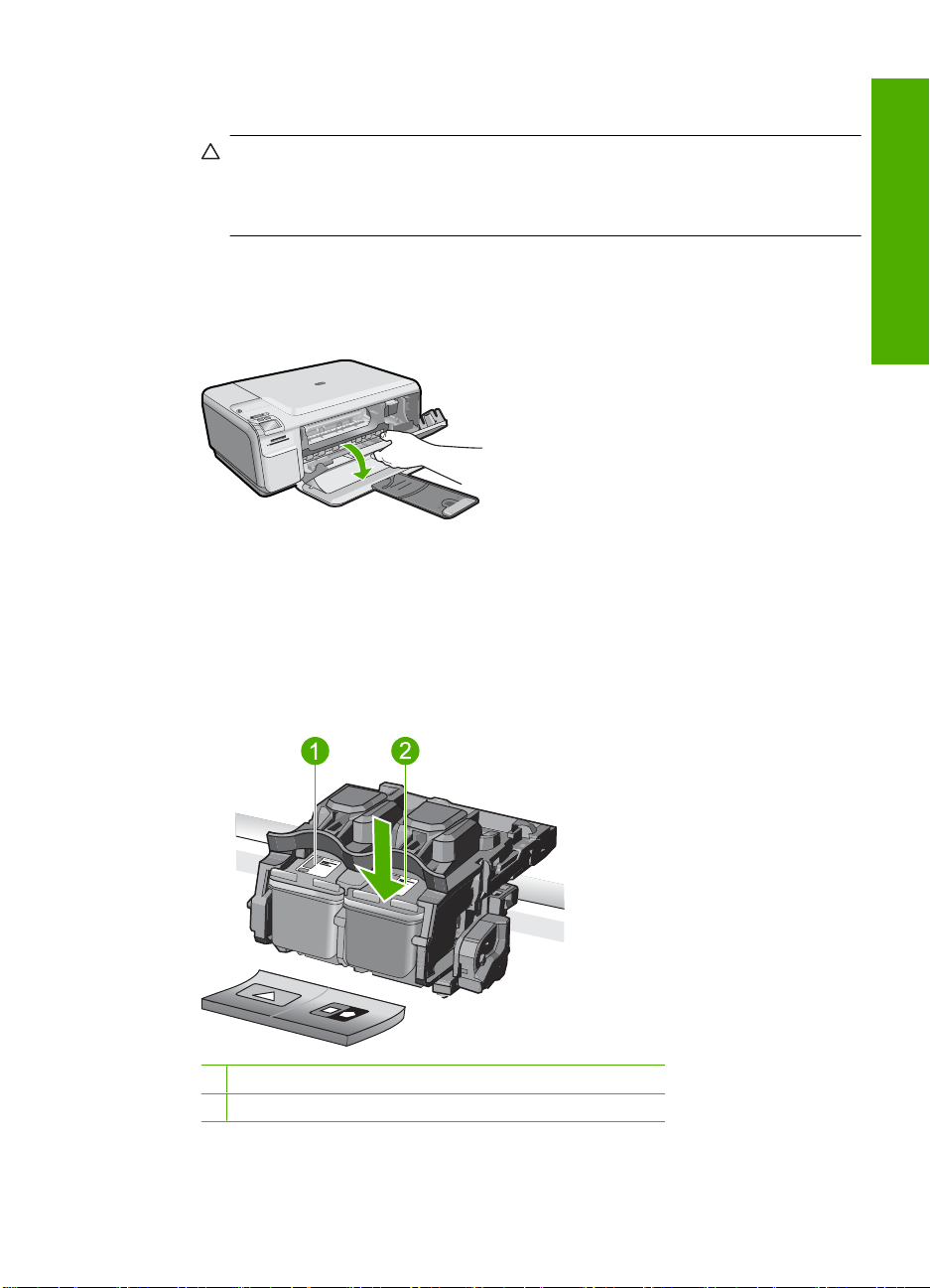
So wechseln Sie die Druckpatronen aus:
1. Vergewissern Sie sich, dass das Produkt eingeschaltet ist.
Vorsicht Wenn das Gerät beim Öffnen der Druckpatronenklappe ausgeschaltet
ist, gibt es die Patronen nicht frei. Sie könnten d as Gerät beschädi gen, w enn die
Druckpatronen nicht sicher anliegen und Sie d enn och versuchen, die Patronen
herauszunehmen.
2. Legen Sie unbenutztes weißes Normalpapier im Format Letter oder A4 in das
Zufuhrfach ein.
3. Öffnen Sie die Zugangsklappe zu den Druckpatronen.
Der Druckpatronenwagen wird im Produkt ganz nach recht s gefahren.
4. Warten Sie, bis der Patronenwagen zum Stillstand kommt. Drü c ke n Sie die
Druckpatrone leicht nach unten, um sie freizugebe n, und zie hen Sie diese da nn aus
der Halterung in Ihre Richtung herau s.
Wenn Sie die dreifarbige Druckpatrone auswechseln möch te n, müssen Sie die
Druckpatrone aus der linken Halterung entfernen.
Wenn Sie die schwarze Druckpatrone oder Fotodruckpatrone ersetze n, entfernen Sie
die Druckpatrone aus der rechten Hal terung.
Deutsch
1 Halterung für dreifarbige Druckpatrone
2 Halterung für schwarze Druckpatrone und Fotodruckpatrone
Auswechseln der Druckpatronen 19
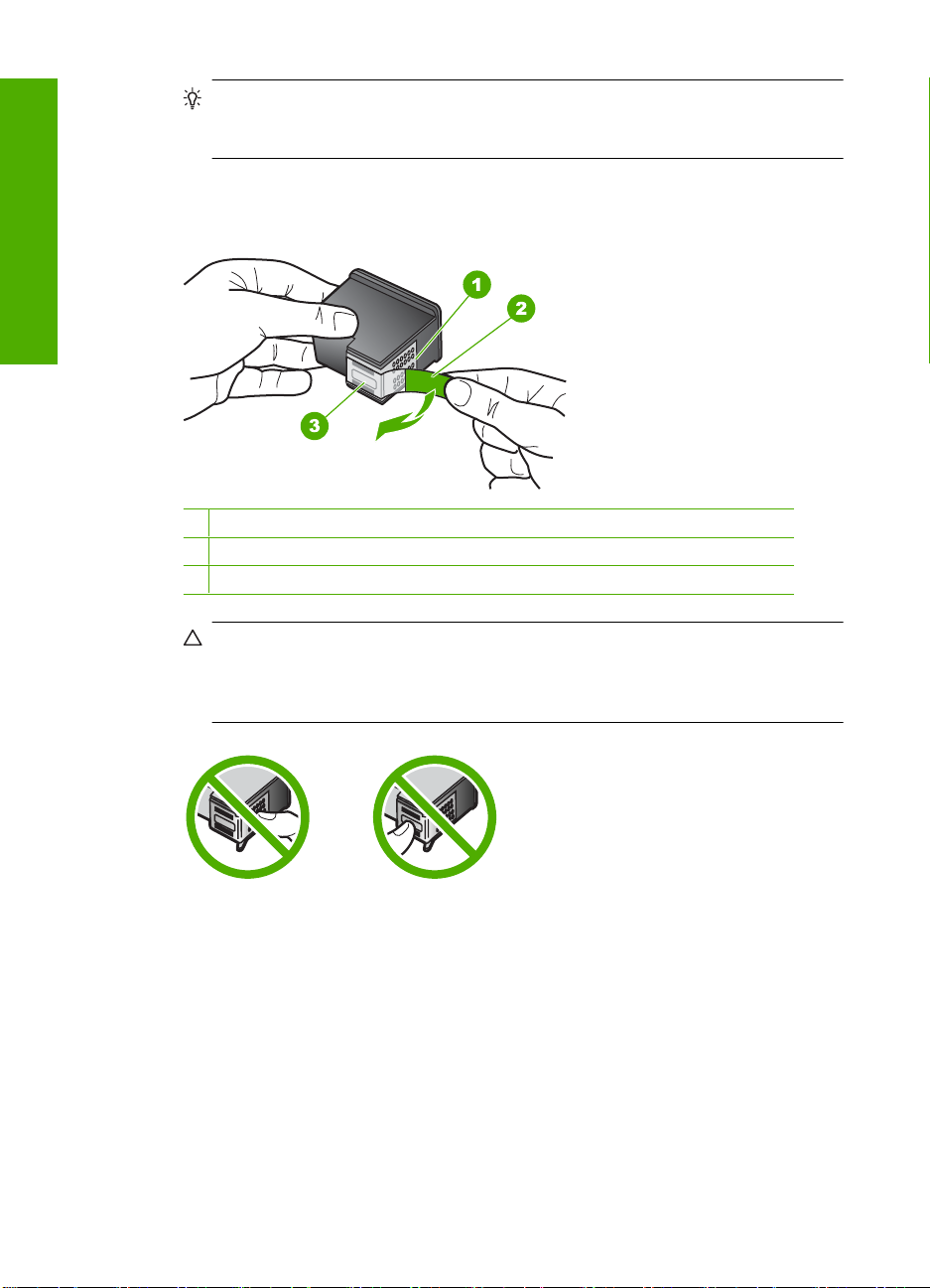
Deutsch
Kapitel 2
Tipp Wenn Sie die schwarze Druckpatrone herausgenommen haben, um die
Fotodruckpatrone einzusetzen, bewahren Sie diese im Druckpatrone nSchutzbehälter auf.
5. Nehmen Sie die neue Druckpatrone aus der Verpackung, und ziehen Sie den
Klebestreifen vorsichtig mithilfe der pinkfarbenen Lasche ab. Achten Sie darauf,
dabei nur den schwarzen Kunststoffteil der Pat r one zu berühren.
1 Kupferfarbene Kontakte
2 Klebestreifen mit pinkfarbener Lasche (muss vor dem Einsetzen entfernt werden)
3 Tintendüsen unter Schutzstreifen
Vorsicht Berühren Sie auf keinen Fall die kupferfarbenen Kontakte oder die
Tintendüsen. Außerdem darf die Schutzf ol ie ni cht erneut auf die Druckpatronen
aufgeklebt werden. Dies kann zum Verstopfen der Düsen, Versagen des
Druckkopfs oder zu verminderter Leitfähigkeit der elektrischen Kontakte führen.
6. Halten Sie die Druckpatrone mit dem HP Logo nach oben, und setzen Sie die neue
Druckpatrone in die leere Halterung ein. Drücke n Si e die Druckpatrone fest in die
Halterung, bis sie einrastet.
Wenn Sie die dreifarbige Druckpatrone einsetzen, schieben Sie diese in die linke
Halterung.
Wenn Sie eine schwarze Druckpatrone oder eine Fotodruckpatrone einsetzen,
schieben Sie diese in die rechte Halterung.
20 HP Photosmart C4500 All-in-One Series
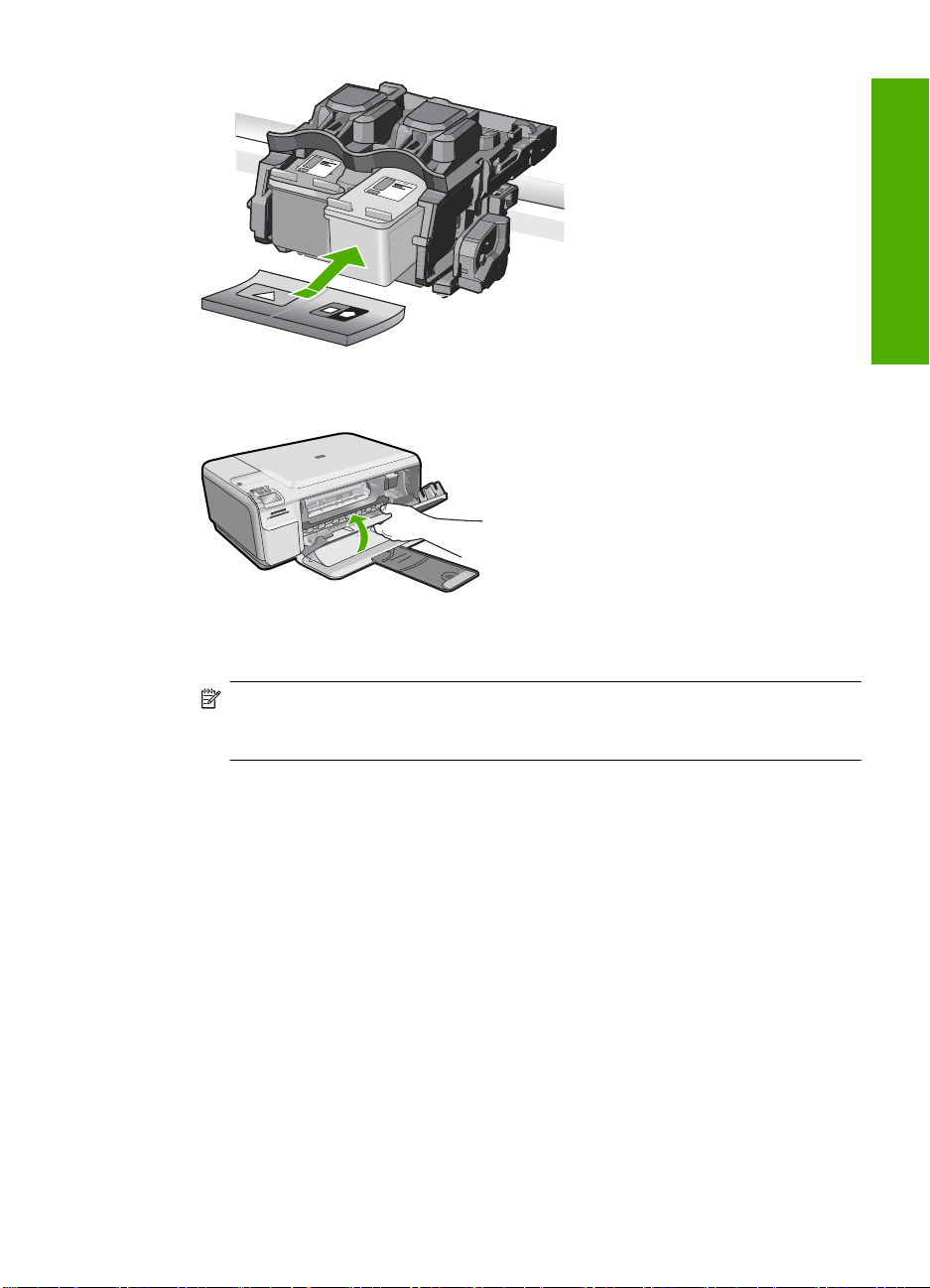
7. Schließen Sie die Patronenklappe.
8. Wenn Sie dazu aufgefordert werden, drücken Sie OK.
Das Produkt druckt eine Ausrichtungsseite für die Druckpatrone.
Hinweis Wenn sich beim Ausrichten der Druckpatronen farbiges Papier im
Zufuhrfach befindet, schlägt die Ausrichtun g fehl. Leg en Sie unbenutztes weißes
Papier in das Zufuhrfach ein, und starten Sie die Ausrichtung erneut.
9. Legen Sie das Blatt mit der bedruckten Seite nach unten rechts vorne auf dem
Vorlagenglas an, und drücken Sie dann OK, um die Seite zu scannen.
10. Wenn die Taste Ein nicht mehr blinkt, ist di e Ausrichtung abgeschlossen. Nehm en
Sie die Ausrichtungsseite heraus, und recyclen oder entsorgen Sie diese.
Deutsch
Auswechseln der Druckpatronen 21
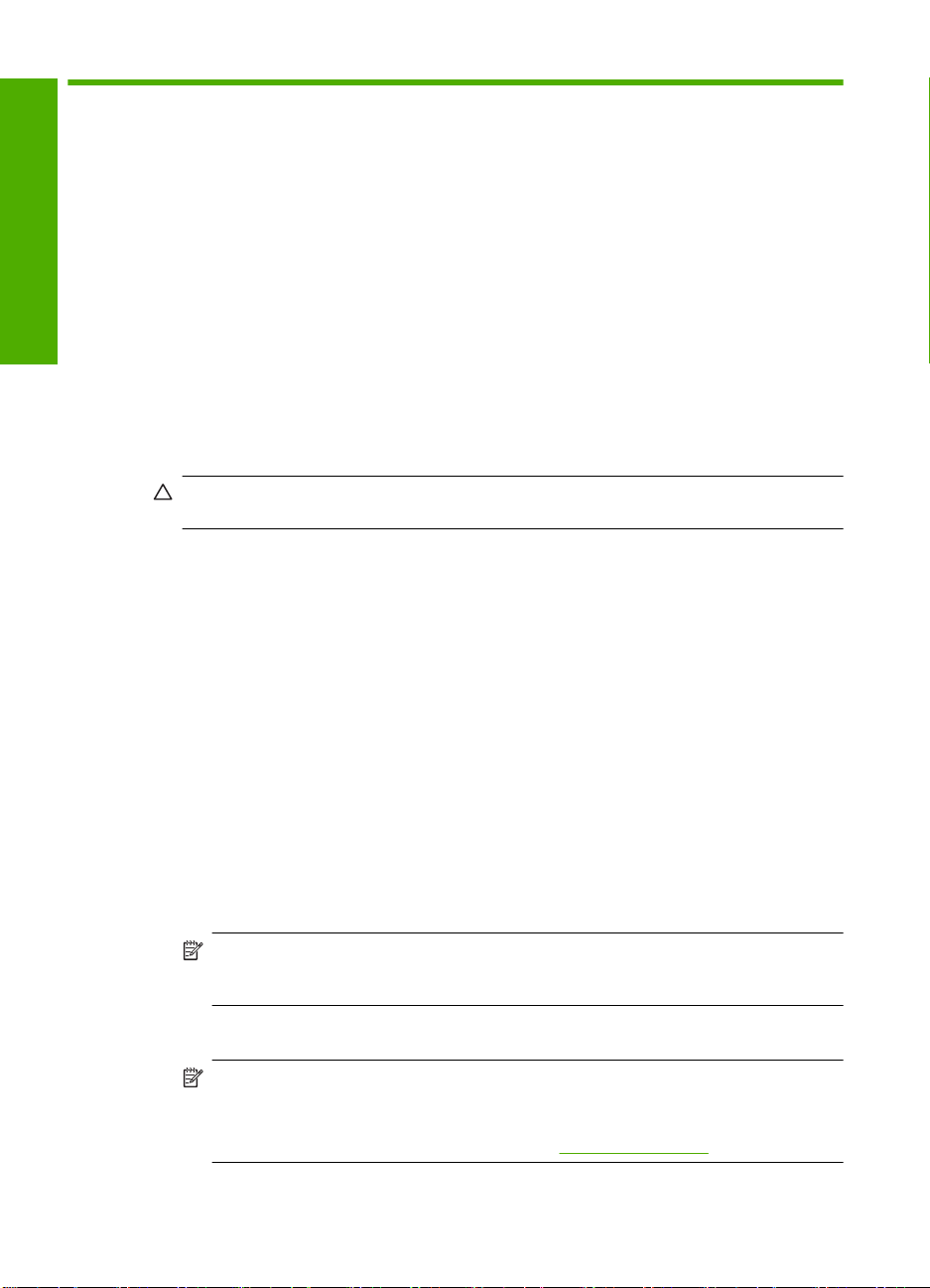
3 Fehlerbehebung und Support
Dieses Kapitel enthält Informationen zum Beheben von Problemen mit dem HP All-in-One.
Außerdem finden Sie hier spezifische Informationen zur Installation und Konfiguration sowie einige
Hinweise zum Betrieb des Geräts. Weitere Informationen zur Fehlerbehebung finden Sie in der
Online-Hilfe der Software.
Viele Probleme entstehen dadurch, dass der HP All-in-One über ein USB-Kabel mit dem Computer
Deutsch
Deinstallieren und Neuinstallieren der Software
verbunden wird, bevor die HP All-in-One-Software auf dem Computer installiert wird. Wenn der
HP All-in-One an den Computer angeschlossen wurde, bevor Sie vom Installationsprogramm für die
Software dazu aufgefordert wurden, gehen Sie wie folgt vor:
Beheben häufig bei der Einrichtung auftretender Probleme
1. Ziehen Sie das USB-Kabel vom Computer ab.
2. Deinstallieren Sie die Software (falls Sie diese bereits installiert haben).
3. Starten Sie den Computer neu.
4. Schalten Sie das Gerät aus, warten Sie eine Minute, und schalten Sie es wieder ein.
5. Installieren Sie die Produktsoftware neu.
Vorsicht Schließen Sie das USB-Kabel erst an den Computer an, wenn Sie während der
Installation dazu aufgefordert werden.
Informationen zur Kontaktaufnahme mit dem Support finden Sie auf dem Rückumschlag dieses
Handbuchs.
Wenn die Installation unvollständig ist oder Sie das USB-Kabel an den Computer angeschlossen
haben, bevor Sie während der Installation dazu aufgefordert wurden, müssen Sie die Software
deinstallieren und dann erneut installieren. Löschen Sie aber nicht einfach die Programmdateien
der Software für den HP All-in-One vom Computer. Verwenden Sie unbedingt das
Deinstallationsprogramm der Software des HP All-in-One.
So deinstallieren Sie die Software und installieren sie erneut:
1. Klicken Sie in der Windows-Taskleiste auf Start, Einstellungen, Systemsteuerung (oder nur
Systemsteuerung).
2. Doppelklicken Sie auf Software (oder klicken Sie auf Programm deinstallieren).
3. Wählen Sie HP Photosmart All-in-One Treibersoftware aus, und klicken Sie danach auf
Hinzufügen/Entfernen.
Befolgen Sie die Anweisungen auf dem Bildschirm.
4. Trennen Sie die Verbindung zwischen Produkt und Computer.
5. Starten Sie den Computer neu.
Hinweis Es ist wichtig, dass Sie die Verbindung zum Gerät trennen, bevor Sie den
Computer neu starten. Verbinden Sie das Gerät erst mit Ihrem Computer, wenn Sie die
Software erneut installiert haben.
6. Legen Sie die Produkt-CD-ROM in das CD-ROM-Laufwerk ein, und starten Sie das Setup-
Programm.
Hinweis Wenn das Setup-Programm nicht gestartet wird, suchen Sie auf der CD-ROM
nach der Datei setup.exe, und doppelklicken Sie auf diese.
Hinweis Wenn Ihnen die Installations-CD nicht mehr zur Verfügung steht, können Sie die
Software unter folgender Adresse herunterladen:
7. Befolgen Sie die Anweisungen auf dem Bildschirm und in der Kurzanleitung für das Produkt.
22 HP Photosmart C4500 All-in-One Series
www.hp.com/support
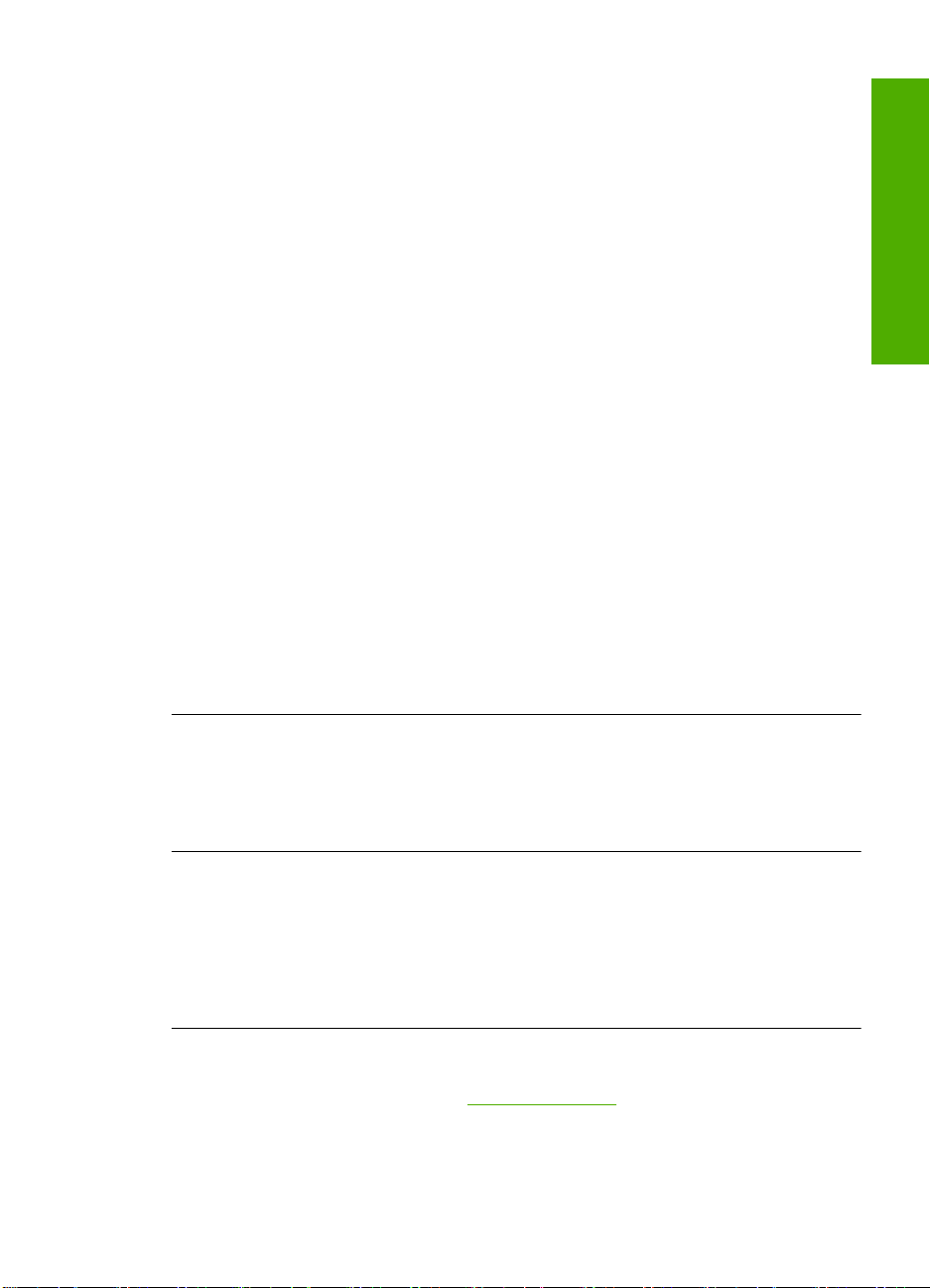
Nach Abschluss der Softwareinstallation wird das Symbol für HP Digital Imaging Monitor in der
Windows-Taskleiste angezeigt.
Um zu überprüfen, ob die Software ordnungsgemäß installiert wurde, doppelklicken Sie auf dem
Desktop auf das Symbol HP Solution Center. Wenn in HP Solution Center die Hauptsymbole (Bild
scannen und Dokument scannen) angezeigt werden, ist die Software richtig installiert.
Fehlerbehebung bei der Einrichtung
Dieser Abschnitt enthält Informationen zu Problemen, die bei der Einrichtung der HP All-in-OneHardware auftreten können.
Das Gerät lässt sich nicht einschalten
Probieren Sie die folgenden Lösungswege aus, wenn beim Einschalten des Produkts keine LEDs
leuchten, keine Geräusche zu hören sind und sich keine Komponenten im Produkt bewegen.
Lösung 1: Sicherstellen, dass das mit dem Produkt gelief erte Netzkabel verwendet
wird
Lösung
• Überprüfen Sie, ob das Netzkabel fest in das Gerät und das Netzteil eingesteckt ist.
Verbinden Sie das Netzkabel mit einer Steckdose, einem Überspannungsschutz oder einer
Steckerleiste.
• Wenn Sie eine Steckerleiste verwenden, schalten Sie diese ein. Sie können das Gerät auch
direkt an die Netzsteckdose anschließen.
• Prüfen Sie die Steckdose auf Funktionstüchtigkeit. Schließen Sie ein anderes
funktionierendes Gerät an, um zu überprüfen, ob die Stromversorgung gewährleistet ist. Ist
dies nicht der Fall, könnte die Steckdose die Ursache für das Problem sein.
• Wenn das Gerät an eine Steckerleiste angeschlossen ist, vergewissern Sie sich, dass diese
eingeschaltet ist. Wenn die Leiste eingeschaltet ist, aber das Gerät dennoch nicht mit Strom
versorgt wird, liegt ein Problem mit der Steckdose vor.
Mögliche Ursache: Das Gerät wurde nicht mit dem mitgelieferten Netzkabel verwendet.
Wenn das Problem weiterhin besteht, probieren Sie den nächsten Lösungsweg aus.
Deutsch
Lösung 2: Zurücksetzen des Geräts
Lösung: Schalten Sie das Gerät aus, und ziehen Sie das Netzkabel ab. Schließen Sie das
Netzkabel wieder an, und schalten Sie das Gerät mit der Taste Ein ein.
Mögliche Ursache: Am Gerät trat ein Fehler auf.
Wenn das Problem weiterhin besteht, probieren Sie den nächsten Lösungsweg aus.
Lösung 3: Langsameres Drücken der Tas t e Ein
Lösung: Das Gerät reagiert unter Umständen nicht, wenn Sie die Taste Ein zu schnell
drücken. Drücken Sie einmal die Taste Ein. Es kann ein paar Minuten dauern, bis das Gerät
eingeschaltet wird. Wenn Sie während dieser Zeit erneut die Taste Ein drücken, wird das Gerät
wieder ausgeschaltet.
Mögliche Ursache: Sie haben die Taste Ein zu kurz gedrückt.
Wenn das Problem weiterhin besteht, probieren Sie den nächsten Lösungsweg aus.
Lösung 4: Kontaktaufnahme mit HP, um das Netzteil zu ersetzen
Lösung: Fordern Sie beim HP Support ein Netzteil für das Produkt an.
Rufen Sie die folgende Webseite auf:
Wählen Sie bei entsprechender Aufforderung Ihr Land/Ihre Region aus, und klicken Sie auf
Kontakt zu HP, um Kontaktinformationen für den technischen Support zu erhalten.
Mögliche Ursache: Das Netzteil war nicht für dieses Gerät vorgesehen, oder es wies einen
mechanischen Defekt auf.
www.hp.com/support.
Fehlerbehebung bei der Einrichtung 23
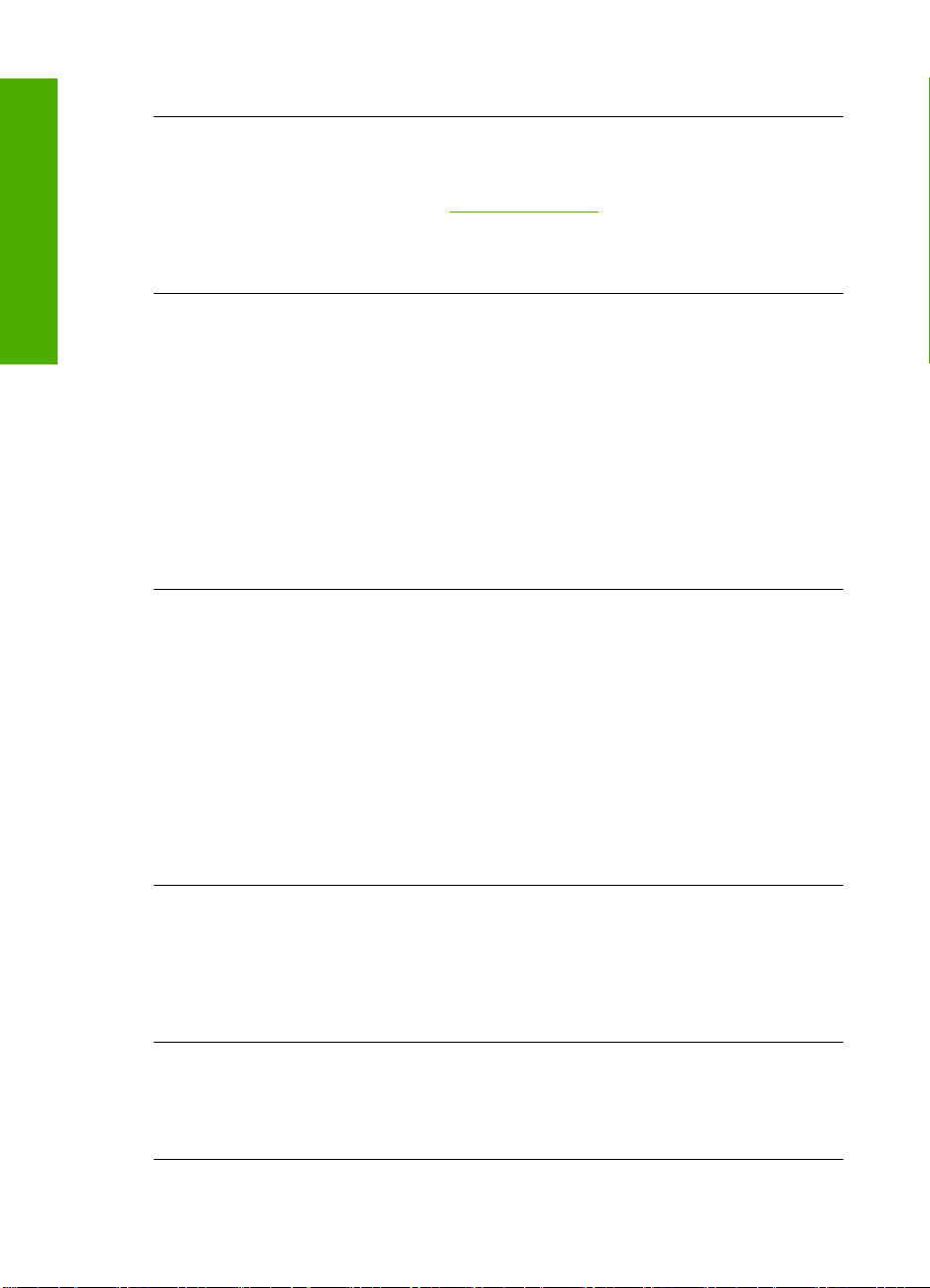
Deutsch
Kapitel 3
Wenn das Problem weiterhin besteht, probieren Sie den nächsten Lösungsweg aus.
Lösung 5: Kontaktaufnahme mit dem HP Support
Lösung: Wenn Sie alle Arbeitsschritte in den vorherigen Lösungswegen ausgeführt haben
und das Problem weiterhin besteht, bitten Sie den HP Support um Unterstützung.
Rufen Sie die folgende Webseite auf:
Wählen Sie bei entsprechender Aufforderung Ihr Land/Ihre Region aus, und klicken Sie auf
Kontakt zu HP, um Kontaktinformationen für den technischen Support zu erhalten.
Mögliche Ursache: Sie benötigen Hilfe, um mit dem Gerät und der Software zu arbeiten.
Das USB-Kabel ist angeschlossen, es treten jedoch Probleme bei der Verwe ndung
des Produkts mit dem Computer auf
Lösung: Sie müssen vor dem Anschließen des USB-Kabels die im Lieferumfang des Geräts
enthaltene Software installieren. Schließen Sie das USB-Kabel während der Installation erst
dann an, wenn Sie dazu aufgefordert werden.
Sobald die Software installiert ist, schließen Sie ein Ende des USB-Kabels an der Rückseite
des Computers und das andere Ende an der Rückseite des Geräts an. Sie können das USBKabel mit jedem USB-Anschluss des Computers verbinden.
Weitere Informationen zum Installieren der Software und zum Anschließen des USB-Kabels
finden Sie in der Kurzanleitung, die dem Gerät beiliegt.
Mögliche Ursache: Das USB-Kabel wurde angeschlossen, bevor die Software installiert
wurde. Wenn das USB-Kabel vor der entsprechenden Anforderung angeschlossen wird, können
Fehler auftreten.
Nach der Einrichtung druckt das Gerät nicht
Probieren Sie die folgenden Lösungswege aus, um dieses Problem zu beheben. Die Lösungswege
sind so sortiert, dass die wahrscheinlichste Lösung am Anfang steht. Wenn sich das Problem mit
dem ersten Lösungsweg nicht lösen lässt, probieren Sie die weiteren Lösungswege aus, bis das
Problem behoben ist.
Lösung 1: Einschalten des Geräts mit der Taste Ein
Lösung: Überprüfen Sie das Display des Produkts. Wenn auf dem Display nichts zu sehen
ist und die Taste Ein nicht leuchtet, ist das Produkt ausgeschaltet. Stellen Sie sicher, dass das
Netzkabel mit dem Produkt verbunden und an die Stromversorgung angeschlossen ist. Drücken
Sie die Taste Ein, um das Produkt einzuschalten
Mögliche Ursache: Das Produkt war nicht eingeschaltet.
Wenn das Problem weiterhin besteht, probieren Sie den nächsten Lösungsweg aus.
www.hp.com/support.
Lösung 2: Einrichten des Geräts als Standarddrucker
Lösung: Verwenden Sie die Systemprogramme auf dem Computer, um das Gerät als
Standarddrucker festzulegen.
Mögliche Ursache: Der Druckauftrag wurde an den Standarddrucker gesendet, aber das
Gerät war nicht der Standarddrucker.
Wenn das Problem weiterhin besteht, probieren Sie den nächsten Lösungsweg aus.
Lösung 3: Überprüfen der Verbindung zwischen dem Gerät und de m Computer
Lösung: Überprüfen Sie die Verbindung zwischen dem Gerät und dem Computer.
Mögliche Ursache: Das Gerät und der Computer kommunizierten nicht miteinander.
Wenn das Problem weiterhin besteht, probieren Sie den nächsten Lösungsweg aus.
24 HP Photosmart C4500 All-in-One Series
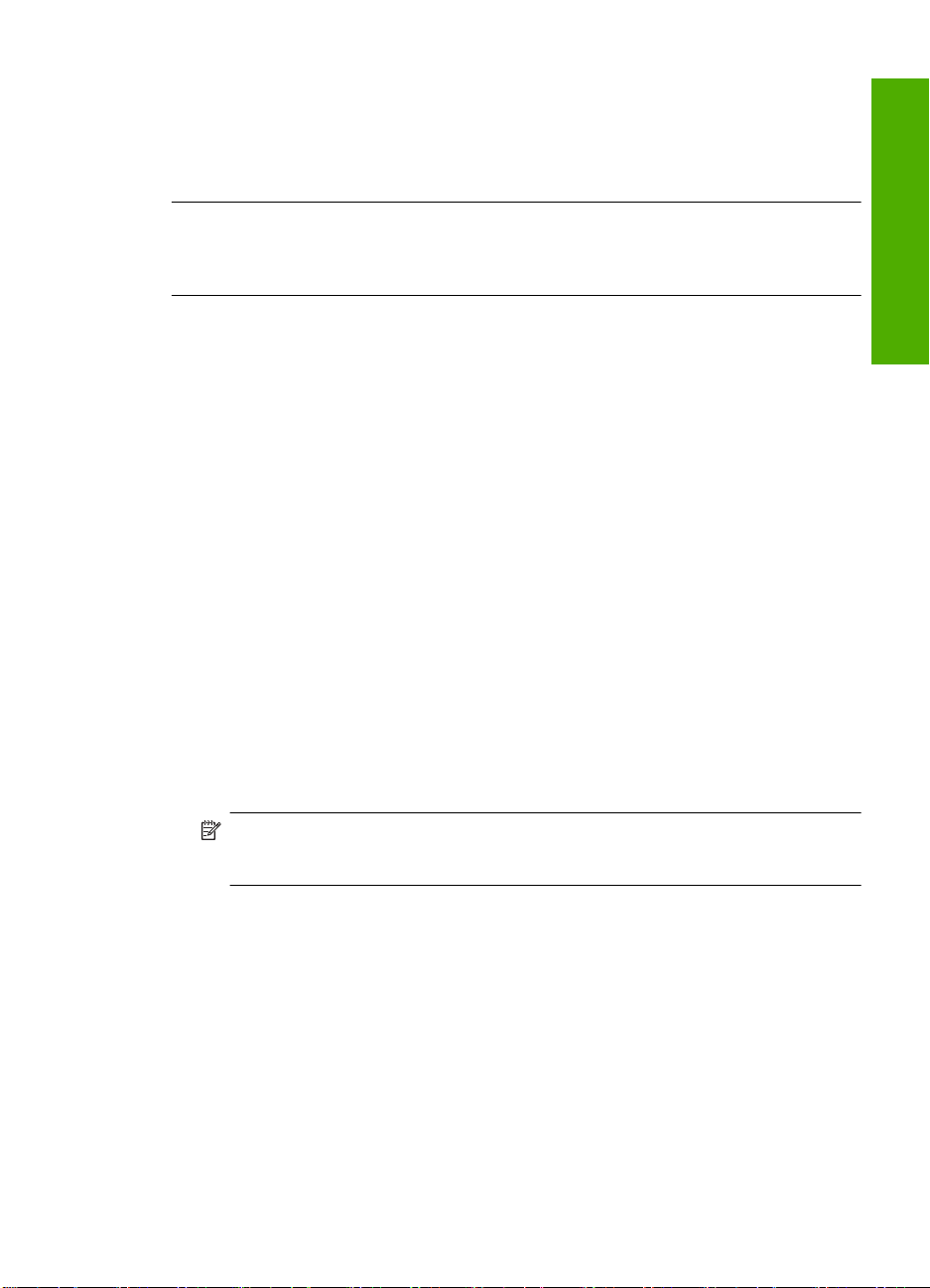
Lösung 4: Überprüfen der Tintenpatronen (richtiges Einsetzen und Füllstand)
Lösung: Stellen Sie sicher, dass die Druckpatronen korrekt eingesetzt sind und Tinte
enthalten.
Mögliche Ursache: Es lag ein Problem mit mindestens einer Druckpatrone vor.
Wenn das Problem weiterhin besteht, probieren Sie den nächsten Lösungsweg aus.
Lösung 5: Einlegen von Papier in das Zufuhrfach
Lösung: Legen Sie Papier in das Zufuhrfach ein.
Mögliche Ursache: Im Gerät befand sich kein Papier.
Beheben von Netzwerkproblemen
Wenn beim Zugriff auf den HP All-in-One in einem Netzwerk Probleme auftreten, führen Sie die
folgenden Schritte in der angegebenen Reihenfolge aus:
1. Schalten Sie den Router, das Gerät und den Computer aus, und schalten Sie sie in dieser
Reihenfolge wieder ein: Zuerst den Router, dann das Gerät und zuletzt den Computer.
Manchmal können Probleme mit der Netzwerkkommunikation durch Aus- und Einschalten
behoben werden.
2. Um Probleme mit dem kabellosen Netzwerk zu beheben, führen Sie am Bedienfeld des Geräts
den Test für Wireless-Netzwerk aus.
a. Drücken Sie am Gerät die Taste Wireless.
b. Markieren Sie mit der Pfeiltaste nach unten die Option Wireless-Einstellungen, und
drücken Sie OK.
c. Markieren Sie mit der Pfeiltaste nach unten die Option zum Ausführen des Wireless-
Netzwerktests, und drücken Sie OK.
Die Seite mit dem Test für Wireless-Netzwerk wird gedruckt.
Wenn ein Problem erkannt wird, enthält der gedruckte Testbericht Empfehlungen zur Behebung.
Wenn Sie die Netzwerkeinstellungen des HP Photosmart C4500 All-in-One Series konfigurieren
müssen, gehen Sie wie folgt vor:
Doppelklicken Sie auf das Symbol HP Solution Center, und klicken Sie nacheinander auf
Einstellungen, auf Weitere Einstellungen, auf Netzwerk-Toolbox und auf NetzwerkEinrichtungsassistent.
3. Wenn sich das Problem durch diese Schritte nicht beheben lässt und die HP Photosmart-
Software auf dem Computer installiert ist, führen Sie die Netzwerkdiagnose durch.
Hinweis Sie werden während des Diagnosetests aufgefordert, das Gerät mit einem USB-
Kabel an den Computer anzuschließen. Stellen Sie das Gerät in der Nähe des Computers
auf, und legen Sie ein USB-Kabel bereit.
So führen Sie die Netzwerkdiagnose aus:
▲ Klicken Sie im Solution Center auf Einstellungen, auf Weitere Eins tellungen und dann
auf Netzwerk-Toolbox. Klicken Sie auf der Registerkarte Dienstprogramme auf
Netzwerkdiagnose ausführen.
Wenn Sie die Netzwerkdiagnose nicht ausführen können oder sich das Problem damit nicht
beheben lässt, suchen Sie in den folgenden Abschnitten nach weiteren Informationen:
1. Überprüfen der Netzwerkverbindung des Computers
2. Überprüfen der Netzwerkverbindung des Geräts
3. Überprüfen, ob die Firewall die Kommunikation blockiert
4. Überprüfen, ob das Gerät online und bereit ist
5. Sicherstellen, dass die HP Software zur Geräteerkennung ausgeführt wird
Deutsch
Beheben von Netzwerkproblemen 25
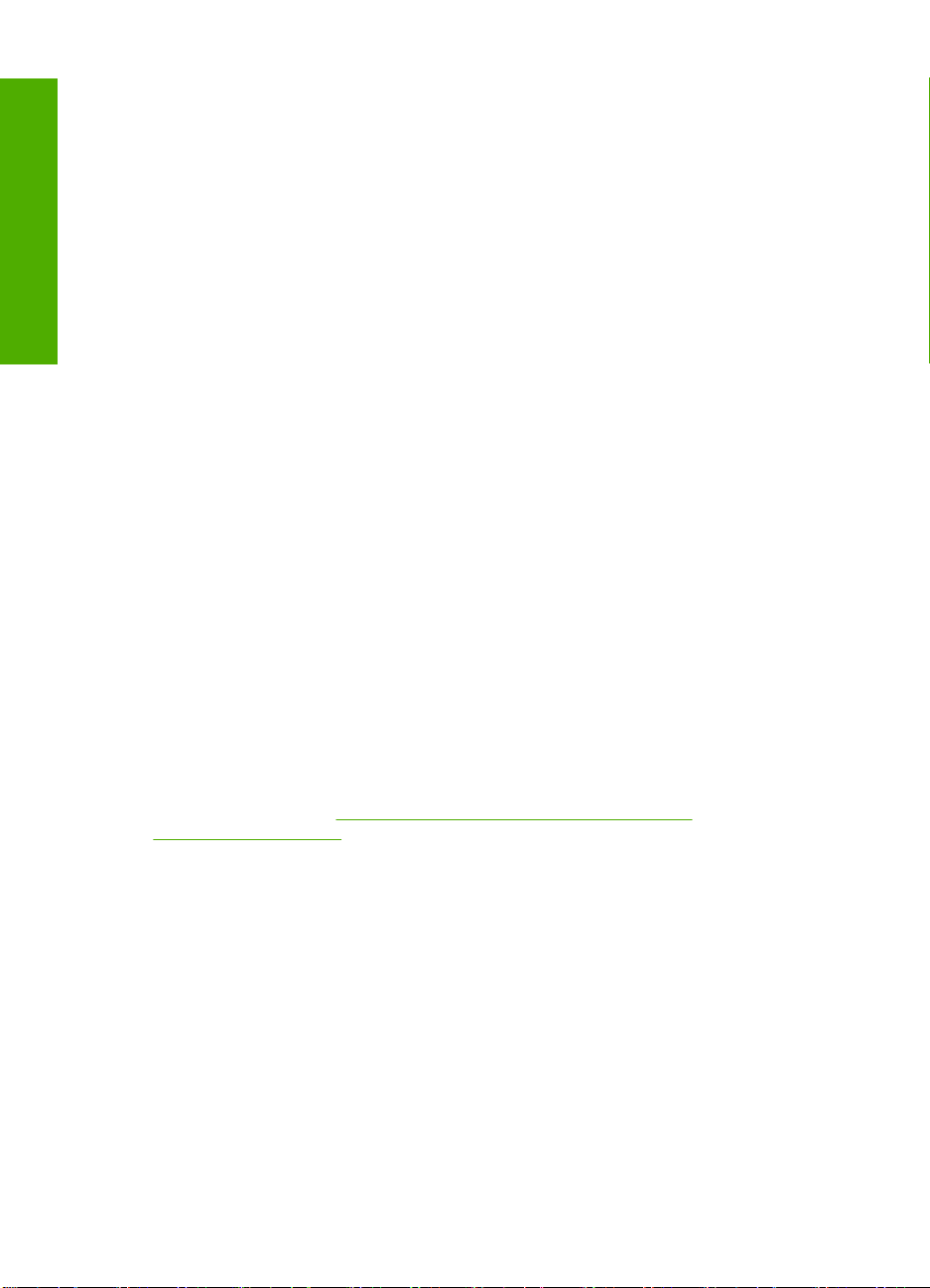
Deutsch
Kapitel 3
Schritt 1: Überprüfen der Netzwerkverbindung des Computers
So überprüfen Sie eine kabelgebundene Ethernet-Verbindung:
▲ Überprüfen Sie, ob die LED-Anzeigen neben dem Netzwerkanschluss leuchten. In der Regel
sind zwei LED-Anzeigen vorhanden, von denen eine leuchtet und die andere blinkt.
Wenn keine der LEDs leuchtet oder blinkt, ziehen Sie das Ethernet-Kabel vom Computer und
vom Router ab, und schließen Sie es wieder an.
Wenn immer noch keine LED-Signale zu sehen sind, könnte ein Problem mit dem Router oder
dem Computer vorliegen.
So überprüfen Sie eine kabellose Verbindung:
1. Vergewissern Sie sich, dass WLAN-Funktion des Computers aktiviert ist.
2. Wenn Sie keine eindeutigen Netzwerknamen (SSID) verwenden, könnte der Computer eine
WLAN-Verbindung mit einem anderen, in der Nähe befindlichen Netzwerk hergestellt haben.
Mit den folgenden Schritte können Sie bestimmen, ob der Computer mit Ihrem Netzwerk
verbunden ist.
a. Führen Sie die Schritte für Ihr Betriebssystem durch:
• Windows XP: Klicken Sie auf Start, zeigen Sie auf Systemsteuerung, und öffnen Sie
den Ordner Netzwerkverbindungen. Klicken Sie dann auf Ansicht/Details.
ODER
Windows XP: Klicken Sie auf Start, zeigen Sie auf Einstellungen und auf
Systemsteuerung, und öffnen Sie den Ordner Netzwerkverbindungen. Klicken Sie
dann auf Ansicht/Details.
• Windows Vista: Klicken Sie auf Start, zeigen Sie auf Systemsteuerung, und öffnen
Sie den Ordner Netzwerkverbindungen. Klicken Sie dann auf Netzwerkstatus und -
aufgaben anzeigen.
Lassen Sie das Netzwerkdialogfeld geöffnet, während Sie mit dem nächsten Schritt
fortfahren.
b. Ziehen Sie das Netzkabel vom WLAN-Router ab. Der Verbindungsstatus des Computers
sollte sich in Nicht verbunden ändern.
c. Schließen Sie wieder das Netzkabel an den WLAN-Router an. Der Verbindungsstatus sollte
sich in Verbunden ändern.
Wenn Sie den Computer nicht mit dem Netzwerk verbinden können, wenden Sie sich an die für das
Netzwerk zuständige Person oder an der Hersteller des Routers. Möglicherweise ist der Router oder
Computer defekt.
Wenn keine Verbindung mit dem Internet möglich ist, können Sie das Netzwerk auch mit Hilfe des
HP Netzwerkassistenten (
jumpid=reg_R1002_USEN) einrichten.
http://www.hp.com/sbso/wireless/tools-setup.html?
Schritt 2: Überprüfen der Netzwerkverbi ndung des HP All-in-One
Wenn das Gerät nicht mit demselben Netzwerk wie der Computer verbunden ist, kann es nicht im
Netzwerk verwendet werden. Führen Sie die in diesem Abschnitt beschriebenen Schritte aus, um
zu ermitteln, ob das Gerät aktiv mit dem richtigen Netzwerk verbunden ist.
A: Überprüfen der Netzwerkverbindung des Geräts
▲ Drucken Sie die Netzwerkkonfigurationsseite des Geräts, überprüfen Sie den Netzwerkstatus
und die URL.
So drucken Sie die Netzwerkkonfigurationsseite:
a. Drücken Sie am Gerät die Taste Wireless.
b. Markieren Sie mit der Pfeiltaste nach unten die Option Wireless-Einstellungen, und
drücken Sie OK.
c. Markieren Sie mit der Pfeiltaste nach unten die Option Netzwerk-Konfigurationsseite
drucken, und drücken Sie OK.
Die Netzwerkkonfigurationsseite wird nun gedruckt.
26 HP Photosmart C4500 All-in-One Series
 Loading...
Loading...