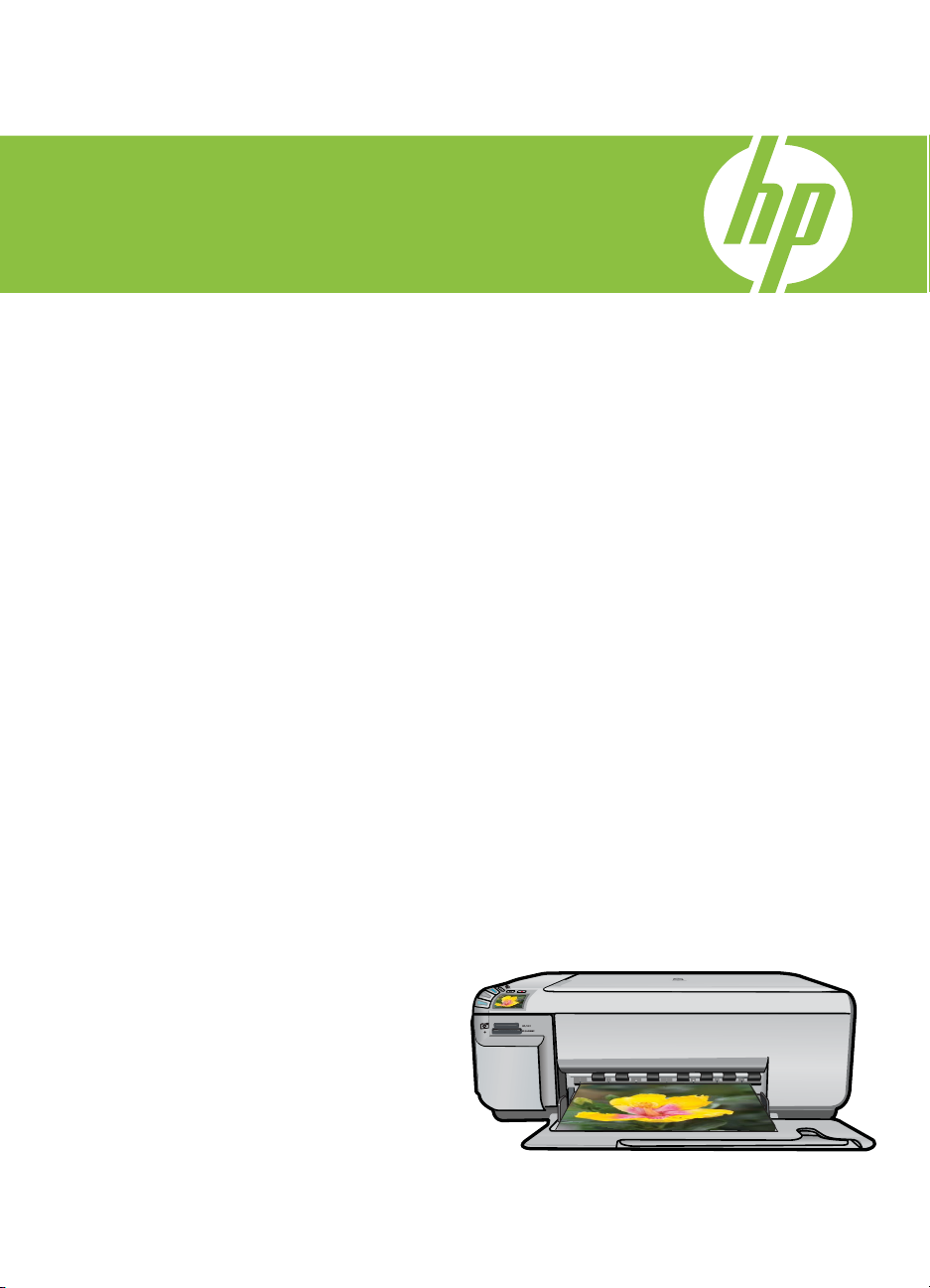
HP Photosmart C4400 All-in-One series
Windowsin ohje
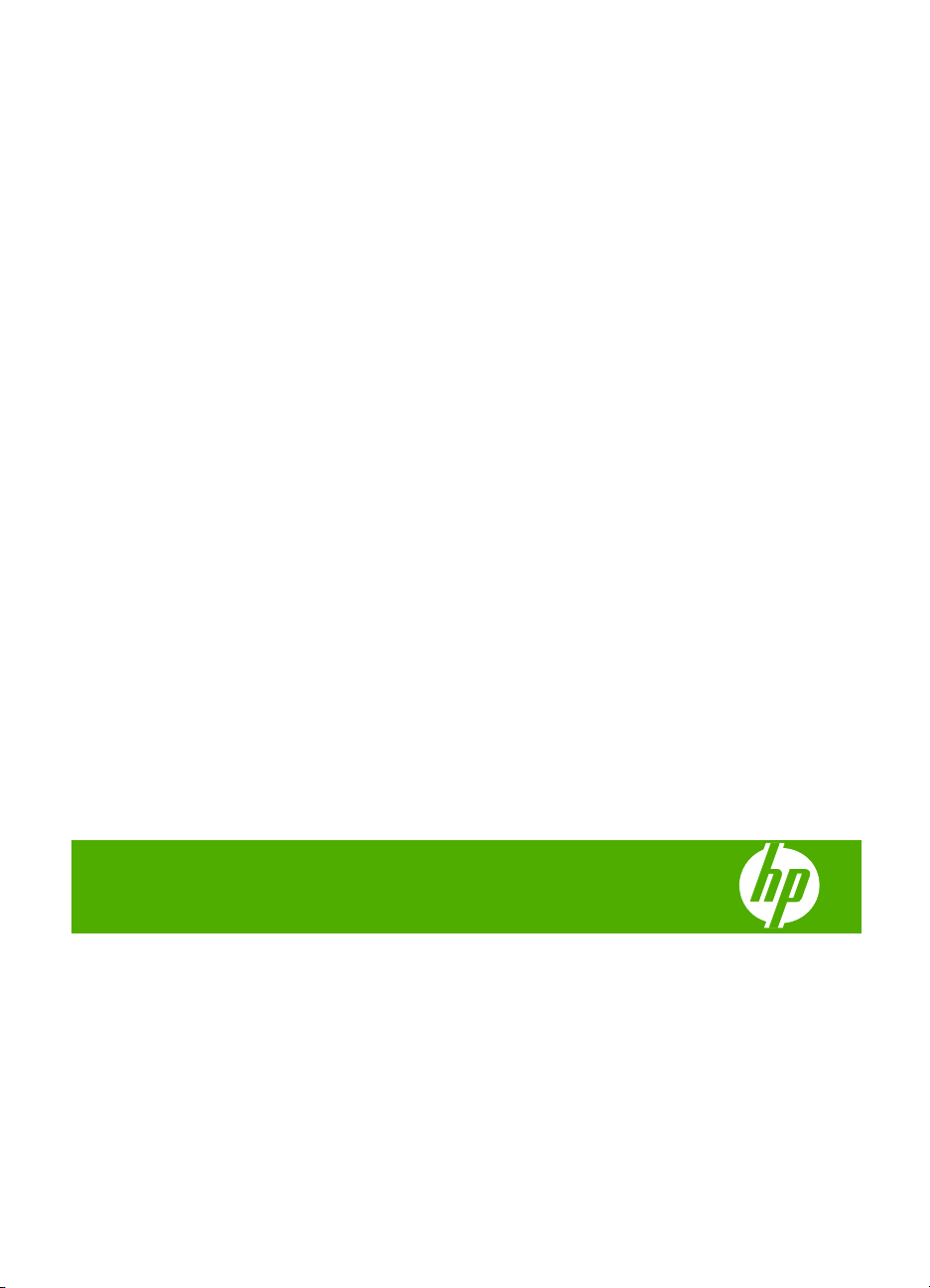
HP Photosmart
C4400 All-in-One series
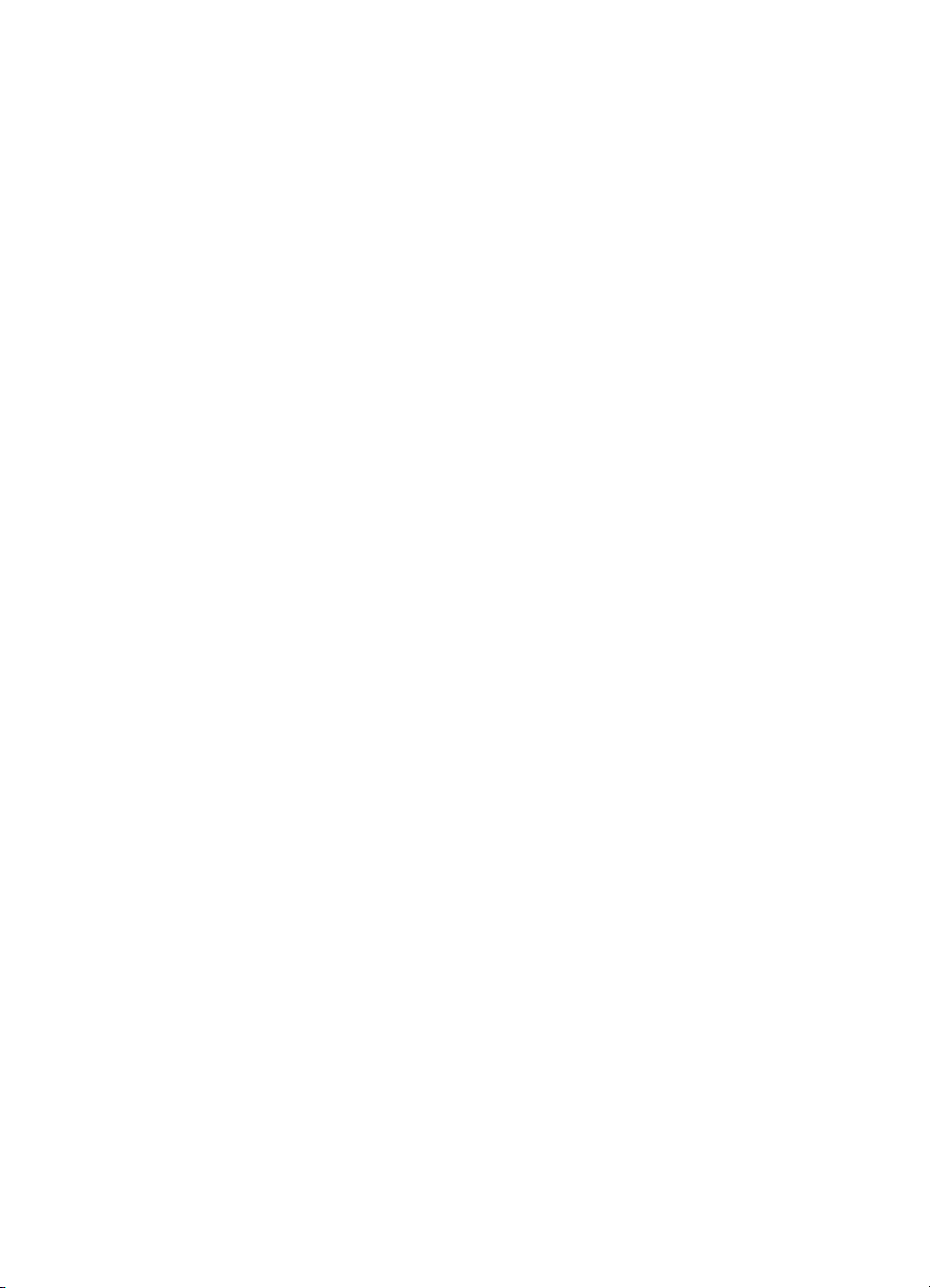
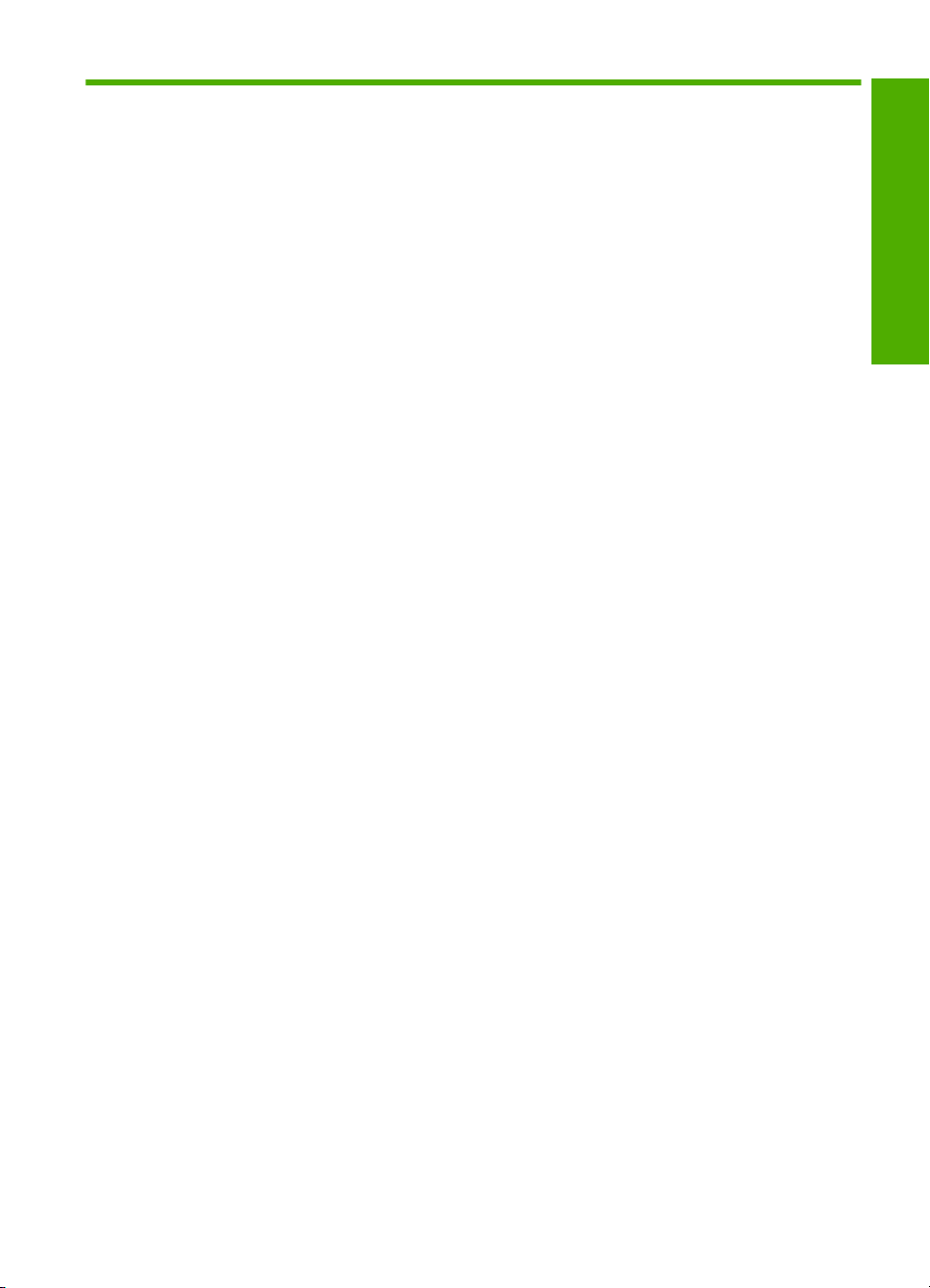
Sisältö
1 HP Photosmart C4400 All-in-One series -laitteen ohje.........................................................3
2 HP All-in-One – yleistä
HP All-in-One -laitteen yleiskatsaus...........................................................................................5
Ohjauspaneelin painikkeet.........................................................................................................6
Yleistä valikoista.........................................................................................................................7
HP Photosmart -ohjelmiston käyttäminen..................................................................................8
3 Lisätietojen hankkiminen.........................................................................................................9
4 Toimintaohjeet........................................................................................................................11
5 Yhteystiedot
Tuetut yhteystyypit....................................................................................................................13
Tulostimen jakaminen...............................................................................................................13
6 Alkuperäiskappaleiden ja paperin lisääminen
Alkuperäiskappaleiden asettaminen paikoilleen.......................................................................15
Paperien valitseminen tulostamista ja kopioimista varten........................................................17
Paperin lisääminen...................................................................................................................20
Paperitukosten ehkäiseminen..................................................................................................27
7 Tulostaminen tietokoneesta
Tulostaminen sovellusohjelmasta.............................................................................................29
HP All-in-One -laitteen määrittäminen oletustulostimeksi.........................................................30
Nykyistä työtä koskevien tulostusasetusten muuttaminen.......................................................30
Tulostuksen oletusasetusten muuttaminen..............................................................................34
Tulostuksen pikavalinnat..........................................................................................................34
Erikoistulostustyöt.....................................................................................................................36
Tulostustyön keskeyttäminen...................................................................................................47
Sisältö
8 Valokuvatoimintojen käyttäminen
Muistikortin lisääminen.............................................................................................................49
Valokuvien tulostaminen...........................................................................................................50
Valokuvien tallentaminen tietokoneeseen................................................................................53
Valokuvien muokkaaminen tietokoneella.................................................................................53
Valokuvien jakaminen ystäville ja sukulaisille...........................................................................54
9 Kopiointitoimintojen käyttäminen
Kopioiminen..............................................................................................................................55
Nykyistä työtä koskevien kopiointiasetusten muuttaminen.......................................................56
Erikoiskopiointitöiden suorittaminen.........................................................................................58
Kopioinnin keskeyttäminen.......................................................................................................61
10 Skannaustoimintojen käyttäminen
Valokuvien tulostaminen uudelleen..........................................................................................63
Kuvan tai asiakirjan skannaaminen..........................................................................................64
1
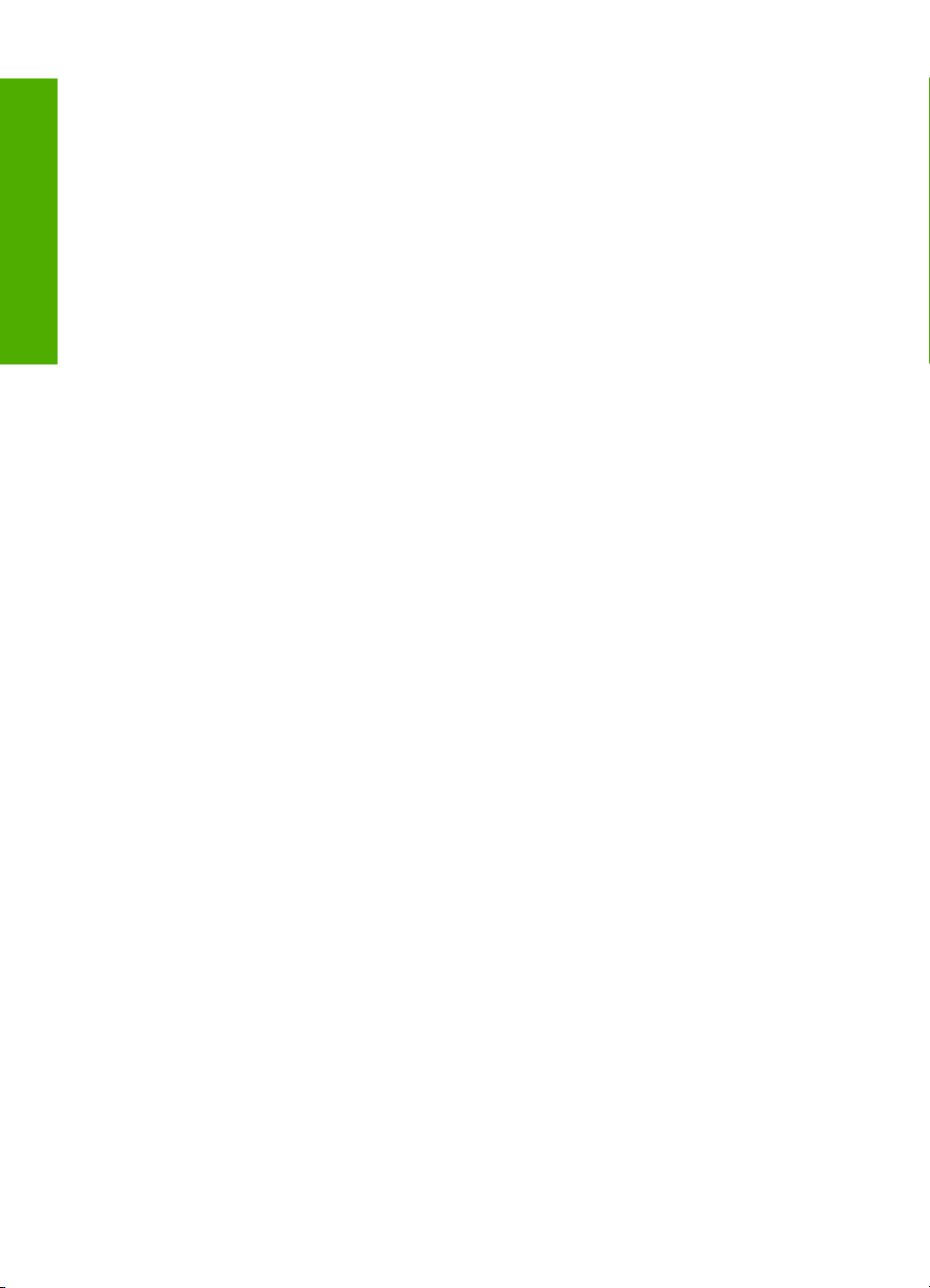
Skannatun kuvan muokkaaminen............................................................................................66
Skannatun asiakirjan muokkaaminen.......................................................................................66
Skannaamisen keskeyttäminen................................................................................................66
11 HP All-in-One -laitteen ylläpito
HP All-in-One -laitteen puhdistaminen.....................................................................................67
Itsetestiraportin tulostaminen....................................................................................................69
Tulostuskasettien huoltaminen.................................................................................................69
Virran katkaiseminen HP All-in-One -laitteesta........................................................................84
12 Tulostustarvikekauppa...........................................................................................................85
Sisältö
13 Vianmääritys
Lueminut-tiedoston lukeminen..................................................................................................87
Asennuksen vianmääritys.........................................................................................................87
Paperitukokset..........................................................................................................................97
Tulostuslaadun vianmääritys....................................................................................................99
Tulostuksen vianmääritys.......................................................................................................116
Muistikortin vianmääritys........................................................................................................129
Kopiotoimintojen vianmääritys................................................................................................133
Skannauksen vianmääritys.....................................................................................................138
Virheet....................................................................................................................................143
14 HP:n takuu ja tuki
Takuu......................................................................................................................................221
Tulostuskasetin takuutiedot....................................................................................................221
Tukiprosessi............................................................................................................................221
Ennen kuin otat yhteyttä HP:n asiakastukeen........................................................................222
HP:n puhelintuki.....................................................................................................................222
Lisätakuuvaihtoehdot..............................................................................................................223
HP Quick Exchange Service (Japan).....................................................................................224
HP Korea customer support...................................................................................................224
Tuotteen valmisteleminen lähettämistä varten.......................................................................224
HP All-in-One -laitteen pakkaaminen.....................................................................................225
15 Tekniset tiedot
Tekniset tiedot........................................................................................................................227
Ympäristönsuojeluohjelma ....................................................................................................228
Tietoja säännöksistä...............................................................................................................231
Hakemisto....................................................................................................................................237
2
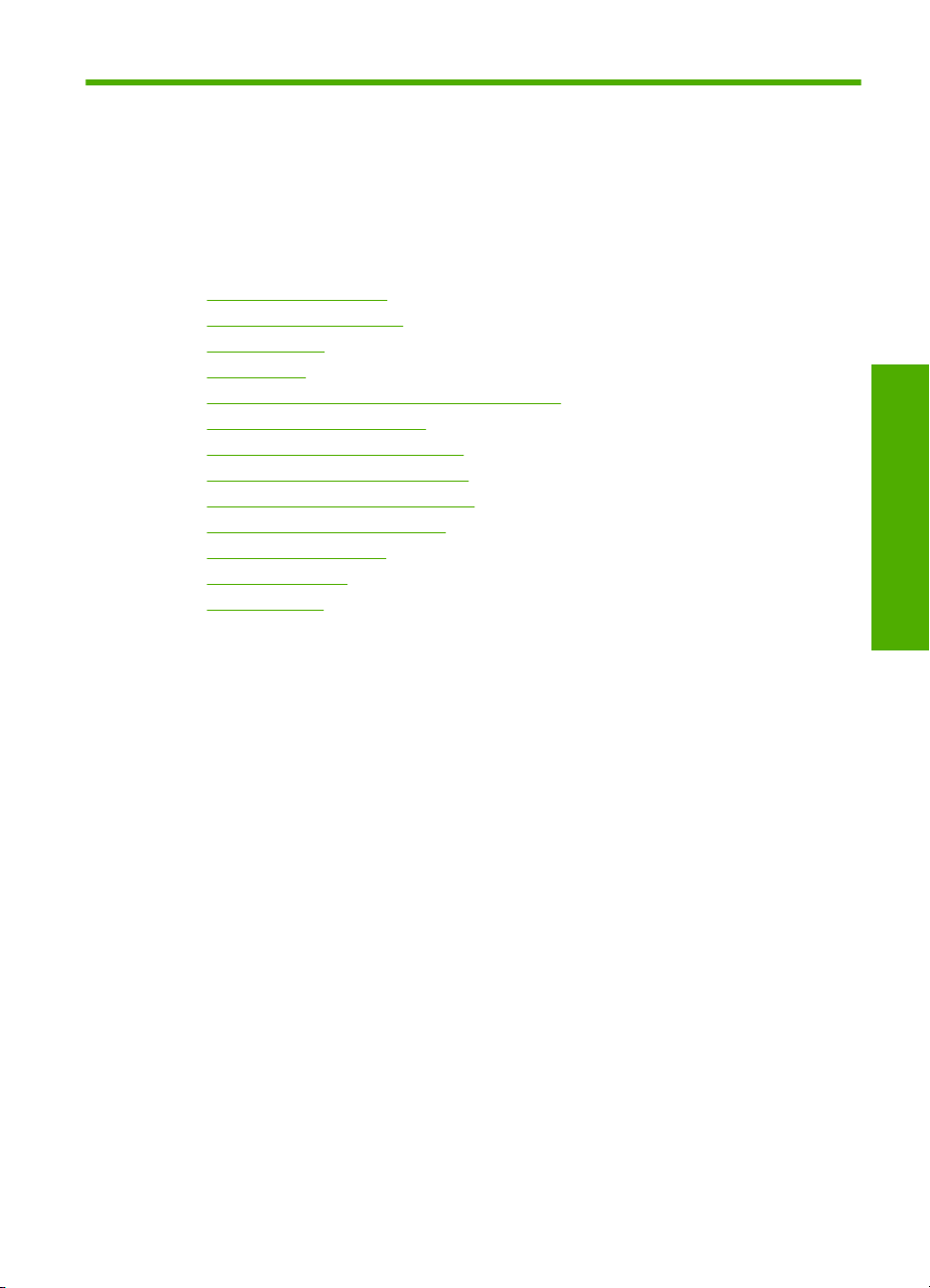
1 HP Photosmart
ohje
C4400 All-in-One series -laitteen
ohje
Lisätietoja HP All-in-One -laitteesta:
•”
HP All-in-One – yleistä,” sivu 5
Lisätietojen hankkiminen,” sivu 9
•”
Toimintaohjeet,” sivu 11
•”
Yhteystiedot,” sivu 13
•”
Alkuperäiskappaleiden ja paperin lisääminen,” sivu 15
•”
Tulostaminen tietokoneesta,” sivu 29
•”
Kopiointitoimintojen käyttäminen,” sivu 55
•”
Valokuvatoimintojen käyttäminen,” sivu 49
•”
Skannaustoimintojen käyttäminen,” sivu 63
•”
HP All-in-One -laitteen ylläpito,” sivu 67
•”
Tulostustarvikekauppa,” sivu 85
•”
HP:n takuu ja tuki,” sivu 221
•”
Tekniset tiedot,” sivu 227
•”
HP Photosmart
C4400 All-in-One series -laitteen
HP Photosmart C4400 All-in-One series -laitteen ohje 3
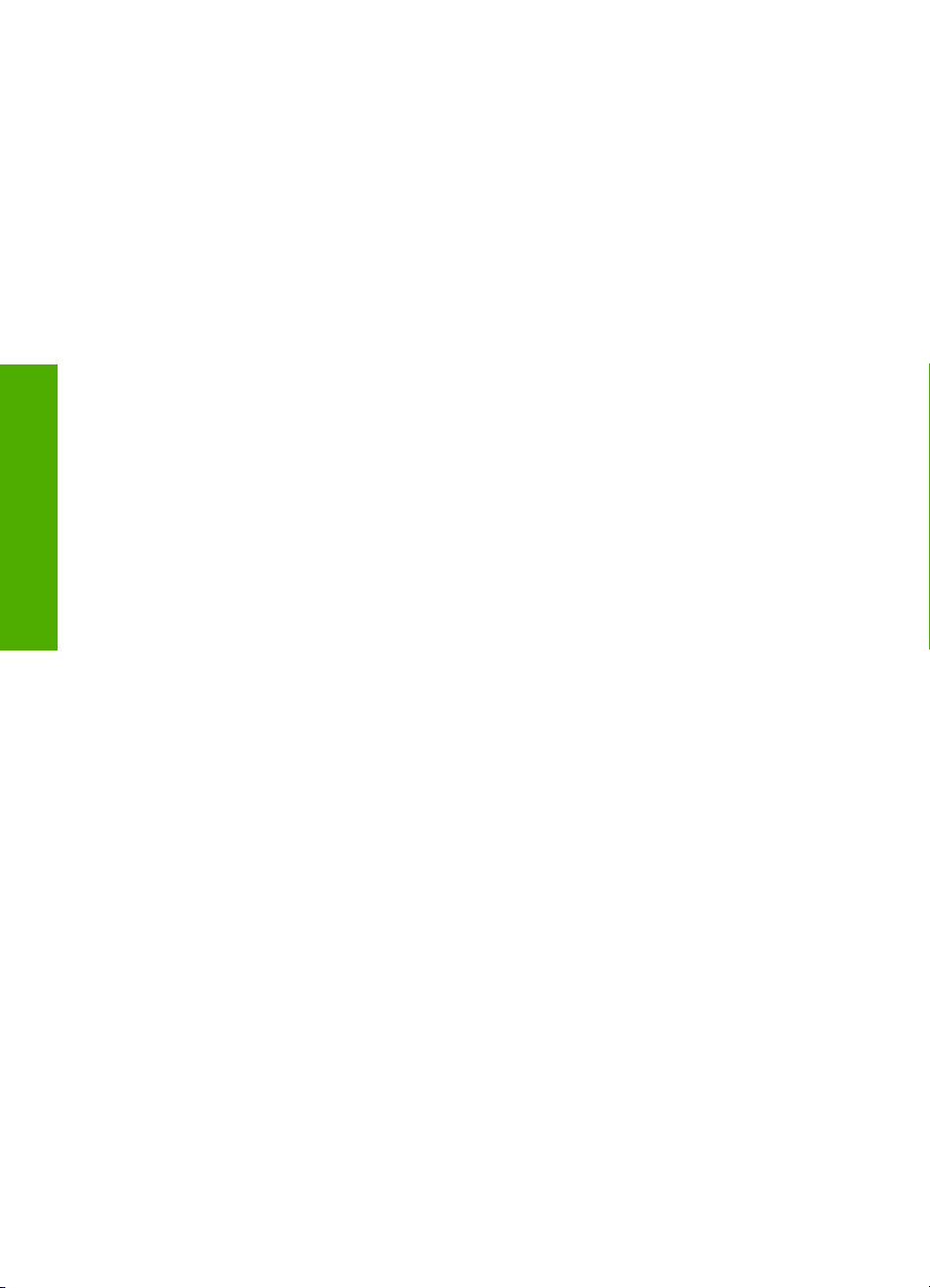
C4400 All-in-One series -laitteen
Luku 1
HP Photosmart
4 HP Photosmart C4400 All-in-One series -laitteen ohje
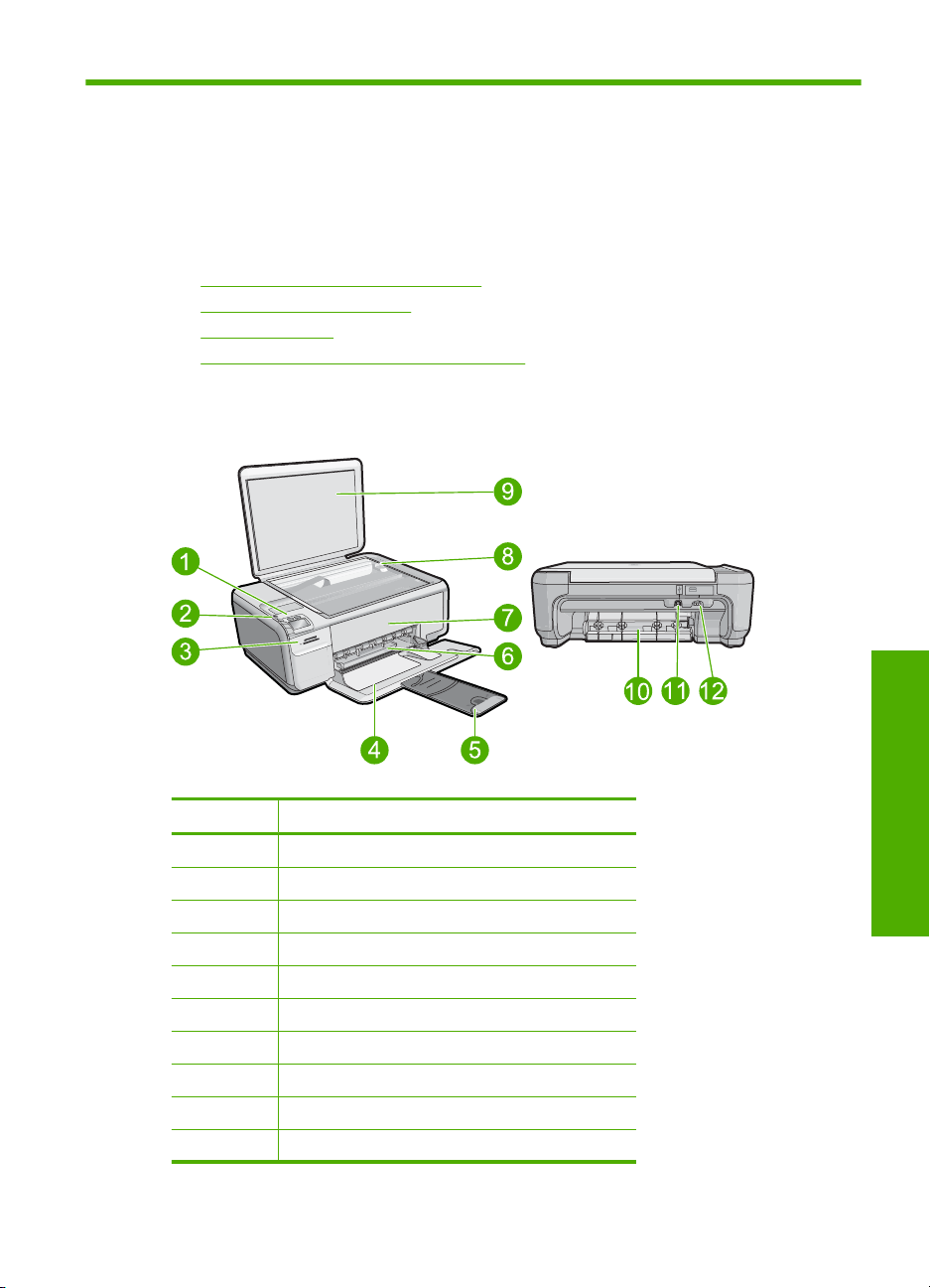
2 HP All-in-One – yleistä
Kopioiminen, asiakirjojen skannaaminen tai kuvien tulostaminen muistikortilta on helppoa
ja nopeaa HP All-in-One -laitteella. Voit käyttää monia HP All-in-One -laitteen toimintoja
suoraan ohjauspaneelista ilman tietokonetta.
Tässä osassa käsitellään seuraavia aiheita:
•
HP All-in-One -laitteen yleiskatsaus
Ohjauspaneelin painikkeet
•
Yleistä valikoista
•
HP Photosmart -ohjelmiston käyttäminen
•
HP All-in-One -laitteen yleiskatsaus
Numero Kuvaus
1 Virtapainike
2 Ohjauspaneeli
3 Muistikorttipaikat
4 Syöttölokero
5 Lokeron jatke
6 Paperin leveysohjain
7 Tulostuskasettien suojakansi
8 Lasi
9 Kannen alusta
10 Takaluukku
HP All-in-One – yleistä
HP All-in-One -laitteen yleiskatsaus 5
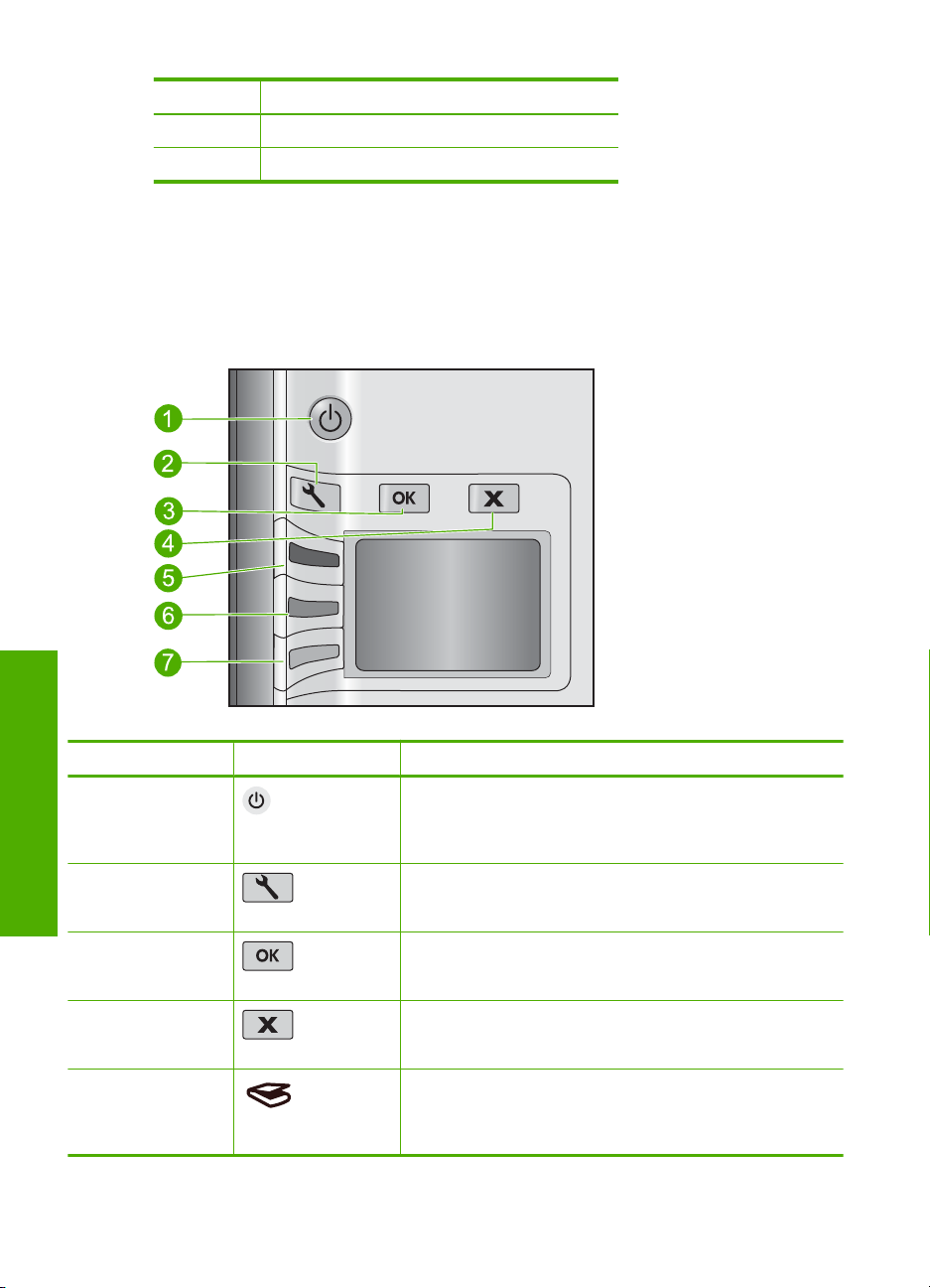
Luku 2
(jatkoa)
Numero Kuvaus
11 Takaosan USB-portti
12 Virtajohdon liitäntä*
* Laite on tarkoitettu käytettäväksi vain HP:n toimittaman verkkolaitteen kanssa.
Ohjauspaneelin painikkeet
Seuraavassa kuvassa ja siihen liittyvässä taulukossa esitellään HP All-in-One -laitteen
ohjauspaneelin toiminnot.
HP All-in-One – yleistä
Numero Kuvake Nimi ja kuvaus
1 On (Virta): Tätä painiketta painamalla voit kytkeä ja katkaista
2 Settings (Asetukset): Avaa kopiointiasetusten valikon. Kun
3 OK: Vahvistaa kopiointi- tai valokuva-asetuksen valinnan.
4 Cancel (Peruuta): Lopettaa tehtävän (kuten skannauksen tai
5 Scan/Reprint (Skannaa ja tulosta uudelleen): avaa Scan/
6 HP All-in-One – yleistä
laitteen virran. Laite kuluttaa hieman sähköä myös silloin, kun
siitä on katkaistu virta. Katkaise virta kokonaan katkaisemalla
laitteesta virta ja irrottamalla sitten virtajohto.
muistikorttipaikassa on muistikortti, tällä painikkeella avataan
valokuva-asetusten valikko.
Tietyissä tilanteissa (esimerkiksi paperitukoksen poistamisen
jälkeen) tällä painikkeella jatketaan tulostusta.
kopioinnin) tai nollaa asetukset (kuten Quality (Laatu)-, Size
(Koko)- tai Copies (Kopiomäärä)-asetuksen).
Reprint (Skannaa ja tulosta uudelleen)-valikon. Kun
laitteeseen on asetettu muistikortti, tätä painiketta painamalla
voi siirtyä muistikortin seuraavaan valokuvaan.
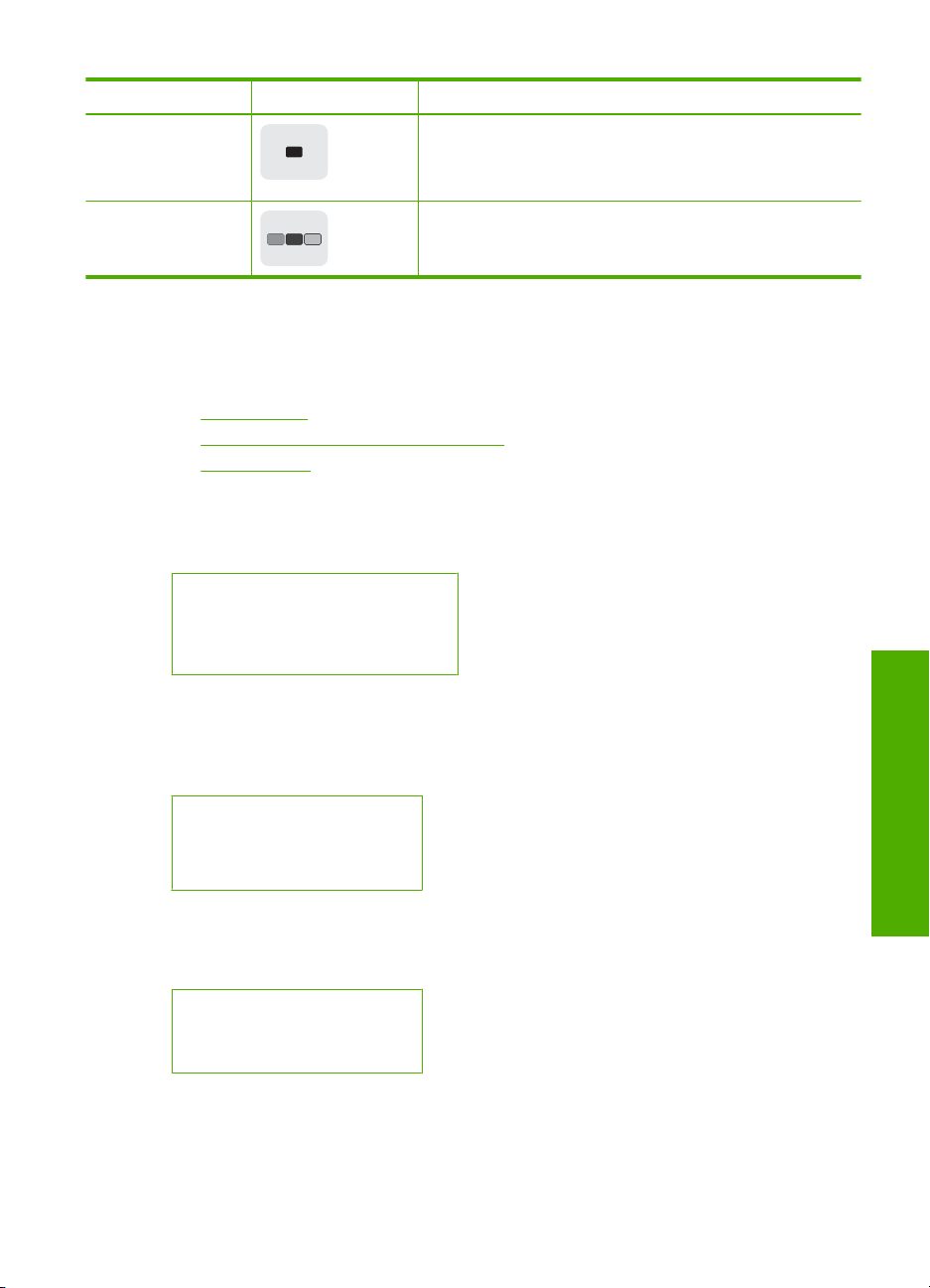
(jatkoa)
Numero Kuvake Nimi ja kuvaus
6 Start Copy Black (Kopioi, Musta): Käynnistää
7 Start Copy Color (Kopioi, Väri): Käynnistää värikopioinnin.
mustavalkokopioinnin. Kun laitteeseen on asetettu
muistikortti, tätä painiketta painamalla siirrytään edelliseen
kuvaan.
Kun laitteeseen on asetettu muistikortti, tällä painikkeella
käynnistetään näytössä olevan valokuvan tulostus.
Yleistä valikoista
Seuraavissa ohjeaiheissa esitellään lyhyesti HP All-in-One -laitteen näytössä näkyvät
ylimmän tason valikot.
•
Oletusvalikko
Skannaus- ja uudelleentulostusvalikko
•
Asetusvalikko
•
Oletusvalikko
Seuraavat asetukset ovat näkyvissä silloin, kun mitään erityisnäkymää ei ole valittu.
Scan/Reprint (Skannaa ja tulosta
uudelleen)
Start Copy Black (Kopioi, Musta)
Start Copy Color (Kopioi, Väri)
Skannaus- ja uudelleentulostusvalikko
Seuraavat asetukset ovat käytettävissä, kun painat Scan/Reprint (Skannaa ja tulosta
uudelleen)-tekstin vieressä olevaa näppäintä.
Scan to PC (Skannaa
tietokoneeseen)
Scan to Print (Skannaa ja
tulosta)
Asetusvalikko
Seuraavat asetukset ovat käytettävissä, kun valitset Settings (Asetukset).
Quality (Laatu)
Size (Koko)
Copies (Kopiomäärä)
HP All-in-One – yleistä
Yleistä valikoista 7
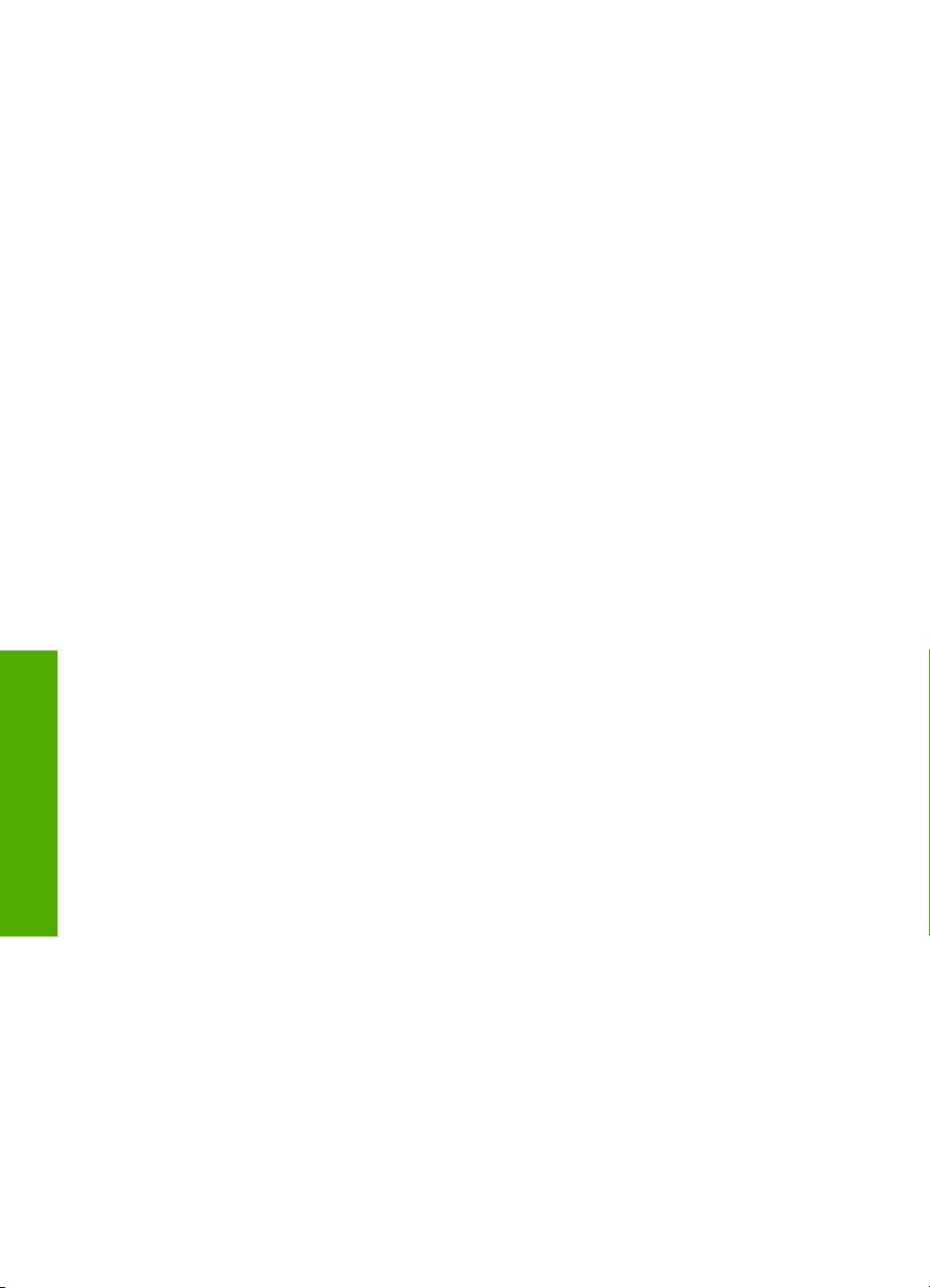
Luku 2
HP Photosmart -ohjelmiston käyttäminen
HP Photosmart -ohjelmiston avulla valokuvien tulostaminen käy nopeasti ja helposti.
Ohjelmiston kautta pääsee käyttämään myös muita HP:n kuvankäsittelyohjelmiston
toimintoja kuten valokuvien tallennusta ja katselua.
Lisätietoja HP Photosmart -ohjelmiston käyttämisestä:
• Tarkista vasemmalla olevan Sisällys-ruudun sisältö. Etsi yläosasta
HP Photosmart -ohjelmiston ohjeen sisältö -kirja.
• Jos et näe HP Photosmart -ohjelmiston ohjeen sisältö -kirjaa Sisällys-ruudun
yläosassa, avaa ohjelmiston ohje HP:n ratkaisukeskus -sovelluksesta.
HP All-in-One – yleistä
8 HP All-in-One – yleistä
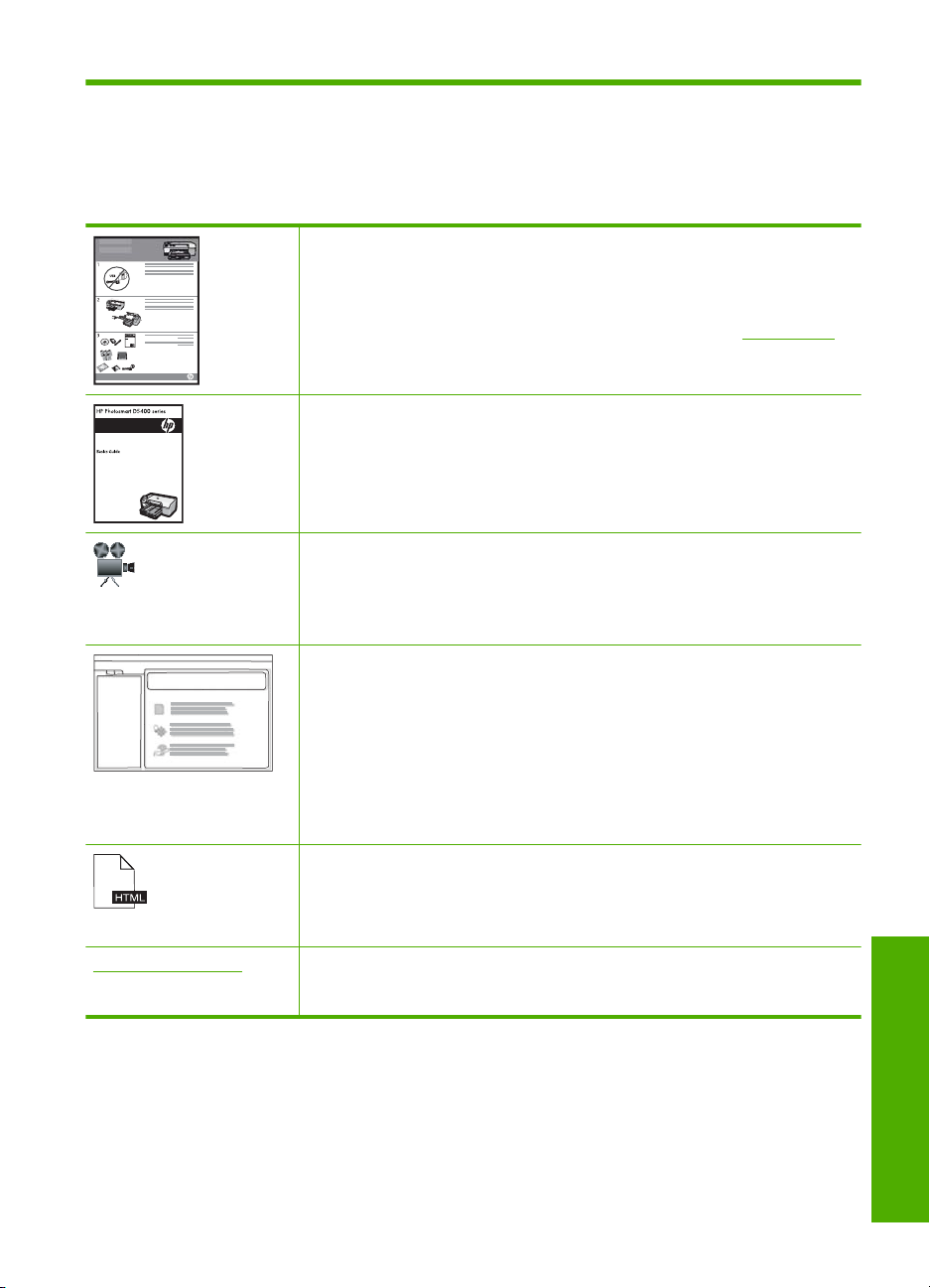
3 Lisätietojen hankkiminen
HP All-in-One -laitteen määrittämisestä ja käyttämisestä on tietoja monissa lähteissä,
sekä painettuina että näytössä näkyvinä ohjeina.
Asennusopas
Asennusoppaassa on HP All-in-One -laitteen ja ohjelmiston asentamista
koskevia ohjeita. Tee asennusoppaan toimet oikeassa järjestyksessä.
Jos asennuksen aikana on ongelmia, katso vianmääritysohjeita
asennusoppaasta tai tämän käytönaikaisen ohjeen kohdasta ”
sivu 87.
Perusopas
Perusoppaassa on HP All-in-One -laitteen yleiskuvaus sekä perustehtävien
vaiheittaiset ohjeet, vinkkejä vianmääritykseen ja teknisiä tietoja.
HP Photosmart -animaatiot
Käytönaikaisen ohjeen eri osissa olevat HP Photosmart -animaatiot esittelevät,
miten HP All-in-One -laitteen tärkeimpiä toimintoja käytetään. Ne näyttävät,
miten paperi ladataan, muistikortti asetetaan, tulostuskasetti vaihdetaan ja
asiakirjat skannataan.
Käytönaikainen ohje
Käytönaikainen ohje sisältää yksityiskohtaisia ohjeita HP All-in-One -laitteen
kaikkien ominaisuuksien käyttämisestä.
Toimintaohjeita-osassa on linkkejä, joiden avulla löydät helposti tietoja
•
yleisimpien tehtävien suorittamisesta.
HP All-in-One -yleiskuvaus -kohdassa on yleisiä tietoja
•
HP All-in-One -laitteen päätoimintojen käyttämisestä.
Vianmääritys-osassa on tietoja HP All-in-One -laitteen käyttämisessä
•
mahdollisesti esiintyvien ongelmien ratkaisemisesta.
Lueminut-tiedosto
Lueminut-tiedostossa on viimeisimmät tiedot, joita ei ehkä löydy muista
julkaisusta.
Lueminut-tiedosto on käytettävissä ohjelman asennuksen jälkeen.
www.hp.com/support Jos käytössäsi on Internet-yhteys, voit katsoa lisätietoja ja saada tukea HP:n
Web-sivustosta. Web-sivustossa on saatavana teknistä tukea, ohjaimia,
tarvikkeita sekä tilaustietoja.
Vianmääritys,”
Lisätietojen hankkiminen 9
Lisätietojen hankkiminen
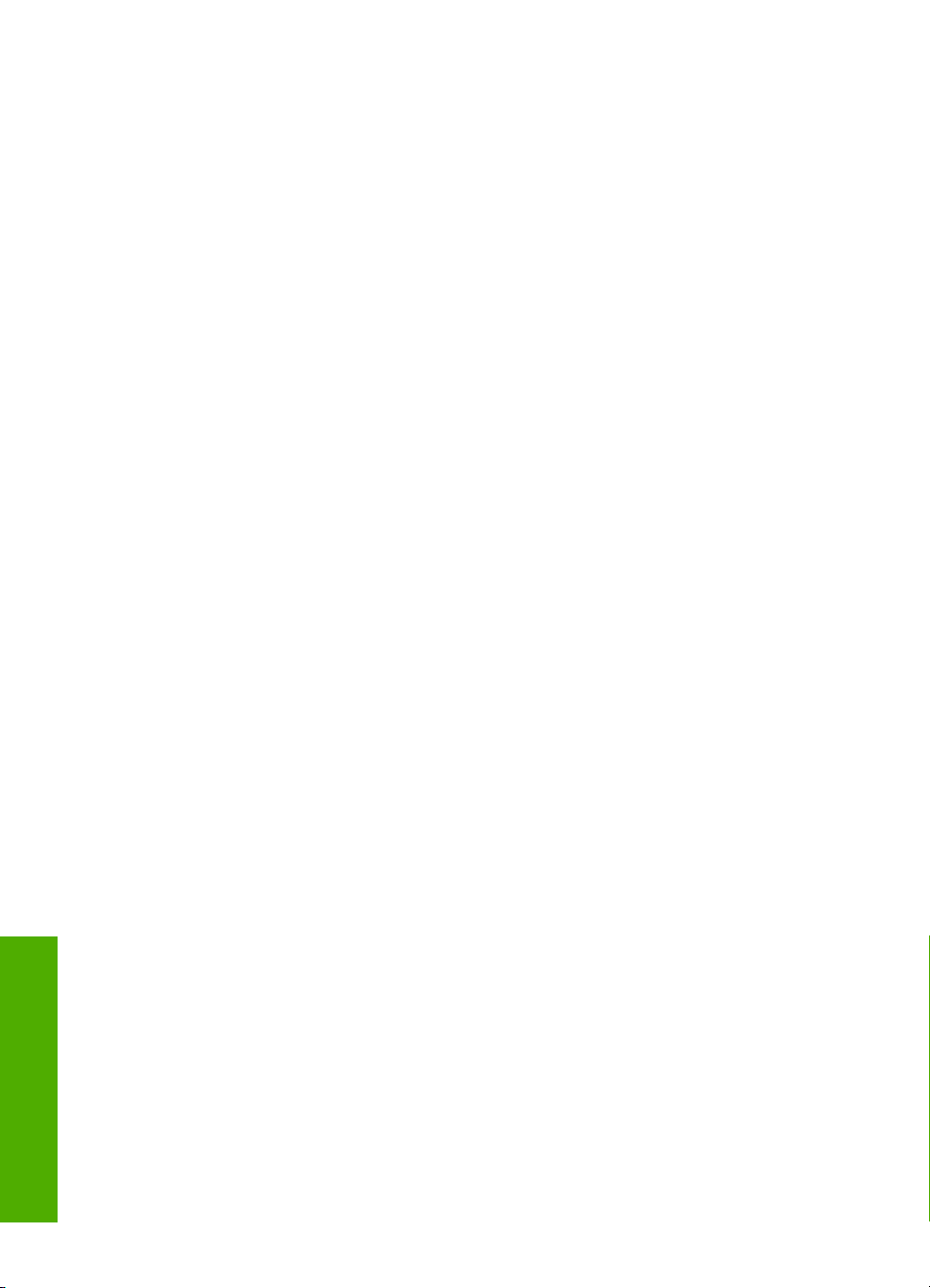
Luku 3
Lisätietojen hankkiminen
10 Lisätietojen hankkiminen
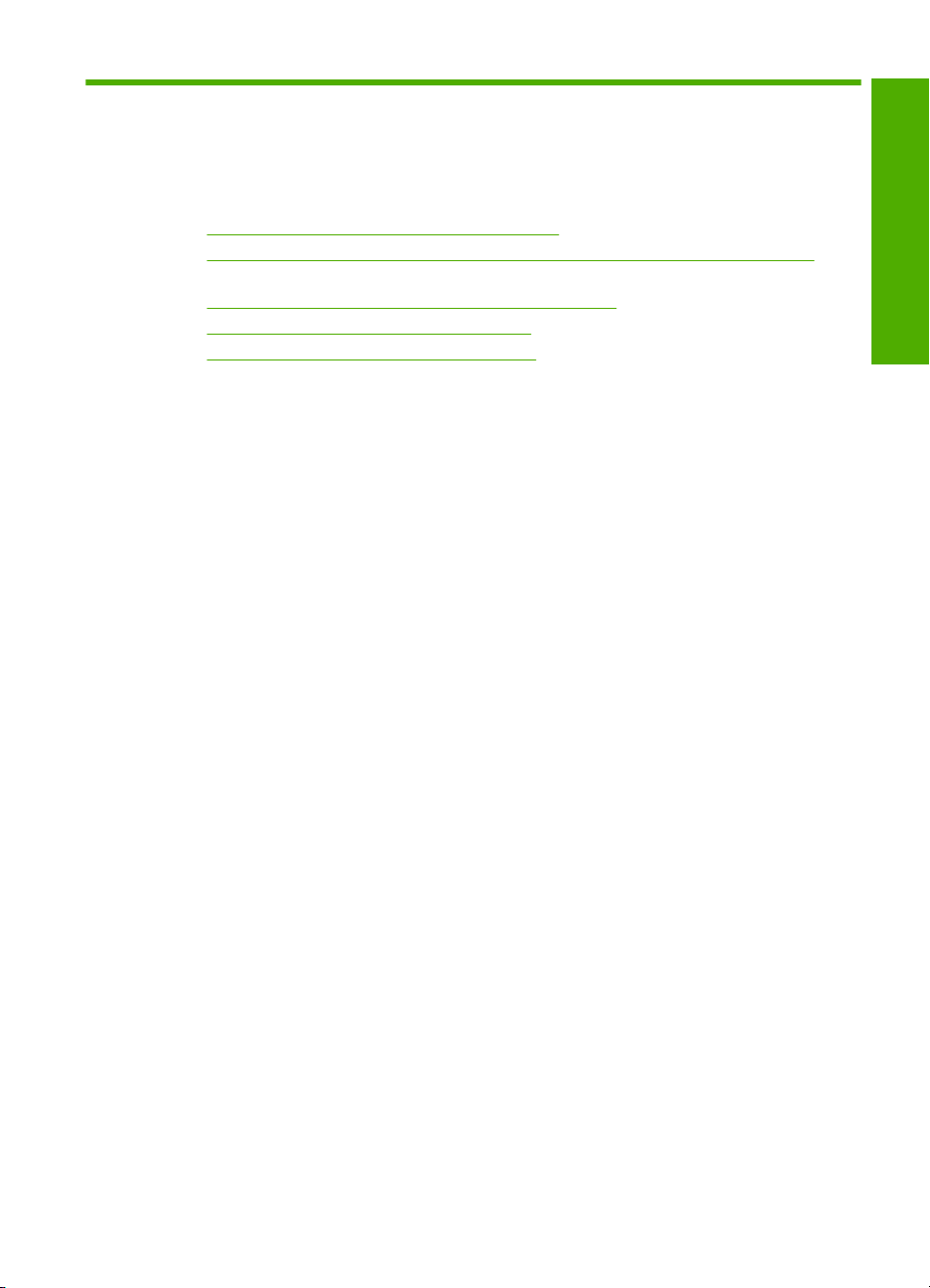
4 Toimintaohjeet
Tässä osassa on linkkejä tavallisten toimintojen ohjeisiin, joissa kuvataan esimerkiksi
valokuvien jakamista ja tulostamista sekä tulostustöiden optimointia.
•”
Reunattoman kopion tekeminen valokuvasta,” sivu 58
Reunattomien valokuvien tulostaminen 10 x 15 cm:n (4 x 6 tuuman) paperille,”
•”
sivu 36
•”
Parhaan mahdollisen tulostuslaadun saavuttaminen,” sivu 32
Paperin molemmille puolille tulostaminen,” sivu 39
•”
Useiden kopioiden tekeminen asiakirjasta,” sivu 56
•”
Toimintaohjeet
Toimintaohjeet 11
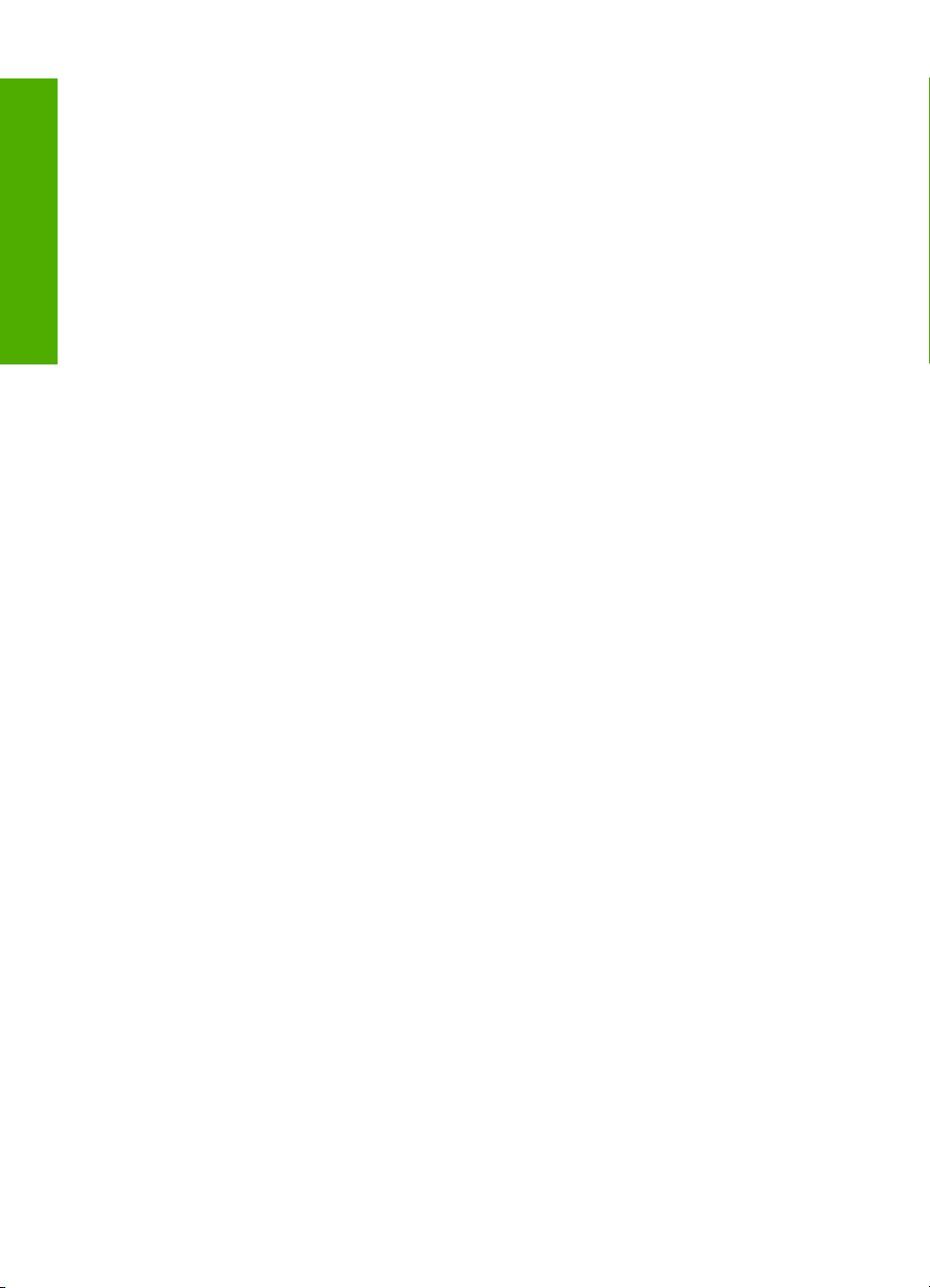
Luku 4
Toimintaohjeet
12 Toimintaohjeet
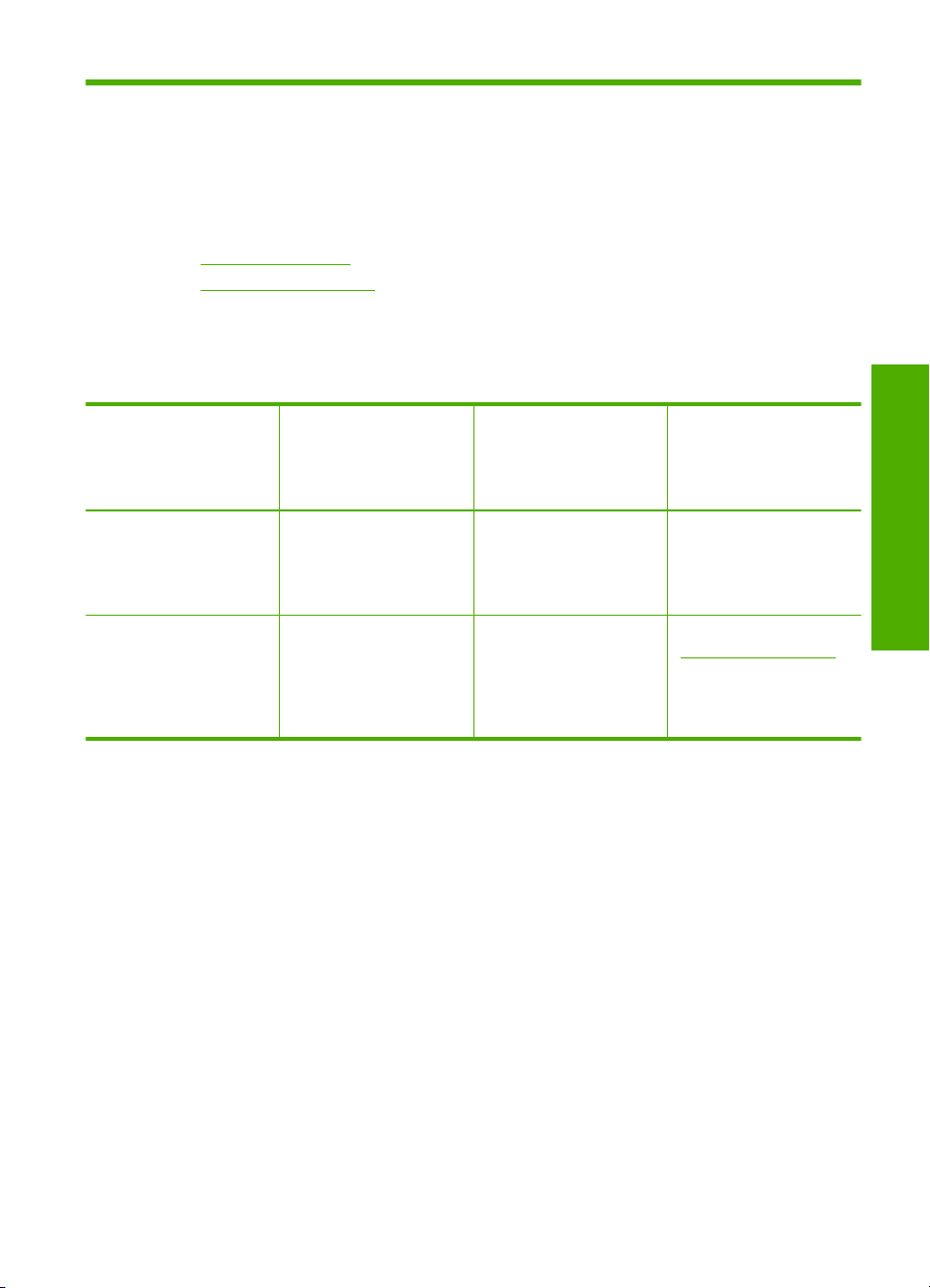
5 Yhteystiedot
HP All-in-One -laitteessa on USB-portti, joten se voidaan liittää suoraan tietokoneeseen
USB-kaapelin välityksellä. Tuotteen voi myös jakaa kotiverkossa.
Tässä osassa käsitellään seuraavia aiheita:
•
Tuetut yhteystyypit
Tulostimen jakaminen
•
Tuetut yhteystyypit
Seuraavassa taulukossa on luettelo tuetuista yhteystyypeistä.
Kuvaus Liitettyjen
tietokoneiden
suositeltu määrä
parhaan suorituskyvyn
takaamiseksi
USB-liitäntä Yksi tietokone liitettynä
USB-kaapelilla
HP All-in-One -laitteen
takana olevaan USB 2.0
High Speed -porttiin.
Tulostimen jakaminen Enintään viisi tietokonetta
Isäntätietokoneen on
oltava aina käynnissä,
jotta muista tietokoneista
voi tulostaa.
Tulostimen jakaminen
Jos verkossa on useampia tietokoneita ja yhteen niistä on liitetty HP All-in-One USBkaapelin välityksellä, muut tietokoneet voivat tulostaa tällä tulostimella tulostimen
jakamisen avulla.
HP All-in-One -laitteeseen suoraan liitetty tietokone toimii tulostimen isäntäkoneena, ja
siinä on kaikkien ohjelmistotoimintojen tuki. Toinen tietokone, josta käytetään nimitystä
asiakas, voi käyttää vain laitteen tulostustoimintoja. Muut toimet, kuten skannaus ja
kopiointi, on tehtävä isäntäkoneesta tai HP All-in-One -laitteen ohjauspaneelista.
Tuetut ohjelmistoominaisuudet
Kaikki toiminnot ovat
tuettuja.
Kaikkia
isäntätietokoneessa
olevia toimintoja tuetaan.
Muiden tietokoneiden
toiminnoista tuetaan vain
tulostamista.
Asennusohjeet
Lisätietoja on
asennusoppaassa.
Noudata kohdan
”
Tulostimen jakaminen,”
sivu 13 ohjeita.
Yhteystiedot
Tulostimen jakamisen käyttöönotto Windows-tietokoneessa
▲ Ohjeita on tietokoneen mukana toimitetussa käyttöoppaassa tai Windowsin
käytönaikaisessa ohjeessa.
Tulostimen jakaminen 13
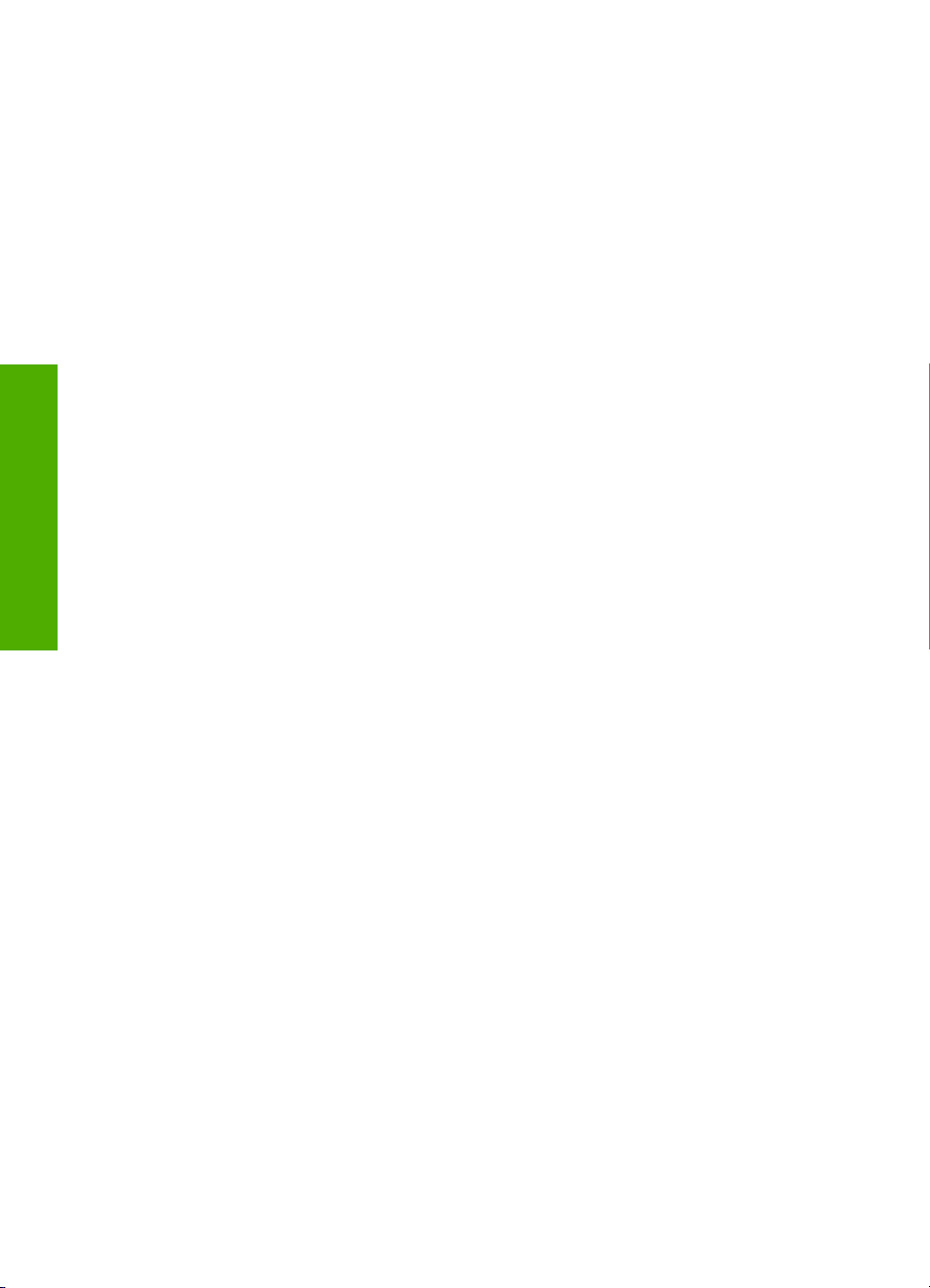
Yhteystiedot
Luku 5
14 Yhteystiedot
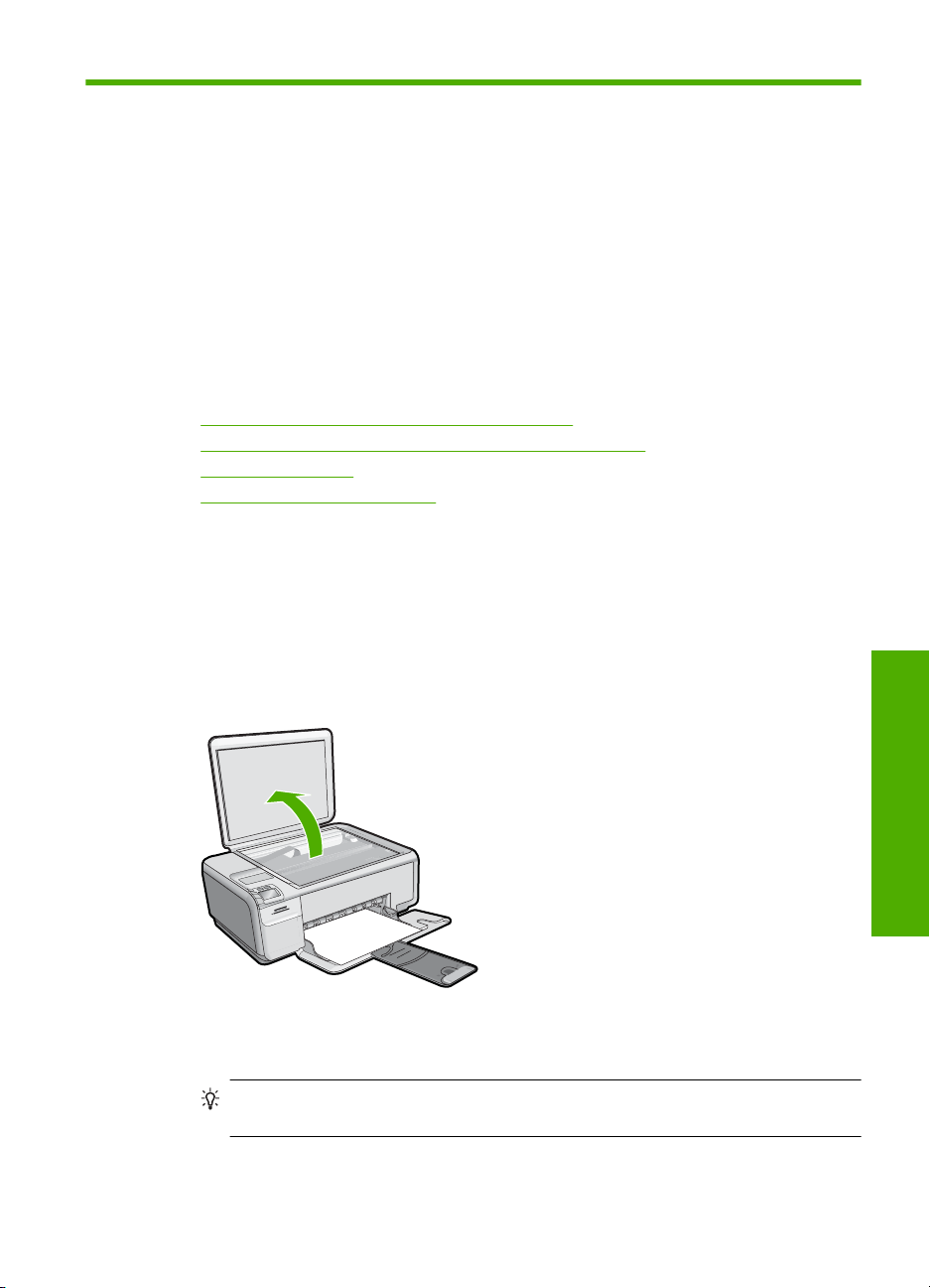
6 Alkuperäiskappaleiden ja paperin
lisääminen
Voit lisätä HP All-in-One -laitteeseen monentyyppisiä ja -kokoisia papereita, kuten Lettertai A4-kokoista paperia, valokuvapaperia, kalvoja ja kirjekuoria. Jos oletusasetukset ovat
käytössä, HP All-in-One -laite tunnistaa paperilokeroon lisätyn paperin koon ja tyypin
automaattisesti ja muuttaa asetukset niin, että tuloste on mahdollisimman laadukas.
Jos käytät erikoispapereita (esimerkiksi kirjekuoria tai tarroja) tai tulostuslaatu on huono
Automatic (Automaattinen)-asetusta käytettäessä, voit määrittää paperikoon ja -tyypin
manuaalisesti tulostamista ja kopioimista varten.
Tässä osassa käsitellään seuraavia aiheita:
•
Alkuperäiskappaleiden asettaminen paikoilleen
Paperien valitseminen tulostamista ja kopioimista varten
•
Paperin lisääminen
•
Paperitukosten ehkäiseminen
•
Alkuperäiskappaleiden asettaminen paikoilleen
Voit kopioida tai skannata jopa Letter- tai A4-kokoisia alkuperäiskappaleita ja paksuja
julkaisuja asettamalla ne skannerin lasille.
Alkuperäiskappaleen asettaminen lasille
1. Nosta kansi ylös.
2. Pane alkuperäiskappale tulostettava puoli alaspäin laitteen lasin oikeaan
etukulmaan.
Vihje Myös lasin reunaan merkityt merkit osoittavat, mihin kohtaan
alkuperäiskappale asetetaan.
Alkuperäiskappaleiden asettaminen paikoilleen 15
Alkuperäiskappaleiden ja paperin
lisääminen
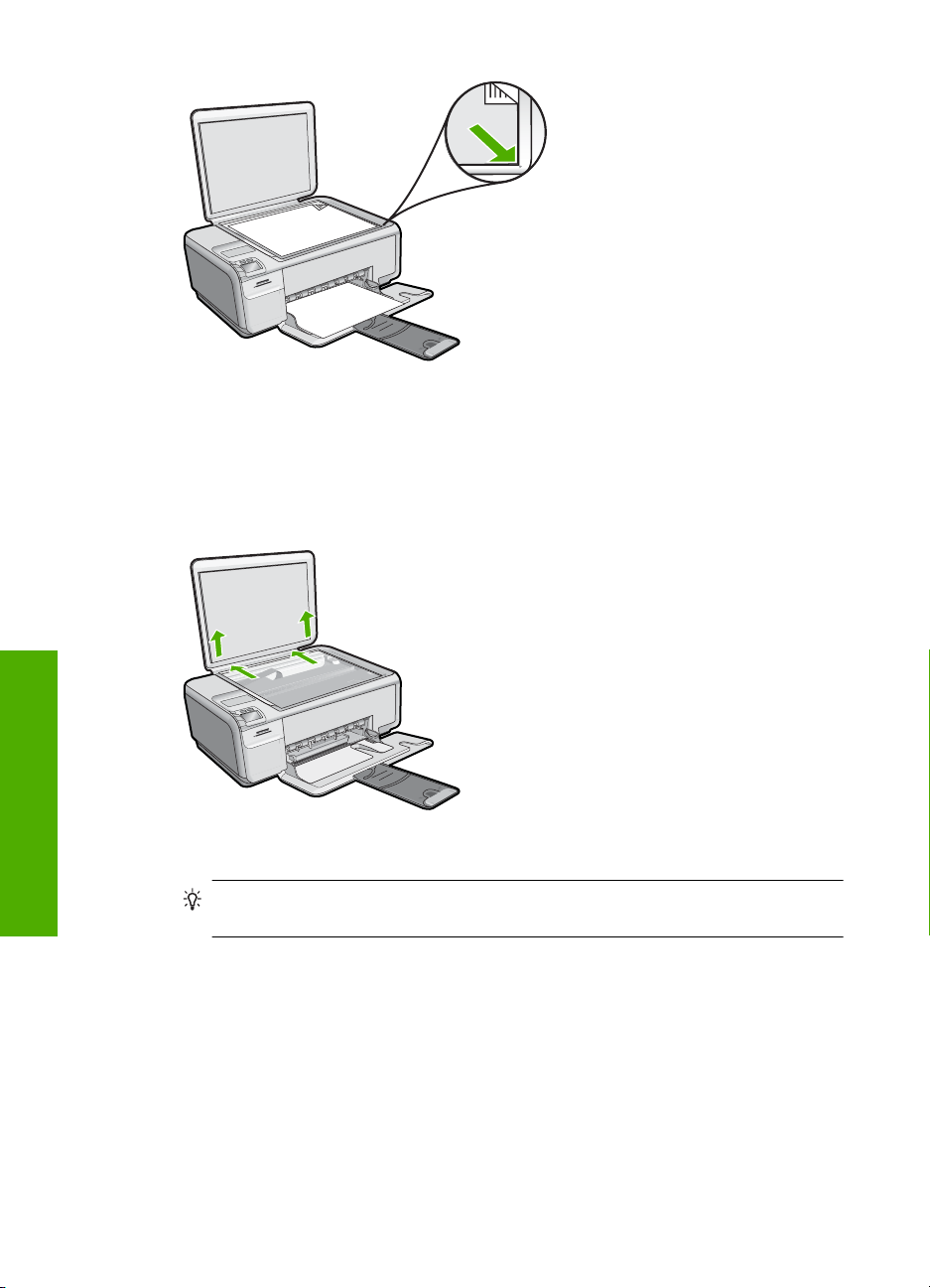
Luku 6
3. Sulje kansi.
Paksun julkaisun lisääminen lasille
1. Käännä kansi ylös, tartu kanteen sen reunoista ja vedä sitten kantta ylöspäin, kunnes
se irtoaa.
Alkuperäiskappaleiden ja paperin
lisääminen
2. Pane paksu julkaisu tulostettava puoli alaspäin laitteen lasin oikeaan etukulmaan.
Vihje Myös lasin reunaan merkityt merkit osoittavat, mihin kohtaan paksu
julkaisu asetetaan.
16 Alkuperäiskappaleiden ja paperin lisääminen
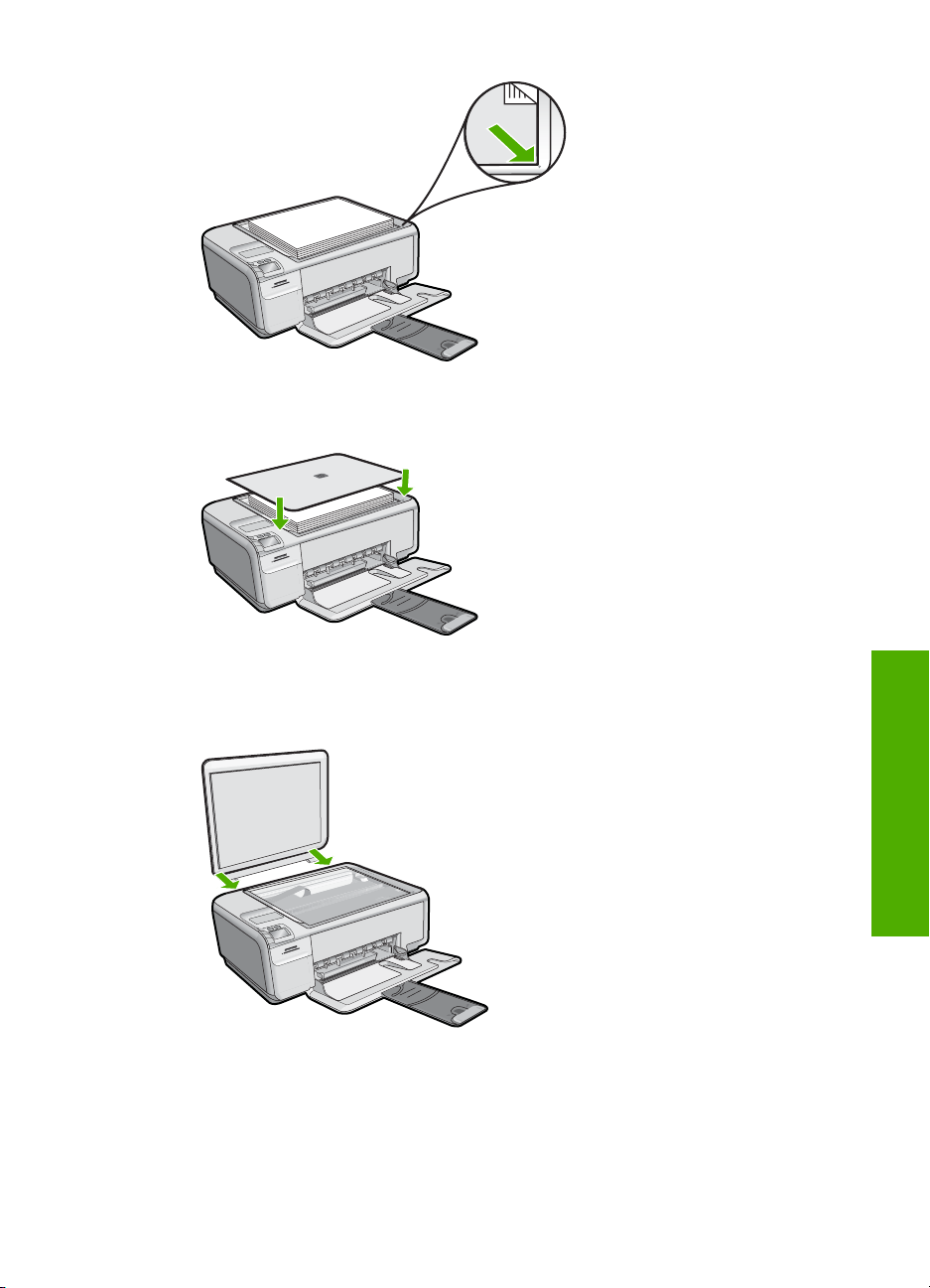
3. Kopioitaessa tai skannattaessa aseta kansi paksun julkaisun päälle.
4. Kun kopiointi tai skannaaminen on tehty, aseta kansi takaisin työntämällä kannen
kielekkeet niitä vastaaviin aukkoihin laitteessa.
Alkuperäiskappaleiden ja paperin
lisääminen
Paperien valitseminen tulostamista ja kopioimista varten
Voit käyttää HP All-in-One -laitteessa erikokoisia ja -tyyppisiä papereita. Parhaat tulostusja kopiointitulokset saat noudattamalla seuraavia suosituksia. Jos käytät tavallista
paperia tai valokuvapaperia, HP All-in-One -laite voi automaattisesti tunnistaa
Paperien valitseminen tulostamista ja kopioimista varten 17
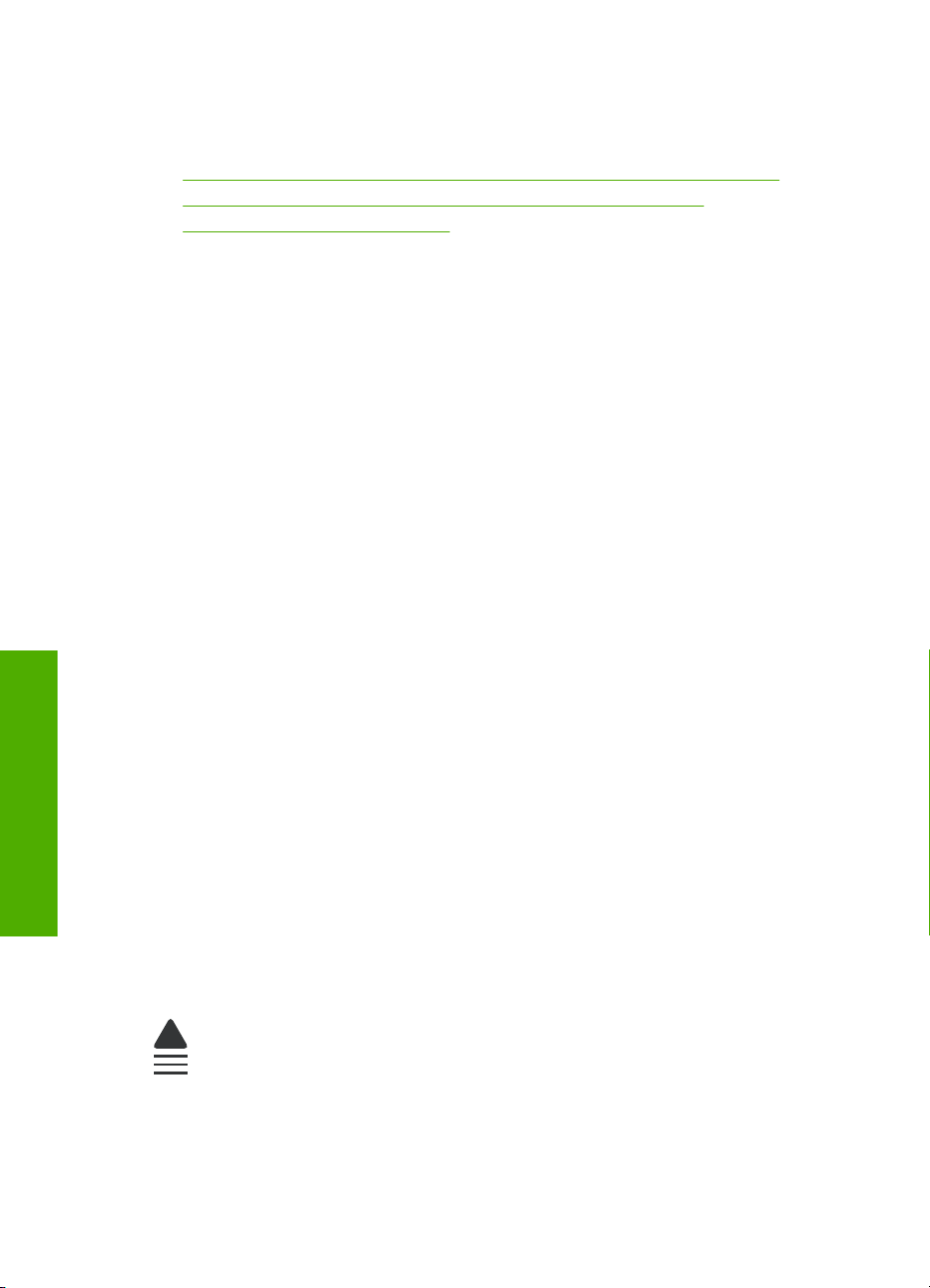
Luku 6
paperityypin ja -koon. Jos käytät muita paperityyppejä, muuta paperityypin ja -koon
asetukset ohjelmistossa.
Tässä osassa käsitellään seuraavia aiheita:
•
Suositeltujen paperityyppien valitseminen tulostamista ja kopioimista varten
Suositeltujen paperityyppien valitseminen vain tulostamista varten
•
Käyttöön soveltumattomat paperit
•
Suositeltujen paperityyppien valitseminen tulostamista ja kopioimista varten
Parhaan tulostuslaadun saavutat HP-papereilla, jotka on suunniteltu erityisesti kyseiseen
projektiin liittyvää tulostusta varten. Jos tulostat esimerkiksi valokuvia, lisää
syöttölokeroon HP Premium- tai HP Premium Plus -valokuvapaperia.
Seuraavassa on luettelo HP-papereista, joita voi käyttää kopioimiseen ja tulostamiseen.
Paperityyppien saatavuus saattaa vaihdella maittain ja alueittain.
HP Premium Plus valokuvapaperi
HP Premium Plus -valokuvapaperit ovat HP:n parhaita valokuvapapereita, joiden
kuvanlaatu ja haalistumattomuus ovat erinomaiset laboratoriossa valmistettuihin
valokuviin verrattuna. Ne soveltuvat erinomaisesti kehystettävien tai valokuva-albumiin
koottavien laadukkaiden valokuvien tulostamiseen. Näitä papereita on saatavissa useina
kokoina, kuten 10 x 15 cm:n (repäisynauhallinen tai -nauhaton), A4 ja 8,5 x 11 tuumaa,
valokuvien tulostamiseen tai kopioimiseen laitteella.
Alkuperäiskappaleiden ja paperin
lisääminen
HP Premium -valokuvapaperi
HP Premium -valokuvapaperit ovat laadukkaita, kiiltäväpintaisia tai puolikiiltäviä
valokuvapapereita. Niillä tulostetut valokuvat näyttävät ja tuntuvat laboratoriossa
kehitetyiltä, ja ne sopivat erinomaisesti sekä lasin alle kehykseen että valokuva-albumiin.
Näitä papereita on saatavissa useina kokoina, kuten 10 x 15 cm:n (repäisynauhallinen
tai -nauhaton), A4 ja 8,5 x 11 tuumaa, valokuvien tulostamiseen tai kopioimiseen
laitteella.
HP:n erikoisvalokuvapaperi tai HP:n valokuvapaperi
HP:n erikoisvalokuvapaperi tai HP:n valokuvapaperi on tukevaa, kiiltäväpintaista
valokuvapaperia, jolle muste kuivuu lähes heti, eivätkä valokuvat tahriinnu käsiteltäessä.
Paperi on vettä ja kosteutta kestävää sekä tahriintumatonta, eivätkä sormenjäljet tartu
sen pintaan. Sille tulostetut valokuvat näyttävät ja tuntuvat laboratoriossa kehitetyiltä. Sitä
on saatavissa useina kokoina, kuten A4, 8,5 x 11 tuumaa ja 10 x 15 cm:n
(repäisynauhallinen tai -nauhaton), valokuvien tulostamiseen tai kopioimiseen laitteella.
HP:n erikoisvalokuvapaperin kulmissa (alueella, jolle ei tulosteta) on seuraava symboli:
HP Premium Inkjet -kalvot
HP Premium Inkjet -kalvojen avulla teet esityksistä elävämpiä ja näyttävämpiä. Nämä
kalvot ovat helppokäyttöisiä. Ne myös kuivuvat nopeasti eivätkä tahriinnu.
18 Alkuperäiskappaleiden ja paperin lisääminen
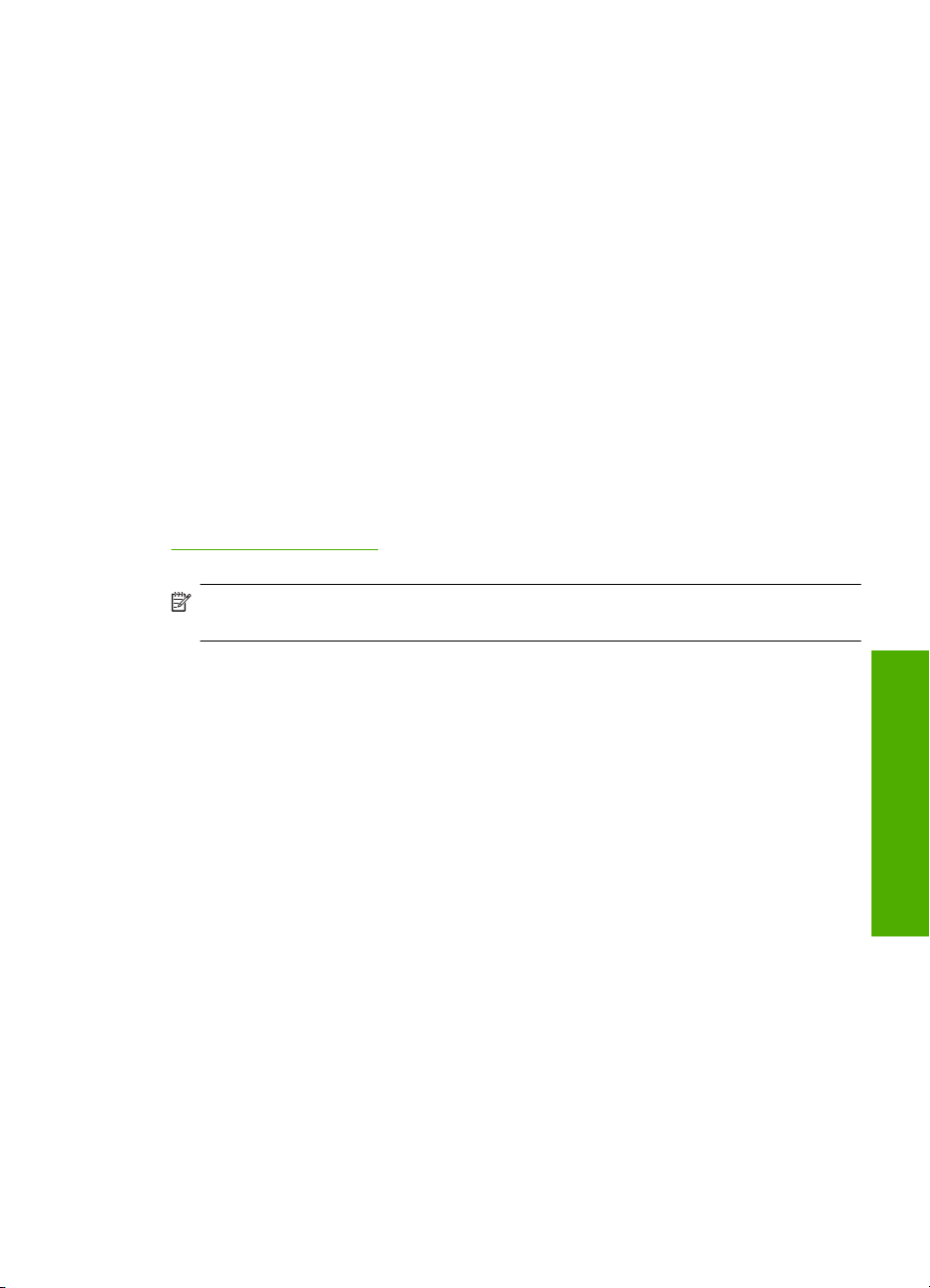
HP Premium Inkjet -paperi
HP Premium Inkjet -paperi on paras päällystetty paperilaatu, kun tulostetaan tarkkoja
kuvia. Sileän mattapinnan ansiosta tämä paperi sopii erittäin hyvin laadukkaiden
asiakirjojen tulostamiseen.
HP Bright White Inkjet -paperi
HP Bright White Inkjet -paperille tulostettavien asiakirjojen värikontrasti on hyvä ja teksti
terävää. Paperi on riittävän läpikuultamaton, joten sen molemmille puolille voi tulostaa
värillisiä tulostustöitä. Tämän vuoksi paperi soveltuu hyvin tiedotteiden, raporttien ja
mainoslehtisten tekemiseen.
HP All-in-One -paperi tai HP:n tulostuspaperi
• HP All-in-One -paperi on suunniteltu HP All-in-One -tuotteita varten. Siinä on
erikoiskirkas sinertävä sävy, joka takaa terävämmän tekstin ja kylläisemmät värit kuin
tavalliset monitoimipaperit.
• HP:n tulostuspaperi on laadukas monitoimipaperi. Sille tulostetut asiakirjat näyttävät
ja tuntuvat vakuuttavammilta kuin tavalliselle yleispaperille tai kopiopaperille
tulostetut asiakirjat.
Saat lisätietoja HP:n paperien ja muiden tarvikkeiden tilaamisesta valitsemalla linkin
www.hp.com/buy/supplies. Valitse kehotettaessa maa tai alue. Valitse myös tuote ja
napsauta sitten sivulla olevaa ostolinkkiä.
Huomautus HP-sivuston jotkin osat ovat tällä hetkellä saatavissa vain
englanninkielisenä.
Suositeltujen paperityyppien valitseminen vain tulostamista varten
Jotkin paperityypit ovat tuettuja vain, jos tulostustyö käynnistetään tietokoneesta.
Seuraavassa luettelossa on tietoja näistä paperityypeistä.
Paras tulostuslaatu saadaan käyttämällä HP-papereita. Liian ohut, liian paksu,
liukaspintainen tai helposti venyvä paperi voi aiheuttaa paperitukoksia. Jos käytettävän
paperin pinta on karkea tai jos muste ei kiinnity siihen, tulosteisiin voi tulla tahriintumia
tai valumia tai ne voivat olla muuten puutteellisia.
Paperityyppien saatavuus saattaa vaihdella maittain ja alueittain.
HP:n silitettävät siirtokuvat
HP:n silitettäviä siirtokuvia (värillisille tai vaaleille tai valkoisille kankaille) voit tehdä
digitaalisista valokuvista vaikka omiin T-paitoihin.
HP:n valokuvaonnittelukortit, HP Premium -valokuvakortit ja HP Note Card -kortit
HP:n kiiltävä- tai mattapintaisilla valokuvaonnittelukorteilla,
HP Premium -valokuvakorteilla ja HP Note Card -korteilla voit tehdä omia
onnittelukortteja.
HP:n esite- ja mainospaperi
HP:n esite- ja mainospaperi (kiiltävä tai matta) on kiiltävä- tai mattapintainen molemmilta
puolilta, joten se soveltuu kaksipuoliseen tulostuskäyttöön. Tämä paperi soveltuu
Paperien valitseminen tulostamista ja kopioimista varten 19
Alkuperäiskappaleiden ja paperin
lisääminen
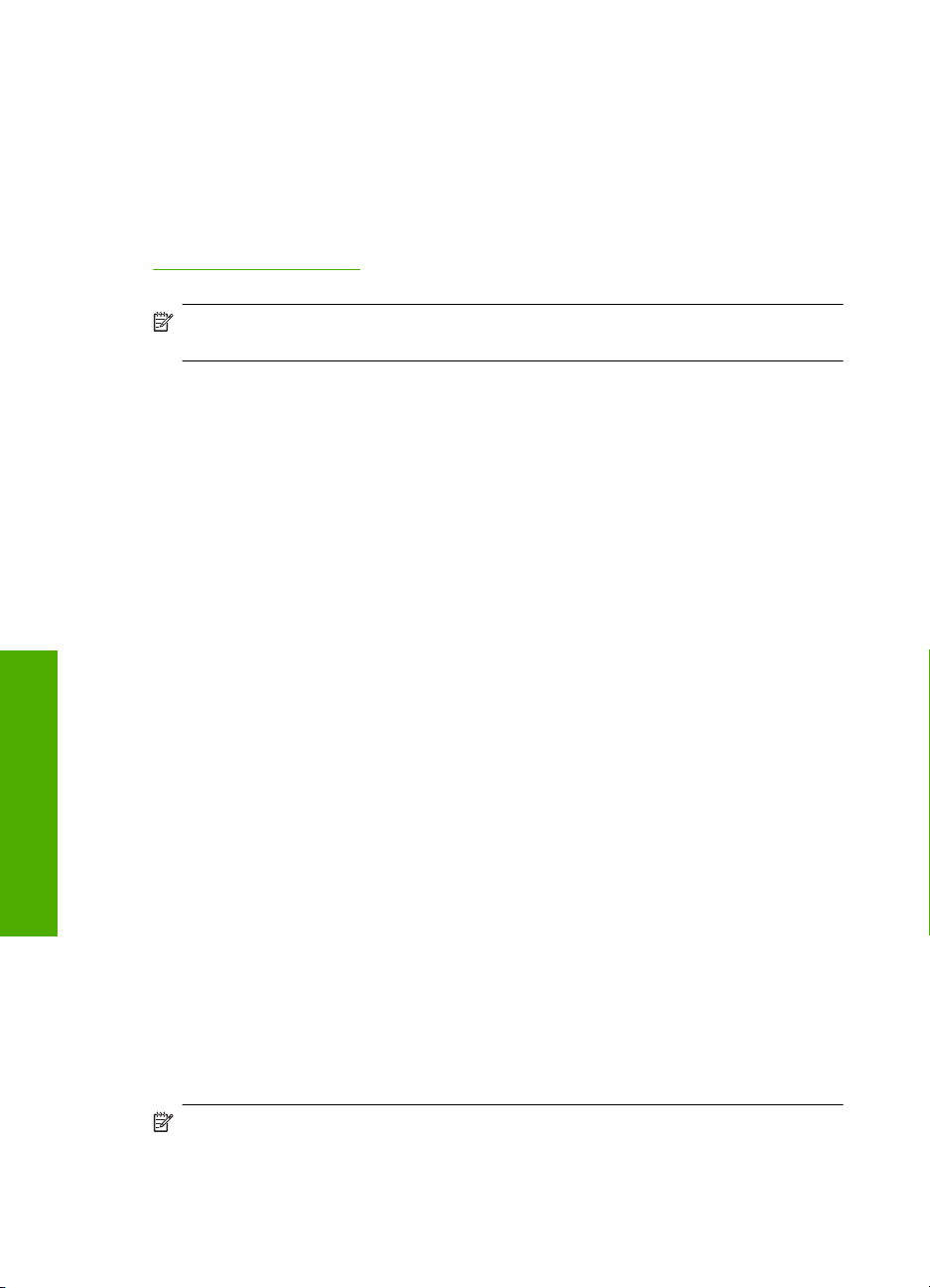
Luku 6
erinomaisesti lähes valokuvatasoisten tulosteiden, raporttien kansilehtien, esitysten,
esitteiden, erilaisten kirjekuorien ja kalenterien tulostamiseen.
HP Premium esityspaperi
HP Premium -esityspaperille tulostetut esitteet ovat laadukkaita, ja niitä on miellyttävä
käsitellä.
Saat lisätietoja HP:n paperien ja muiden tarvikkeiden tilaamisesta valitsemalla linkin
www.hp.com/buy/supplies. Valitse kehotettaessa maa tai alue. Valitse myös tuote ja
napsauta sitten sivulla olevaa ostolinkkiä.
Huomautus HP-sivuston jotkin osat ovat tällä hetkellä saatavissa vain
englanninkielisenä.
Käyttöön soveltumattomat paperit
Liian ohut, liian paksu, liukaspintainen tai helposti venyvä paperi voi aiheuttaa
paperitukoksia. Jos käytettävän paperin pinta on karkea tai muste ei kiinnity siihen,
tulosteisiin voi tulla tahroja tai valumia tai ne voivat olla muuten puutteellisia.
Tulostukseen ja kopiointiin soveltumattomat paperit:
• kaikki paperikoot, joita ei ole lueteltu tulostimen ohjelmistossa
• paperi, jossa on aukkoja tai rei'ityksiä (paitsi jos paperi on suunniteltu erityisesti
HP Inkjet -tuotteita varten)
• hyvin huokoiset materiaalit, kuten kangaspintaiset paperit (tällaisille materiaaleille ei
voi tulostaa tasaisesti, ja muste voi imeytyä niihin liiaksi)
Alkuperäiskappaleiden ja paperin
lisääminen
• hyvin tasaiset, kiiltävät tai päällystetyt paperit, joita ei ole suunniteltu kyseistä tuotetta
varten (ne voivat jumiutua laitteeseen tai hylkiä mustetta)
• moniosaiset lomakkeet, esimerkiksi kaksi- ja kolmiosaiset lomakkeet (ne voivat
rypistyä tai juuttua, tai muste voi levitä)
• kirjekuoret, joissa on hakasia tai ikkunoita (ne voivat juuttua teloihin tai aiheuttaa
paperitukoksia)
• jatkolomakkeet.
Muut paperit, joita tulee välttää kopiointikäytössä:
• kirjekuoret
• muut kalvot kuin HP Premium Inkjet Transparency Film -kalvo
• silitettävät siirtokuvat
• korttipaperit.
Paperin lisääminen
Tässä osassa kerrotaan, kuinka HP All-in-One -laitteeseen lisätään erityyppisiä
ja -kokoisia papereita kopiointi- tai tulostuskäyttöä varten.
Huomautus Kun kopiointi- tai tulostustyö on alkanut, paperinleveystunnistin voi
määrittää, onko paperin koko Letter, A4 vai pienempi koko.
20 Alkuperäiskappaleiden ja paperin lisääminen
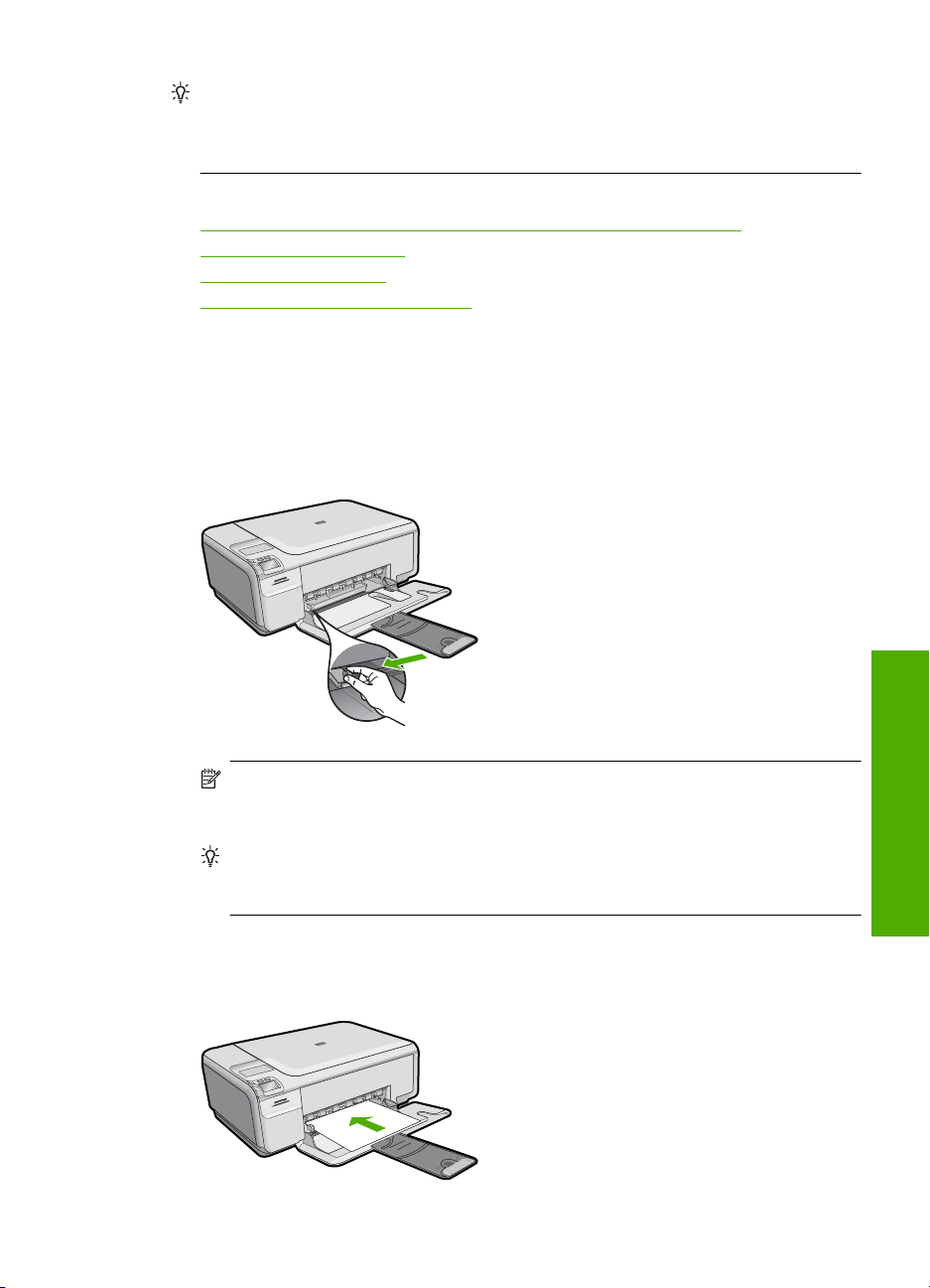
Vihje Säilytä paperi tasaisella alustalla suljettavassa pakkauksessa. Näin paperi ei
repeä, rypisty, käpristy tai taitu. Jos paperia ei säilytetä oikein, voimakkaat lämpötilan
tai ilmankosteuden muutokset voivat aiheuttaa paperin käpristymistä, jolloin paperi ei
enää toimi hyvin HP All-in-One -laitteessa.
Tässä osassa käsitellään seuraavia aiheita:
•
Täysikokoisen paperin tai pienikokoisen valokuvapaperin lisääminen
Arkistokorttien lisääminen
•
Kirjekuorien lisääminen
•
Muiden paperityyppien lisääminen
•
Täysikokoisen paperin tai pienikokoisen valokuvapaperin lisääminen
Voit lisätä HP All-in-One -laitteen syöttölokeroon useita erityyppisiä ja -kokoisia papereita.
Täysikokoisen paperin lisääminen
1. Liu'uta paperin leveysohjain uloimpaan asentoon.
Huomautus Jos käytät Letter- tai A4-kokoista paperia tai tätä pienempää
paperia, varmista, että lokeron jatke on kokonaan auki. Jos käytät Legal-kokoista
paperia, jätä lokeron jatke kiinni.
Vihje Tasaa paperipinon reunat kopauttamalla pinoa tasaista pintaa vasten.
Varmista, että kaikki pinon paperit ovat samankokoisia ja -tyyppisiä ja että niissä
ei ole repeytymiä, pölyä, ryppyjä tai kiertyneitä tai taipuneita reunoja.
2. Pane paperipino paperilokeroon niin, että pinon lyhyt reuna osoittaa eteenpäin ja
arkkien tulostuspuolet ovat alaspäin. Työnnä paperipino lokeroon niin pitkälle, kuin
se menee.
Paperin lisääminen 21
Alkuperäiskappaleiden ja paperin
lisääminen
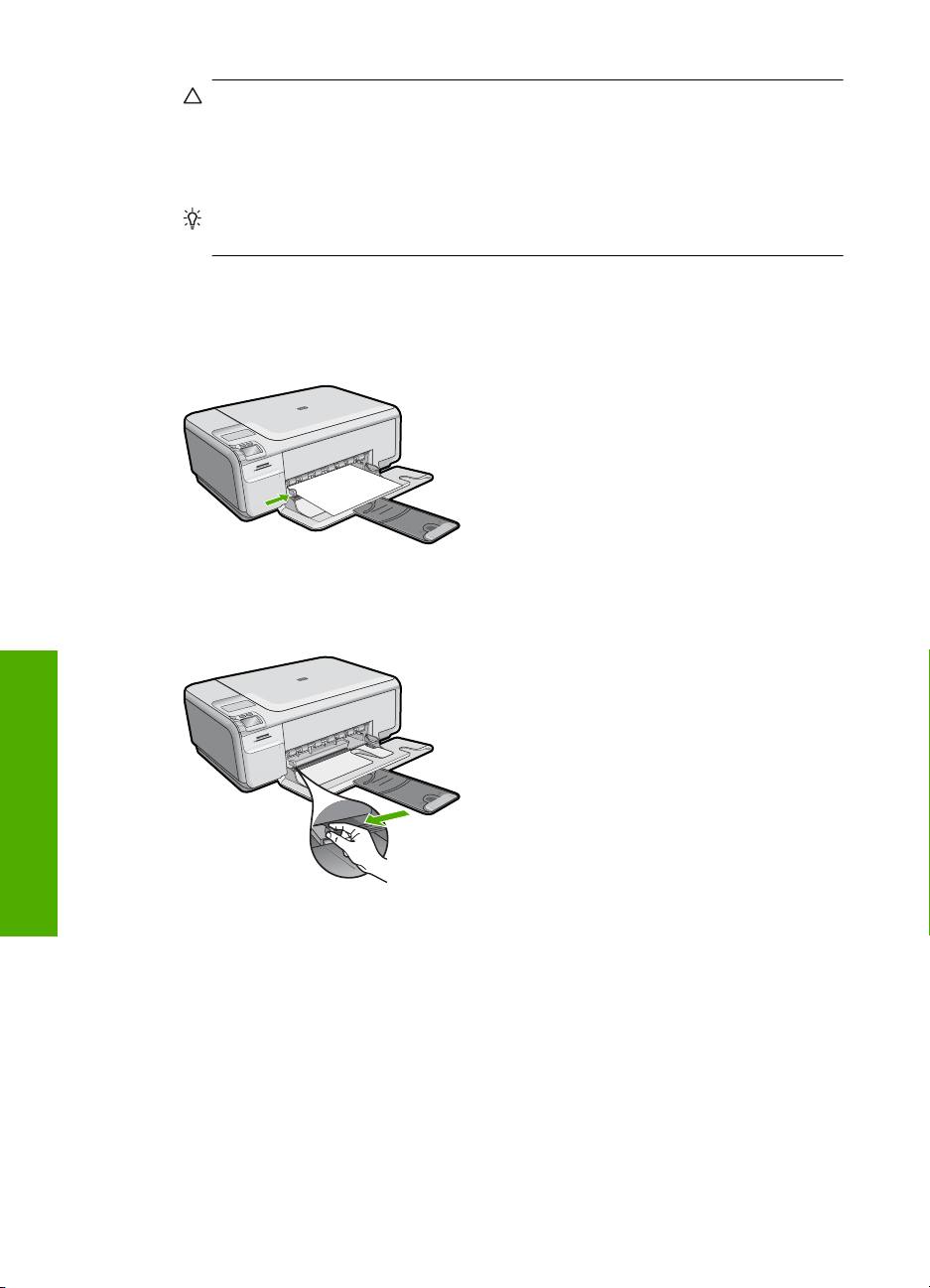
Luku 6
Varoitus Tarkista, että laite on vapaana eikä siitä kuulu ääntä, kun lisäät
syöttölokeroon paperia. Jos laite huoltaa parhaillaan tulostuskasetteja tai on
muutoin varattu jotakin tehtävää varten, laitteen sisällä oleva paperinpidike ei ole
ehkä paikallaan. Olet ehkä työntänyt paperin liian pitkälle, minkä vuoksi laite
tulostaa tyhjiä sivuja.
Vihje Jos käytät kirjelomaketta, aseta sivun yläosa eteenpäin ja tulostettava
puoli alaspäin.
3. Siirrä paperipinon leveysohjaimia sisäänpäin, kunnes ne ovat paperipinon reunoja
vasten.
Älä täytä syöttölokeroa liian täyteen. Varmista, että paperipino mahtuu syöttölokeroon
eikä se ole paperin leveysohjainta korkeampi.
Pienikokoisen valokuvapaperin lisääminen syöttölokeroon
1. Liu'uta paperin leveysohjain uloimpaan asentoon.
Alkuperäiskappaleiden ja paperin
lisääminen
2. Pane valokuvapaperipino syöttölokeron oikeaan reunaan lyhyt reuna edellä ja
tulostuspuoli alaspäin. Työnnä valokuvapaperipino lokeroon niin pitkälle kuin se
menee.
Jos valokuvapaperin reunassa on rei'itetyt repäisyliuskat, aseta valokuvapaperi niin,
että liuskat ovat lähimpänä itseäsi.
22 Alkuperäiskappaleiden ja paperin lisääminen
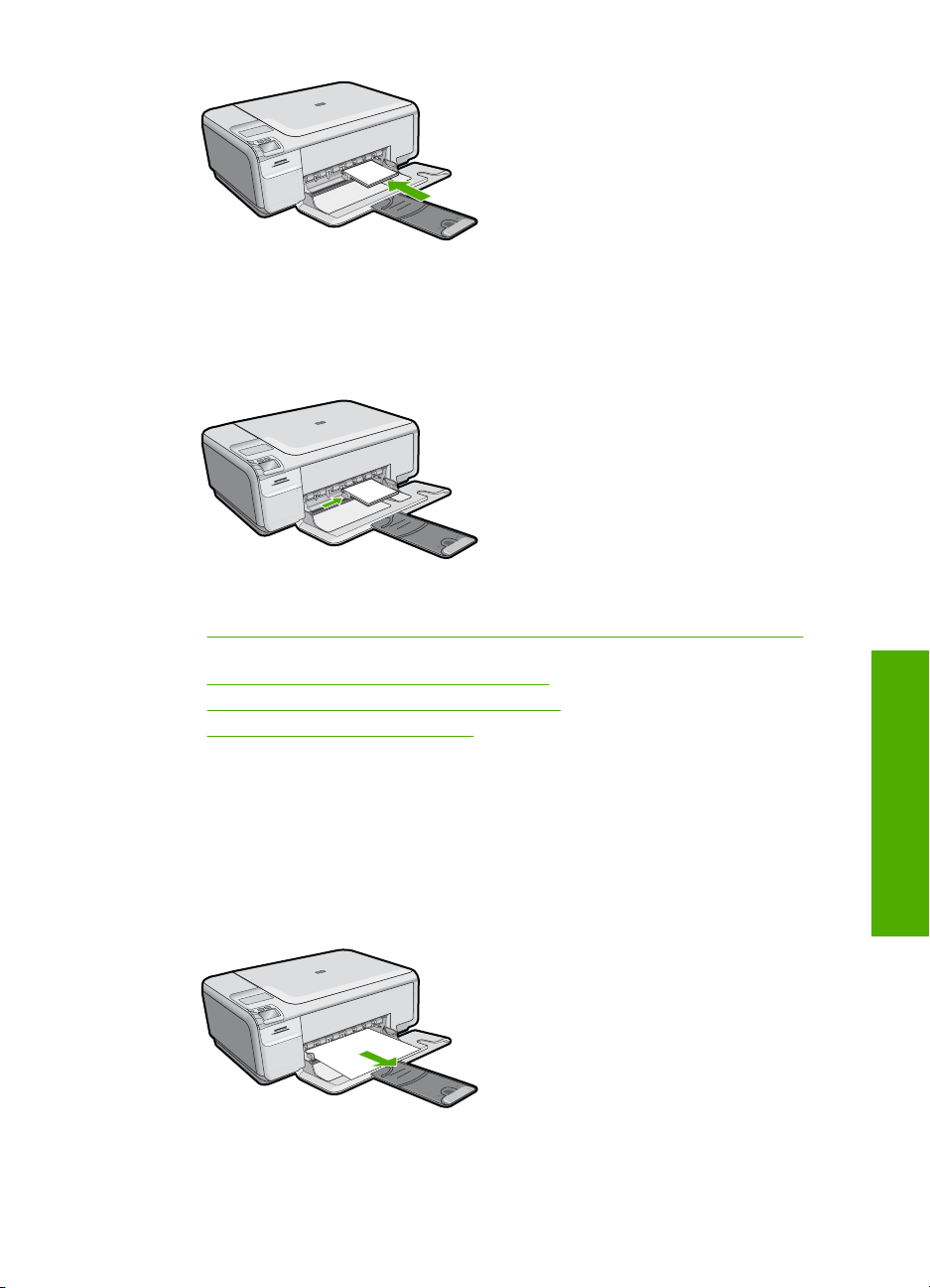
3. Siirrä paperipinon leveysohjaimia sisäänpäin, kunnes ne ovat paperipinon reunoja
vasten.
Älä täytä syöttölokeroa liian täyteen. Varmista, että paperipino mahtuu syöttölokeroon
eikä se ole paperin leveysohjainta korkeampi.
Aiheeseen liittyvää
Suositeltujen paperityyppien valitseminen tulostamista ja kopioimista varten,”
•”
sivu 18
•”
Reunattoman kopion luominen valokuvasta,” sivu 58
Lompakkokokoisten valokuvien tulostaminen,” sivu 50
•”
Reunattoman kuvan tulostaminen,” sivu 36
•”
Arkistokorttien lisääminen
Voit lisätä arkistokortteja HP All-in-One -laitteen syöttölokeroon muistiinpanojen,
ruokaohjeiden ja muiden tekstien tulostusta varten.
Arkistokorttien lisääminen syöttölokeroon
1. Poista kaikki paperi syöttölokerosta.
2. Liu'uta paperin leveysohjain uloimpaan asentoon.
Paperin lisääminen 23
Alkuperäiskappaleiden ja paperin
lisääminen
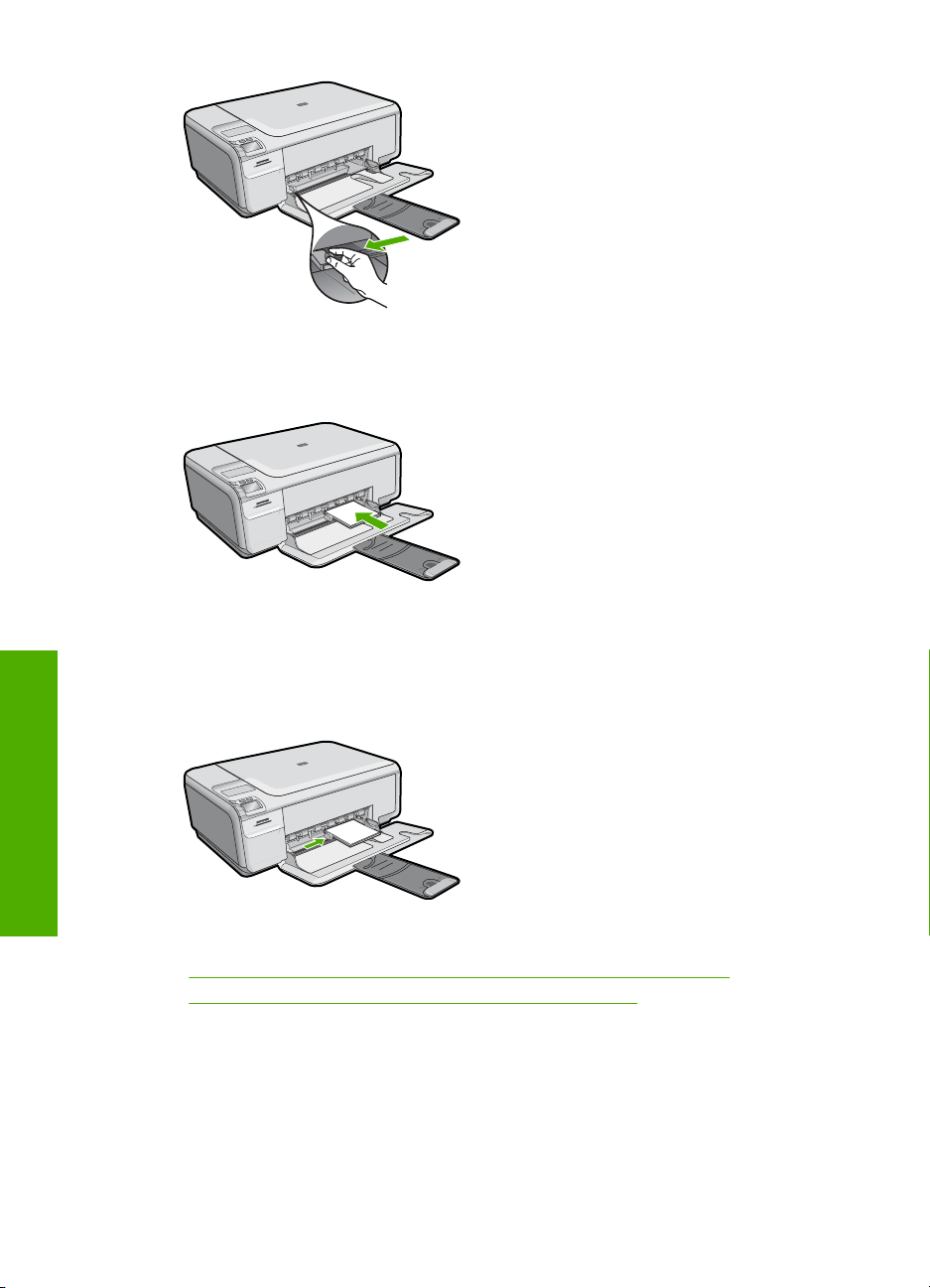
Luku 6
3. Pane korttipino syöttölokeron oikeaan reunaan tulostuspuoli alaspäin. Työnnä
korttipino lokeroon niin pitkälle kuin se menee.
4. Siirrä paperipinon leveysohjaimia sisäänpäin, kunnes ne ovat korttipinon reunoja
Alkuperäiskappaleiden ja paperin
lisääminen
Aiheeseen liittyvää
•”
•”
Kirjekuorien lisääminen
Voit lisätä HP All-in-One -laitteen syöttölokeroon kirjekuoria. Älä käytä kirjekuoria, jotka
on valmistettu kiiltävästä materiaalista tai joissa on kohokuvioita, hakasia tai ikkuna.
vasten.
Älä täytä syöttölokeroa liian täyteen. Varmista, että korttipino mahtuu syöttölokeroon
eikä se ole paperin leveysohjainta korkeampi.
Täysikokoisen paperin tai pienikokoisen valokuvapaperin lisääminen,” sivu 21
Nykyistä työtä koskevien tulostusasetusten muuttaminen,” sivu 30
24 Alkuperäiskappaleiden ja paperin lisääminen
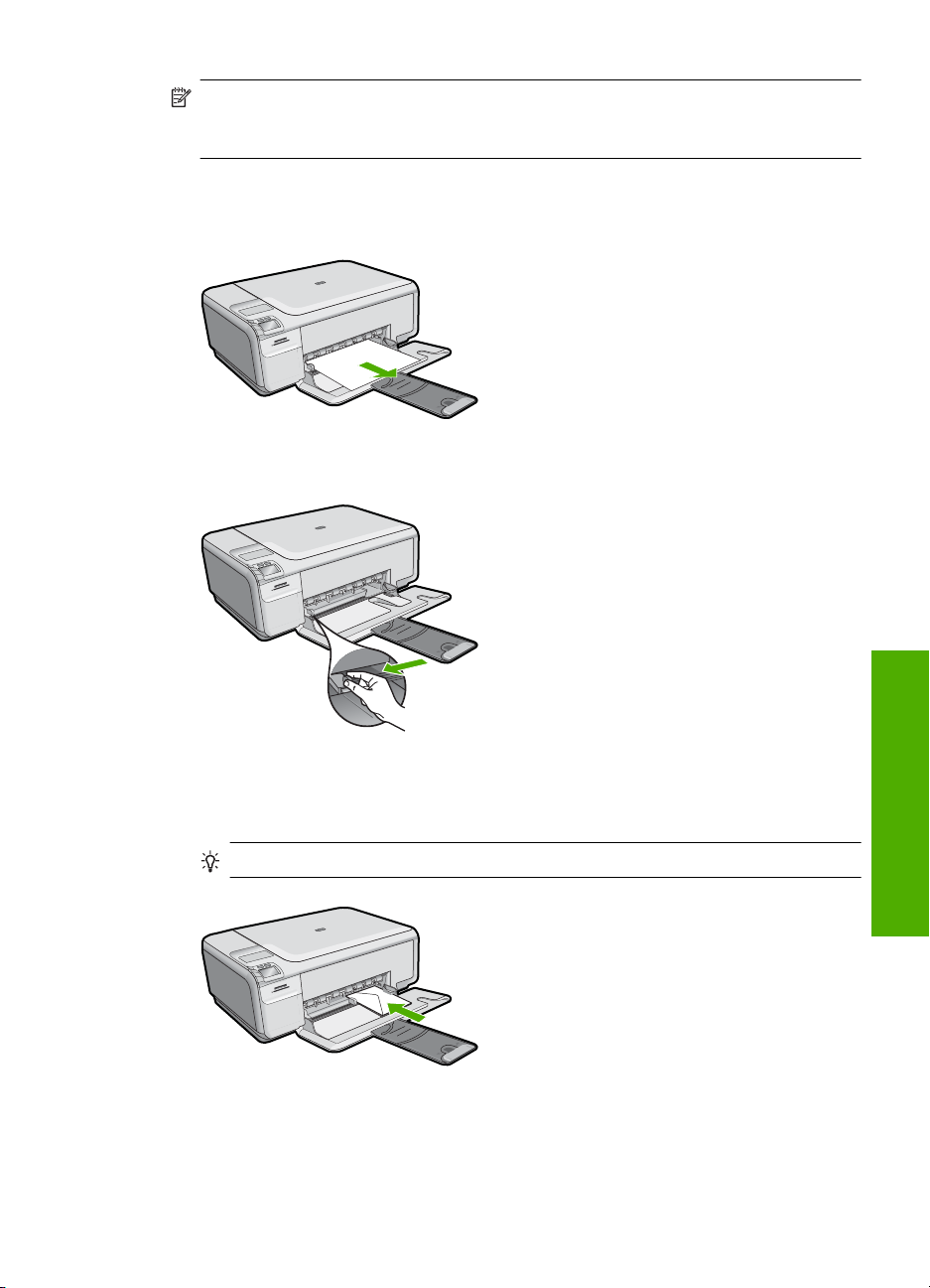
Huomautus Tekstinkäsittelyohjelman ohjetiedostoissa on tarkat tiedot siitä, miten
teksti muotoillaan kirjekuoriin tulostamista varten. Saat parhaat tulokset tulostamalla
kirjekuorien palautusosoitteet tarroille.
Kirjekuorien lisääminen syöttölokeroon
1. Poista kaikki paperi syöttölokerosta.
2. Liu'uta paperin leveysohjain uloimpaan asentoon.
3. Aseta vähintään yksi kirjekuori syöttölokeron oikeaan reunaan niin, että kirjekuoren
läppä aukeaa ylös ja vasemmalle. Työnnä kirjekuoripino lokeroon niin pitkälle kuin se
menee.
Vihje Voit ehkäistä paperitukoksia asettamalla läpät kirjekuorien sisään.
4. Siirrä paperipinon leveysohjaimia sisäänpäin, kunnes ne ovat kirjekuoripinon reunoja
vasten.
Älä täytä syöttölokeroa liikaa. Varmista, että kirjekuoripino mahtuu syöttölokeroon ja
että se ei ulotu paperinleveysohjaimen yläreunan yläpuolelle.
Paperin lisääminen 25
Alkuperäiskappaleiden ja paperin
lisääminen
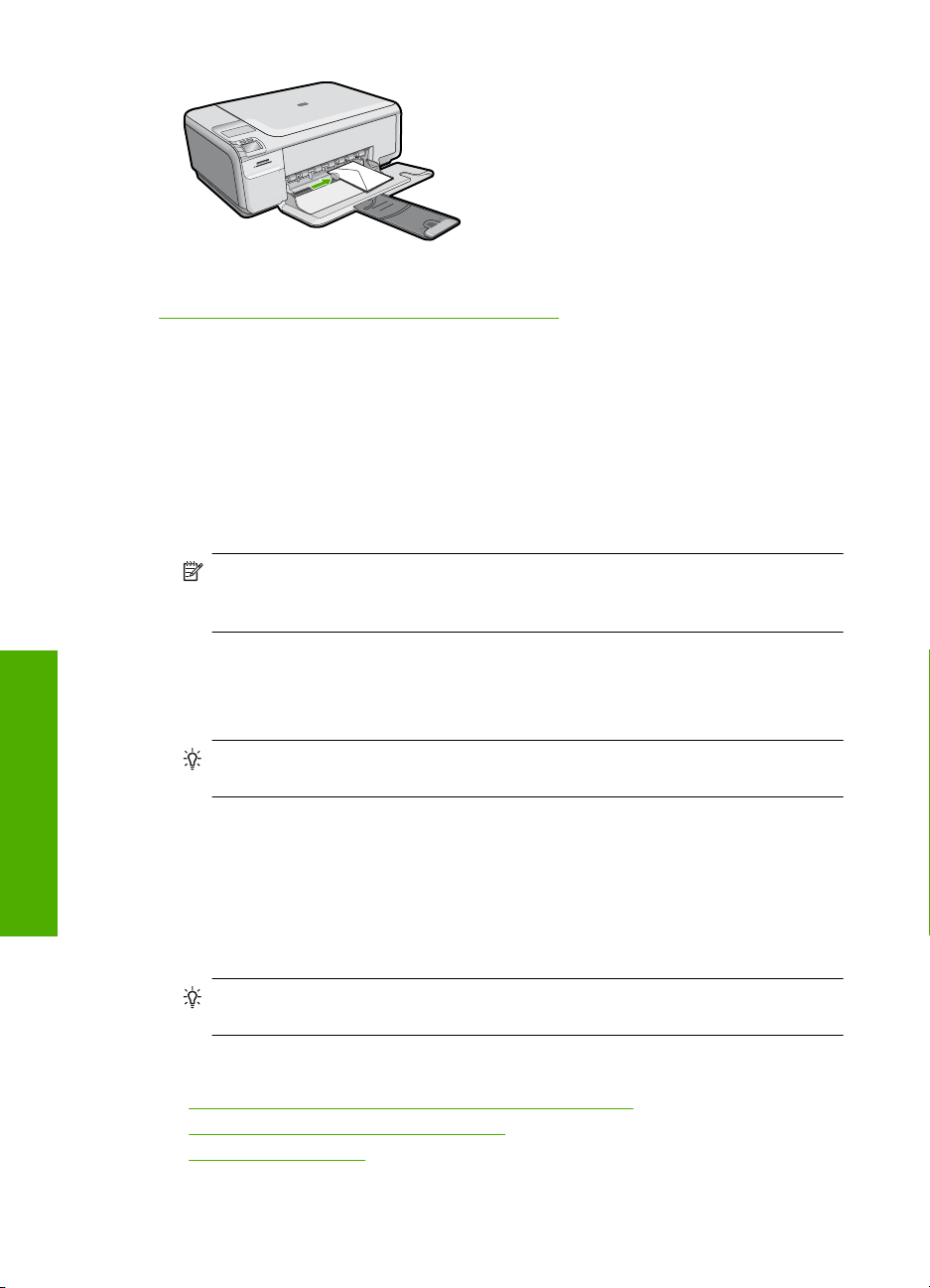
Luku 6
Aiheeseen liittyvää
Osoiteryhmän tulostaminen tarroille tai kirjekuorille,” sivu 45
”
Muiden paperityyppien lisääminen
Alla mainitut paperityypit on tarkoitettu erikoistulostustöitä varten. Luo tulostusprojekti
HP Photosmart -ohjelmistossa tai muussa sovelluksessa, määritä paperityyppi ja -koko
ja aloita sitten tulostus.
HP Premium Inkjet -kalvot
▲ Kalvossa on valkoinen kalvoraita, jossa on nuolia ja HP-logo. Aseta kalvo laitteeseen
siten, että raitapuoli on ylöspäin ja osoittaa eteenpäin.
Huomautus HP All-in-One ei tunnista paperityyppiä automaattisesti. Saavutat
parhaan lopputuloksen, kun määrität ohjelmistossa paperityypiksi kalvon, ennen
kuin tulostat kalvolle.
Alkuperäiskappaleiden ja paperin
HP:n silitettävät siirtokuvat
1. Varmista ennen käyttöä, että siirtokuva-arkki on tasainen. Älä käytä käpristyneitä
arkkeja.
Vihje Ehkäise käpristymistä säilyttämällä siirtokuva-arkit avaamattomassa
alkuperäispakkauksessa siihen asti, kunnes niitä käytetään.
2. Etsi sininen raita siirtoarkin kääntöpuolelta (jolle ei tulosteta) ja syötä arkit laitteeseen
lisääminen
yksi kerrallaan siten, että sininen raita on ylöspäin.
HP:n onnittelukortti, HP:n valokuvaonnittelukortti tai HP:n pintakäsitelty
onnittelukortti
▲ Aseta HP:n onnittelukortit paperilokeroon pienissä pinoissa tulostuspuoli alaspäin.
Työnnä korttipino lokeroon niin pitkälle kuin se menee.
Vihje Aseta arkki syöttölokeroon tulostettava puoli alaspäin siten, että
tulostusalue on laitteen puolella.
Aiheeseen liittyvää
Paperien valitseminen tulostamista ja kopioimista varten,” sivu 17
•”
Tulostuksen paperityypin määrittäminen,” sivu 31
•”
Tulostaminen kalvoille,” sivu 44
•”
26 Alkuperäiskappaleiden ja paperin lisääminen
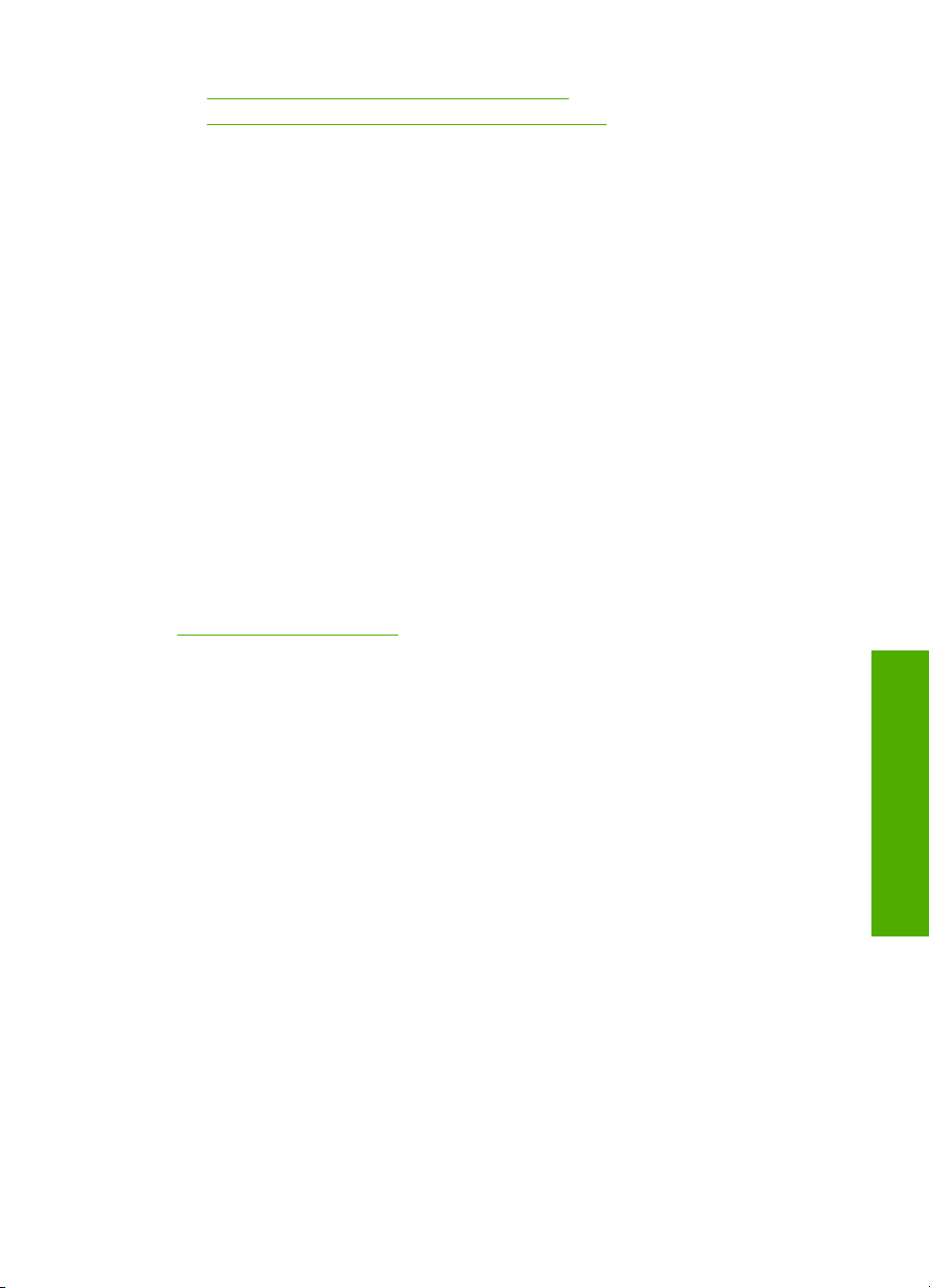
•”Kuvan kääntäminen silitettäväksi siirtokuvaksi,” sivu 44
Osoiteryhmän tulostaminen tarroille tai kirjekuorille,” sivu 45
•”
Paperitukosten ehkäiseminen
Voit ehkäistä paperitukoksia noudattamalla seuraavia ohjeita.
• Poista tulostuneet paperit tulostelokerosta riittävän usein.
• Säilytä käyttämättömät valokuvapaperit suljettavassa pakkauksessa tasaisella
alustalla, jotta ne eivät käpristy tai rypisty.
• Varmista, että paperi on tasaisesti syöttölokerossa eivätkä paperin reunat ole
taittuneet tai revenneet.
• Älä pane syöttölokeroon samanaikaisesti useita paperityyppejä ja -kokoja.
Syöttölokerossa olevan paperipinon kaikkien arkkien on oltava samankokoisia
ja -tyyppisiä.
• Työnnä syöttölokeron leveysohjaimet tiiviisti paperipinon reunoja vasten. Varmista,
että paperin leveysohjaimet eivät taivuta syöttölokerossa olevaa paperia.
• Älä täytä syöttölokeroa liian täyteen. Varmista, että paperipino mahtuu syöttölokeroon
eikä se ole paperin leveysohjainta korkeampi.
• Älä työnnä paperia liian pitkälle syöttölokeroon.
• Käytä laitteelle suositeltuja paperityyppejä.
Aiheeseen liittyvää
”
Paperitukosten poistaminen,” sivu 98
Paperitukosten ehkäiseminen 27
Alkuperäiskappaleiden ja paperin
lisääminen

Luku 6
Alkuperäiskappaleiden ja paperin
lisääminen
28 Alkuperäiskappaleiden ja paperin lisääminen

7 Tulostaminen tietokoneesta
HP All-in-One -laitetta voi käyttää minkä tahansa sovelluksen kanssa, jolla voi tulostaa.
Voit tulostaa erilaista materiaalia, kuten reunattomia kuvia, tiedotteita, kortteja, silitettäviä
siirtokuvia ja julisteita.
Tässä osassa käsitellään seuraavia aiheita:
•
Tulostaminen sovellusohjelmasta
HP All-in-One -laitteen määrittäminen oletustulostimeksi
•
Nykyistä työtä koskevien tulostusasetusten muuttaminen
•
Tulostuksen oletusasetusten muuttaminen
•
Tulostuksen pikavalinnat
•
Erikoistulostustyöt
•
Tulostustyön keskeyttäminen
•
Tulostaminen sovellusohjelmasta
Ohjelmisto käsittelee automaattisesti useimmat tulostusasetukset. Asetuksia tarvitsee
muuttaa manuaalisesti vain silloin, kun muutetaan tulostuslaatua, tulostetaan erikoisille
paperi- tai kalvotyypeille tai käytetään erityistoimintoja.
Tulostaminen sovellusohjelmasta
1. Varmista, että tulostimen syöttölokerossa on paperia.
2. Valitse sovellusohjelman Tiedosto-valikosta Tulosta.
3. Varmista, että tuote on valittu tulostimeksi.
4. Jos haluat muuttaa asetuksia, napsauta painiketta, joka avaa
Ominaisuudet-valintaikkunan.
Painikkeen nimi voi olla eri sovelluksissa erilainen, esimerkiksi Ominaisuudet,
Asetukset, Tulostinasetukset, Tulostin tai Määritykset.
Huomautus Kun tulostat valokuvan, valitse oikeat paperityypin ja valokuvan
parantamisen asetukset.
5. Määritä tulostustyön asetukset Lisäasetukset-, Tulostuksen pikavalinnat-,
Ominaisuudet- ja Väri-välilehdissä.
Vihje Voit määrittää oikeat tulostustyön asetukset valitsemalla haluamasi
vaihtoehdon Tulostuksen pikavalinnat -välilehden ennalta määritetyistä
tulostustöistä. Napsauta tulostustehtävän tyyppiä Tulostuksen
pikavalinnat -luettelosta. Valitun tulostustyön tyypin oletusasetukset
määritetään, ja niiden yhteenveto näkyy Tulostuksen
pikavalinnat -välilehdessä. Tarvittaessa voit säätää asetuksia ja tallentaa
mukautetut asetukset uudeksi tulostuksen pikavalinnaksi. Tallenna mukautettu
tulostuksen pikavalinta valitsemalla pikavalinta ja valitsemalla Tallenna nimellä.
Voit poistaa mukautetun tulostuksen pikavalinnan valitsemalla sen ja valitsemalla
sitten Poista.
Tulostaminen sovellusohjelmasta 29
Tulostaminen

Luku 7
6. Sulje Ominaisuudet-valintaikkuna valitsemalla OK.
7. Aloita tulostus valitsemalla Tulosta tai OK.
HP All-in-One -laitteen määrittäminen oletustulostimeksi
Voit määrittää HP All-in-One -laitteen oletustulostimeksi, jota käytetään kaikista
ohjelmista. Tämä tarkoittaa, että HP All-in-One valitaan automaattisesti
tulostinluettelosta, kun valitset sovellusohjelman Tiedosto-valikosta Tulosta. Lisäksi
oletustulostin valitaan automaattisesti useimmissa ohjelmissa, kun valitaan ohjelman
työkalurivin Tulosta-painike. Lisätietoja on Windowsin Ohjeessa.
Nykyistä työtä koskevien tulostusasetusten muuttaminen
Voit mukauttaa HP All-in-One -laitteen tulostusasetukset lähes mihin tahansa
tulostustehtävään sopiviksi.
Tässä osassa käsitellään seuraavia aiheita:
•
Paperikoon määrittäminen
Tulostuksen paperityypin määrittäminen
•
Tulostustarkkuuden tarkastelu
•
Tulostusnopeuden tai -laadun muuttaminen
•
Sivun suunnan muuttaminen
•
Asiakirjan koon skaalaaminen
•
Värikylläisyyden, kirkkauden ja värisävyn muuttaminen
•
Tulostustyön esikatselu
•
Paperikoon määrittäminen
Size (Koko)-asetuksen avulla HP All-in-One määrittää sivun tulostettavan alueen.
Joillakin paperikokovaihtoehdoilla on reunaton vastine, jota käytettäessä voidaan
tulostaa myös paperin ylä-, ala- ja sivureunoihin.
Paperikoko määritetään yleensä sovellusohjelmassa, jossa asiakirja tai projekti on luotu.
Jos kuitenkin käytät mukautettua paperikokoa tai jos paperikokoa ei voi valita
sovelluksesta, voit muuttaa paperikoon tulostimen ominaisuuksien valintaikkunassa
ennen tulostusta.
Paperikoon määrittäminen
1. Varmista, että tulostimen syöttölokerossa on paperia.
2. Valitse sovellusohjelman Tiedosto-valikosta Tulosta.
3. Varmista, että tuote on valittu tulostimeksi.
4. Napsauta painiketta, joka avaa Ominaisuudet-valintaikkunan.
Painikkeen nimi voi olla eri sovelluksissa erilainen, esimerkiksi Ominaisuudet,
Asetukset, Tulostinasetukset, Tulostin tai Määritykset.
Tulostaminen
30 Tulostaminen tietokoneesta
5. Napsauta Ominaisuudet-välilehteä.
6. Valitse Koon muuttamisen asetukset -kentän Koko-luettelosta sopiva paperikoko.
Seuraavassa taulukossa on luettelo suositelluista paperikokoasetuksista eri
paperityypeille, joita syöttölokeroon voi lisätä. Katso Koko-luettelosta, onko
käyttämällesi paperityypille määritetty koko valmiiksi.

Paperityyppi Suositellut paperikokoasetukset
Kopiopaperit,
monikäyttöpaperit tai
tavalliset paperit
Kirjekuoret Sopiva luettelon kirjekuorikoko
Postikorttipaperit Letter tai A4
Arkistokortit Sopiva korttikoko luettelosta (jos luettelossa olevat koot eivät
Inkjet-paperit Letter tai A4
Silitettävät siirtokuvat Letter tai A4
Tarrat Letter tai A4
Legal Legal
Kirjelomake Letter tai A4
Panoraama valokuvapaperit
Valokuvapaperit 10 x 15 cm:n (repäisynauha tai ei), enintään 13 x 18 cm:n
Kalvot Letter tai A4
Mukautetut paperikoot Mukautettu paperikoko
Letter tai A4
ole sopivia, voit määrittää oman paperikoon)
Sopiva panoraamakoko luettelosta (jos luettelossa olevat koot
eivät ole sopivia, voit määrittää mukautetun paperikoon)
(repäisynauha tai ei), letter, A4 tai sopiva lueteltu koko
Tulostuksen paperityypin määrittäminen
Kun tulostat erikoispaperille, kuten valokuvapaperille, kalvolle, kirjekuorelle tai tarraarkille, tai jos tulostuslaatu on huono, voit määrittää paperityypin manuaalisesti.
Tulostuksen paperityypin määrittäminen
1. Varmista, että tulostimen syöttölokerossa on paperia.
2. Valitse sovellusohjelman Tiedosto-valikosta Tulosta.
3. Varmista, että tuote on valittu tulostimeksi.
4. Napsauta painiketta, joka avaa Ominaisuudet-valintaikkunan.
Painikkeen nimi voi olla eri sovelluksissa erilainen, esimerkiksi Ominaisuudet,
Asetukset, Tulostinasetukset, Tulostin tai Määritykset.
5. Napsauta Ominaisuudet-välilehteä.
6. Valitse Perusasetukset-alueen avattavasta Paperityyppi-luettelosta Lisää.
7. Valitse laitteeseen lataamasi paperityyppi ja sitten OK.
Tulostustarkkuuden tarkastelu
Tulostinohjelmisto näyttää tulostustarkkuuden pisteinä tuumaa kohti (dpi). Dpi vaihtelee
tulostinohjelmistossa valitsemasi paperityypin ja tulostuslaadun mukaan.
Tulostaminen
Nykyistä työtä koskevien tulostusasetusten muuttaminen 31

Luku 7
Tulostustarkkuuden tarkastelu
1. Varmista, että tulostimen syöttölokerossa on paperia.
2. Valitse sovellusohjelman Tiedosto-valikosta Tulosta.
3. Varmista, että tuote on valittu tulostimeksi.
4. Napsauta painiketta, joka avaa Ominaisuudet-valintaikkunan.
Painikkeen nimi voi olla eri sovelluksissa erilainen, esimerkiksi Ominaisuudet,
Asetukset, Tulostinasetukset, Tulostin tai Määritykset.
5. Napsauta Ominaisuudet -välilehteä.
6. Valitse avattavasta Tulostuslaatu-luettelosta työhön soveltuva tulostuslaatuasetus.
7. Valitse avattavasta Paperityyppi-luettelosta tulostimessa olevan paperin tyyppi.
8. Napsauta Tarkkuus-painiketta, jos haluat tarkastella tulostustarkkuutta (dpi).
Tulostusnopeuden tai -laadun muuttaminen
HP All-in-One valitsee tulostuslaatu- ja -nopeusasetuksen automaattisesti valitun
paperityyppiasetuksen mukaan. Tulostuslaatuasetusta muuttamalla voi myös mukauttaa
tulostusnopeutta ja -laatua.
Tulostusnopeuden tai -laadun valitseminen
1. Varmista, että tulostimen syöttölokerossa on paperia.
2. Valitse sovellusohjelman Tiedosto-valikosta Tulosta.
3. Varmista, että tuote on valittu tulostimeksi.
4. Napsauta painiketta, joka avaa Ominaisuudet-valintaikkunan.
Painikkeen nimi voi olla eri sovelluksissa erilainen, esimerkiksi Ominaisuudet,
Asetukset, Tulostinasetukset, Tulostin tai Määritykset.
5. Napsauta Ominaisuudet -välilehteä.
6. Valitse avattavasta Tulostuslaatu-luettelosta työhön soveltuva laatuasetus.
Huomautus Valitse Tarkkuus, jos haluat tarkastella tuotteen käyttämää
suurinta mahdollista dpi-lukua.
7. Valitse avattavasta Paperityyppi-luettelosta tulostimessa olevan paperin tyyppi.
Sivun suunnan muuttaminen
Sivun suunta-asetuksella voit tulostaa asiakirjan sivulle vaaka- tai pystysuunnassa.
Sivun suunta määritetään yleensä sovellusohjelmassa, jossa asiakirja tai projekti on
luotu. Jos käytät mukautetun kokoista paperia tai HP:n erikoispaperia tai jos et voi
määrittää sivun suuntaa sovellusohjelmasta, voit muuttaa sivun suunnan
Ominaisuudet-valintaikkunassa ennen tulostamista.
Sivun suunnan muuttaminen
1. Varmista, että tulostimen syöttölokerossa on paperia.
Tulostaminen
32 Tulostaminen tietokoneesta
2. Valitse sovellusohjelman Tiedosto-valikosta Tulosta.
3. Varmista, että tuote on valittu tulostimeksi.

4. Napsauta painiketta, joka avaa Ominaisuudet-valintaikkunan.
Painikkeen nimi voi olla eri sovelluksissa erilainen, esimerkiksi Ominaisuudet,
Asetukset, Tulostinasetukset, Tulostin tai Määritykset.
5. Napsauta Ominaisuudet-välilehteä.
6. Valitse Peruasetukset-kentässä jompikumpi seuraavista:
• Pysty, kun haluat tulostaa asiakirjan pystysuuntaisesti sivulle.
• Vaaka, kun haluat tulostaa asiakirjan vaakasuuntaisesti sivulle.
Asiakirjan koon skaalaaminen
HP All-in-One -laitteella voit tulostaa myös asiakirjan muussa kuin alkuperäisessä
koossa.
Asiakirjan koon skaalaaminen
1. Varmista, että tulostimen syöttölokerossa on paperia.
2. Valitse sovellusohjelman Tiedosto-valikosta Tulosta.
3. Varmista, että tuote on valittu tulostimeksi.
4. Napsauta painiketta, joka avaa Ominaisuudet-valintaikkunan.
Painikkeen nimi voi olla eri sovelluksissa erilainen, esimerkiksi Ominaisuudet,
Asetukset, Tulostinasetukset, Tulostin tai Määritykset.
5. Napsauta Ominaisuudet-välilehteä.
6. Napsauta Koon muuttamisen asetukset -kentässä kohtaa Skaalaa
paperikokoon ja napsauta sitten sopivaa paperikokoa avattavasta luettelosta.
Värikylläisyyden, kirkkauden ja värisävyn muuttaminen
Voit muuttaa värien voimakkuutta ja tummuutta tulosteessa säätämällä Kylläisyys-,
Kirkkaus- ja Värisävy-asetuksilla.
Värikylläisyyden, kirkkauden ja värisävyn muuttaminen
1. Varmista, että tulostimen syöttölokerossa on paperia.
2. Valitse sovellusohjelman Tiedosto-valikosta Tulosta.
3. Varmista, että tuote on valittu tulostimeksi.
4. Napsauta painiketta, joka avaa Ominaisuudet-valintaikkunan.
Painikkeen nimi voi olla eri sovelluksissa erilainen, esimerkiksi Ominaisuudet,
Asetukset, Tulostinasetukset, Tulostin tai Määritykset.
5. Napsauta Väri-välilehteä.
6. Napsauta Lisää väriasetuksia -painiketta.
7. Säädä Kylläisyys-, Kirkkaus- tai Värisävy-asetusten arvoja liukusäätimillä.
• Kirkkaus säätää tulostetun asiakirjan vaaleutta ja tummuutta.
• Kylläisyys on tulostetun värin suhteellinen puhtaus.
• Värisävy vaikuttaa tulostettujen värien lämpimyyteen tai kylmyyteen lisäämällä
kuvaan oransseja tai sinisiä sävyjä.
Tulostustyön esikatselu
Voit esikatsella tulostustyötä ennen työn lähettämistä HP All-in-One -laitteeseen. Tämä
vähentää paperin ja musteen hukkakäyttöä projekteissa, jotka eivät tulostu odotetusti.
Tulostaminen
Nykyistä työtä koskevien tulostusasetusten muuttaminen 33

Luku 7
Tulostustyön esikatselu
1. Varmista, että tulostimen syöttölokerossa on paperia.
2. Valitse sovellusohjelman Tiedosto-valikosta Tulosta.
3. Varmista, että tuote on valittu tulostimeksi.
4. Napsauta painiketta, joka avaa Ominaisuudet-valintaikkunan.
Painikkeen nimi voi olla eri sovelluksissa erilainen, esimerkiksi Ominaisuudet,
Asetukset, Tulostinasetukset, Tulostin tai Määritykset.
5. Valitse projektiin sopivat tulostusasetukset valintaikkunan välilehdistä.
6. Napsauta Ominaisuudet-välilehteä.
7. Valitse Show Preview Before Printing (Näytä tulostuksen esikatselu) -valintaruutu.
8. Valitse OK ja valitse sitten Tulosta-valintaikkunasta Tulosta tai OK.
Tulostustyö näkyy esikatseluikkunassa.
9. Tee HP-esikatselu-ikkunassa jokin seuraavista toimista:
• Aloita tulostus valitsemalla Aloita tulostus.
• Peruuta tulostus valitsemalla Peruuta tulostus.
Tulostuksen oletusasetusten muuttaminen
Jos käytät joitakin asetuksia usein tulostuksessa, voit määrittää ne tulostuksen
oletusasetuksiksi, jolloin niitä ei tarvitse määrittää uudelleen sovellusohjelman Tulosta-
valintaikkunassa.
Tulostuksen oletusasetusten muuttaminen
1. Valitse HP:n ratkaisukeskus-ohjelmasta Asetukset - Tulostusasetukset -
Tulostimen työkalut.
2. Tee tarvittavat muutokset tulostusasetuksiin ja valitse OK.
Tulostuksen pikavalinnat
Tulostuksen pikavalintoja voi käyttää tulostukseen useimmin käytetyillä asetuksilla.
Tulostinohjelmistossa on useita erityisesti suunniteltuja tulostuksen pikavalintoja, jotka
näkyvät Tulostuksen pikavalinnat -luettelossa.
Huomautus Kun valitset tulostuksen pikavalinnan, sopivat tulostusasetukset
avautuvat näyttöön automaattisesti. Voit käyttää esitettyjä asetuksia, muuttaa niitä tai
luoda omia pikavalintoja useimmin käyttämillesi tehtäville.
Tulostuksen pikavalinnat -välilehdessä voi määrittää asetukset seuraaviin toimintoihin:
• Tavallinen tulostus: Voit tulostaa asiakirjat nopeasti.
• Valokuvatulostus – reunaton: Tulostus 10 x 15 cm:n ja 13 x 18 cm:n kokoisten HP-
valokuvapapereiden ylä-, ala- ja sivureunoihin asti.
• Valokuvatulostus – valkoiset reunat: Voit tulostaa valokuvan, jossa on valkoiset
reunukset.
Tulostaminen
• Nopea/taloudellinen tulostus: Voit tehdä nopeasti vedoslaatuisia tulosteita.
34 Tulostaminen tietokoneesta

• Esitysten tulostus: Voit tulostaa laadukkaita asiakirjoja, kuten kirjeitä ja kalvoja.
• Kaksipuolinen tulostus: Voit tulostaa kaksipuolisia tulosteita
HP All-in-One -laitteella.
Tässä osassa käsitellään seuraavia aiheita:
•
Tulostuksen pikavalintojen luominen
Tulostuksen pikavalintojen poistaminen
•
Aiheeseen liittyvää
•”
Reunattoman kuvan tulostaminen,” sivu 36
Valokuvan tulostaminen valokuvapaperille,” sivu 37
•”
Tulostaminen kalvoille,” sivu 44
•”
Tulostaminen arkin molemmille puolille,” sivu 39
•”
Tulostuksen pikavalintojen luominen
Tulostuksen pikavalinnat -luettelossa näkyvien pikavalintojen lisäksi voit luoda omia
tulostuksen pikavalintoja.
Jos tulostat usein esimerkiksi kalvoja, voit luoda tulostuksen pikavalinnan valitsemalla
Esitysten tulostus -pikavalinnan ja muuttamalla paperityypiksi HP Premium
Inkjet -kalvon. Tallenna muokattu pikavalinta uudella nimellä, esimerkiksi
Kalvoesitykset. Kun tulostuksen pikavalinta on luotu, sen voi valita kalvoa
tulostettaessa, jolloin tulostusasetuksia ei tarvitse joka kerta muuttaa erikseen.
Tulostuksen pikavalinnan luominen
1. Valitse sovellusohjelman Tiedosto-valikosta Tulosta.
2. Varmista, että tuote on valittu tulostimeksi.
3. Napsauta painiketta, joka avaa Ominaisuudet-valintaikkunan.
Painikkeen nimi voi olla eri sovelluksissa erilainen, esimerkiksi Ominaisuudet,
Asetukset, Tulostinasetukset, Tulostin tai Määritykset.
4. Napsauta Tulostuksen pikavalinnat -välilehteä.
5. Napsauta pikavalintaa Tulostuksen pikavalinnat -luettelosta.
Valitun tulostuksen pikavalinnan tulostusasetukset näkyvät näytössä.
6. Muuta tulostusasetuksia haluamallasi tavalla uudessa tulostuksen pikavalinnassa.
7. Valitse Tallenna nimellä, kirjoita uuden tulostuksen pikavalinnan nimi ja valitse
Tallenna.
Tulostuksen pikavalinta lisätään luetteloon.
Tulostuksen pikavalintojen poistaminen
Haluat ehkä poistaa tulostuksen pikavalinnat, joita et enää käytä.
Tulostuksen pikavalinnan poistaminen
1. Valitse sovellusohjelman Tiedosto-valikosta Tulosta.
2. Varmista, että tuote on valittu tulostimeksi.
Tulostaminen
Tulostuksen pikavalinnat 35

Luku 7
3. Napsauta painiketta, joka avaa Ominaisuudet-valintaikkunan.
Painikkeen nimi voi olla eri sovelluksissa erilainen, esimerkiksi Ominaisuudet,
Asetukset, Tulostinasetukset, Tulostin tai Määritykset.
4. Napsauta Tulostuksen pikavalinnat -välilehteä.
5. Napsauta Tulostuksen pikavalinnat -luettelosta pikavalintaa, jonka haluat poistaa.
6. Valitse Poista.
Tulostuksen pikavalinta poistetaan luettelosta.
Huomautus Vain itse luodut pikavalinnat voi poistaa. Alkuperäisiä HP:n
pikavalintoja ei voi poistaa.
Erikoistulostustyöt
Tavallisten tulostustöiden lisäksi HP All-in-One -laitteella voi tulostaa myös
erikoistulostustöitä, kuten reunattomia kuvia, silitettäviä siirtokuvia ja julisteita.
Tässä osassa käsitellään seuraavia aiheita:
•
Reunattoman kuvan tulostaminen
Valokuvan tulostaminen valokuvapaperille
•
Tulostus käyttämällä Suurin mahdollinen dpi -asetusta
•
Tulostaminen arkin molemmille puolille
•
Monisivuisen asiakirjan tulostaminen vihkona
•
Useiden sivujen tulostaminen yhdelle arkille
•
Monisivuisen asiakirjan tulostaminen käänteisessä järjestyksessä
•
Kuvan kääntäminen silitettäväksi siirtokuvaksi
•
Tulostaminen kalvoille
•
Osoiteryhmän tulostaminen tarroille tai kirjekuorille
•
Julisteen tulostaminen
•
Web-sivun tulostaminen
•
Reunattoman kuvan tulostaminen
Reunattoman tulostuksen avulla voit tulostaa 10 x 15 cm:n ja 13 x 18 cm:n kokoisten
valokuvapapereiden ylä-, ala- ja sivureunoihin asti.
Vihje Saavutat parhaan tuloksen käyttämällä valokuvien tulostamisessa
HP Premium -valokuvapapereita tai HP Premium Plus -valokuvapapereita.
Tulostaminen
36 Tulostaminen tietokoneesta
Reunattoman kuvan tulostaminen
1. Poista kaikki paperi syöttölokerosta.
2. Aseta valokuvapaperi tulostuspuoli alaspäin syöttölokeron oikealle puolelle.

3. Valitse sovellusohjelman Tiedosto-valikosta Tulosta.
4. Varmista, että tuote on valittu tulostimeksi.
5. Napsauta painiketta, joka avaa Ominaisuudet-valintaikkunan.
Painikkeen nimi voi olla eri sovelluksissa erilainen, esimerkiksi Ominaisuudet,
Asetukset, Tulostinasetukset, Tulostin tai Määritykset.
6. Napsauta Ominaisuudet-välilehteä.
7. Valitse Koko-luettelosta syöttölokerossa olevaa valokuvapaperia vastaava koko.
Jos reunattoman kuvan voi tulostaa määritetyssä koossa, Reunaton
tulostus -valintaruutu on käytettävissä.
8. Valitse avattavasta Paperityyppi-luettelosta Lisää ja sitten haluamasi paperityyppi.
Huomautus Reunattomia kuvia ei voi tulostaa, jos paperityypiksi on määritetty
Tavallinen paperi tai jokin muu kuin valokuvapaperi.
9. Valitse Reunaton tulostus -valintaruutu, jos se ei ole jo valittuna.
Jos reunattoman paperin koko ja paperityyppi eivät vastaa toisiaan, laitteen
ohjelmisto näyttää ilmoituksen ja pyytää käyttäjää valitsemaan jonkin muun tyypin tai
koon.
10. Valitse OK ja valitse sitten Tulosta-valintaikkunasta Tulosta tai OK.
Huomautus Älä jätä ylimääräisiä valokuvapapereita syöttölokeroon. Paperi voi
alkaa käpristyä, mikä voi heikentää tulostuslaatua. Käytä tulostukseen vain sileitä
paperiarkkeja.
Valokuvan tulostaminen valokuvapaperille
Parhaan tulostuslaadun saamiseksi HP suosittelee, että käytät tulostustyöhösi
soveltuvaa HP:n paperia ja aitoa HP:n mustetta. HP:n paperit ja HP:n musteet on
suunniteltu toimimaan hyvin yhdessä, ja niillä saat laadukkaat tulosteet.
HP suosittelee, että valokuvia tulostettaessa HP All-in-One -laitteessa käytetään
HP Premium Plus -valokuvapaperia.
Valokuvan tulostaminen valokuvapaperille
1. Poista kaikki syöttölokerossa olevat paperit ja lisää sitten valokuvapaperi
tulostuspuoli alaspäin.
Erikoistulostustyöt 37
Tulostaminen

Luku 7
2. Valitse sovellusohjelman Tiedosto-valikosta Tulosta.
3. Varmista, että tuote on valittu tulostimeksi.
4. Napsauta painiketta, joka avaa Ominaisuudet-valintaikkunan.
Painikkeen nimi voi olla eri sovelluksissa erilainen, esimerkiksi Ominaisuudet,
Asetukset, Tulostinasetukset, Tulostin tai Määritykset.
5. Napsauta Ominaisuudet-välilehteä.
6. Valitse Perusasetukset-kentän avattavasta Paperityyppi-luettelosta paperityyppi.
7. Valitse Koon muuttamisen asetukset -kentän Koko -luettelosta sopiva paperikoko.
Jos paperikoko ja -tyyppi eivät ole yhteensopivat, ohjelmisto näyttää virheilmoituksen
ja voit valita eri tyypin tai koon.
8. Valitse Perusasetukset-kentän avattavasta Tulostuslaatu-luettelosta hyvä
tulostuslaatu, kuten Paras.
Huomautus Suurin mahdollinen dpi-tarkkuus otetaan käyttöön valitsemalla
Lisäasetukset-välilehden avattavasta Suurin mahdollinen dpi -luettelosta
Käytössä. Lisätietoja on kohdassa ”
Tulostus käyttämällä Suurin mahdollinen
dpi -asetusta,” sivu 39.
9. Valitse HP Real Life -tekniikat -kentästä Kuvankorjaus-luettelo ja valitse siitä
seuraavat asetukset:
• Ei käytössä: HP Real Life -tekniikat -toimintoa ei käytetä kuvan käsittelyyn.
• Perusasetus: parantaa pienitarkkuuksisten kuvien laatua ja säätää kuvan
terävyyttä hillitysti.
• Täysi: säätää kirkkautta, kontrastia ja terävyyttä automaattisesti, parantaa
pienitarkkuuksisten kuvien laatua ja poistaa punasilmäisyyden automaattisesti.
Vihje Jos asetukseksi on valittu Ei käytössä tai Perus, valokuvassa esiintyvän
punasilmäisyyden voi poistaa valitsemalla Poista
punasilmäisyys -valintaruudun.
10. Palaa Ominaisuudet-valintaikkunaan valitsemalla OK.
11. (Valinnainen) Jos haluat tulostaa valokuvan mustavalkoisena, napsauta Väri-
välilehteä ja valitse Tulosta harmaasävyinä -valintaruutu. Valitse avattavasta
luettelosta yksi seuraavista vaihtoehdoista:
• Huippulaatuinen: harmaasävykuvien tulostuksessa käytetään kaikkia värejä.
Asetus saa aikaan tasaisia ja luonnollisia harmaasävyjä.
Tulostaminen
• Vain musta muste: harmaasävykuvien tulostuksessa käytetään mustaa
mustetta. Harmaasävyt muodostuvat erilaisista mustien pisteiden kuvioista,
jolloin kuvasta saattaa tulla rakeinen.
12. Valitse OK ja valitse sitten Tulosta-valintaikkunasta Tulosta tai OK.
38 Tulostaminen tietokoneesta

Huomautus Älä jätä ylimääräisiä valokuvapapereita syöttölokeroon. Paperi voi
alkaa käpristyä, mikä voi heikentää tulostuslaatua. Käytä tulostukseen vain sileitä
paperiarkkeja.
Tulostus käyttämällä Suurin mahdollinen dpi -asetusta
Suurin mahdollinen dpi -tilan avulla voit tulostaa laadukkaita, teräviä kuvia.
Suurin mahdollinen dpi -tilasta on eniten hyötyä, kun sitä käytetään laadukkaiden
kuvien, kuten digitaalisten valokuvien, tulostamiseen. Kun valitset Suurin mahdollinen
dpi -asetuksen, tulostinohjelmisto näyttää optimoidun pisteet tuumaa kohti -arvon (dots
per inch, dpi), jotka HP All-in-One -laite tulostaa.
Suurin mahdollinen dpi -tilassa tulostaminen kestää kauemmin kuin muilla asetuksilla
tulostaminen ja vaatii paljon levytilaa.
Huomautus Tulostuslaatu paranee entisestään, jos tulostimeen on asennettu myös
valokuvatulostuskasetti. Valokuvatulostuskasetti voidaan ostaa erikseen, mikäli sitä
ei ole toimitettu HP All-in-One -laitteen mukana.
Tulostaminen Suurin mahdollinen dpi -tilassa
1. Varmista, että tulostimen syöttölokerossa on paperia.
2. Valitse sovellusohjelman Tiedosto-valikosta Tulosta.
3. Varmista, että tuote on valittu tulostimeksi.
4. Napsauta painiketta, joka avaa Ominaisuudet-valintaikkunan.
Painikkeen nimi voi olla eri sovelluksissa erilainen, esimerkiksi Ominaisuudet,
Asetukset, Tulostinasetukset, Tulostin tai Määritykset.
5. Valitse Lisäasetukset-välilehti.
6. Valitse Tulostimen ominaisuudet -kentän avattavasta Suurin mahdollinen
dpi -luettelosta Käytössä.
7. Napsauta Features (Ominaisuudet) -välilehteä.
8. Valitse avattavasta Paperityyppi-luettelosta Lisää ja sitten haluamasi paperityyppi.
9. Valitse avattavasta Tulostuslaatu-luettelosta Suurin mahdollinen dpi.
Huomautus Valitse Tarkkuus, jos haluat tarkastella tuotteen käyttämää
suurinta mahdollista dpi-lukua.
10. Valitse muut haluamasi tulostusasetukset ja sitten OK.
Aiheeseen liittyvää
Valokuvatulostuskasetin käyttäminen,” sivu 74
”
Tulostaminen arkin molemmille puolille
HP All-in-One -laitteella voi tulostaa kaksipuolisia sivuja manuaalisesti. Kun tulostat
kaksipuolisia tulosteita, varmista, että paperi on riittävän paksua, jotta kuvat eivät näy
paperin läpi.
Tulostaminen
Erikoistulostustyöt 39

Luku 7
Tulostaminen arkin molemmille puolille
1. Lisää paperia syöttölokeroon.
2. Valitse sovellusohjelman Tiedosto-valikosta Tulosta.
3. Varmista, että tuote on valittu tulostimeksi.
4. Napsauta painiketta, joka avaa Ominaisuudet-valintaikkunan.
Painikkeen nimi voi olla eri sovelluksissa erilainen, esimerkiksi Ominaisuudet,
Asetukset, Tulostinasetukset, Tulostin tai Määritykset.
5. Napsauta Ominaisuudet-välilehteä.
6. Valitse Paper saving options (Paperinsäästöasetukset) -kentän avattavasta
Kaksipuolinen tulostus -luettelosta Manuaalinen.
7. Valitse sopiva sidontavaihtoehto:
• Jos haluat sitoa asiakirjan yläreunasta ja tehdä esimerkiksi vihkon tai kalenterin,
valitse Käännä sivut -valintaruutu.
Asiakirjan parittomat ja parilliset sivut tulostetaan toisiaan vastapäätä ylhäältä
alaspäin. Tämä varmistaa, että sivun yläreuna on aina arkin yläreunassa, kun
sivuja käännetään sidotussa asiakirjassa.
• Jos haluat sitoa asiakirjan sivureunasta ja tehdä esimerkiksi kirjan tai lehden,
poista Käännä sivut -valintaruudun valinta.
Asiakirjan parittomat ja parilliset sivut tulostuvat toisiaan vastapäätä vasemmalta
oikealle. Tämä varmistaa, että sivun yläreuna on aina arkin yläreunassa, kun
sivuja käännetään sidotussa asiakirjassa.
8. Valitse OK ja valitse sitten Tulosta-valintaikkunasta Tulosta tai OK.
Tuote aloittaa tulostamisen. Älä poista tulostettuja sivuja tulostelokerosta, ennen kuin
kaikki parittomat sivut on tulostettu.
Tulostaminen
40 Tulostaminen tietokoneesta
Näyttöön tulee valintaikkuna, jossa ilmoitetaan, milloin laite on valmis käsittelemään
työn toisen puolen.
9. Kun olet valmis, napsauta Jatka-painiketta.
1
3
5

Monisivuisen asiakirjan tulostaminen vihkona
Asiakirjan voi tulostaa HP All-in-One -laitteella pienenä vihkona, jonka voi taittaa ja nitoa
yhteen.
Saat parhaan tuloksen, kun suunnittelet asiakirjan niin, että se mahtuu neljän sivun
kerrannaisille, esimerkiksi 8, 12 tai 16 sivulle. Vihkoa voit sitten käyttää vaikkapa
ohjelmana lapsen koulunäytelmässä tai häissä.
Monisivuisen asiakirjan tulostaminen vihkona
1. Lisää paperia syöttölokeroon.
Paperin pitää olla riittävän paksua, jotta kuvat eivät näy sen läpi.
2. Valitse sovellusohjelman Tiedosto-valikosta Tulosta.
3. Varmista, että tuote on valittu tulostimeksi.
4. Napsauta painiketta, joka avaa Ominaisuudet-valintaikkunan.
Painikkeen nimi voi olla eri sovelluksissa erilainen, esimerkiksi Ominaisuudet,
Asetukset, Tulostinasetukset, Tulostin tai Määritykset.
5. Napsauta Ominaisuudet-välilehteä.
6. Valitse Paper saving options (Paperinsäästöasetukset) -kentän avattavasta
Kaksipuolinen tulostus -luettelosta Manuaalinen.
7. Valitse käytettävään kieleen sopiva sidontareuna Kirjasen asettelu: -luettelosta.
• Jos käytettävää kieltä luetaan vasemmalta oikealle, valitse Vasemman reunan
sidonta.
• Jos käytettävää kieltä luetaan oikealta vasemmalle, valitse Oikean reunan
sidonta.
Sivua arkille -ruudun asetukseksi määritetään automaattisesti kaksi sivua arkilla.
8. Valitse OK ja valitse sitten Tulosta-valintaikkunasta Tulosta tai OK.
Tuote aloittaa tulostamisen.
Näyttöön tulee valintaikkuna, jossa ilmoitetaan, milloin laite on valmis käsittelemään
työn toisen puolen. Älä napsauta valintaikkunan Jatka-valintaa, ennen kuin paperia
on lisätty seuraavien ohjeiden mukaan.
9. Odota joitain sekunteja, kunnes tuote on varmasti lopettanut tulostamisen, ennen kuin
poistat tulostettuja sivuja tulostelokerosta.
Jos sivuja poistetaan tulostelokerosta ennen tulostamisen päättymistä, sivujärjestys
saattaa sekoittua.
10. Syötä paperit uudelleen laitteeseen toisen puolen tulostamista varten näytön
ohjeiden mukaan ja valitse sitten Jatka.
11. Kun koko asiakirja on tulostettu, taita paperipino kahtia siten, että ensimmäinen sivu
on päällimmäisenä. Nido sitten asiakirja taitteen kohdalta.
Erikoistulostustyöt 41
Tulostaminen

Luku 7
Vihje Parhaan tuloksen saat, kun käytät satulanitojaa tai muuta vankkatekoista
nitojaa vihkon nitomisessa.
Kaavio 7-1 Vasemman reunan sidonta vasemmalta oikealle luettaville kielille
Kaavio 7-2 Oikean reunan sidonta oikealta vasemmalle luettaville kielille
Useiden sivujen tulostaminen yhdelle arkille
Yhdelle arkille voi tulostaa enintään 16 sivua.
Useiden sivujen tulostaminen yhdelle arkille
Tulostaminen
1. Varmista, että tulostimen syöttölokerossa on paperia.
2. Valitse sovellusohjelman Tiedosto-valikosta Tulosta.
3. Varmista, että tuote on valittu tulostimeksi.
42 Tulostaminen tietokoneesta

4. Napsauta painiketta, joka avaa Ominaisuudet-valintaikkunan.
Painikkeen nimi voi olla eri sovelluksissa erilainen, esimerkiksi Ominaisuudet,
Asetukset, Tulostinasetukset, Tulostin tai Määritykset.
5. Napsauta Ominaisuudet-välilehteä.
6. Valitse Sivua arkille -luettelosta 2, 4, 6, 9 tai 16.
7. Jos haluat jokaiselle arkille tulostettavalle sivulle reunan, valitse Tulosta
sivukehykset -valintaruutu.
8. Valitse sopiva sivujärjestysvaihtoehto Sivujärjestys-luettelosta.
Näytekuvan numerot osoittavat, kuinka sivut järjestetään kussakin vaihtoehdossa.
9. Valitse OK ja valitse sitten Tulosta-valintaikkunasta Tulosta tai OK.
Monisivuisen asiakirjan tulostaminen käänteisessä järjestyksessä
Ensimmäisenä tulostuva sivu on tulostettu puoli ylöspäin, ja se on pinossa alimmaisena.
Tämä johtuu tavasta, jolla paperi kulkee HP All-in-One -laitteen läpi. Tulostetut sivut pitää
yleensä järjestää käsin.
Asiakirjan voi tulostaa käänteisessä järjestyksessä, jolloin sivut tulostuvat pinoon
oikeassa järjestyksessä.
Vihje Määritä tämä asetus oletusasetukseksi, niin se on valmiina käytettäväksi
tulostettaessa monisivuisia asiakirjoja.
Monisivuisen asiakirjan tulostaminen käänteisessä järjestyksessä
1. Varmista, että tulostimen syöttölokerossa on paperia.
2. Valitse sovellusohjelman Tiedosto-valikosta Tulosta.
3. Varmista, että tuote on valittu tulostimeksi.
4. Napsauta painiketta, joka avaa Ominaisuudet-valintaikkunan.
Painikkeen nimi voi olla eri sovelluksissa erilainen, esimerkiksi Ominaisuudet,
Asetukset, Tulostinasetukset, Tulostin tai Määritykset.
5. Napsauta Lisäasetukset-välilehteä.
Erikoistulostustyöt 43
Tulostaminen

Luku 7
6. Valitse Asetteluvaihtoehdot-osan Sivujärjestys-kohdan asetukseksi Edestä
taakse.
Huomautus Jos asiakirja on määritetty tulostumaan sivun molemmille puolille,
Edestä taakse -vaihtoehto ei ole käytettävissä. Asiakirja tulostuu automaattisesti
oikeassa järjestyksessä.
7. Valitse OK ja valitse sitten Tulosta-valintaikkunasta Tulosta tai OK.
Huomautus Jos tulostat useita kopioita, jokainen asiakirjan kopio tulostetaan
kokonaan ennen seuraavan tulostamista.
Kuvan kääntäminen silitettäväksi siirtokuvaksi
Tällä toiminnolla kuva käännetään niin, että sitä voi käyttää silitettävänä siirtokuvana.
Toiminto on myös käytännöllinen kalvoissa, jos kalvon kääntöpuolelle halutaan tehdä
merkintöjä naarmuttamatta tulostettua kuvaa.
Kuvan kääntäminen silitettäväksi siirtokuvaksi
1. Valitse sovellusohjelman Tiedosto-valikosta Tulosta.
2. Varmista, että tuote on valittu tulostimeksi.
3. Napsauta painiketta, joka avaa Ominaisuudet-valintaikkunan.
Painikkeen nimi voi olla eri sovelluksissa erilainen, esimerkiksi Ominaisuudet,
Asetukset, Tulostinasetukset, Tulostin tai Määritykset.
4. Napsauta Ominaisuudet-välilehteä.
5. Valitse Paperityyppi-luetteloruudusta Lisää ja valitse sitten luettelosta
HP:n silitettävä siirtokuva.
6. Jos valittuna oleva koko on väärä, valitse oikea koko Koko-luettelosta.
7. Valitse Lisäasetukset-välilehti.
8. Valitse Tulostimen ominaisuudet -osan Peilikuva -luetteloruudusta Käytössä.
9. Valitse OK ja valitse sitten Tulosta-valintaikkunasta Tulosta tai OK.
Huomautus Voit ehkäistä tukoksia syöttämällä siirtokuva-arkit syöttölokeroon
käsin yksi kerrallaan.
Tulostaminen
Tulostaminen kalvoille
Saat parhaan tuloksen, kun käytät HP All-in-One -laitteessa HP:n piirtoheitinkalvoja.
44 Tulostaminen tietokoneesta

Tulostaminen kalvoille
1. Lisää kalvo syöttölokeroon.
2. Valitse sovellusohjelman Tiedosto-valikosta Tulosta.
3. Varmista, että tuote on valittu tulostimeksi.
4. Napsauta painiketta, joka avaa Ominaisuudet-valintaikkunan.
Painikkeen nimi voi olla eri sovelluksissa erilainen, esimerkiksi Ominaisuudet,
Asetukset, Tulostinasetukset, Tulostin tai Määritykset.
5. Napsauta Ominaisuudet-välilehteä.
6. Valitse Perusasetukset-alueen avattavasta Paperityyppi-luettelosta Lisää. Valitse
sitten manuaalisesti sopiva paperityyppi.
Vihje Jos haluat tehdä merkintöjä kalvojen taustapuolille ja pyyhkiä ne
myöhemmin pois naarmuttamatta alkuperäistä, napsauta Lisäasetukset-
välilehteä ja valitse Peilikuva-valintaruutu.
7. Valitse Koon muuttamisen asetukset -alueen avattavasta Koko-luettelosta Lisää.
Valitse sitten oikea koko.
8. Valitse OK ja valitse sitten Tulosta-valintaikkunasta Tulosta tai OK.
Huomautus Tuote odottaa automaattisesti kalvojen kuivumista ennen niiden
syöttämistä ulos. Muste kuivuu hitaammin kalvolla kuin tavallisella paperilla.
Varmista, että muste on kuivunut riittävän kauan, ennen kuin käsittelet kalvoa.
Osoiteryhmän tulostaminen tarroille tai kirjekuorille
HP All-in-One -laitteella voit tulostaa yksittäisille kirjekuorille, kirjekuoriryhmille tai tarraarkeille, jotka on valmistettu mustesuihkutulostimia varten.
Osoiteryhmän tulostaminen tarroille tai kirjekuorille
1. Tulosta ensin testisivu tavalliselle paperille.
2. Aseta testisivu tarra-arkin tai kirjekuoren päälle ja nosta molemmat sivut valoa vasten.
Tarkasta tekstien sijoittuminen materiaalille. Tee tarvittavat muutokset.
3. Lisää tarra-arkit tai kirjekuoret syöttölokeroon.
Varoitus Älä käytä kirjekuoria, joissa on hakasia tai ikkunoita. Ne voivat juuttua
teloihin ja aiheuttaa paperitukoksia.
4. Jos tulostat kirjekuorille, toimi seuraavasti:
a. Avaa tulostusasetukset ja napsauta Ominaisuudet -välilehteä.
b.Valitse Koon muuttamisen asetukset -kentän Koko-luettelosta sopiva
kirjekuoren koko.
5. Valitse OK ja valitse sitten Tulosta-valintaikkunasta Tulosta tai OK.
Julisteen tulostaminen
Voit luoda julisteen tulostamalla asiakirjan useille sivuille. HP All-in-One -laite tulostaa
joihinkin arkkeihin pisteviivat, jotka osoittavat, mistä kohdista sivuja täytyy leikata ennen
niiden yhteen liittämistä.
Tulostaminen
Erikoistulostustyöt 45

Luku 7
Julisteen tulostaminen
1. Varmista, että tulostimen syöttölokerossa on paperia.
2. Valitse sovellusohjelman Tiedosto-valikosta Tulosta.
3. Varmista, että tuote on valittu tulostimeksi.
4. Napsauta painiketta, joka avaa Ominaisuudet-valintaikkunan.
Painikkeen nimi voi olla eri sovelluksissa erilainen, esimerkiksi Ominaisuudet,
Asetukset, Tulostinasetukset, Tulostin tai Määritykset.
5. Napsauta Lisäasetukset-välilehteä.
6. Laajenna Asiakirjan asetukset -ikkuna ja laajenna sitten Tulostimen
ominaisuudet.
7. Valitse Julistetulostus-luettelosta 2 x 2 (4 arkkia), 3 x 3 (9 arkkia), 4 x 4 (16
arkkia) tai 5 x 5 (25 arkkia).
Tällä valinnalla tuote määritetään suurentamaan asiakirja siten, että se mahtuu
neljälle, yhdeksälle, kuudelletoista tai kahdellekymmenelleviidelle arkille.
Jos alkuperäisissä asiakirjoissa on useita sivuja, jokainen sivu tulostetaan neljälle,
yhdeksälle, kuudelletoista tai kahdellekymmenelleviidelle arkille. Jos
alkuperäiskappaleessa on esimerkiksi yksi sivu ja valitset 3 x 3 -asetuksen,
järjestelmä tulostaa 9 sivua. Jos alkuperäiskappaleessa on kaksi sivua, tulostuvia
sivuja on 18.
8. Valitse OK ja valitse sitten Tulosta-valintaikkunasta Tulosta tai OK.
9. Kun juliste on tulostunut, rajaa sivujen reunat ja teippaa osat yhteen.
Web-sivun tulostaminen
Web-sivun voi tulostaa selaimesta HP All-in-One -laitteella.
Jos selain on Internet Explorer 6.0 tai uudempi, HP Smart Web Printing -ohjelman avulla
voidaan varmistaa helposti, että tulostettu Web-sivu näyttää halutulta. HP Smart Web
Printing -ohjelman voi käynnistää Internet Explorerin työkaluriviltä. Lisätietoja HP Smart
Web Printing -ohjelmasta on sen mukana toimitetussa ohjetiedostossa.
Web-sivun tulostaminen
Tulostaminen
46 Tulostaminen tietokoneesta
1. Varmista, että tulostimen pääsyöttölokerossa on paperia.
2. Valitse selaimen Tiedosto-valikosta Tulosta.
Näyttöön tulee Tulosta-valintaikkuna.
3. Varmista, että tuote on valittu tulostimeksi.

4. Jos selaimesi tukee tätä toimintoa, voit valita Web-sivulta ne kohteet, jotka haluat
mukaan tulosteeseen.
Esimerkiksi Internet Explorer -selaimessa voi valita Asetukset-välilehdestä Näytön
asettelun mukaisesti-, Vain valittu kehys- ja Tulosta kaikki linkitetyt
tiedostot -asetukset.
5. Tulosta Web-sivu valitsemalla Tulosta tai OK.
Vihje Jotta Web-sivut tulostuisivat oikein, tulostussuunnaksi pitää ehkä valita
Vaaka.
Tulostustyön keskeyttäminen
Tulostustyön voi keskeyttää joko HP All-in-One -laitteesta tai tietokoneesta. HP
suosittelee, että työ keskeytetään HP All-in-One -laitteesta.
Tulostustyön keskeyttäminen tuotteesta
▲ Paina Cancel (Peruuta). Jos tulostus ei keskeydy, paina Cancel (Peruuta)-painiketta
uudelleen.
Tulostustyön peruuttaminen voi kestää hetken.
Tulostustyön keskeyttäminen tietokoneesta
1. Valitse Windowsin tehtäväpalkista Käynnistä ja Ohjauspaneeli.
2. Valitse Tulostimet (tai kaksoisnapsauta Tulostimet ja faksit -kuvaketta).
3. Kaksoisnapsauta laitteen kuvaketta.
Vihje Voit myös kaksoisnapsauttaa Windowsin tehtäväpalkin tulostuskuvaketta.
4. Valitse peruutettava tulostustyö.
5. Valitse Tiedosto-valikosta Peruuta tulostus tai Peruuta tai paina näppäimistön
DEL-näppäintä.
Tulostustyön peruuttaminen voi kestää hetken.
Tulostustyön keskeyttäminen 47
Tulostaminen

Luku 7
Tulostaminen
48 Tulostaminen tietokoneesta

8 Valokuvatoimintojen
käyttäminen
HP All-in-One -laitteessa on muistikorttipaikkoja, joihin voit asettaa muistikortin, ja aloittaa
sitten digitaalikameralla otettujen valokuvien tulostamisen lataamatta kuvia
tietokoneeseen. Jos HP All-in-One on liitetty tietokoneeseen USB-kaapelilla, voit siirtää
valokuvat tietokoneeseen tulostettaviksi, muokattaviksi tai jaettaviksi.
Tässä osassa käsitellään seuraavia aiheita:
•
Muistikortin lisääminen
Valokuvien tulostaminen
•
Valokuvien tallentaminen tietokoneeseen
•
Valokuvien muokkaaminen tietokoneella
•
Valokuvien jakaminen ystäville ja sukulaisille
•
Muistikortin lisääminen
HP All-in-One tukee alla mainittuja muistikortteja. Muistikortti voidaan asettaa vain
muistikorttityypille sopivaan korttipaikkaan, ja laitteessa voi olla vain yksi kortti kerrallaan.
Varoitus Aseta laitteeseen vain yksi muistikortti kerrallaan. Jos laitteeseen
asetetaan useita muistikortteja, tietoja voi kadota pysyvästi.
Valokuvat
1 xD-Picture Card, Secure Digital (SD), Secure Digital Mini (tarvitaan sovitin), Secure Digital
High Capacity (SDHC), MultiMediaCard (MMC), MMC Plus, MMC Mobile (RS-MMC; tarvitaan
sovitin), TransFlash MicroSD Card tai Secure MultiMedia Card
Muistikortin lisääminen 49

Luku 8
2 Memory Stick, Memory Stick Pro, Memory Stick Select, Memory Stick Magic Gate, Memory
Stick Duo tai Duo Pro (valinnainen sovitin) tai Memory Stick Micro (tarvitaan sovitin)
Muistikortin lisääminen
1. Varmista, että laitteeseen on kytketty virta.
2. Pane muistikortti laitteen asianmukaiseen korttipaikkaan.
Muistikorttialueessa on myös valokuvamerkkivalo (kamerakuvakkeen alapuolella),
Valokuvat
joka ilmaisee muistikortin tilan. Kun valo on muuttunut vihreäksi, kuvat ovat valmiina
katsottaviksi.
Varoitus Älä irrota muistikorttia silloin, kun valokuvamerkkivalo vilkkuu.
Vilkkuminen osoittaa, että laite käyttää muistikorttia. Odota, kunnes merkkivalo
palaa vilkkumatta. Laite tai muistikortti tai kortin sisältämät tiedot voivat
vahingoittua, jos muistikortti irrotetaan kesken sen käytön.
Huomautus Laite tunnistaa muistikortilta vain JPG- ja TIF-tiedostomuodot.
Valokuvien tulostaminen
HP All-in-One -laitteella voit tulostaa muistikortilla olevia valokuvia suoraan siirtämättä
tiedostoja ensin tietokoneeseen. Tässä tapauksessa tulostetaan yksi valokuva arkkia
kohti reunattomasti tai reunojen kanssa.
Vihje Parhaan tulostuslaadun saamiseksi HP suosittelee, että käytät
tulostustyöhösi soveltuvaa HP:n paperia ja aitoa HP:n mustetta. HP:n paperit ja HP:n
musteet on suunniteltu toimimaan hyvin yhdessä, ja niillä saat laadukkaat tulosteet.
Tässä osassa käsitellään seuraavia aiheita:
•
Lompakkokokoisten valokuvien tulostaminen
•
Suurennosten tulostaminen
•
Valokuvien tulostaminen HP Photosmart -ohjelmistosta
Kamerassa valittujen valokuvien (DPOF) tulostaminen
•
Lompakkokokoisten valokuvien tulostaminen
Voit valita tiettyjä muistikortilla olevia valokuvia ja tulostaa ne pienikokoisina valokuvina.
Yhden tai useamman pienikokoisen valokuvan tulostaminen
1. Aseta syöttölokeroon 10 x 15 cm:n kokoista valokuvapaperia.
50 Valokuvatoimintojen käyttäminen

2. Aseta muistikortti asianmukaiseen paikkaan laitteessa.
3. Selaa muistikortilla olevia valokuvia painamalla ylänuoli- ja alanuolikuvakkeiden
vieressä olevia painikkeita, kunnes haluamasi valokuva tulee näyttöön.
4. Paina Settings (Asetukset).
5. Älä muuta Koko-oletusasetusta Reunaton.
6. Lisää kopioiden määrää painamalla Prints/Total (Tulosteet/Yhteensä)-kohdan
viereistä painiketta.
Ensimmäinen näytössä näkyvä numero ilmaisee, miten monta kopiota kuvasta
tulostetaan. Toinen numero ilmaisee, miten monta tulostetta tulostusjonossa on
yhteensä.
7. Paina OK.
Vihje Voit lisätä tulostusjonoon lisää valokuvia toistamalla vaiheet 3–8.
8. Paina näytössä Print (Tulosta)-kohdan vieressä näkyvää painiketta.
Vihje Voit selata muistikortilla olevia valokuvia valokuvan tulostamisen aikana.
Kun löydät valokuvan, jonka haluat tulostaa, voit lisätä sen tulostusjonoon
painamalla Print (Tulosta)-painiketta.
Suurennosten tulostaminen
Voit tulostaa muistikortilla olevat valokuvat eri kokoisina Letter-kokoon (8,5 x 11 tuumaa)
tai A4-paperikokoon (210 x 297 mm) saakka.
Valokuvasuurennoksen tulostaminen
1. Lisää syöttölokeroon A4- tai Letter-kokoista valokuvapaperia.
Valokuvat
2. Aseta muistikortti asianmukaiseen paikkaan laitteessa.
3. Selaa muistikortilla olevia valokuvia painamalla ylänuoli- ja alanuolikuvakkeiden
vieressä olevia painikkeita, kunnes haluamasi valokuva tulee näyttöön.
4. Paina Settings (Asetukset).
Valokuvien tulostaminen 51

Luku 8
5. Valitse jompikumpi seuraavista:
•Painele Size (Koko)-kohdan viereistä painiketta, kunnes näytössä on Resize to
Fit (Sovita koko) -asetus.
Valokuva tulostetaan suurennettuna ja sovitettuna keskelle arkin tulostusaluetta.
Tulosteessa joko on reunat, tai se on reunaton sen mukaan, mikä on valokuvan
kuvasuhde ja mitä paperia tulostuksessa käytetään.
•Älä muuta Koko-oletusasetusta Reunaton.
Valokuva tulostetaan suurennettuna niin, että se täyttää koko arkin reunattomasti.
Valokuvat
Kuvasta voi rajautua pois osia.
6. Lisää kopioiden määrää painamalla Prints/Total (Tulosteet/Yhteensä)-kohdan
viereistä painiketta.
Ensimmäinen näytössä näkyvä numero ilmaisee, miten monta kopiota kuvasta
tulostetaan. Toinen numero ilmaisee, miten monta tulostetta tulostusjonossa on
yhteensä.
7. Paina OK.
8. Voit lisätä tulostusjonoon lisää valokuvia toistamalla vaiheet 3–7.
9. Paina näytössä Print (Tulosta)-kohdan vieressä näkyvää painiketta.
Vihje Voit selata muistikortilla olevia valokuvia valokuvan tulostamisen aikana.
Kun löydät valokuvan, jonka haluat tulostaa, voit lisätä sen tulostusjonoon
painamalla Print (Tulosta)-painiketta.
Valokuvien tulostaminen HP Photosmart -ohjelmistosta
Tietokoneeseen asennetun HP Photosmart -ohjelmiston avulla voit siirtää valokuvia
muistikortilta tietokoneen kiintolevylle. Tämän jälkeen voit muokata valokuvia, jakaa niitä
Webin kautta ja tulostaa niitä tietokoneesta.
Ennen valokuvien siirtämistä tietokoneeseen muistikortti on poistettava
digitaalikamerasta ja asetettava sille tarkoitettuun muistikorttipaikkaan
HP All-in-One -laitteessa.
Huomautus HP All-in-One -laitteen pitää olla liitettynä tietokoneeseen, johon on
asennettu HP Photosmart -ohjelmisto.
Valokuvien tulostaminen
1. Aseta muistikortti asianmukaiseen paikkaan laitteessa.
Ohjelmisto avautuu tietokoneen näyttöön.
2. Siirrä valokuvat tulostamista varten tietokoneeseen valitsemalla Tuo.
3. Käytä tietokoneeseen asennettua ohjelmistoa ja siirrä valokuvat muistikortilta
tietokoneen kiintolevylle tarkastelua ja muokkaamista varten.
Kamerassa valittujen valokuvien (DPOF) tulostaminen
Kamerassa valitut valokuvat ovat kuvia, jotka on merkitty tulostettaviksi digitaalikameran
valikossa. Kun valitset valokuvia kameran avulla, kamera tallentaa teollisuusstandardin
mukaisen DPOF-tiedoston (Digital Print Order Format) muistikortille. Tiedostossa on
yksilöity ne valokuvat, jotka on merkitty tulostettaviksi.
Muistikortilla oleva DPOF-tiedosto määrittää seuraavat tiedot:
52 Valokuvatoimintojen käyttäminen

• mitä valokuvia tulostetaan
• kuinka monta kopiota kustakin valokuvasta tulostetaan
• valokuvan kiertoasetukset
• valokuvan rajausasetukset
• luettelotulostus (valittujen kuvien pikkukuvat).
HP All-in-One -laite voi lukea DPOF 1.1 -muotoisen tiedoston muistikortilta, joten
tulostettavia kuvia ei tarvitse valita uudelleen. Kun tulostat kamerassa valittuja kuvia,
HP All-in-One -laitteen tulostusasetukset eivät päde; DPOF-tiedoston kuva-asettelun
asetukset sekä kopioiden määrän asetukset syrjäyttävät HP All-in-One -laitteen
asetukset.
Huomautus Kaikissa digitaalikameroissa ei ole tulostettavien kuvien
valintatoimintoa. Katso digitaalikameran mukana toimitetuista käyttöohjeista, tukeeko
kamera DPOF 1.1 -tiedostomuotoa.
Kameralla valittujen valokuvien tulostaminen DPOF-standardia käyttämällä
1. Aseta muistikortti asianmukaiseen paikkaan laitteessa.
2. Kun näkyviin tulee kehote, toimi jollakin seuraavista tavoista:
• Tulosta kaikki DPOF-merkityt kuvat valitsemalla OK.
• Ohita DPOF-tulostus painamalla CANCEL (PERUUTA)-painiketta.
Valokuvien tallentaminen tietokoneeseen
Tietokoneeseen asennetun HP Photosmart -ohjelmiston avulla voit siirtää valokuvia
muistikortilta tietokoneen kiintolevylle. Tämän jälkeen voit muokata valokuvia, jakaa niitä
Webin kautta ja tulostaa niitä tietokoneesta.
Ennen valokuvien siirtämistä tietokoneeseen muistikortti on poistettava
digitaalikamerasta ja asetettava sille tarkoitettuun muistikorttipaikkaan
HP All-in-One -laitteessa.
Huomautus HP All-in-One -laitteen pitää olla liitettynä tietokoneeseen, johon on
asennettu HP Photosmart -ohjelmisto.
Valokuvien tallentaminen
1. Aseta muistikortti asianmukaiseen paikkaan laitteessa.
Ohjelmisto avautuu tietokoneen näyttöön.
2. Tallenna valokuvat tietokoneeseen noudattamalla näytön kehotteita.
Valokuvat
Huomautus Tietokoneeseen kopioidaan vain ne kuvat, joita ei ole tallennettu
aiemmin.
Valokuvien muokkaaminen tietokoneella
Tietokoneeseen asennetun HP Photosmart -ohjelmiston avulla voit siirtää valokuvia
muistikortilta tietokoneen kiintolevylle. Tämän jälkeen voit muokata valokuvia, jakaa niitä
Webin kautta ja tulostaa niitä tietokoneesta.
Valokuvien muokkaaminen tietokoneella 53

Luku 8
Ennen valokuvien siirtämistä tietokoneeseen muistikortti on poistettava
digitaalikamerasta ja asetettava sille tarkoitettuun muistikorttipaikkaan
HP All-in-One -laitteessa.
Huomautus HP All-in-One -laitteen pitää olla liitettynä tietokoneeseen, johon on
asennettu HP Photosmart -ohjelmisto.
Valokuvien muokkaaminen
Valokuvat
1. Aseta muistikortti oikeaan paikkaan laitteessa.
Ohjelmisto avautuu tietokoneen näyttöön.
2. Käytä tietokoneeseen asennettua ohjelmistoa ja siirrä valokuvat muistikortilta
tietokoneen kiintolevylle tarkastelua ja muokkaamista varten.
Valokuvien jakaminen ystäville ja sukulaisille
Tietokoneeseen asennetun HP Photosmart -ohjelmiston avulla voit siirtää valokuvia
muistikortilta tietokoneen kiintolevylle. Tämän jälkeen voit muokata valokuvia, jakaa niitä
Webin kautta ja tulostaa niitä tietokoneesta.
Ennen valokuvien siirtämistä tietokoneeseen muistikortti on poistettava
digitaalikamerasta ja asetettava sille tarkoitettuun muistikorttipaikkaan
HP All-in-One -laitteessa.
Huomautus HP All-in-One -laitteen pitää olla liitettynä tietokoneeseen, johon on
asennettu HP Photosmart -ohjelmisto.
Valokuvien jakaminen
1. Aseta muistikortti oikeaan paikkaan laitteessa.
Ohjelmisto avautuu tietokoneen näyttöön.
2. Käytä tietokoneeseen asennettua ohjelmistoa ja siirrä valokuvat muistikortilta
tietokoneen kiintolevylle.
3. Lähetä valokuvia perheenjäsenille ja ystäville sähköpostitse tai siirry osoitteeseen
www.snapfish.com ja rekisteröi itsellesi online-tili, jonka avulla voit jakaa valokuvia ja
tilata tulosteita.
54 Valokuvatoimintojen käyttäminen

9 Kopiointitoimintojen käyttäminen
HP All-in-One -laitteella voi tulostaa laadukkaita väri- ja mustavalkokopioita tavalliselle
paperille ja valokuvapaperille. Voit suurentaa tai pienentää alkuperäiskappaleen
sopivaksi valitulle paperikoolle, muuttaa kopiolaatuasetusta ja luoda valokuvista
laadukkaita, myös reunattomia kopioita.
Tässä osassa käsitellään seuraavia aiheita:
•
Kopioiminen
Nykyistä työtä koskevien kopiointiasetusten muuttaminen
•
Erikoiskopiointitöiden suorittaminen
•
Kopioinnin keskeyttäminen
•
Kopioiminen
Voit ottaa laadukkaita kopioita ohjauspaneelin avulla.
Kopioiminen ohjauspaneelista
1. Lisää syöttölokeroon paperia.
Kopiointitoimintojen käyttäminen
2. Pane alkuperäiskappale tulostettava puoli alaspäin laitteen lasin oikeaan
etukulmaan.
Kopioiminen 55

Luku 9
3. Aloita kopioiminen painamalla Start Copy Black (Kopioi, Musta) -kohdan tai Start
Copy Color (Kopioi, Väri) -kohdan viereistä painiketta.
Nykyistä työtä koskevien kopiointiasetusten muuttaminen
Voit mukauttaa HP All-in-One -laitteen kopiointiasetuksia siten, että ne sopivat lähes
kaikkiin kopiointitöihin.
Tässä osassa käsitellään seuraavia aiheita:
•
Useiden kopioiden ottaminen samasta alkuperäiskappaleesta
•
Kopiointinopeuden tai -laadun muuttaminen
Useiden kopioiden ottaminen samasta alkuperäiskappaleesta
Kopiointitoimintojen käyttäminen
Voit valita kopioiden määrän HP All-in-One -laitteen ohjauspaneelista tai
HP Photosmart -ohjelmistosta. Tässä tehtävässä kuvataan kopioiden määrän
valitseminen käyttämällä vain ohjauspaneelia.
Huomautus HP Photosmart -ohjelmiston ohje -ohjeen ohjelmisto-osassa on
tietoja kopioinnin aloittamisesta ohjelmiston kautta.
Monen kopion ottaminen alkuperäiskappaleesta ohjauspaneelin avulla
1. Lisää syöttölokeroon paperia.
2. Pane alkuperäiskappale tulostettava puoli alaspäin laitteen lasin oikeaan
etukulmaan.
56 Kopiointitoimintojen käyttäminen

3. Paina Settings (Asetukset).
Settings (Asetukset)-valikko avautuu.
4. Lisää kopioiden määrää painamalla Copies (Kopiomäärä)-kohdan viereistä
painiketta. Enimmäisarvon jälkeen asetus palaa yhteen kopioon.
Vihje Jos haluat tulostaa useampia kopioita, käytä laitteen mukana toimitettua
ohjelmistoa. Kun kopioiden määrä on suurempi kuin 9, ohjauspaneelissa näkyy
vain kopiomäärän viimeinen numero.
5. Paina OK.
6. Paina Start Copy Black (Kopioi, Musta) -kohdan tai Start Copy Color (Kopioi,
Väri) -kohdan viereistä painiketta.
Tässä esimerkissä laitteella otetaan kuusi kopiota alkuperäisestä 10 x 15 cm:n
kokoisesta valokuvasta.
Aiheeseen liittyvää
HP Photosmart -ohjelmiston käyttäminen,” sivu 8
”
Kopiointitoimintojen käyttäminen
Kopiointinopeuden tai -laadun muuttaminen
HP All-in-One -laitteessa on kolme kopioinnin nopeuteen ja laatuun vaikuttavaa asetusta,
jotka on merkitty yhdellä, kahdella tai kolmella tähdellä:
• Yhdellä tähdellä merkitty asetus on nopeampi kuin kaksi laatua painottavaa asetusta.
Tavallista paperia käytettäessä teksti on lähes yhtä laadukasta kuin käytettäessä
kahden tähden asetusta, mutta kuvien laatu voi olla huonompi. Tämä asetus kuluttaa
vähemmän mustetta ja pidentää näin tulostuskasettien käyttöikää.
Huomautus Tämä asetus ei ole käytettävissä, kun HP All-in-One -laite on
havainnut valokuvapaperia.
• Kahden tähden asetusta käytettäessä tulostusjälki on laadukasta. Tätä asetusta
suositellaan useimpiin kopiointitöihin. Kahden tähden asetusta käytettäessä toiminta
on nopeampaa kuin kolmen tähden asetusta käytettäessä.
• Kolmella tähdellä merkitty asetus tuottaa laadukkaimman tulostusjäljen kaikille
papereille. Asetus estää vääristymisen (raidoittumisen), jota voi joskus esiintyä
yksivärisissä alueissa. Kolmen tähden asetuksella kopioiminen on hitaampaa kuin
muilla laatuasetuksilla kopioiminen.
Kopiolaadun muuttaminen
1. Lisää syöttölokeroon paperia.
Nykyistä työtä koskevien kopiointiasetusten muuttaminen 57

Kopiointitoimintojen käyttäminen
Luku 9
2. Pane alkuperäiskappale tulostettava puoli alaspäin laitteen lasin oikeaan
etukulmaan.
3. Paina Settings (Asetukset).
Settings (Asetukset)-valikko avautuu.
4. Valitse yksi tähti, kaksi tähteä tai kolme tähteä painamalla Quality (Laatu)-kohdan
viereistä painiketta.
5. Paina OK.
6. Paina Start Copy Black (Kopioi, Musta) -kohdan tai Start Copy Color (Kopioi,
Väri) -kohdan viereistä painiketta.
Erikoiskopiointitöiden suorittaminen
Tavallisten kopiointitöiden lisäksi HP All-in-One -laitteella voi suorittaa myös
erikoistulostustöitä, kuten kopioida reunattomia kuvia ja muuttaa alkuperäiskappaleiden
kokoa.
Tässä osassa käsitellään seuraavia aiheita:
•
Reunattoman kopion luominen valokuvasta
Alkuperäiskappaleen sovittaminen Letter- tai A4-koon paperille
•
Reunattoman kopion luominen valokuvasta
Reunattoman tulostuksen avulla voit tulostaa 10 x 15 cm:n ja 13 x 18 cm:n kokoisten
valokuvapapereiden ylä-, ala- ja sivureunoihin asti.
Varmista paras kopiolaatu lisäämällä syöttölokeroon valokuvapaperia.
58 Kopiointitoimintojen käyttäminen

Vihje HP All-in-One -laitteella tulostettavien ja kopioitavien värivalokuvien laatu on
paras mahdollinen, kun hankit valokuvatulostuskasetin. Poista musta tulostuskasetti
ja aseta valokuvatulostuskasetti paikalleen. Kun laitteeseen on asennettu
kolmivärikasetti ja valokuvatulostuskasetti, voit käyttää kuutta mustetta. Tämä
parantaa värillisten valokuvien laatua.
Reunattoman 13 x 18 cm:n (5 x 7 tuuman) kokoisen kopion luominen valokuvasta
ohjauspaneelin avulla
1. Lisää valokuvapaperia syöttölokeroon.
Huomautus Laite tunnistaa käytettävän paperityypin automaattisesti. Jos et
käytä valokuvapaperia, kopion yhdessä reunassa tai kaikissa reunoissa on
valkoinen reunus.
2. Pane alkuperäinen valokuva tulostettava puoli alaspäin laitteen lasin oikeaan
etukulmaan.
3. Paina Settings (Asetukset).
Settings (Asetukset)-valikko avautuu.
4. Valitse Borderless (Reunaton) painamalla Size (Koko)-kohdan viereistä painiketta.
5. Paina OK.
6. Paina Start Copy Color (Kopioi, Väri) -kohdan viereistä painiketta.
Laite tekee alkuperäisestä valokuvasta seuraavan kuvan mukaisen reunattoman
kopion.
Kopiointitoimintojen käyttäminen
Erikoiskopiointitöiden suorittaminen 59

Luku 9
Alkuperäiskappaleen sovittaminen Letter- tai A4-koon paperille
Resize to Fit (Sovita koko) -ominaisuutta käyttämällä voit kopioida alkuperäisen
asiakirjan niin, että se sovitetaan sivun tulostusalueeseen. Näin alkuperäisestä
asiakirjasta ei rajaudu pois osia. Näin on kätevä pienentää tai suurentaa alkuperäistä
asiakirjaa. Esimerkki:
Kopiointitoimintojen käyttäminen
• Jos suurennat 10 x 15 cm:n kokoisen valokuvan halutessasi tulostaa siitä
reunattoman täysikokoisen kopion Letter- tai A4-kokoiselle paperille, osa valokuvasta
rajautuu pois. Resize to Fit (Sovita koko) -ominaisuus suurentaa valokuvaa niin
paljon kuin mahdollista siten, että se sopii kokonaan sivulle.
• Jos alkuperäiskappaleen kuva tai teksti täyttää koko arkin ilman reunoja, voit
pienentää kuvaa Resize to Fit (Sovita koko) -toiminnolla. Näin estetään tekstin tai
kuvan leikkautuminen arkin reunoissa.
Huomautus Jos haluat muuttaa kokoa vaikuttamatta alkuperäisen kuvan
mittasuhteisiin tai niin, että kuvan reunat eivät leikkaudu, HP All-in-One -laite saattaa
jättää paperin reunoihin epäsäännöllisen kokoisen valkoisen alueen.
Asiakirjan koon muuttaminen ohjauspaneelista
1. Lisää syöttölokeroon paperia.
2. Pane alkuperäiskappale tulostettava puoli alaspäin laitteen lasin oikeaan
etukulmaan.
60 Kopiointitoimintojen käyttäminen

3. Paina Settings (Asetukset).
Settings (Asetukset)-valikko avautuu.
4. Valitse Resize to Fit (Sovita koko) painamalla Size (Koko)-kohdan viereistä
painiketta.
5. Paina OK.
6. Paina Start Copy Black (Kopioi, Musta) -kohdan tai Start Copy Color (Kopioi,
Väri) -kohdan viereistä painiketta.
Kopioinnin keskeyttäminen
Kopioinnin keskeyttäminen
▲ Paina Cancel (Peruuta).
Kopiointitoimintojen käyttäminen
Kopioinnin keskeyttäminen 61

Kopiointitoimintojen käyttäminen
Luku 9
62 Kopiointitoimintojen käyttäminen

10 Skannaustoimintojen
käyttäminen
Skannaamisella tarkoitetaan tekstin ja kuvien muuntamista sähköiseen muotoon, jotta
niitä voidaan käsitellä tietokoneella. HP All-in-One -laitteella voi skannata monenlaisia
kohteita, kuten valokuvia, lehtiartikkeleita ja tekstiasiakirjoja.
Voit käyttää HP All-in-One -laitteen skannaustoimintoja seuraaviin tarkoituksiin:
• Skannaa lehtiartikkelin teksti tekstinkäsittelyohjelmaan ja lainaa artikkelia
raportissasi.
• Tulosta käyntikortteja skannaamalla logo ja käyttämällä sitä julkaisuohjelmassa.
• Lähetä kuvia ystäville ja sukulaisille skannaamalla suosikkiotoksesi ja liittämällä ne
sähköpostiviesteihin.
• Luo valokuva-arkisto kotisi ja toimistosi valokuvista.
• Luo valokuvista sähköinen leikekirja.
Huomautus Jos käytössäsi on HP Photosmart -ohjelmisto, optisen
tekstintunnistuksen (OCR) ohjelmistoa ei välttämättä ole asennettu tietokoneeseesi.
Ennen OCR-ohjelmiston asennusta ohjelmistolevy on asetettava uudelleen
levyasemaan. Valitse Mukautettu-asennusvaihtoehdoista OCR.
Tässä osassa käsitellään seuraavia aiheita:
•
Valokuvien tulostaminen uudelleen
Kuvan tai asiakirjan skannaaminen
•
Skannatun kuvan muokkaaminen
•
Skannatun asiakirjan muokkaaminen
•
Skannaamisen keskeyttäminen
•
Valokuvien tulostaminen uudelleen
Voit skannata valokuvan uudelleentulostamista varten eri kokoisena Letter-kokoon (8,5
x 11 tuumaa) tai A4-paperikokoon (210 x 297 mm) saakka.
Oletusarvon mukaan HP All-in-One on määritetty tunnistamaan käytettävä paperi
automaattisesti.
Alkuperäisen valokuvan tulostaminen uudelleen
1. Paina Scan/Reprint (Skannaa ja tulosta uudelleen)-kohdan viereistä painiketta.
Scan/Reprint (Skannaa ja tulosta uudelleen)-valikko avautuu.
2. Paina Scan to Print (Skannaa ja tulosta) -kohdan viereistä painiketta.
Scan to Print (Skannaa ja tulosta) -valikko avautuu.
3. Kun laite niin kehottaa, aseta alkuperäinen valokuva tulostettava puoli alaspäin
laitteen lasin oikeaan etukulmaan.
Skannaaminen
Valokuvien tulostaminen uudelleen 63

Luku 10
Skannaaminen
4. Paina OK.
Näyttöön tulee skannattavan asiakirjan esikatselukuva.
5. Valitse jompikumpi seuraavista:
Alkuperäisen valokuvan tulostaminen uudelleen oletustulostusasetuksia
käyttäen
▲ Paina Print (Tulosta)-kohdan viereistä painiketta.
Tulostusasetusten muuttaminen ennen alkuperäiskappaleen
uudelleentulostamista
a. Voit muuttaa tulostusasetuksia painamalla Settings (Asetukset).
Settings (Asetukset)-näyttö avautuu.
b. Valitse jompikumpi seuraavista:
• Muuta tulostuskokoa painamalla Print Size (Tulostuskoko)-kohdan viereistä
painiketta.
• Muuta reunattoman tulostuksen asetuksia painamalla Borderless
(Reunaton)-kohdan viereistä painiketta.
• Muuta kopioiden määrää painamalla Prints (Tulosteet)-kohdan viereistä
painiketta.
c.Paina OK.
d.Paina Print (Tulosta)-kohdan viereistä painiketta.
Kuvan tai asiakirjan skannaaminen
Voit aloittaa lasille asetettujen asiakirjojen tai kuvien skannaamisen tietokoneesta tai
HP All-in-One -laitteesta. Tässä kohdassa kuvataan skannaaminen tietokoneeseen
käyttämällä HP All-in-One -laitteen ohjauspaneelia.
Voit käyttää skannaustoimintoja vain, kun HP All-in-One -laite ja tietokone on liitetty
toisiinsa ja molempiin on kytketty virta. HP Photosmart -ohjelmiston täytyy olla asennettu
ja käynnissä ennen skannaamista. Jos HP Photosmart -ohjelmisto on käynnissä
Windows-käyttöjärjestelmässä, näytön alareunassa olevan tehtäväpalkin oikeassa
reunassa, kellonajan vieressä (ilmaisinalueella) näkyy HP Digital Imaging
Monitor -kuvake.
64 Skannaustoimintojen käyttäminen

Huomautus Jos suljet Windowsin ilmaisinalueella olevan HP Digital Imaging
Monitor -kuvakkeen, jotkin HP All-in-One -laitteen skannaustoiminnot eivät
välttämättä ole käytettävissä. Jos näin tapahtuu, voit palauttaa kaikki toiminnot
käynnistämällä tietokoneen uudelleen tai käynnistämällä
HP Photosmart -ohjelmiston.
Huomautus HP Photosmart -ohjelmiston avulla voit tallentaa skannatun kuvan
seuraaviin tiedostomuotoihin: BMP, DCX, FPX, GIF, JPG, PCD, PCX ja TIF.
Skannaaminen tietokoneeseen
1. Pane alkuperäiskappale tulostettava puoli alaspäin laitteen lasin oikeaan
etukulmaan.
Huomautus Tarkista, että laitteen muistikorttipaikoissa ei ole muistikortteja.
2. Paina Scan/Reprint (Skannaa ja tulosta uudelleen)-kohdan viereistä painiketta.
Scan/Reprint (Skannaa ja tulosta uudelleen)-valikko avautuu.
3. Paina Scan to PC (Skannaa tietokoneeseen) -kohdan viereistä painiketta.
Tietokoneen näyttöön tulee skannattavan asiakirjan esikatselukuva, jota voit
muokata. Tehdyt muutokset vaikuttavat vain nykyiseen skannausistuntoon.
HP Photosmart -ohjelmistossa on useita työkaluja, joita voi käyttää skannatun kuvan
muokkaamiseen. Voit parantaa kuvan laatua säätämällä kuvan kirkkautta, terävyyttä,
värisävyjä tai kylläisyyttä. Voit myös rajata, suoristaa tai kiertää kuvaa sekä muuttaa
kuvan kokoa.
4. Tee esikatselukuvaan tarvittavat muutokset ja valitse Hyväksy, kun olet valmis.
Aiheeseen liittyvää
Ohjauspaneelin painikkeet,” sivu 6
•”
Alkuperäiskappaleiden asettaminen paikoilleen,” sivu 15
•”
Kuvan tai asiakirjan skannaaminen 65
Skannaaminen

Luku 10
Skannatun kuvan muokkaaminen
Voit muokata skannattua kuvaa, kuten valokuvaa tai muuta kuvaa, käyttämällä
HP All-in-One -laitteen mukana toimitettua ohjelmistoa. Ohjelmiston avulla voit kääntää
tai leikata kuvia sekä säätää niiden kirkkautta, kontrastia ja värikylläisyyttä.
Huomautus Jos käytössäsi on HP Photosmart -ohjelmisto, optisen
tekstintunnistuksen (OCR) ohjelmistoa ei välttämättä ole asennettu tietokoneeseesi.
Ennen OCR-ohjelmiston asennusta ohjelmistolevy on asetettava uudelleen
levyasemaan. Valitse Mukautettu-asennusvaihtoehdoista OCR.
Aiheeseen liittyvää
HP Photosmart -ohjelmiston käyttäminen,” sivu 8
”
Skannatun asiakirjan muokkaaminen
Voit muokata skannattua asiakirjaa käyttämällä OCR (Optical Character
Recognition) -tekstintunnistusohjelmistoa. Optisen merkintunnistuksen (OCR) ansiosta
voit tuoda lehtiartikkeleiden, kirjojen ja muiden painettujen aineistojen skannatun sisällön
käyttämääsi tekstinkäsittelyohjelmaan ja moniin muihin ohjelmiin muokattavana tekstinä.
Jos haluat saada mahdollisimman hyvän lopputuloksen, on tärkeää opetella käyttämään
merkintunnistusta oikein. Älä odota skannattujen tekstiasiakirjojen olevan merkilleen
oikein heti ensimmäisellä merkintunnistusohjelmiston käyttökerralla.
Tekstintunnistusohjelmiston hallitseminen vaatii aikaa ja harjoitusta.
Huomautus Jos käytössäsi on HP Photosmart -ohjelmisto, optisen
tekstintunnistuksen (OCR) ohjelmistoa ei välttämättä ole asennettu tietokoneeseesi.
Ennen OCR-ohjelmiston asennusta ohjelmistolevy on asetettava uudelleen
levyasemaan. Valitse Mukautettu-asennusvaihtoehdoista OCR.
Aiheeseen liittyvää
HP Photosmart -ohjelmiston käyttäminen,” sivu 8
Skannaaminen
”
Skannaamisen keskeyttäminen
Skannaamisen keskeyttäminen
▲ Paina Cancel (Peruuta).
66 Skannaustoimintojen käyttäminen

11 HP All-in-One -laitteen ylläpito
HP All-in-One -laite vaatii vain vähän huoltoa. Lasi ja kannen alusta kannattaa toisinaan
puhdistaa pölystä, jotta kopiot ja skannatut asiakirjat olisivat mahdollisimman selkeitä.
Myös tulostuskasetit täytyy silloin tällöin vaihtaa, kohdistaa tai puhdistaa. Tässä osassa
on ohjeita siitä, kuinka voit pitää HP All-in-One -laitteen parhaassa mahdollisessa
toimintakunnossa. Suorita nämä yksinkertaiset huoltotoimet tarpeen mukaan.
Tässä osassa käsitellään seuraavia aiheita:
•
HP All-in-One -laitteen puhdistaminen
Itsetestiraportin tulostaminen
•
Tulostuskasettien huoltaminen
•
Virran katkaiseminen HP All-in-One -laitteesta
•
HP All-in-One -laitteen puhdistaminen
Puhdista tarvittaessa lasi ja kannen alusta, jotta kopiot ja skannatut tiedostot olisivat
mahdollisimman selkeitä. Poista pöly tarvittaessa myös HP All-in-One -laitteen sisältä.
Vihje Voit hankkia HP:n mustesuihkutulostimien ja All-in-One-laitteiden
puhdistuspakkauksen (Q6260A), joka sisältää kaiken tarvittavan HP-laitteen
puhdistamiseen. Lisätietoja saat osoitteesta:
store/printer.
Tässä osassa käsitellään seuraavia aiheita:
•
Ulkopintojen puhdistaminen
Lasin puhdistaminen
•
Kannen alustan puhdistaminen
•
www.shopping.hp.com/accessories-
Ulkopintojen puhdistaminen
Pyyhi pöly, lika ja tahrat laitteen ulkopinnoista pehmeällä liinalla tai hieman kostutetulla
sienellä. HP All-in-One -laitetta ei tarvitse puhdistaa sisältä. Älä käytä nesteitä
HP All-in-One -laitteen sisäosien tai etupaneelin puhdistamiseen.
Varoitus Jotta vältät HP All-in-One -laitteen ulkopinnan vahingoittumisen, älä käytä
alkoholia tai alkoholipohjaisia puhdistustuotteita.
Lasin puhdistaminen
Isolla lasipinnalla olevat sormenjäljet, tahrat, hiukset ja pöly voivat heikentää
suorituskykyä ja vaikuttaa kopiointi- ja skannaustoimintojen tarkkuuteen.
HP All-in-One -laitteen ylläpito
HP All-in-One -laitteen puhdistaminen 67

Luku 11
Lasin puhdistaminen
1. Katkaise tuotteesta virta, irrota virtajohto ja avaa laitteen kansi.
2. Puhdista lasi pehmeällä liinalla tai sienellä, joka on kostutettu lasinpuhdistukseen
tarkoitetulla puhdistusaineella.
Varoitus Älä käytä lasin puhdistuksessa hankaavia puhdistusaineita, asetonia,
bentseeniä tai hiilitetrakloridia. Nämä aineet voivat vahingoittaa lasia. Älä kaada
tai suihkuta nesteitä suoraan lasille. Neste voi vuotaa lasin alle ja vahingoittaa
tuotetta.
3. Ehkäise täplien syntyminen kuivaamalla lasi kuivalla, pehmeällä, nukkaamattomalla
liinalla.
4. Käynnistä laite.
Kannen alustan puhdistaminen
HP All-in-One -laitteen kannen alla olevaan valkoiseen asiakirjan alustaan saattaa kertyä
likaa.
Kannen alustan puhdistaminen
1. Katkaise tuotteesta virta, irrota virtajohto ja avaa laitteen kansi.
2. Puhdista asiakirjan taustana oleva valkoinen kannen alusta pehmeällä, lämpimään
ja mietoon saippuaveteen kostutetulla liinalla tai sienellä.
Irrota lika kannen alustasta varovasti. Älä hankaa kannen alustaa.
3. Kuivaa alusta kuivalla, pehmeällä ja nukkaamattomalla liinalla.
HP All-in-One -laitteen ylläpito
Varoitus Älä käytä paperipohjaisia pyyhkeitä, sillä ne voivat naarmuttaa alustaa.
4. Jos alusta kaipaa vielä puhdistusta, toista edellä kuvatut vaiheet käyttäen
isopropyylialkoholia (spriitä). Poista puhdistusaineen jäämät huolellisesti kostealla
liinalla.
Varoitus Älä roiskuta alkoholia lasille tai tuotteen ulkopinnalle, jotta tuote ei
vaurioituisi.
5. Liitä virtajohto ja kytke tuotteeseen virta.
68 HP All-in-One -laitteen ylläpito

Itsetestiraportin tulostaminen
Jos tulostuksessa ilmenee ongelmia, tulosta itsetestiraportti ennen tulostuskasettien
vaihtamista. Raportissa on hyödyllisiä tietoja useista tuotteeseen liittyvistä seikoista,
esimerkiksi tulostuskaseteista.
Itsetestiraportin tulostaminen
1. Lisää syöttölokeroon tavallista käyttämätöntä A4- tai Letter-kokoista paperia.
2. Pidä Cancel (Peruuta)-painiketta painettuna ja paina sitten Start Copy Color (Kopioi,
Väri).
Tuote tulostaa itsetestiraportin, joka saattaa ilmaista tulostusongelman syyn.
Raportin mustetestialueen näyte näkyy alla.
3. Varmista, että testikuvioissa näkyy täydellinen ruudukko ja että paksut värilliset viivat
ovat katkeamattomia.
• Jos useat kuvion viivat katkeavat, suuttimissa saattaa olla vikaa. Tulostuskasetit
on ehkä puhdistettava.
• Jos musta viiva puuttuu tai on haalistunut tai siinä on viivoja, oikeanpuoleisessa
mustassa tulostuskasetissa tai valokuvatulostuskasetissa voi olla ongelma.
• Jos väriviivoja puuttuu tai jos ne ovat haalistuneita tai raidallisia tai niissä on
viivoja, vasemmanpuoleisen paikan kolmiväritulostuskasetissa voi olla vikaa.
Aiheeseen liittyvää
•”
Tulostuskasettien puhdistaminen,” sivu 79
Tulostuskasettien vaihtaminen,” sivu 71
•”
Tulostuskasettien kohdistaminen,” sivu 77
•”
Tulostuskasettien huoltaminen
Varmista HP All-in-One -laitteen paras tulostuslaatu yksinkertaisilla huoltotoimilla. Tässä
osassa on ohjeita tuloskasettien käsittelyyn, vaihtamiseen, kohdistamiseen ja
puhdistamiseen.
Sinun pitää ehkä tarkistaa tulostuskasetit, jos näyttöön tulee ilmoitus.
Tässä osassa käsitellään seuraavia aiheita:
HP All-in-One -laitteen ylläpito
Tulostuskasettien huoltaminen 69

Luku 11
• Tulostuskasettien käsitteleminen
Arvioitujen mustemäärien tarkistaminen
•
Tulostuskasettien vaihtaminen
•
Valokuvatulostuskasetin käyttäminen
•
Tulostuskasetin suojan käyttäminen
•
Musteen poistaminen iholta ja vaatteista
•
Varamustetila
•
Tulostuskasettien erityiskunnossapito
•
Tulostuskasettien käsitteleminen
Tutustu osiin ja tulostuskasettien käsittelyohjeisiin, ennen kuin vaihdat tai puhdistat
tulostuskasetteja.
1 Kuparinväriset kosketuspinnat
2 Muovinauha, jossa on vaaleanpunainen repäisykieleke (täytyy irrottaa ennen asentamista)
3 Mustesuuttimet, suojattu muovinauhalla
Pitele mustekasetteja mustista muovireunuksista siten, että etiketti osoittaa ylöspäin. Älä
kosketa kuparinvärisiä pintoja tai mustesuuttimia.
HP All-in-One -laitteen ylläpito
Huomautus Käsittele tulostuskasetteja varovasti. Kasettien pudottaminen tai
täräyttäminen voi aiheuttaa tilapäisiä tulostusongelmia tai pysyviä vaurioita.
Arvioitujen mustemäärien tarkistaminen
Mustemäärän voi tarkistaa helposti ja päätellä, milloin tulostuskasetti on uusittava.
Mustetason näytössä on arvio tulostuskaseteissa jäljellä olevan musteen määrästä.
Todelliset mustetasot voivat vaihdella.
70 HP All-in-One -laitteen ylläpito

Vihje Voit myös tulostaa itsetestiraportin, josta näet, onko tulostuskasetit
vaihdettava.
Huomautus Jos tulostuskasetteja on käytetty ennen kuin ne on asennettu
tuotteeseen tai ne on täytetty uudelleen, Arvioitu musteen taso -välilehdessä
näkyvät arvioidut musteen tasot eivät ehkä pidä paikkaansa tai eivät ole lainkaan
näkyvissä.
Huomautus Tulostuskasettien mustetta käytetään tulostustoimenpiteessä monilla
eri tavoilla. Näihin sisältyy alustaminen, joka valmistelee tuotteen ja tulostuskasetit
tulostamista varten, ja tulostuspään huoltaminen, joka pitää tulostussuuttimet
avoimina ja varmistaa musteen esteettömän virtauksen. Lisäksi tulostuskasettiin jää
hieman mustetta, kun se on käytetty loppuun. Lisätietoja on osoitteessa
www.hp.com/
go/inkusage.
Mustetasojen tarkastaminen HP Photosmart -ohjelmassa
1. Valitse HP:n ratkaisukeskus -ohjelmasta Asetukset - Tulostusasetukset -
Tulostimen työkalut.
Huomautus Voit avata Tulostimen työkalut myös Tulostimen
ominaisuudet -valintaikkunasta. Valitse Tulostimen
ominaisuudet -valintaikkunan Ominaisuudet-välilehti ja valitse sitten
Tulostinpalvelut.
Näkyviin tulee Tulostimen työkalut.
2. Valitse Arvioitu musteen taso -välilehti.
Tulostuskasettien arvioidut mustetasot tulevat näyttöön.
Tulostuskasettien vaihtaminen
Vaihda tulostuskasetit noudattamalla näitä ohjeita.
Huomautus Kun tulostuskasetin mustetaso on vähäinen, näyttöön tulee viesti. Voit
tarkistaa mustetasot myös Tulostimen työkalut -osiosta, jonka voit avata
HP Photosmart -ohjelmistosta tai tietokoneen Tulostimen
ominaisuudet -valintaikkunasta.
Jos et ole vielä hankkinut vaihtotulostuskasetteja HP All-in-One -laitetta varten, siirry
sivustoon osoitteessa
Valitse myös tuote ja napsauta sitten sivulla olevaa ostolinkkiä.
Huomautus HP-sivuston jotkin osat ovat tällä hetkellä saatavissa vain
englanninkielisenä.
Oikean tulostuskasettiyhdistelmän valitseminen
Parhaan tulostuskasettiyhdistelmän valitseminen tulostustyötä varten:
• Tavallinen tulostaminen: käytä mustaa tulostuskasettia yhdessä kolmivärikasetin
kanssa.
• Värivalokuvat: käytä valokuvatulostuskasettia yhdessä kolmivärikasetin kanssa.
www.hp.com/buy/supplies. Valitse kehotettaessa maa tai alue.
HP All-in-One -laitteen ylläpito
Tulostuskasettien huoltaminen 71

Luku 11
Tulostuskasettien vaihtaminen
1. Varmista, että laitteeseen on kytketty virta.
Varoitus Jos tuotteen virta ei ole kytketty, kun avaat tulostuskasettien
suojakannen, tuote ei vapauta tulostuskasetteja vaihtamista varten. Saatat
vahingoittaa tuotetta, jos tulostuskasetit eivät ole asianmukaisesti paikallaan, kun
yrität poistaa niitä.
2. Varmista, että paperin syöttölokeroon on lisätty käyttämätön valkoinen A4- tai Letter-
kokoinen paperiarkki.
3. Avaa tulostuskasettien suojakansi.
Tulostuskasettivaunu liikkuu laitteen oikeaan reunaan.
4. Odota, kunnes kasettivaunu on hiljaa paikallaan. Vapauta tulostuskasetti painamalla
sitä kevyesti ja irrota se aukosta vetämällä sitä itseesi päin.
Jos vaihdat kolmiväritulostuskasettia, irrota tulostuskasetti vasemmalla olevasta
aukosta.
Jos vaihdat mustaa tulostuskasettia, irrota tulostuskasetti oikealla olevasta aukosta.
HP All-in-One -laitteen ylläpito
1 Kolmiväritulostuskasetin aukko
2 Mustan tulostuskasetin ja valokuvatulostuskasetin aukko
72 HP All-in-One -laitteen ylläpito

Vihje Jos vaihdat mustan tulostuskasetin valokuvatulostuskasettiin, säilytä
musta tulostuskasetti tulostuskasetin suojassa tai ilmatiiviissä
muovipakkauksessa.
5. Poista uusi tulostuskasetti pakkauksesta ja poista muovinauha varovasti
vaaleanpunaisesta kielekkeestä vetämällä. Älä kosketa muita osia kuin
vaaleanpunaista muovinauhaa.
1 Kuparinväriset kosketuspinnat
2 Muovinauha, jossa on vaaleanpunainen repäisykieleke (täytyy irrottaa ennen
asentamista)
3 Mustesuuttimet, suojattu muovinauhalla
Varoitus Älä kosketa kuparinvärisiin kosketuspintoihin tai mustesuuttimiin. Älä
myöskään kiinnitä teippejä takaisin tulostuskasetteihin. Seurauksena voi olla
tukoksia, musteongelmia ja huono sähköinen kosketus.
6. Pitele tulostuskasettia niin, että HP-logo on ylhäällä, ja aseta uusi tulostuskasetti
tyhjään kasettipaikkaan. Paina tulostuskasettia niin, että se napsahtaa pitävästi
paikalleen.
Jos asennat kolmiväritulostuskasettia, aseta se vasemmanpuoleiseen paikkaan.
Jos asennat mustaa tulostuskasettia tai valokuvatulostuskasettia, aseta se
oikeanpuoleiseen paikkaan.
Tulostuskasettien huoltaminen 73
HP All-in-One -laitteen ylläpito

Luku 11
7. Sulje tulostuskasettien suojakansi.
8. Paina pyydettäessä OK.
Laite tulostaa tulostuskasettien kohdistussivun.
Huomautus Jos syöttölokerossa oleva paperi on värillistä, kohdistaminen ei
onnistu. Lisää syöttölokeroon käyttämätön valkoinen paperi ja kohdista
tulostuskasetit uudelleen.
9. Aseta sivu tulostuspuoli alaspäin lasin oikeaan etukulmaan ja skannaa sivu
painamalla OK-painiketta.
10. Kohdistus on valmis, kun On (Virta)-painike ei enää vilku. Poista kohdistussivu ja
kierrätä tai hävitä se.
Aiheeseen liittyvää
”
Tulostuskasettien kohdistaminen,” sivu 77
HP All-in-One -laitteen ylläpito
Valokuvatulostuskasetin käyttäminen
HP All-in-One -laitteella tulostettavien ja kopioitavien värivalokuvien laatu on paras
mahdollinen, kun hankit valokuvatulostuskasetin. Poista musta tulostuskasetti ja aseta
valokuvatulostuskasetti paikalleen. Kun laitteeseen on asennettu kolmivärikasetti ja
valokuvatulostuskasetti, käytössäsi on kuuden musteen järjestelmä. Tämä parantaa
värillisten valokuvien laatua.
Kun haluat tulostaa tavallisia tekstiasiakirjoja, vaihda musta tulostuskasetti takaisin
paikalleen. Säilytä valokuvatulostuskasettia tulostuskasetin suojassa tai ilmatiiviissä
muovipakkauksessa, kun tulostuskasetti ei ole käytössä.
74 HP All-in-One -laitteen ylläpito

Aiheeseen liittyvää
Tulostuskasettien vaihtaminen,” sivu 71
•”
Tulostuskasetin suojan käyttäminen,” sivu 75
•”
Tulostuskasetin suojan käyttäminen
Joissakin maissa tai joillakin alueilla saat valokuvatulostuskasetin oston yhteydessä
myös tulostuskasetin suojan. Muissa maissa tai muilla alueilla tulostuskasetin suojus
tulee HP All-in-One -laitteen mukana. Jos tulostuskasetin tai HP All-in-One -laitteen
mukana ei ole toimitettu tulostuskasetin suojaa, voit säilyttää tulostuskasettia ilmatiiviissä
muovipakkauksessa.
Huomautus Jos käytät muoviastiaa, tarkista, että tulostuskasetin mustesuuttimet
eivät kosketa muovia.
Tulostuskasetin suoja on tarkoitettu suojaamaan tulostuskasettia ja estämään sen
kuivuminen, kun tulostuskasetti ei ole käytössä. Aina kun poistat HP All-in-One -laitteesta
tulostuskasetin, jota haluat käyttää myöhemmin, säilytä sitä tulostuskasetin suojassa. Jos
esimerkiksi poistat mustan tulostuskasetin halutessasi tulostaa laadukkaita valokuvia
valokuva- ja kolmiväritulostuskasetin avulla, säilytä mustaa tulostuskasettia
tulostuskasetin suojassa.
Tulostuskasetin asettaminen tulostuskasetin suojaan
▲ Työnnä tulostuskasetti tulostuskasetin suojaan loivassa kulmassa ja napsauta kasetti
tiiviisti paikalleen.
Tulostuskasetin poistaminen tulostuskasetin suojasta
▲ Irrota tulostuskasetti paikaltaan painamalla tulostuskasetin suojan päältä alaspäin.
Vedä sitten tulostuskasetti varovasti tulostuskasetin suojasta.
Tulostuskasettien huoltaminen 75
HP All-in-One -laitteen ylläpito

Luku 11
Musteen poistaminen iholta ja vaatteista
Poista muste iholta ja vaatteista seuraavien ohjeiden mukaan:
Pinta Menetelmä
Iho Pese likaantunut alue hankaavalla pesuaineella.
Valkoinen kangas Käytä pesuun kylmää vettä ja kloorivalkaisuainetta.
Värillinen kangas Käytä pesuun kylmää vettä ja vaahtoavaa ammoniakkia.
Varoitus Käytä musteen poistamiseen kankaasta aina kylmää vettä. Lämmin tai
kuuma vesi saattaa kiinnittää musteen kankaaseen.
Varamustetila
Varamustetilan ansiosta voit käyttää HP All-in-One -laitetta, vaikka käytettävissä olisi vain
yksi tulostuskasetti. Varamustetila käynnistyy siinä vaiheessa, kun toinen tulostuskasetti
poistetaan vaunusta. Varamustetilassa tuote voi tulostaa tulostustöitä vain tietokoneelta.
Et voi käynnistää tulostustyötä ohjauspaneelista (esimerkiksi alkuperäiskappaleen
kopiointia tai skannausta).
Huomautus Näyttöön tulee ilmoitus, kun HP All-in-One -laitetta käytetään
varamustetilassa. Jos näyttöön tulee ilmoitus ja tuotteessa on kaksi kasettia,
varmista, että suojateippi on poistettu kummastakin tulostuskasetista. Jos muoviteippi
peittää tulostuskasetin kontaktipinnat, tuote ei havaitse kasettia.
Lisätietoa varamustetilasta saa seuraavista otsikoista:
•
HP All-in-One -laitteen ylläpito
76 HP All-in-One -laitteen ylläpito
Varamustetilan tulosteet
Poistuminen varamustetilasta
•
Varamustetilan tulosteet
HP All-in-One -laitteen ollessa varamustetilassa tulostaminen on normaalia hitaampaa
ja tulostuslaatu on heikompi.

Asennettu tulostuskasetti Tulos
Musta tulostuskasetti Värit tulostuvat harmaasävyinä.
Kolmivärikasetti
Valokuvatulostuskasetti Värit tulostuvat harmaasävyinä.
Värit tulostuvat, mutta musta tulostuu harmaana, ei täysin
mustana.
Huomautus HP ei suosittele valokuvatulostuskasetin käyttämistä varamustetilassa.
Poistuminen varamustetilasta
Poistu varamustetilasta asentamalla HP All-in-One -tulostimeen kaksi tulostuskasettia.
Lisätietoja tulostuskasetin asentamisesta on kohdassa ”
sivu 71.
Tulostuskasettien erityiskunnossapito
Jos tulostuksessa on ongelmia, syy voi olla toisessa tai molemmissa tulostuskaseteissa.
Suorita nämä toimet vain, jos sinua kehotetaan tekemään niin tulostuslaatuongelmien
vuoksi.
Tarpeettomat kohdistus- ja puhdistustoimet voivat tuhlata mustetta ja lyhentää kasettien
käyttöikää.
Jos saat tulostuskasetteihin liittyvän virheilmoituksen, katso lisätietoja kohdasta
”
Tulostuskasettiin liittyvät virheilmoitukset,” sivu 198.
Tässä osassa käsitellään seuraavia aiheita:
•
Tulostuskasettien kohdistaminen
Tulostuskasettien puhdistaminen
•
Tulostuskasetin kosketuspintojen puhdistaminen
•
Mustesuuttimia ympäröivän alueen puhdistaminen
•
Tulostuskasettien vaihtaminen,”
Tulostuskasettien kohdistaminen
Laite kohdistaa kasetit joka kerta, kun uusi tulostuskasetti asennetaan. Voit myös
kohdistaa tulostuskasetit milloin tahansa laitteen kanssa asennetun ohjelmiston kautta,
jos tulostuslaadussa on ongelmia. Tulostuskasettien kohdistaminen varmistaa
laadukkaan tulostusjäljen.
Huomautus Jos poistat tulostuskasetin ja asennat saman kasetin uudelleen, laite
ei anna kehotusta kohdistaa tulostuskasetteja. Laite muistaa kyseisen tulostuskasetin
kohdistusarvot, eikä sinun tarvitse näin ollen kohdistaa tulostuskasetteja uudelleen.
Tulostuskasettien huoltaminen 77
HP All-in-One -laitteen ylläpito

Luku 11
Asennettujen tulostuskasettien kohdistaminen
1. Kun näyttöön tulee kehote, tarkista, että syöttölokerossa on Letter- tai A4-kokoista
tavallista valkoista paperia, ja paina sitten OK-kohdan vieressä olevaa painiketta.
Huomautus Jos syöttölokerossa oleva paperi on värillistä, kohdistaminen ei
onnistu. Lisää syöttölokeroon käyttämätön valkoinen paperi ja kohdista
tulostuskasetit uudelleen.
Laite tulostaa testisivun, kohdistaa tulostuskasetit ja kalibroi tulostimen.
2. Aseta sivu tulostuspuoli alaspäin lasin oikeaan etukulmaan ja skannaa sivu sitten
painamalla OK-kohdan vieressä olevaa painiketta.
Kun On (Virta)-painikkeen valon vilkkuminen loppuu, kohdistus on valmis ja sivun voi
poistaa. Kierrätä tai hävitä arkki.
Tulostuskasettien kohdistaminen HP Photosmart -ohjelmistosta
1. Lisää syöttölokeroon tavallista käyttämätöntä A4- tai Letter-kokoista paperia.
Huomautus Jos syöttölokerossa oleva paperi on värillistä, kohdistaminen ei
onnistu. Lisää syöttölokeroon käyttämätön valkoinen paperi ja kohdista
tulostuskasetit uudelleen.
2. Valitse HP:n ratkaisukeskus-kohdasta Asetukset.
3. Valitse Tulostusasetukset-kohdasta Tulostimen työkalut.
Huomautus Voit avata Tulostimen työkalut myös Tulostimen
ominaisuudet -valintaikkunasta. Valitse Tulostimen
ominaisuudet -valintaikkunan Ominaisuudet-välilehti ja valitse sitten
Tulostinpalvelut.
Huomautus Voit avata Tulostimen työkalut myös Tulostimen
ominaisuudet -valintaikkunasta. Valitse Tulostimen
ominaisuudet -valintaikkunan Ominaisuudet-välilehti ja valitse sitten
Tulostinpalvelut.
Näkyviin tulee Tulostimen työkalut.
4. Valitse Laitepalvelut-välilehti.
5. Valitse Tulostuskasettien kohdistaminen.
6. Kun näyttöön tulee kehote, tarkista, että syöttölokerossa on Letter- tai A4-kokoista
tavallista valkoista paperia, ja paina sitten OK-kohdan vieressä olevaa painiketta.
Huomautus Jos syöttölokerossa oleva paperi on värillistä, kohdistaminen ei
onnistu. Lisää syöttölokeroon käyttämätön valkoinen paperi ja kohdista
HP All-in-One -laitteen ylläpito
tulostuskasetit uudelleen.
Laite tulostaa tulostuskasettien kohdistussivun.
7. Aseta sivu tulostuspuoli alaspäin lasin oikeaan etukulmaan ja skannaa sivu
painamalla OK-kohdan vieressä olevaa painiketta.
Kun On (Virta)-painikkeen vilkkuminen loppuu, kohdistus on valmis ja sivun voi
poistaa. Kierrätä tai hävitä arkki.
78 HP All-in-One -laitteen ylläpito

Tulostuskasettien puhdistaminen
Käytä tätä toimintoa, kun itsetestiraportissa näkyy raitoja tai valkoisia viivoja väriviivoissa
tai jos värit ovat sameita, kun tulostuskasetti on asennettu ensimmäisen kerran. Älä
puhdista tulostuskasetteja tarpeettomasti, sillä puhdistaminen kuluttaa mustetta ja
lyhentää mustesuuttimien käyttöikää.
Tulostuskasettien puhdistaminen HP Photosmart -ohjelmistosta
1. Lisää syöttölokeroon tavallista, käyttämätöntä A4-, Letter- tai Legal-kokoista paperia.
2. Valitse HP:n ratkaisukeskus-kohdasta Asetukset.
3. Valitse Tulostusasetukset-kohdastaTulostimen työkalut.
Huomautus Voit avata Tulostimen työkalut myös Tulostimen
ominaisuudet -valintaikkunasta. Valitse Tulostimen
ominaisuudet -valintaikkunan Ominaisuudet-välilehti ja valitse sitten
Tulostinpalvelut.
Näkyviin tulee Tulostimen työkalut.
4. Valitse Laitepalvelut-välilehti.
5. Valitse Puhdista tulostuskasetit.
6. Seuraa kehotteita, kunnes olet tyytyväinen tulostuslaatuun, ja valitse sitten Valmis.
7. Seuraa kehotteita, kunnes olet tyytyväinen tulostuslaatuun, ja valitse sitten Valmis.
Puhdistaminen sisältää kolme vaihetta. Kukin vaihe kestää noin kaksi minuuttia.
Kuhunkin vaiheeseen käytetään yksi paperiarkki ja kasvava mustemäärä. Tarkasta
tulosteen laatu kunkin vaiheen jälkeen. Seuraava puhdistusvaihe kannattaa
käynnistää vain siinä tapauksessa, että tulostuslaatu on huono.
Jos tulostuslaadussa on ongelmia vielä tulostuskasettien puhdistamisen jälkeen,
puhdista tulostuskasetin kosketuspinnat, ennen kuin vaihdat tulostuskasetin.
Aiheeseen liittyvää
Tulostuskasetin kosketuspintojen puhdistaminen,” sivu 79
•”
Tulostuskasettien vaihtaminen,” sivu 71
•”
Tulostuskasetin kosketuspintojen puhdistaminen
Varoitus Puhdista tulostuskasetin kosketuspinnat vain siinä tapauksessa, että
tulostuslaatu on heikentynyt eivätkä muut toimenpiteet ole ratkaisseet ongelmaa.
Lisätietoja on kohdassa ”
Tulostuslaadun vianmääritys,” sivu 99.
Puhdista tulostuskasetin kosketuspinnat vain, jos tietokoneen näyttöön tulee toistuvasti
kehote tarkastaa tulostuskasetit, vaikka tulostuskasetit on puhdistettu tai kohdistettu.
Ennen kuin puhdistat tulostuskasettien kosketuspinnat, irrota tulostuskasetti ja varmista,
että mikään ei peitä tulostuskasettien kosketuspintoja. Asenna sitten tulostuskasetti
uudelleen. Jos saat yhä kehotuksia tarkastaa tulostuskasetit, puhdista tulostuskasettien
kosketuspinnat.
Tarvitset seuraavia aineita ja välineitä:
Tulostuskasettien huoltaminen 79
HP All-in-One -laitteen ylläpito

Luku 11
• Kuiva vaahtokumipuhdistin, nukkaamaton kangas tai jokin muu pehmeä
puhdistusväline, joka ei hajoa tai jätä laitteeseen kuituja.
Vihje Kahvinsuodattimet ovat nukattomia, ja ne soveltuvat hyvin
tulostuskasettien puhdistamiseen.
• Tislattua, suodatettua tai pullotettua vettä (vesijohtovesi saattaa sisältää
epäpuhtauksia, jotka voivat vahingoittaa tulostuskasetteja).
Varoitus Älä käytä tulostuskasettien kosketuspintojen puhdistamiseen
kemikaalipuhdistimia tai alkoholia. Nämä aineet voivat vahingoittaa
tulostuskasettia tai tuotetta.
Tulostuskasetin kosketuspintojen puhdistaminen
1. Varmista, että laitteeseen on kytketty virta.
Varoitus Jos tuotteen virta ei ole kytketty, kun avaat tulostuskasettien
suojakannen, tuote ei vapauta tulostuskasetteja vaihtamista varten. Saatat
vahingoittaa tuotetta, jos tulostuskasetit eivät ole asianmukaisesti paikallaan, kun
yrität poistaa niitä.
2. Avaa tulostuskasettien suojakansi.
Tulostuskasettivaunu liikkuu laitteen oikeaan reunaan.
3. Odota, kunnes tulostuskasettivaunu on paikallaan eikä siitä kuulu ääntä. Irrota sitten
virtajohto laitteen takaa.
4. Vapauta kasetti painamalla sitä kevyesti ja irrota se aukosta vetämällä sitä itseesi
päin.
Huomautus Älä poista molempia tulostuskasetteja samalla kertaa. Irrota ja
puhdista tulostuskasetit yksitellen. Älä jätä tulostuskasettia tuotteen ulkopuolelle
yli 30 minuutin ajaksi.
HP All-in-One -laitteen ylläpito
5. Tarkista, että tulostuskasetin kontaktipinnoilla ei ole mustetta tai likaa.
6. Upota puhdas vaahtokumipuhdistin tai nukkaamaton kangas tislattuun veteen ja
purista ylimääräinen vesi pois.
7. Tartu tulostuskasettiin sen sivuista.
8. Puhdista vain kuparinväriset kosketuspinnat. Anna mustekasettien kuivua noin
kymmenen minuutin ajan.
80 HP All-in-One -laitteen ylläpito

1 Kuparinväriset kosketuspinnat
2 Mustesuuttimet (älä puhdista)
9. Tartu tulostuskasettiin niin, että HP-logo osoittaa ylöspäin, ja aseta sitten
tulostuskasetti paikalleen. Paina tulostuskasettia niin, että se napsahtaa pitävästi
paikalleen.
10. Tee samat toimenpiteet tarpeen mukaan muille tulostuskaseteille.
11. Sulje tulostuskasettien suojakansi varovasti ja kytke virtajohto laitteen taakse.
Aiheeseen liittyvää
Mustesuuttimia ympäröivän alueen puhdistaminen,” sivu 82
•”
Tulostuskasettien vaihtaminen,” sivu 71
•”
Tulostuskasettien huoltaminen 81
HP All-in-One -laitteen ylläpito

Luku 11
Mustesuuttimia ympäröivän alueen puhdistaminen
Jos laitetta käytetään pölyisissä tiloissa, sen sisälle voi kertyä likaa. Laitteen sisälle voi
kertyä pölyä, karvoja ja maton tai vaatteiden kuituja. Jos tulostuskasetteihin pääsee likaa,
tulosteiden laatu voi huonontua. Voit ratkaista ongelman puhdistamalla mustesuuttimien
alueen seuraavassa kuvatulla tavalla.
Huomautus Puhdista mustesuuttimia ympäröivä alue vain, jos tulosteissa on raitoja
tai tahroja vielä sen jälkeen, kun olet puhdistanut tulostuskasetit laitteen mukana
toimitetun ohjelmiston avulla.
Tarvitset seuraavia aineita ja välineitä:
• Kuiva vaahtokumipuhdistin, nukkaamaton kangas tai jokin muu pehmeä
puhdistusväline, joka ei hajoa tai jätä laitteeseen kuituja.
Vihje Kahvinsuodattimet ovat nukattomia, ja ne soveltuvat hyvin
tulostuskasettien puhdistamiseen.
• Tislattua, suodatettua tai pullotettua vettä (vesijohtovesi saattaa sisältää
epäpuhtauksia, jotka voivat vahingoittaa tulostuskasetteja).
Varoitus Älä kosketa kuparinvärisiä pintoja tai mustesuuttimia. Näiden osien
koskettaminen voi aiheuttaa tukkeumia, musteensyöttöhäiriöitä ja
sähkökytkentöjen huononemista.
Mustesuuttimia ympäröivän alueen puhdistaminen
1. Varmista, että laitteeseen on kytketty virta.
Varoitus Jos tuotteen virta ei ole kytketty, kun avaat tulostuskasettien
suojakannen, tuote ei vapauta tulostuskasetteja vaihtamista varten. Saatat
vahingoittaa tuotetta, jos tulostuskasetit eivät ole asianmukaisesti paikallaan, kun
yrität poistaa niitä.
2. Avaa tulostuskasettien suojakansi.
Tulostuskasettivaunu liikkuu laitteen oikeaan reunaan.
HP All-in-One -laitteen ylläpito
3. Odota, kunnes tulostuskasettivaunu on paikallaan eikä siitä kuulu ääntä. Irrota sitten
virtajohto laitteen takaa.
82 HP All-in-One -laitteen ylläpito

4. Vapauta kasetti painamalla sitä kevyesti ja irrota se aukosta vetämällä sitä itseesi
päin.
Huomautus Älä poista molempia tulostuskasetteja samalla kertaa. Irrota ja
puhdista tulostuskasetit yksitellen. Älä jätä tulostuskasettia tuotteen ulkopuolelle
yli 30 minuutin ajaksi.
5. Pane tulostuskasetti paperinpalan päälle niin, että mustesuuttimet ovat ylöspäin.
6. Kostuta puhdas vaahtokumipuhdistin kevyesti tislatulla vedellä.
7. Puhdista mustesuuttimia ympäröivän alueen etupuoli ja reunat seuraavan kuvan
mukaisesti.
1 Mustesuuttimen levy (älä puhdista)
2 Mustesuuttimia ympäröivän alueen etupuoli ja reunat
Varoitus Älä puhdista mustesuuttimen levyä.
8. Tartu tulostuskasettiin niin, että HP-logo osoittaa ylöspäin, ja aseta sitten
tulostuskasetti paikalleen. Paina tulostuskasettia niin, että se napsahtaa pitävästi
paikalleen.
9. Tee samat toimenpiteet tarpeen mukaan muille tulostuskaseteille.
10. Sulje tulostuskasettien suojakansi varovasti ja kytke virtajohto laitteen taakse.
Tulostuskasettien huoltaminen 83
HP All-in-One -laitteen ylläpito

Luku 11
Aiheeseen liittyvää
Tulostuskasettien puhdistaminen,” sivu 79
”
Virran katkaiseminen HP All-in-One -laitteesta
Jotta laite ei vahingoittuisi, se pitää sammuttaa käyttämällä laitteen On (Virta)-painiketta.
Älä irrota virtajohtoa tai katkaise virtaa jatkojohdosta, ennen kuin On (Virta)-valo on
sammunut.
HP All-in-One -laitteen ylläpito
84 HP All-in-One -laitteen ylläpito

12 Tulostustarvikekauppa
HP All-in-One -laitteen mukana toimitetussa painetussa oppaassa on tulostuskasettien
numeroiden luettelo. Voit selvittää kaikkien tulostuskasettien tilausnumerot myös
HP All-in-One -laitteen mukana toimitetun ohjelmiston avulla. Voit tilata tulostuskasetteja
Internetistä HP:n Web-sivustosta. Voit kysyä oman tuotteesi tulostuskasettien oikeat
tilausnumerot ja ostaa tulostuskasetteja myös paikalliselta HP-jälleenmyyjältä.
Voit tilata aitoja HP-tulostustarvikkeita HP All-in-One -laitteeseen sivustosta
www.hp.com/buy/supplies. Valitse kehotettaessa maa tai alue. Valitse myös tuote ja
napsauta sitten sivulla olevaa ostolinkkiä.
Huomautus Tulostuskasettien tilaaminen Web-sivuston kautta ei ole mahdollista
kaikissa maissa tai kaikilla alueilla. Jos se ei ole mahdollista omassa maassasi tai
alueellasi, pyydä paikalliselta HP:n jälleenmyyjältä tietoja tulostuskasettien
hankkimisesta.
Tulostuskasettien tilaaminen tietokoneella
▲ Muodosta yhteys HP SureSupply -palveluun napsauttamalla työpöydän Osta HP-
tarvikkeita -kuvaketta. Näyttöön tulee luettelo oman laitteesi kanssa yhteensopivista
aidoista HP-tulostustarvikkeista sekä vaihtoehtoja tilata kätevästi tarvitsemiasi
tarvikkeita (vaihtoehdot vaihtelevat maan tai alueen mukaan).
Jos olet poistanut tämän kuvakkeen työpöydältä, valitse Käynnistä-valikko, valitse
HP-kansio ja valitse sitten Osta tarvikkeita.
Tulostuskasettien tilaaminen HP Photosmart -ohjelmiston kautta
1. Valitse HP:n ratkaisukeskus -ohjelmasta Asetukset - Tulostusasetukset -
Tulostimen työkalut.
Tulostustarvikekauppa
Huomautus Voit avata Tulostimen työkalut myös Tulostimen
ominaisuudet -valintaikkunasta. Valitse Tulostimen
ominaisuudet -valintaikkunan Ominaisuudet-välilehti ja valitse sitten
Tulostinpalvelut.
2. Valitse Arvioidut musteen tasot -välilehti.
3. Napsauta valintaa Tulostuskasetin tilaustiedot.
Tulostuskasettien tilausnumerot tulevat näyttöön.
4. Valitse Internet-tilaus.
HP lähettää valtuutetulle Internetissä toimivalle jälleenmyyjälle yksityiskohtaiset
tulostimen tiedot, esimerkiksi sen mallinumeron ja sarjanumeron sekä tiedot musteen
tasosta. Tarvitsemasi tarvikkeet valitaan valmiiksi. Voit muuttaa määriä ja lisätä tai
poistaa tuotteita ja suorittaa tilauksen loppuun.
Tulostustarvikekauppa 85

Tulostustarvikekauppa
Luku 12
86 Tulostustarvikekauppa

13 Vianmääritys
Tässä osassa käsitellään seuraavia aiheita:
• Lueminut-tiedoston lukeminen
Asennuksen vianmääritys
•
Paperitukokset
•
Tulostuslaadun vianmääritys
•
Tulostuksen vianmääritys
•
Muistikortin vianmääritys
•
Kopiotoimintojen vianmääritys
•
Skannauksen vianmääritys
•
Virheet
•
Lueminut-tiedoston lukeminen
Lueminut-tiedostossa on lisätietoja asennusongelmista ja järjestelmävaatimuksista.
Voit avata Lueminut-tiedoston valitsemalla Käynnistä, Ohjelmat tai Kaikki ohjelmat,
HP, Photosmart C4400 series ja Lueminut.
Voit avata Lueminut-tiedoston kaksoisnapsauttamalla kuvaketta, joka sijaitsee
HP All-in-One -ohjelmisto-CD:n ylätasolla.
Asennuksen vianmääritys
Vianmääritys
Tässä osassa käsitellään laitteen asennuksen vianmääritystä.
Monet ongelmat aiheutuvat siitä, jos laite kytketään tietokoneeseen USB-kaapelilla,
ennen kuin HP Photosmart-ohjelmisto on asennettu tietokoneeseen. Jos olet liittänyt
laitteen tietokoneeseen, ennen kuin asennusohjelma kehottaa tekemään niin, sinun on
toimittava seuraavasti:
Asennukseen liittyviä yleisiä vianmääritystietoja
1. Irrota USB-kaapeli tietokoneesta.
2. Poista ohjelmiston asennus (jos se on jo asennettu).
Lisätietoja on kohdassa ”
3. Käynnistä tietokone uudelleen.
4. Katkaise tuotteen virta, odota minuutti ja käynnistä laite uudelleen.
5. Asenna HP Photosmart -ohjelmisto uudelleen.
Varoitus Älä kytke USB-kaapelia tietokoneeseen ennen näyttöön tulevaa
kehotusta.
Tässä osassa käsitellään seuraavia aiheita:
•
Tuote ei käynnisty
USB-kaapeli on kytketty, mutta laitteen käytössä tietokoneen kanssa on ongelmia
•
Tulostaminen ei onnistu, vaikka tuote on asennettu.
•
Ohjelmiston poisto ja uudelleenasennus,” sivu 96.
Asennuksen vianmääritys 87

Luku 13
• Mitään ei tapahdu, kun asetan CD-levyn tietokoneen CD-asemaan
•
•
•
•
•
Tuote ei käynnisty
Kokeile seuraavia ratkaisuvaihtoehtoja, jos laitetta käynnistettäessä laitteesta ei kuulu
ääntä, laite ei liiku eivätkä laitteen valot syty.
•
•
•
•
•
Ratkaisu 1: Käytä vain laitteen mukana toimitettua virtajohtoa.
Vianmääritys
Näyttöön tulee järjestelmän vähimmäisvaatimusten tarkistusnäyttö
Näyttöön tulee tuntemattomasta virheestä ilmoittava viesti
USB-yhteyden kehotteeseen tulee punainen X-merkki
Rekisteröintinäyttö ei tule näkyviin
Ohjelmiston poisto ja uudelleenasennus
Ratkaisu 1: Käytä vain laitteen mukana toimitettua virtajohtoa.
Ratkaisu 2: Käynnistä laite uudelleen.
Ratkaisu 3: Paina On (Virta)-painiketta hitaammin.
Ratkaisu 4: Ota yhteys HP:hen virtalähteen vaihtamista varten
Ratkaisu 5: Ota yhteys HP:n asiakastukeen.
Ratkaisu:
• Varmista, että virtajohto on tiukasti kiinni sekä laitteessa että virtalähteessä. Liitä
johto pistorasiaan, ylijännitesuojaan tai jatkojohtoon.
• Jos käytät jatkojohtoa, varmista, että sen virta on kytketty. Voit kytkeä laitteen
88 Vianmääritys
1 Virtaliitäntä
2 Virtajohto ja verkkolaite
3 Pistorasia
myös suoraan pistorasiaan.

• Testaa pistorasia ja varmista, että se toimii. Kytke pistorasiaan varmasti toimiva
laite ja katso, saako laite virtaa. Jos laite ei saa virtaa, pistorasia saattaa olla
viallinen.
• Jos laite on kytketty katkaisimella varustettuun pistorasiaan, varmista, että
pistorasia on kytketty toimintaan. Jos laite ei toimi, vaikka siihen on kytketty virta,
pistorasiassa saattaa olla vikaa.
Syy: Laitetta käytettiin jonkin muun kuin laitteen mukana toimitetun virtajohdon
kanssa.
Jos ongelma ei ratkennut, siirry seuraavaan ratkaisuvaihtoehtoon.
Ratkaisu 2: Käynnistä laite uudelleen.
Ratkaisu: Katkaise laitteesta virta ja irrota virtajohto. Kytke virtajohto uudelleen ja
käynnistä laite painamalla On (Virta)-painiketta.
Syy: Laitteessa tapahtui virhe.
Jos ongelma ei ratkennut, siirry seuraavaan ratkaisuvaihtoehtoon.
Ratkaisu 3: Paina On (Virta)-painiketta hitaammin.
Ratkaisu: Laite ei välttämättä vastaa, jos On (Virta)-painiketta painetaan liian
nopeasti. Paina On (Virta)-painiketta kerran. Laitteen käynnistyminen voi kestää
hetken. On (Virta)-painikkeen uudelleenpainaminen tänä aikana voi katkaista
laitteesta virran.
Vianmääritys
Varoitus Jos tuote ei vieläkään käynnisty, siinä saattaa olla mekaaninen vika.
Irrota tuotteen virtajohto pistorasiasta.
Ota yhteys HP:n asiakastukeen.
Siirry osoitteeseen
www.hp.com/support. Valitse kehotettaessa maa/alue ja
napsauta sitten Yhteystiedot-linkkiä. Näyttöön tulevat teknisen tuen tiedot.
Syy: Olet painanut On (Virta)-painiketta liian nopeasti.
Jos ongelma ei ratkennut, siirry seuraavaan ratkaisuvaihtoehtoon.
Ratkaisu 4: Ota yhteys HP:hen virtalähteen vaihtamista varten
Ratkaisu: Voit pyytää laitteen virtalähdettä HP:n tuesta.
Siirry osoitteeseen
www.hp.com/support.
Valitse kehotettaessa maa tai alue ja napsauta sitten Yhteystiedot-linkkiä. Saat
näkyviin teknisen tuen yhteystietoja.
Syy: Virtalähdettä ei ollut tarkoitettu käytettäväksi tässä laitteessa.
Jos ongelma ei ratkennut, siirry seuraavaan ratkaisuvaihtoehtoon.
Asennuksen vianmääritys 89

Luku 13
Vianmääritys
Ratkaisu 5: Ota yhteys HP:n asiakastukeen.
Ratkaisu: Jos olet jo kokeillut kaikkia aiemmissa ratkaisuvaihtoehdoissa kuvattuja
toimenpiteitä, mutta ongelma ei ole poistunut, ota yhteyttä HP:n huoltopalveluun.
Siirry osoitteeseen
www.hp.com/support.
Saat teknistä tukea valitsemalla kehotettaessa maa/alue ja valitsemalla sitten Ota
yhteys HP:hen.
Syy: Saatat tarvita apua laitteen tai ohjelmiston saattamiseksi toimintakuntoon.
USB-kaapeli on kytketty, mutta laitteen käytössä tietokoneen kanssa on
ongelmia
Ratkaisu: Sinun on asennettava tuotteen mukana toimitettu ohjelmisto, ennen kuin
kytket USB-kaapelin. Älä kiinnitä USB-kaapelia asennuksen aikana, ennen kuin
näyttöön tulevassa ohjeessa kehotetaan tekemään niin.
Kun olet asentanut ohjelman, laitteen liittäminen tietokoneeseen USB-kaapelilla on
helppoa. Kytke USB-kaapelin toinen pää tietokoneen takaosaan ja toinen pää laitteen
takaosaan. Voit kytkeä kaapelin mihin tahansa tietokoneen takaosassa olevaan USBporttiin.
Lisätietoja ohjelmiston asentamisesta ja USB-kaapelin kytkemisestä on laitteen
mukana toimitetussa asennusoppaassa.
Syy: USB-kaapeli on kytketty ennen ohjelmiston asentamista. Kaapelin kytkeminen
ennen kehotusta voi aiheuttaa ongelmia.
90 Vianmääritys

Tulostaminen ei onnistu, vaikka tuote on asennettu.
Ratkaisu:
• Tarkista tuotteesta löytyvä On (Virta)-painike. Jos sen valo ei pala, tuote ei ole
käynnissä. Varmista, että virtajohto on liitetty oikein tuotteeseen ja
virtapistorasiaan. Käynnistä tuote painamalla On (Virta)-painiketta.
• Varmista, että tulostuskasetit on asennettu.
• Varmista, että tulostimen syöttölokerossa on paperia.
• Tarkista, että laitteessa ei ole paperitukosta.
• Tarkista, että tulostuskasetin vaunu ei ole jäänyt jumiin.
Avaa etuluukku, jotta pääset käsittelemään tulostuskasettivaunualuetta. Poista
tulostuskasettien liikkumista estävät esineet, myös mahdollinen
pakkausmateriaali. Katkaise laitteesta virta ja käynnistä laite uudelleen.
• Tarkista, voiko laite tulostaa ja onko se yhteydessä tietokoneeseen tulostamalla
testisivu. Lisätietoja on kohdassa ”Itsetestiraportin tulostaminen,” sivu 69.
• Varmista, että laitteen tulostusjonoa ei ole keskeytetty. Jatka tulostusta
valitsemalla haluamasi asetus. Lisätietoja tulostusjonosta on tietokoneeseen
asennetun käyttöjärjestelmän mukana tulleissa käyttöohjeissa.
• Tarkista USB-kaapeli. Jos käytät vanhaa kaapelia, se ei ehkä toimi oikein. Testaa
USB-kaapeli kytkemällä se toiseen laitteeseen. Jos huomaat ongelmia, USBkaapeli on ehkä vaihdettava. Varmista myös, että kaapelin pituus ei ylitä kolmea
metriä.
• Tarkista, että tietokone on USB-yhteensopiva ja että siinä on yhteensopiva
käyttöjärjestelmä. Lisätietoja on Lueminut-tiedostossa.
• Tarkista laitteen ja tietokoneen väliset kytkennät. Varmista, että USB-kaapeli on
kytketty oikein laitteen takana olevaan USB-porttiin. Varmista, että USB-kaapelin
toinen pää on kytketty tietokoneen USB-porttiin. Kun kaapeli on kytketty tiukasti
paikalleen, katkaise laitteesta virta ja kytke se uudelleen.
Vianmääritys
• Jos liität laitteen tietokoneeseen USB-keskittimen välityksellä, varmista, että
keskittimeen on kytketty virta. Jos keskitin on käynnissä, kokeile laitteen
kytkemistä suoraan tietokoneeseen.
Asennuksen vianmääritys 91

Luku 13
• Tarkista muiden tulostimien ja skannereiden tila. Jotkin vanhemmat laitteet täytyy
ehkä irrottaa tietokoneesta.
• Liitä USB-kaapeli tietokoneen toiseen USB-liitäntään. Kun olet tarkistanut
yhteydet, käynnistä tietokone uudelleen. Katkaise laitteesta virta ja käynnistä laite
uudelleen.
• Kun olet tarkistanut yhteydet, käynnistä tietokone uudelleen. Katkaise laitteesta
virta ja käynnistä laite uudelleen.
• Poista tarvittaessa laitteen mukana toimitettu ohjelmisto ja asenna se uudelleen.
Lisätietoja on kohdassa ”
Ohjelmiston poisto ja uudelleenasennus,” sivu 96.
Lisätietoja laitteen valmistelemisesta ja kytkemisestä tietokoneeseen on laitteen
mukana toimitetussa asennusoppaassa.
Syy: Laite ja tietokone eivät viestineet keskenään.
Mitään ei tapahdu, kun asetan CD-levyn tietokoneen CD-asemaan
Ratkaisu: Jos asennus ei käynnisty automaattisesti, voit aloittaa sen
manuaalisesti.
Vianmääritys
Asennuksen aloittaminen Windows-tietokoneessa
1. Valitse Windowsin Käynnistä-valikosta Suorita (tai valitse Apuohjelmat ja
valitse sitten Suorita).
2. Kirjoita Suorita-valintaikkunaan d:\setup.exe ja napsauta OK.
Jos CD-asemalle ei ole määritetty kirjaintunnusta D, kirjoita aseman oikea
kirjaintunnus.
Syy: Asennus ei käynnistynyt automaattisesti.
Näyttöön tulee järjestelmän vähimmäisvaatimusten tarkistusnäyttö
Ratkaisu: Valitse Tiedot, jotta näet, mikä on ongelmana, ja korjaa sitten ongelma,
ennen kuin yrität asentaa ohjelmiston.
Syy: Järjestelmä ei vastaa ohjelmiston asennuksen vähimmäisvaatimuksia.
Näyttöön tulee tuntemattomasta virheestä ilmoittava viesti
Ratkaisu: Poista ohjelma kokonaan ja asenna se sitten uudelleen.
Ohjelmiston asennuksen poistaminen ja laitteen käynnistäminen uudelleen
1. Irrota laite ja käynnistä se uudelleen.
Laitteen irrottaminen ja käynnistäminen uudelleen
a. Varmista, että laitteeseen on kytketty virta.
b. Katkaise laitteesta virta painamalla On (Virta)-painiketta.
c. Irrota virtajohto laitteen takaa.
92 Vianmääritys

d. Kytke virtajohto uudelleen laitteen taakse.
e. Kytke laitteeseen virta painamalla On (Virta) -painiketta.
2. Poista ohjelmiston asennus kokonaan.
Huomautus On tärkeää, että asennuksen poistamisohjeita noudatetaan
tarkkaan, jotta ohjelmisto saadaan poistettua kokonaan, ennen kuin se
asennetaan uudelleen.
Ohjelmiston poistaminen kokonaan
a. Valitse Windowsin tehtäväpalkista Käynnistä, valitse Asetukset ja valitse
sitten Ohjauspaneeli (tai valitse suoraan Ohjauspaneeli).
b. Kaksoisnapsauta Lisää tai poista sovellus (tai valitse Poista ohjelman
asennus).
c. Poista kaikki HP Photosmart -ohjelmistoon liittyvät kohdat.
Varoitus Jos tietokoneen valmistaja on HP tai Compaq, älä poista
mitään muuta ohjelmaa kuin seuraavassa luetellut ohjelmat.
• HP Imaging Device Functions
• HP:n asiakirjankatseluohjelma
• HP Photosmart Essential
• HP Image Zone
• HP Photo and Imaging Gallery
• HP Photosmart, Officejet, Deskjet (tuotenimi ja ohjelmistoversion numero)
• HP:n ohjelmistopäivitys
• HP Share to Web
• HP:n ratkaisukeskus
•HP Director
• HP Memories Disk Greeting Card Creator 32
d.Avaa C:\Program Files\HP- tai C:\Program Files\Hewlett-
Packard-kansio (jotkin vanhemmat tuotteet) ja poista
Digikuvantaminen-kansio.
e.Avaa C:\WINDOWS-kansio ja muuta twain_32-kansion nimi muotoon
twain_32 vanha.
3. Sammuta taustalla käynnissä olevat ohjelmat.
Vianmääritys
Huomautus Kun tietokone käynnistetään, TSR-ohjelmaryhmä käynnistyy
automaattisesti. Nämä ohjelmat aktivoivat apuohjelmia, kuten
virustorjuntaohjelman, joita ilmankin tietokone toimii. Toisinaan TSR-ohjelmat
estävät HP-ohjelmiston latautumisen siten, että ohjelmisto ei asennu oikein.
Estä TSR-ohjelmien ja -palvelujen käynnistyminen käyttämällä Windows
Vista- ja Windows XP -käyttöjärjestelmien MSCONFIG-apuohjelmaa.
Asennuksen vianmääritys 93

Luku 13
Vianmääritys
Taustalla käynnissä olevien ohjelmien sammuttaminen
a. Napsauta tehtäväpalkin kohtaa Käynnistä.
b. Valitse tietokoneen käyttöjärjestelmän mukaan jokin seuraavista
vaihtoehdoista:
• Windows Vista: Kirjoita Aloita haku -kohtaan MSCONFIG ja paina Enter-
näppäintä.
Kun Käyttäjätilien valvonta -ikkuna avautuu näyttöön, valitse Jatka.
• Windows XP: Valitse Suorita. Kun Suorita-ikkuna avautuu, kirjoita siihen
MSCONFIG ja paina Enter-näppäintä.
MSCONFIG-apuohjelma käynnistyy.
c.Valitse Yleistä-välilehti.
d.Valitse Valikoiva käynnistys.
e.Jos Lataa Käynnistys-kansion kohteet -kohdassa on valintamerkki, poista
valinta napsauttamalla merkkiä.
f.Valitse Palvelut-välilehti ja valitse Piilota kaikki Microsoftin
palvelut -valintaruutu.
g.Valitse Poista kaikki käytöstä.
h.Valitse Käytä ja sitten Sulje.
Huomautus Jos näyttöön tulee muutoksia tehtäessä ilmoitus Käyttö
estetty, jatka valitsemalla OK. Ilmoitus ei estä muutosten tekemistä.
i.Valitse Käynnistä uudelleen. Muutokset tulevat käyttöön seuraavan
käynnistyksen yhteydessä.
Kun tietokone käynnistyy uudelleen, näyttöön tulee ilmoitus Windowsin
käynnistysvaihtoehtoja on muutettu Järjestelmän
kokoonpanosovelluksen avulla.
j. Napsauta kohdan Älä näytä tätä sanomaa uudelleen vieressä olevaa
valintaruutua.
4. Poista väliaikaiset tiedostot ja kansiot Levyn uudelleenjärjestämisohjelmalla.
94 Vianmääritys
Levyn uudelleenjärjestämisohjelman suorittaminen
a. Valitse Windowsin tehtäväpalkista Käynnistä, valitse Ohjelmat tai Kaikki
ohjelmat ja valitse sitten Apuohjelmat.
b.Valitse Järjestelmätyökalut ja valitse sitten Järjestä uudelleen.
Levyn uudelleenjärjestämisohjelma analysoi kiintolevyn ja antaa sitten
luettelon poistettavista kohteista.
c. Poista tarpeettomat kohteet valitsemalla asianmukaiset valintaruudut.
Lisätietoja Levyn uudelleenjärjestämisohjelmasta
Levyn uudelleenjärjestämisohjelma vapauttaa kiintolevyn levytilaa
• poistamalla väliaikaisia Internet-tiedostoja
• poistamalla ladattuja ohjelmia
• tyhjentämällä roskakorin
• poistamalla väliaikaisia tiedostoja

• poistamalla muiden Windows-työkalujen luomia tiedostoja
• poistamalla käyttämättömiä valinnaisia Windows-komponentteja.
d. Kun poistettavat kohteet on valittu, napsauta OK.
5. Asenna ohjelmisto.
Ohjelmiston asentaminen
a. Aseta ohjelmiston CD-levy CD-asemaan.
Ohjelmiston asennus alkaa automaattisesti.
Huomautus Jos ohjelmiston asennus ei käynnisty automaattisesti,
valitse Käynnistä-valikosta Aloita haku (tai Suorita). Kirjoita Aloita
haku (tai Suorita) -ikkunaan d:\setup.exe ja paina Enter-näppäintä.
(Jos CD-asemalle ei ole määritetty kirjaintunnusta D, kirjoita aseman
oikea kirjaintunnus.)
b. Asenna ohjelmisto näyttöön ilmestyvien kehotteiden mukaan.
6. Kokeile laitteen käyttöä uudelleen.
Syy: Virheen syy on tuntematon.
USB-yhteyden kehotteeseen tulee punainen X-merkki
Ratkaisu: Tarkista, että laitteeseen on kytketty virta, ja kytke USB-kaapeli sitten
uudelleen.
USB-yhteyden luominen uudelleen
1. Varmista, että USB-kaapeli on asennettu oikein, toimimalla seuraavasti:
• Irrota USB-kaapeli ja kytke se uudelleen tai kytke USB-kaapeli toiseen USBporttiin.
• Älä liitä USB-kaapelia näppäimistöön.
• Varmista, että USB-kaapeli on enintään 3 metriä pitkä.
• Jos tietokoneeseen on kytketty useita USB-laitteita, muut USB-laitteet
kannattaa irrottaa asennuksen aikana.
2. Irrota tuotteen virtajohto ja kytke se uudelleen.
3. Tarkista, että USB-kaapeli ja virtajohto on kytketty.
Vianmääritys
Asennuksen vianmääritys 95

Luku 13
4. Luo yhteys uudelleen valitsemalla Yritä uudelleen.
5. Jatka asentamista ja käynnistä kehotettaessa tietokone uudelleen.
Syy: Laitteen ja tietokoneen välinen USB-yhteys ei toimi.
Vianmääritys
Rekisteröintinäyttö ei tule näkyviin
Ratkaisu: Voit avata rekisteröintinäytön (Rekisteröidy) napsauttamalla Windowsin
tehtäväpalkin Käynnistä-painiketta ja valitsemalla Ohjelmat tai Kaikki ohjelmat,
HP, Photosmart C4400 series ja Tuotteen rekisteröiminen.
Syy: Rekisteröintinäyttö ei avautunut automaattisesti.
Ohjelmiston poisto ja uudelleenasennus
Jos asennusta ei ole suoritettu loppuun tai olet kytkenyt USB-kaapelin ennen
asennusohjelman antamaa kehotetta, ohjelmisto on ehkä poistettava ja asennettava
uudelleen. HP All-in-One -sovellustiedostojen normaali poistaminen tietokoneesta ei riitä.
Poista asennus asianmukaisesti käyttämällä HP All-in-One -laitteen ohjelmiston mukana
asennettua ohjelmiston asennuksen poisto-ohjelmaa.
Ohjelmiston asennuksen poistaminen ja ohjelmiston asentaminen uudelleen
1. Valitse Windowsin tehtäväpalkista Käynnistä, valitse Asetukset ja valitse sitten
Ohjauspaneeli (tai valitse suoraan Ohjauspaneeli).
2. Kaksoisnapsauta Lisää tai poista sovellus (tai valitse Poista ohjelman asennus).
3. Valitse HP Photosmart All-in-One -ohjainohjelmisto ja valitse sitten Muuta tai
poista.
Noudata näytön ohjeita.
4. Irrota laite tietokoneesta.
96 Vianmääritys

5. Käynnistä tietokone uudelleen.
Huomautus On tärkeää, että irrotat tuotteen, ennen kuin käynnistät tietokoneen
uudelleen. Älä liitä tuotetta tietokoneeseen, ennen kuin olet asentanut ohjelmiston
uudelleen.
6. Aseta laitteen CD-levy tietokoneen CD-ROM-asemaan ja käynnistä asennusohjelma.
Huomautus Jos asennusohjelma ei tule näyttöön, etsi setup.exe-tiedosto CD-
levyltä ja kaksoisnapsauta sitä.
Huomautus Kun tietokone käynnistetään, TSR-ohjelmaryhmä käynnistyy
automaattisesti. Ohjelmaryhmän ohjelmat aktivoivat apuohjelmia, joita ilmankin
tietokone toimii. Toisinaan TSR-ohjelmat estävät HP-ohjelmiston latautumisen
niin, että ohjelmisto ei asennu oikein. Estä TSR-ohjelmien ja -palvelujen
käynnistyminen käyttämällä Windows Vista- ja Windows XP -käyttöjärjestelmien
MSCONFIG-apuohjelmaa.
7. Noudata näyttöön tulevia ohjeita ja laitteen mukana toimitetun asennusoppaan
ohjeita.
Kun ohjelmiston asennus on valmis, HP Digital Imaging Monitor -kuvake tulee näkyviin
Windowsin ilmaisinalueelle.
Vianmääritys
Varmista kaksoisnapsauttamalla työpöydän HP:n ratkaisukeskus -kuvaketta, että
ohjelmisto on asennettu oikein. Jos HP:n ratkaisukeskus tuo näkyviin tärkeät kuvakkeet
(Skannaa kuva ja Skannaa asiakirja ), ohjelmisto on asennettu oikein.
Paperitukokset
Voit ehkäistä paperitukoksia noudattamalla seuraavia ohjeita.
• Poista tulostuneet paperit tulostelokerosta riittävän usein.
• Säilytä käyttämättömät valokuvapaperit suljettavassa pakkauksessa tasaisella
alustalla, jotta ne eivät käpristy tai rypisty.
• Varmista, että paperi on tasaisesti syöttölokerossa eivätkä paperin reunat ole
taittuneet tai revenneet.
Paperitukokset 97
 Loading...
Loading...