Page 1

HP 912 Digital Camera
HP Imaging Technology
User’s Guide
Page 2

Legal Notices
Copyright 2000 Hewlett-Packard Company. ALL RIGHTS RESERVED.
The information contained in this document is subject to change without notice.
Hewlett-Packard Company shall not be liable for errors contained herein or for
consequential damages in connection with the furnishing, performance, or use of this
material. No part of this document may be photocopied, reproduced, or translated to
another language without the prior written consent of Hewlett-Packard Company.
HP, the HP logo, JetSend, the JetSend logo, PhotoSmart, and the PhotoSmart logo are
property of Hewlett-Packard Company.
PENTAX is a trademark of Asahi Optical Co., Ltd.
The Digita camera operating system is
ALL RIGHTS RESERVED.
Digita and the Digita logo are trademarks of FlashPoint Technology, Inc.
SanDisk and CompactFlash are trademarks of SanDisk Corporation.
Adobe and Acrobat are registered trademarks of Adobe Systems Incorporated.
copyright 2000 FlashPoint Technology, Inc.
Microsoft and Windows are registered trademarks of Microsoft Corporation.
Apple, Macintosh, and Mac are trademarks of Apple Computer, Inc., registered in the U.S.
and other countries.
HP 912 Digital Camera User’s Guide 2 Legal Notices
Page 3

Tab le of Contents
Chapter 1: Introduction ............................................................................................................................................................. 5
Product Overview ...................................................................................................................................................... 5
What’s in this Guide .................................................................................................................................................. 6
How to Use this Guide ..............................................................................................................................................7
Related Information ..................................................................................................................................................7
Chapter 2: Preparing to Take Pictures .............................................................................................................................. 8
Accessing the Capture Mode and Powering on the Camera ............................................................... 8
Setting the Exposure Mode .................................................................................................................................. 9
Using the Status LCD .............................................................................................................................................12
Using the Auto Exposure Lock (AE-L) Button ............................................................................................ 16
Using the Sub-Dial .................................................................................................................................................. 17
Using Flash ..................................................................................................................................................................18
Using the Image LCD ............................................................................................................................................ 19
Chapter 3: Taking Pictures ....................................................................................................................................................23
Taking Simple Point-and-Shoot Pictures ....................................................................................................23
Taking More Advanced Pictures ..................................................................................................................... 24
Using the Zoom Ring ........................................................................................................................................... 29
Using the Diopter Control ................................................................................................................................. 29
Understanding the Viewfinder LCD ..............................................................................................................30
Understanding the LEDs on the Camera .....................................................................................................32
Using Instant Review .............................................................................................................................................. 33
Recording Sound .....................................................................................................................................................34
Chapter 4: Viewing and Reviewing Images ..................................................................................................................35
Using Playback Mode ...........................................................................................................................................35
Using Review Mode ................................................................................................................................................38
Chapter 5: Sharing Images .................................................................................................................................................. 46
Transferring Images to Your Computer ...................................................................................................... 46
Using a Digital Print Order Format (DPOF) File .......................................................................................52
JetSending Images to a Printer ....................................................................................................................... 54
Transmitting Images Between Two Cameras ............................................................................................ 56
Connecting the Camera to Your Television .............................................................................................. 58
HP 912 Digital Camera User’s Guide 3 Table of Contents
Page 4

Chapter 6: Menu and Soft Key Reference ...................................................................................................................60
Capture Mode Menus and Soft Keys ...........................................................................................................60
Playback Mode Menu and Soft Keys ........................................................................................................... 82
Review Mode Menus and Soft Keys ...............................................................................................................87
Chapter 7: Troubleshooting .................................................................................................................................................97
Troubleshooting Common Problems ...........................................................................................................97
Contacting HP Customer Care ...................................................................................................................... 102
Appendix A: Using the Preferences Menu ..................................................................................................................103
Accessing the Preferences Menu ...................................................................................................................103
Setting the Display .............................................................................................................................................. 104
Controlling Camera Sounds .......................................................................................................................... 106
Formatting the Memory Card .........................................................................................................................107
Selecting the PC Connect Mode ....................................................................................................................107
Setting the Date and Time ............................................................................................................................... 108
Setting the Image Counter .............................................................................................................................. 109
Naming Your Camera ......................................................................................................................................... 110
Selecting a Language ........................................................................................................................................... 111
Resetting Camera Settings ................................................................................................................................. 111
Appendix B: Camera and Accessories Information ................................................................................................112
Camera Specifications ......................................................................................................................................... 112
Battery Life ................................................................................................................................................................ 115
HP Accessories for Powering the Camera ..................................................................................................116
Storage Capacities of Memory Cards ..........................................................................................................119
Appendix C: Product Warranties .................................................................................................................................... 120
Limited Product Warranty ................................................................................................................................ 120
Hewlett-Packard Year 2000 Warranty ....................................................................................................... 122
Appendix D: Product Safety and Regulatory Information ................................................................................ 123
Safety Information ............................................................................................................................................... 123
Regulatory Notices ...............................................................................................................................................124
Glossary ......................................................................................................................................................................................125
Index ..............................................................................................................................................................................................136
HP 912 Digital Camera User’s Guide 4 Table of Contents
Page 5
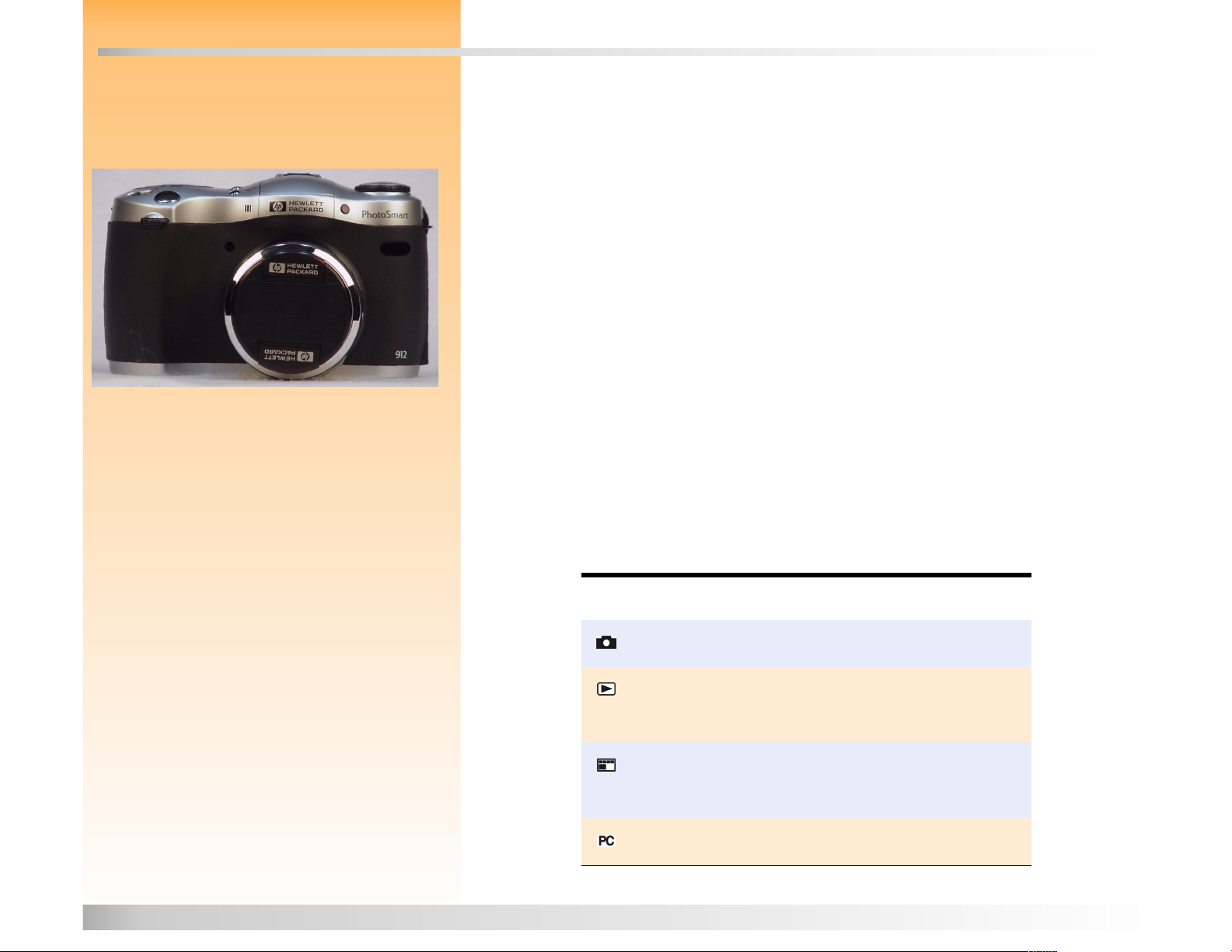
Chapter 1: Introduction
Note: For more detailed information about the
camera’s features, see “Camera Specifications”
on page 112.
Welcome to the HP 912 Digital Camera User’s Guide. This guide will help you take high-quality
pictures quickly and easily with your HP 912 digital camera.
Product Overview
The HP 912 is an SLR-type digital camera that offers control and creativity during the picture-taking
process. It provides these key features:
HP Imaging Technology
3x optical /2x digital zoom
Three image type settings − One Shot, Continuous, and Timelapse
Ten exposure modes − Auto, Portrait, Landscape, Close-up, Action, Night, Program,
Shutter Priority, Aperture Priority, and Manual
Manual focus mode and two auto focus mode settings − Normal and Macro
Four timer mode settings − Off, 10-Second Timer, Remote, and 3-Second Remote
Built-in, pop-up flash with four flash mode settings − Auto, Auto with Red-Eye Reduction,
Forced On, and Forced On with Red-Eye Reduction
A hot shoe for attaching an external flash
Your HP 912 camera comes equipped with four operating modes (see Table 1). To set the mode, turn
the camera mode dial on the back of the camera to the mode you want to use.
Note: Capture, Playback, and Review modes
Tab le 1 : Camera Modes
have menus and related soft keys you can use
to change your camera’s settings and to edit
and organize images. (PC Connect mode does
Mode Use this Mode to...
not have menus or soft keys.)
Capture
Capture Take pictures (or “capture images”).
CaptureCapture
Playback
Playback
Playback Playback
Review
Review
ReviewReview
PC Connect
PC Connect Transfer images from the camera to a computer.
PC ConnectPC Connect
Chapter 1: Introduction 5 Product Overview
View the captured images in a variety of ways. You can
view images full screen, play back timelapse and grouped
image sequences, and create slideshows of images.
Sort and edit the captured images in a variety of ways. For
example, you can group, categorize, delete, and search for
captured images.
Page 6

What’s in this Guide
This User’s Guide provides all the “how to” and reference information you need to use your
camera successfully.
Part of Manual What is Covered
“Chapter 2: Preparing to Take Pictures” How to adjust settings in the status LCD, image LCD, and Capture mode
menus to prepare your camera to take pictures.
“Chapter 3: Taking Pictures” How to take simple point-and-shoot pictures, as well as more advanced
pictures. Also how to use the zoom, Instant Review, and the sound
recording features.
“Chapter 4: Viewing and Reviewing
Images”
“Chapter 5: Sharing Images” How to share images by transferring them to your computer, JetSending
“Chapter 6: Menu and Soft Key Reference” What each of your camera’s menus and related soft keys do.
“Chapter 7: Troubleshooting” How to fix common problems when using the camera, and how to contact
“Appendix A: Using the Preferences Menu” How to use the Preferences menu to change a variety of your camera’s
“Appendix B: Camera and Accessories
Information”
“Appendix C: Product Warranties” Limited product warranty and the HP Year 2000 warranty for the camera.
“Appendix D: Product Safety and
Regulatory Information”
How to view images full screen, play back timelapse and grouped image
sequences, and create slideshows of images in Playback mode. Also how
to edit, organize, delete, and search for images in Review mode.
them to a printer, transmitting them to other cameras and printers, and
viewing them on a television.
HP Customer Care for help, if needed.
general settings.
Specifications for the camera, as well as information about some of the
accessories that the camera supports.
Safety information and regulatory notices regarding the camera and
some of its accessories.
“Glossary” Definitions of the terms related to your camera that are used throughout
this guide and in the camera’s Quick Start Guide.
“Index” Where to find particular topics about your camera throughout this guide.
Chapter 1: Introduction 6 What’s in this Guide
Page 7
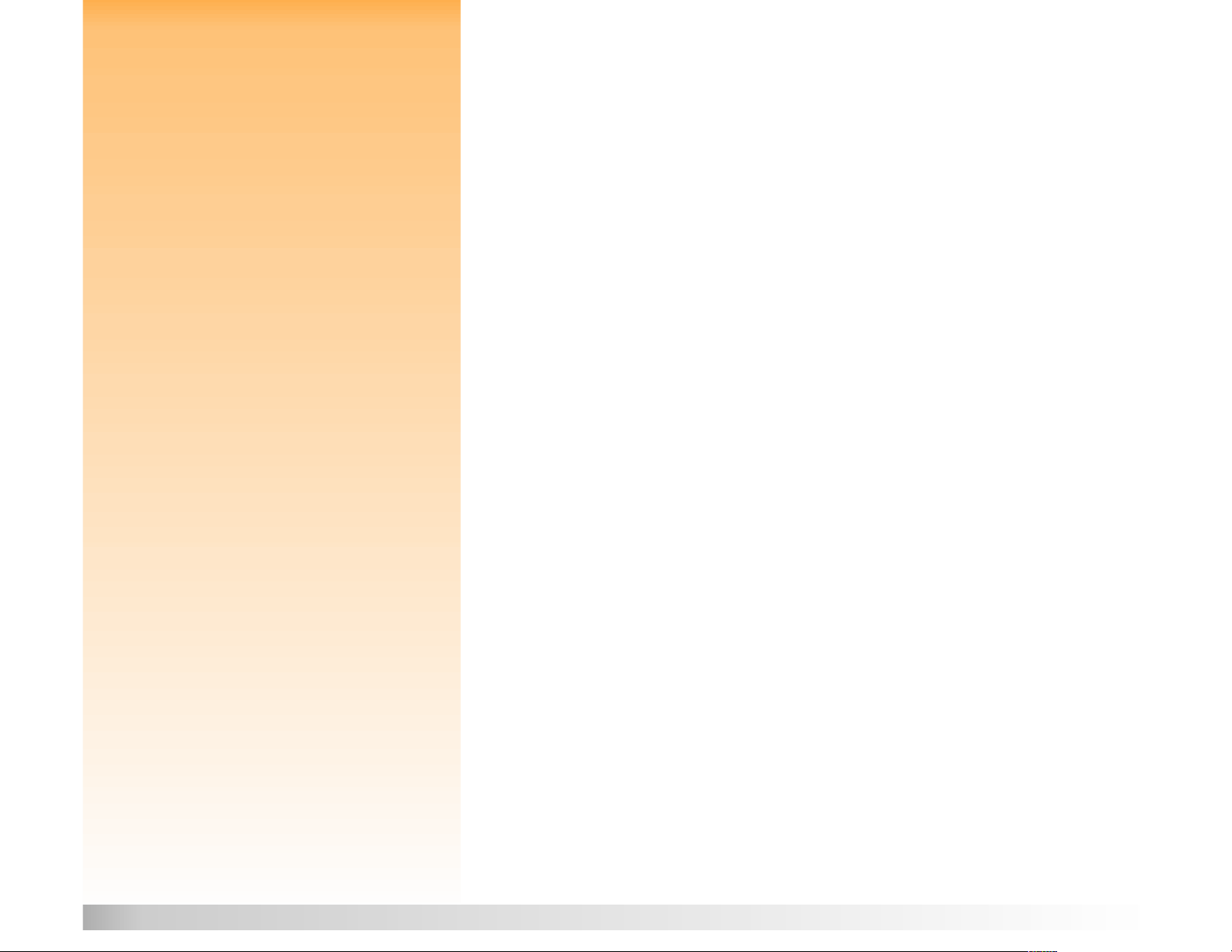
How to Use this Guide
You can use this guide online, or you can print it out. The main advantage of using it online is that
you can use its built-in searching and linking capabilities on your computer to quickly find the
information you need. Of course, an advantage of having a print-out is that you can take it anywhere
you want to use your camera. You may also prefer to read information about your camera from a
printed version, rather than on a computer screen.
Note: If you choose to print this guide, be aware
that printing it in color may take a long time.
Therefore, you may want to print this guide in
black and white, instead.
Note: It is assumed that you have already used
the HP 912 Digital Camera Quick Start Guide to
install the batteries and the memory card in
your camera.
This online guide is provided in Adobe
Acrobat’s searching and linking features, see the online Help for the Acrobat software.
To print this guide, select Print
button to print the entire guide, or specify the Print Range
Print from Acrobat’s File menu. In the Print dialog box, either click the OK
PrintPrint
®
Acrobat
®
version 4.0 (.pdf) format. To learn how to use
Print Range of pages you want and then click OK
Print RangePrint Range
Related Information
For a complete listing and description of your camera’s features, including diagrams showing the
locations of all the buttons, dials, displays, and so on, see the printed HP 912 Digital Camera Quick
Start Guide that was included in your camera’s box. Along with helping you use your camera for the
first time to capture and view images, the Quick Start Guide also explains how to transfer images from
the camera to your computer.
To learn how to use the software that came with your camera, see the software’s online Help. All the
documentation for the software is provided in the form of online Help within the software itself.
Finally, you can get project ideas, troubleshooting assistance, and up-to-date information about
your camera and the HP Photo Imaging Software from the HP website at: www.hp.com/photosmart
Updates for your camera’s firmware are also posted to this website from time-to-time. You can
install these updates on your camera so that you can always have the most current functionality
running on it.
www.hp.com/photosmart.
www.hp.com/photosmartwww.hp.com/photosmart
OK.
OKOK
OK
OKOK
Chapter 1: Introduction 7 How to Use this Guide
Page 8

Chapter 2: Preparing to Take Pictures
Overview
You can use your camera’s default settings to take pictures in a point-and-shoot fashion, or
you can use more advanced features that you set via the camera’s status LCD and image LCD. This
chapter explains how to prepare your camera to take pictures by adjusting various settings on it.
This chapter covers the following topics:
“Accessing the Capture Mode and Powering on the Camera” on page 8
“Setting the Exposure Mode” on page 9
“Using the Status LCD” on page 12
“Using the Status LCD Buttons” on page 13
“Understanding the Exposure Bar Graph” on page 16
“Using the Auto Exposure Lock (AE-L) Button” on page 16
“Using the Sub-Dial” on page 17
“Using Flash” on page 18
“Using the Image LCD” on page 19
“Understanding the Text Message Area” on page 19
“Viewing the Camera Status” on page 21
“Using the Overlay Soft Key” on page 20
“Setting Auto/Manual Focus” on page 20
“Using the Capture Mode Menus” on page 22
“Using the 4-Way Controller” on page 22
Figure 1: Setting the Camera to Capture Mode
Chapter 2: Preparing to Take Pictures 8 Accessing the Capture Mode and Powering on the Camera
Accessing the Capture Mode and Powering on the Camera
To prepare your camera to take pictures, you must first set your camera to Capture mode and power
on the camera:
1 Turn the camera mode dial to (see Figure 1).
2 Power on the camera by sliding the ON/OFF power switch on the top of the camera to the
right and releasing it. The status LCD on the top of the camera turns on and displays the status
of the camera.
Page 9

Setting the Exposure Mode
Figure 2: Exposure Mode Dial Turn the exposure mode dial on the top of the camera (see Figure 2) to set the exposure mode for the
camera. There are ten exposure modes:
Auto
Portrait
Landscape
Close-up
Action
Night
Program
Shutter Priority
Aperture Priority
Manual
For the first six exposure modes listed above (Auto through Night), the camera automatically selects
the appropriate settings for the specified scene. In addition to selecting the optimal aperture and
shutter speed, the camera will change the settings in the Photo Assist menu. (See “Photo Assist
Menu” on page 63.)
Note: An external flash is only supported with
the Manual exposure mode setting. The next three exposure modes (Program, Shutter Priority, and Aperture Priority) allow you to set
certain settings, but the camera automatically selects the shutter speed and/or aperture value.
Finally, the Manual exposure mode gives you complete control over all the settings on your camera.
Note: Most of the camera settings described for
each exposure mode are set in the Photo Assist
menu of Capture mode. For more information
about these menus, see “Photo Assist Menu”
starting on page 63.
Note: In the Auto exposure mode, the image
type is set to One Shot, and the timer mode is
set to Off. However, you can change the image
type and timer mode. (See “Setting the Image
Type” on page 13 and “Setting the Timer Mode”
on page 14.) Also, the auto focus area is forced
to the Wide setting in Auto exposure mode. (See
“Setting the Auto Focus Area” on page 14.)
Chapter 2: Preparing to Take Pictures 9 Setting the Exposure Mode
The following subsections explain each of the ten exposure modes.
Auto
This is an “auto everything” mode where all settings are at their defaults and cannot be changed. The
following are forced to specific settings and are grayed-out in the Photo Assist menu:
Auto Focus Range − Normal
White Balance − Auto
AE (Auto Exposure) Metering − Average
Focus Lock − Lock
ISO Speed − Auto
EV Bracket − Off
Exposure compensation − Off
Page 10
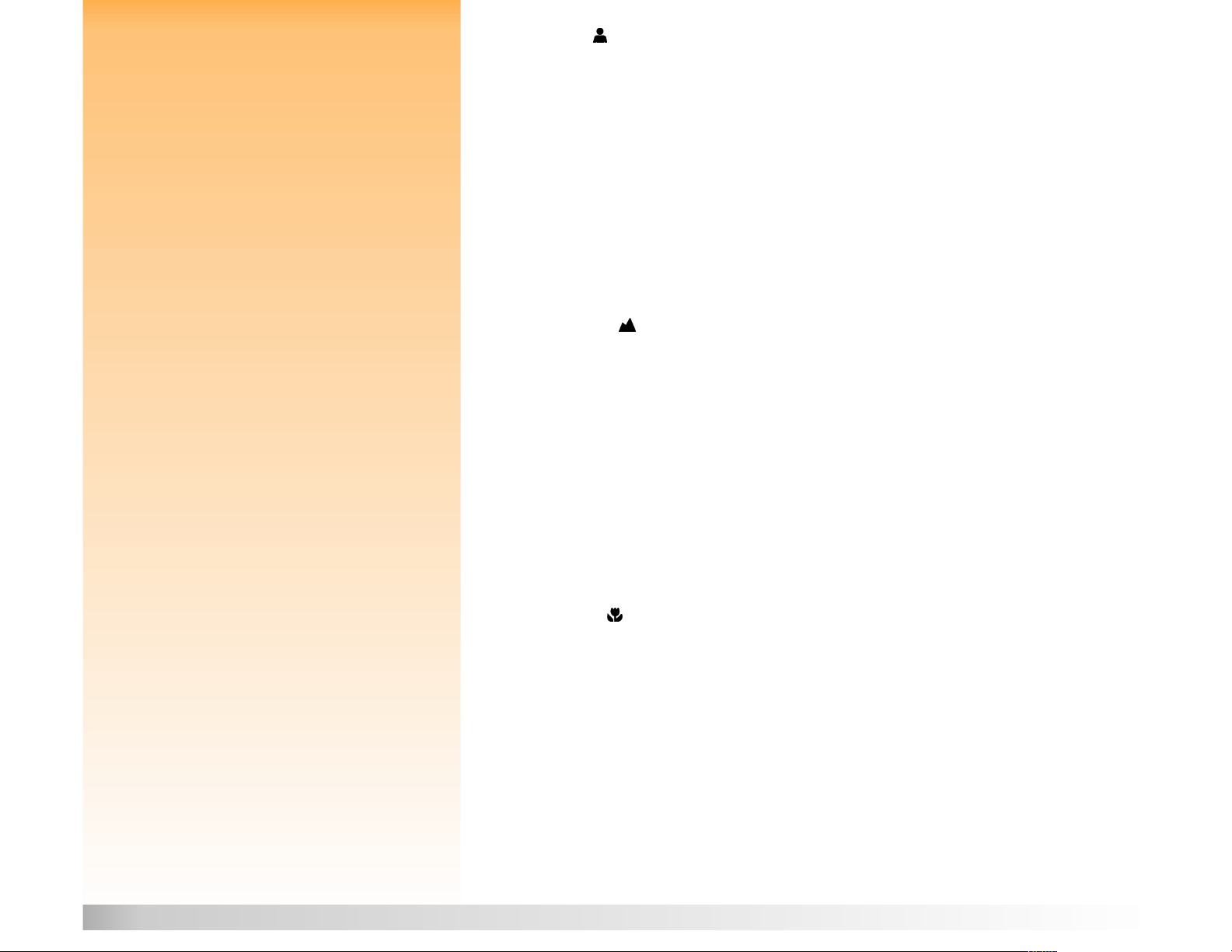
Portrait
In this exposure mode, the camera automatically optimizes settings for portrait photography. In
addition to biasing toward larger aperture openings, the following are forced to specific settings and
are grayed-out in the Photo Assist menu:
Auto Focus Range − Normal
White Balance − Auto
AE (Auto Exposure) Metering − Average
Focus Lock − Lock
ISO Speed − Auto
EV Bracket − Off
Exposure compensation − Off
Landscape
In this exposure mode, the camera automatically optimizes settings for taking pictures of distant
subjects, such as landscape scenes. In addition to biasing toward smaller aperture sizes, the
following are forced to specific settings and are grayed-out in the Photo Assist menu:
Auto Focus Range − Normal
White Balance − Auto
AE (Auto Exposure) Metering − Average
Focus Lock − Lock
ISO Speed − Auto, with bias toward slower ISO speeds
EV Bracket − Off
Exposure compensation − Off
Close-up
In this exposure mode, the camera automatically optimizes settings for taking pictures of subjects
close up. In addition to biasing toward smaller aperture sizes, the following are forced to specific
settings and are grayed-out in the Photo Assist menu:
Auto Focus Range − Macro
White Balance − Auto
AE (Auto Exposure) Metering − Average
Focus Lock − Lock
ISO Speed − Auto
EV Bracket − Off
Exposure compensation − Off
Chapter 2: Preparing to Take Pictures 10 Setting the Exposure Mode
Page 11

Action
In this exposure mode, the camera automatically optimizes settings for taking pictures of subjects in
action, such as people playing sports. In addition to biasing toward faster shutter speeds, the
following are forced to specific settings and are grayed-out in the Photo Assist menu:
Auto Focus Range − Normal
White Balance − Auto
AE (Auto Exposure) Metering − Average
Focus Lock − Continuous
ISO Speed − Auto, with bias toward faster ISO speeds
EV Bracket − Off
Exposure compensation − Off
Night
Note: When using Night exposure mode, you
may want to use a tripod, since exposures in this
mode are typically long.
Note: The Auto and the Auto with Red-Eye
Reduction flash modes are not available in the
Program exposure mode.
Note: The Auto and the Auto with Red-Eye
Reduction flash modes are not available in the
Shutter Priority (Tv) exposure mode.
In this exposure mode, the camera automatically optimizes for dark scenes taken at night. The
camera opens the shutter to collect ambient light. Then, if the flash is turned on, the camera fires the
flash at the end of the exposure to illuminate objects in the foreground. The following are forced to
specific settings and are grayed-out in the Photo Assist menu:
Auto Focus Range − Normal
White Balance − Auto
AE (Auto Exposure) Metering − Average
Focus Lock − Lock
ISO Speed − Auto
EV Bracket − Off
Exposure compensation − Off
Program Mode
This is an auto exposure mode where the camera selects an appropriate aperture and shutter speed.
However, you can adjust all settings in the Photo Assist menu in this mode. The settings remain when
you switch modes (that is, move from Capture mode to another mode) and when you cycle the
power on the camera (power it off and then on again).
Shutter Priority
In this exposure mode, you select a shutter speed, and the camera automatically selects the aperture
setting. However, you can adjust all settings in the Photo Assist menu in this mode. The settings
remain when you switch modes (that is, move from Capture mode to another mode) and when you
cycle the power on the camera (power it off and then on again).
Chapter 2: Preparing to Take Pictures 11 Setting the Exposure Mode
Page 12

Aperture Priority
Note: The Auto and the Auto with Red-Eye
Reduction flash modes are not available in the
Aperture Priority (Av) exposure mode.
Note: The Auto and the Auto with Red-Eye
Reduction flash modes are not available in the
Manual exposure mode.
Also, an external flash is only supported with
the Manual exposure mode setting.
Figure 3: Status LCD Indicators
Timer mode
Image
type
Exposure
bar graph
Shutter speed and F-number
or pictures remaining
Auto
focus
area
Flash
mode
Battery
status
In this exposure mode, you select an aperture, and the camera automatically selects the shutter
speed. However, you can adjust all settings in the Photo Assist menu in this mode. The settings
remain when you switch modes (that is, move from Capture mode to another mode) and when you
cycle the power on the camera (power it off and then on again).
Manual
In this exposure mode, you have complete control over the shutter speed, aperture, and all other
camera settings. (A fixed tone curve is used to adjust exposure.) You can adjust all settings in the
Photo Assist menu in this mode. The settings remain when you switch modes (that is, move from
Capture mode to another mode) and when you cycle the power on the camera (power it off and then
on again).
Using the Status LCD
The status LCD on the top of the camera conveys important information about the camera’s status.
As shown in Figure 3, the indicators on the status LCD show you:
Settings for the following:
Image type
Timer mode
Auto focus area
Flash mode for the pop-up flash
Status of the camera’s batteries
Note: If you see
LCD, this means that either there is no memory
card in the camera, or the memory card is full.
Note: For information on the exposure bar
graph and the AE-L button, see “Understanding
the Exposure Bar Graph” and “Using the Auto
Exposure Lock (AE-L) Button” on page 16.
Chapter 2: Preparing to Take Pictures 12 Using the Status LCD
000
flashing in the status
Shutter speed and f-number, which are displayed when you either first set the camera to the
Program, Shutter Priority (Tv), Aperture Priority (Av), or Manual exposure mode, or press the
shutter release button halfway down in all exposure modes, or lock the exposure bar graph by
using the auto exposure lock (AE-L) button. Otherwise, the number of pictures remaining on the
memory card is displayed.
Exposure bar graph, which is displayed when you set the camera to the Manual exposure mode,
or when you turn on exposure compensation in the Program, Shutter Priority (Tv), or Aperture
Priority (Av) exposure mode.
The status LCD turns on every time you power on the camera. You can use the status LCD to assess
the current status of the camera, and to change the image type, timer mode, auto focus area, and
flash mode settings when preparing to take pictures (see the next subsection).
Page 13

Using the Status LCD Buttons
Figure 4: Status LCD Buttons There are four buttons to the side of the status LCD (see Figure 4):
Image type button
Timer mode button
Auto focus area button
Flash mode button
These buttons toggle through the associated camera settings within the status LCD. To change one
of these settings, press the associated button until you see the desired icon or set of icons displayed
in the status LCD for the setting you want.
Note: The status LCD buttons are inactive when
the camera is in a menu, in Instant Review (see
page 33), or in any other mode besides
Capture mode.
Note: For the Timelapse image type, you can
set the number of images that will be captured
and the interval between them in the Timelapse
Settings submenu of the Capture Settings
menu. (See “Timelapse Settings Submenu” on
page 62.)
Also note that if the interval you set for
Timelapse image capture is long, the camera
may go into sleep mode (shutting off the image
LCD) between taking pictures to conserve
battery power.
The next four subsections explain the possible settings for the image type, timer mode, auto focus
area, and flash mode, respectively.
Setting the Image Type
Your camera can take three types of pictures (that is, three “image types”). The default image type is
One Shot. Each image type is displayed on the status LCD with the icon shown in Table 2. To set the
image type, press the image type button next to the status LCD to toggle through the icons on
the status LCD until you see the image type setting you want (see Table 2).
Tab le 2 : Image Type Settings
Image Type When to Use How to Use
One Shot (default) When capturing a single image. Press and release the shutter release button to
capture a single image.
Continuous When capturing a series of
images in rapid succession.
Recommended for action shots.
Hold the shutter release button down. Continuous
images are captured until you release the button or
until the memory card is full.
Timelapse When capturing a slow process
with a series of images.
Chapter 2: Preparing to Take Pictures 13 Using the Status LCD
Press and release the shutter release button, and the
camera captures the first image. Then it displays a
countdown to the next picture on the top overlay
bar. To cancel, press the Stop soft key.
Page 14

Setting the Timer Mode
Note: The 10-Second Timer mode is disabled
for the Timelapse image type. (See “Setting the
Image Type” on page 13.)
Note: After each timed exposure in 10-Second
Timer mode, the camera will default to the Off
timer mode setting. You must reset the timer to
take another timed picture. In contrast, the
Remote and the 3-Second Remote timer mode
settings remain set shot-to-shot.
Also, when the camera is set to the Continuous
image type, you can only take one picture with
the 10-Second Timer or 3-Second Remote timer
modes. Therefore, to capture a Continuous
sequence of images, either use no timer mode
(that is, leave the timer mode set to its default
Off setting), or use the Remote timer mode.
Your camera has four timer modes. The default timer mode is Off. Each mode is displayed on the
status LCD with the icon shown in Table 3. To set the timer mode, press the timer mode button
next to the status LCD to toggle through the icons on the status LCD until you see the timer setting
you want (see Table 3).
Tab le 3 : Timer Mode Settings
Timer Mode Icon Displayed When to Use
Off (default) No Icon To take pictures without using the timer.
10-Second Timer To take a picture 10 seconds after
pressing the shutter release button.
Remote To use the remote infrared trigger on the
HP Remote Control (included with the
camera) with no delay.
3-Second Remote To use the remote infrared trigger on the
HP Remote Control (included with the
camera) with a 3-second delay.
Setting the Auto Focus Area
You can choose from two auto focus areas that are available via the status LCD. (The auto focus area
is the area of the scene that the camera will use to determine auto focus settings.) The default is Wide
auto focus area. To set the auto focus mode, press the auto focus area button next to the status
LCD to toggle through the icons on the status LCD until you see the setting you want (see Table 4).
Note: The lines in the viewfinder show the
regions used for the Wide and the Spot auto
focus areas.
Also note that, when the exposure mode is set
to Auto, the auto focus area is forced to the
Auto Focus Area Icon Displayed When to Use
Wide (default) Use for most situations.
Wide setting.
Spot Use when the objects in the scene are at
Chapter 2: Preparing to Take Pictures 14 Using the Status LCD
Tab le 4 : Auto Focus Area Settings
different distances, and you want to be sure
that a small portion of the scene is in focus.
Page 15

Figure 5: Pop-up Flash Button Setting the Flash Mode
Your camera has four flash modes for the pop-up flash. Each mode is displayed on the status LCD
with the icon(s) shown in Table 5. The default flash mode depends on the current exposure mode
that is set on the camera (see Table 5).
To set the flash mode, you must first press the pop-up flash button (see Figure 5) to pop up the flash
unit. (The flash does not pop up automatically.) Then press the flash mode button next to the
status LCD to toggle through the icons on the status LCD until you see the flash mode setting you
want (see Table 5). To turn the flash off, you must press the pop-up flash unit down until it locks shut
in the camera body.
For more information about using either the pop-up flash, or an external flash that you attach to the
hot shoe on top of the camera, see “Using Flash” on page 18.
Note: The Auto and the Auto with Red-Eye
Reduction flash modes are not available in the
Program, Shutter Priority (Tv), Aperture Priority
(Av), or Manual exposure modes.
Flash Mode Icon Displayed When to Use
Auto
(default for Auto, Portrait,
Landscape, Close-up, Action, and
Night exposure modes)
Auto with Red-Eye Reduction
Forced On
(default for Program, Shutter
Priority (Tv), Aperture Priority (Av),
and Manual exposure modes)
Forced On with Red-Eye
Reduction
Tab le 5 : Flash Mode Settings
To allow the camera to determine the need for flash
based on the lighting conditions.
To allow the camera to determine the need for flash
based on the lighting conditions. When flash is used,
red-eye reduction minimizes the occurrence of redeye in pictures of people or animals by flashing twice.
To use the flash, regardless of the lighting conditions.
To use the flash, regardless of the lighting conditions.
Red-eye reduction minimizes the occurrence of redeye in pictures of people or animals by flashing twice.
Chapter 2: Preparing to Take Pictures 15 Using the Status LCD
Page 16

Understanding the Exposure Bar Graph
Figure 6: Exposure Bar Graph in
Manual Exposure Mode
Figure 7: Exposure Bar Graph with
Exposure Compensation
The exposure bar graph is only displayed in the status LCD when the camera is set to the Program,
Shutter Priority (Tv), Aperture Priority (Av), or Manual exposure mode. This bar graph displays the
number of stops that the camera is under- or over-exposing in +/- 3 stops. In the bar graph, each
small tick mark is a half stop, and each large tick mark is a full stop.
Normal Operation
Normal Operation − In all exposure modes except Manual, the exposure bar graph is off when
Normal OperationNormal Operation
the picture you are taking will be properly exposed.
Manual Exposure Mode
Manual Exposure Mode − When the camera is in Manual exposure mode, the exposure bar
Manual Exposure ModeManual Exposure Mode
graph displays a series of dots from the center of the bar graph to indicate the amount of underor over-exposure (see Figure 6). If exposure is more than 3 stops under or over, the
will blink respectively.
Exposure Compensation
Exposure Compensation − When exposure compensation is turned on, a single dot appears on
Exposure CompensationExposure Compensation
the bar graph indicating the amount of exposure compensation (see Figure 7). For information
about setting exposure compensation, see “Using the Sub-Dial” on page 17.
Using the Auto Exposure Lock (AE-L) Button
Figure 8: AE-L Button When you press the auto exposure lock (AE-L) button on the back of the camera (see Figure 8), the
exposure bar graph (see the previous subsection) is locked. The exposure bar graph stays locked for
20 seconds or until you press the AE-L button again to toggle it off. Thus, the 20-second time-out
continues after you take a picture, and all of the pictures you take within the 20 seconds will have the
same exposure reading.
−
or + sign
If the auto focus is locked on the camera, then auto exposure must also be locked. That is, if you set
the Focus Lock submenu (located in the Photo Assist menu of Capture mode, see page 67) to AF
(Auto Focus) Lock and press the shutter release button halfway down to lock focus, the exposure will
also lock at this point even if you do not press or have not pressed the AE-L button. In this case, the
20 second time-out does not apply; the camera keeps the setting in the Focus Lock submenu until
you change it. The camera then returns to continuous exposure (AE) after you release the shutter
release button.
Note: The AE-L button is disabled in the Auto
and Manual exposure modes. In these exposure
modes, auto exposure will always lock along
with AF Lock when you press the shutter release
button halfway down.
Chapter 2: Preparing to Take Pictures 16 Using the Auto Exposure Lock (AE-L) Button
Page 17
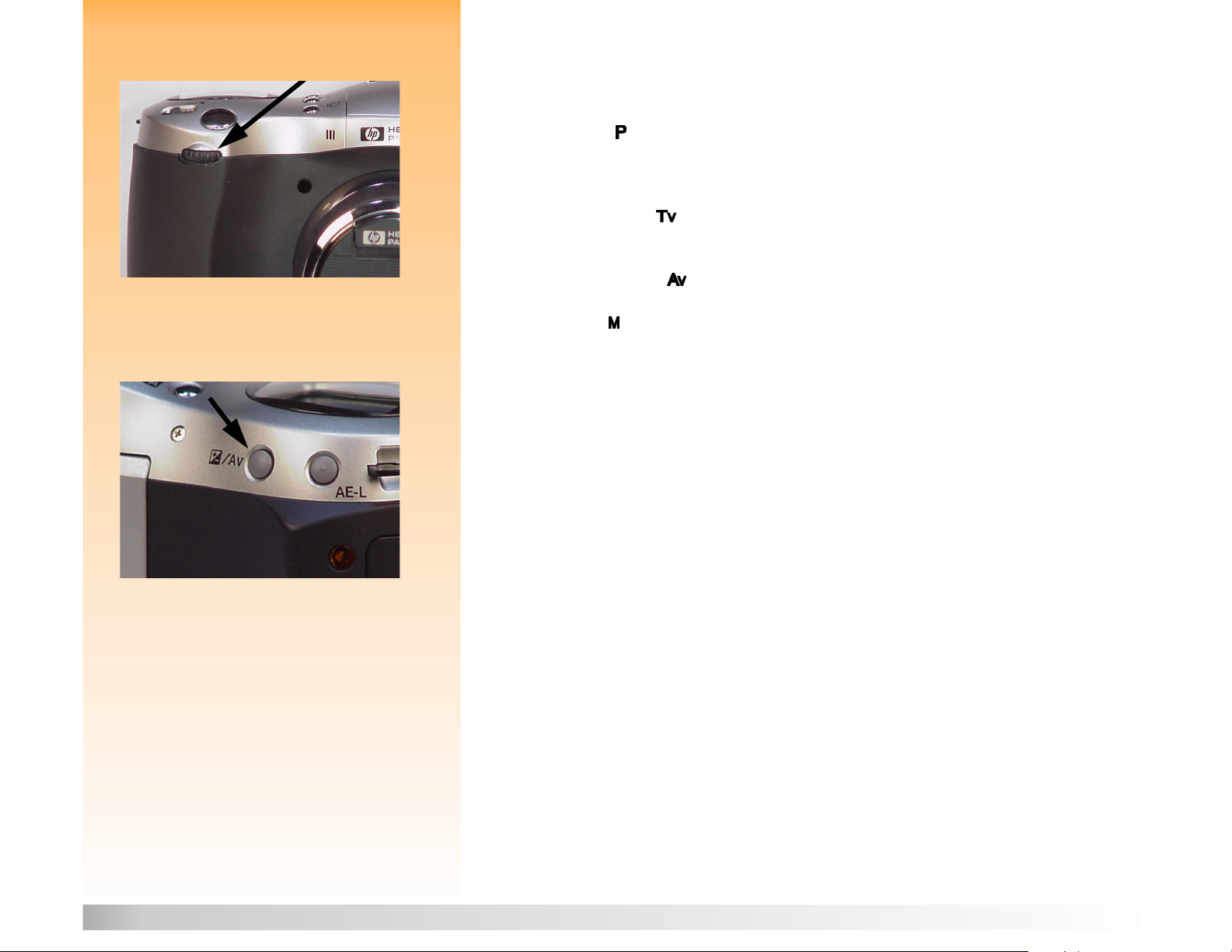
Using the Sub-Dial
Figure 9: Sub-Dial The sub-dial is located on the front of the camera (see Figure 9). Its functionality changes depending
on the exposure mode you set.
Program
Program − Rotating the sub-dial adjusts up one shutter speed and down one aperture, and
ProgramProgram
vice versa when rotated in the opposite direction. It also performs exposure compensation when
you press and hold down the +/- /Av button on the back of the camera (see Figure 10).
Figure 10: +/- /Av Button
Shutter Priority
Shutter Priority
Shutter PriorityShutter Priority
press and hold down the +/- /Av button, the exposure compensation changes.
Aperture Priority
Aperture Priority − Rotating the sub-dial changes the aperture setting by one stop.
Aperture PriorityAperture Priority
Manual
Manual − Rotating the sub-dial changes the shutter speed. When you press and hold down
ManualManual
the +/- /Av button, the sub-dial changes the aperture setting.
All other exposure modes
All other exposure modes − The sub-dial is inactive for these exposure settings.
All other exposure modesAll other exposure modes
You can also use the sub-dial to scroll left and right in the Capture, Playback, and Review mode
menus, as well as through images in the Playback and Review modes.
−−−−
Rotating the sub-dial changes the shutter speed by one stop. When you
Chapter 2: Preparing to Take Pictures 17 Using the Sub-Dial
Page 18

Note: When you first power on your camera,
the pop-up flash is down, and the status LCD
shows no flash mode icons. The flash is turned
off and the flash will not fire until you manually
pop it up by pressing the pop-up flash button
on the top of the camera.
Figure 11: Pop-up Flash Button To use the built-in pop-up flash:
Using Flash
The camera has an built-in pop-up flash. It also supports an external flash that you can attach to the
hot shoe on top of the camera.
Using the Pop-up Flash
1 Manually pop up the flash by pressing the pop-up flash button (see Figure 11).
The flash will begin charging, and the flash mode icon will display in the status LCD.
2 Press the flash mode button to toggle through and choose the appropriate flash mode setting
(see“Setting the Flash Mode” on page 15).
To turn the pop-up flash off, press the pop-up flash unit down until it locks shut in the camera body.
Note: The maximum flash-shutter sync speed is
1/500 sec.
Note: The camera does not support Smart
Strobe functionality in an external flash.
Note: The external flash is only supported in
the Manual exposure mode; it is not supported
in any of the other exposure modes.
Also note that there are no LCD icons to
indicate that the external flash is enabled, and
there are no flash modes associated with the
external flash.
Using an External Flash
To use an external flash with your camera, the flash must have these two characteristics:
It must be able to use auto flash operation (external flash sensor) − that is, it must have and use
its own light sensor.
Its lens coverage must be at least 33mm.
To use the external flash, refer to the documentation that came with it. As a general rule, you will
need to dial-in the ISO speed and aperture settings of the camera on the external flash. You can find
the ISO speed setting in the Status screen of Capture mode (see “Viewing the Camera Status” on
page 21) and the aperture value on the status LCD in Capture mode (see “Using the Status LCD” on
page 12).
To use an external flash:
1 Make sure the pop-up flash is down.
2 Set the exposure mode dial on the camera to Manual to enable the external flash feature.
The external flash is automatically enabled and cannot be disabled unless you change
exposure modes or pop up the built-in flash.
3 Attach the external flash unit to the hot shoe on top of the camera. Refer to the documentation
that came with the external flash to use it with the camera.
Chapter 2: Preparing to Take Pictures 18 Using Flash
Page 19

Using the Image LCD
Figure 12: Image LCD Screen in Live View Turn the image LCD on by pressing the DISPLAY button on the back of the camera. You now see the
To p
overlay bar
shows status
Bottom
overlay bar
shows soft key
labels
Note: By default, the image LCD is turned off
when you power on the camera in Capture
mode. If you want the image LCD to always turn
on instead, you can change the setting in the
Display submenu of the Preferences menu. (See
“Display Submenu” on page 75 and “Setting the
Display” on page 104.)
However, note that the image LCD uses a lot of
battery power. If you are running your camera
on batteries rather than with the HP-approved
AC power adapter, you may want to limit your
use of the image LCD.
Soft keys
live view of Capture mode on the image LCD. Live view lets you preview the pictures you can take
with the camera, as well as view and change some of the camera’s settings.
The image LCD screen in the live view of Capture mode includes two opaque overlay bars and an
image area in the center for viewing your picture subjects (see Figure 12). The top overlay bar
displays status information about the camera while you are taking pictures. The bottom overlay
bar contains labels that describe the function of the soft keys immediately below them. For example,
if you press the right (Status) soft key in Capture mode, the Status screen displays. To turn the
overlay bars off or on, press the middle (Overlay) soft key.
You can also use the image LCD to access the menus to change camera settings in the Capture,
Playback, and Review modes, and to play back and review captured images in the Playback and
Review modes, respectively. The image LCD is disabled in PC Connect mode.
The following subsections provide more information about the overlay bars and the soft keys in the
live view of Capture mode.
Understanding the Text Message Area
The text message area is a one-line text area in the middle of the top overlay bar. An example text
message is: “Battery Low.“ The following indicators will also appear in the text message area.
Macro Indicator
When you set either the exposure mode to Close-up, or the Auto Focus Range submenu in the Photo
Assist menu to Macro, the Macro icon is displayed on the right side of the text message area. For
information on the Auto Focus Range submenu, see page 64.
Note: Be sure that the viewfinder cap is in place
anytime you use the image LCD to take
pictures. Without it, light from the viewfinder
may leak into the image you capture and cause
a flare on the image.
Digital Zoom Indicator
When the camera is in digital zoom, the digital zoom icon is displayed on the right side of the
text message area. For information on digital zooming, see “Using the Zoom Ring” on page 29.
Manual Focus Distance
When you set the Focus mode to Manual (MF), the focus distance, bracketed by left and right arrows,
appears on the left side of the text message area. For more information, see the next subsection.
Chapter 2: Preparing to Take Pictures 19 Using the Image LCD
Page 20

Note: The Auto Focus Range (selected in the
Photo Assist menu) does not apply to Manual
Focus (MF) mode; in MF mode, the full focus
range is enabled.
Setting Auto/Manual Focus
Press the left (AF/MF) soft key in the live view of Capture mode to toggle between Auto Focus (AF)
and Manual Focus (MF) modes.
Auto Focus (AF)
Auto Focus (AF) is the default focus setting. In AF mode, the camera automatically focuses the lens
on a picture subject. AF mode enables the camera’s auto focus system over a range determined by
the settings in the Auto Focus Range submenu of the Photo Assist menu. (See “Auto Focus Range
Submenu” on page 64.) Pressing the shutter release button halfway down in AF mode will initiate
auto focus.
Manual Focus (MF)
This setting disables the auto focus system and allows you to select the focus distance manually.
When using Manual Focus (MF), the camera will display the focus distance, bracketed by left and
right arrows, on the left side of the top overlay bar.
Once you have selected MF mode, you can use the left and right arrows of the 4-way controller to
increase or decrease the focus distance (see “Using the 4-Way Controller” on page 22). Pressing the
right arrow on the 4-way controller lengthens the focus distance. Pressing the left arrow on the
4-way controller shortens the focus distance. The available focus distances are: 0.1m (telephoto
only), 0.2m, 0.3m, 0.5m, 0.7m, 1.m, 1.5m, 3m, 10m, and Infinity (INF).
The start point for Manual Focus (MF) is the focus distance at which auto focus stopped. Note that
this start point may fall between two of the Manual Focus end-points. In this case, the intermediate
distance will be displayed. However, once you press the 4-way controller to change the focus
distance, you cannot return to the intermediate distance again.
Using the Overlay Soft Key
Press the middle (Overlay) soft key to turn both overlay bars off in the live view of Capture mode. To
turn the overlay bars on again, press any of the three soft keys. When the overlay bars are off, the
soft keys are disabled for their normal functions and are, instead, enabled only to turn the overlay
bars on again.
Chapter 2: Preparing to Take Pictures 20 Using the Image LCD
Page 21

Viewing the Camera Status
Figure 13: Camera Status Screen You can press the right (Status) soft key while in the live view of Capture mode to display the Status
screen (see Figure 13). This screen allows you to check the current camera status, such as the current
resolution, quality level, and white balance settings. (To change these settings, use the Capture mode
menus. See page 22.) One or more icons may also appear on the Status screen:
means that a memory card is inserted in the camera.
means that either the exposure mode is set to Close-up, or the Auto Focus Range submenu
in the Photo Assist menu is set to Macro.
shows the battery status.
The following status information is provided:
Resolution
Quality
White Balance
ISO Speed
AE Metering
AF Range
Version
Resolution setting for capturing images (Full Size or 1/4)
Quality setting for capturing images (Good, Better, or Best for the JPEG file
type, or TIFF for the TIFF file type)
Color correction setting to make white areas appear white with no color cast
ISO Speed setting
Auto Exposure Metering setting
Auto Focus Range setting
The version number of your camera’s firmware
To exit the Status screen and return to the live view of Capture mode, press the right (Exit) soft key.
Chapter 2: Preparing to Take Pictures 21 Using the Image LCD
Page 22

Using the Capture Mode Menus
Your camera has four Capture mode menus:
Note: For more information about all of the
Capture mode menus and related soft keys, see
“Chapter 6: Menu and Soft Key Reference”
starting on page 60.
For more information about the Preferences
menu, see “Appendix A: Using the Preferences
Menu” starting on page 103.
Figure 14: Parts of a Menu To access the Capture mode menus:
Capture Settings
Photo Assist
Image Stamp
Preferences
The Capture Settings, Photo Assist, and Image Stamp menus have settings you can change which
affect the images you capture. The Preferences menu allows you to change a variety of your
camera’s general settings.
Menu icons
Current
menu’s title
Overlay
bar
Soft keys
Figure 15: 4-Way Controller
Menu
options
1 Set the camera mode dial to Capture mode .
2 Power on the camera if you haven’t already.
3 Press the MENU button on the back of the camera. The Capture mode menus are displayed on
the image LCD (see Figure 14).
4 Press the right or left arrow on the 4-way controller to move across the menu icon bar to access
a particular menu. (See the next subsection, “Using the 4-Way Controller.”)
5 Press the down or up arrow on the 4-way controller to move the highlight to the menu option
you want to select.
6 Press the left soft key to select the highlighted menu option.
Using the 4-Way Controller
The 4-way controller is the large button located on the back of your camera (see Figure 15). Press an
arrow on the 4-way controller to move in the direction of that arrow (up, down, right, or left) in the
image LCD, such as within the menu structures of the Capture, Review, or Playback modes.
Chapter 2: Preparing to Take Pictures 22 Using the Image LCD
Page 23

Chapter 3: Taking Pictures
Overview
Once you have set your camera to Capture mode and you have a basic understanding of how to use
your camera’s status LCD and image LCD (see “Chapter 2: Preparing to Take Pictures” starting on
page 8), you are ready to take pictures. To optimize your camera’s capabilities, it is important to
understand how to use the zoom ring, what the indicators in the viewfinder LCD mean, what the
various LEDs mean when they light solid or blink, how to use Instant Review, and how to use the
sound recording features when taking pictures.
This chapter covers the following topics:
“Taking Simple Point-and-Shoot Pictures” on page 23
“Taking More Advanced Pictures” on page 24
“Using Focus Lock” on page 25
“Shooting a One Shot Image” on page 26
“Shooting Continuous Images” on page 27
“Shooting Timelapse Images” on page 28
“Using the Zoom Ring” on page 29
“Using the Diopter Control” on page 29
“Understanding the Viewfinder LCD” on page 30
“Understanding the LEDs on the Camera” on page 32
“Using Instant Review” on page 33
“Recording Sound” on page 34
Note: These instructions for taking simple
point-and-shoot pictures assume that your
camera is set to the default image type (One
Shot), and that Instant Review is on, as well.
(See “Setting the Image Type” on page 13 and
“Using Instant Review” on page 33 for more
information.)
Note: When you remove the viewfinder cap,
you can place it inside one of the snapped
compartments on your camera’s neck strap
for safekeeping.
Chapter 3: Taking Pictures 23 Taking Simple Point-and-Shoot Pictures
Taking Simple Point-and-Shoot Pictures
Here is the simplest method for taking pictures with your camera:
1 Set the camera mode dial to the Capture mode .
2 Power on the camera if you haven’t already.
3 Remove the lens cap and the viewfinder cap.
4 Set the exposure mode dial to Auto .
Page 24

5 Look through the viewfinder to select and frame a subject for your picture.
6 Press the shutter release button. Wait for the shutter sound, indicating the camera has captured
the image. Then release the button.
The captured image appears for a 3-second Instant Review period on the image LCD. If you are
happy with it, do nothing, and the image will be saved on the memory card. If not, you can
delete the image while it is still displayed in Instant Review by pressing the middle (Delete)
soft key.
Taking More Advanced Pictures
As explained in Chapter 2: “Preparing to Take Pictures,” your camera has more advanced features
that you can set via your camera’s status LCD and image LCD. Here is the general procedure for
taking more advanced pictures:
1 Set the camera mode dial to the Capture mode .
2 Power on the camera if you haven’t already.
3 Remove the lens cap and, if you will use the viewfinder, remove the viewfinder cap.
Note: Anytime you use either the image LCD,
the 10-Second Timer mode, or the HP Remote
Control to take pictures, be sure that the
viewfinder cap is in place. Without it, light from
the viewfinder may leak into the image you
capture and cause a flare on the image.
Chapter 3: Taking Pictures 24 Taking More Advanced Pictures
4 Set the exposure mode dial to the exposure mode you want to use. (For information on the
exposure modes, see “Setting the Exposure Mode” on page 9.)
5 Set the image type, timer mode, auto focus area, and/or flash mode via the status LCD buttons
on the top of the camera, as desired. (For information on these settings, see “Using the Status
LCD Buttons” on page 13.) The settings you choose are displayed in the status LCD.
6 Press the DISPLAY button on the back of the camera to turn the image LCD on.
7 Press the left soft key to set Manual Focus (MF), if desired. (For more information, see “Setting
Auto/Manual Focus” on page 20.)
8 Press the MENU button on the back of the camera to display the Capture mode menus on the
image LCD, if you wish to change any of the default camera settings in the menus.
Page 25

Note: If you have set the exposure mode to
either Auto, Portrait, Landscape, Close-up,
Action, or Night, the Photo Assist menu will be
“grayed-out,” such that you won’t be able to
change any of the Photo Assist menu settings.
(See “Setting the Exposure Mode” on page 9.)
Note: The image LCD uses a lot of battery
power. If you are running your camera on
batteries rather than with the HP-approved AC
power adapter, you may want to limit your use
of the image LCD and use the viewfinder
instead. To turn the image LCD off, press the
DISPLAY button on the back of the camera.
9 Select the menu options you wish to change in the Capture Settings, Photo Assist, and/or Image
Stamp menus, and then make the changes to the camera settings within those menus, as
desired. (For information about changing settings in these Capture mode menus, see “Capture
Mode Menus and Soft Keys” on page 60.)
For example, if you have set the camera to the Timelapse image type, then you might want to
change the default settings in the Timelapse menu option of the Capture Settings menu. In this
case, you could change the number of images and/or the interval between them for the timelapse sequence that you want to shoot.
10Press the right (Exit) soft key to exit the Capture mode menus.
11 Use the image LCD or the viewfinder to select and frame the subject for your picture. If needed,
use the zoom ring (see page 29) to adjust the focal length of the camera lens to focus on the
picture subject. (For information about the viewfinder LCD, see page 30.) You can also use the
diopter control (see page 29) when looking through the viewfinder to adjust the focus of the
picture subject in the viewfinder. Note that the diopter control has no effect on the image you
capture, however.
If you cannot obtain focus on your picture subject, see the next subsection, “Using Focus Lock.”
Otherwise, go on to the “What’s Next?” subsection.
Using Focus Lock
If you cannot obtain focus on your picture subject, use Focus Lock as follows to get the proper focus:
1 If the main subject of your picture is:
Not within the center of the viewfinder frame or image LCD screen, center the main subject
of your picture in the center of the viewfinder frame or image LCD screen. Go on to step 2.
Near a very bright or dark area, or is behind another object (such as a screen or fence) which
overlaps the subject, focus the camera on another object the same distance from you as the
subject. Go on to step 2.
2 Press the shutter release button halfway down and continue to hold it halfway down . This locks
the focus.
3 Without releasing the shutter release button, recompose the picture as you originally wanted it,
and then press the shutter button all the way down to take the picture. (Also see the following
subsections for how to take pictures for each image type.)
What’s Next?
What you need to do next to actually take a picture depends on the image type you have selected,
and whether or not you have set a timer mode. The following subsections describe how to capture
the image(s), as well as what occurs once you do, for each image type setting.
Chapter 3: Taking Pictures 25 Taking More Advanced Pictures
Page 26

Shooting a One Shot Image
If you are using the:
Shutter release button with no timer mode set
Shutter release button with no timer mode set, press the shutter release button. Wait for the
Shutter release button with no timer mode setShutter release button with no timer mode set
shutter sound, indicating the camera has captured the image. Then release the button.
10-Second Timer
10-Second Timer mode
10-Second Timer10-Second Timer
front of the camera (see page 32) lights solid for 7 seconds. It then blinks for the final 3 seconds
before the camera captures the image.
Remote
Remote or 3-Second Remote
Remote Remote
and press and release the Remote Control’s trigger button. If you set the Remote timer mode,
the camera immediately captures the image. If you set the 3-Second Remote timer mode, the
timer LED on the front of the camera (see page 32) blinks faster for 3 seconds. Then the camera
captures the image.
If Instant Review is on (see “Using Instant Review” on page 33), you can do any of the following while
the image you just captured is displayed in Instant Review on the image LCD:
Record sound that will be attached to this image. For information on how to do this, see
“Recording Sound” on page 34.
or 3-Second Remote timer mode
or 3-Second Remote or 3-Second Remote
mode, press and release the shutter release button. The timer LED on the
modemode
timer mode, point the HP Remote Control at the camera,
timer modetimer mode
Delete the image by pressing the middle (Delete) soft key.
Save the image to the memory card and return to the Capture mode immediately by pressing
the right (Exit) soft key.
Do nothing and, when Instant Review times out (the default time-out is 3 seconds), the image is
then saved to the memory card automatically.
Chapter 3: Taking Pictures 26 Taking More Advanced Pictures
Page 27

Shooting Continuous Images
Note: When the camera is set to the Continuous
image type, you can only take one picture with
the 10-Second Timer or 3-Second Remote timer
modes. Therefore, to capture a Continuous
sequence of images, either use no timer mode
(that is, leave the timer mode set to its default
Off setting), or use the Remote timer mode.
Note: If Instant Review is on, each image in a
Continuous sequence except for the final one is
automatically saved to the memory card before
the camera captures the next image in the
sequence. If Instant Review is off, each image is
automatically saved before the next one is
captured, and then the final one is saved
automatically, as well.
Also note that, unlike Timelapse images,
Continuous images are not grouped together
but are individual images. Thus, they are saved
as individual images on the memory card.
If you are using the:
Shutter release button with no timer mode set
Shutter release button with no timer mode set, press the shutter release button and
Shutter release button with no timer mode setShutter release button with no timer mode set
continue to hold the button down. The camera then begins to capture the images in the
Continuous sequence.
Remote
Remote timer mode
Remote Remote
release the Remote Control’s trigger button for each image you want to capture in the
Continuous sequence.
Continuous images are captured until either you release the shutter release button (with no timer
mode set), or you stop pressing the Remote Control’s trigger button (with the Remote timer mode
set), or the memory card becomes full, whichever comes first.
The camera will capture images as fast as it can. The time between pictures will vary depending on
the processing required (for such things as the resolution and image quality settings) before each
image is saved to the memory card (see the second Note on the left). The capture rate also depends
on whether or not the flash is being charged between shots. If you wish to increase the capture rate
of Continuous images, you can turn the live view of Capture mode off by pressing the DISPLAY
button on the back of the camera, turn Instant Review off through the Display menu option in the
Preferences menu of Capture mode (see “Display Submenu” on page 75), and not use the flash.
If Instant Review is on (see “Using Instant Review” on page 33). at the end of taking a Continuous
sequence of images, the final image of the sequence is displayed in the Instant Review on the image
LCD. You can do any of the following during the Instant Review period:
Record sound that will be attached to the final image of the sequence. For information on how
to do this, see “Recording Sound” on page 34.
timer mode, point the HP Remote Control at the camera, and press and
timer mode timer mode
Delete the final image of the sequence by pressing the middle (Delete) soft key. (All of the
other images in the sequence were already saved to the memory card.)
Note: If you are unhappy with any other
images within a Continuous sequence (rather
than just the final image, which you can only
delete during Instant Review), you can delete
those images in the Review mode. To do this,
see “Deleting Images” on page 40.
Chapter 3: Taking Pictures 27 Taking More Advanced Pictures
Save the final image of the sequence to the memory card and return to the Capture mode
immediately by pressing the right (Exit) soft key. (All of the other images in the sequence were
already saved to the memory card.)
Do nothing and, when Instant Review times out (the default time-out is 3 seconds), the final
image of the sequence is then saved to the memory card automatically.
Page 28

Shooting Timelapse Images
Note: The 10-Second Timer mode is disabled
for the Timelapse image type.
If you are using the:
Shutter release button with no timer mode set
Shutter release button with no timer mode set, press and release the shutter release button
Shutter release button with no timer mode setShutter release button with no timer mode set
one time. Then the camera captures the first image of the Timelapse sequence.
Remote
Remote or 3-Second Remote
Remote Remote
and press and release the Remote Control’s trigger button one time. If you set the Remote timer
mode, the camera immediately captures the first image of the Timelapse sequence. If you set
the 3-Second Remote timer mode, the timer LED on the front of the camera (see page 32) blinks
faster for 3 seconds. Then the camera captures the first image of the Timelapse sequence.
The settings in the Timelapse menu option of the Capture Settings menu determine the number of
pictures that are taken and the interval between pictures in the Timelapse sequence of images that
are captured. (To change the Timelapse settings, see “Timelapse Settings Submenu” on page 62.)
The image LCD displays the previously captured image while counting down to the next image
capture. The only option you have is to stop the Timelapse sequence by pressing the right (Stop)
soft key.
If Instant Review is on (see “Using Instant Review” on page 33). at the end of taking a Timelapse
sequence of images, the first image in the sequence is displayed in the Instant Review on the image
LCD. You can do any of the following during the Instant Review period:
or 3-Second Remote timer mode
or 3-Second Remote or 3-Second Remote
timer mode, point the HP Remote Control at the camera,
timer modetimer mode
Note: If you are unhappy with one or more
images within a Timelapse sequence, you can
delete only those images in the Review mode
(rather than deleting all of the images in the
sequence during Instant Review). To do this, see
“Deleting Images” on page 40.
Note: All images in a Timelapse sequence are
saved as one group on the memory card.
Record sound that will be attached to the first image of the sequence. For information on how to
do this, see “Recording Sound” on page 34.
Delete all of the images in the sequence by pressing the middle (Delete) soft key.
Save all of the images in the sequence to the memory card and return to the Capture mode
immediately by pressing the right (Exit) soft key.
Do nothing and, when Instant Review times out (the default time-out is 3 seconds), all of the
images in the sequence are then saved to the memory card automatically.
What’s Next?
The following sections provide more information about various features of your camera that you
can use when taking pictures (such as the zoom), or that provide you with important feedback on the
status of your camera while you are taking pictures (such as the viewfinder LCD and the camera’s
LEDs). Once you have read through the following sections, continue on to Chapter 4 to learn how to
view and review the images you have captured via the camera’s Playback and Review modes.
Chapter 3: Taking Pictures 28 Taking More Advanced Pictures
Page 29

Using the Zoom Ring
Figure 16: Zoom Ring While you are framing the subject for a picture, you will likely find that you need to zoom in or out
on the subject. This section explains the camera’s zoom ring, which you can use for this purpose (see
Figure 16).
Rotating the zoom ring around the lens barrel moves the lens continuously between wide angle and
telephoto focal lengths for optical zooming. As shown in Figure 17, you rotate the zoom ring in one
direction for wide angle (W), and in the other direction for telephoto (T). Note that the zoom ring will
bounce back after you release it.
The zoom ring also controls digital zooming. Digital zooming refers to digital cropping of the image,
giving the appearance of greater zoom. After the optical zoom is at its maximum setting, you can
digitally zoom in three steps (see below). Note, however, that you must have the image LCD on for
the digital zoom to operate. In digital zoom mode, enlargement is accomplished without changes in
the lens configuration. Since the lens is not involved in digital zoom, the changes appear only in the
image LCD; they are not evident through the viewfinder.
Figure 17: Directions to Rotate the Zoom Ring for
Wide Angle (W) and Telephoto (T) Focal Lengths
Figure 18: Diopter Control
If the image LCD is turned on, at the end of the telephoto range, releasing and pressing the zoom
ring will initiate digital zooming. A digital zoom icon will appear in the text message area of the
image LCD’s top overlay bar. Digital zoom occurs in three steps:
1.2x
1.5x
2x
The camera pauses for 250 milliseconds (1/4 second) between steps. Digital zoom remains set shotto-shot, but turns off when you cycle the power on the camera. It also turns off any time you exit the
live view of Capture mode (for example, you press the MENU button on the camera to display the
Capture mode menus, or you turn the camera mode dial to set the camera to another mode).
Using the Diopter Control
The rubber eye cup on the viewfinder is also a diopter control that you can turn (see Figure 18). The
diopter control allows you to adjust the focus of the picture subject in the viewfinder. Note that the
diopter control has no effect on the image you capture, however.
Chapter 3: Taking Pictures 29 Using the Zoom Ring
Page 30

Understanding the Viewfinder LCD
Figure 19: Indicators in the Viewfinder LCD Your camera’s viewfinder displays information in the same way other SLR cameras do: with an LCD
Over-/underexposure indicator
Shutter speed and F-number
or pictures remaining
Note: To see exactly how many stops over or
under the exposure is, look at the exposure bar
graph on the status LCD. When the exposure is
nominally set, neither icon is displayed.
In-focus indicator
Auto
exposure
lock (AE-L)
Flash
status
within the viewfinder. Figure 19 shows the indicators you may see in your camera’s viewfinder LCD.
The following subsections explain these indicators.
Over-/Under-Exposure Indicator
The icon in the viewfinder indicates over- and under-exposure. If the camera is in Manual
exposure mode, the + (plus) will light to show that the image will be over-exposed, and the
will light to show that the image will be under-exposed.
If the metering is more than 3 stops over or under, the appropriate + or −
will turn off if the exposure is within +/- 0.3 stops of nominal.
If exposure compensation has been turned on in Program, Shutter Priority (Tv), or Aperture Priority
−
(Av) exposure mode, both the + and
When the EV (Exposure Value) Bracket script is running, the + icon lights during the capture of the
over-exposed image, and the −
information, see “EV Bracket Submenu” on page 69.
icons will light.
icon lights during the capture of the under-exposed image. For more
icon will blink. The + and
In-Focus Indicator
−
(minus)
−
The hexagon in the viewfinder LCD is for focus status. If the setting in the Focus Lock submenu is AF
(Auto Focus) Lock, the in-focus indicator blinks when auto focus is unable to find focus, and it lights
solid when the subject is in focus. If the focus lock is set to Continuous AF, the in-focus indicator is
off. For more information, see “Focus Lock Submenu” on page 67.
Auto Exposure Lock (AE-L)
The asterisk in the viewfinder LCD lights to indicate that the exposure has been locked when you
press the auto exposure lock (AE-L) button on the back of the camera. It will also blink when you
press the shutter release button halfway down if the camera is processing a picture and is not yet
ready to take the next picture.
Chapter 3: Taking Pictures 30 Understanding the Viewfinder LCD
Page 31

Flash Status
The lightning bolt in the viewfinder blinks when the flash is charging, and it lights solid when the
flash is charged and ready to fire. When the flash is off and the light in the scene is low, the lightning
bolt will also blink as a warning when you press the shutter release button halfway down.
Shutter Speed and F-Number/Pictures Remaining
The viewfinder LCD shows either the shutter speed and the f-number, or the pictures remaining,
as follows:
When the camera is first set to Program, Shutter Priority (Tv), Aperture Priority (Av), or Manual
exposure mode, the shutter speed and f-number are displayed. They are also displayed when
you lock the exposure bar graph by using the auto exposure lock (AE-L) button. If there is no
activity on the sub-dial or shutter release button for 20 seconds, then the viewfinder LCD
displays the pictures remaining.
Activity on the sub-dial or shutter release button will return the viewfinder LCD to showing
shutter speed and f-number, and will reset the 20 second time-out.
In Auto, Portrait, Landscape, Close-up, Action, or Night exposure mode, the shutter speed and
f-number are displayed when you press the shutter release button halfway down.
In Program or Aperture Priority (Av) exposure mode, the shutter speed will blink when it is out of
range (for very bright or very dark scenes).
In Program or Shutter Priority (Tv) exposure mode, the f-number will blink when the aperture
has run out of range (for very bright or very dark scenes).
At all other times. the number of pictures remaining is displayed.
Chapter 3: Taking Pictures 31 Understanding the Viewfinder LCD
Page 32

Understanding the LEDs on the Camera
Your camera has several LEDs (Light Emitting Diodes) that light solid or blink to indicate that
certain actions are occurring within the camera. This section describes what these LEDs are and how
they behave.
Timer LED
Figure 20: Timer LED The red timer LED on the front of the camera (see Figure 20) lights solid and/or blinks depending on
the timer mode you set (see “Setting the Timer Mode” on page 14). If you set the timer mode to the:
10-Second Timer mode
10-Second Timer mode when you press the shutter release button all the way down, the timer
10-Second Timer mode10-Second Timer mode
LED lights solid for 7 seconds. It then blinks for the final 3 seconds before the camera takes
the picture.
Remote timer mode
Remote timer mode, the timer LED blinks slowly while waiting for the trigger. When you press
Remote timer modeRemote timer mode
the HP Remote Control’s trigger button, the timer LED blinks very fast briefly to indicate that the
image was captured.
Note: The timer LED will not blink when either
the memory card is full, or the camera cannot
take a picture for some other reason.
Figure 21: Memory Card Access LED
Caution: Make sure the camera is powered off
any time you remove the memory card from
the camera. Removing the memory card when
the memory card access LED is blinking could
corrupt the images and other files on the
memory card.
3-Second Remote timer mode
3-Second Remote timer mode, the timer LED blinks slowly while waiting for the trigger. When
3-Second Remote timer mode3-Second Remote timer mode
you press the HP Remote Control’s trigger button, the timer LED blinks faster for 3 seconds
before the camera takes the picture. The timer LED then blinks very fast to indicate that the
image was captured.
Memory Card Access LED
The amber memory card access LED on the back of the camera (see Figure 21) blinks whenever the
camera is reading from or writing to the memory card.
Chapter 3: Taking Pictures 32 Understanding the LEDs on the Camera
Page 33

Using Instant Review
The Instant Review feature allows you to see displayed on the image LCD either the One Shot image,
the final image of a Continuous image sequence, or the first image of a Timelapse sequence you just
captured. The default setting is that Instant Review is on for 3 seconds after the One Shot image or
the final image in a Continuous or Timelapse sequence is captured.
You can change the duration that the image is displayed in Instant Review or turn Instant
Review off through the Display menu option in the Preferences menu of Capture mode. (See
“Display Submenu” on page 75.)
Note: When Instant Review is set to Off, the
camera immediately returns to Capture mode,
and the captured image or sequence of images
is automatically saved to the memory card.
Note: If you are unhappy with any other
images within a Continuous sequence (rather
than just the final image, which you can only
delete during Instant Review), you can delete
those images in the Review mode. To do this,
see “Deleting Images” on page 40.
Similarly, if you are unhappy with one or more
images within a Timelapse sequence, you can
delete only those images in the Review mode
(rather than deleting all of the images in the
sequence during Instant Review). To do this, see
“Deleting Images” on page 40.
While an image is displayed in Instant Review on the image LCD, you can do any of the following:
Record sound that will be attached either to the One Shot image, to the final image of a
Continuous sequence, or to the first image of a Timelapse sequence (see the next section,
“Recording Sound”).
Delete the captured image(s) by pressing the middle (Delete) soft key. Either the One Shot
image, the final image of a Continuous sequence, or all of the images in a Timelapse sequence
will be deleted.
When you press the Delete soft key, you will be prompted Delete? in the top overlay bar. You
can press either the left (Delete) soft key to delete the image(s), or the right (Cancel) soft key to
cancel the delete operation. If you recorded sound, then the option of deleting Sound Only is
also provided for the middle soft key.
Save the image(s) to the memory card and return to the Capture mode immediately by pressing
the right (Exit) soft key. Either the One Shot image, the final image of a Continuous sequence, or
all of the images in a Timelapse sequence will be saved.
Do nothing and, when Instant Review times out (the default time-out is 3 seconds), the image(s)
are then saved to the memory card automatically. Either the One Shot image, the final image of
a Continuous sequence, or all of the images in a Timelapse sequence will be saved.
Chapter 3: Taking Pictures 33 Using Instant Review
Page 34

Recording Sound
Note: You can record up to 45 seconds of
sound per image or sequence of images.
Note: The microphone is located on the front of
the camera. So if you are recording your own
voice, you may get better sound quality by
rotating the camera around to face you.
Figure 22: Screen During Sound Recording 1 Press the sound record button on the back of the camera to activate the recording. A
You can record sound to attach to your images when your camera is in Capture mode and has
Instant Review set on (see the previous section). During the Instant Review period, the camera records
the sound and then attaches it to either the One Shot image, to the final image of a Continuous
sequence, or to the first image of a Timelapse sequence that you just captured. The sound recording
capability remains active during the entire Instant Review period.
You can also record sound in the Playback or Review modes to attach to images. (See the second
Note on the left for more information.)
Once you have captured an image or sequence of images in Capture mode and the Instant Review is
displayed on the image LCD, do the following to record sound that will be attached to the image:
microphone icon flashes and the length of the recording in minutes and seconds (00:00)
appears in the top overlay bar of the image LCD (see Figure 22).
2 Record your sound (up to 45 seconds).
3 Press the sound record button again to stop the recording. The screen displays Ready in the top
overlay bar, and three soft key labels in the bottom overlay bar: Play, Delete, and Exit (from left
to right).
4 Do any of the following:
Press the left (Play) soft key to play back the sound recorded.
Note: You can also record sound to attach to a
One Shot image, any of the images in a
Continuous sequence, or to the first image in a
Timelapse sequence of images after the Instant
Review period has finished. To do so, you must
set the camera to either Playback or Review
mode. Then select an image or sequence
of images in the Playback or Review mode and
follow steps 1-4 (to the right on this page) to
record sound that will be attached to the
selected image or sequence of images.
Chapter 3: Taking Pictures 34 Recording Sound
Press the middle (Delete) soft key to delete either the image(s) and the sound, or to delete
the sound only.
Press the right (Exit) soft key to immediately save the image(s) and the attached sound to
the memory card.
Do nothing and allow the Instant Review to time out. In this case, the image(s) and the
attached sound are automatically saved to the memory card.
Page 35

Chapter 4: Viewing and Reviewing Images
Overview
This chapter explains how to view captured images via the Playback mode and how to review the
images via the Review mode.
This chapter covers the following topics:
“Using Playback Mode” on page 35
“Accessing the Playback Mode” on page 35
“Viewing Images Full Screen” on page 36
“Understanding the Overlay Bars” on page 36
“Turning the Overlay Bars Off and On” on page 36
“Zooming in on Images” on page 36
“Playing Back Timelapse and Grouped Images” on page 36
“Creating and Playing a Slideshow” on page 37
“Using Review Mode” on page 38
“Accessing the Review Mode” on page 38
“Selecting Images” on page 38
“Marking and Unmarking Images” on page 39
“Expanding and Collapsing Timelapse or Grouped Images” on page 39
“Deleting Images” on page 40
“Grouping Images and Dissolving Image Groups” on page 41
“Protecting and Unprotecting Images” on page 42
“Categorizing Images and Deselecting Image Categories” on page 43
“Searching for Images by Date and by Category” on page 44
Using Playback Mode
Accessing the Playback Mode
Note: You cannot delete images while in
Playback mode. You can delete images in
Review mode, however. (See “Deleting Images”
on page 40.)
Chapter 4: Viewing and Reviewing Images 35 Using Playback Mode
To access the Playback mode:
1 Set the camera mode dial to Playback mode .
2 Power on the camera if you haven’t already. The Playback mode screen is displayed on the
image LCD.
Page 36

Viewing Images Full Screen
When you first enter Playback mode, the image LCD displays the last image saved on the memory
card. The image appears full screen. To view a full screen image of the other captured images on the
memory card, press the right or left arrow on the 4-way controller to scroll through the images.
Understanding the Overlay Bars
The Playback mode displays two overlay bars. The top overlay bar contains information about the
image (including the image number, the date and time the image was captured, as well as some of
the key camera settings that were used to capture the image, such as the image type and exposure
mode). The bottom overlay bar contains the soft key labels.
Turning the Overlay Bars Off and On
By default, both the top and bottom overlay bars are displayed in Playback mode. However, you
can turn one or both overlay bars off so you can see more of each image on the image LCD. Simply
press the DISPLAY button on the back of the camera once to turn both overlay bars off, a second
time to turn the bottom one on only, and a third time to turn both on again.
Zooming in on Images
If you want to see a portion of an image in more detail, press the middle (Zoom) soft key. When you
are zoomed in, you can use the 4-way controller to see different parts of the image. You must then
zoom out by pressing the middle (Zoom Out) soft key before moving to a different image.
Playing Back Timelapse and Grouped Images
Note: You can change the playback rate in the
Playback Rate submenu of the Play Settings
menu. For more information, see “Playback
Rate Submenu” on page 84.
Chapter 4: Viewing and Reviewing Images 36 Using Playback Mode
You can play back sequences of Timelapse and grouped images at a pre-defined rate, much like
a slideshow.
To play back image sequences:
1 Use the 4-way controller to scroll to the Timelapse or grouped images you want to play back.
2 Press the left (Play) soft key. The images, including any sound you have attached to them, will
play back on the image LCD.
3 Press the left (Stop) soft key to stop playing back your images.
Page 37

Creating and Playing a Slideshow
You can create a slideshow to display your images on the image LCD or on a television screen. Your
slideshow can include all of the images on the memory card, or you can choose a single category of
images to use.
For more information on:
Categories, see “Categorizing Images and Deselecting Image Categories” on page 43.
Connecting your camera to a television so that you can view a slideshow on the television, see
“Connecting the Camera to Your Television” on page 58.
To create and play a slideshow:
1 Press the MENU button on the back of the camera. The Slideshow option of the Play Settings
menu is highlighted.
2 Press the left (Edit) soft key to go to the Slideshow submenu.
3 Change any of the settings in the Slideshow submenu, as desired. For more information about
these settings, see “Slideshow Submenu” on page 83.
4 Press the left (Start) soft key to begin the slide show.
5 You can stop the slideshow at any time by pressing the left (Stop) soft key.
6 After you have stopped the slideshow or it has ended, press the right (Exit) soft key to save the
settings and exit the Slideshow menu.
Chapter 4: Viewing and Reviewing Images 37 Using Playback Mode
Page 38

Using Review Mode
Accessing the Review Mode
To access the Review mode:
Figure 23: Image LCD Screen in Review Mode 1 Set the camera mode dial to Review mode .
Thumbnails
Selected
image
Soft key labels
Selection
marker
Image
information
2 Power on the camera if you haven’t already.
The Review mode screen is displayed on the image LCD (see Figure 23). The image LCD displays the
images that are saved on the memory card. The images appear as small thumbnails along the top of
the screen.
The small thumbnail that has the selection marker under it is the selected image. The selected image
is also displayed as the large thumbnail on the bottom left of the screen. Information about the
selected image (including the image number and the date and time the image was captured)
appears on the bottom right of the screen. If the selected image is a part of a group, the group
name is also displayed. If the image was transmitted to this camera from another camera, and the
other camera had a camera name assigned, then the camera name is displayed (instead of any
group name).
The icon bar above the image information area shows whether the selected image is a single image,
a collapsed Timelapse sequence of images, or a collapsed group of images. The icon bar also shows
a sound icon if sound is attached to the selected image, as well as a category icon if a category has
been assigned to the selected image.
Selecting Images
The selection marker beneath the small thumbnail row indicates which image is selected and is
displayed as the large thumbnail, along with its image information, at the bottom of the screen.
To select an image, press the right or left arrow on the 4-way controller to scroll through the
thumbnails until the selection marker is under the image that you want to select. The selected
image is now displayed as the large thumbnail, along with its image information, at the bottom of
the screen.
Chapter 4: Viewing and Reviewing Images 38 Using Review Mode
Page 39

Marking and Unmarking Images
You can mark several images so that, when you select an action from the Review mode menus, that
action will apply to all the marked images. For example, you can mark several images and delete
them all at once, instead of having to delete one image at a time.
Figure 24: A Marked Image To mark or unmark all of the images on the memory card, press and hold the left (Mark or Unmark)
soft key for 3 seconds, and then release it.
To mark one or more (but not all) images:
1 Press the right or left arrow on the 4-way controller to scroll through the thumbnails until the
selection arrow is under an image you want to mark.
A notch
indicates
a marked
image
2 Press the left (Mark) soft key. A notch appears in the lower right corner of the selected thumbnail
image (see Figure 24).
3 Repeat steps 1 and 2 to mark additional images.
To unmark an image, scroll to the marked image, and then press the left (Unmark) soft key.
Expanding and Collapsing Timelapse or Grouped Images
When you take Timelapse pictures, the camera takes a sequence of pictures and automatically
groups the captured images, using the first captured image to represent the sequence. You can also
group individual images using the Group menu option of the Review mode menus (see “Grouping
Images and Dissolving Image Groups” on page 41). This section explains how to expand Timelapse
or grouped images into the individual images, and how to collapse them again.
Figure 25: An Expanded Group
Chapter 4: Viewing and Reviewing Images 39 Using Review Mode
To expand Timelapse or grouped images:
1 Select the image that represents the Timelapse or grouped image sequence that you want
to expand.
2 Press the right (Expand) soft key. Thumbnails of all the images in the sequence are displayed
with links between them (see Figure 25).
To collapse Timelapse or grouped images:
1 Select any image in the Timelapse sequence or group you want to collapse.
2 Press the right (Collapse) soft key.
Page 40

Deleting Images
You can delete a single image that is currently selected (whether it is a One Shot or Continuous
image, an individual image within an expanded Timelapse sequence, or an individual image within
an expanded group of images), all marked images, a collapsed Timelapse sequence of images, or a
collapsed group of images from the memory card.
To delete images:
1 Select the image or mark the images you want to delete.
Note: To mark or unmark all of the images on
the memory card, press and hold the left (Mark
or Unmark) soft key for 3 seconds, and then
release it.
Note: Protected images will not be deleted. See
“Protecting and Unprotecting Images” on
page 42.
If you want to delete one or more images (but not all the images) within a Timelapse sequence
or a group of images, first follow the instructions in “Expanding and Collapsing Timelapse or
Grouped Images” on page 39 to expand the Timelapse sequence or group of images. Then
select the image or mark the images you want to delete from the expanded Timelapse sequence
or group of images.
2 If you want to:
Delete only the currently selected single image, collapsed Timelapse sequence of images,
or collapsed group of images, press the middle (Delete) soft key in the Review mode screen.
Delete all of the marked images, press the MENU button on the back of the camera. The
Edit menu of Review mode is displayed, with the Delete menu option highlighted. Press the
middle (Delete) soft key.
3 Press the left (Delete) soft key again to delete the image(s).
Chapter 4: Viewing and Reviewing Images 40 Using Review Mode
Page 41

Grouping Images and Dissolving Image Groups
Note: A group becomes a folder on the
memory card, in which all the images in that
group are stored.
Note: Group names must be eight characters or
less, and cannot contain spaces. Also, the
camera does not accept group names that
begin with BR or TL (regardless of language)
because these letters are reserved.
Figure 26: Two Images in a Group 6 Press the right (Exit) soft key to exit the Group Name menu, and then press Exit again to exit the
You can group images to organize them in one folder on the memory card. To group images:
1 Mark the images you wish to group.
2 Press the MENU button on the back of the camera. The Edit menu of Review mode is displayed.
3 Press the down arrow on the 4-way controller to scroll to the Group menu option.
4 Move to the Group Name menu by pressing either the left (Create) soft key if there are no
existing groups, or the left (Add) soft key and then the middle (Create New) soft key if there are
existing groups.
5 Name the new group by doing the following. (See the Note on the left for restrictions on
group names.)
Press the up or down arrow on the 4-way controller to scroll to the letter you want to use.
Press the right arrow on the 4-way controller to add a letter to the name, or the left arrow to
delete a letter. For example, if you select the letter “L” and then press the right arrow on the
4-way controller, the letter appears in the center of the screen.
Review mode menus. You are returned to the Review mode screen. The name of the group now
appears in the image information for all the images in the group when each image is selected,
and the images in the group have a link icon between them (see the example in Figure 26).
To dissolve (remove) the grouping on images:
1 Select any image included in the group you want to dissolve.
2 Press the MENU button on the back of the camera. The Edit menu of Review mode is displayed.
3 Press the down arrow on the 4-way controller to scroll to the Group menu option.
4 Press the center (Dissolve) soft key to dissolve (remove) the grouping.
Note: Dissolving a group does not delete the
images in the group, only the group name.
Chapter 4: Viewing and Reviewing Images 41 Using Review Mode
5 Press the right (Exit) soft key. You are returned to the Review mode screen, and the images are no
longer grouped.
Page 42

Protecting and Unprotecting Images
You can protect images so that they won’t be deleted accidentally. (When an image is protected, it
cannot be deleted from the memory card.)
To protect images:
Figure 27: A Protected Image 1 Select an image or mark the images you want to protect.
2 Press the MENU button on the back of the camera. The Edit menu of Review mode is displayed.
3 Press the down arrow on the 4-way controller to scroll to the Protect menu option.
4 Press the center (Protect) soft key. You are returned to the Review mode screen, and a Protect
icon appears in the image information for the protected image(s) (see Figure 27).
Protect
icon
To remove protection from (unprotect) images:
1 Select an image or mark the images you want to unprotect.
2 Press the MENU button.
3 Press the down arrow on the 4-way controller to scroll to the Protect menu option.
4 Press the left (Unprotect) soft key. You are returned to the Review mode screen, and there is no
longer a Protect icon in the image information for the image(s).
Chapter 4: Viewing and Reviewing Images 42 Using Review Mode
Page 43

Categorizing Images and Deselecting Image Categories
You can assign a category to your images to make them easier to find and organize. You can also
play a slideshow of a category of images very easily.
You can either categorize one image at a time, or mark a number of them and apply one category to
all of the marked images.
To categorize one or more images:
1 Select or mark the image(s) you wish to categorize.
2 Press the MENU button on the back of the camera. The Edit menu of Review mode is displayed.
Figure 28: A Categorized Image 3 Press the down arrow on the 4-way controller to scroll to the Categorize menu option.
Category
icon
4 Press the left (Edit) soft key to move to the Categories submenu.
5 Press the down arrow on the 4-way controller to scroll to the category you want to assign to the
image(s).
6 Press the left (Select) soft key. A checkmark appears next to that category, and you are returned
to the Review mode screen. An icon representing the category you assigned to the image(s) now
appears in the image information for the selected image(s) (see Figure 28).
To deselect an image’s category:
1 Select the image whose category you want to deselect.
2 Press the MENU button on the back of the camera. The Edit menu of Review mode is displayed.
3 Press the down arrow on the 4-way controller to scroll to the Categorize menu option.
4 Press the left (Edit) soft key to move to the Categories submenu.
5 Press the down arrow on the 4-way controller to scroll to the category you want to deselect.
6 Press the left (Deselect) soft key. You are returned to the Review mode screen, and the category
icon is no longer in the image information for the selected image.
Chapter 4: Viewing and Reviewing Images 43 Using Review Mode
Page 44

Searching for Images by Date and by Category
Figure 29: Find By Date You can use the Find menu in Review mode to search for images by date or by category. For more
information on categories, see “Categorizing Images and Deselecting Image Categories” on
page 43.
To search for images by date:
1 Press the MENU button on the back of the camera. The Edit menu of Review mode is displayed.
2 Press the right arrow on the 4-way controller to scroll to the Find menu.
3 Press the left (Edit) soft key.
Figure 30: Results of a Find by Date Operation 4 Enter the range of dates you want the camera to use to search for images (see Figure 29).:
Press the right arrow of the 4-way controller to scroll to the month, day, and year fields.
Press the up and down arrows to change the month, day, and year.
5 Press the left (Find) soft key. The results of your search appear on the image LCD (see Figure 30).
Notice the Find icon at the bottom right of the screen, which indicates that the displayed images
are the result of a Find operation.
Find
icon
6 Press the arrows on the 4-way controller to scroll through the images. When you are done, press
the center (Show All) soft key to resume viewing all the images stored on the memory card.
Note: If there are no images within the range of
dates that you specified, the image LCD
displays the message: “No images matched
search criteria.” In this case, you can either press
the middle (Show All) soft key to resume
viewing all images stored on the memory card,
or press the left (Find) soft key to select a new
range of dates.
Chapter 4: Viewing and Reviewing Images 44 Using Review Mode
Page 45

To search for images by category:
1 Press the MENU button on the back of the camera. The Edit menu of Review mode is displayed.
2 Press the right arrow on the 4-way controller to scroll to the Find menu.
3 Press the down arrow on the 4-way controller to scroll to By Category.
4 Press the left (Edit) soft key.
5 Press the down arrow on the 4-way controller to scroll to the category you want to view.
6 Press the left (Select) soft key. The results of your search appear on the image LCD. Notice the
Find icon at the bottom right of the screen, which indicates that the displayed images are the
result of a Find operation.
7 Press the arrows on the 4-way controller to scroll through the images. When you are done, press
the center (Show All) soft key to resume viewing all the images stored on the memory card.
Chapter 4: Viewing and Reviewing Images 45 Using Review Mode
Page 46

Chapter 5: Sharing Images
Overview
You can use the images you capture with your camera in many fun and creative ways. You can
transfer them to your computer for use in creative projects, or for sharing with family and friends via
the Internet. If you have a printer that supports the HP JetSend infrared technology, you can use
HP JetSend for wireless printing of your images. You can even connect the camera to your television
to view a slideshow of your images on the television.
This chapter covers the following topics:
“Transferring Images to Your Computer” on page 46
“Using a Digital Print Order Format (DPOF) File” on page 52
“JetSending Images to a Printer” on page 54
“Transmitting Images Between Two Cameras” on page 56
“Connecting the Camera to Your Television” on page 58
Transferring Images to Your Computer
Caution: Be aware that any sound (namely,
sound tags and other EXIF tags) you have
captured and attached to images with your
camera may not be supported and may be lost
if you use image editing software other than the
HP Photo Imaging Software with the images on
your computer.
Chapter 5: Sharing Images 46 Transferring Images to Your Computer
You can transfer images to your computer when the camera is set to PC Connect mode. The
PC Connect Mode submenu of the Preferences menu lets you specify how the camera will appear to
your computer when connected via the USB interface. You can set the camera to one of the following
settings in the PC Connect Mode submenu depending on the operating system that is running on
your computer:
PC Connect Mode
PC Connect Mode How Images are Transferred
PC Connect ModePC Connect Mode
DigitaTM Device
(default)
USB Disk Drive The camera is operated as a USB Mass Storage
How Images are Transferred Operating Systems
How Images are TransferredHow Images are Transferred
You can use software included with your computer
or camera to transfer images to the computer.
Device and appears as a disk drive connected to
your computer. So you can copy images from
your camera to the computer as you would from
another disk drive.
Operating Systems
Operating SystemsOperating Systems
Windows® Me, 98,
and 2000
Mac® OS 8.6
or better,
Windows Me, 98,
and 2000
and
Page 47

The one exception is Windows NT 4.0, because it does not support the USB interface. A Windows
NT 4.0 computer must have either an HP P1000/1100 or similar printer, or a memory card reader
connected to its serial or parallel interface. You can then transfer images from the camera’s memory
card to the computer via either the memory card slot in the HP printer, or the memory card reader.
The following three subsections explain how to transfer images to a computer depending on the PC
Connect Mode setting on the camera and/or the operating system that is running on the computer:
To use the Digita Device setting to transfer images from your camera to a Windows Me, 98, or
2000 computer, see the first subsection below.
To use the USB Disk Drive setting to transfer images from your camera to either a Macintosh®
computer running Mac OS 8.6 or better, or a Windows Me, 98, or 2000 computer, see the
subsection on page 49.
To transfer images from the memory card to a Windows NT 4.0 computer, see the subsection on
page 51.
Note: If you have a Windows 98 or 2000
computer, it is assumed in this subsection that
you have already followed the HP 912 Digital
Camera Quick Start Guide to install the
HP Photo Imaging Software on your computer.
Figure 31: Connectors on the USB Cable
To Co mp ut er
To C am e ra
Transferring Images Using the Digita Device Setting
If your computer is running Windows Me, 98, or 2000, you can transfer images from your camera to
the computer by using the default Digita Device setting in the PC Connect Mode submenu. If your
camera is running:
Windows Me
Windows Me, you can then use the Microsoft® Scanner and Camera Wizard that is included on
Windows MeWindows Me
your Windows Me system to transfer the images from the camera to your computer.
Windows 98 or 2000
Windows 98 or 2000, you can then use the HP Photo Imaging Software that came with your
Windows 98 or 2000Windows 98 or 2000
camera to transfer the images from the camera to your computer.
To transfer images to your Windows Me, 98, or 2000 computer, do the following:
1 Power off the camera if it is still on.
2 Power on the computer if you haven’t already.
3 Connect the rectangular end of the USB cable to the USB port on the front or back exterior of
your computer (see Figure 31).
Chapter 5: Sharing Images 47 Transferring Images to Your Computer
Page 48

Figure 32: Connecting the USB Cable to the Camera 4 Open the door to the camera’s connector compartment and connect the square end of the USB
cable to the bottom (USB) connector (see Figure 32).
5 Set the camera to PC Connect mode .
6 Power on the camera. Within a few seconds, your computer detects the camera on the USB port.
What happens next depends on what version of Windows your computer is running:
Windows Me
Windows Me Your computer runs the Microsoft Scanner and Camera
Windows MeWindows Me
Wizard. Follow the prompts in the Wizard to copy the
images to your computer.
Windows 98
Windows 98
Windows 98Windows 98
or 2000
or 2000
or 2000or 2000
The main window of the HP Photo Imaging Software
opens. Do the following:
1. Click Unload Camera
2. Click the Start
Unload Camera in the main window.
Unload CameraUnload Camera
Start button in the Unload Images window.
StartStart
The images are copied to your computer.
Chapter 5: Sharing Images 48 Transferring Images to Your Computer
Page 49

Transferring Images Using the USB Disk Drive Setting
If your computer is running either Macintosh OS 8.6 or better, or Windows Me, 98, or 2000, you
can transfer images from your camera to the computer by using the USB Disk Drive setting in the
PC Connect Mode submenu. In so doing, the camera will operate as a USB Mass Storage Device and
appear as a disk drive connected to your computer. You can then copy images from your camera to
the computer as you would from another disk drive. The following two subsections explain how.
Setting the USB Disk Drive Mode on the Camera
Note: If you have a Macintosh computer and
have already followed the instructions in
the HP 912 Digital Camera Quick Start Guide to
set the USB Disk Drive mode on your
camera, skip these instructions and go on
to “Using Your Camera as a USB Mass Storage
Device to Transfer Images” on page 50.
You must first set your camera to USB Disk Drive mode as follows:
1 Set the camera mode dial to Capture mode .
2 Power on the camera if you haven’t already.
3 Press the MENU button on the back of the camera. The Capture mode menus are displayed on
the image LCD.
4 Press the right arrow on the 4-way controller three times to move to the Preferences menu.
5 Press the down arrow on the 4-way controller three times to move to the PC Connect Mode
menu option.
6 Press the left (Edit) soft key. The PC Connect Mode submenu is displayed, and the USB Disk
Drive option is highlighted.
7 Press the left (Select) soft key. The checkmark moves to the USB Disk Drive option, and
you return to the Preferences menu of Capture mode. The camera is now set to USB Disk
Drive mode.
8 Press the right (Exit) soft key to exit the menu.
9 Power off the camera by using the camera’s power switch.
The USB Disk Drive mode will remain set on your camera only if you power off the camera by
using the power switch. By powering off the camera correctly, you will not have to repeat the
previous procedures when transferring images to your computer via the USB Disk Drive mode in
the future.
Chapter 5: Sharing Images 49 Transferring Images to Your Computer
Page 50

Using Your Camera as a USB Mass Storage Device to Transfer Images
Note: Software for Macintosh computers was
included with your camera. If you wish, you can
use this software to transfer images to your
Macintosh, instead of the procedures here. This
software also provides tools for editing images
and using them in creative projects.
Figure 33: Connectors on the USB Cable 3 Open the door to the camera’s connector compartment and connect the square end of the USB
To Mac in to sh Ke yb oa rd
or Windows Computer
To C am e ra
Once your camera is set to USB Disk Drive mode, you can transfer images to either your Macintosh
OS 8.6 or better computer, or your Windows Me, 98, or 2000 computer, by doing the following:
1 Power on the computer if you haven’t already.
2 Connect the rectangular end of the USB cable to the USB port on either your Macintosh
computer’s keyboard, or to the front or back exterior of your Windows computer (see Figure 33).
cable to the bottom (USB) connector (see Figure 34).
4 Set the camera mode dial to PC Connect mode .
5 Power on the camera. If you have a:
Macintosh computer, an icon labeled “Untitled” appears on your computer’s desktop. The
camera is now viewed by your Macintosh as a new disk drive.
A Windows computer, the camera appears as a removable disk drive connected to your
computer under the My Computer folder in Windows Explorer.
If you have a Windows 98 or 2000 computer and have installed the HP Photo Imaging
Software on your computer (by following the instructions in the HP 912 Digital Camera
Quick Start Guide), then the main window of the HP Photo Imaging Software also opens. You
can either follow step 6 below to copy the image files from the camera to the computer in
Windows Explorer, or you can use the HP Photo Imaging Software to transfer the images.
Figure 34: Connecting the USB Cable to the Camera 6 Copy the image files from the disk drive (the camera) to the hard drive of your computer as you
would from a floppy disk.
Chapter 5: Sharing Images 50 Transferring Images to Your Computer
Page 51

Transferring Images from a Memory Card to a Windows NT 4.0 Computer
Note: It is assumed in this subsection that
you have already followed the HP 912 Digital
Camera Quick Start Guide to install the
HP Photo Imaging Software on your computer.
To transfer images to your Windows NT 4.0 computer, you must have either an HP printer (such as
the HP P1000/1100) that has a slot for reading a memory card, or a memory card reader connected
to the computer’s serial or parallel interface. (This is because Windows NT 4.0 does not support the
USB interface.) You can then transfer images from the camera’s memory card to your computer via
either the HP printer’s memory card slot, or the memory card reader.
If you are using an HP printer that has a memory card slot
If you are using an HP printer that has a memory card slot, refer to the printer’s documentation
If you are using an HP printer that has a memory card slotIf you are using an HP printer that has a memory card slot
to transfer images from the memory card to your Windows NT 4.0 computer via the printer’s
memory card slot.
If you are using a memory card reader
If you are using a memory card reader, transfer images from the memory card to your Windows
If you are using a memory card readerIf you are using a memory card reader
NT 4.0 computer as follows:
1 Power off the camera if it is still on.
2 Remove the memory card from the camera. To do this, open the memory card door and press
the memory card release button to eject the card. Grasp the card by its side edges and pull it out
of the slot.
3 Insert the memory card into the memory card slot in the memory card reader.
4 Power on
the computer if you haven’t already.
5 Double-click the HP Photo Imaging Software icon on the Windows desktop. The main window of
the HP Photo Imaging Software opens.
6 Click Unload Camera
7 Select the drive letter (such as H:
8 Click the Start
Chapter 5: Sharing Images 51 Transferring Images to Your Computer
Unload Camera in the main window. Because no USB camera is found, the software
Unload CameraUnload Camera
displays a dialog box in which you can select the drive letter for your memory card reader.
H:) for your memory card reader in the dialog box.
H:H:
Start button in the Unload Images window. The images are copied to your computer.
StartStart
Page 52

Using a Digital Print Order Format (DPOF) File
A DPOF file is a file you create using your camera that allows you to pre-select which images you
want to print. The file is stored on the memory card and contains information about which images
are selected, how many of each image is to be printed, and at what size to print each of them. The file
is used by selected HP printers and other printing devices that can read a DPOF file directly from the
memory card.
Note: If you delete an image that is referenced
in a DPOF file on the memory card, you must
erase and then re-create the DPOF file before
you can print images via the DPOF file.
Note: For more information on the Print Order
Form menu, see page 90.
Creating a DPOF File
To create a DPOF file:
1 Set the camera to Review mode .
2 Power on the camera if you haven’t already.
3 Either select one image or mark multiple images in the Review mode screen that you want to
include in the DPOF file. (See “Selecting Images” on page 38 and “Marking and Unmarking
Images” on page 39 for more information.)
4 Press the MENU button on the back of the camera. The Review mode menus are displayed.
5 Press the right arrow on the 4-way controller once to move to the Print Order Form menu.
6 Press the left (Add) soft key to select the highlighted Add Images menu option. The Add to
Order submenu is displayed.
7 Use the arrows on the 4-way controller to specify the number of Copies you want of the
selected or marked images, as well as the Size you want them printed. The Size settings include:
Standard (default) − One of the standard print sizes. You specify the exact size you want
your Standard prints to be at the printer. For example, you can specify that all Standard
images be printed at 4” x 6”.
Index − Thumbnails of the images.
8 Press the left (Add) soft key to save the settings and return to the Print Order Form menu.
Chapter 5: Sharing Images 52 Using a Digital Print Order Format (DPOF) File
Page 53

Viewing a DPOF File
To view a DPOF file, do the following while in the Print Order Form menu:
1 Press the down arrow on the 4-way controller to highlight the View Order menu option.
2 Press the left (Select) soft key. The Print Order Form screen is displayed, which lists the contents
of the DPOF file. You can scroll through this list using the up and down arrows on the 4-way
controller. However, you cannot edit this list.
Erasing a DPOF File
To erase a DPOF file, do the following while in the Print Order Form menu:
1 Press the down arrow on the 4-way controller to highlight the Erase Order menu option.
2 Press the left (Erase) soft key. You will see a confirmation of your choice to erase all entries from
the Print Order Form.
3 Press the middle (Erase) soft key to erase all of the entries from the Print Order Form.
Chapter 5: Sharing Images 53 Using a Digital Print Order Format (DPOF) File
Page 54

JetSending Images to a Printer
HP JetSend allows for easy, wireless printing. If your printer supports the HP JetSend infrared
technology, you can transfer your images directly from the camera to the printer without connecting
any cables. See your printer’s documentation for more information.
Note: It will take an average of 20 seconds to
JetSend an image from the camera to a printer.
There are two different ways you can JetSend images to a printer. You can use the Send button
on the back of the camera to JetSend only the current image in the Capture, Playback, or Review
mode to a printer. Or you can use the Transmit menu in Review mode to JetSend the current image
or all marked images to a printer. Each of these methods is explained in the following subsections.
Using the Send Button to JetSend Only the Current Image
To JetSend only the current image to a JetSend-capable printer:
1 Set the camera mode dial to either Capture , Playback , or Review mode.
2 Power on the camera if you haven’t already.
3 If you are in:
Capture mode, you will automatically be JetSending the last image you captured. You do
not need to do anything to select the image.
Playback or Review mode, press the right or left arrow on the 4-way controller to scroll
through your images in the Playback or Review mode screen until the image you want to
transfer is displayed or selected.
4 Set your printer to receive images to print. See your printer’s documentation for details.
Figure 35: Infrared Window on the Camera 5 Aim the camera’s infrared window (see Figure 35) at the printer’s infrared sensor, and place the
camera about 10 inches away from the printer.
6 Press the Send button on the back of the camera. The camera immediately starts a JetSend
session, searches for a compatible printer, and sends the current image to the printer. (If the
current image is actually a collapsed Timelapse sequence or group of images, only the first
image of the sequence or group is sent.)
During the transfer, the image LCD reads: “Sending 1 image...” and shows a progress bar.
You can cancel the transfer at any time by pressing the center (Stop) soft key on the camera.
A confirmation screen will display to show that the Send was successful.
7 Press the right (Done) soft key when you have finished transmitting images to the printer.
Chapter 5: Sharing Images 54 JetSending Images to a Printer
Page 55

Using the Transmit Menu to JetSend the Current or All Marked Images
To JetSend the current image or all marked images to a JetSend-capable printer:
1 Set the camera mode dial to Review mode .
2 Power on the camera if you haven’t already.
3 Either select one image or mark multiple images in the Review mode screen that you want to
JetSend. (See “Selecting Images” on page 38 and “Marking and Unmarking Images” on page 39
for more information.)
4 Press the MENU button on the back of the camera. The Review mode menus are displayed.
5 Press the right arrow on the 4-way controller two times to move to the Transmit menu.
6 Press the down arrow on the 4-way controller to highlight the Camera-Printer menu option.
7 Set your printer to receive images to print. See your printer’s documentation for details.
8 Aim the camera’s infrared window (see Figure 35 on page 54) at the printer’s infrared sensor, and
place the camera about 10 inches away from the printer.
9 Press the left (Send) soft key on the camera. The camera immediately starts a JetSend session,
searches for a compatible printer, and sends the current or all marked images to the printer.
During the transfer, the image LCD reads: “Sending X image(s)...” and shows a progress bar.
You can cancel the transfer at any time by pressing the middle (Stop) soft key on the camera.
A confirmation screen will display to show that the Send was successful.
10Press the right (Done) soft key when you have finished transmitting images to the printer.
Chapter 5: Sharing Images 55 JetSending Images to a Printer
Page 56

Transmitting Images Between Two Cameras
You can use the Camera-Camera option in the Transmit menu of Review mode to send images from
your camera to another camera, or to receive images from another camera. The other camera must
use the standard Digita transmit protocol. See the other camera’s documentation for details.
Sending Images to Another Camera
To send the current image or all marked images to another Digita camera:
1 Set the camera mode dial to Review mode .
2 Power on the camera if you haven’t already.
3 Either select one image or mark multiple images in the Review mode screen that you want to
send to the other camera. (See “Selecting Images” on page 38 and “Marking and Unmarking
Images” on page 39 for more information.)
4 Press the MENU button on the back of the camera. The Review mode menus are displayed.
5 Press the right arrow on the 4-way controller two times to move to the Transmit menu. The
Camera-Camera menu option is highlighted.
6 Press the left (Send) soft key on your camera. Your camera’s image LCD reads: “Receiving
Camera Ready?”
7 Set the other camera to receive images. See the other camera’s documentation for details.
8 Aim your camera’s infrared window (see Figure 35 on page 54) at the other camera’s infrared
sensor, and set the cameras about 10 inches apart.
9 Press the left (Continue) soft key on your camera. Your camera immediately searches for
another compatible camera and begins to transmit images to the other camera.
During the transfer, the image LCD reads: “Sending X image(s)...” and shows a progress bar.
You can cancel the transfer at any time by pressing the middle (Stop) soft key on your camera.
A confirmation screen will display to show that the transfer was successful.
10Press the right (Done) soft key when you have finished transmitting images to the other camera.
Chapter 5: Sharing Images 56 Transmitting Images Between Two Cameras
Page 57

Receiving Images from Another Camera
To receive images from another Digita camera:
1 Set the camera mode dial to Review mode .
2 Power on the camera if you haven’t already.
3 Press the MENU button on the back of the camera. The Review mode menus are displayed.
4 Press the right arrow on the 4-way controller two times to move to the Transmit menu. The
Camera-Camera menu option is highlighted.
5 Press the middle (Receive) soft key on your camera.
6 Set the other camera to send images. See the other camera’s documentation for details.
7 Aim your camera’s infrared window (see Figure 35 on page 54) at the other camera’s infrared
sensor, and set the cameras about 10 inches apart.
8 Send the images from the other camera. See the other camera’s documentation for details.
9 Press the right (Done) soft key when your camera has received all of the images.
Chapter 5: Sharing Images 57 Transmitting Images Between Two Cameras
Page 58

Connecting the Camera to Your Television
Note: Your camera comes with a 6 ft. audio/
video cable, which you can use to connect the
camera to a television.
Note: Refer to your television’s or VCR’s
documentation for more information about the
video input format.
When the camera is connected to a television, the television functions the same as the camera’s
image LCD. You can use your television to view a slideshow, making it easy to share your images
with family and friends.
Selecting the Camera’s Video Output Format
Before you connect the camera to the television, you need to select the camera’s video output
format. The format that you choose (NTSC or PAL) depends on your television’s video input format:
NTSC is the video connection standard used in the United States and Japan.
PAL is the video connection standard used in Europe.
To select the video output format for the camera:
1 Set the camera mode dial to Playback mode .
2 Power on the camera if you haven’t already.
3 Press the MENU button on the back of the camera.
4 Press the down arrow on the 4-way controller to scroll to Video.
5 Press the left (Edit) soft key.
6 Press the right or left arrows on the 4-way controller to select NTSC or PAL in the Video
Preferences submenu.
Making the Connection
To connect the camera to the television:
1 Connect the video input end of the audio/video cable into your television:
If you are using an NTSC connection, plug the video input (yellow) end of the audio/video
cable into your television’s video input connector (on most televisions, this is also yellow).
Note: See your television’s documentation for
specific instructions on how to locate the video
input connector, and how to set the video input.
Chapter 5: Sharing Images 58 Connecting the Camera to Your Television
If you are using a PAL connection, plug the video input (yellow) end of the audio video
cable into your television’s video input connector. On older television sets, plug the video
cable into a SCART adapter (purchased separately), then plug the adapter into your
television’s video input connector.
Page 59

Note: To conserve battery power, you may want
to use an HP-approved AC power adapter to
power the camera while you have it connected
to a television.
Figure 36: Connecting the Video Cable to the Camera 4 On the television, set the video input to be the video input connector where you connected
2 Connect the audio input (red) end of the audio/video cable into the television’s audio input
connector. This will allow you to hear sound that you recorded and attached to your images.
3 Plug the other end of the video cable into the camera (see Figure 36).
the camera.
Viewing Images on the Television
When the camera is connected to a television, you can play or review your images on the television
screen just as you would on the camera’s image LCD. You can also mark, protect, categorize, group,
or delete images, or create a slideshow.
To view images on a television:
1 Turn on the television and select the video input. See your television’s documentation for
specific instructions on how to select the video input.
2 Set the camera mode dial to either Playback mode or Review mode .
Note: When the camera is connected to a
television, the image LCD turns off.
Chapter 5: Sharing Images 59 Connecting the Camera to Your Television
3 View your images on the television using either Playback or Review mode.
The television functions the same as the camera’s image LCD. You can use the buttons on the
4-way controller to scroll through your images, or press the MENU button on the back of the
camera to use the camera menus on your television’s screen.
Page 60

Chapter 6: Menu and Soft Key Reference
Overview
Note: Updates for your camera’s firmware are
posted from time-to-time on the HP website at:
www.hp.com/photosmart
www.hp.com/photosmart. You can install
www.hp.com/photosmartwww.hp.com/photosmart
these updates on your camera so that you can
always have the most current functionality
running on it.
Note: The PC Connect mode does not have
any menus or soft keys; thus, that mode is not
included in this chapter.
This chapter contains a reference to all of the menus and soft keys you can use to make or adjust
settings on your camera. This chapter is divided into three main sections, which correlate to the three
camera modes that have menus and soft keys:
“Capture Mode Menus and Soft Keys” on page 60
“Playback Mode Menu and Soft Keys” on page 82
“Review Mode Menus and Soft Keys” on page 87
Capture Mode Menus and Soft Keys
To access the Capture mode menus and related soft keys, turn the camera mode dial to Capture
mode and press the MENU button on the back of the camera. You can choose options and
settings from four Capture mode menus:
“Capture Settings Menu” on page 60
“Photo Assist Menu” on page 63
“Image Stamp Menu” on page 70
“Preferences Menu” on page 74
Capture Settings Menu
Figure 37: Capture Settings Menu Use the Capture Settings menu to specify characteristics of how to capture each image.
Tab le 6 : Capture Settings Soft Keys
Soft Key Function
Edit Opens submenu associated
with selected menu option.
Exit Exits this menu and returns
the camera to Capture mode.
Chapter 6: Menu and Soft Key Reference 60 Capture Mode Menus and Soft Keys
Page 61

File Settings Submenu
Note: All options you set are active from shot-
to-shot; they also remain set when you cycle
Use the File Settings submenu to set how your pictures will be captured for all image types (One
Shot, Continuous, and Timelapse).
the power on the camera.
Figure 38: File Settings Submenu - JPEG Tab le 7 : File Settings Submenu
Setting Default Options
File Type JPEG JPEG, TIFF
Quality Level
(Specifies JPEG
compression level
and does not apply
to TIFF images)
Resolution Full Size Full Size (1600 x 1280 pixels)
Better Good - Produces quality images and uses less memory than the Better
setting (uses the highest compression rate). Use this setting for images
you plan to use on a computer, or to print photos of up to 4” x 6”.
Better - Produces high-quality images and uses less memory than the
Best setting (uses a medium compression rate). Use this setting for
images you plan to print photos of up to 5” x 7”.
Best - Produces the highest-quality images and uses the most memory
(uses the lowest compression rate). Use this setting for images you plan
to enlarge and print photos of up to 8” x 10”.
1/4 (800 x 640 pixels)
Color Full Full, B&W, Sepia
Figure 39: File Settings Submenu - TIFF
Note: TIFF is an uncompressed file type used
when you need the absolute bes t image quality.
Because TIFF file size is very large, it may take
up to 50 seconds to save the image.
Chapter 6: Menu and Soft Key Reference 61 Capture Mode Menus and Soft Keys
Page 62

Note: “Storage Capacities of Memory Cards”
on page 119 lists the number of images an 8 MB,
16 MB, and 32 MB
memory card can store,
depending on the JPEG quality level or TIFF
setting at which the camera is set.
Tab le 8 : File Settings Soft Keys
Soft Key Function
Default Returns all settings on screen to
their defaults.
Exit Saves the settings, exits this
submenu, and re turns the camera t o
the Capture Settings menu.
Timelapse Settings Submenu
Note: All options you set are active from shot-
to-shot; they also remain set when you cycle
Use the Timelapse Settings submenu to specify the number and interval of images in a
timelapse sequence.
the power on the camera.
Figure 40: Timelapse Settings Submenu Tab le 9 : Timelapse Settings Submenu
Setting Default Options
Note: If you select more
#
Images than there is
# Images
Interval 15 seconds Seconds - 15 sec, 30 sec
Tab le 1 0: Timelapse Settings Soft Keys
2 2-1,000
Minutes - 1 min, 2 min, 3 min, 4 min, 5 min,
10 min, 15 min, 20 min, 30 min, 50 min
Hours - 1 hr, 2 hr, 3 hr, 4 hr, 8 hr, 12 hr, 24 hr
space on the memory card, you will see the
error message “Not enough memory” on the
overlay bar.
Soft Key Function
Default Returns all settings on screen to
their defaults.
Exit Saves the settings, exits this
submenu, and returns the camera
to the Capture Settings menu.
Chapter 6: Menu and Soft Key Reference 62 Capture Mode Menus and Soft Keys
Page 63

Photo Assist Menu
Figure 41: Photo Assist Menu Use the Photo Assist menu to manipulate these more advanced camera operations when the camera
is in either the Program, Shutter Priority (Tv), Aperture Priority (Av), or Manual exposure mode:
AF Range
White Balance
AE Metering
Focus Lock
ISO Speed
EV Bracket
Note: The Photo Assist menu options are
grayed-out when the camera is in any of these
exposure modes: Auto, Portrait, Landscape,
Close-up, Action, and Night. The menu
options are grayed-out because the camera
automatically sets these settings in these
exposure modes.
Tab le 1 1 : Photo Assist Soft Keys
Soft Key Function
Edit Opens submenu associated
with highlighted menu option.
Exit Exits this menu and returns
the camera to live view in
Capture mode.
Chapter 6: Menu and Soft Key Reference 63 Capture Mode Menus and Soft Keys
Page 64

Auto Focus Range Submenu
Figure 42: Auto Focus Range Submenu Use the Auto Focus Range submenu to select the distance range over which the Auto Focus
performs. Auto Focus Range does not apply when the camera is set to Manual Focus (MF).
Tab le 1 2: Auto Focus Range Submenu
Setting Focus Range When to Use
Note: If you want to focus on a picture subject
between 0.02m and 0.2m, you must set the
Auto Focus Range to Macro and put the zoom
lens in the full telephoto position (that is,
rotate the zoom ring on the lens barrel in the
telephoto (T) direction until you can no longer
rotate the zoom ring).
Normal
(default for Program, Shutter
Priority (Tv), Aperture Priority (Av),
and Manual exposure modes)
Macro 0.2m - 0.6m when the zoom lens is
0.5m to infinity To take a picture of a subject that is in the
in the normal (default) position
0.02m - 0.2m when the zoom lens is
in the full telephoto position
Tab le 1 3: Auto Focus Range Soft Keys
Soft Key Function
Select Places a checkmark by the
selected setting, then returns to
the Photo Assist menu.
Exit Returns to the Photo Assist menu
without changing the setting.
normal focus range (not close-up) or in
the distance.
To take a close-up picture of a subject,
such as a flower.
Chapter 6: Menu and Soft Key Reference 64 Capture Mode Menus and Soft Keys
Page 65

White Balance Submenu
Note: The option you set is active from shot-to-
shot; it resets to its default setting when you
cycle the power on the camera.
Figure 43: White Balance Submenu
Use the White Balance submenu to correct the color applied to a captured image under different
lighting conditions in order to make white areas in the image appear white without any color cast.
You can select from these setting options:
Auto
Auto (Default for Program, Shutter Priority (Tv), Aperture Priority (Av), and Manual exposure
AutoAuto
modes)
−
Use when you want the camera to automatically sense the lighting conditions and
adjust the white balance appropriately for optimum color reproduction in the image.
Daylight
Daylight − Use when you are taking a picture in daylight without artificial lighting.
DaylightDaylight
Tungsten
Tungsten − Use when you are taking a picture under normal incandescent lighting, such as the
TungstenTungsten
light from tungsten filament light bulbs in household lamps.
Fluorescent
Fluorescent − Use when you are taking a picture under fluorescent lighting.
FluorescentFluorescent
Tab le 1 4: White Balance Soft Keys
Soft Key Function
Select Places a checkmark by the
selected setting, then returns to
the Photo Assist menu.
Exit Returns to the Photo Assist menu
without changing the setting.
Chapter 6: Menu and Soft Key Reference 65 Capture Mode Menus and Soft Keys
Page 66

AE Metering Submenu
Figure 44: AE Metering Submenu Use the AE (Automatic Exposure) Metering submenu to select the area of the scene that the camera
will use to set the exposure when you take a picture.
Tab le 1 5: AE Metering Submenu
Setting Function
Average (default) The camera calculates exposure using
the entire scene.
Center-Weighted The camera uses the center half of the
total pixels to calculate exposure.
Spot The camera calculates exposure based
only on the brightness of a small
region in the center of the scene.
Tab le 1 6: AE Metering Soft Keys
Soft Key Function
Select Places a checkmark by the
highlighted setting, then returns to the
Photo Assist menu.
Exit Returns to the Photo Assist menu
without changing the setting.
Chapter 6: Menu and Soft Key Reference 66 Capture Mode Menus and Soft Keys
Page 67

Focus Lock Submenu
Note: The option you set is active from shot-to-
shot; it resets to its default setting when you
Use the Focus Lock submenu to control how your camera performs focus metering and locking
when the shutter release button is pressed halfway down.
cycle the power on the camera.
Figure 45: Focus Lock Submenu Tab le 1 7: Focus Lock Submenu
Setting Function
AF (Auto Focus) Lock
(default for Program, Shutter
Priority (Tv), Aperture Priority (Av),
and Manual exposure modes)
Continuous AF (Auto Focus) Continuously calculates the focus when you press
Calculates the auto focus when you press the
shutter release button halfway down, then locks the
focus at that setting. If you press the shutter release
button all the way down before the camera is
finished finding the focus, the camera will search
the entire focus range and will make its best guess
at where the focus should be (the in-focus indicator
will blink inside the viewfinder). (see Note)
the shutter release button halfway or all the way
down. This is a “release priority” mode; that is, the
shutter will release immediately, even when the
camera has not achieved focus.
Note: If the camera cannot focus when it is set
to AF Lock and the Normal Auto Focus Range, it
Tab le 1 8: Focus Lock Soft Keys
will focus at the hyperfocal distance and take
the picture. However, if it cannot focus when set
to AF Lock and the Macro Auto Focus Range, it
will not take a picture. In both cases, you will
see the warning “Unable to Focus” on the image
LCD, and the in-focus indicator in the viewf inder
Soft Key Function
Select Places a checkmark by the
highlighted setting, then returns to
the Photo Assist menu.
will blink.
Exit Returns to the Photo Assist menu
without changing the setting.
Chapter 6: Menu and Soft Key Reference 67 Capture Mode Menus and Soft Keys
Page 68

ISO Speed Submenu
Note: The option you set is active from shot-to-
shot; it resets to its default setting when you
cycle the power on the camera.
Figure 46: ISO Speed Submenu
Use the ISO Speed submenu to set the ISO speed. Similar to film, slower ISO speeds require longer
exposures, but produce higher quality images. In contrast, faster ISO speeds allow for shorter
exposures, but produce noisier images. You can select from these setting options:
25
50
100 (Default for Program, Shutter Priority (Tv), Aperture Priority (Av), and Manual exposure
modes)
200
400
Tab le 1 9: ISO Speed Soft Keys
Soft Key Function
Select Places a checkmark by the
highlighted setting, then returns to
the Photo Assist menu.
Exit Returns to the Photo Assist menu
without changing the setting.
Chapter 6: Menu and Soft Key Reference 68 Capture Mode Menus and Soft Keys
Page 69

EV Bracket Submenu
Figure 47: EV Bracket Submenu Use the EV (Exposure Value) Bracket submenu to run a script that sets the exposure bracket. Use this
when you want to try under- and over-exposing a shot to get the best exposure.
When you choose the 0.5 EV Step or 1.0 EV Step setting, live view is turned on and the message
“Bracketing” appears in the center of the top overlay bar. Additionally, the Stop Script soft key
appears as the middle soft key. All other buttons, except the shutter release button, are inactive while
the script is running.
When you press the shutter release button all the way down, the camera takes three pictures: the first
will be under-exposed by a half/full stop; the second will be nominally exposed; and the third will
be over-exposed by a half/full stop.
Tab le 2 0: EV Bracket Submenu
Setting Range
Off Turns off EV bracketing.
0.5 EV Step Sets the camera to capture images one half
stop above and one half stop below the
current exposure setting.
1.0 EV Step Sets the camera to capture images one full
stop above and one full stop below the
current exposure setting.
Ta bl e 2 1 : EV Bracket Soft Keys
Soft Key Function
Select Places a checkmark by the script,
runs the script, then returns to
live view in Capture mode.
Exit Returns to the Photo Assist
menu without running the script.
Chapter 6: Menu and Soft Key Reference 69 Capture Mode Menus and Soft Keys
Page 70

Note: An image stamp becomes permanently
embedded in the image and overwrites data in
the image. You cannot remove it later.
Image Stamp Menu
Use the Image Stamp menu to place watermarks on your images as you capture them. The Image
Stamp menu has these options:
Figure 48: Image Stamp Menu
Date & Time
Te xt
Logo
Table 22: Image Stamp Soft Keys
Soft Key Function
Edit Opens submenu associated with
the selected menu option.
Exit Exits this menu and returns to
the live view in Capture mode.
Date/Time Stamp Submenu
Figure 49: Date/Time Stamp Submenu Use the Date/Time Stamp submenu to stamp an image with the current date, time, both date and
time, or neither.
You can set the following properties of the date/time stamp:
Type
Placement
Transparency
Te xt c o lo r
Background
Chapter 6: Menu and Soft Key Reference 70 Capture Mode Menus and Soft Keys
Page 71

Tab le 2 3: Settings for Date/Time, Text, and Logo Stamp Submenus
Setting Options
Typ e None (default), Both, Date, Time
Note: If you have set the Color in the File
Settings submenu to either B&W (black and
white) or Sepia, the Image Stamp will also be
B&W or Sepia, regardless of the color you set
for the Text and Background Colors in the
Image Stamp menu.
Placement
Transparency Opaque - There will be a background box around the text.
Tex t C ol or White, red, green, blue, cyan, magenta, yellow, black
Background Black, white, red, green, blue, cyan, magenta, yellow
Top right quadrant of image
Center of image
Bottom left quadrant of image
Bottom right quadrant of image
Top left quadrant of image
Semi - There will be a translucent background box.
Clear - There will be no background behind the text.
Tab le 2 4: Date/Time Stamp Soft Keys
Soft Key Function
Default Returns all settings on screen to
their defaults
Exit Saves the settings, exits this
submenu, and returns to the
Image Stamp menu.
Chapter 6: Menu and Soft Key Reference 71 Capture Mode Menus and Soft Keys
Page 72

Tex t St am p Su bm enu
Figure 50: Text Stamp Submenu Use the Text Stamp submenu to stamp an image with text that you enter using the text entry dialog.
Text Stamp is either On or Off, and the default is Off. When it is On, you can set the following
properties of the text stamp:
Placement
Transparency
Te xt c o lo r
Background
Note: Text strings can be a maximum of
31 characters.
Tab le 2 5: Text Stamp Soft Keys
Soft Key Function
Edit Opens t ext entr y scr een to enter
the text stamp that will appear
on the images. (Available only
when the first line is set to On.)
Default Returns all settings on screen to
their defaults.
Exit Exits this submenu and returns
to the Image Stamp menu.
Chapter 6: Menu and Soft Key Reference 72 Capture Mode Menus and Soft Keys
Page 73

Logo Stamp Submenu
Figure 51: Logo Stamp Submenu Logo Stamp is either On or Off, and the default is Off. When it is On, you can:
Stamp the image with a logo file
Choose one logo from a list
Choose the placement of the logo
Choose the color
Choose the transparency level
Tab le 2 6: Logo Stamp Soft Keys
Soft Key Function
Edit Opens the Logo Files dialog.
(Available only when Logo
Stamp is on.)
Default Returns all settings on screen to
their defaults.
Exit Exits this submenu and returns
to the Image Stamp menu.
Logo Files Dialog
Note: By default, no logo files are included with
your camera. To learn how to get logo files, see
the HP website at: www.hp.com/photosmart
Chapter 6: Menu and Soft Key Reference 73 Capture Mode Menus and Soft Keys
www.hp.com/photosmart.
www.hp.com/photosmart www.hp.com/photosmart
When you press the Edit soft key in the Logo Stamp submenu, the Logo Files dialog is displayed. Use
the up and down arrows on the 4-way controller to select the file you want to use as the Logo Stamp
from the list of available files.
Ta bl e 2 7 : Logo Files Soft Keys
Soft Key Function
Select Places a checkmark next to the logo file, returns to the
Logo Stamp submenu, and displays the selected file
name in the second line of the submenu.
Exit Exits this dialog and returns to Logo Stamp submenu.
Page 74

Note: All options you set in the Preferences
menu are active from shot-to-shot; they also
remain set when you cycle the power on
the camera.
Preferences Menu
Use the Preferences menu to change a variety of your camera’s general settings. You can select from
these options:
Figure 52: Preferences Menu
Note: For more information on using the
Preferences menu to set up your camera,
see “Appendix A: Using the Preferences Menu”
starting on page 103.
Display
Sound
Format Card
PC Connect Mode
Date & Time
Image Counter
Camera Name
Language
Reset Settings
Ta bl e 2 8 : Preferences Soft Keys
Soft Key Function
Edit Opens submenu associated with
the highlighted menu option.
Format Available only when Format Card
is highlighted
Reset Available only when Reset
Settings is highlighted
Exit Exits this submenu and returns
camera to Capture mode.
Chapter 6: Menu and Soft Key Reference 74 Capture Mode Menus and Soft Keys
Page 75

Display Submenu
Figure 53: Display Submenu Use the Display submenu to control the display on the camera’s image LCD.
Tab le 2 9: Display Submenu
Setting Default Options
Brightness Level 4 1 (dimmest) - 7 (brightest)
Note: The Instant Review setting determines the
amount of time an Instant Review of an image
you just captured is displayed on the image
LCD. See “Using Instant Review” on page 33 for
more information.
The Live View setting determines whether the
live view of Capture mode will automatically
display on the image LCD or not when you
power on the camera and set the camera to
Capture mode.
Instant Review
(see Note)
Live View
(see Note)
Sleep Timeout
(see Note)
3 sec 1-10 sec
Off On / Off
2 min 30 sec
Tab le 3 0: Display Soft Keys
Soft Key Function
Default Returns all settings to their defaults.
Exit Saves the settings, exits this
submenu, and returns to the
Preferences menu.
15 sec
20 sec
25 sec
30 sec
Off
1 min
2 min
5 min
The Sleep Timeout setting determines how
quickly the camera goes into sleep mode and
turns off the image LCD when you are not using
the camera.
Chapter 6: Menu and Soft Key Reference 75 Capture Mode Menus and Soft Keys
Page 76

Sound Submenu
Figure 54: Sound Submenu Use the Sound submenu to control the sounds used on your camera.
Tab le 3 1: Sound Submenu
Setting Default Options
Vol ume Lev el 7 1 (lowest) - 7 (highest)
System Sounds
(see Note)
On On / Off
Note: The System Sounds setting determines
whether or not you will hear the camera’s
Tab le 3 2: Sound Soft Keys
system sounds, such as shutter clicks, beeps,
and so forth.
Soft Key Function
Default Returns all settings to their defaults.
Exit Exits this submenu and returns to the
Preferences menu.
Format Card Option
Figure 55: Format Card Confirmation Screen Use the Format Card option to reformat the memory card. Reformatting will erase all of the
files on the card, including all images, protected files, folders, scripts, and so forth. You will see a
confirmation of your choice to format the memory card (see Figure 55).
Tab le 3 3: Format Card Soft Keys
Soft Key Function
Format Reformats the memory card.
Cancel Exits the confirmation screen and
returns to the Preferences menu.
Chapter 6: Menu and Soft Key Reference 76 Capture Mode Menus and Soft Keys
Page 77

PC Connect Mode Submenu
Figure 56: PC Connect Mode Submenu Use the PC Connect Mode submenu to specify how the camera will appear to your computer when
connected via the USB interface in PC Connect mode. You can then transfer images from your
camera to the computer via the USB interface.
Ta bl e 3 4 : PC Connect Mode Submenu
Setting Function
USB Disk Drive The camera is operated as a USB Mass Storage Device
and appears as a disk drive connected to the computer.
You can copy images from your camera to the computer
as you would from another disk drive. Use this setting to
connect the camera to a Mac OS 8.6 or better computer,
or to a Windows Me, 98, or 2000 computer.
Digita Device (default) You can use software included with your computer or
camera to transfer images to the computer. Use this
setting to connect the camera to a Windows Me, 98, or
2000 computer.
Note: For more information on using the
PC Connect Mode settings, see “Transferring
Images to Your Computer” on page 46.
Tab le 3 5: PC Connect Mode Soft Keys
Soft Key Function
Select Places a checkmark next to the
selected item and returns to the
Preferences menu.
Default Resets the settings to their defaults.
Exit Exits this submenu without changing
the settings and returns to the
Preferences menu.
Chapter 6: Menu and Soft Key Reference 77 Capture Mode Menus and Soft Keys
Page 78

Set Date & Time Submenu
Figure 57: Set Date & Time Submenu Use the Set Date & Time submenu to set the camera’s date and time. Press the up and down arrows
on the 4-way controller to scroll through the list of numbers. Press the left and right arrows to move
between the date/time fields.
Tab le 3 6: Set Date & Time Soft Keys
Soft Key Function
Format Opens the Format List dialog
where you can select the format.
Exit Saves the date and time settings,
exits this submenu, and returns to
the Preferences menu.
Format Dialog
Figure 58: Format Dialog When you press the Format soft key in the Set Date & Time submenu, you see the Format dialog,
which allows you to select from a list of six, predefined date and time formats.
Tab le 3 7: Format Soft Keys
Soft Key Function
Select Places a checkmark next
to the selected format and
returns to the Set Date &
Time submenu.
Exit Exits this dialog and
returns to the Set Date &
Time submenu.
Chapter 6: Menu and Soft Key Reference 78 Capture Mode Menus and Soft Keys
Page 79

Image Counter Submenu
Figure 59: Image Counter Submenu Use the Image Counter submenu to set how the image counter works.
Tab le 3 8: Image Counter Submenu
Setting Function
Reset When Empty Each time you delete all of
the images on your camera,
the counter restarts the first
image captured at number 1.
Note: Once you have changed the Image
Counter setting, you must power the
camera off and then on again for the new
setting to take effect.
Continuous Counter
(default)
The images are counted
according to the history of
the camera’s use. For
example: image #400 is the
400th image to be captured
with this camera.
Tab le 3 9: Image Counter Soft Keys
Soft Key Function
Select Places a checkmark next to the
selected setting and returns to the
Preferences menu.
Exit Returns to the Preferences menu
without changing the setting.
Chapter 6: Menu and Soft Key Reference 79 Capture Mode Menus and Soft Keys
Page 80

Camera Name Submenu
Figure 60: Camera Name Submenu Use the Camera Name submenu to enter a unique name for your camera.
Press the left (Character Set Icon) soft key to toggle through the four character sets (capital letters,
lowercase letters, numbers, and symbols) until you see the character set you want to use displayed
in the left soft key label area on the overlay bar. Then press the:
Up or down arrow on the 4-way controller to scroll through the list of characters.
Right arrow on the 4-way controller to enter the selected character and advance the
insertion point in the center of the screen.
Left arrow on the 4-way controller to back up and delete a character.
Middle (Space) soft key to create a space between words in the camera name.
Note: Words wrap to the next line when they
get too long. Tab le 4 0: Camera Name Soft Keys
Soft Key Function
Character Set Icon Toggles through four character
sets: capital letters, lowercase
letters, numbers, and symbols.
Space Adds a space, instead of a letter,
and advances the insertion point.
(The Space key does not appear
if a space is not a valid character.)
Exit Saves the text entered and
returns to the Preferences menu.
Chapter 6: Menu and Soft Key Reference 80 Capture Mode Menus and Soft Keys
Page 81

Language Submenu
Figure 61: Language Submenu English is set as the default language that is used on the camera. Use the Language submenu to
select a language from the list of installed languages.
Tab le 4 1: Language Soft Keys
Soft Key Function
Select Places a checkmark next to the
highlighted language and returns to
the Preferences menu. The selected
language is now used.
Exit Returns to the Preferences menu
without changing the setting.
Reset Settings Option
Figure 62: Reset Settings Confirmation Screen Use the Reset Settings option to reset all of the camera settings (except for the Language, Format for
the Set Date & Time, PC Connect Mode, and Video Preferences settings) to their defaults in one step.
You will see a confirmation of your choice to reset the camera settings (see Figure 62).
Tab le 4 2: Reset Settings Soft Keys
Soft Key Function
Reset Resets all camera settings to their
defaults and returns to the
Preferences menu.
Cancel Returns to the Preferences menu
without changing the settings.
Chapter 6: Menu and Soft Key Reference 81 Capture Mode Menus and Soft Keys
Page 82

Playback Mode Menu and Soft Keys
To access the Playback mode menu and related soft keys, turn the camera mode dial to Playback
mode and press the MENU button on the back of the camera. Once you have captured
images, you can choose options and settings for the images within the one menu (Play Settings) of
Playback mode.
Play Settings Menu
Figure 63: Play Settings Menu There are three options in this menu:
Slideshow
Playback Rate
Video
Overlay
Tab le 4 3: Play Settings Soft Keys
Soft Key Function
Edit Displays submenu for the
highlighted option.
Exit Exits this menu and returns to the
Playback mode screen.
Chapter 6: Menu and Soft Key Reference 82 Playback Mode Menu and Soft Keys
Page 83

Slideshow Submenu
Figure 64: Slideshow Submenu Use the Slideshow submenu to select the criteria for a slideshow to be viewed “on the fly.”
Tab le 4 4: Slideshow Submenu
Setting Default Options
Content All All, Category
Duration 2 sec 1-10 sec
Sound On On, Off
Loop On On, Off
Ta bl e 4 5 : Slideshow Soft Keys
Soft Key Function
Start Exits this submenu and displays the slideshow.
Cancel Exits this submenu without changing the settings
and returns to the Play Settings menu.
Exit Sets all the settings, exits this submenu, and
returns to the Play Settings menu.
Chapter 6: Menu and Soft Key Reference 83 Playback Mode Menu and Soft Keys
Page 84

Playback Rate Submenu
Figure 65: Playback Rate Submenu Use the Playback Rate submenu to establish a default playback rate for each image type.
Tab le 4 6: Playback Rate Submenu
Setting Default Options
Timelapse 3 sec 1-10 sec rate
Group 3 sec 1-10 sec rate
Tab le 4 7: Playback Rate Soft Keys
Soft Key Function
Default Returns all settings to their defaults.
Cancel Exits this submenu without changing the settings
and returns to the Play Settings menu.
Exit Sets all the settings, then exits this submenu, and
returns to the Play Settings menu.
Chapter 6: Menu and Soft Key Reference 84 Playback Mode Menu and Soft Keys
Page 85

Video Preferences Submenu
Figure 66: Video Preferences Submenu Use the Video Preferences submenu to specify the video format: NTSC or PAL. The format that you
choose (NTSC or PAL) depends on your television’s video input format:
NTSC is the video connection standard used in the United States and Japan.
PAL is the video connection standard used in Europe.
Tab le 4 8: Video Preferences Submenu
Setting Default Options
Video Out NTSC NTSC, PAL
Tab le 4 9: Video Preferences Soft Keys
Soft Key Function
Cancel Exits this submenu without
changing th e settings and ret urns
to the Play Settings menu.
Exit Saves the setting, exits this
submenu, and returns to the Play
Settings menu.
Chapter 6: Menu and Soft Key Reference 85 Playback Mode Menu and Soft Keys
Page 86

Overlay Submenu
Figure 67: Overlay Submenu Use the Overlay submenu to specify how many lines of text the top overlay bar has in Playback
mode: standard 2 line, or expanded 3 line.
Tab le 5 0: Overlay Submenu
Option Function
Standard 2 line
(default)
Expanded 3 line Specify the content of the
Specify the content of the
overlay in 2 lines.
overlay in 3 lines.
Tab le 5 1: Overlay Soft Keys
Soft Key Function
Select Places a checkmark next to the highlighted setting
and returns to the Play Settings menu.
Exit Returns to the Play Settings menu without
changing the Overlay style settings.
Chapter 6: Menu and Soft Key Reference 86 Playback Mode Menu and Soft Keys
Page 87

Review Mode Menus and Soft Keys
To access the Review mode menus and related soft keys, turn the camera mode dial to Review mode
and press the MENU button on the camera. Once you have captured images, you can change
specifications for the images within the four Review mode menus:
“Edit Menu” on page 87
“Print Order Form Menu” on page 90
“Transmit Menu” on page 93
“Find Menu” on page 95
Edit Menu
Figure 68: Edit Menu Use the Edit menu to perform the following actions on selected images:
Delete
Group
Protect
Categorize
Delete Option
Figure 69: Delete Confirmation Screen Use the Delete option to delete the current image, a group of images, or all of the marked images
from the memory card. Note that protected images within a group marked for deletion will not be
deleted until you unprotect them. You will see a confirmation of your choice to delete the images
(see Figure 69).
Tab le 5 2: Delete Soft Keys
Soft Key Function
Delete Deletes the selected image(s) and then
returns to the Review mode screen.
Cancel Exits and returns to the Review mode
screen without deleting image(s).
Chapter 6: Menu and Soft Key Reference 87 Review Mode Menus and Soft Keys
Page 88

Note: A group becomes a folder on the
memory card, in which all the images in that
group are stored.
Figure 70: Group Name Submenu
Group Name Submenu
Use the Group Name submenu to group all of the images that you have marked. You can start a
group, add images to an existing group, or move images from one group to a new group. Note that
you can use the Dissolve soft key to dissolve groups.
Ta bl e 5 3 : Group Name Soft Keys
Soft Key Function
Add (If current image is
not grouped, but at least
one group exists.)
Create (If current image
is not grouped and no
groups exist.)
Dissolve Removes any grouping previously applied.
Exit Exits and returns to the Review mode screen.
Displays a dialog that allows you to create a
new group or add to an existing group. (Images
are moved into groups, not replicated.)
Protect Option
Figure 71: Protect Option Use the Protect option to protect or unprotect marked images. When an image is protected, you can’t
delete it. If there are no marked images, then the Protect command protects the currently selected
image. If the marked or selected single image is unprotected, only the Protect soft key appears. If the
image is protected, only the Unprotect soft key appears. If multiple images, both protected and
unprotected, are marked, then both the Protect and Unprotect soft keys appear.
Once you have protected an image, the following restrictions apply to the image file:
You cannot delete the image nor an attached sound.
You cannot attach or re-record a sound.
You cannot attach, change, or remove a category.
Deleting a group will delete only the unprotected images within that group.
You cannot change the file name.
You can move the image file into and out of groups.
The image file will be marked “Read Only” in Windows when transferred to a PC.
Chapter 6: Menu and Soft Key Reference 88 Review Mode Menus and Soft Keys
Page 89

Tab le 5 4: Protect Soft Keys
Soft Key Function
Protect Appears if selected images are unprotected.
Allows you to protect the current image.
Unprotect If multiple images are marked, this soft key
appears along with the Protect soft key.
Allows you to unprotect images.
Exit Cancels the protect operation and returns
to the Review mode screen.
Note: A category is an image tag which is
useful for finding images or playing a
slideshow of a category of images.
Figure 72: Categories Submenu
Categories Submenu
Use the Categories submenu to assign images to a category. The camera has predefined categories,
such as vacation, work, pets, family, and friends
Choose the category you want using the 4-way controller, then use the Select soft key to attach the
category to the image. You can assign categories to one image at a time, or you can categorize all
marked images at once.
Table 55: Categories Soft Keys
Soft Key Function
Select Assigns a category to an image or marked
images. Places a checkmark next to the
assigned category.
Exit Updates the image files with the new categories
and returns to the Review mode screen.
Chapter 6: Menu and Soft Key Reference 89 Review Mode Menus and Soft Keys
Page 90

Print Order Form Menu
Figure 73: Print Order Form Menu Use the Print Order Form menu to create a Digital Print Order Format (DPOF) file.
Tab le 5 6: Print Order Form Menu
Option Function
Add Images Allows you to add current image or marked
images to the DPOF file . Opens a secondary
screen to specify number of copies and size
of photos.
View Order Displays a scrolling list of the contents of
the DPOF file.
Erase Order Erases the contents of your DPOF file.
Note: See “Using a Digital Print Order Format
(DPOF) File” on page 52 for more information. Tab le 5 7: Print Order Form Soft Keys
Soft Key Function
Add/Select Opens appropriate submenu.
Erase Asks for confirmation to delete all entries of
the DPOF file.
Exit Exits and returns to the Review mode screen.
Chapter 6: Menu and Soft Key Reference 90 Review Mode Menus and Soft Keys
Page 91
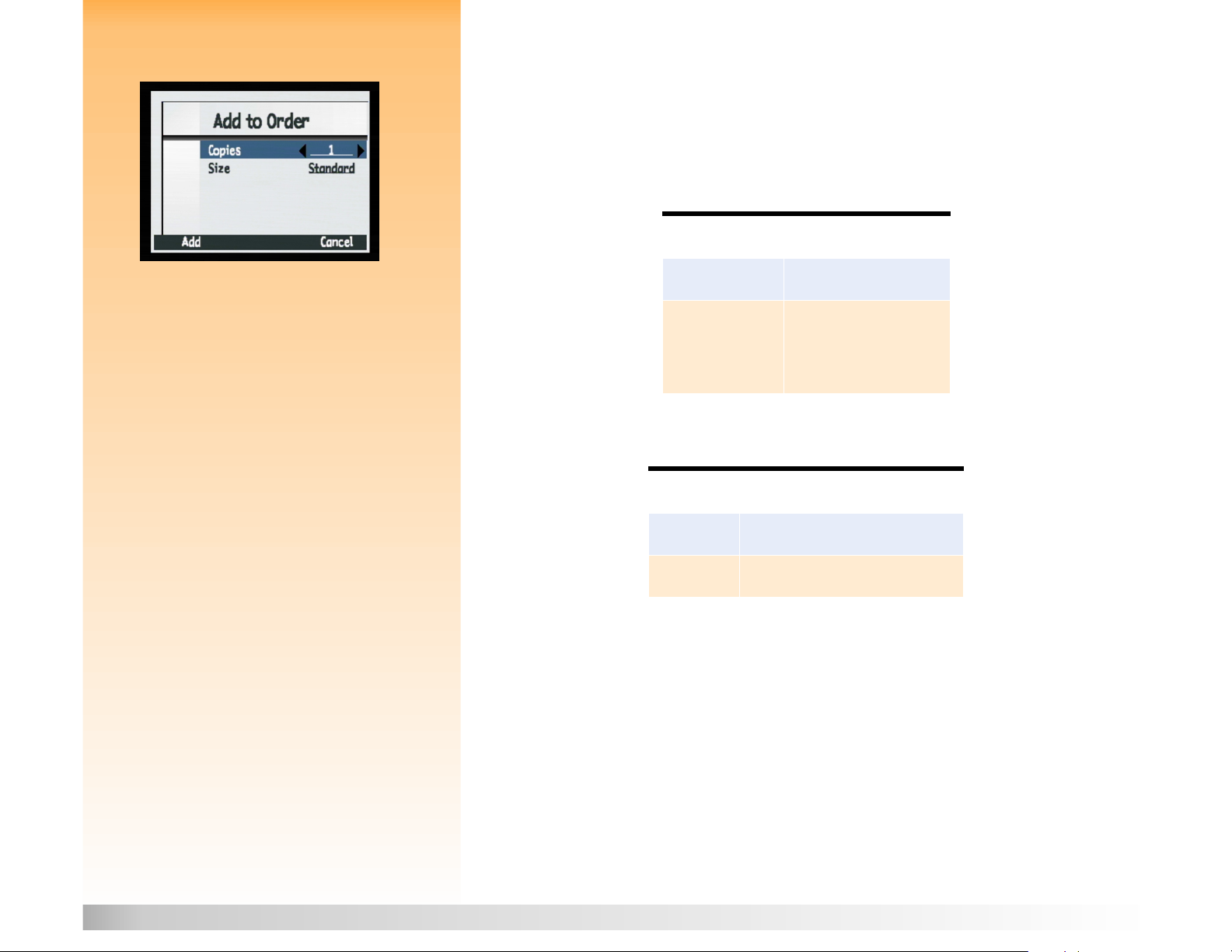
Add to Order Submenu
Figure 74: Add to Order Submenu Use the Add to Order submenu to add current or marked images to the DPOF file and to set up the
print settings for those images.
If you have any marked images, they are added to the order. If no images are marked, the image
currently selected in the Review mode is added to the order.
Tab le 5 8: Add to Order Submenu
Setting Options
Copies 1-999 (1=default)
Size Index - Thumbnails
Standard (default) - One of
the standard print sizes
(see Note)
Note: Standard means one of the standard
print sizes. You specify the exact size you want
your Standard prints to be at the printer. For
example, you can specify that all Standard
images be printed at 4” x 6”.
Tab le 5 9: Add to Order Soft Keys
Soft Key Function
Add Adds images to the DPOF file.
Cancel Exits without adding images.
Chapter 6: Menu and Soft Key Reference 91 Review Mode Menus and Soft Keys
Page 92

View Order Option
Figure 75: Print Order Form Screen of the
View Order Option
Use the View Order option to view a list of ordered images in the DPOF file. You can scroll through
this list using the up and down arrows on the 4-way controller. However, you cannot edit this list.
Ta bl e 6 0 : View Order Option Soft Key
Soft Key Function
Exit Returns to the Print Order Form menu.
Erase Order Option
Figure 76: Erase Order Confirmation Screen Use the Erase Order option to erase all of the entries from the DPOF file. You will see a confirmation
of your choice to erase all entries (see Figure 76).
Tab le 6 1: Erase Order Soft Keys
Soft Key Function
Erase Erases the contents of the DPOF file.
Exit Returns to the Print Order Form menu
without clearing the DPOF file.
Chapter 6: Menu and Soft Key Reference 92 Review Mode Menus and Soft Keys
Page 93

Transmit Menu
Figure 77: Transmit Menu Use the Transmit menu to transfer images in one of two ways:
Camera-Camera
Camera-Printer
Camera-Camera Option
Use the Camera-Camera option to send current or marked images to, or receive images from,
another Digita camera.
Note: For more information, see “Transmitting
Images Between Two Cameras” on page 56. Ta b le 6 2 : Camera-Camera Soft Keys
Soft Key Function
Send Sets the camera into sender mode.
Displays a screen to confirm sending
images to another camera and then
returns to the Review mode screen.
Receive Sets the camera to receiver mode.
Brings up a screen to confirm
receiving images from another
camera and returns to the Review
mode screen.
Stop Stops transmitting and returns to the
Tran smi t m enu.
Exit Exits this screen and returns to the
Review mode screen.
Chapter 6: Menu and Soft Key Reference 93 Review Mode Menus and Soft Keys
Page 94

Camera-Printer Option
Use the Camera-Printer option to send current or marked images to a printer via the
HP JetSend infrared technology.
Note: For more information, see “JetSending
Images to a Printer” on page 54. Ta bl e 6 3 : Camera-Printer Soft Keys
Soft Key Function
Send Sets the camera to sender mode.
Displays a screen to confirm sending
images and then returns to the Review
mode screen.
Exit Exits this screen and returns to the
Review mode screen.
Chapter 6: Menu and Soft Key Reference 94 Review Mode Menus and Soft Keys
Page 95

Find Menu
Figure 78: Find Menu Use the Find menu to search for specific images, either by category or by date (but not both at the
same time). When you return to the Review mode to view the results of the find operation, the Find
icon will appear in the lower, right corner. All find results will be chronologically displayed. If no
images match your search criteria, then you will see an error message.
Tab le 6 4: Find By Date and Find By Category Soft Keys
Soft Key Function
Edit Displays specific find options (Find
By Date, or Find By Category).
Select Selects the category to find.
Exit Exits the Find screen and returns to
the Review mode screen.
Mark After the find operation, marks a
selected image.
Show All After the find operation, returns the
thumbnail row to the original,
chronological list of images and
turns off the Find icon.
Chapter 6: Menu and Soft Key Reference 95 Review Mode Menus and Soft Keys
Page 96

Find By Date Submenu
Figure 79: Find By Date Submenu Use the Find By Date submenu to enter the range of dates using the 4-way controller.
Tab le 6 5: Find By Date Soft Keys
Soft Key Function
Find Executes the Find criteria and returns to the
Review mode screen to display results.
Exit Exits this screen and returns to the Find menu
without executing the Find command.
Find By Category Submenu
Figure 80: Find By Category Submenu Use the Find By Category submenu to scroll through the list of categories and enter the “find”
category with the 4-way controller. You can then use the Select soft key to select the category with
which you want to do the search.
Tab le 6 6: Find By Category Soft Keys
Soft Key Function
Select Selects the checkmarked category from the Find By
Category list and executes the Find command.
Exit Exits this screen and returns to the Find menu without
executing the Find command.
Chapter 6: Menu and Soft Key Reference 96 Review Mode Menus and Soft Keys
Page 97

Chapter 7: Troubleshooting
Note: For information about preserving battery
life and about HP accessories you can use to
power the camera (such as the HP AC power
adapter, and the HP rechargeable batteries and
battery rechargers), see Appendix B starting on
page 112.
Overview
This chapter explains how to troubleshoot some common problems you may encounter while using
your camera.
If you still cannot remedy the problem, contact HP for help. See “Contacting HP Customer Care” on
page 102.
Troubleshooting Common Problems
Problem Solution
The camera will not
power on
If you are using batteries:
Check the type of batteries that you have installed in the camera. They
may not be the appropriate type for a digital camera. Use only 4 high
quality AA photo lithium, high drain alkaline, or NiMH batteries, or one
high-quality Li Ion battery.
Check to make sure the batteries are inserted correctly. The positive and
negative poles may be reversed.
The batteries’ charge may be low or completely drained. Try installing
new batteries or recharged batteries,
If you are using the HP AC power adapter instead of batteries:
Is the AC power adapter plugged in?
Is there power at the outlet?
Is the AC power adapter dead?
The camera is powered
on, but there’s no display
on the image LCD
The camera is powered
on, but when I press a
button, the camera does
not respond
Chapter 7: Troubleshooting 97 Troubleshooting Common Problems
Press the DISPLAY button again.
Power the camera off and then on again.
The batteries may be nearly drained. (If so, you should see an empty battery
status icon on the status LCD.) Leave the image LCD turned off, or insert
charged batteries.
Try powering the camera off and then on again.
Remove the batteries or unplug the HP AC power adapter. Then reinstall the
batteries or plug in the AC power adapter, and power on the camera again
Page 98

Problem Solution
The rechargeable HP
NiMH batteries I’m using
don’t seem to power the
camera for very long
The incorrect language is
set on the camera
You must recharge all 4 HP NiMH batteries after fully draining them four times for
the batteries to reach their optimum capacity and performance. For more
information, see “Using the HP NiMH Batteries and Recharger” on page 118.
1. Set the camera mode dial to Capture mode .
2. Power on the camera if you haven’t already.
3. Press the MENU button to display the Capture mode menus on the image LCD.
4. Press the right arrow on the 4-way controller three times to move to the
Preferences menu.
5. Press the down arrow on the 4-way controller seven times to move to the
Language menu option.
6. Press the left (Edit) soft key. The Language submenu is displayed.
7. Press the down or up arrow on the 4-way controller to highlight the language
you want.
8. Press the left (Select) soft key to select the highlighted language and to exit this
screen. You return to the Preferences menu of Capture mode, and the camera is now
using the language you set.
9. Press the right (Exit) soft key to exit the menu.
The camera is displaying
an error message
There are 3 different types of error messages you may see on the camera:
Memory card is not formatted - “Err” is displayed on the status LCD and the
message “Card requires formatting” is displayed on the image LCD. This
means the memory card needs to be formatted. Either see “Formatting the
Memory Card” on page 107 for information on how to format the card, or
replace the current memory card with another, formatted one.
Fla sh canno t charge - “E rr” and t he light ning bolt icon blinks on t he status LCD
for 3 seconds, then the camera powers off. “Err” and the lightning bolt will
remain displayed on the status LCD until the batteries are drained. This
problem requires repair of the camera. See “Contacting HP Customer Care” on
page 102 to call HP for help.
Other errors - The camera locks up and blinks a 3-digit error code on the status
LCD. Try powering the camera off and then on again. You may also need to
remove the batteries and install them again. If the problem persists, see
“Contacting HP Customer Care” on page 102 to call HP for help. Be sure to tell
the HP representative the error code that you see displayed on the status LCD.
Chapter 7: Troubleshooting 98 Troubleshooting Common Problems
Page 99

Problem Solution
The camera’s status LCD
is flashing 000
The image counter on the
camera’s status LCD won’t
reset when the memory
card is empty
The camera will not focus
Digital zoom is not
working
The HP Remote Control is
not working
There is no memory card installed in the camera, or the memory card is full. If there
isn’t one installed, power off the camera, install a memory card in it, and then power
on the camera again. If the memory card is full, transfer the images you want to
keep to your computer (see “Transferring Images to Your Computer” on page 46),
and then delete images from the memory card to free-up space.
The default setting for the image counter is continuous counting of images. If you
want to have it reset to zero when the memory card is empty, you can change the
setting in the Image Counter submenu (under the Preferences menu in Capture
mode). See “Image Counter Submenu” on page 79. Once you have changed the
image counter setting, you must power the camera off and then on again. Also
ensure that the camera’s memory card is completely empty.
Ensure that the camera mode dial is set to Capture mode .
You may be too close to the subject. Try using Close-up exposure mode.
Try using Focus Lock. See “Using Focus Lock” on page 25.
For Digital zoom to work correctly, the camera’s image LCD must be turned on.
Ensure that the camera mode dial is set to Capture mode . Then press the
DISPLAY button.
The HP Remote Control does not work while the flash is charging. Try pressing
the Remote Control’s trigger again once the flash has charged.
The HP Remote Control may not work if the camera is sitting under bright
lights or in full sun. In this case, use the 10-Second Timer mode, instead. (See
“Setting the Timer Mode” on page 14.)
The battery in the HP Remote Control may be dead. If so, replace the battery.
The images I captured
have flares of light
across them
I am trying to name a
group of images, but the
camera is not responding
Be sure that the viewfinder cap is in place anytime you use the image LCD or the
HP Remote Control to take pictures. Without it, light from the viewfinder may leak
into the image you capture and cause a flare on the image.
Try using a different group name. Note that the camera does not accept group
names that begin with BR or TL (regardless of language).
Group names must be eight characters or less, and cannot contain spaces.
Chapter 7: Troubleshooting 99 Troubleshooting Common Problems
Page 100

Problem Solution
I am searching through
images by date, and have
selected the find dates,
but the camera is not
responding
The computer does not
recognize the camera
when connected via the
USB cable
Make sure that the From date is prior or equal to the To date.
On both Windows and Macintosh computers:
Is the camera powered on?
Is the camera mode dial set to PC Connect mode ?
Is the USB cable firmly attached to both the camera and computer?
Is the USB port enabled on the computer?
Are you using a USB hub? If so, you may need to reset the hub. (It may have
become disabled due to an electrical disturbance such as that generated by
static electricity.) To reset the USB hub, leave the camera connected to the hub,
disconnect the hub from the computer, and remove power from the hub. Then
reconnect the power to the USB hub and reconnect the hub to the computer.
Try powering the camera off and then on again.
On Windows Me, 98, and 2000 computers:
If you are using the Microsoft Scanner and Camera Wizard (for Windows Me) or
the HP Photo Imaging Software (for Windows 98 and 2000) to transfer images,
is the PC Connect Mode submenu setting (under the Preferences menu of
Capture mode) in the camera set to Digita Device?
If you are using the PC Connect Mode submenu setting of USB Disk
Drive in the camera instead, does the camera appear as a disk drive in
Windows Explorer?
Note: Computers running Windows NT 4.0 cannot connect to the camera via the
USB cable, because Windows NT 4.0 does not support the USB interface. You must
use either an HP P1000/1100 or similar printer, or a memory card reader to transfer
the images to your Windows NT 4.0 computer, instead.
On Macintosh computers:
Is the PC Connect Mode submenu setting (under the Preferences menu of
Capture mode) in the camera set to USB Disk Drive?
Chapter 7: Troubleshooting 100 Troubleshooting Common Problems
 Loading...
Loading...