
HP Photosmart 8700 series ユーザーズガイド
日本語

著作権と商標
© Copyright 2005 Hewlett-Packard
Development Company, L.P.
ここに記載されている情報は、予告な
しに変更されることがあります。 著
作権法で許されている場合を除き、書
面による事前の許可なく、この文書を
複製、変更、あるいは翻訳することは
禁じられています。
メモ
HP 製品およびサービスに対する保証
は、当該製品およびサービスに付属の
明示的保証規定に記載されているもの
に限られます。 本書のいかなる内容
も、当該保証に新たに保証を追加する
ものではありません。 HP は、本書中
の技術的あるいは校正上の誤り、省略
に対して責任を負いかねます。
Hewlett-Packard Development
Company, L.P. は、本書および本書に
記載されたプログラムの配布、性能、
利用にともなって生じる偶発的または
間接的損害に関して責任を負いませ
ん。
商標
HP、HP ロゴ、Photosmart は
Hewlett-Packard Development
Company, L.P. が所有権を持ちます。
Secure Digital ロゴは SD Association
の商標です。
Microsoft および Windows は、
Microsoft Corporation の登録商標で
す。
CompactFlash、CF および CF ロゴ
は CompactFlash Association (CFA)
の商標です。
メモリースティック、メモリースティ
ック Duo、メモリースティック
PRO、およびメモリースティック
PRO Duo はソニー株式会社の商標ま
たは登録商標です。
MultiMediaCard は、Infineon
Technologies AG of Germany の商標
であり、MMCA (MultiMediaCard
Association) にライセンスされていま
す。
Microdrive は、日立グローバルストレ
ージテクノロジーズの商標です。
xD ピクチャーカードは富士写真フィ
ルム株式会社、株式会社東芝、オリン
パス光学株式会社の商標です。
Mac、Mac ロゴおよび Macintosh は、
Apple Computer, Inc. の登録商標で
す。
Bluetooth ワードマークおよびロゴは
Bluetooth SIG, Inc.によって所有され
ています。また HP によるこのマーク
の使用はすべてライセンスの元で行わ
れます。
PictBridge および PictBridge ロゴは
Camera & Imaging Products
Association (CIPA) の商標です。
その他のブランドおよびその製品は、
それぞれの所有者の商標または登録商
標です。
本プリンタ内蔵のソフトウェアの一部
には、Independent JPEG Group が開
発したモジュールが含まれています。
本書内の一部の写真の著作権は、元の
所有者が所有します。
規制モデル識別番号
VCVRA-0402
規制上の識別を行うために、本製品に
は規制モデル番号が指定されていま
す。 本製品の規制モデル番号は
VCVRA-0402 です。この規制番号
は、商品名 (HP Photosmart 8700
series プリンタ) または製品番号
(Q5745A) とはまったく別のもので
す。
安全上の注意
本製品のご利用に際しては、火災また
は感電による損傷の危険を避けるた
め、安全に関する基本的注意を必ずお
守りください。
警告 火災または感電を避け
るため、本製品を水気や湿気
のある場所に置かないでくだ
さい。
●
プリンタの箱に同梱されていた
セットアップの説明書をよくお
読みください。
●
本製品を電源に接続するとき
は、アースつきのコンセントの
みをご使用ください。 コンセン
トがアースつきかどうか不明な
場合は、有資格の電気担当者に
ご確認ください。
●
本製品上に記載または貼付され
ているすべての警告および注意
書きに従ってください。
●
本製品を清掃する前に、コンセ
ントからプラグを抜いてくださ
い。
●
水気のある場所または身体が濡
れた状態で本製品を設置した
り、使用したりしないでくださ
い。
●
本製品は平らで安定した場所に
設置してください。
●
電源コードを踏んだり、つまず
いたりして電源コードが損傷し
ないように、本製品は安全な場
所に設置してください。
●
本製品が正常に動作しない場
合、オンスクリーンの
「HP Photosmart プリンタ ヘル
プ」を参照してください。
●
本製品内部に修理可能な部品は
ありません。 修理については有
資格の修理担当者にご相談くだ
さい。
●
十分に換気された場所でご使用
ください。
環境について
Hewlett-Packard Company は高品質の
製品を環境に影響のない方法で提供す
るように努めています。
環境保護
本プリンタは環境に対する影響を最小
限に抑えるために設計段階から数々の
特徴を組み込んでいます。 詳細につ
いては、HP's Commitment to the
Environment Web サイト
www.hp.com/hpinfo/globalcitizenship/
environment/ を参照してください。
オゾンガスの発生
本製品は有害なオゾンガスを発生しま
せん。(O
リサイクル紙の使用
本製品は DIN 19309 に従ったリサイ
クル用紙の使用に適しています。
プラスチック
24 グラム (0.88 オンス) を超えるプラ
スチック部品には、プリンタが寿命に
達したときにリサイクル可能なプラス
チックかどうかを判断しやすいよう
に、国際基準に従ってマークを付けて
います。
製品安全データシート
製品安全データ シート (MSDS) は、
HP Web サイト www.hp.com/go/msds
で入手できます。 インターネットに
アクセスできない場合は、弊社カスタ
マ ケアまでお問い合わせください。
リサイクル プログラム
HP は世界中の国々で、大規模なエレ
クトロニクス リサイクル センターと
提携して、さまざまな製品回収および
リサイクル プログラムを次々に実施
しております。 また、弊社の代表的
)
3
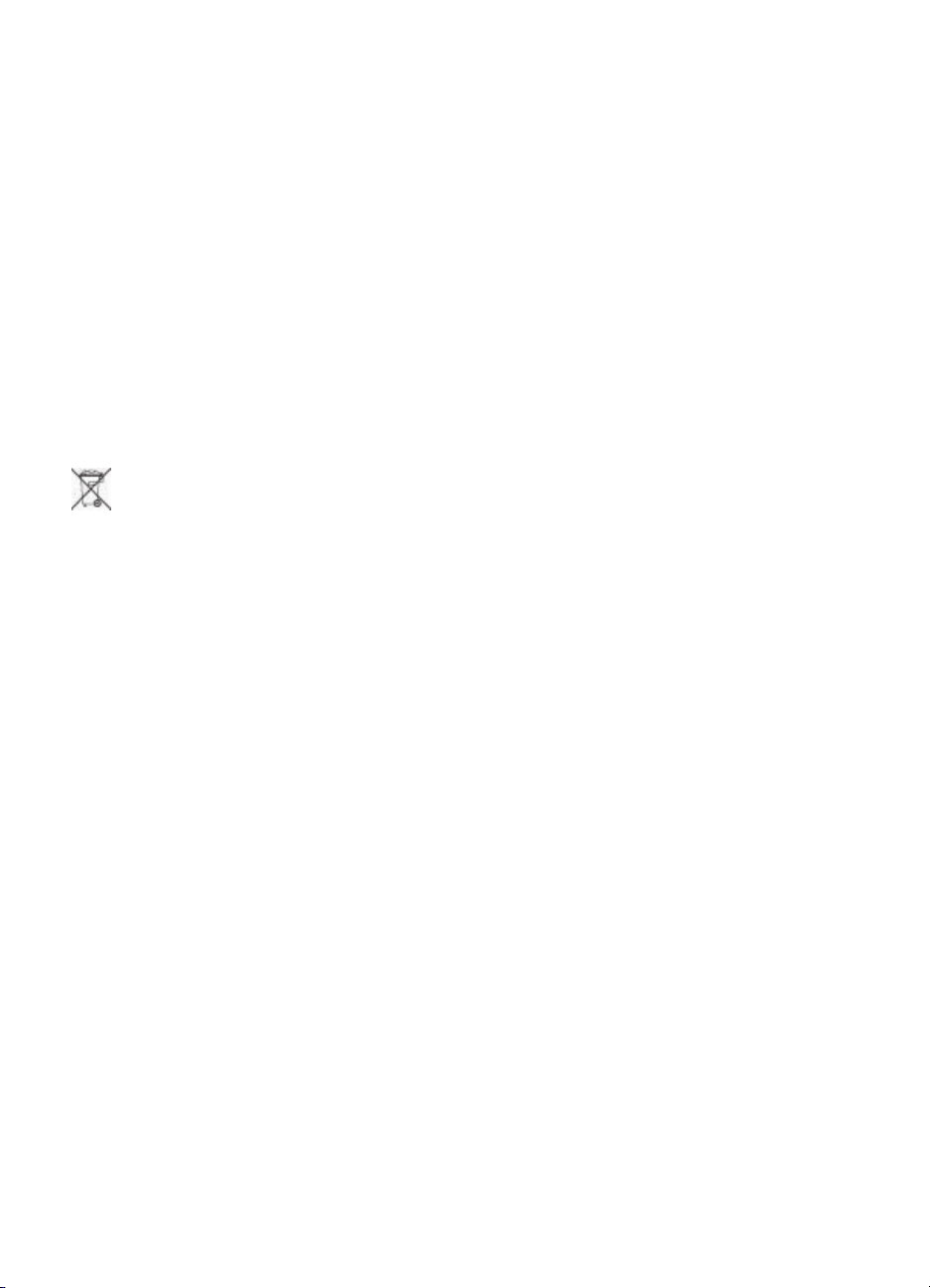
製品の一部を再販することで、資源を
節約しています。
本 HP 製品は製品が寿命に達したとき
に特別な処理が必要とされる鉛ハンダ
は使用しておりません。
EU 各国のお客様向けのリサイクルに
関する重要な情報: 環境保全のた
め、本製品が寿命に達した後は、法に
定められているとおりにリサイクルす
る必要があります。 下記の記号は、
本製品を一般のゴミ箱に捨ててはいけ
ないことを示しています。 本製品
は、適切に再生または処分されるよう
に、お近くの認可を受けている回収場
所にお持ちください。 HP 製品の回収
およびリサイクルの詳細について
は、 www.hp.com/hpinfo/
globalcitizenship/environment/recycle/
index.html を参照してください。
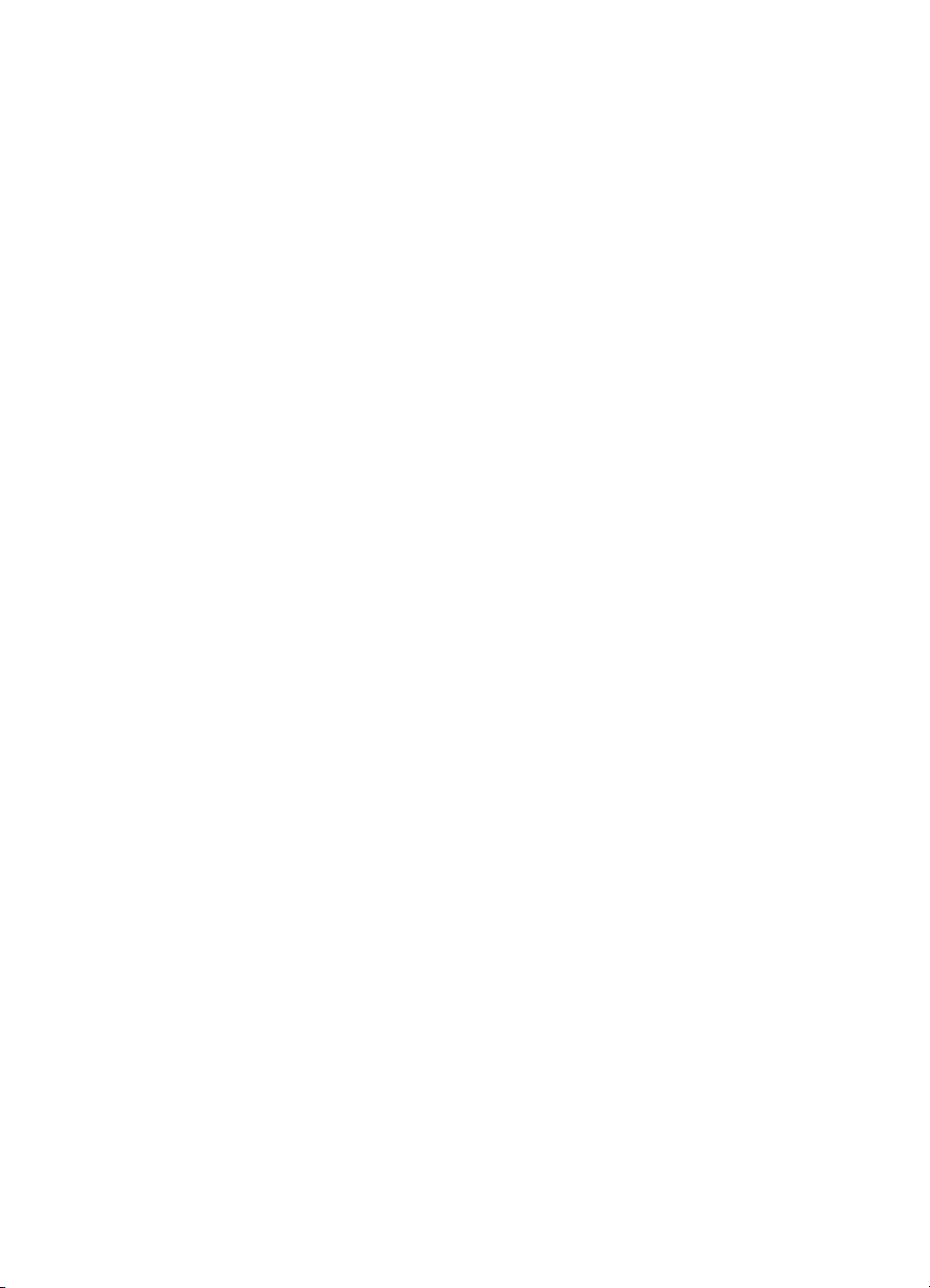
目次
1
ようこそ......................................................................................................5
このほかのマニュアル................................................................................6
プリンタ各部の名称....................................................................................7
プリンタのメニュー..................................................................................12
2
印刷の準備................................................................................................15
用紙のセット.............................................................................................15
正しい用紙の選択...............................................................................15
特別用紙の使用...................................................................................16
用紙のセット......................................................................................17
プリント カートリッジの取り付け...........................................................19
3
コンピュータからの基本的な印刷............................................................25
4
カラーマネジメントの使用.......................................................................27
プリンタベースのカラーマネジメントの使用..........................................28
アプリケーションベースのカラーマネジメントの使用...........................31
5
クリエイティブな印刷物の作成................................................................33
大きなフォーマットのテンプレート........................................................33
HP Image Zone.........................................................................................35
コンピュータからのフチ無し写真の印刷.................................................36
6
コンピュータを使用しない写真の印刷.....................................................37
他のデバイスへの接続..............................................................................37
メモリ カードからの写真の印刷...............................................................38
メモリ カードの挿入..........................................................................39
サポートされているファイル形式...............................................39
メモリ カードの挿入....................................................................39
メモリ カードからコンピュータへの写真の保存........................41
メモリ カードの取り外し............................................................41
印刷する写真の決定...........................................................................42
写真レイアウトの選択........................................................................42
印刷する写真の選択...........................................................................45
写真の品質の改善...............................................................................46
メモリ カードからの一般の印刷タスクの実行..................................46
デジタル カメラからの写真の印刷...........................................................48
PictBridge 対応カメラの使用.............................................................49
Bluetooth 対応カメラの使用...............................................................49
その他の Bluetooth デバイスからの印刷..................................................49
7
お手入れとメンテナンス...........................................................................51
プリンタのクリーニングとメンテナンス.................................................51
プリンタの外側のクリーニング.........................................................51
HP Photosmart 8700 series ユーザーズ ガイド
1

プリント カートリッジの自動クリーニング......................................51
プリント カートリッジの端子の手動クリーニング...........................52
テスト ページの印刷..........................................................................53
プリント カートリッジの調整............................................................53
サンプル ページの印刷.......................................................................54
ソフトウェアのアップデート...................................................................54
プリンタの保管.........................................................................................55
サプライ品のメンテナンス.......................................................................55
フォト用紙の保管...............................................................................55
フォト用紙の扱い方...........................................................................55
プリント カートリッジの保管............................................................56
8
トラブルシューティング...........................................................................57
プリンタ ソフトウェアのインストールに関する問題..............................57
プリンタのハードウェア関連の問題........................................................59
印刷関連の問題.........................................................................................60
エラー メッセージ....................................................................................66
用紙のエラー......................................................................................66
プリント カートリッジのエラー........................................................67
メモリ カードのエラー.......................................................................70
コンピュータの印刷エラー................................................................73
ネットワークのエラー........................................................................74
9
HP カスタマ ケア......................................................................................75
お電話でのお問い合わせ...........................................................................76
電話をおかけになる前に....................................................................78
HP 修理窓口への返送について (北米のみ)...............................................78
追加の保証オプション..............................................................................78
a
ネットワーク接続......................................................................................79
ネットワーク接続の基本 (Windows および Macintosh)...........................79
インターネット接続...........................................................................80
お勧めするネットワーク構成.............................................................80
インターネットにアクセスしない Ethernet ネットワーク.........80
ダイヤルアップ モデムを介してインターネットにアクセス
する Ethernet ネットワーク.........................................................81
ルーターによりブロードバンド インターネット アクセスが
提供されている Ethernet ネットワーク......................................81
プリンタのネットワークへの接続............................................................81
Windows コンピュータへのプリンタ ソフトウェアのインストール.......82
Macintosh コンピュータへのプリンタ ソフトウェアのインストール.....84
組み込み Web サーバの使用.....................................................................85
ネットワーク設定ページの印刷................................................................86
b
仕様...........................................................................................................87
システム要件.............................................................................................87
プリンタの仕様.........................................................................................88
2 HP Photosmart 8700 series
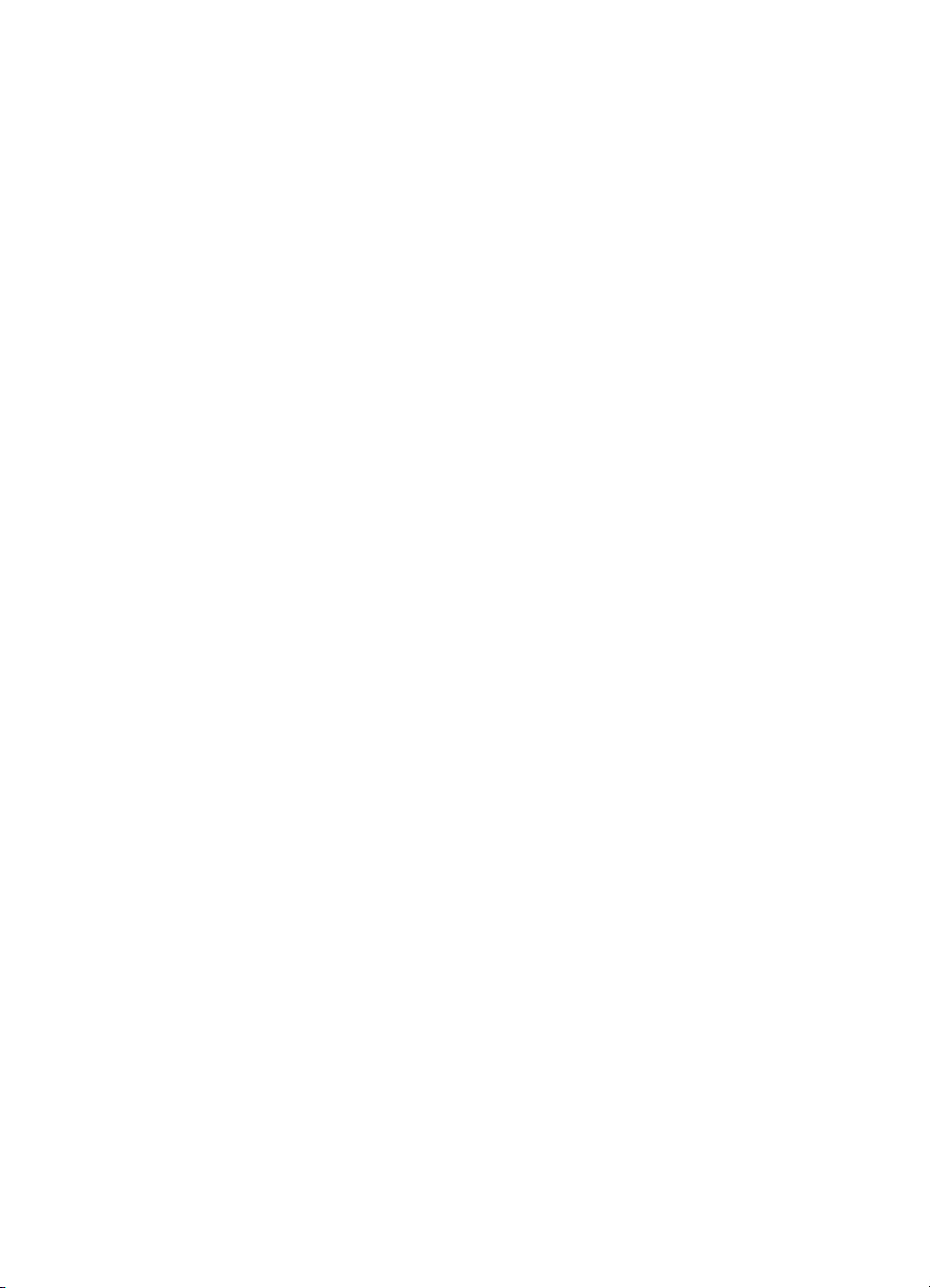
目次
c
HP プリンタの限定保証規定 − 日本語......................................................91
索引..................................................................................................................93
HP Photosmart 8700 series ユーザーズ ガイド
3

4 HP Photosmart 8700 series

1
ようこそ
HP Photosmart 8700 series プリンタをお買い上げいただきありがとうござい
ます。 この最新のフォト プリンタを使うと、売却用または数世代にもわたる
ディスプレー用の高品質のカラー写真およびモノクロ写真を印刷できます。
本ガイドでは主に、コンピュータから印刷する場合を含めた、特定の印刷関
連タスクの詳細ついて説明しています。 プリンタのコンピュータへの接続ま
たはコンピュータからの印刷については、プリンタ ソフトウェアをインスト
ールして、オンスクリーン HP Photosmart プリンタ ヘルプを表示してくだ
さい。 プリンタ ソフトウェアのインストールについては、プリンタの箱に同
梱されていたセットアップの説明書を参照してください。
HP Photosmart 8700 series の機能は、クリエイティブなホーム ユーザーだ
けでなく、プロの写真家および本格的なアマチュア写真家にとっても魅力的
なものとなっています。
プロおよび本格的なアマチュア写真
家
(デジタル写真、芸術作品)
●
プリンタのカラーマネジメント
機能をオンまたはオフにする
●
カラーマネジメントを使用し
て、コンピュータ画面に表示さ
れる写真と HP Photosmart で印
刷された写真が一致するように
する
●
カラーマネジメント機能を、
®
Adobe
ソフトウェアと共に使用して、
高品質でプロフェッショナルな
印刷をする
詳細については、カラーマネジメン
トの使用を参照してください。
プリンタには以下のマニュアルが付属しています。
●
クイック スタート ガイドまたはセットアップ ガイド: HP Photosmart
8700 series プリンタには、セットアップの説明書が付属しており、プリ
ンタのセットアップ方法とプリンタ ソフトウェアのインストール方法を
説明してあります。 プリンタに付属のマニュアルは、国または地域によ
って異なります。
●
ユーザーズ ガイド: 「HP Photosmart 8700 series ユーザーズ ガイド」
は、今お読みになっているマニュアルです。 プリンタの基本的機能、プ
Photoshop® などの専門
クリエイティブなホーム ユーザー
(スクラップブック、美術およびクラ
フト、クリエイティブな印刷用途)
●
プリンタのコントロール パネル
から、またはコンピュータから
フチ無し写真を印刷する
●
クリエイティブな印刷用途に
HP Image Zone ソフトウェアを
使用する
●
特別に大きなフォーマットのテ
ンプレートをスクラップブック
で使用する
詳細については、クリエイティブな
印刷物の作成を参照してください。
HP Photosmart 8700 series ユーザーズ ガイド
5
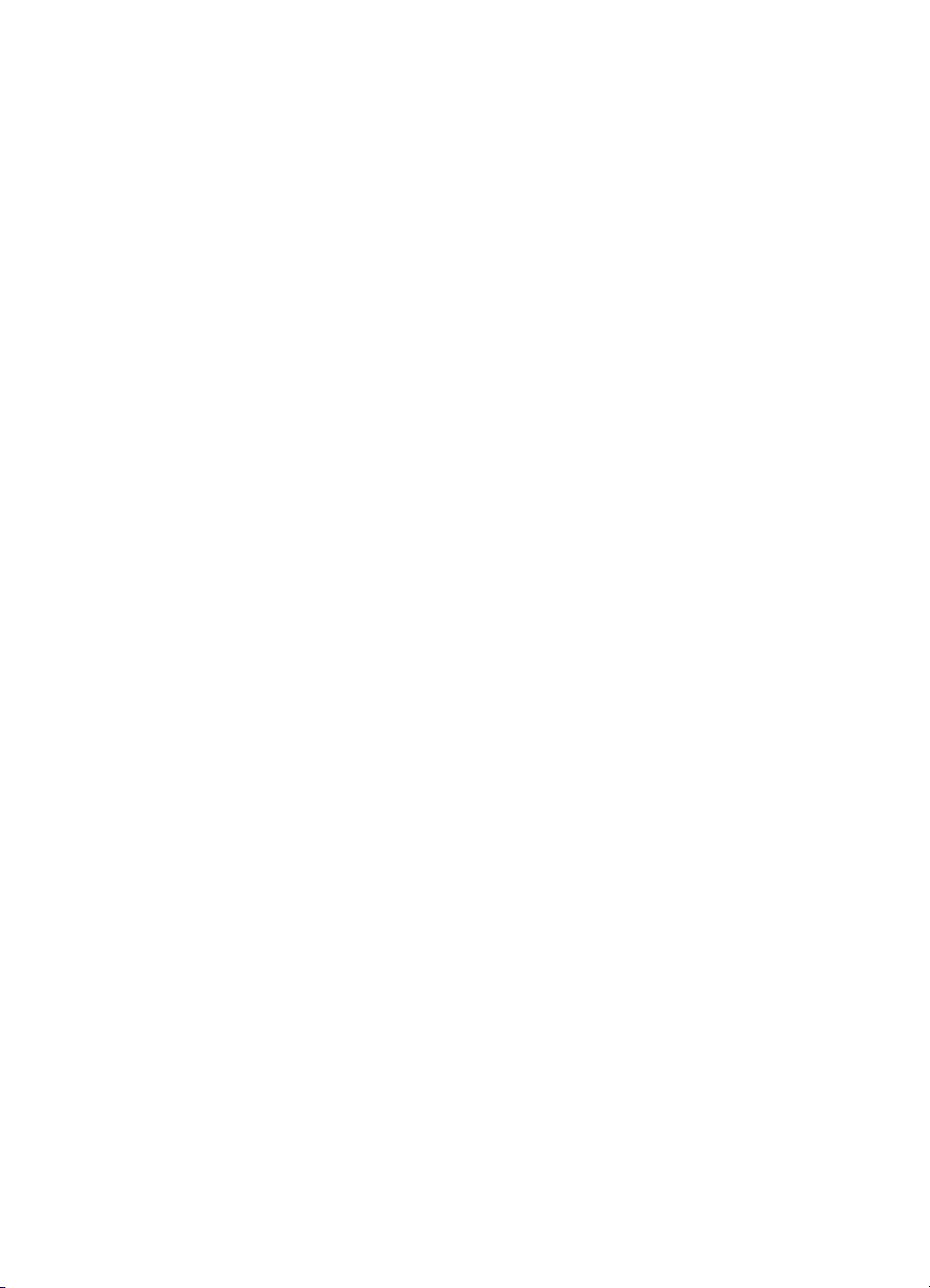
第 1 章
リンタをコンピュータに接続しないで使用する方法、トラブルの対処方
法などについて説明しています。
●
HP Photosmart プリンタ ヘルプ: オンスクリーンの「HP Photosmart
プリンタ ヘルプ」は、プリンタをコンピュータに接続して使用する方
法、ソフトウェア関連のトラブルの対処方法などについて説明していま
す。
このほかのマニュアル
コンピュータに HP Photosmart プリンタ ソフトウェアをインストールする
と HP Photosmart オンスクリーン ヘルプを表示できます。
●
Windows PC: Windows の「スタート」メニューから、「プログラム」
(Windows XP の場合、「すべてのプログラム」) > 「HP」 >
「Photosmart 320、370、7400、8100、8400、8700 series」 >
「Photosmart ヘルプ」の順に選択します。
●
Macintosh: Finder で 「ヘルプ」 > 「Mac ヘルプ」を選択し、次に「ラ
イブラリ」 > 「HP Photosmart プリンタ ヘルプ」の順に選択します。
6 HP Photosmart 8700 series
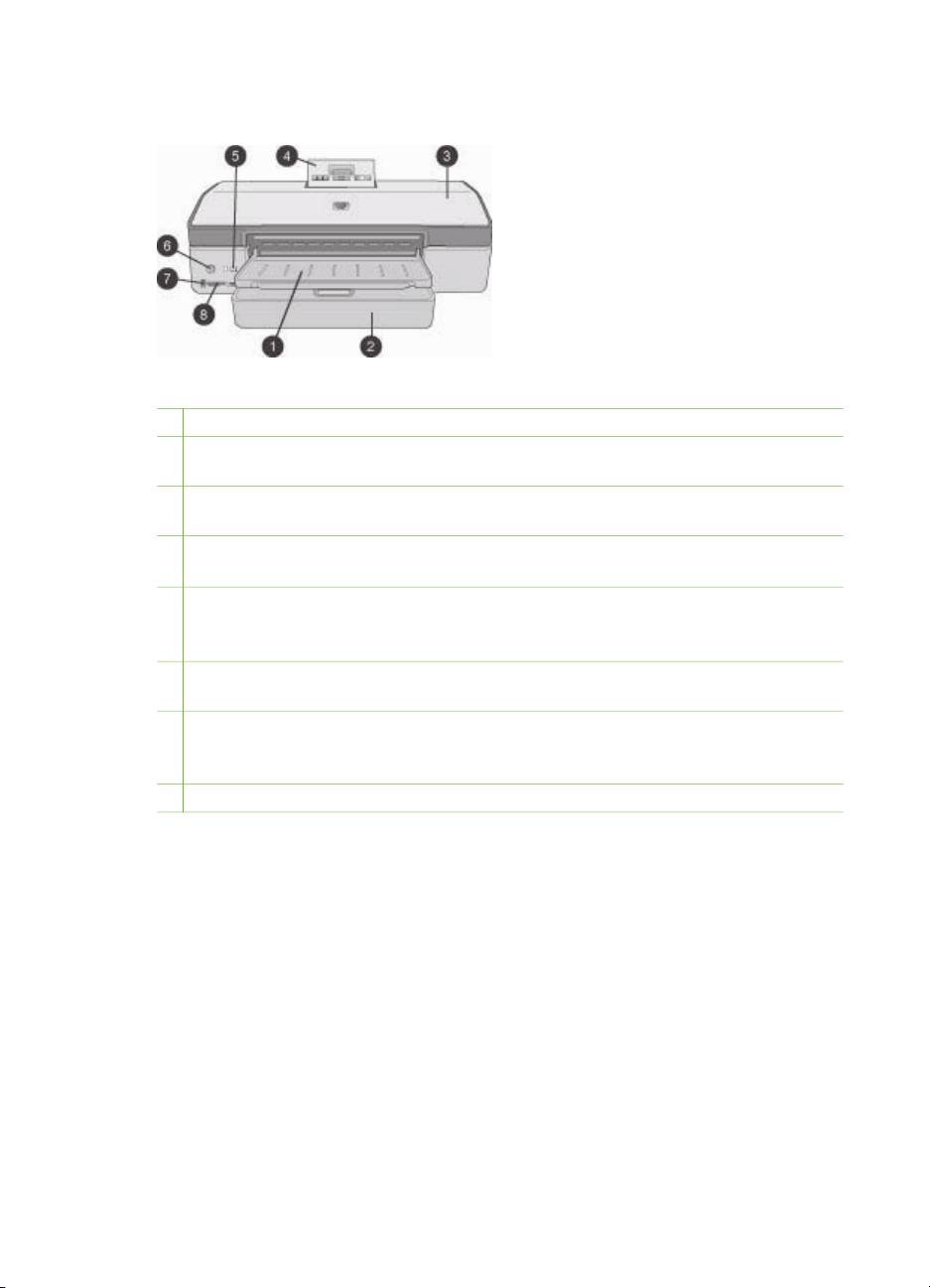
プリンタ各部の名称
プリンタ前面
1
排紙トレイ: 持ち上げてメイン トレイにアクセスします。
2
メイン トレイ: このトレイにフォト用紙、普通紙、OHP フィルム、封筒または
ほかのメディアをセットし、印刷します。
3
上部カバー: このカバーを持ち上げて、プリント カートリッジおよびプリント
カートリッジ保管エリアにアクセスしたり、紙詰まりを解消します。
4
コントロール パネル アクセス ドア: 下に押して開き、プリンタのコントロー
ル パネルとプリンタ画面にアクセスします。 画面はポップ アップ式です。
5
キャンセル ボタン: このボタンを押して、写真選択の解除、メニューの終了、
または行っている行為を中止します。 プリンタのコントロール パネルにもキャ
ンセル ボタンがあります。
6
オン ボタン: このボタンを押して、プリンタの電源を入れる、またはプリンタ
を省電力モードに入れます。
7
カメラ ポート: このポートを使用して、プリンタに PictBridge™ 対応デジタル
カメラ、またはオプションの HP Bluetooth
続します。
8
メモリ カード スロット: メモリ カードを差し込みます。
®
ワイヤレス プリンタ アダプタを接
HP Photosmart 8700 series ユーザーズ ガイド
7

第 1 章
プリンタ背面
1
Ethernet ポート: このポートを使用して、プリンタをネットワークに接続しま
す。
2
USB ポート: このポートを使用して、プリンタをコンピュータに接続します。
3
電源コード コネクタ: このポートを使用して、プリンタに付属の電源コード コ
ネクタを接続します。
4
後部アクセス ドア: このドアをはずして紙詰まりを解消します。
5
後部フィーダ スロット: サポートされている硬い印刷用紙にこのスロットを使
用します。 このスロットからの印刷は、コンピュータからの印刷の場合にのみ
可能です。 後部フィーダ スロットは、フォト ボードまたはバナー印刷はサポー
トしていません。 用紙が歪まないように、スロットに用紙をまっすぐにセット
してガイドであわせます。 詳細については、用紙のセットを参照してくださ
い。
6
後部フィーダ スロット横方向用紙ガイド: 後部用紙スロットで横方向用紙ガイ
ドを用紙の端にぴったりと合わせます。
8 HP Photosmart 8700 series

用紙トレイ
1
排紙トレイ: 持ち上げてメイン トレイにアクセスします。
2
前部フィーダ スロット: 単一の印刷ジョブでメイン トレイを使用しない場合に
用紙をここにセットします。 フォト メディアは、薬剤がついている側 (光沢の
ある側) を下にします。 封筒に適しています。
3
前部フィーダ スロット横方向用紙ガイド: 前部用紙スロットで横方向用紙ガイ
ドを用紙の端にぴったりと合わせます。
4
延長用排紙トレイ: 引き出して排紙トレイを延長し、プリンタから排出される
印刷された用紙を受け取ります。
5
メイン トレイ: このトレイにフォト用紙、普通紙、OHP フィルム、封筒または
ほかのメディアをセットし、印刷します。 フォト メディアは、薬剤がついてい
る側 (光沢のある側) を下にします。
6
縦方向用紙ガイド: メイン トレイでこのガイドを延長して調節し、小さいメデ
ィアの端にぴったり合わせます。
7
メイン トレイ リリース: 押して引き出し、メイン トレイを取り外して延長し
ます。 こうすると、通常はトレイに入らない大きいメディアをセットできま
す。
8
メイン トレイ横方向用紙ガイド: メイン トレイで横方向用紙ガイドを用紙の端
にぴったりと合わせます。 こうして用紙が歪むのを防ぎます。
HP Photosmart 8700 series ユーザーズ ガイド
9
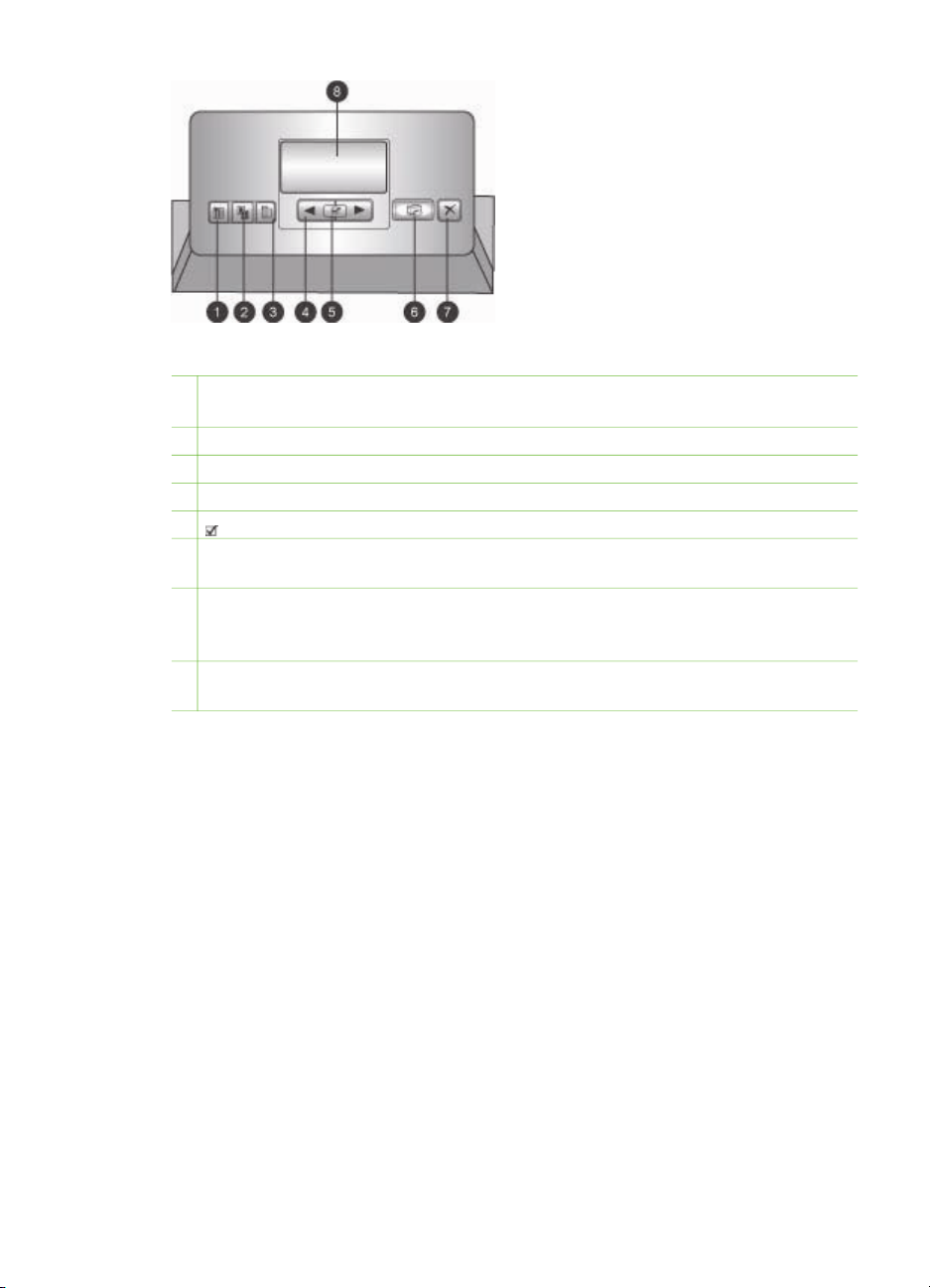
第 1 章
コントロール パネル
1
インデックス ページ ボタン: このボタンを押して、メモリ カードの写真のイ
ンデックス ページ (べた焼き) を印刷します。
2
レイアウト ボタン: 写真の印刷レイアウトを選択します。
3
メニュー ボタン: プリンタのメニューを表示します。
4
ナビゲーション矢印ボタン: メニュー オプションまたは写真数を確認します。
5
: 写真数またはメニュー オプションを選択します。
6
印刷ボタン: 差し込まれているメモリ カードの選択されている写真を印刷しま
す。
7
キャンセル ボタン: 写真選択の解除、メニューの終了、または行っている行為
を中止します。 プリンタの前面左側、オン ボタンの右側にあるキャンセル ボタ
ンもあります。
8
プリンタ画面: この画面には、メニュー、ページ レイアウト、インク残量およ
びメッセージが表示されます。
10 HP Photosmart 8700 series

プリンタ画面
1
メッセージ エリア: プリンタのメッセージとメニューを表示します。
2
アニメーション: プリンタの動作をアニメーションで表示します。
3
インク残量: プリンタの各カートリッジの現在のインク残量を表示します。
4
選択済み写真: プリンタのコントロール パネルから印刷用に選択された写真の
インデックス番号が表示されます。
5
レイアウト/印刷ジョブ ステータス: 現在の写真のレイアウト、印刷するページ
数、使用されているレイアウト スロットを表示します。
HP Photosmart 8700 series ユーザーズ ガイド
11

第 1 章
インジケータ ランプ
1
オン ランプ: プリンタがオンの場合は青色に点灯しています。そうでない場合
はプリンタがオフになっています。
2
メモリ カード ランプ: メモリ カードが正しく差し込まれると緑色に点灯した
状態になり、プリンタがメモリ カードにアクセス中には緑色に点滅します。赤
色に点滅している場合はメモリ カードのエラーを示しています。メモリ カード
が差し込まれていない、または複数のカードが差し込まれている場合には点灯し
ません。
3
ステータス ランプ: プリンタが動作中 (印刷以外の動作) の場合は緑色に点滅し
ます。エラーがある場合、またはユーザーによる作業が必要な場合は赤色に点滅
します。回復できないエラーが発生した場合は黄色に点灯します。
4
印刷ランプ: プリンタの印刷準備が完了している場合は青色に点灯し、プリン
タが印刷中の場合は青色に点滅します。
プリンタのメニュー
メニューボタンを押して、プリンタのメニューにアクセスします。
プリンタのメニューを移動するには
●
または を押して、プリンタ画面に表示されたメニューまたはオプシ
ョンを上下に移動します。
●
三角がついているメニューはサブメニューまたはオプションがありま
す。
を押して、サブメニューまたはオプションを表示します。
●
キャンセルを押して、表示されているメニューを終了します。
12 HP Photosmart 8700 series

印刷メニューの構造
●
すべて印刷: プリンタに差し込まれているメモリ カードの写真をすべて
印刷します。
●
日付/時間の表示オプション
–
「日付/時間」
–
「日付のみ」
–
「オフ」 (デフォルト)
●
SmartFocus: オンにすると、画像にフォーカスしてより晴れやかで、鮮
明な詳細を引き出します。
–
「オン」
–
「オフ」 (デフォルト)
●
デジタル フラッシュ: オンにすると、明度とコントラストの悪い写真を
改善します。
–
「オン」
–
「オフ」 (デフォルト)
●
印刷品質の変更
–
「きれい」
–
「高画質」 (デフォルト)
「きれい」では「高画質」よりも少ない量のインクを使用します。ま
た、現時点での印刷ジョブのみに適用されます。 その後、設定は自動的
に「高画質」にリセットされます。
●
サンプル ページの印刷: プリンタの印刷品質を確認するのに便利なサン
プル ページを印刷します。
●
テスト ページの印刷: トラブルに対処するときに役に立つプリンタの情
報を含むテスト ページを印刷します。
●
ネットワーク設定
–
「ネットワーク IP アドレスの表示」: プリンタの IP アドレスを表
示します。
–
「印刷ネットワーク設定ページ」: ネットワーク接続または初期ネ
ットワーク セットアップに使用できるネットワーク設定ページを印
刷します。
–
「ネットワーク設定をリセット」: ネットワーク設定をデフォルト
にリセットします。
–
「Bluetooth 設定をリセット」: Bluetooth 設定をデフォルトにリセ
ットします。
●
プリント カートリッジのクリーニング: プリント カートリッジをリー
ニングします。 プリンタは、クリーニングが終了するとテスト ページを
印刷します。 テスト ページにより、カートリッジがまだきれいになって
いないことがわかったら、もう 1 回クリーニングできます。
●
プリンタの調整: プリンタを調整します。
HP Photosmart 8700 series ユーザーズ ガイド
13
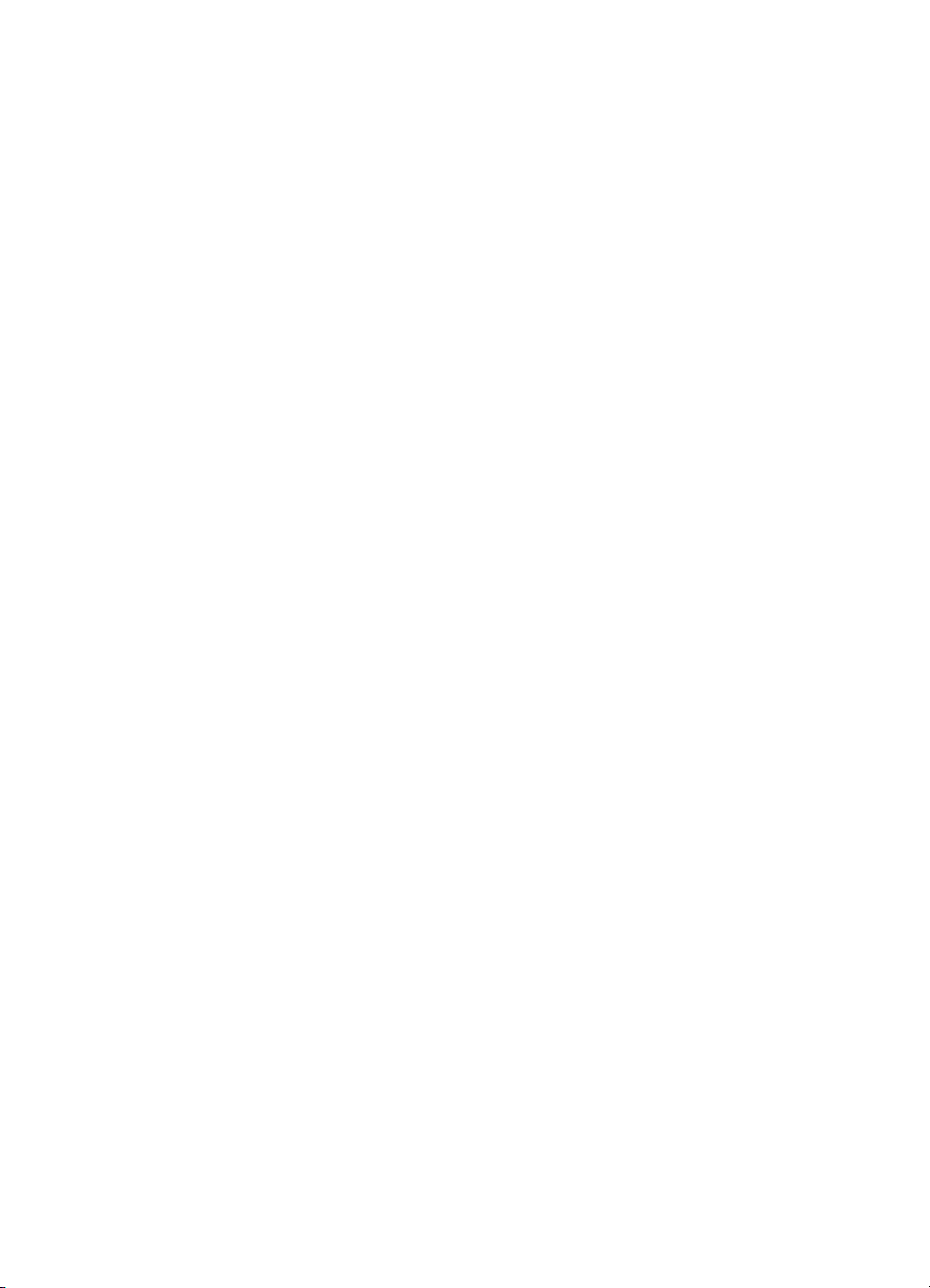
第 1 章
●
用紙設定の選択
–
「自動検出」 (デフォルト): プリンタが用紙の種類と幅を自動検出し
ます。
–
「手動設定」: ユーザーが用紙の種類と幅を手動で選択します。
●
言語の選択: プリンタの表示画面で使用する言語を指定します。
●
すべてのメニューをリセット: 「言語の選択」を除いたすべてのメニュ
ー項目をデフォルトにリセットします。
14 HP Photosmart 8700 series
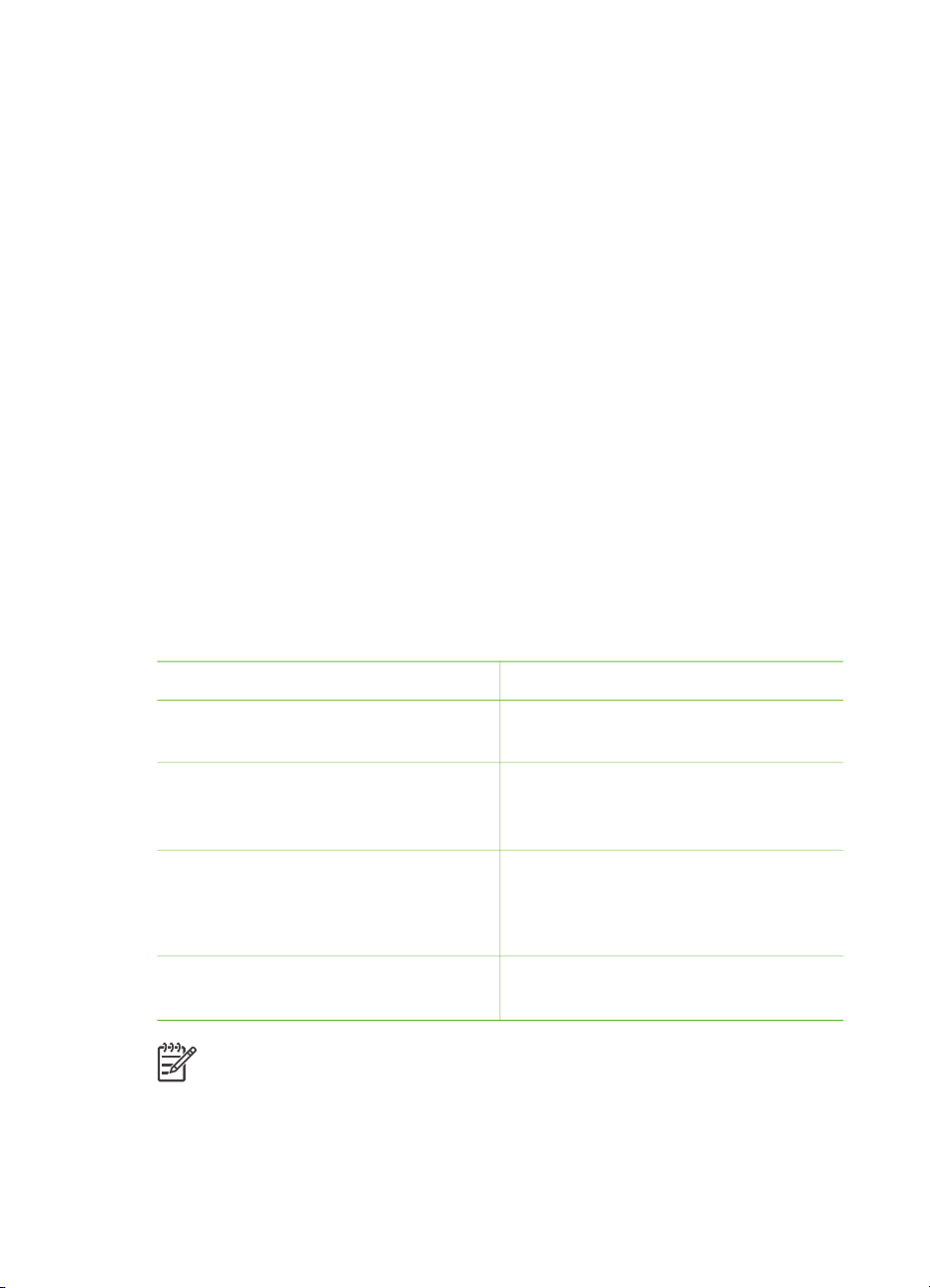
2
印刷の準備
このセクションには、以下の情報が含まれます。
●
用紙のセット
●
プリント カートリッジの取り付け
用紙のセット
印刷ジョブに適した用紙の選択方法、および、印刷に適したトレイにセット
する方法を説明します。
正しい用紙の選択
HP インクジェット専用紙またはサプライ品の購入については、以下のサイ
トをご覧ください。
●
www.hpshopping.com (米国)
●
www.hp.com/go/supplies (ヨーロッパ)
●
www.hp.com/jp/supply_inkjet (日本)
●
www.hp.com/paper (アジア/パシフィック)
最高で長持ちする印刷結果を得るには、以下の高品質 HP フォト用紙をお選
びください。
印刷するもの
高品質、耐光性に優れたプリント、
引き伸ばし写真
中解像度から高解像度の画像 - 速乾
で耐水性のあるカジュアルな写真や
ビジネス用の写真
電子メールおよび Web からのカジ
ュアルな写真
テキスト文書、ドラフトのバージョ
ン、テスト ページおよび調整ページ
注記 HP のフォト用紙は、色あせに耐え、何年間も鮮やかな色を保つ
ようにデザインされています。 これについての詳細は、HP Web サイ
トをご覧ください。 www.hp.com/jp/hho-support に行き、国または地
域および言語を選択した後、「検索対象」ボックスの中に
「HP Photosmart 8700」と入力します。 E
HP Photosmart 8700 series プリンタを選択します。 「質問内容の入
HP Photosmart 8700 series ユーザーズ ガイド
使用する用紙
HP プレミアムプラス フォト用紙
HP プレミアム フォト用紙
HP アドバンスフォト用紙
HP フォト用紙
HP エヴリディ フォト用紙
HP プレミアム インクジェット専用
紙
NTER キーを押し、
15
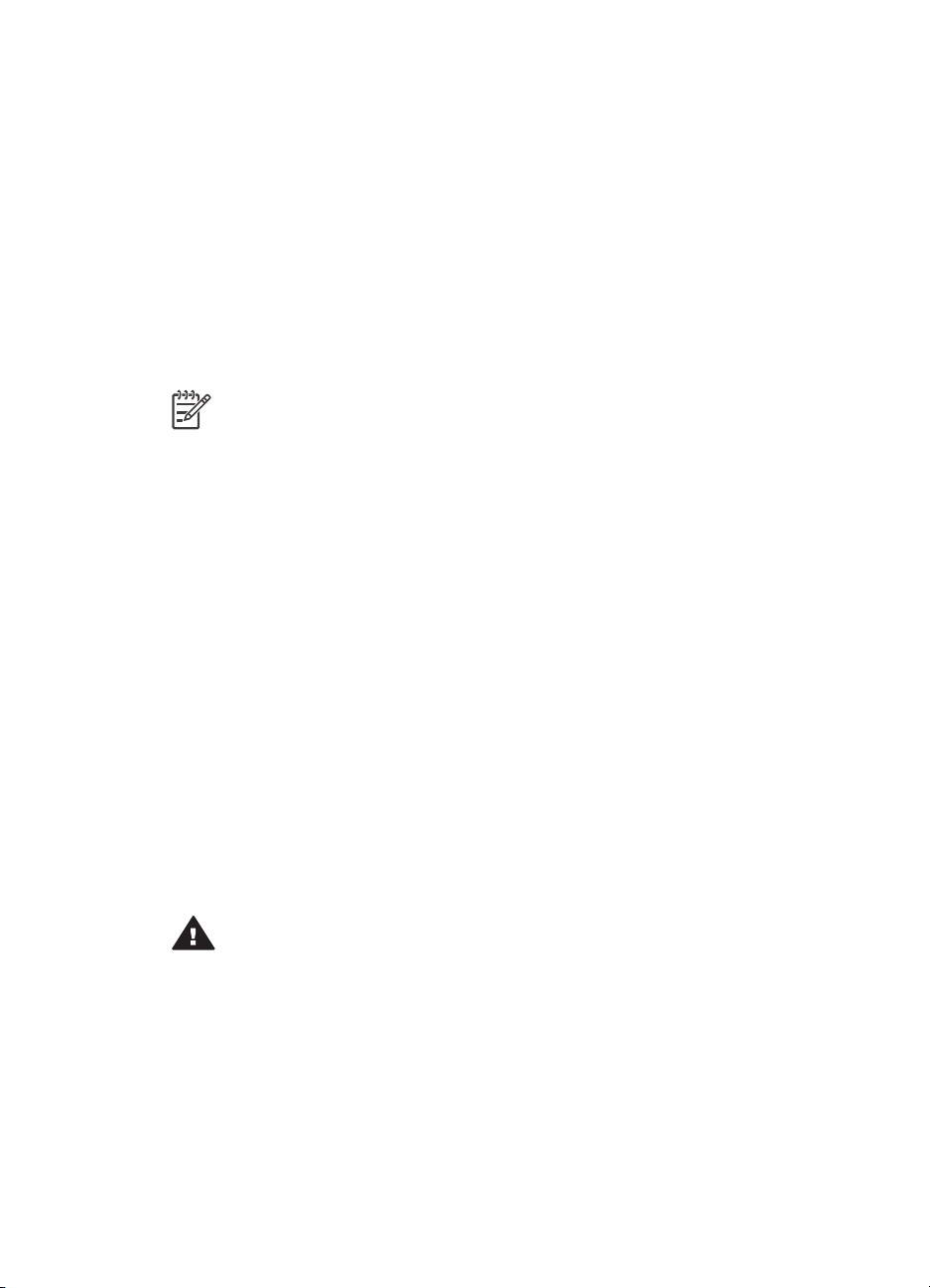
第 2 章
印刷に適した状態で用紙を保存するには
●
フォト用紙を元のパッケージまたは開閉できるビニール袋に入れて保存
します。
●
用紙を涼しく、乾燥した場所に保存します。 用紙がカールしている場合
は、用紙をビニール袋に入れ、ビニール袋の上からカールした方向とは
逆の方向に用紙をゆっくりと反らして、用紙を平らにします。
●
用紙が汚れないように、フォト用紙の端を持ってください。
特別用紙の使用
HP のプリンタは、さまざまな他社製の特別なメディアにも印刷できます。
特別な効果を出すために以下に一覧表示されている用紙の種類で試してくだ
さい。
● Smooth Fine Art Paper
● William Turner Textured Surface
● German Etching
● Photo Rag
● Photo Rag Smooth Surface
● Fine Art Water Color
● Soft Fine Art Water Color
● Photo Rag Duo
● Soft Suede
● Gallery Gloss
力」検索ボックスに、「lightfastness」または「permanence」と入力
し、E
NTER キーを押します。 確認したいトピックをクリックします。
注記 これらの特別なメディアにはメイン トレイを使用することをお
勧めしますが、より硬いメディアには後部フィーダ スロットも使用で
きます。 美術用メディアへの印刷については、HP Web サイトをご覧
ください (www.hp.com/jp/hho-support)。
メディアの種類によっては一部の国または地域では入手できません。 お住ま
いの地域のメディア販売業者にご確認ください。
警告 プリンタを傷めるおそれがありますのでフォト ボードは使用し
ないでください。
16 HP Photosmart 8700 series
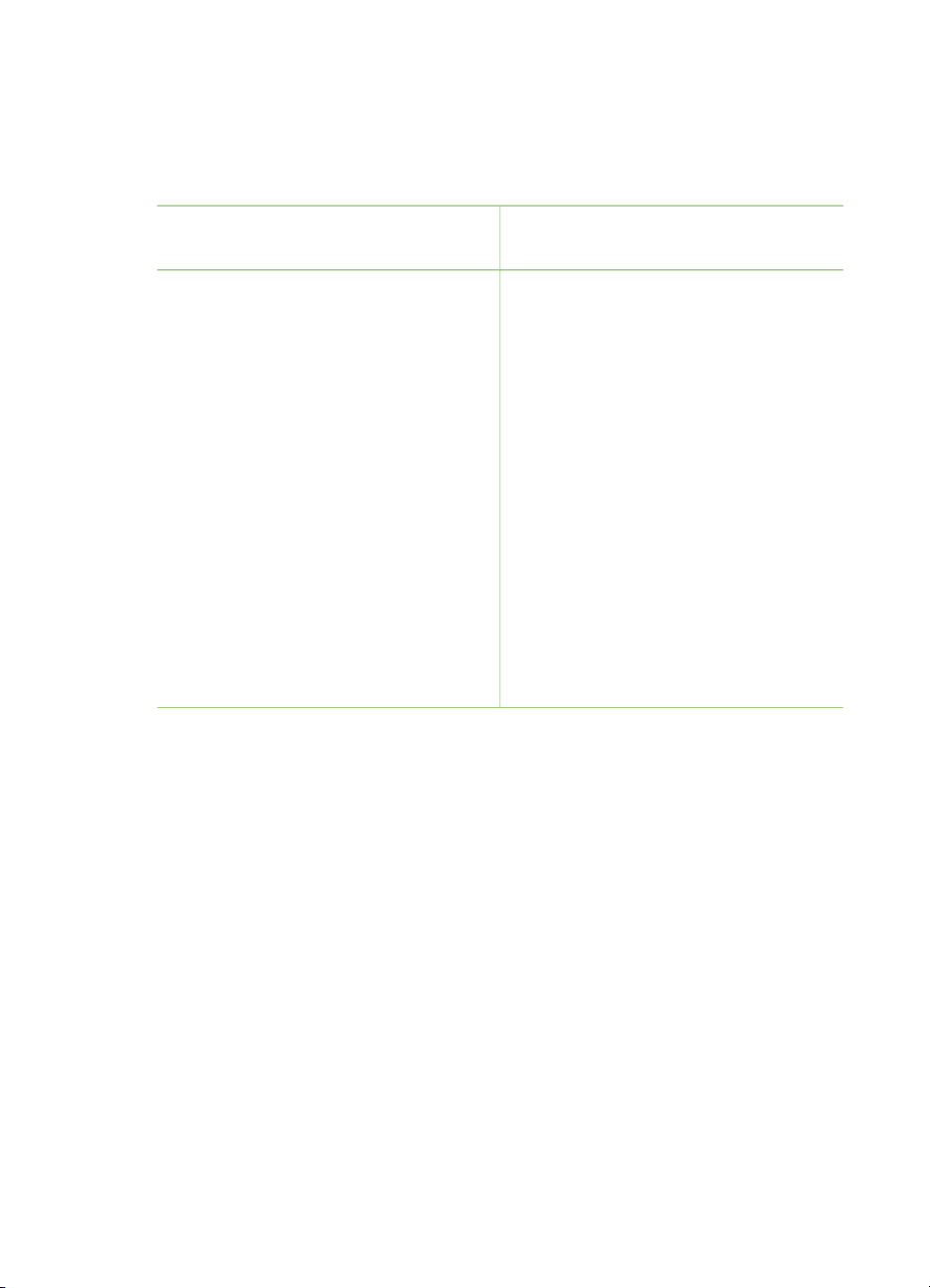
用紙のセット
HP Photosmart 8700 series は以下の用紙サイズをサポートしています。
サポートされている用紙サイズ
コンピュータから印刷する場合
プリンタのコントロール パネルから
印刷する場合
●
76x127 mm (3x5 インチ) から
330x483 mm (13x19 インチ) ま
で
●
216 mm (幅 8.5 インチ) のバナ
ー用紙
●
3.5x5 インチ
●
4x6 インチ
●
5x7 インチ
●
8x10 インチ
●
8.5x11 インチ
●
11x14 インチ
●
13x19 インチ
●
10x15 cm (ラベルつきまたはラ
ベル無し)
● 13x18 cm
● A3
● A4
● A6
●
L 判
●
2L 判
●
ハガキ
用紙をセットするときのヒント:
●
用紙をセットする前に、用紙を入れやすいように横方向用紙ガイドおよ
び縦方向用紙ガイドを引き出します。 用紙をセットした後でガイドを用
紙の端にぴったりと合わせます。このとき用紙が曲がらないようにして
ください。
●
一度にセットするのは同じ種類とサイズの用紙にしてください。
●
用紙をセットした後、伸縮排紙トレイを延長して印刷済みのページを確
保します。 こうして印刷されたページが排紙トレイから落ちるのを防ぎ
ます。
以下のテープルに示されている方向に従って、最もよく使用される用紙サイ
ズの用紙をプリンタにセットします。
HP Photosmart 8700 series ユーザーズ ガイド
17

第 2 章
用紙の種類 セット方法 セットするトレイ
サポートされてい
るすべてのフォト
用紙または普通
紙
サポートされてい
るすべてのフォト
用紙または普通
紙
1.
排紙トレイ (4) を上げま
す。
2.
印刷する面を下にして
用紙をセットします。
より簡単なアクセスが
必要な場合は、メイン
トレイ リリース (2) を
押してトレイを引き出
します。 用紙の量が縦
方向用紙ガイド (3) の上
端を超えていないこと
を確認します。
3.
必要に応じてメイン ト
レイの横方向用紙ガイ
ド (1) を調整します。
4.
排紙トレイ (4) を下げま
す。
1.
前部フィーダ スロット
(1) に印刷する面を下に
して用紙をセットしま
す。 ラベルつきの用紙
の場合は、ラベル側が
最後に給紙されるよう
にセットします。
2.
必要に応じて前部フィ
ーダ スロットの横方向
用紙ガイド (3) を調整し
ます。
メイン トレイ
1
メイン トレイ横方向用紙ガイド
2
メイン トレイ リリース
3
縦方向用紙ガイド
4
排紙トレイ
前部フィーダ スロット
1
前部フィーダ スロット
2
排紙トレイ
3
前部フィーダ スロット横方向用
紙ガイド
カード用紙などの
硬いメディア (サ
ポートされていな
いメディア: フ
ォト ボードおよ
びバナー印刷)
18 HP Photosmart 8700 series
1.
後部フィーダ スロット
(1) に印刷する面を下に
して用紙をセットしま
す。
2.
必要に応じて後部フィ
ーダ スロットの横方向
用紙ガイド (2) を調整し
ます。
後部フィーダ スロット
1
後部フィーダ スロット
2
後部フィーダ スロット横方向用
紙ガイド

(続き)
用紙の種類 セット方法 セットするトレイ
ヒント
●
紙詰まりおよび紙の歪
みを防ぐには、用紙を
一度に 1 枚ずつ、スロ
ットにまっすぐにセッ
トします。
●
硬い印刷用紙のみを使
用します。
●
フォト ボードまたはバ
ナー印刷に使用しない
でください。
●
このスロットはコンピ
ュータから印刷する場
合にのみ使用します。
プリンタのコントロー
ル パネルから印刷する
場合には使用しないで
ください。
プリント カートリッジの取り付け
HP Photosmart 8700 series プリンタは、カラーおよびモノクロ写真の印刷、
また文書の印刷に対応しています。 HP では、用途に合わせて最適なカート
リッジをお選びいただけるよう、数種類のプリント カートリッジをご用意し
ています。 HP Photosmart 8700 series では、HP フォト ブルー プリント カ
ートリッジをサポートしており、カラー印刷でより深みのある青色と豊かな
色の変化を表現できます。
注記 本プリンタで使用できるカートリッジの製品番号は、印刷版
「HP Photosmart 8700 series ユーザーズ ガイド」の裏表紙に記載さ
れています。 すでにプリンタを数回使用している場合、カートリッジ
の製品番号は HP Photosmart 8700 series Toolbox から調べられま
す。 Windows ユーザー: Windows タスクバーの右端にある小さなプ
リンタ アイコンを右クリックして、「HP Photosmart 8700 series
Toolbox を開く」を選択します。 「推定インク残量」タブ、「プリン
ト カートリッジの製品情報」ボタンの順にクリックします。
Macintosh ユーザー: ドックの 「HP Image Zone」 をクリックしま
す。 「設定」ポップアップ メニューから「プリンタのメンテナンス」
を選択します。 「ユーティリティ」をクリックして、ポップアップ メ
ニューから「サプライ品」を選択します。
HP Photosmart 8700 series ユーザーズ ガイド
19

第 2 章
最大の印刷結果を得るには、HP プリント カートリッジの使用をお勧めしま
す。 この表に記載されていないプリント カートリッジを使用すると、プリン
タの保証が無効になる場合があります。
正しいプリント カートリッジの使用
印刷するもの...
ホルダの左側に
取り付けるプリ
ント カートリッ
ジ
ホルダの中央に
取り付けるプリ
ント カートリッ
ジ
ホルダの右側に
取り付けるプリ
ント カートリッ
ジ
フルカラー写真
HP フォト ブル
ー
HP カラー
HP フォト グレ
ー
モノクロ写真
HP フォト ブル
ー
HP カラー
HP フォト グレ
ー
セピアまたはア
ンティーク写真
HP フォト
HP カラー
HP フォト グレ
ー
テキストおよび
カラー図面
HP フォト
HP カラー
HP 黒
注意 正しいプリント カートリッジを使用しているか確認してくださ
い。 また、HP では HP プリント カートリッジの改造または詰め替え
はお勧めしていません。 HP プリント カートリッジの改造または詰め
替えにより生じた損傷は、HP 保証の対象になりません。
最高の印刷品質を得るには、プリント カートリッジの箱に印刷された日付の
前にプリント カートリッジをすべて取り付けるようお勧めします。
20 HP Photosmart 8700 series

プリント カートリッジの取り付けまたは交換
プリンタおよびカートリッジの準備
1.
プリンタ内部から厚紙を取り外し、プリン
タの電源がオンであることを確認します。
2.
プリンタのメイン カバーを上げます。
3.
ピンク色のテープをはがしま
す
すべてのプリント カートリッジからピン
ク色のテープをはがします。
プリント カートリッジのインク ノズルおよび
銅製の電極部分には触れないでください。ま
た、はがしたテープをカートリッジに戻さな
いでください。
ここに触れないでください
プリント カートリッジの取り付け
1.
プリント カートリッジを交換する場合
は、カートリッジ ホルダのカバーを引き
出して開け、プリント カートリッジを取
り出します。
2.
カートリッジのラベルの記号を正しいホル
ダの記号と合わせます。
3.
プリント カートリッジのラベルを上にし
て、少し上に傾けて、銅製の電極部分を奥
にしてホルダに差し込みます。 カートリ
ッジがカチッとはまるまで押し込みます。
4.
カートリッジ ホルダ カバーを閉じます。
5.
必要に応じて、前の手順を繰り返して他の
カートリッジを取り付けます。
6.
カートリッジの取り付けが完了したら、メ
イン カバーを閉じます。
HP Photosmart 8700 series ユーザーズ ガイド
21

第 2 章
プリント カートリッジの取り付けまたは交換 (続き)
目的どおりにプリンタが作動するためには、
3 つのカートリッジすべてを取り付ける必要
があります。
ヒント インクバックアップ印刷モードを使用
すると、1 つのカートリッジが使用できなか
ったり、インクが切れたりした場合でも、印
刷を続行できます。 カートリッジを取り出
し、メイン カバーを閉めてインクバックアッ
プ印刷モードにします。 プリンタは印刷を続
行しますが、印刷速度が遅くなり、印刷品質
も劣ります。 プリンタがインクバックアップ
印刷モードであることを確認するメッセージ
が表示されます。 できるだけ早くカートリッ
ジを交換してください。
プリンタの画面に、各カートリッジの推定イ
ンク残量 (100%、75%、50%、25%、または
ほとんど空) を示すインク残量アイコンが 3 つ
表示されます。 純正 HP カートリッジ以外
は、インク残量アイコンが表示されません。
プリント カートリッジを取り付けるか、また
は交換するたびにメッセージが表示され、調
整ページを印刷するように求められます。 こ
れにより、高品質な印刷が保たれます。
プリント カートリッジの調整
1.
メイン トレイに用紙をセットします。
2.
オンスクリーンの指示にしたがって、カー
トリッジの調整を完了します。
プリント カートリッジの調整を参照してくだ
さい。
プリント カートリッジを使用していない時
プリント カートリッジをプリンタから外すと
きは、プリント カートリッジ ケースに保管し
てください。 カートリッジ ケースはインクを
乾燥から防ぎます。 カートリッジを正しく保
管しないとカートリッジの故障の原因となり
22 HP Photosmart 8700 series
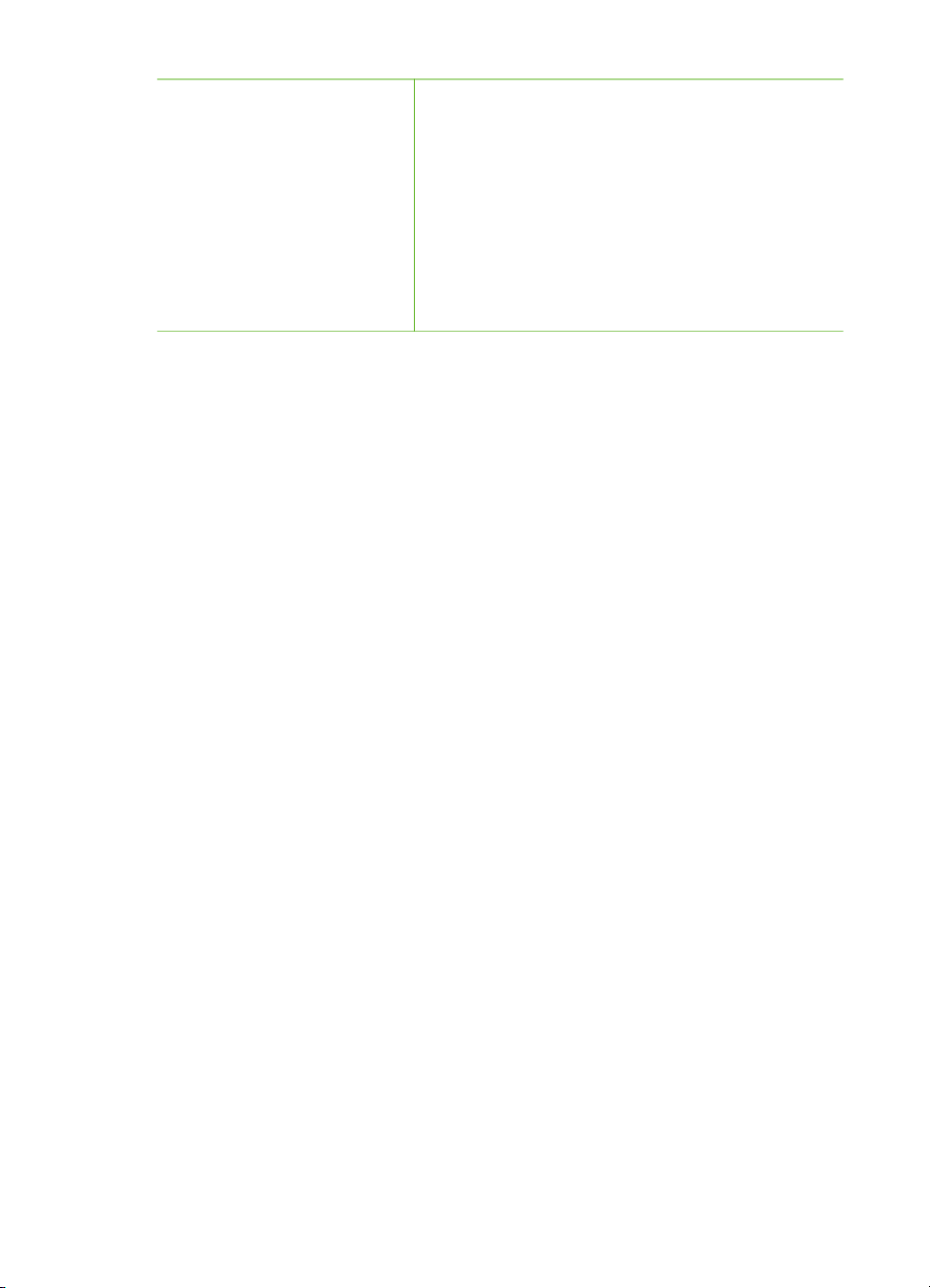
プリント カートリッジを使用していない時 (続き)
ます。 プリント カートリッジ ケースはプリ
ンタと同梱されています。
➔
カートリッジをカートリッジ ケースに入
れるときは、プリント カートリッジをケ
ースにやや斜めに差し込み、カチッと音が
して固定されるまで完全に押し込みます。
カートリッジをカートリッジ ケースに入れた
ら、上部カバーの下にある保管エリアに置き
ます。
HP Photosmart 8700 series ユーザーズ ガイド
23
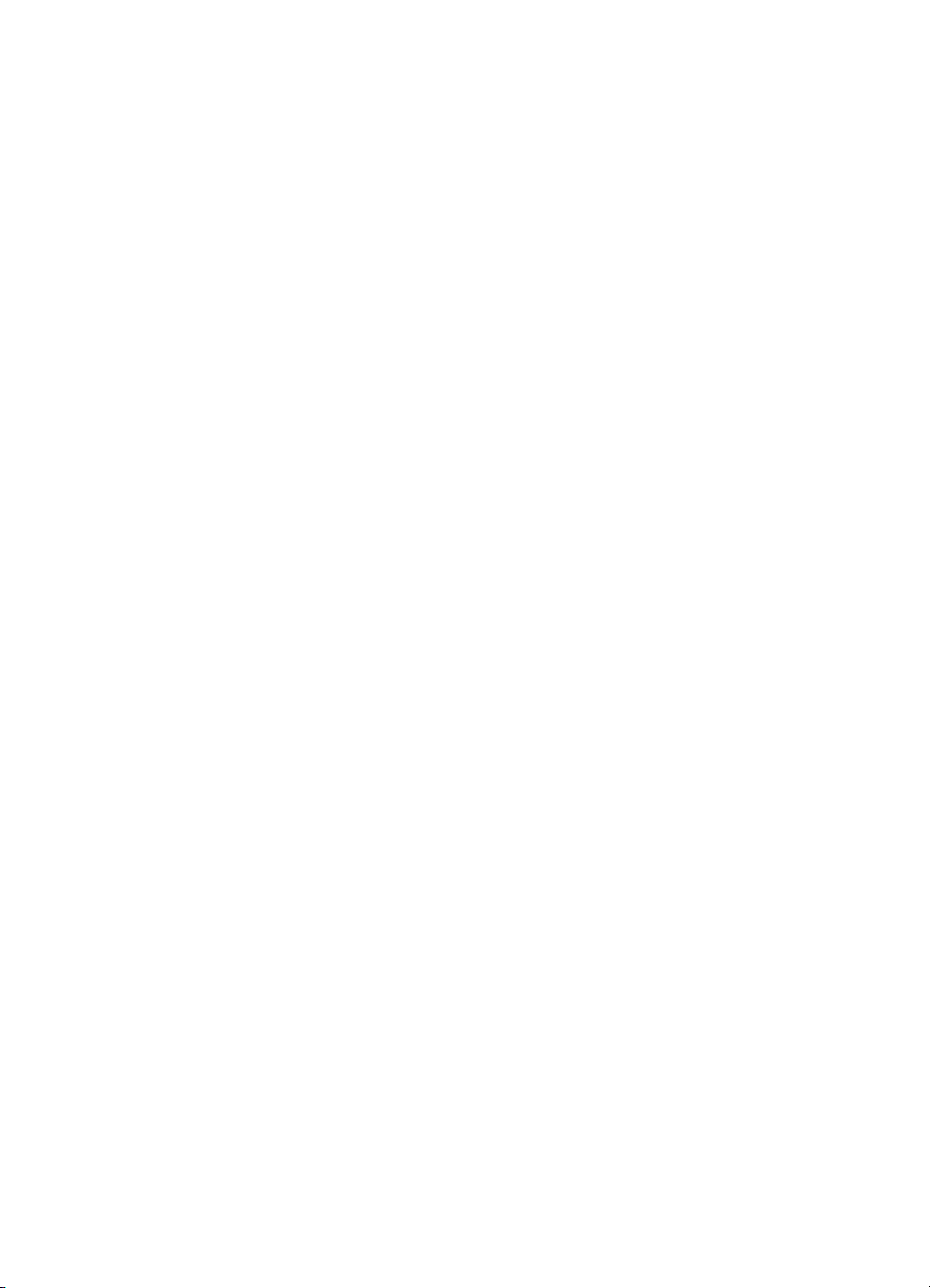
第 2 章
24 HP Photosmart 8700 series

3
コンピュータからの基本的な印 刷
プリンタ ドライバ ソフトウェアを使用してコンピュータから写真を印刷する
には、写真をコンピュータに保存しておく必要があります。 詳細について
は、メモリ カードからコンピュータへの写真の保存を参照してください。
プリンタ ドライバ ソフトウェアのインストールについては、プリンタの箱に
同梱されていたセットアップの説明書を参照してください。
常に最新の機能を利用できるように、必ず 2、3 ヶ月に 1 度は最新バージョ
ンのプリンタ ソフトウェアをダウンロードしてください。 詳細については、
ソフトウェアのアップデートを参照してください。
プリンタ ドライバ ソフトウェアは、印刷時に表示されるインターフェイスで
す。 ここでは、HP Photosmart 8700 seriesのプリンタ ドライバで使用でき
る印刷品質の設定と、現在の印刷ジョブに最も適した設定を選択する方法に
ついて説明します。
注記 オンスクリーンの「HP Photosmart プリンタ ヘルプ」には、コ
ンピュータから印刷を行うときに使用できる多数の印刷設定に関する
詳細情報が記載されています。 オンスクリーン ヘルプの表示方法につ
いては、このほかのマニュアルを参照してください。
印刷品質を設定するには
1.
「印刷」ダイアログ ボックスを開きます。
Windows コンピュータをお使いの場合
➔
「印刷」ダイアログ ボックスの「用紙/品質」タブをクリックします
(Windows 2000/XP の場合)。または、「印刷」ダイアログ ボックス
の「プロパティ」をクリックし、「用紙/品質」タブをクリックしま
す (Windows 98 の場合)。
Macintosh をお使いの場合
a.
「プリントダイアログの「印刷部数と印刷ページ」」ポップアップ
メニューから「用紙の種類/品質」を選択します。
b.
「用紙」タブをクリックします。
2.
「印刷品質」 (Windows) または「品質」 (Macintosh) ポップアップ メニ
ューから、以下の設定を選択します。
–
「はやい (最速)」: この 300 dpi の設定は、印刷速度が2番目に速
く、インクが最も経済的に使用されます。 写真やクリエイティブな
印刷物の校正刷りに使用します。 薄い色で印刷されます。
–
「はやい (標準)」: この 300 dpi の設定は、印刷速度が2番目に速
く、品質の良い印刷ができます。 写真の校正刷りに使用します。
HP Photosmart 8700 series ユーザーズ ガイド
25

第 3 章
–
「きれい」: この 600 dpi の設定は、印刷品質と印刷速度のバラン
スが最適です。 最終出力に使用します。
–
「高画質」: この 600 dpi の設定は、印刷品質と印刷速度のバラン
スが最適で、PhotoREt の機能が使用されます。 高品質の印刷に使用
します。
–
「最大 dpi」: この 4800 x 1200 dpi の設定では最も高い印刷品質が
得られますが、印刷に時間がかかり、広い空きディスク容量が必要
です。
HP プリンタ ドライバの詳細を参照するには、以下の手順に従ってくださ
い。
●
Windows: 「スタート」メニューから、「プログラム」 (Windows XP の
場合は「すべてのプログラム」) > 「HP」 > 「Photosmart 320, 370,
7400, 8100, 8400, 8700 series」 > 「Photosmart ヘルプ」の順に選択
し、「HP Photosmart プリンタ ヘルプ」をクリックします。 「印刷」
ダイアログ ボックスで任意のオプションを右クリックし、「What's
This?」ボックスをクリックすると、そのオプションに関する詳細が表示
されます。
●
Macintosh: Finder で 「ヘルプ」 > 「Mac ヘルプ」を選択し、次に「ラ
イブラリ」 > 「HP Photosmart プリンタ ヘルプ」の順に選択します。
注記 プリンタ ドライバのカラー設定の詳細については、カラーマネ
ジメントの使用を参照してください。
26 HP Photosmart 8700 series

4
カラーマネジメントの使用
注記 ここでは、HP Photosmart 8700 series でのカラーマネジメント
の使用に関する基本的な情報を紹介します。 この詳細については、
HP Web サイトをご覧ください。 www.hp.com/support にアクセス
し、国/地域および言語を選択した後、「検索対象」ボックスの中に
「HP Photosmart 8700」と入力します。 E
HP Photosmart 8700 series プリンタを選択します。 「質問内容の入
力」検索ボックスに、「カラーマネジメント」と入力し、E
を押します。 確認したいトピックをクリックします。一部の国/地域お
よび言語ではご利用いただけません。
多くの場合は、HP Photosmart 8700 series のデフォルトのプリンタベースの
カラーマネジメントで十分な印刷結果が得られますが、ワークフローでカラ
ーマネジメントをより詳細に制御する必要がある場合は、アプリケーション
ベースのカラーマネジメントの使用を参照してください。
カラーマネジメントを使用すると、アプリケーション、オペレーティング シ
ステム、およびイメージング デバイス (カメラ、スキャナ、モニタ、プリン
タなど) の間で、画像やグラフィックスの中の色を正確に渡すことができま
す。
デジタル カメラ、スキャナ、およびモニタでは RGB
します。業務用のプリンタでは CMYK
2
カラー モデルを使用します。 この 2
つのカラー モデルの違いにより、写真の印刷結果が、モニタ上での見た目と
大きく異なる場合があります。
警告 カラーマネジメント機能は、プリンタ ドライバと Adobe
Photoshop® などのアプリケーションの両方で有効にすることができま
す。二重に修正すると、十分な印刷結果が得られません。 プリンタベ
ースのカラーマネジメントとアプリケーションベースのカラーマネジ
メントのいずれかを使用し、両方を同時に使用しないでください。
NTER キーを押し、
1
カラー モデルを使用
NTER キー
®
注記 カラーマネジメントは複雑なので、このユーザーズ ガイドでは
詳しく説明しません。 「HP Photosmart 8700 series ユーザーズ ガイ
ド」では一般的な例をいくつか紹介していますが、詳細については、
サードパーティ製の画像編集ソフトウェアに付属のマニュアルを参照
してください。
1
RGB カラー モデルは、赤、緑、および青の色光を組み合わせて色を作成することから、このように呼
ばれています。 光に依存するテクノロジー (モニタ、スキャナ、またはデジタル カメラ) では、このモ
デルが使用されます。
2
印刷業で使用される CMYK カラー モデルは、用紙に印刷されたインクの光を吸収する性質に基づいて
います。 CMYK は、4 色のプロセス印刷で使用される、シアン、マゼンタ、イエロー、および黒色を表
します。
HP Photosmart 8700 series ユーザーズ ガイド
27
 Loading...
Loading...