Hp PHOTOSMART 8700 User Manual [sl]
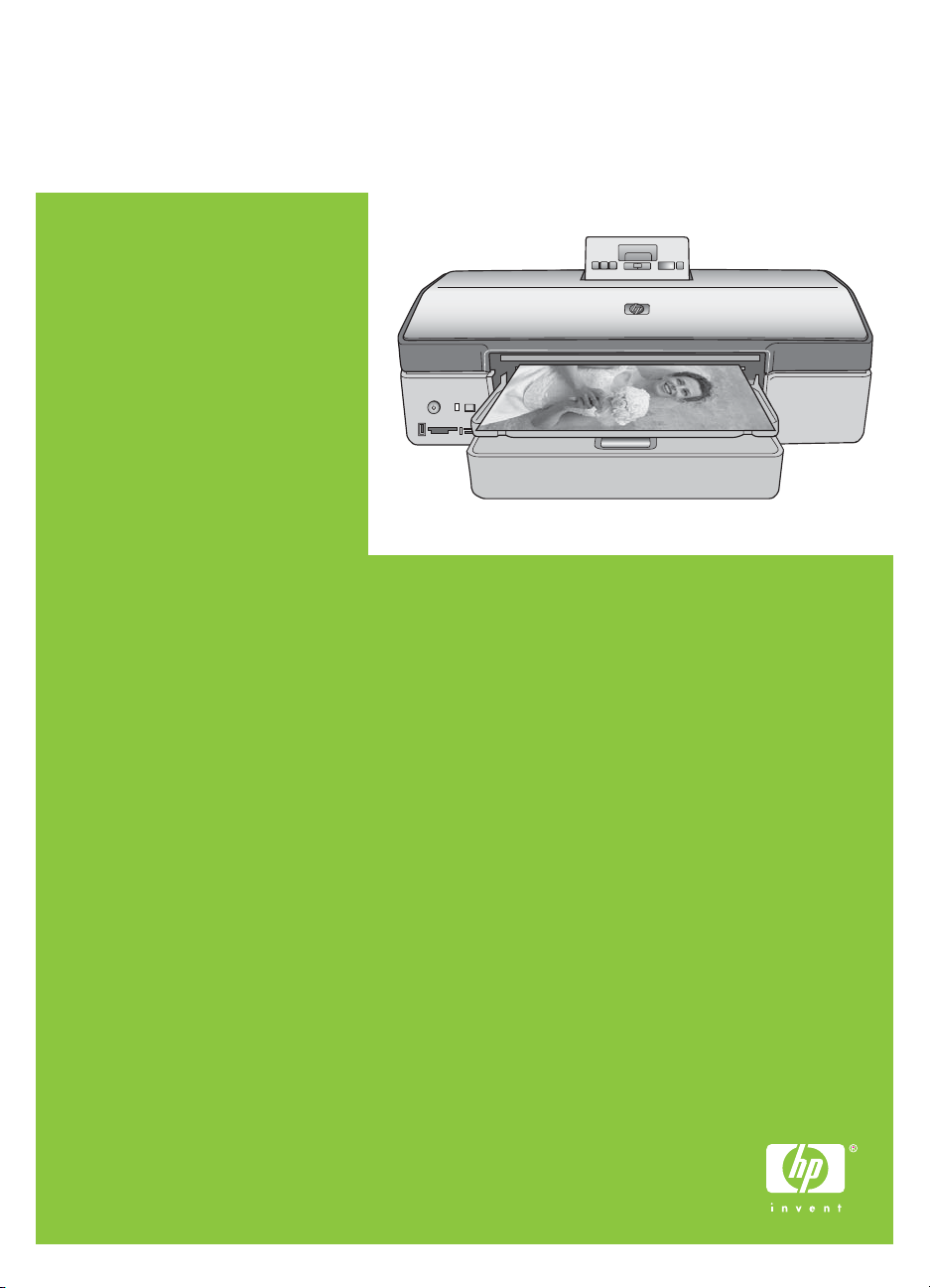
Uporabniški priročnik za
HP Photosmart 8700 series
Slovenščina
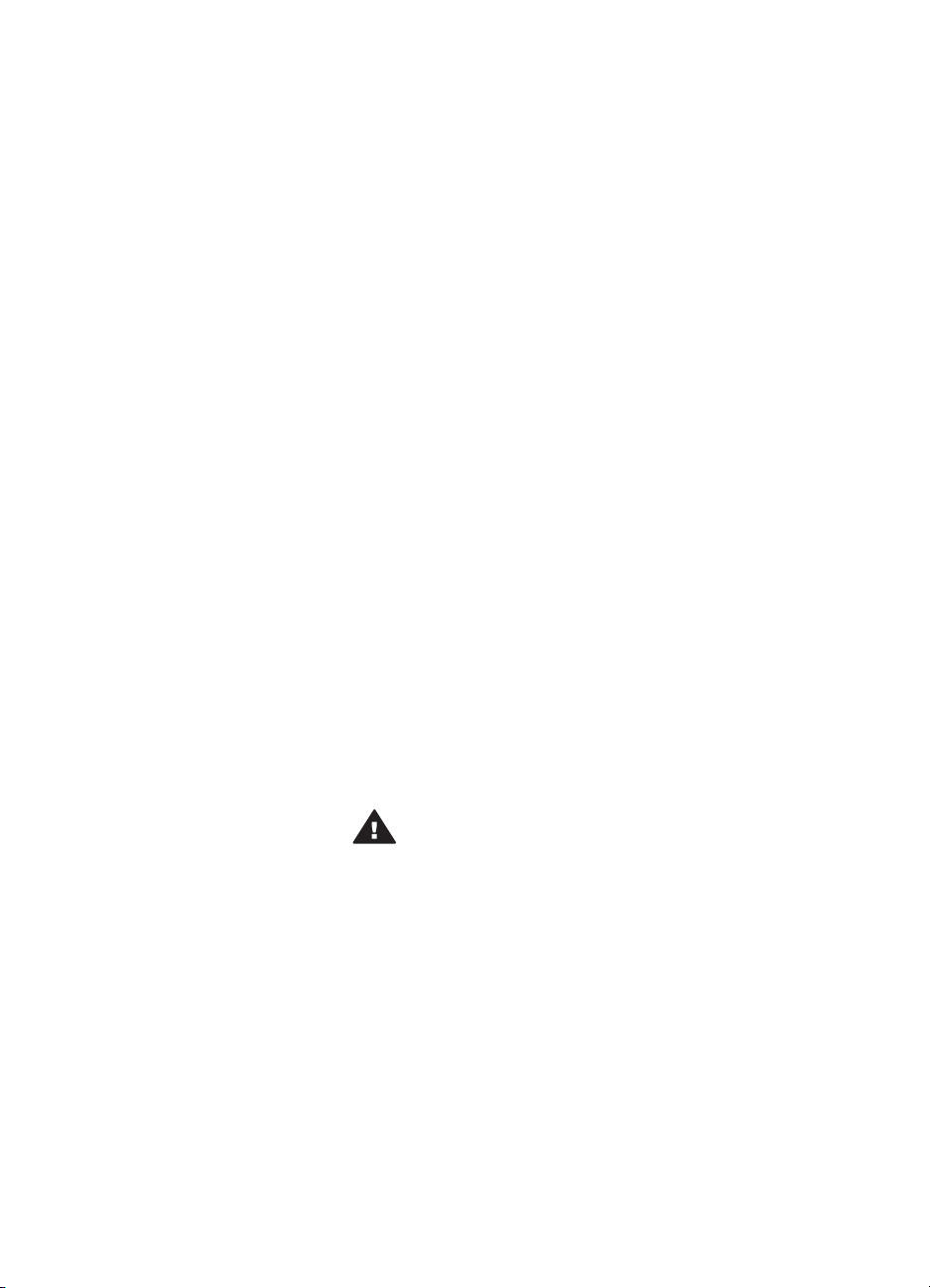
Avtorske pravice in
blagovne znamke
© Copyright 2005 Hewlett-Packard
Development Company, L.P.
Informacije v tem dokumentu se lahko
spremenijo brez vnaprejšnje najave.
Razmnoževanje, prirejanje ali
prevajanje brez predhodnega pisnega
dovoljenja je prepovedano, razen pod
pogoji, določenimi v zakonih o
avtorskih pravicah.
Obvestilo
Edine garancije za HP izdelke in
storitve so navedene v garancijski
izjavi, ki spremlja vsak izdelek ali
storitev. Ničesar v tem dokumentu ne
gre razumeti kot dodatne garancije.
HP ni odgovoren za tehnične ali
uredniške napake ali izpuste v tem
dokumentu.
Podjetje Hewlett-Packard
Development Company, L.P. ne
prevzema nikakršne odgovornosti za
kakršno koli naključno ali posledično
škodo, ki je v povezavi z nudenjem,
delovanjem ali uporabo tega
dokumenta in programske opreme, ki
jo opisuje, ali ki izhaja iz naštetega.
Blagovne znamke
HP, logotip HP in Photosmart so last
podjetja Hewlett-Packard
Development Company, L.P.
Logotip Secure Digital je blagovna
znamka podjetja SD Association.
MIcrosoft in Windows sta zaščiteni
blagovni znamki družbe Microsoft
Corporation.
CompactFlash, CF in logotip CF so
blagovne znamke družbe
CompactFlash Association (CFA).
Memory Stick, Memory Stick Duo,
Memory Stick PRO in Memory Stick
PRO Duo so blagovne znamke ali
zaščitene blagovne znamke družbe
Sony Corporation.
MultiMediaCard je blagovna znamka
podjetja Infineon Technologies AG iz
Nemčije in je licencirana za MMCA
(MultiMediaCard Association).
Microdrive je blagovna znamka
podjetja Hitachi Global Storage
Technologies.
xD-Picture Card je blagovna znamka
družb Fuji Photo Film Co., Ltd.,
Toshiba Corporation in Olympus
Optical Co., Ltd.
Mac, logotip Mac in Macintosh so
zaščitene blagovne znamke podjetja
Apple Computer, Inc.
Beseda in logotipi Bluetooth so last
podjetja Bluetooth SIG, Inc. in
podjetje Hewlett-Packard Company
jih uporablja pod licenco.
PictBridge in logotip PictBridge sta
blagovni znamki družbe Camera &
Imaging Products Association (CIPA).
Druge znamke in njihovi izdelki so
zaščitene blagovne znamke njihovih
lastnikov.
V tiskalnik vgrajena programska
oprema deloma temelji na delu
skupine Independent JPEG Group.
Avtorske pravice nekaterih fotografij v
tem dokumentu pripadajo svojim
izvirnim lastnikom.
Regulativna
identifikacijska številka
modela VCVRA-0402
Zaradi upravne identifikacije je izdelku
dodeljena regulativna identifikacijska
številka modela. Regulativna številka
modela vašega izdelka je
VCVRA-0402. Te regulativne številke
se ne sme zamenjevati s tržnim
imenom (tiskalnik HP Photosmart
8700 series) ali številkami izdelka
(Q5745A).
Informacije o varnosti
Pri uporabi izdelka vedno upoštevajte
osnovne varnostne ukrepe. Tako
boste zmanjšali tveganje poškodb in
električnega udara.
Opozorilo Če želite
preprečiti poškodbe ognja ali
električnega udara, tega
izdelka ne izpostavljajte
dežju ali vlagi.
● Pozorno preberite vsa navodila
v priročniku za namestitev, ki
ste jih dobili v paketu s
tiskalnikom.
● Enoto priključite samo v
ozemljeno električno vtičnico.
Če ne veste, ali je vtičnica
ozemljena ali ni, se obrnite na
poklicnega električarja.
● Upoštevajte vsa opozorila in
navodila na izdelku.
● Pred čiščenjem izklopite izdelek
iz zidnih vtičnic.
● Ne nameščajte izdelka poleg
vode niti ga ne uporabljajte, ko
ste mokri.
● Izdelek varno namestite na
stabilno površino.
● Izdelek položite na zaščiteno
mesto, kjer ne more nihče
stopiti na napajalni kabel ali se
spotakniti obenj in ga tako
poškodovati.
●Če izdelek ne deluje normalno,
si v elektronski pomoči za
tiskalnik HP Photosmart oglejte
informacije za odpravljanje težav.
● V tiskalniku ni delov, ki bi jih
lahko popravil tehnik. Če je
treba izdelek servisirati, to
zaupajte kvalificiranemu osebju.
● Postavite tiskalnik na dobro
prezračevano mesto.
Izjave o varovanju okolja
Podjetje Hewlett-Packard Company je
zavezano k izdelovanju kakovostnih
okolju prijaznih izdelkov.
Varovanje okolja
Tiskalnik je bil načrtovan tako, da
čimbolj zmanjša učinek na naše
okolje. Če želite več informacij,
obiščite spletno mesto HP's
Commitment to the Environment na
naslovu www.hp.com/hpinfo/
globalcitizenship/environment/.
Ozon
Ta izdelek proizvaja zanemarljivo
količino ozona (O
Poraba papirja
Izdelek je primeren za uporabo
recikliranega papirja, kot to predpisuje
standard DIN 19309.
Plastika
Plastični deli, težji od 24 gramov
(0,88 unč), so označeni v skladu z
mednarodnimi standardi, ki
omogočajo identifikacijo plastike za
reciklažo na koncu življenjske dobe
tiskalnika.
Podatkovni listi o varnosti
materialov
Podatkovne liste o varnosti materialov
(MSDS) lahko dobite na spletnem
mestu HP na naslovu www.hp.com/go/
msds. Uporabniki, ki nimajo
internetnega dostopa, se lahko
obrnejo na HP podporo za uporabnike.
Program recikliranja
).
3
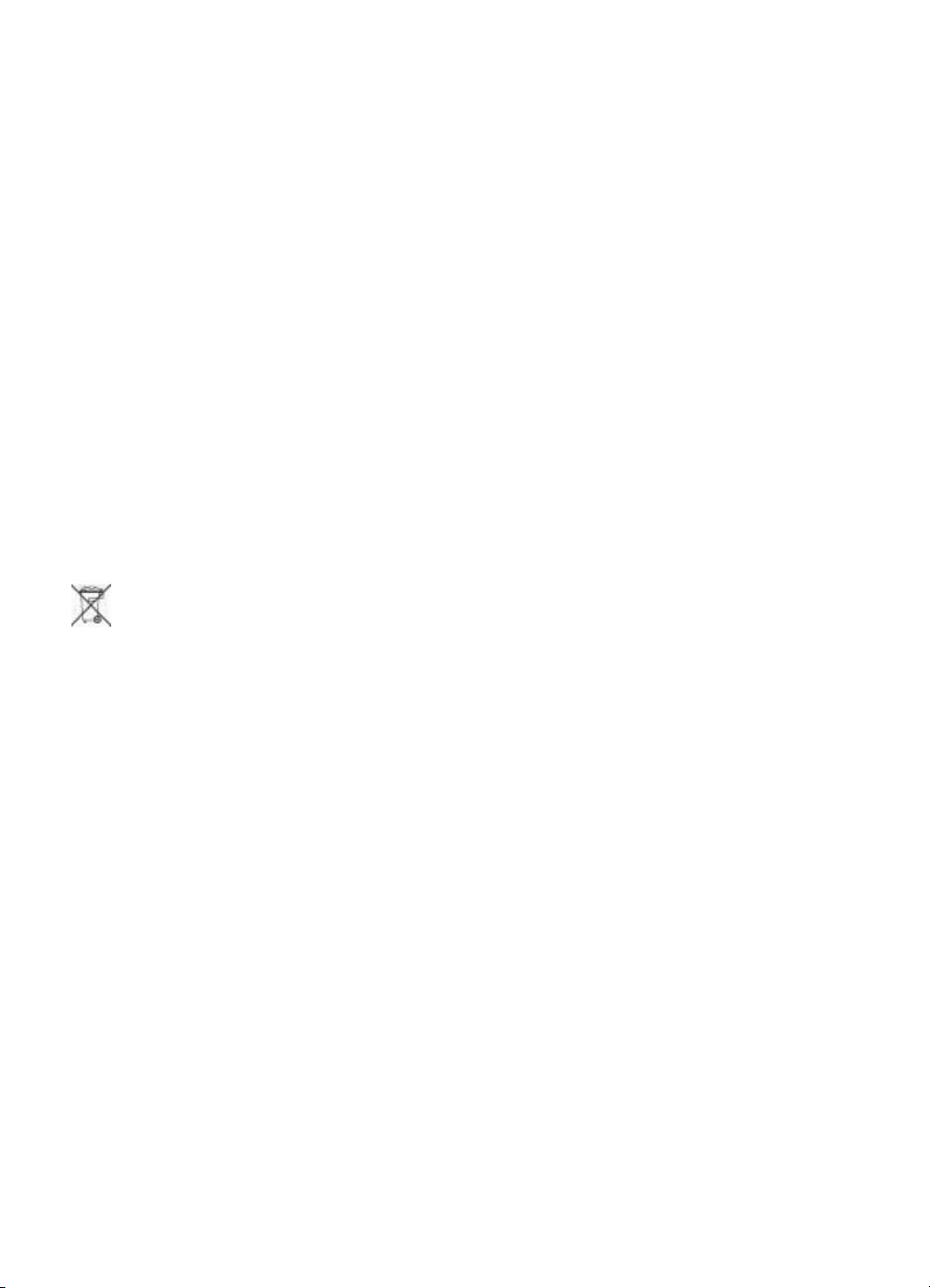
HP ponuja vedno več programov za
vračanje izdelkov in reciklažo v veliko
državah in pri partnerjih z nekaj
največjimi elektronskimi reciklažnimi
centri po vsem svetu. HP ohranja
sredstva s preprodajo nekaterih
njegovih najbolj priljubljenih izdelkov.
Ta HP izdelke v spojih vsebuje
svinec, ki lahko zahteva posebno
ravnanje ob koncu njegove življenjske
dobe.
Pomembne informacije o
recikliranju za stranke v Evropski
uniji: Za ohranjanje okolja mora ta
izdelek biti po končani dobi uporabe
recikliran, kot to določa zakon.
Spodnji simbol pomeni, da ta izdelek
ne smete odvreči med običajne smeti.
Prosimo, izdelek vrnite najbližji
ustrezni zbiralni ustanovi za pravilno
obnovitev oz. odstranitev izdelka. Če
želite več informacij o vračanju in
recikliranju HP-jevih izdelkov,
obiščite: www.hp.com/hpinfo/
globalcitizenship/environment/recycle/
index.html.
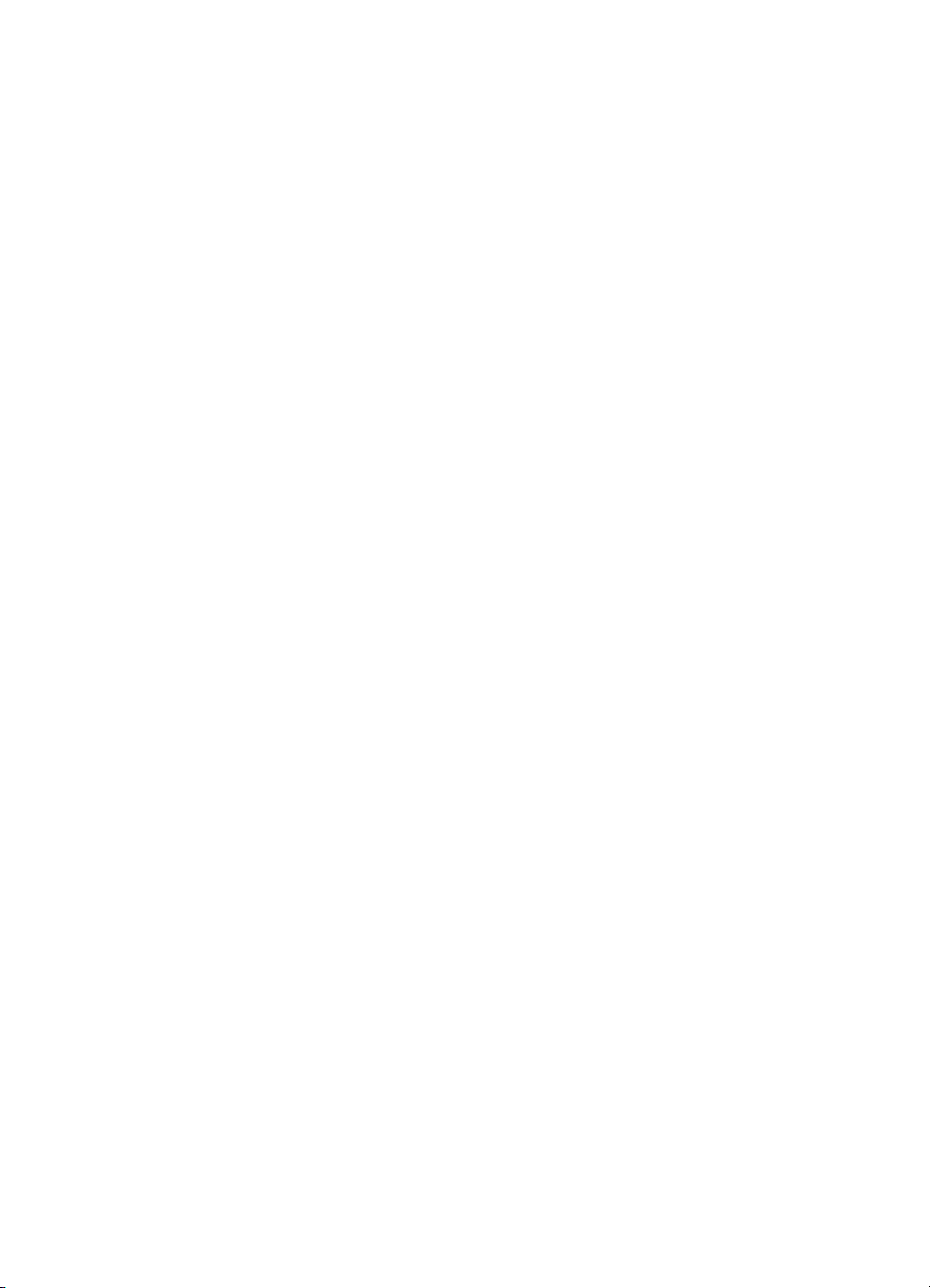
Kazalo
1 Pozdravljeni..........................................................................................................3
Več informacij.........................................................................................................4
Deli tiskalnika..........................................................................................................4
Meni tiskalnika........................................................................................................8
2 Priprava na tiskanje............................................................................................11
Nalaganje papirja..................................................................................................11
Vstavljanje tiskalnih kartuš.................................................................................... 15
3 Osnove tiskanja iz računalnika.........................................................................19
4 Upravljanje barv..................................................................................................21
Upravljanje barv v tiskalniku.................................................................................21
Upravljanje barv v aplikaciji..................................................................................24
5 Raziskovanje ustvarjalnih projektov.................................................................27
Velike predloge.....................................................................................................27
Programska oprema HP Image Zone...................................................................29
Tiskanje fotografij brez robov iz računalnika.........................................................30
6 Tiskanje fotografij brez računalnika.................................................................. 31
Vzpostavljanje povezave z drugimi napravami.....................................................31
Tiskanje fotografij s pomnilniških kartic................................................................. 32
Tiskanje fotografij iz digitalnega fotoaparata......................................................... 41
Tiskanje iz drugih naprav Bluetooth......................................................................43
7 Podpora in vzdrževanje......................................................................................45
Čiščenje in vzdrževanje tiskalnika........................................................................45
Posodabljanje programske opreme......................................................................48
Skladiščenje tiskalnika..........................................................................................49
Izbiranje ustreznega papirja..........................................................................11
Uporaba posebnih papirjev............................................................................12
Nalaganje svojega papirja.............................................................................13
Vstavljanje pomnilniških kartic.......................................................................32
Podprte oblike zapisa datotek................................................................33
Vstavljanje pomnilniške kartice............................................................... 33
Shranjevanje fotografij s pomnilniške kartice v računalnik.....................34
Odstranjevanje pomnilniške kartice........................................................35
Izbiranje fotografij za tiskanje........................................................................35
Izbiranje postavitve fotografije.......................................................................36
Izbiranje fotografij za tiskanje........................................................................38
Izboljšava kakovosti fotografije......................................................................39
Pogosta opravila pri tiskanju s pomnilniške kartice........................................39
Uporaba fotoaparata PictBridge....................................................................42
Uporaba fotoaparata Bluetooth.....................................................................42
Čiščenje zunanjosti tiskalnika........................................................................45
Samodejno čiščenje tiskalnih kartuš..............................................................45
Ročno čiščenje tiskalnih kartuš.....................................................................46
Tiskanje preskusne strani..............................................................................47
Poravnava tiskalnih kartuš.............................................................................47
Tiskanje vzorčne strani..................................................................................47
Uporabniški priročnik za HP Photosmart 8700 series 1
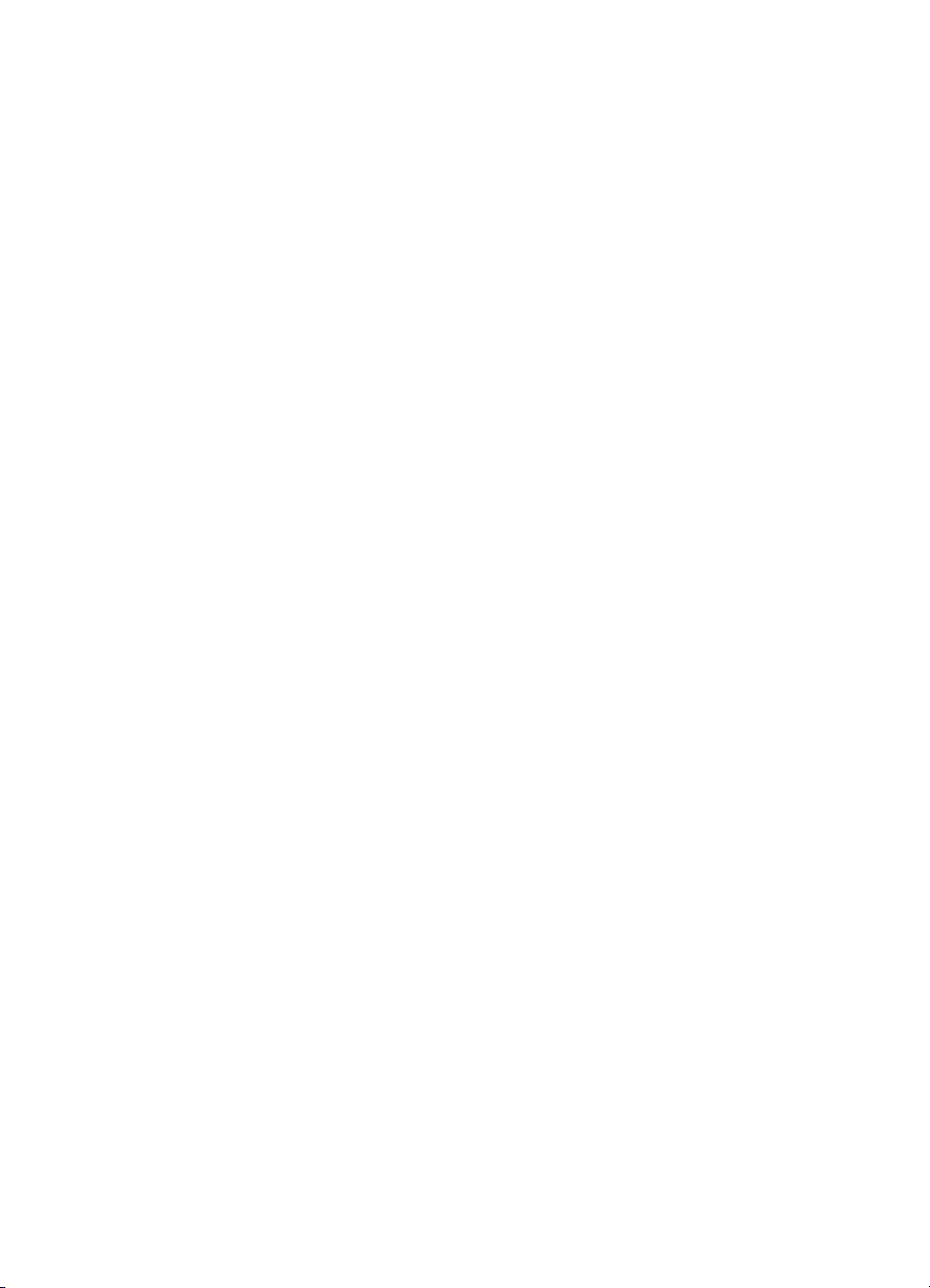
Vzdrževanje potrebščin........................................................................................49
Skladiščenje fotografskega papirja................................................................49
Uporaba fotografskega papirja......................................................................49
Skladiščenje tiskalnih kartuš..........................................................................49
8 Odpravljanje težav..............................................................................................51
Težave z nameščanjem programske opreme tiskalnika.......................................51
Težave s strojno opremo tiskalnika......................................................................52
Težave s tiskanjem...............................................................................................54
Sporočila o napakah.............................................................................................58
Napake s papirjem......................................................................................... 58
Napake tiskalne kartuše................................................................................59
Napake pomnilniške kartice...........................................................................62
Napake pri tiskanju iz računalnika.................................................................65
Napake v omrežju.......................................................................................... 66
9 HP-jeva podpora za uporabnike........................................................................67
HP-jeva telefonska podpora za uporabnike..........................................................67
Klicanje..........................................................................................................70
Vrnitev HP-ju v popravilo (samo za Severno Ameriko).........................................70
Dodatni možnosti garancije..................................................................................70
a Omrežje...............................................................................................................71
Osnove omrežja (Windows in Macintosh)............................................................. 71
Internetna povezava......................................................................................72
Priporočena omrežna konfiguracija...............................................................72
Omrežje Ethernet brez internetnega dostopa.........................................72
Omrežje Ethernet z dostopom do interneta z modem za povezavo
na klic.....................................................................................................72
Omrežje Ethernet s širokopasovnim dostopom do interneta, ki ga
zagotavlja usmerjevalnik........................................................................72
Povezovanje tiskalnika v omrežje.........................................................................72
Nameščanje programske opreme tiskalnika v računalnik s sistemom
Windows...............................................................................................................74
Nameščanje programske opreme za tiskalnik v računalnik Macintosh.................75
Uporaba vdelanega spletnega strežnika............................................................... 76
Tiskanje strani z omrežno konfiguracijo................................................................77
b Specifikacije........................................................................................................79
Sistemske zahteve...............................................................................................79
Specifikacije tiskalnika..........................................................................................79
c DéclarIzjava o omejeni garanciji za HP tiskalnik.............................................83
Stvarno kazalo...........................................................................................................85
2 HP Photosmart 8700 series
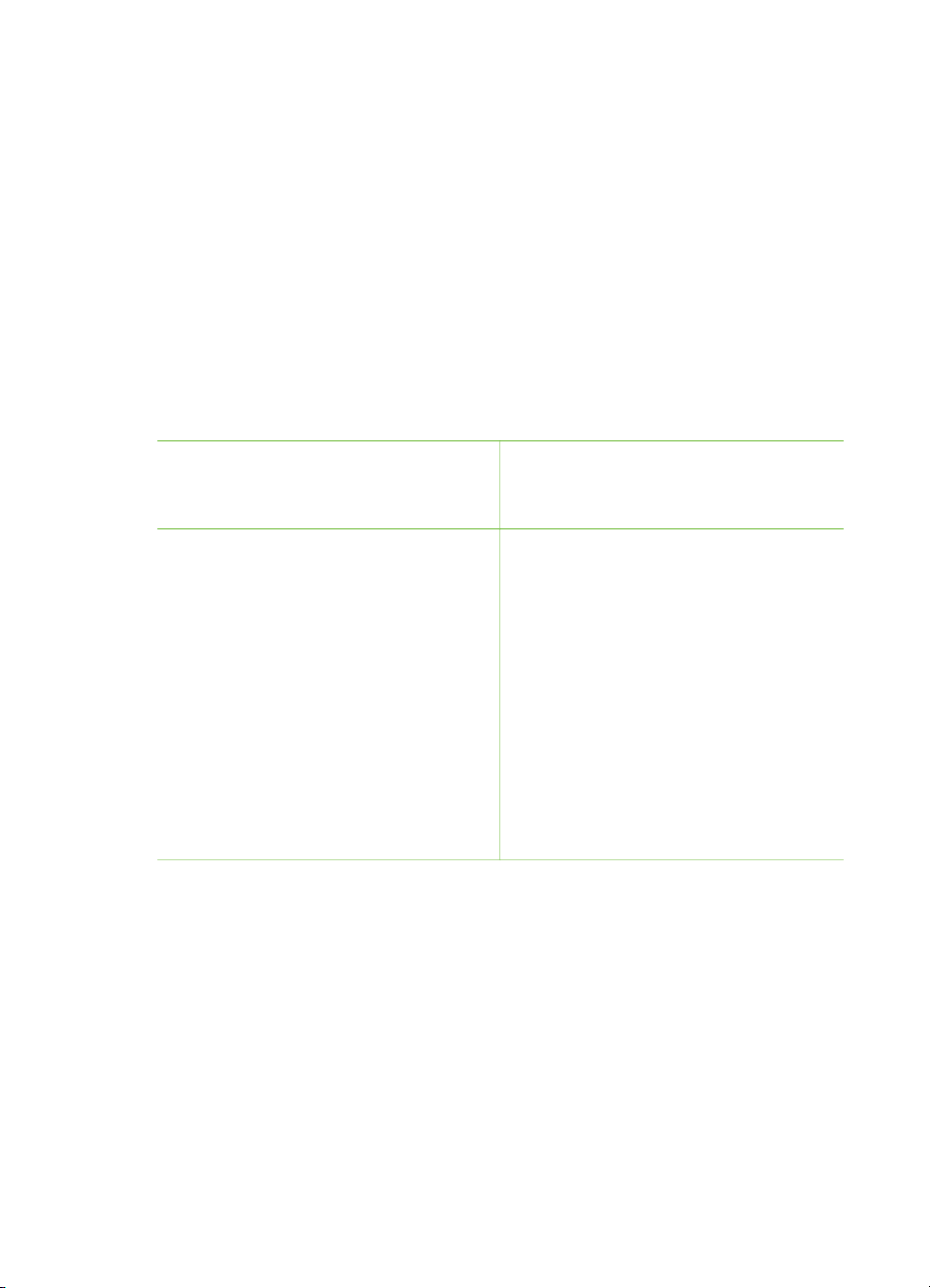
1
Pozdravljeni
Zahvaljujemo se vam za nakup tiskalnika HP Photosmart 8700 series! S tem novim
fotografskim tiskalnikom lahko tiskate profesionalne barvne in črno-bele fotografije ter
jih prodajate ali kažete več generacij.
V tem priročniku so predvsem podrobnosti o določenih tiskalnih opravilih, vključno s
tiskanjem iz računalnika. Če želite več informacij o povezovanju tiskalnika z
računalnikom ali tiskanju iz računalnika, namestite programsko opremo tiskalnika in si
oglejte elektronsko pomoč za tiskalnik HP Photosmart. Za informacije o namestitvi
programske opreme si oglejte navodila za namestitev, ki ste jih dobili v paketu s
tiskalnikom.
Tiskalnik HP Photosmart 8700 series ima funkcije, ki privlačijo resne profesionalne in
napredne amaterske fotografe ter tudi ustvarjalne domače uporabnike:
Profesionalni in napredni amaterski
fotografi
(Digitalna fotografija, umetnost)
● Vklopite in izklopite funkcije
upravljanja barv tiskalnika
● Uporabite upravljanje barv, tako da
se to, kar vidite na zaslonu
računalnika, ujema s fotografijami,
natisnjenimi s tiskalnikom
HP Photosmart
● Uporabite funkcije upravljanja barv
skupaj s profesionalno programsko
opremo, npr. Adobe
za ustvarjanje visokokakovostnih
profesionalnih natisov
Če želite več informacij, glejte
Upravljanje barv.
Skupaj s tiskalnikom ste dobili to dokumentacijo:
● Kratka navodila ali Priročnik za namestitev: Tiskalniku HP Photosmart 8700
series so priložena navodila za namestitev, ki opisujejo, kako pripraviti tiskalnik in
namestiti njegovo programsko opremo. Katera navodila so priložena tiskalniku je
odvisno od države/regije.
● Uporabniški priročnik: Uporabniški priročnik za HP Photosmart 8700 series je
knjiga, ki jo berete. Ta opisuje osnovne funkcije tiskalnika, razlaga, kako uporabiti
tiskalnik brez računalnika, in vsebuje informacije o odpravljanju težav.
● Pomoč za tiskalnik HP Photosmart: Elektronska pomoč za tiskalnik
HP Photosmart opisuje, kako uporabiti tiskalnik z računalnikom, in vsebuje
informacije o odpravljanju težav s programsko opremo.
®
Photoshop®,
Ustvarjalni domači uporabniki
(Spominski albumi, umetna obrt,
ustvarjalni projekti)
● Tiskajte fotografije brez robov iz
nadzorne plošče tiskalnika ali iz
računalnika
● Uporabite programsko opremo
HP Image Zone za ustvarjalne
projekte
● Uporabite posebne velike predloge
za spominske albume
Če želite več informacij, glejte
Raziskovanje ustvarjalnih projektov.
Uporabniški priročnik za HP Photosmart 8700 series 3
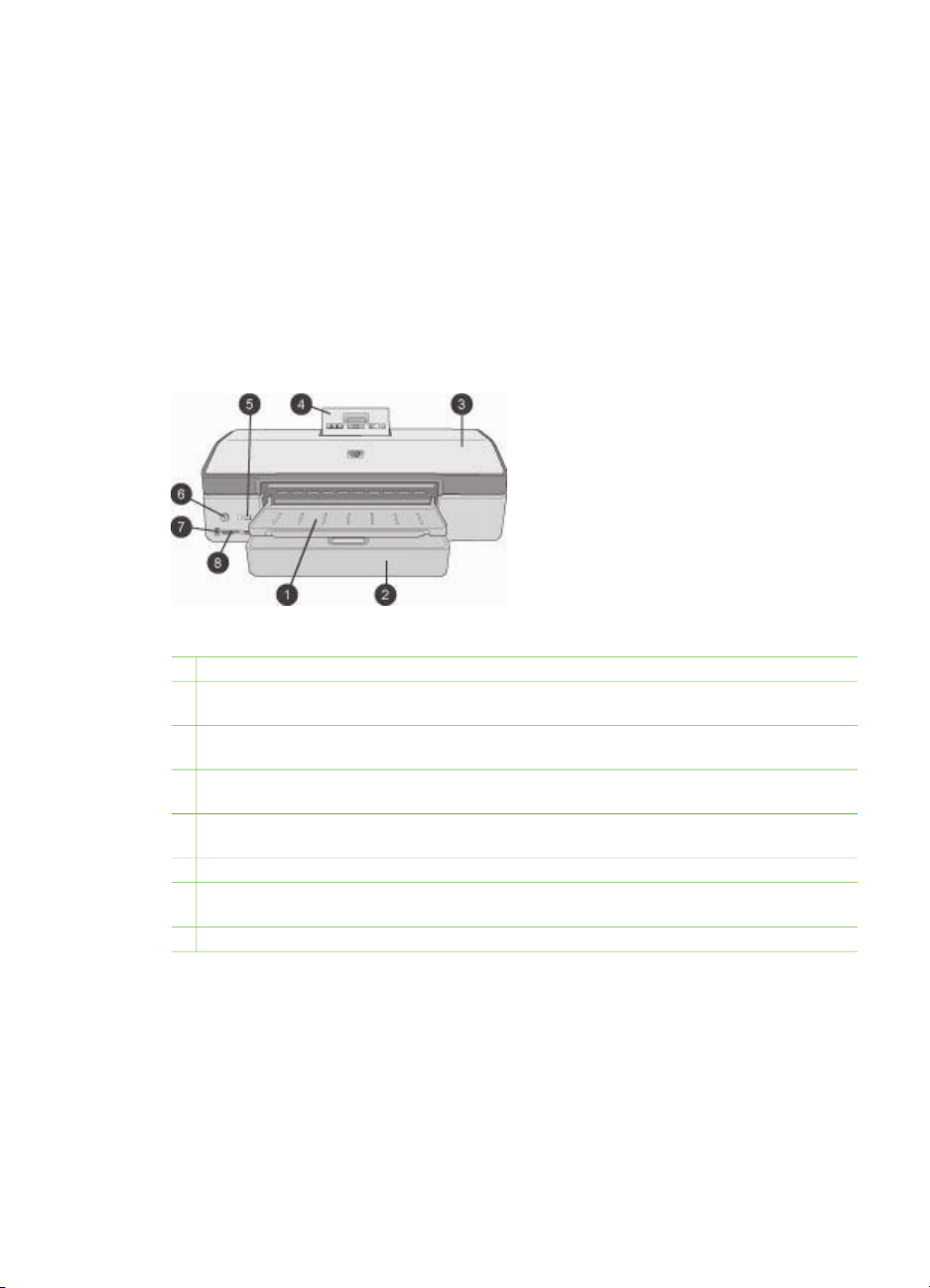
Poglavje 1
Več informacij
Ko v računalnik namestite programsko opremo za HP Photosmart, si lahko ogledate
elektronsko pomoč za tiskalnik HP Photosmart:
● Osebni računalnik Windows: V meniju Start izberite Programi (v operacijskem
sistemu Windows XP izberite Vsi programi) > HP > Photosmart 320, 370, 7400,
8100, 8400, 8700 series > Photosmart Help (Pomoč za Photosmart).
● Macintosh: V programu Finder (Iskalec) izberite Help (Pomoč) > Mac Help
(Pomoč za Mac) in nato Library (Knjižnica) > HP Photosmart Printer Help
(Pomoč za tiskalnik HP Photosmart).
Deli tiskalnika
Prednja stran tiskalnika
1 Izhodni pladenj: Dvignite ga, da pridete do glavnega pladnja.
2 Glavni pladenj: Na ta pladenj položite fotografski papir, navaden papir, prosojnice,
ovojnice ali druge medije, na katere želite tiskati.
3 Zgornja vratca: Ta vratca dvignite, če želite imeti dostop do tiskalnih kartuš in do prostora
za njihovo shranjevanje ter če želite odstraniti zagozden papir.
4 Vratca nadzorne plošče: Pritisnite jih in spustite, da odprete nadzorno ploščo in zaslon
tiskalnika. Plošča se dvigne.
5 Prekliči: S to tipko prekličete izbor fotografij, zapustite meni ali ustavite zahtevano dejanje.
Tipka Prekliči je tudi na nadzorni plošči tiskalnika.
6 Vklop: S to tipko vklopite tiskalnik ali ga daste v način varčevanja z energijo.
7
Vrata za fotoaparat: S temi vrati povežite digitalni fotoaparat PictBridge™ s tiskalnikom ali
pa vanje vstavite izbirni brezžični tiskalniški adapter HP Bluetooth
8 Reže za pomnilniške kartice: Tukaj vstavite pomnilniške kartice.
®
.
4 HP Photosmart 8700 series
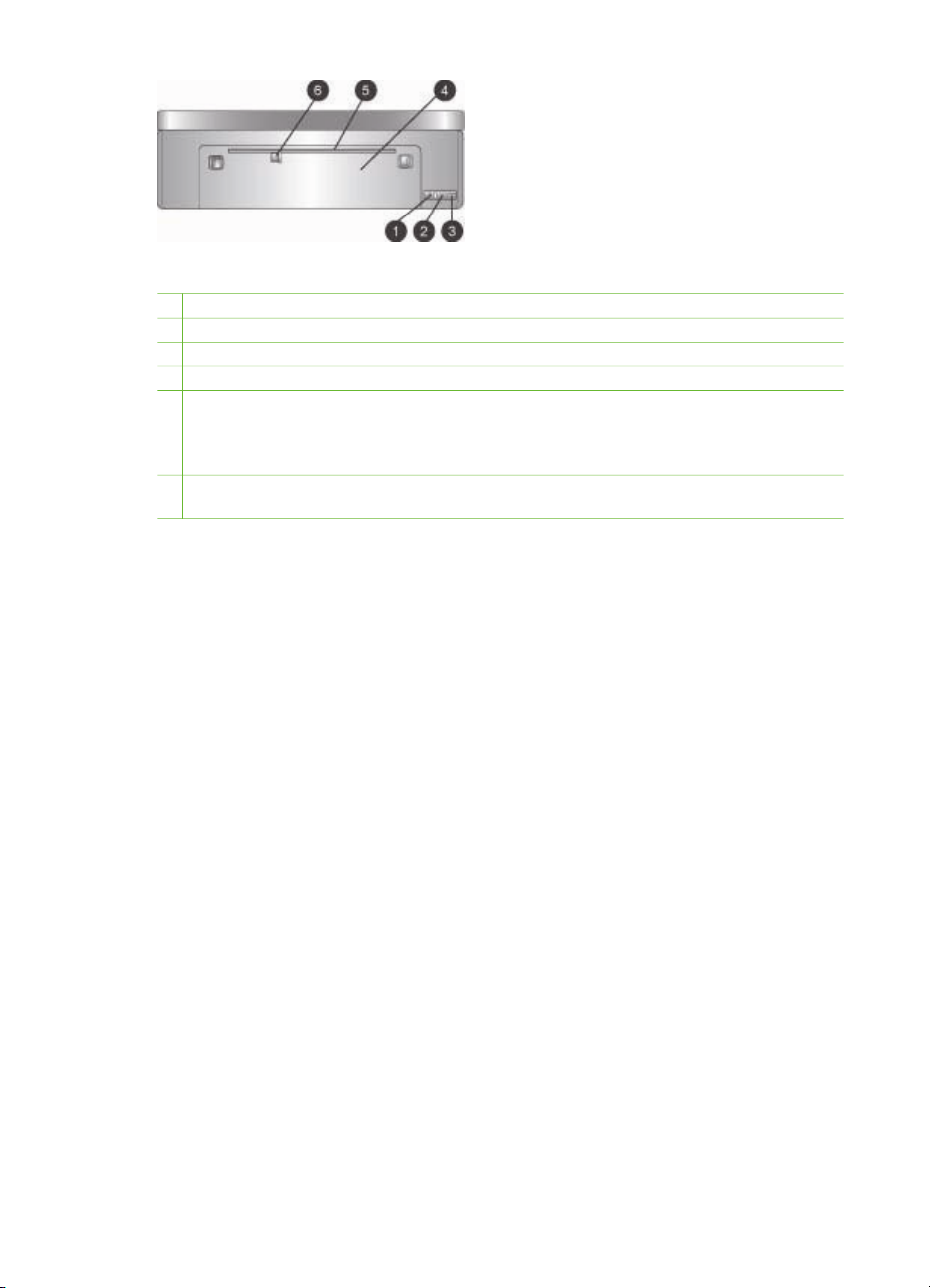
Zadnja stran tiskalnika
1 Vrata Ethernet: S temi vrati tiskalnik povežite z omrežjem.
2 Vrata USB: S temi vrati tiskalnik povežite z računalnikom.
3 Priklop napajalnega kabla: S temi vrati povežite napajalni kabel s tiskalnikom.
4 Zadnja vratca: Ta vratca odstranite, če želite odstraniti zagozden papir.
5 Zadnja podajalna reža: To režo uporabite za podprte trde medije. Prek te reže lahko
tiskate samo iz računalnika. Z zadnjo podajalno režo ne morete tiskati fotografske plošče
ali neskončnega papirja. Papir naložite v režo naravnost in ga poravnajte, da ni postrani.
Če želite več informacij, glejte Nalaganje svojega papirja.
6 Prečno vodilo za papir zadnje podajalne reže: To vodilo prilagodite tako, da se bo
prilegalo robu papirja v zadnji podajalni reži.
Uporabniški priročnik za HP Photosmart 8700 series 5
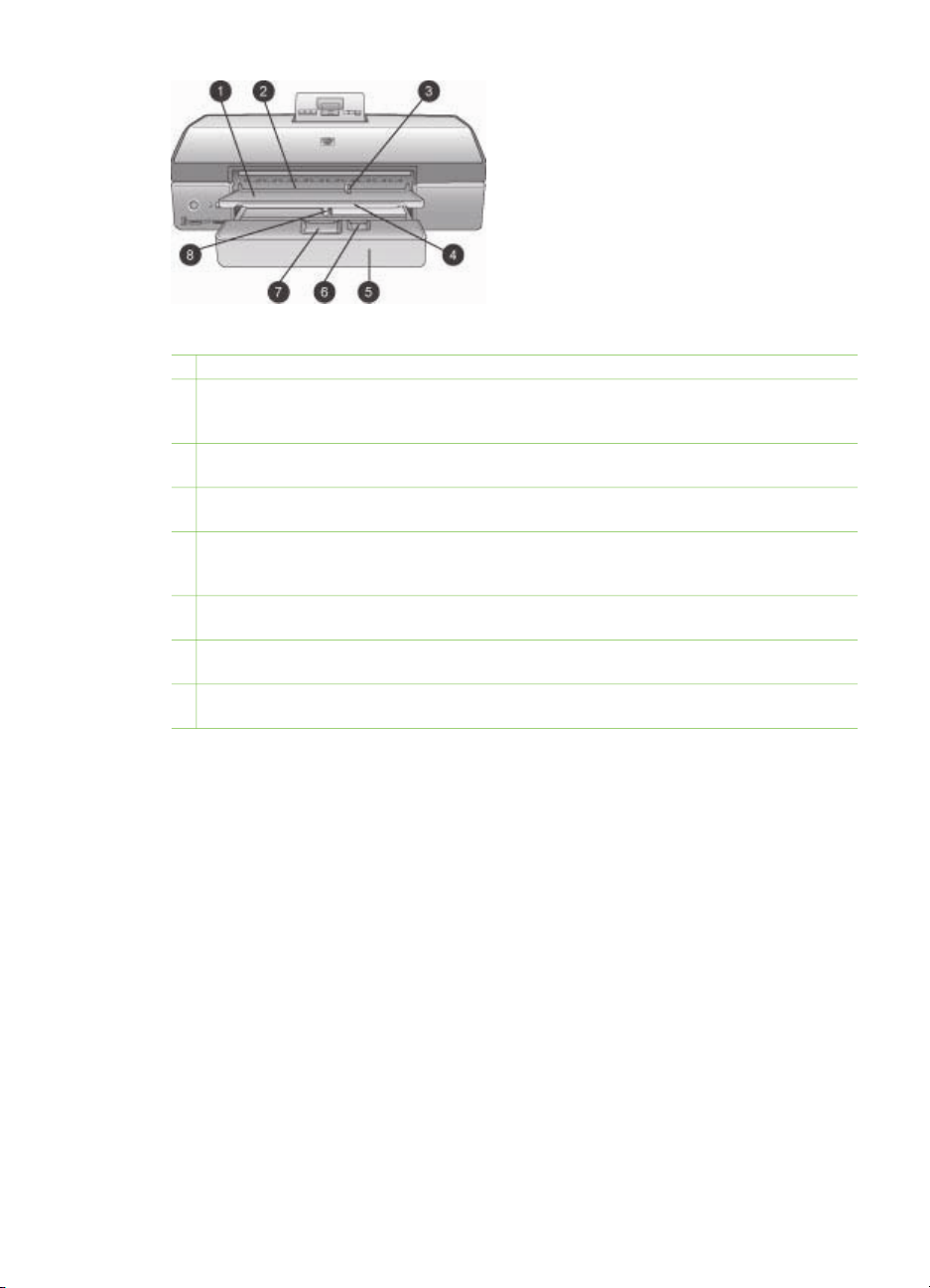
Poglavje 1
Pladnji za papir
1 Izhodni pladenj: Dvignite ga, da pridete do glavnega pladnja.
2 Prednja podajalna reža: Tukaj naložite papir, če želite obiti glavni pladenj za tiskanje na
samo en list papirja. Pri fotografskih medijih obrnite sijajno stran navzdol. Ta reža je najbolj
primerna za ovojnice.
3 Vzdolžno vodilo za papir prednje podajalne reže: To vodilo prilagodite tako, da se bo
prilegalo robu papirja v prednji podajalni reži.
4 Podaljšek izhodnega pladnja: Povlecite ga k sebi, da podaljšajte izhodni pladenj, tako da
bo zadržal natisnjen papir, ko bo prišel iz tiskalnika.
5 Glavni pladenj: Na ta pladenj položite fotografski papir, navaden papir, prosojnice,
ovojnice ali druge medije, na katere želite tiskati. Pri fotografskih medijih obrnite sijajno
stran navzdol.
6 Vzdolžno vodilo za papir: To vodilo izvlecite in prilagodite tako, da se bo prilegalo koncu
majhnega medija na glavnem pladnju.
7 Sprostitev glavnega pladnja: Pritisnite in povlecite ga k sebi, da sprostite in izvlečete
glavni pladenj. Tako lahko naložite velike medije, ki bi sicer bili preveliki za pladenj.
8 Prečno vodilo za papir glavnega pladnja: To dvodilo prilagodite tako, da se bo prilegalo
robu papirja na glavnem pladnju. S tem preprečite zvijanje papirja.
6 HP Photosmart 8700 series
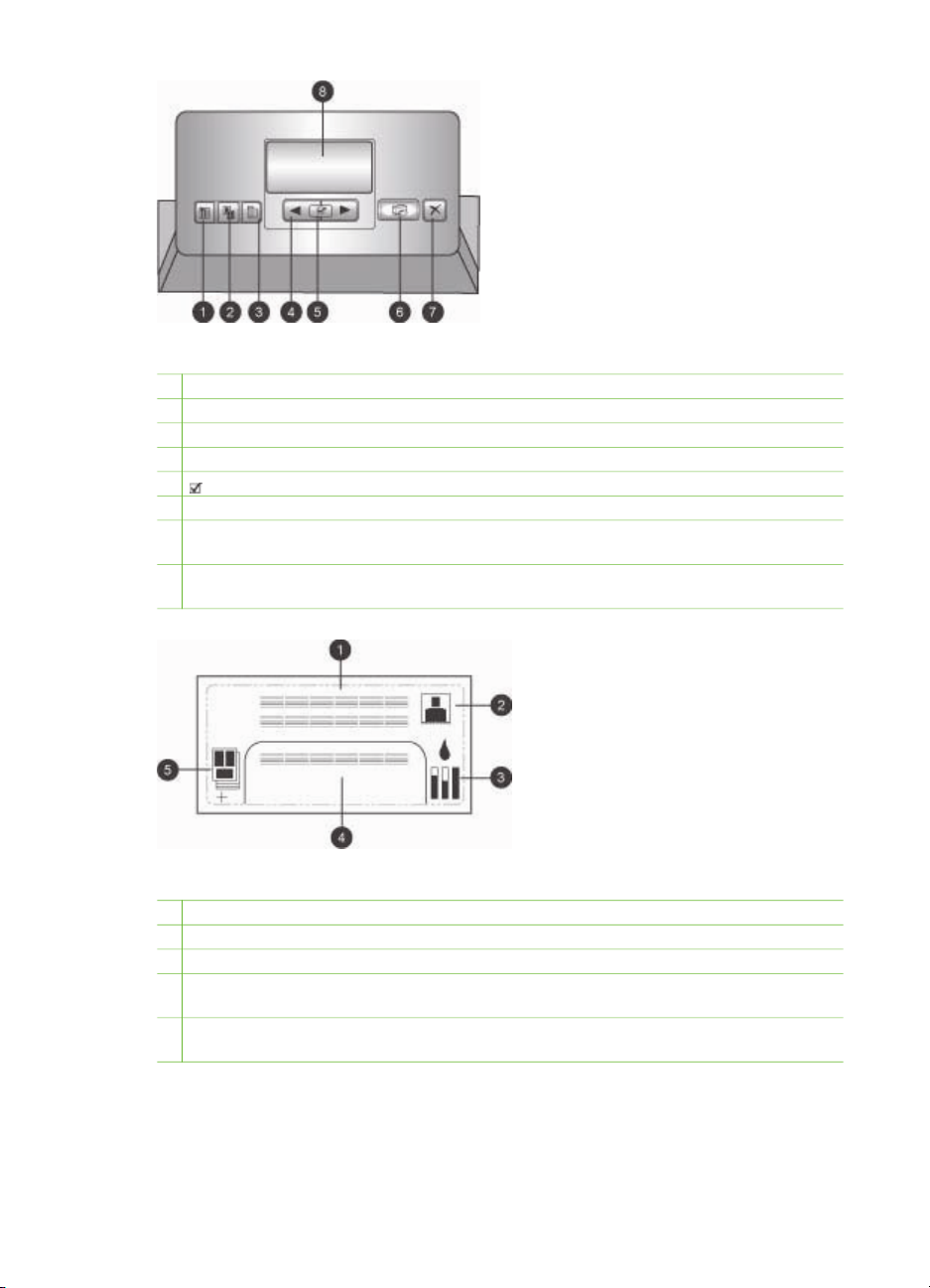
Nadzorna plošča
1 Indeksna stran: S to tipko natisnete indeksno stran fotografij v pomnilniški kartici.
2 Postavitev: S to tipko izbirate postavitev tiskanja svojih fotografij.
3 Meni: S to tipko si ogledate meni tiskalnika.
4 Puščici za krmarjenje: S temi tipkami označite možnosti v meniju ali številke fotografij.
5 : S to tipko izberete številko fotografije ali možnost v meniju.
6 Natisni: S to tipko natisnete izbrane fotografije iz vstavljene pomnilniške kartice.
7 Prekliči: S to tipko prekličete izbor fotografij, zapustite meni ali ustavite zahtevano dejanje.
Tipka Prekliči je tudi na prednji levi strani tiskalnika desno od tipke Vklop.
8 Zaslon tiskalnika: S tem zaslonom si lahko ogledate menije, postavitev strani, stanje
črnila in sporočila.
Zaslon tiskalnika
1 Področje za sporočila: Prikazuje sporočila in menije tiskalnika.
2 Animacije: Prikazuje animacije o delovanju tiskalnika.
3 Raven črnila: Prikazuje trenutno količino črnila za vsako tiskalno kartušo v tiskalniku.
4 Izbrane fotografije: Prikazuje indeksne številke fotografij, ki so izbrane za tiskanje z
nadzorno ploščo tiskalnika.
5 Postavitev/Stanje tiskalnega posla: Prikazuje postavitev trenutne fotografije, število
strani za tiskanje in razporeditev fotografij.
Uporabniški priročnik za HP Photosmart 8700 series 7
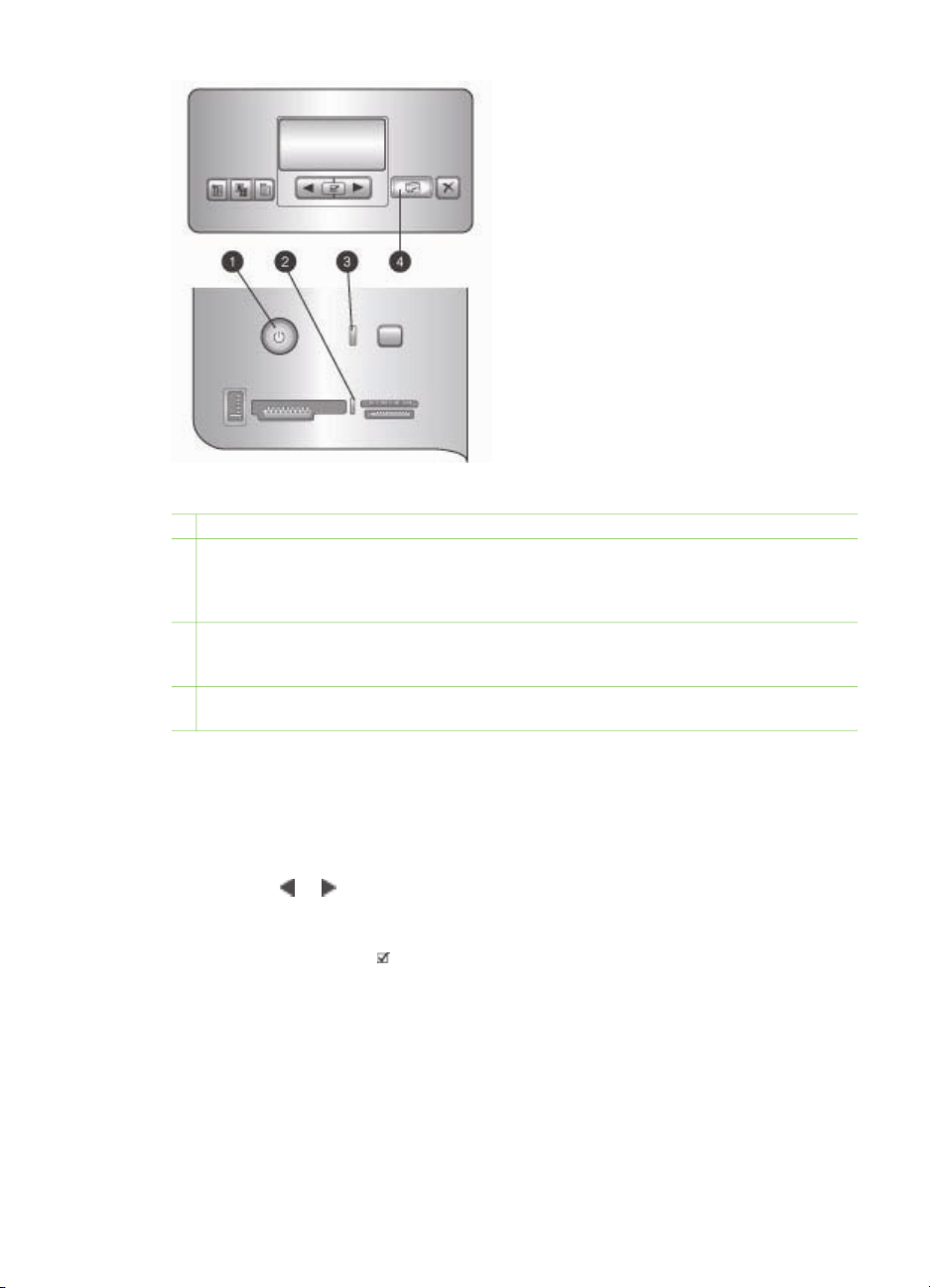
Poglavje 1
Indikatorske lučke
1 Lučka vklopa: Sveti modro, če je tiskalnik vklopljen, sicer ne sveti.
2 Lučka pomnilniške kartice: Sveti zeleno, če je pomnilniška kartica pravilno vstavljena,
utripa zeleno, če tiskalnik dostopa do pomnilniške kartice, utripa rdeče, če so napake
pomnilniške kartice, in ne sveti, če ni vstavljena nobena pomnilniška kartica ali če če je
vstavljenih več kartic.
3 Lučka stanja: Utripa zeleno, če je tiskalnik zaseden (z netiskalnim poslom), utripa rdeče,
če je napaka ali če mora ukrepati uporabnik, sveti oranžno, če je prišlo do nepopravljive
napake.
4 Lučka tiskanja: Sveti modro, če je tiskalnik pripravljen na tiskanje, utripa modro, če
tiskalnik tiska.
Meni tiskalnika
Pritisnite tipko Meni, da odprete meni tiskalnika.
Pomikanje v meniju tiskalnika:
● Pritisnite
zaslonu tiskalnika.
● Meni, ki ima ob strani trikotnik, ima podmenije ali možnosti. Za prikaz podmenijev
ali možnosti pritisnite
● Pritisnite Prekliči, če želite zapustiti trenutni meni.
Struktura menija tiskalnika
● Print all (Natisni vse): S tem natisnete vse fotografije v pomnilniški kartici, ki je
vstavljena v tiskalnik.
● Date/time stamp (Zaznamek datuma/ure)
– Date/time (Datum/čas)
– Date only (Samo datum)
– Off (Izklopljeno) (privzeto)
8 HP Photosmart 8700 series
ali , da se pomaknete med meniji ali možnostmi, prikazanimi na
.
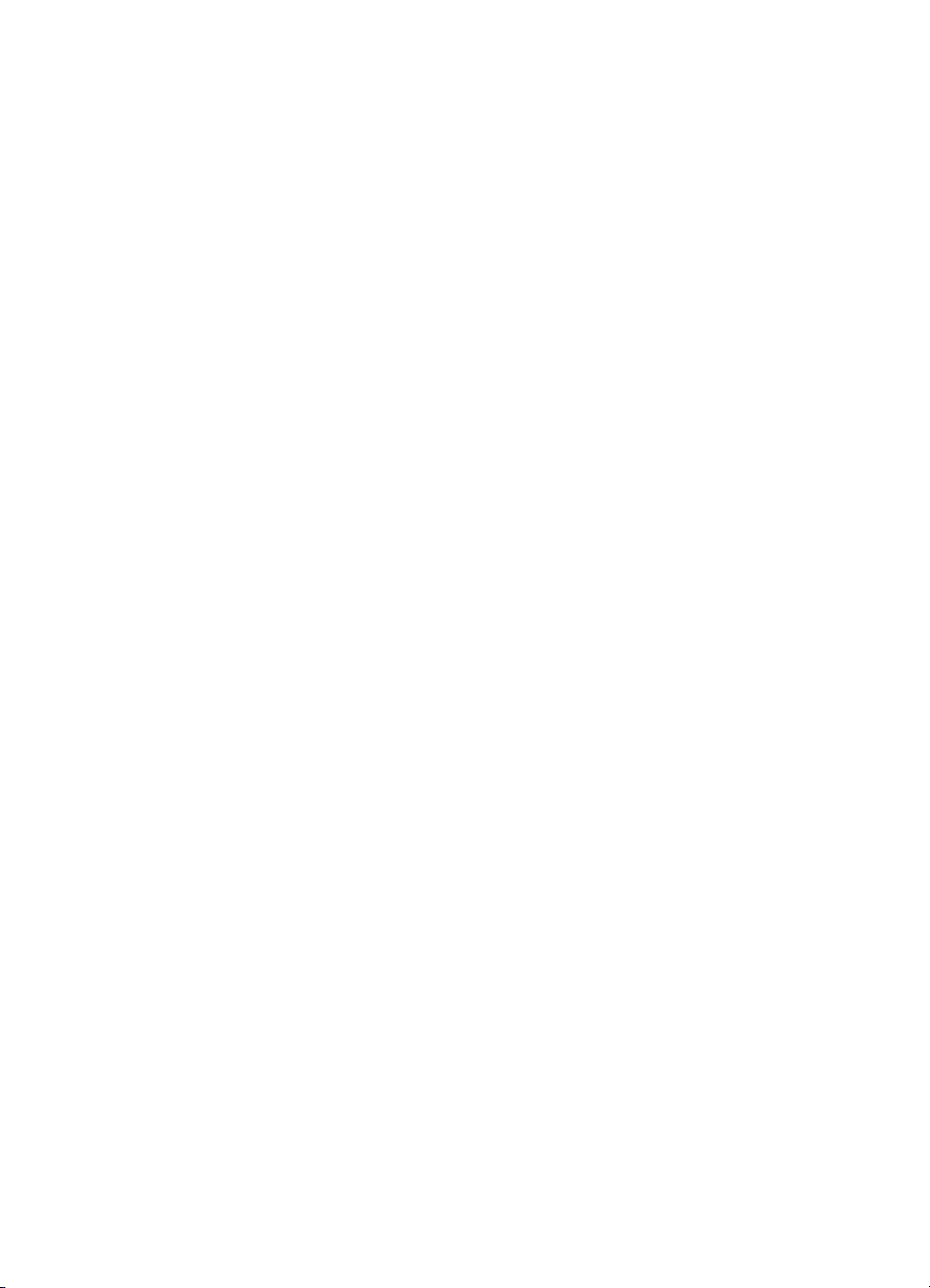
● SmartFocus (Pametno ostrenje): S tem slikam povečate ostrino, da so bolj
jasne in podrobne.
– On (Vklopljeno)
– Off (Izklopljeno) (privzeto)
● Digital Flash (Digitalna bliskavica): S tem izboljšate fotografije, ki so slabo
osvetljene ali ki imajo slab kontrast.
– On (Vklopljeno)
– Off (Izklopljeno) (privzeto)
● Change the print quality (Spremeni kakovost tiska)
– Normal (Navadno)
– Best (Najboljše) (privzeto)
Z Normal (Navadno) uporabite manj črnila, kot z Best (Najboljše), nastavitev pa
velja samo za trenutni tiskalni posel. Potem se nastavitev samodejno ponastavi
na Best (Najboljše).
● Print sample page (Natisni vzorčno stran): S tem natisnete vzorčno stran, kar
je uporabno za preverjanje kakovosti tiska tiskalnika.
● Print test page (Natisni preskusno stran): S tem natisnete preskusno stran,
ki vsebuje informacije o tiskalniku, ki vam lahko pomagajo odpraviti težave.
● Network settings (Omrežne nastavitve)
– Display network IP address (Prikaži omrežni naslov IP): S tem prikažete
naslov IP tiskalnika.
– Print network settings page (Natisni stran z omrežnimi nastavitvami):
S tem natisnete stran z omrežno konfiguracijo, ki jo lahko uporabite za
odpravljanje težav z omrežnimi povezavami ali za začetno namestitev
omrežja.
– Reset network settings (Ponastavi omrežne nastavitve): S tem omrežne
nastavitve ponastavite na tovarniške privzete nastavitve.
– Reset Bluetooth settings (Ponastavi nastavitve Bluetooth): S tem
nastavitve Bluetooth ponastavite na tovarniške privzete nastavitve.
● Clean the print cartridges (Očisti tiskalne kartuše): S tem očistite tiskalne
kartuše. Ko se čiščenje dokonča, tiskalnik natisne preskusno stran. Če na
preskusni strani vidite, da kartuše še vedno niso čiste, lih lahko še enkrat očistite.
● Calibrate the printer (Kalibriraj tiskalnik): S tem kalibrirate tiskalnik.
● Select paper settings (Izberite nastavitve papirja)
– Auto-detect (Samodejno zaznavanje) (privzeto): S tem tiskalnik samodejno
zazna vrsto in širino papirja.
– Manually set (Ročno): S tem morate ročno izbrati vrsto in širino papirja.
● Select language (Izberite jezik): S tem izberete jezik, ki ga želite uporabiti na
zaslonu tiskalnika.
● Reset all menu settings (Ponastavi vse nastavitve menija): S tem ponastavite
nastavitve na tovarniške privzete nastavitve za vse elemente menija, razen za
Select language (Izberite jezik).
Uporabniški priročnik za HP Photosmart 8700 series 9
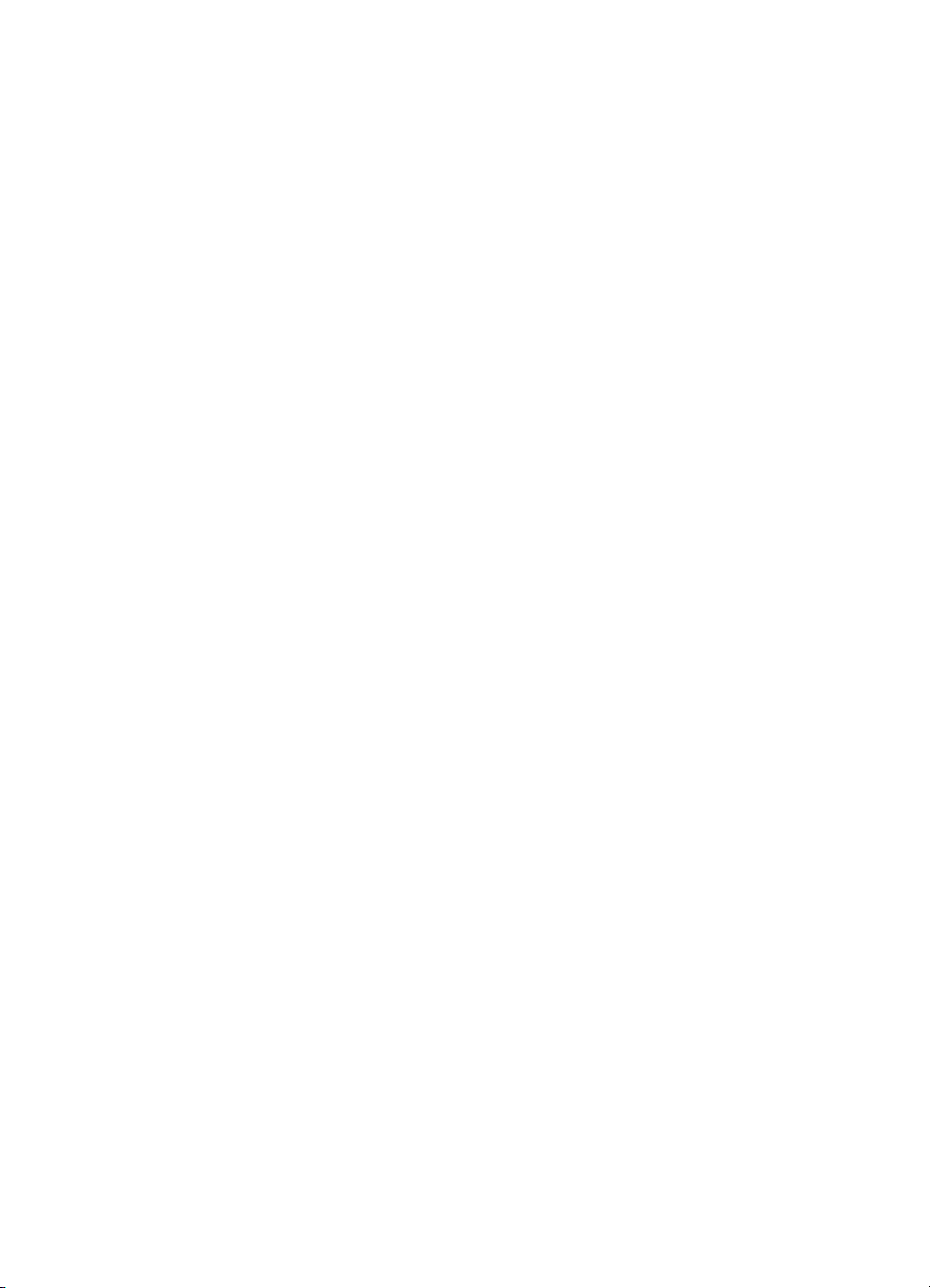
Poglavje 1
10 HP Photosmart 8700 series
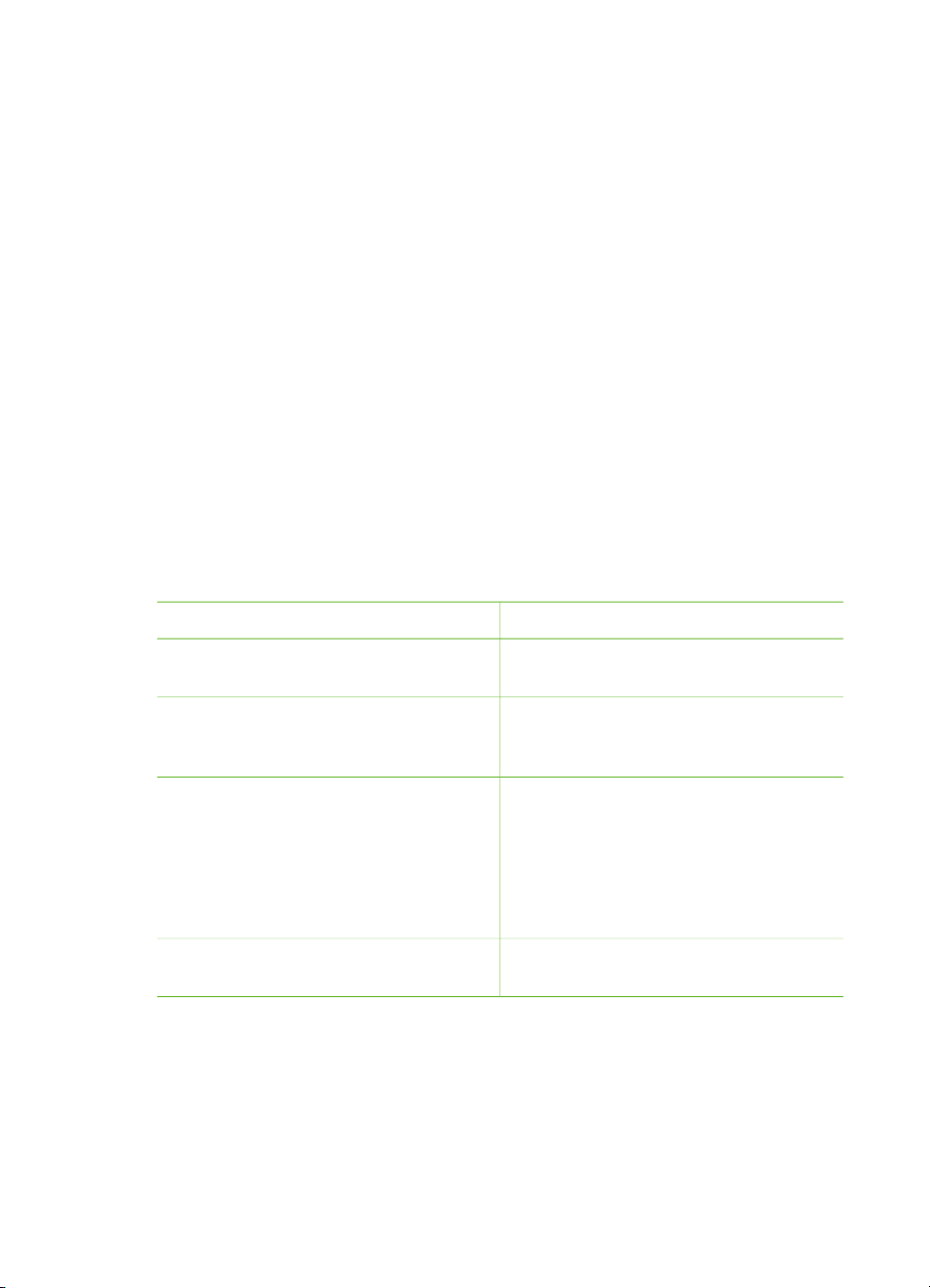
2
Priprava na tiskanje
V tem poglavju so te informacije:
● Nalaganje papirja
● Vstavljanje tiskalnih kartuš
Nalaganje papirja
Naučite se, kako izbrati ustrezni papir za svoj tiskalni posel in kako ga naložiti na pravi
pladenj za tiskanje.
Izbiranje ustreznega papirja
Če želite seznam papirja HP inkjet ali če želite kupiti potrebščine, obiščite:
● www.hpshopping.com (ZDA)
● www.hp.com/go/supplies (Evropa)
● www.hp.com/jp/supply_inkjet (Japonska)
● www.hp.com/paper (Azija/Pacifik)
S tiskalnikom boste dosegli najboljše in dolgotrajne rezultate, če boste uporabljali te
visokokakovostne fotografske papirje HP.
Za tiskanje
Visokokakovostnih, dolgotrajnih izpisov
in povečav
Slik srednje ali visoke ločljivosti —
priložnostnih in poslovnih fotografij s
takojšnjim sušenjem in odpornih na vodo
Priložnostnih fotografij iz e-pošte in spleta HP Advanced Photo paper (fotografski
Besedilnih dokumentov, osnutkov, strani
za poravnavo in preskusnih strani
Uporabite ta papir
HP Premium Plus photo paper
(fotografski papir HP Premium Plus)
HP Premium photo paper (fotografski
papir HP Premium)
papir HP Advanced)
HP Photo Paper (fotografski papir HP
Photo)
HP Everyday photo paper (fotografski
papir HP Everyday)
HP Premium inkjet paper (papir HP
Premium Inkjet)
Uporabniški priročnik za HP Photosmart 8700 series 11
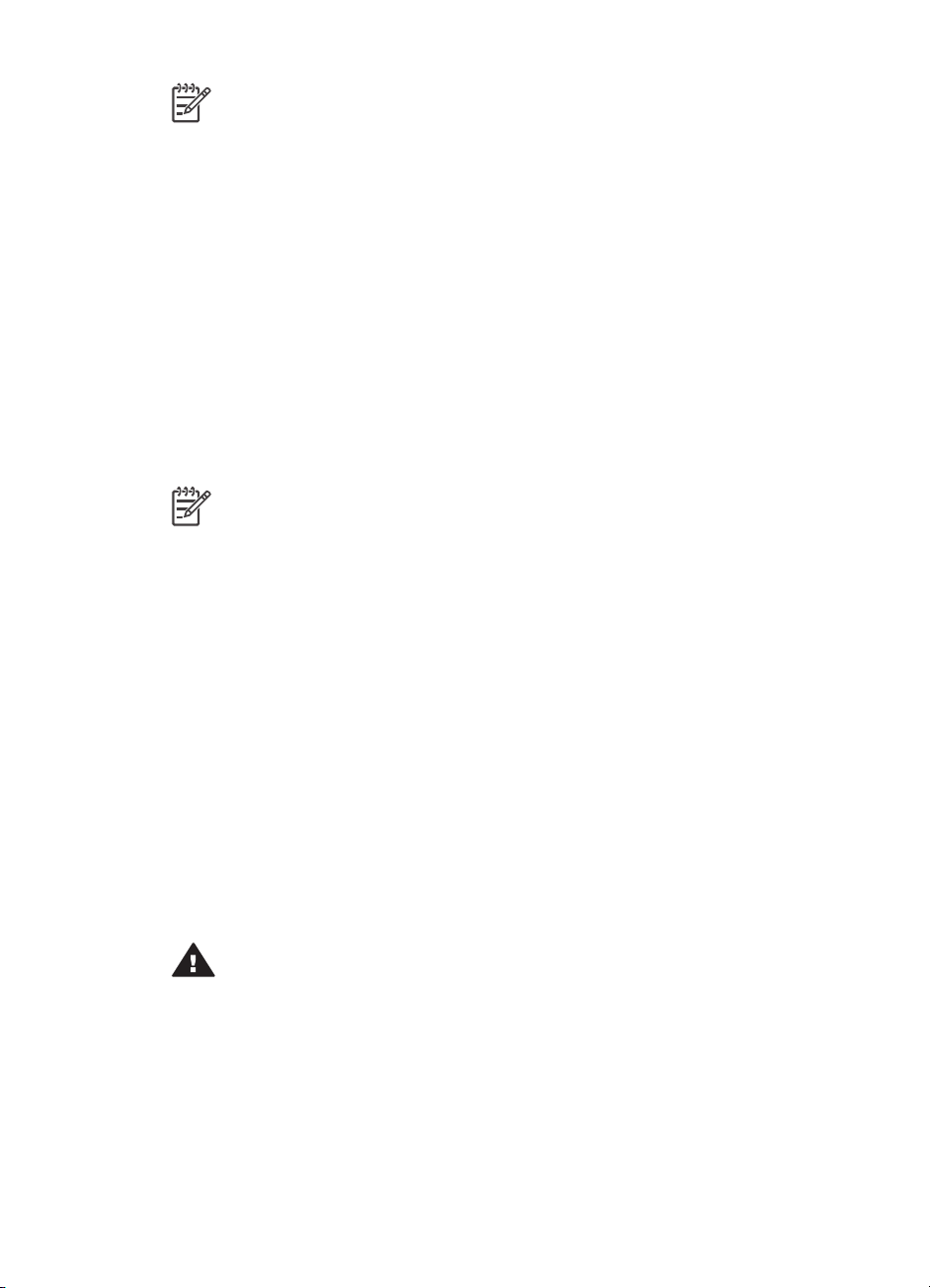
Poglavje 2
Opomba HP je razvil svoje fotografske papirje tako, da težko zbledijo in vaše
fotografije ostanejo živahne dolgo let. Če želite več informacij o tem, obiščite
HP-jevo spletno mesto. Pojdite na www.hp.com/support, izberite svojo državo/
regijo in jezik ter nato v iskalno polje vnesite HP Photosmart 8700. Pritisnite
E
NTER in izberite tiskalnik HP Photosmart 8700 series. V iskalno polje
Question or keywords vnesite lightfastness ali permanence in nato
pritisnite E
NTER. Kliknite temo, ki si jo želite ogledati.
Če želite ohraniti papir v dobrem stanju za tiskanje:
● Fotografski papir skladiščite v originalni embalaži ali v plastični vrečki, ki jo lahko
po uporabi vedno znova zatesnite.
● Papir skladiščite v vodoravnem položaju v hladnem in suhem okolju. Če se robovi
upognejo, položite papir v plastično vrečko in ga nežno upognite v nasprotno
smer, dokler ne postane povsem raven.
● Fotografski papir držite na robovih, tako da na njem ne bo madežev.
Uporaba posebnih papirjev
Opomba Za posebne medije HP priporoča uporabo glavnega pladnja, zadnjo
podajalno režo pa lahko uporabite za trše medije. Na HP-jevem spletnem
mestu www.hp.com/support poiščite več informacij o tiskanju na umetniške
medije.
Vaš tiskalnik HP lahko tiska tudi na različne posebne medije, ki jih ne proizvaja HP.
Za posebne učinke poskušajte z nekaterimi vrstami, ki so navedene tukaj:
● Smooth Fine Art Paper
● William Turner Textured Surface
● German Etching
● Photo Rag
● Photo Rag Smooth Surface
● Fine Art Water Color
● Soft Fine Art Water Color
● Photo Rag Duo
● Soft Suede
● Gallery Gloss
Nekatere vrste medijev morda niso na voljo v vseh državah/regijah. Preverite pri
svojem lokalnem dobavitelju medijev.
Opozorilo Ne uporabljajte fotografske plošče, ker lahko poškoduje tiskalnik.
12 HP Photosmart 8700 series
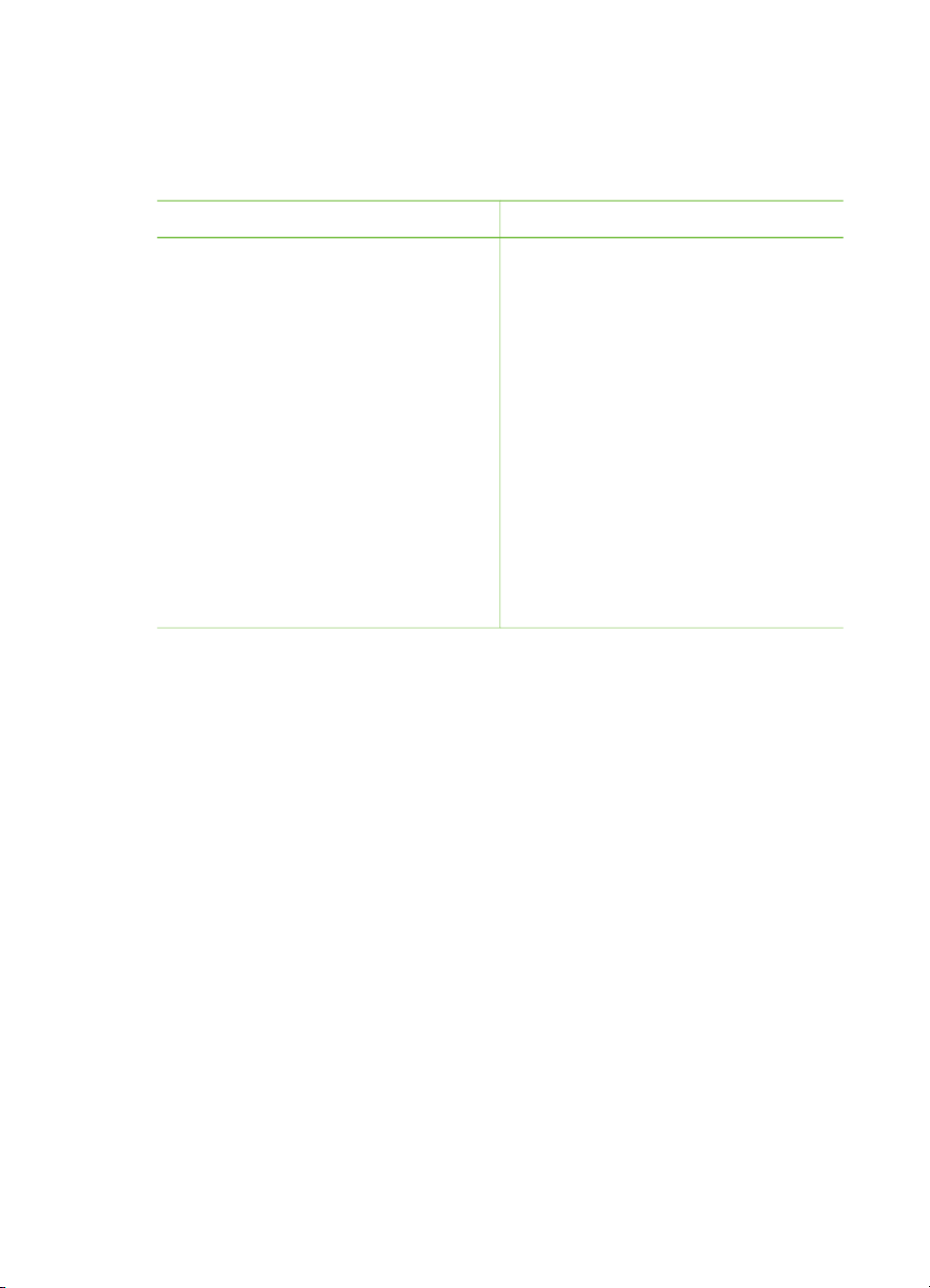
Nalaganje svojega papirja
Tiskalnik HP Photosmart 8700 series podpira te velikosti papirja:
Podprte velikosti papirja
Tiskanje iz računalnika
Tiskanje iz nadzorne plošče tiskalnika
● Od 76 x 127 mm (3 x 5 palcev) do
324 x 476 mm (13 x 19 palcev)
● 216 mm (8,5 palcev) širok
neskončni papir
Namigi za nalaganje papirja:
● Preden naložite papir, izvlecite prečno in vzdolžno vodilo za papir, tako da
pridobite prostor za papir. Po nalaganju papirja, prilagodite vodili tako, da se
bosta prilegali robovom papirja, ne da bi ga krivili.
● Uporabljajte samo eno vrsto in eno velikost papirja naenkrat na enem pladnju.
● Ko naložite papir, izvlecite podaljšek izhodnega pladnja, da bo držal natisnjene
strani. Tako preprečite padanje natisnjenih strani z izhodnega pladnja.
V spodnji tabeli so navodila, kako v tiskalnik naložite najpogosteje uporabljane
velikosti papirja.
● 3,5 x 5 palcev
● 4 x 6 palcev
● 5 x 7 palcev
● 8 x 10 palcev
● 8,5 x 11 palcev
● 11 x 14 palcev
● 13 x 19 palcev
● 10 x 15 cm (z jezičkom ali brez
njega)
● 13 x 18 cm
● A3
● A4
● A6
● L
● 2L
● Hagaki
Uporabniški priročnik za HP Photosmart 8700 series 13
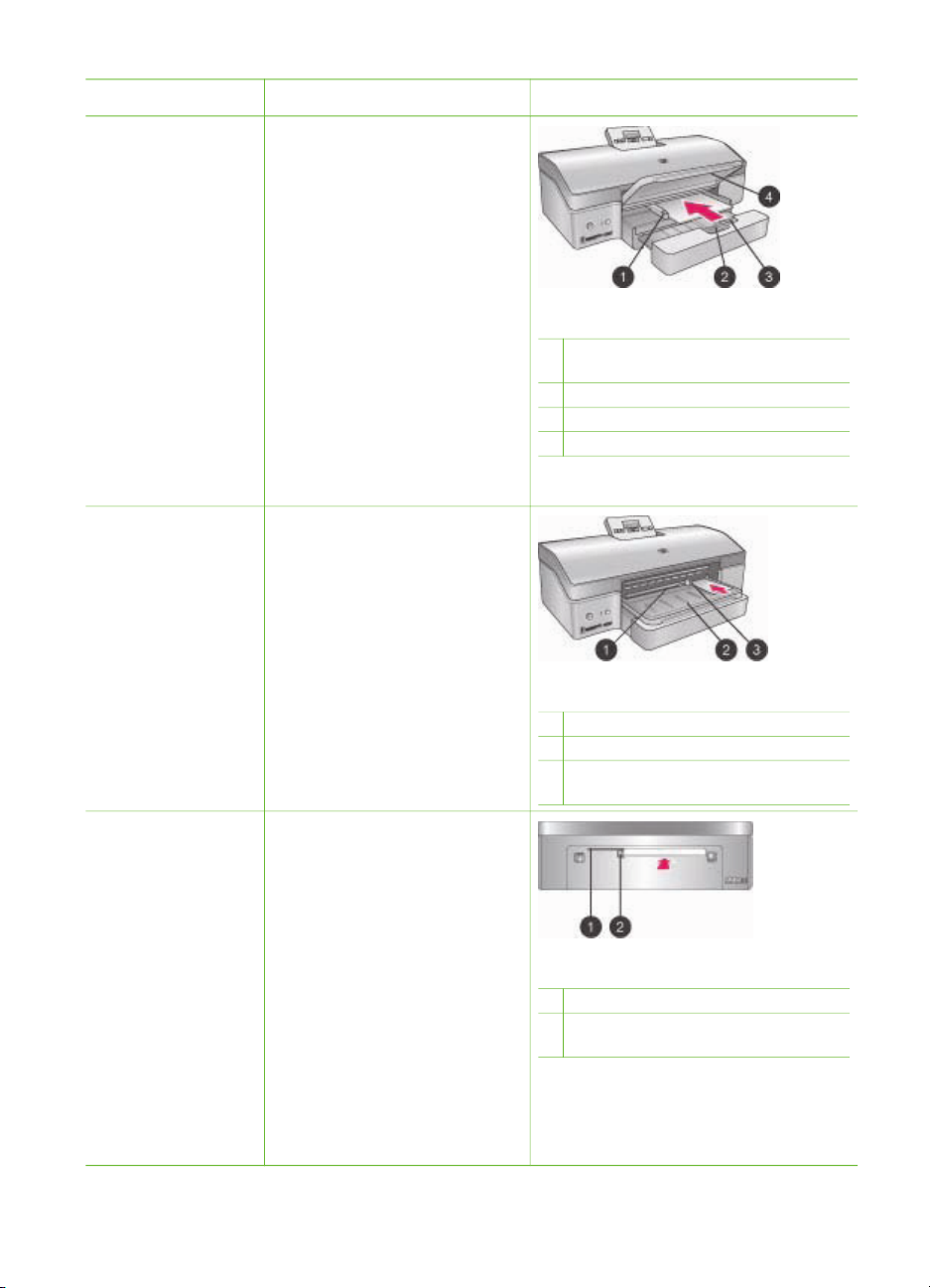
Poglavje 2
Vrsta papirja Kako naložiti Pladenj
Vsi podprti
fotografski ali
navadni papirji
Vsi podprti
fotografski ali
navadni papirji —
primerni za
ovojnice
1. Dvignite izhodni
pladenj (4).
2. Naložite papir tako, da je
stran, ki bo natisnjena,
obrnjena navzdol.
Pritisnite sprostitev
glavnega pladnja (2) in
povlecite pladenj ven, če
je to potrebno za lažji
dostop. Kup papirja ne
sme biti višji od
vzdolžnega vodila za papir.
3. Po potrebi prilagodite
prečno vodilo za papir
glavnega pladnja (1).
4. Spustite izhodni
pladenj (4).
1. V prednjo podajalno režo
(1) naložite papir tako, da
je stran, ki bo natisnjena,
obrnjena navzdol. Če
uporabljate papir z
jezičkom, ga obrnite tako,
da bo jeziček zadnji
vstopil v tiskalnik.
2. Po potrebi prilagodite
prečno vodilo za papir
prednje podajalne reže (3).
Glavni pladenj
1 Prečno vodilo za papir glavnega
pladnja
2 Sprostitev glavnega pladnja
3 Vzdolžno vodilo za papir
4 Izhodni pladenj
Prednja podajalna reža
1 Prednja podajalna reža
2 Izhodni pladenj
3 Vzdolžno vodilo za papir prednje
podajalne reže
Trdi mediji, npr.
voščilnice (Ni
podprto:
fotografska plošča
in neskončni papir)
1. V zadnjo podajalno režo
(1) naložite papir tako, da
je stran, ki bo natisnjena,
obrnjena navzgor.
2. Po potrebi prilagodite
prečno vodilo za papir
zadnje podajalne reže (2).
Namigi
● Da se izognete
zagozdenju in zvijanju
Zadnja podajalna reža
1 Zadnja podajalna reža
2 Prečno vodilo za papir zadnje
podajalne reže
papirja, naložite po en list
naravnost v režo.
● Uporabite samo trde
medije.
14 HP Photosmart 8700 series
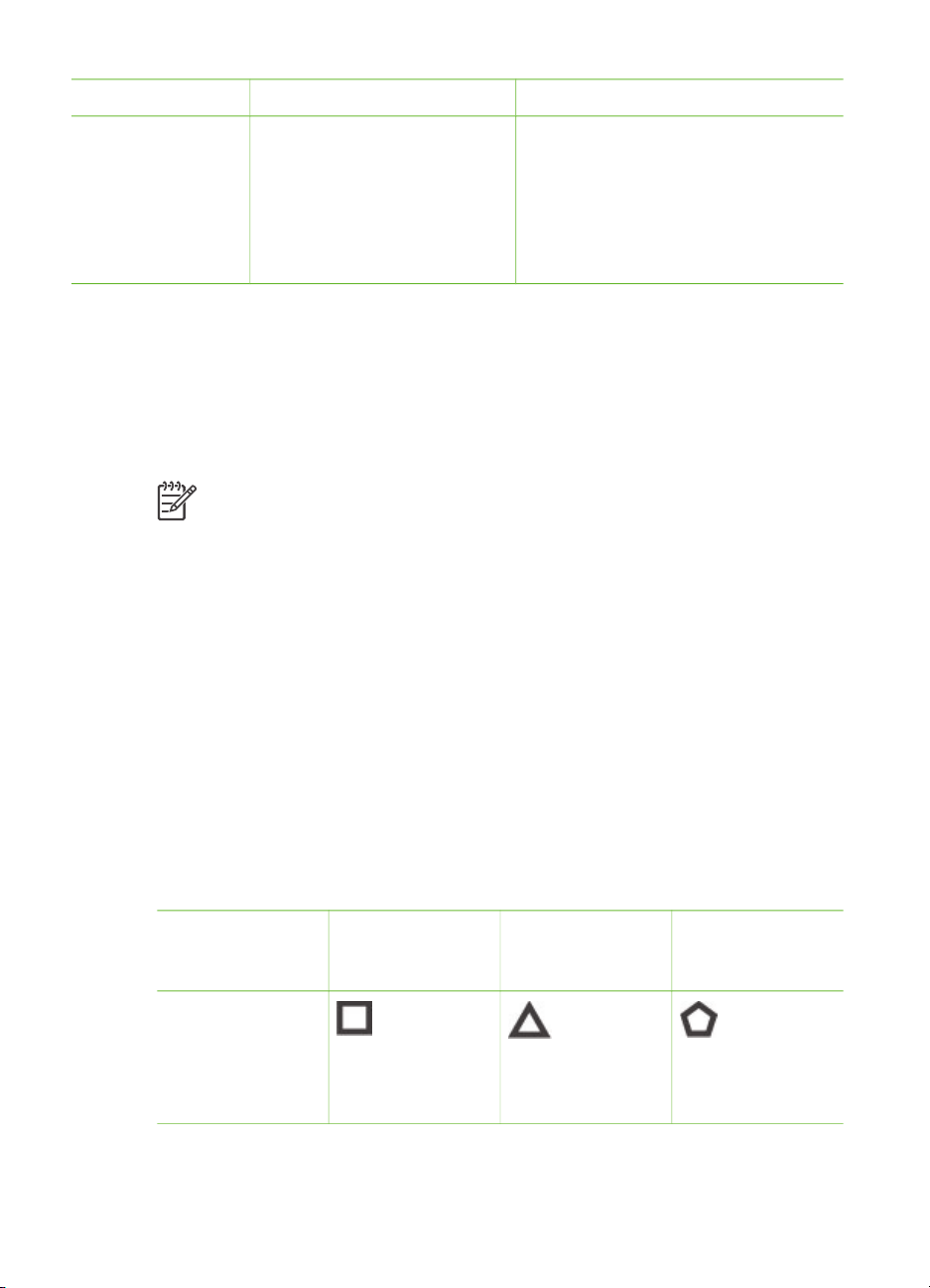
(se nadaljuje)
Vrsta papirja Kako naložiti Pladenj
● Ne uporabljajte
fotografske plošče ali
neskončnega papirja.
● To režo uporabite samo
pri tiskanju iz računalnika.
Prek te reže ne tiskajte iz
nadzorne plošče tiskalnika.
Vstavljanje tiskalnih kartuš
Tiskalnik HP Photosmart 8700 series lahko tiska barvne in črno-bele fotografije ter
tudi dokumente. HP ponuja različne vrste tiskalnih kartuš, tako da lahko izberete
najbolj primerno kartušo za svoj projekt. Tiskalnik HP Photosmart 8700 series podpira
modro fotografsko tiskalno kartušo HP Blue Photo za barvne izpise z bogatejšimi
modrimi odtenki in boljšimi barvnimi prelivi.
Opomba Številke kartuš, ki jih lahko uporabite v tem tiskalniku, so na hrbtni
strani natisnjenega Uporabniškega priročnika za HP Photosmart 8700 series.
Če ste tiskalnik že uporabljali, lahko številke kartuš poiščete tudi v orodni
vrstici HP Photosmart 8700 series Toolbox. Uporabniki programa Windows:
Z desno miškino tipko kliknite majhno ikono tiskalnika na desni strani opravilne
vrstice Windows in izberite Open HP Photosmart 8700 series Toolbox
(Odpri orodno vrstico HP Photosmart 8700 series Toolbox). Kliknite
jeziček Estimated Ink Level (Ocenjena raven črnila) in nato kliknite gumb
Print Cartridge Ordering Information (Informacije o naročanju tiskalnih
kartuš). Uporabniki računalnikov Macintosh: V Dock (Doku) kliknite
HP Image Zone. V pojavnem meniju Settings (Nastavitve) izberite Maintain
Printer (Vzdrževanje tiskalnika). V pojavnem meniju kliknite Utilities
(Pripomočki) in nato izberite Supplies (Potrebščine).
Za najboljše rezultate tiskanja HP priporoča, da uporabljate samo tiskalne kartuše HP.
Če v tiskalnik vstavite kartušo, ki je ni v tej tabeli, lahko s tem razveljavite garancijo
tiskalnika.
Uporaba pravih tiskalnih kartuš
Za tiskanje ...
Barvnih fotografij
Uporabniški priročnik za HP Photosmart 8700 series 15
V levo ležišče
vstavite to
tiskalno kartušo
Modra fotografska
HP Blue Photo
V srednje ležišče
vstavite to
tiskalno kartušo
Tribarvna
HP Tri-color
V desno ležišče
vstavite to
tiskalno kartušo
Siva fotografska
HP Gray Photo
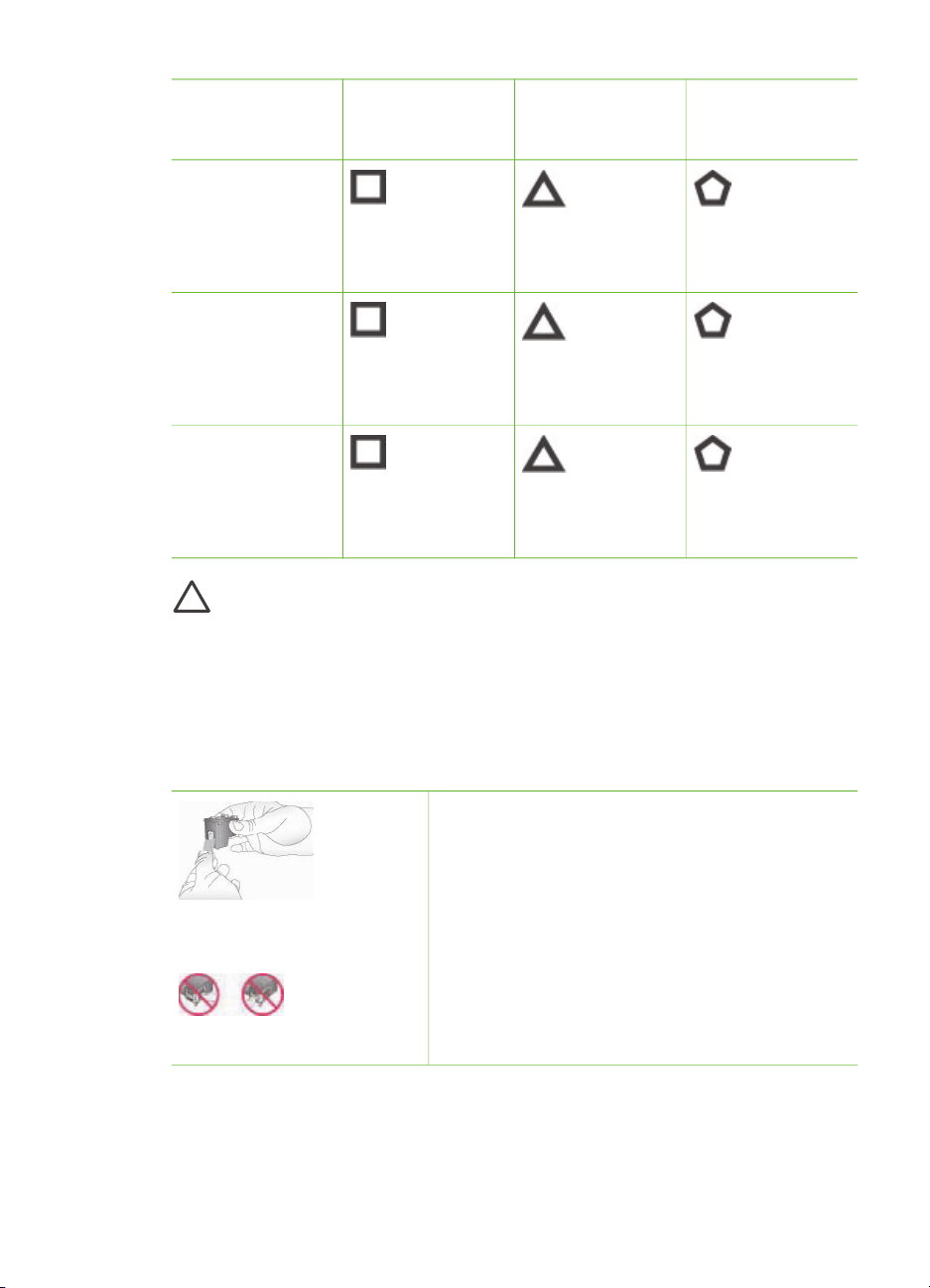
Poglavje 2
Uporaba pravih tiskalnih kartuš (se nadaljuje)
Za tiskanje ... V levo ležišče
vstavite to
tiskalno kartušo
Črno-belih fotografij
V srednje ležišče
vstavite to
tiskalno kartušo
V desno ležišče
vstavite to
tiskalno kartušo
Modra fotografska
HP Blue Photo
Tribarvna
HP Tri-color
Siva fotografska
HP Gray Photo
Fotografij »Sepia«
ali »Antique«
Fotografska HP
Photo
Tribarvna
HP Tri-color
Siva fotografska
HP Gray Photo
Besedila in barvnih
črtnih risb
Fotografska HP
Photo
Tribarvna
HP Tri-color
Črna HP Black
Previdno Preverite, ali uporabljate prave tiskalne kartuše. HP ne priporoča
spreminjanja ali ponovnega polnjenja kartuš HP. Poškodbe, ki nastanejo
zaradi spreminjanja ali ponovnega polnjenja kartuš HP, niso zajete v
garanciji HP.
Za najboljšo kakovost tiskanja HP priporoča, da tiskalne kartuše namestite pred
datumom, natisnjenim na škatli.
Vstavljanje ali menjava tiskalnih kartuš
Pripravite tiskalnik in kartuše
1. Poskrbite, da ste iz notranjosti tiskalnika
odstranili karton in da je tiskalnik vklopljen.
2. Dvignite glavna vratca tiskalnika.
3. S kartuš odstranite svetli rožnati trak.
Odstranite rožnati trak
Ne dotikajte se šob za črnilo ali bakrenih kontaktov
kartuše in jih ne odstranjujte, prav tako ne skušajte
znova nalepiti traku.
Ne dotikajte se tule
16 HP Photosmart 8700 series
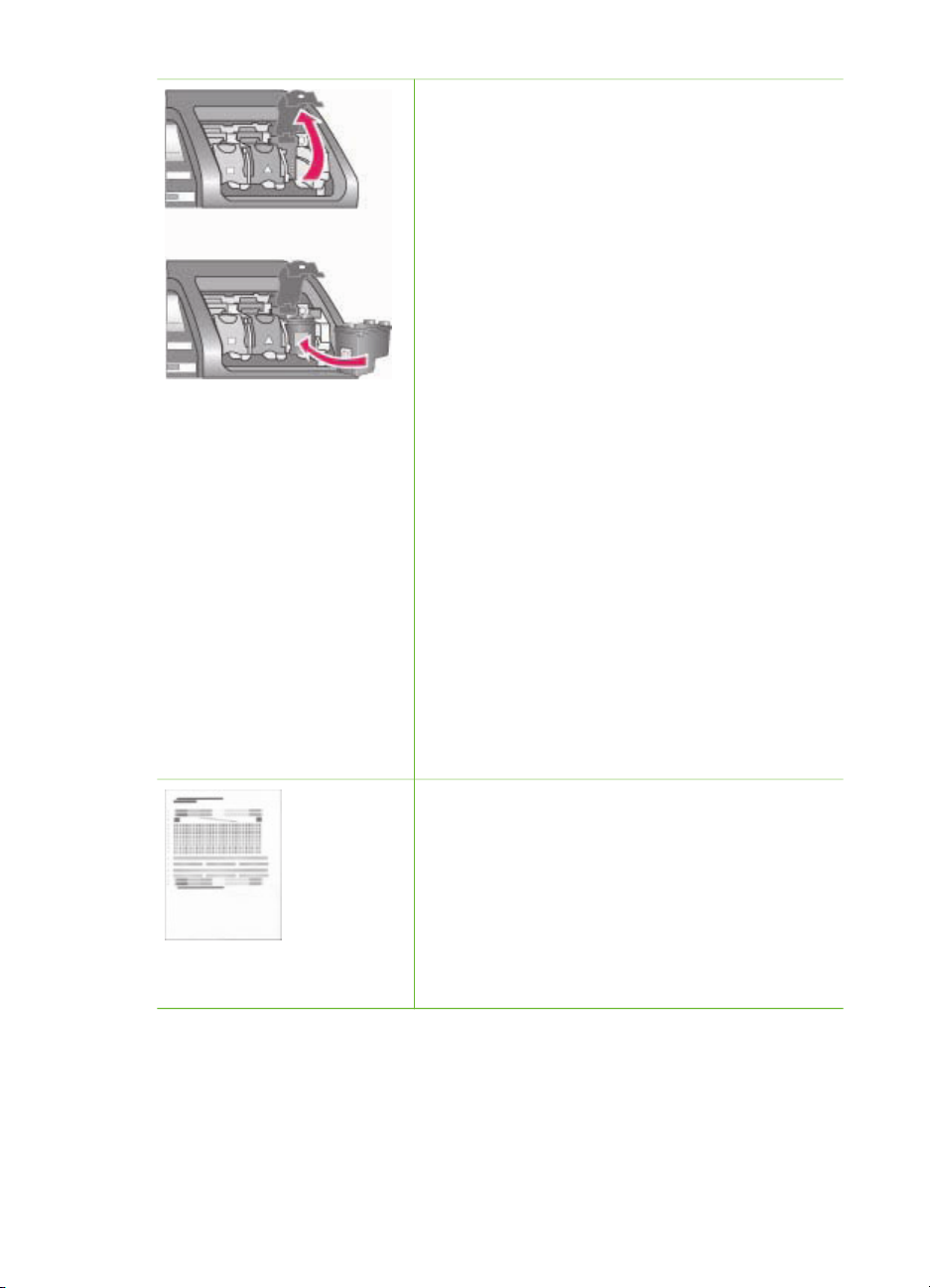
Vstavljanje ali menjava tiskalnih kartuš (se nadaljuje)
Vstavite kartuše
1. Če želite zamenjati kartušo, vratca ležišča
kartuše pritisnite dol in jih povlecite ven, da jih
odprete, in nato povlecite kartušo ven.
2. Simbol na kartuši mora ustrezati ležišču.
3. Držite kartušo z oznako obrnjeno navzgor in jo
potisnite v ležišče pod rahlim kotom navzgor,
tako da so bakreni kontakti obrnjeni naprej.
Potiskajte jo, dokler se ne zaskoči na mestu.
4. Zaprite vratca ležišča kartuše.
5. Če je treba, ponovite prejšnje korake, da
namestite druge kartuše.
6. Ko končate z nameščanjem kartuš, zaprite
glavna vratca.
Če želite, da bo tiskalnik pravilno deloval, morate
namestiti vse tri kartuše.
Nasvet Način tiskanja z rezervnim črnilom
omogoča, da tiskate tudi takrat, ko ena od kartuš
odpove ali se izprazni. V ta način vstopite tako, da
odstranite kartušo in zaprete glavna vratca.
Tiskalnik sicer tiska, vendar počasneje in manj
kakovostno. Sporočilo vas opominja, da je tiskalnik
v načinu tiskanja z rezervnim črnilom. Kartušo
čimprej zamenjajte.
Nedejaven zaslon tiskalnika prikazuje tri ikone, ki
kažejo približno količino črnila v kartušah (100 %,
75 %, 50 %, 25 % in skoraj prazna kartuša). Če
katera od nameščenih kartuš ni prava kartuša HP,
se ikone količine črnila ne prikažejo.
Vedno, ko namestite ali zamenjate tiskalno kartušo,
vas sporočilo pozove, da natisnete stran za
poravnavo. To zagotavlja visoko kakovost tiskanja.
Poravnajte kartuše
1. Na glavni pladenj naložite papir.
2. Sledite navodilom na zaslonu za poravnavo
kartuše.
Glejte Poravnava tiskalnih kartuš.
Uporabniški priročnik za HP Photosmart 8700 series 17
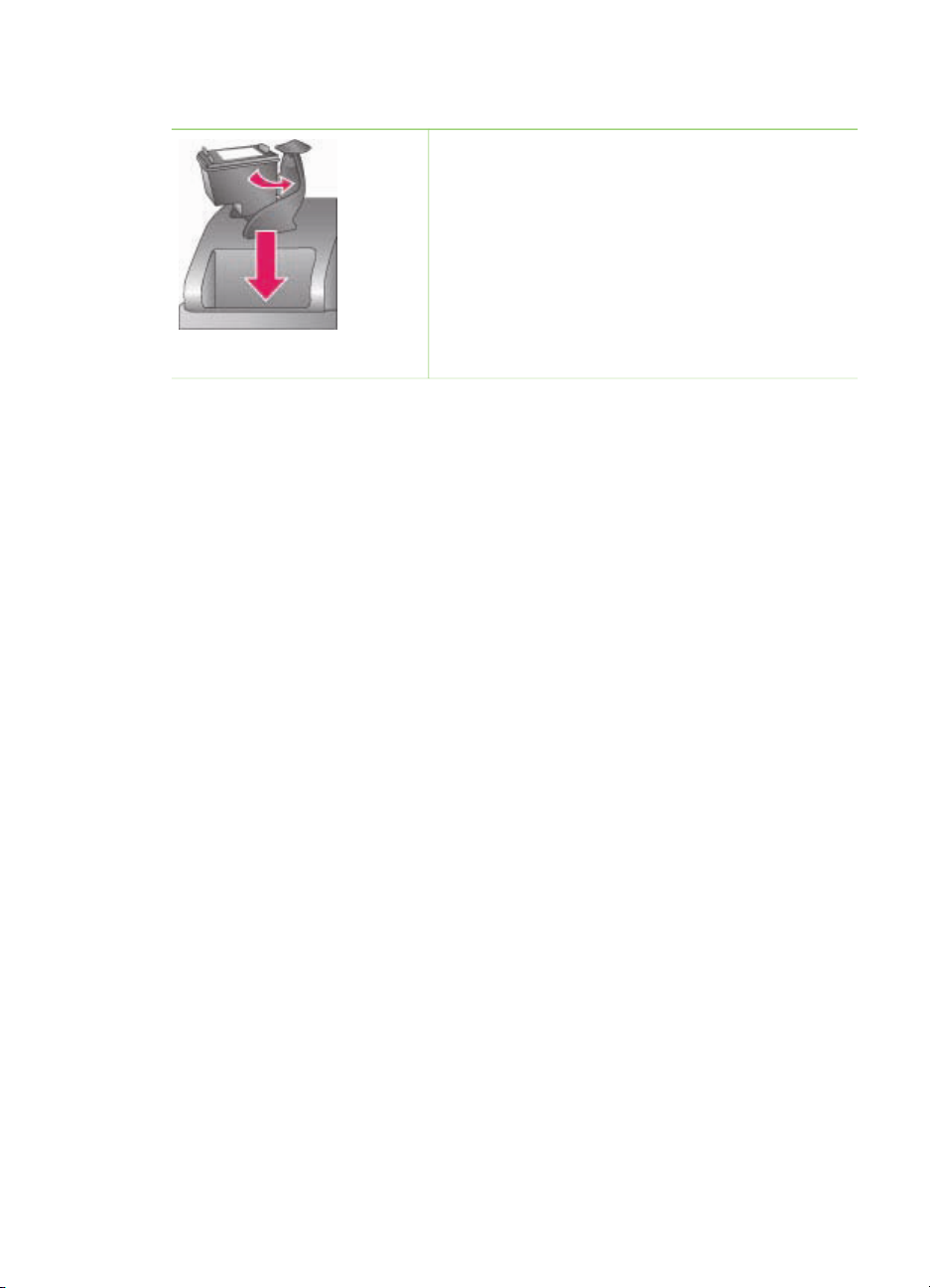
Poglavje 2
Ko ne uporabljate tiskalne kartuše
Ko tiskalno kartušo odstranite iz tiskalnika, jo
shranite v zaščitnik tiskalnih kartuš. Zaščitnik kartuš
prepreči sušenje črnila. Če kartuše ne shranite
pravilno, morda ne bo pravilno delovala. Zaščitnik
tiskalnih kartuš ste dobili skupaj s tiskalnikom.
➔
Ko vstavite kartušo v zaščitnik, ga shranite v
shranjevalni prostor pod zgornjimi vratci tiskalnika.
Kartušo vstavite v zaščitnik kartuš tako, da jo
potiskate v zaščitnik pod rahlim kotom, dokler
se ne zaskoči na mestu.
18 HP Photosmart 8700 series
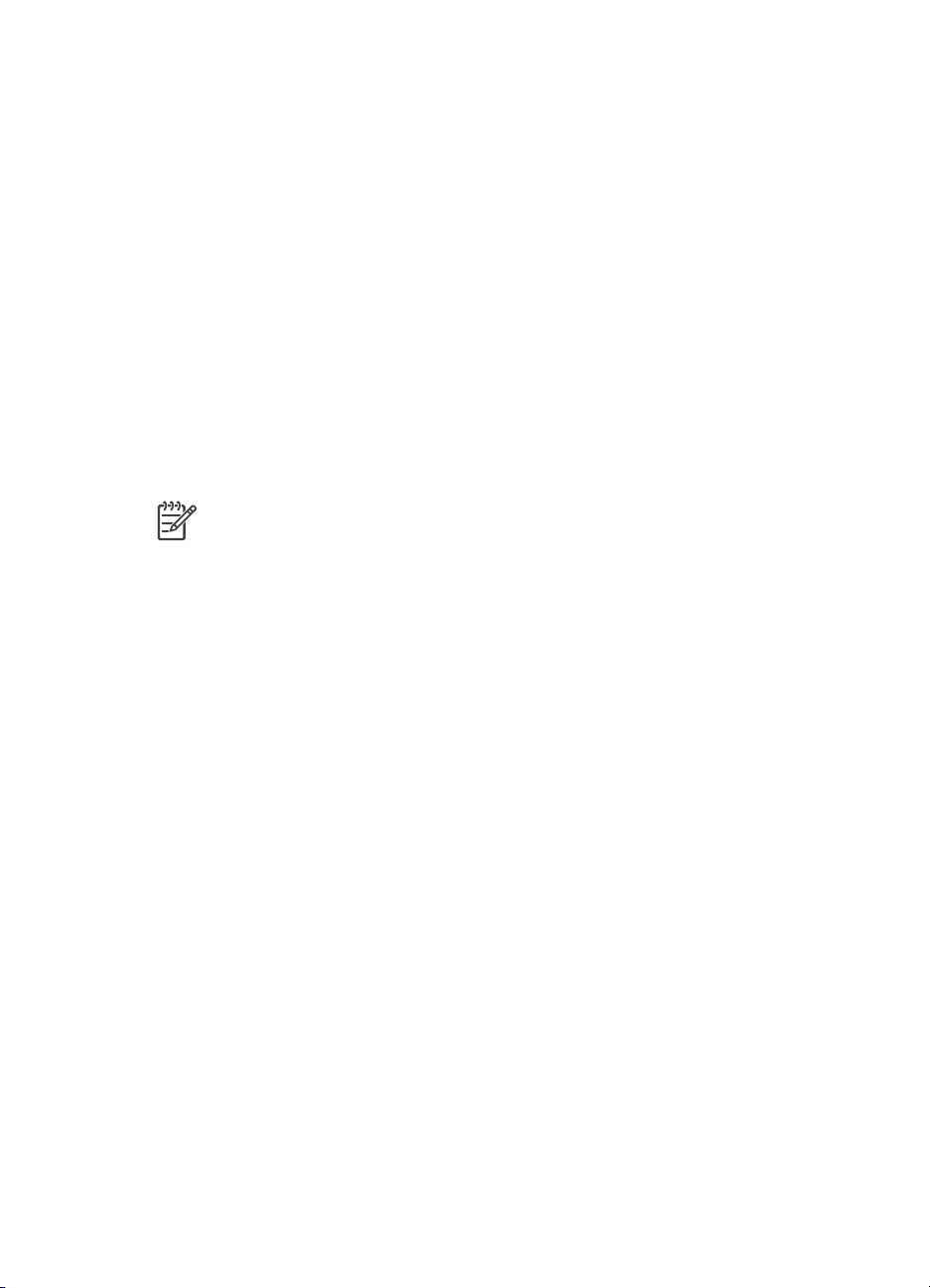
3
Osnove tiskanja iz računalnika
Preden lahko fotografije tiskate iz računalnika s programsko opremo gonilnika
tiskalnika, jih morate shraniti v računalnik. Če želite več informacij, glejte Shranjevanje
fotografij s pomnilniške kartice v računalnik.
Za informacije o namestitvi programske opreme gonilnika tiskalnika si oglejte navodila
za namestitev, ki ste jih dobili v paketu s tiskalnikom.
Vsakih nekaj mesecev prenesite v svoj računalnik najnovejšo programsko opremo
tiskalnika, ker boste samo tako imeli vedno na voljo najnovejše funkcije in izboljšave.
Če želite več informacij, glejte Posodabljanje programske opreme.
Programska oprema gonilnika tiskalnika je vmesnik, ki se prikaže pri tiskanju. To
poglavje opisuje nastavitve kakovosti tiska, ki so na voljo za tiskalnik HP Photosmart
8700 series v gonilniku, in razlaga, kako izbrati najbolj primerne nastavitve za trenutni
tiskalni posel.
Opomba V elektronski pomoči za tiskalnik HP Photosmart lahko najdete več
informacij o mnogih nastavitvah tiskanja, ki so na voljo pri tiskanju iz
računalnika. Če želite navodila, kako priti do elektronske pomoči, glejte Več
informacij.
Nastavljanje kakovosti tiska
1. Odprite pogovorno okno Print (Natisni).
Če uporabljate računalnik s programom Windows, naredite to:
➔
V pogovornem oknu Print (Natisni) kliknite jeziček Paper/Quality (Papir/
Kakovost) (Windows 2000/XP) ali pa v pogovornem oknu Print (Natisni)
kliknite Properties (Lastnosti) in nato jeziček Paper/Quality (Papir/
Kakovost) (Windows 98).
Če uporabljate računalnik Macintosh, naredite to:
a. V pojavnem meniju Copies & Pages (Kopije in strani) izberite Paper Type/
Quality (Vrsta papirja/Kakovost).
b. Kliknite jeziček Paper (Papir).
2. Izberite nastavitev iz pojavnega menija Print quality (Kakovost tiska)
(Windows) ali Quality (Kakovost) (Macintosh):
– Fast Draft (Hitri osnutek): Ta nastavitev 300 dpi pomeni najhitrejše tiskanje
in najvarčnejšo uporabo črnila. Uporabite jo za preverjanje tiskanja fotografij
ali ustvarjalnih projektov. Izpisi bodo svetli.
– Fast Normal (Hitro navadno): Ta nastavitev 300 dpi pomeni najhitrejše
tiskanje za izpise z dobro kakovostjo. Uporabite jo za preverjanje tiskanja
fotografij.
– Normal (Navadno): Ta nastavitev 600 dpi pomeni najboljše ravnovesje med
kakovostjo tiska in hitrostjo. Uporabite jo za končne izpise.
Uporabniški priročnik za HP Photosmart 8700 series 19
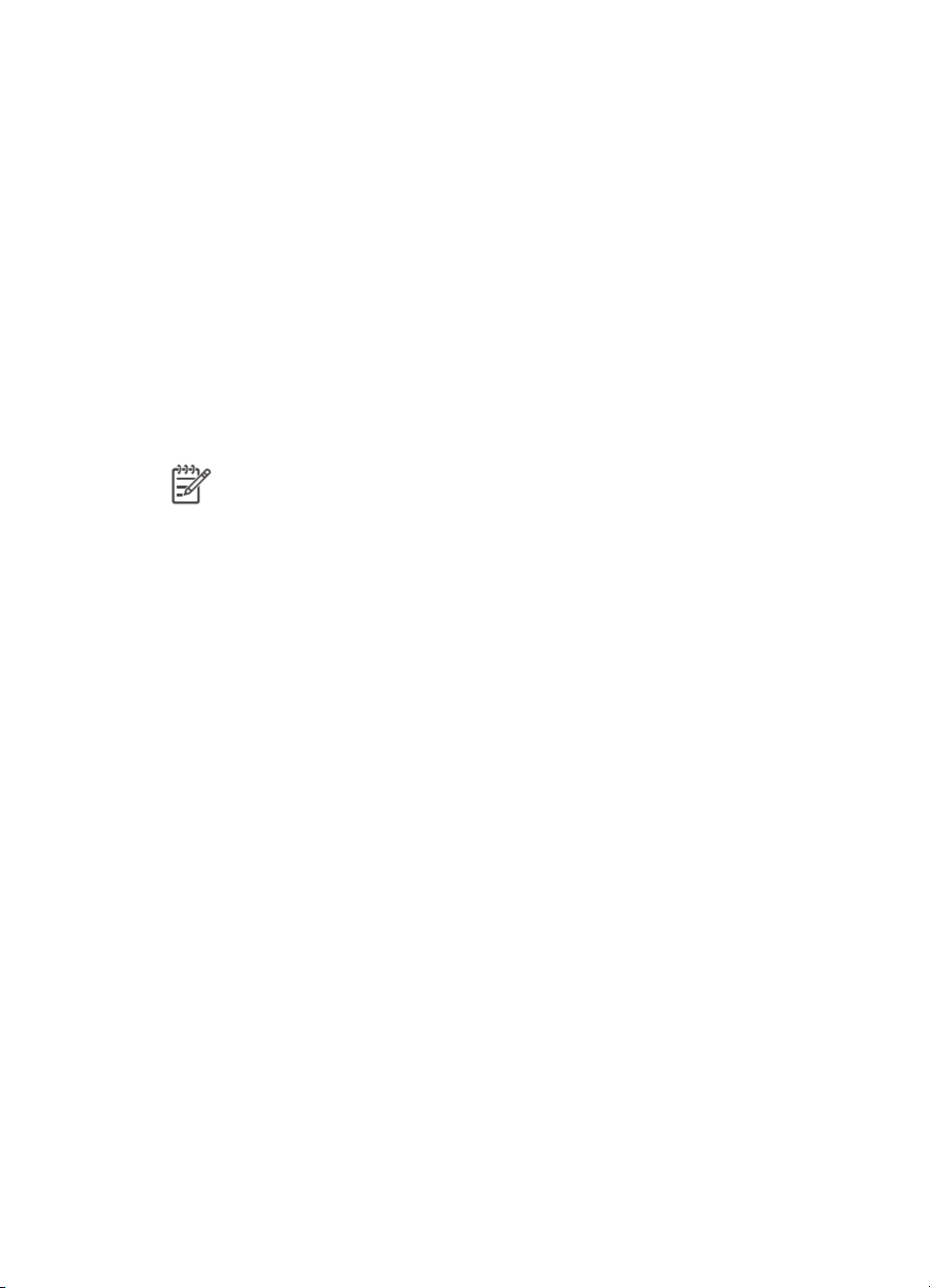
Poglavje 3
– Best (Najboljše): Ta nastavitev 600 dpi pomeni najboljše ravnovesje med
visoko kakovostjo tiska in hitrostjo ter uporablja izboljšavo barv PhotoREt.
Uporabite jo za visokokakovostne izpise.
– Maximum dpi (Največ dpi): Ta nastavitev 4800 x 1200 dpi pomeni največjo
možno kakovost tiska, vendar pa za tiskanje zahteva veliko časa in
nezasedenega prostora na disku.
Če želite več informacij o gonilniku tiskalnika HP, naredite to:
● Windows: V meniju Start izberite Programi (v operacijskem sistemu
Windows XP izberite Vsi programi) > HP > Photosmart 320, 370, 7400, 8100,
8400, 8700 series > Photosmart Help (Pomoč za Photosmart). Nato kliknite
HP Photosmart Printer Help (Pomoč za tiskalnik HP Photosmart). V
pogovornem oknu tiskalnika z desno miškino tipko kliknite katero koli možnost in
kliknite polje What's This? (Kaj je to?), da izveste več o tej možnosti.
● Macintosh: V programu Finder (Iskalec) izberite Help (Pomoč) > Mac Help
(Pomoč za Mac) in nato Library (Knjižnica) > HP Photosmart Printer Help
(Pomoč za tiskalnik HP Photosmart).
Opomba Če želite več informacij o barvnih nastavitvah v gonilniku tiskalnika,
glejte Upravljanje barv.
20 HP Photosmart 8700 series
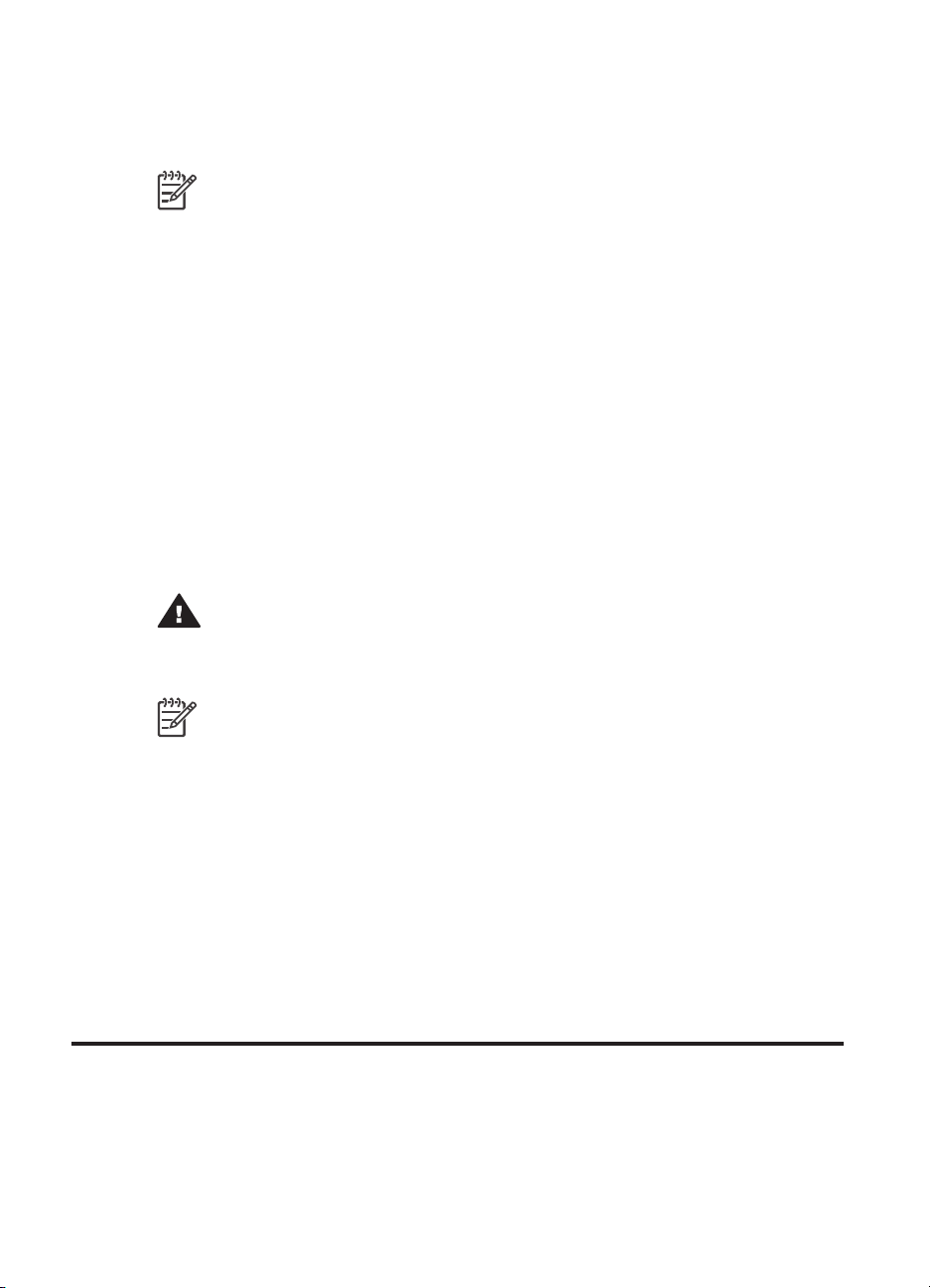
4
Upravljanje barv
Opomba V tem razdelku so nekatere od osnovnih informacij o tem, kako s
tiskalnikom HP Photosmart 8700 series uporabljati možnost upravljanja barv.
Če želite več informacij o tej obširni temi, obiščite HP-jevo spletno mesto.
Pojdite na www.hp.com/support, izberite svojo državo/regijo in jezik ter nato v
iskalno polje vnesite HP Photosmart 8700. Pritisnite E
tiskalnik HP Photosmart 8700 series. V iskalno polje Question or keywords
(Vprašanja ali ključne besede) vnesite color management (upravljanje
barv) in nato pritisnite E
S privzeto nastavljenim upravljanjem barv tiskalnika HP Photosmart 8700 series
ponavadi v večini primerov dosežete dobre rezultate, če pa bi želeli večji nadzor nad
upravljanjem barv med delom, si oglejte Upravljanje barv v aplikaciji.
Z upravljanjem barv lahko barve, ki so v slikah ali grafikah, natančno prenašate med
aplikacijami, operacijskimi sistemi in napravami za urejanje slik, kakršne so
fotoaparati, skenerji, monitorji in tiskalniki.
Digitalne kamere, skenerji in monitorji uporabljajo barvni model RGB
tiskalniki pa uporabljajo barvni model CMYK
se natisnjene fotografije lahko opazno razlikujejo od tega, kar vidite na zaslonu.
NTER. Kliknite temo, ki si jo želite ogledati.
2
. Zaradi razlik med barvnima modeloma
NTER in izberite
1
, komercialni
Opozorilo Funkcije upravljanja barv imate lahko vklopljene tako v gonilniku
tiskalnika kot v aplikacijah, kakršna je Adobe
pa ne daje zadovoljivih rezultatov. Zato barve upravljajte v tiskalniku ali pa v
aplikaciji, vendar ne v obeh hkrati.
Opomba Upravljanje barv je obširna tema; podrobna razlaga presega obseg
teh navodil za uporabo. V navodilih za uporabo tiskalnika HP Photosmart 8700
series je nekaj značilnih primerov; če želite več informacij, si oglejte
dokumentacijo, priloženo programski opremi za urejanje slik neodvisnega
proizvajalca.
®
Photoshop.® Dvojna korekcija
Upravljanje barv v tiskalniku
V tiskalniku HP Photosmart 8700 series je vgrajeno samodejno upravljanje barv, ki ga
je enostavno konfigurirati. Z upravljanjem barv v tiskalniku so rezultati privlačni, zato
je primeren za mnoge uporabnike.
Če želite več informacij o naprednejših, profesionalnih načinih upravljanja barv, si
oglejte Upravljanje barv v aplikaciji.
1 Barvni model RGB je svoje ime dobil po začetnih črkah angleških izrazov za rdečo, zeleno in modro
barvo (»red«, »green«, »blue«). Ta model uporabljajo tehnologije, ki izkoriščajo svetlobo (monitorji,
skenerji ali digitalne kamere).
2 Barvni model CMYK, ki se uporablja v tiskarništvu, temelji na sposobnostih vpijanja svetlobe, ki jo ima
črnilo, natisnjeno na papirju. CMYK je svoje ime dobil po začetnih črkah angleških izrazov za sinjo,
vijoličasto, rumeno in črno barvo (»cyan«, »magenta«, »yellow«, »black«). To so barve, ki se
uporabljajo pri postopku tiskanja s štirimi barvami.
Uporabniški priročnik za HP Photosmart 8700 series 21
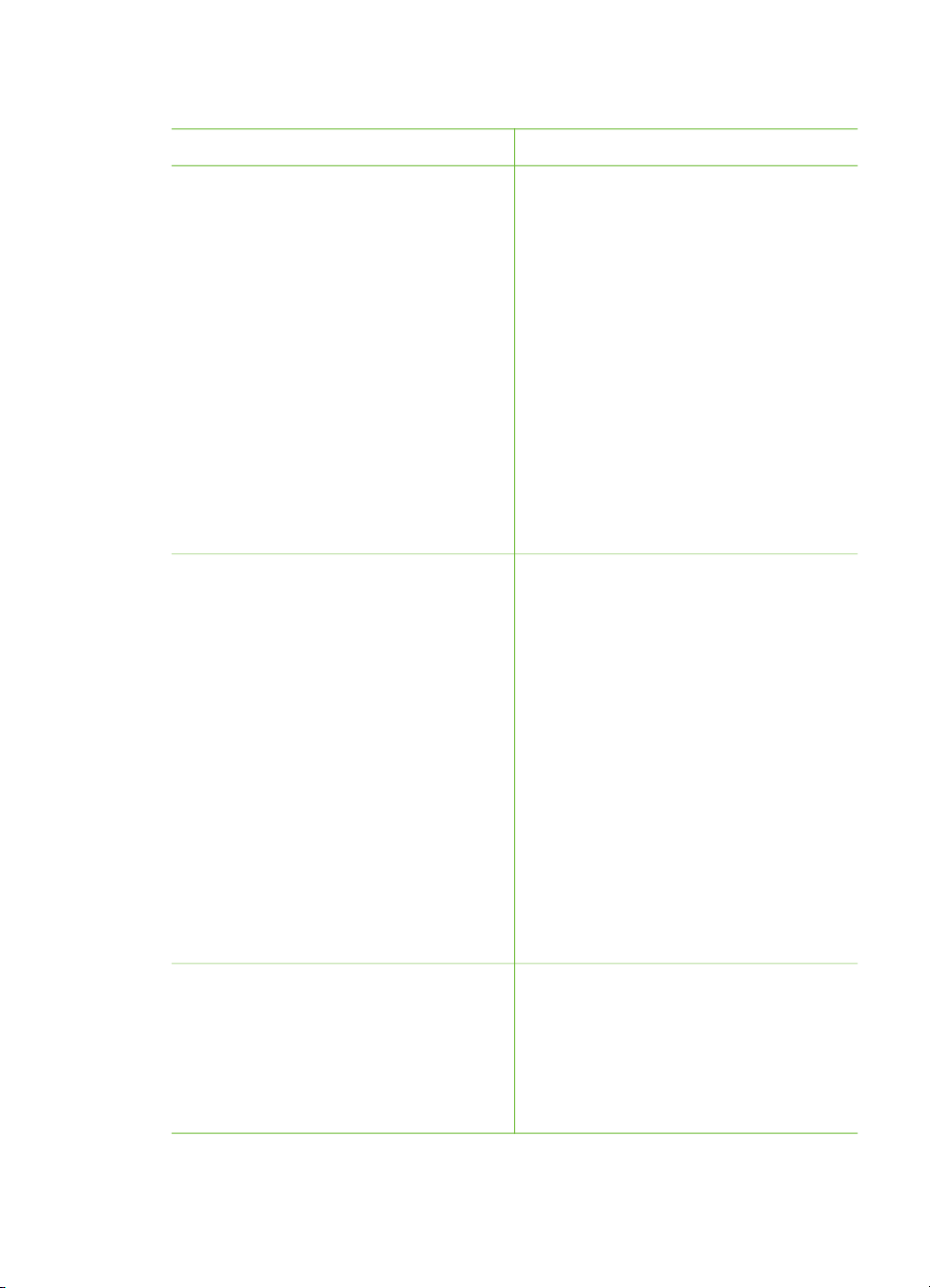
Poglavje 4
Nastavitve barvnega načina tiskalnika
Nastavitev
Kdaj jo uporabiti
Colorsmart/sRGB
Večina naprav za urejanje slik, kakršni
so tudi monitorji, fotoaparati in skenerji,
uporablja barvni model sRGB. Na
Colorsmart/sRGB je privzeto nastavljen
tudi tiskalnik. Kadar je tiskalnik
nastavljen na ta način, pretvarja barve iz
barvnega modela sRGB v barve
tiskalnikovega črnila.
Nasvet Če barve upravljate tudi z
barvnimi profili ICC in z aplikacijo,
tiskalnik ne sme biti nastavljen na ta
način. Zmožnost zveste reprodukcije
barv je s tem manjša, saj se barve
dvakrat pretvarjajo – najprej jih pretvori
aplikacija, nato pa še tiskalnik.
Adobe RGB ali Adobe RGB (1998)
Nekatere naprave za urejanje slik lahko
nastavite na Adobe RGB. To je
izboljšana različica barvnega prostora
sRGB, ki je bila razvita za digitalno
fotografijo z visoko zmožnostjo zveste
reprodukcije. Kadar je tiskalnik
nastavljen na ta način, pretvarja barve iz
barvnega modela Adobe RGB v barve
tiskalnikovega črnila.
● Kadar so digitalni fotoaparat, skener
ali programska oprema za urejanje
slik nastavljeni na barvni model
sRGB.
● Za najenostavnejšo in
najosnovnejšo obliko upravljanja
barv.
● Kadar ne uporabljate profilov ICC.
● Kadar so digitalni fotoaparat, skener
ali programska oprema za urejanje
slik nastavljeni na barvni model
Adobe RGB.
● Za digitalno fotografijo visoke
kakovosti.
● Kadar ne uporabljate profilov ICC.
Nasvet Če barve upravljate tudi z
barvnimi profili ICC in z aplikacijo,
tiskalnik ne sme biti nastavljen na ta
način. Zmožnost zveste reprodukcije
barv je s tem manjša, saj se barve
dvakrat pretvarjajo – najprej jih pretvori
aplikacija, nato pa še tiskalnik.
Managed by Application (Barve
upravlja aplikacija) (Windows)
Application Managed Colors (Barve
upravlja aplikacija) (Mac OS)
Kadar je tiskalnik nastavljen na ta način,
ne upravlja barv.
22 HP Photosmart 8700 series
● Kadar želite uporabiti profile ICC.
● Kadar želite uporabiti funkcije
upravljanja barv, ki jih ima
programska oprema za urejanje
slik, npr. Adobe
®
Photoshop®.
● Za kar največji nadzor nad
kakovostjo barv.
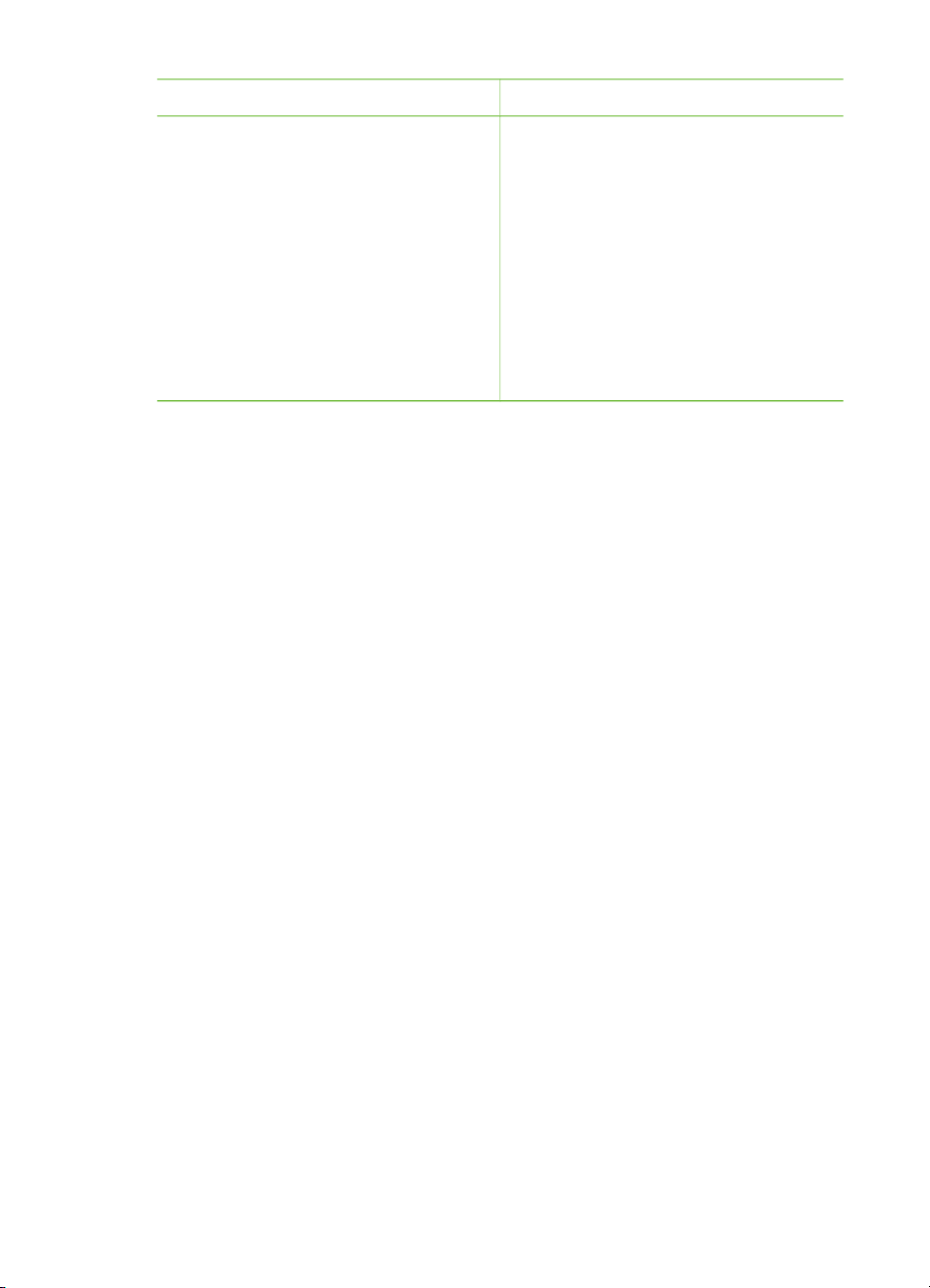
Nastavitve barvnega načina tiskalnika (se nadaljuje)
Nastavitev Kdaj jo uporabiti
Pri upravljanju barv v aplikaciji je
pretvarjanje barv iz barvnega prostora
slike v barve tiskalnikovega črnila
prepuščeno programski opremi za
urejanje slik. Pretvorba poteka v
programski opremi za urejanje slik.
Pri upravljanju barv v aplikaciji morate
spremeniti nastavitve v gonilniku
tiskalnika in v aplikacijah, za vse
naprave pa morate imeti tudi profile ICC.
Če želite več informacij, glejte
Upravljanje barv v aplikaciji.
Če želite tiskati z upravljanjem barv, ki je vgrajeno v tiskalnik HP Photosmart 8700
series, morate spremeniti nastavitve v programski opremi za gonilnik tiskalnika in v
programski opremi za urejanje slik. Tu je primer tiskalnega posla z upravljanjem barv
v tiskalniku in z aplikacijo Adobe Photoshop (z različico 7 ali CS).
Tiskanje z upravljanjem barv v tiskalniku
1. Datoteko, ki jo želite natisniti, odprite v programu Adobe Photoshop.
2. V programu Adobe Photoshop izberite File (Datoteka) > Print with Preview
(Natisni s predogledom). Poskrbite, da bo v pogovornem oknu Print with
Preview (Natisni s predogledom) izbrana možnost Show More Options
(Pokaži več možnosti). Nato iz pojavnega menija izberite možnost Color
Management (Upravljanje barv).
3. V področju Print Space (Tiskalni prostor) pogovornega okna Print with
Preview (Natisni s predogledom) izberite enako nastavitev barvnega prostora
RGB, kot ste jo nameravali izbrati v gonilniku tiskalnika (Windows). Večinoma je
ta nastavitev sRGB ali Adobe RGB. V računalniku Macintosh namesto tega
izberite Printer Color Management (Upravljanje barv tiskalnika).
4. V pogovornem oknu Print with Preview (Natisni s predogledom) kliknite Page
Setup (Priprava strani), nastavite stran za trenutno sliko tako, kot si želite, in
kliknite OK (V redu).
5. Kliknite Print (Natisni).
Če uporabljate računalnik s programom Windows, naredite tole:
a. V pogovornem oknu Print (Tiskanje) kliknite Properties (Lastnosti).
b. V pogovornem oknu Properties (Lastnosti) kliknite Color (Barva).
c. Iz pojavnega menija Color management (Upravljanje barv) v pogovornem
oknu Print (Natisni) izberite barvni način:
– Colorsmart/sRGB (privzeto)
– AdobeRGB
V pogovornem oknu Color Settings (Barvne nastavitve) programa Adobe
Photoshop izberite barvni način, enak tistemu, ki ste ga izbrali kot delovni
prostor RGB.
d. Kliknite jeziček Paper/Quality (Papir/Kakovost). Iz pojavnega menija Type
is (Vrsta je) izberite želeno vrsto papirja. Nato kliknite OK (V redu).
Uporabniški priročnik za HP Photosmart 8700 series 23
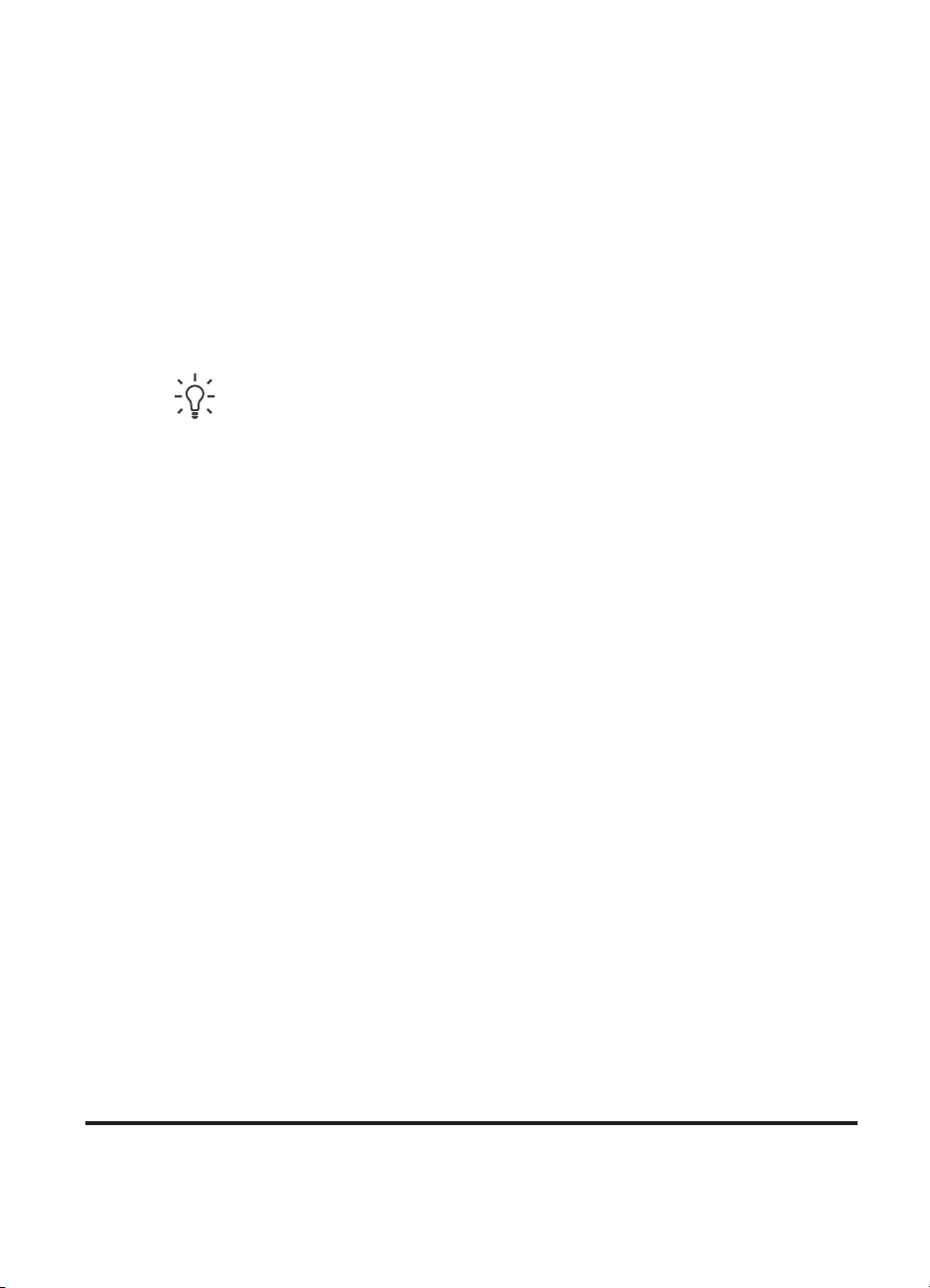
Poglavje 4
Če uporabljate računalnik Macintosh, naredite tole:
a. V pogovornem oknu Print (Tiskanje) izberite Paper Type/Quality (Vrsta
papirja/Kakovost).
b. Iz pojavnega menija Color (Barva) v pogovornem oknu Print (Natisni)
izberite barvni način:
– Colorsmart/sRGB
– AdobeRGB
V pogovornem oknu Color Settings (Barvne nastavitve) programa Adobe
Photoshop izberite barvni način, enak tistemu, ki ste ga izbrali kot delovni
prostor RGB.
6. V pogovornem oknu Print (Tiskanje) kliknite OK (V redu) in tako začnite tiskati.
Nasvet Če pri tiskanju črno-belih fotografij želite doseči najboljše rezultate,
namestite tiskalno kartušo HP Gray Photo. Če delate z operacijskim sistemom
Windows, v pogovornem oknu Print (Natisni) izberite možnost Print in
Grayscale (Natisni v sivinah), če pa delate z operacijskim sistemom Mac
OS, pa v pojavnem oknu Color (Barva) pogovornega okna Print (Natisni)
izberite možnost Grayscale (Sivine). Bolj natančen nadzor nad pretvorbo
barvnih fotografij v črno-bele boste imeli, če boste pretvorbo nadzirali s
programsko opremo za urejanje slik.
Upravljanje barv v aplikaciji
Upravljanje barv v aplikaciji nudi večji nadzor kot upravljanje barv v tiskalniku, vendar
je bolj zahtevno in vključuje več korakov.
Če želite več informacij o upravljanju barv v tiskalniku, vgrajenem v tiskalnik
HP Photosmart 8700 series, si oglejte Upravljanje barv v tiskalniku.
Upravljanje barv v aplikaciji vsebuje tole:
● Using device profiles (Uporaba profilov naprav): Upravljanje barv v aplikaciji
se opira na datoteke, ki se imenujejo profili naprav ICC
prostor naprave. Komponenta programske opreme sistema za upravljanje barv s
temi profili pretvarja barve med barvnimi prostori posameznih naprav. Namestite
programske opreme vrste HP Photosmart 8700 series Typical (Običajna)
namesti profile HP ICC za tiskalnik samodejno.
● Calibrating the monitor (Kalibriranje monitorja): Pri monitorjih se barve
sčasoma poslabšajo, kar lahko vpliva na izdelavo profesionalnih, kakovostno
tiskanih fotografij. Profil ICC, ki je del večine novih monitorjev, zato postopoma
zgublja veljavnost in barvnega prostora, ki je na voljo v napravi, ne prikazuje več
natančno. Zato monitor vsaj enkrat mesečno kalibrirajte. Tako boste izdelali profil
ICC po meri in poskrbeli, da bo sistem za upravljanje barv dobil natančno
določene podatke o barvnem prostoru, ki je na voljo v monitorju. Monitor lahko
kalibrirate ročno s sistemsko programsko opremo ali s pripomočki, kakršen je
Adobe Gamma, vendar taka kalibracija ni dovolj kakovostna za standarde, ki se
pričakujejo od profesionalne fotografije. Profesionalci ponavadi investirajo v
3
. Profil ICC opisuje barvni
3 International Color Consortium je združenje, ki se posveča razvijanju podatkovnega formata za definicijo
barvnih in reprodukcijskih značilnosti. ICC omogoča rešitve pri upravljanju barv, ki temeljijo na profilu.
Če želite več informacij o tem, si oglejte spletno stran www.color.org.
24 HP Photosmart 8700 series
 Loading...
Loading...