Hp PHOTOSMART 8700 User Manual [hu]
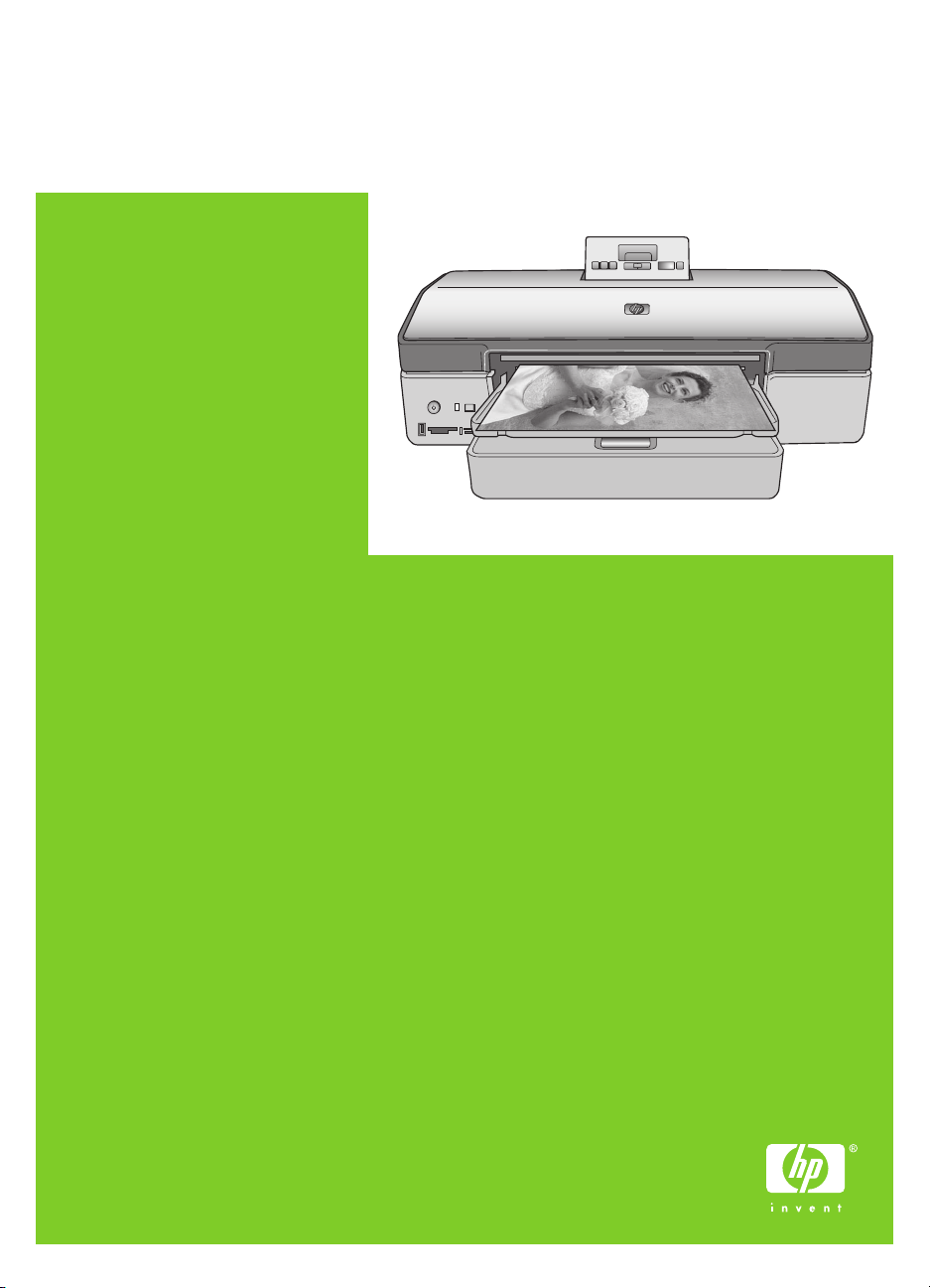
HP Photosmart 8700 series Felhasználói
kézikönyv
Magyar
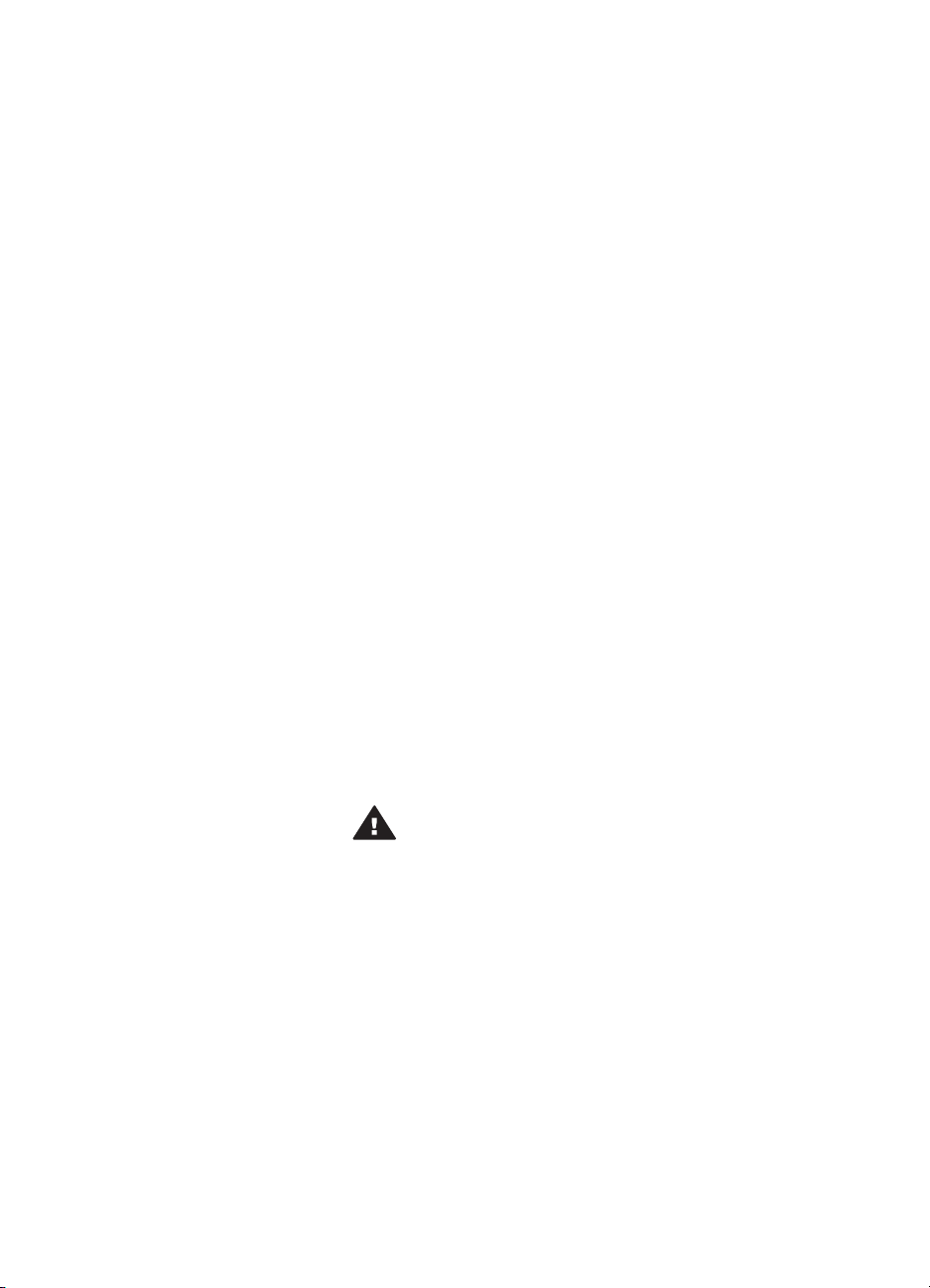
Szerzői jogok és védjegyek
© Copyright 2005. Hewlett-Packard
Development Company, L.P.
A jelen dokumentumban foglalt
tudnivalók előzetes bejelentés nélkül
megváltozhatnak. Jelen dokumentum
sokszorosítása, átdolgozása vagy
más nyelvekre való lefordítása
előzetes, írásos engedély nélkül tilos,
kivéve a szerzői jogi törvényekben
megengedetteket.
Megjegyzés
A HP termékekre és szolgáltatásokra
csak az a jótállás érvényes, mely az
ilyen termékek és szolgáltatások
kifejezett jótállási nyilatkozataiban van
lefektetve. A jelen dokumentumban
szereplő semmiféle tény nem
képezheti további jótállás alapját. A
HP nem tehető felelőssé a jelen
dokumentumban előforduló esetleges
technikai vagy szerkesztési hibákért,
illetve hiányosságokért.
A Hewlett-Packard Development
Company, L.P. nem tehető felelőssé
a véletlenszerű vagy másodlagos
károkért, melyek a berendezéssel, a
teljesítménnyel, a jelen
dokumentummal vagy az általa leírt
szoftvertermékkel kapcsolatosak,
illetve azokból erednek.
Védjegyek
A HP, a HP logó és a Photosmart a
Hewlett-Packard Development
Company, L.P. tulajdonát képezik.
A Secure Digital logó az SD
Association védjegye.
A Microsoft és a Windows a Microsoft
Corporation bejegyzett védjegyei.
A CompactFlash, a CF, és a CF logó
a CompactFlash Association (CFA)
védjegyei.
A Memory Stick, a Memory Stick Duo,
a Memory Stick PRO és a Memory
Stick PRO Duo a Sony Corporation
védjegyei, illetve bejegyzett védjegyei.
A MultiMediaCard a németországi
Infineon Technologies AG védjegye,
és az MMCA (MultiMediaCard
Association) engedélyéhez kötött.
A Microdrive a Hitachi Global Storage
Technologies védjegye.
Az xD-Picture Card a Fuji Photo Film
Co., Ltd., a Toshiba Corporation és az
Olympus Optical Co., Ltd védjegye.
A Mac, a Mac logó és a Macintosh az
Apple Computer, Inc. bejegyzett
védjegyei.
A Bluetooth világmárka és logó a
Bluetooth SIG, Inc. tulajdona, és ezen
jelek bárminemű használata a
Hewlett-Packard Company által
licencmegállapodás alapján történik.
A PictBridge és a PictBridge logó a
Camera & Imaging Products
Association (CIPA) védjegyei.
A többi márka és azok termékei saját
tulajdonosuknak a védjegyei vagy
bejegyzett védjegyei.
A nyomtatóban lévő szoftver részben
az Independent JPEG Group
munkáján alapszik.
E dokumentumban lévő bizonyos
fényképek szerzői jogai az eredeti
tulajdonosok által vannak fenntartva.
A termék szabályozási
modellszáma VCVRA-0402
Hivatalos azonosítás céljából terméke
el van látva egy hivatalos
szabályozási modellszámmal. A
termék szabályozási modellszáma
VCVRA-0402. Ez a szabályozási
modellszám nem keverendő össze
sem a piaci névvel (HP Photosmart
8700 series nyomtató), sem a
termékazonosító-számmal (Q5745A).
Biztonsági információk
A tűz vagy áramütés által okozott
sérülések kockázatának csökkentése
érdekében mindig kövesse az
alapvető biztonsági óvintézkedéseket.
Figyelem! A tűz vagy
áramütés kockázatának
megelőzése érdekében
védje a készüléket az esőtől
vagy egyéb nedvességtől.
● Olvassa el és értelmezze a
nyomtatóval kapott telepítési
útmutató instrukcióit.
● A nyomtató tápellátásához csak
földelt elektromos csatlakozót
használjon. Ha nem tudja, hogy
egy csatlakozó földelt-e, akkor
kérje szakember segítségét.
● Tanulmányozzon a terméken
lévő minden figyelmeztetést és
utasítást.
● Tisztítás előtt húzza ki a gépet
az elektromos hálózatból.
● Ne helyezze üzembe, vagy ne
használja a terméket víz
közelében, illetve akkor, ha Ön
nedves.
● A terméket biztonságos módon,
egy szilárd felszínen helyezze
üzembe.
● A terméket olyan védett helyen
helyezze üzembe, ahol senki
sem léphet rá vagy akadhat
bele a tápvezetékbe, illetve a
tápvezeték nem sérülhet meg.
● Ha a termék nem megfelelően
működik, akkor tekintse meg a
képernyőn megjelenő
HP Photosmart nyomtató súgó
hibaelhárítási információit.
● A termékben nincs a
felhasználó által javítható
alkatrész. A javítást bízza
megfelelően képzett
szakemberre.
● A terméket jól szellőző helyen
használja.
Környezetvédelmi
nyilatkozatok
A Hewlett-Packard Company
elkötelezett amellett, hogy a
környezet megóvását biztosító
minőségi termékeket kínáljon.
Környezetvédelem
Ezt a nyomtatót a tervezés során
számos olyan tulajdonsággal
ruházták fel, hogy a lehető legkisebb
hatással legyen környezetünkre.
További információkért látogasson el
a HP www.hp.com/hpinfo/
globalcitizenship/environment/ címen
lévő Commitment to the Environment
(Kötelezettségvállalás a környezettel
kapcsolatban) című weboldalára.
Ózonkibocsátás
A terméknek nincs érzékelhető
ózonkibocsátása (O
Papírfelhasználás
A termék képes a DIN 19309-nek
megfelelően újrafelhasznált papírral
való működésre.
Műanyagok
A 24 grammot (0,88 unciát)
meghaladó tömegű műanyag
alkatrészek a nemzetközi
szabványnak megfelelően vannak
megjelölve, amely jelölés elősegíti a
műanyag azonosítását a nyomtató
).
3
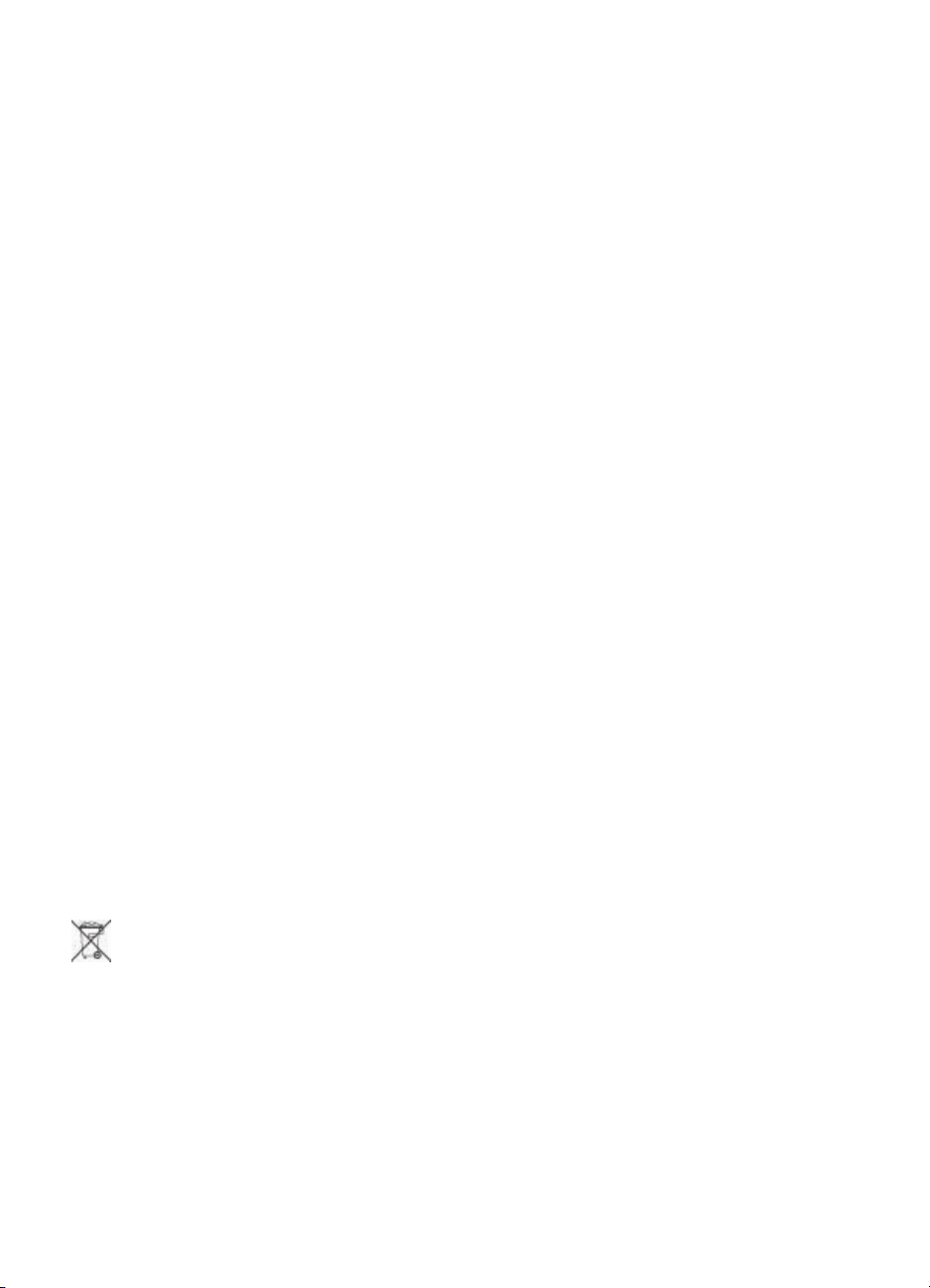
életciklusának végén bekövetkező
újrahasznosítás esetén.
Anyagbiztonsági adatlapok
Az anyagbiztonsági adatlapok
(Material Safety Data Sheets –
MSDS) beszerezhetők a HP
weboldaláról, a www.hp.com/go/msds
címről. Az internethozzáféréssel nem
rendelkező vásárlók forduljanak a HP
vevőszolgálathoz.
Újrahasznosítási program
A HP egyre növekvő számú
termékvisszavételi és
újrahasznosítási programot kínál fel
számos országban, és partnereként
működik együtt a világ néhány
legnagyobb elektronikus
újrahasznosítási központjával. A HP a
néhány legnépszerűbb termékének
újra történő eladásával megóvja az
erőforrásokat.
Ezen HP termék forrasztóanyaga
ólmot tartalmaz, ami a termék
életciklusának végén speciális
kezelést igényel.
Fontos újrahasznosítási
információk az Európai Unió
vásárlói számára: A környezet
védelmének érdekében a törvények
által megkövetelt módon a terméket
az életciklusának végén újra kell
hasznosítani. A lenti szimbólum jelzi,
hogy a terméket nem lehet az
általános célú hulladékgyűjtőkben
elhelyezni. Kérjük juttassa el a
terméket a legközelebbi, hivatalos
újrafelhasználó vagy megsemmisítő
gyűjtőhelyre. A HP termékek
általános visszajuttatási és
újrahasznosítási információiért
látogassa meg a következő weboldalt:
www.hp.com/hpinfo/globalcitizenship/
environment/recycle/index.html.
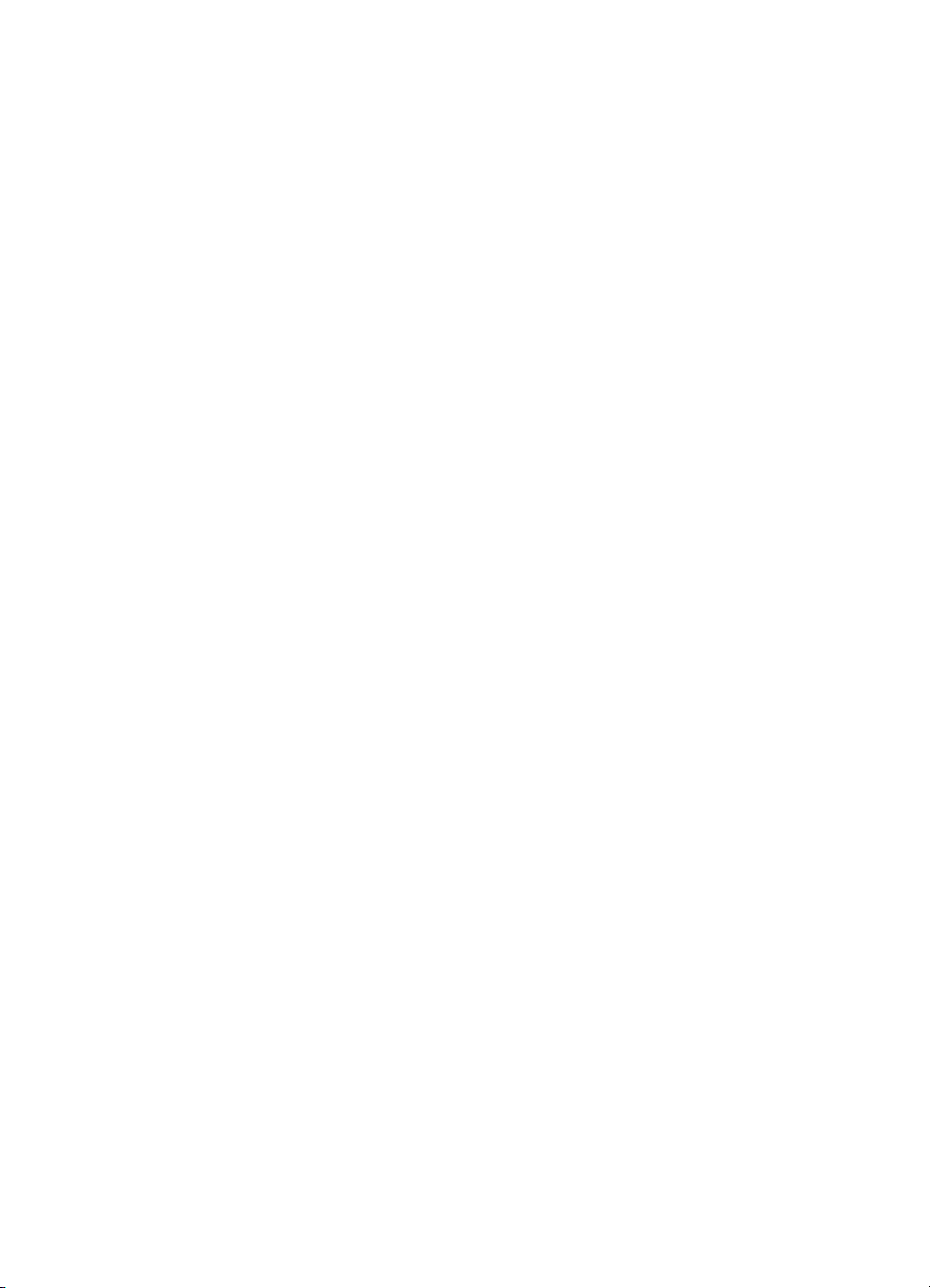
Tartalom
1 Üdvözöljük............................................................................................................3
További információk...............................................................................................4
A nyomtató részei...................................................................................................4
Nyomtató menü......................................................................................................8
2 Felkészülés a nyomtatásra................................................................................11
Papír betöltése.....................................................................................................11
Megfelelő papír kiválasztása.........................................................................11
Különleges papírok használata.....................................................................12
Papír betöltése..............................................................................................13
Nyomtatópatronok behelyezése...........................................................................15
3 Nyomtatási alapok a számítógépről..................................................................19
4 A színkezelés használata...................................................................................21
A nyomtatóalapú színkezelés alkalmazása..........................................................22
Az alkalmazásalapú színkezelés alkalmazása.....................................................24
5 A kreatív tevékenységek felfedezése................................................................27
A nagyformátumú sablonok..................................................................................27
A HP Image Zone.................................................................................................29
Keret nélküli képek nyomtatása a számítógépről.................................................30
6 Fényképek nyomtatása számítógép nélkül......................................................31
Csatlakoztatás egyéb eszközökhöz......................................................................31
Nyomtatás memóriakártyáról................................................................................32
Memóriakártyák behelyezése........................................................................33
Annak eldöntése, mely fényképek legyenek kinyomtatva..............................36
Fényképelrendezés kiválasztása...................................................................36
Fényképek kiválasztása nyomtatásra............................................................39
Fénykép minőségének növelése...................................................................40
Általános nyomtatási feladatok memóriakártyáról.........................................40
Fényképek nyomtatása digitális fényképezőgépről..............................................42
PictBridge fényképezőgép használata........................................................... 43
Bluetooth fényképezőgép használata............................................................43
Nyomtatás más Bluetooth eszközről....................................................................44
7 Ápolás és karbantartás......................................................................................45
A nyomtató tisztítása és karbantartása.................................................................45
A nyomtató külsejének tisztítása...................................................................45
A nyomtatópatronok automatikus tisztítása...................................................45
A nyomtatópatronok érintkezőinek megtisztítása..........................................46
Tesztoldal nyomtatása...................................................................................46
Nyomtatópatronok illesztése.........................................................................47
Mintaoldal nyomtatása...................................................................................47
A szoftver frissítése..............................................................................................48
A nyomtató tárolása..............................................................................................49
Támogatott fájlformátumok.....................................................................33
Memóriakártya behelyezése................................................................... 33
Fényképek mentése memóriakártyáról számítógépre............................35
Memóriakártya eltávolítása....................................................................35
HP Photosmart 8700 series Felhasználói kézikönyv 1
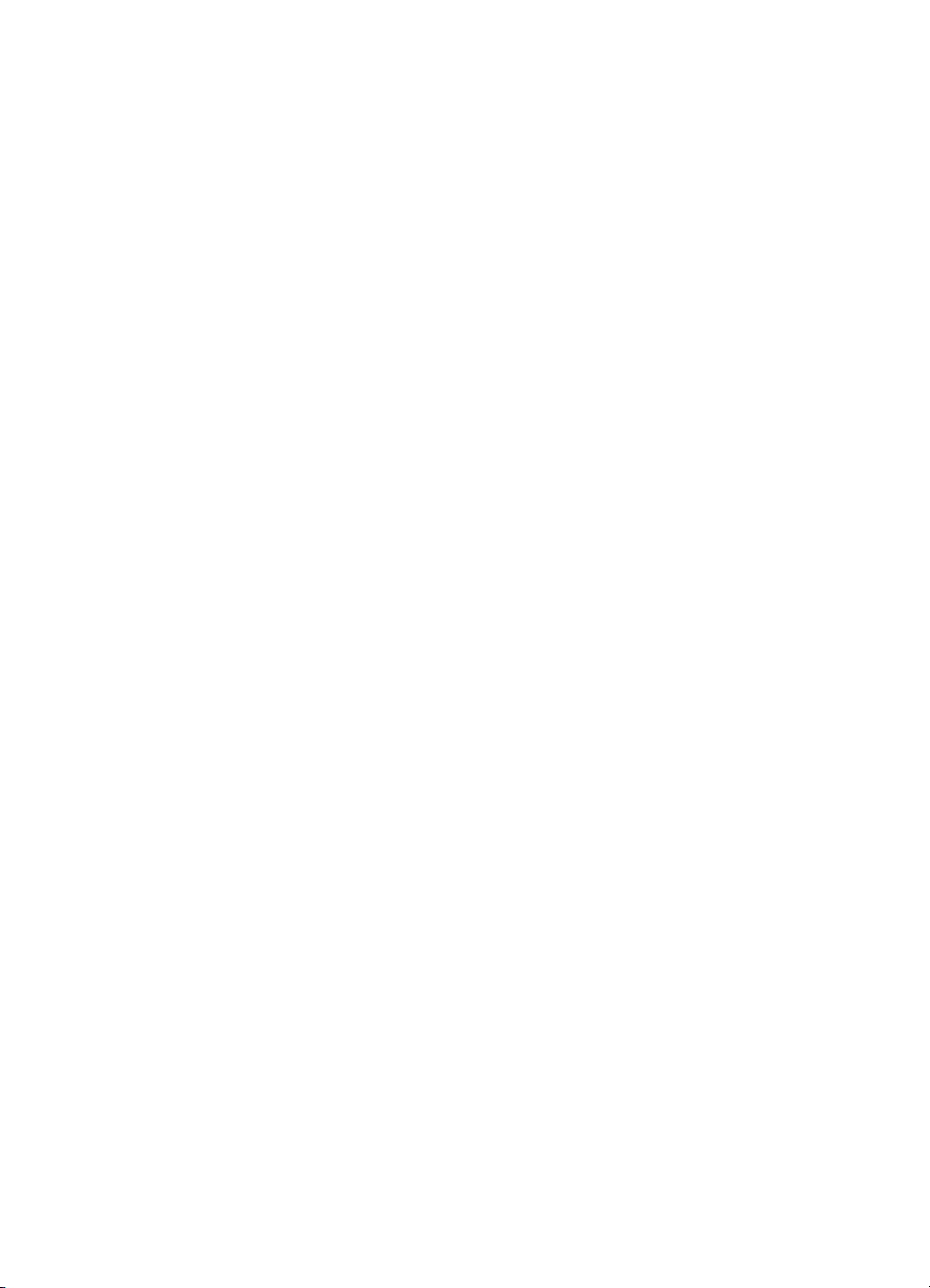
Tartozékok karbantartása.....................................................................................49
Fotópapír tárolása.........................................................................................49
Fotópapír kezelése........................................................................................49
Nyomtatópatronok tárolása...........................................................................49
8 Hibaelhárítás.......................................................................................................51
A nyomtatószoftver telepítési problémái...............................................................51
A nyomtató hardverproblémái...............................................................................52
Nyomtatási problémák..........................................................................................54
Hibaüzenetek........................................................................................................58
Papír hibák....................................................................................................58
Nyomtatópatron hibák...................................................................................59
Memóriakártya hibák.....................................................................................62
Számítógépes nyomtatási hibák....................................................................65
Hálózati hibák................................................................................................66
9HP vevőszolgálat................................................................................................67
Telefonos HP vevőszolgálat.................................................................................67
Telefonhívás..................................................................................................70
Visszaküldés a HP javítóműhelyébe (csak Észak-Amerikában)...........................70
További jótállási opciók......................................................................................... 70
a Hálózat.................................................................................................................71
Hálózati alapok (Windows és Macintosh).............................................................71
Internetkapcsolat...........................................................................................72
Ajánlott hálózati konfigurációk.......................................................................72
Ethernet hálózat internetelérés nélkül....................................................72
Ethernet hálózat interneteléréssel telefonos modemen keresztül..........72
Ethernet hálózat szélessávú interneteléréssel útválasztón keresztül.....72
A nyomtató csatlakoztatása a hálózatra...............................................................72
A nyomtatószoftver telepítése Windows rendszerű számítógépre.......................73
A nyomtatószoftver telepítése Macintosh számítógépre....................................... 75
A beépített webkiszolgáló használata...................................................................76
Hálózati konfigurációs lap nyomtatása.................................................................77
b Specifikációk.......................................................................................................79
Rendszerkövetelmények......................................................................................79
A nyomtató specifikációi.......................................................................................79
c A HP nyomtatókkal kapcsolatos korlátozott jótállása.....................................83
Tárgymutató...............................................................................................................85
2 HP Photosmart 8700 series
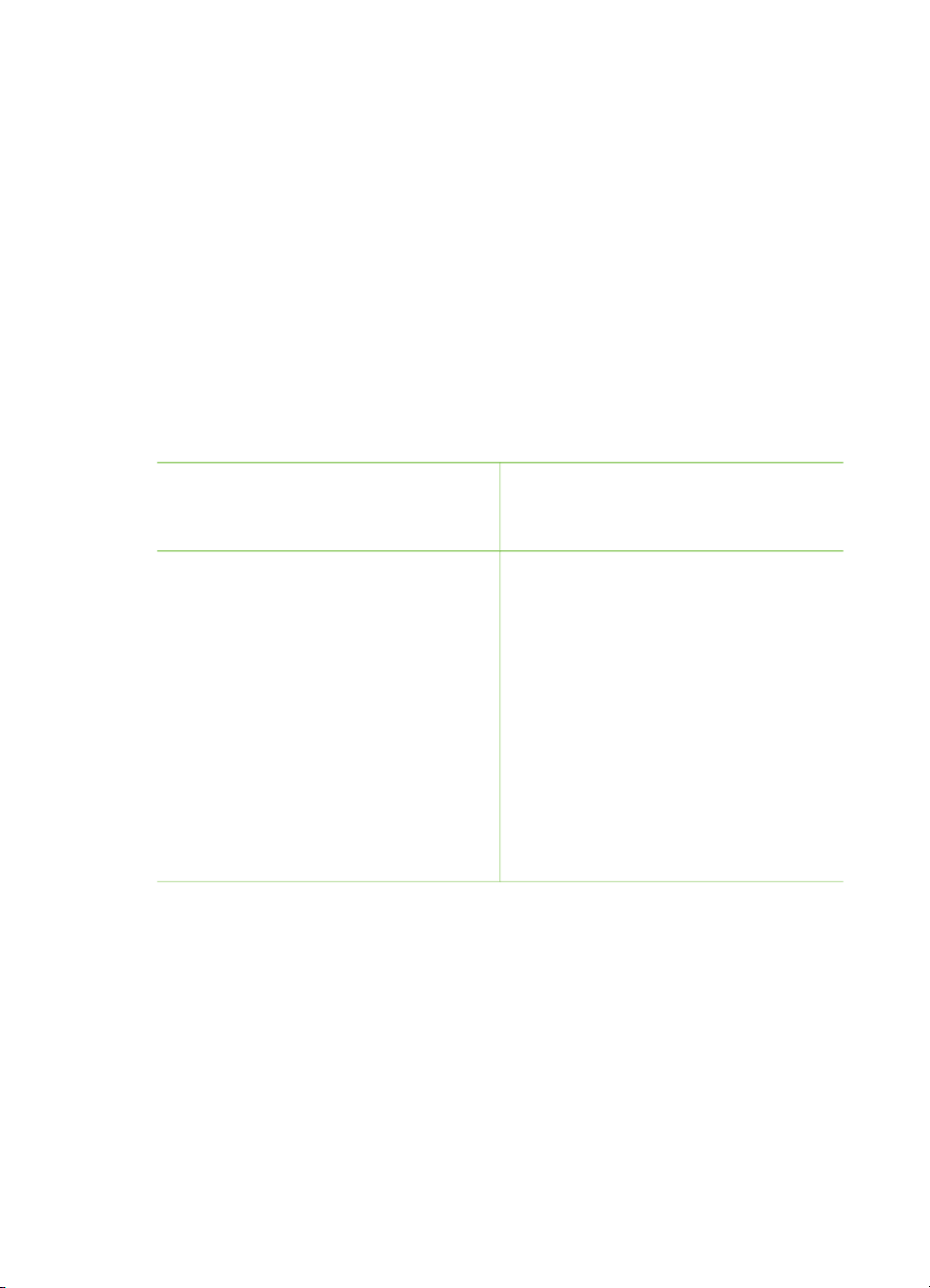
1
Üdvözöljük
Köszönjük, hogy a HP Photosmart 8700 series nyomtatót választotta! Ezzel az új
fotónyomtatóval professzionális minőségű, időálló színes és fekete-fehér fényképeket
nyomtathat akár üzleti, akár csak megtekintési célra.
Ez a nyomtató elsődlegesen a különleges nyomtatási feladatokkal foglalkozik,
beleértve a számítógépről tőrténő nyomtatást is. Ha a nyomtató számítógéphez
történő csatlakoztatásáról vagy a számítógépről történő nyomtatásról többet szeretne
megtudni, telepítse a nyomtatószoftvert, majd tekintse meg a képernyőn megjelenő
HP Photosmart nyomtató súgót. A szoftver telepítésének információit megtalálja a
nyomtatóval együtt kapott telepítési útmutatóban.
A HP Photosmart 8700 series nyomtatónak olyan jellemzői vannak, melyeket a profi
és a haladó amatőr fényképészek, valamint a kreatív otthoni felhasználók is nagyra
értékelhetnek:
Profi és a haladó amatőr fényképészek
(Digitális fényképezés,
képzőművészet)
● Kapcsolja be vagy ki a nyomtató
színkezelését
● A színkezelést alkalmazza abban
az esetben, ha biztosítani akarja,
hogy a HP Photosmart nyomtatón
nyomtatott képek megegyezzenek a
képernyőn látottakkal
● Magas színvonalú, jó minőségű
nyomatok elérése céljából
alkalmazza a színkezelést olyan
professzionális szoftverekkel együtt,
mint az Adobe
További információkért lásd: A
színkezelés használata.
A következő dokumentációkat kapta meg a nyomtatóval:
● Gyors bevezetés füzet vagy Telepítési útmutató: A HP Photosmart 8700 series
nyomtatóval telepítési útmutatót is kapott, mely elmagyarázza a nyomtató
üzembe helyezésének és a szoftver telepítésének lépéseit. Az, hogy a
nyomtatóval melyik dokumentumot kapta meg, az országtól/régiótól függően
változhat.
● Felhasználói kézikönyv: Ez a dokumentum, amit éppen olvas, a HP Photosmart
8700 series Felhasználói kézikönyve. Ez a könyv írja le a nyomtató alapvető
®
vagy a Photoshop
Kreatív otthoni felhasználók
(Fotóalbum, iparművészet, kreatív
munkák)
● Nyomtasson keret nélküli
fényképeket a nyomtató
vezérlőpaneljéről vagy a
számítógépről
● Kreatív munkákhoz használja az
HP Image Zone szoftvert
● Fényképalbumokhoz használjon
speciális, nagy formátumú
sablonokat
További információkért lásd: A kreatív
tevékenységek felfedezése.
®
HP Photosmart 8700 series Felhasználói kézikönyv 3
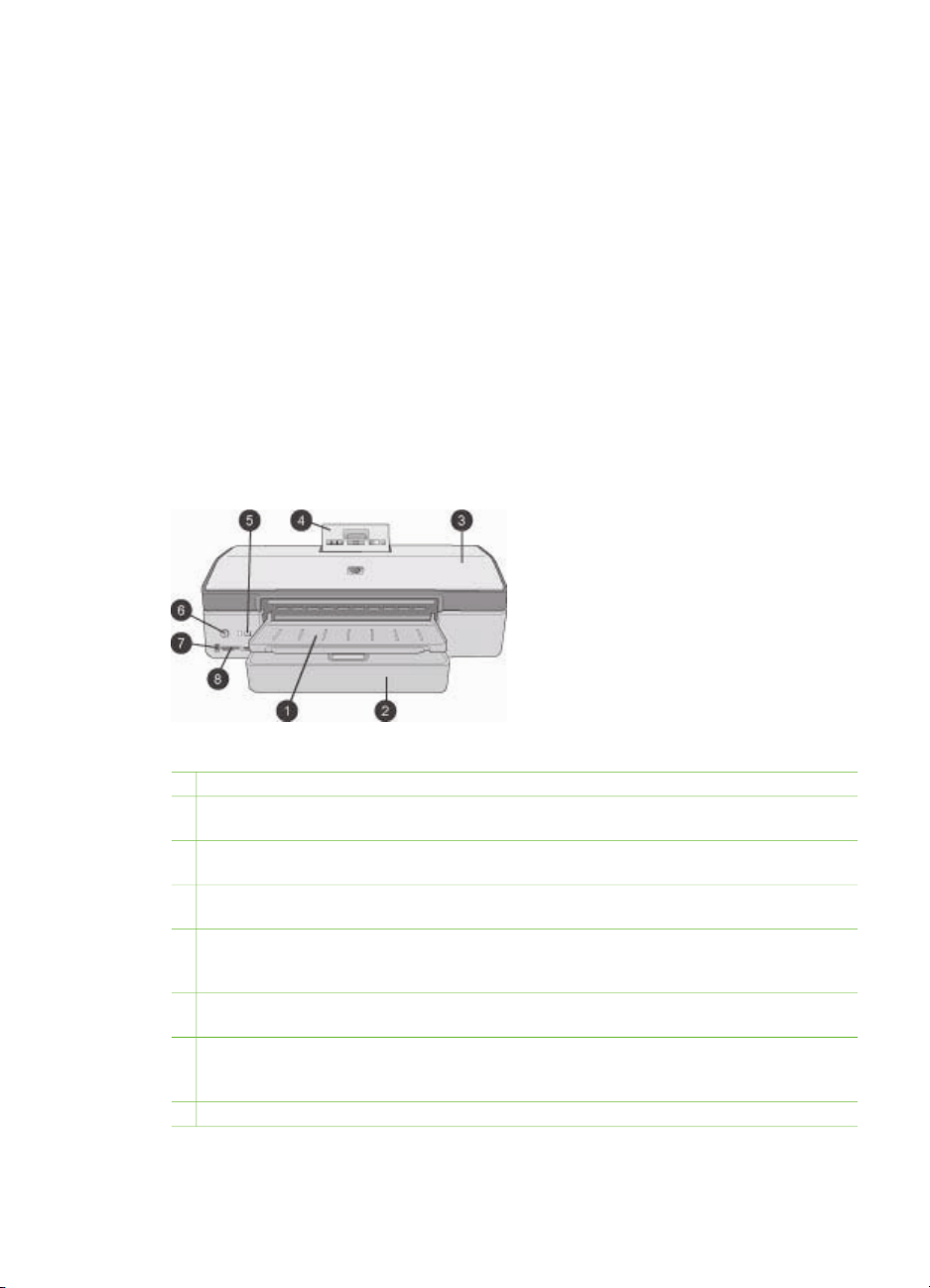
1. fejezet
jellemzőit, elmagyarázza, hogyan kell számítógép nélkül használni, s
hibaelhárítási információkat tartalmaz.
● HP Photosmart Nyomtató súgó: A képernyőn megjelenő HP Photosmart
Nyomtató súgó magyarázza el, hogyan kell a nyomtatót számítógép segítségével
használni, s szoftver hibaelhárítási információkat tartalmaz.
További információk
Miután a számítógépen telepítette a HP Photosmart nyomtatóillesztőt, megtekintheti a
HP Photosmart képernyőn megjelenő nyomtató súgóját.
● Windows PC: A Start menüben válassza a Programok (Windows XP esetén a
Minden program) > HP > Photosmart 320, 370, 7400, 8100, 8400, 8700 series
> Photosmart súgó pontot.
● Macintosh: A Keresőben válassza a Súgó > Mac súgó pontot, majd válassza a
Könyvtár > HP Photosmart nyomtató súgó pontot.
A nyomtató részei
A nyomtató eleje
1 Kiadótálca: Emelje fel a Fő tálca eléréséhez.
2 Fő tálca: Fotópapírt, sima papírt, fóliát, borítékot és más médiát ide helyezhet be ide a
nyomtatáshoz.
3 Felső fedél: Emelje fel ezt a fedelet a nyomtatópatronok és a nyomtatópatron tároló
területének eléréséhez, valamint a papírelakadás megszüntetéséhez.
4 Vezérlőpanel ajtaja: A vezérlőpanel és képernyőjének eléréséhez nyomja ezt le, s
engedje fel. A panel felnyílik.
5 Mégse: E gomb lenyomásával megszüntetheti a fényképek kijelöltségét, kiléphet a
menükből, illetve leállíthat egy kért tevékenységet. A nyomtató vezérlőpaneljén is van egy
Mégse gomb.
6 Be: E a gomb lenyomásával kapcsolhatja ki, illetve helyezheti energiatakarékos
üzemmódba a nyomtatót.
7
Fényképezőgép port: Ezzel a porttal csatlakoztathat a nyomtatóhoz egy PictBridge
digitális fényképezőgépet, vagy itt helyezheti be az opcionális HP Bluetooth® vezeték
nélküli nyomtatóadaptert.
8 Memóriakártya-helyek: Ide lehet behelyezni a memóriakártyákat.
4 HP Photosmart 8700 series
™
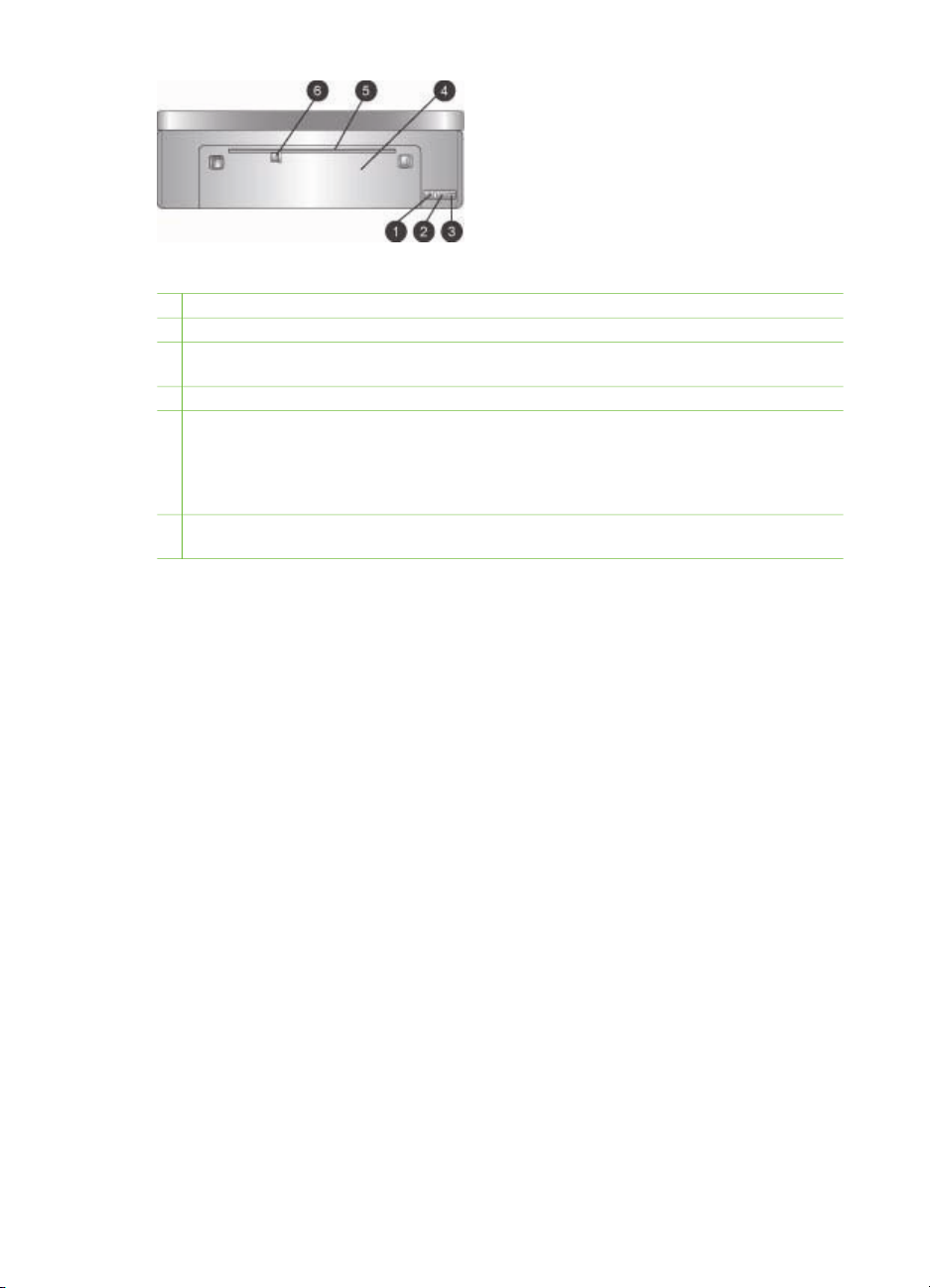
A nyomtató hátulja
1 Ethernet port: Ezen csatlakozó segítségével hálózathoz csatlakoztathatja a nyomtatót
2 USB-port: Ezen csatlakozó segítségével számítógéphez csatlakoztathatja a nyomtatót
3 Tápkábel csatlakozó: Ide csatlakoztassa a nyomtatóval kapott elektromos hálózati
tápkábelt.
4 Hátsó ajtó: Vegye le ezt az ajtót, amikor a papír elakadását kívánja megszüntetni.
5 Hátsó adagolónyílás: Kemény, merev lapok adagolásához használja ezt az adagolót.
Ezzel az adagolóval történő nyomtatás csak a számítógépen keresztül lehetséges.
A hátsó adagolónyílás nem támogatja a fényképtablót és a szalagcímnyomtatást. A papírt
egyenesen töltse be a nyílásba, s úgy igazítsa be, hogy ne ferdülhessen el. További
információkért lásd: Papír betöltése.
6 A hátsó adagolónyílás papírszélesség-szabályzója: Úgy állítsa be ezt a szabályzót,
hogy szorosan illeszkedjen a hátsó adagolónyílásban lévő papír széléhez.
HP Photosmart 8700 series Felhasználói kézikönyv 5
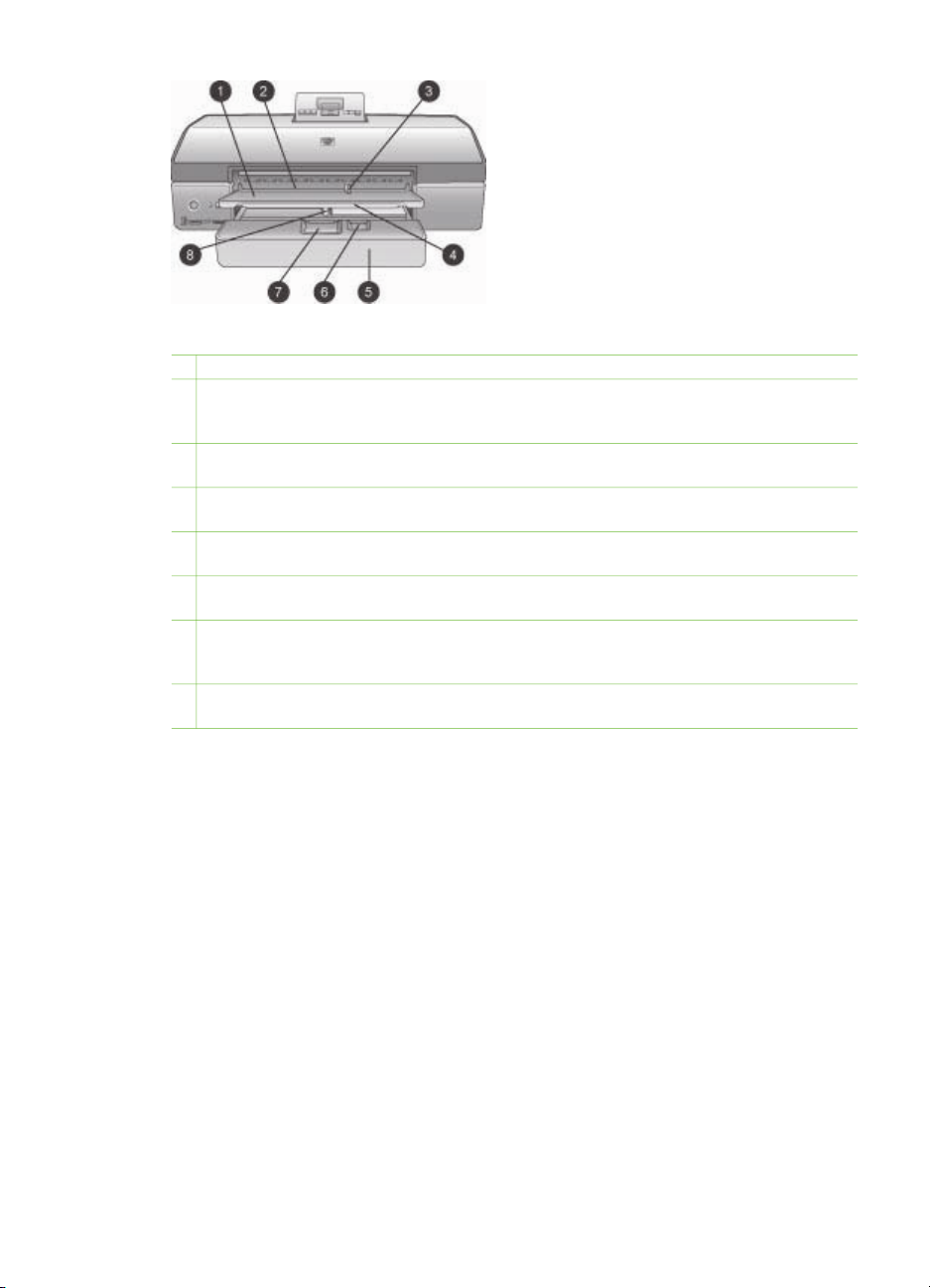
1. fejezet
Papírtálcák
1 Kiadótálca: Emelje fel a Fő tálca eléréséhez.
2 Elülső adagolónyílás: Ha egy egylapos nyomtatási feladatnál nem kívánja a Fő tálcát
használni, helyezze ide a papírt. Fotópapír esetén az emulziós (fényes) oldal lefelé
nézzen. Borítékok számára ideális.
3 Az elülső adagolónyílás papírszélesség-szabályzója: Úgy állítsa be ezt a szabályzót,
hogy szorosan illeszkedjen az elülső adagolónyílásban lévő papír széléhez.
4 Kiadótálca hosszabbítója: A nyomtatóból kijövő nyomtatott lapok felfogásához
meghosszabbíthatja a kiadótálcát azáltal, hogy maga felé kihúzza azt.
5 Fő tálca: Fotópapírt, sima papírt, fóliát, borítékot és más médiát helyezhet be ide a
nyomtatáshoz. Fotópapír esetén az emulziós (fényes) oldal lefelé nézzen.
6 Papírhossz-szabályzó: Húzza ki, s igazítsa ezt a szabályozót szorosan a Fő tálcában lévő
kisméretű hordozó végéhez.
7 Fő tálca kioldója: A Fő tálca kioldásához és meghosszabbításához nyomja meg ezt, s
húzza maga felé. Ezzel lehetősége van az egyébként a tálcába bele nem illő nagyméretű
médiára nyomtatni.
8 Fő tálca papírszélesség-szabályzója: Igazítsa ezt a szabályozót szorosan a fő tálcában
lévő papír széléhez. Meggátolja a papír elferdülését.
6 HP Photosmart 8700 series
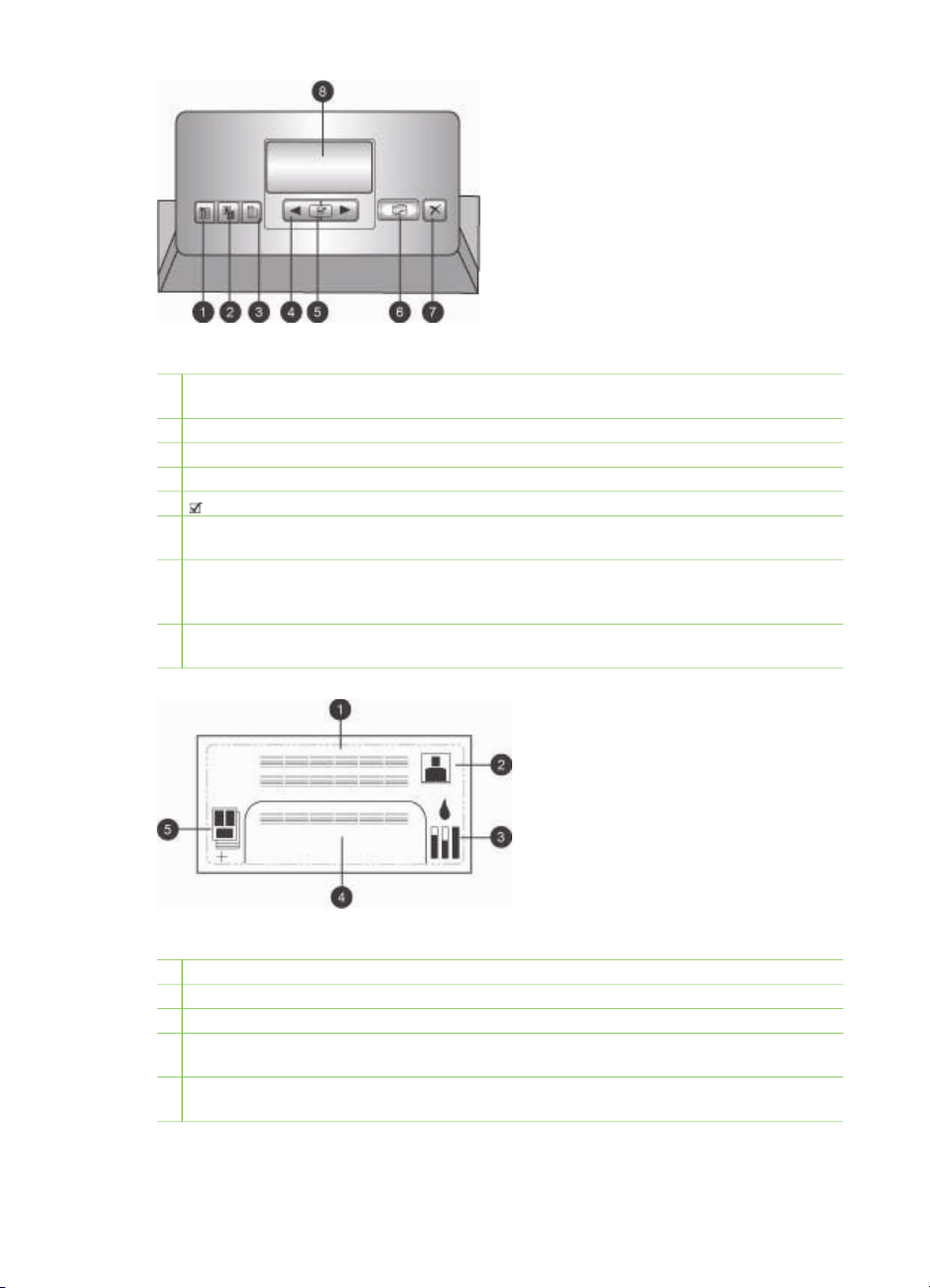
Vezérlőpanel
1 Indexlap: Nyomja meg ezt a gombot a memóriakártyán lévő képekről történő indexlap
(ellenőrző oldal) nyomtatásához.
2 Elrendezés: Ezt nyomja meg a fényképek nyomtatási elrendezésének kiválasztásához.
3 Menü: A nyomtató menüjét jelenítheti meg ezen gomb lenyomásával.
4 Navigációs nyilak: Ezekkel navigálhat a menü opcióin és a fényképek számain.
5 : Nyomja meg egy fényképszám vagy egy menüpont kiválasztásához.
6 Nyomtatás: E gomb lenyomásával nyomtathatja ki a behelyezett memóriakártyáról
kiválasztott fényképeket.
7 Mégse: E gomb lenyomásával megszüntetheti a fényképek kijelöltségét, kiléphet a
menükből, illetve leállíthat egy kért tevékenységet. A nyomtató elülső lapjának bal oldali
részén is van egy Mégse gomb, mely a Be gombtól jobbra található.
8 A nyomtató képernyője: Ezen a képernyőn tekintheti meg a menüt, az oldalelrendezést, a
tinta állapotát, valamint az üzeneteket.
Nyomtató képernyője
1 Üzenetterület: A nyomtató üzeneteit és a menüt jeleníti meg.
2 Animációk: A nyomtató tevékenységének animációit mutatja.
3 Tintaszint: A nyomtatópatronok aktuális tintaszintjeit mutatja.
4 Kiválasztott fényképek: Megmutatja a nyomtató vezérlőpaneljén nyomtatásra kijelölt
fényképek számait.
5 Elrendezés/nyomtatási feladat állapot: Megmutatja az aktuális nyomtatási elrendezést, a
nyomtatandó oldalak számát és a használatban lévő elrendezési mintákat.
HP Photosmart 8700 series Felhasználói kézikönyv 7
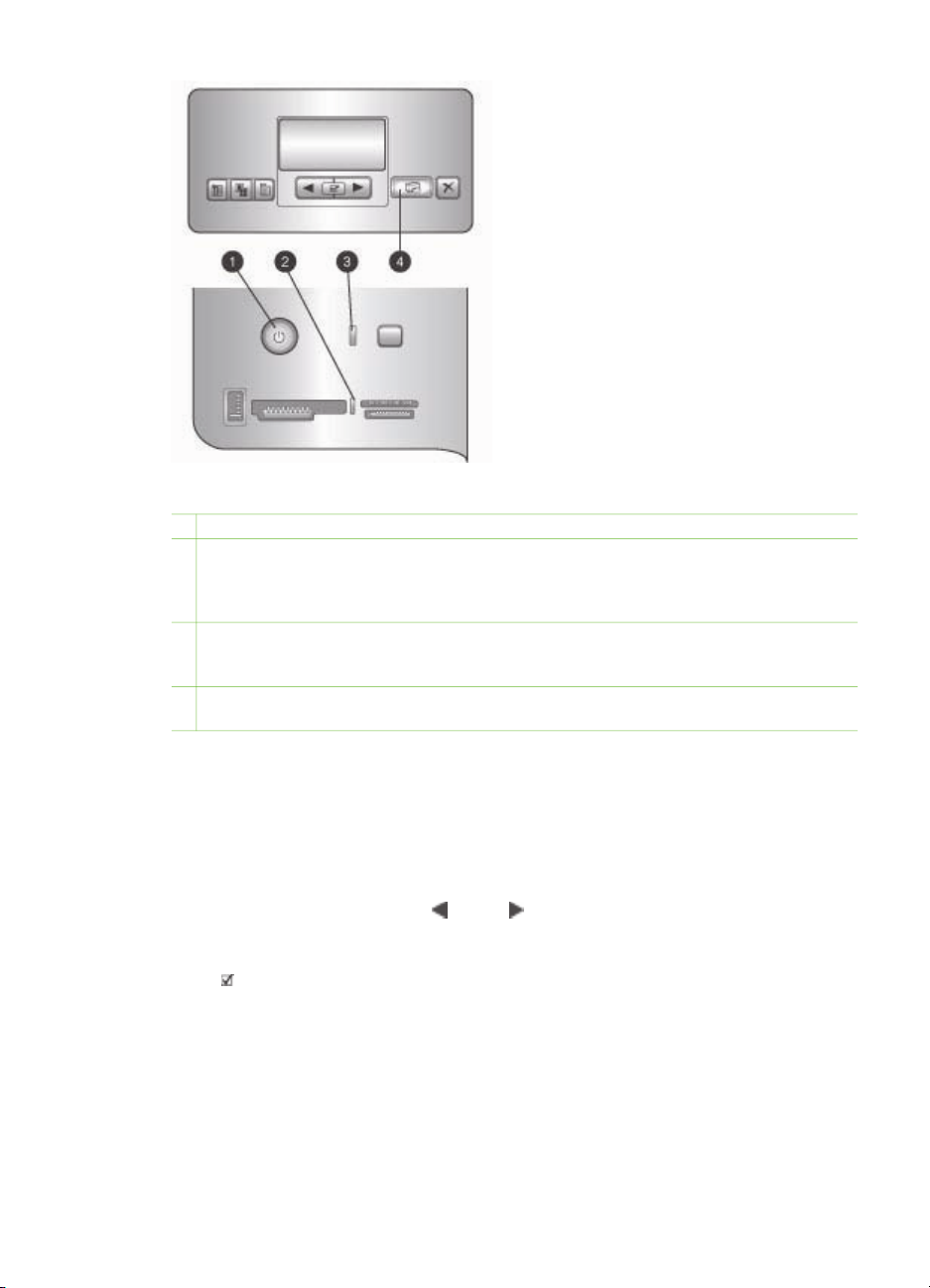
1. fejezet
Jelzőfények
1 Be jelzőfény: Ha a nyomtató be van kapcsolva, kéken világít, egyébként nem világít.
2 Memóriakártya jelzőfénye: Zölden világít, ha a memóriakártya helyesen van behelyezve,
zölden villog, ha a nyomtató használja a memóriakártyát, piros villogás jelzi a
memóriakártya hibáját, s nem világít, ha nincs memóriakártya behelyezve, vagy ha több
memóriakártya van a nyomtatóban.
3 Állapotjelző fény: Zölden villog, ha a nyomtató elfoglalt (nem nyomtatási tevékenység),
pirosan villog, ha valami hiba történt, vagy felhasználói beavatkozás szükséges, valamint
sárgán világít, ha helyre nem állítható hiba történt.
4 Nyomtatási fények: Kéken világít, ha a nyomtató készen áll a nyomtatásra, kéken villog,
ha a nyomtató nyomtat.
Nyomtató menü
A nyomtató menüjének eléréséhez nyomja meg a Menü gombot.
Navigálás a nyomtató menüjében:
● A nyomtató képernyőjén megjelenő menü pontjai, valamint a megjelenített opciók
gördítéséhez nyomja meg a
● Ha egy menüpont mellett egy háromszög látható, akkor annak további almenüjei
vagy opciói vannak. Az almenük, illetve az opciók megjelenítéséhez nyomja meg
a
gombot.
● Az aktuális menüből való kilépéshez nyomja meg a Mégse gombot.
8 HP Photosmart 8700 series
vagy a nyilat.
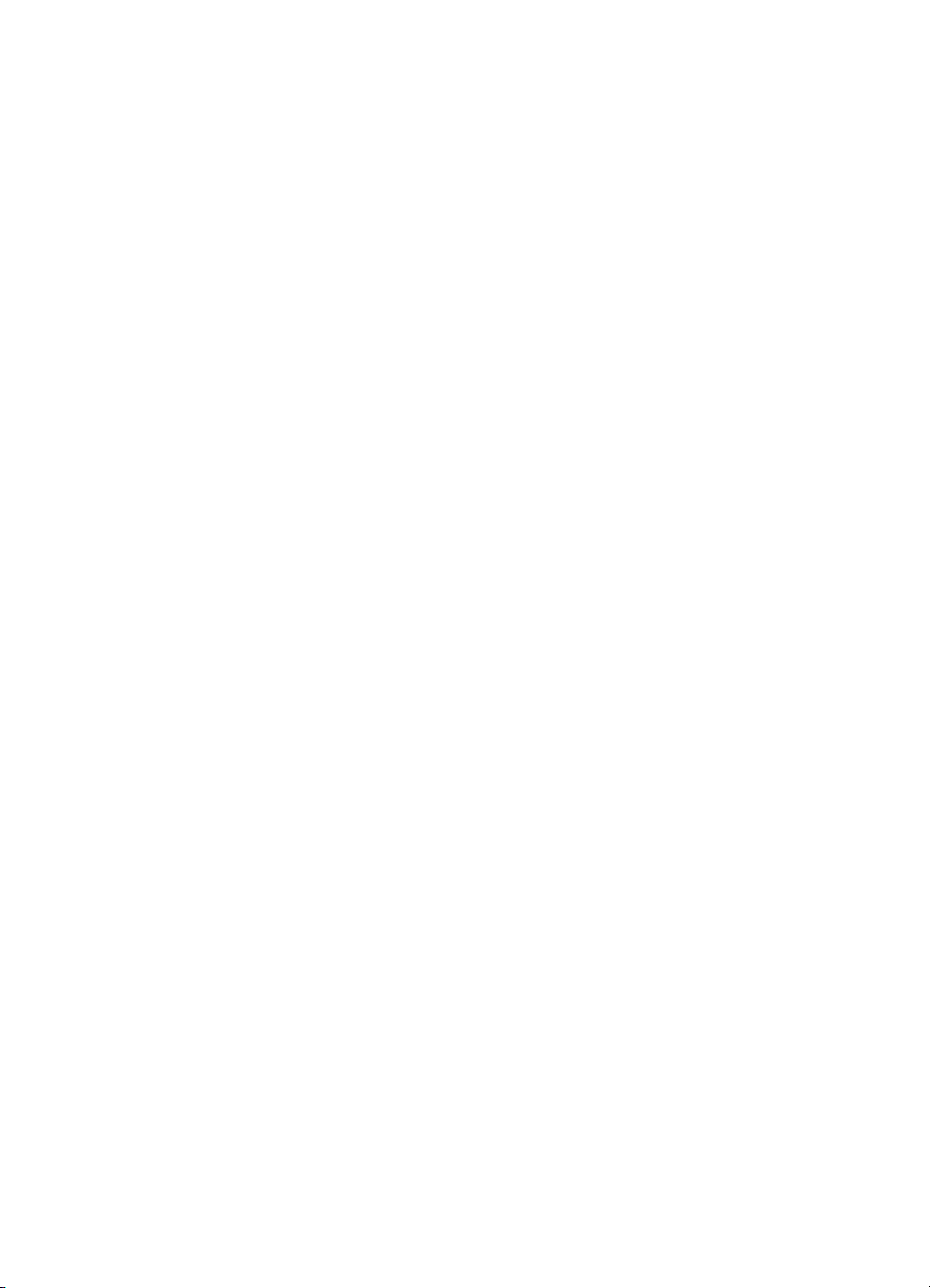
A nyomtató menüjének szerkezete
● Print all (Minden nyomtatása): Kinyomtatja a nyomtatóba helyezett
memóriakártyán lévő összes képet.
● Date/time stamp option (Dátum/idő bélyeg opció)
– Date/time (Dátum/idő)
– Date only (Csak dátum)
– Off (Ki) (alapértelmezett)
● SmartFocus: Bekapcsolja a képek fókuszálását a tisztább és élesebb
részletekért.
– On (Be)
– Off (Ki) (alapértelmezett)
● Digital Flash (Digitális villanófény): A rossz megvilágítású és gyenge
kontrasztú képeket javítja.
– On (Be)
– Off (Ki) (alapértelmezett)
● Change the print quality (Nyomtatási minőség módosítása)
– Normal (Normál)
– Best (Legjobb) (alapértelmezett)
A Normal (Normál) kevesebb tintát használ, mint a Best (Legjobb), s csak az
aktuális nyomtatási feladatra lesz alkalmazva. Azután a beállítás automatikusan
visszaáll a Best (Legjobb) értékre.
● Print a sample page (Mintaoldal nyomtatása): Válassza ki a nyomtató
nyomtatási minőségének ellenőrzéséhez használható mintaoldal nyomtatásához.
● Print a sample page (Tesztoldal nyomtatása): Válassza ki a tesztoldal
kinyomtatásához, mely a hibaelhárítás során jól hasznosítható információkat
tartalmaz a nyomtatóról.
● Network settings (Hálózati beállítások)
– Display network IP address (Hálózati IP-cím megjelenítése): Megmutatja
a nyomtató IP-címét.
– Print network settings page (Hálózati beállítások oldal nyomtatása):
Kinyomtat egy hálózati konfigurációs lapot, melyet a hálózati hibaelhárítás
vagy a nyomtató kezdeti hálózati beállítása során hasznosíthat.
– Reset network settings (Hálózati beállítások visszaállítása): Visszaállítja
a hálózati beállításokat a gyári alapértékekre.
– Reset Bluetooth settings (Bluetooth beállítások visszaállítása):
Visszaállítja a Bluetooth beállításokat a gyári alapértékekre.
● Clean the print cartridges (Nyomtatópatronok tisztítása): Kiválasztásával
megtisztíthatja a nyomtatópatronokat. A tisztítás befejezése után a nyomtató
kinyomtat egy tesztoldalt. Ha a tesztoldal azt mutatja, hogy a patronok még nem
tiszták, megvan a lehetősége a patronok újbóli megtisztítására.
● Calibrate the printer (Nyomtató kalibrálása): Kiválasztásával kalibrálhatja a
nyomtatót.
● Select paper settings (Papírbeállítások kiválasztása)
– Auto-detect (Automatikus felismerés) (alapértelmezett): Lehetővé teszi,
hogy a nyomtató ismerje fel a papír típusát és szélességét.
– Manually set (Kézi beállítás): Lehetővé teszi, hogy a felhasználó adja meg
a papír típusát és szélességét.
HP Photosmart 8700 series Felhasználói kézikönyv 9
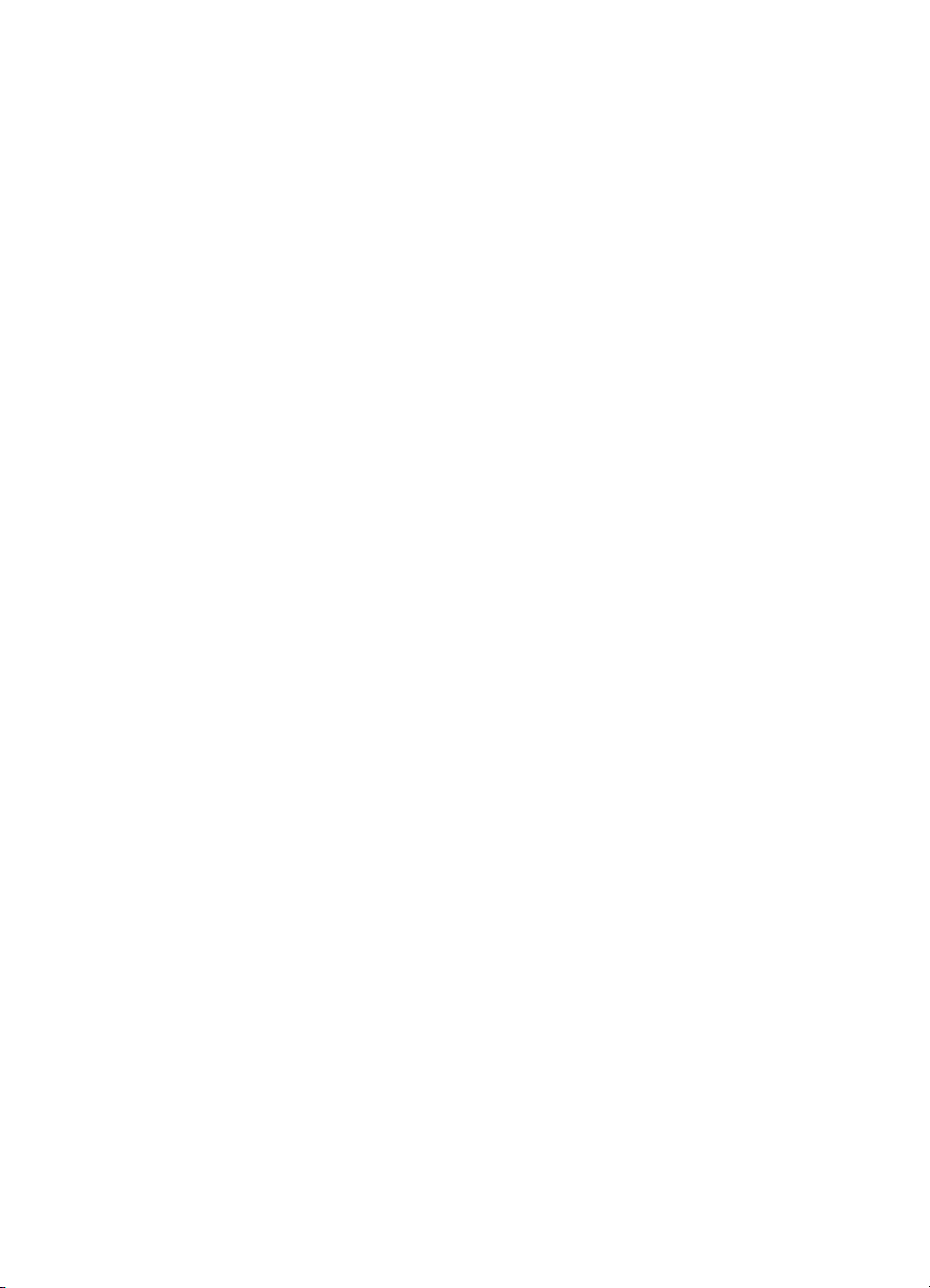
1. fejezet
● Select language (Nyelv kiválasztása): A nyomtató kijelzőjének nyelvét adhatja
meg.
● Reset all menu settings (Összes menübeállítás visszaállítása): A Select
language (Nyelv kiválasztása) kivételével minden menüponthoz visszaállítja a
gyári beállításokat.
10 HP Photosmart 8700 series
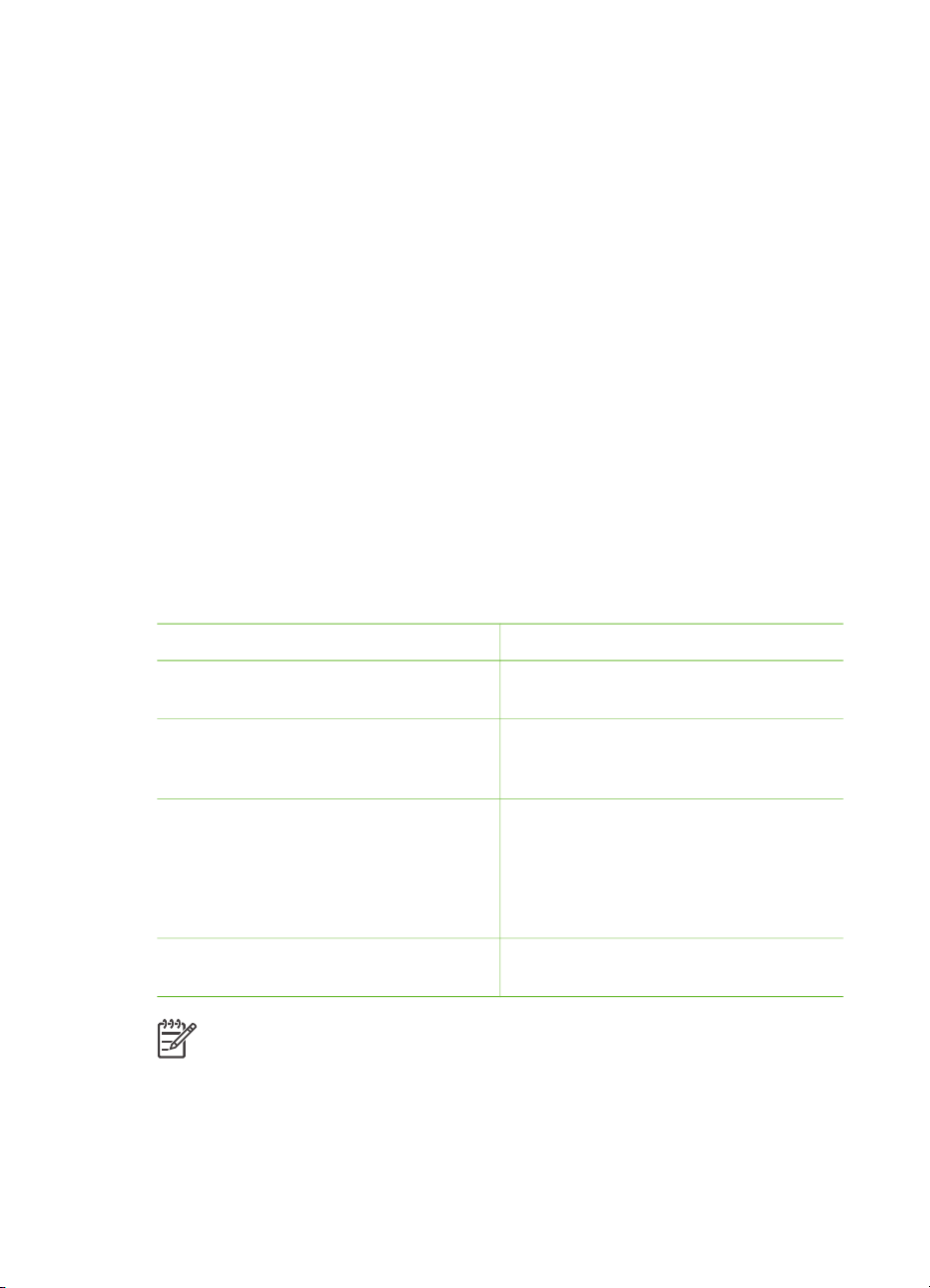
2
Felkészülés a nyomtatásra
Ez a szakasz a következőkről nyújt információkat:
● Papír betöltése
● Nyomtatópatronok behelyezése
Papír betöltése
Ismerje meg, hogyan választhatja ki a nyomtatási feladathoz illő papírt, s hogyan
töltheti be a megfelelő tálcába.
Megfelelő papír kiválasztása
A rendelkezésre álló HP tintasugaras nyomtatópapírok listájának megtekintéséhez,
valamint tartozékok vásárlásához látogasson el az alábbi webcímekre:
● www.hpshopping.com (USA)
● www.hp.com/go/supplies (Európa)
● www.hp.com/jp/supply_inkjet (Japán)
● www.hp.com/paper (Ázsia/Csendes-óceán)
A nyomtató legjobb minőségének és az időtálló nyomatok eléréséhez válasszon az
alábbi, kiváló minőségű HP fotópapírok közül.
Nyomtatás
Kiváló minőségű, tartós nyomatok,
nagyítások
Közepestől a magas felbontású képekig
—azonnal száradó, vízálló, alkalmi és
üzleti fényképek
Elektronikus levelekből és a webről
származó alkalmi fényképek
Szöveges dokumentumok, piszkozatok,
tesztlapok és illesztési lapok
Megjegyzés A HP úgy tervezi a fotópapírokat, hogy azok ellenállnak az
elhalványodásnak, így fényképei évekig is kiválóak maradhatnak. Erről a
témakörről további információkat a HP weboldalán találhat. Menjen a
www.hp.com/support oldalra, válassza ki az országot és a nyelvet, majd a
terméknév kereső mezőjébe írja be azt, hogy HP Photosmart 8700.
Nyomja meg az E
series nyomtatót. A Question or keywords (Kérdés és kulcsszavak)
NTER billentyűt, majd válassza ki a HP Photosmart 8700
Használja ezt a papírt
HP Premium Plus photo paper (HP
prémium plusz fotópapír)
HP Premium photo paper (HP prémium
fotópapír)
HP Advanced Photo paper (HP speciális
fotópapír)
HP Photo paper (HP fotópapír)
HP Everyday photo paper (HP
mindennapi fotópapír)
HP Premium inkjet paper (HP prémium
tintasugaras papír)
HP Photosmart 8700 series Felhasználói kézikönyv 11
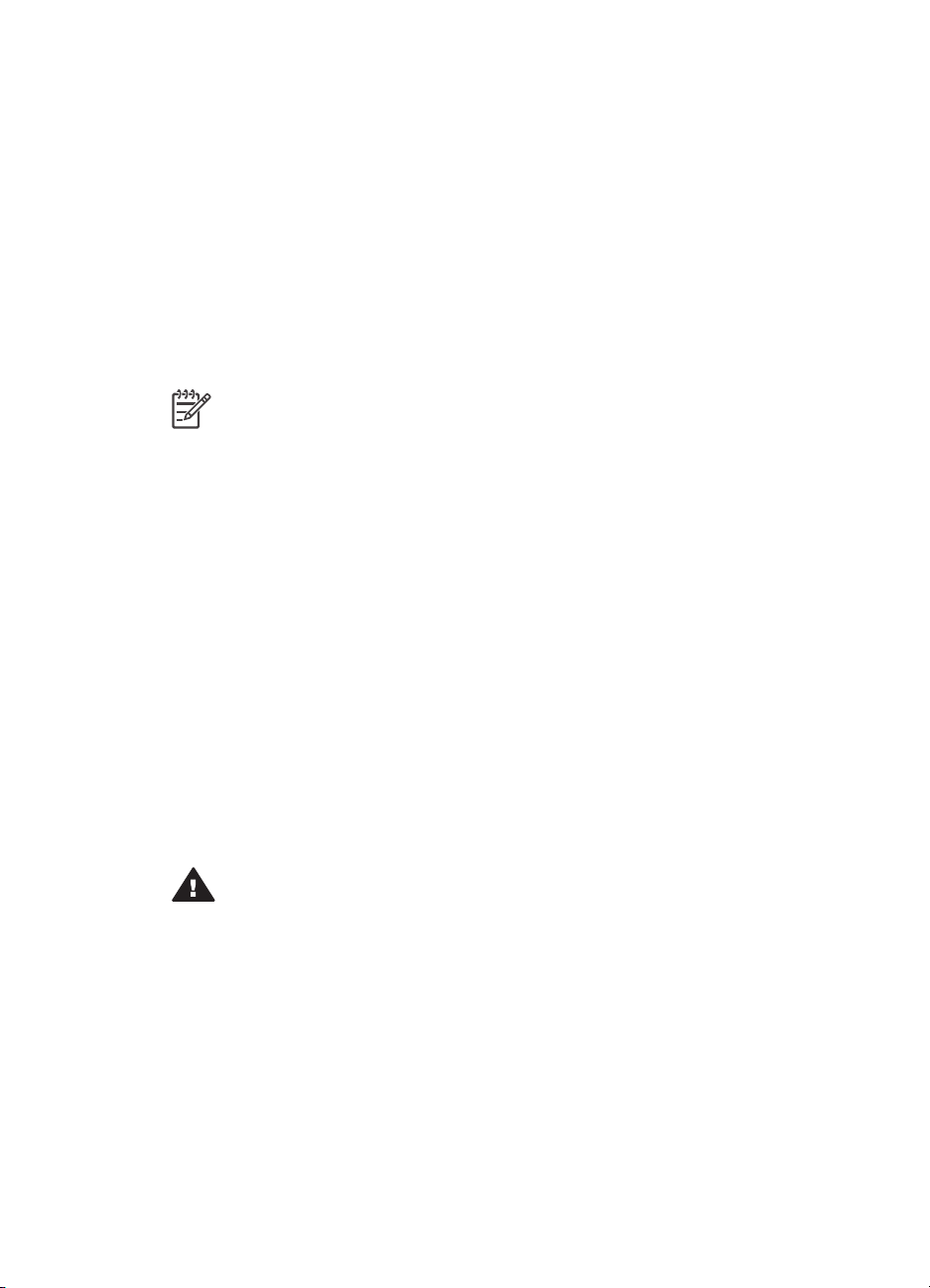
2. fejezet
mezőbe írja be azt, hogy lightfastness (fényállóság) vagy permanence
(maradandóság), majd nyomja meg az E
megtekinteni kívánt témakörre.
A papír megfelelő állapotának megőrzéséhez:
● A fotópapírt tartsa az eredeti csomagolásában, vagy egy visszazárható műanyag
tasakban.
● A papírt száraz, hűvös helyen, vízszintesen tárolja. Ha a papír sarka meghajlott,
helyezze egy műanyag tasakba, s hajtsa gyengéden az ellenkező irányba, míg
sima nem lesz.
● A foltok elkerülésének érdekében az éleinél fogja meg a fotópapírt.
Különleges papírok használata
Megjegyzés A különleges médiához a HP a Fő tálcát ajánlja, azonban a
kemény hordozókhoz a hátsó adagolónyílás alkalmas. A művészi hordozókra
történő nyomtatás információiért tekintse meg a HP www.hp.com/support
weboldalát.
A HP nyomtatója számos nem HP gyártmányú különleges médiára is képes
nyomtatni. A különleges hatások eléréséhez próbáljon ki néhányat az alább felsorolt
típusokból:
● Smooth Fine Art Paper (Sima művészpapír)
● William Turner Textured Surface (William Turner texturált felület)
● German Etching (Német gravírozás)
● Photo Rag (Fotó szövet)
● Photo Rag Smooth Surface (Fotó szövet, sima felszínű)
● Fine Art Water Color (Művészi vízfesték)
● Soft Fine Art Water Color (Finom művészi vízfesték)
● Photo Rag Duo (Fotó szövet duo)
● Soft Suede (Finom szarvasbőr)
● Gallery Gloss (Galéria, fényes)
Néhány média nem minden országban/területen érhető el. Érdeklődjön a helyi
terjesztőknél.
NTER billentyűt. Kattintson a
Figyelem! Ne használjon fényképtablót, károsíthatja a nyomtatót.
12 HP Photosmart 8700 series
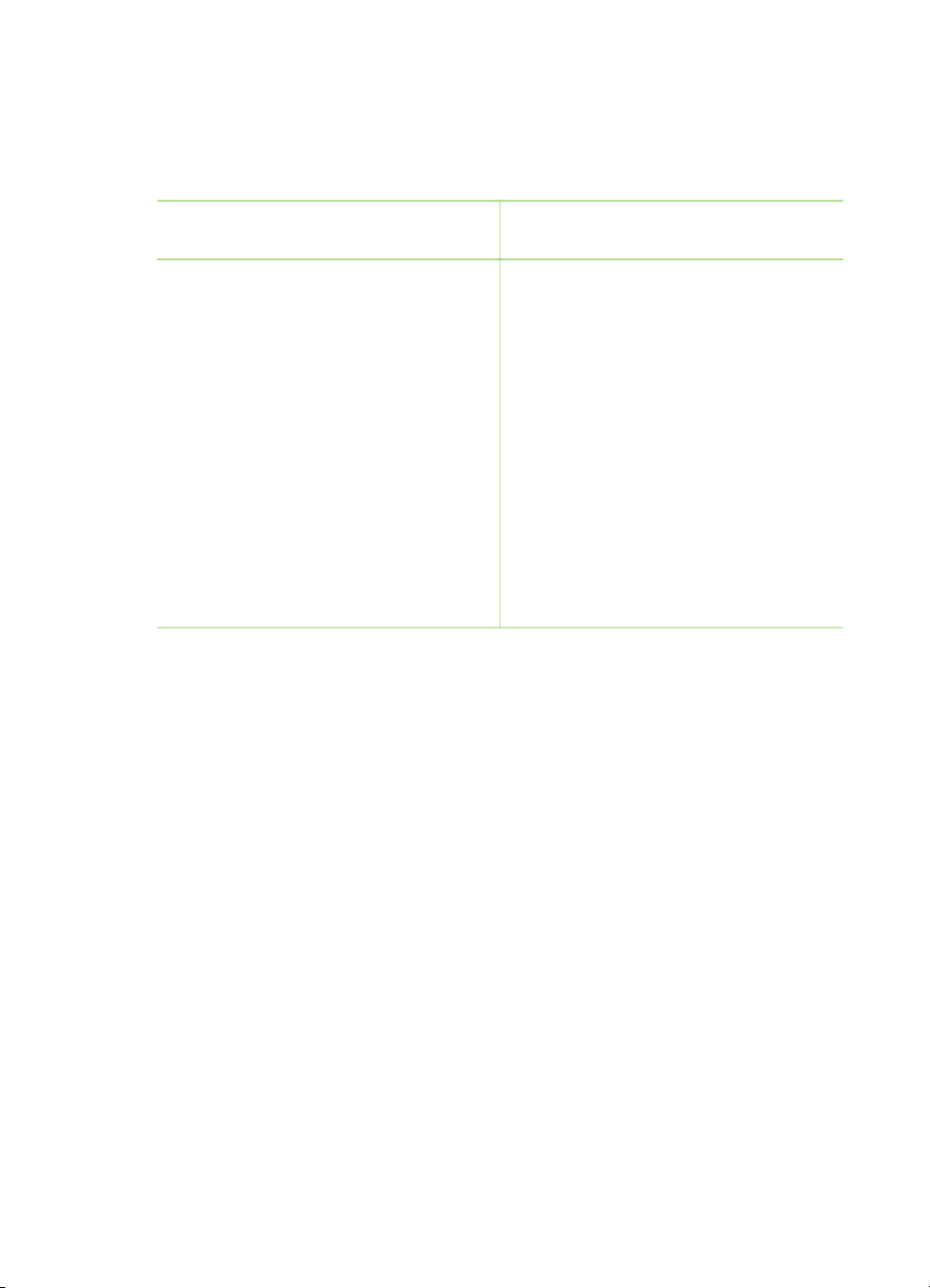
Papír betöltése
A HP Photosmart 8700 series a következő papírméreteket támogatja:
Támogatott papírméretek
Nyomtatás számítógépről
Nyomtatás a nyomtató
vezérlőpaneljéről
● 76 x 127 mm - 324 x 476 mm (3 x 5
hüvelyk - 13 x 19 hüvelyk)
● 216 mm (8,5 hüvelyk széles)
szalagcímpapír
Tippek a papír betöltéséhez:
● Csúsztassa ki a papírszélesség- és papírhossz-szabályzót, hogy helyet csináljon
a papírnak a betöltése előtt. A papír betöltése után illessze a szabályzókat
szorosan a papír széleihez úgy, hogy a papír ne hajoljon meg.
● Egyszerre csak egy típusú és méretű papírt töltsön be ugyanabba a tálcába.
● A papír betöltése után a kinyomtatott lapok felfogásához húzza ki a kiadótálca
hosszabbítóját. Ezzel meggátolhatja, hogy a kinyomtatott lapok leessenek a
kiadótálcáról.
A leggyakrabban használt papírtípusok betöltéséhez használja a következő táblázat
útmutatásait.
● 8,9 x 12,7 cm
● 10 x 15 cm
● 12,7 x 17,78 cm
● 20,3 x 25,40 cm
● 21,6 x 27,94 cm
● 27,94 x 35,56 cm
● 33 x 48,26 cm
● 10 x 15 cm (füllel vagy fül nélkül)
● 13 x 18 cm
● A3
● A4
● A6
● L
● 2L
● Hagaki
HP Photosmart 8700 series Felhasználói kézikönyv 13
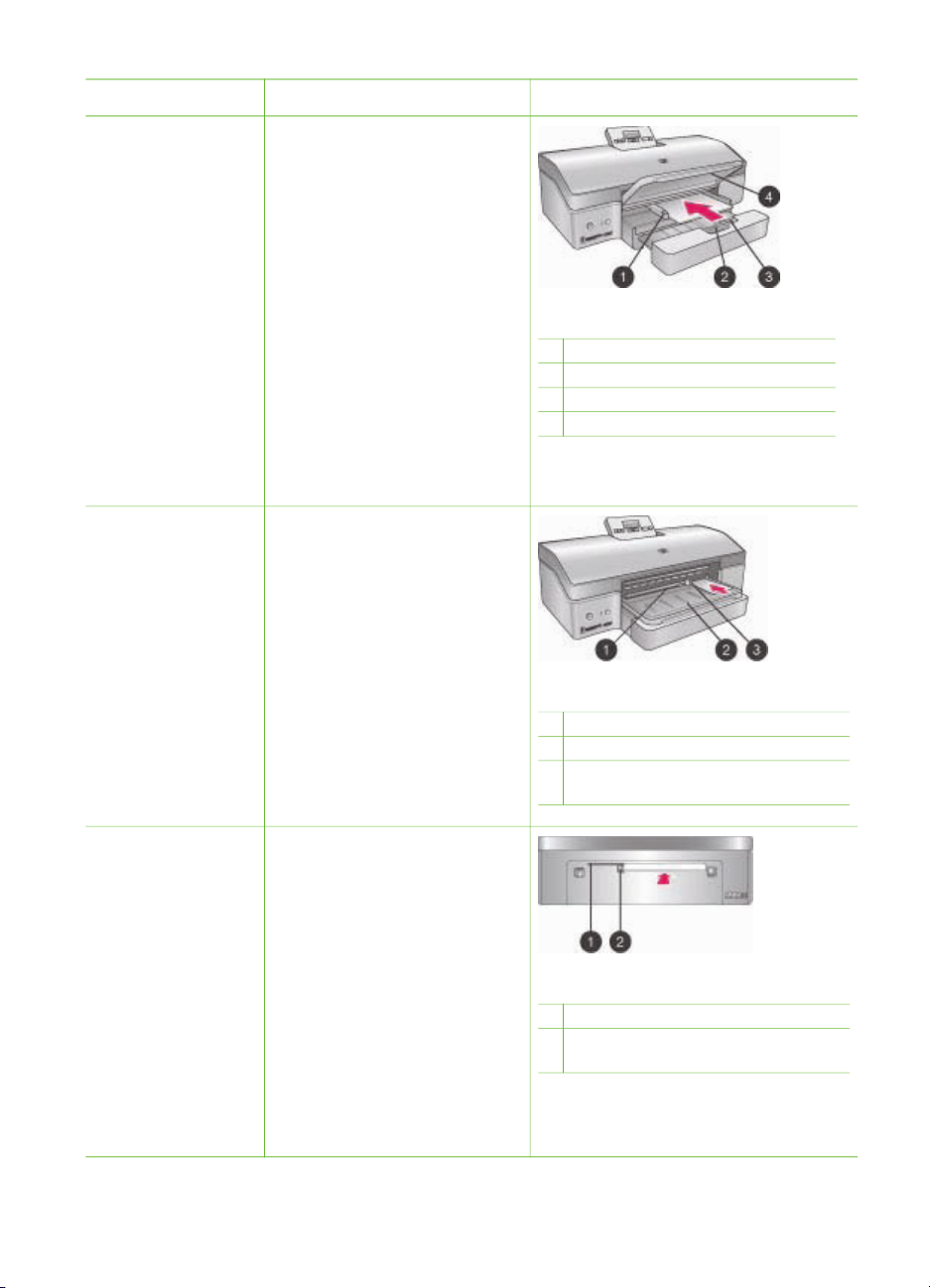
2. fejezet
Papírtípus Hogyan kell betölteni Tálca
Bármilyen
támogatott
fotópapír és sima
papír
Bármilyen
támogatott
fotópapír és sima
papír—ideális
borítékokhoz
1. Emelje fel a kiadótálcát (4).
2. Helyezze be a papírt a
nyomtatandó oldalával
lefelé. Nyomja meg a Fő
tálca kioldóját (2), majd a
könnyebb elérés végett,
ha szükséges, húzza ki a
tálcát. Ügyeljen arra, hogy
a betöltött papírköteg ne
legyen magasabban a
papírhossz-szabályzó
tetejénél (3).
3. Szükség esetén állítsa be
a Fő tálca papírszélességszabályzóját (1).
4. Engedje le a
kiadótálcát (4).
1. Helyezze be a papírt
nyomtatandó oldalával
lefelé az elülső
adagolónyílásba (1).
Amennyiben füllel ellátott
papírt használ, akkor azt
úgy helyezze be, hogy a
fülek az adagolás során
utoljára kerüljenek a
nyomtatóba.
2. Szükség esetén állítsa be
az elülső adagolónyílás
papírszélességszabályzóját (3).
Fő tálca
1 Fő tálca papírszélesség-szabályzója
2 Fő tálca kioldója
3 Papírhossz-szabályzó
4 Kiadótálca
Elülső adagolónyílás
1 Elülső adagolónyílás
2 Kiadótálca
3 Az elülső adagolónyílás
papírszélesség-szabályzója
Kemény hordozók,
mint a kártyatartók
(Nem támogatott:
fényképtabló és
szalagcímnyomtatás)
1. Helyezze be a papírt
nyomtatandó oldalával
felfelé a hátsó
adagolónyílásba (1).
2. Szükség esetén állítsa be
a hátsó adagolónyílás
papírszélességszabályzóját (2).
Tippek
● A papírelakadás és
Hátsó adagolónyílás
1 Hátsó adagolónyílás
2 A hátsó adagolónyílás
papírszélesség-szabályzója
elferdülés
megakadályozásának
érdekében egyszerre
14 HP Photosmart 8700 series
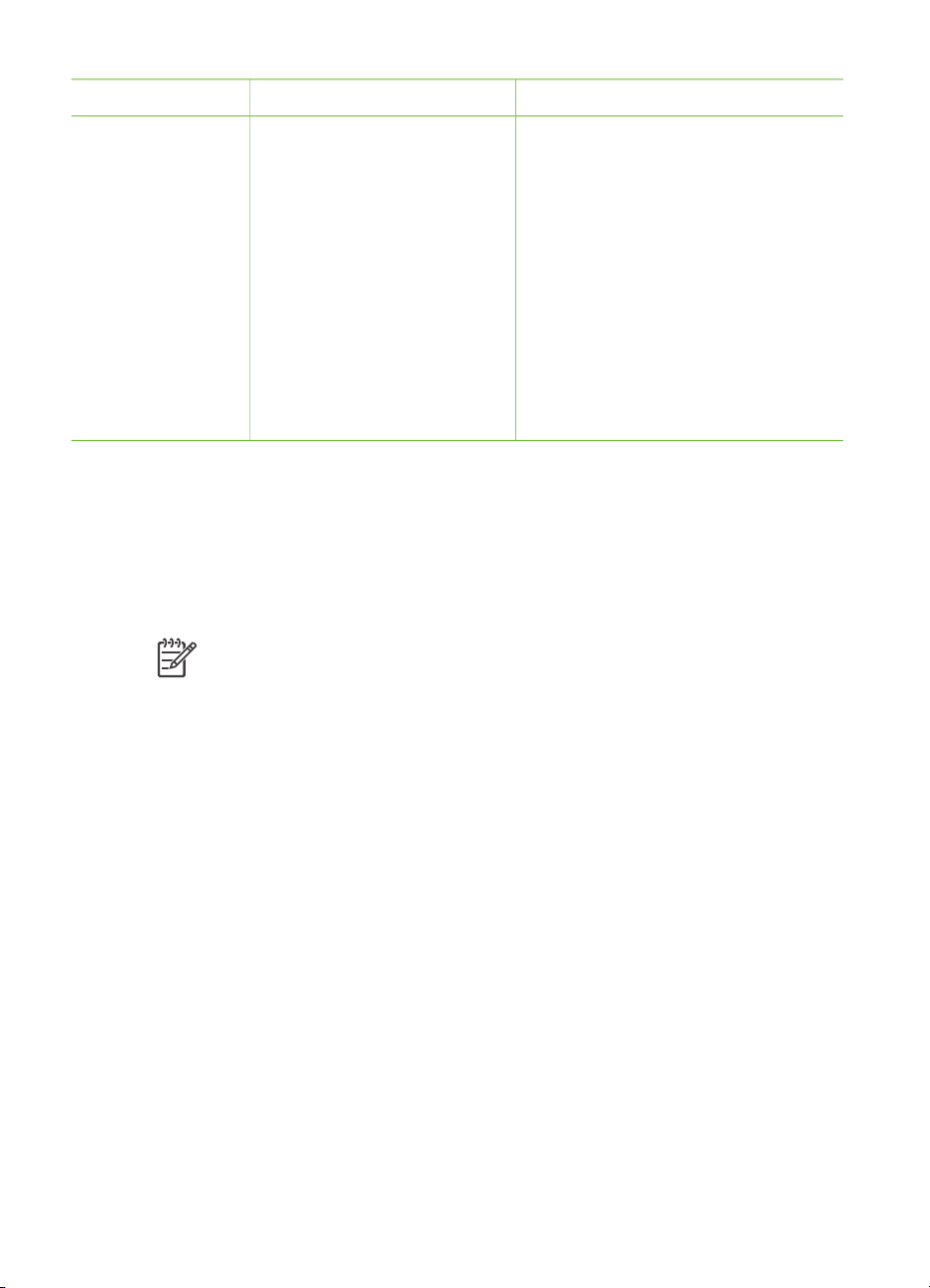
(folytatás)
Papírtípus Hogyan kell betölteni Tálca
csak egy lapot helyezzen
a nyílásba
● Csak kemény hordozót
használjon
● Ne használja
fényképtablóhoz és
szalagcímnyomtatáshoz
● Ezt a nyílást csak
számítógépről történő
nyomtatás esetén
használja. Nem
alkalmazható a nyomtató
vezérlőpaneljéről történő
nyomtatáskor.
Nyomtatópatronok behelyezése
A HP Photosmart 8700 series nyomtató színes és fekete-fehér fényképeket, valamint
dokumentumokat is tud nyomtatni. A HP különböző nyomtatópatronokat kínál, így Ön
kiválaszthatja közülük a munkájához legmegfelelőbbeket. A HP Photosmart 8700
series a gazdagabb kék színek és a finomabb színátmenbetek érdekében támogatja a
HP kék fotó nyomtatópatront.
Megjegyzés A nyomtatóban használható nyomtatópatronok számai
megtalálhatók a HP Photosmart 8700 series Felhasználói kézikönyv hátsó
borítóján. Ha már néhányszor használta a nyomtatót, akkor a HP Photosmart
8700 series Szerszámosládájában is megtalálja a patronok számait. Windows
felhasználók: Kattintson a jobb egérgombbal a Windows tálca jobb oldalán
lévő kivsi nyomtatóikonra, majd válassza a Szerszámosláda megnyitása
HP Photosmart 8700 series pontot. Kattintson a Becsült tintaszint fülre,
majd kattintson a Nyomtatópatron-rendelési információk gombra.
Macintosh felhasználók: Kattintson a Dokk HP Image Zone elemére. A
Settings (Beállítások) felbukkanó menüben válassza a Maintain Printer
(Nyomtató kezelése) pontot. Kattintson a Utilities (Kellékek) pontra, majd
válassza a Supplies (Tartozékok) pontot.
Az optimális nyomtatási minőség eléréséhez a HP csak a HP nyomtatópatronokat
ajánlja. Érvénytelenítheti nyomtatója jótállását, ha az alábbi táblázatban nem szereplő
nyomtatópatront helyez a nyomtatóba.
HP Photosmart 8700 series Felhasználói kézikönyv 15
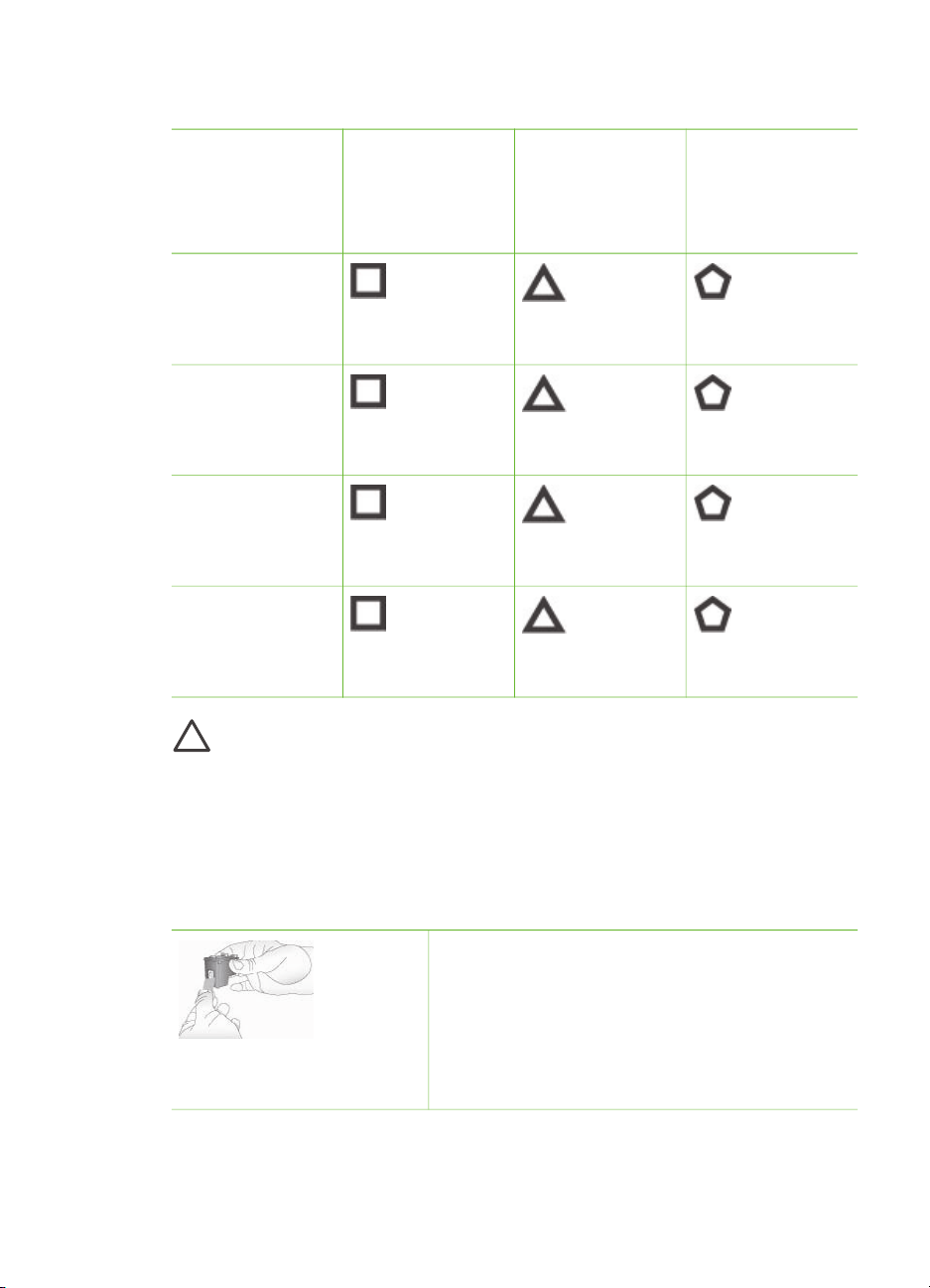
2. fejezet
Megfelelő nyomtatópatronok használata
Nyomtatás
Ezt a
nyomtatópatront
helyezze be a bal
oldali rekeszbe
Teljesen színes
fényképek
Ezt a
nyomtatópatront
helyezze be a
középső rekeszbe
Ezt a
nyomtatópatront
helyezze be a
jobb oldali
rekeszbe
HP kék fotó
HP háromszínű
HP szürke fotó
Fekete-fehér
fényképek
HP kék fotó
HP háromszínű
HP szürke fotó
Szépia és antik
fényképek
HP fotó
HP háromszínű
HP szürke fotó
Szöveg és színes
grafikák
HP fotó
HP háromszínű
HP fekete
Vigyázat! Ellenőrizze, hogy a megfelelő nyomtatópatronokat használja-e.
Ezen kívül ne feledje, hogy a HP nem ajánlja a HP patronoknak sem az
átalakítását, sem az újratöltését. A HP patronok átalakításából, illetve
újratöltéséből származó károsodásra a HP jótállása nem terjed ki.
A legjobb nyomtatási minőség érdekében a HP azt javasolja, hogy a meglévő
nyomtatópatronjait a dobozon megjelölt időpont előtt használja fel.
Nyomtatópatronok behelyezése és cseréje
A nyomtató és a patronok előkészítése
1. Ellenőrizze, hogy a nyomtató be van-e
kapcsolva, s eltávolította-e
csomagolóanyagokat a nyomtató belsejéből.
2. Emelje fel a nyomtató fedőlapját.
Rózsaszín szalag
eltávolítása
3. Távolítsa el a patronokról a fényes, rózsaszín
szalagot.
16 HP Photosmart 8700 series
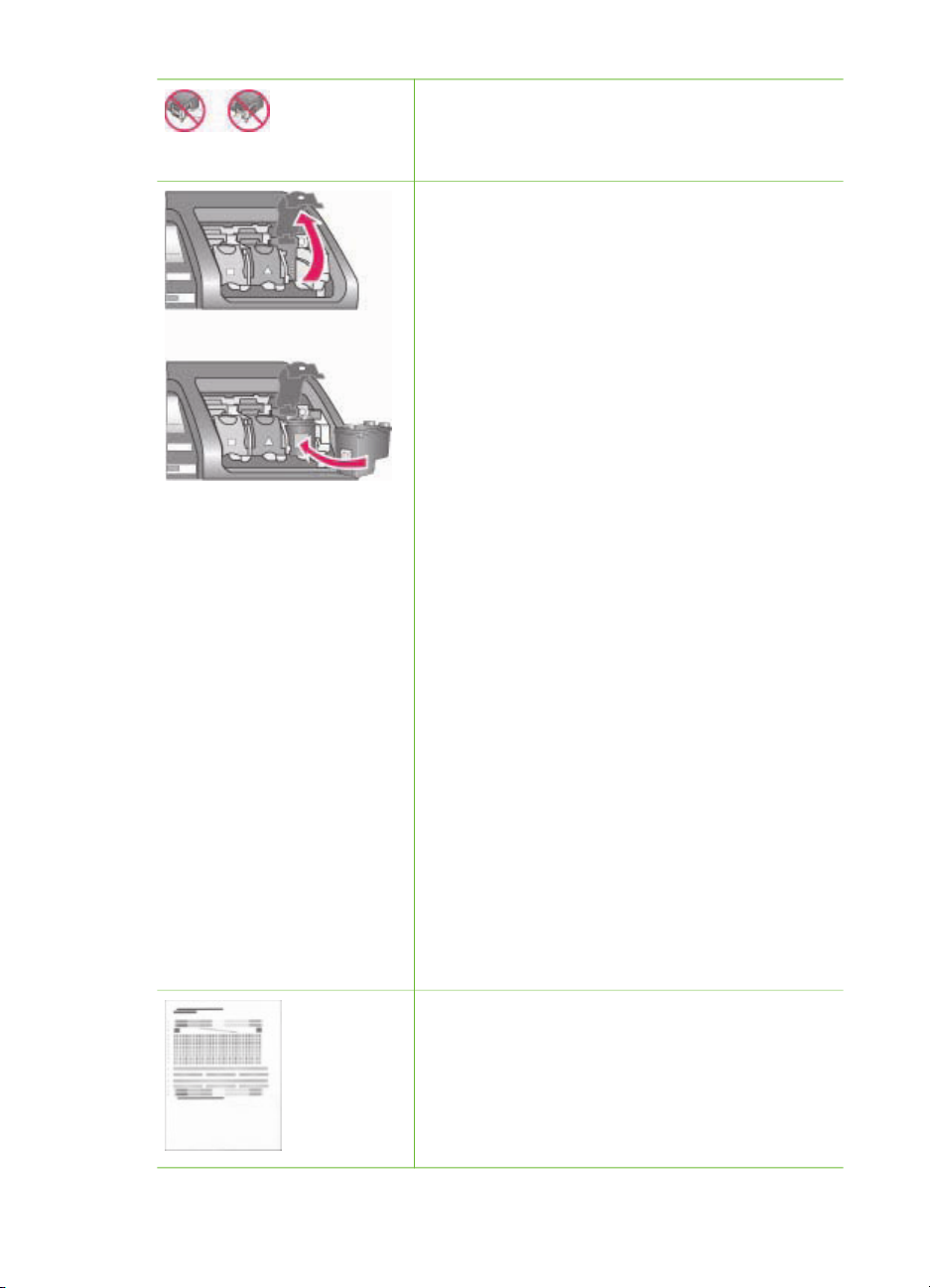
Nyomtatópatronok behelyezése és cseréje (folytatás)
Ne érintse meg a tintafúvókákat és a réz színű
érintkezőket, valamint ne próbálja meg
Itt ne érintse meg
visszahelyezni a szalagot.
A patronok behelyezése
1. Nyomtatópatron cseréjekor a patron rekeszén
lévő fedőlap kinyitásához nyomja le és húzza
kifelé azt, majd húzza ki a nyomtatópatront.
2. Nézze meg, hogy a patronon lévő szimbólum
melyik rekeszen lévővel egyezik meg.
3. Tartsa a címkével felfelé a patront, majd
enyhén felfelé irányuló szögben csúsztassa be
a rekeszbe úgy, hogy a réz érintkezők
kerüljenek be először. Nyomja be a patront,
amíg az a helyére nem kattan.
4. Zárja le a patron rekeszének fedelét.
5. Ha szükséges, a többi patron behelyezéséhez
ismételje meg az előbbi lépéseket.
6. Amint behelyezte a nyomtatópatronokat, zárja
le a fő fedelet.
A nyomtató megfelelő működéséhez mindhárom
patront be kell helyeznie.
Tipp A tintahelyettesítő mód lehetővé teszi a
további nyomtatást még akkor is, ha az egyik
nyomtatópatron meghibásodott vagy kifogyott. A
tintahelyettesítő módba való lépéshez vegye ki a
patront, s zárja be a fő fedelet. A nyomtató folytatja
a nyomtatást, de kisebb sebességgel, és
alacsonyabb nyomtatási minőségben. Egy
emlékeztető üzenet jelenik meg, miszerint a
nyomtató tintahelyettesítő módban van. Amint
lehet, cserélje ki a patront.
A nyomtató kijelzőjének tétlen képernyője három
ikonnal jelzi a behelyezett patronok becsült
tintaszintjét (100%, 75%, 50%, 25% vagy majdnem
üres). Nem jelennek meg a tintaszintet jelző ikonok,
ha valamelyik behelyezett patron nem eredeti HP
patron.
Nyomtatópatron behelyezésekor mindig
figyelmezteti egy üzenet, hogy nyomtasson egy
illesztés lapot. Ez biztosítja a magas színvonalú
nyomtatást.
A patronok illesztése
1. Tegyen papírt a Fő tálcába.
HP Photosmart 8700 series Felhasználói kézikönyv 17
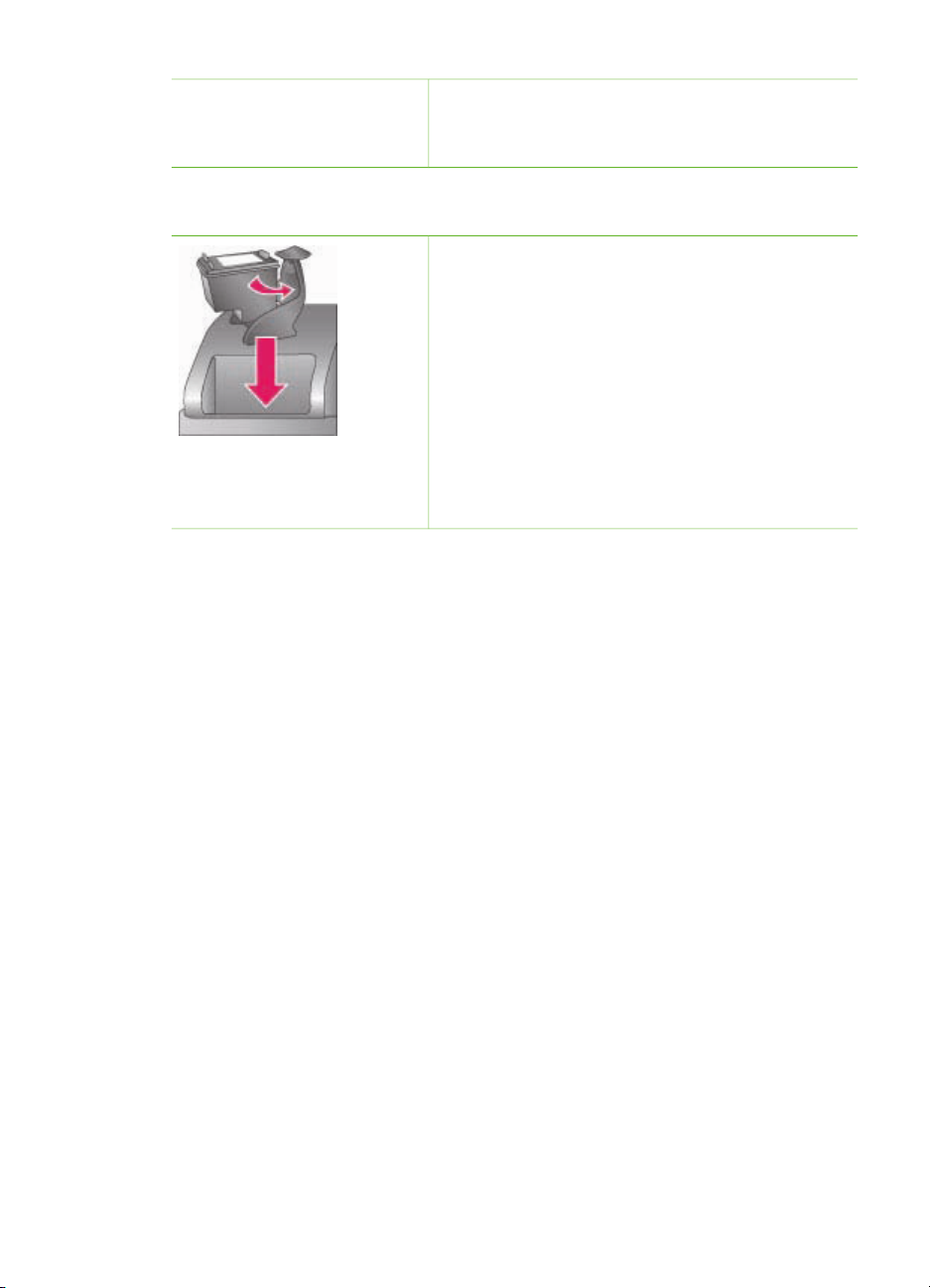
2. fejezet
Nyomtatópatronok behelyezése és cseréje (folytatás)
2. A patron illesztésének befejezéséhez kövesse
a képernyőn megjelenő utasításokat.
Lásd: Nyomtatópatronok illesztése.
Ha nem használ egy nyomtatópatront
Amikor eltávolít a nyomtatóból egy
nyomtatópatront, helyezze azt egy nyomtatópatronvédőbe. A nyomtatópatron-védő megakadályozza a
tinta kiszáradását. A patron helytelen tárolása
hibás működést eredményezhet. A nyomtató
tartozékaként kapott egy nyomtatópatron-védőt is.
➔
A nyomtatópatron-védőbe történő
behelyezéséhez a patront egy kicsit
megdöntve csúsztassa a nyomtatópatronvédőbe, és pattintsa erőteljesen a helyére.
Amint behelyezte a patront a védőbe, tegye be azt
a felső fedél alatt található tárolórekeszbe.
18 HP Photosmart 8700 series
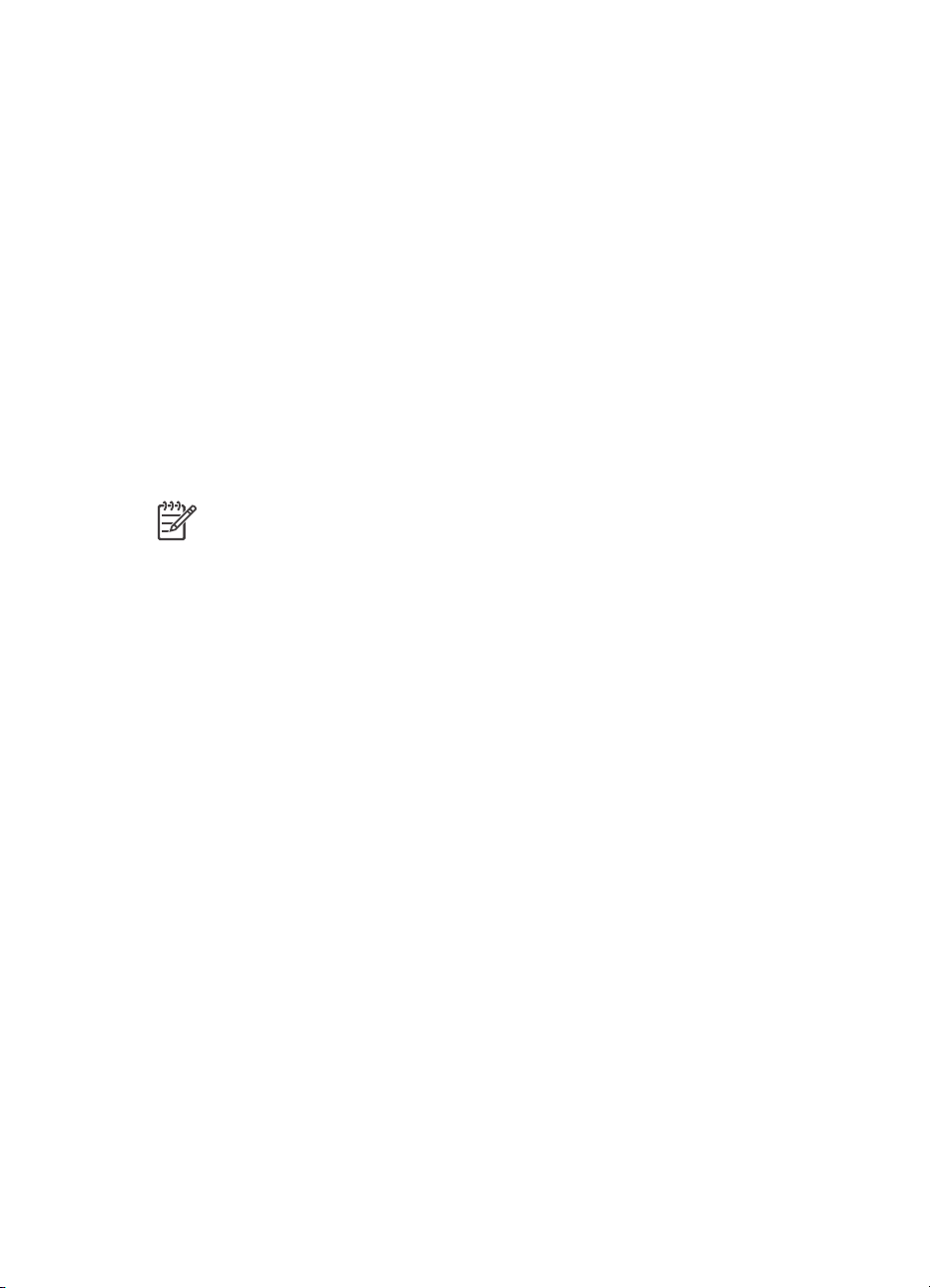
3
Nyomtatási alapok a számítógépről
A nyomtatóillesztő lehetővé teszi a fényképek számítógépről történő nyomtatását.
Ehhez először el kell mentenie a képeket a számítógépre. További információkért
lásd: Fényképek mentése memóriakártyáról számítógépre.
A nyomtatóillesztő telepítésének információit megtalálja a nyomtatóval együtt kapott
telepítési útmutatóban.
Annak érdekében, hogy biztosítsa a legújabb funkciókat és javításokat, néhány
havonta töltse le a legutóbbi szoftverfrissítéseket. További információkért lásd: A
szoftver frissítése.
A nyomtatóillesztő az a felület, mely a nyomtatáskor megjelenik. Ez a szakasz leírja,
hogy a HP Photosmart 8700 series számára milyen nyomtatási minőség beállítások
állnak rendelkezésre a nyomtatóillesztőben, illetve hogyan kell az aktuális nyomtatási
feladathoz legjobban illő beállításokat kiválasztani.
Megjegyzés A HP Photosmart képernyőn megjelenő súgója további
információkat szolgáltat a számítógépről történő nyomtatás esetén
rendelkezésre álló számos nyomtatási beállításról. A képernyőn megjelenő
súgó megtekintését lásd: További információk.
A nyomtatási minőség beállításai
1. Nyissa meg a Nyomtatás párbeszédpanelt.
Windows rendszerű számítógép esetén
➔
A Nyomtatás párbeszédpanelben kattintson a Papír/Minőség fülre
(Windows 2000/XP) vagy a Nyomtatás párbeszédpanelben kattintson a
Tulajdonságok pontra, majd kattintson a Papír/Minőség fülre (Windows 98).
Macintosh számítógép esetén
a. Válassza a Paper Type/Quality (Papírtípus/Minőség) elemet a Copies &
Pages (Példányszám & Oldalak) felbukkanó menüben.
b. Kattintson a Paper (Papír) fülre.
2. Válassza ki egy értéket a Nyomtatási minőség (Windows) vagy a Quality
(Minőség) (Macintosh) felbukkanó menüben:
– Gyorsvázlat: Ez a 300 dpi beállítás biztosítja a leggyorsabb nyomtatást, s a
tinta leggazdaságosabb felhasználását. A fényképek példányainak
ellenőrzésére vagy kreatív munkákhoz alkalmazhatja. A nyomat világosnak
tűnhet.
– Gyors normál: Ez a 300 dpi beállítás biztosítja a leggyorsabb nyomtatást a
jó minőségű nyomatok eléréséhez. A fényképek példányainak ellenőrzésére
alkalmazhatja.
– Normál: Ez a 600 dpi beállítás biztosítja a legjobb egyensúlyt a nyomtatási
sebesség és minőség között. A végső nyomtatáshoz alkalmazza ezt.
HP Photosmart 8700 series Felhasználói kézikönyv 19
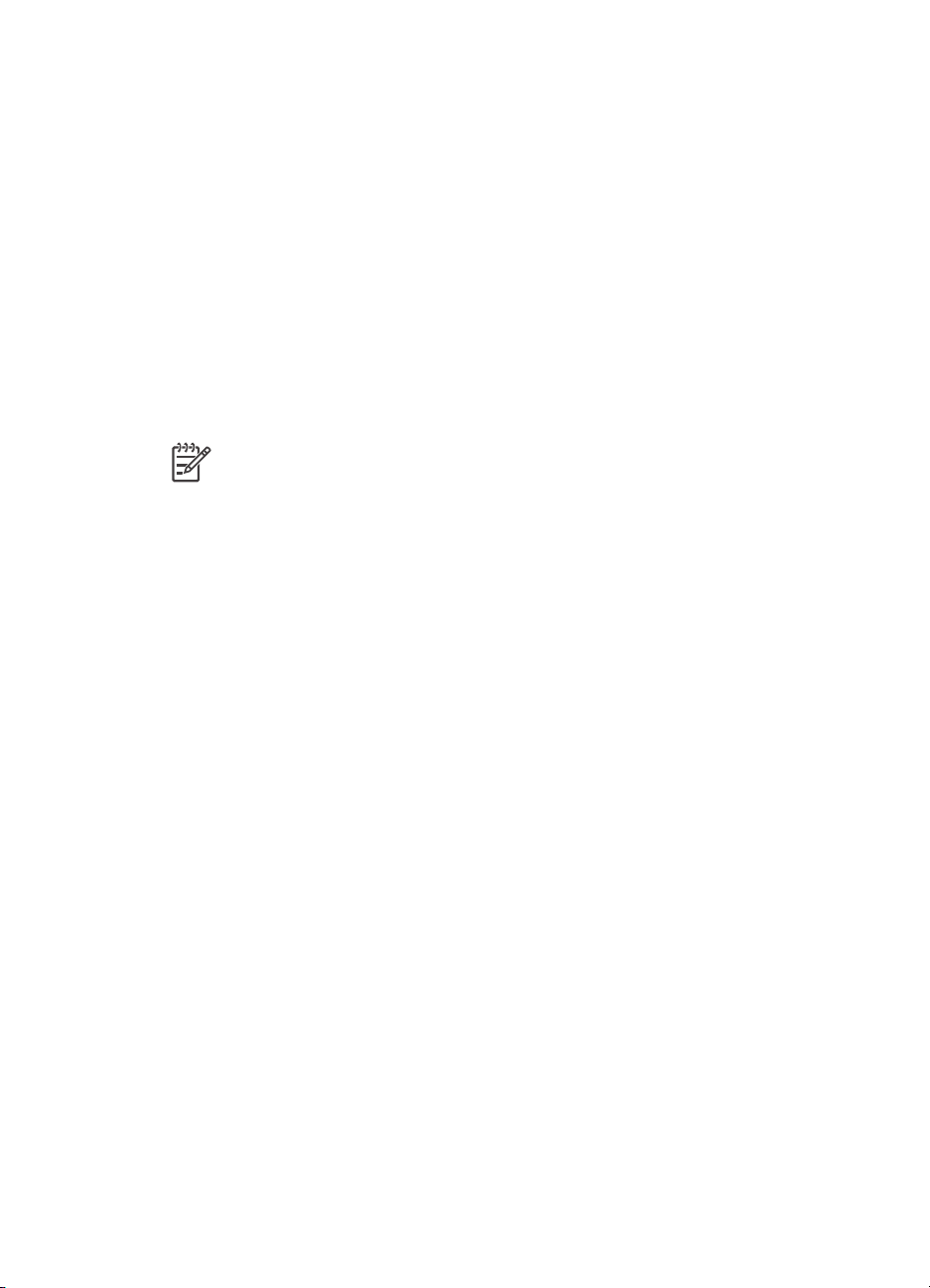
3. fejezet
– Legjobb: Ez a 600 dpi beállítás biztosítja a legjobb egyensúlyt a nyomtatási
sebesség és kiváló minőség között, valamint a PhotoREt színjavító eljárást
használja. Kiváló minőségű nyomatok eléréséhez ezt használja.
– Maximum dpi: Ez a 4800 x 1200 beállítás biztosítja a lehető legjobb
minőséget, azonban a nyomtatás sok időt vesz igénybe, s nagy
lemezterületet igényel.
A HP nyomtatóillesztő további információiért tegye a következőket:
● Windows: A Start menüben válassza a Programok (Windows XP esetén a
Minden program) > HP > Photosmart 320, 370, 7400, 8100, 8400, 8700 series
> Photosmart súgó pontot, majd kattintson a HP Photosmart nyomtató súgó
elemre. A nyomtatás párbeszédpanelben kattintson valamely opcióra a jobb
egérgombbal, majd további információkért kattintson a Mi ez? dobozba.
● Macintosh: A Finder (Kereső) részben válassza a Help (Súgó) > Mac Help
(Mac súgó) pontot, majd válassza a Library (Könyvtár) > HP Photosmart
Printer Help (Nyomtató súgó) pontot.
Megjegyzés A nyomtatóillesztő színbeállításainak információit lásd: A
színkezelés használata.
20 HP Photosmart 8700 series
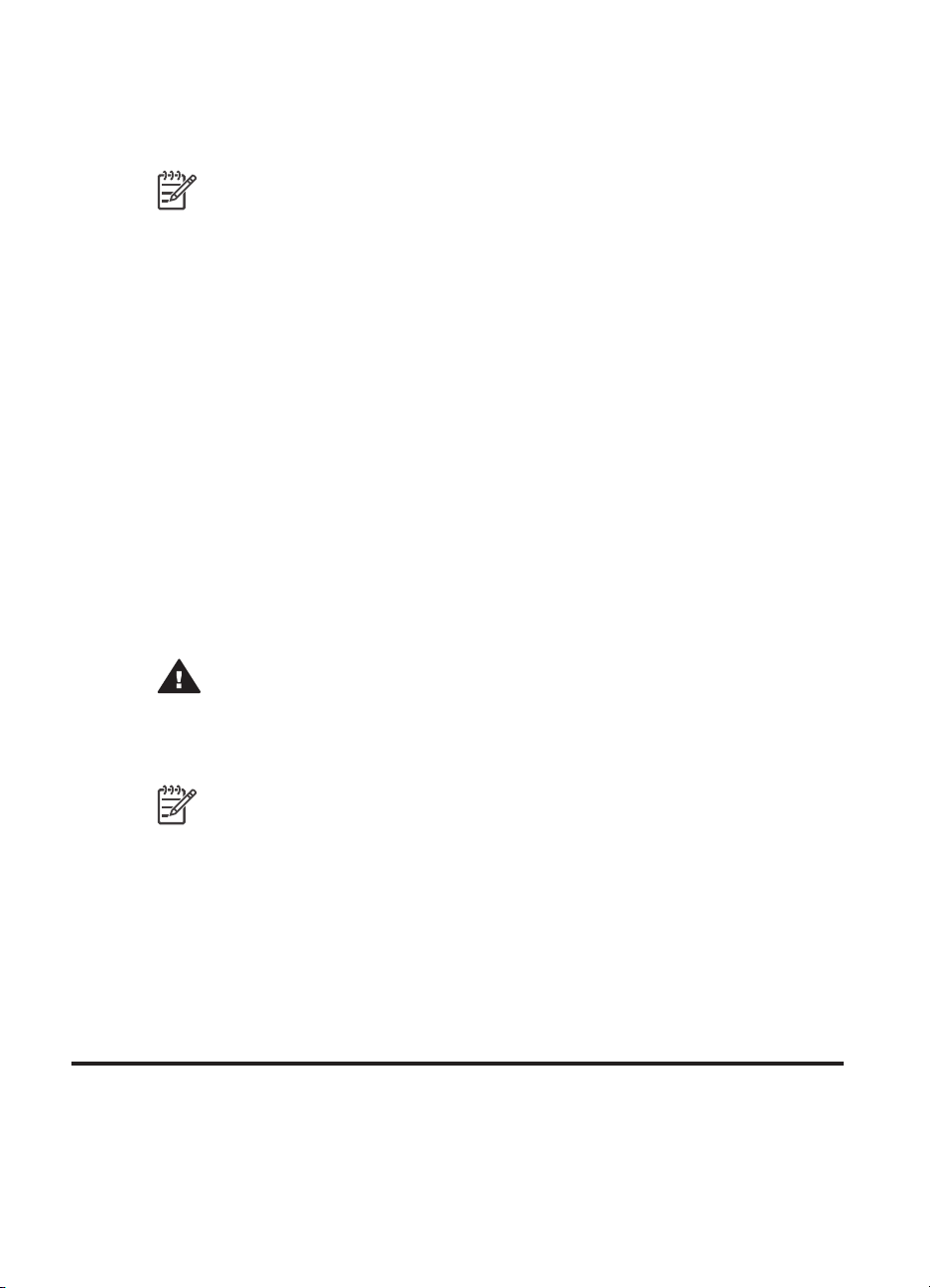
4
A színkezelés használata
Megjegyzés Ez a szakasz alapinformációkat szolgáltat a HP Photosmart
8700 series színkezeléséről. Erről az összetett témakörről további
információkat a HP weboldalán találhat. Menjen a www.hp.com/support
oldalra, válassza ki az országot és a nyelvet, majd a terméknév kereső
mezőjébe írja be azt, hogy HP Photosmart 8700. Nyomja meg az E
billentyűt, majd válassza ki a HP Photosmart 8700 series nyomtatót. A
Question or keywords (Kérdés és kulcsszavak) mezőbe írja be azt, hogy
color management (színkezelés), majd nyomja meg az E
Kattintson a megtekinteni kívánt témakörre.
A legtöbb esetben a HP Photosmart 8700 series nyomtatóalapú színkezelése jó
kimenetet eredményez, de ha a munkafolyamat során nagyobb mértékben szeretné
irányítani a szinkezelést, akkor tekintse meg a Az alkalmazásalapú színkezelés
alkalmazása részt.
A színkezelés lehetővé teszi, hogy a képek és grafikák színei pontosan pontosan
legyenek átadva az alkalmazások, operációs rendszerek, valamint az eszközök, mint
például a fényképezőgépek, lapolvasók, monitorok és nyomtatók között.
A digitális fényképezőgépek, lapolvasók és monitorok az RGB
használják, míg az általános nyomtatók a CMYK
színmodell közötti különbségek azt is eredményezhetik, hogy a kinyomtatott
fényképek jelentősen eltérnek attól, ahogy a monitoron kinéztek.
2
színmodellt alkalmazzák. A két
NTER billentyűt.
1
színmodellt
NTER
Figyelem! A színkezelést be lehet kapcsolni mind a nyomtatóillesztőben,
mind az alkalmazásban, például az Adobe
korrekció nem fog kielégítő eredményt szolgáltatni. Használja vagy a
nyomtatóalapú, vagy az alkalmazásalapú színkezelést, de a kettőt
egyszerre ne.
Megjegyzés A színkezelés összetett terület, s részletes tárgyalása túlmutat
ezen kézikönyv keretein. A HP Photosmart 8700 series felhasználói
kézikönyve tartalmaz néhány tipikus példát, további információkat a
képszerkesztő szoftverének dokumentációjában találhat.
1 Az RGB színmodell elnevezése onnan származik, hogy a színeket a vörös, zöld és kék (red, green,
blue) színű fényből állítja elő. A fényen alapuló technológiák (monitorok, lapolvasók, digitális
fényképezőgépek) ezt a modellt használják.
2 A CMYK színmodellt a nyomtatók iparágában használják, s a papírra nyomtatott tinta fényelnyelő
tulajdonságán alapul. A CMYK elnevezés a ciánkék, a bíbor, a sárga és a fekete színek angol neveinek
megfelelő betűiből tevődik össze, a színek négyszínű nyomtatási folyamatban vannak felhasználva.
HP Photosmart 8700 series Felhasználói kézikönyv 21
®
Photoshop®-ban. Ez a dupla
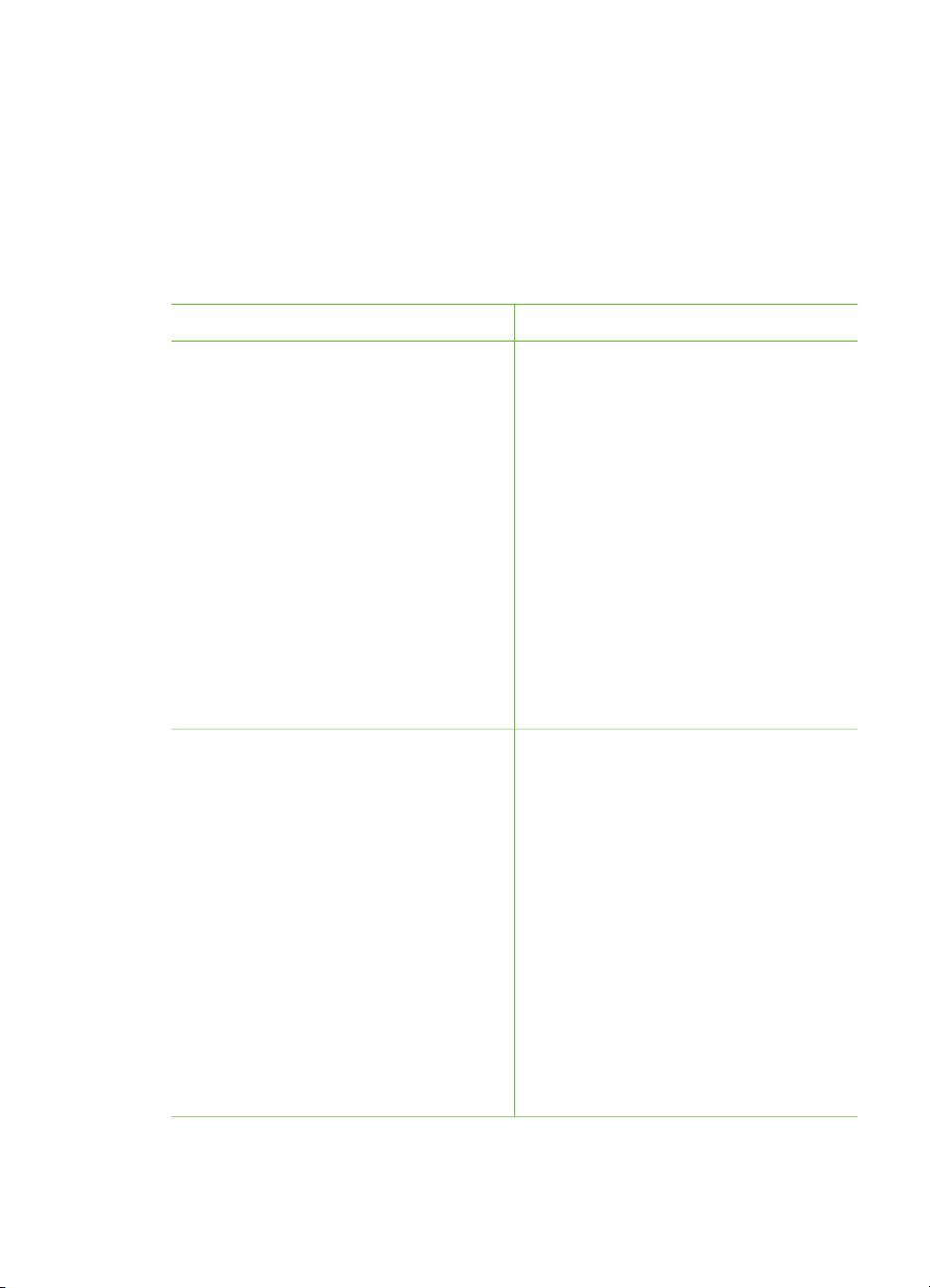
4. fejezet
A nyomtatóalapú színkezelés alkalmazása
A HP Photosmart 8700 series nyomtató tartalmaz egy könnyen konfigurálható
beépített automatikus színkezelést. A nyomtatóalapú színkezelés attraktív eredményt
szolgáltat, s megfelelő a legtöbb felhasználó számára.
Haladóbb, professzionális szintű színkezelés további információiért lásd: Az
alkalmazásalapú színkezelés alkalmazása.
A nyomtatóillesztő színmód beállításai
Beállítás
Alkalmazás
Colorsmart/sRGB
A képkezelő eszközök többsége, mint
például a monitorok, fényképezőgépek
és lapolvasók, az sRGB-t használják.
Alapértelmezés szerint a nyomtató is a
Colorsmart/sRGB értékre van beállítva.
Amikor ez a mód van beállítva, a
nyomtató átalakítja az sRGB színeket a
nyomtató tintaszíneivé.
Tipp A nyomtatót nem kell ebbe a
módba kapcsolnia, ha a színkezelésre
ICC-profilokat és az alkalmazást
használja. Ez csökkentheti a
színhűséget, mivel a színek kétszer
lettek átalakítva—először az
alkalmazás, majd a nyomtató által.
Adobe RGB vagy Adobe RGB (1998)
Néhány képkezelő eszközt beállíthat az
sRGB színtér továbbfejlesztett
változatára, az Adobe RGB-re, melyet a
magas színvonalú digitális fényképezés
számára alakítottak ki. Amikor ez a mód
van beállítva, a nyomtató átalakítja az
Adobe RGB színeket a nyomtató
tintaszíneivé.
● Amikor a digitális fényképezőgép, a
lapolvasó vagy a képszerkesztő
szoftver sRGB értékre van állítva
● A legegyszerűbb, legáltalánosabb
színkezelés
● Amikor nem használ ICC-profilokat
● Amikor a digitális fényképezőgép, a
lapolvasó vagy a képszerkesztő
szoftver Adobe RGB értékre van
állítva
● Magas színvonalú digitális
fényképek esetén
● Amikor nem használ ICC-profilokat
Tipp A nyomtatót nem kell ebbe a
módba kapcsolnia, ha a színkezelésre
ICC-profilokat és az alkalmazást
használja. Ez csökkentheti a
színhűséget, mivel a színek kétszer
lettek átalakítva—először az
alkalmazás, majd a nyomtató által.
22 HP Photosmart 8700 series
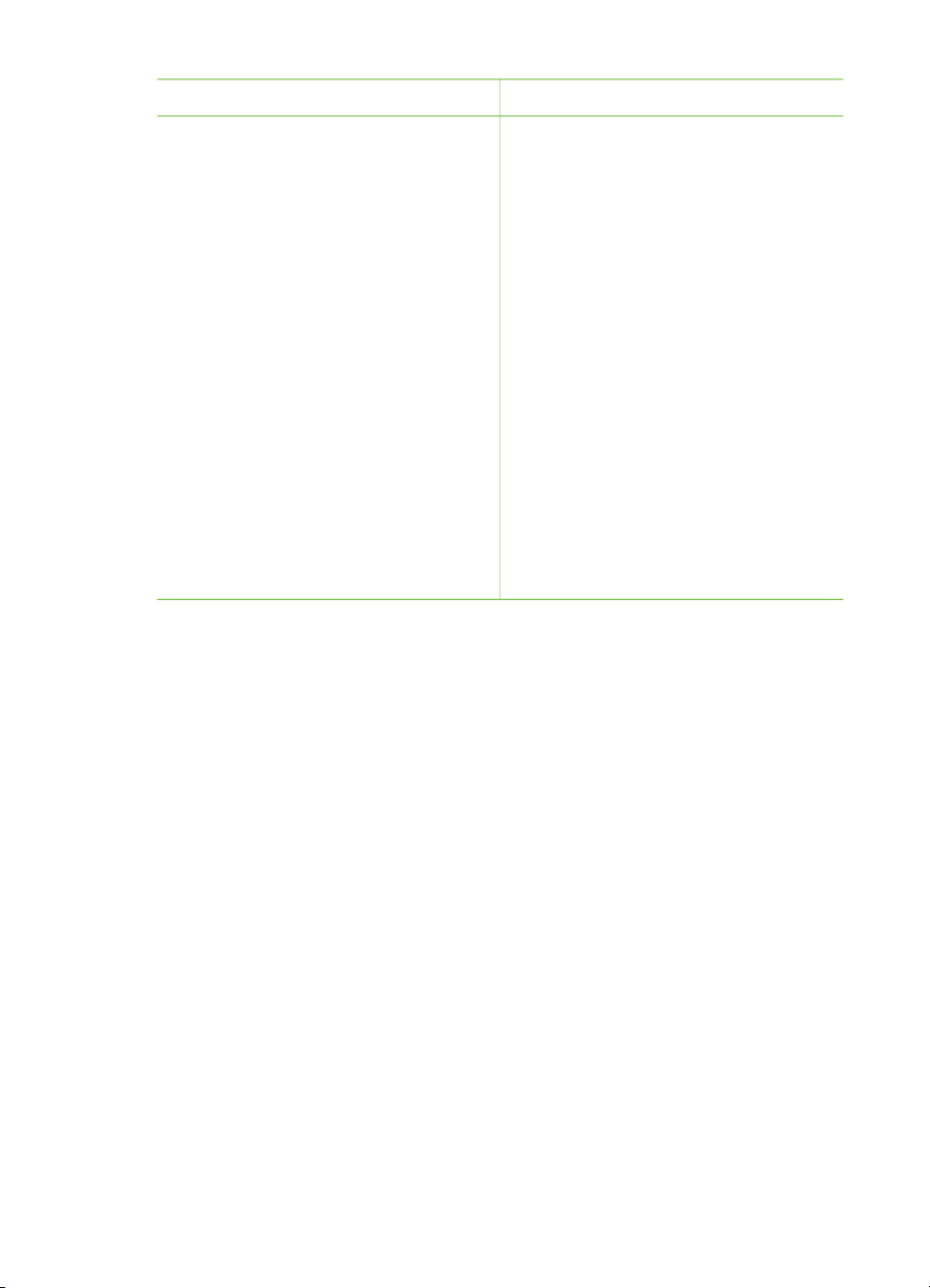
A nyomtatóillesztő színmód beállításai (folytatás)
Beállítás Alkalmazás
Az alkalmazás kezeli (Windows)
Application Managed Colors
(Alkalmazás által kezelt színek)
(Mac OS)
Amikor ez a mód van bekapcsolva, a
nyomtató nem végez színkezelést.
● Amikor ICC-profilokat akar
alkalmazni
● Amikor egy olyan képszerkesztő
szoftver, mint az Adobe Photoshop
színkezelését kívánja használni
● A színkezelés legmagasabb színtű
irányításának eléréséhez
Az alkalmazásalapú színkezelés
lehetővé teszi, hogy a képkezelő
szoftver végezze az átalakítást a kép
színtere és a nyomtató tintaszínei
között. Az átalakítást a képszerkesztő
szoftver végzi.
Az alkalmazásalapú színkezelés maga
után vonja a nyomtatóillesztő és az
alkalmazások beállításainak
megváltoztatását, valamint minden
eszköz számára ICC-profilokat igényel.
További információkért lásd: Az
alkalmazásalapú színkezelés
alkalmazása.
A HP Photosmart 8700 series nyomtató beépített színkezelésének alkalmazásához
meg kell változtatnia a nyomtatóillesztő és a képszerkesztő szoftver beállításait is.
Íme egy példa egy tipikus nyomtatási feladatra, mely az Adobe Photoshop ( 7 vagy
CS verzió) alkalmazás mellett nyomtatóalapú színkezelést alkalmaz.
Nyomtatás nyomtatóalapú színkezelés segítségével
1. Nyissa meg a fájlt, melyet az Adobe Photoshop alkalmazásból kíván kinyomtatni.
2. Az Adobe Photoshopban válassza a File (Fájl) > Print with Preview
(Nyomtatás megtekintéssel) pontot. Győződjön meg, hogy a Show More
Options (További lehetőségek megjelenítése) ki van választva a Print with
Preview (Nyomtatás megtekintéssel) párbeszédpanelben, majd a felbukkanó
menüben válassza a Color Management (Színkezelés) pontot.
3. A Print with Preview (Nyomtatás megtekintéssel) párbeszédpanel Print
Space (Nyomtatótér) területén válassza ugyanazt az RGB színtérbeállítást,
melyet a nyomtatóillesztőben kíván használni (Windows). A legtöbb esetben ez
az sRGB vagy az Adobe RGB. Macintosh gépen ehelyett válassza a Printer
Color Management (Nyomtató színkezelése) pontot.
4. A Print with Preview (Nyomtatás megtekintéssel) párbeszédpanelben
válassza a Page Setup (Oldalbeállítás) pontot, igény szerint állítsa be az oldalt
az aktuális kép számára, majd kattintson az OK gombra.
5. Kattintson a Print (Nyomtatás) gombra.
Windows rendszerű számítógép esetén
a. A Nyomtatás párbeszédpanelben kattintson a Tulajdonságok pontra.
b. A Tulajdonságok párbeszédpanelben kattintson a Szín fülre.
HP Photosmart 8700 series Felhasználói kézikönyv 23
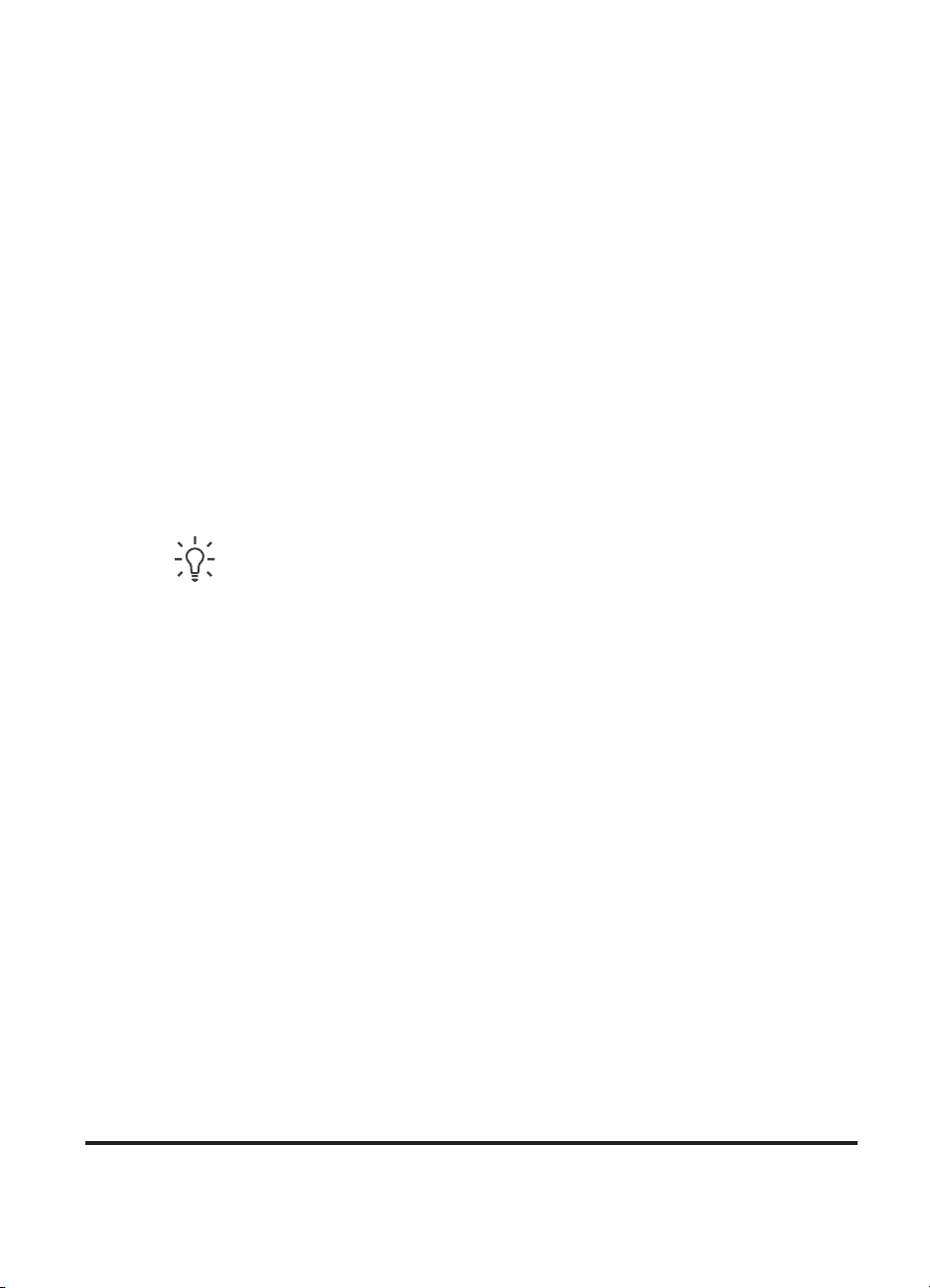
4. fejezet
c. A Nyomtatás párbeszédpanel Színkezelés felbukkanó menüjében
válasszon ki egy színmódot:
– Colorsmart/sRGB (alapértelmezett)
– AdobeRGB
Válassza ugyanazt a színmódot, mint amit az Adobe Photoshop Color
Settings (Színbeállítások) párbeszédpaneljében választott RGB értékként.
d. Kattintson a Papír/Minőség fülre, a Típus listából válassza ki a kívánt
papírtípust, majd kattintson az OK gombra.
Macintosh számítógép esetén
a. A Print (Nyomtatás) párbeszédpanelben válassza a Paper Type/Quality
(Papírtípus/Minőség) pontot.
b. A Print (Nyomtatás) párbeszédpanel Color (Szín) felbukkanó menüjében
válasszon ki egy színmódot:
– Colorsmart/sRGB
– AdobeRGB
Válassza ugyanazt a színmódot, mint amit az Adobe Photoshop Color
Settings (Színbeállítások) párbeszédpaneljében választott RGB értékként.
6. A Nyomtatás párbeszédpanelben kattintson az OK gombra.
Tipp Fekete-fehér nyomtatás esetén a legjobb mimőség elérése végett
helyezzen be egy HP szürke fotópatront, majd a Nyomtatás
párbeszédpanelben válassza a Szürkeárnyalatos nyomtatás opciót
(Windows), vagy a Print (Nyomtatás) párbeszédpanel Color (Szín)
felbukkanó menüjében válassza a Grayscale (Szürkeskála) pontot (Mac OS).
Színes képek fekete-fehérré történő átalakításának finomabb irányításához
használja a képszerkesztő szoftvert.
Az alkalmazásalapú színkezelés alkalmazása
Az alkalmazásalapú színkezelés sokkal kifinomultabb lehetőségeket tesz lehetővé ,
mint a nyomtatóalapú, de jóval öszetettebb, s több lépést tartalmaz.
A HP Photosmart 8700 series nyomtató nyomtatóalapú színkezelésének információit
lásd: A nyomtatóalapú színkezelés alkalmazása.
Az alkalmazásalapú színkezelés a következőket vonja maga után:
●
Eszközprofilok használata: Az alkalmazásalapú színkezelés az ICC-nek
nevezett eszközprofilokon alapul. Egy ICC-profil leírja az eszköz színterét.
Színkezelő rendszerének szoftverkomponense ezeket a profilokat használja
ahhoz, hogy az eszközök színterei között konvertálni tudja a színeket. A
HP Photosmart 8700 series Szokásos szoftvertelepítése automatikusan telepíti a
nyomtató számára a HP ICC-profilokat.
● A monitor kalibrálása: A monitoroknál időnként a színminőség romlása
figyelhető meg, ami gátolhatja a professzionális minőségű fényképnyomtatás
végrehajtását. Ennek eredményeképpen a legtöbb új monitorral kapott ICC-profil
fokozatosan érvénytelenné válik, s többé már nem lesz képes az eszköz színterét
pontosan tükrözni. A monitor legalább havonként történő kalibrálásával
3 International Color Consortium. Az ICC lehetővé teszi a profilalapú színkezelési megoldásokat. További
információkért lásd: www.color.org.
24 HP Photosmart 8700 series
3
 Loading...
Loading...