Page 1
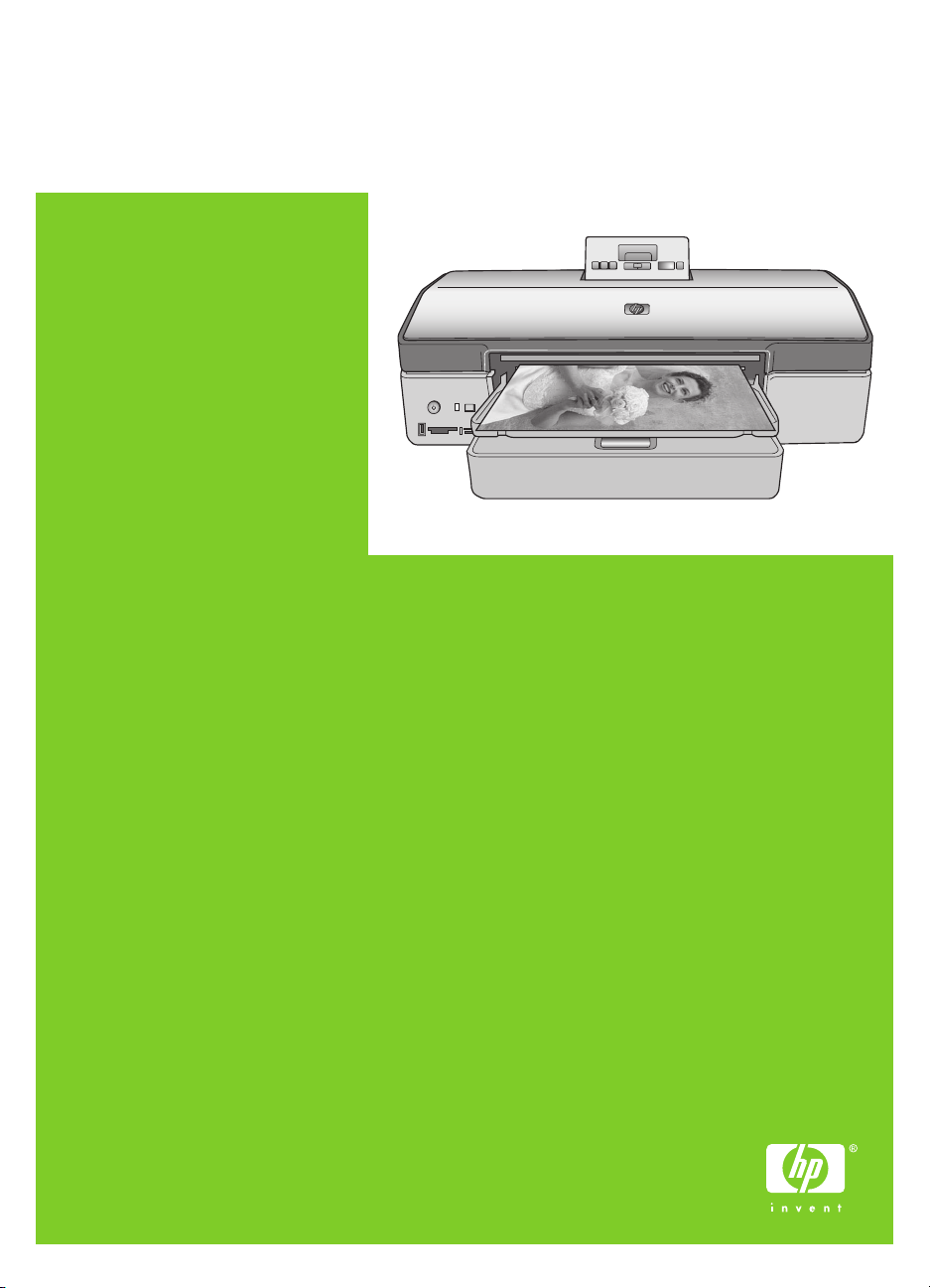
Používateľská príručka pre tlačiareň
HP Photosmart 8700 series
Slovenčina
Page 2
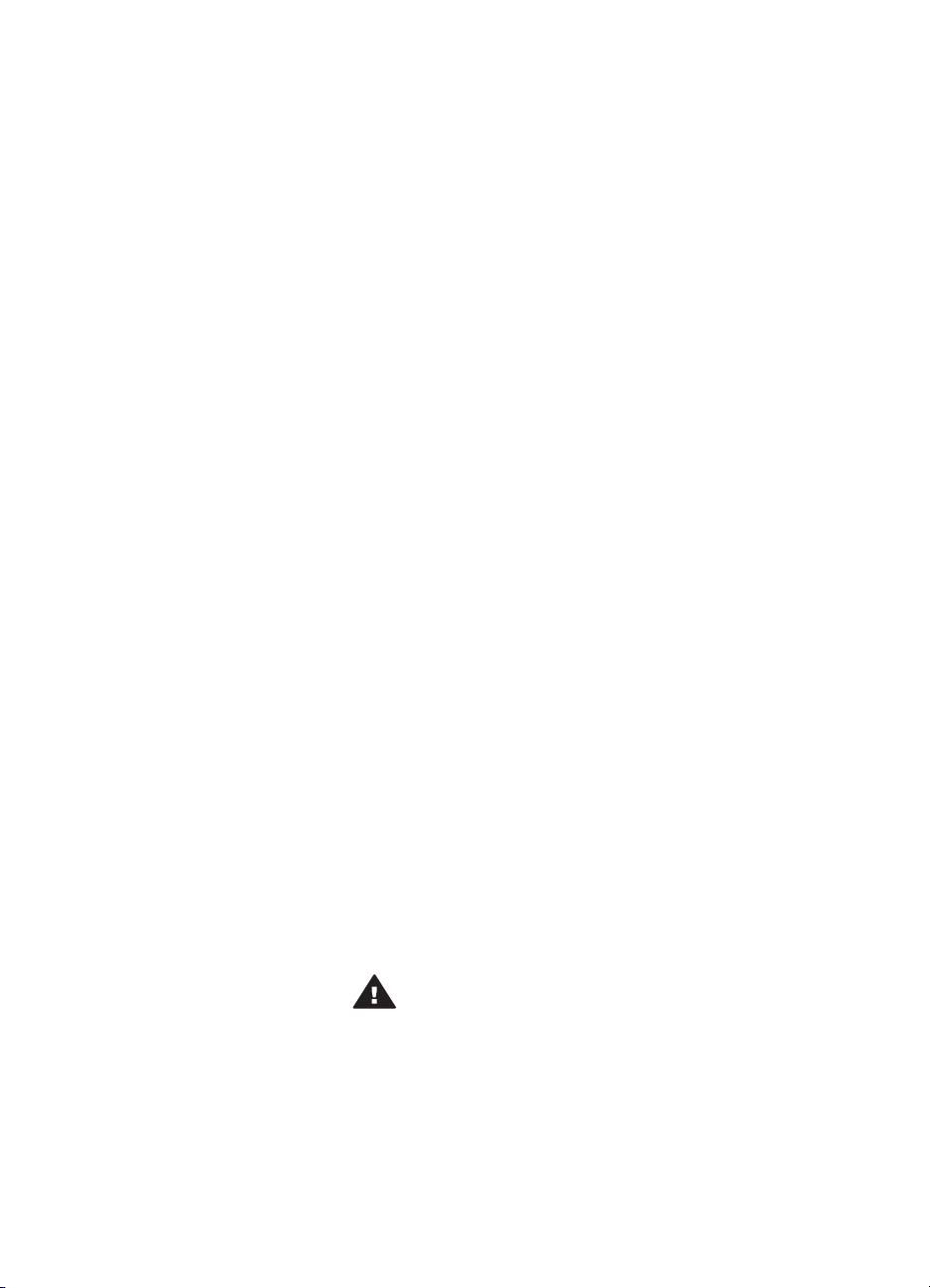
Autorské práva a ochranné
známky
© Copyright 2005 Hewlett-Packard
Development Company, L.P.
Informácie v tomto dokumente môžu
byť bez upozornenia zmenené.
Reprodukovanie, úprava alebo
preklad bez predchádzajúceho
písomného súhlasu sú zakázané s
výnimkou prípadov povolených
autorským zákonom.
Upozornenie
Jediné záruky na výrobky a služby
spoločnosti Hewlett-Packard sú
uvedené v špeciálnych záručných
vyhláseniach dodávaných s týmito
výrobkami a službami. Žiadne
informácie v tomto dokumente by
nemali byť chápané ako podklad pre
ďalšiu záruku. Spoločnosť HewlettPackard nebude zodpovedná za
technické alebo redakčné chyby
alebo nedostatky v tomto texte.
Spoločnosť Hewlett-Packard
Development Company, L.P. nebude
zodpovedná za náhodné alebo
následné škody súvisiace alebo
vzniknuté v súvislosti s funkciou alebo
používaním tohto dokumentu a
programového materiálu, ktorý
popisuje.
Ochranné známky
Vlastníkom slovného označenia HP,
loga HP a označenia Photosmart je
spoločnosť Hewlett-Packard
Development Company, L.P.
Logo Secure Digital je ochranná
známka asociácie SD Association.
Microsoft a Windows sú registrované
ochranné známky spoločnosti
Microsoft Corporation.
CompactFlash, CF a logo CF sú
ochranné známky asociácie
CompactFlash Association (CFA).
Memory Stick, Memory Stick Duo,
Memory Stick PRO a Memory Stick
PRO Duo sú ochranné známky alebo
registrované ochranné známky
spoločnosti Sony Corporation.
MultiMediaCard je ochranná známka
spoločnosti Infineon Technologies AG
of Germany a licencia na jej
používanie je poskytnutá asociácii
MMCA (MultiMediaCard Association).
Microdrive je ochranná známka
spoločnosti Hitachi Global Storage
Technologies.
xD-Picture Card je ochranná známka
spoločností Fuji Photo Film Co., Ltd.,
Toshiba Corporation a Olympus
Optical Co., Ltd.
Mac, logo Mac a Macintosh sú
registrované ochranné známky
spoločnosti Apple Computer, Inc.
Slovné označenie a logá Bluetooth
patria spoločnosti Bluetooth SIG, Inc.,
a akékoľvek používanie týchto
označení spoločnosťou HewlettPackard Company je licencované.
PictBridge a logo PictBridge sú
ochranné známky asociácie Camera
& Imaging Products Association
(CIPA).
Ostatné značky a ich výrobky sú
ochranné známky alebo registrované
ochranné známky ich príslušných
vlastníkov.
Softvér zabudovaný v tlačiarni sa z
časti zakladá na práci spoločnosti
Independent JPEG Group.
Autorské práva na niektoré fotografie
v tomto dokumente si ponechávajú
ich pôvodní vlastníci.
Identifikačné číslo
homologizácie modelu
VCVRA-0402
Pre potreby úradnej identifikácie je
produkt označený číslom
homologizácie modelu. Číslo
homologizácie modelu pre tento
výrobok je VCVRA-0402. Toto
homologizačné číslo by sa nemalo
zamieňať s marketingovým názvom
(tlačiareň HP Photosmart 8700
series) alebo číslom výrobku
(Q5745A).
Informácie o bezpečnosti
V záujme predchádzania
nebezpečenstva popálenia alebo
poranenia elektrickým prúdom vždy
dodržiavajte základné bezpečnostné
opatrenia.
Upozornenie Aby ste
zabránili nebezpečenstvu
požiaru alebo poranenia
elektrickým prúdom,
nevystavujte tento výrobok
na dážď alebo inému
pôsobeniu vlhkosti.
● Prečítajte a osvojte si všetky
informácie v pokynoch pre
inštaláciu, ktoré sú vložené v
krabici s tlačiarňou.
● Zariadenie pripájajte iba k
uzemneným elektrickým
sieťovým zásuvkám. Ak neviete,
či je zásuvka uzemnená,
obráťte sa na kvalifikovaného
elektrotechnika.
● Dodržiavajte všetky
upozornenia a pokyny
vyznačené na výrobku.
● Pred čistením odpojte výrobok
zo sieťovej zásuvky.
● Neinštalujte ani nepoužívajte
výrobok v blízkosti vody alebo
keď ste mokrí.
● Nainštalujte výrobok bezpečne
na stabilný povrch.
● Nainštalujte výrobok na
chránenom mieste, kam nikto
nemôže šliapnuť alebo
zakopnúť o napájací kábel a
kde sa napájací kábel nepoškodí.
● Ak výrobok nepracuje
normálne, pozrite si informácie
o riešení problémov v
pomocníkovi pre tlačiareň
HP Photosmart na počítači.
● Vnútri tlačiarne nie sú žiadne
súčasti, ktoré by používateľ
mohol opravovať. Servis
prenechajte kvalifikovaným
odborníkom v servise.
● Používajte v dobre vetraných
priestoroch.
Informácie týkajúce sa
životného prostredia
Spoločnosť Hewlett-Packard
Company sa zaväzuje poskytovať
kvalitné výrobky, ktoré šetria životné
prostredie.
Ochrana životného prostredia
Konštrukcia tejto tlačiarne má
niekoľko vlastností, ktoré minimalizujú
dopad na životné prostredie. Ďalšie
informácie získate na webovej
stránke venovanej ochrane životného
prostredia spoločnosťou HP na
Page 3
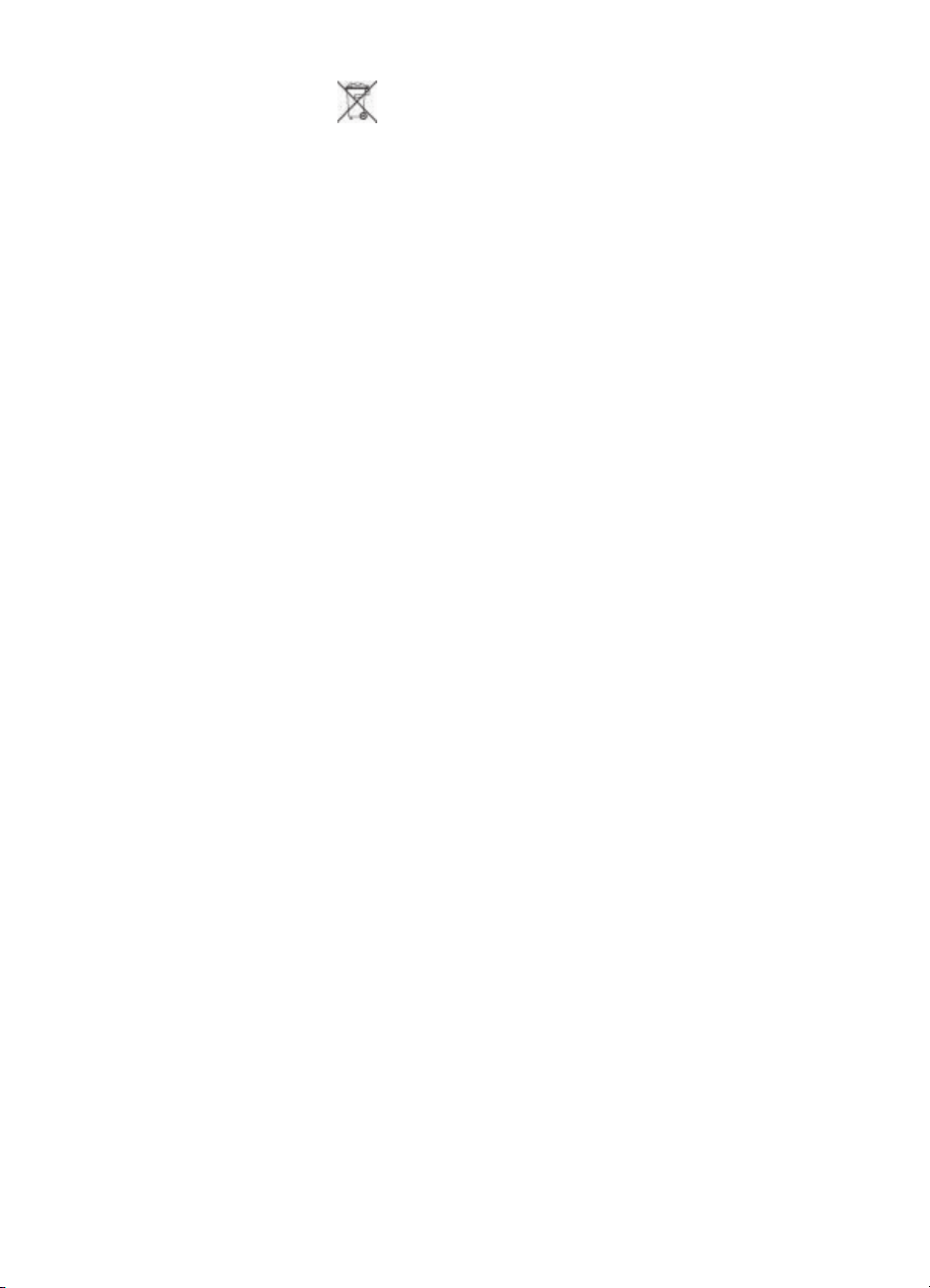
adrese www.hp.com/hpinfo/
globalcitizenship/environment/.
Tvorba ozónu
Tento výrobok neprodukuje žiadne
významné množstvo ozónu (O
).
3
Používanie papiera
Tento výrobok je vhodný pre použitie
recyklovaného papiera podľa normy
DIN 19309.
Plasty
Plastové časti s hmotnosť väčšou ako
24 gramov sú označené podľa
medzinárodných noriem, ktoré
zlepšujú možnosť identifikácie plastov
pre účely recyklácie po skončení
životnosti tlačiarne.
Údajové listy o bezpečnosti
materiálov
Údajové listy o bezpečnosti
materiálov je možné získať z
webových stránok spoločnosti
Hewlett-Packard na adrese
www.hp.com/go/msds. Zákazníci bez
prístupu k Internetu by mali
kontaktovať stredisko služieb pre
zákazníkov spoločnosti HP.
Program recyklácie
Spoločnosť Hewlett-Packard ponúka
stále väčšie množstvo programov
vrátenia a recyklácie výrobkov v
mnohých krajinách a spolupracuje s
najväčšími strediskami pre recykláciu
elektroniky na svete. Spoločnosť
Hewlett-Packard šetrí zdroje
opätovným predajom svojich
najobľúbenejších výrobkov.
Tento výrobok značky HP obsahuje
olovo v spájke, ktoré môže vyžadovať
zvláštne spracovanie po skončení
životnosti tlačiarne.
Dôležité informácie o recyklácii pre
zákazníkov z Európskej únie:
V záujme ochrany životného
prostredia sa tento výrobok musí po
skončení životnosti recyklovať podľa
zákona. Symbol uvedený nižšie
znamená, že výrobok nie je možné
odhodiť do komunálneho odpadu.
Odovzdajte výrobok na správnu
regeneráciu/likvidáciu najbližšiemu
autorizovanému zbernému stredisku.
Ďalšie všeobecné informácie o
vrátení a recyklácii výrobkov značky
HP nájdete na webovej stránke:
www.hp.com/hpinfo/globalcitizenship/
environment/recycle/index.html.
Page 4
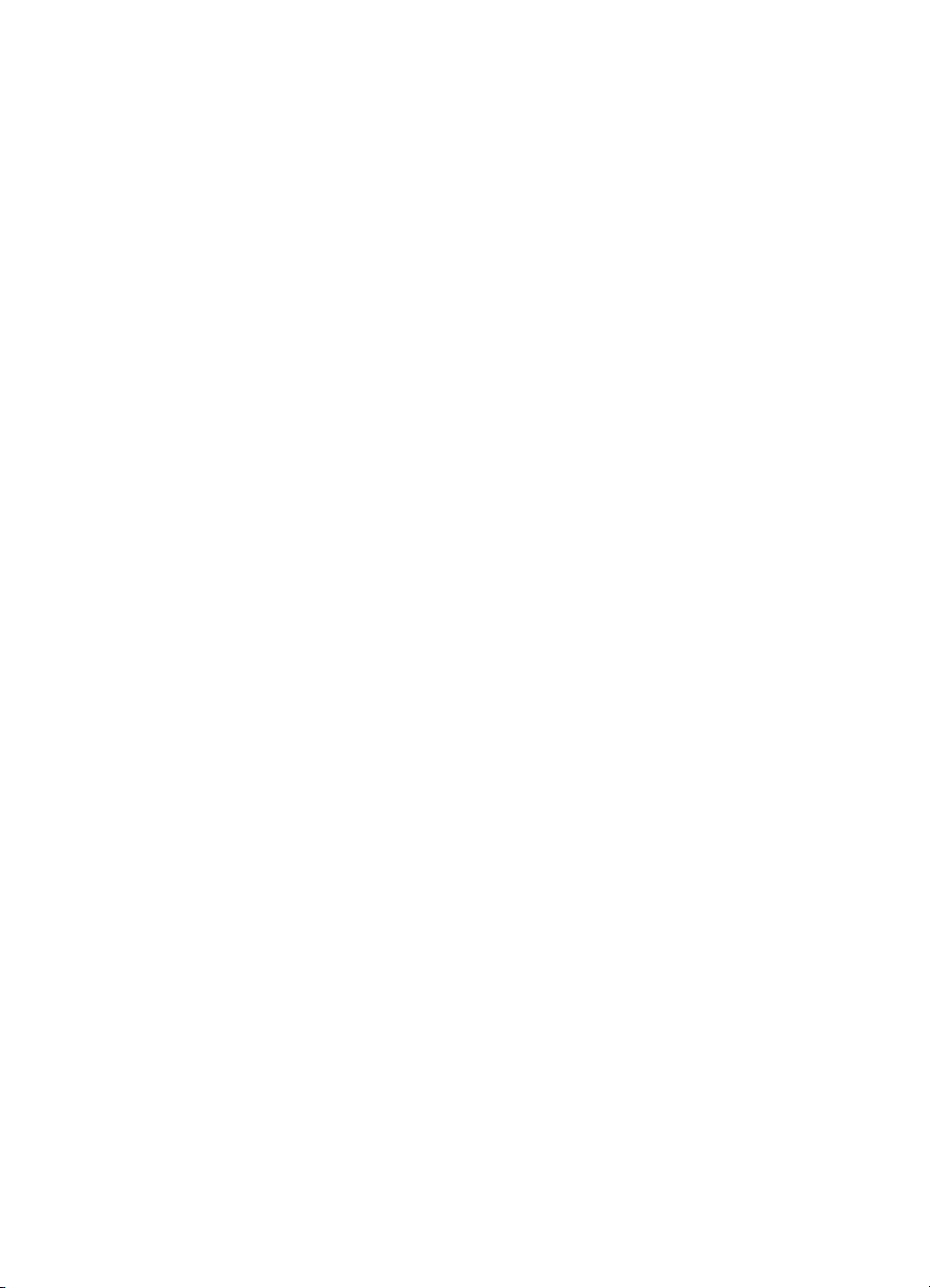
Obsah
1 Privítanie...............................................................................................................3
2 Príprava na tlač...................................................................................................11
3 Základy tlače z počítača.....................................................................................19
4 Používanie správy farieb....................................................................................21
5 Experimentovanie s tvorivými úlohami............................................................27
6 Tlač fotografií bez počítača...............................................................................31
7 Starostlivosť a údržba........................................................................................45
Vyhľadanie ďalších informácií................................................................................. 4
Súčasti tlačiarne.....................................................................................................4
Ponuka tlačiarne.....................................................................................................8
Vloženie papiera...................................................................................................11
Výber správneho papiera..............................................................................11
Používanie špeciálnych papierov..................................................................12
Vloženie papiera............................................................................................13
Vloženie tlačových kaziet...................................................................................... 15
Používanie správy farieb tlačiarňou......................................................................22
Používanie správy farieb aplikáciou.....................................................................24
Šablóny veľkého formátu......................................................................................27
Softvér HP Image Zone........................................................................................29
Tlač fotografií bez okrajov z počítača...................................................................30
Pripojenie k iným zariadeniam..............................................................................31
Tlač fotografií z pamäťovej karty..........................................................................32
Zasunutie pamäťových kariet........................................................................32
Podporované formáty súborov...............................................................33
Zasunutie pamäťovej karty.....................................................................33
Uloženie fotografií z pamäťovej karty do počítača..................................34
Vybratie pamäťovej karty z tlačiarne......................................................35
Určenie fotografií na tlač................................................................................35
Výber rozloženia fotografií.............................................................................36
Výber fotografií na tlač...................................................................................38
Vylepšenie kvality fotografie..........................................................................39
Bežné tlačové úlohy pri tlači z pamäťovej karty.............................................39
Tlač fotografií z digitálneho fotoaparátu................................................................41
Používanie fotoaparátu s rozhraním PictBridge............................................42
Používanie fotoaparátu s technológiou Bluetooth.......................................... 42
Tlač z iných zariadení s technológiou Bluetooth...................................................42
Čistenie a údržba tlačiarne...................................................................................45
Čistenie vonkajšieho povrchu tlačiarne.........................................................45
Automatické čistenie tlačových kaziet...........................................................45
Ručné čistenie kontaktov tlačovej kazety......................................................46
Tlač testovacej strany....................................................................................46
Zarovnanie tlačových kaziet..........................................................................47
Tlač ukážkovej strany....................................................................................47
Aktualizácia softvéru.............................................................................................47
Uschovanie tlačiarne............................................................................................48
Používateľská príručka pre tlačiareň HP Photosmart 8700 series 1
Page 5
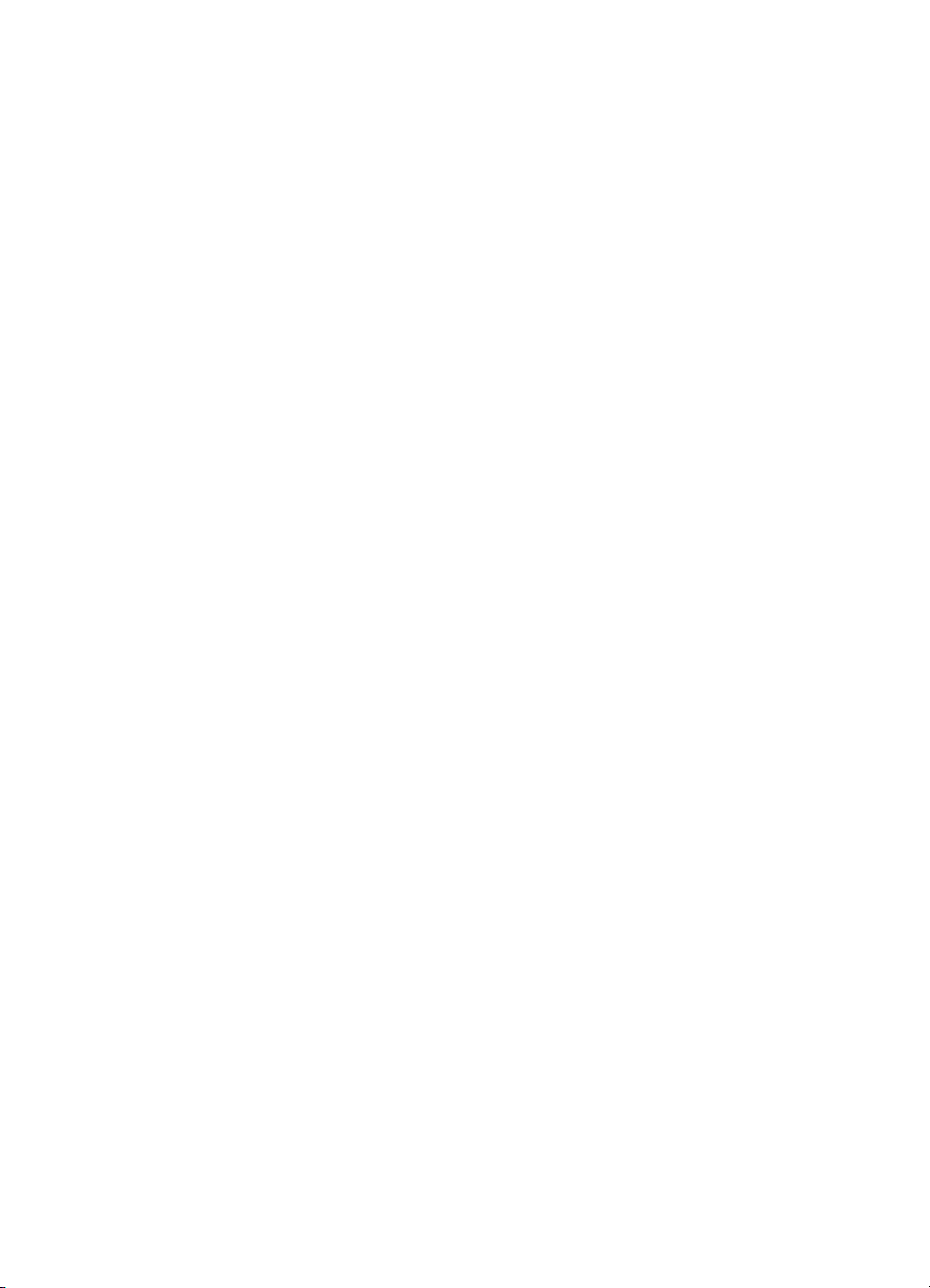
Údržba spotrebného materiálu.............................................................................49
Uschovanie fotografického papiera...............................................................49
Zaobchádzanie s fotografickým papierom.....................................................49
Uschovanie tlačových kaziet.........................................................................49
8 Riešenie problémov...........................................................................................51
Problémy s inštaláciou softvéru............................................................................51
Problémy s hardvérom tlačiarne...........................................................................52
Problémy s tlačou.................................................................................................54
Chybové hlásenia.................................................................................................58
Chyby papiera...............................................................................................59
Chyby tlačovej kazety....................................................................................60
Chyby pamäťovej karty..................................................................................62
Chyby tlače z počítača..................................................................................65
Chyby siete....................................................................................................66
9 Služby pre zákazníkov spoločnosti HP............................................................. 67
Telefonické kontaktovanie strediska služieb pre zákazníkov spoločnosti HP.......68
Telefonovanie................................................................................................70
Odovzdanie výrobku do servisu spoločnosti HP (iba v Severnej Amerike)...........70
Ďalšie možnosti záruky.........................................................................................70
a Sieť......................................................................................................................71
Základy práce v sieti (systémy Windows a Macintosh).........................................71
Pripojenie k sieti Internet...............................................................................72
Odporúčané konfigurácie siete......................................................................72
Sieť Ethernet bez prístupu na Internet...................................................72
Sieť Ethernet s prístupom na Internet prostredníctvom modemu...........72
Sieť Ethernet s širokopásmovým prístupom na Internet
poskytovaným smerovačom...................................................................72
Pripojenie tlačiarne k sieti.....................................................................................72
Inštalácia softvéru tlačiarne na počítači so systémom Windows..........................73
Inštalácia softvéru tlačiarne na počítači Macintosh...............................................74
Používanie integrovaného webového servera......................................................76
Tlač konfiguračnej strany siete.............................................................................76
b Špecifikácie.........................................................................................................77
Systémové požiadavky.........................................................................................77
Špecifikácie tlačiarne............................................................................................77
c Vyhlásenie o obmedzenej záruke na tlačiareň HP...........................................81
Register......................................................................................................................83
2 HP Photosmart 8700 series
Page 6
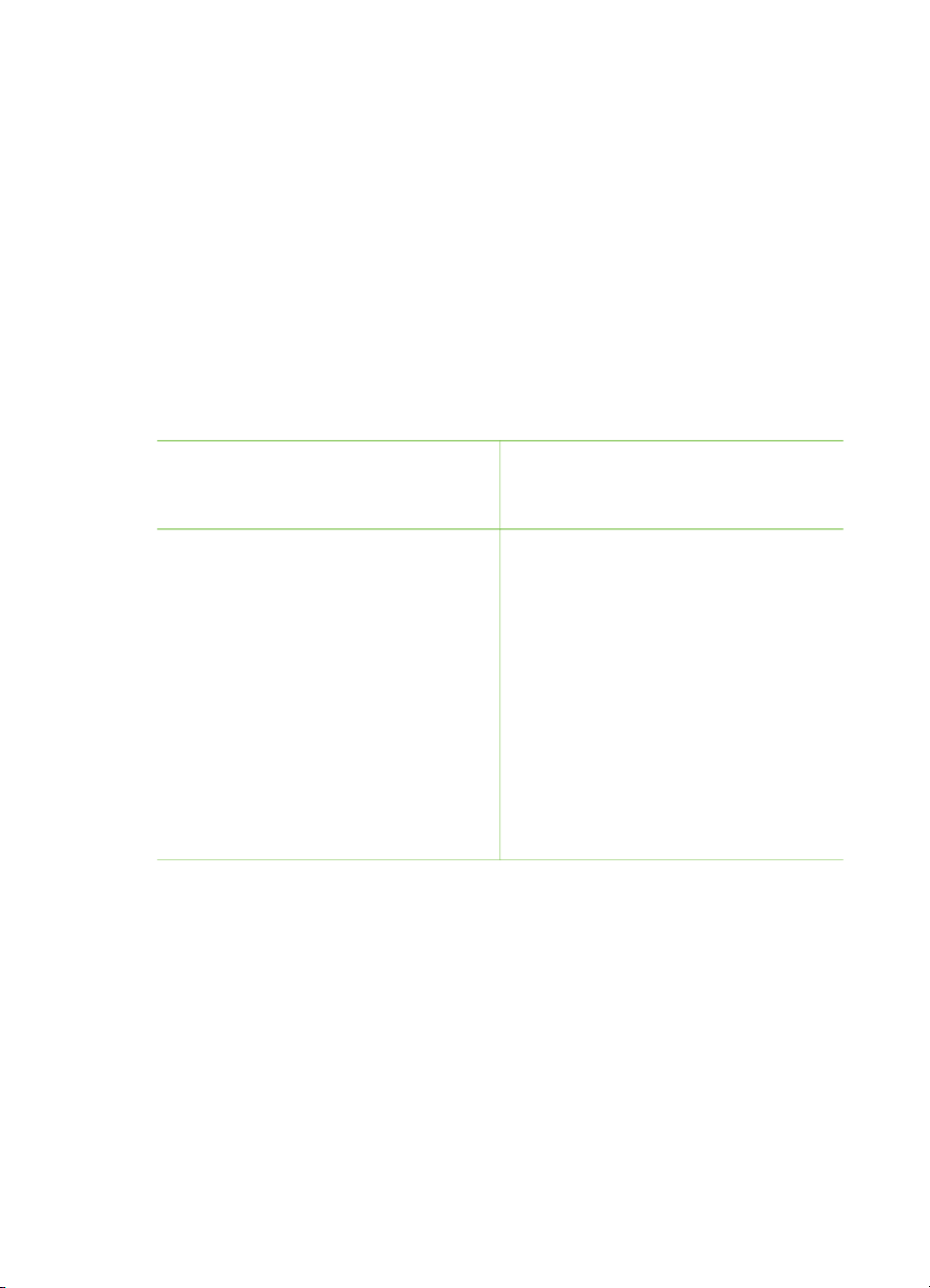
1
Privítanie
Ďakujeme vám, že ste si kúpili tlačiareň HP Photosmart 8700 series. Táto nová
fotografická tlačiareň umožňuje tlačiť profesionálne farebné a čiernobiele fotografie,
ktoré môžete predávať alebo prezerať po celé generácie.
Táto príručka obsahuje predovšetkým podrobné informácie o konkrétnych tlačových
úlohách a o tlači z počítača. Ak potrebujete ďalšie informácie o pripojení tlačiarne k
počítaču alebo tlače z počítača, nainštalujte softvér tlačiarne a preštudujte si
pomocníka tlačiarne HP Photosmart na počítači. Informácie o inštalácii softvéru
nájdete v pokynoch pre inštaláciu, ktoré sú vložené v krabici s tlačiarňou.
Tlačiareň HP Photosmart 8700 series je vybavená funkciami, ktoré sú prínosom pre
skúsených profesionálov a pokročilých amatérskych fotografov ako aj pre tvorivých
domácich používateľov:
Profesionáli a pokročilí amatérski
fotografovia
(digitálna fotografia, výtvarné umenie)
● Zapnutie alebo vypnutie funkcií
tlačiarne pre správu farieb.
● Používanie správy farieb, aby sa
zaistil zhodný vzhľad fotografie na
obrazovke počítača s fotografiou
vytlačenou na tlačiarni
HP Photosmart.
● Používanie funkcií pre správu farieb
v spolupráci s profesionálnym
softvérom pre tvorbu
profesionálnych výtlačkov vysokej
kvality, ako je Adobe
Ďalšie informácie nájdete v časti
Používanie správy farieb.
Tlačiareň sa dodáva s nasledujúcou dokumentáciou:
● Úvodná brožúra alebo Inštalačná príručka: Tlačiareň HP Photosmart 8700
series sa dodáva s pokynmi pre inštaláciu, ktoré vysvetľujú spôsob inštalácie
tlačiarne a softvéru tlačiarne. Dokumenty dodávané s tlačiarňou závisia od krajiny
alebo regiónu.
● Používateľská príručka: Používateľská príručka tlačiarne HP Photosmart 8700
series je príručka, ktorú práve čítate. Táto príručka popisuje základné funkcie
tlačiarne, vysvetľuje používanie tlačiarne bez pripojenia k počítaču a obsahuje
informácie pre riešenie problémov s hardvérom.
● Pomocník tlačiarne HP Photosmart: Pomocník tlačiarne HP Photosmart na
počítači popisuje používanie tlačiarne s počítačom a obsahuje informácie o
riešení problémov so softvérom.
®
Photoshop®.
Tvoriví domáci používatelia
(výstrižkové albumy, umelecké
remeslá, tvorivé úlohy)
● Tlač fotografií bez okrajov z
ovládacieho panela tlačiarne alebo
z počítača.
● Používanie softvéru HP Image
Zone pre tvorivé úlohy.
● Používanie zvláštnych
veľkoformátových šablón pre
výstrižkové albumy.
Ďalšie informácie nájdete v časti
Experimentovanie s tvorivými úlohami.
Používateľská príručka pre tlačiareň HP Photosmart 8700 series 3
Page 7
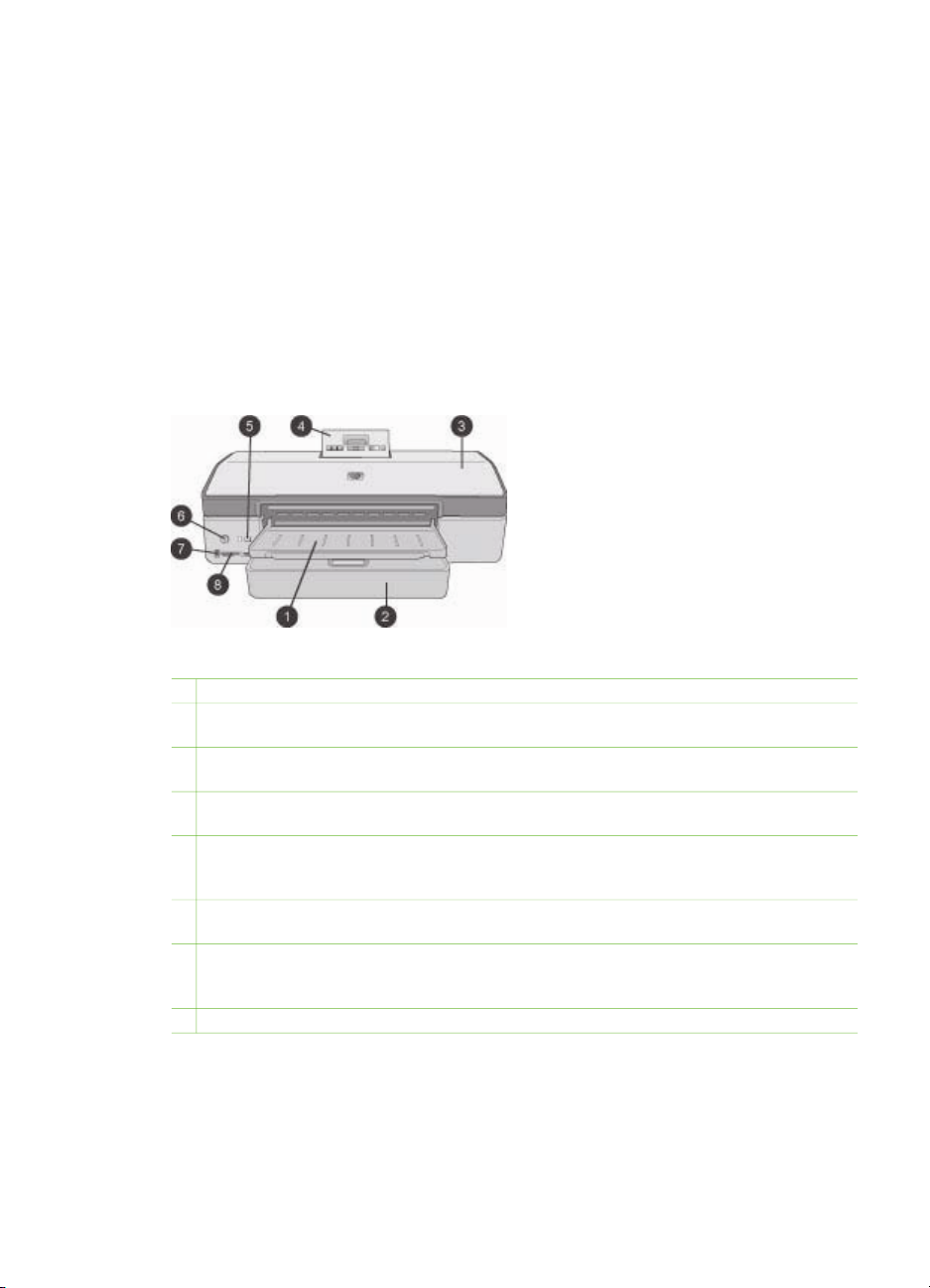
Kapitola 1
Vyhľadanie ďalších informácií
Po nainštalovaní softvéru tlačiarne HP Photosmart do počítača použite na zobrazenie
pomocníka tlačiarne HP Photosmart na počítači nasledujúci postup:
● Na počítači so systémom Windows: V ponuke Štart postupne kliknite na
položky Programy (v systéme Windows XP kliknite na položku Všetky
programy) > HP > Photosmart 320, 370, 7400, 8100, 8400, 8700 series >
Photosmart Help (Pomocník tlačiarne Photosmart).
● Na počítači Macintosh: V aplikácii Finder vyberte možnosť Help (Pomoc) > Mac
Help (Pomoc pre počítač Macintosh) a vyberte Library (Knižnica) > HP
Photosmart Printer Help (Pomocník tlačiarne HP Photosmart).
Súčasti tlačiarne
Predná strana tlačiarne
1 Výstupný zásobník: Vyklopením získate prístup k hlavnému zásobníku.
2 Hlavný zásobník: Do tohto zásobníka sa vkladá fotografický papier, obyčajný papier,
priesvitné fólie, obálky a iné médiá na tlač.
3 Vrchný kryt: Vyklopením tohto krytu získate prístup k tlačovým kazetám a priestoru pre
uschovanie tlačových kaziet. Môžete tiež odstrániť prípadný zaseknutý papier.
4 Prístupové dvierka ovládacieho panela: Zatlačením a uvoľnením získate prístup k
ovládaciemu panelu a obrazovke tlačiarne. Panel sa sám vyklopí.
5 Tlačidlo zrušenia akcie: Slúži na zrušenie výberu fotografií, opustenie ponuky alebo
zastavenie požadovanej operácie. Tlačidlo zrušenia akcie je aj na ovládacom paneli
tlačiarne.
6 Tlačidlo zapnutia alebo vypnutia: Stlačením tohto tlačidla je možné zapnúť tlačiareň
alebo ju prepnúť do režimu šetrenia energie.
7 Port pre fotoaparát: Pomocou tohto portu sa k tlačiarni pripája digitálny fotoaparát s
rozhraním PictBridge
Bluetooth
8 Pätice pre pamäťové karty: Sem sa zasúvajú pamäťové karty.
®
.
™
alebo voliteľný adaptér pre bezdrôtové pripojenie tlačiarne HP
4 HP Photosmart 8700 series
Page 8
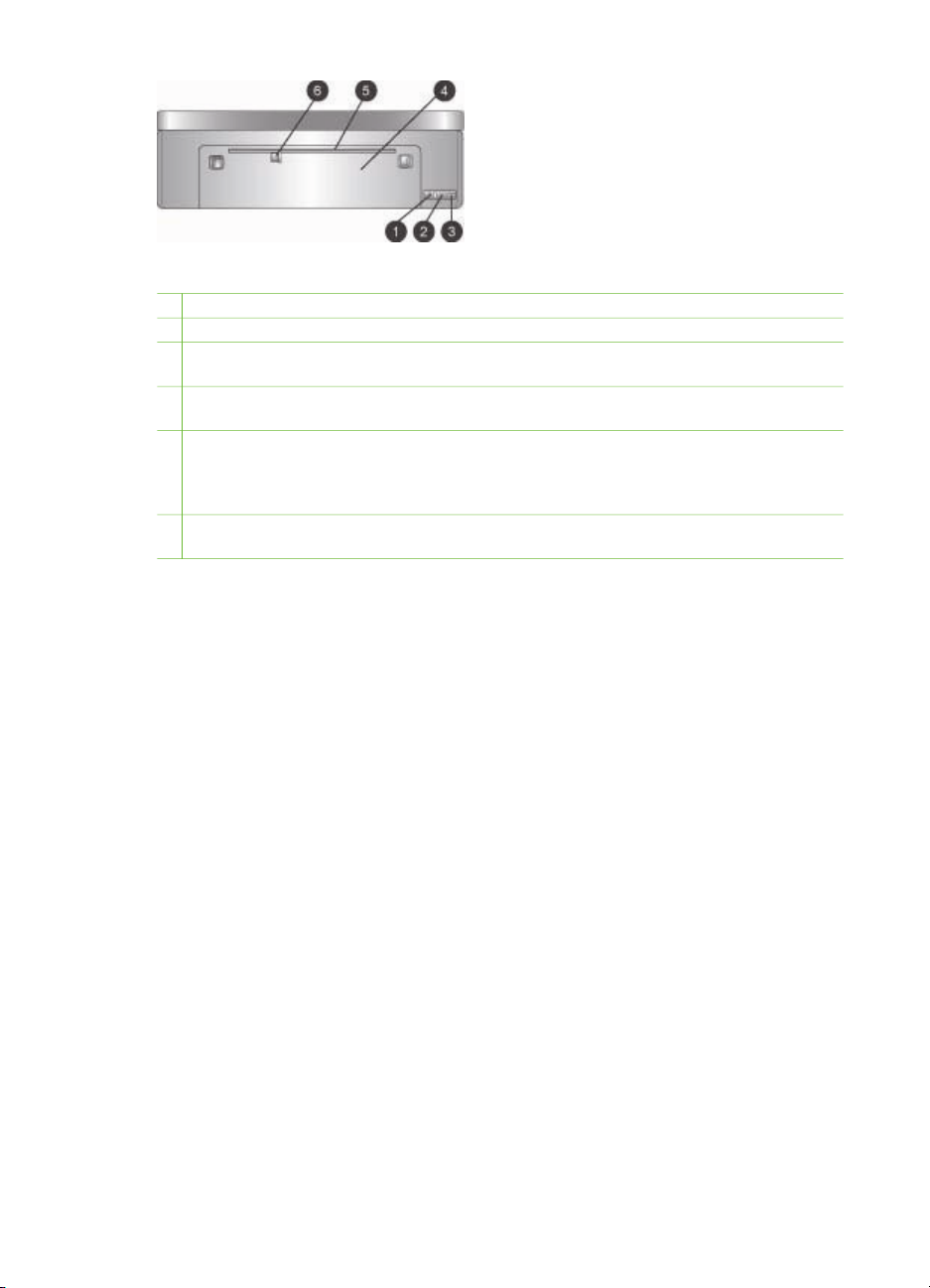
Zadná strana tlačiarne
1 Port pre pripojenie k sieti Ethernet: Tento port slúži na pripojenie tlačiarne k sieti.
2 Port USB: Tento port slúži na pripojenie tlačiarne k počítaču.
3 Konektor pre napájací kábel: K tomuto portu sa pripája napájací kábel dodávaný s
tlačiarňou.
4 Zadné prístupové dvierka: Po odstránení týchto dvierok môžete odstrániť zaseknutý
papier.
5 Zadný vstup: Do tohto vstupu sa vkladajú podporované tvrdé médiá. Tlač prostredníctvom
tohto vstupu je možná iba z počítača. Pomocou zadného vstupu nie je možné tlačiť na
fotografické kartóny a transparenty. Papier vkladajte do vstupu zarovnaný a pridržiavajte
ho, aby nevošiel do tlačiarne šikmo. Ďalšie informácie nájdete v časti Vloženie papiera.
6 Priečna vodiaca lišta zadného vstupu papiera: Posuňte túto lištu úplne k hrane papiera
v zadnom vstupe papiera.
Používateľská príručka pre tlačiareň HP Photosmart 8700 series 5
Page 9
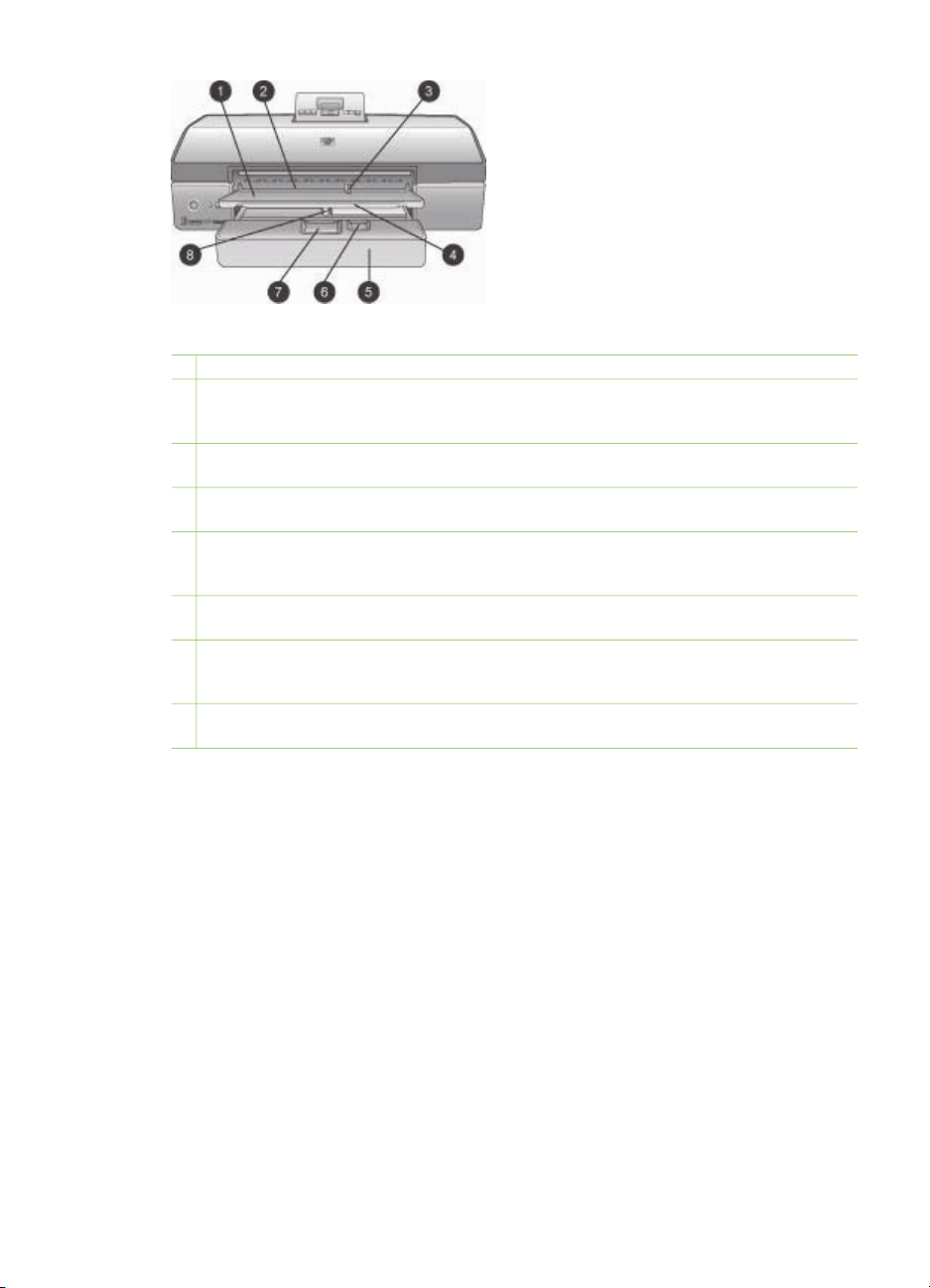
Kapitola 1
Zásobníky papiera
1 Výstupný zásobník: Vyklopením získate prístup k hlavnému zásobníku.
2 Predný vstup: Sem vkladajte papier, ak pre jednu tlačovú úlohu dočasne nechcete použiť
hlavný zásobník. Fotografické médiá vkladajte emulznou (lesklou) stranou nadol. Ideálny
vstup pre obálky.
3 Priečna vodiaca lišta predného vstupu papiera: Posuňte túto lištu úplne k hrane papiera
v prednom vstupe papiera.
4 Nástavec výstupného zásobníka: Potiahnutím k sebe vysuniete výstupný zásobník, aby
zachytával vytlačený papier vychádzajúci z tlačiarne.
5 Hlavný zásobník: Do tohto zásobníka sa vkladá fotografický papier, obyčajný papier,
priesvitné fólie, obálky a iné médiá na tlač. Fotografické médiá vkladajte emulznou
(lesklou) stranou nadol.
6 Pozdĺžna vodiaca lišta: Vytiahnite a posuňte túto lištu úplne ku koncu malého média v
hlavnom zásobníku.
7 Tlačidlo na uvoľnenie hlavného zásobníka: Stlačením a potiahnutím k sebe uvoľníte a
vysuniete hlavný zásobník. Tým môžete vložiť veľké médiá, ktoré by sa do zásobníka inak
nevošli.
8 Priečna vodiaca lišta hlavného zásobníka: Posuňte túto lištu úplne k hrane papiera v
hlavnom zásobníku. Predídete tým šikmému podávaniu papiera.
6 HP Photosmart 8700 series
Page 10
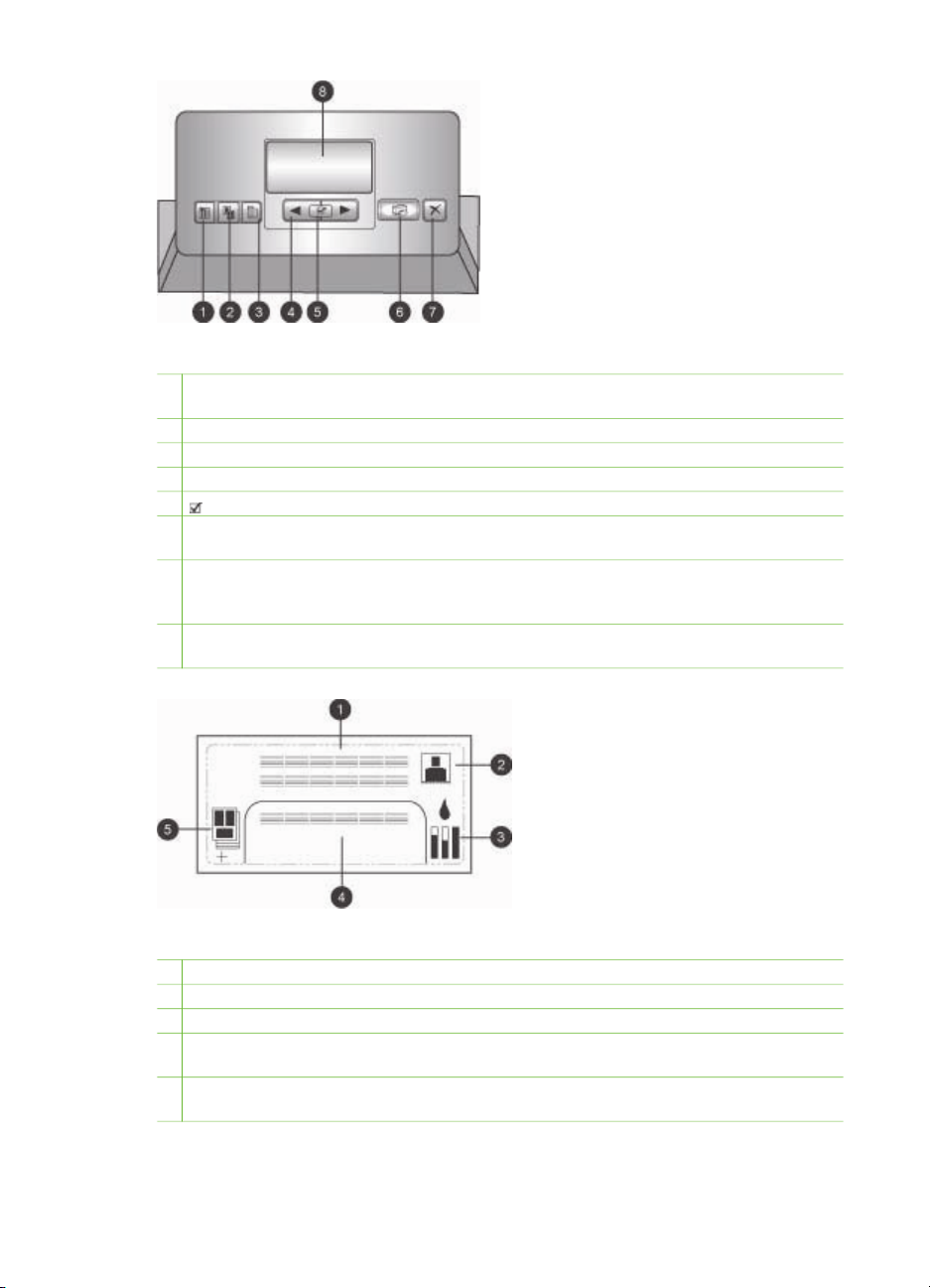
Ovládací panel
1 Tlačidlo pre tlač indexu: Stlačením vytlačíte index (kontaktný list) fotografií na pamäťovej
karte.
2 Tlačidlo rozloženia: Po stlačení môžete vybrať rozloženie fotografií pri tlači.
3 Tlačidlo ponuky: Stlačením zobrazíte ponuku tlačiarne.
4 Navigačné šípky: Umožňujú prehľadávať možnosti ponuky alebo čísla fotografií.
5 : Stlačením vyberiete číslo fotografie alebo možnosť ponuky.
6 Tlačidlo pre tlač úlohy: Stlačením vytlačíte vybraté fotografie zo zasunutej pamäťovej
karty.
7 Tlačidlo zrušenia akcie: Stlačením zrušíte výber fotografií, opustíte ponuku alebo
zastavíte požadovanú operáciu. Tlačidlo zrušenia akcie je aj vľavo na prednej strane
tlačiarne, vpravo od tlačidla zapnutia alebo vypnutia.
8 Obrazovka tlačiarne: Na tejto obrazovke sa zobrazujú ponuky, rozloženie fotografií na
strane, informácie o stave atramentu a správy.
Obrazovka tlačiarne
1 Oblasť správ: Zobrazuje správy a ponuky tlačiarne.
2 Animácie: Zobrazuje animácie znázorňujúce činnosti tlačiarne.
3 Úroveň atramentu: Zobrazuje aktuálnu úroveň atramentu v jednotlivých kazetách tlačiarne.
4 Vybraté fotografie: Zobrazuje indexové čísla fotografií vybratých na tlač pomocou
ovládacieho panela tlačiarne.
5 Rozloženie/stav tlačovej úlohy: Zobrazuje aktuálne rozloženie fotografií, počet strán
určených na tlač a použité vstupy papiera.
Používateľská príručka pre tlačiareň HP Photosmart 8700 series 7
Page 11
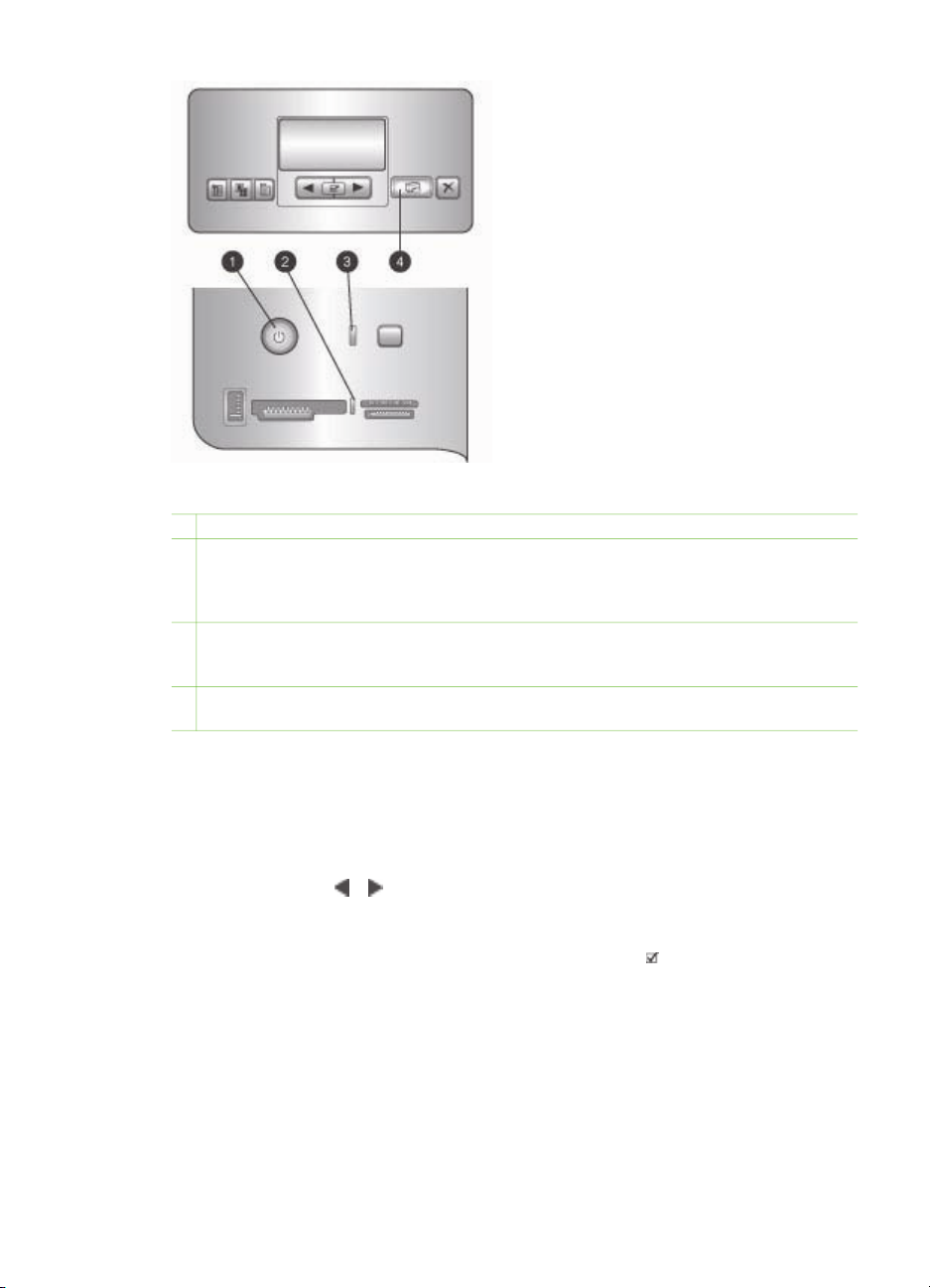
Kapitola 1
Kontrolky
1 Kontrolka napájania: Svieti modrým svetlom, ak je tlačiareň zapnutá. Inak nesvieti.
2 Kontrolka pamäťovej karty: Svieti zeleným svetlom, ak je pamäťová karta zasunutá do
tlačiarne správne. Bliká zeleným svetlom, ak tlačiareň používa pamäťovú kartu. Bliká
červeným svetlom v prípade chyby pamäťovej karty. Nesvieti, ak nie je zasunutá žiadna
pamäťová karta alebo je zasunutých viac kariet.
3 Kontrolka stavu: Bliká zeleným svetlom, ak je tlačiareň zaneprázdnená (inou činnosťou
ako tlačou). Bliká červeným svetlom v prípade chyby alebo ak je nutný zásah používateľa.
Svieti žltým svetlom v prípade neopraviteľnej chyby.
4 Kontrolka tlače: Svieti modrým svetlom, ak je tlačiareň pripravená na tlač. Bliká modrým
svetlom, ak tlačiareň tlačí.
Ponuka tlačiarne
Stlačením tlačidla ponuky zobrazíte ponuku tlačiarne.
Pohyb v ponuke tlačiarne:
● Pomocou šípok
obrazovke tlačiarne.
● Ponuky s trojuholníkom vedľa názvu obsahujú podponuky alebo ďalšie možnosti.
Podponuky alebo možnosti zobrazíte stlačením tlačidla
● Stlačením tlačidla na zrušenie akcie opustíte aktuálnu ponuku.
Štruktúra ponuky tlačiarne
● Print all (Tlačiť všetko): Vybratím tejto možnosti vytlačíte všetky fotografie
uložené na pamäťovej karte zasunutej v tlačiarni.
● Date/time stamp option (Formát dátumu a času)
– Date/time (Dátum a čas)
– Date only (Iba dátum)
– Off (Vypnuté) – predvolená možnosť
8 HP Photosmart 8700 series
a môžete prehľadávať ponuky alebo možnosti zobrazené na
.
Page 12
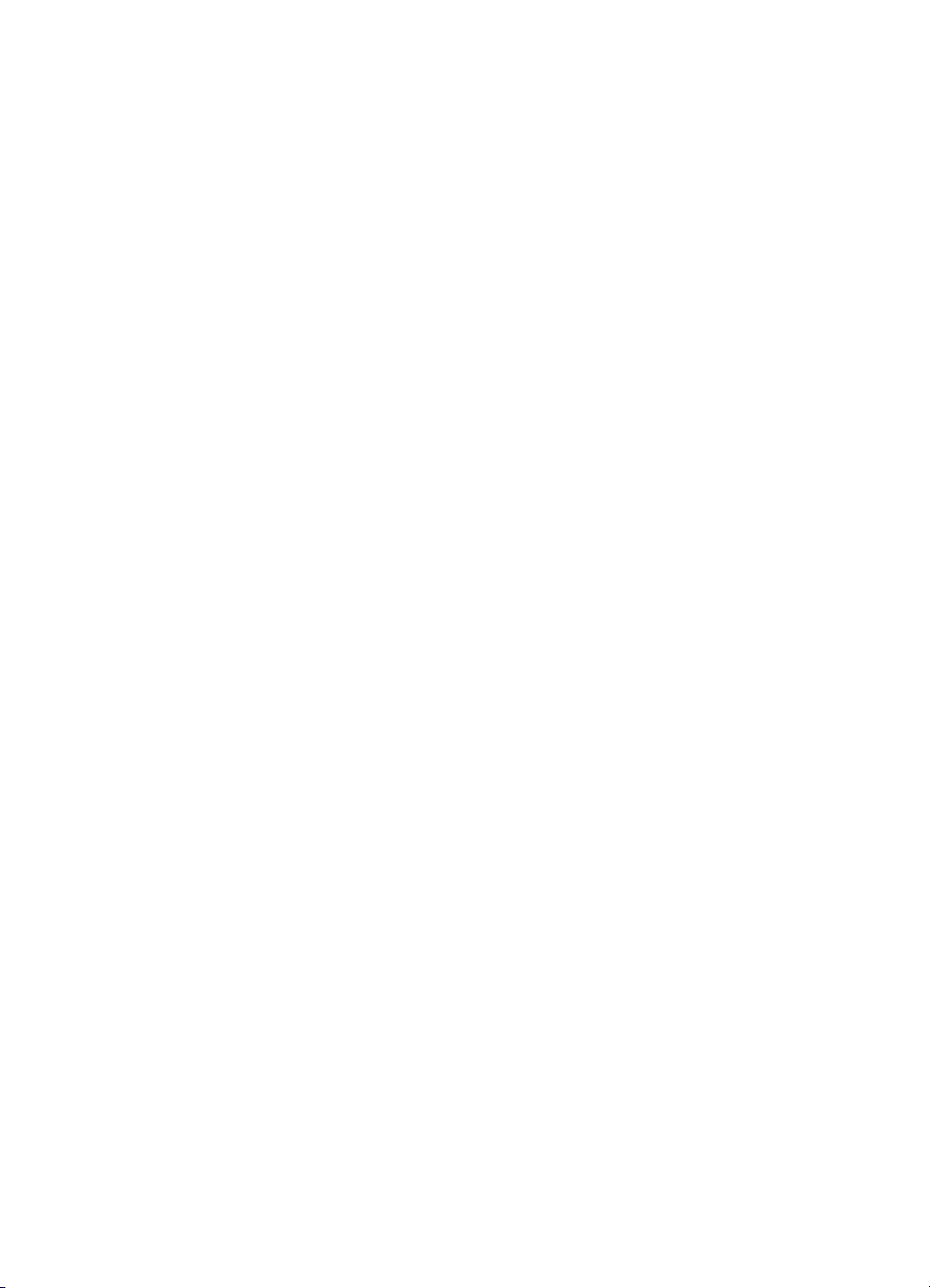
● SmartFocus: Zapnutím tejto funkcie zaostrovania snímok docielite jasnejšie
fotografie s ostrejšími detailmi.
– On (Zapnuté)
– Off (Vypnuté) – predvolená možnosť
● Digital Flash (Digitálny blesk): Zapnutím tejto funkcie vylepšíte fotografie so
slabým osvetlením a malým kontrastom.
– On (Zapnuté)
– Off (Vypnuté) – predvolená možnosť
● Change the print quality (Zmeniť kvalitu tlače)
– Normal (Normálna)
– Best (Najlepšia) – predvolená možnosť
Kvalita Normal (Normálna) používa menej atramentu ako kvalita Best (Najlepšia)
a použije sa iba pre aktuálnu tlačovú úlohu. Potom sa automaticky obnoví kvalita
Best (Najlepšia).
● Print a sample page (Tlačiť ukážkovú stranu): Vybratím tejto možnosti
vytlačíte ukážkovú stranu, na ktorej môžete skontrolovať kvalitu tlače na tlačiarni.
● Print a test page (Tlačiť testovaciu stranu): Vybratím tejto možnosti vytlačíte
testovaciu stranu s informáciami o tlačiarni, ktoré môžu byť užitočné pri riešení
problémov.
● Network settings (Nastavenie siete)
– Display network IP address (Zobraziť adresu IP tlačiarne): Vybratím tejto
možnosti zobrazíte adresu IP tlačiarne.
– Print network settings page (Tlačiť stranu nastavení siete): Vybratím
tejto možnosti vytlačíte stranu s informáciami o konfigurácii siete, ktoré
môžete použiť pri riešení problémov s pripojením k sieti alebo pri
počiatočnom nastavovaní siete.
– Reset network settings (Obnoviť nastavenie siete): Vybratím tejto
možnosti obnovíte predvolené nastavenie siete z výroby.
– Reset Bluetooth settings (Obnoviť nastavenie Bluetooth): Vybratím tejto
možnosti obnovíte predvolené nastavenie pripojenia Bluetooth.
● Clean the print cartridges (Vyčistiť tlačové kazety): Vybratím tejto možnosti
spustíte čistenie tlačových kaziet. Po dokončení čistenia tlačiareň vytlačí
testovaciu stranu. Ak testovacia strana ukáže, že kazety stále nie sú čisté,
môžete ich vyčistiť znova.
● Calibrate the printer (Kalibrovať tlačiareň): Vybratím tejto možnosti kalibrujete
tlačiareň.
● Select paper settings (Vybrať nastavenie papiera)
– Auto-select (Automatický výber) – predvolená možnosť: Tlačiareň
automaticky zistí typ a šírku papiera.
– Manually set (Ručné nastavenie): Typ a šírku papiera vyberie ručne
používateľ.
● Select language (Vybrať jazyk): Umožňuje vybrať jazyk, ktorý sa bude používať
na obrazovke tlačiarne.
● Reset all menu settings (Obnoviť všetky nastavenia ponúk): Obnoví
nastavenia z výroby pre všetky položky ponuky okrem ponuky Select language
(Vybrať jazyk).
Používateľská príručka pre tlačiareň HP Photosmart 8700 series 9
Page 13
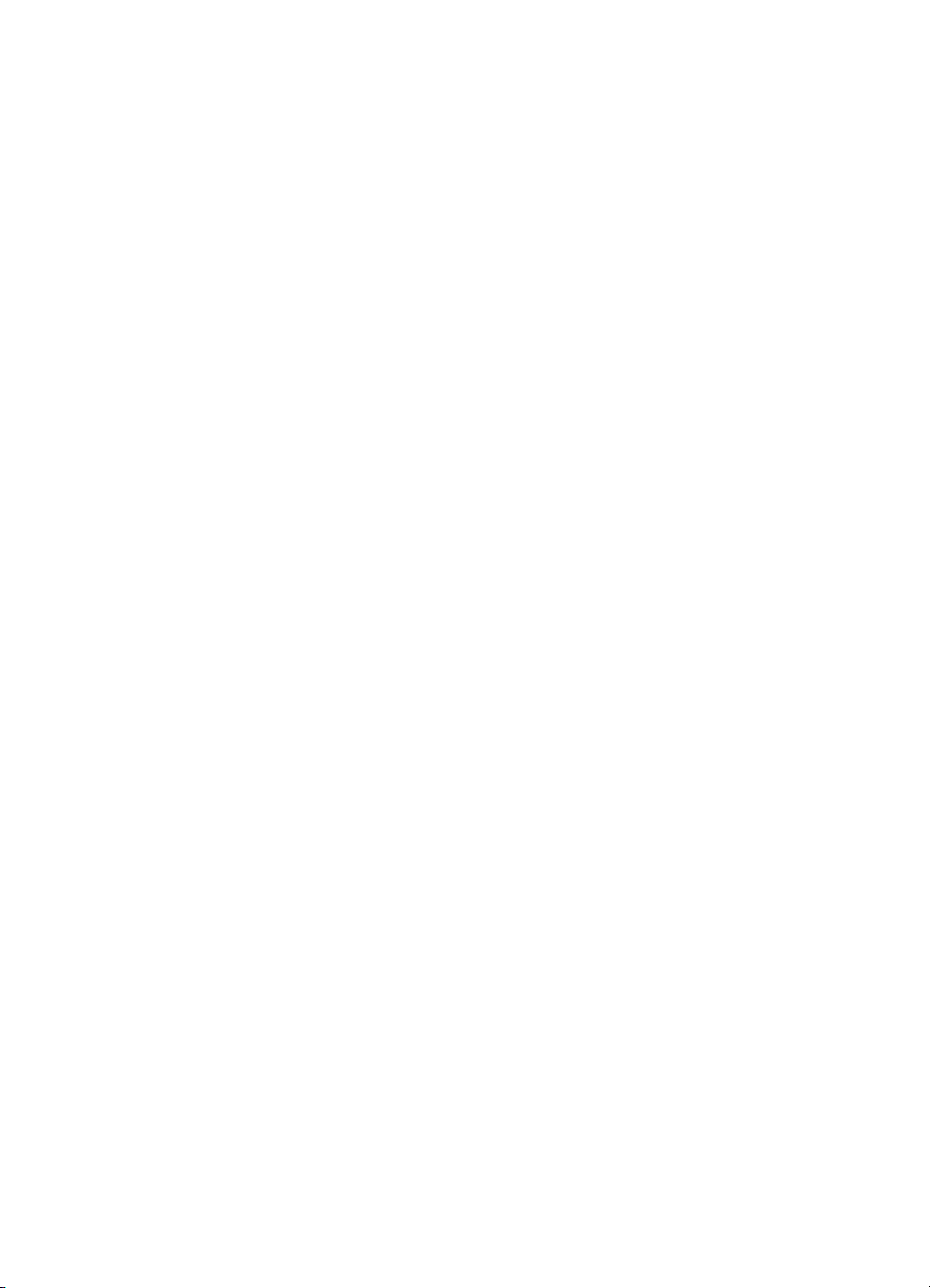
Kapitola 1
10 HP Photosmart 8700 series
Page 14
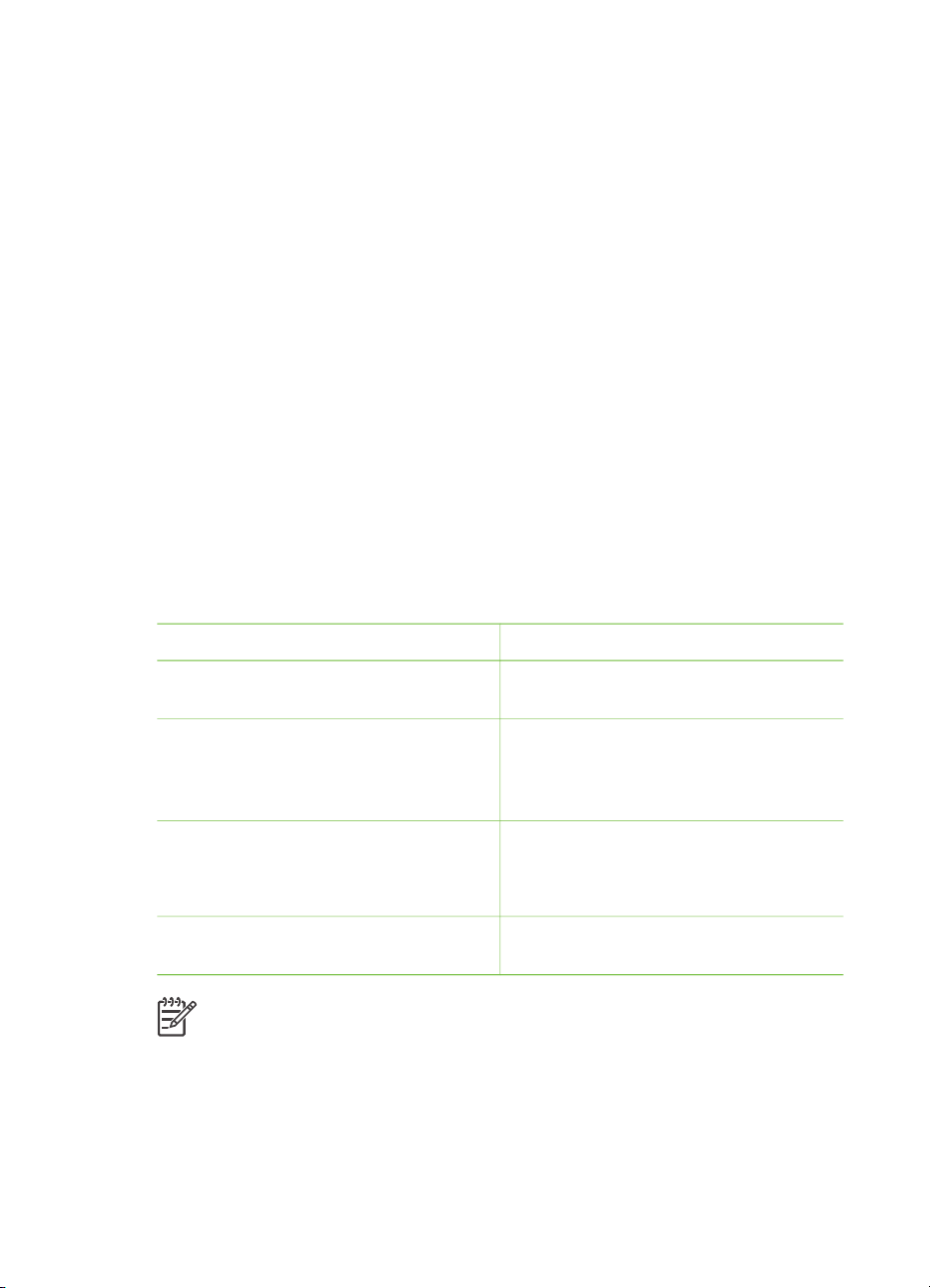
2
Príprava na tlač
Táto časť obsahuje informácie o nasledujúcich úlohách:
● Vloženie papiera
● Vloženie tlačových kaziet
Vloženie papiera
Naučte sa zvoliť správny papier pre danú tlačovú úlohu a vložiť papier do správneho
zásobníka.
Výber správneho papiera
Zoznam dostupných papierov pre atramentové tlačiarne HP a spotrebného materiálu
nájdete na nasledujúcich adresách:
● www.hpshopping.com (USA)
● www.hp.com/go/supplies (Európa)
● www.hp.com/jp/supply_inkjet (Japonsko)
● www.hp.com/paper (Ázia a Tichomorie)
Ak chcete z tlačiarne získať najlepšie a najtrvanlivejšie výsledky, vyberajte z
nasledujúcich fotografických papierov HP s vysokou kvalitou.
Tlačový výstup
Veľmi kvalitné, trvanlivé výtlačky a
zväčšeniny
Obrázky so stredným až vysokým
rozlíšením – bežné a obchodné
fotografie, ktoré ihneď zaschnú a sú
odolné voči vode
Bežné fotografie z e-mailu a webu Fotografický papier HP Advanced Photo
Textové dokumenty, koncepty,
testovacie a kalibračné strany
Poznámka Spoločnosť HP navrhuje fotografické papiere tak, aby boli odolné
voči blednutiu. Fotografie vytlačené na týchto papieroch budú mať sýte farby aj
po mnohých rokoch. Podrobné informácie o tejto téme nájdete na webových
stránkach spoločnosti HP. Navštívte stránky www.hp.com/support, vyberte
svoju krajinu alebo región a jazyk a potom zadajte HP Photosmart 8700 do
okna pre vyhľadanie názvu produktu. Stlačte kláves E
HP Photosmart 8700 series. Vo vyhľadávacom okne Question or keywords
Odporúčaný papier
Fotografický papier HP Premium Plus
Fotografický papier HP Premium
Fotografický papier HP Photo
Fotografický papier HP Everyday
Papier pre atramentové tlačiarne
HP Premium
NTER a vyberte tlačiareň
Používateľská príručka pre tlačiareň HP Photosmart 8700 series 11
Page 15
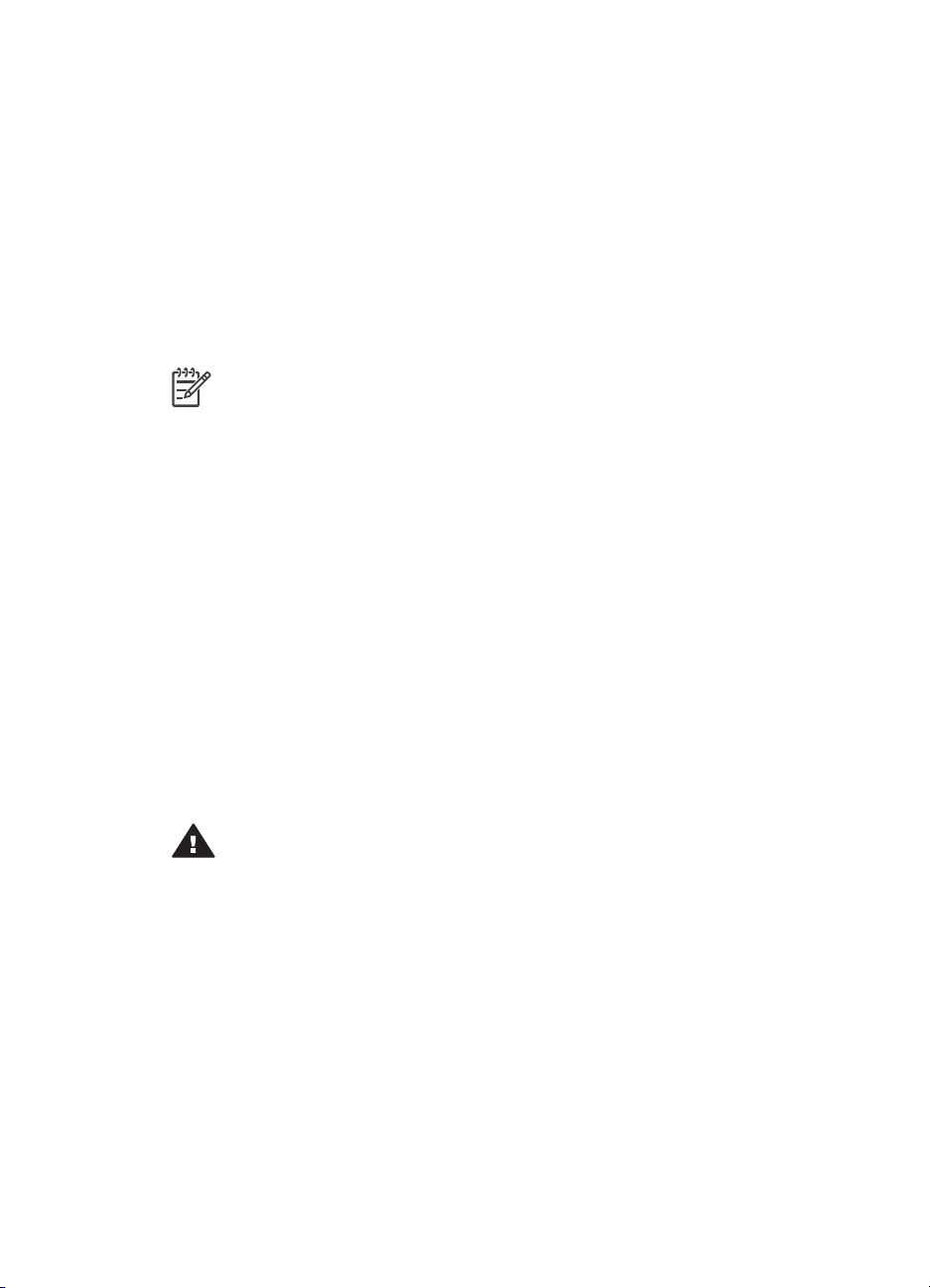
Kapitola 2
(Otázka alebo kľúčové slová) zadajte lightfastness alebo permanence a
potom stlačte kláves E
Udržiavanie papiera v dobrom stave pre tlač:
● Uschovajte fotografický papier v originálnom balení alebo v uzatvárateľnom
plastovom sáčku.
● Uchovávajte papier narovnaný, na chladnom a suchom mieste. Ak sa rohy
papiera skrúcajú, vložte papier do plastového sáčku a jemne ohnite papier na
opačnú stranu, aby sa vyrovnal.
● Držte fotografický papier za hrany, aby ste na ňom nezanechali šmuhy.
Používanie špeciálnych papierov
Poznámka Spoločnosť HP odporúča pre tieto špeciálne médiá používať
hlavný zásobník. Pre tvrdšie médiá je možné použiť zadný vstup. Ďalšie
informácie o tlači na výtvarné médiá nájdete na webových stránkach
spoločnosti HP na adrese www.hp.com/support.
Tlačiareň HP tlačí aj na rôzne špeciálne médiá iných značiek ako HP. Ak chcete
dosiahnuť špeciálne efekty, vyskúšajte niektoré z nasledujúcich typov papierov:
● Smooth Fine Art Paper
● William Turner Textured Surface
● German Etching
● Photo Rag
● Photo Rag Smooth Surface
● Fine Art Water Color
● Soft Fine Art Water Color
● Photo Rag Duo
● Soft Suede
● Gallery Gloss
Niektoré typy médií nemusia byť k dispozícii vo všetkých krajinách a regiónoch.
Poraďte sa s miestnym dodávateľom médií.
NTER. Kliknite na tému, ktorú si chcete prečítať.
Upozornenie Nepoužívajte fotografický kartón. Tlačiareň by sa mohla
poškodiť.
12 HP Photosmart 8700 series
Page 16
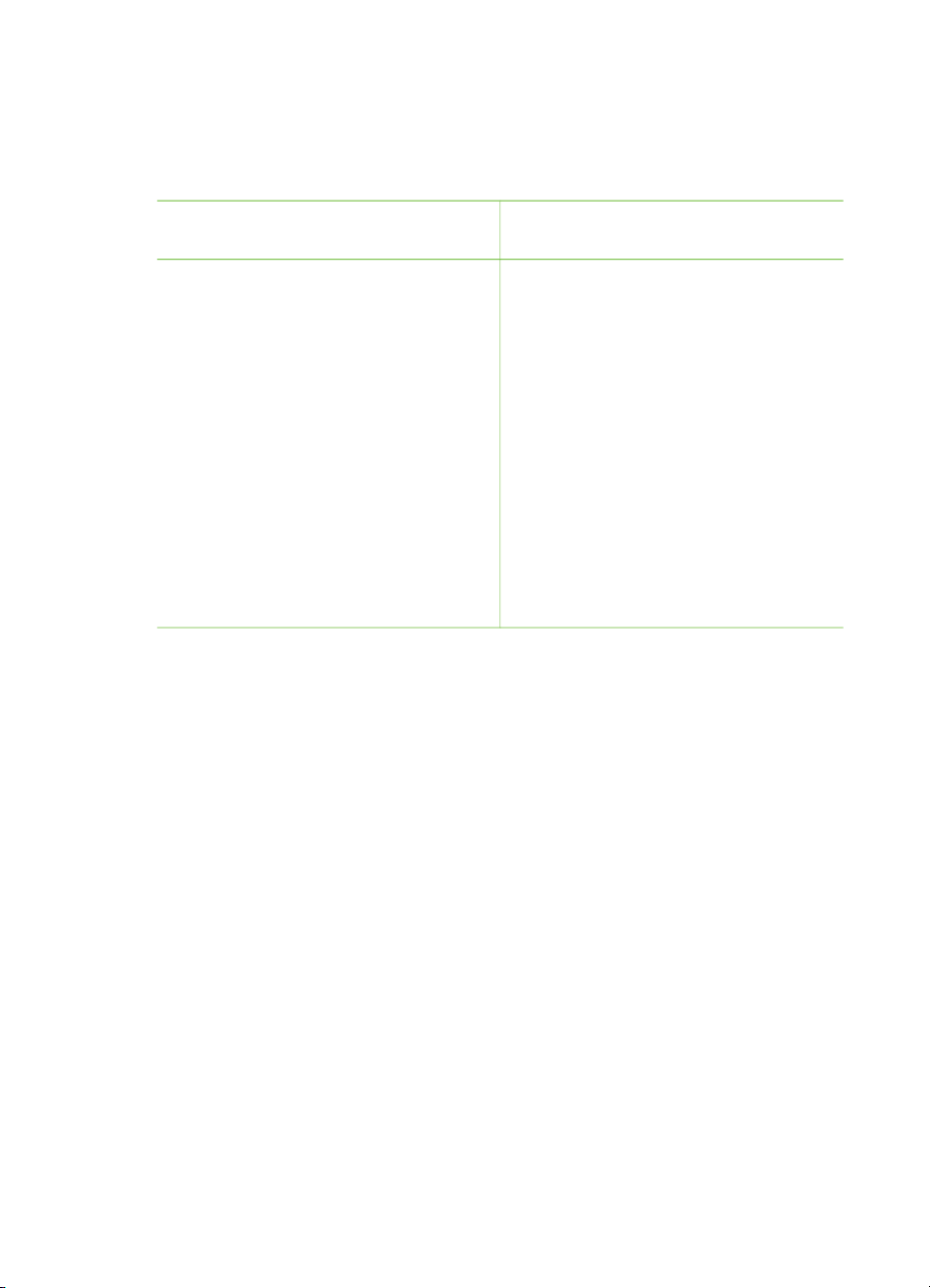
Vloženie papiera
Do tlačiarne HP Photosmart 8700 series je možné vložiť nasledujúce veľkosti papiera:
Podporované veľkosti papiera
Pri tlači z počítača
Pri tlači pomocou ovládacieho panela
tlačiarne
● Od 76 x 127 mm (3 x 5 palcov) až
do 324 x 476 mm (13 x 19 palcov)
● Papier na transparenty so šírkou
216 mm (8,5 palcov)
Tipy pre vkladanie papiera:
● Pred vložením papiera vytvorte miesto pre papier odsunutím priečnej a pozdĺžnej
vodiacej lišty. Po vložení papiera prisuňte vodiace lišty až k okrajom papiera.
Dávajte pozor, aby sa papier neohol.
● Do jedného zásobníka vkladajte vždy iba jeden typ a jednu veľkosť papiera.
● Po vložení papiera vysuňte nástavec výstupného zásobníka, do ktorého sa budú
ukladať vytlačené stránky. Tým sa zabráni vypadávaniu výtlačkov z výstupného
zásobníka.
Pri vkladaní najčastejšie používaných veľkostí papiera do tlačiarne postupujte podľa
pokynov v nasledujúcej tabuľke.
● 3,5 x 5 palcov (88,9 x 127 mm)
● 4 x 6 palcov (101,6 x 152,4 mm)
● 5 x 7 palcov (127 x 177,8 mm)
● 8 x 10 palcov (203,2 x 254 mm)
● 8,5 x 11 palcov (215,9 x 279,4 mm)
● 11 x 14 palcov (279,4 x 355,6 mm)
● 13 x 19 palcov (330,2 x 482,6 mm)
● 10 x 15 cm (s uškom alebo bez uška)
● 13 x 18 palcov (330,2 x 457,2 mm)
● A3
● A4
● A6
● L
● 2L
● Hagaki
Používateľská príručka pre tlačiareň HP Photosmart 8700 series 13
Page 17
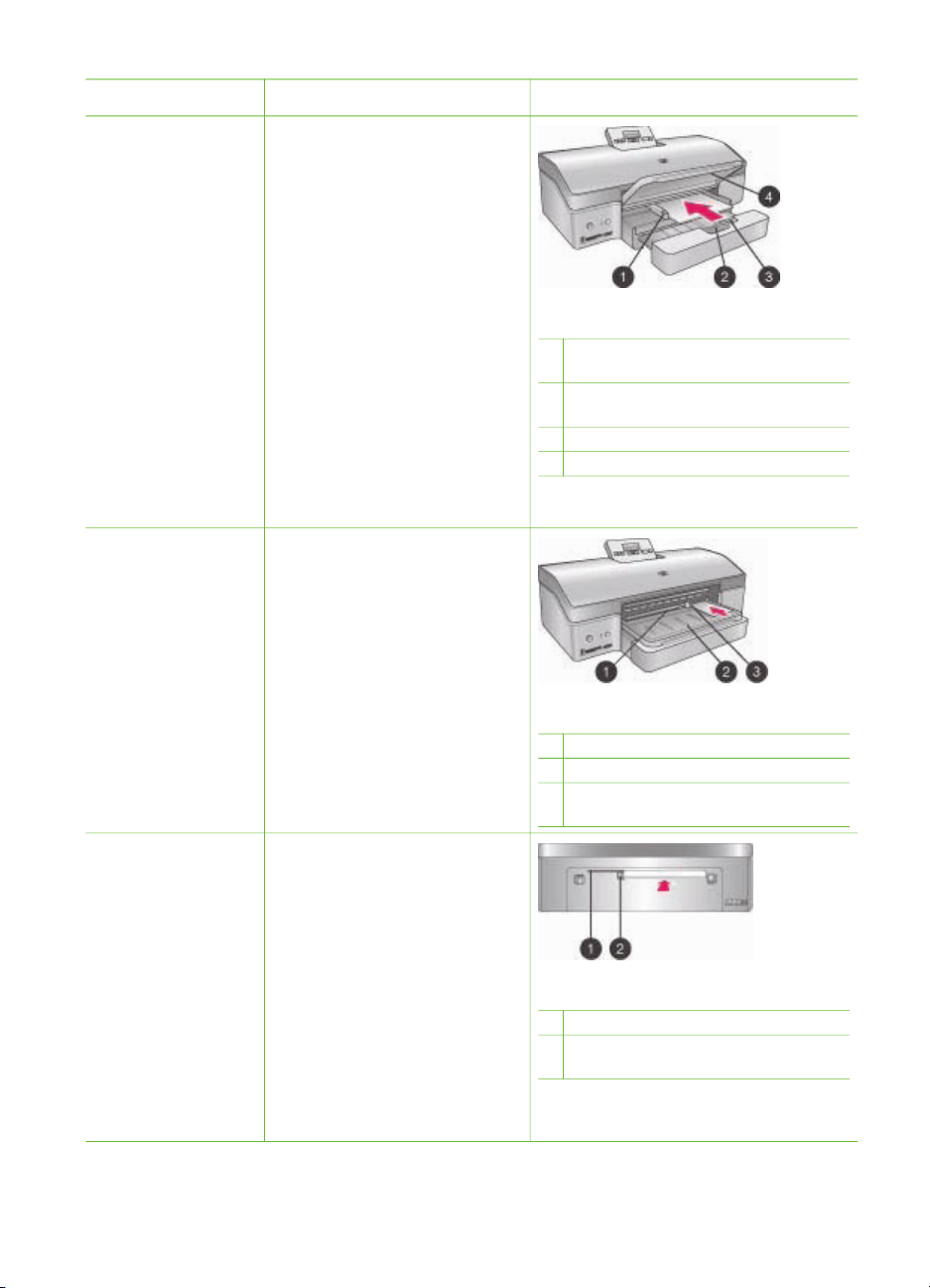
Kapitola 2
Typ papiera Postup vloženia Zásobník
Akýkoľvek
podporovaný
fotografický alebo
bežný papier
Akýkoľvek
podporovaný
fotografický alebo
bežný papier –
ideálne pre obálky
1. Zdvihnite výstupný
zásobník (4).
2. Vložte papier tlačovou
stranou nadol. Stlačte
tlačidlo na uvoľnenie
hlavného zásobníka (2) a
v prípade nutnosti vysuňte
zásobník, aby ste získali
lepší prístup. Skontrolujte,
či stoh papiera
neprečnieva cez vrchný
okraj pozdĺžnej vodiacej
lišty (3).
3. Podľa potreby nastavte
priečnu vodiacu lištu
hlavného zásobníka (1).
4. Sklopte výstupný
zásobník (4).
1. Vložte papier tlačovou
stranou nadol do
predného vstupu (1). Ak
používate papier s uškom,
vložte ho tak, aby koniec
s uškom vošiel do
tlačiarne ako posledný.
2. Podľa potreby nastavte
priečnu vodiacu lištu
predného vstupu (3).
Hlavný zásobník
1 Priečna vodiaca lišta hlavného
zásobníka
2 Tlačidlo na uvoľnenie hlavného
zásobníka
3 Pozdĺžna vodiaca lišta
4 Výstupný zásobník
Predný vstup
1 Predný vstup
2 Výstupný zásobník
3 Priečna vodiaca lišta predného
vstupu papiera
Tvrdé médiá, ako
sú kartóny (nie je
podporovaná: tlač
na fotografické
kartóny a
transparenty)
1. Vložte papier tlačovou
stranou nadol do zadného
vstupu (1).
2. Podľa potreby nastavte
priečnu vodiacu lištu
zadného vstupu (2).
Zadný vstup
Tipy
● Aby ste predišli
zaseknutiu papiera alebo
šikmému podávaniu
1 Zadný vstup
2 Priečna vodiaca lišta zadného vstupu
papiera
papiera do tlačiarne,
vkladajte do vstupu vždy
14 HP Photosmart 8700 series
Page 18
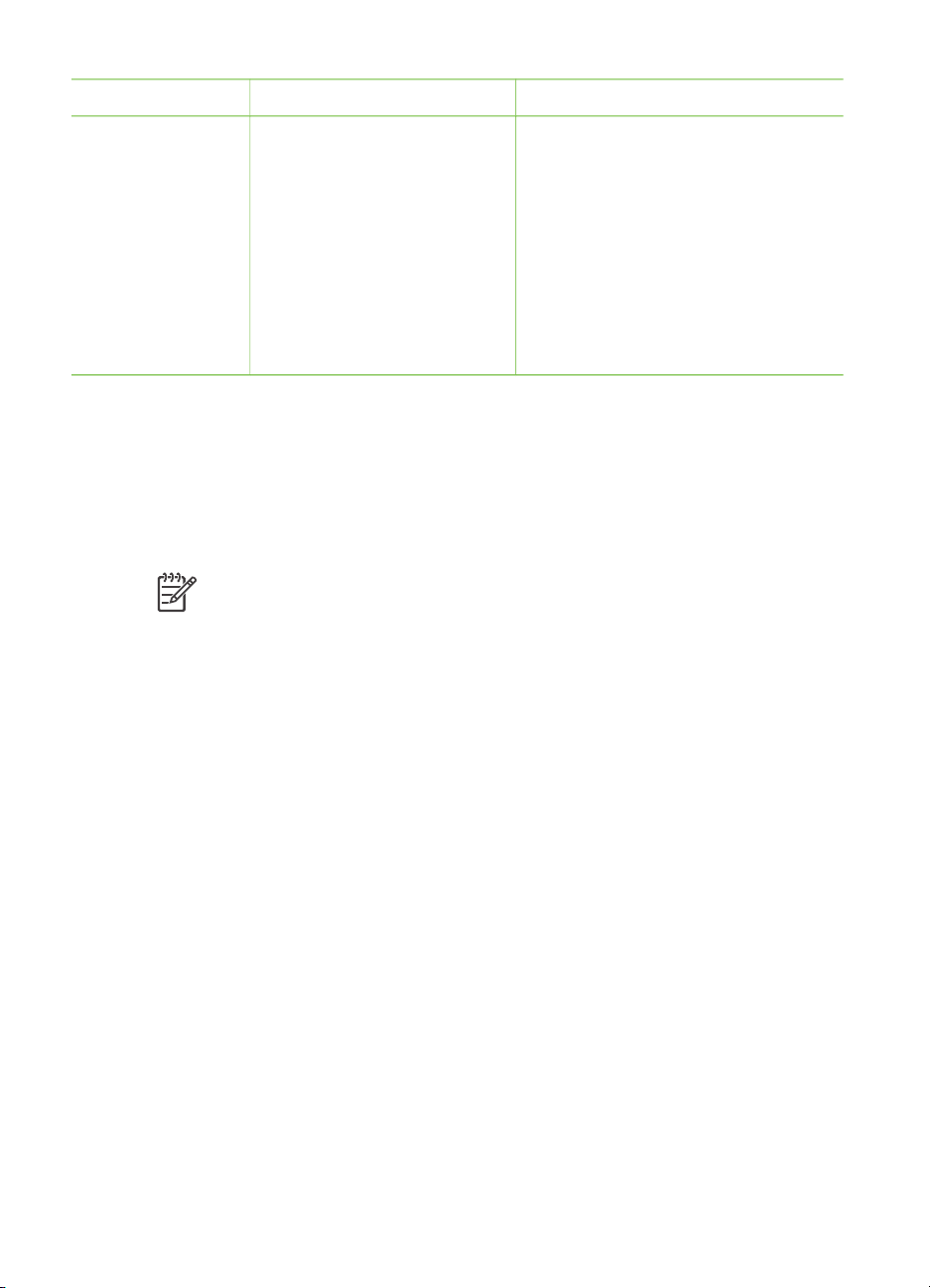
pokračovanie
Typ papiera Postup vloženia Zásobník
iba jeden zarovnaný list
papiera.
● Používajte iba tvrdé médiá.
● Nepoužívajte na tlač na
fotografický kartón alebo
transparenty.
● Tento vstup používajte iba
pri tlači z počítača.
Nepoužívajte pri tlači
pomocou ovládacieho
panela tlačiarne.
Vloženie tlačových kaziet
Tlačiareň HP Photosmart 8700 series môže tlačiť farebné a čiernobiele fotografie a
dokumenty. Spoločnosť HP dodáva rôzne typy tlačových kaziet, z ktorých môžete
vybrať najvhodnejšie kazety pre svoje úlohy. Tlačiareň HP Photosmart 8700 series
podporuje tlačovú kazetu HP Blue Photo pre farebnú tlač so sýtejšou modrou farbou a
lepšími farebnými prechodmi.
Poznámka Čísla kaziet, ktoré je možné použiť s touto tlačiarňou, sú uvedené
na zadnej strane obálky tlačenej verzie Používateľskej príručky pre tlačiareň
HP Photosmart 8700 series. Ak ste tlačiareň už niekoľkokrát použili, môžete
nájsť čísla kaziet na paneli s nástrojmi HP Photosmart 8700 series.
Používatelia systému Windows: Pravým tlačidlom kliknite na malú ikonu
tlačiarne úplne vpravo na paneli úloh systému Windows a vyberte položku
Open HP Photosmart 8700 series Toolbox (Otvoriť panel s nástrojmi
HP Photosmart 8700 series). Kliknite na kartu Estimated Ink Level
(Odhadovaná úroveň atramentu) a potom kliknite na tlačidlo Print Cartridge
Ordering Information (Informácie o objednávaní tlačovej kazety).
Používatelia počítačov Macintosh: Kliknite na položku HP Image Zone na
paneli Dock. Vyberte položku Maintain Printer (Údržba tlačiarne) z ponuky
Settings (Nastavenie). Kliknite na položku Utilities (Pomôcky) a z ponuky
vyberte možnosť Supplies (Spotrebný materiál).
Ak chcete dosiahnuť optimálne výsledky tlače, odporúčame používať iba tlačové
kazety značky HP. Použitie kazety, ktorá nie je uvedená v tejto tabuľke, môže mať za
následok neplatnosť záruky na tlačiareň.
Používateľská príručka pre tlačiareň HP Photosmart 8700 series 15
Page 19
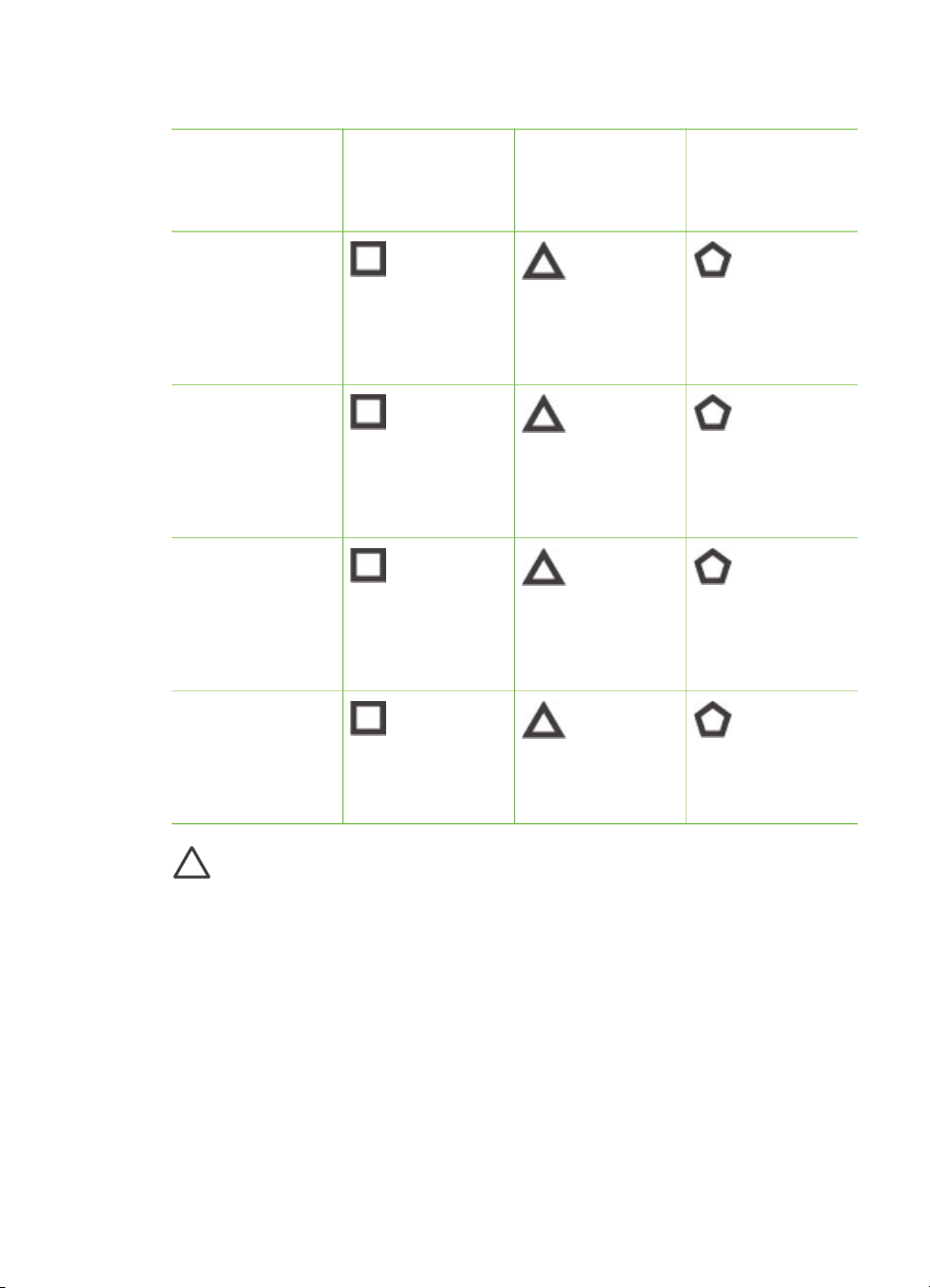
Kapitola 2
Používanie správnych tlačových kaziet
Tlačový výstup
Zasuňte túto
tlačovú kazetu do
ľavého vozíka:
Fotografie v plných
farbách
Zasuňte túto
tlačovú kazetu do
prostredného
vozíka:
Zasuňte túto
tlačovú kazetu do
pravého vozíka:
Modrá fotografická
tlačová kazeta HP
Trojfarebná
tlačová kazeta HP
Fotografická
kazeta pre odtiene
sivej HP
Čiernobiele
fotografie
Modrá fotografická
tlačová kazeta HP
Trojfarebná
tlačová kazeta HP
Fotografická
kazeta pre odtiene
sivej HP
Fotografie so
sépiovým
odtieňom alebo
efektom antique
Fotografická
tlačová kazeta HP
Trojfarebná
tlačová kazeta HP
Fotografická
kazeta pre odtiene
sivej HP
Text a farebné
kresby
Fotografická
tlačová kazeta HP
Trojfarebná
tlačová kazeta HP
Čierna tlačová
kazeta HP
Upozornenie Skontrolujte, či používate správne tlačové kazety.
Upozorňujeme, že spoločnosť Hewlett-Packard neodporúča upravovať alebo
opätovne napĺňať kazety značky HP. Na poškodenia spôsobené úpravami
alebo opätovným naplnením kaziet značky HP sa nevzťahuje záruka
spoločnosti Hewlett-Packard.
Ak chcete dosiahnuť najvyššiu kvalitu tlače, spoločnosť HP odporúča, aby ste
zakúpené tlačové kazety nainštalovali pred dátumom vyznačeným na obale.
16 HP Photosmart 8700 series
Page 20
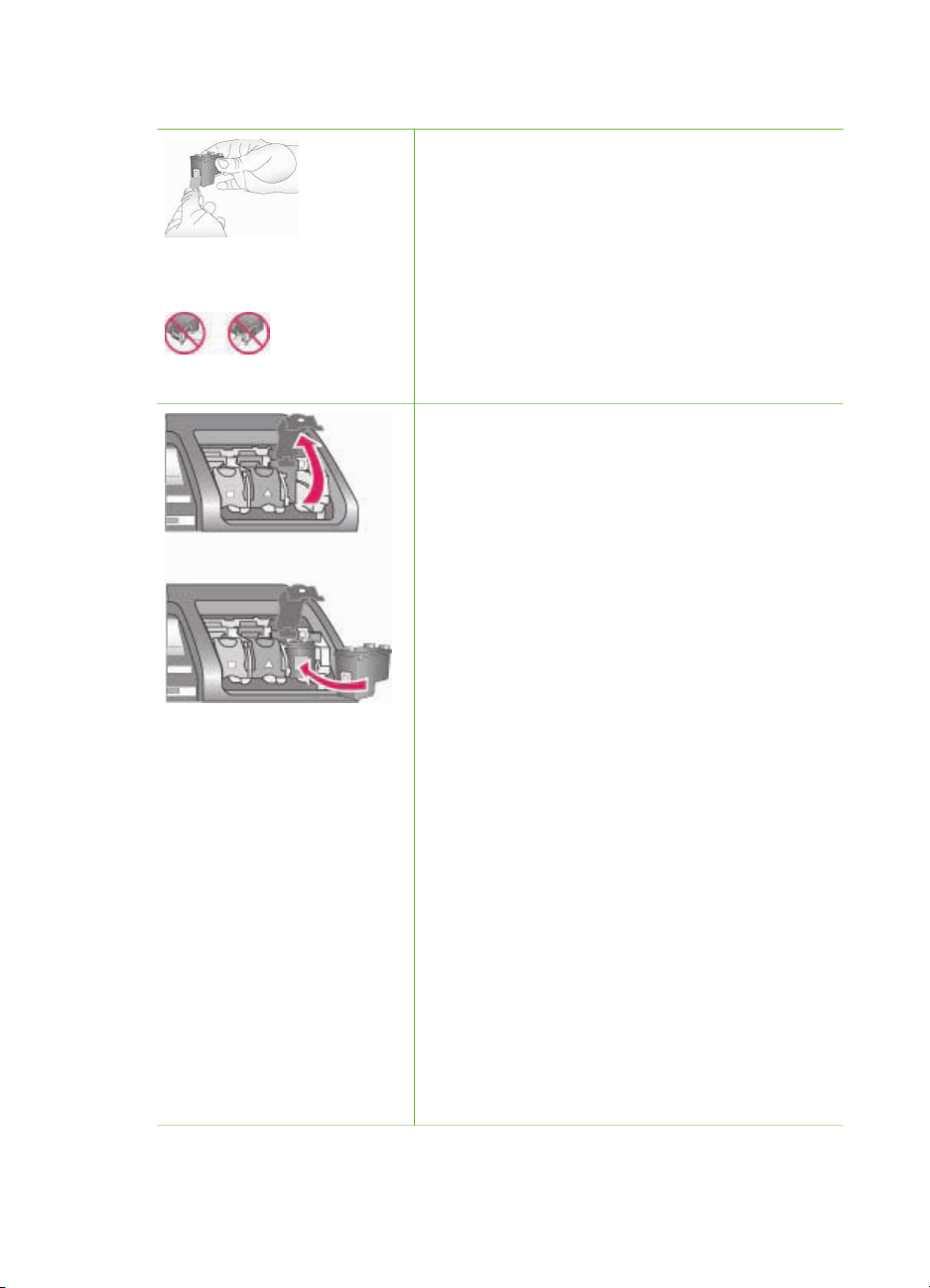
Vloženie alebo výmena tlačových kaziet
Príprava tlačiarne a kaziet
1. Uistite sa, že ste z vnútra tlačiarne odstránili
kartón a že je tlačiareň zapnutá.
2. Zdvihnite hlavný kryt tlačiarne.
3. Odstráňte zo všetkých kaziet svetloružovú
Odstráňte ružovú pásku.
pásku.
Nedotýkajte sa atramentových trysiek alebo
medených kontaktov a nenalepujte pásky späť na
kazety.
Tu sa nedotýkať
Vloženie kaziet
1. Ak kazetu vymieňate, zatlačte kryt vozíka
kazety a potiahnite ho späť, aby sa otvoril.
Potom vyberte kazetu.
2. Priložte symbol na štítku kazety k správnemu
vozíku.
3. Držte kazetu štítkom nahor a zasuňte ju pod
miernym uhlom do vozíka medenými kontaktmi
napred. Zatlačte kazetu. Kazeta by mala
zapadnúť na miesto.
4. Zavrite kryt vozíka kazety.
5. V prípade potreby nainštalujte ostatné kazety
opakovaním predchádzajúceho postupu.
6. Po nainštalovaní kaziet zavrite hlavný kryt.
Aby mohla tlačiareň normálne pracovať, musia byť
nainštalované všetky tri kazety.
Tip Núdzový režim tlače umožňuje pokračovať v
tlači, aj keď sa v jednej z kaziet spotrebuje
atrament. Odstráňte kazetu a zavrite hlavný kryt.
Tlačiareň prejde do núdzového režimu tlače.
Tlačiareň bude pokračovať v tlači, avšak pomalšie
a s nižšou kvalitou tlače. Zobrazí sa správa s
pripomenutím, že tlačiareň je v núdzovom režime
tlače. Čo najskôr vymeňte kazetu.
Keď je tlačiareň nečinná, sú na obrazovke
zobrazené tri ikony označujúce približnú úroveň
atramentu v každej kazete (100 %, 75 %, 50 %, 25
% a takmer prázdna). Ikony úrovne atramentu sa
nezobrazujú, ak niektorá z nainštalovaných kaziet
nie je originálna kazeta značky HP.
Používateľská príručka pre tlačiareň HP Photosmart 8700 series 17
Page 21
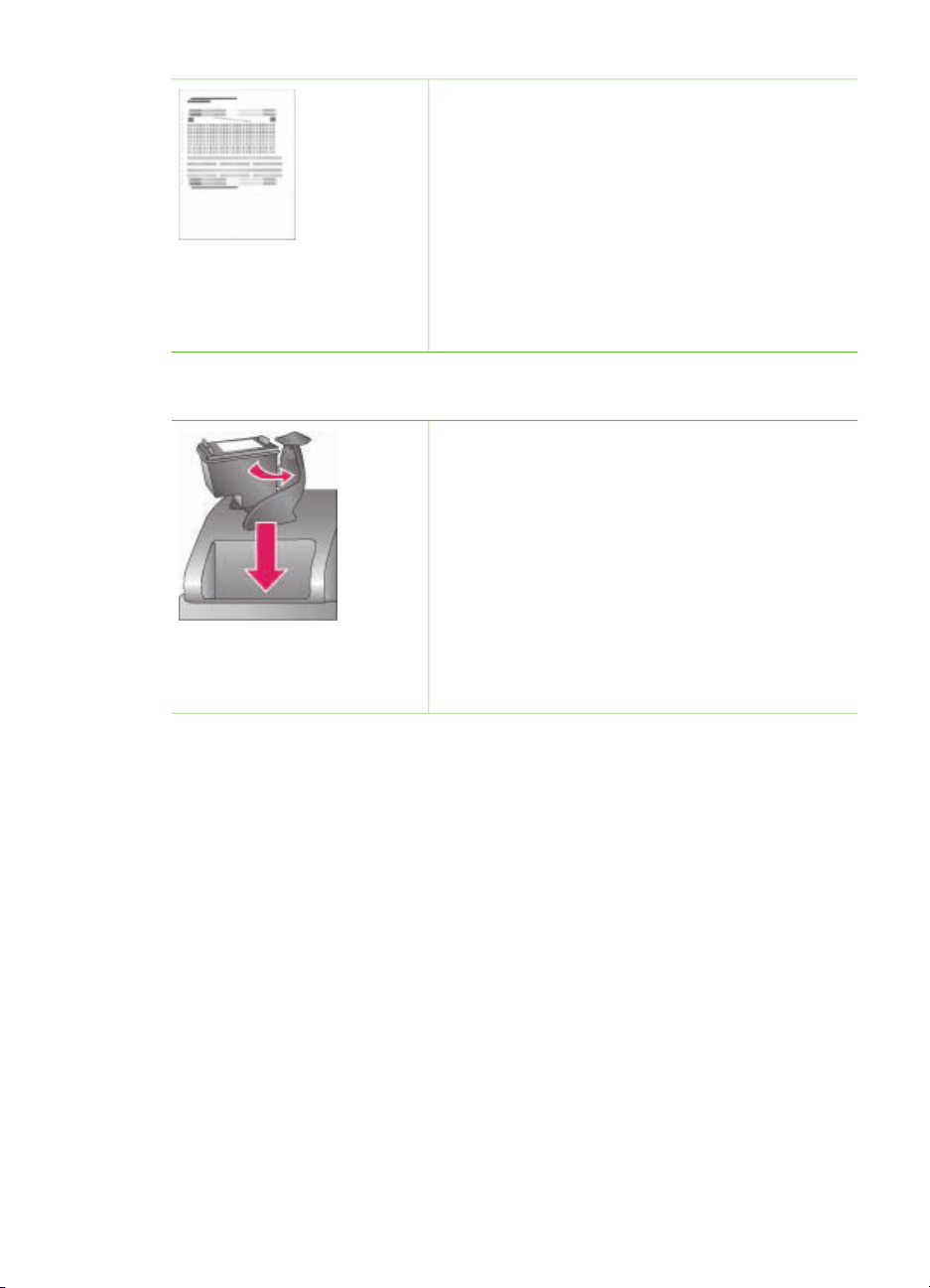
Kapitola 2
Vloženie alebo výmena tlačových kaziet pokračovanie
Pri inštalácii alebo výmene tlačovej kazety sa
zobrazí správa s upozornením, aby ste vytlačili
kalibračnú stranu. Táto operácia je predpokladom
pre získanie výtlačkov vysokej kvality.
Zarovnanie kaziet
1. Vložte papier do hlavného zásobníka.
2. Podľa pokynov na obrazovke dokončite
zarovnanie kaziet.
Ďalšie informácie nájdete v časti Zarovnanie
tlačových kaziet.
Uschovanie tlačovej kazety
Tlačovú kazetu vybratú z tlačiarne vždy uschovajte
v chrániči tlačovej kazety. Chránič kazety
zabraňuje vyschnutiu atramentu. Nesprávne
uschovanie kazety môže spôsobiť zlyhanie kazety.
Chránič tlačovej kazety sa dodáva v krabici s
tlačiarňou.
➔
Pri vkladaní kazety do chrániča kazety zasuňte
kazetu do chrániča pod miernym uhlom a
pevne ju zatlačte na miesto.
Po zasunutí kazety do chrániča tlačovej kazety
umiestnite chránič s kazetou do úložného priestoru
pod vrchným krytom.
18 HP Photosmart 8700 series
Page 22
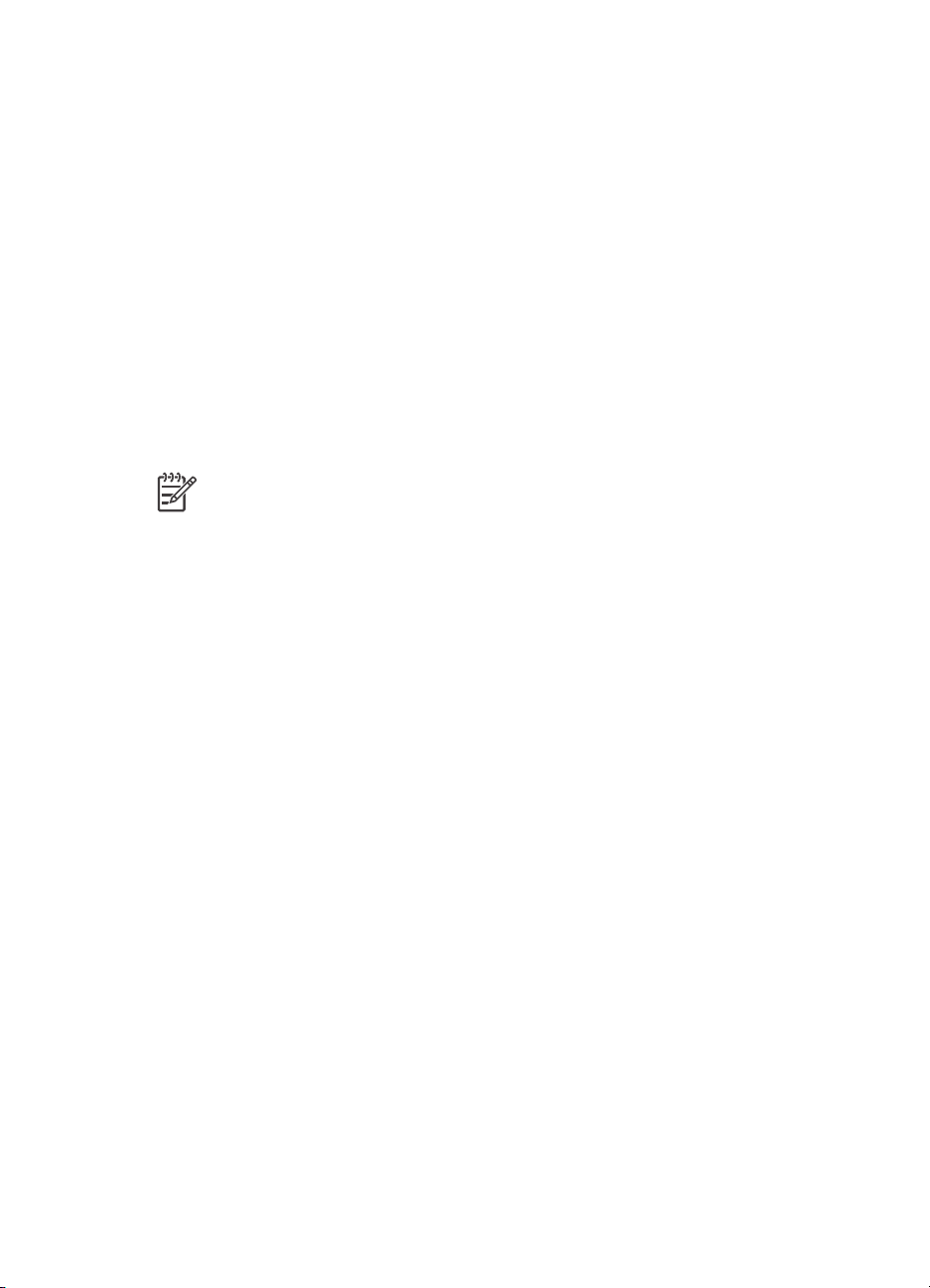
3
Základy tlače z počítača
Softvér ovládača tlačiarne umožňuje tlačiť fotografie z počítača. Pred použitím
fotografií v tomto softvéri musíte fotografie uložiť do počítača. Ďalšie informácie
nájdete v časti Uloženie fotografií z pamäťovej karty do počítača.
Informácie o inštalácii softvéru ovládača tlačiarne nájdete v pokynoch pre inštaláciu,
ktoré sú vložené v krabici s tlačiarňou.
Každé dva mesiace si prevezmite poslednú aktualizáciu softvéru ovládača tlačiarne,
aby ste mohli používať najnovšie funkcie a vylepšenia. Ďalšie informácie nájdete v
časti Aktualizácia softvéru.
Softvér ovládača tlačiarne je rozhranie, ktoré sa zobrazuje vždy pri tlači. V tejto časti
sú popísané nastavenia kvality tlače, ktoré sú k dispozícii v ovládači tlačiarne
HP Photosmart 8700 series, a spôsob vybratia najvhodnejšieho nastavenia pre určitú
tlačovú úlohu.
Poznámka Ďalšie informácie o rôznych nastaveniach tlače, ktoré sú k
dispozícii pri tlači z počítača, nájdete v pomocníkovi tlačiarne HP Photosmart
na počítači. Postup spustenia pomocníka na počítači je popísaný v časti
Vyhľadanie ďalších informácií.
Nastavenie kvality tlače
1. Otvorte dialógové okno Print (Tlač).
Ak používate počítač so systémom Windows:
➔
Kliknite na kartu Paper/Quality (Papier a kvalita) v dialógovom okne Print
(Tlač) (Windows 2000/XP) alebo kliknite na položku Properties (Vlastnosti) v
dialógovom okne Print (Tlač) a potom kliknite na kartu Paper/Quality
(Papier a kvalita) (Windows 98).
Ak používate počítač Macintosh:
a. Kliknite na položku Paper Type/Quality (Typ papiera/kvalita) v ponuke
Copies & Pages (Kópie a strany).
b. Kliknite na kartu Paper (Papier).
2. Vyberte nastavenie z ponuky Print quality (Kvalita tlače) (Windows) alebo
Quality (Kvalita) (Macintosh):
– Fast Draft (Rýchla konceptná): Toto nastavenie s rozlíšením 300 dpi
poskytuje najvyššiu rýchlosť tlače a najúspornejšie použitie atramentu.
Používajte ho pre skúšobné výtlačky fotografií alebo tvorivých úloh. Výtlačky
sú svetlé.
– Fast Normal (Rýchla normálna): Toto nastavenie s rozlíšením 300 dpi
poskytuje najvyššiu rýchlosť tlače pre výtlačky dobrej kvality. Používajte ho
pre skúšobné výtlačky fotografií.
– Normal (Normálna): Toto nastavenie s rozlíšením 600 dpi poskytuje najlepší
pomer medzi kvalitou a rýchlosťou tlače. Používajte ho pre finálne výtlačky.
Používateľská príručka pre tlačiareň HP Photosmart 8700 series 19
Page 23
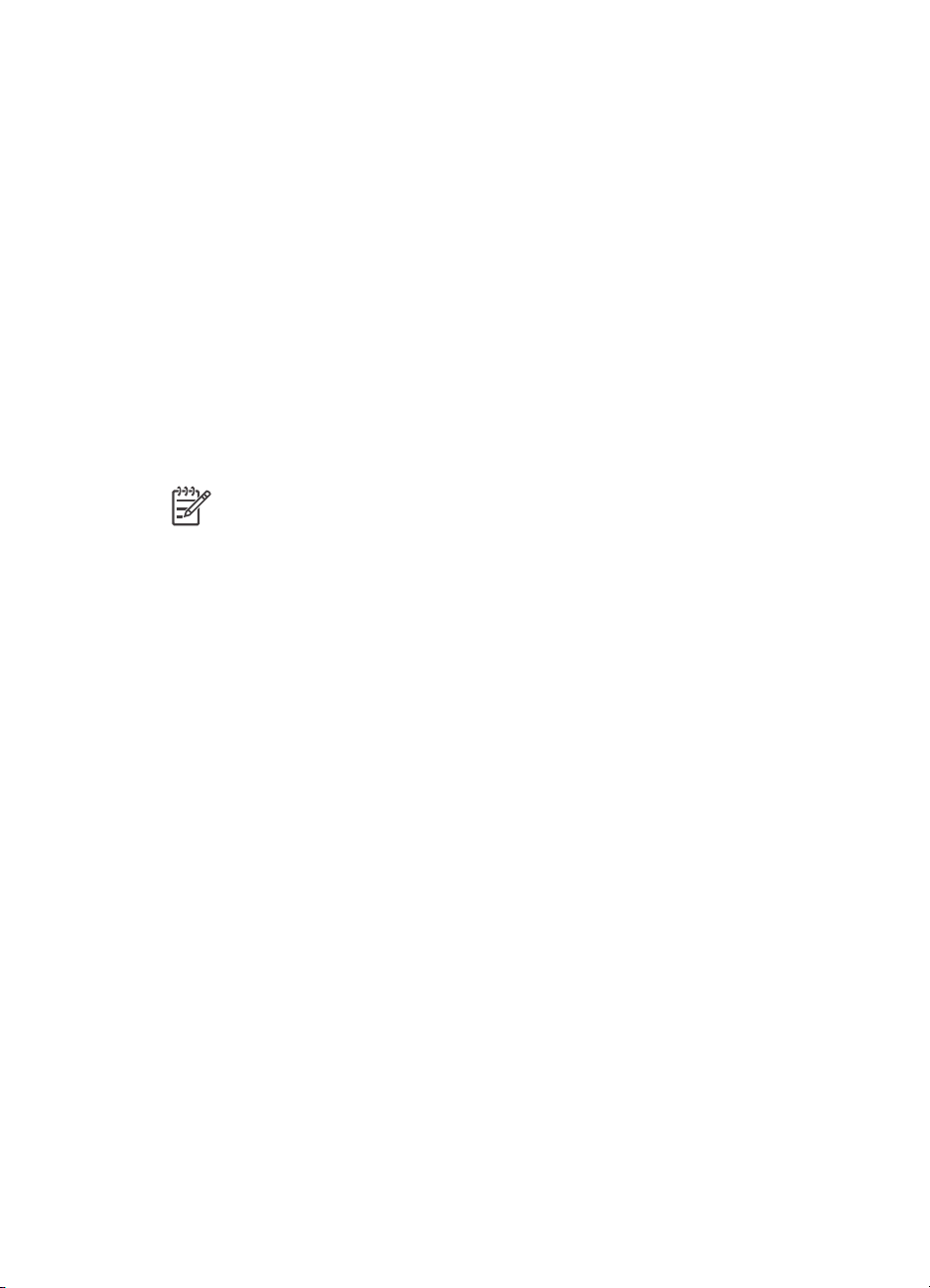
Kapitola 3
– Best (Najlepšia): Toto nastavenie s rozlíšením 600 dpi poskytuje najlepší
pomer medzi vysokou kvalitou a rýchlosťou a používa technológiu
vylepšenia farieb PhotoREt. Používajte ho pre výtlačky vysokej kvality.
– Maximum dpi (Maximálne rozlíšenie v dpi): Toto nastavenie s rozlíšením
4800 x 1200 dpi poskytuje najvyššiu možnú kvalitu výtlačkov, avšak
vyžaduje dlhé časy tlače a veľa voľného miesta na disku.
Ďalšie informácie o ovládači tlačiarne HP získate nasledujúcimi postupmi:
● Na počítači so systémom Windows: V ponuke Štart postupne kliknite na
položky Programy (v systéme Windows XP kliknite na položku Všetky
programy) > HP > Photosmart 320, 370, 7400, 8100, 8400, 8700 series >
Photosmart Help (Pomocník tlačiarne Photosmart) a potom kliknite na položku
HP Photosmart Printer Help (Pomocník tlačiarne HP Photosmart). Ak sa chcete
dozvedieť viac o určitej možnosti, v dialógovom okne tlače kliknite pravým
tlačidlom na príslušnú možnosť a kliknite na tlačidlo Čo je toto?
● Na počítači Macintosh: V aplikácii Finder vyberte možnosť Help (Pomoc) > Mac
Help (Pomoc pre počítač Macintosh) a vyberte Library (Knižnica) >
HP Photosmart Printer Help (Pomocník tlačiarne HP Photosmart).
Poznámka Ďalšie informácie o nastavení farieb v ovládači tlačiarne nájdete v
časti Používanie správy farieb.
20 HP Photosmart 8700 series
Page 24
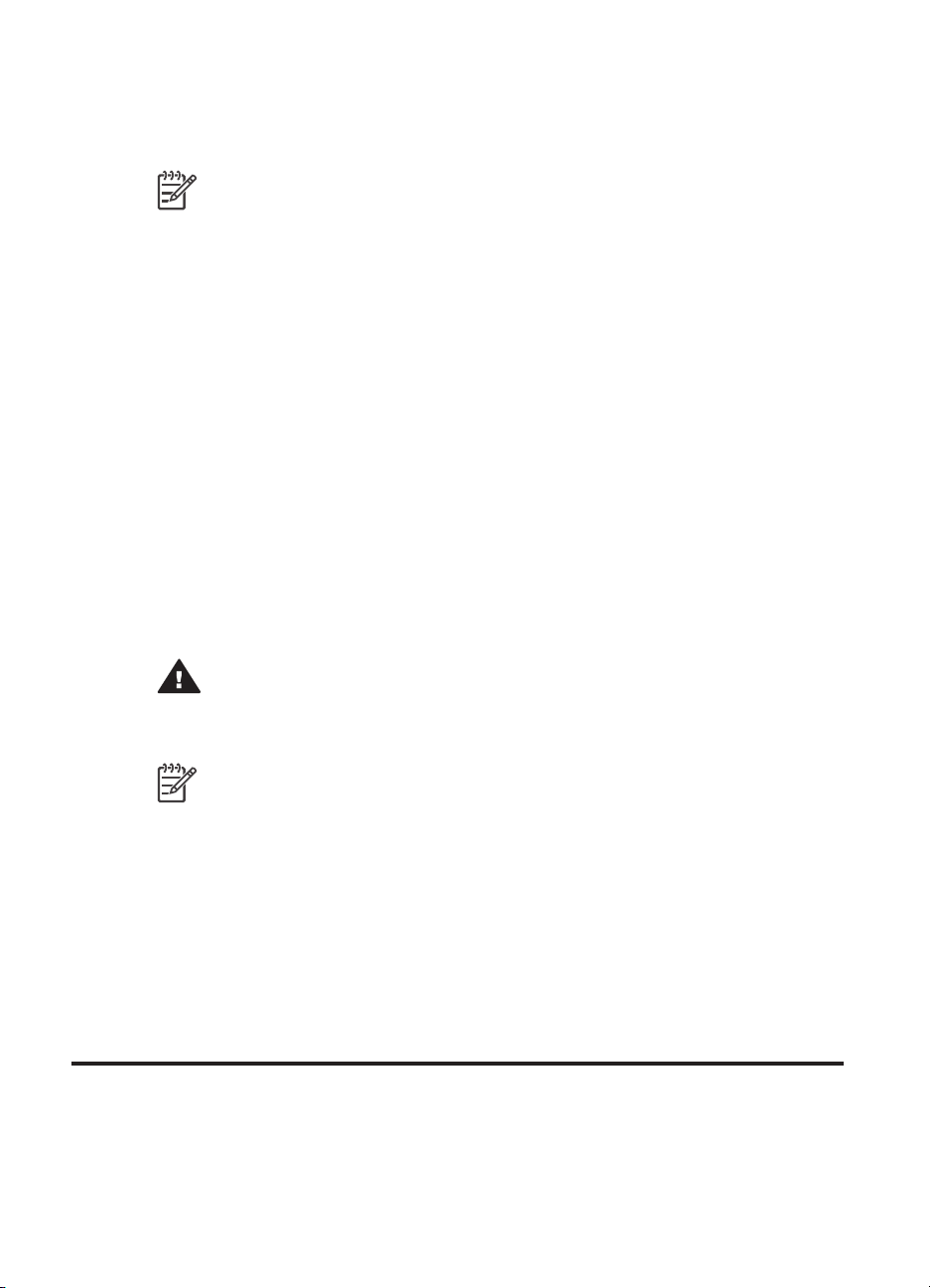
4
Používanie správy farieb
Poznámka V tejto časti sú uvedené niektoré základné informácie o používaní
správy farieb s tlačiarňou HP Photosmart 8700 series. Podrobnejšie informácie
o tejto zložitej téme nájdete na webových stránkach spoločnosti HP. Navštívte
stránky www.hp.com/support, vyberte svoju krajinu alebo región a jazyk a
potom zadajte HP Photosmart 8700 do okna pre vyhľadanie názvu
produktu. Stlačte kláves E
Vo vyhľadávacom okne Question or keywords (Otázka alebo kľúčové slová)
zadajte color management a potom stlačte kláves E
ktorú si chcete prečítať.
Predvolené nastavenie správy farieb tlačiarňou HP Photosmart 8700 series v
mnohých prípadoch poskytuje dobré výsledky. V niektorých prípadoch však
potrebujete väčšiu kontrolu nad správou farieb. Pozrite časť Používanie správy farieb
aplikáciou.
Správa farieb umožňuje verný prenos farieb v obrázkoch a grafike medzi aplikáciami,
operačnými systémami a obrazovými zariadeniami, ako sú fotoaparáty, skenery,
monitory a tlačiarne.
Digitálne fotoaparáty, skenery a monitory používajú model farieb RGB
komerčné tlačiarne používajú model farieb CMYK
modelmi farieb môžu spôsobiť, že vytlačené fotografie sa výrazne líšia od fotografií na
monitore.
NTER a vyberte tlačiareň HP Photosmart 8700 series.
NTER. Kliknite na tému,
1
2
. Rozdiely medzi týmito dvomi
, zatiaľ čo
Upozornenie Funkcie pre správu farieb je možné zapnúť v ovládači tlačiarne
aj v aplikácii, ako je Adobe
poskytuje neuspokojivé výsledky. Používajte buď správu farieb tlačiarňou,
alebo správu farieb aplikáciou. Nepoužívajte obidva typy zároveň.
Poznámka Správa farieb je zložitá tematika. Jej podrobný popis presahuje
rámec tejto používateľskej príručky. Používateľská príručka obsahuje niekoľko
typických príkladov. Ak však potrebujete ďalšie informácie, preštudujte si
dokumentáciu dodávanú so softvérom na úpravu obrázkov od nezávislého
dodávateľa.
1 Model farieb RGB je pomenovaný podľa počiatočných písmen názvov troch farieb svetelného spektra, z
ktorých vytvára farby – z červenej (Red), zelenej (Green) a modrej (Blue). Tento model používajú
technológie, ktoré sú založené na svetle (monitory, skenery alebo digitálne fotoaparáty).
2 Model farieb CMYK používaný v tlačiarenskom priemysle je založený na absorpcii svetla atramentom
vytlačeným na papieri. Skratka CMYK je vytvorená z anglických názvov farieb použitých v tlači
štvorfarebným procesom – azúrová (Cyan), purpurová (Magenta), žltá (Yellow) a čierna (blacK).
Používateľská príručka pre tlačiareň HP Photosmart 8700 series 21
®
Photoshop.® Táto zdvojená korekcia však
Page 25
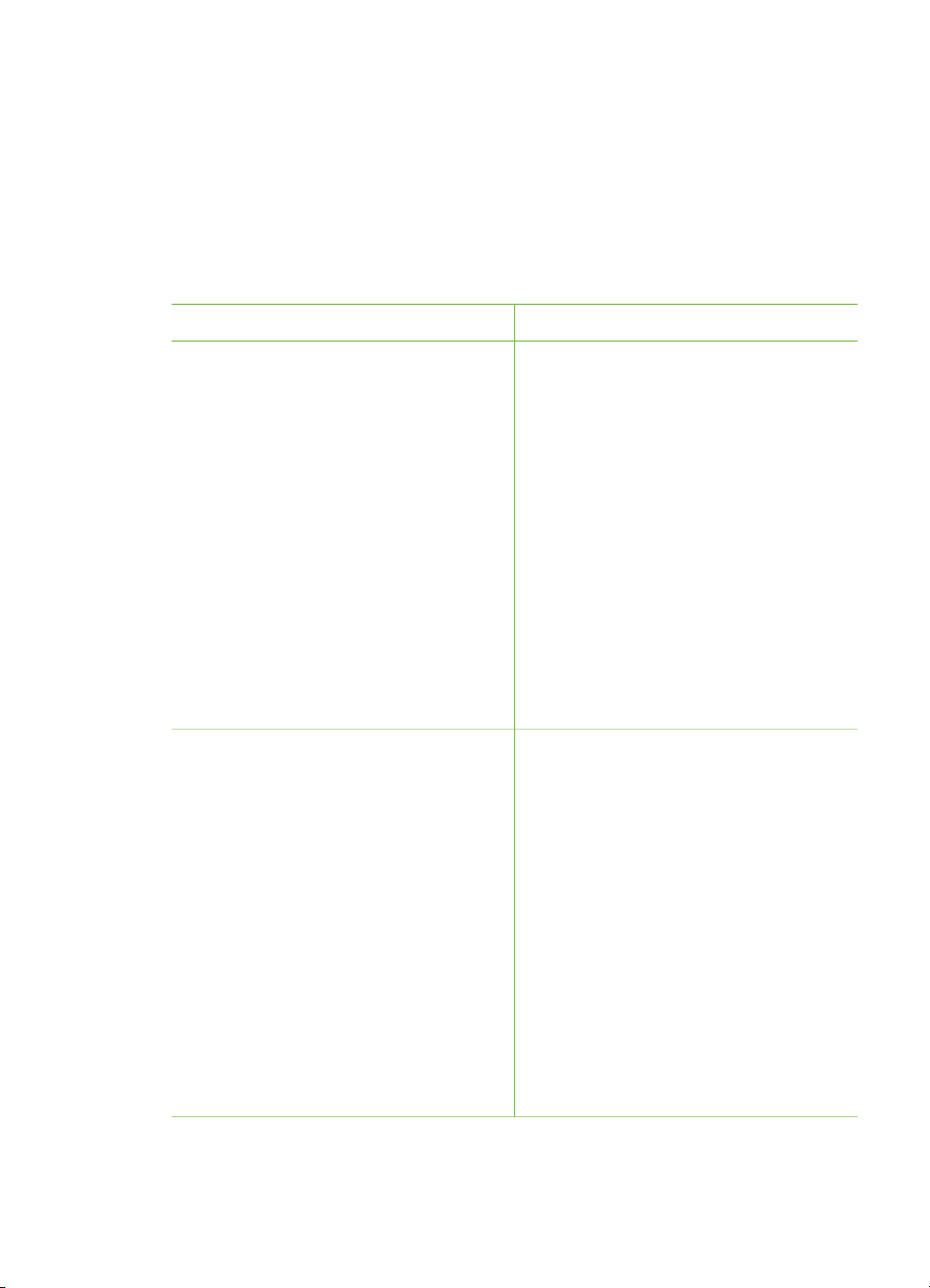
Kapitola 4
Používanie správy farieb tlačiarňou
Tlačiareň HP Photosmart 8700 series ponúka zabudovanú automatickú správu farieb,
ktorá sa ľahko konfiguruje. Správa farieb tlačiarňou produkuje atraktívne výsledky a
mala by byť vhodná pre väčšinu používateľov.
Informácie o pokročilejšej správe farieb na profesionálnej úrovni nájdete v časti
Používanie správy farieb aplikáciou.
Nastavenie farebného režimu ovládača tlačiarne
Nastavenie
Použitie
Colorsmart/sRGB
Väčšina obrazových zariadení, ako sú
monitory, fotoaparáty a skenery,
používa režim sRGB. Tlačiareň je v
predvolenom nastavení tiež nastavená
na režim Colorsmart/sRGB. V tomto
režime tlačiareň konvertuje farby z
modelu sRGB na farby atramentu
tlačiarne.
Tip Ak na správu farieb používate tiež
profily ICC a aplikáciu, nemali by ste
tlačiareň nastavovať na tento režim.
Mohlo by to mať za následok zníženú
vernosť farieb, pretože farby sú
konvertované dvakrát – najprv
aplikáciou a potom tlačiarňou.
Adobe RGB alebo Adobe RGB (1998)
Niektoré obrazové zariadenia je možné
nastaviť na model Adobe RGB. Tento
model, ktorý bol vyvinutý pre digitálnu
fotografiu s vysokou vernosťou, je
rozšírenou verziou priestoru farieb
sRGB. V tomto režime tlačiareň
konvertuje farby z modelu Adobe RGB
na farby atramentu tlačiarne.
● Ak je digitálny fotoaparát, skener
alebo softvér na úpravu obrázkov
nastavený na model sRGB.
● Na najjednoduchšiu, základnú
formu správy farieb.
● Ak nepoužívate profily ICC.
● Ak je digitálny fotoaparát, skener
alebo softvér na úpravu obrázkov
nastavený na model Adobe RGB.
● Pre digitálnu fotografiu vysokej
kvality.
● Ak nepoužívate profily ICC.
Tip Ak na správu farieb používate tiež
profily ICC a aplikáciu, nemali by ste
tlačiareň nastavovať na tento režim.
Mohlo by to mať za následok zníženú
vernosť farieb, pretože farby sú
konvertované dvakrát – najprv
aplikáciou a potom tlačiarňou.
22 HP Photosmart 8700 series
Page 26
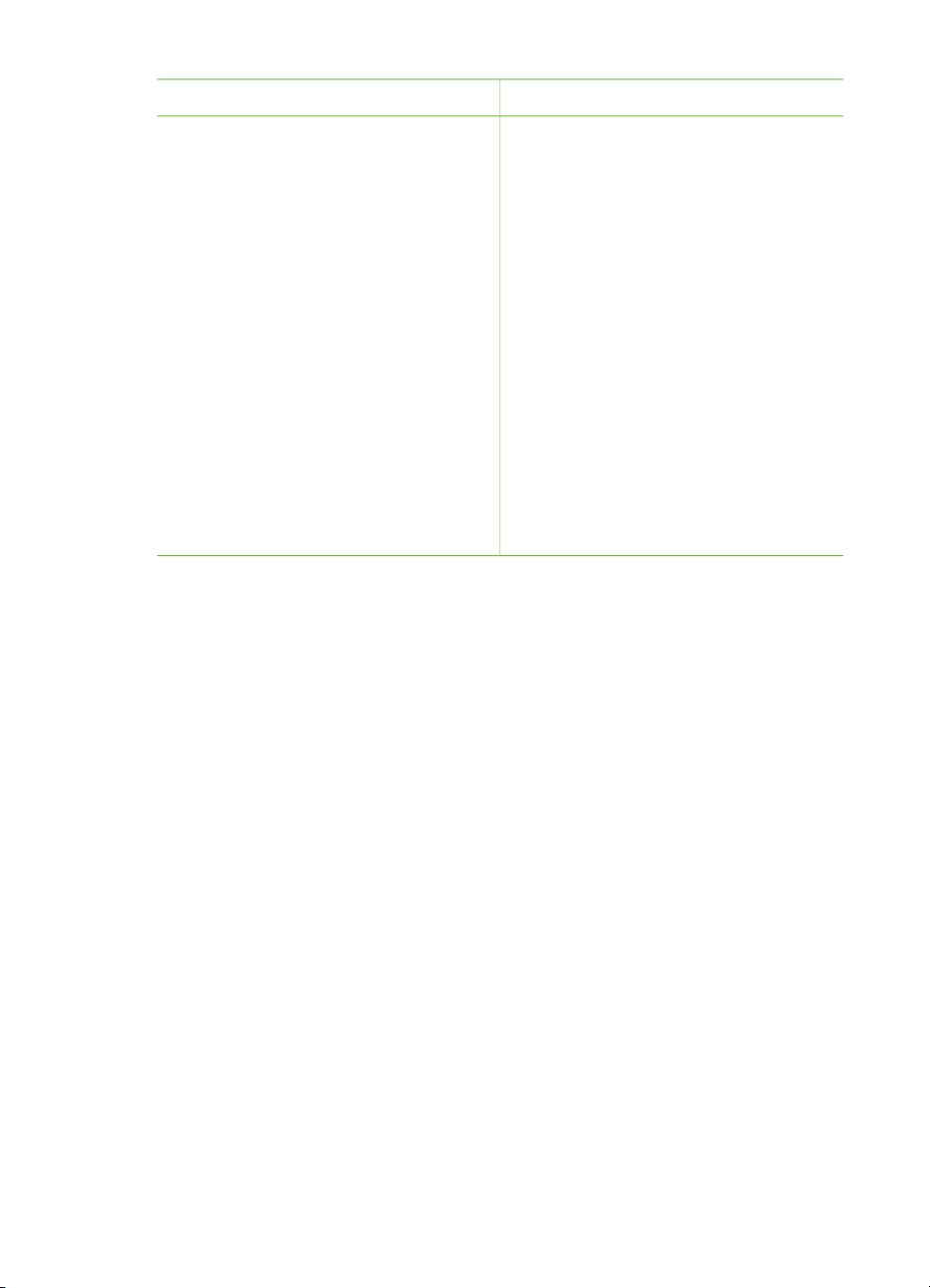
Nastavenie farebného režimu ovládača tlačiarne pokračovanie
Nastavenie Použitie
Managed by Application (Spravované
aplikáciou) (systém Windows)
Application Managed Colors (Farby
spravované aplikáciou) (systém Mac)
V tomto režime tlačiareň nevykonáva
žiadnu správu farieb.
● Ak chcete používať profily ICC.
● Ak chcete používať funkcie pre
správu farieb softvéru na úpravu
obrázkov, ako je Adobe Photoshop.
● Pre najvyššiu úroveň kontroly nad
kvalitou farieb.
Správa farieb aplikáciou umožňuje
softvéru na úpravu obrázkov spracovať
konverziu farieb z priestoru farieb
obrázka na farby atramentu tlačiarne.
Konverziu vykonáva softvér na úpravu
obrázkov.
Pri použití správy farieb aplikáciou sa
menia nastavenia v ovládači tlačiarne aj
v aplikáciách. Tento typ správy farieb
vyžaduje použitie profilov ICC pre všetky
zariadenia. Ďalšie informácie nájdete v
časti Používanie správy farieb aplikáciou.
Ak chcete tlačiť s použitím funkcií správy farieb, ktoré sú zabudované v tlačiarni
HP Photosmart 8700 series, musíte zmeniť nastavenia v softvéri ovládača tlačiarne a
v softvéri na úpravu obrázkov. Nižšie je uvedený príklad typickej tlačovej úlohy, pri
ktorej sa používa správa farieb tlačiarňou v aplikácii Adobe Photoshop (verzia 7
alebo CS).
Tlač pomocou správy farieb tlačiarňou
1. Otvorte súbor, ktorý chcete vytlačiť v aplikácii Adobe Photoshop.
2. V aplikácii Adobe Photoshop vyberte ponuku File (Súbor) > Print with Preview
(Tlač s ukážkou). Skontrolujte, či je v dialógovom okne Print with Preview
(Tlač s ukážkou) začiarknuté políčko Show More Options (Zobraziť ďalšie
možnosti). Potom z ponuky vyberte možnosť Color Management (Správa farieb).
3. V časti Print Space (Priestor tlače) dialógového okna Print with Preview (Tlač s
ukážkou) vyberte rovnaké nastavenie priestoru farieb RGB, aké chcete použiť v
ovládači tlačiarne (v systéme Windows). Vo väčšine prípadov je toto nastavenie
sRGB alebo Adobe RGB. Na počítači Macintosh vyberte možnosť Printer Color
Management (Správa farieb tlačiarňou).
4. Kliknite na položku Page Setup (Nastavenie strany) v dialógovom okne Print
with Preview (Tlač s ukážkou), požadovaným spôsobom nastavte stranu pre
aktuálny obrázok a potom kliknite na tlačidlo OK.
5. Kliknite na tlačidlo Print (Tlač).
Ak používate počítač so systémom Windows:
a. Kliknite na tlačidlo Properties (Vlastnosti) v dialógovom okne Print (Tlač).
b. Kliknite na kartu Color (Farba) v dialógovom okne Properties (Vlastnosti).
Používateľská príručka pre tlačiareň HP Photosmart 8700 series 23
Page 27
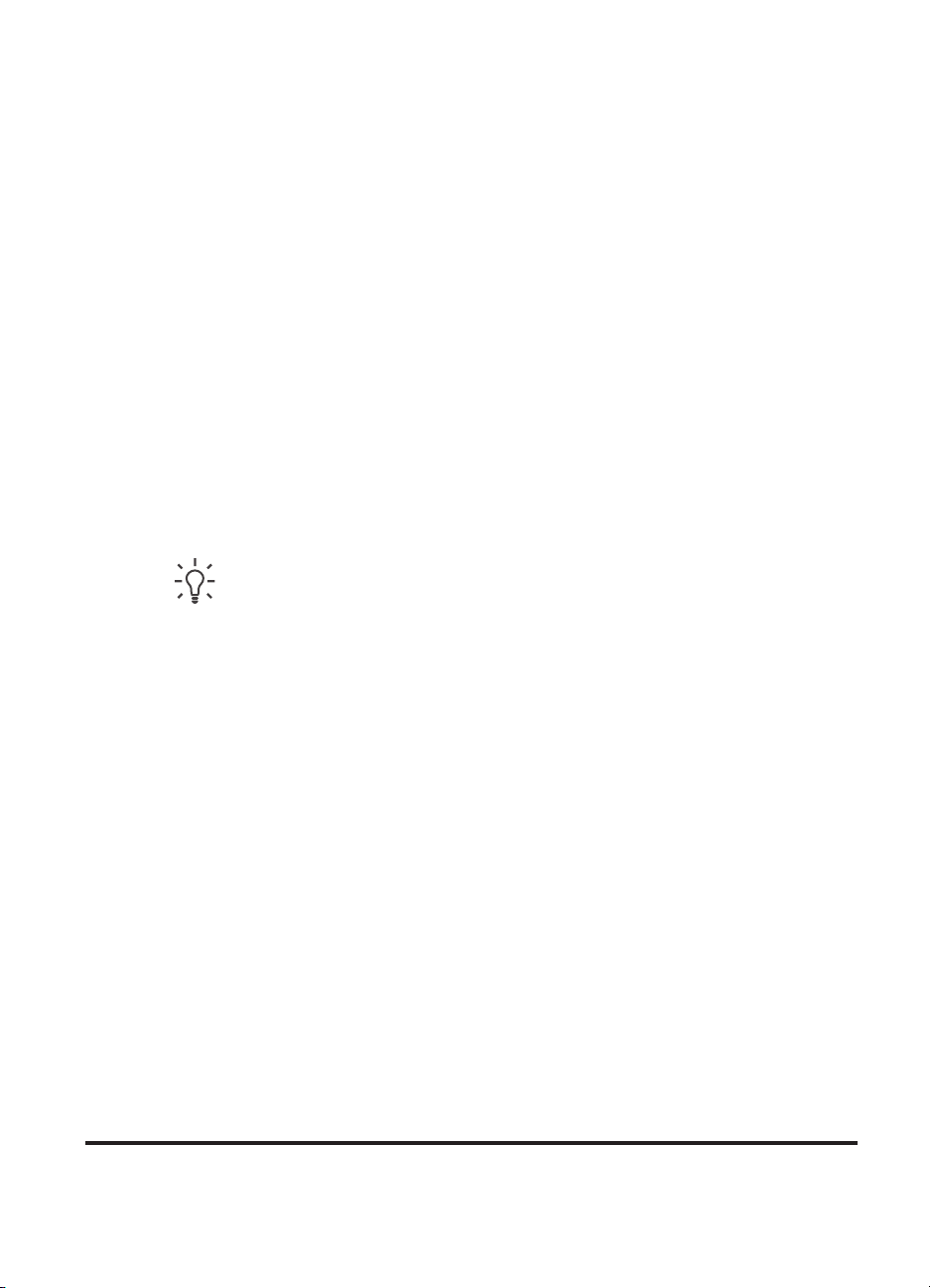
Kapitola 4
c. Vyberte farebný režim z ponuky Color management (Správa farieb)
v dialógovom okne Print (Tlač):
– Colorsmart/sRGB (predvolené nastavenie)
– AdobeRGB
Vyberte rovnaký farebný režim, ako ste vybrali pre pracovný priestor RGB
v dialógovom okne Color Settings (Nastavenie farieb) aplikácie Adobe
Photoshop.
d. Kliknite na kartu Paper/Quality (Papier a kvalita), vyberte požadovaný typ
papiera z ponuky Typ a potom kliknite na tlačidlo OK.
Ak používate počítač Macintosh:
a. Vyberte možnosť Paper Type/Quality (Typ papiera/Kvalita) v dialógovom
okne Print (Tlač).
b. Vyberte farebný režim z ponuky Color (Farba) v dialógovom okne Print
(Tlač):
– Colorsmart/sRGB
– AdobeRGB
Vyberte rovnaký farebný režim, ako ste vybrali pre pracovný priestor RGB v
dialógovom okne Color Settings aplikácie Adobe Photoshop.
6. Kliknutím na tlačidlo OK v dialógovom okne Print (Tlač) spustite tlač.
Tip Najlepšie výsledky pri tlači čiernobielych fotografií dosiahnete, ak
nainštalujete fotografickú tlačovú kazetu pre odtiene sivej farby, HP Gray
Photo. Potom vyberte možnosť Print in Grayscale (Tlač v odtieňoch sivej)
v dialógovom okne Print (Tlač) (v systéme Windows) alebo možnosť
Grayscale (Odtiene sivej) v ponuke Color (Farba) v dialógovom okne Print
(Tlač) (v systéme Mac). Ak chcete získať jemnejšiu kontrolu nad konverziou
farebných fotografií na čiernobiele, použite na ovládanie konverzie softvér na
úpravu obrázkov.
Používanie správy farieb aplikáciou
Správa farieb aplikáciou ponúka prepracovanejšiu kontrolu ako správa tlačiarňou.
Je však zložitejšia a vyžaduje viac krokov.
Informácie o správe farieb zabudovanej v tlačiarni HP Photosmart 8700 series nájdete
v časti Používanie správy farieb tlačiarňou.
Používanie správy farieb aplikáciou môže zahŕňať nasledujúce činnosti:
● Používanie profilov zariadenia: Správa farieb aplikáciou sa opiera o súbory
nazývané ICC
systému pre správu farieb používa tieto profily na konverziu farieb medzi
priestormi farieb zariadení. Pri typickej inštalácii softvéru tlačiarne HP Photosmart
8700 series (možnosť Typical) sa pre tlačiareň automaticky nainštalujú profily
ICC od spoločnosti HP.
● Kalibrácia monitora: Kvalita farieb monitora sa s časom zhoršuje. Toto
zhoršenie môže ovplyvniť kvalitu fotografií vytlačených s požiadavkou na
profesionálnu kvalitu. V dôsledku toho sa profil ICC dodávaný s väčšinou nových
3 International Color Consortium. Súbory ICC umožňujú uložiť nastavenie správy farieb do profilov. Ďalšie
informácie o profiloch zariadení nájdete na webovej lokalite www.color.org.
24 HP Photosmart 8700 series
3
Profil ICC popisuje priestor farieb zariadenia. Softvérová súčasť
Page 28

monitorov postupne stáva neplatným a neodráža presne priestor farieb dostupný
na monitore. Vytvorenie vlastného profilu ICC kalibrovaním monitora aspoň raz
za mesiac je najlepší spôsob, ako zabezpečiť, že priestor farieb dostupný na
monitore bude v systéme pre správu farieb presne definovaný. Monitor môžete
kalibrovať vizuálne pomocou systémového alebo pomocného softvéru, ako je
Adobe Gamma, avšak tento typ kalibrácie nesplňuje štandardy na najvyššiu
kvalitu, ktorá sa očakáva od profesionálnej fotografie. Profesionáli zvyčajne
investujú do kalibračnej súpravy, ktorá sa skladá zo softvéru a hardvérovej
súčasti, ktorá zachytí aktuálny stav prostredia RGB na monitore a uloží ho ako
vlastný profil ICC. Súpravy na kalibráciu monitora dodávajú spoločnosti
GretagMacBeth, Monaco Systems, LaCie a iní výrobcovia.
Ak chcete tlačiť s použitím funkcií správy farieb aplikáciou, musíte zmeniť nastavenia
v softvéri ovládača tlačiarne a v softvéri na úpravu obrázkov. Nižšie je uvedený
príklad typickej tlačovej úlohy, pri ktorej sa používa správa farieb aplikáciou v softvéri
Adobe Photoshop (verzia 7 alebo CS). Úplné pokyny pre používanie funkcií pre
správu farieb tohto výrobku nájdete v dokumentácii softvéru na úpravu obrázkov.
Tlač pomocou správy farieb aplikáciou
1. Otvorte fotografiu, ktorú chcete vytlačiť v aplikácii Adobe Photoshop.
2. V aplikácii Adobe Photoshop vyberte ponuku File (Súbor) > Print with Preview
(Tlač s ukážkou).
3. Skontrolujte, či je v dialógovom okne Print with Preview (Tlač s ukážkou)
začiarknuté políčko Show More Options (Zobraziť ďalšie možnosti). Potom z
ponuky vyberte možnosť Color Management (Správa farieb).
4. V časti Print Space (Priestor tlače) v dialógovom okne Print with Preview (Tlač
s ukážkou) vyberte príslušný profil tlačiarne HP Photosmart 8700 series pre
použitý papier a atrament.
Inštalátor softvéru tlačiarne HP Photosmart nainštaloval niekoľko profilov
automaticky.
5. Vyberte možnosť Perceptual (Percepčné) z ponuky Intent (Vykreslenie).
Odporúčame tiež začiarknuť políčko Use Black Point Compensation (Použiť
kompenzáciu čierneho bodu).
6. Kliknite na položku Page Setup (Nastavenie strany) v dialógovom okne Print
with Preview (Tlač s ukážkou), požadovaným spôsobom nastavte stranu pre
aktuálny obrázok a potom kliknite na tlačidlo OK.
7. Kliknite na tlačidlo Print (Tlačiť) v dialógovom okne Print with Preview (Tlač s
ukážkou).
Ak používate počítač so systémom Windows:
a. Kliknite na tlačidlo Properties (Vlastnosti) v dialógovom okne Print (Tlač).
b. Kliknite na kartu Color (Farba) v dialógovom okne Print (Tlač).
c. Vyberte možnosť Managed by application (Spravované aplikáciou) v časti
Color Management (Správa farieb) v dialógovom okne Print (Tlač). Potom
kliknite na tlačidlo OK.
d. Kliknite na kartu Paper/Quality (Papier a kvalita), vyberte požadovaný typ
papiera z ponuky Typ a potom kliknite na tlačidlo OK.
e. Kliknutím na tlačidlo OK v dialógovom okne Print (Tlač) spustite tlač.
Používateľská príručka pre tlačiareň HP Photosmart 8700 series 25
Page 29

Kapitola 4
Ak používate počítač Macintosh:
a. Vyberte možnosť Paper Type/Quality (Typ papiera/Kvalita) v dialógovom
okne Print (Tlač).
b. Vyberte možnosť Application Managed Colors (Farby spravované
aplikáciou) z ponuky Color (Farba).
c. Vyberte požadovaný typ papiera z ponuky Paper (Papier).
8. Kliknite na tlačidlo Print (Tlačiť) v dialógovom okne Print (Tlač).
26 HP Photosmart 8700 series
Page 30

5
Experimentovanie s tvorivými úlohami
Softvér HP Image Zone, ktorý sa dodáva s tlačiarňou, ponúka nástroje, ktoré
umožňujú používať fotografie v tvorivých úlohách. Umožňuje tiež používať službu
HP Instant Share, ktorá zjednodušuje zdieľanie fotografií na Internete. Ďalšie
informácie o všetkých funkciách softvéru HP Image Zone nájdete v pomocníkovi
tlačiarne HP Photosmart na počítači. Ďalšie informácie nájdete v časti Vyhľadanie
ďalších informácií.
Poznámka Pri inštalácii softvéru tlačiarne musíte vybrať typickú inštaláciu
(možnosť Typical). Inak sa softvér HP Image Zone nenainštaluje.
V tejto časti sú nasledujúce uvedené informácie:
● Používanie šablón pre veľkoformátové výstrižkové albumy a iné úlohy
● Používanie softvéru HP Image Zone
● Tlač fotografií bez okrajov z počítača
Šablóny veľkého formátu
Šablóny veľkého formátu sa skladajú z obyčajného bieleho pozadia, na ktorom sú
pevní zástupcovia obrázka, do ktorých je možné premiestniť fotografiu. Zástupcovia
obrázka automaticky orežú fotografiu. Môžete meniť veľkosť fotografií a presúvať ich
vnútri zástupcu obrázka.
Výstrižkové albumy: Navštívte webové stránky HP Scrapbooking na adrese
www.hp.com/go/scrapbooking. Nájdete tam umelecké súbory na prevzatie zadarmo,
nápady na rozloženie, tipy pre výstrižkové albumy, informácie o nákupe spotrebného
materiálu, iné webové zdroje pre výstrižkové albumy a ďalšie informácie. Stránky sú k
dispozícii iba v angličtine.
Veľkosť strany
šablóny
B Štandardná americká/britská veľkosť. Nazýva sa tiež Ledger
B+ Štandardná americká/britská veľkosť. Nazýva sa tiež Super B.
A3 Štandardná veľkosť ISO.
A3+ Štandardná veľkosť ISO. Nazýva sa tiež Super A3.
Používateľská príručka pre tlačiareň HP Photosmart 8700 series 27
Popis
alebo US Legal.
11 x 17 palcov. Približne 279 x 432 mm.
13 x 19 palcov. Približne 330 x 483 mm.
297 x 420 mm. Približne 11,7 x 16,5 palca.
330 x 483 mm. Približne 13 x 19 palcov.
Page 31

Kapitola 5
pokračovanie
Veľkosť strany
Popis
šablóny
12 x 12 palcov Štandardná americká/britská veľkosť. Nazýva sa tiež Photo
12 x 12. Obľúbená veľkosť pre výstrižkové albumy. Približne
305 x 305 mm.
Umiestnenie fotografií do šablóny
1. Vyberte niektoré fotografie a umiestnite ich do šablóny veľkého formátu.
Fotografiu môžete posúvať vnútri zástupcu obrázka v šablóne.
Ak používate počítač so systémom Windows:
a. Na karte Projects (Projekty) v softvéri HP Image Zone kliknite na položku
Album Pages (Strany albumu).
b. V časti Work (Práca) kliknite na veľkosť stránky.
c. Kliknite na šablónu veľkého formátu.
d. Vyberte fotografie na karte My Images (Moje obrázky). Každú fotografiu
premiestnite myšou z okna Selection Tray (Zásobník výberu) do
požadovaného zástupcu strany v šablóne.
Ak používate počítač Macintosh:
a. Kliknite na položku HP Image Zone na paneli Dock.
b. Kliknite na položku Services (Služby) a potom dvakrát kliknite na položku
HP Image Print v okne softvéru HP Image Zone.
c. Vyberte jednu alebo viac fotografií a kliknite na položku Open (Otvoriť).
Neskôr môžete pridať ďalšie fotografie do okna Drawer (Zásuvka) kliknutím
na tlačidlo +. Ak okno Drawer nie je zobrazené, kliknite na tlačidlo Drawer.
d. Vyberte možnosť Album Page (Strana albumu) v ponuke Print Style (Štýl
tlače).
e. Stlačením šípok Select Template (Vybrať šablónu) vyberte šablónu.
f. Premiestnite každú fotografiu myšou z okna Drawer (Zásuvka) do
požadovaného zástupcu obrázka v šablóne.
g. Kliknite na položku Page Setup (Nastavenie strany) a vyberte veľkosť
papiera z ponuky Paper Size (Veľkosť papiera). Potom kliknite na tlačidlo OK.
h. Kliknite na tlačidlo Print (Tlač).
28 HP Photosmart 8700 series
Page 32

Ďalšie informácie o najlepšom nastavení pre kvalitnú tlač z počítača nájdete v časti
Základy tlače z počítača.
Výstrižkové albumy: Podporte svoju tvorivosť a pridajte energiu do svojich
výstrižkových albumov pomocou softvéru HP Creative Scrapbook Assistant. Výkonné
digitálne nástroje a stovky pripravených tematických obrázkov veľkej kvality, ktoré sú
súčasťou tohto cenovo výhodného, inovatívneho softvéru, uľahčujú plánovanie,
tvorbu, archiváciu, tlač a zdieľanie súčastí a strán výstrižkových albumov. Tento nový
nástroj pre tvorbu výstrižkových albumov je dokonalým doplnkom tlačiarne HP
Photosmart 8700 series. Ďalšie informácie o tomto softvéri získate na webových
stránkach HP Scrapbooking: www.hp.com/go/scrapbooking. Softvér a webové
stránky sú iba v angličtine. Softvér HP Creative Scrapbook Assistant nemusí byť k
dispozícii vo všetkých krajinách alebo regiónoch.
Softvér HP Image Zone
Poznámka Pri inštalácii softvéru tlačiarne musíte vybrať typickú inštaláciu
(možnosť Typical). Inak sa softvér HP Image Zone nenainštaluje.
Pomocou softvéru HP Image Zone môžete s obrázkami tvorivo pracovať: upravovať
ich, zdieľať a vytvárať zaujímavé úlohy, ako sú napríklad pohľadnice. Aby ste mohli
pracovať s fotografiami, musíte ich preniesť do počítača pripojeného k tlačiarni.
Zasuňte do tlačiarne pamäťovú kartu s fotografiami. Pri ukladaní fotografií do počítača
postupujte podľa pokynov na obrazovke počítača. Ďalšie informácie nájdete v časti
Uloženie fotografií z pamäťovej karty do počítača.
Dostupné funkcie softvéru HP Image Zone:
● Použitie fotografií na tvorivé úlohy, ako sú výstrižkové albumy, blahoželania a
nažehľovacie motívy.
● Usporiadanie fotografií do albumov a vyhľadávanie fotografií podľa kľúčového
slova a dátumu (iba v systéme Windows).
● Úprava a vylepšenie fotografií pridaním textu alebo korekciou farieb.
● Zdieľanie fotografií na webe prostredníctvom softvéru HP Instant Share.
Ďalšie informácie o softvéri HP Image Zone nájdete v pomocníkovi tlačiarne HP
Photosmart na počítači.
● Na počítači so systémom Windows: V ponuke Štart postupne kliknite na
položky Programy (v systéme Windows XP kliknite na položku Všetky
programy) > HP > Photosmart 320, 370, 7400, 8100, 8400, 8700 series >
Photosmart Help (Pomocník tlačiarne Photosmart) a potom kliknite na položku
Use the HP Image Zone (Použitie softvéru HP Image Zone).
● Na počítači Macintosh: V aplikácii Finder vyberte možnosť Help (Pomoc) > Mac
Help (Pomoc pre počítač Macintosh) a vyberte Library (Knižnica) > HP Image
Zone Help (Pomocník pre softvér HP Image Zone).
Používateľská príručka pre tlačiareň HP Photosmart 8700 series 29
Page 33

Kapitola 5
Tlač fotografií bez okrajov z počítača
Najrýchlejší a najjednoduchší spôsob tlače fotografie bez okrajov z počítača je s
použitím softvéru HP Image Zone. Softvér HP Image Zone je k dispozícii na počítači,
ak ste počas inštalácie softvéru vybrali typickú inštaláciu (možnosť Typical).
Poznámka Fotografie bez okrajov môžete tlačiť tiež z iných grafických
softvérov. Táto časť obsahuje iba pokyny pre tlač fotografií bez okrajov zo
softvéru HP Image Zone.
Tlač fotografie bez okrajov v systéme Windows
1. Vložte do tlačiarne fotografický papier.
2. Spustite softvér HP Image Zone a vyberte fotografiu, ktorú chcete vytlačiť.
3. Kliknite na položku Print (Tlačiť), potom v okne HP Print (Tlač HP) kliknite na
položku Quick Print (Rýchla tlač), ak už nie je vybratá.
4. Skontrolujte, či je začiarknuté políčko Borderless sizes only (Iba veľkosti bez
okrajov), a vyberte požadovanú veľkosť z ponuky Paper Size (Veľkosť papiera).
5. Zadajte počet kópií v poli Copies of Current Image (Kópie aktuálneho obrázka).
6. Kliknite na tlačidlo Print (Tlač).
Tlač fotografie bez okrajov na počítači Macintosh
1. Vložte do tlačiarne fotografický papier.
2. Kliknite na položku HP Image Zone na paneli Dock.
3. Dvakrát kliknite na položku HP Image Print v okne softvéru HP Image Zone.
4. Vyberte jednu alebo viac fotografií na tlač a kliknite na položku Open (Otvoriť).
5. Vyberte položku Photo Print (Tlač fotografie) z ponuky Print Style (Štýl tlače),
ak táto položka nie je vybratá.
6. Z ponuky Printer (Tlačiareň) vyberte tlačiareň HP Photosmart 8700 series.
7. Vyberte veľkosť papiera bez okrajov z ponuky Paper Size (Veľkosť papiera).
8. Skontrolujte, či je začiarknuté políčko Print Borderless (Tlač bez okrajov), a
kliknite na tlačidlo Print Now (Tlačiť).
30 HP Photosmart 8700 series
Page 34

6
Tlač fotografií bez počítača
Na tlačiarni HP Photosmart 8700 series môžete vybrať a vytlačiť fotografie úplne bez
použitia počítača. Po nainštalovaní tlačiarne podľa pokynov pre inštaláciu, ktoré sú
vložené v krabici s tlačiarňou, môžete tlačiť z nasledujúcich zariadení:
● Pamäťová karta
● Digitálny fotoaparát s rozhraním PictBridge
● Zariadenie Bluetooth
Pripojenie k iným zariadeniam
K tlačiarni je možné pripojiť niekoľko zariadení, ktoré nevyžadujú počítač, napríklad
pamäťové karty, fotoaparáty PictBridge a zariadenia s technológiou bezdrôtovej
komunikácie Bluetooth. Každý typ pripojenia umožňuje vykonávať iné úlohy.
Typ pripojenia a potrebné
príslušenstvo
Pamäťové karty
Pamäťová karta
Kompatibilná pamäťová karta pre
digitálny fotoaparát
Zasuňte pamäťovú kartu do príslušnej
pätice pre pamäťovú kartu na prednej
strane tlačiarne.
PictBridge
Symbol PictBridge
Dostupné funkcie
● Priama tlač z pamäťovej karty na
tlačiareň.
● Tlač rýchlych ukážok fotografií na
pamäťovej karte priamo z
ovládacieho panela tlačiarne.
● Uloženie fotografií z pamäťovej
karty zasunutej v tlačiarni do
počítača. V počítači je možné
fotografie vylepšiť alebo usporiadať
pomocou softvéru HP Image Zone
alebo iného softvéru. Ďalšie
informácie nájdete v časti Uloženie
fotografií z pamäťovej karty do
počítača a v časti Tlač fotografií z
pamäťovej karty.
Priama tlač z digitálneho fotoaparátu s
rozhraním PictBridge na tlačiareň.
Viac informácií nájdete v časti Tlač
fotografií z digitálneho fotoaparátu a v
dokumentácii fotoaparátu.
Digitálny fotoaparát s rozhraním
PictBridge a kábel USB.
Pripojte fotoaparát k portu pre fotoaparát
na prednej strane tlačiarne.
Používateľská príručka pre tlačiareň HP Photosmart 8700 series 31
Page 35

Kapitola 6
pokračovanie
Typ pripojenia a potrebné
príslušenstvo
Dostupné funkcie
Bluetooth
Tlač z ľubovoľného zariadenia s
technológiou bezdrôtovej komunikácie
Bluetooth na tlačiareň. Ďalšie informácie
nájdete v dokumentácii adaptéra.
Adaptér nie je kompatibilný s operačným
systémom Macintosh.
Adaptér pre bezdrôtové pripojenie
®
tlačiarne HP bt300 Bluetooth
(model:
Q3395A)
Adaptér pre bezdrôtové pripojenie
tlačiarne HP bt300 Bluetooth sa pripája
k portu pre fotoaparát na prednej strane
tlačiarne. Umožňuje používať
technológiu bezdrôtovej komunikácie
Bluetooth na tlač. Pokyny nájdete v
dokumentácii adaptéra a v pomocníkovi
tlačiarne HP Photosmart na počítači.
Tlač fotografií z pamäťovej karty
Po zasunutí pamäťovej karty do tlačiarne môžete tlačiť fotografie z pamäťovej karty.
Na vybratie, vylepšenie a vytlačenie fotografií použite ovládací panel tlačiarne. Priamo
z pamäťovej karty môžete tiež vytlačiť fotografie vybraté na tlač vo fotoaparáte. Tieto
fotografie boli označené pomocou digitálneho fotoaparátu ako fotografie určené na tlač.
Tlač z pamäťovej karty je rýchla a jednoduchá a nespotrebúva batérie digitálneho
fotoaparátu. Ďalšie informácie o inštalácii pamäťových kariet nájdete v časti Zasunutie
pamäťových kariet.
Tlač z pamäťovej karty je jednoduchá. V tejto časti sú popísané nasledujúce činnosti:
● Zasunutie pamäťovej karty.
● Určenie fotografií na tlač.
● Výber rozloženia fotografií.
● Výber fotografií.
● Vylepšenie kvality fotografie.
● Tlač vybratých fotografií.
Zasunutie pamäťových kariet
Po získaní fotografií pomocou digitálneho fotoaparátu môžete vybrať pamäťovú kartu
z fotoaparátu a zasunúť ju do tlačiarne. Keď je karta v tlačiarni, môžete fotografie
vytlačiť alebo uložiť do počítača. Tlačiareň podporuje nasledujúce typy pamäťových
kariet: CompactFlash
a xD-Picture Card™.
32 HP Photosmart 8700 series
™
, Memory Stick, Microdrive™, MultiMediaCard™, Secure Digital
™
Page 36

Upozornenie Pri použití akéhokoľvek iného typu pamäťovej karty sa môže
poškodiť pamäťová karta a tlačiareň.
Informácie o ďalších spôsoboch prenášania fotografií z digitálneho fotoaparátu do
tlačiarne nájdete v časti Pripojenie k iným zariadeniam.
Podporované formáty súborov
Tlačiareň rozpozná a vytlačí priamo z pamäťovej karty nasledujúce formáty súborov:
JPEG a nekomprimovaný TIFF. Ak digitálny fotoaparát ukladá fotografie a
videozáznamy v iných formátoch súborov, uložte súbory do počítača a vytlačte ich
pomocou softvérovej aplikácie. Viac informácií nájdete v pomocníkovi pre tlačiareň
HP Photosmart na počítači.
Zasunutie pamäťovej karty
Pätice pre pamäťové karty
1 CompactFlash I a II, Microdrive
2 Secure Digital, MultiMediaCard (MMC)
3 Memory Stick
4 xD-Picture Card
Vyhľadajte v nasledujúcej tabuľke pamäťovú kartu a podľa uvedených pokynov ju
zasuňte do tlačiarne.
Pokyny:
● V jednom okamihu môže byť zasunutá iba jedna karta.
● Opatrne zasúvajte pamäťovú kartu do tlačiarne, kým sa nezastaví. Pamäťová
karta sa nezasúva do tlačiarne úplne. Nepoužívajte násilie.
Upozornenie Nesprávne zasunutie pamäťovej karty môže poškodiť kartu a
tlačiareň.
Ak je pamäťová karta zasunutá správne, kontrolka pamäťovej karty zabliká a potom
ostane svietiť zeleným svetlom.
Používateľská príručka pre tlačiareň HP Photosmart 8700 series 33
Page 37

Kapitola 6
Upozornenie Nevyťahujte pamäťovú kartu, keď bliká kontrolka pamäťovej
karty. Ďalšie informácie nájdete v časti Vybratie pamäťovej karty z tlačiarne.
Pamäťová karta
CompactFlash
Memory Stick
Microdrive
Zasunutie pamäťovej karty
● Predný štítok smeruje nahor a ak je na štítku šípka, smeruje do
tlačiarne.
● Karta sa zasúva do tlačiarne okrajom s kovovými zdierkami.
● Zrezaný roh je vľavo.
● Kovové kontakty smerujú nadol.
●
Ak používate kartu Memory Stick Duo
PRO Duo
™
, pred zasunutím karty do tlačiarne pripojte adaptér
™
alebo Memory Stick
dodávaný s kartou.
● Predný štítok smeruje nahor a ak je na štítku šípka, smeruje do
tlačiarne.
● Karta sa zasúva do tlačiarne okrajom s kovovými zdierkami.
● Zrezaný roh je vpravo.
● Kovové kontakty smerujú nadol.
MultiMediaCard
● Zrezaný roh je vpravo.
● Kovové kontakty smerujú nadol.
Secure Digital
● Zaoblená strana karty smeruje k vám.
● Kovové kontakty smerujú nadol.
xD-Picture Card
Uloženie fotografií z pamäťovej karty do počítača
Pokiaľ počítač prepojíte s tlačiarňou pomocou rozhrania USB, môžete do počítača
uložiť fotografie z akejkoľvek pamäťovej karty zasunutej v tlačiarni. Aby ste mohli
fotografie použiť v softvéri na úpravu obrázkov, ako je softvér HP Image Zone, musíte
34 HP Photosmart 8700 series
Page 38

fotografie uložiť do počítača. Pri inštalácii softvéru tlačiarne musíte vybrať typickú
inštaláciu (možnosť Typical). Inak softvér HP Image Zone nebude v počítači
nainštalovaný.
1. Zasuňte pamäťovú kartu do tlačiarne.
Ak používate počítač so systémom Windows:
a. Začiarknite políčko Copy pictures to a folder on my computer using
Microsoft Scanner and Camera Wizard (Kopírovať obrázky do priečinka na
počítači pomocou Sprievodcu skenermi a fotoaparátmi od spoločnosti
Microsoft).
b. Postupujte podľa pokynov na obrazovke.
Poznámka Pamäťová karta sa zobrazí v programe Prieskumník ako
vymeniteľná disková jednotka. Túto jednotku môžete otvoriť a
pomocou myši môžete premiestniť fotografie na ľubovoľné miesto na
počítači.
Ak používate počítač Macintosh:
a. Počkajte na spustenie aplikácie iPhoto a prečítanie obsahu pamäťovej karty.
b. Kliknutím na tlačidlo Import (Importovať) uložte fotografie z karty do počítača
Macintosh.
Poznámka Pamäťová karta sa zobrazí na pracovnej ploche ako
ikona diskovej jednotky. Túto jednotku môžete otvoriť a pomocou
myši môžete premiestniť fotografie na ľubovoľné miesto na počítači
Macintosh.
Vybratie pamäťovej karty z tlačiarne
Počkajte, kým kontrolka pamäťovej karty prestane blikať. Potom opatrne vytiahnite
pamäťovú kartu z tlačiarne.
Upozornenie Nevyťahujte pamäťovú kartu, keď bliká kontrolka pamäťovej
karty. Blikajúca kontrolka signalizuje, že tlačiareň používa pamäťovú kartu.
Vybratím pamäťovej karty v okamihu, keď sa používa, môžete poškodiť
tlačiareň a pamäťovú kartu alebo poškodiť informácie na pamäťovej karte.
Určenie fotografií na tlač
Ak chcete určiť fotografie na vytlačenie z pamäťovej karty, môžete vytlačiť index
fotografií a poradové (indexové) čísla použiť na výber fotografií.
Na indexe fotografií sú miniatúrne ukážky a poradové čísla až 2000 fotografií na
pamäťovej karte. Aby ste ušetrili náklady, vytlačte index na obyčajný papier, nie na
fotografický papier.
Index fotografií môže mať niekoľko strán.
Vytlačenie indexu fotografií:
1. Zasuňte pamäťovú kartu.
2. Vložte niekoľko listov obyčajného papiera do hlavného zásobníka.
Používateľská príručka pre tlačiareň HP Photosmart 8700 series 35
Page 39

Kapitola 6
3. Stlačte tlačidlo pre tlač indexu a potom stlačte tlačidlo .
Výber rozloženia fotografií
Stlačte tlačidlo rozloženia na tlačiarni a vyberte rozloženie fotografií, ktoré chcete
vytlačiť. Všetky fotografie vybraté na ovládacom paneli tlačiarne sa vytlačia v tomto
rozložení. Ak nepoužívate rozloženie 1 photo borderless (1 fotografia bez okrajov),
bude sa skutočná veľkosť výtlačkov líšiť v závislosti od veľkosti papiera vloženého v
tlačiarni, ako je uvedené v nasledujúcej tabuľke.
Poznámka Tlačiareň môže fotografie otočiť, aby sa prispôsobili vybratému
rozloženiu.
Rozloženie
1 fotografia bez okrajov
1 fotografia na stranu, s okrajom
Veľkosť papiera (veľkosť fotografie)
Fotografia vyplní stranu podľa veľkosti
papiera.
88,9 x 127 mm (82,6 x 120,7 mm)
101,6 x 152,4 mm (95,3 x 146,1 mm)
127 x 177,8 mm (120,7 x 171,5 mm)
203,2 x 254 mm (196,9 x 247,7 mm)
279,4 x 355,6 mm (273,1 x 349,3 mm)
330,2 x 482,6 mm (323,9 x 476,3 mm)
215,9 x 279,4 mm (203,2 x 254 mm)
A6 (98,6 x 141,6 mm)
A4 (200 x 250 mm)
A3 (290,6 x 413,5 mm)
10 x 15 cm (95,2 x 146 mm)
13 x 18 cm (120,6 x 171,4 mm)
Hagaki (93,6 x 141,6 mm)
L (82,5 x 120,6 mm)
88,9 x 127 mm (57,2 x 82,6 mm)
101,6 x 152,4 mm (69,9 x 95,3 mm)
127 x 177,8 mm (82,6 x 120,7 mm)
203,2 x 254 mm (120,7 x 165,1 mm)
2 fotografie na stranu
215,9 x 279,4 mm (127 x 177,8 mm)
279,4 x 355,6 mm (171,5 x 235 mm)
36 HP Photosmart 8700 series
Page 40

pokračovanie
Rozloženie Veľkosť papiera (veľkosť fotografie)
330,2 x 482,6 mm (203,2 x 254 mm)
A6 (69,2 x 98,6 mm)
A4 (130 x 180 mm)
A3 (204,2 x 272,3 mm)
10 x 15 cm (69,2 x 98,6 mm)
13 x 18 cm (84,1 x 120,6 mm)
Hagaki (68 x 93,6 mm)
L (58,7 x 82,5 mm)
88,9 x 127 mm (38,1 x 57,2 mm)
101,6 x 152,4 mm (44,5 x 66,7 mm)
127 x 177,8 mm (57,2 x 85,7 mm)
203,2 x 254 mm (84,6 x 127 mm)
3 fotografie na stranu
215,9 x 279,4 mm (101,6 x 152,4 mm)
279,4 x 355,6 mm (127 x 190,5 mm)
330,2 x 482,6 mm (152,4 x 228,6 mm)
A6 (47,7 x 71,5 mm)
A4 (100 x 150 mm)
A3 (139,7 x 209,6 mm)
10 x 15 cm (45,7 x 69 mm)
13 x 18 cm (58,7 x 88 mm)
Hagaki (45,2 x 67,8 mm)
L (39,6 x 59,4 mm)
88,9 x 127 mm (38,1 x 57,2 mm)
101,6 x 152,4 mm (43,7 x 63,5 mm)
127 x 177,8 mm (55,9 x 82,6 mm)
203,2 x 254 mm (88,9 x 120,7 mm)
4 fotografie na stranu
215,9 x 279,4 mm (88,9 x 127 mm)
279,4 x 355,6 mm (120,7 x 171,5 mm)
330,2 x 482,6 mm (127 x 177,8 mm)
A6 (47,7 x 69,2 mm)
A4 (90 x 130 mm)
A3 (133,4 x 190,5 mm)
10 x 15 cm (45,7 x 66 mm)
13 x 18 cm (58,7 x 84,1 mm)
Používateľská príručka pre tlačiareň HP Photosmart 8700 series 37
Page 41

Kapitola 6
pokračovanie
Rozloženie Veľkosť papiera (veľkosť fotografie)
Hagaki (45,2 x 65 mm)
L (39,6 x 57 mm)
88,9 x 127 mm (25,4 x 34,9 mm)
101,6 x 152,4 mm (28,6 x 38,1 mm)
127 x 177,8 mm (38,1 x 50,8 mm)
203,2 x 254 mm (57,2 x 76,2 mm)
9 fotografií na stranu
215,9 x 279,4 mm (63,5 x 82,6 mm)
279,4 x 355,6 mm (82,6 x 108 mm)
330,2 x 482,6 mm (101,6 x 152,4 mm)
A6 (30,7 x 40,5 mm)
A4 (64 x 84 mm)
A3 (88,9 x 120,6 mm)
10 x 15 cm (29,6 x 39,3 mm)
13 x 18 cm (38 x 50,1 mm)
Hagaki (29 x 38,6 mm)
L (25,3 x 33,6 mm)
Výber fotografií na tlač
Fotografie sa vyberajú na tlač pomocou ovládacieho panela tlačiarne.
Požadovaná činnosť
Výber fotografie 1. Zasuňte pamäťovú kartu.
Zrušenie výberu fotografie
Ak zrušíte výber fotografie,
tlačiareň zruší akékoľvek
zmeny nastavenia tlače
príslušnej fotografie.
Poznámka Fotografie
odstránené z výberu sa
neodstránia z pamäťovej karty.
Postup
2. Stlačením tlačidla
alebo zobrazte
poradové číslo fotografie, ktorú chcete vybrať.
3. Stlačením tlačidla
vyberte fotografiu.
Poradové číslo sa zobrazuje v oblasti
Selected photos (Vybraté fotografie) na
obrazovke tlačiarne.
4. Ak chcete vybrať ďalšie fotografie, opakujte
kroky 2 a 3.
1. Stlačením tlačidla alebo zobrazte
fotografiu, ktorú chcete odstrániť z výberu.
2. Stlačením tlačidla zrušenia akcie odstránite
zobrazenú fotografiu z výberu určeného na
tlač.
38 HP Photosmart 8700 series
Page 42

pokračovanie
Požadovaná činnosť Postup
Zrušenie výberu všetkých
fotografií
Vylepšenie kvality fotografie
Tlačiareň umožňuje vylepšiť jas alebo kontrast fotografií tlačených z pamäťovej karty.
Tieto nastavenia tlače nezmenia pôvodnú fotografiu. Budú mať vplyv iba na tlač.
Problém
Málo jasné fotografie 1. Stlačte tlačidlo ponuky.
Rozmazané fotografie 1. Stlačte tlačidlo ponuky.
1. Stlačte tlačidlo zrušenia akcie, kým sa na
obrazovke tlačiarne nezobrazí otázka, či
chcete zrušiť výber všetkých fotografií.
2. Stlačte tlačidlo
Náprava
2. Stláčajte tlačidlo
3. Stláčajte tlačidlo
2. Stláčajte tlačidlo
3. Stláčajte tlačidlo
.
, kým sa
nezobrazí položka Digital Flash
(Digitálny blesk). Potom stlačte
tlačidlo
nezobrazí položka On (Zapnúť).
Potom stlačte tlačidlo
nezobrazí položka AutoFocus
(Automatické zaostrovanie). Potom
stlačte tlačidlo
nezobrazí položka On (Zapnúť).
Potom stlačte tlačidlo
.
, kým sa
.
, kým sa
.
, kým sa
.
Bežné tlačové úlohy pri tlači z pamäťovej karty
V tejto časti sú popísané najbežnejšie tlačové úlohy, ktoré sa vyskytujú pri tlači z
pamäťovej karty.
Požadovaná činnosť
Tlač fotografie bez okrajov
Fotografie bez okrajov je
možné tlačiť úplne bez
použitia počítača.
Skôr ako začnete,
skontrolujte, či je v tlačiarni
zasunutá pamäťová karta a či
je v zásobníku papiera, ktorý
chcete použiť, vložený
správny papier.
Používateľská príručka pre tlačiareň HP Photosmart 8700 series 39
Postup:
1. Stláčajte tlačidlo rozloženia na tlačiarni, kým
sa na obrazovke tlačiarne nezobrazí správa
Layout: 1 photo borderless (Rozloženie: 1
fotografia bez okrajov).
2. Vyberte fotografiu alebo fotografie, ktoré
chcete vytlačiť.
Ďalšie informácie nájdete v časti Výber
fotografií na tlač.
3. Stlačte tlačidlo pre tlač úlohy.
Page 43

Kapitola 6
pokračovanie
Požadovaná činnosť Postup:
Zmena kvality tlače na
normálnu (Normal) pre
jednu tlačovú úlohu.
Môžete zmeniť kvalitu tlače
fotografií. Predvolená je
najlepšia kvalita (Best), ktorá
produkuje fotografie najvyššej
kvality. Normálna kvalita
(Normal) šetrí atrament a
urýchľuje tlač.
Tlač jednej alebo viacerých
fotografií
Skôr ako začnete,
skontrolujte, či v je tlačiarni
zasunutá pamäťová karta a či
je v zásobníku papiera, ktorý
chcete použiť, vložený
správny papier.
Tlač všetkých fotografií na
pamäťovej karte
Skôr ako začnete,
skontrolujte, či je v tlačiarni
zasunutá pamäťová karta a či
je v zásobníku papiera, ktorý
chcete použiť, vložený
správny papier.
1. Stlačte tlačidlo ponuky.
2. Vyberte možnosť Print quality (Kvalita tlače)
a stlačte tlačidlo
.
3. Vyberte možnosť Normal (Normálna) a
stlačte tlačidlo
.
Po nasledujúcej tlačovej úlohe sa kvalita tlače vráti
na nastavenie Best (Najlepšia).
1. Stlačením tlačidla rozloženia vyberte
rozloženie fotografií. Vyberte možnosť
Layout: 1 photo borderless (Rozloženie: 1
fotografia bez okrajov), ak chcete tlačiť bez
okrajov.
2. Stlačením tlačidla
alebo zobrazte
poradové číslo fotografie, ktorú chcete
vytlačiť. Potom stlačte tlačidlo
. Opakovaním
krokov 1 a 2 vyberte ďalšie fotografie.
3. Stlačte tlačidlo pre tlač úlohy.
1. Stlačením tlačidla rozloženia vyberte
rozloženie fotografií. Vyberte možnosť
Layout: 1 photo borderless (Rozloženie: 1
fotografia bez okrajov), ak chcete tlačiť bez
okrajov.
2. Stlačte tlačidlo ponuky.
3. Vyberte možnosť Print all (Tlačiť všetko) a
potom stlačením tlačidla
spustite tlač
všetkých fotografií na pamäťovej karte.
Tlač súvislého radu fotografií
Skôr ako začnete,
skontrolujte, či je v tlačiarni
zasunutá pamäťová karta a či
je v zásobníku papiera, ktorý
chcete použiť, vložený
správny papier.
1. Stlačením tlačidla rozloženia vyberte
rozloženie fotografií. Vyberte možnosť
Layout: 1 photo borderless (Rozloženie: 1
fotografia bez okrajov), ak chcete tlačiť bez
okrajov.
2. Stláčajte tlačidlo
alebo , kým sa na
obrazovke tlačiarne nezobrazí prvá fotografia,
ktorú chcete vytlačiť. Potom stlačte tlačidlo
aspoň na dve sekundy.
3. Stláčajte tlačidlo
alebo , kým sa na
obrazovke tlačiarne nezobrazí posledná
fotografia, ktorú chcete vytlačiť. Potom stlačte
tlačidlo
.
Spustí sa tlač vybratého rozsahu fotografií.
40 HP Photosmart 8700 series
Page 44

pokračovanie
Požadovaná činnosť Postup:
Tlač fotografií vybratých vo
fotoaparáte z pamäťovej
karty
Ak vyberiete fotografie na tlač
pomocou digitálneho
fotoaparátu, fotoaparát vytvorí
súbor DPOF (Digital Print
Order Format), ktorý určuje
vybraté fotografie. Tlačiareň
podporuje čítanie súborov
DPOF 1.0 a 1.1 priamo z
pamäťovej karty.
1. Na výber fotografií, ktoré chcete vytlačiť,
používajte digitálny fotoaparát. Ďalšie
informácie nájdete v dokumentácii fotoaparátu.
2. Ak vo fotoaparáte vyberiete predvolené
rozloženie, musíte stlačiť tlačidlo rozloženia
na tlačiarni a vybrať rozloženie fotografií.
Ak vo fotoaparáte vyberiete iné rozloženie
fotografií ako predvolené, fotografie sa
vytlačia v rozložení vybratom vo fotoaparáte
bez ohľadu na nastavenie tlačiarne.
3. Vložte fotografický papier.
4. Vyberte pamäťovú kartu z fotoaparátu a
zasuňte ju do tlačiarne.
5. Keď sa na obrazovke tlačiarne zobrazí
otázka, či chcete vytlačiť fotografie vybraté vo
fotoaparáte, stlačte tlačidlo
.
Fotografie vybraté vo fotoaparáte sa vytlačia.
Ak tlačiareň nemôže na karte nájsť alebo prečítať
všetky fotografie vybraté vo fotoaparáte, vytlačí
fotografie, ktoré môže prečítať.
Po vytlačení fotografií tlačiareň odstráni súbor
DPOF a zruší výber fotografií.
Zastavenie tlače Ak chcete zastaviť prebiehajúcu tlačovú úlohu,
stlačte tlačidlo zrušenia akcie.
Tlač fotografií z digitálneho fotoaparátu
Pripojením digitálneho fotoaparátu s rozhraním PictBridge priamo k portu pre
fotoaparát na tlačiarni pomocou kábla USB získate možnosť tlačiť fotografie z
fotoaparátu. Ak máte digitálny fotoaparát podporujúci technológiu bezdrôtovej
komunikácie Bluetooth, môžete k tlačiarni pripojiť voliteľný adaptér pre bezdrôtové
pripojenie tlačiarne HP Bluetooth
Pri tlači z digitálneho fotoaparátu tlačiareň používa nastavenia, ktoré ste vybrali vo
fotoaparáte. Ďalšie informácie nájdete v dokumentácii fotoaparátu.
Používateľská príručka pre tlačiareň HP Photosmart 8700 series 41
®
a odoslať fotografie do tlačiarne bezdrôtovo.
Page 45

Kapitola 6
Používanie fotoaparátu s rozhraním PictBridge
Používanie fotoaparátu s rozhraním PictBridge s tlačiarňou je jednoduché a rýchle.
Pripojenie fotoaparátu PictBridge k portu pre fotoaparát
1. Zapnite digitálny fotoaparát s rozhraním PictBridge a vyberte fotografie, ktoré
chcete vytlačiť.
2. Vložte do tlačiarne fotografický papier.
3. Skontrolujte, či je fotoaparát v režime PictBridge. Potom ho pripojte k portu pre
fotoaparát na prednej strane tlačiarne. Na pripojenie použite kábel USB
dodávaný s fotoaparátom.
Akonáhle tlačiareň rozpozná fotoaparát s rozhraním PictBridge, automaticky
vytlačí vybraté fotografie.
Používanie fotoaparátu s technológiou Bluetooth
Ak máte digitálny fotoaparát podporujúci technológiu bezdrôtovej komunikácie
Bluetooth, môžete si zakúpiť voliteľný adaptér pre bezdrôtové pripojenie tlačiarne HP
Bluetooth
®
a tlačiť z fotoaparátu pomocou bezdrôtového pripojenia Bluetooth.
1. Vložte do tlačiarne fotografický papier a skontrolujte, či je pripojený zásobník
papiera, ktorý chcete používať.
2.
Pripojte adaptér pre bezdrôtové pripojenie tlačiarne HP Bluetooth
®
k portu pre
fotoaparát na prednej strane tlačiarne.
Keď je adaptér pripravený na prijímanie údajov, začne blikať kontrolka na adaptéri.
3. Pri odosielaní fotografií do tlačiarne postupujte podľa pokynov v dokumentácii
digitálneho fotoaparátu.
Tlač z iných zariadení s technológiou Bluetooth
Okrem digitálnych fotoaparátov môžete na tlač pomocou technológie bezdrôtovej
komunikácie Bluetooth použiť ďalšie zariadenia, napríklad zariadenia PDA, prenosné
počítače a mobilné telefóny. Ďalšie informácie nájdete v časti Pripojenie k iným
42 HP Photosmart 8700 series
Page 46

zariadeniam, v pomocníkovi tlačiarne HP Photosmart na počítači a v dokumentácii
zariadenia s technológiou bezdrôtovej komunikácie Bluetooth.
Poznámka Ak chcete využiť pripojenie pomocou technológie Bluetooth,
všetky zaradenia musia mať nainštalovaný potrebný hardvér a softvér. Okrem
toho musí byť k portu pre fotoaparát na prednej strane tlačiarne pripojený
adaptér pre bezdrôtové pripojenie tlačiarne HP Bluetooth
®
. Adaptér sa dodáva
samostatne. Ďalšie informácie nájdete v dokumentácii adaptéra.
Základný postup tlače z ľubovoľného zariadenia s technológiou bezdrôtovej
komunikácie je vždy rovnaký:
1. Nechajte zariadením vyhľadať dostupné tlačiarne s technológiou Bluetooth.
2. Keď sa tlačiareň zobrazí v zariadení, vyberte ju.
3. Začnite tlačiť.
Podrobné pokyny nájdete v dokumentácii zariadenia.
Používateľská príručka pre tlačiareň HP Photosmart 8700 series 43
Page 47

Kapitola 6
44 HP Photosmart 8700 series
Page 48

7
Starostlivosť a údržba
Tlačiareň HP Photosmart 8700 series vyžaduje minimálnu údržbu. Dodržiavaním
pokynov uvedených v tejto časti predĺžite životnosť tlačiarne a spotrebného materiálu.
Zároveň budú mať vaše fotografie stále najvyššiu kvalitu.
Čistenie a údržba tlačiarne
Udržiavajte tlačiareň a tlačové kazety čisté a vykonávajte údržbu jednoduchými
postupmi uvedenými v tejto časti.
Čistenie vonkajšieho povrchu tlačiarne
1. Vypnite tlačiareň a odpojte napájací kábel zo zadnej časti tlačiarne.
2. Utrite vonkajší povrch tlačiarne mäkkou handričkou, jemne navlhčenou vo vode.
Upozornenie Nepoužívajte žiadne čistiace prostriedky. Čistiace prostriedky
pre domácnosť môžu poškodiť povrch tlačiarne. Nečistite vnútrajšok tlačiarne.
Nedovoľte, aby sa dovnútra tlačiarne dostali tekutiny. Nemažte kovovú tyč, po
ktorej sa posúva vozík tlačových kaziet. Hluk sprevádzajúci pohyb vozíka po
tyči je normálny.
Automatické čistenie tlačových kaziet
Ak si na vytlačených fotografiách všimnete biele čiary alebo jednofarebné pruhy, mali
by ste tlačové kazety vyčistiť. Nečistite kazety častejšie, ako je to nutné, pretože pri
čistení sa spotrebúva atrament. Pri spúšťaní automatického čistenia kaziet
dodržiavajte kroky uvedené v tejto časti.
1. Stlačte tlačidlo ponuky na ovládacom paneli tlačiarne.
2. Vyberte možnosť Clean cartridges (Vyčistiť kazety) a stlačte tlačidlo
3. Podľa pokynov na obrazovke tlačiarne vložte papier, aby tlačiareň po vyčistení
kaziet mohla vytlačiť testovaciu stranu. Šetrite fotografický papier. Použite
obyčajný papier.
4. Stlačením tlačidla
5. Po dokončení čistenia kaziet tlačiareň vytlačí testovaciu stranu a zobrazí otázku
Continue to second level cleaning (Pokračovať čistením druhej úrovne?).
Skontrolujte testovaciu stranu a vyberte jednu z nasledujúcich možností:
– Ak sú na testovacej strane pruhy alebo chýbajúce farby, musíte tlačové
kazety vyčistiť znova. Stlačením tlačidla
– Ak je kvalita tlače na testovacej strane dobrá, stlačte tlačidlo zrušenia akcie.
Kazety môžete vyčistiť až trikrát. Každé ďalšie čistenie je dôkladnejšie a
spotrebúva viac atramentu.
Ak vykonáte všetky tri úrovne čistenia pomocou tohto postupu a na testovacej strane
budú stále biele pruhy a chýbajúce farby, pravdepodobne budete musieť vyčistiť
spustite čistenie tlačových kaziet.
.
spustíte čistenie druhej úrovne.
Používateľská príručka pre tlačiareň HP Photosmart 8700 series 45
Page 49

Kapitola 7
kontakty tlačových kaziet. Ďalšie informácie nájdete v časti Ručné čistenie kontaktov
tlačovej kazety.
Poznámka Ak kazeta v nedávnej dobe spadla, môžu sa na výtlačkoch tiež
objavovať biele pruhy alebo chýbajúce farby. Tento problém je dočasný a do
24 hodín vymizne.
Ručné čistenie kontaktov tlačovej kazety
Ak tlačiareň používate v prašnom prostredí, môžu sa na medených kontaktoch
nazhromaždiť nečistoty, ktoré spôsobujú tlačové problémy.
Čistenie kontaktov tlačovej kazety:
1. Na čistenie kontaktov budete potrebovať nasledujúce položky:
– destilovanú vodu (voda z vodovodu môže obsahovať nečistoty, ktoré môžu
poškodiť tlačovú kazetu);
– vatové tampóny alebo iný mäkký materiál nepúšťajúci vlákna, ktorý sa
neprilepí na tlačovú kazetu.
2. Otvorte vrchný kryt tlačiarne.
3. Vyberte tlačovú kazetu a položte ju na kúsok papiera. Plocha s atramentovými
tryskami musí smerovať nahor. Nedotýkajte sa prstami medených kontaktov
alebo plochy s atramentovými tryskami.
Upozornenie Nenechávajte tlačovú kazetu mimo tlačiarne dlhšie ako 30
minút. Ak sú atramentové trysky na vzduchu dlhšie, môžu vyschnúť a
spôsobiť tlačové problémy.
4. Jemne navlhčite vatový tampón v destilovanej vode a vyžmýkajte z neho
prebytočnú vodu.
5. Jemne otrite medené kontakty vatovým tampónom.
Upozornenie Nedotýkajte sa plochy s atramentovými tryskami. Dotyk na
ploche s atramentovými tryskami môže spôsobiť zanesenie trysky,
upchatie atramentom a zlé elektrické spojenie.
6. Opakujte kroky 4 a 5, kým na čistom tampóne neostanú žiadne zvyšky atramentu
alebo prachu.
7. Zasuňte tlačovú kazetu do tlačiarne a zatvorte vrchný kryt tlačiarne.
Tlač testovacej strany
Vytlačením testovacej strany môžete skontrolovať stav tlačových kaziet.
1. Stlačte tlačidlo ponuky na ovládacom paneli tlačiarne.
2. Vyberte možnosť Print test page (Tlačiť testovaciu stranu) a stlačte tlačidlo
Testovacia strana obsahuje nasledujúce informácie:
46 HP Photosmart 8700 series
.
Page 50

1 Kvalita tlače obrázkov. Ak čiarové prúžky vyzerajú dobre, budú sa fotografie tlačiť v
dobrej kvalite.
2 Kvalita atramentových trysiek. Ak sú na neprerušovaných prúžkoch na tejto strane biele
pruhy, skúste vyčistiť tlačovú kazetu. Ďalšie informácie nájdete v časti Automatické čistenie
tlačových kaziet.
3 Odhadovaná úroveň atramentu. Tento ukazovateľ zobrazuje množstvo zvyšného
atramentu v tlačovej kazete.
4 Diagnostické informácie. Textové informácie na tejto strane použite v prípade riešenia
tlačových problémov so strediskom služieb pre zákazníkov spoločnosti HP.
Zarovnanie tlačových kaziet
Po prvom nainštalovaní tlačovej kazety do tlačiarne vykoná tlačiareň automatickú
kalibráciu tlačiarne za účelom zarovnania tlačových kaziet. Ak sú farby na vytlačených
fotografiách zle zarovnané alebo sa po inštalácii novej tlačovej kazety nevytlačí
kalibračná strana správne, kalibrujte tlačiareň ručne nasledujúcim postupom. Tento
postup zarovná tlačové kazety.
1. Stlačte tlačidlo ponuky na ovládacom paneli tlačiarne.
2. Vyberte možnosť Calibrate the printer (Kalibrovať tlačiareň) a stlačte tlačidlo
Tlač ukážkovej strany
Vytlačením ukážkovej strany môžete overiť kvalitu tlače fotografií tlačiarňou a správne
vloženie papiera.
1. Vložte papier do hlavného zásobníka. Šetrite fotografický papier. Použite
obyčajný papier.
2. Stlačte tlačidlo ponuky na ovládacom paneli tlačiarne.
3. Vyberte možnosť Print a sample page (Tlačiť ukážkovú stranu) a stlačte tlačidlo
.
.
Aktualizácia softvéru
Pravidelne preberajte najnovšie aktualizácie softvéru tlačiarne, aby ste mali k
dispozícii najnovšie funkcie a vylepšenia. Aktualizácie softvéru tlačiarne je možné
Používateľská príručka pre tlačiareň HP Photosmart 8700 series 47
Page 51

Kapitola 7
prevziať z webovej stránky www.hp.com/support alebo pomocou služby HP Software
Update.
Poznámka Aktualizácia softvéru tlačiarne, ktorú prevezmete z webových
stránok spoločnosti HP, neaktualizuje softvér HP Image Zone.
Prevzatie softvéru (systém Windows)
Poznámka Pred použitím služby HP Software Update sa pripojte k Internetu.
1. Z ponuky Štart systému Windows postupne vyberte položky Programy
(v systéme Windows XP vyberte položku Všetky programy) > Hewlett-Packard
> HP Software Update. Otvorí sa okno služby HP Software Update.
2. Kliknite na položku Check Now (Skontrolovať). Služba HP Software Update
vyhľadá na webových stránkach spoločnosti HP aktualizácie softvéru tlačiarne.
Ak v počítači nie je nainštalovaná najnovšia verzia softvéru tlačiarne, zobrazí v
okne služby HP Software Update aktualizácia softvéru.
Poznámka Ak je v počítači nainštalovaná najnovšia verzia softvéru
tlačiarne, v okne služby HP Software Update sa zobrazí nasledujúca
správa: „No updates are available for your system at this time“ (Pre tento
systém nie sú momentálne k dispozícii žiadne aktualizácie).
3. Ak je k dispozícii aktualizácia softvéru, kliknite na začiarkavacie políčko vedľa
požadovanej aktualizácie softvéru.
4. Kliknite na tlačidlo Install (Inštalovať).
5. Podľa pokynov na obrazovke dokončite inštaláciu.
Prevzatie softvéru (počítač Macintosh)
Poznámka Pred použitím služby HP Photosmart Updater sa pripojte
k Internetu.
1. V aplikácii Finder na počítači Macintosh vyberte položky Go (Prejsť) >
Applications (Aplikácie).
2. Vyberte položky Hewlett-Packard > Photosmart > HP Photosmart Updater.
3. Podľa pokynov na obrazovke skontrolujte aktualizácie softvéru.
Ak používate bránu firewall, musíte do aktualizačnej služby zadať informácie
o serveri proxy.
Uschovanie tlačiarne
Tlačiareň je skonštruovaná tak, že vydrží dlhé alebo krátke obdobia nepoužívania.
● Tlačiareň uschovajte v miestnosti, mimo priameho slnečného svetla, na mieste
bez teplotných extrémov.
● Ak tlačiareň a tlačové kazety nepoužívate jeden mesiac alebo dlhšie, pred tlačou
vyčistite tlačové kazety. Ďalšie informácie nájdete v časti Automatické čistenie
tlačových kaziet.
48 HP Photosmart 8700 series
Page 52

Údržba spotrebného materiálu
Ak chcete s fotografickým papierom dosiahnuť najlepšie výsledky, dodržiavajte
pokyny uvedené v tejto časti.
Uschovanie fotografického papiera
● Uschovajte fotografický papier v originálnom balení alebo v uzatvárateľnom
plastovom sáčku.
● Uschovajte zabalený fotografický papier na rovnom, chladnom a suchom povrchu.
● Nepoužitý fotografický papier vráťte do plastového sáčku. Papier ponechaný v
tlačiarni sa môže skrútiť.
Zaobchádzanie s fotografickým papierom
● Vždy držte fotografický papier za hrany, aby ste na ňom nezanechali odtlačky
prstov.
● Ak má fotografický papier skrútené okraje, vložte ho do pôvodného plastového
sáčku a opatrne papier zohnite v opačnom smere, aby sa vyrovnal.
Uschovanie tlačových kaziet
Keď uschováte tlačiareň, vždy nechajte aktívne tlačové kazety vnútri tlačiarne. Počas
vypínania tlačiareň uschová tlačové kazety v ochrannom puzdre.
Upozornenie Pred odpojením napájacieho kábla počkajte, kým sa tlačiareň
úplne nevypne. Zaistíte tým, že tlačiareň správne uschová tlačové kazety.
Dodržiavanie nasledujúcich rád vám pomôže udržať tlačové kazety HP v dobrom
stave a zaistiť stálu kvalitu tlače:
● Kedykoľvek tlačovú kazetu vyberiete z tlačiarne, vždy ju uschovajte v chrániči
tlačovej kazety, aby nevyschol atrament. Ďalšie informácie nájdete v časti
Vloženie tlačových kaziet.
● Všetky nepoužívané tlačové kazety nechajte v pôvodných neporušených
baleniach, kým ich nebudete potrebovať. Tlačové kazety uschovajte pri izbovej
teplote (15 – 35 °C).
● Neodstraňujte plastovú pásku zakrývajúcu atramentové trysky, kým nemôžete
nainštalovať tlačovú kazetu do tlačiarne. Ak je plastová páska odstránená z
tlačovej kazety, nepokúšajte sa ju opäť prilepiť. Opätovným prilepením pásky
poškodíte tlačovú kazetu.
Používateľská príručka pre tlačiareň HP Photosmart 8700 series 49
Page 53

Kapitola 7
50 HP Photosmart 8700 series
Page 54

8
Riešenie problémov
Tlačiareň HP Photosmart je skonštruovaná na spoľahlivé a jednoduché používanie.
Táto kapitola obsahuje odpovede na najčastejšie otázky o používaní tlačiarne a tlači
bez počítača. Obsahuje informácie o nasledujúcich témach:
● Problémy s inštaláciou softvéru
● Problémy s hardvérom tlačiarne
● Problémy s tlačou
● Chybové hlásenia
Ďalšie informácie o riešení problémov:
Riešenie problémov so softvérom tlačiarne a tlačou z počítača: Pomocník
tlačiarne HP Photosmart na počítači. Informácie o zobrazení pomocníka tlačiarne
HP Photosmart na počítači nájdete v časti Vyhľadanie ďalších informácií.
Problémy s inštaláciou softvéru
Poznámka Skôr ako sa obrátite na stredisko služieb pre zákazníkov
spoločnosti HP, prečítajte si tieto tipy pre riešenie problémov alebo navštívte
webové stránky so službami podpory na adrese www.hp.com/support. Názov
služieb podpory spoločnosti HP sa môže líšiť podľa krajiny alebo regiónu.
Ak sa softvér tlačiarne nepodarilo úspešne nainštalovať alebo tlačiareň a počítač po
nainštalovaní softvéru nekomunikujú správne, pozrite si informácie v tejto časti, kde
sú uvedené možné riešenia.
Skontrolujte všetky káblové spojenia medzi tlačiarňou a počítačom a uistite sa, že
používate najnovšiu verziu softvéru tlačiarne.
Počas inštalácie sa zobrazí dialógové okno Systémové požiadavky.
Spor Niektorá súčasť systému počítača nesplňuje minimálne systémové
požiadavky.
Riešenie Inovujte súčasť tak, aby splňovala minimálne systémové požiadavky,
a preinštalujte softvér tlačiarne.
Počítač nemôže čítať disk CD tlačiarne HP Photosmart.
Riešenie Skontrolujte, či disk CD nie je znečistený alebo poškriabaný. Ak iné
disky CD fungujú, ale disk CD tlačiarne HP Photosmart nefunguje,
pravdepodobne máte poškodený disk CD. O nový disk CD môžete požiadať v
stredisku služieb pre zákazníkov spoločnosti HP. Ak nefungujú ani iné disky CD,
pravdepodobne budete musieť nechať opraviť mechaniku CD-ROM.
Po vložení disku CD sa inštalácia softvéru nespustí automaticky (iba systém
Windows).
Používateľská príručka pre tlačiareň HP Photosmart 8700 series 51
Page 55

Kapitola 8
Riešenie Z ponuky Štart v systéme Windows vyberte položku Run (Spustiť).
Kliknite na tlačidlo Prehľadávať a prejdite na diskovú jednotku CD, v ktorej je
vložený disk CD tlačiarne HP Photosmart. Dvakrát kliknite na súbor setup.exe.
Otvorí sa Sprievodca novým nájdeným hardvérom, ale nerozpozná tlačiareň (iba
systém Windows).
Spor Možno ste pripojili kábel USB pred dokončením inštalácie softvéru.
Riešenie Odpojte kábel USB a znova nainštalujte softvér. Pripojte kábel USB
až pri zobrazení výzvy počas inštalácie softvéru.
Kontrola systémových požiadaviek upozorní, že na počítači je spustená stará
verzia prehľadávača Internet Explorer (iba systém Windows).
Riešenie Súčasným stlačením klávesov C
Zrušiť v dialógovom okne Systémové požiadavky obídete toto zablokovanie, aby
ste mohli dokončiť inštaláciu softvéru. Ihneď po nainštalovaní softvéru pre
tlačiareň HP Photosmart musíte aktualizovať prehľadávač Internet Explorer, inak
softvér HP nebude pracovať správne. Po aktualizácii prehľadávača Internet
Explorer nemusíte preinštalovať softvér HP.
Počas inštalácie softvéru prestane reagovať počítač.
Spor V pozadí je spustený antivírusový softvér alebo iný program, ktorý
spomaľuje proces inštalácie.
Riešenie Počkajte, kým softvér dokončí kopírovanie súborov. To môže trvať
niekoľko minút. Ak po niekoľkých minútach počítač stále nereaguje, reštartujte
počítač, pozastavte alebo vypnite akýkoľvek aktívny antivírusový softvér, ukončite
všetky ostatné spustené programy a potom preinštalujte softvér tlačiarne.
TRL a SHIFT a kliknutím na tlačidlo
Problémy s hardvérom tlačiarne
Poznámka 1 Skôr ako sa obrátite na stredisko služieb pre zákazníkov
spoločnosti HP, prečítajte si tieto tipy pre riešenie problémov alebo navštívte
webové stránky so službami podpory na adrese www.hp.com/support. Názov
služieb podpory spoločnosti HP sa môže líšiť podľa krajiny alebo regiónu.
Poznámka 2 Ak chcete pripojiť tlačiareň k počítaču pomocou kábla USB,
spoločnosť HP odporúča použiť kábel kratší ako 3 metre, aby sa minimalizoval
šum vnesený v dôsledku elektromagnetických polí s potenciálne vysokou
intenzitou.
Kontrolka stavu bliká zeleným svetlom, ale tlačiareň netlačí.
Riešenie Tlačiareň je zaneprázdnená spracovávaním informácií. Počkajte na
dokončenie operácie.
52 HP Photosmart 8700 series
Page 56

Kontrolka stavu bliká žltým alebo červeným svetlom.
Riešenie
● Skontrolujte pokyny na obrazovke tlačiarne. Ak je k tlačiarni pripojený
digitálny fotoaparát, skontrolujte pokyny na obrazovke fotoaparátu. Ak je
tlačiareň pripojená k počítaču, skontrolujte pokyny na monitore počítača.
● Vypnite tlačiareň a odpojte napájací kábel. Počkajte asi 10 sekúnd a potom
kábel opäť pripojte. Zapnite tlačiareň.
Ak kontrolka stavu ďalej bliká červeným svetlom alebo ostane svietiť žltým
svetlom, navštívte stránky www.hp.com/support alebo kontaktujte stredisko
služieb pre zákazníkov spoločnosti HP.
Kontrolka stavu chvíľu bliká žltým svetlom. Potom sa tlačiareň vypne.
Riešenie Toto je normálny stav, ktorý je súčasťou vypínania tlačiarne.
Neznamená problém s tlačiarňou.
Tlačiareň nenájde fotografie uložené na pamäťovej karte.
Spor Na pamäťovej karte môžu byť uložené typy súborov, ktoré tlačiareň
nemôže prečítať priamo z karty.
Riešenie
● Uložte fotografie do počítača a vytlačte ich z počítača. Ďalšie informácie
nájdete v pomocníkovi tlačiarne HP Photosmart na počítači a v dokumentácii
fotoaparátu.
● Pri budúcom použití digitálneho fotoaparátu nastavte ukladanie fotografií do
súborov vo formáte, ktorý môže tlačiareň prečítať priamo z pamäťovej karty.
Zoznam podporovaných formátov súborov nájdete v časti Špecifikácie
tlačiarne. Pokyny pre nastavenie digitálneho fotoaparátu na ukladanie
fotografií v určitých formátoch súborov nájdete v dokumentácii fotoaparátu.
Ak problém pretrváva, pravdepodobne budete musieť preformátovať pamäťovú
kartu.
Tlačiareň je zapojená, ale nezapne sa.
Riešenie
● Tlačiareň pravdepodobne odčerpáva príliš veľa energie. Odpojte napájací
kábel tlačiarne. Počkajte asi 10 sekúnd a potom kábel opäť pripojte. Zapnite
tlačiareň.
● Tlačiareň je možno pripojená do vypnutej zásuvky. Zapnite zásuvku a potom
zapnite tlačiareň.
● Napájací kábel môže byť vadný. Skontrolujte, či je na napájacom kábli
rozsvietená zelená kontrolka.
Používateľská príručka pre tlačiareň HP Photosmart 8700 series 53
Page 57

Kapitola 8
Tlačiareň po zapnutí vydáva hluk alebo začne vydávať hluk po tom, ako sa dlhší
čas nepoužívala.
Riešenie Tlačiareň môže vydávať hluk, ak nebola používaná dlhší čas
(približne 2 týždne) alebo ak bolo prerušené a opäť obnovené napájanie. Toto je
normálny stav. Tlačiareň vykonáva postup automatickej údržby, aby sa
zabezpečila najvyššia výstupná kvalita.
Problémy s tlačou
Poznámka Skôr ako sa obrátite na stredisko služieb pre zákazníkov
spoločnosti HP, prečítajte si tieto tipy pre riešenie problémov alebo navštívte
webové stránky so službami podpory na adrese www.hp.com/support. Názov
služieb podpory spoločnosti HP sa môže líšiť podľa krajiny alebo regiónu.
Tlačiareň netlačí fotografie bez okrajov z ovládacieho panela.
Riešenie Stláčajte tlačidlo rozloženia, kým sa nezobrazí možnosť Layout: 1
photo borderless (Rozloženie: 1 fotografia bez okrajov). Potom opakujte akciu.
Tlač je veľmi pomalá.
Spor Možno tlačíte dokument PDF alebo úlohu, ktorá obsahuje grafiku alebo
fotografie s vysokým rozlíšením. Veľké, zložité úlohy obsahujúce grafiku alebo
fotografie sa tlačia pomalšie ako textové dokumenty.
Riešenie Ak je to možné, skúste použiť nižšie rozlíšenie grafiky v úlohe alebo
prispôsobte svoju prácu dlhším časom tlače.
Spor Tlačiareň je možno v núdzovom režime tlače. Tlačiareň prejde do tohto
režimu, ak je jedna z tlačových kaziet vybratá alebo sa spotreboval atrament.
Riešenie Vymeňte chýbajúcu alebo prázdnu kazetu.
Papier z hlavného zásobníka sa do tlačiarne nepodáva správne.
Riešenie
● V zásobníku je možno príliš veľa papiera. Odstráňte časť papierov a skúste
tlačiť znova.
● Vodiace lišty papiera možno nie sú správne nastavené. Skontrolujte, či je
priečna a pozdĺžna vodiaca lišta úplne prisunutá k okrajom papiera tak, aby
sa papier neohýbal.
● Dva alebo viac papierov sa zlepilo. Vyberte papier z hlavného zásobníka a
oddeľte jednotlivé listy v stohu papiera. Vložte papier späť a skúste tlačiť
znova.
54 HP Photosmart 8700 series
Page 58

● Ak je papier pokrčený alebo ohnutý, skúste použiť iný papier.
● Papier je možno príliš tenký alebo príliš hrubý. Najlepšie výsledky dosiahnete
použitím papiera pre atramentové tlačiarne HP. Ďalšie informácie nájdete v
časti Výber správneho papiera.
Vytlačené strany vypadávajú z výstupného zásobníka.
Riešenie Pri tlači vždy vysuňte nástavec výstupného zásobníka.
Výtlačok je zvlnený alebo stočený.
Riešenie Tlačová úloha používa viac atramentu ako zvyčajne. Vytlačte úlohu z
počítača a pomocou softvéru tlačiarne znížte úroveň sýtosti atramentu. Ďalšie
informácie nájdete v pomocníkovi tlačiarne HP Photosmart na počítači.
Dokument sa vytlačil šikmo alebo nevystredený.
Riešenie
● Papier možno nie je vložený správne. Vložte papier znova. Dávajte pozor,
aby bol papier v hlavnom zásobníku správne orientovaný a aby priečna a
pozdĺžna vodiaca lišta bola úplne prisunutá k okrajom papiera. Pokyny pre
vkladanie papiera nájdete v časti Vloženie papiera.
● Tlačiareň možno vyžaduje kalibráciu. Ďalšie informácie nájdete v časti
Zarovnanie tlačových kaziet.
Vytlačené farby nie sú uspokojivé.
Riešenie
● Možno nepoužívate najvhodnejšie tlačové kazety pre danú úlohu. Ďalšie
informácie nájdete v časti Vloženie tlačových kaziet.
● Možno tlačíte v núdzovom režime tlače. Tlačiareň prejde do núdzového
režimu tlače, ak chýba niektorá z tlačových kaziet. Vymeňte chýbajúcu
tlačovú kazetu.
● V kazete sa spotreboval atrament. Vymeňte ju.
● Niektoré atramentové trysky kazety sú upchaté. Vyčistite kazety. Ďalšie
informácie nájdete v časti Automatické čistenie tlačových kaziet.
● Správa farieb tlačiarne možno nie je nastavená správne. Ďalšie informácie
nájdete v časti Používanie správy farieb.
Z tlačiarne nevyšla žiadna strana alebo sa papier počas tlače zasekne
Používateľská príručka pre tlačiareň HP Photosmart 8700 series 55
Page 59

Kapitola 8
Riešenie
● Tlačiareň vyžaduje zásah používateľa. Prečítajte si pokyny na obrazovke
tlačiarne.
● Je vypnuté napájanie alebo je uvoľnený kábel. Skontrolujte, či je zapnuté
napájanie a napájací kábel je pevne pripojený.
● V hlavnom zásobníku, prednom vstupe alebo zadnom vstupe možno nie je
žiadny papier. Skontrolujte, či je papier vložený správne. Pokyny pre
vkladanie papiera nájdete v časti Vloženie papiera.
● Ak sa papier zasekáva počas tlače, vyskúšajte nasledujúci postup:
– Vypnite tlačiareň a odpojte ju od napájania. Odstráňte z tlačiarne všetok
papier v dráhe papiera. Odstráňte zadné prístupové dvierka. Opatrne
odstráňte zaseknutý papier z tlačiarne. Potom nasaďte späť zadné
prístupové dvierka. Zapojte tlačiareň a zapnite ju. Skúste tlačiť znova.
– Ak ste tlačili na samolepiace štítky, skontrolujte, či sa štítok pri prechode
tlačiarňou neodlepil od podkladového listu.
Papier pre tlač transparentov sa zasekáva medzi hlavným a výstupným
zásobníkom.
Riešenie V hlavnom zásobníku je príliš veľa papierov pre tlač transparentov.
Odstráňte zaseknutý papier.
Tlačiareň vytlačí prázdnu stranu.
Riešenie
● Skontrolujte ikony úrovne atramentu na obrazovke tlačiarne. Vymeňte
prázdne tlačové kazety. Ďalšie informácie nájdete v časti Vloženie tlačových
kaziet.
● Možno ste spustili tlač a vzápätí zrušili proces tlače. Ak zrušíte proces pred
začatím tlače, v tlačiarni už môže byť podaný papier pripravený na tlač. Pri
nasledujúcej tlači tlačiareň vysunie prázdnu stranu a potom začne tlačiť novú
úlohu.
● Možno tlačíte v núdzovom režime tlače iba s čiernou tlačovou kazetou a je
zapnutá tlač bez okrajov. Vymeňte chýbajúcu tlačovú kazetu za novú alebo
vypnite tlač bez okrajov. Ďalšie informácie o tlači v núdzovom režime tlače
nájdete v časti Vloženie tlačových kaziet.
Fotografia sa nevytlačila s predvoleným nastavením tlače v tlačiarni.
Riešenie Možno ste zmenili nastavenie tlače pre vybratú fotografiu.
Nastavenie tlače použité pre jednotlivú fotografiu má prednosť pred predvoleným
nastavením tlače v tlačiarni. Zrušením výberu fotografie zrušíte všetky nastavenia
tlače, ktoré ste použili pre jednotlivú fotografiu. Ďalšie informácie nájdete v časti
Výber fotografií na tlač.
56 HP Photosmart 8700 series
Page 60

Tlačiareň vysunie papier počas prípravy na tlač.
Riešenie Priame slnečné svetlo môže ovplyvňovať činnosť automatického
senzoru papiera. Premiestnite tlačiareň mimo dosahu priameho slnečného svetla.
Kvalita tlače je nízka.
Riešenie
● Možno tlačíte v núdzovom režime tlače. Tlačiareň prejde do núdzového
režimu tlače, ak chýba niektorá z tlačových kaziet. Vymeňte chýbajúcu
tlačovú kazetu. Ďalšie informácie nájdete v časti Vloženie tlačových kaziet.
● V niektorej z tlačových kaziet je málo atramentu. Ak je v niektorej kazete
málo atramentu, vymeňte ju. Ďalšie informácie nájdete v časti Vloženie
tlačových kaziet.
● Používajte fotografický papier určený pre túto tlačiareň. Najlepšie výsledky
dosiahnete použitím papiera pre atramentové tlačiarne HP.
● Možno tlačíte na nesprávnu stranu papiera. Skontrolujte, či je papier vložený
tlačovou stranou nadol.
● Možno ste v digitálnom fotoaparáte nastavili nízke rozlíšenie. Zmenšite
obrázok a skúste tlačiť znova. Ak chcete v budúcnosti dosiahnuť lepšie
výsledky, nastavte digitálny fotoaparát na vyššie rozlíšenie fotografií.
● Možno sa vyskytuje problém s tlačovou kazetou. Vyskúšajte nasledujúce
postupy:
– Vyberte a opäť nainštalujte tlačové kazety.
– Spustite automatické čistenie tlačových kaziet z ovládacieho panela
tlačiarne. Ďalšie informácie nájdete v časti Automatické čistenie
tlačových kaziet.
– Kalibrujte tlačiareň z ovládacieho panela. Ďalšie informácie nájdete v
časti Zarovnanie tlačových kaziet.
–Vyčistite medené kontakty na tlačových kazetách. Ďalšie informácie
nájdete v časti Ručné čistenie kontaktov tlačovej kazety.
– Ak tieto riešenia nepomáhajú, vymeňte tlačovú kazetu (prípadne kazety).
Fotografie sa netlačia správne.
Riešenie
● Možno ste vložili fotografický papier nesprávne. Vložte fotografický papier
tlačovou stranou nadol.
● Fotografický papier možno nevošiel do tlačiarne správne. Vyskúšajte
nasledujúce postupy:
– Skontrolujte, či v tlačiarni nie je zaseknutý papier.
– Zasuňte fotografický papier čo najhlbšie do predného vstupu.
– Vkladajte fotografické papiere po jednotlivých listoch.
Fotografie označené na tlač v digitálnom fotoaparáte sa nevytlačia.
Používateľská príručka pre tlačiareň HP Photosmart 8700 series 57
Page 61

Kapitola 8
Riešenie Niektoré digitálne fotoaparáty umožňujú označiť fotografie určené na
tlač vo vnútornej pamäti fotoaparátu aj na pamäťovej karte. Ak sú fotografie
označené iba vo vnútornej pamäti a potom ich premiestnite z vnútornej pamäte
fotoaparátu na pamäťovú kartu, označenia sa neprenesú. Označte fotografie na
tlač až po ich prenesení z vnútornej pamäte digitálneho fotoaparátu na pamäťovú
kartu.
Fotografia je po vytlačení orezaná.
Spor Preniesli ste fotografiu z počítača na pamäťovú kartu, potom ste zasunuli
kartu do tlačiarne a nakoniec ste skúsili vytlačiť fotografiu z ovládacieho panela
tlačiarne. To je príčinou orezania fotografie alebo zmeny veľkosti neočakávaným
spôsobom.
Riešenie Ak sa chcete vyhnúť tejto deformácii, vytlačte fotografiu z počítača.
Chybové hlásenia
Poznámka Skôr ako sa obrátite na stredisko služieb pre zákazníkov
spoločnosti HP, prečítajte si tieto tipy pre riešenie problémov alebo navštívte
webové stránky so službami podpory na adrese www.hp.com/support. Názov
služieb podpory spoločnosti HP sa môže líšiť podľa krajiny alebo regiónu.
Chybové hlásenia, ktoré sa zobrazujú na obrazovke tlačiarne, je možné rozdeliť do
nasledujúcich typov:
● Chyby papiera
● Chyby tlačovej kazety
● Chyby pamäťovej karty
● Chyby tlače z počítača
● Chyby siete
58 HP Photosmart 8700 series
Page 62

Chyby papiera
Skôr ako sa obrátite na stredisko služieb pre zákazníkov spoločnosti HP, prečítajte si
tieto tipy pre riešenie problémov alebo navštívte webové stránky so službami podpory
na adrese www.hp.com/support. Názov služieb podpory spoločnosti HP sa môže líšiť
podľa krajiny alebo regiónu.
Chybové hlásenie: Paper jam. Clear jam then press
Odstráňte zaseknutý papier a stlačte tlačidlo
Riešenie Vypnite tlačiareň a odpojte ju od napájania. Odstráňte z tlačiarne
všetok papier prekážajúci v dráhe papiera. Odstráňte zadné prístupové dvierka.
Opatrne odstráňte zaseknutý papier z tlačiarne. Potom nasaďte späť zadné
prístupové dvierka. Zapojte tlačiareň a zapnite ju.
Chybové hlásenie: Out of paper. Load paper then press . (Chýba papier. Vložte
papier a stlačte tlačidlo
Riešenie Vložte papier a znova spustite tlač stlačením tlačidla
vkladanie papiera nájdete v časti Vloženie papiera.
Chybové hlásenie: Unsupported media size. (Nepodporovaná veľkosť papiera.)
Riešenie Tlačiareň nemôže použiť veľkosť papiera vloženého v zásobníku
papiera. Stlačte tlačidlo
podporovaných veľkostí papiera nájdete v časti Špecifikácie tlačiarne.
Chybové hlásenie: Automatický senzor papiera zlyhal.
Riešenie Automatický senzor papiera je zakrytý alebo poškodený. Skúste
premiestniť tlačiareň mimo dosahu priameho slnečného svetla, stlačte tlačidlo
skúste tlačiť znova. Pokiaľ tento postup nepomôže, navštívte stránku
www.hp.com/support alebo kontaktujte stredisko služieb pre zákazníkov
spoločnosti HP. Názov služieb podpory spoločnosti HP sa môže líšiť podľa
krajiny alebo regiónu.
.)
a vložte papier podporovanej veľkosti. Zoznam
. (Zaseknutie papiera.
.)
. Pokyny pre
a
Chybové hlásenie: Paper size mismatch (Nezhoda veľkosti papiera)
Spor Veľkosť papiera v zásobníku papiera nezodpovedá veľkosti fotografie
vybratej na tlač.
Riešenie Vložte veľkosť papiera, ktorá zodpovedá veľkosti fotografie vybratej
na tlač. Pokyny pre vkladanie papiera nájdete v časti Vloženie papiera.
Používateľská príručka pre tlačiareň HP Photosmart 8700 series 59
Page 63

Kapitola 8
Chyby tlačovej kazety
Skôr ako sa obrátite na stredisko služieb pre zákazníkov spoločnosti HP, prečítajte si
tieto tipy pre riešenie problémov alebo navštívte webové stránky so službami podpory
na adrese www.hp.com/support. Názov služieb podpory spoločnosti HP sa môže líšiť
podľa krajiny alebo regiónu.
Chybové hlásenie: Cartridge failed. (Kazeta zlyhala.)
Riešenie Uvedená tlačová kazeta je možno stará alebo poškodená. Vyberte
kazetu a znova ju nainštalujte. Ďalšie informácie nájdete v časti Vloženie
tlačových kaziet. Ak tento postup nepomôže, vymeňte kazetu.
Chybové hlásenie: Cartridge failed. Replace it, or remove it to print using inkbackup printing mode. (Kazeta zlyhala. Vymeňte ju alebo odstráňte, aby ste
mohli tlačiť v núdzovom režime tlače.)
Riešenie Vyberte kazetu a znova ju nainštalujte. Ďalšie informácie nájdete v
časti Vloženie tlačových kaziet. Ak tento postup nepomôže, vymeňte kazetu.
Tlačiť v núdzovom režime tlače môžete aj vybratím poškodenej kazety.
Chybové hlásenie: One or more cartridges have failed. Please remove all
cartridges. Reinsert them one at a time, closing the main door each time, to see
which cartridges have failed. (Niektoré tlačové kazety zlyhali. Vyberte všetky
kazety. Postupne zasúvajte do tlačiarne jednotlivé kazety, aby ste zistili, ktoré
kazety zlyhali. Po zasunutí každej kazety vždy zatvorte hlavné dvierka.)
Riešenie Tlačová kazeta je stará alebo poškodená. Nasledujúcim postupom
vyskúšajte tlačové kazety, aby ste zistili, ktoré zlyhali:
1. Vyberte z tlačiarne všetky tlačové kazety.
2. Znova zasuňte jednu z tlačových kaziet do príslušného vozíka tlačovej kazety.
3. Zatvorte hlavné dvierka. Ak obrazovka tlačiarne informuje, že vložená
tlačová kazeta zlyhala, vymeňte ju.
4. Vyberte tlačovú kazetu a opakujte kroky 2 a 3 pre neodskúšané tlačové
kazety.
Chybové hlásenie: Color cartridge not compatible. Use appropriate HP
cartridge. (Farebná kazeta nie je kompatibilná. Použite správnu kazetu HP.) —
ALEBO— Photo cartridge not compatible. Use appropriate HP cartridge.
(Fotografická kazeta nie je kompatibilná. Použite správnu kazetu HP.) —ALEBO
— Right cartridge not compatible. Use appropriate HP cartridge. (Pravá kazeta
nie je kompatibilná. Použite správnu kazetu HP.)
Riešenie Vložili ste tlačovú kazetu, ktorá s tlačiarňou nefunguje. Vymeňte
kazetu za kazetu, ktorá je kompatibilná s tlačiarňou. Ďalšie informácie nájdete v
časti Vloženie tlačových kaziet.
60 HP Photosmart 8700 series
Page 64

Chybové hlásenie: Color Cartridge is not installed correctly. Please remove and
reinsert it. (Farebná kazeta nie je nainštalovaná správne. Vyberte ju a znova
zasuňte.) —ALEBO— Photo Cartridge is not installed correctly. Please remove
and reinsert it. (Fotografická kazeta nie je nainštalovaná správne. Vyberte ju a
znova zasuňte.) —ALEBO— Cartridge is not installed correctly. Please remove
and reinsert it. (Kazeta nie je nainštalovaná správne. Vyberte ju a znova zasuňte.)
Riešenie Vyberte určenú kazetu a znova ju nainštalujte. Ďalšie informácie
nájdete v časti Vloženie tlačových kaziet.
Chybové hlásenie: Color Cartridge is missing. (Farebná kazeta chýba.) —ALEBO
— Photo Cartridge is missing. (Fotografická kazeta chýba.) —ALEBO—
Cartridge is missing. Please install and snap cartridge in completely. (Kazeta
chýba. Nainštalujte a zasuňte kazetu úplne.)
Riešenie Nainštalujte požadovanú kazetu podľa pokynov v časti Vloženie
tlačových kaziet.
Chybové hlásenie: Color Cartridge is low on ink. (Vo farebnej kazete je málo
atramentu.) —OR— Photo Cartridge is low on ink. (Vo fotografickej kazete je
málo atramentu.) —OR— Cartridge is low on ink. You may need to replace it
soon, or remove it to print using ink-backup printing mode. (V kazete je málo
atramentu. Musíte ju čoskoro vymeniť, alebo ju vyberte a tlačte v núdzovom
režime tlače.)
Riešenie Vymeňte požadovanú kazetu. Ďalšie informácie nájdete v časti
Vloženie tlačových kaziet.
Chybové hlásenie: One or more cartridges have failed. (Niektoré tlačové kazety
zlyhali.)
Riešenie Vymeňte nefunkčné kazety za nové tlačové kazety HP. Ďalšie
informácie nájdete v časti Vloženie tlačových kaziet.
Chybové hlásenie: One or more cartridges are not compatible. (Niektoré tlačové
kazety nie sú kompatibilné.)
Riešenie Niektoré tlačové kazety nie sú tlačové kazety HP. Vymeňte kazety,
ktoré nie sú originálne kazety HP, za podporované tlačové kazety HP. Ďalšie
informácie nájdete v časti Vloženie tlačových kaziet.
Chybové hlásenie: One or more cartridges are not installed correctly. (Niektoré
tlačové kazety nie sú nainštalované správne.)
Riešenie Vyberte tlačové kazety, ktoré nie sú nainštalované správne, a potom
ich znova nainštalujte postupom v časti Vloženie tlačových kaziet.
Používateľská príručka pre tlačiareň HP Photosmart 8700 series 61
Page 65

Kapitola 8
Chybové hlásenie: One or more cartridges are low on ink. (V niektorých
tlačových kazetách je málo atramentu.)
Riešenie Vymeňte tlačové kazety, v ktorých je málo atramentu, za nové
tlačové kazety HP naplnené z výroby. Ďalšie informácie nájdete v časti Vloženie
tlačových kaziet.
Chybové hlásenie: Cartridge service station is stuck. (Servisná stanica kazety je
zaseknutá.)
Riešenie Nejaká prekážka blokuje dráhu servisnej stanice kazety. Keď je
tlačiareň v nečinnom stave, servisná stanica tlačovej kazety je umiestnená pod
vozíkom tlačovej kazety. Pri odstraňovaní prekážky postupujte nasledovne:
1. Zdvihnutím vrchného krytu otvorte priestor s tlačovými kazetami.
2. Odstráňte prekážku blokujúcu dráhu servisnej stanice kazety.
3. Zatvorte vrchný kryt.
4. Pokračujte stlačením tlačidla
.
Chybové hlásenie: Print cartridge cradle is stuck. Clear jam then press . (Vozík
tlačovej kazety je zaseknutý. Odstráňte príčinu zaseknutia a stlačte tlačidlo
.)
Riešenie Pri odstraňovaní prekážky v dráhe vozíka tlačovej kazety postupujte
nasledovne:
1. Zdvihnutím vrchného krytu otvorte priestor s tlačovými kazetami.
2. Odstráňte prekážku v dráhe vozíka.
3. Zatvorte vrchný kryt.
4. Pokračujte stlačením tlačidla
.
Aktuálna strana sa vysunie a tlačová úloha bude pokračovať na ďalšom liste
papiera.
Chybové hlásenie: Top cover is open. (Vrchný kryt je otvorený.)
Riešenie Zatvorte vrchný kryt tlačiarne.
Chyby pamäťovej karty
Skôr ako sa obrátite na stredisko služieb pre zákazníkov spoločnosti HP, prečítajte si
tieto tipy pre riešenie problémov alebo navštívte webové stránky so službami podpory
na adrese www.hp.com/support. Názov služieb podpory spoločnosti HP sa môže líšiť
podľa krajiny alebo regiónu.
Chybové hlásenie: Photo is missing. (Fotografia chýba.) —OR— Some photos
are missing. (Niektoré fotografie chýbajú.)
Riešenie Tlačiareň nemôže čítať súbor na pamäťovej karte alebo niektoré
súbory určené v úlohe na pamäťovej karte chýbajú. Namiesto na pamäťovú kartu
62 HP Photosmart 8700 series
Page 66

skúste uložiť fotografie do počítača pomocou digitálneho fotoaparátu. Ak chýba
nejaká fotografia, mohla byť omylom odstránená z karty.
Chybové hlásenie: Card access error. Job was cancelled. See computer for
details. Press
nájdete na počítači. Stlačte tlačidlo
. (Chyba prístupu na kartu. Úloha bola zrušená. Podrobnosti
.) —OR— File directory structure is
corrupted. (Štruktúra adresára súborov je poškodená.) —OR— Card may be
damaged. Job was cancelled. See computer for details. Press
. (Karta je
pravdepodobne poškodená. Úloha bola zrušená. Podrobnosti nájdete na
počítači. Stlačte tlačidlo
.)
Spor Tlačiareň nemôže čítať údaje na pamäťovej karte a nemôže dokončiť
žiadnu aktuálnu tlač ani uložiť úlohy. Údaje sú pravdepodobne poškodené alebo
sa vyskytuje fyzický problém s pamäťovou kartou.
Riešenie
● Uložte súbory do počítača a skúste ich použiť z počítača.
● Ak tento postup nepomôže, použite novú pamäťovú kartu alebo
preformátujte pamäťovú kartu pomocou digitálneho fotoaparátu. Všetky
fotografie na pamäťovej karty budú odstránené.
● Ak tento postup nepomôže, súbory s fotografiami sú pravdepodobne
poškodené alebo nečitateľné. Skôr ako sa obrátite na stredisko služieb pre
zákazníkov spoločnosti HP, skúste s použitím inej pamäťovej karty určiť, či
zlyhala tlačiareň alebo pamäťová karta.
Chybové hlásenie: Can not print photos. (Nemožno tlačiť fotografie.)
Spor Viac ako 10 fotografií určených pre túto tlačovú úlohu je pravdepodobne
poškodených, chýba alebo má nepodporované typy súborov. Informácie o
podporovaných typoch súborov nájdete v časti Špecifikácie tlačiarne.
Riešenie
● Namiesto na pamäťovú kartu uložte fotografie do počítača pomocou
digitálneho fotoaparátu.
● Uložte súbory do počítača a vytlačte ich z počítača.
● Vytlačte index fotografií a znova vyberte fotografie. Ďalšie informácie nájdete
v časti Určenie fotografií na tlač.
Chybové hlásenie: Card is password protected. Can not access card. (Karta je
chránená heslom. Karta sa nedá čítať.
Riešenie Tlačiareň nemôže čítať z pamäťovej karty, pretože karta je chránená
heslom. Postup:
1. Vyberte pamäťovú kartu z tlačiarne.
2. Zasuňte pamäťovú kartu do zariadenia, v ktorom ste pôvodne uložili heslo na
pamäťovú kartu.
Používateľská príručka pre tlačiareň HP Photosmart 8700 series 63
Page 67

Kapitola 8
3. Odstráňte heslo z pamäťovej karty pomocou softvéru, ktorý ste použili na
uloženie hesla.
4. Vyberte pamäťovú kartu a znova ju zasuňte do pätice pre pamäťovú kartu v
tlačiarni.
5. Skúste tlačiť znova.
Chybové hlásenie: Card is locked. Can not access card. (Karta je uzamknutá.
Karta sa nedá čítať.
Riešenie Zaistite, aby bol prepínač zámku na karte v odomknutej polohe.
Chybové hlásenie: Card is not fully inserted. Push card in a little more. (Karta
nie je zasunutá úplne. Zatlačte kartu o trocha viac.)
Riešenie Tlačiareň zistila prítomnosť pamäťovej karty, ale nemôže ju čítať.
Jemne zatlačte pamäťovú kartu hlbšie do pätice pre pamäťovú kartu, kým sa
nezastaví. Ďalšie informácie nájdete v časti Zasunutie pamäťovej karty.
Chybové hlásenie: Use only 1 card at a time. Please remove a memory card.
(Použite vždy len 1 kartu. Vyberte pamäťovú kartu.)
Riešenie V tlačiarni sú zasunuté dve alebo viaceré rôzne typy pamäťových
kariet súčasne alebo je zasunutá pamäťová karta a súčasne je k portu pre
fotoaparát pripojený digitálny fotoaparát. Vyberte pamäťové karty alebo odpojte
digitálny fotoaparát. V tlačiarni musí byť iba jedna karta alebo k nej musí byť
pripojený iba jeden fotoaparát.
Chybové hlásenie: Card was removed. Job was cancelled. Press . (Karta bola
odstránená. Úloha bola zrušená. Stlačte tlačidlo
.)
Riešenie Vybrali ste pamäťovú kartu z tlačiarne počas tlače súboru z karty
alebo počas ukladania súborov do počítača. Postup:
1. Stlačte tlačidlo
.
2. Znova zasuňte pamäťovú kartu a vytlačte vybraté fotografie alebo uložené
súbory znova. Pamäťová karta musí ostať zasunutá, kým sa tlač alebo
ukladanie súborov nedokončí.
Aby ste zabránili poškodeniu pamäťových kariet v budúcnosti, nevyberajte ich z
pätice pre pamäťovú kartu v tlačiarni, keď sa používajú. Ďalšie informácie nájdete
v časti Vybratie pamäťovej karty z tlačiarne.
Chybové hlásenie: Camera selections (DPOF) file has error. (Súbor výberu z
fotoaparátu (DPOF) obsahuje chybu.)
Riešenie Tlačiareň nemôže čítať súbor DPOF z dôvodu poškodených údajov
alebo chyby na pamäťovej karte. Pomocou ovládacieho panela tlačiarne opäť
64 HP Photosmart 8700 series
Page 68

vyberte fotografie. Ďalšie informácie nájdete v časti Tlač fotografií z pamäťovej
karty.
Chybové hlásenie: Some camera-selected photos are not on card. (Niektoré
fotografie vybraté vo fotoaparáte nie sú na karte.)
Riešenie Niektoré fotografie vybraté vo fotoaparáte chýbajú alebo boli
odstránené. Vyskúšajte nasledujúce postupy:
● Skontrolujte, či ste omylom neodstránili fotografiu z pamäťovej karty.
● Znova vyberte fotografie pomocou digitálneho fotoaparátu.
● Vytlačte nový index fotografií a skontrolujte poradové čísla jednotlivých
fotografií. Ďalšie informácie nájdete v časti Určenie fotografií na tlač.
Chybové hlásenie: No new photos on card. (Na karte nie sú žiadne nové
fotografie.)
Riešenie Na pamäťovej karte nie sú žiadne nové fotografie alebo boli
fotografie už raz vytlačené. Vyberte a vytlačte požadované fotografie.
Chybové hlásenie: Cannot display this photo. (Táto fotografia sa nedá zobraziť.)
Riešenie Pamäťová karta obsahuje formáty obrázkov, ktoré tlačiareň
nepodporuje, alebo je súbor fotografie poškodený. Zoznam podporovaných
formátov obrázkov nájdete v časti Špecifikácie tlačiarne. Otvorte fotografie
pomocou počítača. Informácie o používaní fotografií na počítači nájdete v časti
Základy tlače z počítača.
Chybové hlásenie: Memory card in backwards. The black side should face up.
(Pamäťová karta je obrátená. Čierna strana má smerovať nahor.)
Riešenie Pamäťová karta je zasunutá naopak. Vyberte pamäťovú kartu a
znova ju zasuňte zlatými kontaktmi nadol. Ďalšie informácie nájdete v časti
Zasunutie pamäťovej karty.
Chyby tlače z počítača
Skôr ako sa obrátite na stredisko služieb pre zákazníkov spoločnosti HP, prečítajte si
tieto tipy pre riešenie problémov alebo navštívte webové stránky so službami podpory
na adrese www.hp.com/support. Názov služieb podpory spoločnosti HP sa môže líšiť
podľa krajiny alebo regiónu.
Chybové hlásenie: Printer memory is full. Job was cancelled. Press
tlačiarne je plná. Úloha bola zrušená. Stlačte tlačidlo
Používateľská príručka pre tlačiareň HP Photosmart 8700 series 65
.)
. (Pamäť
Page 69

Kapitola 8
Riešenie Vyskytol sa problém tlačiarne pri ukladaní súborov do počítača.
Vyskúšajte nasledujúce postupy:
● Ak chcete vymazať pamäť tlačiarne, vypnite a zapnite tlačiareň.
● Tlačte menší počet fotografií súčasne.
● Uložte fotografie do počítača a vytlačte ich z počítača.
● Uložte súbory do počítača pomocou čítačky pamäťových kariet a potom ich
vytlačte z počítača.
Chybové hlásenie: Computer is not connected. To save photos...connect printer
to computer. Press
pripojte tlačiareň k počítaču. Stlačte tlačidlo
Check computer connection. Press
pripojenie k počítaču. Stlačte tlačidlo
computer connection. Press
pripojenie k počítaču. Pokračujte stlačením tlačidla
. (Počítač nie je pripojený. Ak chcete uložiť fotografie,
.) —OR— Communication error.
. (Chyba komunikácie. Skontrolujte
.) —OR— Data was not received. Check
to continue. (Údaje neboli prijaté. Skontrolujte
.) —OR— No response
from computer. (Počítač nereaguje.)
Riešenie Tlačiareň nemôže správne komunikovať s počítačom. Ovládač
tlačiarne pravdepodobne nepracuje alebo je uvoľnený kábel. Skontrolujte, či je
kábel USB pevne pripojený k počítaču a k portu USB na zadnej strane tlačiarne.
Ak je kábel pripojený pevne, skontrolujte, či je nainštalovaný softvér tlačiarne.
Chyby siete
Skôr ako sa obrátite na stredisko služieb pre zákazníkov spoločnosti HP, prečítajte si
tieto tipy pre riešenie problémov alebo navštívte webové stránky so službami podpory
na adrese www.hp.com/support. Názov služieb podpory spoločnosti HP sa môže líšiť
podľa krajiny alebo regiónu. Pomoc s pripojením tlačiarne do siete nájdete tiež na
domovskej stránke integrovaného webového servera tlačiarne. Ďalšie informácie
nájdete v časti Prístup k pomoci integrovaného webového servera.
Chybové hlásenie: Network not connected. (Sieť nie je pripojená.)
Riešenie Tlačiareň nemôže nájsť sieť. Skontrolujte, či je ethernetový kábel
správne pripojený k portu siete Ethernet a k sieti. Ak sieť požaduje adresu IP
servera proxy, spustite integrovaný webový server a nastavte server proxy.
Ďalšie informácie nájdete v časti Používanie integrovaného webového servera.
66 HP Photosmart 8700 series
Page 70

9
Služby pre zákazníkov spoločnosti HP
Poznámka Názov služieb podpory spoločnosti HP sa môže líšiť podľa krajiny
alebo regiónu.
V prípade problému postupujte nasledovne:
1. Preštudujte si dokumentáciu k tlačiarni.
– Úvodná brožúra alebo Inštalačná príručka: Tlačiareň HP Photosmart 8700
series sa dodáva s pokynmi pre inštaláciu, ktoré vysvetľujú spôsob inštalácie
tlačiarne a softvéru tlačiarne. Dokumenty dodávané s tlačiarňou závisia od
krajiny alebo regiónu.
– Používateľská príručka: Používateľská príručka je príručka, ktorú práve
čítate. Táto príručka popisuje základné funkcie tlačiarne, vysvetľuje
používanie tlačiarne bez pripojenia k počítaču a obsahuje informácie pre
riešenie problémov s hardvérom.
– Pomocník tlačiarne HP Photosmart: Pomocník tlačiarne HP Photosmart
na počítači popisuje používanie tlačiarne s počítačom a obsahuje informácie
o riešení problémov so softvérom.
2. Ak nemôžete vyriešiť svoj problém pomocou informácií v dokumentácii, navštívte
webovú stránku www.hp.com/support, kde môžete:
– získať prístup k webovým stránkam podpory,
– odoslať spoločnosti Hewlett-Packard e-mail so žiadosťou o odpovede na
svoje otázky,
– skontrolovať dostupné aktualizácie softvéru,
– spojiť sa s odborníkom spoločnosti Hewlett-Packard pomocou služby Real
Time Chat.
Možnosti podpory a jej dostupnosť závisia od konkrétneho výrobku, krajiny alebo
regiónu a jazyka.
3. Iba v Európe: Kontaktujte miestneho predajcu. Ak má tlačiareň hardvérovú
poruchu, budete musieť tlačiareň priniesť k predajcovi, od ktorého ste ju kúpili.
Služba je počas lehoty obmedzenej záruky bezplatná. Po uplynutí záručnej lehoty
vám budú za službu účtované poplatky.
4. Ak nemôžete vyriešiť problém pomocou pomocníka tlačiarne HP Photosmart na
počítači alebo informácií na webových stránkach spoločnosti HP, zavolajte na
telefónne číslo strediska služieb pre zákazníkov spoločnosti HP vo vašej krajine
alebo regióne. Zoznam telefónnych čísiel v jednotlivých krajinách a regiónoch je
uvedený v časti Telefonické kontaktovanie strediska služieb pre zákazníkov
spoločnosti HP.
Používateľská príručka pre tlačiareň HP Photosmart 8700 series 67
Page 71

Kapitola 9
Telefonické kontaktovanie strediska služieb pre zákazníkov spoločnosti HP
Keď je tlačiareň v záruke, máte nárok na bezplatnú telefonickú podporu. Ďalšie
informácie nájdete v záručných informáciách, ktoré sú vložené v krabici, alebo na
stránkach www.hp.com/support, kde môžete skontrolovať dobu platnosti bezplatnej
podpory.
Po uplynutí obdobia pre bezplatnú telefonickú podporu môžete získať pomoc od
spoločnosti Hewlett-Packard za poplatok. Informácie o možnostiach podpory získate
od predajcu výrobkov značky HP alebo zavolajte na telefónne číslo podpory vo vašej
krajine alebo regióne.
Ak chcete získať telefonickú podporu od spoločnosti Hewlett-Packard, zavolajte na
príslušné telefónne číslo podpory pre vašu lokalitu. Za volanie sú účtované
štandardné poplatky telefónnej spoločnosti.
Severná Amerika: Volajte na číslo 1-800-HP-INVENT (1-800-474-6836). Telefonická
podpora v USA je k dispozícii v angličtine a v španielčine 24 hodín denne, 7 dní v
týždni (dni a hodiny podpory sa môžu zmeniť bez upozornenia). Táto služba je počas
záručnej lehoty bezplatná. Po uplynutí záručnej lehoty vám môže byť účtovaný
poplatok.
Západná Európa: Zákazníci v Rakúsku, Belgicku, Dánsku, Španielsku, Francúzsku,
Nemecku, Írsku, Taliansku, Holandsku, Nórsku, Portugalsku, Fínsku, Švédsku,
Švajčiarsku a Veľkej Británii by mali navštíviť stránku www.hp.com/support, kde sú
uvedené telefónne čísla podpory v týchto krajinách a regiónoch.
68 HP Photosmart 8700 series
Page 72

www.hp.com/support
Support for the following countries/regions is available at www.hp.com/support:
Austria, Belgium, Central America & The Caribbean, Denmark, Spain, France,
Germany, Ireland, Italy, Luxembourg, Netherlands, Norway, Portugal, Finland,
Sweden, Switzerland, and the United Kingdom.
61 56 45 43
Argentina (Buenos Aires)
Argentina
Australia
Australia
(out-of-warranty)
800 171
Brasil (Sao Paulo)
Brasil
Canada
Canada
Chile
Colombia (Bogota)
Colombia
Costa Rica
Česká republika
Ecuador (Andinatel)
Ecuador (Pacifitel)
2 532 5222
El Salvador 800-6160
Guatemala
Magyarország
India
Indonesia
(0) 9 830 4848
Jamaica
(Mississauga Area)
54-11-4708-1600
0-800-555-5000
1300 721 147
1902 910 910
55-11-4004-7751
0-800-709-7751
(905) 206-4663
1-(800)-474-6836
800-360-999
021-3881-4518
800-810-3888
571-606-9191
01-8000-51-4746-8368
0-800-011-1046
261 307 310
1-999-119 ℡
800-711-2884
1-800-225-528 ℡
800-711-2884
+ 30 210 6073603
801 11 22 55 47
800 9 2649
1-800-711-2884
2802 4098
1 382 1111
1 600 44 7737
+62 (21) 350 3408
1-800-711-2884
0570-000511
03-3335-9800
3001
1588-3003
Malaysia
Mexico (Mexico City)
Mexico
22 404747
New Zealand
Nigeria 1 3204 999
Pan ama
Para guay
Per ú
Philippines
Pol ska
Puerto Rico
República Dominicana
România
()
(-)
800 897 1444
Singapore
Slovakia
South Africa
(International)
South Africa (RSA)
Rest Of West Africa
71 89 12 22
Trinidad & Tobago 1-800-711-2884
Türkiye
800 4520
United States
Uruguay 0004-054-177
Venezuela (Caracas)
Venezuela
Viêt Nam
1800 805 405
55-5258-9922
01-800-472-68368
0800 441 147
1-800-711-2884
009 800 54 1 0006
0-800-10111
2 867 3551
22 5666 000
1-877-232-0589
1-800-711-2884
(21) 315 4442
095 7973520
812 3467997
6 272 5300
2 50222444
+ 27 11 2589301
086 0001030
+ 351 213 17 63 80
02-8722-8000
+66 (2) 353 9000
90 216 444 71 71
(380 44) 4903520
1-(800)-474-6836
58-212-278-8666
0-800-474-68368
+84 88234530
Používateľská príručka pre tlačiareň HP Photosmart 8700 series 69
Page 73

Kapitola 9
Telefonovanie
Pri volaní strediska služieb pre zákazníkov spoločnosti HP buďte blízko počítača a
tlačiarne. Pripravte si nasledujúce informácie:
●Číslo modelu tlačiarne (vyznačené na prednej strane tlačiarne).
● Výrobné číslo tlačiarne (vyznačené na spodnej strane tlačiarne).
● Operačný systém počítača.
● Verziu ovládača tlačiarne:
– Na počítači so systémom Windows: Ak potrebujete zistiť verziu ovládača
tlačiarne, pravým tlačidlom myši kliknite na ikonu pamäťovej karty na paneli
úloh systému Windows a vyberte položku About (Informácie).
– Na počítači Macintosh: Ak chcete zistiť verziu ovládača tlačiarne, použite
dialógové okno tlače.
● Správy zobrazené na obrazovke tlačiarne alebo monitore počítača.
● Odpovede na nasledujúce otázky:
– Nastala situácia, kvôli ktorej voláte, už niekedy predtým? Môžete situáciu
znova vyvolať?
– Nainštalovali ste nový hardvér alebo softvér do počítača niekedy v čase, keď
situácia nastala?
Odovzdanie výrobku do servisu spoločnosti HP (iba v Severnej Amerike)
Spoločnosť HP zaistí prevzatie výrobku a jeho doručenie do centrálneho servisného
strediska spoločnosti HP. Naša spoločnosť hradí spiatočné prepravné a manipulačné
poplatky. Táto služba je bezplatná počas záručnej lehoty na hardvér. Služba je k
dispozícii iba v Severnej Amerike.
Ďalšie možnosti záruky
Za dodatočné poplatky sú k dispozícii rozšírené servisné plány pre tlačiareň.
Na webovej stránke www.hp.com/support vyberte svoju krajinu alebo región a
preštudujte si časť venovanú službám a záruke, v ktorej sú informácie o rozšírených
servisných plánoch.
70 HP Photosmart 8700 series
Page 74

a
Sieť
Pokyny v tejto časti popisujú postup inštalácie tlačiarne HP Photosmart 8700 series v
ethernetovej (drôtovej) sieti. Nastavenie drôtovej siete umožňuje tlačiarni komunikovať s
počítačmi prostredníctvom smerovača, rozbočovača alebo prepínača. Ak chcete plne využívať
všetky funkcie tlačiarne, budete potrebovať širokopásmové pripojenie k Internetu.
Poznámka Inštalácia pomocou kábla USB je popísaná v inštalačných pokynoch
priložených v balení tlačiarne.
Pred pokračovaním v tejto časti sa uistite, že je nastavená drôtová sieť. Pozrite si dokumentáciu
k hardvéru siete. Nastavte tiež tlačiareň podľa inštalačných pokynov priložených v balení
tlačiarne.
Základy práce v sieti (systémy Windows a Macintosh)
Pripojenie k sieti umožňuje vzájomnú komunikáciu sieťových zariadení, ako sú počítače a
tlačiarne. Drôtová sieť (Ethernet) je najbežnejším typom siete v kanceláriách a domácnostiach.
Sieťový adaptér v tlačiarni podporuje siete Ethernet s rýchlosťou 10 Mb/s a 100 Mb/s. Na
pripojenie tlačiarne do siete potrebujete ethernetový kábel CAT-5 s konektorom RJ-45. Tento
kábel nie je rovnaký ako kábel USB. Ethernetový kábel musíte zakúpiť samostatne. Nie je
súčasťou tlačiarne.
Upozornenie Aj keď konektor RJ-45 na kábli CAT-5 pripomína bežný telefónny
konektor, nie je rovnaký. Nikdy nepoužívajte bežný telefónny kábel na pripojenie
tlačiarne k sieti Ethernet. Mohli by ste poškodiť tlačiareň a iné sieťové zariadenia.
Na nasledujúcom obrázku je znázornený príklad tlačiarne pripojenej v sieti niekoľkých počítačov
prostredníctvom sieťového rozbočovača, prepínača alebo smerovača. Kábel alebo modem DSL
pripája rozbočovač a všetky sieťové zariadenia k širokopásmovému prístupu na Internet.
1 Kábel alebo modem DSL pripájajúci sieťové zariadenia k širokopásmovému prístupu na Internet
2 Prístupové miesto v sieti (rozbočovač, prepínač alebo smerovač), ku ktorému sú pripojené všetky
zariadenia prostredníctvom ethernetových káblov
Používateľská príručka pre tlačiareň HP Photosmart 8700 series 71
Page 75

Príloha a
Sieťové zariadenia sa k sebe navzájom pripájajú prostredníctvom centrálneho zariadenia. Medzi
najbežnejšie typy patria nasledujúce zariadenia:
● Rozbočovače: Jednoduché, nenákladné sieťové zariadenia, ktoré umožňujú vzájomnú
komunikáciu niekoľkých počítačov alebo zdieľanie spoločnej tlačiarne. Rozbočovače sú
pasívne zariadenia. Sú len prostriedkom pre komunikáciu medzi inými zariadeniami.
● Prepínače: Prepínače sa podobajú rozbočovačom, avšak môžu kontrolovať informácie
odosielané medzi zariadeniami a posielať ich iba do správneho zariadenia. Môžu zmenšiť
využitie šírky pásma v sieti a pomáhajú zaisťovať efektívnu prácu siete.
● Smerovače: Smerovače alebo brány pripájajú zariadenia aj siete. Zvyčajne sa používajú na
pripojenie niekoľkých domácich počítačov v sieti k Internetu. Smerovače tiež často zahŕňajú
zabudovanú bránu, ktorá pomáha chrániť domácu sieť proti neoprávnenému prístupu.
Poznámka Konkrétne informácie o nastavení a konfigurácii hardvéru v sieti nájdete v
dokumentácii dodávanej s hardvérom.
Pripojenie k sieti Internet
Ak je sieť pripojená k Internetu prostredníctvom smerovača alebo brány, odporúča sa používať
smerovač alebo bránu, ktoré podporujú protokol DHCP (Dynamic Host Configuration Protocol).
Brána s podporou protokolu DHCP spravuje fond vyhradených adries IP, ktoré dynamicky
priraďuje podľa potreby. Pozrite si dokumentáciu dodávanú so smerovačom alebo bránou.
Odporúčané konfigurácie siete
Nasledujúce konfigurácie siete sú kompatibilné s tlačiarňou. Určite svoj typ konfigurácie siete a
potom si pozrite časti Pripojenie tlačiarne k sieti a Inštalácia softvéru tlačiarne na počítači so
systémom Windows alebo Inštalácia softvéru tlačiarne na počítači Macintosh, kde nájdete
pokyny pre pripojenie tlačiarne k sieti a následnú inštaláciu softvéru.
Sieť Ethernet bez prístupu na Internet
Počítače a tlačiareň spolu navzájom komunikujú a prostredníctvom rozbočovača tvoria
jednoduchú sieť. Žiadne zo sieťových zariadení nemá prístup na Internet.
Sieť Ethernet s prístupom na Internet prostredníctvom modemu
Počítače a tlačiareň spolu navzájom komunikujú a prostredníctvom rozbočovača tvoria
jednoduchú sieť. Jeden z počítačov má prístup na Internet prostredníctvom modemu a konta pre
telefonické pripojenie. Žiadne iné sieťové zariadenie, ani tlačiareň, nemá priamy prístup na
Internet.
Sieť Ethernet s širokopásmovým prístupom na Internet poskytovaným smerovačom
Tlačiareň je pripojená k smerovaču, ktorý funguje ako brána medzi sieťou používateľa a
Internetom. Toto je optimálna konfigurácia siete.
Pripojenie tlačiarne k sieti
Na pripojenie tlačiarne k drôtovej sieti sú potrebné nasledujúce podmienky:
● Prístupové miesto siete, ako je rozbočovač, smerovač alebo prepínač s otvoreným portom.
● Kábel CAT-5 Ethernet s konektorom RJ-45.
Poznámka 1 Nemali by ste tlačiareň pripájať priamo k počítaču pomocou
ethernetového kábla. Sieť typu „rovný s rovným“ nie je podporovaná.
Poznámka 2 Po pripojení tlačiarne k sieti podľa tejto časti musíte nainštalovať softvér
tlačiarne. Ďalšie informácie nájdete v časti Inštalácia softvéru tlačiarne na počítači so
systémom Windows alebo v časti Inštalácia softvéru tlačiarne na počítači Macintosh.
72 HP Photosmart 8700 series
Page 76

Pripojenie tlačiarne k sieti
1. Pripojte ethernetový kábel do zadnej časti tlačiarne.
Konektor pre pripojenie k ethernetovej sieti na zadnej strane tlačiarne
2. Pripojte ethernetový kábel k prázdnemu portu na rozbočovači, smerovači alebo prepínači.
Po pripojení tlačiarne k sieti nainštalujte softvér tlačiarne. Tlač z počítača nebude možná, dokiaľ
softvér nenainštalujete.
● Inštalácia softvéru tlačiarne na počítači so systémom Windows
● Inštalácia softvéru tlačiarne na počítači Macintosh
Inštalácia softvéru tlačiarne na počítači so systémom Windows
Poznámka Nastavte tlačiareň podľa inštalačných pokynov dodávaných v balení
tlačiarne.
Inštalácia môže trvať 20 minút (v systéme Windows XP) až 1 hodinu (Windows 98) a závisí od
dostupného miesta na pevnom disku a rýchlosti procesoru počítača. Pred začatím inštalácie sa
uistite, že tlačiareň je pripojená k sieti pomocou ethernetového kábla.
Poznámka Softvér tlačiarne musí byť nainštalovaný na každom počítači v sieti, z
ktorého chcete tlačiť na tlačiarni HP Photosmart 8700 series. Po inštalácii je postup tlače
rovnaký ako pri tlači prostredníctvom pripojenia káblom USB.
Používateľská príručka pre tlačiareň HP Photosmart 8700 series 73
Page 77

Príloha a
Tip Na nainštalovanie softvéru tlačiarne nepoužívajte pomôcku ovládacieho panela
Pridať tlačiareň systému Windows. Na správnu inštaláciu tlačiarne v sieti musíte použiť
inštalátor HP.
Inštalácia softvéru tlačiarne:
1. Vytlačte konfiguračnú stranu siete. Informácie na tejto strane môžete potrebovať v prípade,
ak inštalátor nezistí tlačiareň.
Ďalšie informácie nájdete v časti Tlač konfiguračnej strany siete.
2. Vložte disk CD so softvérom tlačiarne HP Photosmart do mechaniky CD-ROM počítača.
3. Kliknite na tlačidlo Next (Ďalej) a podľa pokynov inštalátora skontrolujte a pripravte systém
a nainštalujte ovládače, doplnky a softvér. To môže trvať niekoľko minút.
4. Na obrazovke Connection Type (Typ pripojenia) vyberte možnosť Through the network
(Prostredníctvom siete). Potom kliknite na tlačidlo Next (Ďalej).
Zobrazí sa obrazovka Searching (Hľadanie) a inštalačný program vyhľadá tlačiareň v sieti.
Ak sa zobrazí obrazovka Printer Found (Našla sa tlačiareň), postupujte nasledovne:
a. Skontrolujte, či je popis tlačiarne správny. (Podľa informácií na konfiguračnej strane
skontrolujte názov tlačiarne a hardvérovú adresu. Ďalšie informácií nájdete v časti Tlač
konfiguračnej strany siete.)
b. Ak je popis tlačiarne správny, kliknite na položku Yes, install this printer (Áno,
nainštalovať túto tlačiareň) a kliknite na tlačidlo Next (Ďalej).
Ak sa v sieti nájde viac tlačiarní, vyberte ako zariadenie, ktoré chcete nakonfigurovať a
nainštalovať, tlačiareň HP Photosmart 8700 series, a kliknite na tlačidlo Next (Ďalej).
Ak je v sieti viac tlačiarní HP Photosmart 8700 series, použitie položku Hardware
Address (MAC) (Hardvérová adresa MAC) na konfiguračnej strane siete a určite
konkrétnu tlačiareň HP Photosmart 8700 series, ktorú chcete nainštalovať.
Ak sa zobrazí obrazovka Check Cable Connection (Skontrolujte pripojenie kábla),
postupujte nasledovne:
a. Postupujte podľa pokynov na obrazovke, potom kliknite na položku Specifiy a printer
by address (Určiť tlačiareň podľa adresy) a kliknite na tlačidlo Next (Ďalej).
b. Na obrazovke Specify Printer (Určenie tlačiarne) zadajte číslo hardvérovej adresy
MAC uvedenej na konfiguračnej strane siete v časti Hardware Address (MAC).
Príklad: 02bad065cb97
Skratka MAC znamená Media Access Control (Ovládanie prístupu k médiu) a je to
adresa hardvérového zariadenia, ktorá identifikuje tlačiareň v sieti.
c. Zadajte adresu IP uvedenú na konfiguračnej strane siete v časti IP Address (Adresa
IP). Potom kliknite na tlačidlo Next (Ďalej).
Príklad: 169.254.203.151
d. Keď sa zobrazí obrazovka Printer Found (Našla sa tlačiareň), kliknite na položku Yes,
install this printer (Áno, nainštalovať túto tlačiareň) a potom kliknite na tlačidlo Next
(Ďalej).
e. Na obrazovke Confirm Settings (Potvrdenie nastavenia) kliknite na tlačidlo Next
(Ďalej).
f. Postupujte podľa pokynov na obrazovke.
5. Po zobrazení príslušnej výzvy ukončite inštaláciu kliknutím na tlačidlo Finish (Dokončiť).
Inštalácia softvéru tlačiarne na počítači Macintosh
Poznámka Nastavte tlačiareň podľa inštalačných pokynov dodávaných v balení
tlačiarne.
Inštalácia môže trvať 3 až 4 minúty v závislosti od operačného systému, voľného miesta na
pevnom disku a rýchlosti procesoru počítača Macintosh. Pred začatím inštalácie sa uistite, že
74 HP Photosmart 8700 series
Page 78

tlačiareň je pripojená k sieti pomocou ethernetového kábla. Ak ste už nainštalovali túto tlačiareň
pomocou pripojenia káblom USB, nemusíte postupovať podľa týchto pokynov pre inštaláciu v
sieti. Namiesto tohto si pozrite časť Zmena pripojenia tlačiarne káblom USB na sieťové pripojenie.
Poznámka Softvér tlačiarne musí byť nainštalovaný na každom počítači v sieti, z
ktorého chcete tlačiť na tlačiarni HP Photosmart 8700 series. Po inštalácii je postup tlače
rovnaký ako pri tlači na tlačiarni pripojenej pomocou kábla USB.
Inštalácia softvéru tlačiarne:
1. Vložte disk CD so softvérom pre tlačiareň HP Photosmart do mechaniky CD-ROM počítača
Macintosh.
2. Dvakrát kliknite na ikonu disku CD na pracovnej ploche.
3. Dvakrát kliknite na ikonu inštalátora.
Zobrazí sa dialógové okno Authenticate (Overenie).
4. Zadajte položky Name (Meno) a Password (Heslo) používané ako prihlasovacie údaje
správcu počítača Macintosh a kliknite na tlačidlo OK.
5. Postupujte podľa pokynov na obrazovke.
6. Keď sa zobrazí okno HP Photosmart Install (Inštalácia tlačiarne HP Photosmart), kliknite
na položku Easy Install (Jednoduchá inštalácia) a potom kliknite na položku Install
(Inštalovať).
7. V okne Select Printer (Výber tlačiarne) kliknite na kartu Network (Sieť). Inštalátor vyhľadá
tlačiarne v sieti.
Ak sa nájde tlačiareň, postupujte nasledovne:
a. V okne Select Printer (Výber tlačiarne) vyberte tlačiareň HP Photosmart 8700 series a
kliknite na položku Utilities (Pomôcky).
b. Podľa pokynov na obrazovke zaregistrujte tlačiareň.
Ak sa tlačiareň nenájde, postupujte nasledovne:
a. Vytlačte konfiguračnú stranu siete a vyhľadajte na nej položku IP Address (Adresa IP).
b. Uistite sa, že tlačiareň je pripojená k sieti pomocou správneho typu ethernetového
kábla CAT-5. Ďalšie informácie nájdete v časti Pripojenie tlačiarne k sieti.
c. Kliknite na tlačidlo Find (Hľadať), zadajte adresu IP a kliknite na tlačidlo Save (Uložiť).
d. V okne Select Printer (Výber tlačiarne) vyberte tlačiareň HP Photosmart 8700 series a
kliknite na položku Utilities (Pomôcky).
e. Podľa pokynov na obrazovke zaregistrujte tlačiareň.
Poznámka V niektorých prehľadávačoch registrácia online nefunguje.
V prípade problémov skúste iný prehľadávač alebo vynechajte tento krok.
8. Vyberte tlačiareň v dialógovom okne Print (Tlač). Pokiaľ sa tlačiareň v zozname nezobrazí,
kliknite na tlačidlo Edit Printer List (Upraviť zoznam tlačiarní) a pridajte tlačiareň.
9. V okne Printer List (Zoznam tlačiarní) kliknite na tlačidlo Add (Pridať).
10. Z rozbaľovacieho zoznamu vyberte službu Rendezvous.
11. Vyberte tlačiareň zo zoznamu a kliknite na tlačidlo Add (Pridať).
Týmto je postup dokončený.
Zmena pripojenia tlačiarne káblom USB na sieťové pripojenie
1. Pripojte tlačiareň k sieti. Ďalšie informácie nájdete v časti Pripojenie tlačiarne k sieti.
2. Vytlačte konfiguračnú stranu siete a vyhľadajte položku IP Address (Adresa IP).
3. Otvorte webový prehľadávač a zadajte adresu IP pre prístup na integrovaný webový server
tlačiarne. Ďalšie informácie o integrovanom webovom serveri nájdete v časti Používanie
integrovaného webového servera.
4. Kliknite na kartu Networking (Sieť).
5. Kliknite na položku mDNS v oblasti Applications (Aplikácie) vľavo.
Používateľská príručka pre tlačiareň HP Photosmart 8700 series 75
Page 79

Príloha a
6. Zadajte jednoznačný názov (max. 63 znakov) do okna mDNS Service Name (Názov služby
mDNS).
7. Kliknite na tlačidlo Apply (Použiť).
8. Vyberte tlačiareň v dialógovom okne Print (Tlač). Pokiaľ sa tlačiareň v zozname nezobrazí,
kliknite na tlačidlo Edit Printer List (Upraviť zoznam tlačiarní) a pridajte tlačiareň.
9. V okne Printer List (Zoznam tlačiarní) kliknite na tlačidlo Add (Pridať).
10. Z rozbaľovacieho zoznamu vyberte službu Rendezvous.
11. Vyberte tlačiareň zo zoznamu a kliknite na tlačidlo Add (Pridať).
Používanie integrovaného webového servera
Integrovaný webový server v tlačiarni poskytuje jednoduchý spôsob pre spravovanie tlačiarne v
sieti. Pomocou ľubovoľného prehľadávača na počítači so systémom Windows alebo na počítači
Macintosh je možné komunikovať s tlačiarňou v sieti a vykonávať nasledujúce operácie:
● Skontrolovať stav tlačiarne a odhadované úrovne atramentu.
● Zobraziť štatistiku siete.
● Upraviť sieťovú konfiguráciu tlačiarne, napríklad zadať server proxy, nastaviť názov servera
DNS alebo ručne zadať adresu IP.
● Obmedziť prístup ku konfiguračným stranám.
● Objednať spotrebný materiál.
● Prejsť na webové stránky spoločnosti HP s technickou podporou.
Prístup na domovskú stránku integrovaného webového servera
1. Vytlačte konfiguračnú stranu siete. Ďalšie informácie nájdete v časti Tlač konfiguračnej
strany siete.
2. Do okna pre adresu v prehľadávači zadajte adresu IP tlačiarne uvedenú na konfiguračnej
strane siete.
Príklad adresy IP: 10.0.0.81
Zobrazí sa domovská stránka integrovaného webového servera.
Informácie o sieťových pojmoch a integrovanom webovom serveri, ktoré nie sú uvedené v tejto
príručke, nájdete v pomoci pre integrovaný webový server.
Prístup k pomoci integrovaného webového servera
1. Prejdite na domovskú stránku integrovaného webového servera. Ďalšie informácie nájdete
v časti Prístup na domovskú stránku integrovaného webového servera.
2. Kliknite na prepojenie Help (Pomoc) v oblasti Other Links (Ostatné prepojenia) na
domovskej stránke.
Tlač konfiguračnej strany siete
Konfiguračnú stranu siete je možné vytlačiť, aj keď tlačiareň nie je pripojená k počítaču. Na
konfiguračnej strane sú užitočné informácie o adrese IP tlačiarne, štatistike siete a iných
nastaveniach siete. Môžete tiež zobraziť na tlačiarni prehľad vybratých nastavení siete.
Tlač podrobnej konfiguračnej strany siete
1. Stlačte tlačidlo ponuky na tlačiarni.
2.
Stláčajte tlačidlo
stlačte tlačidlo
3.
Stláčajte tlačidlo
nastavení siete). Potom stlačte tlačidlo
76 HP Photosmart 8700 series
, kým sa nezobrazí položka Network settings (Nastavenie siete). Potom
.
, kým sa nezobrazí položka Print network settings page (Tlačiť stranu
.
Page 80

b
Špecifikácie
Táto časť uvádza minimálne systémové požiadavky pre inštaláciu softvéru tlačiarne
HP Photosmart a vybraté špecifikácie tlačiarne.
Systémové požiadavky
Súčasť Minimálne požiadavky pre
počítač so systémom
Windows
Operačný systém
Procesor
Operačná pamäť 64 MB (odporúča sa 256 MB) 128 MB (odporúča sa 256 MB)
Voľné miesto na disku 600 MB (odporúča sa 2 GB) 500 MB
Obrazovka 800 x 600, hĺbka farieb 16
Mechanika CD-ROM 4x 4x
Pripojenie USB: Microsoft Windows 98,
Microsoft® Windows 98, 2000
Professional, Me, XP Home
alebo XP Professional
Intel® Pentium® II (alebo
ekvivalentný) alebo lepší
bitov alebo viac
2000 Professional, Me, XP
Home alebo XP Professional
Ethernet: pomocou portu
Ethernet
PictBridge: pomocou
predného portu pre fotoaparát
Bluetooth: pomocou
adaptéra pre bezdrôtové
pripojenie tlačiarne HP bt300
Bluetooth
Minimálne požiadavky pre
počítač Macintosh
Mac® OS X 10.1.5 až 10.3
G3 alebo lepší
800 x 600, hĺbka farieb 16
bitov alebo viac
USB: predný a zadný port
(Mac OS X 10.1.5 až 10.3)
Ethernet: pomocou portu
Ethernet
PictBridge: pomocou
predného portu pre fotoaparát
Prehľadávač Microsoft Internet Explorer
5.5 alebo novší
—
Špecifikácie tlačiarne
Kategória Špecifikácie
Pripojenie USB: Microsoft Windows 98, 2000 Professional, ME, XP
Používateľská príručka pre tlačiareň HP Photosmart 8700 series 77
Home a XP Professional; Mac OS X 10.1.5 až 10.3
Ethernet
Page 81

Príloha b
pokračovanie
Kategória Špecifikácie
Rozmery Hmotnosť: 11,8 kg
Výška: 203 mm
Šírka: 643 mm
Hĺbka: 398 mm
Špecifikácie prostredia Odporúčané počas prevádzky: 0 – 45 °C, relatívna
vlhkosť 20 – 80 %
Maximálne počas prevádzky: 5 – 40 °C, relatívna
vlhkosť 5 – 95%
Rozsah teploty pre skladovanie: –30 – 65 °C
Formáty súborov obrázkov
JPEG Baseline
TIFF 24-bitový, RGB, nekomprimovaný, prekladaný
TIFF 24-bitový, YCbCr, nekomprimovaný, prekladaný
TIFF 24-bitový, RGB, pakované bity, prekladaný
TIFF 8-bitový, stupnica sivej, nekomprimovaný,
pakované bity
TIFF 8-bitová farebná paleta, nekomprimovaný,
pakované bity
TIFF 1-bitový, nekomprimovaný, pakované bity, 1D
Huffman
Špecifikácie médií Maximálna odporúčaná dĺžka: 483 mm (19 palcov)
Maximálna odporúčaná šírka: 330 mm (13 palcov)
Maximálna odporúčaná hrúbka: 292 µm (11,5 mil)
Odporúčaná hmotnosť obyčajného papiera: 60 až 90 g/m
Maximálna odporúčaná hmotnosť fotografického papiera:
2
280 g/m
Veľkosti médií Podporované veľkosti pri tlači z počítača
76 x 127 mm až 330 x 483 mm (3 x 5 palcov až 13 x 19
palcov)
Podporované veľkosti pri tlači z ovládacieho panela
Metrické: 10 x 15 cm (s uškom alebo bez uška), 13 x 18
cm, A6, A3, A4, L, 2L; britské: 3,5 x 5 palcov (88,9 x 127
mm), 4 x 6 palcov (101,6 x 152,4 mm) (s uškom alebo
bez uška), 4 x 12 palcov (101,6 x 304,8 mm), 5 x 7
palcov (127 x 177,8 mm), 8 x 10 palcov (203,2 x 254
mm), 8,5 x 11 palcov (215,9 x 279,4 mm), 11 x 14 palcov
(279,4 x 355,6 mm), 13 x 19 palcov (330,2 x 482,6 mm);
iné: Hagaki
2
Typ médií Papier (fotografický, obyčajný, pre atramentové tlačiarne)
Obálky
Priesvitné fólie
78 HP Photosmart 8700 series
Page 82

pokračovanie
Kategória Špecifikácie
Štítky
Karty (indexové, pohľadnice, Hagaki, A6, L)
Nažehľovacie médiá
Pamäťové karty CompactFlash typ I a II
Microdrive
MultiMediaCard
Secure Digital
Memory Stick
xD-Picture Card
Formáty súborov podporované
pamäťovou kartou
Tlač: Pozrite formáty súborov obrázkov vyššie v tejto
tabuľke.
Ukladanie: Všetky formáty súborov
Zásobníky papiera Hlavný zásobník
76 x 127 mm až 330 x 483 mm (3 x 5 palcov až 13 x 19
palcov)
Predný vstup
10 x 15 cm (4 x 6 palcov) až 330 x 483 mm (13 x 19
palcov)
Zadný vstup
76 x 127 mm až 330 x 483 mm (3 x 5 palcov až 13 x 19
palcov)
Výstupný zásobník
Všetky podporované veľkosti
Kapacita zásobníka papiera Hlavný zásobník
100 listov obyčajného papiera
14 obálok
20 až 40 kariet (v závislosti od hrúbky)
20 listov papiera pre tlač transparentov
30 listov so štítkami
25 fotografických papierov, priesvitných fólií alebo
nažehľovacích médií
Predný vstup
10 listov fotografického papiera
Zadný vstup
1 list ľubovoľného média hrúbky do 292 µm (11,5 mil)
Výstupný zásobník
50 listov obyčajného papiera
Používateľská príručka pre tlačiareň HP Photosmart 8700 series 79
Page 83

Príloha b
pokračovanie
Kategória Špecifikácie
20 listov fotografického papiera, papiera pre tlač
transparentov alebo priesvitných fólií
10 kariet alebo obálok
25 listov so štítkami alebo nažehľovacích médií
Spotreba energie Tlač: 29 W
Pri nečinnosti: 6 W
Vo vypnutom stave: 5 W
Číslo modelu sie
ťového zdroje
0950-4476, 0957-2105; 100-240 Vac(+/- 10 %) 50/60 Hz (+/- 3Hz)
Tlačové kazety HP Gray Photo (fotografická kazeta pre odtiene sivej)
HP Color Photo (farebná fotografická kazeta)
HP Tri-color (trojfarebná kazeta)
HP Black (čierna kazeta)
HP Blue Photo (modrá kazeta)
Poznámka Čísla kaziet, ktoré je možné použiť s touto
tlačiarňou, sú uvedené na zadnej strane obálky tlačenej
verzie Používateľskej príručky pre tlačiareň
HP Photosmart 8700 series. Ak ste tlačiareň už
niekoľkokrát použili, môžete nájsť čísla kaziet na paneli s
nástrojmi HP Photosmart 8700 series. Ďalšie informácie
o prístupe k panelu s nástrojmi nájdete v časti Vloženie
tlačových kaziet.
Podpora rozhrania USB Microsoft Windows 98, 2000 Professional, Me, XP Home
alebo XP Professional
Mac OS X 10.1.5 až 10.3
Spoločnosť Hewlett-Packard odporúča používať kábel
USB kratší ako 3 m.
Sieťová podpora Microsoft Windows 98, 2000 Professional, Me, XP Home
alebo XP Professional
Mac OS X 10.1.5 až 10.3
80 HP Photosmart 8700 series
Page 84

Vyhlásenie o obmedzenej záruke na tlačiareň HP
Výrobok značky HP Trvanie obmedzenej záruky
Softvér 90 dní
Tlačové kazety Do spotrebovania atramentu HP alebo dátumu „skončenia
Príslušenstvo 1 rok
Periférne zariadenia tlačiarne 1 rok
(podrobnosti sú uvedené ďalej)
A. Rozsah obmedzenej záruky
1. Spoločnosť Hewlett-Packard (HP) zaručuje konečnému používateľovi, že vyššie uvedené produkty značky HP nebudú
mať žiadne materiálové ani výrobné vady počas obdobia uvedeného vyššie, ktoré začína plynúť dátumom zakúpenia
produktu zákazníkom.
2. Pre softvérové produkty plať obmedzená záruka spoločnosti HP len na zlyhanie pri vykonaní programových príkazov.
Spoločnosť HP nezaručuje, že ľubovoľný produkt bude pracovať nepretržite alebo bezchybne.
3. Obmedzená záruka HP sa vzťahuje len na tie chyby, ktoré sa vyskytli pri normálnom používaní produktu, a nevzťahuje
sa na žiadne iné problémy, vrátane tých, ktoré vznikli v dôsledku:
a. nesprávnej údržby alebo úpravy;
b. používania softvéru, médií, súčiastok alebo spotrebného tovaru, ktoré nedodala spoločnosť HP a pre ktoré
neposkytuje podporu;
c. prevádzky nevyhovujúcej špecifikáciám produktu;
d. neoprávnených úprav alebo zneužitia.
4. V prípade tlačiarenských produktov HP nemá použitie atramentovej kazety, ktorú nevyrobila spoločnosť HP, alebo
opätovne naplnenej atramentovej kazety žiadny vplyv ani na záruku pre zákazníka, ani na zmluvu o podpore
spoločnosti HP uzavretú so zákazníkom. Ak však zlyhanie alebo poškodenie tlačiarne súvisí s použiťm atramentovej
náplne iného výrobcu ako spoločnosti HP alebo opätovne naplnenej atramentovej kazety, spoločnosť HP si účtuje
štandardné poplatky za strávený čas a materiál dodaný v súvislosti s odstraňovaním konkrétnej chyby alebo
poškodenia tlačiarne.
5. Ak spoločnosť HP dostane počas príslušnej záručnej lehoty oznámenie o chybe ľubovoľného produktu, na ktorý sa
vzťahuje záruka, spoločnosť HP buď opraví, alebo vymení produkt, a to podľa uváženia spoločnosti HP.
6. Ak spoločnosť HP nie je schopná opraviť alebo vymeniť chybný produkt, na ktorý sa vzťahuje záruka, spoločnosť HP v
primeranej lehote po oznámení chyby vráti kúpnu cenu daného produktu.
7. Spoločnosť HP nie je povinná opraviť či vymeniť produkt alebo vrátiť zaň peniaze, kým zákazník nevráti chybný produkt
spoločnosti HP.
8. Ľubovoľný náhradný produkt môže byť buď nový alebo ako nový za predpokladu, že jeho funkčnosť je prinajmenšom
totožná s funkčnosťou nahrádzaného produktu.
9. Produkty značky HP môžu obsahovať upravované časti, súčasti alebo materiály z hľadiska výkonu rovnocenné s
novými.
10. Toto vyhlásenie o obmedzenej záruke spoločnosti HP je platné v každej krajine, v ktorej je predmetný produkt HP
distribuovaný spoločnosťou HP. Zmluvy na ďalšie záručné služby, ako napríklad servis u zákazníka, možno získať v
každom autorizovanom stredisku služieb spoločnosti HP v krajinách, kde je produkt distribuovaný spoločnosťou HP
alebo autorizovaným dovozcom.
B. Obmedzenia záruky
V ROZSAHU POVOLENOM MIESTNOU LEGISLATÍVOU, ANI SPOLOČNOSŤ HP ANI JEJ DODÁVATELIA
NEPOSKYTUJÚ ŽIADNE INÉ ZÁRUKY ALEBO PODMIENKY AKÉHOKOĽVEK DRUHU, ČI UŽ VÝSLOVNÉ ALEBO
IMPLIKOVANÉ, ALEBO PODMIENKY OBCHODOVATEĽNOSTI, USPOKOJIVEJ KVALITY A VHODNOSTI NA
KONKRÉTNY ÚČEL.
C. Obmedzenia zodpovednosti
1. V rozsahu povolenom miestnou legislatívou sú práva na nápravu udelené v tomto záručnom vyhlásení jedinými a
výlučnými právami na nápravu zákazníka.
2. V ROZSAHU POVOLENOM MIESTNOU LEGISLATÍVOU, S VÝNIMKOU ZÁVÄZKOV ŠPECIFICKY UVEDENÝCH V
TOMTO ZÁRUČNOM VYHLÁSENÍ, SPOLOČNOSŤ HP ALEBO JEJ DODÁVATELIA NEBUDÚ V ŽIADNOM PRÍPADE
ZODPOVEDAŤ ZA PRIAME, NEPRIAME, ZVLÁŠTNE, NÁHODNÉ ALEBO NÁSLEDNÉ ŠKODY, ČI UŽ NA ZÁKLADE
ZMLUVY, PROTIPRÁVNEHO KONANIA ALEBO INEJ PRÁVNEJ TEÓRIE, A TO BEZ OHĽADU NA UPOZORNENIE
NA MOŽNOSŤ VZNIKU TAKÝCHTO ŠKÔD.
D. Miestna legislaťva
1. Toto záručné vyhlásenie udeľuje zákazníkovi konkrétne zákonné práva. Zákazník môže mať aj iné práva, ktoré sa
menia podľa jednotlivých štátov USA, podľa jednotlivých provincií v Kanade a podľa jednotlivých krajín kdekoľvek inde
na svete.
2. V takom rozsahu, v akom by bolo toto záručné vyhlásenie v rozpore s miestnou legislatívou, bude sa mať za to, že toto
záručné vyhlásenie bude upravené tak, aby bolo v súlade s danou miestnou legislatívou. Podľa takejto miestnej
legislatívy niektoré odmietnutia a obmedzenia tohto záručného vyhlásenia nemusia pre zákazníka platiť. Napr. niektoré
štáty v USA ako aj niektoré vlády mimo USA (vrátane provincií v Kanade), môžu:
a. vylúčiť odmietnutia a obmedzenia v tomto záručnom vyhlásení z obmedzenia zákonných práv zákazníka (napr.
Veľká Británia);
b. inak obmedziť schopnosť výrobcu uplatniť takéto odmietnutia alebo obmedzenia;
c. udeliť zákazníkovi ďalšie záručné práva, špecifikovať trvanie ďalších implikovaných záruk, ktoré výrobca nemôže
odmietnuť, alebo povoliť obmedzenia trvania implikovaných záruk.
3. ZÁRUČNÉ PODMIENKY ZAHRNUTÉ DO TOHTO ZÁRUČNÉHO VYHLÁSENIA – S VÝNIMKOU ZÁKONOM
POVOLENÉHO ROZSAHU – NEVYLUČUJÚ, NEOBMEDZUJÚ ANI NEMENIA, ALE DOPĹŇAJÚ ZÁVÄZNÉ ZÁKONNÉ
PRÁVA VZŤAHUJÚCE SA NA PREDAJ PRODUKTOV HP ZÁKAZNÍKOM.
Vážený zákazník,
v prílohe sú uvedené mená a adresy spoločností skupiny HP, ktoré zabezpečujú plnenia z obmedzenej záruky HP (záruka
výrobcu) vo vašej krajine.
Pokiaľ máte na základe vašej kúpnej zmluvy voči predávajúcemu práva zo zákona presahujúce záruku výrobcu, také
práva nie sú uvedenou zárukou výrobcu dotknuté.
Informácia o obmedzenej záruke HP
Slovenská republika: Hewlett-Packard Slovakia, s.r.o., Miletičova 23, 826 00 Bratislava
záručnej lehoty„ vytlačeného na kazete, pričom plať skoršia z
týchto udalosť. Táto záruka sa nevzťahuje na atramentové
produkty značky HP, ktoré boli opätovne naplnené, prerobené,
renovované, nesprávne používané alebo neodborne otvorené.
Page 85

Príloha c
82 HP Photosmart 8700 series
Page 86

Register
A
atrament, kontrola úrovne 17,
46
atramentové kazety. viz.
tlačové kazety
B
Bluetooth
adaptér pre bezdrôtové
pripojenie tlačiarne 32
pripojenie k tlačiarni 31
C
CompactFlash 32
chránič tlačovej kazety 18
chybové hlásenia 58
chyby pamäťovej karty 62
Č
čiernobiele fotografie 16
čistenie
tlačiarne 45
tlačové kazety 45
D
digitálne fotoaparáty. viz.
fotoaparáty
dokumentácia tlačiarne 3
E
elektronický pomocník 3
ethernetová sieť 71
F
fotoaparáty
Bluetooth 41
PictBridge 41
port 4
pripojenie k tlačiarni 31
tlač 41
fotografie
podporované formáty
súborov 33, 78
tlač 32
tlačové kazety, výber 16
uloženie do počítača34
výber na tlač 38
vylepšenie kvality 39
H
hlavný zásobník 14
HP Creative Scrapbook
Assistant 29
HP Image Zone 29
HP Software Update 47
J
JPEG, formát súboru 33
K
kalibračná strana 47
kazety. viz. tlačové kazety
konfiguračná strana siete 76
kontrolky 8
kvalita
fotografický papier 49
fotografie 39
tlač testovacej strany 46
M
Memory Stick 32
Microdrive 32
miniatúry, tlač 35
MultiMediaCard 32
N
núdzový režim tlače17
O
obrazovka tlačiarne 7
ovládací panel 7
ovládač tlačiarne
odporúčané nastavenie 19
P
pamäťové karty
chyby 62
podporované typy 32
tlač 32
vybratie z tlačiarne 35
zasunutie 33
papier
kúpa a výber 11
špeciálny 12
špecifikácie 77
údržba 49
uchovávanie 11
uschovanie 49
vloženie 13
zásobníky 4
papier, zaseknutie 55
PictBridge, fotoaparáty
port pre fotoaparát 41
počítač
systémové požiadavky 77
tlač 3, 19
pomoc. viz. riešenie problémov
pomocník, na počítači4
pomocník na počítači3
ponuka tlačiarne 8
predný vstup 14
R
regulatory notices 85
riešenie problémov
blikajúce kontrolky 52
chybové hlásenia 58
inštalácia softvéru 51
problémy s hardvérom
tlačiarne 52
problémy s tlačou 54
služby pre zákazníkov
spoločnosti HP 67
rozloženie
a veľkosť fotografií 36
šablóny rozloženia na
veľký formát 27
rozsah
tlač 32
S
Secure Digital 32
sieť
ethernetová 71
integrovaný webový
server 76
Používateľská príručka pre tlačiareň HP Photosmart 8700 series 83
Page 87

konfiguračná strana siete
76
pripojenie tlačiarne k sieti
72
softvér, inštalácia v
systéme Mac OS 74
softvér, inštalácia v
systéme Windows 73
služby pre zákazníkov
spoločnosti HP 67
softvér
HP Image Zone 29
ovládač 19
ovládač tlačiarne 19
riešenie problémov 51
šablóny 27
Sony Memory Stick. viz.
Memory Stick
správa farieb
aplikáciou 24
inštalácia profilov ICC 24
kalibrácia monitora 24
profily zariadenia ICC 24
tlačiarňou 22
starostlivosť a údržba 45
súbory, podporované formáty
33, 78
systémové požiadavky 77
Š
šablóny veľkého formátu 27
špeciálne papiere 12
špecifikácie 77
T
testovacia strana 46
TIFF, formát súboru 33
tlač
bez počítača31
fotografie 32
index fotografií 35
miniatúry 35
riešenie problémov 54
rozsah fotografií 32
testovacia strana 46
z fotoaparátu 41
z fotoaparátu PictBridge 31
zo zariadenia Bluetooth 31
z pamäťových kariet 31, 32
z počítača3, 19
tlač, kvalita
zmena 32
tlač bez okrajov
tlač z ovládacieho panela
39
tlačiareň
čistenie 45
dokumentácia 3
chybové hlásenia 58
ponuka 8
pripojenie 31
starostlivosť a údržba 45
súčasti 4
špecifikácie 77
uschovanie 48
tlačiareň, pomocník
zobrazenie 4
tlačiareň, softvér
aktualizácia 47
tlačidlá 7
tlačové kazety
atrament, kontrola úrovne
17
čísla. viz. zadná strana
obálky tejto príručky
čistenie 45
čistenie kontaktov 46
núdzový režim tlače17
testovanie 46
uschovanie 18, 49
vloženie 17
výber 16
výmena 17
zarovnanie 47
tvorivé úlohy
HP Creative Scrapbook
Assistant 29
šablóny veľkého formátu 27
výstrižkový album 27
U
uloženie fotografií z počítača
34
USB
port 4
špecifikácie 77
uschovanie
fotografický papier 49
chránič tlačovej kazety 18
tlačiareň 48
tlačové kazety 18, 49
V
vloženie
tlačové kazety 17
vloženie papiera
do hlavného zásobníka 14
do predného vstupu 14
do zadného vstupu 14
vybratie pamäťových kariet z
tlačiarne 35
výmena tlačových kaziet 17
výstrižkový album
šablóny 27
výtlačky bez okrajov
tlač z počítača30
X
xD-Picture Card 32
Z
zadný vstup 14
zákaznícke služby. viz. služby
pre zákazníkov spoločnosti HP
zarovnanie tlačových kaziet
17, 47
zásobníky
hlavný zásobník 6, 14
predný vstup 6
výstupný zásobník 6
zadný vstup 6
zásobníky papiera 4
zasunutie
pamäťové karty 33
84 HP Photosmart 8700 series
Page 88

Regulatory notices
Hewlett-Packard Company
This device complies with part 15 of the FCC Rules. Operation is subject to the following two conditions:
● This device may not cause harmful interference, and
● This device must accept any interference received, including interference that may cause undesired operation.
Pursuant to Part 15.21 of the FCC Rules, any changes or modifications to this equipment not expressly approved by HewlettPackard Company may cause harmful interference, and void your authority to operate this equipment. Use of a shielded data
cable is required to comply with the Class B limits of Part 15 of the FCC Rules.
For further information, contact: Hewlett-Packard Company, Manager of Corporate Product Regulations, 3000 Hanover
Street, Palo Alto, CA 94304, (650) 857-1501.
Note
This equipment has been tested and found to comply with the limits for a Class B digital device, pursuant to part 15 of the
FCC rules. These limits are designed to provide reasonable protection against harmful interference in a residential
installation. This equipment generates, uses, and can radiate radio frequency energy and, if not installed and used in
accordance with the instructions, can cause harmful interference to radio communications. However, there is no guarantee
that interference will not occur in a particular installation. If this equipment does cause harmful interference to radio or
television reception, which can be determined by turning the equipment off and on, the user is encouraged to try to correct
the interference by one or more of the following measures:
● Reorient or relocate the receiving antenna.
● Increase the separation between the equipment and the receiver.
● Connect the equipment into an outlet on a circuit different from that to which the receiver is connected.
● Consult the dealer or an experienced radio/TV technician for help.
LED indicator statement
The display LEDs meet the requirements of EN 60825-1.
 Loading...
Loading...