Hp PHOTOSMART 8700 User Manual [ro]
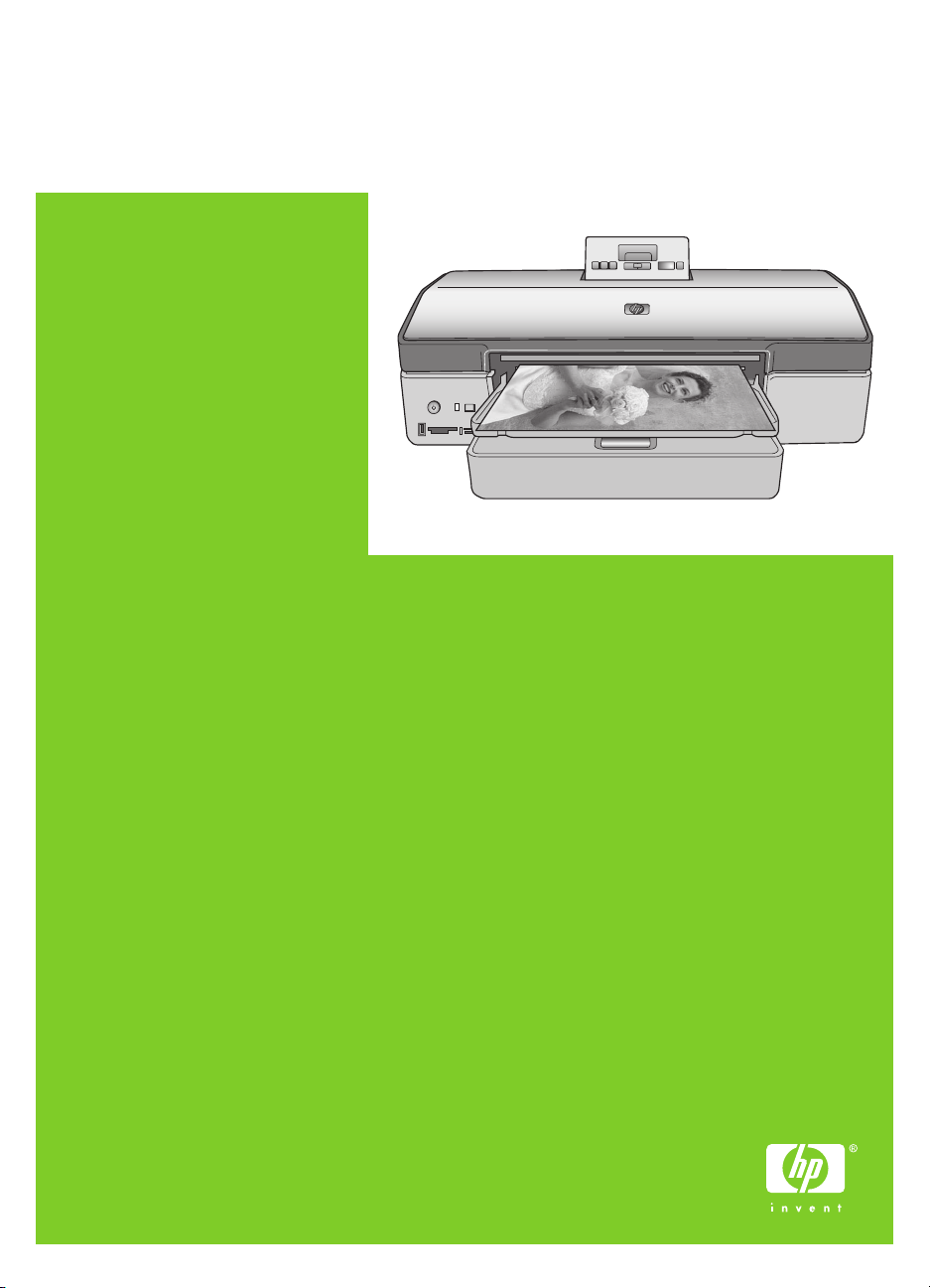
HP Photosmart 8700 series – Ghidul utilizatorului
Română
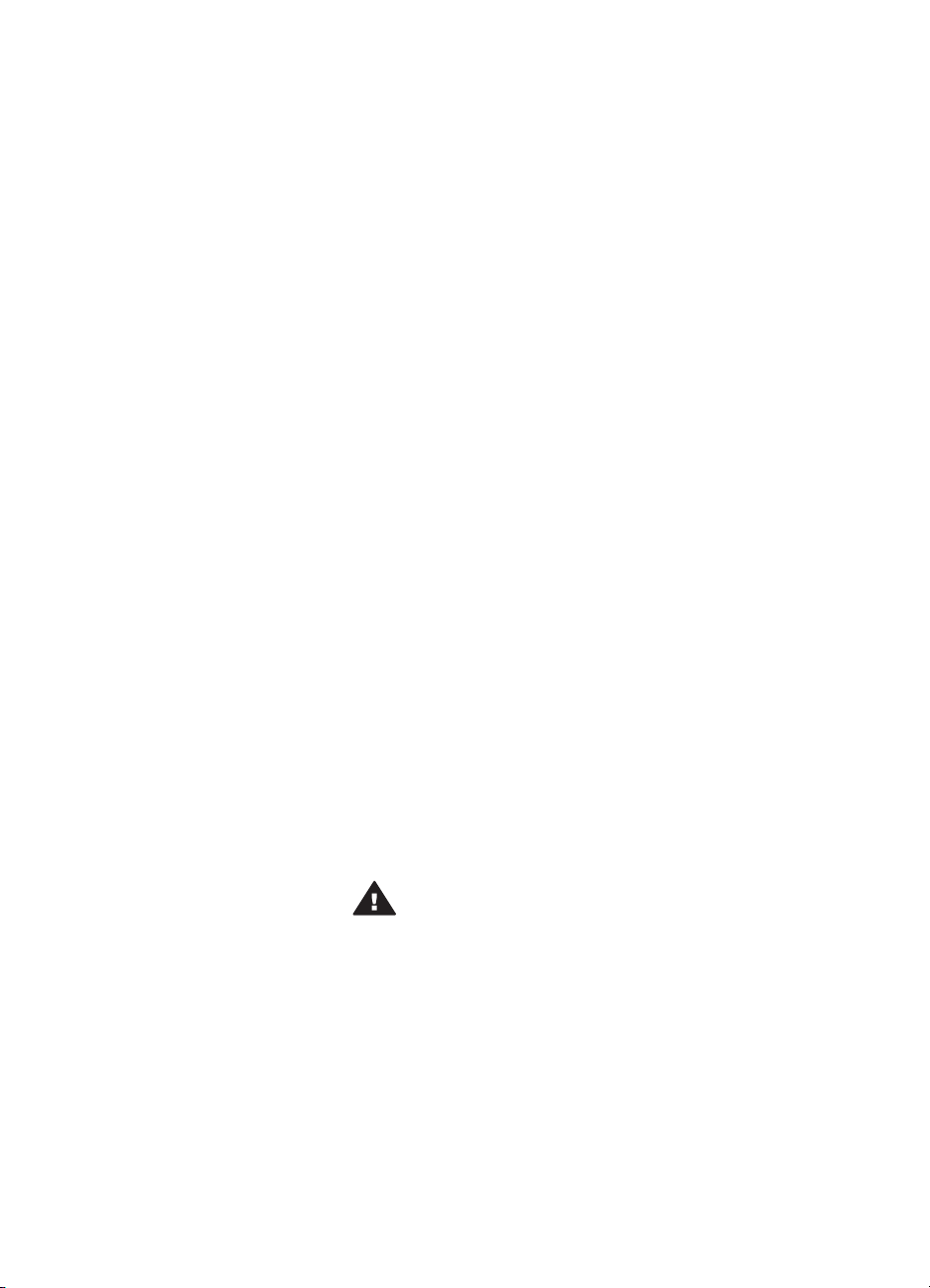
Drepturi de autor şi mărci
comerciale
© Drept de autor 2005 HewlettPackard Development Company, L.P.
Informaţiile cuprinse aici se pot
modifica fără notificări prealabile.
Reproducerea, adaptarea sau
traducerea fără permisiunea
prealabilă în scris sunt interzise, cu
excepţia permisiunilor acordate prin
legi ale dreptului de autor.
Notă
Singurele garanţii pentru produsele şi
serviciile HP sunt cele stabilite expres
prin certificatele de garanţie care
însoţesc aceste produse şi servicii.
Nimic din acest document nu trebuie
interpretat ca o garanţie suplimentară.
HP nu este răspunzător pentru nici o
eroare sau omisiune tehnică sau
editorială din acest document.
Hewlett-Packard Development
Company, L.P. nu poate fi trasă la
răspundere pentru defecţiuni
accidentale sau consecinţe legate de
sau care provin din livrarea, eficienţa
sau utilizarea acestui document şi a
materialelor de program pe care le
descrie.
Mărci comerciale
HP, sigla HP şi Photosmart sunt
proprietate a Hewlett-Packard
Development Company, L.P.
Sigla Secure Digital este o marcă
comercială a SD Association.
Microsoft şi Windows sunt mărci
comerciale înregistrate ale Microsoft
Corporation.
CompactFlash, CF şi sigla CF sunt
mărci comerciale ale CompactFlash
Association (CFA).
Memory Stick, Memory Stick Duo,
Memory Stick PRO şi Memory Stick
PRO Duo sunt mărci comerciale sau
mărci comerciale înregistrate ale
Sony Corporation.
MultiMediaCard este o marcă
comercială a Infineon Technologies
AG din Germania şi este oferită sub
licenţă MMCA (MultiMediaCard
Association).
Microdrive este o marcă comercială a
Hitachi Global Storage Technologies.
xD-Picture Card este o marcă
comercială a Fuji Photo Film Co.,
Ltd., Toshiba Corporation şi Olympus
Optical Co., Ltd.
Mac, sigla Mac şi Macintosh sunt
mărci comerciale înregistrate ale
Apple Computer, Inc.
Marca şi siglele cu cuvântul Bluetooth
sunt deţinute de Bluetooth SIG, Inc. şi
toate utilizările unor astfel de mărci de
către Hewlett-Packard Company sunt
sub licenţă.
PictBridge şi sigla PictBridge sunt
mărci comerciale ale Camera &
Imaging Products Association (CIPA).
Celelalte mărci şi produsele
corespunzătoare lor sunt mărci
comerciale sau mărci comerciale
înregistrate ale deţinătorilor respectivi.
Software-ul încorporat în imprimantă
se bazează parţial pe activitatea
Independent JPEG Group.
Drepturile de autor pentru anumite
fotografii din acest document aparţin
deţinătorilor iniţiali.
Numărul de identificare în
nomenclator VCVRA-0402
În scopul identificării în nomenclator,
produsului i s-a asociat un număr de
model (Regulatory Model Number).
Numărul de nomenclator al modelului
pentru acest produs este
VCVRA-0402. Acest număr de
nomenclator nu trebuie confundat cu
numele de piaţă (imprimantă
HP Photosmart 8700 series) sau cu
codul de produs (Q5745A).
Informaţii despre lucrul în
siguranţă
Pentru a reduce riscul de rănire în
urma unui incendiu sau a şocurilor
electrice, respectaţi întotdeauna
măsurile de siguranţă de bază atunci
când utilizaţi produsul.
Avertisment Pentru a
preveni riscul de incendiu
sau de şocuri, nu expuneţi
acest produs la ploaie sau la
alt tip de umezeală.
● Citiţi şi aprofundaţi toate
indicaţiile din instrucţiunile de
instalare livrate în cutia
imprimantei.
● Utilizaţi numai o priză electrică
împământată atunci când
conectaţi unitatea la o sursă de
alimentare. Dacă nu aveţi
siguranţa că priza este
împământată, verificaţi acest
lucru cu un electrician calificat.
● Observaţi toate avertismentele
şi instrucţiunile marcate pe
produs.
● Înainte de curăţare deconectaţi
produsul de la prizele de perete.
● Nu instalaţi şi nu utilizaţi acest
produs lângă apă sau când
sunteţi ud.
● Instalaţi produsul pe o suprafaţă
stabilă.
● Instalaţi produsul într-un loc
protejat, în care nimeni nu
circulă peste cablul de
alimentare şi în care acesta nu
se poate deteriora.
● Dacă produsul nu funcţionează
normal, consultaţi informaţiile
de depanare din Ajutorul de pe
ecranul imprimantei
HP Photosmart.
● În interiorul imprimantei nu
există componente care pot fi
reparate de operator. Apelaţi la
serviciile personalului calificat.
● Utilizaţi produsul într-o zonă
bine aerisită.
Declaraţii de mediu
Hewlett-Packard Company este
determinată să furnizeze produse de
înaltă calitate şi din punct de vedere
al mediului.
Protecţia mediului
Această imprimantă a fost proiectată
cu câteva atribute pentru un impact
minim asupra mediului. Pentru mai
multe informaţii, vizitaţi situl Web HP's
Commitment to the Environment
(Preocuparea HP faţă de mediu), la
adresa www.hp.com/hpinfo/
globalcitizenship/environment/.
Producerea de ozon
Acest produs generează o cantitate
insignifiantă de gaz ozon (O
Utilizarea hârtiei
Acest produs permite utilizarea hârtiei
reciclate, în conformitate cu normele
DIN 19309.
Materiale plastice
Componentele de plastic de peste 24
grame (0,88 uncii) sunt marcate în
conformitate cu standardele
internaţionale care îmbunătăţesc
capacitatea de a identifica materialele
plastice în scopuri de reciclare la
).
3
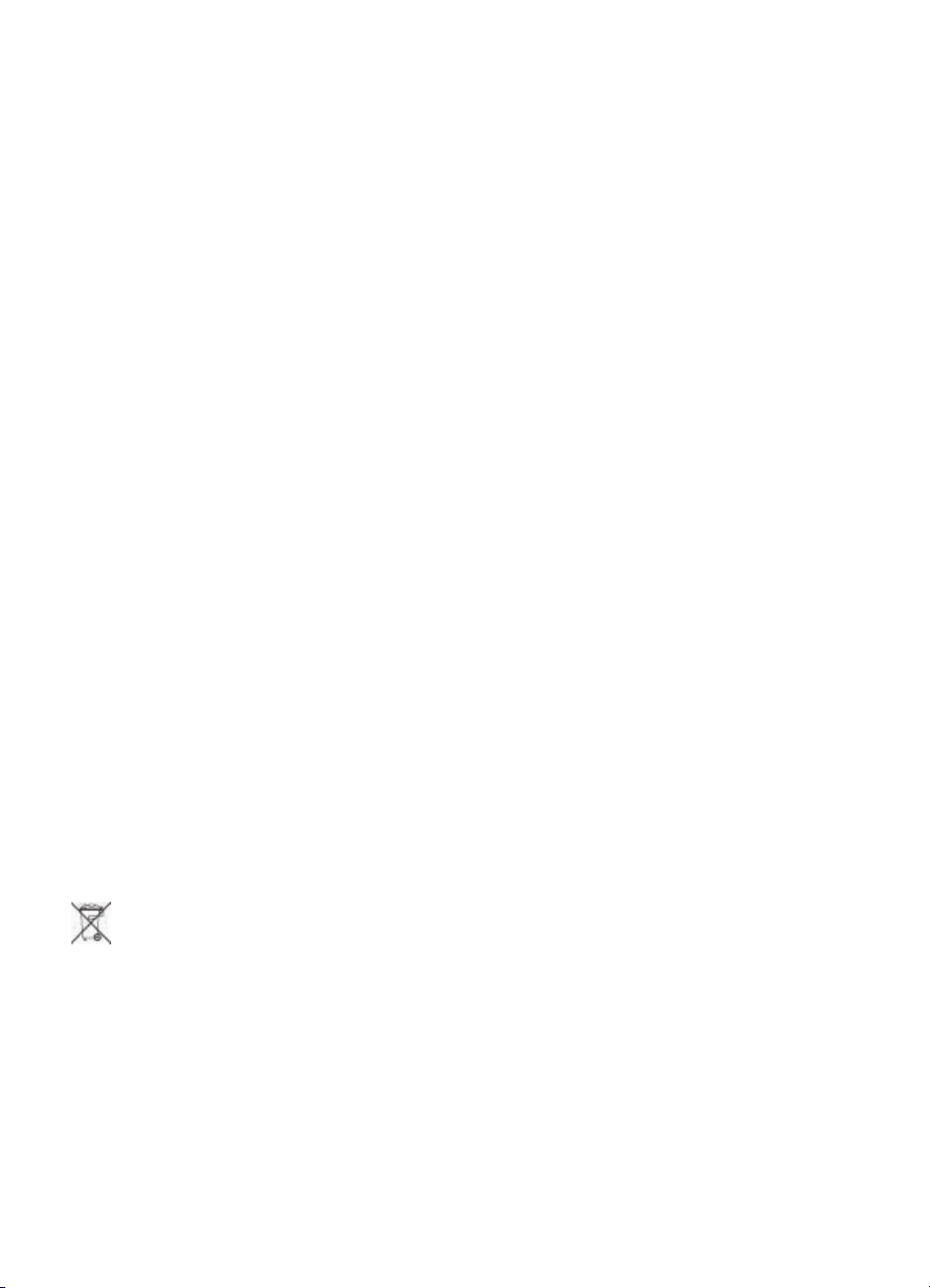
sfârşitul perioadei de viaţă a
imprimantei.
Foi de date pentru siguranţa
materialelor
Foile de lucru pentru siguranţa
materialelor (MSDS - Material Safety
Data Sheets) se pot obţine de la situl
Web HP, de la adresa www.hp.com/
go/msds. Clienţii fără acces la
Internet trebuie să contacteze
serviciul de Asistenţă clienţi HP.
Programul de reciclare
HP oferă un număr din ce în ce mai
mare de programe de returnare a
produselor şi de reciclare în multe ţări/
regiuni şi are parteneri care deţin
unele dintre cele mai mari centre de
reciclare a produselor electronice în
toată lumea. HP conservă resursele
revânzând unele dintre cele mai
populare produse ale sale.
Acest produs HP conţine un electrod
încorporat care trebuie manipulat în
mod special la încheierea perioadei
sale de viaţă.
Informaţii importante despre
reciclare pentru clienţii din
Uniunea Europeană: Pentru a nu
polua mediul, acest produs trebuie
reciclat după încheierea perioadei de
utilizare, conform legii. Simbolul de
mai jos indică faptul că produsul nu
poate fi aruncat alături de deşeurile
generale. Vă rugăm să returnaţi
produsul pentru o reciclare/distrugere
corespunzătoare la cea mai apropiată
locaţie de colectare autorizată. Pentru
informaţii suplimentare despre
returnarea şi reciclarea produselor HP
în general, vizitaţi: www.hp.com/
hpinfo/globalcitizenship/environment/
recycle/index.html.
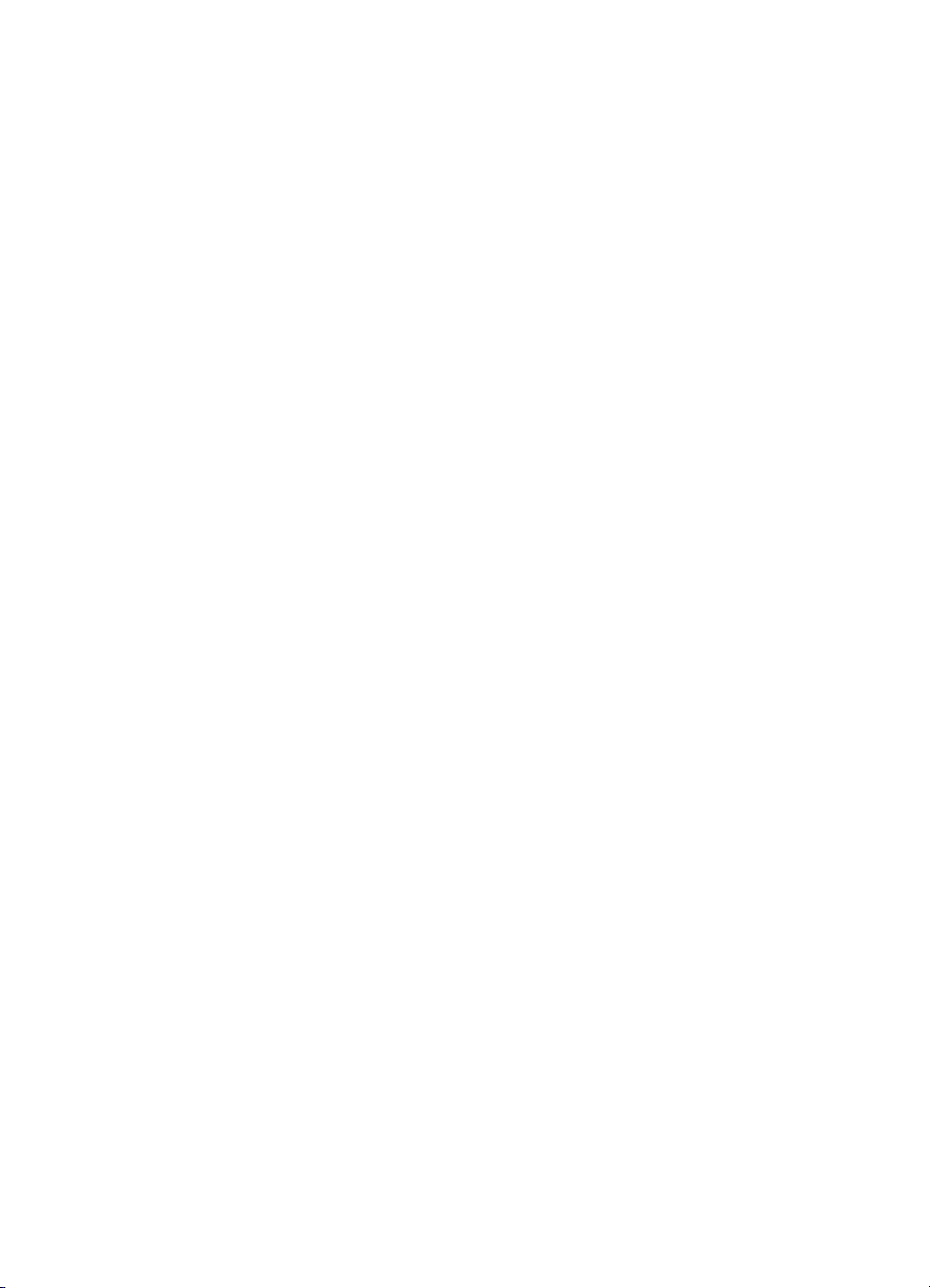
Cuprins
1 Bun venit...............................................................................................................3
Găsirea de informaţii suplimentare.........................................................................4
Componentele imprimantei.....................................................................................5
Meniul imprimantei.................................................................................................9
2 Pregătirea pentru imprimare..............................................................................13
Încărcarea hârtiei..................................................................................................13
Introducerea cartuşelor de imprimare...................................................................17
3 Imprimarea de bază de la computer..................................................................21
4 Utilizarea gestionării culorilor...........................................................................23
Utilizarea gestionării culorilor rezidentă în imprimantă.......................................... 24
Utilizarea gestionării culorilor din aplicaţie............................................................26
5 Explorarea proiectelor creative.........................................................................29
Şabloanele de format mare..................................................................................29
HP Image Zone....................................................................................................31
Imprimarea fotografiilor fără margini de la computer............................................32
6 Imprimarea fotografiilor fără computer............................................................33
Conectarea la alte dispozitive...............................................................................33
Imprimarea fotografiilor de pe o cartelă de memorie............................................34
Imprimarea fotografiilor de la un aparat digital de fotografiat................................44
Imprimarea de la alte dispozitive Bluetooth..........................................................45
7 Îngrijire şi întreţinere..........................................................................................47
Curăţarea şi întreţinerea imprimantei...................................................................47
Actualizarea software-ului.....................................................................................49
Alegerea hârtiei corecte.................................................................................13
Utilizarea hârtiei speciale...............................................................................14
Încărcarea hârtiei...........................................................................................15
Introducerea cartelelor de memorie...............................................................35
Formate de fişier acceptate....................................................................35
Introducerea unei cartele de memorie....................................................35
Salvarea fotografiilor de pe o cartelă de memorie pe un computer........37
Scoaterea unei cartele de memorie........................................................37
Alegerea fotografiilor de imprimat..................................................................38
Selectarea unui aspect pentru fotografie.......................................................38
Selectarea fotografiilor de imprimat...............................................................41
Îmbunătăţirea calităţii fotografiei....................................................................41
Efectuarea de lucrări obişnuite de imprimare de pe o cartelă de
memorie........................................................................................................42
Utilizarea unui aparat de fotografiat PictBridge.............................................45
Utilizarea unui aparat de fotografiat Bluetooth...............................................45
Curăţarea exteriorului imprimantei................................................................. 47
Curăţarea automată a cartuşelor de imprimare.............................................47
Curăţarea manuală a contactelor cartuşelor de imprimare............................48
Imprimarea unei pagini de test......................................................................48
Alinierea cartuşelor de imprimare..................................................................49
Imprimarea unei pagini eşantion...................................................................49
HP Photosmart 8700 series - Ghidul utilizatorului 1
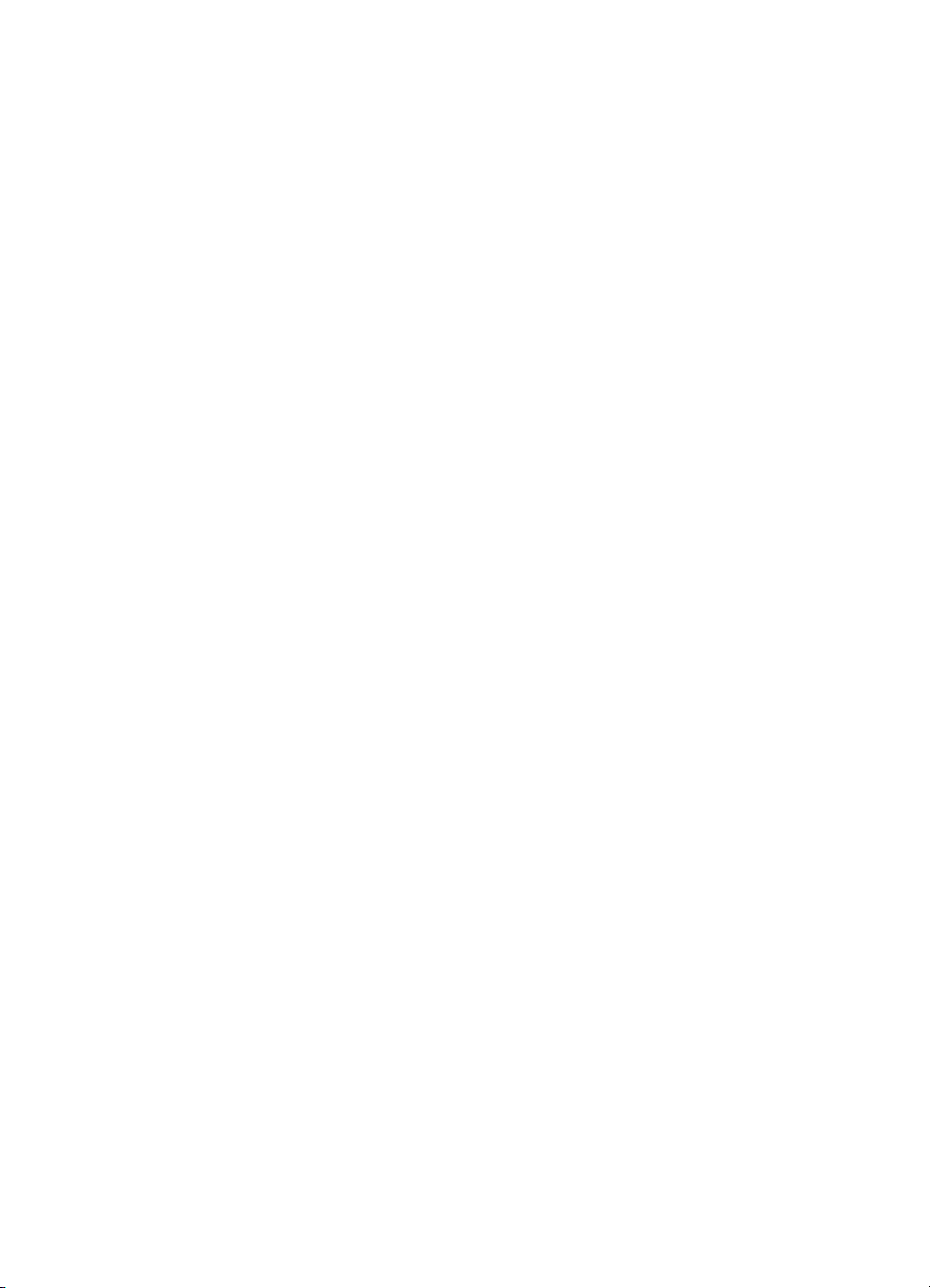
Depozitarea imprimantei.......................................................................................51
Întreţinerea consumabilelor..................................................................................51
Depozitarea hârtiei fotografice.......................................................................51
Manevrarea hârtiei fotografice.......................................................................51
Depozitarea cartuşelor de imprimare............................................................. 52
8 Depanare.............................................................................................................53
Probleme la instalarea software-ului imprimantei.................................................53
Probleme hardware ale imprimantei.....................................................................54
Probleme de imprimare........................................................................................56
Mesaje de eroare..................................................................................................61
Erori legate de hârtie.....................................................................................61
Erori legate de cartuşele de imprimare..........................................................62
Erori legate de cartela de memorie................................................................ 65
Erori legate de imprimarea de la computer....................................................68
Erori legate de reţea......................................................................................69
9 Asistenţa pentru clienţi HP................................................................................71
Asistenţă pentru clienţi HP, prin telefon................................................................72
Efectuarea unui apel...................................................................................... 74
Returnarea către Serviciul de reparaţii HP (numai pentru America de Nord).......74
Opţiuni suplimentare de garanţie..........................................................................74
a Lucrul în reţea.....................................................................................................75
Noţiuni de bază despre reţele (Windows şi Macintosh)........................................75
Conexiune Internet........................................................................................76
Configuraţii de reţea recomandate................................................................77
Reţea Ethernet fără acces la Internet.....................................................77
Reţea Ethernet cu acces la Internet prin modem dial-up........................77
Reţea Ethernet cu acces la Internet prin bandă largă, asigurat de
un ruter...................................................................................................77
Conectarea imprimantei la reţea...........................................................................77
Instalarea software-ului imprimantei pe un computer cu Windows.......................78
Instalarea software-ului imprimantei pe un computer Macintosh..........................80
Utilizarea serverului Web încorporat.....................................................................81
Imprimarea unei pagini de configurare în reţea....................................................81
b Specificaţii...........................................................................................................83
Cerinţe de sistem..................................................................................................83
Specificaţii ale imprimantei...................................................................................83
c Declaraţie de garanţie limitată pentru imprimanta HP.....................................87
Index...........................................................................................................................89
2 HP Photosmart 8700 series
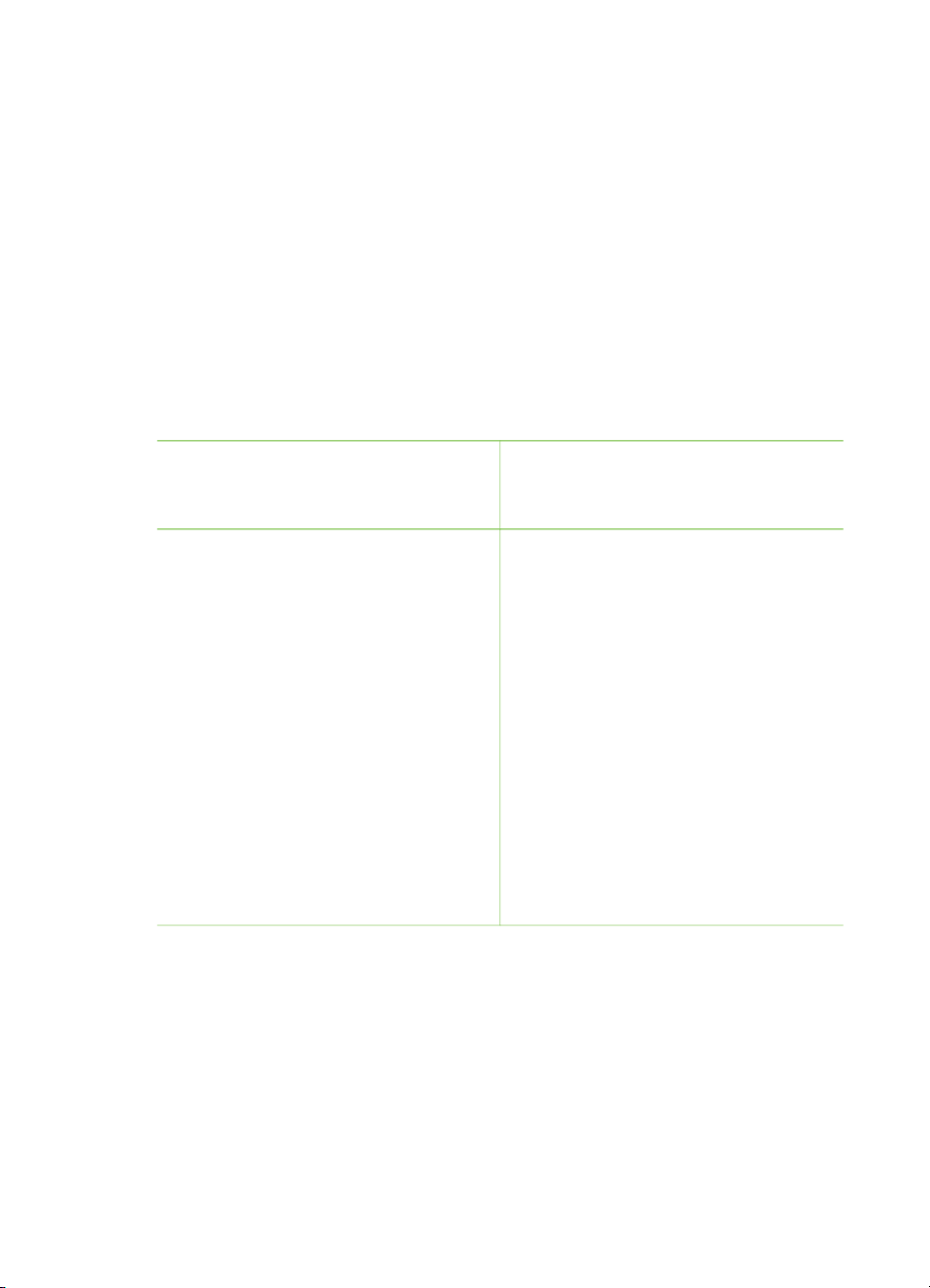
1
Bun venit
Vă mulţumim că aţi achiziţionat o imprimantă HP Photosmart 8700 series! Cu această
nouă imprimantă foto se pot imprima fotografii profesionale color sau alb-negru, care
pot fi comercializate sau afişate timp de generaţii.
Acest ghid furnizează în principal detalii despre activităţi specifice imprimării, inclusiv
despre imprimarea de la un computer. Pentru informaţii suplimentare despre
conectarea imprimantei la un computer sau despre imprimarea de la computer,
instalaţi software-ul imprimantei şi vizualizaţi Ajutorul de pe ecran pentru imprimanta
HP Photosmart. Pentru informaţii despre instalarea software-ului, consultaţi
instrucţiunile de instalare livrate în aceeaşi cutie cu imprimanta.
HP Photosmart 8700 series are caracteristici care se adresează atât fotografilor
profesionişti sau amatori avansaţi, cât şi creatorilor utilizatori casnici:
Fotografi profesionişti sau
amatori avansaţi
(Fotografie digitală, opere de artă)
● Activarea sau dezactivarea
caracteristicilor de gestionare a
culorilor ale imprimantei
● Utilizarea gestionării culorilor pentru
a asigura faptul că ceea ce se vede
pe ecranul computerului
corespunde cu ceea ce apare în
fotografiile imprimate cu
HP Photosmart
● Utilizarea caracteristicilor de
gestionare a culorilor împreună cu
un software profesional precum
®
Adobe
Photoshop®, pentru a
realiza lucrări profesionale, de
înaltă calitate
Pentru informaţii suplimentare,
consultaţi Utilizarea gestionării culorilor.
Imprimanta se livrează împreună cu următoarea documentaţie:
● Broşura Quick Start (Pornire rapidă) sau Ghid de instalare: Imprimanta
HP Photosmart 8700 series se livrează împreună cu instrucţiuni de instalare care
explică modul de configurare a imprimantei şi de instalare a software-ului
imprimantei. Documentele pe care le primiţi împreună cu imprimanta diferă de la
o ţară/regiune la alta.
● Ghidul utilizatorului: HP Photosmart 8700 series - Ghidul utilizatorului este
manualul pe care îl citiţi. Acest manual descrie caracteristicile de bază ale
Creatori utilizatori casnici
(Colaje fotografice, arte şi meserii,
proiecte creative)
● Imprimarea fotografiilor fără
margini, de la panoul de control al
imprimantei sau de la computer
● Utilizarea software-ului HP Image
Zone pentru proiecte creative
● Utilizarea şabloanelor speciale de
format mare pentru realizarea de
colaje fotografice
Pentru informaţii suplimentare,
consultaţi Explorarea proiectelor creative.
HP Photosmart 8700 series - Ghidul utilizatorului 3
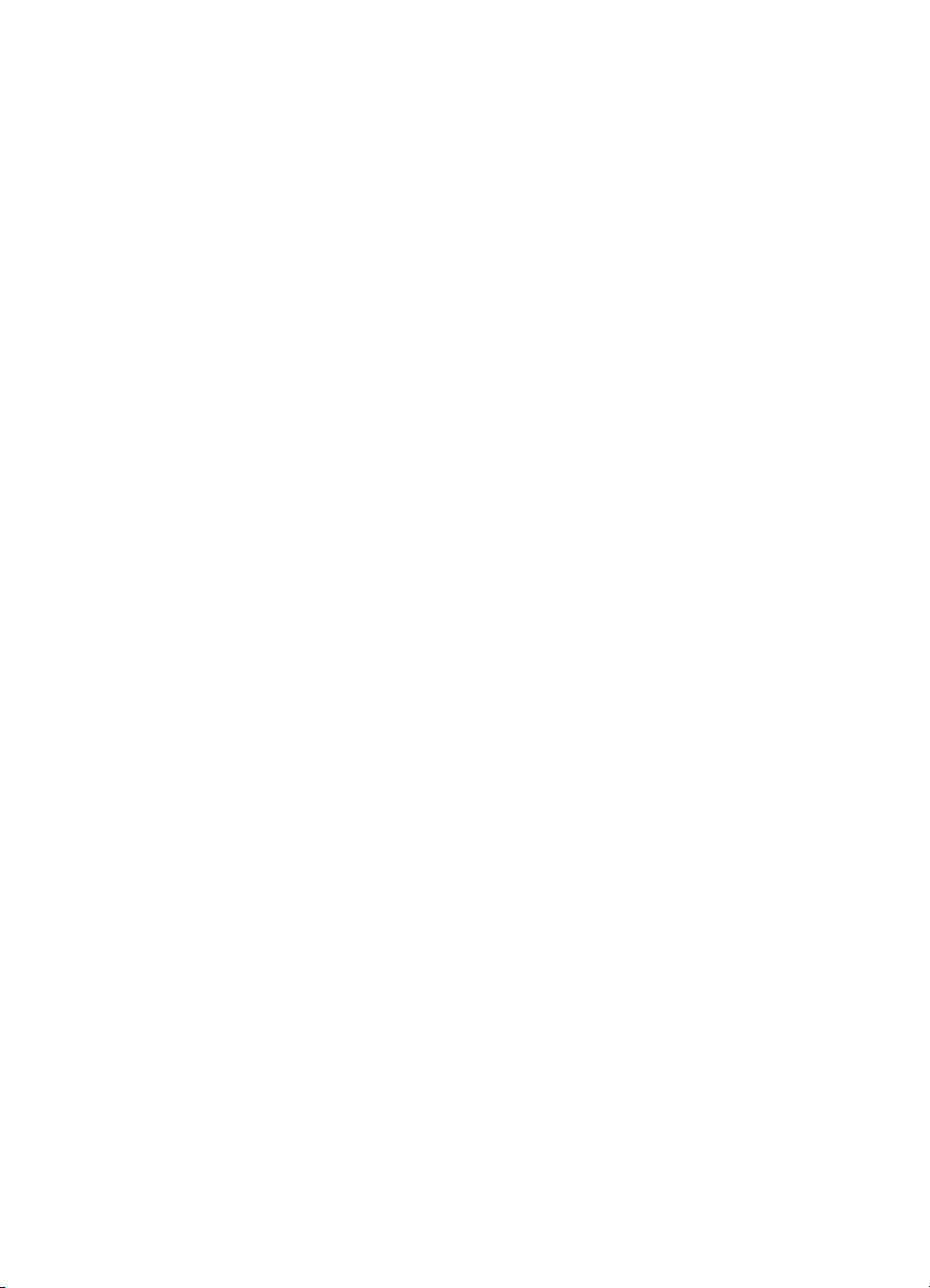
Capitol 1
imprimantei, explică modul de utilizare a imprimantei fără conectare la computer
şi conţine informaţii despre depanare.
● Ajutorul pentru imprimanta HP Photosmart: Ajutorul de pe ecran pentru
imprimanta HP Photosmart descrie modul de utilizare a imprimantei împreună cu
un computer şi conţine informaţii de depanare software.
Găsirea de informaţii suplimentare
După instalarea pe computer a software-ului imprimantei HP Photosmart, aveţi
posibilitatea să vizualizaţi Ajutorul de pe ecran pentru imprimanta HP Photosmart:
● PC cu Windows: În meniul Start, selectaţi Programs (Programe) (în Windows
XP, selectaţi All Programs (Toate programele)) > HP > Photosmart 320, 370,
7400, 8100, 8400, 8700 series > Photosmart Help (Ajutor Photosmart).
● Macintosh: Selectaţi Help (Ajutor) > Mac Help (Ajutor Mac) din Finder
(Selector), apoi selectaţi Library (Bibliotecă) > HP Photosmart Printer Help
(Ajutor imprimantă HP Photosmart).
4 HP Photosmart 8700 series
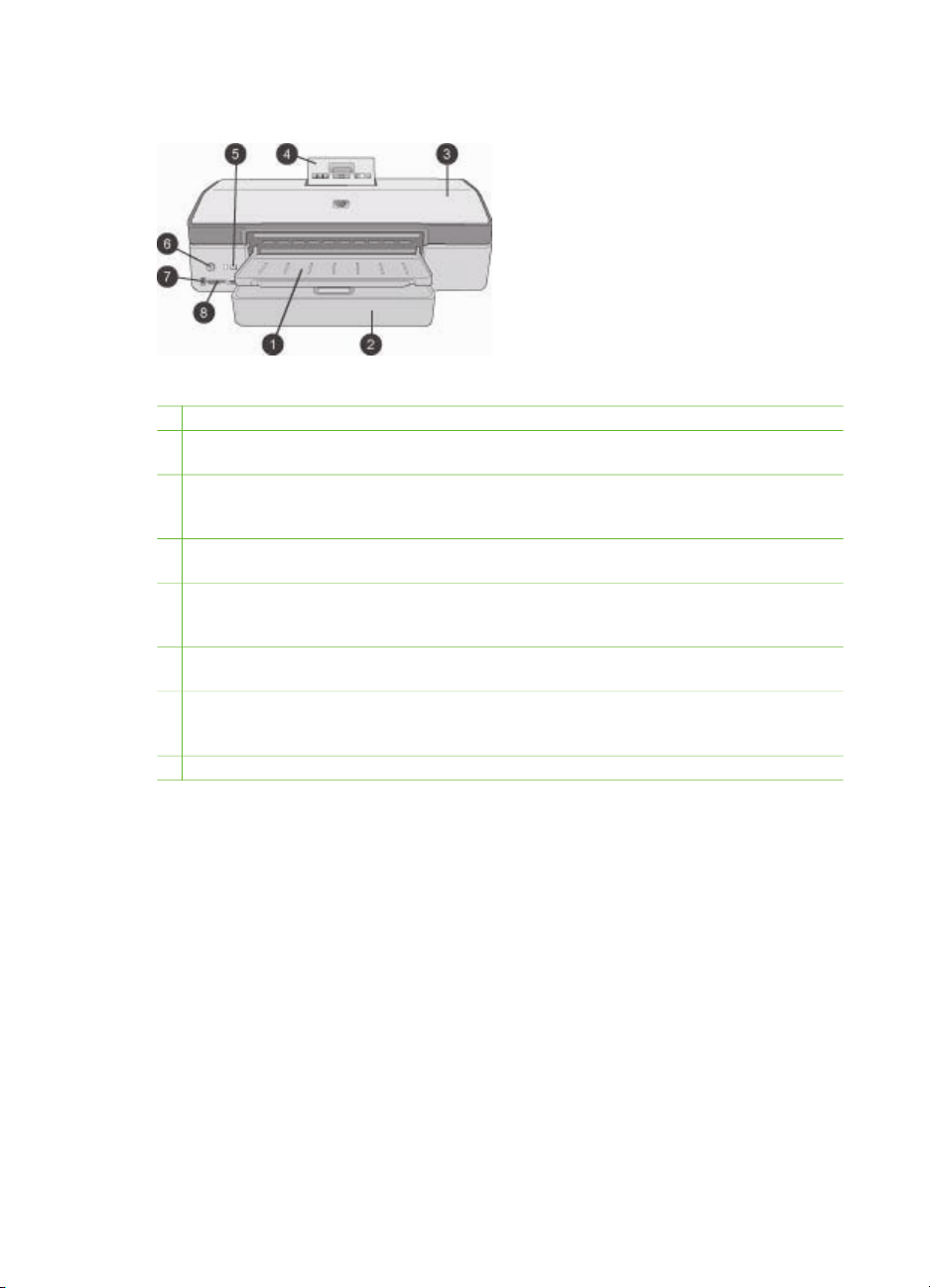
Componentele imprimantei
Partea frontală a imprimantei
1 Tavă de ieşire: Ridicaţi-o pentru a avea acces la tava principală.
2 Tavă principală: În această tavă puneţi pentru imprimare hârtie fotografică, hârtie simplă,
folii transparente, plicuri sau alte suporturi.
3 Capac superior: Ridicaţi acest capac pentru a avea acces la cartuşele de imprimare şi la
zona de depozitare a cartuşelor de imprimare, precum şi pentru a elimina blocajele de
hârtie.
4 Uşa de acces la panoul de control: Apăsaţi-o în jos şi eliberaţi-o pentru a avea acces la
panoul de control şi la ecranul imprimantei. Panoul se rabatează în sus.
5 Revocare: Apăsaţi acest buton pentru a deselecta fotografii, pentru a ieşi dintr-un meniu
sau pentru a opri o acţiune pe care aţi solicitat-o. Există încă un buton Revocare pe panoul
de control al imprimantei.
6 Pornit: Apăsaţi pe acest buton pentru a porni imprimanta sau pentru a o pune în modul de
economisire a energiei.
7 Port pentru aparat de fotografiat: Utilizaţi acest port pentru a conecta un aparat digital de
fotografiat PictBridge
Bluetooth
8 Sloturi pentru cartele de memorie: Aici introduceţi cartelele de memorie.
®
fără fir pentru imprimantă.
™
la imprimantă sau pentru a introduce adaptorul opţional HP
HP Photosmart 8700 series - Ghidul utilizatorului 5
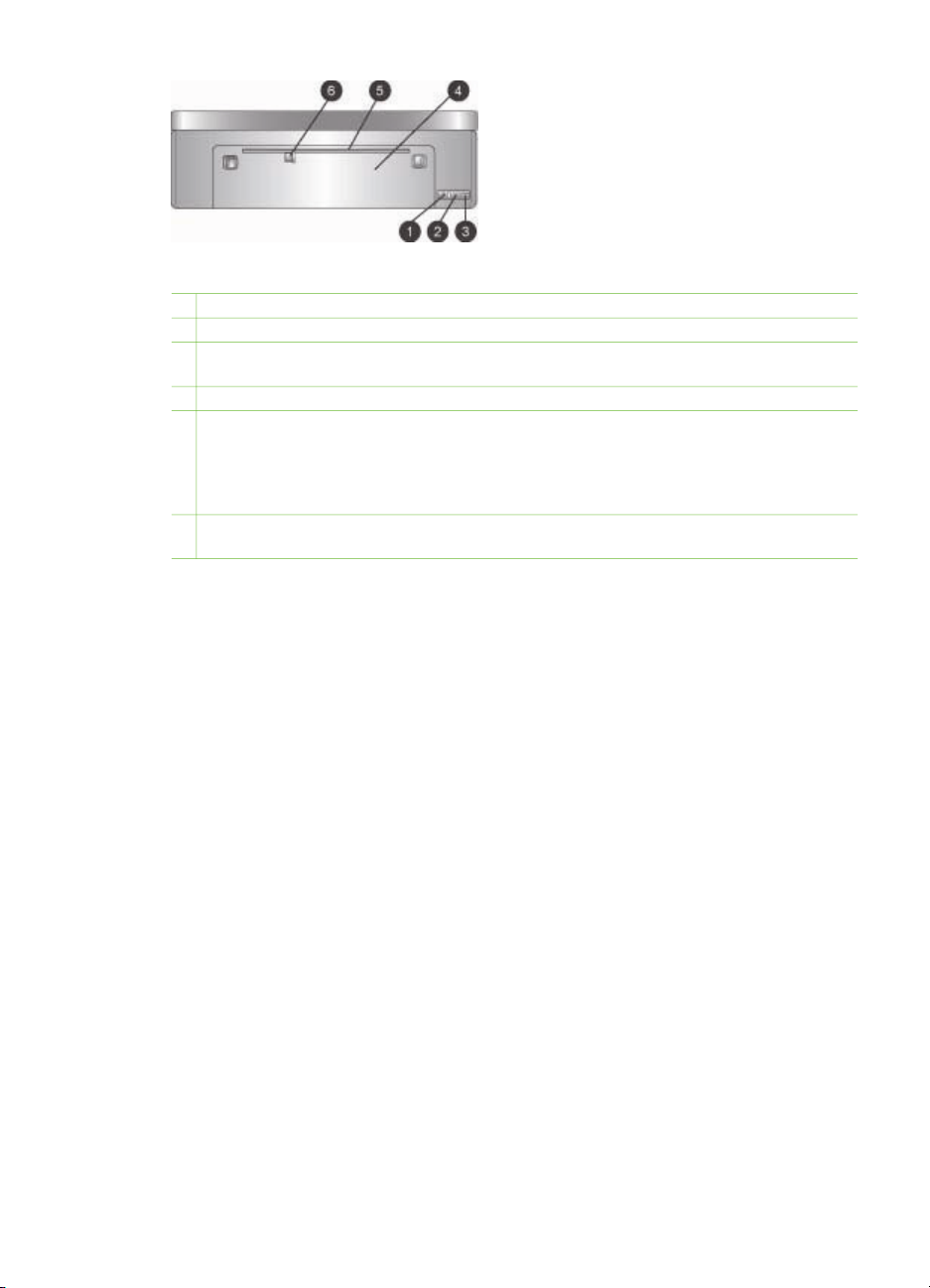
Capitol 1
Spatele imprimantei
1 Port Ethernet: Utilizaţi acest port pentru a conecta imprimanta la o reţea.
2 Port USB: Utilizaţi acest port pentru a conecta imprimanta la computer.
3 Conexiune pentru cablul de alimentare: Utilizaţi acest port pentru a conecta cablul de
alimentare livrat împreună cu imprimanta.
4 Uşa de acces din spate: Deschideţi această uşă pentru a îndepărta blocajele de hârtie.
5 Slot de alimentare prin spate: Utilizaţi acest slot pentru suporturile cu amestec rigid
acceptate. Imprimarea prin acest slot este posibilă numai de la computer. Slotul de
alimentare prin spate nu acceptă imprimarea pe bannere sau plăci fotografice. Aveţi grijă
să încărcaţi hârtia direct în slot şi să o ghidaţi astfel încât să nu intre oblic. Pentru informaţii
suplimentare, consultaţi Încărcarea hârtiei.
6 Ghidaj pentru lăţimea hârtiei al slotului de alimentare prin spate: Reglaţi acest ghidaj
pentru a-l amplasa aproape de marginea hârtiei din slotul pentru hârtie din spate.
6 HP Photosmart 8700 series
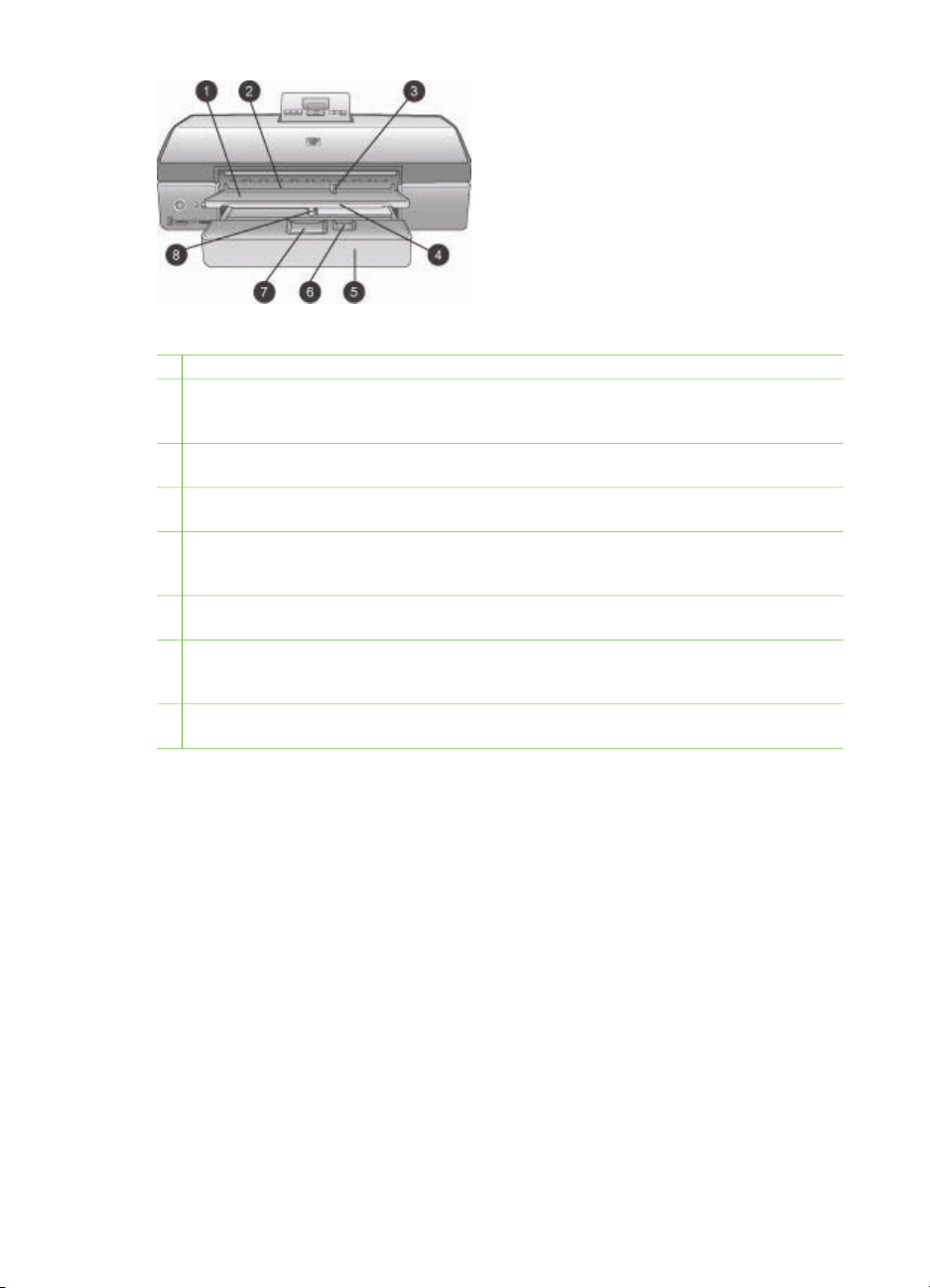
Tăvi pentru hârtie
1 Tavă de ieşire: Ridicaţi-o pentru a avea acces la tava principală.
2 Slot de alimentare frontal: Aici amplasaţi hârtie când doriţi să ignoraţi tava principală
pentru o singură lucrare de imprimat. Introduceţi suporturile fotografice cu partea
emulsionată (lucioasă) în jos. Ideal pentru plicuri.
3 Ghidaj pentru lăţimea hârtiei al slotului de alimentare frontal: Reglaţi acest ghidaj
pentru a-l amplasa aproape de marginea hârtiei din slotul de alimentare frontal.
4 Extensie pentru tava de ieşire: Trageţi-o spre dvs. în vederea extinderii tăvii de ieşire
pentru a prinde hârtia imprimată pe măsură ce este evacuată din imprimantă.
5 Tavă principală: În această tavă puneţi pentru imprimare hârtie fotografică, hârtie simplă,
folii transparente, plicuri sau alte suporturi. Introduceţi suporturile fotografice cu partea
emulsionată (lucioasă) în jos.
6 Ghidaj pentru lungimea hârtiei: Extindeţi şi reglaţi acest ghidaj pentru a-l amplasa
aproape de capătul suporturilor mici din tava principală.
7 Dispozitiv de eliberare a tăvii principale: Apăsaţi şi trageţi spre dvs. pentru a elibera şi a
extinde tava principală. Acest lucru vă permite să încărcaţi suporturi de dimensiuni mari,
care în mod normal nu încap în tavă.
8 Ghidaj pentru lăţimea hârtiei al tăvii principale: Reglaţi acest ghidaj pentru a-l amplasa
aproape de marginea hârtiei din tava principală. Acest lucru împiedică îndoirea hârtiei.
HP Photosmart 8700 series - Ghidul utilizatorului 7
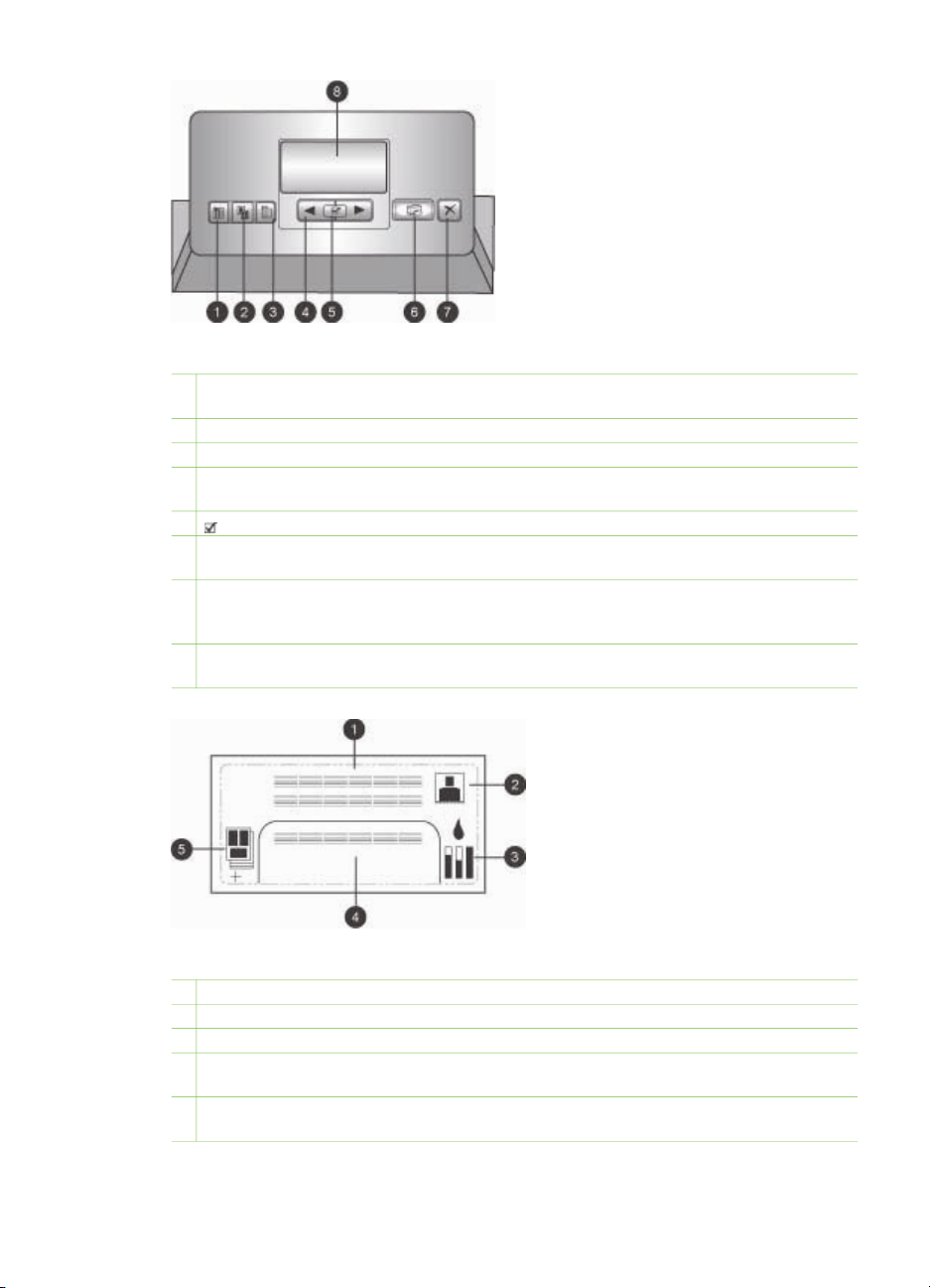
Capitol 1
Panou de control
1 Pagină index: Apăsaţi pentru a imprima o pagină index (coală de contact) pentru
fotografiile de pe o cartelă de memorie.
2 Aspect: Apăsaţi pentru a selecta aspectul imprimării fotografiilor.
3 Meniu: Apăsaţi pentru a vizualiza meniul imprimantei.
4 Săgeţi de navigare: Apăsaţi pentru a naviga prin opţiunile de meniu sau prin numerele
fotografiilor.
5 : Apăsaţi pentru a selecta un număr de fotografie sau o opţiune de meniu.
6 Imprimare: Apăsaţi pentru a imprima fotografii selectate de pe cartela de memorie
introdusă.
7 Revocare: Apăsaţi pentru a deselecta fotografii, pentru a ieşi dintr-un meniu sau pentru a
opri o acţiune pe care aţi solicitat-o. Mai există un buton Revocare în partea din stângafaţă a imprimantei, în dreapta butonului Pornit.
8 Ecranul imprimantei: Utilizaţi acest ecran pentru a vizualiza meniurile, aspectul paginii,
starea cernelei şi mesajele.
Ecranul imprimantei
1 Zonă pentru mesaje: Afişează mesajele şi meniurile imprimantei.
2 Animaţii: Afişează animaţi care indică activitatea imprimantei.
3 Nivel de cerneală: Afişează nivelul curent de cerneală pentru fiecare cartuş al imprimantei.
4 Fotografii selectate: Afişează numerele de index ale fotografiilor selectate de la panoul de
control al imprimantei, pentru imprimare.
5 Aspect/stare lucrare de imprimat: Afişează aspectul fotografiei curente, numărul de
pagini de imprimat şi sloturile de aspect utilizate.
8 HP Photosmart 8700 series
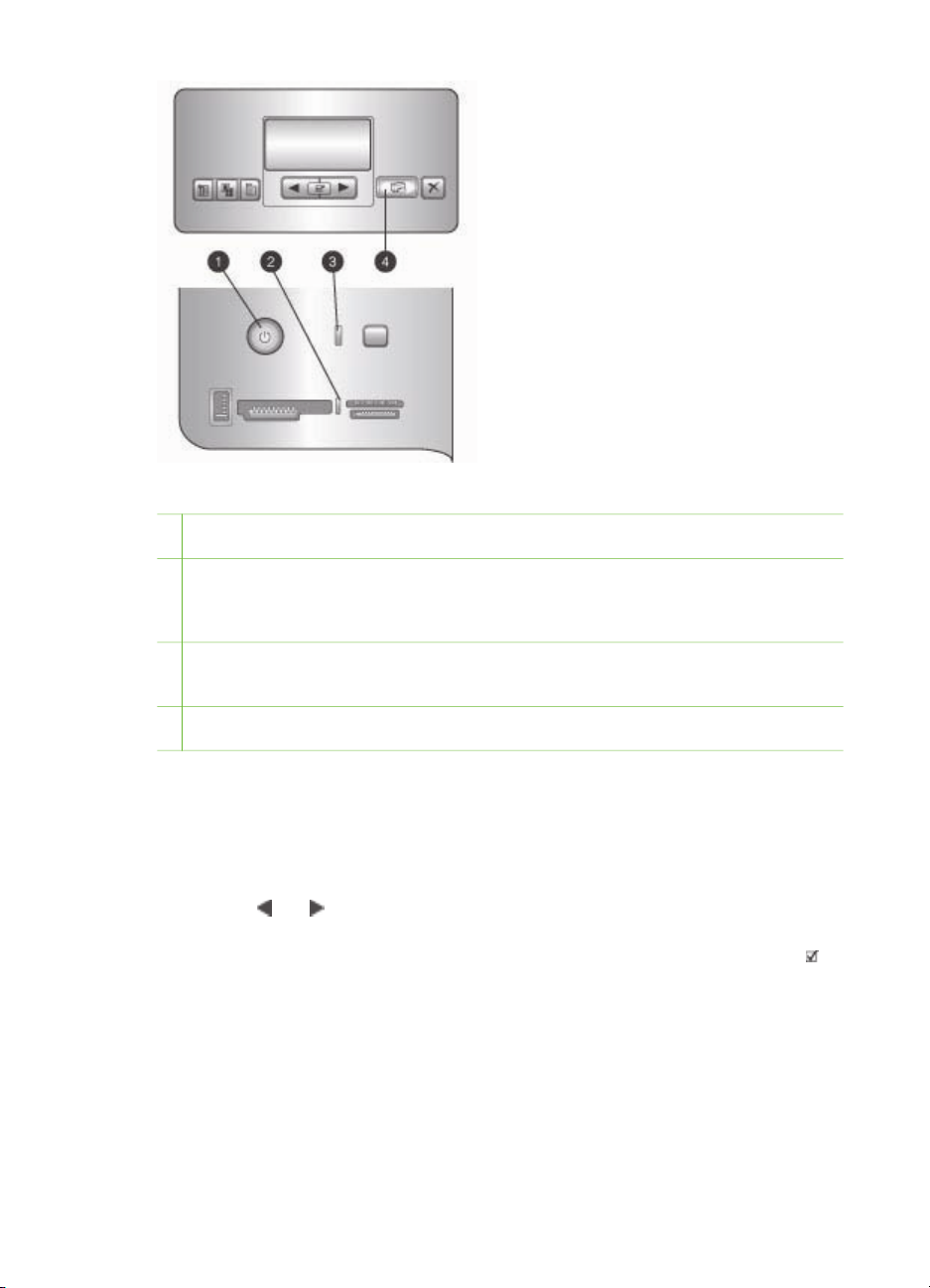
Indicatoare luminoase
1 Indicator de stare pentru alimentare: Albastru continuu dacă imprimanta este pornită,
stins în caz contrar.
2 Indicator luminos pentru cartela de memorie: Verde continuu dacă o cartelă de
memorie este introdusă corect, verde intermitent dacă imprimanta accesează o cartelă de
memorie, roşu intermitent când indică o eroare de cartelă de memorie şi stins când nu s-a
introdus nici o cartelă de memorie sau când sunt introduse mai multe cartele.
3 Indicator luminos de stare: Verde intermitent dacă imprimanta este ocupată (cu alte
activităţi decât imprimarea), roşu intermitent dacă există o eroare sau dacă este necesară
o acţiune a utilizatorului, portocaliu continuu dacă a survenit o eroare irecuperabilă.
4 Indicator luminos de imprimare: Albastru continuu când imprimanta este pregătită pentru
imprimare, albastru intermitent când imprimanta imprimă.
Meniul imprimantei
Apăsaţi pe Meniu pentru a accesa meniul imprimantei.
Pentru a naviga prin meniul imprimantei:
● Apăsaţi
imprimantei.
● Orice meniu care are un triunghi alăturat, are submeniuri sau opţiuni. Apăsaţi
pentru a afişa submeniurile sau opţiunile.
● Pentru a ieşi din meniul curent, apăsaţi pe Revocare.
sau pentru a derula meniurile sau opţiunile afişate pe ecranul
HP Photosmart 8700 series - Ghidul utilizatorului 9
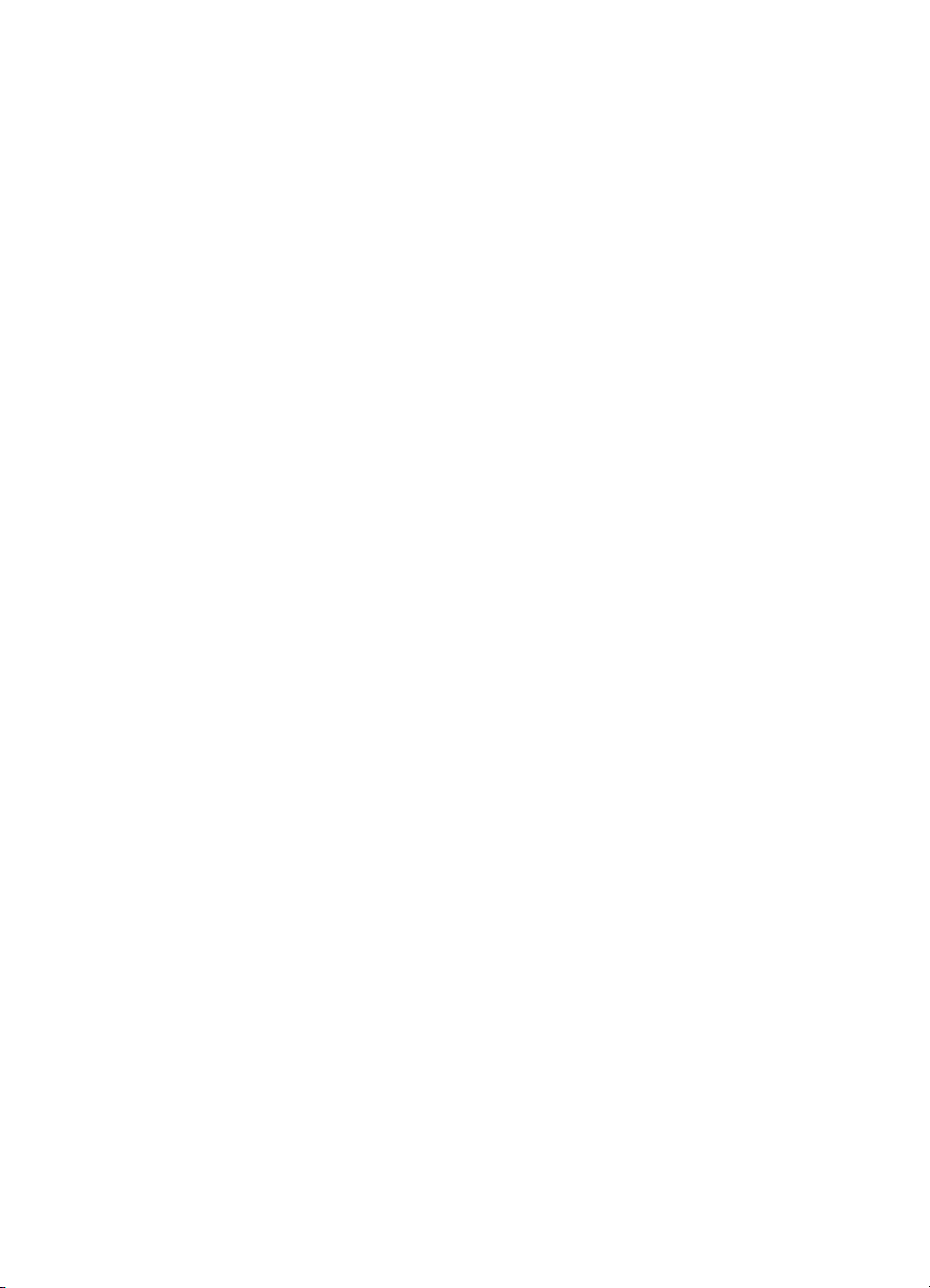
Capitol 1
Structura meniului de imprimare
● Print all (Imprimare toate): Selectaţi pentru a imprima toate fotografiile de pe
cartela de memorie introdusă în imprimantă.
● Date/time stamp option (Opţiune de imprimare a datei/orei)
– Date/time (Dată/oră)
– Date only (Numai data)
– Off (Dezactivat - implicit)
● SmartFocus (Focalizare inteligentă): Activaţi pentru a focaliza imaginile, pentru
detalii mai clare sau mai accentuate.
– On (Activat)
– Off (Dezactivat - implicit)
● Digital Flash (Bliţ digital): Activaţi pentru a îmbunătăţi fotografiile cu lumină şi
contrast slabe.
– On (Activat)
– Off (Dezactivat - implicit)
● Change the print quality (Modificare calitate imprimare)
– Normal (Normală)
– Best (Optimă - implicit)
Normal (Normală) utilizează mai puţină cerneală decât Best (Optimă) şi se
aplică numai lucrării curente de imprimat. Setarea se resetează apoi automat pe
Best (Optimă).
● Print a sample page (Imprimare pagină eşantion): Selectaţi pentru a imprima o
pagină eşantion, utilă pentru a controla calitatea cu care imprimă imprimanta.
● Print a test page (Imprimare pagină de test): Selectaţi pentru a imprima o pagină
de test care conţine informaţii despre imprimantă, utile pentru depanarea
problemelor de imprimare.
● Network settings (Setări reţea)
– Display network IP address (Afişare adresă IP reţea): Selectaţi pentru
afişarea adresei IP a imprimantei.
– Print network settings page (Imprimare pagină de setări în reţea): Selectaţi
pentru a imprima o pagină de configurare a reţelei pe care o utilizaţi la
depanarea conexiunilor în reţea sau la configurarea iniţială a reţelei.
– Reset network settings (Resetare setări reţea): Selectaţi pentru a reseta
setările de reţea la valorile din fabrică.
– Reset Bluetooth settings (Resetare setări Bluetooth): Selectaţi pentru a
reseta setările Bluetooth la valorile din fabrică.
● Clean the print cartridges (Curăţare cartuşe de imprimare): Selectaţi pentru a
curăţa cartuşele de imprimare. După ce curăţarea se termină, imprimanta va
imprima o pagină de test. Dacă pagina de test arată că încă nu sunt curate
cartuşele, aveţi posibilitatea să le curăţaţi din nou.
● Calibrate the printer (Calibrare imprimantă): Selectaţi pentru a calibra
imprimanta.
● Select paper settings (Selectare setări hârtie)
– Auto-detect (Detectare automată - implicit): Imprimata va detecta automat
tipul şi lăţimea hârtiei.
– Manually set (Setare manuală): Permite selectarea manuală de către
utilizator a tipului şi lăţimii hârtiei.
10 HP Photosmart 8700 series
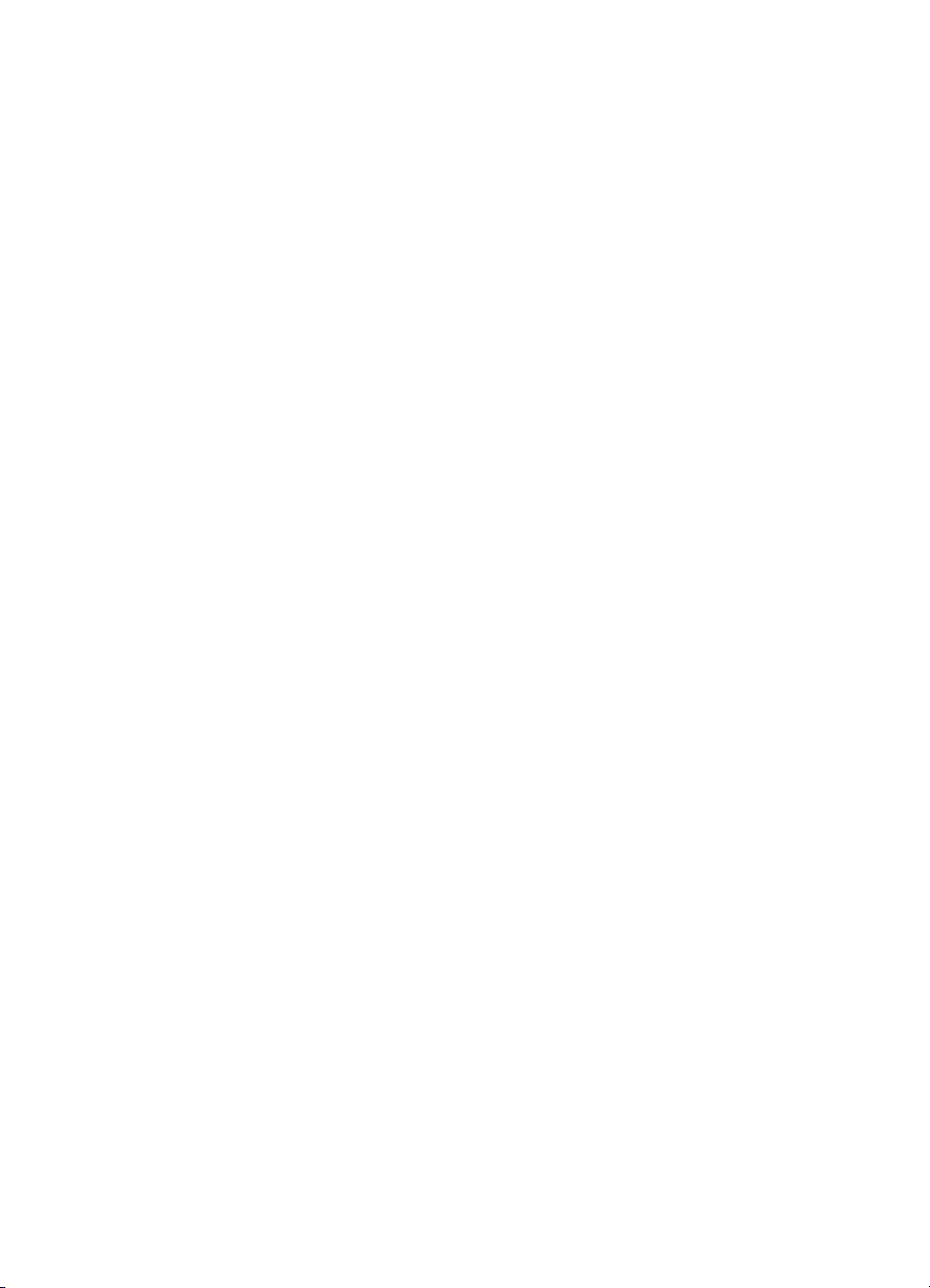
● Select language (Selectare limbă): Selectaţi pentru a indica limba utilizată pe
afişajul imprimantei.
● Reset all menu settings (Resetare toate setările de meniu): Restabileşte setările
din fabrică pentru toate meniurile, cu excepţia Select language (Selectare limbă).
HP Photosmart 8700 series - Ghidul utilizatorului 11
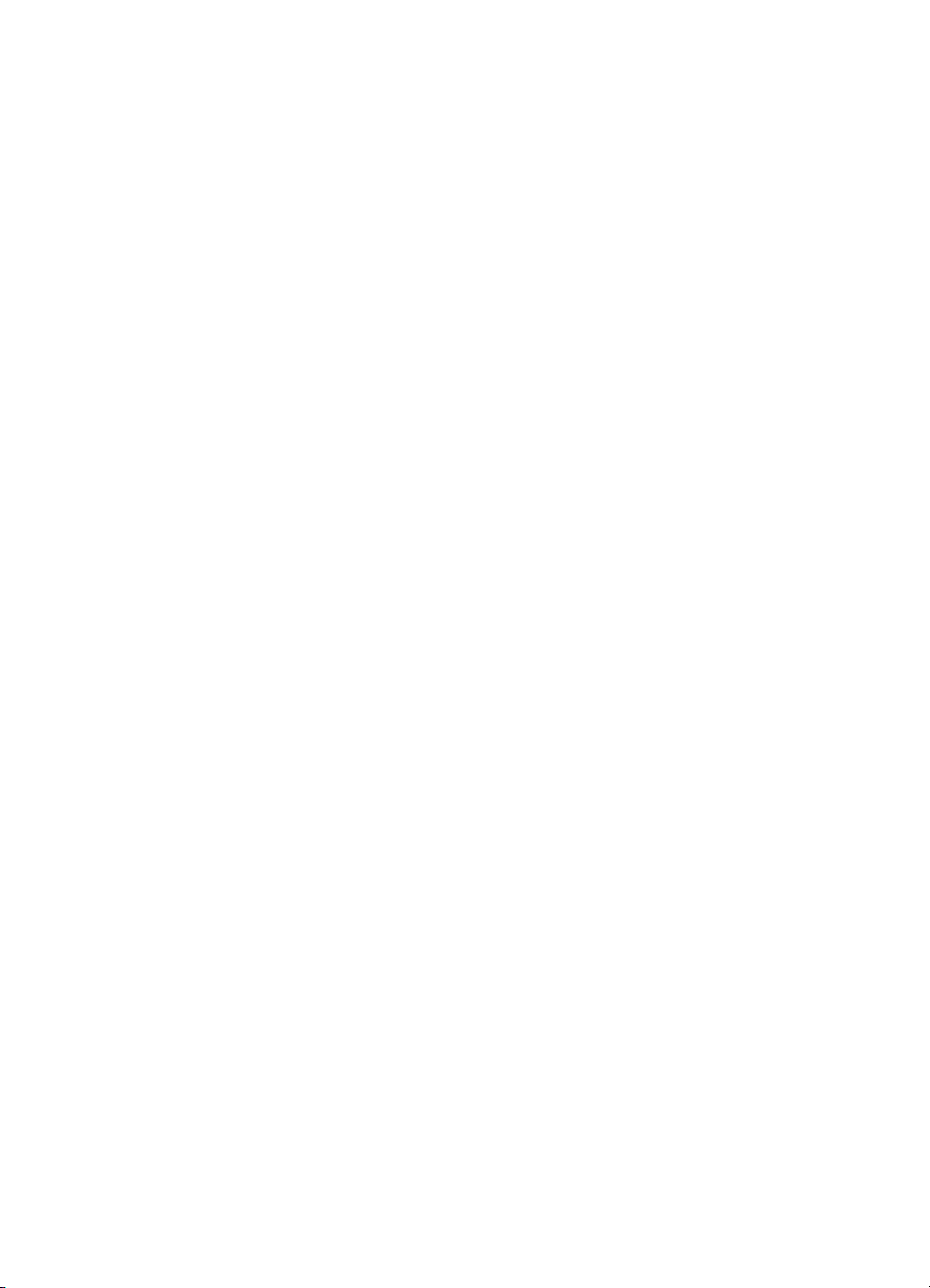
Capitol 1
12 HP Photosmart 8700 series
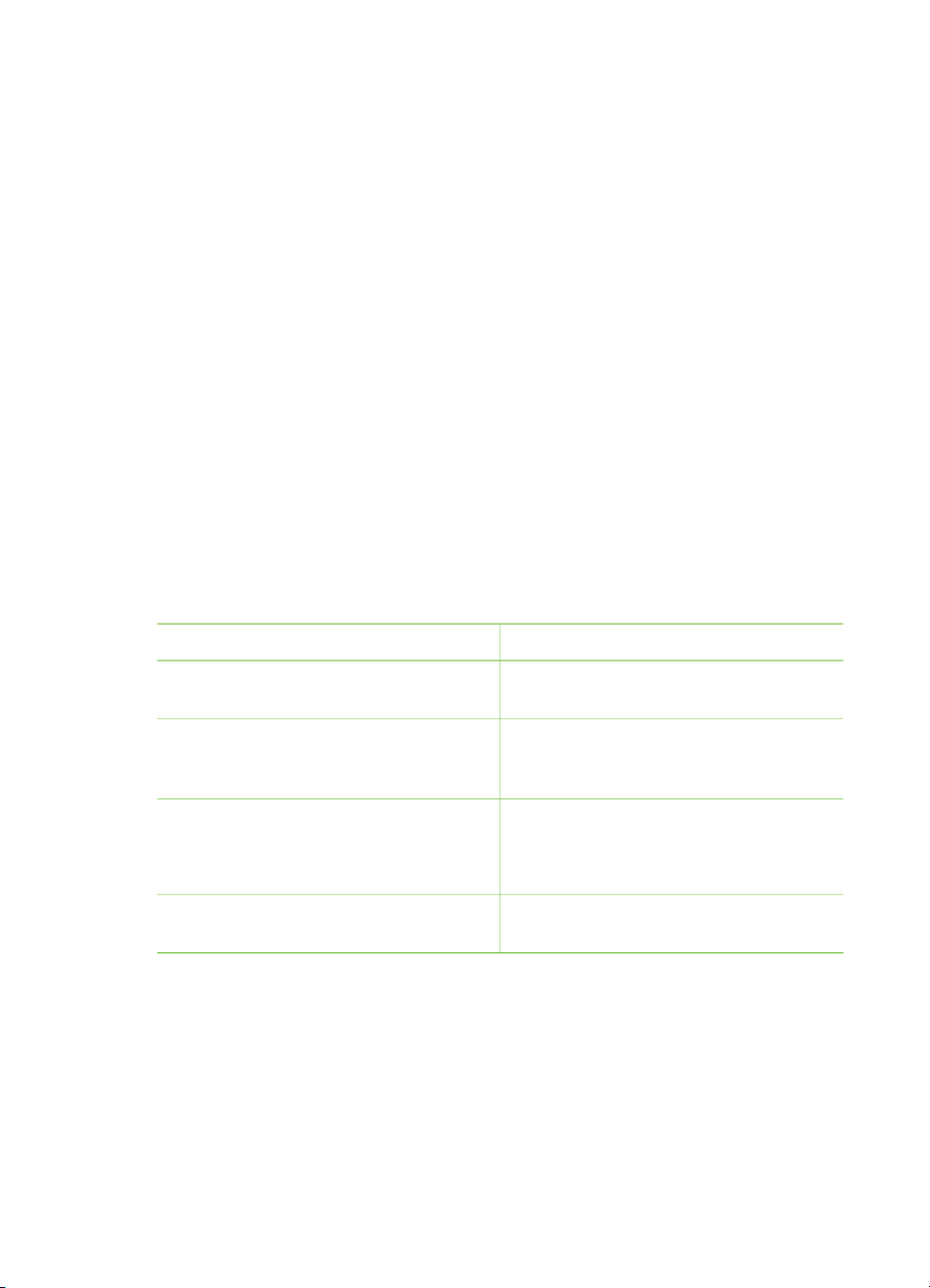
2
Pregătirea pentru imprimare
Această secţiune cuprinde informaţii despre următoarele:
● Încărcarea hârtiei
● Introducerea cartuşelor de imprimare
Încărcarea hârtiei
Aflaţi cum să alegeţi hârtia potrivită pentru lucrarea de imprimat şi cum să o încărcaţi
în tava corespunzătoare pentru imprimare.
Alegerea hârtiei corecte
Pentru o listă a tipurilor de hârtie HP pentru jet de cerneală sau pentru a achiziţiona
consumabile, vizitaţi:
● www.hpshopping.com (S.U.A.)
● www.hp.com/go/supplies (Europa)
● www.hp.com/jp/supply_inkjet (Japonia)
● www.hp.com/paper (Asia/Pacific)
Pentru rezultate optime şi cu durată de viaţă maximă de la imprimantă, alegeţi unul
dintre aceste tipuri de hârtie fotografică HP de înaltă calitate.
Pentru a imprima
Imprimate şi măriri de înaltă calitate, cu
durată lungă de viaţă
Imagini cu rezoluţie medie spre înaltă—
fotografii uzuale sau profesionale cu
uscare instantanee, rezistente la apă
Fotografii obişnuite din e-mail sau de pe
Web
Documente text, versiuni tip ciornă,
pagini de test şi de aliniere
Utilizaţi acest tip de hârtie
HP Premium Plus photo paper
HP Premium photo paper
HP Advanced Photo paper
HP Photo paper
HP Everyday photo paper
HP Premium inkjet paper
HP Photosmart 8700 series - Ghidul utilizatorului 13
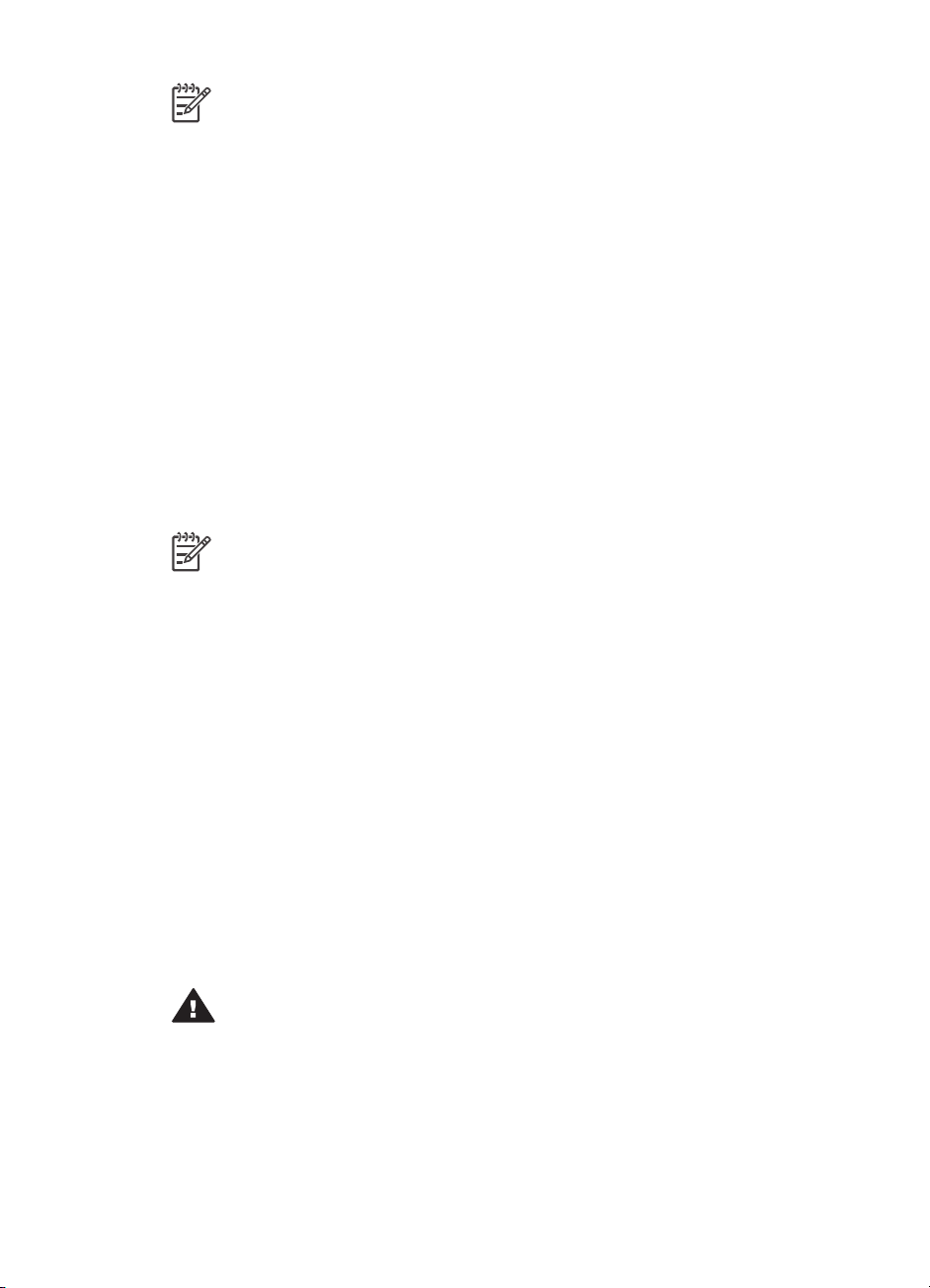
Capitol 2
Notă HP proiectează hârtia fotografică astfel încât să reziste la estompare,
fotografiile rămânând expresive timp de mulţi ani. Pentru informaţii mai
detaliate despre acest subiect, vizitaţi situl Web HP. Vizitaţi www.hp.com/
support, selectaţi ţara/regiunea şi limba, apoi tastaţi HP Photosmart 8700
în caseta de căutare produs/nume. Apăsaţi pe E
HP Photosmart 8700 series. În caseta de căutare Question or keywords
(Întrebare sau cuvinte cheie), introduceţi lightfastness (viteză estompare)
sau permanence (permanenţă), apoi apăsaţi pe E
subiectul pe care doriţi să îl examinaţi.
Pentru a păstra hârtia în condiţii bune pentru imprimare:
● Depozitaţi hârtia fotografică în ambalajul său original sau într-o pungă de plastic
care poate fi sigilată la loc.
● Păstraţi hârtia plană, într-un loc răcoros şi uscat. Dacă colţurile sunt îndoite,
amplasaţi hârtia într-o pungă de plastic şi îndoiţi-o uşor în direcţia opusă, până
când rămâne dreaptă.
● Pentru a evita petele, ţineţi hârtia fotografică de margini.
Utilizarea hârtiei speciale
Notă HP recomandă utilizarea tăvii principale pentru aceste suporturi
speciale, iar pentru suporturi mai rigide se poate utiliza slotul de alimentare
prin spate. Pentru informaţii suplimentare despre imprimarea pe suporturi
pentru lucrări de artă, vizitaţi situl Web HP la adresa www.hp.com/support.
NTER, apoi selectaţi imprimanta
NTER. Faceţi clic pe
Imprimanta HP imprimă, de asemenea, pe o varietate de suporturi speciale non-HP.
Pentru efecte speciale, experimentaţi câteva dintre tipurile listate mai jos:
● Hârtie fină pentru lucrări de artă
● Suprafaţă texturată William Turner
● Gravură germană
● Deşeu fotografic
● Suprafaţă fină din deşeu fotografic
● Acuarelă de artă
● Acuarelă fină de artă
● Deşeu fotografic dublu
● Velur moale
● Luciu de galerie
Este posibil ca unele tipuri de suporturi să nu fie disponibile în toate ţările/regiunile.
Verificaţi acest lucru la furnizorul de suporturi local.
Avertisment Nu utilizaţi o placă fotografică, deoarece imprimanta se poate
defecta.
14 HP Photosmart 8700 series
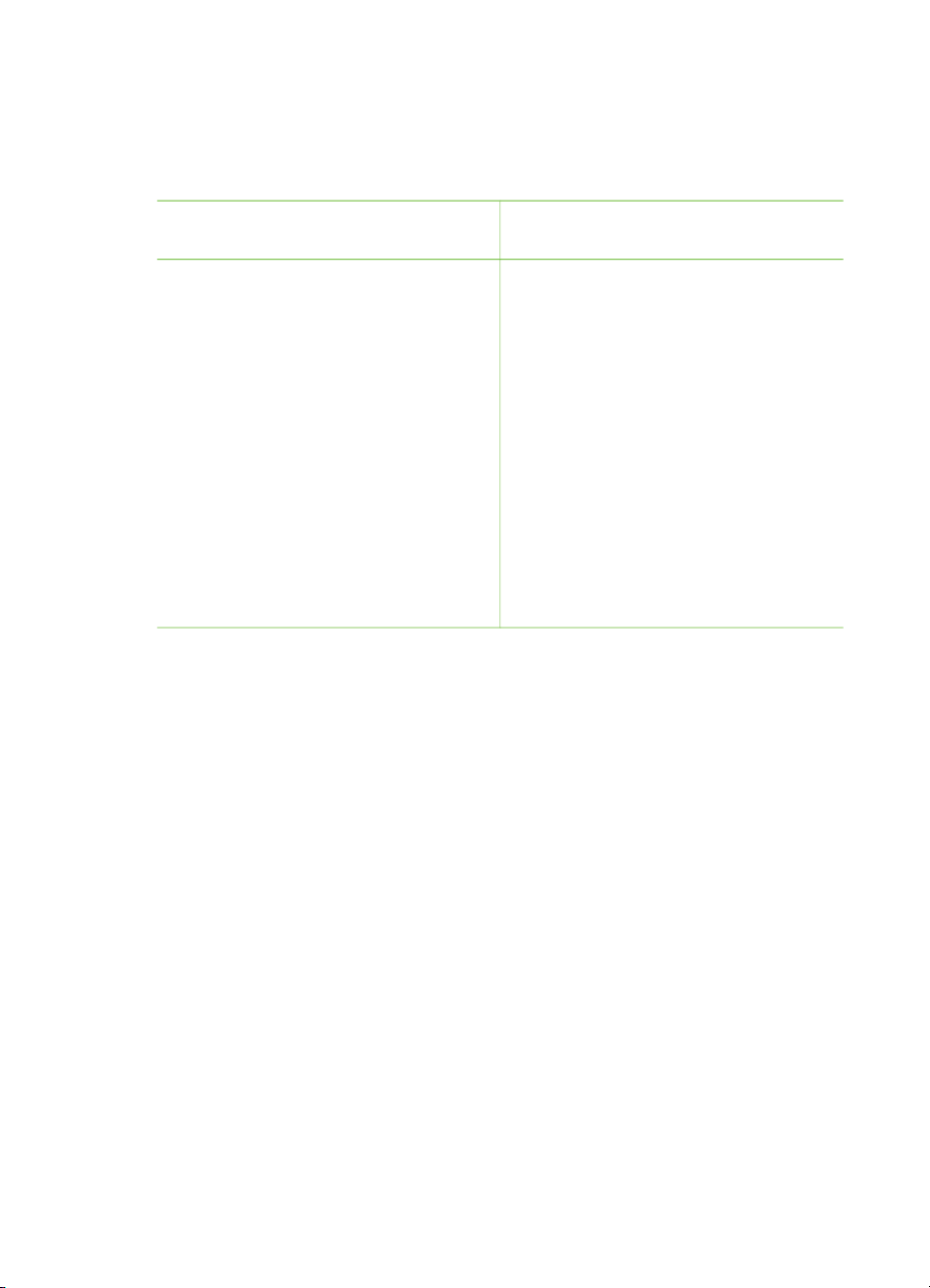
Încărcarea hârtiei
HP Photosmart 8700 series acceptă hârtie cu următoarele dimensiuni:
Dimensiuni acceptate pentru hârtie
Când se imprimă de la computer
Când se imprimă de la panoul de
control al imprimantei
● 76 x 127 mm (3 x 5 inch) - 330 x
483 mm (13 x 19 inch)
● Hârtie banner 216 mm (8,5 inch)
lăţime
Sfaturi pentru încărcarea hârtiei:
● Înainte de a încărca hârtie, glisaţi spre exterior ghidajele pentru lăţimea şi
lungimea hârtiei, pentru a face loc hârtiei. După încărcarea hârtiei, reglaţi
ghidajele aproape de marginile hârtiei, fără a îndoi hârtia.
● Încărcaţi numai hârtie de acelaşi tip şi cu aceleaşi dimensiuni, la un moment dat,
în aceeaşi tavă.
● După încărcarea hârtiei, extindeţi extensia tăvii de ieşire pentru a susţine paginile
imprimate. Acest lucru împiedică paginile imprimate să cadă din tava de ieşire.
Utilizaţi indicaţiile din următorul tabel pentru a încărca hârtie cu dimensiuni uzuale în
imprimantă.
● 3,5 x 5 inch
● 4 x 6 inch
● 5 x 7 inch
● 8 x 10 inch
● 8,5 x 11 inch
● 11 x 14 inch
● 13 x 19 inch
● 10 x 15 cm (cu sau fără bandă)
● 13 x 18 cm
● A3
● A4
● A6
● L
● 2L
● Hagaki
HP Photosmart 8700 series - Ghidul utilizatorului 15
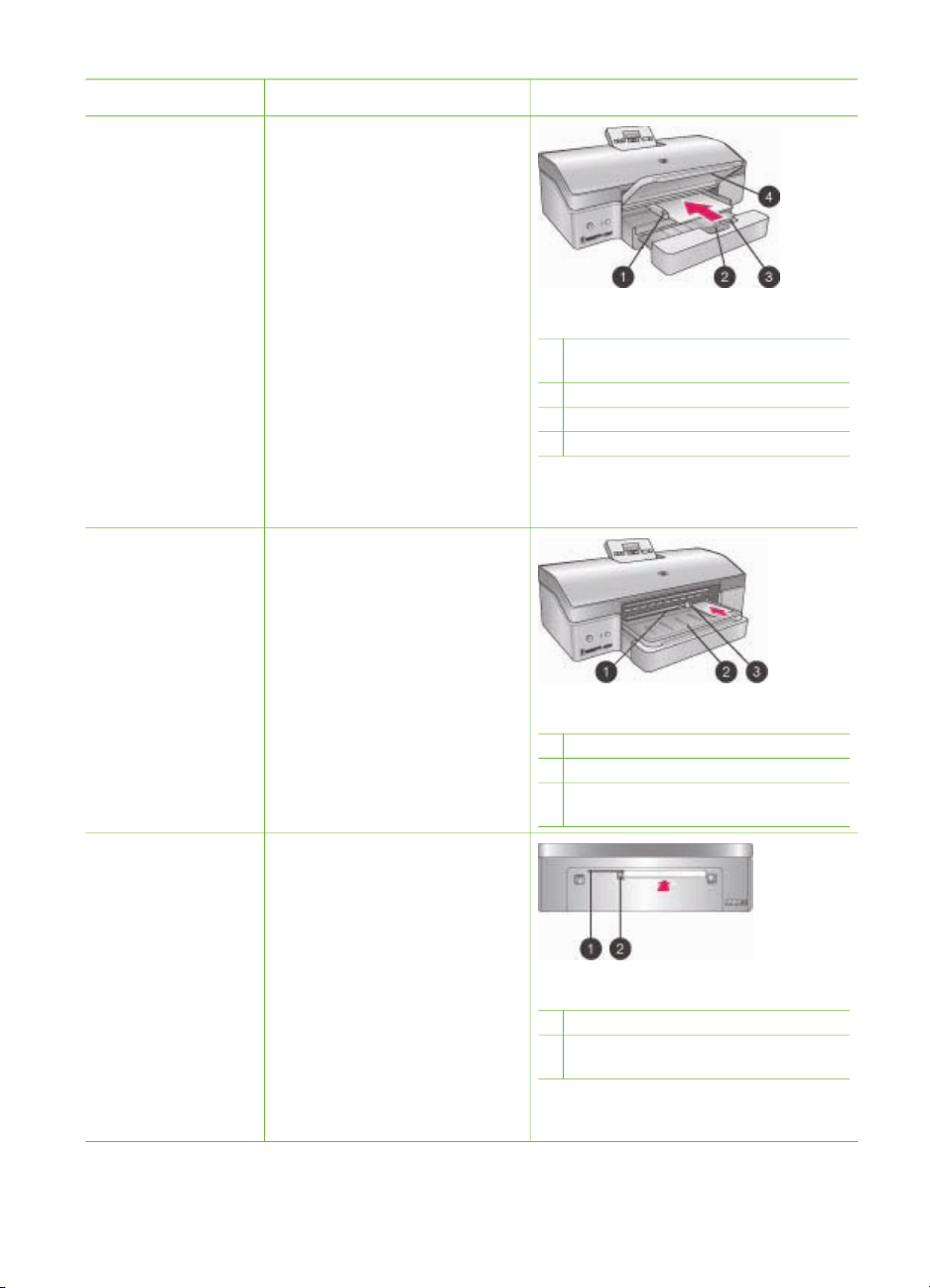
Capitol 2
Tip hârtie Cum se încarcă Tava de încărcat
Orice suport
acceptat de hârtie
fotografică sau
simplă
Orice suport
acceptat de hârtie
fotografică sau
simplă—ideal
pentru plicuri
1. Ridicaţi tava de ieşire (4).
2. Încărcaţi hârtie cu faţa de
imprimat în jos. Apăsaţi
dispozitivul de eliberare a
tăvii principale (2) şi
trageţi afară tava dacă
este necesar, pentru
acces mai uşor. Verificaţi
dacă topul de hârtie nu
este mai înalt decât
partea superioară a
ghidajului pentru lungimea
hârtiei (3).
3. Reglaţi ghidajul pentru
lăţimea hârtiei (1) al tăvii
principale, după cum este
necesar.
4. Coborâţi tava de ieşire (4).
1. Încărcaţi hârtie cu faţa de
imprimat în jos, în slotul
de alimentare frontal (1).
Dacă utilizaţi hârtie cu
bandă, introduceţi-o astfel
încât banda să intre
ultima în imprimantă.
2. Reglaţi ghidajul pentru
lăţimea hârtiei (3) al
slotului de alimentare
frontal, după cum este
necesar.
Tava principală
1 Ghidaj pentru lăţimea hârtiei al tăvii
principale
2 Dispozitiv de eliberare a tăvii principale
3 Ghidaj pentru lungimea hârtiei
4 Tavă de ieşire
Slot de alimentare frontal
1 Slot de alimentare frontal
2 Tavă de ieşire
3 Ghidaj pentru lăţimea hârtiei al
slotului de alimentare frontal
Suporturi rigide,
precum carton
amestec
(Neacceptat:
imprimare pe
banner sau placă
fotografică)
1. Încărcaţi hârtie cu faţa de
imprimat în sus, în slotul
de alimentare prin spate
(1).
2. Reglaţi ghidajul pentru
lăţimea hârtiei (2) al
slotului de alimentare prin
spate, după cum este
necesar.
Sfaturi
Slot de alimentare prin spate
1 Slot de alimentare prin spate
2 Ghidaj pentru lăţimea hârtiei al
slotului de alimentare prin spate
● Pentru a evita blocajele şi
strâmbarea hârtiei,
16 HP Photosmart 8700 series
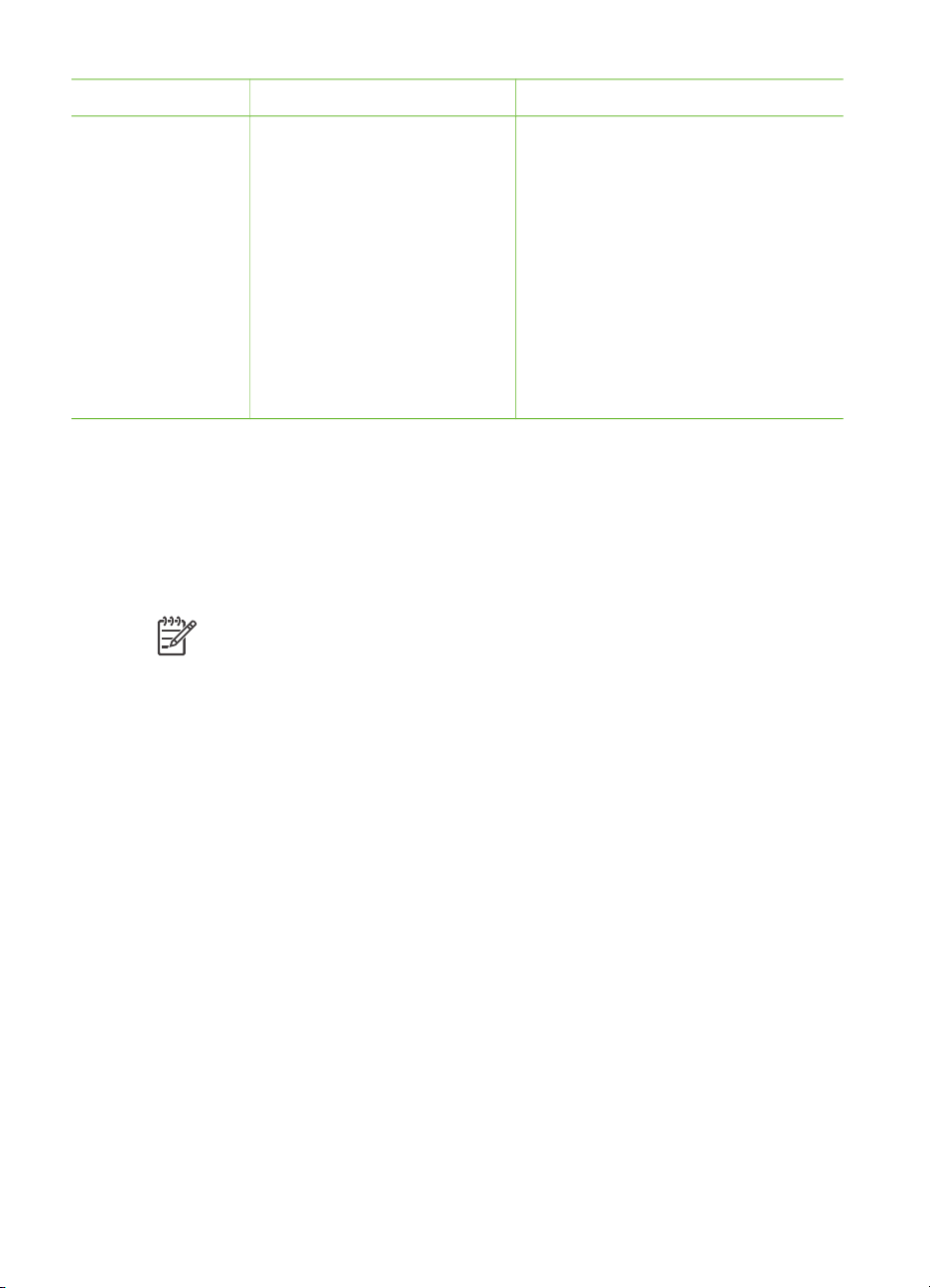
(continuare)
Tip hârtie Cum se încarcă Tava de încărcat
încărcaţi pe rând câte o
coală în slot
● Utilizaţi numai suporturi
tip amestec rigid
● Nu utilizaţi bannere sau
plăci fotografice pentru
imprimare
● Utilizaţi acest slot numai
când imprimaţi de la
computer. Nu utilizaţi
acest slot când imprimaţi
de la panoul de control al
imprimantei.
Introducerea cartuşelor de imprimare
Imprimanta HP Photosmart 8700 series poate să imprime fotografii color şi alb-negru,
precum şi documente. HP oferă diferite tipuri de cartuşe de imprimare astfel încât să
aveţi posibilitatea să alegeţi cele mai bune cartuşe pentru proiectul dumneavoastră.
HP Photosmart 8700 series acceptă catruşul de imprimare HP Blue Photo pentru
imprimări color cu tonuri de albastru îmbogăţite şi cu o tranziţie mai bună a culorilor.
Notă Numerele cartuşelor care pot fi utilizate cu această imprimantă apar pe
coperta din spate a documentului imprimat HP Photosmart 8700 series -
Ghidul utilizatorului. Dacă deja aţi utilizat imprimanta de câteva ori, numerele
cartuşelor pot fi găsite şi în caseta cu instrumente (Toolbox) HP Photosmart
8700 series. Utilizatori Windows: Faceţi clic cu butonul din dreapta al
mausului pe pictograma imprimantă mică din extrema dreaptă a barei de
activităţi din Windows şi selectaţi Open HP Photosmart 8700 series Toolbox
(Deschidere casetă cu instrumente HP Photosmart 8700 series). Faceţi clic pe
fila Estimated Ink Level (Nivel estimat de cerneală), apoi faceţi clic pe butonul
Print Cartridge Ordering Information (Informaţii despre comandarea
cartuşelor de imprimare). Utilizatori Macintosh: În Dock, faceţi clic pe
HP Image Zone. Selectaţi Maintain Printer (Întreţinere imprimantă) din
meniul vertical Settings (Setări). Faceţi clic pe Utilities (Utilitare), apoi
selectaţi Supplies (Consumabile) din meniul vertical.
Pentru rezultate optime ale imprimării, HP recomandă utilizarea exclusivă a cartuşelor
de imprimare HP. Utilizarea unui cartuş care nu figurează în acest tabel poate să
anuleze garanţia imprimantei.
HP Photosmart 8700 series - Ghidul utilizatorului 17
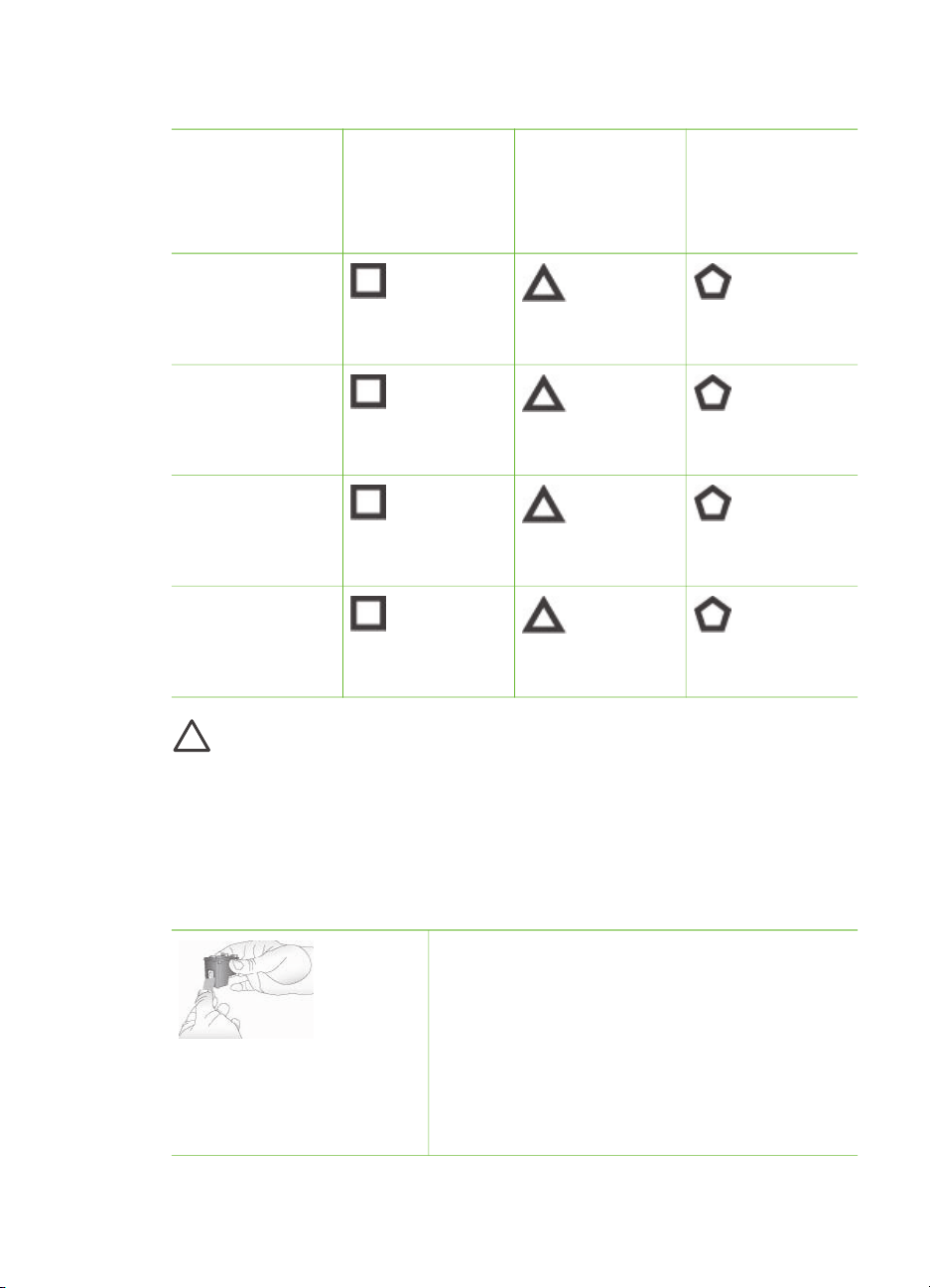
Capitol 2
Utilizarea cartuşelor de imprimare corecte
Pentru a
imprima...
Introduceţi acest
cartuş de
imprimare în
compartimentul
din stânga
Introduceţi acest
cartuş de
imprimare în
compartimentul
din mijloc
Fotografii color
Introduceţi acest
cartuş de
imprimare în
compartimentul
din dreapta
HP Blue Photo
HP Tri-color
HP Gray Photo
Fotografii alb-negru
HP Blue Photo
HP Tri-color
HP Gray Photo
Fotografii sepia
sau cu aspect
învechit
HP Photo
HP Tri-color
HP Gray Photo
Text şi desene cu
linii colorate
HP Photo
HP Tri-color
HP Negru
Atenţie Verificaţi dacă utilizaţi cartuşele de imprimare corecte. De asemenea,
reţineţi că HP nu recomandă modificarea sau reumplerea cartuşelor HP.
Defectele rezultate în urma modificării sau reumplerii cartuşelor HP nu sunt
acoperite de garanţia HP.
Pentru o calitate optimă a imprimării, HP recomandă instalarea cartuşelor de
imprimare înainte de data imprimată pe cutie.
Introducerea sau înlocuirea cartuşelor de imprimare
Pregătirea imprimantei şi a cartuşelor
1. Verificaţi dacă aţi scos cartonul din interiorul
imprimantei şi dacă alimentarea este pornită.
2. Ridicaţi capacul principal al imprimantei.
3. Îndepărtaţi banda lucioasă de culoare roz de
Îndepărtaţi banda roz
pe toate cartuşele.
Nu atingeţi duzele pentru cerneală sau contactele
de culoarea cuprului şi nu puneţi la loc banda pe
cartuşe.
18 HP Photosmart 8700 series
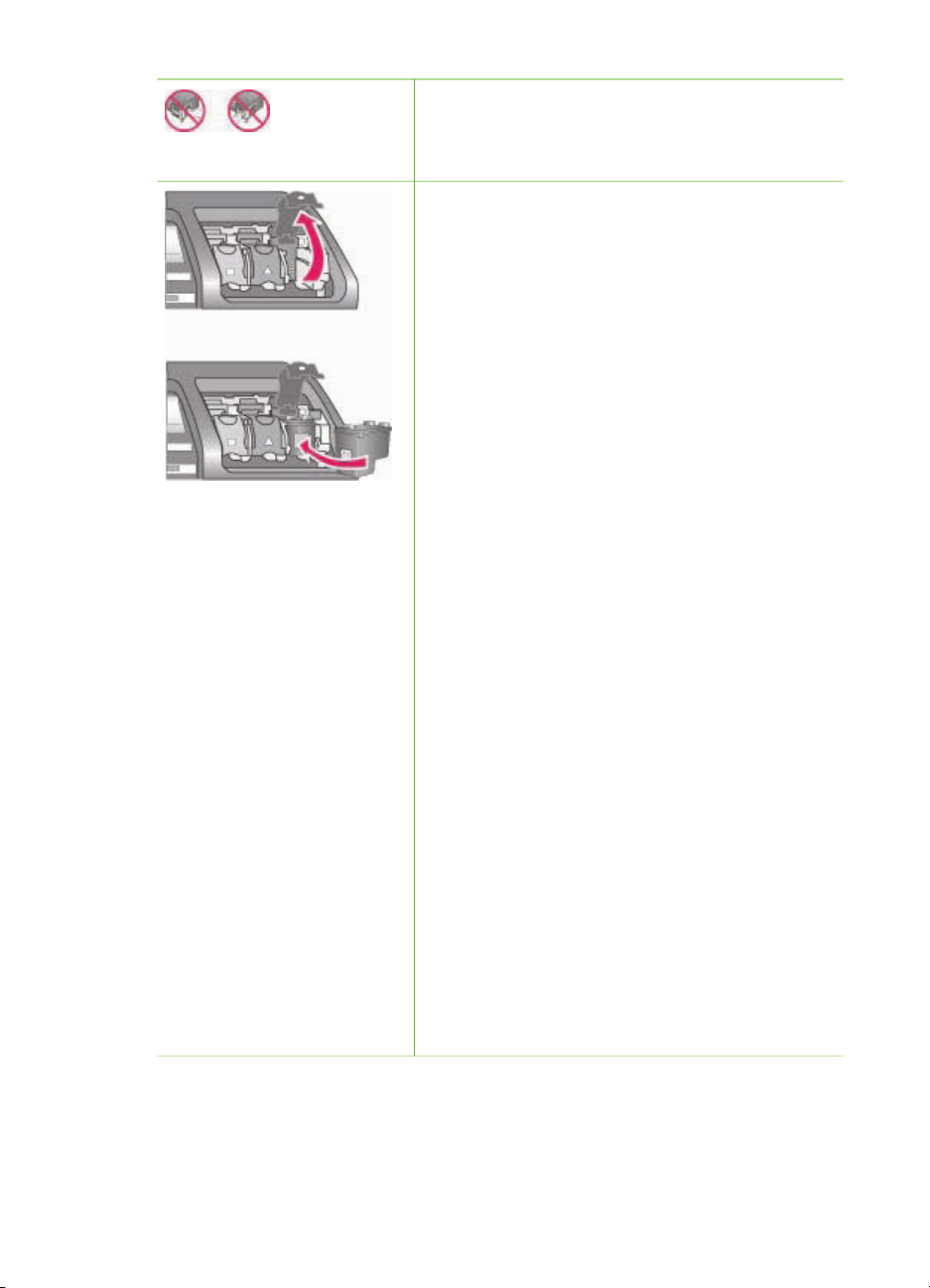
Introducerea sau înlocuirea cartuşelor de imprimare (continuare)
Nu atingeţi aici
Introducerea cartuşelor
1. Dacă înlocuiţi un cartuş, apăsaţi şi trageţi în
afară capacul de la compartimentul pentru
cartuşe pentru a-l deschide, apoi trageţi
cartuşul afară.
2. Potriviţi simbolul de pe eticheta cartuşului la
compartimentul corespunzător.
3. Ţineţi cartuşul cu eticheta în sus şi glisaţi-l,
înclinat puţin în sus, în compartiment, astfel
încât contactele de culoarea cuprului să intre
primele. Apăsaţi cartuşul până când se
blochează pe poziţie.
4. Închideţi capacul de la compartimentul pentru
cartuşe.
5. Repetaţi paşii anteriori pentru a instala
celelalte cartuşe, dacă este necesar.
6. După finalizarea instalării cartuşelor, închideţi
capacul principal.
Trebuie să instalaţi toate cele trei cartuşe pentru ca
imprimanta să funcţioneze aşa cum trebuie.
Sfat Modul de imprimare Ink-backup (Cerneală
de rezervă) vă permite să imprimaţi chiar şi atunci
când unul dintre cartuşe se defectează sau rămâne
fără cerneală. Scoateţi cartuşul şi închideţi capacul
principal pentru a intra în modul de imprimare Inkbackup (Cerneală de rezervă) . Imprimanta îşi
continuă activitatea, dar la o viteză mai mică şi cu o
calitate inferioară a imprimării. Un mesaj vă
reaminteşte că imprimanta se află în modul de
imprimare Ink-backup (Cerneală de rezervă).
Înlocuiţi cartuşul cât mai curând posibil.
Ecranul în aşteptare al imprimantei afişează trei
pictograme care arată nivelul aproximativ de
cerneală din fiecare cartuş instalat (100%, 75%,
50%, 25% şi aproape gol). Pictogramele nivelului
de cerneală nu apar dacă oricare dintre cartuşele
instalate nu este cartuş original HP.
HP Photosmart 8700 series - Ghidul utilizatorului 19
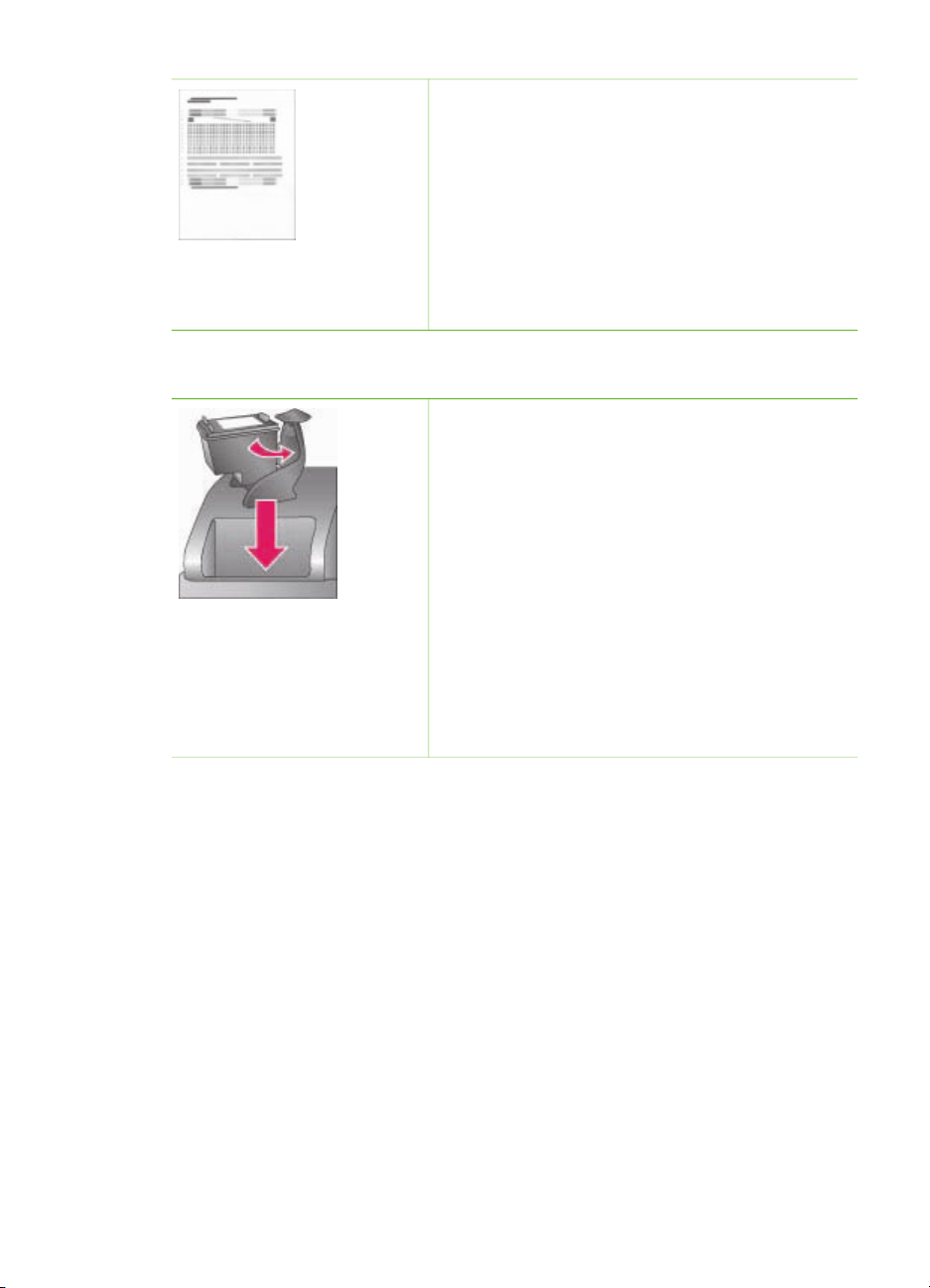
Capitol 2
Introducerea sau înlocuirea cartuşelor de imprimare (continuare)
De fiecare dată când instalaţi sau înlocuiţi un cartuş
de imprimare, un mesaj vă solicită să imprimaţi o
pagină de aliniere. Astfel se asigură imprimări de
înaltă calitate.
Alinierea cartuşelor
1. Încărcaţi hârtie în tava principală.
2. Urmaţi instrucţiunile de pe ecran pentru a
finaliza alinierea cartuşelor.
Consultaţi Alinierea cartuşelor de imprimare.
Când nu utilizaţi un cartuş de cerneală
Când îndepărtaţi un cartuş de imprimare din
imprimantă, depozitaţi-l într-un dispozitiv de
protecţie pentru cartuşe de imprimare. Dispozitivul
de protecţie împiedică uscarea cernelei.
Depozitarea necorespunzătoare a cartuşului poate
să ducă la defectarea sa. În cutia imprimantei s-a
livrat şi un dispozitiv de protecţie pentru cartuşe de
imprimare.
➔
Pentru a introduce un cartuş în dispozitivul de
protecţie, glisaţi cartuşul uşor înclinat în
dispozitivul de protecţie şi blocaţi-l ferm pe
poziţie.
După ce aţi introdus un cartuş în dispozitivul de
protecţie, puneţi-l în zona de depozitare situată sub
capacul superior.
20 HP Photosmart 8700 series
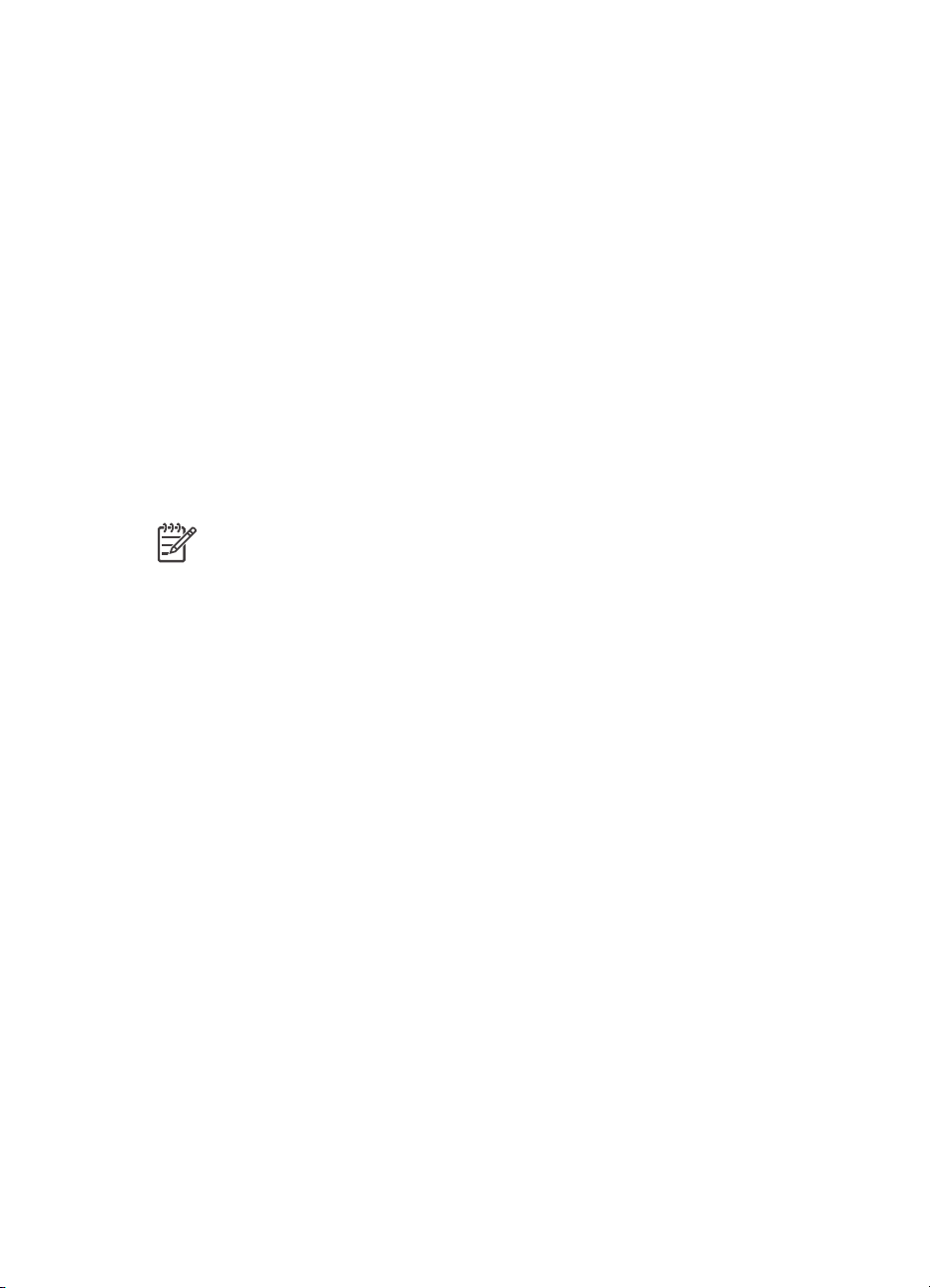
3
Imprimarea de bază de la computer
Înainte de a utiliza fotografiile cu software-ul driver al imprimantei care permite
imprimarea lor de la computer, trebuie să salvaţi fotografiile pe computer. Pentru
informaţii suplimentare, consultaţi Salvarea fotografiilor de pe o cartelă de memorie pe
un computer.
Pentru informaţii despre instalarea software-ului driver al imprimantei, consultaţi
instrucţiunile de instalare livrate în aceeaşi cutie cu imprimanta.
Verificaţi bilunar dacă aţi descărcat cea mai recentă actualizare a software-ului pentru
imprimantă, pentru a fi sigur că aveţi cele mai recente caracteristici şi îmbunătăţiri.
Pentru informaţii suplimentare, consultaţi Actualizarea software-ului.
Software-ul driver de imprimare este interfaţa care apare de fiecare dată când
imprimaţi. Această secţiune descrie setările de calitate a imprimării disponibile pentru
HP Photosmart 8700 series în driverul de imprimare şi modul de a selecta cea mai
potrivită setare pentru lucrarea de imprimat curentă.
Notă Ajutorul de pe ecran pentru imprimanta HP Photosmart furnizează
informaţii suplimentare despre multitudinea de setări de imprimare disponibile
atunci când imprimaţi de la computer. Pentru a afla cum să accesaţi ajutorul
de pe ecran, consultaţi Găsirea de informaţii suplimentare.
Pentru a stabili setările de calitate a imprimării
1. Deschideţi caseta de dialog Print (Imprimare).
Dacă utilizaţi un computer Windows
➔
Faceţi clic pe fila Paper/Quality (Hârtie/Calitate) din caseta de dialog Print
(Imprimare) (Windows 2000/XP) sau faceţi clic pe Properties (Proprietăţi) în
caseta de dialog Print (Imprimare), apoi faceţi clic pe fila Paper/Quality
(Hârtie/Calitate) (Windows 98).
Dacă utilizaţi un Macintosh
a. Selectaţi Paper Type/Quality (Tip/Calitate hârtie) din meniul vertical Copies
& Pages (Exemplare şi pagini).
b. Faceţi clic pe fila Paper (Hârtie).
2. Selectaţi o setare din meniul vertical Print quality (Calitate imprimare) (Windows)
sau Quality (Calitate) (Macintosh):
– Fast Draft (Ciornă rapidă): Această setare la 300 dpi asigură cea mai mare
viteză şi cea mai economică utilizare a cernelei. Utilizaţi-o pentru exemplare
de probă ale fotografiei sau ale unui proiect creativ. Rezultatele imprimării
apar în nuanţe deschise.
– Fast Normal (Normal şi rapid): Această setare la 300 dpi asigură cea mai
mare viteză pentru imprimări de bună calitate. Utilizaţi-o pentru exemplare de
probă ale fotografiilor.
– Normal: Această setare la 600 dpi asigură cel mai bun echilibru între
calitatea imprimării şi viteză. Utilizaţi-o pentru imprimări finale.
HP Photosmart 8700 series - Ghidul utilizatorului 21
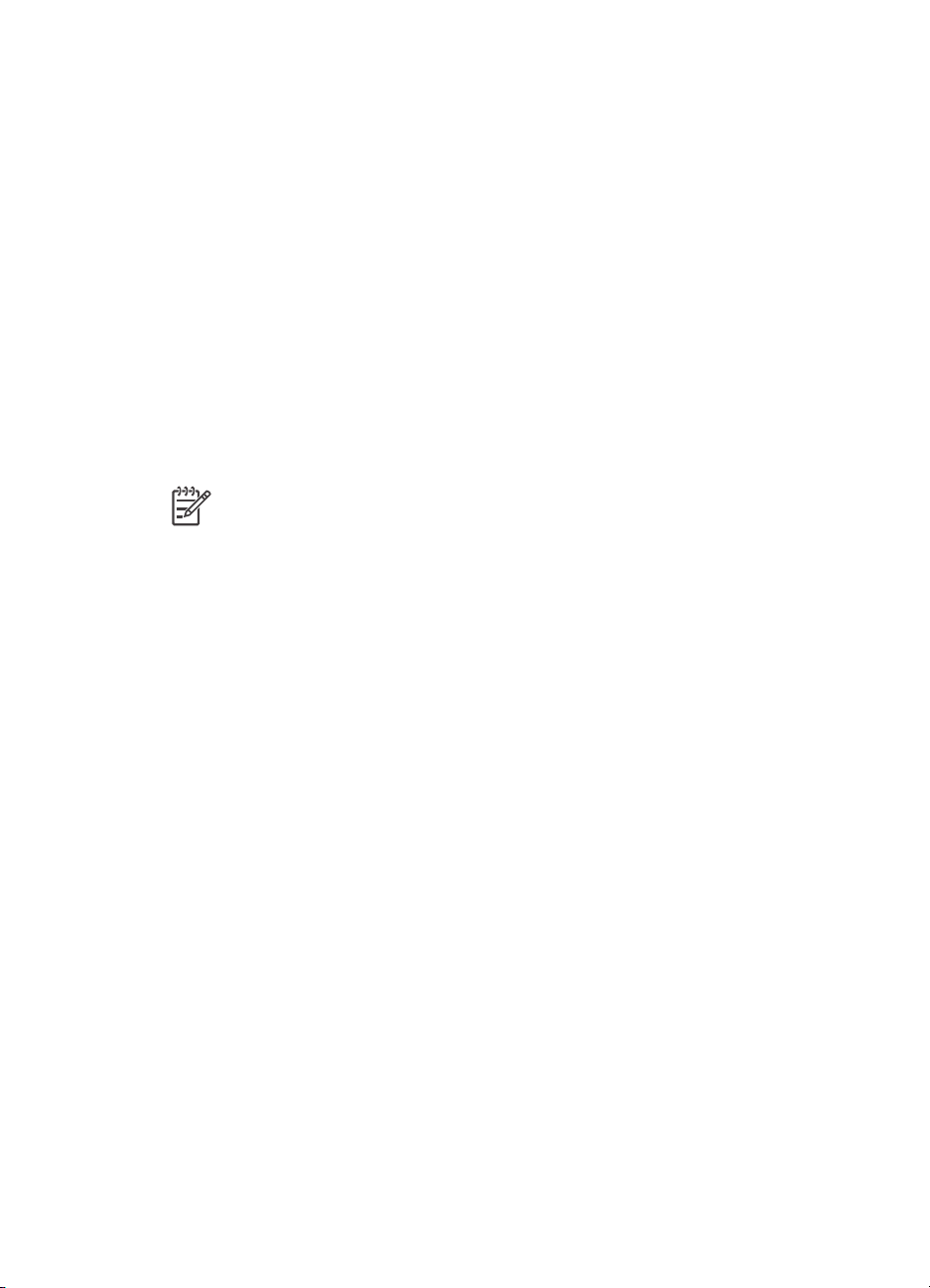
Capitol 3
– Best (Optim): Această setare la 600 dpi asigură cel mai bun echilibru între
calitatea înaltă şi viteză, utilizând îmbunătăţirea PhotoREt a culorilor.
Utilizaţi-o pentru imprimări de înaltă calitate.
– Maximum dpi (Rezoluţie maximă): Această setare la 4800 x 1200 dpi
asigură imprimări la cea mai înaltă calitate posibilă, dar solicită o durată
lungă pentru imprimare şi un volum mare de spaţiu liber pe disc.
Pentru informaţii suplimentare despre driverul de imprimare HP, procedaţi astfel:
● Windows: În meniul Start, selectaţi Programs (Programe) (în Windows XP,
selectaţi All Programs (Toate programele)) > HP > Photosmart 320, 370, 7400,
8100, 8400, 8700 series > Photosmart Help (Ajutor Photosmart), apoi faceţi clic
pe HP Photosmart Printer Help (Ajutor pentru imprimanta HP Photosmart). În
dialogul pentru imprimare, faceţi clic cu butonul din dreapta al mausului pe orice
opţiune şi faceţi clic pe caseta What's This? (Ce este asta?) pentru a afla mai
multe despre acea opţiune.
● Macintosh: Selectaţi Help > Mac Help (Ajutor - Ajutor Mac) din Finder (Selector),
apoi selectaţi Library > HP PhotosmartHP Photosmart Printer Help (Bibliotecă
- Ajutor imprimantă HP Photosmart).
Notă Pentru informaţii suplimentare despre setările de culoare din driverul de
imprimare, consultaţi Utilizarea gestionării culorilor.
22 HP Photosmart 8700 series
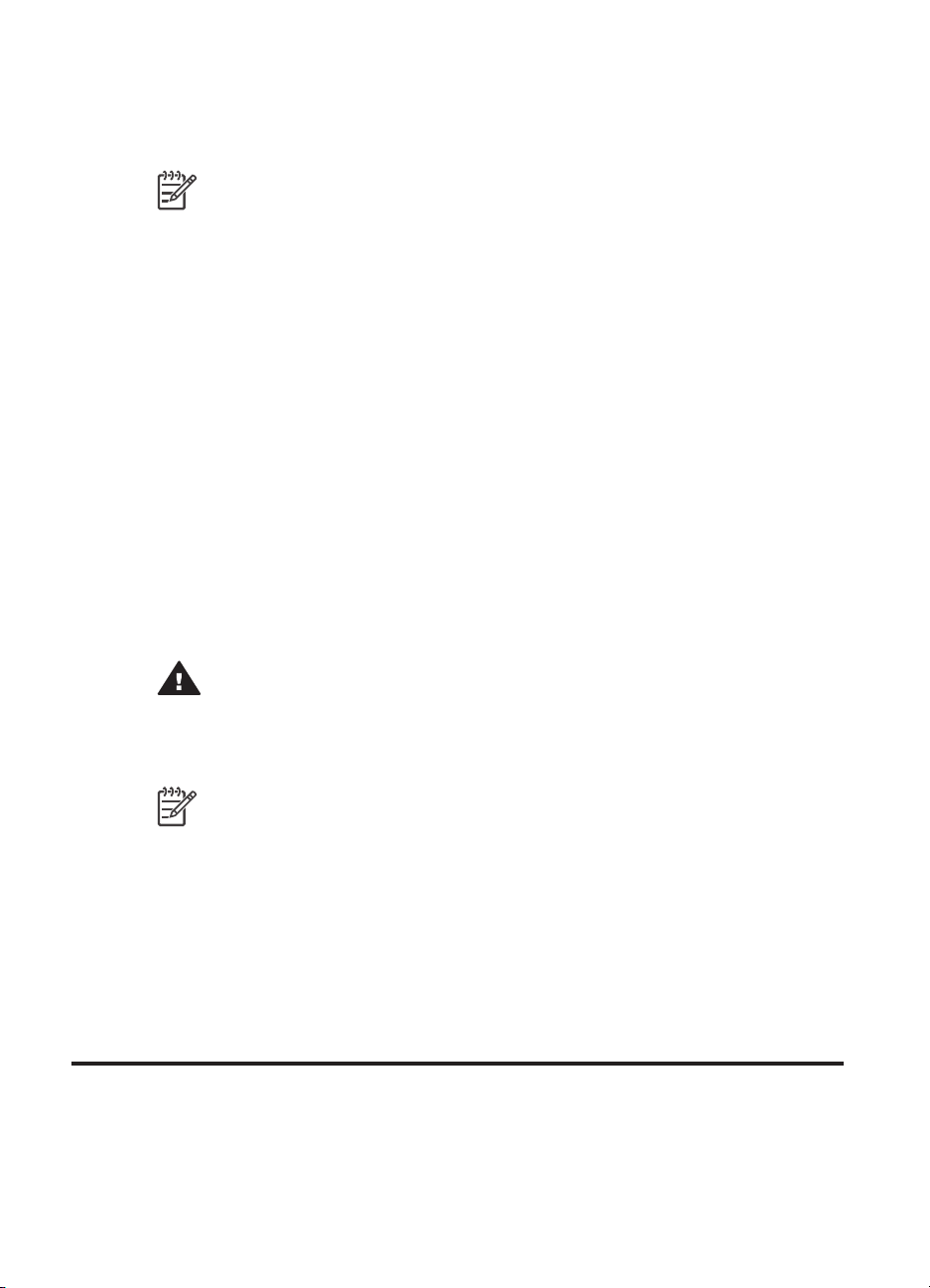
4
Utilizarea gestionării culorilor
Notă Această secţiune furnizează unele informaţii de bază despre utilizarea
gestionării culorilor cu HP Photosmart 8700 series. Pentru informaţii mai
detaliate despre acest subiect complex, vizitaţi situl Web HP. Vizitaţi
www.hp.com/support, selectaţi ţara/regiunea şi limba, apoi tastaţi
HP Photosmart 8700 în caseta de căutare produs/nume. Apăsaţi pe E
apoi selectaţi imprimanta HP Photosmart 8700 series. În caseta de căutare
Question or keywords (Întrebare sau cuvinte cheie), introduceţi color
management (gestionare culori), apoi apăsaţi pe E
subiectul pe care doriţi să îl examinaţi.
În multe situaţii, gestionarea implicită a culorilor rezidentă în imprimanta
HP Photosmart 8700 series furnizează rezultate bune, dar dacă doriţi să aveţi un
control mai mare asupra gestionării culorilor în fluxul dvs. de lucru, consultaţi
Utilizarea gestionării culorilor din aplicaţie.
Gestionarea culorilor permite trecerea cu acurateţe a culorilor din imagini sau desene
între aplicaţii, sisteme de operare şi dispozitive de prelucrare a imaginilor, precum
aparate de fotografiat, scanere, monitoare sau imprimante.
Aparatele digitale de fotografiat, scanerele şi monitoarele utilizează RGB
imprimantele comerciale utilizează CMYK
culori pot face ca fotografiile imprimate să arate semnificativ diferit faţă de ce se vede
pe monitor.
Avertisment Există posibilitatea să aveţi activate caracteristicile de
gestionare a culorilor atât în driverul imprimantei, cât şi într-o aplicaţie precum
®
Adobe
Photoshop.® Această dublă corecţie produce rezultate
nesatisfăcătoare. Utilizaţi fie gestionarea culorilor rezidentă în imprimantă, fie
pe cea din aplicaţie, dar niciodată nu le utilizaţi simultan pe amândouă.
2
. Diferenţele dintre cele două modele de
NTER. Faceţi clic pe
1
NTER,
, în timp ce
Notă Gestionarea culorilor este un subiect complex a cărui discutare detaliată
depăşeşte obiectivul acestui ghid al utilizatorului. Ghidul utilizatorului
imprimantei HP Photosmart 8700 series furnizează o serie de exemple uzuale,
dar pentru informaţii suplimentare consultaţi documentaţia livrată împreună cu
software-ul de editare a imaginilor de furnizorul acestuia.
1 Modelul de culori RGB este denumit astfel deoarece creează culori prin amestecarea luminii de culoare
roşie (Red), verde (Green) şi albastră (Blue). Tehnologiile bazate pe lumină (monitoarele, scanerele sau
aparatele digitale de fotografiat) utilizează acest model, modelul de culori
2 Modelul de culori CMYK utilizat în domeniul imprimării se bazează pe calităţile de absorbţie a luminii ale
cernelurilor imprimate pe hârtie. CMYK înseamnă cyan, magenta, yellow (galben) şi black (negru),
culorile utilizate în modelul de culori al proceselor de imprimare cu patru culori.
HP Photosmart 8700 series - Ghidul utilizatorului 23
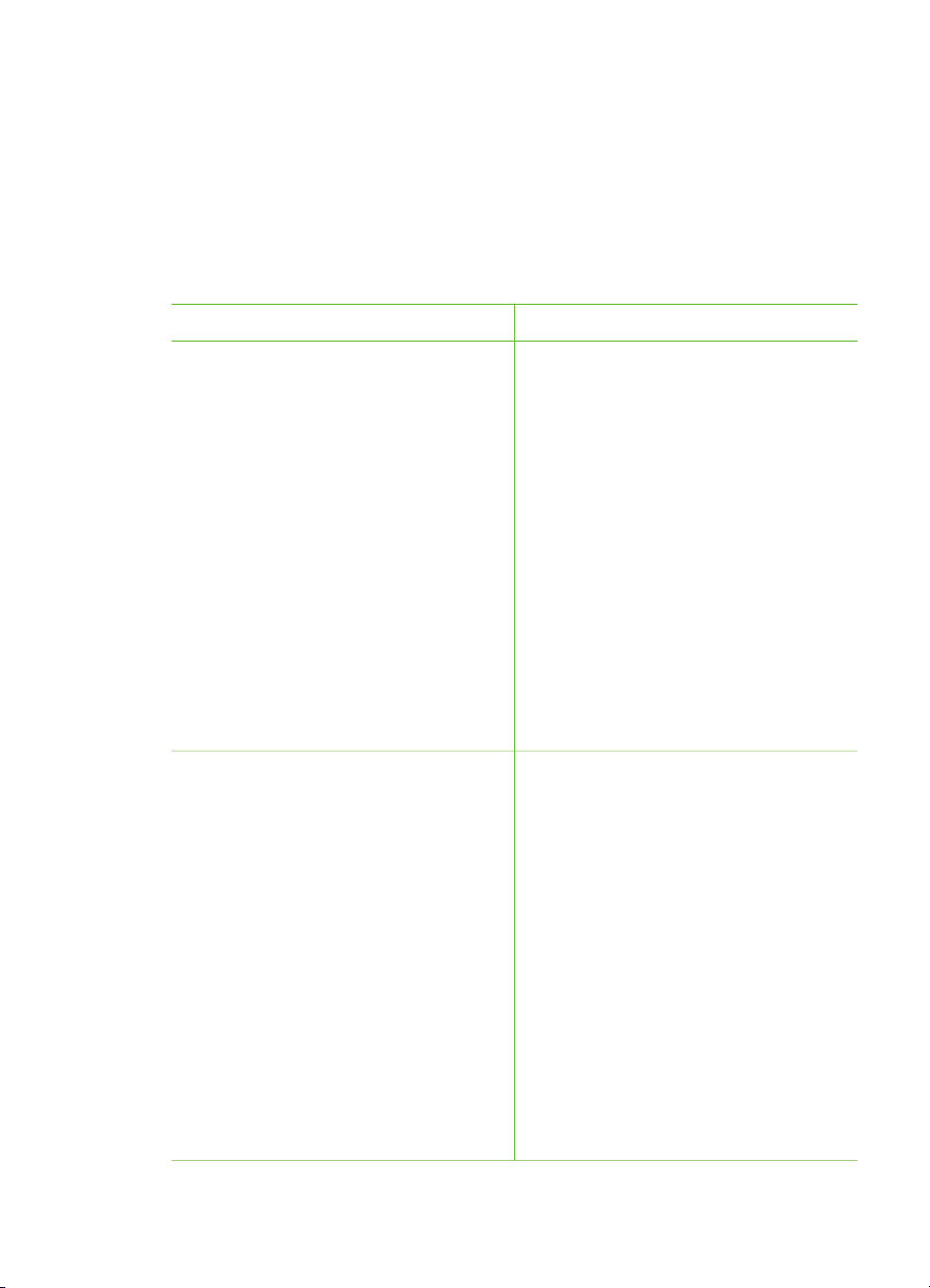
Capitol 4
Utilizarea gestionării culorilor rezidentă în imprimantă
HP Photosmart 8700 series oferă o gestionare automată a culorilor, uşor de
configurat. Gestionarea culorilor rezidentă în imprimantă produce rezultate atractive şi
este adecvată pentru mulţi dintre utilizatori.
Pentru informaţii despre un nivel mai avansat, profesional, de gestionare a culorilor,
consultaţi Utilizarea gestionării culorilor din aplicaţie.
Setările modului color al driverului imprimantei
Setare
Când se utilizează
Colorsmart/sRGB
Majoritatea dispozitivelor de prelucrare a
imaginilor, precum monitoare, aparate
de fotografiat şi scanere, utilizează
sRGB. Imprimanta este şi ea setată în
mod implicit pe Colorsmart/sRGB. Când
este setată pe acest mod, imprimanta
face conversia culorilor din sRGB în
culorile cernelurilor imprimantei.
Sfat Dacă utilizaţi şi profiluri ICC şi o
aplicaţie pentru gestionarea culorilor,
trebuie să nu aveţi imprimanta setată în
acest mod. Acest lucru poate avea ca
rezultat descreşterea fidelităţii culorilor
deoarece conversia culorilor se face de
două ori—prima dată de către aplicaţie,
apoi de către imprimantă.
Adobe RGB sau Adobe RGB (1998)
Dispozitivele de prelucrare a imaginilor
pot fi setate pe Adobe RGB, o versiune
îmbunătăţită a spaţiului de culori sRGB,
dezvoltată pentru fotografii digitale de
înaltă fidelitate. Când este setată pe
acest mod, imprimanta face conversia
culorilor din Adobe RGB în culorile
cernelurilor imprimantei.
● Când aparatul digital de fotografiat,
scanerul sau software-ul de editare
a imaginilor este setat pe sRGB
● Pentru cea mai simplă şi uzuală
formă de gestionare a culorilor
● Când nu utilizaţi profiluri ICC
● Când aparatul digital de fotografiat,
scanerul sau software-ul de editare
a imaginilor este setat pe Adobe RGB
● Pentru fotografii digitale de înaltă
calitate
● Când nu utilizaţi profiluri ICC
Sfat Dacă utilizaţi şi profiluri ICC şi o
aplicaţie pentru gestionarea culorilor,
trebuie să nu aveţi imprimanta setată în
acest mod. Acest lucru poate avea ca
rezultat descreşterea fidelităţii culorilor
deoarece conversia culorilor se face de
două ori—prima dată de către aplicaţie,
apoi de către imprimantă.
24 HP Photosmart 8700 series
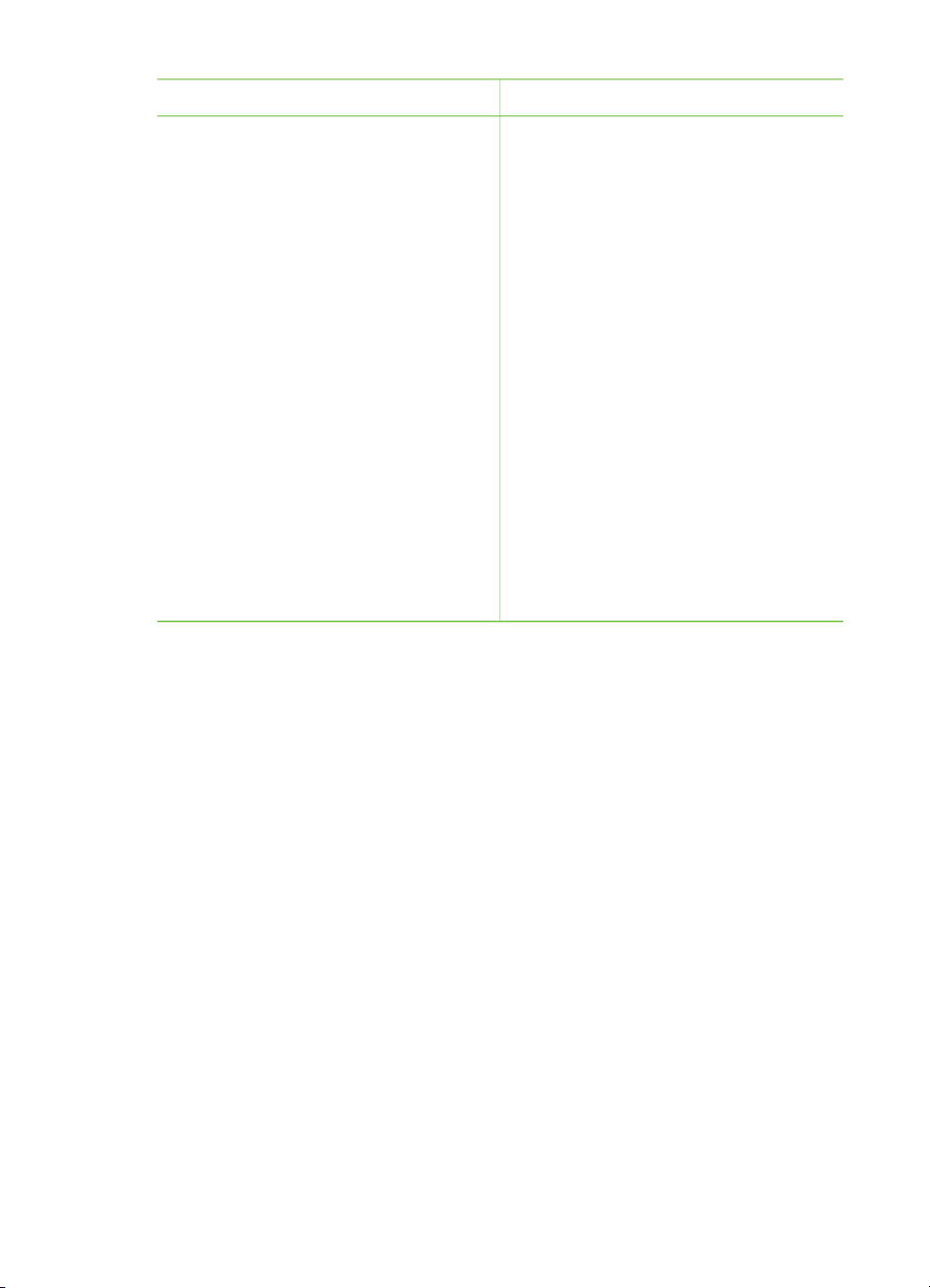
Setările modului color al driverului imprimantei (continuare)
Setare Când se utilizează
Managed by Application (Gestionate
de aplicaţie - Windows)
Application Managed Colors (Culori
gestionate de aplicaţie - Mac OS)
Când este setată pe acest mod,
imprimanta nu gestionează culorile deloc.
Gestiunea culorilor din aplicaţie permite
● Când doriţi să utilizaţi profiluri ICC
● Când doriţi să utilizaţi
caracteristicile de gestionare a
culorilor ale software-ului de editare
a imaginilor, precum Adobe
Photoshop
● Pentru cel mai înalt nivel de control
asupra calităţii culorilor
software-ului de editare a imaginilor să
gestioneze conversia culorilor din spaţiul
de culori al imaginii în culorile
cernelurilor imprimantei. Conversia se
realizează în software-ul de editare a
imaginilor.
Utilizarea gestionării culorilor din
aplicaţie implică modificarea setărilor
atât în driverul imprimantei, cât şi în
aplicaţii, fiind necesare profiluri ICC
pentru toate dispozitivele. Pentru
informaţii suplimentare, consultaţi
Utilizarea gestionării culorilor din
aplicaţie.
Pentru a imprima utilizând caracteristicile de gestionare a culorilor încorporate în
HP Photosmart 8700 series, trebuie să modificaţi setările din software-ul driver al
imprimantei şi din software-ul de editare a imaginilor. Iată un exemplu de lucrare de
imprimat uzuală, utilizând gestionarea culorilor rezidentă în imprimantă împreună cu
Adobe Photoshop (versiunea 7 sau CS).
Pentru a imprima utilizând gestionarea culorilor rezidentă în imprimantă
1. Deschideţi fişierul pe care doriţi să îl imprimaţi în Adobe Photoshop.
2. Selectaţi File > Print with Preview (Fişier - Imprimare cu previzualizare) în
Adobe Photoshop. Aveţi grijă să fie selectată caseta Show More Options
(Afişare opţiuni suplimentare) în caseta de dialog Print with Preview (Imprimare
cu previzualizare), apoi selectaţi Color Management (Gestionare culori) din
meniul vertical.
3. În zona Print Space (Spaţiu de imprimare) din caseta de dialog Print with
Preview (Imprimare cu previzualizare), selectaţi aceeaşi setare a spaţiului de
culori RGB pe care intenţionaţi să o utilizaţi şi în driverul de imprimare (Windows).
În majoritatea cazurilor, aceasta este sRGB sau Adobe RGB. Pe un computer
Macintosh, selectaţi Printer Color Management (Gestionare culori imprimantă).
4. Faceţi clic pe Page Setup (Iniţializare pagină) în caseta de dialog Print with
Preview (Imprimare cu previzualizare), configuraţi cum doriţi pagina pentru
imaginea curentă, apoi faceţi clic pe OK.
5. Faceţi clic pe Print (Imprimare).
HP Photosmart 8700 series - Ghidul utilizatorului 25

Capitol 4
Dacă utilizaţi un computer Windows
a. Faceţi clic pe Properties (Proprietăţi) în caseta de dialog Print (Imprimare).
b. Faceţi clic pe fila Color din caseta de dialog Properties (Proprietăţi).
c. Selectaţi un mod color din meniul vertical Color management (Gestionare
culori) din caseta de dialog Print (Imprimare):
– Colorsmart/sRGB (implicit)
– AdobeRGB
Selectaţi acelaşi mod color pe care l-aţi selectat ca spaţiu de lucru RGB în
caseta de dialog Color Settings (Setări culori) din Adobe Photoshop.
d. Faceţi clic pe fila Paper/Quality (Hârtie/Calitate), selectaţi tipul de hârtie dorit
din meniul vertical Type is (Tipul este), apoi faceţi clic pe OK.
Dacă utilizaţi un Macintosh
a. Selectaţi Paper Type/Quality (Tip/Calitate hârtie) din caseta de dialog Print
(Imprimare).
b. Selectaţi un mod color din meniul vertical Color din caseta de dialog Print
(Imprimare):
– Colorsmart/sRGB
– AdobeRGB
Selectaţi acelaşi mod color pe care l-aţi selectat ca spaţiu de lucru RGB în
caseta de dialog Color Settings (Setări culori) din Adobe Photoshop.
6. Faceţi clic pe OK în caseta de dialog Print (Imprimare) pentru a începe
imprimarea.
Sfat Pentru rezultate optime când imprimaţi fotografii alb-negru, verificaţi
dacă aţi instalat cartuşul de imprimare HP Gray Photo şi selectaţi opţiunea
Print in Grayscale (Imprimare în tonuri de gri) din caseta de dialog Print
(Imprimare) (Windows) sau opţiunea Grayscale (Tonuri de gri) din meniul
vertical Color al casetei de dialog Print (Imprimare) (Mac OS). Pentru un
control mai fin al conversiei fotografiilor color în alb-negru, utilizaţi software-ul
de editare a imaginilor pentru a controla conversia.
Utilizarea gestionării culorilor din aplicaţie
Gestionarea culorilor din aplicaţie oferă un control mai sofisticat decât forma rezidentă
în imprimantă, implicând în acelaşi timp o complexitate mai mare şi mai mulţi paşi.
Pentru informaţii despre gestionarea culorilor rezidentă în imprimantă, încorporată în
HP Photosmart 8700 series, consultaţi Utilizarea gestionării culorilor rezidentă în
imprimantă.
Utilizarea gestionării culorilor din aplicaţie poate presupune:
● Utilizarea profilurilor pentru dispozitive: Gestionarea culorilor din aplicaţie se
bazează pe fişiere denumite ICC
descrie spaţiul de culori al unui dispozitiv. Componenta software a sistemului de
gestionare a culorilor utilizează aceste profiluri pentru a face conversia culorilor
între spaţiile de culori ale fiecărui dispozitiv. Instalarea HP Photosmart 8700
3 International Color Consortium. ICC permite soluţii de gestionare a culorilor pe bază de profiluri. Pentru
informaţii suplimentare, consultaţi www.color.org.
3
profiluri pentru dispozitive. Un profil ICC
26 HP Photosmart 8700 series
 Loading...
Loading...