Hp PHOTOSMART 8700, PHOTOSMART 8750 PROFESSIONAL User Manual [sv]
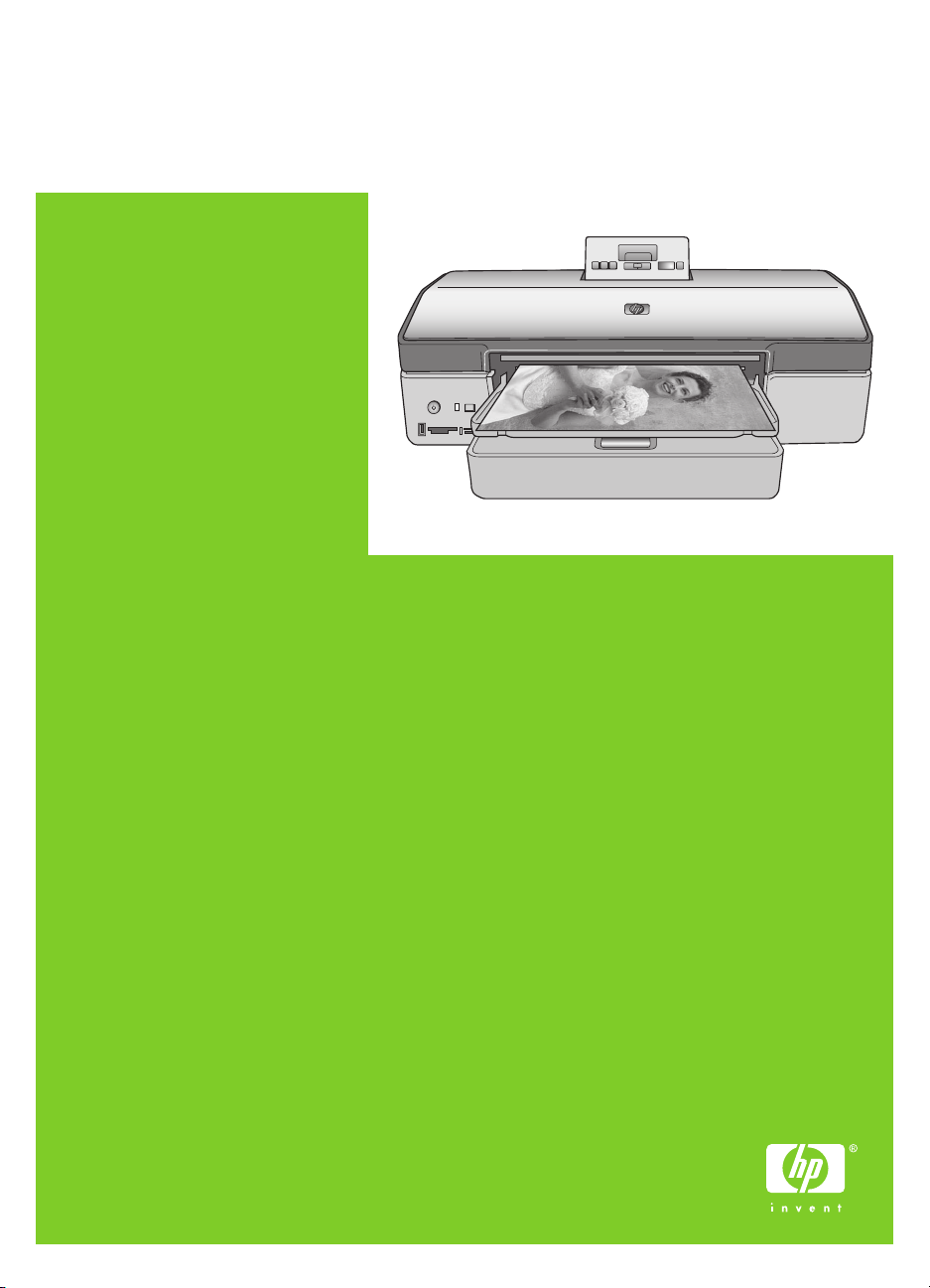
HP Photosmart 8700 series Användarhandbok
Svenska
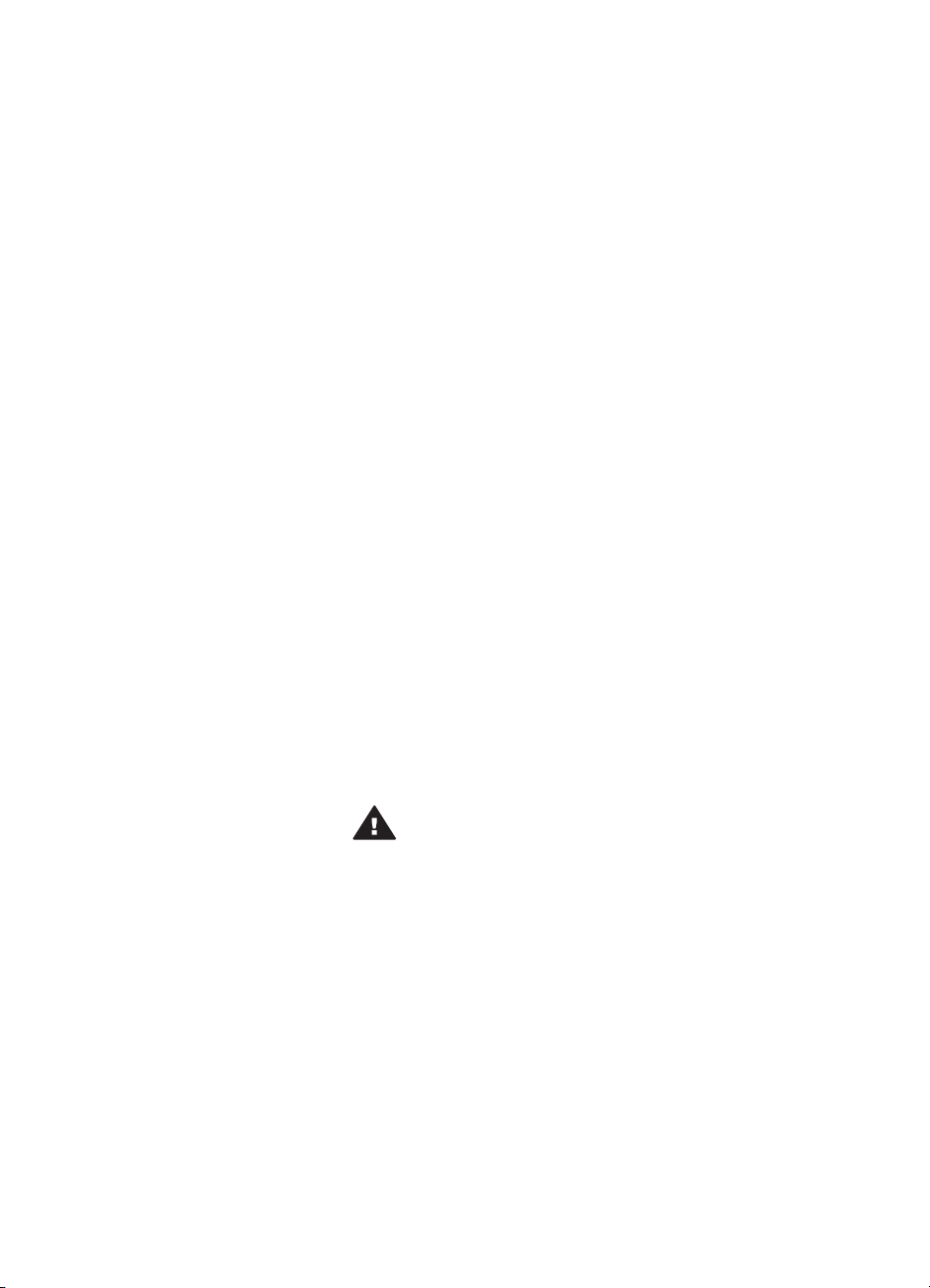
Copyright och varumärken
© Copyright 2005 Hewlett-Packard
Development Company, L.P.
Den här informationen kan ändras
utan föregående meddelande.
Mångfaldigande, anpassning eller
översättning utan föregående skriftligt
medgivande är förbjudet, utom i de
fall då upphovslagarna medger detta.
Meddelande
De garantier som finns för HP:s
produkter och tjänster står i den
uttryckliga garanti som följer med
respektive produkt eller tjänst.
Informationen i denna handledning
kan inte räknas som ytterligare
garantiutfästelser. HP kan inte hållas
ansvarigt för tekniska fel eller felaktig
respektive utelämnad text i
handledningen.
Hewlett-Packard Development
Company kan inte hållas ansvarigt för
indirekta skador eller följdskador som
uppstått i samband med
tilllhandahållandet eller användandet
av detta dokument eller det beskrivna
materialet.
Varumärken
HP, HP-logotypen och Photosmart
tillhör Hewlett-Packard Development
Company, L.P.
Secure Digital-logotypen är ett
varumärke som tillhör SD Association.
Microsoft och Windows är
registrerade varumärken som tillhör
Microsoft Corporation.
CompactFlash, CF och CF-logotypen
är varumärken som tillhör
CompactFlash Association (CFA).
Memory Stick, Memory Stick Duo,
Memory Stick PRO och Memory Stick
PRO Duo är varumärken eller
registrerade varumärken som tillhör
Sony Corporation.
MultiMediaCard är ett varumärke som
tillhör Infineon Technologies AG,
Tyskland och är licensierat till MMCA
(MultiMediaCard Association).
Microdrive är ett varumärke som
tillhör Hitachi Global Storage
Technologies.
xD-Picture Card är ett varumärke som
tillhör Fuji Photo Film Co., Ltd.,
Toshiba Corporation och Olympus
Optical Co., Ltd.
Mac, Mac-logotypen och Macintosh är
registrerade varumärken som tillhör
Apple Computer, Inc.
Bluetooth-märkningen och Bluetoothlogotypen ägs av Bluetooth SIG, Inc.
och används av Hewlett-Packard
Company med licens.
PictBridge och PictBridge-logotypen
är varumärken som tillhör Camera &
Imaging Products Association (CIPA).
Övriga märken och tillhörande
produkter är varumärken eller
registrerade varumärken som tillhör
respektive ägare.
Skrivarens inbäddade programvara
grundar sig delvis på Independent
JPEG Groups arbete.
Copyright-rättigheterna för vissa
fotografier i detta dokument tillhör de
ursprungliga ägarna.
Juridiskt modellnummer
VCVRA-0402
Produkten har försetts med ett särskilt
modellnummer för att kunna
identifieras i juridiska sammanhang.
Produktens juridiska modellnummer
är VCVRA-0402. Det juridiska numret
ska inte förväxlas med produktens
namn (HP Photosmart 8700 series)
eller produktnummer (Q5745A).
Säkerhetsinformation
Följ alltid de grundläggande
säkerhetsföreskrifterna när du
använder produkten för att minska
risken för skador orsakade av brand
eller elstötar.
Varning Utsätt inte
produkten för regn eller fukt
eftersom det medför
brandfara och risk för elstötar.
● Läs igenom
installationsanvisningarna i sin
helhet.
Installationsanvisningarna
medföljer i skrivarens
förpackning.
● Anslut alltid enheten till ett
jordat eluttag. Om du inte vet
om eluttaget är jordat bör du
kontakta en elektriker.
● Ge akt på varningarna och
instruktionerna på produkten.
● Koppla bort produkten från
vägguttaget innan du rengör den.
● Placera eller använd inte
produkten nära vatten eller med
våta händer.
● Placera produkten så att den
står stadigt.
● Placera produkten på en
skyddad plats där ingen kan
trampa eller snubbla på
strömkabeln och där
strömkabeln inte kan skadas.
● Om produkten inte fungerar
som den ska bör du läsa
igenom
felsökningsinformationen i
HP Photosmart Skrivarhjälp på
datorn.
● Det finns inga delar i produkten
som användaren kan laga.
Överlåt servicearbetet åt
kvalificerad personal.
● Använd produkten i ett utrymme
med god ventilation.
Miljöinformation
Hewlett-Packard Company har som
målsättning att leverera
kvalitetsprodukter på ett miljömässigt
tillfredsställande sätt.
Miljöskydd
Skrivaren är utformad för att minimera
miljöpåverkan. Mer information finns
på HP:s webbsida för
miljöengagemang på www.hp.com/
hpinfo/globalcitizenship/environment/.
Ozon
Den här produkten genererar inga
märkbara mängder ozongas (O
Pappersförbrukning
Den här produkten kan hantera
återvunnet papper enligt DIN 19309.
Plast
Plastdelar som väger mer än 24 gram
(0,88 pund) är märkta enligt
internationell standard för att förenkla
identifieringen av plaster vid
återvinning.
Dataark om materialsäkerhet
Säkerhetsdatablad (Material Safety
Data Sheets, MSDS) kan hämtas från
HP:s webbplats på www.hp.com/go/
msds. Kunder utan tillgång till Internet
kan kontakta HP Customer Care.
Återvinningsprogram
I allt fler länder har HP program för
utbyte och återvinning. Vi samarbetar
med några av världens största
).
3
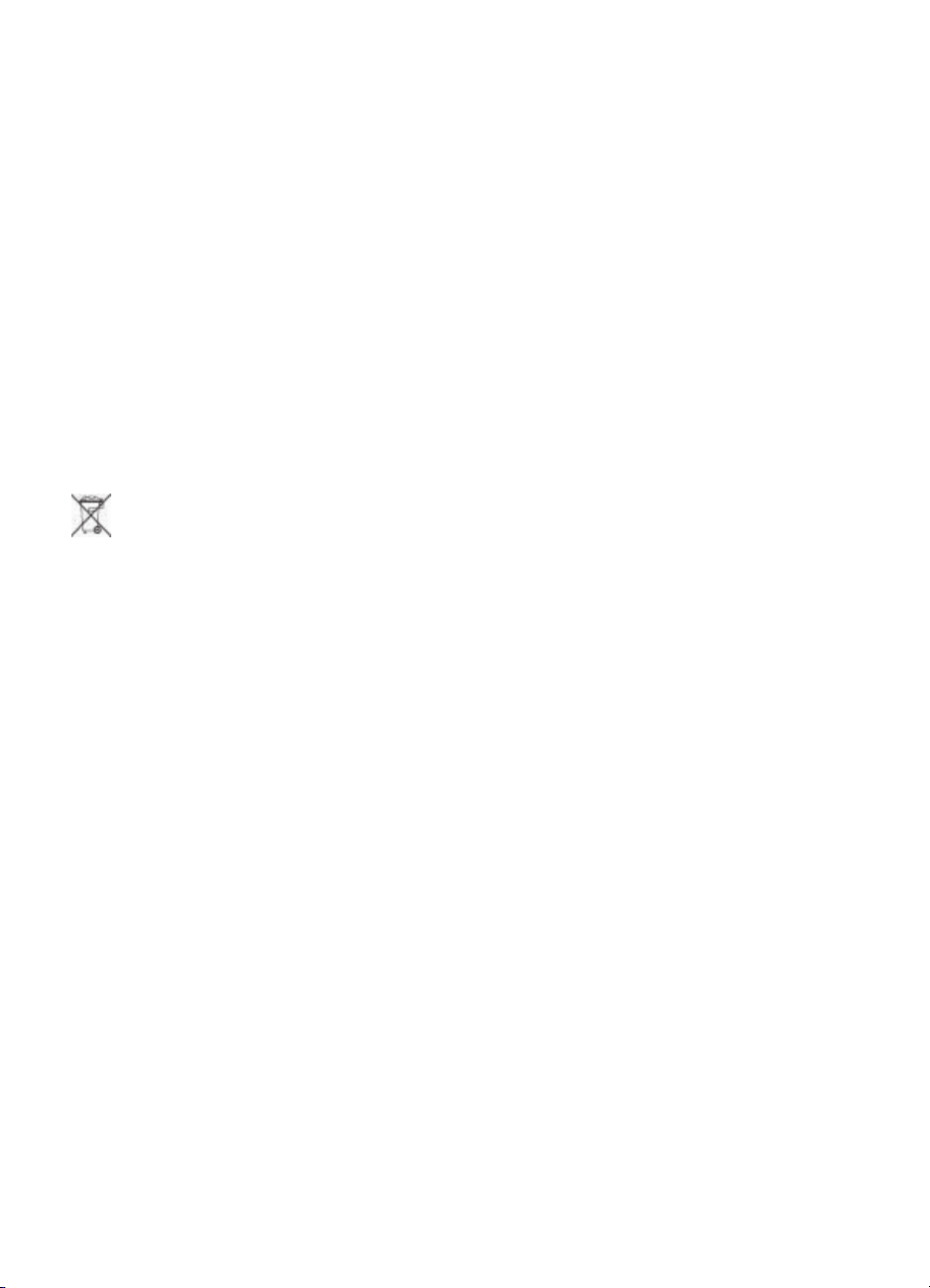
återvinningscentraler för elektroniska
produkter. HP sparar på
naturtillgångarna genom att återvinna
några av de mest populära
produkterna.
Den här HP-produkten använder bly i
lödningarna, vilket kan kräva särskild
behandling vid återvinningen.
Viktig information om återvinning
för kunder i Europeiska unionen:
Den här produkten måste återvinnas
enligt gällande föreskrifter. Symbolen
nedan anger att produkten inte kan
slängas med de vanliga soporna.
Lämna in produkten för korrekt
återvinning/skrotning på en
sopsorteringscentral. Mer information
om retur och återvinning av HPprodukter finns på: www.hp.com/
hpinfo/globalcitizenship/environment/
recycle/index.html.
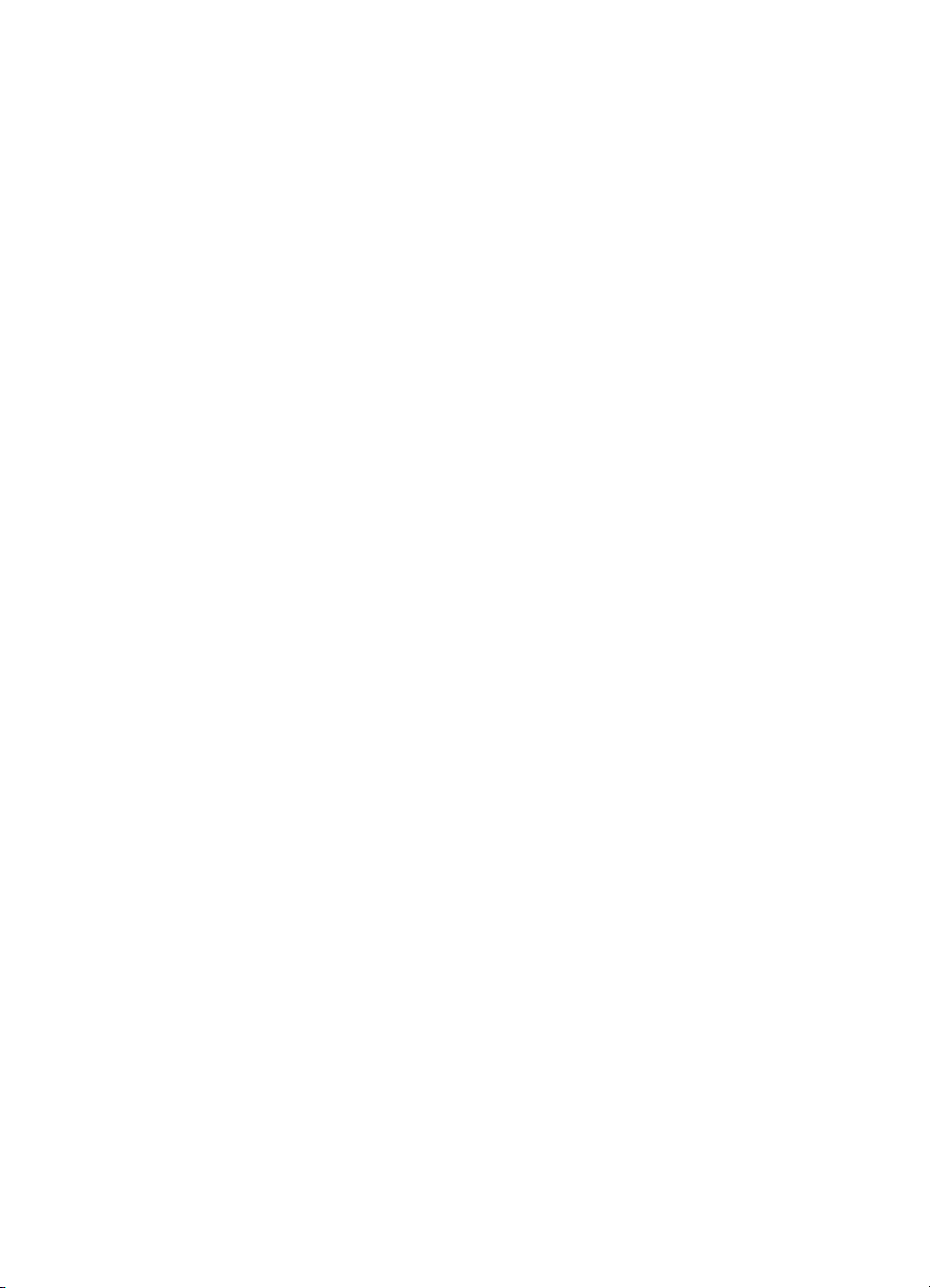
Innehåll
1 Välkommen...........................................................................................................3
Mer information.......................................................................................................4
Skrivarens delar......................................................................................................4
Skrivarmeny............................................................................................................8
2 Göra dig klar att skriva ut..................................................................................11
Fylla på med papper.............................................................................................11
Sätta i bläckpatroner.............................................................................................15
3 Grundläggande om utskrift från datorn............................................................19
4 Använda färghantering......................................................................................21
Använda skrivarbaserad färghantering.................................................................21
Använda programbaserad färghantering..............................................................24
5 Utforska kreativa projekt....................................................................................27
Mallar för storformat.............................................................................................27
HP Image Zone....................................................................................................29
Skriva ut kantfria foton från datorn........................................................................29
6 Skriva ut foton utan dator..................................................................................31
Ansluta till andra enheter......................................................................................31
Skriva ut från minneskort......................................................................................32
Skriva ut foton från digitalkameran.......................................................................41
Skriva ut från andra Bluetooth-enheter.................................................................42
7 Skötsel och underhåll........................................................................................43
Rengöring och underhåll....................................................................................... 43
Uppdatera programvaran...................................................................................... 45
Förvaring av skrivaren..........................................................................................46
Välja rätt papper............................................................................................11
Använda specialpapper.................................................................................12
Fylla på papper..............................................................................................13
Sätta i minneskort..........................................................................................33
Filformat som hanteras...........................................................................33
Sätta in ett minneskort............................................................................33
Spara foton från ett minneskort på datorn..............................................34
Ta bort ett minneskort............................................................................35
Bestämma vilka foton som ska skrivas ut......................................................35
Välja en fotolayout.........................................................................................36
Välja foton för utskrift.....................................................................................38
Förbättra fotokvaliteten..................................................................................39
Vanliga utskriftsåtgärder som kan utföras från minneskortet.........................39
Använda en PictBridge-kamera.....................................................................41
Använda en Bluetooth-kamera......................................................................42
Rengöra skrivaren utvändigt..........................................................................43
Automatisk bläckpatronrengöring..................................................................43
Manuell rengöring av kontakterna på bläckpatronerna..................................44
Skriva ut en testida........................................................................................44
Rikta in bläckpatronerna................................................................................45
Skriva ut en provsida.....................................................................................45
HP Photosmart 8700 series Användarhandbok 1
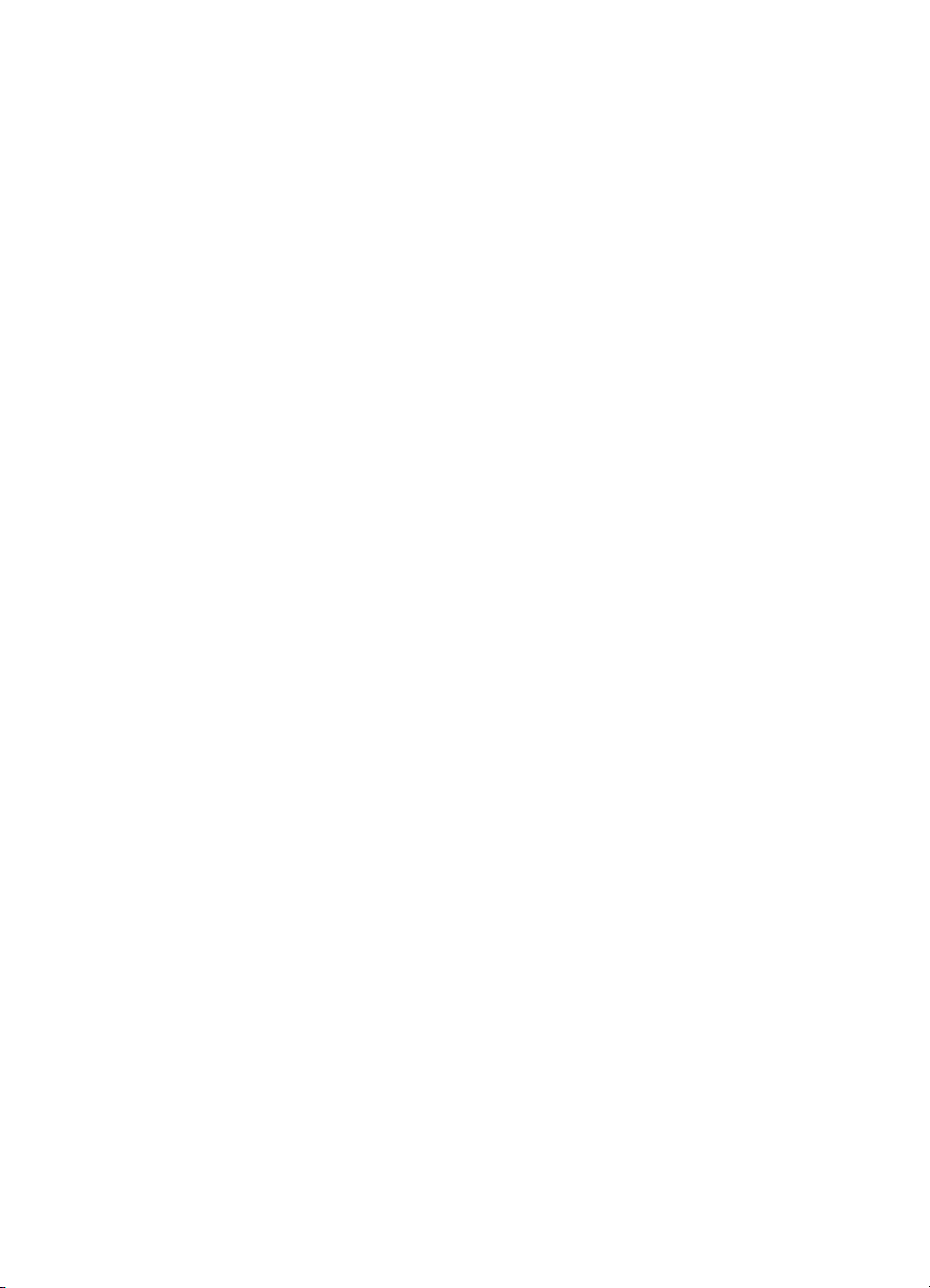
Fylla på förbrukningsmaterial................................................................................46
Förvara fotopapper........................................................................................47
Hantera fotopapper........................................................................................ 47
Förvaring av bläckpatronerna........................................................................47
8 Felsökning...........................................................................................................49
Problem med att installera skrivarprogramvara....................................................49
Maskinvaruproblem..............................................................................................50
Utskriftsproblem....................................................................................................52
Felmeddelanden...................................................................................................56
Pappersfel.....................................................................................................56
Bläckpatronfel................................................................................................57
Minneskortsfel...............................................................................................60
Datorutskriftsfel.............................................................................................62
Nätverksfel....................................................................................................63
9 HP Customer Care..............................................................................................65
HP Customer Care på telefon...............................................................................65
Råd inför telefonsamtalet...............................................................................68
Returnera till HP:s serviceverkstad (gäller endast Nordamerika).........................68
Ytterligare garantiangivelser.................................................................................68
a Nätverk................................................................................................................69
Grundläggande nätverkskunskaper (Windows och Macintosh)............................69
Internet-anslutning.........................................................................................70
Rekommenderade nätverkskonfigurationer...................................................70
Ethernet-nätverk utan Internet-anslutning..............................................70
Ethernet-nätverk med uppringd Internet-anslutning via modem.............70
Ethernet-nätverk med bredbandsanslutning till Internet via en router....70
Ansluta skrivaren till nätverket..............................................................................70
Installera skrivarprogramvaran på en Windows-dator........................................... 71
Installera skrivarprogramvaran på en Macintosh-dator.........................................72
Använda den inbyggda webbservern...................................................................74
Skriva ut en nätverkskonfigurationssida...............................................................74
b Specifikationer....................................................................................................75
Systemkrav...........................................................................................................75
Skrivarspecifikationer...........................................................................................75
c HP-skrivare – begränsat garantiavta................................................................. 79
Index...........................................................................................................................81
2 HP Photosmart 8700 series
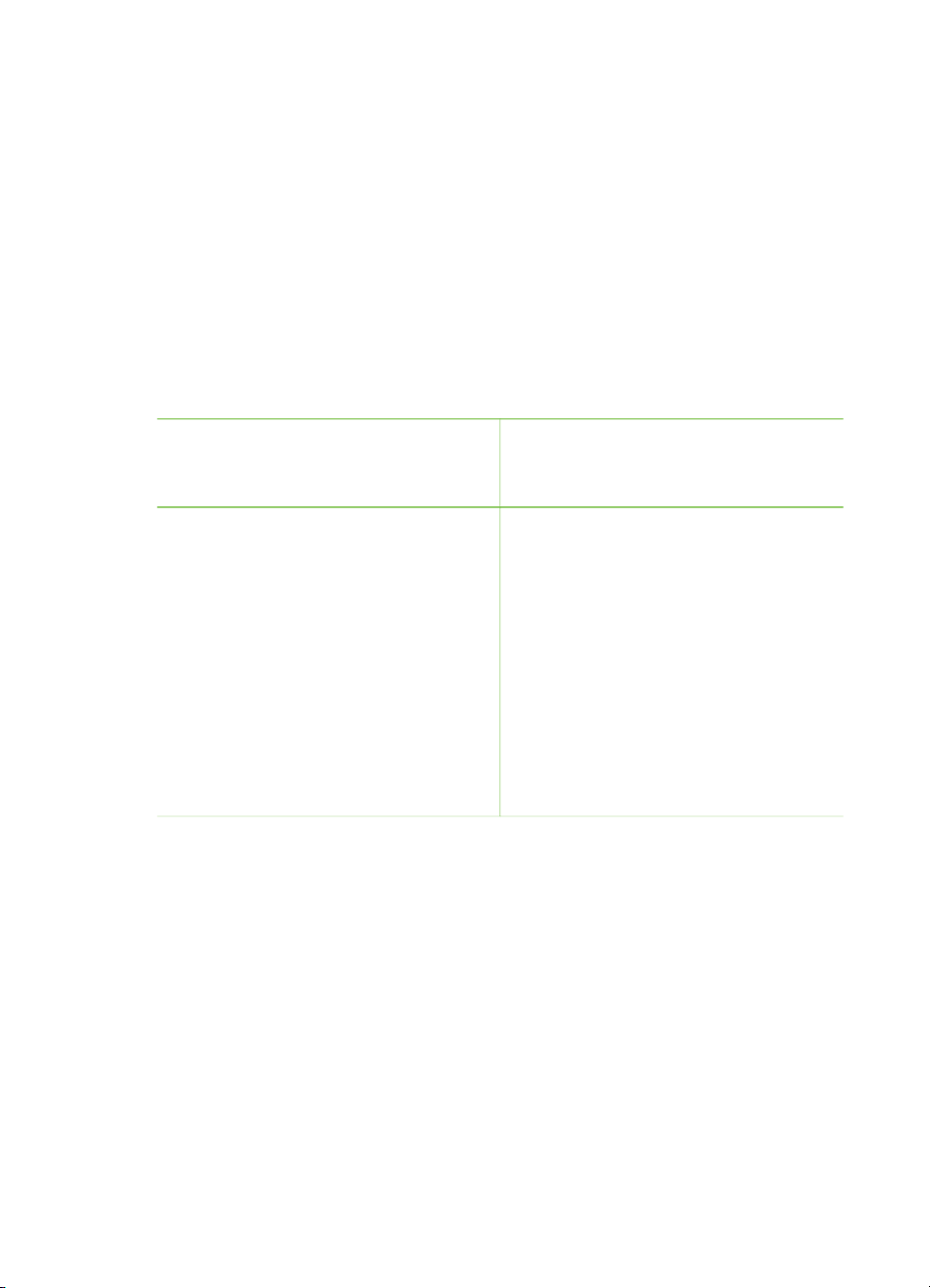
1
Välkommen
Tack för att du köpte en HP Photosmart 8700 series-skrivare! Med den här
fotoskrivaren kan du skriva ut professionella foton i färg eller svartvitt för försäljning
eller utställning under lång tid.
Den här handboken innehåller information om särskilda utskrifter, till exempel utskrift
från datorn. Om du vill veta mer om hur du ansluter skrivaren till datorn, eller hur du
skriver ut från datorn, bör du installera skrivarprogramvaran och öppna direkthjälpen
för HP Photosmart. Mer information om hur du installerar skrivaren finns i de
installationsanvisningar som medföljde i skrivarens låda.
HP Photosmart 8700 series har funktioner som kan vara till nytta för såväl
professionella fotografer som amatörer och kreativa hemanvändare:
Professionella och avancerade
amatörfotografer
(Digitalfoto, konstnärligt arbete)
● Slå på eller av skrivarens
färghanteringsfunktioner
● Använd färghanteringen för att vara
säker på att det som visas på
datorskärmen skrivs ut på samma
sätt på HP Photosmart
● Använd färghanteringsfunktionerna
tillsammans med programvara som
exempelvis Adobe
att framställa högklassiga
fotoutskrifter
Mer information finns i Använda
färghantering.
Skrivaren levereras med följande dokumentation:
● Snabbstart eller Installationshandbok: HP Photosmart 8700 series-skrivaren
levereras med installationsanvisningar som förklarar hur du installerar skrivaren
och skrivarprogramvaran. Vilket dokument som medföljer beror på land/region.
● Användarhandbok: HP Photosmart 8700 series Användarhandbok läser du just
nu. Boken innehåller beskrivningar av skrivarens grundläggande funktioner,
förklaringar av hur du använder skrivaren utan att ansluta till en dator och
dessutom felsökningsinformation för maskinvaran.
● HP Photosmart Hjälp: Direkthjälpen för HP Photosmart innehåller beskrivningar
om hur du använder skrivaren med en dator och innehåller
felsökningsinformation om programvaran.
®
Photoshop® för
Kreativa hemanvändare
(Klippböcker, hantverk, hobby,
kreativa projekt)
● Skriv ut kantfria foton från
skrivarens kontrollpanel eller från
datorn
● Använd programvaran HP Image
Zone till kreativa projekt
● Använd särskilda mallar för
storformat till klippböckerna
Mer information finns i Utforska kreativa
projekt.
HP Photosmart 8700 series Användarhandbok 3
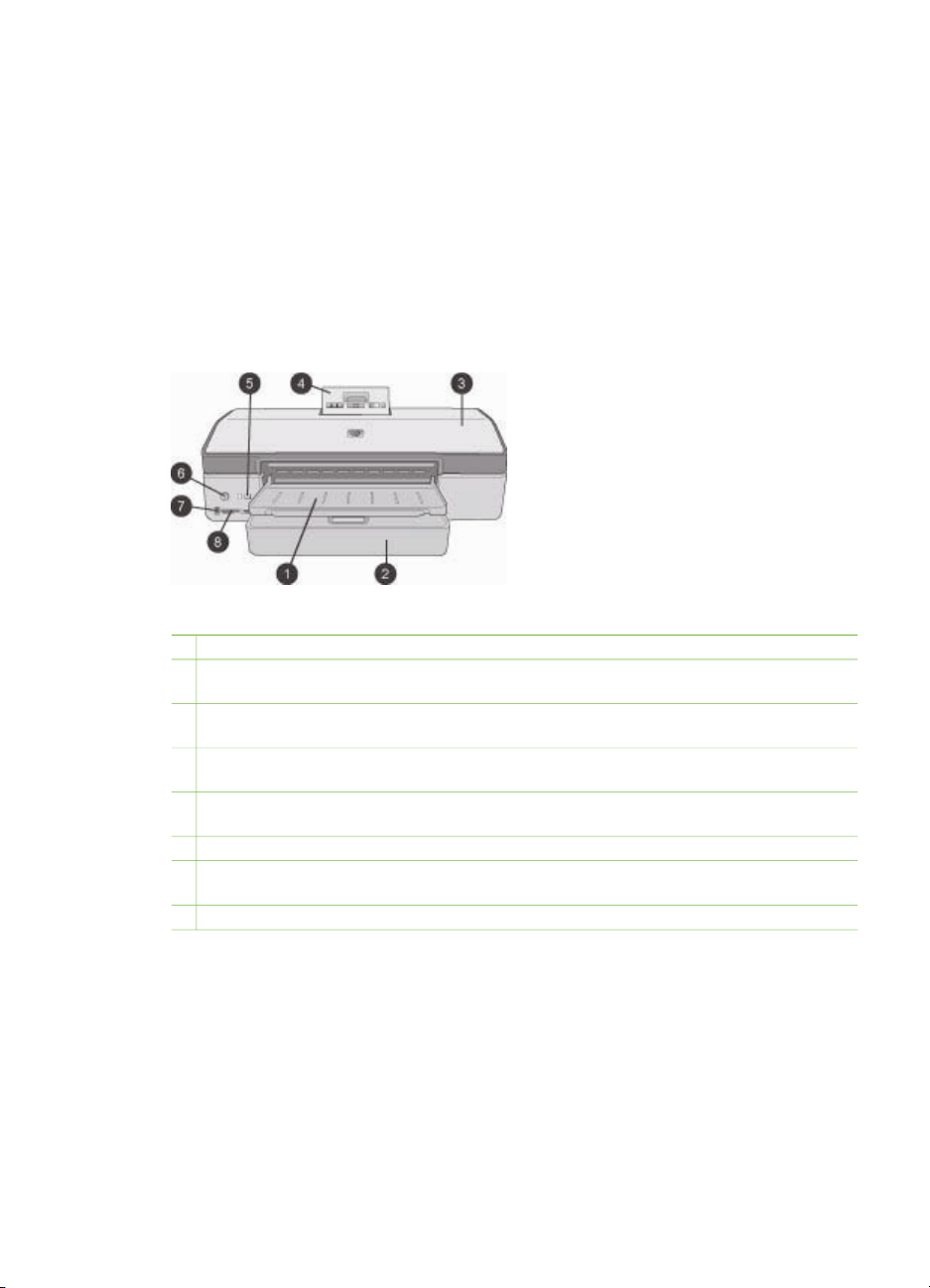
Kapitel 1
Mer information
När du har installerat skrivarprogrammet för HP Photosmart på datorn kan du visa
direkthjälpen för HP Photosmart:
● Windows XP: Öppna Start-menyn, välj Program (i Windows XP väljer du Alla
program) > HP > Photosmart 320, 370, 7400, 8100, 8400, 8700 series >
Photosmart Skrivarhjälp.
● Macintosh: Välj Hjälp > Mac Hjälp i Finder, och välj sedan Library >
HP Photosmart Printer Help.
Skrivarens delar
Skrivarens framsida
1 Utmatningsfack: Lyft på utmatningsfacket om du vill komma åt huvudfacket.
2 Huvudfack: I det här facket lägger du fotopapper, vanligt papper, OH-film, kuvert eller
annat material som du vill skriva ut på.
3 Övre lucka: Under den här luckan finns bläckpatronerna och bläckpatronsförvaringen.
Du kan även ta bort papperstrassel genom luckan.
4 Kontrollpanelens lucka: Tryck ner och släpp upp luckan om du vill komma åt skrivarens
kontrollpanel och skärm. Kontrollpanelen fälls upp.
5 Avbryt: Med den här knappen kan du avmarkera foton, lämna en meny eller avbryta en
pågående åtgärd. Knappen avbryt finns också på skrivarens kontrollpanel.
6 På: Med den här knappen slår du på skrivaren eller ställer den i energisparläge.
7
Kameraport: Använd den här porten om du vill ansluta en PictBridge™-digitalkamera till
skrivaren eller sätta in HP:s trådlösa Bluetooth
8 Platser för minneskort: Sätt in minneskort här.
®
-skrivaradapter som tillbehör.
4 HP Photosmart 8700 series
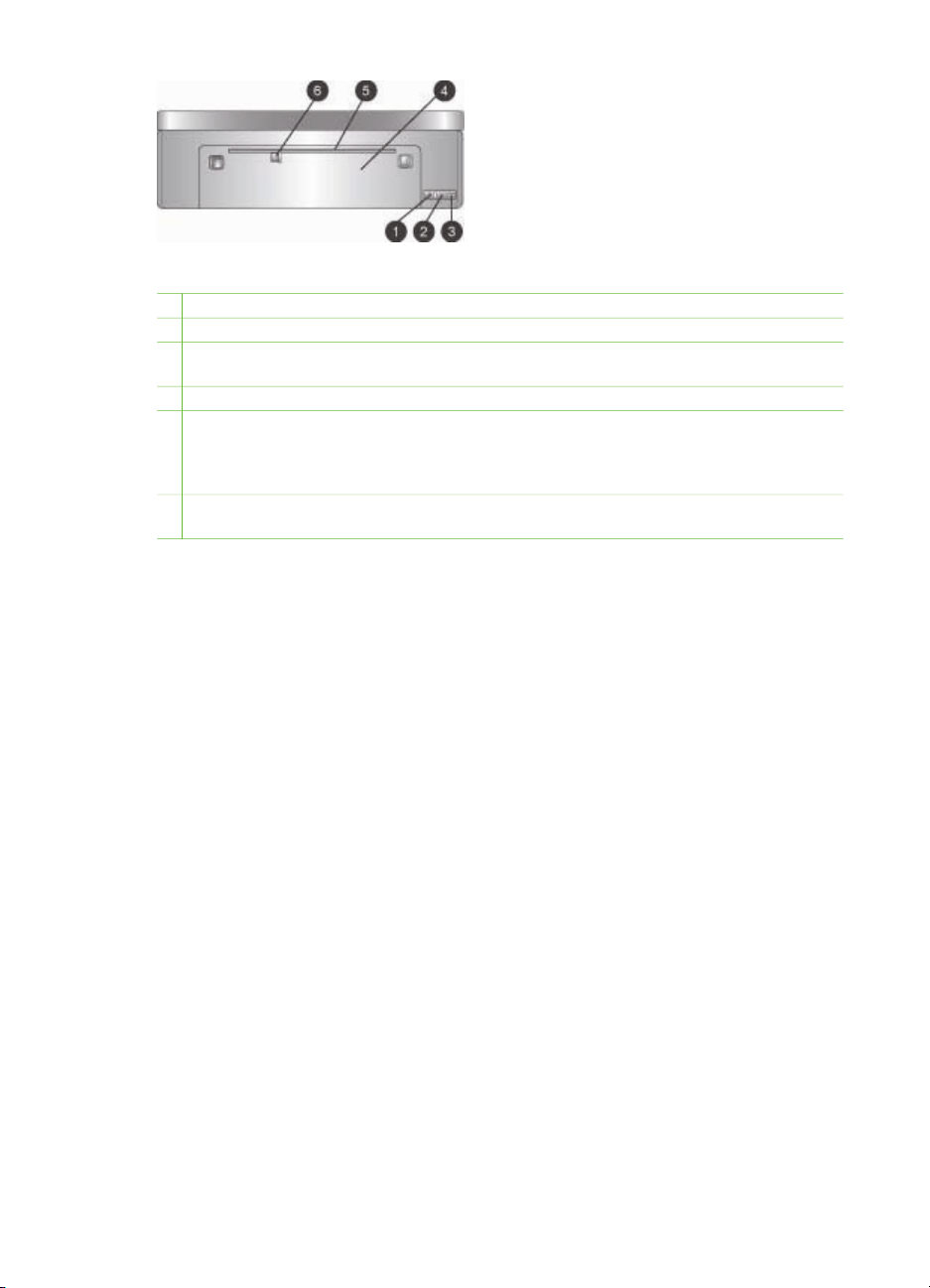
Skrivarens baksida
1 Ethernet-port: Anslut skrivaren till ett nätverk via den här porten.
2 USB-port: Anslut skrivaren till en dator via den här porten.
3 Strömkabelanslutning: Anslut strömkabeln som levererades med skrivaren till den här
porten.
4 Bakre lucka: Ta bort den här luckan om du vill åtgärda papperstrassel.
5 Bakre fack: Det här facket bör användas till styva utskriftsmaterial. Om du vill skriva ut från
det här facket måste du skriva ut från datorn. Du kan inte skriva ut fotokartong eller
banderoller via det bakre facket. Mata in papperet rakt i facket och se till att papperet inte
hamnar snett. Mer information finns i Fylla på papper.
6 Pappersledare för bredd i det bakre facket: Justera pappersledaren så att den ligger an
mot papperets långsida i det bakre facket.
HP Photosmart 8700 series Användarhandbok 5
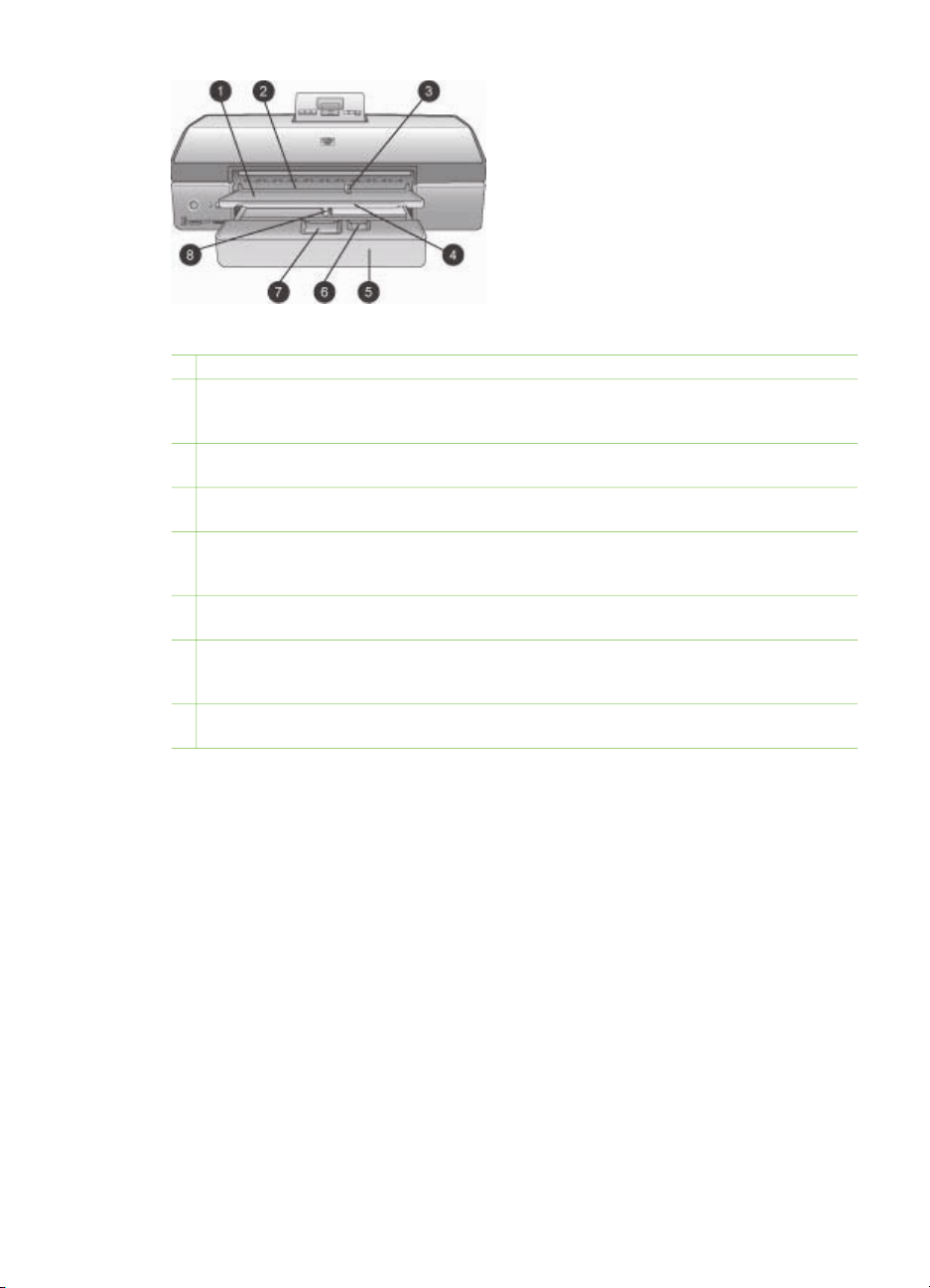
Kapitel 1
Pappersfack
1 Utmatningsfack: Lyft på utmatningsfacket om du vill komma åt huvudfacket.
2 Främre fack: Här lägger du papper i de fall då du vill åsidosätta huvudfacket för enstaka
utskriftsjobb. Om du använder fotopapper ska den glansiga sidan vändas nedåt. Perfekt för
kuvert.
3 Pappersledare för bredd i det främre facket: Justera pappersledaren så att den ligger an
mot papperets långsida i det främre facket.
4 Utmatningsfackets förlängningsdel: Dra den mot dig så dras utmatningsfacket ut och
kan ta emot papper som matas ut ur skrivaren.
5 Huvudfack: I det här facket lägger du fotopapper, vanligt papper, OH-film, kuvert eller
annat material som du vill skriva ut på. Om du använder fotopapper ska den glansiga sidan
vändas nedåt.
6 Pappersledare för längd: Dra ut och justera pappersledaren så att den ligger an mot
papperets kortsida i huvudfacket.
7 Lösgöringsspärr för huvudfack: Tryck in den och dra den mot dig för att lösgöra och dra
ut huvudfacket. På så sätt kan du lägga i stora papper som normalt inte skulle på plats i
facket.
8 Huvudfackets pappersledare för bredd: Justera pappersledaren så att den ligger an mot
papperets långsida i huvudfacket. På så sätt undviker du att papperet hamnar snett.
6 HP Photosmart 8700 series
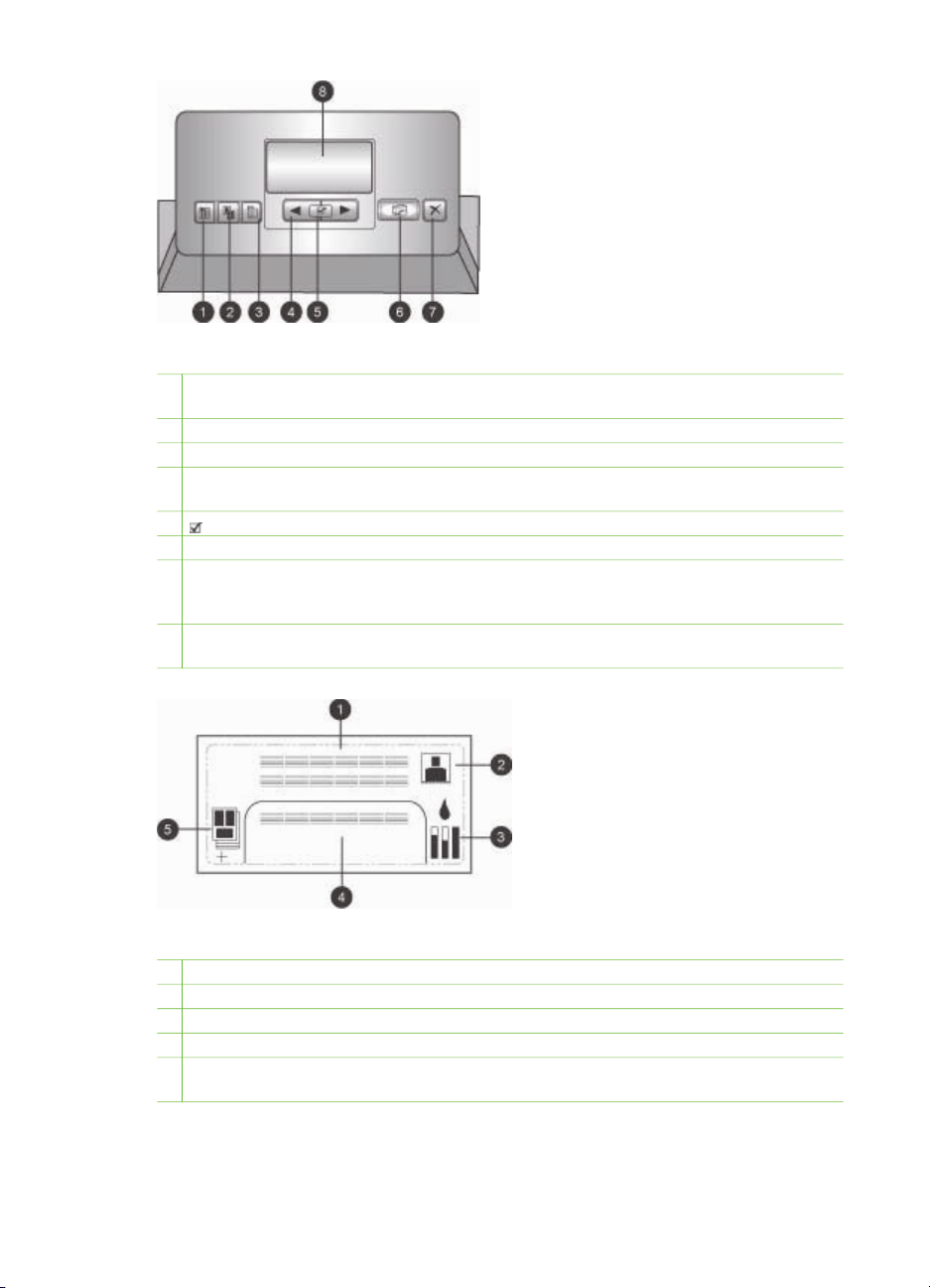
Kontrollpanel
1 Indexsida: Tryck på den här knappen om du vill skriva ut en indexsida över alla foton som
finns på ett minneskort.
2 Layout: Med den här knappen kan du välja utskriftslayout för fotona.
3 Meny: Med den här knappen öppnar du skrivarmenyn.
4 Navigeringspilar: Använd de här knapparna till att bläddra mellan menyalternativ eller
fotonummer.
5 : Tryck på den här knappen för att öppna en meny eller välja ett alternativ.
6 Utskrift: Med den här knappen kan du skriva ut valda foton från minneskortet.
7 Avbryt: Med den här knappen kan du avmarkera foton, lämna en meny eller avbryta en
pågående åtgärd. Det finns även en avbryt-knapp till vänster på skrivarens framsida, till
höger om på-knappen.
8 Skrivarskärm: På den här skärmen visas menyer, sidlayouter, bläckstatus och
meddelanden.
Skrivarskärm
1 Meddelandeområde: Här visas skrivarmeddelanden och menyer.
2 Animeringar: Skrivarens aktiviteter visas i form av animeringar.
3 Bläcknivå: Här visas aktuell bläcknivå för de olika bläckpatronerna.
4 Välj foto: Visar indexnumren för de foton som angivits för utskrift från kontrollpanelen.
5 Layout/status för utskriftsjobb: Här visas aktuell fotolayout, antal sidor som skrivs ut,
samt vilka layoutfack som används.
HP Photosmart 8700 series Användarhandbok 7
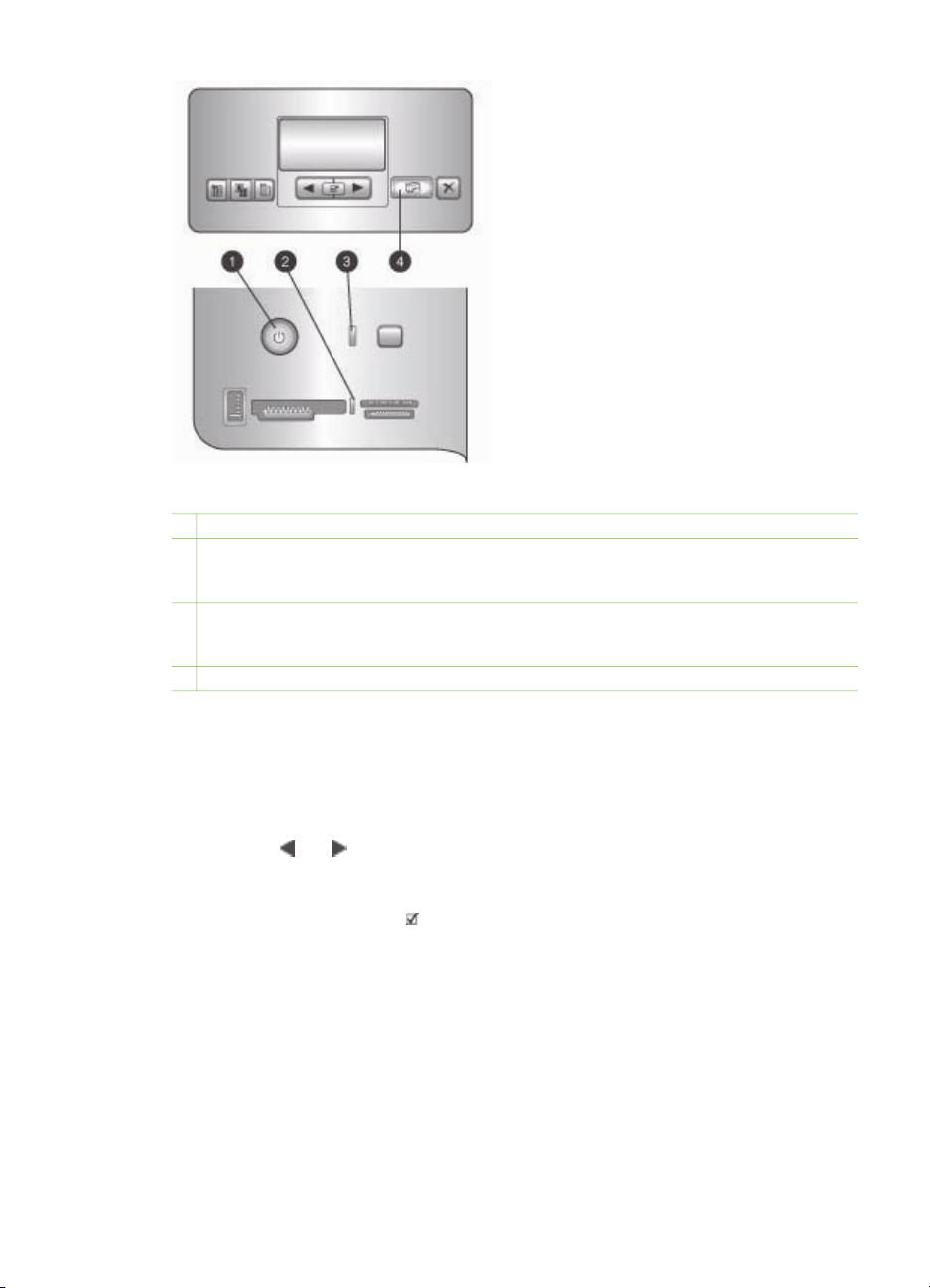
Kapitel 1
Indikatorlampor
1 På-lampa: Lyser blått när skrivaren är på, annars är den släckt.
2 Minneskortslampa: Lyser grönt om minneskortet har satts i korrekt, blinkar grönt om
skrivaren försöker komma åt innehållet på kortet. Blinkar rött om det är fel på minneskortet.
Är släckt om det inte sitter något minneskort i eller om fler än ett kort har satts i.
3 Statuslampa: Blinkar grönt om skrivaren är upptagen (ingen utskrift). Blinkar rött om fel
har uppstått eller om användaråtgärd krävs. Lyser gult om ett icke återställningsbart fel har
uppstått.
4 Utskriftslampa: Lyser blått om skrivaren är redo för utskrift, blinkar blått då utskrift pågår.
Skrivarmeny
Öppna skrivarmenyn genom att trycka på meny.
Navigera i skrivarmenyn:
● Tryck på
skrivarskärmen.
● Menyer med triangelmärkning är utrustade med undermenyer eller
menyalternativ. Tryck på
● Tryck på avbryt-knappen för att avsluta aktuell meny.
Skrivarmenyns utformning
● Print all (skriv ut alla): Med det här alternativet skriver du ut alla foton på det
minneskort som har satts i skrivaren.
● Date/time stamp (datum-/tidsstämpel):
– Date/time (datum/tid)
– Date only (endast datum)
– Off (av) (standard)
8 HP Photosmart 8700 series
och för att rulla igenom de menyalternativ som visas på
om du vill visa undermenyerna eller alternativen.
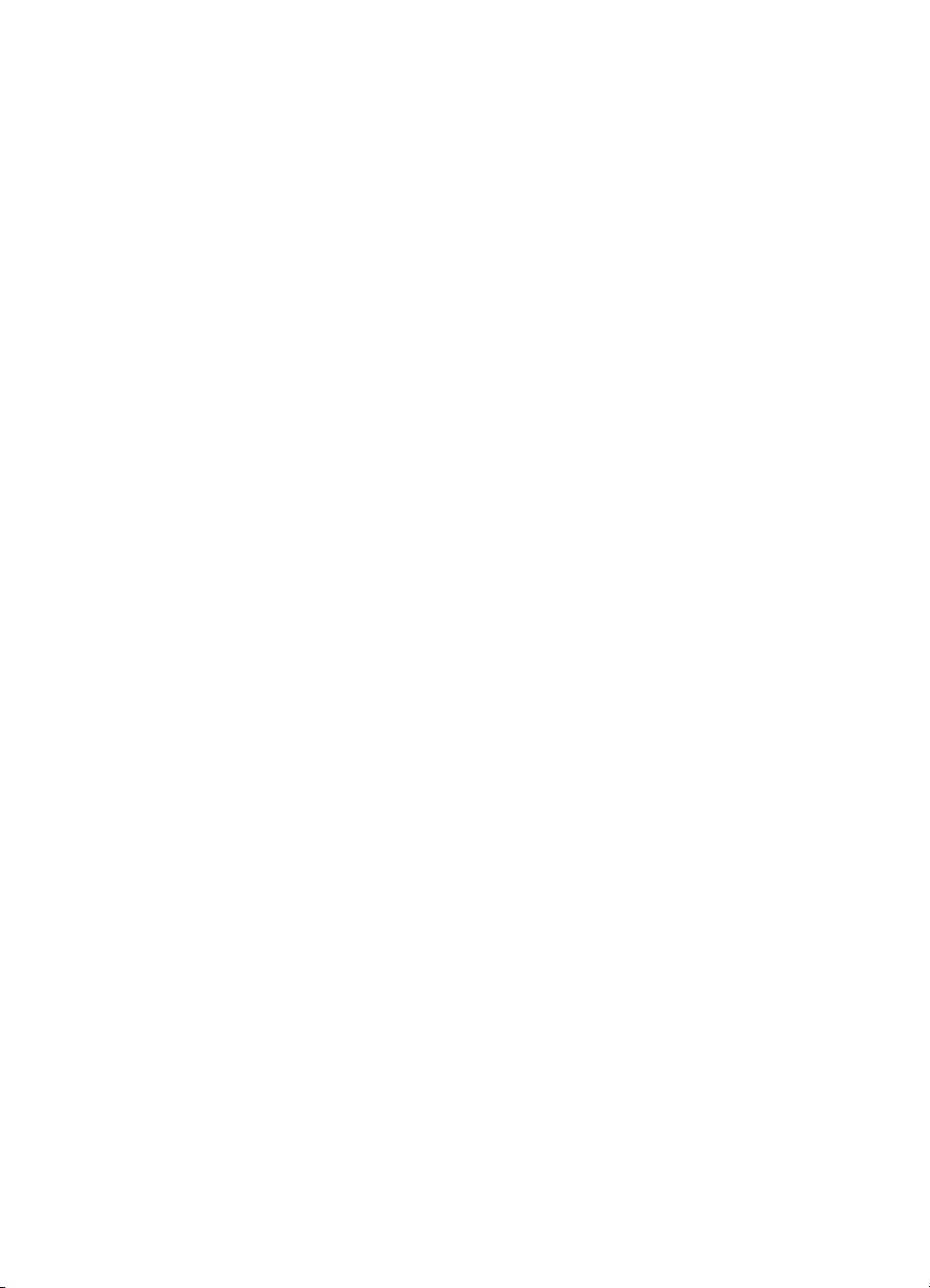
● SmartFocus: Med det här fokuseringsalternativet får du skarpare detaljer i fotona.
– On (på)
– Off (av) (standard)
● Digital Flash (digital blixt): Med det här alternativet kan du bättra på foton med
dålig belysning och kontrast.
– On (på)
– Off (av) (standard)
● Change the print quality (ändra utskriftskvaliteten)
– Normal
– Best (bästa) (standard)
Med Normal går det åt mycket mindre bläck än med Best (bästa). Normal
används bara för det aktuella utskriftsjobbet. Inställningen återgår automatiskt till
Best (bästa) efteråt.
● Print a sample page (skriv ut en provsida): Det kan vara bra att kontrollera
utskriftskvaliteten. Med det här alternativet skriver du ut en provsida.
● Print a test page (skriv ut en testsida): Välj det här alternativet för att skriva ut
en testsida som kan vara användbar vid felsökning.
● Network settings (nätverksinställningar)
– Display network IP address (visa IP-adress): Alternativet visar skrivarens
IP-adress.
– Print network settings page (skriv ut sida med nätverksinställningar):
Välj det här alternativet om du vill skriva ut en nätverkskonfigurationssida
som kan vara användbar när du felsöker nätverksanslutningar eller ställer in
nätverket första gången.
– Reset network settings (återställ nätverksinställningar): Alternativet
återställer fabriksinställningarna för nätverket.
– Reset Bluetooth settings (återställ Bluetooth-inställningar): Alternativet
återställer fabriksinställningarna för Bluetooth.
● Clean the print cartridges (rengör bläckpatronerna): Välj det här alternativet
när du vill rengöra bläckpatronerna. När rengöringen är klar skrivs en testsida ut.
Om testsidan ger vid handen att bläckpatronerna inte blev tillräckligt rena har du
möjlighet att rengöra dem igen.
● Calibrate the printer (kalibrera skrivaren): Välj det här alternativet om du vill
kalibrera skrivaren.
● Select paper settings (välj pappersinställningar)
– Auto-detect (autoidentifiering, standardval): Skrivaren identifierar
automatiskt papperstyp och bredd.
– Manually set (manuell inställning): Användaren anger papperstyp och
bredd manuellt.
● Select language (välj språk): Med det här alternativet kan du ange vilket språk
som ska visas på skrivarskärmen.
● Reset all menu settings (återställ alla menyinställningar): Återställer
fabriksinställningar för alla menyalternativ utom Select language (välj språk).
HP Photosmart 8700 series Användarhandbok 9
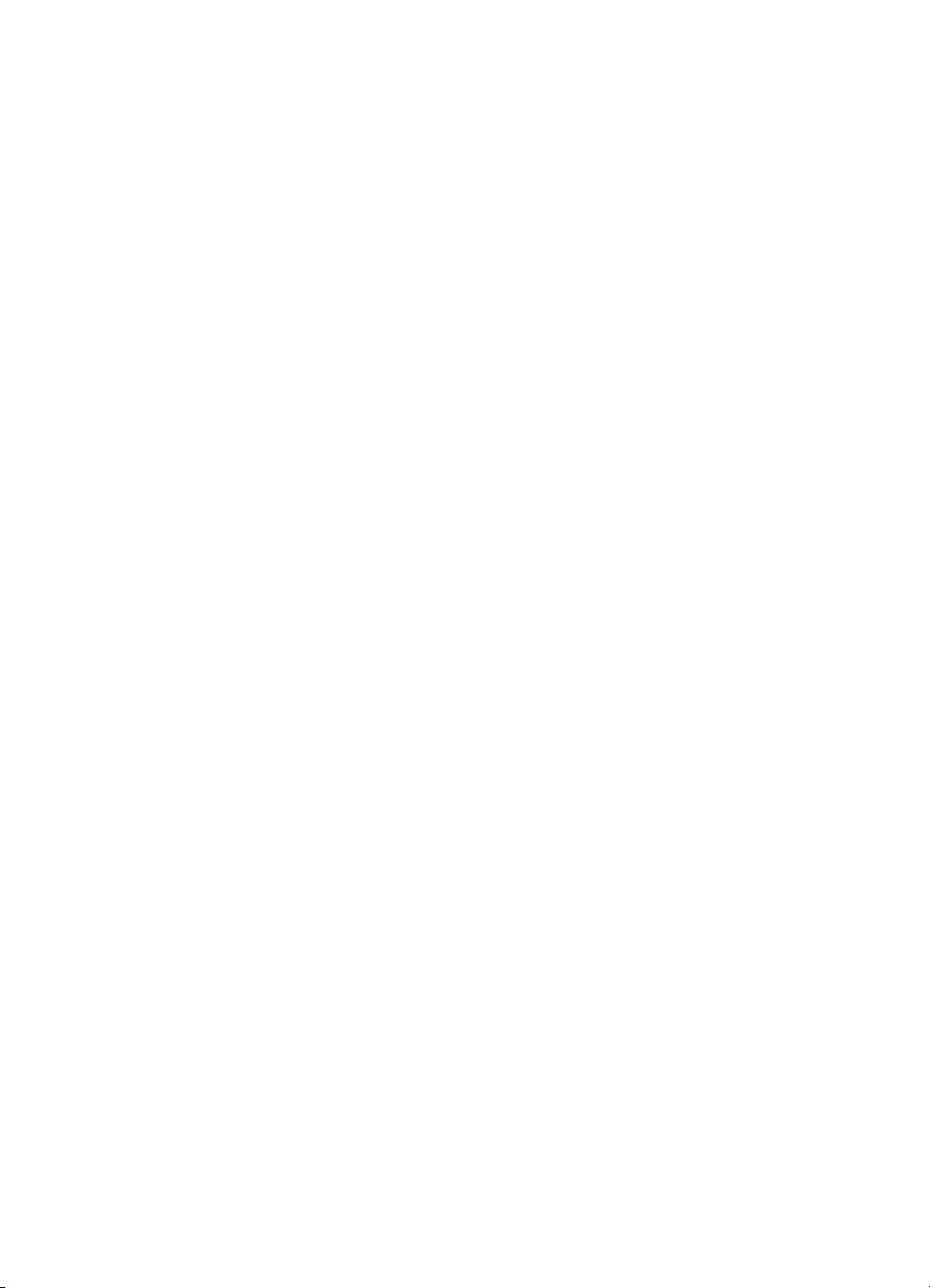
Kapitel 1
10 HP Photosmart 8700 series
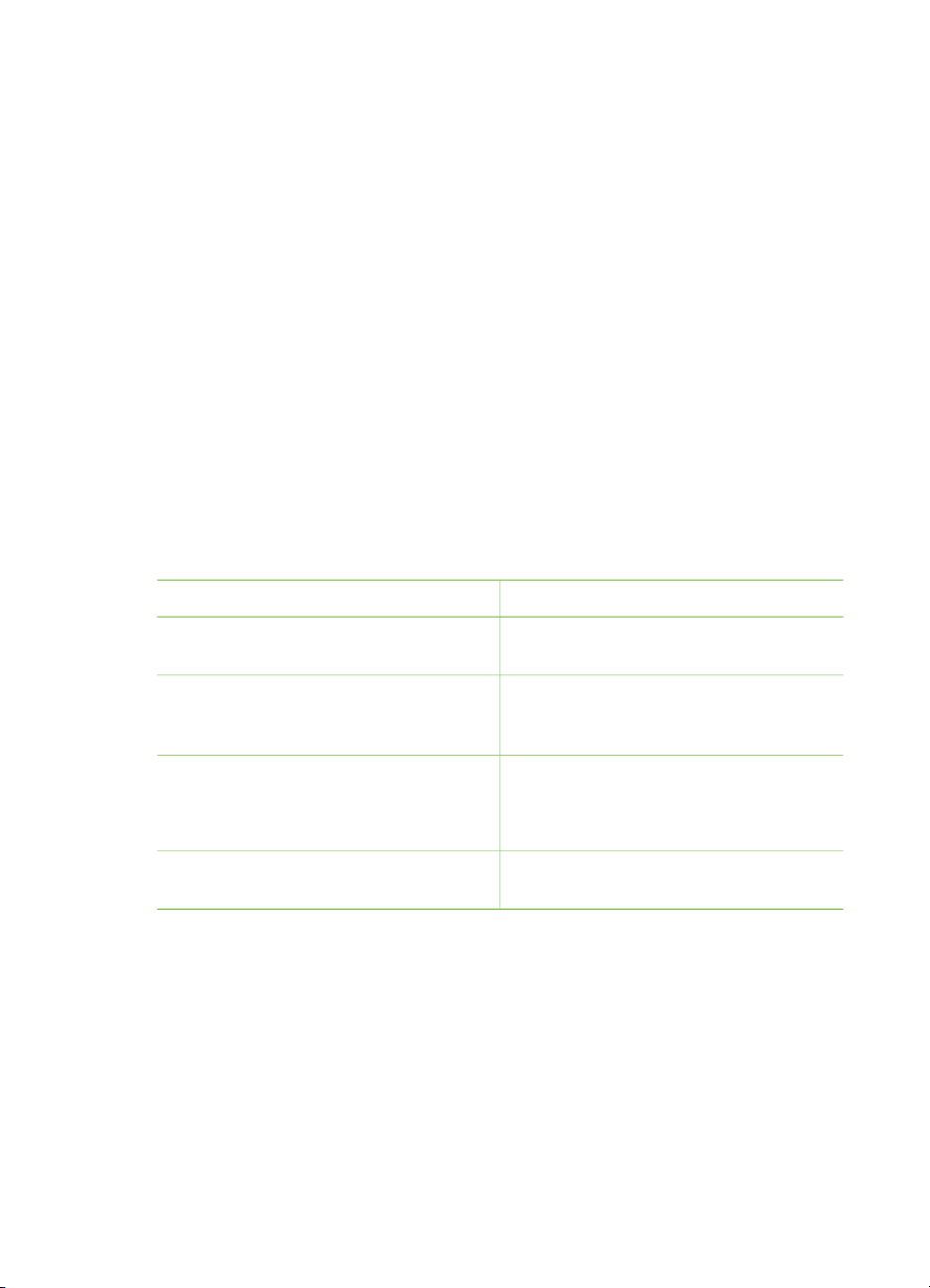
2
Göra dig klar att skriva ut
Det här avsnittet innehåller information om följande:
● Fylla på med papper
● Sätta i bläckpatroner
Fylla på med papper
Lär dig att välja rätt papper för utskriften, och hur du lägger det i rätt fack för utskrift.
Välja rätt papper
Om du vill se en lista med tillgängliga HP inkjet-papper eller köpa annat
förbrukningsmaterial kan du gå till:
● www.hpshopping.com (USA)
● www.hp.com/go/supplies (Europa)
● www.hp.com/jp/supply_inkjet (Japan)
● www.hp.com/paper (Asien/Stillahavsområdet)
För bästa och mest hållbara resultat bör du välja något av dessa HP fotopapper.
Om du ska skriva ut
Beständiga utskrifter och förstoringar av
hög kvalitet
Snabbtorkande, vattenbeständiga foton i
normal eller högupplöst kvalitet – för
vardagsbruk eller kontorsbruk
Vanliga foton från e-post eller webben HP Advanced-fotopapper
Textdokument, snabbutkast, testsidor
och inriktningssidor
Bör du använda detta papper
HP Premium Plus-fotopapper
HP Premium Plus-fotopapper
HP fotopapper
HP fotopapper för vardagsbruk
HP Premium inkjet-papper
HP Photosmart 8700 series Användarhandbok 11
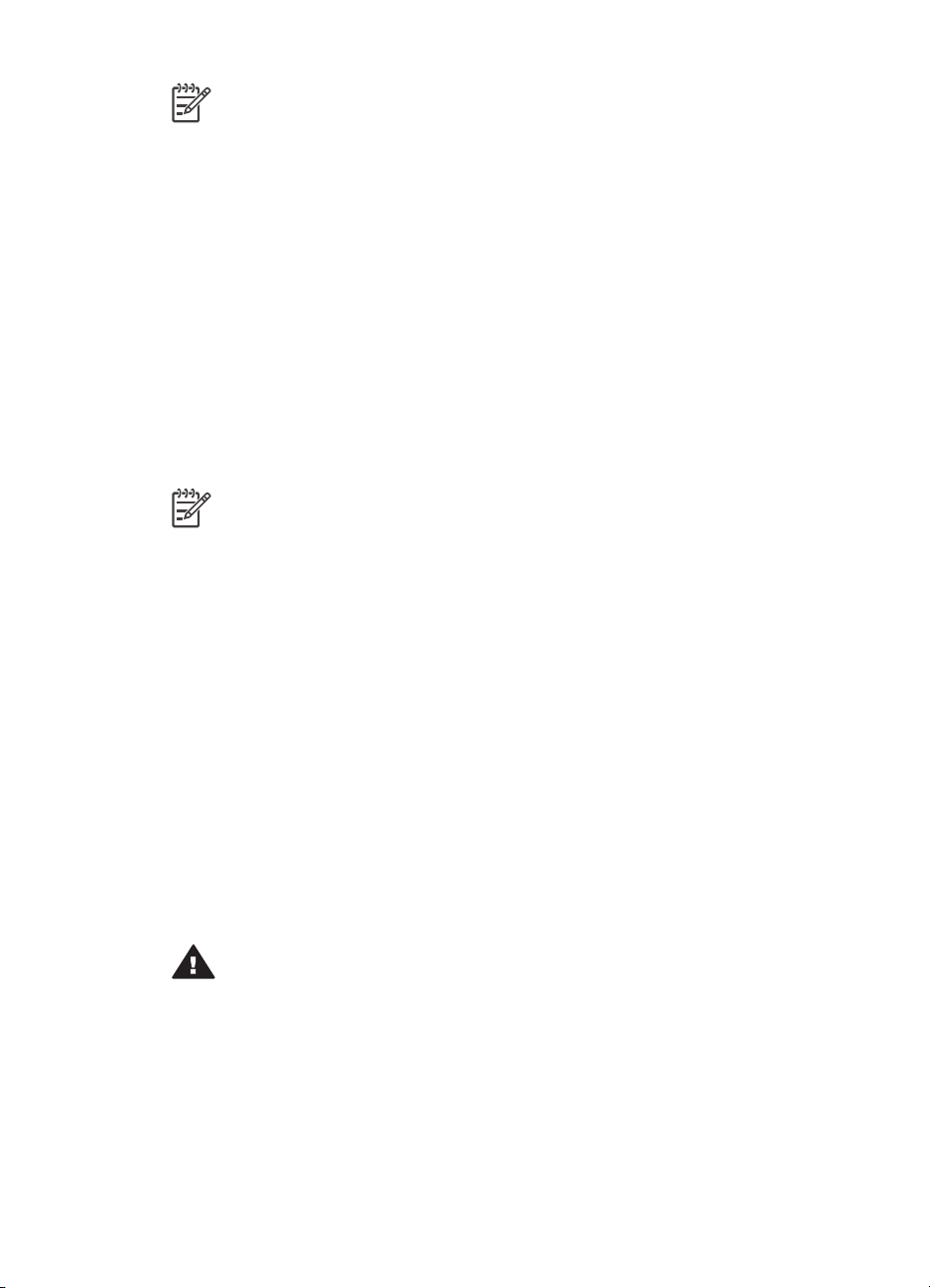
Kapitel 2
Anmärkning HP:s fotopapper har hög hållbarhet. De har utformats så att
dina foton förblir färgstarka utan blekning i många år framöver. Mer ingående
information finns på HP:s webbplats. Gå till www.hp.com/support, välj land/
region och språk och skriv HP Photosmart 8700 i sökrutan för produkt/
namn. Tryck på R
I sökrutan Fråga eller sökord skriver du in lightfastness (ljusfast) eller
permanence (beständighet) och trycker på R
du vill läsa.
Så här ser du till att papperet är i gott skick för utskrift:
● Förvara fotopapper i originalförpackningen eller i en plastpåse som kan
återförslutas.
● Förvara papperet plant på en sval och torr plats. Om hörnen böjer sig kan du
lägga papperet i en plastpåse och försiktigt böja tillbaka det tills det är plant.
● Håll fotopapper i kanterna för att undvika fingeravtryck etc.
Använda specialpapper
Anmärkning HP rekommenderar användning av huvudfacket vid utskrift med
specialmaterial, men du kan med fördel använda den bakre mataren för styvt
papper. Mer information om utskrift med konstnärsmaterial finns på HP:s
webbplats, www.hp.com/support.
Din HP-skrivare kan även skriva ut på specialmaterial från andra leverantörer än HP.
Experimentera med några av följande papperstyper för att uppnå särskilda resultat:
● Smooth Fine Art Paper
● William Turner Textured Surface
● German Etching
● Photo Rag
● Photo Rag Smooth Surface
● Fine Art Water Color
● Soft Fine Art Water Color
● Photo Rag Duo
● Soft Suede
● Gallery Gloss
Alla dessa materialtyper är kanske inte tillgängliga i alla länder/regioner. Hör efter
med din lokala handlare.
ETUR och välj HP Photosmart 8700 series-skrivaren.
ETUR. Klicka på det avsnitt som
Varning Undvik att använda fotokartong, det kan skada skrivaren.
12 HP Photosmart 8700 series
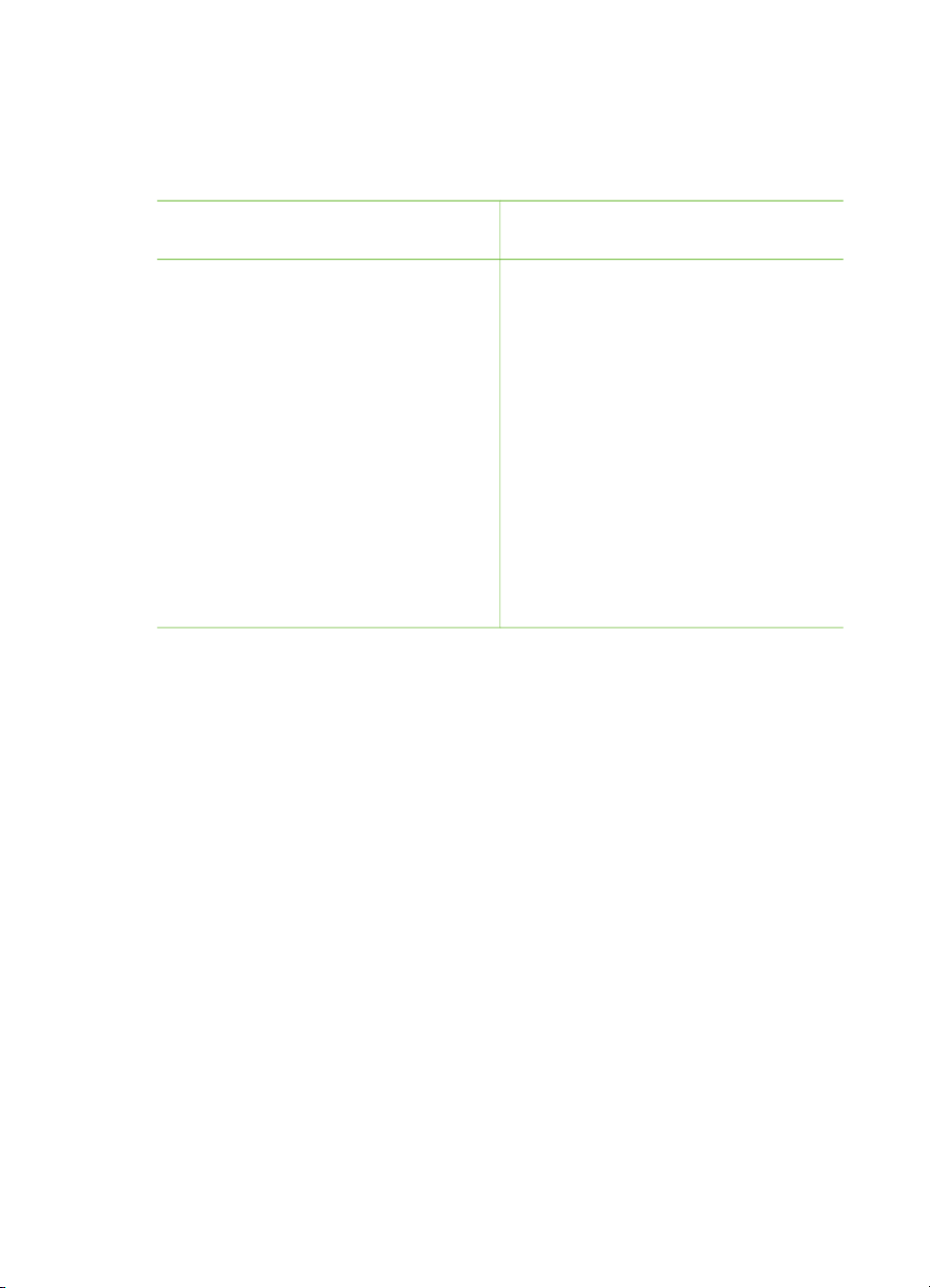
Fylla på papper
HP Photosmart 8700 series hanterar följande pappersstorlekar:
Pappersstorlekar som hanteras
Vid utskrift från dator
Vid utskrift från skrivarens
kontrollpanel
● Från 76 x 127 mm (3 x 5 tum) upp
till 330 x 483 mm (13 x 19 tum)
● 216 mm (8,5 tum brett)
banderollpapper
Påfyllningstips:
● Innan du fyller på med papper bör du skjuta ut pappersledarna så att papperet får
plats. När du har fyllt på papper justerar du pappersledarna så att de ligger längs
kanterna på papperet utan att arken böjs.
● Det bör endast finnas en sorts papper i taget i facket.
● När du har fyllt på med papper drar du ut utmatningsfackets förlängningsdel så
att den håller fast de utskrivna sidorna. Då kan inte de utskrivna sidorna falla ur
utmatningsfacket.
Du kan utgå från angivelserna i följande tabell när du lägger i de vanligaste
pappersstorlekarna i skrivaren.
● 3,5 x 5 tum
● 4 x 6 tum
● 5 x 7 tum
● 8 x 10 tum
● 8,5 x 11 tum
● 11 x 14 tum
● 13 x 19 tum
● 10 x 15 cm (med eller utan flik)
● 13 x 18 cm
● A3
● A4
● A6
● L
● 2L
● Hagaki
HP Photosmart 8700 series Användarhandbok 13
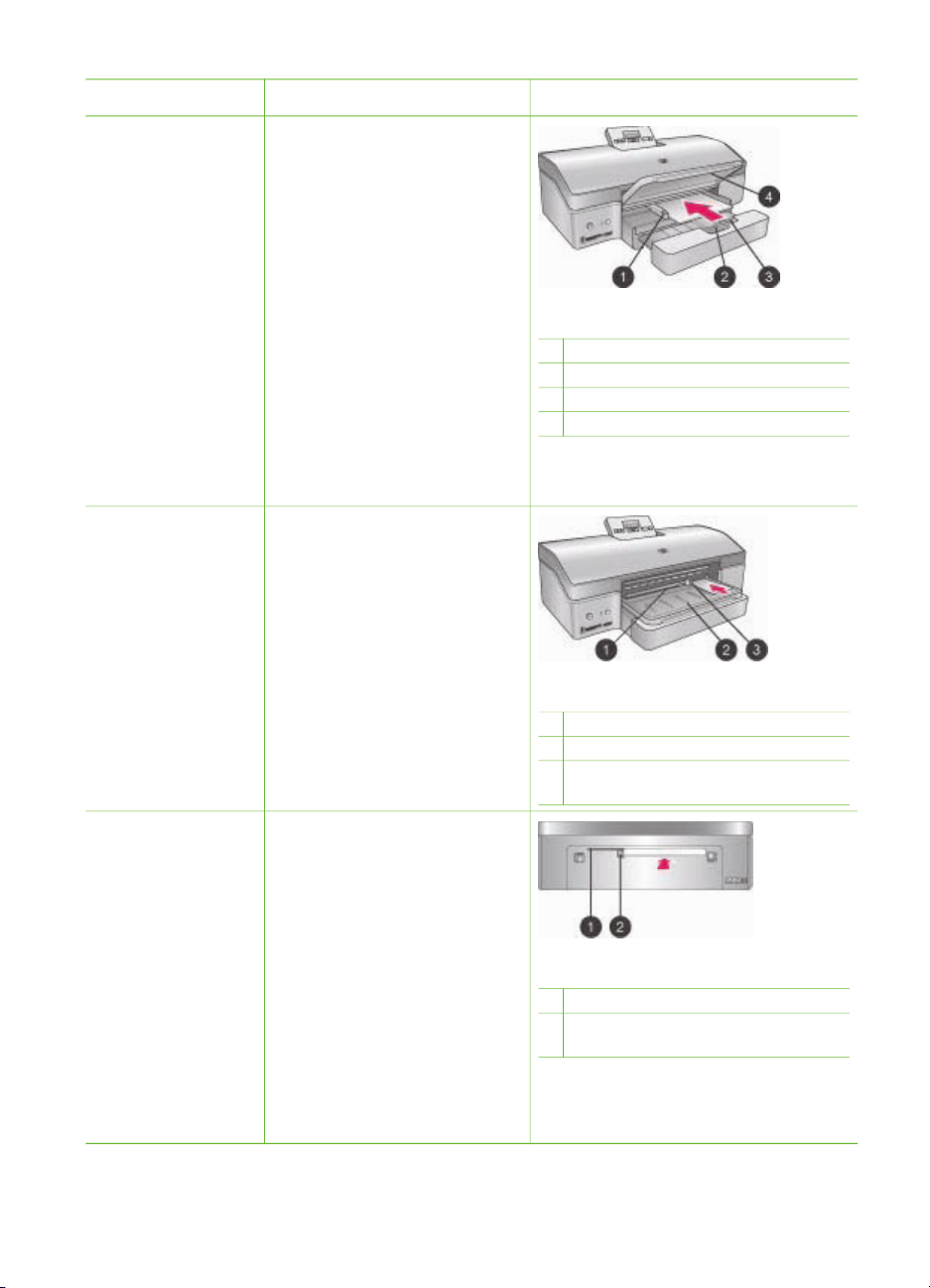
Kapitel 2
Papperstyp Så här fyller du på Typ av fack
Valfritt fotopapper
eller vanligt papper
(som skrivaren
hanterar)
Valfritt fotopapper
eller vanligt papper
– perfekt för kuvert
1. Fäll upp
utmatningsfacket (4).
2. Fyll på med papper med
utskriftssidan nedåt. Tryck
på lösgöringsspärren för
huvudfacket (2) och dra ut
facket om detta gör det
lättare att komma åt. Se
till att högen med papper
inte sticker upp över
kanten på pappersledaren
för längd. (3)
3. Justera huvudfackets
pappersledare för bredd
(1), om det behövs.
4. Fäll ner
utmatningsfacket (4).
1. Fyll på papper med
utskriftssidan nedåt i det
främre facket (1). Om du
använder papper med flik
ska kanten med flikar
matas in sist.
2. Justera det främre fackets
pappersledare för bredd
(3), om det behövs.
Huvudfack
1 Huvudfackets pappersledare för bredd
2 Lösgöringsspärr för huvudfack
3 Pappersledare för längd
4 Utmatningsfack
Främre matare
1 Främre fack
2 Utmatningsfack
3 Pappersledare för bredd i det främre
facket
Styvt
utskriftsmaterial, till
exempel kartong
(Det finns inte
stöd för följande:
fotokartong och
banderoller)
1. Fyll på papper med
utskriftssidan uppåt i det
bakre facket (1).
2. Justera det bakre fackets
pappersledare för bredd
(2), om det behövs.
Tips
● Undvik papperstrassel
och sned inmatning av
papper genom att mata in
Bakre matare
1 Bakre matare
2 Pappersledare för bredd i det bakre
facket
ett ark i taget
● Använd endast styvt
material
14 HP Photosmart 8700 series
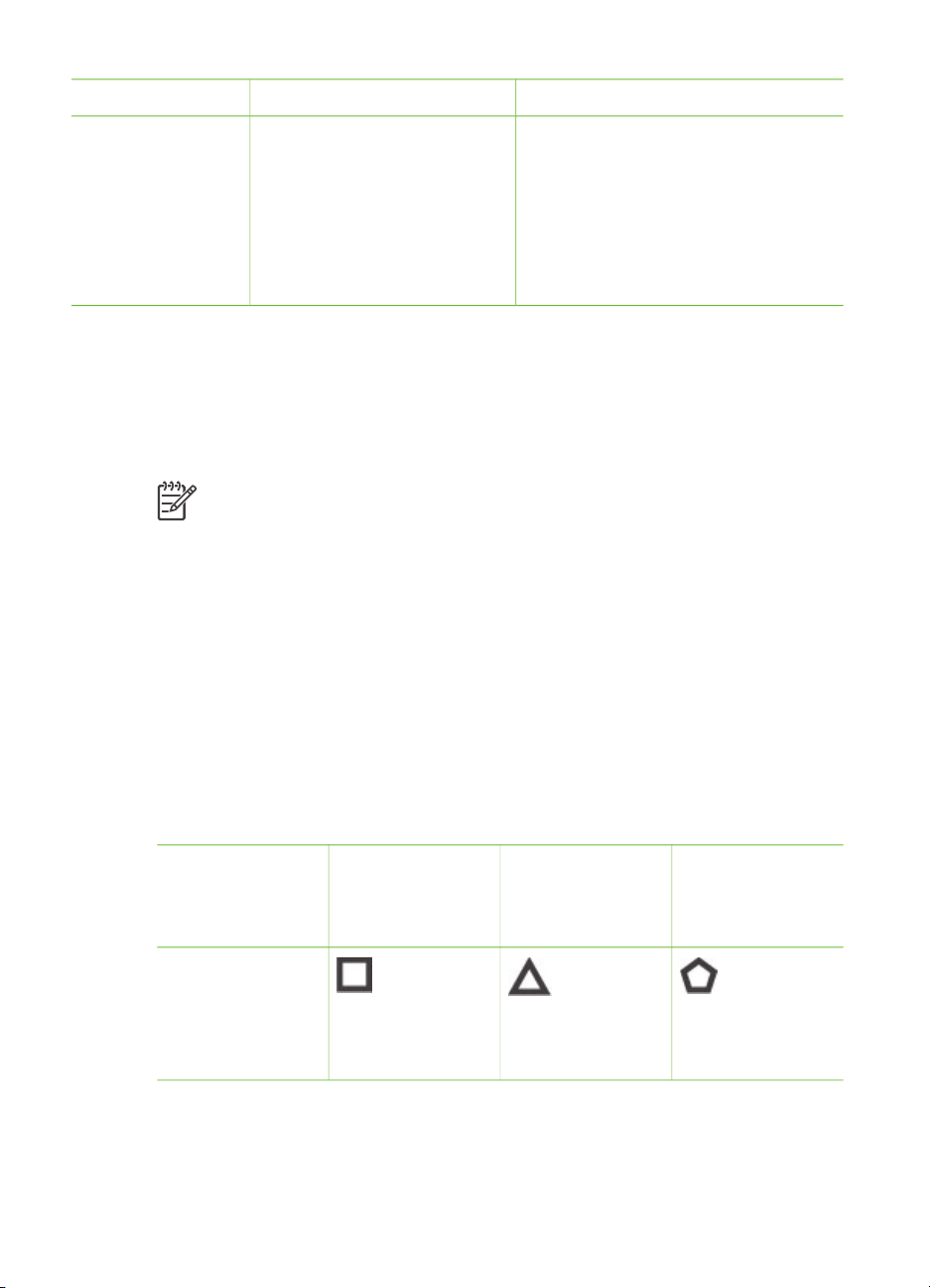
(fortsättning)
Papperstyp Så här fyller du på Typ av fack
● Får inte användas vid
utskrift på fotokartong
eller banderoll
● Det här facket bör inte
användas vid utskrift från
datorn. Får inte användas
vid utskrift från skrivarens
kontrollpanel.
Sätta i bläckpatroner
HP Photosmart 8700 series kan skriva ut foton i både färg och svartvitt samt vanliga
dokument. HP har flera typer av bläckpatroner, så att du kan välja den som bäst
passar dina utskrifter. HP Photosmart 8700 series hanterar HP:s blå fotobläckpatron
som ger rikare blå toner och mjukare färgövergångar.
Anmärkning Numren på de bläckpatroner som kan användas i den här
skrivaren visas på baksidan av HP Photosmart 8700 series Användarhandbok .
Om du redan har använt skrivaren några gånger hittar du numren på
bläckpatronerna i HP Photosmart 8700 series Verktygslåda. Windows:
Högerklicka på den lilla skrivarikonen till höger i Windows Aktivitetsfält och välj
Öppna HP Photosmart 8700 series Verktygslåda. Klicka på fliken
Uppskattad bläcknivå och klicka på knappen Beställningsinformation för
bläckpatron. Macintosh: Klicka på HP Image Zone i Dock. Välj Maintain
Printer (underhåll skrivare) i popup-menyn Settings (inställningar). Klicka på
Utilities (verktyg) och välj Supplies (förbrukningsmaterial) i popup-menyn.
För optimala utskriftsresultat rekommenderar HP att du endast använder HP:s
bläckpatroner. Om du använder en bläckpatron som inte står med i tabellen kan
skrivarens garanti upphöra att gälla.
Använd rätt bläckpatroner
Om du vill skriva
ut följande…
Foton i fullfärg
HP Photosmart 8700 series Användarhandbok 15
Bör du använda
den här
bläckpatronen i
vänster fack
HP blå
fotobläckpatron
Bör du använda
den här
bläckpatronen i
mittfacket
HP trefärgad
bläckpatron
Bör du använda
den här
bläckpatronen i
höger fack
HP grå
fotobläckpatron
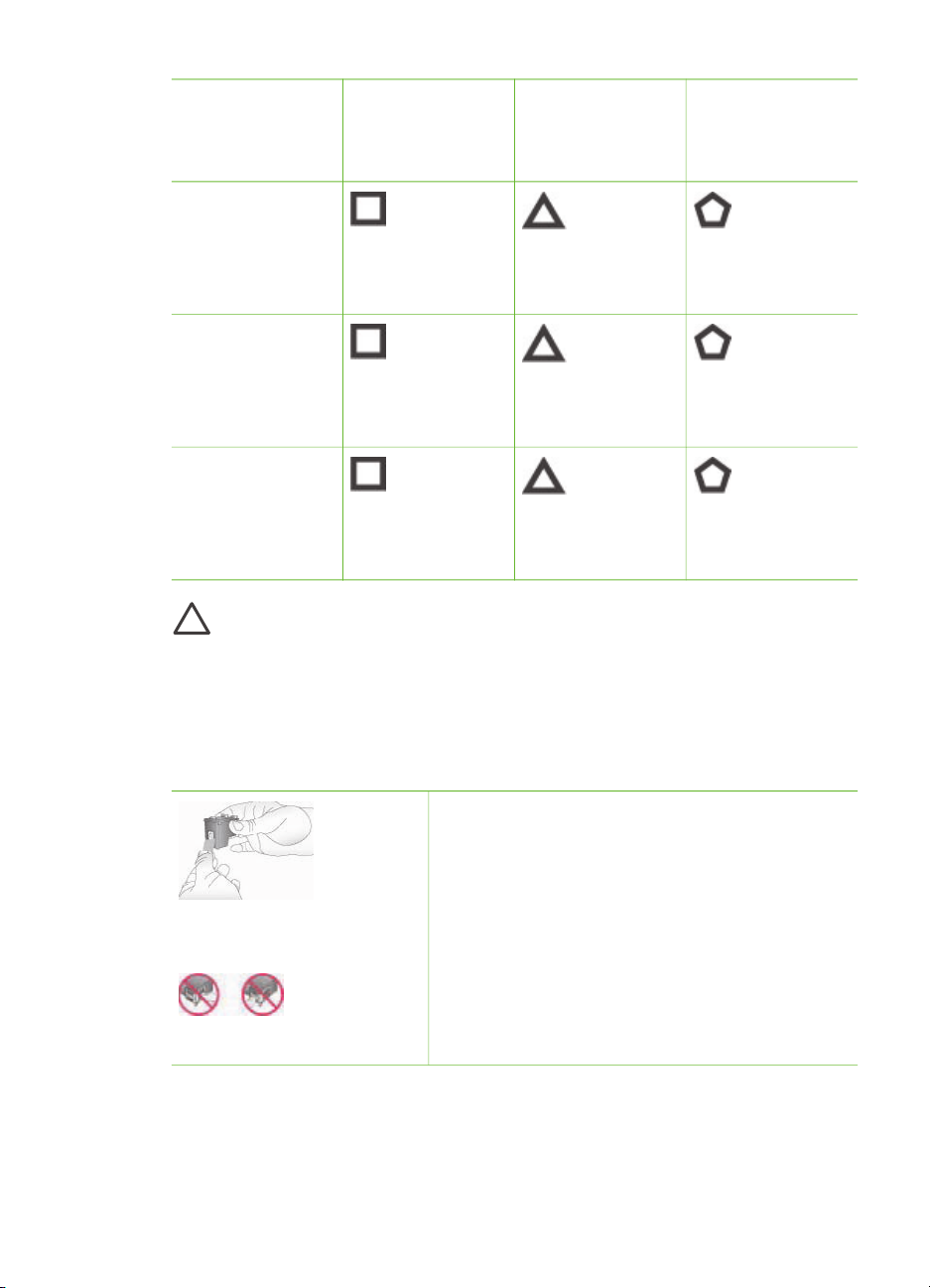
Kapitel 2
Använd rätt bläckpatroner (fortsättning)
Om du vill skriva
ut följande…
Bör du använda
den här
bläckpatronen i
vänster fack
Svartvita foton
Bör du använda
den här
bläckpatronen i
mittfacket
Bör du använda
den här
bläckpatronen i
höger fack
HP blå
fotobläckpatron
HP trefärgad
bläckpatron
HP grå
fotobläckpatron
Sepia eller antika
foton
HP fotobläckpatron
HP trefärgad
bläckpatron
HP grå
fotobläckpatron
Text och
streckbilder i färg
HP fotobläckpatron
HP trefärgad
bläckpatron
HP svart
bläckpatron
Viktigt Kontrollera att du använder rätt bläckpatroner. Observera också att
HP inte rekommenderar att du ändrar eller fyller på HP:s bläckpatroner. Det
kan leda till skador som inte täcks av HP:s garanti.
För bästa utskriftskvalitet rekommenderar HP att du installerar alla bläckpatroner före
angivet bäst-före-datum (på förpackningen).
Installera eller byta ut bläckpatronen
Förbereda skrivaren och bläckpatronen
1. Kontrollera att skrivaren är påslagen och att du
har tagit bort kartongbiten inuti skrivaren.
2. Lyft på skrivarens huvudlucka.
3. Ta bort den klarrosa tejpen från alla
Ta bort den rosa tejpen
bläckpatronerna.
Rör inte vid bläckmunstyckena eller
kopparkontakterna och sätt inte tillbaka tejpen på
bläckpatronerna.
Vidrör inte dessa delar
16 HP Photosmart 8700 series
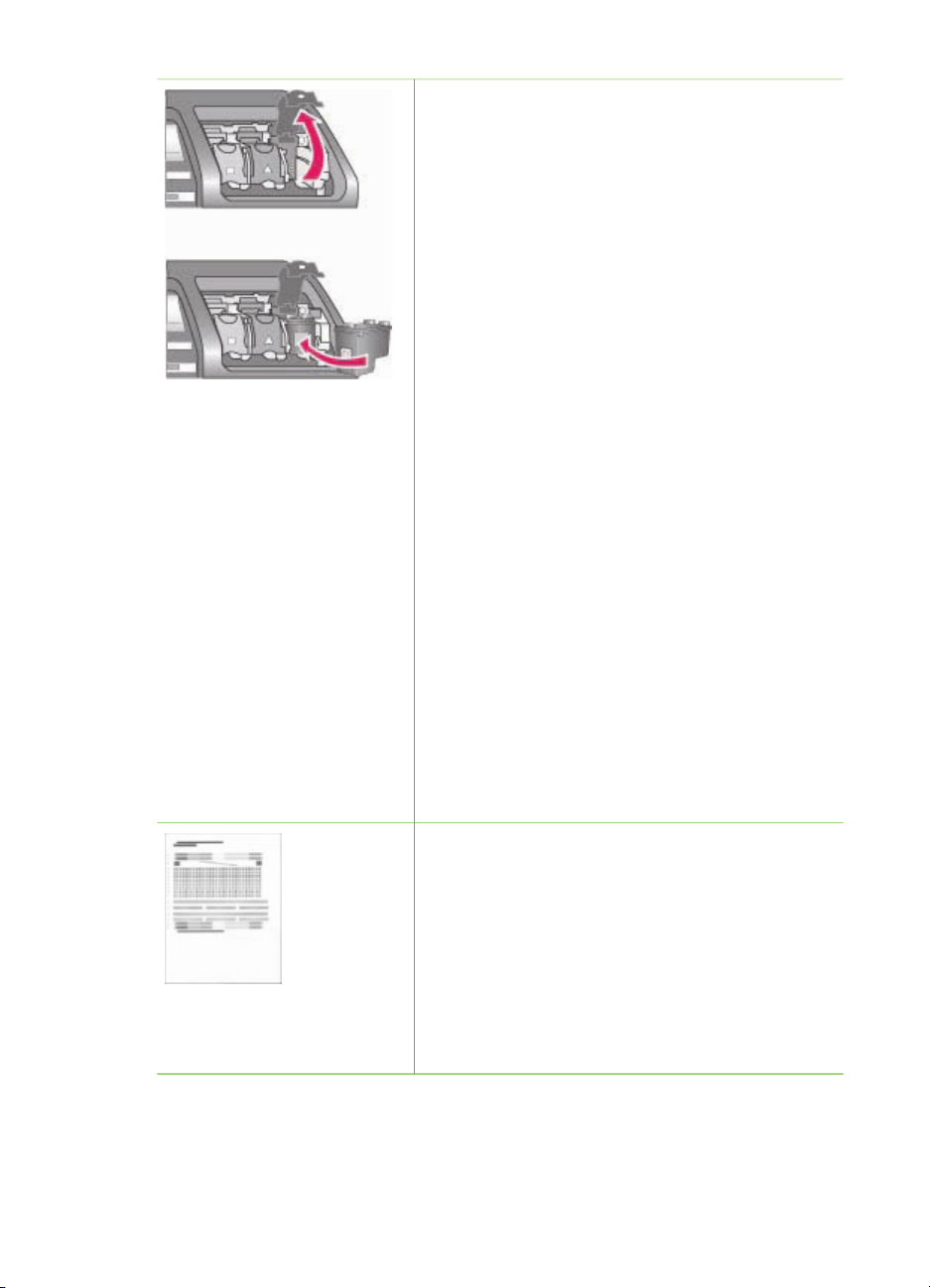
Installera eller byta ut bläckpatronen (fortsättning)
Sätta in bläckpatroner
1. När du vll byta ut en bläckpatron trycker du ner
luckan på bläckpatronfacket och drar den utåt.
Ta sedan ur bläckpatronen.
2. Se till att symbolerna på patronens etikett och
facket stämmer överens.
3. Håll i bläckpatronen med etiketten uppåt och
skjut in den i facket något uppåtvinklad med
kopparkontakterna först. Tryck på
bläckpatronen tills den låses på plats.
4. Stäng luckan på bläckpatronfacket.
5. Upprepa ovanstående steg om du även vill
byta de andra bläckpatronerna.
6. När du har installerat alla bläckpatroner
stänger du huvudluckan.
Du måste installera alla tre bläckpatronerna för att
skrivaren ska fungera ordentligt.
Tips Tack vare reservbläcksläget kan du
fortsätta att skriva ut även om en av
bläckpatronerna slutar att fungera eller får slut på
bläck. Ta bort patronen och stäng huvudluckan så
aktiveras reservbläcksläget. Skrivaren fortsätter att
skriva ut, men långsammare och med en sämre
utskriftskvalitet. Ett meddelande visas som
påminnelse om att skrivaren körs i
reservbläcksläge. Byt patron så snart som möjligt.
När skrivaren är i viloläge visar skärmen tre
indikatorer med ungefärlig bläcknivå för varje
bläckpatron (100 %, 75 %, 50 %, 25 % och nästan
tom). Bläcknivåindikatorerna visas inte om någon
av bläckpatronerna inte är en äkta HP-bläckpatron.
Varje gång som du installerar eller byter ut en
bläckpatron visas ett meddelande om att du bör
skriva ut en inriktningssida. Detta för högsta möjliga
utskriftskvalitet.
Rikta in bläckpatronerna
1. Lägg i papper i huvudfacket.
2. Rikta in bläckpatronen enligt anvisningarna på
skärmen.
Se Rikta in bläckpatronerna.
HP Photosmart 8700 series Användarhandbok 17
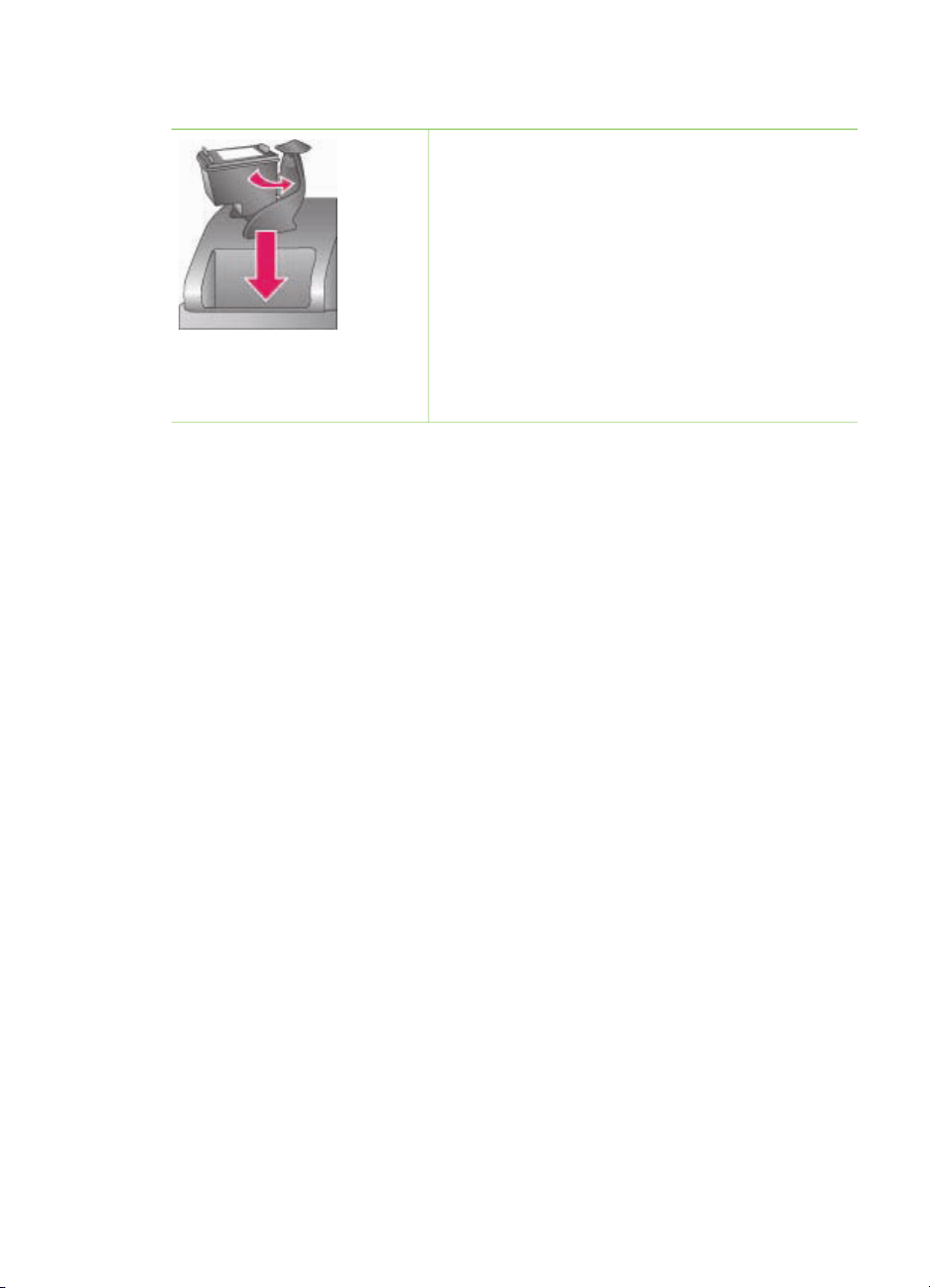
Kapitel 2
När du inte använder bläckpatronen
Om du tar ut en bläckpatron ur skrivaren bör du
förvara den i ett bläckpatronskydd.
Bläckpatronskyddet förhindrar att bläcket torkar ut.
Om bläckpatronen förvaras felaktigt kan den
skadas. Ett bläckpatronskydd medföljer i skrivarens
låda.
➔
Du stoppar in en bläckpatron i patronskyddet
genom att skjuta in patronen något vinklad tills
den låses på plats.
När du har satt i en bläckpatron i patronskyddet
sätter du skyddet på förvaringsplatsen som finns
under den övre luckan på skrivaren.
18 HP Photosmart 8700 series
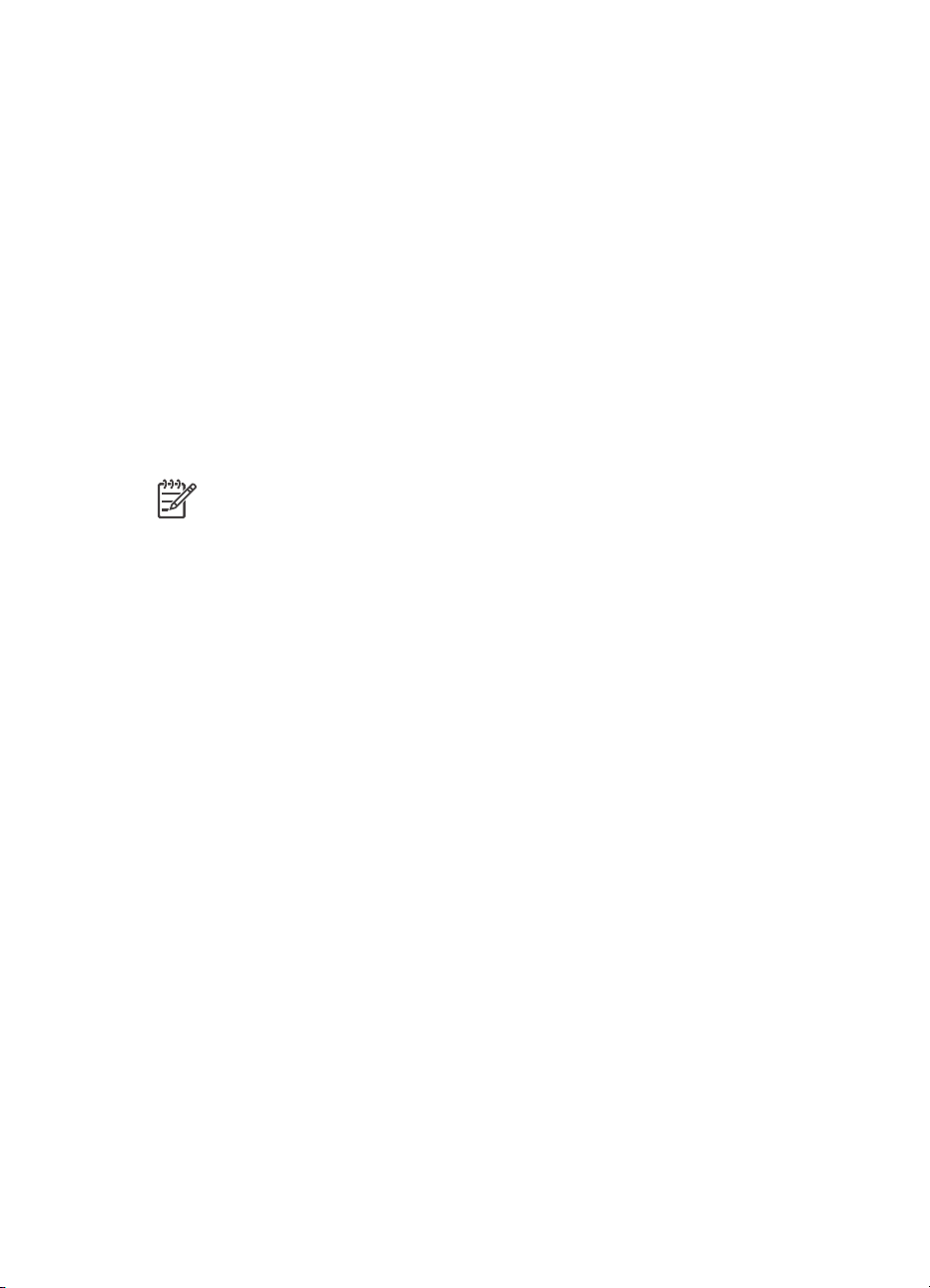
3
Grundläggande om utskrift från datorn
Innan du kan skriva ut foton från datorn med hjälp av skrivardrivrutinen måste du
överföra fotona till datorn. Mer information finns i Spara foton från ett minneskort på
datorn.
Mer information om hur du installerar skrivardrivrutinen finns i de
installationsanvisningar som medföljde skrivarens låda.
Se till att uppdatera skrivarens programvara med någon månads mellanrum så att du
alltid har tillgång till de senaste funktionerna och förbättringarna. Mer information finns
i Uppdatera programvaran.
Skrivardrivrutinen är det gränssnitt som visas när du skriver ut. I det här avsnittet
beskrivs kvalitetsinställningarna för HP Photosmart 8700 seriess skrivardrivrutin, och
du får även veta hur du väljer lämplig inställning för de olika utskriftsjobben.
Anmärkning Hjälpen för HP Photosmart innehåller mer information om de
olika utskriftsinställningarna vid utskrift från datorn. Mer information om hur du
kommer åt direkthjälpen finns i Mer information.
Så här anger du kvalitetsinställningar för utskrift
1. Öppna dialogrutan Skriv ut.
Om du använder Windows
➔
Klicka på fliken Papper/kvalitet i dialogrutan Skriv ut (Windows 2000/XP),
eller klicka på Egenskaper i dialogrutan Skriv ut och klicka på fliken Papper/
kvalitet (Windows 98).
Om du använder Macintosh
a. Välj Paper Type/Quality (papperstyp/kvalitet) på popup-menyn Copies &
Pages (kopior och sidor).
b. Klicka på fliken Paper (papper).
2. Välj en inställning på popup-menyn Utskriftskvalitet (Windows) eller Quality
(Macintosh):
– Snabbutkast/Fast Draft (Windows/Macintosh): Den här inställningen på 300
dpi ger den snabbaste utskriftshastigheten och sparar bläck. Används för att
skriva ut provark för din fotoutskrift eller ditt kreativa projekt. Utskrifterna blir
ljusa.
– Snabb normal/Fast Normal: Den här inställningen på 300 dpi ger den
snabbaste hastigheten med bra utskriftskvalitet. Används för att skriva ut
provark av foton.
– Normal: Den här inställningen på 600 dpi ger den bästa balansen mellan
utskriftskvalitet och snabbhet. Används för slutliga utskrifter.
HP Photosmart 8700 series Användarhandbok 19
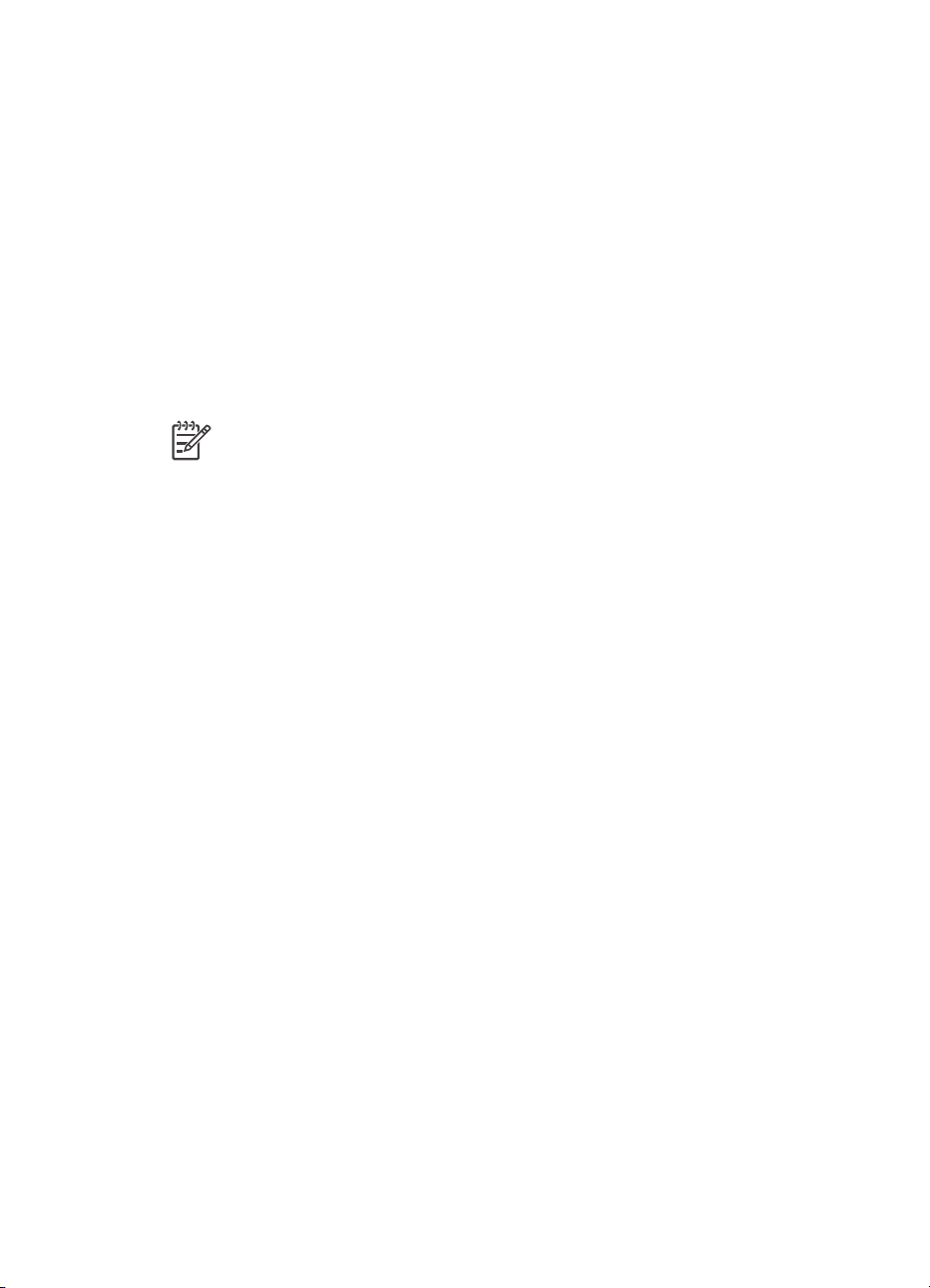
Kapitel 3
– Bästa/Best: Den här inställningen på 600 dpi ger den bästa balansen mellan
hög kvalitet och snabbhet med PhotoREt-färgförbättring. Används för
högklassiga utskrifter.
– Maximal dpi/Maximum dpi: Den här inställningen på 4800 x 1200 dpi ger
bästa möjliga utskriftskvalitet, men tar lång tid och kräver mycket
hårddiskutrymme.
Gör så här om du vill veta mer om HP:s skrivardrivrutin:
● Windows XP: Öppna Start-menyn, välj Program (i Windows XP väljer du Alla
program) > HP > Photosmart 320, 370, 7400, 8100, 8400, 8700 series >
Photosmart Hjälp och klickar på HP Photosmart Skrivarhjälp. I dialogrutan för
utskrift högerklickar du på valfritt alternativ och klickar i rutan Förklaring så får du
veta mer om just det alternativet.
● Macintosh: Välj Hjälp > Mac Hjälp i Finder, och välj sedan Library >
HP Photosmart Printer Help (HP Photosmart Skrivarhjälp).
Anmärkning Mer information om färginställningar i skrivardrivrutinen finns i
Använda färghantering.
20 HP Photosmart 8700 series
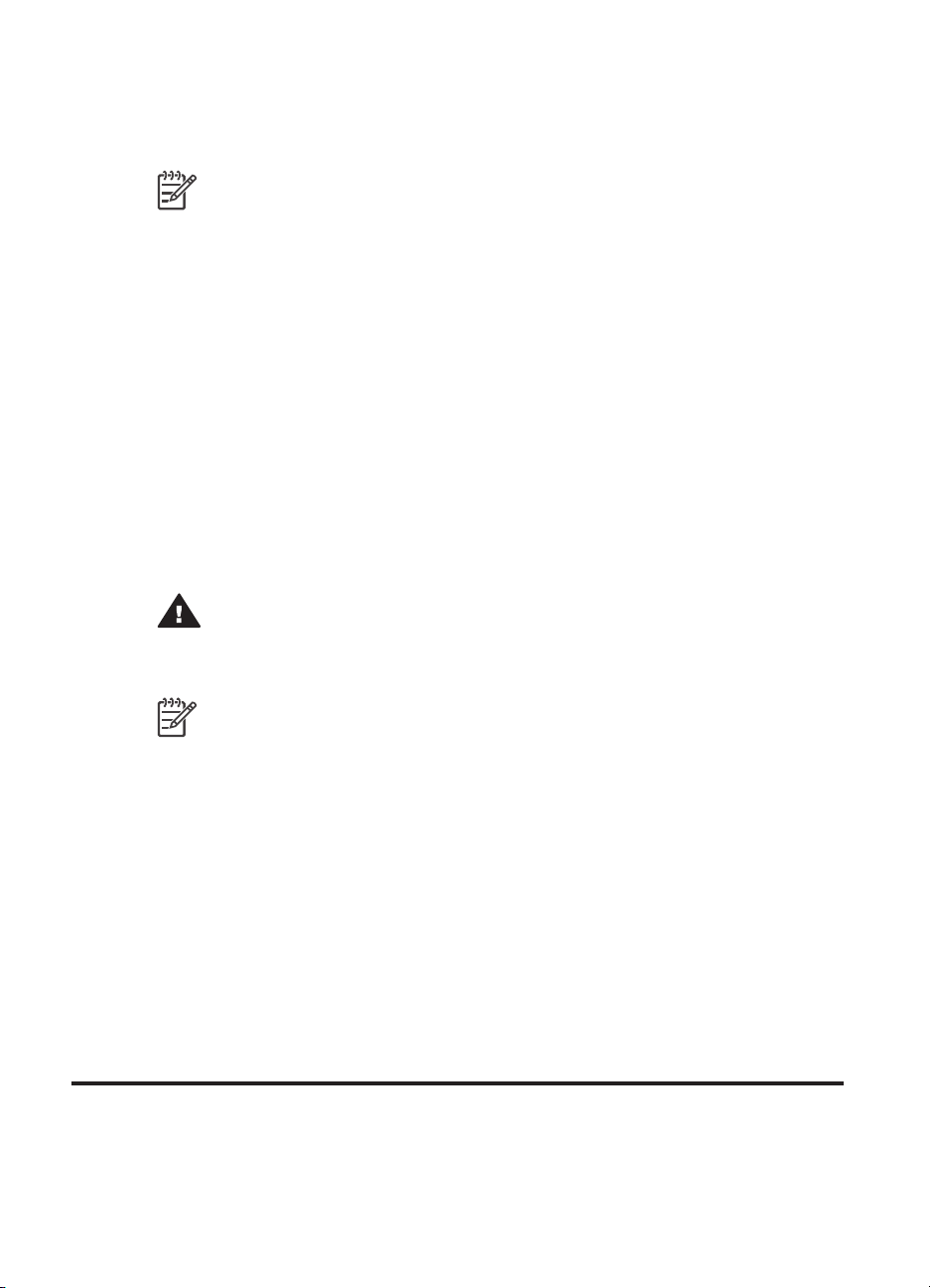
4
Använda färghantering
Anmärkning Det här avsnittet innehåller grundläggande information om hur
du använder färghantering tillsammans med HP Photosmart 8700 series. Mer
ingående information finns på HP:s webbplats. Gå till www.hp.com/support,
välj land/region och språk och skriv HP Photosmart 8700 i sökrutan för
produkt/namn. Tryck på R
I sökrutan Fråga eller sökord skriver du in color management
(färghantering) och trycker på R
I de flesta fall räcker den skrivarbaserade färghanteringen i HP Photosmart 8700
series till för att ge snygga resultat, men om du behöver ha mer kontroll över
färghanteringen i ditt arbetsflöde bör du läsa Använda programbaserad färghantering.
Färghanteringen gör det möjligt att bibehålla korrekta färger i bilderna när de flyttas
mellan olika program, operativsystem och bildenheter såsom kameror, skannrar,
bildskärmar och skrivare.
Digitalkameror, skannrar och bildskärmar använder färgmodellen RGB
kommersiella skrivare använder CMYK
färgmodellerna kan leda till att utskrivna foton ser markant annorlunda ut jämfört med
hur de visas på bildskärmen.
ETUR och välj HP Photosmart 8700 series-skrivaren.
ETUR. Klicka på det avsnitt som du vill läsa.
1
2
-färgmodellen. Skillnaderna mellan de bägge
, medan
Varning Det går att ha färghanteringsfunktionerna aktiverade i både
skrivardrivrutinen och i ett program som Adobe
sådan dubbelkorrigering leda till oväntade resultat. Välj mellan skrivarbaserad
och programbaserad färghantering – du bör inte använda båda samtidigt.
Anmärkning Färghantering är ett komplicerat ämne och någon mer ingående
diskussion ligger inte inom ramarna för den här användarhandboken.
Användarhandboken för HP Photosmart 8700 series ger några typiska
exempel, men om du vill ha mer information hänvisar vi till den dokumentation
som medföljde bildbehandlingsprogrammet från tredje part.
®
Photoshop.® Dock kan en
Använda skrivarbaserad färghantering
HP Photosmart 8700 series har en inbyggd färghantering som är enkel att ställa in.
Skrivarbaserad färghantering ger snygga resultat som räcker till för de flesta
användare.
Information om mer avancerad färghantering på professionell nivå finns i Använda
programbaserad färghantering.
1 Den här färgmodellen kallas RGB eftersom den skapar olika färgnyanser genom att blanda rött, grönt
och blått ljus. Den används av enheter med ljusteknik (bildskärmar, skannrar och digitalkameror).
2 CMYK-färgmodellen används i tryckbranschen och bygger på ljusabsorption hos bläck när det skrivs ut
på papper. CMYK står för cyan (en blå färg), magenta (rött), yellow (gult) och black (svart), de färger
som används vid fyrfärgstryck.
HP Photosmart 8700 series Användarhandbok 21
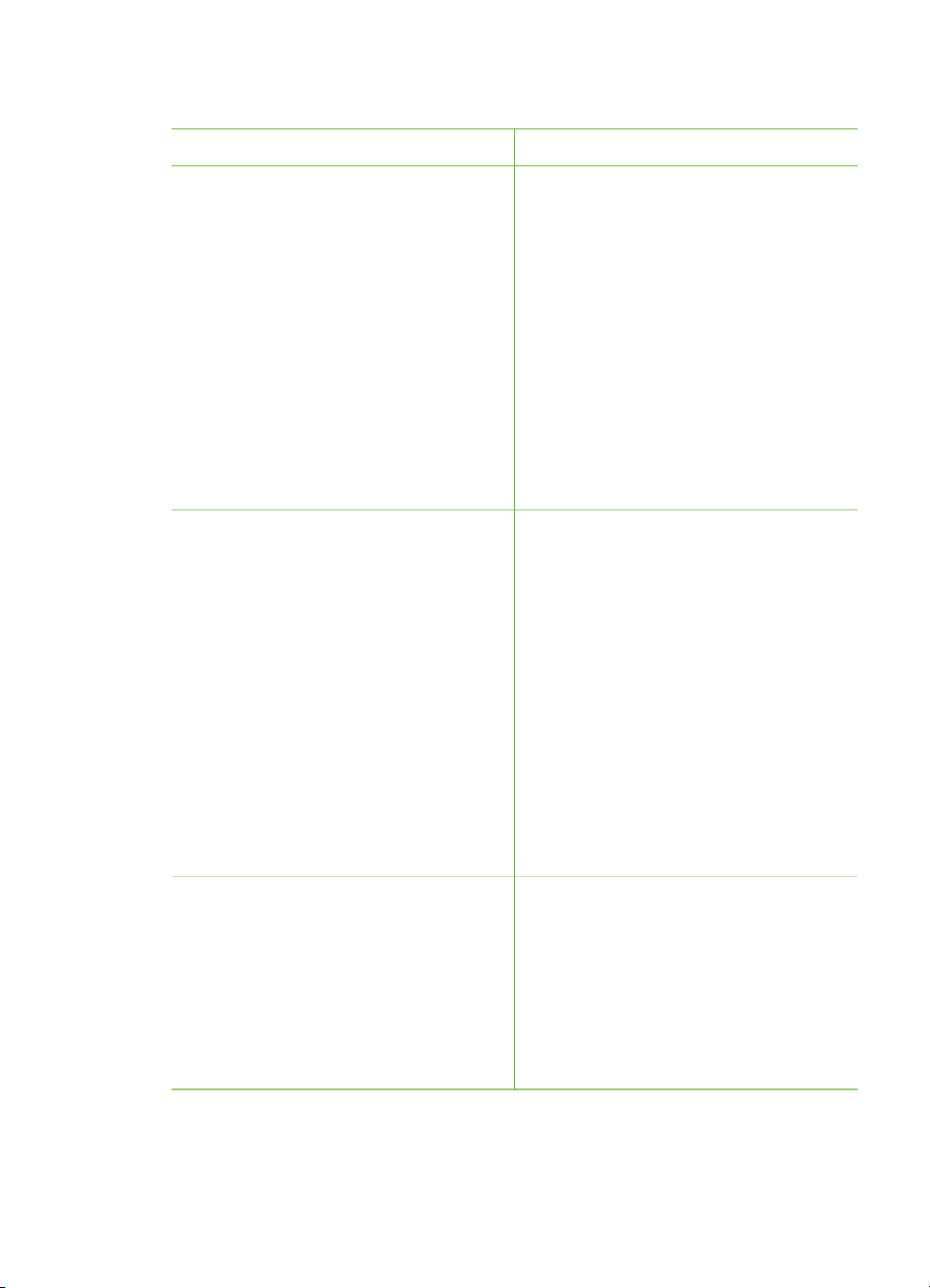
Kapitel 4
Färglägesinställningar i skrivardrivrutinen
Inställning
När inställningen ska användas
Colorsmart/sRGB
Bildskärmar, kameror och skannrar
använder i regel sRGB. Skrivarens
standardinställning är Colorsmart/sRGB.
I det här läget konverterar skrivaren
färgerna från sRGB till skrivarens
bläckfärger.
Tips Undvik att använda det här läget
om du dessutom använder ICC-profiler
och programbaserad färghantering.
Detta kan leda till sämre färgåtergivning
eftersom färgerna måste konverteras två
gånger – först av programmet och
sedan av skrivaren.
Adobe RGB eller Adobe RGB (1998)
Du kan ställa in några bildenheter på att
använda Adobe RGB, en förbättrad
version av sRGB-färgrymden som
utvecklats för naturtrogen återgivning av
digitalfoton. I det här läget konverterar
skrivaren färgerna från Adobe RGB till
skrivarens bläckfärger.
Tips Undvik att använda det här läget
om du dessutom använder ICC-profiler
och programbaserad färghantering.
Detta kan leda till sämre färgåtergivning
eftersom färgerna måste konverteras två
gånger – först av programmet och
sedan av skrivaren.
● När digitalkameran, skannern eller
bildbehandlingsprogrammet är
inställt på sRGB
● För enkel, grundläggande
färghantering
● När du inte använder ICC-profiler
● När digitalkameran, skannern eller
bildbehandlingsprogrammet är
inställt på Adobe RGB
● För digitalfoton med hög kvalitet
● När du inte använder ICC-profiler
Hanterat av programmet (Windows)
Application Managed Colors
(programstyrda färger) (Mac OS)
I det här läget utförs ingen färghantering
av skrivaren.
I programbaserad färghantering
● När du vill använda ICC-profiler
● När du vill använda
färghanteringsfunktionerna i
bildbehandlingsprogram som Adobe
Photoshop
● För största möjliga kontroll över
färgkvaliteten
konverterar bildbehandlingsprogrammet
bildens färgrymd till skrivarens
22 HP Photosmart 8700 series
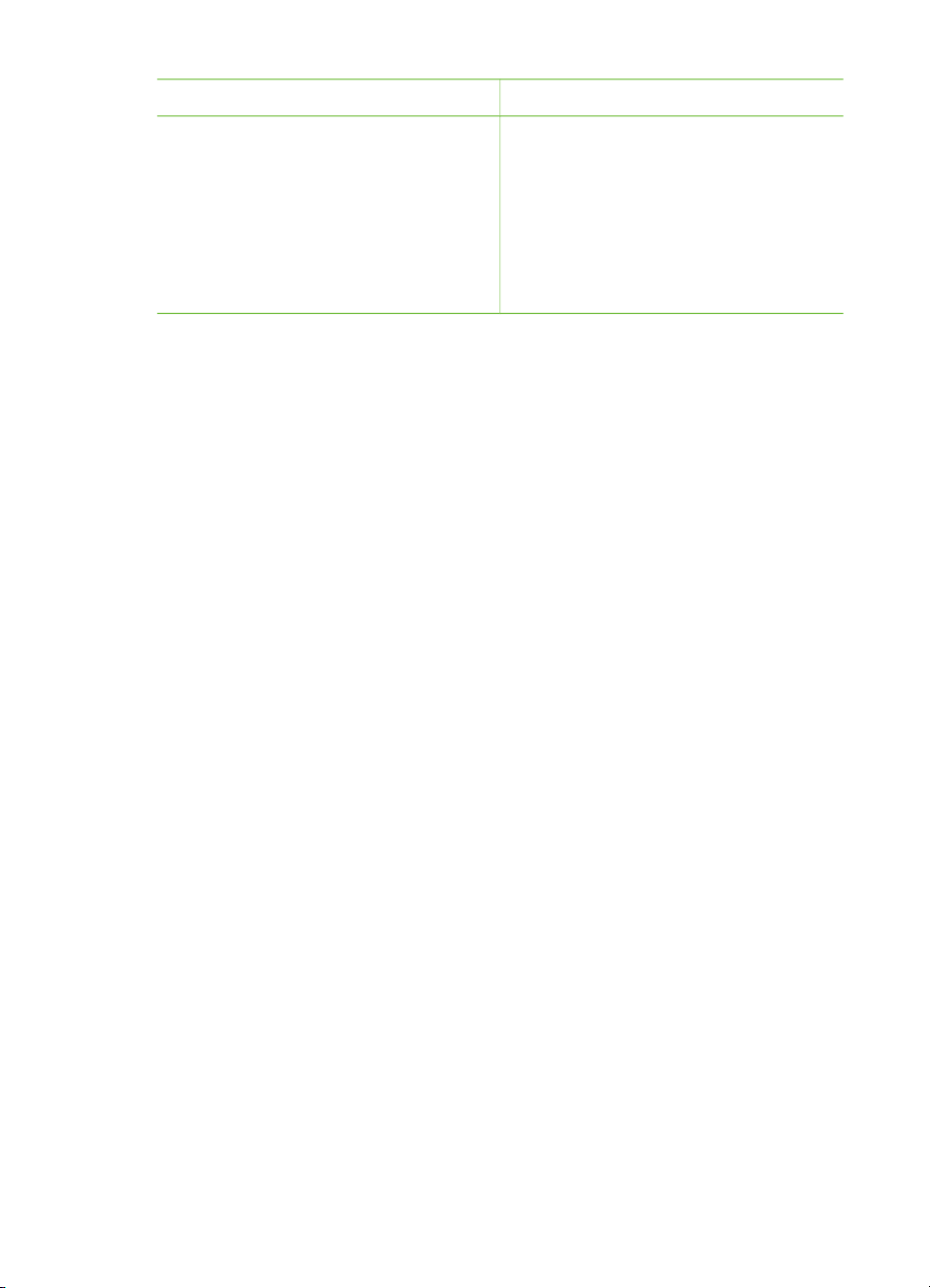
Färglägesinställningar i skrivardrivrutinen (fortsättning)
Inställning När inställningen ska användas
bläckfärger. Konverteringen sker i
bildbehandlingsprogrammet.
I programbaserad färghantering måste
du ändra inställningarna för både
skrivardrivrutinen och programmen samt
använda ICC-profiler för alla enheter.
Mer information finns i Använda
programbaserad färghantering.
Om du ska kunna skriva ut med de färghanteringsfunktioner som finns inbyggda i
HP Photosmart 8700 series måste du ändra inställningarna i både skrivardrivrutinen
och bildbehandlingsprogrammet. Här följer ett exempel på skrivarbaserad
färghantering i Adobe Photoshop (version 7 eller CS).
Så här skriver du ut med skrivarbaserad färghantering
1. Öppna den fil som du vill skriva ut från Adobe Photoshop.
2. Välj File (Arkiv) > Print with Preview (skriv ut med förhandsgranskning) i Adobe
Photoshop. Kontrollera att Show More Options (visa fler alternativ) är markerat i
dialogrutan Print with Preview (skriv ut med förhandsgranskning) och välj Color
Management (färghantering) i popup-menyn.
3. Välj samma RGB-färgrymd som du vill använda i skrivardrivrutinen (Windows) i
området Print Space (utskriftsrymd) i dialogrutan Print with Preview (skriv ut
med förhandsgranskning). Oftast är det sRGB eller Adobe RGB. Om du använder
Macintosh väljer du Printer Color Management (skrivarens färghantering) istället.
4. Klicka på Page Setup (utskriftsformat) i dialogrutan Print with Preview (skriv ut
med förhandsgranskning), gör önskade inställningar för aktuell bild och klicka
på OK.
5. Klicka på Print (skriv ut).
Om du använder Windows
a. Klicka på Properties (egenskaper) i dialogrutan Print (skriv ut).
b. Klicka på fliken Färg i dialogrutan Egenskaper.
c. Välj ett färgläge i popup-menyn Färghantering i dialogrutan Egenskaper:
– Colorsmart/sRGB (standard)
– AdobeRGB
Välj samma färgläge som du har valt som RGB-rymd i Adobe Photoshops
dialogruta Color Settings (färginställningar).
d. Klicka på fliken Papper/kvalitet, välj önskad papperstyp i popup-menyn Typ
och klicka på OK.
Om du använder Macintosh
a. Välj Paper Type/Quality (papperstyp/kvalitet) i dialogrutan Print (skriv ut).
HP Photosmart 8700 series Användarhandbok 23
 Loading...
Loading...