Hp PHOTOSMART 8700, PHOTOSMART 8750 PROFESSIONAL User Manual [da]
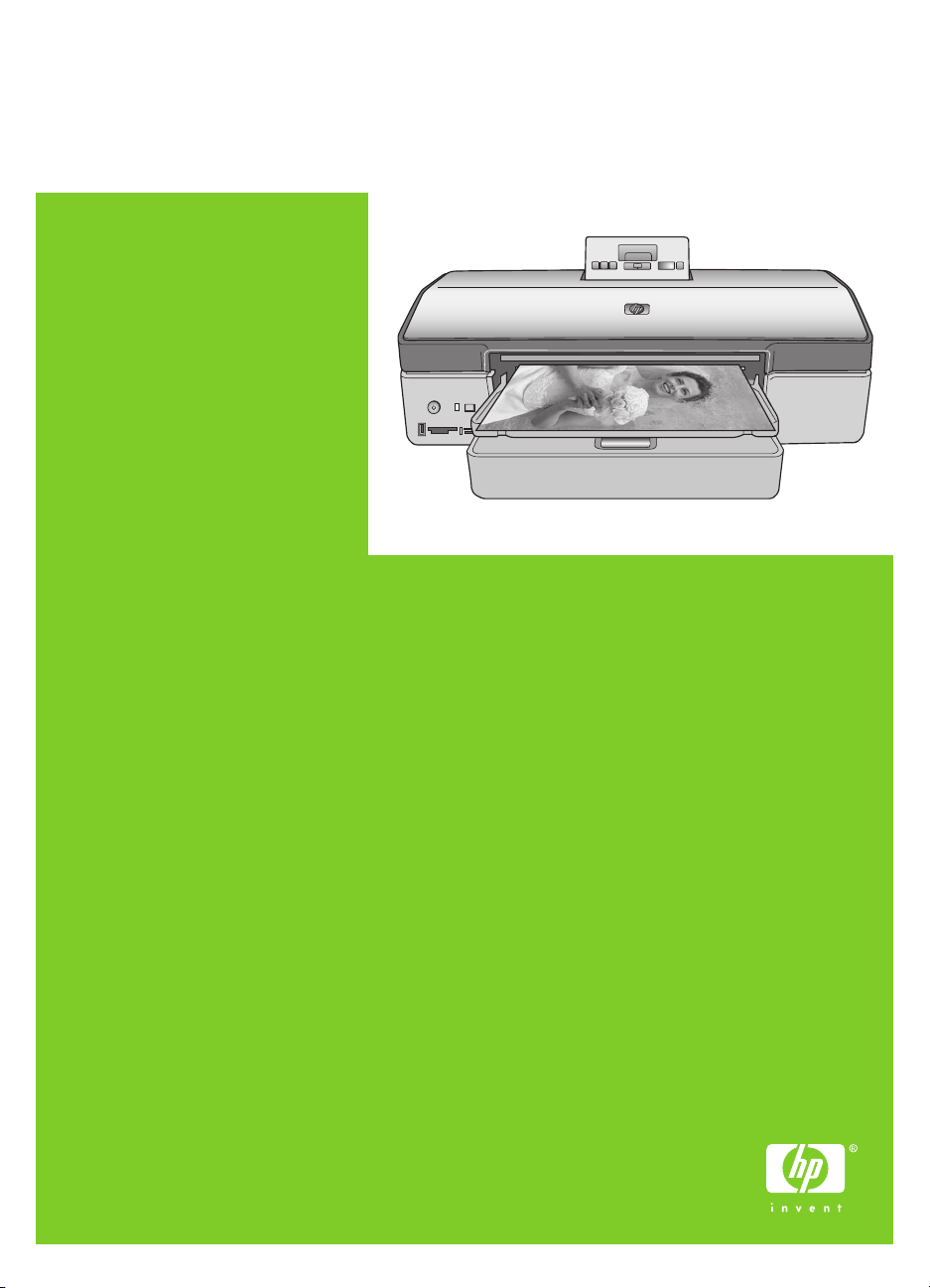
Brugervejledning til HP Photosmart 8700 series
Dansk
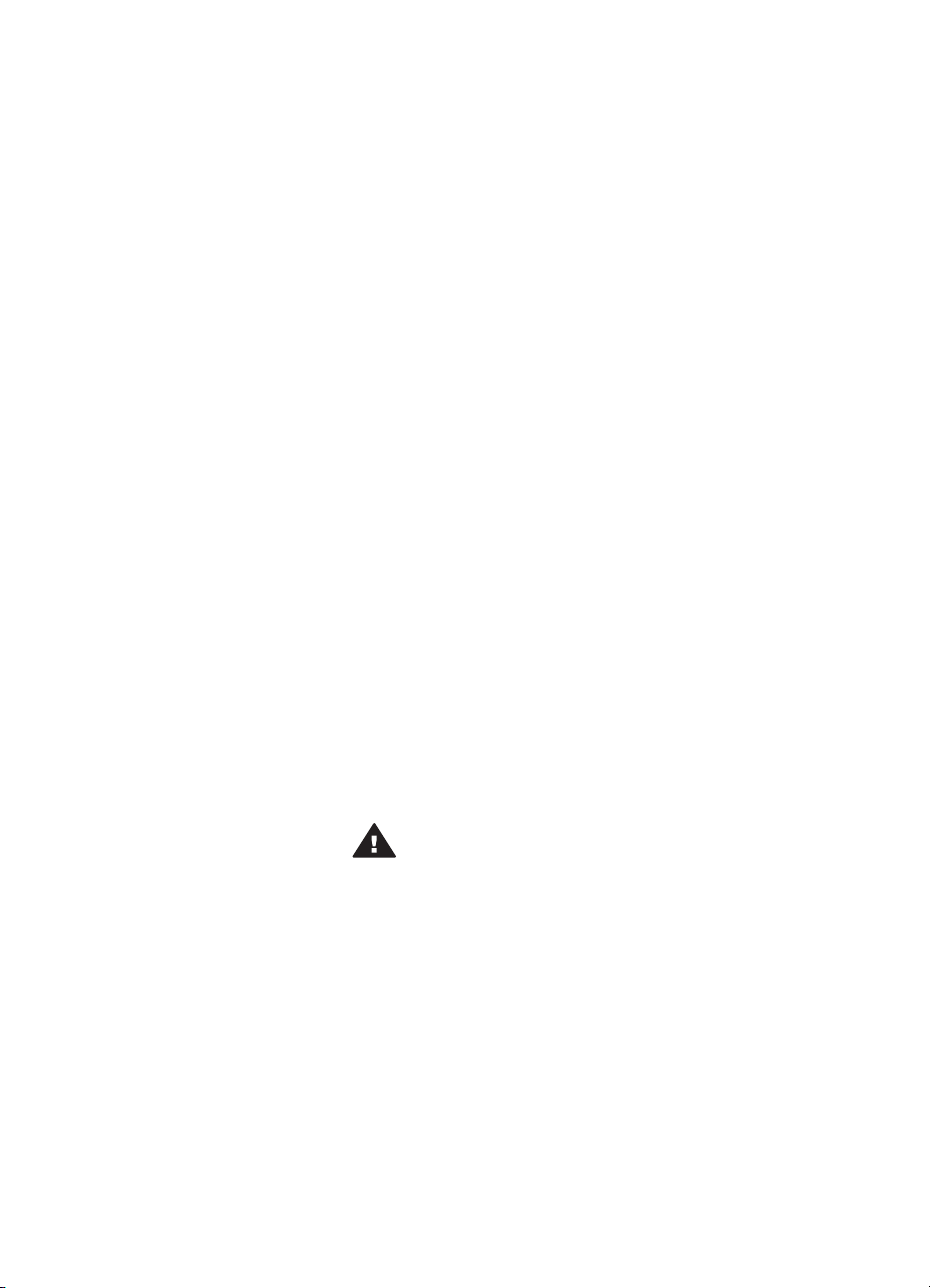
Ophavsret (copyrights) og
varemærker
© Copyright 2005 Hewlett-Packard
Development Company, L.P.
Oplysningerne heri kan ændres uden
forudgående varsel. Reproduktion,
bearbejdning eller oversættelse er
forbudt uden forudgående skriftlig
tilladelse, med undtagelse af det, der
er tilladt i henhold til ophavsretlige
love (copyrights).
Bemærk
De eneste garantier for HP-produkter
og -serviceydelser findes i de
udtrykkelige garantierklæringer, der
følger med de pågældende produkter
og serviceydelser. Intet heri må
fortolkes som værende en yderligere
garanti. HP er ikke ansvarlig for evt.
tekniske eller redaktionelle fejl eller
udeladelser heri.
Hewlett-Packard Development
Company, L.P. kan ikke drages til
ansvar for eller pålægges erstatning
for tilfældige skader eller følgeskader,
der måtte opstå i forbindelse med
eller som følge af levering, drift eller
brug af dette dokument og det
programmateriale, det beskriver.
Varemærker
HP, HP-logoet og Photosmart tilhører
Hewlett-Packard Development
Company, L.P.
Secure Digital-logoet er et varemærke
tilhørende SD Association.
Microsoft og Windows er registrerede
varemærker tilhørende Microsoft
Corporation.
CompactFlash, CF og CF-logoet er
varemærker tilhørende CompactFlash
Association (CFA).
Memory Stick, Memory Stick Duo,
Memory Stick PRO og Memory Stick
PRO Duo er varemærker eller
registrerede varemærker tilhørende
Sony Corporation.
MultiMediaCard er et varemærke
tilhørende Infineon Technologies AG i
Tyskland og er givet i licens til MMCA
(MultiMediaCard Association).
Microdrive er et varemærke
tilhørende Hitachi Global Storage
Technologies.
xD-Picture Card er et varemærke
tilhørende Fuji Photo Film Co., Ltd.,
Toshiba Corporation og Olympus
Optical Co., Ltd.
Mac, Mac-logoet og Macintosh er
registrerede varemærker tilhørende
Apple Computer, Inc.
Bluetooth-ordmærket og -logoerne
ejes af Bluetooth SIG, Inc. og enhver
brug af sådanne mærker af HewlettPackard Company sker under licens.
PictBridge og PictBridge-logoet er
varemærker tilhørende Camera &
Imaging Products Association (CIPA).
Andre firmamærker og deres
produkter er varemærker eller
registrerede varemærker tilhørende
deres respektive ejere.
Den integrerede software i printeren
er delvis baseret på arbejde udført af
Independent JPEG Group.
Ophavsrettighederne (copyrights) til
bestemte fotos i dette dokument
bibeholdes af de oprindelige ejere.
Modelidentifikationsnummer VCVRA-0402
For at kunne identificere produktet i
henhold til amerikansk lov tildeles det
et Regulatory Model Number.
Regulatory Model Number for dit
produkt er VCVRA-0402. Dette
nummer bør ikke forveksles med
markedsføringsnavnet
(HP Photosmart 8700 series-printer)
eller produktnummeret (Q5745A).
Sikkerhedsoplysninger
Følg altid grundlæggende
sikkerhedsforanstaltninger under brug
af dette produkt for at minimere
risikoen for skade som følge af brand
eller elektrisk stød.
Advarsel! For at forhindre
brand eller berøringsfare bør
dette produkt ikke udsættes
for regn eller nogen form for
fugt.
● Læs og forstå alle anvisninger i
installationsvejledningen, som
lå i kassen med printeren.
● Brug kun en jordforbundet
stikkontakt, når enheden
tilsluttes en strømkilde. Spørg
en kvalificeret elektriker, hvis du
ikke ved, om stikkontakten er
jordforbundet.
● Følg alle advarsler og
instruktioner, der er angivet på
produktet.
● Tag stikket ud af stikkontakten
på væggen, før du rengør
produktet.
● Installer eller brug ikke dette
produkt nær vand, eller når du
er våd.
● Installer produktet forsvarligt på
en stabil overflade.
● Installer produktet i omgivelser,
hvor ingen kan træde på eller
falde i lysnetledningen, og hvor
lysnetledningen ikke bliver
beskadiget.
● Se fejlfindingsoplysningerne i
HP Photosmart Printer Help på
skærmen, hvis produktet ikke
fungerer normalt.
● Produktet indeholder ingen
dele, som en operatør kan
servicere. Service skal udføres
af kvalificeret servicepersonale.
● Sørg for ventilation i de lokaler,
hvor produktet bruges.
Miljøerklæringer
Hewlett-Packard Company lægger
vægt på at levere kvalitetsprodukter
på en miljøvenlig måde.
Beskyttelse af miljøet
Denne printer er fremstillet med en
række miljøvenlige foranstaltninger.
Du kan finde yderligere oplysninger
på HP's Commitment to the
Environment på webadressen
www.hp.com/hpinfo/globalcitizenship/
environment/.
Ozondannelse
Dette produkt genererer ingen
mærkbar ozongas (O
Papirforbrug
Dette produkt kan udskrive på
genbrugspapir ifølge DIN 19309.
Plastik
Plastikdele, der vejer over 24 gram, er
afmærket i henhold til internationale
standarder, der fremmer muligheden
for at identificere plastik til genbrug,
når printerens levetid er slut.
Dataark om materialesikkerhed
Dataark om materialesikkerhed findes
på HP-webadressen www.hp.com/go/
msds. Kunder uden internetadgang
kan kontakte HP Kundepleje.
).
3
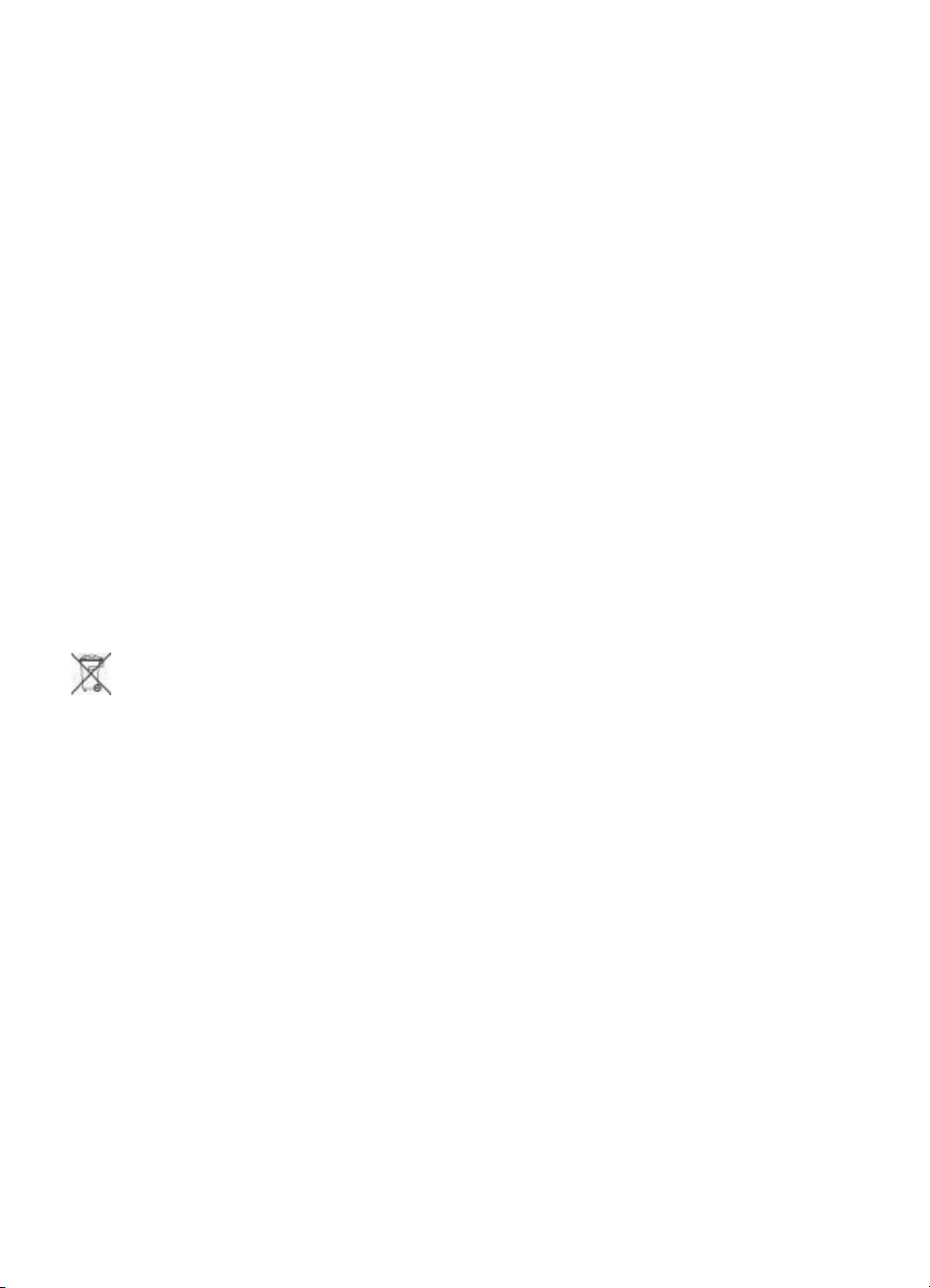
Genbrugsprogram
HP tilbyder stadigt flere
varereturnerings- og
genbrugsordninger i mange lande, og
HP samarbejder med nogle af
verdens største elektroniske
genbrugscentraler. HP sparer
ressourcer ved at videresælge nogle
af sine mest populære produkter.
Dette HP-produkt indeholder blylod,
der kan kræve specialhåndtering ved
afslutningen af dens levetid.
Vigtige oplysninger om genbrug til
vore kunder i EU: For at bevare
miljøet skal dette produkt i henhold til
loven genbruges, når det ikke
længere kan bruges. Symbolet
nedenfor angiver, at dette produkt
ikke må bortkastes sammen med
almindeligt affald. Aflever venligst
produktet til det nærmeste godkendte
genbrugsopsamlingssted. Du kan få
yderligere oplysninger om aflevering
og genbrug af HP-produkter i
almindelighed på siden: www.hp.com/
hpinfo/globalcitizenship/environment/
recycle/index.html.
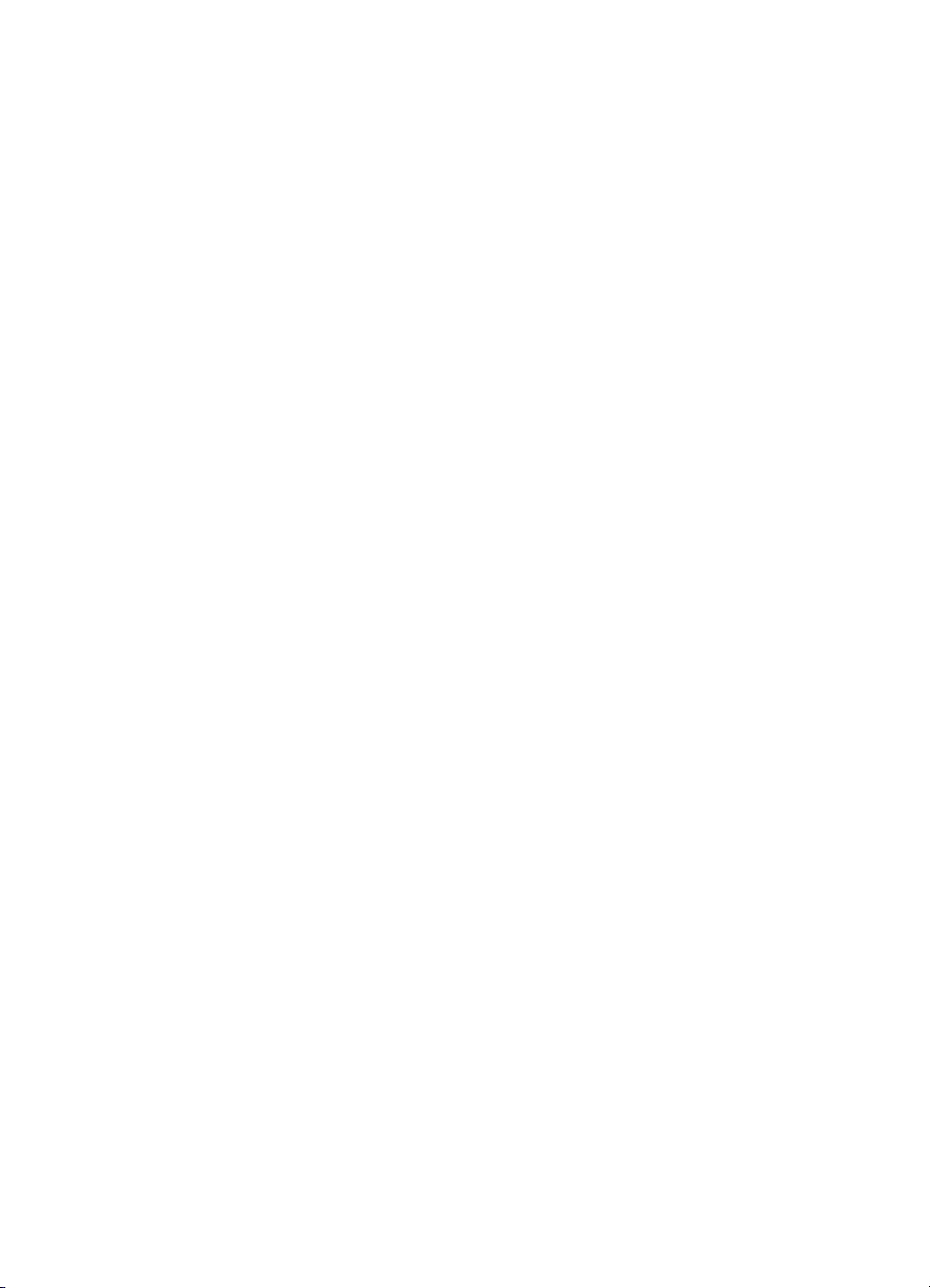
Indhold
1 Velkommen...........................................................................................................3
Sådan findes yderligere oplysninger.......................................................................4
Printerdele..............................................................................................................4
Printermenu............................................................................................................8
2 Forberedelse af udskrivningen.........................................................................11
Ilægning af papir...................................................................................................11
Indsættelse af blækpatroner.................................................................................15
3 Grundlæggende udskrivning fra en computer.................................................19
4 Brug af farvestyring...........................................................................................21
Brug af printerbaseret farvestyring.......................................................................21
Brug af programbaseret farvestyring....................................................................24
5 Oprettelse af kreative projekter.........................................................................27
Store skabeloner..................................................................................................27
HP Image Zone....................................................................................................29
Udskrivning af fotos uden rammer fra en computer..............................................29
6 Udskrivning af fotos uden en computer...........................................................31
Tilslutning til andre enheder..................................................................................31
Udskrivning af fotos fra et hukommelseskort........................................................32
Udskrivning af fotos fra et digitalt kamera.............................................................41
Udskrivning fra andre Bluetooth-enheder.............................................................42
7 Rengøring og vedligeholdelse..........................................................................43
Rengøring og vedligeholdelse af printeren...........................................................43
Opdatering af softwaren.......................................................................................46
Opbevaring af printeren........................................................................................46
Valg af det korrekte papir..............................................................................11
Brug af specialpapir.......................................................................................12
Ilægning af papir............................................................................................13
Indsætning af hukommelseskort....................................................................32
Understøttede filformater........................................................................33
Indsætning af et hukommelseskort.........................................................33
Lagring af fotos på en computer fra et hukommelseskort.......................34
Fjernelse af et hukommelseskort............................................................ 35
Beslutning af, hvilke fotos der skal udskrives................................................35
Valg af et fotolayout.......................................................................................35
Valg af fotos til udskrivning............................................................................38
Forbedring af fotokvalitet...............................................................................39
Udførsel af almindelige udskrivningsopgaver fra et hukommelseskort..........39
Brug af et PictBridge-kamera........................................................................41
Brug af et Bluetooth-kamera..........................................................................42
Udvendig rengøring af printeren....................................................................43
Automatisk rensning af blækpatronerne........................................................43
Manuel rensning af blækpatronens kontakter................................................44
Udskrivning af en testside.............................................................................44
Justering af blækpatronerne..........................................................................45
Udskrivning af en prøveside..........................................................................45
Brugervejledning til HP Photosmart 8700 series 1
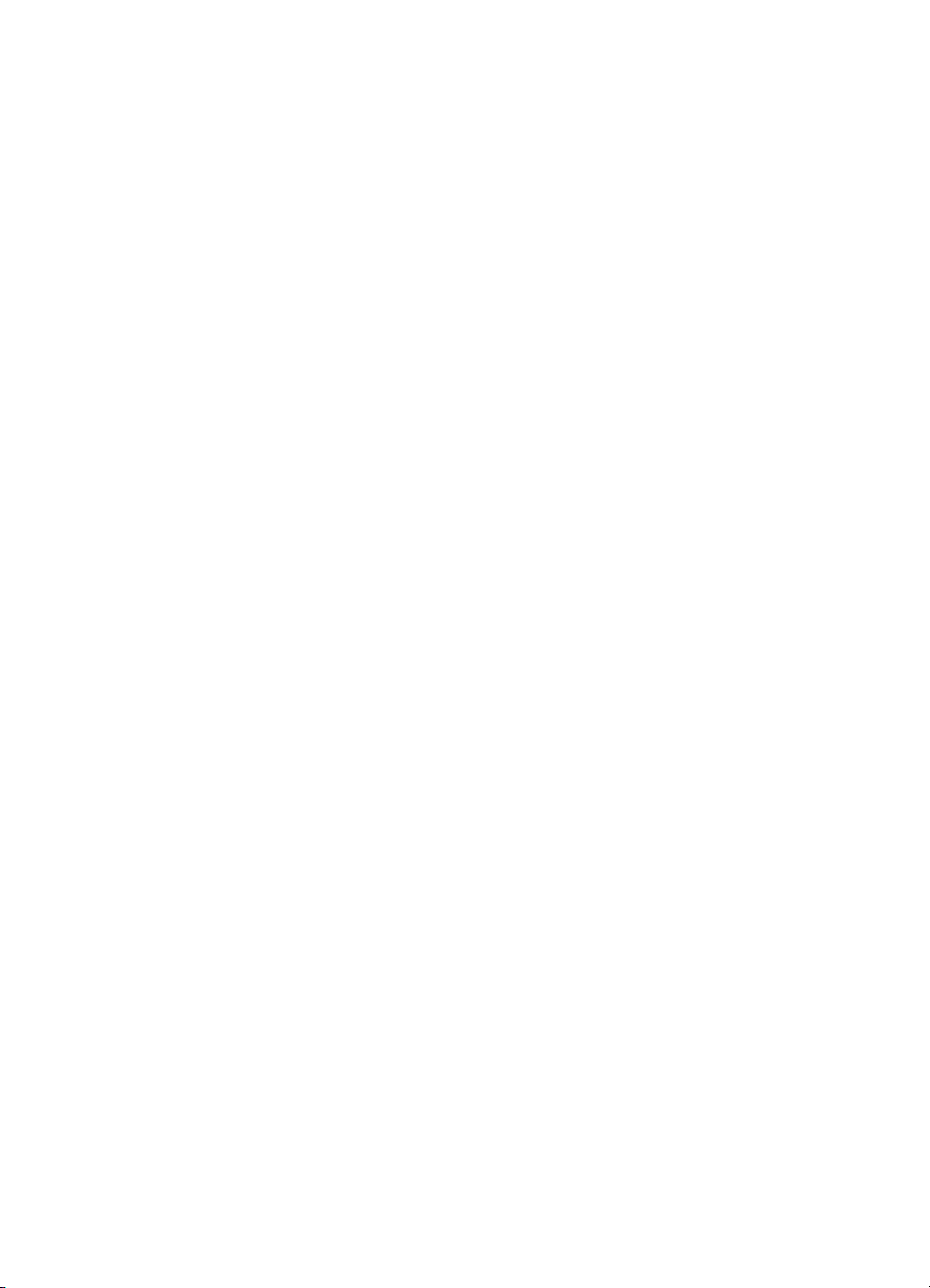
Vedligeholde udstyret...........................................................................................47
Opbevaring af fotopapir.................................................................................47
Håndtering af fotopapir..................................................................................47
Opbevaring af blækpatronerne......................................................................47
8 Fejlfinding...........................................................................................................49
Problemer med printersoftwareinstallation............................................................ 49
Problemer i forbindelse med printerhardwaren.....................................................50
Udskrivningsproblemer.........................................................................................52
Fejlmeddelelser....................................................................................................56
Papirfejl.........................................................................................................56
Blækpatronfejl...............................................................................................57
Hukommelseskortfejl.....................................................................................60
Computerudskrivningsfejl..............................................................................63
Netværksfejl..................................................................................................64
9 HP Kundepleje....................................................................................................65
HP's telefoniske kundepleje..................................................................................65
Sådan foretages en opringning.....................................................................68
Retur til HP's reparationsservice (kun Nordamerika)............................................68
Yderligere garantier..............................................................................................68
a Netværk...............................................................................................................69
Grundlæggende om netværk (Windows og Macintosh)........................................69
Internetforbindelse.........................................................................................70
Anbefalede netværkskonfigurationer.............................................................70
Ethernet-netværk uden internetadgang..................................................70
Ethernet-netværk med internetadgang via modem................................70
Ethernet-netværk med internetadgang via bredbånd ved hjælp af
en router.................................................................................................70
Tilslutning af printeren til netværket......................................................................70
Installation af printersoftware på en Windows-computer......................................71
Installation af printersoftware på en Macintosh.....................................................73
Brug af integreret webserver................................................................................74
Udskrivning af en netværkskonfigurationsside.....................................................75
b Specifikationer....................................................................................................77
Systemkrav...........................................................................................................77
Printerspecifikationer............................................................................................77
c HP’s erklæring om begrænset garanti for printer............................................81
Indeks.........................................................................................................................83
2 HP Photosmart 8700 series
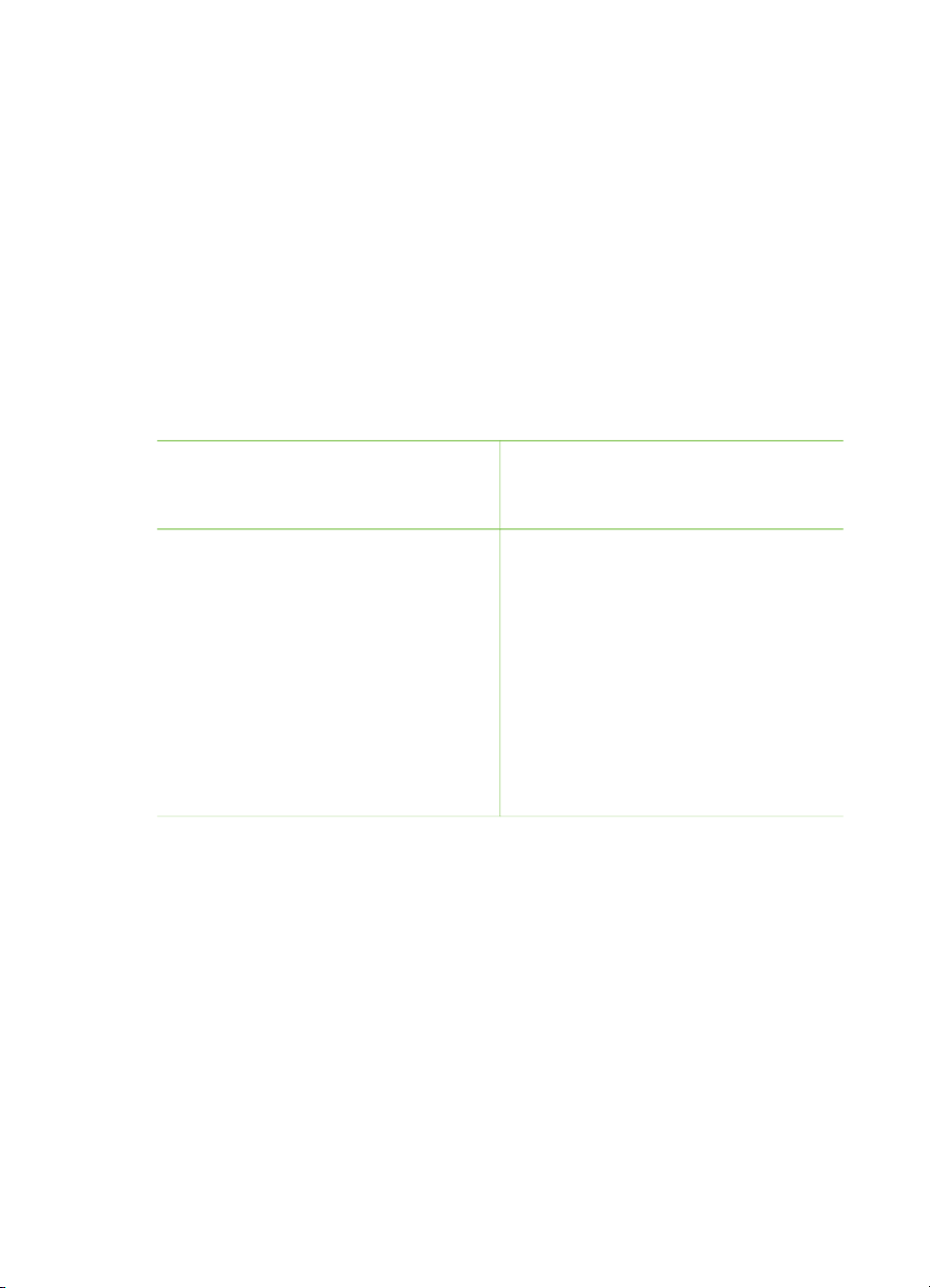
1
Velkommen
Tak, fordi du købte en HP Photosmart 8700 series-printer! Med denne nye printer kan
du udskrive professionelle farve- og sort-hvide fotos, som du kan sælge eller vise til
andre i mange år fremover.
Denne vejledning giver først og fremmest oplysninger om bestemte
udskrivningsopgaver, f.eks. udskrivning fra en computer. Hvis du ønsker yderligere
oplysninger om tilslutning af printeren til en computer eller om udskrivning fra en
computer, skal du installere printersoftwaren og se HP Photosmart Printer Help på
skærmen. Du kan få flere oplysninger om installation af softwaren i
installationsvejledningen, der lå i kassen med printeren.
HP Photosmart 8700 series indeholder funktioner, der kan benyttes af både
professionelle og øvede amatørfotografer så vel som kreative hjemmebrugere:
Professionelle og øvede
amatørfotografer
(Digital fotografering, kunst)
● Slå printerens farvestyring til eller fra
● Brug farvestyringsfunktionen for at
sikre, at det, du ser på
computerskærmen, ligner de fotos,
der udskrives på HP Photosmart
● Brug farvestyringsfunktionerne
sammen med professionelt
software, f.eks. Adobe
til at frembringe professionelle
udskrifter i høj kvalitet
Yderligere oplysninger finder du under
Brug af farvestyring.
Printeren leveres med følgende dokumentation:
● Introduktionshåndbog eller Installationsvejledning: HP Photosmart 8700
series-printeren leveres med installationsanvisninger, som forklarer, hvordan
printeren konfigureres, og hvordan printersoftwaren installeres. Hvilket dokument,
du får, afhænger af landet/området.
● Brugervejledning: Brugervejledningen til HP Photosmart 8700 series er den
vejledning, du læser i nu. Vejledningen beskriver printerens basisfunktioner,
hvordan printeren kan bruges uden at være tilsluttet en computer, og indeholder
oplysninger om fejlfinding.
● HP Photosmart Printer Help: HP Photosmart Printer Help på skærmen
beskriver, hvordan printeren kan bruges uden en computer, og indeholder
oplysninger om programfejlfinding.
®
Photoshop
Kreative hjemmebrugere
(Scrapbook, kunst og håndværk,
kreative projekter)
● Udskriv fotos uden rammer fra
printerens kontrolpanel eller fra en
computer
● Brug HP Image Zone-softwaren til
kreative projekter
● Brug specielle, store skabeloner til
®
scrapbøger
Yderligere oplysninger finder du under
Oprettelse af kreative projekter.
Brugervejledning til HP Photosmart 8700 series 3
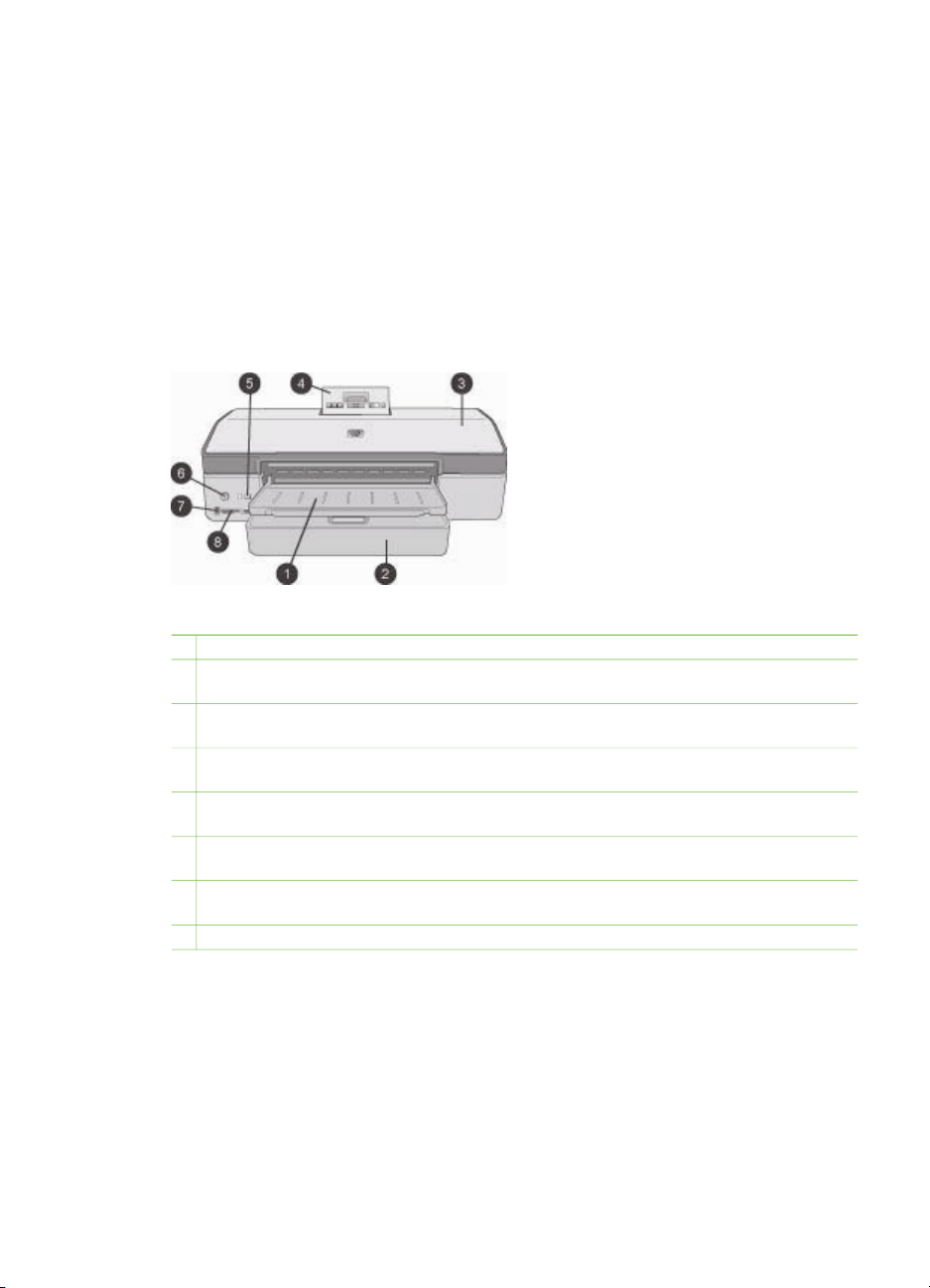
Kapitel 1
Sådan findes yderligere oplysninger
Når du har installeret HP Photosmart-printersoftwaren på en computer, kan du få vist
HP Photosmart Printer Help på skærmen:
● Windows-baseret pc: Åbn menuen Start, og vælg Programmer (vælg Alle
programmer i Windows XP),> HP, Photosmart 320, 370, 7400, 8100, 8400,
8700 series > Photosmart Help.
● Macintosh: Vælg Hjælp > Mac-hjælp i Finder, og vælg derefter Bibliotek og HP
Photosmart Printer Help.
Printerdele
Printerens forside
1 Udskriftsbakke: Løft for at få adgang til den primære papirbakke.
2 Primær papirbakke: Placer fotopapir, almindeligt papir, transparenter, konvolutter eller
andre medier i denne bakke for at udskrive på det.
3 Topdæksel: Løft dette dæksel for at få adgang til blækpatronerne og området til
opbevaring af blækpatroner og for at fjerne papirstop.
4 Dæksel til kontrolpanel: Tryk ned, og slip for at åbne ind til printerens kontrolpanel og
skærm. Panelet åbnes.
5 Annuller: Tryk på denne knap for at fravælge fotos, afslutte en menu eller stoppe en
igangværende handling. Der er også en Annuller-knap på printerens kontrolpanel.
6 Til: Tryk på denne knap for at tænde for printeren eller aktivere den strømbesparende
tilstand.
7
Kameraport: Brug denne port til at slutte et PictBridge™-kompatibelt, digitalt kamera til
printeren eller til at indsætte den valgfrie, trådløse HP Bluetooth
8 Slot til hukommelseskort: Indsæt hukommelseskort her.
®
-printeradapter.
4 HP Photosmart 8700 series
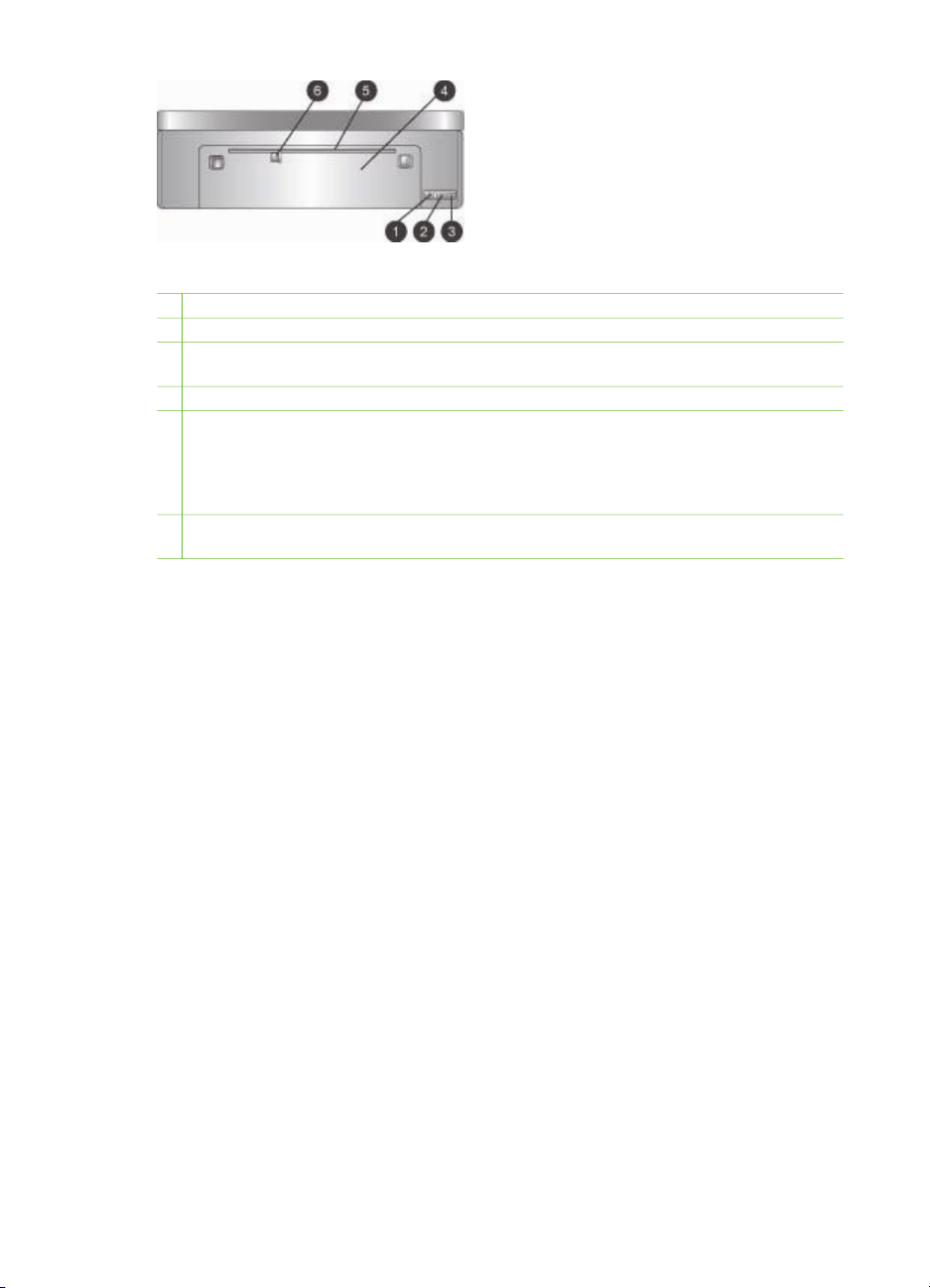
Printerens bagside
1 Ethernet-port: Brug denne port til at slutte printeren til et netværk.
2 USB-port: Brug denne port til at slutte printeren til en computer.
3 Netledningsforbindelse: Brug denne port til at tilslutte den netledning, der leveres med
printeren.
4 Bagdæksel: Fjern dette dæksel for at fjerne papirstop.
5 Bageste papirindføringsslot: Brug dette slot til understøttede hårde papirmedier. Det er
kun muligt at udskrive via dette slot fra computeren. Det bageste papirindføringsslot
understøtter ikke udskrivning på fotokarton eller bannere. Sørg for at lægge papiret lige i
slottet og føre det ind, så papiret ikke ligger skævt. Yderligere oplysninger finder du under
Ilægning af papir.
6 Papirbreddestyr til det bageste papirindføringsslot: Juster dette styr, så det slutter tæt
op til kanten af papiret i det bageste papirslot.
Brugervejledning til HP Photosmart 8700 series 5

Kapitel 1
Papirbakker
1 Udskriftsbakke: Løft for at få adgang til den primære papirbakke.
2 Forreste papirindføringsslot: Anbring papiret her, hvis du ønsker at føre papiret uden om
den primære papirbakke ved et enkelt udskriftsjob. Ved fotomedier skal den blanke side
vende nedad. Perfekt til konvolutter.
3 Papirbreddestyr til det forreste papirindføringsslot: Juster dette styr, så det slutter tæt
op til kanten af papiret i det forreste papirslot.
4 Forlænger til udskriftsbakke: Træk den ind mod dig for at forlænge udskriftsbakken, så
den kan opsamle papiret med udskriften, når det føres ud af printeren.
5 Primær papirbakke: Placer fotopapir, almindeligt papir, transparenter, konvolutter eller
andre medier i denne bakke for at udskrive på det. Ved fotomedier skal den blanke side
vende nedad.
6 Papirlængdestyr: Forlæng og juster dette styr, så det slutter tæt op til det lille medies
nederste kant i den primære papirbakke.
7 Udløser til primær papirbakke: Tryk, og træk mod dig for at udløse og forlænge den
primære papirbakke. Du kan derefter ilægge store medier, som normalt ikke kan ligge i
papirbakken.
8 Papirbreddestyr til primær papirbakke: Juster dette styr, så det slutter tæt op til kanten
af papiret i den primære papirbakke. Dette er med til at forhindre, at papiret ligger skævt.
6 HP Photosmart 8700 series
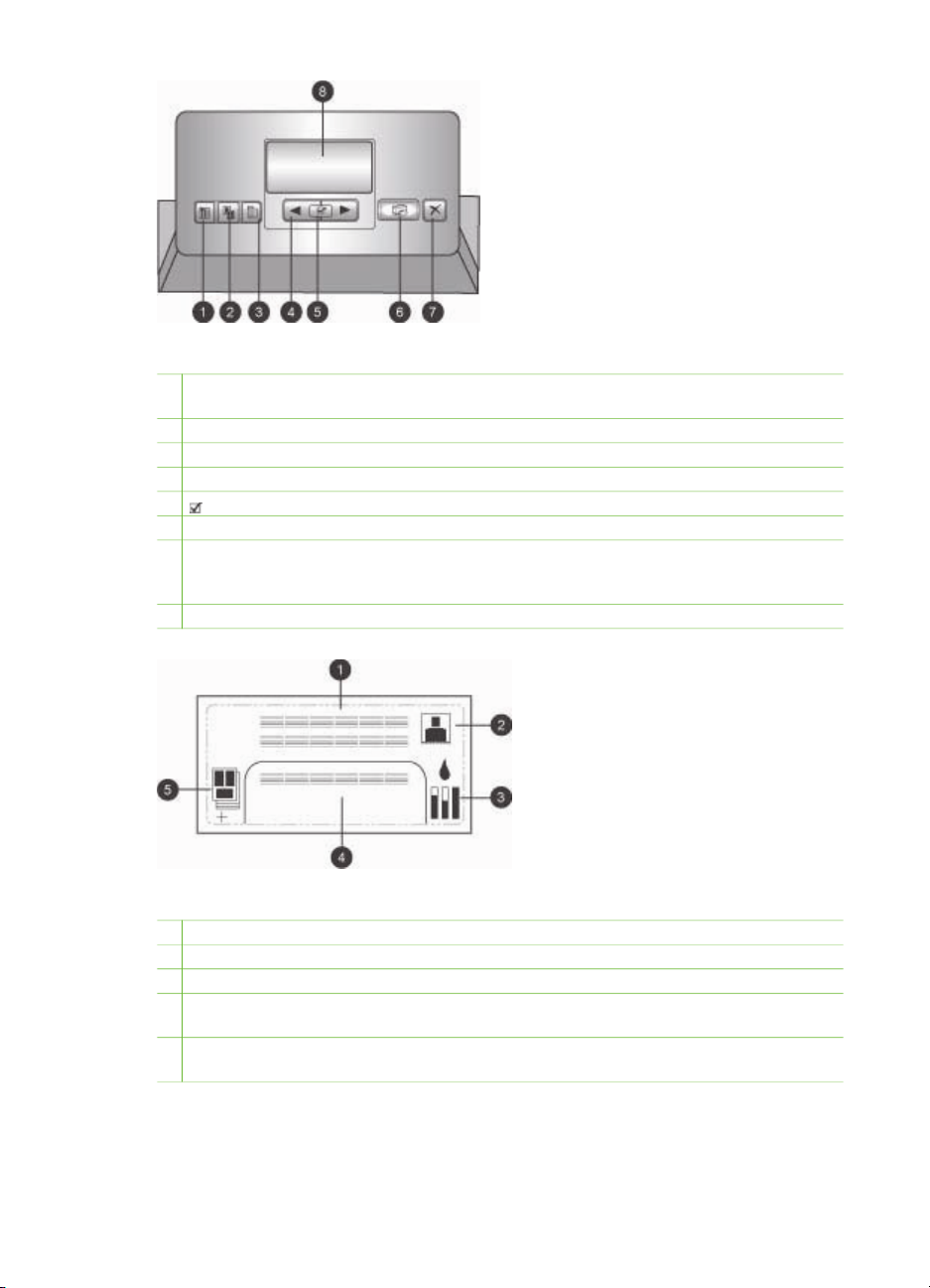
Kontrolpanel
1 Indeksside: Tryk for at udskrive en indeksside (kontaktark) med fotos på et
hukommelseskort.
2 Layout: Tryk for at vælge et udskriftslayout til dine fotos.
3 Menu: Tryk for at få vist printermenuen.
4 Navigationspile: Tryk for at navigere gennem menukommandoerne eller fotonumrene.
5 : Tryk for at vælge et fotonummer eller en menukommando.
6 Udskriv: Tryk for at udskrive valgte fotos fra det indsatte hukommelseskort.
7 Annuller: Tryk for at fravælge fotos, afslutte en menu eller stoppe en igangværende
handling. Der er også en Annuller-knap til venstre på printerens forside til højre for Til-
knappen.
8 Printerskærm: Brug denne skærm til at se menuer, sidelayout, blækstatus og meddelelser.
Printerskærm
1 Meddelelsesområde: Viser printermeddelelser og -menuer.
2 Animationer: Viser printerens animationer.
3 Blækniveau: Viser det aktuelle blækniveau for hver blækpatron i printeren.
4 Udvalgte fotos: Viser indeksnumrene for de fotos, der er valgt til udskrivning på printerens
kontrolpanel.
5 Layout/udskriftsjobstatus: Viser det aktuelle fotolayout, antallet af sider til udskrivning og
de anvendte slot.
Brugervejledning til HP Photosmart 8700 series 7
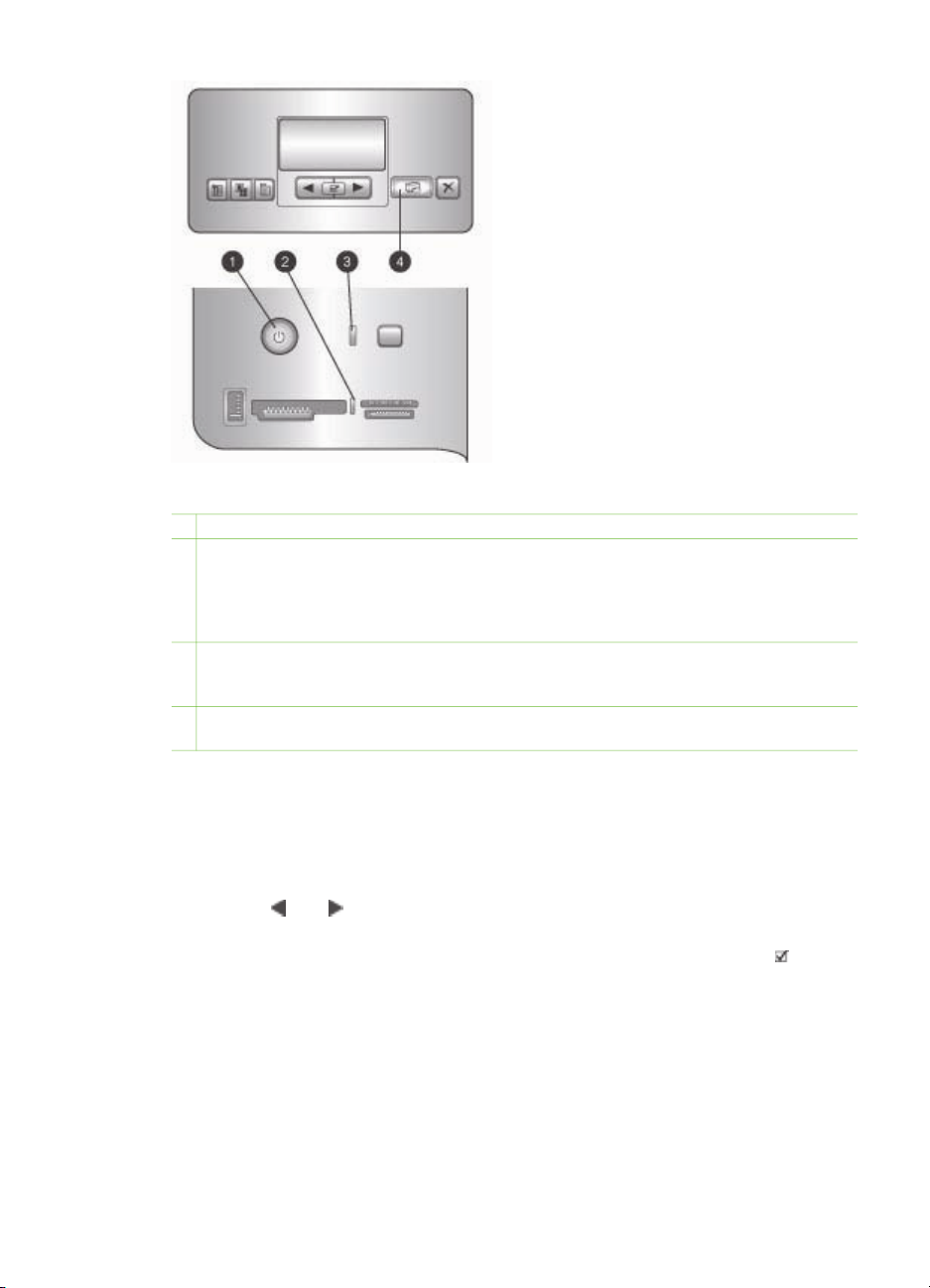
Kapitel 1
Statuslamper
1 Indikator for tændt: Lyser blåt, hvis printeren er tændt, ellers er den slukket.
2 Indikator for hukommelseskort: Den lyser grønt, hvis et hukommelseskort er indsat
korrekt. Den blinker grønt, hvis printeren er ved at oprette forbindelse til et
hukommelseskort. Den blinker rødt for at angive en hukommelseskortfejl og den hverken
lyser eller blinker, hvis der ikke er indsat et hukommelseskort, eller hvis der er indsat mere
end et kort.
3 Indikator for status: Blinker grønt, hvis printeren er optaget (udskriver ikke). Blinker rødt,
hvis der er en fejl, eller hvis der kræves en brugerhandling. Den lyser gult, hvis der er
opstået en uoprettelig fejl.
4 Indikator for udskrivning: Lyser blåt, hvis printeren er klar til udskrivning, og blinker blåt,
hvis printeren er ved at udskrive.
Printermenu
Tryk på Menu for at få vist printermenuen.
Sådan navigeres der i printermenuen:
● Tryk på
printerskærmen.
● Alle menuer med en trekant har undermenuer eller indstillinger. Tryk på
se undermenuerne eller indstillinger.
● Tryk på Annuller for at afslutte den aktuelle menu.
8 HP Photosmart 8700 series
eller for at rulle gennem de menuer eller indstillinger, der vises på
for at
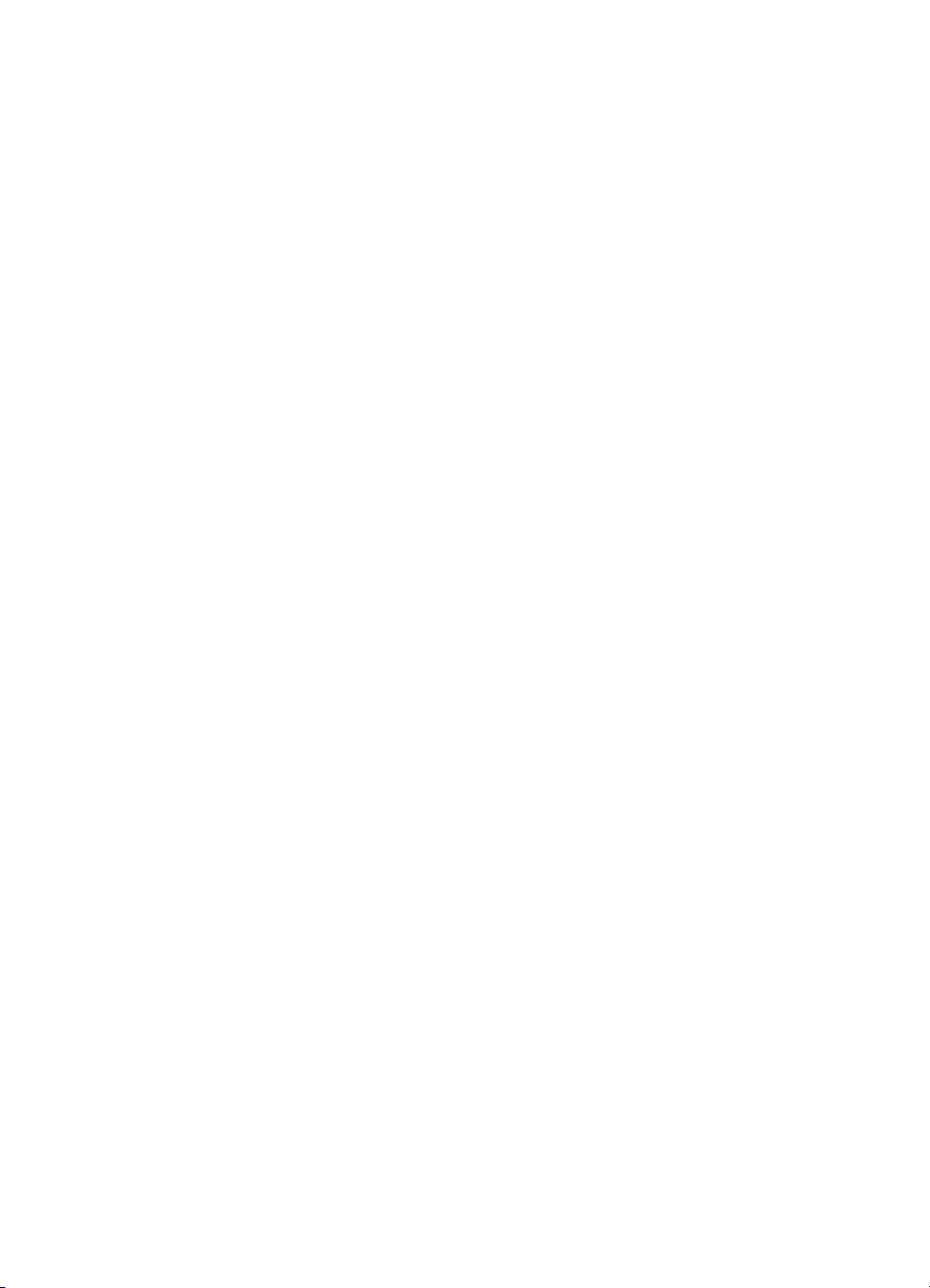
Printermenustrukturen
● Print all (udskriv alt): Vælg at udskrive alle fotos på hukommelseskortet, som er
indsat i printeren.
● Date/time stamp option (dato- og tidsstempel)
– Date/time (dato/tid)
– Date only (kun dato)
– Off (fra) (standard)
● SmartFocus: Stil skarpt for at få klarere og skarpere detaljer.
– On (til)
– Off (fra) (standard)
● Digital Flash: Slå til for at forbedre fotos med dårlig belysning og kontrast.
– On (til)
– Off (fra) (standard)
● Change the print quality (ændre udskriftskvaliteten)
– Normal
– Best (bedst) (standard)
Normal bruger mindre blæk end Best (bedste), og gælder kun for det aktuelle
udskriftsjob. Indstillingen nulstilles derefter automatisk til Best (bedst).
● Print a sample page (udskriv en prøveside): Vælg for at udskrive en
prøveside, som er nyttig til kontrol af printerens udskriftskvalitet.
● Print a test page (udskriv en testside): Vælg for at udskrive en testside med
oplysninger om printeren, som kan bruges til fejlfinding.
● Network settings (netværksindstillinger)
– Display network IP adress (vis netværkets IP-adresse): Vælg for at få vist
printerens IP-adresse.
– Print network settings page (udskriv side med netværksindstillinger):
Vælg for at udskrive en netværkskonfigurationsside, som du kan bruge til
fejlfinding af netværksforbindelser eller ved den første netværksindstilling.
– Reset network settings (nulstil netværksindstillinger): Vælg for at
nulstille netværksindstillingerne til de oprindelige indstillinger.
– Reset Bluetooth settings (nulstil Bluetooth-indstillinger): Vælg for at
nulstille Bluetooth-indstillingerne til de oprindelige indstillinger.
● Clean the print cartridges (rens blækpatronerne): Vælg for at rense
blækpatronerne. Efter rensningen er udført, udskriver printeren en testside. Du
har mulighed for at rense blækpatronerne igen, hvis testsiden viser, at de
stadigvæk ikke er rene.
● Calibrate the printer (kalibrer printeren): Vælg for at kalibrere printeren.
● Select paper settings (vælg papirindstillinger)
– Auto-detect (automatisk registrering) (standard): Printeren vælger selv
automatisk papirtype og -bredde.
– Manually set (manuel indstilling): Brugeren kan manuelt vælge papirtype
og -bredde.
● Select language (vælg sprog): Vælg for at angive sproget, der skal vises på
printerens display.
● Reset all menu settings (nulstil alle menuindstillinger): Gendanner de
oprindelige menuindstillinger undtagen Select language (vælg sprog).
Brugervejledning til HP Photosmart 8700 series 9
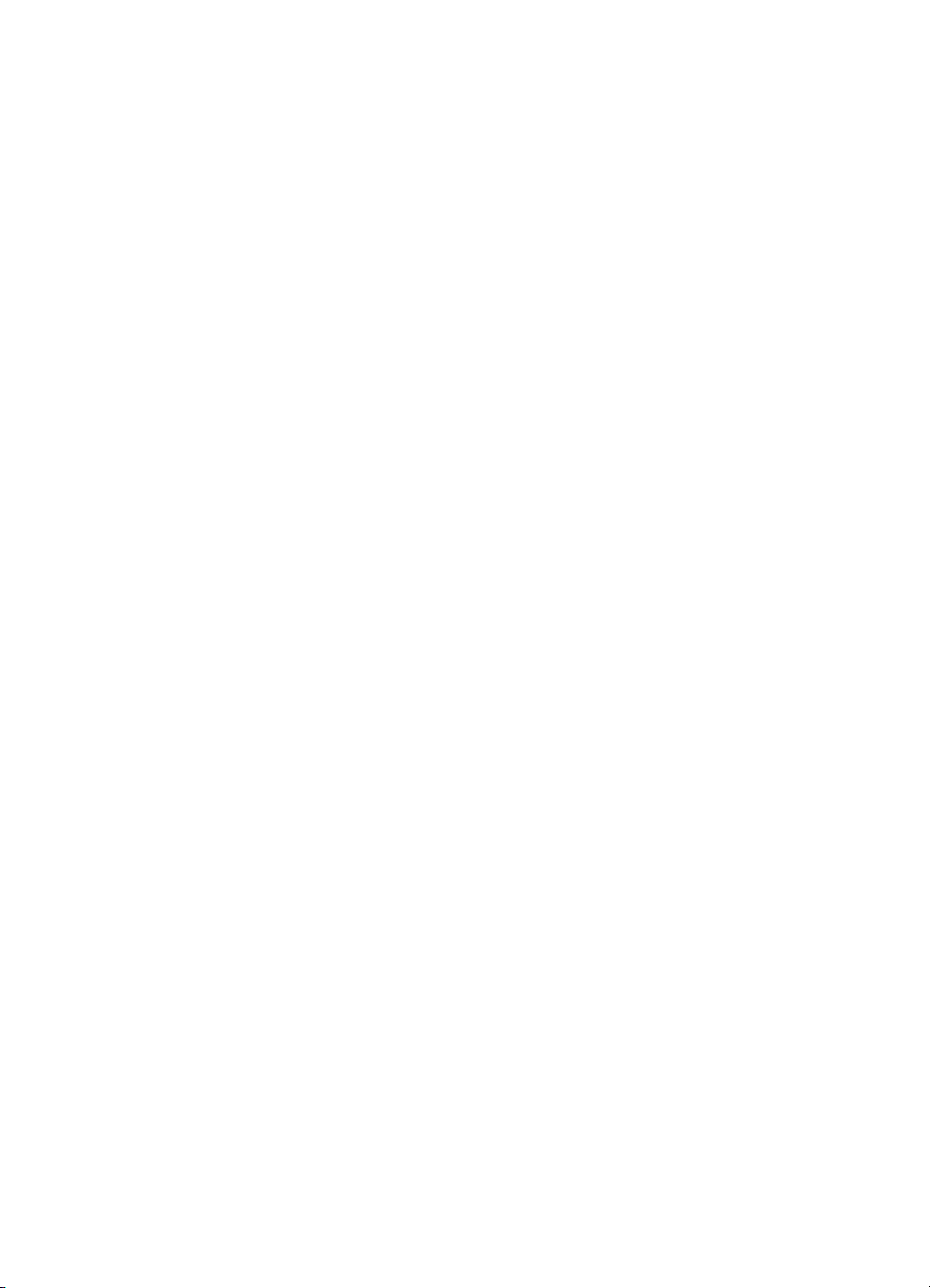
Kapitel 1
10 HP Photosmart 8700 series
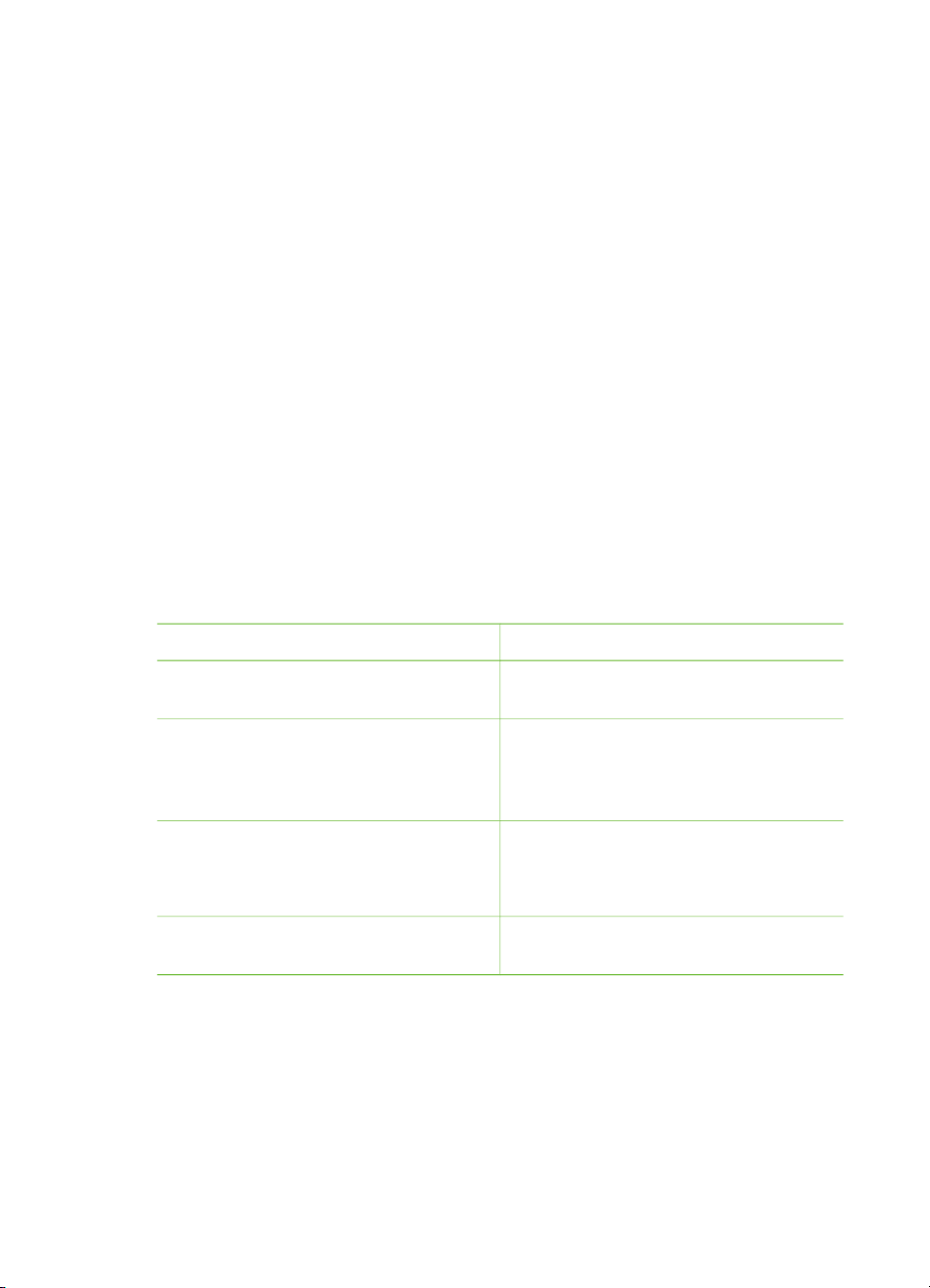
2
Forberedelse af udskrivningen
Dette afsnit indeholder oplysninger om følgende:
● Ilægning af papir
● Indsættelse af blækpatroner
Ilægning af papir
Lær, hvordan du vælger det rigtige papir til dit udskriftsjob, og hvordan du lægger det i
den relevante bakke, så du kan udskrive på det.
Valg af det korrekte papir
Du kan finde en liste over tilgængeligt HP-inkjet-papir eller købe materialer på
følgende adresser:
● www.hpshopping.com (USA)
● www.hp.com/go/supplies (Europa)
● www.hp.com/jp/supply_inkjet (Japan)
● www.hp.com/paper (Asien/stillehavsområdet)
Du får de bedste og længstvarende udskriftsresultater ved at vælge disse
topkvalitetsfotopapirer fra HP.
Når du vil udskrive
Udskrifter og forstørrelser af høj kvalitet
og med lang holdbarhed
Billeder med en medium til høj
opløsning – hurtigtørrende,
vandafvisende, mindre vigtige fotos og
forretningsfotos.
Mindre vigtige fotos fra e-mail og
internettet
Tekstdokumenter, kladder, test- og
justeringssider
Skal du bruge dette papir
HP Premium Plus Fotopapir
HP Premium Fotopapir
HP Avanceret Fotopapir
HP Fotopapir
HP Fotopapir til daglig brug
HP Premium inkjet-papir
Brugervejledning til HP Photosmart 8700 series 11
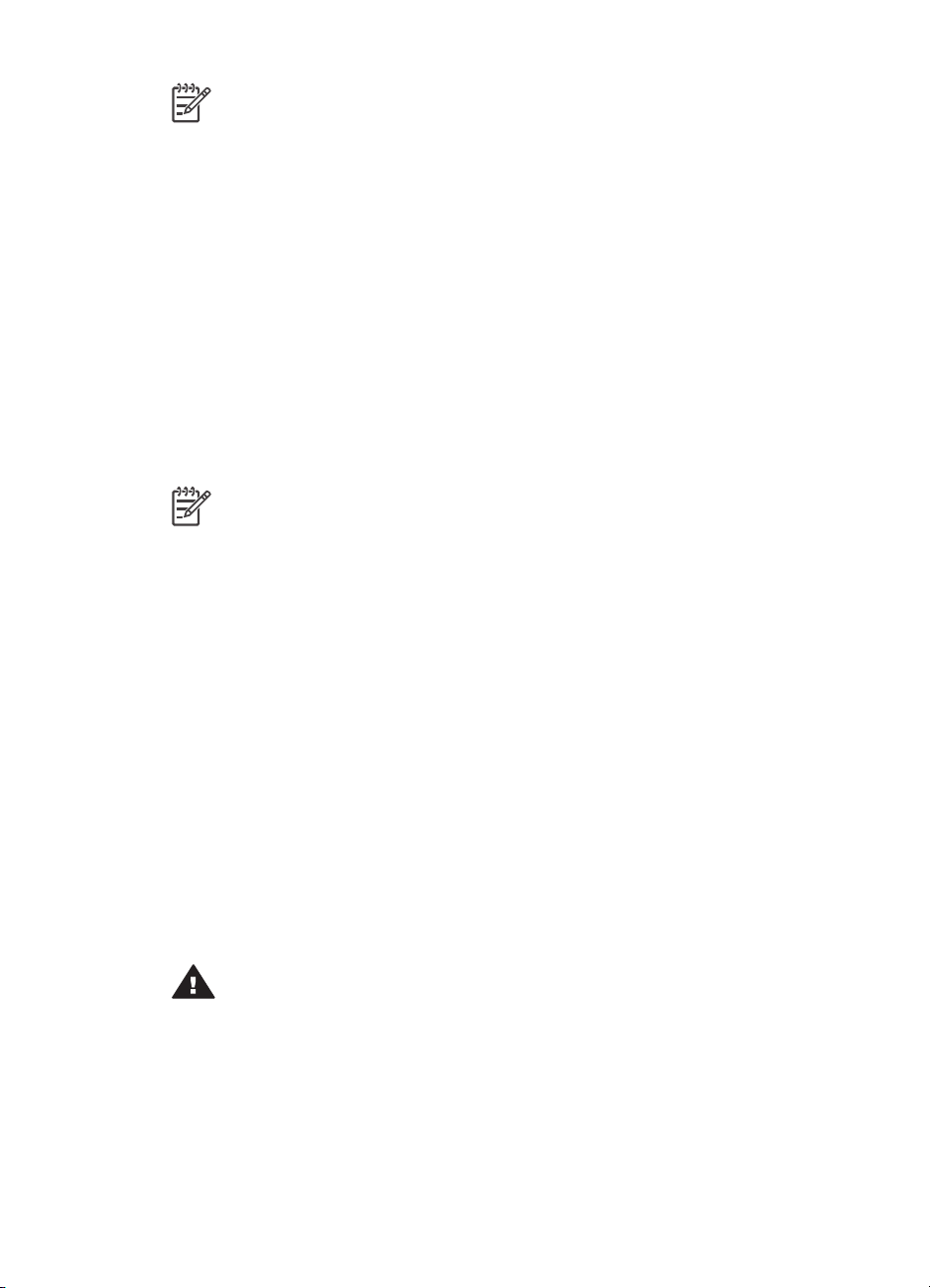
Kapitel 2
Bemærk! HP designer sit fotopapir, så det ikke falmer. Det betyder, at dine
fotos forbliver farverige i mange år. Du kan få flere oplysninger om dette på
HP's websted. Gå til www.hp.com/support, vælg dit land/område og sprog,
indtast derefter HP Photosmart 8700 i søgefeltet til produkt/navn. Tryk på
E
NTER og vælg derefter HP Photosmart 8700 series-printeren. Du skal i
søgefeltet Question or keywords (spørgsmål eller nøgleord) angive
lysfasthed eller varighed og derefter trykke på E
du vil se.
Sådan opbevarer du papiret, så det er klar til udskrivning:
● Opbevar fotopapiret i originalemballagen eller i en plastikpose, som kan lukkes.
● Lad papiret ligge plant på et køligt, tørt sted. Hvis hjørnerne krøller, kan du
anbringe papiret i en plastikpose og forsigtigt bøje det i den modsatte retning,
indtil det ligger plant.
● Hold i kanten af fotopapiret for at undgå pletter.
Brug af specialpapir
Bemærk! HP anbefaler, at du bruger den primære bakke til disse specielle
medier, men det bageste papirindføringsslot kan bruges til mere hårde medier.
Se HP's websted på www.hp.com/support for at få yderligere oplysninger om
udskrivning på kunstmedier.
HP-printeren udskriver også på forskellige specielle medier, som ikke er fra HP.
Eksperimenter med nogle af typerne, der er anført nedenfor, for at opnå specielle
effekter.
● Smooth Fine Art Paper
● William Turner Textured Surface
● German Etching
● Photo Rag
● Photo Rag Smooth Surface
● Fine Art Water Color
● Soft Fine Art Water Color
● Photo Rag Duo
● Soft Suede
● Gallery Gloss
Tilbehøret er muligvis ikke tilgængeligt i alle lande/områder. Spørg din lokale
medieforhandler.
NTER. Klik på det emne,
Advarsel! Brug ikke fotokarton, da det kan beskadige printeren.
12 HP Photosmart 8700 series
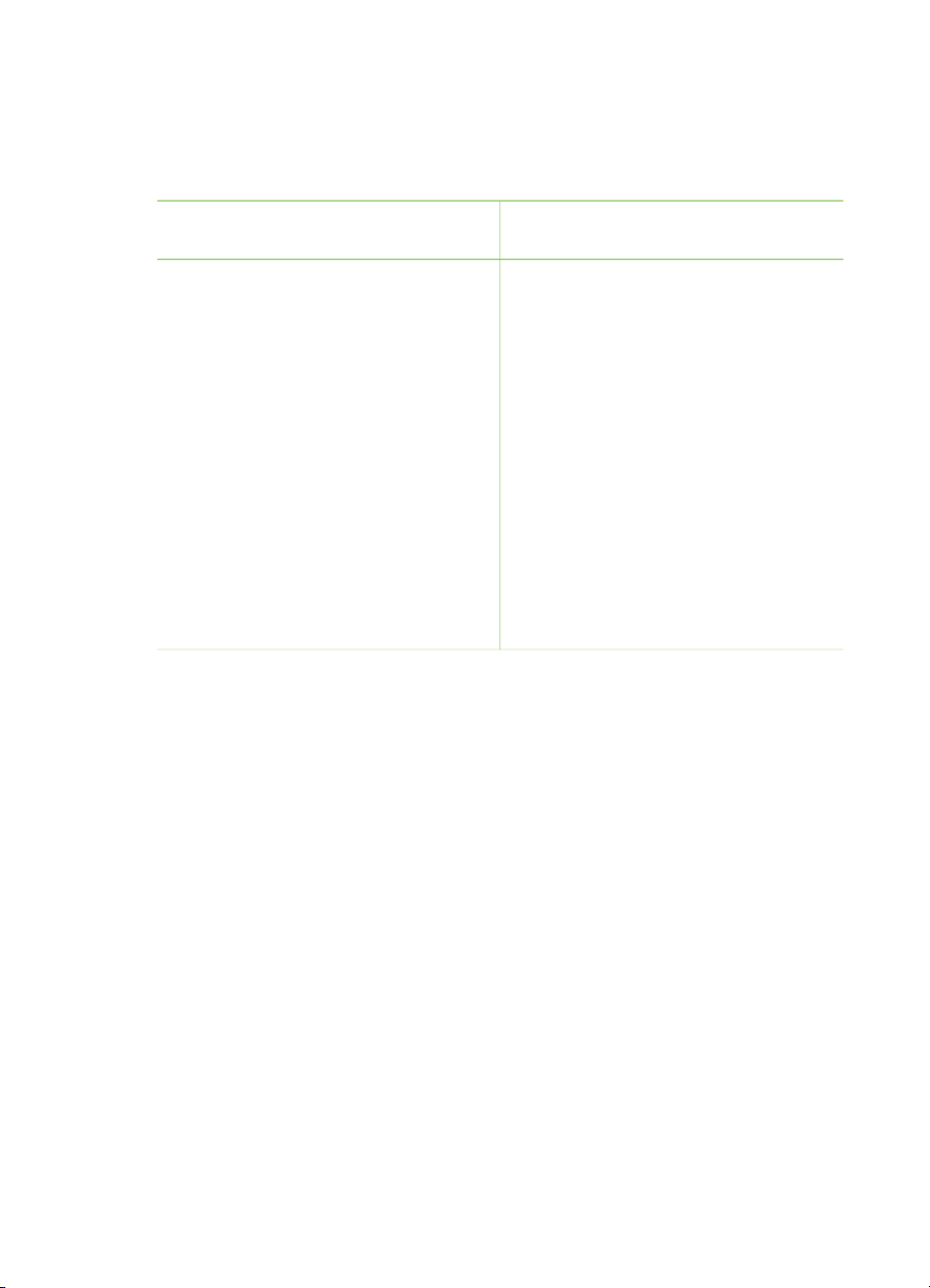
Ilægning af papir
HP Photosmart 8700 series understøtter følgende papirstørrelser:
Understøttede papirstørrelser
Ved udskrivning fra en computer
Ved udskrivning fra printerens
kontrolpanel
● Fra 76 x 127 mm (3 x 5") op til 324
x 476 mm (13 x 19")
● 216 mm bredt (8,5") bannerpapir
Tip til ilægning af papir:
● Inden du ilægger papiret, skal du trække papirbredde- og papirlængdestyret ud
for at gøre plads til papiret. Når du har lagt papiret i, skal du justere papirstyrene,
så de er tæt på kanten af papiret uden at bøje det.
● Læg kun papir af én type og én størrelse i bakken ad gangen.
● Når papiret er lagt i, skal du trække udbakkeforlængeren ud, så den kan opsamle
de udskrevne sider. Dette forhindrer, at udskrevne sider falder ud af
udskriftsbakken.
Du kan bruge anvisningerne i følgende tabel til at ilægge de mest almindelige
papirstørrelser i printeren.
● 9 x 12,70 cm (3,5 x 11")
● 10 x 15 cm (4 x 6")
● 13 x 18 cm (5 x 7")
● 20 x 25 cm (8 x 10")
● 21,6 x 27,9 cm (8.5 x 11")
● 27,9 x 35,6 (11 x 14")
● 33,02 x 48,26 cm (13 x 19")
● 10 x 15 cm (med eller uden
afrivningsfane)
● 13 x 18 cm
● A3
● A4
● A6
● L
● 2L
● Hagaki
Brugervejledning til HP Photosmart 8700 series 13
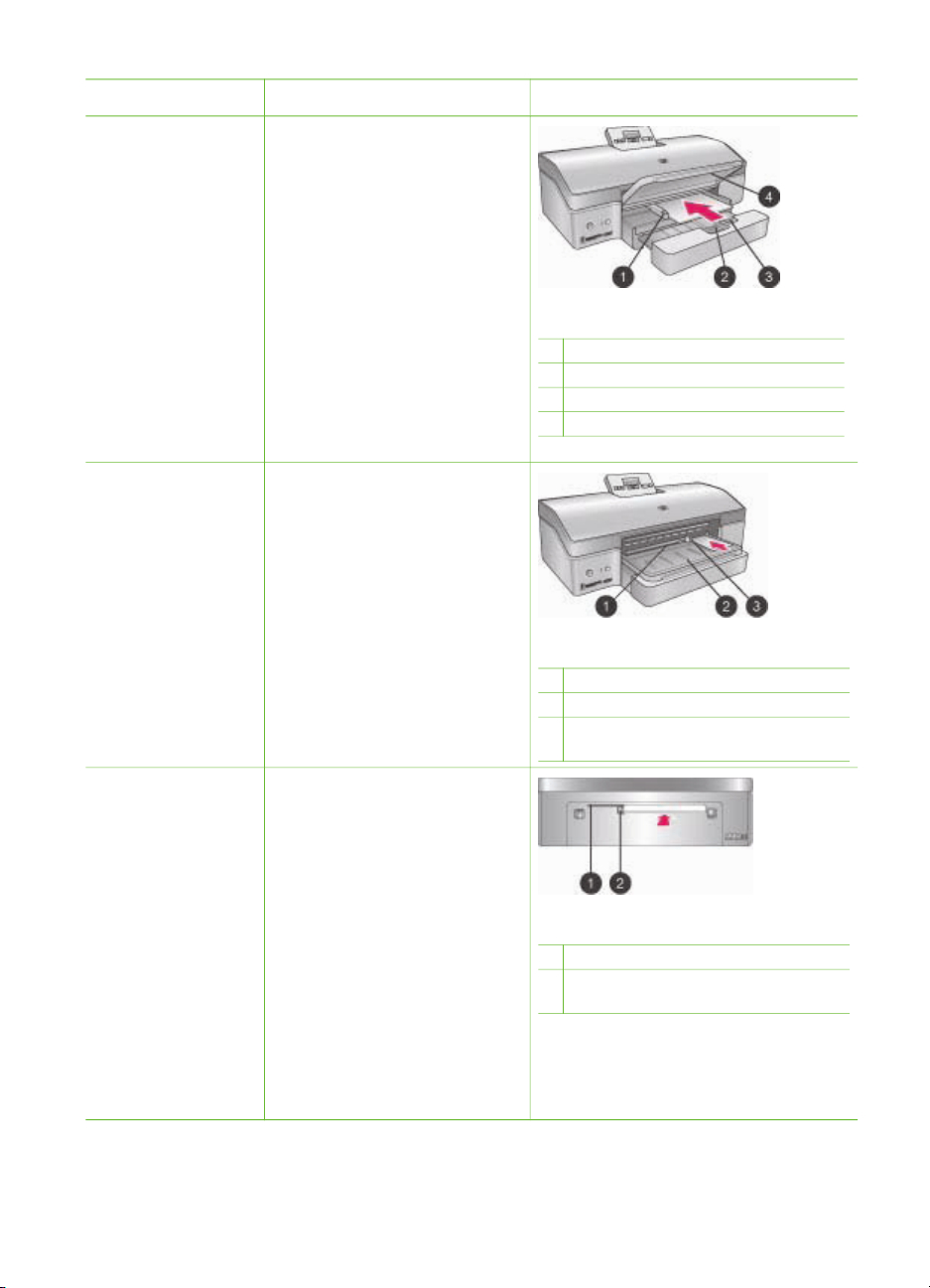
Kapitel 2
Papirtype Sådan ilægges papiret Bakke
Alle understøttede
papirstørrelser eller
almindeligt papir
Alle understøttede
fotomedier eller
almindelige
papirmedier perfekt til
konvolutter
1. Hæv udskriftsbakken (4).
2. Læg papir i med
udskriftssiden nedad. Tryk
på udløseren til den
primære bakke (2), og
træk evt. bakken ud for at
få bedre adgang.
Kontroller, at papirstablen
ikke er højere end den
øverste del af
papirlængdestyret (3).
3. Juster papirbreddestyret
til den primære
papirbakke (1).
4. Sænk udskriftsbakken (4).
1. Ilæg papir med
udskriftssiden nedad i det
forreste
papirindføringsslot (1).
Hvis du bruger papir med
fane, skal du ilægge det,
så fanen indføres sidst.
2. Juster papirbreddestyret i
det forreste
papirindføringsslot (3).
Primær papirbakke
1 Papirbreddestyr til primær papirbakke
2 Udløser til primær papirbakke
3 Papirlængdestyr
4 Udskriftsbakke
Forreste papirindføringsslot
1 Forreste papirindføringsslot
2 Udskriftsbakke
3 Papirbreddestyr til det forreste
papirindføringsslot
Hårde medier,
f.eks. karton (Ikke
understøttet:
udskrivning af
fotokarton og
bannere)
1. Ilæg papir med
udskriftssiden opad i det
bageste
papirindføringsslot (1).
2. Juster papirbreddestyret
til det bageste
papirindføringsslot (2).
Bageste papirindføringsslot
1 Bageste papirindføringsslot
2 Papirlængdestyr til det bageste
papirindføringsslot
Tip
● Hvis du vil undgår
papirstop og forhindre, at
papiret trækkes skævt,
14 HP Photosmart 8700 series
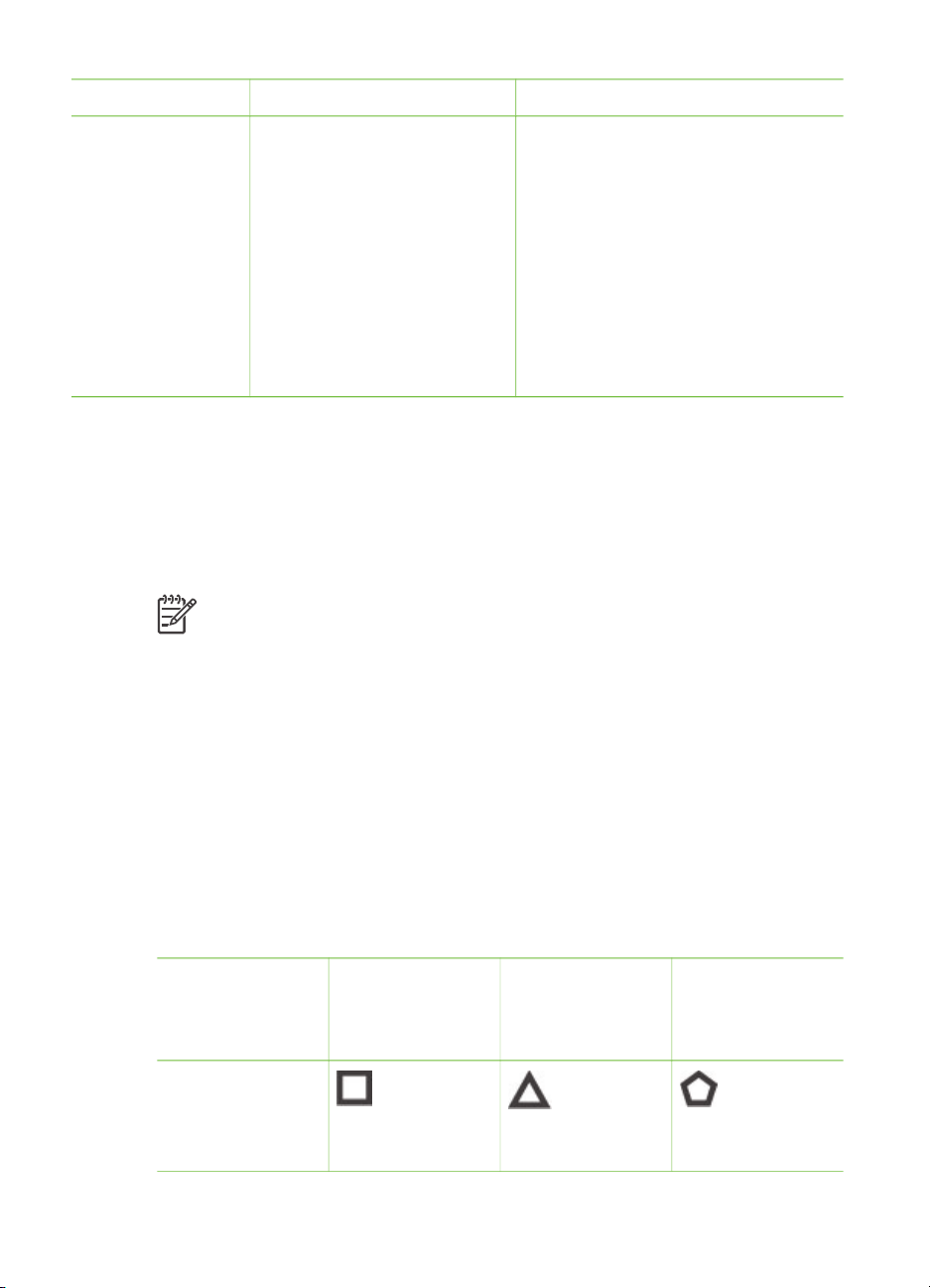
(fortsat)
Papirtype Sådan ilægges papiret Bakke
skal du lægge et papir ad
gangen lige ind i slottet.
● Brug kun hårde
kartonmedier
● Brug det ikke til
udskrivning af fotokarton
eller bannere
● Brug kun dette slot ved
udskrivning fra en
computer. Må ikke bruges
ved udskrivning via
printerens kontrolpanel.
Indsættelse af blækpatroner
HP Photosmart 8700 series-printeren kan udskrive farve og sort-hvid fotos samt
dokumenter. HP kan levere forskellige typer af blækpatroner, så du kan vælge de
bedste patroner til dine opgaver. HP Photosmart 8700 series understøtter HP Blå
Fotoblækpatron til udskrivning af farveudskrifter med dybere blå farver og for at opnå
bedre farveovergange.
Bemærk! De blækpatronnumre, som du kan bruge sammen med denne
printer, står bag på den trykte brugervejledning til HP Photosmart 8700 series.
Hvis du allerede har brugt printeren flere gange, kan du finde
blækpatronnummeret i HP Photosmart 8700 series Toolbox. Windows-
brugere: Højreklik på det lille cÅbn HP Photosmart 8700 series
værktøjskassen. Klik på fanen Anslået blækniveau, og klik derefter på
knappen Oplysninger om bestilling af blækpatron. Macintosh-brugere:
Klik på HP Image Zone i Dock. Marker Maintain Printer (vedligehold
printer) i genvejsmenuen Settings (indstillinger). Klik på Utilities
(funktioner), og marker derefter Supplies (artikler) i genvejsmenuen.
Hvis du vil opnå den bedste udskriftskvalitet, anbefaler HP, at du altid bruger HPblækpatroner. Hvis du indsætter en blækpatron, der ikke er nævnt i denne tabel,
kan printergarantien blive ugyldig.
Brug af de korrekte blækpatroner
Når du vil
udskrive...
Farvefotos
Brugervejledning til HP Photosmart 8700 series 15
Skal du indsætte
denne
blækpatron i
venstre bås
HP Blå Foto
Skal du indsætte
denne
blækpatron i den
midterste bås
HP Trefarvet
Skal du indsætte
denne
blækpatron i
højre bås
HP Grå foto
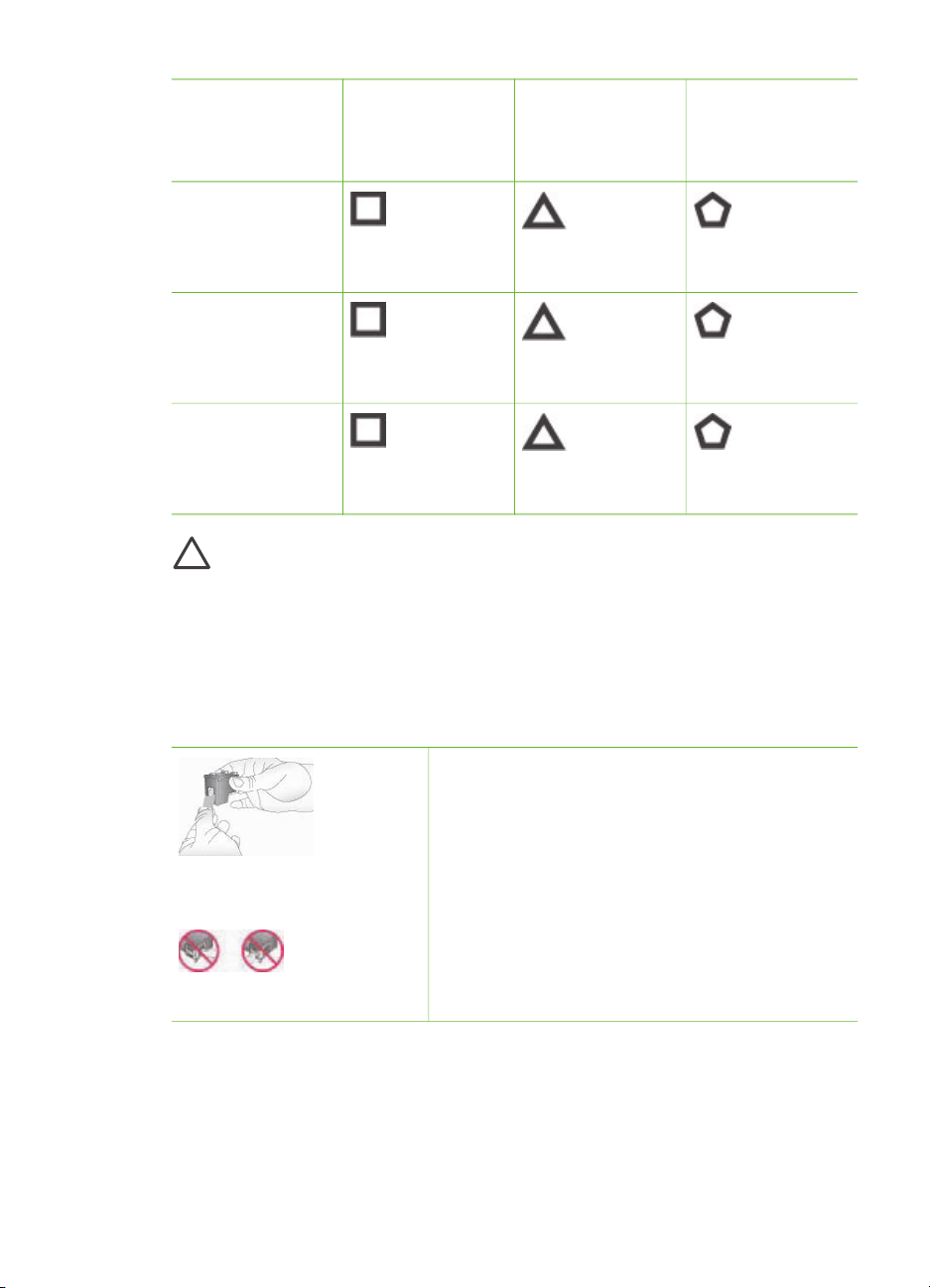
Kapitel 2
Brug af de korrekte blækpatroner (fortsat)
Når du vil
udskrive...
Skal du indsætte
denne
blækpatron i
venstre bås
Sort-hvide fotos
Skal du indsætte
denne
blækpatron i den
midterste bås
Skal du indsætte
denne
blækpatron i
højre bås
HP Blå Foto
HP Trefarvet
HP Grå foto
Sepia og antikke
fotos
HP Foto
HP Trefarvet
HP Grå foto
Tekst og
farvelagte
stregtegninger
HP Foto
HP Trefarvet
HP Sort
Forsigtig! Sørg for at bruge de rette blækpatroner. Desuden fraråder HP
modificering eller genopfyldning af HP-blækpatroner. Skader, der opstår som
følge af modificering eller genopfyldning af HP-blækpatroner, dækkes ikke af
HP-garantien.
Hvis du vil opnå den bedste udskriftskvalitet, anbefaler HP, at du installerer alle
blækpatroner, inden den dato der er trykt på emballagen.
Indsættelse eller udskiftning af blækpatroner
Klargøring af printeren og blækpatronerne
1. Sørg for, at den indre karton er taget ud af
printeren, og at printeren er tændt.
2. Løft printerens dæksel.
3. Fjern den lyserøde tape fra alle blækpatroner.
Fjern den lyserøde tape
Undgå at berøre blækdysserne og de
kobberfarvede kontakter, og sæt ikke tapen på
blækpatronerne igen.
Må ikke berøres
16 HP Photosmart 8700 series
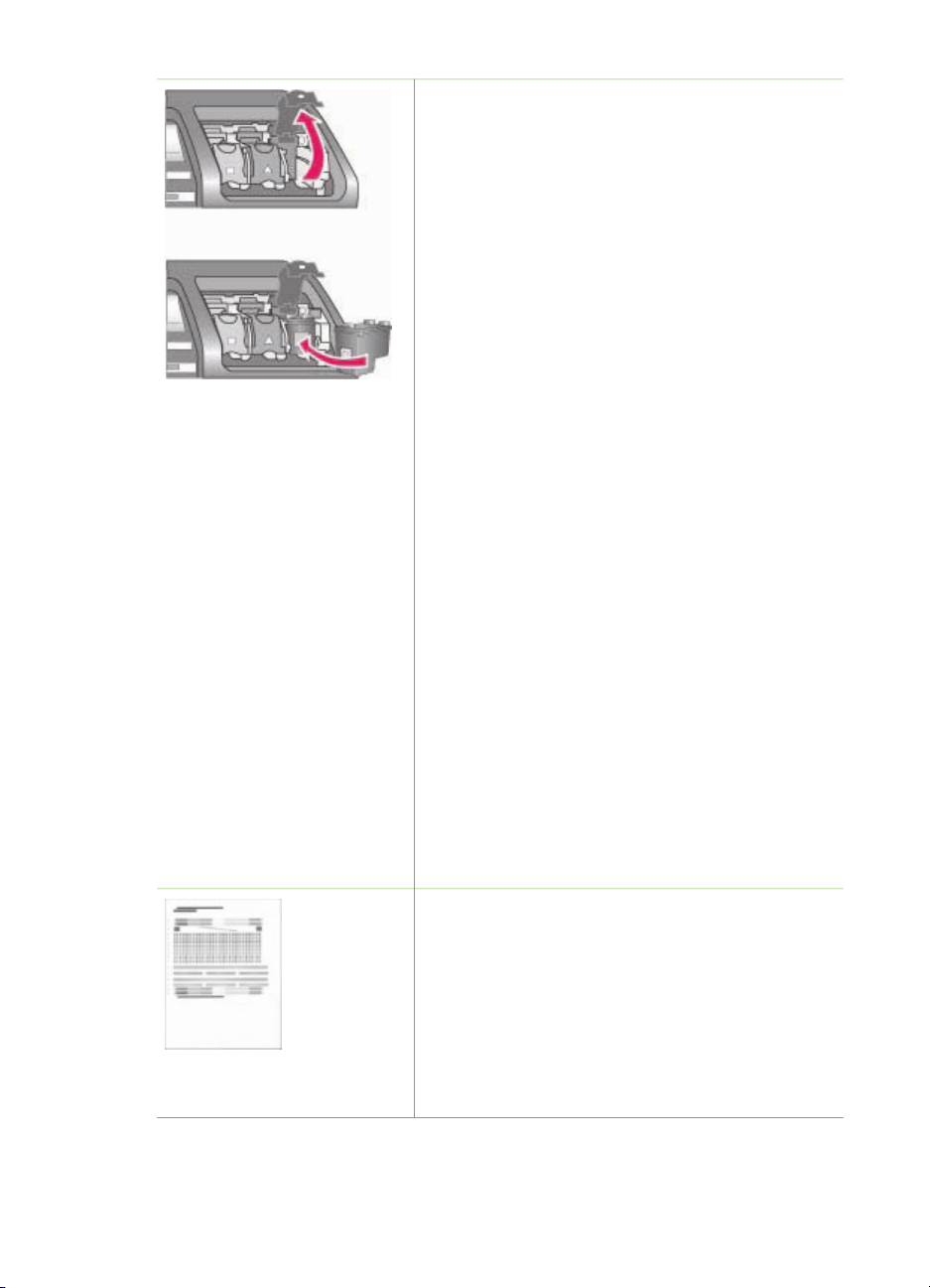
Indsættelse eller udskiftning af blækpatroner (fortsat)
Isæt blækpatronerne
1. Hvis du vil udskifte en blækpatron, skal du
skubbe blækpatronen nedad og trække ud i
dækslet til blækpatronbåsen og derefter
trække blækpatronen ud.
2. Symbolet på blækpatronens etiket skal svare
til den korrekte bås.
3. Hold blækpatronen med etiketten for oven,
skub den let opad og ind i båsen, så de
kobberfarvede kontakter kommer ind først.
Skub blækpatronen på plads, så den falder i
hak.
4. Luk dækslet til blækpatronbåsen.
5. Gentag de foregående trin, hvis du skal
indsætte de andre blækpatroner.
6. Når du har indsat de ønskede patroner, skal
du lukke printerdækslet.
Du skal indsætte alle tre patroner, for at printeren
kan fungere korrekt.
Tip! Hvis du udskriver med Ink-backup printing
mode (blækbackup-tilstand), kan du fortsætte
udskrivningen, selv om en af patronerne svigter
eller løber tør for blæk. Fjern patronen, og luk
printerdækslet for at aktivere tilstanden
Blækbackup. Printeren fortsætter udskrivningen,
men ved langsommere hastighed og med ringere
udskriftskvalitet. Der vises en meddelelse om, at
tilstanden Blækbackup er aktiveret. Udskift
blækpatronen så hurtigt som muligt.
På den inaktive printerskærm vises tre ikoner for
det omtrentlige blækniveau i hver blækpatron
(100%, 75%, 50%, 25% og næsten tom). Der vises
ikke ikoner for blækniveau, hvis en af de indsatte
patroner ikke er originale HP-blækpatroner.
Hver gang du indsætter eller udskifter en
blækpatron, bliver du bedt om at udskrive en
justeringsside. Det sikrer høj udskriftskvalitet.
Justering af patronerne
1. Læg papir i den primære papirbakke.
2. Følg vejledningen på skærmen for at udføre
patronjusteringen.
Se Justering af blækpatronerne.
Brugervejledning til HP Photosmart 8700 series 17
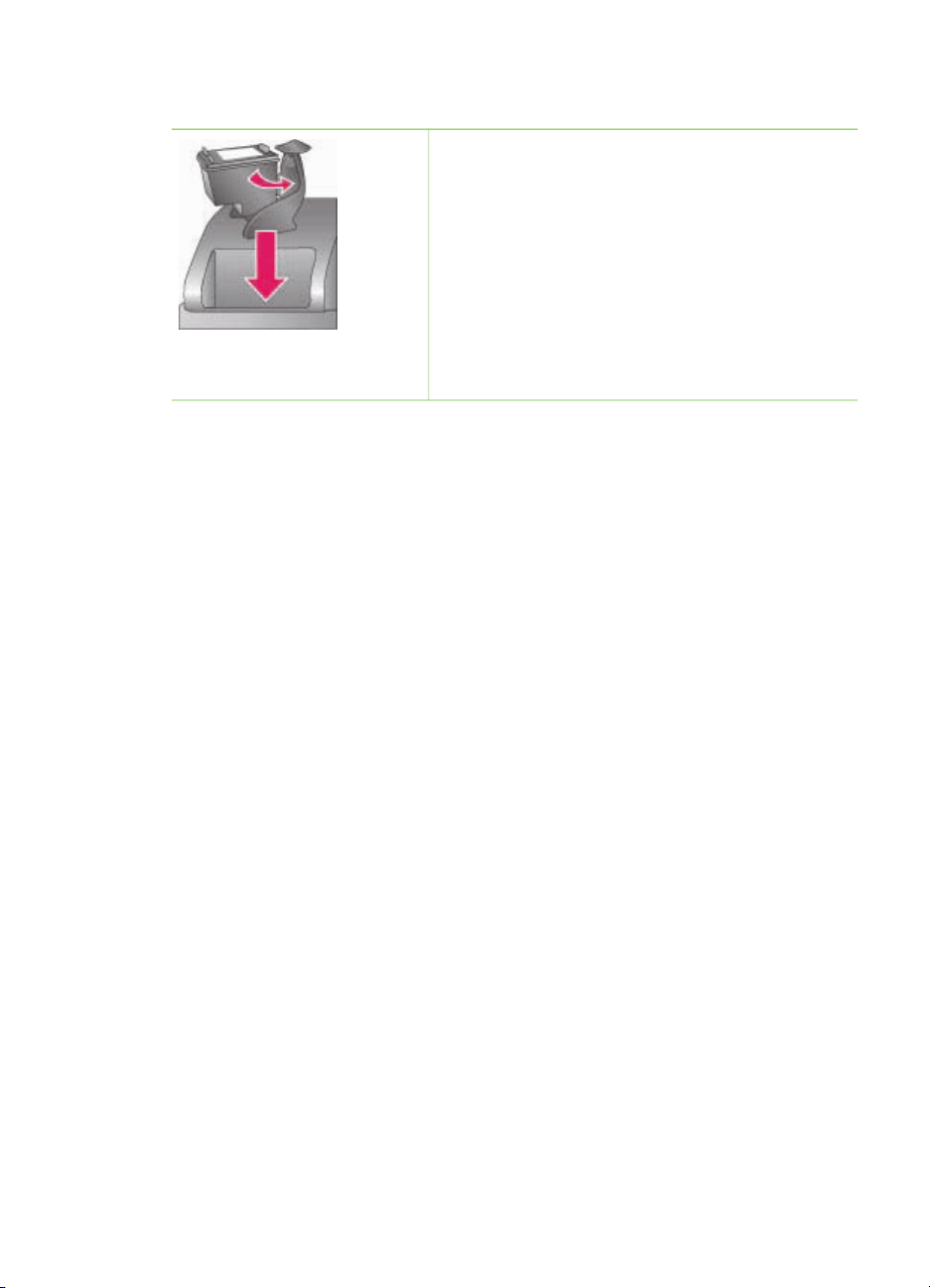
Kapitel 2
Når du ikke bruger en blækpatron
Hver gang du tager en blækpatron ud af printeren,
skal du opbevare den i et hylster til blækpatroner.
Hylsteret forhindrer blækket i at tørre ud. Forkert
opbevaring af blækpatronen kan beskadige den.
Der ligger en blækpatronbeskytter i kassen
sammen med printeren.
➔
Når du har indsat en patron i blækpatronhylsteret,
skal du placere den i opbevaringsområde under
topdækslet.
Du kan lægge en blækpatron i hylsteret ved at
skubbe den lidt skråt ind, indtil den falder i hak.
18 HP Photosmart 8700 series
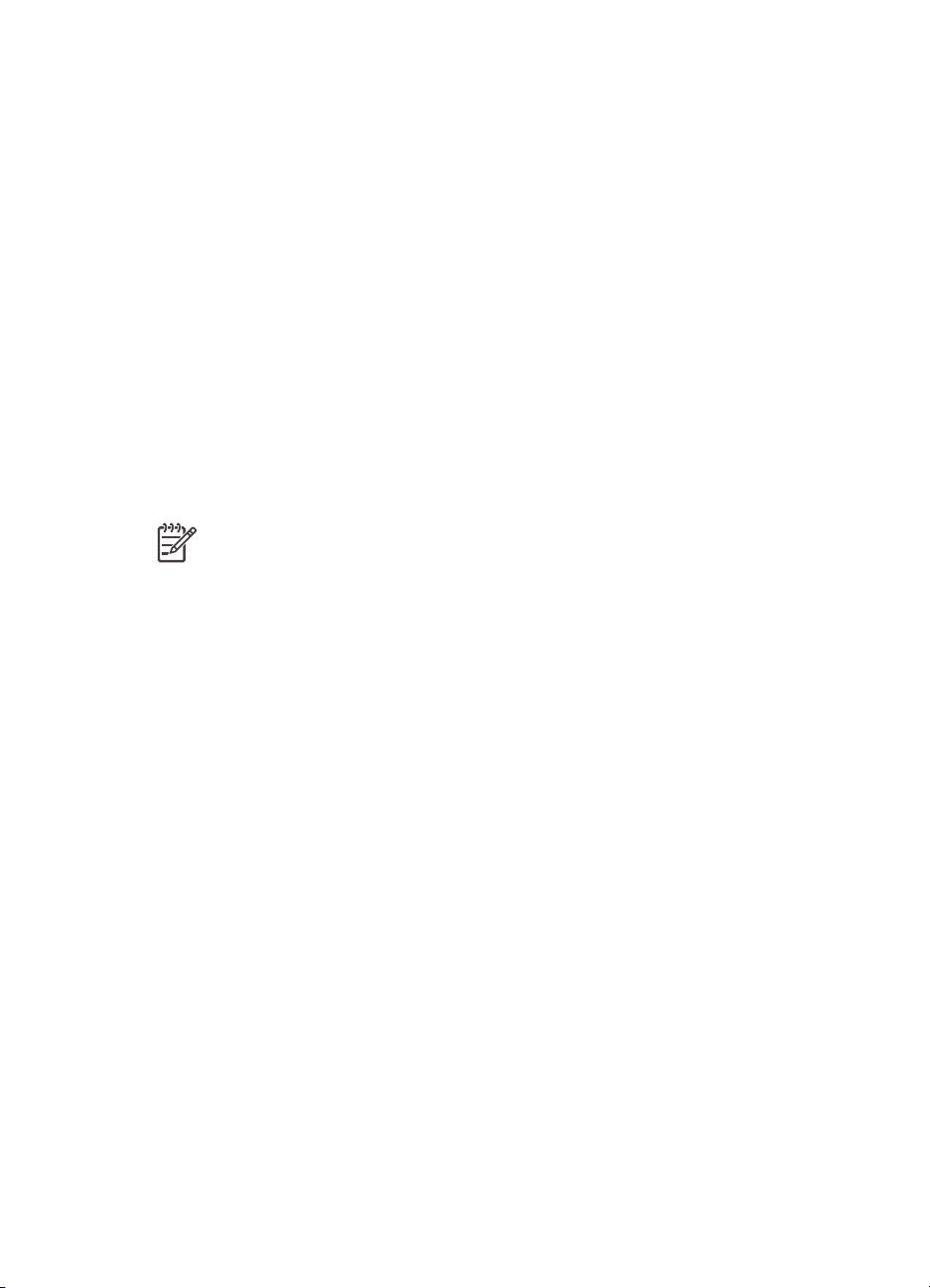
3
Grundlæggende udskrivning fra en computer
Du skal gemme dine fotos på computeren, før du kan bruge dem sammen med
printerdriversoftwaren, som gør det muligt for dig at udskrive fotos fra en computer.
Yderligere oplysninger finder du under Lagring af fotos på en computer fra et
hukommelseskort.
Du kan få flere oplysninger om installation af printerdriversoftwaren i
installationsvejledningen, der lå i kassen med printeren.
Hent jævnligt de nyeste opdateringer til printersoftwaren (to gange om måneden),
så du altid har de nyeste funktioner og forbedringer. Yderligere oplysninger finder du
under Opdatering af softwaren.
Printdriversoftwaren er den grænseflade, der vises, når du udskriver. Dette afsnit
beskriver de indstillinger for udskriftskvalitet, som er tilgængelige for HP Photosmart
8700 series i printerdriveren, og hvordan du vælger de bedste indstillinger for det
aktuelle udskriftsjob.
Bemærk! HP Photosmart Printer Help på skærmen giver oplysninger om de
mange udskriftsindstillinger, som er tilgængelige, når du udskriver fra en
computer. Yderligere oplysninger om åbning af hjælpen finder du under Sådan
findes yderligere oplysninger.
Sådan defineres indstillingerne til udskriftskvalitet
1. Åbne dialogboksen Udskriv.
Hvis du bruger en Windows-computer
➔
Klik på fanen Papir/kvalitet i dialogboksen Udskriv (Windows 2000/XP),
eller klik på Egenskaber i dialogboksen Udskriv, og klik derefter på fanen
Papir/kvalitet (Windows 98).
Hvis du bruger en Macintosh
a. Marker Paper Type/Quality (papirtype/-kvalitet) i genvejsmenuen Copies
& Pages (kopier og sider).
b. Klik på fanen Paper (papir).
2. Vælg en indstilling i genvejsmenuen Udskriftskvalitet (Windows) eller Quality
(kvalitet) (Macintosh):
– Hurtig kladde: Denne 300 dpi-indstilling giver hurtigere
udskrivningshastighed og den mest økonomiske brug af blæk. Brug den til
prøveudskrivning af fotos eller kreative projekter. Udskrifter bliver lyse.
– Hurtig normal: Denne 300 dpi-indstilling giver den hurtigste
udskrivningshastighed for udskrifter af god kvalitet. Brug den til
prøveudskrivning af dine fotos.
– Normal: Denne 600 dpi-indstilling giver den bedste balance mellem
udskriftskvalitet og hastighed. Brug den til de endelige udskrifter.
Brugervejledning til HP Photosmart 8700 series 19
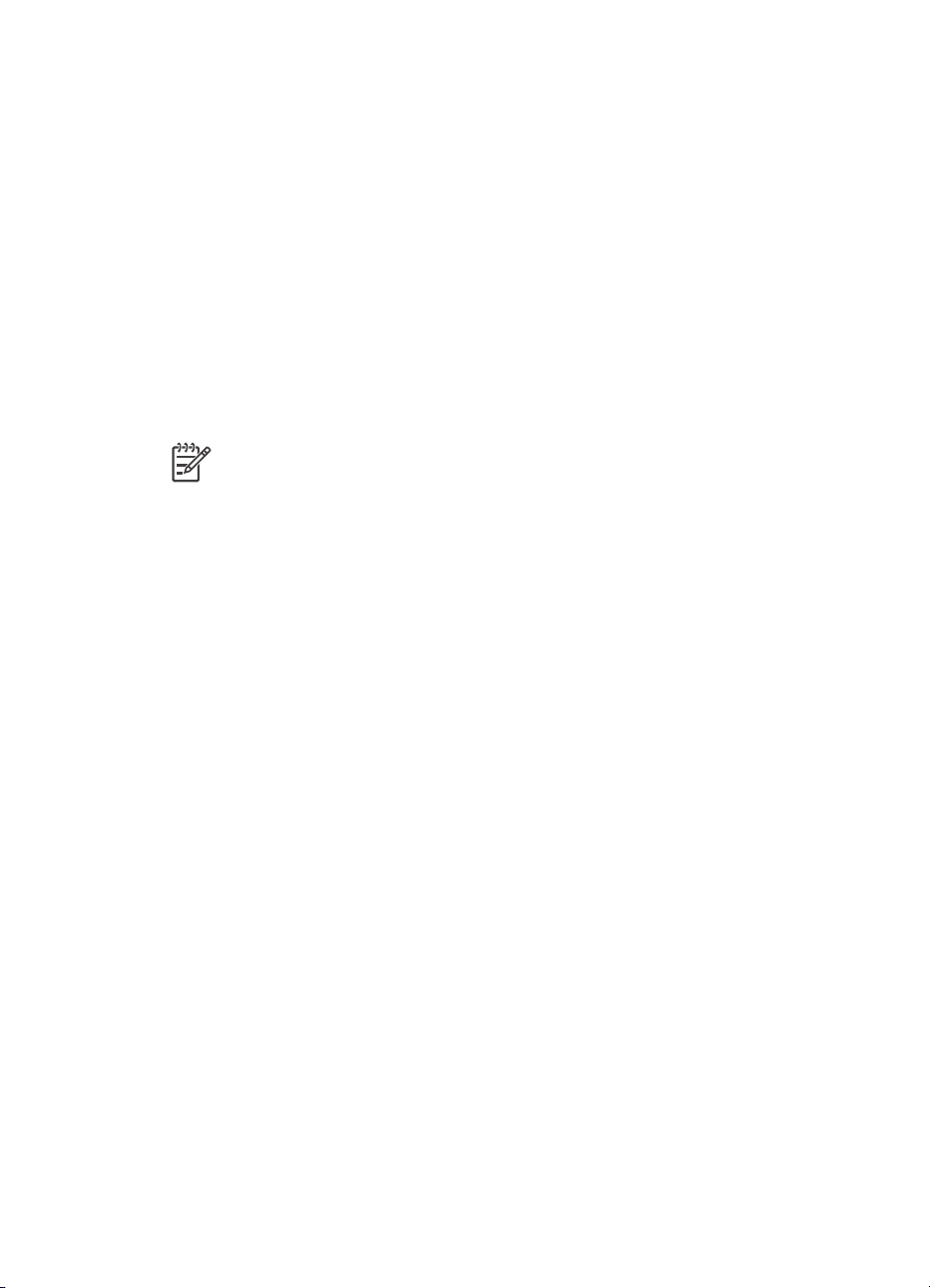
Kapitel 3
– Bedst: Denne 600 dpi-indstilling giver den bedste balance mellem høj
kvalitet og hastighed og bruger PhotoREt-farveforbedring. Brug den til
udskrifter af den bedste kvalitet.
– Maksimum dpi: Denne 4800 x 1200 dpi-indstilling giver udskrifter af den
bedst mulige kvalitet, men udskrivningen tager lang tid og kræver meget
ledig diskplads.
Hvis du vil have yderligere oplysninger om HP-printerdriver, skal du gøre følgende:
● Windows: I menuen Start skal du vælge Programmer (i Windows XP skal du
vælge Alle programmer) > HP > Photosmart 320, 370, 7400, 8100, 8400, 8700
series > Photosmart Help og derefter klikke på HP Photosmart Printer Help.
I selve udskrivningsdialogboksen skal du højreklikke på en indstilling og klikke på
dialogboksen Hvad er det? for at få flere oplysninger om den pågældende
indstilling.
● Macintosh: Vælg Help (hjælp) > Mac Help (Mac-hjælp) i Finder, og vælg
derefter Library (bibliotek) > HP Photosmart Printer Help.
Bemærk! Du kan få yderligere oplysninger om farveindstillinger under Brug
af farvestyring.
20 HP Photosmart 8700 series
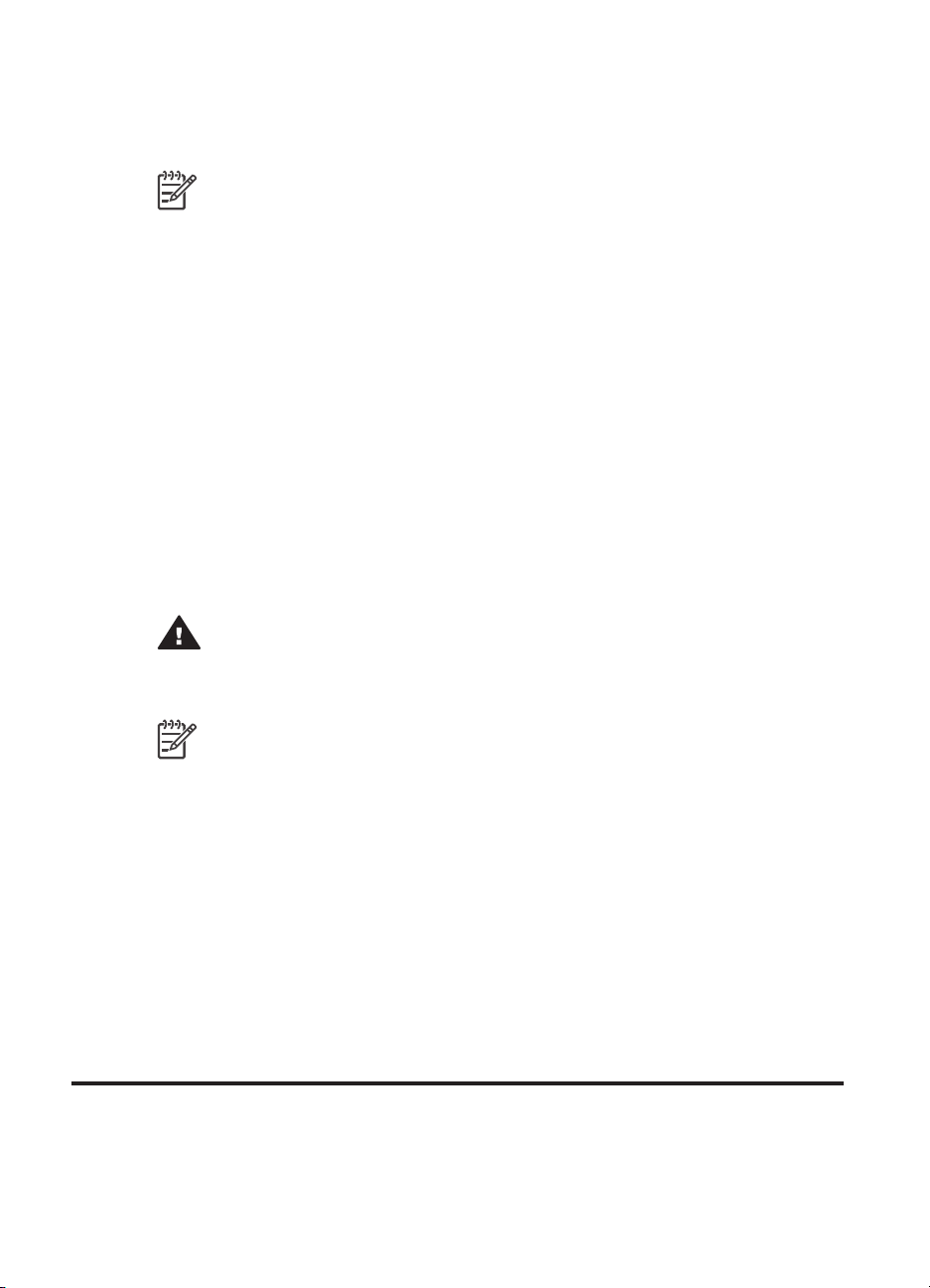
4
Brug af farvestyring
Bemærk! Dette afsnit indeholder grundlæggende oplysninger om farvestyring
med HP Photosmart 8700 series. Du kan få flere oplysninger om dette
komplekse emne på HP's websted. Gå til www.hp.com/support, vælg dit land/
område og sprog, indtast derefter HP Photosmart 8700 i søgefeltet til
produkt/navn. Tryk på E
Du skal i søgefeltet Question or keywords (spørgsmål eller nøgleord)
angive farvestyring og derefter trykke på E
Ofte giver den printerbaserede standardfarvestyring for HP Photosmart 8700 series
gode resultater, men hvis du har behov for at opnå bedre kontrol over farvestyringen i
arbejdsgangen, finder du yderligere oplysninger i afsnittet Brug af programbaseret
farvestyring.
Farvestyring gør det muligt for dig at overføre farve i billeder eller grafik korrekt
mellem programmer, operativsystemer og billedbehandlingsenheder, f.eks. kameraer,
scannere, skærme og printere.
Digitalkameraer, scannere og skærme bruger RGB
erhvervsprintere bruger CMYK
farvemodeller kan medføre, at udskrevne fotos ser markant anderledes ud end det,
som du ser på skærmen.
NTER og vælg HP Photosmart 8700 series-printeren.
NTER. Klik på det emne, du vil se.
1
2
-farvemodellen. Forskellene mellem de to
-farvemodellen, mens
Advarsel! Det er muligt at have farvestyringsfunktioner aktiveret i både
printerdriveren og i et program, som f.eks. Adobe
dobbeltindstilling medfører utilfredsstillende resultater. Brug enten
printerbaseret eller programbaseret farvestyring, men ikke begge på samme tid.
Bemærk! Farvestyring er et komplekst emne, og en detaljeret gennemgang
hører ikke hjemme i denne brugervejledning. HP Photosmart 8700 series
Brugervejledningen indeholder et par typiske eksempler, men hvis du ønsker
yderligere oplysninger, skal du se dokumentationen, der blev leveret med
billedredigeringssoftwaren fra tredjepart.
®
Photoshop.® Denne
Brug af printerbaseret farvestyring
HP Photosmart 8700 series tilbyder indbygget automatisk farvestyring, som er let at
konfigurere. Printerbaseret farvestyring producerer flotte resultater og er tilstrækkeligt
for mange brugere.
Yderligere oplysninger om mere avancerede former for farvestyring på et
professionelt niveau, finder du under Brug af programbaseret farvestyring.
1 RGB-farvemodellen hedder sådan, før den blander rødt, grønt og blåt farvet lys. Teknologier, der er
baseret på lys (skærme, scannere eller digitale kameraer), bruger denne model.
2 CMYK-farvemodellen, der bruges i trykkeribranchen, er baseret på de lysabsorberende egenskaber for
blæk, der trykkes på papir. CMYK står for cyan, magenta, yellow (gul) og black (sort), som er farverne,
der bruges i flerfarvetryk med fire farver.
Brugervejledning til HP Photosmart 8700 series 21
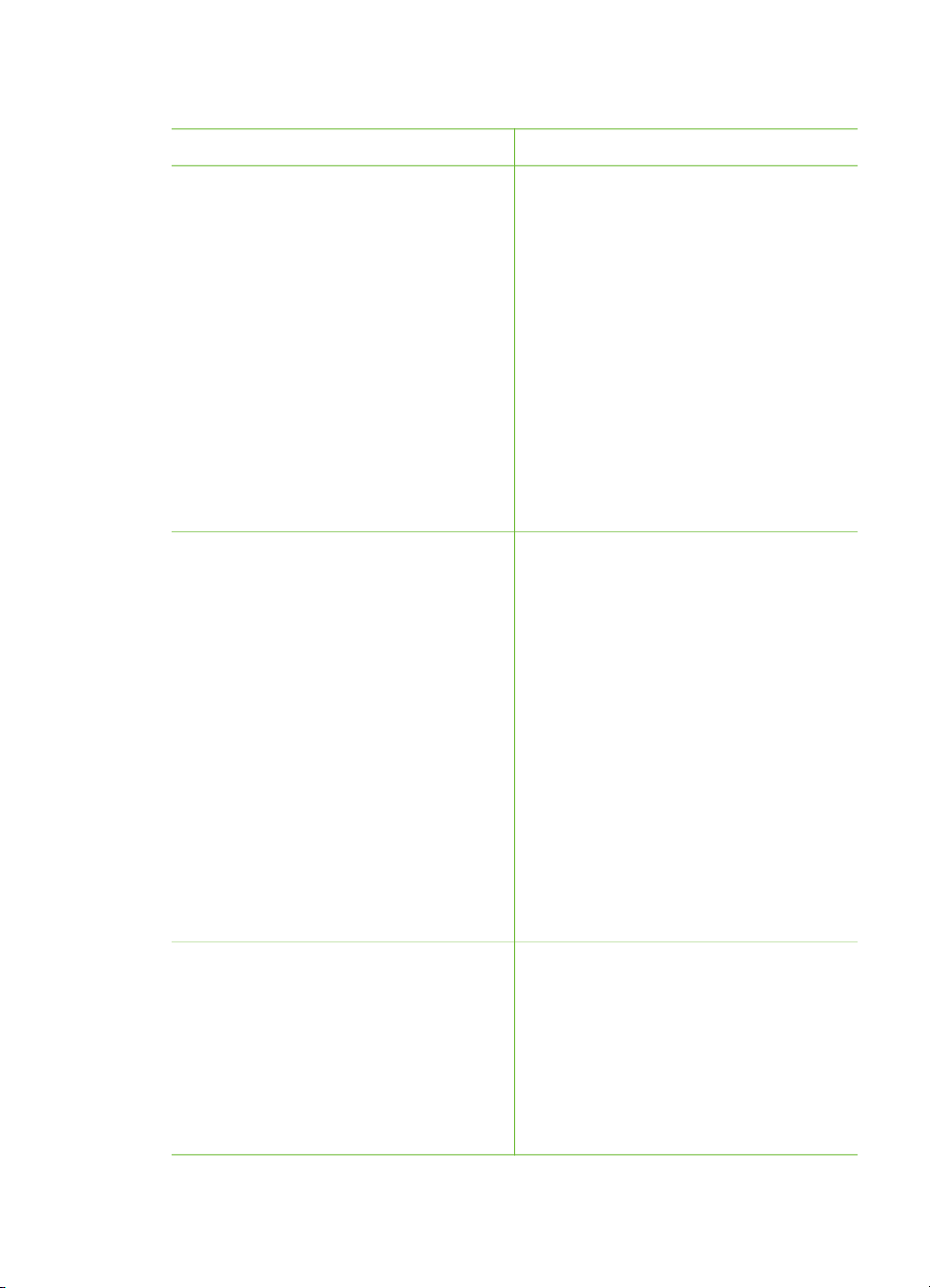
Kapitel 4
Indstillinger for farvetilstand i printerdriveren
Indstilling
Hvornår skal den bruges?
Colorsmart/sRGB
De fleste billedbehandlingsenheder,
f.eks. skærme, kameraer og scannere,
bruger normalt sRGB. Printeren er også
som standard indstillet til Colorsmart/
sRGB. Når den er indstillet til denne
tilstand, konverterer printeren farver fra
sRGB til printerens blækfarver.
Tip! Du bør ikke indstille printeren til
denne tilstand, hvis du også bruger ICCprofiler og dit program til at styre farver.
Dette kan medføre forringet
farvegengivelse, da farverne
konverteres to gange – først af
programmet og derefter af printeren.
Adobe RGB eller Adobe RGB (1998)
Du kan indstille nogle
billedbehandlingsenheder til Adobe
RGB, som er en forbedret version af
sRGB-farverummet, der er udviklet til
digitalfotografering med et højt
gengivelsesniveau for farver. Når den er
indstillet til denne tilstand, konverterer
printeren farver fra Adobe RGB til
printerens blækfarver.
● Når digitalkameraet, scanneren
eller billedredigeringssoftwaren er
indstillet til sRGB
● Når du vil anvende den letteste og
mest grundlæggende form for
farvestyring
● Når du ikke anvender ICC-profiler
● Når digitalkameraet, scanneren
eller billedredigeringssoftwaren er
indstillet til Adobe RGB
● Ved digital fotografering med høj
kvalitet
● Når du ikke anvender ICC-profiler
Tip! Du bør ikke indstille printeren til
denne tilstand, hvis du også bruger ICCprofiler og dit program til at styre farver.
Dette kan medføre forringet
farvegengivelse, da farverne
konverteres to gange – først af
programmet og derefter af printeren.
Managed by Application (Windows)
Application Managed Colors (Mac OS)
Når den er indstillet til denne tilstand,
foretager printeren ingen farvestyring.
Programbaseret farvestyring lader
billedredigeringssoftwaren styre
● Når du vil bruge ICC-profiler
● Når du vil bruge
farvestyringsfunktionerne i
billedredigeringssoftware, f.eks.
Adobe Photoshop
● Når du vil opnå den bedste styring
over farvekvaliteten
farvekonverteringer fra billedets
farverum til printerens blækfarver.
22 HP Photosmart 8700 series
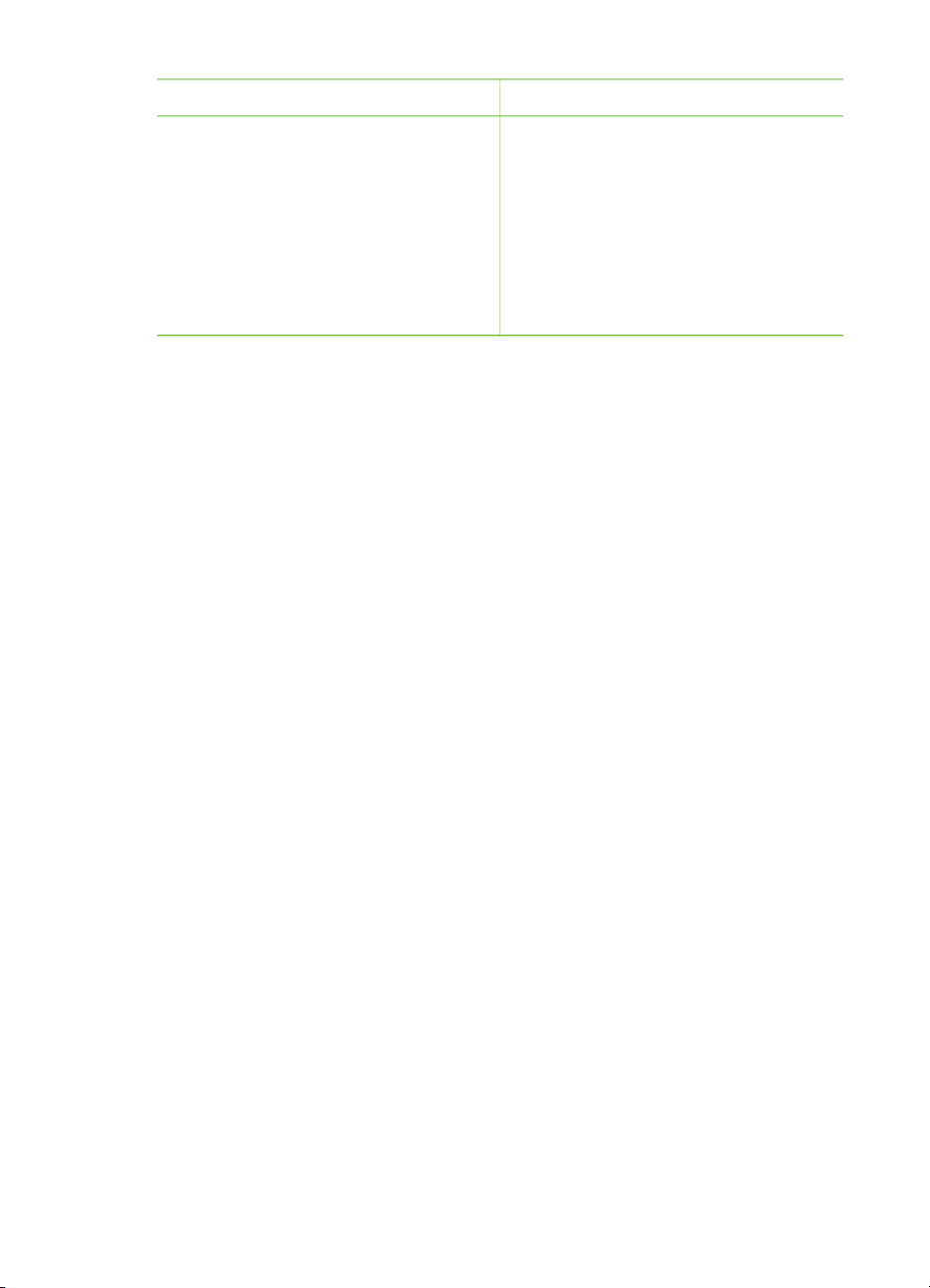
Indstillinger for farvetilstand i printerdriveren (fortsat)
Indstilling Hvornår skal den bruges?
Konverteringen foregår i
billedredigeringssoftwaren.
Hvis du anvender programbaseret
farvestyring, skal du ændre indstillinger i
både printerdriveren og programmerne.
Desuden kræves ICC-profiler for alle
enheder. Yderligere oplysninger finder
du under Brug af programbaseret
farvestyring.
Hvis du vil udskrive med farvestyringsfunktionerne, der er indbygget i HP Photosmart
8700 series, skal du ændre indstillingerne i printerdriversoftwaren og
billedredigeringssoftwaren. Her følger et eksempel på et typisk udskriftsjob, hvor der
bruges printerbaseret farvestyring med Adobe Photoshop (version 7 eller CS).
Sådan udskrives med printerbaseret farvestyring
1. Åbn filen, som du vil udskrive i Adobe Photoshop.
2. Vælg File (filer) > Print with Preview (udskriv med eksempel) i Adobe
Photoshop. Kontroller, at Show More Options (vis flere indstillinger) er
markeret i dialogboksen Print with Preview (udskriv med eksempel), og vælg
derefter Color Management (farvestyring) i genvejsmenuen.
3. I området Print Space (udskriftsområde) i dialogboksen Print with Preview
(udskriv med eksempel) skal du vælge den samme indstiling for RGB-farverum,
som du vil bruge i printerdriveren (Windows). Dette er i de fleste tilfælde sRGB
eller Adobe RGB. På en Macintosh skal du i stedet vælge Printer Color
Management (farvestyring for printer).
4. Klik på Page Setup (sideopsætning) i dialogboksen Print with Preview
(udskriv med eksempel), konfigurer siden for det aktuelle billede på den
ønskede måde, og klik derefter på OK.
5. Klik på Print (udskriv).
Hvis du bruger en Windows-computer
a. Klik på Egenskaber i dialogboksen Udskriv.
b. Klik på fanen Farve i dialogboksen Egenskaber.
c. Vælg en farvetilstand i genvejsmenuen Farvestyring i dialogboksen Udskriv:
– Colorsmart/sRGB (standard)
– AdobeRGB
Vælg den samme farvetilstand, som du valgte som RGB-arbejdsrum i
dialogboksen Color Settings (farveindstillinger) i Adobe Photoshop.
d. Klik på fanen Papir/kvalitet, vælg den ønskede papirtype i genvejsmenuen
Typen er, og klik derefter på OK.
Hvis du bruger en Macintosh
a. Vælg Paper Type/Quality (papirtype/-kvalitet) i dialogboksen Print
(udskriv).
Brugervejledning til HP Photosmart 8700 series 23
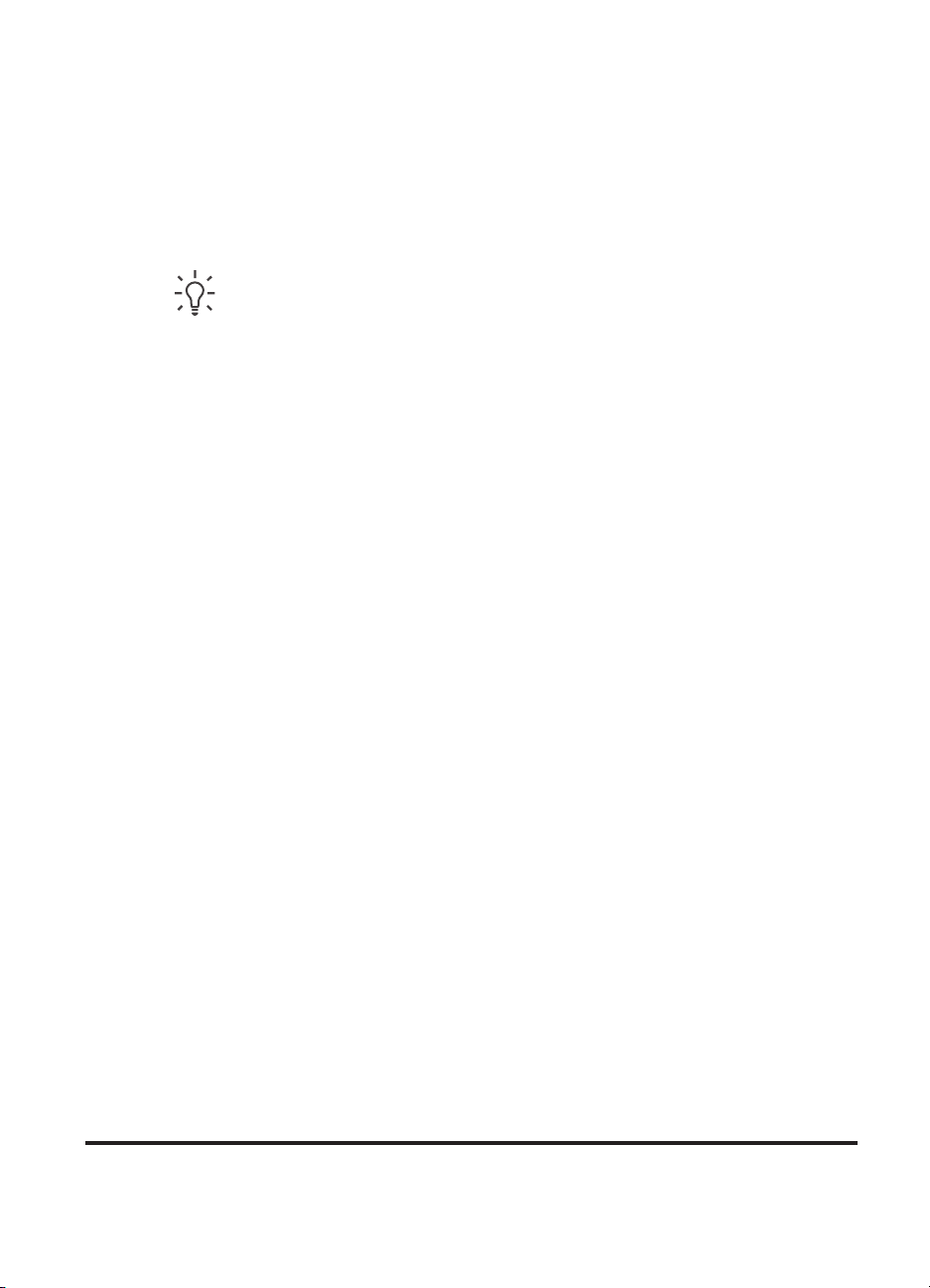
Kapitel 4
b. Vælg en farvetilstand i genvejsmenuen Color (farve) i dialogboksen Print
(udskriv):
– Colorsmart/sRGB
– AdobeRGB
Vælg den samme farvetilstand, som du valgte som RGB-arbejdsrum i
dialogboksen Color Settings (farveindstillinger) i Adobe Photoshop.
6. Klik på OK i dialogboksen Print (udskriv) for at starte udskrivningen.
Tip! Hvis du vil opnå de bedste resultater ved udskrivning af fotos i sort/hvid,
skal du sørge for at indsætte en HP Grå Fotoblækpatron og vælge indstillingen
Udskriv i gråtoneskala i dialogboksen Udskriv (Windows) eller indstillingen
Grayscale (gråtoneskala) i genvejsmenuen Color (farve) i dialogboksen
Print (udskriv) (Mac OS). Brug billedredigeringssoftwaren til at styre
konverteringen, hvis du vil opnå bedre kontrol over konverteringen af
farvefotos til sort/hvid.
Brug af programbaseret farvestyring
Programbaseret farvestyring giver en mere sofistikeret styring sammenlignet med den
printerbaserede, men medfører også større kompleksitet og flere trin.
Yderligere oplysninger om den printerbaserede farvestyring, der er indbygget i
HP Photosmart 8700 series, finder du under Brug af printerbaseret farvestyring.
Brug af programbaseret farvestyring kan indebære:
● Brug af enhedsprofiler: Programbaseret farvestyring er afhængig af filer kaldet
● Kalibrering af skærmen: Skærme udviser en farveforringelse over tid, som kan
Hvis du vil udskrive med de programbaserede farvestyringsfunktionerne, skal du
ændre indstillingerne i printerdriversoftwaren og billedredigeringssoftwaren. Her følger
3
ICC
-enhedsprofiler. En ICC-profil beskriver en enheds farverum.
Softwarekomponenten i farvestyringssystemet bruger disse profiler til at
konvertere farver mellem hver enheds farverum. Softwareinstallationsindstillingen
Standard for HP Photosmart 8700 series installerer automatisk HP ICC-profiler
for printeren.
hæmme kvaliteten af den professionelle fotoproduktion. Derfor bliver den ICCprofil, som leveres med de fleste nye skærme, gradvist ugyldig, og den gengiver
ikke længere farverummet, der er tilgængelig på enheden, præcist. Kalibrering af
skærmen mindst en gang om måneden for at oprette en brugerdefineret ICCprofil er den bedste måde at sikre, at farverummet på skærmen er præcist
defineret for farvestyringssystemet. Du kan kalibrere en skærm visuelt ved hjælp
af systemet eller værktøjssoftware, f.eks. Adobe Gamma, men denne
kalibreringstype opfylder ikke standarderne for høj kvalitet, der forventes ved
professionel fotografering. Professionelle investerer normalt i et kalibreringssæt,
der består af software og en hardwareenhed, som optager den aktuelle tilstand
for RGB-miljøet på skærmen og gemmer den som en brugerdefineret ICC-profil.
Skærmkalibreringssæt er tilgængelige fra GretagMacBeth, Monaco Systems og
LaCie samt andre producenter.
3 International Color Consortium. ICC giver mulighed for profilbaserede farvestyringsløsninger. Besøg
www.color.org, hvis du ønsker yderligere oplysninger.
24 HP Photosmart 8700 series
 Loading...
Loading...