Hp PHOTOSMART 8700, PHOTOSMART 8750 PROFESSIONAL User Manual [no]
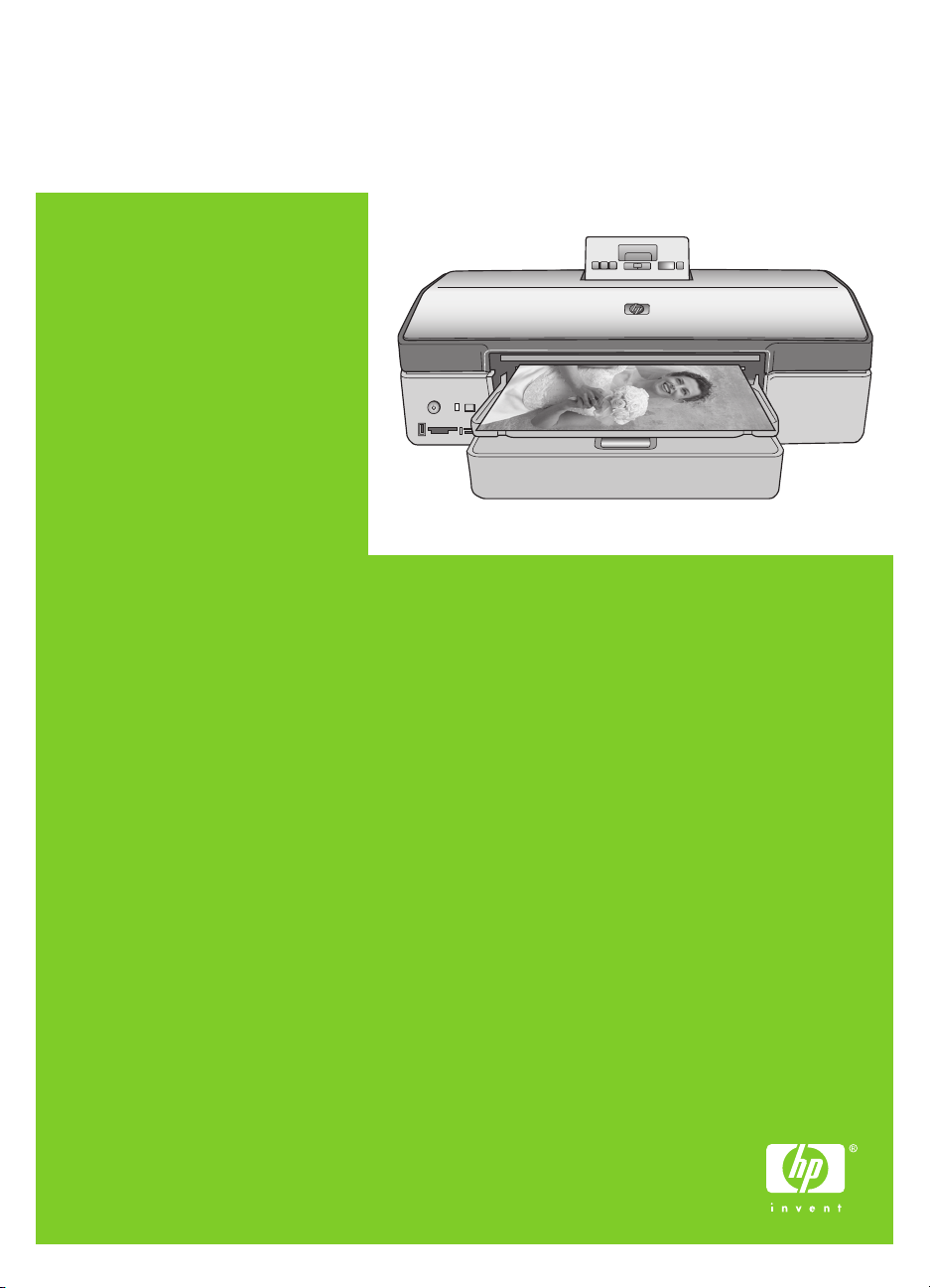
HP Photosmart 8700 series Brukerhåndbok
Norsk
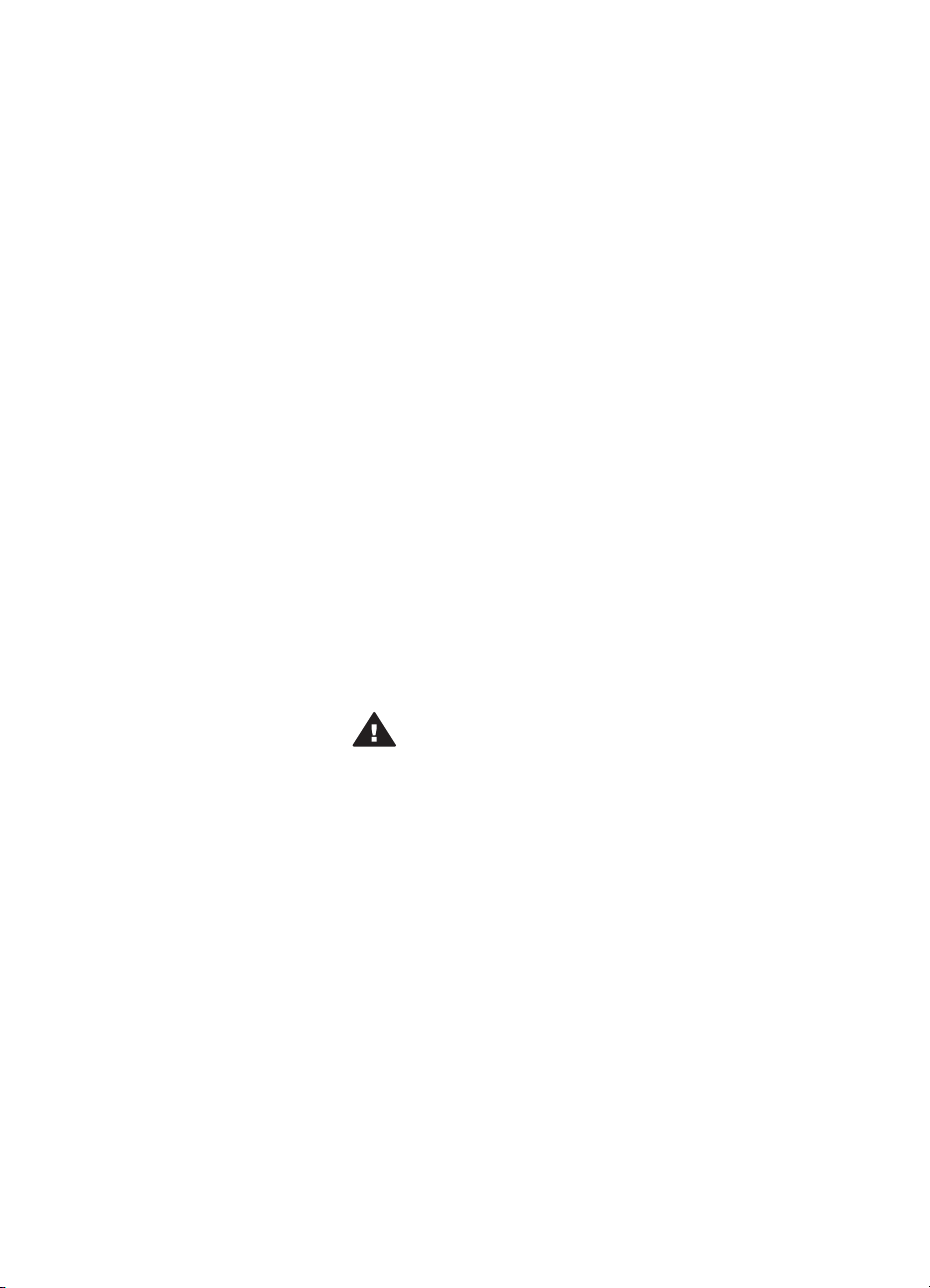
Copyright og varemerker
© Copyright 2005 Hewlett-Packard
Development Company, L.P.
Informasjonen i dette dokumentet kan
endres uten forvarsel. Gjengivelse,
tilpasning eller oversettelse av dette
materialet er ikke tillatt uten at det
først er innhentet skriftlig tillatelse,
med unntak av det som er tillatt i
henhold til lover om opphavsrett.
Merknad
De eneste garantiene for produkter og
tjenester fra HP er angitt i
garantierklæringene som følger med
slike produkter eller tjenester.
Ingenting i dette dokumentet kan
tolkes som en tilleggsgaranti. HP er
ikke erstatningsansvarlig for tekniske
eller andre typer feil eller utelatelser i
dette dokumentet.
Hewlett-Packard Development
Company, L.P. kan ikke holdes
ansvarlig for tilfeldige skader eller
følgeskader i forbindelse med eller
som resultat av utrustningen, ytelsen
eller bruken av dette dokumentet og
programmaterialet som det beskriver.
Varemerker
HP, HP-logoen og Photosmart tilhører
Hewlett-Packard Development
Company, L.P.
Secure Digital-logoen er et varemerke
for SD Association.
Microsoft og Windows er registrerte
varemerker for Microsoft Corporation.
CompactFlash, CF og CF-logoen er
varemerker for CompactFlash
Association (CFA).
Memory Stick, Memory Stick Duo,
Memory Stick PRO og Memory Stick
PRO Duo er varemerker eller
registrerte varemerker for Sony
Corporation.
MultiMediaCard er et varemerke for
Infineon Technologies AG i Tyskland,
og er lisensiert til MMCA
(MultiMediaCard Association).
Microdrive er et varemerke for Hitachi
Global Storage Technologies.
xD-Picture Card er et varemerke for
Fuji Photo Film Co., Ltd., Toshiba
Corporation og Olympus Optical Co.,
Ltd.
Mac, Mac-logoen og Macintosh er
registrerte varemerker for Apple
Computer, Inc.
Bluetooth-ordmerket og -logoene eies
av Bluetooth SIG, Inc., og all bruk av
disse merkene av Hewlett-Packard
Company skjer i henhold til lisens.
PictBridge og PictBridge-logoen er
varemerker for Camera & Imaging
Products Association (CIPA).
Andre merker og deres produkter er
varemerker eller registrerte
varemerker for de respektive eierne.
Den innebygde programvaren i
skriveren er delvis basert på arbeid
utført av Independent JPEG Group.
Copyright til visse fotografier i dette
dokumentet innehas av de
opprinnelige eierne.
Identifikasjonsnummer for
modellen: VCVRA-0402
Med henblikk på identifikasjon har
produktet fått tildelt et ID-nummer.
Produktets ID-nummer er
VCVRA-0402. Dette nummeret må
ikke forveksles med markedsnavnet
(HP Photosmart 8700 series-skriver)
eller produktnummeret (Q5745A).
Sikkerhetsinformasjon
Følg alltid grunnleggende
sikkerhetsregler ved bruk av dette
produktet for å redusere faren for
skader som følge av brann eller
elektrisk støt.
Advarsel For å hindre fare
for brann og elektrisk støt
skal produktet ikke utsettes
for regn eller noen type
fuktighet.
● Les og forstå alle instruksjoner i
konfigurasjonsinstruksjonene
som fulgte med skriveren.
● Bruk alltid et jordet strømuttak
når du kobler skriveren til en
strømkilde. Hvis du ikke vet om
uttaket er jordet, må du
kontakte en godkjent elektriker.
● Følg alle advarsler og
instruksjoner som er angitt på
produktet.
● Koble produktet fra vegguttaket
før rengjøring.
● Ikke installer eller bruk dette
produktet nær vann eller når du
er våt.
● Plasser produktet slik at det står
støtt på et stabilt underlag.
● Plasser produktet i et beskyttet
område der ingen kan trå på
eller snuble i strømledningen,
og der strømledningen ikke vil
bli skadet.
● Hvis produktet ikke fungerer
som det skal, kan du lese
informasjonen om
problemløsing i hjelpen til
HP Photosmart-skriveren.
● Skriveren har ingen innvendige
deler som brukeren kan utføre
service på. Service skal utføres
av kvalifisert servicepersonale.
● Sørg for god ventilasjon.
Miljøerklæringer
Hewlett-Packard Company har
forpliktet seg til å produsere
kvalitetsprodukter på en miljøvennlig
måte.
Vern av miljøet
Denne skriveren er utviklet med en
rekke egenskaper som begrenser den
miljømessige påvirkningen til et
minimum. Hvis du vil ha mer
informasjon, gå til HPs Web-område
for miljøspørsmål på www.hp.com/
hpinfo/globalcitizenship/environment/.
Ozonproduksjon
Dette produktet genererer ubetydelige
mengder ozongass (O
Bruk av papir
Dette produktet egner seg for bruk av
resirkulert papir i henhold til DIN
19309.
Plastmaterialer
Plastdeler på over 24 gram (0,88
unser) er merket i henhold til
internasjonale standarder, slik at det
er lettere å finne plastmaterialer som
kan resirkuleres, når skriveren skal
kasseres.
Sikkerhetsdatablader for materialer
Sikkerhetsdatablader for materialer
(MSDS) er tilgjengelige på HPs Webområde på www.hp.com/go/msds.
Kunder uten Internett-tilgang kan
kontakte HPs kundestøtte.
Resirkuleringsordning
HP tilbyr stadig flere retur- og
resirkuleringsordninger i mange land,
og samarbeider med noen av de
største resirkuleringssenterne for
elektronikkprodukter over hele
verden. HP bevarer ressurser ved å
).
3
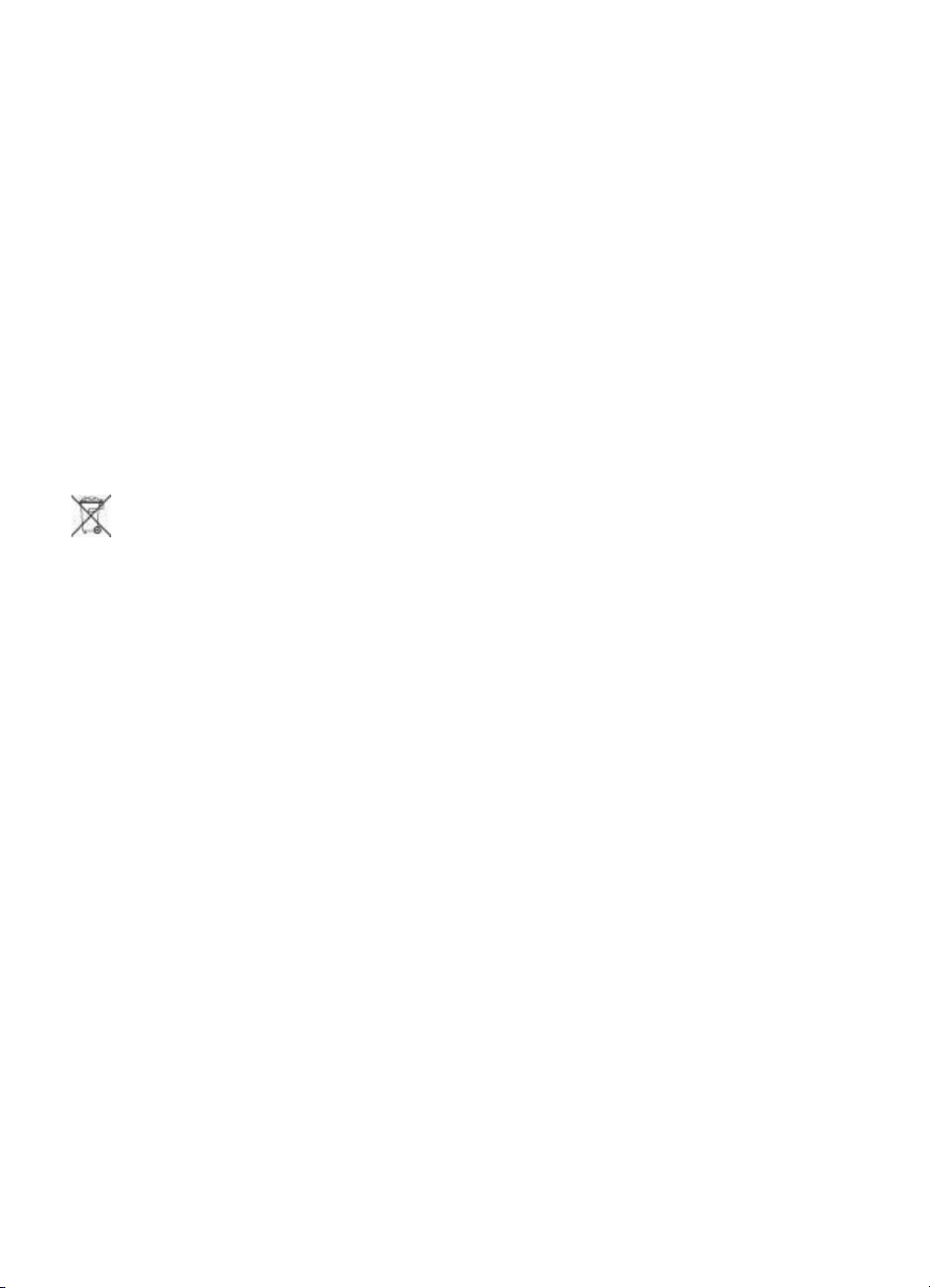
videreselge noen av sine mest
populære produkter.
Dette HP-produktet inneholder bly i
loddemetallet, og det kan kreve
spesiell håndtering ved kassering.
Viktig resirkuleringsinformasjon
for kunder i EU: For å beskytte
miljøet må dette produktet
resirkuleres ved slutten av produktets
levetid i henhold til lovgivningen.
Symbolet nedenfor angir at dette
produktet ikke kan kastes som vanlig
søppel. Lever produktet for forsvarlig
gjenvinning/håndtering til nærmeste
autoriserte innsamlingssted. Hvis du
vil ha mer informasjon om retur og
resirkulering av HP-produkter
generelt, kan du gå til denne
adressen: www.hp.com/hpinfo/
globalcitizenship/environment/recycle/
index.html.
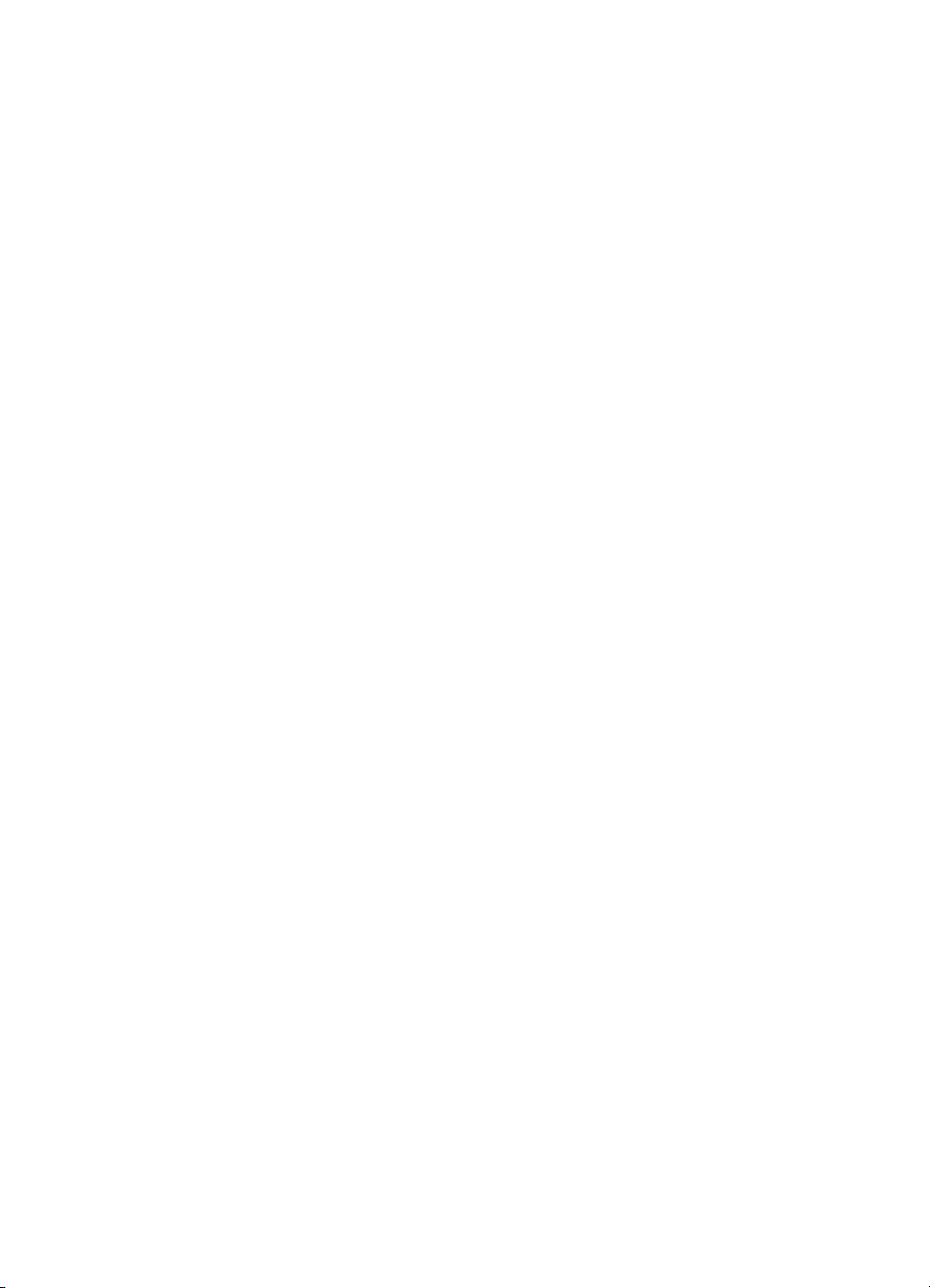
Innhold
1 Velkommen...........................................................................................................3
Finne mer informasjon............................................................................................4
Skriverens deler......................................................................................................4
Skrivermeny............................................................................................................8
2 Klargjøre for utskrift...........................................................................................11
Legge i papir.........................................................................................................11
Sette inn blekkpatroner.........................................................................................15
3 Grunnleggende om utskrift fra en datamaskin................................................19
4 Bruke fargebehandling....................................................................................... 21
Bruke skriverbasert fargebehandling....................................................................21
Bruke programbasert fargebehandling.................................................................24
5 Utforske kreative prosjekter..............................................................................27
Maler i stort format................................................................................................27
HP Image Zone....................................................................................................29
Skrive ut fotografier uten kantlinje fra datamaskinen............................................29
6 Skrive ut fotografier uten datamaskin..............................................................31
Koble til andre enheter.........................................................................................31
Skrive ut fotografier fra et minnekort.....................................................................32
Skrive ut fotografier fra et digitalkamera...............................................................42
Skrive ut fra andre Bluetooth-enheter...................................................................43
7 Stell og vedlikehold............................................................................................45
Rengjøre og vedlikeholde skriveren.....................................................................45
Oppdatere programvaren.....................................................................................47
Oppbevare skriveren............................................................................................48
Velge riktig papir............................................................................................11
Bruke spesialpapir.........................................................................................12
Legge i papir..................................................................................................12
Sette inn minnekort........................................................................................ 32
Filformater som støttes...........................................................................33
Sette inn et minnekort............................................................................33
Lagre fotografier på en datamaskin fra et minnekort..............................34
Ta ut et minnekort..................................................................................35
Bestemme hvilke fotografier som skal skrives ut...........................................35
Velge et fotooppsett....................................................................................... 35
Velge fotografier som skal skrives ut.............................................................38
Forbedre fotokvaliteten..................................................................................39
Utføre vanlige utskriftsoppgaver fra et minnekort..........................................39
Bruke et PictBridge-kamera...........................................................................42
Bruke et Bluetooth-kamera............................................................................42
Rengjøre skriveren utvendig..........................................................................45
Rengjøre blekkpatronene automatisk............................................................45
Rengjøre blekkpatronkontaktene manuelt.....................................................46
Skrive ut en testside......................................................................................46
Justere blekkpatronene.................................................................................47
Skrive ut en eksempelside.............................................................................47
HP Photosmart 8700 series Brukerhåndbok 1
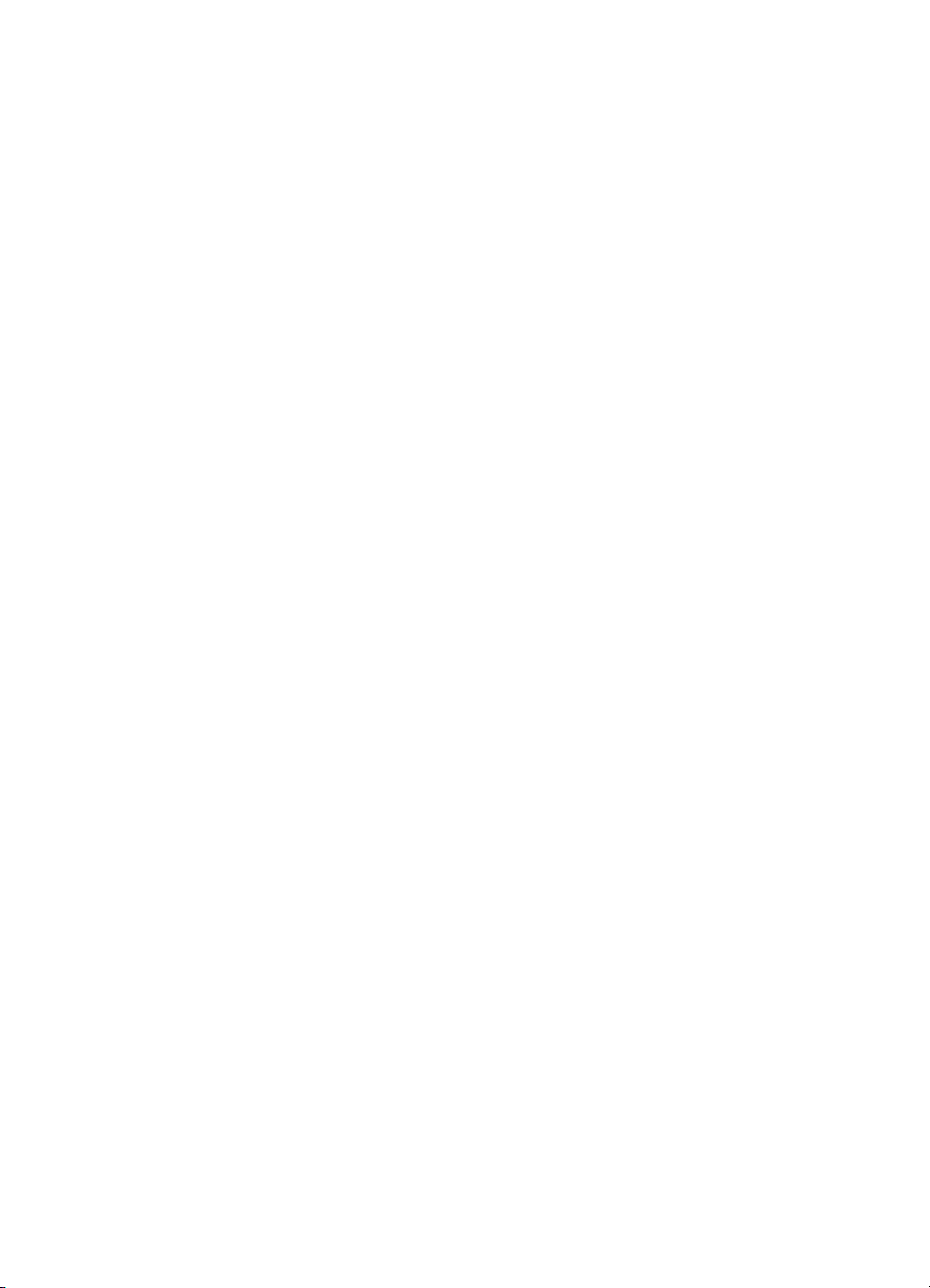
Vedlikeholde rekvisita...........................................................................................49
Oppbevare fotopapir......................................................................................49
Håndtere fotopapir.........................................................................................49
Oppbevare blekkpatronene...........................................................................49
8 Problemløsing.....................................................................................................51
Problemer med installering av skriverprogramvaren............................................51
Problemer med skrivermaskinvaren.....................................................................52
Utskriftsproblemer................................................................................................54
Feilmeldinger........................................................................................................58
Papirfeil.........................................................................................................58
Blekkpatronfeil...............................................................................................59
Minnekortfeil..................................................................................................62
Utskriftsfeil fra datamaskiner.........................................................................65
Nettverksfeil...................................................................................................65
9 HPs kundestøtte.................................................................................................67
HPs kundestøtte per telefon.................................................................................67
Ringe kundestøtte.........................................................................................70
Returnere produktet til HP for reparasjon (bare Nord-Amerika)............................70
Flere garantialternativer........................................................................................70
a Nettverk...............................................................................................................71
Grunnleggende om nettverk (Windows og Macintosh).........................................71
Internett-tilkobling..........................................................................................72
Anbefalte nettverkskonfigurasjoner...............................................................72
Ethernet-nettverk uten Internett-tilgang..................................................72
Ethernet-nettverk med Internett-tilgang ved hjelp av
oppringingsmodem.................................................................................72
Ethernet-nettverk med bredbåndtilgang til Internett gjennom en
ruter........................................................................................................72
Koble skriveren til nettverket.................................................................................72
Installere skriverprogramvaren på en Windows-maskin.......................................73
Installere skriverprogramvaren på en Macintosh-maskin...................................... 74
Bruke den innebygde Web-serveren....................................................................76
Skrive ut en nettverkskonfigurasjonsside.............................................................. 77
b Spesifikasjoner...................................................................................................79
Systemkrav...........................................................................................................79
Skriverspesifikasjoner...........................................................................................79
c Erklæring om begrenset garanti for HP-skriver...............................................83
Stikkordregister.........................................................................................................85
2 HP Photosmart 8700 series
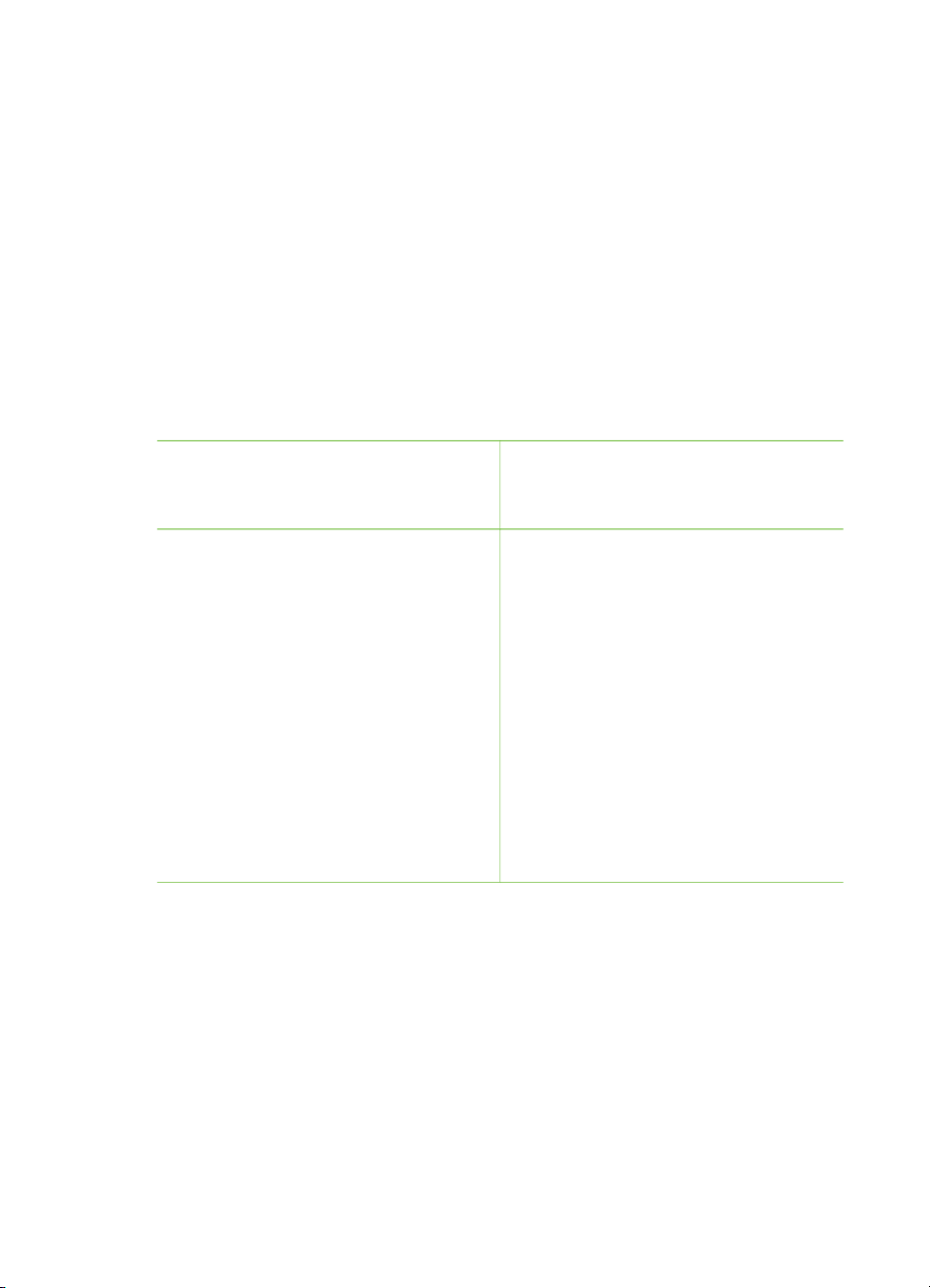
1
Velkommen
Takk for at du har kjøpt en HP Photosmart 8700 series-skriver! Med denne nye
fotoskriveren kan du skrive ut profesjonelle farge- og svart/hvitt-fotografier som du kan
selge eller vise frem i mange generasjoner.
Denne håndboken inneholder hovedsakelig informasjon om bestemte måter å skrive
ut på, inkludert utskrift fra en datamaskin. Hvis du vil ha mer informasjon om hvordan
du kobler skriveren til en datamaskin eller skriver ut fra en datamaskin, installerer du
skriverprogramvaren og viser den elektroniske hjelpen til HP Photosmart-skriveren.
Hvis du vil ha informasjon om hvordan du installerer programvaren, kan du lese
konfigurasjonsinstruksjonene som fulgte med skriveren.
HP Photosmart 8700 series har funksjoner som appellerer til seriøse profesjonelle
fotografer og avanserte amatørfotografer, og til kreative hjemmebrukere:
Profesjonelle fotografer og avanserte
amatørfotografer
(digital fotografering, kunstfoto)
● Slå skriverens
fargebehandlingsfunksjoner på
eller av.
● Bruk fargebehandlingen til å sikre at
det du ser på dataskjermen,
stemmer overens med fotografiene
som skrives ut på HP Photosmart.
● Bruk fargebehandlingsfunksjonene
sammen med profesjonell
programvare, for eksempel Adobe
Photoshop®, for å produsere
profesjonelle utskrifter med høy
kvalitet.
Hvis du vil ha mer informasjon, kan du
se Bruke fargebehandling.
Skriveren leveres med følgende dokumentasjon:
● Heftet Hurtigstart eller konfigurasjonsveiledningen: HP Photosmart 8700
series-skriveren leveres med konfigurasjonsinstruksjoner som forklarer hvordan
du konfigurerer skriveren og installerer skriverprogramvaren. Det varierer fra land/
region til land/region hvilket dokument som følger med skriveren.
● Brukerhåndbok: HP Photosmart 8700 series Brukerhåndbok er boken du leser
nå. Denne boken beskriver skriverens grunnleggende funksjoner, forklarer
hvordan du bruker skriveren uten å koble den til en datamaskin, og inneholder
informasjon om problemløsing.
● Hjelp til HP Photosmart: Den elektroniske hjelpen til HP Photosmart-skriveren
beskriver hvordan du bruker skriveren sammen med en datamaskin, og
inneholder informasjon om problemløsing for programvaren.
Kreative hjemmebrukere
(utklippsbøker, hobbybruk, kreative
prosjekter)
● Skriv ut fotografier uten kantlinje fra
skriverens kontrollpanel eller fra en
datamaskin.
● Bruk HP Image Zone-programvaren
til kreative prosjekter.
● Bruk spesielle maler i stort format til
utklippsbøker
Hvis du vil ha mer informasjon, kan du
se Utforske kreative prosjekter.
®
HP Photosmart 8700 series Brukerhåndbok 3
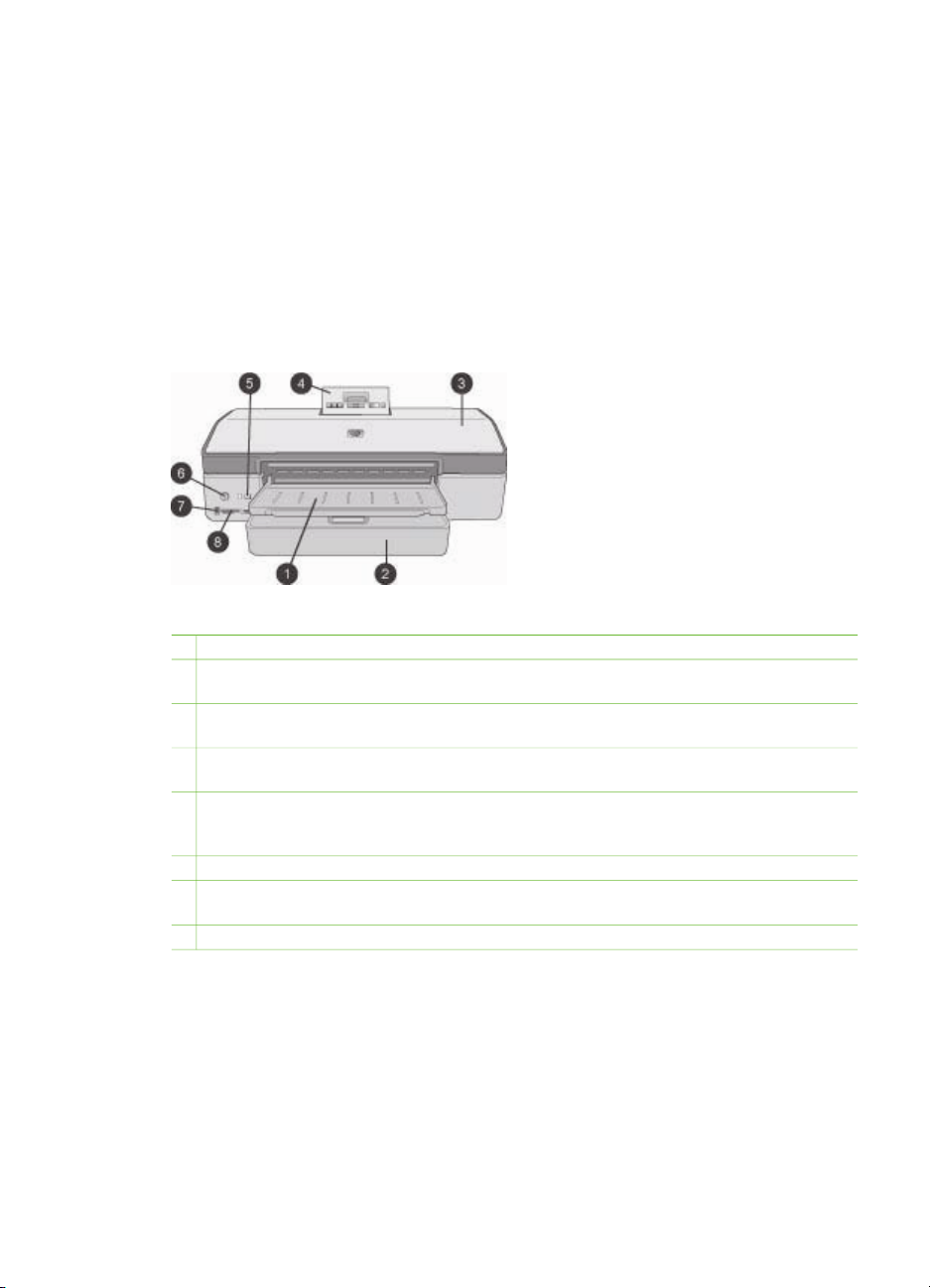
Kapittel 1
Finne mer informasjon
Når du har installert HP Photosmart-skriveren på en datamaskin, kan du vise den
elektroniske hjelpen til HP Photosmart-skriveren:
● Windows-PC: Klikk på Start, velg Programmer (i Windows XP velger du Alle
programmer) > HP > Photosmart 320, 370, 7400, 8100, 8400, 8700 series >
Hjelp til Photosmart.
● Macintosh: Velg Hjelp > Mac Hjelp i Finder, og velg deretter Bibliotek >
HP Photosmart Printer Help (Hjelp til HP Photosmart).
Skriverens deler
Forsiden av skriveren
1 Utskuff: Løft opp for å få tilgang til hovedskuffen.
2 Hovedskuff: Plasser fotopapir, vanlig papir, transparenter, konvolutter eller andre typer
utskriftsmateriale i denne skuffen for utskrift.
3 Toppdeksel: Løft opp dette dekselet for å få tilgang til blekkpatronene og
oppbevaringsområdet for blekkpatroner, og for å fjerne fastkjørt papir.
4 Kontrollpaneldeksel: Trykk ned og slipp for å få tilgang til skriverens kontrollpanel og
skjerm. Panelet kommer opp.
5 Avbryt: Trykk på denne knappen for å oppheve valg av fotografier, gå ut av en meny eller
stoppe en handling du har bedt om. Det finnes også en Avbryt-knapp på skriverens
kontrollpanel.
6 På: Trykk på denne knappen for å slå på skriveren eller sette den i strømsparingsmodus.
7
Kameraport: Bruk denne porten til å koble et PictBridge™-digitalkamera til skriveren, eller
til å sette inn den trådløse HP Bluetooth
8 Minnekortspor: Sett inn minnekort her.
®
-skriveradapteren (ekstrautstyr).
4 HP Photosmart 8700 series
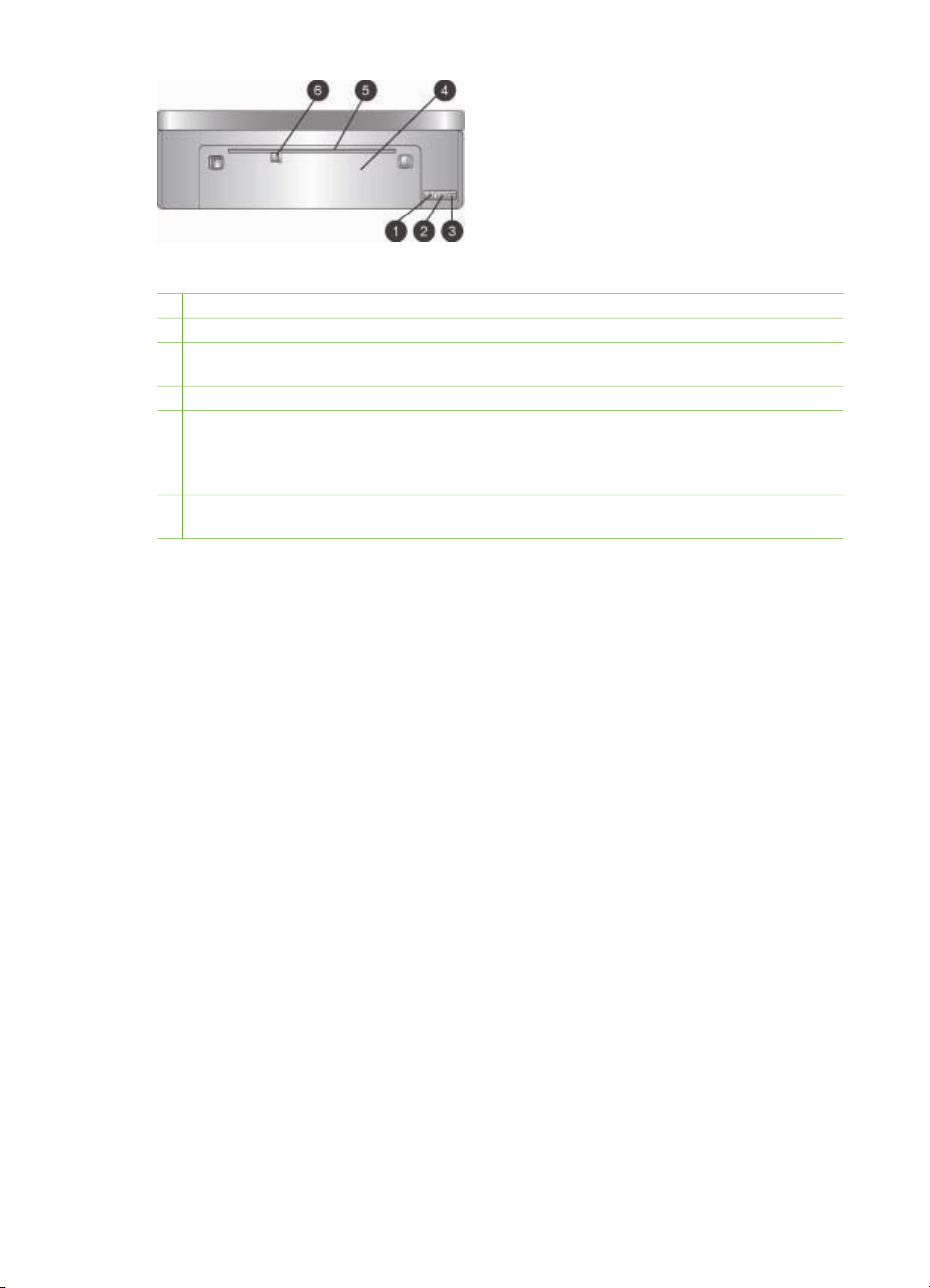
Baksiden av skriveren
1 Ethernet-port: Bruk denne porten til å koble skriveren til et nettverk.
2 USB-port: Bruk denne porten til å koble skriveren til en datamaskin.
3 Tilkobling for strømledning: Bruk denne porten til å koble til strømledningen som fulgte
med skriveren.
4 Bakdeksel: Ta av dette dekselet for å fjerne fastkjørt papir.
5 Bakre mater: Bruk denne materen for å mate inn stivt utskriftsmateriale som støttes.
Utskrift gjennom denne materen er bare mulig fra datamaskinen. Den bakre materen
støtter ikke utskrift på fotokartong eller listepapir. Pass på å føre papir rett inn i materen og
styr det inn slik at det ikke blir skjevt. Hvis du vil ha mer informasjon, kan du se Legge i papir.
6 Papirbreddeskinne for den bakre materen: Juster denne skinnen slik at den sitter helt
inntil kanten på papiret i den bakre materen.
HP Photosmart 8700 series Brukerhåndbok 5
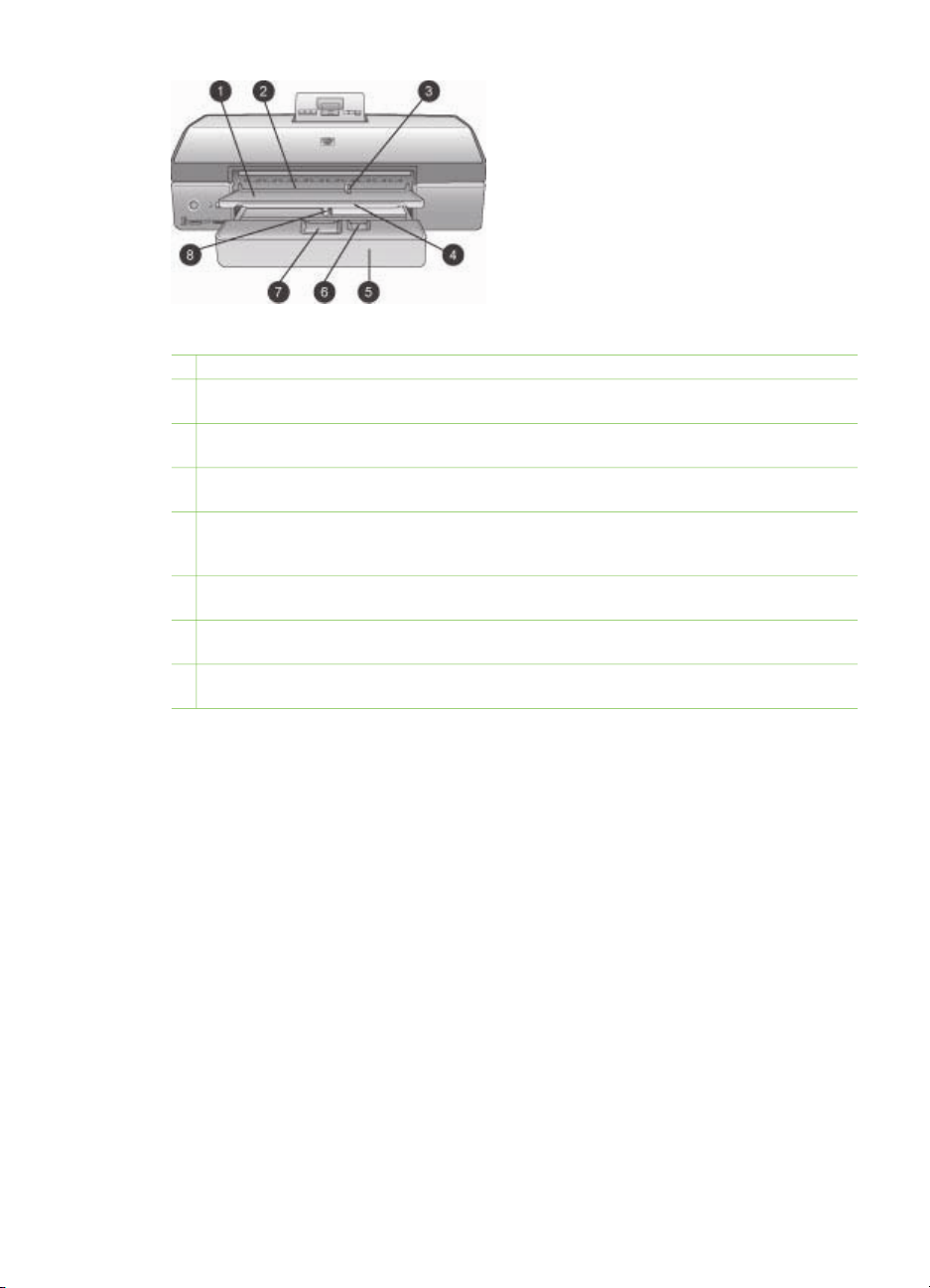
Kapittel 1
Papirskuffer
1 Utskuff: Løft opp for å få tilgang til hovedskuffen.
2 Fremre mater: Plasser papir her når du vil omgå hovedskuffen for én enkelt utskriftsjobb.
Fotoutskriftsmateriale må ha den glatte siden ned. Ideelt for konvolutter.
3 Papirbreddeskinne for den fremre materen: Juster denne skinnen slik at den sitter helt
inntil kanten på papiret i den fremre materen.
4 Forlenger for utskuff: Dra den mot deg for å forlenge utskuffen, slik at papiret fanges opp
når det mates ut av skriveren.
5 Hovedskuff: Plasser fotopapir, vanlig papir, transparenter, konvolutter eller andre typer
utskriftsmateriale i denne skuffen for utskrift. Fotoutskriftsmateriale må ha den glatte
siden ned.
6 Papirlengdeskinne: Forleng og juster denne skinnen slik at den sitter helt inntil enden på
små typer utskriftsmateriale i hovedskuffen.
7 Hovedskuffutløser: Trykk inn og dra mot deg for å utløse og forlenge hovedskuffen. På
denne måten kan du legge i store typer utskriftsmateriale som ellers ikke passer i skuffen.
8 Papirbreddeskinne for hovedskuffen: Juster denne skinnen slik at den sitter helt inntil
kanten på papiret i hovedskuffen. Dette bidrar til at papiret ikke blir skjevt.
6 HP Photosmart 8700 series
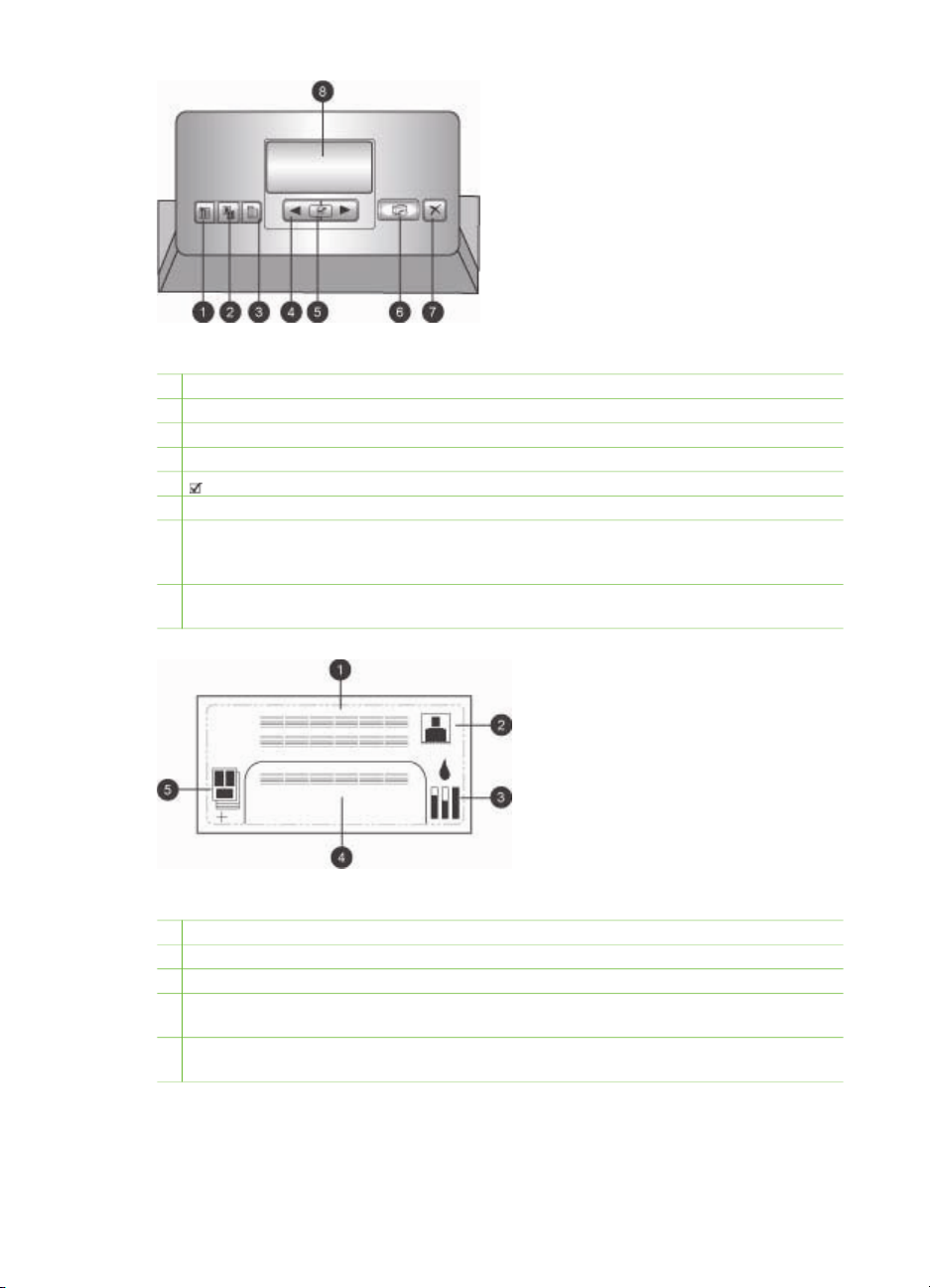
Kontrollpanel
1 Indeksside: Trykk for å skrive ut en indeksside (kontaktark) med fotografier på et minnekort.
2 Oppsett: Trykk for å velge utskriftsoppsett for fotografiene.
3 Meny: Trykk for å vise skrivermenyen.
4 Navigeringspiler: Trykk for å navigere gjennom menyalternativene eller fotonumrene.
5 : Trykk for å velge et fotonummer eller menyalternativ.
6 Skriv ut: Trykk for å skrive ut valgte fotografier fra minnekortet som er satt inn.
7 Avbryt: Trykk for å oppheve valg av fotografier, gå ut av en meny eller stoppe en handling
du har bedt om. Det finnes også en Avbryt-knapp foran til venstre på skriveren, til høyre
for På-knappen.
8 Skriverskjerm: Bruk denne skjermen til å vise menyer, sideoppsett, blekkstatus og
meldinger.
Skriverskjerm
1 Meldingsområde: Viser skrivermeldinger og -menyer.
2 Animasjoner: Viser animasjoner av skriveraktivitet.
3 Blekknivå: Viser gjeldende blekknivå for hver av blekkpatronene i skriveren.
4 Valgte fotografier: Viser indeksnumrene til fotografiene som er valgt for utskrift fra
skriverens kontrollpanel.
5 Oppsett-/utskriftsjobbstatus: Viser gjeldende fotografioppsett, antall sider som skal
skrives ut, og oppsettsdelene som brukes.
HP Photosmart 8700 series Brukerhåndbok 7
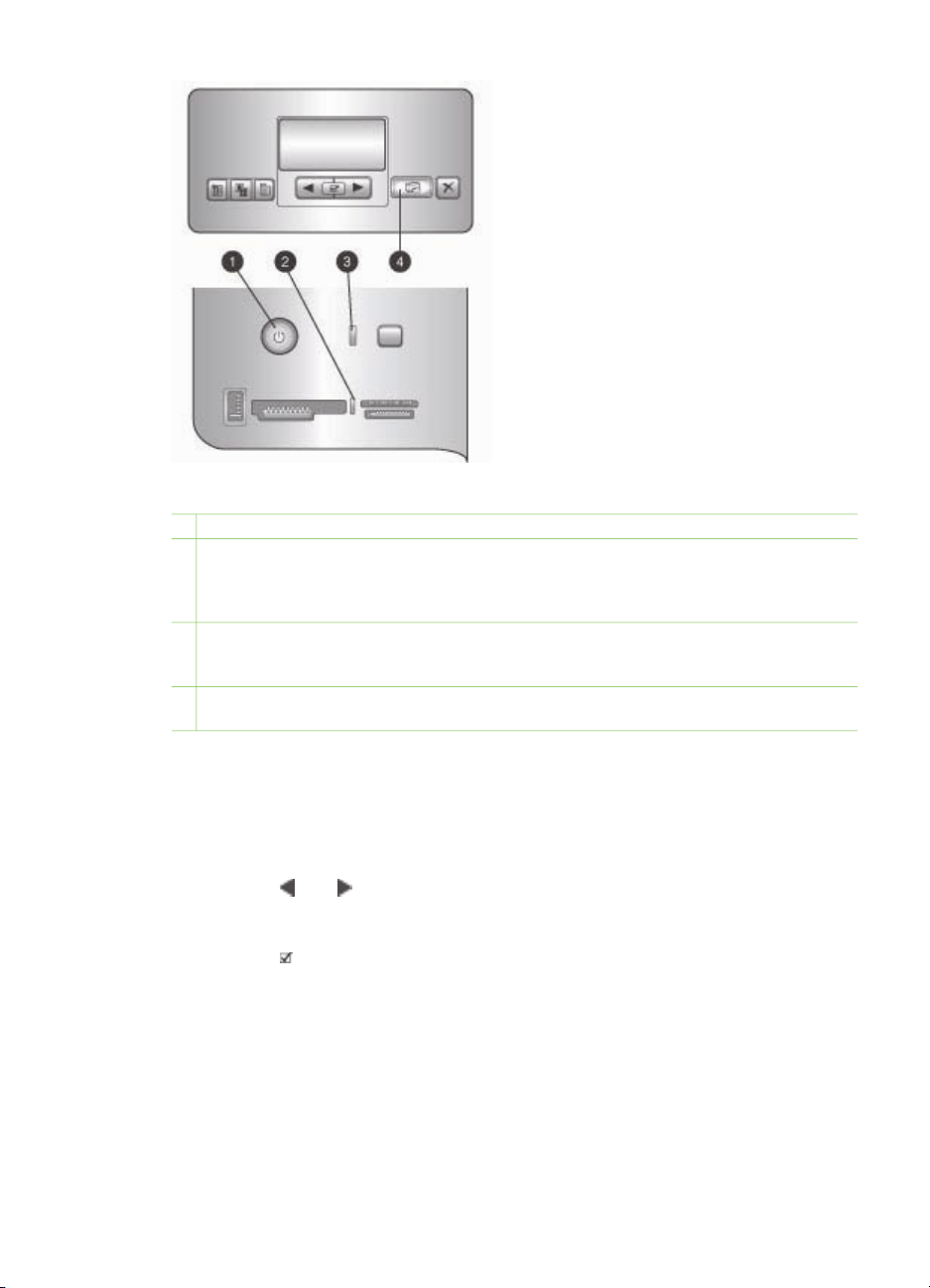
Kapittel 1
Indikatorlamper
1 På-lampe: Lyser blått hvis skriveren er på. Lampen lyser ikke når skriveren er slått av.
2 Minnekortlampe: Lyser grønt hvis et minnekort er satt inn riktig, blinkende grønt lys hvis
skriveren henter informasjon fra et minnekort, blinkende rødt lys hvis det har oppstått
minnekortfeil. Lyser ikke hvis det ikke er satt inn et minnekort, eller hvis det er satt inn mer
enn ett kort.
3 Statuslampe: Blinkende grønt lys hvis skriveren er opptatt (annen aktivitet enn utskrift),
blinkende rødt lys hvis det har oppstått en feil, eller hvis brukeren må utføre en nødvendig
handling. Lyser gult hvis det har oppstått en uopprettelig feil.
4 Utskriftslampe: Lyser blått hvis skriveren er klar til å skrive ut, pulserende blått lys ved
utskrift.
Skrivermeny
Trykk på Meny for åpne skrivermenyen.
Slik navigerer du i skrivermenyen:
● Trykk på
skriverskjermen.
● Alle menyer med en trekant ved siden av seg, har undermenyer eller alternativer.
Trykk på
● Trykk på Avbryt for å gå ut av gjeldende meny.
Skrivermenyens oppbygning
● Print all (Skriv ut alle): Velg for å skrive ut alle fotografiene på minnekortet som
er satt inn i skriveren.
● Date/time stamp (Stempel for dato/klokkeslett)
– Date/time (Dato/klokkeslett)
– Date only (Bare dato)
– Off (Av) (standard)
8 HP Photosmart 8700 series
eller for å bla gjennom menyene eller alternativene som vises på
for å vise undermenyene eller alternativene.
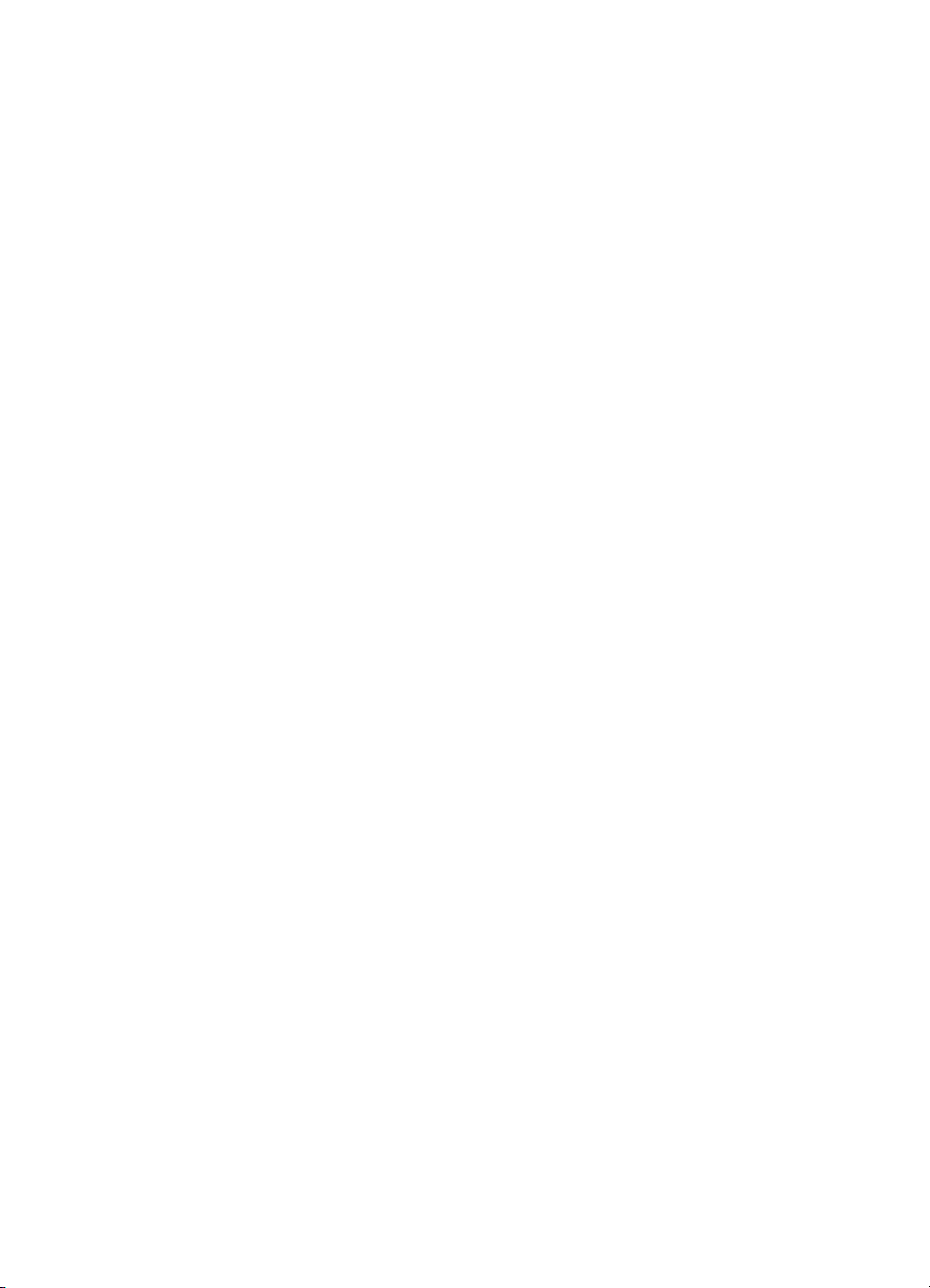
● SmartFocus (Smartfokus): Slå på for å fokusere bilder automatisk for å få
tydeligere, skarpere detaljer.
– On (På)
– Off (Av) (standard)
● Digital Flash (Digital blitz): Slå på for å forbedre fotografier med dårlig lysstyrke
og kontrast.
– On (På)
– Off (Av) (standard)
● Endre utskriftskvaliteten
– Normal
– Best (standard)
Normal bruker mindre blekk enn Best, og brukes bare på gjeldende utskriftsjobb.
Innstillingen tilbakestilles deretter automatisk til Best.
● Print a sample page (Skriv ut eksempelside): Velg for å skrive ut en
eksempelside som er nyttig når du skal kontrollere skiverens utskriftskvalitet.
● Print a test page (Skriv ut testside): Velg for å skrive ut en testside som
inneholder informasjon om skriveren, og som kan være til hjelp under
problemløsing.
● Network settings (Nettverksinnstillinger)
– Display network IP address (Vis IPadresse i nettverket): Velg for å vise
skriverens IPadresse.
– Print network settings page (Skriv ut side med nettverksinnstillinger): Velg
for å skrive ut en nettverkskonfigurasjonsside som du kan bruke til
problemløsing for nettverkstilkoblinger, eller til den første
nettverkskonfigureringen.
– Reset network settings (Tilbakestill nettverksinnstillinger): Velg for å
tilbakestille nettverksinnstillingene til standardverdiene.
– Reset network settings (Tilbakestill Bluetooth-innstillinger): Velg for å
tilbakestille Bluetooth-innstillingene til standardverdiene.
● Clean the print cartridges (Rengjør blekkpatronene): Velg for å rengjøre
blekkpatronene. Når rengjøringen er fullført, skriver skriveren ut en testside. Du
kan rengjøre blekkpatronene igjen hvis testsiden viser at de fortsatt ikke er rene.
● Calibrate the printer (Kalibrer skriveren): Velg for å kalibrere skriveren.
● Select paper settings (Velg papirinnstillinger)
– Auto-detect (Automatisk registrering) (standard): Skriveren registrerer
automatisk papirtypen og -bredden.
– Manually set (Angi manuelt): Du angir automatisk papirtypen og -bredden
manuelt.
● Select language (Velg språk): Velg for å bestemme hvilket språk du vil ha på
skriverskjermen.
● Reset all menu settings (Tilbakestill alle menyinnstillinger): Gjenoppretter
standardinnstillingene for alle menyelementene bortsett fra Select language
(Velg språk).
HP Photosmart 8700 series Brukerhåndbok 9
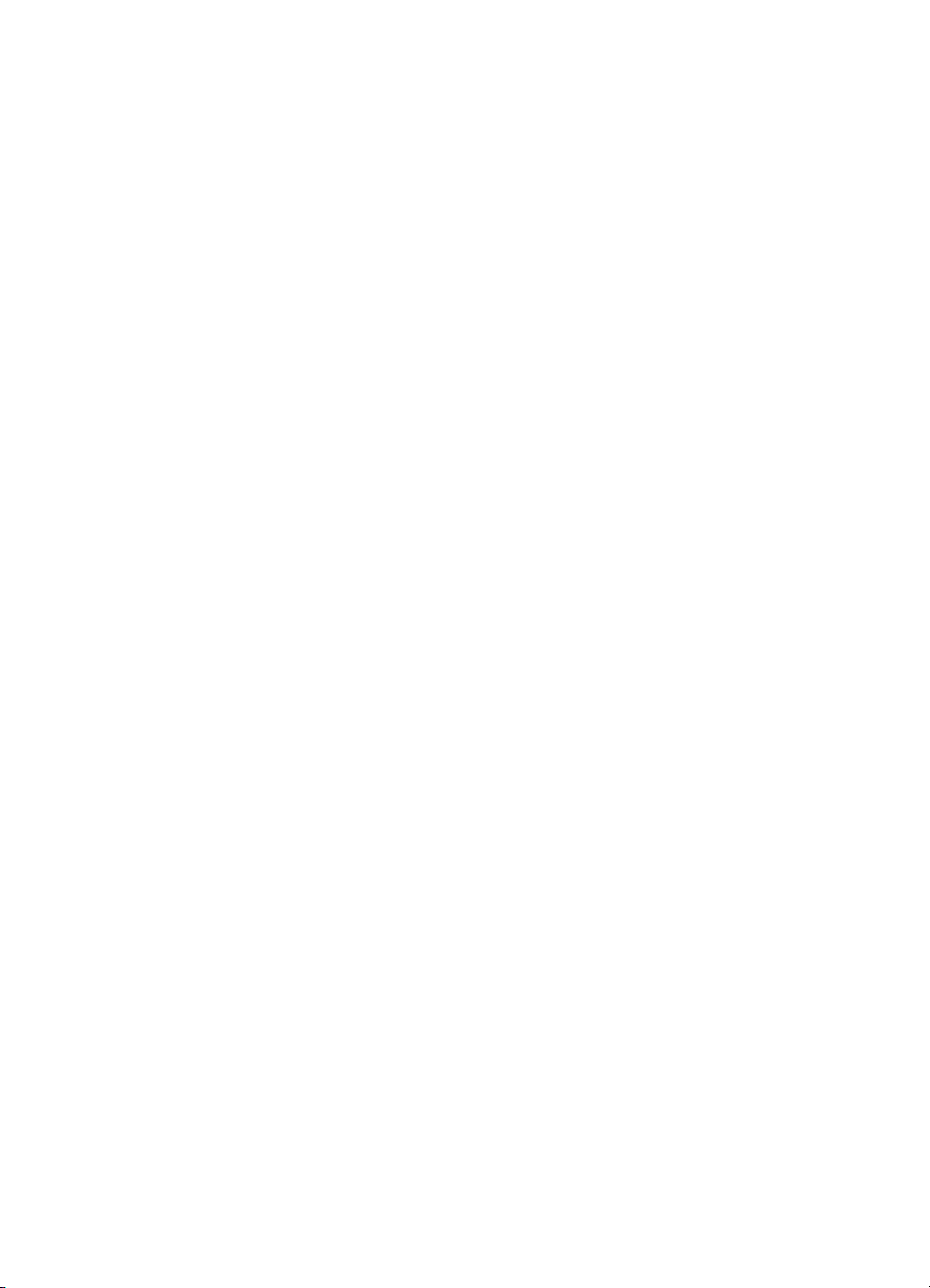
Kapittel 1
10 HP Photosmart 8700 series
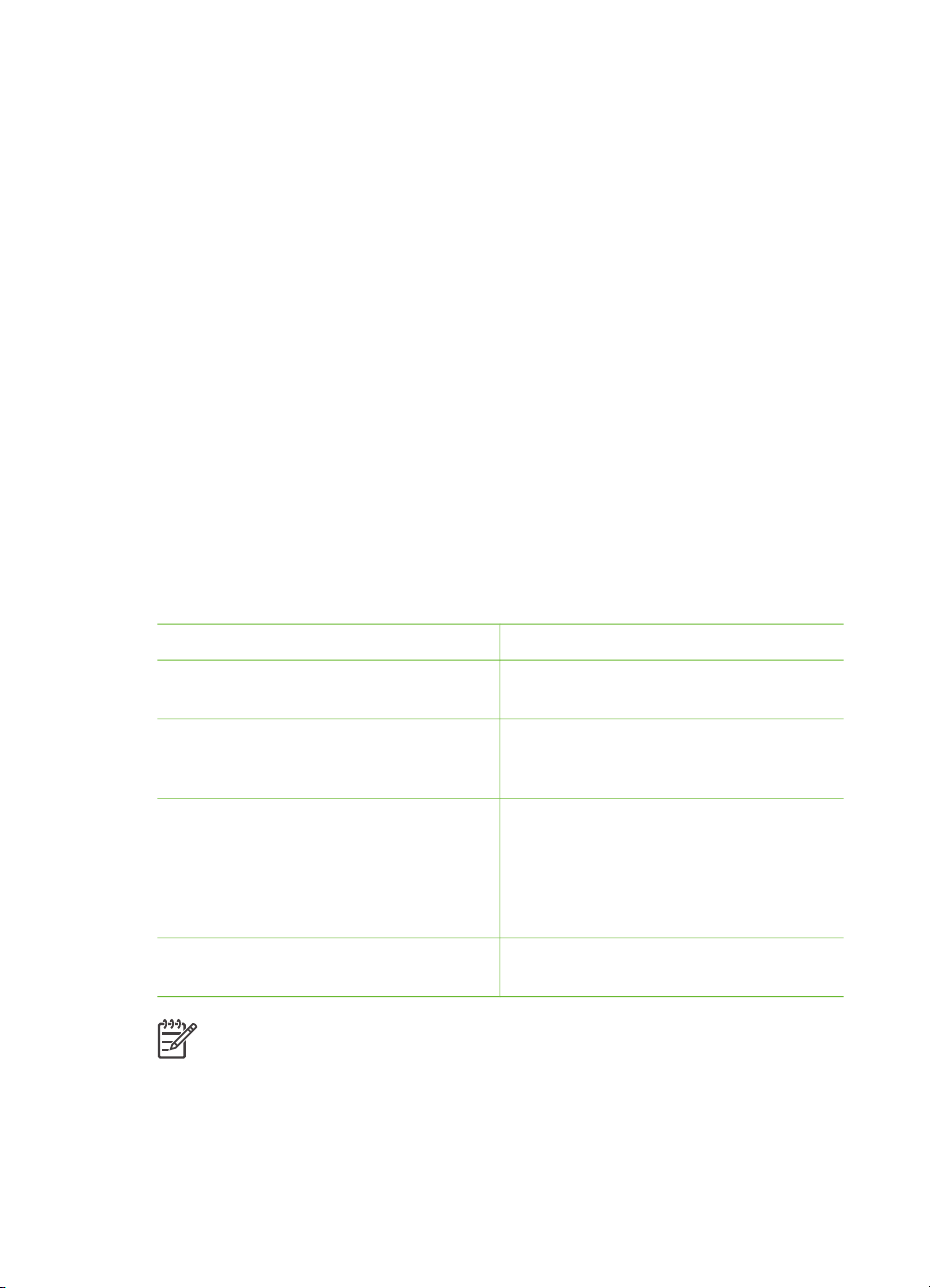
2
Klargjøre for utskrift
I denne delen finner du informasjon om følgende:
● Legge i papir
● Sette inn blekkpatroner
Legge i papir
Lær hvordan du velger riktig papir til utskriftsjobben og hvordan du legger det i den
riktige skuffen.
Velge riktig papir
Hvis du vil se en liste over tilgjengelig HP Inkjet-papir eller kjøpe rekvisita, kan du gå
til følgende adresser:
● www.hpshopping.com (USA)
● www.hp.com/go/supplies (Europa)
● www.hp.com/jp/supply_inkjet (Japan)
● www.hp.com/paper (Asia/stillehavsområdene)
Velg blant disse typene av kvalitetsfotopapir fra HP for å få de beste og lengstlevende
resultatene fra skriveren.
Hvis du vil skrive ut
Fotografier og forstørrelser av høy
kvalitet med lang levetid
Bilder med middels til høy oppløsning –
vannbestandige fritids- og
forretningsfotografier som tørker hurtig
Fritidsfotografier fra e-post og Internett HP Advanced Photo Paper
Tekstdokumenter, kladdeversjoner, testog justeringssider
Merk HP lager fotopapir slik at det ikke skal falme, men forbli fargesterkt i
mange år. Hvis du vil ha mer detaljert informasjon om dette emnet, kan du gå
til HPs Web-område. Gå til www.hp.com/support, velg land/region og språk, og
skriv deretter inn HP Photosmart 8700 i søkeboksen for produktnavn/nummer. Trykk på E
skriveren. I søkeboksen Question or keywords (Spørsmål eller nøkkelord)
NTER og velg deretter HP Photosmart 8700 series-
bruker du dette papiret
HP Premium Plus Photo Paper
(HP Premium Plus Photo-papir)
HP Premium Photo Paper (HP Premium
Photo-papir)
(HP avansert fotopapir)
HP Photo Paper (HP Photo-papir)
HP Everyday Photo Paper (HP Photo-
papir for det daglige bruk)
HP Premium Inkjet Paper (HP Premium
Inkjet-papir)
HP Photosmart 8700 series Brukerhåndbok 11
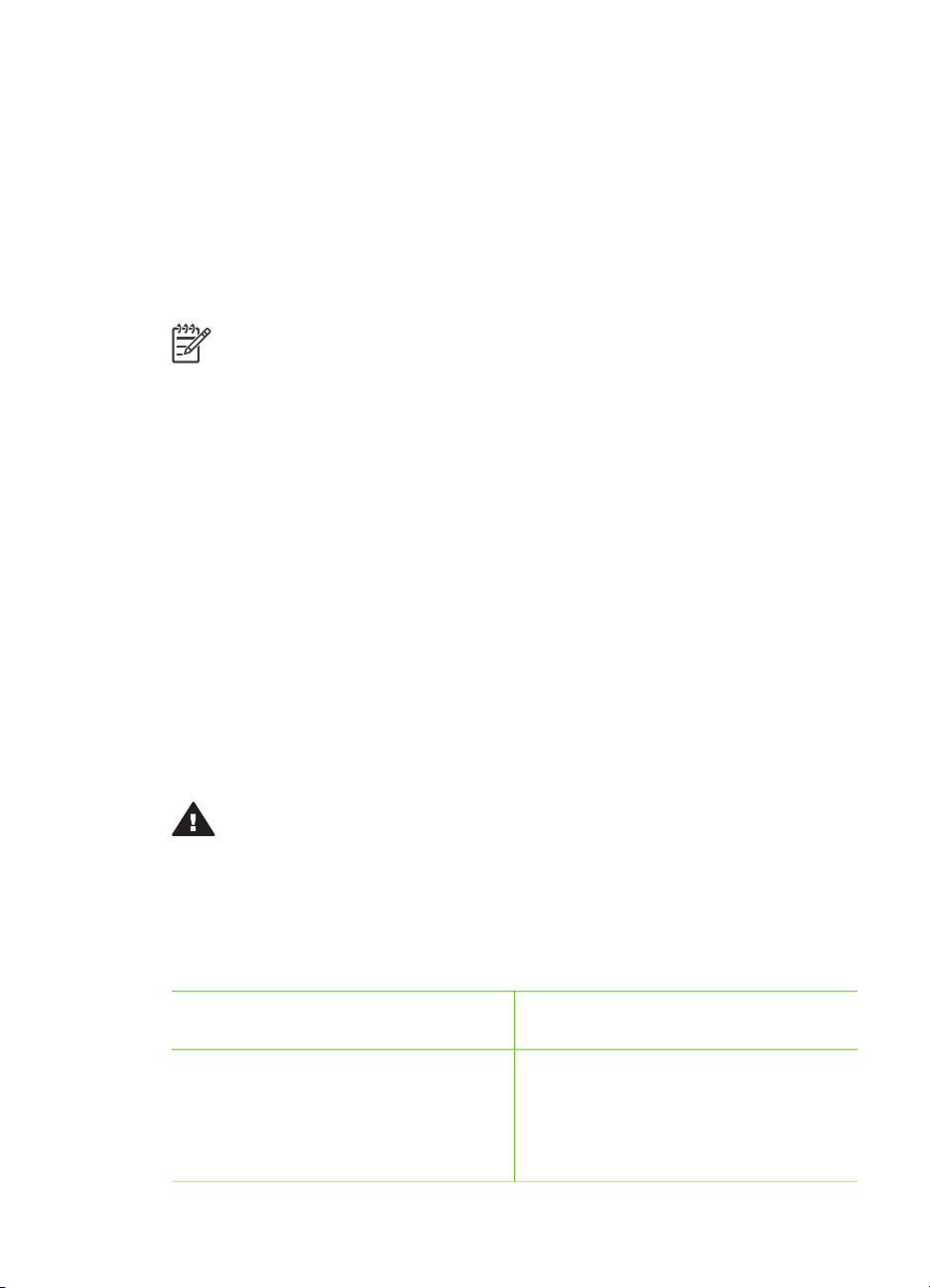
Kapittel 2
skriver du inn lightfastness (lysbestandighet) eller permanence
(holdbarhet), og deretter trykker du på E
Slik holder du papiret i god stand for utskrift:
● Oppbevar fotopapiret i originalemballasjen eller i en plastpose som kan forsegles.
● La papiret ligge flatt på et kjølig og tørt sted. Hvis hjørnene bøyer seg, plasserer
du papiret i en plastpose og bøyer det forsiktig i motsatt retning til det ligger flatt.
● Hold fotopapir i kantene for å unngå flekker.
Bruke spesialpapir
Merk HP anbefaler at du bruker hovedskuffen for spesialpapir, men den
bakre materen kan brukes for stivere utskriftsmateriale. Du finner mer
informasjon om utskrift med fint utskriftsmateriale på HPs Web-område på
www.hp.com/support.
HP-skriveren skriver også ut på en rekke typer spesialpapir som ikke er fra HP. Hvis
du vil oppnå spesielle effekter, kan du eksperimentere med noen av typene som er
nevnt her:
● Smooth Fine Art Paper
● William Turner Textured Surface
● German Etching
● Photo Rag
● Photo Rag Smooth Surface
● Fine Art Water Color
● Soft Fine Art Water Color
● Photo Rag Duo
● Soft Suede
● Gallery Gloss
Det kan hende at enkelte typer utskriftsmateriale ikke er tilgjengelige i alle land/
regioner. Ta kontakt med den lokale leverandøren.
NTER. Klikk på emnet du vil se på.
Advarsel Ikke bruk fotokartong, siden det kan skade skriveren.
Legge i papir
HP Photosmart 8700 series støtter følgende papirstørrelser:
Støttede papirstørrelser
Ved utskrift fra datamaskinen
● Fra 76 x 127 mm til 330 x 483 mm
(3 x 5 tommer til 13 x 19 tommer)
● 216 mm (8,5 tommer) listepapir
12 HP Photosmart 8700 series
Ved utskrift fra skriverens
kontrollpanel
● 3,5 x 5 tommer
● 4 x 6 tommer
● 5 x 7 tommer
● 8 x 10 tommer
● 8,5 x 11 tommer
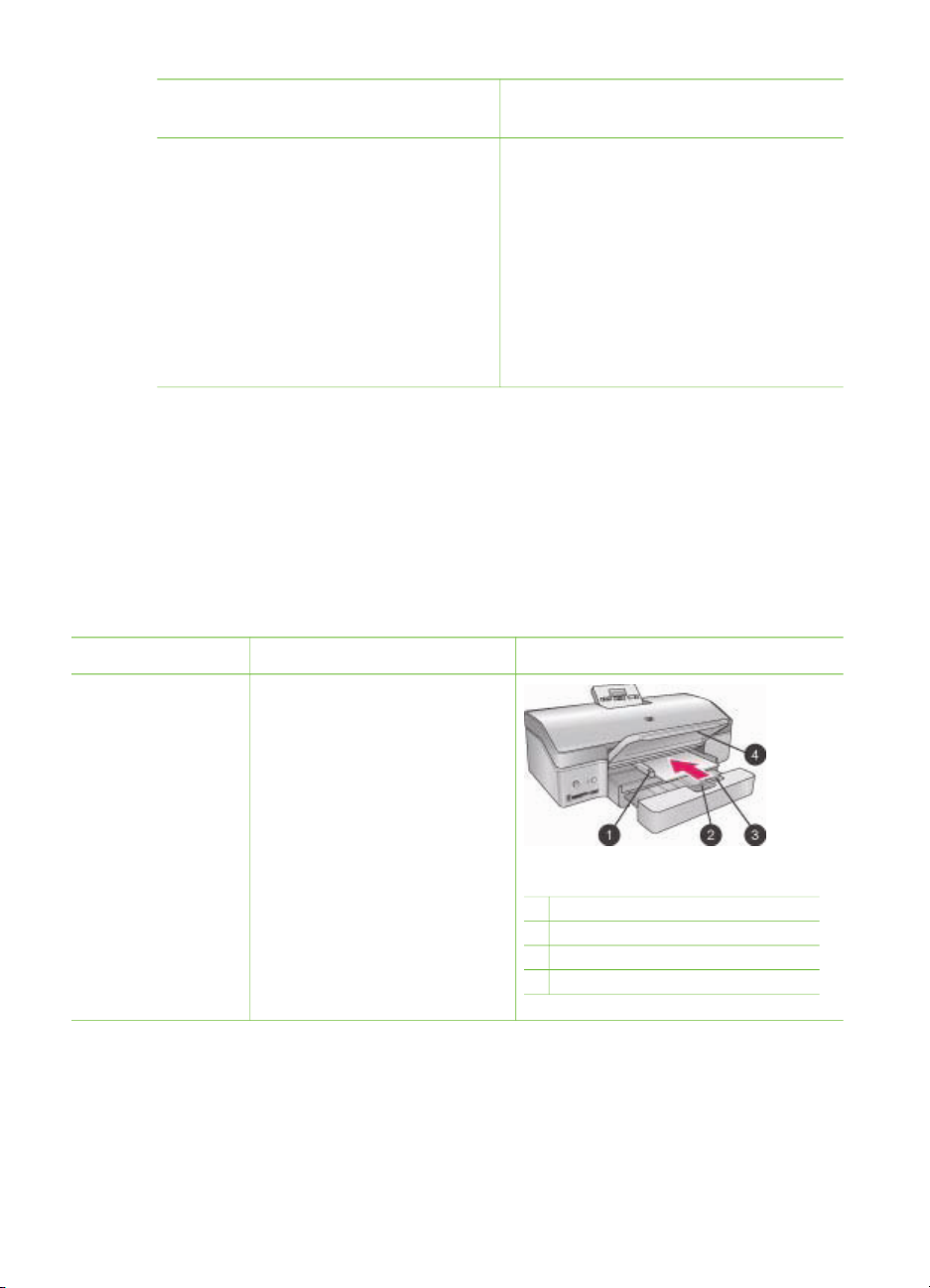
Støttede papirstørrelser (forts.)
Ved utskrift fra datamaskinen Ved utskrift fra skriverens
kontrollpanel
● 11 x 14 tommer
● 13 x 19 tommer
● 10 x 15 cm (med eller uten flik)
● 13 x 18 cm
● A3
● A4
● A6
● L
● 2L
● Hagaki
Tips for å legge i papir:
● Før du legger i papir, skyver du ut papirbreddeskinnen og papirlengdeskinnen for
å gi plass til papiret. Når du har lagt i papir, justerer du skinnene slik at de sitter
helt inntil kantene på papiret uten å bøye det.
● Legg i bare én papirstørrelse og -type om gangen i samme skuff.
● Når du har lagt i papir, trekker du ut utskufforlengeren for å ta imot sidene som
skrives ut. Dette forhindrer at sidene som skrives ut, faller ut av utskuffen.
Bruk retningslinjene i følgende tabell for å legge i de vanligste papirstørrelsene i
skriveren.
Papirtype
Alle støttede typer
fotopapir eller
vanlig papir
Hvordan legge i Skuff som skal brukes
1. Løft utskuffen (4).
2. Legg i papir med
utskriftssiden ned. Trykk
inn hovedskuffutløseren
(2) og dra ut skuffen hvis
det er behov for lettere
tilgang. Kontroller at
papirbunken ikke er
høyere enn toppen på
papirlengdeskinnen (3).
3. Juster
papirbreddeskinnen for
hovedskuffen (1) etter
behov.
Hovedskuff
1 Papirbreddeskinne for hovedskuffen
2 Hovedskuffutløser
3 Papirlengdeskinne
4 Utskuff
4. Senk utskuffen (4).
HP Photosmart 8700 series Brukerhåndbok 13
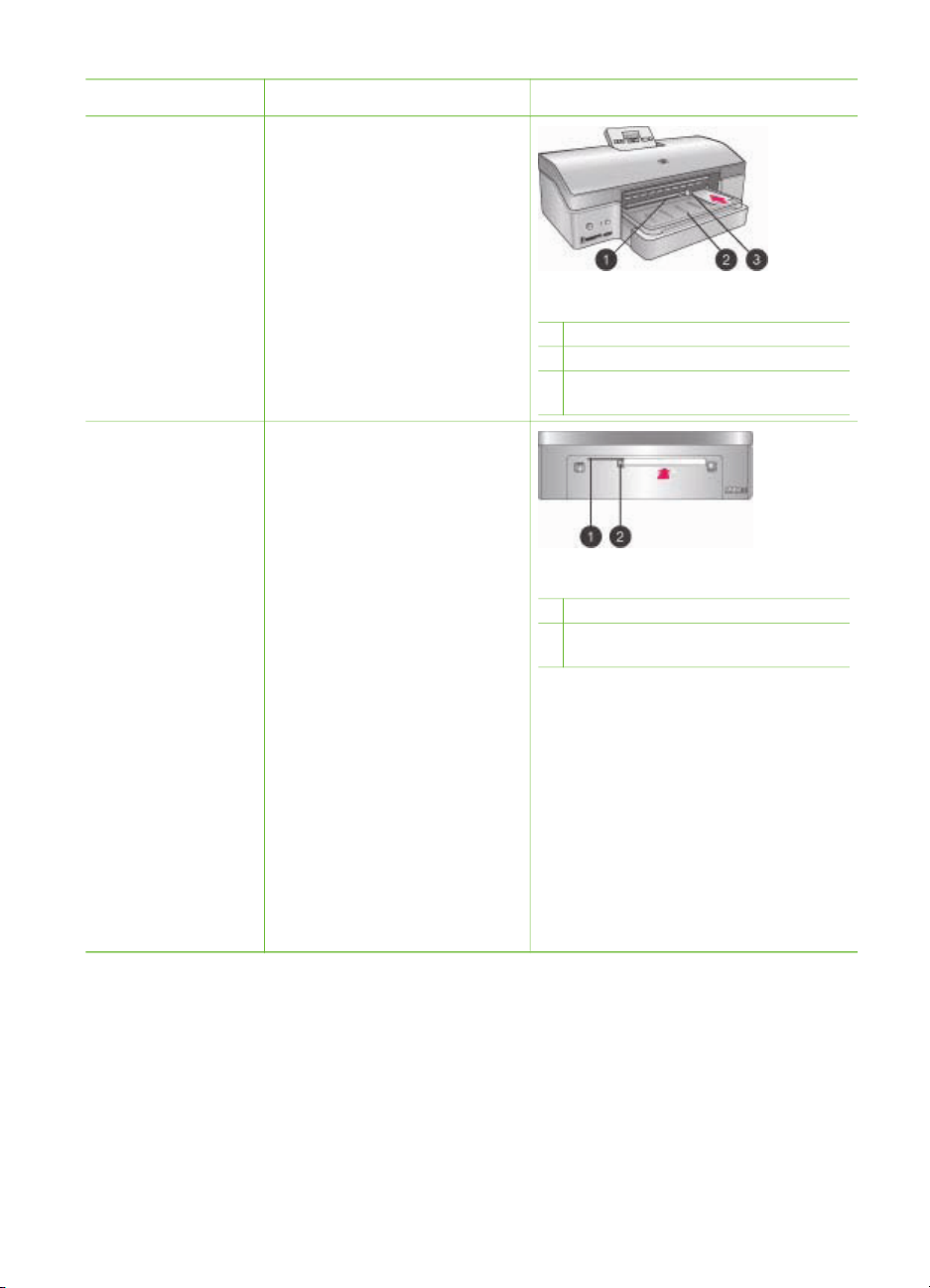
Kapittel 2
(forts.)
Papirtype Hvordan legge i Skuff som skal brukes
Alle støttede typer
fotopapir eller
vanlig papir – ideelt
for konvolutter
Stivt
utskriftsmateriale,
for eksempel kort
(Ikke støttet:
utskrift på
fotokartong eller
listepapir)
1. Legg papiret med
utskriftssiden ned i den
fremre materen (1). Hvis
du bruker papir med flik,
legger du det i slik at
fliken mates inn sist.
2. Juster
papirbreddeskinnen for
den fremre materen (3)
etter behov.
1. Legg papiret med
utskriftssiden opp i den
bakre materen (1).
2. Juster
papirbreddeskinnen for
den bakre materen (2)
etter behov.
Tips
● Legg i ett ark om gangen,
rett inn i materen, for å
unngå fastkjørt eller skjevt
papir.
● Bruk bare stivt
utskriftsmateriale.
● Ikke bruk denne materen
til utskrift på fotokartong
eller listepapir.
● Denne materen må bare
brukes når du skriver ut
fra en datamaskin. Må
ikke brukes ved utskrift fra
skriverens kontrollpanel.
Fremre mater
1 Fremre mater
2 Utskuff
3 Papirbreddeskinne for den fremre
materen
Bakre mater
1 Bakre mater
2 Papirbreddeskinne for den bakre
materen
14 HP Photosmart 8700 series
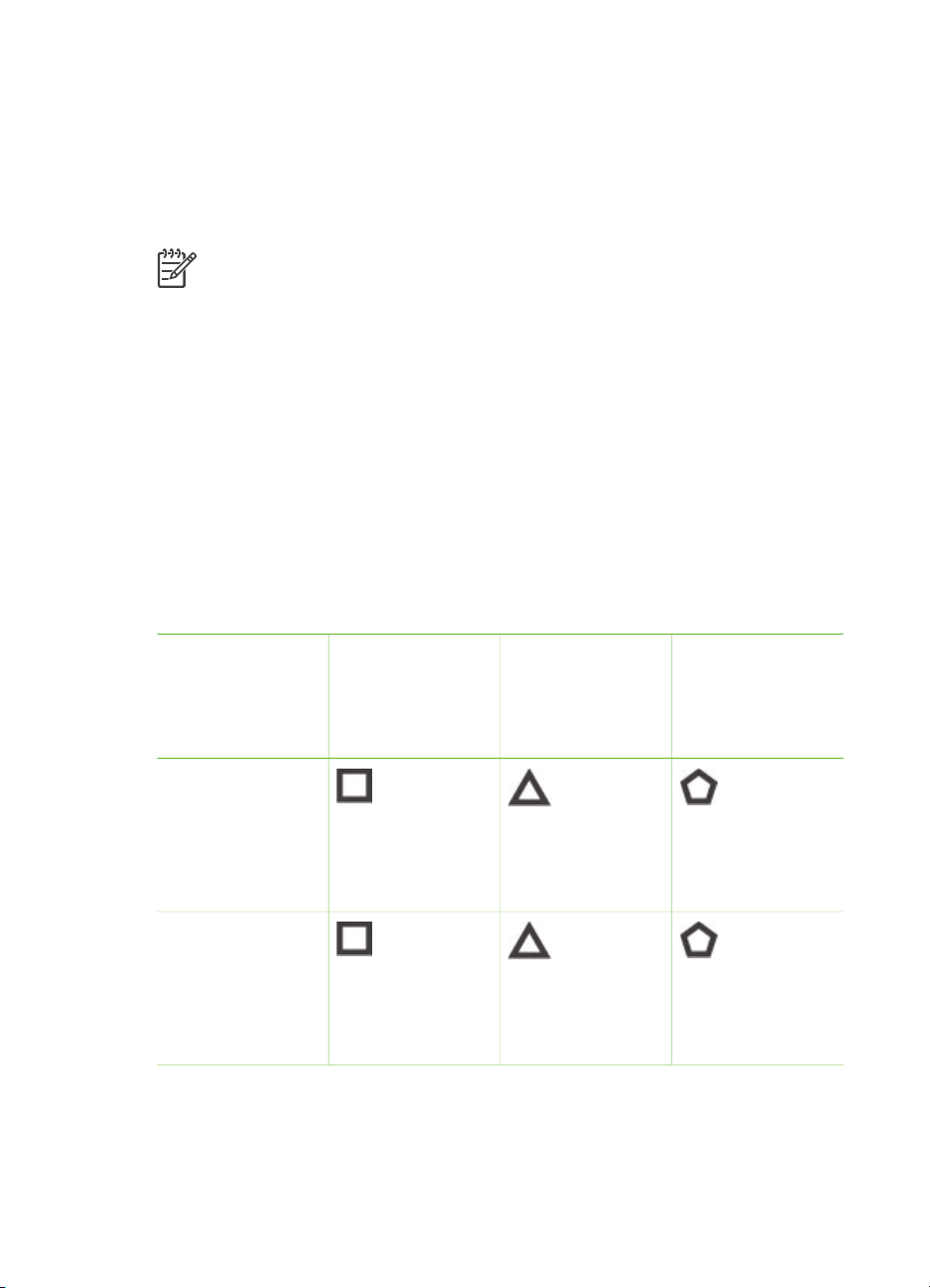
Sette inn blekkpatroner
HP Photosmart 8700 series-skriveren kan skrive ut fotografier i farger og svart/hvitt i
tillegg til dokumenter. HP leverer ulike typer blekkpatroner, slik at du kan velge de
beste patronene for det du skal skrive ut. HP Photosmart 8700 series-skriveren støtter
blå fotoblekkpatron fra HP for fargeutskrifter med rikere blåfarger og bedre
fargeoverganger.
Merk Patronnumrene du kan bruke i denne skriveren, finnes også på
baksiden av den trykte versjonen av HP Photosmart 8700 series
Brukerhåndbok. Hvis du allerede har brukt skriveren flere ganger, kan du finne
patronnumrene i Verktøykasse for HP Photosmart 8700 series. Windowsbrukere: Høyreklikk på det lille skriverikonet helt til høyre på oppgavelinjen i
Windows, og velg Åpne verktøykassen for HP Photosmart 8700 series.
Klikk på kategorien Beregnet blekknivå, og klikk deretter på
Bestillingsinformasjon for blekkpatron. Macintosh-brukere: Klikk på
HP Image Zone i Dock. Velg Maintain Printer (Vedlikehold skriver) fra
hurtigmenyen Settings (Innstillinger). Klikk på Utilities (Verktøy), og velg
deretter Supplies (Rekvisita) fra hurtigmenyen.
For optimale utskriftsresultater anbefaler HP at du bare bruker blekkpatroner fra HP.
Bruk av en blekkpatron som ikke står i denne tabellen, kan føre til at skrivergarantien
blir ugyldig.
Bruk de riktige blekkpatronene
Hvis du vil skrive
ut...
setter du inn
denne
blekkpatronen i
venstre holder
setter du inn
denne
blekkpatronen i
den midterste
holderen
setter du inn
denne
blekkpatronen i
høyre holder
Fullfargefotografier
Blå
fotoblekkpatron
fra HP
Svart/hvittfotografier
Blå
fotoblekkpatron
fra HP
HP Photosmart 8700 series Brukerhåndbok 15
Trefarget
blekkpatron fra HP
Trefarget
blekkpatron fra HP
Grå
fotoblekkpatron
fra HP
Grå
fotoblekkpatron
fra HP
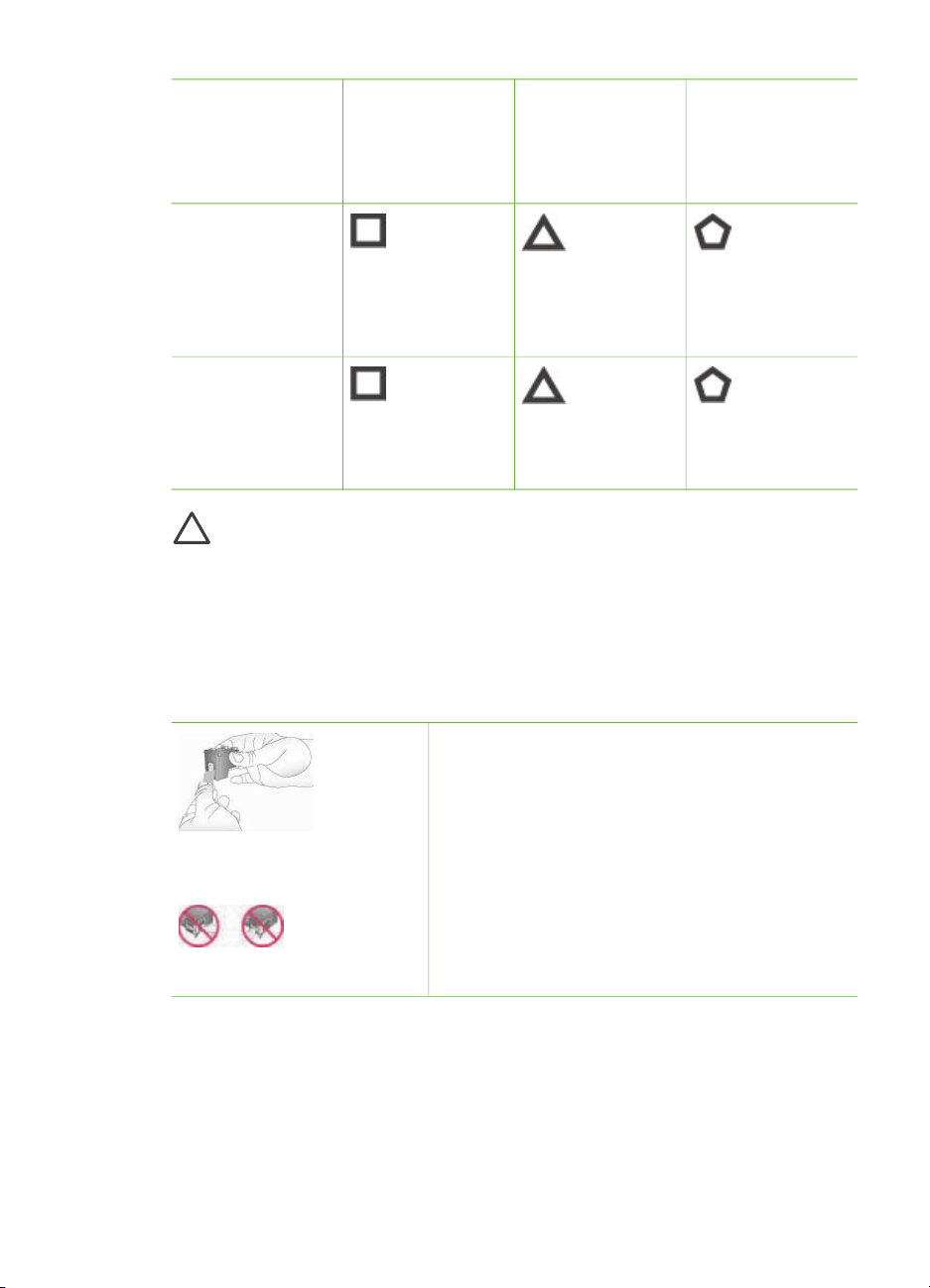
Kapittel 2
Bruk de riktige blekkpatronene (forts.)
Hvis du vil skrive
ut...
setter du inn
denne
blekkpatronen i
venstre holder
Sepia- eller
antikkfotografier
setter du inn
denne
blekkpatronen i
den midterste
holderen
setter du inn
denne
blekkpatronen i
høyre holder
Fotoblekkpatron
fra HP
Trefarget
blekkpatron fra HP
Grå
fotoblekkpatron
fra HP
Tekst og fargede
strektegninger
Fotoblekkpatron
fra HP
Trefarget
blekkpatron fra HP
Svart blekkpatron
fra HP
Forsiktig Kontroller at du bruker riktige blekkpatroner. Vær også
oppmerksom på at HP fraråder å endre eller etterfylle HP-patroner. Skader
som følge av endring eller etterfylling av HP-patroner dekkes ikke av HPs
garanti.
For å få best mulig utskriftskvalitet anbefaler HP at du setter inn alle blekkpatroner før
datoen som er stemplet på esken.
Sette inn eller bytte blekkpatroner
Klargjøre skriveren og blekkpatronene
1. Kontroller at du har fjernet pappen fra innsiden
av skriveren, og at strømmen er på.
2. Løft hoveddekselet på skriveren.
3. Fjern den rosa plasttapen fra alle patronene.
Fjern den rosa plasttapen.
Ikke ta på blekkdysene eller de kobberfargede
kontaktene, og ikke sett tapen tilbake på patronene.
Ikke ta her.
16 HP Photosmart 8700 series
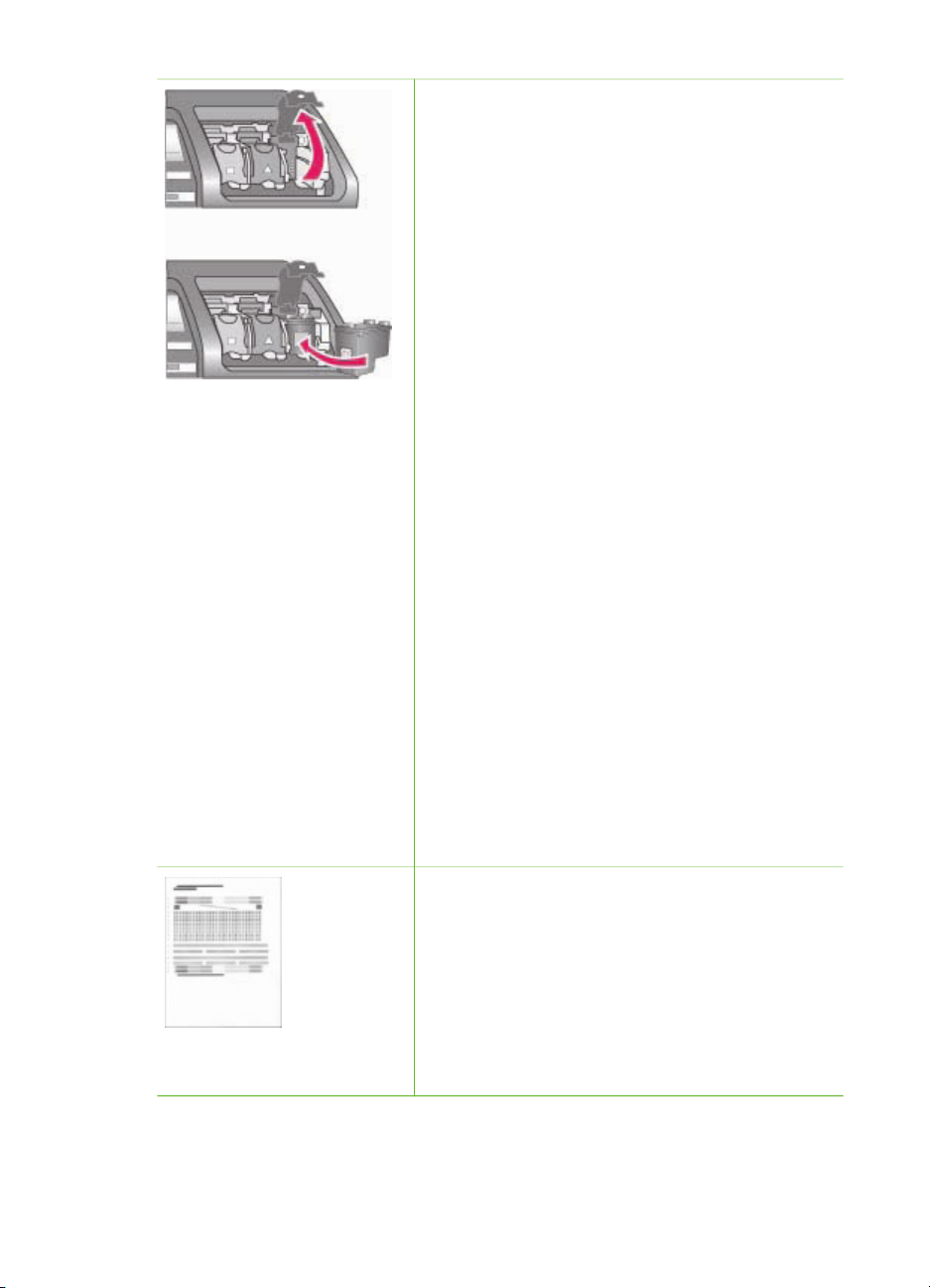
Sette inn eller bytte blekkpatroner (forts.)
Sette inn blekkpatronene
1. Hvis du skal bytte en blekkpatron, trykker du
2. Kontroller at symbolet på blekkpatronetiketten
3. Hold blekkpatronen med etiketten opp og skyv
4. Lukk dekselet på blekkpatronholderen.
5. Gjenta de foregående trinnene for å sette inn
6. Når du er ferdig med å sette inn patronene,
Du må sette inn alle tre blekkpatronene for at
skriveren skal fungere ordentlig.
Tips I alternativ utskriftsmodus kan du fortsette
å skrive ut selv om en av blekkpatronene slutter å
fungere eller går tom for blekk. Ta ut blekkpatronen
og lukk hoveddekselet for å gå over i alternativ
utskriftsmodus. Skriveren fortsetter utskriften, men
med lavere hastighet og dårligere utskriftskvalitet.
En melding minner deg på at skriveren er i
alternativ utskriftsmodus. Sett inn en ny
blekkpatron så snart som mulig.
ned dekselet på blekkpatronholderen og
trekker det utover for å åpne det, og deretter
trekker du ut blekkpatronen.
samsvarer med riktig holder.
den litt på skrå inn i holderen slik at de
kobberfargede kontaktene går inn først. Skyv
patronen inn til den smetter på plass.
de andre patronene hvis det trengs.
lukker du hoveddekselet.
Skjermbildet som vises når skriveren er i
hvilemodus, har tre ikoner som viser det
omtrentlige blekknivået for hver blekkpatron
(100 %, 75 %, 50 %, 25 % og nesten tom).
Blekknivåikonene vises ikke hvis noen av
blekkpatronene ikke er originale HP-blekkpatroner.
Hver gang du setter inn eller bytter en blekkpatron,
vises en melding som ber deg om å skrive ut en
justeringsside. Dette sikrer utskrifter av høy kvalitet.
Justere blekkpatronene
1. Legg papir i hovedskuffen.
2. Følg instruksjonene på skjermen for å fullføre
blekkpatronjusteringen.
Se Justere blekkpatronene.
HP Photosmart 8700 series Brukerhåndbok 17
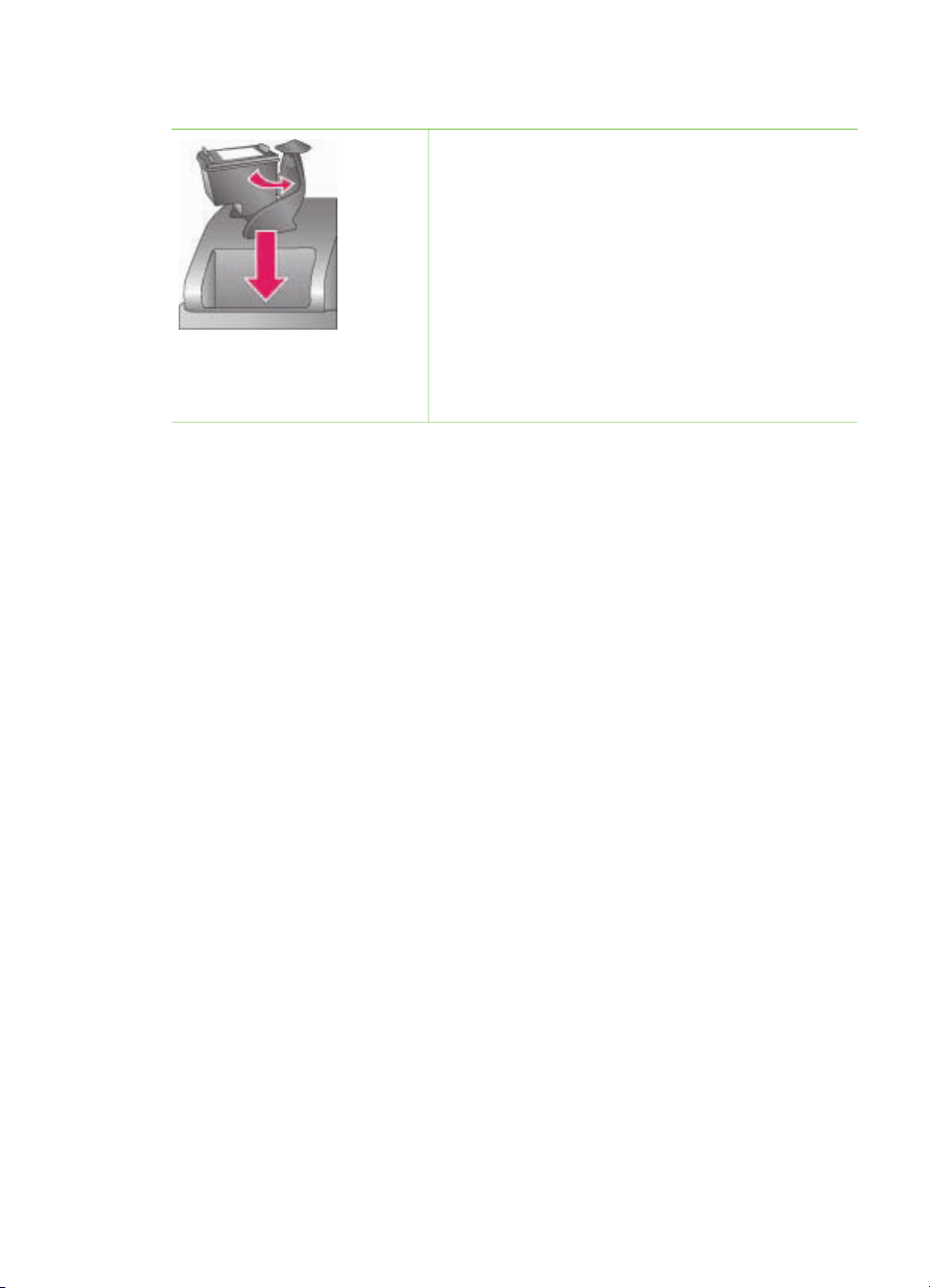
Kapittel 2
Når du ikke bruker en blekkpatron
Hver gang du tar en blekkpatron ut av skriveren,
må du oppbevare den i en blekkpatronbeskytter.
Patronbeskytteren hindrer at blekket tørker ut.
Feilaktig oppbevaring av blekkpatronen kan føre til
at den ikke fungerer som den skal. Det følger en
blekkpatronbeskytter med skriveren.
➔
Når du har satt inn en blekkpatron i
blekkpatronbeskytteren, plasserer du den i
oppbevaringsområdet under toppdekselet.
Du setter blekkpatronen inn i beskytteren ved
å skyve den inn litt på skrå og trykke den på
plass.
18 HP Photosmart 8700 series
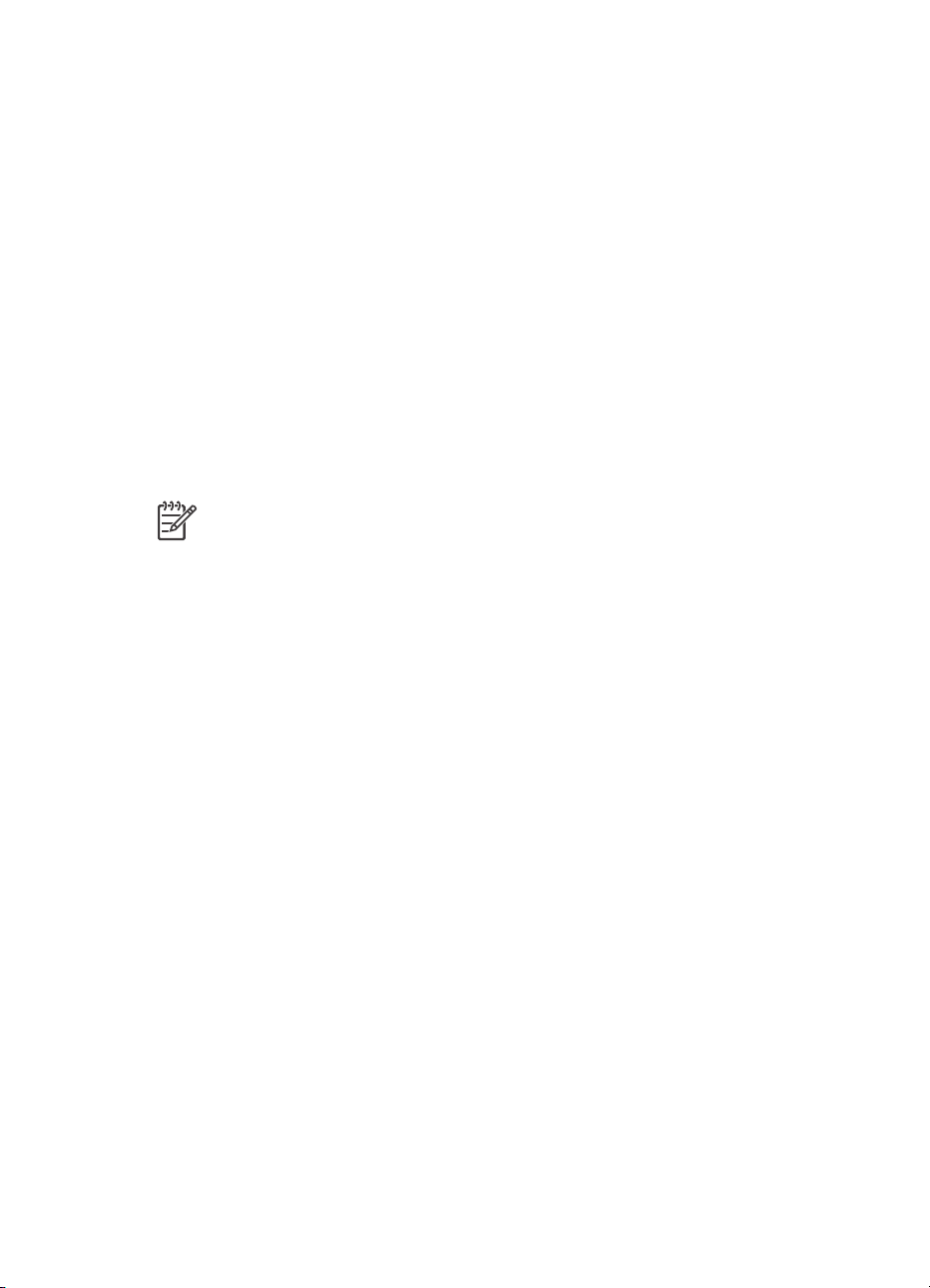
3
Grunnleggende om utskrift fra en datamaskin
Du må lagre fotografiene dine på datamaskinen før du kan bruke dem sammen med
skriverdriverprogramvaren for utskrift av fotografier fra datamaskinen. Hvis du vil ha
mer informasjon, kan du se Lagre fotografier på en datamaskin fra et minnekort.
Hvis du vil ha informasjon om hvordan du installerer skriverdriverprogramvaren, kan
du lese konfigurasjonsinstruksjonene som fulgte med skriveren.
Sørg for at du laster ned programvareoppdateringer med et par måneders
mellomrom, slik at du alltid har de nyeste funksjonene og forbedringene. Hvis du vil ha
mer informasjon, kan du se Oppdatere programvaren.
Skriverdriverprogramvaren er grensesnittet som vises hver gang du skriver ut. Denne
delen beskriver hvilke innstillinger for utskriftskvalitet som er tilgjengelige for
HP Photosmart 8700 series-skriveren i skriverdriveren, og hvordan du velger beste
innstilling for den gjeldende utskriftsjobben.
Merk Den elektroniske hjelpen til HP Photosmart-skriveren inneholder mer
informasjon om de mange utskriftsinnstillingene som er tilgjengelige når du
skriver ut fra en datamaskin. Hvis du vil vite hvordan du får tilgang til den
elektroniske hjelpen, kan du se Finne mer informasjon.
Slik angir du innstillinger for utskriftskvalitet:
1. Åpne dialogboksen Skriv ut.
Hvis du bruker en Windows-maskin
➔
Klikk på kategorien Papir/kvalitet i dialogboksen Skriv ut (Windows 2000/
XP) eller klikk på Egenskaper i dialogboksen Skriv ut, og klikk deretter på
kategorien Papir/kvalitet (Windows 98).
Hvis du bruker en Macintosh-maskin
a. Velg Paper Type/Quality (Papirtype/kvalitet) fra hurtigmenyen Copies &
Pages (Eksemplarer og sider)
b. Klikk på kategorien Paper (Papir).
2. Velg en innstilling fra hurtigmenyen Utskriftskvalitet (Windows) eller Quality
(Kvalitet) (Macintosh):
– Fast Draft (Hurtigutkast): Denne innstillingen med 300 dpi gir raskeste
hastighet og den mest økonomiske bruken av blekk. Brukes til
testeksemplarer av fotografier eller kreative prosjekter. Utskriftene blir lyse.
– Fast Normal (Hurtig normal): Denne innstillingen med 300 dpi gir raskeste
hastighet for utskrifter med god kvalitet. Brukes til testeksemplarer av
fotografier.
– Normal: Denne innstillingen med 600 dpi gir beste balanse mellom
utskriftskvalitet og -hastighet. Brukes til endelige utskrifter.
HP Photosmart 8700 series Brukerhåndbok 19
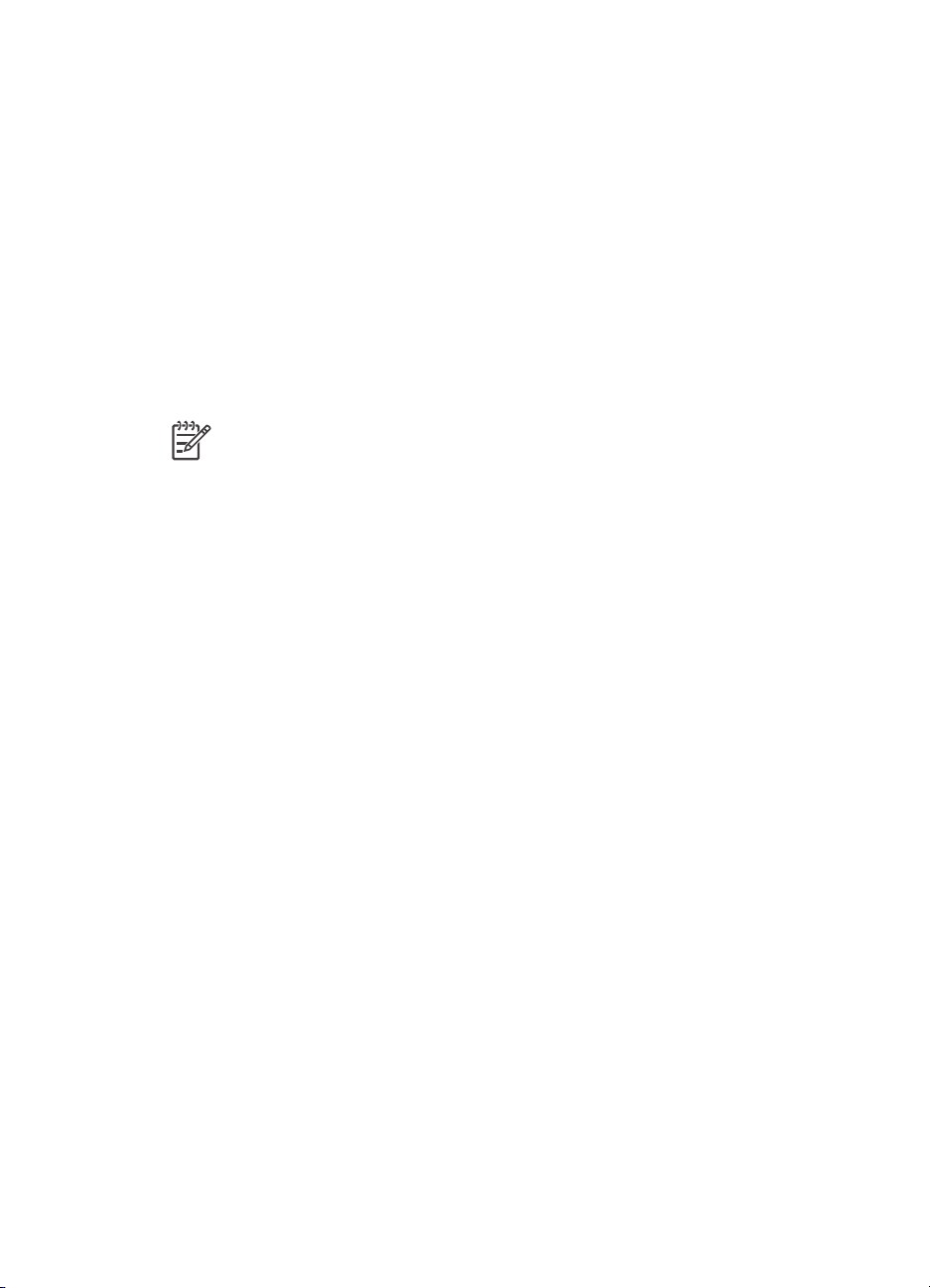
Kapittel 3
– Best: Denne innstillingen med 600 dpi gir beste balanse mellom høy kvalitet
og hastighet, og bruker PhotoREt-fargebehandling. Brukes til utskrifter med
høy kvalitet.
– Maximum dpi (Maksimal oppløsning): Denne innstillingen med 4800 x 1200
dpi gir utskrifter med best mulig kvalitet, men krever lengre utskriftstid og
mye ledig plass på harddisken.
Hvis du vil ha mer informasjon om HPs skriverdriver, kan du gjøre følgende:
● Windows: Klikk på Start-menyen, velg Programmer (i Windows XP velger du
Alle programmer) > HP > Photosmart 320, 370, 7400, 8100, 8400, 8700 series
> Hjelp til Photosmart, og klikk deretter på Hjelp til HP Photosmart. I selve
utskriftsdialogboksen høyreklikker du på et alternativ og klikker på Hva er dette?
for å lære mer om alternativet.
● Macintosh: Velg Hjelp > Mac Hjelp i Finder, og velg deretter Bibliotek >
HP Photosmart Printer Help (Hjelp til HP Photosmart).
Merk Hvis du vil ha mer informasjon om fargeinnstillinger i skriverdriveren,
kan du se Bruke fargebehandling.
20 HP Photosmart 8700 series
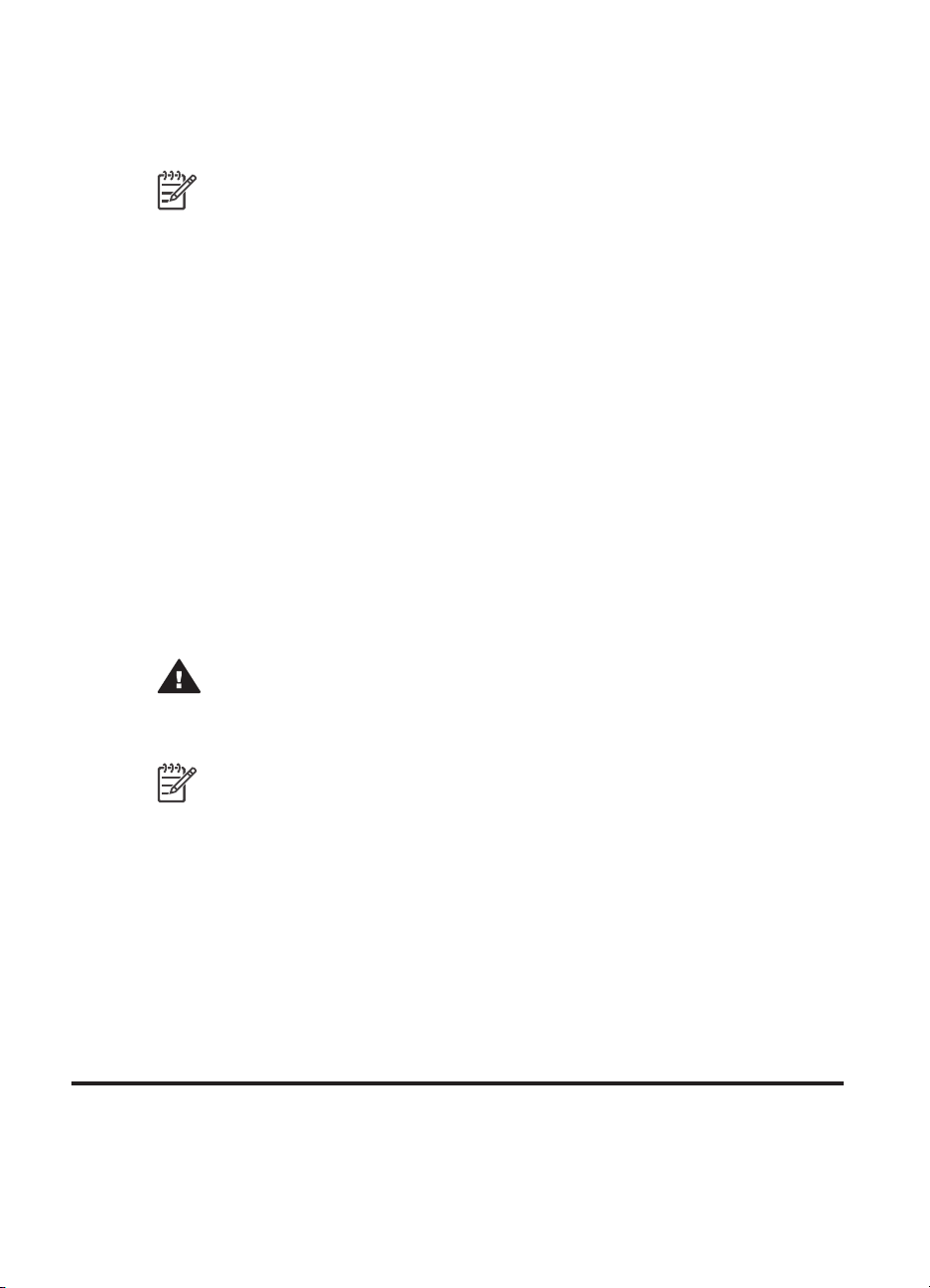
4
Bruke fargebehandling
Merk Denne delen inneholder grunnleggende informasjon om hvordan du
bruker fargebehandling med HP Photosmart 8700 series-skriveren. Hvis du vil
ha mer detaljert informasjon om dette komplekse emnet, kan du gå til HPs
Web-område. Gå til www.hp.com/support, velg land/region og språk, og skriv
deretter inn HP Photosmart 8700 i søkeboksen for produktnavn/-nummer.
Trykk på E
søkeboksen Question or keywords (Spørsmål eller nøkkelord) skriver du inn
color management (fargebehandling), og deretter trykker du på E
på emnet du vil se på.
I mange tilfeller får du gode resultater med den skriverbaserte fargebehandlingen som
er standard på HP Photosmart 8700 series-skriveren, men hvis du må ha bedre
kontroll over fargebehandlingen i arbeidsflyten, kan du se Bruke programbasert
fargebehandling.
Ved hjelp av fargebehandling kan fargene i bilder eller grafikk formidles nøyaktig
mellom programmer, operativsystemer og bildebehandlingsenheter, for eksempel
kameraer, skannere, skjermer og skrivere.
Digitale kameraer, skannere og skjermer bruker RGB-fargemodellen
kommersielle skrivere bruker CMYK-fargemodellen
fargemodellene kan føre til at utskrevne fotografier er tydelig forskjellige fra det du ser
på skjermen.
NTER og velg deretter HP Photosmart 8700 series-skriveren. I
NTER. Klikk
1
2
. Forskjellene mellom de to
, mens
Advarsel Det er mulig at fargebehandlingsfunksjonene både i skriveren og i
et dataprogram, for eksempel Adobe
korrigeringen gir ikke tilfredsstillende resultater. Bruk enten skriverbasert eller
programbasert fargebehandling, men ikke begge deler samtidig.
Merk Fargebehandling er et komplekst emne, og en detaljert drøfting faller
utenfor rammene for denne brukerhåndboken. HP Photosmart 8700 series
Brukerhåndbok inneholder noen typiske eksempler, men hvis du vil ha mer
informasjon, bør du se dokumentasjonen som fulgte med
tredjepartsprogramvaren for bilderedigering.
®
Photoshop® er aktivert. Denne doble
Bruke skriverbasert fargebehandling
HP Photosmart 8700 series-skriveren har innebygd automatisk fargebehandling som
er lett å konfigurere. Skriverbasert fargebehandling gir gode resultater, og vil være
tilstrekkelig for mange brukere.
Hvis du vil ha informasjon om en mer avansert, profesjonell form for fargebehandling,
kan du se Bruke programbasert fargebehandling.
1 RGB-fargemodellen har fått navnet sitt fordi den lager farger ved å blande rødt, grønt og blått lys.
Teknologi som er basert på lys (skjermer, skannere eller digitale kameraer) bruker denne modellen.
2 CMYK-fargemodellen brukes innen grafisk industri og er basert på de lysabsorberende egenskapene
hos blekk som brukes på papir. CMYK er en forkortelse for cyan, magenta, gul og svart, fargene som
brukes i utskriftsprossesser med fire farger.
HP Photosmart 8700 series Brukerhåndbok 21
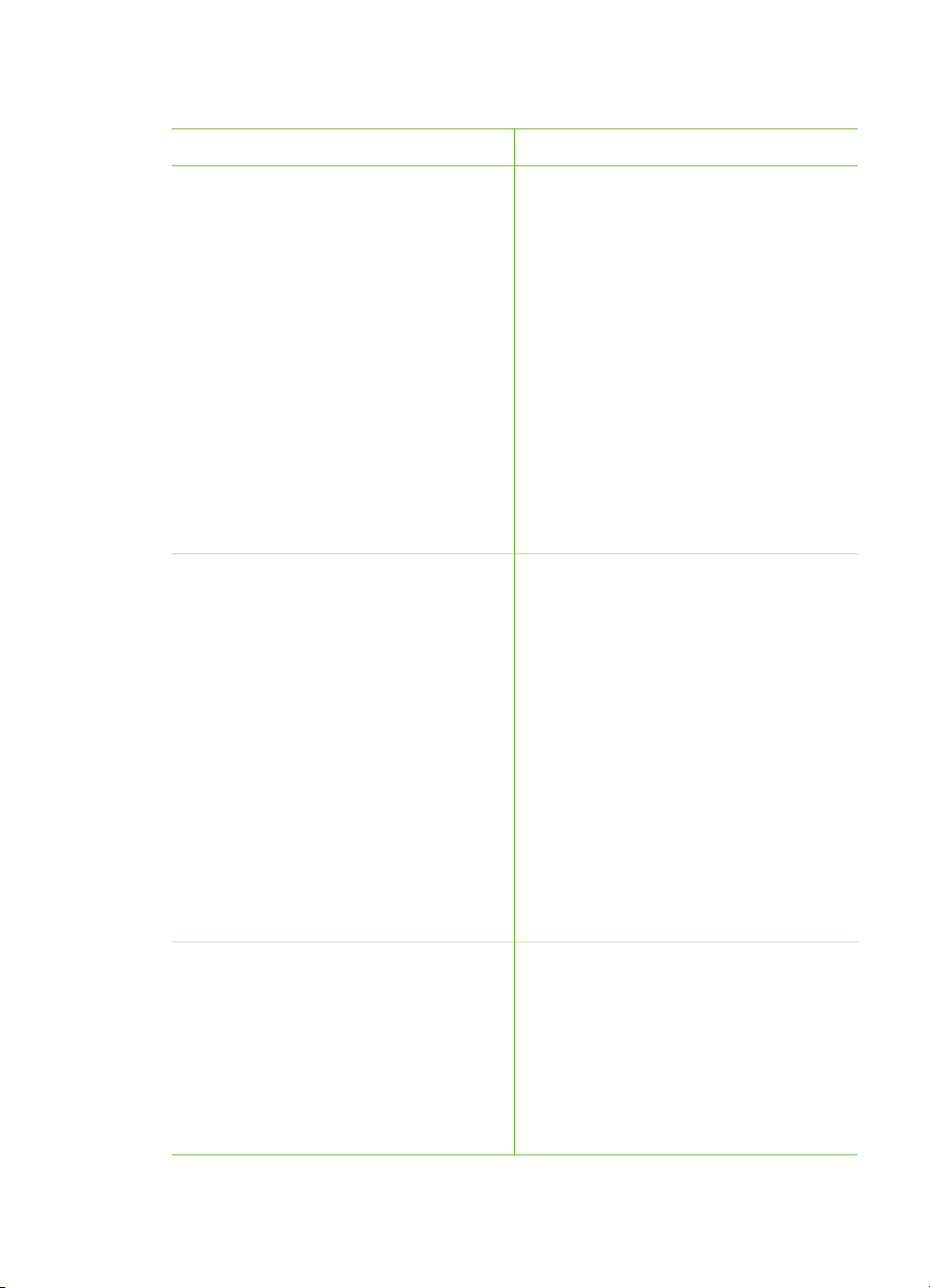
Kapittel 4
Skriverdriverens fargemodusinnstillinger
Innstilling
Bruk
Colorsmart/sRGB
De fleste bildebehandlingsenheter,
for eksempel skjermer, kameraer og
skannere, bruker vanligvis sRGB.
Skriveren bruker Colorsmart/sRGB som
standard. Når denne modusen er valgt,
konverterer skriveren farger fra sRGB til
skriverens blekkfarger.
Tips Du bør ikke velge denne
modusen på skriveren hvis du også
bruker ICC-profiler og dataprogrammet
til fargebehandling. Dette kan føre til
redusert fargenøyaktighet, siden fargene
konverteres to ganger – først av
dataprogrammet, og deretter av
skriveren.
Adobe RGB eller Adobe RGB (1998)
På enkelte bildebehandlingsenheter kan
du velge Adobe RGB, en forbedret
versjon av sRGB-fargeområdet som er
utviklet for digital fotografering med høy
kvalitet. Når denne modusen er valgt,
konverterer skriveren farger fra Adobe
RGB til skriverens blekkfarger.
● Når det digitale kameraet,
skanneren, eller
bilderedigeringsprogramvaren
bruker sRGB.
● For den enkleste, mest
grunnleggende formen for
fargebehandling.
● Når du ikke bruker ICC-profiler.
● Når det digitale kameraet,
skanneren, eller
bilderedigeringsprogramvaren
bruker Adobe RGB.
● For digital fotografering med høy
kvalitet.
● Når du ikke bruker ICC-profiler.
Tips Du bør ikke velge denne
modusen på skriveren hvis du også
bruker ICC-profiler og dataprogrammet
til fargebehandling. Dette kan føre til
redusert fargenøyaktighet, siden fargene
konverteres to ganger – først av
dataprogrammet, og deretter av
skriveren.
Behandlet av program (Windows)
Application Managed Colors
(Programbehandlede farger) (Mac OS)
Når denne modusen er valgt, utfører
ikke skriveren fargebehandling.
Med programbasert fargebehandling
● Når du vil bruke ICC-profiler.
● Når du vil bruke
fargebehandlingsfunksjonene i et
bilderedigeringsprogram,
for eksempel Adobe Photoshop.
● For best mulig kontroll over
fargekvaliteten.
utfører bilderedigeringsprogramvaren
fargekonvertering fra bildets
22 HP Photosmart 8700 series
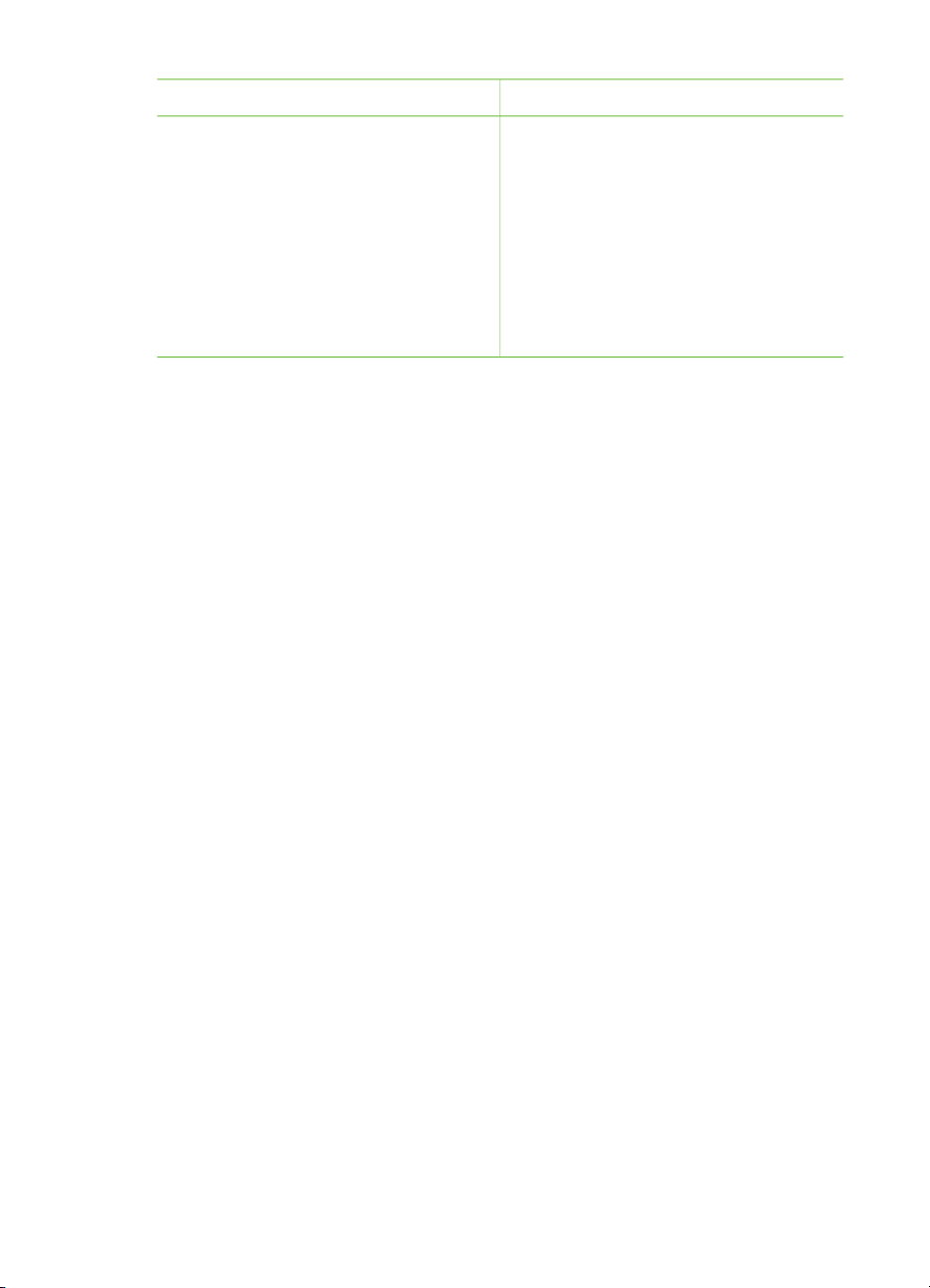
Skriverdriverens fargemodusinnstillinger (forts.)
Innstilling Bruk
fargeområde til skriverens blekkfarger.
Konverteringen skjer i
bilderedigeringsprogramvaren.
Hvis du bruker programbasert
fargebehandling, innebærer det endring
av innstillingene både i skriverdriveren
og i programmene, og det krever ICCprofiler for alle enhetene. Hvis du vil ha
mer informasjon, kan du se Bruke
programbasert fargebehandling.
Hvis du vil skrive ut ved hjelp av fargebehandlingsfunksjonene som er innebygd i
HP Photosmart 8700 series-skriveren, må du endre innstillingene i
skriverdriverprogramvaren og i bilderedigeringsprogramvaren. Her er et eksempel på
en typisk utskriftsjobb der du bruker skriverbasert fargebehandling sammen med
Adobe Photoshop (versjon 7 eller CS).
Slik skriver du ut med skriverbasert fargebehandling:
1. Åpne filen du vil skrive ut, i Adobe Photoshop.
2. Velg File (Fil) > Print with Preview (Skriv ut med forhåndsvisning) i Adobe
Photoshop. Kontroller at Show More Options (Vis flere alternativer) er valgt i
dialogboksen Print with Preview (Skriv ut med forhåndsvisning), og velg deretter
Color Management (Fargebehandling) fra hurtigmenyen.
3. I området Print Space (Utskriftsområde) i dialogboksen Print with Preview
(Skriv ut med forhåndsvisning) velger du samme innstilling for RGB-fargeområdet
som du vil bruke i skriverdriveren (Windows). I de fleste tilfeller er dette sRGB
eller Adobe RGB. På Macintosh velger du Printer Color Management
(Skriverfargebehandling) i stedet.
4. Klikk Page Setup (Utskriftsformat) i dialogboksen Print with Preview (Skriv ut
med forhåndsvisning), endre formatet for siden for det gjeldende bildet etter
behov, og klikk på OK.
5. Klikk på Print (Skriv ut).
Hvis du bruker en Windows-maskin
a. Klikk på Egenskaper i dialogboksen Skriv ut.
b. Klikk på kategorien Farge i dialogboksen Egenskaper.
c. Velg en fargemodus fra hurtigmenyen Fargebehandling i dialogboksen
Skriv ut:
– Colorsmart/sRGB (standard)
– Adobe RGB
Velg samme fargemodus som du valgte som RGB-fargeområde i
dialogboksen Color Settings (Fargeinnstillinger) i Adobe Photoshop.
d. Klikk på kategorien Papir/kvalitet, velg ønsket papirtype fra hurtigmenyen
Type er, og klikk deretter på OK.
HP Photosmart 8700 series Brukerhåndbok 23
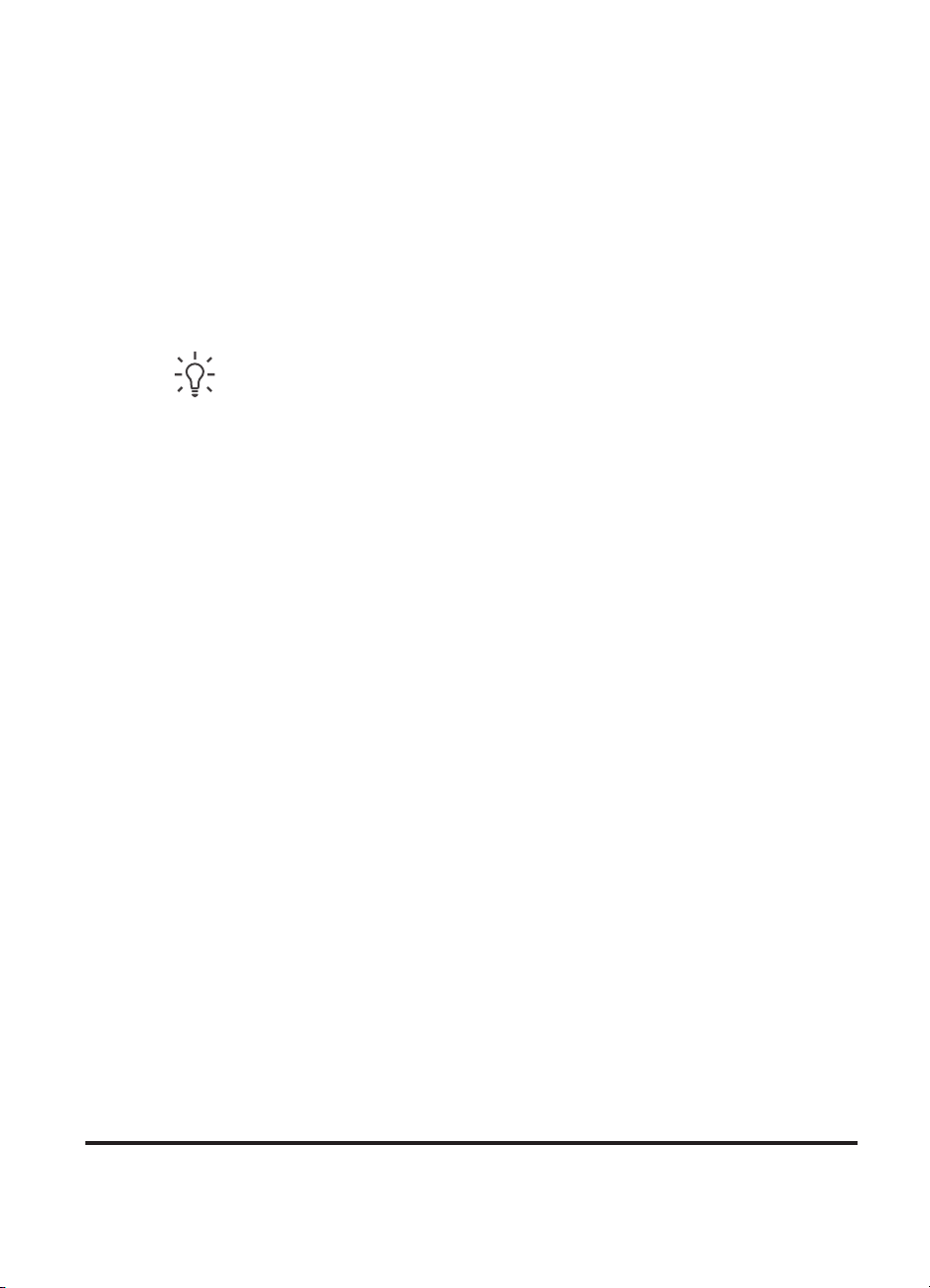
Kapittel 4
Hvis du bruker en Macintosh-maskin
a. Klikk på Paper Type/Quality (Papirtype/kvalitet) i dialogboksen Print
(Skriv ut).
b. Velg en fargemodus fra hurtigmenyen Color (Farge) i dialogboksen Print
(Skriv ut):
– Colorsmart/sRGB
– Adobe RGB
Velg samme fargemodus som du valgte som RGB-fargeområde i
dialogboksen Color Settings (Fargeinnstillinger) i Adobe Photoshop.
6. Klikk på OK i dialogboksen Print (Skriv ut) for å begynne utskriften.
Tips Hvis du vil oppnå best mulige resultater ved utskrift av fotografier i svart/
hvitt, må du passe på å sette inn den grå fotoblekkpatronen fra HP og velge
Skriv ut i gråtoner i dialogboksen Skriv ut (Windows), eller alternativet
Grayscale (Gråtoner) fra hurtigmenyen Color (Farge) i dialogboksen Print
(Skriv ut) (Mac OS). Hvis du vil ha bedre kontroll over konverteringen av
fargefotografier til svart/hvitt, bruker du bilderedigeringsprogramvaren for å
kontrollere konverteringen.
Bruke programbasert fargebehandling
Programbasert fargebehandling gir mer avansert kontroll enn den skriverbaserte
formen, men innebærer også større kompleksitet og flere trinn.
Hvis du vil ha informasjon om den skriverbaserte fargebehandlingen som er innebygd
i HP Photosmart 8700 series-skriveren, kan du se Bruke skriverbasert fargebehandling.
Bruk av programbasert fargebehandling kan omfatte følgende:
● Bruke enhetsprofiler: Programbasert fargebehandling er basert på filer som
kalles ICC-enhetsprofiler
Programvarekomponenten i fargebehandlingssystemet bruker disse profilene til å
konvertere farger mellom fargeområdene til enhetene. Med Typical (Standard)
programvareinstallering for HP Photosmart 8700 series-skriverne installeres ICCprofiler for HP-skriveren automatisk.
● Kalibrere skjermen: Fargekvaliteten på skjermer reduseres over tid, og dette
kan virke forstyrrende inn på utskrift av fotografier med profesjonell kvalitet. Dette
er grunnen til at ICC-profilen som følger med de fleste nye skjermer, etter hvert
blir ugyldig og ikke lenger gjenspeiler det tilgjengelige fargeområdet på skjermen
på en nøyaktig måte. Den beste metoden for å sikre at det tilgjengelige
fargeområdet er nøyaktig definert i fargebehandlingsystemet, er å kalibrere
skjermen minst én gang i måneden, slik at det lages en tilpasset ICC-profil. Du
kan kalibrere en skjerm visuelt ved å bruke system- eller verktøyprogrammer,
for eksempel Adobe Gamma, men denne typen kalibrering oppfyller ikke de høye
kvalitetsstandardene som forventes innen profesjonell fotografering. Profesjonelle
brukere investerer vanligvis i et kalibreringssett som består av programvare og en
maskinvarenhet som registrerer gjeldende status i RGB-miljøet på skjermen, og
3
. En ICC-profil beskriver en enhets fargeområde.
3 International Color Consortium. ICC gjør det mulig å bruker profilbaserte fargebehandlingsløsninger.
Hvis du vil ha mer informasjon, kan du gå til www.color.org.
24 HP Photosmart 8700 series
 Loading...
Loading...