Hp PHOTOSMART 8700 User Manual [cz]
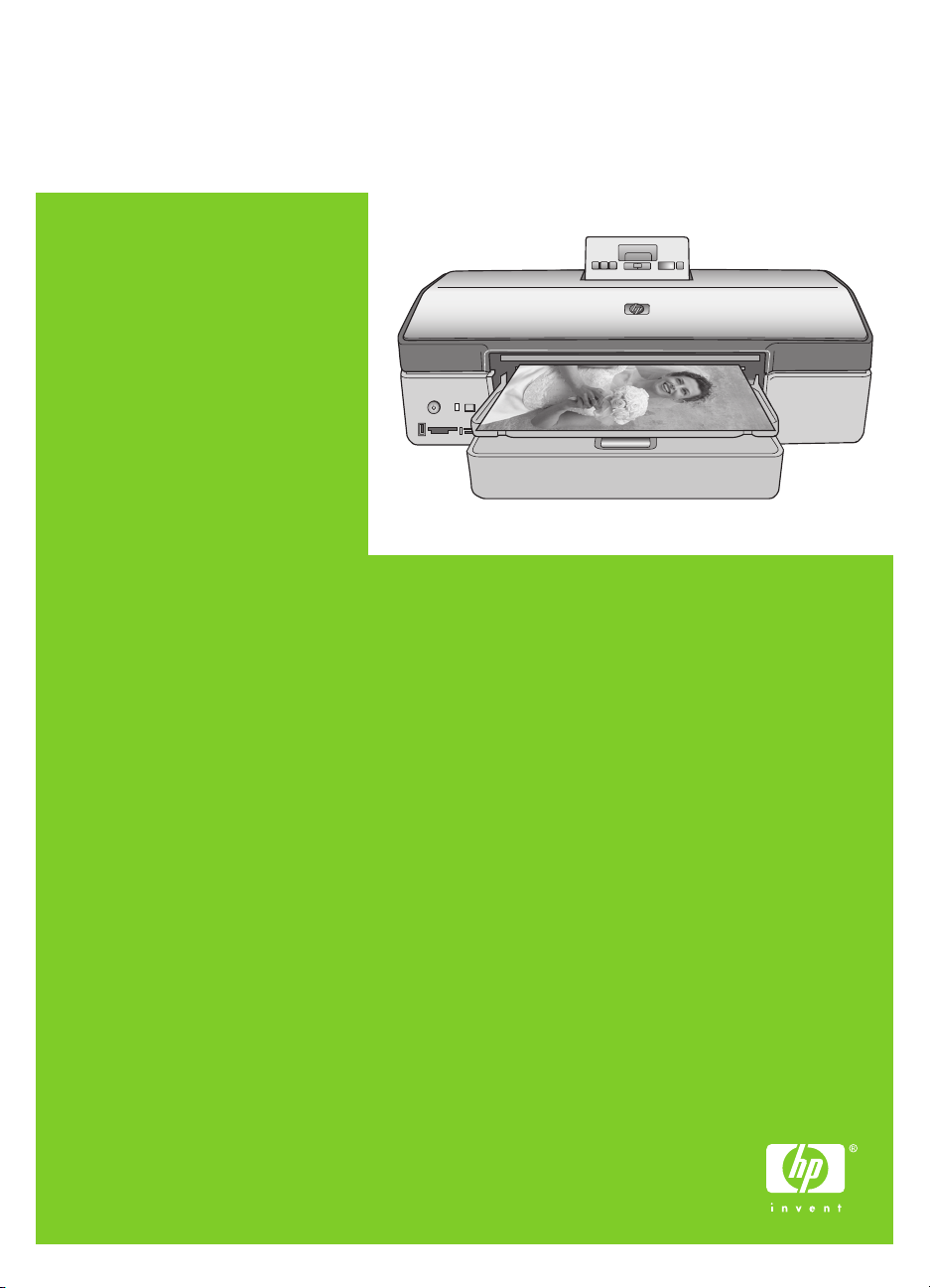
Uživatelská příručka tiskárny HP Photosmart
8700 series
Čeština
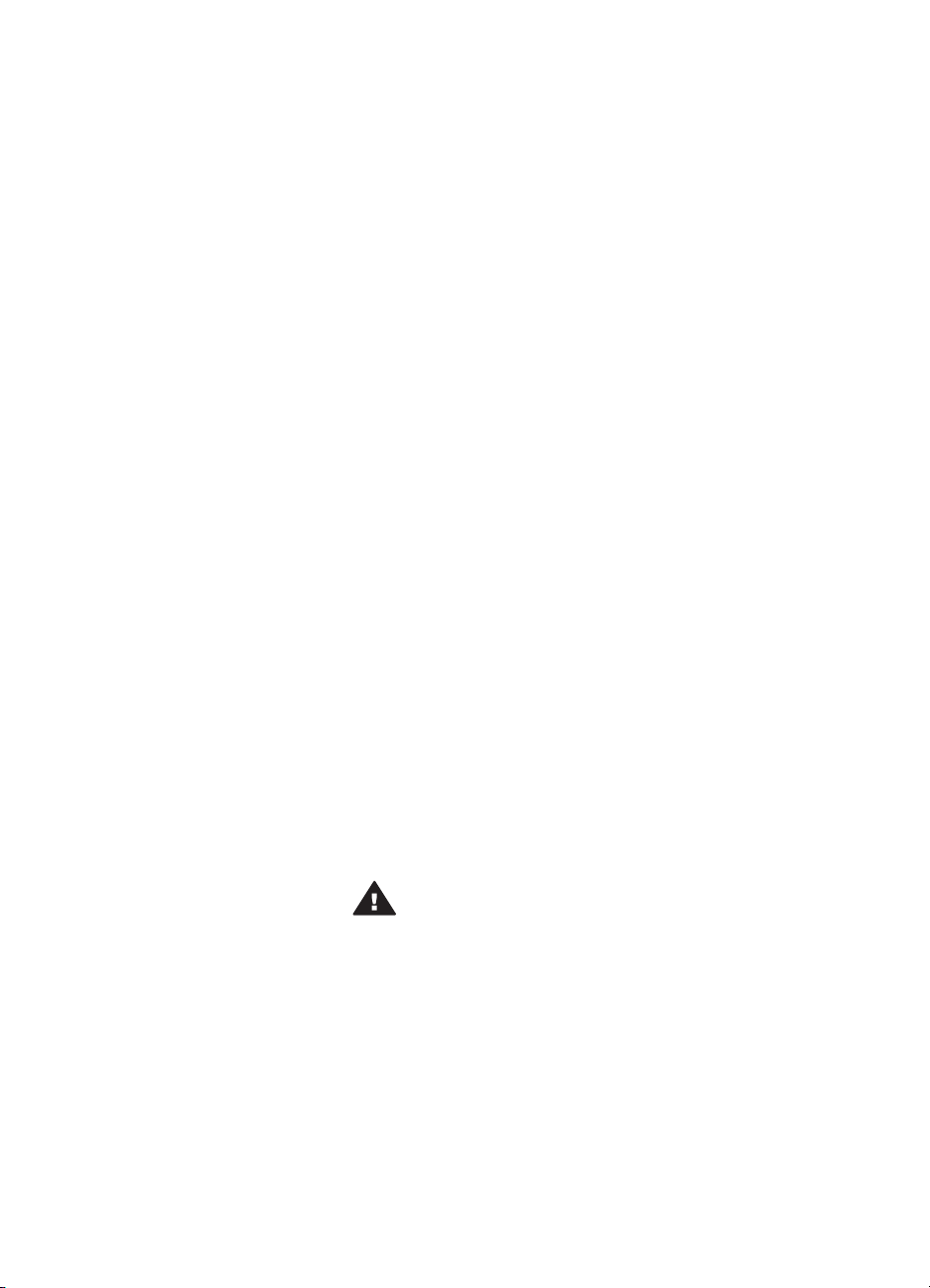
Autorská práva a ochranné
známky
© Copyright 2005 Hewlett-Packard
Development Company, L.P.
Informace obsažené v tomto
dokumentu mohou být změněny bez
předchozího upozornění. Kopírování,
úpravy či překlady bez předchozího
písemného souhlasu jsou zakázány
až na výjimky vyplývající ze zákonů o
autorském právu.
Upozornění
Na produkty a služby společnosti HP
se vztahují výhradně záruky, které
jsou výslovně uvedeny v záručních
listech dodaných s těmito produkty a
službami. Žádná část tohoto
dokumentu by neměla být chápána
jako další záruka. Společnost HewlettPackard nenese odpovědnost za
technické a redakční chyby nebo
opomenutí v tomto textu.
Společnost Hewlett-Packard
Development Company, L.P. není
zodpovědná za náhodné nebo
následné škody související nebo
vyplývající z poskytnutí, prezentace
nebo použití tohoto dokumentu a
softwaru, který je zde popisován.
Ochranné známky
Značka HP, logo HP a značka
Photosmart jsou vlastnictvím
společnosti Hewlett-Packard
Development Company, L.P.
Logo Secure Digital je ochrannou
známkou asociace SD Association.
Microsoft a Windows jsou
registrované ochranné známky
společnosti Microsoft Corporation.
CompactFlash, CF a logo CF jsou
ochranné známky asociace CFA
(CompactFlash Association).
Memory Stick, Memory Stick Duo,
Memory Stick PRO a Memory Stick
PRO Duo jsou ochranné známky
nebo registrované ochranné známky
společnosti Sony Corporation.
MultiMediaCard je ochranná známka
německé společnosti Infineon
Technologies AG a má oprávnění
asociace MMCA (MultiMediaCard
Association).
Microdrive je ochranná známka
společnosti Hitachi Global Storage
Technologies.
xD-Picture Card je ochranná známka
společností Fuji Photo Film Co., Ltd.,
Toshiba Corporation a Olympus
Optical Co., Ltd.
Mac, logo Mac a Macintosh jsou
registrované ochranné známky
společnosti Apple Computer, Inc.
Slovo Bluetooth a loga Bluetooth jsou
vlastnictvím společnosti Bluetooth
SIG, Inc. a jakékoli jejich použití
společností Hewlett-Packard
Company podléhá licenci.
PictBridge a logo PictBridge jsou
ochranné známky asociace CIPA
(Camera & Imaging Products
Association).
Ostatní značky a jejich produkty jsou
obchodními známkami nebo
registrovanými obchodními známkami
příslušných vlastníků.
Software vložený v tiskárně částečně
vychází z práce nezávislé skupiny
Independent JPEG Group.
Autorská práva na některé fotografie
v tomto dokumentu jsou ponechána
jejich původním vlastníkům.
Registrační identifikační
číslo modelu VCVRA-0402
Z důvodu identifikace je tomuto
produktu přiřazeno registrační číslo
modelu. Registrační číslo modelu
tohoto produktu je VCVRA-0402. Toto
registrační číslo nelze zaměňovat
s obchodním názvem
(HP Photosmart 8700 series) nebo
kódem (Q5745A) produktu.
Zásady bezpečnosti
Při používání tohoto produktu
postupujte vždy podle základních
bezpečnostních opatření. Snížíte tak
míru rizika úrazu ohněm nebo
elektrickým proudem.
Upozornění Chcete-li
předcházet riziku požáru
nebo úrazu elektrickým
proudem, nevystavujte
produkt dešti ani jinému typu
vlhkosti.
● Důkladně prostudujte všechny
pokyny v návodu k instalaci,
který je dodáván spolu tiskárnou.
● Pro připojení produktu ke zdroji
napětí používejte pouze
uzemněné elektrické zásuvky.
Pokud nevíte, zda je zásuvka
uzemněná, obraťte se na
příslušného odborného technika.
● Dodržujte všechna varování a
pokyny uvedené na produktu.
● Před čištěním produkt odpojte
ze sítě.
● Neinstalujte ani nepoužívejte
produkt v blízkosti vody nebo
máte-li vlhké ruce nebo oblečení.
● Produkt pevně usaďte na
stabilní plochu.
● Produkt instalujte na chráněné
místo, na kterém napájecí kabel
nemůže být poškozen, nelze na
něj šlápnout ani o něj zakopnout.
● Pokud produkt nepracuje
správně, prostudujte pokyny pro
řešení potíží v nápovědě na
displeji tiskárny HP Photosmart.
● Vnitřek produktu neobsahuje
žádnou část, která vyžaduje
obsluhu operátora. Veškeré
servisní zákroky přenechejte
kvalifikovanému odborníkovi.
● Používejte produkt v dobře
větraném prostředí.
Prohlášení o ochraně
životního prostředí
Společnost Hewlett-Packard
Company se zavazuje vyrábět kvalitní
produkty ve smyslu ochrany životního
prostředí.
Ochrana životního prostředí
Tato tiskárna je navržena tak, aby
měla minimální dopad na životní
prostředí. Další informace o
závazcích společnosti HP vůči
životnímu prostředí naleznete na
webu www.hp.com/hpinfo/
globalcitizenship/environment/.
Tvorba ozónu
Tento produkt nevytváří významné
množství ozónového plynu (O
Použití papíru
Tento produkt je vhodný pro
používání recyklovaného papíru podle
normy DIN 19309.
Plasty
Plastové části s hmotností vyšší než
24 gramů jsou označeny podle
mezinárodních standardů, které
zajišťují možnost rozpoznání plastů
při recyklaci po skončení životnosti
tiskárny.
Prohlášení o nezávadnosti materiálů
Prohlášení o nezávadnosti materiálů
MSDS (Material Safety Data Sheets)
).
3
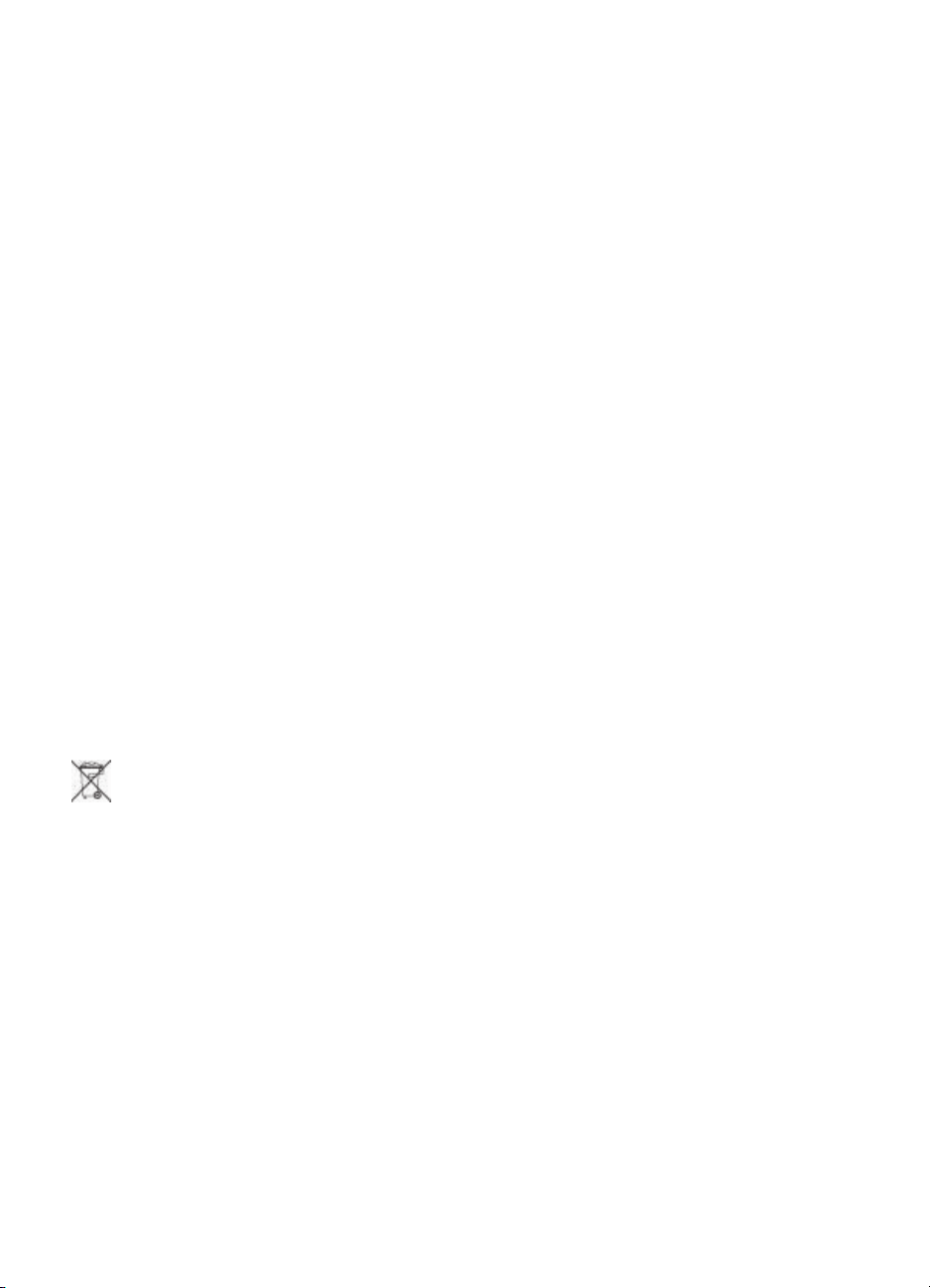
je k dispozici na webu společnosti HP
www.hp.com/go/msds. Zákazníci,
kteří nemají přístup k Internetu,
mohou kontaktovat středisko péče o
zákazníky HP.
Program recyklace
Společnost HP nabízí vzrůstající
počet recyklačních programů pro své
produkty v mnoha zemích a oblastech
a spolupracuje s některými
z největších center pro recyklaci
elektroniky na světě. Společnost HP
šetří přírodní zdroje opětovným
prodejem některých svých
nejpopulárnějších produktů.
Pájené spoje tohoto produktu HP
obsahují olovo, které může vyžadovat
zvláštní zacházení po skončení
životnosti produktu.
Důležité informace o recyklaci pro
zákazníky z Evropské unie:
Z důvodu ochrany životního prostředí
musí být tento výrobek po skončení
své životnosti recyklován v souladu
s příslušnými zákony. Níže uvedený
symbol znamená, že výrobek nesmí
být likvidován ve směsném odpadu.
Výrobek vraťte do nejbližšího
sběrného místa pověřeného
ukládáním a recyklací takovýchto
odpadů. Další informace o likvidaci a
recyklaci výrobků společnosti HP
najdete na webu: www.hp.com/hpinfo/
globalcitizenship/environment/recycle/
index.html.
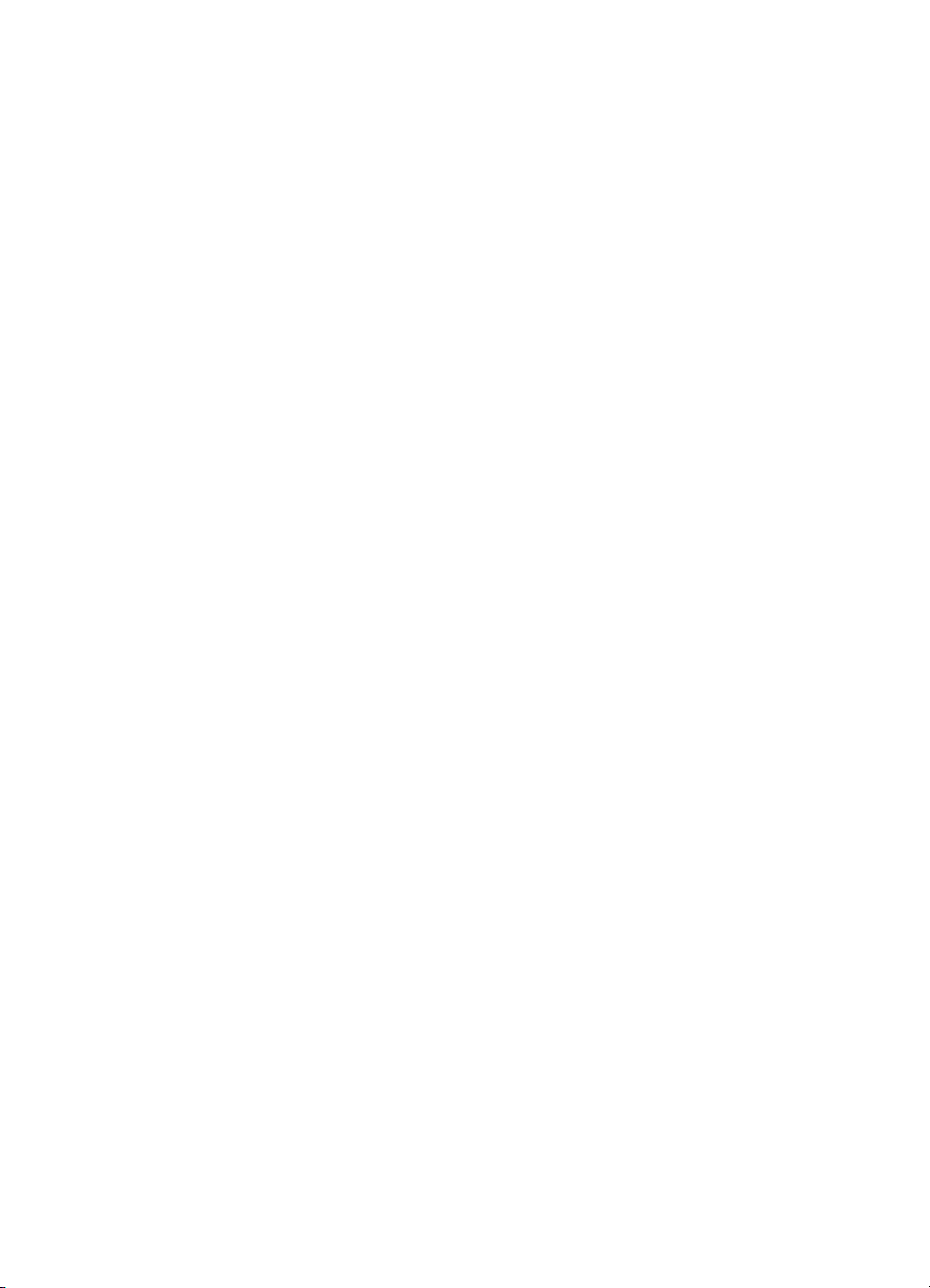
Obsah
1 Úvod......................................................................................................................3
2Příprava k tisku...................................................................................................11
3 Základní tisk z počítače...................................................................................... 19
4 Použití řízení barev.............................................................................................21
5 Seznámení s tvůrčími projekty..........................................................................27
6 Tisk fotografií bez použití počítače...................................................................31
7 Údržba tiskárny...................................................................................................45
Další informace.......................................................................................................4
Součásti tiskárny....................................................................................................4
Nabídka tiskárny.....................................................................................................8
Vkládání papíru....................................................................................................11
Volba vhodného papíru.................................................................................11
Používání speciálních papírů........................................................................12
Vkládání papíru.............................................................................................12
Instalace tiskových kazet......................................................................................14
Použití řízení barev tiskárnou...............................................................................21
Použití řízení barev aplikací..................................................................................24
Velkoformátové šablony.......................................................................................27
Software HP Image Zone.....................................................................................29
Tisk fotografií bez okrajů z počítače.....................................................................30
Připojení k dalším zařízením................................................................................31
Tisk fotografií z paměťové karty...........................................................................32
Vkládání paměťových karet...........................................................................32
Podporované formáty souborů...............................................................33
Vložení paměťové karty.........................................................................33
Ukládání fotografií z paměťové karty do počítače..................................34
Vyjmutí paměťové karty.......................................................................... 35
Výběr fotografií pro tisk..................................................................................35
Výběr rozvržení fotografie.............................................................................35
Výběr fotografií pro tisk..................................................................................38
Zlepšení kvality fotografií...............................................................................39
Běžný tisk z paměťové karty.........................................................................39
Tisk fotografií z digitálního fotoaparátu.................................................................41
Použití fotoaparátu s rozhraním PictBridge...................................................42
Použití fotoaparátu s rozhraním Bluetooth....................................................42
Tisk z dalších zařízení s rozhraním Bluetooth......................................................42
Čištění a údržba tiskárny......................................................................................45
Čištění vnějšku tiskárny.................................................................................45
Automatické čištění tiskových kazet..............................................................45
Ruční čištění kontaktů tiskové kazety............................................................46
Tisk zkušební stránky....................................................................................47
Zarovnání tiskových kazet.............................................................................47
Tisk vzorové stránky......................................................................................47
Aktualizace softwaru.............................................................................................48
Skladování tiskárny..............................................................................................49
Uživazelská příručka tiskárny HP Photosmart 8700 series 1
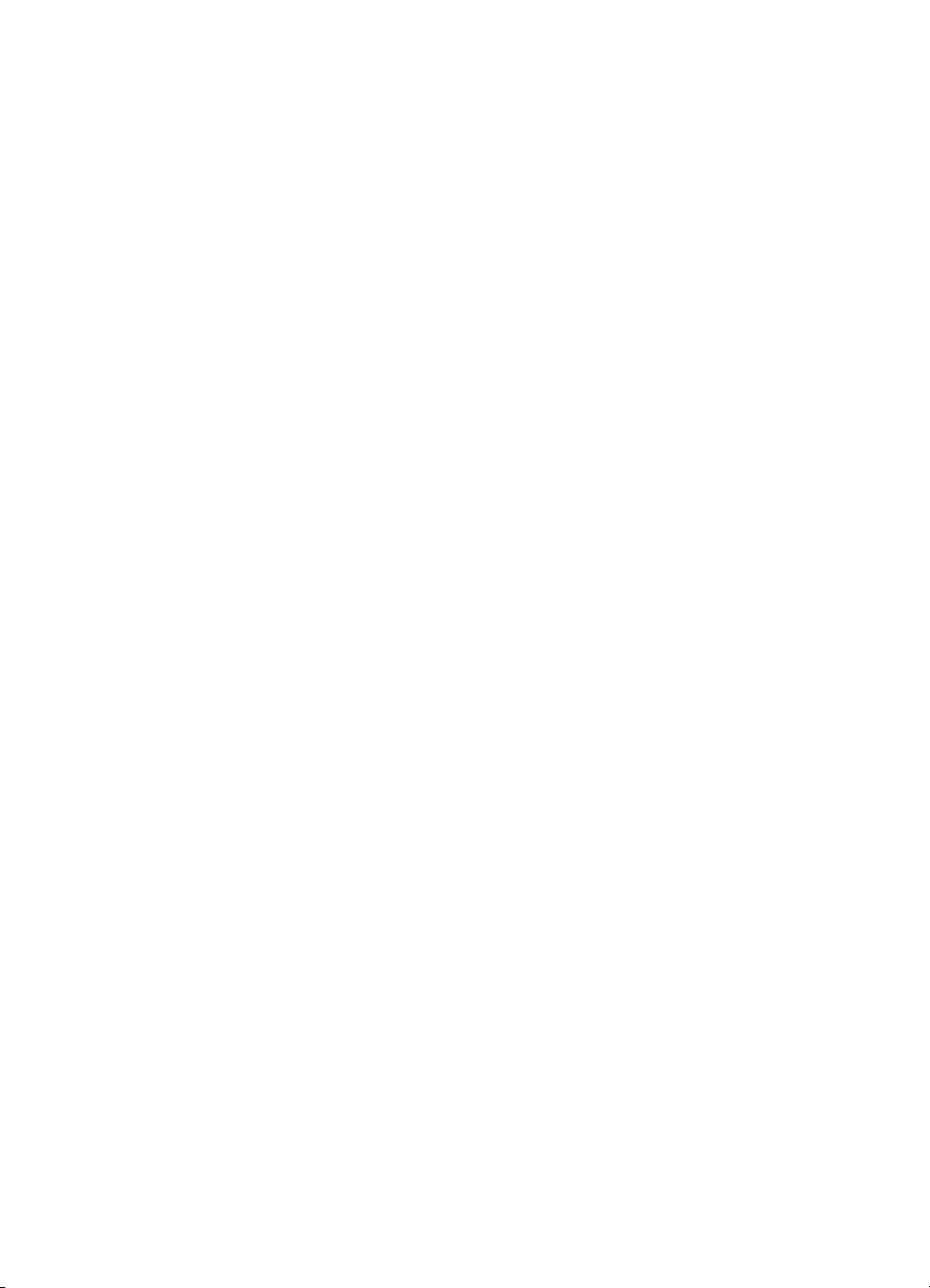
Skladování spotřebního materiálu a práce s ním..................................................49
Skladování fotografického papíru..................................................................49
Práce s fotografickým papírem......................................................................49
Skladování tiskových kazet...........................................................................49
8 Řešení potíží.......................................................................................................51
Potíže při instalaci softwaru tiskárny.....................................................................51
Potíže s hardwarem tiskárny................................................................................52
Potíže při tisku .....................................................................................................54
Chybové zprávy....................................................................................................58
Chyby papíru.................................................................................................58
Chyby tiskových kazet...................................................................................59
Chyby paměťových karet...............................................................................62
Chyby při tisku z počítače..............................................................................65
Chyby sítě.....................................................................................................66
9Středisko péče o zákazníky společnosti HP....................................................67
Telefonická podpora střediska péče o zákazníky HP...........................................67
Telefonování..................................................................................................70
Odeslání tiskárny do servisního střediska HP (Pouze Severní Amerika)..............70
Další možnosti záruky..........................................................................................70
a Sítě.......................................................................................................................71
Základy práce v síti (Windows a Macintosh).........................................................71
Připojení k Internetu......................................................................................72
Doporučená konfigurace sítě.........................................................................72
Síť typu Ethernet bez přístupu k Internetu..............................................72
Síť Ethernet s přístupem k Internetu pomocí modemu a vytáčené
linky........................................................................................................72
Síť Ethernet s širokopásmovým přístupem k Internetu
prostřednictvím směrovače....................................................................72
Připojení tiskárny k síti..........................................................................................72
Instalace softwaru tiskárny do počítače se systémem Windows..........................73
Instalace softwaru tiskárny na počítači se systémem Macintosh..........................74
Použití integrovaného webového serveru.............................................................76
Tisk konfigurační stránky sítě...............................................................................77
b Technické údaje..................................................................................................79
Požadavky na systém...........................................................................................79
Technické údaje tiskárny......................................................................................79
c Prohlášení o omezené záruce na tiskárnu HP.................................................83
Rejstřík.......................................................................................................................85
2 HP Photosmart 8700 series
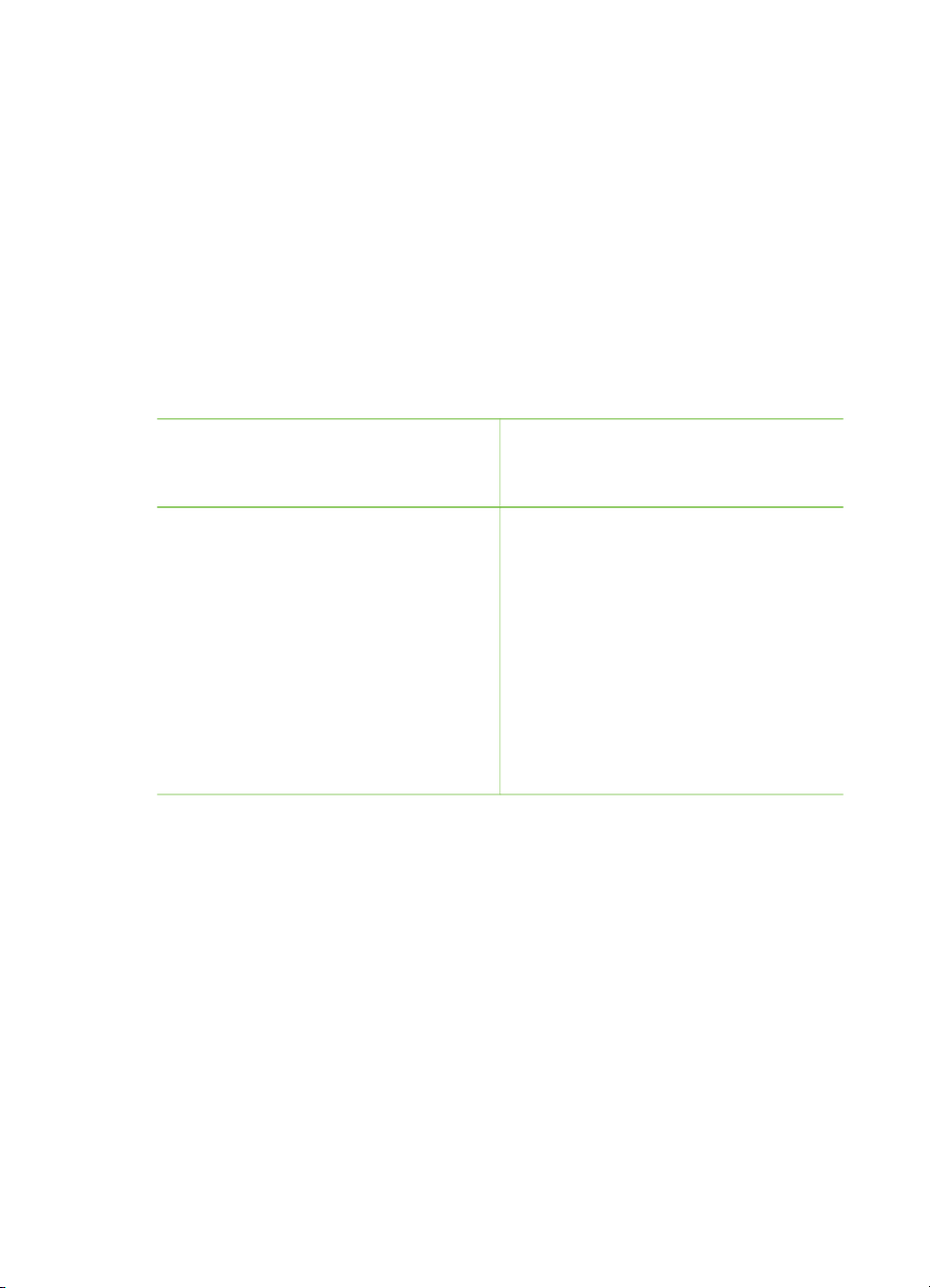
1
Úvod
Děkujeme vám za zakoupení tiskárny HP Photosmart 8700 series. Tato nová tiskárna
vám umožní tisknout profesionální barevné a černobílé fotografie, které můžete
prodávat a které mohou prohlížet celé generace.
Tato příručka podrobně popisuje konkrétní tiskové úlohy včetně tisku z počítače. Další
informace o připojení tiskárny k počítači a tisku z počítače naleznete v nápovědě
tiskárny HP Photosmart, která bude k dispozici po nainstalování softwaru tiskárny.
Další informace o instalaci softwaru naleznete v návodu k instalaci, který byl dodán
s tiskárnou.
Tiskárna HP Photosmart 8700 series nabízí funkce, které uspokojí profesionální i
zkušené amatérské fotografy, ale ocení je i tvořiví domácí uživatelé:
Profesionální a zkušení amatérští
fotografové
(Digitální fotografie, výtvarné umění)
● Zapínání a vypínání funkcí řízení
barev tiskárny
●Řízení barev zajistí, aby vzhled
fotografií na obrazovce přesně
odpovídal výtiskům fotografií
z tiskárny HP Photosmart
●Řízení barev spolu s profesionálním
softwarem, například s aplikací
®
Adobe
Photoshop®, vytváří
profesionální výtisky vysoké kvality
Další informace naleznete v části Použití
řízení barev.
Spolu s tiskárnou je dodávána tato dokumentace:
● Brožura Stručný úvod nebo Instalační příručka: S tiskárnou
HP Photosmart 8700 series je dodáván i návod k instalaci, který popisuje, jak
postupovat při instalaci tiskárny a instalaci softwaru tiskárny. Dokumenty
dodávané s tiskárnou se pro jednotlivé země a oblasti liší.
● Uživatelská příručka: Uživatelská příručka tiskárny HP Photosmart 8700 series
je kniha, kterou právě čtete. Popisuje základní funkce tiskárny, vysvětluje, jak
používat tiskárnu, když není připojena k počítači, a obsahuje pokyny pro řešení
potíží.
● Nápověda tiskárny HP Photosmart: Nápověda tiskárny HP Photosmart
popisuje, jak se používá tiskárna, když je připojena k počítači, a obsahuje pokyny
pro řešení potíží se softwarem.
Tvořiví domácí uživatelé
(Výstřižky, umění a řemesla, tvůrčí
projekty)
● Tisk fotografií bez okrajů
z ovládacího panelu tiskárny nebo
z počítače
● Software HP Image Zone pro tvůrčí
projekty
● Speciální velkoformátové šablony
pro nalepování výstřižků
Další informace naleznete v části
Seznámení s tvůrčími projekty.
Uživazelská příručka tiskárny HP Photosmart 8700 series 3
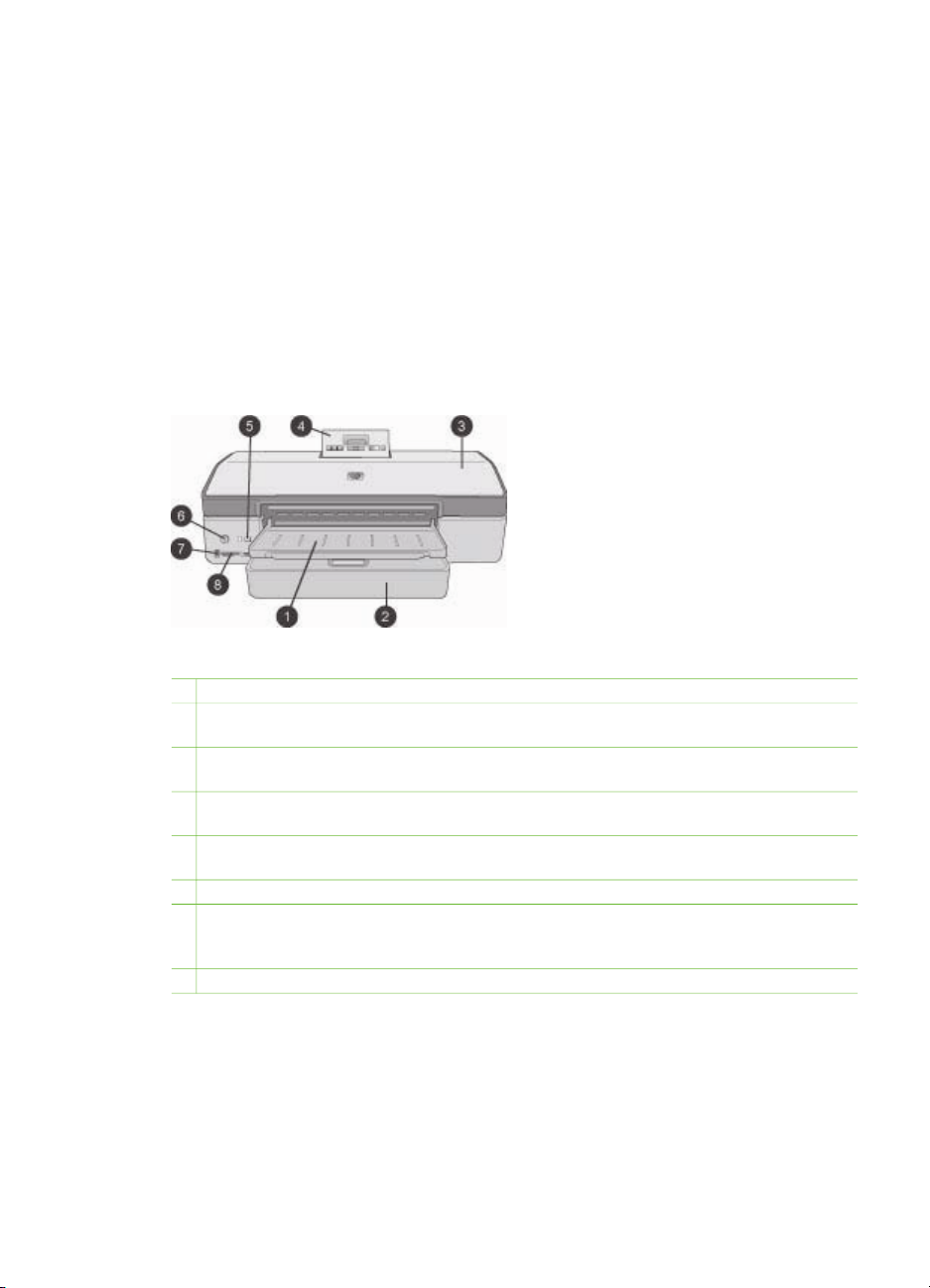
Kapitola 1
Další informace
Po nainstalování softwaru tiskárny HP Photosmart do počítače můžete nápovědu
tiskárny HP Photosmart zobrazit následujícím způsobem:
● Počítače se systémem Windows: V nabídce Start klepněte na možnost
Programy (v systému Windows XP klepněte na možnost Všechny programy) >
HP > Photosmart 320, 370, 7400, 8100, 8400, 8700 series > Nápověda
Photosmart.
● Počítače se systémem Macintosh: V okně Finder klepněte na možnost Help
(Nápověda) > Mac Help (Nápověda Mac) a potom vyberte možnost Library
(Knihovna) > HP Photosmart Printer Help (Nápověda tiskárny HP Photosmart).
Součásti tiskárny
Přední strana tiskárny
1 Výstupní zásobník: Zvednutím získáte přístup do hlavního zásobníku.
2 Hlavní zásobník: Do tohoto zásobníku vkládejte fotografický papír, běžný papír, fólie,
obálky nebo jiná média pro tisk.
3 Horní kryt: Zvednutím tohoto krytu získáte přístup k tiskovým kazetám a k místu pro
ukládání tiskové kazety a můžete tudy také vyjmout uvíznutý papír.
4 Přístupová dvířka ovládacího panelu: Stisknutím a uvolněním získáte přístup
k ovládacímu panelu a displeji tiskárny. Panel se vysune nahoru.
5 Storno: Stisknutím tohoto tlačítka zrušíte výběr fotografie, opustíte nabídku nebo zastavíte
spuštěnou akci. Další tlačítko Storno je na ovládacím panelu tiskárny.
6 Zapnout: Stisknutím tohoto tlačítka tiskárnu zapnete nebo přepnete do úsporného režimu.
7 Port pro fotoaparát: Tento port slouží k připojení digitálního fotoaparátu s rozhraním
PictBridge
HP Bluetooth
8 Sloty pro paměťové karty: Sem můžete vložit paměťové karty.
™
k počítači nebo k vložení volitelného adaptéru pro bezdrátové připojení
®
.
4 HP Photosmart 8700 series
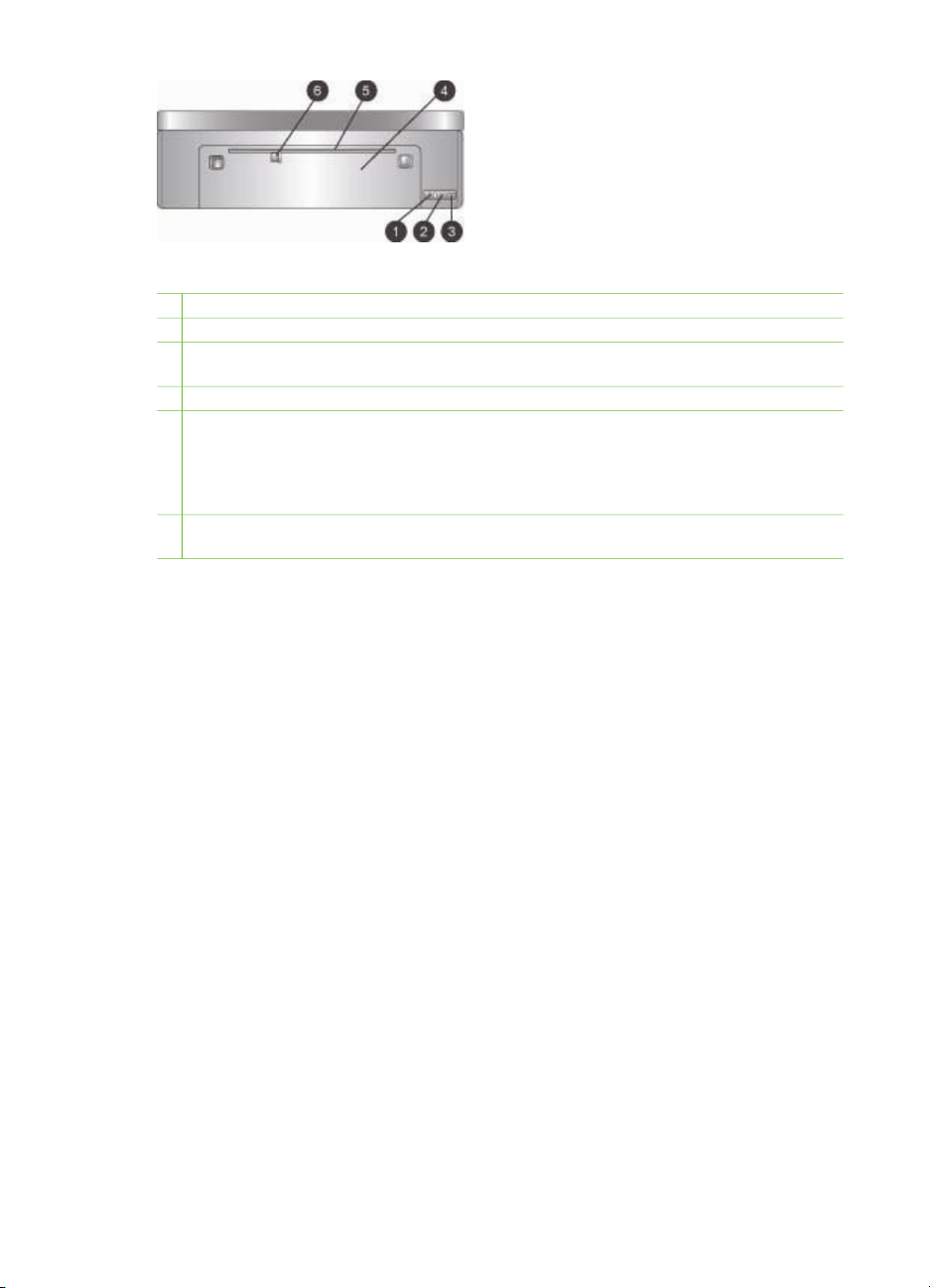
Zadní strana tiskárny
1 Port sítě Ethernet: Tento port slouží pro připojení tiskárny k síti.
2 Port USB: Tento port slouží pro připojení tiskárny k počítači.
3 Připojení napájecího kabelu: Tento port slouží k připojení kabelu napájení dodaného
s tiskárnou.
4 Zadní přístupová dvířka: Po odebrání těchto dvířek můžete vyjmout uvíznutý papír.
5 Zadní štěrbina pro podávání: Tato štěrbina slouží pro podávání podporovaných tuhých
médií. Tuto štěrbinu lze využívat pouze při tisku z počítače. Zadní štěrbina pro podávání
nepodporuje tisk na fotografickou tabulku ani tisk na skládaný papír. Dávejte pozor, abyste
papír do štěrbiny a vodítka zasunuli rovně a souměrně. Další informace naleznete v části
Vkládání papíru.
6 Vodítko šířky papíru zadní štěrbiny pro podávání: Toto vodítko přisuňte těsně k hraně
papíru v zadní štěrbině.
Uživazelská příručka tiskárny HP Photosmart 8700 series 5
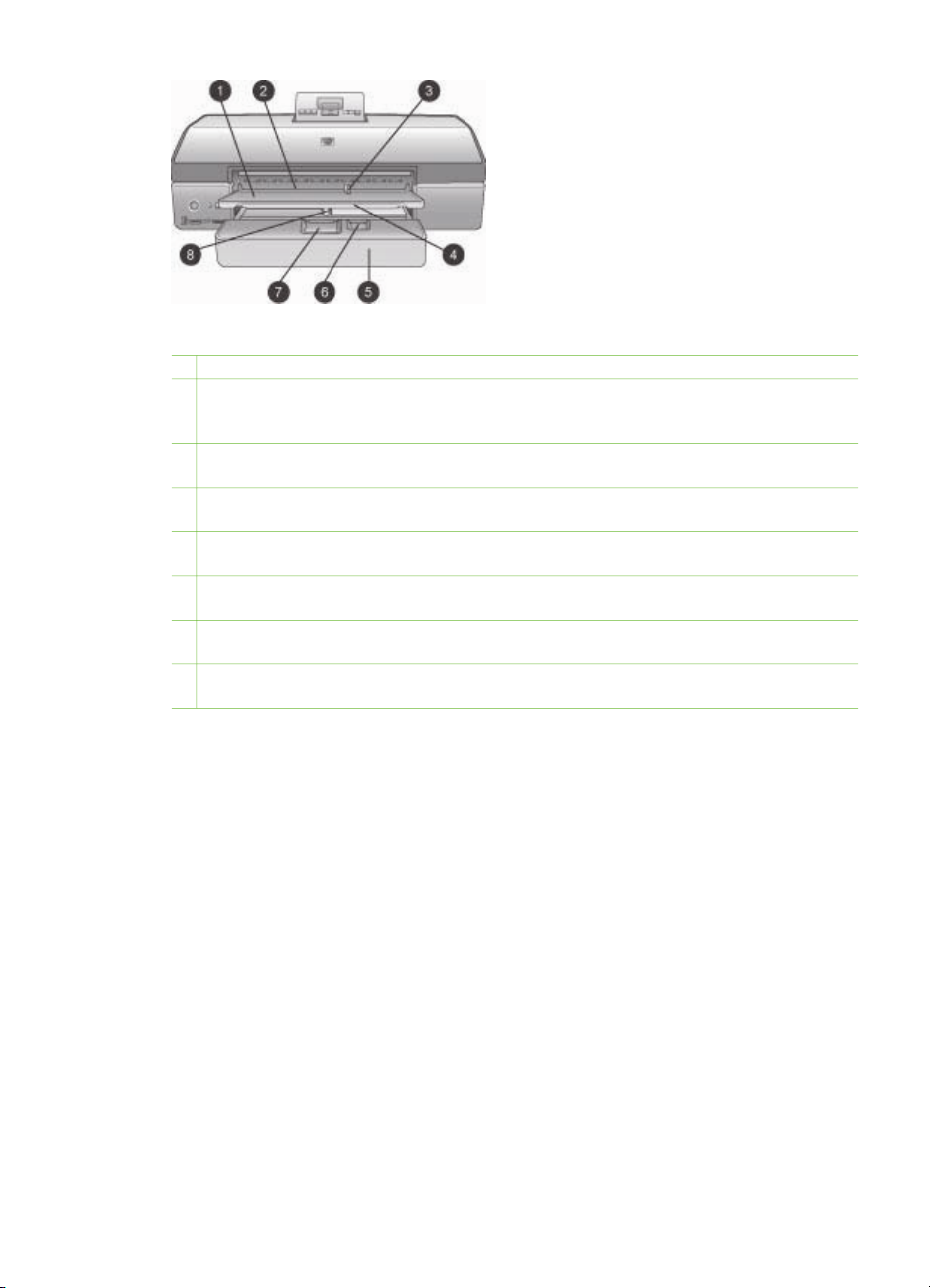
Kapitola 1
Zásobníky papíru
1 Výstupní zásobník: Zvednutím získáte přístup do hlavního zásobníku.
2 Přední štěrbina pro podávání: Sem zaveďte papír, nechcete-li pro jednu tiskovou úlohu
použít hlavní zásobník. Fotografická média zavádějte emulzní (lesklou) stranou dolů.
Ideální pro obálky.
3 Vodítko šířky papíru přední štěrbiny pro podávání: Toto vodítko přisuňte těsně k hraně
papíru v přední štěrbině.
4 Nástavec výstupního zásobníku: Vytažením rozšíříte výstupní zásobník, aby podpíral
potištěný papír po vysunutí z tiskárny.
5 Hlavní zásobník: Do tohoto zásobníku vkládejte fotografický papír, běžný papír, fólie,
obálky nebo jiná média pro tisk. Fotografická média zavádějte emulzní (lesklou) stanou dolů.
6 Vodítko délky papíru: Toto vodítko přisuňte těsně k hraně malého média v hlavním
zásobníku.
7 Západka hlavního zásobníku: Stisknutím a přitažením k sobě uvolníte a rozšíříte hlavní
zásobník. Můžete tak zavádět větší média, která by se normálně do zásobníku nevešla.
8 Vodítko šířky papíru hlavního zásobníku: Toto vodítko přisuňte těsně k hraně papíru
v hlavním zásobníku. Pomůže to udržet papír rovně a souměrně.
6 HP Photosmart 8700 series
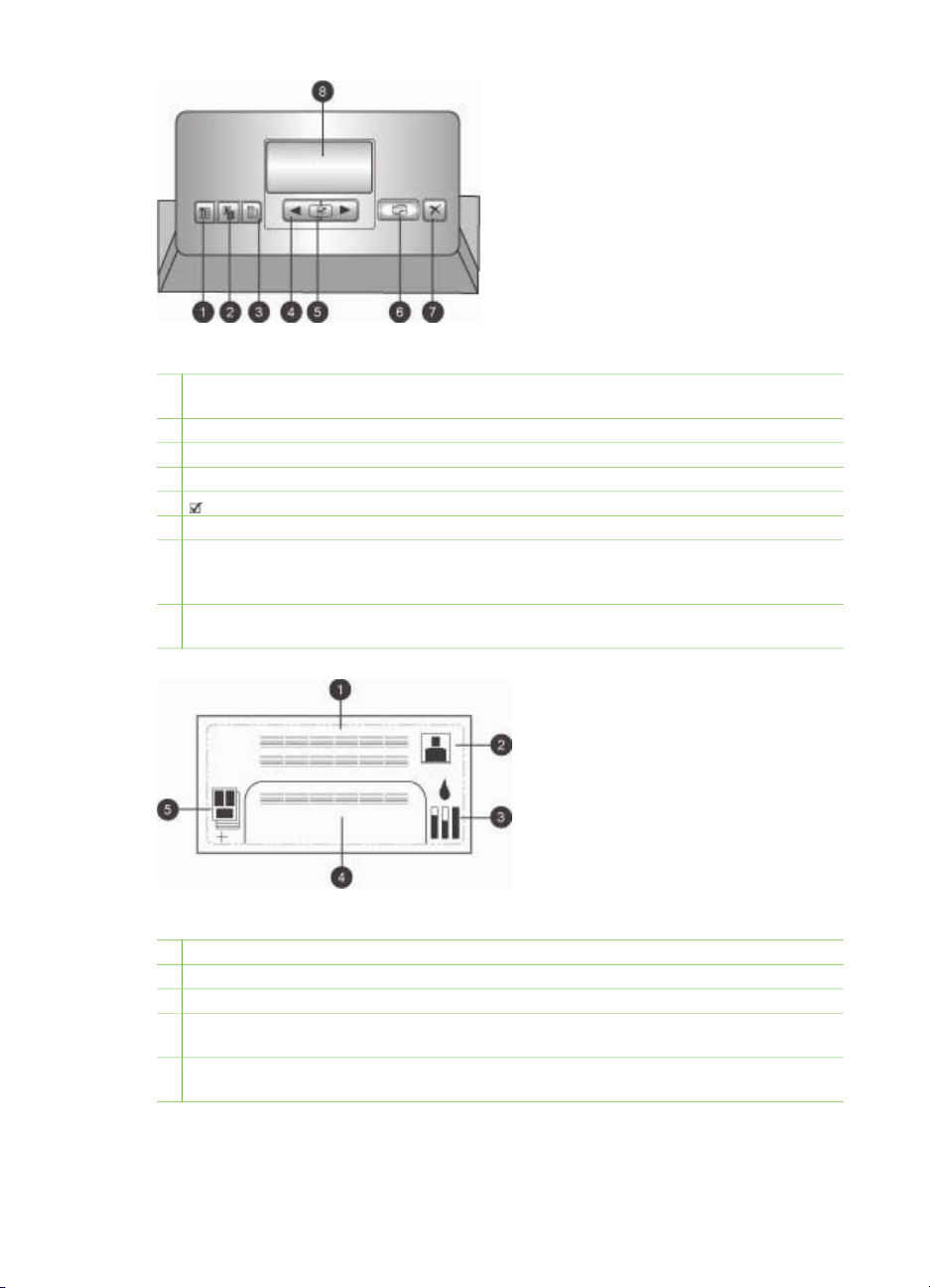
Ovládací panel
1 Stránka se seznamem fotografií: Stisknutím tlačítka vytisknete stránku se seznamem
fotografií z paměťové karty.
2 Rozvržení: Stisknutím tlačítka nastavíte rozvržení pro tisk fotografií.
3 Nabídka: Stisknutím tohoto tlačítka vstoupíte do nabídky tiskárny.
4 Navigační tlačítka se šipkou: Slouží k procházení položek nabídek a čísel fotografií.
5 : Stisknutím tlačítka vyberete aktuální číslo fotografie nebo možnost v nabídce.
6 Tisk: Stisknutím vytisknete vybrané fotografie ze zasunuté paměťové karty.
7 Storno: Stisknutím tlačítka zrušíte výběr fotografií, opustíte nabídku nebo zastavíte
spuštěnou akci. Další tlačítko Storno je také vlevo na přední straně tiskárny, napravo od
tlačítka Zapnout.
8 Displej tiskárny: Na tomto displeji se zobrazují nabídky, rozvržení stránky, stav inkoustu a
zprávy.
Displej tiskárny
1 Oblast pro zprávy: Zobrazuje nabídky a zprávy tiskárny.
2 Animace: Zobrazuje animace činnosti tiskárny.
3 Množství inkoustu: Zobrazuje aktuální množství inkoustu pro každou kazetu v tiskárně.
4 Vybrané fotografie: Zobrazuje pořadová čísla fotografií vybraná k tisku z ovládacího
panelu tiskárny.
5 Rozvržení/stav tiskové úlohy: Zobrazuje aktuální rozvržení fotografií, počet tištěných
stránek a používané štěrbiny.
Uživazelská příručka tiskárny HP Photosmart 8700 series 7
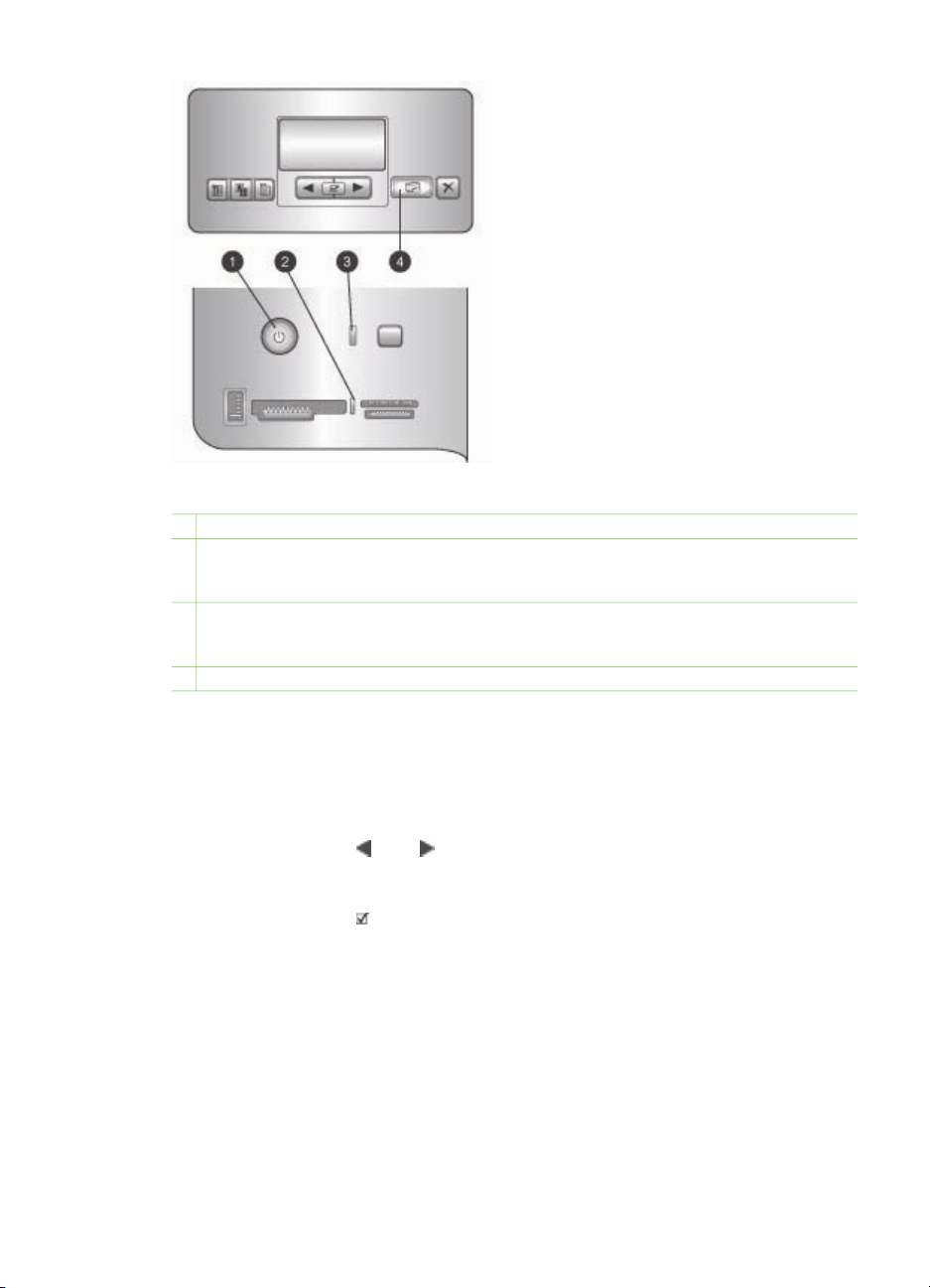
Kapitola 1
Světelné kontrolky
1 Kontrolka napájení: Svítí modře, je-li tiskárna zapnutá. Jinak nesvítí.
2 Kontrolka paměťové karty: Svítí zeleně, je-li správně vložená paměťová karta, bliká
zeleně během přístupu tiskárny ke kartě. Bliká červeně v případě chyby paměťové karty.
Nesvítí, pokud není vložená karta, nebo je vloženo více karet.
3 Kontrolka stavu: Bliká zeleně, je-li tiskárna zaneprázdněná (jiná než tisková činnost),
bliká červeně v případě chyby či nutnosti nějakého zásahu uživatele, svítí oranžově
v případě neodstranitelné chyby.
4 Kontrolka tisku: Svítí modře, je-li tiskárna připravena tisknout, bliká modře v průběhu tisku.
Nabídka tiskárny
Stisknutím tlačítka Nabídka vstoupíte do nabídky tiskárny.
Orientace v nabídce tiskárny:
● Stisknutím tlačítka
displeji tiskárny.
● Nabídka, u které je zobrazený trojúhelník, obsahuje podnabídky či možnosti.
Stisknutím tlačítka
● Stisknutím tlačítka Storno opustíte aktuální nabídku.
Struktura nabídky tisku
● Print all (Vytisknout vše): Tisk všech fotografií na paměťové kartě vložené do
tiskárny.
● Date/time stamp option (Možnost razítka data a času):
– Date/time (Datum a čas)
– Date only (Pouze datum)
– Off (Vypnuto); výchozí
8 HP Photosmart 8700 series
nebo můžete procházet položky nabídky zobrazené na
zobrazíte podnabídky či možnosti.
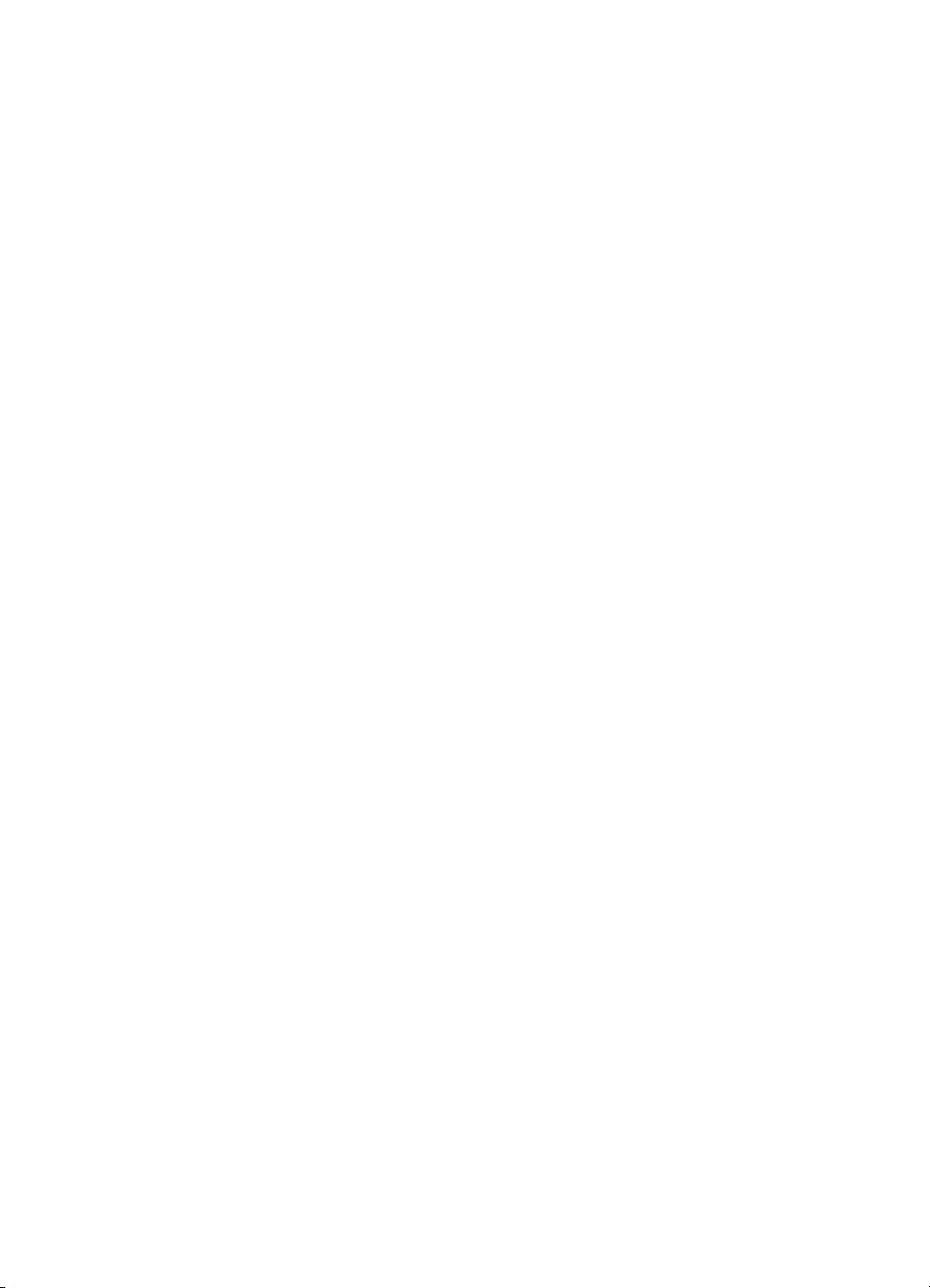
● SmartFocus: Zapnutím funkce získáte jasnější a ostřejší detaily.
– On (Zapnuto)
– Off (Vypnuto); výchozí
● Digital Flash (Digitální blesk): Zapnutím funkce zdokonalíte fotografie se slabým
osvětlením a kontrastem.
– On (Zapnuto)
– Off (Vypnuto); výchozí
● Změna kvality tisku
– Normal (Normální)
– Best (Nejlepší); výchozí
Možnost Normal (Normální) používá menší množství inkoustu než možnost Best
(Nejlepší) a týká se pouze aktuální tiskové úlohy. Nastavení se pak automaticky
obnoví na možnost Best (Nejlepší).
● Print a sample page (Tisk vzorové stránky): Vyberte tuto možnost, chcete-li
vytisknout vzorovou stránku, která může být užitečná pro kontrolu kvality tisku
tiskárny.
● Print a test page (Tisk zkušební stránky): Vyberte tuto možnost, chcete-li
vytisknout zkušební stránku s informacemi o tiskárně, které vám pomohou při
řešení potíží.
● Network settings (Nastavení sítě)
– Display network IP address (Zobrazit síťovou adresu IP): Vyberte tuto
možnost, chcete-li zobrazit adresu IP tiskárny.
– Print network settings page (Tisk stránky nastavení sítě): Vyberte tuto
možnost, chcete-li vytisknout konfigurační stránku sítě, kterou lze použít při
řešení potíží se sítí a při úvodním nastavení sítě.
– Reset network settings (Resetovat nastavení sítě): Vyberte tuto možnost,
chcete-li obnovit výchozí hodnoty nastavení sítě z výroby.
– Reset Bluetooth settings (Obnovit nastavení Bluetooth): Vyberte tuto
možnost, chcete-li obnovit výchozí hodnoty nastavení rozhraní Bluetooth
z výroby.
● Clean the print cartridges (Vyčistit tiskové kazety): Vyberte tuto možnost,
chcete-li tiskové kazety vyčistit. Po dokončení čištění vytiskne tiskárna zkušební
stránku. Pokud zkušební stránka ukáže, že kazety stále nejsou čisté, máte
možnost čištění zopakovat.
● Calibrate the printer (Kalibrace tiskárny): Vyberte tuto možnost, chcete-li spustit
kalibraci tiskárny.
● Select paper settings (Výběr nastavení papíru)
– Auto-detect (Automaticky), výchozí: Dovolí tiskárně automaticky zjistit typ a
šířku papíru.
– Manually set (Ruční nastavení): Dovolí uživateli, aby ručně vybral typ a
šířku papíru.
● Select language (Vybrat jazyk): Vyberte tuto možnost, chcete-li určit jazyk
používaný na displeji tiskárny.
● Reset all menu settings (Resetovat všechna nastavení nabídky): Obnoví
původní nastavení z výroby pro všechny položky nabídky s výjimkou položky
Select language (Vybrat jazyk).
Uživazelská příručka tiskárny HP Photosmart 8700 series 9
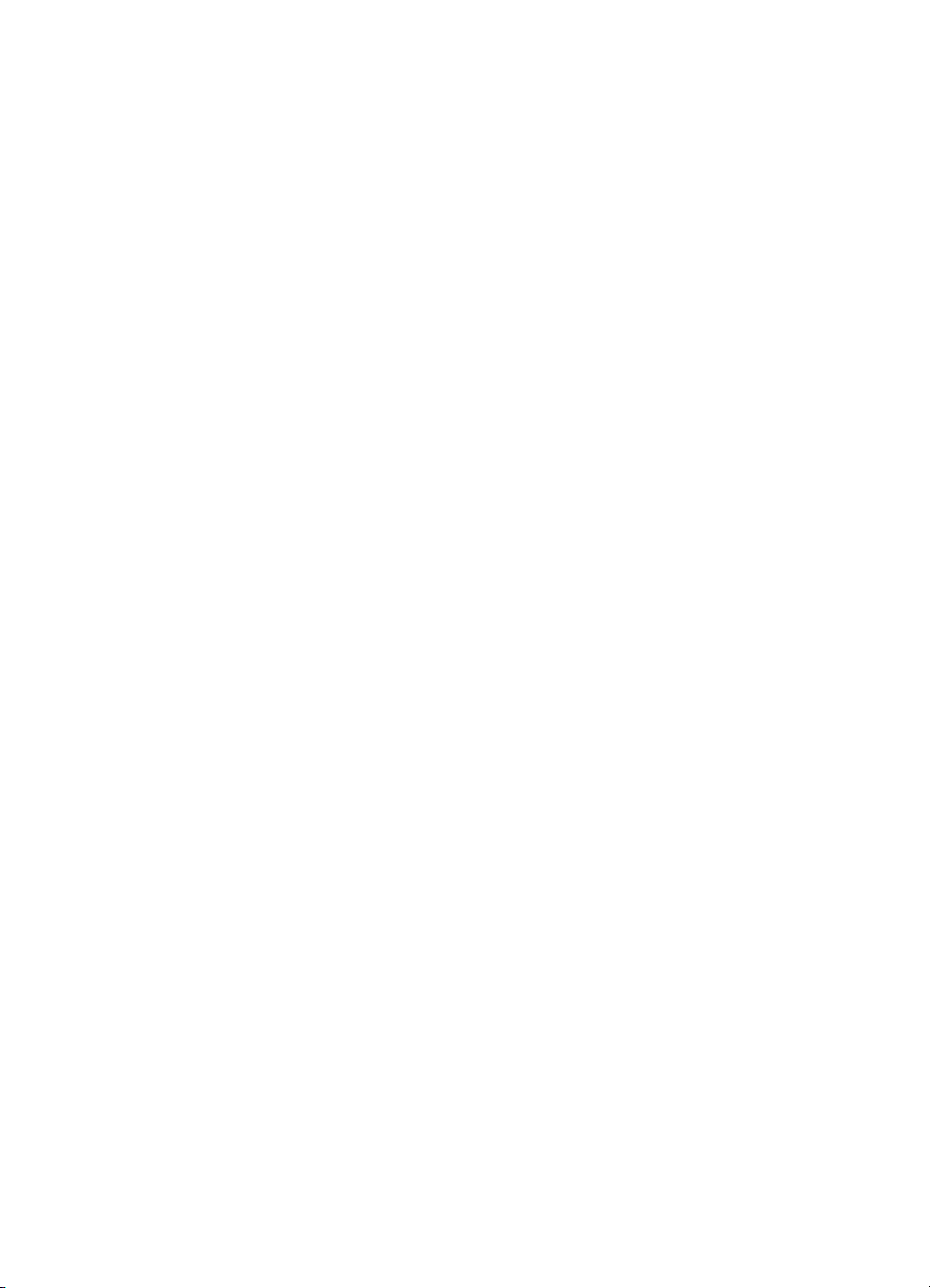
Kapitola 1
10 HP Photosmart 8700 series
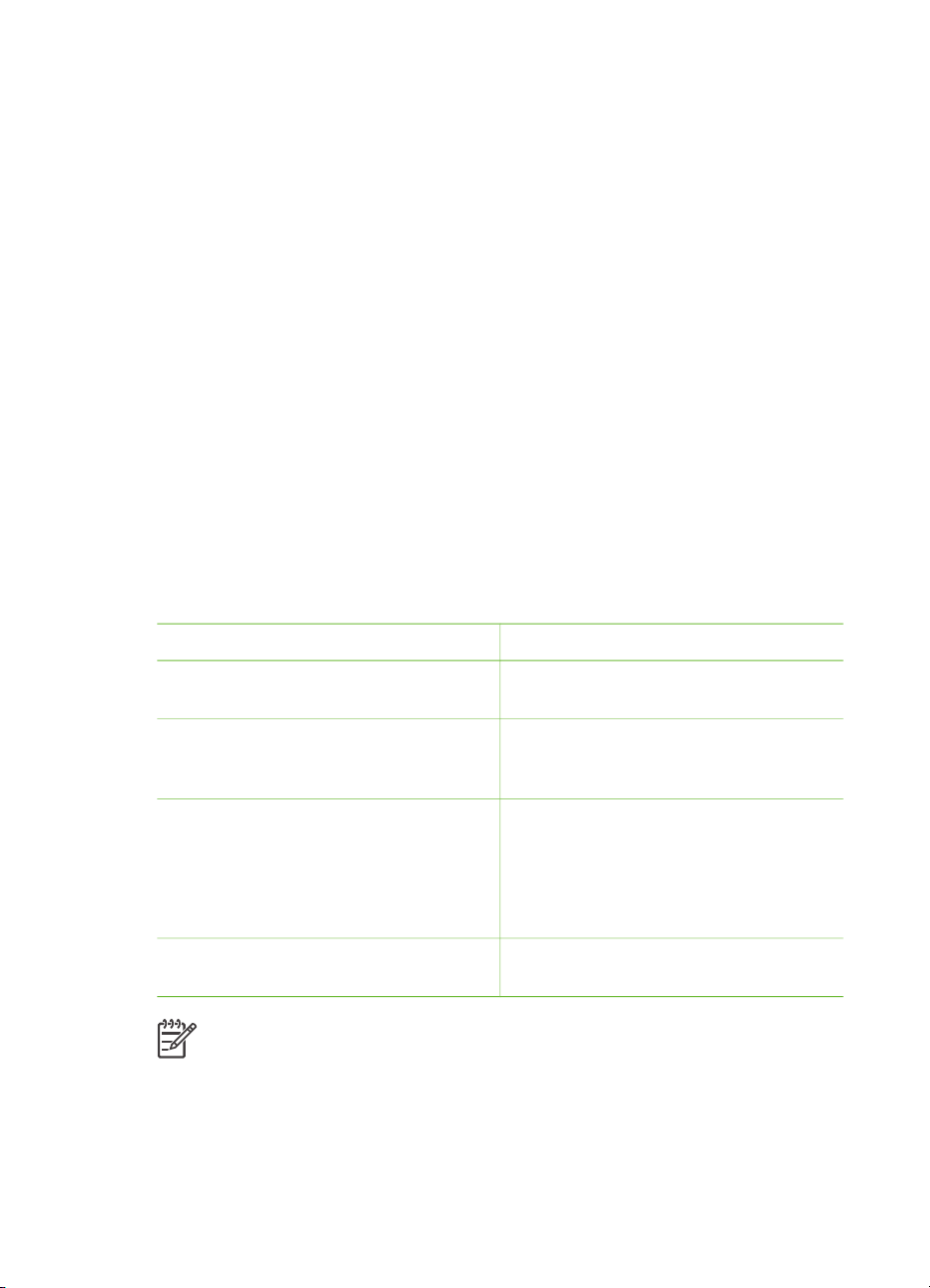
2
Příprava k tisku
V této části jsou popsány následující činnosti:
● Vkládání papíru
● Instalace tiskových kazet
Vkládání papíru
Naučte se, jak zvolit správný papír pro požadovanou tiskovou úlohu a jak tento papír
vložit do správného zásobníku.
Volba vhodného papíru
Seznam dostupného papíru a dalšího spotřebního materiálu pro inkoustové tiskárny
HP naleznete na webu:
● www.hpshopping.com (USA)
● www.hp.com/go/supplies (Evropa)
● www.hp.com/jp/supply_inkjet (Japonsko)
● www.hp.com/paper (Asie a Tichomoří)
Chcete-li při tisku dosahovat co nejlepších a nejtrvanlivějších výsledků, používejte
některý z vysoce kvalitních fotografických papírů HP.
Druh výtisku
Trvanlivé výtisky a zvětšeniny vysoké
kvality
Obrázky středního až vysokého
rozlišení: rychle schnoucí, vodě odolné
příležitostné a pracovní fotografie
Příležitostné fotografie z e-mailu a webu Fotografický papír HP Advanced Photo
Textové dokumenty, koncepty, zkušební
a kalibrační stránky
Poznámka Fotografické papíry HP jsou odolné proti blednutí barev, vaše
fotografie si tak uchovají živost po mnoho let. Podrobnější informace naleznete
na webu společnosti HP. Přejděte na stránku www.hp.com/support, vyberte
svou zemi či oblast a jazyk, a potom zadejte do pole hledání produktu či jména
hodnotu HP Photosmart 8700. Stiskněte klávesu E
HP Photosmart 8700 series. Do pole vyhledávání Question or keywords
(Otázky nebo klíčová slova) zadejte slovo lightfastness (odolnost barvy)
Doporučený papír
Fotografický papír HP Premium Plus
Photo Paper
Fotografický papír HP Premium Photo
Paper
Paper
Fotografický papír HP Photo Paper
Fotografický papír HP Everyday Photo
Paper
Papír HP Premium Inkjet Paper
NTER a vyberte tiskárnu
Uživazelská příručka tiskárny HP Photosmart 8700 series 11
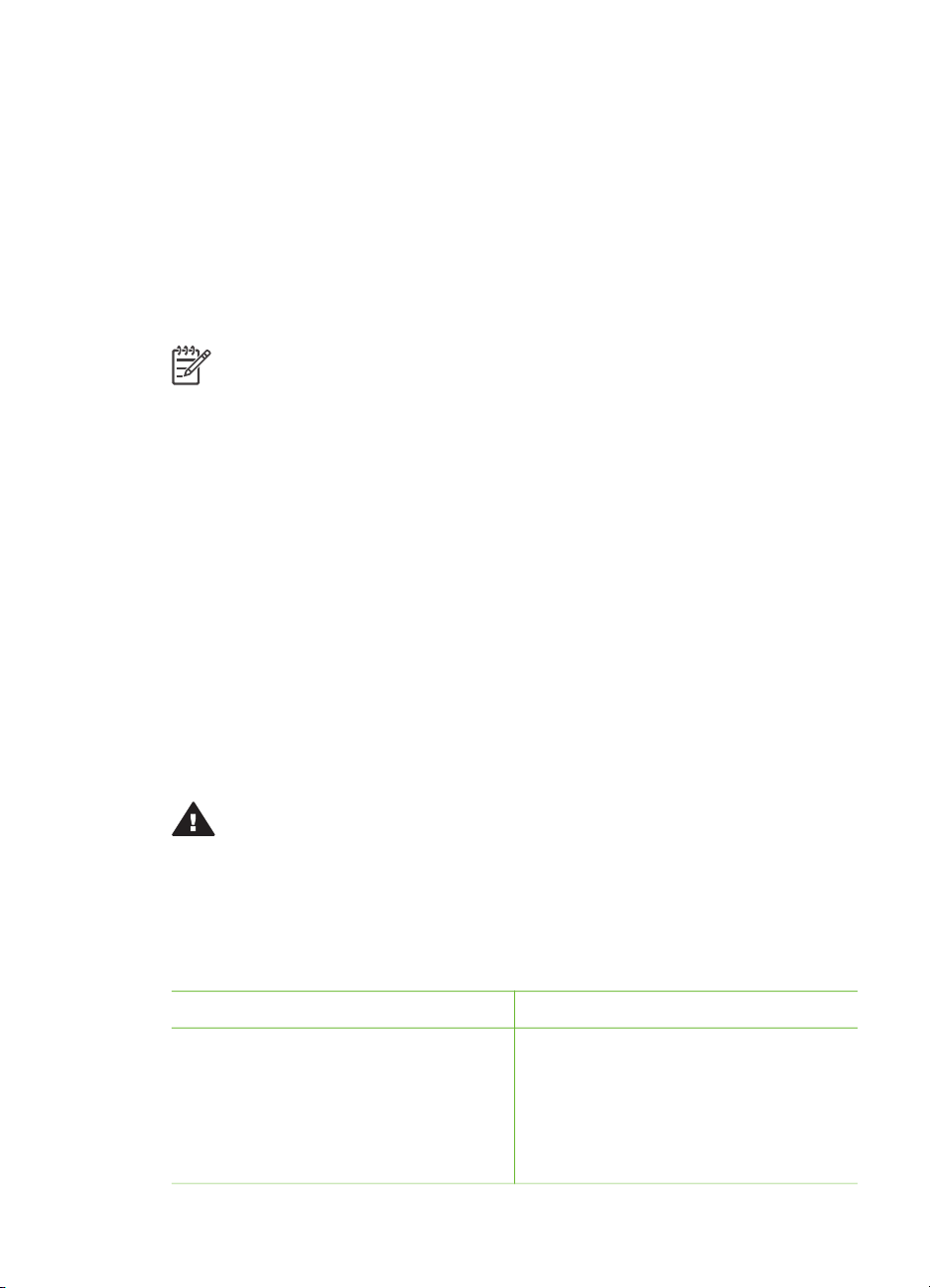
Kapitola 2
nebo permanence (trvanlivost) a stiskněte klávesu ENTER. Klepněte na téma,
které si chcete prohlédnout.
Uchování papíru v dobrém stavu pro tisk:
● Papír skladujte v původním balení nebo v uzavíratelném plastovém sáčku.
● Papír uchovávejte v chladu a suchu na rovném podkladu. Pokud se rohy papíru
kroutí, vložte papír do plastového sáčku a lehce ho ohýbejte proti směru
zkroucení, dokud papír nebude rovný.
● Papír držte za hrany, aby na něm nevznikly šmouhy.
Používání speciálních papírů
Poznámka Společnost HP doporučuje používat pro tato speciální média
hlavní zásobník, ale pro tužší média lze použít i zadní štěrbinu pro podávání.
Další informace o tisku na média pro výtvarné umění naleznete na webu
www.hp.com/support.
Tiskárna tiskne též na řadu speciální médií jiných než originální média společnostii
HP. Můžete vyzkoušet speciální efekty u těchto typů papíru:
● Smooth Fine Art Paper
● William Turner Textured Surface
● German Etching
● Photo Rag
● Photo Rag Smooth Surface
● Fine Art Water Color
● Soft Fine Art Water Color
● Photo Rag Duo
● Soft Suede
● Gallery Gloss
Některé typy médií nemusejí být k dispozici ve všech zemích a oblastech. Ověřte si
dostupnost médií u místního dodavatele.
Upozornění Nepoužívejte fotografickou desku. Mohla by poškodit tiskárnu.
Vkládání papíru
Tiskárna HP Photosmart 8700 series podporuje následující formáty papíru:
Podporované formáty papíru
Tisk z počítače
● Od 76 x 127 mm (3 x 5 palců) do
324 x 476 mm (13 x 19 palců)
● 216 mm (8,5 palce) široký skládaný
papír
12 HP Photosmart 8700 series
Tisk z ovládacího panelu tiskárny
● 3,5 x 5 palců
● 4 x 6 palců
● 5 x 7 palců
● 8 x 10 palců
● 8,5 x 11 palců
● 11 x 14 palců
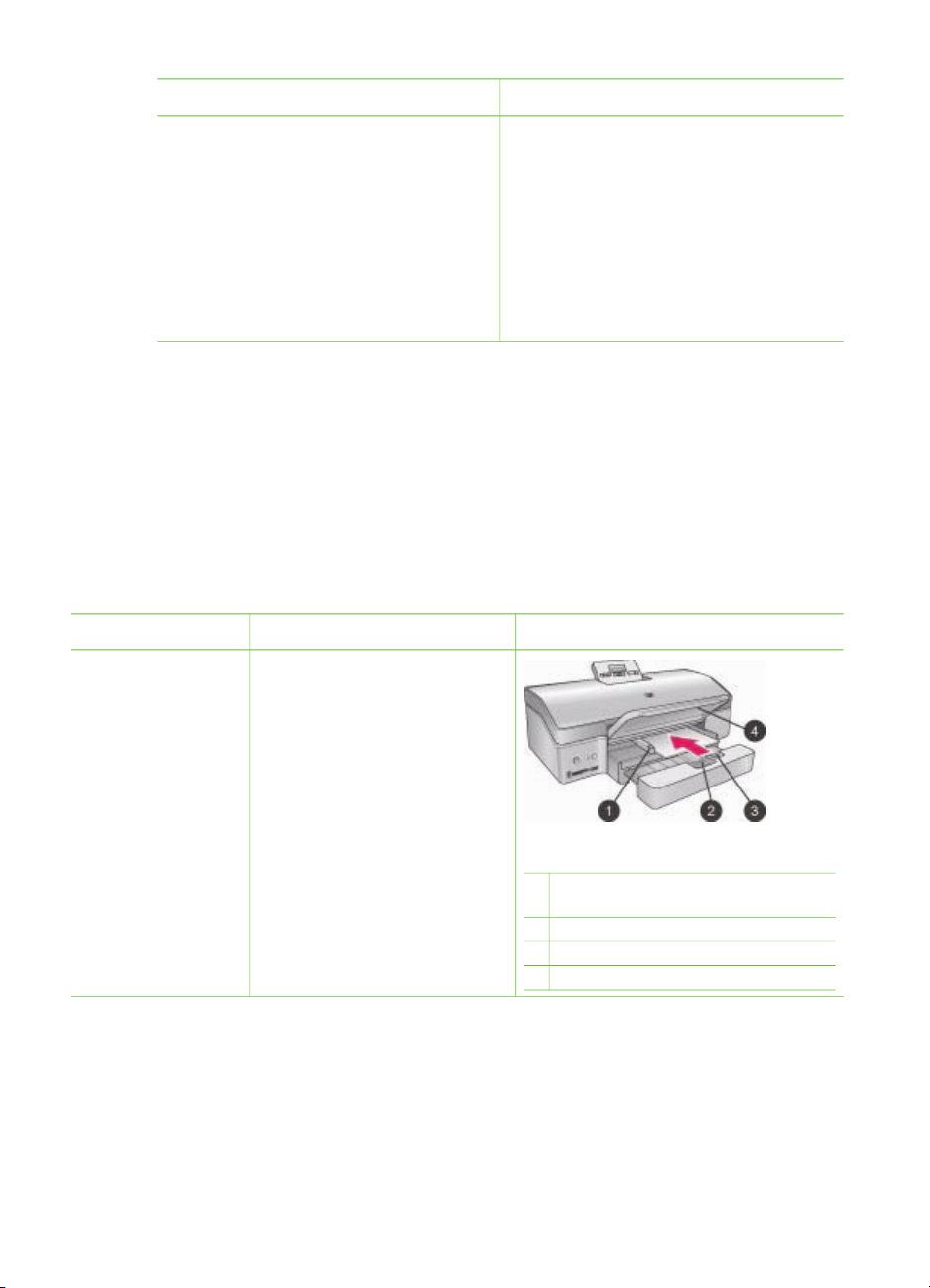
Podporované formáty papíru (pokračování)
Tisk z počítače Tisk z ovládacího panelu tiskárny
● 13 x 19 palců
● 10 x 15 cm (se štítkem i bez)
● 13 x 18 cm
● A3
● A4
● A6
● L
● 2L
● Hagaki
Tipy pro vkládání papíru:
● Před vložením papíru odsuňte vodítka šířky a délky papíru, abyste pro papír
vytvořili dostatek místa. Po vložení papíru přisuňte vodítko šířky papíru těsně
k okrajům papíru tak, aby se papír neohýbal.
● Vkládejte vždy do zásobníku jen papír jednoho typu a formátu.
● Po vložení papíru vytáhněte nástavec výstupního zásobníku, aby vznikl prostor
pro vytisknuté stránky. Tím zabráníte tomu, aby vytisknuté stránky vypadávaly
z výstupního zásobníku.
Pokyny v následující tabulce vám pomohou při vkládání nejběžněji používaných
formátů papíru do tiskárny.
Typ papíru
Libovolná
podporovaná
média, fotografický
i běžný papír
Postup při vkládání Zásobník pro vložení
1. Zvedněte výstupní
zásobník (4).
2. Papír vkládejte lícem
dolů. Přístup lze usnadnit
stisknutím západky
hlavního zásobníku (2) a
vytažením zásobníku.
Zkontrolujte, zda vložený
papír nepřesahuje výšku
vodítka délky papíru (3).
3. Přisuňte vodítko šířky
papíru (1) hlavního
zásobníku podle potřeby.
4. Sklopte výstupní
zásobník (4).
Hlavní zásobník
1 Vodítko šířky papíru hlavního
zásobníku
2 Západka hlavního zásobníku
3 Vodítko délky papíru
4 Výstupní zásobník
Uživazelská příručka tiskárny HP Photosmart 8700 series 13
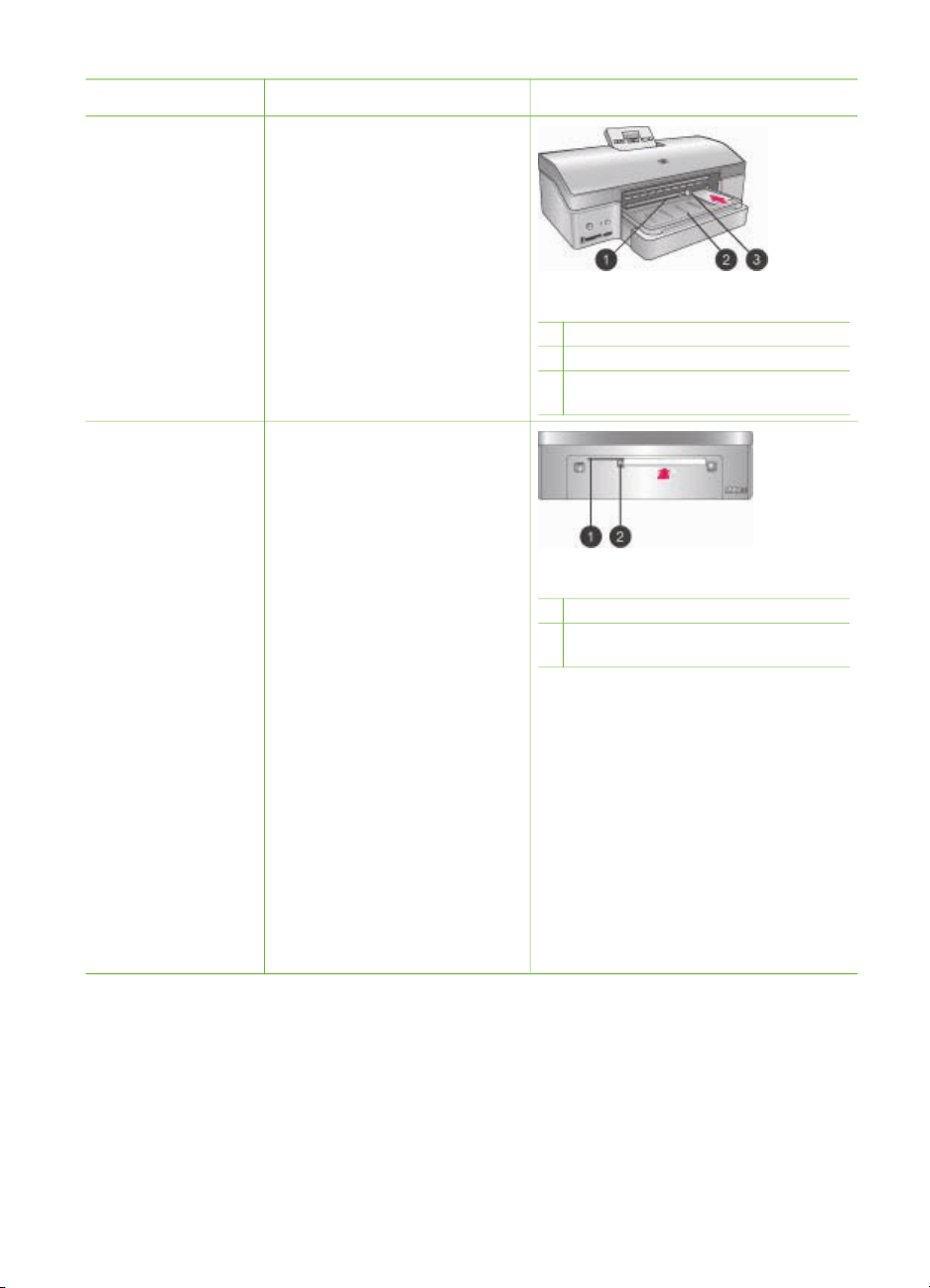
Kapitola 2
(pokračování)
Typ papíru Postup při vkládání Zásobník pro vložení
Libovolná
podporovaná
média, fotografický
i běžný papír:
ideální pro obálky
Tuhá média,
například karton
(Nepodporováno:
tisk na
fotografickou
tabulku a tisk
transparentu)
1. Do přední štěrbiny pro
podávání vkládejte papír
lícem dolů (1). Pokud
vkládáte papír
s odtrhávací chlopní,
vložte jej tak, aby chlopeň
směřovala ven z tiskárny.
2. Podle potřeby přisuňte
vodítko šířky papíru (3)
přední štěrbiny pro
podávání.
1. Do zadní štěrbiny pro
podávání vkládejte papír
lícem nahoru (1).
2. Podle potřeby přisuňte
vodítko šířky papíru (2)
zadní štěrbiny pro
podávání.
Tipy
● Vkládejte listy do štěrbiny
rovně po jednom, abyste
zabránili šikmému
podávání papíru a
uvíznutí papíru.
● Používejte pouze tuhá
média
● Nepoužívejte pro tisk na
fotografickou tabulku a
tisk transparentu
● Štěrbinu používejte pouze
při tisku z počítače. Není
určena pro tisk
z ovládacího panelu
tiskárny.
Přední štěrbina pro podávání
1 Přední štěrbina pro podávání
2 Výstupní zásobník
3 Vodítko šířky papíru přední štěrbiny
pro podávání
Zadní štěrbina pro podávání
1 Zadní štěrbina pro podávání
2 Vodítko šířky papíru zadní štěrbiny
pro podávání
Instalace tiskových kazet
Tiskárna HP Photosmart 8700 series může tisknout barevné fotografie, černobílé
fotografie i dokumenty. Společnost HP nabízí různé typy tiskových kazet, takže si
můžete vybrat nejvhodnější kazety pro vaši tiskovou úlohu. Tiskárna
14 HP Photosmart 8700 series
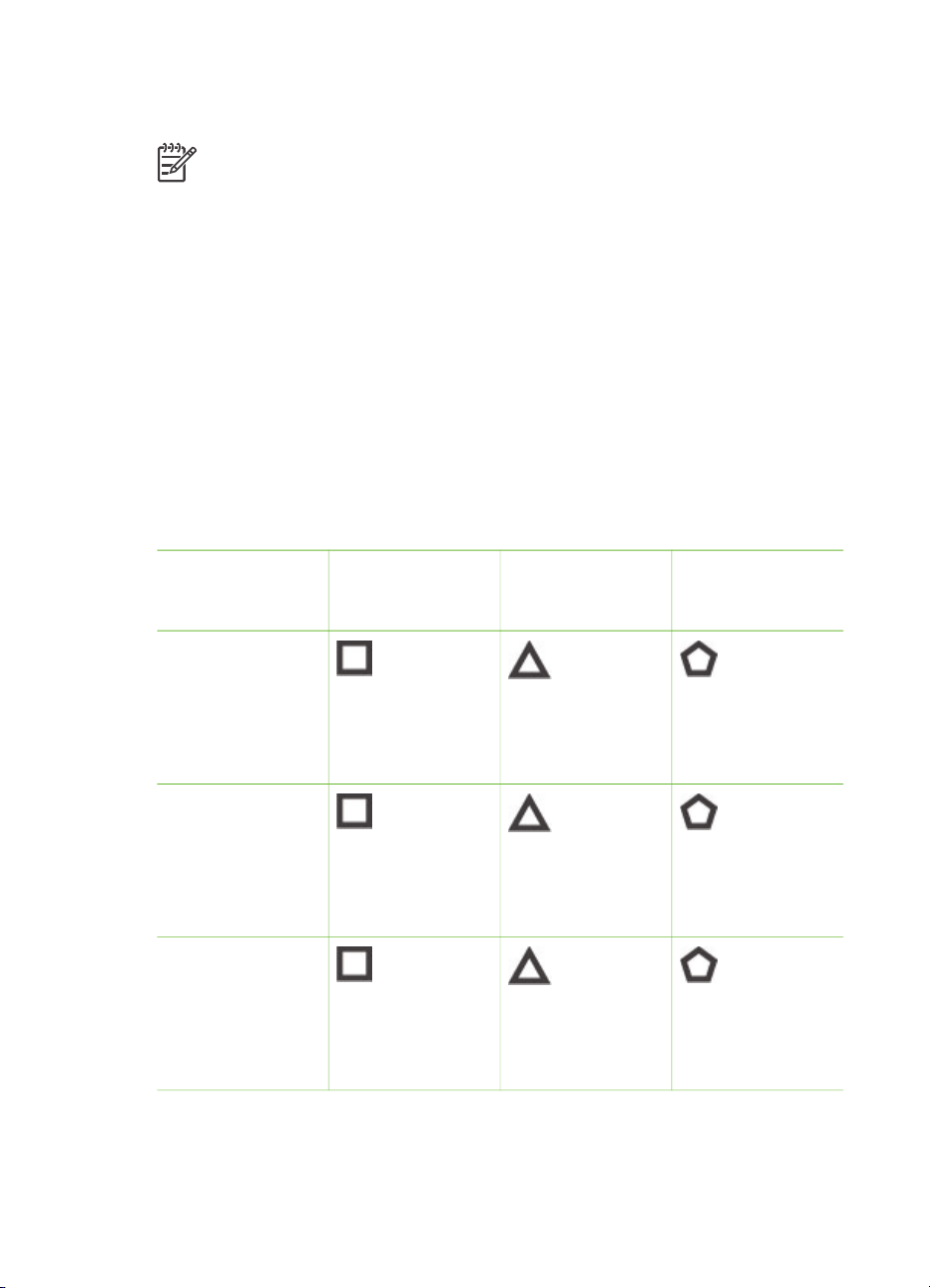
HP Photosmart 8700 series podporuje modrou fotografickou tiskovou kazetu HP,
která umožňuje barevné výtisky se sytější modrou barvou a lepšími přechody barev.
Poznámka Čísla kazet, které můžete v této tiskárně používat, jsou uvedena
také na zadní obálce vytištěné Uživatelské příručky tiskárny
HP Photosmart 8700 series. Jestliže jste již tiskárnu několikrát použili, můžete
najít čísla kazet v programu Nástroje HP Photosmart 8700 series. Uživatelé
systému Windows: Na hlavním panelu systému Windows klepněte pravým
tlačítkem myši na malou ikonu tiskárny a vyberte položku Otevřít Nástroje
HP Photosmart 8700 series. Klepněte na kartu Odhadovaná hladina
inkoustu a klepněte na tlačítko Informace pro objednání tiskové kazety.
Uživatelé systému Macintosh: Klepněte na tlačítko HP Image Zone na
panelu Dock. Vyberte položku Maintain Printer (Údržba tiskárny) z místní
nabídky Settings (Nastavení). Klepněte na možnost Utilities (Nástroje) a
z místní nabídky vyberte položku Supplies (Spotřební materiál).
Pro optimální výsledky tisku doporučuje společnost HP používat výhradně originální
tiskové kazety HP. Vložení kazety, která není uvedena v následující tabulce, může
ukončit platnost záruky na tiskárnu.
Použití správných tiskových kazet
Druh výtisku
Tuto tiskovou
kazetu vložte do
levé pozice
Tuto tiskovou
kazetu vložte do
střední pozice
Tuto tiskovou
kazetu vložte do
pravé pozice
Kvalitní barevné
fotografie
Modrá tisková
kazeta pro
fotografický tisk HP
Tříbarevná tisková
kazeta HP
Šedá tisková
kazeta pro
fotografický tisk HP
Černobílé fotografie
Modrá tisková
kazeta pro
fotografický tisk HP
Tříbarevná tisková
kazeta HP
Šedá tisková
kazeta pro
fotografický tisk HP
Fotografie
v sépiovém
odstínu nebo
v odstínu staré
fotografie
Fotografická
tisková kazeta HP
Tříbarevná tisková
kazeta HP
Šedá tisková
kazeta pro
fotografický tisk HP
Uživazelská příručka tiskárny HP Photosmart 8700 series 15
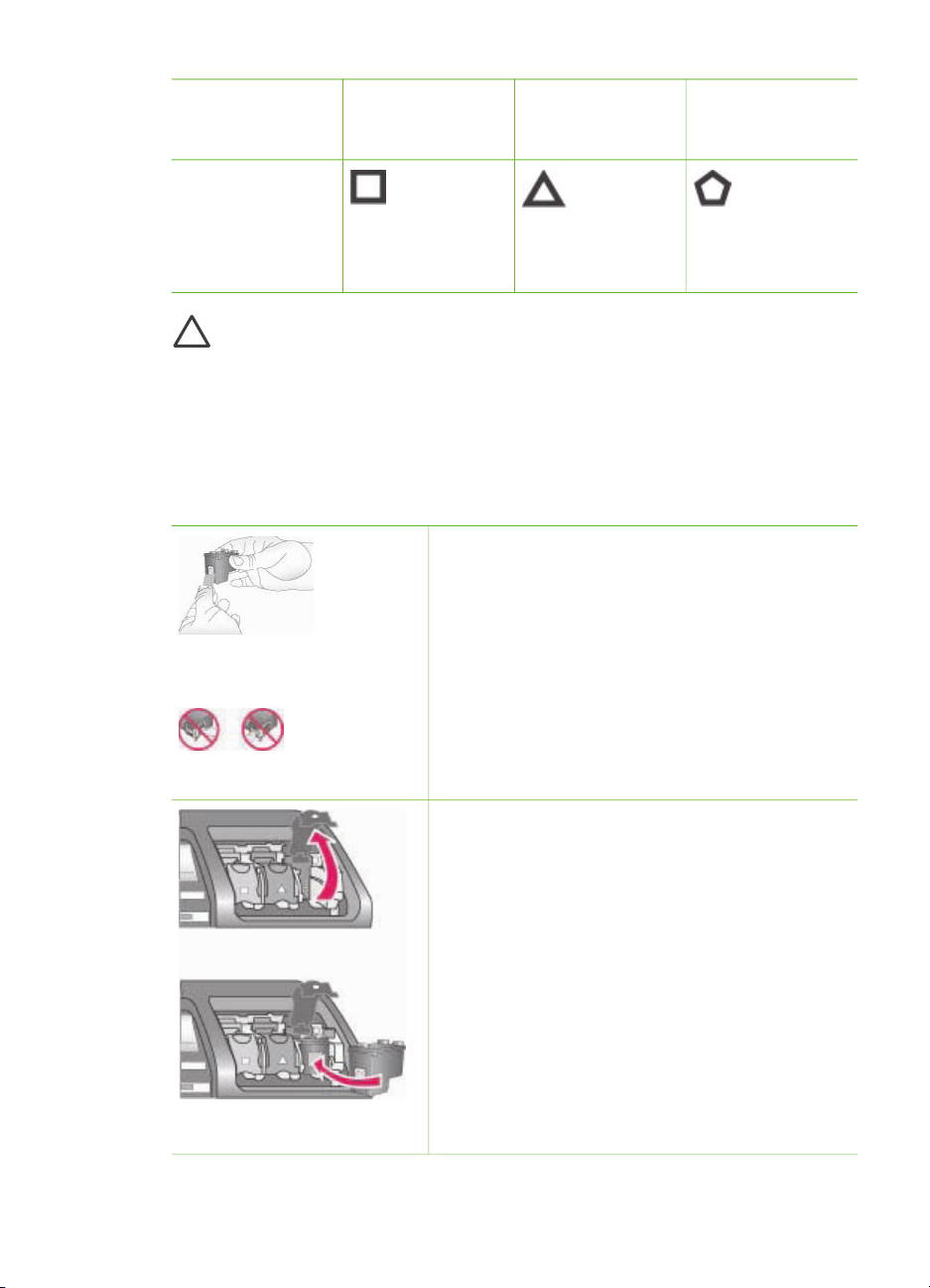
Kapitola 2
Použití správných tiskových kazet (pokračování)
Druh výtisku Tuto tiskovou
kazetu vložte do
levé pozice
Text a barevná
čárová grafika
Tuto tiskovou
kazetu vložte do
střední pozice
Tuto tiskovou
kazetu vložte do
pravé pozice
Fotografická
tisková kazeta HP
Tříbarevná tisková
kazeta HP
Černá tisková
kazeta HP
Upozornění Zkontrolujte, zda používáte správné tiskové kazety. Společnost
HP nedoporučuje ani úpravy a plnění tiskových kazet HP. Na poškození
vzniklá úpravou nebo plněním tiskových kazet HP se nevztahuje záruka
společnosti HP.
Společnost HP doporučuje nainstalovat všechny zakoupené tiskové kazety před
datem uvedeném na balení pro zajištění co nejlepší kvality tisku.
Instalace a výměna tiskových kazet
Příprava tiskárny a tiskových kazet
1. Zkontrolujte, zda jste odstranili karton
z vnitřního prostoru tiskárny a zda je tiskárna
zapnutá .
2. Zvedněte hlavní kryt tiskárny.
Odstraňte růžovou pásku
3. Odstraňte ze všech kazet růžovou pásku.
Nedotýkejte se inkoustových trysek ani měděných
kontaktů a nepřelepujte kazety znovu páskou.
Nedotýkat se!
Vkládání kazet
1. Pokud vyměňujete kazetu, stlačte kryt držáku
tiskové kazety směrem dolů a otevřete jej. Pak
z něj vytáhněte kazetu.
2. Symbol na štítku kazety by měl souhlasit
s držákem kazety.
3. Držte kazetu štítkem nahoru a zasuňte ji do
držáku měděnými kontakty směrem dovnitř
pod mírným úhlem. Zasuňte kazetu tak, aby
zaklapla na místo.
4. Zavřete kryt držáku tiskové kazety.
5. Předchozí kroky opakujte i při případné
instalaci dalších kazet.
6. Po dokončení instalace tiskových kazet
zavřete hlavní kryt.
16 HP Photosmart 8700 series
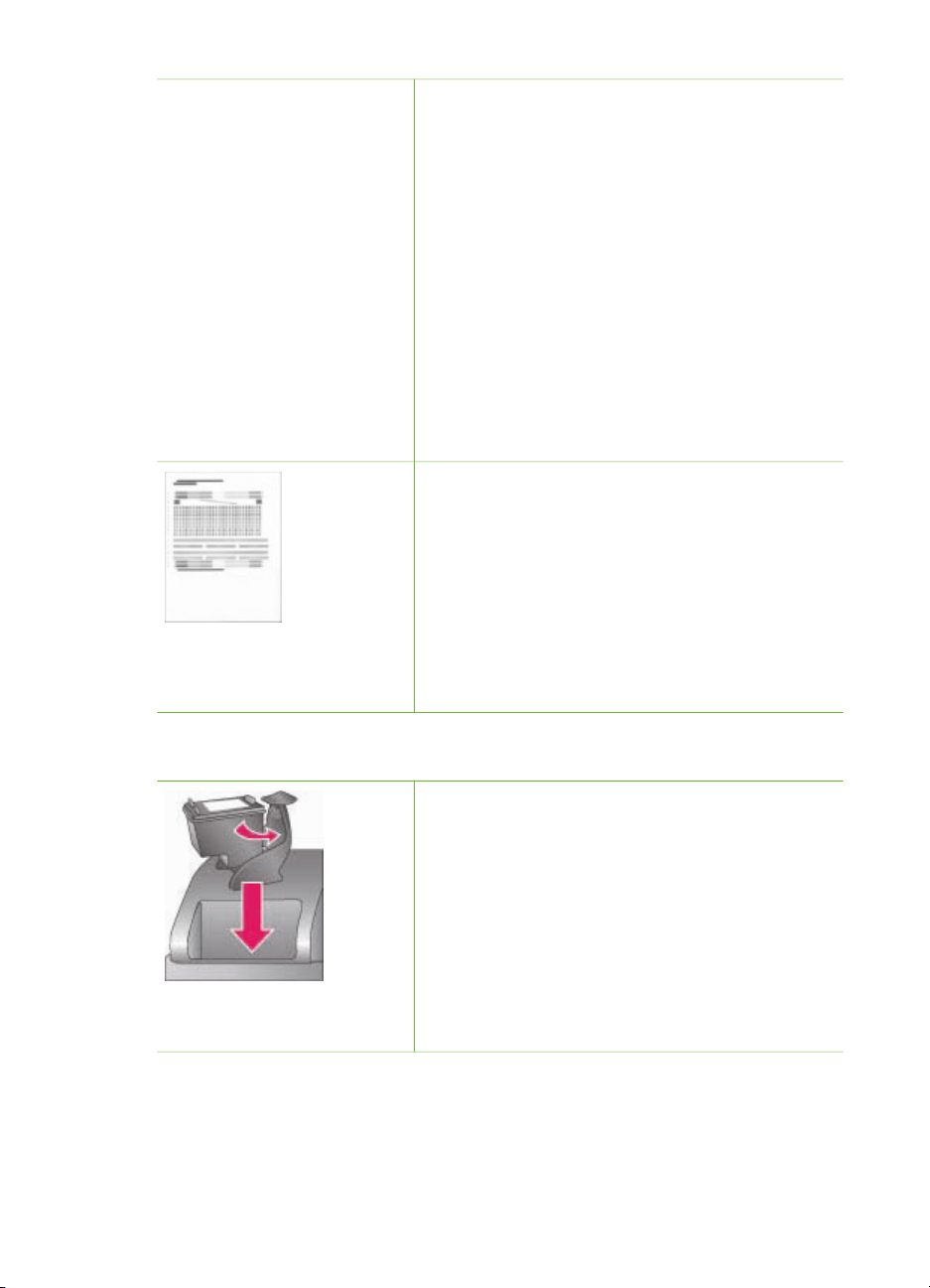
Instalace a výměna tiskových kazet (pokračování)
Aby tiskárna správně fungovala, musíte
nainstalovat všechny tři kazety.
Tip Režim záložního inkoustu umožňuje
tisknout i v případě, když jedna z tiskových kazet
selže nebo v ní dojde inkoust. Vyjmutím této kazety
a zavřením hlavního krytu spustíte režim záložního
inkoustu. Tiskárna pokračuje v tisku, ale sníží se
rychlost a kvalita tisku. Zobrazená zpráva
připomíná, že tiskárna je v režimu záložního
inkoustu. Tiskovou kazetu co nejdříve vyměňte.
Displej tiskárny zobrazuje tři ikony znázorňující
přibližnou hladinu inkoustu v každé kazetě (100%,
75%, 50%, 25% a téměř prázdná). Pokud některá
z nainstalovaných tiskových kazet není originální
kazetou HP, ikony hladiny inkoustu se nezobrazí.
Pokaždé, když nainstalujete nebo vyměníte
tiskovou kazetu, zobrazí se výzva k vytisknutí
kalibrační stránky. Bude tak zajištěna vysoká
kvalita tisku.
Zarovnat kazety
1. Vložte papír do hlavního zásobníku.
2. Zarovnejte kazety podle pokynů na displeji.
Další informace naleznete v části Zarovnání
tiskových kazet.
Nepoužívané tiskové kazety
Vyjmutou tiskovou kazetu vždy vložte do
ochranného krytu. Ochranný kryt tiskové kazety
zabrání vyschnutí inkoustu. Nesprávné skladování
tiskové kazety může způsobit její znehodnocení.
Ochranný kryt tiskové kazety je dodáván v balení
s tiskárnou.
➔
Chcete-li vložit kazetu do ochranného krytu,
zasuňte kazetu do krytu pod mírným úhlem a
zaklapnutím ji zajistěte.
Po vložení kazety do ochranného krytu ji umístěte
do skladovacího místa pod horním krytem tiskárny.
Uživazelská příručka tiskárny HP Photosmart 8700 series 17
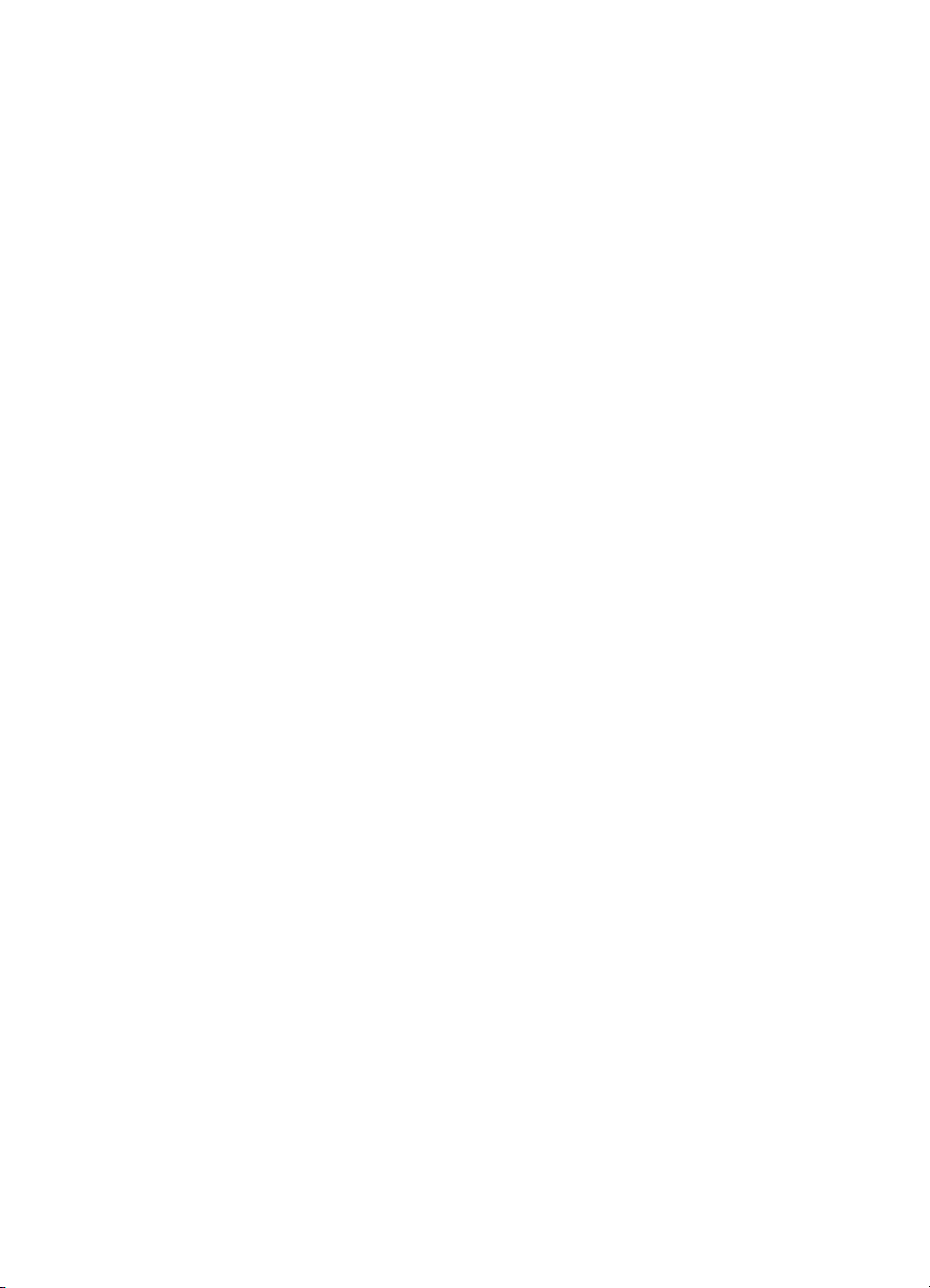
Kapitola 2
18 HP Photosmart 8700 series
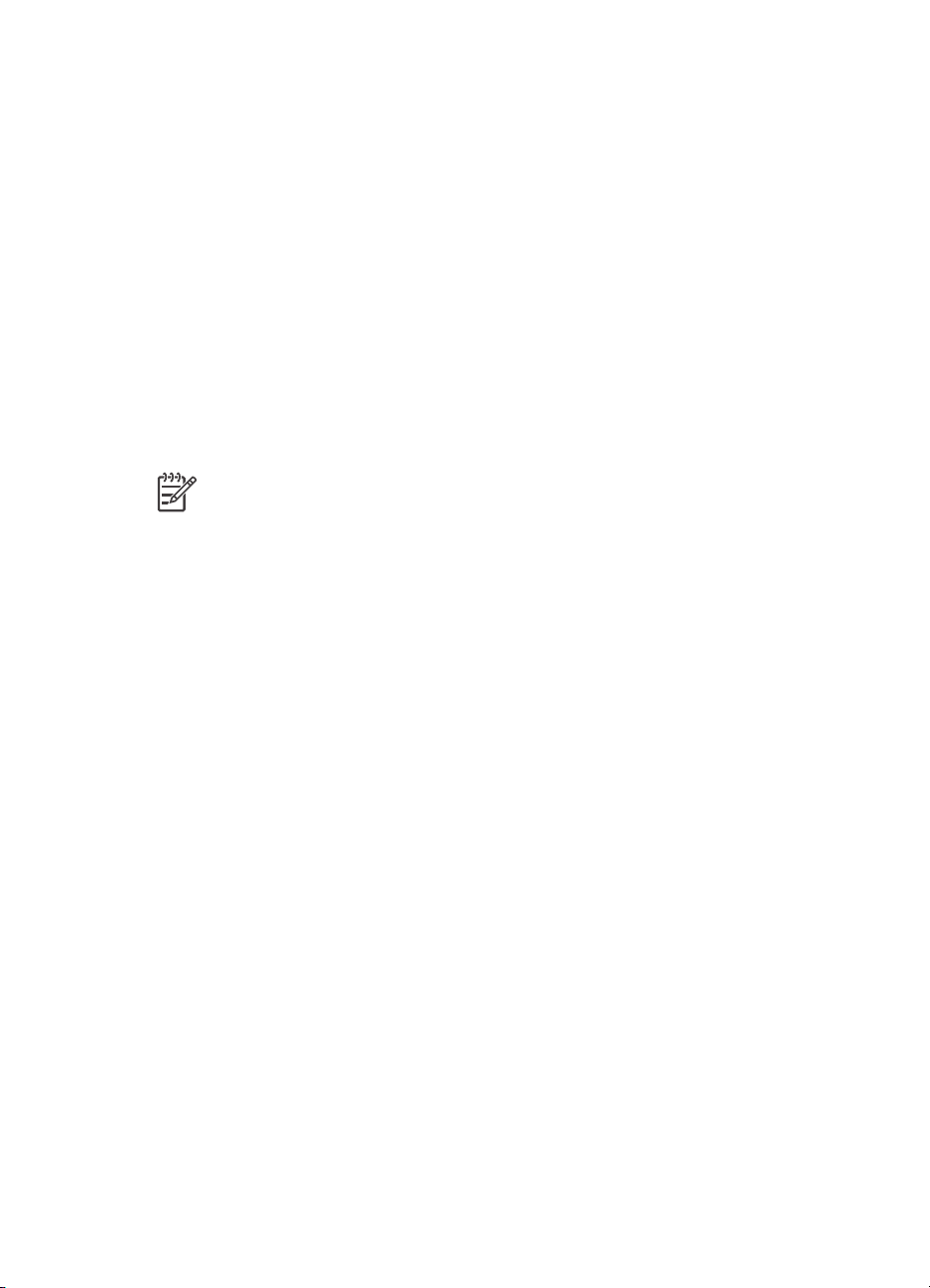
3
Základní tisk z počítače
Než budete moci použít software ovladače tiskárny a vytisknout fotografie z počítače,
musíte je nejprve do počítače uložit. Další informace naleznete v části Ukládání
fotografií z paměťové karty do počítače.
Další informace o instalaci softwaru ovladače tiskárny naleznete v návodu k instalaci,
které byly dodány s tiskárnou.
Nezapomeňte si jednou za několik měsíců stáhnout nejnovější aktualizace softwaru
tiskárny, abyste získali aktuální funkce a vylepšení. Další informace naleznete v části
Aktualizace softwaru.
Software ovladače tiskárny je rozhraní, které se zobrazí při každém tisku. Tato část
popisuje nastavení kvality tisku dostupná pro tiskárnu HP Photosmart 8700 series
v ovladači tiskárny a způsob výběru nejvhodnějšího nastavení pro aktuální tiskovou
úlohu.
Poznámka Nápověda tiskárny HP Photosmart obsahuje další informace o
mnoha nastaveních tisku dostupných při tisku z počítače. Informace o přístupu
k nápovědě na obrazovce naleznete v části Další informace.
Nastavení kvality tisku
1. Otevřete dialogové okno Tisk.
V počítači se systémem Windows
➔
Klepněte na kartu Papír a kvalita v dialogovém okně Tisk (Windows 2000/
XP) nebo klepněte na tlačítko Vlastnosti v dialogovém okně Tisk a klepněte
na kartu Papír a kvalita (Windows 98).
V počítači se systémem Macintosh
a. Zvolte možnost Paper Type/Quality (Typ papíru a kvalita) v rozevírací
nabídce Copies & Pages (Kopie a stránky).
b. Klepněte na kartu Paper (Papír).
2. Vyberte nastavení z rozevírací nabídky Kvalita tisku (Windows) nebo Quality
(Kvalita, Macintosh):
– Fast Draft (Hrubý koncept): Toto nastavení s rozlišením 300 dpi poskytuje
nejvyšší rychlost a nejekonomičtější používání inkoustu. Využívejte je k tisku
náhledu fotografií či tvůrčích projektů. Výtisky jsou nevýrazné.
– Fast Normal (Rychlý normální): Toto nastavení s rozlišením 300 dpi
poskytuje nejvyšší rychlost pro výtisky v dobré kvalitě. Využívejte je k tisku
náhledu fotografií.
– Normal (Normální): Toto nastavení s rozlišením 600 dpi poskytuje nejlepší
vyvážení rychlosti a kvality tisku. Využívejte je pro konečné výtisky.
– Best (Nejlepší): Toto nastavení s rozlišením 600 dpi poskytuje nejlepší
vyvážení rychlosti a vysoké kvality tisku a používá vylepšení barev
PhotoREt. Využívejte je k tisku ve vysoké kvalitě.
– Maximum dpi (Maximální rozlišení): Toto nastavení s rozlišením 4800 x
1200 dpi poskytuje výtisky nejvyšší možné kvality, ale tisk trvá dlouho a
vyžaduje velké místo na pevném disku.
Uživazelská příručka tiskárny HP Photosmart 8700 series 19
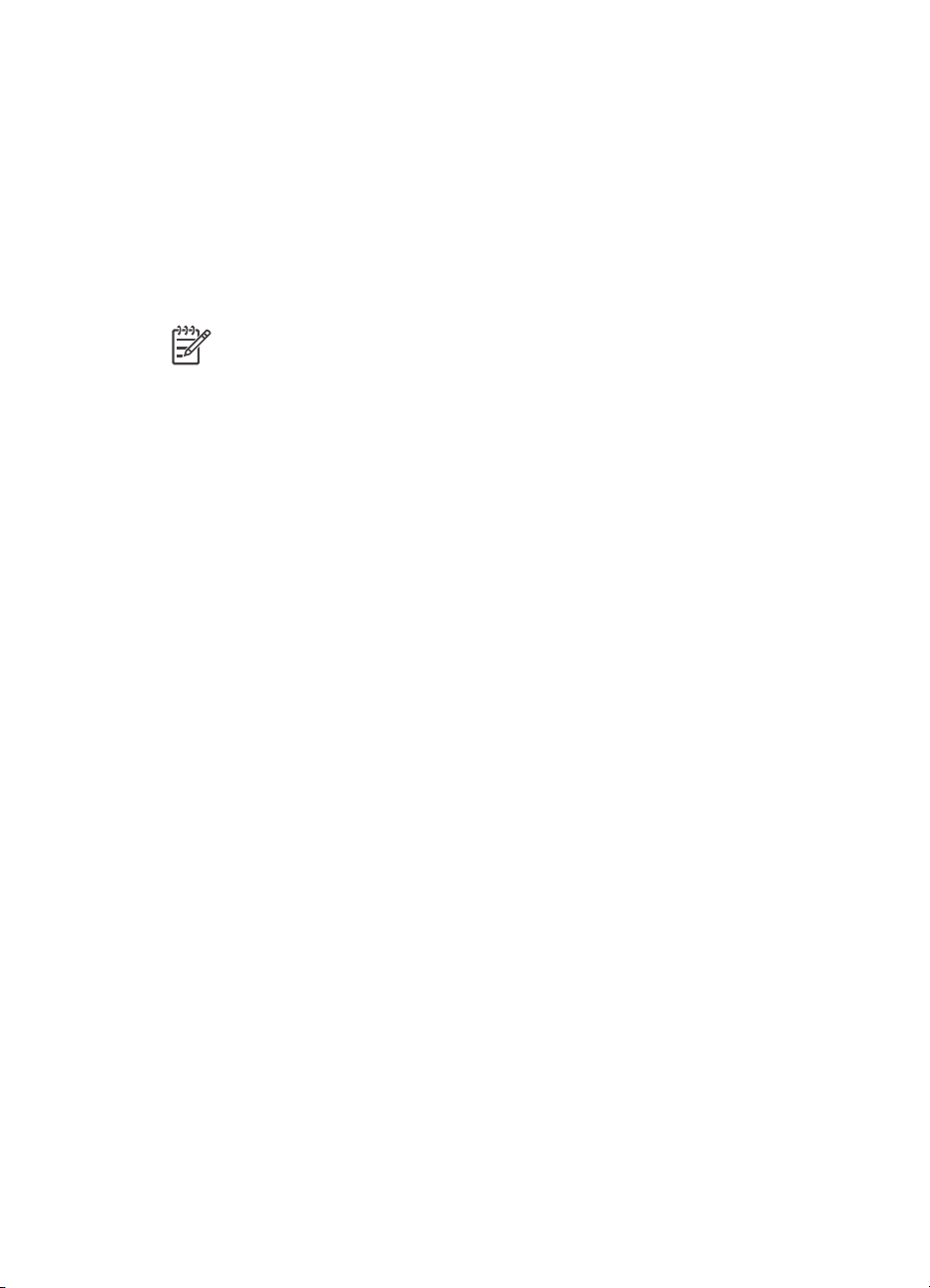
Kapitola 3
Další informace o ovladači tiskárny HP získáte následujícím způsobem:
● Počítače se systémem Windows: V nabídce Start přejděte na příkaz
Programy (v systému Windows XP na příkaz Všechny programy) > HP >
Photosmart 320, 370, 7400, 8100, 8400, 8700 series > Nápověda Photosmart
a potom klepněte na příkaz Nápověda tiskárny HP Photosmart. V dialogovém
okně pro tisk klepněte pravým tlačítkem na kteroukoli možnost a pak na možnost
Co je to?. Zobrazí se informace o dané možnosti.
● Počítače se systémem Macintosh: V okně Finder klepněte na možnost Help
(Nápověda) > Mac Help (Nápověda Mac) a potom vyberte možnost Library
(Knihovna) > HP Photosmart Printer Help (Nápověda tiskárny HP Photosmart).
Poznámka Další informace o nastavení barev v ovladači tiskárny naleznete
v části Použití řízení barev.
20 HP Photosmart 8700 series
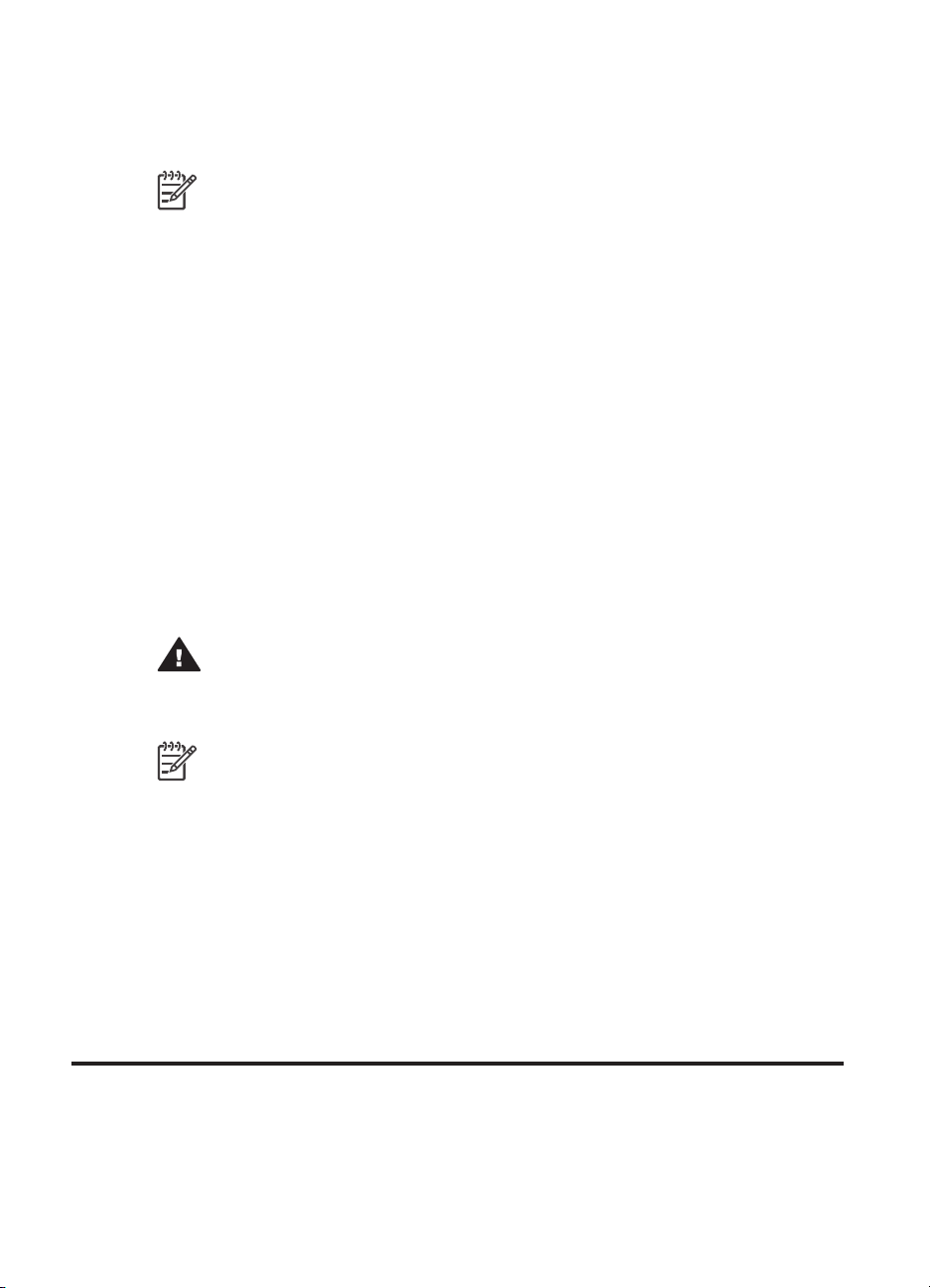
4
Použití řízení barev
Poznámka Tato část poskytuje základní informace o používání řízení barev
s tiskárnou HP Photosmart 8700 series. Podrobnější informace o tomto
obsáhlém tématu naleznete na webu HP. Přejděte na stránku www.hp.com/
support, vyberte svou zemi či oblast a jazyk, a potom zadejte do pole hledání
produktu či jména hodnotu HP Photosmart 8700. Stiskněte klávesu E
vyberte tiskárnu HP Photosmart 8700 series. Do pole vyhledávání Question
or keywords (Otázky nebo klíčová slova) zadejte color management (řízení
barev) a stiskněte klávesu E
prohlédnout.
V mnoha případech přináší dobré výsledky výchozí řízení barev v tiskárně
HP Photosmart 8700 series. Pokud ale potřebujete mít při práci větší kontrolu nad
řízením barev, prostudujte část Použití řízení barev aplikací.
Řízení barev umožňuje přesné přenášení barev fotografií a obrázků mezi aplikacemi,
operačními systémy a zobrazovacími zařízeními, jako jsou fotoaparáty, skenery,
monitory a tiskárny.
Digitální fotoaparáty, skenery a monitory používají režim barev RGB
komerční tiskárny používají režim barev CMYK
barev mohou způsobit, že vytištěné fotografie se na první pohled liší od toho, co vidíte
na obrazovce.
NTER. Klepněte na téma, které si chcete
1
2
. Rozdíly mezi těmito dvěma režimy
, zatímco
NTER a
Upozornění Funkce řízení barev může být zapnutá v ovladači tiskárny i
v aplikaci, například Adobe
nepřináší uspokojivé výsledky. Používejte řízení barev buď v ovladači tiskárny,
nebo v aplikaci, ale ne obojí současně.
Poznámka Řízení barev je velmi obsáhlé téma a jeho podrobný popis není
v možnostech této uživatelské příručky. Uživatelská příručka tiskárny
HP Photosmart 8700 series nabízí pár typických příkladů, ale podrobnější
informace naleznete v dokumentaci dodané se softwarem pro úpravu obrázků.
®
Photoshop®. Taková dvojitá korekce barev
Použití řízení barev tiskárnou
Tiskárna HP Photosmart 8700 series nabízí snadno konfigurovatelnou vestavěnou
funkci automatického řízení barev. Řízení barev tiskárnou přináší velmi dobré
výsledky, které jsou pro mnoho uživatelů postačující.
Informace o pokročilejším řízení barev na profesionální úrovni naleznete v části
Použití řízení barev aplikací.
1 Režim barev RGB je nazván podle toho, že tvoří barvy mísením červeného, zeleného a modrého (Red,
Green, Blue) světla. Technologie vycházející ze světla (monitory, skenery či digitální fotoaparáty)
používají tento režim.
2 Režim barev CMYK používaný v tiskařském odvětví vychází z absorpce světla inkoustem vytištěným na
papíře. Zkratka CMYK vychází z anglických slov pro barvy používané při čtyřbarevném tisku - azurová,
purpurová, žlutá a černá (Cyan, Magenta, Yellow, blacK).
Uživazelská příručka tiskárny HP Photosmart 8700 series 21
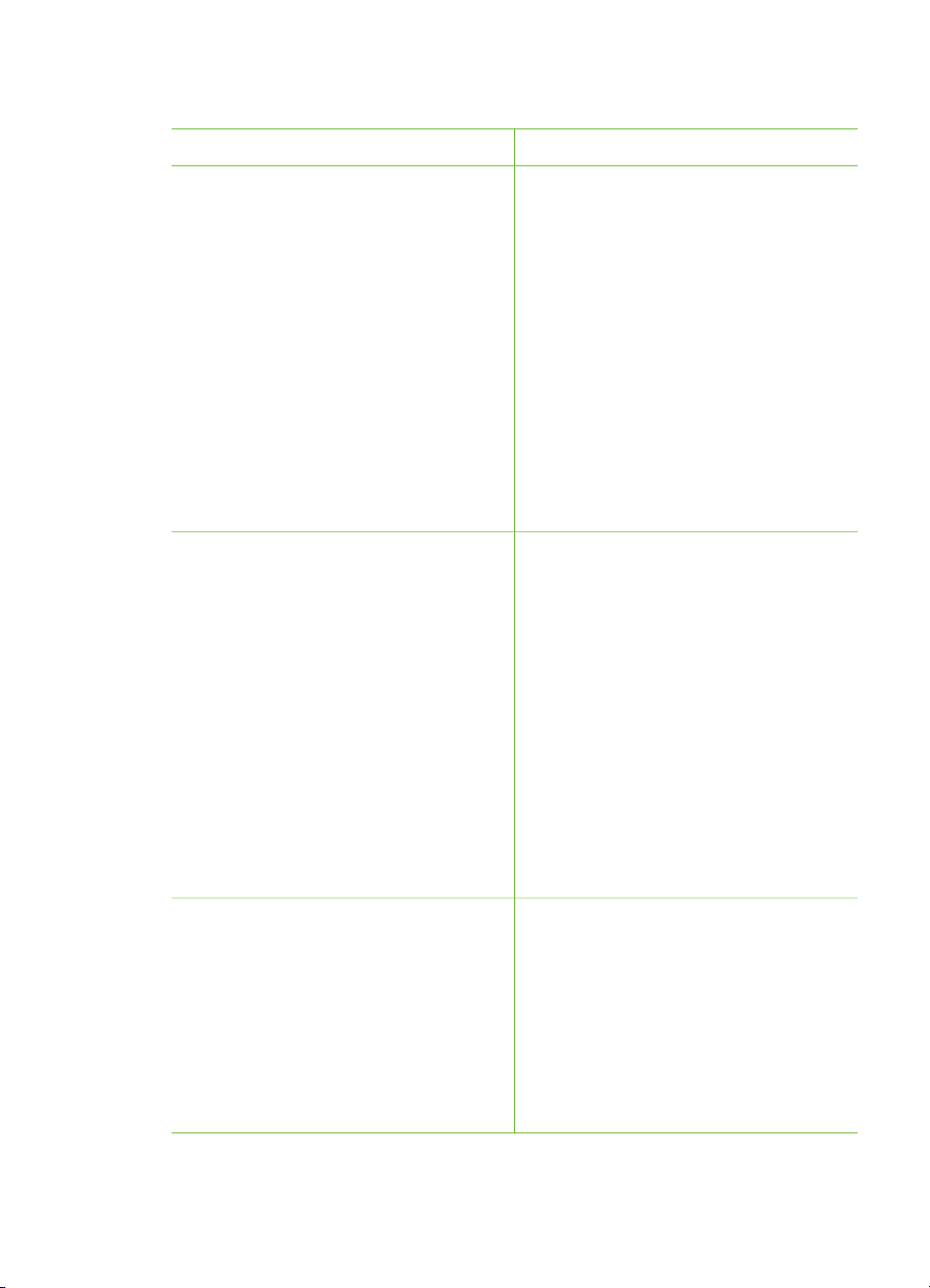
Kapitola 4
Nastavení režimu barev ovladače tiskárny
Nastavení
Použití
ColorSmart nebo sRGB
Většina zobrazovacích zařízení, jako
jsou fotoaparáty, monitory a skenery,
používá obvykle model sRGB. Výchozí
nastavení tiskárny je také Colorsmart
nebo sRGB. V tomto režimu tiskárna
provádí konverzi barev ze sRGB na
barvy inkoustu tiskárny.
Tip Pokud k řízení barev používáte
také profily ICC a aplikaci, nemá být
tento režim v tiskárně nastaven. Může to
mít za následek menší věrnost barev,
protože konverze barev se provádí
dvakrát: nejprve v aplikaci a potom
v tiskárně.
Adobe RGB nebo Adobe RGB (1998)
Zobrazovací zařízení lze přepnout do
režimu Adobe RGB, což je vylepšená
verze barevného modelu sRGB vyvinutá
pro vysokou věrnost (hi-fi) digitální
fotografie. V tomto režimu tiskárna
provádí konverzi barev z Adobe RGB na
barvy inkoustu tiskárny.
Tip Pokud k řízení barev používáte
také profily ICC a aplikaci, nemá být
tento režim v tiskárně nastaven. Může to
mít za následek menší věrnost barev,
protože konverze barev se provádí
dvakrát: nejprve v aplikaci a potom
v tiskárně.
● Má-li fotoaparát, skener nebo
software pro úpravu obrázků
nastaven model sRGB
● Nejsnadnější, nejzákladnější
způsob řízení barev
● Bez použití profilů ICC
● Má-li fotoaparát, skener nebo
software pro úpravu obrázků
nastaven model Adobe RGB
● Digitální fotografie vysoké kvality
● Bez použití profilů ICC
Řízeno aplikací (Windows)
Application Managed Colors (Řízení
barev aplikací, Mac OS)
V tomto režimu tiskárna neprovádí
žádné řízení barev.
● S použitím profilů ICC
● Chcete-li použít funkce řízení barev
v softwaru pro úpravu obrázků,
například aplikaci Adobe Photoshop
● Nejvyšší kontrola nad kvalitou barev
Řízení barev aplikací ponechává
software pro úpravu obrázků, aby sám
provedl konverzi barevného rozsahu
obrázku na barvy inkoustu tiskárny.
22 HP Photosmart 8700 series
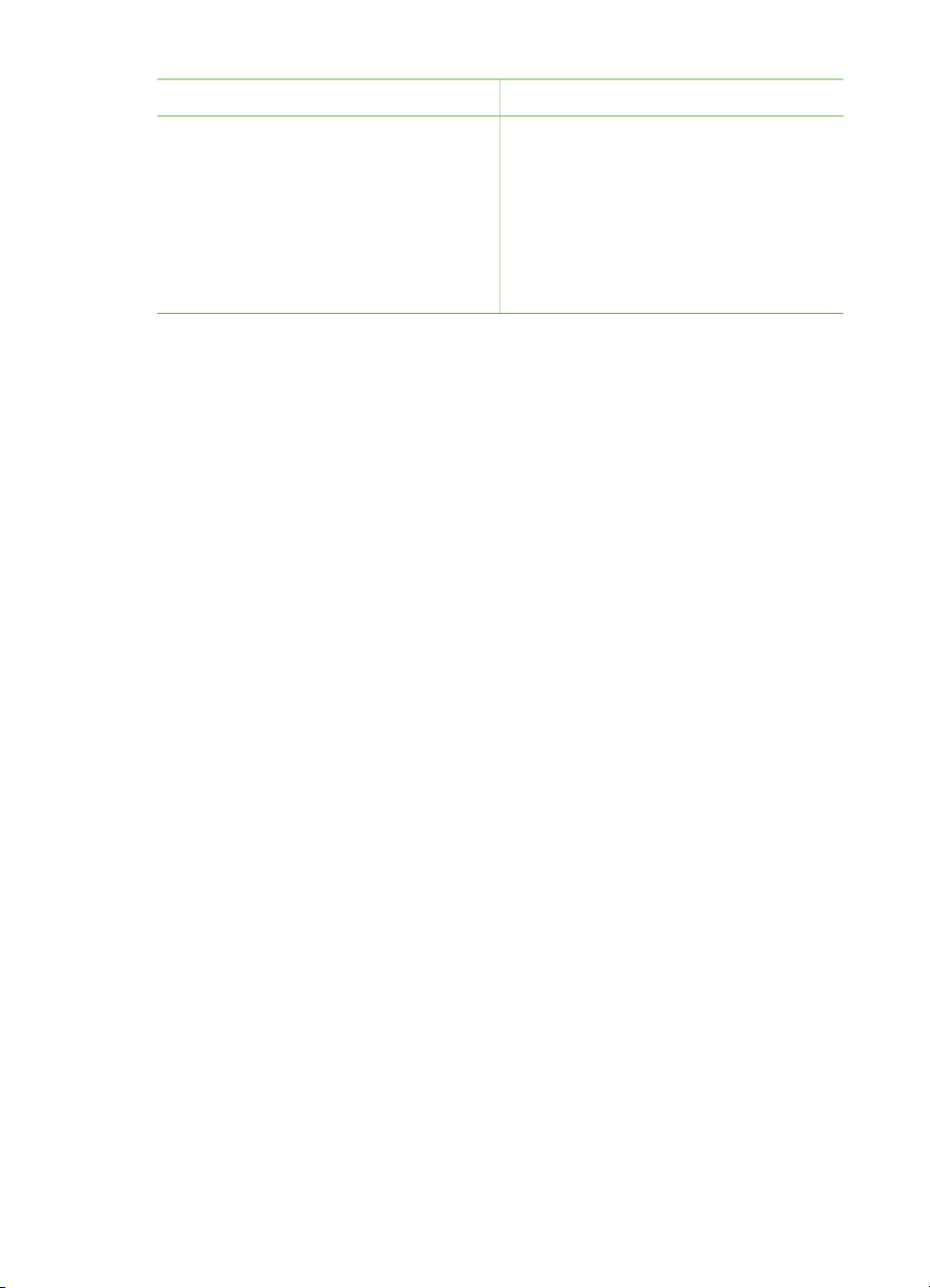
Nastavení režimu barev ovladače tiskárny (pokračování)
Nastavení Použití
Konverze proběhne v softwaru pro
úpravu fotografií.
Použití řízení barev aplikací znamená
změnu nastavení v ovladači tiskárny i
v aplikaci a vyžaduje profily ICC pro
všechna vaše zařízení. Další informace
naleznete v části Použití řízení barev
aplikací.
Chcete-li při tisku použít funkce řízení barev vestavěné v tiskárně
HP Photosmart 8700 series, je třeba změnit nastavení v softwaru ovladače tiskárny a
v softwaru pro úpravu obrázků. Uvádíme příklad typické tiskové úlohy používající
řízení barev vestavěné v tiskárně s aplikací Adobe Photoshop (verze 7 nebo CS).
Tisk s řízením barev tiskárnou
1. V aplikaci Adobe Photoshop otevřete soubor, který chcete vytisknout.
2. V aplikaci Adobe Photoshop vyberte příkazy File (Soubor) > Print with Preview
(Tisk s náhledem). Zkontrolujte, zda je v dialogovém okně Print with Preview
(Tisk s náhledem) zaškrtnuta možnost Show More Options (Ukázat další
možnosti) a z rozevírací nabídky vyberte možnost Color Management (Řízení
barev).
3. V oblasti Print Space (Rozsah tisku) v okně Print with Preview (Tisk
s náhledem) vyberte stejné nastavení rozsahu barev RGB, jaké chcete použít
v ovladači tiskárny (Windows). Ve většině případů je to sRGB nebo Adobe RGB.
V počítači Macintosh zvolte namísto toho možnost Printer Color Management
(Řízení barev tiskárny).
4. V dialogovém okně Print with Preview (Tisk s náhledem) klepněte na možnost
Page Setup (Vzhled stránky), nastavte podle potřeby vzhled stránky pro daný
obrázek a klepněte na tlačítko OK.
5. Klepněte na tlačítko Print (Tisk).
V počítači se systémem Windows
a. V dialogovém okně Tisk klepněte na tlačítko Vlastnosti.
b. V dialogovém okně Vlastnosti klepněte na kartu Barva.
c. V dialogovém okně Vlastnosti vyberte režim barev z rozevíracího seznamu
Řízení barev:
– ColorSmart nebo sRGB (výchozí)
– AdobeRGB
Vyberte stejný režim barev, jaký jste vybrali jako pracovní rozsah RGB
v dialogovém okně Color Settings (Nastavení barev) aplikace Adobe
Photoshop.
d. Klepněte na kartu Papír a kvalita, z rozevírací nabídky Typ: vyberte
požadovaný typ a klepněte na tlačítko OK.
V počítači se systémem Macintosh
a. V dialogovém okně Print (Tisk) klepněte na tlačítko Paper Type/Quality
(Kvalita a typ papíru).
Uživazelská příručka tiskárny HP Photosmart 8700 series 23
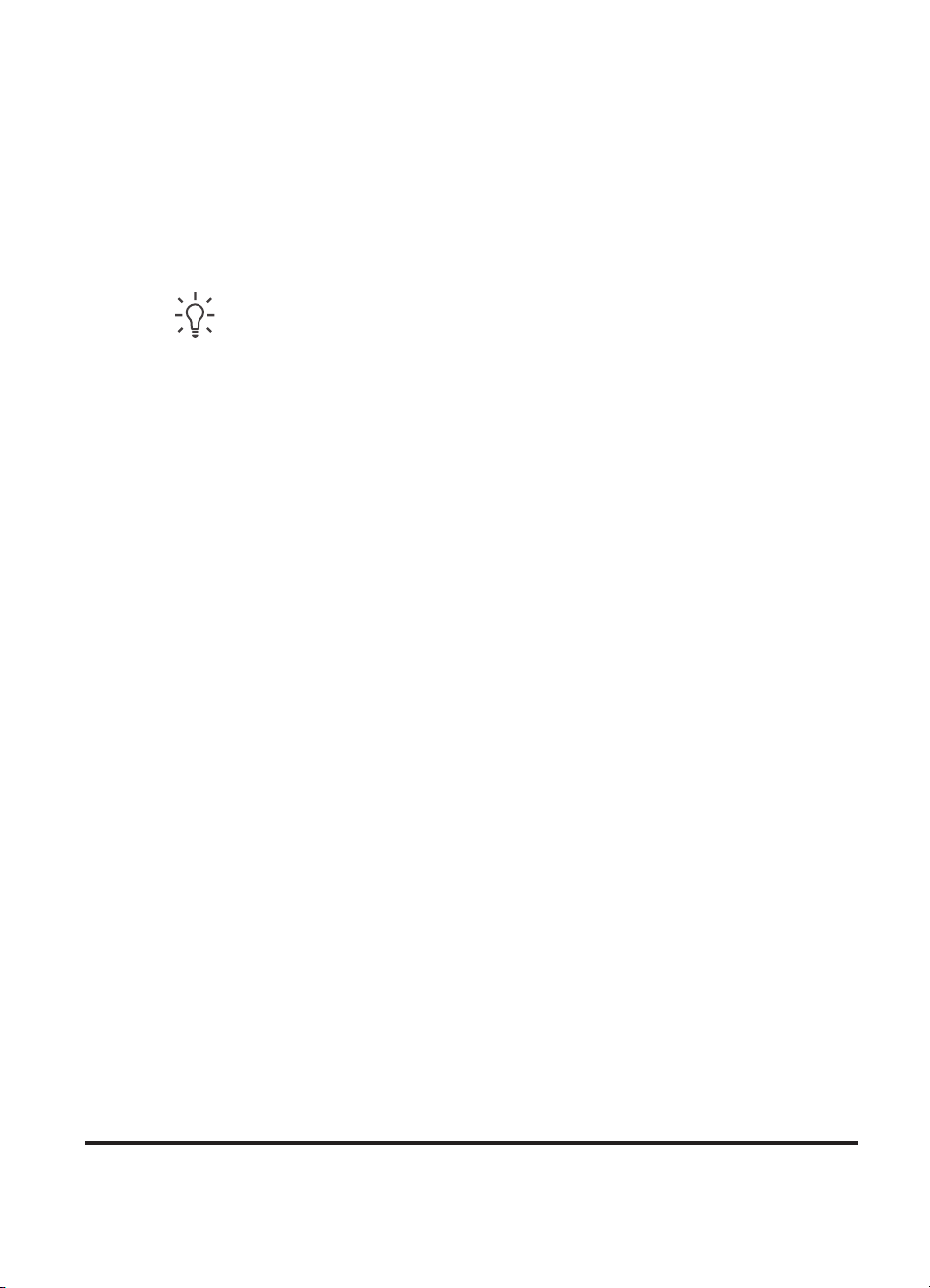
Kapitola 4
b. V dialogovém okně Print (Tisk) vyberte režim barev z místní nabídky Color
(Barva):
– Colorsmart/sRGB (ColorSmart nebo sRGB)
– AdobeRGB
Vyberte stejný režim barev, jaký jste vybrali jako pracovní rozsah RGB
v dialogovém okně Color Settings (Nastavení barev) aplikace Adobe
Photoshop.
6. V dialogovém okně Print (Tisk) spusťte tisk klepnutím na tlačítko OK.
Tip Chcete-li dosáhnout nejlepších výsledků při černobílém tisku fotografií,
nainstalujte šedou tiskovou kazetu HP pro fotografický tisk a v dialogovém
okně Tisk vyberte možnost Tisk v odstínech šedé (Windows), nebo
v dialogovém okně Print (Tisk) vyberte v místní nabídce Color (Barva)
možnost Grayscale (Odstíny šedé) (Mac OS). Chcete-li mít větší kontrolu nad
konverzí barevných fotografií na černobílé, použijte k řízení konverze software
pro úpravu fotografií.
Použití řízení barev aplikací
Řízení barev aplikací nabízí větší kontrolu než řízení tiskárnou, je ovšem složitější a
vyžaduje více kroků.
Informace o vestavěné funkci řízení barev tiskárnou HP Photosmart 8700 series
naleznete v části Použití řízení barev tiskárnou.
Používání řízení barev aplikací může zahrnovat tyto kroky:
● Používání profilů zařízení: Řízení barev aplikací vychází ze souborů
nazývaných profily ICC
součást systému řízení barev používá tyto profily ke konverzi barev mezi
barevnými rozsahy zařízení. Typická instalace softwaru tiskárny
HP Photosmart 8700 series automaticky nainstaluje profily ICC HP pro tiskárnu.
● Kalibrace monitoru: Na monitorech se časem projevuje zhoršení kvality barev,
které může negativně ovlivnit tisk fotografií v profesionální kvalitě. Výsledkem je,
že profil ICC dodávaný s většinou nových monitorů postupně přestává platit a
neodpovídá již přesně rozsahu barev dostupnému na zařízení. Chcete-li zajistit
správnou definici barevného rozsahu dostupného na monitoru v systému řízení
barev, provádějte alespoň jednou za měsíc kalibraci monitoru, při které se vytvoří
vlastní profil ICC. Monitor můžete kalibrovat vizuálně pomocí systémových či
speciálních softwarových nástrojů, například nástroje Adobe Gamma, ale tento
typ kalibrace nevyhovuje standardům vysoké kvality očekávané u profesionální
fotografie. Pro profesionální použití existují kalibrační sady. Sada se skládá ze
softwaru a hardwarové součásti, která zachytí aktuální stav prostředí RGB na
monitoru a uloží jej jako vlastní profil ICC. Kalibrační sady monitoru dodávají
společnosti GretagMacBeth, Monaco Systems, LaCie i další výrobci.
Chcete-li při tisku použít funkce řízení barev aplikací, je třeba změnit nastavení
v softwaru ovladače tiskárny a v softwaru pro úpravu obrázků. Uvádíme příklad
typické tiskové úlohy používající řízení barev aplikací Adobe Photoshop (verze 7 nebo
3
. Profil ICC popisuje barevný rozsah zařízení. Softwarová
3 International Color Consortium (ICC) umožňuje řešení řízení barev na základě profilů. Další informace
viz www.color.org.
24 HP Photosmart 8700 series
 Loading...
Loading...