Hp PHOTOSMART 8700, PHOTOSMART 8750 PROFESSIONAL User Manual [de]
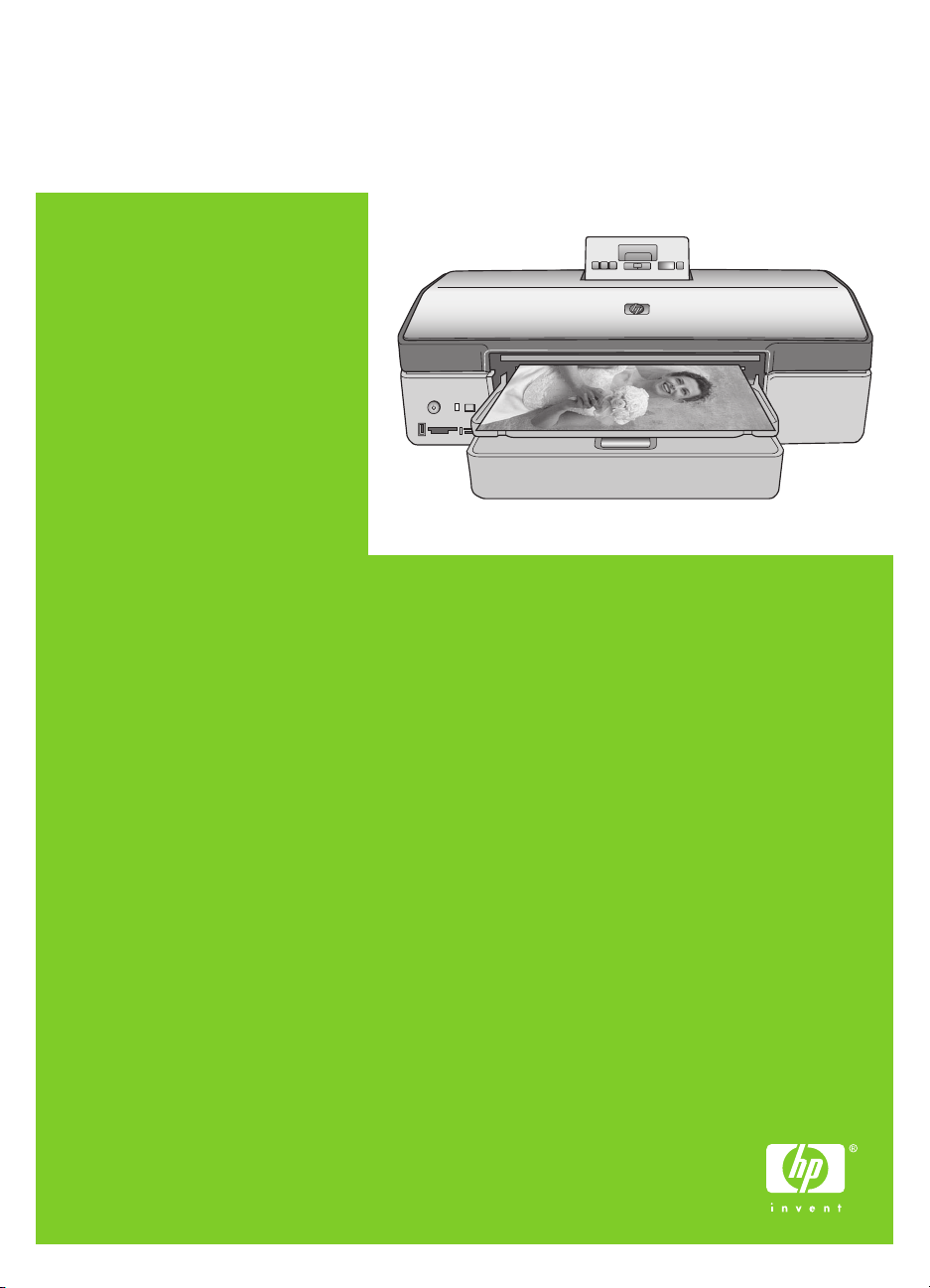
HP Photosmart 8700 Series Benutzerhandbuch
Deutsch
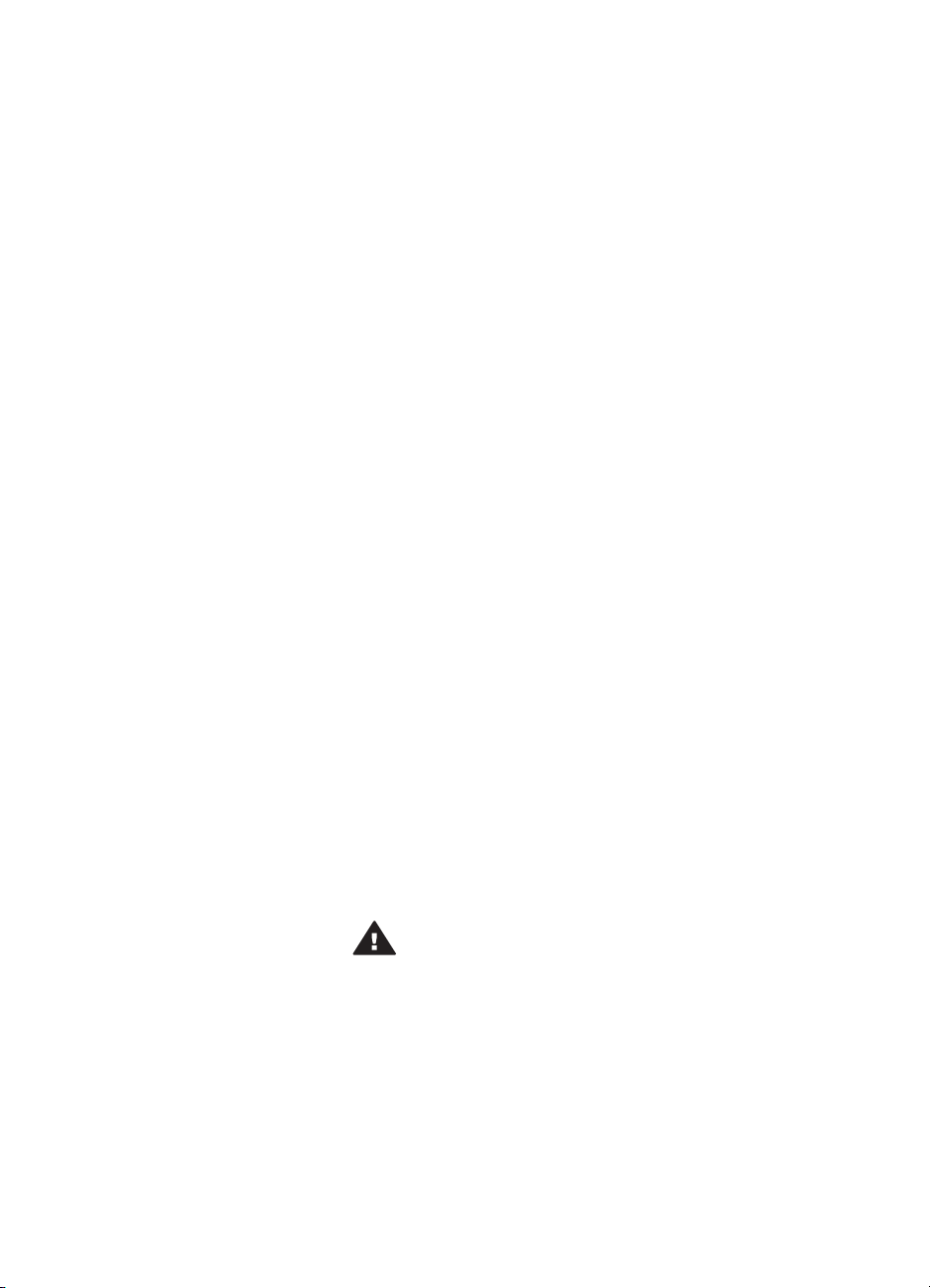
Copyrights und Marken
© Copyright 2005 Hewlett-Packard
Development Company, L.P.
Die Informationen in diesem
Dokument können ohne vorherige
Ankündigung geändert werden.
Vervielfältigung, Adaption oder
Übersetzung sind ohne vorherige
schriftliche Genehmigung nur im
Rahmen des Urheberrechts zulässig.
Hinweis
Für HP Produkte und Dienste gelten
nur die Gewährleistungen, die in den
ausdrücklichen
Gewährleistungserklärungen des
jeweiligen Produkts bzw. Dienstes
aufgeführt sind. Dieses Dokument
gibt keine weiteren
Gewährleistungen. HP haftet nicht für
technische oder redaktionelle Fehler
oder Auslassungen in diesem
Dokument.
Hewlett-Packard Development
Company, L.P., übernimmt keine
Haftung für zufällige oder
Folgeschäden, die im
Zusammenhang mit der
Bereitstellung, Leistung oder
Verwendung dieses Dokuments und
der darin beschriebenen Software
entstehen.
Marken
HP, das HP Logo und Photosmart
sind Eigentum von Hewlett-Packard
Development Company, L.P.
Das Secure Digital-Logo ist eine
Marke der SD Association.
Microsoft und Windows sind
eingetragene Marken der Microsoft
Corporation.
CompactFlash, CF und das CF-Logo
sind Marken der CompactFlash
Association (CFA).
Memory Stick, Memory Stick Duo,
Memory Stick PRO und Memory Stick
PRO Duo sind Marken oder
eingetragene Marken der Sony
Corporation.
MultiMediaCard ist eine Marke der
Infineon Technologies AG of
Germany, die für die MMCA
(MultiMediaCard Association)
lizenziert ist.
Microdrive ist eine Marke von Hitachi
Global Storage Technologies.
xD-Picture Card ist eine Marke von
Fuji Photo Film Co., Ltd., Toshiba
Corporation und Olympus Optical Co.,
Ltd.
Mac, das Mac-Logo und Macintosh
sind eingetragene Marken von Apple
Computer, Inc.
Die Bluetooth-Schriftzüge und -Logos
sind Eigentum von Bluetooth SIG, Inc.
Die Verwendung dieser Marken durch
Hewlett-Packard Company ist
lizenziert.
PictBridge und das PictBridge-Logo
sind Marken der Camera & Imaging
Products Association (CIPA).
Andere Marken und die zugehörigen
Produkte sind Marken oder
eingetragene Marken der jeweiligen
Eigentümer.
Die in den Drucker integrierte
Software basiert teilweise auf der
Arbeit der Independent JPEG Group.
Die Copyrights bestimmter Fotos in
diesem Dokument liegen bei den
ursprünglichen Eigentümern.
Zulassungsnummer zur
Modellidentifizierung:
VCVRA-0402
Dieses Produkt verfügt über eine
Zulassungsmodellnummer für
Identifikationszwecke. Die
Zulassungsmodellnummer für dieses
Produkt lautet „VCVRA-0402“. Diese
Zulassungsnummer sollte nicht mit
der Produktbezeichnung
(HP Photosmart 8700 series Drucker)
oder der Produktnummer (Q5745A)
verwechselt werden.
Sicherheitshinweise
Beachten Sie bei der Verwendung
dieses Produkts stets die
Sicherheitshinweise, um
Verletzungen durch Brand oder
Stromschlag zu vermeiden.
Warnung Setzen Sie
dieses Produkt weder
Regen noch Feuchtigkeit
aus, um einen Brand oder
Stromschlag zu vermeiden.
● Lesen Sie sorgfältig alle im
Lieferumfang des Druckers
enthaltenen Anweisungen zur
Druckereinrichtung.
● Schließen Sie das Gerät an
eine geerdete Netzsteckdose
an. Wenn Sie sich nicht sicher
sind, ob die Netzsteckdose
geerdet ist, wenden Sie sich an
einen Elektriker.
● Beachten Sie alle am Produkt
angebrachten Warnhinweise
und Anweisungen.
● Ziehen Sie das Netzkabel ab,
bevor Sie das Produkt reinigen.
● Installieren und verwenden Sie
das Produkt nicht in der Nähe
von Wasser bzw. wenn Sie
durchnässt sind.
● Stellen Sie das Produkt sicher
auf einer stabilen Oberfläche auf.
● Stellen Sie das Produkt an
einem geschützten Standort
auf, an dem niemand auf das
Netzkabel treten bzw. darüber
stolpern kann. Das Netzkabel
muss vor Beschädigungen
geschützt sein.
● Wenn das Produkt nicht
ordnungsgemäß funktioniert,
lesen Sie die Informationen zur
Fehlerbehebung in der OnlineHilfe für den HP Photosmart
Drucker.
● Dieses Gerät enthält keine
Teile, die vom Benutzer
gewartet werden müssen.
Überlassen Sie
Wartungsarbeiten qualifiziertem
Wartungspersonal.
● Verwenden Sie das Produkt nur
in gut belüfteten Räumen.
Umweltverträglichkeitserklärung
Hewlett-Packard stellt hochwertige
und umweltverträgliche Produkte her.
Umweltschutz
Dieser Drucker verfügt über
verschiedene Eigenschaften zur
Verringerung der Umweltbelastung.
Weitere Informationen finden Sie auf
der HP Website zum Umweltschutz
unter www.hp.com/hpinfo/
globalcitizenship/environment/.
Ozonabgabe
Dieses Produkt erzeugt keine
nennenswerten Mengen an Ozon (O
Papierverbrauch
Dieser Drucker ist für die Verwendung
von Recyclingpapier gemäß DIN
19309 geeignet.
Kunststoffe
Alle Kunststoffteile mit einem Gewicht
von mehr als 24 g wurden den
).
3
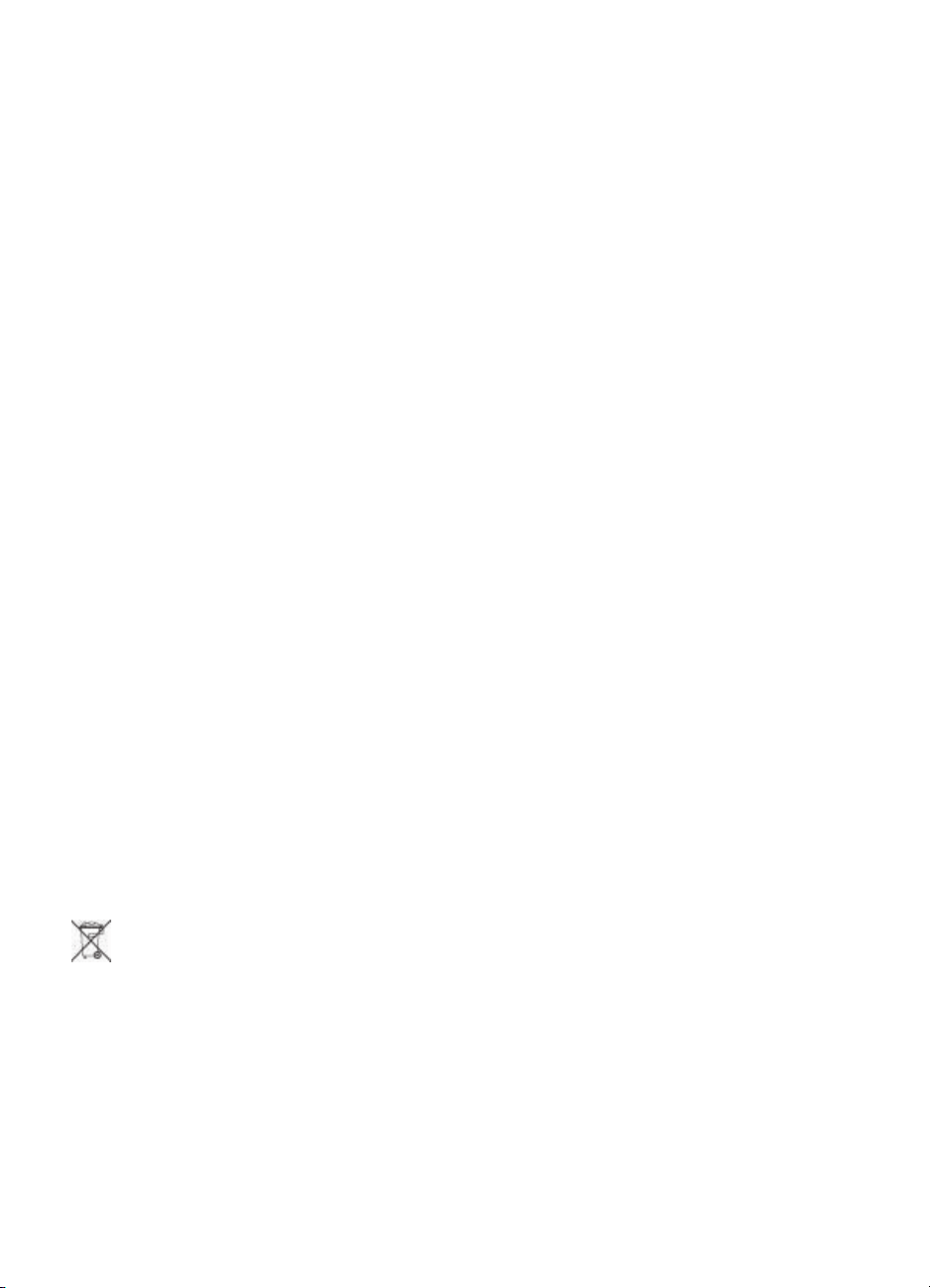
internationalen Normen entsprechend
gekennzeichnet, um die
Identifizierung bei der Entsorgung zu
erleichtern.
Datenblätter zur Materialsicherheit
Datenblätter zur Materialsicherheit
(Material Safety Data Sheets, MSDS)
können von der HP Website unter
www.hp.com/go/msds abgerufen
werden. Kunden ohne InternetZugang können sich an die
HP Kundenunterstützung wenden.
Recycling-Programm
HP bietet in vielen Ländern eine
wachsende Anzahl von Rückgabeund Recycling-Programmen an, und
kooperiert mit einigen der weltweit
größten Recycling-Zentren für
Elektronik. Durch den Wiederverkauf
von einigen der gängigsten
HP Produkte wird der
Rohstoffverbrauch reduziert.
Dieses HP Produkt enthält Blei in
Lötverbindungen, das gesondert
entsorgt werden muss.
Wichtige Informationen zum
Recycling für Kunden in der
Europäischen Union: Aus
Umweltschutzgründen muss dieses
Produkt entsprechend den
gesetzlichen Bestimmungen entsorgt
werden. Das Symbol unten gibt an,
dass dieses Produkt einer
gesonderten Entsorgung bedarf.
Geben Sie das Produkt zur
ordnungsgemäßen Entsorgung bei
einer autorisierten Sammelstelle in
Ihrer Nähe ab. Weitere Informationen
zu Rückgabe und Recycling von
HP Produkten erhalten Sie auf der
folgenden Website: www.hp.com/
hpinfo/globalcitizenship/environment/
recycle/index.html.
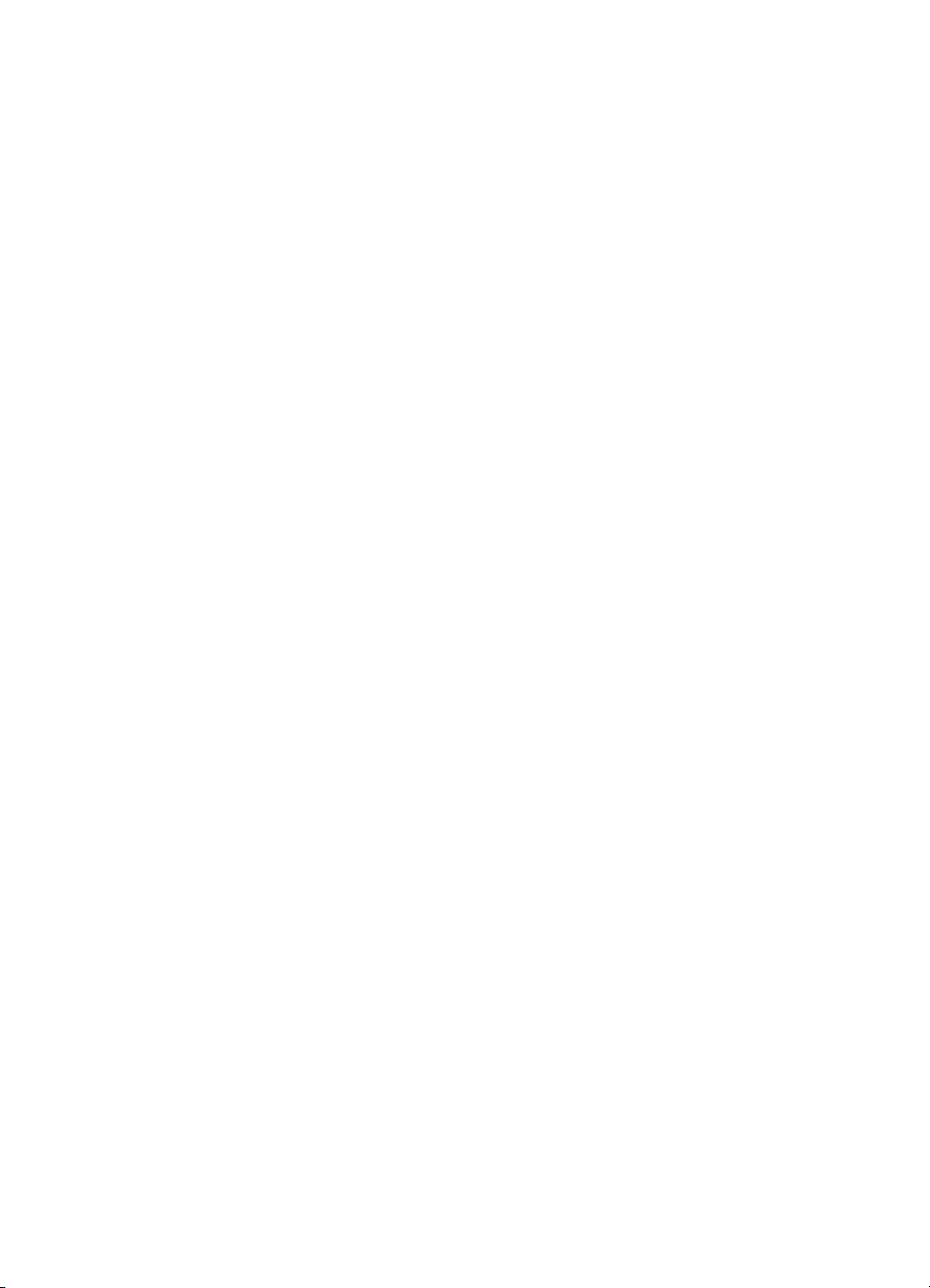
Inhalt
1 Willkommen..........................................................................................................3
2 Druckvorbereitung.............................................................................................13
3 Allgemeines Drucken über einen Computer....................................................23
4 Verwenden der Farbverwaltung........................................................................25
5 Erstellen kreativer Projekte...............................................................................31
6 Drucken von Fotos ohne Computer..................................................................35
7 Pflege und Wartung............................................................................................51
Weitere Informationen............................................................................................4
Druckerteile............................................................................................................4
Druckermenü........................................................................................................10
Einlegen von Papier.............................................................................................13
Auswählen des richtigen Papiers..................................................................13
Verwenden von Spezialpapier.......................................................................14
Einlegen von Papier......................................................................................15
Einsetzen von Tintenpatronen..............................................................................17
Verwenden der Farbverwaltung des Druckers......................................................26
Verwenden der Farbverwaltung in der Anwendung..............................................29
Großformatvorlagen.............................................................................................31
HP Image Zone....................................................................................................33
Drucken von randlosen Fotos über einen Computer............................................34
Anschließen an andere Geräte.............................................................................35
Drucken von Fotos über eine Speicherkarte.........................................................36
Einsetzen von Speicherkarten.......................................................................37
Unterstützte Dateiformate......................................................................37
Einsetzen von Speicherkarten................................................................37
Speichern von Fotos von einer Speicherkarte auf einem Computer......39
Entfernen von Speicherkarten................................................................39
Entscheiden, welche Fotos gedruckt werden sollen......................................40
Auswählen eines Fotolayouts........................................................................40
Auswählen der zu druckenden Fotos............................................................44
Optimieren der Fotoqualität...........................................................................44
Ausführen allgemeiner Druckaufgaben über eine Speicherkarte...................45
Drucken von Fotos über eine Digitalkamera.........................................................47
Verwenden einer PictBridge-Kamera............................................................48
Verwenden einer Bluetooth-Kamera.............................................................. 48
Drucken über andere Bluetooth-Geräte................................................................48
Reinigen und Warten des Druckers......................................................................51
Reinigen der Druckeraußenseite...................................................................51
Automatisches Reinigen von Tintenpatronen................................................51
Manuelles Reinigen von Tintenpatronen.......................................................52
Drucken einer Testseite.................................................................................53
Ausrichten von Tintenpatronen......................................................................54
Drucken einer Beispielseite...........................................................................54
Aktualisieren der Software....................................................................................54
Lagern des Druckers............................................................................................55
HP Photosmart 8700 series Benutzerhandbuch 1
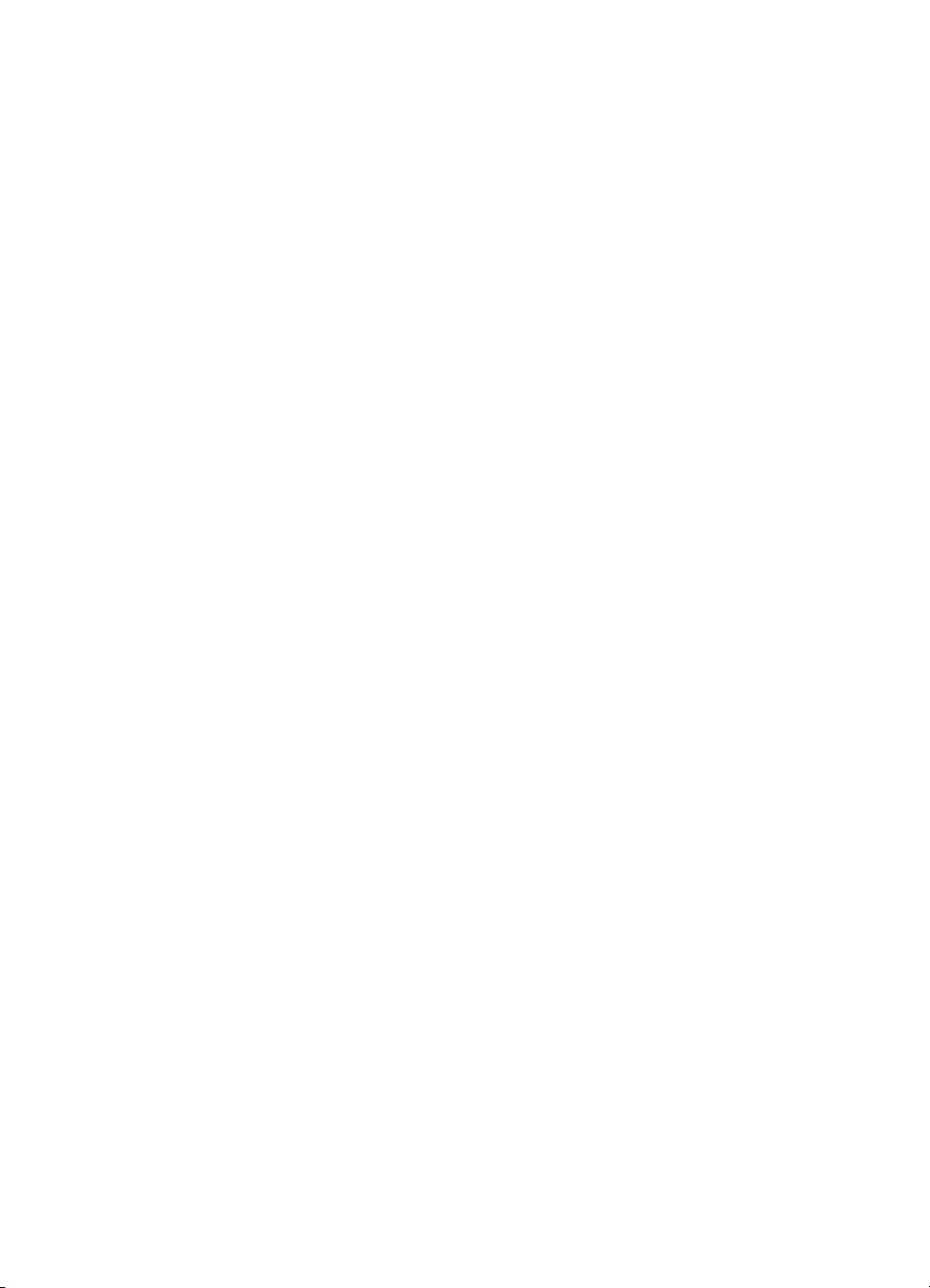
Umgang mit Verbrauchsmaterial..........................................................................55
Lagern von Fotopapier..................................................................................55
Umgang mit Fotopapier.................................................................................55
Aufbewahren von Tintenpatronen.................................................................. 56
8 Fehlerbehebung..................................................................................................57
Probleme beim Installieren der Druckersoftware..................................................57
Probleme mit der Druckerhardware......................................................................59
Probleme beim Drucken.......................................................................................60
Fehlermeldungen..................................................................................................65
Papierfehler...................................................................................................65
Tintenpatronenfehler.....................................................................................66
Speicherkartenfehler.....................................................................................69
Computerdruckfehler.....................................................................................72
Netzwerkfehler..............................................................................................73
9 HP Kundenunterstützung..................................................................................75
HP Kundenunterstützung – Rufnummern.............................................................76
Anrufen beim HP Support..............................................................................78
Einsenden an den HP Reparaturdienst (nur Nordamerika)..................................78
Zusätzliche Gewährleistungsoptionen..................................................................78
a Netzwerkbetrieb..................................................................................................79
Grundlagen des Netzwerkbetriebs (Windows und Macintosh).............................79
Internet-Verbindung.......................................................................................80
Empfohlene Netzwerkkonfigurationen...........................................................81
Ethernet-Netzwerk ohne Internet-Zugang..............................................81
Ethernet-Netzwerk mit Internet-Zugang über ein Wählmodem...............81
Ethernet-Netzwerk mit Breitband-Internet-Zugang über einen
Router....................................................................................................81
Anschließen des Druckers an das Netzwerk........................................................81
Installieren der Druckersoftware auf einem Windows-Computer..........................83
Installieren der Druckersoftware auf einem Macintosh-Computer........................84
Verwenden des eingebetteten Webservers..........................................................85
Drucken einer Netzwerkkonfigurationsseite..........................................................86
b Spezifikationen...................................................................................................87
Systemanforderungen..........................................................................................87
Druckerspezifikationen.........................................................................................88
c Erklärung zur beschränkten Gewährleistung für HP Drucker........................91
Index...........................................................................................................................93
2 HP Photosmart 8700 series
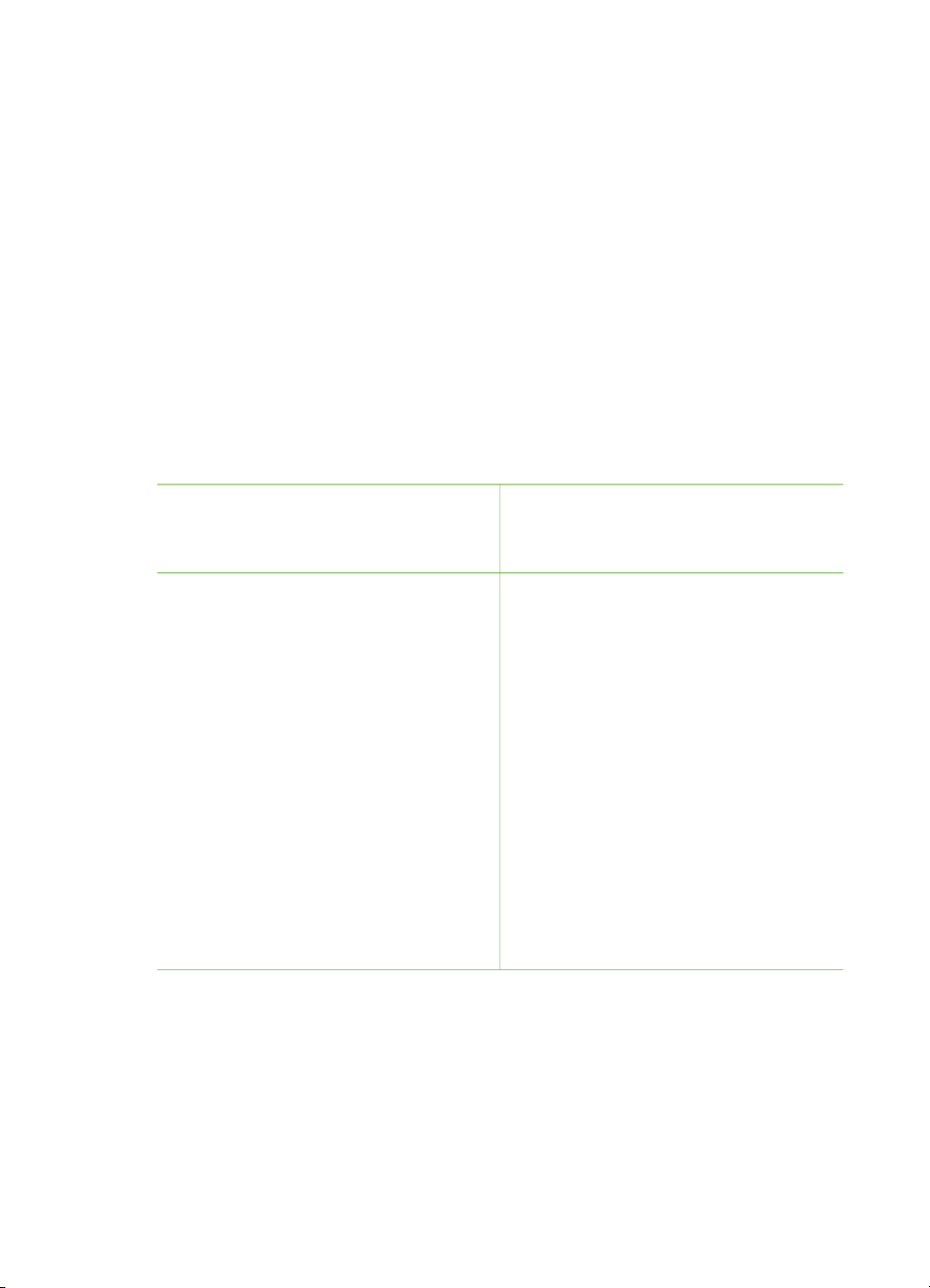
1
Willkommen
Vielen Dank, dass Sie sich für einen HP Photosmart 8700 series Drucker entschieden
haben! Mit diesem neuen Fotodrucker können Sie professionelle Farb- und
Schwarzweißfotos drucken, die Ihnen lange Zeit erhalten bleiben.
In diesem Handbuch werden in erster Linie detaillierte Informationen zu bestimmten
Druckaufgaben, z.B. beim Drucken über einen Computer, bereitgestellt. Wenn Sie
weitere Informationen zum Anschließen des Druckers an einen Computer oder zum
Drucken über einen Computer benötigen, installieren Sie die Druckersoftware, und
lesen Sie in der Online-Hilfe für den HP Photosmart Drucker nach. Informationen zum
Installieren der Software finden Sie in den Installationsanweisungen, die im
Lieferumfang des Druckers enthalten sind.
Der HP Photosmart 8700 series Drucker verfügt über Funktionen, die sowohl für
professionelle Fotografen als auch für fortgeschrittene Amateurfotografen und
kreative Anwender zu Hause geeignet sind:
Professionelle Fotografen und
fortgeschrittene Amateurfotografen
(Digitale Fotografie, Kunstdruck)
● Ein- und Ausschalten der
Farbverwaltungsfunktionen des
Druckers
● Mit Hilfe der Farbverwaltung
sicherstellen, dass die Anzeige auf
dem Computerbildschirm mit den
über den HP Photosmart
gedruckten Fotos übereinstimmt
● Verwenden der
Farbverwaltungsfunktionen in
Verbindung mit professioneller
Software, wie z.B. Adobe
Photoshop®, zum Erstellen
qualitativ hochwertiger,
professioneller Abzüge
Weitere Informationen hierzu finden Sie
unter Verwenden der Farbverwaltung.
Im Lieferumfang Ihres Druckers ist folgende Dokumentation enthalten:
● Kurzübersicht oder Setup-Poster: Der HP Photosmart 8700 series Drucker wird
mit Installationsanweisungen geliefert, in denen die Einrichtung des Druckers und
die Installation der Druckersoftware erläutert werden. Die Art des im Lieferumfang
enthaltenen Dokuments variiert je nach Land/Region.
● Benutzerhandbuch: Das HP Photosmart 8700 series Benutzerhandbuch ist das
Handbuch, in dem Sie gerade lesen. In diesem Handbuch werden die
grundlegenden Druckerfunktionen beschrieben. Außerdem erhalten Sie
®
Kreative Privatanwender
(Scrapbooking, Kunstdruck, kreative
Projekte)
● Drucken randloser Fotos über das
Bedienfeld des Druckers oder einen
Computer
● Verwenden der HP Image Zone
Software für kreative Projekte
● Verwenden spezieller
Großformatvorlagen für das
Scrapbooking
Weitere Informationen hierzu finden Sie
unter Erstellen kreativer Projekte.
HP Photosmart 8700 series Benutzerhandbuch 3
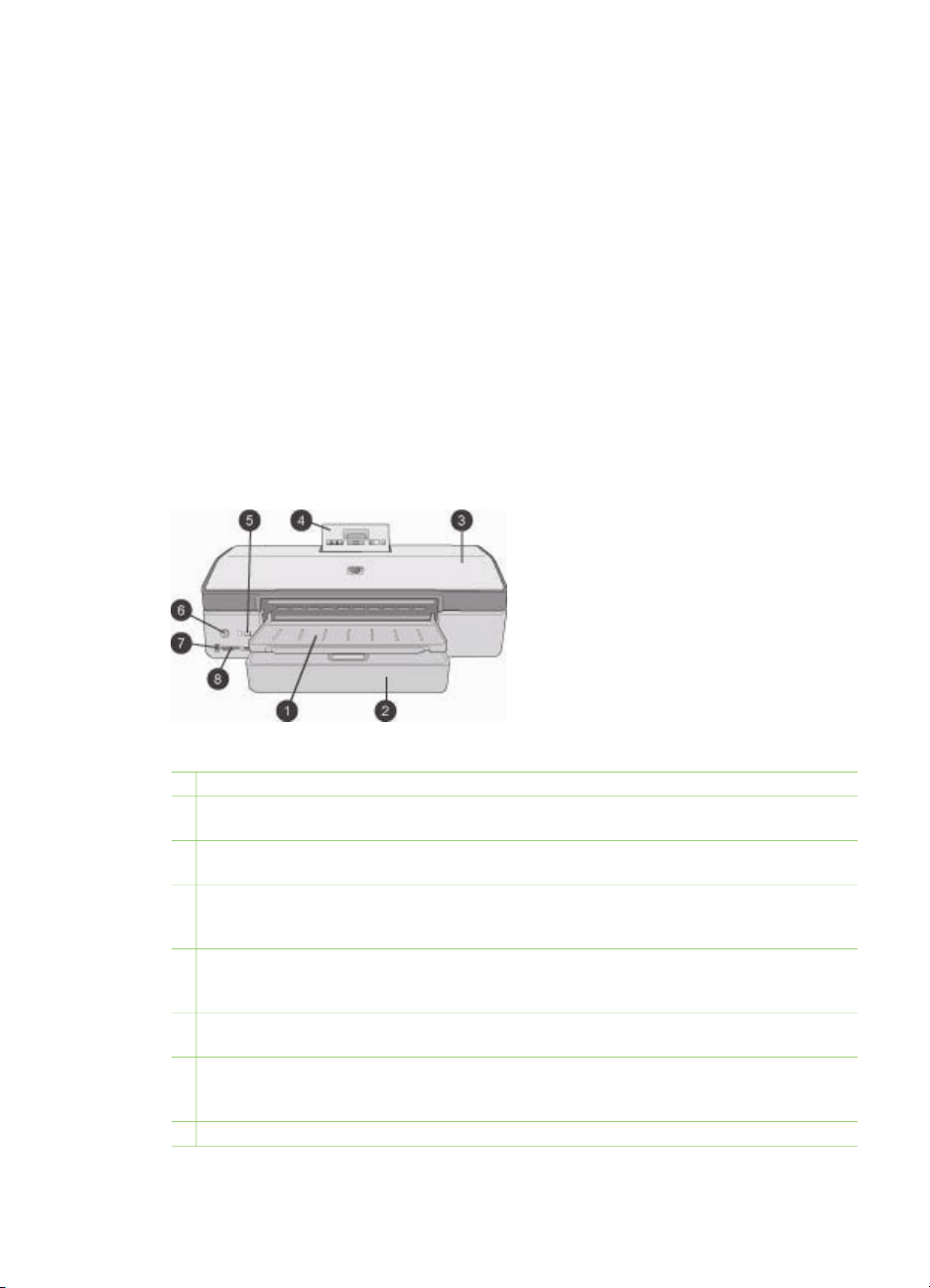
Kapitel 1
Informationen zur Verwendung des Druckers ohne Computer und zur
Fehlerbehebung.
● HP Photosmart Druckerhilfe: In der Online-Hilfe für den HP Photosmart
Drucker wird die Verwendung des Druckers mit einem Computer erläutert. Des
Weiteren erhalten Sie Informationen zum Beheben von Softwareproblemen.
Weitere Informationen
Wenn Sie die HP Photosmart Druckersoftware auf einem Computer installiert haben,
können Sie die Online-Hilfe für den HP Photosmart Drucker anzeigen:
● Windows-PC: Wählen Sie im Menü Start die Optionen Programme
(Windows XP: Alle Programme) > HP > Photosmart 320, 370, 7400, 8100,
8400, 8700 Series > Photosmart Hilfe aus.
● Macintosh: Wählen Sie im Finder die Optionen Hilfe > Mac Hilfe und
anschließend die Option Bibliothek > HP Photosmart Drucker – Hilfe aus.
Druckerteile
Vorderseite des Druckers
1 Ausgabefach: Heben Sie dieses Fach an, um auf das Hauptfach zuzugreifen.
2 Hauptfach: Legen Sie Fotopapier, Normalpapier, Transparentfolien, Briefumschläge oder
andere Druckmedien zum Drucken in dieses Fach ein.
3 Obere Abdeckung: Heben Sie diese Abdeckung an, um Zugang zu den Tintenpatronen
und zum Lagerbereich für Tintenpatronen zu erhalten sowie Papierstaus zu beseitigen.
4 Bedienfeldabdeckung: Drücken Sie diese Abdeckung zum Zugreifen auf das Bedienfeld
und die Anzeige des Druckers nach unten, und lassen Sie sie dann wieder los. Die
Abdeckung öffnet sich.
5 Abbrechen: Mit dieser Taste machen Sie die Auswahl von Fotos rückgängig, verlassen
ein Menü oder brechen eine von Ihnen angeforderte Aktion ab. Auf dem Bedienfeld des
Druckers befindet sich ebenfalls eine Abbruchtaste.
6 Ein: Mit dieser Taste schalten Sie den Drucker ein und versetzen ihn in den
Energiesparmodus.
7
Kamera-Anschluss: Verwenden Sie diesen Anschluss, um eine PictBridge™-
Digitalkamera an den Drucker anzuschließen oder den optionalen HP Bluetooth
Druckeradapter einzusetzen.
8 Speicherkartensteckplätze: Setzen Sie hier Speicherkarten ein.
4 HP Photosmart 8700 series
®
Wireless
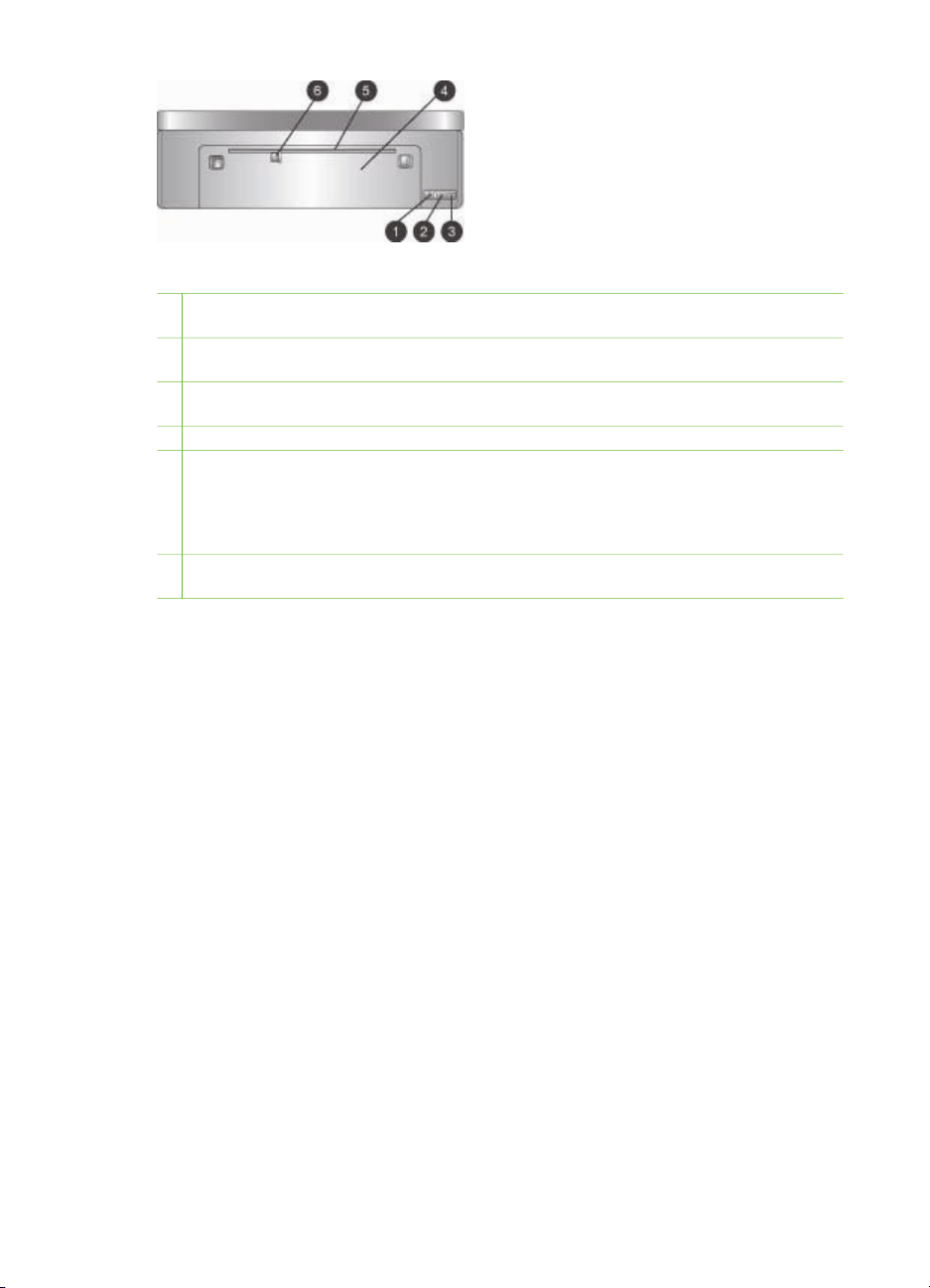
Rückseite des Druckers
1 Ethernet-Anschluss: Über diesen Anschluss können Sie Ihren Drucker an ein Netzwerk
anschließen.
2 USB-Anschluss: Über diesen Anschluss können Sie Ihren Drucker an einen Computer
anschließen.
3 Netzkabelanschluss: Schließen Sie das mit dem Drucker gelieferte Netzkabel an diesen
Anschluss an.
4 Hintere Zugangsklappe: Entfernen Sie diese Klappe, um Papierstaus zu beseitigen.
5 Hinteres Zufuhrfach: Verwenden Sie dieses Zufuhrfach für unterstützte feste
Kartonmedien. Über dieses Zufuhrfach kann nur vom Computer aus gedruckt werden. Das
hintere Zufuhrfach unterstützt keinen Fotokarton- oder Bannerdruck. Stellen Sie sicher,
dass Sie das Papier gerade in das Zufuhrfach einlegen, und es so zuführen, dass es nicht
schief eingezogen wird. Weitere Informationen hierzu finden Sie unter Einlegen von Papier.
6 Papier-Querführung des hinteren Zufuhrfachs: Passen Sie diese Papierführung so an,
dass sie eng an der Kante des Papiers im hinteren Zufuhrfach anliegt.
HP Photosmart 8700 series Benutzerhandbuch 5
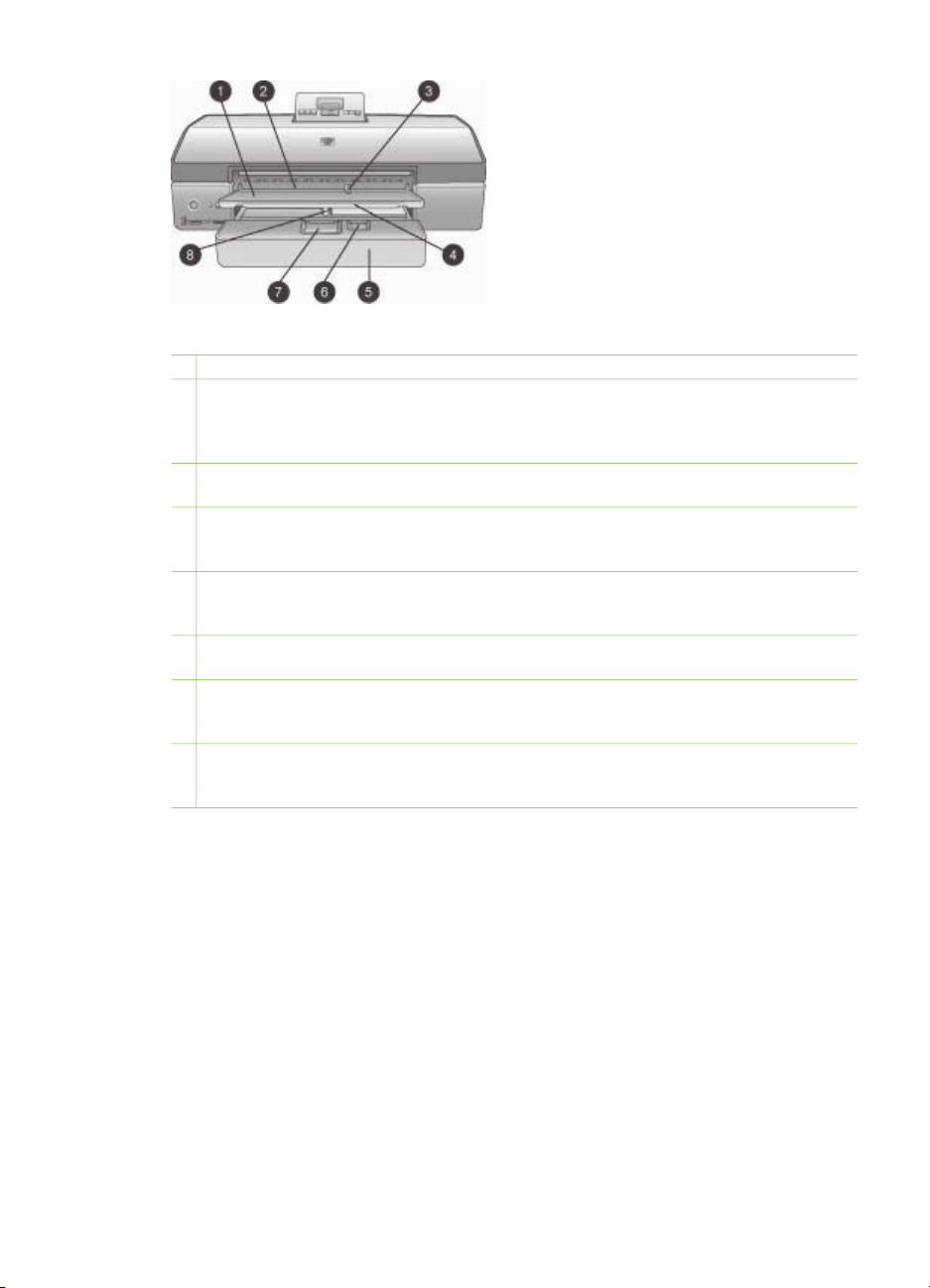
Kapitel 1
Papierfächer
1 Ausgabefach: Heben Sie dieses Fach an, um auf das Hauptfach zuzugreifen.
2 Vorderes Zufuhrfach: Legen Sie das Papier in dieses Fach ein, wenn Sie für einen
einzelnen Druckauftrag nicht das Hauptfach verwenden möchten. Legen Sie
Fotodruckmedien mit der beschichteten (glänzenden) Seite nach unten ein. Dieses Fach
ist besonders für Briefumschläge geeignet.
3 Papier-Querführung des vorderen Zufuhrfachs: Passen Sie diese Papierführung so an,
dass sie eng an der Kante des Papiers im vorderen Zufuhrfach anliegt.
4 Verlängerung des Ausgabefachs: Ziehen Sie die Verlängerung in Ihre Richtung, um das
Ausgabefach zu verlängern. Dadurch werden die Seiten bei der Ausgabe aus dem Drucker
aufgefangen.
5 Hauptfach: Legen Sie Fotopapier, Normalpapier, Transparentfolien, Briefumschläge oder
andere Druckmedien zum Drucken in dieses Fach ein. Legen Sie Fotodruckmedien mit der
beschichteten (glänzenden) Seite nach unten ein.
6 Papier-Längsführung: Ziehen Sie diese Papierführung heraus, und passen Sie sie so an,
dass sie eng an der Kante des Papiers im Hauptfach anliegt.
7 Auslösehebel des Hauptfachs: Drücken Sie den Hebel und ziehen Sie ihn in Ihre
Richtung, um das Hauptfach freizugeben und zu verlängern. Auf diese Weise können Sie
große Druckmedien einlegen, die normalerweise nicht in das Fach passen würden.
8 Papier-Querführung des Hauptfachs: Passen Sie diese Papierführung so an, dass sie
eng an der Kante des Papiers im Hauptfach anliegt. Auf diese Weise wird vermieden, dass
das Papier schief eingezogen wird.
6 HP Photosmart 8700 series
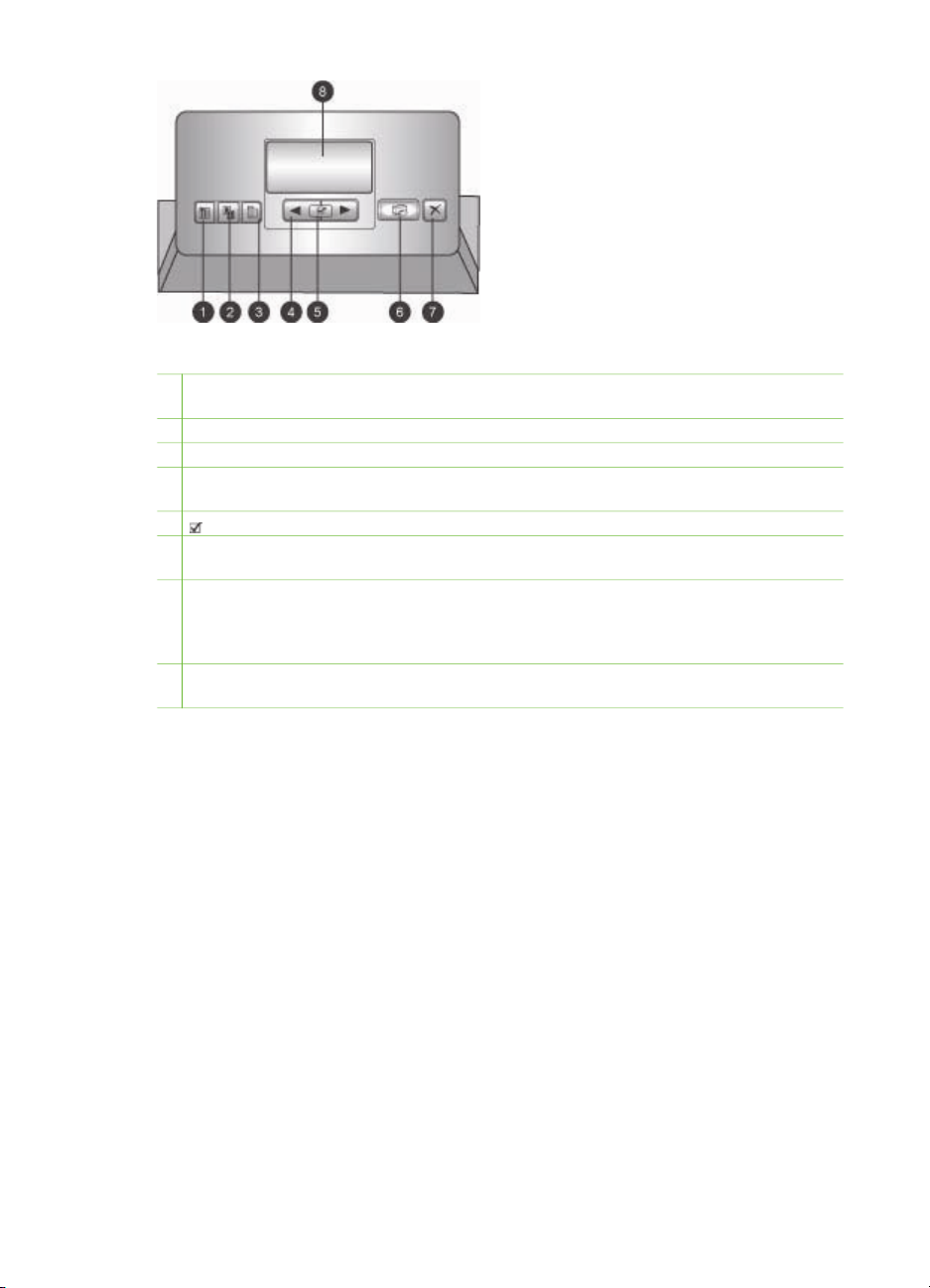
Bedienfeld
1 Indexseite: Drücken Sie diese Taste, um eine Indexseite (Kontaktabzüge) für Fotos auf
einer Speicherkarte zu drucken.
2 Layout: Drücken Sie diese Taste, um das Drucklayout für Ihre Fotos auszuwählen.
3 Menü: Drücken Sie diese Taste, um das Druckermenü anzuzeigen.
4 Navigations-Pfeiltasten: Drücken Sie diese Tasten, um durch die Menüoptionen oder
Fotonummern zu navigieren.
5 : Drücken Sie diese Taste, um eine Fotonummer oder Menüoption auszuwählen.
6 Drucken: Drücken Sie diese Taste, um ausgewählte Fotos von der eingesetzten
Speicherkarte zu drucken.
7 Abbrechen: Drücken Sie diese Taste, um die Auswahl von Fotos aufzuheben, ein Menü
zu verlassen oder eine von Ihnen angeforderte Aktion abzubrechen. Links an der
Vorderseite des Druckers rechts von der Taste Ein befindet sich ebenfalls eine
Abbruchtaste.
8 Druckeranzeige: Auf dieser Anzeige werden Ihnen Menüs, Seitenlayouts, Tintenfüllstände
und Meldungen angezeigt.
HP Photosmart 8700 series Benutzerhandbuch 7
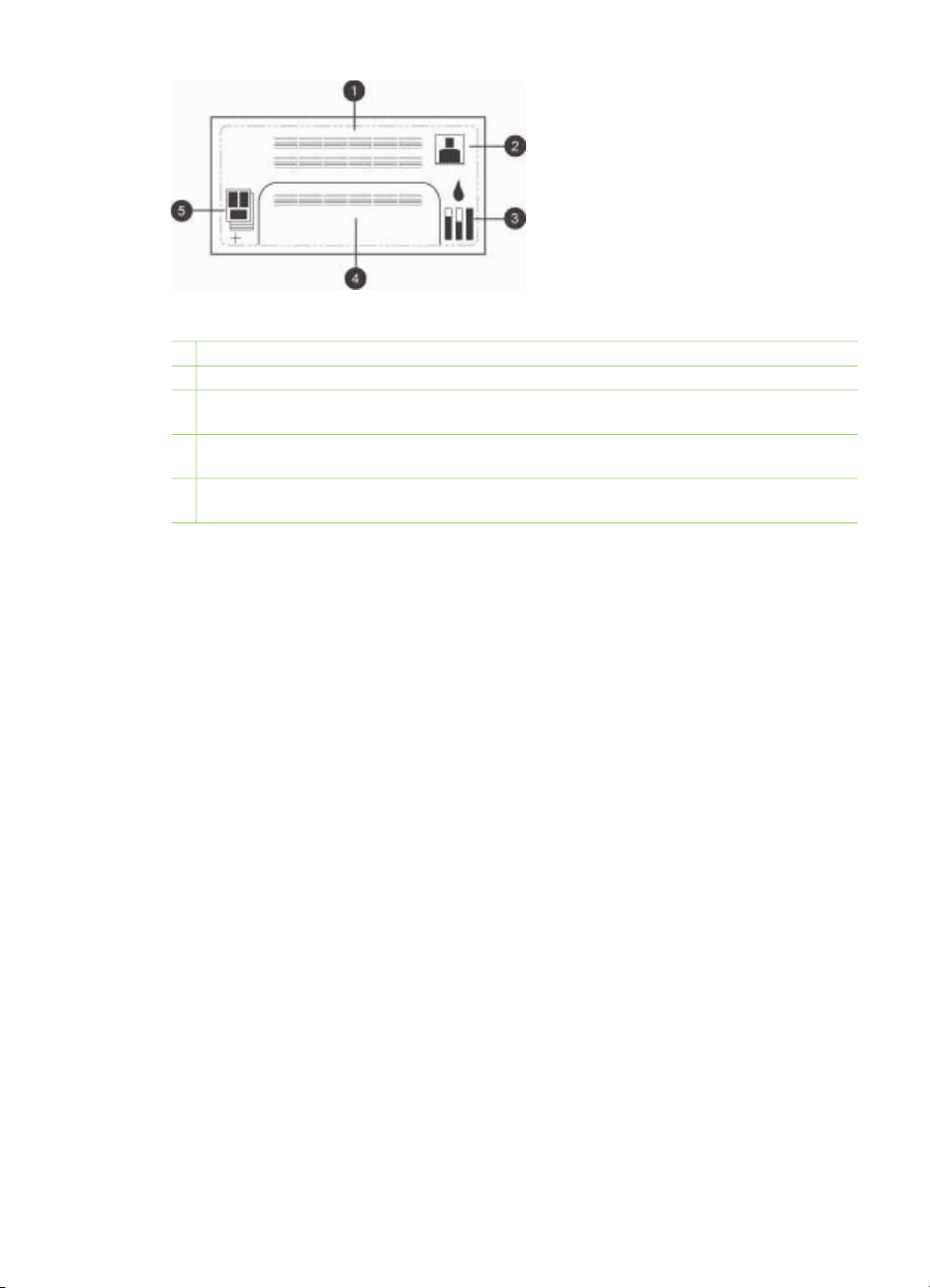
Kapitel 1
Druckeranzeige
1 Meldungsbereich: Hier werden Druckermeldungen und -menüs angezeigt.
2 Animationen: Hier werden Animationen zur Druckeraktivität angezeigt.
3 Tintenfüllstand: Hier wird der aktuelle Tintenfüllstand für jede Patrone im Drucker
angezeigt.
4 Ausgewählte Fotos: Hier werden die Indexnummern von Fotos angezeigt, die über das
Bedienfeld zum Drucken ausgewählt wurden.
5 Layout/Druckauftragsstatus: Hier wird das aktuelle Fotolayout, die Anzahl zu druckender
Seiten und die verwendeten Layoutpositionen angezeigt.
8 HP Photosmart 8700 series
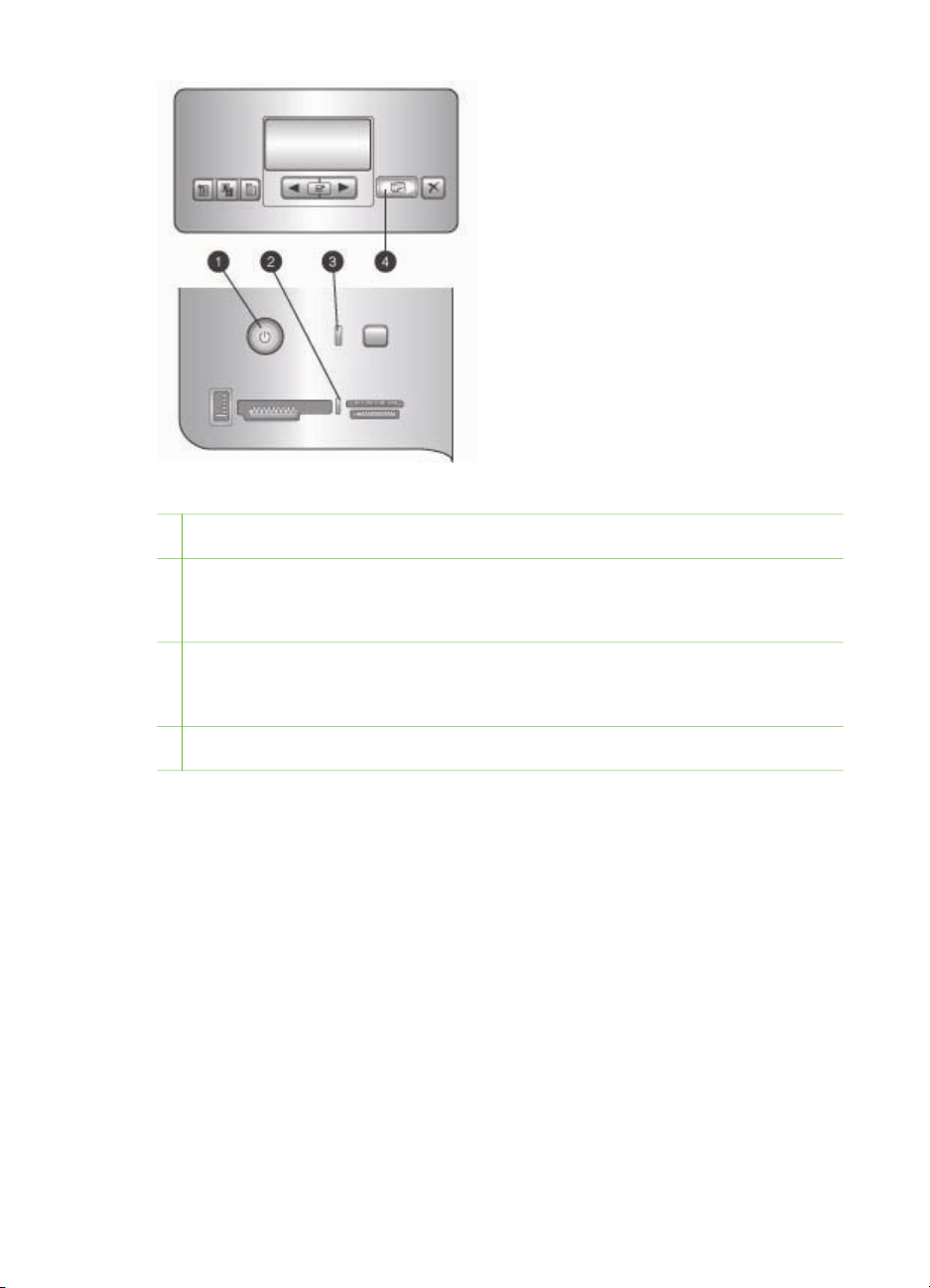
Anzeigeleuchten
1 Netz-LED: Bei eingeschaltetem Drucker leuchtet die LED durchgängig blau. Andernfalls
leuchtet sie nicht.
2 Speicherkarten-LED: Die LED leuchtet durchgängig grün, wenn eine Speicherkarte
ordnungsgemäß eingesetzt wurde, sie blinkt grün, wenn der Drucker auf die Speicherkarte
zugreift, und sie blinkt rot, um Speicherkartenfehler anzuzeigen. Wenn keine oder mehrere
Speicherkarten eingesetzt sind, leuchtet die LED nicht.
3 Status-LED: Die LED blinkt grün, wenn der Drucker gerade Informationen verarbeitet
(keine Druckaktivität), sie blinkt rot, wenn ein Fehler aufgetreten ist oder ein
Benutzereingriff erforderlich ist, und sie leuchtet durchgängig gelb, wenn ein nicht
behebbarer Fehler aufgetreten ist.
4 Druck-LED: Die LED leuchtet durchgängig blau, wenn der Drucker druckbereit ist, oder
blinkt blau, wenn gerade gedruckt wird.
HP Photosmart 8700 series Benutzerhandbuch 9
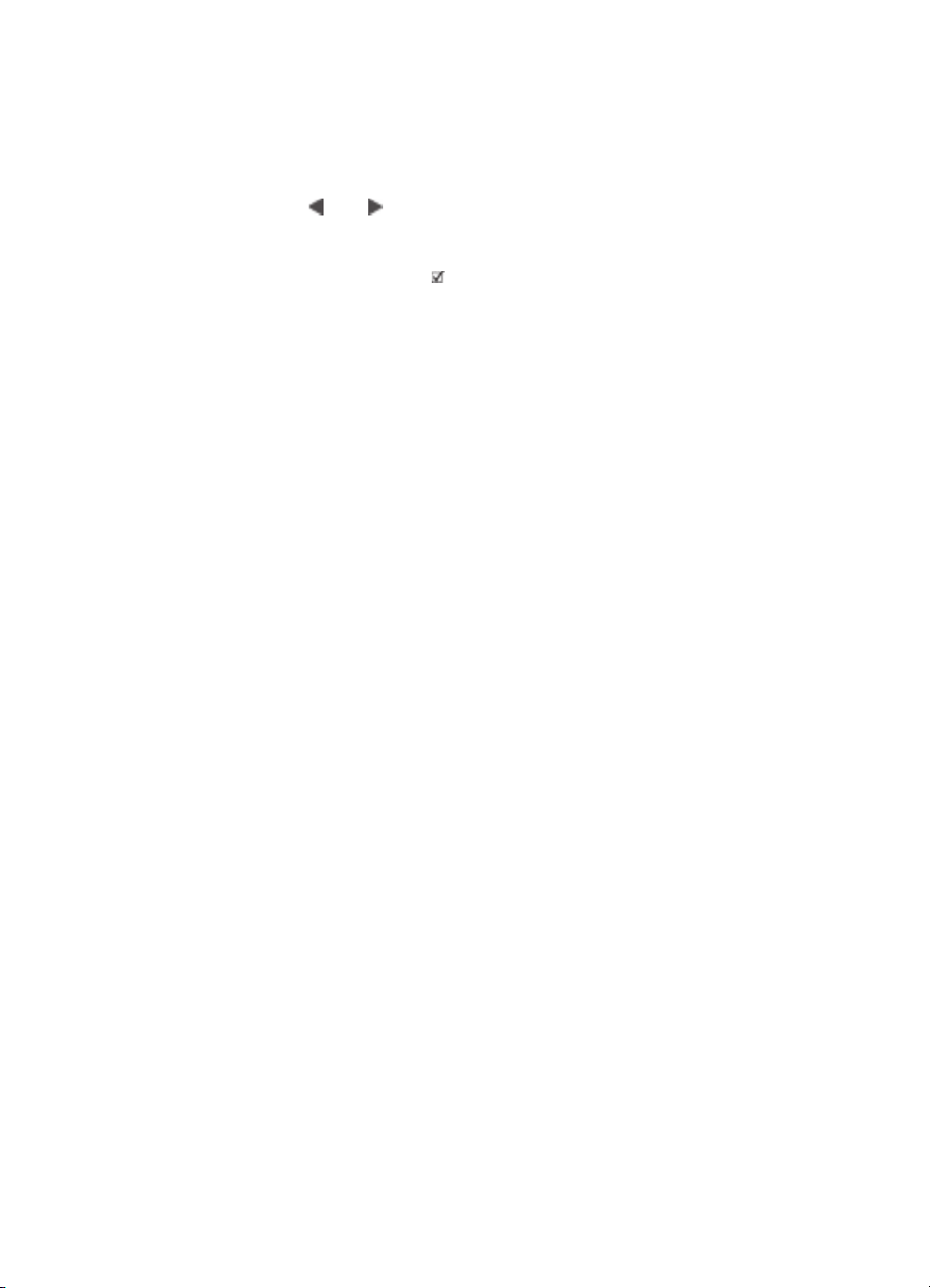
Kapitel 1
Druckermenü
Drücken Sie die Taste Menü, um auf das Druckermenü zuzugreifen.
So navigieren Sie im Druckermenü:
● Drücken Sie
blättern.
● Alle Menüs, neben denen sich ein Dreieck befindet, verfügen über Untermenüs
oder Optionen. Drücken Sie
● Drücken Sie die Taste Abbrechen, um das aktuelle Menü zu verlassen.
Struktur des Druckermenüs
● Alle drucken: Wählen Sie diese Option aus, um alle Fotos auf der im Drucker
eingesetzten Speicherkarte zu drucken.
● Option für Datum/Uhrzeit
– Datum/Zeit
– Nur Datum
– Aus (Standard)
● SmartFocus: Mit dieser Option können Sie Bilder automatisch für deutlichere
Details fokussieren.
– Ein
– Aus (Standard)
● Digital-Blitz: Mit dieser Option können Sie Fotos mit schlechter Belichtung und
schlechtem Kontrast verbessern.
– Ein
– Aus (Standard)
● Druckqualität ändern
– Normal
– Optimal (Standard)
Mit der Einstellung Normal wird weniger Tinte als mit der Einstellung Optimal
verbraucht. Die Einstellung wird nur auf den aktuellen Druckauftrag angewendet.
Die Einstellung wird anschließend automatisch auf Optimal zurückgesetzt.
● Beispielseite drucken: Wählen Sie diese Option aus, um eine Beispielseite zum
Überprüfen der Druckqualität zu drucken.
● Testseite drucken: Wählen Sie diese Option aus, um eine Testseite mit
Informationen zum Drucker zu drucken, die zur Fehlerbehebung verwendet
werden kann.
● Netzwerkeinstellungen
– Netzwerk-IP-Adr. anzeigen: Wählen Sie diese Option aus, um die IP-
Adresse des Druckers anzuzeigen.
– Netzwerkeinstellungsseite drucken: Wählen Sie diese Option aus,
um eine Netzwerkkonfigurationsseite zu drucken, die Sie für die
Fehlerbehebung bei Netzwerkverbindungen oder für die erste Einrichtung
des Netzwerks verwenden können.
oder , um durch die angezeigten Menüs oder Optionen zu
, um die Untermenüs oder Optionen anzuzeigen.
10 HP Photosmart 8700 series
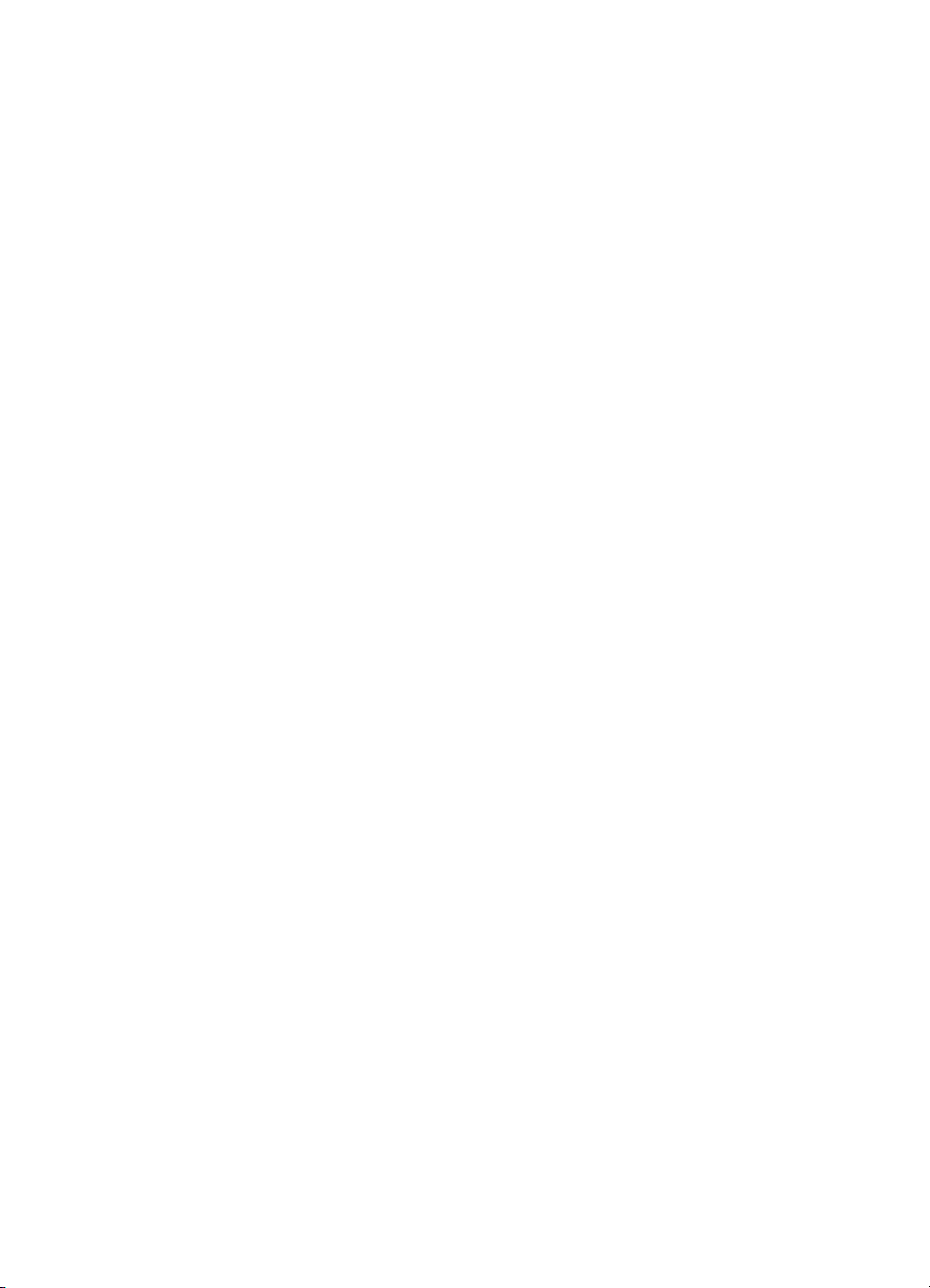
– Netzwerkeinstellungen zurücksetzen: Wählen Sie diese Option aus,
um die Netzwerkeinstellungen auf die werkseitigen Standardeinstellungen
zurückzusetzen.
– Bluetooth-Einstellungen zurücksetzen: Wählen Sie diese Option aus,
um die Bluetooth-Einstellungen auf die werkseitigen Standardeinstellungen
zurückzusetzen.
● Druckpatronen reinigen: Wählen Sie diese Option zum Reinigen der
Tintenpatronen aus. Nach dem Reinigen druckt der Drucker eine Testseite. Wenn
auf der Testseite zu sehen ist, dass die Patronen noch immer nicht
ordnungsgemäß gereinigt sind, können Sie die Tintenpatronen erneut reinigen.
● Drucker kalibrieren: Wählen Sie diese Option zum Kalibrieren des Druckers aus.
● Papiereinst. wählen
– Autom. Erkenn. (Standard): Mit dieser Option werden Papiersorte und -
format vom Drucker automatisch erkannt.
– Manuell eingest.: Der Benutzer legt Papiersorte und -format manuell fest.
● Sprache auswählen: Wählen Sie die Sprache für die Druckeranzeige aus.
● Alle Menü-Einst. zurücks.: Stellt die werkseitigen Standardwerte für alle
Menüoptionen mit Ausnahme von Sprache auswählen wieder her.
HP Photosmart 8700 series Benutzerhandbuch 11
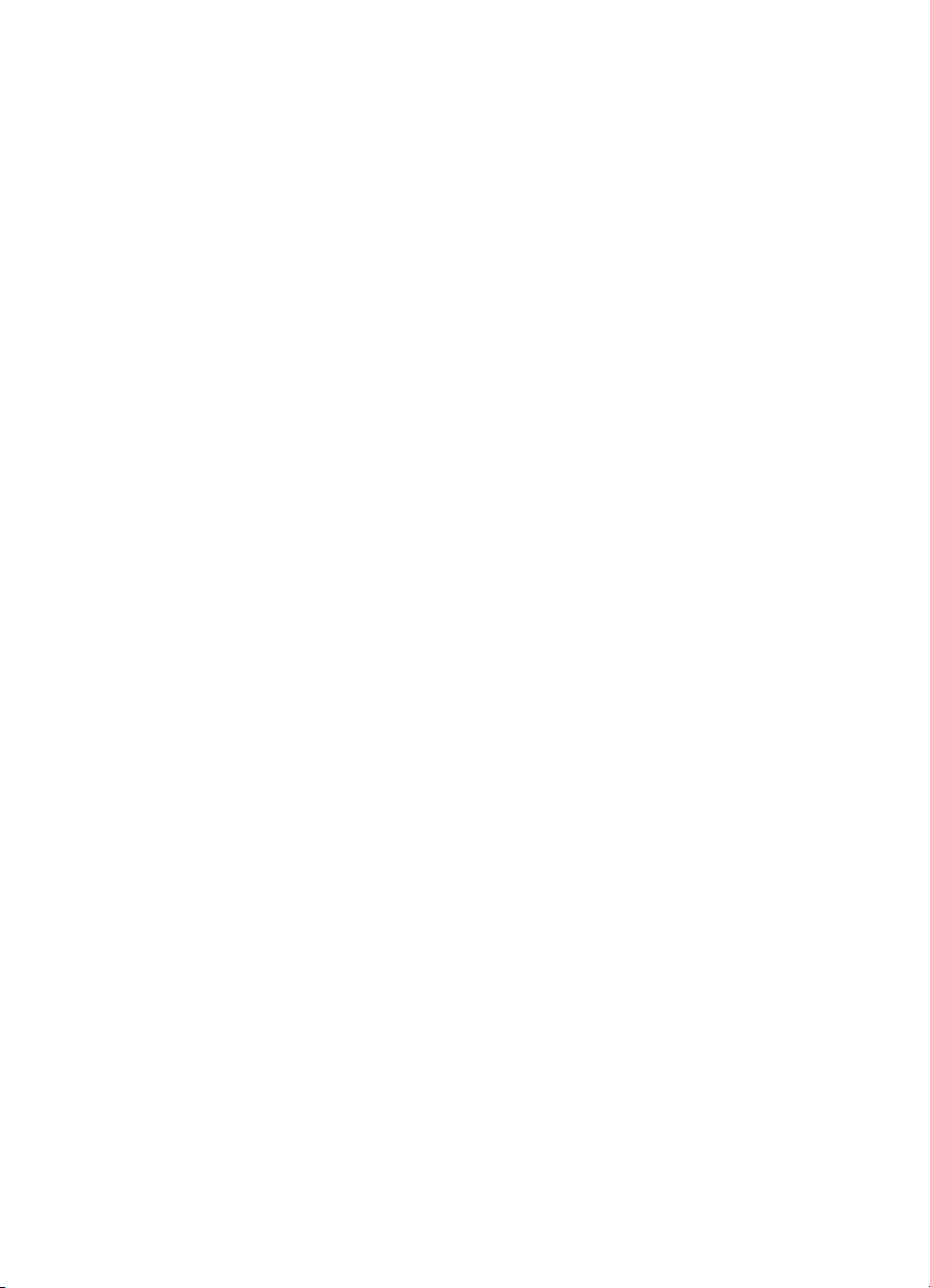
Kapitel 1
12 HP Photosmart 8700 series
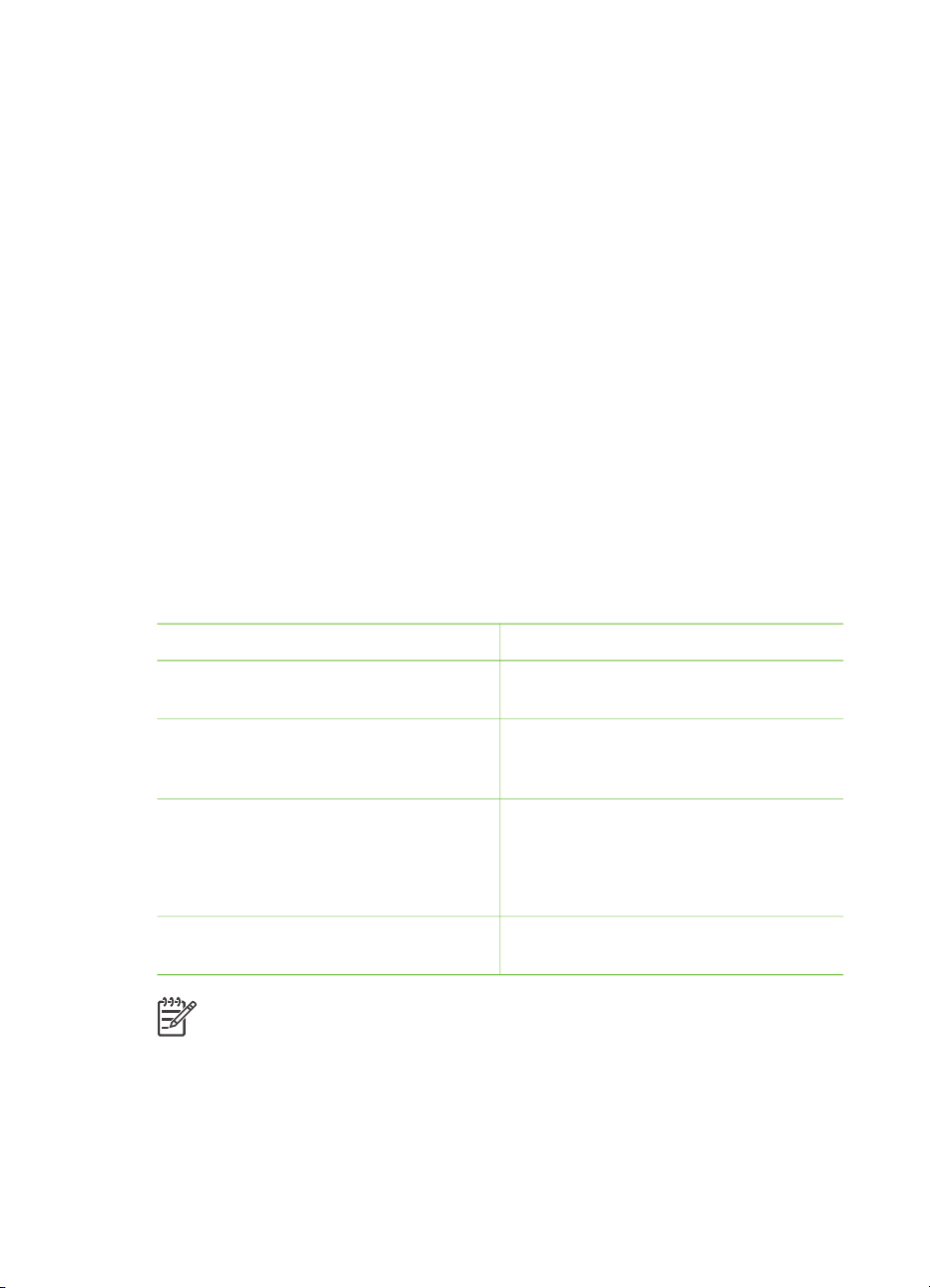
2
Druckvorbereitung
Dieser Abschnitt enthält Informationen zu folgenden Themen:
● Einlegen von Papier
● Einsetzen von Tintenpatronen
Einlegen von Papier
In diesem Abschnitt lernen Sie, wie Sie geeignetes Papier für Ihren Druckauftrag
auswählen und dieses zum Drucken in das richtige Papierfach einlegen.
Auswählen des richtigen Papiers
Eine Liste der verfügbaren Sorten von HP Inkjetpapier sowie Informationen zum
Bestellen von Verbrauchsmaterial finden Sie unter:
● www.hpshopping.com (USA)
● www.hp.com/go/supplies (Europa)
● www.hp.com/jp/supply_inkjet (Japan)
● www.hp.com/paper (Asien/Pazifik)
Wenn Sie mit dem Drucker optimale und bleibende Ergebnisse erzielen möchten,
wählen Sie eines dieser hochwertigen HP Fotopapiere aus.
Verwendungszweck
Hochwertige und haltbare
Druckausgaben und Vergrößerungen
Bilder mit mittlerer bis hoher Auflösung –
sofort trocknende, wasserfeste Fotos für
Freizeit und Beruf
Freizeitfotos aus E-Mails oder dem Web HP Advanced Fotopapier
Textdokumente, Entwürfe, Test- und
Ausrichtungsseiten
Hinweis HP Fotopapier bietet Schutz vor dem Verblassen, damit die
ursprüngliche Brillanz Ihrer Fotos lange Zeit erhalten bleibt. Weitere
Informationen zu diesem Thema finden Sie auf der HP Website. Rufen Sie die
Website www.hp.com/support auf, wählen Sie Ihr Land/Ihre Region und Ihre
Sprache aus, und geben Sie dann im Suchfeld für Produkte/Namen
HP Photosmart 8700 ein. Drücken Sie die E
dann den HP Photosmart 8700 series Drucker aus. Geben Sie im Suchfeld
Question or keywords (Frage oder Suchbegriffe) beispielsweise
Papier
HP Premium Plus Fotopapier
HP Premium Fotopapier
HP Fotopapier
HP Fotopapier für den täglichen
Gebrauch
HP Premium Inkjetpapier
INGABETASTE, und wählen Sie
HP Photosmart 8700 series Benutzerhandbuch 13
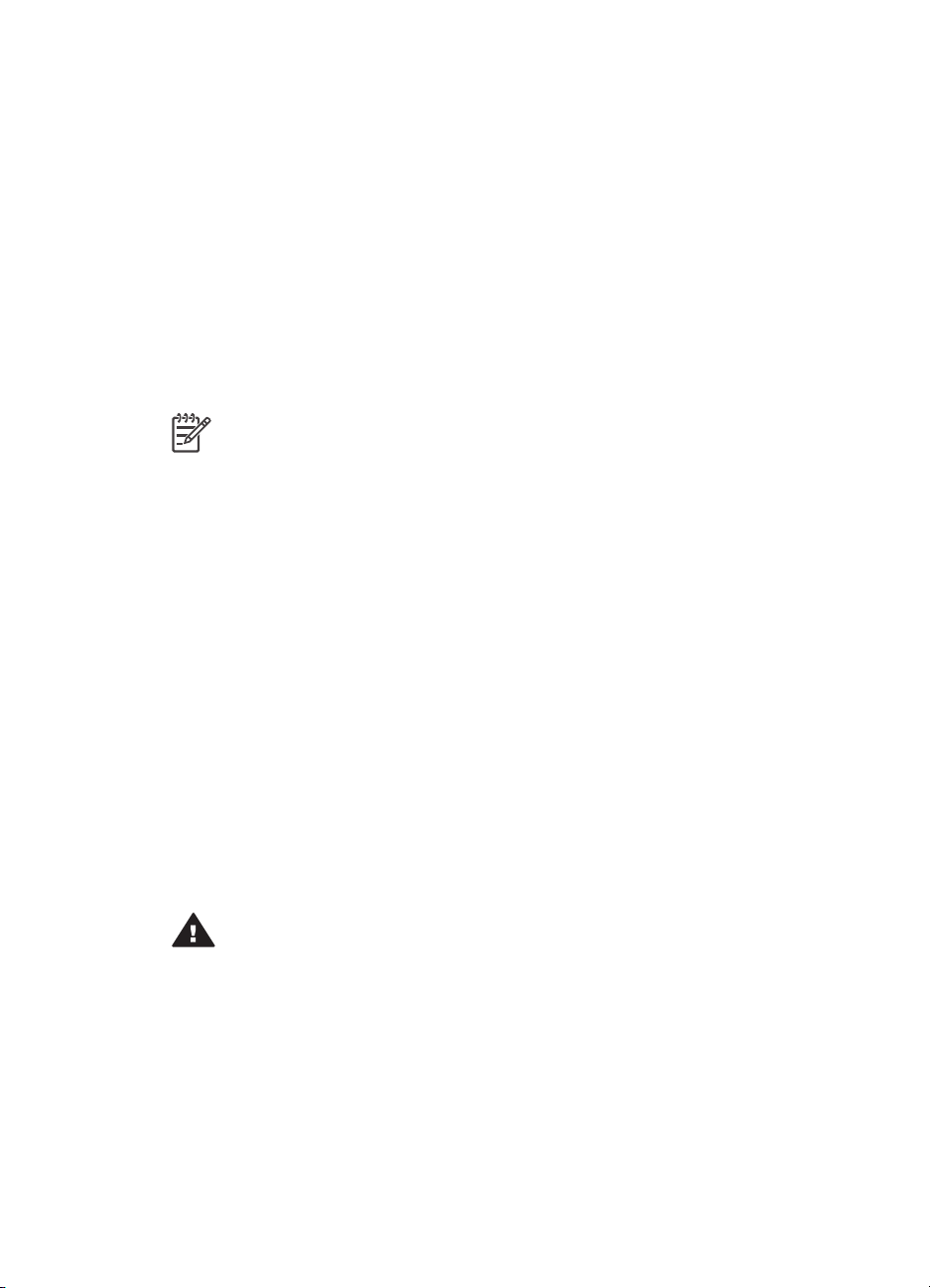
Kapitel 2
Lightfastness (Lichtechtheit) oder Permanence
(Dauerhaftigkeit) ein, und drücken Sie dann die E
Sie auf das Thema, das Sie anzeigen möchten.
So halten Sie Ihr Papier in gutem Zustand:
● Bewahren Sie Fotopapier in der Originalverpackung oder in einem wieder
verschließbaren Kunststoffbeutel auf.
● Bewahren Sie das Papier flach liegend an einem kühlen, trockenen Ort auf.
Sollten die Papierkanten aufwellen, legen Sie das Papier in einen
Kunststoffbeutel, und biegen Sie die Kanten vorsichtig in Gegenrichtung der
Wellung, bis das Papier wieder glatt ist.
● Halten Sie Fotopapier nur an den Ecken, um Flecken zu vermeiden.
Verwenden von Spezialpapier
Hinweis Für Spezialmedien empfiehlt HP die Verwendung des Hauptfachs.
Für festere Medien kann jedoch auch das hintere Zufuhrfach verwendet
werden. Weitere Informationen zum Drucken mit Fine Art-Medien finden Sie
auf der HP Website unter www.hp.com/support.
Mit dem HP Drucker können außerdem viele Spezialmedien von Fremdherstellern
verwendet werden. Probieren Sie einige der hier aufgeführten Druckmedien aus, um
Spezialeffekte zu erzielen:
● Smooth Fine Art Paper (Glattes Fine Art-Papier)
● William Turner Textured Surface (William Turner-Papier mit strukturierter
Oberfläche)
● German Etching (Kupferdruckkarton)
● Photo Rag
● Photo Rag Smooth Surface (Photo Rag mit glatter Oberfläche)
● Fine Art Water Color (Fine Art-Aquarellpapier)
● Soft Fine Art Water Color (Weiches Fine Art-Aquarellpapier)
● Photo Rag Duo
● Soft Suede
● Gallery Gloss
Einige Druckmedien sind möglicherweise nicht in allen Ländern/Regionen verfügbar.
Wenden Sie sich an Ihren Händler vor Ort.
INGABETASTE. Klicken
Warnung Verwenden Sie keinen Fotokarton, da dies den Drucker
beschädigen könnte.
14 HP Photosmart 8700 series
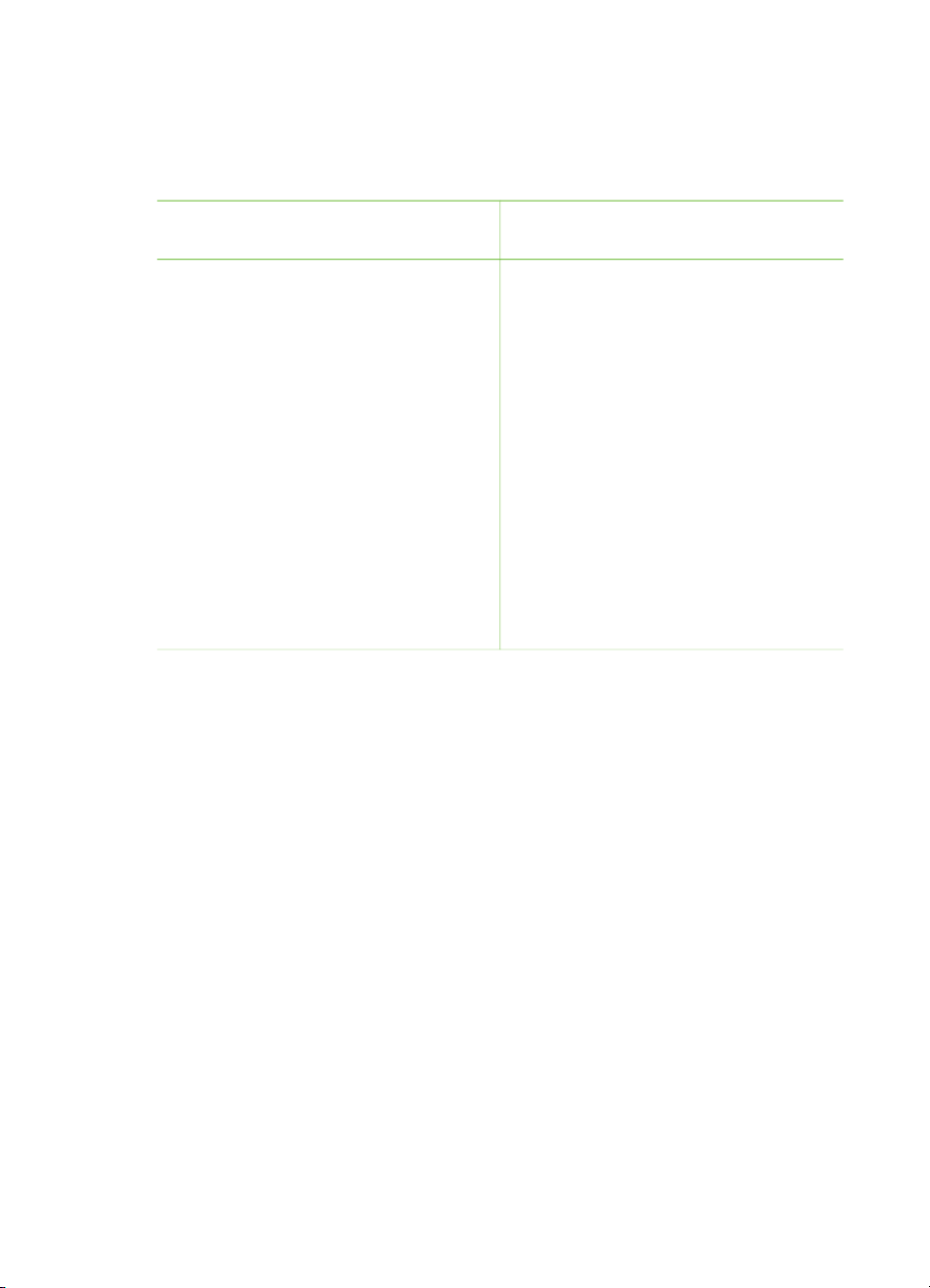
Einlegen von Papier
Der HP Photosmart 8700 series Drucker unterstützt die folgenden Papierformate:
Unterstützte Papierformate
Beim Drucken über einen Computer
Beim Drucken über das Bedienfeld
des Druckers
● Von 76 x 127 mm (3 x 5 Zoll) bis zu
330 x 483 mm (13 x 19 Zoll)
● 216 mm (8,5 Zoll) breites
Bannerpapier
Tipps zum Einlegen von Papier:
● Bevor Sie Papier einlegen, ziehen Sie die Papier-Quer- und die PapierLängsführung heraus, um Platz für das Papier zu schaffen. Passen Sie nach dem
Einlegen des Papiers die Papierführungen so an, dass diese an der Kante des
Papiers anliegen, ohne es zu knicken.
● Legen Sie jeweils nur eine Papiersorte/ein Papierformat pro Fach ein.
● Ziehen Sie nach dem Einlegen des Papiers die Verlängerung des Ausgabefachs
heraus, damit die gedruckten Seiten aufgefangen werden. Dadurch wird
verhindert, dass die gedruckten Seiten aus dem Ausgabefach herausfallen.
Befolgen Sie zum Einlegen gängiger Papierformate die Anweisungen in der folgenden
Tabelle.
● 8,9 x 12,7 cm
● 10,2 x 15,2 cm
● 12,7 x 17,8 cm
● 20,3 x 25,4 cm
● 21,6 x 27,9 cm
● 27,9 x 35,6 cm
● 33 x 48,3 cm
● 10 x 15 cm (mit oder ohne
Abreißstreifen)
● 13 x 18 cm
● A3
● A4
● A6
● L
● 2L
● Hagaki
HP Photosmart 8700 series Benutzerhandbuch 15
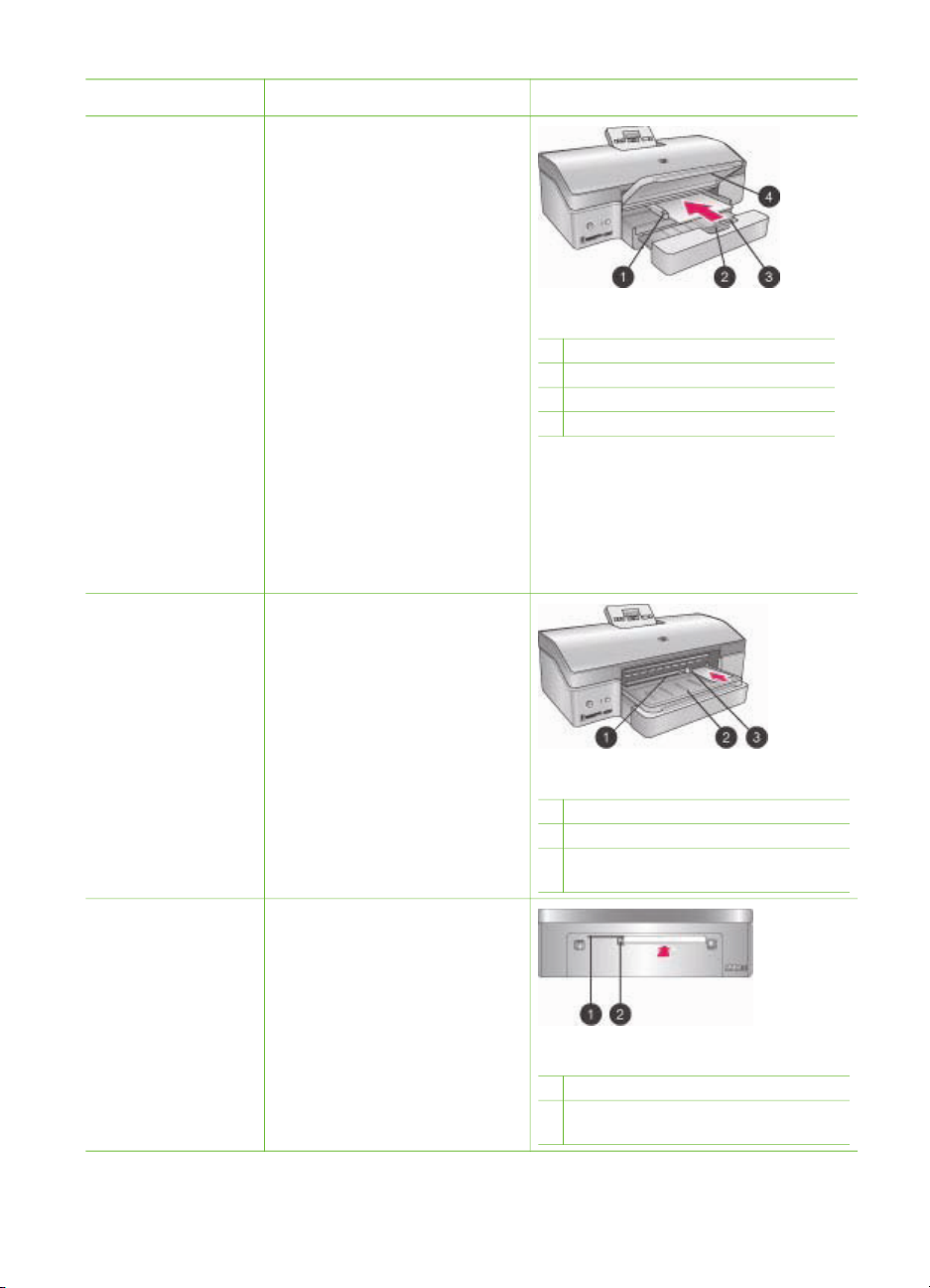
Kapitel 2
Papiersorte Informationen zum Einlegen Papierfach
Jedes unterstützte
Foto- oder
Normalpapier
Jedes unterstützte
Foto- oder
Normalpapier –
ideal für
Briefumschläge
1. Heben Sie das
Ausgabefach an (4).
2. Legen Sie das Papier mit
der zu bedruckenden
Seite nach unten ein.
Drücken Sie den
Auslösehebel des
Hauptfachs (2), und
ziehen Sie das Fach
heraus, sofern dies zum
Einlegen erforderlich ist.
Vergewissern Sie sich,
dass der Papierstapel
nicht höher ist als die
Oberkante der PapierLängsführung (3).
3. Passen Sie ggf. die
Papier-Querführung des
Hauptfachs (1) an.
4. Senken Sie das
Ausgabefach ab (4).
1. Legen Sie das Papier mit
der zu bedruckenden
Seite nach unten in das
vordere Zufuhrfach ein
(1). Wenn Sie Papier mit
Abreißstreifen verwenden,
legen Sie dieses so ein,
dass der Abreißstreifen
zuletzt eingezogen wird.
2. Passen Sie ggf. die
Papier-Querführung des
vorderen Zufuhrfachs (3)
an.
Hauptfach
1 Papier-Querführung des Hauptfachs
2 Auslösehebel des Hauptfachs
3 Papier-Längsführung
4 Ausgabefach
Vorderes Zufuhrfach
1 Vorderes Zufuhrfach
2 Ausgabefach
3 Papier-Querführung des vorderen
Zufuhrfachs
Feste Medien wie
Karton (Nicht
unterstützt:
Fotokarton und
Bannerdruck)
1. Legen Sie das Papier mit
der zu bedruckenden
Seite nach oben in das
hintere Zufuhrfach ein (1).
2. Passen Sie ggf. die
Papier-Querführung des
hinteren Zufuhrfachs (2)
an.
16 HP Photosmart 8700 series
Hinteres Zufuhrfach
1 Hinteres Zufuhrfach
2 Papier-Querführung des hinteren
Zufuhrfachs
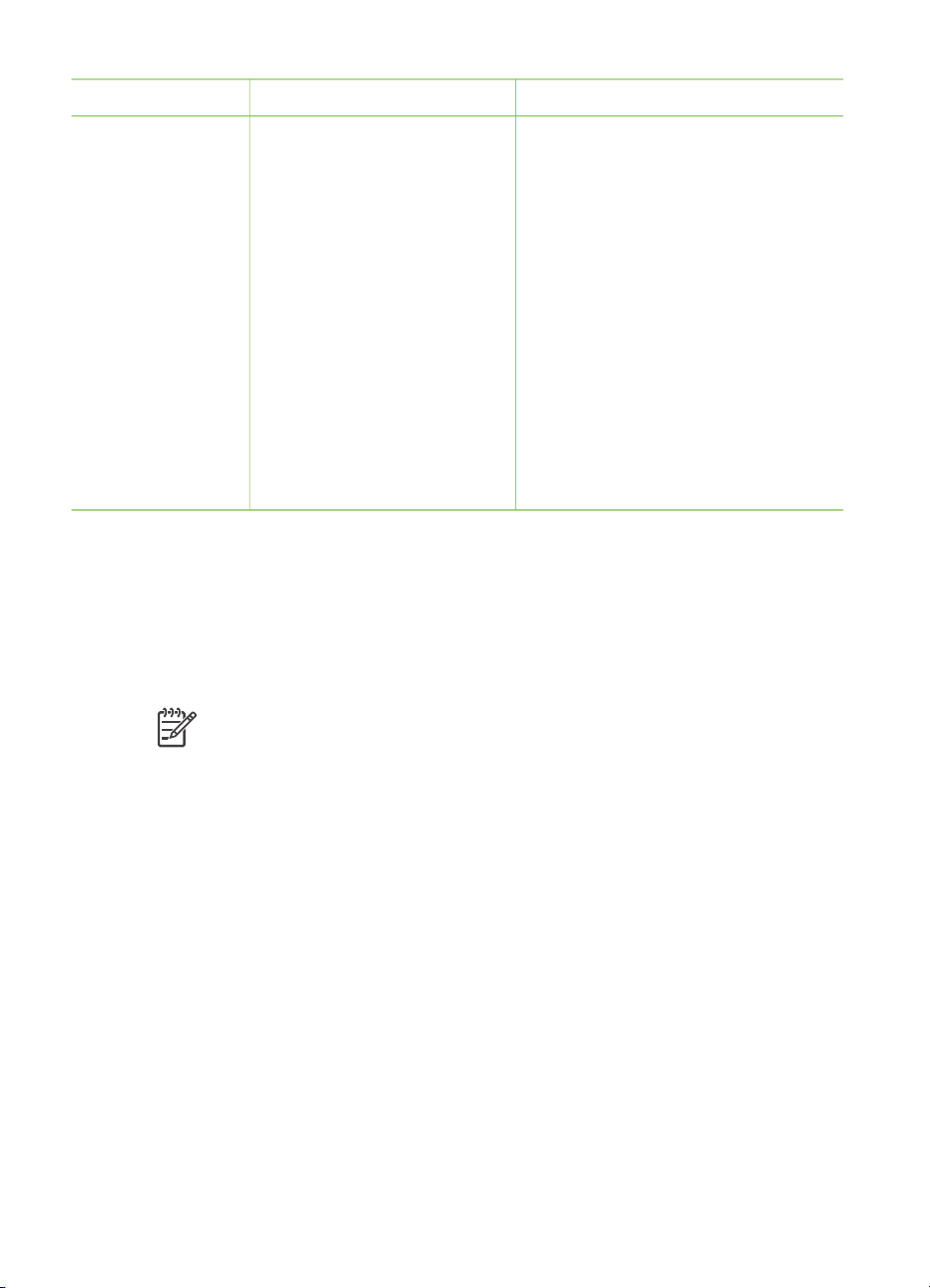
(Fortsetzung)
Papiersorte Informationen zum Einlegen Papierfach
Tipps
● Legen Sie jeweils nur ein
Blatt direkt in das Fach
ein, um Papierstaus zu
vermeiden.
● Verwenden Sie nur feste
Kartonmedien.
● Verwenden Sie keinen
Fotokarton oder
Bannerdruck.
● Verwenden Sie dieses
Fach nur beim Drucken
über einen Computer.
Es kann nicht zum
Drucken über das
Bedienfeld des Druckers
verwendet werden.
Einsetzen von Tintenpatronen
Mit dem HP Photosmart 8700 series Drucker können Sie Farb- und Schwarzweißfotos
sowie Dokumente drucken. HP bietet verschiedene Arten von Tintenpatronen an, so
dass Sie stets die optimalen Tintenpatronen für Ihr Projekt wählen können. Der
HP Photosmart 8700 series Drucker unterstützt die blaue Fotopatrone von HP für
Farbdrucke mit intensiven Blautönen und verbesserten Farbübergängen.
Hinweis Die Nummern der Patronen, die Sie für diesen Drucker verwenden
können, sind auf dem Rückumschlag des gedruckten HP Photosmart 8700
series Benutzerhandbuchs aufgeführt. Wenn Sie den Drucker bereits einige
Male verwendet haben, finden Sie die Patronennummern in der Toolbox des
HP Photosmart 8700 series Druckers. Windows-Benutzer: Klicken Sie mit der
rechten Maustaste auf das kleine Druckersymbol ganz rechts in der WindowsTaskleiste, und wählen Sie HP Photosmart 8700 series Toolbox öffnen.
Klicken Sie auf die Registerkarte Geschätzter Tintenfüllstand, und klicken
Sie dann auf die Schaltfläche Bestellinformationen für Tintenpatronen.
Macintosh-Benutzer: Klicken Sie im Dock auf HP Image Zone. Wählen Sie
im Popup-Menü Settings (Einstellungen) die Option Maintain Printer
(Drucker warten) aus. Klicken Sie auf Utilities (Dienstprogramme), und
wählen Sie dann im Popup-Menü die Option Supplies (Verbrauchsmaterial)
aus.
Für optimale Ergebnisse empfiehlt HP die Verwendung von HP Tintenpatronen. Die
Verwendung von Tintenpatronen, die nicht in dieser Tabelle aufgeführt sind, kann
zum Verlust der Druckergewährleistung führen.
HP Photosmart 8700 series Benutzerhandbuch 17
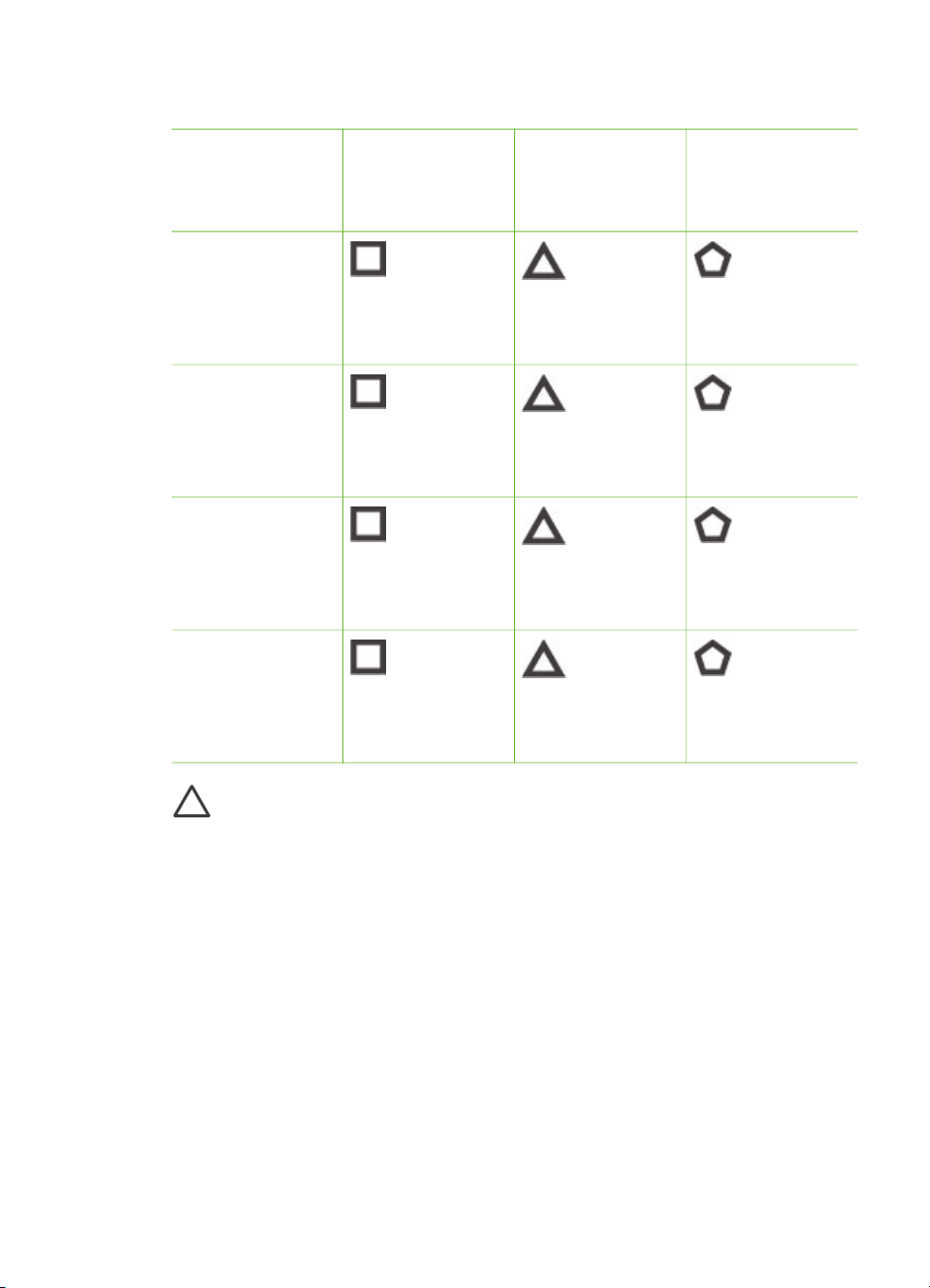
Kapitel 2
Verwenden der richtigen Tintenpatronen
Zum Drucken
von...
Setzen Sie diese
Tintenpatrone in
die linke
Halterung ein
Farbfotos
Setzen Sie diese
Tintenpatrone in
die mittlere
Halterung ein
Setzen Sie diese
Tintenpatrone in
die rechte
Halterung ein
HP Fotopatrone,
blau
HP Tintenpatrone,
dreifarbig
HP Fotopatrone,
grau
Schwarzweißfotos
HP Fotopatrone,
blau
HP Tintenpatrone,
dreifarbig
HP Fotopatrone,
grau
Fotos im Stil
„Sepia“ oder „Antik“
HP Fotopatrone
HP Tintenpatrone,
dreifarbig
HP Fotopatrone,
grau
Text und farbige
Strichzeichnungen
HP Fotopatrone
HP Tintenpatrone,
dreifarbig
HP Tintenpatrone,
schwarz
Vorsicht Stellen Sie sicher, dass Sie die richtigen Tintenpatronen
verwenden. Beachten Sie auch, dass HP die Verwendung manipulierter oder
nachgefüllter HP Tintenpatronen nicht empfiehlt. Schäden, die aufgrund von
Änderungen an sowie dem Nachfüllen von HP Tintenpatronen entstehen, sind
von der HP Gewährleistung für den Drucker ausgeschlossen.
Für eine optimale Druckqualität empfiehlt HP, Tintenpatronen vor dem auf der
Verpackung angegebenen Datum zu verwenden.
18 HP Photosmart 8700 series
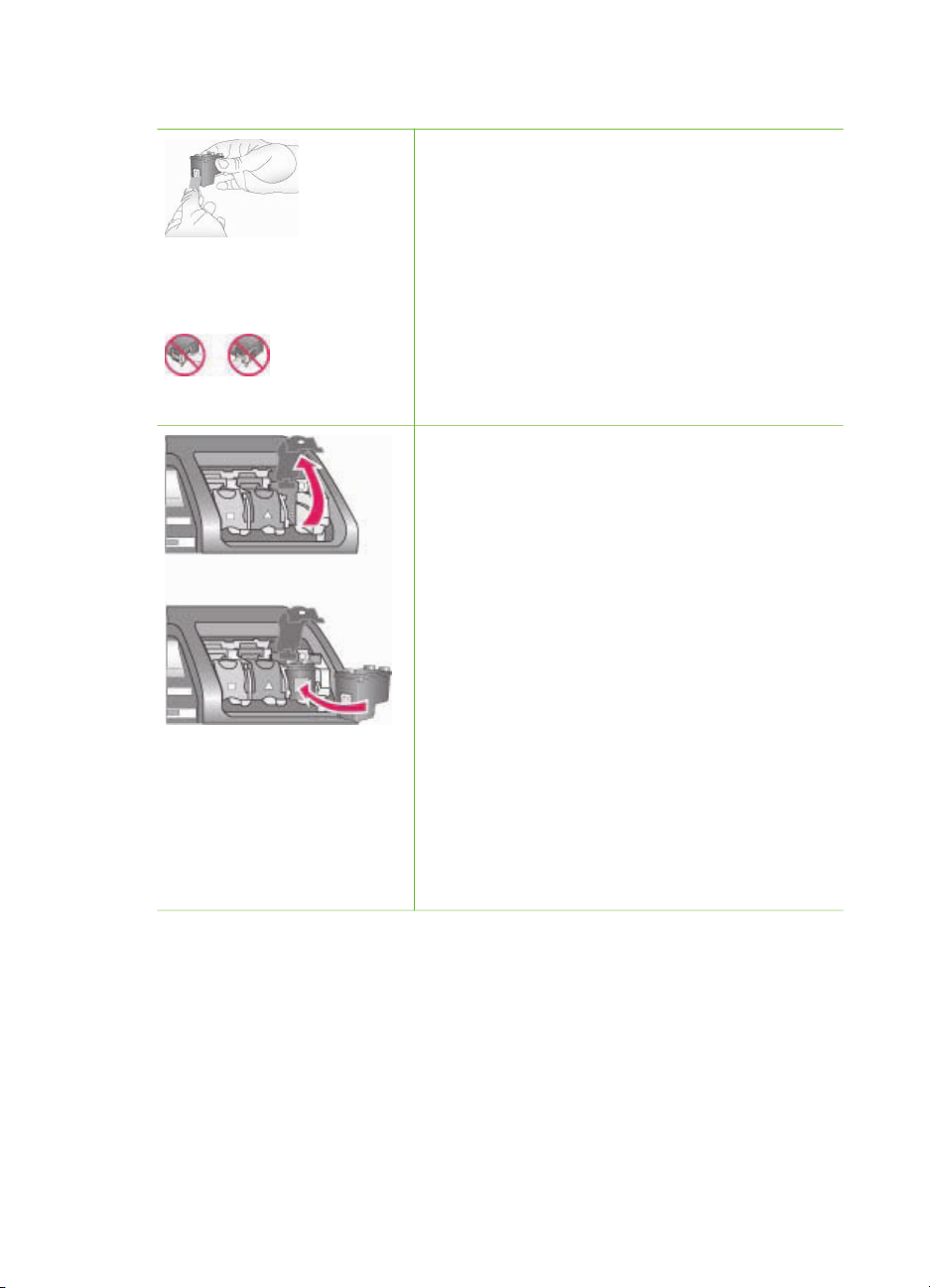
Einsetzen oder Austauschen von Tintenpatronen
Vorbereiten von Drucker und Tintenpatronen
1. Stellen Sie sicher, dass die Kartonteile aus
dem Gerät entfernt wurden und dieses
eingeschaltet ist.
2. Heben Sie die Hauptabdeckung des Druckers
Entfernen der rosafarbenen
Schutzfolie
an.
3. Ziehen Sie die rosafarbene Schutzfolie von
allen Tintenpatronen ab.
Berühren Sie weder die Tintendüsen noch die
kupferfarbenen Kontakte. Bringen Sie die
Schutzfolie nicht wieder an den Patronen an.
Hier nicht berühren
Einsetzen der Tintenpatronen
1. Wenn Sie eine Tintenpatrone ersetzen
müssen, drücken Sie die Abdeckung der
Tintenpatronenhalterung nach unten, und
ziehen Sie diese zum Öffnen heraus. Nehmen
Sie anschließend die Tintenpatrone heraus.
2. Richten Sie das Symbol auf dem
Patronenetikett an der richtigen Halterung aus.
3. Halten Sie die Tintenpatrone mit dem Etikett
nach oben, und schieben Sie die Patrone
leicht nach oben geneigt und mit den
kupferfarbenen Kontakten nach vorne in die
Halterung. Schieben Sie die Tintenpatrone
hinein, bis diese einrastet.
4. Schließen Sie die Abdeckung der
Patronenhalterung.
5. Wiederholen Sie die oben genannten Schritte,
um bei Bedarf die anderen Tintenpatronen
einzusetzen.
6. Schließen Sie nach Einsetzen der
Tintenpatronen die Hauptabdeckung.
HP Photosmart 8700 series Benutzerhandbuch 19
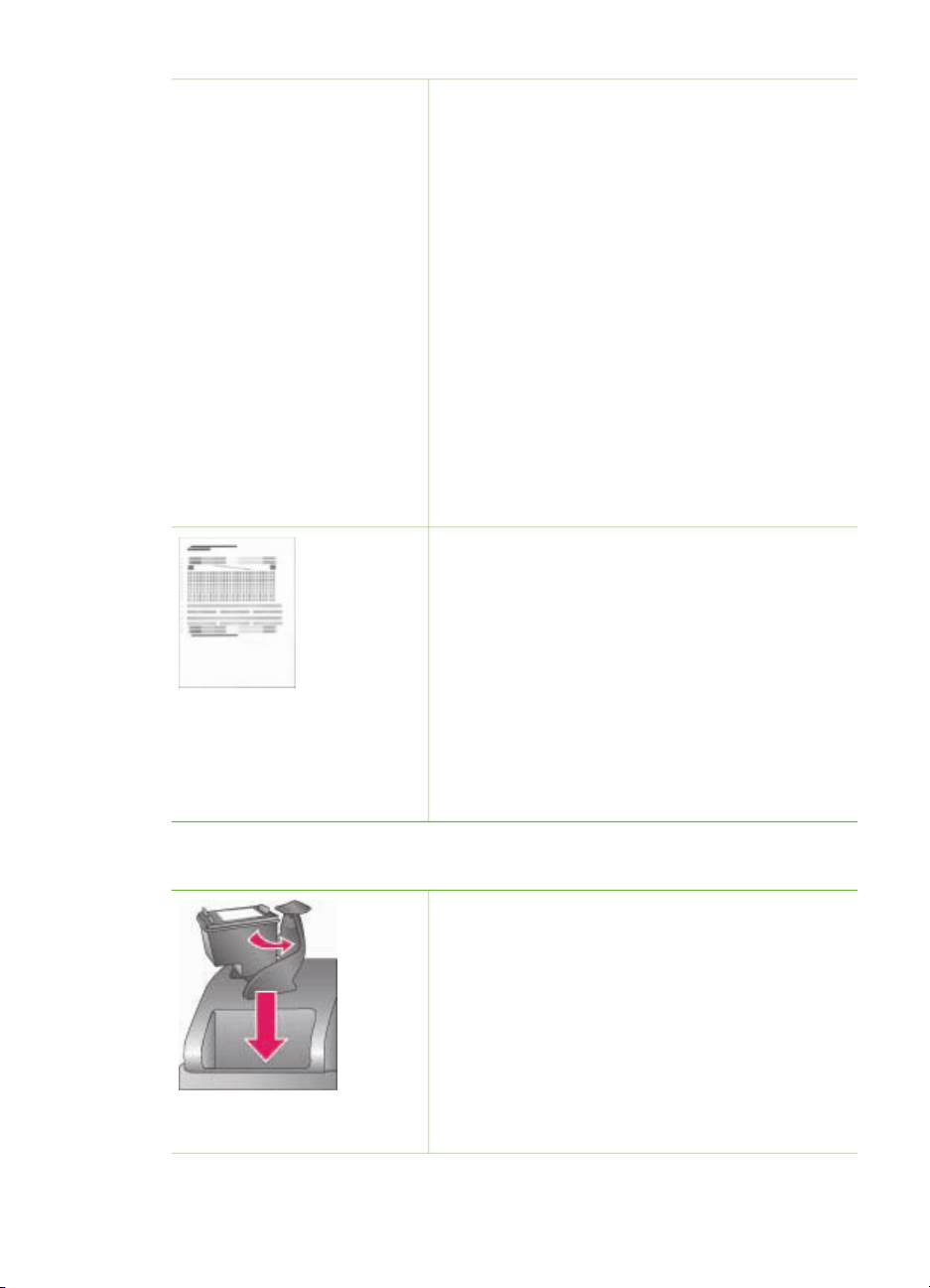
Kapitel 2
Einsetzen oder Austauschen von Tintenpatronen (Fortsetzung)
Sie müssen alle drei Tintenpatronen installieren,
damit der Drucker ordnungsgemäß funktioniert.
Tipp Im Tintenreserve-Modus können Sie auch
dann weiterdrucken, wenn eine der Tintenpatronen
defekt oder leer ist. Entfernen Sie die betreffende
Tintenpatrone, und schließen Sie die
Hauptabdeckung, um im Tintenreserve-Modus zu
drucken. Der Drucker druckt weiter, jedoch
langsamer und mit geringerer Qualität. In einer
Meldung werden Sie daran erinnert, dass der
Drucker im Tintenreserve-Modus druckt. Ersetzen
Sie die Patrone so bald wie möglich.
Im Leerlauf werden auf dem Bedienfeld des
Druckers drei Symbole für den geschätzten
Tintenfüllstand der einzelnen Tintenpatronen
angezeigt (100 %, 75 %, 50 %, 25 % und fast leer).
Diese Symbole werden nicht angezeigt, wenn eine
der Tintenpatronen keine Originalpatrone von HP ist.
Bei jedem Einsetzen oder Austauschen einer
Tintenpatrone werden Sie dazu aufgefordert, eine
Ausrichtungsseite zu drucken. Auf diese Weise
wird eine hohe Druckqualität sichergestellt.
Ausrichten der Tintenpatronen
1. Legen Sie Papier in das Hauptfach ein.
2. Befolgen Sie die angezeigten Anweisungen,
um die Ausrichtung der Tintenpatronen
abzuschließen.
Weitere Informationen finden Sie unter Ausrichten
von Tintenpatronen.
Wenn Sie eine Tintenpatrone nicht verwenden
Wenn Sie eine Tintenpatrone aus dem Drucker
entfernen, bewahren Sie diese in einer speziellen
Schutzvorrichtung auf. Diese Schutzvorrichtung
verhindert das Austrocknen der Tinte. Eine falsche
Lagerung kann zu Schäden an den Tintenpatronen
führen. Eine Schutzvorrichtung für Tintenpatronen
ist im Lieferumfang des Druckers enthalten.
➔
Wenn Sie eine Tintenpatrone in die
Schutzvorrichtung einsetzen möchten,
schieben Sie diese leicht geneigt in die
Schutzvorrichtung, bis sie einrastet.
20 HP Photosmart 8700 series
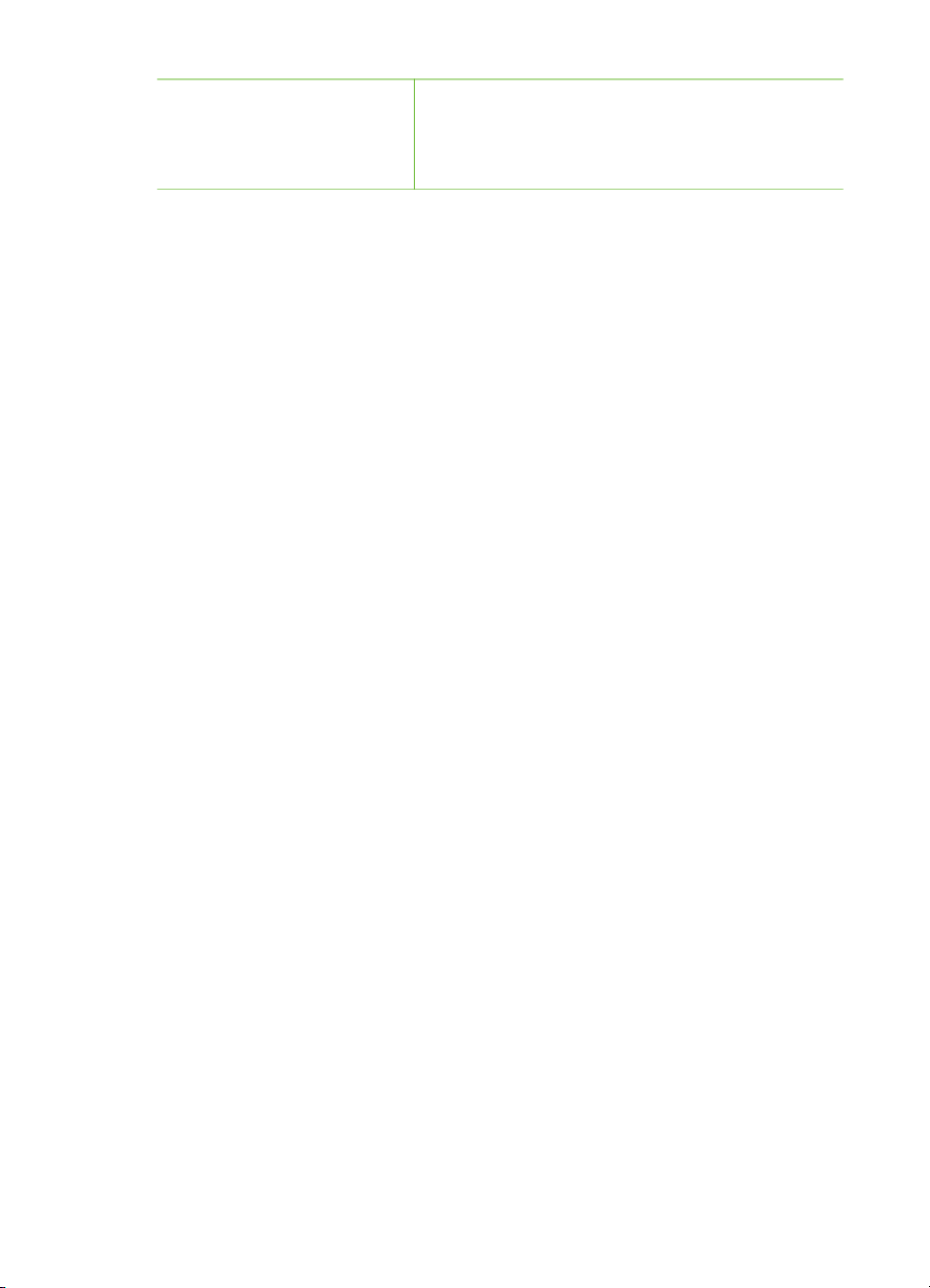
Wenn Sie eine Tintenpatrone nicht verwenden (Fortsetzung)
Wenn Sie eine Tintenpatrone in die
Schutzvorrichtung eingesetzt haben, bewahren Sie
diese im Lagerbereich unterhalb der oberen
Abdeckung auf.
HP Photosmart 8700 series Benutzerhandbuch 21
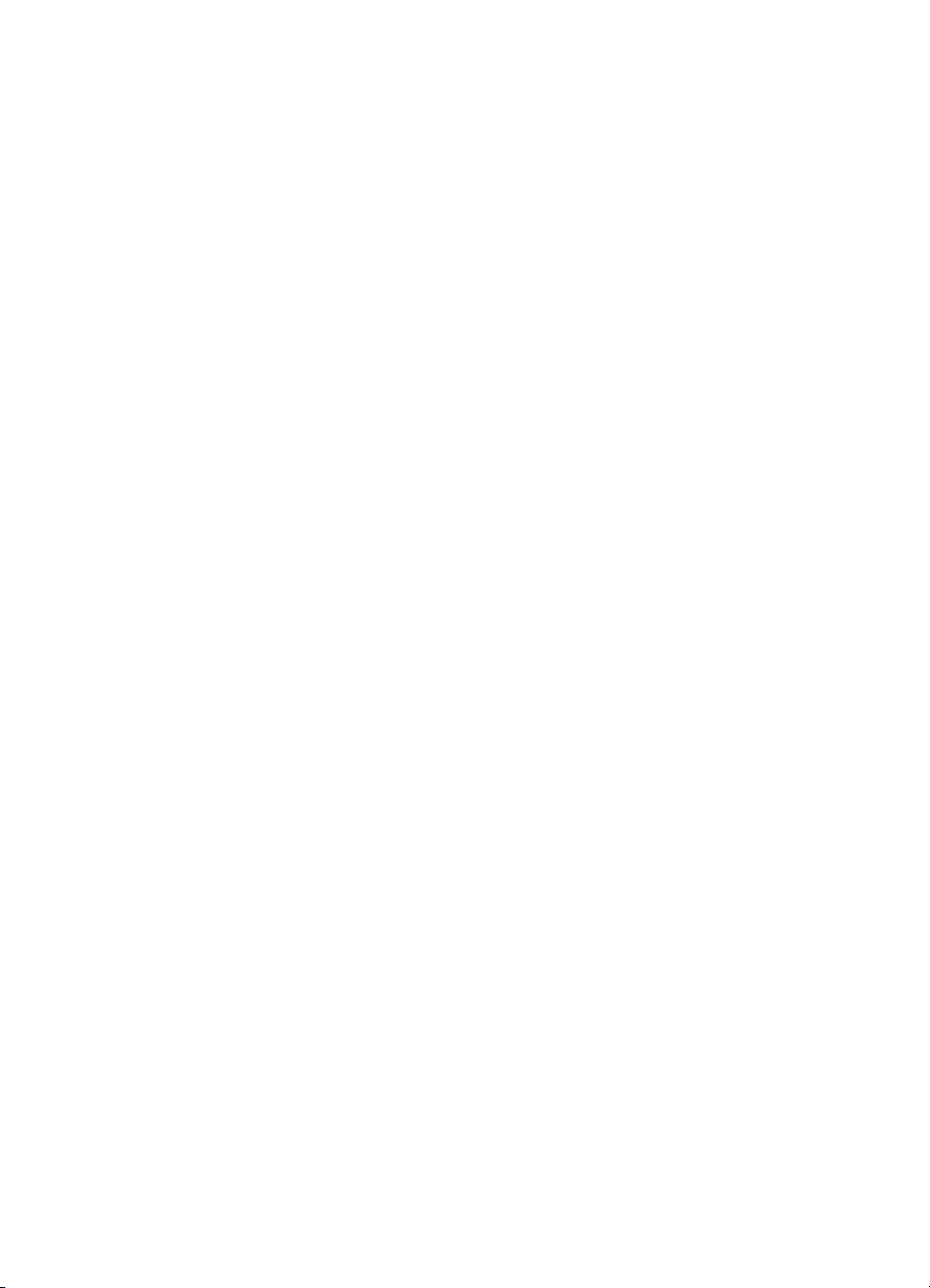
Kapitel 2
22 HP Photosmart 8700 series
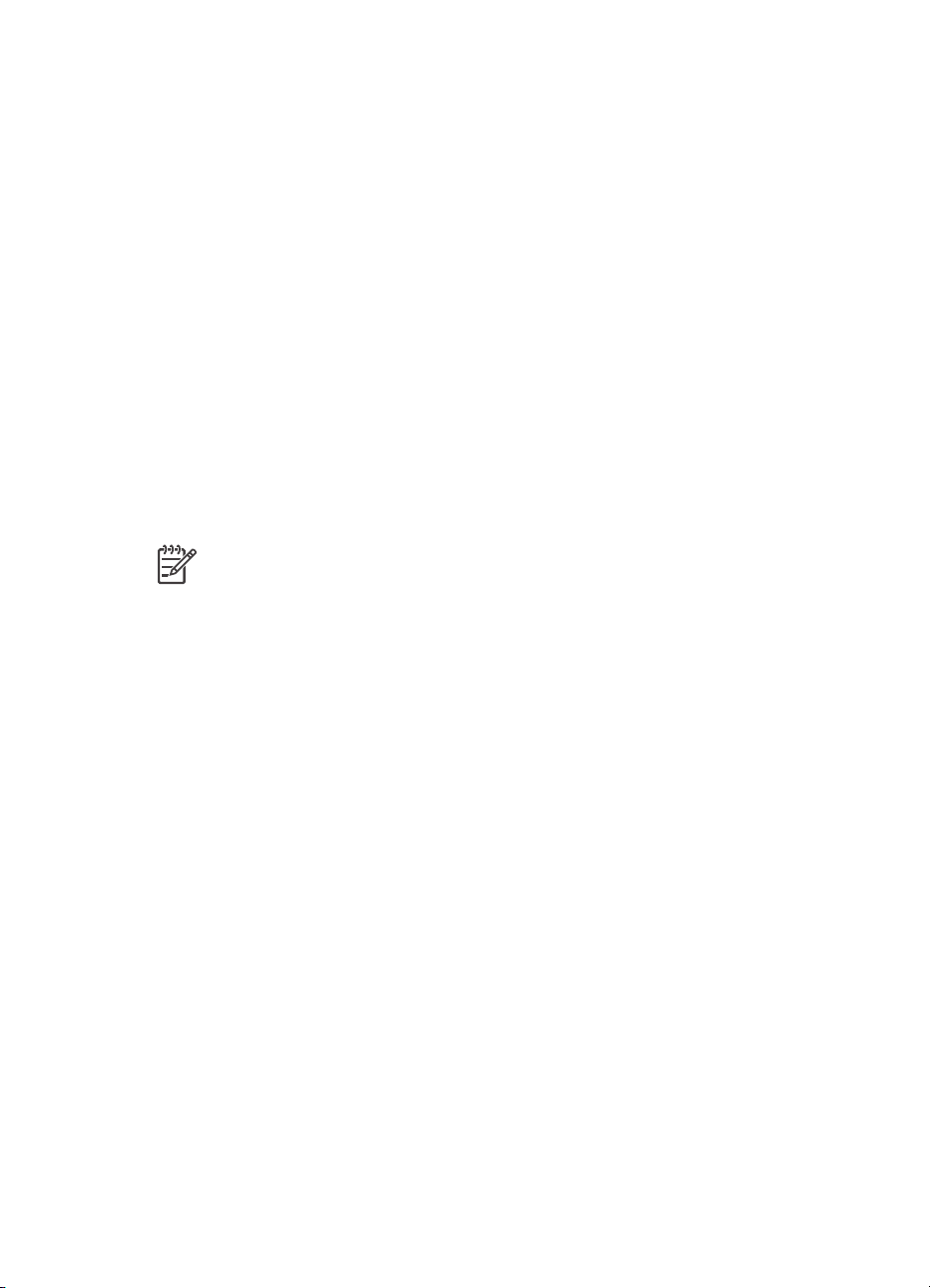
3
Allgemeines Drucken über einen Computer
Die Fotos müssen auf dem Computer gespeichert werden, bevor Sie sie mit der
Druckertreibersoftware verwenden können, die das Drucken von Fotos über einen
Computer ermöglicht. Weitere Informationen hierzu finden Sie unter Speichern von
Fotos von einer Speicherkarte auf einem Computer.
Informationen zum Installieren der Druckertreibersoftware finden Sie in den
Installationsanweisungen, die im Lieferumfang des Druckers enthalten sind.
Laden Sie im Abstand von einigen Monaten stets das neueste Update zur
Druckersoftware herunter. Auf diese Weise stehen Ihnen immer die neuesten
Funktionen und Verbesserungen zur Verfügung. Weitere Informationen hierzu finden
Sie unter Aktualisieren der Software.
Die Druckertreibersoftware ist die Oberfläche, die bei jedem Druckvorgang angezeigt
wird. In diesem Abschnitt werden die im Druckertreiber für den HP Photosmart 8700
series Drucker verfügbaren Druckqualitätseinstellungen beschrieben, und wie die am
besten geeignete Einstellung für den aktuellen Druckauftrag ausgewählt wird.
Hinweis In der Online-Hilfe für den HP Photosmart Drucker erhalten Sie
weitere Informationen zu den vielen verfügbaren Druckeinstellungen beim
Drucken über einen Computer. Informationen zum Zugreifen auf die OnlineHilfe finden Sie unter Weitere Informationen.
So legen Sie Druckqualitätseinstellungen fest
1. Öffnen Sie das Dialogfeld Drucken.
Wenn Sie einen Windows-Computer verwenden
➔
Klicken Sie im Dialogfeld Drucken (Windows 2000/XP) auf die Registerkarte
Papier/Qualität, oder klicken Sie im Dialogfeld Drucken auf Eigenschaften
und anschließend auf die Registerkarte Papier/Qualität (Windows 98).
Wenn Sie einen Macintosh-Computer verwenden
a. Wählen Sie im Popup-Menü Kopien & Seiten die Option Papiersorte/
Qualität aus.
b. Klicken Sie auf die Registerkarte Papier.
2. Wählen Sie im Popup-Menü Druckqualität (Windows) oder Qualität (Macintosh)
eine Einstellung aus:
– Entwurf (schnell): Mit dieser 300-dpi-Einstellung erzielen Sie die höchste
Geschwindigkeit und sparen am meisten Tinte ein. Verwenden Sie diese
Einstellung für Testdrucke von Fotos oder kreativen Projekten. Die
Druckausgaben sind hell.
– Normal (schnell): Mit dieser 300-dpi-Einstellung erzielen Sie die höchste
Geschwindigkeit für qualitativ hochwertige Druckausgaben. Verwenden Sie
diese Einstellung für Testdrucke Ihrer Fotos.
– Normal: Diese 600-dpi-Einstellung bietet den besten Kompromiss zwischen
Druckqualität und Druckgeschwindigkeit. Verwenden Sie diese Einstellung
für Endprodukte.
HP Photosmart 8700 series Benutzerhandbuch 23
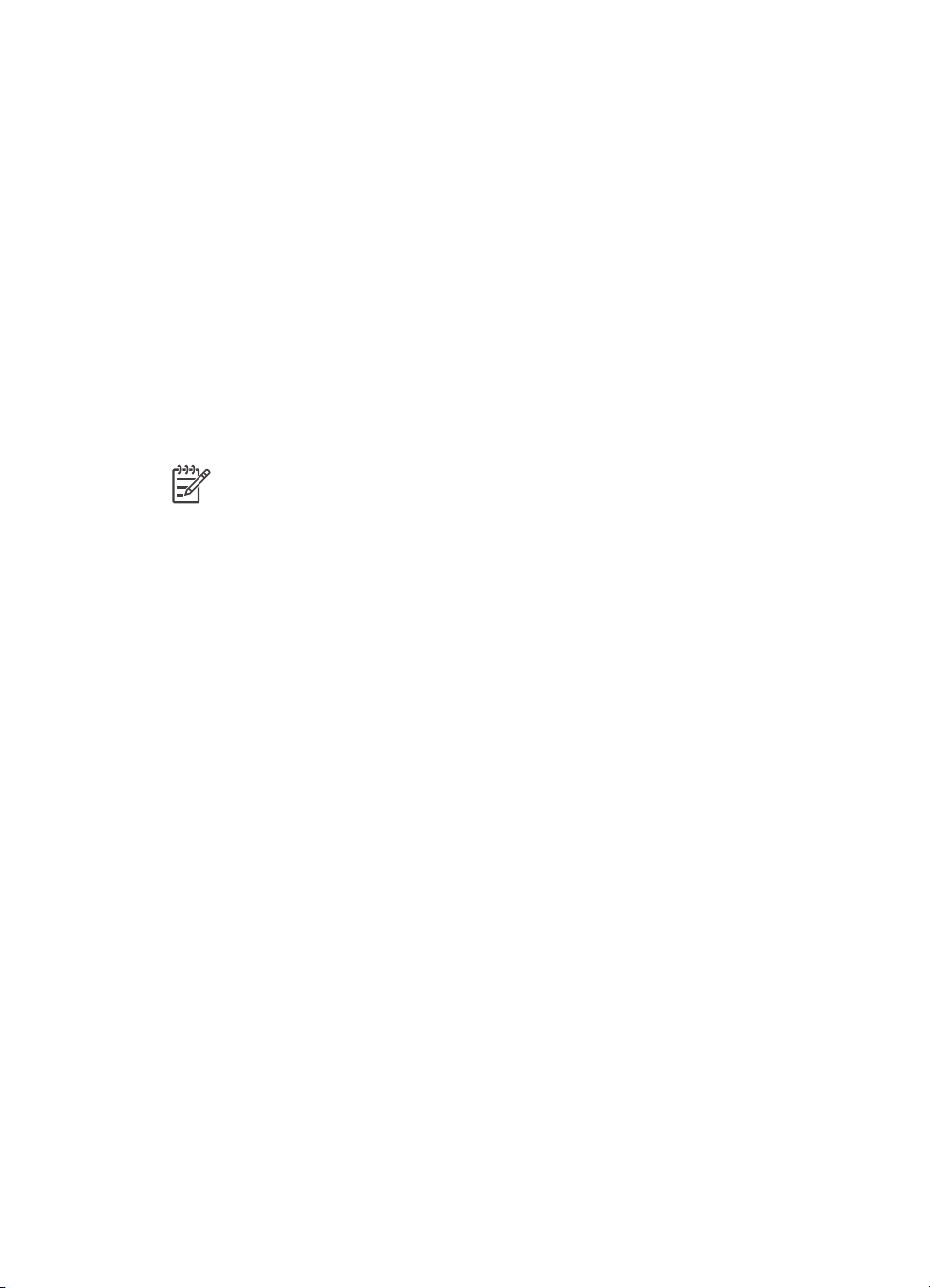
Kapitel 3
– Optimal: Diese 600-dpi-Einstellung bietet den besten Kompromiss zwischen
hoher Druckqualität und Druckgeschwindigkeit und arbeitet mit der PhotoREtFarboptimierung. Verwenden Sie diese Einstellung für qualitativ hochwertige
Druckausgaben.
– Maximale Auflösung: Mit dieser 4800 x 1200-dpi-Einstellung erzielen Sie
die bestmögliche Druckqualität. Der Druckvorgang dauert jedoch lange und
erfordert viel Speicherplatz.
Weitere Informationen zum HP Druckertreiber erhalten Sie wie folgt:
● Windows: Wählen Sie im Menü Start die Optionen Programme (Windows XP:
Alle Programme) > HP > Photosmart 320, 370, 7400, 8100, 8400, 8700 Series
> Photosmart Hilfe aus, und klicken Sie anschließend auf HP Photosmart
Drucker – Hilfe. Klicken Sie im Druckdialogfeld mit der rechten Maustaste auf
eine beliebige Option und anschließend auf Direkthilfe, um Informationen zur
jeweiligen Option anzuzeigen.
● Macintosh: Wählen Sie im Finder die Optionen Hilfe > Mac Hilfe und
anschließend die Optionen Bibliothek > HP Photosmart Drucker – Hilfe aus.
Hinweis Weitere Informationen zu Farbeinstellungen im Druckertreiber finden
Sie unter Verwenden der Farbverwaltung.
24 HP Photosmart 8700 series
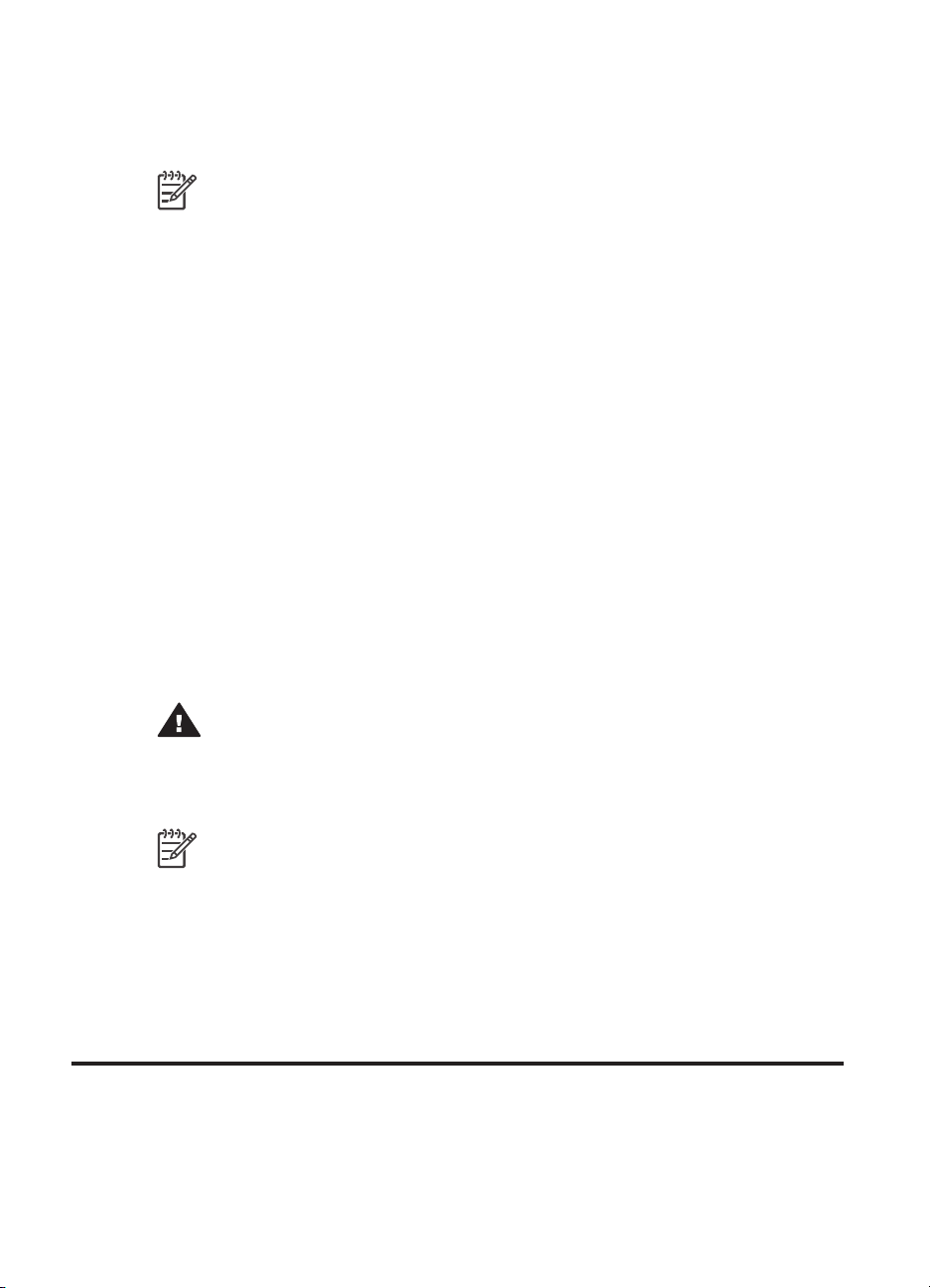
4
Verwenden der Farbverwaltung
Hinweis In diesem Abschnitt finden Sie einige grundlegende Informationen
zur Verwendung der Farbverwaltung mit dem HP Photosmart 8700 series
Drucker. Weitere detaillierte Informationen zu diesem komplexen Thema
finden Sie auf der HP Website. Rufen Sie die Website www.hp.com/support
auf, wählen Sie Ihr Land/Ihre Region und Ihre Sprache aus, und geben Sie
dann im Suchfeld für Produkte/Namen HP Photosmart 8700 ein. Drücken
Sie die E
Drucker aus. Geben Sie im Suchfeld Question or keywords (Frage oder
Suchbegriffe) den Text Color Management (Farbverwaltung) ein, und
drücken Sie dann die E
anzeigen möchten.
In vielen Fällen führt die druckerbasierte Standardfarbverwaltung des HP Photosmart
8700 series Druckers zu guten Ergebnissen. Wenn Sie aber in Ihrem Workflow mehr
Steuerungsmöglichkeiten für die Farbverwaltung benötigen, finden Sie Informationen
dazu unter Verwenden der Farbverwaltung in der Anwendung.
Die Farbverwaltung ermöglicht die ordnungsgemäße Darstellung von Farben beim
Austausch von Bildern oder Grafiken zwischen Anwendungen, Betriebssystemen und
Bildverarbeitungsgeräten wie Kameras, Scanner, Monitore und Drucker.
Digitalkameras, Scanner und Monitore verwenden das RGB
kommerzielle Drucker verwenden das CMYK
zwischen den beiden Farbmodellen kann es vorkommen, dass gedruckte Fotos sich
erheblich von dem auf dem Monitor angezeigten Bild unterscheiden.
INGABETASTE, und wählen Sie dann den HP Photosmart 8700 series
INGABETASTE. Klicken Sie auf das Thema, das Sie
1
2
-Farbmodell. Aufgrund der Unterschiede
-Farbmodell, und
Warnung Es ist möglich, dass sowohl im Druckertreiber als auch in einer
Anwendung wie Adobe
Diese doppelte Korrektur führt zu unbefriedigenden Ergebnissen. Verwenden
Sie entweder die Farbverwaltung des Druckers oder die Farbverwaltung in der
Anwendung, jedoch nicht beide zugleich.
Hinweis Bei der Farbverwaltung handelt es sich um ein komplexes Thema,
dessen detaillierte Behandlung im Rahmen dieses Benutzerhandbuchs nicht
möglich ist. Im Benutzerhandbuch für den HP Photosmart 8700 series Drucker
werden eine Reihe von typischen Beispielen aufgeführt. Weitere Informationen
finden Sie in der Dokumentation, die im Lieferumfang der
Bildbearbeitungssoftware enthalten ist.
1 Das RGB-Farbmodell wird so bezeichnet, da es Farben durch Mischung von rot-, grün- und
blaufarbigem Licht erzeugt. Dieses Modell wird von Technologien verwendet, die mit Licht arbeiten
(Monitore, Scanner und Digitalkameras).
2 Das in der Druckindustrie verwendete CMYK-Farbmodell basiert auf den lichtabsorbierenden Qualitäten
von auf Papier gedruckter Tinte. CMYK steht für die Farben Cyan, Magenta, Gelb (yellow) und Schwarz
(black), die beim Vierfarbendruck verwendet werden.
HP Photosmart 8700 series Benutzerhandbuch 25
®
Photoshop® Farbverwaltungsfunktionen aktiviert sind.
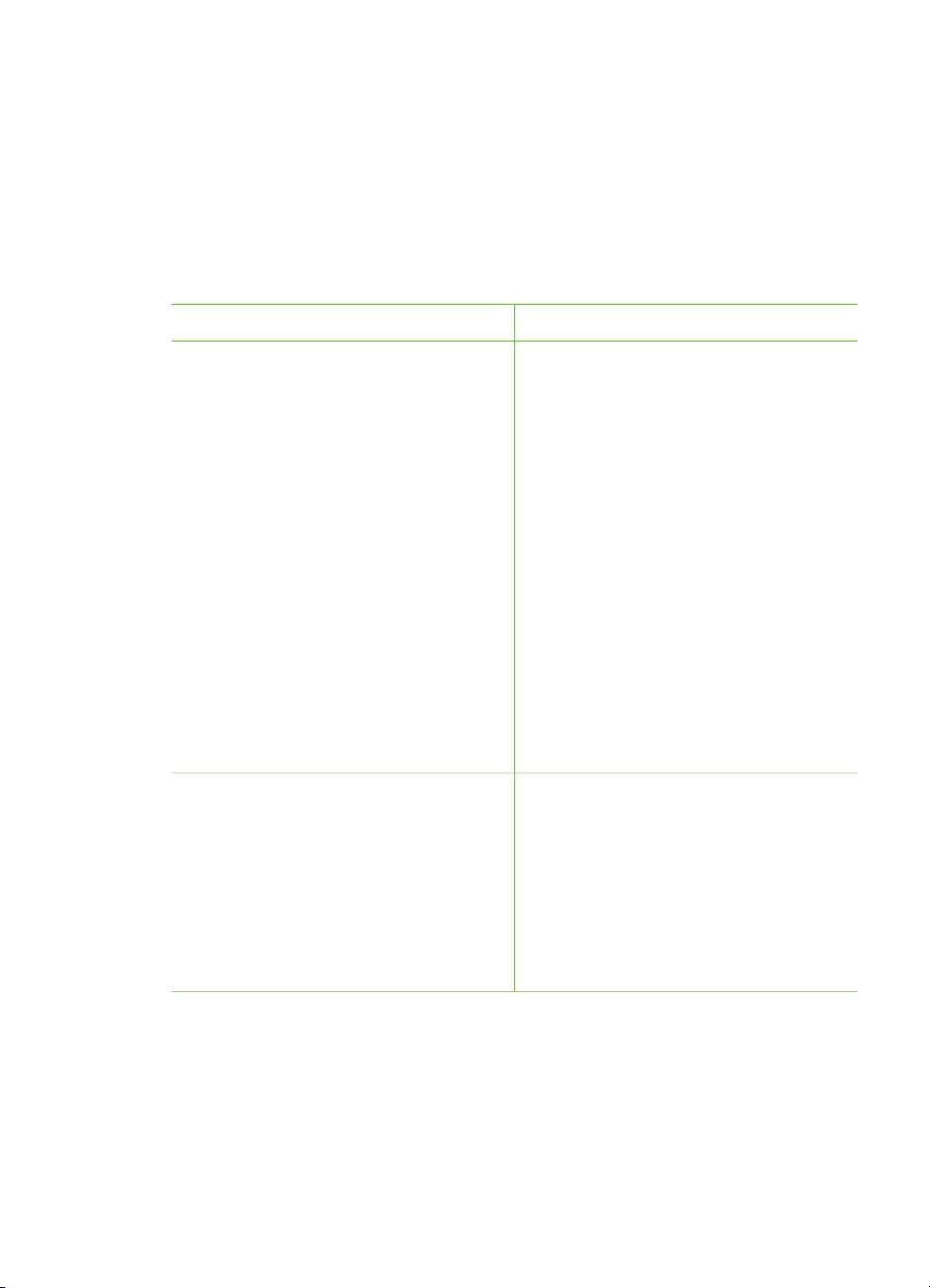
Kapitel 4
Verwenden der Farbverwaltung des Druckers
Der HP Photosmart 8700 series Drucker bietet eine integrierte automatische
Farbverwaltung, die auf einfache Weise konfiguriert werden kann. Die Farbverwaltung
des Druckers führt zu guten Ergebnissen und ist für viele Benutzer ausreichend.
Informationen zu einer erweiterten, professionellen Farbverwaltung finden Sie unter
Verwenden der Farbverwaltung in der Anwendung.
Farbmoduseinstellungen im Druckertreiber
Einstellung
Verwendungszweck
ColorSmart/sRGB
Normalerweise verwenden die meisten
Bildverarbeitungsgeräte wie Monitore,
Kameras und Scanner sRGB. Auch der
Drucker ist standardmäßig auf
ColorSmart/sRGB eingestellt. In diesem
Modus konvertiert der Drucker die
Farben von sRGB in die druckereigenen
Tintenfarben.
Tipp Wenn Sie auch ICC-Profile und
die Farbverwaltung in der Anwendung
verwenden, sollten Sie den Drucker
nicht in diesem Modus betreiben.
Andernfalls könnte dies zu einer
verminderten Farbtreue führen, da die
Farben zwei Mal konvertiert werden –
zuerst über die Anwendung und dann
über den Drucker.
Adobe RGB oder Adobe RGB (1998)
Manche Bildverarbeitungsgeräte können
Sie auf Adobe RGB einstellen, eine
erweiterte Version des sRGBFarbraums, die für qualitativ
hochwertige Digitalfotografie entwickelt
wurde. In diesem Modus konvertiert der
Drucker die Farben von Adobe RGB in
die druckereigenen Tintenfarben.
● Wenn die Digitalkamera, der
Scanner oder die
Bildbearbeitungssoftware auf sRGB
eingestellt ist
● Für die einfachste, grundlegendste
Form der Farbverwaltung
● Wenn Sie keine ICC-Profile
verwenden
● Wenn die Digitalkamera, der
Scanner oder die
Bildbearbeitungssoftware auf
Adobe RGB eingestellt ist
● Für qualitativ hochwertige
Digitalfotografie
● Wenn Sie keine ICC-Profile
verwenden
26 HP Photosmart 8700 series
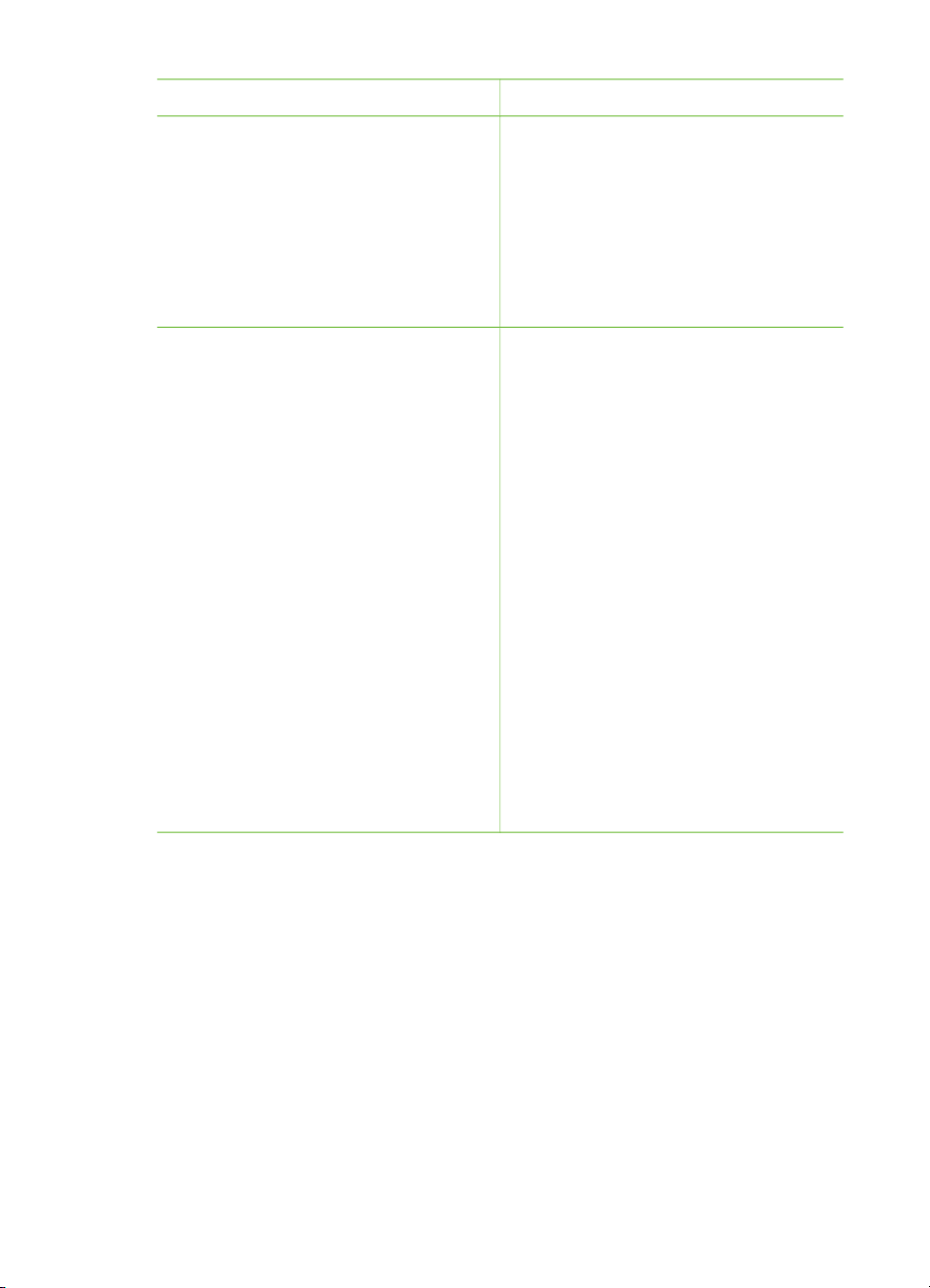
Farbmoduseinstellungen im Druckertreiber (Fortsetzung)
Einstellung Verwendungszweck
Tipp Wenn Sie auch ICC-Profile und
die Farbverwaltung in der Anwendung
verwenden, sollten Sie den Drucker
nicht in diesem Modus betreiben.
Andernfalls könnte dies zu einer
verminderten Farbtreue führen, da die
Farben zwei Mal konvertiert werden –
zuerst über die Anwendung und dann
über den Drucker.
Anwendungsgesteuert (Windows)
Von der Anwendung verwaltete
Farben (Mac OS)
In diesem Modus führt der Drucker
keine Farbverwaltung durch.
Bei Verwendung der Farbverwaltung in
der Anwendung erfolgt die
Farbkonvertierung vom Bildfarbraum in
● Wenn Sie ICC-Profile verwenden
möchten
● Wenn Sie die
Farbverwaltungsfunktionen von
Bildbearbeitungssoftware wie
Adobe Photoshop verwenden
möchten
● Für eine möglichst präzise
Steuerung der Farbqualität
die Tintenfarben des Druckers durch die
Bildbearbeitungssoftware. Die
Konvertierung findet in der
Bildbearbeitungssoftware statt.
Bei Verwendung der Farbverwaltung in
der Anwendung müssen sowohl im
Druckertreiber als auch in Ihren
Anwendungen Einstellungen geändert
werden. Außerdem sind ICC-Profile für
alle Ihre Geräte erforderlich. Weitere
Informationen hierzu finden Sie unter
Verwenden der Farbverwaltung in der
Anwendung.
Zum Drucken mit den integrierten Farbverwaltungsfunktionen des HP Photosmart
8700 series Druckers müssen Sie Einstellungen in der Druckertreibersoftware und in
der Bildbearbeitungssoftware ändern. Im Folgenden finden Sie ein Beispiel eines
typischen Druckauftrags unter Verwendung der Farbverwaltung des Druckers mit
Adobe Photoshop (Version 7 oder CS).
So drucken Sie mit der Farbverwaltung des Druckers
1. Öffnen Sie die zu druckende Datei in Adobe Photoshop.
2. Wählen Sie in Adobe Photoshop Datei > Drucken mit Vorschau aus. Stellen Sie
sicher, dass im Dialogfeld Drucken mit Vorschau die Option Weitere Optionen
einblenden aktiviert ist, und wählen Sie dann im Popup-Menü die Option
Farbmanagement aus.
3. Wählen Sie im Dialogfeld Drucken mit Vorschau im Bereich Druckfarbraum
den gleichen RGB-Farbraum aus, den Sie auch im Druckertreiber (Windows)
HP Photosmart 8700 series Benutzerhandbuch 27
 Loading...
Loading...