Hp PHOTOSMART 8700, PHOTOSMART 8750 PROFESSIONAL User Manual [nl]
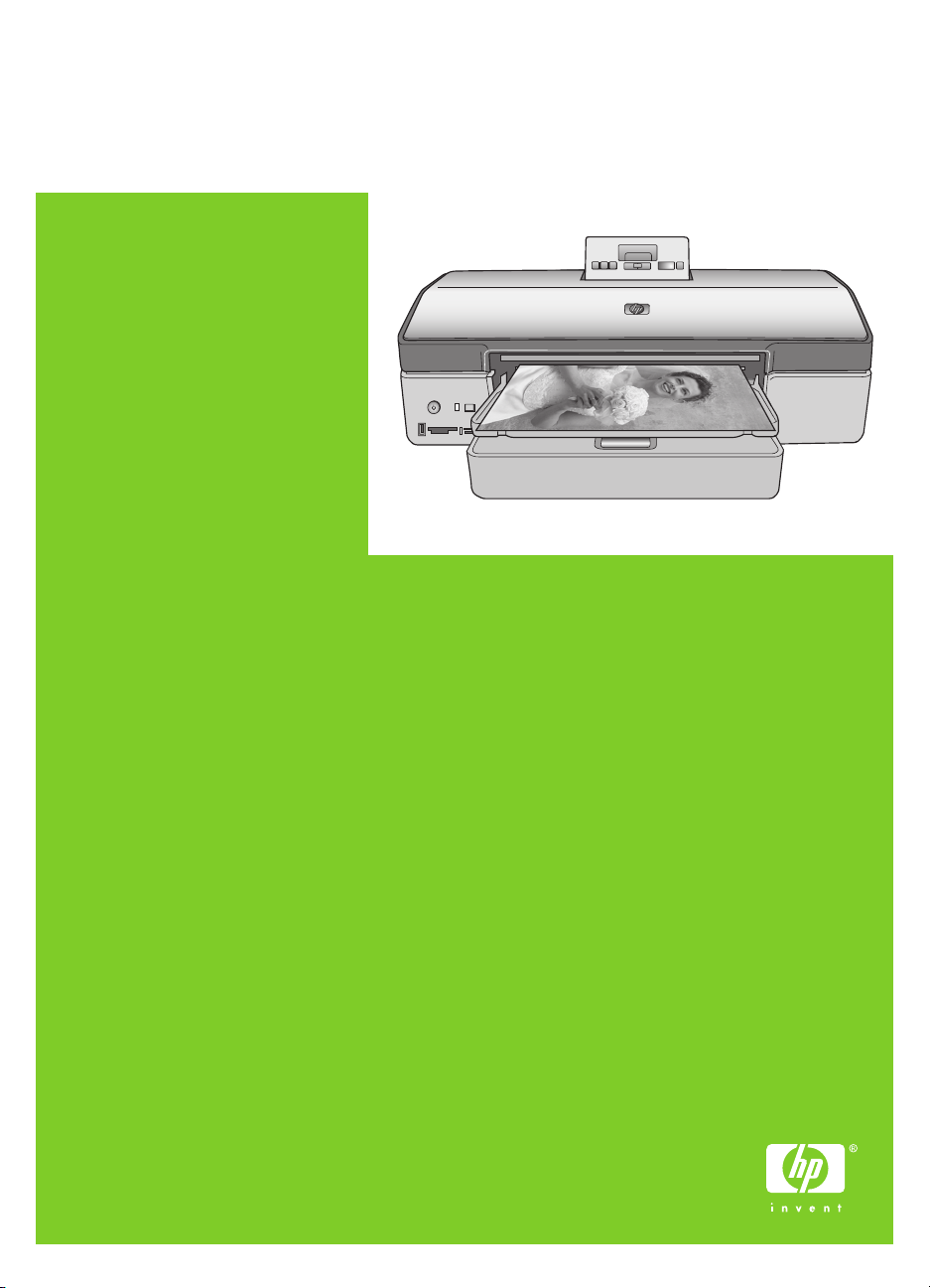
HP Photosmart 8700 series Gebruikershandleiding
Nederlands
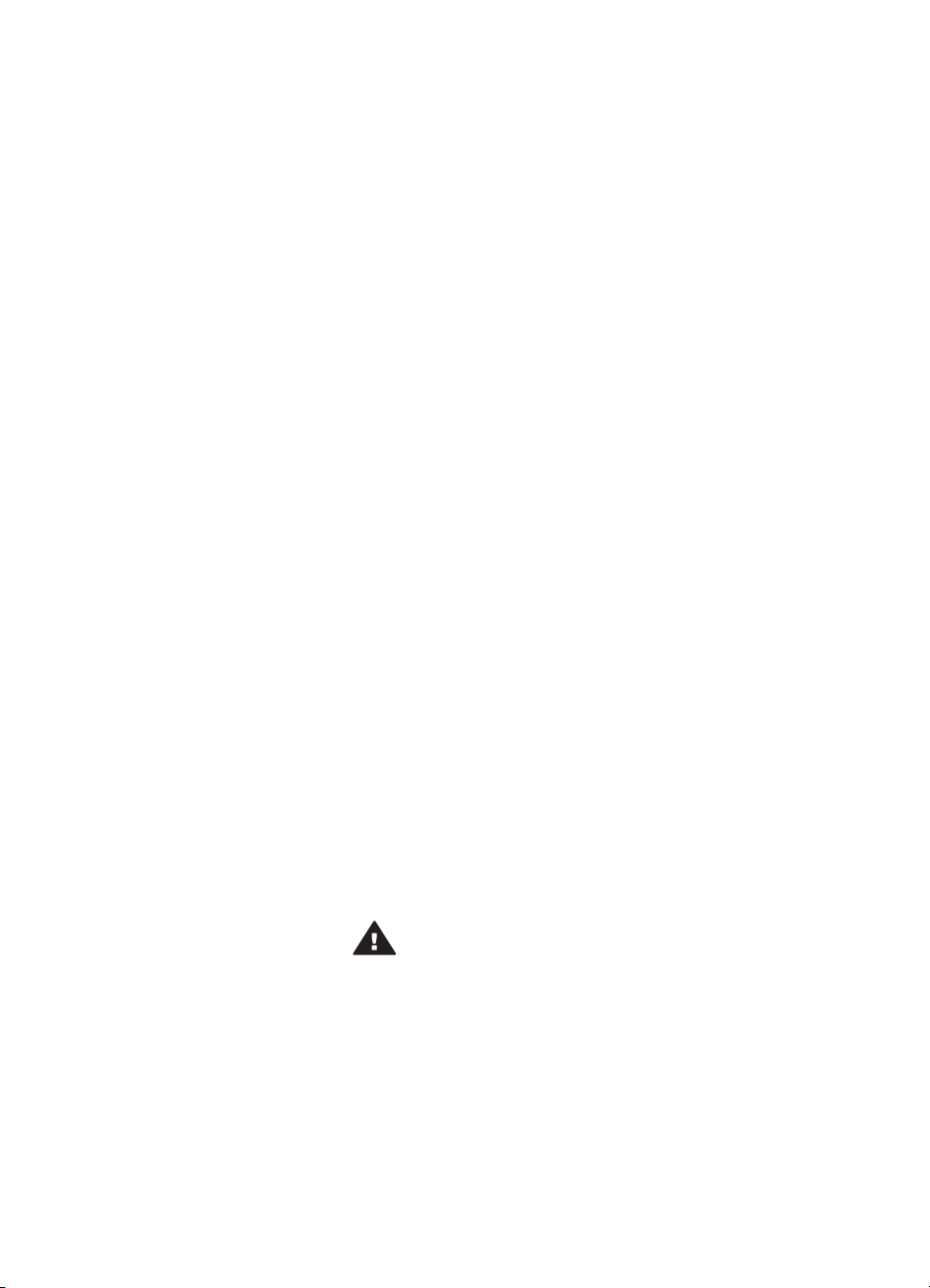
Auteursrechten en
handelsmerken
© Copyright 2005 Hewlett-Packard
Development Company, L.P.
De informatie in dit document kan
zonder voorafgaande kennisgeving
worden gewijzigd. Het is verboden dit
document zonder voorafgaande
toestemming te verveelvoudigen, aan
te passen of te vertalen, tenzij de
wetgeving op het auteursrecht dit
toestaat.
Kennisgeving
De enige garanties voor HP
producten en services worden
uiteengezet in de
garantieverklaringen die bij de
producten en services worden
geleverd. Niets hierin mag worden
beschouwd als een aanvullende
garantie. HP is niet aansprakelijk voor
technische of redactionele fouten of
eventuele omissies.
Hewlett-Packard Development
Company, L.P. kan niet aansprakelijk
worden gesteld voor incidentele of
gevolgschade in verband met of
voortvloeiend uit de levering, de
bruikbaarheid of het gebruik van dit
document of het programma dat
hierin wordt beschreven.
Handelsmerken
HP, het HP-logo en Photosmart zijn
eigendom van Hewlett-Packard
Development Company, L.P.
Het Secure Digital-logo is een
handelsmerk van SD Association.
Microsoft en Windows zijn
gedeponeerde handelsmerken van
Microsoft Corporation.
CompactFlash, CF en het CF-logo
zijn handelsmerken van de
CompactFlash Association (CFA).
Memory Stick, Memory Stick Duo,
Memory Stick PRO en Memory Stick
PRO Duo zijn (gedeponeerde)
handelsmerken van Sony Corporation.
MultiMediaCard is een handelsmerk
van Infineon Technologies AG
Duitsland en is in licentie gegeven
aan de MMCA (MultiMediaCard
Association).
Microdrive is een handelsmerk van
Hitachi Global Storage Technologies.
xD-Picture Card is een handelsmerk
van Fuji Photo Film Co., Ltd., Toshiba
Corporation en Olympus Optical Co.,
Ltd.
Mac, het Mac-logo en Macintosh zijn
gedeponeerde handelsmerken van
Apple Computer, Inc.
De naam en de logo's van Bluetooth
zijn eigendom van Bluetooth SIG, Inc.
en de Hewlett-Packard Company
gebruikt deze naam en logo's onder
licentie.
PictBridge en het PictBridge-logo zijn
handelsmerken van de Camera &
Imaging Products Association (CIPA).
Andere merken en hun producten zijn
handelsmerken of gedeponeerde
handelsmerken van hun respectieve
eigenaren.
De software die deel uitmaakt van de
printer is deels gebaseerd op het
werk van de Independent JPEG Group.
De auteursrechten van bepaalde
foto’s in dit document zijn behouden
aan de oorspronkelijke eigenaren.
Voorgeschreven
modelidentificatienummer
VCVRA-0402
Voor wettelijke identificatiedoeleinden
is aan dit product een
voorgeschreven modelnummer
toegewezen. Het voorgeschreven
modelidentificatienummer van dit
product is VCVRA-0402. Verwar dit
wettelijke identificatienummer niet met
de marketingnaam (HP Photosmart
8700 series printer) of het
productnummer (Q5745A).
Veiligheidsinformatie
Neem altijd fundamentele
voorzorgsmaatregelen in acht
wanneer u dit product gebruikt om het
risico van letsel door brand of
elektrische schokken te voorkomen.
Waarschuwing Voorkom
brand of elektrische
schokken: stel dit product
niet bloot aan regen of enige
andere vorm van vocht.
● Zorg dat u alle installatieinstructies die bij de printer zijn
geleverd, leest en begrijpt.
● Sluit de eenheid alleen aan op
een geaard stopcontact.
Raadpleeg een gekwalificeerde
elektricien als u niet weet of het
stopcontact geaard is.
● Neem alle waarschuwingen en
instructies in acht die op het
product zijn aangegeven.
● Haal de stekker uit het
stopcontact voordat u dit
product schoonmaakt.
● Installeer of gebruik dit product
niet in de buurt van water, of
wanneer u nat bent.
● Plaats het product stevig op een
stabiele ondergrond.
● Installeer het product op een
veilige locatie waar niemand op
het netsnoer kan gaan staan of
erover kan struikelen, en waar
het netsnoer niet kan worden
beschadigd.
● Raadpleeg de informatie over
het oplossen van problemen in
de on line Help bij de
HP Photosmart printer als het
product niet naar behoren werkt.
● Het product bevat geen
onderdelen die door de
gebruiker moeten worden
onderhouden. Laat onderhoud
en reparatie over aan
gekwalificeerd servicepersoneel.
● Gebruik het apparaat in een
goed geventileerde ruimte.
Milieuverklaring
Hewlett-Packard Company hecht aan
het leveren van kwaliteitsproducten
op een ecologisch verantwoorde wijze.
Bescherming van het milieu
Deze printer is zo ontworpen dat de
gevolgen voor het milieu tot een
minimum beperkt blijven. Zie de
website van HP voor meer informatie
over de maatregelen die HP neemt
ter bescherming van het milieu op
www.hp.com/hpinfo/globalcitizenship/
environment/.
Ozonvorming
Dit product genereert geen
waarneembare hoeveelheid ozongas
(O
).
3
Papiergebruik
Dit product is geschikt voor het
gebruik van gerecycled papier
volgens DIN 19309.
Plastic
Plastic onderdelen die zwaarder zijn
dan 24 gram (0,88 ounce) worden
gemarkeerd volgens internationale
normen die het eenvoudiger maken
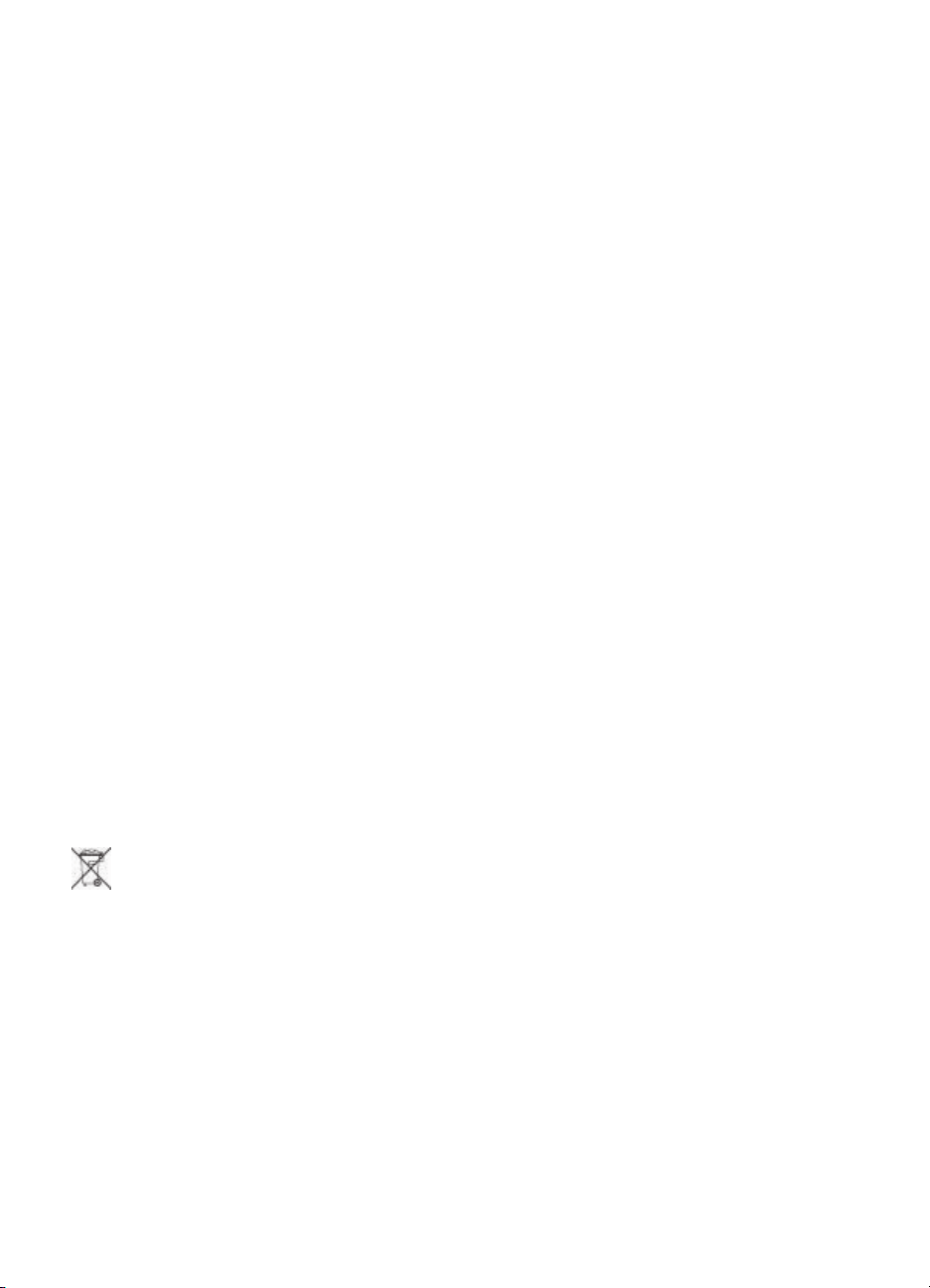
kunststoffen aan het einde van de
levensduur van de printer te scheiden
voor recyclingdoeleinden.
Veiligheidsinformatiebladen
Veiligheidsinformatiebladen (MSDS)
zijn verkrijgbaar via de website van
HP op www.hp.com/go/msds. Klanten
zonder internettoegang kunnen
contact opnemen met HP Klantenzorg.
Recyclingprogramma
In veel landen biedt HP een
toenemend aantal
productrecyclingprogramma's aan.
Daarnaast werkt HP samen met een
aantal van de grootste centra voor het
recyclen van elektronische
onderdelen ter wereld. HP bespaart
op het verbruik van kostbare
hulpbronnen door een aantal van zijn
populairste producten opnieuw te
verkopen.
Dit HP product bevat lood in het
soldeer, dat mogelijk niet als gewoon
afval kan worden weggegooid.
Belangrijke informatie over
recycling voor onze klanten in de
Europese Unie: Ter bescherming
van het milieu moet dit product
volgens de wet worden gerecycled.
Het onderstaande symbool geeft aan
dat dit product niet met het gewone
afval mag worden weggeworpen.
Lever het product in bij een
inzamelingspunt voor speciaal afval
bij u in de buurt. Meer informatie over
het retourneren en recyclen van HP
producten kunt u vinden op:
www.hp.com/hpinfo/globalcitizenship/
environment/recycle/index.html.
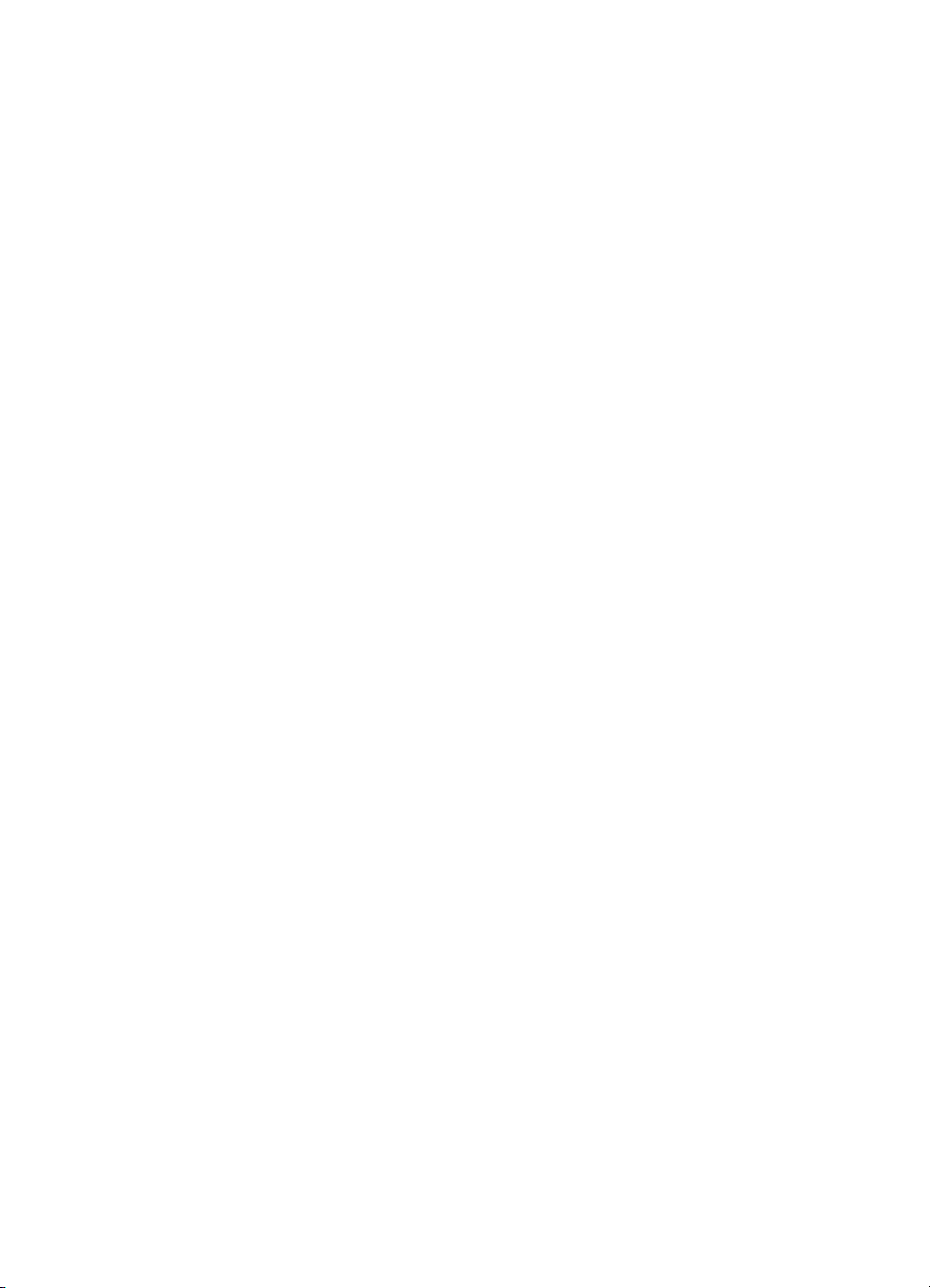
Inhoudsopgave
1 Welkom..................................................................................................................3
Meer informatie vinden...........................................................................................4
Printeronderdelen...................................................................................................4
Printermenu............................................................................................................8
2 Voorbereiding.....................................................................................................11
Papier plaatsen.....................................................................................................11
Het juiste papier kiezen.................................................................................11
Speciaal papier gebruiken.............................................................................12
Papier plaatsen.............................................................................................13
Inktpatronen plaatsen...........................................................................................15
3 Basistaken bij het afdrukken vanaf een computer..........................................19
4 Kleurbeheer gebruiken....................................................................................... 21
Het kleurbeheer van de printer gebruiken............................................................. 22
Kleuren beheren via een toepassing....................................................................24
5 Creatieve projecten............................................................................................27
Grote sjablonen....................................................................................................27
HP Image Zone....................................................................................................29
Foto's zonder rand vanaf een computer afdrukken............................................... 30
6 Foto's afdrukken zonder computer...................................................................31
Aansluiten op andere apparatuur.........................................................................31
Foto's afdrukken vanaf een geheugenkaart..........................................................32
Geheugenkaarten plaatsen...........................................................................32
Ondersteunde bestandsindelingen.........................................................33
Een geheugenkaart plaatsen.................................................................. 33
Foto's vanaf een geheugenkaart op een computer opslaan...................34
Een geheugenkaart verwijderen.............................................................35
Foto's kiezen om af te drukken......................................................................35
Een fotolayout selecteren..............................................................................36
Foto's selecteren om af te drukken................................................................38
De kwaliteit van foto's verbeteren..................................................................39
Gewone afdruktaken vanaf een geheugenkaart uitvoeren............................39
Foto's afdrukken vanaf een digitale camera.........................................................41
Een PictBridge-camera gebruiken.................................................................42
Een Bluetooth-camera gebruiken..................................................................42
Afdrukken vanaf andere Bluetooth-apparaten......................................................42
7 Onderhoud..........................................................................................................45
De printer reinigen en onderhouden.....................................................................45
De buitenkant van de printer reinigen............................................................45
De inktpatronen automatisch reinigen...........................................................45
De contactpunten van de inktpatronen handmatig reinigen...........................46
Een testpagina afdrukken..............................................................................46
De inktpatronen uitlijnen................................................................................47
Een voorbeeldpagina afdrukken....................................................................47
Software updaten.................................................................................................47
De printer opslaan................................................................................................48
HP Photosmart 8700 series Gebruikershandleiding 1
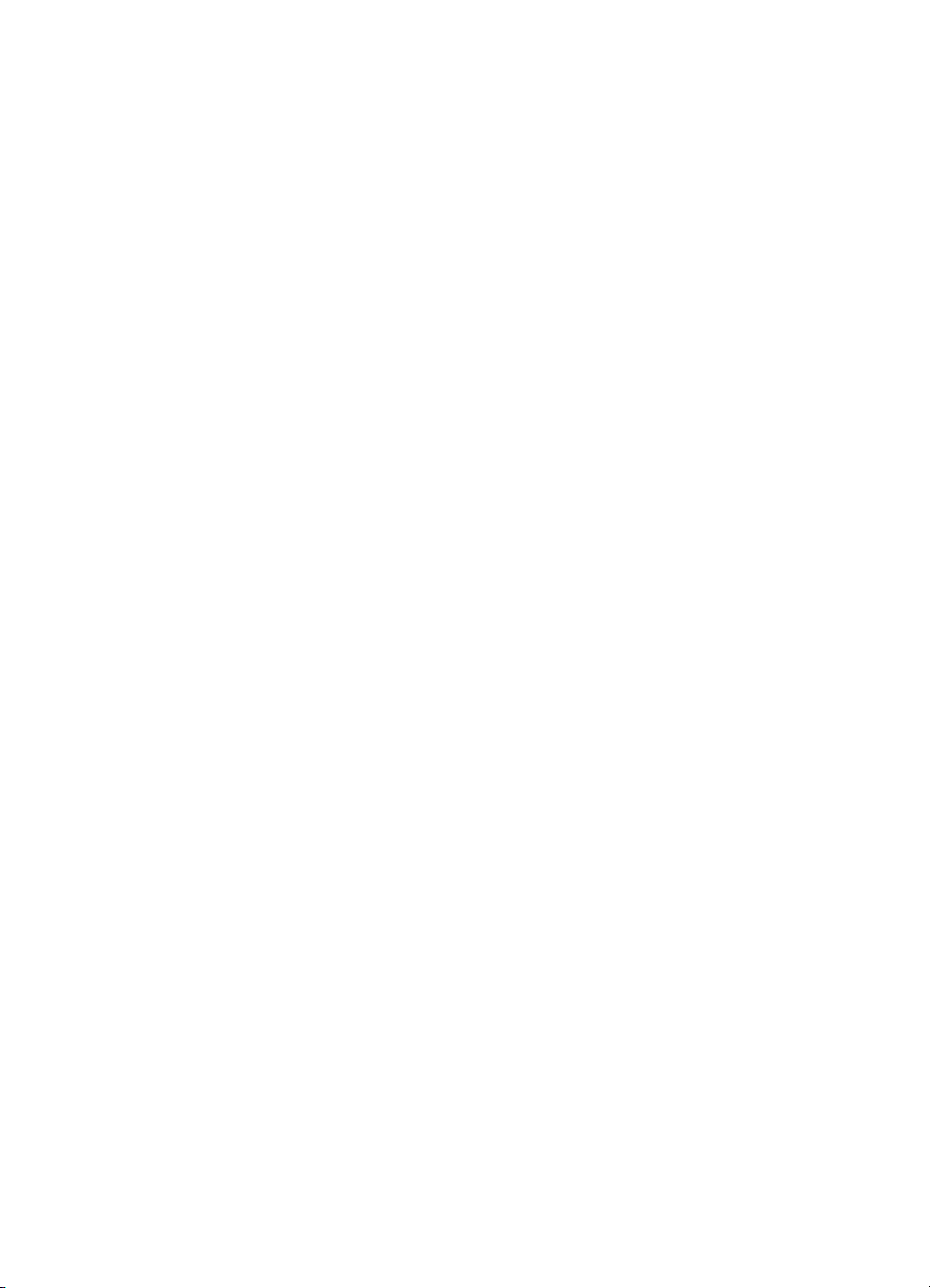
De benodigdheden opslaan..................................................................................49
Fotopapier bewaren....................................................................................... 49
Behandeling van fotopapier...........................................................................49
De inktpatronen bewaren..............................................................................49
8 Problemen oplossen..........................................................................................51
Problemen met de installatie van de printersoftware............................................51
Hardwareproblemen met de printer......................................................................52
Problemen met afdrukken..................................................................................... 54
Foutberichten........................................................................................................58
Papierfouten..................................................................................................59
Fouten met betrekking tot inktpatronen.........................................................60
Geheugenkaartfouten....................................................................................62
Fouten met betrekking tot het afdrukken vanaf de computer.........................65
Netwerkfouten...............................................................................................66
9 HP Klantenzorg...................................................................................................67
HP Klantenzorg per telefoon.................................................................................67
Telefonisch contact opnemen........................................................................70
Terugsturen naar de HP reparatieservice (alleen Noord-Amerika).......................70
Extra garantiemogelijkheden................................................................................70
a Werken in een netwerk.......................................................................................71
Basisinformatie over netwerken (Windows en Macintosh).................................... 71
Internetverbinding..........................................................................................72
Aanbevolen netwerkconfiguraties..................................................................72
Ethernet-netwerk zonder internettoegang..............................................72
Ethernet-netwerk met internettoegang via een inbelmodem..................72
Ethernet-netwerk met breedbandtoegang tot het Internet via een
router......................................................................................................73
De printer aansluiten op het netwerk....................................................................73
De printersoftware installeren op een Windows-computer.................................... 74
De printersoftware installeren op een Macintosh..................................................75
De ingebouwde webserver gebruiken..................................................................76
Een netwerkconfiguratiepagina afdrukken............................................................78
b Specificaties........................................................................................................79
Systeemvereisten.................................................................................................79
Printerspecificaties...............................................................................................79
c Beperkte garantieverklaring HP-printer............................................................83
Index...........................................................................................................................85
2 HP Photosmart 8700 series
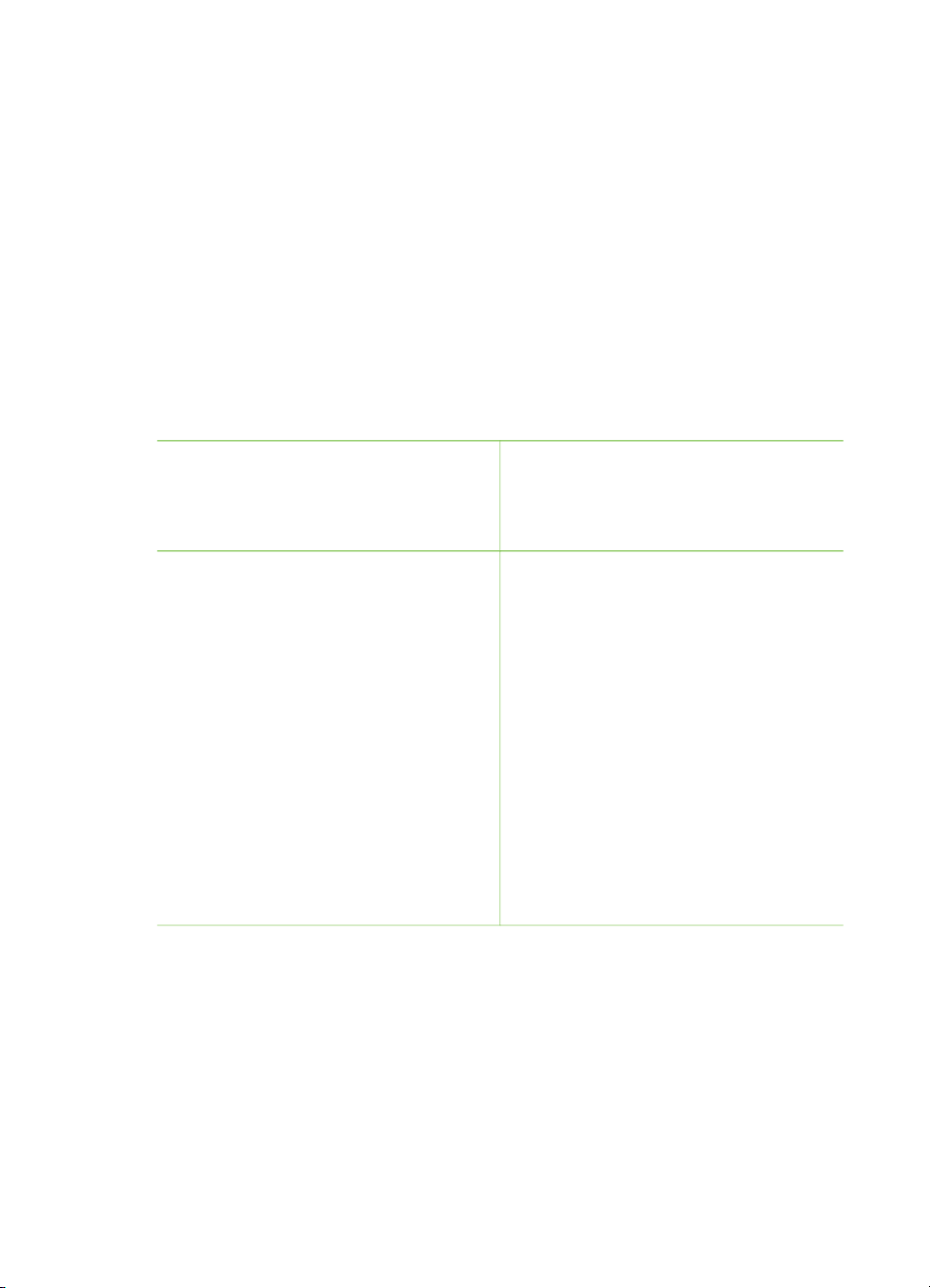
1
Welkom
Hartelijk dank voor het aanschaffen van een HP Photosmart 8700 series printer! Met
deze nieuwe fotoprinter kunt u professionele afdrukken in kleur en zwart-wit maken.
U kunt deze langdurig bewaren of bijvoorbeeld voor verkoopdoeleinden gebruiken.
Deze handleiding bevat details over specifieke afdruktaken, inclusief instructies voor
het maken van een afdruk vanaf een computer. Wanneer u meer informatie nodig
hebt over het aansluiten van de printer op een computer of het afdrukken vanaf een
computer, installeert u de printersoftware en raadpleegt u de on line Help bij de
HP Photosmart printer. Voor meer informatie over het installeren van de software
raadpleegt u de installatie-instructies die bij de printer zijn geleverd.
De HP Photosmart 8700 series bevat niet alleen functies voor creatieve
thuisgebruikers, maar ook voor professionele fotografen en ervaren amateurfotografen:
Professionele fotografen en ervaren
amateurfotografen
(Digitale fotografie, professionele
foto's)
● Schakel de functies voor
kleurbeheer op de printer in of uit.
● Gebruik de functies voor
kleurbeheer om ervoor te zorgen
dat de foto's die u afdrukt op de
HP Photosmart, precies
overeenkomen met wat u op het
scherm ziet.
● Gebruik de functies voor
kleurbeheer samen met
professionele software, zoals
®
Adobe
Photoshop®, en maak
professionele afdrukken van hoge
kwaliteit.
Zie Kleurbeheer gebruiken voor meer
informatie.
Bij de printer wordt de volgende documentatie geleverd:
● Introductieboekje of Installatiegids: bij de HP Photosmart 8700 series printer
worden installatie-instructies geleverd waarin wordt uitgelegd hoe u de printer
gereed maakt voor gebruik en de printersoftware installeert. Welk document u bij
de printer krijgt, varieert per land/regio.
● Gebruikershandleiding: de HP Photosmart 8700 seriesGebruikershandleiding is
het boek dat u nu leest. In dit boek worden de basisfuncties van de printer
beschreven. Daarnaast wordt in dit boek beschreven hoe u de printer zonder een
Creatieve thuisgebruikers
(Plakboeken, kunst en ambacht,
creatieve projecten)
● Druk randloze foto's af vanaf het
bedieningspaneel van de printer of
vanaf een computer.
● Gebruik de HP Image Zone
software voor creatieve projecten.
● Gebruik voor plakboeken speciale
sjablonen met grote formaten.
Zie Creatieve projecten voor meer
informatie.
HP Photosmart 8700 series Gebruikershandleiding 3
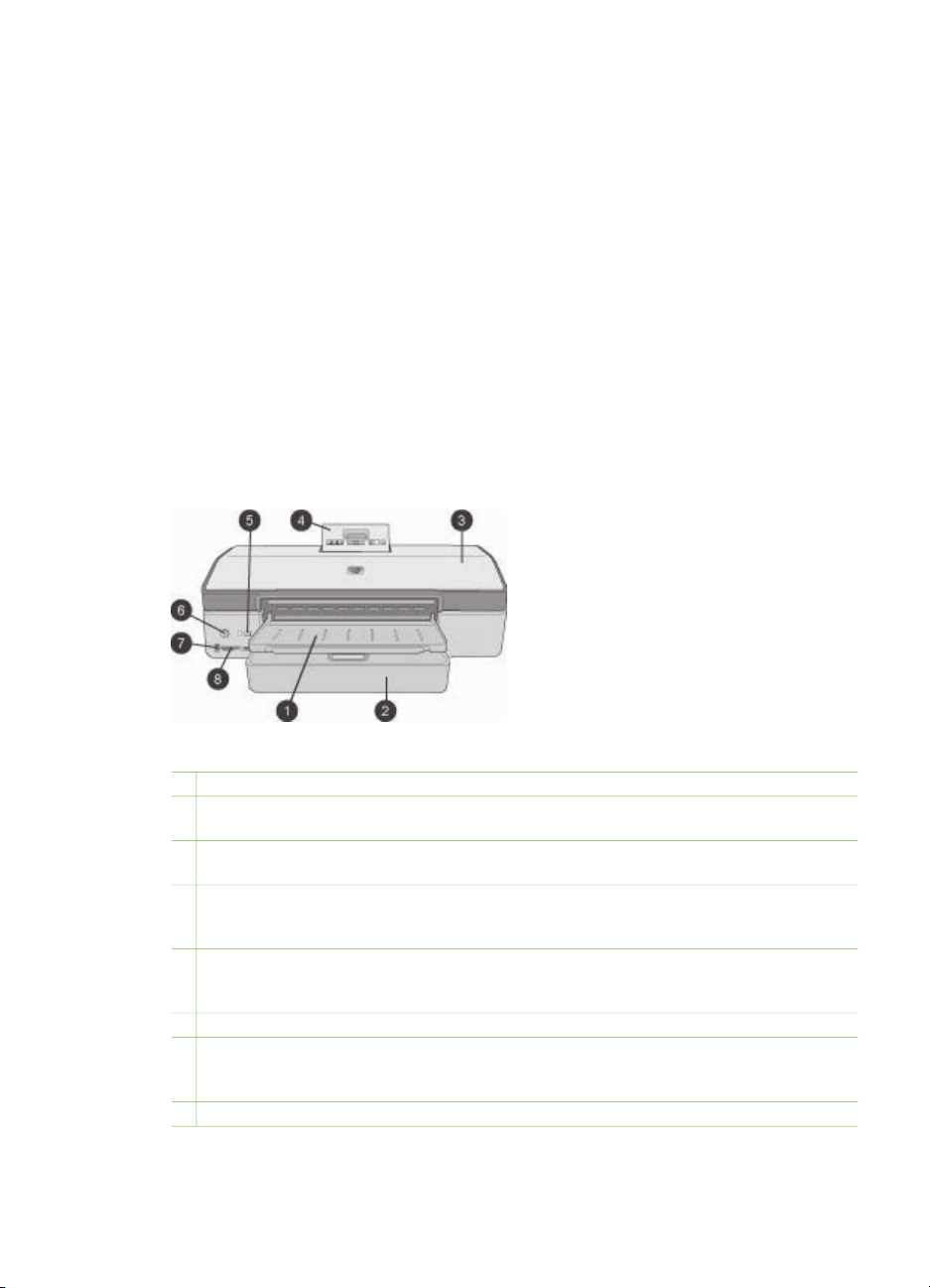
Hoofdstuk 1
computer kunt gebruiken. De handleiding bevat verder informatie over het
oplossen van problemen.
● HP Photosmart Help bij de printer: in de Help bij de HP Photosmart printer
wordt beschreven hoe u de printer in combinatie met een computer gebruikt. Ook
vindt u hier informatie over het oplossen van problemen.
Meer informatie vinden
Als u de printersoftware voor HP Photosmart op de computer hebt geïnstalleerd, kunt
u de on line Help bij de HP Photosmart printer bekijken:
● Windows-pc: selecteer in het menu Start achtereenvolgens Programma's
(in Windows XP: Alle programma's) > HP > Photosmart 320, 370, 7400, 8100,
8400, 8700 series > Photosmart Help.
● Macintosh: selecteer Help > Mac Help in de Finder en selecteer vervolgens
Library > HP Photosmart Printer Help.
Printeronderdelen
Voorkant van printer
1 Uitvoerlade: klep die toegang geeft tot de hoofdlade.
2 Hoofdlade: plaats in deze lade fotopapier, gewoon papier, transparanten, enveloppen of
ander afdrukmateriaal waarop u wilt afdrukken.
3 Bovenklep: til deze klep op om bij de inktpatronen en de ruimte waarin deze bewaard
worden te komen, en om papierstoringen te verhelpen.
4 Klep van bedieningspaneel: druk deze klep naar beneden en laat hem vervolgens los om
toegang te krijgen tot het bedieningspaneel en scherm van de printer. Het paneel springt
omhoog.
5 Annuleren: druk op deze knop om de selectie van foto’s op te heffen, een menu te sluiten
of een gekozen actie stop te zetten. Er is ook een knop Annuleren op het
bedieningspaneel van de printer.
6 Aan: druk op deze knop om de printer aan te zetten of in de energiezuinige stand te zetten.
7
Camerapoort: via deze poort kunt u een digitale PictBridge™-camera op de printer
aansluiten. Op de poort kunt u ook de optionele HP Bluetooth
afdrukken aansluiten.
8 Sleuven voor geheugenkaarten: hier plaatst u geheugenkaarten.
4 HP Photosmart 8700 series
®
adapter voor draadloos
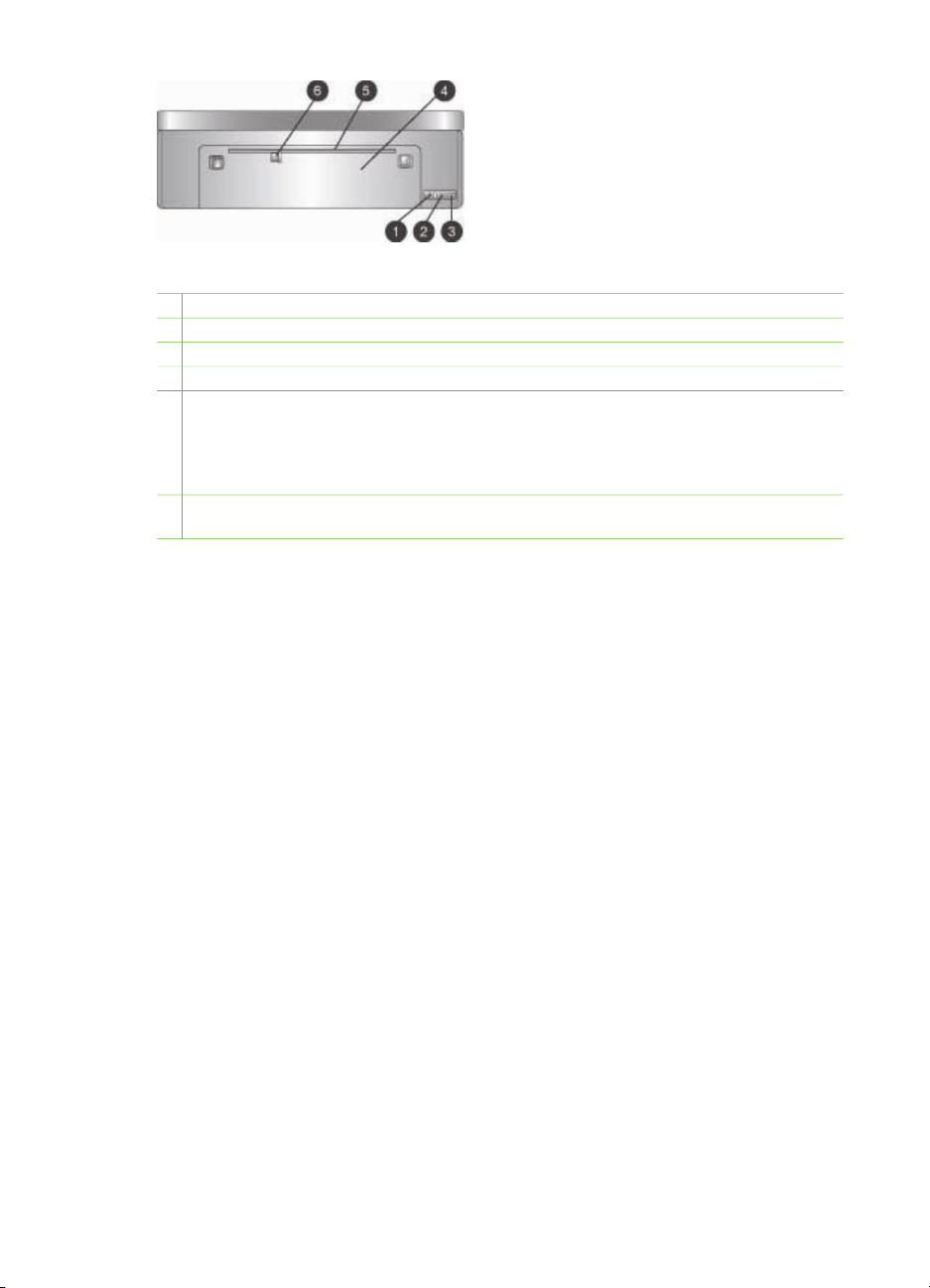
Achterkant van printer
1 Ethernet-poort: via deze poort kunt u de printer op een netwerk aansluiten.
2 USB-poort: via deze poort kunt u de printer op een computer aansluiten.
3 Netsnoeraansluiting: sluit hier het meegeleverde netsnoer aan.
4 Klep aan achterzijde: verwijder deze klep om papierstoringen te verhelpen.
5 Invoersleuf aan achterzijde: gebruik deze sleuf voor hard afdrukmateriaal. U kunt alleen
deze sleuf gebruiken wanneer u vanaf de computer afdrukt. De invoersleuf aan de
achterzijde is niet geschikt voor het afdrukken op fotokarton of het afdrukken van banieren.
Zorg dat u het papier recht in de sleuf plaatst en naar binnen schuift, zodat het niet scheef
wordt getrokken. Zie Papier plaatsen voor meer informatie.
6 Papierbreedtegeleider van invoersleuf aan achterzijde: schuif deze geleider tegen de
rand van het papier in de invoersleuf aan de achterzijde.
HP Photosmart 8700 series Gebruikershandleiding 5
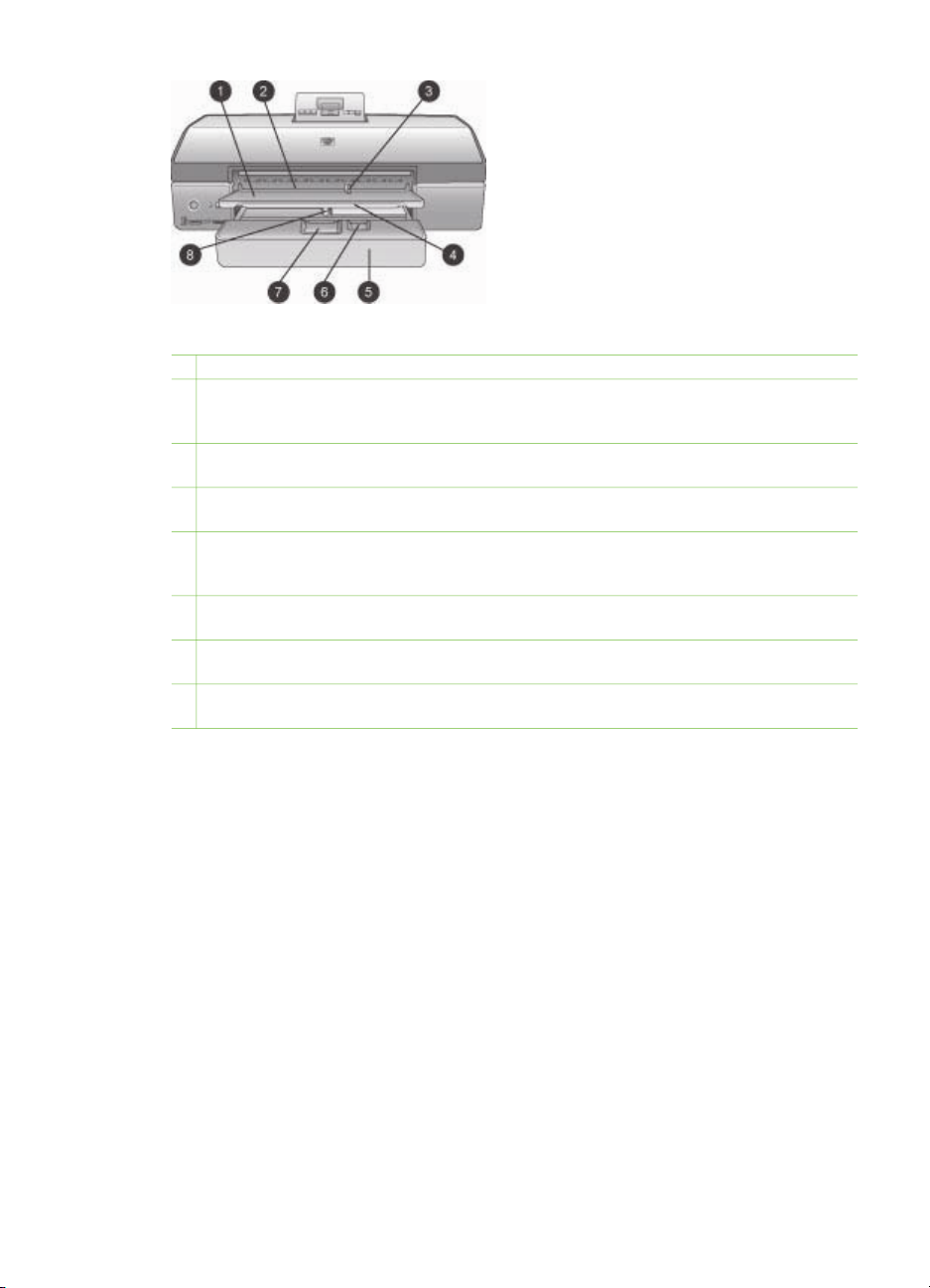
Hoofdstuk 1
Papierladen
1 Uitvoerlade: klep die toegang geeft tot de hoofdlade.
2 Invoersleuf aan voorzijde: plaats papier in deze sleuf wanneer u één afdruktaak hebt en
de hoofdlade niet wilt gebruiken. Plaats fotopapier met de glanzende zijde naar beneden
gericht. Deze sleuf is ideaal voor enveloppen.
3 Papierbreedtegeleider van invoersleuf aan voorzijde: schuif deze geleider tegen de
rand van het papier in de invoersleuf aan de voorzijde.
4 Verlengstuk uitvoerlade: trek dit naar u toe om de uitvoerlade te verlengen, zodat het
papier na het afdrukken wordt opgevangen.
5 Hoofdlade: plaats in deze lade fotopapier, gewoon papier, transparanten, enveloppen of
ander afdrukmateriaal waarop u wilt afdrukken. Plaats fotopapier met de glanzende zijde
naar beneden gericht.
6 Papierlengtegeleider: trek deze geleider uit en schuif deze tegen de rand van klein
afdrukmateriaal in de hoofdlade.
7 Ontgrendeling hoofdlade: druk hierop en trek dit naar u toe om de hoofdlade te
ontgrendelen en uit te trekken. U kunt nu ook groot afdrukmateriaal in de lade plaatsen.
8 Papierbreedtegeleider hoofdlade: schuif deze geleider tegen de rand van het papier in
de hoofdlade. Hiermee voorkomt u dat het papier scheef wordt ingevoerd.
6 HP Photosmart 8700 series
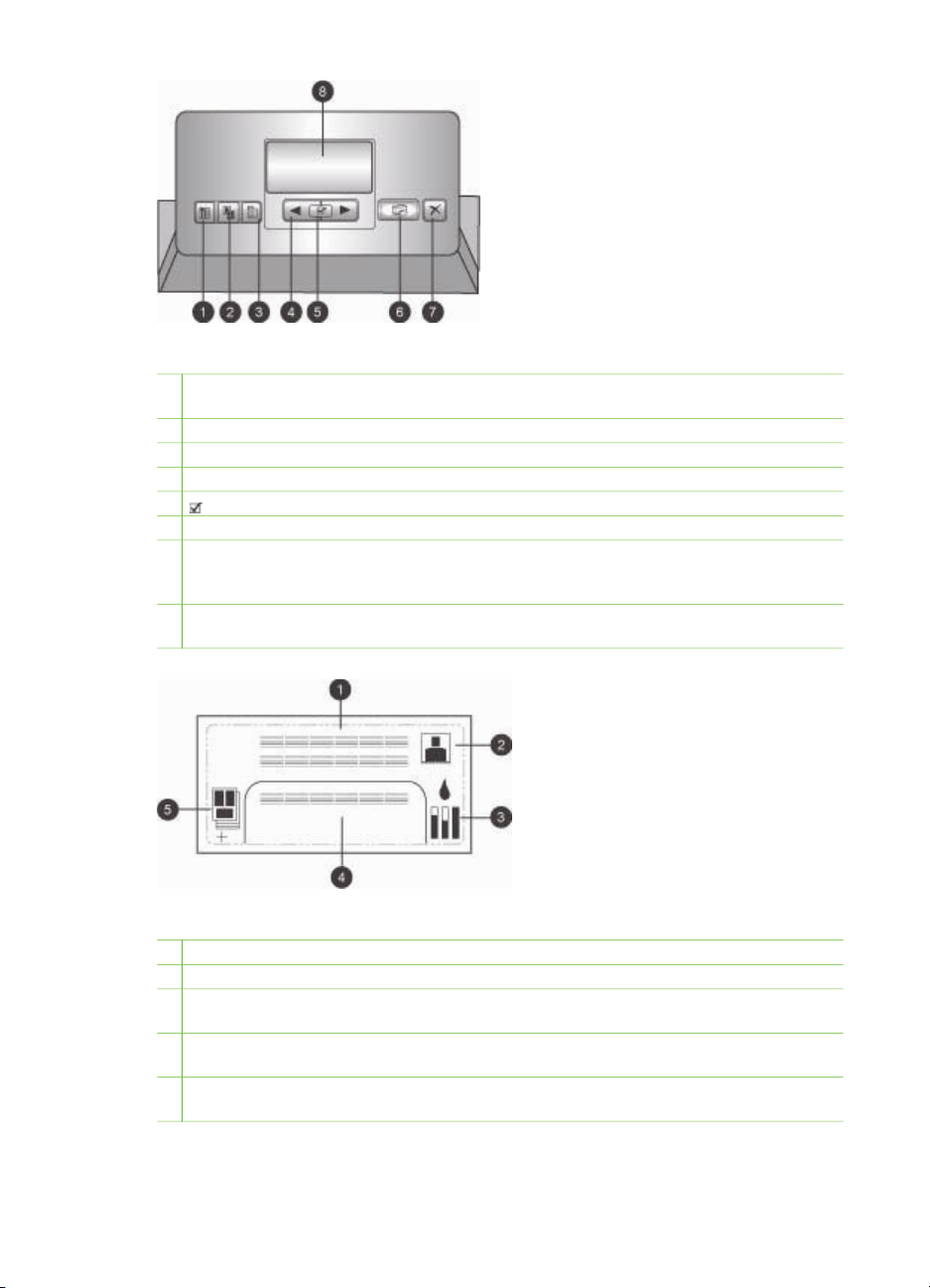
Bedieningspaneel
1 Indexpagina: druk hierop om een indexpagina (overzichtspagina) van de foto's op een
geheugenkaart af te drukken.
2 Layout: druk hierop om de afdruklayout voor uw foto's te selecteren.
3 Menu: druk hierop om het printermenu weer te geven.
4 Navigatiepijlen: druk op de pijlen om door te menuopties of fotonummers te lopen.
5 : druk hierop om een foto of menuoptie te selecteren.
6 Afdrukken: druk hierop om de geselecteerde foto’s op een geheugenkaart af te drukken.
7 Annuleren: druk hierop om de selectie van foto’s op te heffen, een menu te sluiten of een
gekozen actie stop te zetten. Er bevindt zich ook een knop Annuleren links voor op de
printer, rechts van de knop Aan.
8 Printerscherm: op dit scherm worden menu's, de paginalayout, de inktstatus en berichten
weergegeven.
Printerscherm
1 Berichtengebied: hier worden printerberichten en menu's weergegeven.
2 Animaties: hier worden animaties van de printeractiviteit weergegeven.
3 Inktniveau: hier wordt het huidige inktniveau van elke inktpatroon in de printer
weergegeven.
4 Geselecteerde foto's: hier worden de indexnummers weergegeven van de foto's die met
het bedieningspaneel van de printer voor het afdrukken zijn geselecteerd.
5 Layout/status afdruktaak: hier worden de huidige fotolayout, het aantal af te drukken
pagina's en de gebruikte layoutsleuven weergegeven.
HP Photosmart 8700 series Gebruikershandleiding 7
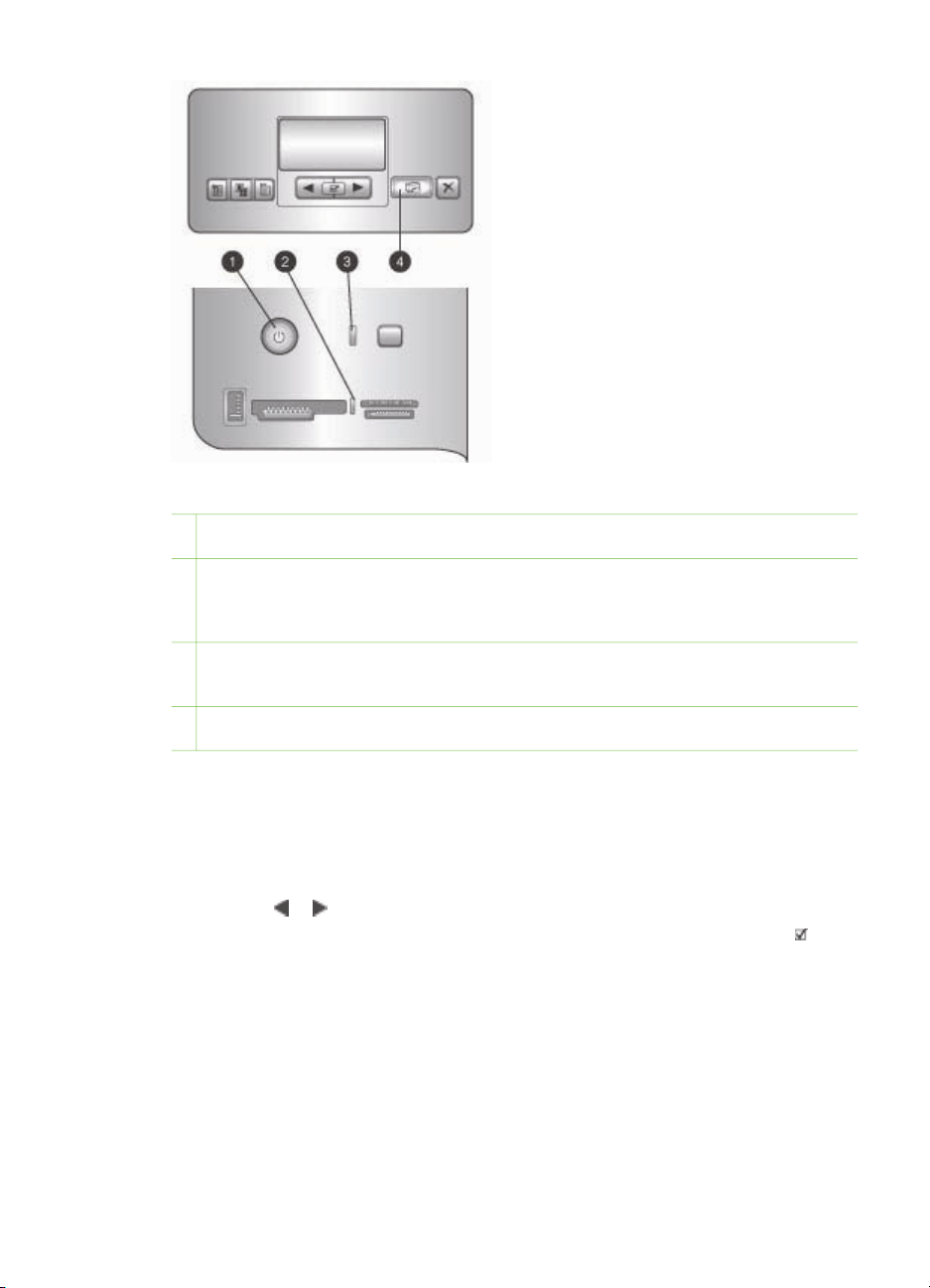
Hoofdstuk 1
Indicatielampjes
1 Printerlampje: is blauw en brandt als de printer aan staat. Brandt niet als de printer uit
staat.
2 Lampje van geheugenkaart: is groen en brandt als een geheugenkaart op juiste wijze is
geplaatst, is groen en knippert als de printer een geheugenkaart leest, is rood en knippert
bij geheugenkaartfouten en brandt niet als geen geheugenkaart is geplaatst of meer dan
een kaart is geplaatst.
3 Statuslampje: is groen en knippert als de printer bezig is (maar niet met afdrukken),
is rood en knippert als er een fout is opgetreden of de gebruiker actie moet ondernemen,
is oranje en brandt als een onherstelbare fout is opgetreden.
4 Afdruklampje: is blauw en brandt als de printer gereed is voor het afdrukken, is blauw en
knippert wanneer de printer bezig is met afdrukken.
Printermenu
Druk op Menu om het printermenu te openen.
Zo navigeert u door het printermenu:
● Druk op
● Een menu met een driehoekje ernaast heeft submenu's of opties. Druk op
submenu's of opties weer te geven.
● Druk op Annuleren om het huidige menu te sluiten.
De structuur van het afdrukmenu
● Alles afdrukken: selecteer deze optie om alle foto's op de geheugenkaart in de
printer af te drukken.
● Optie Datum-/tijdstempel
– Datum/tijd
– Alleen datum
– Uit (standaard)
8 HP Photosmart 8700 series
of om door de menu's of opties op het printerscherm te bladeren.
om
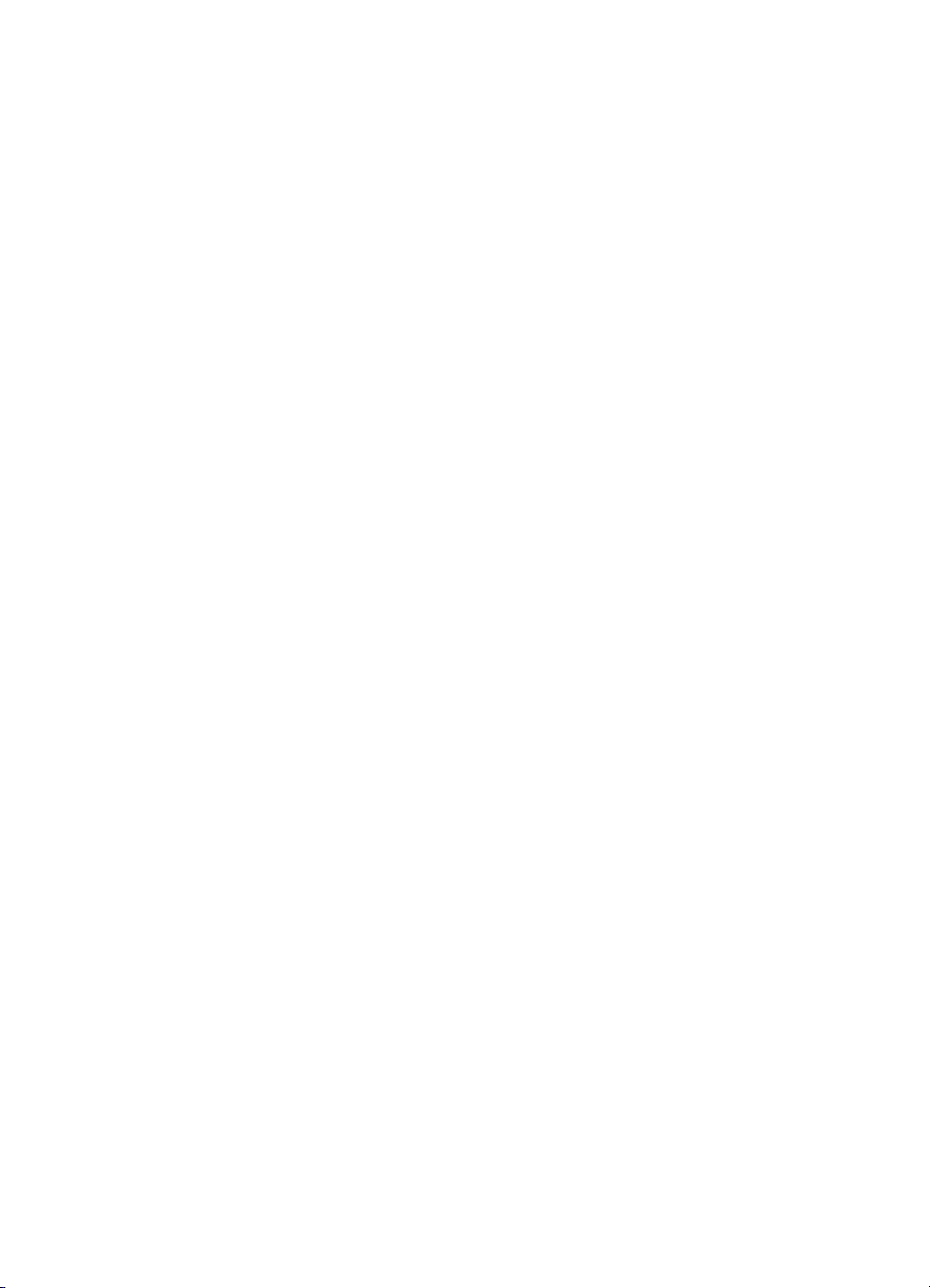
● SmartFocus: schakel dit in om foto's scherp te stellen.
– Aan
– Uit (standaard)
● Digitale flitser: schakel dit in om een slechte belichting en slecht contrast in
foto's te verbeteren.
– Aan
– Uit (standaard)
● Afdrukkwaliteit wijzigen
– Normaal
– Beste (standaard)
Bij Normaal wordt minder inkt gebruikt dan bij Beste. De instelling geldt alleen
voor de huidige afdruktaak. Daarna wordt de instelling automatisch teruggezet op
Beste.
● Voorbeeldpagina afdrukken: met deze optie drukt u een voorbeeldpagina af,
bijvoorbeeld om de afdrukkwaliteit van de printer te controleren.
● Testpagina afdrukken: selecteer deze optie om een testpagina af te drukken.
Deze pagina bevat informatie over de printer die kan helpen bij het oplossen van
problemen.
● Netwerkinstellingen
– Netwerk-IP-adres weergeven: selecteer deze optie om het IP-adres van de
printer weer te geven.
– Pagina netwerkinstelling afdrukken: selecteer deze pagina om een
netwerkconfiguratiepagina af te drukken die u kunt gebruiken bij het
oplossen van problemen met de netwerkverbinding of bij het configureren
van de printer voor het netwerk.
– Netwerk opnieuw instellen: selecteer deze optie om de netwerkinstellingen
terug te zetten op de fabriekswaarden.
– Instellingen Bluetooth op beginwaarden: selecteer deze optie om de
Bluetooth-instellingen terug te zetten op de fabriekswaarden.
● Printcartridge reinigen: selecteer deze optie om de inktpatronen te reinigen. Na
het reinigen wordt een testpagina afgedrukt. Als de testpagina aangeeft dat de
inktpatronen nog niet schoon zijn, kunt u deze opnieuw reinigen.
● Printer kalibreren: selecteer deze optie om de printer te kalibreren.
● Papieropties selecteren
– Automatisch (standaard): wanneer u deze optie selecteert, wordt de
papiersoort en -breedte automatisch gedetecteerd.
– Handmatig: wanneer u deze optie selecteert, kunt u de papiersoort en
-breedte handmatig selecteren.
● Taal selecteren: hier selecteert u de taal die u op het printerscherm wilt zien.
● Alle menu's op beginwaarden: hiermee herstelt u de fabrieksinstellingen voor
alle menuopties, behalve voor Taal selecteren.
HP Photosmart 8700 series Gebruikershandleiding 9
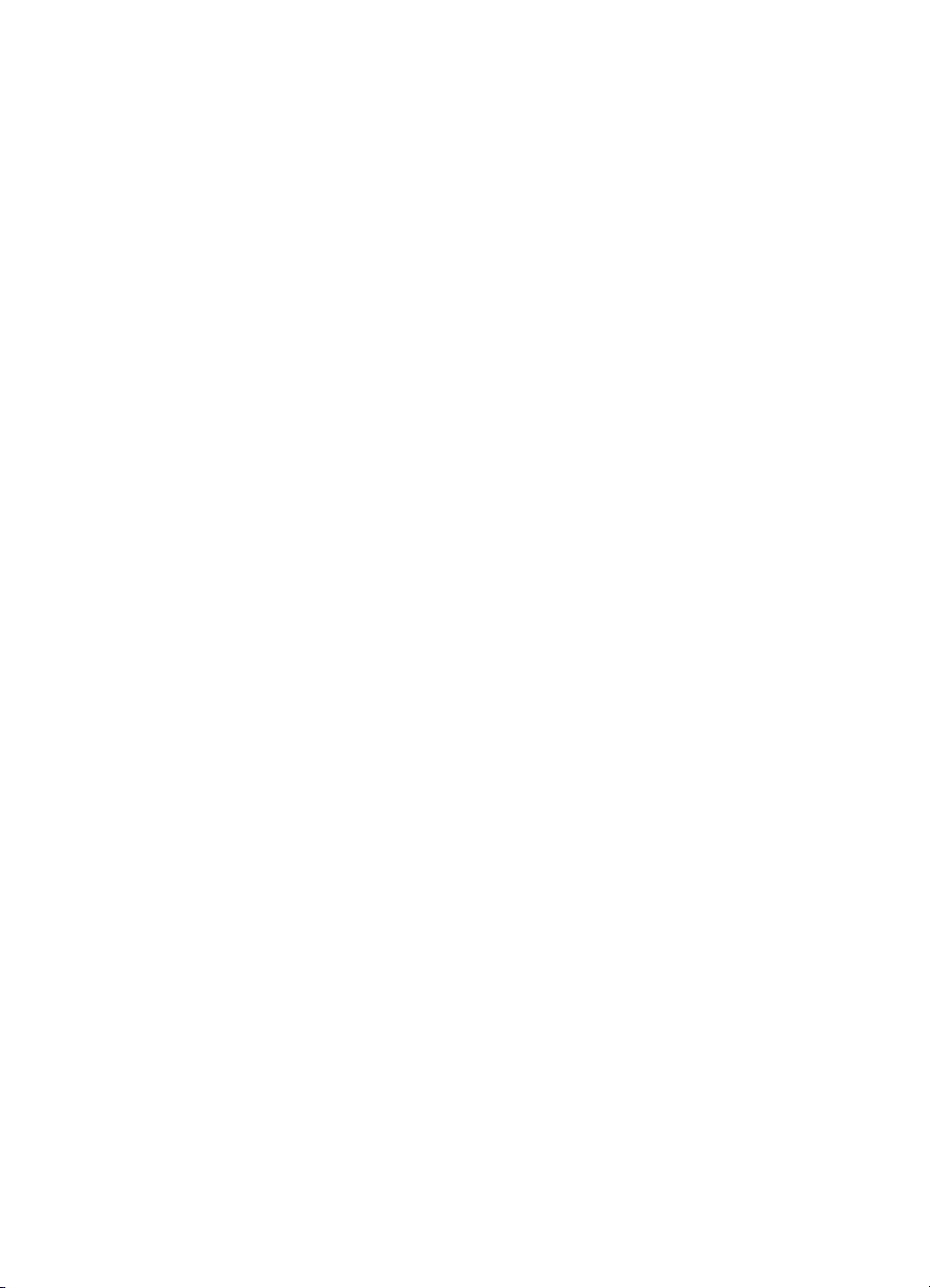
Hoofdstuk 1
10 HP Photosmart 8700 series
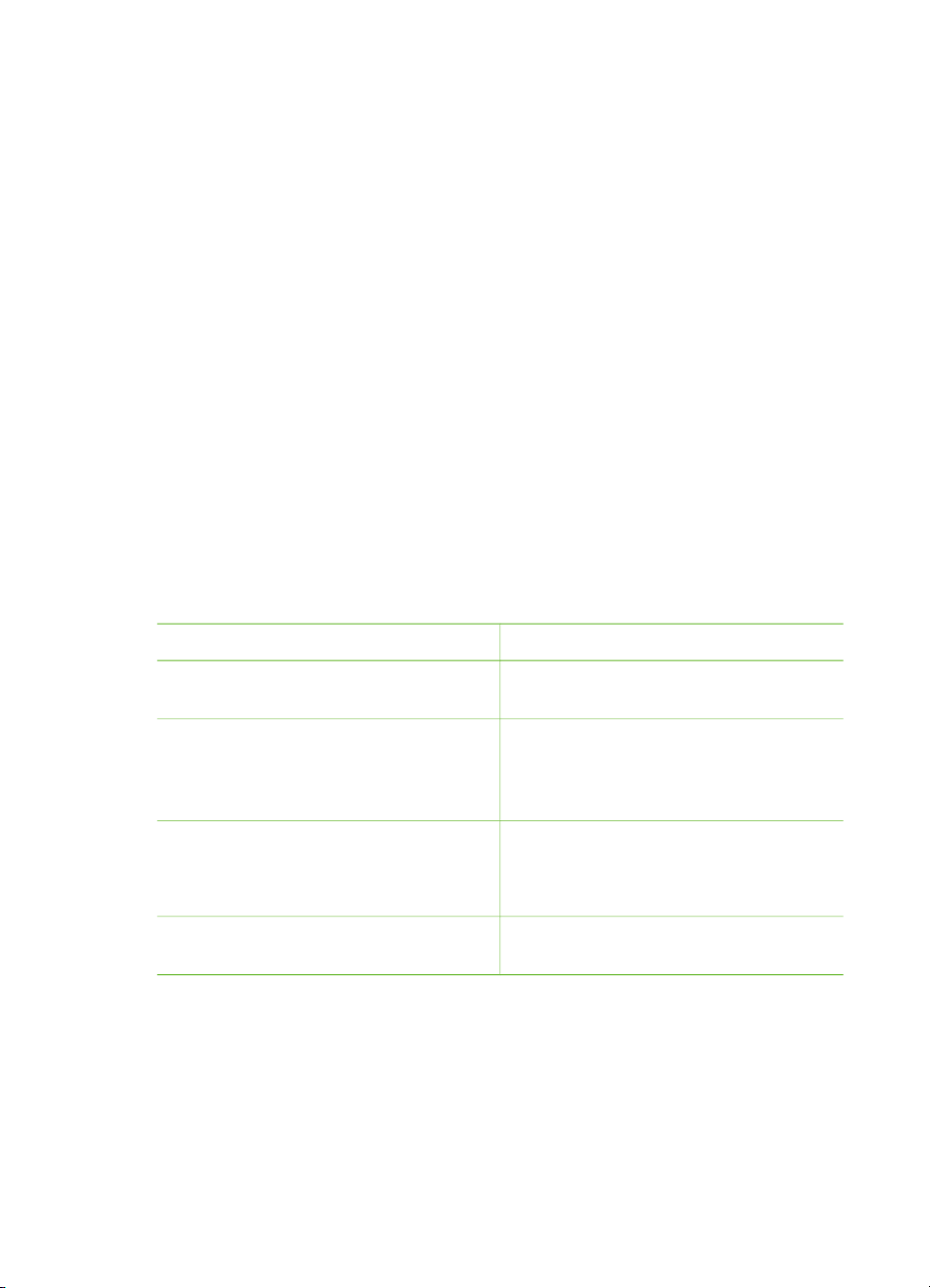
2
Voorbereiding
Dit gedeelte bevat de volgende informatie:
● Papier plaatsen
● Inktpatronen plaatsen
Papier plaatsen
Leer hoe u het beste papier voor een afdruktaak moet kiezen en hoe u het papier in
de juiste lade moet plaatsen.
Het juiste papier kiezen
Ga naar een van de volgende websites als u een lijst met de beschikbare soorten
inkjetpapier van HP wilt weergeven of als u printerbenodigdheden wilt aanschaffen:
● www.hpshopping.com (V.S.)
● www.hp.com/go/supplies (Europa)
● www.hp.com/jp/supply_inkjet (Japan)
● www.hp.com/paper (Azië/Pacifisch gebied)
Kies uit de volgende kwalitatief hoogwaardige typen HP fotopapier voor optimale en
duurzame afdrukresultaten.
Type afdruk
Kwalitatief hoogwaardige duurzame
afdrukken en vergrotingen
Afbeeldingen met normale tot hoge
resolutie—snel drogende,
waterbestendige dagelijkse en zakelijke
foto's
Gewone foto's via e-mail en het web HP Geavanceerd Fotopapier
Tekstdocumenten, conceptversies,
testpagina's en uitlijnpagina's
Papiersoort
HP Premium Plus Fotopapier
HP Premium Fotopapier
HP Fotopapier
HP Everyday Fotopapier
HP Premium Inkjetpapier
HP Photosmart 8700 series Gebruikershandleiding 11
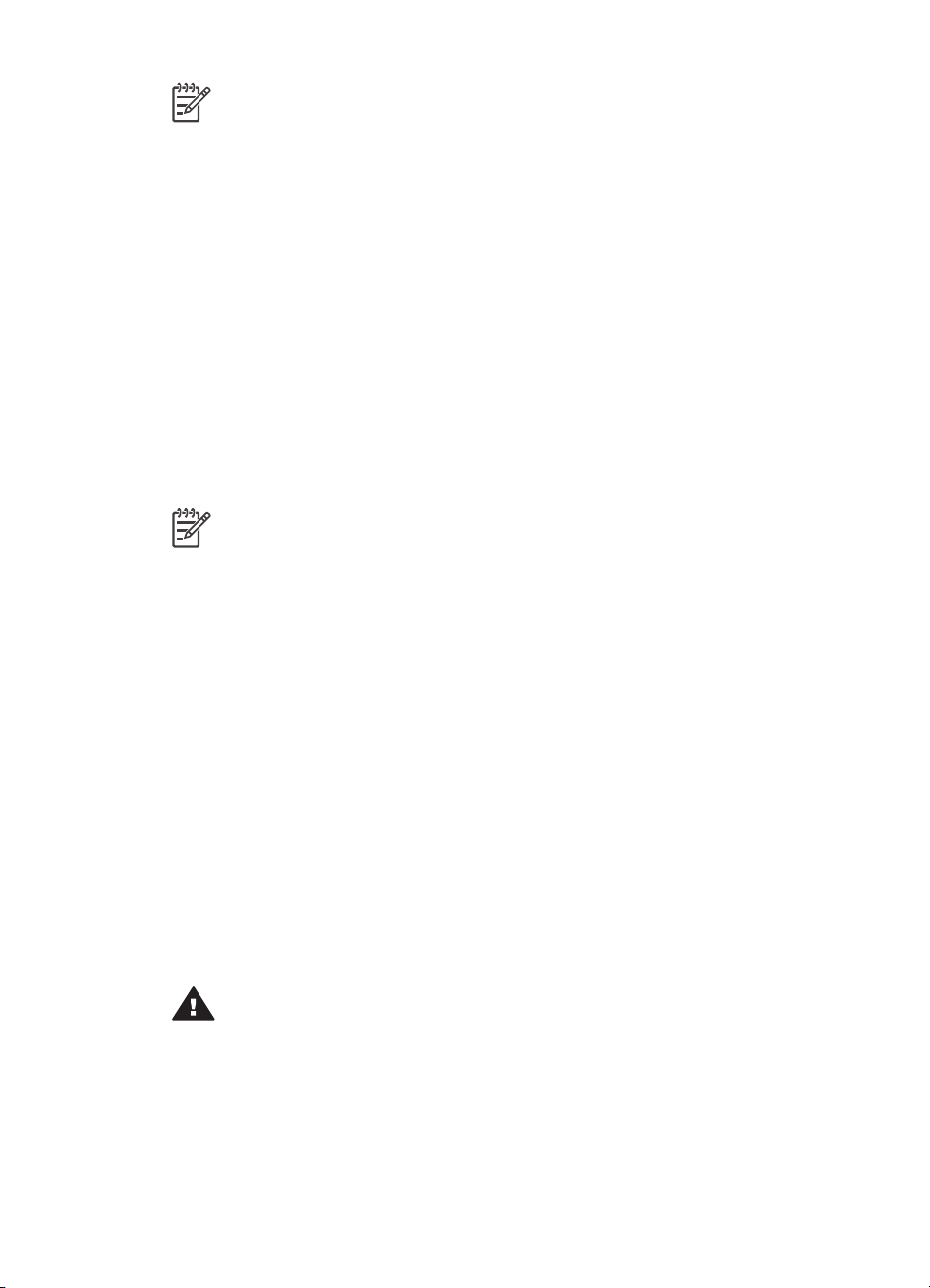
Hoofdstuk 2
Opmerking Het fotopapier van HP is zo ontworpen dat foto's niet vervagen
en de kleuren nog jarenlang levendig blijven. Bezoek de website van HP voor
gedetailleerde informatie over dit onderwerp. Ga naar www.hp.com/support,
selecteer uw land/regio en taal en typ vervolgens HP Photosmart 8700 in
het zoekvak. Druk op E
series printer. Typ in het vak Question or keywords (Vraag of trefwoorden)
het woord lightfastness of permanence en druk vervolgens op E
Klik op het onderwerp dat u wilt bekijken.
U kunt het papier als volgt in een optimale staat houden:
● Bewaar ongebruikt fotopapier in de oorspronkelijke verpakking of in een
afsluitbare plastic zak.
● Bewaar het papier vlak en op een koele, droge plaats. Als de randen van het
papier omkrullen, plaatst u het papier in een plastic zak en buigt u het papier
voorzichtig in de tegenovergestelde richting totdat het weer vlak is.
● Houd fotopapier altijd vast aan de randen.
Speciaal papier gebruiken
Opmerking Aangeraden wordt voor speciaal papier de hoofdlade te
gebruiken. U kunt echter de invoersleuf aan de achterzijde voor stug
afdrukmateriaal gebruiken. Ga naar de website van HP op www.hp.com/
support voor informatie over het afdrukken met speciaal papier.
U kunt met de HP printer ook speciaal afdrukmateriaal gebruiken dat niet van HP is.
Experimenteer met de soorten die hier worden vermeld voor het verkrijgen van
speciale effecten:
● Smooth Fine Art Papier
● William Turner Textured Surface
● German Etching
● Photo Rag
● Photo Rag Smooth Surface
● Fine Art Water Color
● Soft Fine Art Water Color
● Photo Rag Duo
● Soft Suede
● Gallery Gloss
Dit afdrukmateriaal is mogelijk niet in alle landen of regio's beschikbaar. Raadpleeg
uw leverancier voor meer informatie.
NTER en selecteer vervolgens de HP Photosmart 8700
NTER.
Waarschuwing Gebruik geen fotokarton. Dit kan de printer beschadigen.
12 HP Photosmart 8700 series
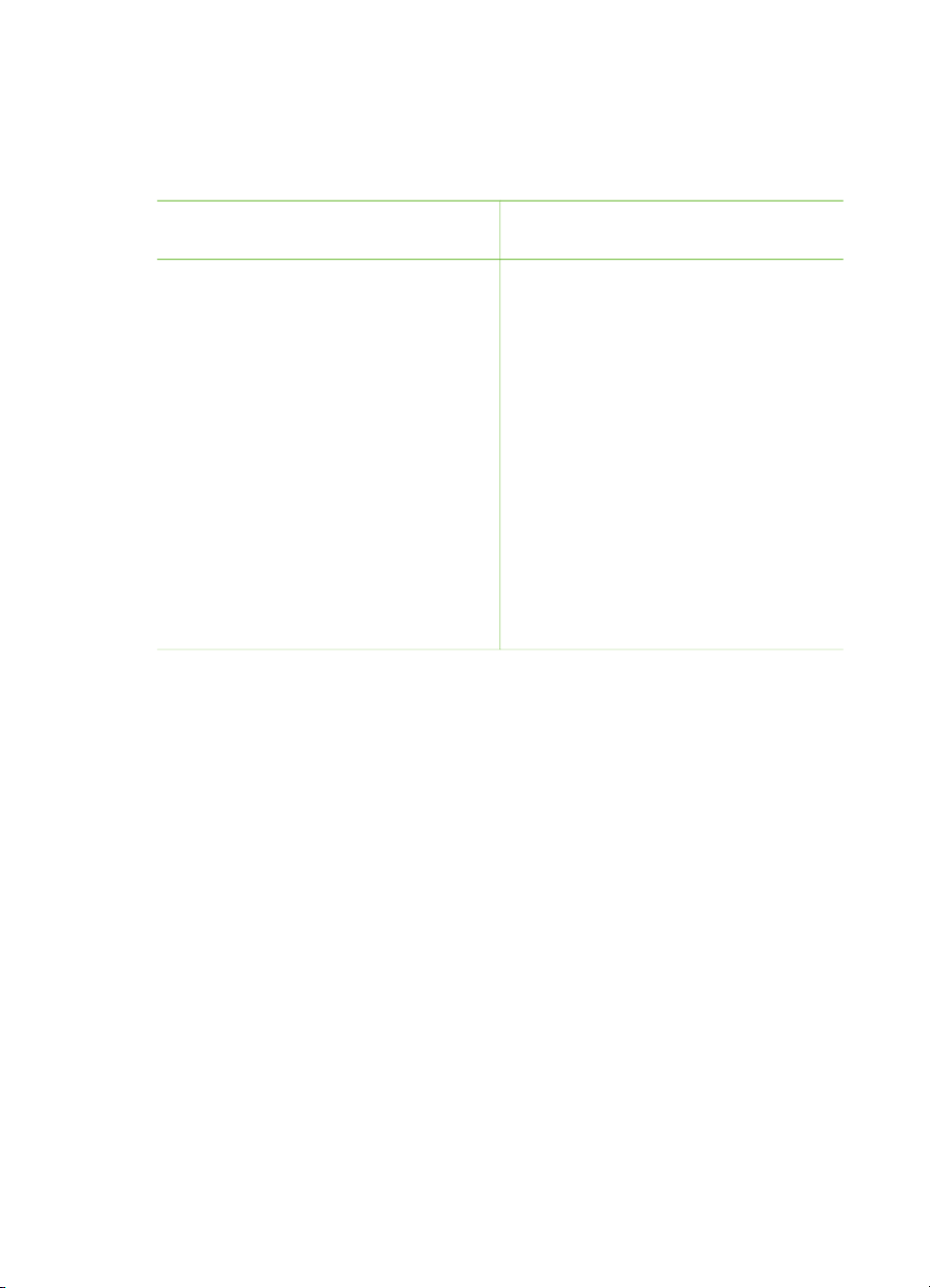
Papier plaatsen
De volgende papierformaten worden door de HP Photosmart 8700 series ondersteund:
Ondersteunde papierformaten
Bij het afdrukken vanaf een computer
Bij het afdrukken vanaf het
bedieningspaneel van de printer
● Van 76 x 127 mm tot 330 x 483 mm
(3 x 5 inch tot 13 x 19 inch)
● 216 mm (8,5 inch breed)
banierpapier
Tips met betrekking tot het plaatsen van papier:
● Schuif de breedte- en lengtegeleiders uit, zodat er ruimte is voor het papier,
voordat u het papier plaatst. Controleer na het laden van het papier of de
geleiders goed tegen de randen van het papier aan zitten, zonder dat het papier
daarbij opbolt.
● Plaats slechts één papiersoort en -formaat tegelijk in een lade.
● Trek na het laden van het papier het verlengstuk van de uitvoerlade uit om de
afgedrukte pagina's op te vangen. Het verlengstuk zorgt ervoor dat de vellen niet
op de grond vallen.
Volg de instructies in de volgende tabel op voor het plaatsen van de meestgebruikte
papierformaten in de printer.
● 3,5 x 5 inch
● 102 x 152 mm
● 127 x 178 mm
● 203 x 254 mm
● 216 x 297 mm
● 11 x 14 inch
● 330 x 483 mm
● 10 x 15 cm (met of zonder
afscheurstrook)
● 13 x 18 cm
● A3
● A4
● A6
● L
● 2L
● Hagaki
HP Photosmart 8700 series Gebruikershandleiding 13
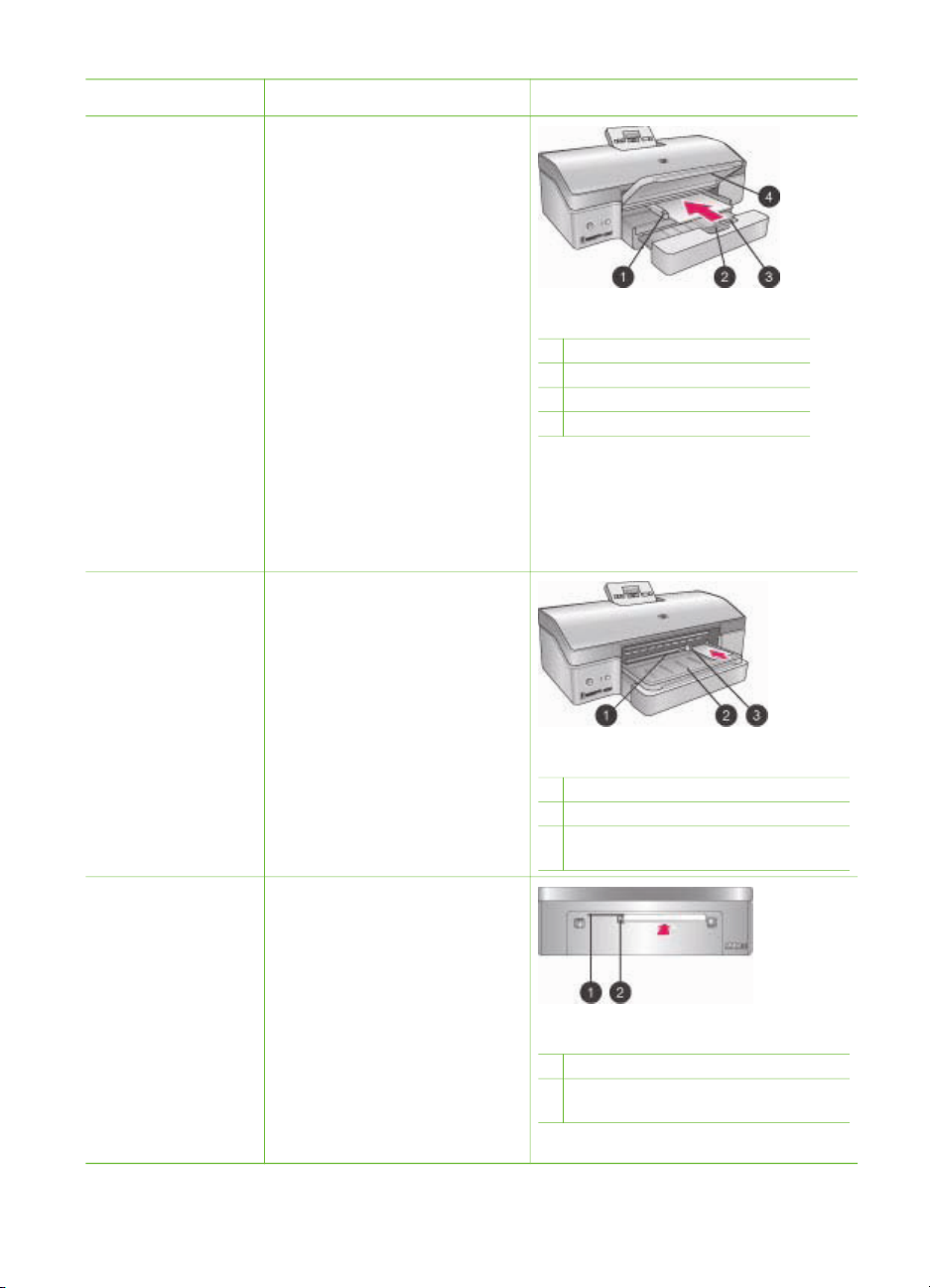
Hoofdstuk 2
Papiersoort Zo plaatst u het Lade
Ondersteunde soort
fotopapier of
gewoon papier
Ondersteunde soort
fotopapier of
gewoon papier—
ideaal voor
enveloppen
1. Trek de uitvoerlade (4)
naar boven.
2. Plaats het papier met de
zijde waarop moet worden
afgedrukt omlaag. Druk
op de ontgrendeling (2)
van de hoofdlade en trek
de lade zo nodig naar
buiten om het papier
makkelijker te kunnen
plaatsen. Zorg ervoor dat
de stapel papier niet
boven de bovenzijde van
de papierlengtegeleider
(3) uitsteekt.
3. Pas zo nodig de
papierbreedtegeleider (1)
van de hoofdlade aan.
4. Trek de uitvoerlade (4)
omlaag.
1. Plaats papier met de
afdrukzijde omlaag in de
invoersleuf aan de
voorzijde (1). Als u papier
met een afscheurstrook
gebruikt, plaatst u dit zo
dat de strook als laatste
wordt ingevoerd.
2. Pas zo nodig de
papierbreedtegeleider (3)
van de invoersleuf aan de
voorzijde aan.
Hoofdlade
1 Papierbreedtegeleider hoofdlade
2 Ontgrendeling hoofdlade
3 Papierlengtegeleider
4 Uitvoerlade
Invoersleuf aan voorzijde
1 Invoersleuf aan voorzijde
2 Uitvoerlade
3 Papierbreedtegeleider van
invoersleuf aan voorzijde
Hard
afdrukmateriaal,
zoals kaarten (niet
ondersteund:
fotokarton en
afdrukken van
banieren)
1. Plaats papier met de
afdrukzijde omhoog in de
invoersleuf aan de
achterzijde (1).
2. Pas zo nodig de
papierbreedtegeleider (2)
van de invoersleuf aan de
achterzijde aan.
Tips
● Plaats papier met één vel
Invoersleuf aan achterzijde
1 Invoersleuf aan achterzijde
2 Papierbreedtegeleider van
invoersleuf aan achterzijde
tegelijk recht in de sleuf.
14 HP Photosmart 8700 series
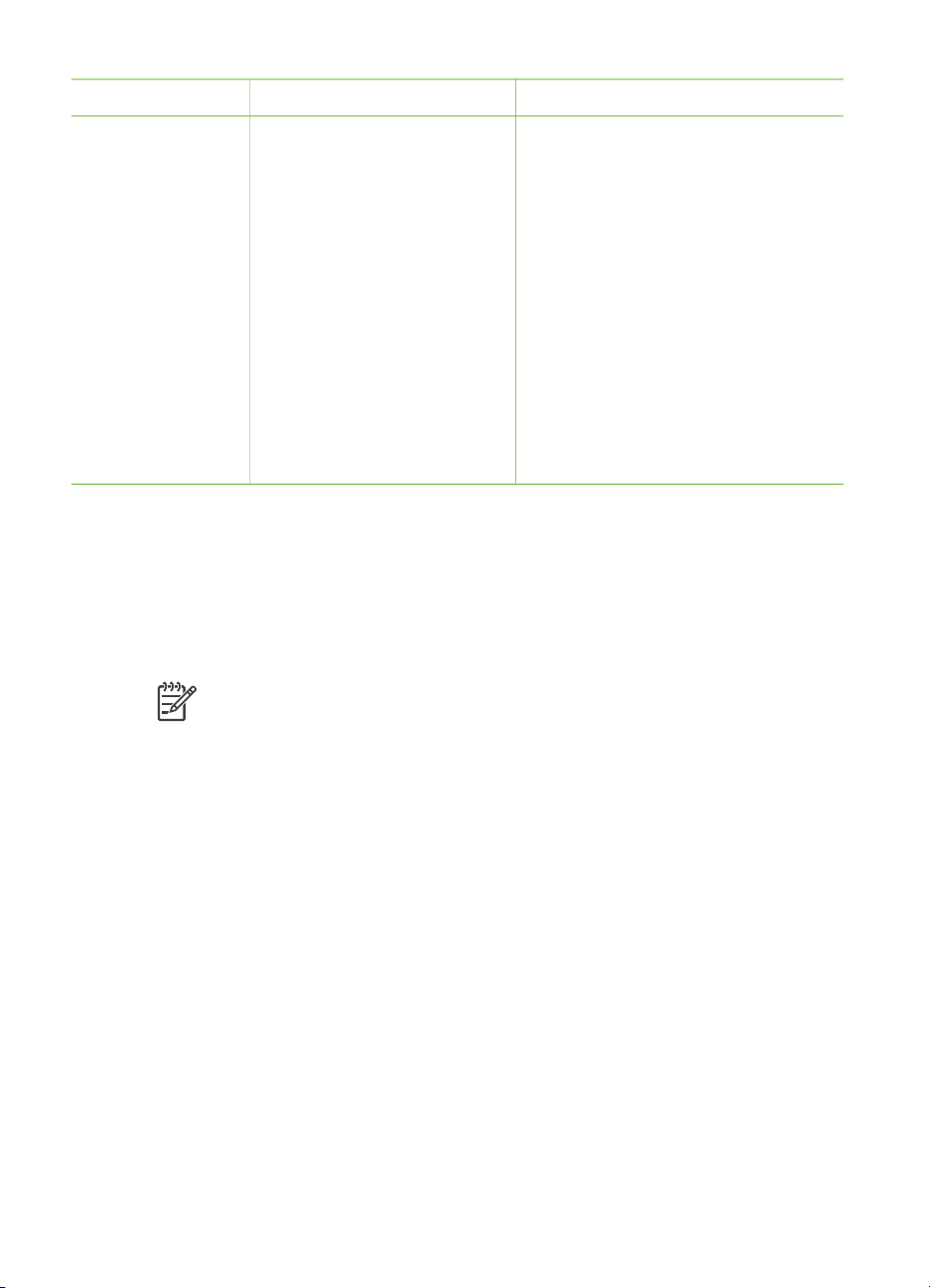
(vervolg)
Papiersoort Zo plaatst u het Lade
Hiermee voorkomt u dat
het papier vastloopt en
scheef getrokken wordt.
● Gebruik alleen hard
afdrukmateriaal
● Gebruik deze sleuf niet
voor het afdrukken op
fotokarton of het
afdrukken van banieren
● Gebruik deze sleuf alleen
wanneer u vanaf een
computer afdrukt. Gebruik
deze niet wanneer u
vanaf het
bedieningspaneel van de
printer afdrukt.
Inktpatronen plaatsen
U kunt op de HP Photosmart 8700 series printer kleurenfoto's, zwart-wit foto's en
documenten afdrukken. HP levert diverse typen inktpatronen, zodat u de patronen
kunt kiezen die het meest geschikt zijn voor uw project. De HP Photosmart 8700
series ondersteunt de HP blauwe fotopatroon, waarmee u kleurenafdrukken kunt
maken met diepere blauwe kleuren en betere kleurovergangen.
Opmerking De inktpatroonnummers die u voor deze printer kunt gebruiken,
staan ook op de achterkant van de gedrukte HP Photosmart 8700 series
Gebruikershandleiding. Als u de printer al verschillende malen hebt gebruikt,
vindt u de inktpatroonnummers in de HP Photosmart 8700 series Werkset.
Windows-gebruikers: rechtsklik op het kleine printerpictogram rechts op de
taakbalk van Windows en selecteer HP Photosmart 8700 series Werkset
openen. Klik op het tabblad Geschat inktniveau en klik vervolgens op de
knop Bestelinformatie inktpatronen. Macintosh-gebruikers: Klik op
HP Image Zone in het Dock. Selecteer Maintain Printer (Printer
onderhouden) in het pop-upmenu Settings (Instellingen). Klik op Utilities
(Hulpprogramma's) en selecteer vervolgens Supplies (Benodigdheden) in
het pop-upmenu.
Voor optimale afdrukresultaten is het raadzaam alleen HP inktpatronen te gebruiken.
Het gebruik van een inktpatroon die niet in deze tabel wordt vermeld, kan tot gevolg
hebben dat de printergarantie vervalt.
HP Photosmart 8700 series Gebruikershandleiding 15
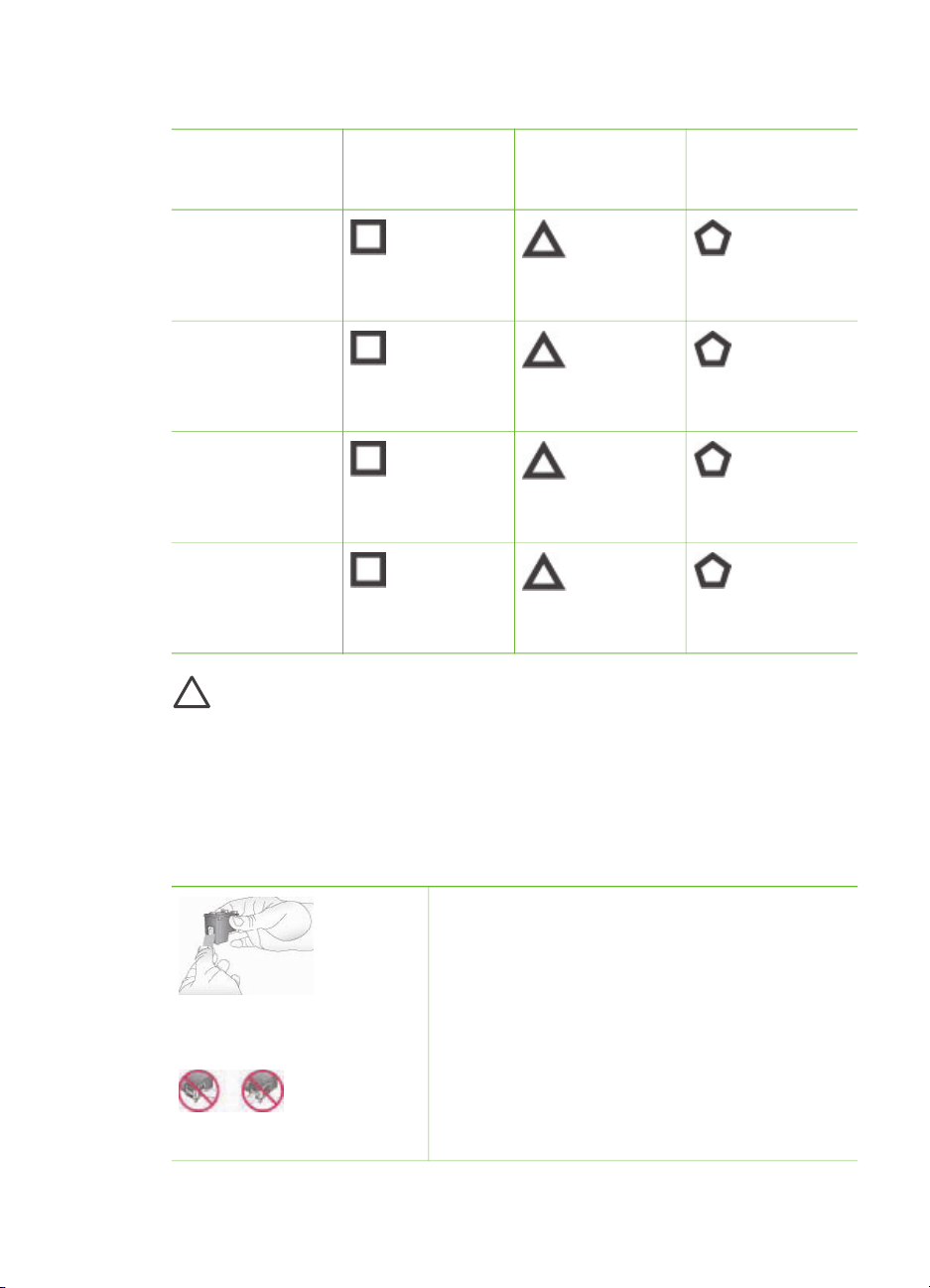
Hoofdstuk 2
De juiste inktpatronen gebruiken
Type afdruk
Plaats deze
inktpatroon in de
linkerhouder
Meerkleurenfoto's
Plaats deze
inktpatroon in de
middelste houder
Plaats deze
inktpatroon in de
rechterhouder
HP blauwe foto
HP driekleuren
HP grijze foto
Zwart-wit foto's
HP blauwe foto
HP driekleuren
HP grijze foto
Foto's in sepia of
met antiekeffect
HP foto
HP driekleuren
HP grijze foto
Tekst en
gekleurde
lijntekeningen
HP foto
HP driekleuren
HP zwart
Let op Controleer of u de juiste inktpatronen gebruikt. Het wordt afgeraden
HP inktpatronen aan te passen of bij te vullen. Schade die ontstaat door het
aanpassen of bijvullen van HP inktpatronen, wordt niet gedekt door de
garantie van HP.
Voor de beste afdrukkwaliteit is het raadzaam om de inktpatronen te plaatsen vóór het
verstrijken van de datum op de verpakking.
Inktpatroon plaatsen of vervangen
Printer en inktpatronen klaarmaken voor gebruik
1. Zorg dat het karton uit de printer is verwijderd
en de printer is ingeschakeld.
2. Til de printerkap op.
3. Verwijder de roze tape van alle inktpatronen.
De roze tape verwijderen
Raak de inktsproeiers of de koperkleurige
contactpunten niet aan en plaats de tape niet terug
op de inktpatronen.
Niet aanraken
16 HP Photosmart 8700 series
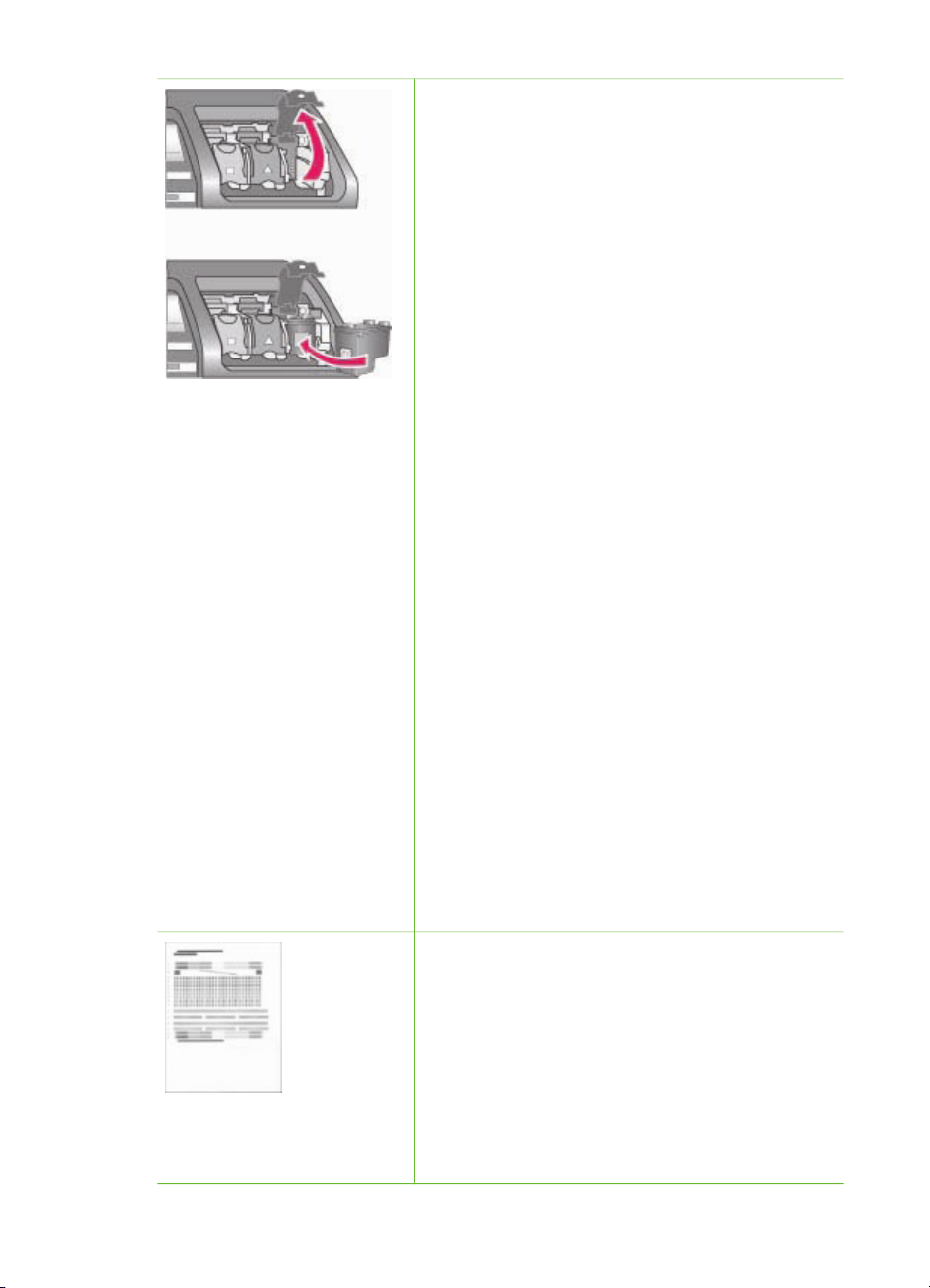
Inktpatroon plaatsen of vervangen (vervolg)
De inktpatronen plaatsen
1. Als u een inktpatroon vervangt, moet u eerst
2. Controleer het symbool op het etiket van de
3. Houd de inktpatroon vast met het etiket naar
4. Sluit de klep van de houder.
5. Herhaal indien nodig de procedure om de
6. Als de patronen zijn geplaatst, sluit u de kap.
Alleen als u alle drie de inktpatronen installeert,
functioneert de printer naar behoren.
Tip Dankzij de afdrukmodus inkt-backup kunt u
doorgaan met afdrukken als een van de
inktpatronen defect of leeg raakt. Verwijder de
inktpatroon en sluit de hoofdklep om de modus inktbackup te activeren. De printer gaat door met
afdrukken. De afdruksnelheid en -kwaliteit zijn
echter lager. Een bericht wordt weergegeven dat
de modus inkt-backup is geactiveerd. Vervang de
inktpatroon zo snel mogelijk.
de oude patroon uit de printer halen. Open
daarvoor de printerkap door deze eerst naar
beneden te duwen en vervolgens naar u toe te
trekken.
inktpatroon en kies de bijbehorende houder.
boven en schuif de patroon onder een kleine
opwaartse hoek in de houder, zodat de
koperkleurige contactpunten als eerste in de
houder gaan. Duw de patroon naar binnen
totdat deze vastklikt.
andere inktpatronen te installeren.
Op het niet-actieve printerscherm worden drie
pictogrammen weergegeven waarmee het
inktniveau in de geplaatste patronen bij benadering
wordt aangegeven (100%, 75%, 50%, 25% of bijna
leeg). De pictogrammen worden alleen
weergegeven als alle patronen echte HP-patronen
zijn.
Telkens als u een inktpatroon vervangt of plaatst,
wordt een bericht weergegeven dat een
uitlijnpagina moet worden afgedrukt. Op deze
manier wordt een hoge afdrukkwaliteit gewaarborgd.
Inktpatronen uitlijnen
1. Plaats papier in de hoofdlade.
2. Voltooi de uitlijning van de inktpatronen aan de
hand van de instructies op het scherm.
Zie De inktpatronen uitlijnen.
HP Photosmart 8700 series Gebruikershandleiding 17
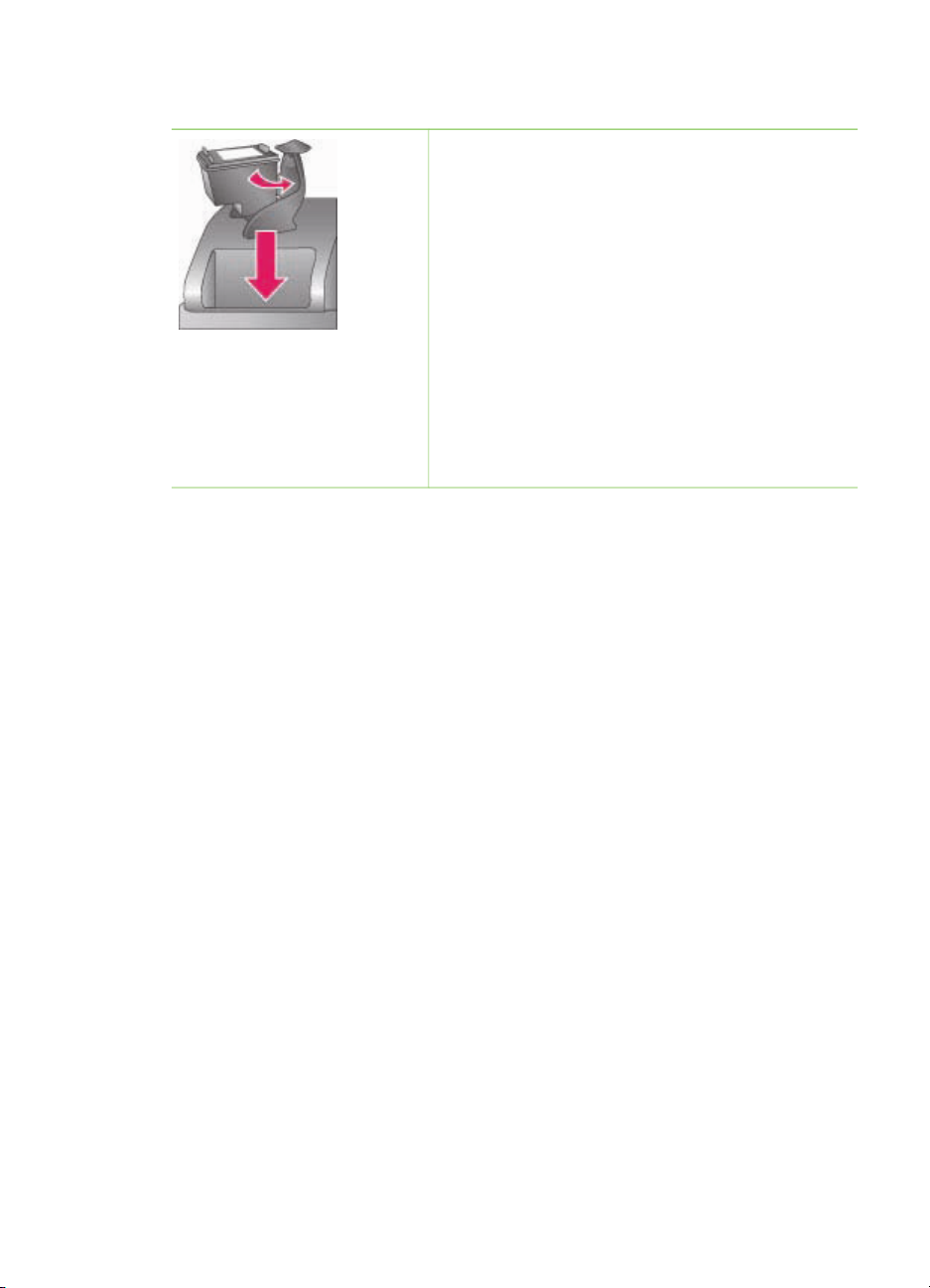
Hoofdstuk 2
Wanneer u een inktpatroon niet gebruikt
Bewaar een inktpatroon altijd in een beschermende
houder wanneer u de patroon uit de printer
verwijdert. De beschermende houder voorkomt dat
de inkt uitdroogt. Als u de patroon verkeerd
opbergt, kan deze storingen vertonen. Bij de printer
wordt een beschermende inktpatroonhouder
geleverd.
➔
U kunt een inktpatroon in de beschermende
houder plaatsen door de patroon schuin in de
houder te schuiven en deze vervolgens op zijn
plaats te klikken.
Wanneer u de inktpatroon eenmaal in de
beschermende houder hebt geplaatst, kunt u deze
in de printer bewaren in het daarvoor bestemde vak
onder de kap.
18 HP Photosmart 8700 series
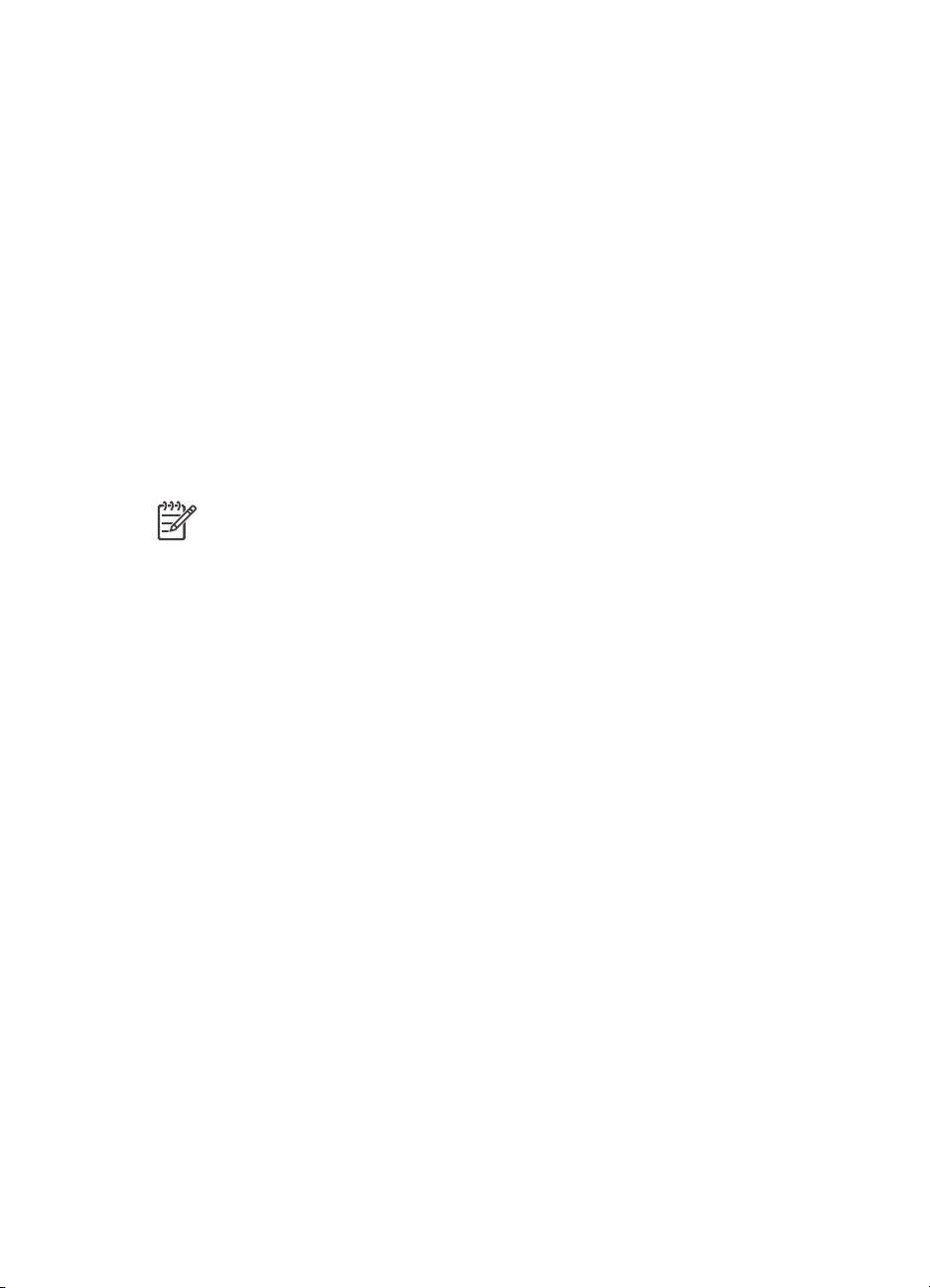
3
Basistaken bij het afdrukken vanaf een computer
U moet de foto's op uw computer opslaan om deze te kunnen afdrukken met behulp
van de printerdriver. Zie Foto's vanaf een geheugenkaart op een computer opslaan
voor meer informatie.
Voor meer informatie over het installeren van de printerdriver raadpleegt u de
installatie-instructies die bij de printer zijn geleverd.
Download om de paar maanden de nieuwste update van de printersoftware, zodat u
steeds beschikt over de laatste functies en verbeteringen. Zie Software updaten voor
meer informatie.
De printerdriversoftware is de interface die verschijnt wanneer u afdrukt. In dit
gedeelte wordt beschreven welke instellingen voor afdrukkwaliteit beschikbaar zijn in
de printerdriver voor de HP Photosmart 8700 series en welke instellingen het meest
geschikt zijn voor een afdruktaak.
Opmerking De on line Help bij de HP Photosmart printer bevat meer
informatie over de vele instellingen die beschikbaar zijn wanneer u vanaf een
computer afdrukt. Zie Meer informatie vinden voor instructies over het zoeken
van informatie in de on line Help.
Instellingen voor afdrukkwaliteit opgeven
1. Open het dialoogvenster Afdrukken.
Als u met een Windows-computer werkt, gaat u als volgt te werk:
➔
Klik op het tabblad Papier/Kwaliteit in het dialoogvenster Afdrukken
(Windows 2000/XP) of klik op Eigenschappen in het dialoogvenster
Afdrukken en klik vervolgens op het tabblad Papier/Kwaliteit (Windows 98).
Als u met een Macintosh-computer werkt, gaat u als volgt te werk:
a. Kies Paper Type/Quality (Papiersoort/Kwaliteit) in het pop-upmenu
Copies & Pages (Exemplaren en pagina's).
b. Klik op het tabblad Paper (Papier).
2. Selecteer een instelling in het pop-upmenu Afdrukkwaliteit (Windows) of
Kwaliteit (Macintosh):
– Snel concept: bij deze instelling van 300 dpi verloopt het afdrukken het
snelst en wordt minder inkt gebruikt. Gebruik deze instelling voor het maken
van een conceptafdruk van foto's of projecten. De afdrukken zijn licht.
– Snel normaal: deze instelling van 300 dpi levert de hoogste afdruksnelheid
voor afdrukken van goede kwaliteit. Gebruik deze instelling voor
proefexemplaren van uw foto's.
– Normaal: deze instelling van 600 dpi levert de beste balans tussen
afdrukkwaliteit en snelheid. Gebruik deze instelling voor definitieve afdrukken.
HP Photosmart 8700 series Gebruikershandleiding 19
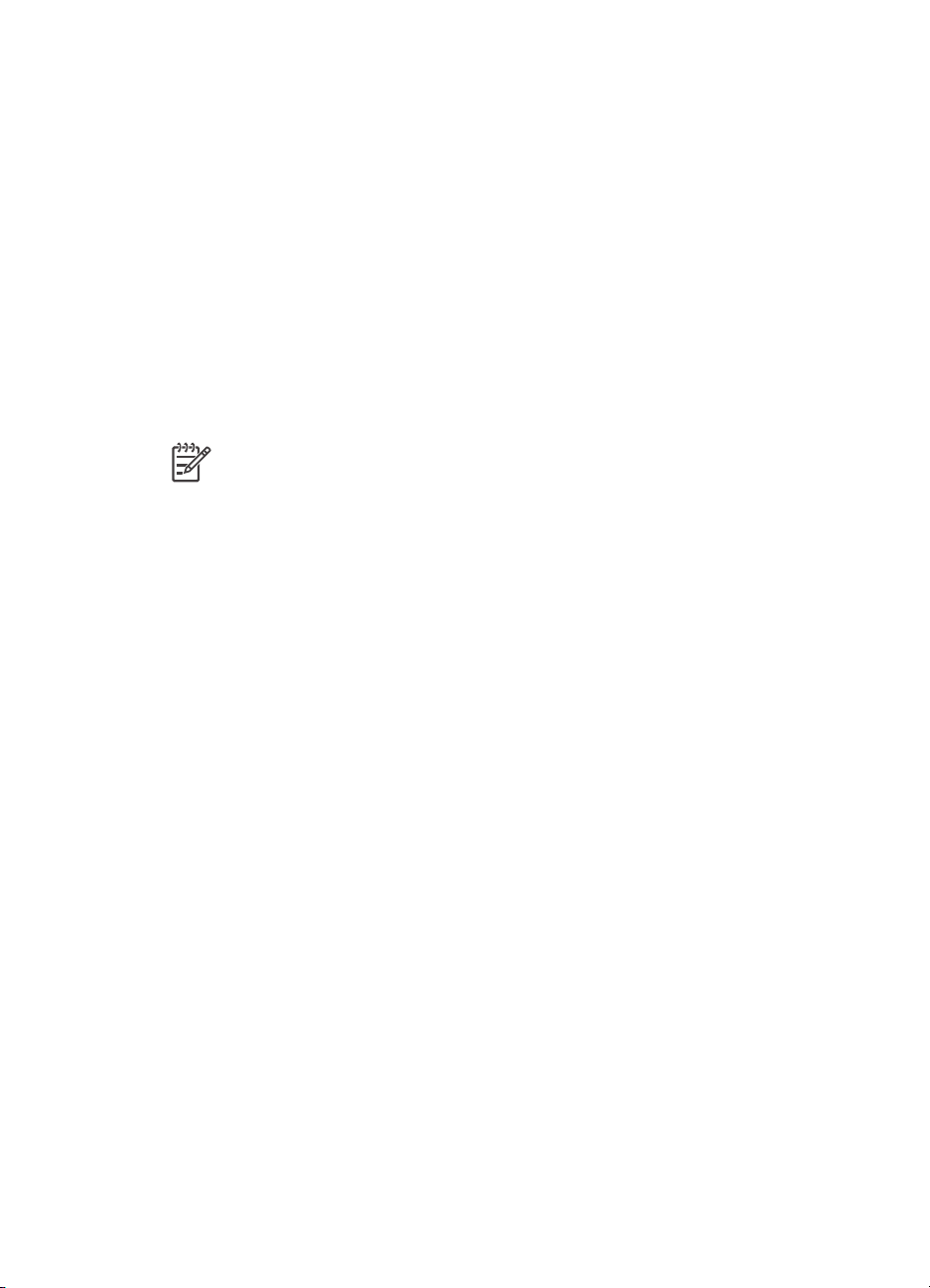
Hoofdstuk 3
– Beste: deze instelling van 600 dpi levert de beste balans tussen
afdrukkwaliteit en snelheid. Hierbij wordt gebruik gemaakt van PhotoREtkleurverbetering. Gebruik deze instelling voor afdrukken van hoge kwaliteit.
– Maximale dpi: deze instelling van 4800 x 1200 dpi levert afdrukken van de
hoogste kwaliteit, maar het afdrukken duurt lang en er wordt een grote
hoeveelheid vrije schijfruimte gebruikt.
Voor meer informatie over de HP printerdriver doet u het volgende:
● Windows: selecteer in het menu Start achtereenvolgens Programma's
(in Windows XP Alle programma's) > HP > Photosmart 320, 370, 7400, 8100,
8400, 8700 series > Photosmart Help en klik vervolgens op Help bij
HP Photosmart printer. In het dialoogvenster voor afdrukken klikt u met de
rechtermuisknop op een willekeurige optie. Vervolgens klikt u op het vak Wat is
dit? voor meer informatie over deze optie.
● Macintosh: selecteer Help > Mac Help in de Finder en selecteer vervolgens
Library > HP Photosmart Printer Help.
Opmerking Zie Kleurbeheer gebruiken voor meer informatie over
kleurinstellingen in de printerdriver.
20 HP Photosmart 8700 series
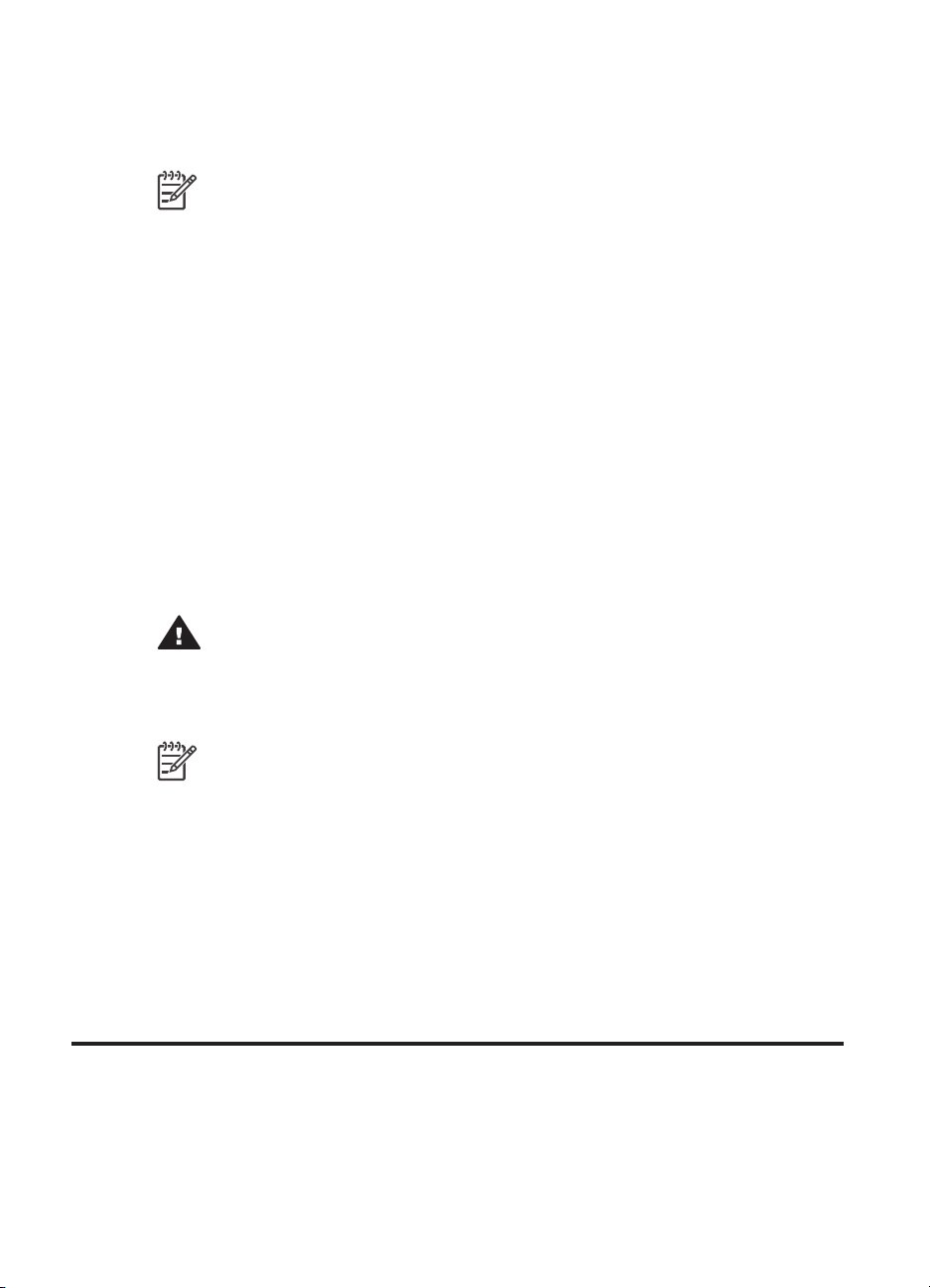
4
Kleurbeheer gebruiken
Opmerking In dit gedeelte vindt u algemene informatie over het gebruik van
kleurbeheer met de HP Photosmart 8700 series. Bezoek de website van HP
voor gedetailleerde informatie over dit complexe onderwerp. Ga naar
www.hp.com/support, selecteer uw land/regio en taal en typ vervolgens
HP Photosmart 8700 in het zoekvak. Druk op E
vervolgens de HP Photosmart 8700 series printer. Typ in het vak Question or
keywords (Vraag of trefwoorden) het woord color management en druk
vervolgens op E
Voor veel afdruktaken levert het standaard kleurbeheer van de HP Photosmart 8700
series goede resultaten. Raadpleeg Kleuren beheren via een toepassing als u meer
controle wilt hebben over het kleurbeheer.
Kleurbeheer zorgt ervoor dat de kleuren in foto's of afbeeldingen nauwkeurig worden
uitgewisseld tussen toepassingen, besturingssystemen en
beeldverwerkingsapparatuur, zoals camera's, scanners, beeldschermen en printers.
Digitale camera's, scanners en beeldschermen maken gebruik van het RGB
kleurenmodel, terwijl commerciële printers gebruikmaken van het CMYK
kleurenmodel. Door de verschillen tussen de twee kleurenmodellen kunnen
afgedrukte foto's er aanmerkelijk anders uitzien dan op het scherm.
NTER. Klik op het onderwerp dat u wilt bekijken.
NTER en selecteer
2
-
1
-
Waarschuwing Het is mogelijk om de functies voor kleurbeheer tegelijkertijd
in de printerdriver en een toepassing, zoals Adobe
schakelen. Deze dubbele correctie kan onbrevedigende resultaten opleveren.
Gebruik daarom alleen het kleurbeheer van de printer of een toepassing, maar
niet beide tegelijk.
Opmerking Kleurbeheer is een complexe materie en een gedetailleerde
discussie hiervan ligt buiten het bestek van deze gebruikershandleiding. In de
HP Photosmart 8700 series Gebruikershandleiding wordt een aantal
kenmerkende voorbeelden besproken. Wanneer u echter meer informatie wilt,
raadpleegt u de documentatie bij de beeldbewerkingstoepassing die u gebruikt.
1 Het RGB-kleurenmodel wordt zo genoemd, omdat hierbij kleuren worden gemaakt door het mengen van
rood, groen en blauw gekleurd licht. Apparaten die afhankelijk zijn van licht (beeldschermen, scanners
en digitale camera's), maken gebruik van dit model.
2 Het CMYK-kleurenmodel dat in de drukkerijbranche wordt gebruikt, is gebaseerd op de
lichtabsorberende eigenschappen van de inkt die op papier wordt gedrukt. CMYK staat voor cyaan,
magenta, geel (yellow) en zwart (black). Dit zijn de kleuren die worden gebruikt bij het vierkleuren
afdrukproces.
®
Photoshop®, in te
HP Photosmart 8700 series Gebruikershandleiding 21
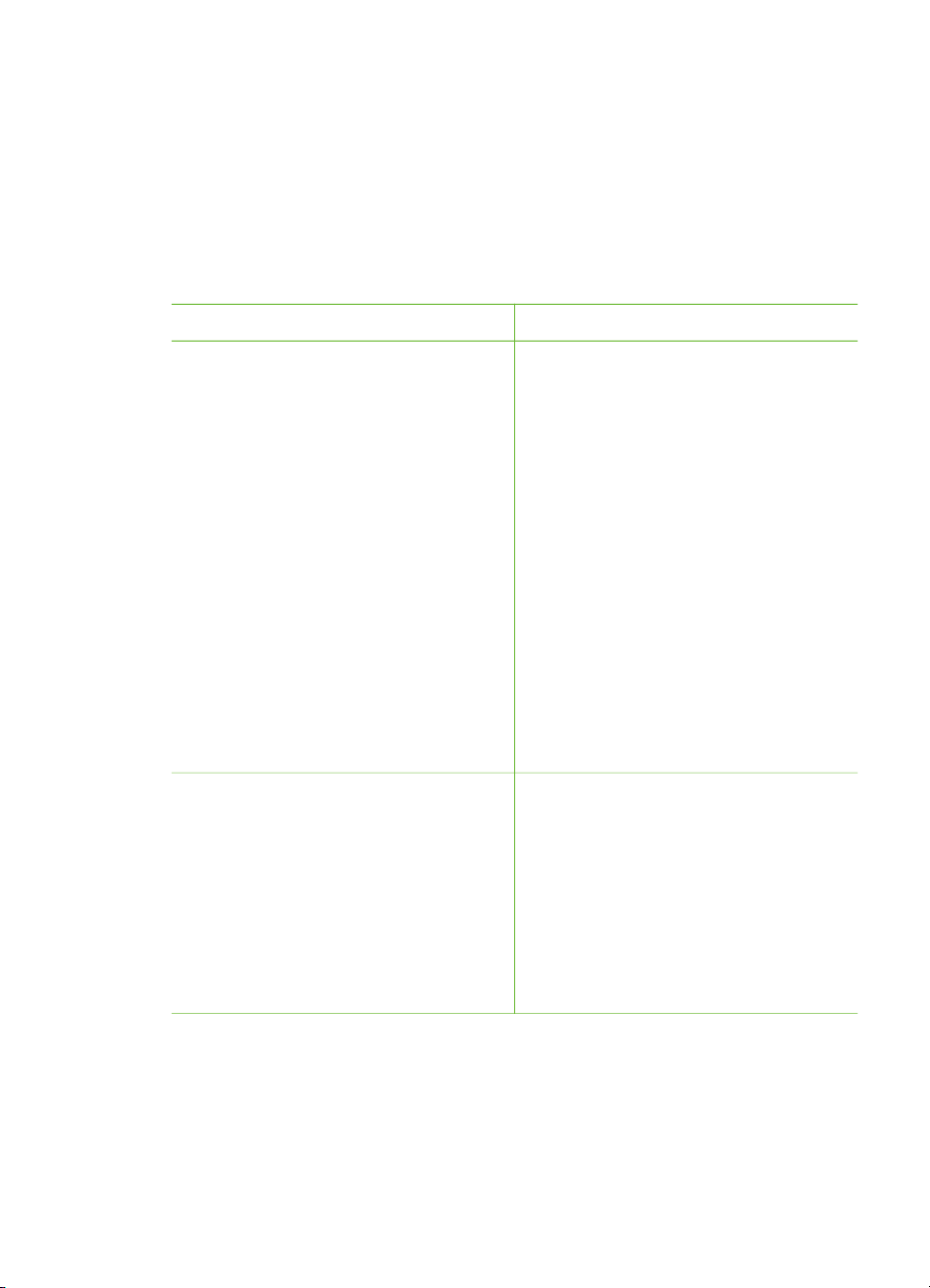
Hoofdstuk 4
Het kleurbeheer van de printer gebruiken
De HP Photosmart 8700 series biedt ingebouwd en geautomatiseerd kleurbeheer, dat
makkelijk te configureren is. Het kleurbeheer van de printer biedt zeer goede
resultaten en is voor de meeste gebruikers voldoende.
Zie Kleuren beheren via een toepassing voor informatie over geavanceerd
kleurbeheer van een professioneler niveau.
Instellingen voor de kleurenmodus in de printerdriver
Instelling
Gebruik
Colorsmart/sRGB
Normaal gesproken gebruiken de
meeste beeldverwerkingsapparaten,
zoals beeldschermen, camera's en
scanners, sRGB. De printer staat
standaard op Colorsmart/sRGB.
Wanneer de printer op deze modus
staat, worden kleuren van sRGB
geconverteerd naar de inktkleuren van
de printer.
Tip Stel de printer niet op deze modus
in wanneer u ook ICC-profielen gebruikt
en met een toepassing kleuren beheert.
Hierdoor kan de getrouwheid van
kleuren minder worden, aangezien de
kleuren tweemaal worden
geconverteerd: eerst door de toepassing
en vervolgens door de printer.
Adobe RGB of Adobe RGB (1998)
U kunt bepaalde
beeldverwerkingsapparaten instellen op
Adobe RGB, een verbeterde versie van
de sRGB-kleurenruimte, die is
ontwikkeld voor digitale fotografie en
natuurgetrouwe kleuren geeft. Wanneer
de printer op deze modus staat, worden
kleuren van Adobe RGB geconverteerd
naar de inktkleuren van de printer.
● Wanneer uw digitale camera,
scanner of
beeldbewerkingssoftware op sRGB
is ingesteld
● Voor de eenvoudigste manier van
kleurbeheer
● Wanneer u geen ICC-profielen
gebruikt
● Wanneer uw digitale camera,
scanner of
beeldbewerkingssoftware op Adobe
RGB is ingesteld
● Voor hoogwaardige digitale
fotografie
● Wanneer u geen ICC-profielen
gebruikt
22 HP Photosmart 8700 series
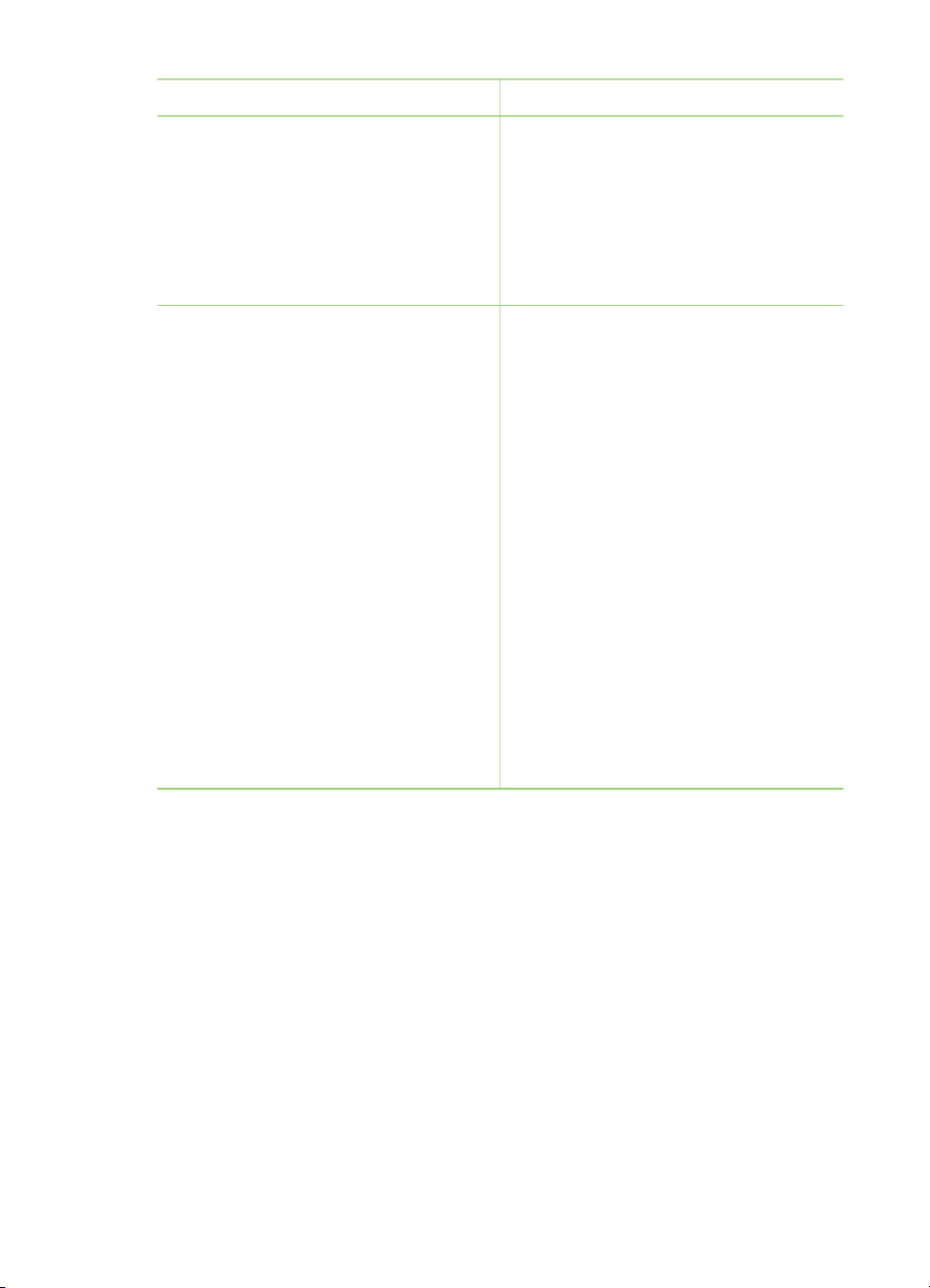
Instellingen voor de kleurenmodus in de printerdriver (vervolg)
Instelling Gebruik
Tip Stel de printer niet op deze modus
in wanneer u ook ICC-profielen gebruikt
en met een toepassing kleuren beheert.
Hierdoor kan de getrouwheid van
kleuren minder worden, aangezien de
kleuren tweemaal worden
geconverteerd: eerst door de toepassing
en vervolgens door de printer.
Beheerd door toepassing (Windows)
Application Managed Colors (Door
toepassing beheerde kleuren)
(Mac OS)
In deze modus wordt het kleurbeheer
niet door de printer geregeld.
In deze modus wordt het converteren
● Wanneer u ICC-profielen wilt
gebruiken
● Wanneer u de functies voor
kleurbeheer van
beeldbewerkingssoftware, zoals
Adobe Photoshop wilt gebruiken
● Wanneer u de kleurenkwaliteit
helemaal zelf wilt kunnen regelen
van de kleuren van de kleurruimte van
de afbeelding naar de inktkleuren van
de printer door de
beeldbewerkingssoftware geregeld. De
conversie vindt plaats in de
beeldbewerkingssoftware.
Bij het kleurbeheer door de toepassing
moeten zowel in de printerdriver als in
de toepassing instellingen worden
aangepast en zijn voor al uw apparaten
ICC-profielen vereist. Zie Kleuren
beheren via een toepassing voor meer
informatie.
Wanneer u wilt afdrukken met gebruikmaking van de functies voor kleurbeheer in de
HP Photosmart 8700 series, moet u de instellingen in de printerdriver en de
beeldbewerkingssoftware aanpassen. Hier is een voorbeeld van een afdruktaak met
gebruikmaking van het kleurbeheer in de printer met Adobe Photoshop (versie 7
of CS).
Afdrukken met gebruikmaking van het kleurbeheer van de printer
1. Open het bestand dat u wilt afdrukken in Adobe Photoshop.
2. Selecteer Bestand > Afdrukken met afdrukvoorbeeld in Adobe Photoshop.
Zorg dat Meer opties tonen is geselecteerd in het dialoogvenster Afdrukken
met afdrukvoorbeeld en selecteer vervolgens Kleurbeheer in het pop-upmenu.
3. Selecteer in het gebied Afdrukruimte van het dialoogvenster Afdrukken met
afdrukvoorbeeld dezelfde instelling voor de RGB-kleurruimte als die u wilt
gebruiken in de printerdriver (Windows). In de meeste gevallen is dit sRGB of
Adobe RGB. Op een Macintosh kiest u in plaats hiervan Printer Color
Management (Kleurbeheer printer).
HP Photosmart 8700 series Gebruikershandleiding 23
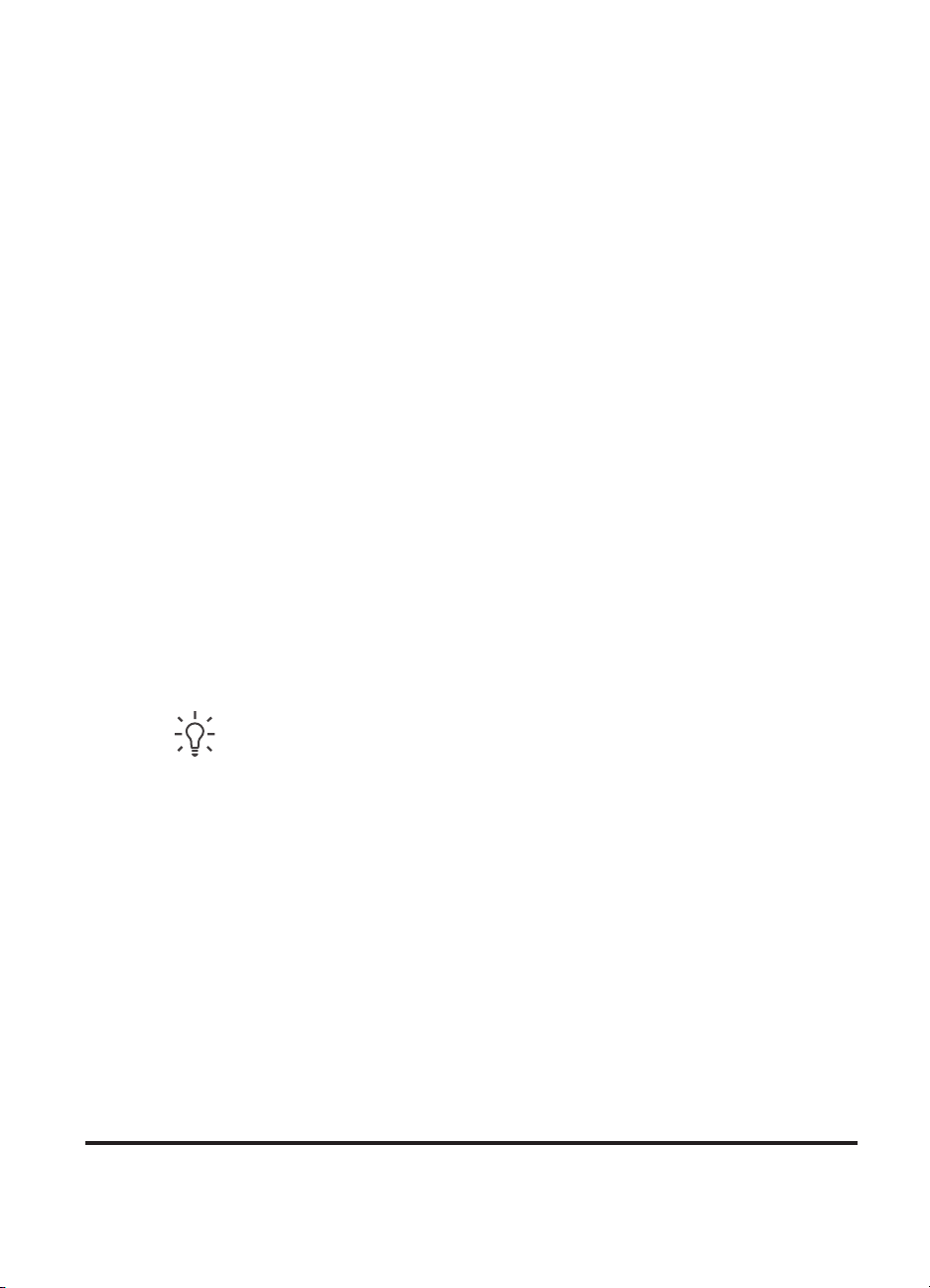
Hoofdstuk 4
4. Klik op Pagina-instelling in het dialoogvenster Afdrukken met
afdrukvoorbeeld, geef de gewenste pagina-instellingen op voor de huidige
afbeelding en klik vervolgens op OK.
5. Klik op Afdrukken.
Als u met een Windows-computer werkt, gaat u als volgt te werk:
a. Klik op Eigenschappen in het dialoogvenster Afdrukken.
b. Klik op het tabblad Kleur in het dialoogvenster Eigenschappen.
c. Selecteer een kleurenmodus in het pop-upmenu Kleurbeheer in het
dialoogvenster Afdrukken:
– Colorsmart/sRGB (standaardinstelling)
– AdobeRGB
Selecteer dezelfde kleurenmodus als die u hebt geselecteerd als RGB-
werkruimte in het dialoogvenster Kleurinstellingen van Adobe Photoshop.
d. Klik op het tabblad Papier/Kwaliteit, selecteer de gewenste papiersoort in
het pop-upmenu Type is en klik vervolgens op OK.
Als u met een Macintosh-computer werkt, gaat u als volgt te werk:
a. Kies Paper Type/Quality (Papiersoort/Kwaliteit) in het dialoogvenster
Print (Afdrukken).
b. Selecteer een kleurenmodus in het pop-upmenu Color (Kleur) in het
dialoogvenster Print (Afdrukken):
– Colorsmart/sRGB
– AdobeRGB
Selecteer dezelfde kleurenmodus als die u hebt geselecteerd als RGB-
werkruimte in het dialoogvenster Kleurinstellingen van Adobe Photoshop.
6. Klik op OK in het dialoogvenster Afdrukken om het afdrukken te starten.
Tip U krijgt de beste resultaten bij het afdrukken van foto's in zwart-wit
wanneer u de HP grijze fotopatroon installeert en de optie Afdrukken in
grijstinten selecteert in het dialoogvenster Afdrukken (Windows) of de optie
Grayscale (Grijstinten) in het pop-upmenu Color (Kleur) van het
dialoogvenster Print (Afdrukken) (Mac OS). Wanneer u meer controle wilt
hebben over het converteren van kleurenfoto's naar zwart-wit, gebruikt u
beeldbewerkingssoftware.
Kleuren beheren via een toepassing
Kleurbeheer via de toepassing biedt meer mogelijkheden dan het kleurbeheer van de
printer, maar is ook complexer en vereist meer stappen.
Meer informatie over het kleurbeheer van de HP Photosmart 8700 series vindt u in
Het kleurbeheer van de printer gebruiken.
Bij het beheren van kleuren via de toepassing moet u mogelijk het volgende doen:
● Apparaatprofielen gebruiken: bij kleurbeheer op basis van een toepassing
wordt gebruik gemaakt van ICC
beschrijving van de kleurruimte van een apparaat. Deze profielen worden door
3 International Color Consortium. ICC biedt de mogelijkheid het kleurbeheer op basis van profielen te
regelen. Ga naar www.color.org voor meer informatie.
24 HP Photosmart 8700 series
3
-apparaatprofielen. Een ICC-profiel bevat een
 Loading...
Loading...