Hp PHOTOSMART 8700, PHOTOSMART 8750 PROFESSIONAL INSTALLATION [fi]
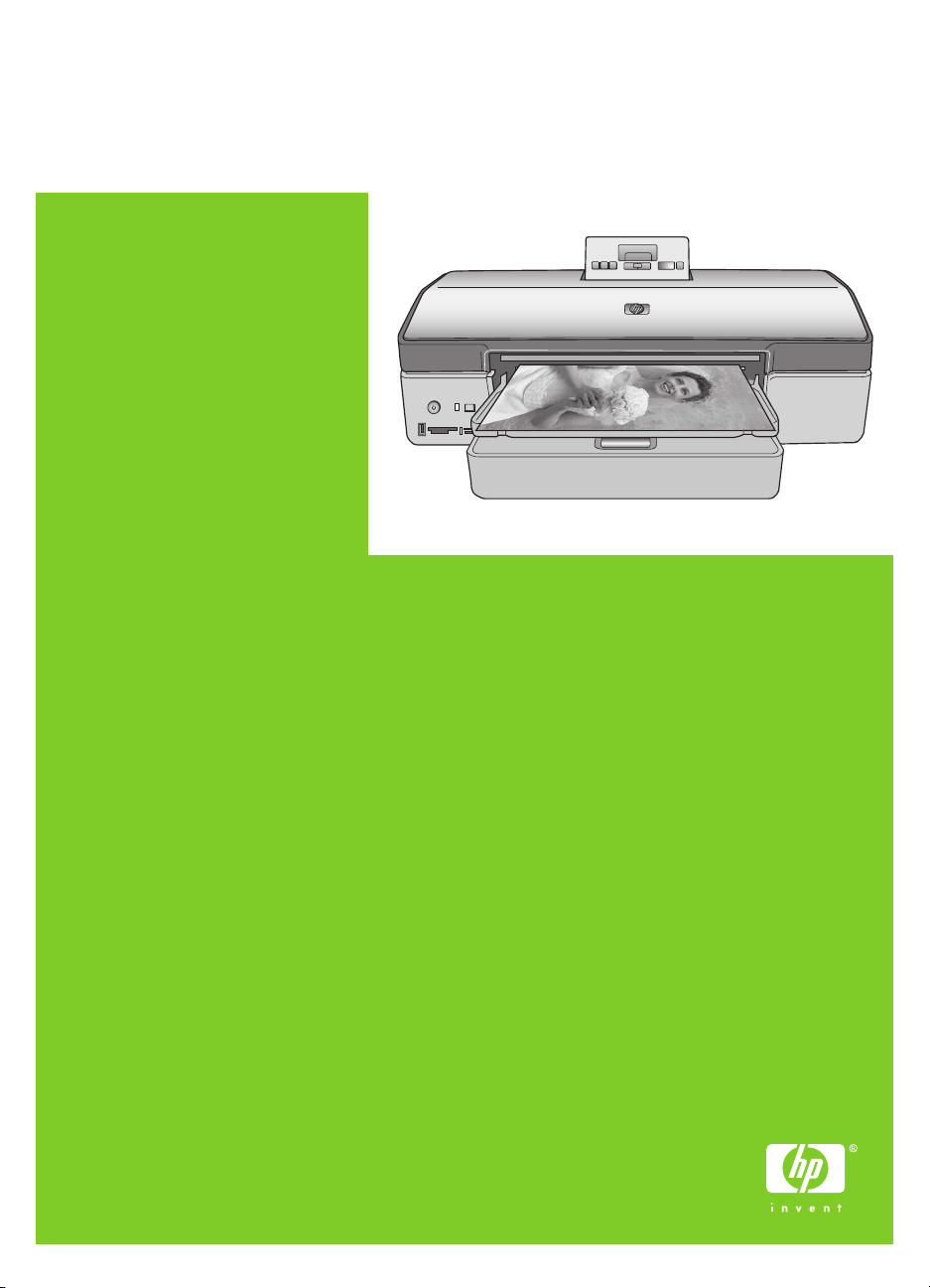
HP Photosmart 8700 series -tulostimen
käyttöopas
Suomi
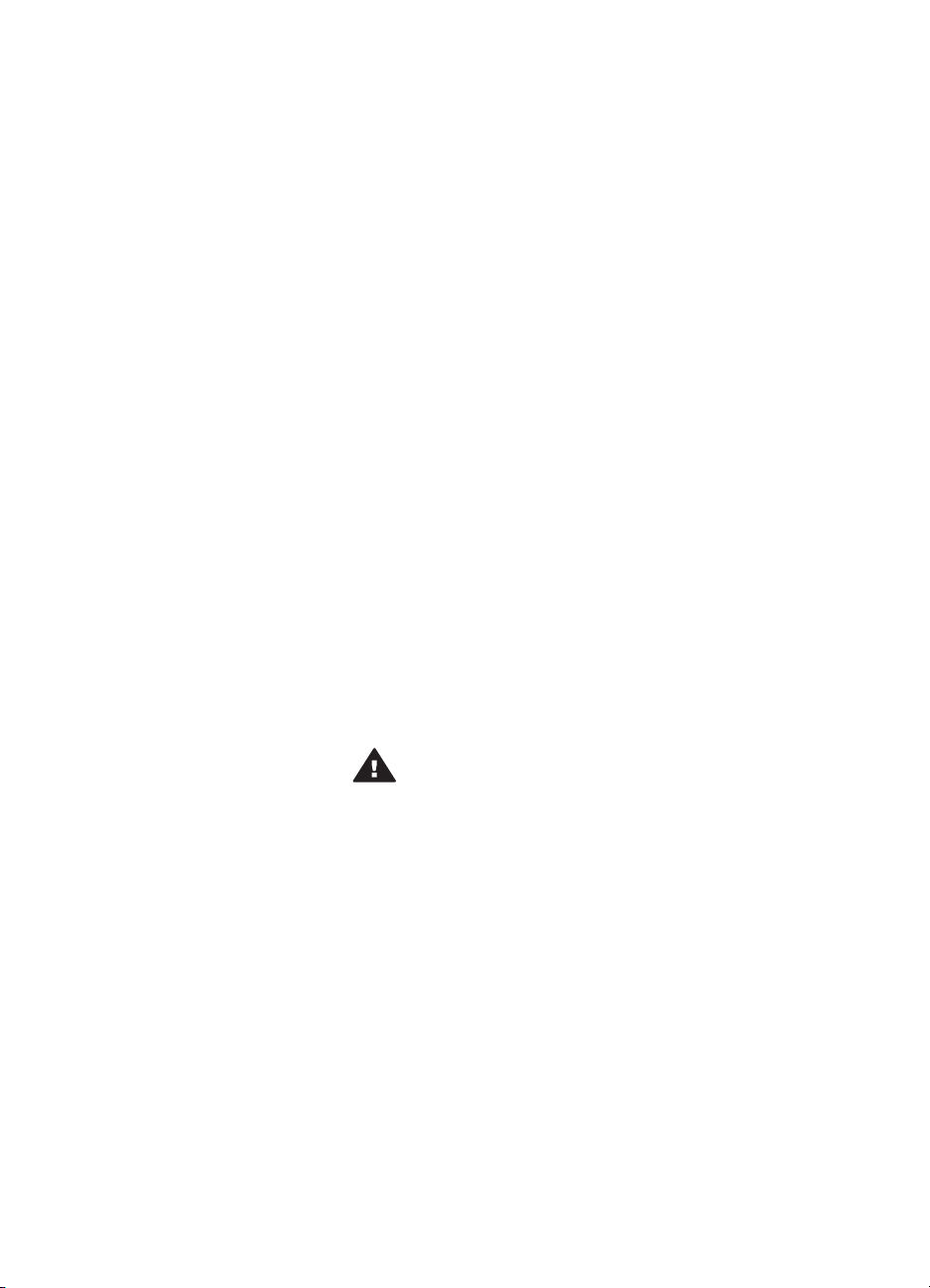
Tekijänoikeudet ja
tavaramerkit
© Copyright 2005 Hewlett-Packard
Development Company, L.P.
Tämän asiakirjan tietoja voidaan
muuttaa ilman eri ilmoitusta. Kopiointi,
muuntaminen tai kääntäminen ilman
kirjallista ennakkolupaa on kielletty
paitsi tekijänoikeuslakien sallimissa
puitteissa.
Ilmoitus
HP:n tuotteiden ja palveluiden takuut
on ilmoitettu tuotteiden ja palveluiden
mukana tulevissa takuuehdoissa.
Mikään tässä mainittu ei muodosta
kattavampaa lisätakuuta. HP ei ole
vastuussa tämän aineiston teknisistä
tai toimituksellisista virheistä eikä
puutteista.
Hewlett-Packard Development
Company, L.P. ei vastaa
suoranaisista tai epäsuorista
vahingoista, jotka aiheutuvat tämän
käyttöoppaan ja oppaassa kuvatun
ohjelmiston käytöstä tai toiminnasta.
Tavaramerkit
HP, HP-logo ja Photosmart ovat
Hewlett-Packard Development
Company, L.P:n omaisuutta.
Secure Digital -logo on SD
Associationin tavaramerkki.
Microsoft ja Windows ovat Microsoft
Corporationin rekisteröityjä
tavaramerkkejä.
CompactFlash, CF ja CF-logo ovat
CompactFlash Associationin (CFA)
tavaramerkkejä.
Memory Stick, Memory Stick Duo,
Memory Stick PRO ja Memory Stick
PRO Duo ovat Sony Corporationin
tavaramerkkejä tai rekisteröityjä
tavaramerkkejä.
MultiMediaCard on saksalaisen
Infineon Technologies AG:n
tavaramerkki, jonka lisenssi on
myönnetty MMCA:lle (MultiMediaCard
Association).
Microdrive on Hitachi Global Storage
Technologies -yhtiön tavaramerkki.
xD-Picture Card on Fuji Photo Film
Co., Ltd:n, Toshiba Corporationin ja
Olympus Optical Co., Ltd:n
tavaramerkki.
Mac, Mac-logo ja Macintosh ovat
Apple Computer, Inc:n rekisteröityjä
tavaramerkkejä.
Bluetooth-sanamerkki ja -logot ovat
Bluetooth SIG, Inc:n omaisuutta, ja
Hewlett-Packard Company käyttää
niitä lisenssillä.
PictBridge ja PictBridge-logo ovat
Camera & Imaging Products
Associationin (CIPA) tavaramerkkejä.
Muut tuotemerkit ja tuotteet ovat
omistajiensa tavaramerkkejä tai
rekisteröityjä tavaramerkkejä.
Tulostimen kiinteä ohjelmisto
perustuu osin Independent JPEG
Groupin kehitystyöhön.
Joidenkin tämän asiakirjan kuvien
tekijänoikeus kuuluu niiden
alkuperäisille omistajille.
Säännöstenmukainen
mallinumero VCVRA-0402
Tällä tuotteella on
säännöstenmukainen mallinumero,
jotta tuote voidaan tunnistaa
säännösten vaatimalla tavalla.
Tuotteen säännöstenmukainen
mallinumero on VCVRA-0402. Tätä
numeroa ei pidä sekoittaa
markkinointinimeen (HP Photosmart
8700 series -tulostin) tai
tuotenumeroon (Q5745A).
Turvallisuustietoja
Kun käytät laitetta, noudata aina
turvallisuusmääräyksiä. Näin
vähennät tulipalojen ja sähköiskujen
vaaraa.
Varoitus Älä altista laitetta
sateelle tai muulle
kosteudelle. Kosteus voi
aiheuttaa tulipalon tai
sähköiskun.
● Perehdy tulostimen mukana
toimitettuihin asennusohjeisiin.
● Liitä laite vain maadoitettuun
pistorasiaan. Jos et tiedä, onko
pistorasia maadoitettu, ota
yhteyttä asiantuntijaan.
● Noudata kaikkia tuotteen
varoitus- ja ohjemerkintöjä.
● Irrota laitteen virtajohto
pistorasiasta ennen
puhdistamista.
● Älä asenna tai käytä laitetta
veden lähellä tai kun olet märkä.
● Asenna laite tasaiselle alustalle.
● Sijoita tuote suojattuun
paikkaan, jossa kukaan ei voi
astua virtajohdon päälle tai
kompastua siihen ja jossa
virtajohto ei pääse vioittumaan.
● Jos laite ei toimi oikein, katso
vianetsintää käsitteleviä tietoja
HP Photosmart -tulostimen
käytönaikaisessa ohjeessa.
● Laitteen sisällä ei ole mitään
sellaisia osia, joita käyttäjän
tulee huoltaa. Jätä laitteen
huoltaminen ammattitaitoisen
huoltohenkilön tehtäväksi.
● Käytä laitetta paikassa, jossa on
kunnollinen ilmanvaihto.
Ympäristölausekkeet
Hewlett-Packard Company on
sitoutunut tuottamaan laatutuotteita
ympäristönsuojelullisten periaatteiden
mukaisesti.
Ympäristönsuojelu
Tämä tulostin on suunniteltu niin, että
haittavaikutukset ympäristölle ovat
mahdollisimman vähäiset. Lisätietoja
HP:n ympäristöohjelmasta on
osoitteessa www.hp.com/hpinfo/
globalcitizenship/environment/.
Otsonin muodostus
Tämä tuote ei tuota mitattavissa
määrin otsonikaasua (O
Paperinkulutus
Tässä tulostimessa voidaan käyttää
DIN 19309:n mukaista uusiopaperia.
Muovit
Yli 24 grammaa (0,88 unssia)
painavat muoviosat on merkitty
kansainvälisten standardien mukaan.
Se helpottaa muovien tunnistamista
kierrätystä varten tulostimen käyttöiän
lopussa.
Käyttöturvallisuustiedote (MSDS)
Käyttöturvallisuustiedotteen (Material
Safety Data Sheets, MSDS) voi tilata
HP:n www-sivustosta osoitteesta:
www.hp.com/go/msds. Asiakkaat,
joilla ei ole Internetin
käyttömahdollisuutta, voivat ottaa
yhteyttä HP:n asiakaspalveluun.
Kierrätysohjelma
HP tarjoaa yhä enemmän tuotteiden
palautus- ja kierrätysohjelmia eri
maissa / eri alueilla. HP toimii myös
yhteistyössä suurimpien elektroniikan
kierrätyskeskusten kanssa kaikkialla
maailmassa. HP säästää
).
3
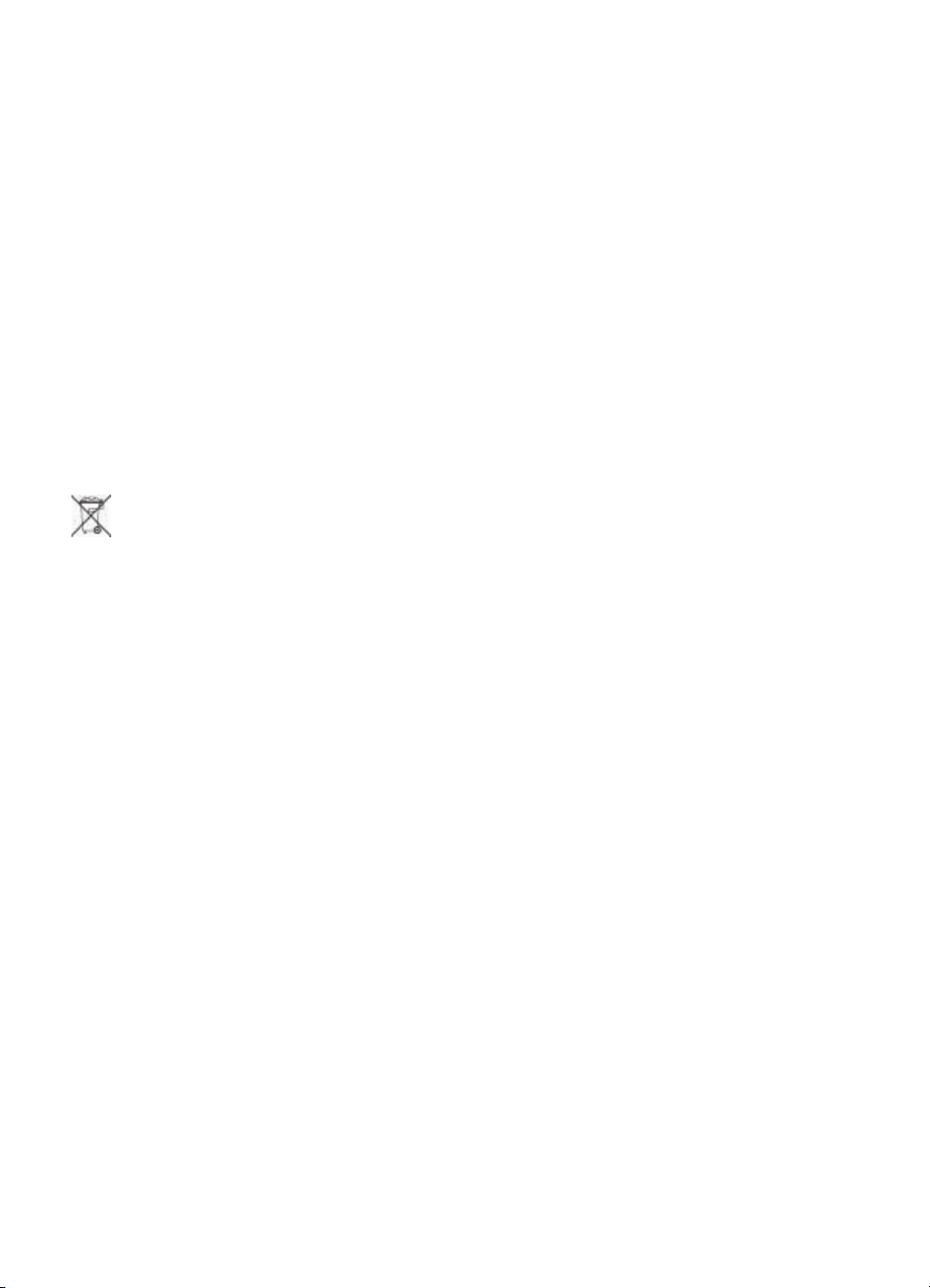
luonnonvaroja myymällä suosituimpia
tuotteitaan uudelleen.
Tämä HP-tuote sisältää lyijyä
juotosmetallissa, joka voi vaatia
erikoiskäsittelyä sen käyttöiän lopussa.
Tärkeitä tietoja kierrätyksestä
asiakkaillemme Euroopan
unionissa: Ympäristön
suojelemiseksi tämä tuote täytyy lain
mukaan kierrättää, kun se lopullisesti
poistetaan käytöstä. Alle oleva merkki
tarkoittaa, ettei tätä tuotetta saa
hävittää yleisjätteen mukana. Toimita
käytöstä poistettu tuote lähimpään
valtuutettuun kierrätys-/
jälleenkäsittelykeskukseen.
Yleisohjeita HP-tuotteiden
palautuksesta ja kierrätyksestä on
saatavana osoitteesta www.hp.com/
hpinfo/globalcitizenship/environment/
recycle/index.html.
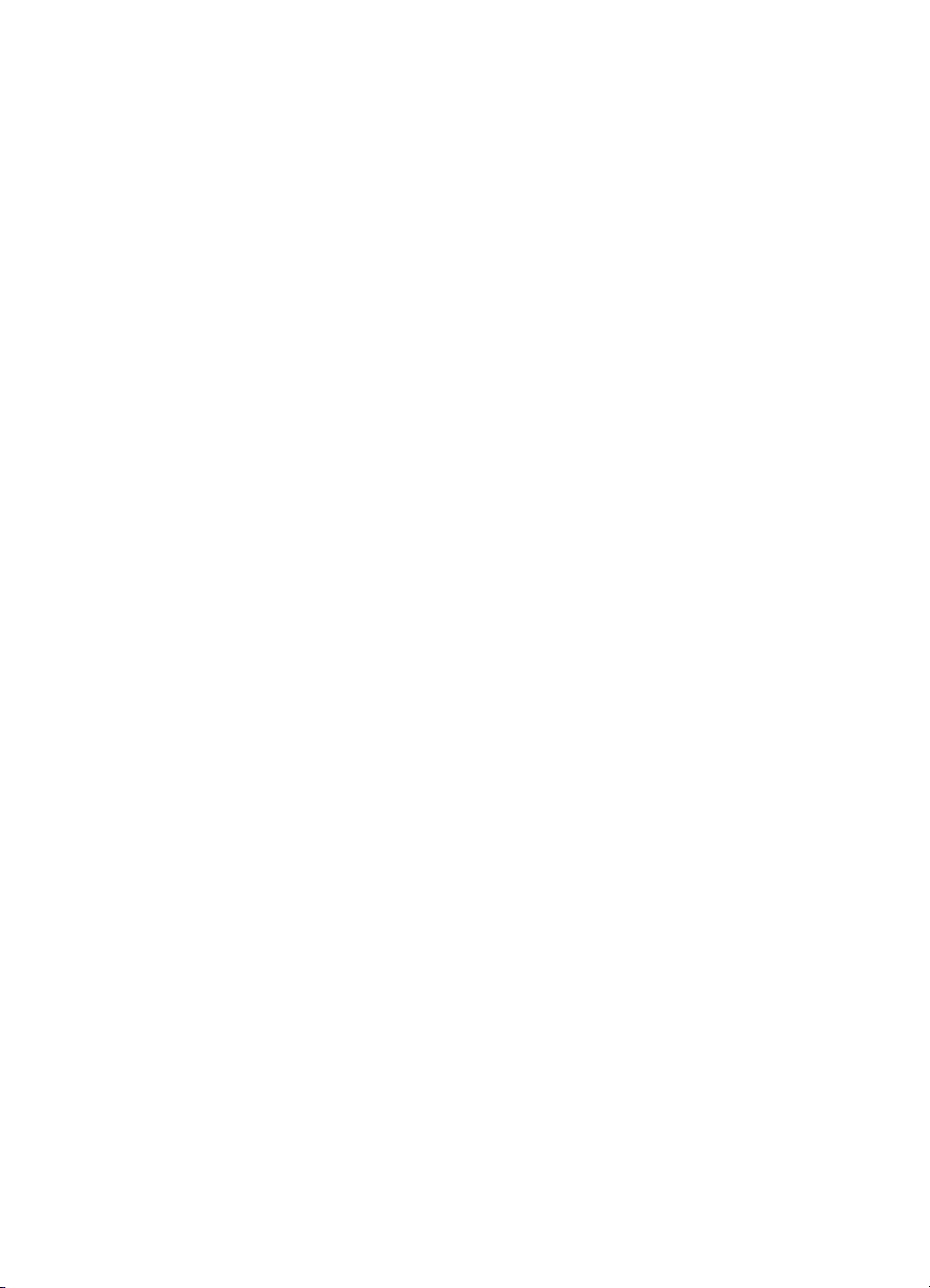
Sisältö
1 Johdanto...............................................................................................................3
Lisätietojen saaminen.............................................................................................4
Tulostimen osat......................................................................................................4
Tulostimen valikko..................................................................................................8
2 Tulostusvalmistelut............................................................................................11
Paperin lataaminen...............................................................................................11
Värikasettien asentaminen...................................................................................15
3 Tietokoneelta tulostamisen perusteet..............................................................19
4 Värienhallinnan käyttäminen.............................................................................21
Tulostimen värienhallinnan käyttäminen...............................................................21
Sovelluspohjaisen värienhallinnan käyttäminen...................................................24
5 Luovat tulostusprojektit.....................................................................................27
Suurmallit..............................................................................................................27
HP Image Zone....................................................................................................28
Reunattomien valokuvien tulostaminen tietokoneesta..........................................29
6 Valokuvien tulostaminen ilman tietokonetta....................................................31
Liittäminen muihin laitteisiin..................................................................................31
Valokuvien tulostaminen muistikortilta..................................................................32
Valokuvien tulostaminen digitaalikamerasta.........................................................41
Tulostaminen muista Bluetooth-laitteista..............................................................42
7 Huolto ja kunnossapito......................................................................................43
Tulostimen huoltaminen ja puhdistaminen............................................................ 43
Ohjelmiston päivittäminen.....................................................................................45
Tulostimen varastoiminen.....................................................................................46
Oikean paperilaadun valitseminen................................................................. 11
Erikoispapereiden käyttö...............................................................................12
Paperin lataaminen........................................................................................ 13
Muistikortin asettaminen paikalleen...............................................................33
Tuetut tiedostomuodot............................................................................33
Muistikortin asettaminen.........................................................................33
Valokuvien tallentaminen muistikortilta tietokoneelle..............................34
Muistikortin irrottaminen.........................................................................35
Tulostettavien valokuvien valitseminen.........................................................35
Valokuvien asettelun valitseminen................................................................. 36
Tulostettavien valokuvien valitseminen.........................................................38
Kuvalaadun parantaminen.............................................................................39
Yleiset toiminnot tulostettaessa muistikortilta................................................39
PictBridge-kameran käyttäminen...................................................................41
Bluetooth-kameran käyttäminen....................................................................42
Tulostimen puhdistaminen ulkopuolelta.........................................................43
Värikasettien automaattinen puhdistaminen..................................................43
Värikasetin kosketinpintojen manuaalinen puhdistaminen............................44
Testisivun tulostaminen.................................................................................44
Värikasettien kohdistaminen..........................................................................45
Mallisivun tulostaminen.................................................................................45
HP Photosmart 8700 series -tulostimen käyttöopas 1
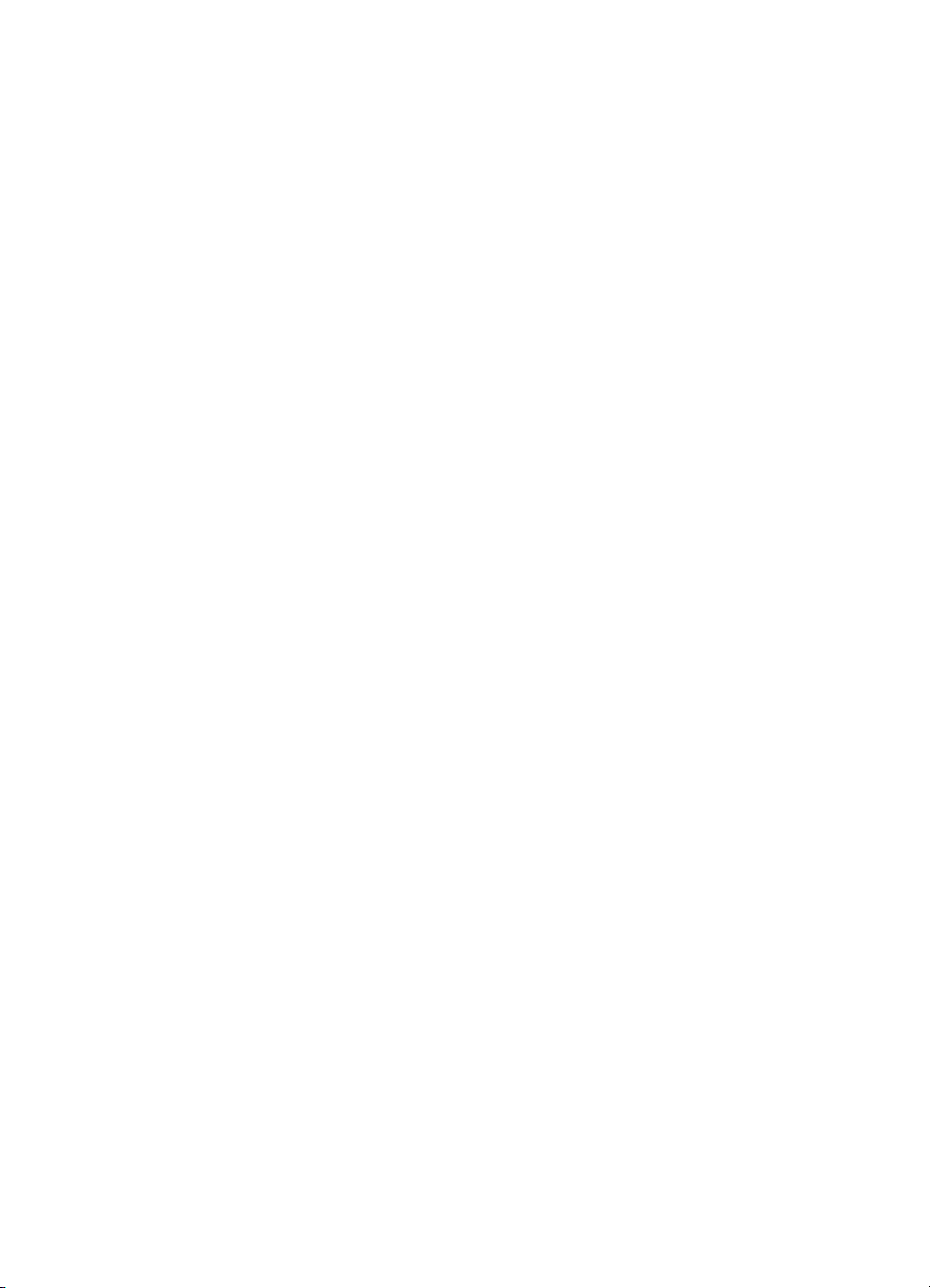
Tarvikkeiden säilytys............................................................................................46
Valokuvapaperin säilyttäminen......................................................................47
Valokuvapaperin käsitteleminen....................................................................47
Värikasettien varastoiminen..........................................................................47
8 Vianmääritys.......................................................................................................49
Tulostinohjelman asennusongelmat.....................................................................49
Tulostimen laiteongelmat......................................................................................50
Tulostusongelmia.................................................................................................52
Virheilmoitukset....................................................................................................56
Paperivirheet.................................................................................................56
Värikasettivirheet...........................................................................................57
Muistikorttivirheet........................................................................................... 59
Tietokoneen tulostusvirheet...........................................................................62
Verkkovirheet................................................................................................63
9 HP:n asiakastuki.................................................................................................65
HP:n asiakaspalvelu puhelimitse..........................................................................65
Soittaminen...................................................................................................68
Palautus HP:n huoltopalveluun (vain Pohjois-Amerikka)......................................68
Vaihtoehtoiset lisätakuut.......................................................................................68
a Verkkokäyttö.......................................................................................................69
Verkkokäytön perusteet (Windows ja Macintosh).................................................69
Internet-yhteys...............................................................................................70
Suositeltavia verkon kokoonpanoja...............................................................70
Ethernet-verkko, josta ei ole Internet-yhteyttä........................................70
Ethernet-verkko, josta on Internet-yhteys puhelinmodeemin
välityksellä..............................................................................................70
Ethernet-verkko, josta on laajakaistayhteys Internetiin reitittimen
kautta.....................................................................................................70
Tulostimen liittäminen verkkoon...........................................................................70
Tulostinohjelman asentaminen Windows-tietokoneeseen....................................71
Tulostinohjelman asentaminen Macintosh-tietokoneeseen..................................72
Sisäisen www-palvelimen käyttäminen.................................................................74
Verkon määrityssivun tulostaminen......................................................................75
b Tekniset tiedot....................................................................................................77
Järjestelmävaatimukset........................................................................................77
Tulostimen tekniset tiedot.....................................................................................77
c HP:n tulostimien rajoitettu takuu......................................................................81
Hakemisto..................................................................................................................83
2 HP Photosmart 8700 series
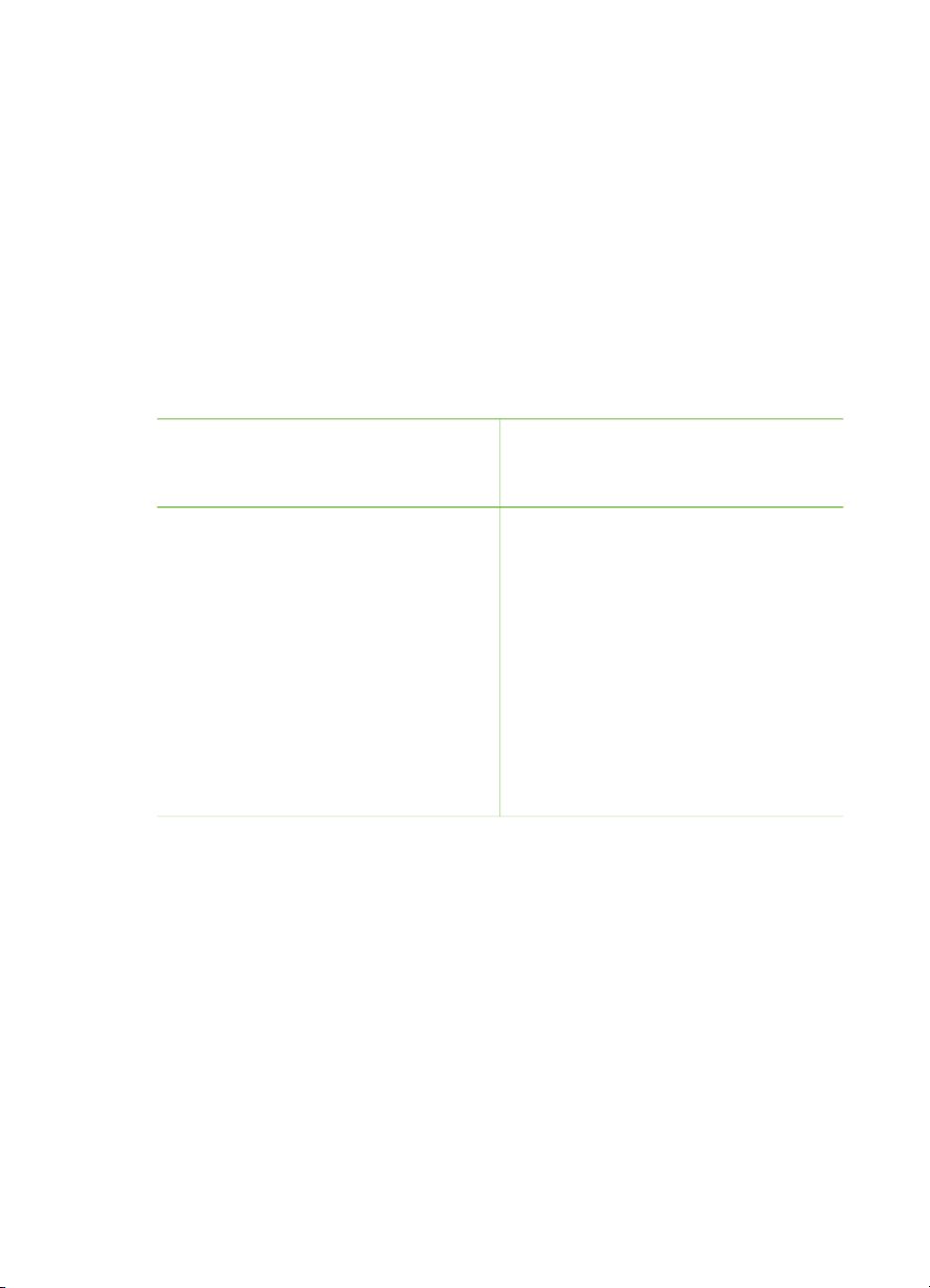
1
Johdanto
Kiitämme HP Photosmart 8700 series -tulostimen hankinnasta! Tällä uudella
valokuvatulostimella tulostat korkealaatuisia väri- ja mustavalkokuvia niin myytäväksi
kuin katseltavaksikin.
Tästä käyttöoppaasta saat yksityiskohtaiset ohjeet eri tulostustoimintoihin, myös
tietokoneen käyttöön tulostuksessa. Saat lisätietoja tulostimen liittämisestä
tietokoneeseen ja tietokoneavusteisesta tulostamisesta asentamalla tulostinohjelman
ja tutustumalla HP Photosmart -tulostimen käytönaikaiseen ohjeeseen. Tietoja
ohjelmiston asentamisesta on tulostimen mukana toimitetussa asennusohjeessa.
HP Photosmart 8700 series sisältää toimintoja, joita arvostavat niin ammattikuvaajat,
aktiiviharrastajat kuin kotikäyttäjätkin.
Ammattilaiset ja kokeneet
harrastajakuvaajat
(Digitaalinen valokuvaus, kuvataiteet)
● Tulostimen värienhallintatoimintojen
käyttö
● Värienhallinnan avulla varmistat
sen, että HP Photosmart tulostaa
juuri sen, mitä näet tietokoneen
näytöllä
● Yhdistämällä värienhallintatoiminnot
ja kuvankäsittelyohjelman, kuten
®
Adobe
Photoshop®, saat
laadukkaita, ammattitasoisia
kuvatulosteita
Lisätietoja on kohdassa Värienhallinnan
käyttäminen.
Uuden tulostimen mukana toimitetaan seuraavat oppaat:
● Aloitusopas tai Asennusopas: HP Photosmart 8700 series -tulostimen mukana
toimitetaan asennusohjeet, joissa esitetään tulostimen käyttöönotto ja
tulostinohjelman asentaminen. Tulostimen mukana toimitettava ohjeistus
vaihtelee maittain/alueittain.
● Käyttöopas: Opas, jota parhaillaan luet, on HP Photosmart 8700 series
-tulostimen käyttöopas. Tässä oppaassa käsitellään tulostimen perustoimintoja
sekä sen käyttämistä suoraan ilman tietokonetta. Oppaassa on myös
vianmääritysohjeita.
● HP Photosmart -tulostimen ohje: HP Photosmart -tulostimen käytönaikaisessa
ohjeessa esitellään tulostimen ja tietokoneen yhteiskäyttöä. Lisäksi siellä on
ohjelmiston vianmääritysohjeita.
Monipuoliset kotikäyttäjät
(Albumit, taidekuvat, luovat projektit)
● Reunattomia kuvia saat tulostimen
ohjauspaneelin tai tietokoneen
toimintoja käyttäen
● HP Image Zone on erinomainen
ohjelma luovissa projekteissa
● Albumien tekijöille on erityisiä
suurmalleja
Lisätietoja on kohdassa Luovat
tulostusprojektit.
HP Photosmart 8700 series -tulostimen käyttöopas 3
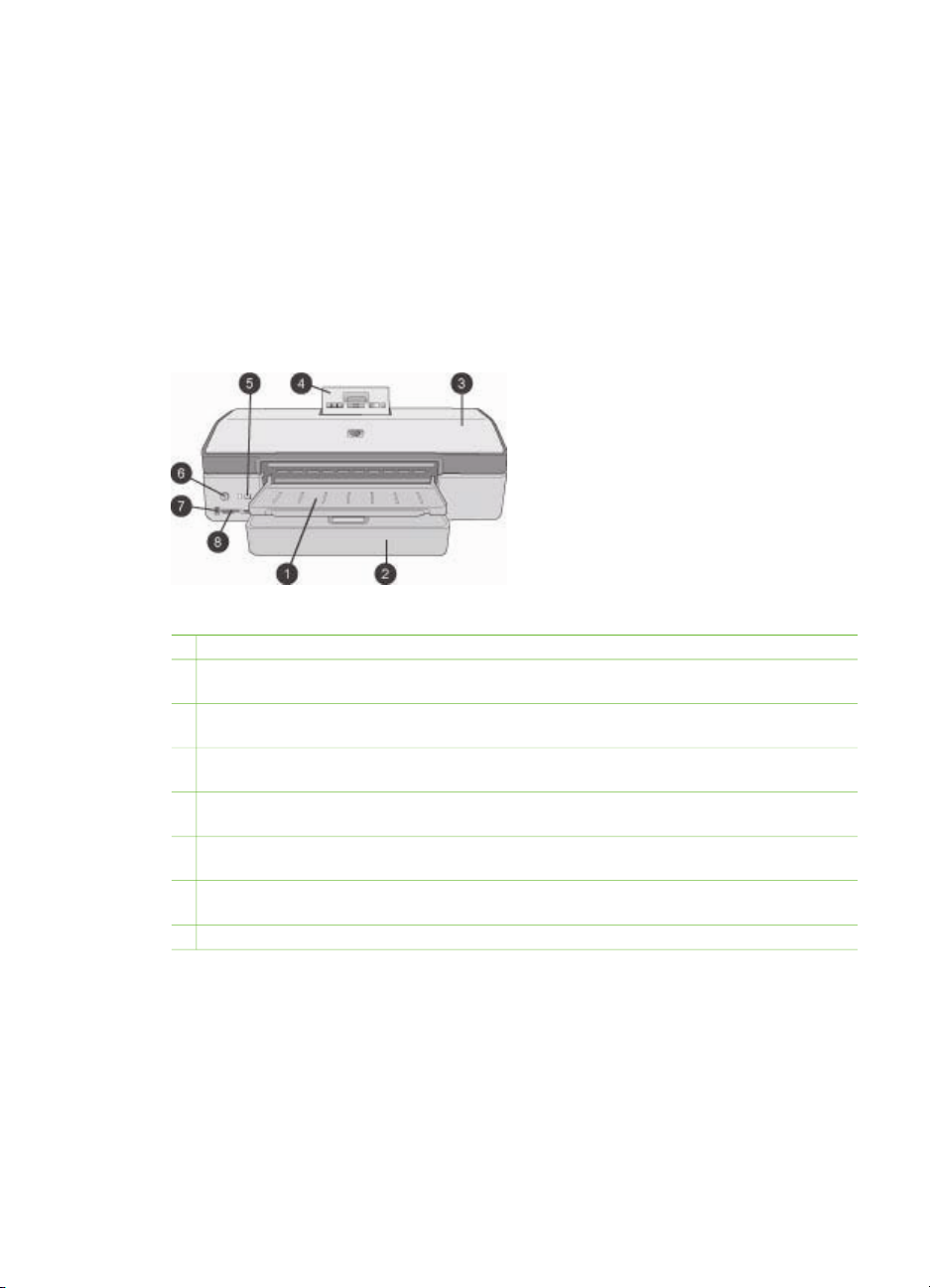
Luku 1
Lisätietojen saaminen
Kun olet asentanut HP Photosmart -tulostinohjelman tietokoneeseesi, voit lukea
käytönaikaista HP Photosmart -tulostinohjetta seuraavasti:
● Windows-tietokone: valitse Käynnistä-valikosta Ohjelmat (Windows XP:
Kaikki ohjelmat) > HP > Photosmart 320, 370, 7400, 8100, 8400, 8700 series
> Photosmart-ohje.
● Macintosh: valitse Finderista Ohje > Mac Help ja sen jälkeen Kirjasto > HP
Photosmart Printer Help.
Tulostimen osat
Tulostimen etuosa
1 Tulostelokero: nostamalla tulostelokeroa pääset käsiksi päälokeroon.
2 Päälokero: valokuvapaperi, tavallinen paperi, kalvot, kirjekuoret tai muu tulostusmateriaali
asetetaan tähän lokeroon tulostamista varten.
3 Yläkansi: nostamalla tätä kantta pääset käsittelemään värikasetteja ja niiden
säilytyslokeroa tai selvittämään paperitukoksia.
4 Ohjauspaneelin kansi: Tulostimen ohjauspaneeli ja näyttö avataan painamalla kantta ja
vapauttamalla se. Paneeli avautuu.
5 Peruuta: Painamalla tätä painiketta voit poistaa valokuvien valinnan, poistua valikosta tai
keskeyttää aloittamasi toiminnon. Myös tulostimen ohjauspaneelissa on peruutuspainike.
6 Käytössä: painamalla tätä painiketta voit käynnistää tulostimen tai siirtää sen
virransäästötilaan.
7
Kameraportti: tähän porttiin voit liittää PictBridge™-digitaalikameran tai valinnaisen
langattoman HP Bluetooth
8 Muistikorttipaikat: aseta muistikortit tähän.
®
-tulostinsovittimen.
4 HP Photosmart 8700 series
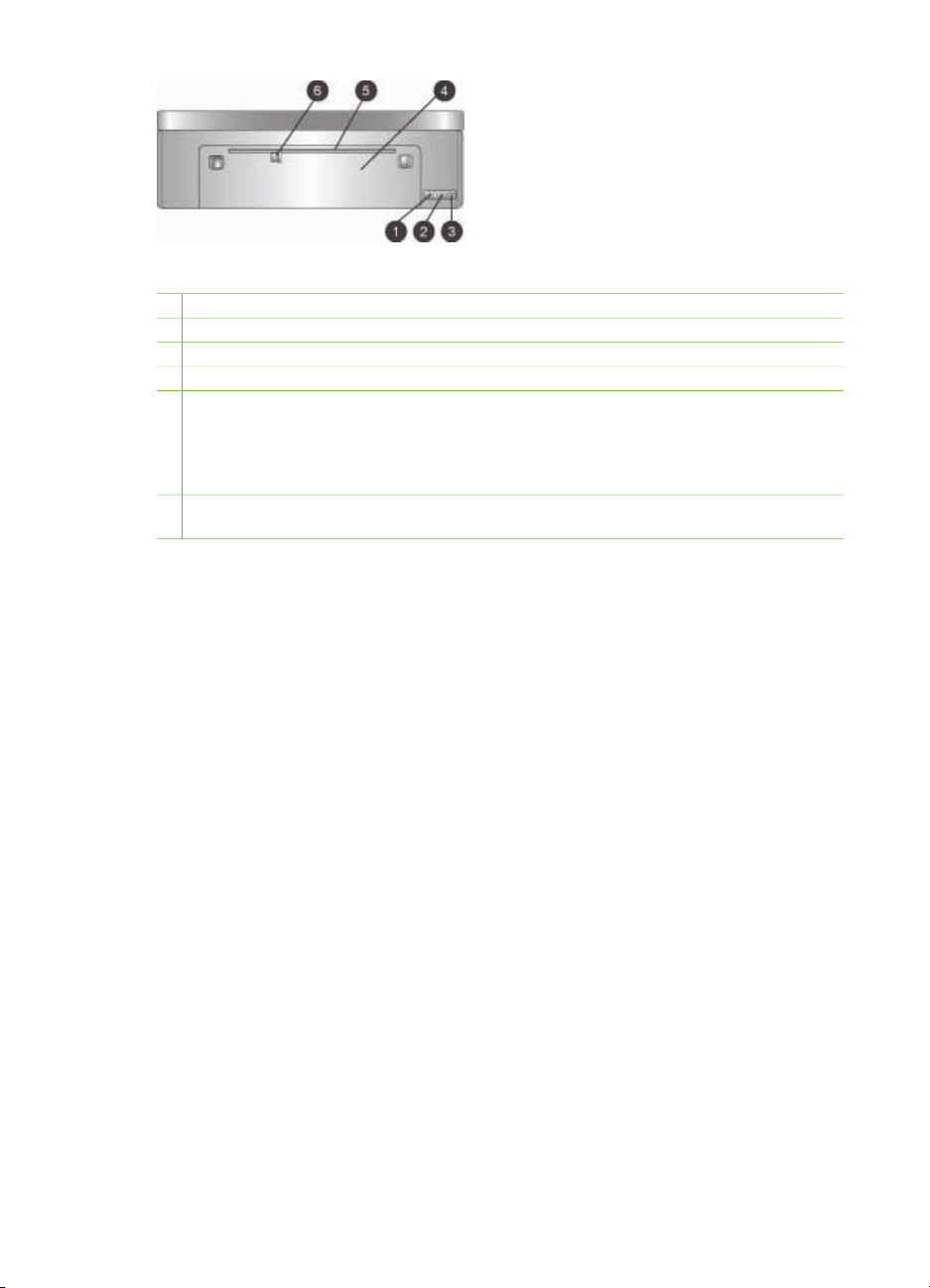
Tulostimen takaosa
1 Ethernet-portti: tämän portin välityksellä tulostin liitetään verkkoon.
2 USB-portti: tämän portin välityksellä tulostin liitetään tietokoneeseen.
3 Virtajohdon liitäntä: liitä tulostimen mukana toimitettu virtajohto tähän porttiin.
4 Takaluukku: voit selvittää paperitukoksia irrottamalla tämän luukun.
5 Takasyöttölokero: Tätä lokeroa käytetään tulostettaessa jäykälle tulostusmateriaalille.
Käytettäessä tätä lokeroa tulostaminen on mahdollista vain tietokoneesta.
Takasyöttölokero ei sovellu valokuvakartongille eikä jatkolomakkeelle. Paperi täytyy
asettaa lokeroon suoraan. Ohjaimella varmistetaan, ettei se jää vinoon. Lisätietoja on
kohdassa Paperin lataaminen.
6 Takasyöttölokeron paperin leveysohjain: siirrä ohjain kiinni takasyöttölokerossa olevan
paperin reunaan.
HP Photosmart 8700 series -tulostimen käyttöopas 5
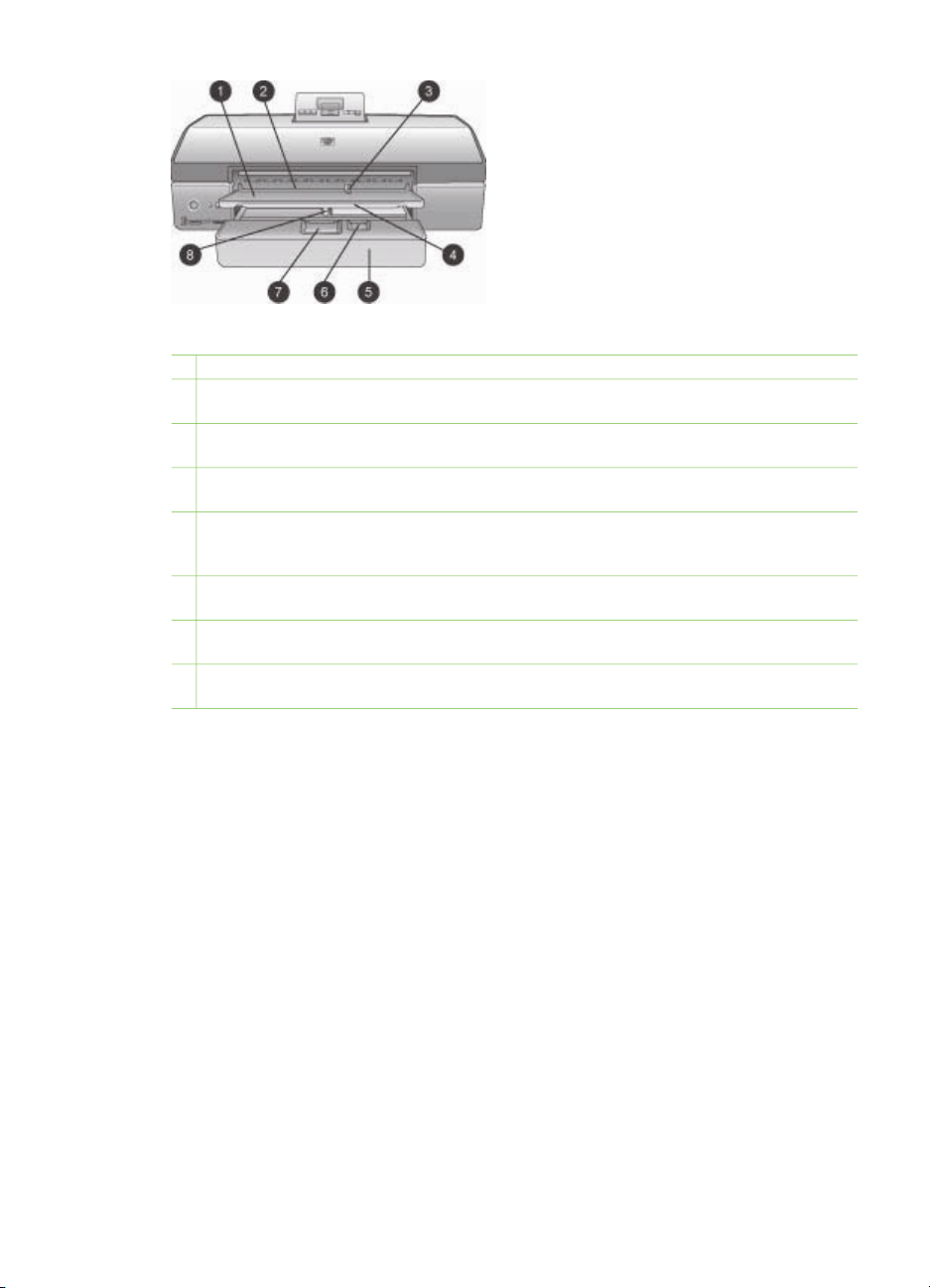
Luku 1
Paperilokerot
1 Tulostelokero: nostamalla tulostelokeroa pääset käsiksi päälokeroon.
2 Etusyöttölokero: Aseta paperi tähän, jos haluat ohittaa päälokeron yhden tulostustyön
osalta. Valokuvapaperit asetetaan lokeroon kiiltävä puoli alaspäin. Soveltuu kirjekuorille.
3 Etusyöttölokeron paperin leveysohjain: siirrä ohjain kiinni etusyöttölokerossa olevan
paperin reunaan.
4 Tulostelokeron jatke: vedä tulostelokeron jatketta itseesi päin, jotta tulostimesta tulostuvat
paperit sopivat kunnolla lokeroon.
5 Päälokero: Valokuvapaperi, tavallinen paperi, kalvot, kirjekuoret tai muu tulostusmateriaali
asetetaan tähän lokeroon tulostamista varten. Valokuvapaperit asetetaan lokeroon kiiltävä
puoli alaspäin.
6 Paperin pituusohjain: vedä tätä ohjainta ja aseta se päälokerossa olevan pienikokoisen
tulostusmateriaalin reunaa vasten.
7 Päälokeron vapautin: Painamalla ja vetämällä vapautetaan päälokeron jatke. Tällä tavoin
lokeroon sopivat suuret materiaalit, jotka eivät mahdu normaaliasennossa olevaan lokeroon.
8 Päälokeron paperin leveysohjain: Siirrä ohjain lähelle päälokeron paperin reunaa. Se
estää paperia joutumasta tulostimeen vinosti.
6 HP Photosmart 8700 series
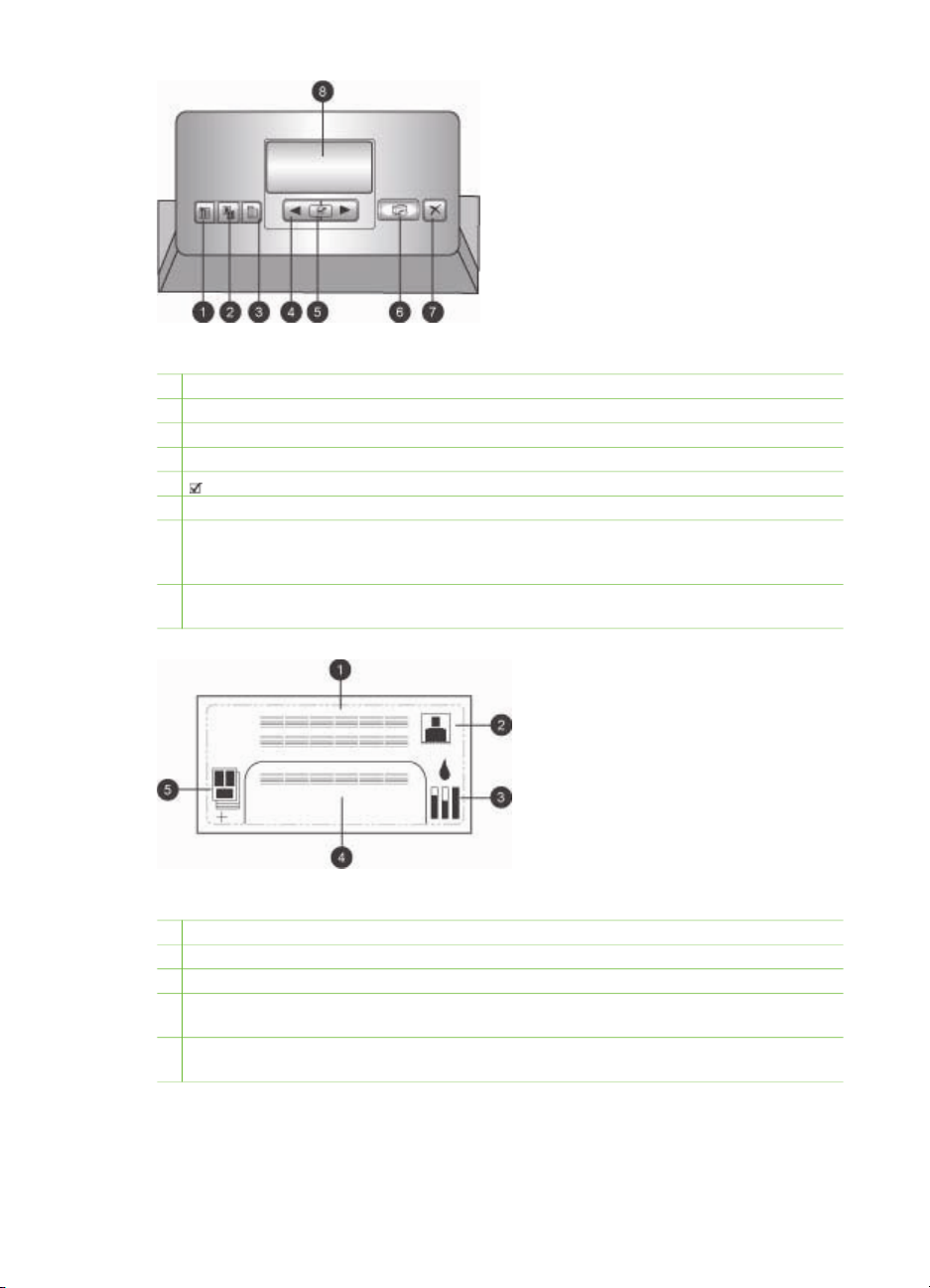
Ohjauspaneeli
1 Arkistosivu: painikkeella tulostetaan arkistosivu muistikortilla olevista valokuvista.
2 Asettelu: tällä painikkeella valitaan valokuvien tulostusasettelu.
3 Valikko: tulostimen valikko avataan tällä painikkeella.
4 Siirtymisnuolet: siirtymisnuolilla liikutaan valikossa tai valitaan valokuvan numero.
5 : tästä valitaan valikkokohta tai valokuvan numero.
6 Tulosta: painike, jolla tulostetaan valitut valokuvat tulostimeen asetetulta muistikortilta.
7 Peruuta: Painamalla tätä painiketta voit poistaa valokuvien valinnan, poistua valikosta tai
keskeyttää aloittamasi toiminnon. Toinen peruutuspainike on tulostimen etuosassa
vasemmalla, käynnistyspainikkeen oikealla puolella.
8 Tulostimen näyttö: tähän näyttöön saat valikot, sivuasettelun, mustetilanteen sekä
ilmoitukset.
Tulostimen näyttö
1 Ilmoitusalue: tässä näkyvät valikot ja tulostimen ilmoitukset.
2 Animaatiot: tässä näkyvät tulostimen toimintaa esittelevät animaatiot.
3 Mustetaso: näyttää tulostimen jokaisen kasetin mustetason.
4 Valitut valokuvat: näyttää tulostimen ohjauspaneelista tulostettavaksi valittujen valokuvien
arkistonumerot.
5 Asettelun ja tulostustyön tila: näyttää valokuvien asettelun, tulostettavien sivujen
lukumäärän sekä kuvien sijoittelun.
HP Photosmart 8700 series -tulostimen käyttöopas 7
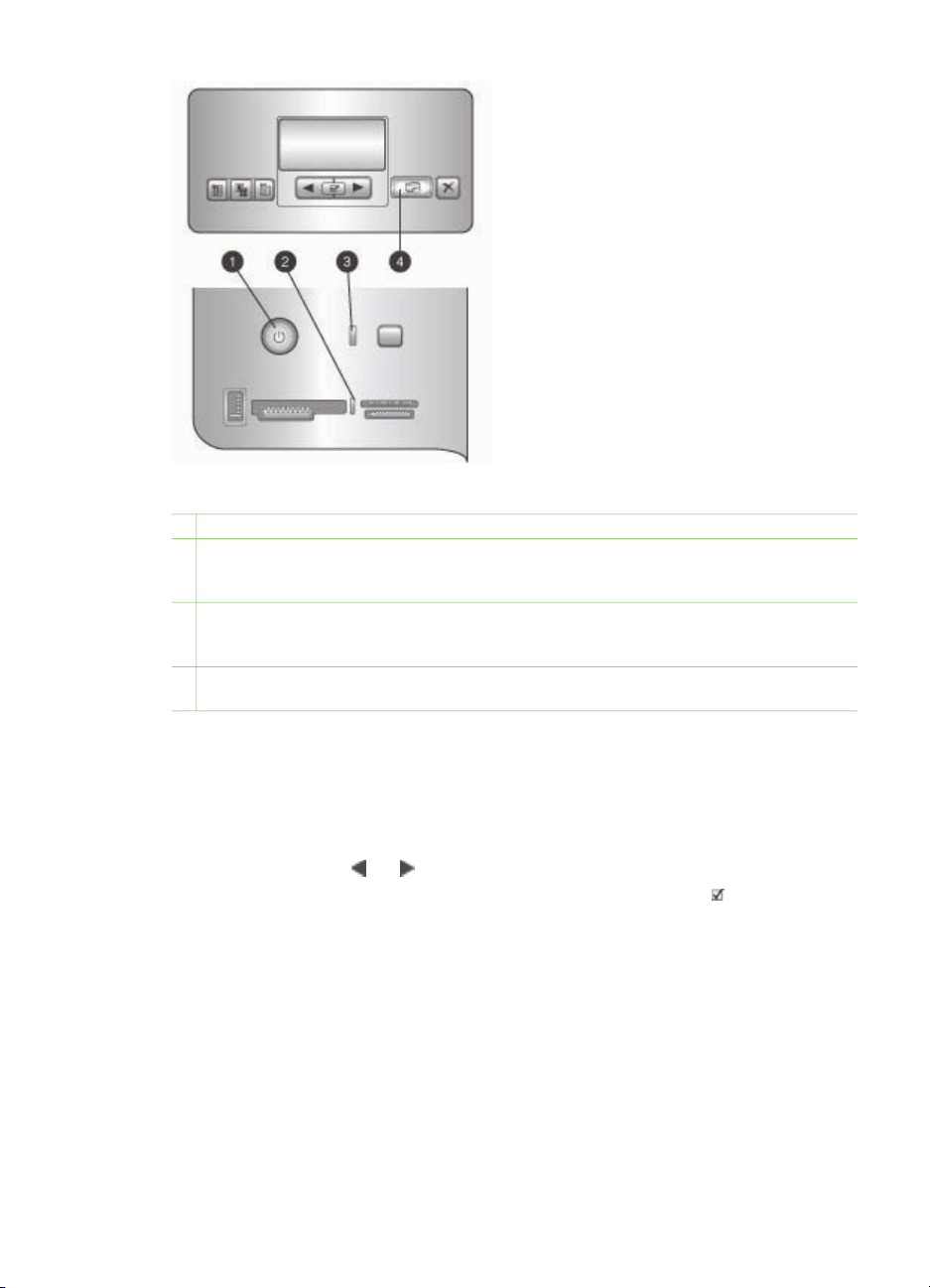
Luku 1
Merkkivalot
1 Käytössä-merkkivalo: Sininen valo, kun virta on kytketty tulostimeen. Muulloin valo ei pala.
2 Muistikortin merkkivalo: Vihreä, kun muistikortti on paikallaan, vilkkuva vihreä, kun
tulostin lukee muistikorttia ja vilkkuva punainen valo ilmoittaa muistikorttivirheestä. Mikään
valo ei pala, kun tulostimessa ei ole muistikorttia tai jos kortteja on useita.
3 Tilavalo: Vilkkuva vihreä, kun tulostin käsittelee tietoja (mutta ei tulosta), vilkkuva punainen
ilmoittaa virhetilanteesta tai käyttäjän toimenpiteiden tarpeesta. Keltainen valo viittaa
vikaan, jota ei voi korjata.
4 Tulostusvalo: Sininen valo ilmoittaa tulostusvalmiudesta. Valo vilkkuu, kun tulostus on
käynnissä.
Tulostimen valikko
Avaa tulostinvalikko painamalla Valikko-painiketta.
Liikkuminen tulostimen valikossa
● Valikoita selataan
● Valikossa olevat kolmiot viittaavat alivalikoihin tai -kohtiin. Paina
avata alivalikon tai -kohdan.
● Poistu nykyisestä valikosta painamalla peruutuspainiketta.
Tulostusvalikon rakenne
● Print all (Tulosta kaikki): tulostimessa olevan muistikortin kaikkien valokuvien
valitseminen tulostettavaksi.
● Päivämäärä- ja aikaleima
– Date/time (Päivämäärä/kellonaika)
– Date only (Vain päivämäärä)
– Off (Ei käytössä; oletus)
8 HP Photosmart 8700 series
- tai -painikkeilla.
, jos haluat
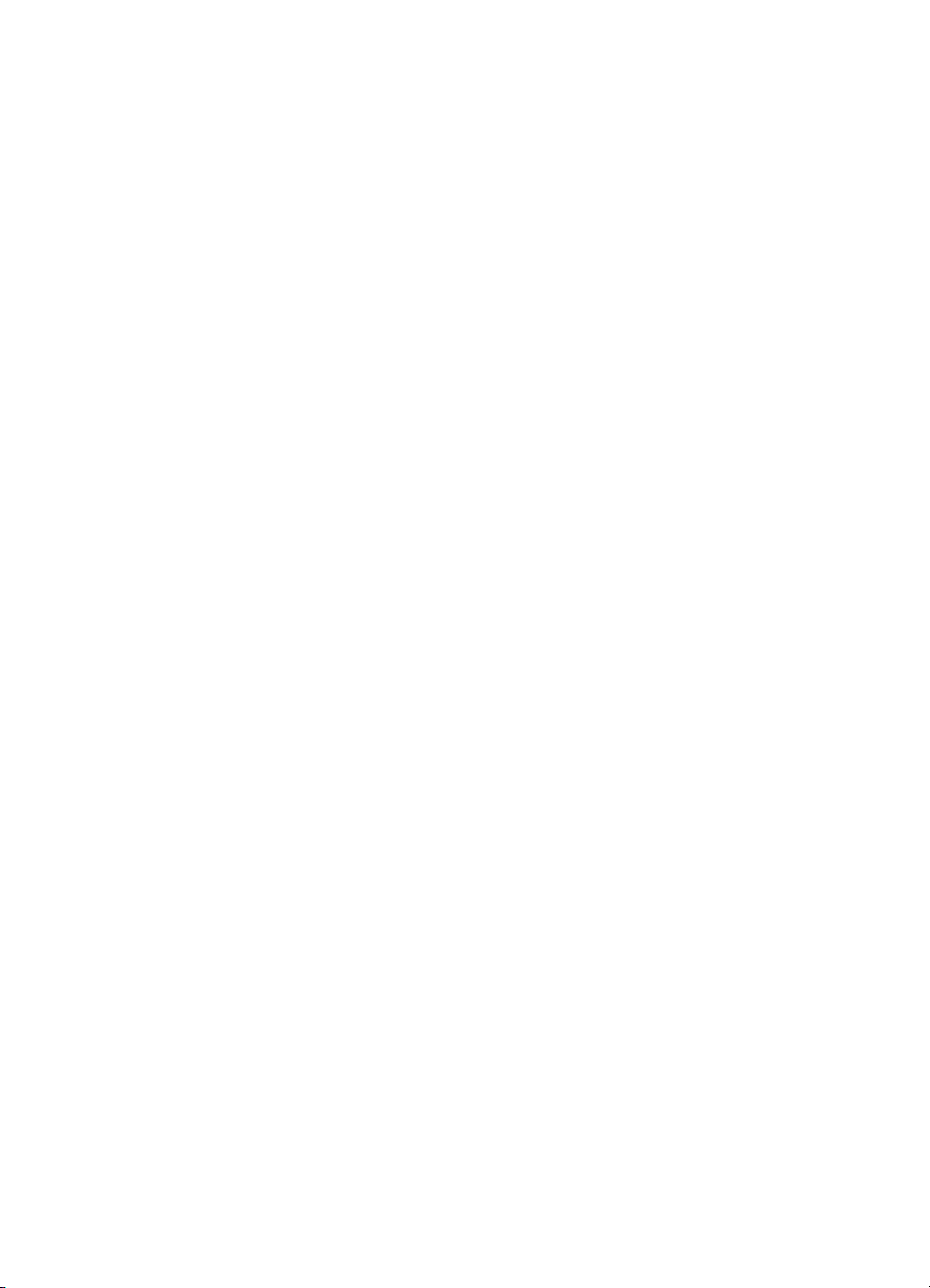
● SmartFocus: kuvien yksityiskohtien tarkentaminen.
– On (Käytössä)
– Off (Ei käytössä; oletus)
● Digital Flash (Digitaalinen salama): salaman käyttö parantaa kuvien kontrastia ja
heikkoa valaistusta.
– On (Käytössä)
– Off (Ei käytössä; oletus)
● Change the print quality (Muuta tulostuslaatu)
– Normal (Normaali)
– Best (Paras; oletus)
Normal käyttää vähemmän mustetta kuin Best. Asetus koskee vain käsiteltävää
tulostustyötä. Asetukseksi palaa automaattisesti Best.
● Print a sample page (Tulosta mallisivu): tulostamalla mallisivun voit tarkastella
tulostuslaatua.
● Print a test page (Tulosta testisivu): testisivu sisältää tulostimesta sellaisia
tietoja, joista on hyötyä vianetsinnässä.
● Verkon asetukset
– Display network IP address (Näytä verkon IP-osoite): näyttää tulostimen IP-
osoitteen.
– Print network settings page (Tulosta verkon asetussivu): Tulostaa verkon
kokoonpanoasetukset. Niistä on apua verkkoyhteyksien vianetsinnässä ja
verkon asentamisessa.
– Reset network settings (Palauta verkon asetukset): tämä valinta palauttaa
verkon nykyisten asetusten tilalle tehdasasetukset.
– Reset Bluetooth settings (Palauta Bluetooth-asetukset): tämä valinta
palauttaa nykyisten Bluetooth-asetusten tilalle tehdasasetukset.
● Clean the print cartridges (Puhdista värikasetit): Värikasettien puhdistaminen.
Puhdistuksen jälkeen tulostuu testisivu. Voit käynnistää puhdistuksen uudelleen,
jos testisivusta näkyy, etteivät kasetit ole vielä puhtaita.
● Calibrate the printer (Kalibroi tulostin): tulostimen kalibroiminen.
● Paperiasetusten valitseminen
– Auto-detect (Automaattinen tunnistus; oletus): tulostin tunnistaa
automaattisesti paperin tyypin ja leveyden.
– Manually set (Manuaalinen asetus): käyttäjä valitsee paperin tyypin ja
leveyden.
● Select language (Valitse kieli): voit itse valita tulostimen näytöllä käytettävän
kielen.
● Reset all menu settings (Palauta kaikki valikkoasetukset): tehdasasetusten
palautus valikon kaikkiin kohtiin Select laguage (Valitse kieli) -kohtaa lukuun
ottamatta.
HP Photosmart 8700 series -tulostimen käyttöopas 9
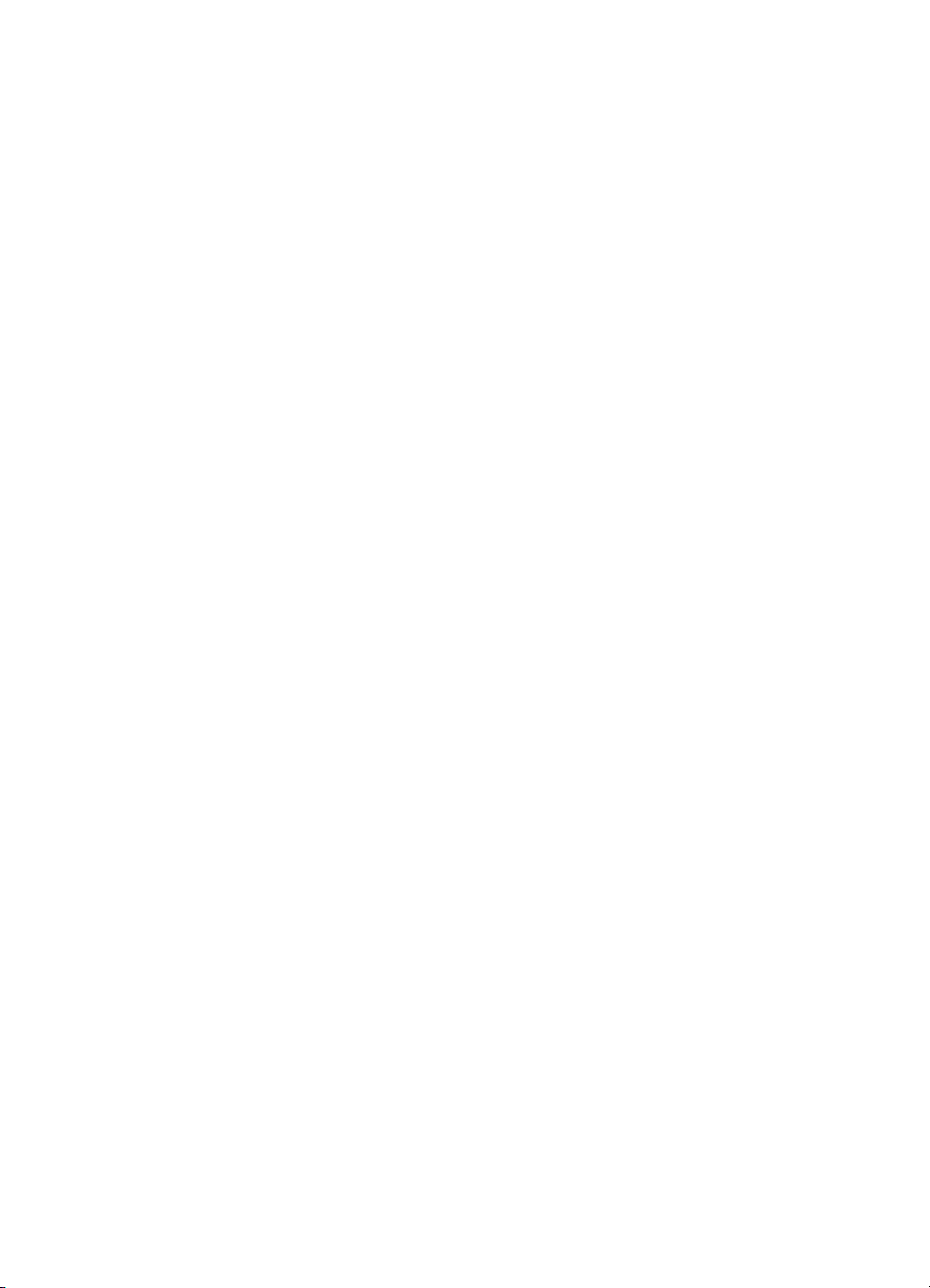
Luku 1
10 HP Photosmart 8700 series
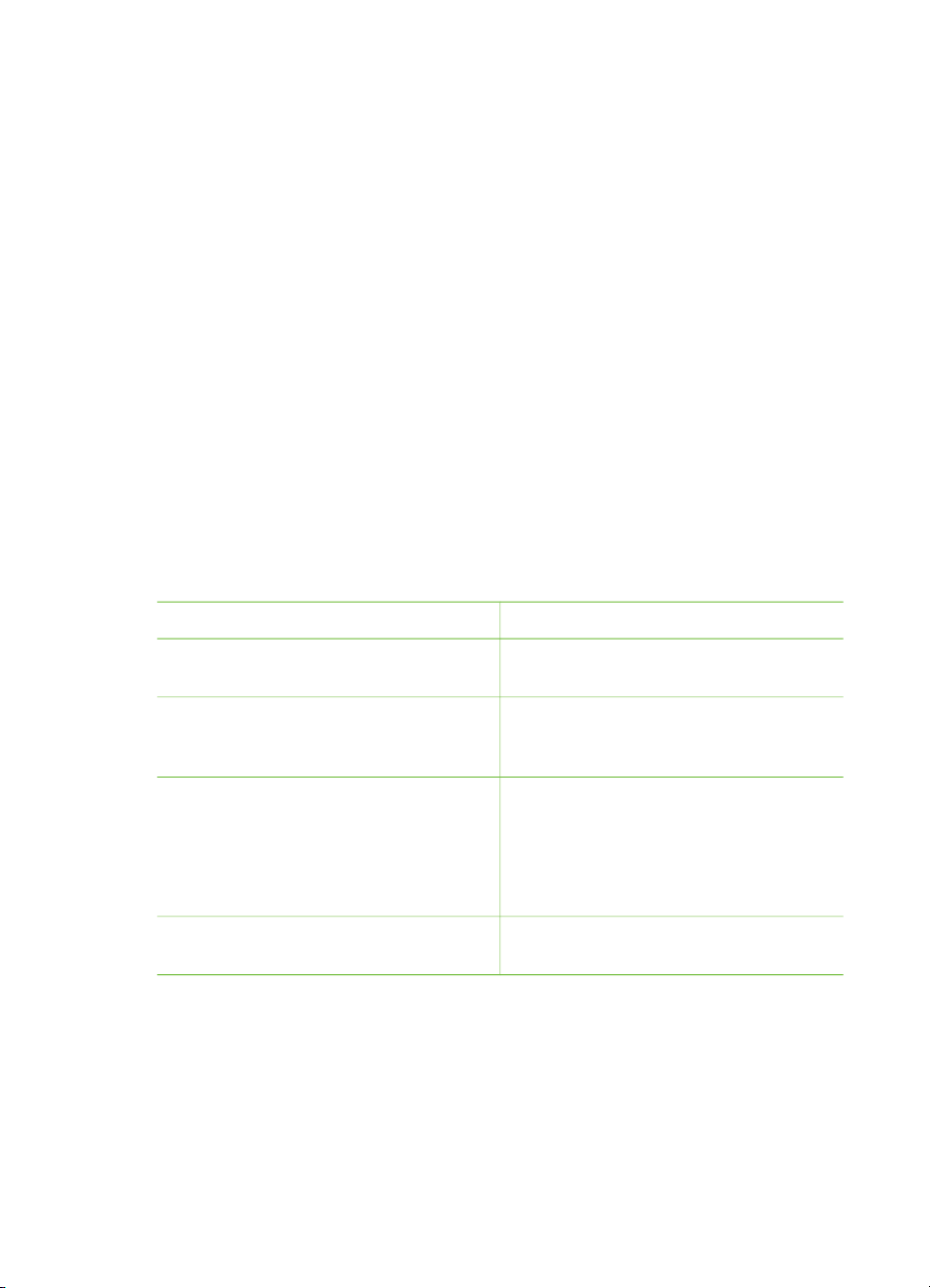
2
Tulostusvalmistelut
Tässä osassa on tietoja seuraavista aiheista:
● Paperin lataaminen
● Värikasettien asentaminen
Paperin lataaminen
Tutustutaan siihen, millaista paperia tulostustyö vaatii ja kuinka paperi ladataan
asianmukaiseen lokeroon.
Oikean paperilaadun valitseminen
Jos haluat tietoja HP:n mustesuihkupapereista tai haluat ostaa tarvikkeita, käy
osoitteessa:
● www.hpshopping.com (USA)
● www.hp.com/go/supplies (Eurooppa)
● www.hp.com/jp/supply_inkjet (Japani)
● www.hp.com/paper (Aasia ja Tyynenmeren alue)
Saat parhaat ja kestävimmät tulokset käyttämällä HP:n laadukkaita valokuvapapereita.
Tulostustyö
Laadukkaat, kestävät kuvat ja
suurennokset
Resoluutioltaan keskitasoiset ja hyvät
kuvat — nopeasti kuivuvat, vettä
sietävät kuvat yleiskäyttöön
Sähköpostiin ja verkkokäyttöön
soveltuvat valokuvat
Teksti- ja testitulosteet, vedokset ja
kohdistussivut
Sopiva paperi
HP Premium Plus Photo Paper (HP
Premium Plus -valokuvapaperi)
HP Premium Photo Paper (HP Premium
-valokuvapaperi)
HP Advanced Photo paper
(HP Advanced -valokuvapaperi)
HP Photo paper (HP:n valokuvapaperi)
HP Everyday Photo Paper (HP:n
tavallinen valokuvapaperi)
HP Premium Inkjet Paper (HP Premium
inkjet -paperi)
HP Photosmart 8700 series -tulostimen käyttöopas 11
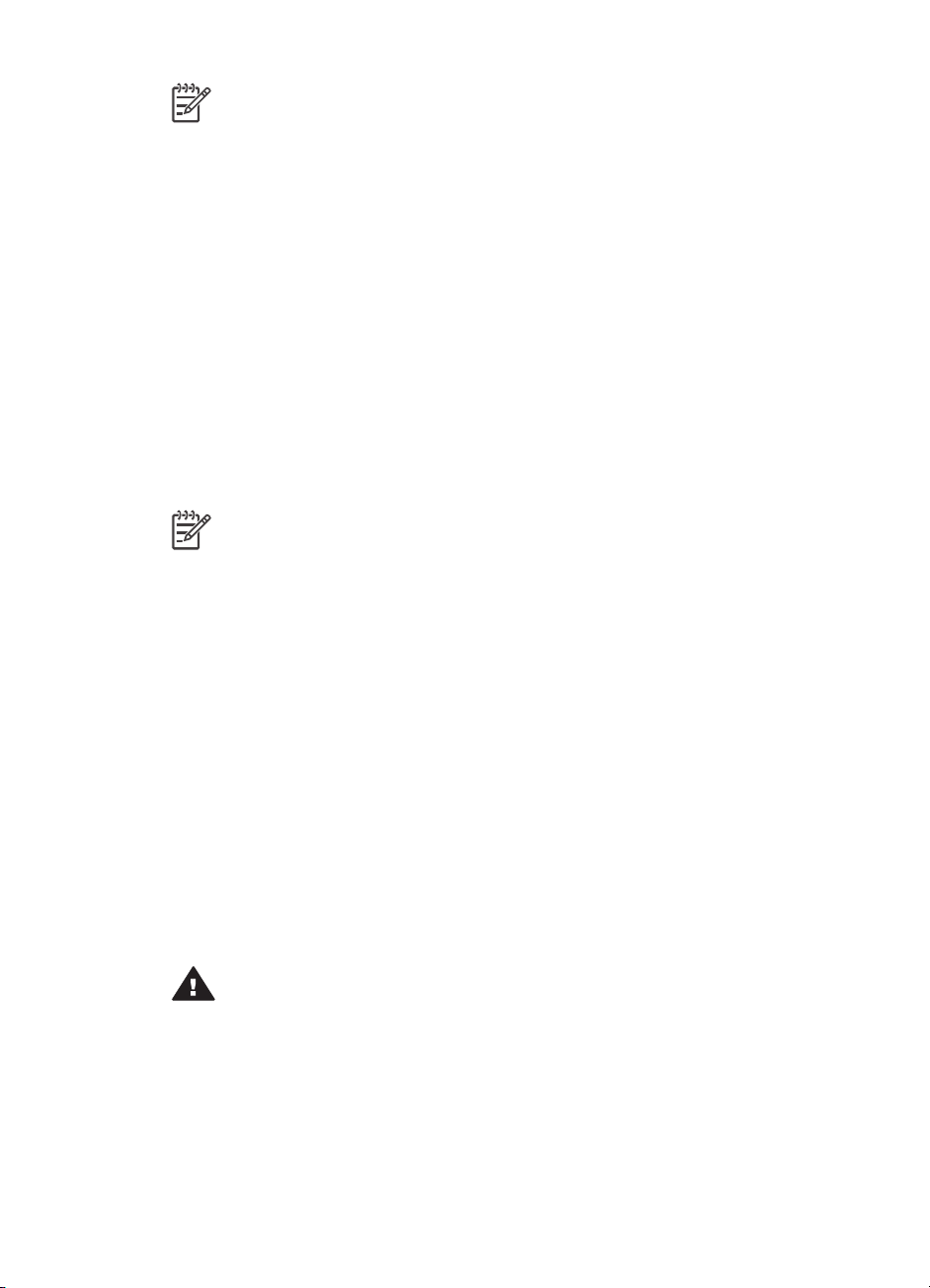
Luku 2
Huomautus HP:n omat valokuvapaperit kestävät haalistumista ja säilyttävät
värinsä vuosikausia. Lisätietoja tästä aiheesta on saatavana HP:n wwwsivulta. Siirry osoitteeseen www.hp.com/support, valitse maa/alue sekä kieli ja
kirjoita sitten tuotteen tai nimen hakukenttään HP Photosmart 8700. Paina
E
NTER ja valitse sitten HP Photosmart 8700 series -tulostin. Kirjoita Question
or keywords (Kysymys tai hakusanat) -hakuruutuun lightfastness
(haalistumaton) tai permanence (säilyvyys) ja paina sen jälkeen E
Napsauta aihetta, johon haluat tutustua.
Paperin asianmukainen säilyttäminen:
● Säilytä valokuvapaperit alkuperäispakkauksessaan tai suljettavassa
muovipussissa.
● Säilytä paperi tasaisella alustalla viileässä ja kuivassa paikassa. Jos kulmat
käpristyvät, aseta paperi muovipussiin ja taivuta kulmia vastakkaiseen suuntaan,
kunnes ne oikenevat.
● Käsittele paperia reunoista, jotta paperiin ei tule tahroja.
Erikoispapereiden käyttö
Huomautus HP suosittaa käyttämään päälokeroa
erikoistulostusmateriaaleille. Takasyöttölokero soveltuu jäykille materiaaleille.
HP:n www-sivulta osoitteesta www.hp.com/support on saatavana lisätietoja
taidetulosteissa käytettävistä materiaaleista.
HP-tulostimissa voidaan käyttää muidenkin valmistajien, kuin HP:n
erikoismateriaaleja. Kokeile seuraavia materiaaleja:
● Smooth Fine Art Paper
● William Turner Textured Surface
● German Etching
● Photo Rag
● Photo Rag Smooth Surface
● Fine Art Water Color
● Soft Fine Art Water Color
● Photo Rag Duo
● Soft Suede
● Gallery Gloss.
Kaikkia näitä materiaaleja ei ole myytävänä kaikissa maissa tai kaikilla alueilla.
Tarkista saatavuus materiaalitoimittajaltasi.
NTER.
Varoitus Älä käytä valokuvakartonkia, koska se voi vahingoittaa tulostinta.
12 HP Photosmart 8700 series
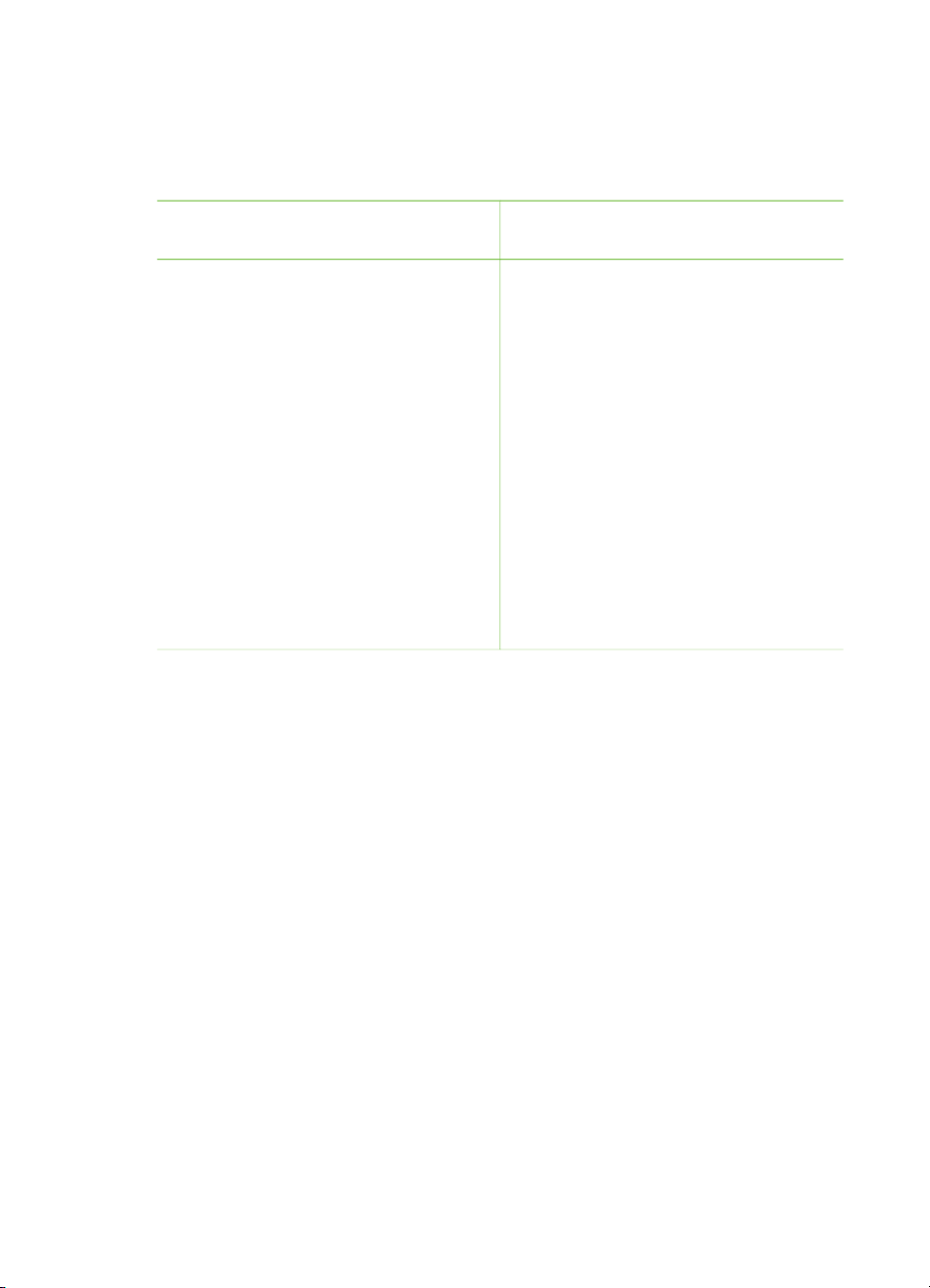
Paperin lataaminen
HP Photosmart 8700 series tukee seuraavia paperikokoja:
Tuetut paperikoot
Tulostettaessa tietokoneelta
Tulostettaessa tulostimen
ohjauspaneelista
● 76 x 127 mm - 324 x 476 mm
(3 x 5 tuumaa - 13 x 19 tuumaa)
● 216 mm:n (8,5 tuuman) levyinen
jatkolomake
Paperin latausvihjeitä:
● Tee lisätilaa työntämällä paperin leveys- ja pituusohjain sivuun ennen paperin
lataamista. Kun olet lisännyt paperia, työnnä ohjaimet paperin reunaa vasten.
Paperi ei kuitenkaan saa taipua kaarelle.
● Lataa samaan lokeroon kerrallaan vain yhtä paperityyppiä ja -kokoa.
● Kun olet ladannut syöttölokeroon paperia, vedä tulostelokeron jatke ulos. Siten
valmiiksi tulostetut arkit eivät putoile tulostelokerosta.
Noudata seuraavan taulukon ohjeita ladatessasi tulostimeen yleisimpiä paperikokoja.
● 3,5 x 5 tuumaa
● 4 x 6 tuumaa
● 5 x 7 tuumaa
● 8 x 10 tuumaa
● 8,5 x 11 tuumaa
● 11 x 14 tuumaa
● 13 x 19 tuumaa
● 10 x 15 cm (repäisynauhallinen tai
ilman sitä)
● 13 x 18 cm
● A3
● A4
● A6
● L
● 2L
● Hagaki
HP Photosmart 8700 series -tulostimen käyttöopas 13
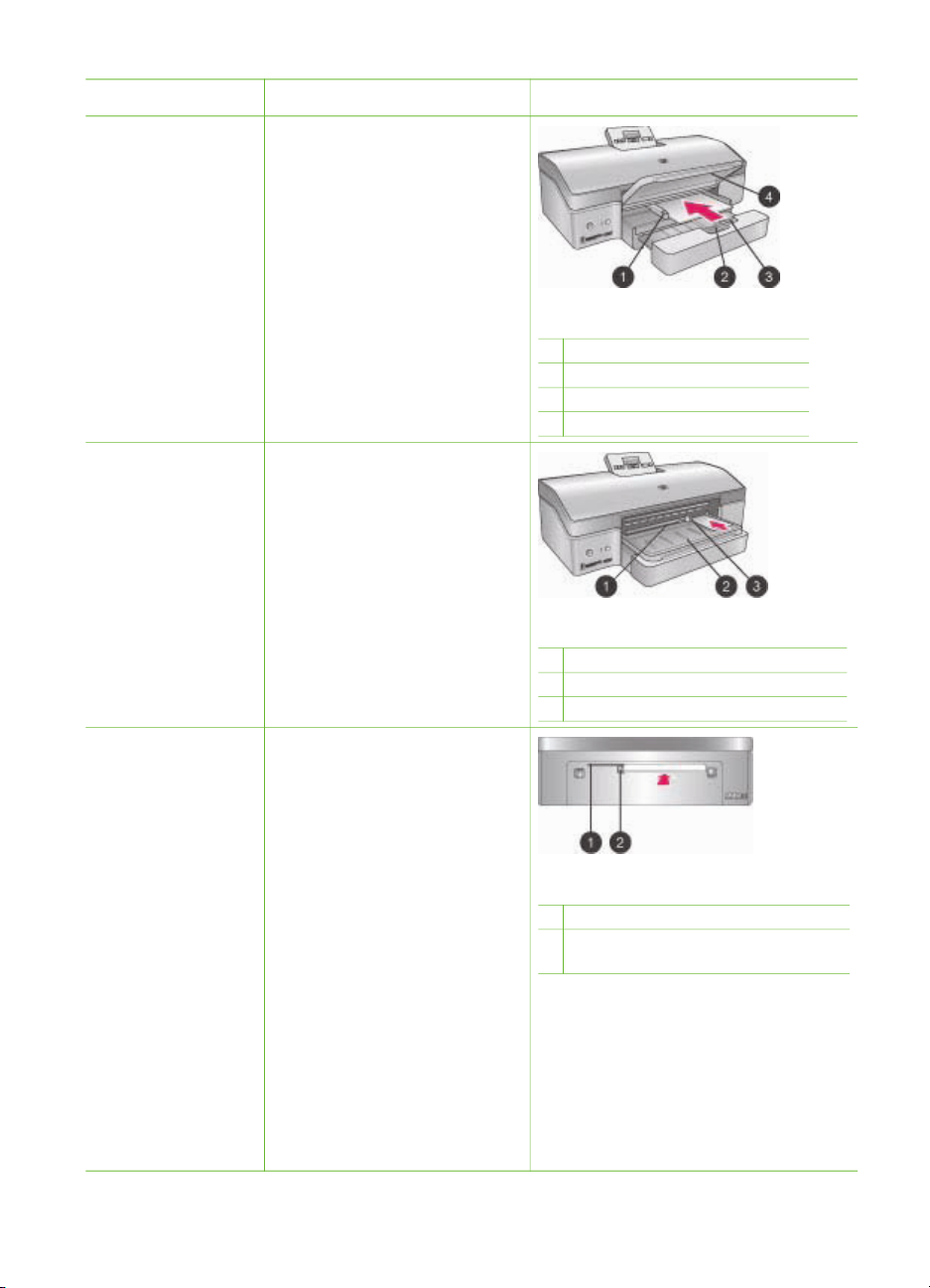
Luku 2
Paperityyppi Lataaminen Lokero
Mikä tahansa tuettu
tavallinen tai
valokuvapaperi
Mikä tahansa tuettu
tavallinen tai
valokuvapaperi —
soveltuu
kirjekuorille
1. Nosta tulostelokeroa (4).
2. Lataa paperi tulostuspuoli
alaspäin. Paina
päälokeron vapautinta (2)
ja vedä lokero tarvittaessa
ulos saadaksesi lisätilaa.
Varmista, että paperipino
ei ole paperin
pituusohjainta (3)
korkeampi.
3. Säädä päälokeron
paperin leveysohjainta (1)
tarvittaessa.
4. Laske tulostelokero (4).
1. Aseta paperi tulostuspuoli
alaspäin
etusyöttölokeroon (1). Jos
käytät repäisynauhallista
paperia, aseta paperi niin,
että repäisynauha menee
tulostimeen viimeisenä.
2. Säädä etusyöttölokeron
paperin leveysohjainta (3)
tarvittaessa.
Päälokero
1 Päälokeron paperin leveysohjain
2 Päälokeron vapautin
3 Paperin pituusohjain
4 Tulostelokero
Etusyöttölokero
1 Etusyöttölokero
2 Tulostelokero
3 Etusyöttölokeron paperin leveysohjain
Jäykät materiaalit,
kuten kortit (Ei
tueta:
valokuvakartonki ja
jatkolomake)
1. Aseta paperi tulostuspuoli
ylöspäin
takasyöttölokeroon (1).
2. Säädä takasyöttölokeron
paperin leveysohjainta (2)
tarvittaessa.
Takasyöttölokero
Vihjeitä
● Paperitukosten ja vinoon
menevien papereiden
välttämiseksi syötä arkit
1 Takasyöttölokero
2 Takasyöttölokeron paperin
leveysohjain
suoraan yksi kerrallaan
● Käytä vain jäykkää
tulostusmateriaalia
● Älä käytä
valokuvakartonkia eikä
jatkolomaketta
● Käytä tätä lokeroa vain
tulostaessasi
14 HP Photosmart 8700 series
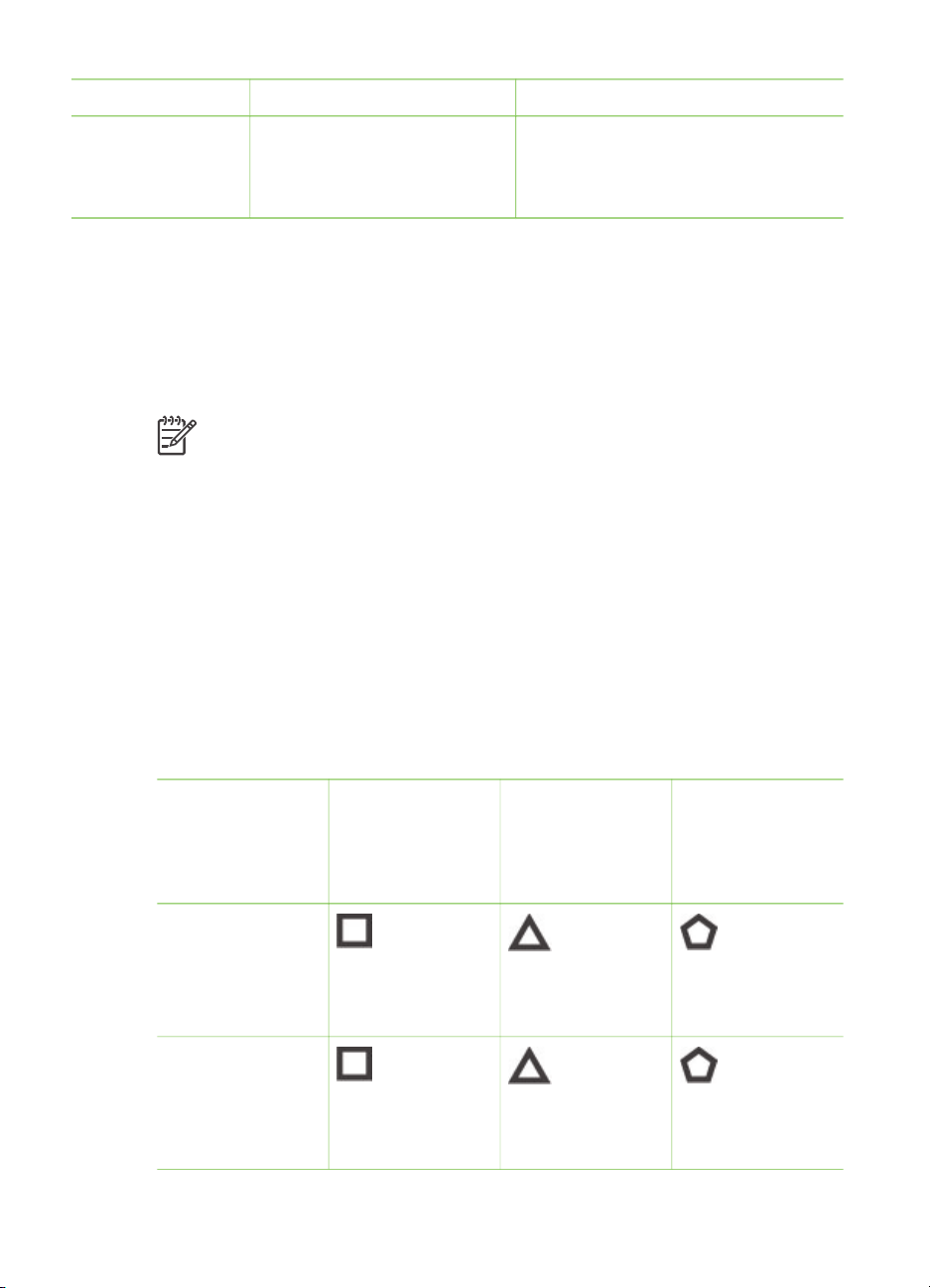
(jatkoa)
Paperityyppi Lataaminen Lokero
tietokoneelta. Se ei
sovellu tulostettaessa
tulostimen
ohjauspaneelista.
Värikasettien asentaminen
HP Photosmart 8700 series soveltuu sekä väri- ja mustavalkovalokuvien että
asiakirjojen tulostamiseen. HP valmistaa erilaisia värikasetteja, joista voit valita
tulostustyöhön kulloinkin parhaiten sopivan. HP Photosmart 8700 series -tulostimen
HP:n sinisillä värikaseteilla siniset värit tulostuvat voimakkaina ja värien siirto toimii
entistä paremmin.
Huomautus Tähän tulostimeen sopivien värikasettien numerot on lueteltu
painetun HP Photosmart 8700 series -tulostimen käyttöoppaan takakannessa.
Jos olet jo käyttänyt tulostinta, saat kasettien numerot myös HP Photosmart
8700 series Toolbox-ohjelmasta. Windows-käyttäjät: Napsauta hiiren
kakkospainikkeella pientä tulostimen kuvaketta Windowsin tehtäväpalkin
oikeassa reunassa ja valitse Open HP Photosmart 8700 series Toolbox.
Napsauta ensin Arvioitu musteen taso -välilehteä ja sitten Värikasetin
tilaustiedot -painiketta. Macintoshin käyttäjät: Osoita HP Image Zone
Dockissa. Valitse Maintain Printer (Tulostimen ylläpito) Settings-
asetusvalikosta. Valitse ensin Utilities (Apuohjelmat) ja sen jälkeen Supplies
(Tarvikkeet) näyttöön avautuvasta valikosta.
Saat parhaan tuloksen käyttämällä ainoastaan HP:n värikasetteja. Takuu voi raueta,
jos käytät tulostimessa muita kuin taulukossa mainittuja kasetteja.
Oikeiden värikasettien valitseminen
Tulostustyö
Värilliset valokuvat
Mustavalkoiset
valokuvat
HP Photosmart 8700 series -tulostimen käyttöopas 15
Aseta tämä
värikasetti
vasemmanpuoleiseen
kasettipaikkaan
HP:n sininen
valokuvavärikasetti
HP:n sininen
valokuvavärikasetti
Aseta tämä
värikasetti
keskimmäiseen
kasettipaikkaan
HP:n
kolmivärikasetti
HP:n
kolmivärikasetti
Aseta tämä
värikasetti
oikeanpuoleiseen
kasettipaikkaan
HP:n harmaa
valokuvavärikasetti
HP:n harmaa
valokuvavärikasetti
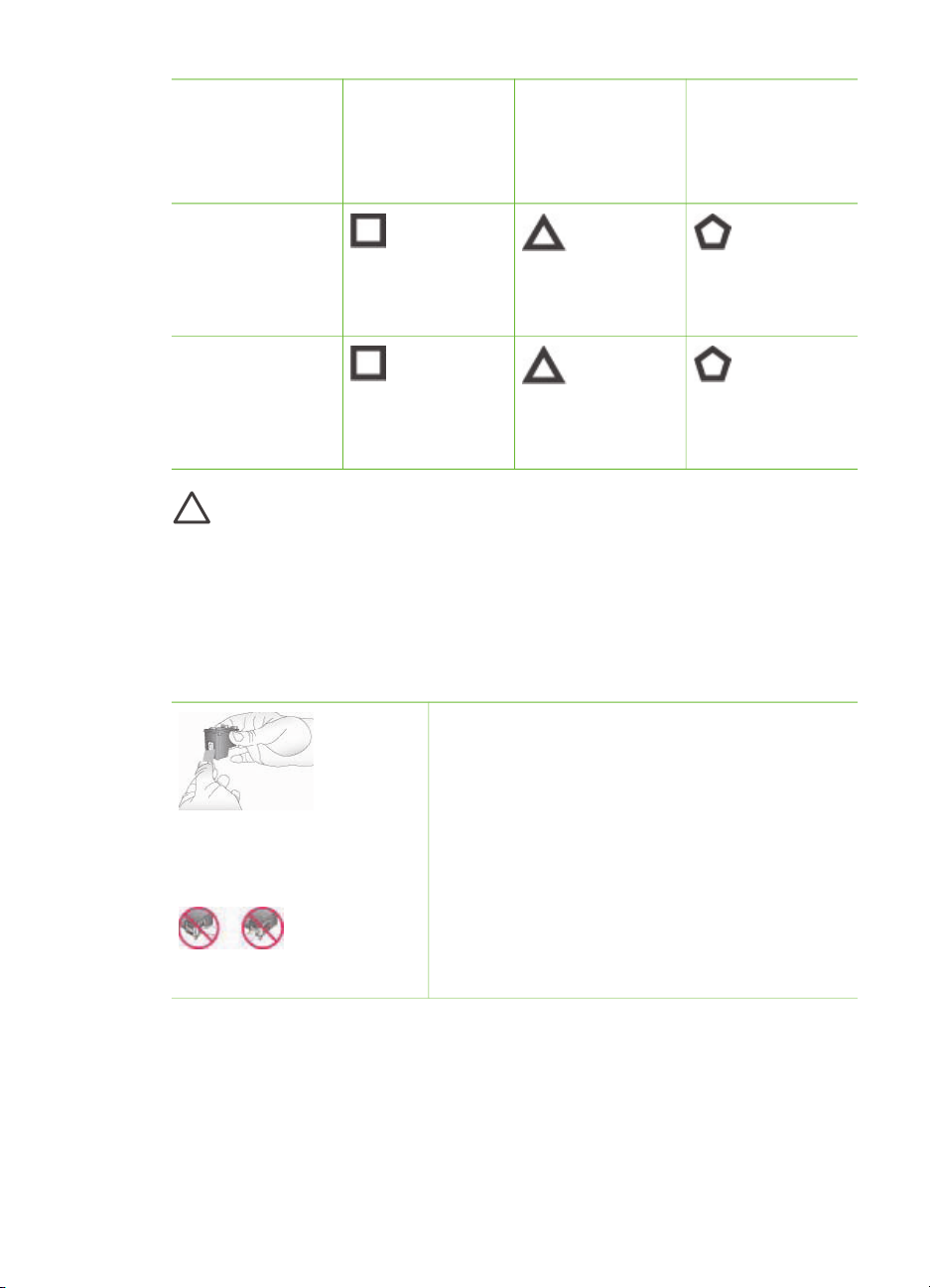
Luku 2
Oikeiden värikasettien valitseminen (jatkoa)
Tulostustyö Aseta tämä
värikasetti
vasemmanpuoleiseen
kasettipaikkaan
Seepia- ja
antiikkivalokuvat
Aseta tämä
värikasetti
keskimmäiseen
kasettipaikkaan
Aseta tämä
värikasetti
oikeanpuoleiseen
kasettipaikkaan
HP:n
valokuvavärikasetti
HP:n
kolmivärikasetti
HP:n harmaa
valokuvavärikasetti
Teksti ja värilliset
viivapiirrokset
HP:n
valokuvavärikasetti
HP:n
kolmivärikasetti
HP:n musta
värikasetti
Varoitus Tarkista, että käytät oikeita värikasetteja. Muista myös, että HP ei
suosittele HP-värikasettien muuttamista tai täyttämistä uudelleen. HP:n takuu
ei korvaa muutettujen tai uudelleen täytettyjen HP-värikasettien käyttämisestä
aiheutuneita vahinkoja.
Saat parhaan tulostuslaadun asentamalla kaikki värikasetit ennen pakkaukseen
painettua päivämäärää.
Värikasettien asentaminen ja vaihtaminen
Tulostimen ja värikasettien valmisteleminen
1. Tarkista, että tulostimen sisällä ollut pahvi on
poistettu ja että virta on kytketty.
2. Nosta tulostimen pääkansi ylös.
3. Poista vaaleanpunainen suojateippi jokaisesta
Poista vaaleanpunainen
teippi
värikasetista.
Älä koske mustesuuttimiin tai kuparinvärisiin
kosketinpintoihin. Älä liimaa teippiä takaisin kasettiin.
Älä kosketa tätä
16 HP Photosmart 8700 series
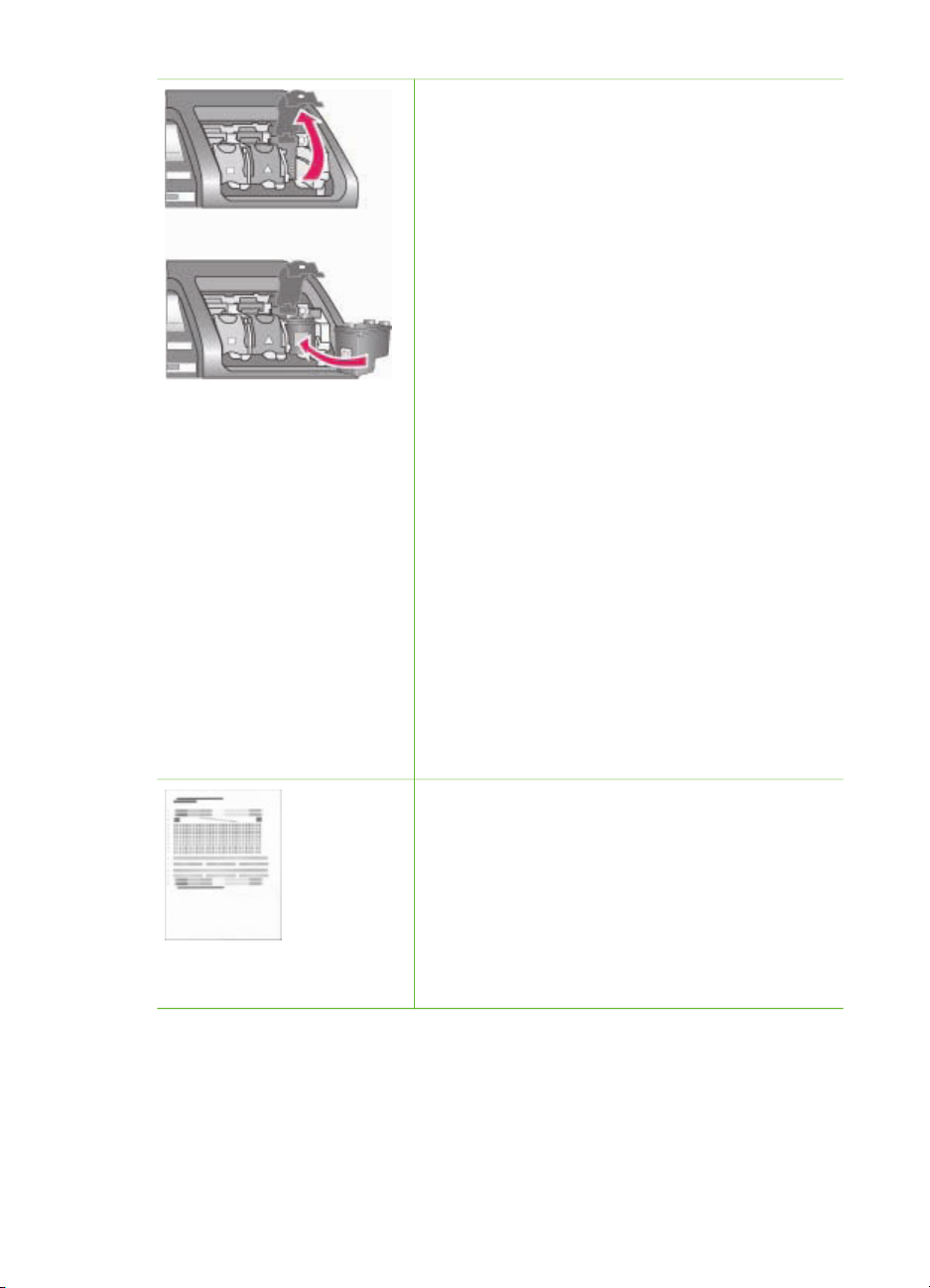
Värikasettien asentaminen ja vaihtaminen (jatkoa)
Kasettien asentaminen
1. Jos olet vaihtamassa kasettia, avaa
kasettipaikan kansi painamalla sitä alaspäin ja
vetämällä ulospäin. Vedä kasetti ulos.
2. Tarkista, että kasetin nimiössä ja
kasettipaikassa on sama symboli.
3. Pitele kasettia nimiö ylöspäin ja aseta se
paikalleen pienessä kulmassa kuparinväriset
kosketuspinnat edellä. Työnnä värikasettia,
kunnes se napsahtaa paikalleen.
4. Sulje kasettipaikan kansi.
5. Asenna tarvittaessa muut kasetit edellisten
ohjeiden mukaisesti.
6. Kun olet asentanut värikasetit, sulje pääkansi.
Kaikki kolme kasettia täytyy asentaa paikalleen,
jotta tulostin toimii normaalisti.
Vihje Varamustetilassa tulostamista voi jatkaa,
vaikka yksi kasetti rikkoutuu tai puuttuu. Siirrä
tulostin varamustetilaan poistamalla kasetti ja
sulkemalla pääkansi. Tulostaminen jatkuu
normaalia hitaammin. Tulostuslaatu on
puutteellinen. Näet ilmoituksen, että tulostin on
varamustetilassa. Vaihda kasetti niin pian kuin
mahdollista.
Tulostimen perusnäytön kolme kuvaketta
ilmoittavat kunkin värikasetin likimääräisen
mustetason (100 %, 75 %, 50 %, 25 % ja lähes
tyhjä). Mustetason kuvakkeet eivät näy, jos jokin
asennetuista kaseteista ei ole aito HP:n värikasetti.
Aina, kun asennat tai vaihdat värikasetin, saat
kehotuksen tulostaa kohdistussivun. Näin
varmistetaan laadukas tulostusjälki.
Kohdista värikasetit
1. Lataa päälokeroon paperia.
2. Kohdista kasetti näyttöön tulevien ohjeiden
mukaan.
Katso Värikasettien kohdistaminen.
HP Photosmart 8700 series -tulostimen käyttöopas 17
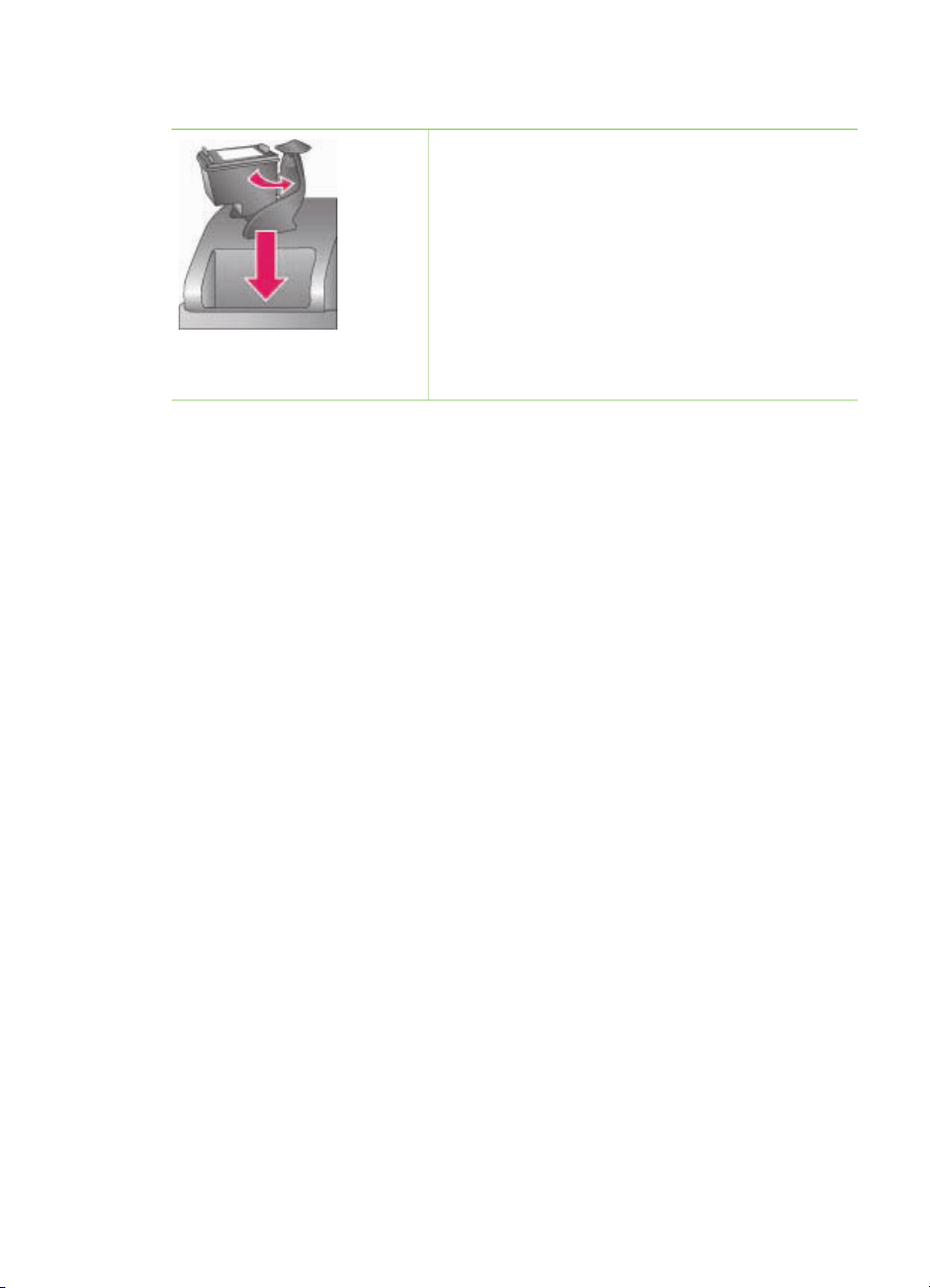
Luku 2
Kun värikasettia ei käytetä
Säilytä tulostimesta poistettua värikasettia
tulostimen mukana toimitetussa suojuksessa.
Suojus estää värikasetin musteen kuivumisen.
Kasetti ei ehkä enää toimi kunnolla, jos sitä ei
säilytetä asianmukaisesti. Värikasetin suojus
toimitetaan tulostimen mukana pakkauksessa.
➔
Työnnä värikasetti suojukseen hieman vinossa
asennossa, kunnes se napsahtaa paikalleen.
Kun kasetti on paikallaan suojuksessa, aseta se
sille varattuun säilytyspaikkaan tulostimen
yläkannen alla.
18 HP Photosmart 8700 series
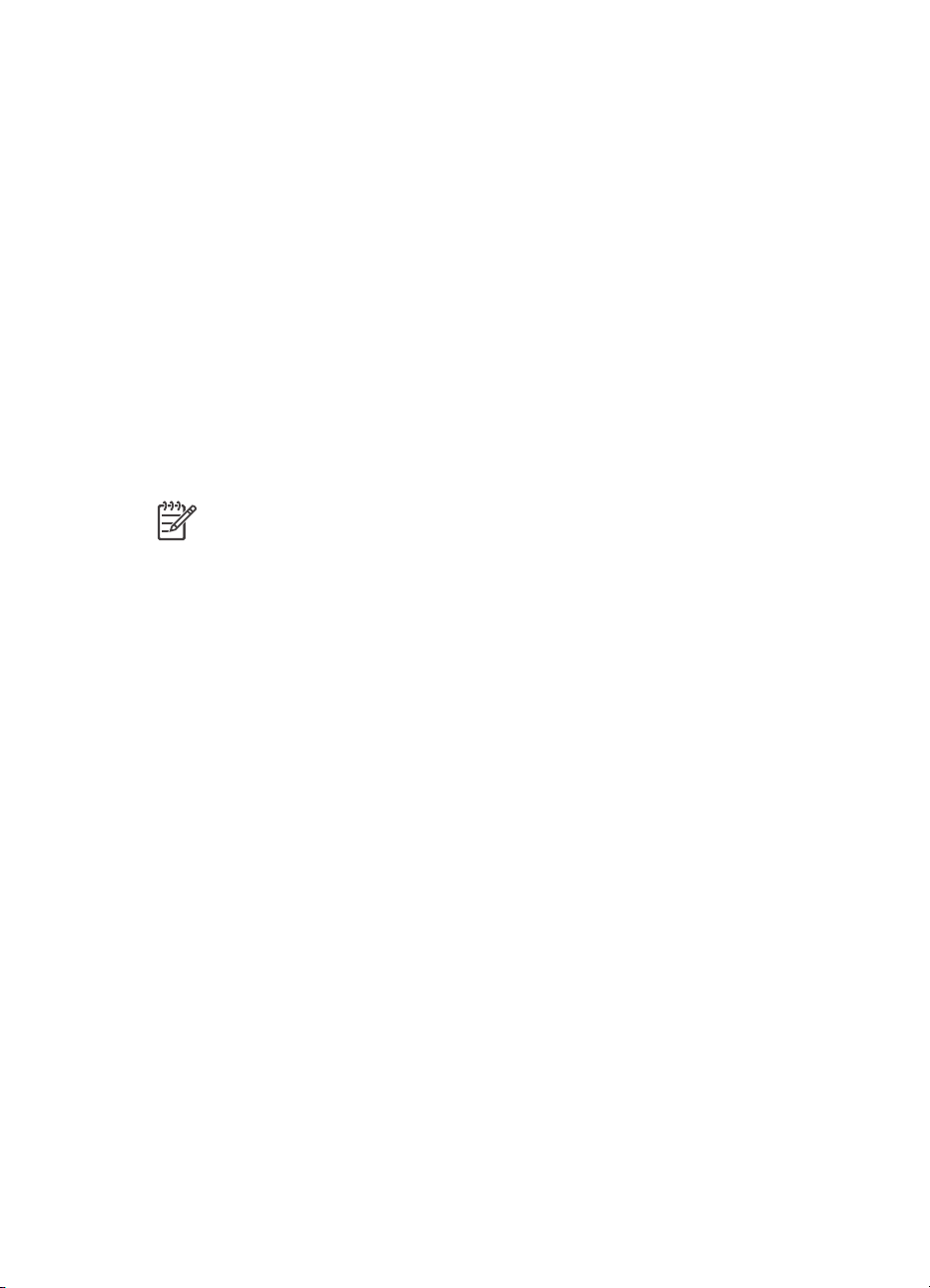
3
Tietokoneelta tulostamisen perusteet
Jos aiot tulostaa tietokoneelta ja käyttää tulostinohjainta, valokuvat täytyy ensin
tallentaa tietokoneelle. Lisätietoja on kohdassa Valokuvien tallentaminen muistikortilta
tietokoneelle.
Tietoja tulostinohjainohjelmiston asentamisesta on tulostimen mukana toimitetussa
asennusohjeessa.
Lataa tulostinohjelman viimeisin päivitys parin kuukauden välein. Näin varmistat, että
käytössäsi ovat uusimmat toiminnot ja ominaisuudet. Lisätietoja on kohdassa
Ohjelmiston päivittäminen.
Tulostuksen aikana tietokoneen näytöllä on tulostinohjainohjelman käyttöliittymä.
Tässä osassa tutustutaan tulostuslaadun asetuksiin, joita HP Photosmart 8700 series
tulostinohjaimessaan tarjoaa. Lisäksi tässä osassa kerrotaan, kuinka valitaan
tulostustyölle kulloinkin parhaiten soveltuvat asetukset.
Huomautus Käytettäessä tulostamiseen tietokonetta, HP Photosmart
-tulostimen käytönaikaisesta ohjeesta saa lisätietoja valittavissa olevista
asetuksista. Käytönaikaisen ohjeen käyttöohjeita on kohdassa Lisätietojen
saaminen.
Tulostuslaadun asetukset
1. Avaa Print (Tulosta) -valintaikkuna.
Jos käytössäsi on Windows-tietokone
➔
Valitse Paper/Quality (Paperi/laatu) -välilehti Print (Tulosta)
-valintaikkunassa (Windows 2000/XP) tai napsauta Properties
(Ominaisuudet) -painiketta Print (Tulosta) -valintaikkunassa ja valitse Paper/
Quality (Paperi/laatu) -välilehti (Windows 98).
Jos käytössäsi on Macintosh-tietokone
a. Valitse Paper Type/Quality (Paperityyppi/laatu) avautuvasta Copies &
Pages (Kopiot ja sivut) -valikosta.
b. Valitse Paper (Paperi) -välilehti.
2. Valitse asetus näyttöön avautuvasta Print quality (Tulostuslaatu)- (Windows) tai
Quality (Laatu) (Macintosh) -valikosta:
– Fast Draft (Pikavedos): Tällä 300 dpi -asetuksella tulostus on kaikkein
nopeinta ja se vie vähiten mustetta. Käytä sitä valokuvien ja luovien töiden
koevedosten tulostamiseen. Tulosteet ovat vaaleita.
– Fast Normal (Nopea normaali): Tällä 300 dpi:n asetuksella tulostus on
erittäin nopeaa ja laadukasta. Käytä sitä valokuvien koevedoksiin.
– Normal (Normaali): Tällä 600 dpi:n asetuksella saat tasapainoisen
kompromissin laadun ja nopeuden suhteen. Käytä sitä lopullisiin tulosteisiin.
HP Photosmart 8700 series -tulostimen käyttöopas 19
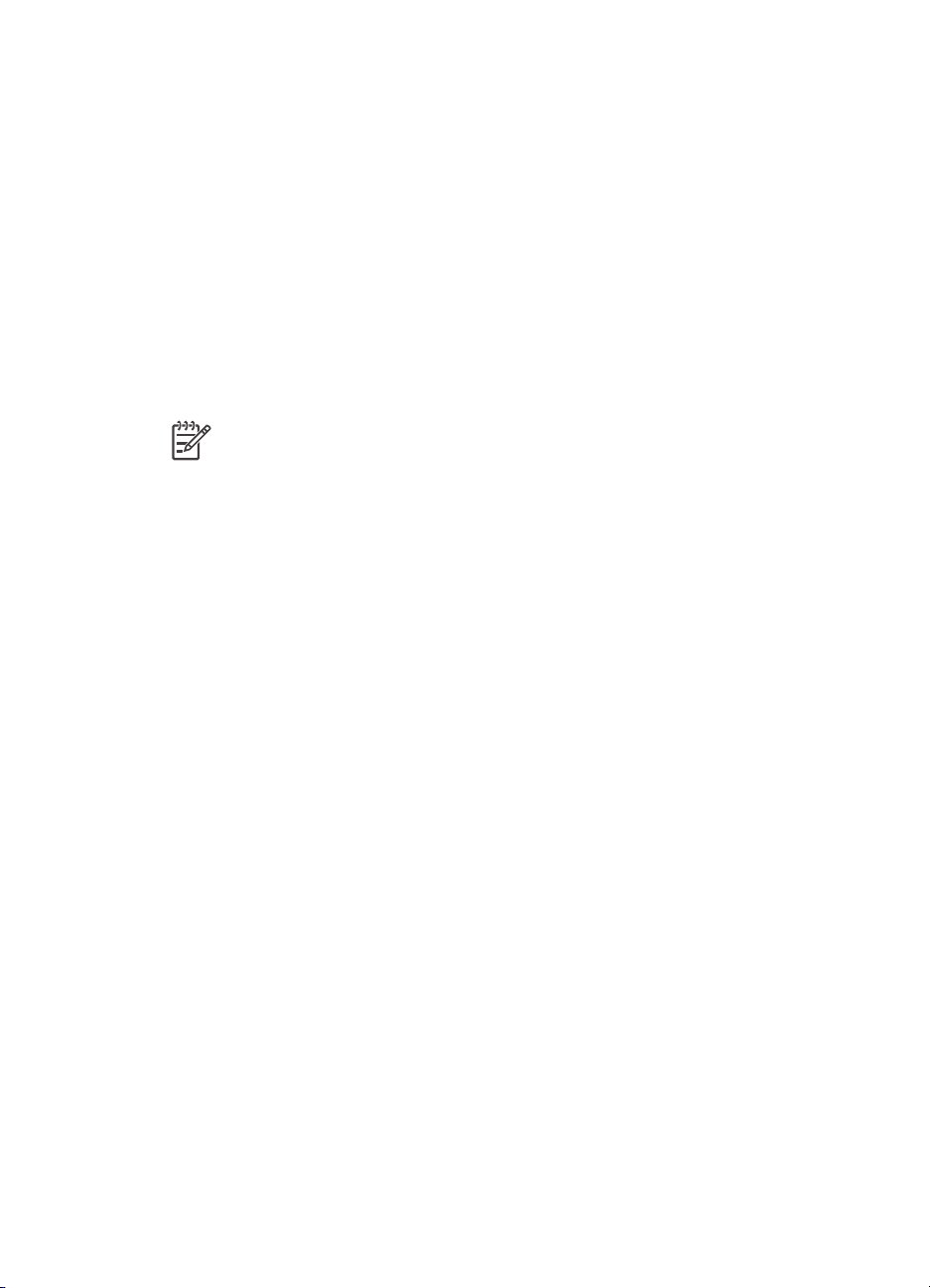
Luku 3
– Best (Paras): Tämä 600 dpi:n asetus tarjoaa sekä laatua että nopeutta.
Käytössä on PhotoREt-värienparannustoiminto. Soveltuu korkealaatuisiin
tulosteisiin.
– Maximum dpi (Suurin mahdollinen dpi): Tällä 4800 x 1200 dpi:n asetuksella
saat kaikkein laadukkaimmat tulosteet. Tulostaminen on hidasta ja se vaatii
paljon vapaata levytilaa.
Saat lisätietoa HP:n tulostinohjaimesta seuraavasti:
● Windows: Valitse Käynnistä-valikosta Ohjelmat (Windows XP: valitse Kaikki
ohjelmat) > HP > Photosmart 320, 370, 7400, 8100, 8400, 8700 series >
Photosmart-ohje ja valitse lopuksi HP Photosmart -tulostimen ohje. Saat
lisätietoja komennosta valitsemalla tulostusvalintaikkunassa minkä tahansa
komennon ja napsauttamalla sitten Lisätietoja.
● Macintosh: Valitse Finderista Ohje > Mac Help ja sen jälkeen Kirjasto > Printer
Help.
Huomautus Lisätietoja tulostinohjaimen väriasetuksista on kohdassa
Värienhallinnan käyttäminen.
20 HP Photosmart 8700 series
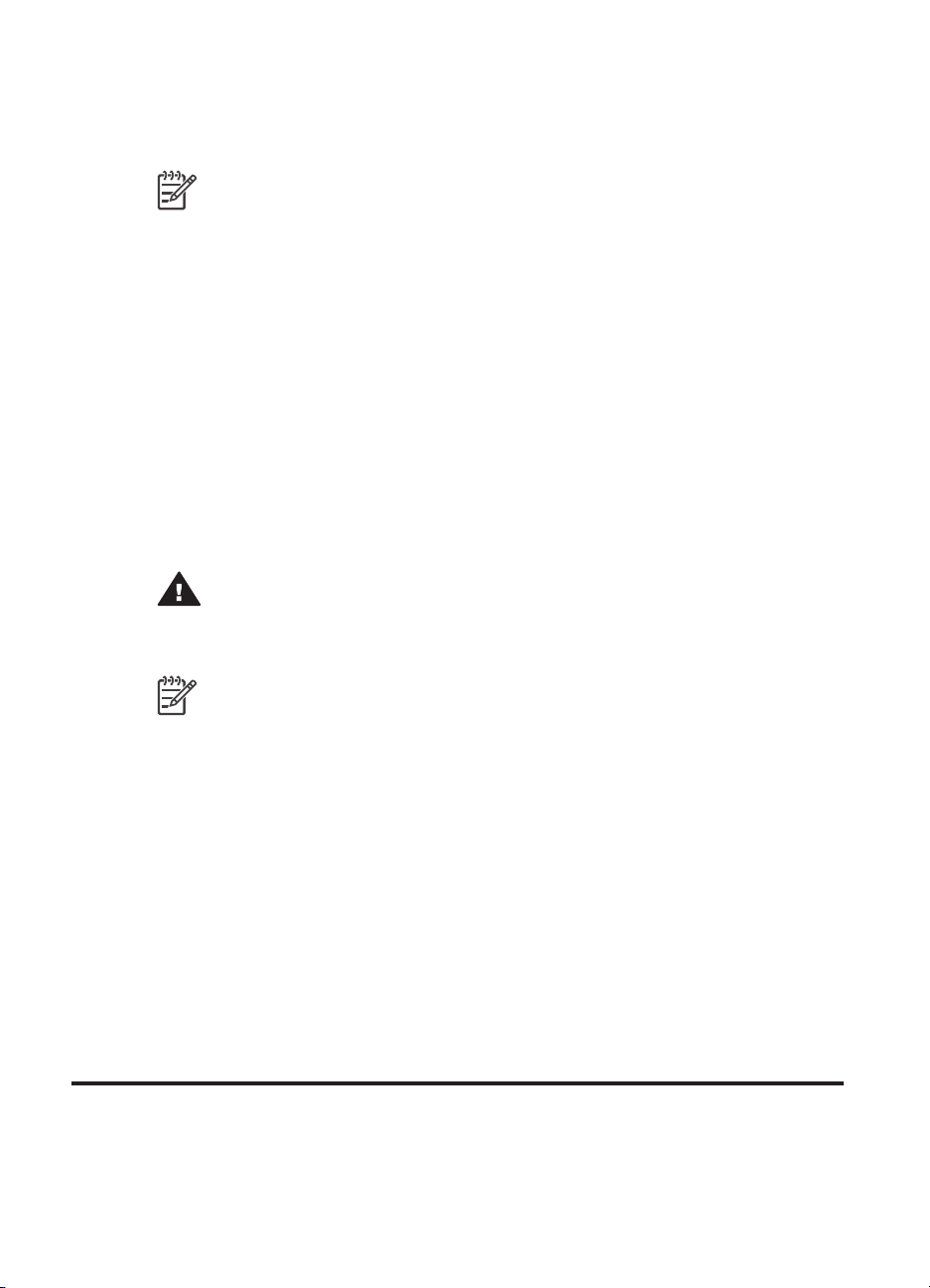
4
Värienhallinnan käyttäminen
Huomautus Tässä luvussa käsitellään HP Photosmart 8700 series -tulostimen
värienhallinnan perusteita. Lisätietoja tästä monitahoisesta aiheesta on
saatavana HP:n www-sivulta. Siirry osoitteeseen www.hp.com/support, valitse
maa/alue sekä kieli ja kirjoita sitten tuotteen tai nimen hakukenttään
HP Photosmart 8700. Paina E
series -tulostin. Kirjoita Question or keywords (Kysymys tai avainsana)
-hakukenttään color management (värienhallinta) ja paina sitten E
Napsauta aihetta, johon haluat tutustua.
Yleensä HP Photosmart 8700 series -tulostimen värienhallinnan oletusasetukset
tuottavat hyvän tuloksen, mutta jos tarvitset työssäsi värienhallinnan erikoistoimintoja,
tutustu niihin tarkemmin kohdassa Sovelluspohjaisen värienhallinnan käyttäminen.
Värienhallinnan ansiosta sovellus, käyttöjärjestelmä tai kuvantamislaite, kuten
kamera, skanneri näyttö ja tulostin eivät vääristä kuvien ja grafiikan värejä.
Digitaalikameroissa, skannereissa ja näytöissä on käytössä RGB
tulostimissa on käytössä CMYK
vuoksi valokuva voi näyttää hyvinkin erilaiselta näytöllä ja tulostettuna.
2
värimalli. Näiden kahden värimallin eroavuuksien
NTER ja valitse sitten HP Photosmart 8700
NTER.
1
värimalli, kun taas
Varoitus Värienhallintatoiminnot on mahdollista ottaa käyttöön sekä
tulostinohjaimessa että sovelluksessa, kuten esimerkiksi Adobe
Tällaisen kaksinkertaisen korjauksen tulokset ovat huonoja. Käytä siis joko
tulostimen tai sovelluksen värienhallintaa, mutta ei molempia.
Huomautus Värienhallinta on monitahoinen asiakokonaisuus, jonka
yksityiskohtiin tässä oppaassa ei ole mahdollista perehtyä. HP Photosmart
8700 series -tulostimen käyttöopas sisältää pari tyypillistä esimerkkiä.
Lähempiä tietoja aiheesta on saatavana kuvankäsittelyohjelmiston
käyttöoppaista.
®
Photoshop®.
Tulostimen värienhallinnan käyttäminen
HP Photosmart 8700 series sisältää helppokäyttöisen, automaattisen
värienhallintatoiminnon. Tulostimen värienhallintatoiminnon tulokset ovat useimpien
käyttäjien kannalta aivan riittävän hyvät.
Tietoja värienhallinnan lähinnä ammattilaisille tarkoitetuista lisätoiminnoista on
kohdassa Sovelluspohjaisen värienhallinnan käyttäminen.
1 RGB-värimalli (red, green, blue) tarkoittaa värien muodostamista sekoittamalla punaista, vihreää ja
sinistä valoa. Valoon perustuvat tekniikat (näytöt, skannerit ja digitaalikamerat) käyttävät tätä mallia.
2 Tulostimissa sovellettava CMYK-värimalli perustuu valon imeytymiseen paperille tulostettuun
musteeseen. CMYK on lyhenne sanoista cyan, magenta, yellow ja black, siis syaani, magenta, keltainen
ja musta, joihin neliväritulostus perustuu.
HP Photosmart 8700 series -tulostimen käyttöopas 21
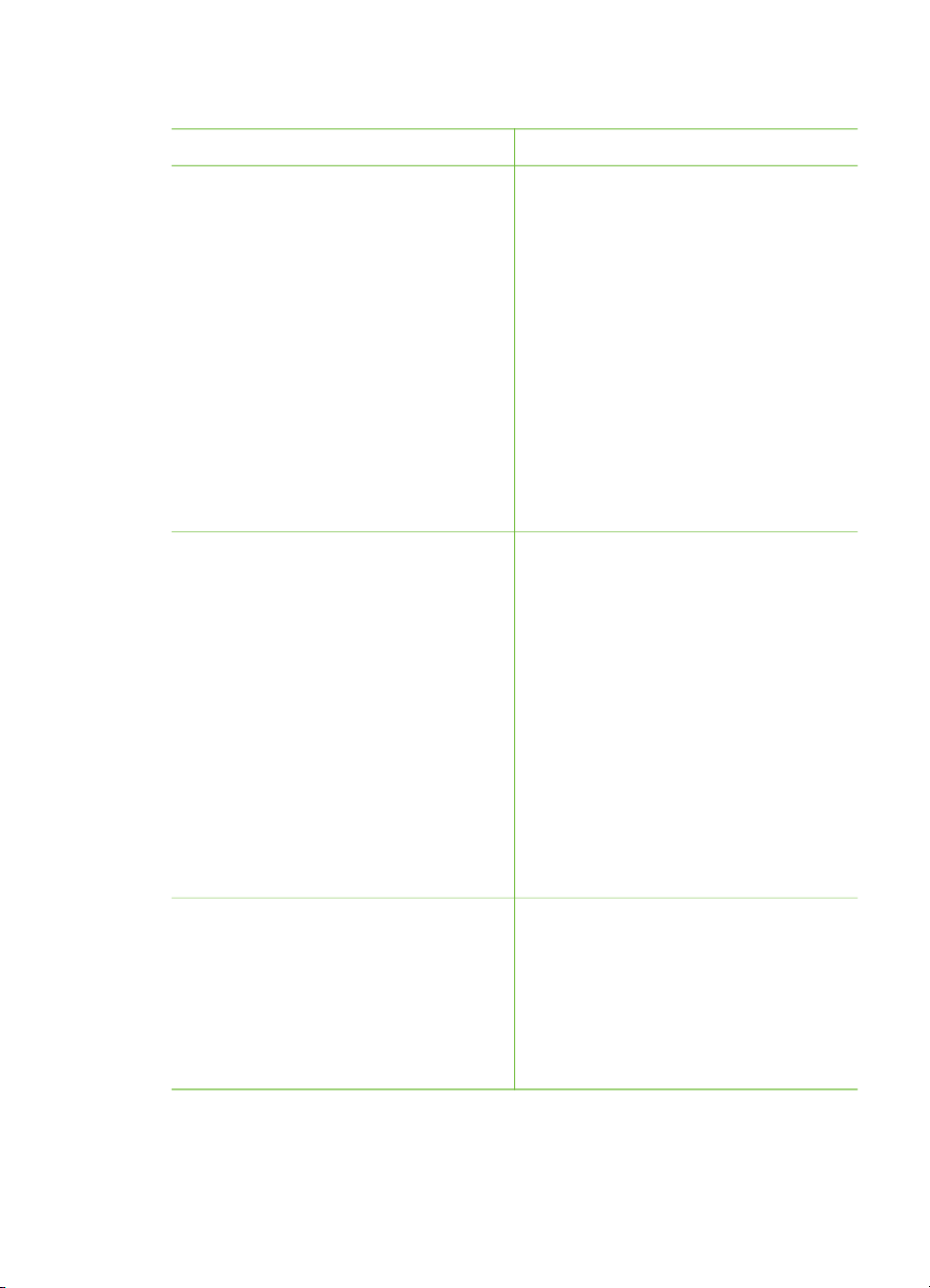
Luku 4
Tulostinohjaimen väritilan asetukset
Asetus
Käyttötilanne
Colorsmart/sRGB
Useimmat kuvantamislaitteet, kuten
näytöt, kamerat ja skannerit käyttävät
yleensä sRGB-mallia. Tulostimen
oletusasetus on Colorsmart/sRGB. Kun
tämä malli on käytössä, tulostin
muuntaa sRGB-värit tulostimen
musteväreiksi.
Vihje Älä valitse tulostimessa tätä
asetusta, jos käytössä ovat ICC-profiilit
ja sovellus on määritetty käsittelemään
värienhallintaa. Tällöin värientoiston
vastaavuus vähenee, koska värit
muunnetaan kahdesti. Ensin sen tekee
sovellus ja sitten tulostin.
Adobe RGB tai Adobe RGB (1998)
Eräissä kuvantamislaitteissa on
käytössä Adobe RGB, sRGB-väritilan
kehittyneempi versio, jolla parannetaan
digitaalikameroiden värintoistoominaisuuksia. Kun tämä malli on
käytössä, tulostin muuntaa Adobe RGB
-värit tulostimen musteväreiksi.
Vihje Älä valitse tulostimessa tätä
asetusta, jos käytössä ovat ICC-profiilit
ja sovellus on määritetty käsittelemään
värienhallintaa. Tällöin värientoiston
vastaavuus vähenee, koska värit
muunnetaan kahdesti. Ensin sen tekee
sovellus ja sitten tulostin.
● Kun digitaalikameran, skannerin tai
kuvankäsittelyohjelman asetus on
sRGB
● Värienhallinnan helppokäyttöinen
perustila
● Kun ICC-profiilit eivät ole käytössä
● Kun digitaalikameran, skannerin tai
kuvankäsittelyohjelman asetus on
Adobe RGB
● Korkealaatuinen digitaalivalokuvaus
● Kun ICC-profiilit eivät ole käytössä
Sovelluksen ohjaama (Windows)
Sovelluksen ohjaamat värit (Mac OS)
Tässä tilassa tulostin ei osallistu
lainkaan värien hallintaan.
Sovellukseen perustuvassa
värienhallinnassa kuvankäsittelyohjelma
● Kun halutaan käyttää ICC-profiileja
● Kun halutaan käyttää
kuvankäsittelyohjelman, kuten
Adobe Photoshopin
värienhallintatoimintoja
● Käyttäjä pystyy vaikuttamaan värien
laatuun kaikkein eniten
huolehtii kuvan väritilan muuntamisesta
22 HP Photosmart 8700 series
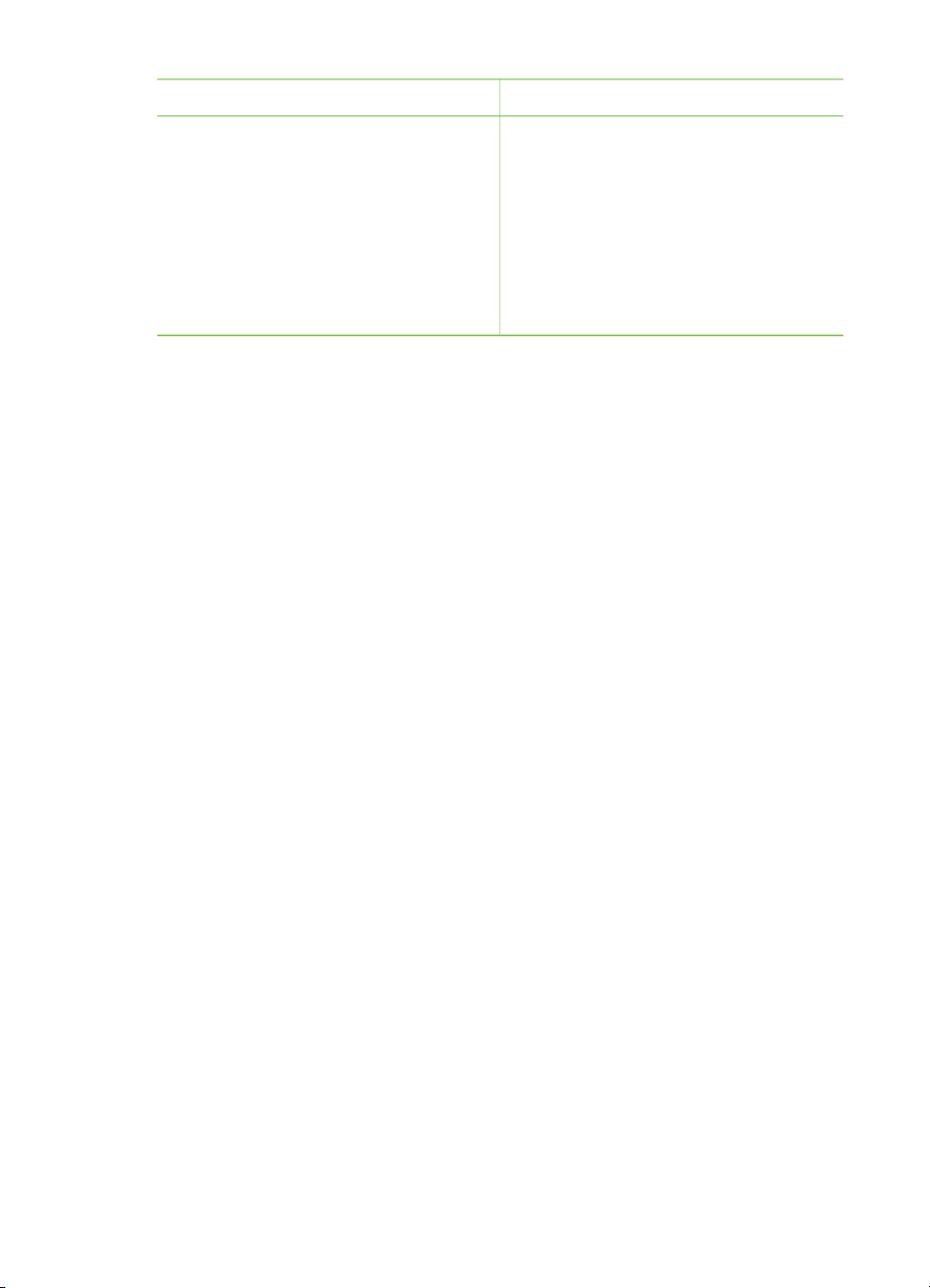
Tulostinohjaimen väritilan asetukset (jatkoa)
Asetus Käyttötilanne
tulostimen musteväreiksi. Muunnoksen
toteuttaa kuvankäsittelyohjelma.
Kun käytetään sovelluksen toteuttamaa
värienhallintaa, asetukset on säädettävä
sekä tulostinohjaimessa että
sovelluksessa ja kaikissa laitteissa
täytyy olla ICC-profiilit. Lisätietoja on
kohdassa Sovelluspohjaisen
värienhallinnan käyttäminen.
Kun käytetään HP Photosmart 8700 series -tulostimen omia värienhallintatoimintoja,
asetukset on säädettävä sekä tulostinohjaimessa että kuvankäsittelyohjelmassa. Alla
on tyypillinen esimerkki tulostustyöstä, jossa on käytössä tulostimen värienhallinta ja
Adobe Photoshop (versio 7 tai CS).
Tulostaminen käyttäen tulostimen värienhallintaa
1. Avaa tulostettava tiedosto Adobe Photoshopissa.
2. Valitse ohjelmassa File (Tiedosto) > Print with Preview (Esikatsele ja tulosta).
Varmista ensin, että Show More Options (Näytä lisää vaihtoehtoja) on valittu
Print with Preview (Esikatsele ja tulosta) -ikkunassa ja valitse sen jälkeen
ponnahdusvalikosta Color Management (Värienhallinta).
3. Valitse Print Space (Tulostusalue) -alueelta Print with Preview (Esikatsele ja
tulosta) -ikkunassa sama RGB-väritilan asetus, jota aiot käyttää
tulostinohjaimessa (Windows). Yleensä se on sRGB tai Adobe RGB. Macintoshympäristössä valitaan Printer Color Management (Tulostimen värienhallinta).
4. Valitse Print with Preview (Esikatsele ja tulosta) -ikkunasta Page Setup (Sivun
asetukset), määritä käsiteltävän kuvan sivu ja valitse sitten OK.
5. Valitse Print (Tulosta).
Jos käytössäsi on Windows-tietokone
a. Valitse Print (Tulosta) -valintaikkunasta Properties (Ominaisuudet).
b. Napsauta Properties (Ominaisuudet) -valintaikkunan Color (Väri) -välilehteä.
c. Valitse Print (Tulosta) -ikkunan Color management (Värienhallinta)
-ponnahdusvalikosta väritila:
– Colorsmart/sRGB (oletus)
– AdobeRGB.
Valitse sama väritila, jonka valitsit RGB-käyttötilaksi Adobe Photoshopin
Color Settings (Väriasetukset) -valintaikkunassa.
d. Napsauta Paper/Quality (Paperi/laatu) -välilehteä, valitse haluamasi
paperityyppi Type is (Tyyppi) -ponnahdusvalikosta ja napsauta sitten OK.
Jos käytössäsi on Macintosh-tietokone
a. Valitse Print (Tulosta) -ikkunasta Paper Type/Quality (Paperityyppi/laatu).
HP Photosmart 8700 series -tulostimen käyttöopas 23
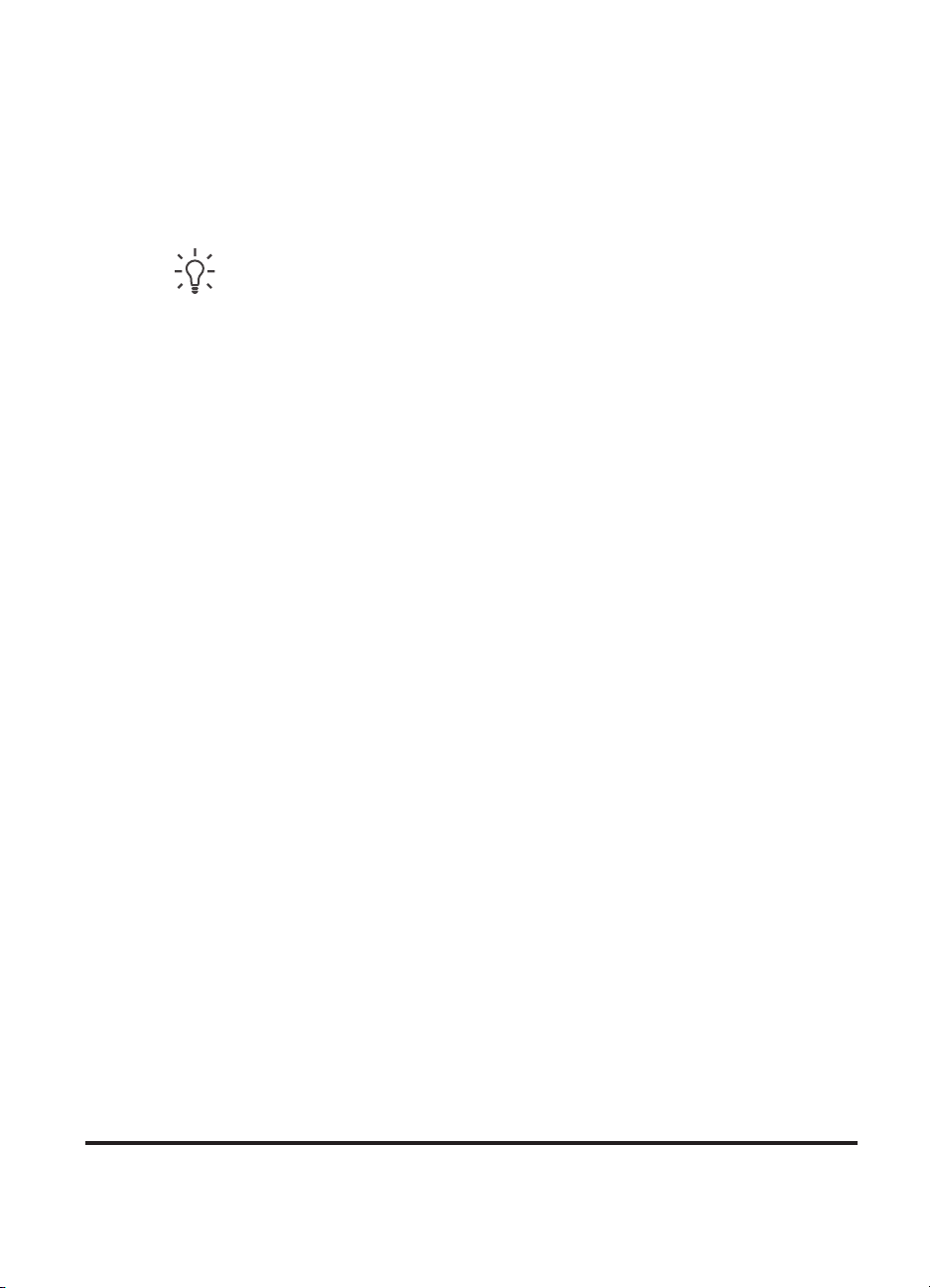
Luku 4
b. Valitse Print (Tulosta) -ikkunan Color (Väri) -ponnahdusvalikosta väritila:
– Colorsmart/sRGB
– AdobeRGB.
Valitse sama väritila, jonka valitsit RGB-käyttötilaksi Adobe Photoshopin
Color Settings (Väriasetukset) -valintaikkunassa.
6. Käynnistä tulostus valitsemalla Print (Tulosta) -ikkunasta OK.
Vihje Parhaan tuloksen mustavalkoisten valokuvien tulostuksessa saat
asentamalla harmaan HP:n harmaan valokuvavärikasetin ja valitsemalla Print
in Grayscale (Tulosta harmaasävyinä) -valintaikkunasta asetuksen Grayscale
(Harmaasävytulostus) (Windows) tai Print (Tulosta) -ikkunan Color (Väri)
-ponnahdusvalikosta asetuksen Grayscale (Harmaasävytulostus) (Mac OS).
Jos muunnat värikuvia mustavalkoisiksi, käytä hienosäätöön
kuvankäsittelyohjelmiston toimintoja.
Sovelluspohjaisen värienhallinnan käyttäminen
Sovelluspohjaisessa värienhallinnassa on tarkempia säätömahdollisuuksia kuin
tulostinpohjaisessa menetelmässä, mutta se on myös laajempi ja siinä on enemmän
toimintavaiheita.
Lisätietoja HP Photosmart 8700 series -laitteen tulostinpohjaisesta värienhallinnasta
on kohdassa Tulostimen värienhallinnan käyttäminen.
Sovelluspohjaiseen värienhallintaan voi liittyä seuraavaa
● Using device profiles (Laiteprofiilien käyttäminen): Sovelluspohjaisen
värienhallinnan perustana ovat tiedostot, joista käytetään nimitystä ICC
laiteprofiilit. ICC-profiili kuvailee laitteen värintoisto-ominaisuuksia.
Värienhallintajärjestelmän ohjelmisto säätelee eri laitteiden väritilojen värejä
profiilien avulla. HP Photosmart 8700 series Typical (Normaali)
-asennusvaihtoehto asentaa HP:n ICC-profiilit tulostimeen automaattisesti.
● Calibrating the monitor (Näytön kalibroiminen): Näyttöjen väriominaisuudet
heikkenevät ajan myötä. Tämä saattaa vaikuttaa valokuvien ammattitasoiseen
tulostuslaatuun. Seurauksena on, että uuden näytön mukana useimmiten
toimitettu ICC-profiili ei enää vastaa tarkasti laitteen väriominaisuuksia. Kalibroi
näyttö vähintään kerran kuukaudessa näyttökohtaisesti yksilöllisen ICC-profiilin
avulla. Siten voidaan varmistaa, että näytön väritila on määritetty tarkasti
värienhallintajärjestelmässä. Näyttö on mahdollista kalibroida visuaalisestikin
järjestelmän omilla toiminnoilla tai esimerkiksi Adobe Gamma -apuohjelmalla,
mutta tällainen menettely ei täytä ammattimaisen valokuvauksen vaatimuksia.
Valokuvausammattilaisten kannattaa hankkia kalibrointisarja, jonka ohjelmisto ja
laite mittaavat näytön nykyiset RGB-ominaisuudet ja tallentavat ne yksilölliseksi
ICC-profiiliksi. Näytön kalibrointisarjoja valmistavat esimerkiksi GretagMacBeth,
Monaco Systems ja LaCie.
Kun tulostuksessa käytetään sovelluspohjaisia värienhallintatoimintoja, asetukset on
säädettävä sekä tulostinohjaimessa että kuvankäsittelyohjelmassa. Alla on tyypillinen
esimerkki tulostustyöstä, jossa on käytössä sovelluspohjainen värienhallinta ja Adobe
3
3 International Color Consortium. ICC mahdollistaa profiilipohjaisen värienhallinnan. Lisätietoja on
saatavana osoitteesta www.color.org.
24 HP Photosmart 8700 series
 Loading...
Loading...