Hp PHOTOSMART 8200, PHOTOSMART 8250 User Manual [no]

HP Photosmart 8200 series Brukerhåndbok
Norsk
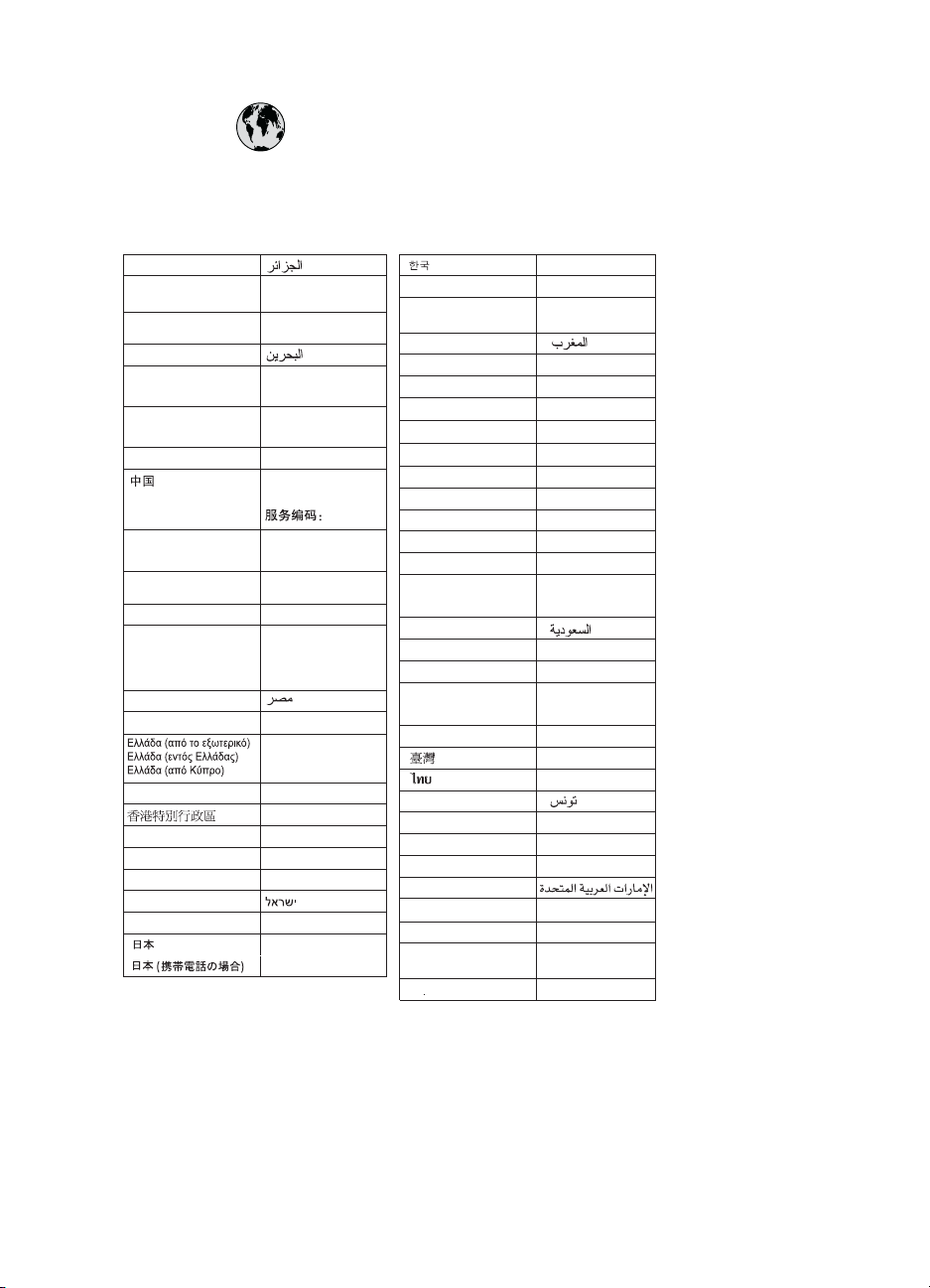
www.hp.com/support
Support for the following countries/regions is available at www.hp.com/support:
Austria, Belgium, Central America & The Caribbean, Denmark, Spain, France,
Germany, Ireland, Italy, Luxembourg, Netherlands, Norway, Portugal, Finland,
Sweden, Switzerland, and the United Kingdom.
61 56 45 43
Argentina (Buenos Aires)
Argentina
Australia
Australia
(out-of-warranty)
800 171
Brasil (Sao Paulo)
Brasil
Canada
Canada
Chile
Colombia (Bogota)
Colombia
Costa Rica
Česká republika
Ecuador (Andinatel)
Ecuador (Pacifitel)
2 532 5222
El Salvador 800-6160
Guatemala
Magyarország
India
Indonesia
(0) 9 830 4848
Jamaica
(Mississauga Area)
54-11-4708-1600
0-800-555-5000
1300 721 147
1902 910 910
55-11-4004-7751
0-800-709-7751
(905) 206-4663
1-(800)-474-6836
800-360-999
021-3881-4518
800-810-3888
571-606-9191
01-8000-51-4746-8368
0-800-011-1046
261 307 310
1-999-119 ℡
800-711-2884
1-800-225-528 ℡
800-711-2884
+ 30 210 6073603
801 11 22 55 47
800 9 2649
1-800-711-2884
2802 4098
1 382 1111
1 600 44 7737
+62 (21) 350 3408
1-800-711-2884
0570-000511
03-3335-9800
3001
1588-3003
Malaysia
Mexico (Mexico City)
Mexico
22 404747
New Zealand
Nigeria 1 3204 999
Pan ama
Para guay
Per ú
Philippines
Pol ska
Puerto Rico
República Dominicana
România
()
(-)
800 897 1444
Singapore
Slovakia
South Africa
(International)
South Africa (RSA)
Rest Of West Africa
71 89 12 22
Trinidad & Tobago 1-800-711-2884
Türkiye
800 4520
United States
Uruguay 0004-054-177
Venezuela (Caracas)
Venezuela
Viêt Nam
1800 805 405
55-5258-9922
01-800-472-68368
0800 441 147
1-800-711-2884
009 800 54 1 0006
0-800-10111
2 867 3551
22 5666 000
1-877-232-0589
1-800-711-2884
(21) 315 4442
095 7973520
812 3467997
6 272 5300
2 50222444
+ 27 11 2589301
086 0001030
+ 351 213 17 63 80
02-8722-8000
+66 (2) 353 9000
90 216 444 71 71
(380 44) 4903520
1-(800)-474-6836
58-212-278-8666
0-800-474-68368
+84 88234530
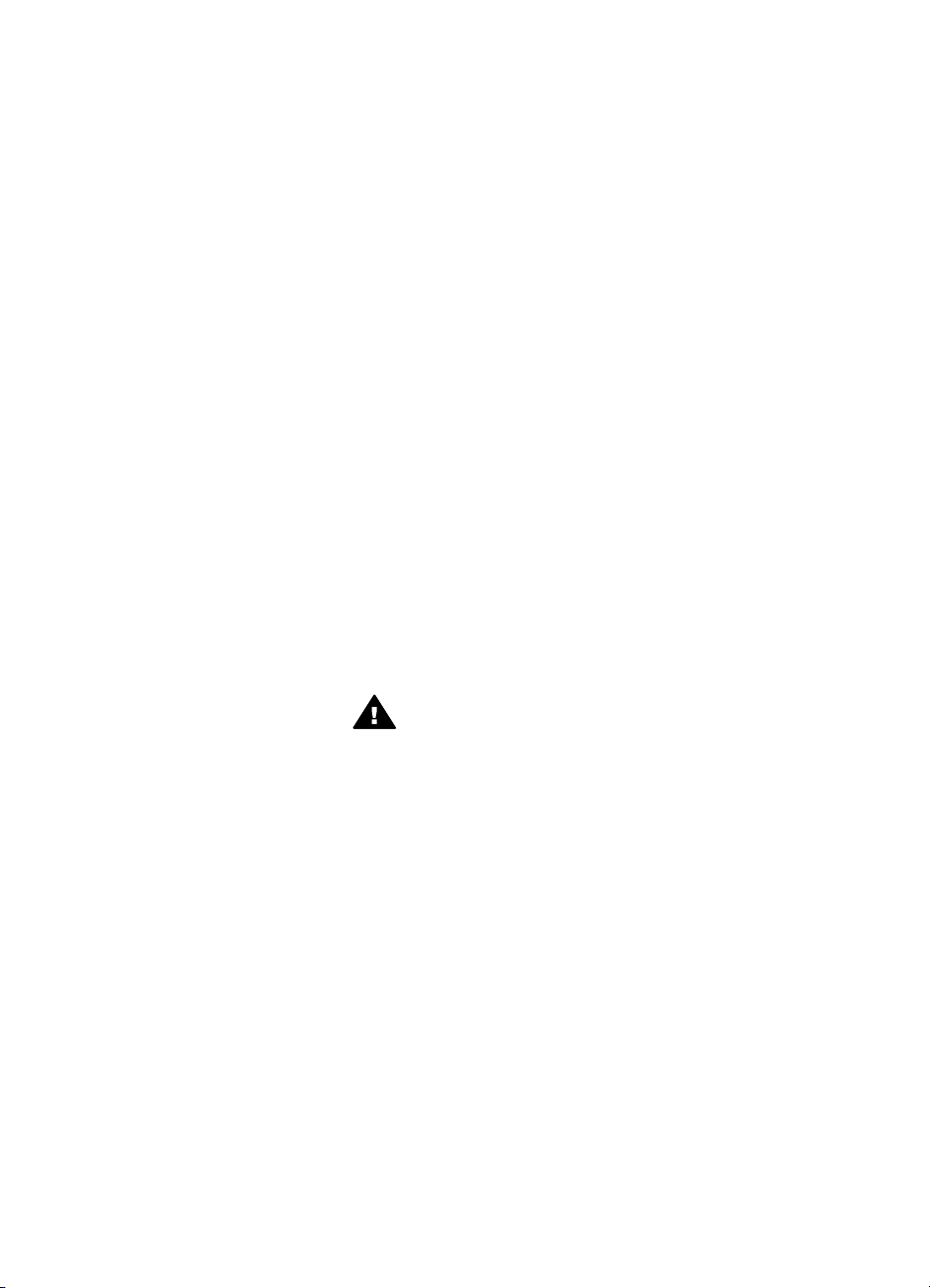
Copyright og varemerker
© Copyright 2005 Hewlett-Packard
Development Company, L.P.
Informasjonen i dette dokumentet kan
endres uten forvarsel. Gjengivelse,
tilpasning eller oversettelse av dette
materialet er ikke tillatt uten at det
først er innhentet skriftlig tillatelse,
med unntak av det som er tillatt i
henhold til lover om opphavsrett.
Merknad
De eneste garantiene for produkter og
tjenester fra HP er angitt i
garantierklæringene som følger med
slike produkter eller tjenester.
Ingenting i dette dokumentet kan
tolkes som en tilleggsgaranti. HP er
ikke erstatningsansvarlig for tekniske
eller andre typer feil eller utelatelser i
dette dokumentet.
Hewlett-Packard Development
Company, L.P. kan ikke holdes
ansvarlig for tilfeldige skader eller
følgeskader i forbindelse med eller
som resultat av utrustningen, ytelsen
eller bruken av dette dokumentet og
programmaterialet som det beskriver.
Varemerker
HP, HP-logoen og Photosmart tilhører
Hewlett-Packard Development
Company, L.P.
Secure Digital-logoen er et varemerke
for SD Association.
Microsoft og Windows er registrerte
varemerker for Microsoft Corporation.
CompactFlash, CF og CF-logoen er
varemerker for CompactFlash
Association (CFA).
Memory Stick, Memory Stick Duo,
Memory Stick PRO og Memory Stick
PRO Duo er varemerker eller
registrerte varemerker for Sony
Corporation.
MultiMediaCard er et varemerke for
Infineon Technologies AG i Tyskland,
og er lisensiert til MMCA
(MultiMediaCard Association).
Microdrive er et varemerke for Hitachi
Global Storage Technologies.
xD-Picture Card er et varemerke for
Fuji Photo Film Co., Ltd., Toshiba
Corporation og Olympus Optical Co.,
Ltd.
Mac, Mac-logoen og Macintosh er
registrerte varemerker for Apple
Computer, Inc.
iPod er et varemerke for Apple
Computer, Inc.
Bluetooth er et varemerke som
tilhører eieren og brukes av HewlettPackard Company under lisens.
PictBridge og PictBridge-logoen er
varemerker for Camera & Imaging
Products Association (CIPA).
Andre merker og deres produkter er
varemerker eller registrerte
varemerker for de respektive eierne.
Den innebygde programvaren i
skriveren er delvis basert på arbeid
utført av Independent JPEG Group.
Copyright til visse fotografier i dette
dokumentet innehas av de
opprinnelige eierne.
Identifikasjonsnummer for
modellen: VCVRA-0503
Med henblikk på identifikasjon har
produktet fått tildelt et modellnummer.
Produktets modellnummer er
VCVRA-0503. Dette nummeret må
ikke forveksles med markedsnavnet
(HP Photosmart 8200 seriesskriveren) eller produktnummeret
(Q3470).
Sikkerhetsinformasjon
Følg alltid grunnleggende
sikkerhetsregler ved bruk av dette
produktet for å redusere faren for
skader som følge av brann eller
elektrisk støt.
Advarsel For å hindre fare
for brann og elektrisk støt
skal produktet ikke utsettes
for regn eller noen type
fuktighet.
● Les og forstå alle
instruksjonene i heftet
HP Photosmart 8200 series
Hurtigstart.
● Bruk alltid et jordet strømuttak
når du kobler skriveren til en
strømkilde. Hvis du ikke vet om
uttaket er jordet, må du
kontakte en godkjent elektriker.
● Følg alle advarsler og
instruksjoner som er angitt på
produktet.
● Koble produktet fra vegguttaket
før rengjøring.
● Ikke installer eller bruk dette
produktet nær vann eller når du
er våt.
● Plasser produktet slik at det står
støtt på et stabilt underlag.
● Plasser produktet i et beskyttet
område der ingen kan trå på
eller snuble i strømledningen,
og der strømledningen ikke vil
bli skadet.
● Hvis produktet ikke fungerer
som det skal, kan du lese
informasjonen om
problemløsing i den
elektroniske hjelpen til
HP Photosmart-skriveren.
● Skriveren har ingen innvendige
deler som brukeren kan utføre
service på. Service skal utføres
av kvalifisert servicepersonale.
● Sørg for god ventilasjon.
Miljøerklæringer
Hewlett-Packard Company har
forpliktet seg til å produsere
kvalitetsprodukter på en miljøvennlig
måte.
Vern av miljøet
Denne skriveren er utviklet med en
rekke egenskaper som begrenser den
miljømessige påvirkningen til et
minimum. Hvis du vil ha mer
informasjon, gå til HPs websted for
miljøspørsmål på www.hp.com/hpinfo/
globalcitizenship/environment/.
Ozonproduksjon
Dette produktet genererer ubetydelige
mengder ozongass (O
Bruk av papir
Dette produktet egner seg for bruk av
resirkulert papir i henhold til DIN
19309.
Plastmaterialer
Plastdeler på over 24 gram (0,88
unser) er merket i henhold til
internasjonale standarder, slik at det
er lettere å finne plastmaterialer som
kan resirkuleres, når skriveren skal
kasseres.
Sikkerhetsdatablader for materialer
Sikkerhetsdatablader for materialer
(MSDS) er tilgjengelige på HPs
websted på www.hp.com/go/msds.
Kunder uten Internett-tilgang må
kontakte HPs kundestøtte.
Resirkuleringsordning
HP tilbyr stadig flere retur- og
resirkuleringsordninger i mange land/
regioner, og samarbeider med noen
av de største resirkuleringssenterne
for elektronikkprodukter over hele
verden. HP bevarer ressurser ved å
videreselge noen av sine mest
populære produkter.
).
3
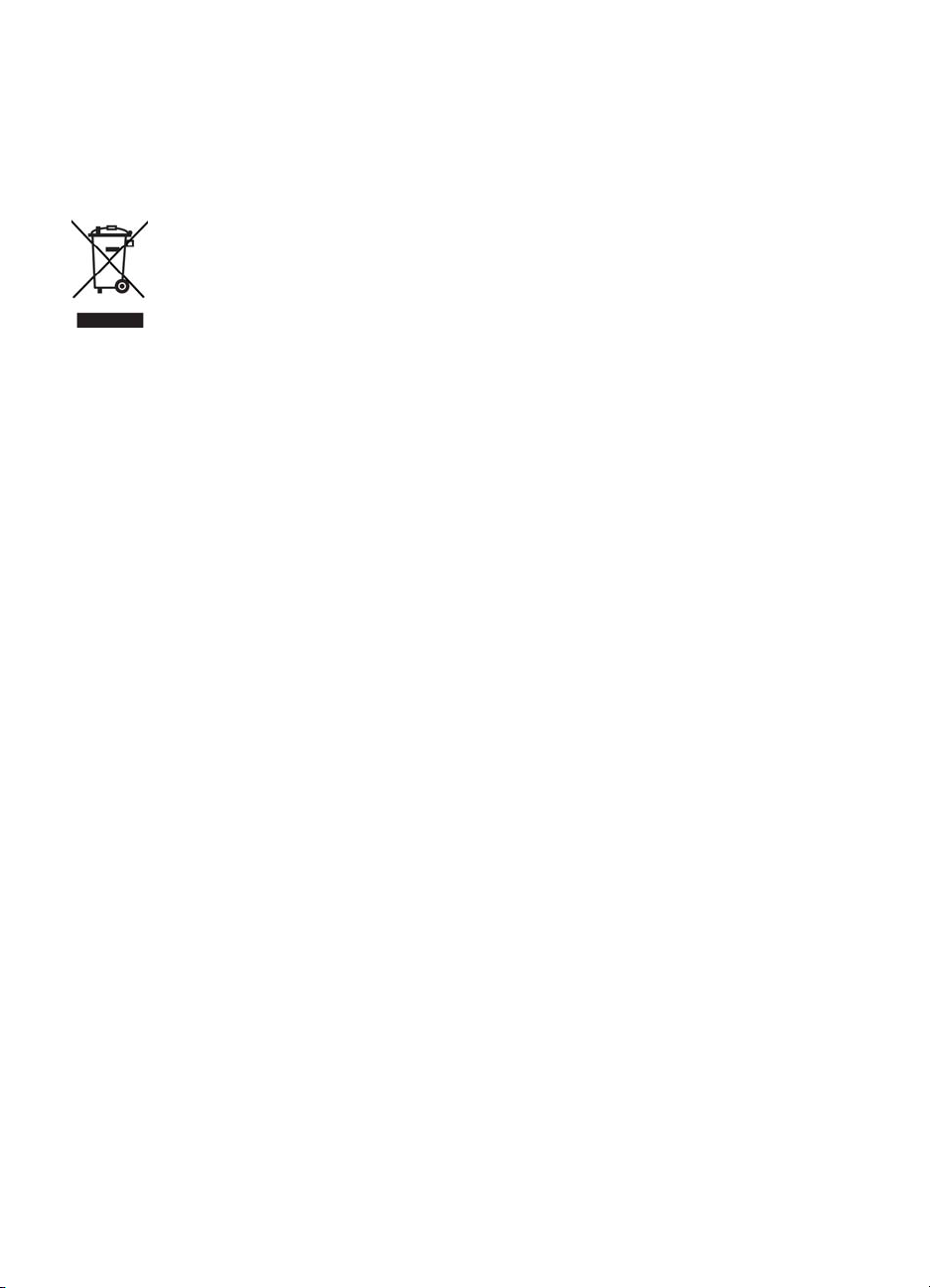
Dette HP-produktet inneholder bly i
loddemetallet, og det kan kreve
spesiell håndtering ved kassering.
Avhending av brukt utstyr fra
brukere i private husholdninger i
Den europeiske union:
Dette symbolet på produktet eller
pakken angir at dette produktet ikke
må kastes sammen med annet
husholdningsavfall. Det er ditt ansvar
å avhende brukt utstyr ved å levere
det til en godkjent avfallsplass for
resirkulering av brukt elektrisk og
elektronisk utstyr. Den separate
innsamlingen og resirkuleringen av
det brukte utstyret på
avhendingstidspunktet vil bidra til å
bevare naturressurser og sikrer at
utstyret blir resirkulert på en måte
som beskytter helse og miljø. Hvis du
vil ha mer informasjon om hvor du
kan levere brukt utstyr for
resirkulering, kan du kontakte
nærmeste bykontor, det lokale
renovasjonsfirmaet eller butikken der
du kjøpte produktet.
Hvis du vil ha mer informasjon om
retur og resirkulering av HP-produkter
generelt, kan du gå til nettstedet:
www.hp.com/hpinfo/globalcitizenship/
environment/recycle/index.html.
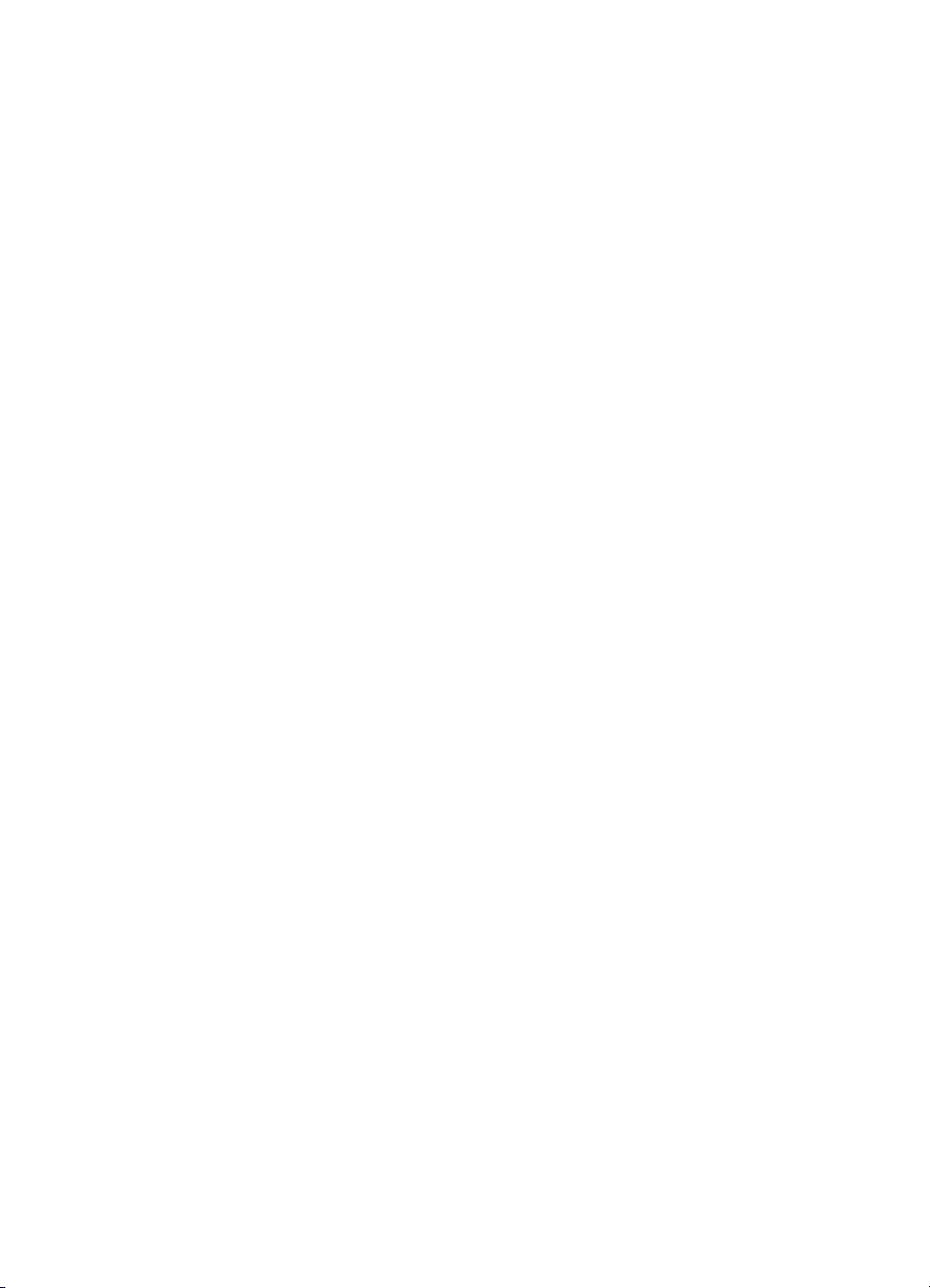
Innhold
1 Velkommen...........................................................................................................3
Spesialfunksjoner...................................................................................................3
Åpne den elektroniske hjelpen for HP Photosmart-skriveren.................................. 4
Skriverens deler......................................................................................................4
Tilgjengelig ekstrautstyr..........................................................................................8
Skrivermeny............................................................................................................9
2 Klargjøre for utskrift...........................................................................................13
Legge i papir.........................................................................................................13
Sette inn blekkpatroner.........................................................................................16
Sette inn minnekort...............................................................................................20
3 Skrive ut fotografier uten datamaskin..............................................................25
Velge et fotooppsett..............................................................................................25
Bestemme hvilke fotografier som skal skrives ut..................................................27
Velg hvilke fotografier som skal skrives ut............................................................28
Forbedre bildekvaliteten.......................................................................................29
Øk kreativiteten.....................................................................................................31
Skrive ut fotografier..............................................................................................33
4 Koble deg til........................................................................................................39
Koble til andre enheter.........................................................................................39
Lagre fotografier på en datamaskin......................................................................40
Koble til via HP Instant Share...............................................................................41
5 Skrive ut fra en datamaskin...............................................................................43
Bruke kreative alternativer i skriverprogramvaren................................................43
Angi utskriftsinnstillinger.......................................................................................44
6 Stell og vedlikehold............................................................................................47
Rengjøre og vedlikeholde skriveren.....................................................................47
Velge riktig papir............................................................................................13
Legge i papir..................................................................................................14
Kjøpe nye blekkpatroner................................................................................16
Tips for blekkpatroner....................................................................................17
Sette inn eller skifte blekkpatroner................................................................. 18
Filformater som støttes..................................................................................20
Sette inn et minnekort.................................................................................... 21
Ta ut et minnekort.......................................................................................... 23
Skrive ut fotografier fra et minnekort.............................................................. 33
Skrive ut fotografier fra et digitalkamera........................................................37
Skrive ut fotografier fra en HP iPod...............................................................38
HP Image Zone.............................................................................................43
HP Image Zone Express...............................................................................44
HP Instant Share...........................................................................................44
Åpne den elektroniske hjelpen......................................................................45
Funksjoner i HP Real Life-teknologien..........................................................45
Rengjøre skriveren utvendig..........................................................................47
Rense skrivehodet automatisk......................................................................47
Rengjøre blekkpatronkontaktene manuelt.....................................................48
HP Photosmart 8200 series Brukerhåndbok 1
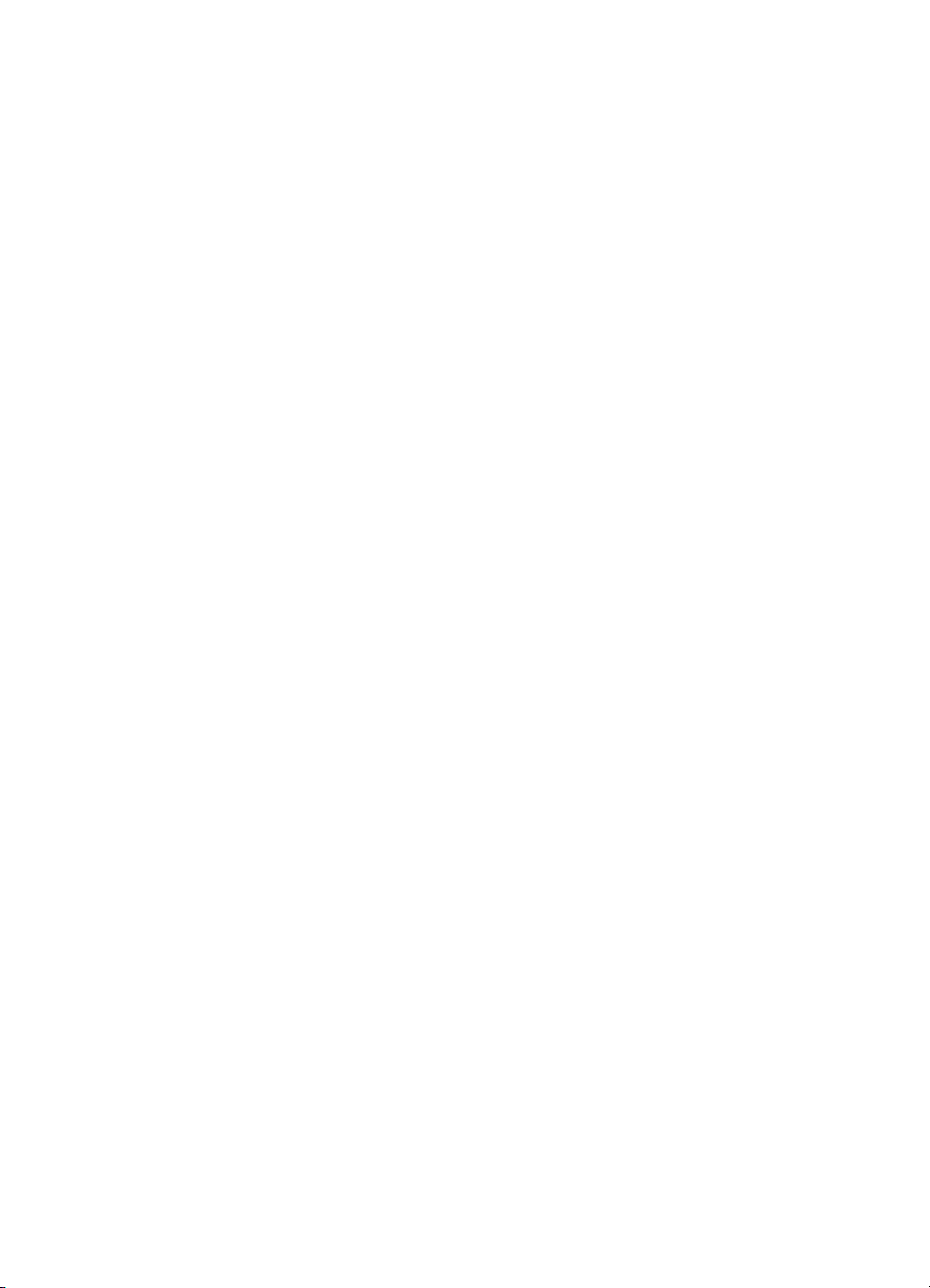
Skrive ut en selvtestrapport...........................................................................49
Justere skriveren...........................................................................................50
Skrive ut en eksempelside.............................................................................51
Oppdatere programvaren.....................................................................................51
Oppbevare og transportere skriveren og blekkpatroner........................................ 52
Oppbevare og transportere skriveren............................................................52
Oppbevare og transportere blekkpatronene..................................................52
Bevare kvaliteten på fotopapir..............................................................................52
Oppbevare fotopapir......................................................................................52
Håndtere fotopapir.........................................................................................52
7 Problemløsing.....................................................................................................53
Problemer med skrivermaskinvaren.....................................................................54
Utskriftsproblemer................................................................................................55
Feilmeldinger........................................................................................................59
Papirfeil.........................................................................................................59
Blekkpatronfeil...............................................................................................61
Minnekortfeil..................................................................................................65
Datamaskin- og tilkoblingsfeil ved utskrift......................................................68
8 HPs kundestøtte.................................................................................................71
HPs kundestøtte per telefon.................................................................................71
Ringe kundestøtte.........................................................................................72
Retur til HPs reparasjonsverksteder (bare Nord-Amerika).................................... 72
HPs hurtigbyttetjeneste (bare Japan)...................................................................73
Ekstra garantialternativer......................................................................................73
A Spesifikasjoner...................................................................................................75
Systemkrav...........................................................................................................75
Skriverspesifikasjoner...........................................................................................75
B HP-garanti...........................................................................................................79
Stikkordregister.........................................................................................................81
2 HP Photosmart 8200 series
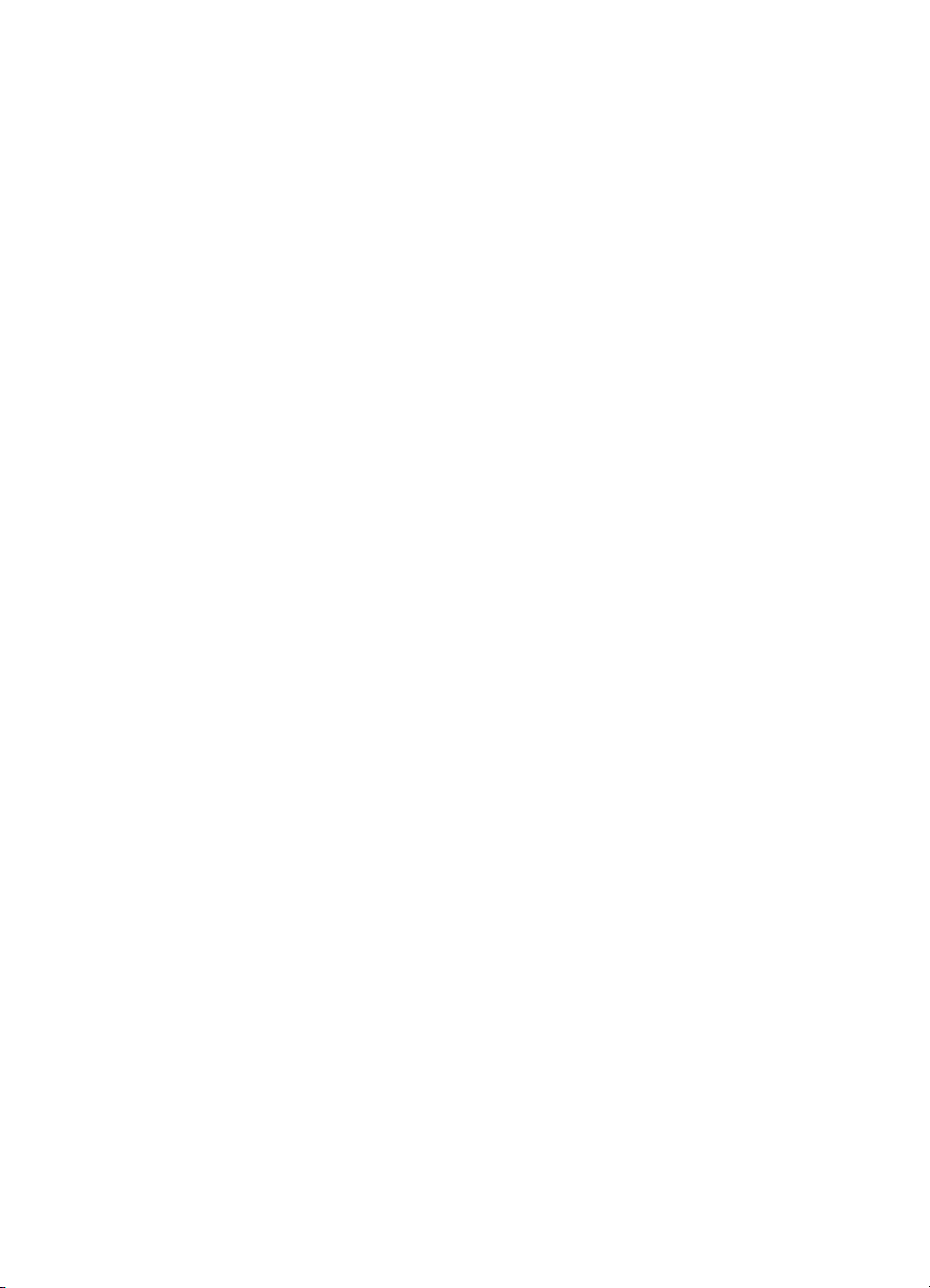
1
Velkommen
Takk for at du kjøpte en HP Photosmart 8200 series-skriver! Med denne nye
fotoskriveren kan du skrive ut flotte fotografier, lagre fotografier på en datamaskin og
opprette morsomme og enkle prosjekter med eller uten en datamaskin.
Denne håndboken forklarer hovedsakelig hvordan du skriver ut uten å koble til en
datamaskin. Hvis du vil lære hvordan du skriver ut fra en datamaskin, må du installere
skriverprogramvaren og lese den elektroniske hjelpen. Hvis du vil ha en oversikt over
hvordan du bruker en datamaskin sammen med skriveren, kan du se Skrive ut fra en
datamaskin. Hvis du vil ha informasjon om hvordan du installerer programvaren, kan
du se heftet Hurtigstart.
Hjemmebrukere kan lære å:
● Skrive ut fotografier uten kantlinje fra skriveren eller fra en datamaskin
● Velge et fotooppsett
● Konvertere et fargebilde til svart-hvitt, eller bruke en fargeeffekt, for eksempel
Sepia eller Antique
Skriveren leveres med følgende dokumentasjon:
● Heftet Hurtigstart: Heftet HP Photosmart 8200 series Hurtigstart forklarer
hvordan du konfigurerer skriveren, installerer skriverprogramvaren og skriver ut
ditt første fotografi.
● Brukerhåndbok: HP Photosmart 8200 series Brukerhåndboken er boken du
leser nå. Denne håndboken beskriver skriverens grunnleggende funksjoner,
forklarer hvordan du bruker skriveren uten å koble den til en datamaskin og
inneholder informasjon om problemløsing for maskinvaren.
● Elektronisk skriverhjelp for HP Photosmart: Den elektroniske hjelpen til
HP Photosmart beskriver hvordan du bruker skriveren sammen med en
datamaskin, og inneholder informasjon om problemløsing for programvaren.
Spesialfunksjoner
Nye funksjoner og utskriftsmedier gjør det lettere enn noensinne å ta fotografier av
høy kvalitet:
● Når du bruker det nye papiret HP avansert fotopapir (også kalt HP Photo-papir i
noen land/regioner), oppdager spesielle sensorer i skriveren et merke på
baksiden av papiret, og skriveren velger automatisk de optimale
utskriftsinnstillingene. Hvis du vil ha mer informasjon om dette nye papiret, kan du
se Velge riktig papir.
● HP Real Life-teknologi gjør det enkelt for deg å ta bedre bilder. Automatisk
fjerning av røde øyne og tilpasset lyssetting for å forbedre detaljer i skygger er
bare noen av de mange teknologiene som er inkludert. Du kan utforske de
mange alternativene for redigering og forbedring fra både kontrollpanelet og
skriverprogramvaren. Hvis du vil åpne disse funksjonene fra kontrollpanelet, kan
du se Forbedre bildekvaliteten. Hvis du vil lære hvordan du finner dem i
programvaren, kan du se Funksjoner i HP Real Life-teknologien.
HP Photosmart 8200 series Brukerhåndbok 3
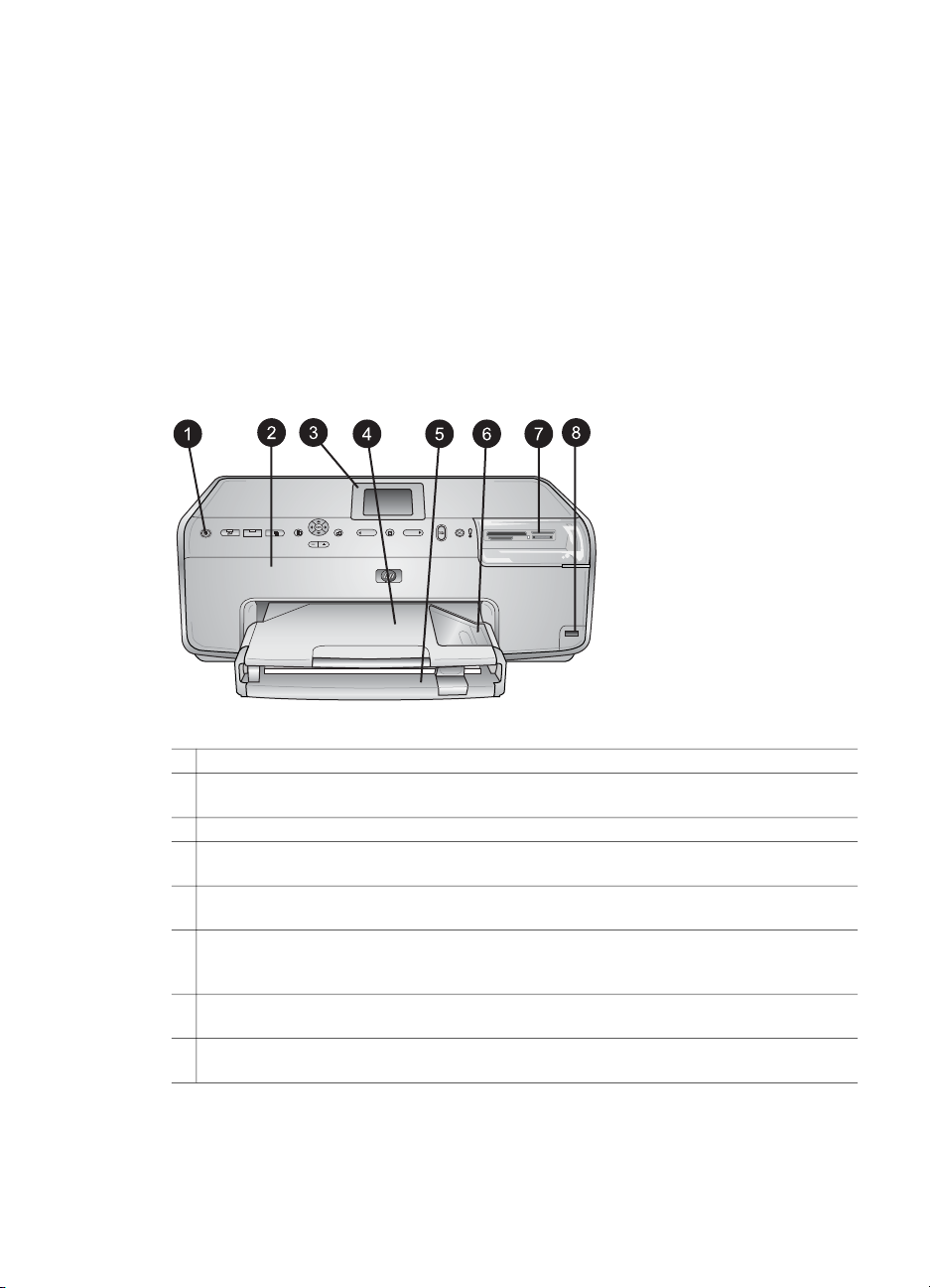
Kapittel 1
Åpne den elektroniske hjelpen for HP Photosmartskriveren
Når du har installert HP Photosmart-programvaren på en datamaskin, kan du vise den
elektroniske skriverhjelpen for HP Photosmart:
● Windows-PC: Klikk på Start, velg Programmer (i Windows XP velger du Alle
programmer) > HP > Photosmart 8200 series > Hjelp til Photosmart.
● Macintosh: Velg Help (Hjelp) > Mac Help (Hjelp for Mac) i Finder, og velg
deretter Help Center (Hjelpesenter) > HP Image Zone Help (Hjelp for
HP Image Zone) > HP Photosmart Printer Help (Hjelp til HP Photosmart for
Macintosh).
Skriverens deler
Forsiden av skriveren
1 On (På): Trykk på denne knappen for å slå på skriveren.
2 Toppdeksel: Løft dette dekselet for å få tilgang til blekkpatronene og for å fjerne fastkjørt
papir. Løft dekselet ved å gripe tak i toppdekselet under HP-logoen og trekke det oppover.
3 Skriverskjerm: Bruk denne skjermen til å vise fotografier, menyer og meldinger.
4 Utskuff: Hent utskriftene fra denne skuffen. Fjern denne skuffen for å få tilgang til
fotoskuffen.
5 Hovedskuff: Trekk ut denne skuffen, og legg i vanlig papir, transparenter, konvolutter eller
andre typer utskriftsmateriale med utskriftssiden ned.
6 Fotoskuff: Fjern utskuffen og legg i papir i liten størrelse på opptil 10 x 15 cm
(4 x 6 tommer) i fotoskuffen for å skrive ut med utskriftssiden ned. Papiret kan være med
eller uten flik.
7 Minnekortspor: Sett inn minnekort her. Se Sette inn et minnekort for å vise en liste over
minnekort som støttes.
8
Kameraport: Koble til et PictBridge™-digitalkamera, den trådløse HP Bluetooth®-
skriveradapteren (ekstrautstyr), eller en HP iPod.
4 HP Photosmart 8200 series
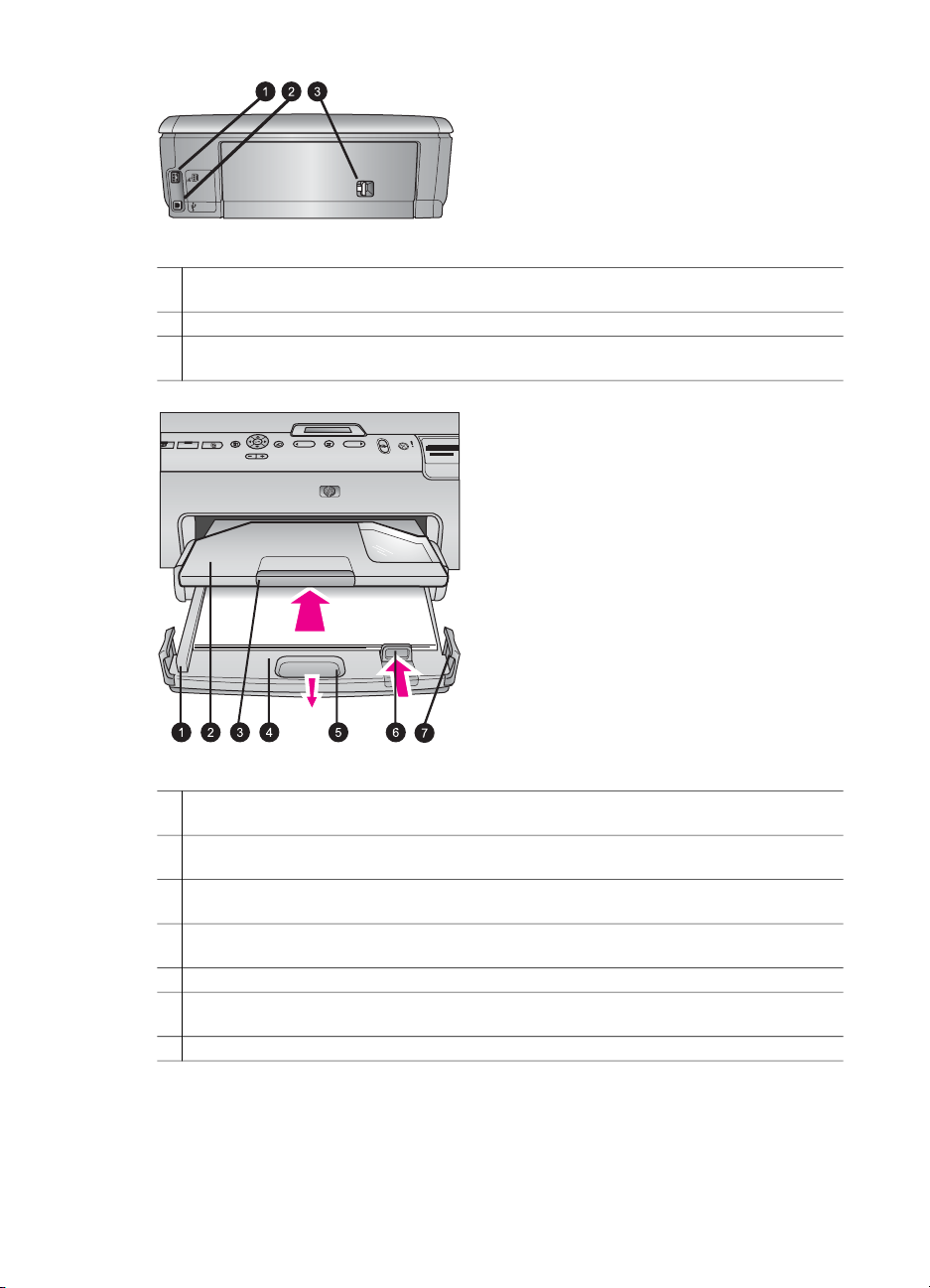
Baksiden av skriveren
1 Tilkobling for strømledning: Bruk denne porten til å koble til strømledningen som fulgte
med skriveren.
2 USB-port: Bruk denne porten til å koble skriveren til en datamaskin.
3 Bakdeksel: Ta av dette dekselet for å fjerne fastkjørt papir, eller for å installere ekstrautstyr
for automatisk tosidig utskrift fra HP. Se Tilgjengelig ekstrautstyr.
Hovedskuff og utskuff
1 Papirbreddeskinne: Juster denne skinnen slik at den sitter helt inntil kanten på papiret i
hovedskuffen.
2 Utskuff: Hent utskriftene fra denne skuffen. Fjern denne skuffen for å få tilgang til
fotoskuffen.
3 Forlenger for utskuff: Trekk forlengeren mot deg for å forlenge utskuffen og ta ut
utskriftene.
4 Hovedskuff: Trekk ut denne skuffen, og legg i vanlig papir, transparenter, konvolutter eller
andre typer utskriftsmateriale for utskrift.
5 Utløser for hovedskuff: Trekk utløseren mot deg for å forlenge hovedskuffen.
6 Papirlengdeskinne: Juster denne skinnen slik at den sitter helt inntil enden på papiret i
hovedskuffen.
7 Håndtak for skuff: Trekk i håndtakene for skuffen for å forlenge hovedskuffen.
HP Photosmart 8200 series Brukerhåndbok 5
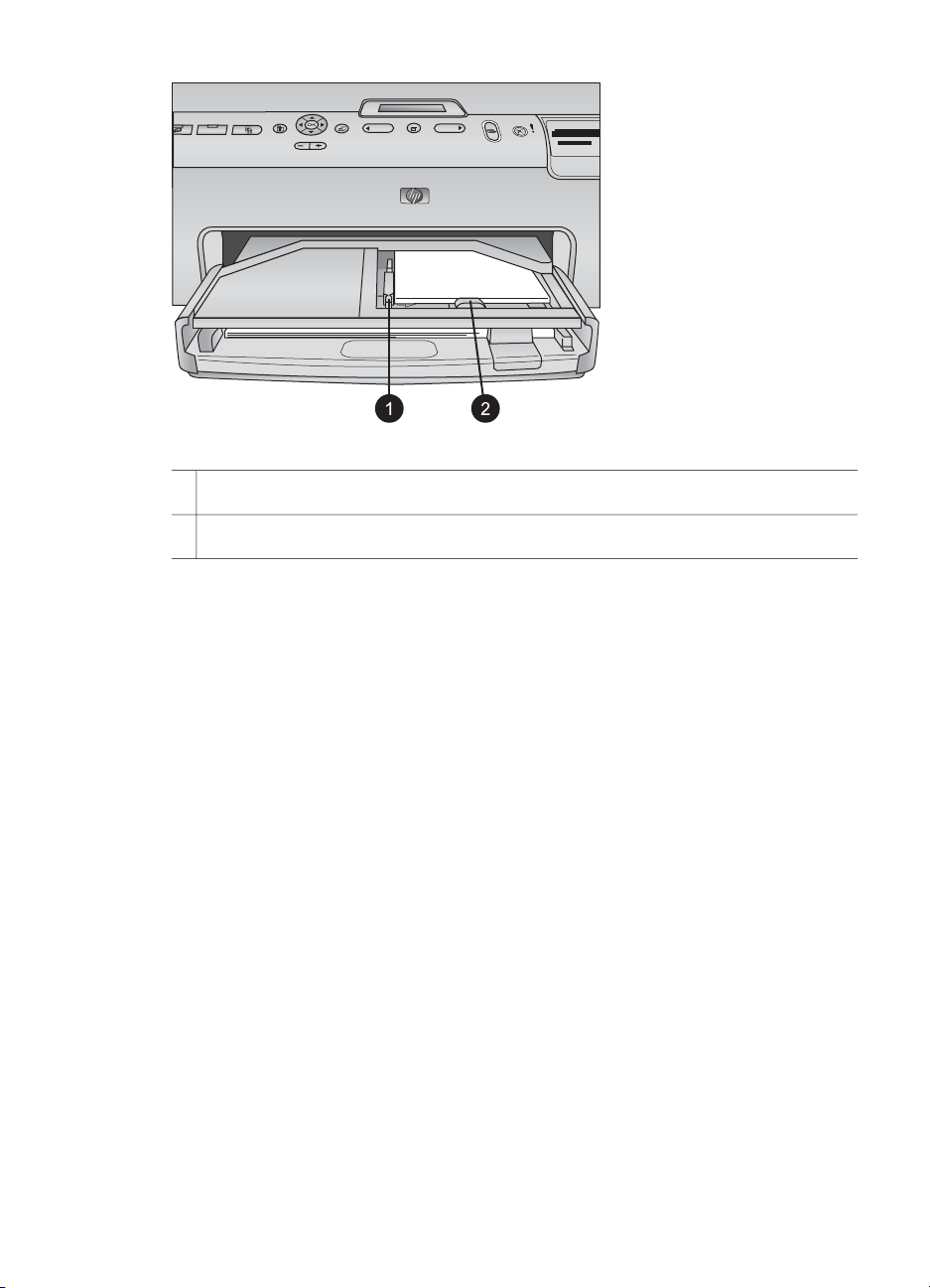
Kapittel 1
Fotoskuff
1 Papirbreddeskinne: Juster denne skinnen slik at den sitter helt inntil kanten på papiret i
fotoskuffen.
2 Papirlengdeskinne: Juster denne skinnen slik at den sitter helt inntil enden på papiret i
fotoskuffen.
6 HP Photosmart 8200 series
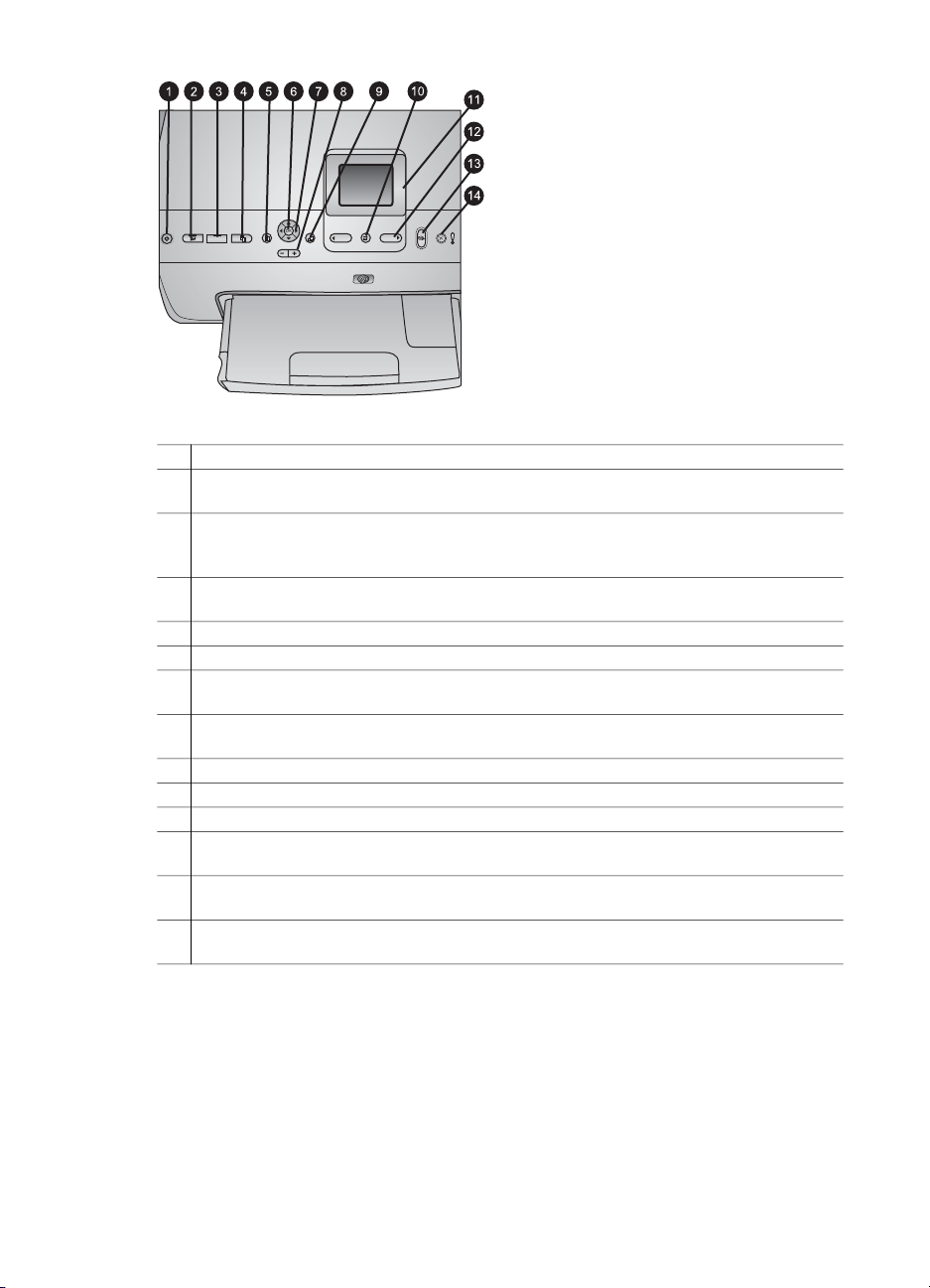
Kontrollpanel
1 On (På): Slå på skriveren eller sett den i strømsparingsmodus.
2 Instant Share: Send valgte fotografi(er) til HP Instant Share-funksjonen i HP Image Zone-
programvaren (når skriveren er koblet til en datamaskin).
3 Fotoskuff: Velg riktig skuff for den neste utskriftsjobben som sendes fra kontrollpanelet.
Når den blå lampen lyser, velger skriveren papir fra fotoskuffen. Når lampen er av, velger
skriveren papir fra hovedskuffen.
4 Layout (Oppsett): Velg utskriftsoppsettet for fotografiene. Når det er satt inn et minnekort,
vises det valgte oppsettet nederst i midten på skriverskjermen.
5 Menu (Meny): Vis skrivermenyen.
6 OK: Velg et meny- eller dialogboksvalg og spill av / pause et videoklipp under avspilling.
7 Piler for Navigation (Navigering): Juster beskjæringsboksen, naviger i menyvalg og styr
avspillingen av videoklipp.
8 Zoom (+)(-): Zoom inn eller ut i et fotografi. Du kan også trykke på Zoom (-) for å vise ni
fotografier om gangen når du viser et fotografi i normal forstørrelse.
9 Rotate (Roter): Roter et fotografi eller en beskjæringsboks.
10 Select Photos (Velg fotografier): Velg et fotonummer eller et menyalternativ.
11 Skriverskjerm: Vis menyer og meldinger.
12 Piler for Select Photos (Velg fotografier): Naviger gjennom menyalternativer eller
fotonumre.
13 Print (Skriv ut): Skriv ut de valgte fotografiene fra det innsatte minnekortet, eller fra et
kamera som er koblet til den fremre kameraporten.
14 Cancel (Avbryt): Opphev valg av fotografier, avslutt en meny eller avbryt en forespurt
handling.
HP Photosmart 8200 series Brukerhåndbok 7
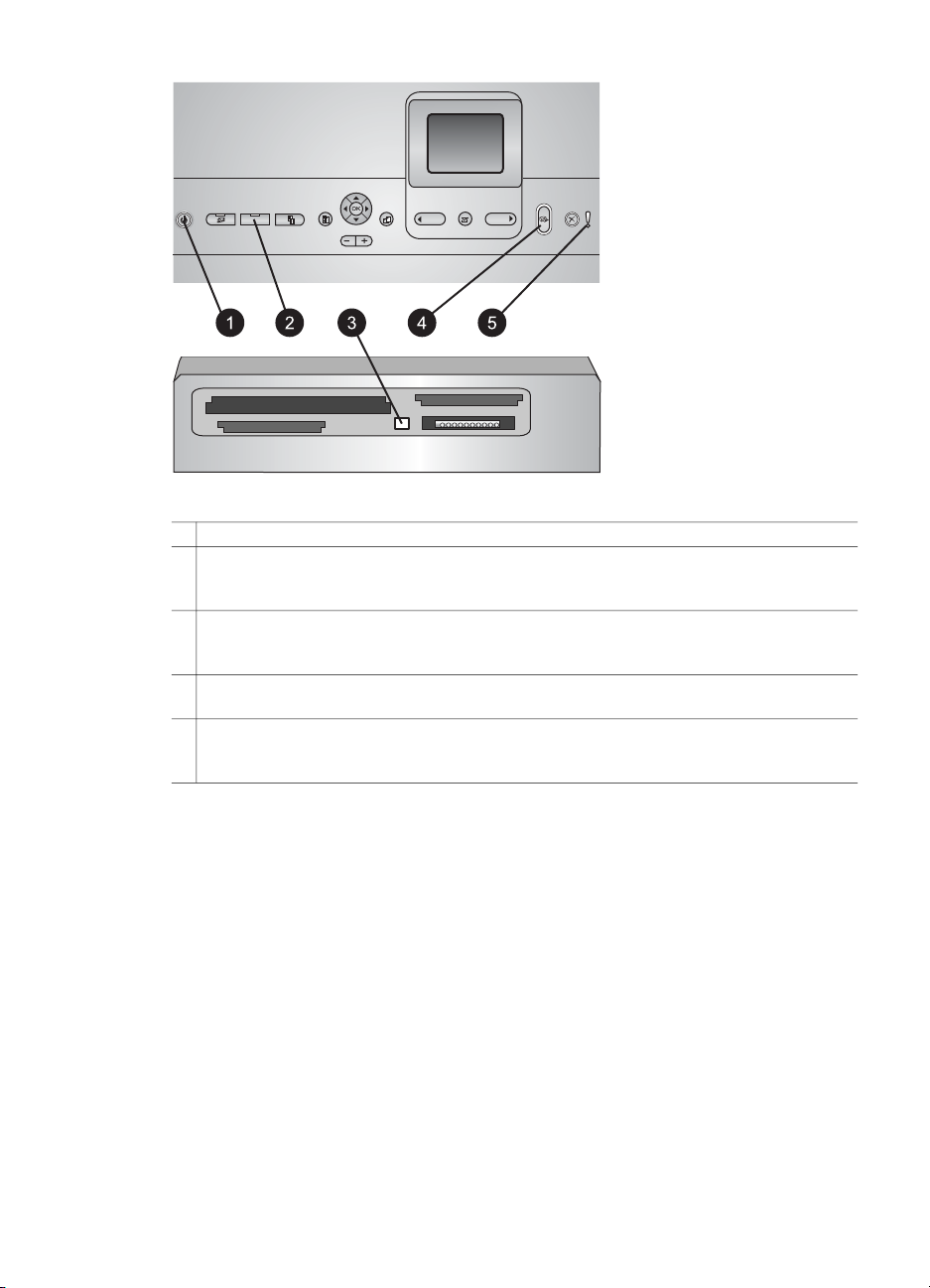
Kapittel 1
Indikatorlamper
1 På-lampe: Lyser blått hvis skriveren er på, og er ellers av.
2 Fotoskuff-lampe: Når denne lampen lyser, bruker skriveren papir fra fotoskuffen.
Når denne lampen er av, bruker skriveren papir fra hovedskuffen. Trykk på knappen for å
velge ønsket skuff.
3 Minnekortlampe: Lyser blått hvis det er satt inn et minnekort, blinker hvis skriveren får
tilgang til et minnekort, er av hvis det ikke er satt inn et minnekort eller hvis det er satt inn
mer enn ett minnekort.
4 Utskriftslampe: Lyser blått når skriveren er på og klar til å skrive ut, blinker blått under
utskrift eller når skriveren er opptatt med vedlikehold.
5 Ettersyn-lampe: Lyser når det har oppstått et problem som krever brukerhandling.
Les instruksjonene på skriverskjermen. Hvis du vil ha mer informasjon, kan du se Ettersyn-
lampen er på.
Tilgjengelig ekstrautstyr
Det finnes en mengde ekstrautstyr til HP Photosmart 8200 series-skriveren som øker
anvendeligheten. Ekstrautstyret kan ha et annet utseende enn det som vises her.
Hvis du vil kjøpe rekvisita, går du til:
● www.hpshopping.com (USA)
● www.hp.com/go/supplies (Europa)
● www.hp.com/jp/supply_inkjet (Japan)
● www.hp.com/paper (Asia/stillehavsområdene)
8 HP Photosmart 8200 series
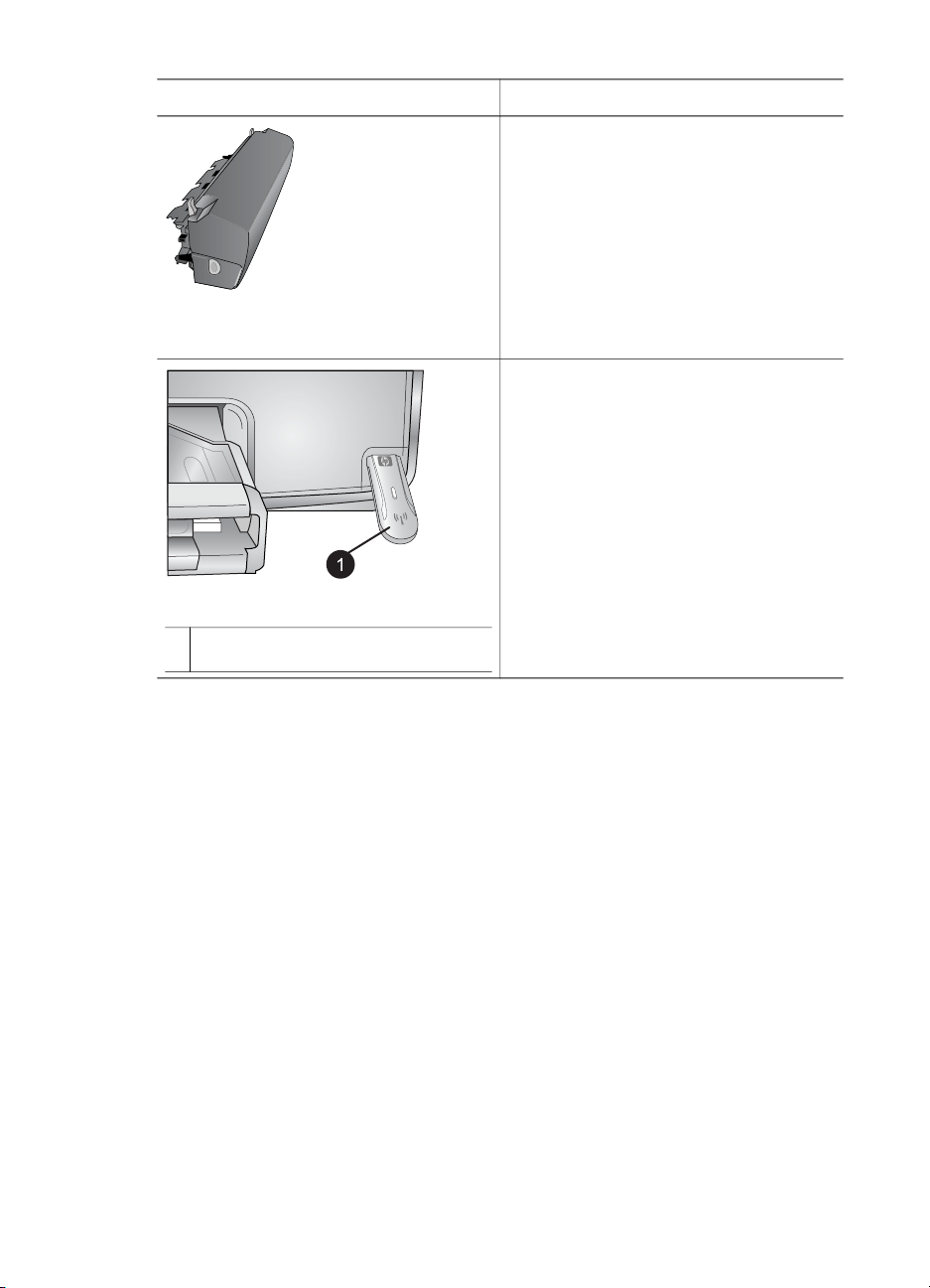
Navn på ekstrautstyr Beskrivelse
Dette ekstrautstyret snur automatisk
hver side slik at det skrives ut på begge
sider. Du sparer penger (tosidig utskrift
reduserer papirforbruket) og tid (du
trenger ikke ta ut papiret og legge det i
på nytt for å skrive ut på baksiden),
og dessuten blir det lettere å håndtere
tykke dokumenter.
Ekstrautstyr for automatisk tosidig
utskrift fra HP
Trådløs HP Bluetooth®-skriveradapter
1 Sett inn Bluetooth-adapteren i den
fremre kameraporten
Dette ekstrautstyret er kanskje ikke
tilgjengelig i alle land/regioner.
Den trådløse HP Bluetooth®skriveradapteren settes inn i
kameraporten på forsiden av skriveren.
Med denne adapteren kan du bruke
trådløs Bluetooth-teknologi for utskrift fra
mange Bluetooth-aktiverte enheter,
inkludert digitalkameraer,
kameratelefoner og PDAer.
Hvis du vil ha mer informasjon om dette
ekstrautstyret, går du til www.hp.com/go/
bluetooth.
Skrivermeny
Trykk på Menu (Meny) for åpne skrivermenyen.
Slik navigerer du i skrivermenyen:
● Trykk på pilene for Navigation (Navigering) for å bla gjennom
menyalternativene som vises på skriverskjermen.
● Trykk på OK for å vise undermenyene og -alternativene.
● Trykk på Cancel (Avbryt) for å gå ut av gjeldende meny.
Strukturen for skrivermenyen
● Print Options (Utskriftsalternativer)
– Print all (Skriv ut alle): Velg dette alternativet for å skrive ut alle fotografiene
fra minnekortet som er satt inn i skriveren, eller fra et kamera som er koblet
til kameraporten.
– Print proof sheet (Skriv ut testside): Velg dette alternativet for å skrive ut en
testside av alle fotografiene på det innsatte minnekortet. Ved hjelp av
testsiden kan du velge fotografiene du vil skrive ut, antall eksemplarer og
utskriftsoppsettet.
HP Photosmart 8200 series Brukerhåndbok 9
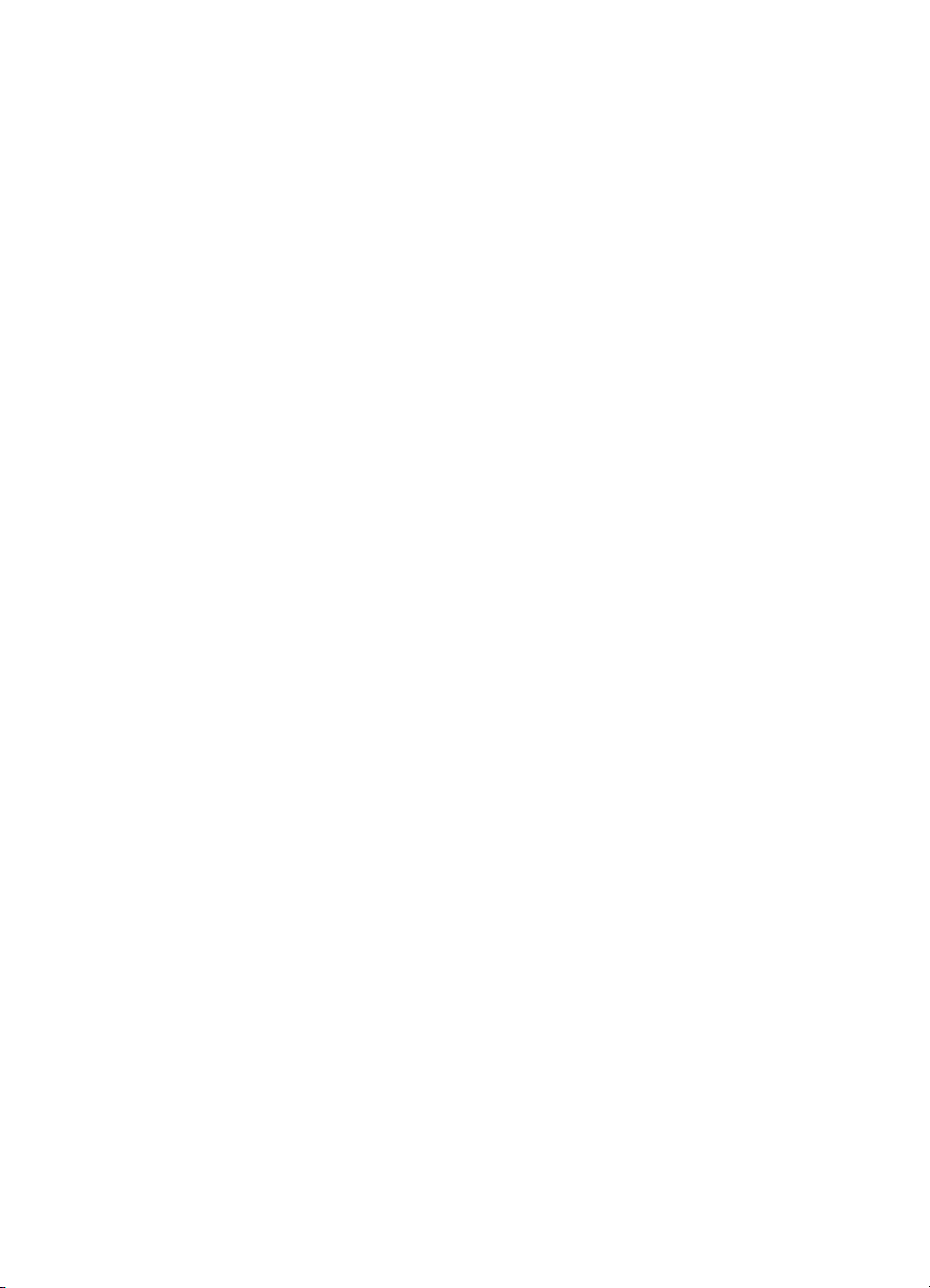
Kapittel 1
– Scan proof sheet (Skann testutskrift): Velg dette alternativet for å skanne en
testutskrift etter at du har merket den for å velge fotografier, antall
eksemplarer og oppsett.
– Video action prints (Videobilder): Velg dette alternativet for å skrive ut ni
rammer som velges automatisk fra videoklippet.
– Print range (Utskriftsområde): Velg begynnelsen og slutten på
utskriftsområdet ved hjelp av pilene for Select Photos (Velg fotografier).
– Print index page: (Skriv ut indeksside): Velg dette alternativet for å skrive ut
miniatyrbilder av alle fotografiene på det innsatte minnekortet.
– Print panoramic photos (Skriv ut panoramiske fotografier): Velg dette
alternativet for å slå panoramisk utskrift On (På) eller Off (Av) (standard).
Velg On (På) for å skrive ut alle valgte fotografier med et størrelsesforhold på
3:1. Legg i papir på 10 x 30 cm (4 x 12 tommer) før du skriver ut.
– Print stickers (Skriv ut etiketter): Velg dette alternativet for å slå utskrift av
etiketter On (På) eller Off (Av) (standard). Velg On (På) for å skrive ut 16
fotografier per side. Legg eventuelt i spesielt etikettmateriale.
– Passport photo mode (Passfotomodus): Velg dette alternativet for å slå
passfotomodus On (På) eller Off (Av). Hvis du velger On (På), blir du bedt
om å velge passfotostørrelsen. Passfotomodus angir at skriveren skal skrive
ut alle fotografier i den valgte størrelsen. Hver side inneholder ett fotografi.
Hvis du angir flere eksemplarer av samme fotografi, vises imidlertid alle på
samme side (hvis det er plass). La fotografiene tørke i en uke før laminering.
● Edit (Rediger)
– Remove red-eye (Fjern røde øyne): Velg dette alternativet for å fjerne røde
øyne fra fotografiet som vises på skriverskjermen.
– Photo brightness (Fotolysstyrke): Bruk pilene for Navigation (Navigering)
til å øke eller redusere fotolysstyrken.
– Add frame (Legg til ramme): Bruk pilene for Navigation (Navigering) til å
velge mønster og farge for en ramme.
– Add color effect (Legg til fargeeffekt): Bruk pilene for Navigation
(Navigering) til å velge en fargeeffekt. Fargeeffekten påvirker ikke rammer
som er opprettet med alternativet Add frame (Legg til ramme).
● Tools (Verktøy)
– View 9-up (Vis 9 fotografier): Vis ni bilder om gangen fra det innsatte
minnekortet.
– Slide show (Lysbildefremvisning): Velg dette alternativet for å starte en
lysbildefremvisning av alle fotografiene på det innsatte minnekortet. Trykk på
Cancel (Avbryt) for å stoppe lysbildefremvisningen.
– Print quality (Utskriftskvalitet): Velg utskriftskvaliteten Best (standard) eller
Normal.
– Print sample page (Skriv ut eksempelside): Velg dette alternativet for å
skrive ut en eksempelside. Dette er nyttig når du vil sjekke utskriftskvaliteten
på skriveren. Denne funksjonen er ikke tilgjengelig på alle skrivermodeller.
– Print test page (Skriv ut testside): Velg dette alternativet for å skrive ut en
testside med informasjon om skriveren som kan være nyttig ved
problemløsing.
– Clean printheads (Rens skrivehoder): Velg dette alternativet for å rense
skrivehodet når det vises hvite linjer eller streker på utskriften. Når rensingen
10 HP Photosmart 8200 series
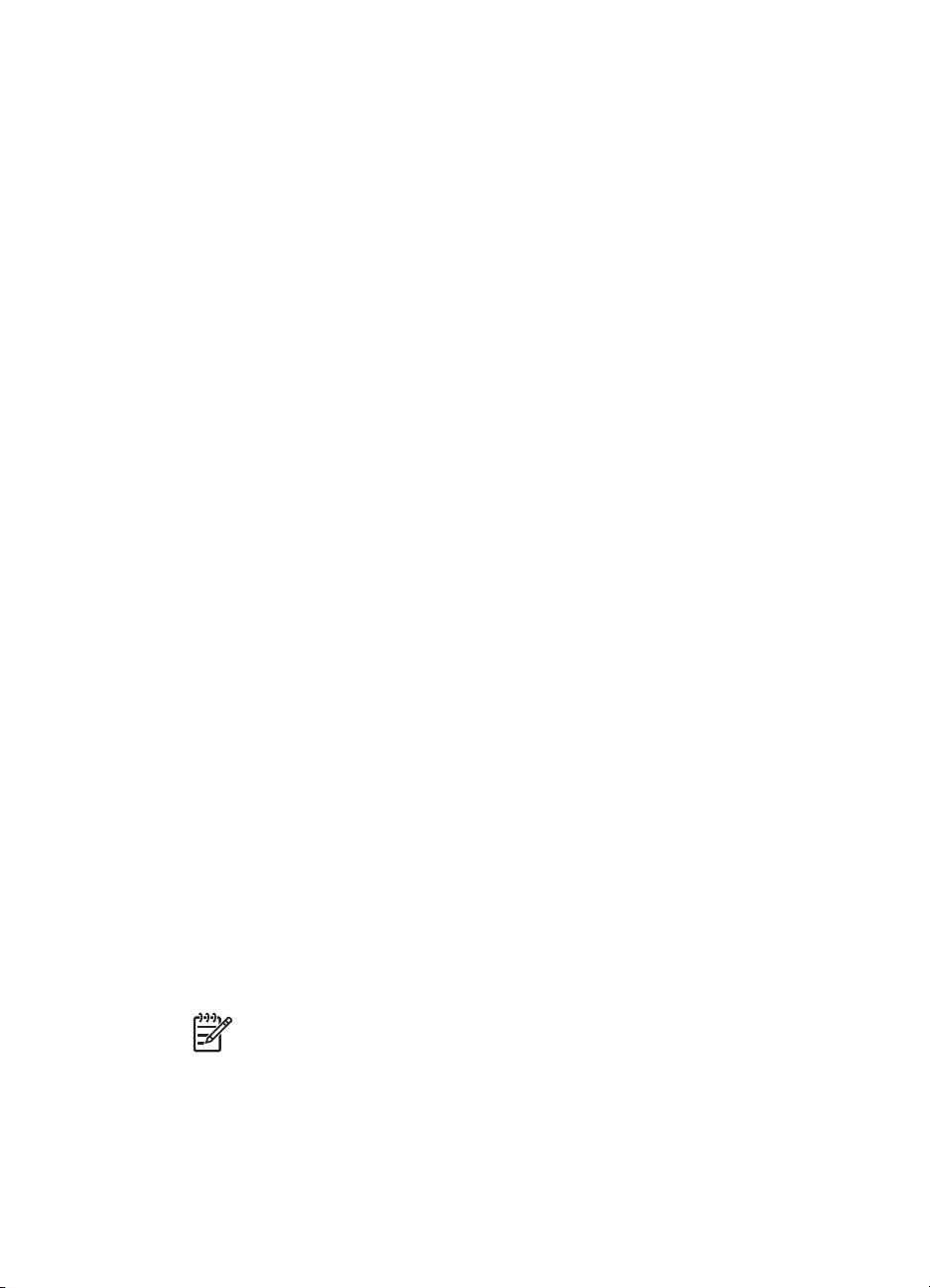
er fullført, skrives det ut en selvtestrapport. Du kan velge å rense skrivehodet
på nytt hvis rapporten viser at det er problemer med utskriftskvaliteten.
– Align printer (Juster skriver): Velg dette alternativet for å justere skriveren
når det vises hvite linjer eller streker på utskriften.
● Bluetooth
– Device Address (Enhetsadresse): Noen enheter med trådløs Bluetooth-
teknologi krever at du angir adressen til enheten de forsøker å finne. Dette
menyalternativet viser skriveradressen.
– Device Name (Enhetsnavn): Du kan velge et navn for skriveren som vises
på andre enheter med trådløs Bluetooth-teknologi når de finner skriveren.
– Passkey (Hovednøkkel): Når Bluetooth Security level (Sikkerhetsnivå) til
skriveren er satt til High (Høyt), må du skrive inn en hovednøkkel for å gjøre
skriveren tilgjengelig for andre Bluetooth-enheter. Standard hovednøkkel er
0000.
– Visibility (Synlighet): Velg Visible to all (Synlig for alle) (standard) eller Not
visible (Ikke synlig). Når Visibility (Synlighet) er satt til Not visible (Ikke
synlig), er det bare enheter som kjenner skriverens enhetsadresse, som kan
skrive ut på den.
– Security level (Sikkerhetsnivå): Velg Low (Lavt) eller High (Høyt).
Innstillingen Low (Lavt) krever ikke at brukere av andre enheter med
Bluetooth-teknologi angir hovednøkkelen for skriveren. Innstillingen High
(Høyt) krever at brukere av andre enheter med Bluetooth-teknologi angir
hovednøkkelen for skriveren.
– Reset Bluetooth options (Tilbakestill Bluetooth-alternativer): Velg dette
alternativet for å tilbakestille alle elementer på Bluetooth-menyen til
standardverdiene.
● Help (Hjelp)
– Memory cards (Minnekort): Velg dette alternativet for å se en liste over
minnekort som støttes.
– Cartridges (Patroner): Velg dette alternativet for å se en animasjon av
hvordan du installerer en blekkpatron.
– Photo sizes (Fotostørrelser): Velg dette alternativet for å se en liste over
fotostørrelser og -oppsett du kan velge mellom når du skriver ut fra
kontrollpanelet.
– Paper loading: (Papirpåfylling) Velg dette alternativet for å lese instruksjoner
om papirpåfylling.
– Paper jams (Papirstopp): Velg dette alternativet for å se en animasjon av
hvordan du fjerner fastkjørt papir.
– Camera connect (Kameratilkobling): Velg dette alternativet for å lese
instruksjoner for hvordan du kobler et PictBridge-kamera til skriveren.
● Preferences (Innstillinger)
Merk Noen menyalternativer er kanskje ikke tilgjengelige på alle
skrivermodeller.
– SmartFocus: Velg On (På) (standard) eller Off (Av). Denne innstillingen
forbedrer uskarpe fotografier.
– Adaptive lighting (Tilpasset lyssetting): Velg On (På) (standard) eller Off
(Av). Denne innstillingen forbedrer lys og kontrast.
HP Photosmart 8200 series Brukerhåndbok 11
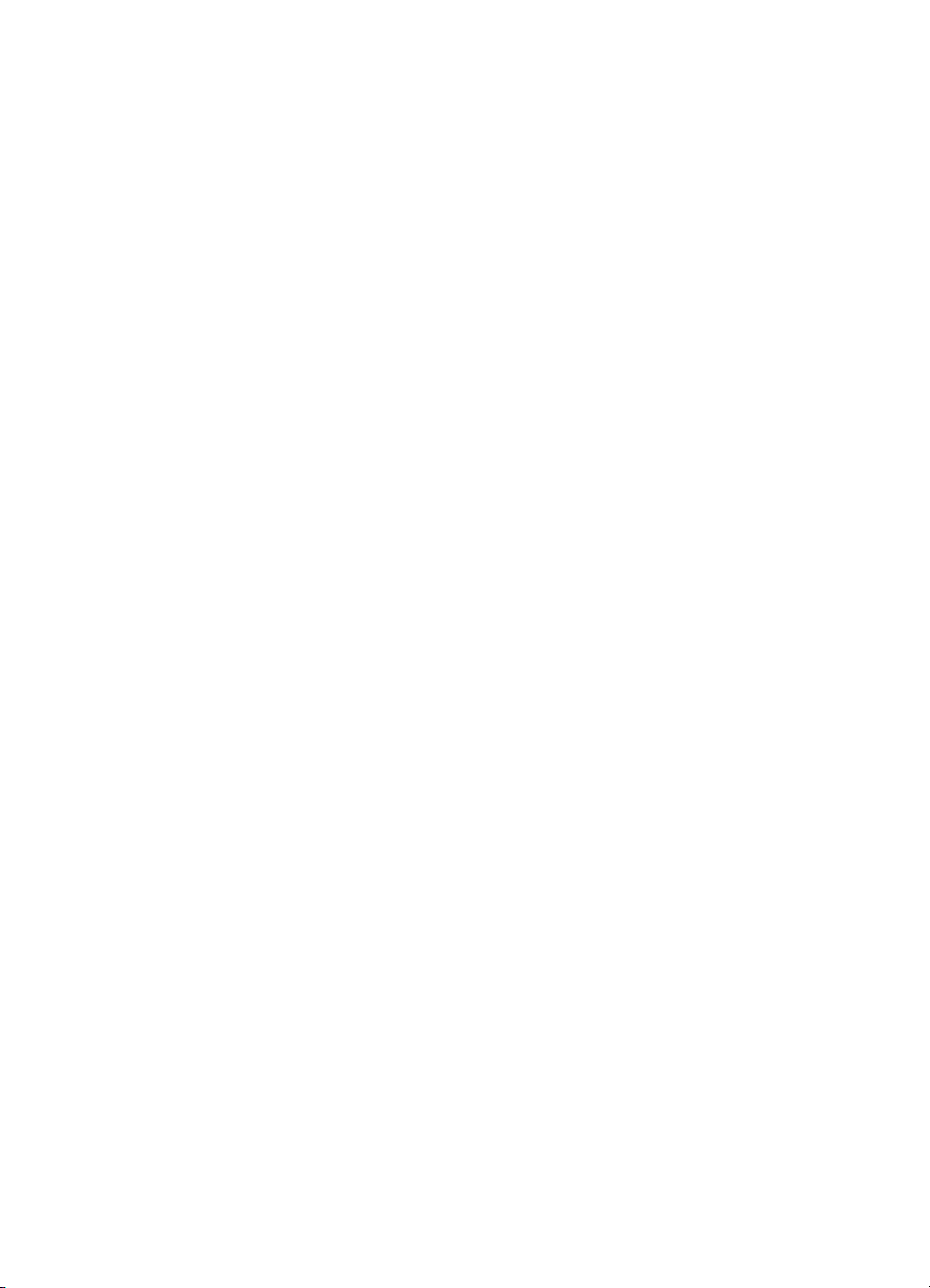
Kapittel 1
– Date/time (Dato/klokkeslett): Bruk dette alternativet for å inkludere dato og/
eller klokkeslett på utskrevne fotografier.
– Colorspace (Fargerom): Velg et fargerom. Standardvalget Auto-select
(Automatisk valg) angir at skriveren skal bruke fargerepresentasjonen Adobe
RGB hvis den er tilgjengelig. Skriveren bruker sRGB som standard hvis
Adobe RGB ikke er tilgjengelig.
– Paper detect (Papirregistrering): Velg On (På) (standard), så vil skriveren
automatisk registrere papirtypen og -størrelsen når du skriver ut. Hvis du
velger Off (Av), vil du bli bedt om å velge papirtypen og -størrelsen hver
gang du skriver ut.
– Preview animation (Forhåndsvis animasjon): Velg On (På) (standard) eller
Off (Av). Når du har valgt et fotografi mens denne funksjonen er på, vil
skriveren vise en rask forhåndsvisning av fotografiet med det valgte
oppsettet. Merk: Denne funksjonen er ikke tilgjengelig på alle skrivermodeller.
– Video enhancement (Videoforbedring): Velg On (På) (standard) eller Off
(Av). Hvis du velger On (På), forbedres kvaliteten på fotografier som skrives
ut fra videoklipp.
– Auto remove red-eye (Fjern røde øyne automatisk): Velg dette alternativet
for å fjerne røde øyne automatisk fra fotografiene.
– Restore defaults (Gjenopprett standardinnstillinger): Gjenoppretter
fabrikkinnstillingene for alle menyelementene bortsett fra Select language
(Velg språk) og Select country/region (Velg land/region) (under Language
(Språk) på menyen Preferences (Innstillinger)) og Bluetooth-innstillinger
(under Bluetooth på skriverens hovedmeny). Denne innstillingen påvirker
ikke HP Instant Share eller nettverksstandarder.
– Language (Språk): Velg dette alternativet for å angi språket du vil bruke på
skriverskjermen, og innstilling for land/region. Innstillingen for land/region
bestemmer mediestørrelsene som støttes.
12 HP Photosmart 8200 series
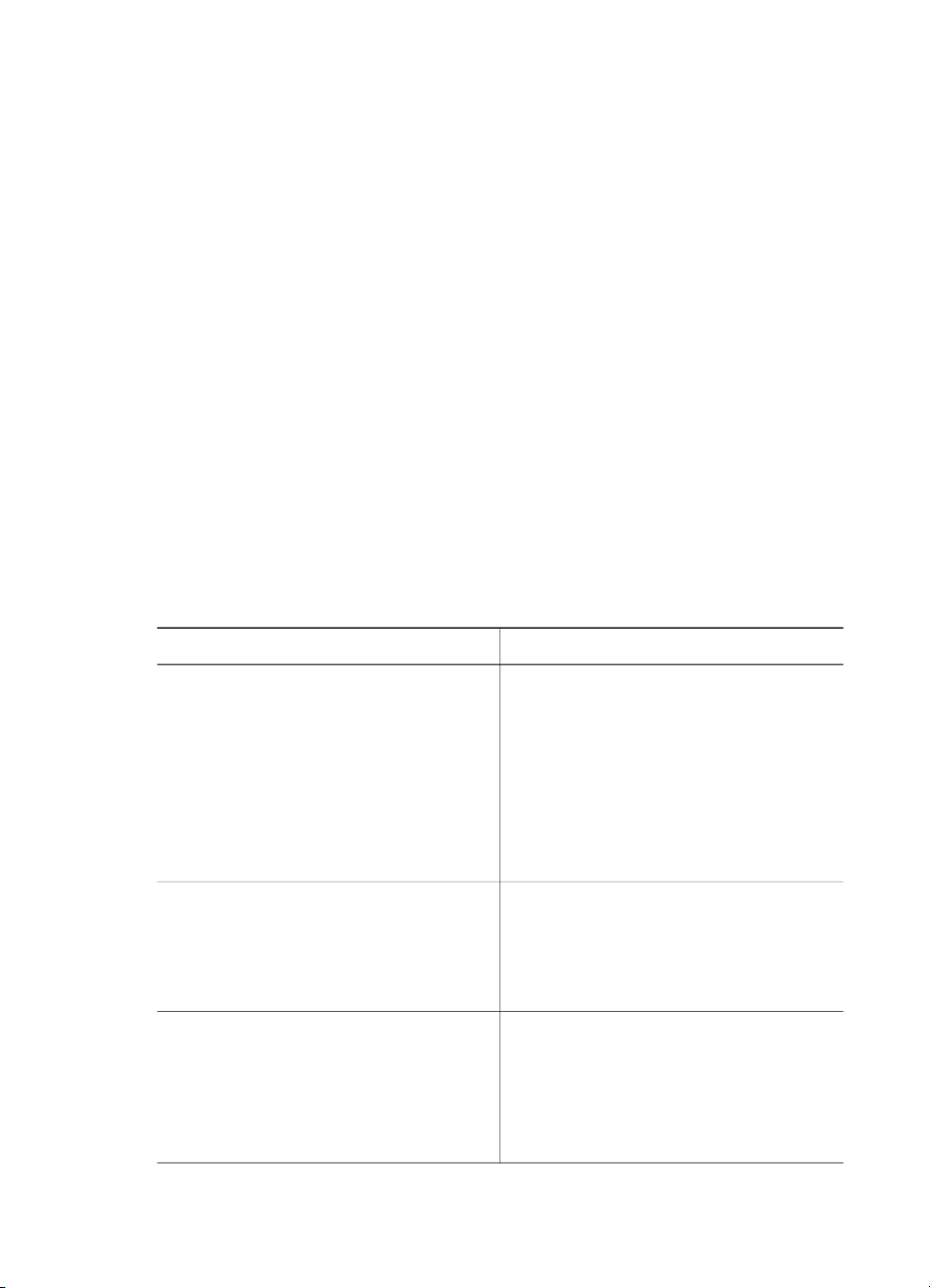
2
Klargjøre for utskrift
Denne delen inneholder informasjon om følgende:
● Legge i papir
● Sette inn blekkpatroner
● Sette inn minnekort
Legge i papir
Lær hvordan du velger riktig papir til utskriftsjobben og hvordan du legger det i den
riktige skuffen.
Velge riktig papir
Hvis du vil se en liste over tilgjengelig HP Inkjet-papir eller kjøpe rekvisita, kan du gå
til følgende adresser:
● www.hpshopping.com (USA)
● www.hp.com/go/supplies (Europa)
● www.hp.com/jp/supply_inkjet (Japan)
● www.hp.com/paper (Asia/stillehavsområdene)
For å oppnå best mulig utskriftskvalitet anbefaler HP at du bruker HP-papir. Velg
mellom disse eller annet HP-papir av høy kvalitet.
Hvis du vil skrive ut
Fotografier og forstørrelser av høy
kvalitet med lang levetid
Bilder med middels til høy
oppløsning fra skannere og
digitalkameraer
Fritids- og forretningsfotografier HP avansert fotopapir (også kalt
bruker du dette papiret
HP Premium Plus Photo-papir (også
kjent som Colorfast Photo-papir i noen
land/regioner)
Dette er fotopapiret med best kvalitet,
med en bildekvalitet og fargefasthet som
er bedre enn fotografier som er fremkalt
i fotobutikk. Det er ideelt for utskrift av
høyoppløsningsbilder som skal rammes
inn eller settes inn i fotoalbum.
HP Premium Photo-papir
Dette papiret ser ut og føles som
fotografier som er fremkalt i fotobutikk,
og kan monteres under glass eller i et
fotoalbum.
HP Photo-papir i noen land/regioner).
Dette papiret gir utskrifter som ser ut og
føles omtrent som fotografier som er
fremkalt i fotobutikk. Spesielle sensorer i
HP Photosmart-skriveren oppdager
HP Photosmart 8200 series Brukerhåndbok 13
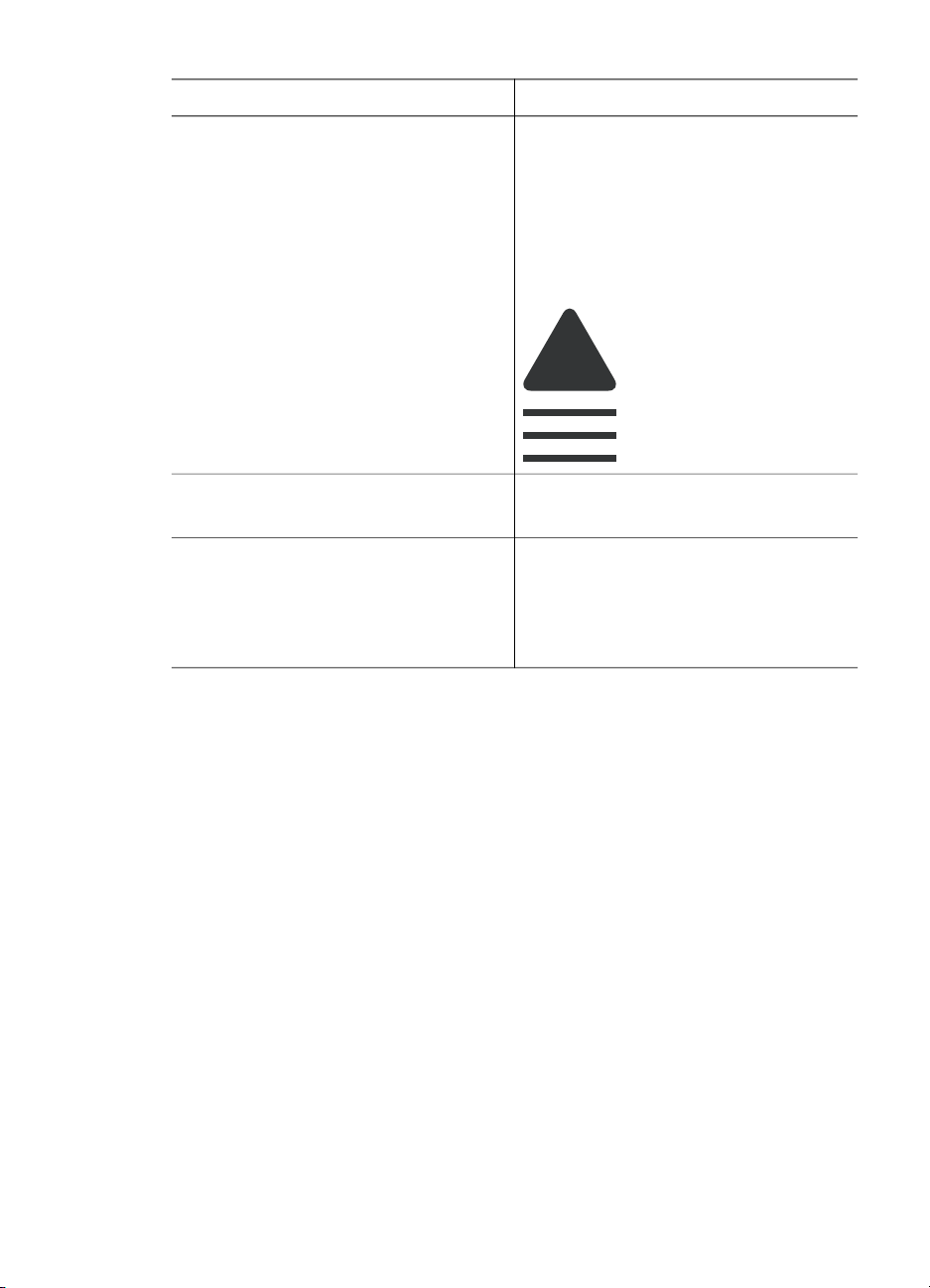
Kapittel 2
(forts.)
Hvis du vil skrive ut bruker du dette papiret
papirsensormerket på baksiden av
papiret, og skriveren velger automatisk
de optimale utskriftsinnstillingene. Det er
bestandig mot vann, flekker,
fingeravtrykk og fuktighet. I hjørnene
som ikke skrives ut, er dette papiret
merket med følgende symbol:
Fotopapir for det daglige bruk HP Photo-papir for det daglige bruk
Bruk dette papiret for generell fotoutskrift.
Tekstdokumenter, kladdeversjoner,
test- og justeringssider
Hvis du vil ha retningslinjer for hvordan du oppbevarer og håndterer papir for å holde
det i god stand for utskrift, kan du se Bevare kvaliteten på fotopapir.
Legge i papir
Tips for å legge i papir:
● Legg i papiret med utskriftssiden ned.
● Du kan skrive ut fotografier og dokumenter i en rekke papirstørrelser, fra
● Før du legger i papir, trekker du ut hovedskuffen (bruk utløseren eller håndtakene
● Legg i bare én papirstørrelse og -type om gangen i den samme skuffen.
● Når du har lagt i papir, trekker du ut utskufforlengeren for å ta imot sidene som
Bruk retningslinjene i følgende tabell for å legge i de vanligste papirstørrelsene i
skriveren.
HP Premium Inkjet-papir
Dette papiret er det beste bestrøkne
papiret for utskrift med høy oppløsning.
En myk, matt overflate gjør det ideelt for
dokumenter av høy kvalitet.
8 x 13 cm (3 x 5 tommer) til 22 x 61 cm (8.5 x 24 tommer). Fotopapir på
10 x 15 cm (4 x 6 tommer) er tilgjengelig med og uten fliker.
for hovedskuffen) og deretter papirbredde- og papirlengdeskinnen for å gi plass til
papiret. Når du har lagt i papir, justerer du skinnene slik at de sitter helt inntil
kantene på papiret uten å bøye det. Når du har lagt i papir, skyver du
hovedskuffen helt inn igjen.
skrives ut.
14 HP Photosmart 8200 series
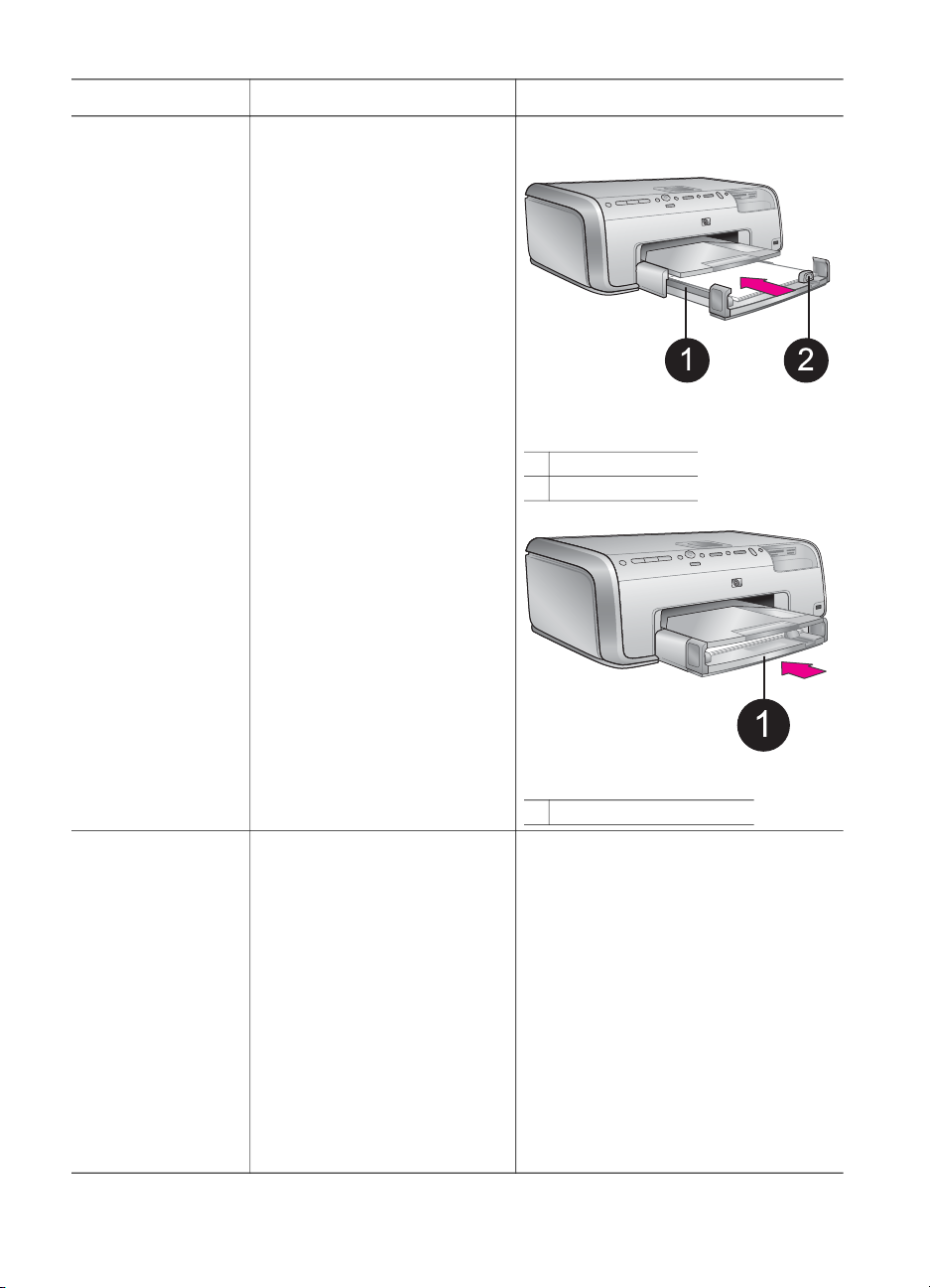
Papirtype Hvordan legge i Skuff som skal brukes
Alle typer fotopapir
eller vanlig papir
som støttes
1. Trekk ut hovedskuffen
ved hjelp av utløseren
eller håndtakene for
hovedskuffen.
2. Skyv papirbredde- og
papirlengdeskinnene helt
ut.
3. Legg i papiret med
utskriftssiden ned.
Kontroller at papirbunken
ikke er høyere enn toppen
på papirlengdeskinnen.
4. Juster papirbredde- og
papirlengdeskinnene
innover til de sitter helt
inntil kantene på papiret.
5. Skyv hovedskuffen helt inn.
6. Kontroller at lampen på
fotoskuff-knappen er av,
slik at du kan skrive ut fra
hovedskuffen.
Legg papir i hovedskuffen
Legg i papir, og juster skinnene
innover
1 Papirbreddeskinne
2 Papirlengdeskinne
Skyv inn hovedskuffen
1 Skyv hovedskuffen helt inn
Fotopapir opptil
10 x 15 cm
(4 x 6 tommer) med
eller uten fliker,
Hagaki-kort, A6kort, kort i Lstørrelse
1. Fjern utskuffen.
2. Juster papirbredde- og
papirlengdeskinnene
utover for å gi plass til
papiret.
3. Legg i opptil 20 ark i
fotoskuffen med
Legg papir i fotoskuffen
utskriftssiden ned. Hvis du
bruker papir med flik,
legger du det i slik at
fliken mates inn sist.
4. Juster papirbredde- og
papirlengdeskinnene
innover til de sitter helt
inntil kantene på papiret.
HP Photosmart 8200 series Brukerhåndbok 15
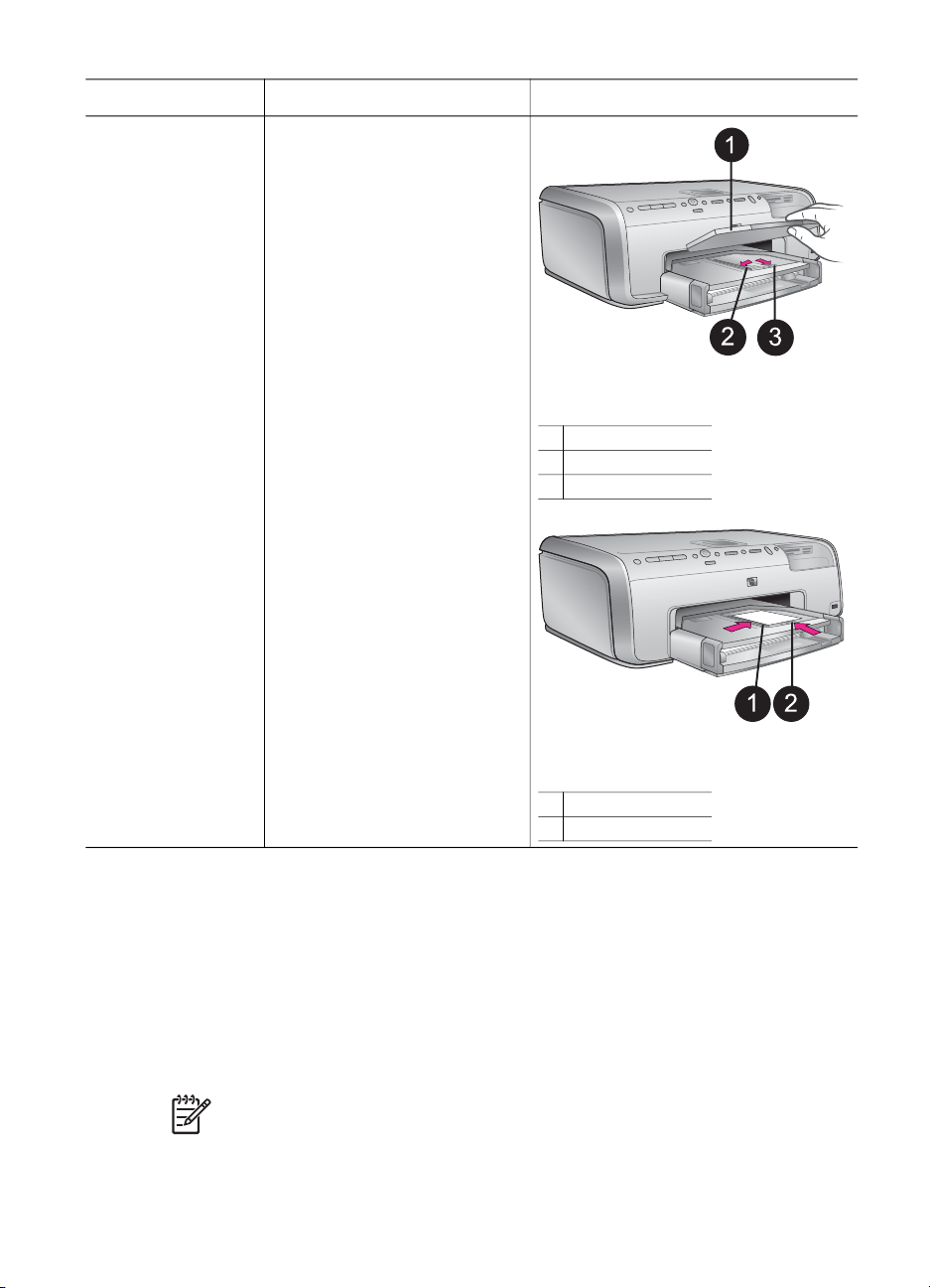
Kapittel 2
(forts.)
Papirtype Hvordan legge i Skuff som skal brukes
5. Sett utskuffen på plass.
6. Kontroller at lampen på
fotoskuff-knappen lyser,
slik at du kan skrive ut fra
fotoskuffen.
Fjern utskuffen, og juster skinnene
utover
1 Utskuff
2 Papirbreddeskinne
3 Papirlengdeskinne
Legg i papir, og juster skinnene
innover
1 Papirbreddeskinne
2 Papirlengdeskinne
Sette inn blekkpatroner
Den første gangen du konfigurerer og bruker HP Photosmart-skriveren, må du passe
på å installere blekkpatronene som følger med skriveren. Blekket i disse
blekkpatronene er spesielt sammensatt for å blandes med blekket i skrivehodet.
Kjøpe nye blekkpatroner
Når du kjøper nye patroner, kontrollerer du patronnumrene som vises på baksiden av
denne håndboken. Disse patronnumrene kan variere, avhengig av land/region.
Merk Hvis du allerede har brukt skriveren flere ganger, og du har installert
programvaren for HP Photosmart-skriveren, kan du også finne patronnumrene
i skriverprogramvaren. Windows-brukere: Høyreklikk på ikonet HP Digital
Imaging Monitor på oppgavelinjen i Windows, og velg Launch/Show
16 HP Photosmart 8200 series
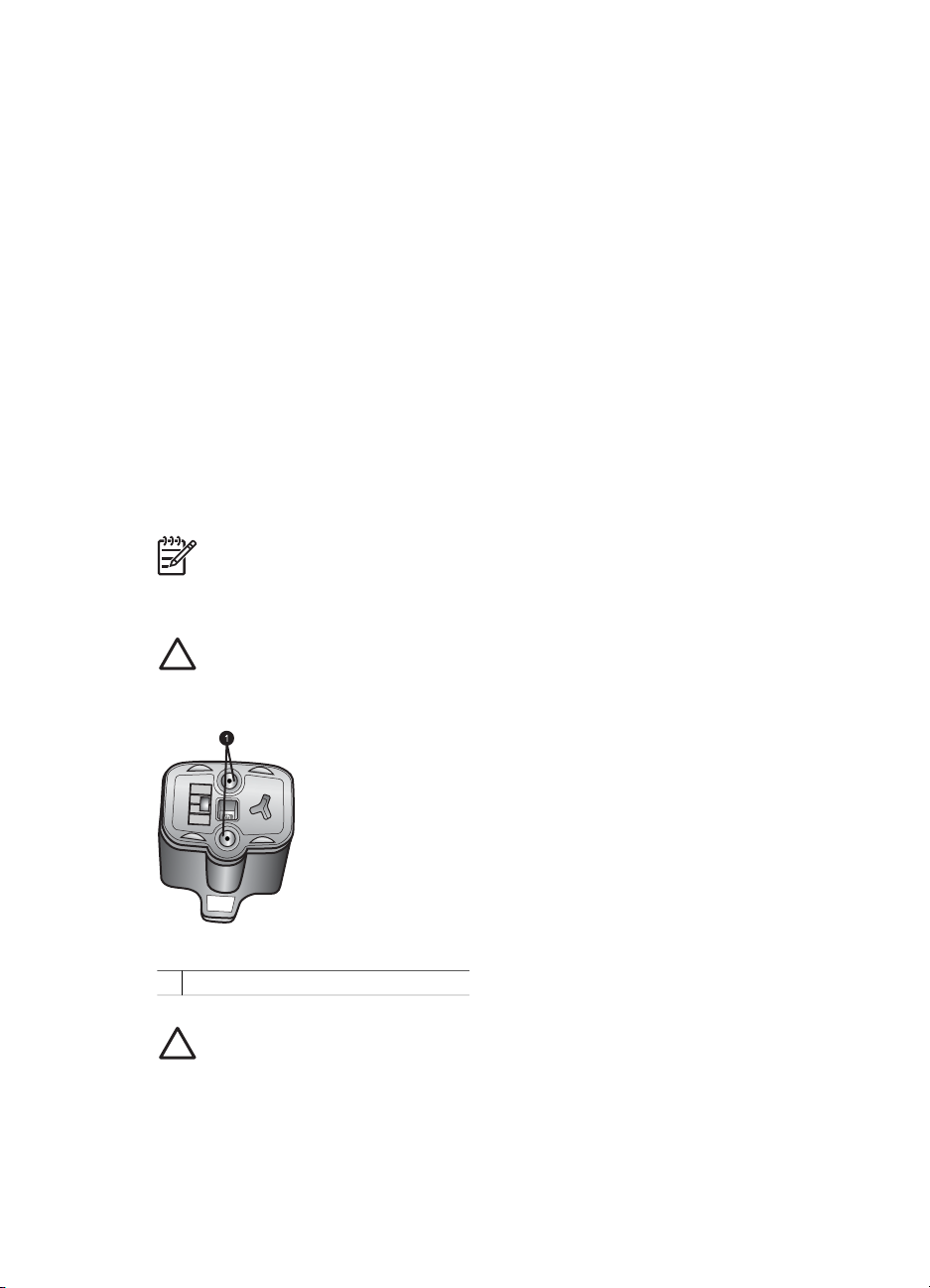
HP Solution Center (Start/vis HP Løsningssenter). Velg Innstillinger,
Utskriftsinnstillinger og Printer Toolbox (Verktøykasse for skriver). Klikk på
kategorien Estimated Ink Levels (Beregnede blekknivåer), og klikk deretter
påInk Cartridge Information (Informasjon om blekkpatron). Hvis du vil bestille
blekkpatroner, klikker du påShop Online (Elektronisk handel). Macintosh-
brukere: Klikk på HP Image Zone i Dock. Velg Maintain Printer (Vedlikehold
skriver) på hurtigmenyen Settings (Innstillinger). Klikk på Launch Utility (Start
verktøy), og velg deretter Supplies Status (Status for rekvisita) på
hurtigmenyen.
Tips for blekkpatroner
HP Vivera Inks leverer naturtro fotografier og overlegen fargefasthet. Dette gir
livaktige farger som varer i generasjoner! HP Vivera Inks er spesielt sammensatt og
vitenskapelig testet for kvalitet, renhet og fargefasthet.
For å få best mulig utskriftskvalitet anbefaler HP at du installerer alle blekkpatroner før
datoen som er stemplet på esken.
For optimale utskriftsresultater anbefaler HP at du bare bruker originale blekkpatroner
fra HP. Originale blekkpatroner fra HP er utviklet og testet med HP-skrivere slik at du
lett kan få flotte resultater, igjen og igjen.
Merk HP kan ikke garantere kvaliteten eller påliteligheten til blekkpatroner fra
andre leverandører enn HP. Skriverservice eller -reparasjon som må utføres
som følge av skriverfeil eller skade som kan tilskrives bruk av blekkpatroner fra
andre leverandører, dekkes ikke av garantien.
Forsiktig Blekket kan bli satt under trykk. Hvis du stikker fremmedlegemer
inn i blekkpatronen, kan det føre til at blekket renner ut og kommer i kontakt
med personer eller gjenstander.
Blekkpatron
1 Ikke før gjenstander inn i disse hullene
Forsiktig Slik unngår du tap eller spill av blekk: La blekkpatronene være i
skriveren under transport, og ikke la brukte blekkpatroner være ute av
skriveren i lange perioder.
HP Photosmart 8200 series Brukerhåndbok 17
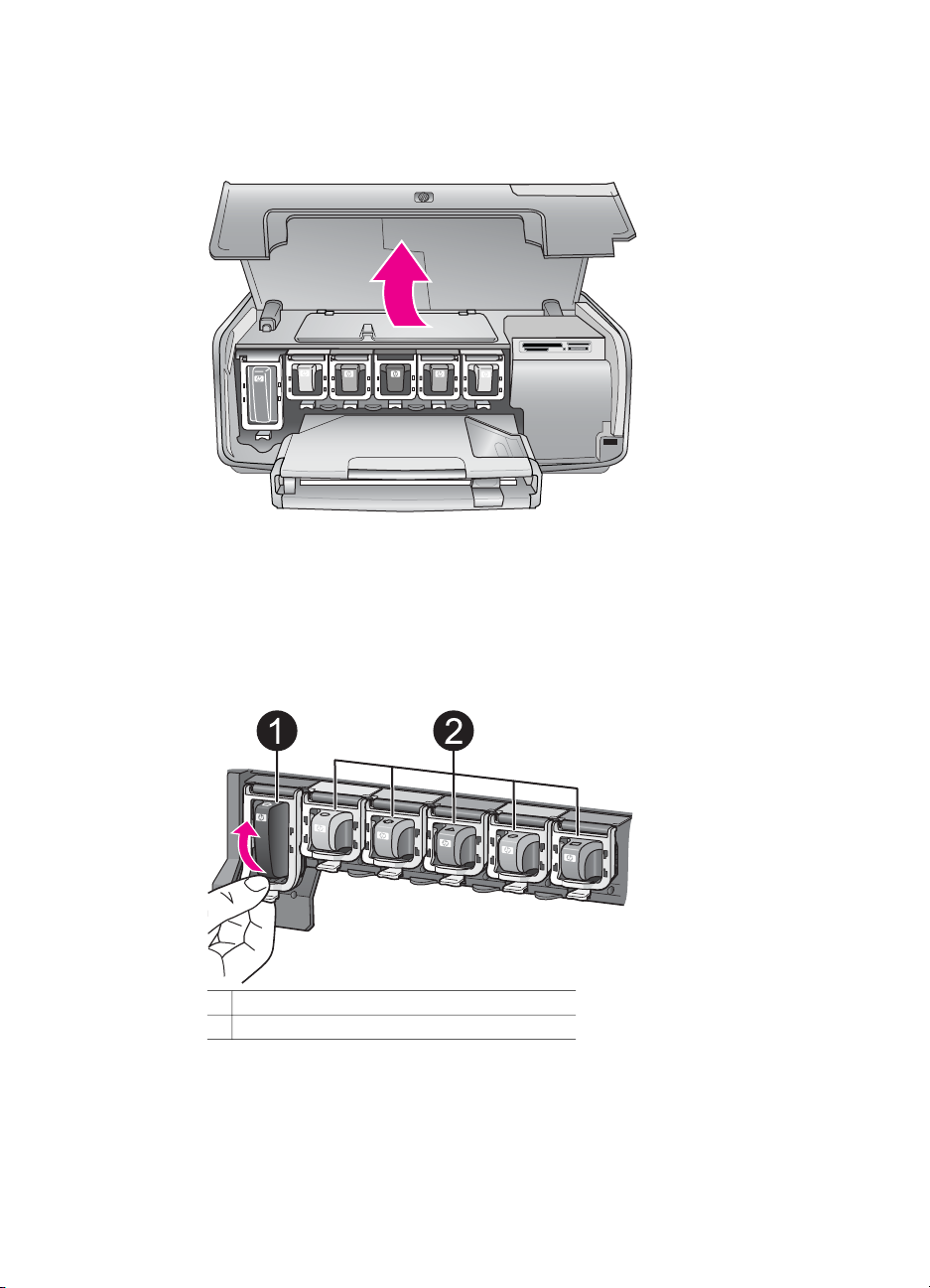
Kapittel 2
Sette inn eller skifte blekkpatroner
1. Kontroller at strømmen er på, og løft deretter av toppdekselet. Kontroller at all
emballasje er fjernet inne i skriveren.
2. Klem den grå tappen under blekkpatronsporet for å frigjøre den grå låsen inne i
skriveren. Løft deretter låsen.
Blekkpatronområdene er fargekodet slik at det er enkelt å referere til dem. Løft
låsen under den riktige fargen for å sette inn eller skifte ut en patron. Fargene på
blekkpatronene er følgende fra venstre til høyre: svart, gul, lys cyan, cyan, lys
magenta og magenta.
1 Blekkpatronlåsen for den svarte blekkpatronen
2 Blekkpatronområde for fargeblekkpatroner
3. Hvis du skifter ut en patron, fjerner du den gamle patronen ved å dra den mot deg
ut av sporet.
18 HP Photosmart 8200 series
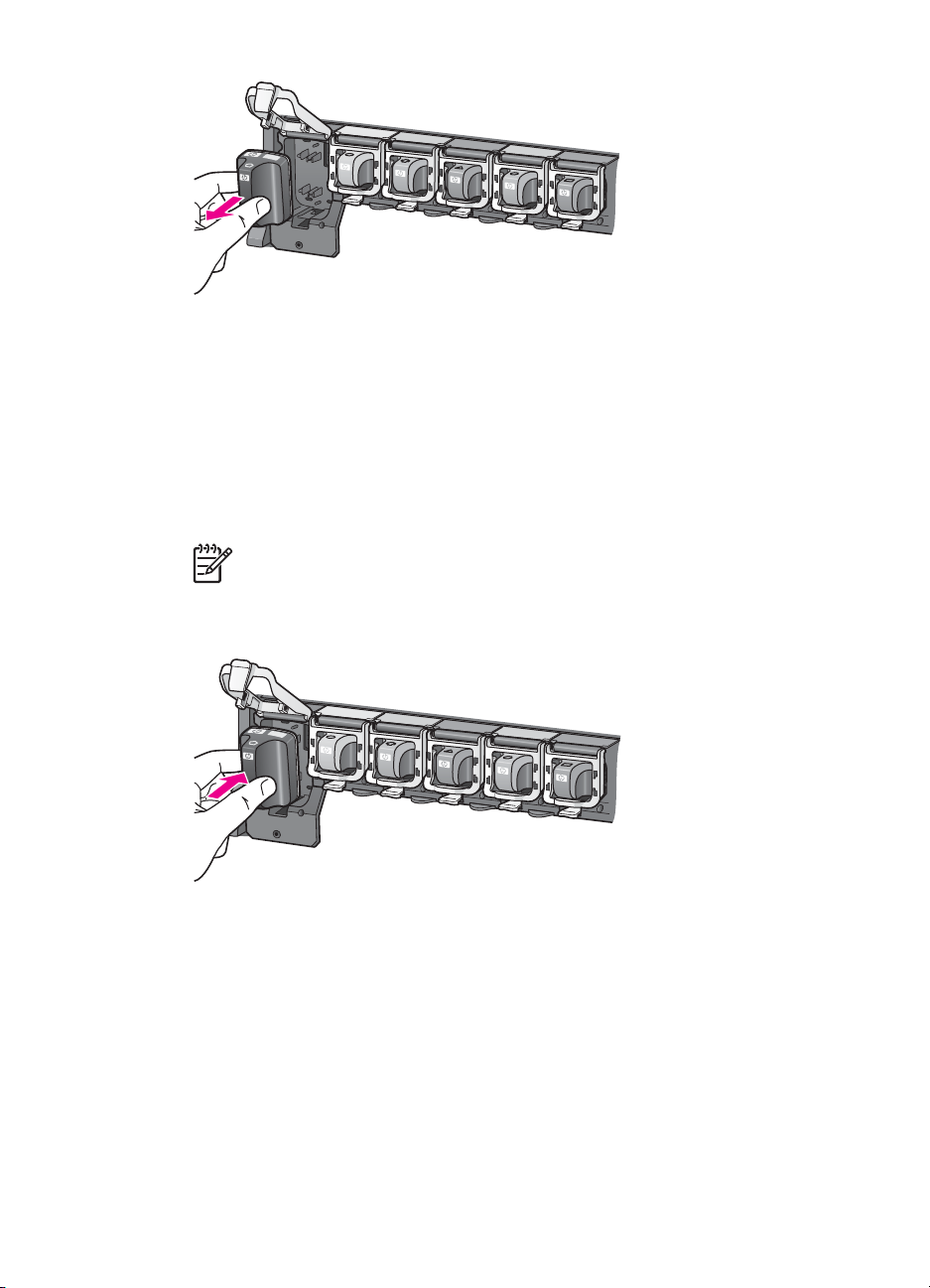
Lever den gamle patronen til resirkulering. Resirkuleringsordningen for HP Inkjetrekvisita er tilgjengelig i mange land/regioner, og gjør det mulig for deg å
resirkulere brukte blekkpatroner gratis. Hvis du vil ha mer informasjon, går du til
www.hp.com/hpinfo/globalcitizenship/environment/recycle/inkjet.html.
4. Ta den nye blekkpatronen ut av emballasjen, og skyv den inn i det tomme sporet
mens du holder den i håndtaket.
Pass på at blekkpatronen settes inn i sporet med samme ikon og farge som den
nye patronen. De kobberfargede kontaktene skal vende inn mot skriveren når
blekkpatronen settes inn.
Merk Den første gangen du konfigurerer og bruker HP Photosmart-
skriveren, må du passe på å installere blekkpatronene som følger med
skriveren. Blekket i disse blekkpatronene er spesielt sammensatt for å
blandes med blekket i skrivehodet.
5. Trykk ned den grå låsen til blekkpatronen klikker på plass.
HP Photosmart 8200 series Brukerhåndbok 19
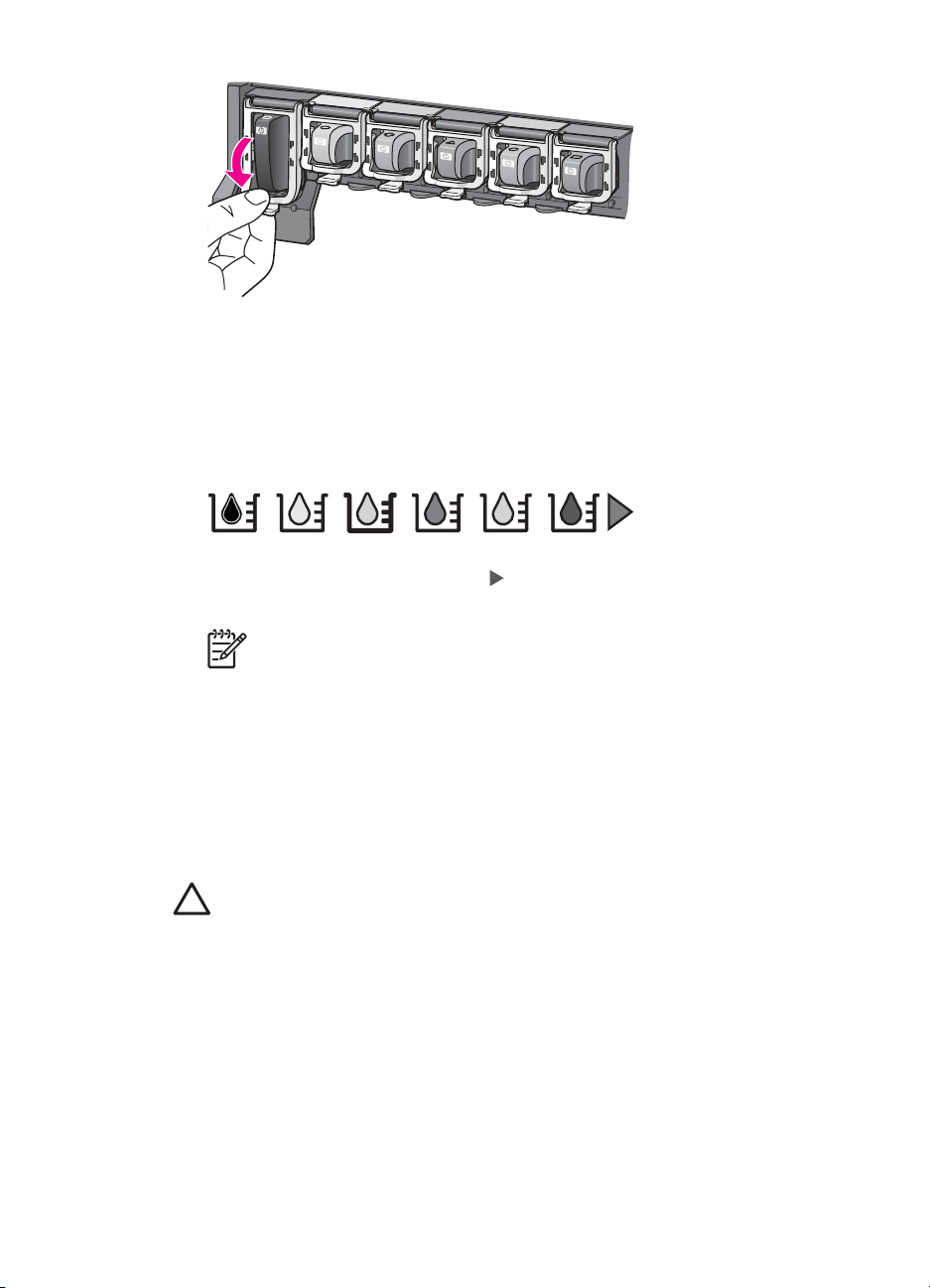
Kapittel 2
6. Gjenta trinn 2 til 5 for hver blekkpatron du skifter ut.
Du må sette inn alle seks patronene. Skriveren vil ikke fungere hvis det mangler
en blekkpatron.
7. Lukk toppdekselet.
Hvis det ikke er satt inn et minnekort, vises seks ikoner med blekkdråper på
skjermen. Disse ikonene viser det omtrentlige blekknivået for hver patron.
Du kan også trykke Select Photos (Velg fotografier) hvis du vil se en større og
mer nøyaktig visning av blekknivåene.
Merk Hvis du bruker blekk fra andre leverandører enn HP, vises det et
spørsmålstegn i stedet for blekkdråpen i ikonet for denne patronen.
HP Photosmart 8200 series kan ikke oppdage hvor mye blekk som er
igjen i blekkpatroner som inneholder blekk fra andre leverandører enn HP.
Sette inn minnekort
Når du har tatt bilder med et digitalkamera, kan du ta minnekortet ut av kameraet og
sette det inn i skriveren for å se på og skrive ut fotografiene. Skriveren kan lese
følgende typer minnekort: CompactFlash
MultiMediaCard
Forsiktig Bruk av alle andre typer minnekort kan skade minnekortet og
skriveren.
Se Koble til andre enheter hvis du vil lære andre metoder for overføring av fotografier
fra et digitalkamera til skriveren.
Filformater som støttes
Skriveren kan gjenkjenne og skrive ut JPEG-filformater og ukomprimerte TIFFfilformater direkte fra minnekortet. Du kan også skrive ut videoklipp fra Motion-JPEG
QuickTime-, Motion-JPEG AVI- og MPEG-1-filer. Hvis et digitalkamera lagrer
fotografier og videoklipp i andre filformater, lagrer du filene på en datamaskin, og
skriver dem ut ved hjelp av programvare. Hvis du vil ha mer informasjon, kan du se
den elektroniske skriverhjelpen for HP Photosmart.
™
, Secure Digital™ og xD-Picture Card™.
™
, Memory Sticks, Microdrive™,
20 HP Photosmart 8200 series
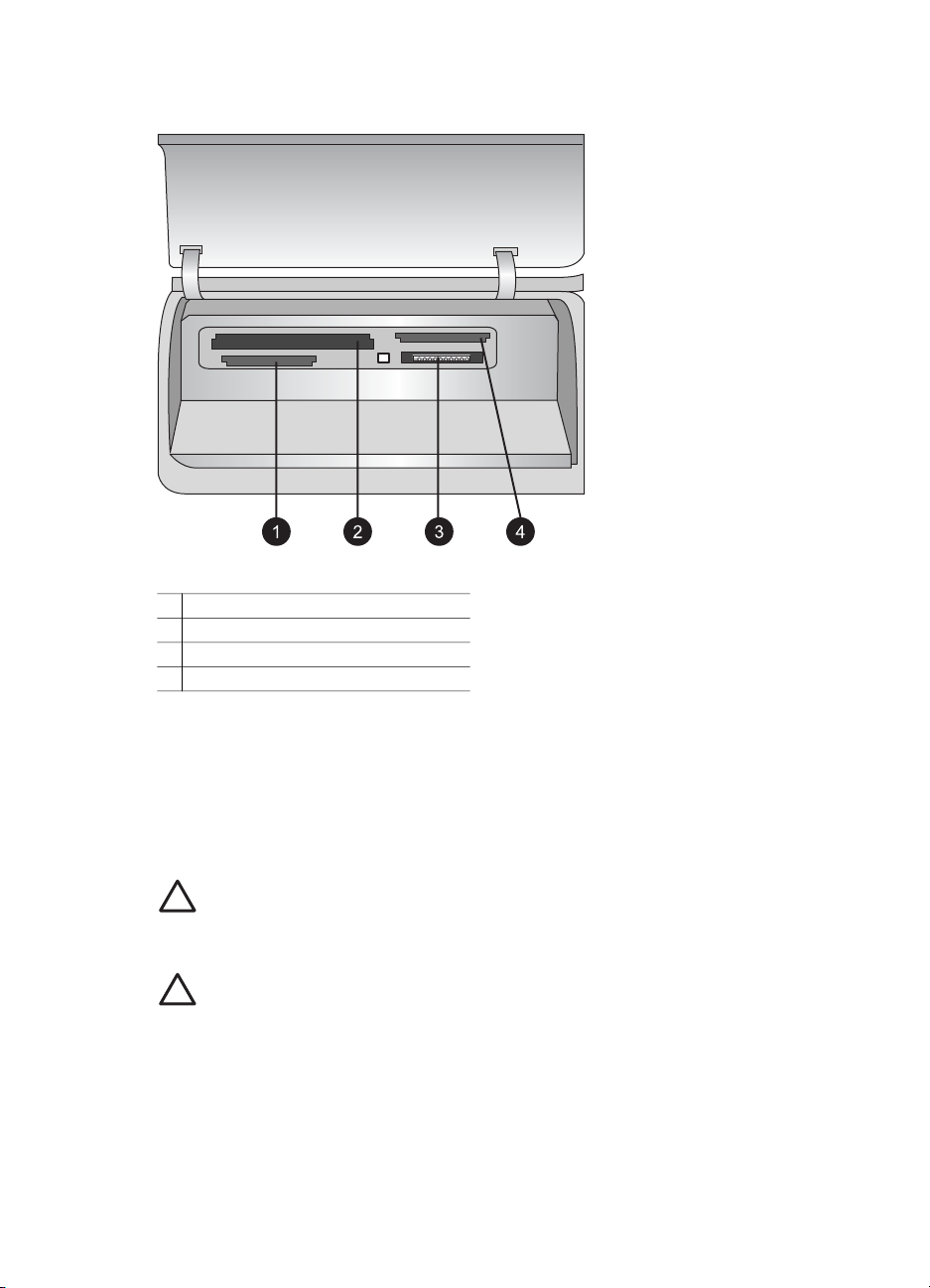
Sette inn et minnekort
Minnekortspor
1 Secure Digital, MultiMediaCard (MMC)
2 Compact Flash I og II, Microdrive
3 Memory Sticks
4 xD-Picture Card
Finn minnekortet i tabellen nedenfor og følg instruksjonene for å sette kortet inn i
skriveren.
Retningslinjer:
● Sett inn bare ett minnekort om gangen.
● Skyv minnekortet forsiktig inn i skriveren til det stopper. Minnekortet går ikke helt
inn i skriveren, så ikke bruk makt.
Forsiktig Hvis du setter inn minnekortet på annen måte, kan du skade kortet
og skriveren.
Når minnekortet er satt riktig inn, blinker minnekortlampen, og deretter lyser den blått.
Forsiktig Ikke trekk ut et minnekort når minnekortlampen blinker. Hvis du vil
ha mer informasjon, kan du se Ta ut et minnekort.
HP Photosmart 8200 series Brukerhåndbok 21
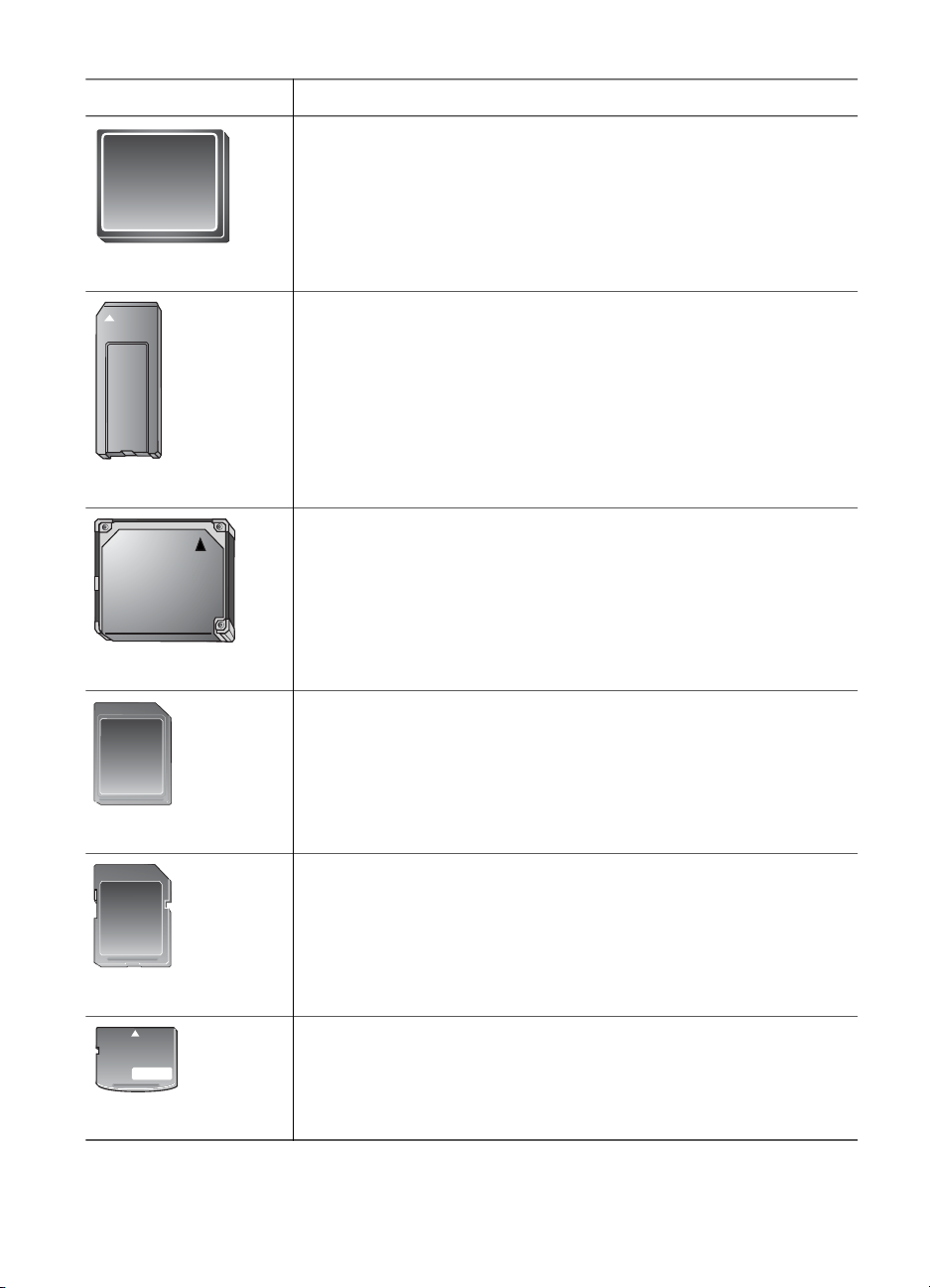
Kapittel 2
Minnekort Slik setter du inn minnekortet
● Frontetiketten skal vende opp, og hvis etiketten har en pil, skal
den peke mot skriveren.
● Kanten med metallkontakter skal først inn i skriveren.
CompactFlash
● Det skrå hjørnet skal være på venstre side.
● Metallkontaktene skal vende ned.
●
Hvis du bruker et minnekort av typen Memory Stick Duo
Memory Stick PRO Duo
med kortet, før du setter kortet inn i skriveren.
Memory Stick
● Frontetiketten skal vende opp, og hvis etiketten har en pil, skal
den peke mot skriveren.
● Kanten med metallkontakter skal først inn i skriveren.
™
, setter du på adapteren som fulgte
™
eller
Microdrive
● Det skrå hjørnet skal være på høyre side.
● Metallkontaktene skal vende ned.
MultiMediaCard
● Det skrå hjørnet skal være på høyre side.
● Metallkontaktene skal vende ned.
Secure Digital
● Den buede siden på kortet skal peke mot deg.
● Metallkontaktene skal vende ned.
xD-Picture Card
22 HP Photosmart 8200 series
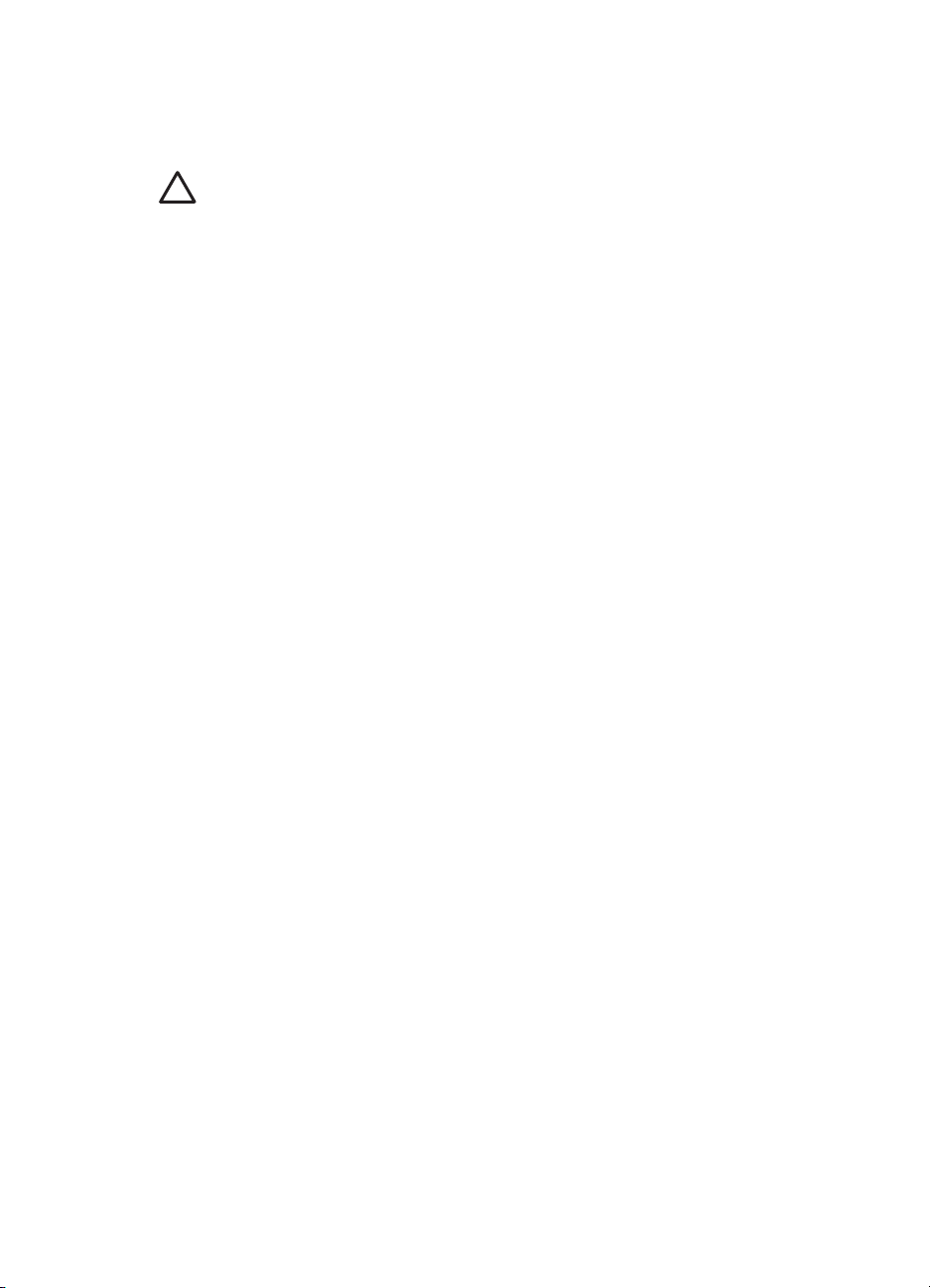
Ta ut et minnekort
Vent til minnekortlampen slutter å blinke, og trekk deretter minnekortet forsiktig ut av
skriveren.
Forsiktig Ikke trekk ut et minnekort når minnekortlampen blinker.
En blinkende lampe betyr at skriveren har tilgang til minnekortet. Hvis du tar ut
et minnekort mens skriveren har tilgang til det, kan det skade skriveren og
minnekortet, eller ødelegge informasjonen på minnekortet.
HP Photosmart 8200 series Brukerhåndbok 23
 Loading...
Loading...