Hp PHOTOSMART 8200 User Manual [ko]

HP Photosmart 8200 series ▖⮓#☎Ὧ☆
㩆⪞
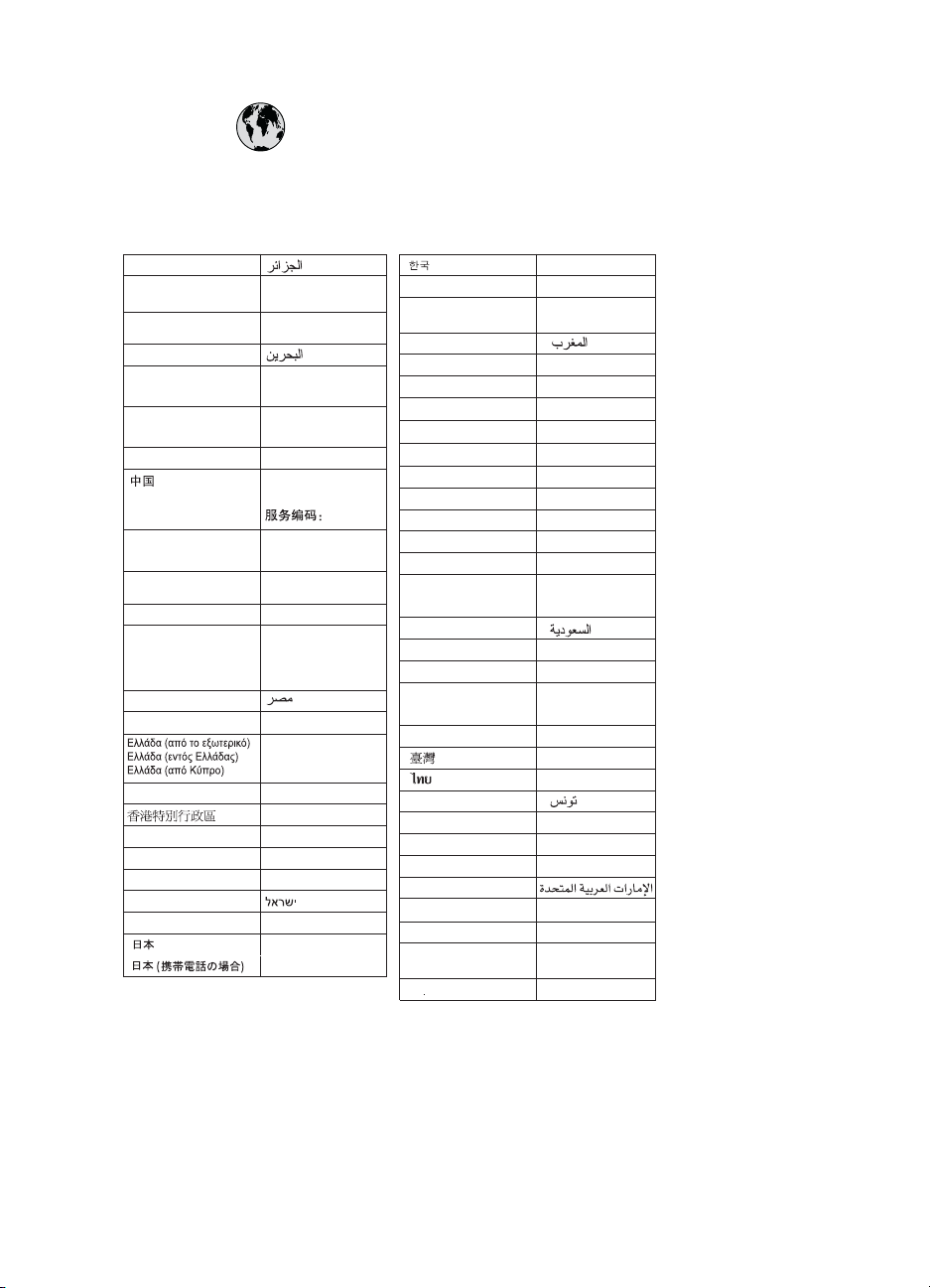
www.hp.com/support
Support for the following countries/regions is available at www.hp.com/support:
Austria, Belgium, Central America & The Caribbean, Denmark, Spain, France,
Germany, Ireland, Italy, Luxembourg, Netherlands, Norway, Portugal, Finland,
Sweden, Switzerland, and the United Kingdom.
61 56 45 43
Argentina (Buenos Aires)
Argentina
Australia
Australia
(out-of-warranty)
800 171
Brasil (Sao Paulo)
Brasil
Canada
Canada
Chile
Colombia (Bogota)
Colombia
Costa Rica
Česká republika
Ecuador (Andinatel)
Ecuador (Pacifitel)
2 532 5222
El Salvador 800-6160
Guatemala
Magyarország
India
Indonesia
(0) 9 830 4848
Jamaica
(Mississauga Area)
54-11-4708-1600
0-800-555-5000
1300 721 147
1902 910 910
55-11-4004-7751
0-800-709-7751
(905) 206-4663
1-(800)-474-6836
800-360-999
021-3881-4518
800-810-3888
571-606-9191
01-8000-51-4746-8368
0-800-011-1046
261 307 310
1-999-119 ℡
800-711-2884
1-800-225-528 ℡
800-711-2884
+ 30 210 6073603
801 11 22 55 47
800 9 2649
1-800-711-2884
2802 4098
1 382 1111
1 600 44 7737
+62 (21) 350 3408
1-800-711-2884
0570-000511
03-3335-9800
3001
1588-3003
Malaysia
Mexico (Mexico City)
Mexico
22 404747
New Zealand
Nigeria 1 3204 999
Pan ama
Para guay
Per ú
Philippines
Pol ska
Puerto Rico
República Dominicana
România
()
(-)
800 897 1444
Singapore
Slovakia
South Africa
(International)
South Africa (RSA)
Rest Of West Africa
71 89 12 22
Trinidad & Tobago 1-800-711-2884
Türkiye
800 4520
United States
Uruguay 0004-054-177
Venezuela (Caracas)
Venezuela
Viêt Nam
1800 805 405
55-5258-9922
01-800-472-68368
0800 441 147
1-800-711-2884
009 800 54 1 0006
0-800-10111
2 867 3551
22 5666 000
1-877-232-0589
1-800-711-2884
(21) 315 4442
095 7973520
812 3467997
6 272 5300
2 50222444
+ 27 11 2589301
086 0001030
+ 351 213 17 63 80
02-8722-8000
+66 (2) 353 9000
90 216 444 71 71
(380 44) 4903520
1-(800)-474-6836
58-212-278-8666
0-800-474-68368
+84 88234530
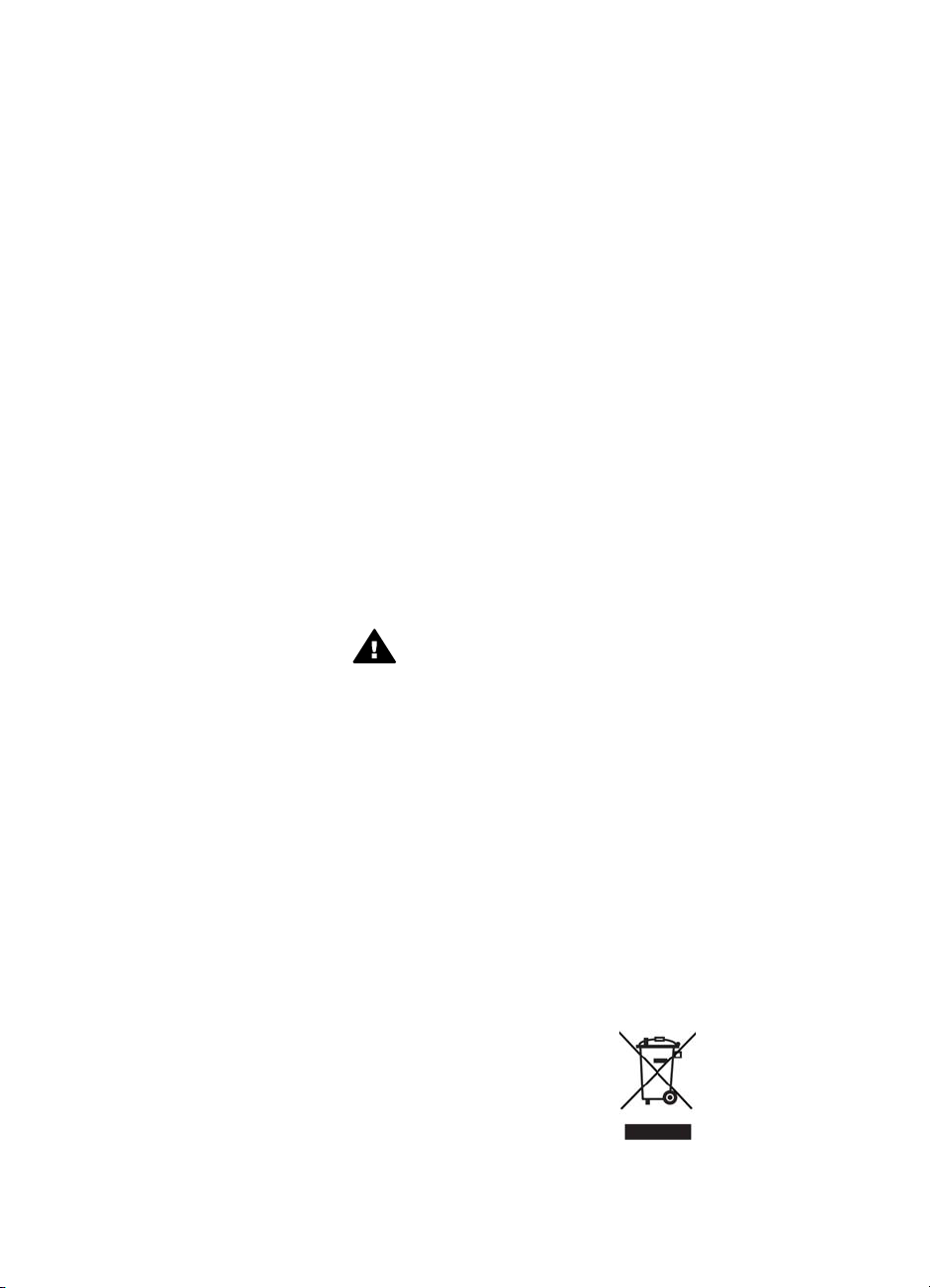
저작권 및 상표
ⓒ Copyright 2005 Hewlett-Packard
Development Company, L.P.
이 문서에 있는 내용은 사전 예고 없이
변경될 수 있습니다. 저작권법에 의해
허용되는 경우를 제외하고 사전 서면
동의 없이 본 자료를 복제, 개작, 번역
할 수 없습니다.
알림 정보
HP 제품과 서비스에 대한 보증은 오직
제품 및 서비스와 함께 제공되는 명시
적 보증서만을 근거로 합니다. 본 문서
에 포함된 어떠한 내용도 추가 보증으
로 간주될 수 없습니다. HP는 이 문서
에 포함된 기술이나 편집 오류 또는 누
락에 대해 어떠한 책임도 지지 않습니
다.
Hewlett-Packard Development
Company, L.P.는 본 문서 및 프로그램
인쇄물의 공급, 수행 또는 사용으로 인
해 또는 관련되어 발생할 수 있는 우발
적 또는 결과적 손해에 대해 책임을 지
지 않습니다.
상표
HP, HP 로고 및 Photosmart는
Hewlett-Packard Development
Company, L.P.의 소유입니다.
Secure Digital 로고는 SD Association
의 상표입니다.
Microsoft 및 Windows는 Microsoft
Corporation의 등록 상표입니다.
CompactFlash, CF 및 CF 로고는
CompactFlash Association(CFA)의 상
표입니다.
Memory Stick, Memory Stick Duo,
Memory Stick PRO 및 Memory Stick
PRO Duo는 Sony Corporation의 상표
또는 등록 상표입니다.
MultiMediaCard는 Infineon
Technologies AG of Germany의 상표
이며 MMCA(MultiMediaCard
Association)에 라이센스가 제공되었습
니다.
Microdrive는 Hitachi Global Storage
Technologies의 상표입니다.
xD-Picture Card는 Fuji Photo Film
Co., Ltd., Toshiba Corporation 및
Olympus Optical Co., Ltd.의 상표입니
다.
Mac, Mac 로고 및 Macintosh는 Apple
Computer, Inc.의 등록 상표입니다.
iPod는 Apple Computer, Inc의 상표입
니다.
Bluetooth는 별도의 소유자가 소유하
고 Hewlett-Packard Company가 라이
센스 하에 사용하는 상표입니다.
PictBridge 및 PictBridge 로고는
Camera & Imaging Products
Association(CIPA)의 상표입니다.
다른 상표 및 제품은 해당 회사의 상표
또는 등록 상표입니다.
프린터에 내장된 소프트웨어는
Independent JPEG Group의 제품을 사
용했습니다.
이 문서 내의 특정 사진에 대한 저작권
은 원본 소유자에게 있습니다.
정품 모델 확인 번호
VCVRA-0503
정품 확인을 위해 제품에 정품 모델 번
호가 지정되어 있습니다. 본 제품의 정
품 모델 번호는 VCVRA-0503입니다.
이 정품 번호를 제품 이름
(HP Photosmart 8200 series 프린터)
또는 제품 번호(Q3470)와 혼동하지 마
십시오.
안전 정보
이 제품을 사용할 때 항상 기본 안전 수
칙을 따르면 화상 또는 감전으로 인한
부상 위험을 줄일 수 있습니다.
경고 화재 또는 감전의 위험
을 줄이려면 이 제품을 비나
습기에 노출시키지 마십시오.
●
[HP Photosmart 8200 series 요
약 설명서] 소책자의 모든 지시
사항을 읽고 숙지하십시오.
●
장치를 전원에 연결할 때는 접지
된 전기 콘센트만 사용하십시오.
콘센트가 접지되었는지 알 수 없
는 경우 전문 전기 기사에게 확인
하십시오.
●
제품에 표시된 모든 경고와 지시
사항을 준수하십시오.
●
청소를 하려면 먼저 이 제품의 전
원 코드를 벽면 콘센트에서 분리
하십시오.
●
물기 가까이에 또는 손이 젖은 상
태로 이 제품을 설치하거나 사용
하지 마십시오.
●
제품은 안정된 장소에 제대로 설
치하십시오.
●
전원 코드를 밟거나 걸려 넘어지
지 않도록 전원 코드가 손상되지
않는 안전한 장소에 제품을 설치
하십시오.
●
제품이 정상적으로 작동하지 않
으면 HP Photosmart 화상 프린
터 도움말의 문제 해결 정보를 참
조하십시오.
●
제품 내부에는 기사가 수리할 수
있는 부품이 없습니다. 전문 서비
스 직원의 서비스를 받으십시오.
●
통풍이 잘 되는 장소에서 사용하
십시오.
환경 관련 규정
Hewlett-Packard 사는 최상의 제품을
제공함과 동시에 환경을 보호하고자 노
력하고 있습니다.
환경 보호
이 제품은 환경에 미치는 영향을 최소
화하도록 설계되었습니다. 자세한 내용
은 HP의 환경 보호 웹 사이트
(www.hp.com/hpinfo/globalcitizenship/
environment/)를 참조하십시오.
오존 방출
이 제품은 오존 가스(O
습니다.
용지 사용
이 제품은 DIN 19309에 따라 재활용지
를 사용할 수 있도록 제조되었습니다.
플라스틱
무게가 24g(0.88온스) 이상인 플라스
틱 부품은 프린터의 최종 처리 단계에
서 재활용률을 높이기 위해 국제 표준
에 맞는 마크를 표시합니다.
물질 안전 보건 자료(MSDS)
HP 웹 사이트(www.hp.com/go/msds)
에서 MSDS(Material Safety Data
Sheets)를 구할 수 있습니다. 인터넷을
사용할 수 없는 경우 HP 고객으뜸지원
센터에 문의하십시오.
재활용 프로그램
HP는 세계 각처의 대규모 전자 제품 재
활용 센터와 함께 여러 국가/지역에서
많은 제품 반환 및 재활용 프로그램을
제공하고 있습니다. HP는 인기 있는 제
품 중 일부를 다시 판매함으로써 자원
을 절약합니다.
이 HP 제품의 납땜 부분에는 납이 포함
되어 있으므로 최종 처리 단계에서 특
별한 주의를 기울여야 합니다.
유럽 가정의 사용자들에 의한 폐기 장
비 처리
)를 방출하지 않
3
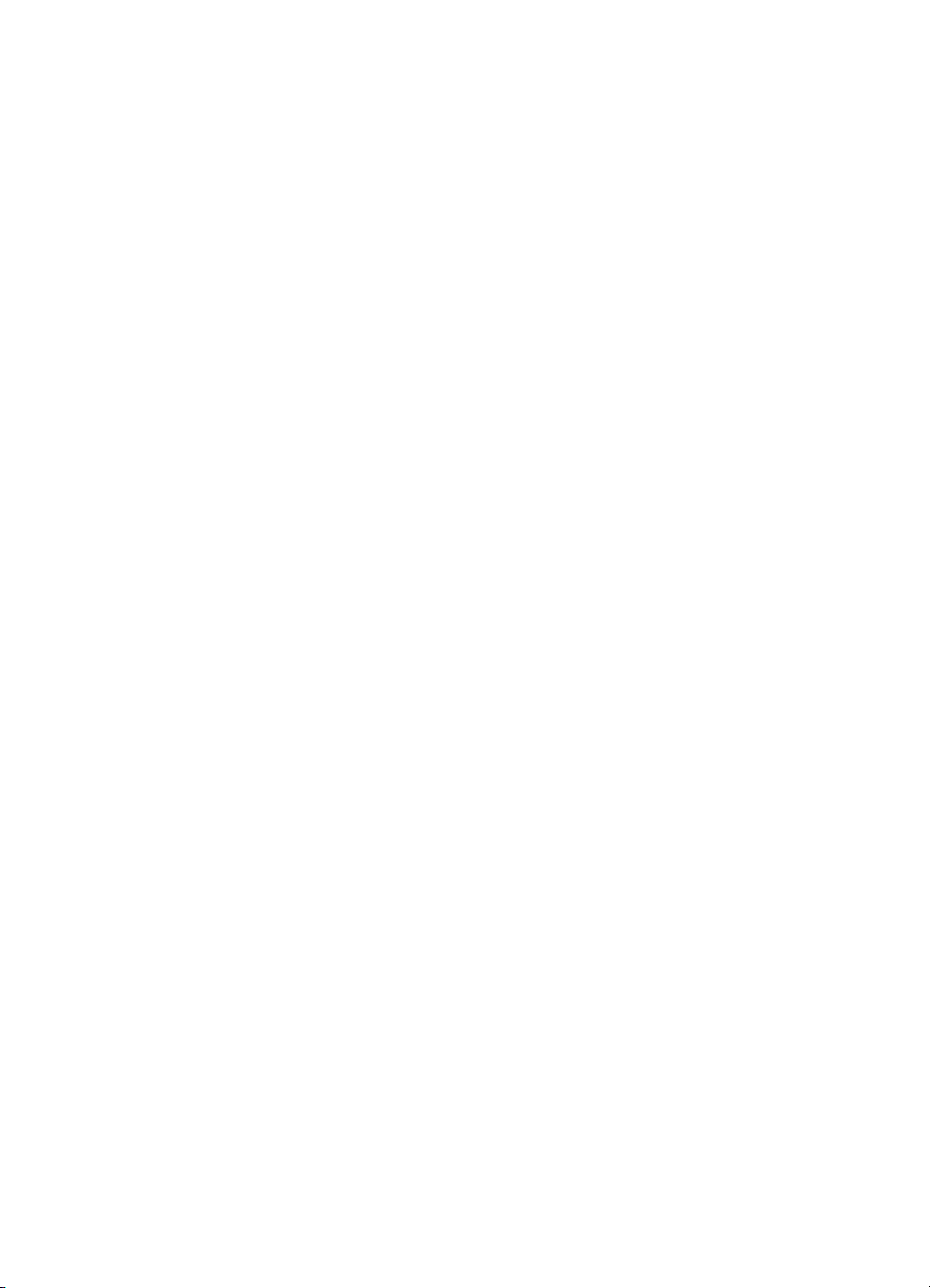
제품 또는 포장에 있는 이 기호는 이 제
품을 다른 가정 쓰레기와 함께 버려서
는 안 된다는 것을 나타냅니다. 대신 폐
기할 전기 및 전자 기기의 재활용을 위
한 지정된 수집 장소에 사용자의 폐기
장비를 넘겨 폐기하는 것은 사용자의
책임입니다. 폐기 시점에서 폐기 장비
의 수집 및 재활용을 구분하면 천연 자
원을 보존하고 인류의 건강과 환경을
보호하는 방식으로 재활용하는 데 도움
이 될 것입니다. 폐기할 장비를 재활용
할 수 있도록 처분할 장소에 대한 자세
한 내용은 지역 시청, 가정 폐기물 처
리 서비스 또는 제품을 구입한 상점 등
에 문의하십시오.
HP 제품의 반환 및 재활용에 대한 자세
한 내용은 다음 사이트를 참조하십시
오. www.hp.com/hpinfo/
globalcitizenship/environment/recycle/
index.html.
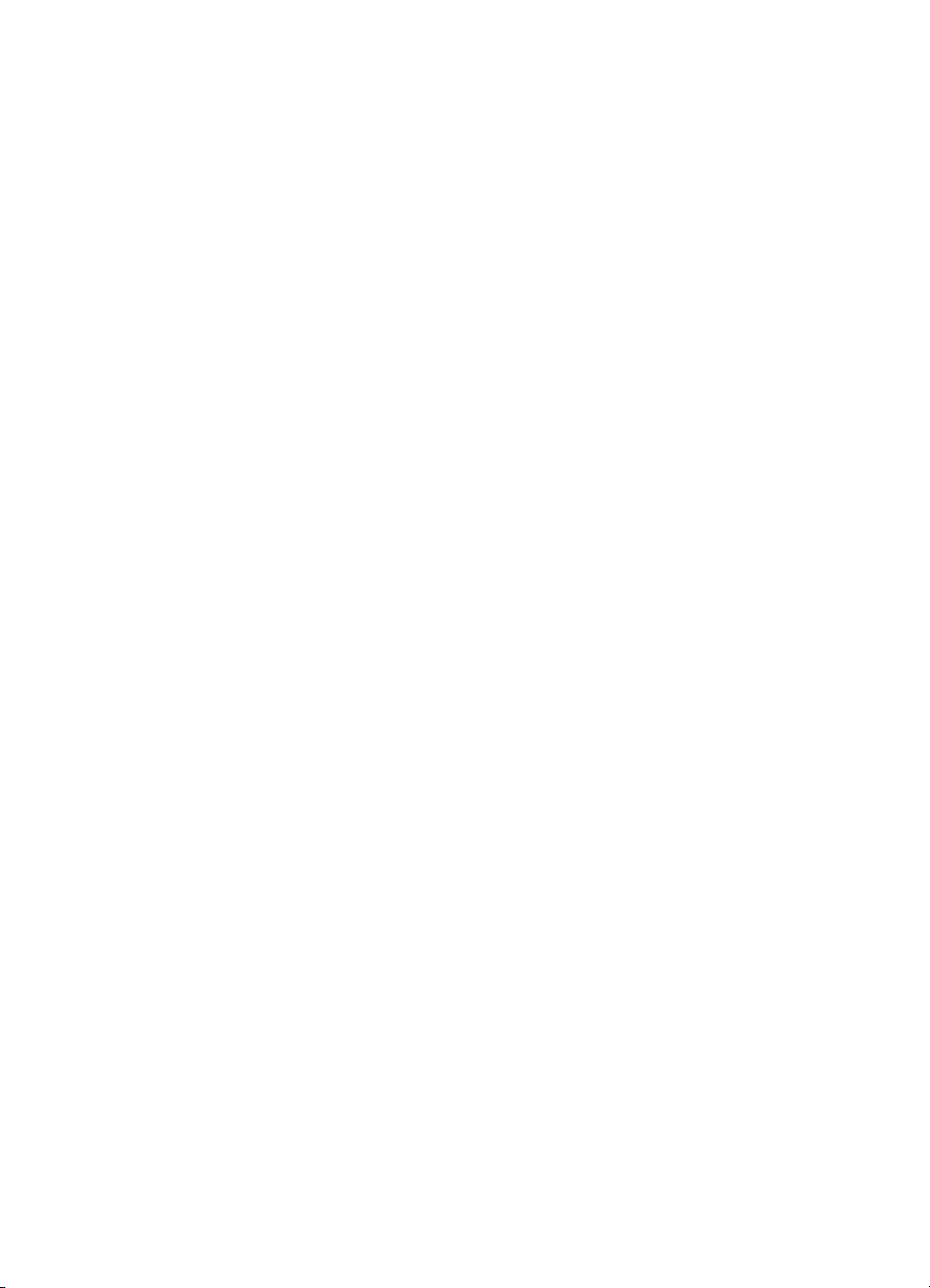
목차
1
시작.............................................................................................................3
특수 기능 ....................................................................................................3
HP Photosmart 프린터 화상 도움말 액세스 ...............................................4
프린터의 각 부분 ........................................................................................5
사용할 수 있는 부속품 ................................................................................9
프린터 메뉴 ..............................................................................................10
2
인쇄 준비...................................................................................................15
용지 공급 ..................................................................................................15
올바른 용지 선택 ................................................................................15
용지 공급 ...........................................................................................16
잉크 카트리지 삽입 ..................................................................................18
교체용 잉크 카트리지 구입 ................................................................18
잉크 카트리지 추가 정보 ....................................................................19
잉크 카트리지 삽입 또는 교체 ...........................................................20
메모리 카드 삽입 ......................................................................................22
지원되는 파일 형식 ............................................................................23
메모리 카드 삽입 ................................................................................23
메모리 카드 제거 ................................................................................25
3
컴퓨터 없이 사진 인쇄...............................................................................27
사진 레이아웃 선택 ..................................................................................27
인쇄할 사진 확인 ......................................................................................29
인쇄할 사진 선택 ......................................................................................30
사진 품질 향상 ..........................................................................................31
독창적인 작업 ...........................................................................................33
사진 인쇄 ..................................................................................................35
메모리 카드에서 사진 인쇄 ................................................................35
디지털 카메라에서 사진 인쇄 ............................................................39
HP iPod에서 사진 인쇄 ......................................................................41
4
연결...........................................................................................................43
다른 장치에 연결 ......................................................................................43
컴퓨터에 사진 저장 ..................................................................................44
연결 방법 HP Instant Share .....................................................................45
5
컴퓨터에서 인쇄........................................................................................47
프린터 소프트웨어에서 창조적인 옵션 사용 ............................................47
HP Image Zone ..................................................................................47
HP Image Zone Express ...................................................................48
HP Instant Share ...............................................................................48
인쇄 기본 설정 설정 .................................................................................49
화상 도움말 열기 ................................................................................49
HP Photosmart 8200 series 사용 설명서
1
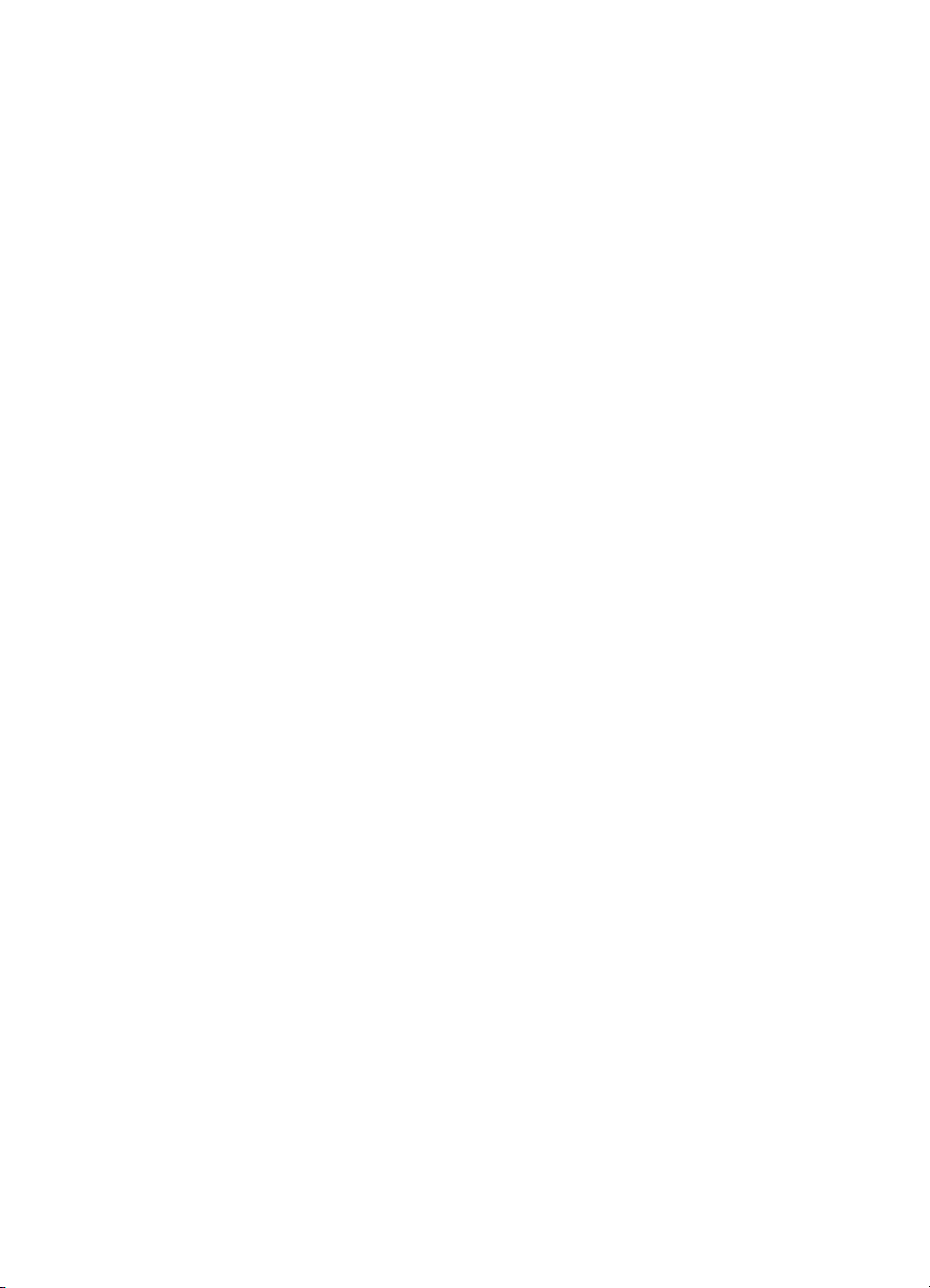
HP Real Life 기술의 특장점 ...............................................................49
6
주의 사항 및 유지 보수..............................................................................51
프린터 청소 및 유지 보수 .........................................................................51
프린터 외부 청소 ................................................................................51
프린트 헤드 자동 청소 .......................................................................51
잉크 카트리지 접촉면을 수동으로 청소 .............................................52
자체 테스트 보고서 인쇄 ....................................................................53
프린터 정렬 ........................................................................................54
샘플 페이지 인쇄 ................................................................................55
소프트웨어 업데이트 ................................................................................55
프린터 및 잉크 카트리지 보관 및 운반 .....................................................56
프린터 보관 및 운반 ...........................................................................56
잉크 카트리지 보관 및 운반 ...............................................................56
인화지의 품질 관리 ..................................................................................56
인화지 보관 ........................................................................................56
인화지 취급 ........................................................................................57
7
문제 해결...................................................................................................59
프린터 하드웨어 문제 ...............................................................................59
인쇄 문제 ..................................................................................................61
오류 메시지 ..............................................................................................65
용지 오류 ...........................................................................................65
잉크 카트리지 오류 ............................................................................67
메모리 카드 오류 ................................................................................71
컴퓨터 및 연결 인쇄 오류 ...................................................................74
8
HP 고객으뜸지원센터 ..............................................................................77
HP 고객으뜸지원센터 전화 문의 ..............................................................77
전화하기 ............................................................................................78
HP 수리 센터로 발송(북미 전용) ..............................................................78
HP Quick Exchange Service(일본 전용) ..................................................79
추가 보증 옵션 ..........................................................................................79
A
사양...........................................................................................................81
시스템 요구 사항 ......................................................................................81
프린터 사양 ..............................................................................................82
B
HP 보증.....................................................................................................85
색인..................................................................................................................87
2 HP Photosmart 8200 series
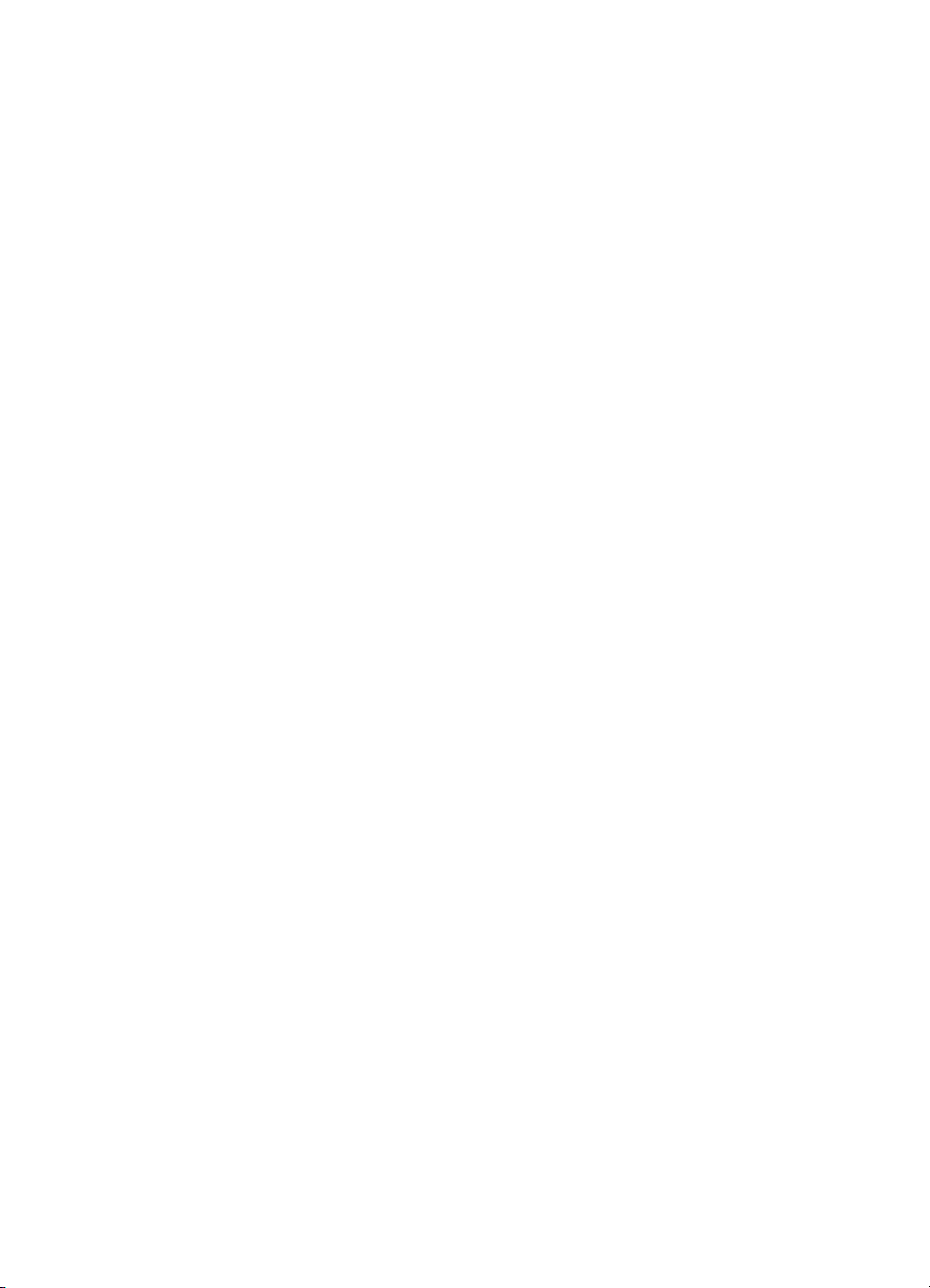
1
시작
HP Photosmart 8200 series 프린터를 구입해 주셔서 감사합니다! 새 포토 프린
터를 사용하면 컴퓨터 사용 여부에 관계 없이 사진을 보기 좋게 인쇄하고, 컴퓨
터에 사진을 저장하여 프로젝트를 쉽고 즐겁게 만들 수 있습니다.
이 설명서에서는 컴퓨터에 연결하지 않고 인쇄하는 방법을 주로 설명합니다.
컴퓨터에서 인쇄하는 방법을 보려면 프린터 소프트웨어를 설치한 다음 화상 도
움말을 참조하십시오. 프린터를 컴퓨터와 함께 사용하는 방법을 보려면 컴퓨터
에서 인쇄를 참조하십시오. 소프트웨어를 설치하는 방법은 [요약 설명서] 소책
자를 참조하십시오.
홈 사용자들은 다음과 같은 작업의 수행 방법을 배울 수 있습니다.
●
프린터나 컴퓨터에서 경계선 없는 사진을 인쇄합니다.
●
사진 레이아웃을 선택합니다.
●
컬러 사진을 흑백 사진으로 변환하거나 세피아 또는 고풍과 같은 컬러 효과
를 적용합니다.
이 프린터에는 다음과 같은 설명서가 포함되어 있습니다.
●
요약 설명서 소책자: [HP Photosmart 8200 series 요약 설명서] 소책자에
서는 프린터 설치 및 프린터 소프트웨어 설치 방법과 설치 후 처음으로 사
진을 인쇄하는 방법에 대해 설명합니다.
●
사용 설명서: [HP Photosmart 8200 series사용 설명서]는 지금 보고 계신
설명서입니다. 사용 설명서에서는 프린터의 기본적인 기능에 대해 설명하
고 프린터를 컴퓨터에 연결하지 않고 사용하는 방법 및 하드웨어 문제 해
결 정보를 제공하고 있습니다.
●
HP Photosmart 프린터 화상 도움말: HP Photosmart 프린터 화상 도움말
에서는 프린터를 컴퓨터에 연결하여 사용하는 방법 및 소프트웨어 문제 해
결 정보를 제공하고 있습니다.
특수 기능
새로운 기능과 용지로 인해 고품질 사진 출력이 그 어느 때보다도 쉬워졌습니
다.
●
새로운 HP 고급 사진 용지(일부 국가/지역에서는 HP 사진 용지)를 사용하
면 프린터의 특수 센서가 용지 뒷면의 표시를 감지하여 최적의 인쇄 설정
을 자동 선택합니다. 이 새로운 용지에 대한 자세한 내용은 올바른 용지 선
택를 참조하십시오.
●
HP Real Life 기술은 더 보기 좋은 사진을 쉽게 인쇄할 수 있게 합니다. 자
동 적목 현상 제거 기능과 음영 부위의 해상도 향상을 위한 적응형 조명 제
어 기능은 수많은 기술들 중 일부에 지나지 않습니다. 제어판 및 프린터 소
프트웨어에서 많은 편집 및 성능 개선 옵션들을 탐색할 수 있습니다. 제어
판에서 이 기능들을 액세스하려면 사진 품질 향상를 참조하십시오. 소프트
HP Photosmart 8200 series 사용 설명서
3
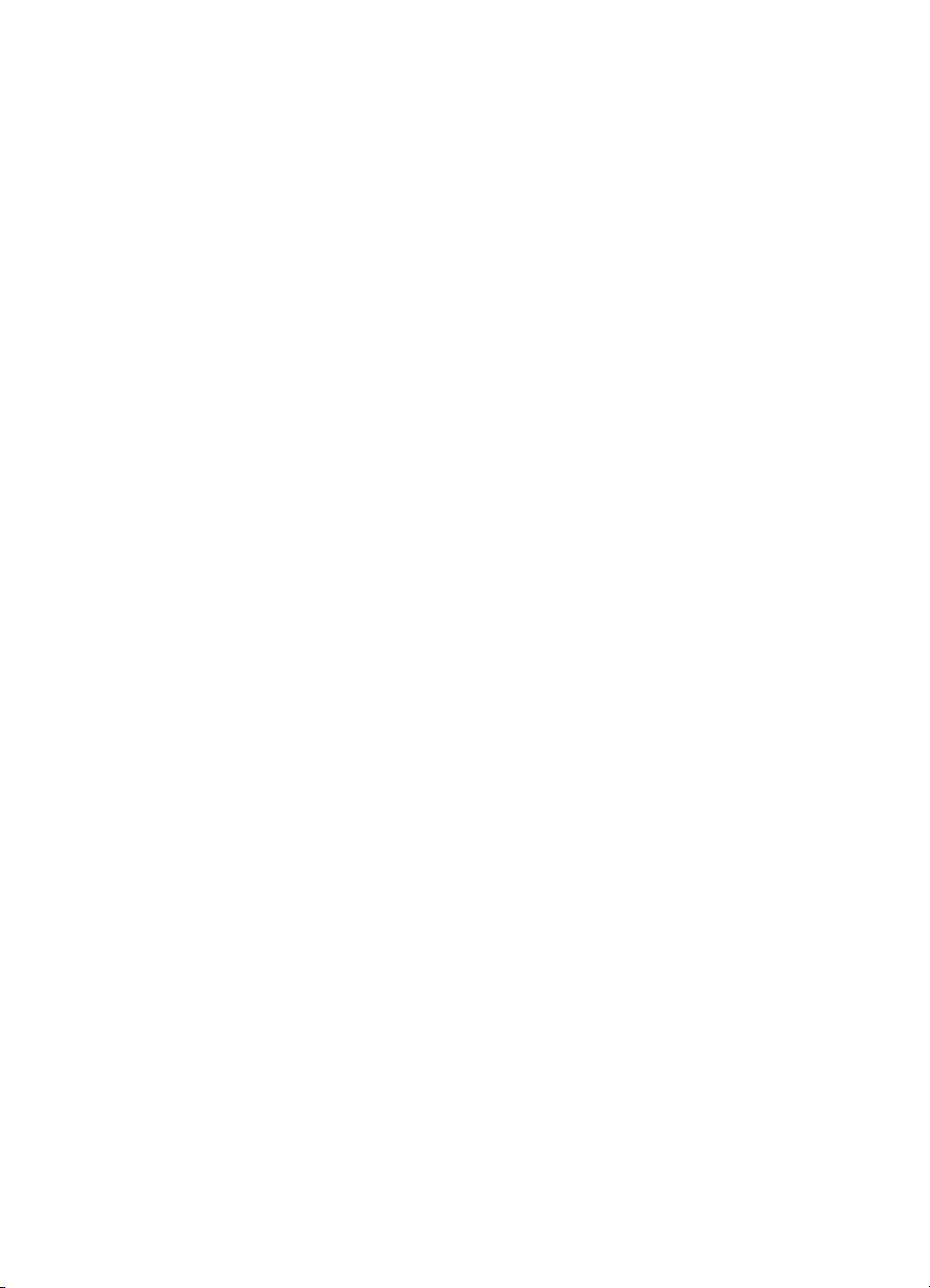
제 1 장
웨어에서 이 기능들을 찾는 방법을 배우려면 HP Real Life 기술의 특장점
를 참조하십시오.
HP Photosmart 프린터 화상 도움말 액세스
HP Photosmart 프린터 소프트웨어를 컴퓨터에 설치한 후 다음을 수행하여
HP Photosmart 프린터 화상 도움말을 볼 수 있습니다.
●
Windows PC: 시작 메뉴에서 프로그램(Windows XP의 경우 모든 프로그
램) > HP > Photosmart 8200 series > Photosmart 도움말을 선택합니다.
●
Macintosh: Finder(파인더)에서 Help(도움말) > Mac Help(Mac 도움말)
를 선택한 다음 Help Center(도움말 센터) > HP Image Zone Help(HP
Image Zone 도움말) > HP Photosmart Printer Help(HP Photosmart 프
린터 도움말)를 선택합니다.
4 HP Photosmart 8200 series
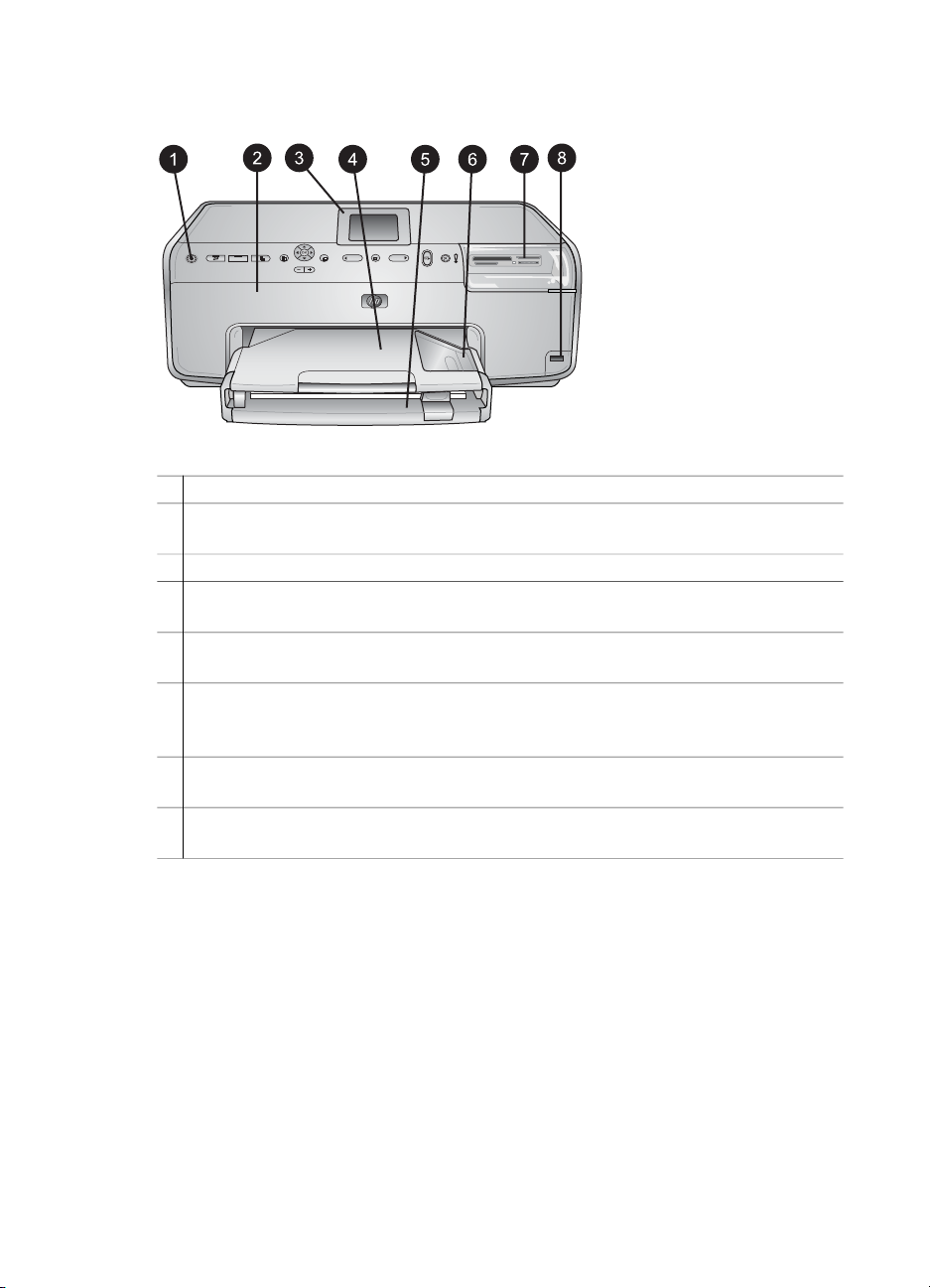
프린터의 각 부분
프린터 앞면
1
켜짐: 이 버튼을 누르면 프린터가 켜집니다.
2
윗면 덮개: 이 덮개를 들어 올려 잉크 카트리지에 접근하여 걸린 용지를 제거할 수
있습니다. 덮개를 들어 올리려면 윗면 덮개의 HP 로고 아래를 잡고 위로 당깁니다.
3
프린터 화면: 이 화면을 사용하여 사진, 메뉴 및 메시지를 봅니다.
4
출력 용지함: 출력 용지함을 사용하여 인쇄물을 수거합니다. 사진 용지함을 액세스
하려면 출력 용지함을 제거합니다.
5
주 용지함: 이 용지함을 당긴 다음 일반 용지, 투명 용지, 봉투 또는 기타 용지를 인
쇄면을 아래를 향하게 하여 삽입합니다.
6
사진 용지함: 출력 용지함을 제거한 다음 10 x 15cm(4 x 6인치)까지의 소형 용지
를 인쇄할 면을 아래를 향하게 하여 사진 용지함에 삽입합니다. 용지는 탭 용지 또
는 비 탭 용지일 수 있습니다.
7
메모리 카드 슬롯: 여기에 메모리 카드를 삽입합니다. 지원되는 메모리 카드 목록
은 메모리 카드 삽입를 참조하십시오.
8
카메라 포트: PictBridge™ 디지털 카메라, 별도의 HP Bluetooth® 무선 프린터 어댑
터 또는 HP iPod를 연결합니다.
HP Photosmart 8200 series 사용 설명서
5
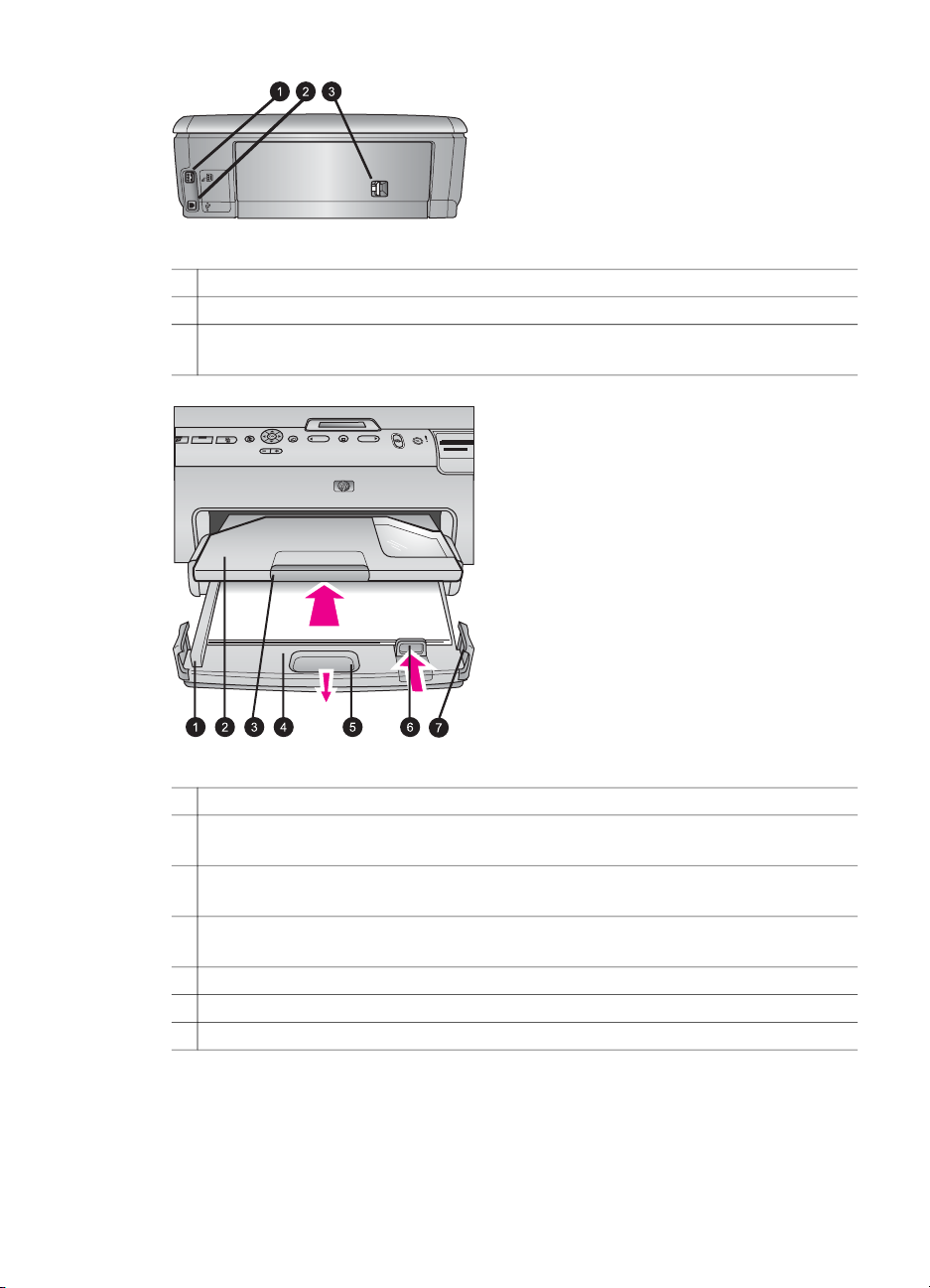
제 1 장
프린터 뒷면
1
전원 코드 연결: 이 포트를 사용하여 프린터의 전원 코드를 연결합니다.
2
USB 포트: 이 포트를 사용하여 프린터를 컴퓨터에 연결할 수 있습니다.
3
후면 덮개: 걸린 용지를 제거하거나 선택 사양인 HP 자동 양면 인쇄 장치를 설치하
려면 이 덮개를 제거합니다. 사용할 수 있는 부속품를 참조하십시오.
주 용지함 및 출력 용지함
1
용지 너비 조정대: 이 조정대를 주 용지함의 용지 가장자리에 맞게 조정합니다.
2
출력 용지함: 출력 용지함을 사용하여 인쇄물을 수거합니다. 사진 용지함을 액세스
하려면 출력 용지함을 제거합니다.
3
출력 용지함 확장대: 인쇄물을 수거할 있도록 출력 용지함을 확장하려면 확장대를
뒤로 당깁니다.
4
주 용지함: 이 용지함을 당겨 인쇄할 일반 용지, 투명 용지, 봉투 또는 그 밖의 용지
를 넣습니다.
5
주 용지함 릴리스: 주 용지함을 확장하려면 뒤로 당깁니다.
6
용지 길이 조정대: 이 조정대를 주 용지함의 용지 끝에 맞게 조정합니다.
7
용지함 손잡이: 주 용지함을 확장하려면 용지함 손잡이를 당깁니다.
6 HP Photosmart 8200 series
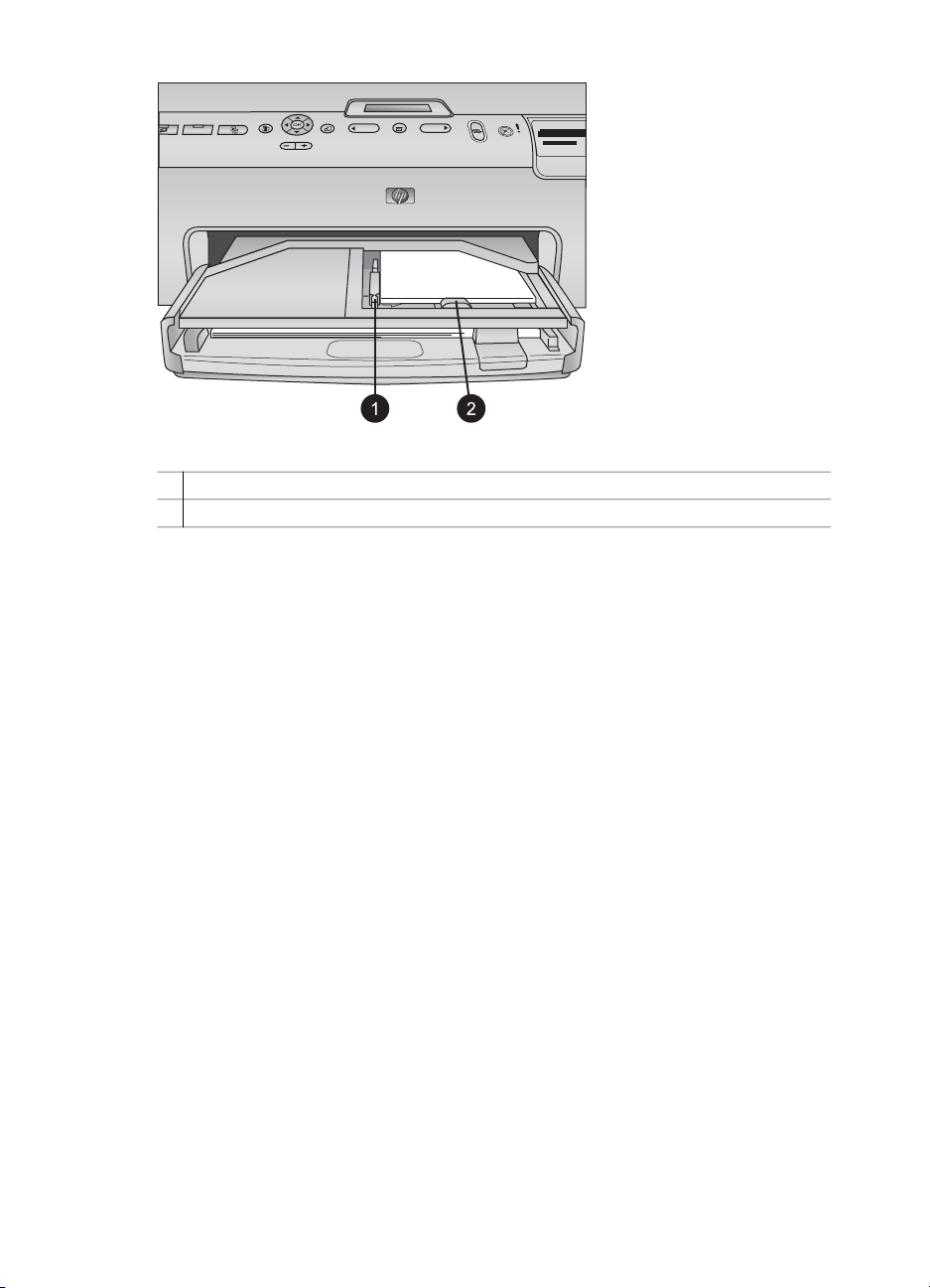
사진 용지함
1
용지 너비 조정대: 이 조정대를 사진 용지함의 용지 가장자리에 맞게 조정합니다.
2
용지 길이 조정대: 이 조정대를 사진 용지함의 용지 가장자리에 맞게 조정합니다.
HP Photosmart 8200 series 사용 설명서
7
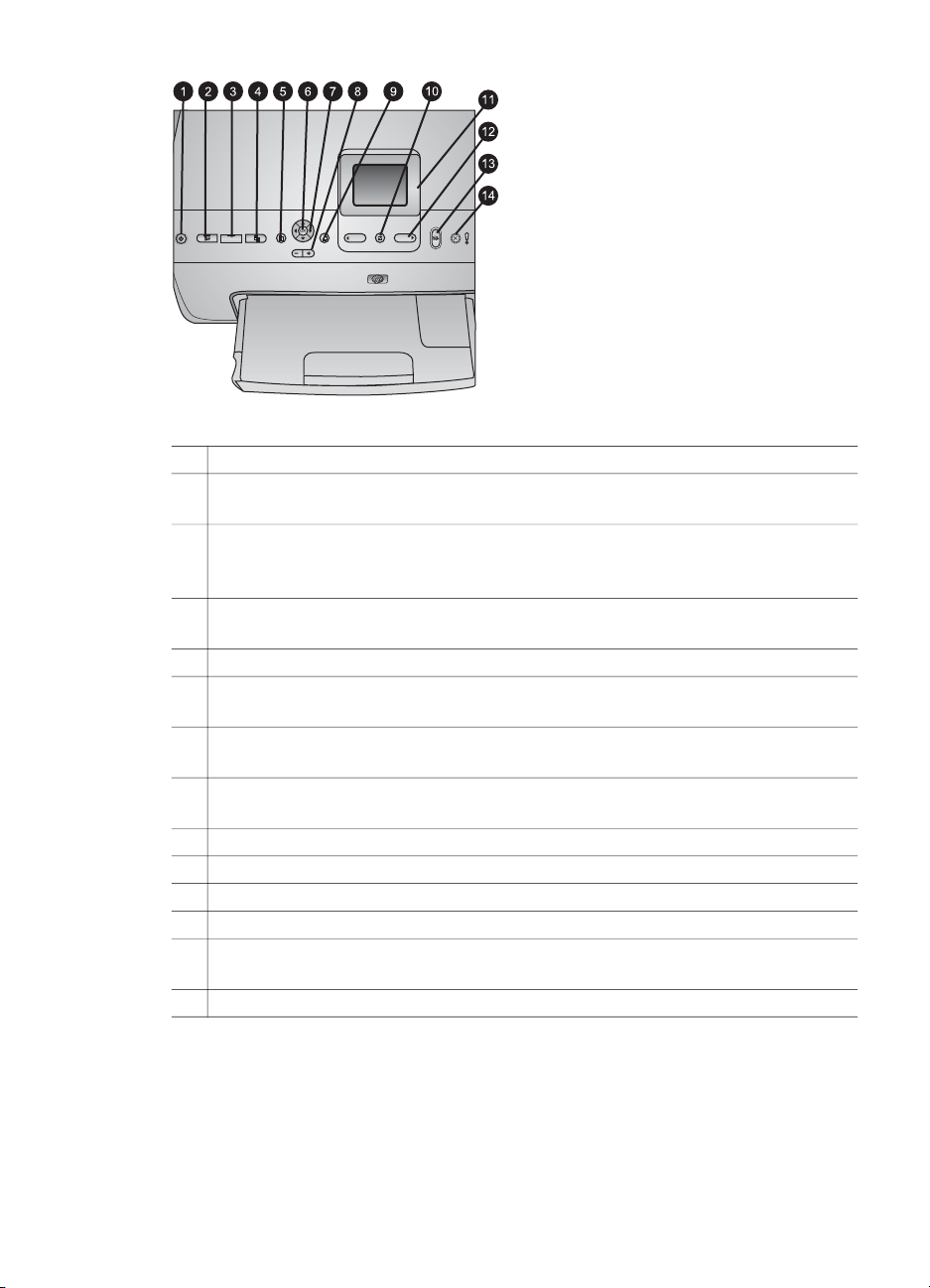
제 1 장
제어판
1
켜짐: 프린터를 켜거나 절전 모드로 전환합니다.
2
Instant Share: 현재 선택된 사진들을 HP Image Zone 소프트웨어의 HP Instant
Share 기능에 전송합니다(컴퓨터에 연결되어 있는 경우).
3
사진 용지함: 제어판에서 전송된 다음 인쇄 작업에 적합한 용지함을 선택합니다.
파란색 표시등이 켜지면 프린터는 사진 용지함에서 용지를 선택합니다. 표시등
이 꺼지면 프린터는 주 용지함에서 용지를 선택합니다.
4
레이아웃: 사진 인쇄 레이아웃을 선택합니다. 메모리 카드를 끼우면 선택된 레이
아웃이 프린터 화면 아래쪽 가운데에 표시됩니다.
5
메뉴: 프린터 메뉴를 봅니다.
6
OK: 메뉴 또는 대화 상자를 선택한 다음 재생 중에 비디오 클립을 재생하거나 일
시 중지합니다.
7
탐색 화살표: 자르기 상자를 조정하고 메뉴 선택을 탐색하고 비디오 클립의 재생
을 제어합니다.
8
줌 (+)(-): 사진을 확대하거나 축소합니다. 보통 배율로 사진을 볼 때 줌(-)을 눌러
한 번에 9개의 사진을 볼 수도 있습니다.
9
회전: 사진 또는 자르기 상자를 회전시킵니다.
10
사진 선택: 사진 번호 또는 메뉴 옵션을 선택합니다.
11
프린터 화면: 메뉴 및 메시지를 표시합니다.
12
사진 선택 화살표: 메뉴 옵션 또는 사진 번호를 탐색합니다.
13
인쇄: 삽입된 메모리 카드 또는 앞면 카메라 포트에 연결된 카메라에서 선택된 사
진을 인쇄합니다.
14
취소: 사진을 선택 취소하고 메뉴를 종료하거나 요청한 작업을 중지합니다.
8 HP Photosmart 8200 series
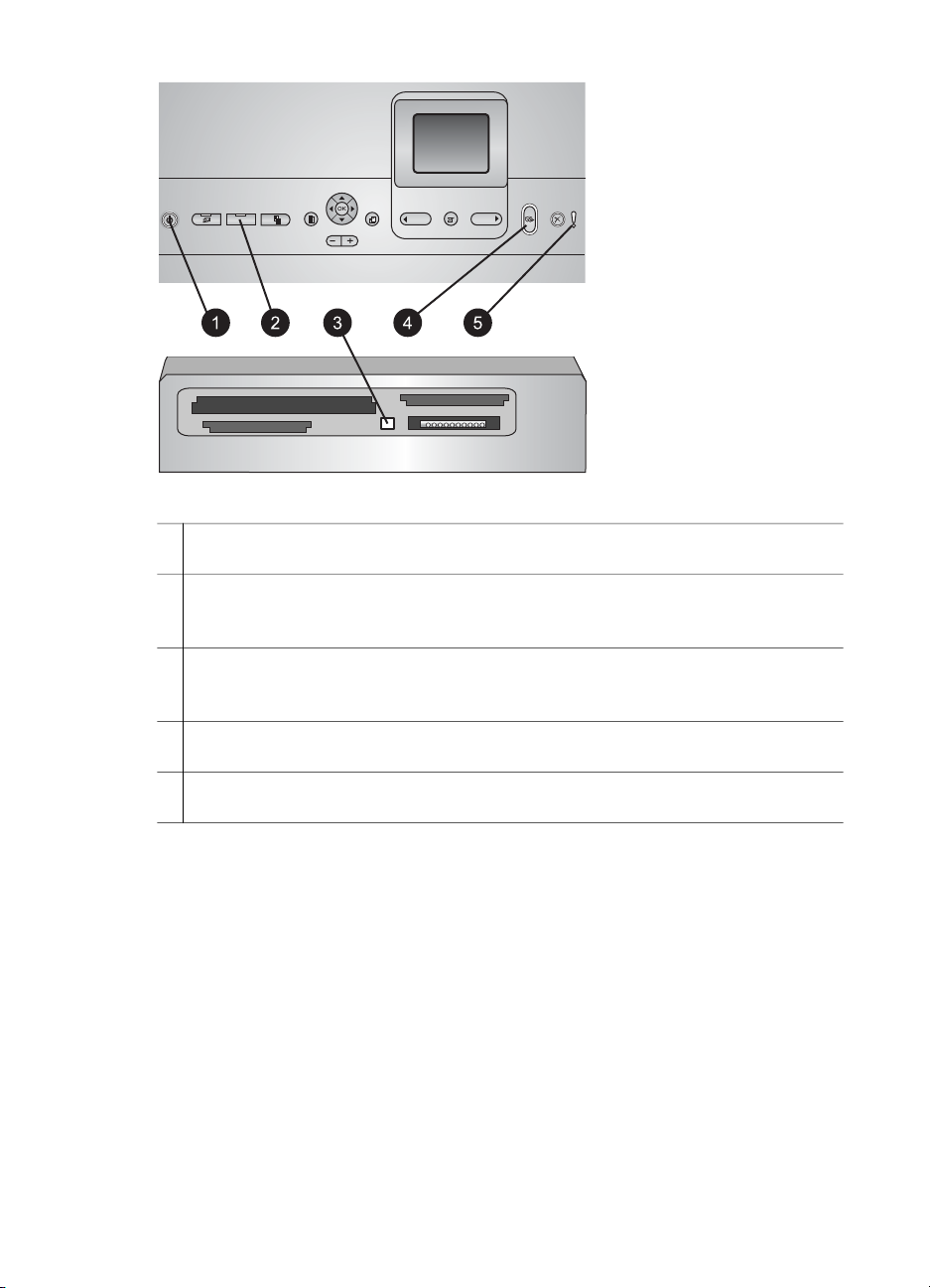
표시등
1
전원 표시등: 진한 파란색이면 프린터가 켜진 것이고, 그렇지 않으면 꺼진 것입니
다.
2
사진 용지함 표시등: 이 표시등이 켜져 있으면 프린터가 사진 용지함의 용지를 사
용하는 것입니다. 이 표시등이 꺼지면 프린터는 주 용지함의 용지를 사용합니다.
버튼을 눌러 원하는 용지함을 선택합니다.
3
메모리 카드 표시등: 메모리 카드가 삽입되어 있으면 진한 파란색으로 표시되고,
프린터가 메모리 카드에 액세스중이면 깜박이며, 삽입된 메모리 카드가 없거나 두
개 이상의 카드가 삽입되어 있으면 표시등이 꺼집니다.
4
인쇄 표시등: 프린터가 켜져 있고 인쇄할 준비가 되어 있으면 진한 파란색으로 표
시되고 프린터가 인쇄중이거나 자체 유지 관리중이면 깜박입니다.
5
경고등: 사용자의 조치가 필요한 문제가 있을 때 켜집니다. 프린터 화면의 지침을
참조하십시오. 자세한 내용은 경고등이 켜졌습니다.를 참조하십시오.
사용할 수 있는 부속품
HP Photosmart 8200 series 프린터에 다음과 같은 부속품을 사용하면 프린터
를 더 편리하게 사용할 수 있습니다. 부속품의 모양은 다음 그림과 다를 수도
있습니다.
소모품을 구입하려면 다음 사이트를 이용하십시오.
●
www.hpshopping.com(미국)
●
www.hp.com/go/supplies(유럽)
●
www.hp.com/jp/supply_inkjet(일본)
●
www.hp.com/paper(아시아/태평양)
HP Photosmart 8200 series 사용 설명서
9
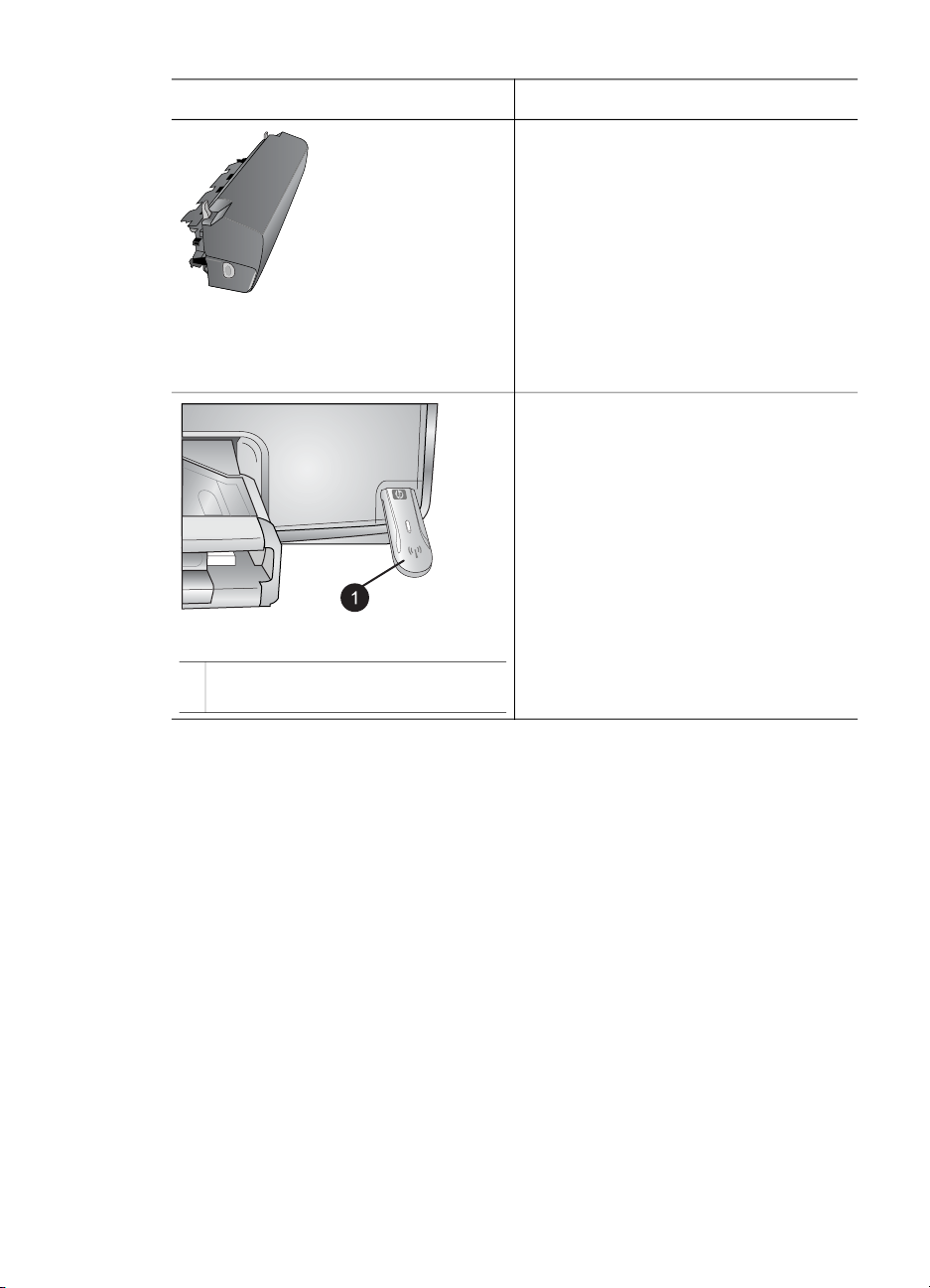
제 1 장
부속품 이름 설명
자동 양면 인쇄 장치는 각 페이지를
자동으로 뒤집어 양면 인쇄합니다. 비
용(양면 인쇄로 용지 소모량 절감)과
시간(용지를 제거한 뒤 뒷면에 인쇄하
기 위해 다시 삽입할 필요가 없음)을
절약함과 동시에 대량 문서를 더 쉽
게 관리할 수 있습니다.
HP 자동 양면 인쇄 장치
일부 국가/지역에서는 자동 양면 인
쇄 장치를 사용하지 못할 수도 있습니
다.
HP Bluetooth® 무선 프린터 어댑터는
프린터 앞면의 카메라 포트에 삽입됩
니다. 이 어댑터를 사용하면 디지털
카메라, 카메라폰, 그리고 PDA를 포
함한 Bluetooth 장치에서 Bluetooth
무선 기술을 이용하여 인쇄할 수 있습
니다.
이 부속품을 사용한 인쇄에 대한 자세
한 내용은 www.hp.com/go/bluetooth
HP Bluetooth® 무선 프린터 어댑터
1
앞면 카메라 포트에 Bluetooth 어댑
터를 끼웁니다.
를 참조하십시오.
프린터 메뉴
메뉴를 눌러 프린터 메뉴에 액세스할 수 있습니다.
프린터 메뉴를 탐색하려면,
●
탐색 화살표를 눌러 프린터 화면에 표시된 메뉴 또는 옵션을 스크롤합니다.
●
OK를 눌러 하위 메뉴 또는 옵션을 표시합니다.
●
현재 메뉴를 종료하려면 취소를 누릅니다.
프린터 메뉴 구조
●
인쇄 옵션
–
모두 인쇄: 프린터에 삽입된 메모리 카드나 카메라 포트에 연결된 카메
라의 사진을 모두 인쇄합니다.
–
전체사진보기 용지 인쇄: 삽입된 메모리 카드의 모든 사진의 전체사진
보기 용지를 인쇄합니다. 전체사진보기 용지를 이용하면 인쇄할 사진,
매수, 그리고 인쇄 레이아웃을 선택할 수 있습니다.
10 HP Photosmart 8200 series
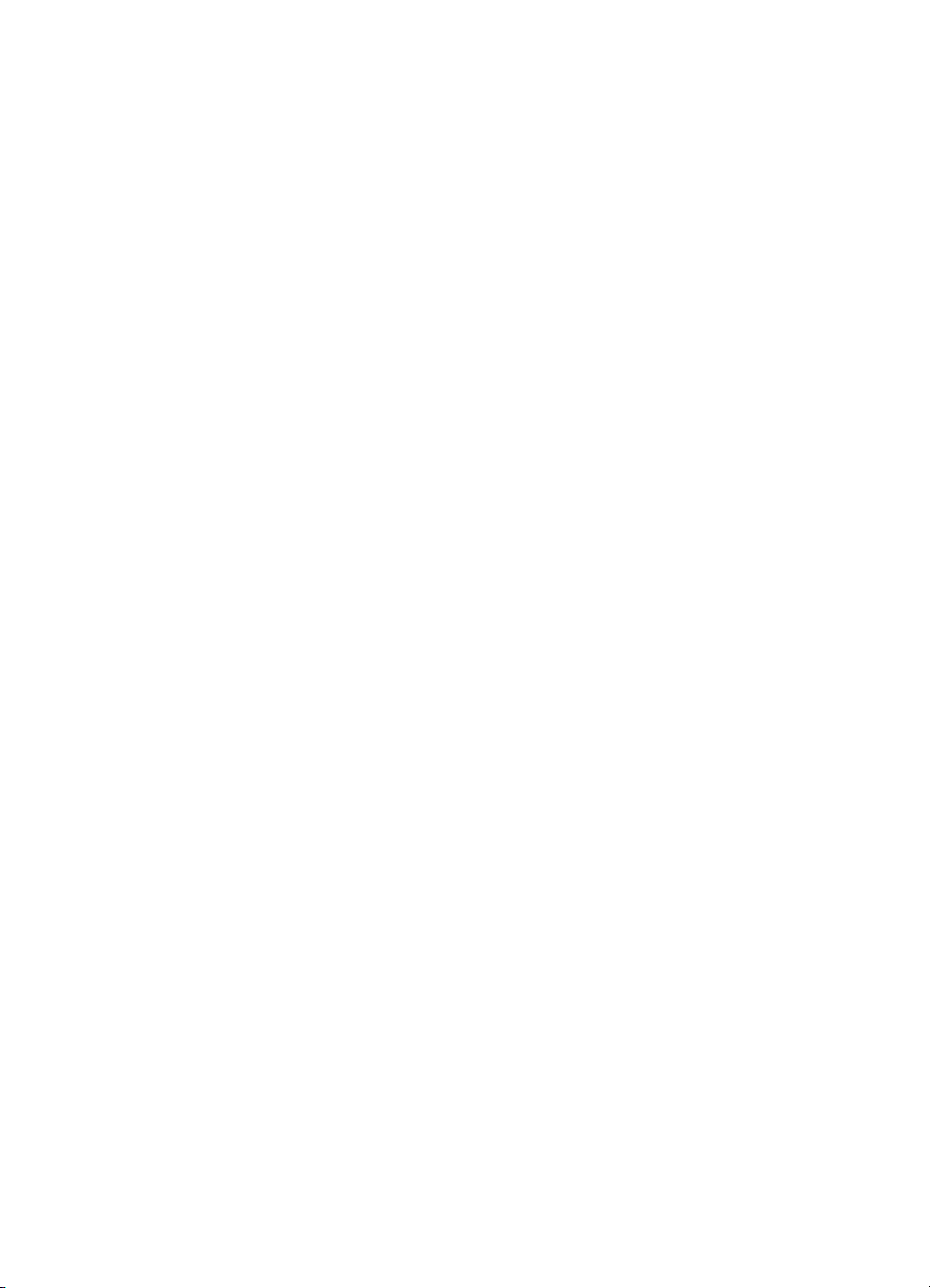
–
전체사진보기 용지 스캔: 사진, 인쇄 매수, 레이아웃을 선택하기 위해
표시한 뒤 인쇄된 전체사진보기 용지를 스캔합니다.
–
비디오 작업 인쇄: 비디오 클립에서 자동 선택되는 9개의 프레임을 인
쇄합니다.
–
인쇄 범위: 사진 선택 화살표를 사용하여 인쇄 범위의 시작 및 끝을 선
택합니다.
–
인덱스 페이지 인쇄: 삽입된 메모리 카드의 모든 사진의 축소판 보기
를 인쇄합니다.
–
파노라마 사진 인쇄: 파노라마 인쇄를 켜짐 또는 꺼짐(기본값)으로 설
정합니다. 3:1 비율로 선택된 사진 모두를 인쇄하려면 켜짐을 선택합니
다. 인쇄하기 전에 10 x 30cm(4 x 12인치) 용지를 삽입하십시오.
–
스티커 인쇄: 스티커 인쇄를 켜짐 또는 꺼짐(기본값)으로 설정합니다.
페이지당 16장의 사진을 인쇄하려면 켜짐을 선택합니다. 필요하면 특
수 스티커 용지를 삽입하십시오.
–
여권 사진 모드: 여권 사진 모드를 켜짐 또는 꺼짐으로 설정합니다. 켜
짐을 선택하면 여권 사진 크기를 선택하라는 메시지가 표시됩니다. 여
권 모드를 설정하면 모든 사진이 선택한 크기로 인쇄됩니다. 한 페이지
에는 한 장의 사진이 포함됩니다. 하지만 같은 사진을 여러 장 인쇄하
도록 지정하면 공간이 충분한 경우 한 페이지에 모든 사진이 표시됩니
다. 코팅하기 전에 1주일 동안 사진을 건조시키십시오.
●
편집
–
적목 현상 제거: 프린터 화면에 표시된 사진에서 적목 현상을 제거합니
다.
–
사진 밝기: 탐색 화살표를 사용하여 사진의 밝기를 증가 또는 감소시킵
니다.
–
프레임 추가: 탐색 화살표를 사용하여 프레임용 패턴 및 색상을 선택합
니다.
–
색 효과 추가: 탐색 화살표를 사용하여 색 효과를 선택합니다. 색 효과
는 프레임 추가 옵션을 사용하여 생성된 프레임에는 영향을 주지 않습
니다.
●
도구
–
9장 보기: 삽입된 메모리 카드에서 한 번에 9개의 이미지를 봅니다.
–
슬라이드 쇼: 삽입된 메모리 카드의 모든 사진에 대한 슬라이드 쇼를
시작합니다. 슬라이드 쇼를 중지하려면 취소를 누릅니다.
–
인쇄 품질: 최상(기본값) 또는 보통 인쇄 품질을 선택합니다.
–
샘플 페이지 인쇄: 샘플 페이지를 인쇄합니다. 프린터의 인쇄 품질을
검사할 때 유용합니다. 이 기능은 일부 프린터 모델에서는 이용할 수
없습니다.
–
테스트 페이지 인쇄: 프린터의 문제 해결에 도움이 되는 관련 정보가
포함된 테스트 페이지를 인쇄합니다.
–
프린트 헤드 청소: 인쇄물에 하얀 선 또는 줄이 나타날 경우 프린트 헤
드를 청소합니다. 청소가 끝나면 프린터에서 자체 테스트 보고서가 출
HP Photosmart 8200 series 사용 설명서
11
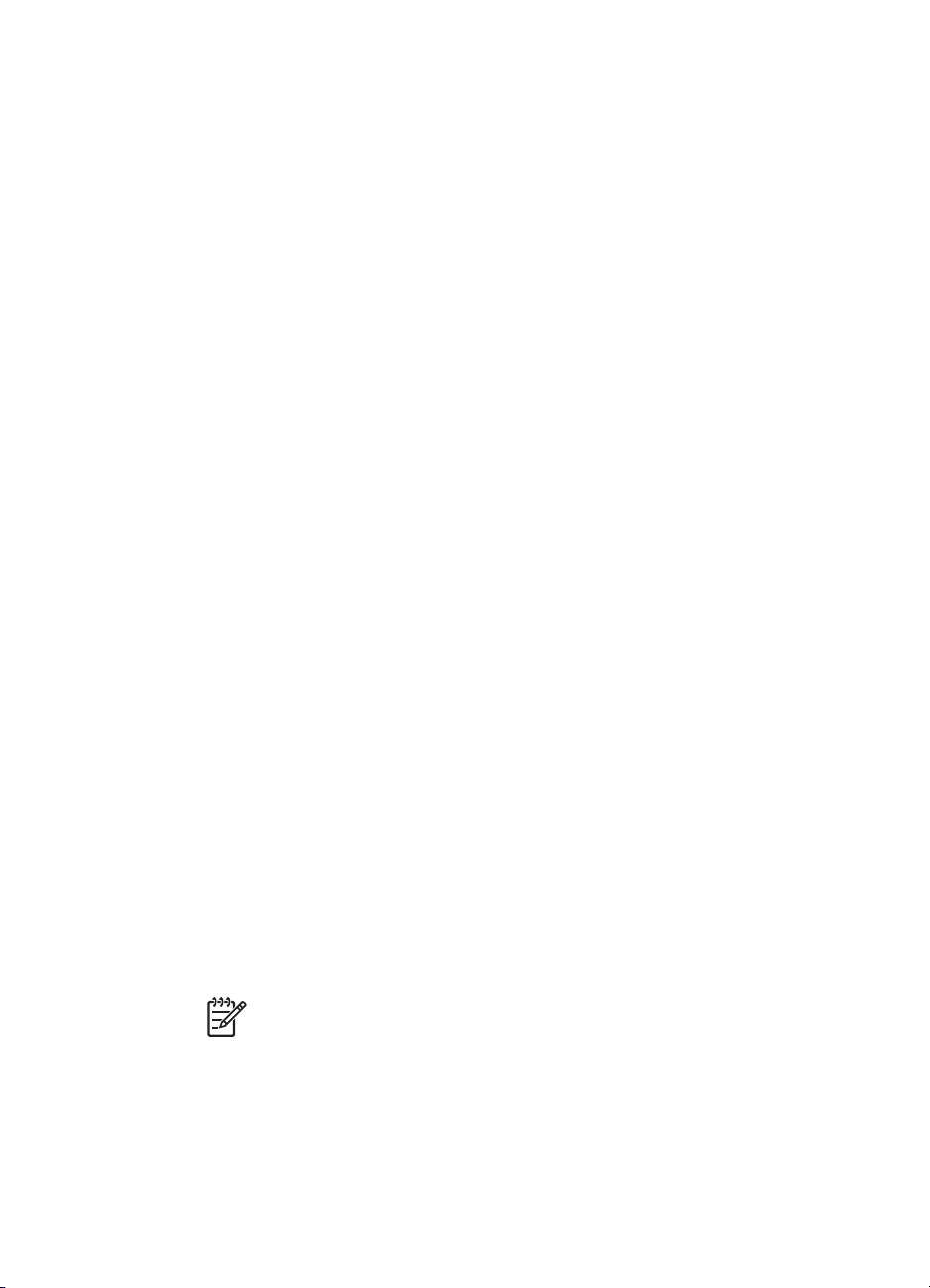
제 1 장
력됩니다. 보고서에 인쇄 품질과 관련된 문제가 기록되어 있으면 프린
트 헤드를 다시 청소할 수 있습니다.
–
프린터 정렬: 인쇄물에 하얀 선 또는 줄이 나타날 경우 프린터를 정렬
합니다.
● Bluetooth
–
장치 주소: Bluetooth 무선 기술을 사용하는 일부 장치에서는 위치를
찾을 장치의 주소를 입력해야 합니다. 이 메뉴 옵션은 프린터 주소를
표시합니다.
–
장치 이름: Bluetooth 무선 기술을 사용하는 다른 장치에서 프린터의
위치를 찾을 때 이 장치에 표시되는 프린터의 이름을 선택할 수 있습
니다.
–
암호키: 프린터의 Bluetooth 보안 수준이 높음으로 설정되면 다른
Bluetooth 장치에서 프린터를 이용할 수 있도록 암호키를 입력해야 합
니다. 기본 암호키는 0000입니다.
–
표시 유형: 모두에게 표시(기본값) 또는 표시하지 않음을 선택합니다.
표시 유형을 표시하지 않음으로 설정하면 장치 주소를 아는 장치에서
만 프린터로 인쇄할 수 있습니다.
–
보안 수준: 낮음 또는 높음을 선택합니다. 낮음으로 설정하면
Bluetooth 무선 기술을 사용하는 다른 장치의 사용자가 프린터 암호키
를 입력하지 않아도 됩니다. 높음으로 설정하면 Bluetooth 무선 기술
을 사용하는 다른 장치의 사용자가 프린터 암호키를 입력해야 합니다.
–
Bluetooth 재설정 옵션: Bluetooth 메뉴의 모든 항목을 기본값으로 재
설정합니다.
●
도움말
–
메모리 카드: 지원되는 메모리 카드 목록을 표시합니다.
–
카트리지: 잉크 카트리지 설치 방법을 보여 주는 애니메이션을 보여 줍
니다.
–
사진 크기: 제어판에서 인쇄할 때 선택할 수 있는 사진 크기 및 레이아
웃 목록을 봅니다.
–
용지 공급: 용지 공급 지침을 표시합니다.
–
용지 걸림: 용지 걸림 제거 방법을 보여 주는 애니메이션을 보여 줍
니다.
–
카메라 연결: PictBridge 카메라를 프린터에 연결하는 방법에 대한 지
침을 표시합니다.
●
기본 설정
참고 일부 메뉴 옵션은 프린터 모델에 따라 사용할 수 없는 경우도
있습니다.
–
SmartFocus: 켜짐(기본값) 또는 꺼짐을 선택합니다. 이 설정은 흐린
사진의 화질을 향상시켜 줍니다.
–
적응형 조명 제어: 켜짐(기본값) 또는 꺼짐을 선택합니다. 이 설정은 조
명 및 대비를 향상시켜 줍니다.
12 HP Photosmart 8200 series
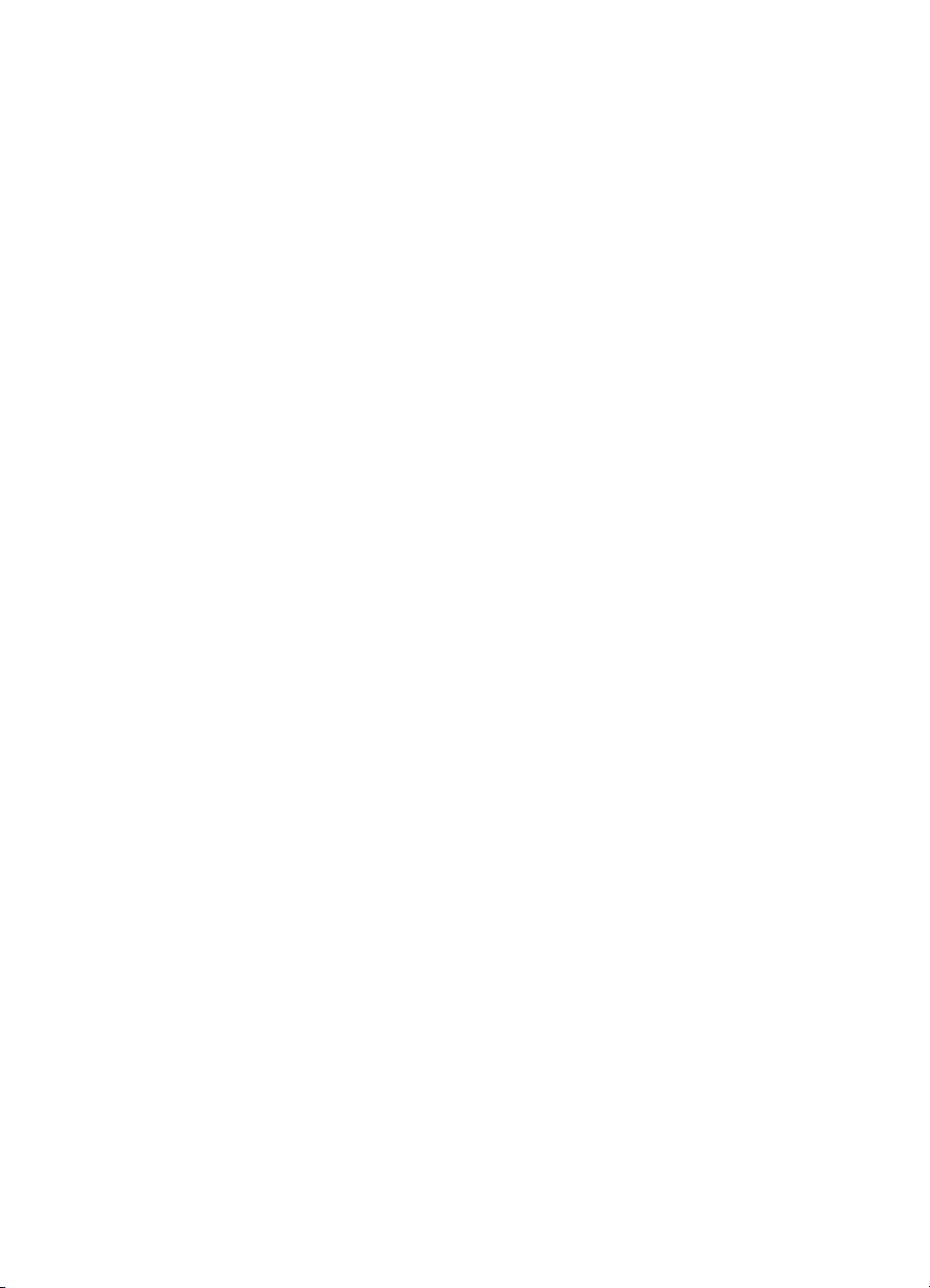
–
날짜/시간: 인쇄된 사진에 날짜 및/또는 시간을 포함시키려면 이 옵션
을 사용합니다.
–
색 공간: 색 공간을 선택합니다. 기본값인 자동 선택을 설정하면
Adobe RGB 색 공간(사용할 수 있는 경우)이 사용됩니다. Adobe RGB
를 사용할 수 없는 경우에는 sRGB가 기본으로 설정됩니다.
–
용지 감지: 켜짐(기본값)을 선택하면 인쇄할 때 프린터가 자동으로 용
지 종류와 크기를 감지합니다. 꺼짐을 선택하면 인쇄할 때마다 용지 종
류 및 크기를 선택해야 합니다.
–
애니메이션 미리 보기: 켜짐(기본값) 또는 꺼짐을 선택합니다. 이 기능
이 켜져 있으면 사진을 선택한 후 프린터가 선택된 레이아웃으로 사진
의 인쇄 미리 보기를 간략히 표시합니다. 참고: 이 기능은 일부 프린터
모델에서는 이용할 수 없습니다.
–
비디오 향상: 켜짐(기본값) 또는 꺼짐을 선택합니다. 켜짐을 선택하면
비디오 클립에서 인쇄된 사진 품질이 향상됩니다.
–
적목 현상 자동 제거: 사진의 적목 현상을 자동으로 제거합니다.
–
기본값 복원: 언어 선택과 국가/지역 선택(기본 설정 메뉴의 언어 아
래) 및 Bluetooth 설정(프린터 메인 메뉴의 Bluetooth 아래)을 제외한
모든 메뉴 항목의 제조시 설정값을 복원합니다. 이 설정은 HP Instant
Share 또는 네트워크의 기본값에는 영향을 주지 않습니다.
–
언어: 프린터 화면에서 사용할 언어 및 국가/지역 설정을 선택합니다.
국가/지역 설정에 따라 지원되는 용지 크기가 결정됩니다.
HP Photosmart 8200 series 사용 설명서
13
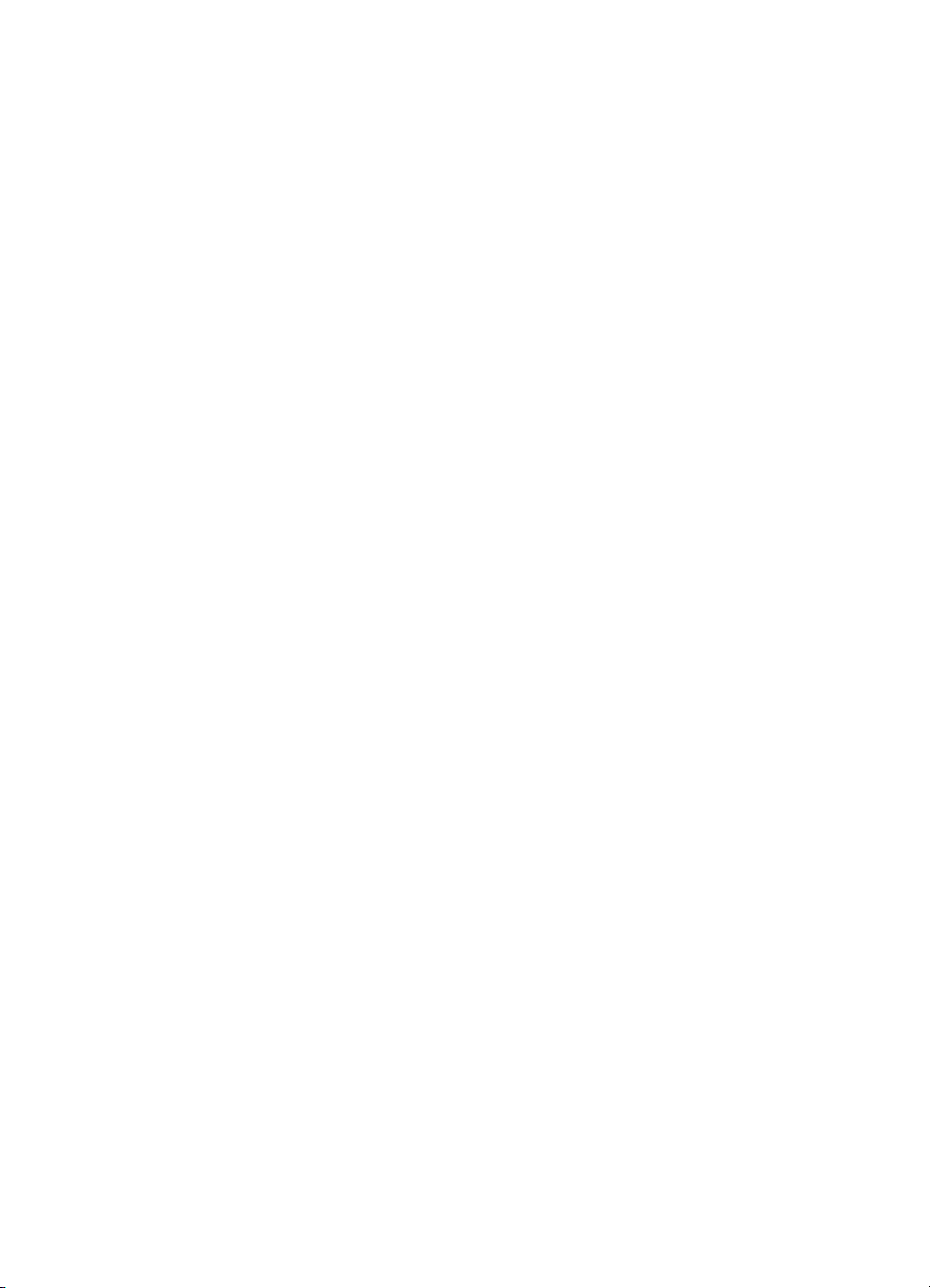
제 1 장
14 HP Photosmart 8200 series
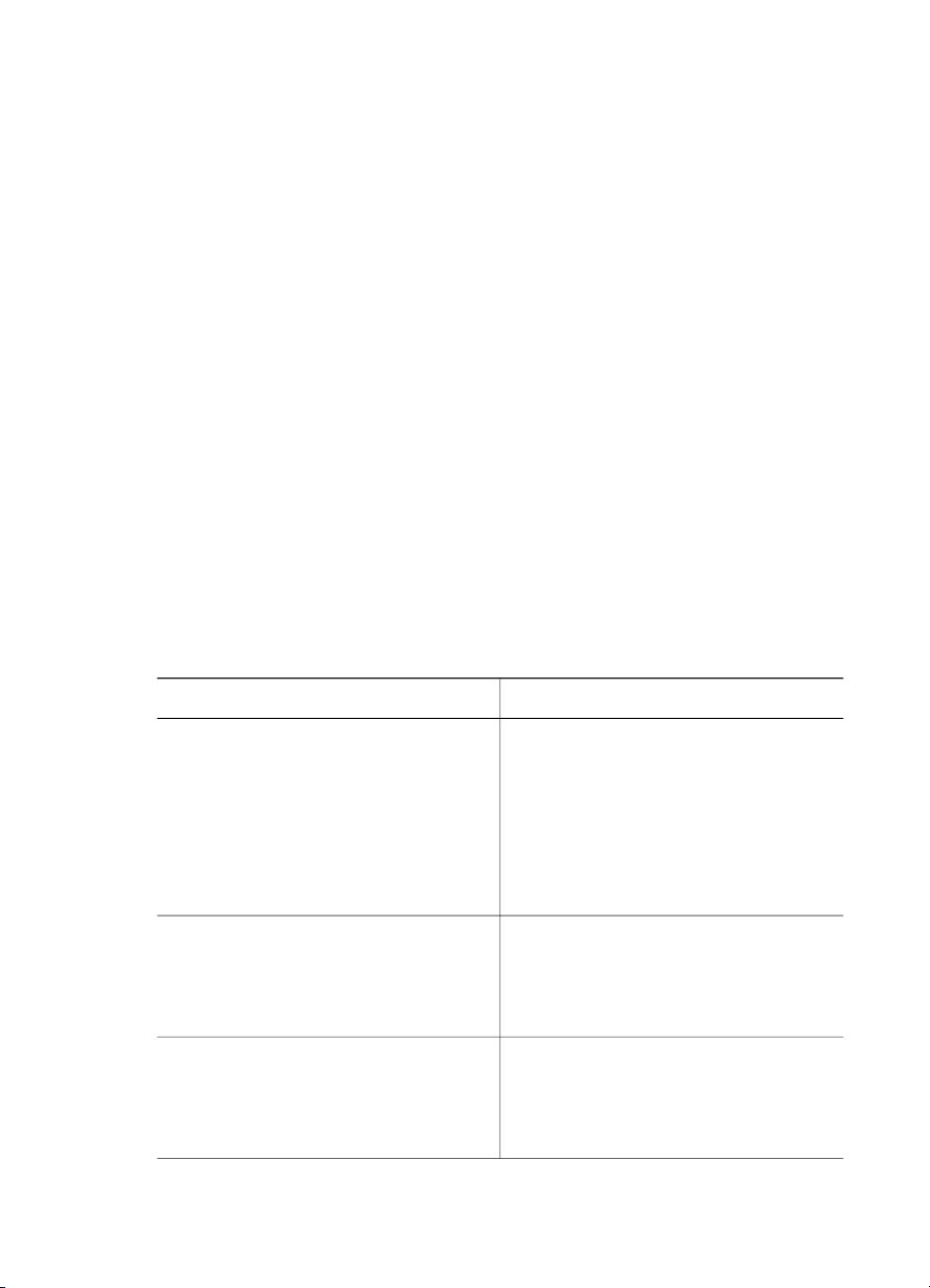
2
인쇄 준비
다음 사항이 설명되어 있습니다.
●
용지 공급
●
잉크 카트리지 삽입
●
메모리 카드 삽입
용지 공급
인쇄 작업에 적합한 용지를 선택하여 해당 용지함에 인쇄 용지를 넣는 방법을
배웁니다.
올바른 용지 선택
사용 가능한 HP 잉크젯 전용지의 목록 또는 부품 구입에 대한 정보는 다음 사
이트를 참조하십시오.
●
www.hpshopping.com(미국)
●
www.hp.com/go/supplies(유럽)
●
www.hp.com/jp/supply_inkjet(일본)
●
www.hp.com/paper(아시아/태평양)
최상의 인쇄 품질을 얻으려면 HP 용지를 사용하는 것이 좋습니다. 다음 용지
또는 기타 고품질 HP 용지를 선택합니다.
인쇄 대상
고품질로 오래 지속되는 인쇄 사진
및 확대 사진
스캐너 또는 디지털 카메라의 중-고해
상도 이미지
일반 사진 및 업무용 사진 HP 고급 인화지(일부 국가/지역 - HP
HP Photosmart 8200 series 사용 설명서
인쇄 용지
HP 프리미엄 플러스 인화지(일부 국
가/지역 - HP Colorfast 인화지)
이 용지는 최고급 인화지로서 현상소
에서 처리한 사진보다 화질이 우수하
며 사진이 잘 바래지지 않습니다. 사
진 앨범에 끼울 고해상도 이미지를 인
쇄하는 데 이상적입니다.
HP 프리미엄 인화지
이 용지는 현상소에서 처리한 사진과
같은 느낌을 주며 유리 밑이나 사진
앨범에 넣어 둘 수 있습니다.
인화지)
이 용지는 현상소에서 처리한 사진과
비슷한 수준의 느낌을 주는 인쇄물을
15
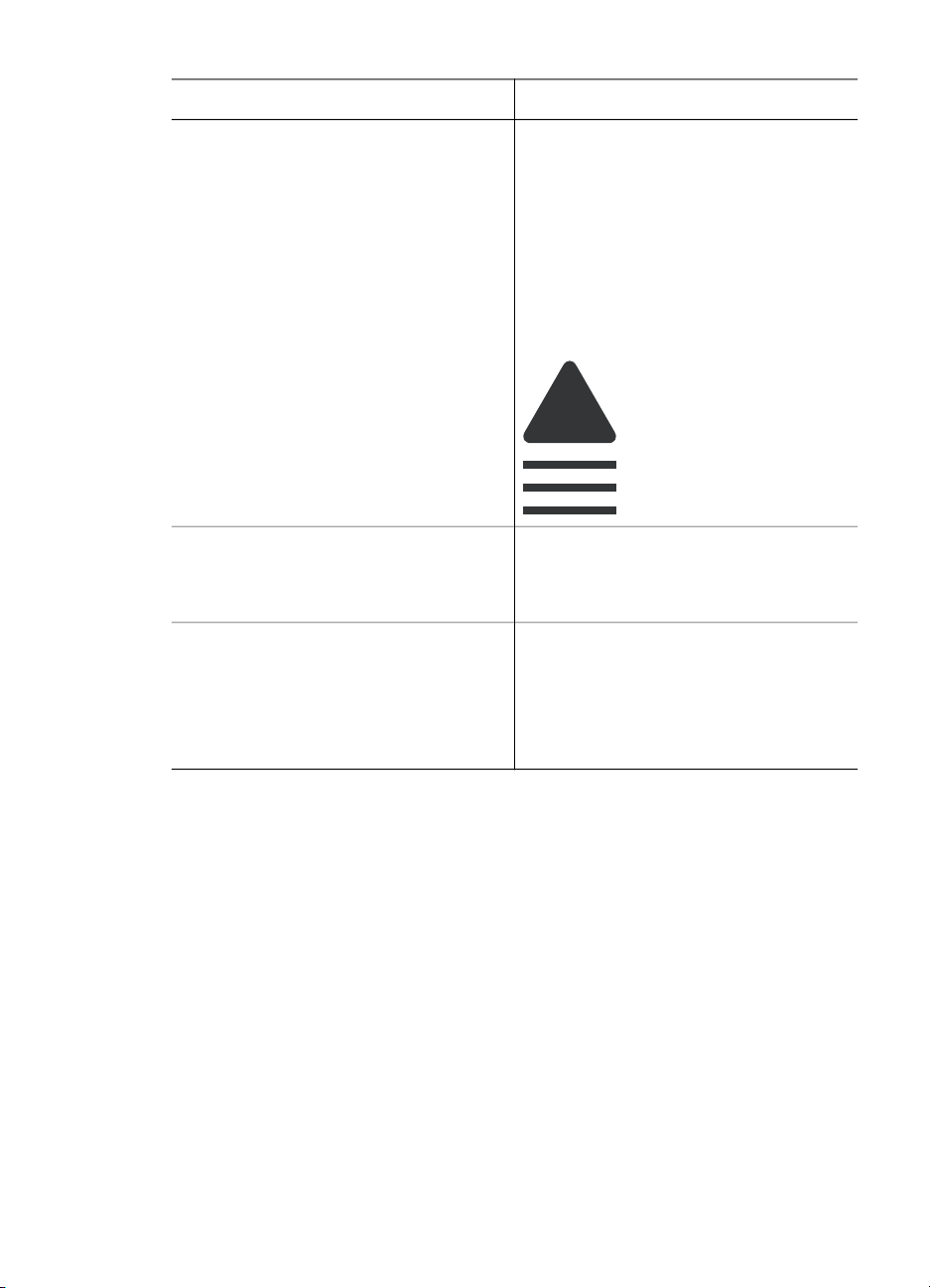
제 2 장
(계속)
인쇄 대상 인쇄 용지
만들어 줍니다. HP Photosmart 프린
터의 특수 센서가 용지 뒷면의 용지
센서 표시를 감지하여 최적의 인쇄 설
정을 자동으로 선택합니다. 이 용지
는 방수성과 방습성이 있으며 얼룩과
지문이 묻지 않습니다. 이 용지의 비
인쇄 모서리에 다음 기호가 표시되어
있습니다.
고속 표준 인화지 HP 고속 표준 인화지
일반 사진 인쇄에는 이 용지를 사용합
니다.
용지 공급
텍스트 문서, 초안 버전, 테스트 페이
지 및 정렬 페이지
HP 프리미엄 잉크젯 용지
이 용지는 고해상도 인쇄용으로 정교
하게 코팅된 용지입니다. 부드러운 무
광택 처리로 인해 고품질 문서 인쇄
에 이상적입니다.
인쇄에 적합한 상태를 유지하기 위한 용지 보관 및 처리 지침은 인화지의 품질
관리를 참조하십시오.
용지 공급 추가 정보:
●
인쇄될 면을 아래를 향하게 하여 용지를 넣습니다.
●
8 x 13cm(3 x 5인치)에서 22 x 61cm(8.5 x 24인치)에 이르기까지 다양한
크기의 용지에 사진 및 문서를 인쇄할 수 있습니다. 탭이 있거나 탭이 없는
10 x 15cm(4 x 6인치) 인화지를 사용할 수 있습니다.
●
용지를 넣기 전에 주 용지함 릴리스나 용지함 손잡이를 사용하여 주 용지함
을 꺼낸 다음 용지 너비 조정대와 용지 길이 조정대를 바깥쪽으로 밀어 용
지를 넣을 공간을 마련하십시오. 용지를 넣은 후 용지가 휘지 않도록 용지
조정대를 용지의 가장자리에 잘 맞춥니다. 용지 공급이 완료되면 주 용지함
을 끝까지 다시 밀어 넣습니다.
16 HP Photosmart 8200 series
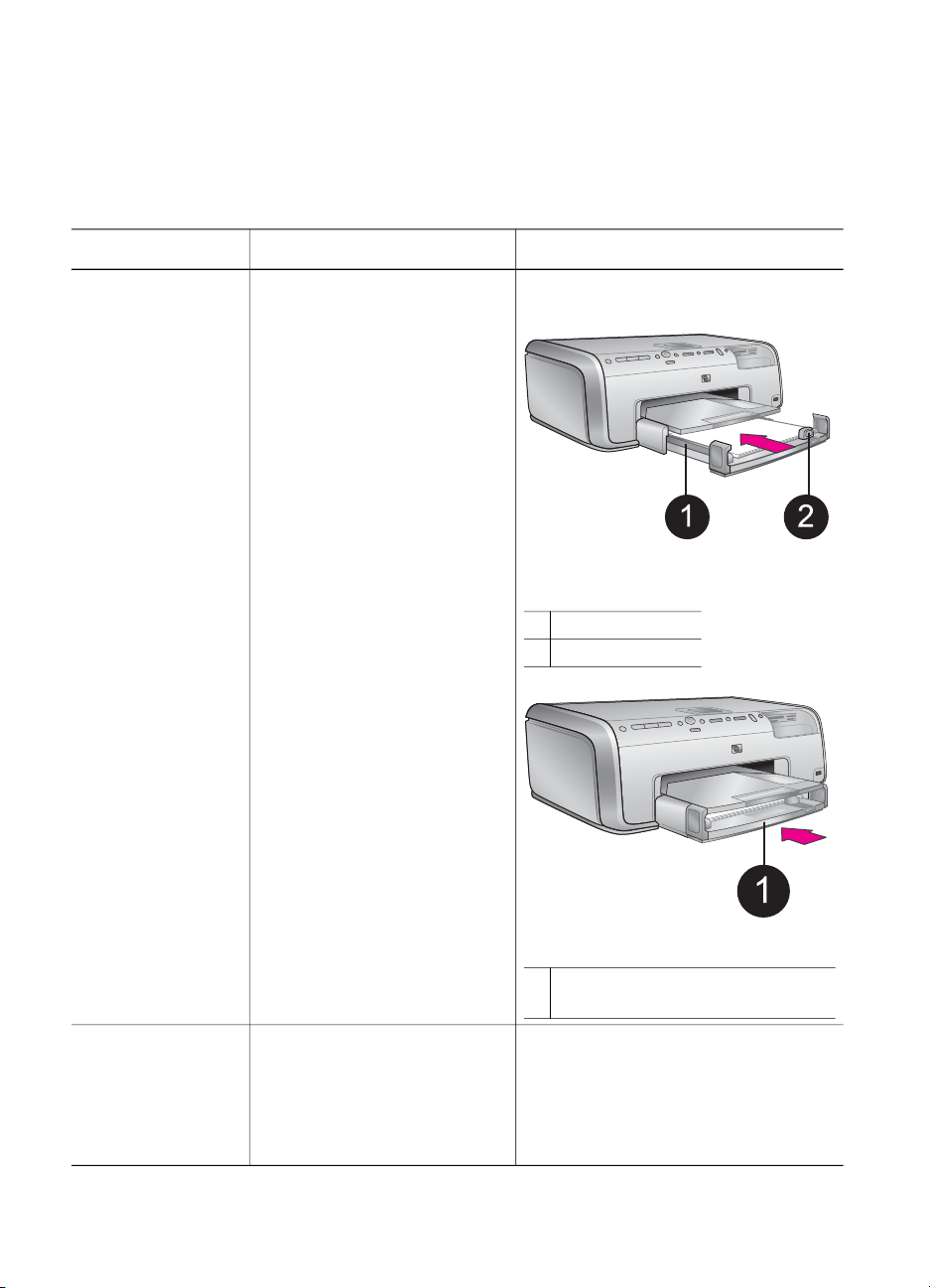
●
같은 용지함에는 한 번에 같은 종류와 크기의 용지만 넣어야 합니다.
●
용지 공급이 완료되면 인쇄물을 수거할 수 있도록 출력 용지함 확장대를 뒤
로 당깁니다.
다음 표에는 프린터에 가장 많이 사용되는 크기의 용지를 넣는 방법이 나와 있
습니다.
용지 종류
지원되는 모든 인
화지 또는 일반 용
지
넣는 방법 용지를 넣을 용지함
1.
주 용지함 릴리스 또는
주 용지함을 넣습니다.
용지함 손잡이를 사용하
여 주 용지함을 뒤로 잡
아당겨 꺼냅니다.
2.
용지 너비 조정대와 용
지 길이 조정대를 최대
한 바깥쪽 위치로 당깁
니다.
3.
인쇄될 면을 아래를 향
하게 하여 용지를 넣습
니다. 용지 더미의 높이
가 용지 길이 조정대보
다 높지 않도록 주의합
니다.
4.
용지 너비 조정대와 용
지 길이 조정대를 용지
용지를 넣고 조정대를 안쪽으로 맞춥니
다.
1
용지 너비 조정대
2
용지 길이 조정대
가장자리에 닿을 때까
지 안쪽으로 밀어 맞춥
니다.
5.
주 용지함을 최대한 안
으로 밀어 넣습니다.
6.
인쇄 시에 주 용지함의
용지가 사용될 수 있도
록 사진 용지함 버튼의
표시등이 꺼졌는지 확인
합니다.
주 용지함 밀어 넣기
1
주 용지함을 최대한 안으로 밀어
넣습니다.
탭이 있거나 탭이
없는 최대 10 x
15cm(4 x 6인치)
크기의 인화지,
1.
출력 용지함을 제거합니
다.
2.
용지 너비 조정대와 용
지 길이 조정대를 바깥
쪽으로 밀어 용지를 넣
HP Photosmart 8200 series 사용 설명서
사진 용지함 넣기
17
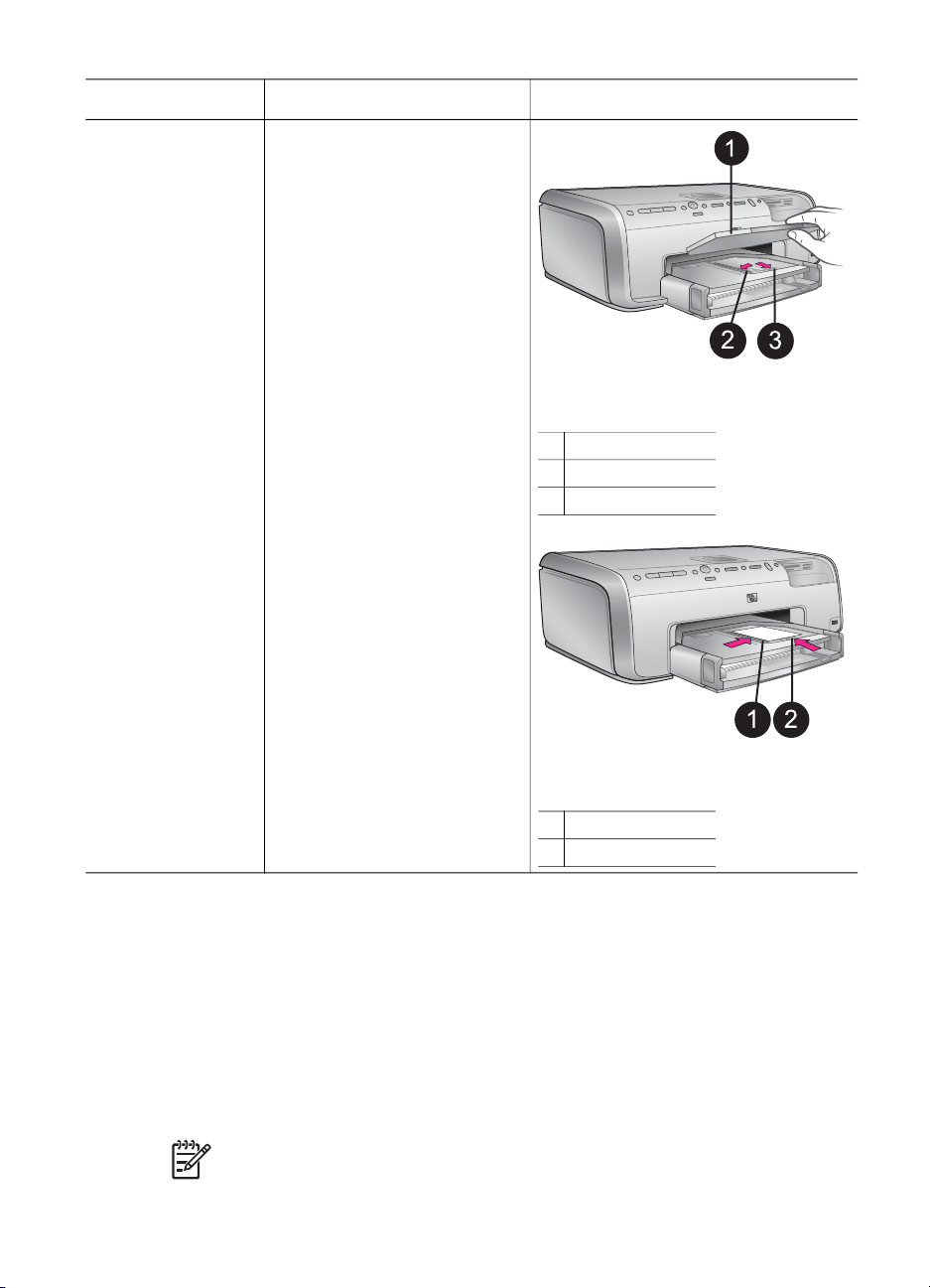
제 2 장
(계속)
용지 종류 넣는 방법 용지를 넣을 용지함
Hagaki 카드, A6
카드, L 크기 카드
을 공간을 마련하십시
오.
3.
인쇄면을 아래로 하여
사진 용지함에 최대 20
매의 용지를 넣습니다.
탭이 있는 용지를 사용
하는 경우 탭이 마지막
에 들어가도록 용지를
넣습니다.
4.
용지 너비 조정대와 용
지 길이 조정대를 용지
가장자리에 닿을 때까
지 안쪽으로 밀어 맞춥
니다.
5.
출력 용지함을 다시 끼
웁니다.
6.
인쇄 시에 사진 용지함
의 용지가 사용될 수 있
도록 사진 용지함 버튼
의 표시등이 켜졌는지
확인합니다.
출력 용지함을 제거하고 조정대를 바깥
쪽으로 맞춥니다.
1
출력 용지함
2
용지 너비 조정대
3
용지 길이 조정대
용지를 넣고 조정대를 안쪽으로 맞춥니
다.
1
용지 너비 조정대
2
용지 길이 조정대
잉크 카트리지 삽입
HP Photosmart 처음 프린터를 설정하고 사용할 때는 반드시 프린터와 함께 제
공된 잉크 카트리지를 설치하십시오. 이 잉크 카트리지의 잉크는 프린트 헤드
어셈블리와 잘 조화되도록 특수하게 제조되었습니다.
교체용 잉크 카트리지 구입
교체용 카트리지를 구매할 때는 이 설명서 뒷면에 있는 카트리지 번호를 참조
하십시오. 이 카트리지 번호는 국가/지역에 따라 다릅니다.
참고 프린터를 이미 여러번 사용했고 HP Photosmart 프린터 소프트웨
어를 설치했다면 프린터 소프트웨어에서도 카트리지 번호를 찾을 수 있
18 HP Photosmart 8200 series
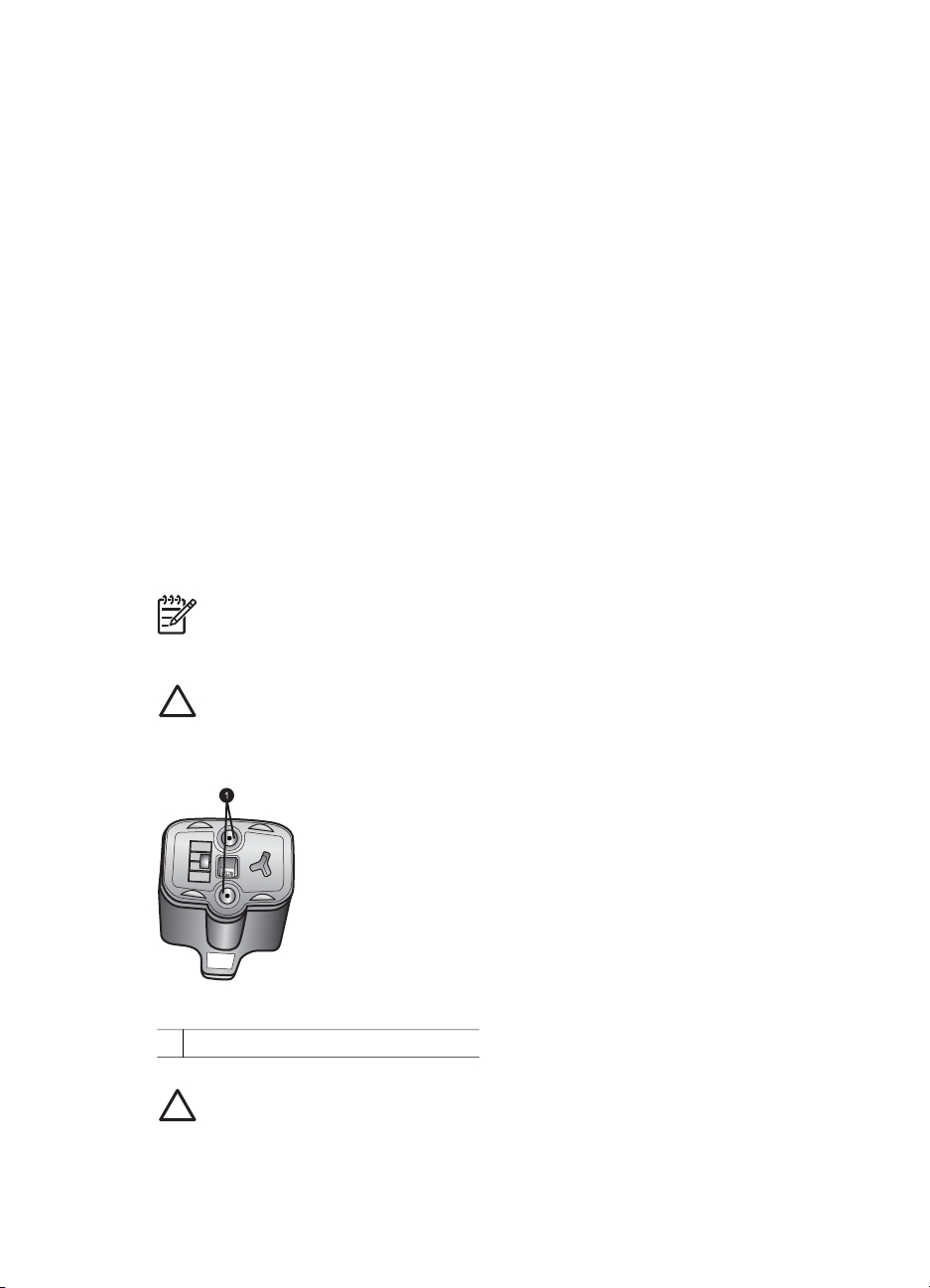
습니다. Windows 사용자: Windows 작업 표시줄에서 HP 디지털 이미
지 모니터 아이콘을 마우스 오른쪽 단추로 누른 다음 HP 솔루션 센터 시
작/표시를 선택합니다. 설정, 인쇄 설정, 프린터 도구 모음을 차례로 선택
합니다. 예상 잉크 잔량 탭을 누른 뒤 잉크 카트리지 정보를 누릅니다. 잉
크 카트리지를 주문하려면 온라인 쇼핑을 누릅니다. Macintosh 사용
자: 도크에서 HP Image Zone을 클릭합니다. 설정 팝업 메뉴에서
Maintain Printer(프린터 유지 보수)를 선택합니다. Launch Utility(유틸
리티 시작)를 클릭한 뒤 팝업 메뉴에서 Supplies Status(소모품 상태)
를 선택합니다.
잉크 카트리지 추가 정보
HP Vivera 잉크는 실물과 같은 사진 품질을 제공하며 변색을 방지하여 오랫동
안 생생한 색상을 구현합니다! HP Vivera 잉크는 특수하게 제조되며, 과학적인
실험을 거쳐 품질, 순도, 변색 방지 효과가 우수합니다.
최상의 인쇄 품질을 얻으려면 유통 기한이 지나지 않은 정품 잉크 카트리지를
설치하는 것이 좋습니다.
최상의 인쇄 품질을 얻으려면 정품 HP 잉크 카트리지만 사용하는 것이 좋습니
다. 정품 HP 잉크 카트리지는 HP 프린터를 사용해 설계하고 시험되기 때문에
오래 사용해도 우수한 인쇄물을 제공합니다.
참고 HP는 HP 비공인 잉크의 품질이나 신뢰성을 보장할 수 없습니다.
HP 비공인 잉크 사용으로 인한 프린터 고장 또는 손상으로 인해 프린터
수리 또는 보수가 필요할 경우 보증을 받지 못합니다.
주의 잉크 서플라이에 압력이 가해질 수 있습니다. 잉크 서플라이에 이
물질이 삽입되면 잉크가 누출되어 신체나 주변 물체에 묻을 수 있습니
다.
잉크 카트리지
1
이 구멍에 물체를 끼우면 안 됩니다.
주의 잉크 손실 또는 유출의 방지 잉크 카트리지가 설치된 상태로 프린
터를 옮겨야 하며, 사용한 잉크 카트리지는 오랜 시간 프린터에서 빼 두
지 않아야 합니다.
HP Photosmart 8200 series 사용 설명서
19
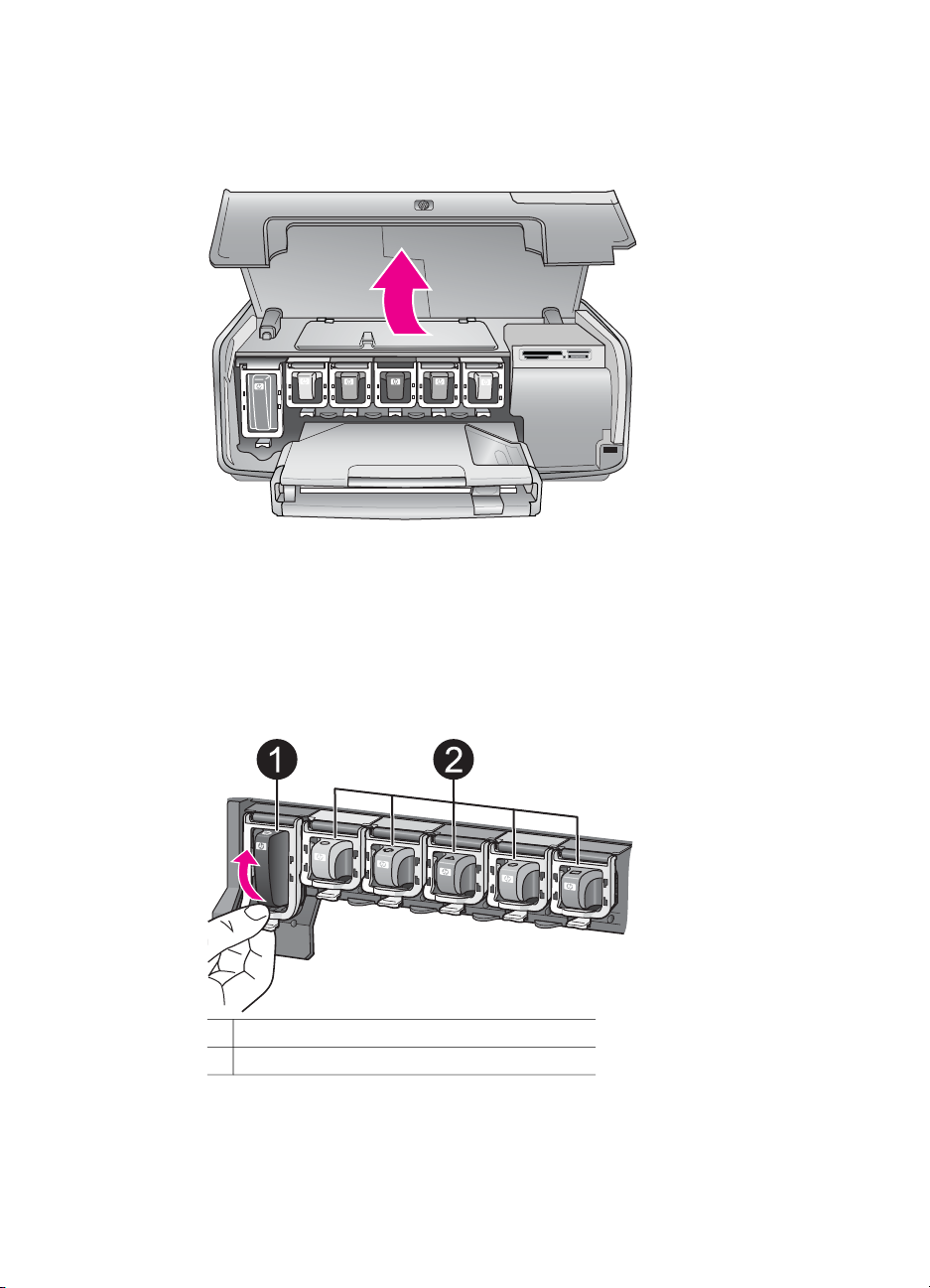
제 2 장
잉크 카트리지 삽입 또는 교체
1.
전원이 켜져 있는지 확인한 다음 위쪽 덮개를 들어 올립니다. 프린터 안쪽
의 포장재가 모두 제거되었는지 확인합니다.
2.
잉크 카트리지 슬롯 아래의 회색 탭을 눌러 프린터 안쪽 회색 걸쇠를 풀고
나서 걸쇠를 들어 올립니다.
잉크 카트리지 장착부는 쉽게 구분할 수 있도록 색상이 지정되어 있습니
다. 해당 색상 아래의 걸쇠를 들어 카트리지를 끼우거나 교체합니다. 왼쪽
부터 오른쪽으로 검정, 노랑, 연하늘색, 하늘색, 연진홍색, 그리고 진홍색입
니다.
1
검정색 잉크 카트리지용 잉크 카트리지 걸쇠
2
컬러 잉크 카트리지용 잉크 카트리지 장착부
3.
카트리지를 교체하려면 쓰던 카트리지를 슬롯에서 잡아당겨 분리합니다.
20 HP Photosmart 8200 series
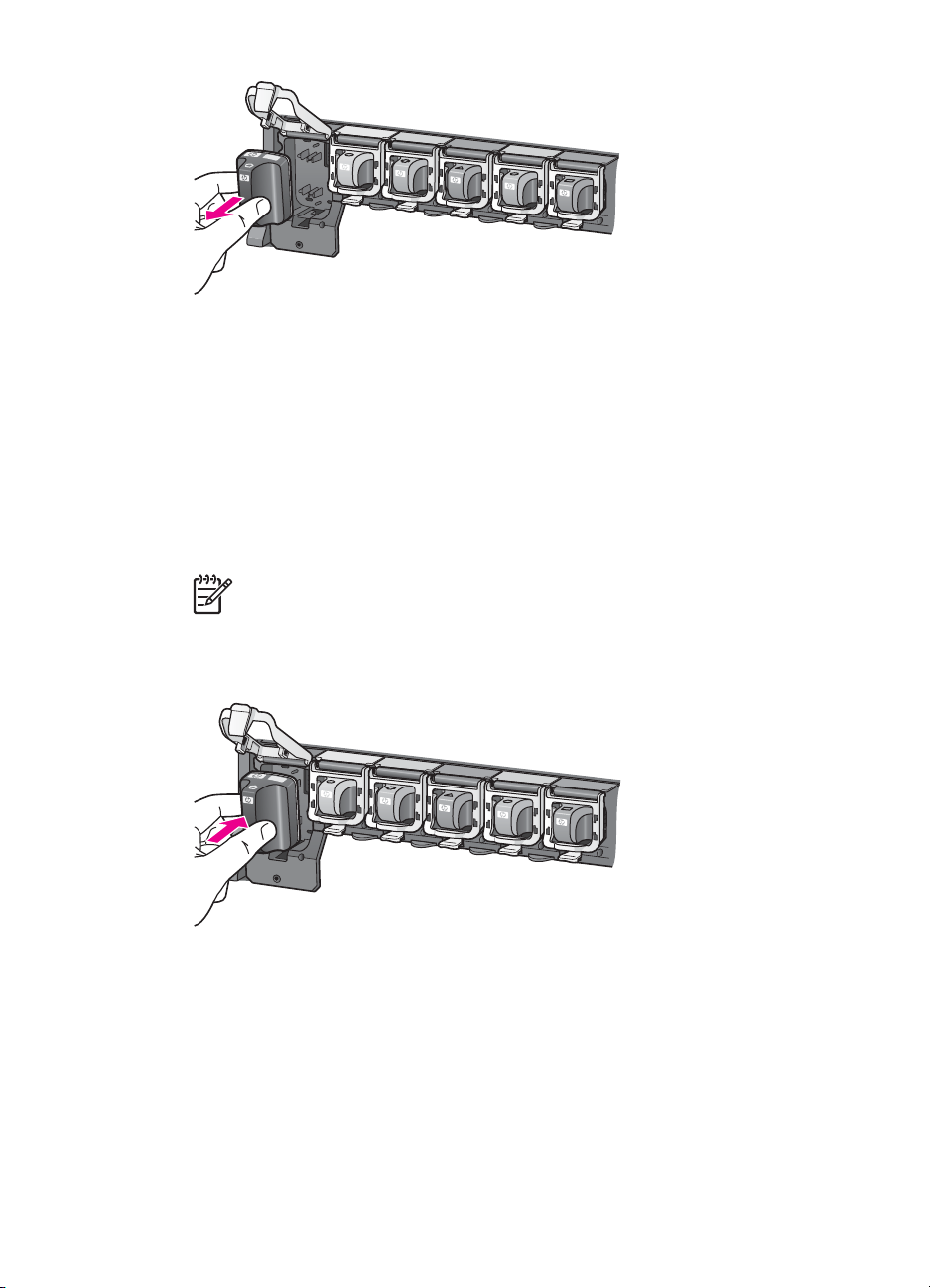
쓰던 카트리지는 재활용합니다. 여러 국가/지역에서 HP 잉크젯 소모품 재
활용 프로그램을 이용할 수 있으며 사용한 잉크 카트리지를 무료로 재활용
할 수 있습니다. 자세한 내용은 www.hp.com/hpinfo/globalcitizenship/
environment/recycle/inkjet.html을 참조하십시오.
4.
새 잉크 카트리지의 포장을 풀고 손잡이를 잡은 다음 비어 있는 슬롯에 잉
크 카트리지를 밀어 넣습니다.
새 카트리지와 아이콘 모양 및 색상이 동일한 슬롯에 잉크 카트리지를 끼워
야 합니다. 잉크 카트리지를 끼울 때 구리 색깔의 접촉 부위가 프린터를 향
해야 합니다.
참고 HP Photosmart 처음 프린터를 설정하고 사용할 때는 반드시
프린터와 함께 제공된 잉크 카트리지를 설치하십시오. 이 잉크 카트
리지의 잉크는 프린트 헤드 어셈블리와 잘 조화되도록 특수하게 제
조되었습니다.
5.
딸깍하는 소리가 날 때까지 회색 걸쇠를 누릅니다.
HP Photosmart 8200 series 사용 설명서
21
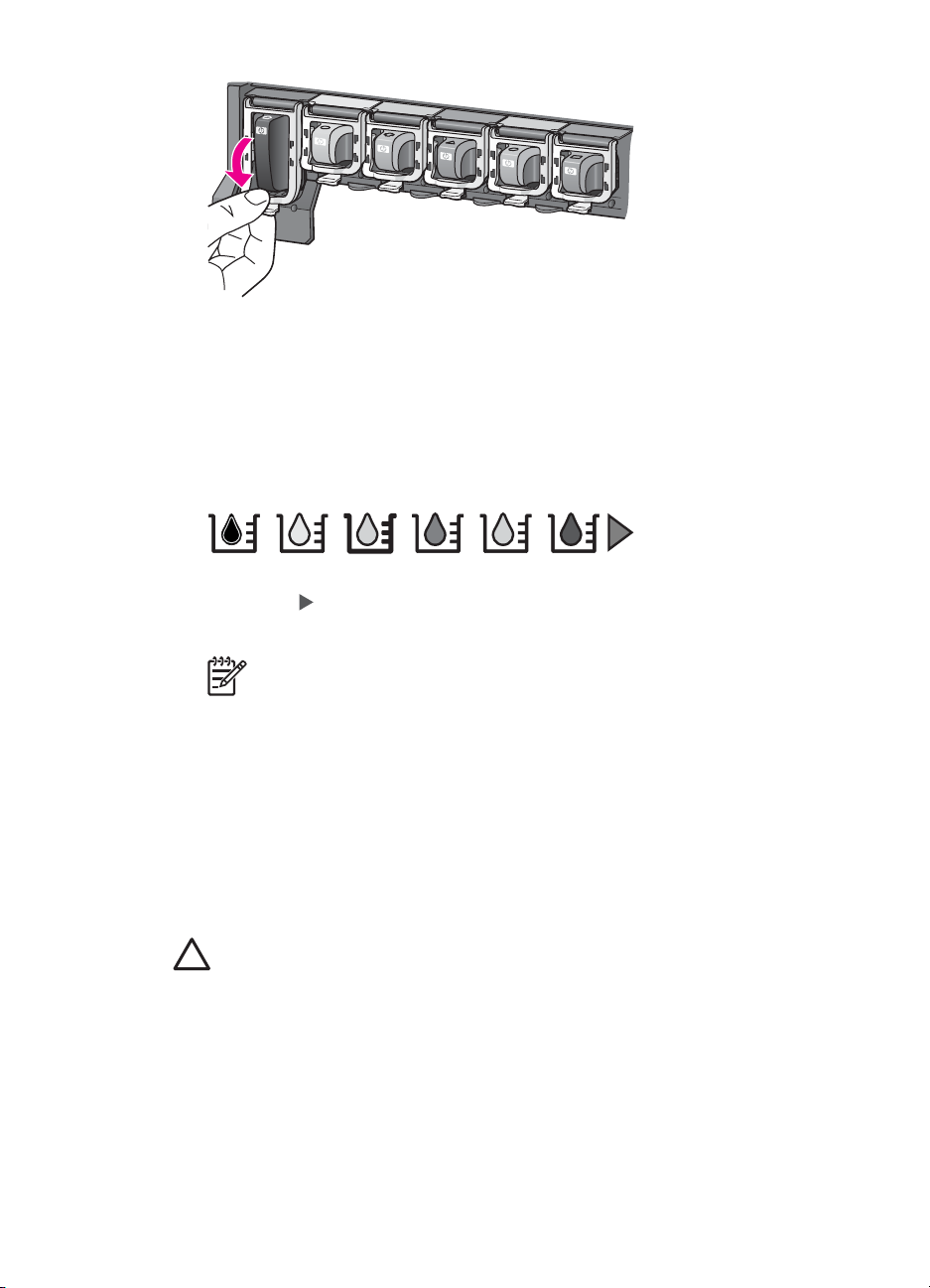
제 2 장
6.
교체할 잉크 카트리지별로 단계 2부터 5까지 반복합니다.
모두 여섯 개의 카트리지를 설치해야 합니다. 빠져 있는 잉크 카트리지가
있으면 프린터가 작동하지 않습니다.
7.
윗면 덮개를 닫습니다.
메모리 카드를 끼우지 않으면 프린터 화면에 카트리지별로 대략적인 잉크
잔량을 보여 주는 여섯 개의 잉크 방울 모양 아이콘이 표시됩니다.
사진 선택 을 누르면 잉크 잔량 표시를 확대하여 좀더 정확하게 볼 수 있
습니다.
참고 HP 비공인 잉크를 사용 중이면 해당 카트리지의 아이콘에 잉
크 방울 대신 물음표가 표시됩니다. HP Photosmart 8200 series는
HP 비공인 잉크가 포함된 잉크 카트리지의 잉크 잔량을 감지할 수
없습니다.
메모리 카드 삽입
디지털 카메라로 사진을 찍은 후 사진을 보고 인쇄하려면 카메라에서 메모리
카드를 빼서 프린터에 끼웁니다. 이 프린터에서는 다음과 같은 종류의 메모리
카드를 인식할 수 있습니다: CompactFlash
MultiMediaCard
™
, Secure Digital™ 및 xD-Picture Card™.
주의 다른 종류의 메모리 카드를 사용하면 메모리 카드와 프린터가 고
장날 수 있습니다.
디지털 카메라에서 프린터로 사진을 옮기는 다른 방법을 보려면 다른 장치에
연결를 참조하십시오.
22 HP Photosmart 8200 series
™
, Memory Sticks, Microdrive™,
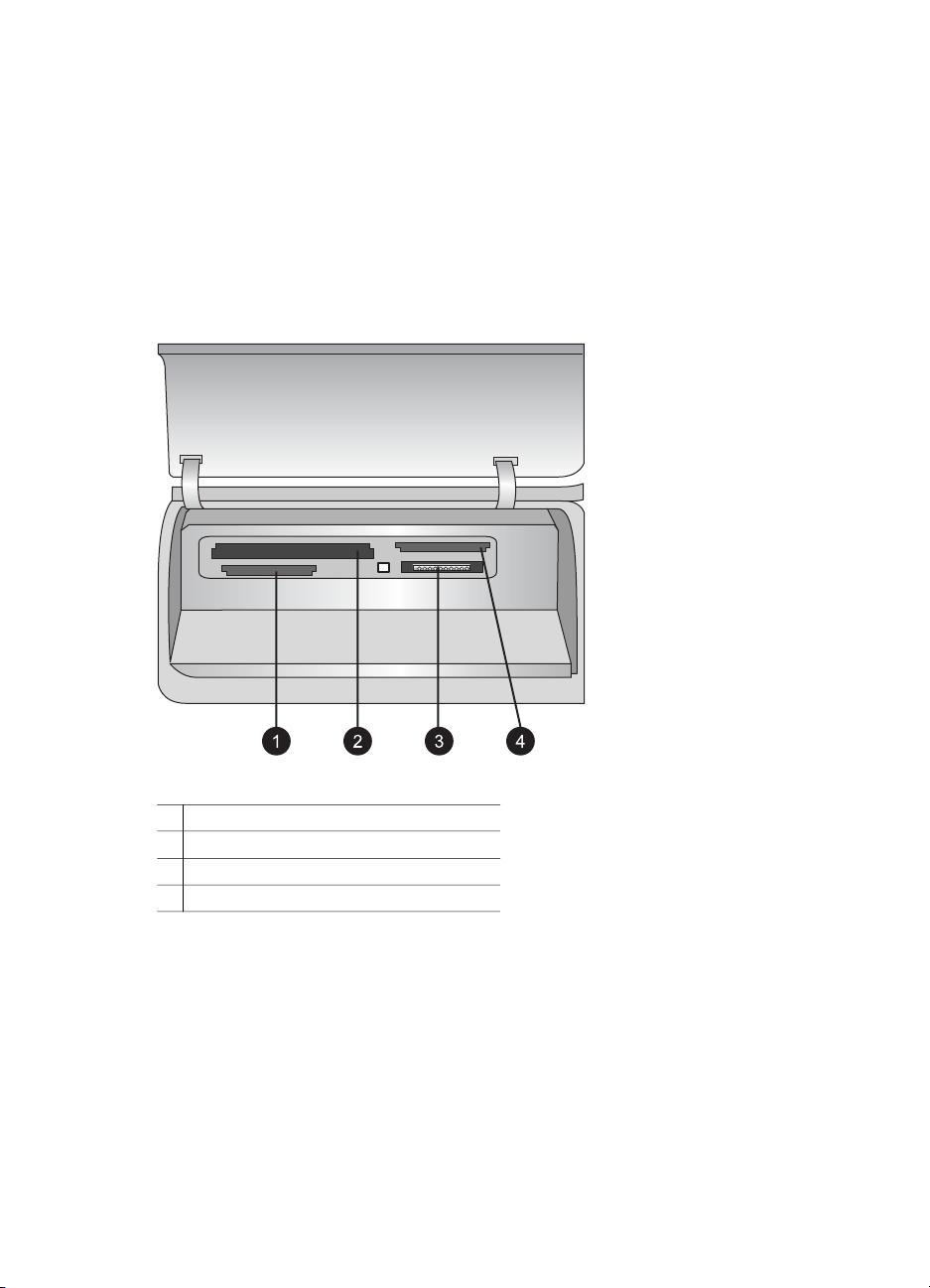
지원되는 파일 형식
이 프린터는 JPEG 및 비압축 TIFF 파일 형식을 메모리 카드에서 직접 인식하
여 인쇄할 수 있습니다. Motion-JPEG QuickTime, Motion-JPEG AVI 및
MPEG-1 파일 비디오 클립을 인쇄할 수도 있습니다. 디지털 카메라에서 사진
및 비디오 클립을 다른 파일 형식으로 저장하는 경우 파일을 컴퓨터에 저장한
다음 소프트웨어 응용 프로그램을 사용하여 인쇄합니다. 자세한 내용은 HP
Photosmart 프린터 화상 도움말을 참조하십시오.
메모리 카드 삽입
메모리 카드 슬롯
1
Secure Digital, MultiMediaCard(MMC)
2
Compact Flash I 및 II, Microdrive
3 Memory Sticks
4 xD-Picture Card
다음 표에서 메모리 카드를 확인한 다음 지시 사항에 따라 프린터에 카드를 삽
입합니다.
지침
●
메모리 카드는 한 번에 하나만 끼웁니다.
●
더 이상 들어가지 않을 때까지 메모리 카드를 프린터에 조심스럽게 밀어 넣
습니다. 메모리 카드는 프린터에 끝까지 끼워지지 않으므로 강제로 밀어 넣
으면 안 됩니다.
HP Photosmart 8200 series 사용 설명서
23
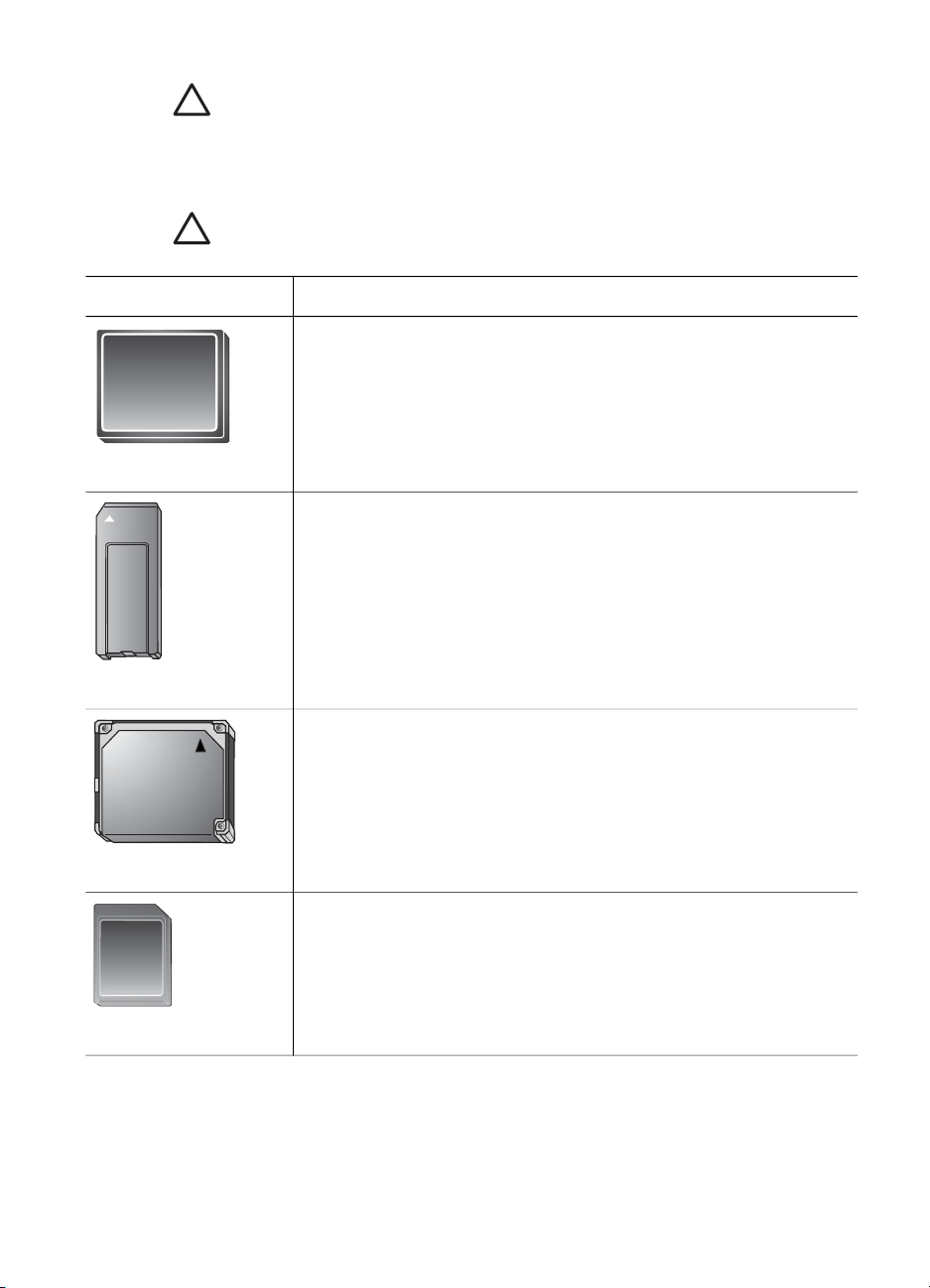
제 2 장
주의 다른 방법으로 메모리 카드를 끼우면 카드 및 프린터가 손상될 수
있습니다.
메모리 카드를 올바로 끼우면 메모리 카드 표시등이 깜박거린 다음 진한 파란
색으로 켜져 있습니다.
주의 메모리 카드 표시등이 깜박거리는 동안에는 메모리 카드를 빼면
안 됩니다. 자세한 내용은 메모리 카드 제거를 참조하십시오.
메모리 카드
CompactFlash
Memory Stick
메모리 카드 삽입 방법
●
앞면의 레이블이 위쪽을 향하게 하고, 레이블에 화살표가
있으면 화살표가 프린터를 향하게 합니다.
●
금속 핀 구멍이 있는 가장자리가 프린터에 먼저 들어가게
합니다.
●
각진 모서리가 왼쪽으로 오도록 합니다.
●
금속 접촉면이 아래를 향하도록 합니다.
●
Memory Stick Duo
™
또는 Memory Stick PRO Duo™ 카드
를 사용하는 경우에는 카드를 프린터에 삽입하기 전에 카
드와 함께 제공된 어댑터를 연결합니다.
●
앞면의 레이블이 위쪽을 향하게 하고, 레이블에 화살표가
있으면 화살표가 프린터를 향하게 합니다.
●
금속 핀 구멍이 있는 가장자리가 프린터에 먼저 들어가게
합니다.
Microdrive
●
각진 모서리가 오른쪽으로 오도록 합니다.
●
금속 접촉면이 아래를 향하도록 합니다.
MultiMediaCard
24 HP Photosmart 8200 series
 Loading...
Loading...