Page 1

HP Photosmart
networking guide
Contents
Windows PC users: network your printer . . . . . . . . . . . . . . . . . . . . . . . . . . . . . . . . . . . . . . . . . 2
Choose a network configuration . . . . . . . . . . . . . . . . . . . . . . . . . . . . . . . . . . . . . . . . . . . .2
Connect a locally shared printer. . . . . . . . . . . . . . . . . . . . . . . . . . . . . . . . . . . . . . . . . . . .4
1. Set up the printer . . . . . . . . . . . . . . . . . . . . . . . . . . . . . . . . . . . . . . . . . . . . . . . . .4
2. Install the printer software on the host computer . . . . . . . . . . . . . . . . . . . . . . . . . . . . 4
3. Install the printer software on each client . . . . . . . . . . . . . . . . . . . . . . . . . . . . . . . . .6
Connect the printer to a peer-to-peer network . . . . . . . . . . . . . . . . . . . . . . . . . . . . . . . . . . . 8
1. Set up the printer . . . . . . . . . . . . . . . . . . . . . . . . . . . . . . . . . . . . . . . . . . . . . . . . .8
2. Set up the print server . . . . . . . . . . . . . . . . . . . . . . . . . . . . . . . . . . . . . . . . . . . . . .8
3. Install the print server software and the printer software on each client. . . . . . . . . . . . .8
Connect the printer to a client server network . . . . . . . . . . . . . . . . . . . . . . . . . . . . . . . . . .11
1. Set up the printer and print server. . . . . . . . . . . . . . . . . . . . . . . . . . . . . . . . . . . . .11
2. Install the printer software on the client server . . . . . . . . . . . . . . . . . . . . . . . . . . . . .11
3. Install the printer software on each client . . . . . . . . . . . . . . . . . . . . . . . . . . . . . . . .12
Language codes and INF file paths. . . . . . . . . . . . . . . . . . . . . . . . . . . . . . . . . . . . . . . . .12
Macintosh users: network your printer . . . . . . . . . . . . . . . . . . . . . . . . . . . . . . . . . . . . . . . . . .13
Set up a Rendezvous printer connection in OS X version 10.2 or higher . . . . . . . . . . . . . . .13
Set up an AppleTalk printer connection in OS X . . . . . . . . . . . . . . . . . . . . . . . . . . . . . . . .14
Set up an AppleTalk printer connection in OS 9.x . . . . . . . . . . . . . . . . . . . . . . . . . . . . . . .14
Page 2

Windows PC users: network your printer
The Windows software that came with your printer allows you to set up the printer over a network through
a USB connection. The following Windows operating systems are supported: 98, Me, 2000, and XP.
The HP Photosmart 7600, 7700, 7900, 8100, 8400 series printers support the HP JetDirect 175X, 310X,
and 380X external print servers through a USB connection. Go to www.hp.com/go/jetdirect for a list of
HP JetDirect print server models. Note that the printer driver installation for networked printers is complex
and usually requires a network administrator.
Warning! HP Photosmart 8400 series users should not share the printer on a network using
HP JetDirect through a USB connection, if they have already configured the HP Photosmart
8400 series printer for use on an Ethernet network. Printing problems can occur. The
HP Photosmart 8400 series printer supports Ethernet network printing out of the box. For
more information, see the Networking appendix in the HP Photosmart 8400 series User
Guide.
Note: Clients on a network do not have access to the CompactFlash, SmartMedia, Secure Digital,
MultiMediaCard, or Memory Stick memory card slots. Clients only have the ability to print.
Choose a network configuration
Before you set up your printer, check that your computer is fully set up and operational, and meets the
minimum system requirements as listed in the HP Photosmart Printer Help.
Your HP Photosmart printer can be shared over a network in three different ways:
• Locally Shared: Share your printer from a network-connected computer by enabling printer sharing on
a host computer and connecting your printer to the USB port of the host computer. See “Connect a
locally shared printer” on page 4.
• Peer-to-Peer Network Connection: Connect your printer to a network using the USB port of an
HP JetDirect 175X, 310X, or 380X external print server. See “Connect the printer to a peer-to-peer
network” on page 8 and consult your print server documentation for help setting up the print server.
2
HP Photosmart
Page 3

• Client Server Network Connection: Connect your printer to a network using the USB port of an
HP JetDirect external print server and share the printer from a Windows 2000 or Netware 4.1, 5.0,
or 6.0 server on your network. Clients print through a Windows or Netware server. See “Connect the
printer to a client server network” on page 11.
Note: The HP Jet Direct 175X external print server only supports a Windows 2000 server. The
HP JetDirect 310X and 380X external print servers support both Windows 2000 and
Netware servers.
networking guide
3
Page 4

Connect a locally shared printer
In the locally shared configuration, the printer is connected directly to the USB port of a selected computer
that functions as a host to other computers on the network. To locally share your printer, the printer
software that came with the printer must be installed on the host computer and on each client computer
that accesses the printer.
In the locally shared configuration, the printer software supports Windows 98, Me, 2000, and XP
operating systems.
To connect a locally shared printer follow these steps:
1Set up the printer.
2 Install the printer software on the host computer, and then share your printer on the network.
3 Install the printer software on each of the client computers that need to access the printer.
1. Set up the printer
• Set up the printer on the host. Follow the Setup Guide included with the printer.
Note: The software should not yet be installed at this point.
2. Install the printer software on the host computer
Install the printer software on a Windows 98, Me, 2000, or XP host
Note: You must have administrator privileges to install the printer software on a Windows 2000 or
XP system.
1 Turn on the host computer and the printer.
2 Close or disable any virus protection programs or other software programs that are open and
running on the computer, except the HP Photosmart Software Installer and Windows Explorer.
3 Using the Setup Guide included with the printer, install the software following the instructions for your
operating system.
Prepare your Windows 98 or Me computer to share your printer over the network
1 Turn on the host computer and the printer.
2From the Windows Start menu, select Settings, then select Control Panel.
3Double-click the Network control panel.
4Click the File and Print Sharing button.
5 If it is not already checked, check I want to be able to allow others to print to my printer(s).
4
HP Photosmart
Page 5

6Click OK to close the File and Print Sharing dialog box, then click OK to close the Network dialog
box.
7 If prompted, restart Windows.
Prepare your Windows 2000 or XP computer to share your printer over the network
1 Turn on the host computer and the printer.
2From the Windows Start menu, select Settings, then select Printers (for Windows 2000).
OR
From the Windows Start menu, select Printers and Faxes (for Windows XP).
3 Right-click the name of the printer you want to share and select Properties.
4 Select the Security tab to view a list of users or groups that have permission to access the shared
printer.
You ca n:
• Add new users or groups to access the shared printer by clicking the Add button.
• Select the permissions of each user or group by selecting the user or group, and then clicking the
Allow or Deny check boxes next to each permission.
• Select advanced permissions for sharing the printer by clicking the Advanced button.
5 When you have selected the users and groups that can access the shared printer and selected the
permissions for each user or group, click OK to save the settings and close the Printer Properties
dialog.
Share your printer on the network
1From the Windows Start menu, select Settings, then select Printers (for Windows 2000).
OR
From the Windows Start menu, select Printers and Faxes (for Windows XP).
2 Right-click the HP Photosmart printer icon and choose Sharing from the pop-up menu.
3Select Shared As and enter the name you want to use for your printer on the network. Use a name of
eight characters or less. If you want to restrict access to your printer, enter a password in the Password
field. Users will need to enter this password in order to print to your printer.
See your Windows documentation for more information about sharing your printer.
4Click OK.
5 If a password was set, retype it and click OK.
networking guide
5
Page 6

3. Install the printer software on each client
Make sure you have installed printer software on the host and set up the printer for sharing before you
install the printer software on the client. Use the instructions for your computer’s operating system—
Windows 98 or Me, or Windows 2000 or XP.
Install the printer software on a Windows 98 or Me client
1From the Windows Start menu, select Settings, then select Printers.
2Double-click Add Printer, then click Next.
3Choose Network Printer as the printer connection, then click Next.
4Click Browse to locate the print server and printer, click OK, then click Next (recommended).
OR
Enter the path or queue name of the printer. For example, type: \\HostComputerName\PrinterName
or \\ServerName\QueueName, then click Next.
5Click the Have Disk button, and insert the
Note: If the printer software displays the following dialog box at any time, click Cancel.
Note: If your computer does not meet the minimum system requirements, the printer software
displays a warning dialog box and the installation cannot continue. Click Cancel to close the
dialog box.
6In the Install From Disk dialog box, click Browse, then navigate to the hphp9x12.inf file.
HP Photosmart printer software CD into your CD-ROM drive.
• Double-click your language folder. For example, if your language is English, double-click enu.
See the language code chart on page 12 to find the code for your language.
• Double-click your operating system folder. For example, if your computer’s operating system is
Windows 98, or Windows Me, double-click win9x_me.
•Click hphp9x12.inf.
7Click OK, then click OK to close the Install From Disk dialog box.
8Click Next.
6
HP Photosmart
Page 7

9 Accept the default name for your printer (recommended) or enter a new name. To use this printer as
your default printer, click Yes.
10 Click Finish.
Install the printer software on a Windows 2000 or XP client
Note: You must have administrator privileges to install the printer software on a Windows 2000 or
XP system.
1From the Windows Start menu, select Settings, then select Printers (for Windows 2000).
OR
From the Windows Start menu, select Printers and Faxes (for Windows XP).
2Double-click Add Printer, then click Next.
3Choose Network Printer as the printer connection, then click Next.
4Click Next to browse for a printer (recommended).
OR
Select Type the printer name and enter the printer’s name and path.
OR
Select Connect to a printer on the Internet or on your intranet and enter the printer’s address.
5In the Shared printers box, double-click the host computer on which the printer is installed, select the
printer, then click Next.
Note: If the host computer does not use Windows 2000 or XP, you will need to install the printer
software from the printer software CD or from a shared network drive.
6 To use this printer as your default printer, click Yes, then click Next.
7Click Finish.
networking guide
7
Page 8

Connect the printer to a peer-to-peer network
In a peer-to-peer direct network configuration, the printer is directly connected to the network via an
HP JetDirect External Print Server. Each computer on the network sends print jobs directly to the
HP JetDirect External Print Server.
The following client operating systems and print servers are supported:
Operating Systems Print Servers
• Windows 98
• Windows Me
• Windows 2000
• Windows XP
To connect a printer to a peer-to-peer network follow these steps:
1Set up the printer.
• HP JetDirect 175X
• HP JetDirect 310X
• HP JetDirect 380X
2 Set up the external print server for a peer-to-peer connection.
3 Install the print server software and the printer software on each of the client computers that need to
access the printer.
1. Set up the printer
• Set up the printer. Follow the Setup Guide included with the printer.
Note: The software should not yet be installed at this point.
2. Set up the print server
• Set up the HP JetDirect external print server. Configure the HP JetDirect external print server according
to the instructions provided with the print server.
3. Install the print server software and the printer software on each client
1 Install the HP JetDirect port software version 3.05 or later on each client according to the instructions
provided with the print server. To download version 3.05 or later of the HP JetDirect port software
(HP Install Network Wizard), go to www.hp.com/go/inpw_sw.
2 Install the printer software using the following instructions.
8
HP Photosmart
Page 9

Install the printer software on a Windows 98, Me, 2000, or XP client
1From the Windows Start menu, select Programs, HP Install Network Printer Wizard, then HP Install
Network Printer Wizard again, then click Next.
2In the Identify Printer dialog box, choose Select from a list of detected printers to locate the print
server, choose the printer that is connected to the print server, then click Next.
OR
Choose Specify a printer by address, enter the hardware address or IP address of the print server,
then click Next.
3In the Network Configuration dialog box, choose Configure network settings for me, then click Next.
4In the Driver Options dialog box, choose Install a driver from a printer installation disk or driver file,
then click Next.
5 Insert the HP Photosmart printer software CD into your CD-ROM drive.
Note: If the printer software displays the following dialog box at any time, click Cancel.
networking guide
Note: If your computer does not meet the minimum system requirements, the printer software
displays a warning dialog box and the installation cannot continue. Click Cancel to close the
dialog box.
9
Page 10

6 In the dialog box, navigate to the hphp9x12.inf file (for Windows 98 or Me) or the hphp2k12.inf file
(for Windows 2000 or XP).
• Double-click your language folder. For example, if your language is English, double-click enu.
See the language code chart on page 12 to find the code for your language.
• Double-click the drivers folder.
• Double-click your operating system folder. For example, if your computer’s operating system is
Windows 98, or Windows Me, double-click win9x_me. If your computer’s operating system is
Windows 2000 or XP, double-click win2k_xp.
• If your computer’s operating system is Windows 98, or Windows Me, click hphp9x12.inf.
OR
• If your computer’s operating system is Windows 2000 or Windows XP, click hphp2k12.inf.
7Click OK, then click OK to close the dialog box.
8In the Drivers from Disk dialog box, choose the appropriate printer name, then click Next.
9 Accept the default name for your printer (recommended) or enter a new name.
10 Click Install.
11 Click Install again.
12 Click Finish.
10
HP Photosmart
Page 11
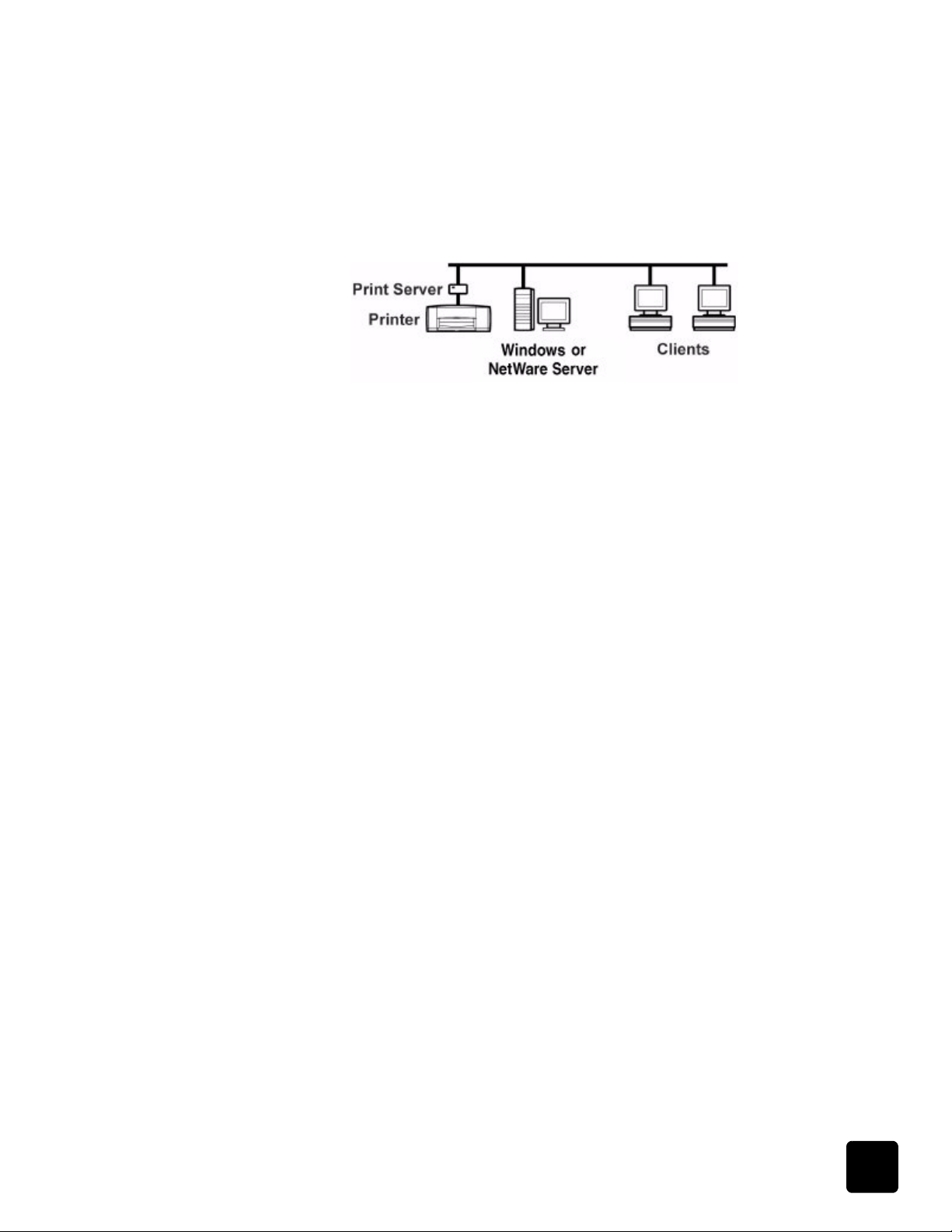
Connect the printer to a client server network
In the client server connection, you connect your HP Photosmart printer to the network with an HP JetDirect
External Print Server. Clients print to the Windows 2000 or NetWare server that is serviced by the
HP JetDirect External Print Server. In a client server configuration, the printer software supports Netware
4.1, 5.0, 6.0 and Windows 2000 server operating systems.
Note: The HP Jet Direct 175X external print server only supports a Windows 2000 server. The
HP JetDirect 310X and 380X external print servers support both Windows 2000 and
Netware servers.
To set up a client server printer connection follow these steps:
1 Set up the printer and print server.
2 Install the printer software on the client server.
3 Install the printer software on each of the client computers that need to access the printer.
1. Set up the printer and print server
1 Set up the printer. Follow the Setup Guide included with the printer.
2 Set up the HP JetDirect External Print Server. Install and configure the HP JetDirect External Print
Server according to the instructions provided with the print server.
2. Install the printer software on the client server
Install the printer software on a Windows 2000 client server
• Install the printer software on the Windows 2000 server and share your printer on the network. See
the instructions in “Install the printer software on the host computer” on page 4.
Install the printer software on a Netware client server
• Refer to Novell's documentation or Web site for NetWare printer installation methods and NetWare
client software.
• See the documentation that came with your HP JetDirect External Print Server or search for “Novell”
at www.hp.com/cposupport for information on setting up an HP JetDirect External Print Server in a
NetWare environment and for additional network printing information.
• You can copy your HP Photosmart printer software to a NetWare drive. See the language code table
on page 12 to help you select which languages and operating systems you should copy.
networking guide
Note: The HP Jet Direct 175X external print server does not support Netware servers.
11
Page 12

3. Install the printer software on each client
• Install the printer software on each of the client computers. See “Install the printer software on each
client” on page 6 to find instructions for your operating system.
Language codes and INF file paths
While following the instructions in this guide, you may be asked to browse the CD for an INF file. Files on
the CD are organized into language folders. To find the correct INF file, you need to open the
appropriate language folder. For example, the enu folder (the English folder) contains the English INF file
and the jpn folder (the Japanese folder) contains the Japanese INF file.
Use the INF file in the same language as your computer’s operating system. For example, if your
computer’s operating system is in German, use the German INF file.
Find the language code for your operating system’s language in the table below.
Language Language code
Simplified Chinese chs
Traditional Chinese cht
Czech csy
Danish dan
Dutch nld
English enu
Finnish fin
French fra
German deu
Greek ell
Hungarian hun
Italian ita
Japanese jpn
Korean kor
Norwegian nor
Polish pl k
Brazilian Portuguese ptb
Russian rus
Spanish esm
Swedish sve
Turkish trk
12
To browse for the INF file for your computer's operating system, use the following paths:
Operating System Path
Windows 98 or Me
Windows 2000 or XP
[CD drive letter]: \[language code]\drivers\win9x_me\hphp9x12.inf
[CD drive letter]: \[language code]\drivers\win2k_xp\hphp2k12.inf
HP Photosmart
Page 13

Macintosh users: network your printer
The software that came with your printer allows you to share the printer over a network using a USB
connection.
Warning! HP Photosmart 8400 series users should not share the printer on a network using
HP JetDirect through a USB connection, if they have already configured the HP Photosmart
8400 series printer for use on an Ethernet network. Printing problems can occur. The
HP Photosmart 8400 series printer supports Ethernet network printing out of the box. For
more information, see the Networking appendix in the HP Photosmart 8400 series User
Guide.
Note: Clients on a network do not have access to the CompactFlash, SmartMedia, Secure Digital,
MultiMediaCard, or Memory Stick memory card slots. Clients only have the ability to print.
You can print to an HP Photosmart printer using a Rendezvous network connection if:
• Your HP Photosmart printer is turned on and connected to your Rendezvous network with an
HP JetDirect 310X external print server. If you need more information, see the instructions that came
with the print server. Go to www.hp.com/go/jetdirect for a list of JetDirect print server models.
• Your computer is turned on and connected to your Rendezvous network.
You can print to an HP Photosmart printer using an AppleTalk network connection if:
• Your HP Photosmart printer is turned on and connected to your AppleTalk network with an
HP JetDirect 175X, 310X, or 380X external print server. If you need more information, see the
instructions that came with the print server. Go to www.hp.com/go/jetdirect for a list of JetDirect print
server models.
• Your computer is turned on and connected to your AppleTalk network, and AppleTalk is active on
your computer.
The following operating systems are supported:
•Macintosh OS X
•Macintosh OS 9.x
Set up a Rendezvous printer connection in OS X version 10.2 or higher
Note: Macintosh network clients cannot access card slots.
1 Make sure both the computer and printer are turned on and connected to your Rendezvous network.
You will need an HP JetDirect 310X external print server to connect the printer to your Rendezvous
network.
2Open the Print Center or the Printer Setup Utility, and then click the Add button.
3Select Rendezvous from the pull-down menu.
networking guide
4 Select the correct model from the Printer Model pull-down menu, and then click the Add button.
The printer is added to the list of available printers. The default printer has a dot on the left of the
printer or appears in bold.
5 Close the Print Center or Printer Setup Utility.
13
Page 14

Set up an AppleTalk printer connection in OS X
Note: Macintosh network clients cannot access memory card slots.
1 Make sure both the computer and printer are turned on and connected to your AppleTalk network.
You will need an HP JetDirect 175X, 310X, or 380X external print server to connect the printer to
your AppleTalk network.
2Open the System Preferences, and then double-click the Network icon. Select the AppleTalk panel,
and then click the Make AppleTalk Active check box.
3Click Apply Now, and then close the Network window.
4Open the Print Center or the Printer Setup Utility, and then click the Add Printer button.
5Select AppleTalk from the pull-down menu, and then select the printer zone.
6 Select the HP Photosmart model from the Printer Model pull-down menu, and then click the Add
button.
The printer is added to the list of available printers. A dot on the left of the printer indicates that this
is the default printer.
7 Close the Print Center or the Printer Setup Utility.
Set up an AppleTalk printer connection in OS 9.x
Note: Macintosh network clients cannot access card slots.
1 Make sure both the computer and printer are turned on and connected to your AppleTalk network.
You will need an HP JetDirect 175X, 310X, or 380X external print server to connect the printer to
your AppleTalk network.
2From the Apple menu, select Chooser.
3Click the Active button next to AppleTalk.
4 In the left side of the Chooser window, click the HP Photosmart printer icon.
5 Select the printer zone, if necessary.
6 In the right side of the Chooser window, double-click the HP Photosmart model with the HP JetDirect
icon. Check that the Type setting matches the printer model you have selected. If you have an
Automatic Two-Sided Printing Module installed, check that the Duplex Unit setting is set to Installed.
Click OK.
7Close the Chooser.
14
HP Photosmart
Page 15

ENERGY STAR® is a U.S. registered
mark. As an ENERGY STAR
Hewlett-Packard Company has
determined that this product meets the
ENERGY STAR
efficiency.
®
guidelines for energy
www.hp.com
©2004 Hewlett-Packard Company
08/04
®
partner,
networking guide
15
 Loading...
Loading...