Hp PHOTOSMART 7200, PHOTOSMART 7260 User Manual [zh]

hp photosmart
7200 series
基本操作指南

hp photosmart 7200 series
© Copyright 2003 Hewlett-Packard Company
保留所有權利。本文件之任何部份,未經 Hewlett-Packard 公司的事先書面同意,皆嚴禁影印、複製或翻譯成其他語言。
文件中包含的資訊如有變更恕不另行通知。倘若資料有誤,或因提供、執行、使用本資料而導致任何意外或毀損,Hewlett-
Pac kard 恕不負責。
HP、HP 標誌與 Photosmart 為 Hewlett-Packard 公司之財產。
Secure Digital 標誌為 SD Association 的商標。
Microsoft 與 Windows 為 Microsoft Corporation 的註冊商標。
CompactFlash、CF 與 CF 標誌為 CompactFlash Association (CFA) 的商標。
Sony Memory Stick 為 Sony Corporation 的註冊商標。
MultiMediaCard 為 Infineon Technologies AG of Germany 的商標,並授權予 MMCA (MultiMediaCard Association)。
SmartMedia 為 Toshiba Corporation 的商標。
xD-Picture Card 是 Fuji Photo Film Co., Ltd.、Toshiba Corporation 與 Olympus Optical Co., Ltd. 的商標。
IBM 為 International Business Machines Corporation 的註冊商標。
Mac、Mac 標誌與 Macintosh 為 Apple Computer, Inc. 的註冊商標。
Pen tium 為 Intel Corporation 的註冊商標。
其他品牌與其產品為其各自持有者之商標或註冊商標。
印表機中的內嵌軟體有一部份是以 Independent JPEG Group 的工作成果為基礎。
本文件所含相片之版權由其原始擁有者所有。
管理機型辨識號碼
為了管理辨識的目的,您的產品會被指派一個 「管理機型號碼」。您的產品的管理機型號碼為 S DGOA-0372 。請不要將此
管理號碼與銷售名稱 (Disk System 2400) 或產品編號 (A6214A, A6214AZ) 混淆。
安全資訊
使用本產品時請時刻遵守基本安全預防措施,以減少火災或電擊導致的人身傷害。
警告! 為防止火災或電擊傷害,請勿將本產品曝露在雨中或潮濕的環境中。
警告! 潛在的電擊傷害。
• 請閱讀並理解 《HP Photosmart 安裝指南》中的所有指示。
• 將裝置連接到電源時,請僅使用接地良好的電源插座。 如果您不知道插座是否已接地,請洽詢合格的電工。
• 請遵守產品上標示的所有警告與指示。
• 在清潔之前請從牆上插座中拔下電源線。
• 請勿在水源附近或身體潮濕時使用或安裝本產品。
• 請在平穩的表面上穩固地安裝本產品。
• 請在安全的地方安裝本產品,確定不會有人踩到電源線,或被電源線絆倒,還應確保電源線不會受損。
• 如果本產品運作不正常,請參閱 「HP Photosmart 印表機說明」中的疑難排解資訊。
• 印表機內無使用者可維修的零件。 請讓合格的維修人員進行維修。
• 請在通風良好的環境中使用本產品。

目錄
1 快速入門 . . . . . . . . . . . . . . . . . . . . . . . . . . . . . . . . . . . . . 1
歡迎 . . . . . . . . . . . . . . . . . . . . . . . . . . . . . . . . . . . . . . . . . . 1
尋找資訊 . . . . . . . . . . . . . . . . . . . . . . . . . . . . . . . . . . . . 1
印表機零件 . . . . . . . . . . . . . . . . . . . . . . . . . . . . . . . . . . . . . 2
正面 . . . . . . . . . . . . . . . . . . . . . . . . . . . . . . . . . . . . . . . . 2
提起主蓋後的正面 . . . . . . . . . . . . . . . . . . . . . . . . . . . . . . 3
背面 . . . . . . . . . . . . . . . . . . . . . . . . . . . . . . . . . . . . . . . . 3
控制台 . . . . . . . . . . . . . . . . . . . . . . . . . . . . . . . . . . . . . . 4
指示燈 . . . . . . . . . . . . . . . . . . . . . . . . . . . . . . . . . . . . . . 5
記憶卡插槽 . . . . . . . . . . . . . . . . . . . . . . . . . . . . . . . . . . . 6
紙張資訊 . . . . . . . . . . . . . . . . . . . . . . . . . . . . . . . . . . . . . . . 6
將紙張裝入進紙匣 . . . . . . . . . . . . . . . . . . . . . . . . . . . . . . 6
在相片盒內裝入紙張 . . . . . . . . . . . . . . . . . . . . . . . . . . . . 8
取出相片盒 . . . . . . . . . . . . . . . . . . . . . . . . . . . . . . . . . . . 9
維護相紙的品質. . . . . . . . . . . . . . . . . . . . . . . . . . . . . . . 10
儲存紙匣 . . . . . . . . . . . . . . . . . . . . . . . . . . . . . . . . . . . . . . 10
列印墨匣資訊. . . . . . . . . . . . . . . . . . . . . . . . . . . . . . . . . . . 12
安裝或更換列印墨匣 . . . . . . . . . . . . . . . . . . . . . . . . . . . 12
校準列印墨匣 . . . . . . . . . . . . . . . . . . . . . . . . . . . . . . . . 15
取出列印墨匣 . . . . . . . . . . . . . . . . . . . . . . . . . . . . . . . . 16
儲存列印墨匣 . . . . . . . . . . . . . . . . . . . . . . . . . . . . . . . . 16
使用備用墨水列印模式 . . . . . . . . . . . . . . . . . . . . . . . . . . 17
基本操作指南
2 從記憶卡列印. . . . . . . . . . . . . . . . . . . . . . . . . . . . . . . . . 19
支援的記憶卡. . . . . . . . . . . . . . . . . . . . . . . . . . . . . . . . . . . 19
插入記憶卡 . . . . . . . . . . . . . . . . . . . . . . . . . . . . . . . . . . . . 20
取出記憶卡 . . . . . . . . . . . . . . . . . . . . . . . . . . . . . . . . . . . . 23
從記憶卡列印相片 . . . . . . . . . . . . . . . . . . . . . . . . . . . . . . . 24
使用 hp photosmart 7200 series 助手 . . . . . . . . . . . . . . . . . . 24
從控制台列印. . . . . . . . . . . . . . . . . . . . . . . . . . . . . . . . . . . 24
列印 4 x 6 英吋 (10 x 15 公分 ) 相片 . . . . . . . . . . . . . . . 24
列印相片拼貼 . . . . . . . . . . . . . . . . . . . . . . . . . . . . . . . . 25
使用控制台列印相機選定的相片 . . . . . . . . . . . . . . . . . . . 27
從控制台儲存相片 . . . . . . . . . . . . . . . . . . . . . . . . . . . . . . . 27
3 使用 hp photosmart 7200 series 助手列印. . . . . . . . . . . . 29
使用 hp photosmart 助手 . . . . . . . . . . . . . . . . . . . . . . . . . . . 29
檢視由助手提供的記憶卡資訊 . . . . . . . . . . . . . . . . . . . . . . . 30
檢視由助手提供的錯誤狀態資訊. . . . . . . . . . . . . . . . . . . . . . 31
4 使用直接列印埠列印 . . . . . . . . . . . . . . . . . . . . . . . . . . . 32
將 hp 數位相機連線至直接列印埠 . . . . . . . . . . . . . . . . . . . . 32
將筆記型電腦連接到直接列印埠. . . . . . . . . . . . . . . . . . . . . . 33
i

5 從電腦列印 . . . . . . . . . . . . . . . . . . . . . . . . . . . . . . . . . . 35
使用 Windows PC 進行列印 . . . . . . . . . . . . . . . . . . . . . . . . 35
使用 Windows PC 工作列圖示 . . . . . . . . . . . . . . . . . . . . 36
使用 Macintosh 進行列印 . . . . . . . . . . . . . . . . . . . . . . . . . . 38
6 規格 . . . . . . . . . . . . . . . . . . . . . . . . . . . . . . . . . . . . . . . 41
推薦使用的紙張 . . . . . . . . . . . . . . . . . . . . . . . . . . . . . . . . . 41
印表機規格 . . . . . . . . . . . . . . . . . . . . . . . . . . . . . . . . . . . . 42
7 疑難排解. . . . . . . . . . . . . . . . . . . . . . . . . . . . . . . . . . . . 45
硬體問題. . . . . . . . . . . . . . . . . . . . . . . . . . . . . . . . . . . . . . 45
列印問題. . . . . . . . . . . . . . . . . . . . . . . . . . . . . . . . . . . . . . 46
索引 . . . . . . . . . . . . . . . . . . . . . . . . . . . . . . . . . . . . . . . 55
hp photosmart 7200 seriesii

歡迎
快速入門
1
非常感謝您購買 HP Photosmart 7200 Series 印表機!使用此新相片印表機,
您可以列印精美的相片、儲存相片到電腦以及製作簡易有趣的專案。
如需關於下列主題的資訊:
• 列印儲存在您記憶卡上的相片,請參閱第 19 頁的從記憶卡列印。
• 列印儲存於記憶卡上相機選定的相片,請參閱第 27 頁的使用控制台列印
相機選定的相片。
• 從電腦列印無框相片,請參閱第 35 頁的從電腦列印。
• 將 HP 直接列印數位相機連線到印表機以列印相機選定的相片,請參閱第
32 頁的將 hp 數位相機連線至直接列印埠。
• 將相片儲存到電腦,請參閱 「HP Photosmart 印表機說明」。如需關於檢
視 「印表機說明」的資訊,請參閱第 2 頁的檢視 hp photosmart 印表機
說明。
尋找資訊
您的新印表機隨附有下列說明文件,可協助您開始使用並充分利用印表機的所
有功能:
• 安裝指南 ─《HP Photosmart 7200 Series 安裝指南》包含便捷、簡明的
指示,可幫助您安裝印表機及印表機軟體。
• 基本操作指南 ─ 《HP Photosmart 7200 Series 基本操作指南》就是您正
在閱讀的手冊。 描述印表機的基本功能,並包含有硬體疑難排解資訊。
• 安裝與支援參考指南 ─ 《HP Photosmart 安裝與支援參考指南》說明如
何安裝及設定印表機隨附的軟體。 其中包含有軟體疑難排解資訊,描述
如何從 www.hp.com 獲得支援,並提供聯絡 HP 支援的資訊。
• HP Photosmart 印表機說明 ─ 「HP Photosmart 印表機說明」詳細描述如
何使用新印表機的進階功能。 該說明還包括關於愛護與維護印表機、進
階疑難排解與錯誤訊息的資訊。
您在電腦上安裝好 HP Photosmart 印表機軟體後,便可以檢視和列印
「HP Photosmart 印表機說明」。
基本操作指南
1

第 1 章
印表機零件
正面
檢視 hp photosmart 印表機說明
– Windows
®
PC:從開始功能表,選擇程式集 ( 在 Windows XP 中,選
擇所有程式 );Hewlett-Packard;Photosmart 140, 240, 7200, 7600,
7700, 7900 series;相片和影像管理員。在相片和影像管理員中,按
一下說明。
®
– Macintosh
:插 入 HP Photosmart 光 碟。在 User Docs ( 使用者文件 ) 資
料夾中,選取您的語言,然後連按兩下 photosmart 7200 series.html
檔案。
列印 hp photosmart 印表機說明
– Windows PC:按一下 「HP Photosmart 印表機說明」視窗頂部導覽列
中的列印。
– Macintosh:按一下您要列印的畫面。從 File ( 檔案 ) 功能表中選取
Print ( 列印 ),或按一下瀏覽器頂部導覽列中的 Print ( 列印 )。
頂蓋
提起此蓋可以碰觸到
抽取式相片盒
控制台
使用這些按鈕可以
列印或儲存相片。
如需更詳細的資
訊,請參閱第 4 頁
的控制台。
主蓋
提起此蓋可讓紙匣伸出並
可碰觸到列印墨匣
出紙匣
此匣可接住列印好的
相片或文件
進紙匣
將紙張或信封放入此
紙匣中以供列印
2
hp photosmart 7200 series

提起主蓋後的正面
彩色墨匣圖示
如果三色列印墨匣有問
題,當主蓋打開時列印墨
匣托架會停在此處
列印墨匣儲存區
當列印墨匣不使
用時,可利用本
區將列印墨匣存
放在它的列印墨
匣護套內
快速入門
其他墨匣圖示
如果黑色或相片列印墨
匣有問題,當主蓋打開
時列印墨匣托架會停在
此處
列印墨匣托架
三色和黑色或相片墨匣安裝
在此處。如需更詳細的資
訊,請參閱第 12 頁的列印
墨匣資訊。
背面
後方機門
取下此門可清除卡
紙
USB 埠
使用此連接埠可
將印表機連接至
電腦
電源線連接
使用此連接埠連接印表機附
帶的電源線
基本操作指南
3

第 1 章
控制台
直接列印埠
使用此連接埠可將筆
記型電腦或 HP 直接
列印數位相機連線至
印表機
開啟
開啟
開啟開啟
列印
儲存
儲存
儲存儲存
列印 10
列印列印
X 15 相片
請參閱下表中的按鈕功能說明。
按鈕 描述
開啟
開啟
開啟開啟
按下此按鈕可以開啟或關閉印表機。
儲存
儲存
儲存儲存
按此按鈕以將記憶卡上的內容儲存至電腦。
相片
相片相片
取消
取消
取消取消
列印拼貼相片
列印拼貼相片
列印拼貼相片列印拼貼相片
列印
列印 10
列印列印
X 15 相片
相片
相片相片
使用此鈕可以列印 4 x 6 英吋 (10 x 15 公分 ) 相
片:
• 按此按鈕可以列印記憶卡上的所有相片或所有
相機選定的相片。
• 按住此按鈕可以列印記憶卡上所有未曾從控制
台上列印過的相片。
• 按此按鈕可以在解決列印問題後繼續列印。
4
hp photosmart 7200 series

指示燈
按鈕 描述
列印拼貼相片
列印拼貼相片
列印拼貼相片列印拼貼相片
使用此鈕可以列印相片拼貼頁:
註:相片拼貼可在 4 x 6 英吋 (10 x 15 公分 ) 紙
張上列印 4 個影像,或在 8.5 x 11 英吋 (216 x
280 公釐 ) 紙張上列印 9 個影像。
• 按此按鈕可以在相片拼貼頁上列印記憶卡上的
• 按住此按鈕可以在相片拼貼頁上列印記憶卡中
• 按此按鈕可以在解決列印問題後繼續列印。
取消
取消
取消取消
使用此按鈕可以停止作業:
• 按此按鈕可以停止列印。
• 按此按鈕可以停止將記憶卡上的影像儲存到您
• 按此按鈕可以略過記憶卡上相機選定的相片,
快速入門
全部相片或所有相機選定的相片。
所有未曾從控制台上列印過的相片。
的電腦上。
您便可以列印未標記的相片。
列印墨匣狀態指示燈
綠色
列印墨匣的墨水太少
紅色
其中一個列印墨匣安裝不正確或失
效。
印表機狀態指示燈
熄滅
印表機關閉
綠色
印表機開啟
閃爍 ( 綠色 )
印表機忙碌
閃爍 ( 紅色 )
需要檢查印表機
記憶卡指示燈
熄滅
未插入記憶卡
綠色
記憶卡正確插入
閃爍 ( 綠色 )
記憶卡與印表機或電腦之間正在傳輸
資訊
閃爍 ( 紅色 )
記憶卡發生問題,或在記憶卡插槽內
插入超過一張以上的記憶卡
按列印
列印按鈕後閃爍 ( 紅色然後綠色 )
列印列印
記憶卡中沒有相片
基本操作指南
5
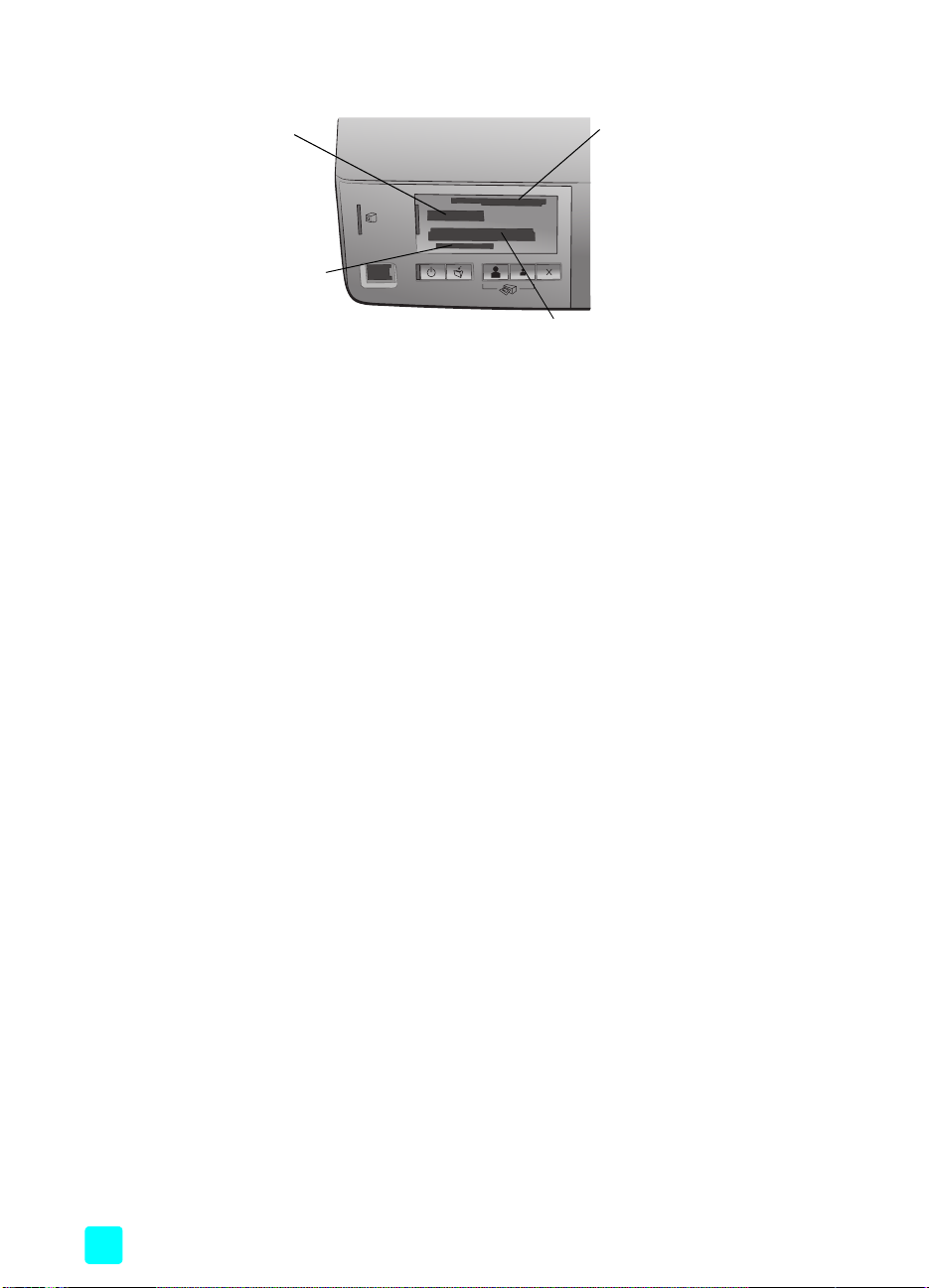
第 1 章
記憶卡插槽
®
Memory Stick 記
Sony
憶卡插槽
您可以將受支援的
Sony Memory Stick 記
憶卡插入到此槽中
MultiMediaCard
記憶卡插槽
您可以將 MultiMediaCard 或
Secure Digital 記憶卡插入到此槽
中
™
/Secure Digital™
紙張資訊
您可以在各種尺寸的紙張上列印相片,從 3 x 5 英吋 (76 x 127 公釐 ) 到最大
8.5 x 14 英吋 (216 x 356 公釐 ) 的紙張,以及 4 x 6 英吋 (10 x 15 公分 ) 相
紙。
如果您使用 HP 超特級相紙,當您設定列印專案時請選擇紙張類型。如需更詳
細的資訊,請參閱第 35 頁的使用 Windows PC 進行列印或第 38 頁的使用
Macintosh 進行列印。
如需可用 HP 噴墨紙的清單,或是要購買耗材,請蒞臨:
SmartMedia
Card
您可以在此插槽的上部插入
SmartMedia 記憶卡,或在
此插槽的右下部插入 xDPicture Card 記憶卡
CompactFlash™/IBM® Microdrive
記憶卡插槽
您可以將 CompactFlash 或 IBM
Microdrive 記憶卡插入到此插槽中
™
™
記憶卡插槽
/xD-Picture
將紙張裝入進紙匣
6
• www.hpshopping.com ( 美國 )
• www.hp-go-supplies.com ( 歐洲 )
• www.jpn.hp.com/supply/inkjet ( 日本 )
• www.hp.com/paper ( 亞太地區 )
您可以在進紙匣內裝入許多不同尺寸的紙張,從 3 x 5 英吋 (76 x 127 公釐 )
到最大 8.5 x 14 英吋 (216 x 356 公釐 )。如需關於可支援的紙張類型和尺寸
的更詳細資訊,請參閱第 41 頁的推薦使用的紙張。
註: 要在進紙匣內的紙張上列印時,不能安裝相片盒。
hp photosmart 7200 series
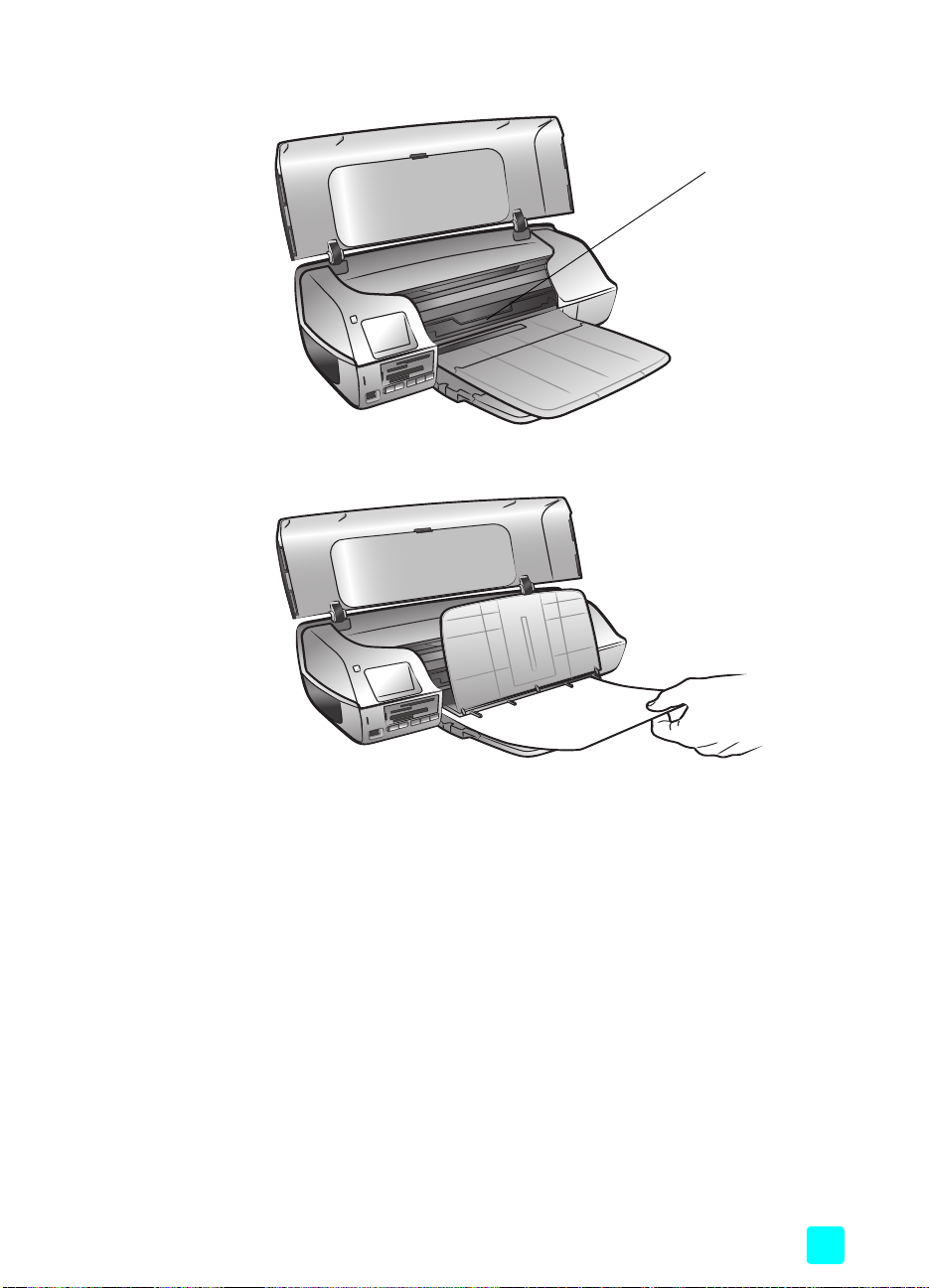
1 提起印表機的主蓋,將紙張寬度導板儘量向左滑動。
2 提起出紙匣,將一疊紙放入進紙匣內。
快速入門
紙張寬度導板
基本操作指南
– 列印面朝下裝入紙張。
– 以縱向方向裝入紙張,亦即以最短的一邊送入印表機。
– 請注意不要裝入太多或太少的紙張。如果進紙匣中只有一兩張紙時,
印表機將很難撿取紙張。如需關於裝入進紙匣紙張數量的更詳細資
訊,請參閱第 42 頁的印表機規格。
– 請一次僅使用一種類型及尺寸的紙張。請勿在進紙匣中混用類型或尺
寸不同的紙張。
3 將紙張儘量推入印表機內,但不要彎曲紙張。
4 放下出紙匣。
5 將紙張寬度導板調整至適當位置,使其靠著紙張邊緣,而不會彎曲紙張。
紙張寬度導板能保持紙張筆直地送入印表機內。
6 關閉主蓋。
7

第 1 章
在相片盒內裝入紙張
使用相片盒裝入 4 x 6 英吋 (10 x 15 公分 ) 的紙張。 若要列印無框相片,請在
4 x 6 英吋含 0.5 英吋標籤 (10 x 15 公分,含 1.25 公分標籤 ) 的相紙上列印;
相片列印件會三面無框,底部有一條很小的邊框,您可以將它裁剪下來。
註: 將相片盒插入印表機之前,請確定已先將進紙匣內所有的紙張取出。
1 提起印表機的頂蓋,並取出相片盒。
2 在相片盒中最多裝入 20 張相紙,讓列印面朝下。如果您使用含標籤的
紙,請以標籤最先送入相片盒的方式裝入紙張。
3 將紙張寬度導板滑到最左側,並取出進紙匣內所有的紙張。
4 提起主蓋。
5 提起出紙匣,將相片盒與進紙匣的最右側對齊。
6 輕輕的將相片盒滑入印表機內,直到卡至定位。
8
hp photosmart 7200 series
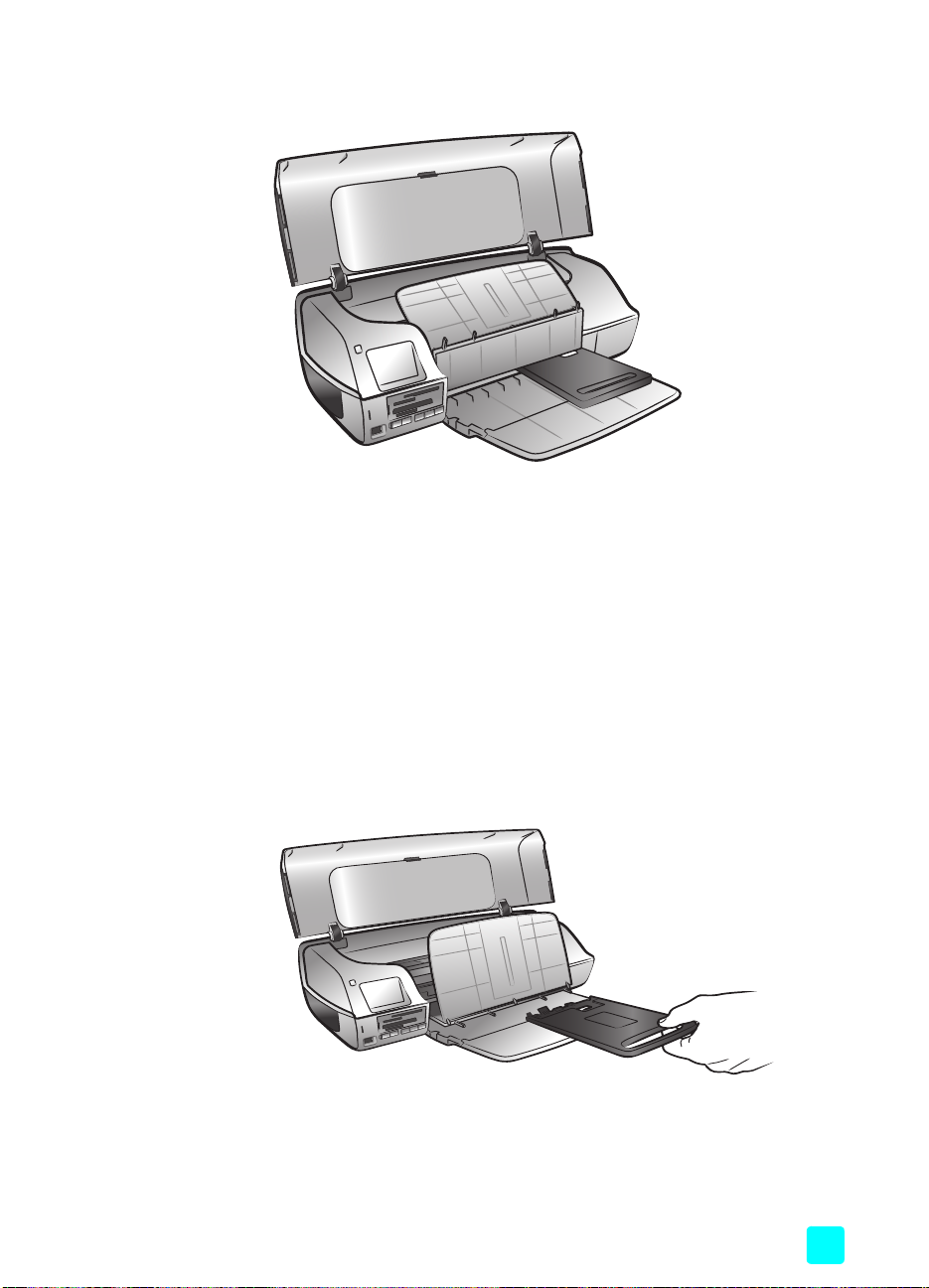
7 放下出紙匣。
8 將紙張寬度導板儘量向右滑動,直到卡住相片盒為止,然後將主蓋關上。
取出相片盒
快速入門
註: 檢查相片盒上的圖示,確保以正確的方向插入相片盒。相片盒上 HP
的標誌應該朝上。
完成 4 x 6 英吋 (10 x 15 公分 ) 相片的列印時,請依照以下的步驟將相片盒取
出:
註: 要在進紙匣內的紙張上列印時,不能安裝相片盒。
1 提起主蓋。
2 將紙張寬度導板滑到最左側。
3 提起出紙匣。
4 握住相片盒手柄,輕輕地將相片盒朝向自己拉出,直到脫離印表機。
基本操作指南
9

第 1 章
維護相紙的品質
儲存紙匣
5 放下出紙匣,關閉主蓋。
若要保證高品質的列印件,維護相紙的品質很重要。本節提供關於儲存和處理
相紙的資訊。
儲存相紙
請將不用的相紙裝回可重複密封塑膠袋中的原始包裝裡。將封裝好的相紙儲存
在乾燥、涼爽的平整表面。
準備好列印時,僅取出要立即使用的相紙。列印完畢後,請將所有未使用的相
紙放回塑膠袋中。
註: 請勿將未使用的相紙留在印表機的紙匣中。紙張可能開始捲曲,這
樣會降低相片的列印品質。列印前相紙應保持平整。
處理相紙
始終拿取相紙的邊緣。相紙上的指紋會降低列印品質。
如果相紙邊角捲曲,請將相紙放入可重複密封的塑膠袋中,然後輕輕向捲曲相
反的方向折彎,直到紙張平整。
為安全和便利儲存印表機,請將出紙匣和進紙匣折疊放入印表機。您可依照下
列步驟儲存紙匣:
1 關閉印表機。
2 提起主蓋。
10
hp photosmart 7200 series

3 提起並折回出紙匣。
4 提起並向上折疊進紙匣,以便放置於出紙匣之上。
快速入門
基本操作指南
5 關閉主蓋。
11

第 1 章
列印墨匣資訊
HP Photosmart 7200 Series 印表機可作彩色和黑白列印。 HP 提供多種列印墨
匣可讓您選取適合您專案的最佳列印墨匣。
安裝沒有列在此表中的列印墨匣可能會使印表機的保固失效。
若要列印 ... 使用這些列印墨匣 ...
彩色或黑白文件 HP #57 (C6657A) ─ 三色列印墨匣
彩色相片 HP #57 (C6657A) ─ 三色列印墨匣
安裝列印墨匣時,請核對列印墨匣與主蓋內側的編號。印表機一次可裝二個列
印墨匣。
每次您將列印墨匣從印表機中取出後,均應將其儲存在列印墨匣護套中。 列印
墨匣儲存不當會造成列印墨匣故障。如需關於儲存列印墨匣的更詳細資訊,請
參閱第 16 頁的儲存列印墨匣。
和
HP #56 (C6656A) ─ 黑色列印墨匣
和
HP #58 (C6658A) ─ 相片列印墨匣
注意! 請檢查您使用的是否為正確的列印墨匣。此外,請注意,HP 建議
不要修改或重新填充 HP 列印墨匣。 HP 印表機保固範圍不包含因修改或
重新填充 HP 列印墨匣所造成的損壞。
安裝或更換列印墨匣
為了能讓您的印表機發揮最佳效能,請僅使用真品 HP 原廠填充的列印墨匣。
為了使列印墨匣發揮最大功效,請在不使用時關閉印表機。在印表機指示燈熄
滅之前,請勿拔出印表機插頭或關閉電源 ( 例如插線板 )。 等候印表機按正常
程序關閉可以讓印表機正確地儲存列印墨匣。
12
hp photosmart 7200 series

快速入門
1 如果印表機已關閉,請按印表機控制台上的開啟
開啟按鈕來開啟印表機。
開啟開啟
2 提起印表機主蓋。列印墨匣托架會移至印表機的中央。
3 如果您要更換列印墨匣,請將列印墨匣向下推再向外拉,將它從列印墨匣
托架中拉出。取出列印墨匣,將墨匣儲存、回收或丟棄。
註: 如需關於回收列印墨匣的更詳細資訊,請蒞臨 www.hp.com/
recycle。
基本操作指南
4 將新的列印墨匣從包裝盒中取出。
13

第 1 章
5 抓住粉紅色的小片,輕輕地撕掉透明塑膠膠帶。請確定您只撕掉了透明膠
帶。務必在取下膠帶後立即安裝列印墨匣;墨水噴嘴暴露在空氣中超過一
分鐘就可能會乾掉,並在稍後造成列印問題。撕下膠帶後,請勿嘗試再貼
上它。
注意! 請勿碰觸列印墨匣的墨水噴嘴或銅接點。碰觸這些零件可能會使
列印墨匣發生故障。
6 插入列印墨匣:
註: 三色列印墨匣必須安裝在列印墨匣托架的左邊隔室。黑色或相片列
印墨匣必須安裝在列印墨匣托架的右邊隔室。
– 拿住列印墨匣,使銅接點先進入列印墨匣托架。將列印墨匣頂端左右
兩側的凸起與列印墨匣托架內的凹槽對齊。列印墨匣上的標籤必須朝
上。
14
– 稍微傾斜將列印墨匣小心的滑入列印墨匣托架中,然後穩固地推入列
印墨匣直到卡至定位。
7 重複步驟 3 - 6 安裝第二個列印墨匣。
8 關閉主蓋。
hp photosmart 7200 series

校準列印墨匣
要保證高品質的列印件,每次您安裝或更換一個或全部二個列印墨匣時,請校
準列印墨匣以檢查它們是否已正確校正。您可以使用 Windows PC 或
Macintosh 電腦來校準列印墨匣。
使用 Windows PC 校準列印墨匣:
1 在「HP Photosmart 工具箱」的 「裝置維護」標籤上,按一下校準裝置。
2 按一下校準。印表機將列印一張具有 7 套校正圖樣的校準頁。「校正列印
3 請依照螢幕上的指示操作,並使用 或 按鈕進行選擇。從列印出的
4 按一下繼續。印表機列印第二頁,並且 「校正列印墨匣」畫面再次出現。
5 依照螢幕上的指示來完成列印墨匣校準。
使用 Macintosh 校準列印墨匣:
快速入門
如需關於開啟 「HP Photosmart Series 工具箱」的資訊,請參閱 「HP
Photosmart 印表機說明」。如需關於檢視 「印表機說明」的資訊,請參閱
第 2 頁的檢視 hp photosmart 印表機說明。
出現 「校正列印墨匣」畫面。
墨匣」再次出現,要求您檢查校正圖樣並選擇印表機的最佳頁面校正、筆
校正和顏色校準。
頁面確定適合的選擇。
註: 以下步驟適用於 OS X。對於 OS 9,這些步驟可能略有不同。請確
認您於開始列印之前已在 「Print Center」 ( 列印中心 ) (OS X) 或
「Chooser」 ( 選擇器 ) (OS 9) 中選取 HP Photosmart 印表機。
1 從「HP Inkjet Utility」 (HP Inkjet 公用程式 ) 下拉式功能表中選擇
Calibrate ( 校準 )。如需關於 HP Inkjet 公用程式的資訊,請參閱 「HP
Photosmart 印表機說明」。如需關於檢視 「印表機說明」的資訊,請參閱
第 2 頁的檢視 hp photosmart 印表機說明。
出現 「Calibrate」 ( 校準 ) 面板。
2 按一下 Align ( 校正 )。印表機將列印一張具有 5 套校正圖樣的校準頁。
3 請依照螢幕上的指示來檢查校正圖樣,並使用滑塊來選擇列印墨匣的最佳
校正。使用列印出的頁面來確定您的選擇。
4 選擇完成後,請按一下 Verify ( 確認 )。印表機將列印第二頁,並出現具有
新的指示的 「Calibrate」 ( 校準 ) 面板。
5 依照螢幕上的指示來完成列印墨匣校準。
基本操作指南
15
 Loading...
Loading...