
HP Photosmart 6520 series
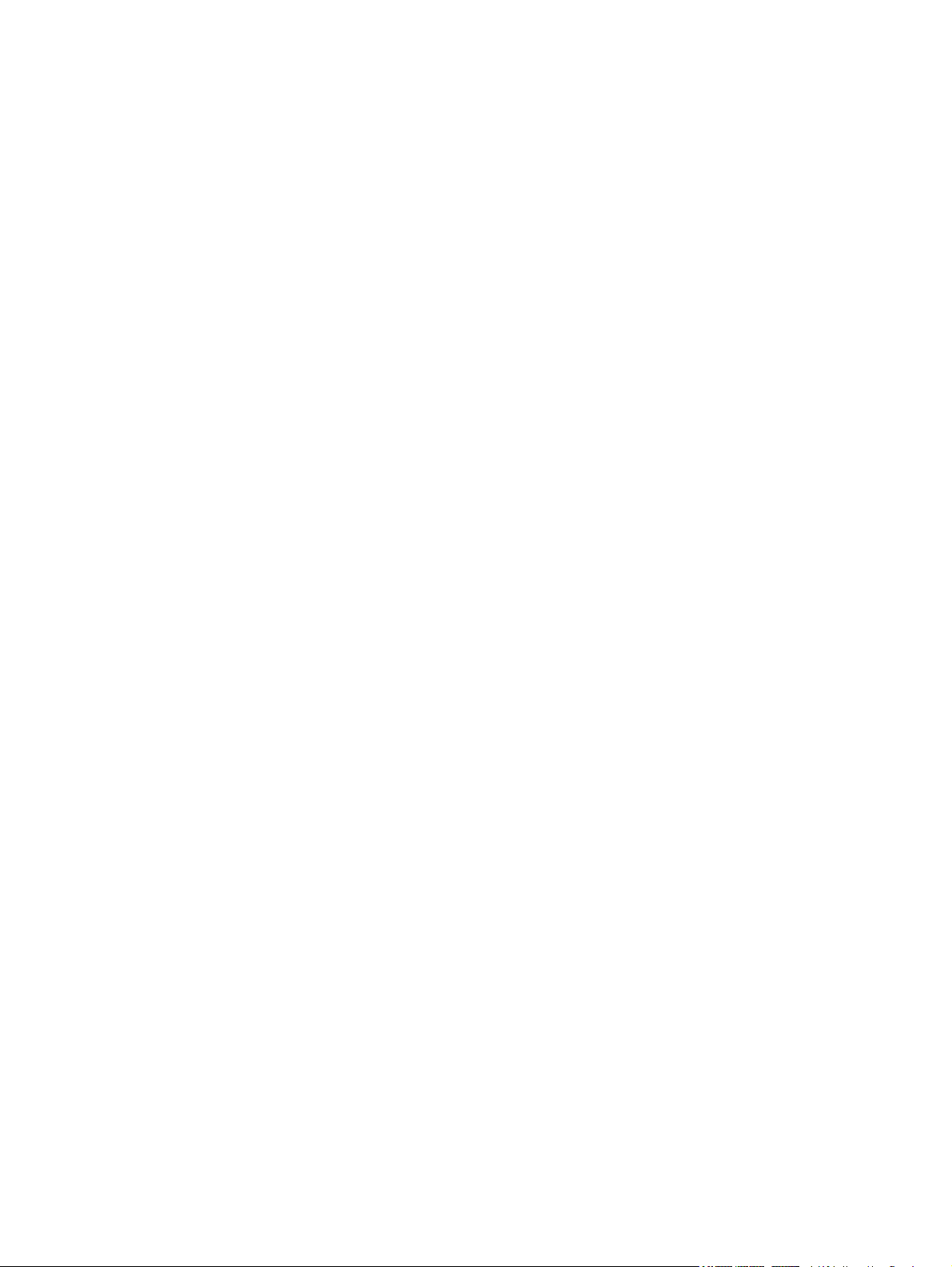
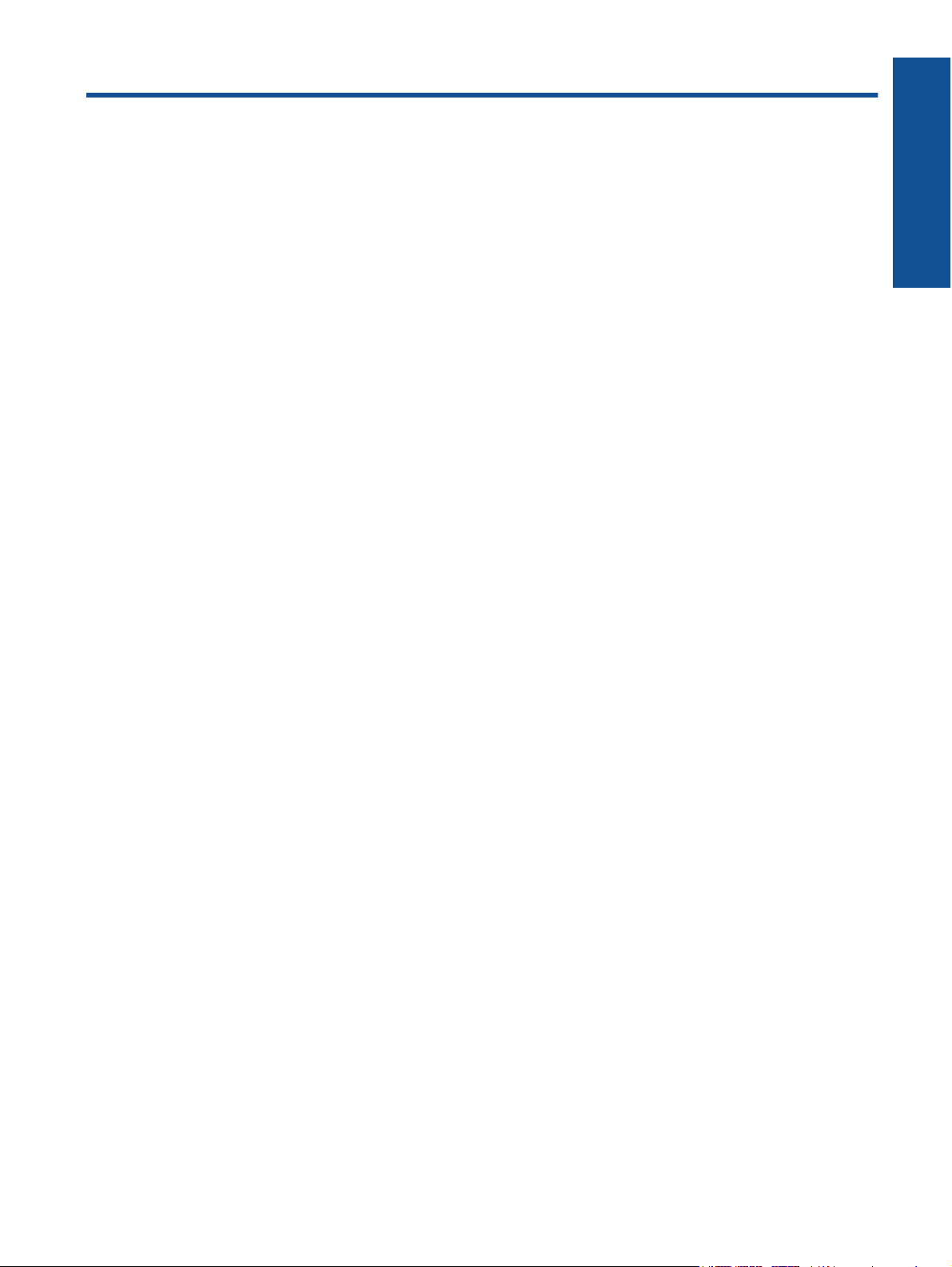
Contenido
1 Ayuda de HP Photosmart 6520 series...........................................................................................................................3
2 Introducción a HP Photosmart
Componentes de la impresora.............................................................................................................................................5
Funciones del panel de control............................................................................................................................................7
Indicador de estado de conexión inalámbrica......................................................................................................................7
Tarjetas de memoria y ranuras............................................................................................................................................8
3¿Cómo?............................................................................................................................................................................9
4 Imprimir
Imprimir fotografías desde una tarjeta de memoria............................................................................................................11
Imprimir Inalámbrico directo...............................................................................................................................................12
Selección de soportes para impresión...............................................................................................................................12
Carga del papel..................................................................................................................................................................12
Papel recomendado para impresión fotográfica.................................................................................................................15
Selección de papeles para impresión y copia....................................................................................................................16
Consejos para imprimir correctamente..............................................................................................................................16
5 Uso de Servicios Web
Imprima desde cualquier lugar...........................................................................................................................................19
Uso de Apps de impresión.................................................................................................................................................20
Use el sitio Web HP ePrintCenter......................................................................................................................................20
Consejos para la utilización de los Servicios Web.............................................................................................................20
Contenido
6 Copiar y escanear
Copia documentos de texto y de otro tipo..........................................................................................................................21
Escaneo en un ordenador o tarjeta de memoria................................................................................................................23
Consejos para copiar y escanear correctamente...............................................................................................................24
7 Trabajo con cartuchos
Comprobación de los niveles de tinta estimados...............................................................................................................25
Limpieza automática del cabezal de impresión..................................................................................................................25
Sustituya los cartuchos......................................................................................................................................................25
Alinear impresora...............................................................................................................................................................27
Pedidos de suministro de tinta...........................................................................................................................................28
Información acerca de la garantía del producto.................................................................................................................28
Consejos para trabajar con cartuchos................................................................................................................................29
8 Conectividad
Añada HP Photosmart a la red...........................................................................................................................................31
Conectar de forma inalámbrica a la impresora sin un router.............................................................................................33
Cambiar de una conexión USB a una red inalámbrica......................................................................................................34
Conectar una nueva impresora..........................................................................................................................................34
Modificación de la configuración de red.............................................................................................................................35
Consejos para configurar y utilizar una impresora en red..................................................................................................35
Herramientas de administración de la impresora avanzadas (para impresoras en red)....................................................35
9 Solución de problemas
Obtener más ayuda............................................................................................................................................................37
Registre la impresora.........................................................................................................................................................37
Eliminar atascos de papel..................................................................................................................................................37
Solución de problemas de impresión.................................................................................................................................40
Solucionar los problema de copiar y escanear..................................................................................................................40
Solución de problemas de red............................................................................................................................................40
Asistencia telefónica de HP................................................................................................................................................41
1
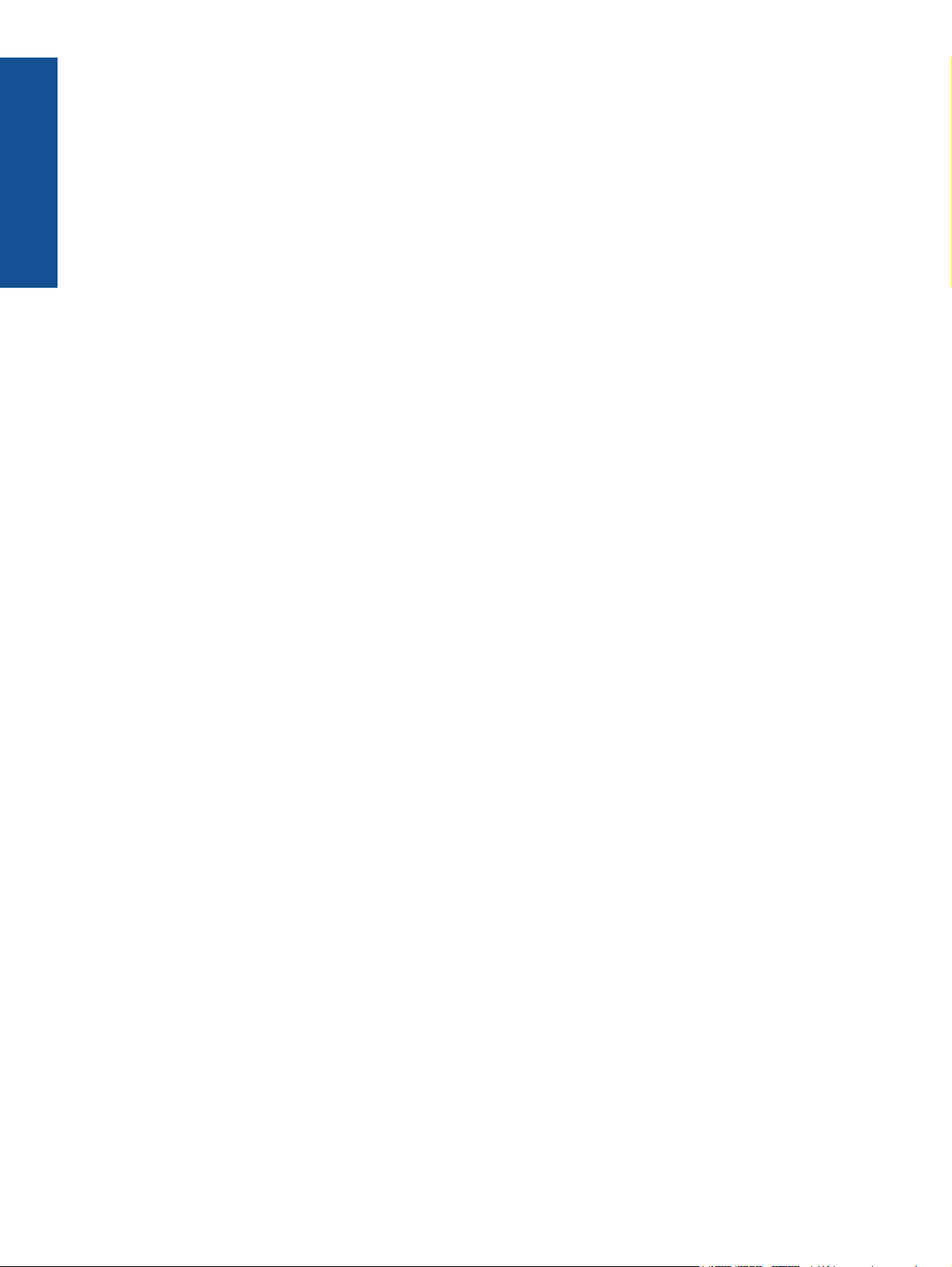
10 Información técnica
Aviso...................................................................................................................................................................................47
Información del chip del cartucho.......................................................................................................................................47
Especificaciones.................................................................................................................................................................48
Programa medioambiental de administración de productos..............................................................................................49
Avisos normativos..............................................................................................................................................................54
Contenido
Declaraciones sobre normativa inalámbrica......................................................................................................................57
Índice.......................................................................................................................................................................................61
2
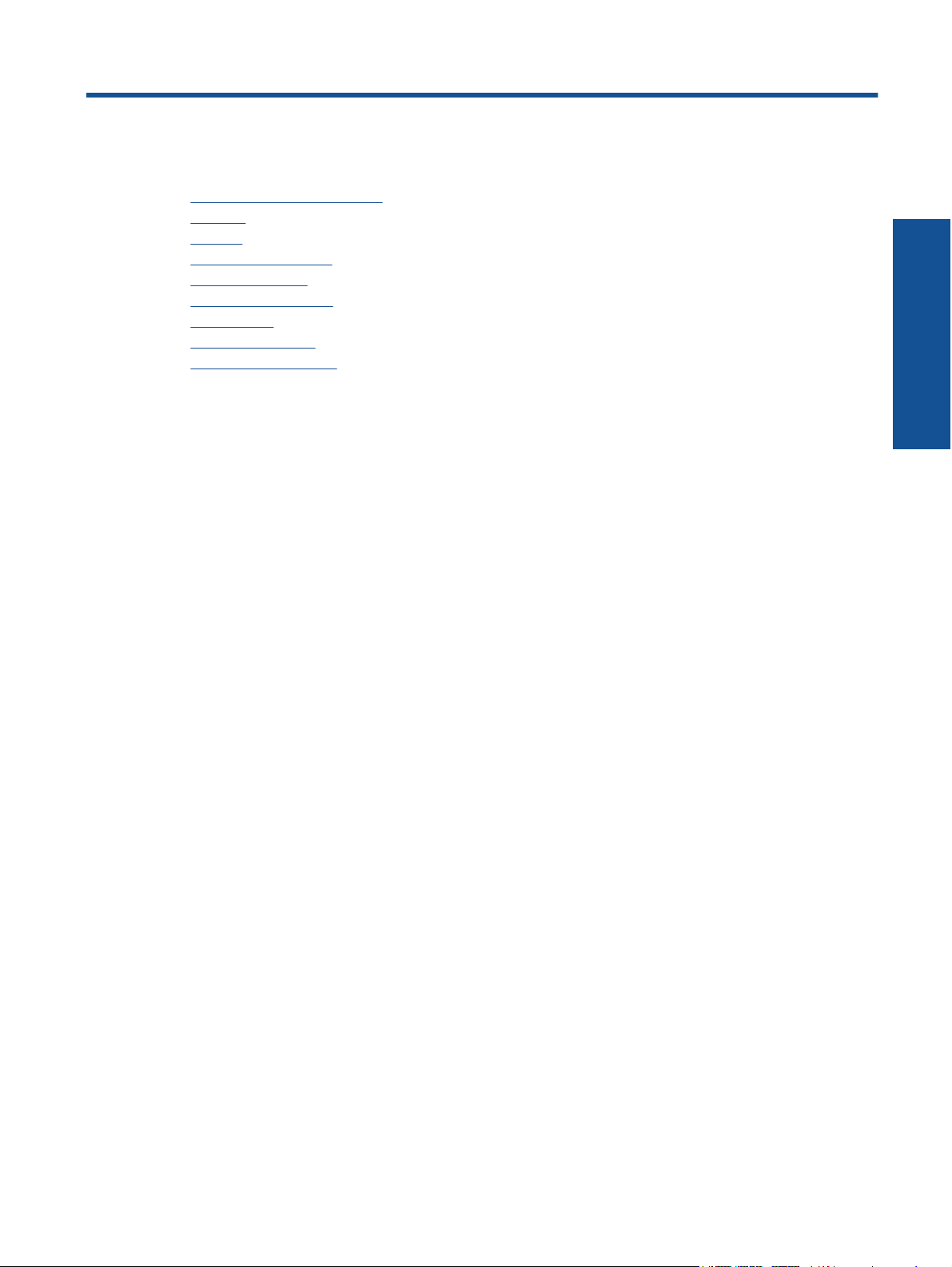
1 Ayuda de HP Photosmart 6520 series
Para obtener más información sobre HP Photosmart 6520 series, consulte:
•
Introducción a HP Photosmart
•
¿Cómo?
•
Imprimir
Uso de Servicios Web
•
•
Copiar y escanear
•
Trabajo con cartuchos
Conectividad
•
•
Información técnica
Solución de problemas
•
Ayuda de HP Photosmart 6520
series
Ayuda de HP Photosmart 6520 series 3

Ayuda de HP Photosmart 6520
series
Capítulo 1
4 Ayuda de HP Photosmart 6520 series
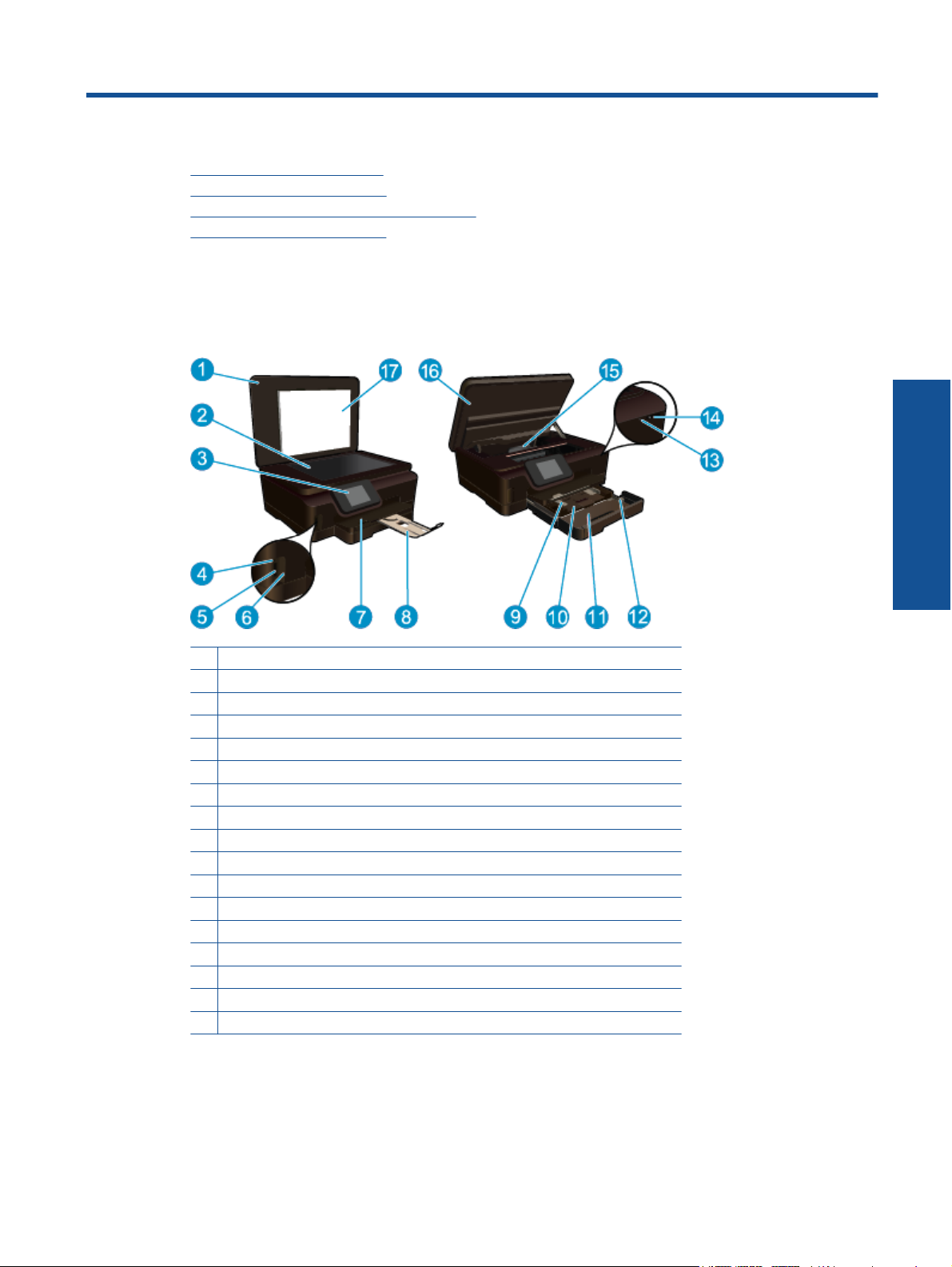
2 Introducción a HP Photosmart
• Componentes de la impresora
Funciones del panel de control
•
•
Indicador de estado de conexión inalámbrica
•
Tarjetas de memoria y ranuras
Componentes de la impresora
• Vista frontal y superior de HP Photosmart 6520 series
1Tapa
2Cristal
3 Pantalla gráfica en color (también denominada pantalla)
4 Indicador luminoso de tarjeta de memoria
5 Ranura para tarjetas de memoria
6 Puerta de la tarjeta de memoria
7 Bandeja de salida
8 Extensor de la bandeja de papel (también se denomina extensor de la bandeja)
9 Guía de ancho de papel para la bandeja de fotografías
10 Bandeja de papel fotográfico
11 Bandeja principal
12 Guía de ancho de papel para la bandeja principal
13 Indicador de estado de conexión inalámbrica
14 Botón de encendido/apagado
15 Montaje del cabezal de impresión y área de acceso al cartucho
16 Puerta de acceso al cartucho
17 Parte trasera de la tapa
Introducción a HP Photosmart
• Vista frontal y trasera de la HP Photosmart 6520 series
Introducción a HP Photosmart 5
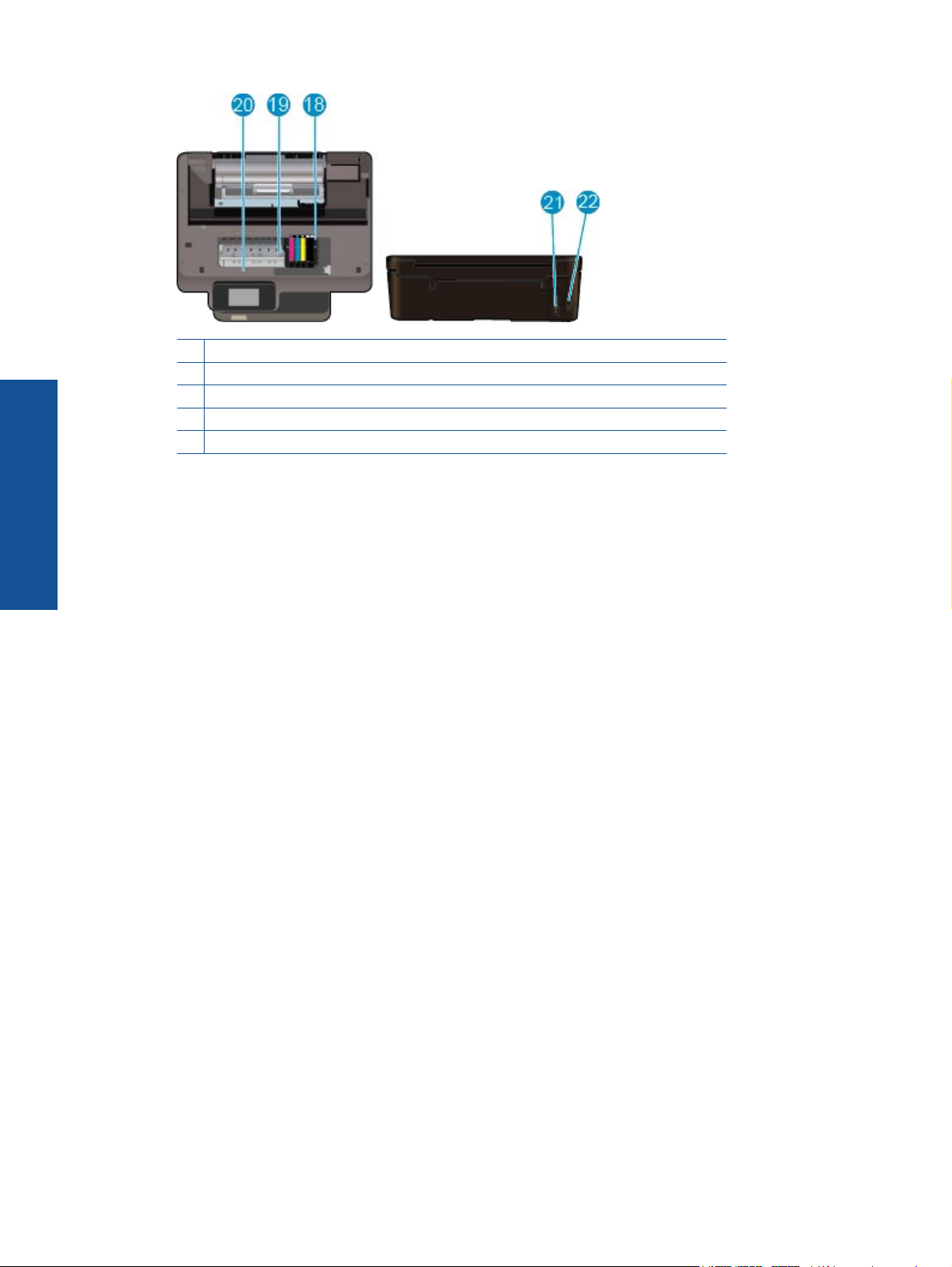
Introducción a HP Photosmart
Capítulo 2
18 Cabezales de impresión
19 Área de acceso al cartucho
20 Ubicación del número de modelo
21 Conexión de alimentación (Utilice sólo con el cable de alimentación suministrado por HP.)
22 Puerto USB de la parte trasera
6 Introducción a HP Photosmart
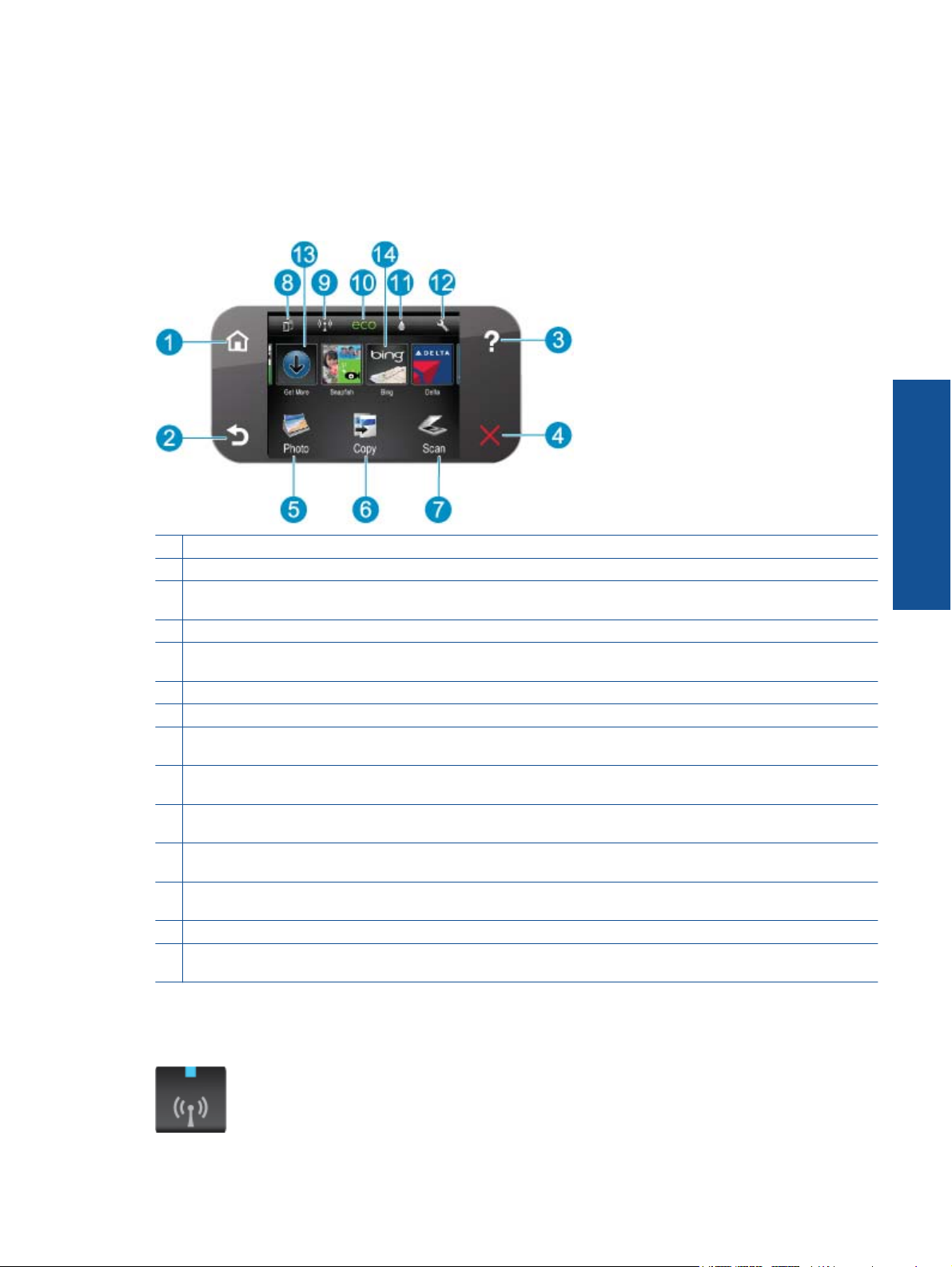
Funciones del panel de control
La pantalla táctil muestra los menús, las fotos, las aplicaciones y los mensajes. Puede tocar y arrastrar su dedo
horizontalmente para desplazarse por las fotos, las aplicaciones y los menús, y puede tocar y arrastrar sus dedo
verticalmente por las opciones de los menús.
Funciones del panel de control
1 Inicio: Vuelve a la pantalla Inicio, la pantalla que se muestra al encender la impresora por primera vez.
2 Anterior: Vuelve a la pantalla anterior.
3 Ayuda: En la pantalla Inicio, se muestran todos los temas de Ayuda. En otra pantalla, se muestra información o una
animación en la pantalla para ayudar en la operación actual.
4 Cancelar: Detiene la operación en curso.
5 Foto: Abre el menú Foto donde puede ver e imprimir varias fotos, reimprimir una foto impresa o cargar y compartir sus
fotos en Snapfish.
6 Copias: Abre el menú Copias donde puede realizar copias en blanco y negro o en color a una cara o a dos caras.
7 Escaneo: abre el menú Escaneo, donde puede seleccionar un destino para la imagen escaneada.
8 icono del ePrint Abre el menú Resumen de Servicios Web, donde puede comprobar los detalles del estado ePrint,
cambiar la configuración ePrint o imprimir una página de información.
9 Icono Conexión inalámbrica: Abre el menú Resumen de conexión inalámbrica, donde puede comprobar el estado
inalámbrico y cambiar los ajustes inalámbricos.
10 icono del eco Abre el menú eco donde puede configurar el brillo de la pantalla, la copia a dos caras, el modo
suspensión y el apagado automático de la alimentación para ayudar a ahorrar energía.
11 icono del Tinta Muestra los niveles de tinta estimados por cartucho. Muestra un símbolo de advertencia cuando el nivel
de tinta está por debajo del mínimo previsto.
12 icono del Configuración Abre el menú Configuración, donde puede cambiar las preferencias y utilizar herramientas
para ejecutar las funciones de mantenimiento.
13 Obtenga más: Si los Servicios Web están activados, le dirige a Internet para descargar más Apps.
14 Apps: Proporciona una forma rápida y fácil para acceder e imprimir información desde la web, como cupones, páginas
de colorear, puzles y mucho más.
Introducción a HP Photosmart
Indicador de estado de conexión inalámbrica
Indicador de estado de conexión inalámbrica 7
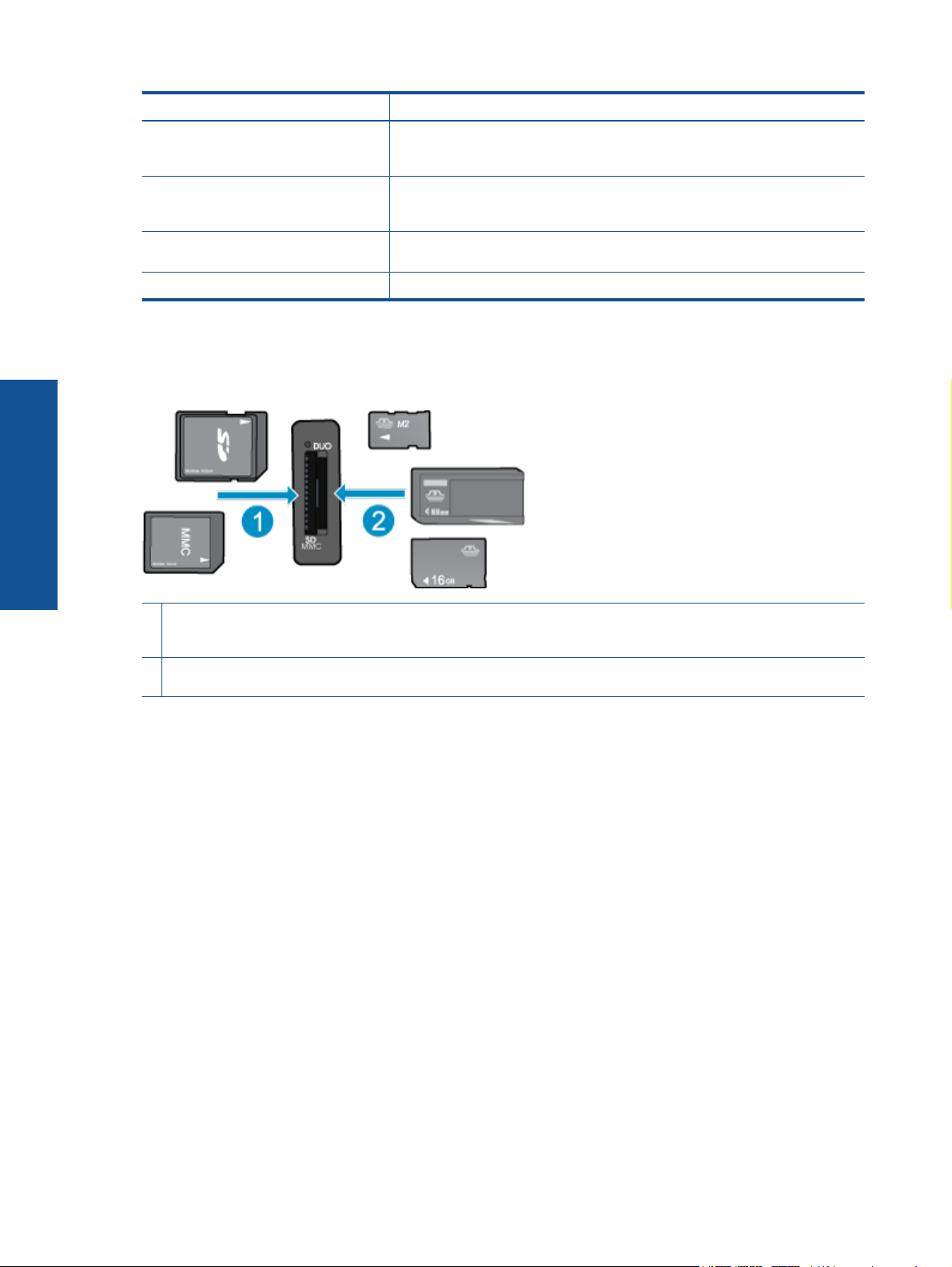
Capítulo 2
Comportamiento de la luz Solución
Desactivado La conexión inalámbrica está apagada. Toque el icono Conexión inalámbrica
Parpadeo lento La conexión inalámbrica está encendida, pero no conectada a una red. Si no
Parpadeo rápido Se ha producido un error de conexión inalámbrica. Consulte los mensajes en la
Encender Se ha establecido la conexión inalámbrica y ya puede imprimir.
para acceder al menú Conexión inalámbrica en la pantalla de la impresora.
Utilice el menú Conexión inalámbrica para activar la impresión inalámbrica.
puede establecerse la conexión, asegúrese de que la impresora esté dentro de
la cobertura inalámbrica.
pantalla de la impresora.
Tarjetas de memoria y ranuras
Introducción a HP Photosmart
Tarjetas de memoria y ranuras
1 Tarjeta MultiMedia (MMC), MMC Plus, Tarjeta Multimedia de doble voltaje (DV-MMC), Tarjeta MultiMedia de tamaño
reducido (RS-MMC), Secure Digital (SD), Secure Digital Mini (requiere adaptador), Secure Digital de gran capacidad
(SDHC), o tarjeta MicroSD TransFlash (requiere adaptador)
2 Memoria extraíble Duo o Pro Duo, Memoria extraíble Pro-HG Duo, Memoria extraíble PRO Duo Mark 2, o Memoria
extraíble Micro (requiere adaptador)
8 Introducción a HP Photosmart
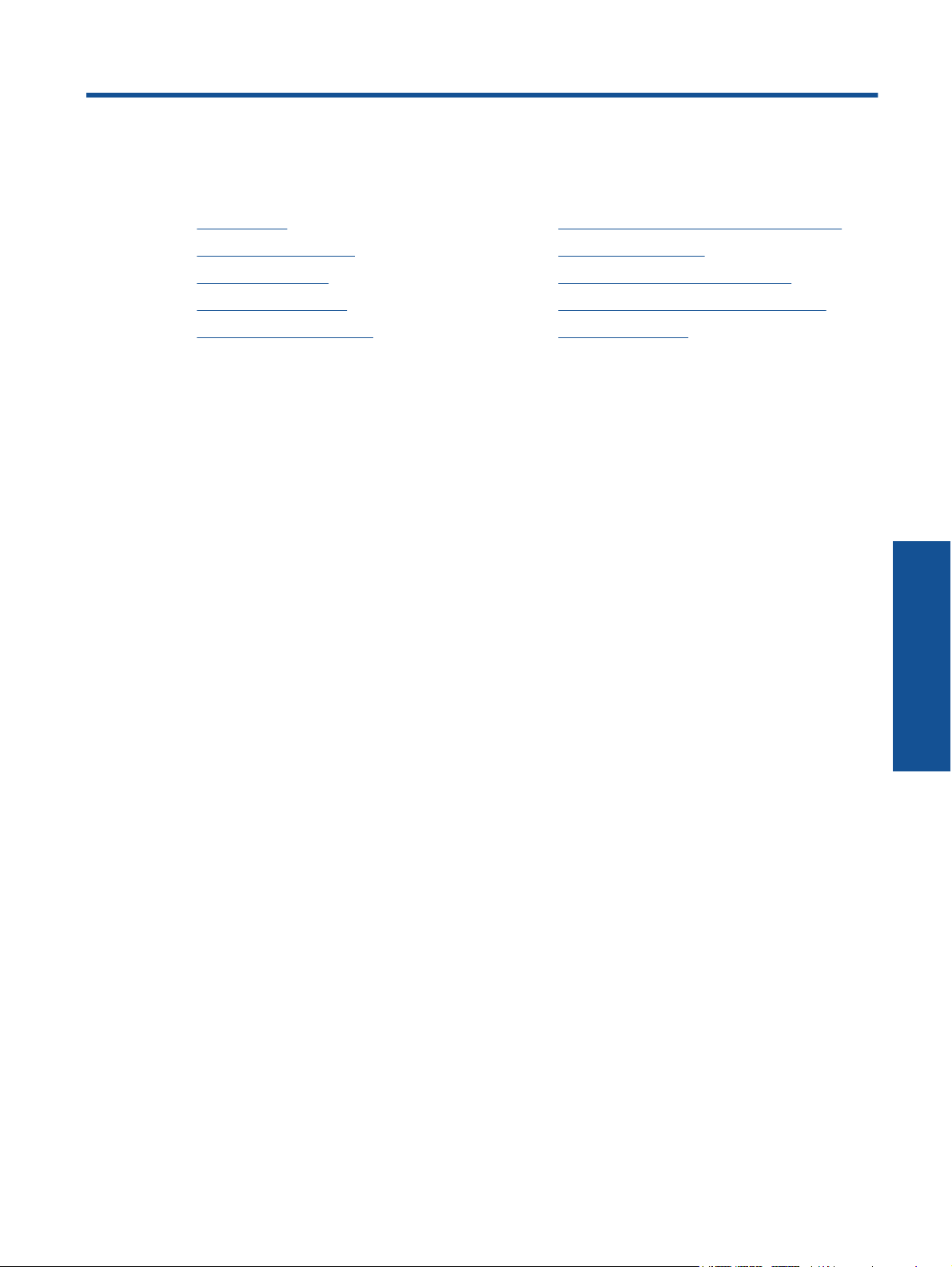
3 ¿Cómo?
Esta sección contiene enlaces a tareas realizadas a menudo, tales como impresión de fotos, escanear y
realización de copias.
Carga del papel
•
Imprimir Inalámbrico directo
•
Sustituya los cartuchos
•
Uso de Apps de impresión
•
Como comenzar con HP ePrint
•
Imprimir fotografías desde una tarjeta de memoria
•
Eliminar atascos de papel
•
Copia documentos de texto y de otro tipo
•
Escaneo en un ordenador o tarjeta de memoria
•
Solución de problemas
•
¿Cómo? 9
¿Cómo?

Capítulo 3
¿Cómo?
10 ¿Cómo?
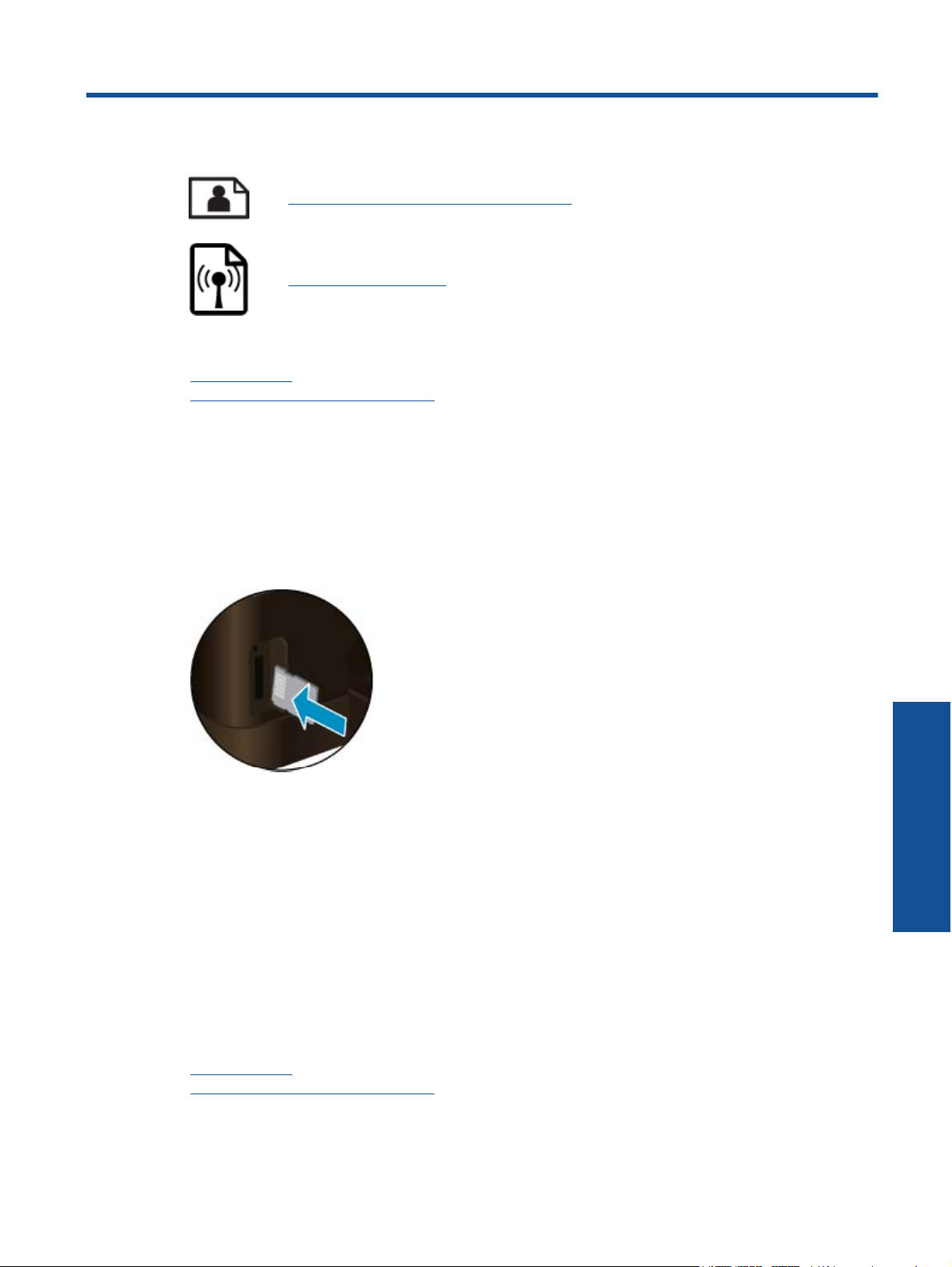
4 Imprimir
Imprimir fotografías desde una tarjeta de memoria
Imprimir Inalámbrico directo
Temas relacionados
•
Carga del papel
Consejos para imprimir correctamente
Imprimir fotografías desde una tarjeta de memoria
Para imprimir fotografías desde una tarjeta de memoria
1. Cargue papel fotográfico en la bandeja de fotografías.
2. Asegúrese de que el extensor de la bandeja de papel esté abierto.
3. Inserte una tarjeta de memoria en la ranura.
4. En la pantalla Inicio, toque Foto, toque Ver & imprimir.
5. Toque Foto, toque Tarjeta de memoria.
6. Toque y seleccione la fotografía que desea imprimir.
7. Toque la flecha arriba o la flecha abajo para especificar el número de fotos a imprimir.
8. Toque Editar para seleccionar las opciones para editar las fotos seleccionadas. Puede rotar, recortar una
foto o activar o desactivarReparar foto. También puede añadir un marco a la foto, ajustar el brillo o
implementar efectos de color a la foto.
9. Toque Listo para previsualizar la foto seleccionada. Si desea ajustar el diseño, el tipo de papel, la
supresión de ojos rojos o la marca de fecha, toque Ajustes y toque sus selecciones. También puede
guardar sus ajustes nuevos como predeterminados.
10. Toque Imprimir para empezar a imprimir.
Temas relacionados
Carga del papel
•
Consejos para imprimir correctamente
Imprimir 11
Imprimir

Capítulo 4
Imprimir Inalámbrico directo
Con Inalámbrico directo, puede imprimir directamente en la impresora de forma inalámbrica, sin un router
inalámbrico, desde su equipo o dispositivo móvil con Wi-Fi.
Para imprimir con Inalámbrico directo
1. Asegúrese de que Inalámbrico directo esté encendido. Para verificar el estado de Inalámbrico directo,
toque el icono Conexión inalámbrica en la pantalla Inicio. Si está apagado, toque el botón Configuración
y, a continuación, toque Inalámbrico directo. Consulte la
un router para obtener más información.
2. En un ordenador o dispositivo móvil inalámbrico, active la radio Wi-Fi, busque el nombre de Inalámbrico
directo y conéctelo (por ejemplo: HP-Print-xx-Photosmart 6520).
3. Imprima una fotografía o un documento como lo hace normalmente desde su equipo o dispositivo móvil.
Nota 1 Si desea imprimir desde un dispositivo móvil, deberá tener una aplicación de impresión en su
dispositivo móvil.
Nota 2 Si quiere imprimir desde su ordenador, debe instalar el software de la impresora.
Conectar de forma inalámbrica a la impresora sin
Selección de soportes para impresión
El fax de HP está diseñado para funcionar con la mayoría de los tipos de papel de oficina. Utilice papel HP para
obtener una calidad de impresión óptima. Para obtener más información sobre los tipos de papel de HP, visite el
sitio web de HP en
www.hp.com.
HP recomienda el papel normal con el logotipo ColorLok para la impresión y copia diaria de documentos. Todos
los tipos de papel con el logotipo ColorLok se han probado de manera independiente, para conseguir una calidad
de impresión y una fiabilidad de alto estándar y producir unos documentos con un color brillante y vivo, unos
negros más sólidos y un secado más rápido que el papel normal ordinario. Busque el papel con el logotipo
ColorLok en diferentes tamaños y gramajes de los principales fabricantes de papel.
Para comprar papeles HP, visite
Carga del papel
▲ Seleccione una de las siguientes opciones:
Cargue papel de 10 x 15 cm
a. Extraiga la bandeja principal.
❑ Extraiga la bandeja de fotografías y deslice la guía del ancho del papel hacia afuera.
Imprimir
b. Cargue el papel.
❑ Inserte una pila de papel fotográfico en la bandeja de fotografías con el borde corto primero y la
Tienda para productos y servicios y seleccione tinta, tóner y papel.
cara de impresión hacia abajo.
12 Imprimir
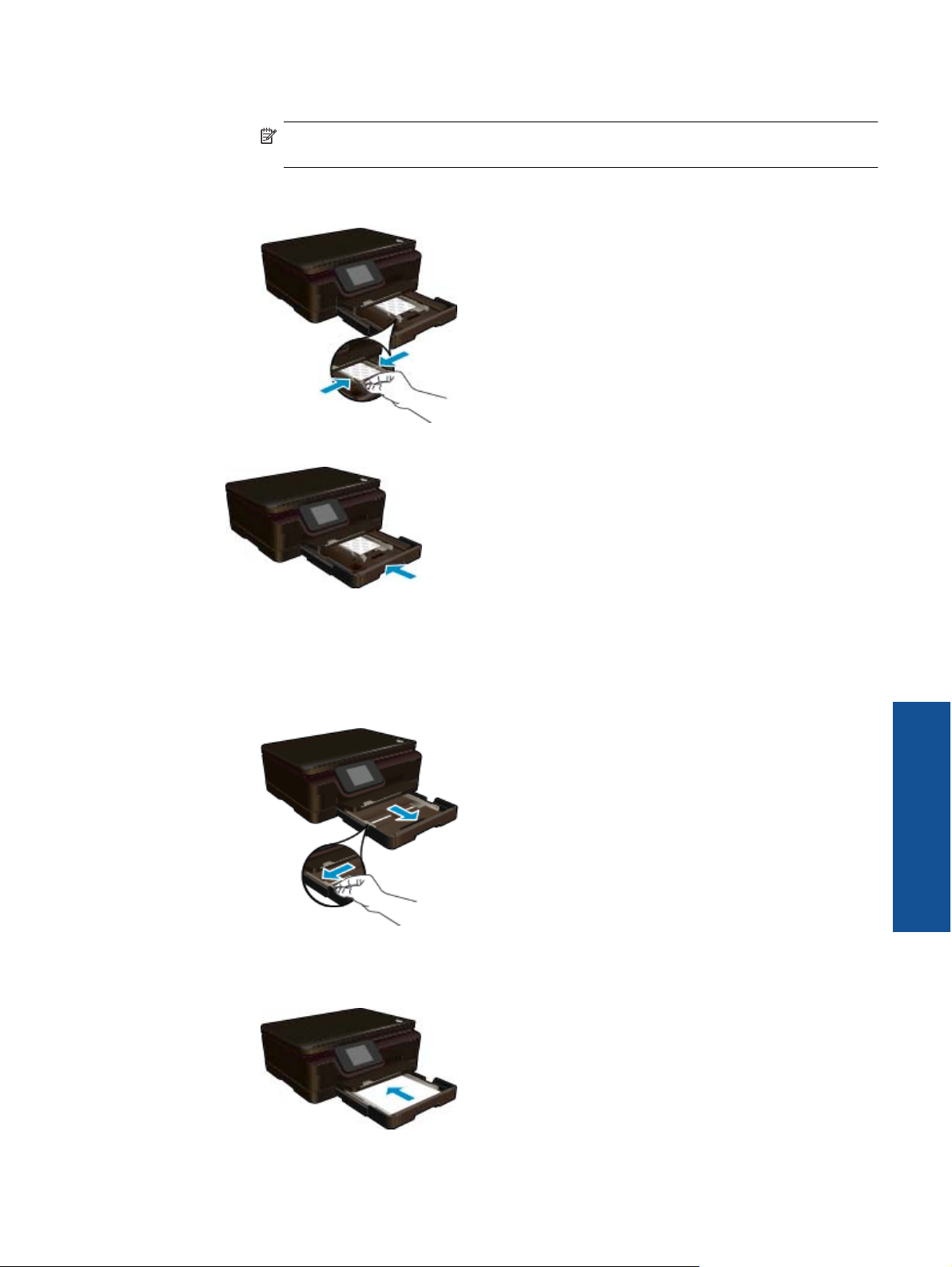
❑
Deslice la pila de papel fotográfico hasta que se detenga.
Nota Si el papel fotográfico que está utilizando tiene pestañas perforadas, cárguelo de
modo que las pestañas estén más próximas a usted.
❑
Deslice la guía de ancho del papel hacia adentro hasta que se detenga en el borde del papel
fotográfico.
c. Empuje hacia atrás la bandeja principal y, a continuación abra el extensor de la bandeja de papel.
Cargue el papel A4 o de 215 mm x 279 mm
a. Extraiga la bandeja principal.
❑
Si la bandeja de fotografías está abierta, empújela hacia atrás.
❑ En la bandeja principal, deslice la guía del ancho del papel hacia afuera.
❑
Extraiga cualquier soporte cargado anteriormente.
b. Cargue el papel.
❑
Inserte la pila de papel en la bandeja principal con el borde corto primero y la cara de impresión
hacia abajo.
Imprimir
Carga del papel 13
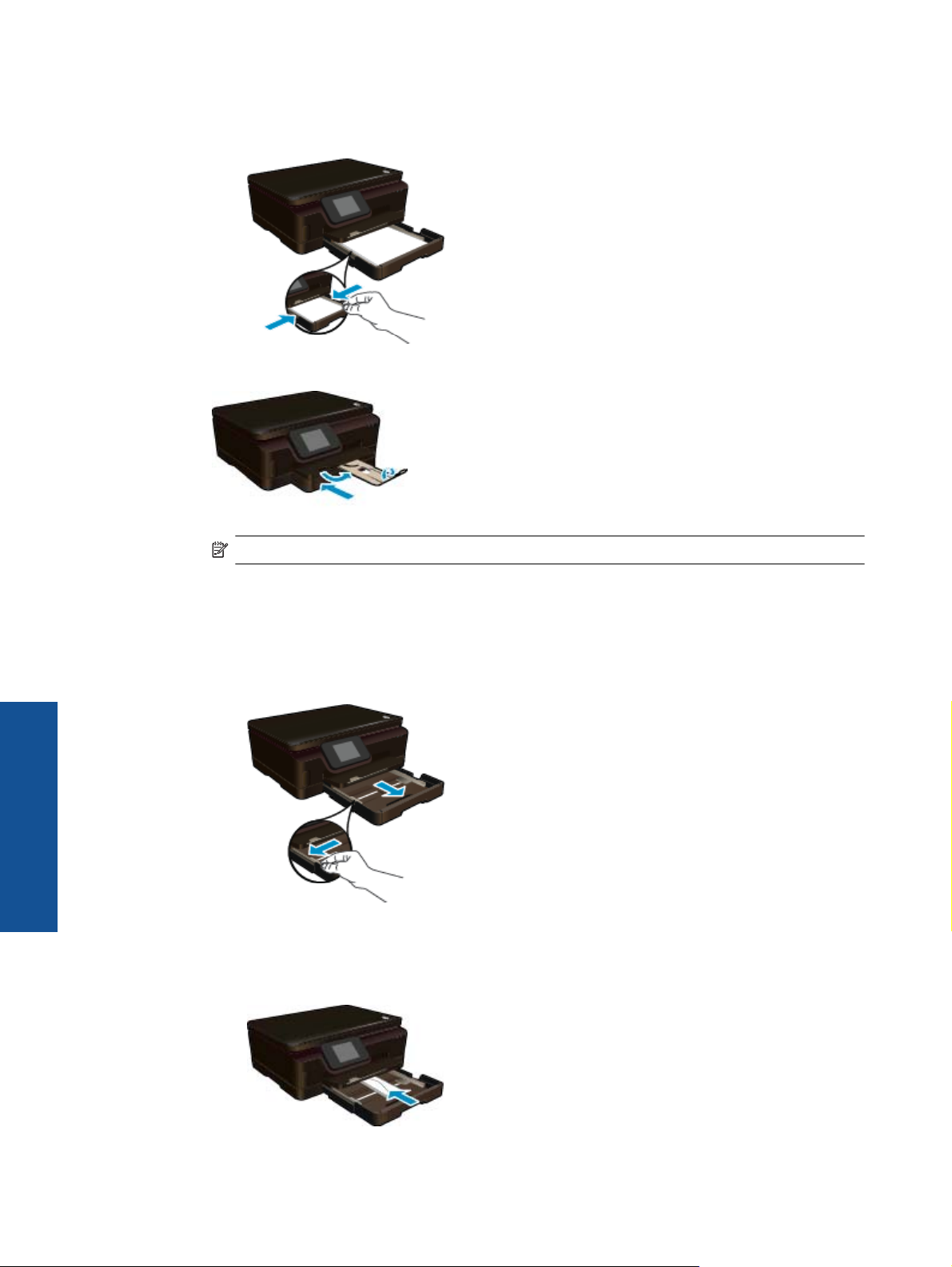
Capítulo 4
❑
Deslice la pila de papel hacia adelante hasta que se detenga.
❑
Deslice la guía de ancho del papel hacia adentro hasta que se detenga en el borde del papel.
c. Empuje hacia atrás la bandeja principal y, a continuación abra el extensor de la bandeja de papel.
Imprimir
Nota Deje el extensor de la bandeja cerrado cuando utilice papel de tamaño legal.
Carga de sobres
a. Extraiga la bandeja principal.
❑ Si la bandeja de fotografías está abierta, empújela hacia atrás.
❑
En la bandeja principal, deslice la guía del ancho del papel hacia afuera.
❑ Extraiga cualquier soporte cargado anteriormente.
b. Cargar sobres.
❑
Inserte uno o más sobres en el centro de la bandeja principal. La cara del papel en la que se
desea imprimir debe colocarse hacia abajo. La solapa debe situarse en el lado izquierdo y hacia
arriba.
14 Imprimir
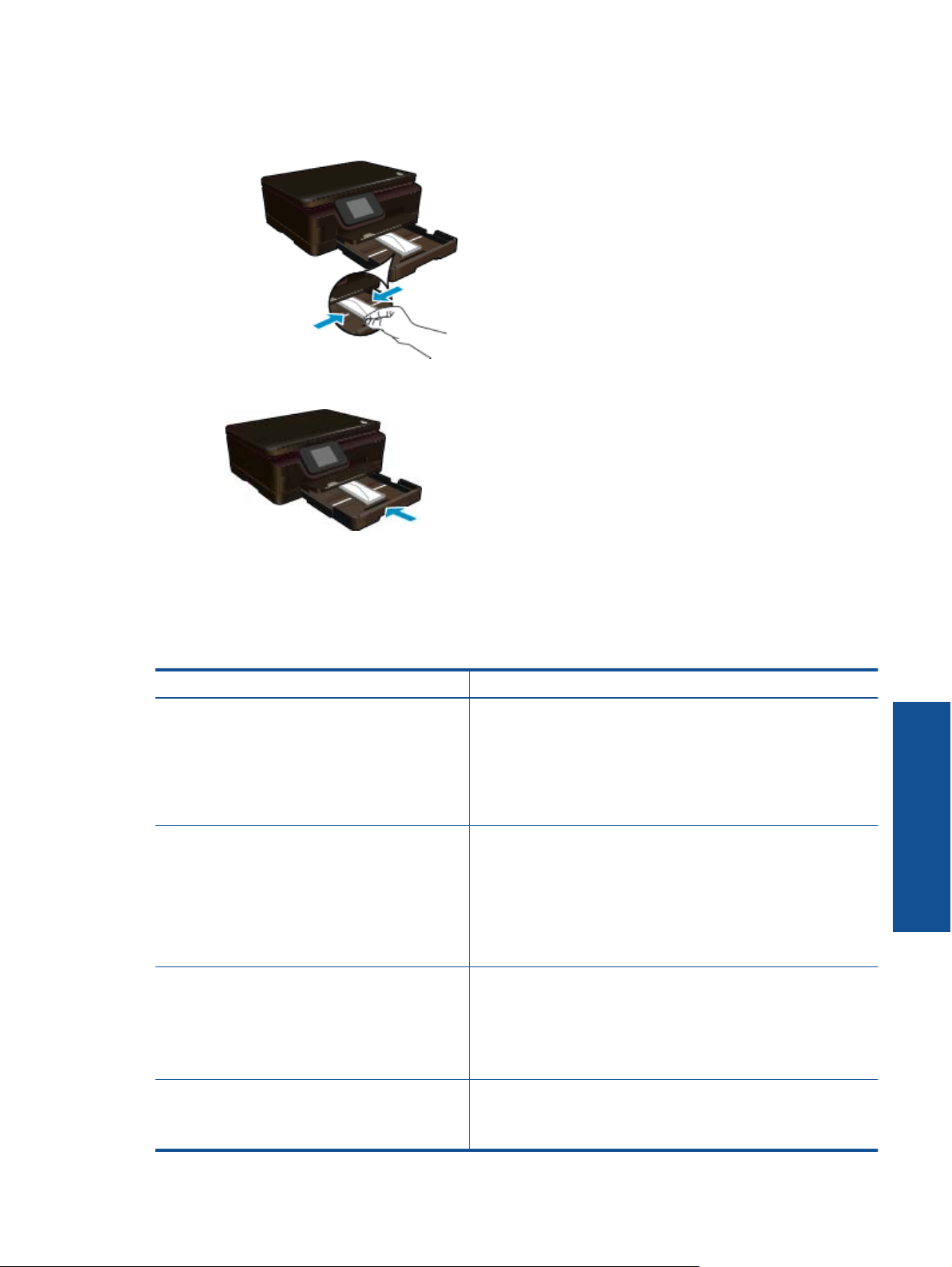
❑
Deslice la pila de sobres hacia adelante hasta que se detenga.
❑
Deslice la guía de anchura del papel hacia dentro hasta que se detenga en la pila de sobres.
c. Empuje hacia atrás la bandeja principal y, a continuación abra el extensor de la bandeja de papel.
Papel recomendado para impresión fotográfica
Si desea obtener la mejor calidad de impresión, HP recomienda el uso de papeles HP específicamente
diseñados para el tipo de proyecto que vaya a imprimir. En función del país o región, es posible que algunos de
estos papeles no estén disponibles.
Papel Descripción
Papel fotográfico Premium Plus HP El mejor papel fotográfico de HP es de alto gramaje, para producir
fotos con calidad profesional. Presenta un acabado de secado
instantáneo que permite un manejo fácil sin borrones. Es resistente
al agua, las manchas de tinta, las marcas de dedos y la humedad.
Está disponible en distintos tamaños, incluidos A4, 8,5 x 11
pulgadas, 10 x 15 cm (4 x 6 pulgadas), 13 x 18 cm (5 x 7 pulgadas) y
dos terminaciones; muy brillante o brillo suave (satinado mate).
Carece de ácido para prolongar la duración de los documentos.
Papel fotográfico Advanced HP Este papel fotográfico grueso presenta un acabado de secado
instantáneo que permite un manejo fácil sin borrones. Es resistente
al agua, las manchas de tinta, las marcas de dedos y la humedad.
Las copias tienen un aspecto y un tacto comparables a los de un
laboratorio fotográfico. Está disponible en distintos tamaños,
incluidos A4, 8,5 x 11 pulgadas, 10 x 15 cm (4 x 6 pulgadas), 13 x 18
cm (5 x 7 pulgadas) y dos terminaciones; brillante o brillante suave
(satinado mate). Carece de ácido para prolongar la duración de los
documentos.
Papel fotográfico normal HP Es un papel diseñado para la impresión diaria de fotografías
ocasionales llenas de color y a un bajo coste. Este papel fotográfico
asequible seca rápidamente para facilitar su manejo. Obtenga
imágenes nítidas con este papel y cualquier impresora de inyección
de tinta. Disponible en un tipo de acabado brillante de 8,5 x 11
pulgadas, A4, 4 x 6 pulgadas y 10 x 15 cm. Carece de ácido para
prolongar la duración de los documentos.
Packs fotográficos HP Los packs fotográficos económicos HP incluyen los cartuchos de
tinta original HP y el papel fotográfico Advanced HP más adecuados,
para que no pierda el tiempo en encontrar el soporte más adecuado
para obtener sus fotografías de calidad de laboratorio con su
Imprimir
Papel recomendado para impresión fotográfica 15
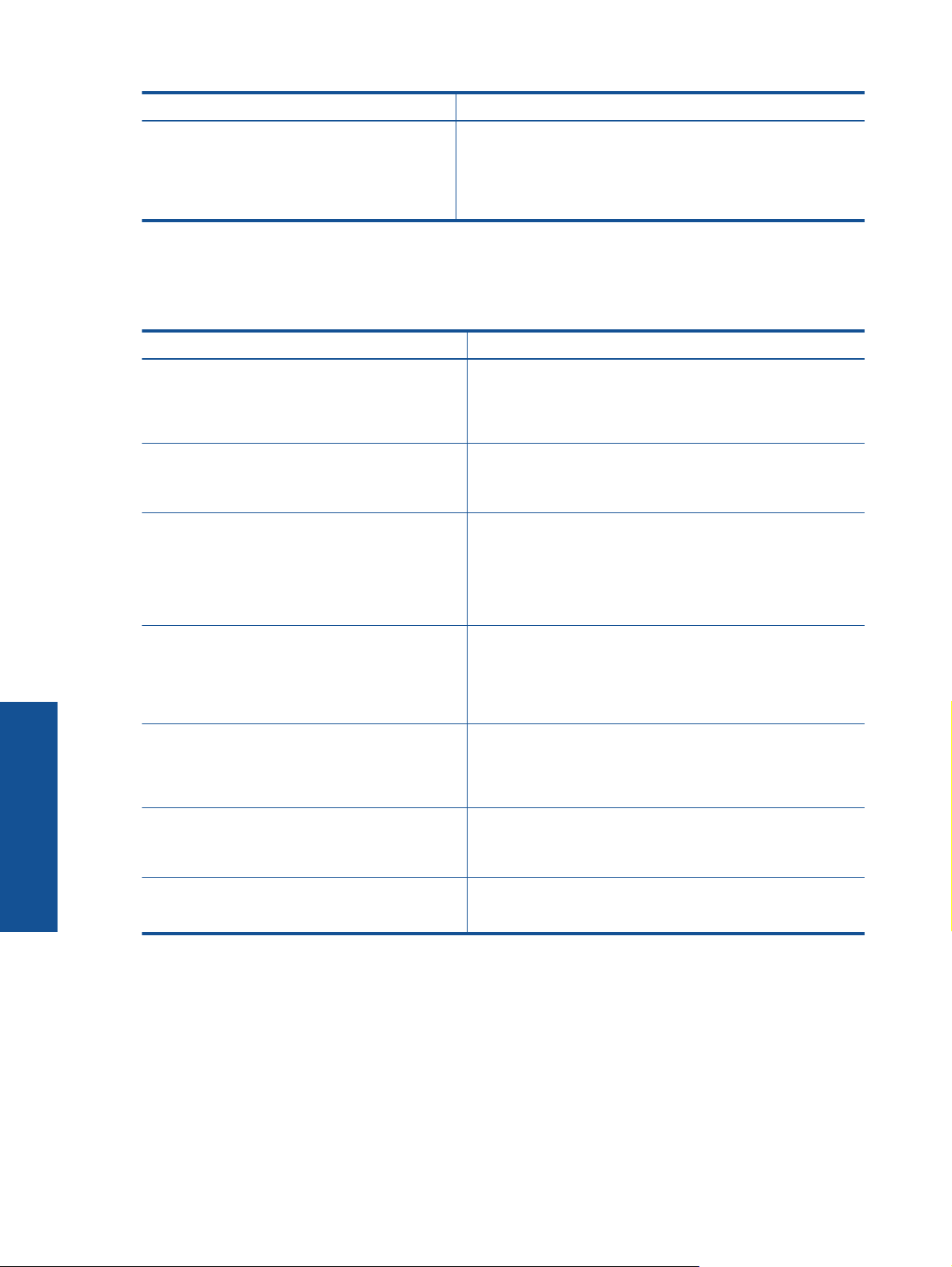
Capítulo 4
(continúa)
Papel Descripción
impresora HP a un precio asequible. Las tintas HP originales y el
papel fotográfico HP Advanced han sido diseñados para ser
utilizados conjuntamente, de manera que las fotografías sean más
duraderas y sean más reales en cada una de las impresiones.
Perfectas para imprimir toda la sesión fotográfica de unas vacaciones
o múltiples copias para compartir.
Selección de papeles para impresión y copia
En función del país o región, es posible que algunos de estos papeles no estén disponibles.
Papel Descripción
Imprimir
Papel de folleto HP y Papel HP Professional 180
gsm
Papel HP Premium Presentation 120 gsm y Papel
HP Professional 120 gsm
Papel blanco brillante para inyección de tinta HP El papel blanco brillante para inyección de tinta HP produce colores
Papel de impresión HP El papel de impresión HP es un soporte multifuncional de alta
Papel HP Office El papel de oficina HP es un soporte multifuncional de alta calidad.
Papel reciclado para oficina de HP El papel reciclado HP Office es un soporte multifuncional de alta
Transferencias térmicas HP Las transferencias térmicas HP (para telas en color, blancas y
Estos tipos de papel están recubiertos en satinado o mate por los
dos lados para poder usarlos por ambas caras. Son la mejor opción
para producir material de marketing con calidad profesional, como
folletos y correos, así como gráficos de empresa para cubiertas de
informes y calendarios.
Este papel es de alto gramaje en mate por ambas caras y es
perfecto para utilizar en presentaciones, propuestas de negocio,
informes y boletines. Su alto gramaje profesional le da un tacto y
un aspecto excelente.
con alto contraste y texto definido. Es suficientemente opaco para
permitir la impresión en color por las dos caras sin que se
transparente, lo que lo hace ideal para boletines, informes y
octavillas. Integra la tecnología ColorLok que disminuye la
capacidad de emborronarse, los colores son más vivos y los
negros más sólidos.
calidad. Genera documentos que tienen mucho mejor aspecto y
tacto que los documentos impresos en papel multipropósito o de
copia estándar. Integra la tecnología ColorLok que disminuye la
capacidad de emborronarse, los colores son más vivos y los
negros más sólidos.
Es aconsejable para realizar copias, borradores, memos y otros
documentos de uso cotidiano. Integra la tecnología ColorLok que
disminuye la capacidad de emborronarse, los colores son más
vivos y los negros más sólidos.
calidad realizado con un 30% de fibra reciclada. Integra la
tecnología ColorLok que disminuye la capacidad de emborronarse,
los colores son más vivos y los negros más sólidos.
negras) son la solución perfecta para crear sus propias camisetas a
partir de fotografías digitales.
Consejos para imprimir correctamente
Utilice los siguientes consejos para imprimir correctamente.
16 Imprimir
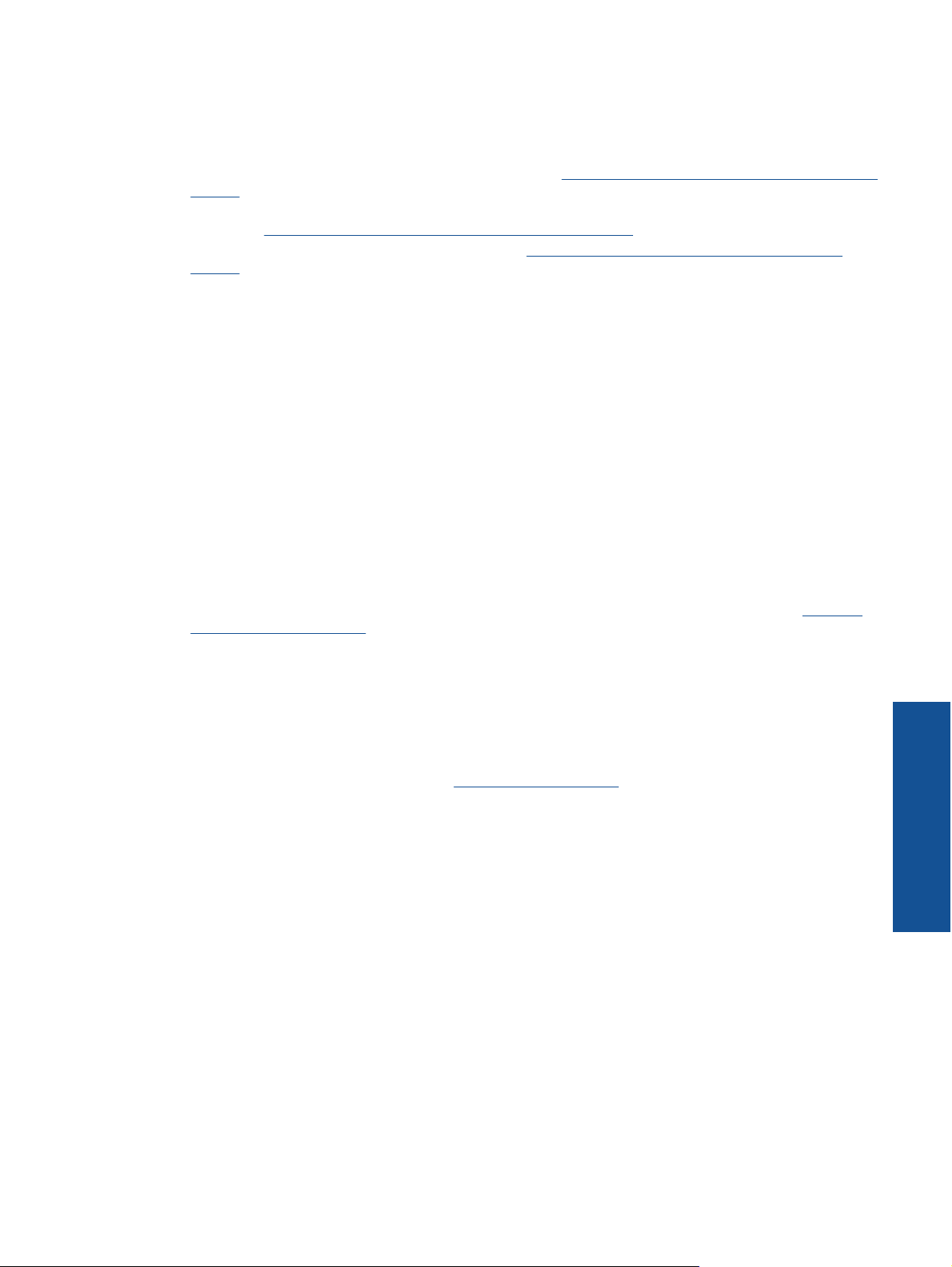
Consejos para imprimir desde un ordenador
Para obtener más información acerca de la impresión de documentos, fotos o sobres desde un ordenador, utilice
los enlaces siguientes a instrucciones específicas del sistema operativo.
• Aprenda cómo imprimir documentos desde su ordenador.
Haga clic aquí para consultar más información en
Internet.
• Aprenda cómo imprimir fotos guardadas en su ordenador. Aprenda cómo activar el máximo ppp de
resolución.
• Aprenda cómo imprimir sobres desde su ordenador.
Haga clic aquí para consultar más información en Internet.
Haga clic aquí para consultar más información en
Internet.
Consejos para tinta y papel
• Use cartuchos de tinta originales. Los cartuchos HP originales están diseñados y probados
específicamente para las impresoras HP, a fin de ayudarle a obtener los mejores resultados posibles
ininterrumpidamente.
• Asegúrese de que los cartuchos tienen suficiente tinta. Para visualizar los niveles de tinta estimados, toque
el icono Tinta en la pantalla Inicio.
• Si desea imprimir un documento en blanco y negro utilizando solo tinta negra, seleccione una de las
siguientes opciones dependiendo de su sistema operativo.
◦ En Windows: abra el software de su impresora, haga clic en Establecer preferencias. En la ficha
Papel/Calidad, haga clic en Avanzadas. Seleccione Solo tinta negra en la lista desplegable
Imprimir en escala de grises en Características de la impresora.
◦ En un ordenador Mac: En el cuadro de diálogo Imprimir, seleccione el panel Tipo de papel/Calidad,
haga clic en Opciones de color y luego seleccione Escala de grises en el menú emergente Color.
Si el cuadro de diálogo no muestra las opciones de la impresora, haga clic en el triángulo azul junto al
nombre de la impresora (Mac OS X v10.5 y v10.6) o Mostrar detalles (Mac OS X v10.7). Utilice el
menú emergente casi al final del cuadro de diálogo para seleccionar el panel Tipo de papel/Calidad.
• Para obtener más información acerca de consejos sobre cómo trabajar con cartuchos, consulte
Consejos
para trabajar con cartuchos para obtener más información.
• Cargue una pila de papel, no sólo un folio. Utilice papel limpio y liso del mismo tamaño. Asegúrese de que
sólo carga un tipo de papel cada vez.
• Ajuste las guías de anchura del papel de la bandeja de fotografías o de la bandeja principal para que
encajen perfectamente con cada tipo de papel. Asegúrese de que las guías de anchura del papel no doblen
el papel de la bandeja de fotografías ni de la bandeja principal.
• Defina los parámetros de tamaño de papel y calidad de impresión según el tipo y tamaño de papel cargado
en la bandeja de fotografías y en la bandeja principal.
• Para eliminar atascos de papel, consulte Eliminar atascos de papel para obtener más información.
Consejos para imprimir correctamente 17
Imprimir
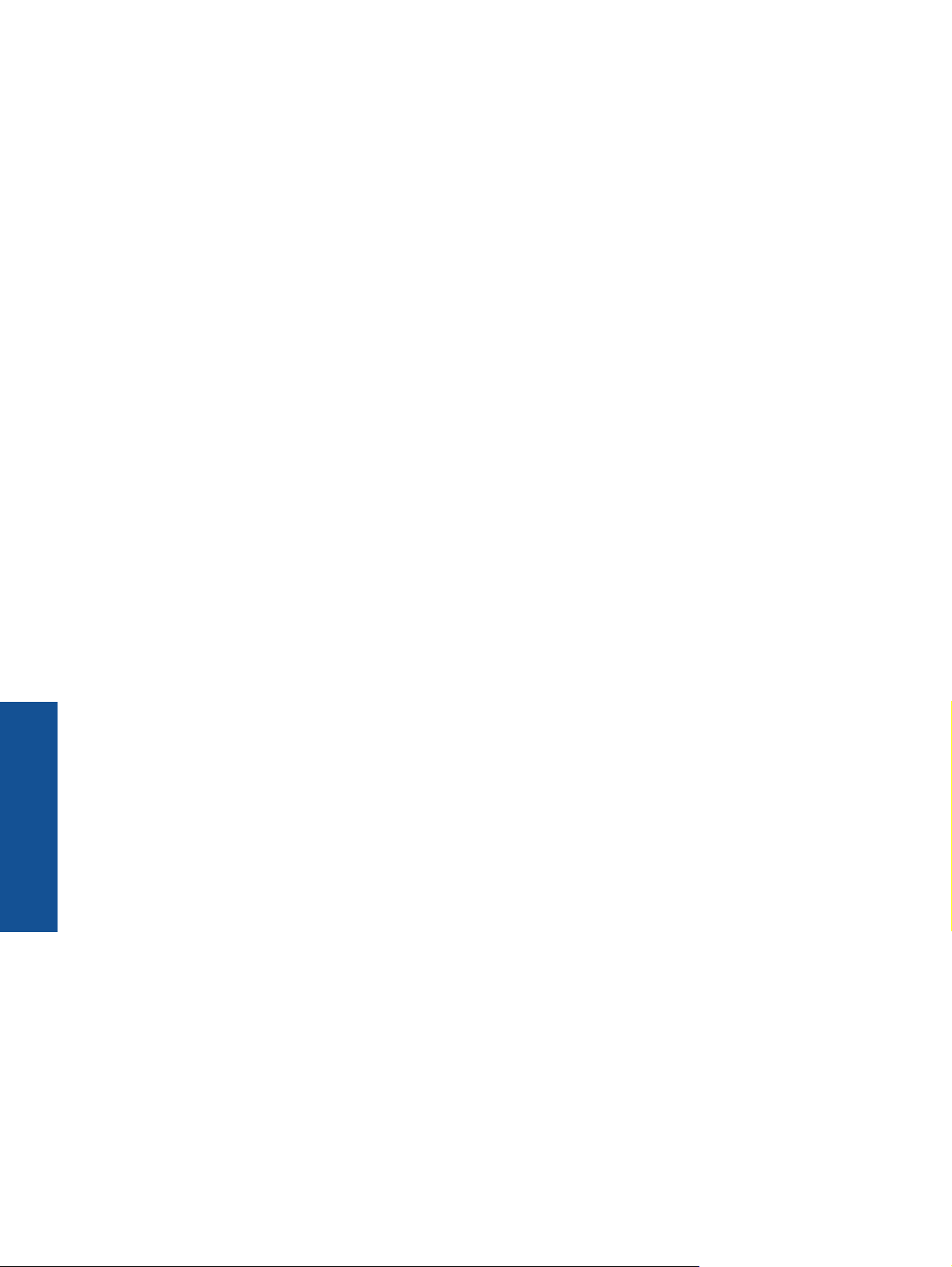
Capítulo 4
Imprimir
18 Imprimir
 Loading...
Loading...