Hp PHOTOSMART 6525 User Manual [nl]
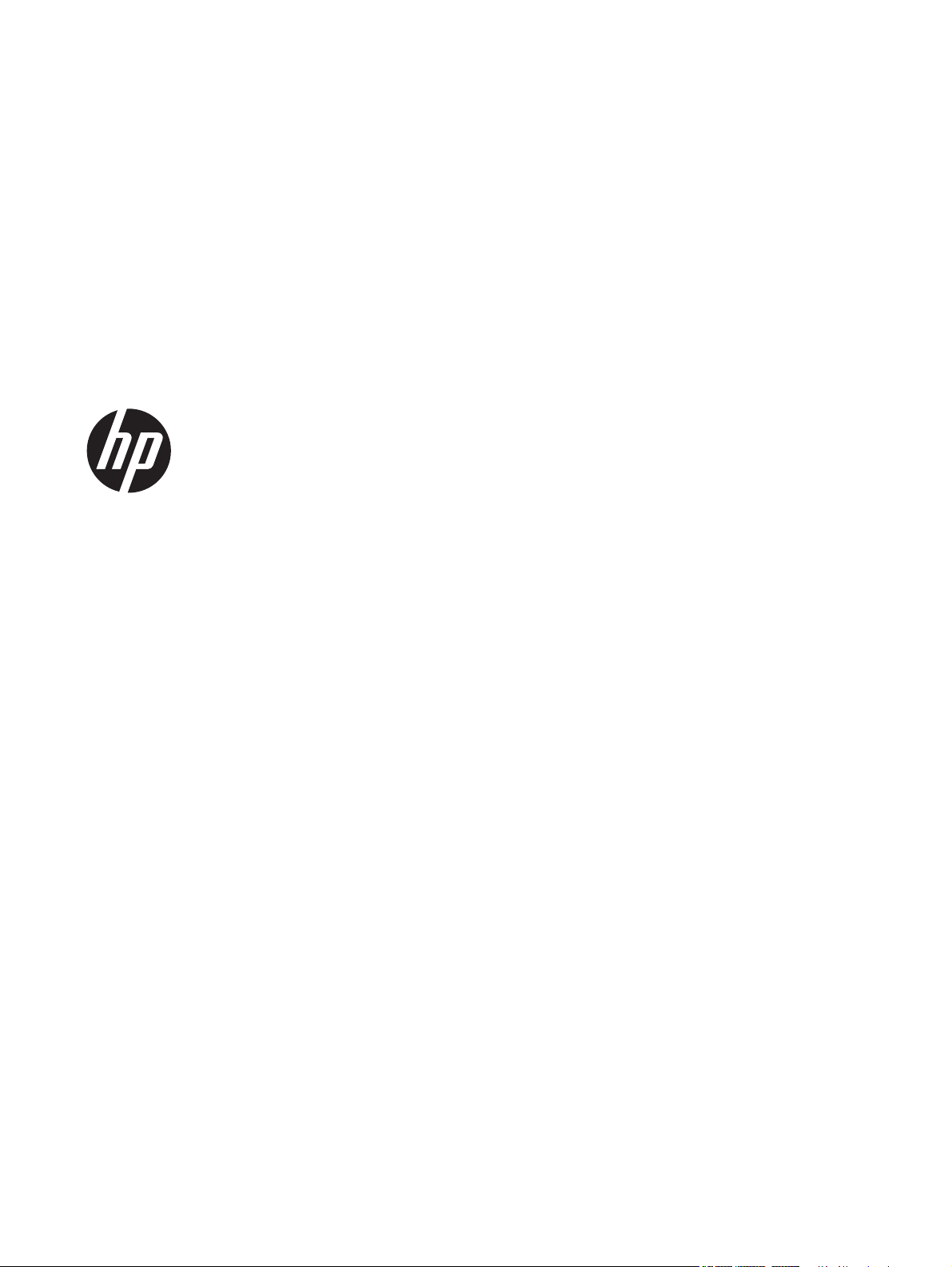
HP Photosmart 6520 series
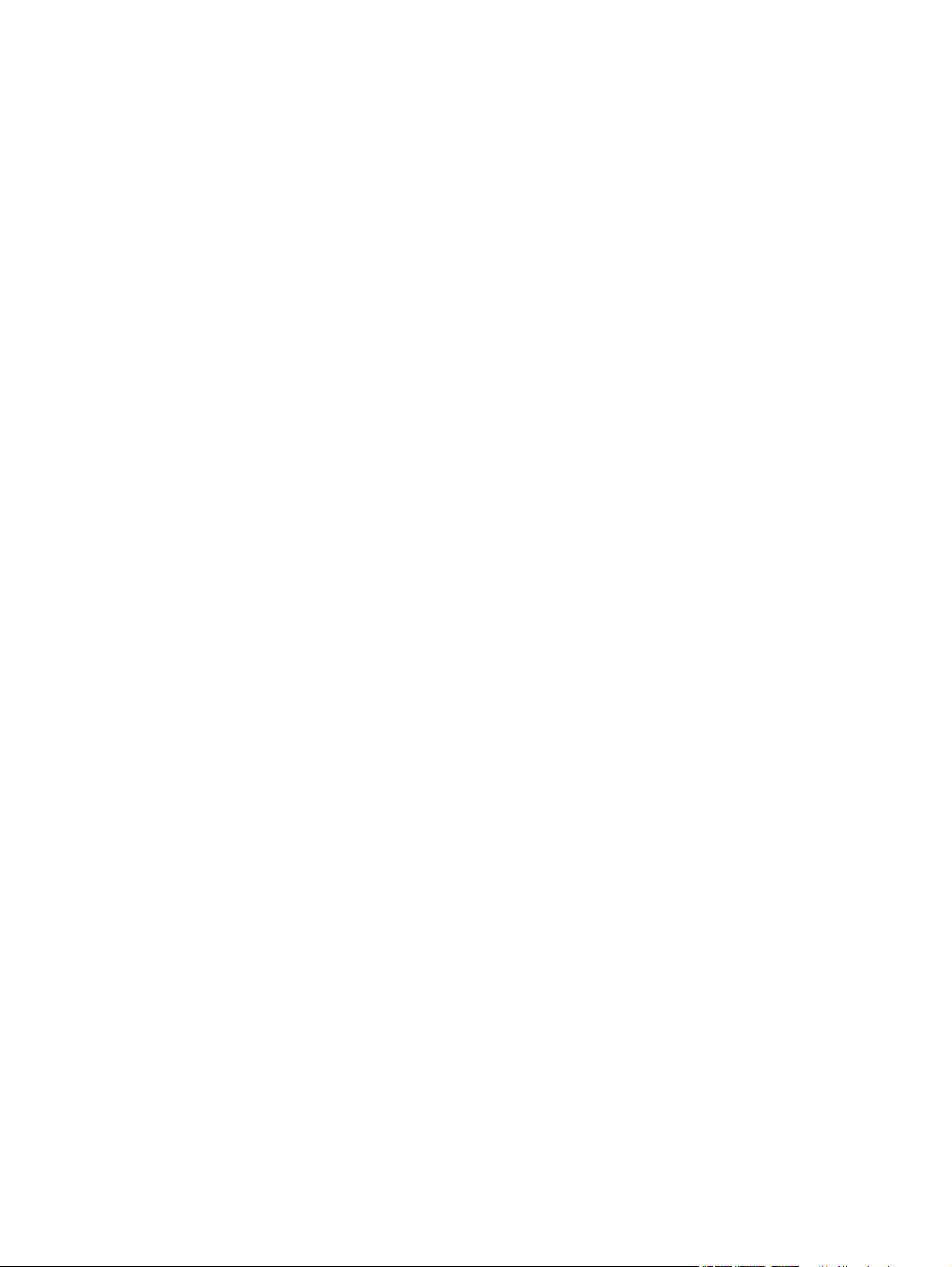
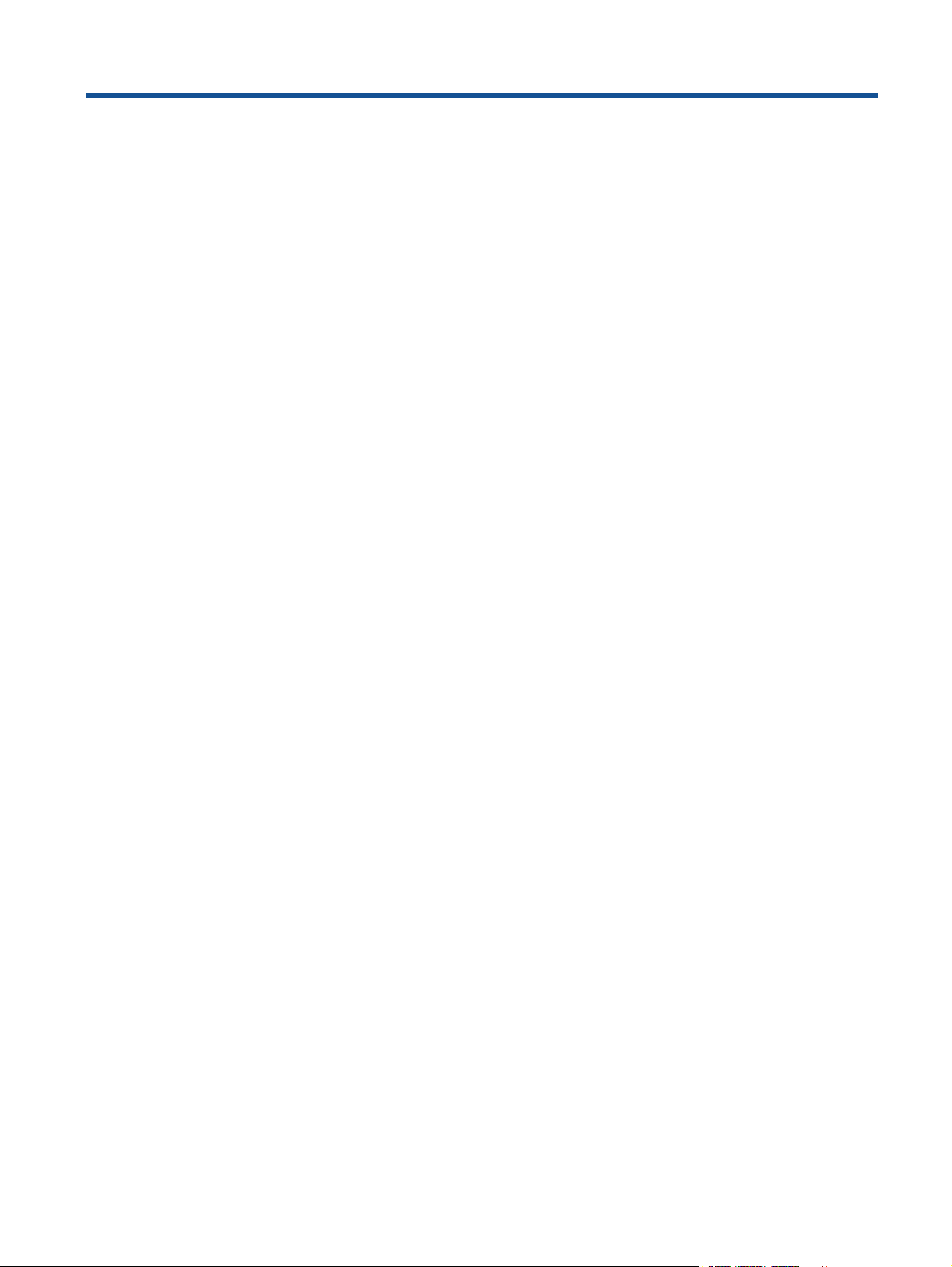
Inhoudsopgave
1 Help voor HP Photosmart 6520 series...........................................................................................................................3
2 Kennis maken met de HP Photosmart
Printeronderdelen.................................................................................................................................................................5
Functies van het bedieningspaneel......................................................................................................................................7
Statuslampje Draadloos.......................................................................................................................................................7
Geheugenkaarten en sleuven..............................................................................................................................................8
3Hoe kan ik?.......................................................................................................................................................................9
4 Afdrukken
Foto's afdrukken vanaf een geheugenkaart.......................................................................................................................11
Wireless Direct afdrukken...................................................................................................................................................12
Afdrukmedia selecteren......................................................................................................................................................12
Afdrukmateriaal laden........................................................................................................................................................12
Aanbevolen papiersoorten om foto's af te drukken............................................................................................................15
Aanbevolen papier voor afdrukken en kopiëren.................................................................................................................16
Tips voor geslaagd afdrukken............................................................................................................................................16
5 Webservices gebruiken
Van om het even waar afdrukken.......................................................................................................................................19
HP Print Apps gebruiken....................................................................................................................................................20
Gebruik de HP ePrintCenter website.................................................................................................................................20
Tips voor het gebruik van Webservices.............................................................................................................................20
6 Kopiëren en scannen
Tekst of gemengde documenten kopiëren.........................................................................................................................21
Naar een computer of geheugenkaart scannen.................................................................................................................23
Tips voor geslaagd kopiëren en scannen...........................................................................................................................24
7 Met cartridges werken
Geschatte inktniveaus controleren.....................................................................................................................................25
Printkop automatisch reinigen............................................................................................................................................25
Vervang de cartridges........................................................................................................................................................26
Printer uitlijnen....................................................................................................................................................................27
Inktproducten bestellen......................................................................................................................................................28
Informatie over de cartridgegarantie..................................................................................................................................28
Tips voor het werken met cartridges..................................................................................................................................29
8 Verbinding
De HP Photosmart aan een netwerk toevoegen................................................................................................................31
Draadloos met de printer verbinden zonder router.............................................................................................................33
De verbinding van een USB-verbinding in een draadloze verbinding wijzigen..................................................................34
Een nieuwe printer aansluiten............................................................................................................................................34
De netwerkinstellingen wijzigen.........................................................................................................................................35
Tips voor het instellen en gebruiken van een netwerkprinter.............................................................................................35
Printerhulpmiddelen voor geavanceerd printerbeheer (voor netwerkprinters)...................................................................35
9 Een probleem oplossen
Meer hulp krijgen................................................................................................................................................................37
Uw printer registreren.........................................................................................................................................................37
Een papierstoring oplossen................................................................................................................................................37
Een afdrukprobleem oplossen............................................................................................................................................40
Kopieer- en scanproblemen oplossen................................................................................................................................40
Een netwerkprobleem oplossen.........................................................................................................................................40
Telefonische ondersteuning van HP..................................................................................................................................41
1
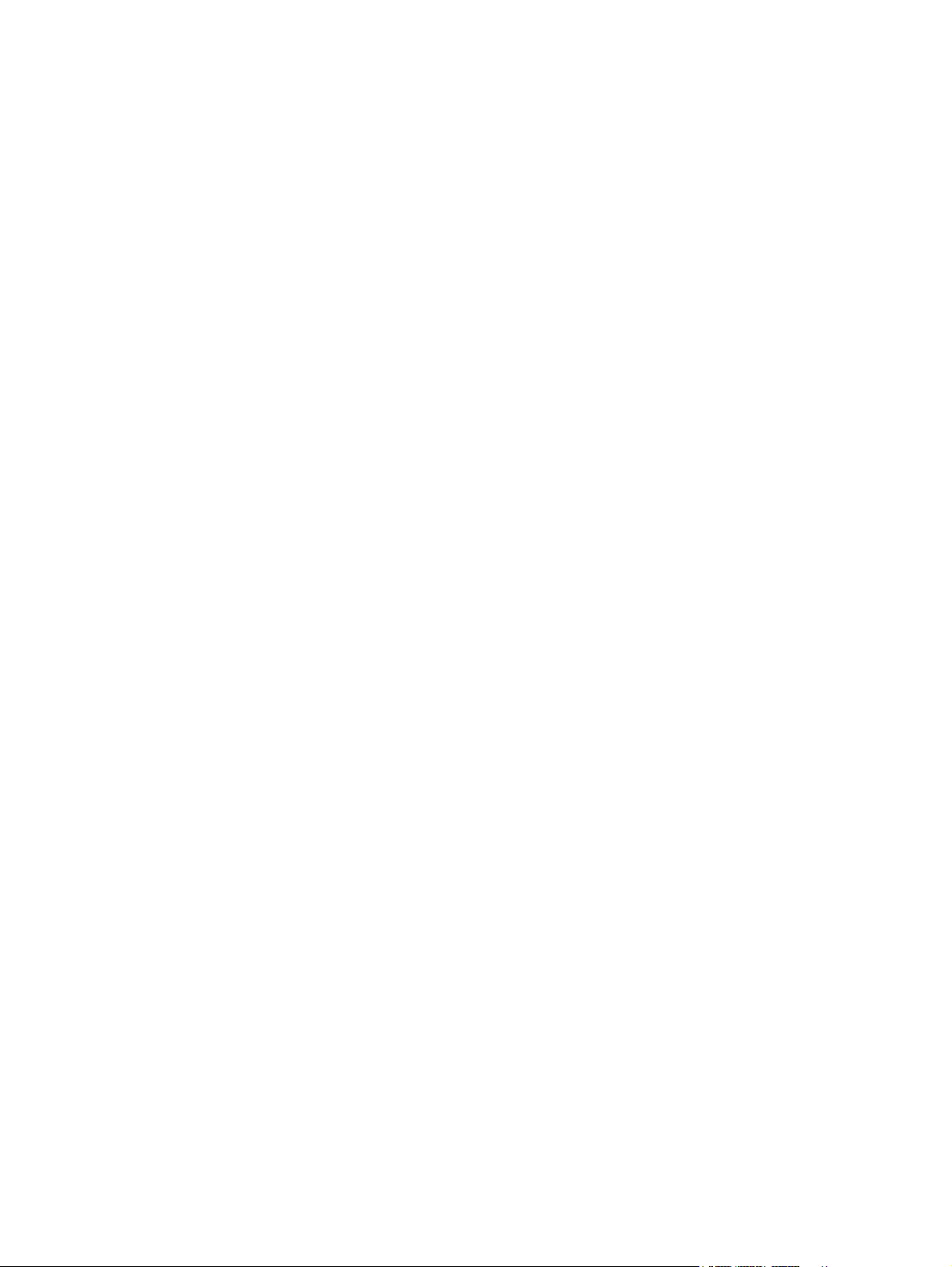
10 Technische informatie
Kennisgeving......................................................................................................................................................................47
Informatie over de cartridgechip.........................................................................................................................................47
Specificaties.......................................................................................................................................................................48
Programma voor milieubeheer...........................................................................................................................................49
Overheidsvoorschriften......................................................................................................................................................55
Wettelijke informatie betreffende draadloze apparatuur.....................................................................................................57
Index........................................................................................................................................................................................61
2

1 Help voor HP Photosmart 6520 series
Voor meer informatie over HP Photosmart 6520 series, zie:
•
Kennis maken met de HP Photosmart
•
Hoe kan ik?
•
Afdrukken
Webservices gebruiken
•
•
Kopiëren en scannen
•
Met cartridges werken
Verbinding
•
•
Technische informatie
Een probleem oplossen
•
Help voor HP Photosmart 6520 series 3
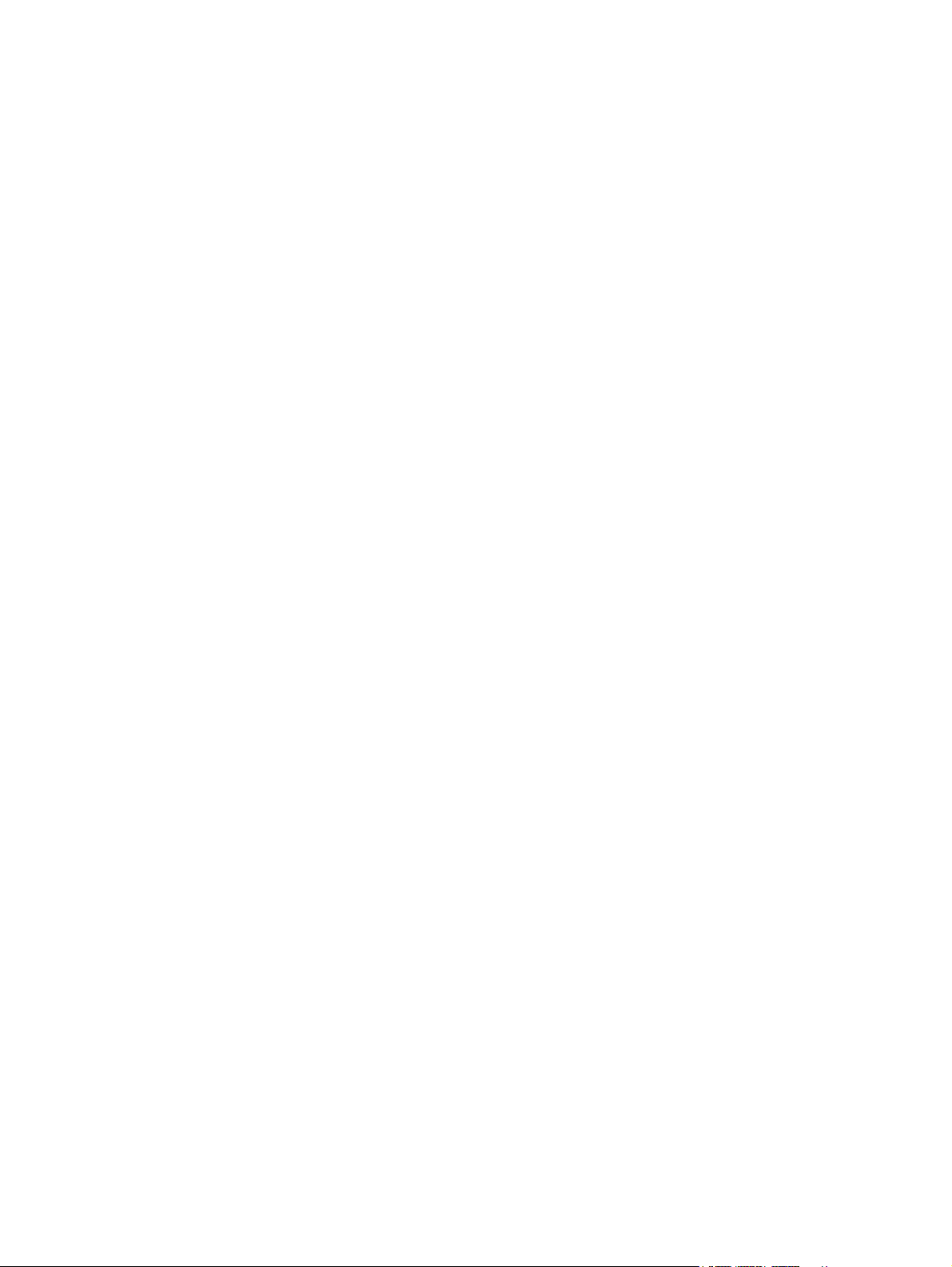
Hoofdstuk 1
4 Help voor HP Photosmart 6520 series
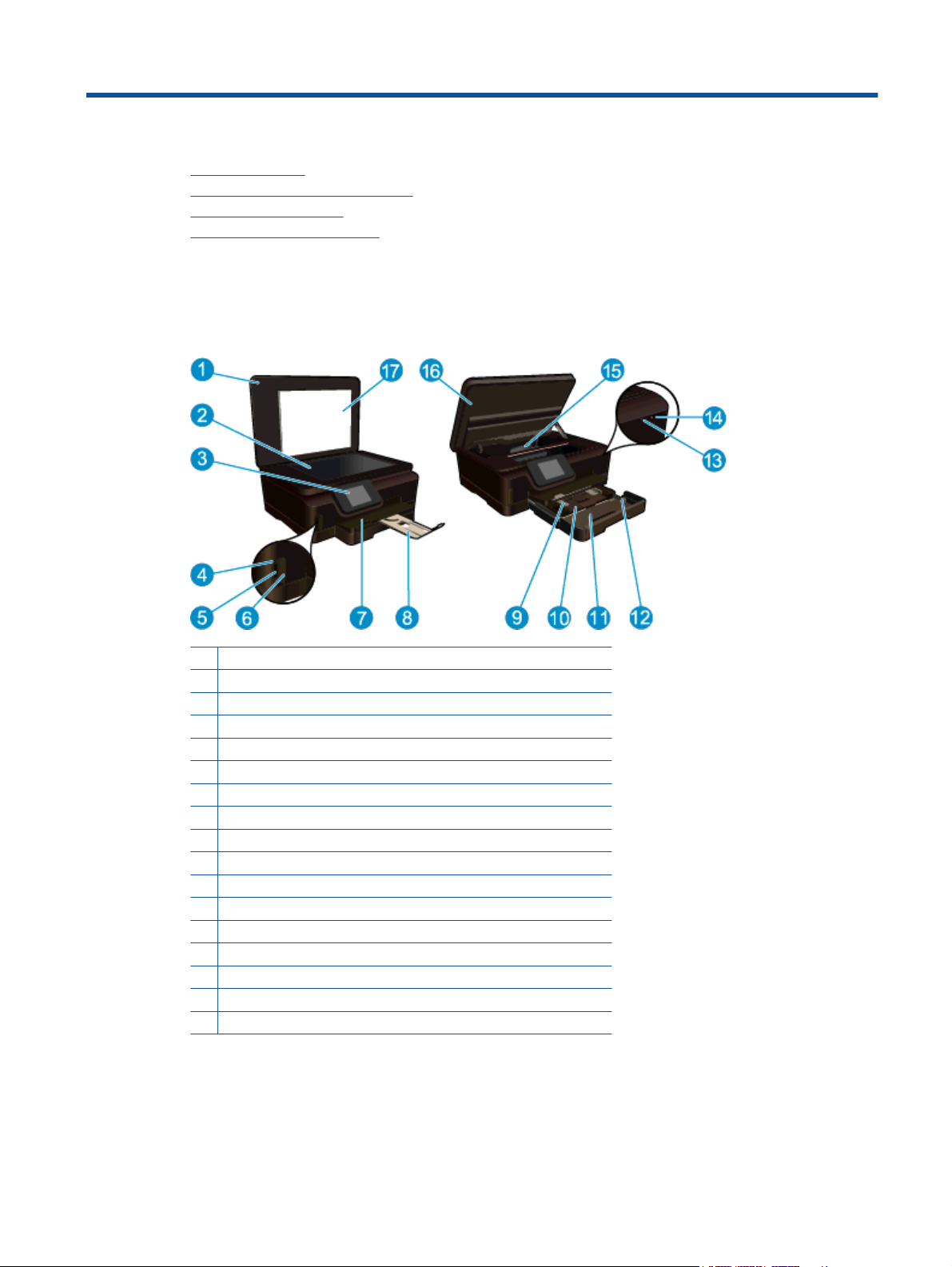
2 Kennis maken met de HP Photosmart
• Printeronderdelen
Functies van het bedieningspaneel
•
•
Statuslampje Draadloos
•
Geheugenkaarten en sleuven
Printeronderdelen
• Voor en bovenaanzicht van HP Photosmart 6520 series
1Klep
2 Glasplaat
3 Grafisch kleurenscherm (ook wel het scherm genoemd)
4 Lampje van geheugenkaart
5 Sleuf voor geheugenkaart
6 Klep voor geheugenkaart
7 Uitvoerlade
8 Verlengstuk van de uitvoerlade (ook wel ladeverlengstuk genoemd)
9 Papierbreedtegeleider voor de fotolade
10 Fotolade
11 Hoofdlade
12 Papierbreedtegeleider voor de hoofdlade
13 Statuslampje Draadloos
14 Aan/uit-knop
15 Printkopgeheel en toegangszone cartridge
16 Toegangsklep cartridge
17 Binnenkant van klep
• Boven- en achteraanzicht van de HP Photosmart 6520 series
Kennis maken met de HP Photosmart 5
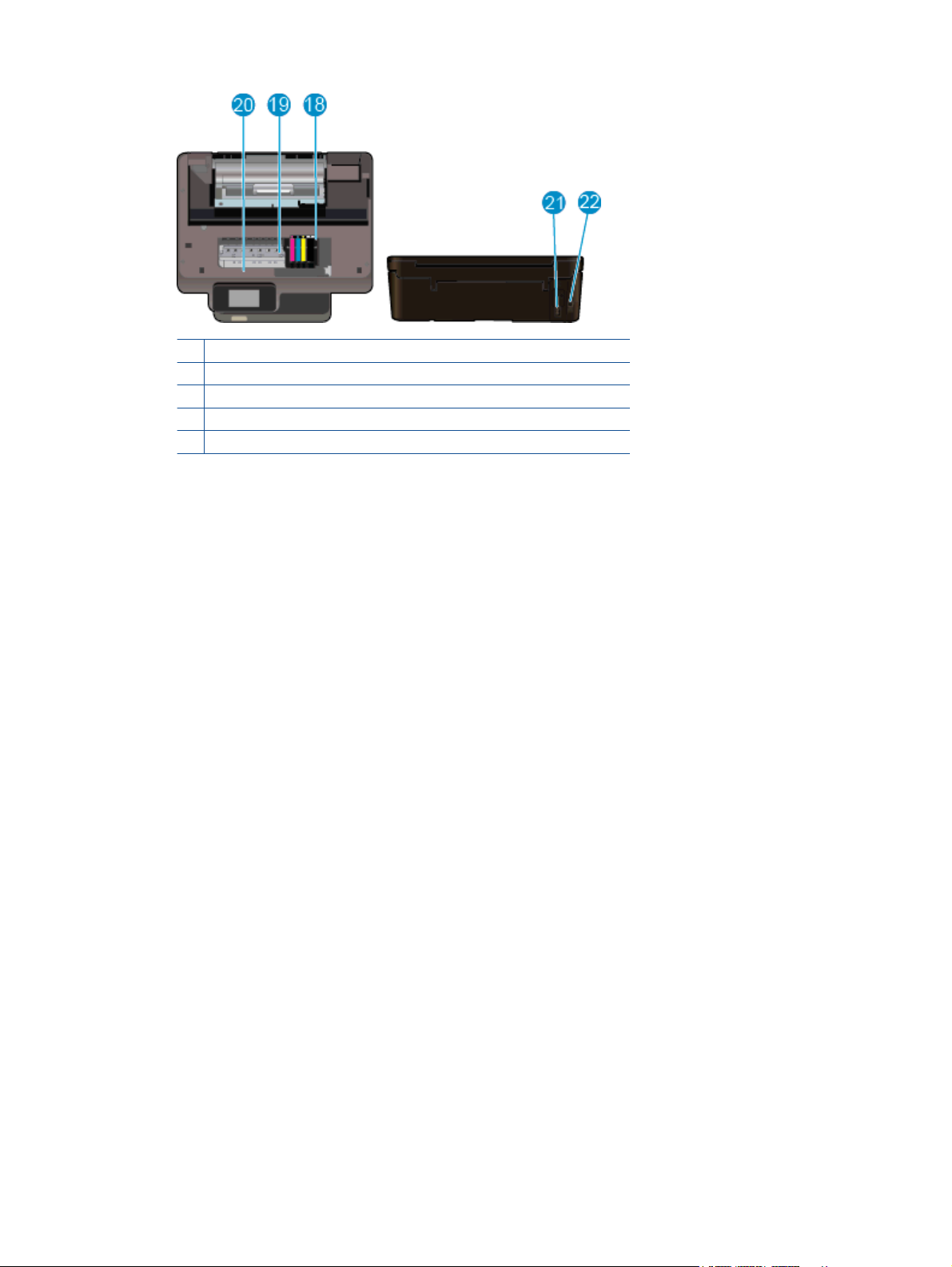
Hoofdstuk 2
18 Printkopeenheid
19 Cartridgetoegangsgebied
20 Plaats van modelnummer
21 Stroomaansluiting (Gebruik alleen het netsnoer dat door HP is geleverd.)
22 USB-poort aan de achterkant
6 Kennis maken met de HP Photosmart
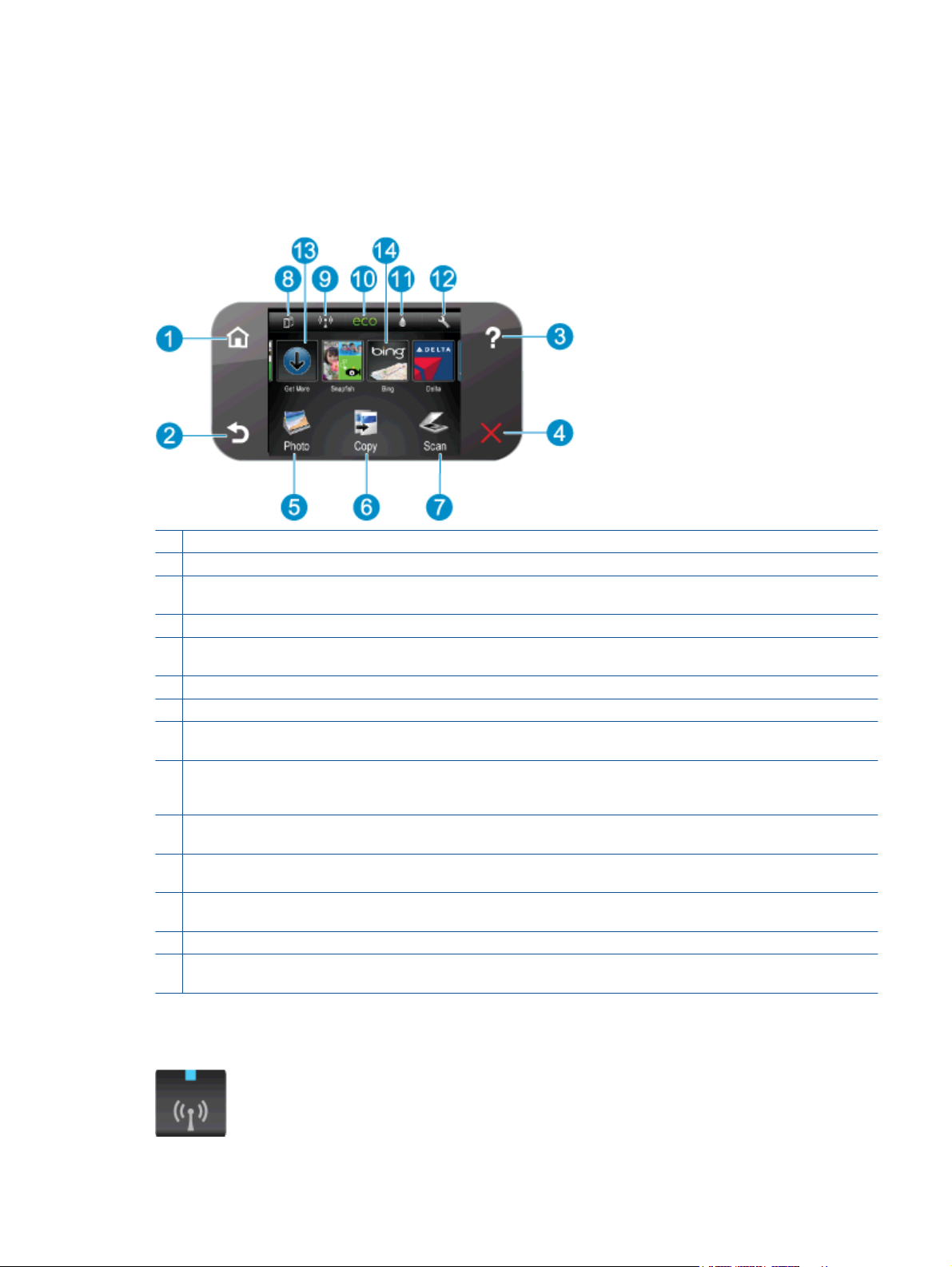
Functies van het bedieningspaneel
Op het aanraakscherm worden menu's, foto's, App's en berichten weergegeven. U kunt horizontaal met de vinger
bewegen om door foto's, app's en menu's te bladeren. Door verticaal met de vinger te bewegen bladert u door de
menuopties.
Kenmerken van het bedieningspaneel
1 Start: Keert terug naar het Startscherm, het scherm dat verschijnt wanneer u de printer voor het eerst inschakelt.
2 Terug: hiermee gaat u terug naar het vorige scherm.
3 Help: Geeft op het Startscherm een overzicht van alle helponderwerpen. Toont op een ander scherm informatie of
animatie op het beeldscherm om hulp te bieden bij deze handeling.
4 Annuleren: beëindigt de huidige bewerking.
5 Foto: opent menu Foto waar u foto's kunt bekijken en afdrukken, een reeds afgedrukte foto opnieuw kunt afdrukken of
een foto kunt uploaden naar Snapfish waar u hem kunt delen.
6 Kopiëren: opent menu Kopiëren waar u enkelzijdig of dubbelzijdig kunt kopiëren in zwart/wit of in kleur.
7 Scannen: opent het menu Scannen waarin u een bestemming kunt selecteren voor uw scan.
8 ePrint-pictogram: opent het menu Overzicht webservices waar u de statusgegevens van ePrint kunt bekijken de
ePrint-instellingen kunt wijzigen of een infopagina kunt afdrukken.
9 Pictogram Draadloos: opent het menu Overzicht draadloos waar u de status en de instellingen van de draadloze
verbinding kunt bekijken en wijzigen. U kunt ook een testrapport draadloos afdrukken, dat u kan helpen een diagnose te
maken van netwerkproblemen.
10 eco-pictogram: opent menu eco waar u de helderheid van het scherm kunt instellen, dubbelzijdig kopiëren, de
slaapstand en automatisch uitschakelen om energie te besparen.
11 Inkt-pictogram: Toont het geschatte inktniveau per cartridge. Toont een waarschuwingssymbool indien het inktniveau
minder is dan het minimale verwachte inktniveau.
12 Instellingen-pictogram: opent het menu Instellingen waarmee u voorkeuren kunt wijzigen en onderhoudsfuncties kunt
gebruiken.
13 Meer informatie: Indien webservices zijn ingeschakeld, surft u hiermee op internet om meer Apps te downloaden.
14 Apps: biedt een snelle en gemakkelijke manier om toegang te krijgen tot informatie op het internet, zoals coupons,
kleurpagina's, puzzels en meer, en om deze af te drukken.
Statuslampje Draadloos
Statuslampje Draadloos 7
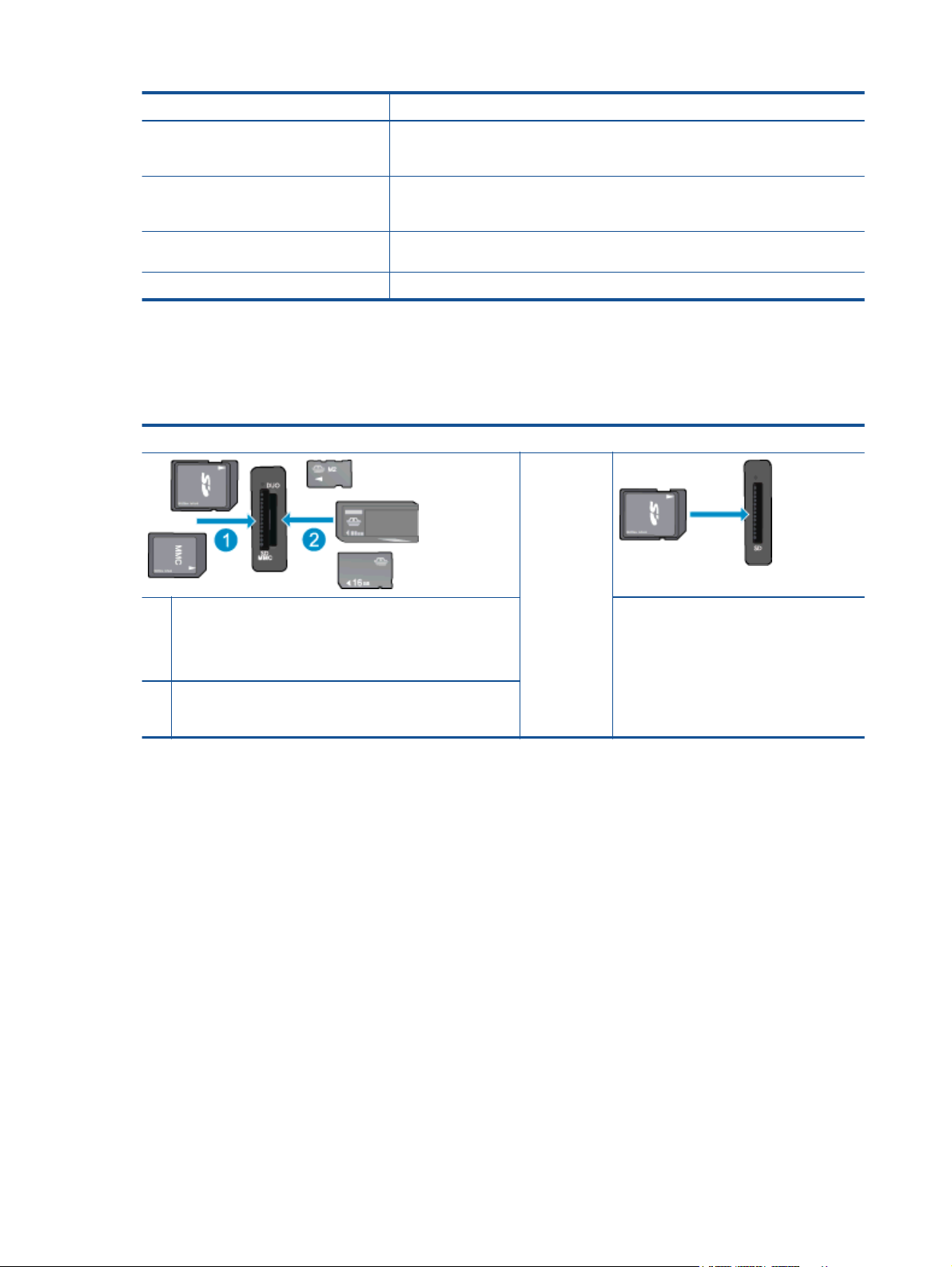
Hoofdstuk 2
Gedrag lampje Oplossing
Uit Draadloos is Uit. Raak pictogram Draadloos om om het menu Draadloos te
openen op het printerbeeldscherm. Gebruik menu Draadloos om draadloos af te
drukken.
Knippert traag Draadloos is aan, maar niet verbonden met een netwerk. Indien er geen
verbinding kan worden gemaakt, moet u ervoor zorgen dat de printer zich in het
draadloze bereik bevindt.
Knippert snel Er heeft zich een fout met de draadloze verbinding voorgedaan. Raadpleeg de
berichten op het printerbeeldscherm.
Aan Er is draadloze verbinding gemaakt. U kunt nu afdrukken.
Geheugenkaarten en sleuven
Geheugenkaarten en sleuven
Uw product heeft een van onderstaande configuraties en ondersteunt de geheugenkaarttypes die hieronder worden vermeld.
1 MultiMediaCard (MMC), MMC Plus, Dual-Voltage
MultimediaCard (DV-MMC), Reduced-Size
MultiMediaCard (RS-MMC), Secure Digital (SD), Secure
Digital Mini (adapter vereist), Secure Digital High Capacity
(SDHC) of TransFlash MicroSD-kaart (adapter vereist)
2 Geheugenstick Duo of Pro Duo, geheugenstick Pro-HG
Duo, geheugenstick PRO Duo Mark 2 of geheugenstick
Micro (adapter vereist)
-ofSecure Digital (SD), Secure Digital Mini
(adapter vereist), Secure Digital High
Capacity (SDHC) of TransFlash MicroSDkaart (adapter vereist)
8 Kennis maken met de HP Photosmart
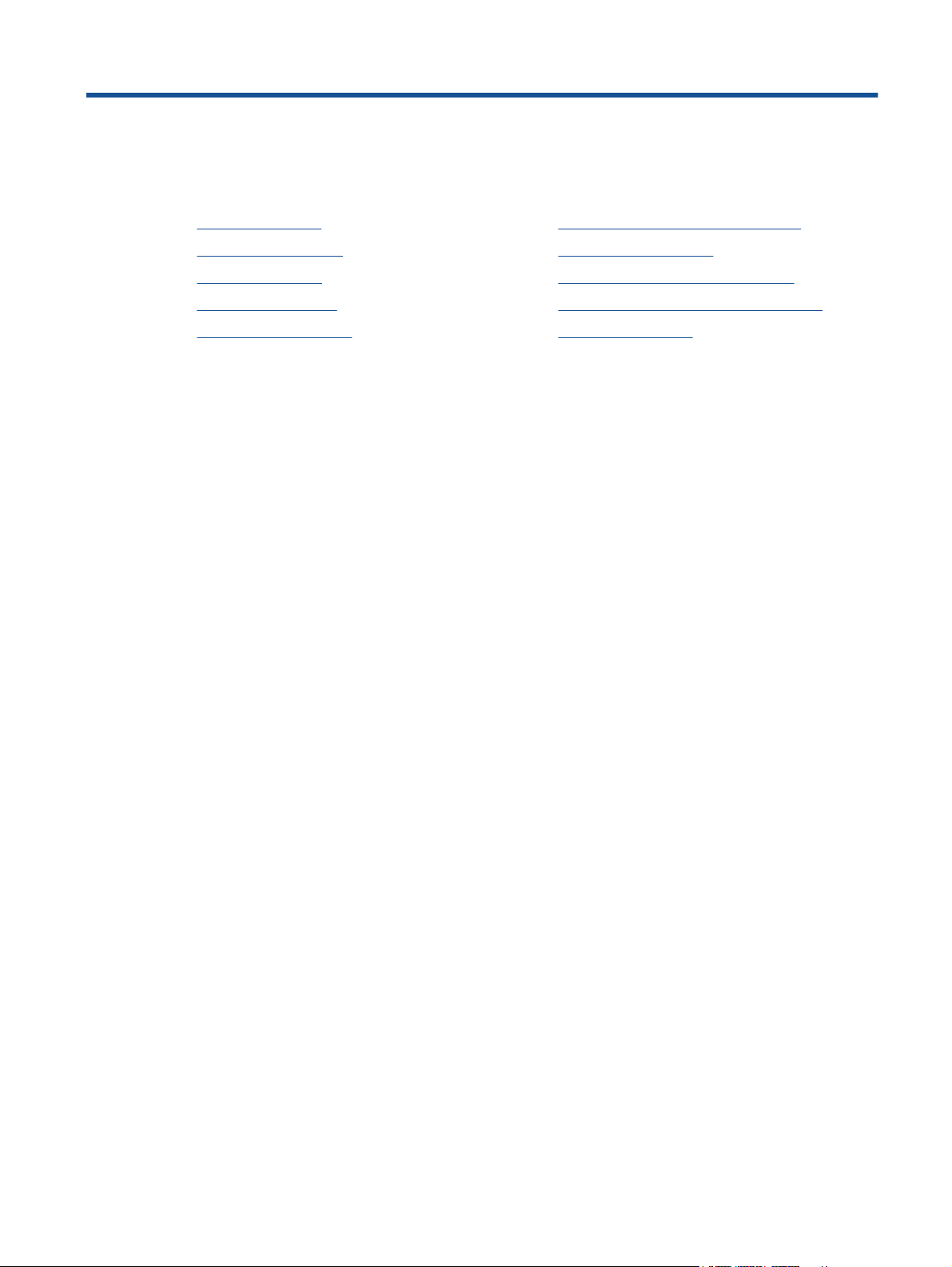
3 Hoe kan ik?
Dit gedeelte bevat koppelingen naar veelvoorkomende taken, zoals het afdrukken van foto's, scannen en
kopiëren.
Afdrukmateriaal laden
•
Wireless Direct afdrukken
•
Vervang de cartridges
•
HP Print Apps gebruiken
•
Hoe start ik met HP ePrint?
•
Foto's afdrukken vanaf een geheugenkaart
•
Een papierstoring oplossen
•
Tekst of gemengde documenten kopiëren
•
Naar een computer of geheugenkaart scannen
•
Een probleem oplossen
•
Hoe kan ik? 9
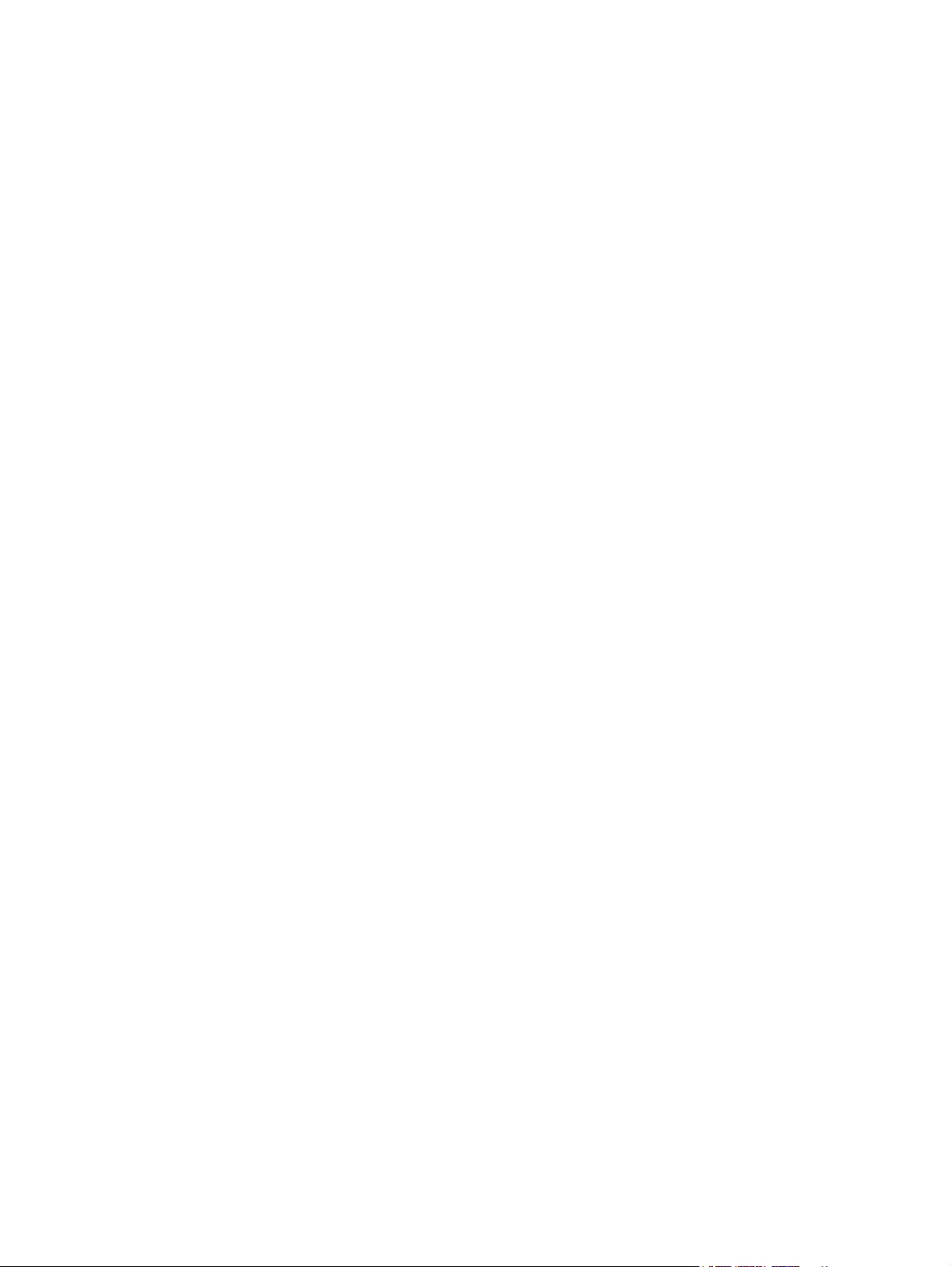
Hoofdstuk 3
10 Hoe kan ik?

4 Afdrukken
Foto's afdrukken vanaf een geheugenkaart
Wireless Direct afdrukken
Verwante onderwerpen
•
Afdrukmateriaal laden
Tips voor geslaagd afdrukken
Foto's afdrukken vanaf een geheugenkaart
Foto's vanaf een geheugenkaart afdrukken
1. Laad fotopapier in de fotolade.
2. Controleer of het verlengstuk van de papierlade open is.
3. Plaats de geheugenkaart in de sleuf voor geheugenkaart.
4. Raak in het Startscherm Foto aan en vervolgens Weergeven en Afdrukken.
5. Raak Foto aan en vervolgens Geheugenkaart.
6. Raak de foto aan om deze te selecteren en vervolgens af te drukken.
7. Raak de pijl naar boven of naar beneden aan om het aantal af te drukken foto's te bepalen.
8. Raak Bewerken aan om de opties voor het bewerken van geselecteerde foto's te selecteren. U kunt een
foto draaien, bijsnijden of Foto bewerken in- en uitschakelen. U kunt de foto ook inkaderen, de helderheid
aanpassen of kleureffecten toepassen op uw foto.
9. Raak Gereed aan om een voorbeeld van de geselecteerde foto te bekijken. Indien u de lay-out, de
papiersoort, het verwijderen van rode ogen of de datumweergave wilt bijstellen, raakt u Instellingen aan en
raakt u uw selecties aan. U kunt alle nieuwe instellingen als standaard opslaan.
10. Raak Afdrukken aan om te beginnen met afdrukken.
Verwante onderwerpen
Afdrukmateriaal laden
•
Tips voor geslaagd afdrukken
Afdrukken 11

Hoofdstuk 4
Wireless Direct afdrukken
Met Wireless Direct kunt u meteen draadloos afdrukken naar uw printer. U hebt hiervoor geen draadloze router
nodig. U gebruikt gewoon een computer of mobiel apparaat met WiFi.
Afdrukken met Wireless Direct
1. Zorg ervoor dat Wireless Direct aan staat. Om de status van Wireless Direct te controleren, raakt u het
pictogram Draadloos aan in het startscherm. Indien het apparaat uit staat, raakt u de knop Instellingen
aan en vervolgens Wireless Direct. Zie
informatie.
2. Op uw draadloze computer of uw mobiel apparaat zet u WiFi aan en zoekt u naar Wireless Direct om er een
verbinding mee te maken (bijvoorbeeld: HP-Print-xx-Photosmart 6520).
3. Druk een foto of een document af zoals u dit normaal zou doen van uw computer of uw mobiel apparaat.
Opmerking 1 Als u wilt afdrukken vanaf een mobiel apparaat, dan moet u een afdruktoepassing op uw
mobiele apparaat hebben.
Opmerking 2 Als u wilt afdrukken vanaf uw computer, moet u de printersoftware installeren.
Afdrukmedia selecteren
De printer is ontworpen voor het correct verwerken van de meeste kantoormedia. Gebruik HP-media voor de
beste afdrukkwaliteit. Bezoek de website van HP op
HP raadt eenvoudig papier met het ColorLok-logo aan voor het afdrukken en kopiëren van alledaagse
documenten. Al het papier met het ColorLok-logo is onafhankelijk getest om aan de hoogste standaarden van
betrouwbaarheid en afdrukkwaliteit te voldoen, en documenten te produceren met heldere kleuren, scherper
zwart en die sneller drogen dan normaal eenvoudig papier. Zoek naar papier met het ColorLok-logo in
verschillende gewichten en formaten van grote papierfabrikanten.
Ga naar
Producten en services aankopen om HP-papier aan te kopen en inkt, toner en papier te selecteren.
Draadloos met de printer verbinden zonder router voor meer
www.hp.com voor meer informatie over HP-afdrukmateriaal.
Afdrukmateriaal laden
▲ Voer een van de volgende bewerkingen uit:
Plaats papier van 10 x 15 cm
a. Trek de hoofdlade naar buiten.
❑
Schuif de fotolade uit en schuif de breedtegeleider naar buiten.
b. Plaats papier.
❑
Plaats de stapel fotopapier in de fotolade met de korte rand naar voren en de afdrukzijde naar
beneden.
12 Afdrukken
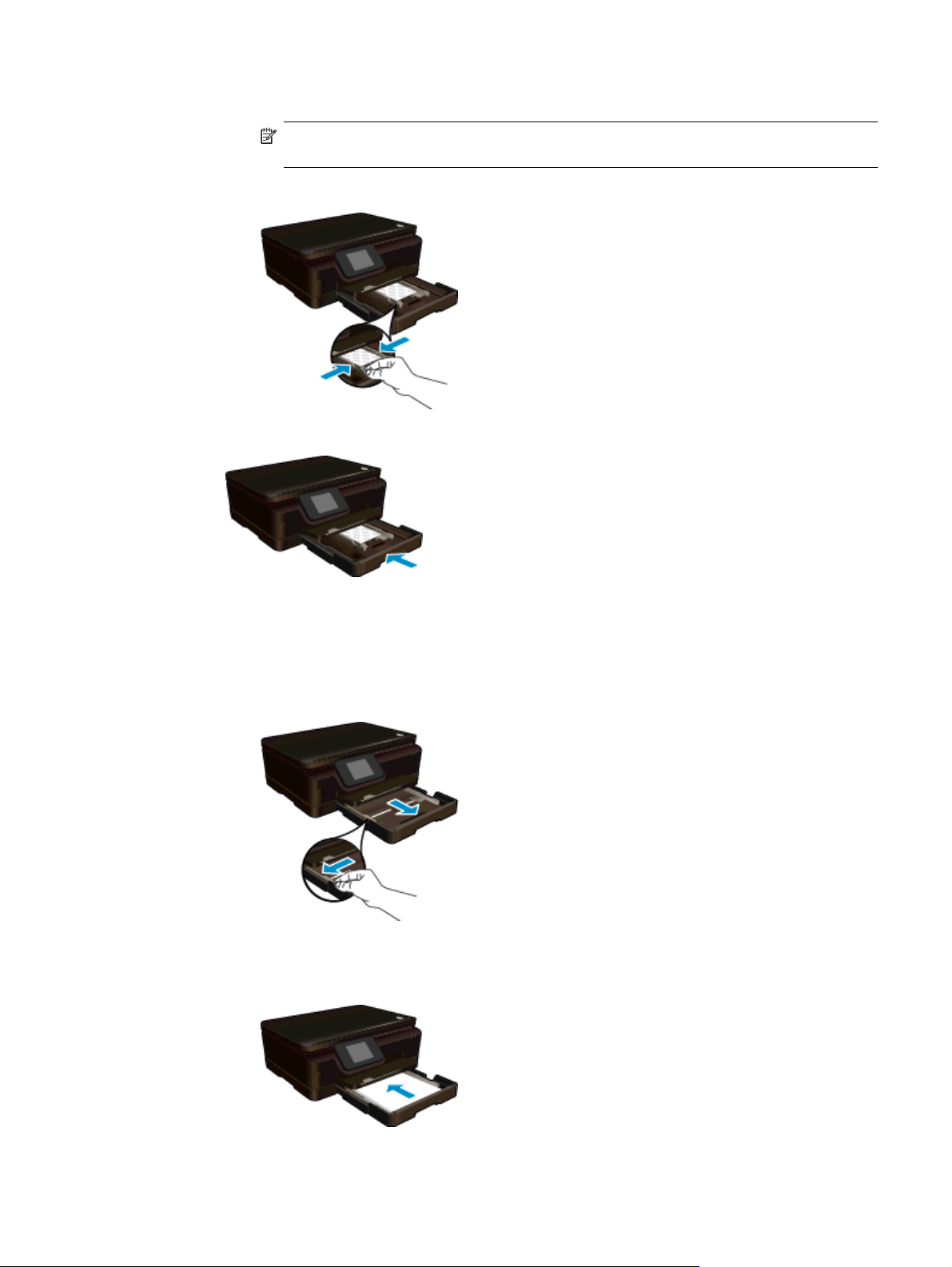
❑
Schuif de stapel fotopapier naar voren, totdat de stapel niet verder kan.
Opmerking Als het fotopapier dat u gebruikt geperforeerde lipjes heeft, plaatst u het
fotopapier zo dat de lipjes naar u zijn gekeerd.
❑
Schuif de breedtegeleider naar binnen tot deze tegen de rand van het fotopapier aankomt.
c. Duw de stapel helemaal in de papierlade en open vervolgens het verlengstuk van de papierlade.
Plaats papier van A4- of 8,5 x 11 inch formaat
a. Trek de hoofdlade naar buiten.
❑
Indien de fotolade open staat, duwt u deze weer in het apparaat.
❑
Schuif in de hoofdlade de breedtegeleider naar buiten.
❑
Verwijder eerder geplaatste afdrukmedia.
b. Plaats papier.
❑
Plaats de stapel papier in de hoofdlade met de korte rand naar voren en de afdrukzijde naar
beneden.
Afdrukmateriaal laden 13

Hoofdstuk 4
❑
Schuif de stapel papier naar voren totdat de stapel niet verder kan.
❑
Schuif de breedtegeleider naar binnen tot deze tegen de rand van het papier aankomt.
c. Duw de stapel helemaal in de papierlade en open vervolgens het verlengstuk van de papierlade.
Opmerking Laat de papiergreep gesloten als u papier van Legal-formaat gebruikt.
Enveloppen plaatsen
a. Trek de hoofdlade naar buiten.
❑
Indien de fotolade open staat, duwt u deze weer in het apparaat.
❑
Schuif in de hoofdlade de breedtegeleider naar buiten.
❑
Verwijder eerder geplaatste afdrukmedia.
b. Plaats de enveloppen.
❑
Plaats een of meerdere enveloppen in het midden van de hoofdlade. De zijde waarop u wilt
afdrukken moet naar beneden wijzen. De klep moeten zich aan de linkerkant bevinden en
omhoog gericht zijn.
14 Afdrukken
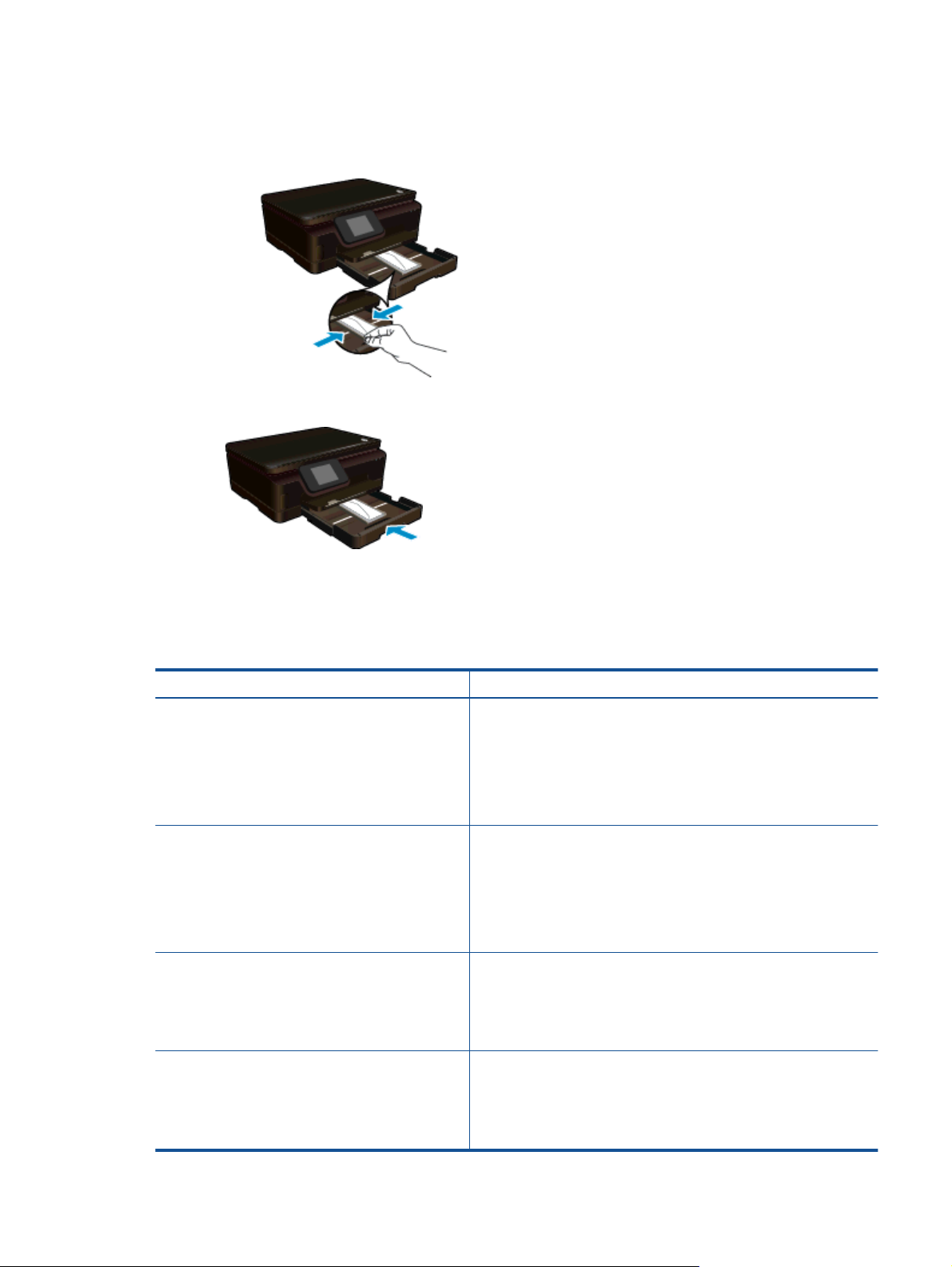
❑
Schuif de stapel enveloppen naar voor tot deze niet verder kan.
❑
Schuif de breedtegeleider voor het papier naar binnen totdat deze tegen de stapel enveloppen
komt.
c. Duw de stapel helemaal in de papierlade en open vervolgens het verlengstuk van de papierlade.
Aanbevolen papiersoorten om foto's af te drukken
Voor een optimale afdrukkwaliteit adviseren wij u alleen HP-papier te gebruiken dat voor deze bepaalde
afdruktaak is bedoeld. Het is mogelijk dat in uw land/regio bepaalde papiersoorten niet beschikbaar zijn.
Papier Beschrijving
HP Premium Plus fotopapier Het beste HP-fotopapier om foto's te produceren van professionele
HP Geavanceerd fotopapier Dit dikke fotopapier heeft een sneldrogende, veegvaste afwerking.
HP Fotopapier voor elke dag Druk kleurige, alledaagse snapshots goedkoop af, met papier dat is
HP Foto value packs HP Photo Value Packs zijn pakketten met originele HP-inkcartridges
kwaliteit is zwaar papier. Omvat een afwerkingslaag die meteen
droogt waardoor uw foto's meteen kunnen worden weggenomen
zonder vegen te maken. Het papier is bestand tegen water, vegen,
vingerafdrukken en vochtigheid. Dit papier is verkrijgbaar in diverse
formaten, waaronder A4, 8.5 x 11 inch, 10 x 15 cm (4 x 6 inch), 13 x
18 cm (5 x 7 inch) en twee afwerkingen – hoogglanzend of licht
glanzend (satijn mat). Het is zuurvrij voor duurzame documenten.
Het papier is bestand tegen water, vegen, vingerafdrukken en
vochtigheid. De foto's die u op deze papiersoort afdrukt, lijken op
foto's die u in een winkel hebt laten afdrukken. Dit papier is
verkrijgbaar in diverse formaten, waaronder A4, 8,5 x 11 inch, 10 x 15
cm (4 x 6 inch), 13 x 18 cm (5 x 7 inch) en twee afwerkingen –
glanzend of licht glanzend (satijn mat). Het is zuurvrij voor duurzame
documenten.
ontworpen voor gewone fotoafdrukken. Dit voordelige fotopapier
droogt snel en is direct te verwerken. Dit papier produceert scherpe
foto's met elke inkjetprinter. Beschikbaar met semi-glanzende
afwerking in 8,5 x11 inch, A4, 4 x 6 inch and 10 x 15 cm. Het is
zuurvrij voor duurzame documenten.
en HP Geavanceerd fotopapier waardoor u tijd bespaart en niet meer
hoeft na te denken over het afdrukken van betaalbare professionele
foto's met uw HP-printer. De oorspronkelijke HP-inkten en HP
Geavanceerd fotopapier zijn ontworpen om samen te werken zodat
uw foto's lang goed blijven en scherp zijn, afdruk na afdruk. Zeer
Aanbevolen papiersoorten om foto's af te drukken 15
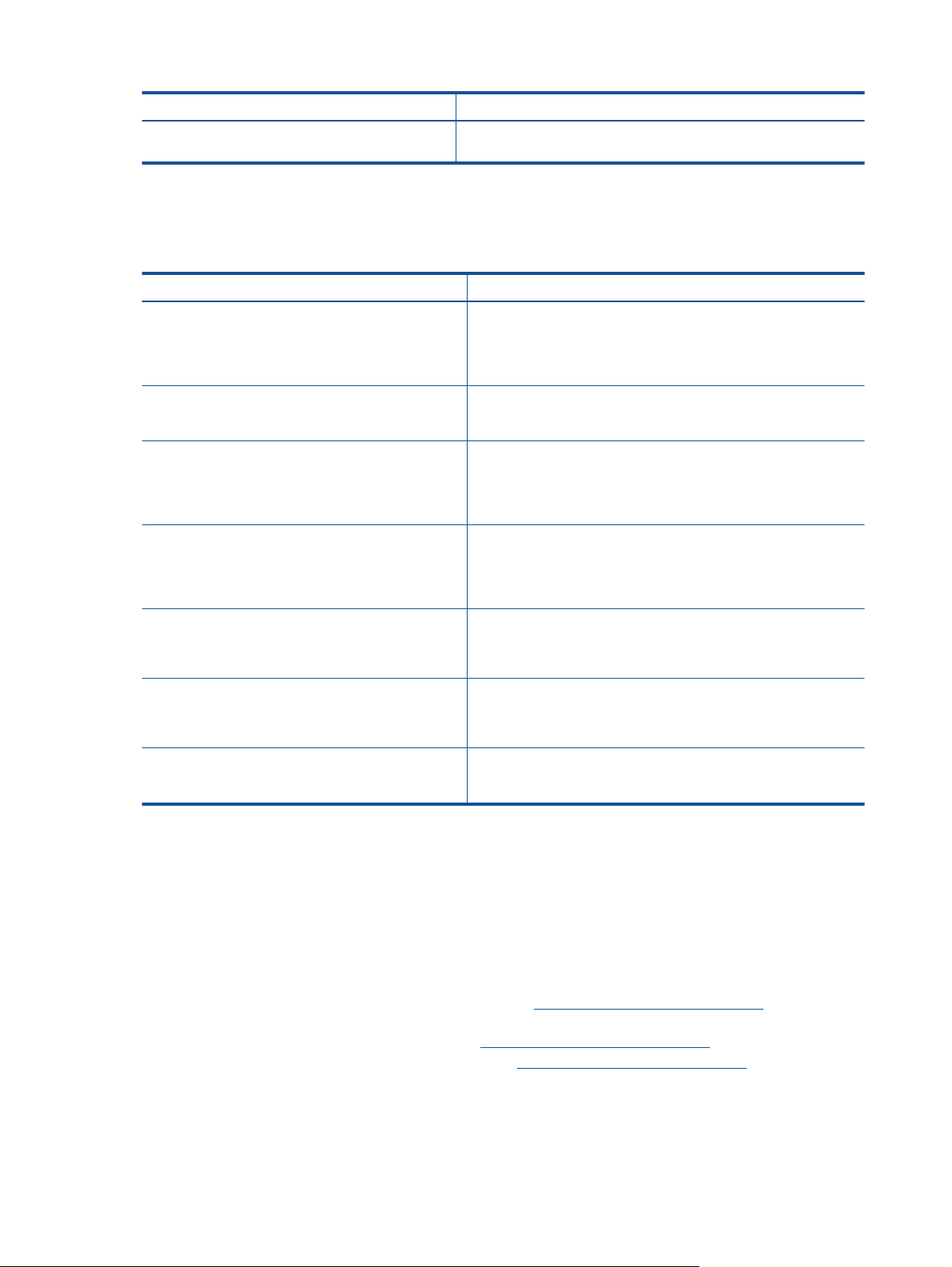
Hoofdstuk 4
(vervolg)
Papier Beschrijving
geschikt voor het afdrukken van een vakantie vol foto's of meerdere
afdrukken die men kan delen.
Aanbevolen papier voor afdrukken en kopiëren
Het is mogelijk dat in uw land/regio bepaalde papiersoorten niet beschikbaar zijn.
Papier Beschrijving
HP Brochurepapier en HP Professioneel papier 180gDeze papieren hebben een glanzende of matte laag aan beide
HP Premium presentatiepapier 120 g of HP
Professioneel papier 120 g
HP Helderwit inkjetpapier HP Helderwit Inkjetpapier levert contrastrijke kleuren en
HP-afdrukpapier HP-afdrukpapier is multifunctioneel papier van hoge kwaliteit.
HP Office Papier HP Office Paper is multifunctioneel papier van hoge kwaliteit. Het is
HP Office gerecycled papier HP Office gerecycled papier is multifunctioneel papier van hoge
HP Opstrijkpatronen HP Opstrijkpatronen (voor gekleurd textiel of voor lichtgekleurd of
kanten voor dubbelzijdig gebruik. Dit papier is de beste keuze voor
de productie van professioneel en kwalitatief marketing materiaal
zoals brochures en mailings en grafisch materiaal voor
rapportcovers en kalenders.
Dit is zwaar dubbelzijdig mat papier, perfect voor presentaties,
voorstellen, rapporten en nieuwsbrieven. Het papier heeft een
professioneel gewicht voor een imponerende uitstraling.
scherpafgedrukte tekst. Dit papier is dik genoeg voor dubbelzijdig
afdrukken in kleur in is dus ideaal voor nieuwsbrieven, rapporten en
folders. Het heeft ColorLok-technologie voor minder vlekken,
krachtigere zwart en scherpe kleuren.
Hiermee vervaardigt u documenten die er veel professioneler
uitzien dan documenten die op standaardpapier of kopieerpapier
zijn afgedrukt. Het beschikt over de ColorLok-technologie voor
minder vlekken, krachtiger zwart en levendige kleuren.
geschikt voor kopieën, schetsen, memo's en andere alledaagse
documenten. Het beschikt over de ColorLok-technologie voor
minder vlekken, krachtiger zwart en levendige kleuren.
kwaliteit, gemaakt met 30 % gerecyclede vezels. Het beschikt over
de ColorLok-technologie voor minder vlekken, krachtiger zwart en
levendige kleuren.
wit textiel) is het ideale materiaal voor het maken van uw eigen Tshirts met uw digitale foto's.
Tips voor geslaagd afdrukken
Gebruik de volgende tips om geslaagd af te drukken.
Tips voor afdrukken naar een computer
Voor meer informatie over het afdrukken van documenten, foto's of enveloppen van een computer gaat u naar
onderstaande links voor instructies afhankelijk van uw besturingssysteem.
• Ontdek hoe u documenten vanaf een computer afdrukt.
• Meer informatie over hoe u foto's kunt afdrukken die op uw computer zijn opgeslagen. Meer informatie over
het inschakelen van de maximale dpi-resolutie.
• Ontdek hoe enveloppen afdrukt vanaf een computer.
16 Afdrukken
Klik hier voor meer informatie online.
Klik hier voor meer informatie online.
Klik hier voor meer informatie online.
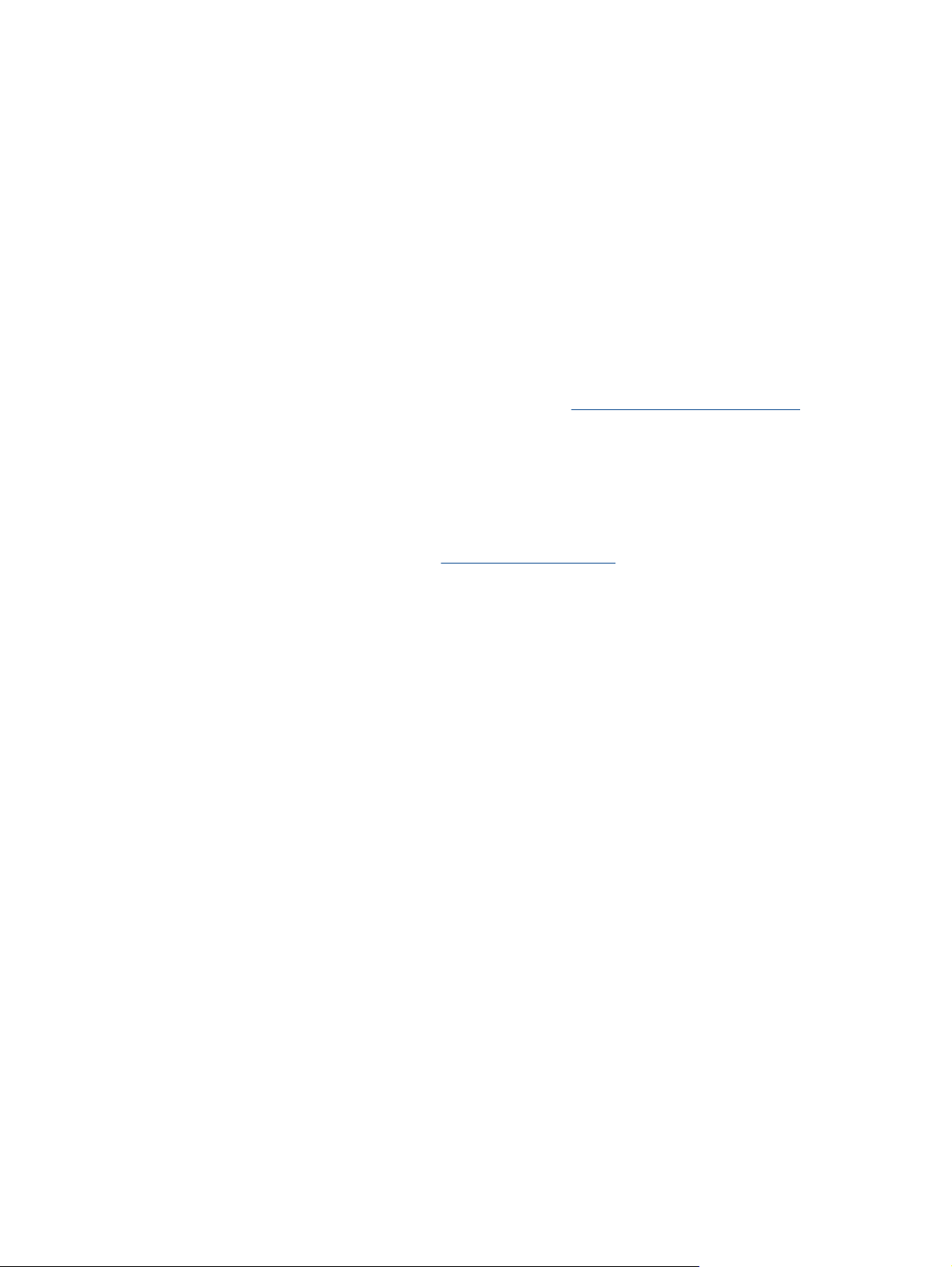
Tips voor inkt en papier
• Gebruik originele HP-printcartridges. Originele HP-cartridges zijn speciaal ontwikkeld voor en getest op HP
printers, zodat u eenvoudig fantastische resultaten kunt behalen, steeds opnieuw.
• Controleer of er nog voldoende inkt in de cartridges zit. Om de geschatte inktniveaus te bekijken, raakt u
het pictogram Inkt aan op het Startscherm.
• Indien u een zwart/wit-document wenst af te drukken waarbij u alleen zwarte inkt gebruikt moet u een van
onderstaande instructies uitvoeren afhankelijk van uw besturingssysteem.
◦ In Windows: Open uw printersoftware en klik op Voorkeuzen instellen. Klik op het tabblad Papier /
kwaliteit en klik dan op Geavanceerd. Selecteer Alleen zwarte inkt uit de vervolgkeuzelijst
Afdrukken in grijstinten onder Printerfuncties.
◦ Op een Mac: In het dialoogvenster Afdrukken kiest u Papiertype / kwaliteit en vervolgens
Kleuropties. Kies ten slotte voor Grijstinten in het pop-upscherm Kleur.
Indien het dialoogvenster deze afdrukopties niet weergeeft, klik dan op de blauw driehoek naast de
printernaam (Mac OS X v10.5 en v10.6) of Details weergeven (Mac OS X v10.7). Gebruik het pop-
upmenu onderaan het dialoogvenster om het deelvenster Papiertype / -kwaliteit te kunnen
gebruiken.
• Om meer tips te ontdekken over werken met cartridges, zie
Tips voor het werken met cartridges voor meer
informatie.
• Plaats een stapel papier, niet slechts een pagina. Gebruik schoon en vlak papier van hetzelfde formaat.
Controleer of er maar een papiersoort tegelijk is geladen.
• Verschuif de papierbreedtegeleiders in de fotolade of de hoofdlade tot deze vlak tegen het papier
aanliggen. Zorg dat de papierbreedtegeleiders het papier in de fotolade of de hoofdlade niet buigen.
• Stel de instellingen voor de afdrukkwaliteit en het papierformaat in overeenstemming met de papiersoort en
het papierformaat dat is geplaatst de fotolade of de hoofdlade.
• Om een papierstoring op te lossen, zie Een papierstoring oplossen voor meer informatie.
Tips voor geslaagd afdrukken 17
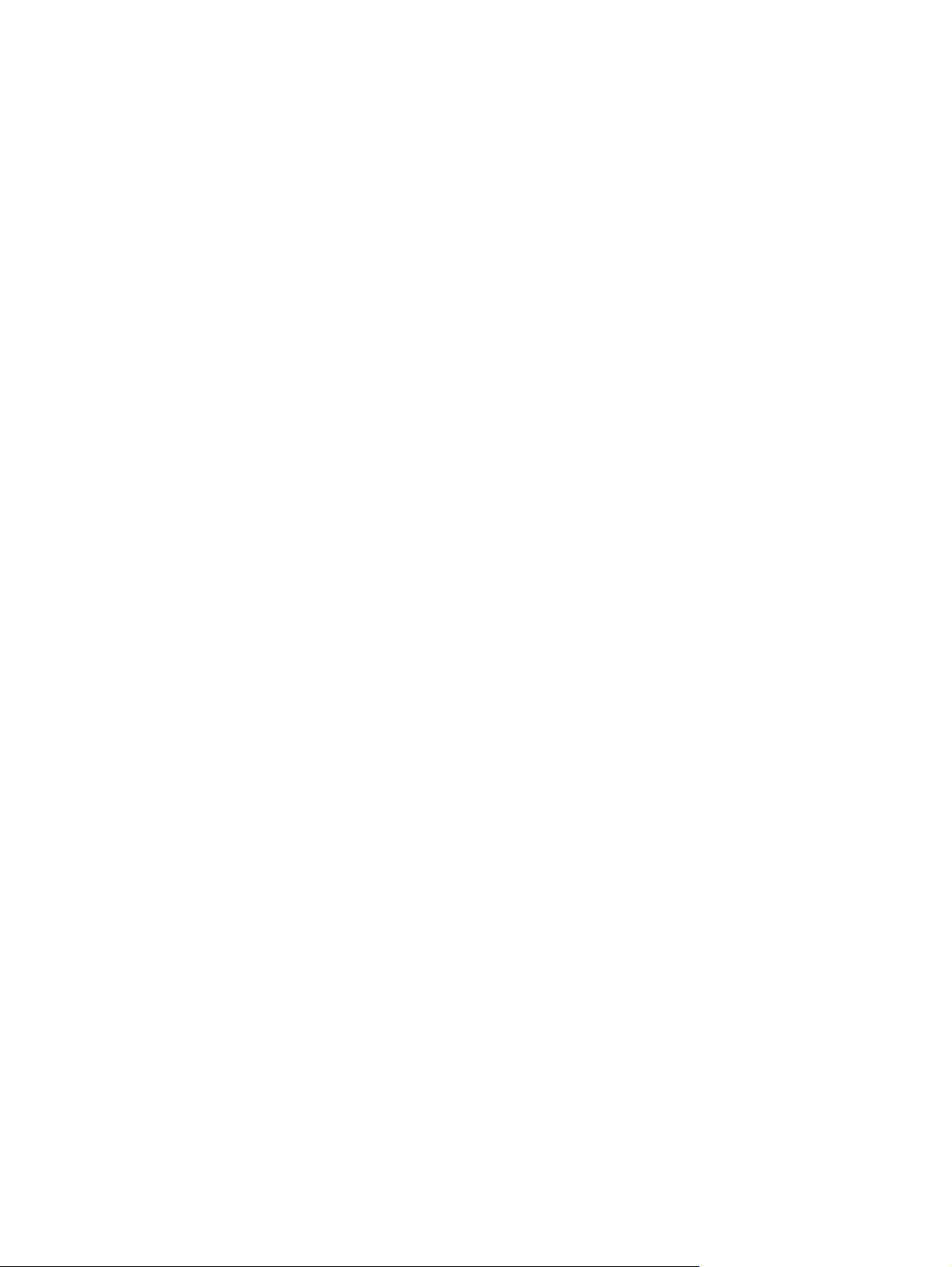
Hoofdstuk 4
18 Afdrukken
 Loading...
Loading...