HP Photosmart 6520 User guide [ja]
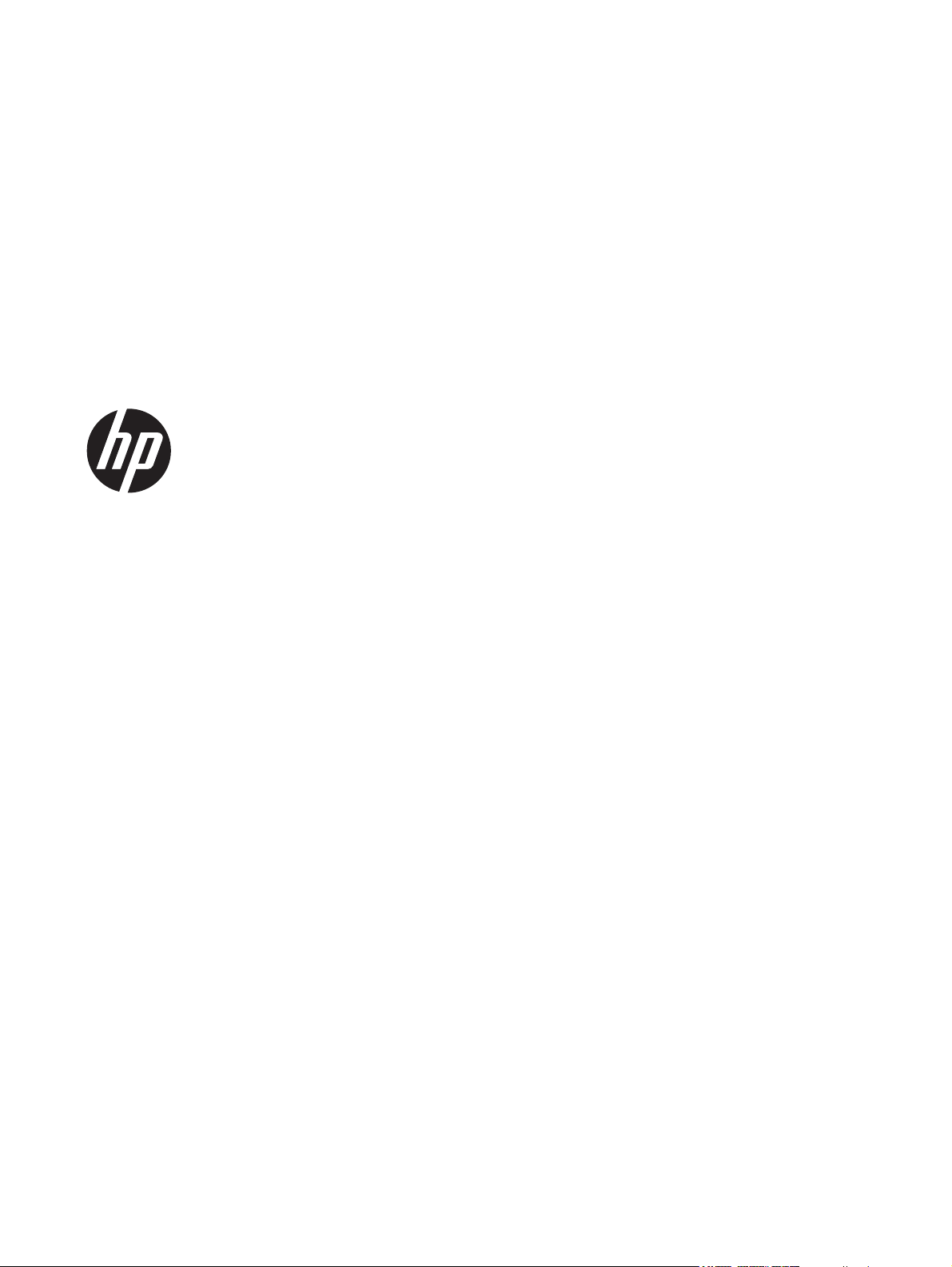
HP Photosmart 6520 series
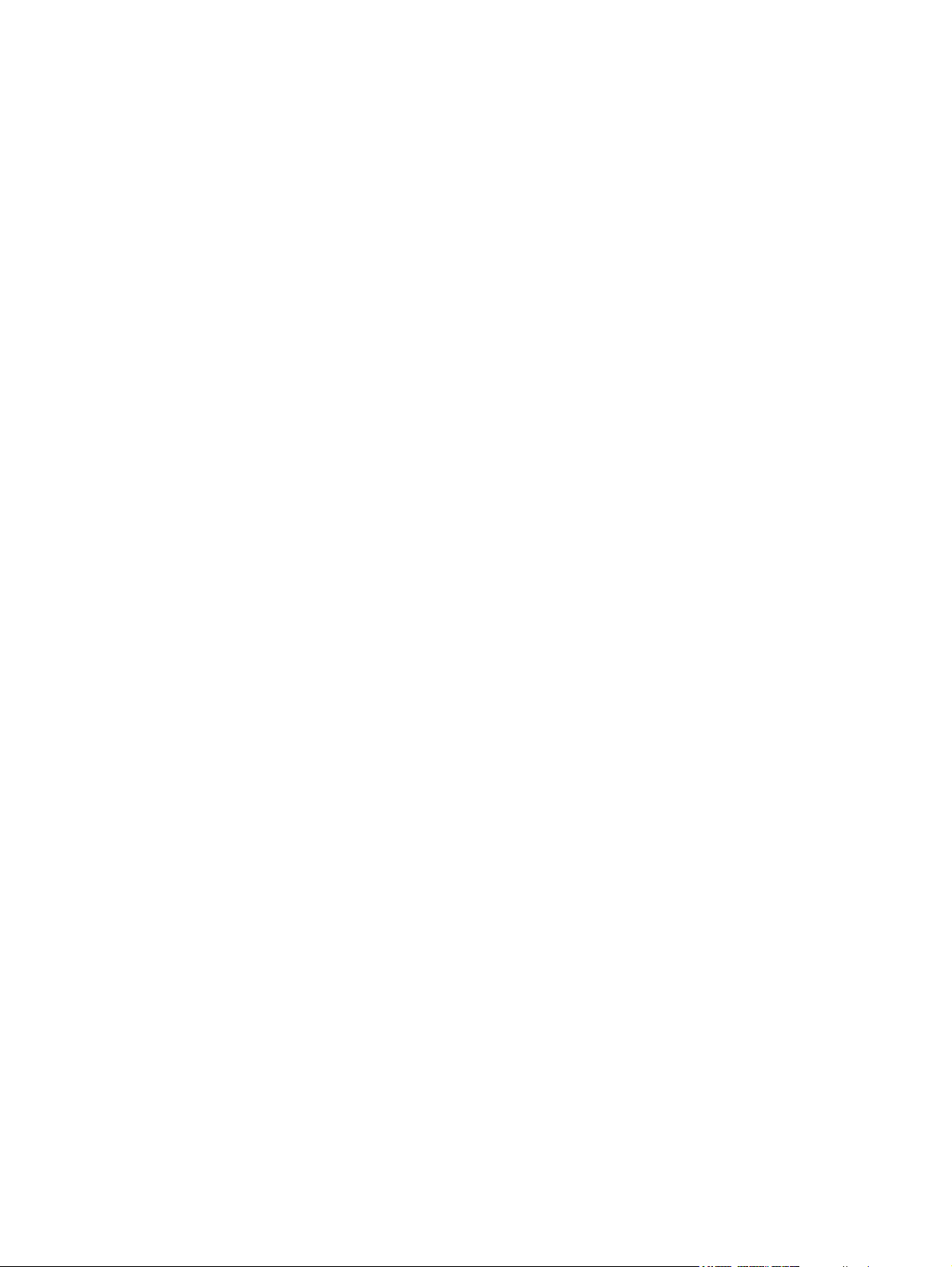
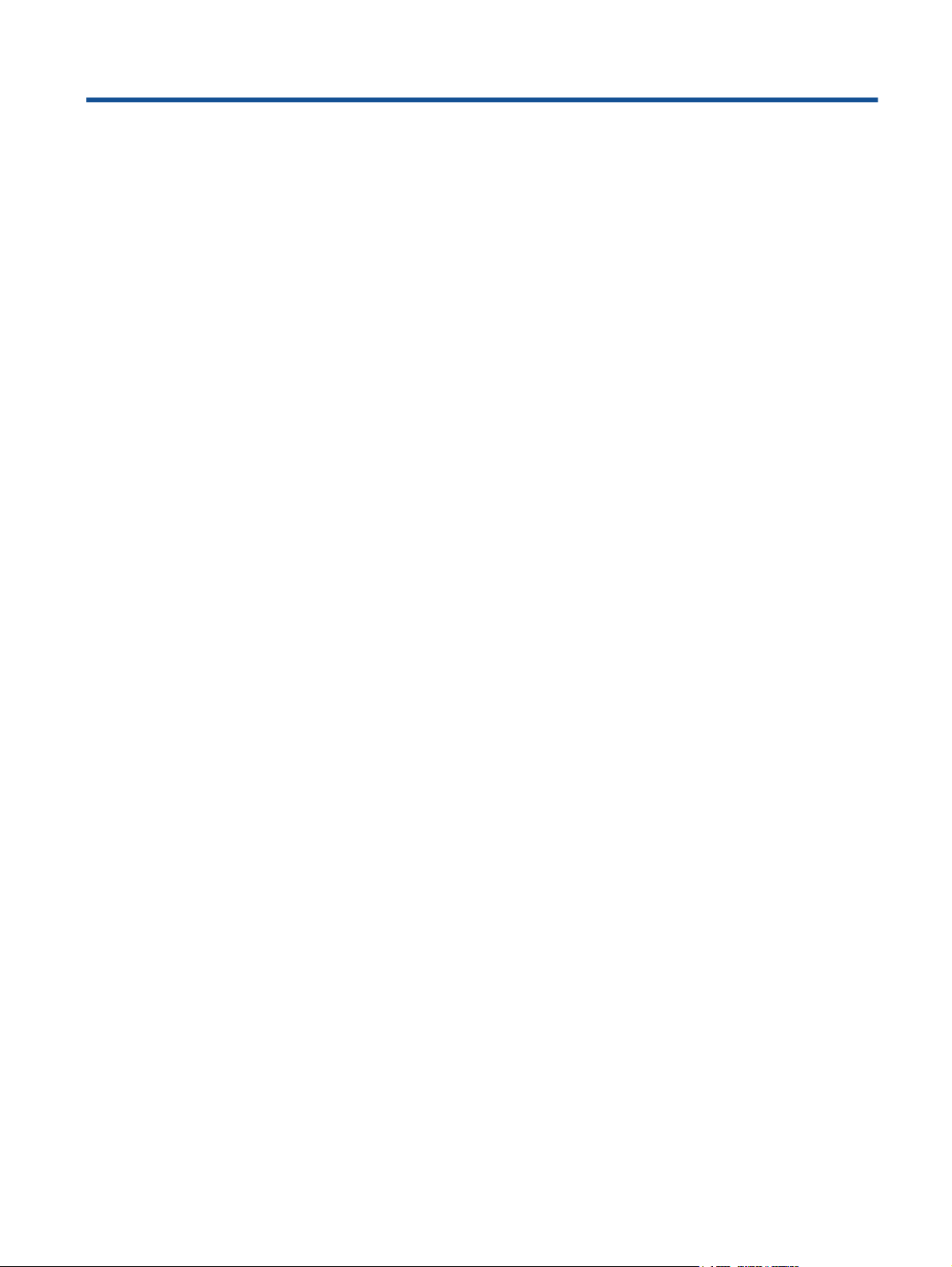
目次
1 HP Photosmart 6520 series ヘルプ..............................................................................................3
2 HP Photosmart を知ろう
プリンター各部の名称.......................................................................................................................5
コントロール パネルの機能..............................................................................................................7
ワイヤレス ステータス ランプ..........................................................................................................8
メモリ カードとスロット..................................................................................................................8
3 使用方法..........................................................................................................................................9
4 印刷
メモリ カードから写真を印刷する..................................................................................................11
ワイヤレス ダイレクト 印刷...........................................................................................................12
印刷メディアの選択........................................................................................................................12
メディアのセット............................................................................................................................12
推奨するフォト印刷用紙.................................................................................................................16
推奨する印刷およびコピー用紙......................................................................................................16
印刷完了のヒント............................................................................................................................17
5Web サービスの使用
どこからでも印刷............................................................................................................................19
HP Print Apps の使用......................................................................................................................20
HP ePrintCenter Web サイトの使用...............................................................................................20
Web サービスを使用するためのヒント..........................................................................................20
6 コピーとスキャン
テキストまたは画像付きの文書のコピー........................................................................................23
コンピューターまたはメモリ カードへのスキャン........................................................................25
コピーとスキャン完了のヒント......................................................................................................26
7 カートリッジの使用
推定インクレベルの確認.................................................................................................................27
プリントヘッドの自動クリーニング...............................................................................................27
カートリッジの交換........................................................................................................................28
プリンターの調整............................................................................................................................30
インク サプライ品の注文................................................................................................................30
カートリッジ保証情報.....................................................................................................................31
カートリッジ取り扱いのヒント......................................................................................................31
8 接続方式
ネットワークへの HP Photosmart の追加.......................................................................................33
ルーターを使用せずにプリンターにワイヤレス接続する...............................................................35
USB 接続からワイヤレス ネットワークへの変更...........................................................................36
新しいプリンターを接続する..........................................................................................................37
ネットワーク設定を変更する..........................................................................................................37
ネットワークに接続されたプリンターをセットアップして使用するためのヒント.......................38
高度なプリンター管理ツール (ネットワーク接続されたプリンター用).........................................38
1
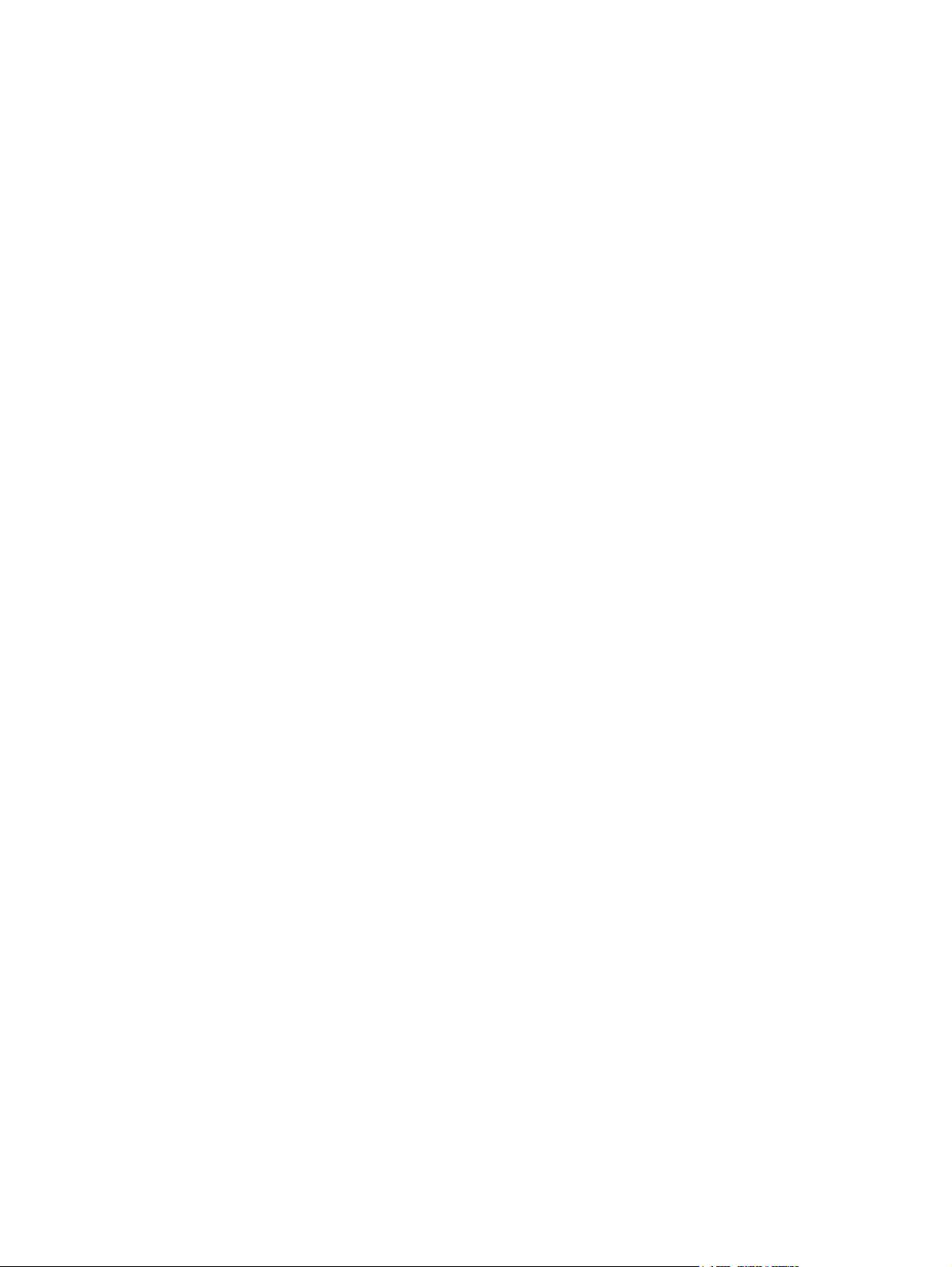
9 問題の解決法
さらに追加の利用............................................................................................................................41
プリンターの登録............................................................................................................................41
紙詰まりの解消...............................................................................................................................41
印刷問題の解決法............................................................................................................................44
コピーおよびスキャン問題の解決法...............................................................................................44
ネットワーキング問題の解決法......................................................................................................45
電話による HP サポート.................................................................................................................45
10 技術情報
注意.................................................................................................................................................51
カートリッジ チップの情報............................................................................................................51
仕様.................................................................................................................................................52
環境保全のためのプロダクト スチュワード プログラム................................................................53
規制に関する告知............................................................................................................................60
無線に関する規制............................................................................................................................62
索引......................................................................................................................................................65
2
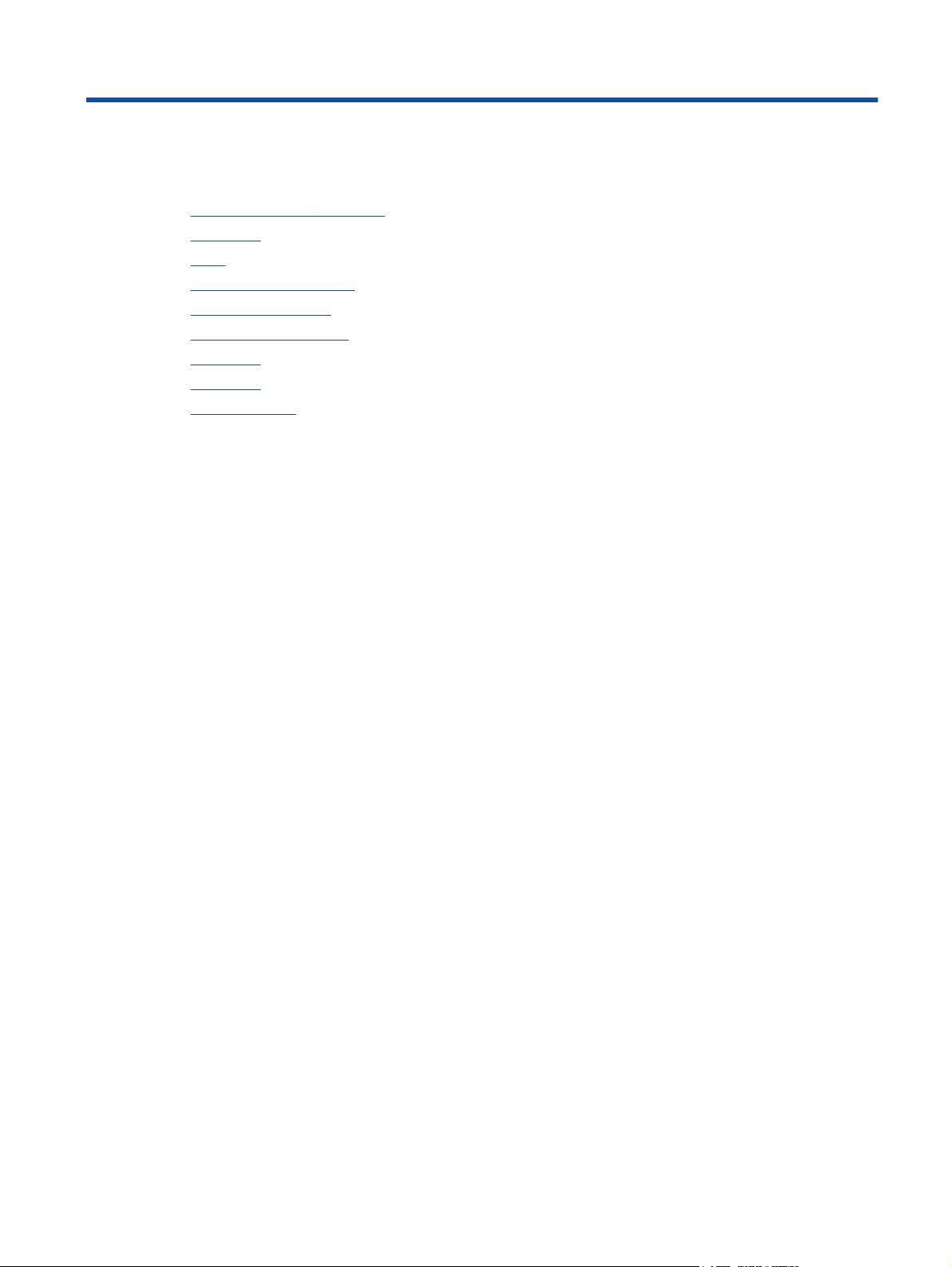
1 HP Photosmart 6520 series ヘルプ
HP Photosmart 6520 series の詳細については、以下を参照してください。
•
HP Photosmart を知ろう
•
使用方法
•
印刷
•
Web サービスの使用
•
コピーとスキャン
•
カートリッジの使用
•
接続方式
•
技術情報
•
問題の解決法
HP Photosmart 6520 series ヘルプ 3
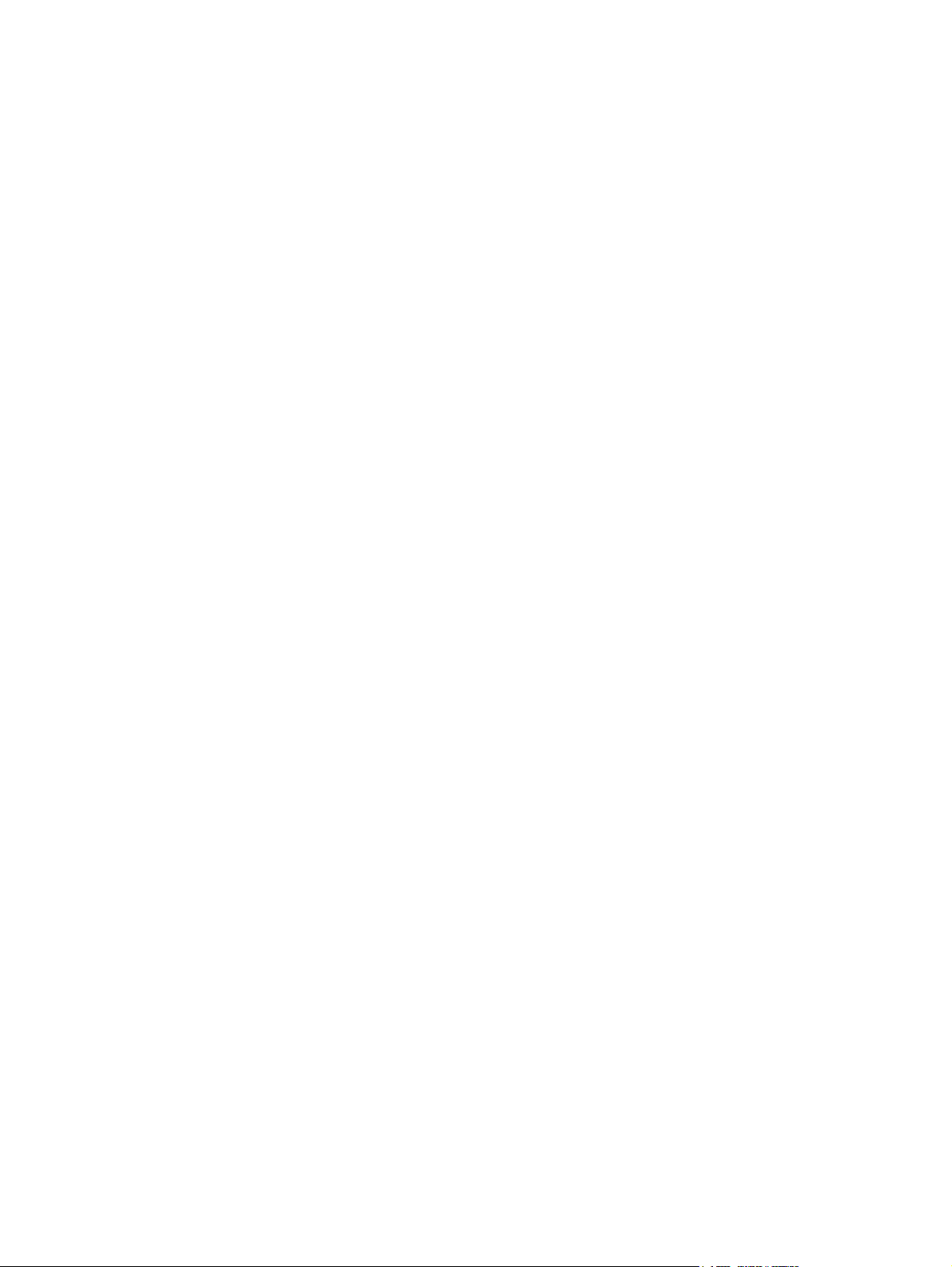
第 1 章
4 HP Photosmart 6520 series ヘルプ
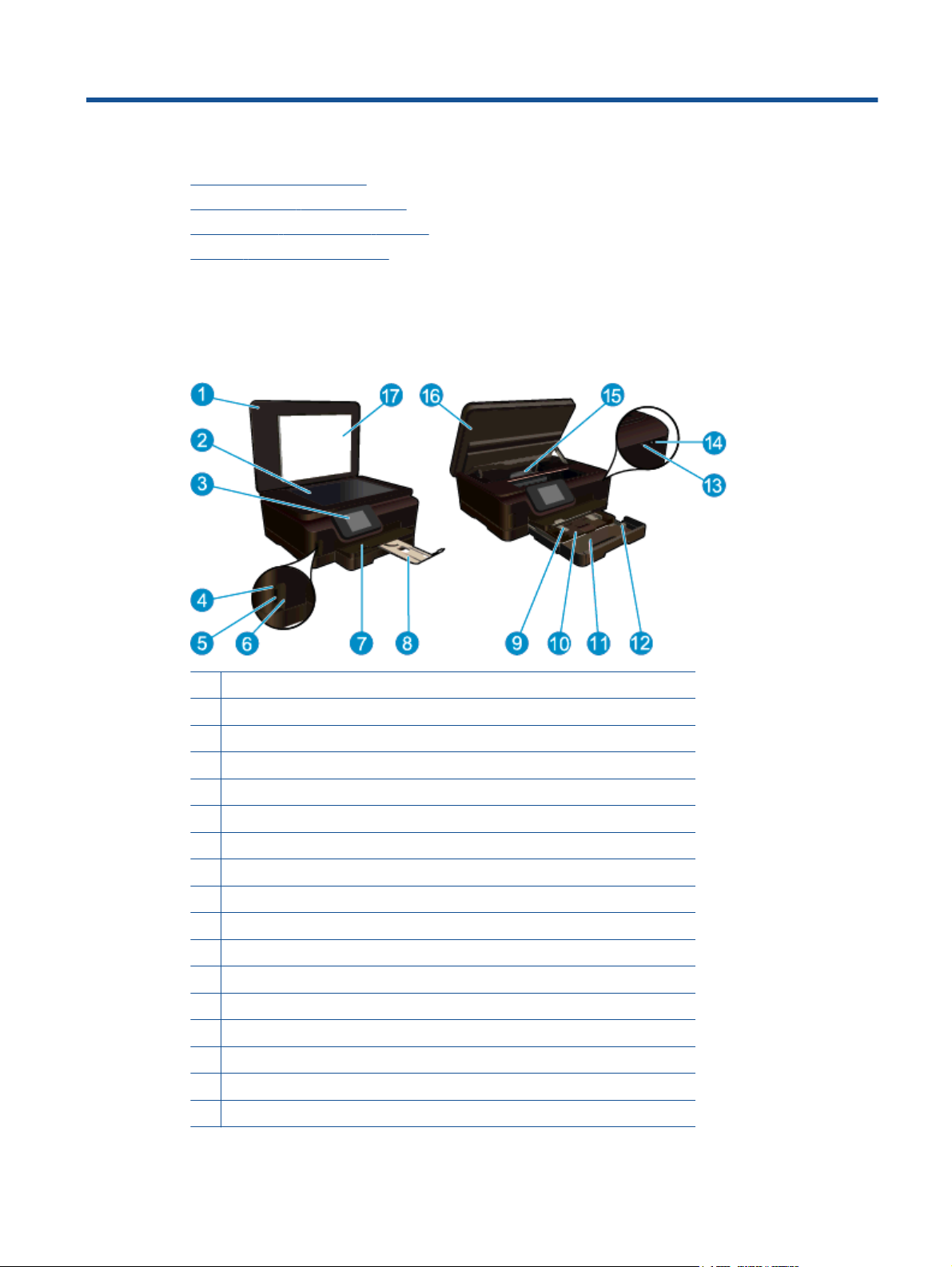
2 HP Photosmart を知ろう
•
プリンター各部の名称
•
コントロール パネルの機能
•
ワイヤレス ステータス ランプ
•
メモリ カードとスロット
プリンター各部の名称
•
HP Photosmart 6520 series の正面および上面図
1 カバー
2 ガラス面
3 カラー グラフィック ディスプレイ (またはディスプレイ)
4 メモリ カード ランプ
5 メモリ カード スロット
6 メモリ カード ドア
7 排紙トレイ
8 延長排紙トレイ (または用紙補助トレイ)
9 フォト トレイの横方向用紙ガイド
10 フォト トレイ
11 メイン トレイ
12 メイン トレイの横方向用紙ガイド
13 ワイヤレス ステータス ランプ
14 電源ボタン
15 プリントヘッド アセンブリおよびカートリッジ アクセス エリア
16 カートリッジ アクセス ドア
17 原稿押さえ
HP Photosmart を知ろう 5
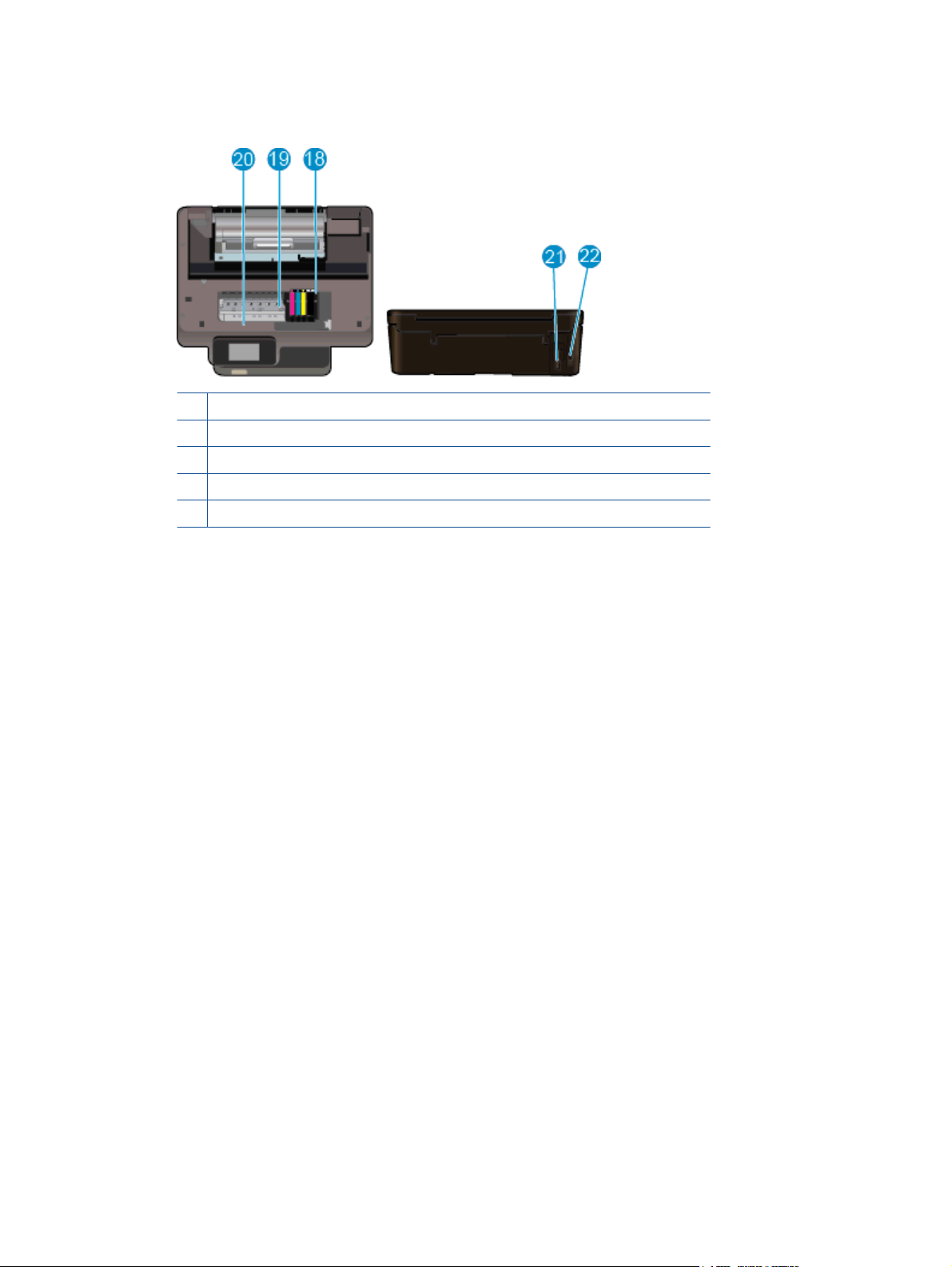
第 2 章
•
HP Photosmart 6520 series の上面および背面図
18 プリントヘッド アセンブリ
19 カートリッジ アクセス エリア
20 モデル番号の位置
21 電源コネクター (HP 提供の電源コード以外は使用しないでください)
22 後部 USB ポート
6 HP Photosmart を知ろう
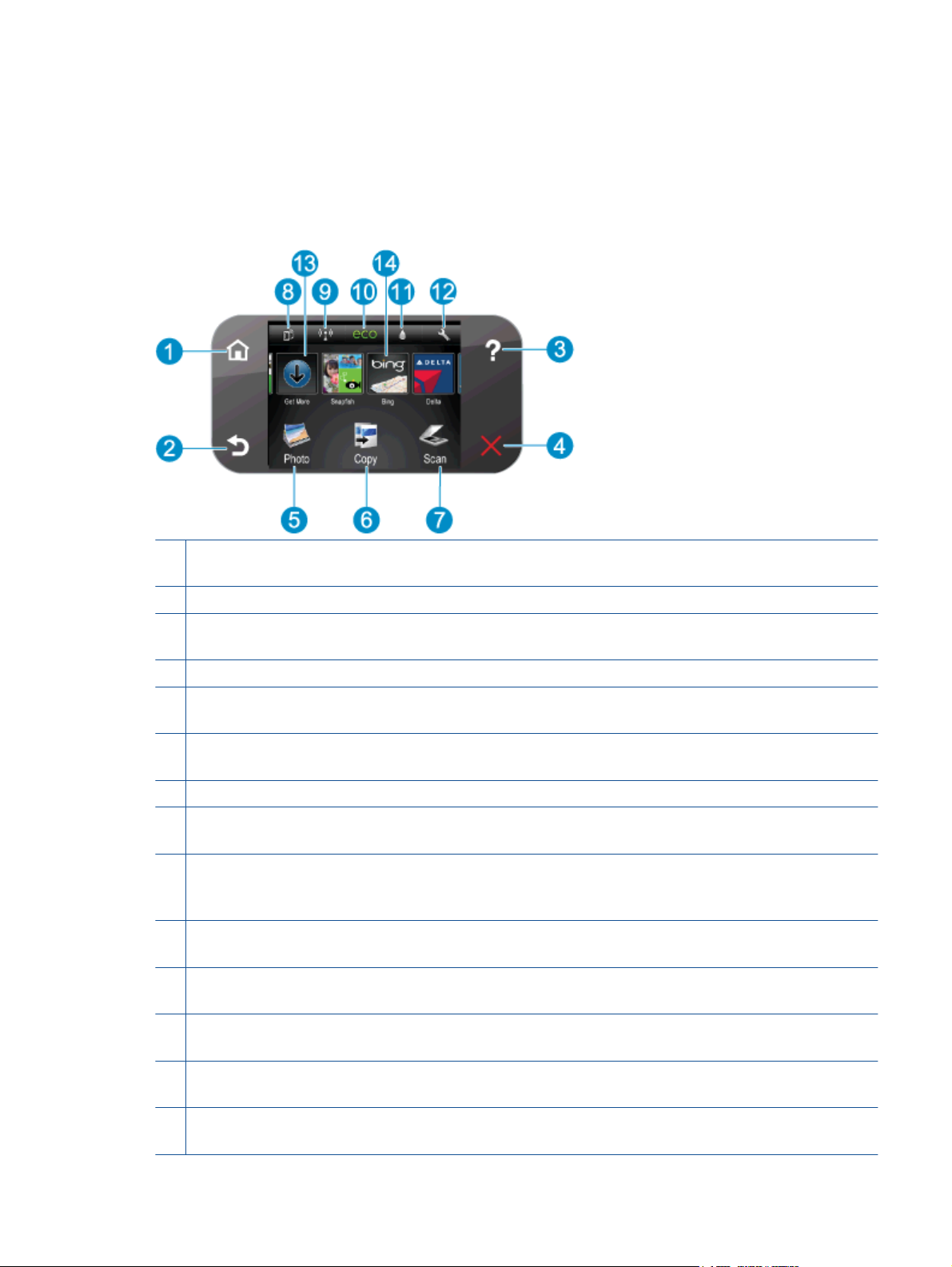
コントロール パネルの機能
タッチ スクリーンには、メニュー、写真、Apps、メッセージが表示されます。 スクリーン
を指でタッチして水平方向にドラッグすると写真、Apps、メニューをスクロールでき、垂直
方向にドラッグするとメニュー オプションをスクロールできます。
コントロール パネルの機能
1 [ホーム]:[ホーム] 画面に戻ります。この画面は、プリンターの電源をオンにしたときに最初に
表示される画面です。
2 [戻る]:前の画面に戻ります。
3 [ヘルプ]:[ホーム] 画面では、すべてのヘルプ トピックを表示します。他の画面では、現在の操
作で役立つ、ディスプレイに関する情報またはアニメーションを表示します。
4 [キャンセル]:現在の操作を停止します。
5 [写真]: [写真] メニューを開きます。ここから、写真の表示と印刷、印刷済みの写真の再印刷、
また、Snapfish に写真をアップロードして共有することができます。
6 [コピー]: [コピー] メニューを開きます。ここから、片面または両面のコピーを、カラーまたは
モノクロで行うことができます。
7 [スキャン]: スキャンの送信先を指定する [スキャン] メニューを開きます。
8 [ePrint] アイコン: [Web サービスの概要] メニューを開きます。ここから、ePrint ステータス
の詳細情報の確認、ePrint 設定の変更、情報ページの印刷を行うことができます。
9 [ワイヤレス] アイコン: [ワイヤレスの概要] メニューを開きます。ここから、ワイヤレス状態
の確認、ワイヤレス設定の変更を行うことができます。 ワイヤレス テスト
て、ネットワーク接続問題の診断に役立てることもできます。
10 [エコ] アイコン: [エコ] メニューを開きます。ここから、画面の明るさ、両面コピー、スリープ
モード、省電力のためのオートオフをセットアップすることができます。
11 [インク] アイコン: カートリッジごとの推定インク レベルが表示されます。 インク レベルが
最小レベル以下になると警告記号が表示されます。
12 [設定] アイコン: [設定] メニューを開きます。ここから、基本設定の変更と、ツールを使った
メンテナンス機能を実行できます。
13 [さらに追加 (詳細)]: Web サービスが有効な場合、より詳細な [Apps] をダウンロードするため
にインターネットに接続します。
14 [Apps]: クーポン、塗り絵、パズルなど、Web 上の情報にすばやく簡単にアクセスし、印刷す
ることができます。
レポートを印刷し
コントロール パネルの機能 7
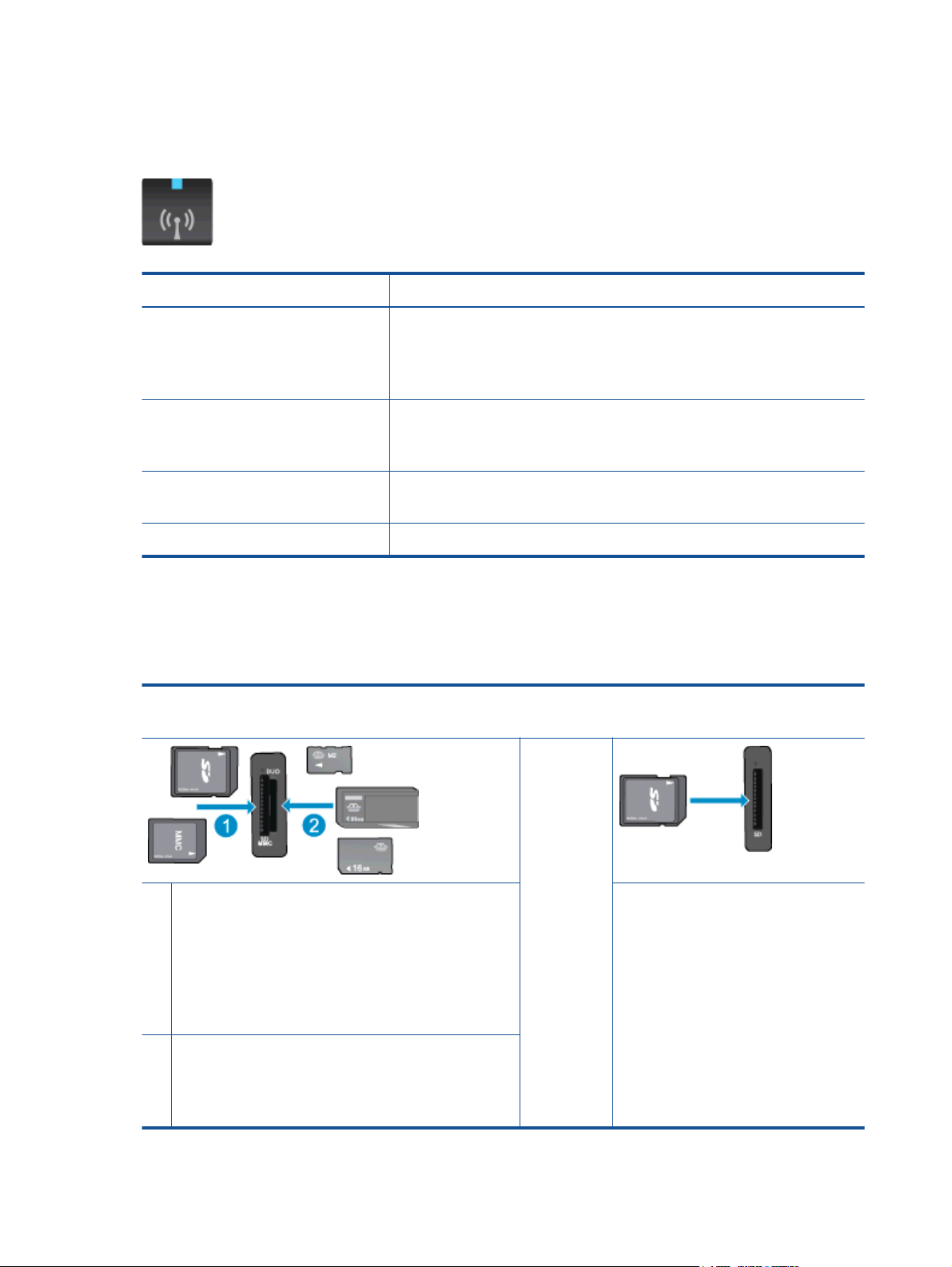
第 2 章
ワイヤレス ステータス ランプ
ランプの動作 解決策
オフ ワイヤレスがオフです。 [ワイヤレス] アイコンにタッチし
て、プリンター ディスプレイの[ワイヤレス] メニューにア
クセスします。 [ワイヤレス] メニューを使用してワイヤレ
ス印刷を有効にします。
ゆっくりした点滅 ワイヤレスはオンですが、ネットワークに接続されていま
せん。 接続を確立できない場合は、プリンターがワイヤレ
ス信号の届く範囲内にあることを確認してください。
速い点滅 ワイヤレス エラーが発生しています。 プリンター ディス
プレイ上のメッセージを参照してください。
オン ワイヤレス接続が確立され、印刷が可能です。
メモリ カードとスロット
メモリ カードとスロット
製品は、次のいずれかの構成を持ち、以下に示すメモリ カードの種類をサポートしていま
す。
1 MultiMediaCard (MMC)、MMC Plus、Dual-
Voltage MultimediaCard (DV-MMC)、
Reduced-Size MultiMediaCard (RSMMC)、Secure Digital (SD)、Secure Digital
Mini (専用アダプターが必要)、Secure
Digital High Capacity (SDHC)、TransFlash
MicroSD Card (専用アダプターが必要)
-または-
Secure Digital (SD)、Secure
Digital Mini (専用アダプターが
必要)、Secure Digital High
Capacity (SDHC)、TransFlash
MicroSD Card (専用アダプタ
ーが必要)
2 Memory Stick Duo または Pro Duo、
Memory Stick Pro-HG Duo、Memory Stick
PRO Duo Mark 2、Memory Stick Micro (専
用アダプターが必要)
8 HP Photosmart を知ろう
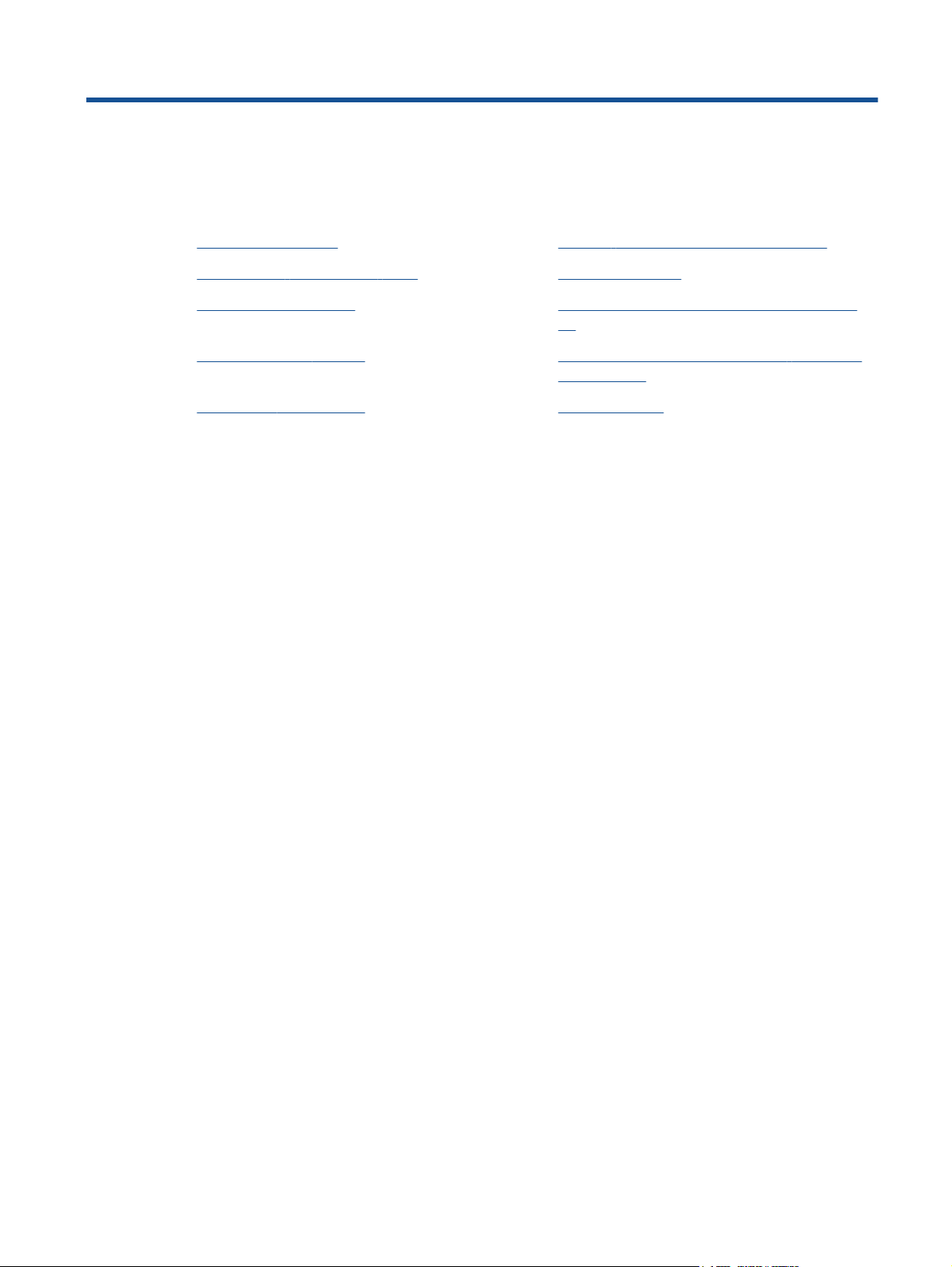
3 使用方法
ここでは、写真の印刷やスキャン、コピーの作成など、一般的なタスクへのリンクを示しま
す。
•
メディアのセット
•
ワイヤレス ダイレクト 印刷
•
カートリッジの交換
•
HP Print Apps の使用
•
HP ePrint の使用方法
•
メモリ カードから写真を印刷する
•
紙詰まりの解消
•
テキストまたは画像付きの文書のコピ
ー
•
コンピューターまたはメモリ カードへ
のスキャン
•
問題の解決法
使用方法 9

第 3 章
10 使用方法
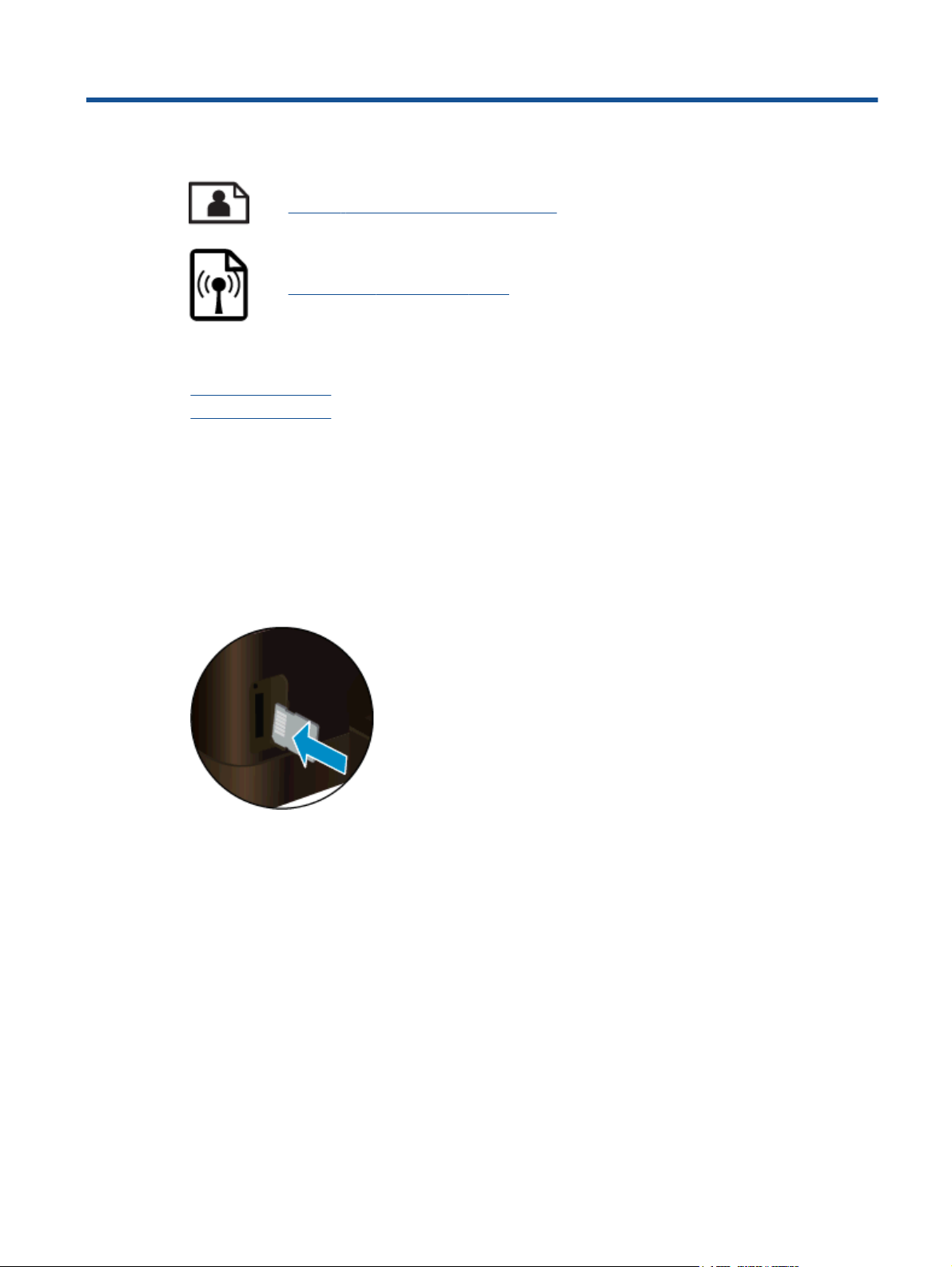
4 印刷
メモリ カードから写真を印刷する
ワイヤレス ダイレクト 印刷
関連トピック
•
メディアのセット
印刷完了のヒント
メモリ カードから写真を印刷する
メモリ カードから写真を印刷するには
フォト トレイにフォト用紙をセットします。
1
.
延長排紙トレイが開いていることを確認します。
.
2
メモリ カードをメモリ カード スロットに挿入します。
.
3
[ホーム] 画面で [写真]、[表示と印刷] の順にタッチします。
4
.
[写真]、 [メモリ カード] の順にタッチします。
.
5
印刷する写真をタッチして選択します。
.
6
印刷する写真枚数を指定する場合は、上下矢印をタッチします。
.
7
選択した写真を編集する場合は、[編集] をタッチしてオプションを選択します。
.
8
写真の回転、トリミング、または [写真の修正] のオン/オフの切り替えが可能で
す。 写真にフレームを追加したり、明るさを調整したり、カラー効果を適用する
ことができます。
[完了] をタッチして、選択した写真をプレビューします。 レイアウト、用紙の種
.
9
類、赤目除去、または日付スタンプを調整する場合は、[設定] をタッチし、選択
項目をタッチします。 新しい設定をデフォルトとして保存することもできます。
印刷を開始するには、[印刷] をタッチします。
.
10
印刷 11
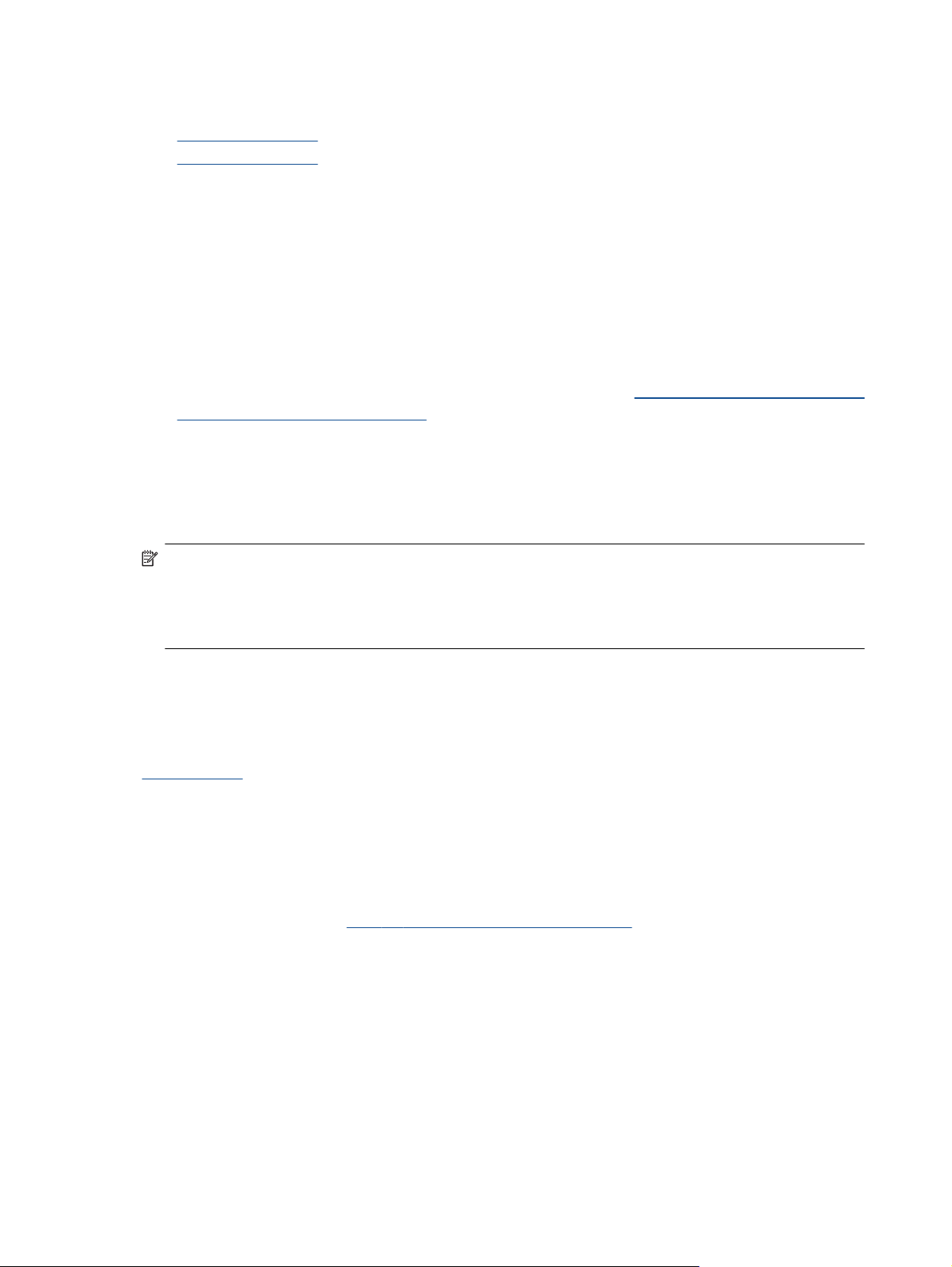
第 4 章
関連トピック
•
メディアのセット
印刷完了のヒント
ワイヤレス ダイレクト 印刷
ワイヤレス ダイレクト を使用すると、ワイヤレス ルーターがなくても Wi-Fi 対応コンピュ
ーターやモバイル デバイスからワイヤレスでプリンターに直接印刷できます。
ワイヤレス ダイレクト を使用して印刷するには
ワイヤレス ダイレクト がオンになっていることを確認します。 ワイヤレス ダ
1
.
イレクト の状態を確認するには、[ホーム] 画面で [ワイヤレス] アイコンにタッ
チします。 オフになっている場合は、[設定] ボタンにタッチしてから、[ワイヤ
レス ダイレクト] にタッチします。 詳細については、
ンターにワイヤレス接続する を参照してください。
ワイヤレス コンピューターまたはモバイル デバイスで、Wi-Fi 通信をオンにし
.
2
ワイヤレス ダイレクト 名 (例:HP-print-xx-Photosmart-6520) を検索して接続し
ます。
コンピューターまたはモバイル デバイスから通常の方法で写真や文書を印刷し
.
3
ます。
ルーターを使用せずにプリ
注記 1 モバイル デバイスから印刷する場合、モバイル デバイスに印刷アプリケーション
がインストールされている必要があります。
注記 2 コンピューターから印刷する場合、プリンター ソフトウェアがインストールされ
ている必要があります。
印刷メディアの選択
このプリンターはほとんどの種類のオフィス用紙に対応しています。 最適な印刷品質をお
求めの場合は HP 用紙をご使用ください。 HP 用紙の詳細については、HP Web サイト
www.hp.com をご覧ください。
HP は一般文書の印刷やコピーには ColorLok ロゴが入った普通紙をお勧めしています。
ColorLok ロゴが入った用紙はすべて高い信頼性および印刷品質基準に適合するよう独自に
テストされており、通常の普通紙に比べ、くっきり鮮明な黒色を再現し、乾燥が速い文書を
実現します。 ColorLok ロゴ入り用紙は、さまざまな重さとサイズのものがメーカーにより提
供されています。
HP 用紙を購入するには、
ー、および用紙を選択します。
メディアのセット
製品 & サービスのオンラインストア にアクセスし、インク、トナ
12 印刷
▲
次のいずれかを実行してください。
10 x 15 cm (4 x 6 インチ) の用紙のセット
a. メイン トレイを引き出します。
❑
フォト トレイを引き出して、横方向用紙ガイドを外側にスライドさせま
す。
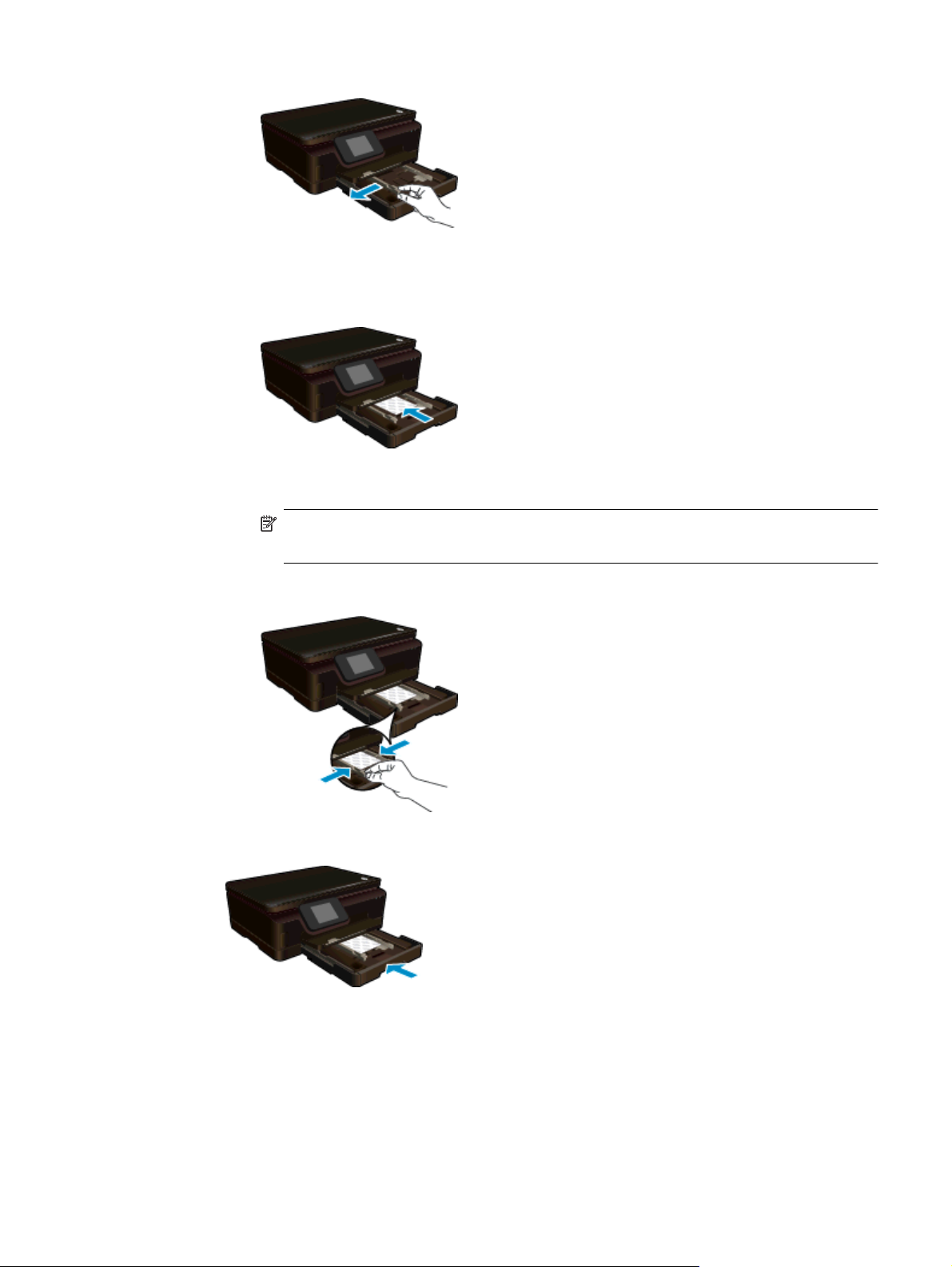
b. 用紙をセットします。
❑
短いほうの辺を奥に、印刷面を下にしてフォト用紙の束をフォト トレイ
に挿入します。
❑
フォト用紙の束が止まるまで奥に差し込んでください。
注記 お使いのフォト用紙にミシン目付きのタブがある場合は、その
タブが手前にくるようにフォト用紙をセットしてください。
❑
横方向用紙ガイドを内側にスライドし、フォト用紙の端に合わせます。
c. メイン トレイを戻し、延長排紙トレイを開きます。
A4 または 8.5 x 11 インチの用紙のセット
a. メイン トレイを引き出します。
❑
フォト トレイが開いている場合は、元に戻します。
❑
メイン トレイで、横方向用紙ガイドを外側にスライドさせます。
❑
セットされている用紙があれば取り除きます。
メディアのセット 13
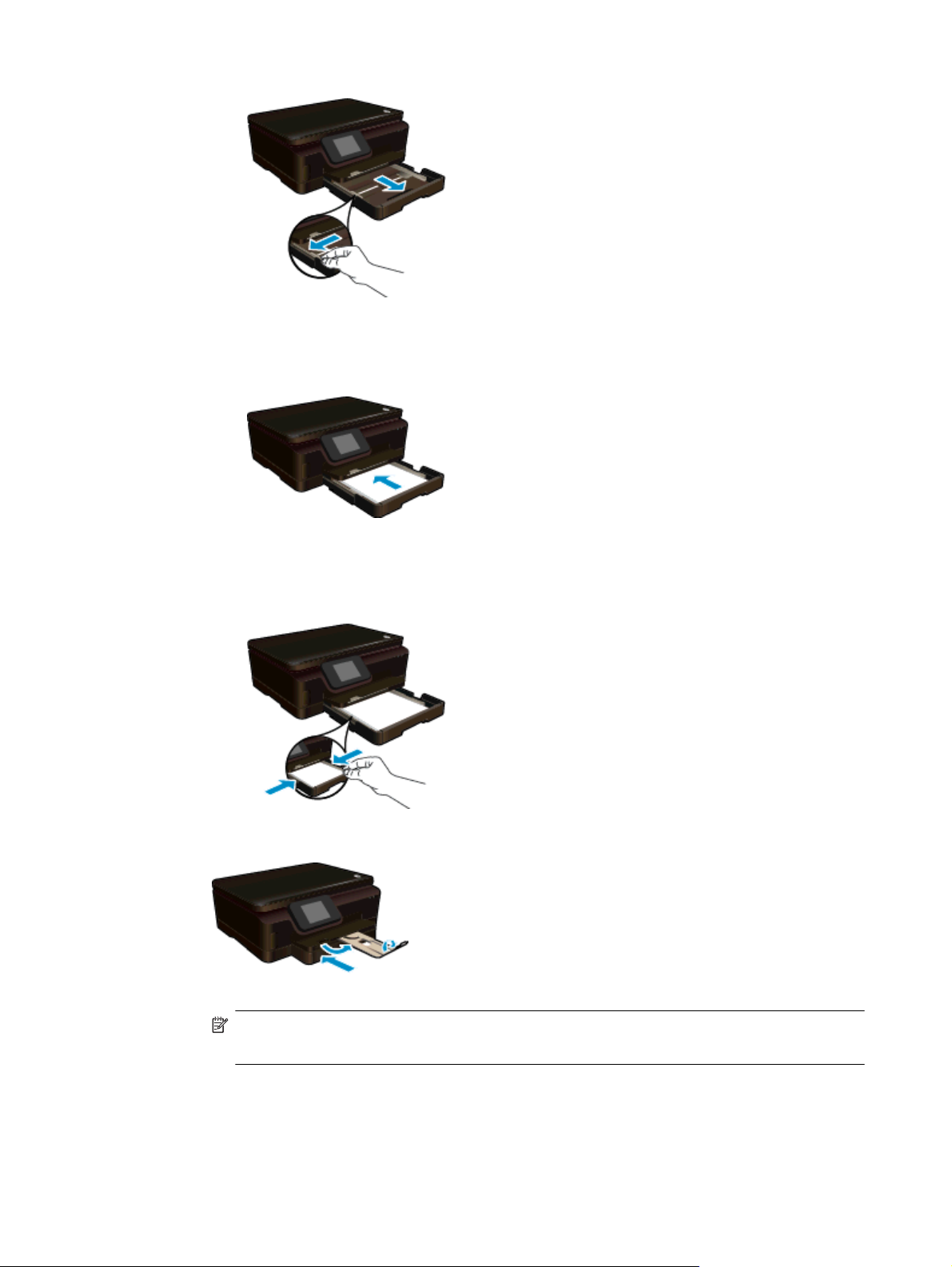
第 4 章
b. 用紙をセットします。
❑
用紙の短いほうの辺を奥にし、印刷面を下にしてメイン トレイに挿入し
ます。
❑
用紙の束の先端が止まるまで奥に差し込んでください。
❑
横方向用紙ガイドを内側にスライドし、用紙の端に合わせます。
c. メイン トレイを戻し、延長排紙トレイを開きます。
14 印刷
注記 リーガル サイズの用紙を使用する場合は、用紙ストッパーを閉じて
おいてください。
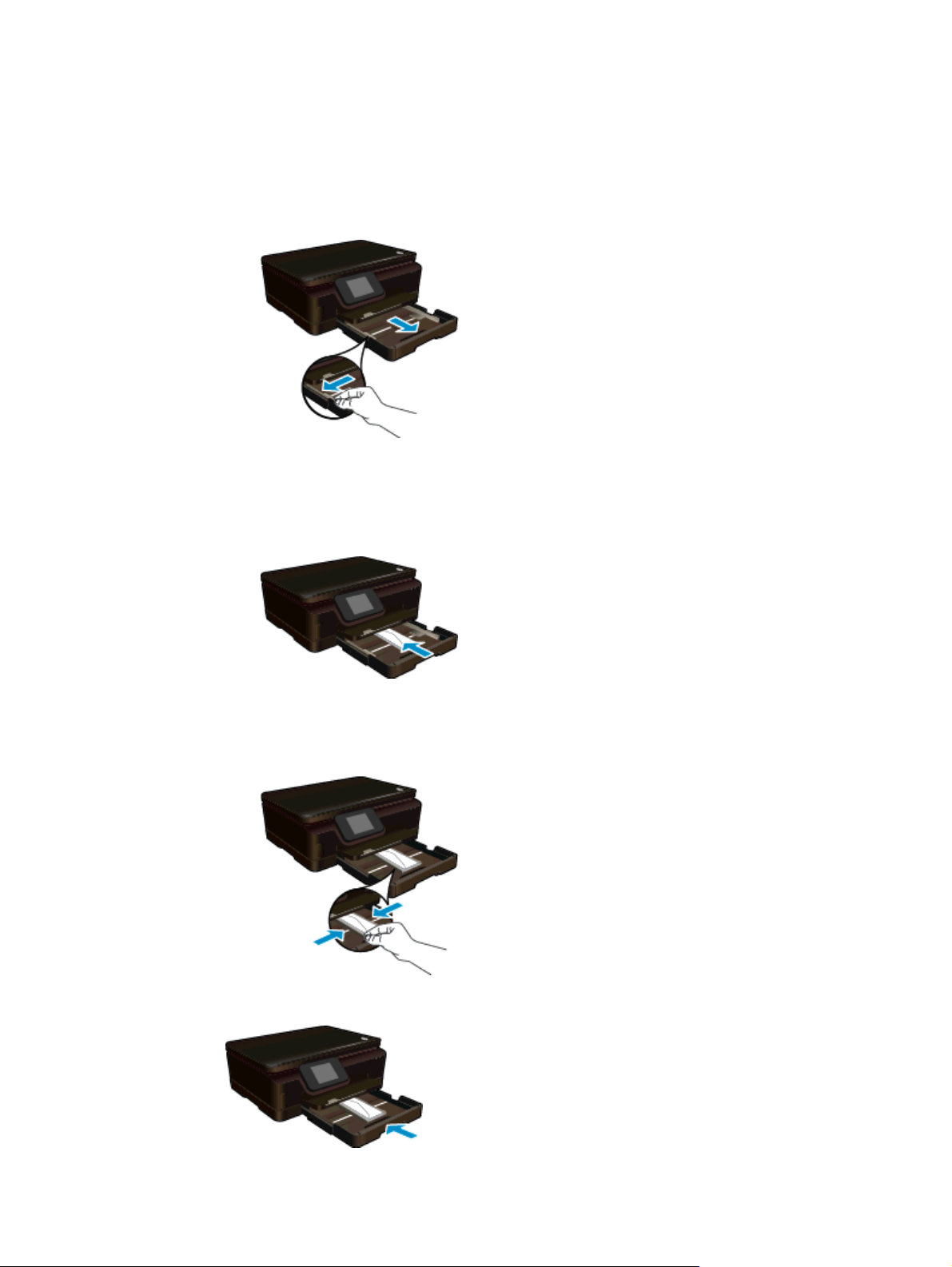
封筒のセット
a. メイン トレイを引き出します。
❑
フォト トレイが開いている場合は、元に戻します。
❑
メイン トレイで、横方向用紙ガイドを外側にスライドさせます。
❑
セットされている用紙があれば取り除きます。
b. 封筒をセットします。
❑
1 枚以上の封筒をメイン トレイの中央に挿入します。 印刷面を下に向
けて置いてください。 封筒のフタが左側にきて上向きになるようにし
ます。
❑
封筒の束の先端が止まるまで奥に差し込んでください。
❑
横方向用紙ガイドを、封筒に当たって止まるまでスライドさせます。
c. メイン トレイを戻し、延長排紙トレイを開きます。
メディアのセット 15
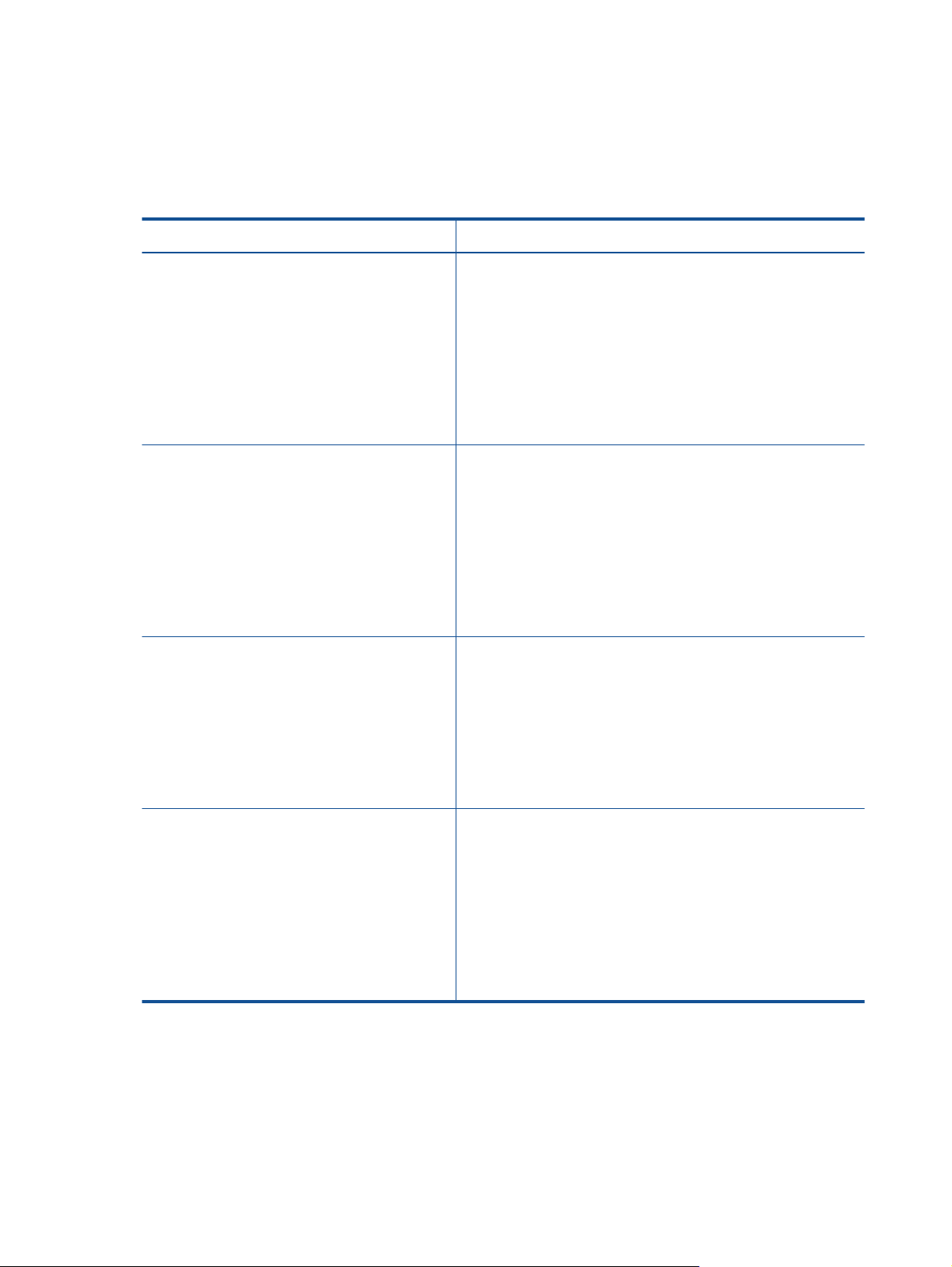
第 4 章
推奨するフォト印刷用紙
最高画質で印刷するには、印刷するプロジェクトのタイプに合わせて設計された HP 用紙の
使用をお勧めします。国/地域によっては、入手できない用紙もあります。
用紙 説明
[HP プレミアム プラス フォト用紙] HP 最高の厚手のフォト用紙で、プロ品質の写真仕
[HP アドバンス フォト用紙] この厚手のフォト用紙はすぐ乾くので汚れにくく
上がりを実現します。 すぐ乾くので汚れにくく取
り扱いが簡単です。 水、染み、指紋、湿気への抵
抗性に優れています。 用紙サイズには、A4、8.5 x
11 インチ、10 x 15 cm (4 x 6 インチ)、13 x 18 cm
(5 x 7 インチ) などがあり、いずれも強めの光沢ま
たはソフト光沢 (サテンつや消し) という 2 種類の
仕上げがあります。 ドキュメントを長持ちさせる
無酸性用紙です。
取り扱いが簡単です。 水、染み、指紋、湿気への
抵抗性に優れています。 プリントショップの仕上
がりに似た印刷品質が得られます。 用紙サイズに
は、A4、8.5 x 11 インチ、10 x 15 cm (4 x 6 イン
チ)、13 x 18 cm (5 x 7 インチ) などがあり、いずれ
も光沢またはソフト光沢 (サテンつや消し) という
2 種類の仕上げがあります。 ドキュメントを長持
ちさせる無酸性用紙です。
[HP エヴリデイ フォト用紙] カラフルな一般のスナップ写真を低コストで印刷
[HP フォト バリュー パック] HP フォト バリュー パックは、HP 純正インク カ
推奨する印刷およびコピー用紙
国/地域によっては、入手できない用紙もあります。
できる、カジュアルな写真印刷向け用紙です。 手
ごろな価格で、すぐ乾くので取り扱いが簡単で
す。
インクジェット プリンターで使用すれば、鮮
明で、くっきりしたイメージが得られます。 光沢
仕上げで、8.5 x 11 インチ、A4、4 x 6 インチおよ
び 10 x 15 cm のサイズがあります。長期保存文書
向けの中性紙です。
ートリッジと HP アドバンス フォト用紙をセット
したお得なパッケージです。HP プリンターを使
った現像店品質の写真印刷がお手頃価格で効率的
に行えます。 HP 純正インクと HP アドバンス フ
ォト用紙は、写真の保存性と鮮明さを維持できる
ように両方一緒に使用するよう設計されていま
す。 休暇中の写真を印刷したり、複数の写真を印
刷して共有する場合に最適です。
16 印刷
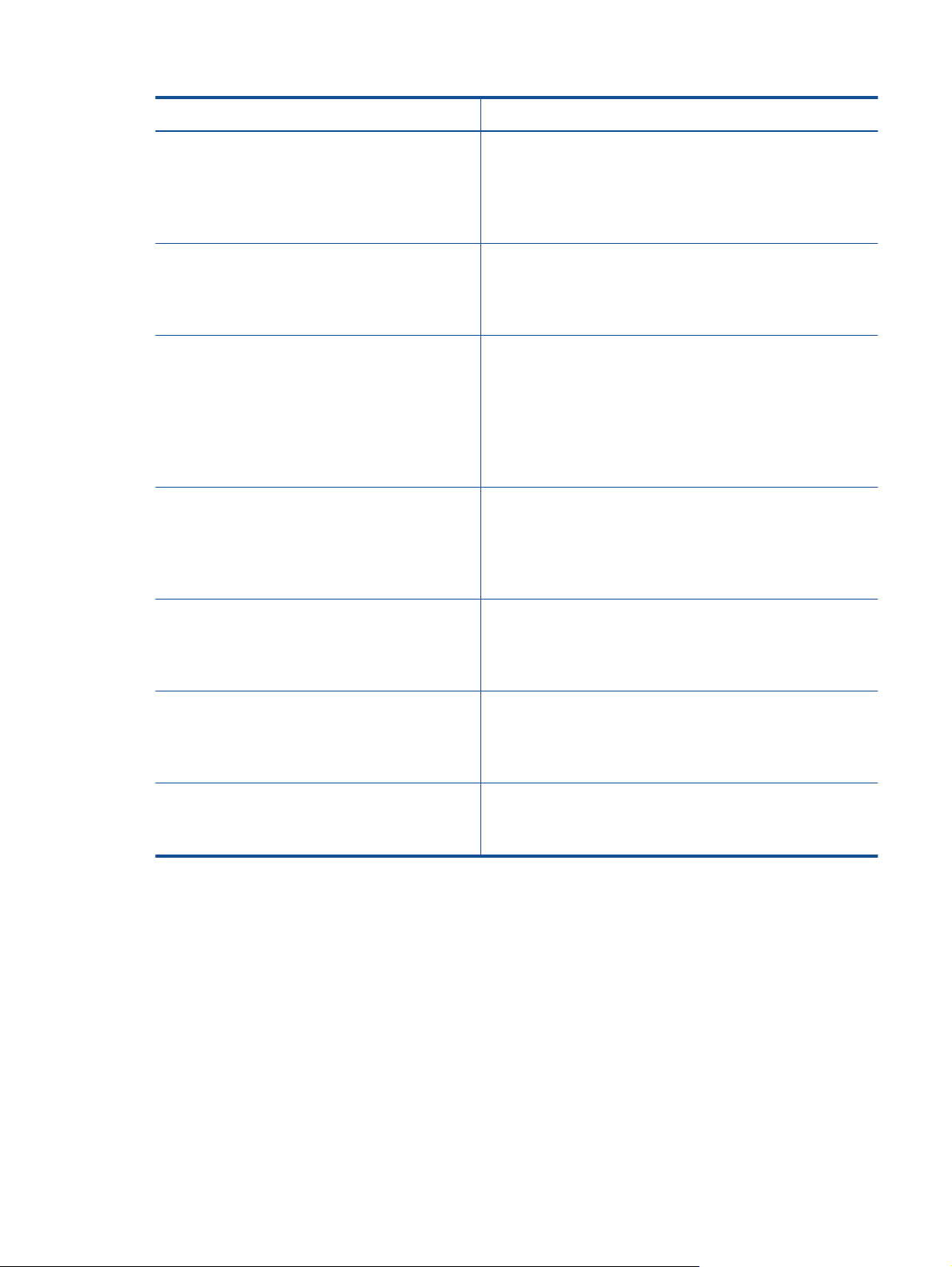
用紙 説明
[HP ブローシャ用紙] および [HP プロ
フェッショナル用紙 180gsm]
[HP プレミアム プレゼンテーション
120gsm 用紙] および [HP プロフェッ
ショナル用紙 120gsm]
[ HP インクジェット用上質普通紙] インクジェット用上質普通紙を使用すると、ハイ
[HP 印刷用紙] HP 印刷用紙は、高品質の多目的用紙です。 標準
両面印刷に対応できるように、両面に光沢または
つや消しコーティングが施されています。 ブロ
ーシャ、メール広告などのプロ品質のマーケティ
ング資料、およびレポート カバーやカレンダー用
のビジネス グラフィックスの作成に最適です。
両面印刷が可能な厚手つや消し用紙です。プレ
ゼンテーション、企画書、レポート、ニュースレ
ター等に最適です。素晴らしい見た目や質感を
実現するプロ品質の厚手用紙です。
コントラストの色とシャープな文字で印刷され
ます。 ある程度の厚みがあり両面カラー印刷を
しても裏写りしないため、ニュースレターやレポ
ート、広告などに最適です。 にじみの少ない、く
っきり鮮明な色を再現する ColorLok テクノロジ
ーを採用しています。
の多目的用紙やコピー用紙と比べて、見た目も質
感も重量感のあるしっかりした文書を作成でき
ます。 にじみの少ない、くっきり鮮明な色を再現
する ColorLok テクノロジーを採用しています。
[HP オフィス用紙] HP オフィス用紙は、高品質の多目的用紙です。
[HP オフィス用再生紙] HP オフィス用再生紙は、リサイクル繊維を 30%
[HP アイロン プリント紙] アイロンプリント紙 (カラー生地用、淡色または
印刷完了のヒント
正常に印刷するには、次のヒントを参考にしてください。
コピー、原稿、メモなど、毎日の使用に適してい
ます。にじみの少ない、くっきり鮮明な色を再現
する ColorLok テクノロジーを採用しています。
含む高品質の多目的用紙です。 にじみの少ない、
くっきり鮮明な色を再現する ColorLok テクノロ
ジーを採用しています。
白地用) を使用すると、デジタル写真からオリジ
ナル T シャツを作成できます。
印刷完了のヒント 17
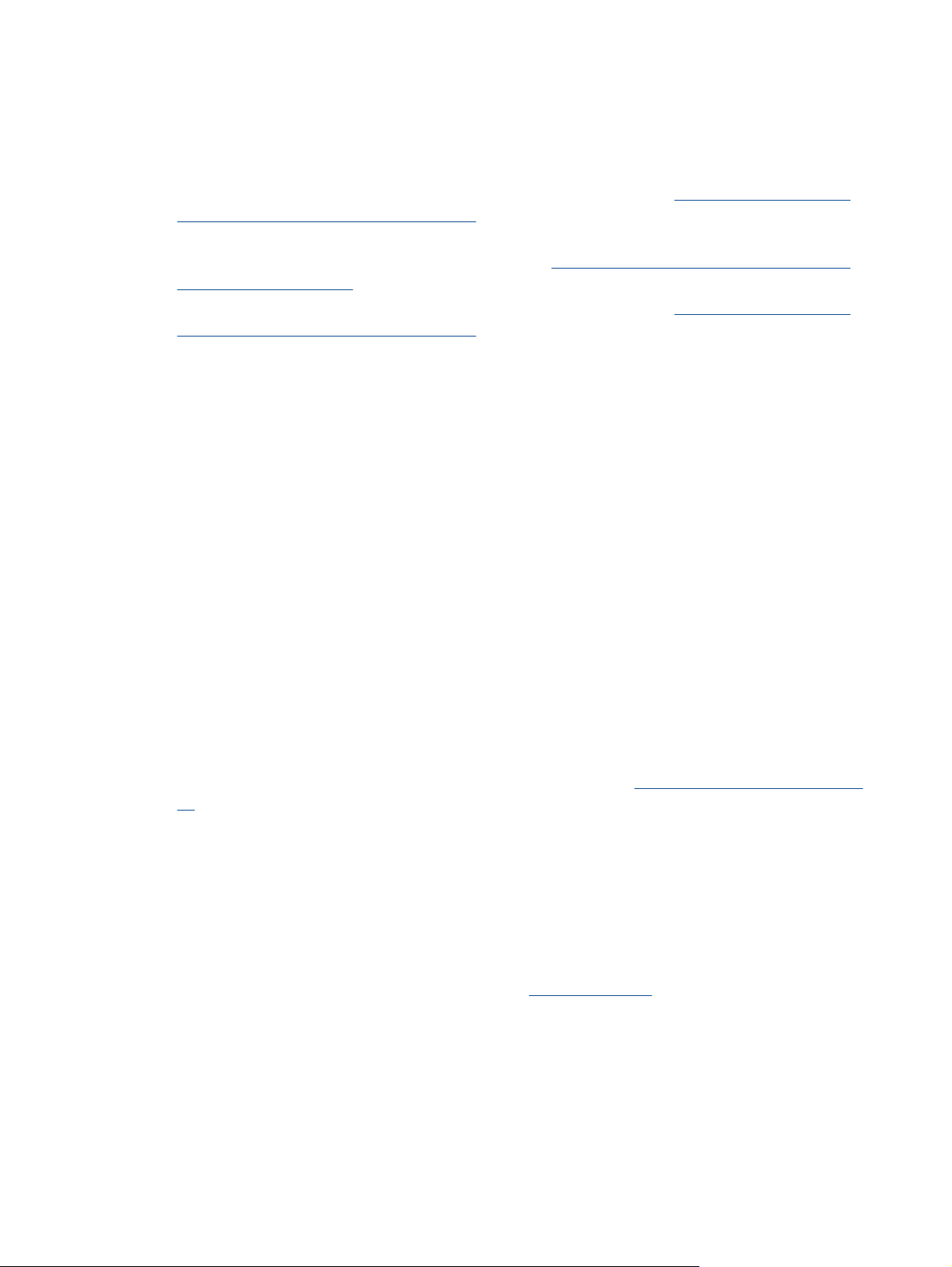
第 4 章
コンピューターから印刷するためのヒント
コンピューターからの文書、写真、封筒の印刷の詳細については、次のリンクを参考にして、
オペレーティングシステム固有の指示に従ってください。
•
コンピューターから文書を印刷する方法について説明します。
詳細についてはここを
クリックしてオンラインに接続します。
•
コンピューターに保存されている写真を印刷する方法について説明します。 最大 dpi
解像度を有効にする方法について説明します。
詳細についてはここをクリックしてオ
ンラインに接続します。
•
コンピューターから封筒を印刷する方法について説明します。
詳細についてはここを
クリックしてオンラインに接続します。
インクと用紙のヒント
•
HP 純正カートリッジを使用します。HP 純正カートリッジは、HP プリンターで最高の
性能が得られるように設計され、何度もテストされています。
•
カートリッジにインクが十分にあることを確認します。 推定インク レベルを表示する
には、[ホーム] 画面の [インク] アイコンをタッチします。
•
黒インクのみを使用してモノクロ文書を印刷する場合は、ご使用のオペレーティング シ
ステムに基づいて次のいずれかの操作を実行してください。
◦
Windows の場合: プリンター ソフトウェアを開いて、[基本設定] をクリックしま
す。 [用紙/品質] タブで、[詳細設定] をクリックします。 [プリンタ機能] で [グレー
スケールで印刷] ドロップダウン リストから [黒インクのみ] を選択します。
◦
Mac の場合: [プリント] ダイアログ ボックスの [用紙の種類/品質] ペインで、[カラ
ーオプション]
をクリックし、[カラー] ポップアップ メニューから [グレースケー
ル] を選択します。
[プリント] ダイアログ ボックス内にプリンター オプションが表示されていない場
合、(Mac OS X v10.5 および v10.6 の場合) プリンター名 の横の三角マーク、また
は (Mac OS X v10.7 の場合) [詳細を表示] をクリックします。 [プリント] ダイアロ
グ ボックスの下部にあるポップアップ メニューから [用紙の種類/品質] ペインを選
択します。
•
カートリッジ取り扱いに関するヒントの詳細については、
カートリッジ取り扱いのヒン
トを参照してください。
•
用紙を 1 枚ではなく複数枚セットします。きれいでしわのない同じサイズの用紙を使
用してください。セットできる用紙の種類は 1 回に 1 種類のみです。
•
すべての用紙がぴったり収まるように、フォト トレイまたはメイン トレイの横方向用紙
ガイドを調整してください。 横方向用紙ガイドでフォト トレイまたはメイン トレイの
用紙を折らないようにしてください。
•
フォト トレイまたはメイン トレイにセットした用紙の種類とサイズに合わせて印刷品
質と用紙サイズ設定をセットします。
•
紙詰まりを解消するための詳細については、
紙詰まりの解消を参照してください。
18 印刷
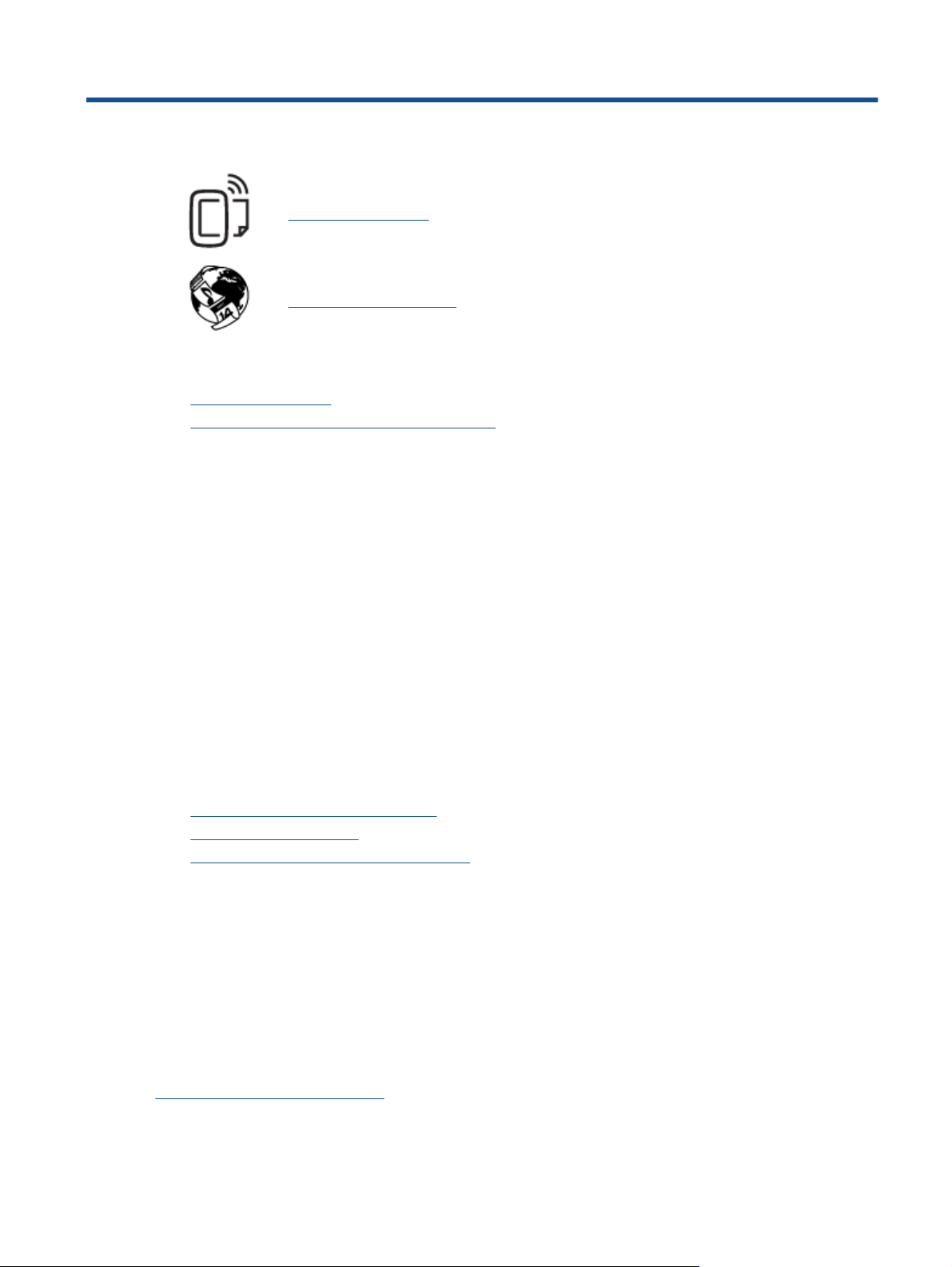
5Web サービスの使用
どこからでも印刷
HP Print Apps の使用
関連トピック
•
メディアのセット
Web サービスを使用するためのヒント
どこからでも印刷
HP ePrint は HP が提供する無償のサービスです。このサービスを利用すると、電子メールを
送信できる場所であればどこからでも、HP ePrint 対応のプリンターに電子メールを送信して
印刷できます。 Web サービスが有効になっていれば、必要な操作は、プリンターに割り当
てられた電子メール アドレスに文書や写真を送信するだけです。 追加のドライバやソフト
ウェアは必要ありません。
•
プリンターはワイヤレス ネットワークでインターネットに接続されている必要があり
ます。コンピューターへの USB 接続経由では HP ePrint は使用できません。
•
添付ファイルは、元のフォントやレイアウト オプションによってはファイルを作成した
ソフトウェアによる表示とは異なって印刷される場合があります。
•
HP ePrint の製品アップデートは無償で提供されます。特定の機能を使用できるように
するには、アップデートが必要になる場合があります。
関連トピック
•
プリンターは保護されています
HP ePrint の使用方法
HP ePrintCenter Web サイトの使用
プリンターは保護されています
承認されていない電子メールの送受信を避けるため、HP ではプリンターに対しランダムの
電子メール アドレスを割り当てます。HP はこのアドレスを公開しません。 HP ePrint には
業界標準のスパム フィルター機能が備わっており、電子メールと添付ファイルを印刷専用フ
ォーマットに変換してウィルス感染や有害なコンテンツを制限しています。 ただし、HP
ePrint サービスは電子メールの内容によるフィルタリングを行いません。このため好ましく
ない素材や著作権を持つ素材の印刷まで防止することはできません。
詳細情報と使用条件については、HP ePrintCenter Web サイトにアクセスします。
www.hp.com/go/ePrintCenter.
Web サービスの使用 19
 Loading...
Loading...