Page 1
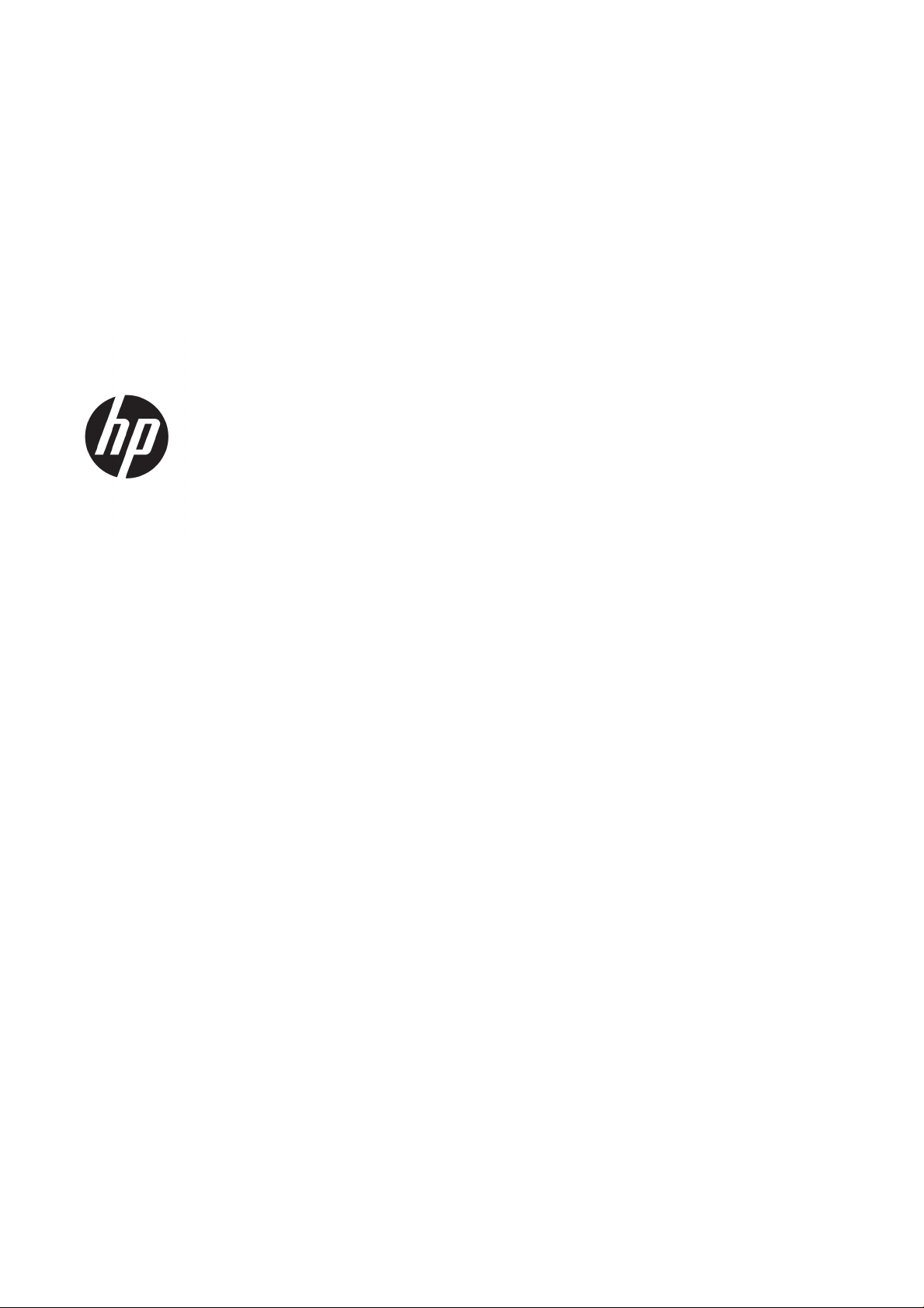
HP PageWide XL 8000-printer
Brugervejledning
Page 2
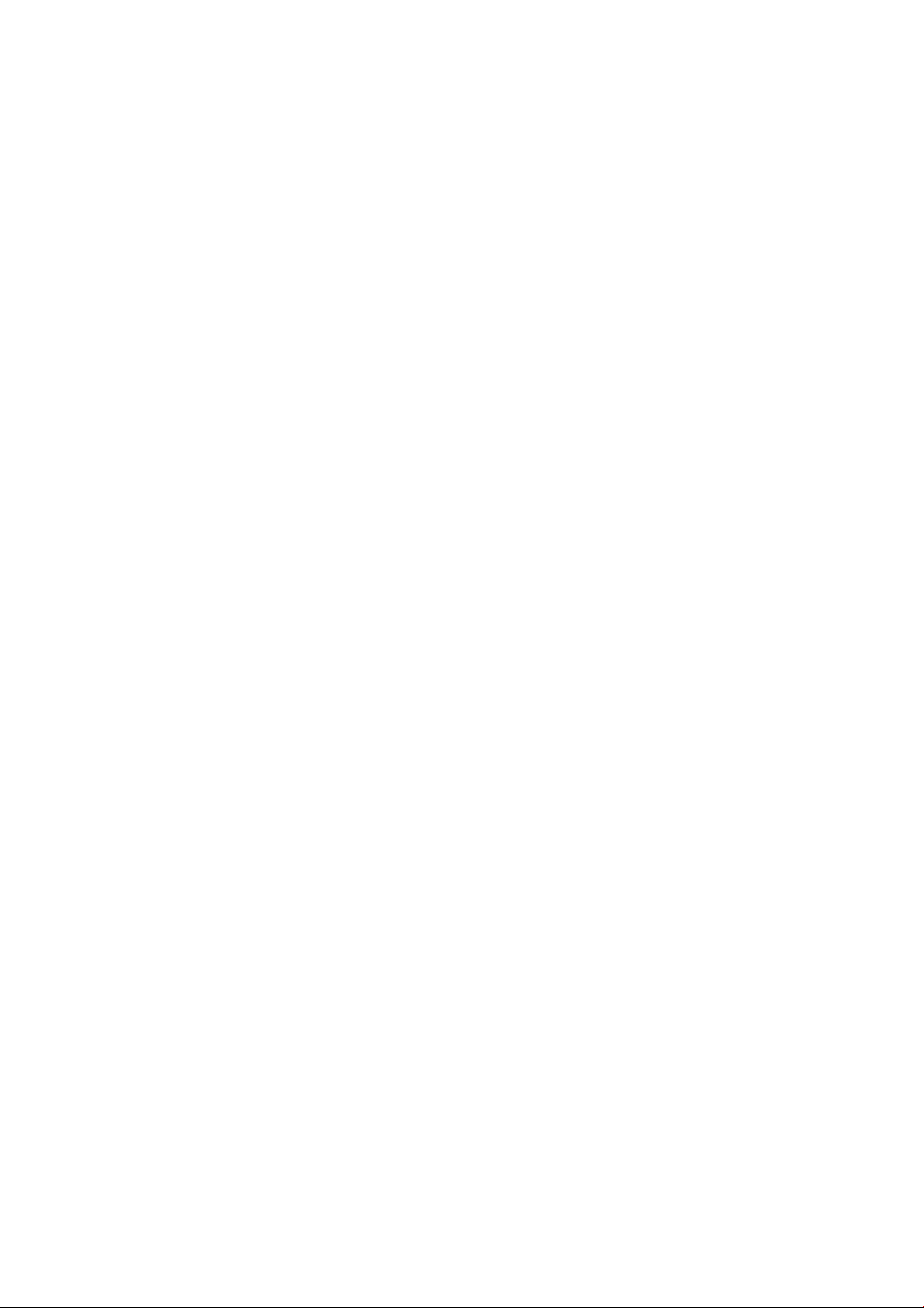
© Copyright 2015, 2018 HP Development
Company, L.P.
7. udgave
Juridiske meddelelser
Oplysningerne indeholdt heri kan ændres uden
varsel.
De eneste garantier for HP's produkter og
serviceydelser er angivet i den udtrykkelige
garantierklæring, der følger med disse produkter
og serviceydelser. Intet heri må fortolkes som en
yderligere garanti. HP er ikke erstatningspligtig i
tilfælde af tekniske unøjagtigheder eller
typograske fejl eller manglende oplysninger i
denne vejledning.
Varemærker
Adobe®, Acrobat®, Adobe Photoshop® og
PostScript® er varemærker tilhørende Adobe
Systems Incorporated.
Corel® er et varemærke eller et registreret
varemærke tilhørende Corel Corporation eller
Corel Corporation Limited.
ENERGY STAR og ENERGY STAR-mærket er
registrerede mærker i USA.
Microsoft® og Windows® er amerikansk
registrerede varemærker tilhørende Microsoft
Corporation.
PANTONE® er Pantone, Inc.'s checkstandardvaremærke for farvegengivelse.
Page 3
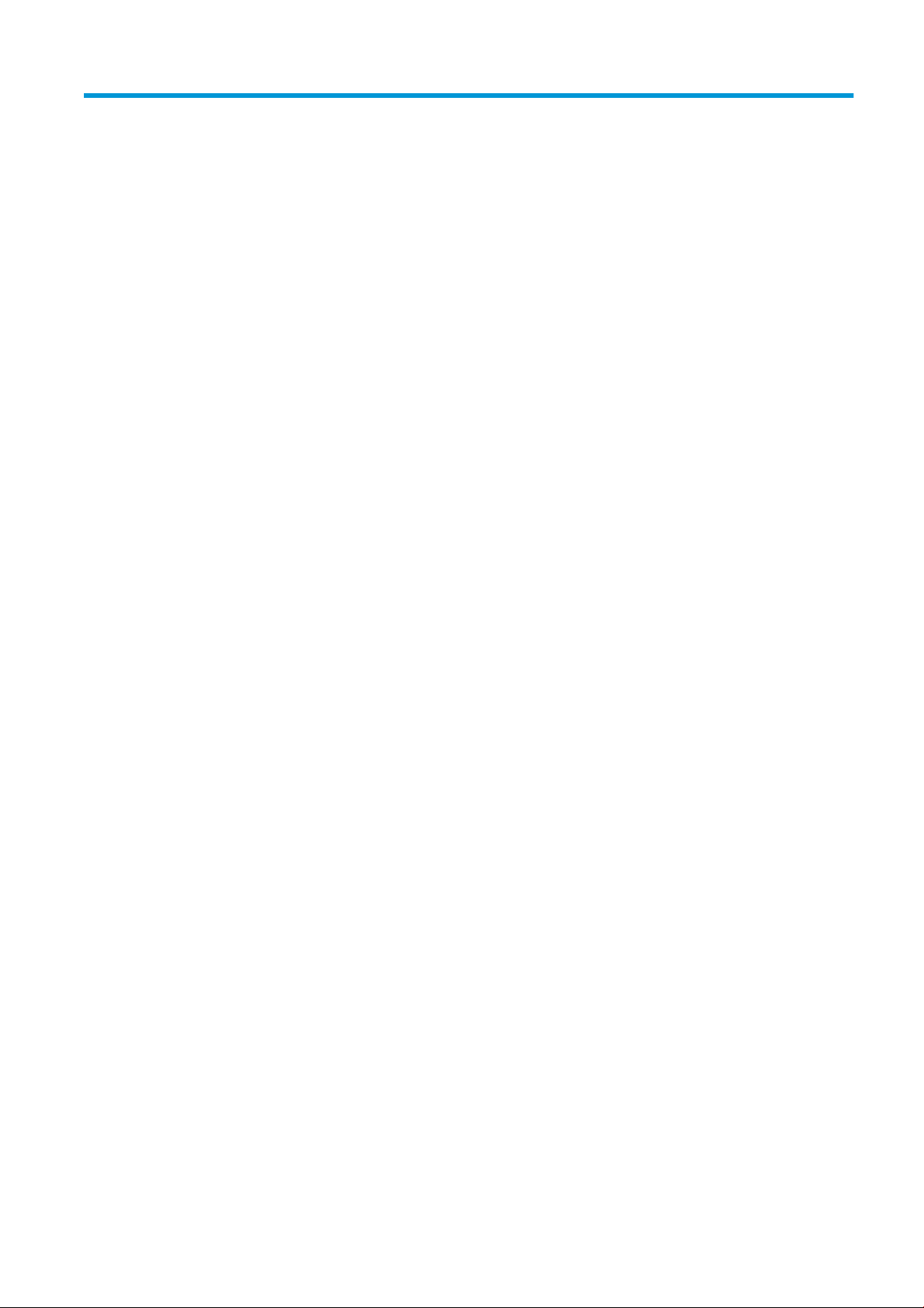
Indholdsfortegnelse
1 Introduktion ............................................................................................................................................................................................... 1
Velkommen til printeren .......................................................................................................................................................... 2
Sikkerhedsforholdsregler ........................................................................................................................................................ 2
Hovedkomponenter ................................................................................................................................................................. 7
Frontpanel ................................................................................................................................................................................. 8
HP Utility .................................................................................................................................................................................. 12
Integreret webserver ............................................................................................................................................................. 13
Tænd og sluk printeren ......................................................................................................................................................... 14
Interne udskrifter ................................................................................................................................................................... 15
Klargøring af din printer ........................................................................................................................................................ 16
Hjælp til handicappede .......................................................................................................................................................... 28
Andre kilder til information ................................................................................................................................................... 28
2 Papirhåndtering ...................................................................................................................................................................................... 29
Generelle oplysninger og tips ............................................................................................................................................... 30
Understøttede papirtyper ..................................................................................................................................................... 31
Papirstatus .............................................................................................................................................................................. 33
Ilæg papir ................................................................................................................................................................................. 34
Fjern en rulle ........................................................................................................................................................................... 38
Indstillinger for papir ............................................................................................................................................................. 38
Opbevaring af papir ............................................................................................................................................................... 38
Papir kan ikke ilægges ........................................................................................................................................................... 39
Beskyt en papirtype ............................................................................................................................................................... 39
Papirstop ................................................................................................................................................................................. 40
3 Blæksystem ............................................................................................................................................................................................. 54
Blækpatroner .......................................................................................................................................................................... 55
Printbjælke .............................................................................................................................................................................. 58
Rensebeholder ....................................................................................................................................................................... 65
Vedligeholdelsespatron ........................................................................................................................................................ 67
Sikker tilstand ......................................................................................................................................................................... 69
4 Netværk ................................................................................................................................................................................................... 71
Introduktion ............................................................................................................................................................................ 72
DAWW iii
Page 4

Kontrollér netværksprotokoller ........................................................................................................................................... 72
Menupunkter på frontpanelet .............................................................................................................................................. 72
Forbindelseskongurationsmetoder .................................................................................................................................. 77
Fejlnding ................................................................................................................................................................................ 78
5 Send et job til udskrivning ..................................................................................................................................................................... 82
Udskriv fra driveren ................................................................................................................................................................ 83
Udskriv fra et USB-ashdrev ................................................................................................................................................ 86
Udskriv via e-mail (HP ePrint) .............................................................................................................................................. 88
Vælg udskriftskvalitet ............................................................................................................................................................ 88
6 Administration af jobkø ......................................................................................................................................................................... 90
Introduktion til jobkø ............................................................................................................................................................. 91
Jobkøstyring ............................................................................................................................................................................ 92
Indstillinger for jobkø ............................................................................................................................................................. 95
Hvornår udskrivning skal startes ......................................................................................................................................... 95
Standardpræferencer for udskrivning ................................................................................................................................ 96
Sletning af job ......................................................................................................................................................................... 96
Aktivér eller deaktivér jobkø på den integrerede webserver .......................................................................................... 97
7 Samling og færdigbehandling .............................................................................................................................................................. 98
Top-stableren ......................................................................................................................................................................... 99
Højkapacitet-stabler ............................................................................................................................................................ 100
HP foldemaskiner ................................................................................................................................................................ 102
Kurv ........................................................................................................................................................................................ 111
8 Udskriftskvalitet ................................................................................................................................................................................... 113
Generelle udskrivningsråd .................................................................................................................................................. 114
Optimeringsprogram for udskriftskvalitet ....................................................................................................................... 115
Udskriv diagnosticeringsoptegning .................................................................................................................................. 115
Avancerede indstillinger ..................................................................................................................................................... 117
Forbedret gendannelse af printhoved ............................................................................................................................. 118
Sidelængde unøjagtig ......................................................................................................................................................... 118
Manuel printhovedjustering ............................................................................................................................................... 119
9 Vedligeholdelse .................................................................................................................................................................................... 120
Kontroller printerstatus ...................................................................................................................................................... 121
Rengør den udvendige del af printeren ........................................................................................................................... 121
Flyt eller opbevar printeren ................................................................................................................................................ 121
Flytning eller opbevaring af højkapacitets-stableren .................................................................................................... 122
Flytning eller opbevaring af foldemaskinen .................................................................................................................... 122
Udskiftning af foldemaskinens fanespole ....................................................................................................................... 122
Opdater rmwaren .............................................................................................................................................................. 127
iv DAWW
Page 5
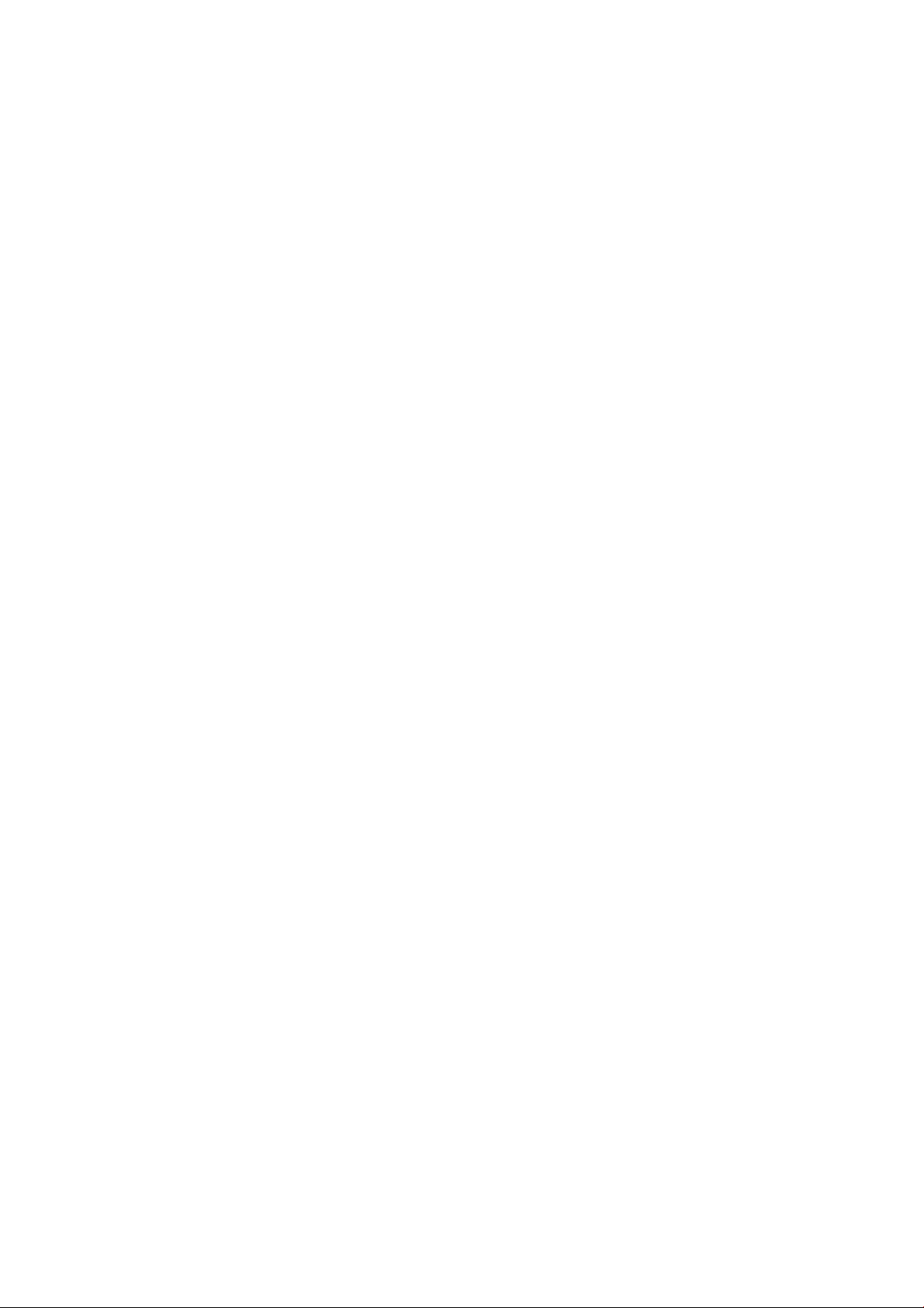
Sikker lsletning ................................................................................................................................................................... 129
Diskrydning ........................................................................................................................................................................... 129
10 Tilbehør ............................................................................................................................................................................................... 130
Sådan bestiller du ................................................................................................................................................................ 130
Liste over tilbehør ................................................................................................................................................................ 130
Ikke-HP-tilbehør ................................................................................................................................................................... 131
11 Når du har brug for hjælp ................................................................................................................................................................. 132
Anmod om support ............................................................................................................................................................. 133
Selvreparation udført af kunden ....................................................................................................................................... 133
Tjenesteoplysninger ............................................................................................................................................................ 133
12 Hentning af oplysninger om printeranvendelse ........................................................................................................................... 134
Hent oplysninger om printeranvendelse og kontostyring ............................................................................................ 135
Hent anvendelsesoplysninger ........................................................................................................................................... 135
Få detaljerede jobkontostyringsoplysninger ................................................................................................................... 137
13 Printerspecikationer ........................................................................................................................................................................ 139
Funktionsspecikationer .................................................................................................................................................... 140
Fysiske specikationer ........................................................................................................................................................ 141
Hukommelsesspecikationer ............................................................................................................................................ 141
Strømspecikationer ........................................................................................................................................................... 141
Miljømæssige specikationer ............................................................................................................................................ 141
Akustiske specikationer .................................................................................................................................................... 142
Specikationer for hastighed (Linjer/Hurtig tilstand) ..................................................................................................... 142
14 Fejlmeddelelser i frontpanelet ........................................................................................................................................................ 143
Ordliste ....................................................................................................................................................................................................... 144
Indeks ......................................................................................................................................................................................................... 147
DAWW v
Page 6

vi DAWW
Page 7
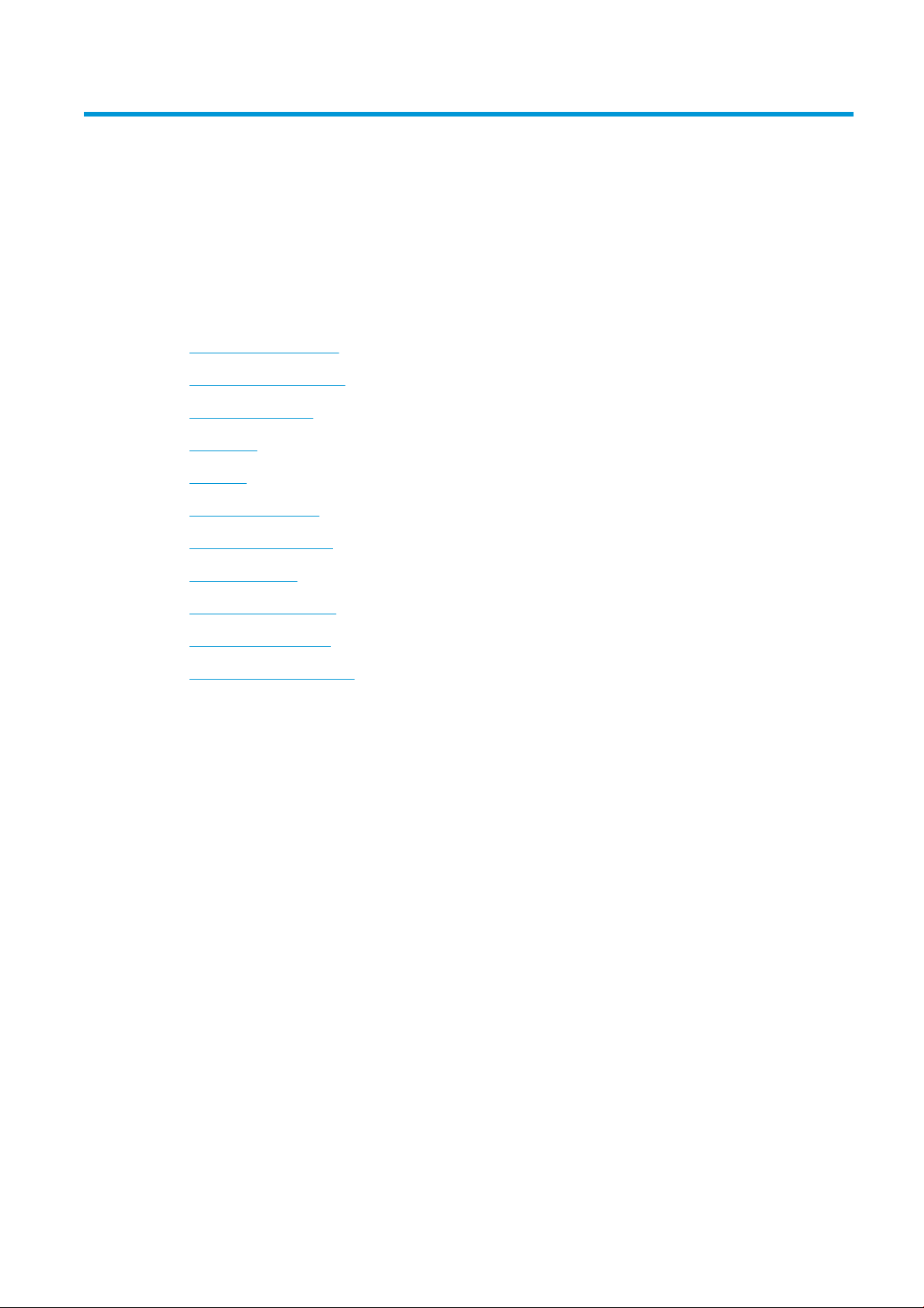
1 Introduktion
●
Velkommen til printeren
●
Sikkerhedsforholdsregler
●
Hovedkomponenter
●
Frontpanel
●
HP Utility
●
Integreret webserver
●
Tænd og sluk printeren
●
Interne udskrifter
●
Klargøring af din printer
●
Hjælp til handicappede
●
Andre kilder til information
DAWW 1
Page 8
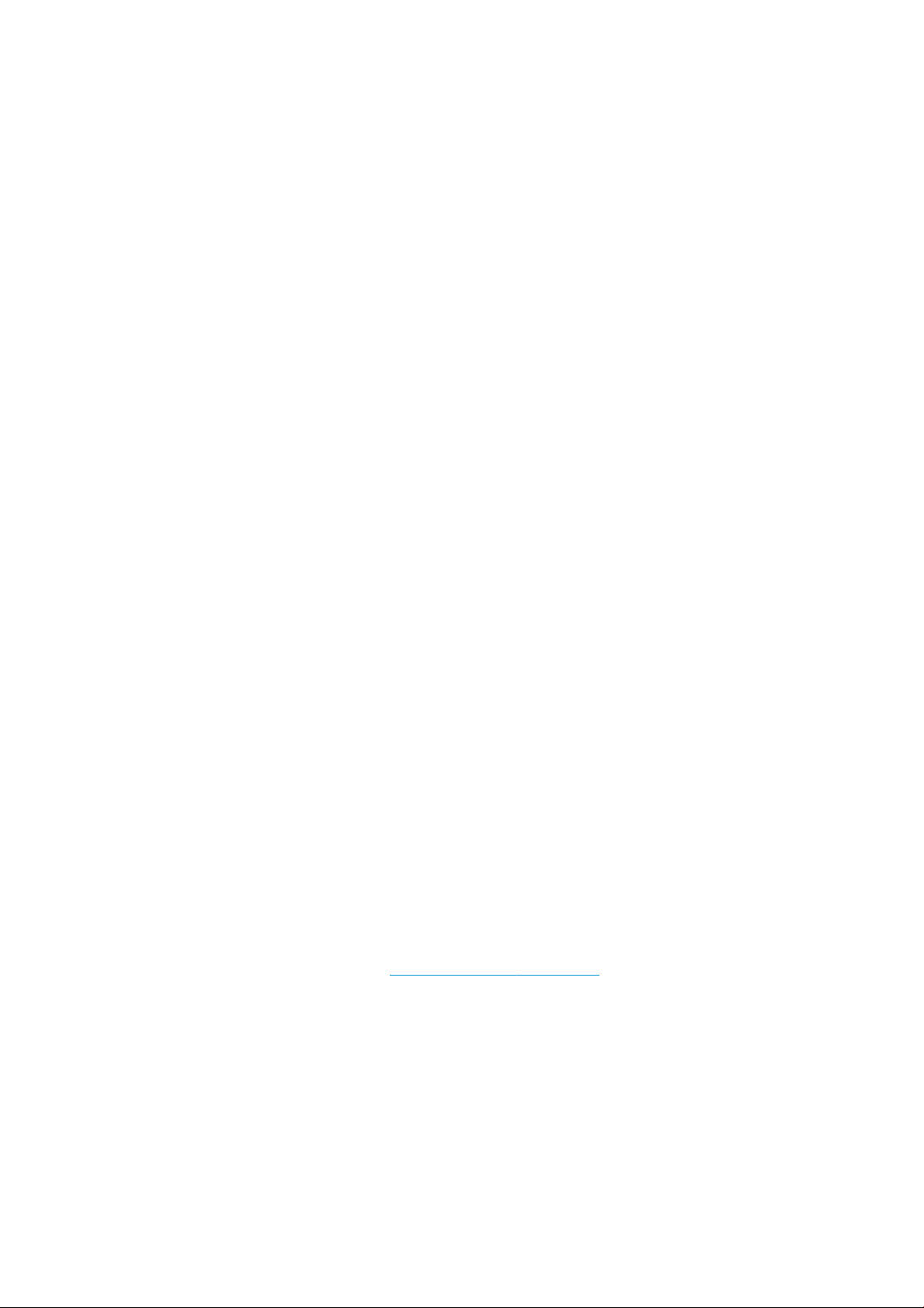
Velkommen til printeren
Din printer er en inkjet farveprinter, der er designet til øget produktivitet med høj udskrivningshastighed i sorthvid og farve. Vigtige funktioner:
● Udskriv op til 30 D/A1 sider/min.
● Udskriv sort-hvid- og farvesider blandet i et smidigt arbejdsforløb.
● Start udskrivning hurtigere med en ultra-hurtig processor og indbygget styring af PDF-ler eller HP
SmartStream software.
● Frigør operatøren, når du bruger tilbehør som f.eks produktionsstableren, online foldemaskine, op til seks
ruller og dobbeltblækforsyning med automatisk overgang.
● Udskriv GIS-kort og point-of-sale (POS)-plakater med banebrydende hastigheder.
● Angiv en teknisk dokumentstandard med skarpe linjer, ne detaljer og jævne gråtoner.
● HP PageWide XL pigmentbaseret blæk for kraftige sorte farver, levende farver, der er modstandsdygtige
over for fugt/udtværing, selv på almindeligt papir.
● Udskriv på en lang række forskellige typer papir op til 101.6 cm (40") bredt, dækker ISO/amerikanske
tekniske og oset standarder.
● Lav driftsomkostning ved sort-hvid og farve ift. LED, printhoveder med lang levetid og højt blækeektivitet.
● Reducer nedetid med cloudbaseret support, selvmonotrering, proaktive advarsler og automatisk
vedligeholdelse.
Sikkerhedsforholdsregler
Før du bruger printeren, bør du læse, forstå og følge disse sikkerhedsforholdsregler og de lokale bestemmelser
for miljø, sundhed og sikkerhed, så du er sikker på, at du kan bruge udstyret sikkert.
Det forventes, at du har den nødvendige tekniske uddannelse og erfaring til at være bevist om de risici, du kan
blive udsat for, når du skal udføre en opgave, og tage de relevante forholdsregler til at minimere risikoen for dig
selv og andre.
Generelle sikkerhedsretningslinjer
● Der er ingen dele indvendig i printeren, som operatøren skal servicere, undtagen dem der er dækket af HP's
Customer Self Repair-program (se http://www.hp.com/go/selfrepair/). Lad servicering af andre dele udføre
af uddannet servicepersonale.
● Sluk printeren, og ring til servicerepræsentanten i et af følgende tilfælde:
– Netledningen eller -stikket er beskadiget.
– Tørrekabinetter er beskadiget (kun Asien-Stillehavsområdet og Japan).
– Printeren er beskadiget af stød.
– Der er en mekanisk skade eller kabinetskade.
– Der er kommet væske i printeren.
2 Kapitel 1 Introduktion DAWW
Page 9
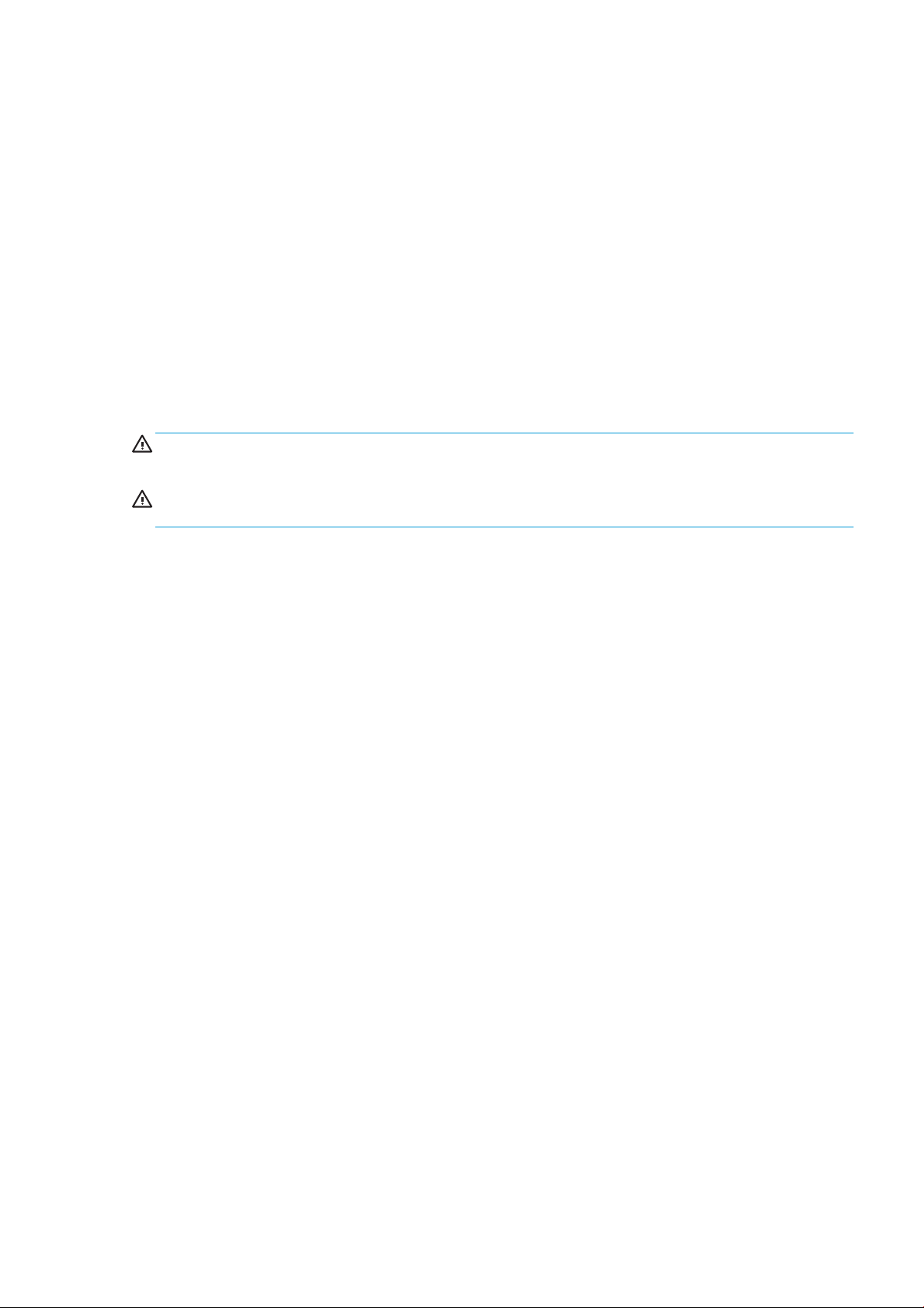
– Der kommer røg eller en usædvanlig lugt fra printeren.
– Printeren er blevet tabt.
– Tørremodulet er blevet beskadiget (kun Asien-Stillehavsområdet og Japan).
Printeren fungerer ikke normalt.
–
● Sluk printeren, hvis et af følgende tilfælde sker:
– Under tordenvejr
– Under strømsvigt
● Vær især forsigtig ved zoner markeret med advarselsmærkater.
Risiko for elektrisk stød
ADVARSEL! De interne kredsløb med indbygget strømforsyning og strømstik kører ved farlige spændinger, der
kan medføre dødsfald eller alvorlig personskade.
ADVARSEL! Det interne kredsløb i tørremodulet (kun Asien-Stillehavsområdet og Japan) kører ved farlige
spændinger, der kan medføre dødsfald eller alvorlig personskade.
Printeren anvender en netledning. Træk netledningen ud før printeren serviceres.
Sådan undgås elektrisk stød:
● Printeren må kun være tilsluttet stikkontakter med jordforbindelse.
● Forsøg ikke at skille tørremodulerne ad (kun Asien-Stillehavsområdet og Japan).
● Undlad at fjerne eller åbne andre lukkede systemdæksler eller -stik.
● Indfør ikke genstande via åbninger i printeren.
● Pas på du ikke falder i ledningerne, når du går bag ved printeren.
Varmerisiko (kun Asien-Stillehavsområdet og Japan)
Printerens undermodul i tørresystemet kører ved høje temperaturer og kan medføre forbrændinger, hvis det
berøres. Følg disse forholdsregler for at undgå personskade:
● Lad printeren køle af, før du rører området ved papirets udbakke, hvis der er papirstop.
● Lad printeren afkøle, før du udfører visse vedligeholdelsesopgaver.
Brandfare
De indre dele i printerens undermodul i tørresystemet (kun Asien-Stillehavsområdet og Japan) opererer ved høje
temperaturer.
DAWW Sikkerhedsforholdsregler 3
Page 10
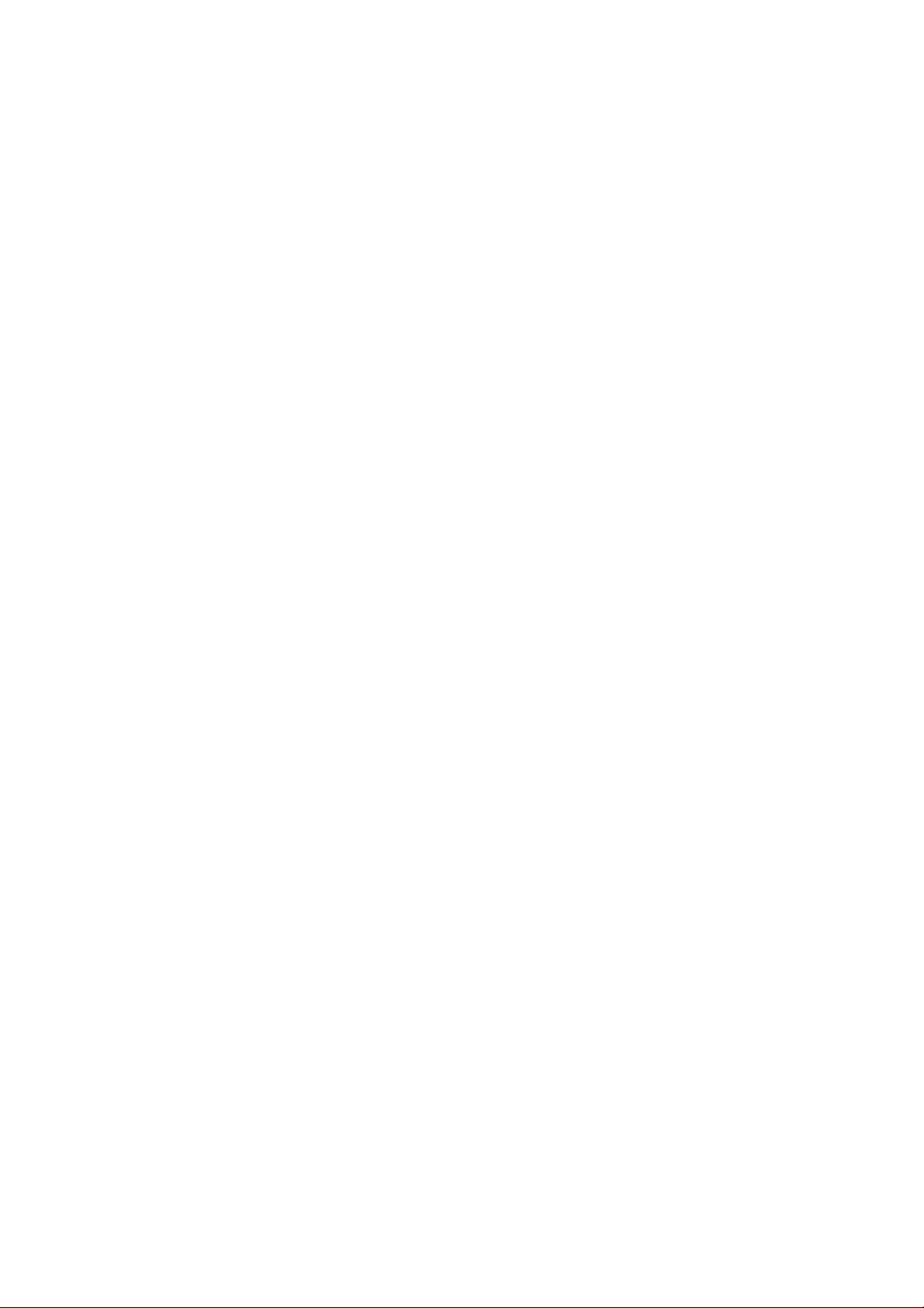
Træf følgende forholdsregler for at undgå risiko for ildebrand:
● Kunden har ansvaret for at opfylde printerens krav og de normerede elektriske krav i henhold til lokale
retningslinjer i det land, hvor udstyret installeres. Brug den strømforsyningsspænding, der er angivet på
navnepladen.
● Brug kun den netledning, som HP leverede med printeren. Brug ikke en beskadiget netledning. Brug ikke
netledningen sammen med andre produkter.
● Indfør ikke genstande via åbninger i printeren.
● Pas på, ikke at spilde væske på printeren. Kontrollér, inden printeren anvendes efter rengøring, at alle
komponenter er tørre.
● Brug ikke spraydåseprodukter, der indeholder brændbare gasser, i eller omkring printeren. Undgå at
benytte printeren i eksplosive omgivelser.
● Undlad at blokere eller tildække printerens åbninger.
● Forsøg ikke at adskille eller ændre tørremodulerne (kun Asien-Stillehavsområdet og Japan).
Mekanisk fare
Printeren har bevægelige dele, der kan forårsage personskade. Tag følgende forholdsregler, når du arbejder tæt
på printeren, for at undgå personskade:
● Sørg for, at tøj og andre dele af kroppen ikke kommer i nærheden af printerens bevægelige dele.
● Undgå at være iført halskæder, armbånd og andre hængende genstande.
● Hvis du har langt hår, så prøv at sætte det, så det ikke falder ned i printeren.
● Pas på, at ærmer eller handsker ikke kommer i klemme i printerens bevægelige dele.
● Undgå at benytte printeren med deaktiverede sikkerhedsdæksler.
● Forsøg ikke at skille skæreenheden ad: aever produktet til uddannet servicepersonale i forbindelse med
servicering.
● Stil dig ikke stå på skuerne: printeren kunne vælte.
Risiko for lysstråling
Der udsendes lysstråling fra kontrollampen, blækniveauindikatorerne, papirskueindikatorerne og
formatstatusindikatorerne. Det udsendte lys overholder kravene i IEC 62471:2006, Fotobiologisk sikkerhed af
lamper og lampe-systemer. Disse moduler må ikke ændres.
Risiko ved tungt papir
Der skal udvises særlig omhu for at undgå personskade, når der håndteres tunge papirruller.
● Håndtering af tunge papirruller kan kræve mere end én person. Vær forsigtig for at undgå overbelastning
af ryggen og/eller personskade.
● Overvej at bruge en gaellift, gaelvogn eller andet håndteringsudstyr.
4 Kapitel 1 Introduktion DAWW
Page 11
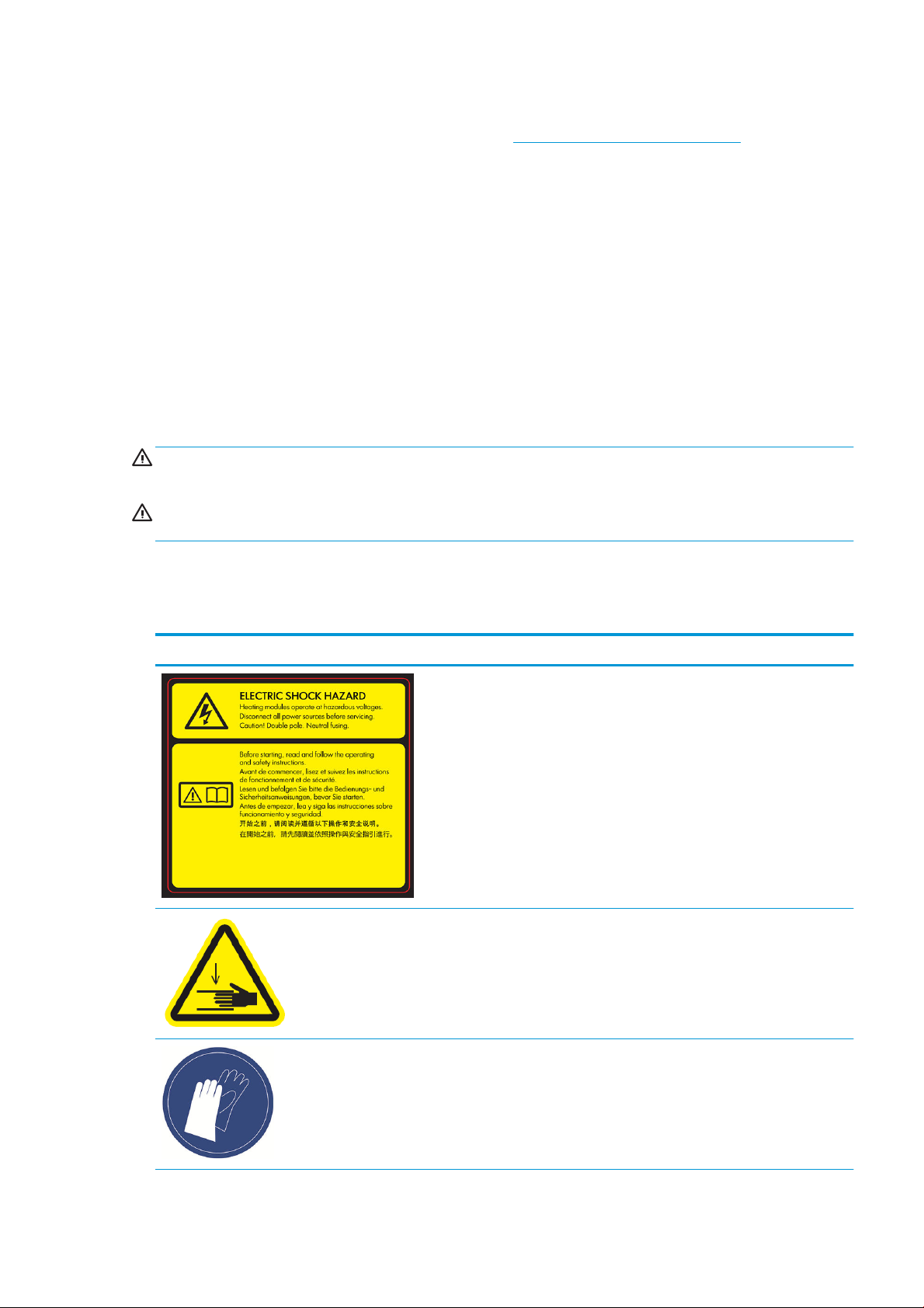
● Når du skal håndtere tunge papirruller, skal du være iført beskyttelsesudstyr, herunder støvler og handsker.
● Overskrid ikke maksimalvægten for en papirrulle: se Funktionsspecikationer på side 140.
Papirruller kan veje op til 18 kg. Følg dine lokale miljømæssige, sundhedsmæssig og sikkerhedsmæssige
anbefalinger mht. håndtering af tunge papirruller.
Blækhåndtering
HP anbefaler, at du bærer handsker ved håndtering af vedligeholdelsespatronen eller aaldsbeholderen.
Advarsler og sikkerhedsforanstaltninger
Følgende systemer anvendes i denne brugervejledning for at sikre, at printeren anvendes korrekt, og for at
forhindre, at printeren beskadiges. Følg de anvisninger, der er markeret med disse symboler.
ADVARSEL! Hvis disse retningslinjer, der er markeret med dette symbol, ikke overholdes, kunne det medføre
alvorlig personskade eller dødsfald.
FORSIGTIG: Hvis de retningslinjer, der er markeret med dette symbol, ikke overholdes, kan det medføre mindre
personskade eller beskadigelse af printeren.
Advarselsmærkater
Mærkat Forklaring
Fare for elektrisk stød. Opvarmningsmoduler kører ved farlige
spændinger. Frakobl netledningen før servicering.
FORSIGTIG: Topolet. Neutral sammensmeltning.
Før du starter, skal du læse og følge drifts- og
sikkerhedsinstruktionerne.
Risiko for masning. Hold afstand til serviceslæden, mens den er i
bevægelse.
Denne mærkat er placeret på gasfjedrene ved adgangen til
serviceslæden og i mappen.
Det anbefales, at du bærer handsker, når du håndterer
rensebeholderen.
Denne mærkat er placeret på rensebeholderen og ved åbningen til
serviceslæden.
DAWW Sikkerhedsforholdsregler 5
Page 12
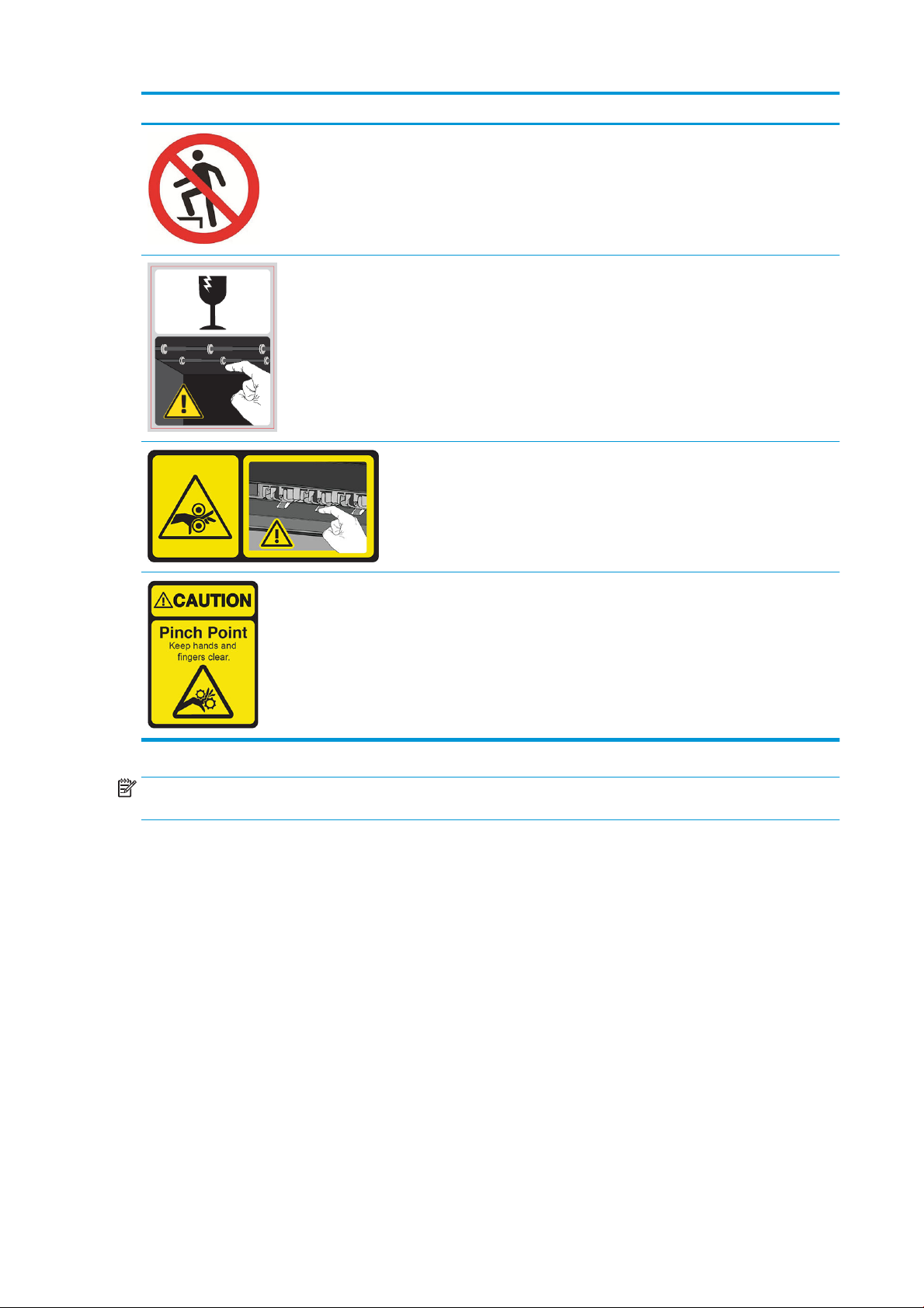
Mærkat Forklaring
Brug ikke skuerne som trin: printeren kan vælte.
Denne mærkat er placeret på skuen.
Berør ikke stjernehjulene: de er skrøbelige.
Denne mærkat er placeret på hver side af output-området.
Risiko for at få ngrene i klemme. Berør ikke valserne.
Denne mærkat er placeret på højkapacitets-stableren.
Risiko for at få ngrene i klemme. Berør ikke gearene, mens de er i
bevægelse.
Denne mærkat er placeret på højkapacitets-stableren.
BEMÆRK: Den endelige placering og størrelse af mærkater på printeren kan variere en smule, men de skal altid
være synlige og i nærheden af risiko-områder.
6 Kapitel 1 Introduktion DAWW
Page 13
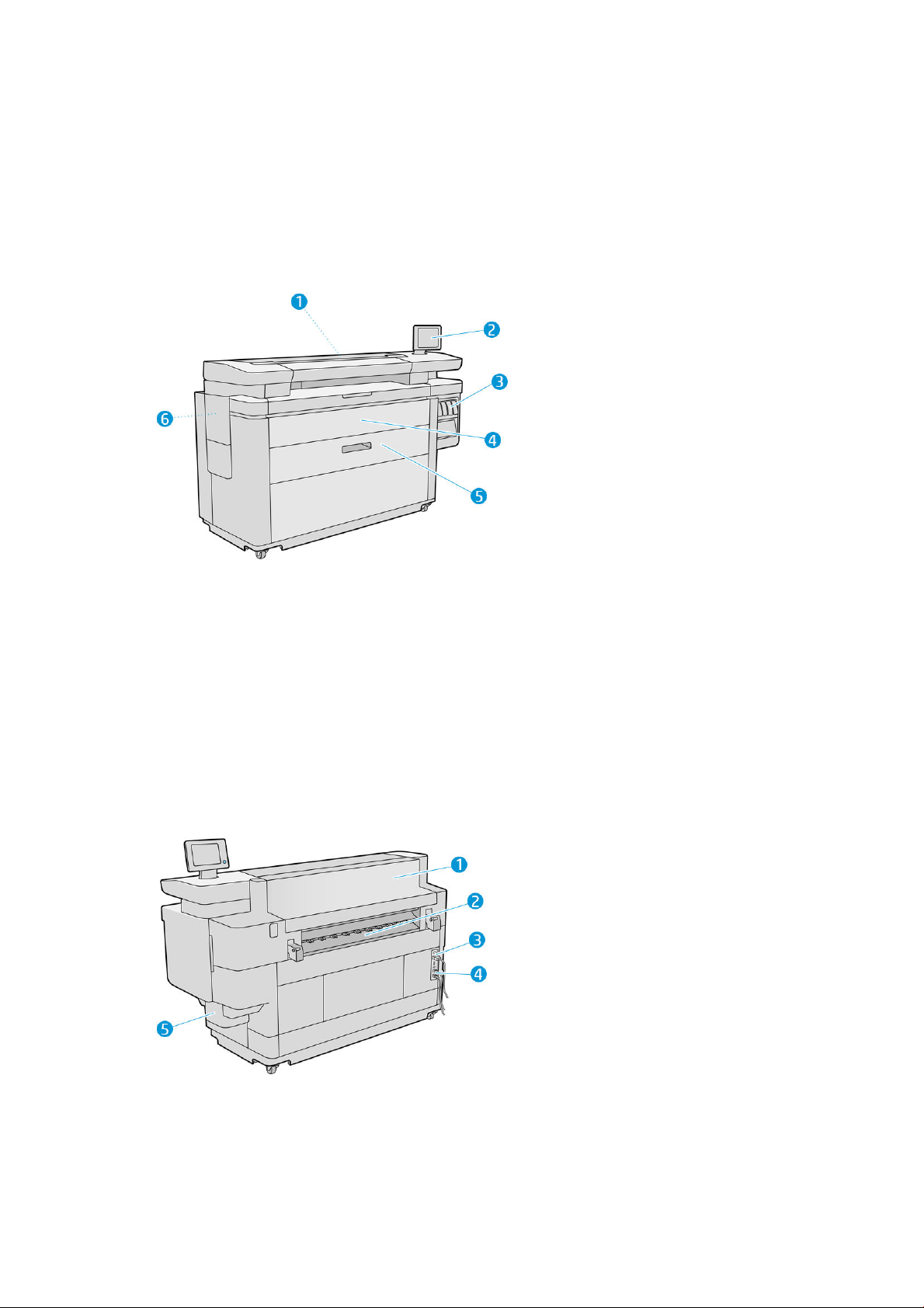
Hovedkomponenter
I følgende visninger forfra og bagfra af printeren vises dens hovedkomponenter.
Visning forfra
1. Printbjælke
2. Frontpanel
3. Blækpatroner
4. Frontdæksel til papiråbning
5. Skue
6. Vedligeholdelsespatron
Visning bagfra
1. Output-modul
2. Papirudgang
3. Tænd-/sluk-knap og stik
DAWW Hovedkomponenter 7
Page 14
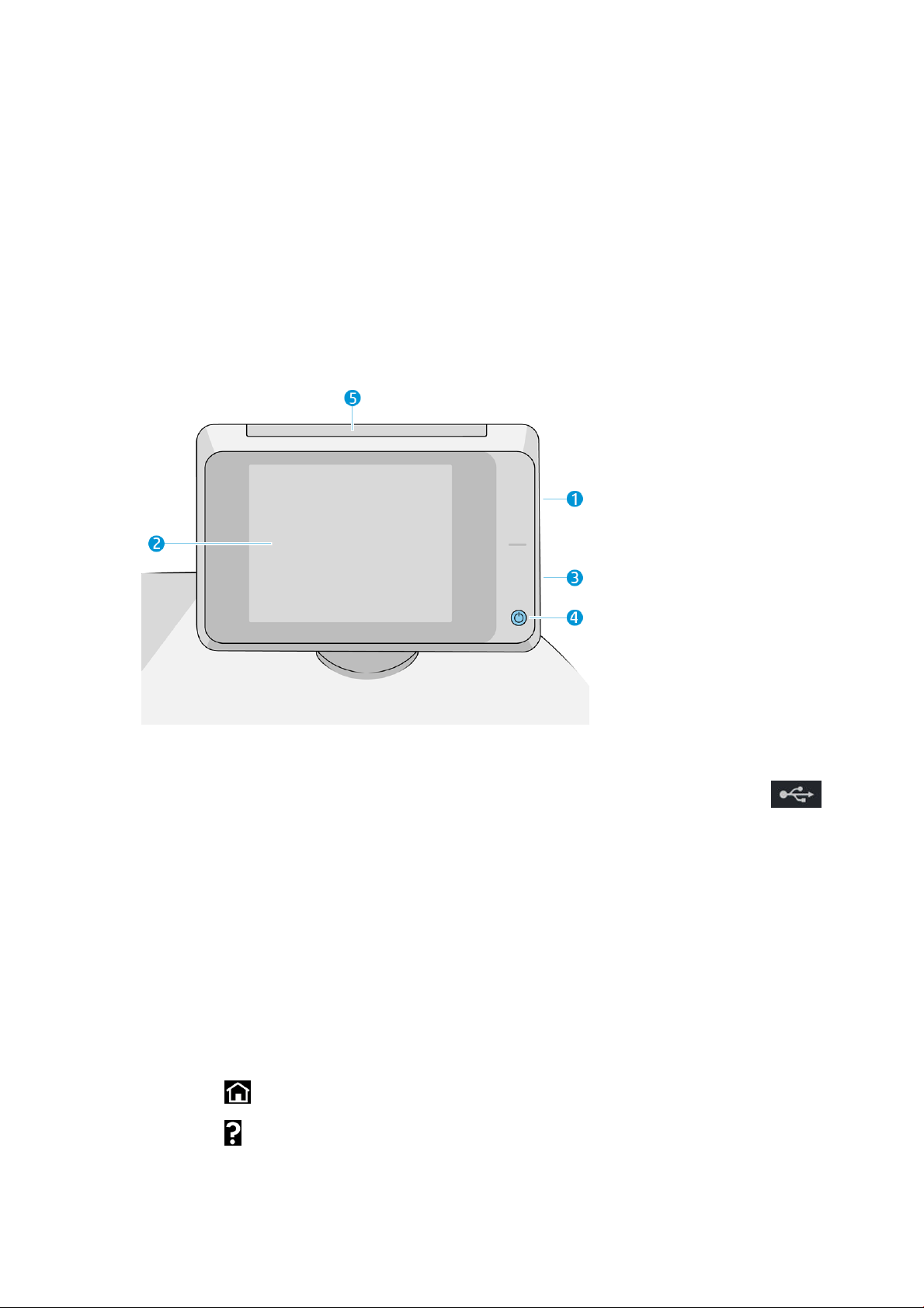
4. LAN-forbindelser
5. Rensebeholder
Frontpanel
Frontpanelet er en berøringsfølsom skærm med en grask brugergrænseade, der er placeret forrest til højre på
printeren. Det kan rotere 360 grader horisontalt, så du både kan bruge det fra forsiden og fra bagsiden af
printeren. Det kan også vippes for at mimere
Det giver dig komplet kontrol over din printer: fra frontpanelet, kan du få vist oplysninger om printeren, skifte
printerindstillinger, overvåge printerstatus og udføre opgaver som f.eks udskiftning af materiel og kalibreringer.
Frontpanelet viser advarsler og fejlmeddelelser, når der er brug for det.
lysreeksioner.
Det indeholder følgende komponenter:
1. En Hi-Speed USB-værtsport, der er beregnet til tilslutning af et USB-ashdrev, som kan indeholde ler, der
skal udskrives eller ler, som er blevet scannet. Når der indsættes et USB-ashdrev, vises der et
på frontpanelets startskærm.
2. Frontpanelet: en 8 tommer, berøringsfølsom skærm med fuld farve og en grask brugergrænseade.
3. En højttaler.
4. Power (Tænd-/sluk-) -knappen, som du kan tænde og slukke printeren med, eller vække den fra
dvaletilstand. Tasten lyser, når printeren er tændt. Den blinker, når printeren er i dvaletilstand.
5. Kontrollampen, som gør det muligt at se printerstatus og advarselsbeskeder på afstand.
Frontpanelet har et stort centralt område til at vise dynamiske oplysninger og ikoner. På venstre og højre side
kan du se op til re faste ikoner på forskellige tidspunkter. Normalt vises de ikke alle samtidigt.
Faste ikoner til venstre og højre
● Tryk på for at komme tilbage til startskærmbilledet.
● Tryk på for at få hjælp til det aktuelle skærmbillede.
8 Kapitel 1 Introduktion DAWW
Page 15
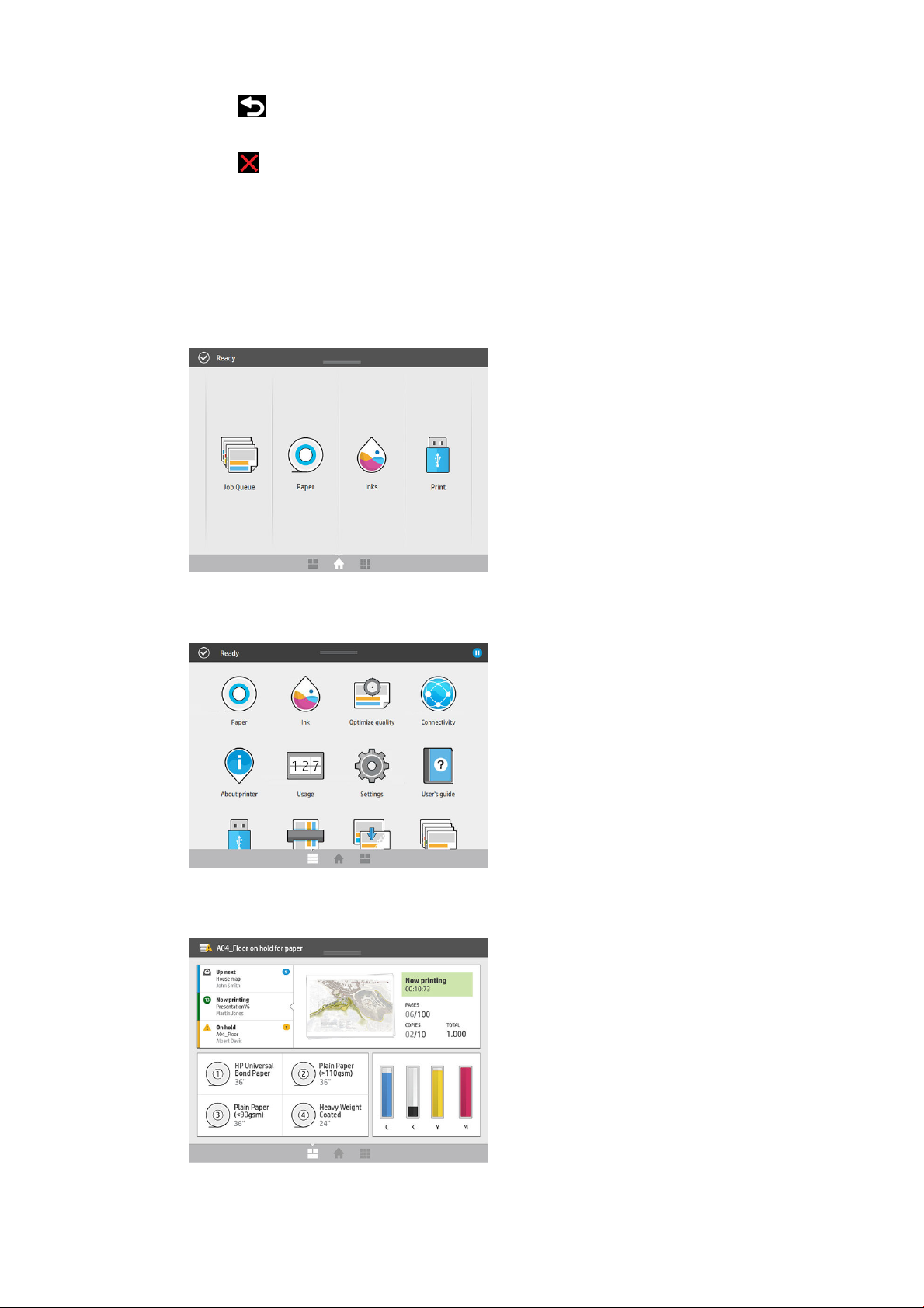
● Tryk på for at vende tilbage til det forrige skærmbillede. Dette sletter ikke de ændringer, der er
foretaget i det aktuelle skærmbillede.
● Tryk på for at annullere den aktuelle proces.
Startskærmbilledet
Der er tre skærmbilleder i det øverste niveau, som du kan skifte mellem ved at glide ngeren hen over skærmen
eller ved at trykke på den relevante knap i bunden af skærmen:
● Første startskærmbillede giver direkte adgang til de vigtige printerfunktioner, der afhænger af din
printermodel og dit tilbehør.
Skærm, ikke MFP
● All-app-skærmen viser en liste over alle de programmer, der er tilgængelige i printeren samt status for hver
af dem.
● Widget-skærmen gør det muligt i detaljer at monitorere forsyningen af f.eks blækpatroner og papir, se det
job, der er ved at blive udskrevet og jobkøen.
DAWW Frontpanel 9
Page 16

Printerbeskeder
Printeren har en kontrollampe, der er placeret oven på frontpanelet. Den giver en oversigt over printerstatus, der
kan ses på afstand.
VIGTIGT: De oplysninger, der er angives i kontrollampen, er kun til funktionelle formål og er ikke relevante for
din sikkerhed. Advarselsmærkater på printeren skal altid respekteres, når printeren betjenes, uanset hvilken
status kontrollampen viser.
Hvidt lys Printeren er klar.
Hvidt lys, der er bevæger sig Printeren er ved at udskrive eller at gøre klar til udskrivning.
Printeren skal snart have opmærksomhed: der er f.eks. næsten ikke mere
Gult lys i siden
Gult lys
Rødt lys
blæk eller papir. Under udskrivning forbliver den gule indikator i venstre
side, og et hvidt lys, der bevæger sig, vil komme frem.
Printeren kan udskrive, men der er noget galt. Hvis problemet ikke løses,
skal du kontakte din supporttekniker. Under udskrivning vil du se et gult lys
i stedet for et hvidt lys.
Printeren er ikke i stand til at udskrive og skal have opmærksomhed, eller et
af de primære undersystemer i printeren fungerer ikke.
10 Kapitel 1 Introduktion DAWW
Page 17
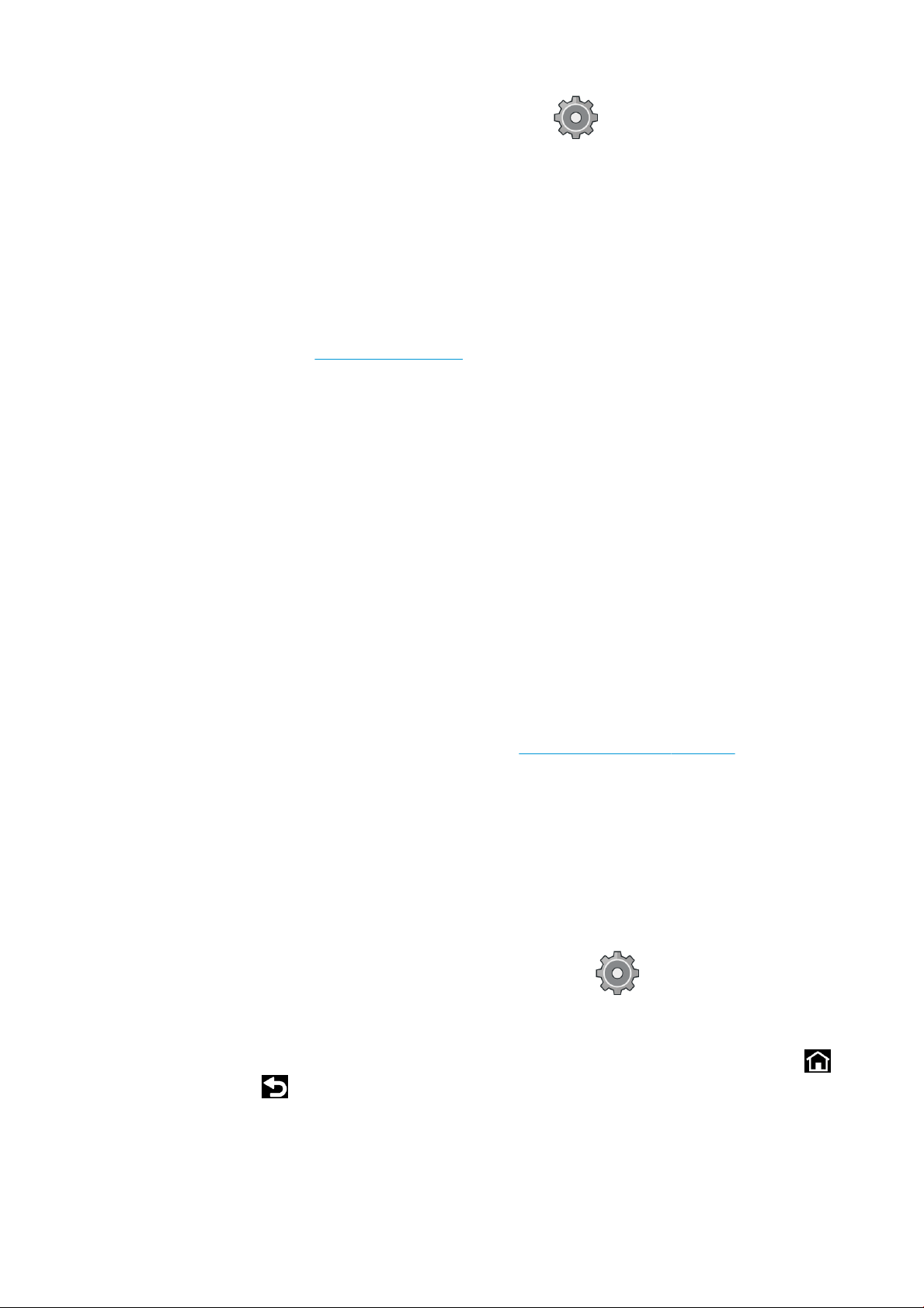
Du kan ændre indstillingerne for kontrollampen ved at trykke på og derefter på System (System) >
Beacon (Kontrollampe). Du kan f.eks. ændre lysstyrken i kontrollampen. Du kan også deaktivere kontrollampens
advarsler og kun vise konkrete fejl.
Dæmpet tilstand
Efter nogen tid uden aktivitet (5 minutter som standard) skifter printeren til dæmpet tilstand, hvilket reducerer
lysstyrken i frontpanelet med 25 % og lysstyrken i kontrollampen med 10 %. Enhver form for aktivitet, f.eks brug
af frontpanelet eller et nyt udskriftsjob, afslutter dæmpet tilstand og genindstiller normal lysstyrke. Efter nogen
tid i dæmpet tilstand (15 minutter som standard), skifter printeren til dvaletilstand. Tidsindstillingerne kan
ændres i frontpanelet. Se Dvaletilstand på side 11.
Dvaletilstand
Dvaletilstand sætter printeren i strømsparetilstand efter en periode uden aktivitet, ved at slukke visse elementer
for at spare strøm. Printerfunktioner kan aktiveres fra denne tilstand, og printeren bevarer
netværkstilslutningen, og aktiveres kun når det er nødvendigt.
Printeren kan vækkes fra dvaletilstanden på en af følgende måder:
● Ved at trykke på tænd-/sluk-knappen
● Ved at åbne en låge eller en skue
● Ved at sende et udskriftsjob
● Ved installation eller afmontering af højkapacitet-stableren
Printeren aktiveres igen i løbet af nogle sekunder, hurtigere end hvis den er slukket helt. Når printeren er i
slumretilstand, blinker tænd/sluk-knappen.
Hvis du vil ændre tidsindstillingerne for dvaletilstanden, se Skift systemindstillinger på side 12.
Printerovervågning (med printerspooleren) og Fjernadministration af printere med HP Utility og Web JetAdmin
fortsætter med at være tilgængelige under dvaletilstand. Nogle fjernadministrationsopgaver giver mulighed for
fjernaktivering af printeren, hvis det er nødvendigt for at udføre opgaven.
Skift sproget i frontpanelet
Der er to mulige metoder til at ændre sproget i menuer og meddelelser på frontpanelet:
● Hvis du forstår det aktuelle sprog i frontpanelet, kan du trykke på og derefter på System (System) >
Language (Sprog).
● Hvis du ikke kan forstå det aktuelle sprog i frontpaneldisplayet, skal du starte, mens printeren er slukket.
Tryk på tænd-/sluk-knappen for at tænde den. Når der vises ikoner i frontpanelet, skal du trykke på og
derefter på . Frontpanelet viser denne rækkefølge ved at hurtigt at tænde og slukke ikonerne.
Uanset hvilken metode, du har anvendt, vises menuen til valg af sprog nu på frontpaneldisplayet. Tryk på dit
foretrukne sprog.
DAWW Frontpanel 11
Page 18
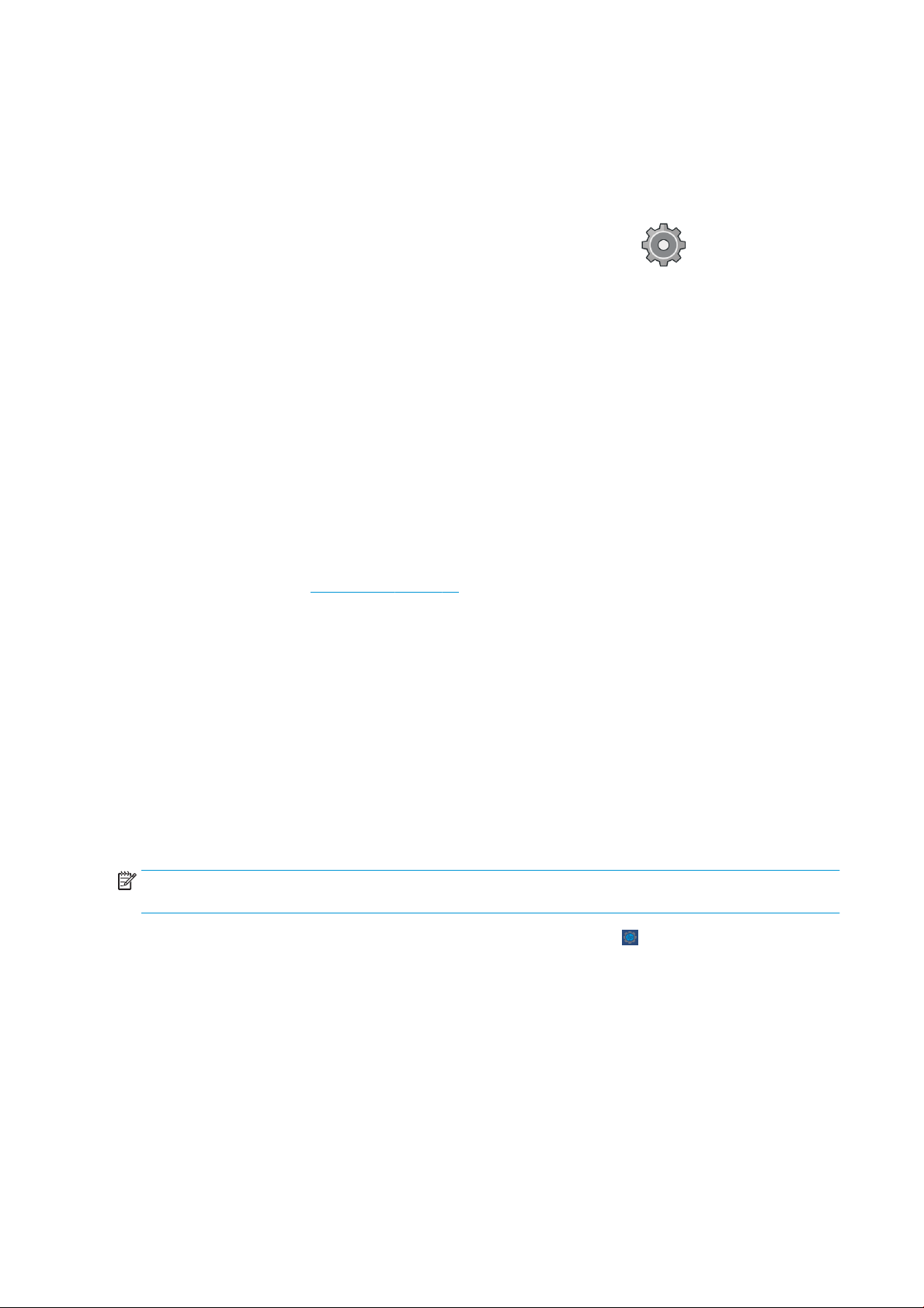
Tilgængelige sprog er: engelsk, portugisisk, spansk, catalansk, fransk, nederlandsk, italiensk, tysk, polsk, russisk,
forenklet kinesisk, traditionelt kinesisk, koreansk og japansk.
Skift systemindstillinger
Du kan ændre forskellige systemindstillinger for printeren i frontpanelet. Tryk på og derefter på System
(System).
● Date and time options (Dato og klokkeslæt indstillinger) for at få vist eller indstille printerens dato og
klokkeslæt.
● Speaker volume (Højttalerlydstyrke) for at ændre lydstyrken på printerens højttaler. Vælg O (Fra), Low
(Lav) eller High (Høj).
● Front panel brightness (Frontpanel lysstyrke) for at ændre lysstyrken i frontpanelets skærm.
Standardlysstyrken er indstillet til 50.
● Beacon (Kontrollampe) > Beacon (Kontrollampe) for at ændre lysstyrken i kontrollampen. Vælg High (Høj),
Medium, Low (Lav) eller O (Fra).
● Beacon (Kontrollampe) > Notify warning alerts (Indiker advarselsbeskeder) for at slå advarsel beskeder til
eller fra.
● Power options (Strømindstillinger) > Printer sleep (Dvaletilstand) for at ændre længden af tid, før printeren
● Unit selection (Valg af enhed) for at ændre måleenheder, der i angives på skærmen på frontpanelet. Vælg
● Restore factory settings (Gendan fabriksindstillinger) for at gendanne printerens oprindelige
HP Utility
HP Utility gør det muligt at administrere din printer fra en computer med en TCP/IP-forbindelse.
BEMÆRK: HP Utility til Mac OS X og HP DesignJet Utility til Windows har samme funktioner og omtales til tider
kollektivt som HP Utility i denne vejledning.
● Under Windows (I Windows) kan du starte HP DesignJet Utility fra ikonet på proceslinjen eller fra Start >
går i dvaletilstand (se Dvaletilstand på side 11). Du kan indstille en tid mellem 5 og 240 minutter.
Standardtiden er 20 minutter (den totale tid inklusive 5 minutter i dæmpet tilstand).
English (Engelsk) eller Metric (Metrisk). Som standard er enheder indstillet til Metric (metriske).
fabriksindstillinger. Denne indstilling gendanner alle printerindstillingerne undtagen Gigabit Ethernetindstillingerne og forudindstillinger for papir.
All Programs (Alle programmer) > HP > HP DesignJet Utility > HP DesignJet Utility. Dette starter HP
DesignJet Utility, der viser de HP DesignJet-printere, der er installeret på din computer. Når du åbner
HP DesignJet Utility første gang, bliver du muligvis tilbudt en automatisk opdatering med forbedret
funktionalitet, som vi anbefaler dig at acceptere.
12 Kapitel 1 Introduktion DAWW
Page 19
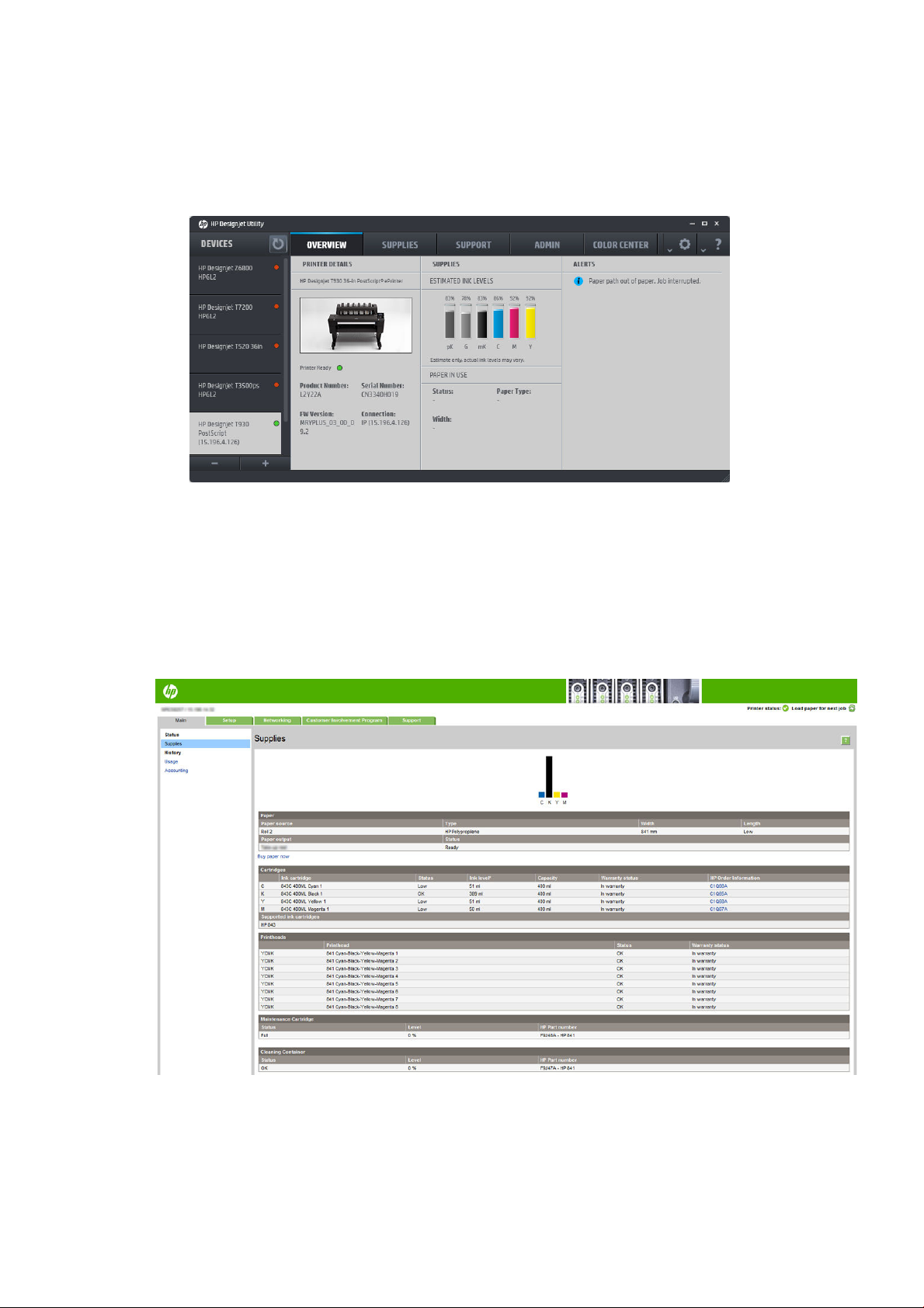
● Under Mac OS X (I macOS X) skal du starte HP Utility fra din Dock-genvej eller klikke på Applications
(Programmer) > HP > HP Utility. Dette starter HP Utility, der viser de printere, der er installeret på din
computer.
Når du vælger din printer i venstre rude, vil alt, hvad der vises i højre rude, være specikt for den
pågældende printer.
Integreret webserver
Den integrerede webserver er en webserver, der kører inden i printeren. Du kan bruge den til at få fat i
printeroplysninger, administrere indstillinger og forudindstillinger, overføre ny rmware og foretage fejlnding af
problemer. Serviceteknikere kan bruge den til at hente interne oplysninger, der gør det muligt at diagnosticere
printerproblemer.
Du kan få fjernadgang til den integrerede webserver ved at bruge en almindelig webbrowser, der kører på en
computer.
DAWW Integreret webserver 13
Page 20
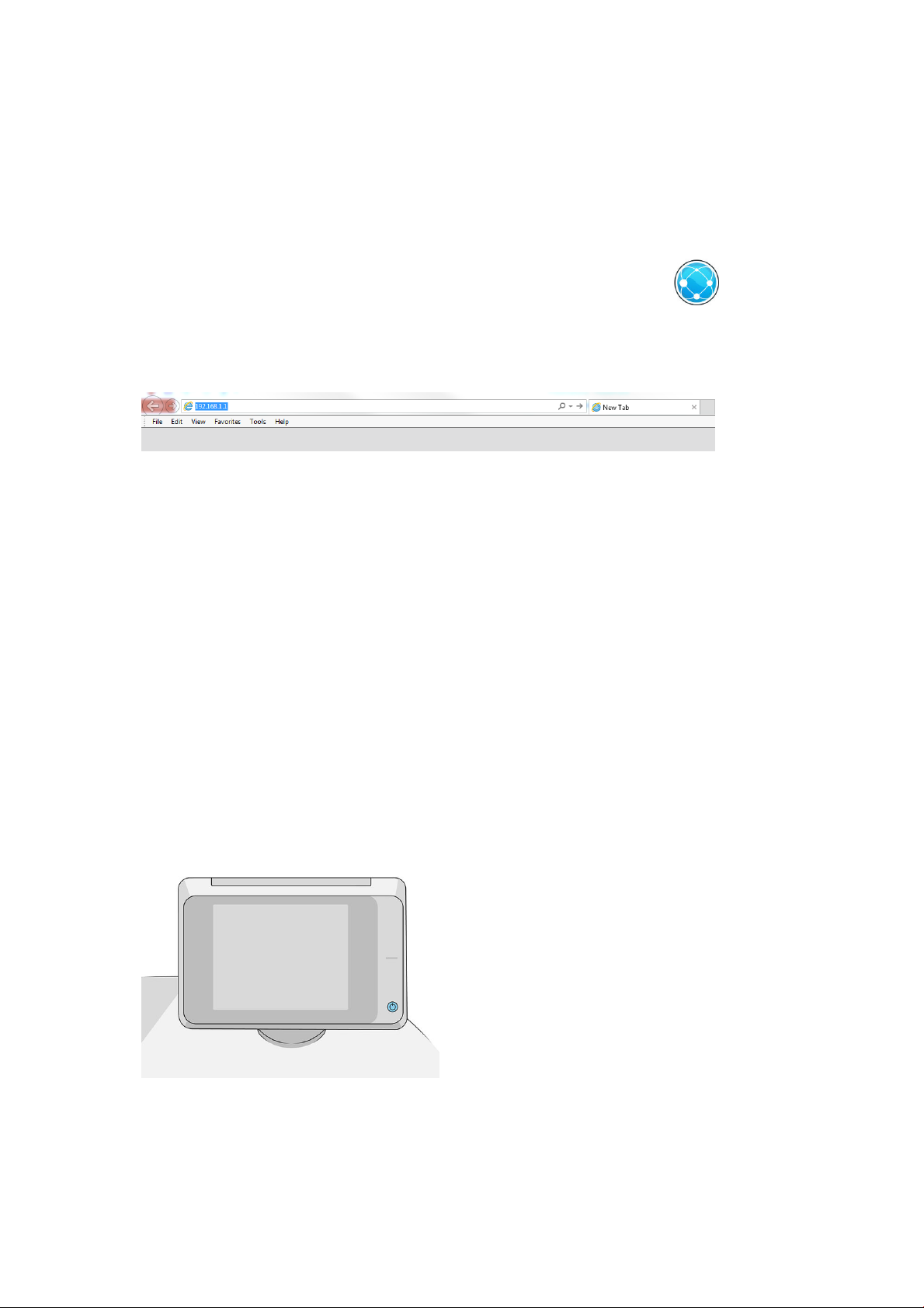
Følgende browsere er kompatible med den integrerede webserver:
● Microsoft Internet Explorer 8 og nyere til Windows 7 og nyere
● Apple Safari 6 og nyere til OS X 10.8 og nyere
● Mozilla Firefox 36 og senere
● Google Chrome 41 og senere
Bemærk printerens IP-adresse, som du kan se på frontpanelet ved at trykke på ikonet og derefter på
Network (Netværk).
Hvis du vil bruge en integreret webserver på en computer, skal du åbne webbrowseren og skrive printerens IPadresse i browserens adresselinje.
I vinduet for den integrerede webserver vises fem forskellige faner. Øverst på hver side giver en knap adgang til
online hjælp.
Den integrerede webserver fungerer på følgende sprog: engelsk, portugisisk, spansk, catalansk, fransk,
nederlandsk, italiensk, tysk, polsk, russisk, forenklet kinesisk, traditionelt kinesisk, koreansk og japansk. Den
bruger det sprog, du har angivet i indstillingerne for webbrowseren. Hvis du angiver et sprog, den ikke
understøtter, fungerer den på engelsk.
Du kan ændre sproget ved at ændre sprogindstillingen for webbrowseren. F.eks. skal du i Chrome klikke på
Settings (Indstillinger) > Language (Sprog) (i skærmbilledet til avancerede indstillinger) og sørge for, at det
ønskede sprog vises i toppen af listen i dialogboksen. I Internet Explorer 8 skal du gå til menuen Tools
(Funktioner) og klikke på Internet Options (Internetindstillinger) > Languages (Sprog). Sørg for, at det ønskede
sprog er øverst på listen i dialogboksen.
Du kan fuldføre ændringen ved at lukke og genåbne webbrowseren.
Tænd og sluk printeren
Hvis du vil tænde eller slukke eller nulstille printeren, er den normale og anbefalede metode at bruge tænd/slukknappen på frontpanelet.
Men hvis du planlægger at opbevare printeren i en længere periode, eller tænd/sluk-knappen ikke ser ud til at
fungere, anbefales det, at du bruger tænd/sluk-knappen på bagsiden.
14 Kapitel 1 Introduktion DAWW
Page 21
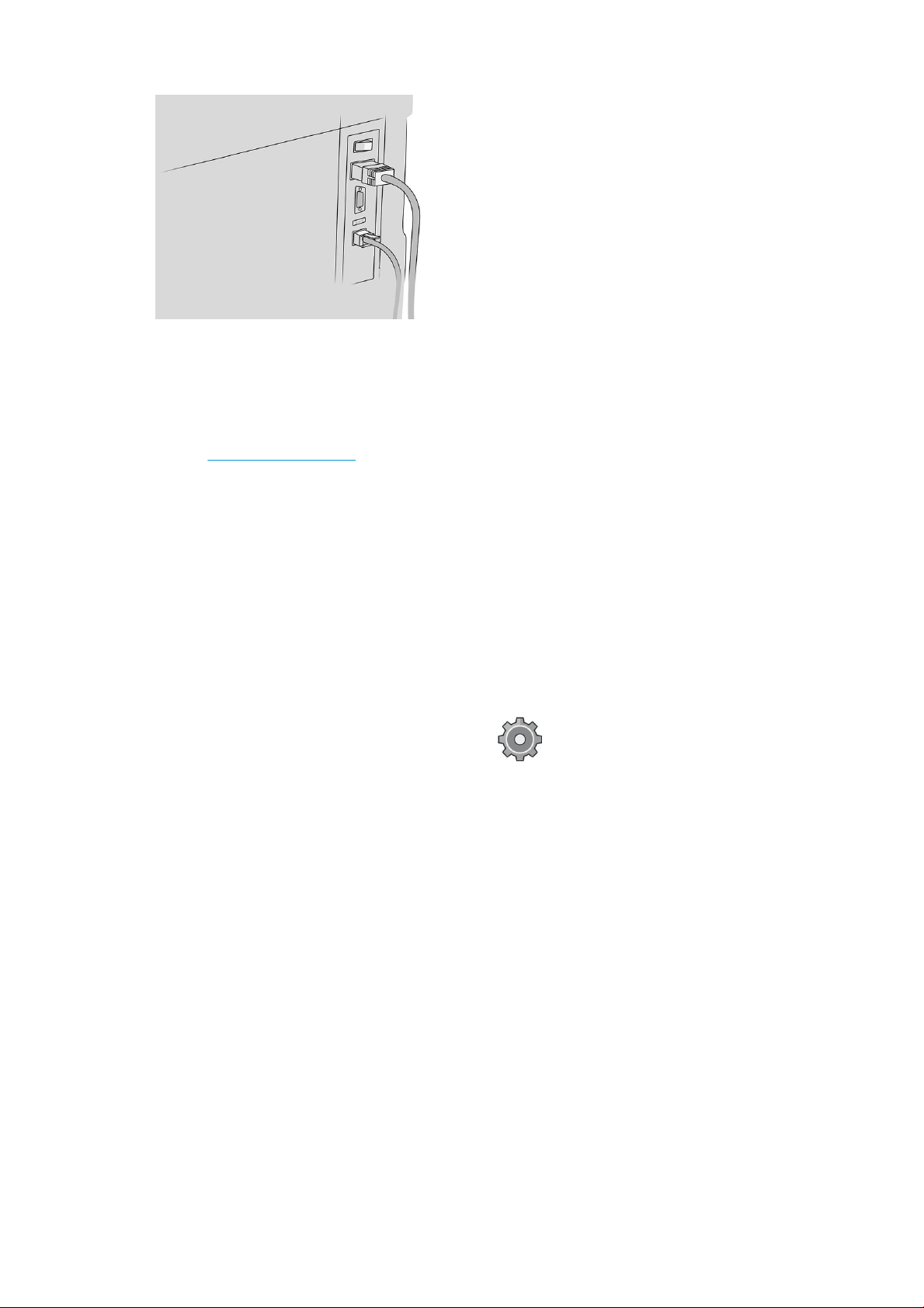
Brug tænd-/sluk-knappen bag på til at tænde den igen.
Når printeren tændes igen, tager det ca. 3 minutter at initialisere, kontrollere og forberede printbjælken.
Forberedelse af printbjælken tager ca. 75 sekunder. Men hvis printeren har været slukket i mere end 2 uger, kan
klargøring af printbjælken tage op til 7 minutter plus 13 minutter, hvis der er behov for en
printhovedgendannelse.
Se også Dvaletilstand på side 11.
Interne udskrifter
De interne udskrifter indeholder forskellige typer oplysninger om printeren. Du kan anmode om dem fra
frontpanelet.
Før du anmoder om interne udskrifter, skal du kontrollere, at printeren og papiret er klar til udskrivning.
● Det ilagte papir skal mindst være A3 liggende – 420 mm (16,53") bredt, ellers kan udskriften blive afskåret.
● Frontpanelet skal vise meddelelsen Ready (Klar).
Hvis du vil udskrive interne udskrifter, skal du trykke på og derefter rulle ned til Internal prints (Interne
udskrifter), trykke på det og derefter vælge den ønskede interne udskrift. Følgende interne udskrifter er
tilgængelige:
● Demoudskrivning viser nogle af printerens funktioneregenskaber
– Udskriv tegningsdemo
Udskriv gengivelsesdemo
–
– Udskriv GIS-kort
● Brugeroplysningsudskrifter
– Brugsrapporten viser estimater for det samlede antal udskrifter efter papirtype, antal udskrifter efter
udskriftskvalitetsindstilling, antal scanninger og den samlede anvendte mængde blæk pr. farve
(nøjagtigheden af disse estimater garanteres ikke)
– HP-GL/2-paletten viser de farve- eller gråtonedenitioner, der ndes i den aktuelt valgte palet
– PostScript-skrifttypelisten viser PostScript-skrifttyper (kun PostScript-printere)
– Udskriv foldemønster
● Serviceoplysningsudskrifter
DAWW Interne udskrifter 15
Page 22
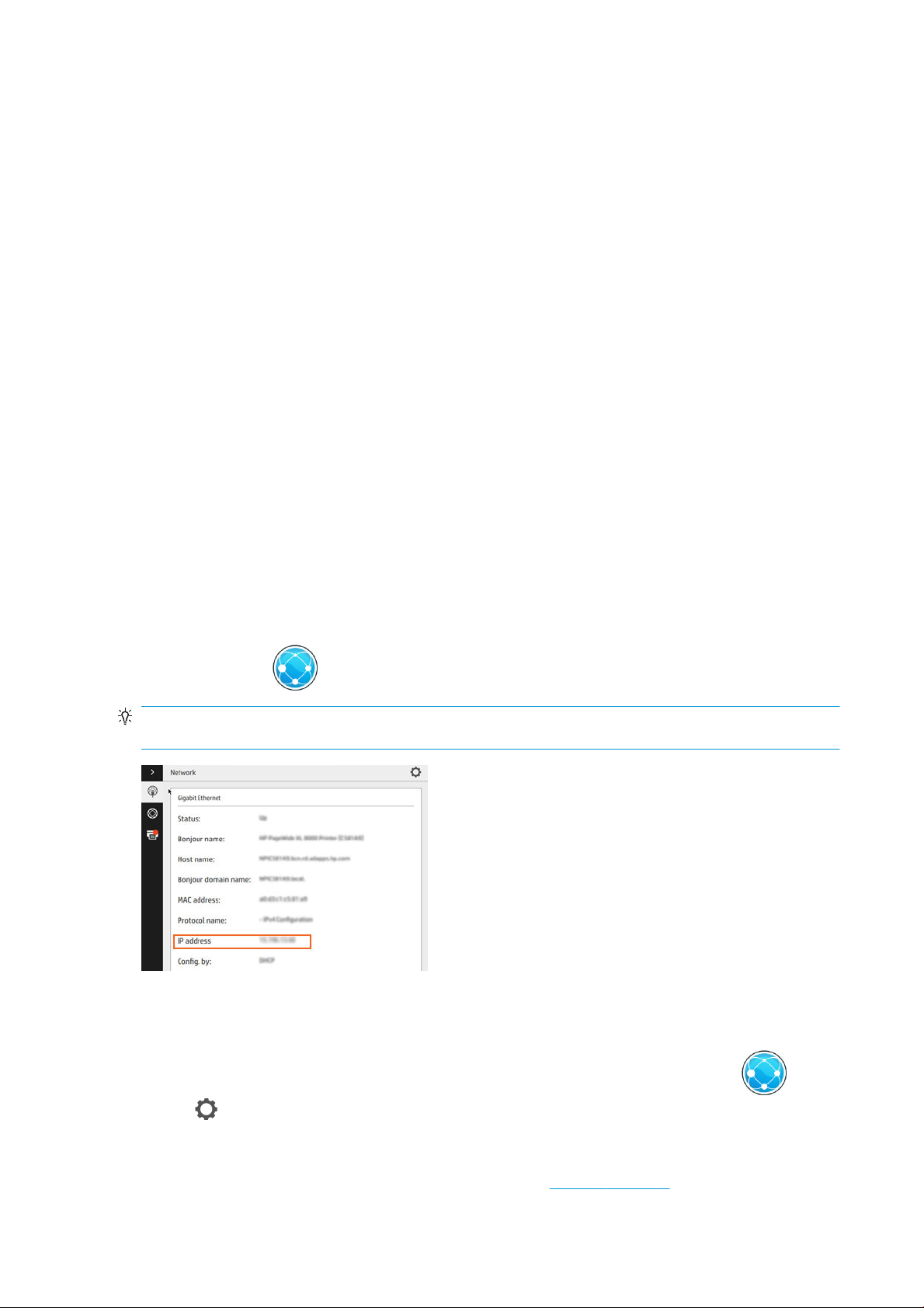
– Udskriv aktuelle oplysninger
– Udskriv anvendelsesoplysninger
– Udskriv hændelseslogler
Udskriv kalibreringsstatus
–
– Udskriv tilslutningskonguration
– Udskriv alle sider (udskriver alle ovenstående rapporter)
● Output-destination udskriver
– Udskriv test på foldemaskinen for at kontrollere justeringen
– Udskriv test på stableren for at teste justeringen
Klargøring af din printer
Tilslut printeren til netværket
Printeren er i stand til at kongurere sig selv automatisk for de este netværk på samme måde som enhver
computer i det samme netværk. Første gang du tilslutter den til et netværk, kan denne proces tage nogle få
minutter.
Når printeren har en fungerende netværkskonguration, kan du kontrollere dens netværksadresse fra
frontpanelet: tryk på .
TIP: Overvej at notere printerens netværksnavn og IP-adresse, da du kan få brug for dem i forbindelse med
tilslutning af din Windows eller Mac OS computer klient.
Ændre netværkskonguration
Hvis du vil ændre den nuværende netværkskonguration, skal du gå til frontpanelet og trykke på ,
derefter og derefter på Gigabit Ethernet (Gigabit Ethernet). Herfra er det muligt, men normalt ikke
nødvendigt, at ændre indstillingerne manuelt. Det kan også udføres eksternt ved hjælp af den integrerede
webserver.
For fuld oplysning om de tilgængelige forbindelsesindstillinger, se Netværk på side 71.
16 Kapitel 1 Introduktion DAWW
Page 23
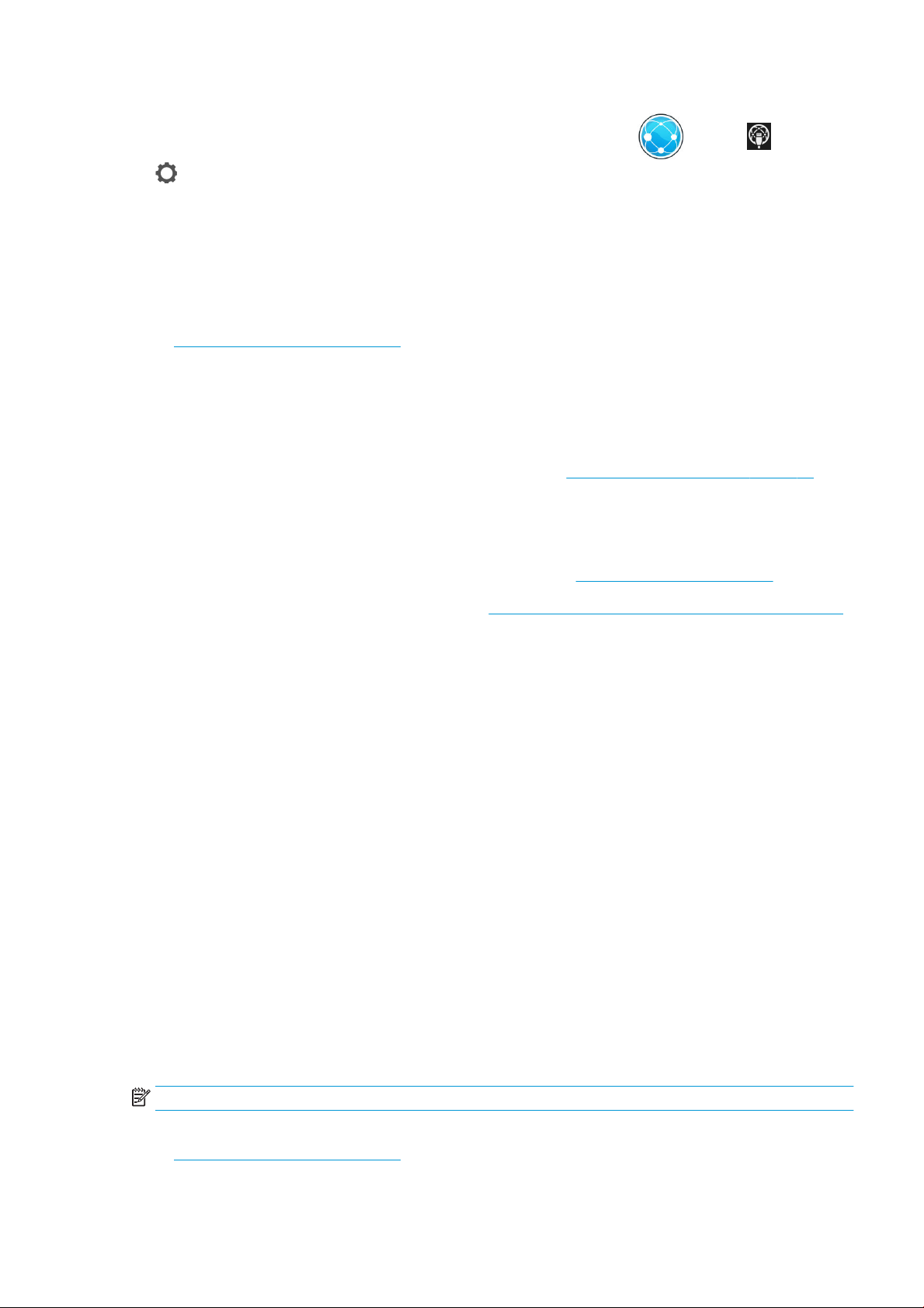
Hvis du ved et uheld kongurerer printerens netværksindstillinger forkert, kan du gendanne
netværksindstillingerne til deres fabriksstandarderne fra frontpanelet: tryk på , derefter , derefter
og derefter på Restore factory settings (Gendan fabriksindstillinger). Derefter skal du genstarte printeren.
Dette giver automatisk en fungerende netværkskonguration til de este netværk. Printerens andre indstillinger
forbliver uændrede.
Tilslut printeren til en computer vha. et netværk (Windows)
Følgende vejledning gælder, hvis du påtænker at udskrive fra softwareprogrammer ved brug af en printerdriver.
Se Send et job til udskrivning på side 82 vedrørende alternative udskrivningsmetoder.
Kontroller udstyret, før du går i gang:
● Printeren skal være kongureret og tændt.
● Ethernet-switchen eller -routeren skal være tændt og fungere korrekt.
● Printeren og computeren bør være tilsluttet til netværket (se Tilslut printeren til netværket på side 16).
Nu kan du fortsætte med at installere printersoftwaren og oprette forbindelse til din printer.
Installation af printersoftwaren
1. Noter printerens værtsnavn og IP-adresse fra frontpanelet (se Integreret webserver på side 13).
2. Download printersoftwaren fra HP's websted på http://www.hp.com/go/pagewidexlseries/support/drivers.
3. Vælg Windows- eller Mac OS X-software, og vælg den software, som du vil installere (alt installeres som
standard).
4. Når du har downloadet, skal du åbne den, og følg vejledningen på skærmen trin.
Hvis din computer ikke kan nde nogen printere på netværket, vises vinduet Printer Not Found (Printeren blev
ikke fundet), hvilket hjælper dig med at forsøge at nde din printer. Hvis du har en kørende rewall, kan du blive
nødt til at deaktivere den midlertidigt, så du kan nde printeren. Du har også mulighed for at søge efter printeren
ved brug af værtsnavn, IP-adresse eller MAC-adresse.
Sådan fjerner du printersoftwaren (Windows)
Brug kontrolpanelet til at anstallere softwaren på samme måde som du anstallere anden software.
Tilslut en computer til printeren med netværk (Mac OS X)
Du kan tilslutte din printer til et netværk under Mac OS X ved at bruge følgende metoder:
● Bonjour
● TCP/IP
BEMÆRK: Printeren understøtter ikke AppleTalk.
Følgende vejledning gælder, hvis du påtænker at udskrive fra softwareprogrammer ved brug af en printerdriver.
Se Send et job til udskrivning på side 82 vedrørende alternative udskrivningsmetoder.
DAWW Klargøring af din printer 17
Page 24
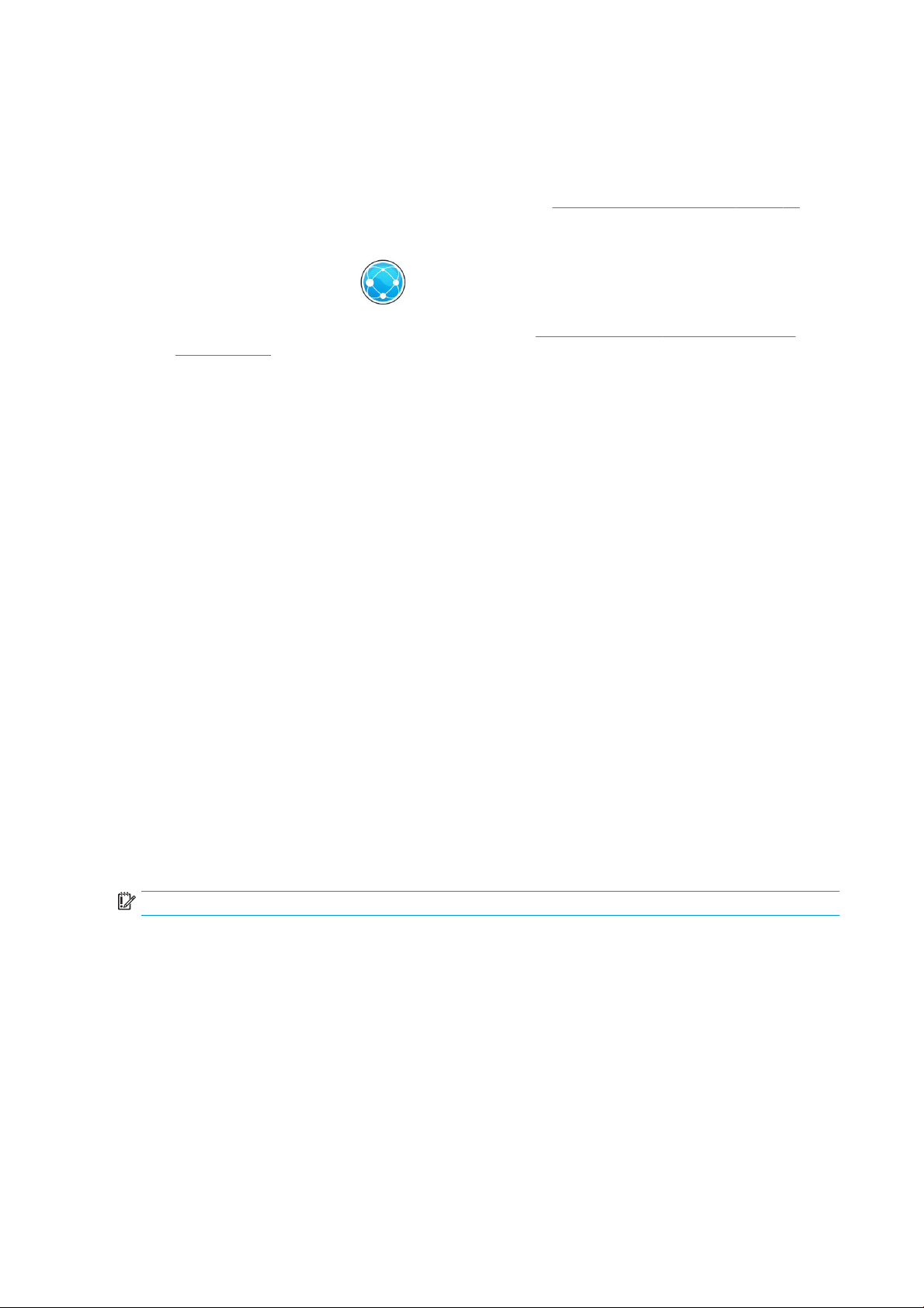
Kontroller udstyret, før du går i gang:
● Printeren skal være kongureret og tændt.
● Ethernet-switchen eller -routeren skal være tændt og fungere korrekt.
● Printeren og computeren bør være tilsluttet til netværket (se Tilslut printeren til netværket på side 16).
Nu kan du fortsætte med at installere printersoftwaren og oprette forbindelse til din printer.
1. Gå til frontpanelet, og tryk på . Læg mærke til mDNS-servicenavnet på din printer.
2. Du kan få adgang til installationspakken fra HP's websted: http://www.hp.com/go/pagewidexlseries/
support/drivers. Hvis du bliver bedt om det, skal du vælge din printer på listen.
3. Når PageWide-printervinduet vises på skærmen, skal du klikke på Software and drivers (Software og
drivere).
4. Vælg Windows- eller Mac OS X-software og vælg den software, som du vil installere (alt installeres som
standard).
5. Når softwaren er installeret, starter HP Utility automatisk med at opsætte en forbindelse til din printer. Følg
vejledningen på skærmen.
6. I skærmbilledet Setup Assistant skal du se efter din printers mDNS-servicenavn (som du noterede i trin 1) i
kolonnen Printer Name (Printernavn).
● Hvis du nder det rigtige navn, skal du rulle sidelæns, hvis det er nødvendigt, så du kan se kolonnen
Connection Type (Tilslutningstype) og kontrollere, at den viser Bonjour. Marker derefter denne linje.
Ellers skal du fortsætte med at søge længere nede på listen.
● Hvis du ikke kan nde dine printerens navn, skal blot klikke på Continue (Fortsæt) og foretage
opsætningen manuelt i System Preferences (Systemindstillinger) på et senere tidspunkt.
Klik på Continue (Fortsæt).
7. Fortsæt med at følge vejledningen på skærmen.
Sådan anstallerer du printersoftwaren (Mac OS X)
Under det foregående trin i installationen har du mulighed for at installere programmet HP Uninstaller i dit
system. Det skal være tilgængeligt under HP i systemmappen Applications (Programmer).
VIGTIGT: HP's anstallationsprogram vil anstaller al HP-software, som er installeret på dit system.
Hvis du kun vil slette udskriftskøen, skal du vælge dialogboksen Print & Scan (Udskriv og scan) fra
systemindstillingerne. Klik på navnet på printeren, og klik derefter på knappen –.
Kongurer din forbindelse
Ved at kongurere din forbindelse kan du udskrive fra dit lokale netværk, holde printeren opdateret og få adgang
til yderligere service til printeren. Husk at forbinde netværkskablet til printeren.
18 Kapitel 1 Introduktion DAWW
Page 25
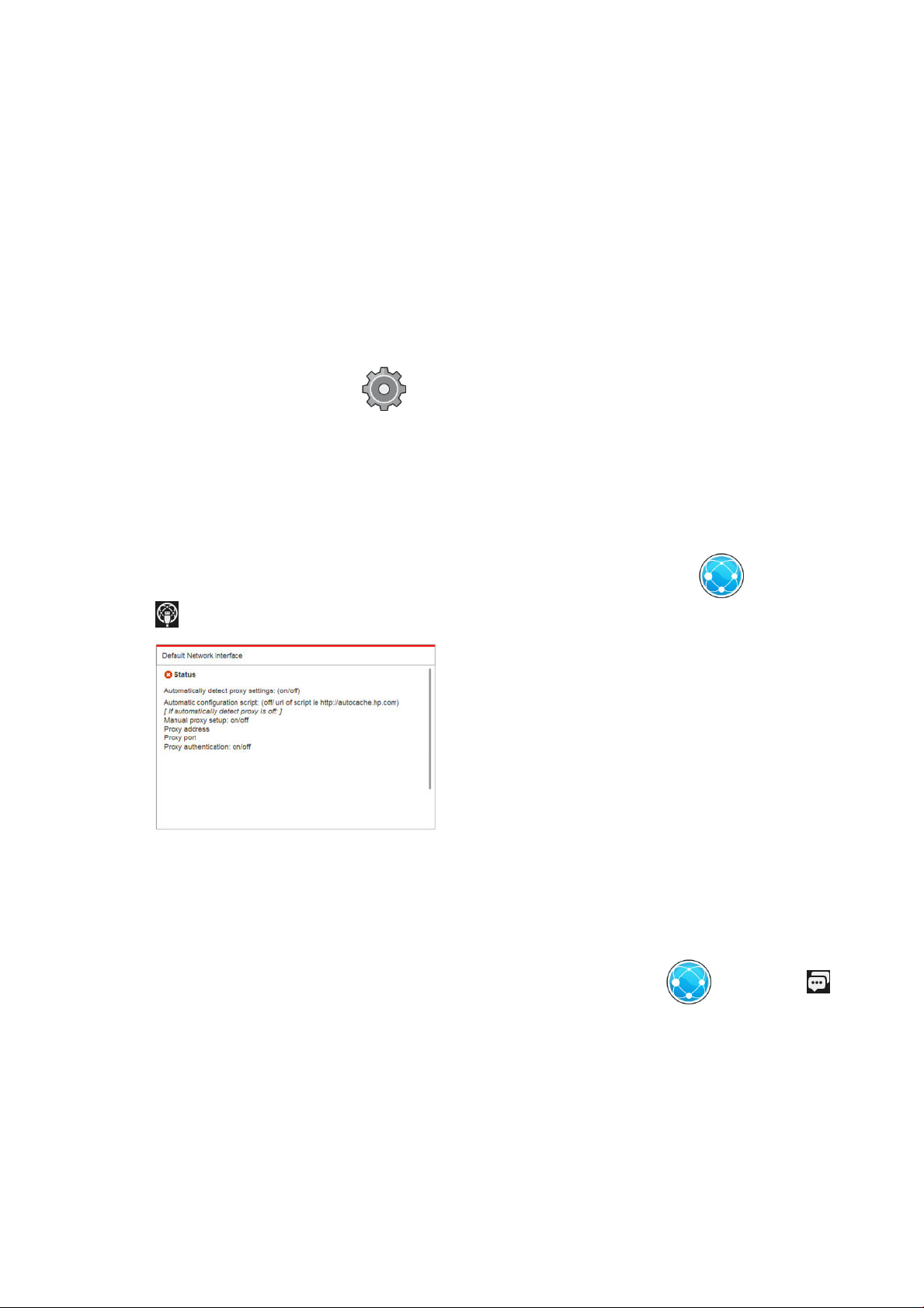
Acceptere tilslutningsbetingelserne og -indstillinger for at kunne:
● Modtage automatiske rmwareopdateringer
● Deltage i kundeengagementsprogrammet
● Aktivere ekstra services til printeren
Der kræves en netværksforbindelse, så printeren kan teste sin egen forbindelse. Kongurere og udfør fejlnding
af printerens forbindelse, og kom i gang med at nyde gavn af, at din printer er forbundet.
Hvis du er tilmeldt HP Designjet Partner Link Pay-per-use-service, skal du huske at gå til Tilslutningsprogrammet
og trykke på Printer services (Udskriftstjenester) > Register new service (Registrér ny tjeneste) for at registrere
udskriftstjenesten.
Under den første printeropsætning bliver du spurgt om, om du vil aktivere disse tjenester. Den indstilling kan
nulstilles senere ved at trykke på
(Nulstil tilslutningsaftale).
Herudover kan hver tjeneste aktiveres eller deaktiveres individuelt, som beskrevet nedenfor.
Kontrollér at printeren er forbundet til HP
Du kan kontrollere, at printeren kan oprette forbindelse til HP-tjenester ved at trykke på og derefter på
for at kontrollere status.
og derefter Connectivity (Tilslutning) > Reset Connectivity Agreement
Hvis der problemer med at oprette forbindelse til HP, vil du se en beskrivelse af problemet og nogle mulige
løsninger.
Kundeengagementsprogrammet og andre printerservices
Du kan kontrollere din status for kundeengagementsprogrammet ved at trykke på og derefter på
Tryk på Test all connectivity (Test alle tilslutninger) for at teste din forbindelse til HP,
kundedeltagelsesprogrammet og andre online udskriftstjenester. Hvis der opstår et problem, vises du en
beskrivelse af problemet og nogle løsningsmuligheder.
Kongurere e-mail-udskrivning via HP Connected
HP Connected tjenesten gør det nemt at sende job til printeren ved at vedhæfte dem til en e-mail.
DAWW Klargøring af din printer 19
Page 26

Du skal acceptere "Connectivity-aftalen" for at bruge HP Connected. Du kan ændre din beslutning ved at trykke
på og derefter på Connectivity (Tilslutning) > Reset Connectivity Agreement (Nulstil tilslutningsaftale).
Hvis du vil kongurere e-mailudskrivning, skal du trykke på og derefter på , som viser din printers
unikke printerkode og e-mailadresse, der kan bruges til at sende job til printeren. Du skal også gå ind på
http://www.hpconnected.com for at registrere dig selv og din printer (ved hjælp af printerkoden).
Tryk på i det øverste højre hjørne af skærmen HP Connected for at få adgang til følgende muligheder:
● HP Connected Connectivity menu: du kan aktivere eller deaktivere HP Connected for denne printer, eller du
kan fjerne den helt fra HP Connected-tjenesten.
● Printer code (Printerkode): du kan få vist eller forny printerkoden.
● Email address (E-mailadresse): du kan få vist printerens e-mailadresse.
● HP Connected jobs: du kan beslutte om de jobs, der modtages via e-mail skal udskrives direkte
(standardindstilling) eller sættes i venteposition i jobkøen.
● Restore HP Connected settings (Gendanne indstillinger for HP Connected): du kan gendanne indstillingerne
for HP Connected til standardværdierne.
Kongurer rmwareopdateringer
Du kan vælge fra den integrerede webserver eller fra frontpanelet om og hvordan du vil downloade
rmwareopdateringer.
BEMÆRK: Hvis der er angivet en administratoradgangskode, skal den angives for at ændre disse indstillinger.
● In the Embedded Web Server (Fra den integrerede webserver): klik på Setup (Opsætning) > Firmware
update (Firmwareopdatering).
● Using the front panel (Fra frontpanelet): tryk på , derefter og derefter på .
Der ndes følgende indstillinger:
● Check (Kontroller): hvis du vælger standardindstillingen Automatically (Automatisk) kontrollerer printeren
automatisk hver uge (eller efter printeren har været genstartet syv gange, alt efter hvad der sker først), om
der er ny rmware tilgængelig. Hvis du vælger Manually (Manuelt), kontrollerer printeren ikke automatisk.
Du kan kontrollere manuelt, når du vil.
● Download: Hvis du vælger standardindstillingen Automatically (Automatisk), downloader printeren
automatisk ny rmware, når den bliver tilgængelig. Hvis du vælger Manually (Manuelt), bliver du bedt om at
godkende hver download.
BEMÆRK: Download af rmwaren betyder ikke, at du har installeret den i printeren. Hvis du vil installere
den nye rmware, skal du bekræfte installationen manuelt.
● Firmware update history (Oversigt over rmwareopdatering): en liste over rmwareversioner, som er
installeret i printeren. Det er sædvanligvis muligt at geninstallere versionen umiddelbart før den version,
der er installeret i øjeblikket, hvis du har et problem med den aktuelle version.
20 Kapitel 1 Introduktion DAWW
Page 27
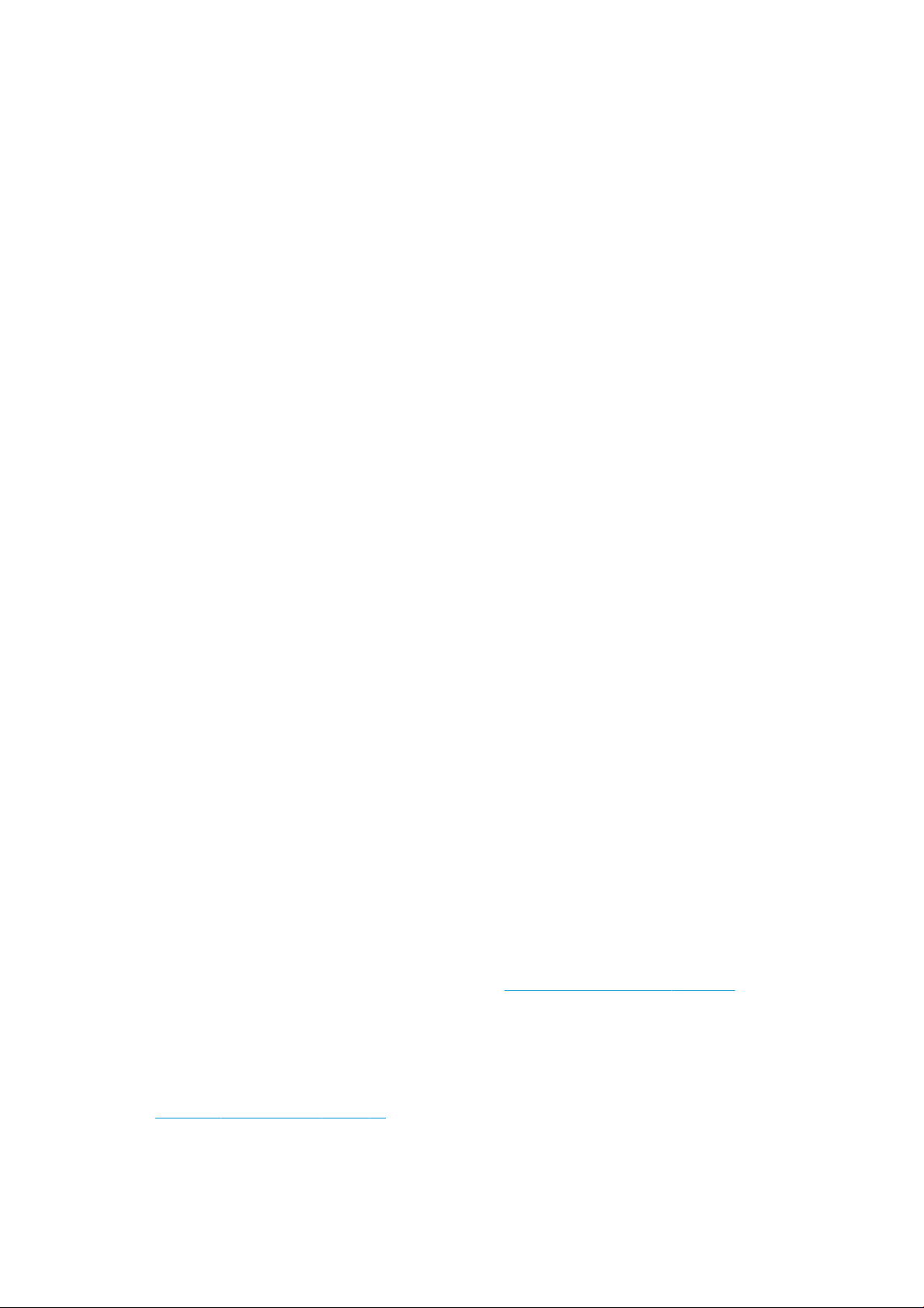
Kongurer e-mailserveren
Hvis du vil kongurere e-mailserveren ved hjælp af den Integrerede webserver, skal du klikke på Setup
(Opsætning) > E-mail server (E-mailserver) og udfylde følgende felter, som leverandøren af e-mailserveren
normalt har oplyst.
● SMTP server and port number (SMTP-server og portnummer): IP-adressen eller det fulde domænenavn på
den udgående mailserver (SMTP), der vil behandle alle e-mailmeddelelser fra printeren. Hvis postserveren
kræver godkendelse, kan der ikke anvendes e-mail-meddelelser.
● Printer e-mail address (Printers e-mailadresse): E-mailadressen, der er tildelt til den konto, der er
kongureret i printeren. Denne e-mailadresse vises i feltet Fra: i alle de e-mailmeddelelser, som printeren
sender. Dette er ikke den samme e-mailadresse, som HP Connected bruger.
● Attachment size limit (Størrelsesgrænsen for vedhæftet l): maksimal størrelsen på en l, der vedhæftes
en e-mail. Når du scan til e-mail fra frontpanelet, bliver du advaret, hvis en vedhæftet l er større end
denne grænse, men du kan ignorere advarslen og sende meddelelsen alligevel.
● Use SSL certicates (Brug SSL-certikater): markér dette felt for at bruge SSL-certikater, hvis serveren
kræver en krypteret forbindelse. Klik på linket for at kongurere avancerede certikatindstillinger.
● Authentication (Godkendelse). Hvis du vælger godkendelse, bliver du også bedt om at angive dit
brugernavn og din adgangskode.
Når du har kongureret e-mailserveren, anbefales det, at du kontrollerer kongurationen.
Aktiver/deaktiver anvendelsesoplysninger
Printeren kan regelmæssigt sende anvendelsesoplysninger via e-mail. Du kan anmode om dette på følgende
måder:
● In the HP DesignJet Utility for Windows (I HP DesignJet Utility til Windows): på fanen Admin (Admin.) skal du
klikke på Printer settings (Printerindstillinger) > Accounting (Regnskab).
● In the HP Utility for Mac OS X (I HP Utility til macOS X): klik på Printer settings (Printerindstillinger) >
Accounting (Regnskab).
● In the Embedded Web Server (Fra den integrerede webserver): klik på Setup (Opsætning) > Printer settings
(Printerindstillinger) > Accounting (Regnskab).
I hvert enkelt tilfælde skal du angive følgende indstillinger:
● Send accounting les (Send kontostyringsler): On (Til) (standarden er O (Fra))
● Send accounting les to (Send kontostyringsler til): en gyldig e-mailadresse
● Send accounting les every (Send kontostyringsler for hver): vælg et antal dage (1–60) eller et antal
udskrifter (1–500)
Du skal også sikre, at e-mailserveren er kongureret: se Kongurer e-mailserveren på side 20.
Aktiver og deaktiver meddelelser om e-mail
Hvis du ønsker at få meddelelser om e-mail fra printeren, skal du have kongureret e-mailserveren (se
Kongurer e-mailserveren på side 20).
Meddelelsestjenesten er altid aktiveret, men alle specikke meddelelser er som standard deaktiveret. Du kan
aktivere eller deaktivere dem individuelt ved at vælge Notications (Meddelelser) fra fanen Tools (Værktøjer) i den
integrerede webserver.
DAWW Klargøring af din printer 21
Page 28

Styre adgang til printeren
Sikkerhedsindstillinger på frontpanelet
Fra frontpanelet kan du trykke på ikonet og derefter på Security (Sikkerhed) for at styre visse
printerfunktioner:
● USB drive (USB-drev): aktiver eller deaktiver brugen af et USB-ashdrev.
● Firmware update from USB (Firmware update from USB): aktiver eller deaktiver rmwareopdateringer fra et
USB-ashdrev.
● User sessions (Brugersessioner): aktiver eller deaktiver automatisk logout efter 1, 3 eller 5 minutter.
● EWS: aktiver eller deaktiver den integrerede webserver.
● Printer access control (Printeradgangskontrol): aktiver, deaktiver eller rediger administratoradgangskoden.
● Printing & management Web services (Udskrivnings- & administrations-webtjenester): aktiver eller
deaktiver Webtjenester, som bruges af udskrivnings- og administrationsværktøjer som f.eks HP Utility, HP
SmartStream, og SDK til RIP'er.
Hvis der er angivet en administratoradgangskode, skal den angives for at udføre følgende handlinger:
● Ændre sikkerhedsindstillinger (herunder selve administratoradgangskoden)
● Ændre kongurationen af internetforbindelsen
● Ændre kongurationen af den automatiske rmwareopdatering
● Aktivere eller deaktivere automatisk download og/eller installation af automatiske rmwareopdateringer
● Gendanne en tidligere rmwareversion
● Gendanne standardindstillingerne
BEMÆRK: Administratoradgangskoden må kun indeholde tegn, der vises på frontpanelets skærmtastatur. Hvis
du angiver en ny adgangskode med den integrerede webserver, afvises tegn, der ikke vises i dette begrænsede
tegnsæt.
Sikkerhedsindstillinger for den integrerede webserver
Fra den integrerede webserver kan du klikke på fanen Setup (Opsætning) og derefter på Security (Sikkerhed) for
at ændre sikkerhedsindstillingerne:
● Søg for at slette nogle eller alle lerne på harddisken på sikker måde
● Aktiver eller deaktiver forskellige grupper af frontpanelbetjening
● Brug de samme sikkerhedsindstillinger, der er tilgængelige i frontpanelet (se ovenfor)
BEMÆRK: En administratoradgangskode kan være påkrævet.
BEMÆRK: Du kan få ere oplysninger i onlinehjælpen til den integrerede webserver.
22 Kapitel 1 Introduktion DAWW
Page 29
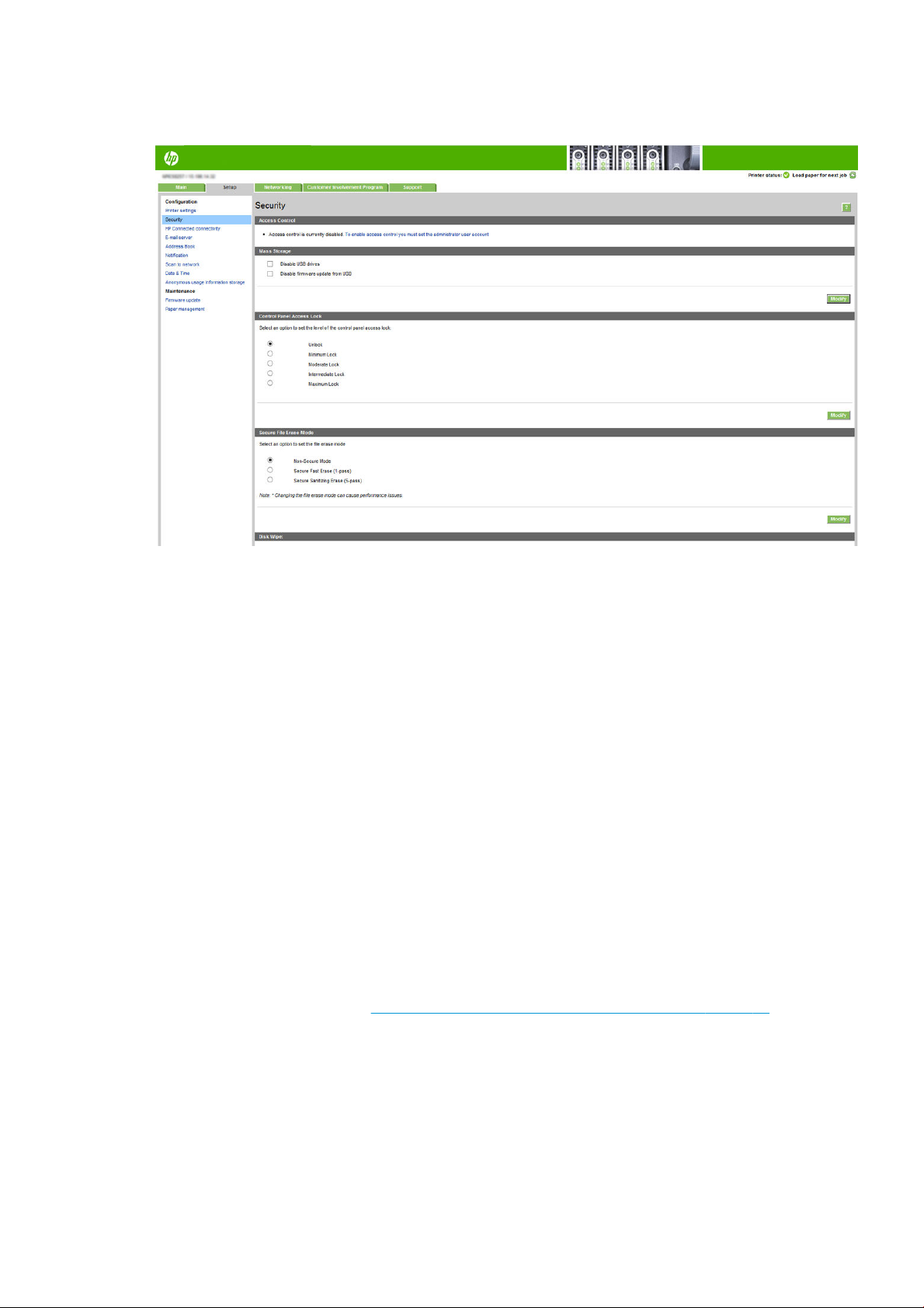
Hvis du vil kontrollere adgangen til printerens frontpanel fra den integrerede webserver, skal du åbne fanen
Setup (Opsætning) og klikke på Security (Sikkerhed).
Der ndes følgende muligheder:
● Unlock (Lås op): ubegrænset adgang til frontpanelet.
● Minimum Lock (Minimumlås): ubegrænset adgang til frontpanelet.
● Moderate Lock (Moderat lås): i tillæg til minimumlås låses der for adgang til alle printerindstillinger,
jobkøen, udskrifter af oplysninger og service samt printerens logl.
● Intermediate Lock (Mellemlås): i tillæg til moderat lås låses der for adgang til papir, blækforbrugsvarer,
indstillinger til vedligeholdelse og demoudskrifter. Brugere kan kun få vist oplysninger om printeren og
forbrugsvarer.
● Maximum Lock (Maksimal Lås): låser for adgang til alle frontpanelindstillinger. Ingen detaljerede
oplysninger vises i statusprogrammerne.
Når en indstilling er begrænset, låses indstillingen og markeres med et hængelåsikon.
Adgangskontrol på den integrerede webserver
Fra den Integrerede webserver kan du klikke på fanen Setup (Opsætning) og derefter på Access control
(Adgangskontrol) for at ændre indstillingerne til kontrol af adgang.
Hvis du vil bruge indstillingerne til kontrol af adgang, skal sikkerhedsindstillingerne tillade ubegrænset adgang til
i frontpanelet (Unlock (Lås op)). Se Sikkerhedsindstillinger for den integrerede webserver på side 22.
Kategorier af adgangskontrol
● Sign-in methods (Log på-metoder): administrerer metoderne, der kan bruges til at logge på printeren.
● Device user accounts (Enhedsbrugerkonti): opretter, redigerer eller sletter brugerkonti i printeren.
● Sign-in and permission policies (Log på og rettighedspolitikker): administrerer krav til specikke opgaver og
begrænser brugeradgang efter aktivitetstype, når der logges på printeren.
DAWW Klargøring af din printer 23
Page 30
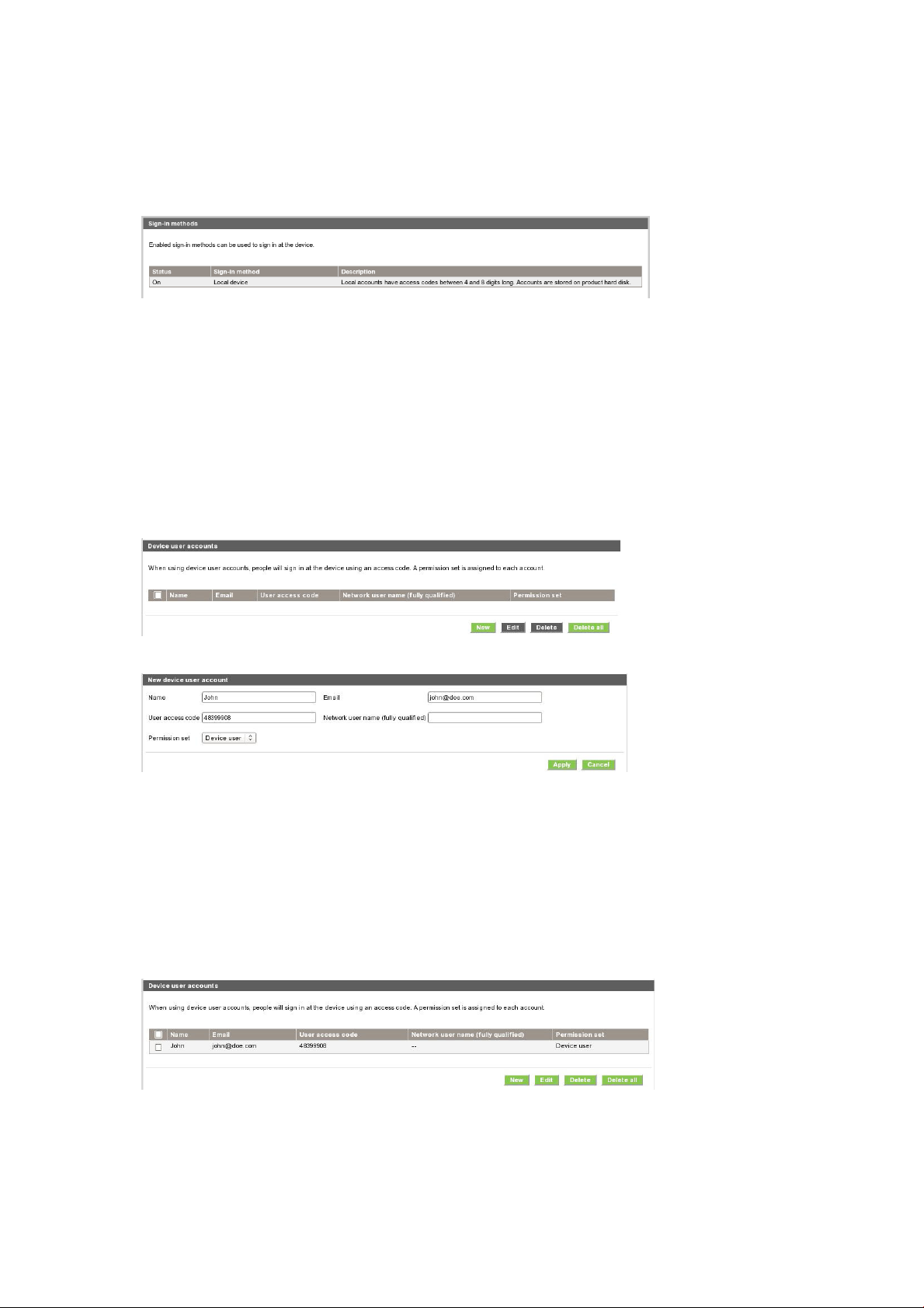
Log på-metoder
Aktuelt er den eneste log på-metode Local device (Lokal enhed), som refererer til lokale konti med adgangskoder
på 4-8 cifre, der er gemt på printerens harddisk.
Enhedsbrugerkonti
Fire handlinger er mulige:
● New (Ny): tilføj ny brugerkonto.
● Edit (Redigér): redigerer den valgte brugerkonto.
● Delete (Slet): sletter den valgte brugerkonto.
● Delete all (Slet alt): sletter alle brugerkonti.
Når du klikker på New (Ny), åbnes følgende vindue, hvor du som minimum skal udfylde navn og e-mailadresse.
Du kan ændre brugerens adgangskode og indstillede rettigheder som følger:
● Administratorbruger: adminstratorbrugeren har alle adgangsprivilegier og kan ikke redigeres.
● Enhedsbruger: enhedsbrugeren har visse adgangsprivilegier, som kan redigeres på siden til
adgangskontrol.
● Gæstebruger: gæstebrugeren har nogle få adgangsprivilegier, som kan redigeres på siden til
adgangskontrol.
Klik på Apply (Anvend), hvis du vil tilføje den nye bruger, der derefter vises som nedenfor.
24 Kapitel 1 Introduktion DAWW
Page 31

Log på og rettighedspolitikker
Du kan ændre rettigheder til enheden og gæstebrugere her og klikke på Apply (Anvend) for at anvende dem.
BEMÆRK: For at kunne bruge visse funktioner, skal du kunne bruge højniveau-funktionen: Print from USB
(Udskrift fra USB) kræver f.eks. Print (Udskrift).
BEMÆRK: Alle brugere har som minimum gæsterettigheder.
BEMÆRK: Funktionen rmwareopdatering betyder i denne sammenhæng automatiske rmwareopdateringer.
For at blokere rmwareopdateringer fra et USB-ashdrev skal du bruge en speciel indstilling, der påvirker alle
brugere.
Første gang en bruger forsøger at bruge blokerede funktioner, vises følgende vindue, hvor brugeren skal indtaste
den gældende adgangskode. For at indtaste administratoradgangskoden skal du klikke på de tre prikker i øverste
højre hjørne.
DAWW Klargøring af din printer 25
Page 32

Kræver konto-id
This printer will be managed with several drivers, each driver is optimized for specific
circumstances as:
• Operating system. See specific for Windows (+link) or specific for Mac (+link)
• Type of applications you print from
• Number of HP Designjet printers supported (only one, fleet). See UPD if you have a fleet
(+link)
• Output accessories you have connected
Considering these aspects, it will be necessary to install one or several drivers depending on your
needs.
Specific Windows drivers for HP Page Wide XL
HP-GL/2 PCL3GUI v4 PostScript PostScript v4 PDF v4
Application
CAD, GIS, office
applications
Recommended Recommended
Applications requiring
accurate color
Recommended Recommended
Adobe Acrobat or
Adobe InDesign
Recommended
System
Windows 7
n/a
n/a n/a
Windows 8 or later
Desktop
Modern app n/a
n/a
Hvis du vil bevare registreringer af printeranvendelse efter forskellige brugerkonti, kan du angive printeren til at
kræve et konto-id til de forskellige job.
● In the HP DesignJet Utility for Windows (I HP DesignJet Utility til Windows): på fanen Admin (Admin.) skal du
klikke på Printer settings (Printerindstillinger) > Accounting (Regnskab) > Require account ID (Kræv kontoid).
● In the HP Utility for Mac OS X (I HP Utility til macOS X): klik på Printer Settings (Printerindstillinger) >
Accounting (Regnskab) > Require account ID (Kræv konto-id).
Hvis denne indstilling er aktiveret, vil feltet til konto-id være obligatorisk, og job uden konto-id vil blive sat "i
venteposition til kontostyring".
Konto-id'et kan indstilles i printerdriveren, når jobbet afsendes. Hvis jobbet er sat "on hold for accounting" ("i
venteposition til kontostyring") af printeren, kan du angive konto-id'et i den integrerede webserver, HP DesignJet
Utility, HP Utility eller på frontpanelet ved at gå til jobkøen og klikke på jobbet i venteposition. Der vises et vindue
med en tekstboks, hvor du kan indtaste konto-id'et.
Drivere
Der er forskellige drivere til printeren; den der er bedst for dig, afhænger af dine forhold:
● Dit operativsystem
● Typen af programmer, du kan udskrive fra
● Antallet af dine printere
● Dit output-tilbehør
Installer en eller ere drivere i henhold til dine behov.
Du kan nde den nyeste driver-software på http://www.hp.com/go/pagewidexlseries/support/drivers/.
Specikke Windows-drivere
26 Kapitel 1 Introduktion DAWW
Page 33

Universal Windows-driver
Den universelle Windows-driver anbefales, hvis du har en åde af HP DesignJet- og PageWide XL-printere: den
gør det nemmere at administrere installation og jobkø. Driveren indeholder HP-GL/2- og PostScript-indstillinger.
Kongurationsværktøj til universel Windows-driver
Det universelle Windows-kongurationsværktøj er et hjælpeprogram til oprettelse af VDF-ler, som kan bruges
til at personliggøre DesignJet- og PageWide XL Universal Printer Drivers (UPD'er) ved ændring af
standardindstillingerne eller låsning af visse indstillinger og dermed forhindre brugerne i at ændre dem.
Værktøjet er beregnet til IT-administratorer og giver dem mulighed for at indstille eller låse farve, rotation og
kvalitetsindstillinger i driveren til forskellige brugerroller.
For at installere værktøjet skal du gå til http://www.hp.com/go/pagewidexlseries/support/. Hvis du bliver bedt
om det, skal du vælge din printer på listen.
Klik på Software i afsnittet Software og Drivere > Utility (Hjælpeprogram) > UPD conguration tool (UPD-
kongurationsværktøj) > Download (Hent). For at få oplysninger om, hvordan du installerer og bruger det, kan du
gå til https://support.hp.com/us-en/document/c05658213.
Mac OS-drivere
Raster-driveren
● Specikt for Mac OS X 10.8, 10.9 og 10.10
● Bedst til CAD, GIS og oice-programmer
PostScript 3-driveren
● Specikt for Mac OS X 10.8, 10.9 og 10.10
● Bedst til programmer, der kræver nøjagtige farver
Ud over http://www.hp.com/go/pagewidexlseries/support/drivers/ kan du få drivere til Mac OS via Apple
softwareopdatering.
Angiv Windows-driverindstillinger
Du kan ændre nogle standardindstillinger på din printerdriver i henhold til dine egne indstillinger, f.eks. for at
angive farveemulering eller papirbesparelsesindstillinger. Hvis du vil gøre det, skal du klikke på knappen Start på
din computers skærm og derefter klikke på Devices and settings (Enheder og indstillinger). Højreklik på
printerikonet i vinduet Devices and Settings (Enheder og indstillinger), og klik på Printing Preferences
(Udskriftsindstillinger). Alle ændringer, som du ændrer i vinduet Udskriftsindstillinger gemmes som
standardværdier for den aktuelle bruger.
For at angive standardværdier for alle brugere af systemet skal du højreklikke på printerikonet, klikke på Printer
Properties (Printeregenskaber), gå til fanen Advanced (Avanceret) og klikke på Printing Defaults
(Udskriftsstandarder). De indstillinger du ændres i udskriftsstandardindstillinger skal gemmes for alle brugere.
DAWW Klargøring af din printer 27
Page 34

Hjælp til handicappede
Frontpanel
Hvis du ønsker det, kan du ændre frontpanelskærmens lysstyrke og højttalerlydstyrken (se Skift
systemindstillinger på side 12).
Integreret webserver
Fra den integrerede webserver kan du se status for printeren, og du kan udføre andre handlinger uden at bruge
frontpanelet.
For at få oplysninger om funktioner med hjælp til handicappede i den integrerede webserver, skal du gå til:
Support > Browse information (Gennemse oplysninger) > Accessibility (Funktion med hjælp til handicappede):
Se mere om HP's hjælp til handicappede på www.hp.com/hpinfo/abouthp/accessibility/ for at få oplysninger om
HP Accessibility Program, og HP's engagement i at gøre sine produkter og services tilgængelige for personer
med handicap.
Andre kilder til information
Følgende dokumenter kan hentes fra http://www.hp.com/go/pagewidexlseries/support/manuals/:
● Introduktionsoplysninger
● Brugervejledning
● Juridiske oplysninger
● Begrænset garanti
QR-kodebilleder med links til yderligere videoer med forklaringer af særlige emner ndes i visse dele af denne
vejledning.
28 Kapitel 1 Introduktion DAWW
Page 35

2 Papirhåndtering
●
Generelle oplysninger og tips
●
Understøttede papirtyper
●
Papirstatus
●
Ilæg papir
●
Fjern en rulle
●
Indstillinger for papir
●
Opbevaring af papir
●
Papir kan ikke ilægges
●
Beskyt en papirtype
●
Papirstop
DAWW 29
Page 36

Generelle oplysninger og tips
● Alle papirbredder skal være mellem 279 mm og 1016 mm, og rullekernen skal være 76 mm i diameter.
● Hvis du ilægger fotopapir, skal du bruge bomuldshandsker, så du undgår overførsel af olier til papiret.
● Hver skue kan lades med to papirruller (foran og bagved).
Din printer har op til tre skuer: den anden og tredje kan købes som tilbehør. Rullepositionerne er
nummererede 1 og 2 i den øverste skue, 3 og 4 i den midterste skue, 5 og 6 i den nederste skue.
Rullenumrene vises på forsiden af hver skue og på rullens samlingspunkter.
● Hver skue har lysdioder til at kommunikere dens status:
Lys i skuens papirrulleikon
– O (Fra): rullen har papir, eller der er ikke nogen rulle.
– Tændt (gul): rullen er ved at løbe tør for papir.
– Tændt (rød): rullen er løbet tør for papir.
30 Kapitel 2 Papirhåndtering DAWW
Page 37

Lys i skuens låseikon
– Fra: du kan åbne skuen.
– Tændt: åbn ikke skuen. Papiret bevæger sig, og du kan skabe papirstop.
● Du kan spare papir ved at bruge de korrekte indstillinger.
● Printeren estimerer automatisk den resterende længde af rullen.
Understøttede papirtyper
Følgende papirtyper er kompatible med printeren.
Understøttede HP papirtyper
Navn Bredde Længde Produktnummer
Almindeligt papir
HP Universal Bond Paper, 3"-rullekerne 420 mm (16,5") 152 m (500') K6B85A
457 mm (18") 152 m (500') M2N04A
594 mm (23,4") 152 m (500') K6B86A
610 mm (24") 152 m (500') K6B88A
762 mm (30") 152 m (500') M2N05A
841 mm (33,1") 152 m (500') K6B87A
914 mm (36") 152 m (500') L4L08A
914 mm (36") 175 m (575') M2N06A
HP Inkjetpapir, ekstra hvidt, 3"-rullekerne 420 mm (16,5") 152 m (500') L4Z41A
594 mm (23,4") 152 m (500') L4Z42A
610 mm (24") 152 m (500') L4Z44A
841 mm (33,1") 152 m (500') L4Z43A
914 mm (36") 152 m (500') L4Z45A
HP Premium Bond Paper, 3"-rullekerne 610 mm (24") 91 m (300') L6B12A
841 mm (33,1") 91 m (300') L6B11A
914 mm (36") 91 m (300') L6B13A
1016 mm (40") 91 m (300') L6B14A
Bestrøget papir
HP Universal Heavyweight Coated Paper, ekstra kraftigt papir, 3"rullekerne
Plakatpapir
841 mm (33,1") 91 m (300') L5C79A
914 mm (36") 91 m (300') L5C80A
1016 mm (40") 91 m (300') L5C81A
DAWW Understøttede papirtyper 31
Page 38

Navn Bredde Længde Produktnummer
HP Produktion Plakat-papir, mat, 3"-rullekerne 610 mm (24") 46 m (150') N2V71A
610 mm (24") 91 m (300') L5P96A
914 mm (36") 46 m (150') N2V72A
914 mm (36") 91 m (300') L5P97A
1016 mm (40") 46 m (150') N2V73A
1016 mm (40") 91 m (300') L5P98A
HP Produktion Plakat-papir, satin, 3"-rullekerne 610 mm (24") 46 m (150') N2V75A
610 mm (24") 91 m (300') L5Q01A
914 mm (36") 46 m (150') N2V76A
914 mm (36") 91 m (300') L5Q02A
1016 mm (40") 46 m (150') N2V77A
1016 mm (40") 91 m (300') L5Q03A
HP Gloss Plakat-papir, glans, 3"-rullekerne 1016 mm (40") 61 m (200') L5Q08A
Banner
HP Polypropylen, mat, 3"-rullekerne 1016 mm (40") 46 m (150') L6B19A
Andre understøttede papirtyper
Almindelige papirtyper
● Almindeligt papir < 90 g/m²
● Almindeligt papir 90 – 110 g/m²
● Almindeligt papir > 110 g/m²
● Genbrugspapir
● Farvet papir
Tekniske papirtyper
● Natural tracing-papir (kun Asien-Stillehavsområdet og Japan)
● Velin
● Translucent Bond Paper
Coated papirtyper
● Coated papir 90 – 100 g/m²
● Ekstra kraftigt Coated papir
32 Kapitel 2 Papirhåndtering DAWW
Page 39

Plakat papirtyper
● Plakatpapir, mat
● Plakatpapir, satin
● Plakatpapir, blankt
● Halvblankt fotopapir
● Papir med blå bagside
Banner og skilte
● Polypropylen
● Tyvek 135 g/m²
Blueprint
● Blueprint
Papirstatus
Papirkilden viser skuerne i printeren, og en af de følgende statusmeddelelser for hver papirrulle:
● Lav papirbeholdning
● Løbet tør for papir
● Papir er ikke ilagt
● Kalibrering venter
● Kontrol venter
● Papir ilagt forkert
● Fejl ved ilægning af papir
● Ready (Klar)
● Fejl
DAWW Papirstatus 33
Page 40

Ilæg papir
1. Start papirprogrammet for at få adgang til papirmenuen, og tryk derefter på Load (Ilæg papir).
2. Åbn skuen.
TIP: Hvis printeren ikke er i gang med at udskrive, og låseikonet på skuen er slukket, kan du springe
dette trin over.
ADVARSEL! Du må ikke stå på skuen: printeren kunne vælte.
TIP: Du kan lægge mere end en rulle i ad gangen.
TIP: Læg de tungeste ruller i de øverste skuer; de kan veje op til 18 kg.
3. Åben låsehåndtagene på venstre og højre samlingspunkt.
34 Kapitel 2 Papirhåndtering DAWW
Page 41

4. Bevæg samlingspunkterne udad (de er forbundet) for at gøre plads til rullen.
5. Placer rullen i skuen mellem de to samlingspunkter med papirets kant som vist.
Ilæg ikke rullen med en vinkel, som vist på billedet:
6. Skub samlingspunkterne tilbage mod midten, så de føres sammen med rullen.
DAWW Ilæg papir 35
Page 42

7. Sørg for, at samlingspunkterne sidder helt tæt til rullen på begge sider.
8. Vigtigt: Luk låsehåndtagene på venstre og højre samlingspunkt.
9. Læg papiret i den relevante holder, den forreste åbning til den forreste rulle, den bageste åbning til den
bageste rulle.
TIP: Den bagerste rulle skal muligvis rulles ekstra op, så det er nemmere at bruge den automatiske
indføringsfunktion. Stop ikke med at føre papiret frem, før papiret bliver ført frem automatisk.
10. Fortsæt med at føre det frem, til du hører et bip.
36 Kapitel 2 Papirhåndtering DAWW
Page 43

11. Hvis kanten af papiret ikke er lige og ren, kan du skærer den af med den relevante knap (der er en knap for
hver rulle i skuen).
Når du trykker på knappen, føres papiret frem; papiret skæres af, når du slipper knappen.
Husk at fjerne den afskårne papirstrimmel.
12. Luk skuen, når du er færdig med at lægge ruller i den.
13. Vælg papirtype på frontpanelet. Frontpanelet husker den sidste papirtype, der er lagt i denne position, hvis
det hjælper.
14. Når du er klar, skal du trykke på Finish and check (Afslut og kontrollér). Printeren kontrollerer positionen,
bredden og længden på det ilagte papir. Bredden og længden vises på hovedskærmbilledet.
BEMÆRK: Hvis du ikke vælger en papirtype, venter frontpanelet et stykke tid og udfører derefter Finish
and check (Afslut og kontroller) automatisk.
DAWW Ilæg papir 37
Page 44

Fjern en rulle
1. Sørg for at printeren ikke udskriver, og at låseikonet på skuen er slukket.
2. Åbn skuen.
ADVARSEL! Du må ikke stå på skuen: printeren kunne vælte.
3. Fjern papiret fra åbningen.
4. Åben låsehåndtagene på venstre og højre samlingspunkt.
5. Skub samlingspunkterne ud til siden, så du kan fjerne rullen.
6. Fjern rullen (eller kernen, hvis der kun er kernen tilbage).
7. Luk låsehåndtagene på venstre og højre samlingspunkt.
8. Luk skuen.
Indstillinger for papir
Hvis du vil se indstillingerne for papir, skal du trykke på .
Der ndes følgende muligheder:
● Ændre papirtype: du kan ændre papirtypen, der er ilagt.
● Beskyt papirtyper: du kan beskytte udvalgte papirtyper for at undgå utilsigtet udskrivning på dem.
38 Kapitel 2 Papirhåndtering DAWW
Page 45

Opbevaring af papir
Hvis du vil bevare papirkvaliteten, skal du følge nedenstående anbefalingerne.
● Opbevar rullerne i den oprindelige emballage inden for det temperatur- og luftfugtighedsinterval, der er
angivet på etiketten på papiret.
● Når natural tracing-papir opbevares i et fugtigt miljø, kan dets bredde variere, når det bliver ilagt printeren,
og det kan endda sidde fast i printeren. For at undgå dette skal du under fugtige forhold, opbevare denne
papirtype i dens emballage. Tag det ud af printeren i tilfælde af lav temperatur og høj luftfugtighed (f.eks
15 °C og 80 % relativ luftfugtighed). Hvis du kan se, at papiret er blevet påvirket af luftfugtighed, skal du
skære starten af rullen af: ca. 8 m.
● Opbevar rullerne dækket af et stykke papir eller klæde.
● Sørg for, at alle papirtyper tilpasses forholdene i lokalet i en periode på 24 timer, hvor emballagen er
fjernet, før de bruges til udskrivning.
● Brugen af tape til at fastgøre rullens forkant til kernen er især vigtig, når det gælder kraftige papirtyper, da
papirets indbyggede stivhed kan få det til at løsnes eller afvikles fra kerne.
Papir kan ikke ilægges
● Kontroller, at der er en rulle i den valgte skue og åbning.
● Kontroller, at låsehåndtagene er lukkede på begge samlingspunkter, og at samlingspunkterne er placeret
korrekt.
● Sørg for at låse samlingspunkterne, før du fører papiret frem i printeren.
● Kontroller, at papiret føres korrekt ind i printeren.
● Kontroller, at papiret ikke er sammenkrøllet eller bøjet, og at kanterne er lige.
● Kontroller, at skuen er lukket korrekt.
● Kontroller, at papiret er vundet stramt på rullen.
● Kontroller, at papiret sidder fast på kernen.
● Kontroller, at du følger specikationerne for papir.
TIP: Når du ilægger de bagerste ruller, skal du fremføre mere papir manuelt (ca. 40 cm, eller 16") end de med
forreste ruller.
DAWW Opbevaring af papir 39
Page 46

Beskyt en papirtype
Du kan beskytte udvalgte papirtyper for at undgå utilsigtet udskrivning på dem. Der udskrives kun på en
beskyttet papirtype, når papirtypen eksplicit angives i jobbet.
For at beskytte en papirtype skal du gå til papirprogrammet, trykke på ... for papirtypen, der skal beskyttes, og
derefter på Protect roll (Beskyt rulle). Alternativt kan du kan trykke på og derefter Job management
(Jobstyring) > Automatic roll selection (Automatisk valg af rulle) > Protected paper types (Beskyttede papirtyper).
Når en papirtype er beskyttet, vises -ikonet før papirnavnet.
Hvis du vil udskrive på en beskyttet rulle, skal du blot vælge papirtypen eksplicit, når du tilføjer jobbet fra en
printerdriver eller andet software.
BEMÆRK: Hvis en beskyttet papirtype ikke vælges eksplicit, og der ikke er andre papirtyper tilgængelige, vises
meddelelsen om, at der ikke er mere papir.
Papirstop
Når printeren registrerer et papirstop, forsøger den automatisk at løse problemet. Hvis den ikke kan det, stopper
den, og du skal afhjælpe problemet manuelt.
Frontpanelet starter papirstopguiden for at vise, hvor papirstoppet er opstået, og hvordan du kan løse
problemet.
Afhjælp papirstoppet som beskrevet i hvert skærmbillede af guiden. Når du har fjernet papiret, skal du trykke på
Check now (Kontrollér nu) for at kontrollere, om problemet er løst.
40 Kapitel 2 Papirhåndtering DAWW
Page 47

Papirstop i en af skuerne
1. Åbn skuen med papirstoppet.
2. Klip papiret over, hvis det er nødvendigt.
3. Åbn skuens frontdæksel.
Steder, hvor papirstop kan forekomme er markeret med følgende tegn:
DAWW Papirstop 41
Page 48

4. Flyt skæreenheden over i højre side, medmindre den allerede er der.
FORSIGTIG: Vær forsigtig med ikke for at skære dig, når du ytter skæreenheden.
FORSIGTIG: Afmonter ikke skæreenheden: henvend dig til uddannet servicepersonale for service.
5. Fjern papiret, skær det af manuelt, hvis det er nødvendigt.
6. Kontroller, at der ikke er noget løst papir tilbage i skuen.
7. Luk skuens frontdæksel.
42 Kapitel 2 Papirhåndtering DAWW
Page 49

8. Rul papiret tilbage.
9. Skær den forreste kant af papiret, hvis det er blevet beskadiget.
10. Rul tilbage igen og før papiret igennem åbningen.
11. Brug knappen til papirafskæring til at skære den forreste kant igen.
12. Luk skuen.
13. Vent til printeren er klar til papir.
14. Printeren genoptager jobbet og printer automatisk eventuelle mistede sider igen. Du bør dog kontrollere, at
alle sider af jobbet er blevet udskrevet.
Papirstop i papirtilførslen ved frontdækslet
1. Åbn frontdækslet.
DAWW Papirstop 43
Page 50

2. Træk papiret ud.
FORSIGTIG: Vær omhyggelig med kun at trække papir ud og ikke printerens afstivere.
3. Klip papiret over, hvis det er nødvendigt.
VIGTIGT: Brug en saks, ikke en hobbykniv.
4. Kontroller, at der ikke er noget løst papir tilbage.
5. Luk frontdækslet.
6. Vent til printeren er klar til papir.
7. Printeren genoptager jobbet og printer automatisk eventuelle mistede sider igen. Du bør dog kontrollere, at
alle sider af jobbet er blevet udskrevet.
44 Kapitel 2 Papirhåndtering DAWW
Page 51

Papirstop i papirudgangen
. Kontrollér, at papirstoppet ikke er opstået i overgangen til tilbehøret.
1
2. Hvis du har en foldemaskine installeret, skal du løfte bakken til foldemaskinen.
3. Tryk på knappen for at løfte output-modulet.
4. Træk papiret ud.
FORSIGTIG: Pas på, at du ikke rører ved kseringshjulene. De er skarpe og kan skære dine ngre.
DAWW Papirstop 45
Page 52

5. Kontrollér, at der ikke er løse papirrester.
6. Luk output-modulet.
7. Vent, til printeren er klar til papir.
8. Printeren genoptager jobbet og udskriver automatisk eventuelle mistede sider igen. Du bør dog kontrollere,
at alle sider af jobbet er udskrevet.
Papirstop i den øverste stabler
1. Åbn dækslet på bagsiden.
46 Kapitel 2 Papirhåndtering DAWW
Page 53

2. Træk papiret ud.
3. Åbn stableren.
4. Træk papiret ud.
5. Luk dækslet på bagsiden.
DAWW Papirstop 47
Page 54

6. Luk stableren.
7. Vent, til printeren er klar til papir.
8. Printeren genoptager jobbet og udskriver automatisk eventuelle mistede sider igen. Du bør dog kontrollere,
at alle sider af jobbet er udskrevet.
Papirstop i input til foldemaskine (HP F60-, HP F70- og HP PageWide XL-foldemaskiner)
1. Åbn dækslet til zig-zag falsen for at stoppe falsemotoren og afbryde dens strømforsyning.
2. Hvis det er nødvendigt, skal du skære papiret af mellem printeren og bakken.
3. Fjern papiret fra den false-fri bakke.
4. Frigør og løft indføringsdelen til foldemaskinen.
5. Træk papiret ud af bakken.
48 Kapitel 2 Papirhåndtering DAWW
Page 55

6. Tryk på knappen for at løfte output-modulet.
7. Træk papiret ud.
FORSIGTIG: Pas på, at du ikke rører ved kseringshjulene. De er skarpe og kan skære dine ngre.
8. Kontrollér, at der ikke er løse papirrester.
9. Luk output-modulet.
10. Sænk bakken.
11. Vent, til printeren er klar til papir.
12. Printeren genoptager jobbet og udskriver automatisk eventuelle mistede sider igen. Du bør dog kontrollere,
at alle sider af jobbet er blevet udskrevet.
Papirstop i den falsefrie bakke (HP F60-, HP F70- og HP PageWide XL-foldemaskiner)
VIGTIGT: Denne handling skal udføres af en servicetekniker eller en anden med den nødvendige uddannelse.
1. Åbn bakkens topdæksel.
2. Skær papiret af mellem printeren og foldemaskinen, hvis det er nødvendigt.
DAWW Papirstop 49
Page 56

3. Fjern papiret.
4. Luk låget.
FORSIGTIG: Pas på, hvor du placere dine hænder.
5. Vent til printeren er klar til papir.
6. Printeren genoptager jobbet og printer automatisk eventuelle mistede sider igen. Du bør dog kontrollere, at
alle sider af jobbet er blevet udskrevet.
Papirstop i stien til zigzagfoldning (HP F60-, HP F70- og HP PageWide XL-foldemaskiner)
1. Prøv at fjerne papiret ved at trække i det fra papirbakken. Hvis du ikke kan fjerne alt papiret på denne måde,
kan du fortsætte med følgende trin.
2. Åbn dækslet til zig-zag falsen.
3. Træk papiret ud.
BEMÆRK: Du kan muligvis se papir ved bakken til zig-zag falsen eller bag på foldemaskinen. Prøv at
trække det ud, der hvor du kan se det.
4. Fjern alle resterende papirstykker.
5. Sørg for, at metalrullerne bliver på plads.
6. Luk låget.
7. Vent til printeren er klar til papir.
8. Printeren genoptager jobbet og printer automatisk eventuelle mistede sider igen. Du bør dog kontrollere, at
alle sider af jobbet er blevet udskrevet.
50 Kapitel 2 Papirhåndtering DAWW
Page 57

Papirstop mellem zig-zag falsen og krydsfalsen
Den skulle være nem at få øje på bag falsen. Åbn dækslet til zig-zag falsen for at stoppe falsemotoren, og fjern
papiret.
Papirstop i stien til krydsfalsen (HP F60-, HP F70- og HP PageWide XL-foldemaskiner)
1. Åbn dækslet til krydsfalsen.
2. Fjern papiret.
FORSIGTIG: Vær omhyggelig for at undgå skader.
3. Luk låget.
4. Vent, til printeren er klar til papir.
5. Printeren genoptager jobbet og udskriver automatisk eventuelle mistede sider igen. Du bør dog kontrollere,
at alle sider af jobbet er blevet udskrevet.
DAWW Papirstop 51
Page 58

Papirstop i højkapacitet-stableren
1. Tryk på output-knappen for at løfte output-modulet.
2. Fjern højkapacitet-stableren. Du kan trække i stablerens bom bagerst på bakken.
3. Skær papiret over mellem printeren og højkapacitet-stableren, hvis det er nødvendigt.
4. Fjern papiret fra højkapacitet-stableren.
52 Kapitel 2 Papirhåndtering DAWW
Page 59

5. Fjern papiret fra printeren.
6. Luk output-modulet.
7. Tilslut højkapacitet-stableren igen.
8. Vent til printeren er klar til papir.
9. Printeren genoptager jobbet og printer automatisk eventuelle mistede sider igen. Du bør dog kontrollere, at
alle sider af jobbet er blevet udskrevet.
DAWW Papirstop 53
Page 60

3 Blæksystem
●
Blækpatroner
●
Printbjælke
●
Rensebeholder
●
Vedligeholdelsespatron
●
Sikker tilstand
54 Kapitel 3 Blæksystem DAWW
Page 61

Blækpatroner
Printeren har to sæt blækpatroner i rækkefølgen C1K1Y1M1 – C2K2Y2M2 med en kapacitet på 775 ml. Der
bruges en blækpatron i hver farve ad gangen. Den anden er inaktiv, indtil der bliver brug for den, og den kan
udskiftes, mens udskrivningen fortsætter.
Under hver blækpatron har printeren to lysdioder: En hængelås og en blækdråbe.
● Lyset er tændt i hængelåsen, når blækpatronen er i brug.
VIGTIGT: Du må ikke forsøge at fjerne en blækpatron, når lyset i hængelåsen er tændt.
● Lyset i blækdråben bliver gult, når blækpatronen næsten er tom for blæk, og den lyser rødt, når patronen er
tom eller defekt.
Blækpatronerne kræver ingen vedligeholdelse eller rensning, men skal rystes før installationen. Udskrivningens
høje kvalitet bibeholdes, selv når blækniveauet er lavt.
FORSIGTIG: Undgå at berøre ben, ledninger og kredsløb, når du håndterer blækpatronerne, da disse elementer
er følsomme over for elektrostatisk udladning. Sådanne enheder kaldes ESD-følsomme enheder. Se Ordliste
på side 144. Elektrostatiske udladninger er en af de største farver ved elektroniske produkter. Denne type skade
kan reducere enhedens forventede levetid.
Status for hver enkelt blækpatron rapporteres i frontpanelet:
● OK: blækpatronen fungerer normalt.
● Reseat (Isæt igen): blækpatronen reagerer ikke, prøv at tage den ud og sæt den i igen, det den kan løse
problemet.
● Replace (Udskift): blækpatronen er blevet identiceret som defekt. Den skal udskiftes med en funktionel
blækpatron.
● Low on ink (Lavt blækniveau): blækpatron ved at løbe tør for blæk. Den skal snart udskiftes.
● Very low on ink (Meget lavt blækniveau): blækpatronen er næsten helt tør for blæk. Den bør udskiftes om
meget kort tid.
● Empty (Tom): blækpatronen har ikke mere blæk. Den skal udskiftes.
● Missing (Mangler): ingen blækpatron isat.
● Wrong/Incompatible/Incorrect (Forkert/inkompatibel/uegnet): denne type blækpatron er ikke egnet til
denne printer.
DAWW Blækpatroner 55
Page 62

● Expired (Udløbet): patronen har nået sin udløbsdato.
● Altered (Ændret): patronen er blevet identiceret som genopfyldt eller ændret.
Produktnumre for blækpatroner
PageWide-printer, 775 ml C1Q45A HP 842A-blækpatron, 775 ml, sort
C1Q46A HP 842A-blækpatron, 775 ml, cyan
C1Q47A HP 842A-blækpatron, 775 ml, magenta
C1Q48A HP 842A-blækpatron, 775 ml, gul
C1Q49A HP 842B-blækpatron, 775 ml, sort
C1Q50A HP 842B-blækpatron, 775 ml, cyan
C1Q51A HP 842B-blækpatron, 775 ml, magenta
C1Q52A HP 842B-blækpatron, 775 ml, gul
C1Q53A HP 842C-blækpatron, 775 ml, sort
C1Q54A HP 842C-blækpatron, 775 ml, cyan
C1Q55A HP 842C-blækpatron, 775 ml, magenta
C1Q56A HP 842C- 775 ml, gul
Udskift blækpatroner løbende
Du kan udskifte en patron når som helst, når LED-lyset i hængelåsen er slukket. Hvis hængelåsens LED-lys er
tændt, skal du pause jobkøen og vente indtil LED-lyset slukker.
Udskift blækpatroner fra frontpanelet
1. Gå til frontpanelet, og tryk på , derefter på fanen Ink cartridges (Blækpatroner) og derefter Replace
(Udskift).
Hvis en blækpatron løber tør for blæk, vil printeren automatisk forsøge at skifte til en blækpatron i samme
farve, hvorefter du kan udskifte den tomme blækpatron uden at afbryde udskrivningen. Hvis den
blækpatron, du ønsker at udskifte, er låst, skal du pause jobkøen for at fortsætte.
2. Når du bliver bedt om det, skal du trykke på den gamle patron og skubbe den opad for at løsne den.
56 Kapitel 3 Blæksystem DAWW
Page 63

3. Ryst den nye blækpatron seks gange.
4. Sæt den nye blækpatron i og skub den så langt ind som muligt.
5. Følg vejledningen på frontpanelet.
6. Når du har udskiftet alle blækpatroner, der skal udskiftes, skal du trykke på Finish and check (Afslut og
kontrollér).
7. Sørg for, at du overholder alle gældende love og bestemmelser, når du bortskaer forbrugsvarerne til
blæksystemet.
Hvis en blækpatron løber tør for blæk, vil printeren automatisk forsøge at skifte til en blækpatron i samme farve,
hvorefter du kan udskifte den tomme blækpatron uden at afbryde udskrivningen.
Hvis den løber helt tør for blæk, mens du udskriver en side, stoppes udskrivning og papiret skubbes ud. Når en
ny blækpatron er isat, kan udskrivning genoptages, og den afbrudte side printes igen i sin helhed.
HP anbefaler, at du udskifter en tom patron med en ny HP-patron. Se Produktnumre for blækpatroner
på side 56.
DAWW Blækpatroner 57
Page 64

Der er ere ulemper ved brugen af genopfyldte eller ændrede patroner:
● Der er en vis risiko for skade på printeren. I dette tilfælde dækker printerens garanti ikke eventuelle
printerreparationer, der skyldes blækpatronen eller eventuelle problemer som følge af blækforurening.
● Garantien for alle printhoveder i samme farve, der efterfølgende bruges i printeren, ugyldiggøres.
● Det kan give en dårligere udskriftskvalitet.
● Printeren kan ikke beregne blækniveauet i blækpatronen og kan ikke vise det.
Hvis du vil tvinge printeren til at acceptere, hvad den opfatter som en tom blækpatron, skal du gøre følgende:
Tryk på ikonet på frontpanelet og derefter ikonet , ikonet , ikonet og ikonet .
1.
2. Frontpanelet viser dig, at blækpatronen er ændret, og at processen til godkendelse af blækpatronen
starter. Følg anvisningerne på frontpanelet. Hvis blækpatronen ikke er en original HP-patron, anbefaler HP,
at du stopper processen. Gå til http://www.hp.com/go/anticounterfeit for at kontrollere ægtheden af
blækpatronerne.
3. Hvis du fortsætter, viser frontpanelet en række advarselsmeddelelser.
Når processen er færdig, viser frontpanelet vises den sædvanlige skærm om blækpatroner, men blækpatronen
rapporterer ikke blækniveauet.
BEMÆRK: Dynamisk sikkerhedsaktiveret printer. Kun beregnet til brug sammen med patroner med en original
HP-chip. Patroner, der har en ikke-HP-chip, virker muligvis ikke, og de der virker nu, virker måske ikke i fremtiden.
Se mere på: http://www.hp.com/go/learnaboutsupplies.
Vedligeholdelse af blækpatron
Der kræves ingen specik vedligeholdelse i en patrons levetid. Du skal udskifte en patron, når den har nået sin
udløbsdato. Du kan nde udløbsdatoen i frontpanelet under oplysninger om blækpatroner.
Fejlnding af blækpatroner
1. Kontroller, at du har den rigtige type patron (modelnummer).
2. Kontroller, at den farvede mærkat på patronen har samme farve som mærkaten på holderen.
3. Kontroller, at blækpatronen vender rigtigt: pilen foran på blækpatronen skal pege opad.
FORSIGTIG: Rens aldrig den indvendige del af holderne til blækpatroner.
Printbjælke
Hovedelementet er en fast 1016 mm (40") printbjælke, der består af 8 printhoveder nummeret fra 1 til 8 fra
venstre til højre, når printeren ses forfra. Papiret fremføres ved høj hastighed under printbjælken, som udstøder
pigmenteret blæk i re farver.
58 Kapitel 3 Blæksystem DAWW
Page 65

Printhovederne er meget holdbare og skal ikke erstattes, hver gang der udskiftes en blækpatron. De giver
fremragende resultater, også når der ikke er ret meget blæk tilbage i patronerne.
For at sikre den bedst mulige udskriftskvalitet testes printhovederne automatisk med jævne mellem og
serviceres automatisk, når det er nødvendigt. Dette tager lidt tid og kan lejlighedsvis forsinke udskrivningen. Når
et printhoved på et eller andet tidspunkt skal udskiftes, vises der en meddelelse i frontpanelet.
Printerens udskriftssystem med ilægning af papir indeholder en automatisk indekseringsfunktion: Når der er
ilagt papir, vil printeren ytte placeringen af rullen for at kompensere for slid på printhovedets dyse og forlænge
hvert printhovedets levetid. Dette er en automatisk funktion, men du bemærker måske, at den forreste og
bagerste rulle ændre deres position en smule mellem rullerne.
FORSIGTIG: Berør ikke printhovedernes dyser.
FORSIGTIG: Sæt under ingen omstændigheder printhovedet ned på nogen form for overade.
TIP: Printhovederne opbevares bedst inde i printeren. Desuden, hvis du fjerner printhovederne, skal printeren
genkalibreres, når du sætter dem i igen. Derfor anbefales du, ikke til at fjerne dem unødigt.
Status for printhoveder
● OK: printhovedet fungerer normalt.
● Missing (Mangler): der registreres ikke er noget printhoved i åbningen.
● Replace (Udskift): printhovedet er blevet identiceret som defekt. Det skal udskiftes af et nyt eller et
funktionelt printhoved.
● Reseat (Isæt igen): printhovedet er blevet identiceret som defekt, men det kan måske løse problemet at
tage det ud og sætte det i igen.
DAWW Printbjælke 59
Page 66

● Remove (Fjern): printhovedet skal fjernes.
● Printhead replacement incomplete. Restart it. (Printhovedudskiftning er ufuldstændig. Genstart det.)
Printhovedet fuldførte ikke udskiftningsproceduren. Du skal genstart udskiftningsprocessen og fuldføre
den helt.
● Hvis garantistatussen viser Out of warranty (Uden for garanti), angiver dette, at garantien er udløbet (f.eks,
blækforbruget har oversteget garantigrænsen).
BEMÆRK: Hvis et printhoveds garanti er udløbet, vises én af tre mulige statusværdier i dens
tilstandsindikator:
– OK: printhovedet kan udskrive normalt.
– Monitor IQ: udskriftskvalitet kan ikke garanteres i alle udskrifter.
– Recover (Gendan): det anbefales, at du bruger forbedret gendannelse af printhoved på dette
printhoved (se Forbedret gendannelse af printhoved på side 118).
Hvis garantistatussen viser See warranty note (se garantibeviset), angiver dette, at betingelserne for
garantien ikke er blevet overholdt (f.eks på grund at brug af en udløbet blækpatron eller af en blækpatron,
der ikke er fra HP).
Du kan kontrollere garantistatussen i printerens program for oplysninger.
Se i dokumentet med den begrænsede garanti, som fulgte med printeren for at få oplysninger om
konsekvenser for garantien.
Printhovedets varenummer
HP 841-printhovedet har varenummer C1Q19A.
Udskiftning af printhoveder
Printhoveder skal sjældent udskiftes, men frontpanelet giver dig besked, når et printhoved ikke fungerer korrekt
eller dets levetid er udløbet.
En testudskrift kan også indikere et printhoved-problem, før printeren registrerer det.
FORSIGTIG: Undgå at berøre ben, ledninger og kredsløb, når du håndterer printhovederne, da disse elementer
er følsomme over for elektrostatisk udladning. Sådanne enheder kaldes ESD-følsomme enheder. Se Ordliste
på side 144. Elektrostatiske udladninger er en af de største farver ved elektroniske produkter. Denne type skade
kan reducere enhedens forventede levetid.
VIGTIGT: Kalibrer printeren efter enhver udskiftning af printhoveder (se Kalibrer printbjælke på side 116).
Kontroller, at det rigtige papir for kalibrering er ilagt, før udskiftning af printhovedet. Brug handsker, når du
håndterer et eller ere komponenter i blæksystemet.
60 Kapitel 3 Blæksystem DAWW
Page 67

1. Sørg for, at alle blækpatroner er mindst 25 % fyldte.
2. Start udskiftningen af printhovedet fra kontrolpanelet: tryk på ikonet , derefter på fanen Printhead
(Printhoved) og derefter Replace (Udskift).
3. Hvis du har en topstabler, skal du åbne den.
4. Vent på, at printbjælken sætter sig i udskiftningsposition.
5. Åbn topdækslet med begge hænder ved at trykke på knapperne i siden.
6. Åbn dækslet til printbjælken.
7. Identicér printhovedet/printhovederne, som skal udskiftes.
BEMÆRK: Du kan udskifte mere end et printhoved ad gangen.
8. Træk op i printhovedhåndtaget.
DAWW Printbjælke 61
Page 68

9. Løft låsen.
62 Kapitel 3 Blæksystem DAWW
Page 69

10. Tag forsigtigt printhovedet ud.
VIGTIGT: Printhovederne er skrøbelige. Vend printhovedet som vist nedenfor, hvis du vil bruge
printhovedet igen senere. Berør aldrig dyserne, da det kan beskadige dem. Hvis du fjerner ere af
printhovederne, og du vil bruge dem igen senere, skal du sørge for at holde dem i den rigtige rækkefølge.
11. Fjern langsomt beskyttelseshætterne fra det nye printhoved i rækkefølgen vist nedenfor.
DAWW Printbjælke 63
Page 70

12. Indsæt det nye printhoved som vist nedenfor.
13. Tryk det fast, indtil du føler modstand.
14. Luk låsen.
15. Luk håndtaget.
16. Luk topdækslet.
17. Hvis du har en topstabler, skal du lukke den.
18. Tryk på Continue (Fortsæt), og vent ca. 24 minutter, mens printeren udfører automatiske kalibreringer og
kontroller.
19. Sørg for, at du overholder alle gældende love og bestemmelser, når du bortskaer forbrugsvarerne til
blæksystemet.
Vedligeholdelse af printhoveder
Printeren og vedligeholdelsespatronen renser automatisk printhovederne.
Undgå at fjerne printhovederne unødigt.
Fejlnding på printhoveder
1. Kontroller, at du har den rigtige type printhoved (modelnummer).
2. Kontroller, at du har fjernet de orange beskyttelseshætter fra printhovedet.
3. Kontroller, at printhovedet vender rigtigt: sammenlign det med de andre.
64 Kapitel 3 Blæksystem DAWW
Page 71

4. Kontroller, at du har lukket og låst printhoveddækslet.
5. Hvis du stadig har problemer, når du udskriver, se Udskriftskvalitet på side 113.
Rensebeholder
Rensebeholderen er en udskiftelig del, der opsamler overskydende blæk i ydende form, med en kapacitet på
ca. 2 liter.
Rensebeholderen er beregnet til at forhindre printerens spildblæk i at beskadige printeren og at gøre
opgivelserne beskidte.
For at opnå dette, skal du sikre dig, at den er korrekt installeret og vedligeholdt, samt at skifte den, når du bliver
bedt om det i frontpanelet.
TIP: Det anbefales at bære handsker, når du udskifter rensebeholderen.
Udskift altid rensebeholderen når printeren er tændt, ellers fungerer tælleren muligvis ikke korrekt.
Hvis printeren bliver ved med at udskrive, samtidig med at rensebeholderen er installeret forkert eller forkert
tilsluttet, er HP ikke ansvarlig for eventuel følgeskade eller renseudgifter.
Du kan kontrollere status for rensebeholderen i frontpanelet.
Status for rensebeholder
● Ready (Klar)
● Missing (Mangler): rensebeholderen er ikke registreret.
● Almost full (Næsten fuld): dette estimeres af printeren.
● Full (Fuld): printeren er stoppet med at udskrive. Den vil fortsætte, efter at rensebeholderen er blevet
udskiftet.
Rensebeholderens varenummer
HP 841-rensebeholder har varenummer F9J47A.
DAWW Rensebeholder 65
Page 72

Udskift rensebeholder
På frontpanelet skal du trykke på , derefter og derefter Cleaning container (Rensebeholder) >
1.
Replace (Udskift).
2. Lokaliser rensebeholderen.
3. Træk rensebeholderen ud: løft den en smule og træk den derefter ud.
TIP: Hvis du lader printeren være uden en rensebeholder i længere tid, kan nogle dråber væske falde ned
og plette på gulvet. Prøv på at udskifte den hurtigt.
4. Fjern emballagen fra den nye rensebeholder.
5. Indsæt den nye rensebeholder i stedet for den gamle.
BEMÆRK: Hvis du isætter en rensebeholder, der har været anvendt i en anden printer, vil advarslen
Almost full (næsten fuld) være upålidelig.
6. Printeren kontrollerer installationen.
7. Sørg for, at du overholder alle gældende love og bestemmelser, når du bortskaer forbrugsvarerne til
blæksystemet.
66 Kapitel 3 Blæksystem DAWW
Page 73

Fejlnding ved rensebeholder
Hvis rensebeholderen er installeret korrekt, men printeren ikke registrerer den, forsøg da først at tage den ud og
sætte den tilbage i igen. Hvis dette ikke virker, skal du kontakte din supporttekniker.
Vedligeholdelsespatron
Vedligeholdelsespatronen renser og vedligeholder printhovederne og lagrer spildblæk.
Vedligeholdelsespatronen indeholder en rulle stof, der bruges til at rense printhovederne med. Den har en
samlet kapacitet på 500 aftørringer (rengøringer). En storforbruger skal udskifte den ca. hver anden måned.
Printeren afviser at starte et udskriftsjob, hvis den registrerer endestykket af renserullen. Du skal derefter
udskifte vedligeholdelsespatronen med en ny.
TIP: Det anbefales at bære handsker, når du udskifter vedligeholdelsespatronen.
Status for vedligeholdelsespatron
● Ready (Klar)
● Missing (Mangler)
● Almost nished (Næsten færdig)
● Finished (Færdig)
Vedligeholdelsespatronens varenummer
HP 841-vedligeholdelsespatron har varenummer F9J48A.
Udskift vedligeholdelsespatronen
VIGTIGT: Vær klar med den nye vedligeholdelsespatron, før du starter udskiftningen. Når patronen er yttet til
udskiftningspositionen, har du 40 sekunder til at udskifte den. Hvis du overstiger denne tidsgrænse, yttes
vedligeholdelsespatronen automatisk tilbage igen, så printhovederne ikke bliver tørre. Hvis frontpanelet viser en
fejlmeddelelse, skal du lukke servicelågen.
1. Fjern emballagen fra den nye vedligeholdelsespatron.
2. Start udskiftningen fra frontpanelet.
DAWW Vedligeholdelsespatron 67
Page 74

3. Åbn lågen til vedligeholdelsespatronen, når du bliver bedt om i frontpanelet.
VIGTIGT: Når du fjerner en vedligeholdelsespatron, skal du huske på, at den indeholder blæk. Tag derfor
handsker på og hold patronen i håndtaget.
4. Tag fat i håndtaget og skub det ud for at fjerne vedligeholdelsespatronen.
5. Hvis du vil udskifte med en delvist anvendte patron, skal du notere procentdelen af den resterende klud,
som er indikeret tilnærmelsesvist på siden af patronen. Du vil blive bedt om dette tal senere.
68 Kapitel 3 Blæksystem DAWW
Page 75

6. Indsæt den nye vedligeholdelsespatron i holderen.
VIGTIGT: Vær omhyggelig med at indsætte vedligeholdelsespatronen korrekt.
7. Skub vedligeholdelsespatronen på plads, undlad at bruge overdreven kraft.
BEMÆRK: Den nye vedligeholdelsespatron vises ikke i frontpanelet, før lågen er lukket.
8. Luk dækslet.
9. Sørg for, at du overholder alle gældende love og bestemmelser, når du bortskaer forbrugsvarerne til
blæksystemet.
BEMÆRK: For at kunne genoptage udskrivningen, skal alle blækpatroner, printhoveder og
vedligeholdelsespatronen være installeret, og printervinduet og lågen til vedligeholdelsespatronen skal være
lukket.
I frontpanelet bliver du spurgt om patronen er ny eller brugt. Hvis den er brugt, bliver du bedt om at indtaste
procentdelen af den resterende klud. Printeren bruger disse oplysninger til at vurdere, hvornår patronen skal
udskiftes.
Fejlnding på vedligeholdelsespatron
Hvis printeren ikke kan registrere vedligeholdelsespatronen, som du har sat i, skal du åbne lågen og kontrollere
om vedligeholdelsespatronen er isat korrekt. Hvis dette ikke løser problemet, skal du kontakte din
supporttekniker.
DAWW Vedligeholdelsespatron 69
Page 76

Sikker tilstand
I visse situationer, herunder printerdrift uden for miljøspecikationer, og når der registreres en brugt, genopfyldt
eller forfalsket blækpatron, fungerer printeren i sikker tilstand. HP ikke er i stand til at garantere ydelsen af
udskrivningssystemet, når det betjenes uden for miljøspecikationer, eller når der er installeret en brugt,
genopfyldt eller forfalsket blækpatron. Fejlsikret tilstand er designet til at beskytte printeren og printhovederne
fra beskadigelse på grund af uventede betingelser, og det er i drift, når ikonet vises i printerens frontpanel og af
den integrerede webserver og HP Utility.
Hvis du ønsker optimal ydeevne, skal du bruge originale HP-blækpatroner. HP DesignJet-udskrivningssystemer,
inklusive originale HP-blækpatroner og -printhoveder, er designet og fremstillet sammen for at opnå den højeste
udskriftskvalitet, ensartethed, ydeevne, holdbarhed og værdi med hver eneste udskrift.
BEMÆRK: Denne printer er ikke beregnet til at bruge kontinuerlige blæk-systemer. For at genoptage
udskrivningen, skal man fjerne det kontinuerlige blæksystem og installere ægte HP (eller kompatible)
blækpatroner.
BEMÆRK: Denne printer er designet til at bruge blækpatronerne, indtil de er tomme. Genopfyldning af patroner
før de er helt tømt, kan medføre, at printeren ikke fungerer. Hvis det sker, skal du isætte en ny blækpatron (enten
ægte HP eller kompatibel) for at fortsætte udskrivningen.
BEMÆRK: Dynamisk sikkerhedsaktiveret printer. Kun beregnet til brug sammen med patroner med en original
HP-chip. Patroner, der har en ikke-HP-chip, virker muligvis ikke, og de der virker nu, virker måske ikke i fremtiden.
Se mere på: http://www.hp.com/go/learnaboutsupplies.
70 Kapitel 3 Blæksystem DAWW
Page 77

4 Netværk
●
Introduktion
●
Kontrollér netværksprotokoller
●
Menupunkter på frontpanelet
●
Forbindelseskongurationsmetoder
●
Fejlnding
DAWW 71
Page 78

Introduktion
Printeren indeholder en enkelt port til RJ-45-stik til en netværksforbindelse. For at kunne opfylde Klasse Bgrænserne er brug af afskærmet I/O kabler påkrævet.
Den integrerede Jetdirect-printserver understøtter tilslutning til kompatible netværk af typerne IEEE 802.3
10Base-T Ethernet, IEEE 802.3u 100Base-TX Fast Ethernet og 802.3ab 1000Base-T Gigabit Ethernet. Når den er
tilsluttet og tændt, forhandler printeren automatisk med netværket om at køre med en forbindelseshastighed på
10, 100 eller 1000 Mbps og om at kommunikere ved hjælp af fuld eller halv duplextilstand. Du kan dog manuelt
kongurere forbindelsen fra printerens frontpanel eller via andre kongurationsværktøjer, når der er etableret
netværkskommunikation.
Printeren kan understøtte ere netværksprotokoller samtidigt, herunder TCP/IPv4 og TCP/IPv6. Af hensyn til
sikkerhed har den funktioner til at styre IP-trak til og fra printeren og understøtter konguration af IPsecprotokoller (IP Security).
Kontrollér netværksprotokoller
Printeren kan samtidigt understøtte ere netværkskommunikationsprotokoller. Dette giver netværkscomputere,
der anvender forskellige protokoller, mulighed for at kommunikere med den samme printer.
Hver enkelt protokol kan kræve nogen konguration, før printeren kan kommunikere på netværket. For nogle
protokoller registreres påkrævede parametre automatisk, og det er ikke nødvendigt med brugerdenerede
indstillinger. Men for andre protokoller, der kan være mange parametre, der skal kongureres.
Aktiver eller deaktiver netværksprotokoller
Hvis en netværksprotokol er aktiveret, kan printeren sende aktivt på netværket selv når der ikke er nogen
computere på netværket, der bruger protokollen. Dette kan øge netværkstrakken. Deaktiver ikke-anvendte
protokoller for at eliminere unødvendig trak. Hvis du deaktiverer ikke-anvendte protokoller, kan du:
● Reducere netværkstrakken ved at eliminere udsendelse af meddelelser fra ikke-anvendte protokoller
● Give bedre kontrol over, hvem der udskriver til printeren ved at eliminere brugere fra andre netværk, der
muligvis distribuerer udskriftsjob til denne printer
● Kun vise protokolspecikke fejltilstande for aktiverede protokoller
Hvis du vil deaktivere ikke-anvendte protokoller gennem enhedens kontrolpanelmenu, kan du se Menupunkter
på frontpanelet på side 72 For andre værktøjer, f. eks. systemkommandoadgang til den integrerede Telnet
printerserver, kan du se HP Jetdirect Print Server Administrator’s Guide til din printerservermodel.
72 Kapitel 4 Netværk DAWW
Page 79

Menupunkter på frontpanelet
For at få adgang til indstillingerne af netværkskongurationen skal du gå til frontpanelet og trykke på ,
derefter og derefter på Gigabit Ethernet (Gigabit Ethernet).
Menupunkt Undermenupunkt Undermenupunkt Værdier og beskrivelse
Information (oplysninger) Print Sec Report (Udskriv
sik.rapport)
TCP/IP Host Name (Værtsnavn) En alfanumerisk streng på op til 32 tegn, som bruges til at
IPV4 Settings (IP-
indstillinger)
Yes (Ja) : Udskriver en rapport.
No (Nej) (standard): Udskriver ikke en rapport.
identicere enheden. Dette navn vises på HP Jetdirectkongurationssiden. Standardværtsnavnet er NPIxxxxxx,
hvor xxxxxx er de sidste seks cifre i LAN-hardwareadressen
(MAC).
Cong Method
(Kongurationsmetode)
Angiver den metode, der anvendes til konguration af TCP/
IPv4-parametrene på HP Jetdirect-printerserveren.
Bootp : Brug BootP (Bootstrap Protocol) til at foretage
automatisk konguration fra en BootP-server.
DHCP (standard): Brug DHCP (Dynamic Host Conguration
Protocol) til at foretage automatisk konguration fra en
DHCPv4-server. Hvis denne indstilling vælges og der ndes
en DHCP-rettighed, er menuerne DHCP Release (DHCP
frigiv) og DHCP Renew (DHCP forny) tilgængelige, så der
kan angives indstillinger for DHCP-rettigheden.
Auto IP (Automatisk IP) : Brug automatisk link-lokal-IPv4-
adressering. En adresse med formatet 169.254.x.x tildeles
automatisk.
Manual (Manuel) : Brug menuen Manual Settings (Manuelle
indstillinger) til at kongurere TCP/IPv4-parametre.
DHCP Release (DHCP frigiv) Denne menu vises, hvis Cong Method
(Kongurationsmetode) er indstillet til DHCP , og der ndes
en DHCP-rettighed for printerserveren.
No (Nej) (standard): Den aktuelle DHCP-rettighed blev
gemt.
Yes (Ja) : Den aktuelle DHCP-rettighed og den tildelte IP-
adresse frigives.
DHCP Renew (DHCP forny) Denne menu vises, hvis Cong Method
(Kongurationsmetode) er indstillet til DHCP , og der ndes
en DHCP-rettighed for printerserveren.
No (Nej) (standard): Printerserveren kræver ikke, at DHCP-
rettigheden fornyes.
Yes (Ja) : Printerserveren kræver, at den aktuelle DHCP-
rettighed fornyes.
DAWW Menupunkter på frontpanelet 73
Page 80

Menupunkt Undermenupunkt Undermenupunkt Værdier og beskrivelse
Manual Settings (Manuelle
indstillinger)
Default IP (Standard-IP) Angiv IP-adressen, som skal anvendes som standard, hvis
(Kun tilgængelig, hvis Cong Method
(Kongurationsmetode) er indstillet til Manual (Manuel) )
Kongurer parametre direkte fra printerens kontrolpanel:
IP Address (IP-adresse) : Printerens entydige IP-adresse
(n.n.n.n).
Subnet Mask (Undernetmaske) : Printerens undernetmaske
(n.n.n.n).
Syslog-server : IP-adressen på den syslog-server (n.n.n.n),
der anvendes til at modtage og logføre syslogmeddelelser.
Default Gateway (Standardgateway) : IP-adressen (n.n.n.n)
på den gateway eller router, der bruges til kommunikation
med andre netværk.
Idle Timeout (Timeout efter inaktivitet) : Det tidsrum i
sekunder, hvorefter en inaktiv TCP-udskriftsdataforbindelse
lukkes (standarden er 270 sekunder, 0 deaktiverer
timeoutfunktionen).
printerserveren ikke kan hente en IP-adresse fra netværket
under en tvungen TCP/IP-omkonguration (for eksempel,
når den kongureres manuelt til at bruge BootP eller
DHCP).
Auto IP (Automatisk IP) : En link-lokal IP-adresse
169.254.x.x er angivet.
Legacy (Ældre) : Adressen 192.0.0.192 er angivet i
overensstemmelse med ældre HP Jetdirect-enheder.
Primary DNS (Primær DNS) Angiv IP-adressen (n. n. n. n) på en primær DNS-server.
BEMÆRK: Dette punkt vises kun, hvis Manual (Manuel)
konguration er en højere prioritet end DHCP i tabellen
Cong Precedence (Kongurationspræcedens), som er
kongureret via den integrerede webserver.
Secondary DNS (Sekundær
DNS)
IPV6 Settings (IP-
indstillinger)
Enable (Aktiver) Brug dette punkt til at aktivere eller deaktivere brug af IPv6
Angiv IP-adressen (n.n.n.n) på en sekundær DNS-server
(Domain Name System).
BEMÆRK: Dette punkt vises kun, hvis Manual (Manuel)
konguration er en højere prioritet end DHCP i tabellen
Cong Precedence (Kongurationspræcedens), som er
kongureret via den integrerede webserver.
på printerserveren.
O (Fra) : IPv6 er deaktiveret.
On (Til) (standard): IPv6 er aktiveret.
74 Kapitel 4 Netværk DAWW
Page 81

Menupunkt Undermenupunkt Undermenupunkt Værdier og beskrivelse
Address (Adresse) Brug dette punkt til manuelt at kongurere en IPv6-
adresse.
Manual Settings (Manuelle indstillinger) : Brug menuen
Manual Settings (Manuelle indstillinger) til at aktivere og
manuelt kongurere en TCP/ IPv6-adresse.
Enable (Aktiver) : Vælg dette punkt, og vælg On (Til) for at
aktivere manuel konguration eller O (Fra) for at
deaktivere manuelt konguration.
Address (Adresse) : Brug dette punkt til at indtaste en IPv6-
nodeadresse på 32 heksadecimale tal, hvor der anvendes
kolon-heksadecimal syntaks.
DHCPV6 Policy (DHCPV6-
politik)
Primary DNS (Primær DNS) Brug dette punkt til at angive en IPv6-adresse for en
Secondary DNS (Sekundær
DNS)
Router Specied (Routerangivet) : Den automatiske
kongurationsmetode med høj sikkerhed, der skal
anvendes af printerserveren, bestemmes af en router.
Routeren angiver, om printerserveren henter sin adresse,
sine kongurationsoplysninger eller begge dele fra en
DHCPv6-server.
Router Unavailable (Router er ikke tilgængelig) : Hvis der
ikke er nogen router tilgængelig, skal printerserveren
forsøge at hente sin konguration med høj sikkerhed fra en
DHCPv6-server.
Always (Altid) : Uanset om der er nogen router tilgængelig,
forsøger printerserveren altid at hente sin konguration
med høj sikkerhed fra en DHCPv6-server.
primær DNS-server, som printerserveren skal anvende.
BEMÆRK: Dette punkt vises kun, hvis Manual (Manuel)
konguration er en højere prioritet end DHCP i tabellen
Cong Precedence (Kongurationspræcedens), som er
kongureret via den integrerede webserver.
Brug dette punkt til at angive en IPv6-adresse for en
sekundær DNS-server, som printerserveren skal anvende.
BEMÆRK: Dette punkt vises kun, hvis Manual (Manuel)
konguration er en højere prioritet end DHCP i tabellen
Cong Precedence (Kongurationspræcedens), som er
kongureret via den integrerede webserver.
Proxy Server (Proxyserver) Angiver den proxyserver, der skal bruges af de integrerede
programmer i enheden. En proxyserver bruges typisk af
netværksklienter til internetadgang. Den cachelagrer
websider og giver en vis form for internetsikkerhed for
disse klienter.
Du angiver en proxyserver ved at indtaste dens IPv4adresse eller dens fulde domænenavn. Navnet kan være op
til 255 oktetter.
På nogle netværk skal du måske kontakte din
internetserviceudbyder (ISP) for at få adressen på
proxyserveren.
Proxy Port (Proxyport) Indtast det portnummer, der bruges af proxyserveren til
klientunderstøttelse. Portnummeret identicerer den port,
der er reserveret til proxyaktivitet på netværket, og den kan
have en værdi mellem 0 og 65535.
DAWW Menupunkter på frontpanelet 75
Page 82

Menupunkt Undermenupunkt Undermenupunkt Værdier og beskrivelse
Security (Sikkerhed) Print Sec Page (Udskriv
sik.side)
Secure Web (Sikker web) Til styring af kongurationen skal du angive, om den
IPSEC Angiv IPsec- eller rewall-status på printerserveren.
802.1x
Yes (Ja) : Udskriver en side, der indeholder de aktuelle
IPsec-sikkerhedsindstillinger, på HP Jetdirectprinterserveren.
No (Nej) (standard): Der udskrives ikke en side med
sikkerhedsindstillinger.
integrerede webserver kun skal acceptere kommunikation,
der bruger HTTPS (Secure HTTP) eller både HTTP og
HTTPS.
HTTPS Required (påkrævet): Til sikker, krypteret
kommunikation accepteres kun HTTPS. Printerserveren
vises som et sikkert sted.
HTTP/HTTPS optional (valgfrit): Adgang ved brug af HTTP
eller HTTPS er tilladt.
BEMÆRK: Standardindstillingerne afhænger af
printerservermodellen.
Keep (Behold) : IPsec-/rewall-status forbliver den samme
som det, der er kongureret i øjeblikket.
Disable (Deaktiver) : IPsec/rewall-drift på printerserveren
er deaktiveret.
Enable Wipe (Aktiver
Aftørring)
76 Kapitel 4 Netværk DAWW
Page 83

Menupunkt Undermenupunkt Undermenupunkt Værdier og beskrivelse
Reset Security (Nulstil
sikkerhed)
Link Speed
(Forbindelseshastighed)
Angiv, om de aktuelle sikkerhedsindstillinger på
printerserveren skal gemmes eller nulstilles til
fabriksindstillingerne.
No (Nej) (standard): De aktuelle sikkerhedsindstillinger
beholdes.
Yes (Ja) : Sikkerhedsindstillingerne nulstilles til
fabriksindstillingerne.
Forbindelseshastigheden og kommunikationstilstanden for
printerserveren skal svare til netværkets indstillinger. De
tilgængelige indstillinger afhænger af enheden og den
installerede printerserver. Vælg en af følgende indstillinger
for forbindelseskongurationen:
FORSIGTIG: Hvis du ændrer netværksindstillingen,
afbrydes netværkskommunikationen mellem
printerserveren og netværksenheden muligvis.
Auto (standard): Printerserveren bruger automatisk
forhandling til at kongurere sig selv til den højest tilladte
forbindelseshastighed og kommunikationstilstand. Hvis
den automatiske forhandling mislykkes, indstilles enten
100TX HALF eller 10TX HALF afhængigt af hub-/
switchportens registrerede forbindelseshastighed. (Valg af
1000T halv dupleks understøttes ikke).
10T Half : Drift med 10 Mbps, halv dupleks.
Forbindelseskongurationsmetoder
Printeren understøtter netværksforbindelseshastigheder på 10, 100 eller 1000 Mbps med fuld dupleks- eller
halv dupleks-kommunikationstilstande (valg af en 1000T halv dupleks understøttes ikke). Som standard vil den
forsøge automatisk at forhandle dens forbindelsesdrift med netværket.
Når du opretter forbindelse til dine netværkshubs og switches, der ikke understøtter automatisk forhandling, vil
printeren kongurere sig selv til 10 Mbps eller 100 Mbps halv dupleks. Når den f.eks. er tilsluttet en 10 Mbps hub,
der ikke kan forhandle, indstiller printerserveren automatisk sig selv til drift ved 10 Mbps halv dupleks.
Hvis printeren ikke kan oprette forbindelse til netværket ved hjælp af automatisk forhandling, kan du angive
forbindelsesindstillingen ved hjælp af en af følgende metoder:
10T Full : Drift med 10 Mbps, fuld dupleks.
100TX Half : Drift med 100 Mbps, halv dupleks.
100TX Full : Drift med 100 Mbps fuld dupleks
100TX Auto : Begrænser automatisk forhandling til en
maksimal forbindelseshastighed på 100 Mbps.
1000TX Full : Drift med 1000 Mbps fuld dupleks
● Frontpanelet
● Integreret webserver
● Telnet-grænseaden, via en systemkommandoprompt
DAWW Forbindelseskongurationsmetoder 77
Page 84

● En TFTP-kongurationsl (Trivial File Transfer Protocol), der er downloadet, f. eks. fra en BootP- eller
DHCP-server
● Netværksadministrationsværktøjer som f. eks. HP Web Jetadmin
Fejlnding
IO-kongurationsside
IO-kongurationssiden giver omfattende oplysninger om printerserveren status. Den er et vigtigt
diagnosticeringsværktøj, især hvis der ikke er netværkskommunikation tilgængelig. Hvis du ønsker en
beskrivelse af de meddelelser, som kan forekomme på IO-kongurationssiden, kan du se HP Jetdirect Print
Servers Administrator’s Guide til din printerservermodel.
Hvis du vil udskrive IO-kongurationssiden, skal du gå til frontpanelet og trykke på og derefter på
Connectivity (Tilslutning) > Print Connectivity Conguration (Udskriv tilslutningskonguration).
Kontroller, at den fungerer korrekt:
1. Udskriv en IO kongurationsside for at kontrollere for statusmeddelelser.
2. I det øverste del af IO-kongurationssiden skal du se efter statusmeddelelsen I/O Card Ready (I/O-kort
klar).
3. Hvis der vises I/O Card Ready (I/O-kort klar), fungerer printerserveren korrekt. Fortsæt til næste afsnit.
Hvis der vises en anden meddelelse end I/O Card Ready (I/O-kort klar), kan du prøve følgende:
a. Sluk for printeren, og tænd den igen for at geninitialisere printerserveren.
b. Kontroller, at statusindikatorerne (LED'er) viser korrekt status.
Se HP Jetdirect Print Servers Administrator’s Guide for din printerservermodel for at fortolke og fejlnde andre
meddelelser.
Rediger netværksparametre
Hvis du ved et uheld har kongureret printerens netværksindstillinger forkert, kan de nulstilles til
fabriksstandarderne ved at trykke på , derefter , derefter og derefter på Restore factory settings
(Gendan fabriksindstillinger).
FORSIGTIG: Der gemmes et fabriksinstalleret HP Jetdirect X.509-certikat under nulstillingen til fabrikkens
standardværdier. Men et certikat fra et certikatcenter, som er installeret af brugeren til at validere en
netværksgodkendelsesserver, bliver ikke gemt.
78 Kapitel 4 Netværk DAWW
Page 85

Fejlnding af forbindelse
Printeren har statusindikatorer (lysdioder) ved siden af netværkstilslutningen, der angiver forbindelsesstatussen
og netværksaktiviteten.
● Når den grønne indikator er tændt, printeren oprette forbindelse til netværket.
● Når den gule indikator blinker, er der netværkstransmissionsaktivitet.
Hvis printeren ikke kan etablere forbindelse til netværket.
● Begge indikatorer er slukket.
● LAN Error – Loss of Carrier (LAN-fejl - tab af bærebølge) bliver angivet på IO-kongurationssiden.
I den situation, kan du prøve følgende:
1. Kontroller kabeltilslutningerne i begge ender.
2. Overvej at udskifte kablerne med et, du ved, virker.
3. Overvej at skifte til et andet netværksstik i netværkskontakten, samlingspunktet eller enheden, som
printeren er tilsluttet.
4. Kongurer manuelt forbindelsesindstillingen. så den svarer til portkongurationen af netværkshub eller
switch. Oplysninger om manuelle kongurationsmetoder nder du i Forbindelseskongurationsmetoder
på side 77 Sluk for printeren, og tænd den igen for at geninitialisere indstillingen.
5. Udskriv en IO-kongurationsside, og kontrollér forbindelsesindstillinger.
Element Beskrivelse
Portkong. Hvis printeren er korrekt forbundet, har dette punkt en af følgende værdier:
● 10BASE-T HALF: 10 Mbps, halv dupleks
● 10BASE-T FULL: 10 Mbps, fuld dupleks
● 100TX-HALF: 100 Mbps, halv dupleks
● 100TX-FULL: 100 Mbps, fuld dupleks
● 1000TX FULL
Hvis printeren ikke er korrekt forbundet, vises der en af følgende meddelelser:
● UNKNOWN (Ukendt): printeren er i initialiseringstilstand.
● DISCONNECTED (Afbrudt): der er ikke registreret nogen netværksforbindelse. Kontroller
netværkskablerne Omkongurer forbindelsesindstillingerne, eller genstart printeren.
Auto Negotiation
(Automatisk
forhandling)
Angiver, om automatisk forhandling for forbindelseskonguration er aktiveret eller deaktiveret.
● ON (Til) (standard): printeren vil automatisk forsøge at kongurere sig selv på netværket ved den
korrekte hastighed og kommunikationstilstand.
● OFF (Fra): du skal manuelt kongurere forbindelseshastigheden og kommunikationstilstanden fra
frontpanelet. Dine indstillinger skal stemme overens med netværket, for at printerserveren kan
fungerer korrekt.
. I tilfælde af tvivl eller fejlkonguration af linkindstillingerne, så nulstil netværksparametrene til deres
6
fabriksindstillinger. Se Rediger netværksparametre på side 78.
DAWW Fejlnding 79
Page 86

Kommunikationsfejl mellem computer og printer
Symptomer kan være:
● Frontpanelet angiver ikke meddelelsen Received jobs (Modtaget job), når du har sendt et job til printeren.
● Din computer viser en fejlmeddelelse, når du forsøger at udskrive.
● Din computer eller printer hænger (forbliver inaktiv), mens kommunikationen foregår.
● Udskriftsjobbet er låst fast i din computers printerspooler.
● Udskriften viser tilfældige eller uforklarlige fejl (fejlplacerede streger, delvise grakobjekter osv.)
Sådan løses et kommunikationsproblem:
● Sørg for, at du valgte den rigtige printer til dit job.
● Kontroller, at printeren fungerer korrekt, når der udskrives fra andre programmer.
● Hvis printeren er koblet til computeren via mellemenheder som f.eks. switchbokse, buerbokse,
kabeladaptere eller kabelkonverteringsenheder, skal du fjerne mellemenheden og forsøge at koble
printeren direkte til computeren.
● Prøv et andet netværkskabel.
● Husk, at det kan tage længere tid at modtage, behandle og udskrive meget store udskrifter.
● Hvis din printer viser advarsels- eller fejlmeddelelser, der kræver handling, skal du udføre den påkrævede
handling, før du forsøger at udskrive.
Kan ikke få adgang til den integrerede webserver
1. Hvis du ikke allerede har gjort det, skal du læse Integreret webserver på side 13.
2. Sørg for, at den integrerede webserverfunktion er aktiveret i printeren: Gå til frontpanelet, og tryk på
og derefter på Security (Sikkerhed) > Connectivity (Tilslutning) > Embedded Web Server (EWS)
(Integreret webserver (EWS)) > On (Til).
3. Kontroller proxy-kongurationen i din webbrowser i tilfælde af, at den forhindrer kommunikation med
printeren.
4. Kontroller, at printeren fungerer korrekt, når der udskrives eller sendes fra andre programmer.
5. Hvis printeren viser advarsels- eller fejlmeddelelser, der kræver yderligere handling, skal du forsøge at løse
problemet.
6. Hvis alt andet mislykkes, skal du slukke og tænde for printeren med tænd-/sluk-knappen på frontpanelet.
80 Kapitel 4 Netværk DAWW
Page 87

Kan ikke få adgang til printeren fra HP Utility
1. Hvis du ikke allerede har gjort det, skal du læse HP Utility på side 12.
2. Kontrollér, at printerdriveren er tilgængelig og virker korrekt med HP DesignJet Utility i Windows.
3. På frontpanelet skal du trykke på og derefter på Security (Sikkerhed) > Web services (Webtjenester)
> Printing & management (Udskrivning & styring) og kontrollere, at den er aktiveret. Hvis det er deaktiveret,
fungerer visse dele af HP Utility muligvis ikke korrekt.
Printeren er for lang tid om at modtage udskriftsjob
Meget store udskrifter kan tage lang tid at modtage, behandle og udskrive. Hvis der er en usædvanlig lang
forsinkelse efter afsendelse af jobbet til printeren, indtil det vises i frontpanelets jobkø, er der forskellige ting, du
kan kontrollere:
● Kontroller, at netværkskablet, der er tilsluttet printeren, er vurderet som mindst Cat5e.
● Sørg for, at netværket for gigabit-hastighed og kabelføringen forbinder din computer til printeren.
● Kontroller, at der ikke er nogen problemer med forbindelse af netværket. Se Fejlnding af forbindelse
på side 78.
● Tag højde for, at når netværk implementeret med IPSec sikkerhedsprotokoller er aktiveret og kongureret i
printeren, kan netværkets ydeevne blive reduceret på grund af brugen af krypteringsalgoritmer til
beskyttelse af netværkskommunikationen.
● Hvis du oplever problemer med lav ydeevne med netværket ved brug af værktøjer som HP SmartStream
eller tredjepart RIP-printtjenester, kan du kontrollere om RIP-printtjenester og højhastighedsprint-porte
9101 og 9102 er aktiveret i Embedded Web Server (Integrerede webservere) > Networking (Netværk) >
Other settings (Andre indstillinger) > High-speed RIP mode (RIP-High-speed tilstand) > Enable high-speed
mode (Aktiver high-speed-tilstand).
● Prøv at nulstille netværkskongurationen til dens fabriksindstillinger for at få standardindstillinger, der er
egnet til de este standard-netværksmiljøer. Se Rediger netværksparametre på side 78.
● Du kan også prøve at teste, at tilslutte computeren direkte til printeren ved hjælp af et normalt Ethernet-
kabel (Cat5e eller Cat6) uden at kører via en Ethernet-switch eller -router. Ved denne konguration bør
printeren og computeren begge automatisk skifte deres IPv4-adresser til formatet 169.254.x.x. Ved denne
punkt-til-punkt-konguration kan du se bort fra eventuelle problemer, som forårsages af andet
netværksudstyr.
DAWW Fejlnding 81
Page 88

5 Send et job til udskrivning
Der ndes ere forskellige måder, hvorpå du kan vælge at udskrive, afhængig af omstændighederne og
præferencer:
● Fra HP SmartStream: Se dokumentationen til HP SmartStream på http://www.hp.com/go/
smartstreampagewidexl/manuals/.
● Fra en printerdriver: Udskriv enhver l fra en computer, der er tilsluttet printeren via netværk ved brug af et
program, der kan åbne len, og en printerdriver der følger med printeren. Se Udskriv fra driveren
på side 83.
● Fra et USB-ashdrev: Udskriv en l direkte fra et USB-ashdrev. Se Udskriv fra et USB-ashdrev
på side 86.
● Fra en RIP: Du kan bruge en Raster Image Processor (RIP), der kører på en separat computer til at sende job
til printeren. RIP-softwaren fås fra forskellige virksomheder. Se i RIP-dokumentationen fra din forhandler.
● Udskriv en l, der allerede er i jobkøen. Se Administration af jobkø på side 90.
82 Kapitel 5 Send et job til udskrivning DAWW
Page 89

Udskriv fra driveren
Dette er den traditionelle metode til at udskrive fra en computer. Den korrekte printerdriver skal være installeret
på computeren, og computeren skal være tilsluttet til printeren via netværket.
Når printerdriveren er installeret, og computeren er tilsluttet til printeren, kan du udskrive fra et
softwareprogram ved brug af programmets egen Print (Udskriv)-kommando og vælge den korrekte printer.
BEMÆRK: Ved den første udskrivning, søger Windows automatisk efter printerdriveren på internettet (hvis
computeren har forbindelse til internettet). Dette betyder, at du ikke skal søge efter driveren selv. Men denne
proces vil installere driveren uden resten af softwaren. Derfor anbefaler vi installation ved brug af
installationspakken, som kan hentes fra HP's websted http://www.hp.com/go/pagewidexlseries/support/drivers,
for at installere printersoftwaren.
Kontroller og ændr indstillinger for hoveddriveren
Der er et relativt stort antal udskriftsindstillinger, du kan bruge, når du udskriver med en printerdriver, forsøg at
opfylde alle krav. Når du udskriver fra et program, kan du se indstillingerne til driveren ved at klikke på File (Fil) >
Print (Udskriv) og derefter på Print options (Udskriftsindstillinger) eller Properties (Egenskaber) (afhængigt af
programmet).
DAWW Udskriv fra driveren 83
Page 90

TIP: Generelt anbefales det, at du bruger standardindstillinger, medmindre du ved, at de ikke opfylder dine
krav. Printeren vælger sine egne indstillinger for rulle og papir for at anvende de mest passende til dit
udskriftsjob.
TIP: Kun Windows: Hvis du har til hensigt at genbruge en bestemt gruppe indstillinger, så kan du gemme disse
indstillinger under et navn efter eget valg og kalde dem frem igen senere. En gemt gruppe af indstillinger er
kendt som en lynindstilling.
84 Kapitel 5 Send et job til udskrivning DAWW
Page 91

Printerens drivere understøtter eventuelle tilbehør som en stabler eller en foldemaskine, der er tilsluttet
printeren. Printerens standard output er også driverens standard output. Fra driveren kan du dog ændre outputdestinationen og andre indstillinger som foldetypogra, bearbejdning og om første eller sidste side skal være
øverst.
Joblagring og PIN til udskrivning
Lagring af job giver mulighed for at gemme job og printe dem, når det er nødvendigt. Det gør det også muligt at
indstille udskriftsjob som private (Personlige) med et personligt identikationsnummer (PIN-kode). Åbn
printerens egenskaber, og klik derefter på Printing Preferences (Udskriftsindstillinger) for at få adgang til
DAWW Udskriv fra driveren 85
Page 92

funktionerne for joblagring. Klik på fanen Job Storage (Joblagring), hvor følgende joblagringsfunktioner er til
rådighed:
● Print and store (Print og gem): når et job er udskrevet, gemmes det i printeren. Derefter kan der udskrives
ere kopier fra frontpanelet.
● Print and delete (Udskriv og slet): når jobbet er udskrevet, fjernes jobbet automatisk fra printeren.
● Retrieve from front panel (personal job) (Hent fra frontpanel (Personligt job)): brug den personlige
jobudskrivningsfunktion til at angive, at et job ikke kan udskrives, før det frigives via printerens frontpanel.
For at se det i den integrerede webserver, skal du indtaste PIN-koden.
● Retrieve from front panel (private job) (Hent fra frontpanel (Personligt job)): brug funktionen til privat
udskrivning til at angive, at et job ikke kan udskrives før du frigiver det med en PIN-kode. Vælg først
Retrieve from front panel (private job) (Hent fra frontpanel (personligt job)), hvorefter afkrydsningsfeltet
PIN to Print (PIN-kode til udskrivning) vil være tilgængeligt. Hvis det er markeret, skal der angives et 4-cifret
personligt identikationsnummer. Pin-koden sendes til printeren, som en del af udskriftsjobbet. Efter at
have sendt udskriftsjobbet, skal du bruge PIN-koden til at udskrive jobbet. Når det er udskrevet, fjernes det
automatisk fra printeren.
Hvis du vil se det i den integrerede webserver i frontpanelet, skal du indtaste PIN-koden.
TIP: Dener et user name (brugernavn) og et job name (jobnavn) i job storage (joblagring) til nem identikation
i jobkøen.
Udskriv fra et USB-ashdrev
1. Isæt et USB-ashdrev, der indeholder en eller ere ler i formatet TIFF, JPEG, HP-GL/2, RTL, PDF eller
PostScript i printerens USB-port.
BEMÆRK: Hvis du vil en udskrive PDF- eller PostScript-l, skal du have en PostScript-printer.
BEMÆRK: Brug af USB-ashdrev med printeren kan blive deaktiveret af administratoren.
2. På frontpanelet skal du gå til startskærmbilledet og trykke på .
Du kan trykke på mapper for at gennemse deres indhold. Filer vises som miniaturebilleder af
dokumenterne, og du kan få vist et eksempel af en l ved at trykke på ikonet for vis udskrift. Du kan zoome
ind og ud, når de vises. Filer, der ikke kan udskrives, er markeret med .
3. Vælg en l, der skal udskrives. Flersiders dokumenter er kun understøttet af PDF-ler; I dette tilfælde kan
du også vælge at udskrive en bestemt side.
86 Kapitel 5 Send et job til udskrivning DAWW
Page 93

4. Listen over lynindstillinger til udskrivning fra USB vises. Du kan vælge og/eller redigere en af
lynindstillingerne til det valgte job.
Der ndes følgende indstillinger:
● Med QuickSet name (Lynindstillingsnavn) kan du hurtigt navngive lynindstillingen, du arbejder med.
● Output Scale (Udskriftsskala) giver dig mulighed for at ændre størrelsen på udskriften på to
forskellige måder: Til en procentdel af den oprindelige størrelse, eller der passer til bestemte
papirformat. Standardværdien er 100% (den oprindelige størrelse).
● Print quality (Udskriftskvalitet) giver dig mulighed at indstille udskriftskvaliteten til Lines/Fast (Linjer/
Hurtigt), Uniform areas (Ensartede områder) eller High detail (Skarpe detaljer).
● Color options (Farveindstillinger) giver dig mulighed for at vælge farve eller gråtoner.
● Paper source (Papirkilde) giver dig mulighed for at angive udskrivning på rulle 1 eller rulle 2, eller du
kan vælge Save paper (Spar papir), som automatisk vælger den smalleste rulle, som udskriften passer
til (hvis der er to ruller ilagt).
BEMÆRK: Der er to værdier i printerindstillingen Roll width selection (Valg af rullebredde): Print on
same width only (Udskriv kun på samme bredde) og Print on same width or wider (Udskriv på samme
bredde eller bredere). Når Print on same width only (Udskriv kun på samme bredde) er valgt,
udskrives hver side kun på en rulle med samme bredde som siden.
● Output destination (Udskriftsdestination) giver dig mulighed for at dirigere udskrift direkte til
stableren (standard) eller kurven.
● Page order (Side rækkefølge) giver dig mulighed for at vælge første side øverst eller sidste side
øverst.
● Collate (Sætvis) giver dig mulighed for at aktivere eller deaktivere udskrivning i sæt.
● Rotation gør det muligt at rotere udskriften efter en hvilken som vinkel på 90°, eller du kan vælge
Automatic (Automatisk), som roterer udskriften automatisk, hvis dette vil spare papir.
● Printer margins (Printermargener) giver dig mulighed for at ændre standardprintermargenerne.
● Storage mode (Joblagring) giver dig to muligheder: udskriv og slet (jobbet holdes ikke i jobkøen) og
udskriv og gem (jobbet holdes i jobkøen).
● Folding style (Kantbukningsformat) gør det muligt at vælge kantbukningsformat, når
kantbukningsenheden er installeret. Hvis du vil bruge kantbukningsenheden, skal du vælge Folder
(Kantbukningsenhed) i indstillingen Output destination (Udskriftsdestination).
● Cutter (Skæreenhed) giver dig mulighed for at deaktivere afskæring mellem kopierne eller i slutningen
af jobbet. Du kan ændre standardfunktionsmåde ved trykke på og derefter på Job
management (Jobstyring) > Cutter o (Skæreenhed slukket).
● Alignment (Justering) giver dig mulighed for at beslutte placeringen af billedet på rullen.
BEMÆRK: Redigeres en lynindstilling, efter at der er valgt et job, gælder de ændrede indstillinger kun det
aktuelle job, og det gemmes ikke permanent. Du kan ændre dine egne lynindstillinger permanent ved at
trykke på på skærmen til lynindstillinger eller ved at trykke på og derefter Print, Scan & Copy
quicksets (Lynindstillinger til udskrivning, scanning og kopiering) > Print from USB quicksets (Udskriv fra
USB-lynindstillinger).
BEMÆRK: De fabriksindstillede quicksets kan ikke ændres.
DAWW Udskriv fra et USB-ashdrev 87
Page 94

5. Tryk på OK for at fortsætte, når du er tilfreds med lynindstillingerne.
6. Der vises et skærmbillede med følgende indstillinger: Copies (Kopier), Page order (Siderækkefølge), og
Collate (Sætvis). Du kan kontrollere og ændre dem i dette trin uanset lynindstillingerne. Tryk på Print
(Udskriv) for at fortsætte.
7. Efter udskrivning kan du vælge at udskrive en anden l eller gå til jobkøen. Hvis du udskrive en anden l
med det samme uden at vende tilbage til startskærmbilledet, bruges de midlertidige indstillinger, som er
anvendt til det forrige l, igen.
Udskriv via e-mail (HP ePrint)
Denne indstilling er som standard deaktiveret men kan aktiveres fra frontpanelet ved at trykke på og
derefter på Connectivity (Tilslutning) > HP Connected (HP tilsluttet) > HP ePrint connectivity (HP ePrinttilslutning). Du kan også kongurere HP ePrint fra frontpanelets skærm til HP Connected (HP tilsluttet).
Når funktionen er aktiveret, vises ikonet HP ePrint på frontpanelet som vist nedenfor:
Du kan nde din printers e-mailadresse ved trykke på det nye ikon. Hvis du ønsker at ændre adressen eller
begrænse anvendelsen, kan du gøre det fra http://www.hpconnected.com.
På denne måde kan du udskrive overalt med en internetforbindelse, uden at du behøver nogen printerdriver. Der
er nogle få begrænsninger, som du bør huske på:
● De vedhæftede ler, der skal udskrives i PDF-, JPEG- eller TIFF-format.
● Den maksimale lstørrelse er 10 MB, men din e-mailserver kan have en lavere grænse.
● Filer udskrives i den oprindelige dokumentstørrelse (ved 100 % skalering), i normal kvalitet, i farver og
normalt i stående retning (nogle printere kan tilbyde automatisk rotation).
Vælg udskriftskvalitet
Printeren har tre indstillinger for udskriftskvalitet, der, som deres navnene angiver, er designet til at matche de
specikke behov af forskellige former for billeder.
Selvom alle indstillingerne for udskriftskvaliteten gælder for 1-pass-udskrivning (i modsætning til HP DesignJetprintere), er ere parametre såsom udskrivningshastighed, farvestrategi og billedbehandling optimeret for hvert
enkelt tilfælde.
Se tabel og diagram for print-tilstand nedenfor for at få vejledning til at vælge den mest passende
udskriftstilstand til dine formål.
88 Kapitel 5 Send et job til udskrivning DAWW
Page 95

Hvis billedindholdet er...
Sort-hvide eller farvede streger og tekst
A
Ethvert indhold, hvis maksimal produktivitet er
nødvendigt
Anbefalet
udskriftstilstand Vil du få...
Linjer/Hurtigt Linjer i høj kvalitet med maksimal produktivitet
B Store område med ensartede farver Ensartede områder
Tekst eller linjer på farvet baggrund
C
Meget komplekse tegninger med masser af
detaljer
Skarpe detaljer
Mere ensartede og mættede farver til visning på
lang afstand.
Jævne baggrunde med ne detaljer i streger og
tekst
BEMÆRK: Intentionen med Linjer/Hurtigt-tilstanden er tosidet: den kan bruges til billeder med kun streger og
tekst eller enhver form for billede, når du har brug for maksimal produktivitet.
DAWW Vælg udskriftskvalitet 89
Page 96

6 Administration af jobkø
●
Introduktion til jobkø
●
Jobkøstyring
●
Indstillinger for jobkø
●
Hvornår udskrivning skal startes
●
Standardpræferencer for udskrivning
●
Sletning af job
●
Aktivér eller deaktivér jobkø på den integrerede webserver
90 Kapitel 6 Administration af jobkø DAWW
Page 97

Introduktion til jobkø
Tryk på på startskærmbilledet for at se jobkøen på frontpanelet. Du kan også få vist status for
blækpatronerne på den integrerede webserver: Se Aktivér eller deaktivér jobkø på den integrerede webserver
på side 97.
Jobkøen omfatter job, der modtages, analyseres, gengives, udskrives og som allerede er udskrevet osv.
Tryk på for at få vist værktøjslinjen. Du kan se alle jobdetaljer ved at vælge jobbet, herunder oplysninger om
status, sider, kopier, totalt og vis udskrift.
I en aktiv kø vises det job, du udskriver, midt i køen, med udskrevne job forneden og ventende job foroven. Du
kan rulle op og ned. Hvis du har rullet op eller ned, forbliver køen statisk og yttes ikke automatisk.
Næste
Udskriver nu
Job i venstre vindue er opdelt i re kategorier (Næste, Udskriver nu, Venter, og Historik) i kronologisk rækkefølge,
der starter fra toppen. Venter vises kun, når der er et eller ere job i venteposition. Under jobnavnet kan du se
dets status:
● Waiting to process (Venter på at behandle): jobbet er modtaget af printeren og venter på at blive behandlet.
● Processing (Arbejder): printeren analyserer og behandler jobbet.
● Waiting to print (Venter på udskrift) eller Paused (midlertidigt afbrudt): jobbet behandles og venter på, at
udskrivningssystemet skal blive klar, så udskrivningen kan fortsætte.
Jobbet er ved at blive udskrevet.
● Paused (midlertidigt afbrudt): jobbet er midlertidigt afbrudt.
BEMÆRK: Nogle gange indikeres statussen Self-servicing under udskrivning, hvilket betyder, at printeren er i
gang med at udføre en opgave som for eksempel ændring af papirtype eller udskrivningstilstand mellem sider i
det samme job.
DAWW Introduktion til jobkø 91
Page 98

Venter
Historik
Jobbet vil ikke blive udskrevet, før du udfører en handling. Du skal reagerer på en af følgende måder:
● On hold (Venter): Private job (Personligt job): angiv den PIN-kode, der kræves til udskriftsjobbet. Jobbet vil
blive slettet fra køen efter udskrivning.
● On hold (Venter): Personal job (Personligt job): jobbet udskrives ikke automatisk: du skal vælge det fra
jobkøen. Ingen detaljer vil kunne ses.
● On hold to preview (I venteposition til at få vist et eksempel): jobbet udskrives ikke automatisk: du skal
vælge det fra jobkøen.
● On hold for paper mismatch (Venter på korrekt papir): sæt den nødvendige papirrulle i.
● On hold for output mismatch (Venter på korrekt output-destination): aktiver eller ændre output-
destinationen, der kræves af jobbet.
● On hold for accounting (Venter på kontostyring): indtast det konto-ID, der skal bruges til jobbet.
● On hold (Venter): Recovered job (Gendannet job): efter en printergendannelse er nogle job, der ikke er
blevet udskrevet, sat i venteposition.
● On hold for supplies (Venter på forsyninger): der skal skiftes papir, blækpatron, printhoved, rensebeholder
eller vedligeholdelsespatron på printeren.
● Printed (Udskrevet): sat i kronologisk rækkefølge opdelt efter i dag, i går, sidste uge og så videre.
● Canceled (Annulleret): annulleret af brugeren.
● Failed (Mislykkedes): jobbet mislykkedes af en eller ere årsager.
Jobkøstyring
Nogle af handlingerne i jobkøen bestemmes af valget af indstillinger. Nogle standardindstillinger kan være værd
at ændre, afhængigt af dit miljø. For at gøre det skal du trykke på på startskærmbilledet og derefter på
Job management (Jobstyring). Alternativt kan du i jobkøprogrammet trykke på knappen ... i toppen til højre og
derefter på Settings (Indstillinger).
Sæt jobkøen på pause
Du kan midlertidigt afbryde jobkøen ved at trykke på og genoptage ved at trykke på . Pausen
træder i kraft ved slutningen af den side, der i øjeblikket udskrives.
Udskriv igen
Vælg jobbet, der skal udskrives igen under historiksektionen, og tryk på Reprint (Udskriv igen). På det næste
skærmbillede kan du vælge antallet af kopier, om det skal være efter rangfølge eller ej, sidernes rækkefølge,
kilde og destination.
92 Kapitel 6 Administration af jobkø DAWW
Page 99

Udskriv som næste
Hvis du ønsker at opgradere et job i køen til udskrift lige efter det aktuelle udskriftsjob, skal du vælge det
ønskede job og trykke på knappen Print next (Udskriv som næste).
Udskriv nu
Hvis du ønsker at opgradere et job i køen til udskrift øjeblikkeligt og afbryde det aktuelle udskriftsjob, skal du
vælge det ønskede job og trykke på knappen Print now (Udskriv nu).
BEMÆRK: Hvis du vil aktivere denne handling, skal du trykke på ikonet på startskærmbilledet og
derefter på Job management (Jobstyring) og aktivere Enable print now (Aktivér udskriv nu).
Se jobdetaljer
Tryk på jobbets navn for at få vist dets detaljer i højre rude, herunder oplysninger om status, sider, kopier, totalt
og vis udskrift. Rul ned, hvis det er nødvendigt for at se alle oplysninger.
Ved at trykke på miniaturebilledet kan du navigere gennem alle sider af jobbet. Brug ... til at vise eller skjule
værktøjslinjen. Herfra kan du zoome ind og ud og se yderligere oplysninger om hver side.
Regler for papirruller
Hvis der er ilagt to ruller, som begge er egnede til jobbet, vil rullen blive valgt i henhold til dine præferencer.
● Increase productivity (Øg produktivitet): for at øge printerens produktivitet.
– Job autorotation (Automatisk jobrotation): printeren kan rotere et job automatisk for at spare papir.
● Automatic roll selection (Automatisk valg af rulle): når et job modtages uden angivelse af papirrulle, vælger
printeren papirrullerne i henhold til følgende indstillinger.
– Roll width selection (Valg af rullebredde): printeren kan være mere eller mindre restriktiv, når den
vælger hvilken rullebredde, der udskrives på. Du kan vælge kun at udskrive med den samme bredde
(hver side udskrives på en rulle med den samme sidebredde) eller udskrive med den samme bredde
eller bredere (hver side udskrives på en rulle med samme sidebredde eller bredere).
– Avoid printing on a wider roll (Undgå udskrivning på en bredere rulle): undgå at skifte til en bredere
rulle, når de denerede ruller er opbrugt. Gælder kun, når Roll width selection (Valg af rullebredde) er
indstillet til Print on same width or wider (Udskriv på samme bredde eller bredere).
DAWW Jobkøstyring 93
Page 100

– Use most depleted roll (Brug mest brugte rulle): når der er to eller ere ruller med den samme
papirtype og bredde, vælges den rulle, der har mindst papir tilbage.
– Paper type protection (Beskyttelse af papirtype): du kan undgå utilsigtet udskrivning på specielle
papirtyper ved at beskytte dem. Beskyttede papirtyper bruges kun til udskrivning, når papirtypen eller
rullen er angivet i jobbet.
Løs papiruoverensstemmelser
Hvis det papir, der er lagt i printeren, ikke er egnet til et bestemt job eller side, kan printeren automatisk løse
problemet eller angive et antal valgmuligheder afhængigt af printerens indstillinger. En sådan konikt kan
forårsages af et job, der er sendt til printeren uden angivelse af en specik rulle eller papirtype, eller af en rulle,
der er løbet tør for papir under udskrivning. Følgende muligheder er tilgængelige i indstillingsmenuen for
papiruoverensstemmelser; du kan få adgang til menuen fra jobkøen ved at trykke på og derefter på
Mismatch actions (Handlinger til uoverensstemmelse). Eller du kan trykke på og derefter på Job
management (Jobstyring) > Mismatch actions (Handlinger til uoverensstemmelse).
● Pause and ask (Pause og anmod) (den mest restriktive indstilling): udskrivningen stoppes indtil det korrekte
papir er ilagt. Denne indstilling anbefales, når printeren er overvåget. Der vises en meddelelse, hvor du
bliver spurgt om, hvad du vil gøre: annuller jobbet, udskriv alligevel, sæt i venteposition eller ilæg papir.
Disse muligheder er også tilgængelige i jobkøen.
● Hold job and continue with next (Vent med job og fortsæt med næste): sæt job med uoverensstemmelser i
venteposition, indtil det korrekte papir er ilagt, og fortsæt udskrivning af resten af jobkøen. Printeren
sender en besked, når et job er sat på vent. Denne indstilling anbefales, når printeren ikke er overvåget,
selv om færdiggørelsen af et job kan blive afbrudt, for at undgå at stoppe køen. Når det papir, der er
påkrævet for jobbet er ilagt, genoptages jobbet eller siderne automatisk.
● Print anyway (Udskriv alligevel) (mindst restriktive indstilling): udskriv på det papir, der er ilagt. Printeren
vælger rullen til at udskrive på, i henhold til de følgende kriterier: først efter hvor siden passer, og derefter
efter den samme papirtype. Denne indstilling vil aldrig vælge en papirtype, der er blevet beskyttet.
94 Kapitel 6 Administration af jobkø DAWW
 Loading...
Loading...